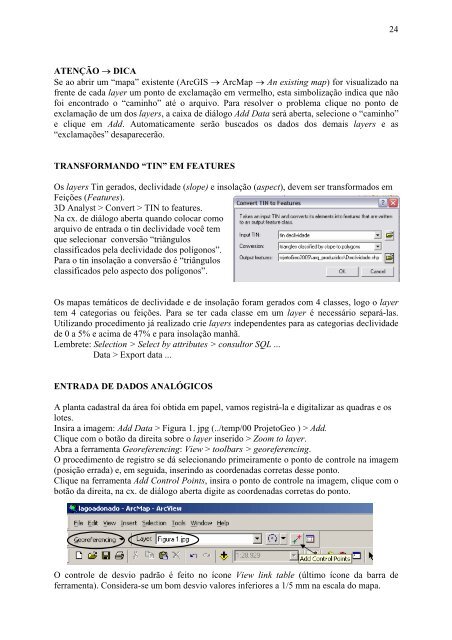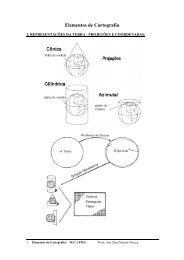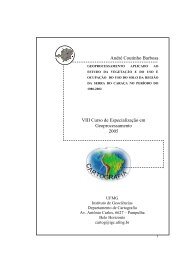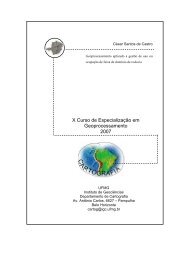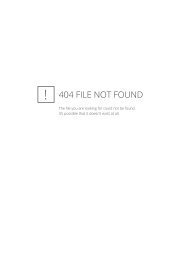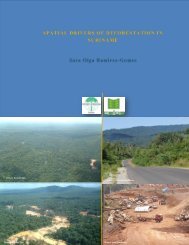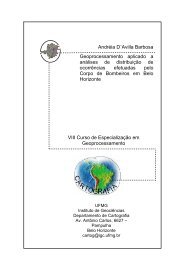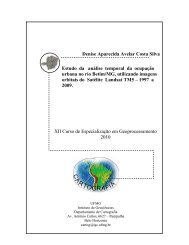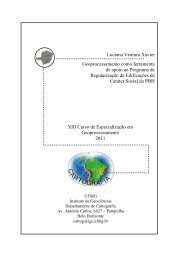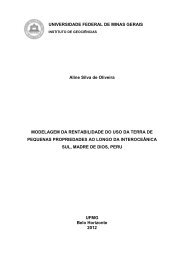Projetos em Geoprocessamento - UFMG
Projetos em Geoprocessamento - UFMG
Projetos em Geoprocessamento - UFMG
You also want an ePaper? Increase the reach of your titles
YUMPU automatically turns print PDFs into web optimized ePapers that Google loves.
24ATENÇÃO → DICASe ao abrir um “mapa” existente (ArcGIS → ArcMap → An existing map) for visualizado nafrente de cada layer um ponto de exclamação <strong>em</strong> vermelho, esta simbolização indica que nãofoi encontrado o “caminho” até o arquivo. Para resolver o probl<strong>em</strong>a clique no ponto deexclamação de um dos layers, a caixa de diálogo Add Data será aberta, selecione o “caminho”e clique <strong>em</strong> Add. Automaticamente serão buscados os dados dos d<strong>em</strong>ais layers e as“exclamações” desaparecerão.TRANSFORMANDO “TIN” EM FEATURESOs layers Tin gerados, declividade (slope) e insolação (aspect), dev<strong>em</strong> ser transformados <strong>em</strong>Feições (Features).3D Analyst > Convert > TIN to features.Na cx. de diálogo aberta quando colocar comoarquivo de entrada o tin declividade você t<strong>em</strong>que selecionar conversão “triângulosclassificados pela declividade dos polígonos”.Para o tin insolação a conversão é “triângulosclassificados pelo aspecto dos polígonos”.Os mapas t<strong>em</strong>áticos de declividade e de insolação foram gerados com 4 classes, logo o layert<strong>em</strong> 4 categorias ou feições. Para se ter cada classe <strong>em</strong> um layer é necessário separá-las.Utilizando procedimento já realizado crie layers independentes para as categorias declividadede 0 a 5% e acima de 47% e para insolação manhã.L<strong>em</strong>brete: Selection > Select by attributes > consultor SQL ...Data > Export data ...ENTRADA DE DADOS ANALÓGICOSA planta cadastral da área foi obtida <strong>em</strong> papel, vamos registrá-la e digitalizar as quadras e oslotes.Insira a imag<strong>em</strong>: Add Data > Figura 1. jpg (../t<strong>em</strong>p/00 ProjetoGeo ) > Add.Clique com o botão da direita sobre o layer inserido > Zoom to layer.Abra a ferramenta Georeferencing: View > toolbars > georeferencing.O procedimento de registro se dá selecionando primeiramente o ponto de controle na imag<strong>em</strong>(posição errada) e, <strong>em</strong> seguida, inserindo as coordenadas corretas desse ponto.Clique na ferramenta Add Control Points, insira o ponto de controle na imag<strong>em</strong>, clique com obotão da direita, na cx. de diálogo aberta digite as coordenadas corretas do ponto.O controle de desvio padrão é feito no ícone View link table (último ícone da barra deferramenta). Considera-se um bom desvio valores inferiores a 1/5 mm na escala do mapa.