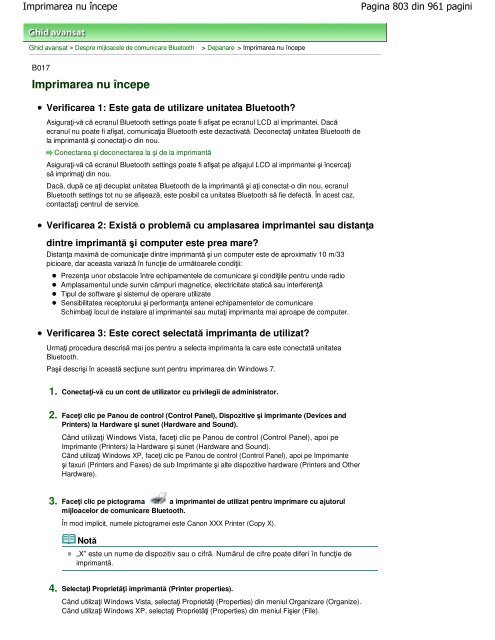- Page 1 and 2:
Canon MG5100 series On-screen Manua
- Page 3 and 4:
Privire de ansamblu asupra aparatul
- Page 5 and 6:
Componentele principale (6) Panoul
- Page 7 and 8:
Componentele principale Capul de im
- Page 9 and 10:
Cum să navigaţi prin meniuri pe L
- Page 11 and 12:
Cum să navigaţi prin meniuri pe L
- Page 13 and 14:
Cum să navigaţi prin meniuri pe L
- Page 15 and 16:
Imprimarea fotografiilor salvate pe
- Page 17 and 18:
Imprimarea fotografiilor salvate pe
- Page 19 and 20:
Imprimarea fotografiilor salvate pe
- Page 21 and 22:
Utilizarea diferitelor funcţii Cup
- Page 23 and 24:
Utilizarea diferitelor funcţii Aut
- Page 25 and 26:
Introducerea cartelei de memorie *1
- Page 27 and 28:
Introducerea cartelei de memorie In
- Page 29 and 30:
Introducerea unităţii flash USB C
- Page 31 and 32:
Copierea Cuprins > Copierea Copiere
- Page 33 and 34:
Efectuarea copiilor (4) Selectați
- Page 35 and 36:
Efectuarea copiilor Apăsați buton
- Page 37 and 38:
Utilizarea diferitelor funcţii de
- Page 39 and 40:
Reimprimarea fotografiilor imprimat
- Page 41 and 42:
Reimprimarea fotografiilor imprimat
- Page 43 and 44:
Reimprimarea fotografiilor imprimat
- Page 45 and 46:
Scanarea Cuprins > Scanarea Scanare
- Page 47 and 48:
Salvarea datelor scanate în comput
- Page 49 and 50:
Salvarea datelor scanate în comput
- Page 51 and 52:
Imprimarea de pe computerul dumneav
- Page 53 and 54:
Imprimarea fotografiilor (Easy-Phot
- Page 55 and 56:
Utilizarea diverselor funcţii ale
- Page 57 and 58:
Imprimarea documentelor 6. Specific
- Page 59 and 60:
Imprimarea paginilor Web (Easy-WebP
- Page 61 and 62:
Pornirea diverselor aplicaţii soft
- Page 63 and 64:
Pornirea diverselor aplicaţii soft
- Page 65 and 66:
Imprimarea fişierelor PDF salvate
- Page 67 and 68:
Imprimarea directă de fotografii d
- Page 69 and 70:
Setările aparatului Cuprins > Alte
- Page 71 and 72:
Încărcarea hârtiei/documentelor
- Page 73 and 74:
Încărcarea hârtiei În partea su
- Page 75 and 76:
Încărcarea hârtiei în casetă M
- Page 77 and 78:
Încărcarea hârtiei în tava din
- Page 79 and 80:
Încărcarea hârtiei în tava din
- Page 81 and 82:
Încărcarea plicurilor (3) Glisaț
- Page 83 and 84:
Tipuri de suport pe care le puteţi
- Page 85 and 86:
Tipuri de suport pe care le puteţi
- Page 87 and 88:
Tipuri de suport pe care nu le pute
- Page 89 and 90:
Încărcarea documentelor originale
- Page 91 and 92:
Cum se încarcă documentele origin
- Page 93 and 94:
Documente originale pe care le pute
- Page 95 and 96:
Înlocuirea unui rezervor de cernea
- Page 97 and 98:
Înlocuirea unui rezervor de cernea
- Page 99 and 100:
Înlocuirea unui rezervor de cernea
- Page 101 and 102:
Verificarea nivelului de cerneală
- Page 103 and 104:
Când imprimarea devine ştearsă s
- Page 105 and 106:
Examinarea modelului de verificare
- Page 107 and 108:
Curăţarea capului de imprimare Gh
- Page 109 and 110:
Curăţarea în profunzime a capulu
- Page 111 and 112:
Alinierea capului de imprimare Ghid
- Page 113 and 114:
Alinierea capului de imprimare Impo
- Page 115 and 116:
Curăţarea rolei de alimentare cu
- Page 117 and 118:
Anexă Cuprins > Anexă Anexă Limi
- Page 119 and 120:
Sfaturi pentru utilizarea aparatulu
- Page 121 and 122:
Sfaturi pentru utilizarea aparatulu
- Page 123 and 124:
MG5100 series Ghid avansat Imprimar
- Page 125 and 126:
MG5100 series Ghid avansat Deschide
- Page 127 and 128:
MG5100 series Ghid avansat Imprimar
- Page 129 and 130:
MG5100 series Ghid avansat Fila Gen
- Page 131 and 132:
MG5100 series Ghid avansat Linii ve
- Page 133 and 134:
Cum se utilizează acest manual Ghi
- Page 135 and 136:
Utilizarea ferestrei Explanation Gh
- Page 137 and 138:
Imprimarea acestui manual Imprimare
- Page 139 and 140:
Imprimarea acestui manual Faceți c
- Page 141 and 142:
Utilizarea cuvintelor cheie pentru
- Page 143 and 144:
Înregistrarea documentelor în Man
- Page 145 and 146:
Mărci comerciale şi licenţe Ghid
- Page 147 and 148:
Imprimare cu pachetul software al a
- Page 149 and 150:
Ce este Easy-PhotoPrint EX? Pentru
- Page 151 and 152:
Imprimarea fotografiilor Ghid avans
- Page 153 and 154:
Pornirea aplicaţiei Easy-PhotoPrin
- Page 155 and 156:
Selectarea unei fotografii Descărc
- Page 157 and 158:
Imprimarea Ghid avansat > Imprimare
- Page 159 and 160:
Crearea unui album Ghid avansat > I
- Page 161 and 162:
Pornirea aplicaţiei Easy-PhotoPrin
- Page 163 and 164:
Selectarea hârtiei şi a aspectulu
- Page 165 and 166:
Selectarea unei fotografii Pentru a
- Page 167 and 168:
Editarea C2: Interior copertă faț
- Page 169 and 170:
Imprimarea caseta de dialog Print S
- Page 171 and 172:
Imprimarea calendarelor Deschiderea
- Page 173 and 174:
Selectarea hârtiei şi a aspectulu
- Page 175 and 176:
Selectarea unei fotografii Ghid ava
- Page 177 and 178:
Editarea Ghid avansat > Imprimare d
- Page 179 and 180:
Imprimarea Ghid avansat > Imprimare
- Page 181 and 182:
Imprimarea autocolantelor Ghid avan
- Page 183 and 184:
Pornirea aplicaţiei Easy-PhotoPrin
- Page 185 and 186:
Selectarea unei fotografii Ghid ava
- Page 187 and 188:
Editarea Ghid avansat > Imprimare d
- Page 189 and 190:
Imprimarea Notă Pentru detalii des
- Page 191 and 192:
Aspectul imprimării Cum pot muta (
- Page 193 and 194:
Selectarea hârtiei şi a aspectulu
- Page 195 and 196:
Selectarea unei fotografii Ghid ava
- Page 197 and 198:
Editarea Ghid avansat > Imprimare d
- Page 199 and 200:
Imprimarea Ghid avansat > Imprimare
- Page 201 and 202:
Imprimarea conţinutului special Gh
- Page 203 and 204:
Pornirea aplicaţiei Easy-PhotoPrin
- Page 205 and 206:
Selectarea hârtiei şi a aspectulu
- Page 207 and 208:
Selectarea unei fotografii Ghid ava
- Page 209 and 210:
Editarea Ghid avansat > Imprimare d
- Page 211 and 212:
Imprimarea Ghid avansat > Imprimare
- Page 213 and 214:
Corectarea şi îmbunătăţirea fo
- Page 215 and 216:
Utilizarea funcţiei Corectare auto
- Page 217 and 218:
Utilizarea funcţiei Corectare ochi
- Page 219 and 220:
Utilizarea funcţiei Corectare ochi
- Page 221 and 222:
Utilizarea funcţiei Luminare faţ
- Page 223 and 224:
Utilizarea funcţiei Accentuare fa
- Page 225 and 226:
Utilizarea funcţiei Accentuare fa
- Page 227 and 228:
Utilizarea funcţiei Netezire digit
- Page 229 and 230:
Utilizarea funcţiei Eliminare impe
- Page 231 and 232:
Ajustarea imaginilor Ghid avansat >
- Page 233 and 234:
Fereastra Correct/Enhance Images Gh
- Page 235 and 236:
Fereastra Correct/Enhance Images OK
- Page 237 and 238:
Fereastra Correct/Enhance Images Cl
- Page 239 and 240:
Crearea imaginilor statice din vide
- Page 241 and 242:
Crearea imaginilor statice din vide
- Page 243 and 244:
Fereastra Video Frame Capture/Movie
- Page 245 and 246:
Fereastra Video Frame Capture/Movie
- Page 247 and 248:
Descărcarea imaginilor din Site-ur
- Page 249 and 250:
Descărcarea imaginilor din Site-ur
- Page 251 and 252:
Fereastra Import Photos from Photo
- Page 253 and 254:
Fereastra Import Photos from Photo
- Page 255 and 256:
Cum pot muta (sau copia) fişierul
- Page 257 and 258:
Cum imprim cu margini egale? Ghid a
- Page 259 and 260:
Setări Photo Print Ghid avansat >
- Page 261 and 262:
Reducerea perturbaţiilor din fotog
- Page 263 and 264:
Trunchierea fotografiilor (Photo Pr
- Page 265 and 266:
Imprimarea mai multor fotografii pe
- Page 267 and 268:
Imprimarea unui index din meniul Fi
- Page 269 and 270:
Imprimarea fotografiilor ID (ID Pho
- Page 271 and 272:
Salvarea fotografiilor Ghid avansat
- Page 273 and 274:
Deschiderea fişierelor salvate De
- Page 275 and 276:
Schimbarea aspectului Ghid avansat
- Page 277 and 278:
Schimbarea aspectului În partea su
- Page 279 and 280:
Schimbarea fundalului Select from s
- Page 281 and 282:
Adăugarea fotografiilor Ghid avans
- Page 283 and 284:
Schimbarea poziţiilor fotografiilo
- Page 285 and 286:
Înlocuirea fotografiilor În parte
- Page 287 and 288:
Schimbarea poziţiei, unghiului şi
- Page 289 and 290:
Trunchierea fotografiilor În parte
- Page 291 and 292:
Încadrarea fotografiilor Selectaț
- Page 293 and 294:
Imprimarea datelor pe fotografii No
- Page 295 and 296:
Ataşarea comentariilor la fotograf
- Page 297 and 298:
Adăugarea textului la fotografii A
- Page 299 and 300:
Setarea sărbătorilor Ghid avansat
- Page 301 and 302:
Setarea afişării calendarului Ghi
- Page 303 and 304:
Deschiderea fişierelor salvate Not
- Page 305 and 306:
Diferite metode de imprimare Ghid a
- Page 307 and 308:
Imprimarea cu configurare simplă C
- Page 309 and 310:
Setarea dimensiunii şi orientării
- Page 311 and 312:
Setarea numărului de copii şi a o
- Page 313 and 314:
Setarea marginii pentru capsare Not
- Page 315 and 316:
Executarea imprimării fără chena
- Page 317 and 318:
Imprimarea cu încadrare în pagin
- Page 319 and 320:
Imprimarea cu scalare Ghid avansat
- Page 321 and 322:
Imprimarea cu scalare Notă Prin se
- Page 323 and 324:
Imprimarea aspectului paginii Pages
- Page 325 and 326:
Imprimarea posterelor 4. Setați nu
- Page 327 and 328:
Imprimarea broşurilor Ghid avansat
- Page 329 and 330:
Imprimarea faţă-verso Ghid avansa
- Page 331 and 332:
Imprimarea faţă-verso 3. Selecta
- Page 333 and 334:
Imprimarea ştampilelor/fundalului
- Page 335 and 336:
Înregistrarea unei ştampile Ghid
- Page 337 and 338:
Înregistrarea unei ştampile Modif
- Page 339 and 340:
Înregistrarea datelor de imagine p
- Page 341 and 342:
Imprimarea unui plic Ghid avansat >
- Page 343 and 344:
Schimbarea sursei de hârtie pentru
- Page 345 and 346:
Afişarea rezultatelor imprimării
- Page 347 and 348:
Setarea dimensiunilor hârtiei (dim
- Page 349 and 350:
Selectarea unei combinaţii între
- Page 351 and 352:
Imprimarea monocromă a unui docume
- Page 353 and 354:
Specificarea corectării culorii Gh
- Page 355 and 356:
Imprimarea optimă ca fotografie a
- Page 357 and 358:
Reglarea culorilor utilizând drive
- Page 359 and 360:
Imprimarea cu Profiluri ICC 4. Sele
- Page 361 and 362:
Imprimarea cu Profiluri ICC Selecta
- Page 363 and 364:
Reglarea echilibrului de culori 3.
- Page 365 and 366:
Reglarea luminozităţii 4. Finaliz
- Page 367 and 368:
Reglarea intensităţii driverului
- Page 369 and 370:
Reglarea contrastului cuprinsă în
- Page 371 and 372:
Simularea unei ilustraţii În part
- Page 373 and 374:
Reprezentarea datelor de imagine cu
- Page 375 and 376:
Îndreptarea contururilor în zigza
- Page 377 and 378:
Modificarea proprietăţilor culori
- Page 379 and 380:
Reducerea perturbaţiilor din fotog
- Page 381 and 382:
Privire de ansamblu asupra driverul
- Page 383 and 384:
Operaţiile driverului de imprimant
- Page 385 and 386:
Driver de imprimantă XPS Ghid avan
- Page 387 and 388:
Deschiderea ferestrei de configurar
- Page 389 and 390:
Canon IJ Status Monitor Ghid avansa
- Page 391 and 392:
Imprimarea cu ajutorul panoului de
- Page 393 and 394:
Efectuarea copiilor Ghid avansat >
- Page 395 and 396:
Elemente de configurare Ghid avansa
- Page 397 and 398:
Micşorarea sau mărirea unei copii
- Page 399 and 400:
Afişarea ecranului de examinare Gh
- Page 401 and 402:
Cum să selectaţi un meniu de copi
- Page 403 and 404:
Copierea pe ambele feţe ale hârti
- Page 405 and 406:
Copierea a două pagini care să se
- Page 407 and 408:
Copierea a patru pagini care să se
- Page 409 and 410:
Copierea de documente originale gro
- Page 411 and 412:
Imprimarea fotografiilor salvate pe
- Page 413 and 414:
Vizualizarea şi imprimarea fotogra
- Page 415 and 416:
Vizualizarea şi imprimarea fotogra
- Page 417 and 418:
Elemente de configurare Ghid avansa
- Page 419 and 420:
Elemente de configurare Notă În m
- Page 421 and 422:
Utilizarea funcţiilor utile de afi
- Page 423 and 424:
Imprimarea unei zone specificate (T
- Page 425 and 426:
Accesarea fotografiilor după numă
- Page 427 and 428:
Cum se selectează un meniu de impr
- Page 429 and 430:
Imprimarea mai multor fotografii pe
- Page 431 and 432:
Imprimarea pe hârtie autocolantă
- Page 433 and 434:
Imprimarea fotografiilor conform se
- Page 435 and 436:
Imprimarea fotografiilor cu informa
- Page 437 and 438:
Imprimarea fotografiilor ID (ID pho
- Page 439 and 440:
Crearea unui calendar (Calendar pri
- Page 441 and 442:
Modul de utilizare a funcţiei de p
- Page 443 and 444:
Imprimarea documentelor (fişier PD
- Page 445 and 446:
Imprimarea documentelor (fişiere P
- Page 447 and 448:
Imprimarea fotografiilor din fotogr
- Page 449 and 450:
Elemente de configurare Ghid avansa
- Page 451 and 452:
Imprimarea unei zone specificate (T
- Page 453 and 454:
Cum se selectează un meniu de reim
- Page 455 and 456:
Reimprimarea tuturor fotografiilor
- Page 457 and 458:
Imprimarea de pe un telefon mobil p
- Page 459 and 460:
Modificarea setărilor Bluetooth Gh
- Page 461 and 462:
Imprimarea formularelor tip şablon
- Page 463 and 464:
Scanarea Ghid avansat > Scanarea Sc
- Page 465 and 466:
Scanarea imaginilor Ghid avansat >
- Page 467 and 468:
Aşezarea documentelor Ghid avansat
- Page 469 and 470:
Scanarea cu ajutorul panoului de op
- Page 471 and 472:
Salvarea datelor scanate pe cartela
- Page 473 and 474:
Salvarea datelor scanate pe cartela
- Page 475 and 476:
Ştergerea datelor scanate de pe o
- Page 477 and 478:
Trimiterea datelor scanate pe compu
- Page 479 and 480:
Ataşarea la e-mail a datelor scana
- Page 481 and 482:
Ataşarea la e-mail a datelor scana
- Page 483 and 484:
Setarea elementelor de pe panoul de
- Page 485 and 486:
Selectarea unui răspuns la comenzi
- Page 487 and 488:
Scanarea cu pachetul software al ap
- Page 489 and 490:
Ce este MP Navigator EX (software d
- Page 491 and 492:
Pornirea aplicaţiei MP Navigator E
- Page 493 and 494:
Scanarea simplă cu Auto Scan Ghid
- Page 495 and 496:
Scanarea simplă cu Auto Scan 7. Sa
- Page 497 and 498:
Scanarea fotografiilor şi a docume
- Page 499 and 500:
Scanarea mai multor documente deoda
- Page 501 and 502:
Scanarea mai multor documente deoda
- Page 503 and 504:
Scanarea imaginilor mai mari decât
- Page 505 and 506:
Scanarea imaginilor mai mari decât
- Page 507 and 508:
Scanarea imaginilor mai mari decât
- Page 509 and 510:
Scanarea simplă cu One-click Ghid
- Page 511 and 512:
Funcţii utile din MP Navigator EX
- Page 513 and 514:
Corectarea/îmbunătăţirea automa
- Page 515 and 516:
Corectarea/Îmbunătăţirea manual
- Page 517 and 518:
Corectarea/Îmbunătăţirea manual
- Page 519 and 520:
Ajustarea imaginilor Notă Dacă a
- Page 521 and 522:
Căutarea imaginilor Ghid avansat >
- Page 523 and 524:
Căutarea imaginilor A word or phra
- Page 525 and 526:
Clasificarea imaginilor pe categori
- Page 527 and 528:
Utilizarea imaginilor în MP Naviga
- Page 529 and 530:
Salvarea Windows XP: folderul MP Na
- Page 531 and 532:
Salvarea ca fişiere PDF Notă În
- Page 533 and 534:
Crearea/Editarea fişierelor PDF ed
- Page 535 and 536:
Imprimarea documentelor Ghid avansa
- Page 537 and 538:
Imprimarea fotografiilor Ghid avans
- Page 539 and 540:
Trimitere prin e-mail Ghid avansat
- Page 541 and 542:
Editarea fişierelor Ghid avansat >
- Page 543 and 544:
Setarea parolelor pentru fişiere P
- Page 545 and 546:
Setarea parolelor pentru fişiere P
- Page 547 and 548:
Deschiderea/editarea fişierelor PD
- Page 549 and 550:
Deschiderea/editarea fişierelor PD
- Page 551 and 552:
Ecranul Mod navigare Ghid avansat >
- Page 553 and 554:
Fila Scan/Import Documents or Image
- Page 555 and 556:
Fila View Use Images on your Comput
- Page 557 and 558:
Fila Custom Scan with One-click Ghi
- Page 559 and 560:
Ecranul Auto Scan (fereastra Scan/I
- Page 561 and 562:
Ecranul Auto Scan (fereastra Scan/I
- Page 563 and 564:
Caseta de dialog Scan Settings (Aut
- Page 565 and 566:
Ecranul Photos/Documents (Platen) (
- Page 567 and 568:
Ecranul Photos/Documents (Platen) (
- Page 569 and 570:
Caseta de dialog Scan Settings (Fot
- Page 571 and 572:
Caseta de dialog Scan Settings (Fot
- Page 573 and 574:
Caseta de dialog Save Save to a Sub
- Page 575 and 576:
Caseta de dialog Save as PDF file S
- Page 577 and 578:
Caseta de dialog PDF Settings - Doc
- Page 579 and 580:
Ecranul Memory Card (fereastra Scan
- Page 581 and 582:
Fereastra View Use Ghid avansat > S
- Page 583 and 584:
Fereastra View Use (Selectare globa
- Page 585 and 586:
Fereastra View Use Când faceți cl
- Page 587 and 588:
Fereastra Create/Edit PDF file terg
- Page 589 and 590:
Caseta de dialog Print Document Ghi
- Page 591 and 592:
Caseta de dialog Print Document Pre
- Page 593 and 594:
Caseta de dialog Print Photo Border
- Page 595 and 596:
Caseta de dialog Send via E-mail Pu
- Page 597 and 598:
Fereastra Correct/Enhance Images Ut
- Page 599 and 600:
Fereastra Correct/Enhance Images Br
- Page 601 and 602:
Fereastra Correct/Enhance Images Ba
- Page 603 and 604:
Ecranul Mod One-click Ghid avansat
- Page 605 and 606:
Caseta de dialog Auto Scan Ghid ava
- Page 607 and 608:
Caseta de dialog Auto Scan şi salv
- Page 609 and 610:
Caseta de dialog Save (Ecranul Mod
- Page 611 and 612:
Caseta de dialog Save (Ecranul Mod
- Page 613 and 614:
Caseta de dialog Scan Settings (Ecr
- Page 615 and 616:
Caseta de dialog Scan Settings (Ecr
- Page 617 and 618:
Caseta de dialog Save Set... Import
- Page 619 and 620:
Caseta de dialog Exif Settings Ghid
- Page 621 and 622:
Caseta de dialog PDF dimensiunea co
- Page 623 and 624:
Caseta de dialog PDF În partea sup
- Page 625 and 626:
Caseta de dialog Save as PDF file S
- Page 627 and 628:
Caseta de dialog Mail (marcajul de
- Page 629 and 630:
Caseta de dialog OCR Ghid avansat >
- Page 631 and 632:
Caseta de dialog OCR Reset document
- Page 633 and 634:
Caseta de dialog Custom Notă Pentr
- Page 635 and 636:
Caseta de dialog Custom specifica s
- Page 637 and 638:
Fila General Ghid avansat > Scanare
- Page 639 and 640:
Fila General Combine multiple text
- Page 641 and 642:
Fila Scanner Button Settings (Save
- Page 643 and 644:
Fila Scanner Button Settings (Attac
- Page 645 and 646:
Caseta de dialog Scan Settings (Sca
- Page 647 and 648:
Caseta de dialog Scan Settings (Sca
- Page 649 and 650:
Importarea imaginilor salvate pe o
- Page 651 and 652:
Importarea imaginilor salvate pe o
- Page 653 and 654:
Deschiderea imaginilor salvate pe u
- Page 655 and 656:
Ce este ScanGear (driver de scaner)
- Page 657 and 658:
Scanarea cu Setări avansate, utili
- Page 659 and 660:
Pornirea aplicaţiei ScanGear (driv
- Page 661 and 662:
Scanarea în Modul de bază Imagine
- Page 663 and 664:
Scanarea în Modul avansat 3. Seta
- Page 665 and 666:
Scanarea în Modul scanare automat
- Page 667 and 668:
Scanarea mai multor documente simul
- Page 669 and 670:
Scanarea mai multor documente simul
- Page 671 and 672:
Corectarea imaginilor şi ajustarea
- Page 673 and 674:
Corectarea imaginilor (Mască de un
- Page 675 and 676:
Ajustarea culorilor utilizând un m
- Page 677 and 678:
Ajustarea saturaţiei şi echilibru
- Page 679 and 680:
Ajustarea luminozităţii şi a con
- Page 681 and 682:
Ajustarea histogramei Ghid avansat
- Page 683 and 684:
Ajustarea histogramei Deplasarea cu
- Page 685 and 686:
Ajustarea curbei de tonuri Ajustare
- Page 687 and 688:
Setarea pragului Ghid avansat > Sca
- Page 689 and 690:
Fila Basic Mode Ghid avansat > Scan
- Page 691 and 692:
Fila Basic Mode Monitor Size (1024
- Page 693 and 694:
Fila Basic Mode În vizualizare de
- Page 695 and 696:
Fila Basic Mode Notă Puteți să s
- Page 697 and 698:
Fila Advanced Mode Introduceți Set
- Page 699 and 700:
Fila Advanced Mode (Miniatură)/ (I
- Page 701 and 702:
Fila Advanced Mode Notă Puteți s
- Page 703 and 704:
Input Settings Grayscale Selectați
- Page 705 and 706:
Output Settings Pentru a mări/mic
- Page 707 and 708:
Image Settings Ghid avansat > Scana
- Page 709 and 710:
Image Settings culoare afectează
- Page 711 and 712:
Image Settings Notă Acoperiți doc
- Page 713 and 714:
Butoane de ajustare a culorilor Aju
- Page 715 and 716:
Fila Auto Scan Mode Ghid avansat >
- Page 717 and 718:
Caseta de dialog Preferences Ghid a
- Page 719 and 720:
Fila Scanner În partea superioară
- Page 721 and 722:
Fila Preview Cropping Size for Thum
- Page 723 and 724:
Fila Color Settings Ghid avansat >
- Page 725 and 726:
Anexă: Informaţii utile referitoa
- Page 727 and 728:
Ajustarea cadrelor de trunchiere Cu
- Page 729 and 730:
Rezoluţie Ghid avansat > Scanarea
- Page 731 and 732:
Rezoluţie Important Scanarea textu
- Page 733 and 734:
Formate de fişier În partea super
- Page 735 and 736:
Alte metode de scanare Ghid avansat
- Page 737 and 738:
Scanarea cu driverul WIA Format cul
- Page 739 and 740:
Scanarea prin utilizarea panoului d
- Page 741 and 742:
Imprimarea fotografiilor direct de
- Page 743 and 744:
Imprimarea fotografiilor direct de
- Page 745 and 746:
Despre setările de imprimare PictB
- Page 747 and 748:
Întreţinere Ghid avansat > Între
- Page 749 and 750:
Curăţare Ghid avansat > Întreți
- Page 751 and 752: Curăţarea geamului plat şi a cap
- Page 753 and 754: Curăţarea interiorului aparatului
- Page 755 and 756: Alinierea capului de imprimare Ghid
- Page 757 and 758: Alinierea capului de imprimare Impo
- Page 759 and 760: Efectuarea întreţinerii de pe un
- Page 761 and 762: Curăţarea capetelor de imprimare
- Page 763 and 764: Alinierea poziţiei capului de impr
- Page 765 and 766: Alinierea poziţiei capului de impr
- Page 767 and 768: Verificarea duzelor capului de impr
- Page 769 and 770: Despre mijloacele de comunicare Blu
- Page 771 and 772: Expedierea produsului Ghid avansat
- Page 773 and 774: Unitatea Bluetooth Ghid avansat > D
- Page 775 and 776: Conectarea şi deconectarea la şi
- Page 777 and 778: Pregătire Ghid avansat > Despre mi
- Page 779 and 780: Instalarea driverelor MP Drivers Gh
- Page 781 and 782: Setarea imprimantei Notă Dacă la
- Page 783 and 784: Înregistrarea imprimantei Selecta
- Page 785 and 786: Înregistrarea imprimantei Va porni
- Page 787 and 788: Înregistrarea imprimantei 8. Verif
- Page 789 and 790: Procedura de bază pentru imprimare
- Page 791 and 792: Imprimarea de pe computer 4. Specif
- Page 793 and 794: Imprimarea cu ajutorul dispozitivel
- Page 795 and 796: Setarea imprimării Bluetooth Ghid
- Page 797 and 798: Ecranul Bluetooth settings Ecranul
- Page 799 and 800: Depanare Ghid avansat > Despre mijl
- Page 801: Imprimanta nu poate fi înregistrat
- Page 805 and 806: Imprimarea nu începe 4. Autentific
- Page 807 and 808: Specificaţii Greutate Aprox. 7 g (
- Page 809 and 810: Modificarea setărilor aparatului d
- Page 811 and 812: Modificarea setărilor aparatului d
- Page 813 and 814: Print settings Ghid avansat > Modif
- Page 815 and 816: Device user settings ghidul. Key re
- Page 817 and 818: Bluetooth settings Ghid avansat > M
- Page 819 and 820: PictBridge print settings Notă În
- Page 821 and 822: Language selection Ghid avansat > M
- Page 823 and 824: Modificarea setărilor aparatului d
- Page 825 and 826: Schimbarea opţiunilor de imprimare
- Page 827 and 828: Înregistrarea unui profil de impri
- Page 829 and 830: Gestionarea consumului de energie a
- Page 831 and 832: Schimbarea modului de funcţionare
- Page 833 and 834: Dacă apare o eroare Ghid avansat >
- Page 835 and 836: Pe LCD este afişat un mesaj de ero
- Page 837 and 838: Pe LCD este afişat un mesaj de ero
- Page 839 and 840: Pe LCD este afişat un mesaj de ero
- Page 841 and 842: Pe LCD este afişată o limbă neco
- Page 843 and 844: Nu se poate face instalarea pentru
- Page 845 and 846: Conectarea la computer nu se realiz
- Page 847 and 848: Rezultatele imprimării nu sunt sat
- Page 849 and 850: O porţiune din pagină nu este imp
- Page 851 and 852: Rezultate imprimare inexistente/Imp
- Page 853 and 854:
Liniile sunt aliniate greşit Ghid
- Page 855 and 856:
Hârtia este pătată/Suprafaţa im
- Page 857 and 858:
Hârtia este pătată/Suprafaţa im
- Page 859 and 860:
Hârtia este pătată pe verso Ghid
- Page 861 and 862:
Culorile sunt neuniforme sau prezin
- Page 863 and 864:
Imprimarea nu începe Ghid avansat
- Page 865 and 866:
Copierea/imprimarea se opreşte în
- Page 867 and 868:
Viteza de imprimare este mai mică
- Page 869 and 870:
Alimentarea cu hârtie nu se realiz
- Page 871 and 872:
Alimentarea cu hârtie nu se realiz
- Page 873 and 874:
Blocaje de hârtie Ghid avansat > D
- Page 875 and 876:
Hârtia este blocată în aparat la
- Page 877 and 878:
Hârtia blocată nu este îndepărt
- Page 879 and 880:
În alte cazuri Ghid avansat > Depa
- Page 881 and 882:
Un mesaj apare pe ecranul computeru
- Page 883 and 884:
Un mesaj apare pe ecranul computeru
- Page 885 and 886:
Nu se poate imprima corect în modu
- Page 887 and 888:
Pentru utilizatorii de sisteme Wind
- Page 889 and 890:
Apare un mesaj de eroare pe un disp
- Page 891 and 892:
Nu se poate scoate o cartelă de me
- Page 893 and 894:
Scanerul nu funcţionează Ghid ava
- Page 895 and 896:
Apare un mesaj de eroare şi ecranu
- Page 897 and 898:
Calitatea scanării (imaginea afiş
- Page 899 and 900:
Nu se pot scana mai multe documente
- Page 901 and 902:
Viteză redusă de scanare Ghid ava
- Page 903 and 904:
Computerul se opreşte din funcţio
- Page 905 and 906:
Probleme de software Ghid avansat >
- Page 907 and 908:
Imaginea scanată este imprimată m
- Page 909 and 910:
Imaginea scanată nu se deschide Gh
- Page 911 and 912:
Nu se poate scana la dimensiunea co
- Page 913 and 914:
Documentul este plasat corect, dar
- Page 915 and 916:
Conţinutul din CREATIVE PARK PREMI
- Page 917 and 918:
Conţinutul din CREATIVE PARK PREMI
- Page 919 and 920:
Întrebări frecvente Ghid avansat
- Page 921 and 922:
Instrucţiuni de utilizare (driver
- Page 923 and 924:
Note generale (driver de scaner) C
- Page 925 and 926:
Zonă de imprimare Ghid avansat > A
- Page 927 and 928:
Letter, Legal Ghid avansat > Anexă
- Page 929 and 930:
Cum se demontează/montează capacu
- Page 931 and 932:
Configurarea slotului pentru cartel
- Page 933 and 934:
Editarea documentului de imprimat s
- Page 935 and 936:
Ştergerea unei lucrări de imprima
- Page 937 and 938:
Actualizarea driverelor MP Drivers
- Page 939 and 940:
Ştergerea driverelor MP Drivers in
- Page 941 and 942:
Înainte de instalarea driverelor M
- Page 943 and 944:
Instalarea driverelor MP Drivers te
- Page 945 and 946:
Transportul aparatului Ghid avansat
- Page 947 and 948:
Notă privind deconectarea cablului
- Page 949 and 950:
Partajarea imprimantei într-o reţ
- Page 951 and 952:
Setări pe serverul de imprimare si
- Page 953 and 954:
Setări pe PC-ul client În timpul
- Page 955 and 956:
Restricţii pe partajare imprimant
- Page 957 and 958:
Utilizarea aplicaţiei Easy-PhotoPr
- Page 959 and 960:
Utilizarea aplicaţiei Easy-PhotoPr
- Page 961:
Utilizarea aplicaţiei MP Navigator