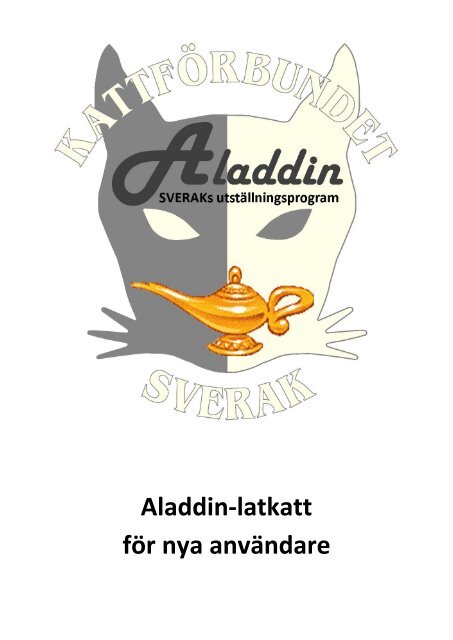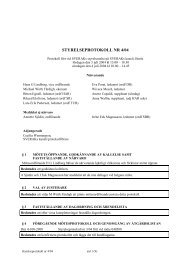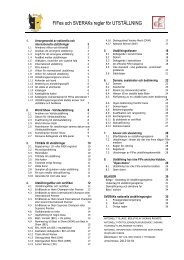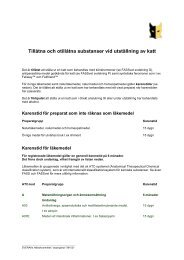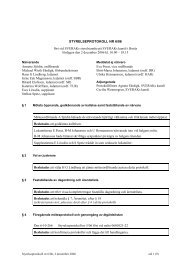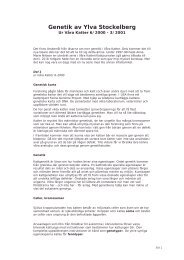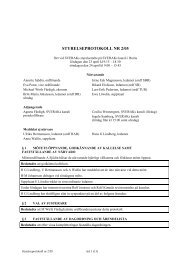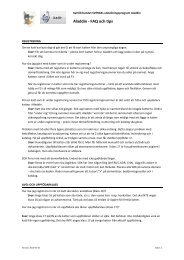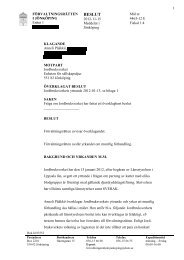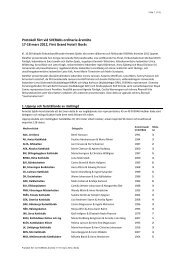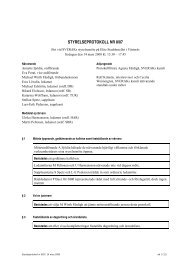Aladdin-latkatt för ny användare - Sverak
Aladdin-latkatt för ny användare - Sverak
Aladdin-latkatt för ny användare - Sverak
You also want an ePaper? Increase the reach of your titles
YUMPU automatically turns print PDFs into web optimized ePapers that Google loves.
<strong>Aladdin</strong>-<strong>latkatt</strong><br />
<strong>för</strong> <strong>ny</strong>a <strong>användare</strong>
Innehåll<br />
Glöm inte att använda<br />
F3<br />
Innehåll ............................................................................................................................................................ 1<br />
Vad gör man i <strong>Aladdin</strong> ...................................................................................................................................... 2<br />
Fliken ”Utställning” .......................................................................................................................................... 3<br />
Inställningar <strong>för</strong> e-postbekräftelser .................................................................................................................. 4<br />
Starta funktionen ................................................................................................................................................ 4<br />
Fliken ”Katter” ................................................................................................................................................. 5<br />
Här kommer ett gäng katter ni kan testa med ................................................................................................... 6<br />
Betalningar ......................................................................................................................................................... 7<br />
Delad bur ............................................................................................................................................................ 8<br />
Numrera katter ................................................................................................................................................... 8<br />
Ta bort redan numrerad katt .............................................................................................................................. 8<br />
Fliken ”Domare”............................................................................................................................................... 9<br />
Lägg upp domare ................................................................................................................................................ 9<br />
Fördela katter på domare ................................................................................................................................. 10<br />
Fliken ”Bekräftelser” ...................................................................................................................................... 11<br />
Skicka bekräftelse ............................................................................................................................................. 11<br />
Inställningar <strong>för</strong> e-postbekräftelser ................................................................................................................ 12<br />
Starta funktionen .............................................................................................................................................. 12<br />
Skriva e-postbekräftelser .................................................................................................................................. 13<br />
Skicka om e-postbekräftelse ............................................................................................................................. 14<br />
Skriva pappersbekräftelse ................................................................................................................................ 14<br />
Byte av dag på katter ........................................................................................................................................ 15<br />
Ändring av stavfel ............................................................................................................................................. 15<br />
Fliken ”Burar” ................................................................................................................................................ 16<br />
Fliken ”Katalog” ............................................................................................................................................. 17<br />
Fliken ”Incheckning” ...................................................................................................................................... 18<br />
Fliken ”Listor” ................................................................................................................................................ 18<br />
Katt ................................................................................................................................................................... 18<br />
Resultat ............................................................................................................................................................. 19<br />
Person ............................................................................................................................................................... 19<br />
Ändring ............................................................................................................................................................. 19<br />
Fliken ”Ändringar” ......................................................................................................................................... 20<br />
Fliken ”Resultat” ............................................................................................................................................ 20<br />
Enkel instruktion <strong>för</strong> export av fullständiga resultatlistor från <strong>Aladdin</strong> .......................................................... 21<br />
<strong>Aladdin</strong> – Latkatt <strong>för</strong> <strong>ny</strong>a <strong>användare</strong> Version: 2013-04-26 Sidan: 1
Vad gör man i <strong>Aladdin</strong><br />
Glöm inte att använda<br />
När jag berättar <strong>för</strong> andra brukar jag säga att det är bra att följa me<strong>ny</strong>n till vänster i bilden.<br />
Det är oftast i den ordningen man arbetar.<br />
F3<br />
Men innan vi går in i programmet så vill jag att du läser texten nedan.<br />
De fem viktigaste sakerna att tänka på när du kör <strong>Aladdin</strong> är sök (F3), sök<br />
(F3), sök (F3), sök (F3) samt sök (F3)! Skämt eller inte, bäst resultat får du<br />
alltid om du hittar uppgifterna om katten och inte behöver skriva in dem<br />
själv.<br />
• börja med att gå in på katter, och tryck på <strong>ny</strong><br />
• ange ett regnr och tryck F3 – <strong>för</strong>hoppningsvis får du nu upp<br />
kattens alla uppgifter!<br />
• får du inte träff, testa med kattens namn eller stamnamn och F3<br />
• om katten står som u-reg, så <strong>för</strong>eslår vi att du lägger den åt sidan<br />
någon vecka, så bör den ha hunnit komma in i SESAM/<strong>Aladdin</strong> (då<br />
söker du F3 på dess namn/stamnamn)<br />
• är det en katt registrerad i ett annat <strong>för</strong>bund, så kan du få träff på<br />
en SVERAK katt istället - DÅ MÅSTE DU ANVÄNDA ”RENSA”<br />
knappen - innan du gör en <strong>ny</strong> sökning alternativt lägger in katten<br />
manuellt.<br />
• huskatter söker du på bevisnumrets sista siffror, ta ej med ”HUS<br />
2003-”<br />
• finns inte katten och du måste lägga in den, så är det samma sak<br />
när du kommer till ägare och uppfödare. Skriv <strong>för</strong>- och efternamn,<br />
eller tillräckligt <strong>för</strong> att du inte skall få alldeles <strong>för</strong> många träffar,<br />
och tryck F3.<br />
• när du kommer till <strong>för</strong>äldradjuren, så är det samma sak. Skriv<br />
regnr och tryck F3. Om en felaktig katt dyker upp, använd<br />
knapparna ”Rensa far” eller ”Rensa mor”.<br />
Efter du läst detta logga in i programmet. Nu jobbar vi med flikarna i<br />
ordning.<br />
<strong>Aladdin</strong> – Latkatt <strong>för</strong> <strong>ny</strong>a <strong>användare</strong> Version: 2013-04-26 Sidan: 2
Fliken ”Utställning”<br />
Här ska man kunna skriva in plats <strong>för</strong> utställningen och vägbeskrivning.<br />
Glöm inte att använda<br />
Det finns också 2 knappar men de använder man inte <strong>för</strong>rän dagarna innan eller efter utställningen eller<br />
åtminstone rätt nära utställningen. Knappen Stäng utställningen används när utställningen är klar och alla<br />
resultat och listor är kontrollerade så att de stämmer.<br />
F3<br />
Är en jättebra knapp när man känner att alla katter är registrerade och numrerade<br />
och lagda på domare. Här får man information om en eventuell klass 16 = avelshane/hona inte har tillräckligt<br />
många avkommor efter sig med på utställningen eller om klass 17 = uppfödning inte har totalt 5 katter med på<br />
utställningen. Man får även information om det är något fel på klass 18=kullar<br />
Använd inte denna! Om man trycker på denna knapp så är det endast kansliet som<br />
kan återöppna utställningen. I dagsläget fyller knappen ingen bra funktion. Planen med den var nog att man<br />
skulle när utställningen var avslutat och alla resultat var godkända och skickade så skulle man trycka på stäng<br />
knappen <strong>för</strong> att inget skulle ändras i efterhand.<br />
På denna sida ser man en lista på totalt anmälda katter per dag och vilka klasser som är tillåtna på<br />
utställningen.<br />
<strong>Aladdin</strong> – Latkatt <strong>för</strong> <strong>ny</strong>a <strong>användare</strong> Version: 2013-04-26 Sidan: 3
Glöm inte att använda<br />
Man kan också trycka på <strong>ny</strong> och lägga till en egen klass om man av någon orsak vill ha en specialtävling till<br />
exempel s<strong>ny</strong>ggaste svansen så kan man här lägga till klass 19 och inställningar <strong>för</strong> den så kan folk när de<br />
anmäler sin katt även skriva att de vill vara med i klass 19.<br />
Inställningar <strong>för</strong> e-postbekräftelser<br />
F3<br />
Starta funktionen<br />
För att det skall fungera, så måste man sätta upp en avsändande e-postadress och ett meddelande under fliken<br />
bekräftelser.<br />
Välj<br />
Skriv in den e-postadress som skall stå som avsändare i e-postmeddelandet. Denna adress används också vid<br />
<strong>för</strong>handsgranska.<br />
Allt annat som gäller bekräftelser ligger under kapitlet bekräftelser längre ner i detta dokumentet..<br />
<strong>Aladdin</strong> – Latkatt <strong>för</strong> <strong>ny</strong>a <strong>användare</strong> Version: 2013-04-26 Sidan: 4
Fliken ”Katter”<br />
Glöm inte att använda<br />
F3<br />
Klickar på knappen Ny katt >som finns i Sesam(Sesam = SVERAKs stambok<strong>för</strong>ingsprogram) alltså hittas via F3<br />
Skriv in reg.nummer 277925 och tryck F3 då blir bilden som nedan<br />
När man lägger in kattens klass kontrolleras fältet kön och fältet födelsedatum.<br />
Markera i fältet deltar välj dag och skriv in klass som katten ska tävla i. Du kan också trycka på knappen till<br />
höger om fältet klass och då kommer en lista upp med valbara klasser.<br />
• Denna katt som har kön Hane kan endast vara med och tävla i klasserna 1,3,5,7,9,16,17,13b, 13c och<br />
är <strong>för</strong> gammal <strong>för</strong> att tävla i klass 11 & 12 och <strong>för</strong> ung <strong>för</strong> klass 15a & 15b)<br />
• Om den istället haft kön Hane, kastrat hade den kunnat tävla i klasserna 2,4,6,8,10,13c, 17<br />
• Klass 16 lägger man endast på den katt som ska tävla.<br />
• Klass 17 lägger man bara på 1 katt. De andra katterna med samma stamnamn kommer att medräknas.<br />
• Klass 18 lägger man på alla kattungarna som tillhör kullen.<br />
<strong>Aladdin</strong> – Latkatt <strong>för</strong> <strong>ny</strong>a <strong>användare</strong> Version: 2013-04-26 Sidan: 5
Glöm inte att använda<br />
Testa även att lägga in er själva som utställare av katten, det gör ni genom att bocka i och ur ägarrutan.<br />
När ni är klara med detta trycker ni på ok eller ok nästa <strong>för</strong> att lägga in en <strong>ny</strong> katt.<br />
Testa även att Klicka på knappen katter >Ny katt > och lägg upp en <strong>ny</strong> katt som inte finns i Sesam.<br />
Här kan ni använda samma info som ovan. OBS Sök in <strong>för</strong>äldrar, uppfödare och utställare med F3.<br />
När ni är klara med detta trycker ni på ok eller ok nästa <strong>för</strong> att lägga in en <strong>ny</strong> katt.<br />
Här kommer ett gäng katter ni kan testa med<br />
Kategori 1<br />
Kategori 2<br />
Kategori 3<br />
Kategori 4<br />
Huskatt Korthår<br />
F3<br />
<strong>Aladdin</strong> – Latkatt <strong>för</strong> <strong>ny</strong>a <strong>användare</strong> Version: 2013-04-26 Sidan: 6
Betalningar<br />
I kattregistreringsfliken hanterar man också betalningar av katter.<br />
Glöm inte att använda<br />
F3<br />
Man kan hantera betalningarna på lite olika sätt antingen om betalningen är helt rätt sätter ett kryss i betalad<br />
och skriver in beloppet.<br />
Men om man har fått <strong>för</strong> lite eller <strong>för</strong> mycket brukar vi göra så att vi skriver in pengarna vi fått. Sätter en<br />
markering i betalning flaggad <strong>för</strong> att kunna hitta betalningen lätt och skriver i noteringsfältet vad som är fel.<br />
Man kan även göra på det sättet att man sätter en markering i rutan då är<br />
inte så många fält öppna i bilden man kan ange beloppen och kattens registreringsnummer. Men inte<br />
tävlingsdag eller ägare. Detta är ett sätt att få koll på hur mycket pengar man fått in så att inga katter tappas<br />
bort.<br />
<strong>Aladdin</strong> – Latkatt <strong>för</strong> <strong>ny</strong>a <strong>användare</strong> Version: 2013-04-26 Sidan: 7
Glöm inte att använda<br />
F3<br />
Delad bur<br />
I detta fält brukar jag endast skriva ett X om katten delar bur och katten den delar bur med har samma ägare.<br />
När man gör burplaceringen får man inte upp något mera data om katten än att den ska sitta i dubbelbur om<br />
något är inskrivet i detta fält. Vi brukar hantera katter som delar bur med en katt som har en annan ägare med<br />
att jag sätter x på båda och skriver upp dem på ett word dokument sorterat per ras som jag stämmer av med<br />
när jag burplacerar. Om jag inte skulle hitta någon kompis till katten sätter jag den ändå i en dubbelbur när jag<br />
burplacerar så kan den som vill dela bur med katten få plats ändå.<br />
Numrera katter<br />
När ni har registrerat alla katter kan ni numrera katterna det gör ni genom att trycka på knappen<br />
då dyker denna bild upp<br />
Här väljer ni vilket nummer som är startnummer och trycker sedan på numrera knappen<br />
Om man senare måste lägga till en katt och ska numrera den i efterhand så måste man markera att<br />
numreringen är låst <strong>för</strong>st annars byter man nummer på de som man tidigare numrerat. Tänk på att<br />
numreringen körs per dag.<br />
Ta bort redan numrerad katt<br />
I kattlistan finns också ett val där man kan ta bort katt. Detta val bör endast användas på en utställning som<br />
inte är numrerad. Om utställningen är numrerad får man gå in på fliken<br />
och skriva in kattens nummer och sätta den som absent.<br />
<strong>Aladdin</strong> – Latkatt <strong>för</strong> <strong>ny</strong>a <strong>användare</strong> Version: 2013-04-26 Sidan: 8
Fliken ”Domare”<br />
Glöm inte att använda<br />
F3<br />
Lägg upp domare<br />
I denna bild lägger man upp domare som ska döma på utställningen vilka kategorier de får döma (kattraserna<br />
är indelade i 5 olika kategorier).<br />
När man sedan lägger ut katterna på domare så hjälper <strong>Aladdin</strong> till att kontrollera så att den rasen<br />
man lägger upp på domaren också tillhör rätt kategori annars får man en varning. Alla domare är<br />
behöriga att döma kategori 5 då det är huskatter så den kan ni markera på alla domare.<br />
Rutorna kontaktad och bekräftad brukar jag kryssa i men de fyller ingen funktion.<br />
Klicka på knappen Lägg till och sedan kan man söka in domaren via F3. Olika namn på domare som ni<br />
kan söka in är till exempel.<br />
Eva Porat får döma kategori 1,2 och 5.<br />
Hannah Jensen får döma kategori 1,2 och 5.<br />
Eiwor Andersson får döma alla kategorier hon är ”allround domare”<br />
Sedan trycker ni ok.<br />
<strong>Aladdin</strong> – Latkatt <strong>för</strong> <strong>ny</strong>a <strong>användare</strong> Version: 2013-04-26 Sidan: 9
Fördela katter på domare<br />
Därefter kan ni börja <strong>för</strong>dela ut katterna på sina domare.<br />
Glöm inte att använda<br />
F3<br />
Katterna som redan är satta hos en domare blir gråmarkerade. Man flyttar katterna genom att dra dem till rätt<br />
domare i den vänstra bilden. Man kan genom att högerklicka på domaren få upp en lista med flera funktioner<br />
bland annat ta bort tilldelningen från domare eller visa detaljer. Lägger här in en detalj bild från en ”riktig”<br />
utställning <strong>för</strong> att ni ska <strong>för</strong>stå vad jag menar. Det man kan se i bilden nedan är att det finns konkurrens i alla<br />
grupper och att ingen tävlar själv.<br />
<strong>Aladdin</strong> – Latkatt <strong>för</strong> <strong>ny</strong>a <strong>användare</strong> Version: 2013-04-26 Sidan: 10
Fliken ”Bekräftelser”<br />
Glöm inte att använda<br />
Skicka bekräftelse<br />
När man skickar ut sina bekräftelser är lite olika. Det enda som egentligen är bestämt är att de ska vara<br />
utställaren tillhanda senast 14 dagar innan utställningen.<br />
Så när ska man då börja skicka ut sina bekräftelser?<br />
F3<br />
Tidigare gjorde man ju så att man en dag genererade ut alla bekräftelser och sedan satt ett gäng och packade<br />
dem <strong>för</strong> postgång nästa dag.<br />
I samband med att man nu kan använda e-post funktionen i <strong>Aladdin</strong> kan man göra på precis samma sätt men<br />
istället <strong>för</strong> att generera massa papper skapar man och skickar en massa mail samma dag.<br />
Man kan också göra så att om man bestämmer att om det är så att man har en utställningsanmälan på en katt<br />
och den också är betald så är den ok <strong>för</strong> att bekräfta. Då väljer man i samband med att katten betalas att sätta<br />
en bock i e-post. Sedan kan man när man vill generera sina e-postbekräftelser och då kommer endast de som<br />
är markerade att komma med. Detta <strong>för</strong> att slippa ett massutskick och massor med frågor tillbaka. Utan man<br />
tar hand om det efterhand precis som man gör med anmälningarna.<br />
För att e-post funktionen ska fungera krävs att man skriver en från e-postadress. Denna adress kommer ju att<br />
komma som avsändare på det man skickar så att man kan hantera mail som inte har kommit fram till<br />
utställarna. Alla mail kommer säkert inte fram men det gör inte all post heller. De som inte har fått någon<br />
bekräftelse brukar höra av sig.<br />
Man skapar liksom tidigare en mall <strong>för</strong> hur bekräftelsen som ska till utställaren ska se ut. Man kan testa att<br />
<strong>för</strong>handsgranska och då kommer mailet att skickas till den mailadressen som man angivit i huvudet av bilden.<br />
<strong>Aladdin</strong> – Latkatt <strong>för</strong> <strong>ny</strong>a <strong>användare</strong> Version: 2013-04-26 Sidan: 11
Inställningar <strong>för</strong> e-postbekräftelser<br />
Glöm inte att använda<br />
F3<br />
Starta funktionen<br />
För att det skall fungera, så måste man sätta upp en avsändande e-postadress och ett meddelande under fliken<br />
bekräftelser.<br />
Välj<br />
Skriv in den e-postadress som skall stå som avsändare i e-postmeddelandet. Denna adress används också vid<br />
<strong>för</strong>handsgranska.<br />
Du kan redan nu skapa ditt e-postmeddelande. Detta har i princip samma utseende som din vanliga<br />
bekräftelse, ta bort adressuppgifterna nertill och kanske lägga till namnet på utställaren i huvudet istället.<br />
Exempel:<br />
<strong>Aladdin</strong> – Latkatt <strong>för</strong> <strong>ny</strong>a <strong>användare</strong> Version: 2013-04-26 Sidan: 12
Glöm inte att använda<br />
F3<br />
Skriva e-postbekräftelser<br />
När man har registrerat samtliga katter på en utställare (inkl. betalningen) så kan man markera att denna<br />
utställare skall få sin bekräftelse. Det gör man genom att kryssa i fältet ovan<strong>för</strong> kattens registreringsnummer.<br />
Här står utställarens e-postadress, så man kan kolla att det är samma som på anmälan.<br />
När man kommer ut till listan igen, så ser man att alla katter på denna utställare har blivit markerade <strong>för</strong> epostbekräftelse:<br />
När man har markerat de bekräftelser man vill skicka går man över till Bekräftelsefliken.<br />
Välj e-postbekräftelse i listan till höger (dubbelklicka).<br />
Vill du se hur meddelandet kommer se ut, så tryck på <strong>för</strong>handsgranska, .<br />
5 bekräftelser av de markerade utställarna i kattlistan kommer då skickas till den avsändaradress som ligger<br />
längst upp på sidan.<br />
Om det ser OK ut, så skickar du genom att trycka på Generera alla, .<br />
<strong>Aladdin</strong> – Latkatt <strong>för</strong> <strong>ny</strong>a <strong>användare</strong> Version: 2013-04-26 Sidan: 13
Glöm inte att använda<br />
Man får nu ett meddelande, så man vet att det är e-postbekräftelser som skickas:<br />
F3<br />
Nu har du startat utskicket till de markerade utställarna. Du kan nu fortsätta jobba i <strong>Aladdin</strong>, medan epostbekräftelserna<br />
skrivs ut i bakgrunden. Du kan se detta om du går tillbaka till kattlistan. Då kommer några<br />
vara skickade och några ligger köade <strong>för</strong> att skickas:<br />
Efter hand kommer alla stå som skickade.<br />
Skicka om e-postbekräftelse<br />
Om något <strong>för</strong>ändras och du vill skicka en <strong>ny</strong> bekräftelse, går du bara in och tar bort markeringen i rutan<br />
på kattbilden, sparar, går in på kattbilden igen och kryssar i igen. Utställaren blir nu<br />
markerad igen (istället <strong>för</strong> skickad) och nästa gång du skriver e-postbekräftelser, kommer en <strong>ny</strong> att skickas.<br />
Skriva pappersbekräftelse<br />
När du vill skicka pappersbekräftelser, gör du precis som du gjorde tidigare.<br />
Endast de utställare som INTE har fått e-postbekräftelser, kommer då att skrivas ut.<br />
<strong>Aladdin</strong> – Latkatt <strong>för</strong> <strong>ny</strong>a <strong>användare</strong> Version: 2013-04-26 Sidan: 14
Glöm inte att använda<br />
När man har skickat ut sina bekräftelser som får man alltid lite att ändra på katterna.<br />
F3<br />
Klassändringarna gör man om utställningen är numrerad i ändringar fliken. Om utställningen inte är numrerad<br />
kan man göra det direkt i kattregistreringsbilden.<br />
Byte av dag på katter<br />
Om utställningen inte är numrerad gör man enklast så att man tar en print screen på katten man tänker ta bort.<br />
Sedan tar man bort katten och därefter lägger man in katten på <strong>ny</strong>tt.<br />
Om utställningen är numrerad så får man låsa numreringen och lägga in dag 2 på katten också men sätta den<br />
som absent på dag 1. Man sätter katten som absent i ändringsfliken inte i kattregistrerings fliken. Man får inte<br />
ta bort en katt som är numrerad! Man måste i så fall ta bort numreringen på alla katter <strong>för</strong>st och då får ju<br />
katterna <strong>ny</strong>a nummer och det kanske man inte vill.<br />
Ändring av stavfel<br />
Är katalogen redan utskriven så är det inte mycket att göra, man får ändra i kattregistreringsbilden och <strong>för</strong>söka<br />
att komma ihåg att skriva rätt namn på bedömningssedeln.<br />
<strong>Aladdin</strong> – Latkatt <strong>för</strong> <strong>ny</strong>a <strong>användare</strong> Version: 2013-04-26 Sidan: 15
Fliken ”Burar”<br />
Glöm inte att använda<br />
När man kommer in i bilden trycker man <strong>för</strong>sta gången man kommer in på knappen <strong>ny</strong> hall.<br />
F3<br />
Då kommer bilden nedan upp här kan man skriva hallens namn och mått. Därefter får man skapa sina burrader.<br />
Det gör man genom att trycka på knappen Ny hall och därefter knappen Ny rad.<br />
Man bör numrera katterna innan man börjar burplacera. Katter som ställs ut båda dagarna får understrukna<br />
nummer och namn i listan till höger.<br />
Se bilden nedan.<br />
S*Shadowland’s Chocolate Camaro ställs ut båda dagarna och delar bur med S*Shadowland’s Purple Panther.<br />
S*Shadowland’s Blue Bisquit Ställs endast ut på lördagen och sitter ensam.<br />
När man sedan har placerat ut katterna nummer 24 och 26 bredvid varandra högerklickar man i rutan då får<br />
man valet att man kan ta bort skiljeväggen i dubbelburen. Detta gör man <strong>för</strong> att de som sedan ska numrera<br />
burarna i hallen ska veta var de ska sätta nummerlapparna och sätta upp mellanväggar. Vad katterna får <strong>för</strong><br />
färg när de burplaceras beror på hur fertila programmet anser att katterna är. I <strong>Aladdin</strong> är alla okastrerade<br />
hankatter blå oavsett om de är 3 månader eller om de är 5 år. Så det kan vara bra att ta ut en lista på<br />
okastrerade hankatter. Man bör inte sätta 2 okastrerade hanar bredvid eller bakom varandra. Det är endast om<br />
samma ägare har 2 okastrerade hankatter som det är ok att sätta dem bredvid varandra. Jag har valt att när jag<br />
burplacerar så räknar jag inte inte klass 12 eller 11 som fertila <strong>för</strong> då hade vi inte kunnat få plats i hallen med<br />
alla som inte får sitta bredvid varandra. I <strong>Aladdin</strong> blir båda rutorna röda om man sätter 2 okastrerade hanar<br />
bredvid varandra. Att skriva ut burplaceringen kan vara lite besvärligt men oftast tror jag att klipp och klistra<br />
funktionen är den som används.<br />
<strong>Aladdin</strong> – Latkatt <strong>för</strong> <strong>ny</strong>a <strong>användare</strong> Version: 2013-04-26 Sidan: 16
Fliken ”Katalog”<br />
Glöm inte att använda<br />
F3<br />
Här gör man på ungefär samma sätt som när man skapar bekräftelser. Man väljer på högersidan i bilden vilka<br />
delar som man vill att katalogen ska innehålla.<br />
När alla val är gjorda trycker man på knappen Förhandsgranska och när man får upp sin katalog kan man välja<br />
att spara ner den på datorn <strong>för</strong> att fortsätta med att lägga in andra texter.<br />
Observera att om man skapar en <strong>ny</strong> katalog rensas fliken då den bara sparar saker som<br />
skett efter att katalogen genererats/skapats.<br />
<strong>Aladdin</strong> – Latkatt <strong>för</strong> <strong>ny</strong>a <strong>användare</strong> Version: 2013-04-26 Sidan: 17
Fliken ”Incheckning”<br />
Glöm inte att använda<br />
Incheckningslapparna skapar man på samma sätt som bekräftelserna. Man har en mall med ett antal<br />
specialord som kan användas. Även här kan man ju spara och återanvända det man skrev <strong>för</strong>ra året.<br />
Fliken ”Listor”<br />
Katt<br />
Översikt - Kan användas till hjälp när man ska beställa rosetter och priser. Glöm inte knappen detaljer.<br />
F3<br />
Kattlista - Här kollar vi noteringsfälten om det finns något vi behöver ta hänsyn till. Denna lista exporterar jag<br />
till xls när jag ska ta fram de okastrerade katterna jag inte vill ha bredvid varandra i burplaceringen.<br />
Efteranmälda – Här kommer de katter som kommit in och numrerats efter katalogen genererats in. Denna lista<br />
borde kunna användas som ett extrablad till katalogen.<br />
ABSlista - Lista över alla absent katter. Kan delas upp per domare så att alla bara får sina absentkatter. Tänk på<br />
att plocka bort vissa fält innan ni skriver ut den. T. ex ägare.<br />
Diskade katter – Här listas de katter som fått resultat DISK på utställningen.<br />
Avelslista – Denna lista får man bara fram något i när resultaten börjat ramla in innan ser man inget i listan.<br />
Kan användas som underlag när man fyller i Avelsresultaten.<br />
Uppfödarlista – Denna list får man bara fram något i när resultaten börjat ramla in innan ser man inget i listan.<br />
Kan användas som underlag när man fyller i Uppfödningsresultaten.<br />
Burradsplacering – Lista som man har om man ska leta upp katter i utställningshallen. Denna lista exporterar<br />
man till csv och fixar till som man vill ha den.<br />
Betalningar – listar alla katter som är betalningsmarkerade.<br />
Ickebetalningar - listar alla katter som inte är betalningsmarkerade.<br />
Nummerlappar – Skriver ut kattens nummer och klass på en nummerlapp.<br />
<strong>Aladdin</strong> – Latkatt <strong>för</strong> <strong>ny</strong>a <strong>användare</strong> Version: 2013-04-26 Sidan: 18
Glöm inte att använda<br />
F3<br />
Resultat<br />
Översikt – Här får man en översikt över hur många man hade anmälda i respektive klass och hur många som<br />
bedömdes.<br />
Domarlista - Lista per domare i med vilka katter domaren ska döma under dagen.<br />
Bedömningssedlar – Här skriver man ut bedömningssedlarna. Tänk på att bocka i inkludera domare.<br />
Nomineringslista - Lista per domare över vilka katter de bedömt under dagen som skulle kunna komma upp till<br />
nominering. Observera använd valet detaljerad lista den är mycket tydligare.<br />
Panellista – Här finns fyra varianter<br />
• Tom – används till katalogen <strong>för</strong> att visa vilka domare som dömer vad och vad de de kan nominera.<br />
• Delvis ifylld – Används till domarna som sitter i panelen <strong>för</strong> att de ska kunna följa med.<br />
• Helt ifylld – Kan användas till panelhållaren då all info om katten står med på denna lista.<br />
• Nummerlappar – Här kan man skriva ut nummerlappar till alla katterna i panelen.<br />
Resultatlista – För att skicka data över till SVERAK och att ge ut till utställare och lägga ut på hemsida.<br />
Tagna titlar – Här får man ut en lista på alla titlar som tagits under dagen <strong>för</strong> att man ska kunna få hjälp att<br />
flytta över de katter som inte har tagit sina titlar till nästa dag.<br />
Person<br />
Utställarlista – Lista över alla utställare kan vara en hjälp om man vill kolla e-postadresser.<br />
Assistentlista – Här dyker alla upp som man har skrivit i kattregistreringsbilden önskar gå assistent.<br />
Ändring<br />
Ändring <strong>för</strong> domare – Här får man en lista över de ändringar man ska göra i domarpärmen, Flytt av katter<br />
klassändringar, färgändringar. Bra att skriva ut på lördag kväll så kan utställarna själva se på söndagen enkelt<br />
att katten har bytt klass.<br />
Kontrasignering – Lista med de katter som bör kontrasigneras.<br />
Förändringsrapport – Alla ändringar som gjorts sedan utställningen startade.<br />
<strong>Aladdin</strong> – Latkatt <strong>för</strong> <strong>ny</strong>a <strong>användare</strong> Version: 2013-04-26 Sidan: 19
Fliken ”Ändringar”<br />
Glöm inte att använda<br />
Denna flik använder jag efter att katterna är numrerade <strong>för</strong> klassändringar, absent markeringar och<br />
färgändringar.<br />
Tänk på att om man byter färg på en katt kan den behöva läggas in i domar<strong>för</strong>delningen på <strong>ny</strong>tt.<br />
Man lägger även in alla titelchanser och kontrasigneringar här.<br />
Fliken ”Resultat”<br />
F3<br />
Här läggs alla resultat in (glöm inte avel och uppfödning). Skriv in kattens nummer och tryck på tab så dyker det<br />
mest troliga resultatet upp i bilden. Sedan godkänner du inmatningen med enter och kan fortsätta på nästa<br />
sida.<br />
På kommande sidor finns instruktion <strong>för</strong> export av fullständiga resultat från <strong>Aladdin</strong> till SVERAKs kansli, Årets<br />
Kattuträkning.<br />
Lycka till med er utställning!!!!<br />
Ovanstående text är sammanställd av projektgruppen <strong>Aladdin</strong>, Lotta Kragh<br />
<strong>Aladdin</strong> – Latkatt <strong>för</strong> <strong>ny</strong>a <strong>användare</strong> Version: 2013-04-26 Sidan: 20
Glöm inte att använda<br />
Enkel instruktion <strong>för</strong> export av fullständiga resultatlistor från<br />
<strong>Aladdin</strong><br />
1) Öppna <strong>Aladdin</strong>, logga in på aktuell utställning<br />
2) Öppna listor, tredje knappen från slutet i vänstra kolumnen<br />
F3<br />
<strong>Aladdin</strong> – Latkatt <strong>för</strong> <strong>ny</strong>a <strong>användare</strong> Version: 2013-04-26 Sidan: 21
Markera ”Resultatlista” ungefär mitt på sidan<br />
3) Kryssa i rutan ”Fullständig” uppe i fönstret<br />
Glöm inte att använda<br />
F3<br />
<strong>Aladdin</strong> – Latkatt <strong>för</strong> <strong>ny</strong>a <strong>användare</strong> Version: 2013-04-26 Sidan: 22
4) Tryck på knappen ”Exportera” näst längst ned<br />
5) Ett <strong>ny</strong>tt fönster öppnas – välj filformat ”tabavgränsad (*.csv)”<br />
Glöm inte att använda<br />
F3<br />
<strong>Aladdin</strong> – Latkatt <strong>för</strong> <strong>ny</strong>a <strong>användare</strong> Version: 2013-04-26 Sidan: 23
Glöm inte att använda<br />
F3<br />
6) Välj filnamn enligt standarden ”klubb<strong>för</strong>kortning””ååmmdd” (jkk120707.csv) och spara på datorn i<br />
lämplig mapp<br />
7) Byt flik till andra dagen, kontrollera att rutan ”Fullständig” är ikryssad och upprepa<br />
steg 5, 6 och 7 enligt ovan instruktionen<br />
<strong>Aladdin</strong> – Latkatt <strong>för</strong> <strong>ny</strong>a <strong>användare</strong> Version: 2013-04-26 Sidan: 24