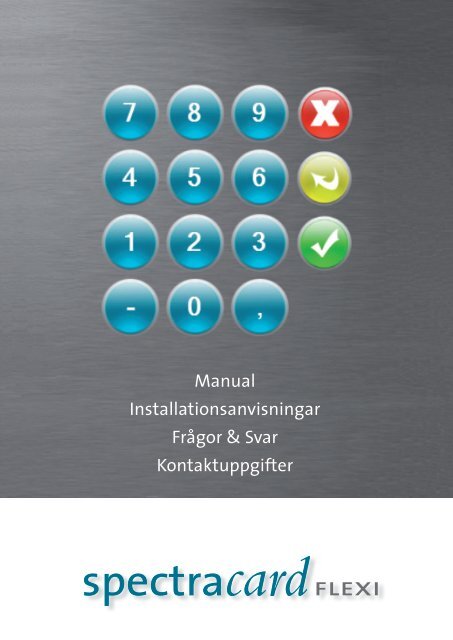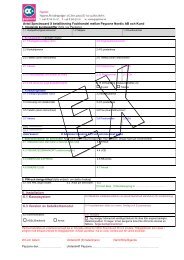Manual Installationsanvisningar Frågor & Svar ... - Payzone
Manual Installationsanvisningar Frågor & Svar ... - Payzone
Manual Installationsanvisningar Frågor & Svar ... - Payzone
You also want an ePaper? Increase the reach of your titles
YUMPU automatically turns print PDFs into web optimized ePapers that Google loves.
<strong>Manual</strong><br />
<strong>Installationsanvisningar</strong><br />
<strong>Frågor</strong> & <strong>Svar</strong><br />
Kontaktuppgifter
innehåll<br />
1. ALLMÄN INFORMATION.......................................................................................................3<br />
2. INSTÄLLNINGAR.......................................................................................................................3<br />
3. KNAPPAR OCH TANGENTER...............................................................................................4<br />
3.1. Radera.............................................................................................................................................................4<br />
3.2. Avbryt/Ångra................................................................................................................................................4<br />
3.3. Klar...................................................................................................................................................................4<br />
3.4. Kvittokopia....................................................................................................................................................4<br />
3.5. Textknapp......................................................................................................................................................4<br />
4. SYMBOLER..................................................................................................................................5<br />
4.1. Meddelanderutan........................................................................................................................................5<br />
4.2. Statusfältet....................................................................................................................................................5<br />
5. FUNKTIONER.............................................................................................................................6<br />
5.1. Start.................................................................................................................................................................6<br />
5.2. Logga in..........................................................................................................................................................7<br />
5.2.1. Fel lösenord eller kassörnummer...............................................................................................7<br />
5.3. Välj funktion.................................................................................................................................................8<br />
5.4. Kortbetalning...............................................................................................................................................9<br />
5.4.1. Kortbetalning med kort draget i kortläsare.......................................................................10<br />
5.4.2. Manuell kortbetalning................................................................................................................12<br />
5.4.3. Kortbetalning med cashback...................................................................................................17<br />
5.4.4. Konto/Kredit...................................................................................................................................18<br />
5.4.5. Statuskoder Kvitto.........................................................................................................................19<br />
5.5. Retur..............................................................................................................................................................20<br />
5.6. Makulering..................................................................................................................................................21<br />
5.7. Rapport.........................................................................................................................................................23<br />
6. OFFLINE....................................................................................................................................24<br />
7. INSTALLERA PROGRAMVARA...........................................................................................25<br />
7.1. Anslut kvittoskrivare och pinpad till datorn.....................................................................................25<br />
7.2. Installera från fil..........................................................................................................................................25<br />
8. INSTÄLLNINGAR....................................................................................................................31<br />
9. FRÅGOR & SVAR.....................................................................................................................39<br />
10. KONTAKTUPPGIFTER............................................................................................................41
1. ALLMÄN INFORMATION<br />
Spectracard Flexi är <strong>Payzone</strong>s transaktionsbärande applikation för hantering av betalkortstransaktioner.<br />
Spectracard Flexi ger dig som kund en flexibel, snabb och säker lösning som du kan anpassa<br />
efter just din verksamhet. Perfekt för dig som inte har ett integrerat kassasystem, men ändå<br />
vill ha en snabb betalkortslösning, samt möjlighet att lägga till andra tjänster, såsom elektroniska<br />
presentkort, CRM-lösningar eller kontantkortslösningar.<br />
För mer information om <strong>Payzone</strong>s övriga tjänster, kontakta oss på:<br />
T: 08 - 726 70 00<br />
F: 08 - 726 70 20<br />
www.payzone.se<br />
2. INSTÄLLNINGAR<br />
Inställningarna kommer man åt vid installation. Man kan även komma åt inställningarna<br />
efter att man har installerat programmet och loggat in på systemet.<br />
För mer information om inställningar, tillägg av skrivare och flera kassörer, vänligen se foldern<br />
”<strong>Installationsanvisningar</strong>”.<br />
3
3. KNAPPAR OCH TANGENTER<br />
Spectracard Flexi kan styras med hjälp av tangentbord eller mus.<br />
3.1. Radera<br />
Raderaknappen motsvaras av BAKÅTSTEG på tangentbordet<br />
och raderar senast inslagna siffra. Knappen är i texten<br />
benämnd med Radera (gul).<br />
3.2. Avbryt/Ångra<br />
Avbryt/Ångraknappen används för att avbryta en funktion eller en transaktion.<br />
Knappen är i texten benämnd med Avbryt (röd).<br />
3.3. Klar<br />
Klarknappen motsvaras av ENTER på tangentbordet och<br />
används för att bekräfta en inmatning.<br />
Knappen är i texten benämnd med Klar (grön)/Enter.<br />
3.4. Kvittokopia<br />
Kvittokopiaknappen används för att skriva ut en kopia av det senaste kvittot<br />
i slutet av ett köp. Knappen är i texten benämnd med Kvittokopia (gul).<br />
OBS! Om kvittofönstret har stängts ner går det ej att ta ut en kopia.<br />
Se därför alltid till att kvitto skrivits ut innan kvittofönstret stängs ner.<br />
3.5. Textknapp<br />
En textknapp motsvaras alltid av en specifik F-tangent på tangent-<br />
bordet. Vilken F-tangent som gäller ser du i högra kanten av knappen.<br />
Enligt bilden motsvaras manuell transaktion av F1.<br />
4
4. SYMBOLER<br />
Här beskrivs de fält och symboler som finns i Spectracard Flexi.<br />
4.1. Meddelanderutan<br />
Meddelanderutan finns högst upp på skärmen. I meddelanderutan visas information om<br />
vad som behöver göras för att genomföra den funktion man har valt. Texten kompletteras<br />
även av en bild som tydliggör detta.<br />
4.2. Statusfältet<br />
Statusfältet är placerat längst ner på skärmen. I mitten av statusfältet står den funktion<br />
som valts. I detta exempel har man valt ”Kortbetalning”. Är man till exempel inne i rapportläget<br />
står det ”Rapport” istället för ”Kortbetalning”.<br />
Denna symbol står för kassör. Den visar vilken kassör som är inloggad.<br />
Denna symbol visar vilken valuta programmet är inställt på.<br />
Valutan står angiven till höger om symbolen.<br />
Denna symbol visar vilket kassanummer som används.<br />
5
5. FUNKTIONER<br />
Här beskrivs de olika funktionerna som finns i Spectracard Flexi.<br />
5.1. Start<br />
I startmenyn finner du tre val<br />
• Logga in (F1)<br />
• Inställningar (F2)<br />
• Avsluta (F3)<br />
För att komma åt kassafunktionerna, klicka på Logga in (F1).<br />
Om det är första gången du startar programmet bör du gå in på Inställningar (F2)<br />
för att lägga till kassörer i programmet (se separata installationsanvisningar).<br />
Du kan även välja att stänga av programmet genom att klicka på Avsluta (F3).<br />
6
5.2. Logga in<br />
För att logga in välj Logga in (F1). Ange sedan ditt kassörnummer och ditt personliga lösenord.<br />
Klicka sedan på Klar (grön) eller tryck enter.<br />
5.2.1. Fel lösenord eller kassörnummer<br />
Om fel lösenord eller kassörnummer angivits visas ett felmeddelande, fälten töms och man<br />
får prova att logga in igen. Om kassörnumret eller lösenordet förlorats, klicka på Avbryt (röd).<br />
Behörig person kan därefter logga in i inställningar med installations-ID och licensnyckel och<br />
gå in på fliken kassörer, markera den aktuella kassören och ändra lösenordet.<br />
7
5.3. Välj funktion<br />
Efter inloggning kan kassören välja önskad funktion.<br />
Kortbetalning (F1) - se avsnitt 5.4<br />
Retur (F2) - se avsnitt 5.5<br />
Makulering (F3) - se avsnitt 5.6<br />
Rapport (F4) - se avsnitt 5.7<br />
Inställningar (F5) - se avsnitt 2<br />
Byt kassör (F6)<br />
Avsluta (F7)<br />
8
5.4. Kortbetalning (F1)<br />
Klicka på Kortbetalning (F1).<br />
Steg 1: Ange transaktionens belopp och låt kunden dra sitt kort. Ordningen har ingen<br />
betydelse, det går bra att dra kortet först och sedan ange beloppet.<br />
9
5.4.1. Kortbetalning med kort draget i kortläsare<br />
Vidare steg 1<br />
När kunden har dragit kortet skall denne ange sin PIN-kod, därefter går programmet<br />
automatiskt vidare till steg 2<br />
10
Om kund saknar PIN-kod väljer kassören på Ej kod (F1) i displayen och ber om<br />
legitimation för att kunna fylla i personnummer. Kassören fyller i personnumret<br />
i textfältet och klickar sedan på Klar (grön) eller trycker enter.<br />
Frågan ange id-nummer kommer endast upp om beloppet överstiger 200 SEK.<br />
Steg 2:<br />
I detta läge skrivs ett kvitto ut och det visas även på skärmen.<br />
Här finns tre valmöjligheter:<br />
• Klicka på Klar (grön) eller tryck enter för att avsluta köpet.<br />
• Klicka på Kvittokopia (gul) för att få ut en kvittokopia.<br />
• Klicka på Avbryt (röd) för att makulera köpet direkt.<br />
11
5.4.2. Manuell kortbetalning<br />
OBS! Det går ej att genomföra manuella transaktioner på Elektronkort och Maestrokort.<br />
Steg 1:<br />
Ange beloppet först och klicka sedan på Klar (grön) eller tryck enter.<br />
Välj därefter manuell (F1).<br />
12
Ange kortnumret manuellt, klicka sedan på Klar (grön) eller tryck enter.<br />
13
Steg 2:<br />
Ange kortets giltighetstid (månad och år) utan mellanslag, till exempel 1011,<br />
klicka sedan på Klar (grön) eller tryck enter.<br />
14
Steg 3:<br />
Fyll i kundens personnummer, klicka sedan på Klar (grön) eller tryck enter.<br />
15
Steg 4:<br />
I detta läge skrivs ett kvitto ut och det visas även på skärmen. Här har man<br />
tre valmöjligheter:<br />
• Klicka på Klar (grön) eller tryck enter för att avsluta köpet.<br />
• Klicka på Kvittokopia (gul) för att få ut en kvittokopia.<br />
• Klicka på Avbryt (röd) för att makulera köpet direkt.<br />
16
5.4.3. Kortbetalning med cashback<br />
Funktionen cashback innebär att ta ett högre belopp än köpesumman från kundens<br />
konto och betala tillbaka mellanskillnaden till kunden i kontanter.<br />
Rätt att ge cashback avtalas med respektive inlösare och aktiveras/inaktiveras under<br />
menyn centralt av <strong>Payzone</strong>.<br />
Köp med cashback genomförs på samma sätt som ett vanligt köp: Välj Kortbetalning (F1).<br />
Ange köpesumman som vanligt i fältet SEK. Vid köp med cashback anges också beloppet<br />
som man vill avrunda till i fältet Avrundat till. Därefter slutförs transaktionen som vanligt<br />
och kunden återbetalas mellanskillnaden mellan köpesumman och det belopp som avrundats<br />
till i kontanter.<br />
Enligt exemplet nedan har kunden köpt varor för 275 SEK och vill ha 25 SEK tillbaka i kontanter.<br />
Beloppet 275 anges i det översta fältet, och 300 i det undre (275 för inköp + 25 SEK<br />
i kontanter = 300 SEK). Kundens konto belastas med 300 SEK och denne erhåller 25 SEK<br />
i kontant växel.<br />
17
5.4.4. Konto/Kredit<br />
Vissa korttyper kan belasta antingen kortinnehavarens konto eller kredit. I dessa fall<br />
uppkommer denna fråga efter kortet har dragits eller kortnummer och giltighetstid<br />
angivits manuellt. Fråga kunden vilket val som önskas, ange sedan det önskade valet.<br />
Kunden ser även denna fråga på PIN-paden och kan själv ange önskat val.<br />
18
5.4.5. Statuskoder Kvitto<br />
Alla kvitton på transaktioner förses med en statuskod.<br />
Nedan följer en förklaring på vad respektive kod betyder.<br />
• DA1 = Online PIN auktorisering<br />
• D@1 = Online auktorisering<br />
• T@1 = Online auktorisering<br />
• D@3 = Offline/lokalt öppet OT-nr<br />
• T@3 = Offline/lokalt öppet OT-nr<br />
• D@4 = Offline/lokalt med kontrollnummer<br />
• T@4 = Offline/lokalt med kontrollnummer<br />
• D@5 = Offline/lokalt utan kontrollnummer<br />
• T@5 = Offline/lokalt utan kontrollnummer<br />
• D = Draget i kortläsare<br />
• T = Manuellt inknappat (T=tangentbord)<br />
• @ = signatur köp (D@1)<br />
• A = Pin köp (DA1)<br />
• Returer görs det ingen kontroll på så de har alltid D@5<br />
eller T@5.<br />
19
5.5. Retur (F2)<br />
När kunden lämnar tillbaka en vara som är betalad med kort skall retur göras på samma<br />
kort. En retur innebär att ett återköp genomförs och kunden får beloppet återbetalat till<br />
sitt konto.<br />
En retur utbetalas normalt efter 3 till 5 bankdagar.<br />
En retur genomförs stegvis på samma sätt som en försäljning.<br />
Välj Retur (F2) i huvudmenyn.<br />
Ange sedan det belopp som returen avser och klicka på Klar (grön) eller tryck enter.<br />
Därefter följer samma steg som vid ett köp, se avsnitt 5.4.1 och 5.4.2.<br />
Kassören fyller i sitt namn och skriver under butikskvittot som butiken sedan behåller.<br />
20
5.6. Makulering (F3)<br />
En makulering av en transaktion kan endast genomföras samma dag som den transaktionen<br />
man vill makulera genomförts, exempelvis om kassören gjort ett köp på ett felaktigt belopp.<br />
En makulering innebär att köpet avlägsnas från den aktuella dagens godkända köp och<br />
belastningen på kundens konto tas bort.<br />
En makulering genomförs stegvis på samma sätt som ett kortköp.<br />
Välj Makulering (F3) i huvudmenyn.<br />
Ange sedan den ursprungliga transaktionens återsökningsnummer, som finns på kvittot,<br />
och klicka på Klar (grön) eller tryck enter.<br />
21
Kvitto med återsökningsnummer 0032087710.<br />
Efter genomförd makulering skrivs ett kvitto ut som bekräftelse.<br />
En makulering kan även genomföras direkt efter ett köp eller retur,<br />
innan kvittofönstret har stängts ned.<br />
22
5.7. Rapport (F4)<br />
För att ta ut rapporter välj Rapport (F4) i huvudmenyn.<br />
Ange rapportnummer för önskad rapport och klicka sedan på Klar (grön) eller tryck enter.<br />
Ange buntnummer (samtliga transaktioner som genomförs samlas i såkallade buntar.<br />
Buntnummer 0 avser dagens transaktioner, 1 avser gårdagens, osv.). Klicka därefter på<br />
Klar (grön) eller tryck enter.<br />
Rapporten visas nu på skärmen. Klicka på Gul/radera för att stänga rapportvyn.<br />
Lista på de vanligaste rapporterna:<br />
Rapportnummer Funktion<br />
3 Detaljerad rapport som visar den angivna buntens godkända<br />
transaktioner sorterade i tidsordning.<br />
Datum, tid, kortnummer, belopp, m.m. finns med på den här<br />
rapporten.<br />
5 Totalrapport som visar den angivna buntens totalsumma för<br />
godkända transaktioner.<br />
33 Rapport över ej godkända transaktioner. Rapporten visar den<br />
angivna buntens ej godkända transaktioner.<br />
Alla transaktioner som återfinns i rapport 33 har av någon<br />
anledning inte blivit godkända. Exempelvis kan transaktionen<br />
ha nekats av banken eller kassören kan ha avbrutit eller<br />
makulerat köpet. För närmare förklaring på varför en transaktion<br />
återfinns under rapport 33, vänligen kontakta <strong>Payzone</strong>s<br />
kundcenter.<br />
För mer information om rapporter, vänligen kontakta <strong>Payzone</strong>s kundcenter.<br />
23
6. OFFLINE<br />
När Spectracard inte har kontakt med auktoriserande inlösande bank kommer Spectracard<br />
Flexi att hamna i offline-läge. Transaktioner kan genomföras när programmet är offline,<br />
dock ej med Elektronkort eller Maestrokort, som kräver verifiering online. Transaktioner som<br />
sker offline lagras lokalt och skickas iväg när systemet är online igen.<br />
Ett tecken på att programmet är offline är att kassören uppmanas att kontrollringa när<br />
transaktioner genomförs.<br />
Då programmet ligger offline kontrollerar Spectracard automatiskt att det är rätt korttyp<br />
och giltighetstid på kortet. En transaktion som genomförts offline markeras på kvittots och<br />
på rapportens statusrad, se statuskoder i tidigare avsnitt.<br />
Spectracard kan hamna offline av flera olika skäl, bland annat följande:<br />
• Om Spectracard inte har kontakt med <strong>Payzone</strong>. Detta kan bero på problem med Internetuppkopplingen.<br />
Anslut till Internet och gå till valfri sida, till exempel www.payzone.se och<br />
uppdatera sidan för att se om Internetuppkopplingen fungerar.<br />
• Vid kommunikationsproblem mellan <strong>Payzone</strong> och inlösaren.<br />
• Vid kommunikationsproblem mellan inlösaren och banken.<br />
Då meddelandet kontrollring visas måste kassören ringa inlösaren på det telefonnummer<br />
som visas i skärmen. Om transaktionen godkänns av banken får kassören ett kontrollnummer<br />
som kassören sedan anger i därför avsett fält, och slutför därefter köpet. Om transaktionen<br />
inte godkänns av banken, får kassören avbryta transaktionen och be kunden betala<br />
med annat betalningsmedel.<br />
24
7. INSTALLERA PROGRAMVARA<br />
7.1. Anslut kvittoskrivare och pinpad till datorn<br />
Innan ni startar installationen, installera kvittoskrivaren och anslut pinpaden till datorn.<br />
Dessa installeras enligt instruktioner som medföljer respektive produkt.<br />
Avsluta eventuella program som är igång på datorn.<br />
7.2. Installera från fil<br />
Hämta installationsfilen från Internet och spara den på hårddisken. Adressen där filen<br />
finns är: http://www.payzone.se/flexi<br />
Skapa en mapp under C:\Program och spara filen där.<br />
Installationen är förpackad i en så kallad zip-fil. För att packa upp zip-filen högerklicka<br />
på filen och välj ”Extract Here” eller ”Packa upp Här”<br />
25
När ni har packat upp zip-filen finns flera olika filer på skärmen. Påbörja installationen<br />
genom att dubbelklicka på filen som heter ”setup.exe”.<br />
Bekräfta att ni bekräftar licensavtalet genom att klicka på ”Accept”.<br />
Bekräfta att ni vill installera programmet genom att klicka på ”Install”.<br />
26
Välj språk för installationen.<br />
När installationsguiden startat, klicka på ”Nästa” för att fortsätta.<br />
27
Se till att samtliga komponenter är markerade och klicka på ”Nästa”.<br />
Välj i vilken mapp programmet skall ligga. C:\program\Spectracard är satt<br />
som standard och även den mapp vi rekommenderar. Klicka på ”Nästa”.<br />
28
Välj Startmenykatalog. Spectracard är satt som standard och även den<br />
mapp vi rekommenderar. Klicka på ”Installera”. Detta steg kan ta några<br />
minuter så avvakta medan installationen slutförs.<br />
Installationen slutförs. Klicka på ”Slutför” för att fullborda installationen.<br />
Installationen av Spectracard 3 är klar. Fortsätt med att installera Spectracard Flexi.<br />
29
Klicka på ”Installera” för att påbörja installationen.<br />
Installationen färdigställs därefter automatiskt.<br />
När installationen är klar, klicka på ”Close” för att stänga dialogrutan.<br />
30
8. INSTÄLLNINGAR<br />
När installationen slutförts skall inställningar konfigureras.<br />
Informationen under samtliga flikar kan korrigeras och redigeras senare genom att gå in<br />
på Inställningar i Spectracard Flexi.<br />
De angivna inställningarna kan sparas när som helst under konfigurationen genom att<br />
klicka på Spara, den gula knappen med diskettsymbolen.<br />
Under fliken Kassörer anges den eller de kassörer som skall använda programmet. Börja<br />
med att ange kassörnummer (1-999), namn och lösenord (minst 7 tecken) för den första<br />
kassören. Om alla uppgifter är rätt, välj Spara kassör. Gör samma sak för alla kassörer<br />
som skall använda programmet.<br />
Klicka på fliken Spectracard när samtliga kassörer är tillagda.<br />
31
Under fliken Spectracard så är fälten Host och Port redan angivna. Låt de angivna<br />
värdena stå kvar. Fyll i:<br />
Installations-ID = Ert kundnummer.<br />
POS-ID = Kassanummer (standardvärde = 1)<br />
Licensnyckel: Skriv i den licensnyckel ni fått i separat brev från <strong>Payzone</strong>.<br />
Klicka på fliken Skrivare när samtliga uppgifter är korrekt ifyllda.<br />
32
Under fliken Skrivare, fältet Kvittoskrivare, skriv namnet på den kvittoskrivare som<br />
skall användas. Kvittoskrivaren måste enligt tidigare instruktioner vara installerad<br />
i Windows. Namnet syns i Startmenyn, under Inställningar, Skrivare och Fax i<br />
Windows.<br />
OBS! Skrivarnamnet måste vara exakt samma på båda ställena.<br />
I fältet Vanlig skrivare, ange om det finns en annan skrivare (utöver kvittoskrivaren)<br />
installerad på datorn för utskrift av rapporter.<br />
OBS! Denna skrivare kommer ej att användas för kvittoutskrift.<br />
Klicka på fliken Kvitto när skrivarnamnet är korrekt ifyllt.<br />
33
Under fliken Kvitto bestäms hur kvittot skall se ut. Fyll i den information ni önskar<br />
kvittot skall innehålla.<br />
Klicka på knappen Spara, den gula knappen med diskettsymbolen för att spara.<br />
Klicka på Fortsätt, den gröna knappen med bocken, för att fortsätta.<br />
34
Under fliken Spectracard, låt de angivna värdena stå kvar.<br />
Klicka på Fortsätt, den gröna knappen med bocken, för att fortsätta.<br />
35
Under fliken PED, ange samma POS-ID som tidigare (standardvärde = 1).<br />
Välj den PED (pinpad) ni använder. Ange till vilken com-port er PED är ansluten.<br />
Om ip-PED är ansluten, välj TCP och ange den ip-adress som er ip-PED har.<br />
Klicka på knappen Spara, den gula knappen med diskettsymbolen, för att spara.<br />
Klicka på Fortsätt, den gröna knappen med bocken, för att fortsätta.<br />
36
Vid första inloggning visas meddelandet ”Fel licensnyckel”. Detta är helt normalt.<br />
Avsluta programmet och starta Spectracard Flexi igen.<br />
Om alla inställningar är korrekta, Klicka på ”Logga in” för att logga in.<br />
37
Logga in med en av de kassörers uppgifter ni angivit under konfigurationen.<br />
Installationen är klar!<br />
38
9. FRÅGOR & SVAR<br />
Vad krävs för att kunna använda Spectracard Flexi?<br />
<strong>Payzone</strong> tillhandahåller all utrustning som krävs. Det man behöver ha är en kvittoskrivare,<br />
en pinpad-terminal och en PC med Internetuppkoppling via bredband.<br />
Hur lägger man till en kassör?<br />
Endast behörig personal kan lägga till och ta bort kassörer. För att komma åt inställningar<br />
krävs tillgång till installationsnummer och licensnyckel. Vidare information om kassörinställningar,<br />
se installationsanvisningar.<br />
Varför töms fälten när jag försöker logga in som kassör?<br />
När fel kassörnummer eller lösenord anges töms fälten och man får prova att logga in<br />
igen. Har man glömt sitt kassörnummer eller lösenord, klicka på Avbryt (Röd) och logga<br />
in på Inställningar (installationsnummer och licensnyckel behövs). Vidare information<br />
om kassörinställningar, se installationsmanualen eller användarmanualen kapitel 5.2.1.<br />
Varför uppmanas vi att kontrollringa på alla köp?<br />
När Spectracard inte har kontakt med auktoriserande inlösande bank är kassan offline.<br />
När kassan är offline uppmanas kassören att kontrollringa till banken för att kontrollera<br />
att kortet har täckning och inte är spärrat. Se mer om Offlinehantering på nästa sida.<br />
Vad är en bunt?<br />
Varje dag skapas en bunt i vilken alla dagens transaktioner samlas. Vi skickar vid bunt-<br />
stängning iväg bunten med alla transaktioner till inlösande bank, som i sin tur skickar<br />
informationen vidare till er bank som sätter in pengarna på ert konto. Tid för stängning<br />
av bunt bestäms utifrån er verksamhets tider för öppning och stängning.<br />
Varför får vi meddelandet ”felaktig licensnyckel”?<br />
Detta meddelande visas då en felaktig licensnyckel angivits vid installation eller ert<br />
kundnummer är spärrat. Kontakta <strong>Payzone</strong>s kundcenter.<br />
39
Vad händer ifall Spectracard Flexi ligger offline?<br />
När Spectracard inte har kontakt med auktoriserande inlösande bank försätts kassan i offlineläge.<br />
Kortköp kan genomföras när programmet är offline, dock ej med Elektron- eller Maestrokort<br />
som kräver onlinehantering. Transaktionerna lagras lokalt i kassan och skickas vidare när<br />
systemet är online igen. Först då syns de genomförda transaktionerna på rapporterna.<br />
Då systemet befinner sig i offlineläge kontrollerar Spectracard automatiskt att det är rätt<br />
korttyp och giltighetstid på kortet. Ett köp som genomförts offline markeras sådan statuskod<br />
på kvittots och rapportens statusrad (se nedan).<br />
I ett offlineläge så är det väldigt viktigt att kontrollringa på kortet när kassan anger det för att<br />
säkerhetsställa att det finns täckning på kortet.<br />
Tecken på att Spectracard Flexi är offline:<br />
• Alla köp blir automatiskt signaturköp.<br />
• Kassören uppmanas av kassan att kontrollringa till banken.<br />
• Det står D@4 eller D@5 på kvittots statusrad.<br />
Åtgärd/Kontrollera:<br />
• Att er Internetuppkoppling fungerar<br />
• Fungerar er Internetuppkoppling, starta om datorn.<br />
Läs mer om offlinehantering i användarmanualen.<br />
Varför ser vi inga transaktioner i rapporten, trots att vi gjort flera köp?<br />
När Spectracard är offline lagras alla transaktioner lokalt i kassan. Först när kassan befinner<br />
sig i onlineläge igen och har skickat iväg transaktionerna till <strong>Payzone</strong> syns transaktionerna<br />
i rapporten. Detta gör att flera datum kan finnas i samma bunt efter ett offline läge.<br />
Kontrollera att er Internetuppkoppling fungerar. Läs mer om offline ovan.<br />
Vem kontaktar jag då något är fel?<br />
Den mesta informationen återfinns i installationsanvisningen och användarmanualen.<br />
Vi rekommenderar att ni i första hand använder Er av dessa dokument.<br />
Vid icke akuta frågor som ni själva inte finner svaret på, kan ni gå in på vår hemsida www.<br />
payzone.se och registrera ditt ärende under kundservice. Ange kundnummer, beskrivning av<br />
problemet med eventuellt felmeddelande, samt på vilket sätt vi lättast får kontakt med Er.<br />
Ändringar av namn, organisationsnummer, adresser, inlösare och andra uppgifter i avtalet<br />
kräver kontakt med oss på <strong>Payzone</strong> och oftast en skriftlig anmälan på ett av våra formulär.<br />
Dessa formulär återfinns också på vår hemsida.<br />
För övriga kontaktuppgifter, se sista sidan i denna handbok.<br />
40
10. KONTAKTUPPGIFTER<br />
Vid frågor och synpunkter är du alltid välkommen att kontakta vårt kundcenter.<br />
Kundcenter nås på telefon vardagar mellan 8.30 och 17.30.<br />
Det går också att nå oss via e-post eller via vår hemsida.<br />
payzone kundcenter<br />
Postadress:<br />
Box 47150, 100 74 Stockholm<br />
Besöksadress:<br />
Årstaängsvägen 21 C, Stockholm<br />
Vid problem eller frågor om Spectracard Flexi, installation<br />
eller inställningar i programmet, kontakta <strong>Payzone</strong>.<br />
Tel. 08-726 71 00 • Fax: 726 70 20<br />
kundcenter@payzone.se • www.payzone.se<br />
eller www.payzone.se/sv/Kontakt/Skicka-in-ditt-arende/<br />
Vid problem eller frågor om kvittoskrivaren eller datorn, kontakta West.<br />
Tel: 08-470 03 00, val Service • service@westint.se<br />
Både denna handbok och programmet som beskrivs i handboken levereras under licens<br />
och får endast användas eller kopieras i enlighet med de villkor som licensen föreskriver.<br />
41