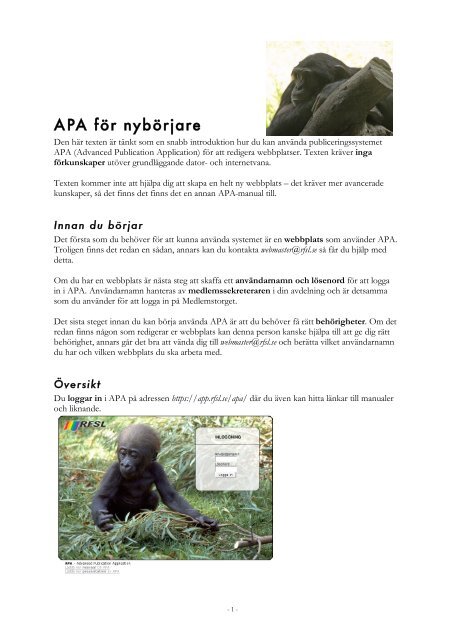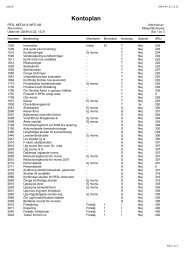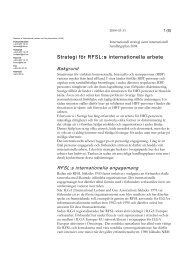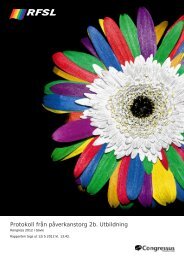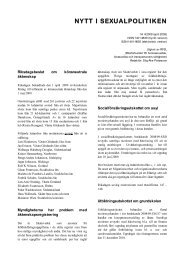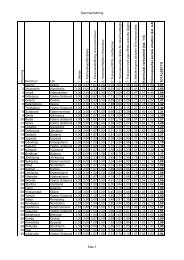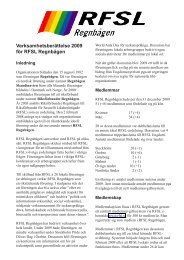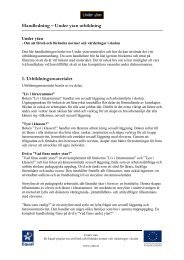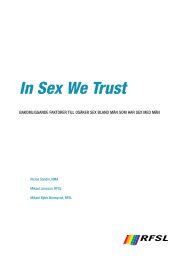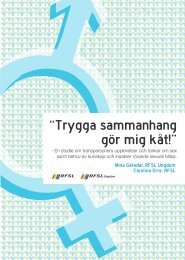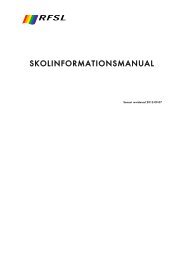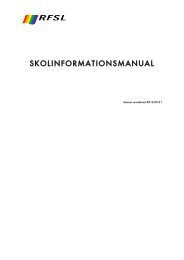Create successful ePaper yourself
Turn your PDF publications into a flip-book with our unique Google optimized e-Paper software.
<strong>APA</strong> för nybörjare – Klart kul med <strong>APA</strong>Redigera sidorFör att titta på hur en sida kommer att se ut, välj sidans namn i sidöversikten och klicka sedan påknappen Förhandsvisa i detaljfältet. Om du i stället vill redigera innehållet i sidan, klicka påknappen Redigera.När du har klickat på Redigera visas en symbol för varje innehållsområde på sidan, en gul smileysom ibland kallas aphuvud. Innehållsområdena är delar av sidan kom kan redigeras separat frånvarandra.När du klickar på ett aphuvud visas detaljer för det aktuella innehållsområdet i detaljfältet. I denförsta kolumnen finns en lista över de objekt som finns i innehållsområdet, om det inte finnsnågra objekt på sidan ännu, visas texten ”Inga tillgängliga objekt”.Varje objekttyp har en egen ikon:TextBildLänkInkludering av sidaE-postformulärArtikellistaArtikelvisningQuicktime filmvisningLösenordsskydd (Fungerar ej för närvarande)MenyDe vanligaste objekttyperna för enklare redigering är text, bild och länk.Lägga till ett objektFör att lägga till ett nytt objekt, välj typ av objekt i fältet Objekttyp och ange ett beskrivandenamn i fältet Beskrivning. För bilder är det detta namn som visas om bilden inte kan laddas ellerom besökaren har ett funktionshinder och använder en skärmläsare. När du klickar på knappenLägg till skapas objektet och läggs till i listan över befintliga objekt i detaljfältets vänsterkolumn.Flytta på ett objektNär det finns flera objekt på en sida kan man ibland vilja bytaordning på objekten. Då är det bara att välja den nya placeringen ilistan under rubriken Flytta så uppdateras ordningen.Radera ett objektOm du har skapat för många objekt eller om ett har blivit helt fel, går det bra att radera det.Klicka då på papperskorgssymbolen och bekräfta att du vill radera objektet. Det går inte attåterställa ett raderat objekt så det är viktigt att vara säker på att du är säker på att du villradera det.Redigera textFör att redigera ett textområde på sidan, klicka på T-symbolen framför textobjetets namn. Ettnytt fönster öppnas där ändringar i texten kan göras. Här kan du skriva in den text som ska synaspå sidan. Speciella koder kan användas för att formatera texten. T.ex. kan man skriva ”@@”först i en rad, så blir hela raden en rubrik. Alla koder finns listade i en separat lathund.- 4 -
<strong>APA</strong> för nybörjare – Klart kul med <strong>APA</strong>För att lägga upp en bild eller byta ut den som redan finns, klicka på knappen Bläddra/Browsevid fältet Byt bild. Välj en bild från din hårddisk. Det är viktigt att bilden är i formatet JPEG,GIF eller PNG.Om du vill att det ska visas en bildtext underbilden, fyller du i denna i fältet Bildtext.Fyll i en kort beskrivning av bilden i fältetBeskrivning. Denna så kallade alt-text visas ombilden inte laddas eller om man tittar på sidanmed en skärmläsare för den som är blind.Fyll även i fotografens namn om det äraktuellt. Informationen kommer inte att visasautomatiskt, men det är viktig information,exempelvis när det gäller vem som har rättenatt använda en bild.Om bilden ska vara vänsterställd, högerställd eller centrerad, väljer du detta i fältet Justera bild.Oftast behöver man inte ändra på justeringen.Om bilden ska var en länk, fyll i den kompletta webbadressen som länken ska leda till i fältetLänk. Annars, lämna fältet tomt.För att lägga in en eller flera radbrytningar efter bilden, markera detta i fältet Radbrytning.Klicka slutligen på knappen Spara.Hantera dokument och filerDet går att lägga upp dokument på webbplatsen som besökarna kan ladda ner och läsa. Oftast ärdet klokt att skapa pdf-dokument av textdokument som ska läggas upp, då kan man vara säkerpå att så många som möjligt kan ta del av dokumenten. När ett dokument har lagts upp går detatt länka till det med länkobjektet.För att lägga upp ett dokument, klicka Mallar & filer > Publika filer i menyn. Klicka sedan påBläddra/Browse i rutan Ladda upp ny fil och välj ett dokument från din hårddisk.För att granska ett redan upplagt dokument, klicka på länken G under rubriken Granska påsamma rad som dokumentets namn. Du kan behöva öppna ett annat program för att seresultatet. För att ladda ner ett dokument, högerklicka (håll ner ctrl-tangenten på Mac) på länkenG och välj Spara länk som...Om du vill döpa om ett dokument, klicka först på länken R under rubriken Redigera på sammarad som dokumentets namn. Fyll i det nya namnet i fältet Byt namn på filen i detaljfältet och klickapå Byt namn! Kom ihåg att länkar till dokumentet inte uppdateras.Det går även att byta ut själva filen, genom att välja ett annat dokument i fältet Byt ut filen ochklicka Byt ut! Kom ihåg att använda samma dokumenttyp. Tänk på att vissa filer användsav sidans mall och inte bör ändras.- 6 -