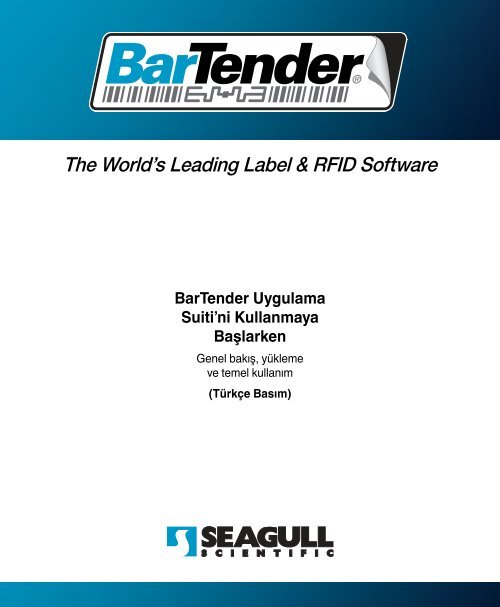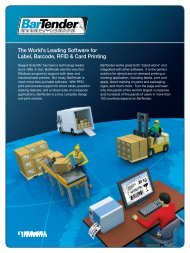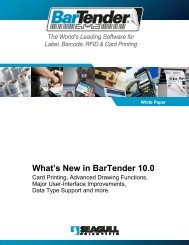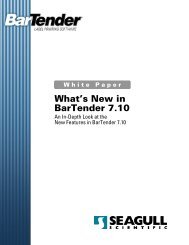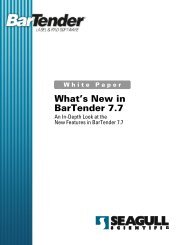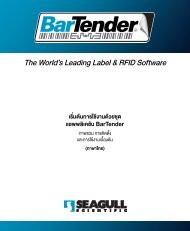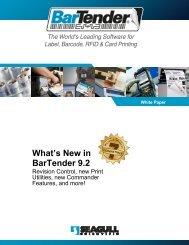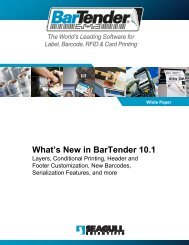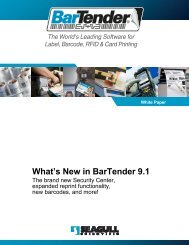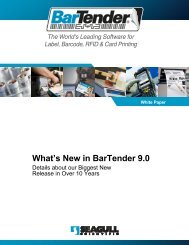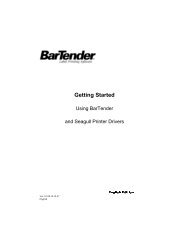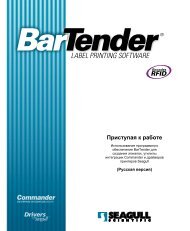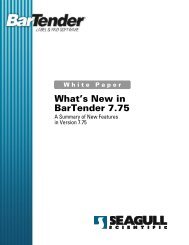Bölüm 1 - Seagull Scientific
Bölüm 1 - Seagull Scientific
Bölüm 1 - Seagull Scientific
You also want an ePaper? Increase the reach of your titles
YUMPU automatically turns print PDFs into web optimized ePapers that Google loves.
The World’s Leading Label & RFID Software<br />
BarTender Uygulama<br />
Suiti’ni Kullanmaya<br />
Başlarken<br />
Genel bakış, yükleme<br />
ve temel kullanım<br />
(Türkçe Basım)
Dünyanın Önde Gelen Etiket ve RFID Yazılımı<br />
BarTender Uygulama<br />
Suiti'ni Kullanmaya<br />
Başlarken<br />
Genel bakış, yükleme<br />
ve temel kullanım<br />
(Türkçe Basım)<br />
Revizyon 10.09.22.1625<br />
Türkçe
ii BarTender'a Başlarken<br />
_______________________________________________________________________<br />
© Copyright <strong>Seagull</strong> <strong>Scientific</strong>, Inc. 2001-2010. All rights reserved.<br />
Information in this document is subject to change without notice. No part of the publication may<br />
be reproduced, transmitted, transcribed, stored in a retrieval system, or translated into any<br />
language in any form or by any means without the written permission of <strong>Seagull</strong> <strong>Scientific</strong>, Inc.<br />
HASP ® is a registered trademark of Aladdin Knowledge Systems, Ltd.<br />
Microsoft, Windows, Windows Vista, the Windows Vista Start button, and the Windows logos are<br />
trademarks, or registered trademarks of Microsoft Corp. in the USA and/or other countries.<br />
SQL Server is a trademark, of Microsoft Corporation.<br />
Oracle ® is a registered trademark of Oracle Corporation.<br />
SAP is a trademark of SAP Aktiengesellschaft.<br />
The Ready for IBM Websphere software mark and the trademarks contained therein are<br />
trademarks of IBM Corp. IBM is not the licensor of this Business Partner's product and does not<br />
make any warranties regarding this Business Partner's product.<br />
BarTender ® is a registered trademark of <strong>Seagull</strong> <strong>Scientific</strong>, Inc.<br />
All other registered names and trademarks referred to in this manual are the property of their<br />
respective companies.
İçindekiler iii<br />
_______________________________________________________________________<br />
İçindekiler<br />
Bölüm 1: BarTender Uygulama Suiti'ne Giriş .................................. 1<br />
Genel Bakış ........................................................................................................... 1<br />
BarTender ....................................................................................................... 1<br />
<strong>Seagull</strong>’ın Geliştirdiği Sürücüler ...................................................................... 1<br />
Tümleştirme .......................................................................................................... 2<br />
Commander .................................................................................................... 2<br />
BarTender .NET SDK'ları ................................................................................ 3<br />
Sistem Yönetimi ................................................................................................... 4<br />
BarTender Güvenlik Merkezi........................................................................... 4<br />
Printer Maestro ................................................................................................ 5<br />
Librarian .......................................................................................................... 6<br />
History Explorer ............................................................................................... 6<br />
<strong>Seagull</strong> License Server ................................................................................... 7<br />
System Database Setup ................................................................................. 7<br />
Yazdırma İçin Yardımcı Yazılımlar ...................................................................... 8<br />
Web Print Server ............................................................................................. 8<br />
Reprint Console .............................................................................................. 9<br />
Print Station ..................................................................................................... 9<br />
Batch Maker .................................................................................................. 10<br />
Bölüm 2: Yükleme ve Etkinleştirme ................................................ 11<br />
Yükleme Yordamları ........................................................................................... 11<br />
Güvenlik Anahtarını Takma (Yalnızca Donanım Anahtarlı Lisanslar için) .... 11<br />
<strong>Seagull</strong> License Server'ı Yükleme (Yalnızca Automation Basımları) .......... 12<br />
BarTender ve Eşlenik Uygulamaları Yükleme .............................................. 12<br />
BarTender Sistem Veri Tabanı'nı Yükleme ................................................... 13<br />
Sistem Veri Tabanı'nı Oluşturmak ve Yönetmek .......................................... 13<br />
Sistem Veri Tabanı'nda Günlük Tutulması ve Dosya Depolanması ............. 14<br />
Yazıcı Sürücülerini Yükleme, Yükseltme ve Kaldırma .................................... 14<br />
Genel Bakış ................................................................................................... 14
iv BarTender'a Başlarken<br />
_______________________________________________________________________<br />
Sürücü Yükleme Yönergeleri ........................................................................ 14<br />
Yazıcı Sürücülerini Yükseltme ...................................................................... 15<br />
Yazıcı Sürücülerini Kaldırma ......................................................................... 15<br />
BarTender Web Print Server'ı Yükleme ............................................................ 16<br />
Etkinleştirme ....................................................................................................... 16<br />
Bölüm 3: BarTender’ı Kullanma ...................................................... 17<br />
Genel Bakış ......................................................................................................... 17<br />
Yeni Etiket Biçimi Oluşturma ......................................................................... 18<br />
Doğru Yazıcıyı Belirtme ................................................................................ 18<br />
Etiket Boyutunu Belirtme ............................................................................... 18<br />
Metin Nesnesi Oluşturma .............................................................................. 20<br />
Barkod veya RFID Nesnesi Oluşturma ......................................................... 20<br />
Nesne Seçme ve Seçimi Kaldırma ............................................................... 20<br />
Etiket Nesnesi Taşıma .................................................................................. 21<br />
Nesneleri Genişletme ve Yeniden Boyutlandırma ........................................ 21<br />
Etiket Nesnesi Kopyalama, Kesme ve Yapıştırma ....................................... 21<br />
Nesneyi Etiket Görüntüleme Alanından Silme .............................................. 22<br />
Metin veya Barkod Nesnesinin Veri Kaynağını Belirtme .............................. 22<br />
Bir Veritabanına Yazdırma İçin Bağlantı Ayarlama ....................................... 24<br />
Bir Barkodun Simgelerini Değiştirme ............................................................ 25<br />
Yazı Tipini Değiştirme ................................................................................... 25<br />
Etiket Nesnelerinin Özelliklerinde Yapılan Diğer Değişiklikler ...................... 26<br />
Resim Alma ................................................................................................... 26<br />
Etiketi Yazdırma ............................................................................................ 27<br />
Önceden Varolan BarTender Biçimiyle Başlama .......................................... 27<br />
BarTender Araç Kutusu ................................................................................. 28<br />
BarTender Yardımı Alma ................................................................................... 28<br />
Bölüm 4: Commander Tümleştirme Yardımcı Programı .............. 29<br />
Commander nedir? ............................................................................................ 29<br />
Commander için Genel Yordamlar ................................................................... 30<br />
Commander’ı Başlatma ................................................................................. 30<br />
Commander Görev Listesi Oluşturma ve Düzenleme .................................. 30<br />
Commander Görevlerini Silme, Taşıma ve Yeniden Sıralama ..................... 31
İçindekiler v<br />
_______________________________________________________________________<br />
Commander Görev Listesi Çalıştırma ........................................................... 31<br />
Daha Fazla Bilgi İçin ..................................................................................... 31<br />
Ek A: Seri İletişim.............................................................................. 33<br />
Genel Bakış ................................................................................................... 33<br />
Ayarlama ve Kablo Sorunları ........................................................................ 33<br />
Seri Bağlantı Noktası Ayarları ....................................................................... 34<br />
Yazıcınızda Seri Parametrelerinin Ayarlanması ........................................... 35<br />
Windows’da Seri Parametrelerini Ayarlama .................................................. 35<br />
Doğru Seri Kabloyu Kullanma ....................................................................... 35<br />
Ek B: Performans için Yapılandırma .............................................. 37<br />
Performans İpuçları ....................................................................................... 37<br />
Tüm Programlar Tarafından Kullanılamayacak Yazıcı Yetenekleri .............. 38<br />
Ek C: Yazıcı Sürücüsü Sorunlarını Giderme .................................. 39<br />
Yazdırma Sorunlarını Çözmek İçin Adım Adım Yordamlar ........................... 39<br />
Ek D: Teknik Destek ......................................................................... 43<br />
Destek Alabilmek için Yazılımınızı Kaydettirmeniz Gerekir .......................... 43<br />
Destek için Aradığınızda Bilgisayarınızın Yanında Olmanız Gerekir ............ 43<br />
Visual Basic Komut Dosyaları İçin Teknik Destek Hakkında ........................ 43<br />
Teknik Destek İrtibat Bilgileri ......................................................................... 44<br />
Dizin ................................................................................................... 45
Bölüm 1: BarTender Uygulama Suiti'ne Giriş<br />
Genel Bakış<br />
Ana tasarım ve yazdırma uygulamasına ek olarak, BarTender Uygulama Suiti bir<br />
dizi ilave eşlenik uygulama ve başka bileşenler içerir. Birlikte, başka herhangi bir<br />
etiket yazılımı paketinde mevcut olmayan bir düzeyde güç ve esneklik sunarlar.<br />
Satın aldığınız BarTender basımına bağlı olarak, bazı uygulamaları yüklemeden<br />
sonra sadece 30 gün kullanma imkanınız olabilir. Aksi belirtilmedikçe, yüklenen<br />
bileşenler Windows Başlat menüsündeki BarTender klasöründen çalıştırılabilir.<br />
BarTender<br />
BarTender, etiket ve barkod tasarlamak ve yazdırmak için kullanılan<br />
ana uygulamadır. BarTender'ın iki Automation basımı da RFID<br />
etiketlerinin kodlanmasını destekler.<br />
Daha Fazla Bilgi İçin<br />
Çevrimiçi Yardım: Uygulama içerisinde F1 tuşuna basın.<br />
Bu belge içerisindeki "BarTender’ı Kullanma" bölümünde temel kullanım<br />
ele alınmaktadır.<br />
<strong>Seagull</strong>’ın Geliştirdiği Sürücüler<br />
<strong>Seagull</strong> <strong>Scientific</strong>, termal yazıcılar için ilk gerçek Windows yazıcı<br />
sürücülerini geliştirdi. Bugün, dünyanın en iyi ve en beğenilen yazıcı<br />
sürücülerini üretiyoruz; 2.000'den fazla etiket yazıcısı modeli için destek<br />
sunuyoruz.<br />
1
2 BarTender'a Başlarken<br />
_______________________________________________________________________<br />
BarTender, dünyanın neredeyse tüm yazıcı üreticileri tarafından geliştirilen<br />
yazıcı sürücüleri ile çalışır; bunlar arasında lazer, mürekkep püskürtmeli ve<br />
nokta vuruşlu yazıcıların sürücüleri de vardır. Ancak etiket yazıcılarında<br />
yazdırma söz konusu olduğunda, BarTender, <strong>Seagull</strong> Sürücüleri sayesinde<br />
olası en yüksek performansı sunar.<br />
Daha Fazla Bilgi İçin<br />
Bu belge içerisinde şu bölümlere bakınız: Yazıcı Sücürülerini Yükleme, Yükseltme<br />
ve Kaldırma.<br />
Rapor:<br />
http://www.seagullscientific.com/ftp/whitepapers/WhitePaper_TheAdvantage<br />
OfDriversBy<strong>Seagull</strong>.pdf<br />
Tümleştirme<br />
Basic haricinde tüm BarTender basımları harici verileri okuyabilir. Ancak sadece iki<br />
Automation basımı diğer yazılımlar içerisinden kontrol edilebilir. Bu yöntemlerin<br />
bazıları bu bölümde özetlenmiştir.<br />
Daha Fazla Bilgi İçin<br />
Rapor:<br />
http://www.seagullscientific.com/ftp/whitepapers/WhitePaper_Integration<br />
Overview.pdf<br />
Commander<br />
(BarTender'ın iki Automation basımında sadece ilk 30 gün desteklenir.)<br />
BarTender SDK'larını kullanarak BarTender'ı diğer yazılımların<br />
içerisinden kontrol etmek kullanışlı olmadığında veya imkansız olduğunda,<br />
Commander orta katman uygulaması ile bu kontrolü gerçekleştirebilirsiniz. Bir<br />
yazılım uygulaması etiket üretmeye gerek duyduğunda, ağda sizin seçtiğiniz bir
Bölüm 1: BarTender Uygulama Suiti 3<br />
_______________________________________________________________________<br />
konuma bir dosya yerleştirmek veya bir TCP/IP soket bağlantısı üzerinden bilgi<br />
göndermek gibi bir tetikleme eylemi gerçekleştirir. Commander bu "tetikleyici"leri<br />
algılar ve sonra, verilerinizi etiket tasarımına katması ve etiketlerinizi otomatik<br />
olarak yazdırması için BarTender’ı “uyandırır”.<br />
Daha Fazla Bilgi İçin<br />
Çevrimiçi Yardım: Uygulama içerisinde F1 tuşuna basın.<br />
Raporlar:<br />
http://www.seagullscientific.com/ftp/whitepapers/WhitePaper_Integration<br />
Overview.pdf<br />
http://www.seagullscientific.com/ftp/whitepapers/WhitePaper_Commander.pdf<br />
http://www.seagullscientific.com/ftp/whitepapers/WhitePaper_Commander<br />
Examples.pdf<br />
BarTender .NET SDK'ları<br />
BarTender .NET SDK'larını kullanma imkanı olmadan önce, BarTender'ı<br />
diğer yazılımların içerisinde programlama yoluyla kontrol etmenin tek yolu<br />
BarTender’ın ActiveX Automation arayüzünü kullanmaktı. BarTender'ı kontrol<br />
etmek için bu güçlü ve esnek imkanı hala kullanmak mümkündür. Ancak artık<br />
.NET programlayıcılarının elinde daha hızlı ve daha kolay ikinci bir seçenek<br />
mevcuttur. BarTender .NET Yazılım Geliştirme Kitleri (SDK'lar) içerisinde yer<br />
alan önceden yazılmış kaynak kodları ve kapsamlı dokumantasyon sayesinde,<br />
BarTender'ı kontrol etmek için kod yazma işlemleri oldukça kolaylaşmıştır.<br />
Artık C# veya VB.NET kullanarak, BarTender işlevlerini sorunsuz bir şekilde<br />
uygulamalarınızla tümleştirebilirsiniz; otomatik etiket yazdırma işlemleri için en<br />
sık olarak ihtiyaç duyulan rutinleri sıfırdan yazmanız gerekmez.<br />
BarTender .NET SDK'larında şunlar mevcuttur:<br />
♦ Örnek kaynak kod ve proje dosyaları; bunlara örnek bir web uygulaması<br />
da dahildir<br />
♦ Kapsamlı dokumantasyon<br />
♦ Visual Studio İle Tümleştirme
4 BarTender'a Başlarken<br />
_______________________________________________________________________<br />
Daha Fazla Bilgi İçin<br />
Rapor:<br />
http://www.seagullscientific.com/ftp/whitepapers/WhitePaper_<br />
BarTender's.NET_SDKs.pdf<br />
Sistem Yönetimi<br />
Etiket yazdırma ortamınızı idare etmenize ve güvenliği sağlamanıza yardımcı<br />
olmak için bazı uygulamalar dahil edilmiştir.<br />
BarTender Güvenlik Merkezi<br />
(BarTender'ın iki Automation basımında sadece ilk 30 gün desteklenir. Bazı<br />
özellikler sadece Enterprise Automation basımında kullanılabilir.)<br />
BarTender Security Center sayesinde, bir sistem yöneticisinin<br />
tanımlayabileceği izinler aracılığıyla, hangi kullanıcıların ve kullanıcı<br />
gruplarının, BarTender Uygulama Suiti içerisinde yer alan her bir uygulama<br />
içerisinde belirli eylemler gerçekleştirebileceği kontrol edilir. Örneğin,<br />
bazı kullanıcıların hem etiket formatı tasarımlarını değiştirmesini hem de<br />
yazdırma yapmasını sağlayabilirsiniz; diğer kullanıcılara ise sadece yazdırma<br />
izni verebilirsiniz. Security Center aynı zamanda "Dijital İmzaları" destekler,<br />
bunlar sayesinde bir kullanıcı belirli eylemler gerçekleştirmek istediğinde<br />
parolalarının sorulması yoluyla kullanıcı kimliği doğrulaması yapabilirsiniz.<br />
Daha Fazla Bilgi İçin<br />
Çevrimiçi Yardım: Uygulama içerisinde F1 tuşuna basın.<br />
Rapor:<br />
http://www.seagullscientific.com/ftp/whitepapers/WhitePaper_Label<br />
SystemSecurity.pdf
Bölüm 1: BarTender Uygulama Suiti 5<br />
_______________________________________________________________________<br />
Printer Maestro<br />
(Aşağıda sıralanan Printer Maestro özelliklerinin tümü, ilk 30 günlük<br />
kullanımdan sonra tüm sürümlerde mevcut değildir.)<br />
Printer Maestro yazılım uygulaması, birden çok yazdırma yönetimi<br />
işlevini Windows içerisinde tek bir pencerede bir araya getirerek,<br />
yazıcıların ve yazdırma işlerinin yönetimini kolaylaştırır. Printer Maestro<br />
buna ek olarak yazıcı sarf malzemelerinin yönetimi için yeni ve kullanışlı<br />
özelliklere sahiptir.<br />
Printer Maestro özellikleri arasında şunlar mevcuttur:<br />
♦ Yazıcı ve Yazdırma İşleri Yönetimi<br />
○ Bir ağ üzerinde her bir yazıcının ve yazdırma işinin durumunun<br />
görüntülenmesi ve yönetilmesi için tek, kullanışlı ve istediğiniz gibi<br />
özelleştirebileceğiniz bir pencere. (Printer Maestro olmadığında,<br />
Windows, her bir yazıcı için ayrı bir pencere açmak durumunda kalır).<br />
○ Yazıcı ve yazdırma işi hatalarına dair e-posta ve metin mesajı ile<br />
uyarı alınması.<br />
○ Yazıcı ayarlarının daha kolay ayarlanması.<br />
♦ Yazıcı Sarf Malzemelerinin Yönetilmesi (sadece Enterprise Automation<br />
basımı)<br />
○ Yazıcılarda ortam kullanımının takip edilmesi ve "düşük ortam"<br />
uyarılarının iletilmesi.<br />
○ Etiket, şerit ve yazıcı kafası gibi stoktaki yazıcı sarf malzemeleri<br />
envanterinin takip edilmesi ve "düşük ortam" uyarılarının iletilmesi.<br />
Daha Fazla Bilgi İçin<br />
Çevrimiçi Yardım: Uygulama içerisinde F1 tuşuna basın.<br />
Rapor:<br />
http://www.seagullscientific.com/ftp/whitepapers/WhitePaper_Printer<br />
Maestro.pdf
6 BarTender'a Başlarken<br />
_______________________________________________________________________<br />
Librarian<br />
(Enterprise Automation basımında sadece ilk 30 gün kullanılabilir.)<br />
BarTender Librarian ile büyük kullanıcı grupları, tasarımcılar ve<br />
yöneticiler; etiket formatlarının ve diğer belgelerin depolanmasını<br />
ve gözden geçirilmesini, güvenli bir şekilde, işbirliği içerisinde yönetebilir.<br />
Librarian, dosyaları sabit diskinizde ‘herhangi’ bir yerde tutmak yerine,<br />
BarTender Sistem Veri Tabanı'nda depolar. Siz de dosyalar için özel<br />
durumlar tanımlayabilirsiniz (Önerildi, Onaylandı ve Yayınlandı gibi) ve bu<br />
durumlar arasındaki geçişler için iş akışı yönetim kuralları belirleyebilirsiniz.<br />
Gözden geçirme tarihçenizi kolayca görüntüleyebilir ve gerek duyduğunuz<br />
durumda dosyalarınızın eski sürümlerini bile geri alabilirsiniz.<br />
Daha Fazla Bilgi İçin<br />
Çevrimiçi Yardım: Uygulama içerisinde F1 tuşuna basın.<br />
Rapor:<br />
http://www.seagullscientific.com/ftp/whitepapers/WhitePaper_<br />
Librarian.pdf<br />
History Explorer<br />
(BarTender'ın iki Automation basımında sadece ilk 30 gün desteklenir.)<br />
History Explorer, geçmişte yazdırdığınız etiketler hakkında<br />
günlüklerde yer alan bilgileri ve bu yazdırma işlerini gerçekleştiren<br />
uygulamalar tarafından oluşturulan iletileri görüntülemenize imkan<br />
tanıyan bir uygulamadır. BarTender ile etiket yazdırma faaliyetlerinizi<br />
denetleyebilmeniz için History Explorer gereklidir. History Explorer'ın<br />
çalışması için, BarTender Uygulama Suiti'nde günlük tutulmasına imkan<br />
verecek bir BarTender Sistem Veri Tabanı kurulmalıdır (bkz. BarTender<br />
Sistem Veri Tabanı ).
Bölüm 1: BarTender Uygulama Suiti 7<br />
_______________________________________________________________________<br />
Daha Fazla Bilgi İçin<br />
Çevrimiçi Yardım: Uygulama içerisinde F1 tuşuna basın.<br />
Rapor:<br />
http://www.seagullscientific.com/ftp/whitepapers/WhitePaper_History<br />
Explorer.pdf<br />
<strong>Seagull</strong> License Server<br />
(Sadece BarTender'ın iki Automation basımı ihtiyaç duyar.)<br />
<strong>Seagull</strong> License Server (SLS), iki Automation basımı tarafından<br />
kullanılabilecek maksimum izin verilen yazıcı sayısını denetleyen ve<br />
bu sınırın geçilmemesini sağlayan bir yardımcı yazılımdır. Bu uygulama,<br />
ağınızdaki herhangi bir bilgisayarda gözetimsiz ve görünmeden çalışır. SLS,<br />
BarTender ile o kadar sorunsuz etkileşir ki, BarTender kullanıcılarının bu<br />
uygulamanın çalıştığını bilmeleri bile gerekmez.<br />
Daha Fazla Bilgi İçin<br />
Çevrimiçi Yardım: Uygulama içerisinde F1 tuşuna basın. BarTender’ın<br />
çevrimiçi yardımında “Licensing Setup Dialog” konusuna da bakın.<br />
Rapor:<br />
http://www.seagullscientific.com/ftp/whitepapers/WhitePaper_<br />
LicensingForBarTendersAutomationEditions.pdf<br />
System Database Setup<br />
(BarTender'ın iki Automation basımında isteğe bağlı olarak kullanılabilir.)<br />
System Database Setup yardımcı yazılımı ile, BarTender Sistem Veri<br />
Tabanı'nızı ayarlayabilisiniz. Bu yardımcı yazılım ya bir SQL Server ya<br />
da bir SQL Express veri tabanı üzerinde çalışabilir. BarTender'ı kullanmak için<br />
bu veri tabanı gerekli değildir, ancak BarTender yazdırma işleri ile ilgili<br />
bilgilerin günlüğünü tutmak ve BarTender Uygulama Suiti'nin geri kalanından
8 BarTender'a Başlarken<br />
_______________________________________________________________________<br />
gelen mesajları kaydetmek için gerek duyulur. Bu sayede History Explorer<br />
kullanarak gelecekte denetim gerçekleştirmek ve etiket Reprint Console'unu<br />
kullanmak imkanlı olur. Bu aynı zamanda Librarian'ı kullanmak için gereklidir.<br />
Daha Fazla Bilgi İçin<br />
Çevrimiçi Yardım: Uygulama içerisinde F1 tuşuna basın.<br />
Rapor:<br />
http://www.seagullscientific.com/ftp/whitepapers/WhitePaper_BTSystem<br />
Database.pdf<br />
Yazdırma İçin Yardımcı Yazılımlar<br />
Web Print Server<br />
BarTender Web Print Server, BarTender'ın Enterprise Automation basımı ile<br />
birlikte gelen bir ASP.Net uygulamasıdır. Bunun yardımıyla, en yaygın<br />
olarak kullanılan web tarayıcıları ile, bir sunucu üzerinde çalışan merkezi bir<br />
BarTender kopyası ile bağlantı kurabilir ve bu kopyayı kontrol edebilirsiniz.<br />
BarTender etiketlerini seçebilir ve bunları, size ait bir LAN veya WAN<br />
üzerinde herhangi bir yerde bulunan bir yazıcıya, hatta İnternet üzerinde<br />
uzaktaki yazıcılara yazdırabilirsiniz.<br />
Daha Fazla Bilgi İçin<br />
Rapor:<br />
http://www.seagullscientific.com/ftp/whitepapers/WhitePaper_BarTender<br />
WebPrintServer.pdf
Bölüm 1: BarTender Uygulama Suiti 9<br />
_______________________________________________________________________<br />
Reprint Console<br />
(BarTender'ın iki Automation basımında sadece ilk 30 gün desteklenir.)<br />
Reprint Console ile önceden yazdırdığınız etiketleri hızla yeniden<br />
yazdırabilirsiniz. Bir yazdırma işini olduğu gibi seçebileceğiniz gibi,<br />
sadece bir kısmını da seçebilirsiniz. Bu imkan, otomatikleştirilmiş yazdırma<br />
ortamlarında özellikle faydalıdır; çünkü aynı etiket(ler)i tekrar yazdırmak için<br />
diğer programların içerisinde yapılması gereken işlemlerin sıralamasını yeniden<br />
oluşturmak imkansız olabilir. Örneğin, diğer programın veri tabanı içerisindeki<br />
bilgiler değişmiş olabilir. Reprint Console, bir BarTender Sistem Veri Tabanı'nın<br />
kullanılmasını gerektirir; bu konu önceki bölümlerde ele alınmıştır.<br />
Daha Fazla Bilgi İçin<br />
Çevrimiçi Yardım: Uygulama içerisinde F1 tuşuna basın.<br />
Rapor:<br />
http://www.seagullscientific.com/ftp/whitepapers/WhitePaper_Reprint<br />
Console.pdf<br />
Print Station<br />
BarTender’daki “Print Station” yardımcı yazılımı sayesinde teknik<br />
bilgisi az olan kullanıcılar, bir etiket tasarım programının içerisine hiç<br />
girmeden, sadece işaret edip tıklayarak etiketleri seçebilir ve yazdırabilir.<br />
Daha Fazla Bilgi İçin<br />
Çevrimiçi Yardım: Uygulama içerisinde F1 tuşuna basın.<br />
Rapor:<br />
http://www.seagullscientific.com/ftp/whitepapers/WhitePaper_Print<br />
Station.pdf
10 BarTender'a Başlarken<br />
_______________________________________________________________________<br />
Batch Maker<br />
(BarTender'ın Basic basımında sadece ilk 30 gün desteklenir.)<br />
Batch Maker yardımcı yazılımı ile, birden fazla etiket formatını tek<br />
bir “toplu iş” olarak yazdırmak amacıyla kolayca belirleyebilirsiniz.<br />
Toplu işler hem Batch Maker içerisinden, hem de BarTender, Print Station<br />
ve Windows Explorer içerisinden yazdırılabilir.<br />
Daha Fazla Bilgi İçin<br />
Çevrimiçi Yardım: Uygulama içerisinde F1 tuşuna basın.<br />
Rapor:<br />
http://www.seagullscientific.com/ftp/whitepapers/WhitePaper_Batch<br />
Maker.pdf
Bölüm 2: Yükleme ve Etkinleştirme<br />
Yükleme Yordamları<br />
Kurmanız gereken BarTender bileşenleri, satın aldığınız basıma ve ihtiyaç<br />
duyduğunuz özelliklere göre değişir. BarTender bileşenleri, aşağıda listelendikleri<br />
sırada yüklenmelidir. BarTender CD-ROM, tüm yazılım bileşenlerini<br />
yükleyebileceğiniz bir açılış ekranını otomatik olarak görüntüler.<br />
Bileşenleri yükledikten sonra, sizden yazılımınızı etkinleştirmeniz istenecektir;<br />
bu gerekli bir işlemdir. (Ayrıntılar için bkz. Etkiinaleştirme.)<br />
Güvenlik Anahtarını Takma<br />
(Yalnızca Donanım Anahtarlı Lisanslar için)<br />
BarTender sürümünüzle birlikte bir HASP ® güvenlik anahtarı gelirse, anahtarın<br />
bilgisayarınızdaki bir paralel veya USB bağlantı noktasına takılması gerekir.<br />
(Her iki Automation basımında, anahtar, <strong>Seagull</strong> License Server’ı çalıştıracak<br />
bilgisayara takılır. Bkz. aşağıda <strong>Seagull</strong> License Server'ı Yükleme konusu.) Bu<br />
güvenlik aygıtı olmaksızın, BarTender yalnızca demo modunda çalışır:<br />
Etiketler yazdırıldığında, her bir metin alanı veya barkoddaki bir harf veya sayı<br />
rasgele değiştirilir.<br />
HASP4 Güvenlik Anahtarı Sürücüsünün Yüklenmesi<br />
1. BarTender CD-ROM'unu CD sürücünüze yerleştirin. Açılış ekranı<br />
otomatik olarak görüntülenir.<br />
2. Açılış ekranında BarTender Uygulama Suiti üzerine tıklayın.<br />
Ardından HASP4 Güvenlik Anahtarı Sürücüsü'ne tıklayın ve<br />
kurulum programının yönergelerini uygulayın.<br />
3. Anahtar türünüze bağlı olarak, aşağıdaki uygun yönergeleri uygulamaya<br />
devam edin:<br />
11
12 BarTender'a Başlarken<br />
_______________________________________________________________________<br />
Paralel Bağlantı Noktası Anahtarının Takılması<br />
1. Anahtarı bilgisayarınızdaki bir paralel bağlantı noktasına, tercihen<br />
LPT1’e takın.<br />
2. Varsa, diğer satıcılardan alınan güvenlik anahtarlarını <strong>Seagull</strong> <strong>Scientific</strong><br />
anahtarının arkasına takın.<br />
3. Varsa, kabloyu doğrudan anahtara takın.<br />
USB Bağlantı Noktası Anahtarının Takılması<br />
Anahtarı kullanılabilir bir USB bağlantı noktasına takın.<br />
<strong>Seagull</strong> License Server'ı Yükleme<br />
(Yalnızca Automation Basımları)<br />
BarTender’ın iki Automation basımından birisine sahipseniz, BarTender’ı<br />
yüklemeden önce <strong>Seagull</strong> License Server’ı yükleyin. Bu uygulama ağ<br />
üzerindeki herhangi bir bilgisayara yüklenebilir, bu bilgisayar BarTender'ı<br />
çalıştıran bile olabilir.<br />
1. Ağınızda, <strong>Seagull</strong> License Server’ın ana makinesi olacak bir bilgisayar<br />
seçin. Bu bilgisayar, ağınızda BarTender’ı çalıştırdığınız iş<br />
istasyonlarınız tarafından erişilebilen herhangi bir bilgisayar olabilir.<br />
2. Bu noktada açılış ekranını görüntülemiyorsanız, BarTender CD-<br />
ROM’unu CD sürücünüze yerleştirin. Açılış ekranı otomatik olarak<br />
görüntülenir.<br />
3. Açılış ekranında BarTender Uygulama Suiti üzerine tıklayın.<br />
Ardından <strong>Seagull</strong> License Server (SLS) üzerine tıklayın.<br />
4. Yüklemenin sonuna doğru Etkinleştirme Sihirbazı'nı çalıştırma<br />
fırsatınız olacak. Sihirbazı çalıştırırsanız, ekrana gelen yönergeleri<br />
uygulayın. (Aşağıda Etkinleştirme konusuna bakın.)<br />
BarTender ve Eşlenik Uygulamaları Yükleme<br />
BarTender’ı çalıştırmayı planladığınız her bilgisayarda bu adımları uygulayın.
Bölüm 2: Yükleme ve Etkinleştirme 13<br />
_______________________________________________________________________<br />
1. Bu noktada açılış ekranını görüntülemiyorsanız, BarTender CD-ROM’unu<br />
CD sürücünüze yerleştirin. Açılış ekranı otomatik olarak görüntülenir.<br />
2. Açılış ekranında BarTender Uygulama Suiti üzerine tıklayın. Ardından<br />
BarTender üzerine tıklayın ve kurulum programının yönergelerini uygulayın.<br />
Bu şekilde ayrıca şu eşlenik uygulamalar varsayılan olarak yüklenir:<br />
♦ Commander<br />
♦ Security Center<br />
♦ Librarian<br />
♦ History Explorer<br />
♦ Printer Maestro<br />
♦ System Database Setup<br />
♦ Reprint Console<br />
♦ Print Station<br />
♦ Batch Maker<br />
Satın aldığınız basıma bağlı olarak, yukarıdaki uygulamalardan bazıları<br />
sadece 30 günlük "Deneme Özellikleri" olarak mevcut olabilir.<br />
Eşlenik uygulamaların bazıları kullanabilmek için yeni bir BarTender Sistem<br />
Veri Tabanı oluşturmalı veya mevcut bir veri tabanına bağlanmalısınız.<br />
Ayrıntılar için şu bölümlere bkz: BarTender Sistem Veri Tabanı.<br />
BarTender Sistem Veri Tabanı'nı Yükleme<br />
(Bu BarTender Sistem Veri Tabanı konusu sadece iki Automation basımı<br />
için geçerlidir.)<br />
Sistem Veri Tabanı'nı Oluşturmak ve Yönetmek<br />
Eğer Sistem Veri Tabanı'nız zaten kurulu değilse, BarTender Kurulum yardımcı<br />
yazılımı sizin için otomatik olarak System Database Setup Sihirbazı'nı<br />
başlatacaktır. Sistem Veri Tabanı için kendi Microsoft SQL Server kopyanızı<br />
veya Microsoft SQL Express'i kullanabilirsiniz, ikincisi ücretsizdir.
14 BarTender'a Başlarken<br />
_______________________________________________________________________<br />
Eğer System Database Setup Sihirbazı'nı hemen çalıştırmak istemezseniz,<br />
Windows Başlat menüsünde BarTender klasörünün içerisinden bu seçeneği<br />
daha sonra elle seçebilirsiniz.<br />
Sistem Veri Tabanı'nda Günlük Tutulması ve Dosya<br />
Depolanması<br />
BarTender Uygulama Suiti'ndeki uygulamaların çoğu Sistem Veri Tabanı'nda<br />
bilgi günlüğü tutabilir. Ancak her bir uygulamanın ilk başta etkinleştirilmesi<br />
gereken kendi günlük tutma veya depolama seçenekleri vardır. Her bir<br />
uygulama için yardım sistemine bakın.<br />
Yazıcı Sürücülerini Yükleme, Yükseltme<br />
ve Kaldırma<br />
Genel Bakış<br />
Bartender 8.0'den itibaren, <strong>Seagull</strong> Sürücüleri ile birlikte <strong>Seagull</strong> Driver<br />
Wizard yardımcı yazılımı sunulmaya başlandı.<br />
Microsoft’un “Yazıcı Ekleme Sihirbazı” Hakkında Bir Uyarı:<br />
Sürücü yüklemek, kaldırmak ve yükseltmek için <strong>Seagull</strong> Driver Wizard<br />
yardımcı yazılımını kullanmanızı kuvvetle tavsiye ederiz. Windows ile<br />
gelen “Yazıcı Ekleme Sihirbazı”, sürücü yükseltmelerini her zaman<br />
gerektiği şekilde gerçekleştirmemektedir.<br />
Sürücü Yükleme Yönergeleri<br />
1. Yazıcınızı kapatın, uygun kabloyu takın ve ardından yazıcıyı açın.<br />
2. Eğer yazıcınız Plug-and-Play desteğine sahipse ve yazıcıyı bir USB<br />
veya paralel kablo ile bağladıysanız, Windows Donanım Ekle Sihirbazı<br />
bu yazıcıyı otomatik olarak algılar ve bir sürücü yükleme iletişim
Bölüm 2: Yükleme ve Etkinleştirme 15<br />
_______________________________________________________________________<br />
kutusu görüntüler. Ancak, sürücüyü yüklemek için bu Windows<br />
sihirbazını kullanmayın ve İptal'e tıklayın.<br />
3. Bunun yerine, <strong>Seagull</strong> yazıcı sürücü dosyalarının bulunduğu klasörde<br />
Driver Wizard yardımcı yazılımını çalıştırın. (Varsayılan konum şudur:<br />
C:\<strong>Seagull</strong>)<br />
4. Yazıcı Sürücülerini Kurmak seçimini yapın ve sihirbazın işlemlerini<br />
tamamlayın.<br />
5. <strong>Seagull</strong> sürücünüz/sürücüleriniz artık gerektiği gibi yüklenmiş olmalıdır.<br />
Yazıcı Sürücülerini Yükseltme<br />
Yazıcı sürücülerini yükseltmek için Microsoft Windows Donanım Ekle<br />
Sihirbazını kullanmayın. Bu sihirbaz bazen tüm sürücü dosyalarını gerektiği<br />
gibi yükseltmez, bunun neticesinde yazıcı sürücüleri bozuk halde kalır.<br />
Bunun yerine, mevcut yazıcı sürücülerini yükseltmek için, <strong>Seagull</strong> Driver<br />
Wizard'ı kullanın:<br />
1. Sürücü dosyalarının bulunduğu klasörde Driver Wizard yardımcı<br />
yazılımını çalıştırın. (Varsayılan konum şudur: C:\<strong>Seagull</strong>)<br />
2. Select Yazıcı Sürücülerini Yükseltmek seçimini yapın ve sihirbazın<br />
işlemlerini tamamlayın.<br />
Yazıcı Sürücülerini Kaldırma<br />
Yazıcı sürücülerini sistemden kaldırmak için Driver Wizard kullanılabilir.<br />
1. Sürücü dosyalarının bulunduğu klasörde Driver Wizard yardımcı<br />
yazılımını çalıştırın. (Varsayılan konum şudur: C:\<strong>Seagull</strong>)<br />
2. Yazıcı Sürücülerini Kaldırmak seçimini yapın ve sihirbazın<br />
işlemlerini tamamlayın.
16 BarTender'a Başlarken<br />
_______________________________________________________________________<br />
BarTender Web Print Server'ı Yükleme<br />
Bu uygulama sadece Enterprise Automation basımı ile birlikte kullanılabilir.<br />
Bu seçeneği yüklemek için:<br />
1. Bu noktada yükleme programının açılış iletişim kutusunu<br />
görüntülemiyorsanız, BarTender CD-ROM’unu CD sürücünüze<br />
yerleştirin. Açılış iletişim kutusu otomatik olarak görüntülenir.<br />
2. BarTender Uygulama Suiti üzerine tıklayın.<br />
3. BarTender Web Print Server üzerine tıklayın ve yönergeleri<br />
uygulayın.<br />
Etkinleştirme<br />
Yükleme sırasında, yazılımınızı etkinleştirme fırsatınız olacak.<br />
Etkinleştirme, bir yazılım ürününü sınırsız kullanıma açan ve yazılım<br />
korsanlığıyla mücadele edilmesine yardımcı olan; hızlı, kolay ve anonim olarak<br />
gerçekleştirilen bir süreçtir. Etkinleştirmeyi seçtiğinizde bir Etkinleştirme<br />
Sihirbazı çalışır. Etkinleştirme ve korsanlık hakkında daha fazla bilgi için<br />
sihirbazın Yardım düğmesine tıklayın.
Bölüm 3: BarTender’ı Kullanma<br />
Genel Bakış<br />
Bu bölüm, etiket tasarlama, biçimlerini değiştirme ve yazdırmak istediğiniz<br />
verileri belirtme sürecinde size kılavuzluk eder. BarTender’ı çalıştırarak<br />
başlayın. Boş bir etiket görüntülenir ve ekrandaki fare imlecinin işaretçi<br />
modunda olması gerekir (bir ok biçiminde).<br />
17
18 BarTender'a Başlarken<br />
_______________________________________________________________________<br />
Yeni Etiket Biçimi Oluşturma<br />
Yeni bir etiket biçimi başlatmak için:<br />
1. Dosya menüsünde Yeni’yi seçin. Yeni Biçim Sihirbazı açılır.<br />
2. Yeni Etiket Biçim Sihirbazı, biçim tasarımınızı başlatmanız için gereken<br />
adımlarda size kılavuzluk eder.<br />
Sihirbazı kullanmamayı tercih ederseniz, sonraki iki bölümde yer alan<br />
yönergeleri uygulayın.<br />
Doğru Yazıcıyı Belirtme<br />
Herhangi bir etiket biçimi tasarlamada ilk adım, o biçimde oluşturulan etiketleri<br />
yazdırmak için en sık kullanılacak yazıcıyı belirtmektir. Bu, etiketlerin<br />
yazıcının hızlı bir şekilde yazamayacağı yazı tiplerini içermesi ve etiket biçimi<br />
büyüklüğünün yazıcı belleğini aşması olasılığını azaltır.<br />
1. Yazdır iletişim kutusunu görüntülemek için, Ana araç çubuğunda<br />
yazıcı düğmesini veya Dosya menüsünde Yazdır’ı tıklatın.<br />
2. Yüklü yazıcı sürücülerinin listesini görüntülemek için, Ad seçeneğinin<br />
sağındaki aşağı oku tıklatın.<br />
3. Yazdırma işleminde kullanacağınız yazıcının adına tıklayın.<br />
Not:<br />
İstediğiniz yazıcı listede yoksa, yazıcı sürücüsünü yüklemek için<br />
<strong>Seagull</strong> Driver Wizard'ı kullanın. Bkz. Yazıcı Sürücülerini Yükleme,<br />
Yükseltme ve Kaldırma.<br />
4. Kapat’ı tıklatın.<br />
Etiket Boyutunu Belirtme<br />
1. Ana araç çubuğunda sayfa ayarı düğmesine tıklayarak, Dosya menüsünde<br />
Sayfa Ayarı’na tıklayarak veya etiket görüntüleme alanının boş bölümüne<br />
çift tıklayarak Sayfa Ayarı iletişim kutusunu görüntüleyin.<br />
2. Yığın sekmesini tıklatın ve etiket yığını üreticisini Kategori listesinden<br />
seçin. (Etiket yığını üreticiniz listede yoksa, 4. adıma geçin.)
Bölüm 3: BarTender’ı Kullanma 19<br />
_______________________________________________________________________<br />
3. Yığın Adı listesinden yığını seçin (Yığınınız listede yoksa, 4. adıma<br />
ilerleyin, tersi durumda Tamam’a tıklayın.)<br />
4. Sayfa sekmesine tıklayın ve Kağıt Boyutu 'nuve Yön'ü (Düşey veya<br />
Yatay) belirtin.<br />
5. Düzen sekmesine tıklayın ve sayfa kenar boşlukları ile satır ve sütun<br />
sayısını belirtin. (Bu seçenekler genellikle yalnızca lazer yazıcılar için<br />
kullanılabilir ancak bazen termal yazıcılar için etiket yığınının da satır<br />
ve/veya sütunları olabilir.)<br />
6. Etiketlerin boyutlarını belirtmek için, El ile Ayarla kutusunu işaretleyin<br />
ve Yükseklik (Etiket) ve Genişlik (Etiket) kutularını işaretleyin. (El ile<br />
Ayarla kutusu işaretlenmezse, BarTender etiketinizin yüksekliğini ve<br />
genişliğini otomatik olarak ayarlar.)<br />
7. Tamam’a tıklayın.
20 BarTender'a Başlarken<br />
_______________________________________________________________________<br />
Metin Nesnesi Oluşturma<br />
1. Ana araç çubuğunda metin oluşturma düğmesine tıklayın.<br />
2. İmleci etiket görüntüleme alanına taşıyın ve nesnenin merkezinin<br />
yerleşmesini istediğiniz noktaya tıklayın.<br />
Not:<br />
Etikete nesne eklemek için BarTender Araç Kutusu’nu da kullanabilirsiniz.<br />
Aşağıda BarTender Araç Kutusu konusuna bakın.<br />
Barkod veya RFID Nesnesi Oluşturma<br />
1. Araç Kutusu'nda Standart Barkod veya Standart RFID bölmesini açın.<br />
(Aşağıda BarTender Araç Kutusu konusuna bakın.) Her birinde, daha önce<br />
yapılandırılmış nesneler içeren bir liste mevcuttur. Barkodların simgeleri ve<br />
diğer seçenekleri zaten seçilmiş durumdadır. RFID nesneleri bir etiket türü<br />
ve veri format sistemi ile yapılandırılmıştır.<br />
2. İstediğiniz nesneyi etiketin üzerine sürükleyin.<br />
Notlar:<br />
Eğer barkodun veya RFID nesnesinin tüm özelliklerinin varsayılan<br />
değerler olmasını istiyorsanız, Ana araç çubuğunda barkod düğmesine<br />
veya RFID düğmesine tıklayın, ardından da etiketin üzerine<br />
tıklayın.<br />
Bir etikete RFID nesneleri eklemek için iki Automation basımından<br />
birine sahip olmalısınız.<br />
Nesne Seçme ve Seçimi Kaldırma<br />
Herhangi bir nesneyi seçmek için, nesneye tıklayın. Bir nesne seçildiğinde, her<br />
köşesinde birer tane ve dört kenarının her birinde birer tane olmak üzere ve<br />
nesneyi yeniden boyutlandırmak için kullanılan sekiz tane katı tutamacı olur.<br />
Nesnenin seçimini kaldırmak için, nesnenin uzağında herhangi bir yere tıklayın.
Bölüm 3: BarTender’ı Kullanma 21<br />
_______________________________________________________________________<br />
Etiket Nesnesi Taşıma<br />
Etiket görüntüleme alanında bir nesnenin konumunu değiştirmenin en kolay<br />
yolu, nesneye tıklamak ve fareyle yeni yerine sürüklemektir.<br />
Bir nesneyi bir etiketten diğerine taşıma konusunda bilgi için aşağıda Etiket<br />
Nesnesi Kopyalama, Kesme ve Yapıştırma konusuna bakın.<br />
Nesneleri Genişletme ve Yeniden Boyutlandırma<br />
Bir etiket nesnesi, nesneye bir kez tıklanarak (seçmek için) ve ardından<br />
nesnenin kenarlarında görünen küçük kare tutamaçlardan biri sürüklenerek<br />
yeniden boyutlandırılır.<br />
1. Nesneyi seçin ve hem yüksekliğini hem de genişliğini değiştirmek için fare<br />
imlecini dört köşe tutamacından birinin üzerinde konumlandırın. Yalnızca bir<br />
yönde yeniden boyutlandırmak için, imleci kenar tutamaçlarından birinin<br />
üzerinde konumlandırın. İmleç uygun şekilde konumlandırıldığında, her iki<br />
tarafında uçlar olan ince bir oka dönüşür.<br />
2. Seçilen tutamaca tıklayın ve nesne istenen boyuta gelinceye kadar sürükleyin.<br />
Etiket Nesnesi Kopyalama, Kesme ve Yapıştırma<br />
Windows Panosunu Kullanma<br />
Herhangi bir barkod veya metin nesnesi; Windows panosu ve Kopyala, Kes<br />
ve Yapıştır düğmeleri kullanılarak kopyalanabilir (veya kesilebilir) ve başka<br />
bir etiket biçimine, veya geçerli etiket biçiminde başka bir yere yapıştırılabilir.<br />
Ayrıntılar için Windows belgelerinize bakın.<br />
Tıklama ve Sürüklemeyi Kullanma<br />
Bir nesneye tıklayıp, bir etiket biçimi üzerinde yeni bir yere sürükleyebilirsiniz<br />
de. Bu işlemi CONTROL tuşu basılı olarak yapmak, yeni yerde yeni bir kopya<br />
oluşturulmasını sağlar.
22 BarTender'a Başlarken<br />
_______________________________________________________________________<br />
Son olarak, nesneye sağ tıklayabilir ve istediğiniz yere sürükleyebilirsiniz.<br />
Fare düğmesini serbest bıraktığınızda, bir beliren menü görüntülenir.<br />
Menüde Buraya Kopyala’ya tıklayın.<br />
Nesneyi Etiket Görüntüleme Alanından Silme<br />
Nesneyi seçin ve DELETE tuşuna basın veya Düzen menüsünde Sil’e<br />
tıklayın. (Bir nesneyi etiket görüntüleme alanından kaldırmak ancak aynı<br />
anda özelliklerinin bir kopyasını Windows panosuna kaydetmek için, Sil<br />
komutu yerine Kes komutunu kullanın.)<br />
Metin veya Barkod Nesnesinin Veri Kaynağını Belirtme<br />
Etiket verileri çoğu kez çeşitli kaynaklardan alınmak durumundadır.<br />
BarTender’da yapılan etiket biçimleri şunları içerebilir:<br />
♦ Ayrılmış metin dosyaları, sabit genişlikte metin dosyaları, OLE DB, ODBC<br />
(Açık Veritabanı Bağlantısı) veritabanları ile elektronik tablolar ve SAP <br />
IDocs dahil, veritabanlarındaki veriler<br />
♦ Visual Basic Komut Dosyalarından üretilen veriler<br />
♦ Bilgisayarınızın sistem tarihi ve saati<br />
♦ Ekrandaki bir etikete doğrudan girilen veriler<br />
Bir etiket nesnesinin veri kaynağını ayarlamak için:<br />
1. Etiket verilerini değiştirmek istediğiniz etiket nesnesine çift tıklayın.<br />
Seçilen Nesneleri Değiştir . . . sekmeli iletişim kutuları görüntülenir.<br />
2. Zaten görüntülenmiyorsa, Veri Kaynağı özellik sayfasını görüntülemek<br />
için Veri Kaynağı sekmesine tıklayın.<br />
3. Bir veri kaynağı seçme sürecinde size kılavuzluk edilmesi için, veri<br />
sihirbazı düğmesine tıklayarak Alt Dize Sihirbazı’nı başlatın. Ya<br />
da, aşağıdaki adımlarla devam edin.<br />
4. İstediğiniz veri kaynağını Kaynak açılan listesinden seçin ve ardından<br />
kaynağa özgü parametreleri sekmenin Seçenekler bölümünde<br />
yapılandırın. Veritabanı Alanı’nı kaynak olarak seçiyorsanız ve henüz
Bölüm 3: BarTender’ı Kullanma 23<br />
_______________________________________________________________________<br />
veritabanıyla bir bağlantı ayarlamadıysanız, veritabanı bağlantısı<br />
ayarlama düğmesine basın. Aşağıda Bir Veritabanına Yazdırma<br />
İçin Bağlantı Ayarlama konusuna bakın.<br />
Birden çok veri kaynağından alınan alt dizeleri birleştirmek için:<br />
Bazen, iki veya daha çok veri kaynağından alınan verileri tek bir barkoda<br />
veya metin nesnesine yerleştirmeniz gerekir. Bunu, birden çok veri alt<br />
dizesini tek bir dize halinde görünecekleri şekilde birleştirerek yapabilirsiniz.<br />
Şu adımları uygulayın:
24 BarTender'a Başlarken<br />
_______________________________________________________________________<br />
1. Seçilen Nesneleri Değiştir iletişim kutusunun Veri Kaynağı<br />
sekmesinde . . . Gelişmiş düğmesine tıklayın.<br />
2. Alt Dize Listesi’nin altındaki araç çubuğunda yeni alt dize düğmesine<br />
tıklayarak ek alt dizeler oluşturun.<br />
Veri doğrulama, serileştirme ve istemde bulunma gibi ek veri kaynağı<br />
konuları için BarTender’ın yardımına bakın.<br />
Bir Veritabanına Yazdırma İçin Bağlantı Ayarlama<br />
Bazen, parça listesi veya müşteri listesi gibi bir veri listesinden etiket<br />
yazdırmak istenebilir. Bunun için, bir veritabanından etiket verileri okumak<br />
gerekir. BarTender aşağıdaki veritabanı türlerinden veri okuyabilir:<br />
♦ Ayrılmış ve Sabit Genişlikte Metin Dosyaları<br />
♦ Oracle ® , Microsoft Access, Excel ve SQL Server <br />
♦ Diğer OLE DB Destekli Veritabanları<br />
♦ ODBC (Açık Veritabanı Bağlantısı) Destekli Veritabanları ve Elektronik<br />
Tablolar<br />
♦ SAP IDocs
Bölüm 3: BarTender’ı Kullanma 25<br />
_______________________________________________________________________<br />
BarTender’ın bir veritabanından veri okumasını sağlamak için:<br />
1. BarTender Ana araç çubuğunda veritabanı bağlantısı ayar düğmesine<br />
tıklayarak, Veritabanı Bağlantısı Ayarı iletişim kutusunu açın.<br />
Veritabanı Bağlantısı Ekleme Sihirbazı iletişim kutusunun<br />
merkezinde görüntülenir.<br />
2. Veritabanı Bağlantısı Ekleme Sihirbazı, veritabanınızla kuracağınız<br />
bağlantının yapılandırma adımlarında size kılavuzluk eder.<br />
Tabloları birleştirme, birden çok veritabanından okuma ve sorguları belirtme<br />
hakkında bilgi için BarTender’ın yardımına bakın.<br />
Bir Barkodun Simgelerini Değiştirme<br />
1. Seçilen Barkod Nesnesini Değiştir iletişim kutusunu görüntülemek<br />
için barkoda çift tıklayın.<br />
2. Barkod sekmesine tıklayın.<br />
3. Simgeler kutusunun sağındaki aşağı oka tıklayarak, kullanılabilir<br />
barkod simgelerini görüntüleyin.<br />
4. İstediğiniz simgelerin adına tıklayın.<br />
5. Tamam’a tıklayın.<br />
Yazı Tipini Değiştirme<br />
1. Barkoda veya metin nesnesine çift tıklayın. Seçilen Nesneleri Değiştir<br />
iletişim kutusu görüntülenir.<br />
2. Yazı Tipi sekmesine tıklayın.<br />
3. Yazı biçimi adını, büyüklüğü, italikleri, koyuluğu, ölçeği ve yazı türünü<br />
gerektiği şekilde değiştirin.<br />
4. Tamam’a tıklayın.
26 BarTender'a Başlarken<br />
_______________________________________________________________________<br />
Etiket Nesnelerinin Özelliklerinde Yapılan Diğer<br />
Değişiklikler<br />
Herhangi bir nesnenin çift tıklanması o nesne türü için Seçilen . . . Değiştir<br />
iletişim kutusunu görüntüler. İlgili özellik sayfasını açmak için bir sekmeye<br />
tıklayın.<br />
Resim Alma<br />
Bu yordam, resim etiketten etikete değişmeyecekse kullanılmalıdır.<br />
1. Ana araç çubuğunda metin oluşturma düğmesine tıklayın.<br />
2. Resmin yerleştirilmesini istediğiniz yere tıklayın. Etiket biçimi üzerinde<br />
örnek bir resim görünür.<br />
3. Seçilen Resmi Değiştir iletişim kutusunu görüntülemek için resme çift<br />
tıklayın.<br />
4. Tür seçeneğini Katıştırılmış Resim’e ayarlanmış olarak bırakın, ancak<br />
Resim Seç iletişim kutusunu görüntülemek için Resim Seç düğmesine<br />
tıklayın.<br />
5. Resim Seç iletişim kutusu, Windows dizininde gezinmek için kullanılan<br />
standart bir iletişim kutusudur. Almak istediğiniz resim dosyasını bulmak<br />
ve çift tıklamak için bu iletişim kutusunu kullanın. BarTender sizi<br />
otomatik olarak Seçilen Resmi Değiştir iletişim kutusuna döndürür.<br />
6. Tamam’a tıklayın.<br />
Resmi etiket görüntüleme alanına yerleştirdikten sonra, yukarıda Etiket<br />
Nesnesi Taşıma konusunda açıklandığı şekilde, konumunu değiştirebilirsiniz.<br />
Aynı zamanda bir veri tabanından resim de alabilirsiniz. Ayrıntılı yönergelere<br />
ulaşmak için çevrimiçi yardıma bakın.
Bölüm 3: BarTender’ı Kullanma 27<br />
_______________________________________________________________________<br />
Etiketi Yazdırma<br />
1. Yazdır iletişim kutusunu görüntülemek için, Ana araç çubuğunda<br />
yazıcı düğmesini veya Dosya menüsünde Yazdır’ı tıklatın.<br />
2. Doğru yazıcı adının seçildiğini doğrulayın.<br />
3. Etiket biçiminizdeki nesnelerin herhangi biri bir veritabanındaki verileri<br />
kullanıyorsa, Veritabanı kullan kutusunun işaretlenmesi gerekir.<br />
Veritabanı Bağlantısı Ayarı iletişim kutusunu görüntülemek için<br />
veritabanı bağlantısı ayarı düğmesini kullanabilirsiniz.<br />
4. Her etiket için istenen kopya sayısını Özdeş Etiket Kopyaları<br />
seçeneğine yazın.<br />
5. Yazdır düğmesine tıkladığınızda, BarTender etiketlerinizi yazdırmaya<br />
başlar.<br />
Önceden Varolan BarTender Biçimiyle Başlama<br />
BarTender’la birlikte önceden tasarlanmış bazı etiket biçimleri gelir. Bu<br />
biçimlerden bazıları gereksinimlerinize uyuyorsa, bir etiket biçimini tümüyle<br />
tasarlamak yerine, varolan bir biçim üzerinde değişiklik yapmak daha hızlı olabilir.<br />
Önceden tasarlanan etiket biçimlerini görüntülemek için:<br />
1. Dosya’yı seçin.<br />
2. Aç seçimini yapın.<br />
3. Biçim Dosyası Aç iletişim kutusunda, Windows 2000, 2003 ve XP için<br />
Belgelerim\BarTender\Formats\Samples'a gidin. Windows Vista'da<br />
ise Belgelerim\BarTender\Biçimler\Örnekler’e gidin.<br />
4. Herhangi bir etiket biçimi adına çift tıklayın. İletişim kutusunun<br />
Önizleme penceresinde etiket biçiminin önizlemesi görünür.<br />
Bir etiket biçimini gerek duyduğunuz biçime yakın bulursanız, biçimi<br />
BarTender’da görüntülemek için adına çift tıklayın. İstediğiniz değişiklikleri<br />
yapın ve ardından Kaydet yerine Farklı Kaydet’e tıklayarak, değişikliklerinizi<br />
yeni bir etiket biçimi olarak kaydedin.
28 BarTender'a Başlarken<br />
_______________________________________________________________________<br />
BarTender Araç Kutusu<br />
BarTender Araç Kutusu, belirli görevlerin yapılması için ek işlevler ve farklı<br />
yollar sağlar. Dört bölmesi vardır:<br />
♦ Bileşenler: Bu, yapılandırdığınız barkodları, metin ve diğer nesneleri veya<br />
nesne gruplarını kaydettiğiniz bir depolama yeri olarak işlev görür. Depolanan<br />
herhangi bir bileşeni etikete sürükleyerek yeniden kullanabilirsiniz.<br />
♦ Veri Kaynakları: Önceden yapılandırılan veritabanı alanları ve alt<br />
dizeler dahil, nesneleri belirli veri kaynaklarına hızlıca sürüklemek için<br />
bu bölmeyi kullanın.<br />
♦ Standart Barkodlar: Bu bölmeden, belirli simgelerle önceden<br />
bağlantılandırılmış barkodları sürükleyebilirsiniz.<br />
♦ Standart RFID: Bu bölmeden, bir veri formatı türü ile zaten<br />
yapılandırılmış RFID nesnelerini sürükleyebilirsiniz.<br />
BarTender Yardımı Alma<br />
Yardım sistemine aşağıdaki yordamlardan herhangi birini kullanarak erişebilirsiniz.<br />
Ana yardım penceresini açmak için:<br />
Yardım menüsünde BarTender Yardımı menü seçeneğine tıklayın.<br />
Bağlama duyarlı yardıma erişmek için:<br />
♦ Bir iletişim kutusunun içindeyken, Yardım düğmesine tıklayın veya F1<br />
tuşuna basın.<br />
veya<br />
♦ Belirli bir menü seçeneğine ilişkin yardım için, menü seçeneğini<br />
vurgulayın ve F1 tuşuna basın.<br />
Yardımı kullanma ve özelleştirmeyle ilgili diğer seçenekler için, yardım<br />
sisteminde BarTender'ın Çevrimiçi Yardımını Kullanma konusuna bakın.<br />
Visual Basic ile ilgili yardım için, Yardım menüsünde Visual Basic Komut<br />
Dosyası Yardımı’nı seçin. Böylece, Microsoft’un Visual Basic yardım<br />
belgesinin tümü varsayılan web tarayıcınızda açılır.
Bölüm 4: Commander Tümleştirme Yardımcı<br />
Programı<br />
Commander nedir?<br />
Commander, BarTender'ın iki Automation basımı ile birlikte kullanılabilen<br />
ve komut satırının veya ActiveX otomasyonunun kullanılamadığı veya<br />
maliyet açısından uygun olmadığı durumlarda BarTender’ı kullanarak otomatik<br />
etiket yazdırma yapmanıza olanak tanıyan bir yardımcı yazılımdır. Commander<br />
bir uygulama olarak veya bir Windows hizmeti olarak çalıştırılabilir.<br />
Bir uygulama etiketlere gerek duyduğunda, ağda sizin seçtiğiniz bir yere bir<br />
dosya yerleştirmek veya sizin seçtiğiniz bir hesaba bir e-posta göndermek gibi bir<br />
tetikleme olayı (“tetikleyici” olarak adlandırılır) yaratır. Commander bu dosyanın<br />
(veya e-postanın) gelişini algılar ve verilerinizi etiket tasarımına göndermesi ve<br />
etiketlerinizi otomatik olarak yazdırması için BarTender’ı “uyandırır”.<br />
Bir tetikleyici dosya veya ileti boş olabilir ancak BarTender, Commander’ın<br />
başlatacağı başka bir uygulama veya Commander’ın kendisi tarafından okunacak<br />
veri de içerebilir. Tetikleyici oluşturma uygulamaları farklı tetikleyicilere farklı<br />
içerik ekleyebileceğinden, Commander’ın yapacağı görevler ve kullandığı veriler<br />
uygulama tarafından dinamik olarak tanımlanabilir.<br />
Örneğin, şirket içi bir sipariş karşılama uygulaması bir siparişle ilgili verileri<br />
bir veritabanına girmiş ve YeniSipariş.dat adlı boş bir dosyayı Commander<br />
tarafından izlenen bir dizine kaydetmiş olsun. Commander dosyayı bulur ve<br />
belirli bir saatten sonra girilen siparişlerle ilgili olarak veritabanını sorgulamak<br />
için yapılandırılan bir etiket biçimiyle birlikte BarTender’ı başlatır. BarTender<br />
verileri okur ve etiketi yazdırır. Commander daha sonra YeniSipariş.dat<br />
dosyasını siler ve dizini izlemeyi sürdürür.<br />
29
30 BarTender'a Başlarken<br />
_______________________________________________________________________<br />
Commander için Genel Yordamlar<br />
Commander’ı Başlatma<br />
Commander’ı başlatmak için, Başlat menüsünün <strong>Seagull</strong> bölümünde<br />
Commander'ın simgesine çift tıklayın. En sık kullanılan görevlerle ilgili<br />
adımlar aşağıda açıklanmıştır.<br />
Commander Görev Listesi Oluşturma ve Düzenleme<br />
Commander eylemleri, tetikleyicileri ve yanıt olarak yapılacak görevleri<br />
tanıyan görev listeleriyle yönetilir. Görev listesi oluşturmak için:<br />
1. Yeni görev listesi düğmesine tıklayarak veya Dosya menüsünde<br />
Yeni’yi seçerek yeni bir görev listesi dosyası oluşturun. Varolan bir<br />
görev listesinde değişiklik yapıyorsanız, aç düğmesine tıklayın<br />
veya Dosya menüsünde Aç’ı seçin; ardından görev listesi dosyasına göz<br />
atın ve Aç’a tıklayın.<br />
2. Yeni görev oluştur araç çubuğu düğmesine tıklayarak veya Görevler<br />
menüsünde Ekle’yi seçerek, yeni bir görev tanımı başlatın. Varolan bir<br />
görevi düzenliyorsanız, görevi vurgulayın ve özellikler araç çubuğu<br />
düğmesine tıklayın veya Görev menüsünden Özellikler’i seçin.<br />
3. Görevin nasıl tetikleneceği ilgili ayrıntıları girmek ve görev<br />
tetiklendiğinde yürütülecek komutları seçmek ve yapılandırmak için<br />
Görev Seçenekleri iletişim kutusunu kullanın ve ardından Tamam’a<br />
tıklayın.<br />
4. Görev listesinde gerek duyulan her görev için 2. ve 3. adımları yineleyin<br />
ve sonra görev listesini kaydedin.
Bölüm 4: Commander, Enterprise Tümleştirme Yardımcı Programı 31<br />
_______________________________________________________________________<br />
Commander Görevlerini Silme, Taşıma ve Yeniden Sıralama<br />
Görevleri listeden, görevi vurgulayıp DELETE düğmesine basarak veya Düzen<br />
menüsünde Sil’i seçerek silebilirsiniz. Görevleri gerektiği şekilde yeniden<br />
sıralamak veya görevleri bir görev listesinden diğerine taşımak için Düzen<br />
menüsündeki Kes, Kopyala ve Yapıştır öğelerini kullanın.<br />
Commander Görev Listesi Çalıştırma<br />
Bir Commander görev listesini çalıştırmak için:<br />
1. Aç düğmesini tıklatarak veya Dosya menüsünden Aç’ı seçerek bir<br />
görev listesini açın.<br />
2. Yürütmek istediğiniz her bir görevi vurgulayarak ve Görev menüsünde<br />
Etkinleştir’i seçerek, görevleri etkinleştirin.<br />
3. Algılamayı başlatma düğmesine tıklayarak veya Algılama menüsünden<br />
Algılamayı Başlat’a tıklayarak, tetikleyici algılamasını başlatın.<br />
Daha Fazla Bilgi İçin<br />
Commander hakkında ilave bilgi alabileceğiniz bazı kaynaklar mevcuttur.<br />
Commander Yardımı<br />
Commander, Commander’ın kullanımına ilişkin ayrıntılı örnekler ve<br />
Commander’ın birçok güçlü özelliği hakkında ilave bilgi içeren kapsamlı bir<br />
yardım sistemiyle birlikte gelir.<br />
Raporlar<br />
Şu iki rapor, Commander'ı kullanmak hakkında ilave bilgiler içermektedir:<br />
http://www.seagullscientific.com/ftp/whitepapers/WhitePaper_<br />
Commander.pdf<br />
http://www.seagullscientific.com/ftp/whitepapers/WhitePaper_<br />
CommanderExamples.pdf
Ek A: Seri İletişim<br />
Genel Bakış<br />
Şimi sayacaklarımızdan herhangi biri yazıcınızda kullanılabilir durumdaysa,<br />
bir paralel bağlantı noktası, USB bağlantı noktası veya Ethernet bağlantısı<br />
kullanmanızı öneririz. Bu bağlantı türleri yazıcı performansını iyileştirir ve<br />
kullanılacak kablo türüyle ilgili karışıklığı ortadan kaldırırlar.<br />
Ancak, bazı yazıcılarla birlikte yalnızca 9 iğneli veya 25 iğneli (RS-232) bir<br />
seri bağlantı noktası gelir. Bu bölüm, bu türden eski seri bağlantı noktaları<br />
üzerinden kurulan iletişimlerde karşılaşılan en yaygın engellerin bazılarını<br />
kapsamakta ve Windows’un en iyi şekilde nasıl yapılandırılacağı ve uygun<br />
seri kablonun nasıl seçileceğini açıklamaktadır.<br />
Not:<br />
Seri iletişim sorunlarıyla ilgili sorunlara, yazıcı sürücünüzün yardımında<br />
Seri İletişim bölümünde daha ayrıntılı olarak yer verilmiştir.<br />
Ayarlama ve Kablo Sorunları<br />
Bilgisayarınızdaki seri bağlantı noktalarını ve yazıcıyı özdeş bir şekilde<br />
ayarlamazsanız, iletişim güvenilmez hale gelir. Ayrıca, seri kabloların dahili<br />
olarak bağlanması için onlarca yol vardır ve bir seri kabloya bakılarak nasıl<br />
bağlanacağı anlaşılamaz.<br />
BarTender gibi, yazdırma işlemi yapacağınız programın bilgisayarınızla<br />
yazıcınız arasındaki iletişimi denetlemediğini hatırlamak da önemlidir. Seri<br />
iletişim modunuz şunlar tarafından denetlenir:<br />
♦ Yazıcınızdaki seri bağlantı noktası ayarları.<br />
♦ Bilgisayarınızdaki seri bağlantı noktası ayarları.<br />
♦ Kullanılmakta olan seri kablonun türü.<br />
33
34 BarTender'a Başlarken<br />
_______________________________________________________________________<br />
Seri Bağlantı Noktası Ayarları<br />
Seri iletişim aşağıdaki parametrelerle denetlenir. Bu parametrelerin yazıcıda<br />
ve bilgisayarda özdeş şekilde ayarlanmaları gerekir.<br />
♦ Baud Hızı: Bu, yazıcınızın verileri alma hızıdır (saniyede bit sayısı<br />
cinsinden). Genel değerler 2400, 4800, 9600, 19200, 38400 ve 57600’dür<br />
ve 9600 en yaygın olarak kullanılan varsayılan ayardır. Yazıcınızın<br />
güvenilir bir şekilde çalışacağı en yüksek hızı seçmek istersiniz. Diğer<br />
seri iletişim parametrelerini ayarladıktan sonra, bu hızı bulmak için<br />
deneme yanılma yöntemini kullanın.<br />
♦ Veri Bitleri (bazen "Sözcük" uzunluğu veya bayt uzunluğu olarak<br />
adlandırılır): Bu parametre, yazıcınıza gönderilen her karakteri kodlamak<br />
için kullanılan bit sayısını belirtir. Eski yazıcılarda varsayılan değer<br />
7 olsa da, en yaygın değer 8’dir.<br />
♦ Eşlik Biti: Bu, iletilen bir karakterin veri bitlerinden sonra bazen hata<br />
denetimi amacıyla gönderilen, isteğe bağlı fazladan bir bittir. Olası<br />
değerler Tek, Çift ve Yok’tur.<br />
♦ Durdurma Bitleri: Bu, iletilen bir karakterin sonundaki duraklama<br />
uzunluğudur. Bir durdurma biti en yaygın olarak kullanılan ayardır.<br />
♦ Akış Denetimi (bazen "Anlaşma" olarak adlandırılır): Bu parametre için<br />
yazılım (Xaçık/Xkapalı olarak da adlandırılır) veya donanım değeri<br />
ayarlanabilir. Akış Denetimi için hiçbir zaman Yok ayarını kullanmayın.<br />
Akış denetiminin devreden çıkarılması, yazdırma işlerinin aralıklı olarak<br />
veya tümüyle başarısız olmasına neden olabilir.<br />
Not:<br />
Bir anlaşma yöntemi seçilmesiyle ilgili daha fazla bilgi için, yazıcı<br />
sürücünüzün yardımında Akış Denetimini (Anlaşma) Anlama ve<br />
Ayarlama konusuna bakın.
Ek A: Seri İletişim 35<br />
_______________________________________________________________________<br />
Yazıcınızda Seri Parametrelerinin Ayarlanması<br />
Yazıcınızın seri bağlantı noktası ayarlarını DIP anahtarı ayarlarıyla, veya<br />
yazıcının ön panelinden erişilen bir menü sistemini kullanarak denetlersiniz.<br />
Ayrıntılar için yazıcınızın belgelerine bakın.<br />
Bazı yazıcılar yukarıdaki parametrelerin tümünün değiştirilmesine izin<br />
vermez. Hangi ayarların gerekli olduğunu belirlemek için yazıcınızın<br />
elkitabına bakın ve Windows’da özdeş ayarlar yaptığınızdan emin olun.<br />
Windows’da Seri Parametrelerini Ayarlama<br />
Seri bağlantı noktası ayarlarını ilk olarak yazıcınızın sürücüsünü<br />
yüklediğinizde belirlediniz, ancak bu ayarları değiştirmeniz gerekirse, seri<br />
bağlantı noktanızı yapılandırmak için aşağıdaki yordamı uygulayın.<br />
1. Windows Başlat düğmesine tıklayın.<br />
2. Windows 2000, 2003 ve XP'de, Ayarlar’ı ve ardından Yazıcılar’ı<br />
seçin. Windows Vista'da, Denetim Masası'nı ve ardından Yazıcılar'ı<br />
seçin. Windows 7'de Başlat’ı ve ardından Aygıtlar ve Yazıcılar’ı seçin.<br />
Yazıcılar (veya Aygıtlar ve Yazıcılar) klasörü görüntülenir.<br />
3. Ayarlarını değiştirmek istediğiniz yazıcıda sağ fare düğmesine tıklayın<br />
ve Özellikler seçeneğini seçin. Özellikler iletişim kutusu açılır.<br />
4. Bağlantı Noktaları sekmesine tıklayın.<br />
5. Bağlantı noktası ayarlarınızı denetlemek için Bağlantı Noktası<br />
Yapılandır düğmesine tıklayın. Bağlantı Noktası Ayarları görüntülenir.<br />
6. Bağlantı noktası ayarlarını gerektiği şekilde yapın ve Tamam’a tıklayın.<br />
7. Yazıcının Özellikler iletişim kutusundan çıkmak için Kapat’ı tıklatın.<br />
Doğru Seri Kabloyu Kullanma<br />
Yazıcı ve bilgisayar girişleri ve çıkışları tam olarak aynı iğneler üzerinde<br />
olan seri bağlantı noktaları kullandığından, çıkışları bir bağlantı noktasından<br />
diğer bağlantı noktasının girişlerine aktaran bir kablolama yapılandırması<br />
oluşturulması gerekir. Sinyalleri bu şekilde bir aktarma yaparak bağlayan bir
36 BarTender'a Başlarken<br />
_______________________________________________________________________<br />
seri kablo boş (null) modem kablosu olarak adlandırılır. Bunun tersine, çoğu<br />
kez bilgisayarı bir modeme bağlamak için kullanılan düz geçişli seri kablo,<br />
bilgisayar üzerindeki 1, 2, 3, vb. iğneleri modem üzerindeki 1, 2, 3, vb.<br />
iğnelere bağlar. Yazıcıya düz geçişli bir seri kablo takılıysa, bilgisayardan<br />
gelen bir çıkış sinyali, yazıcı üzerinde alınabileceği bir giriş iğnesine değil,<br />
yazıcı üzerinde göz ardı edileceği bir çıkış iğnesine gider.<br />
Not:<br />
Bazı yeni termal yazıcılar için düz geçişli kablo gerekmez. Herhangi bir<br />
şüpheniz varsa, üretici tarafından sağlanan belgelere başvurmanız gerekir.<br />
Kablolama ve Akış Denetimi (Anlaşma)<br />
Yazıcının donanım anlaşması seçeneğini sağlayabilmesi için, başka hatlar<br />
üzerinden geçiş yapmak da olanaklıdır. (Yukarıda Seri Bağlantı Noktası<br />
Ayarları bölümüne bakın.) Bu nedenlerle, en uygun kablonun hangisi<br />
olduğunu belirlemek için yazıcınızın elkitabına başvurmak önemlidir. Bazı<br />
genel amaçlı kablo yapılandırmaları, tüm yazıcılar için gerekenden daha çok<br />
kablo içerseler de, çok çeşitli yazıcılarda doğru şekilde çalışır.<br />
Not:<br />
En yaygın olarak termal yazıcılar tarafından kullanılan boş modem<br />
kablolarının iğne ve kablolama şemaları ve topraklamayla ilgili özel bir<br />
not için sürücünüzün yardımına bakın.
Ek B: Performans için Yapılandırma<br />
Performans İpuçları<br />
Windows’un bazı grafik yetenekleri, TrueType yazı tiplerini yazdırma<br />
yeteneği dahil, termal yazıcınıza büyük miktarlarda bilgi gönderilmesine<br />
neden olabilir. Bu nedenle, yazıcınızı ve kişisel bilgisayarınızı en iyi<br />
çalışacak şekilde yapılandırmanız gerekir.<br />
Aşağıdaki ipuçları, yazdırma hızınızı en üst düzeye çıkarmanıza ve Windows<br />
tarafından biçimlendirilen resimlerle yazıcınız tarafından biçimlendirilen<br />
resimler arasındaki farkı anlamanıza yardımcı olacak bilgiler içerir.<br />
Olanaklı Olduğunda RS-232 Seri İletişimden Kaçının<br />
Bazı yazıcılarla birlikte standart olarak yalnızca 9 iğneli veya 25 iğneli (RS-<br />
232) bir seri bağlantı noktası gelir. Bir paralel bağlantı noktası, USB bağlantı<br />
noktası veya Ethernet bağlantısı fazladan seçenekler olabilir. RS-232 seri<br />
iletişimi, yalnızca yazıcınızın yerleşik barkodlarını ve yazı biçimlerini<br />
kullanmayı amaçlıyorsanız sorunsuz çalışır. Ancak, Windows'un grafik<br />
yeteneklerinin herhangi birinden yararlanmak isterseniz, bir paralel bağlantı<br />
noktası, USB bağlantı noktası veya Ethernet bağlantısı kullanmanız<br />
durumunda önemli oranda daha iyi performans elde edersiniz.<br />
Olanaklı Olduğunda Yazıcı Tabanlı Nesneler ve Yazı Tipleri<br />
Kullanın veya Karşıdan Yüklenen Yazı Tipleri Kullanın<br />
Windows programları çoğu kez resimleri ve karşıdan yüklenemeyen yazı<br />
tiplerini bitmap grafikleri kullanarak nokta nokta çizerek yazdırırlar ve bu<br />
yazıcıyı yavaşlatabilen bir süreçtir. Oysa, birçok termal yazıcı, barkodları,<br />
çizgileri, kutuları ve yerleşik (veya karşıdan yüklenmiş) ölçeklenebilir metin<br />
yazı tiplerini üst düzey komutlar kullanarak yazabilirler. Örneğin, bir<br />
Windows programı, metin resminin nokta nokta oluşturulmuş büyük bir<br />
37
38 BarTender'a Başlarken<br />
_______________________________________________________________________<br />
bitmap çizimini göndermek yerine, birkaç hızlı denetim kodu çıkışı yaparak,<br />
yazıcıda yerleşik bir yazı tipini kullanır.<br />
Bir Windows programının bir resmi bir bitmap çıktısı olarak göndermesi<br />
gereken durumlar da vardır. Bu nedenlerle, yazıcınıza ne kadar fazla grafik<br />
gönderirseniz, yazıcınızın hızının o kadar düşeceğini unutmayın.<br />
Tüm Programlar Tarafından Kullanılamayacak Yazıcı<br />
Yetenekleri<br />
Termal yazıcılarda yerleşik olarak bulunan özel yeteneklerin çoğu her yazıcı<br />
markasında farklı olduğundan ve termal yazıcılar Windows tarafından<br />
kullanılan daha yaygın yazıcılardan tümüyle farklı olduğundan, standart<br />
Windows programlarının belirli üst düzey termal yazıcı komutlarına<br />
erişmeleri olanaklı değildir. Bununla birlikte, BarTender bu komutlardan<br />
yararlanacak şekilde tasarlanmıştır.
Ek C: Yazıcı Sürücüsü Sorunlarını Giderme<br />
Bu ekte, yazıcı sorunlarını çözmek için en iyi yordamlar sunulmuştur.<br />
Yazdırma Sorunlarını Çözmek İçin Adım Adım Yordamlar<br />
Yazdırma sırasında sorunlarla karşılaşıyorsanız, aşağıdaki adımları<br />
uygulayın. Bu sorunu çözmezse, <strong>Seagull</strong> Teknik Destek’e başvurun (Bkz:<br />
Ek D: Teknik Destek.)<br />
1. Seri Bağlantı Noktası Ayarlarını Denetleyin: Seri bağlantı noktası<br />
kullanıyorsanız, baud hızı, veri bitleri, durdurma bitleri ve eşlik için<br />
yazıcı ve Windows ayarlarınızı denetleyin. (Bakınız: Seri Bağlantı<br />
Noktası Ayarları bölümünde Etkinleştirme.)<br />
Elkitabınızda gösterilen “varsayılan” yazıcı ayarlarının yazıcınızın gerçek<br />
ayarlarını yansıttığını varsaymayın. Yazıcınızın iletişim ayarlarının nasıl<br />
yapılandırıldığından emin olabilmeniz için, mekanik anahtarları (genellikle<br />
yazıcınızın arkasında bulunur) veya ön paneldeki menü ayarlarını kendiniz<br />
incelemelisiniz.<br />
2. Kabloyu Denetleyin: Kablonun bilgisayarınıza doğru şekilde bağlandığını<br />
ve doğru bağlantı noktasına takılı olduğunu ve Windows yazıcı bağlantı<br />
noktası ayarlarının yazıcı kablosunun takılı olduğu bağlantı noktasını doğru<br />
şekilde yansıttığını denetleyin.<br />
3. Yazıcının Durum Sayfasını Yazdırın: Yazıcıdaki mekanik sorunları<br />
denetlemek için, yazıcının belleğinde yerleşik olarak bulunan bazı belgeleri<br />
veya etiketleri yazıcının denetim panelinden (bilgisayardan değil) yazdırın.<br />
Yazıcının modeline bağlı olarak, bu tür belgelerin adları farklı olabilir.<br />
Bunlar bazen durum sayfaları, örnek etiketler, yapılandırmalar veya<br />
yapılandırma etiketleri olarak adlandırılırlar. Uygulanması gereken tam<br />
adımlar için yazıcının elkitabına bakın. Bu tür bir sınama belgesini veya<br />
etiketi yazdıramıyorsanız, sorun giderme sürecine devam etmeden önce<br />
yazıcınızı servise göndermeniz gerekebilir.<br />
39
40 BarTender'a Başlarken<br />
_______________________________________________________________________<br />
Not:<br />
Yazıcınızın durum sayfasını yazdırabilmek için bir yazıcı anahtarını<br />
ayarlamanız gerektiyse, anahtarı önceki durumuna getirmeyi unutmayın.<br />
4. Yazıcıyı Yeniden Başlatın: Başarısız olan son yazdırma işinden sonra veya<br />
bir iletişim ayarında yaptığınız son değişiklikten sonra, yazıcınız doğru<br />
şekilde sıfırlanmamış olabilir. Yazıcınızı kapatın ve yeniden açmadan beş<br />
saniye kapalı tutun. Yazıcı yeniden çalıştığında, yeniden yazdırma yapmayı<br />
denemeden önce, yazıcının otomatik sınama yordamının tamamlanmasını<br />
bekleyin. (Yanıp sönen herhangi bir ışık olmaması gerekir. Bazı yazıcılarda<br />
Ready (Hazır) sözcüğü veya genellikle yeşil renkli hazır ışığı görüntülenir.)<br />
5. Sürücünün Sınama Etiketini Yazdırın: 1 ile 4 arası adımlardan sonra<br />
ilk yazdırma işi için, <strong>Seagull</strong> yazıcı sürücüsünün Sınama Etiketi Yazdır<br />
özelliğini kullanın:<br />
a. Windows Başlat düğmesine tıklayın.<br />
b. Ayarlar’ı ve ardından Yazıcılar’ı seçin. Yazıcılar klasörü görüntülenir.<br />
c. Ayarlarını değiştirmek istediğiniz yazıcıda sağ fare düğmesine tıklayın<br />
ve Özellikler seçeneğini seçin. Özellikler iletişim kutusu açılır.<br />
d. Genel sekmesine tıklayın.<br />
e. Sınama Sayfası Yazdır düğmesine tıklayın.<br />
Yazıcıdan etiket (boş bir etiket bile) çıkmazsa ve/veya yazıcı iletişim<br />
hatası iletisi alırsanız, 11. adıma geçin. Tersi durumda, 6. adımla<br />
devam edin.<br />
6. Uygulamadan Aygıt Metni Yazdırın: Uygulamanızda bir etiket oluşturun.<br />
Windows TrueType yerine, yalnızca yazıcınızda yerleşik olarak bulunan yazı<br />
tiplerini kullanın. Bu sınama çalışırsa ve etiketinizde grafik veya TrueType<br />
kullanmanız gerekmiyorsa, istediğiniz etiket tasarımını hemen gerçekleştirip<br />
üretime geri dönebilmeniz gerekir.<br />
7. Uygulamadan Küçük Grafikler Yazdırın: Etikete çok küçük bir grafik<br />
ve bir harflik TrueType metni (Arial veya Times New Roman gibi) ekleyin.<br />
Bu ilk harf sınaması, 12 puntoluk küçük biri boyutla yapılmalıdır.<br />
TrueType metni ve grafik yazdırılmazsa, yazıcının üretici yazılımını veya<br />
belleğini yükseltmeniz gerekebilir. Daha fazla bilgi için yazıcınızın<br />
elkitabına bakın.
Ek C: Yazıcı Sürücüsü Sorunlarını Giderme 41<br />
_______________________________________________________________________<br />
8. Uygulamadan Daha Fazla Grafik Yazdırın: TrueType metninizin punto<br />
boyutunu artırın ve tek bir harf yerine, tam bir sözcük veya daha fazlasını<br />
TrueType olarak yazdırmayı deneyin. Bu çalışırsa, o durumda devam edebilir<br />
ve etiketinizde gerek duyduğunuz tüm grafikleri yazdırabilirsiniz.<br />
9. Yazıcı Belleği Yetersizliğini Tanılama: Tüm TrueType veya bitmap<br />
grafikleriniz etiket üzerine mükemmel şekilde yazdırılmaya başlanıyor ama<br />
daha sonra etiket üzerinde düz bir şekilde kesiliyorlarsa, yazıcınızda<br />
yazdırmaya çalıştığınız miktarda grafiğin çıkışını yapabilmesi için yeterli<br />
bellek yok demektir. Yazıcı belleğini yükseltmek için yazıcınızı satın aldığınız<br />
yere başvurun.<br />
Önceki paragrafta açıklanan düzgün kesilme yerine, yazıcı hatalı etiket<br />
verileri, bozuk grafik resimleri çıkarıyor veya hiç etiket çıkarmıyorsa, bu<br />
durum da bellek yetersizliği olduğunu gösterebilir. Ancak, bir seri bağlantı<br />
noktası kullanıyorsanız, 10. adımda açıklandığı şekilde, bir akış denetimi<br />
(anlaşma) sorunu olduğu anlamına da gelebilir. (Bu tür arızalardan sonra, her<br />
zaman yazıcıyı kapatın ve yeniden açın.)<br />
10. Seri Bağlantı Noktası Akış Denetimi Sorunlarını Tanılayın: Seri<br />
bağlantı noktası kullanıyorsanız ve bir miktar veri yazıcıya başarıyla<br />
iletildikten sonra yazdırma işi durursa ve/veya bir iletişim hatası iletisi<br />
üretilirse, bir akış denetimi sorunu yaşıyor olabilirsiniz.<br />
Yazdırma hızınızı azaltarak bu durumu sınayın. Örneğin, 9600 baud<br />
hızında yazdırıyorsanız, çok daha düşük bir hız olan 1200’de veya daha<br />
da düşük bir hızda bir sınama işi yazdırmayı deneyin. (Bağlantı noktası<br />
ayarlarında hem Windows hem de yazıcınız için aynı değişikliği yapın.)<br />
Baud hızının düşürülmesi sorununuzu ortadan kaldırdıysa veya sorunun<br />
yazdırma işinin ilerisinde ortaya çıkmasına neden olduysa, bu durumda<br />
akış denetimini ayarlamanız gerekir. Yazılım (Xaçık/Xkapalı) akış<br />
denetiminden donanım akış denetimine (veya bunun tersi) geçmeyi<br />
deneyin. Yazıcınızın donanım akış denetimi kullanmasına olanak tanıyacak<br />
bir kablo kullandığınızdan emin olun. (Yazıcının elkitabına bakın.)<br />
11. Seri Bağlantı Noktası Kablo Sorunlarını Tanılayın: Sınama Etiketi<br />
Yazdır başarısız olursa ve seri bağlantı noktası kullanıyorsanız, akış<br />
denetimini geçici olarak kapatarak kablolama sorunu sınaması<br />
yapabilirsiniz (anlaşma).
42 BarTender'a Başlarken<br />
_______________________________________________________________________<br />
a. Yazıcınızın iletişim ayarlarının Windows bağlantı noktası ayarlarınızla<br />
uyuştuğunu doğrulayın.<br />
b. “Düz geçişli kablo” değil, bir “boş modem” kablosu kullandığınızı<br />
doğrulayın.<br />
c. Seri bağlantı noktanız için Windows Akış Denetimi ayarlarını Yok<br />
olarak değiştirin. Ardından, yazıcınızı beş saniye kapatın ve yeniden<br />
çalıştırın.<br />
d. Yazıcınız açılıştaki otomatik sınamayı tamamladıktan sonra, küçük<br />
yazdırma işini yenileyin.<br />
Yazdırma işi başarılı olursa, kablonun akış denetimi (anlaşma) sistemiyle<br />
uyumsuz olduğunu doğrulamış olursunuz. Kablonuzda ne sorun olduğunu<br />
belirleyin. Sorunu düzeltin ve ardından yazılım (Xaçık/Xkapalı) veya<br />
donanım akış denetimine geri dönün.<br />
12. Diğer Sorunları Tanılama: Hala yazdıramıyorsanız, şu olasılıklar vardır:<br />
♦ Bir kesme veya G/Ç adresi için iletişim bağlantı noktanızla<br />
çekişen ikinci bir donanım ürününüz vardır.<br />
veya<br />
♦ Gelişmiş bir Windows ayarınız yanlış yapılandırılmıştır.<br />
Her iki durumda da, yardım almak için bilgisayarınızın satıcısına veya<br />
şirketinizin bilgisayar destek personeline başvurmanız gerekir.<br />
Diğer olası sorunlar:<br />
♦ Yazıcı seri kablosu arızalı (veya yanlış yapılandırılmış) olabilir.<br />
Örneğin, akış denetiminiz Yok olarak ayarlanmadıkça, “3-telli” basit<br />
bir boş modem seri kablosu Windows içinden yazdırma yapılmasına<br />
olanak tanımaz.<br />
♦ Yazıcı kablosu bilgisayarınızda yanlış bağlantı noktasına takılmıştır.<br />
♦ Bilgisayarınızda veya yazıcınızda arızalı bir yazıcı bağlantı noktası<br />
vardır.<br />
♦ Yazıcı kapalıdır veya çevrimdışıdır.<br />
♦ Bilgisayarın iletişim bağlantı noktası, bilgisayarınızdaki bazı diğer<br />
donanım bileşenleriyle çakışıyor olabilir.<br />
Sorununuzu çözmek için, bu olasılıkları birer birer ortadan kaldırmanız gerekir.
Ek D: Teknik Destek<br />
Bu elkitabına ve yardım sistemine danıştıktan sonra hala sorularınız olursa,<br />
<strong>Seagull</strong>’ın Teknik Destek Bölümü’ne aşağıdaki telefon numaralarından veya<br />
adreslerden ulaşabilirsiniz. Faksla gönderilen teknik destek istekleri faksla yanıtlanır.<br />
İnternet üzerinden iletilen teknik destek sorguları İnternet üzerinden yanıtlanır.<br />
Destek Alabilmek için Yazılımınızı Kaydettirmeniz Gerekir<br />
Ürününüzü çevrimiçi olarak aşağıdaki adreste kaydettirebilirsiniz:<br />
http://www.seagullscientific.com/aspx/registration.aspx<br />
Ürününüzü kaydettirmezseniz, teknik destek alamazsınız.<br />
Destek için Aradığınızda Bilgisayarınızın Yanında<br />
Olmanız Gerekir<br />
Teknik destek için aradığınızda, BarTender’ın üzerinde çalıştığı bilgisayarın<br />
yanında bulunan bir telefonu kullanmanız çok önemlidir. Bu, teknik destek<br />
personelimizin size yardımcı olmasını çok daha kolaylaştırır.<br />
Visual Basic Komut Dosyaları İçin Teknik Destek<br />
Hakkında<br />
Visual Basic Komut Dosyaları için sınırlı teknik destek sağlanır. Destek<br />
sınırlamalarıyla ilgili bilgi için, lütfen BarTender’ın yardım bölümünde Teknik<br />
Destek, "A Note on Technical Support for Visual Basic Scripting" (Visual Basic<br />
Komut Dosyaları Teknik Desteği Hakkında Bir Not) bölümüne bakın.<br />
43
44 BarTender'a Başlarken<br />
_______________________________________________________________________<br />
Teknik Destek İrtibat Bilgileri<br />
<strong>Seagull</strong> <strong>Scientific</strong>, Inc. – ABD, Kanada ve Latin Amerika<br />
Sesli Telefon: 1 425 641 1408<br />
FAKS: 1 425 641 1599<br />
İnternet:<br />
TechSupport@<strong>Seagull</strong><strong>Scientific</strong>.com<br />
<strong>Seagull</strong> <strong>Scientific</strong> Europe, Inc. – Avrupa, Orta Doğu ve Afrika<br />
Sesli Telefon: +34 91 435 55 45<br />
FAKS: +34 91 578 05 06<br />
İnternet:<br />
EuroTech@<strong>Seagull</strong><strong>Scientific</strong>.com<br />
<strong>Seagull</strong> <strong>Scientific</strong> Asia-Pacific, Inc.<br />
Sesli Telefon: +886 2 3765 2440<br />
FAKS: +886 2 3765 2467<br />
İnternet:<br />
AsiaTech@<strong>Seagull</strong><strong>Scientific</strong>.com<br />
<strong>Seagull</strong> <strong>Scientific</strong> Asia Pacific: Japonya Ofisi<br />
Sesli Telefon: +81 3 5847 5780<br />
FAKS: +81 3 5847 5781<br />
İnternet:<br />
JapanTech@<strong>Seagull</strong><strong>Scientific</strong>.com
Dizin<br />
A<br />
Access, Microsoft, 24<br />
akış denetimi<br />
seri bağlantı noktaları, 36, 41<br />
anlaşma<br />
seri bağlantı noktaları, 36, 41<br />
araç kutusu, 28<br />
Automation Basımları, 1, 2, 4, 5, 6, 7, 9,<br />
11, 12, 13, 20, 29<br />
B<br />
bağlama duyarlı yardım, 28<br />
barkod<br />
boyutunu değiştirme, 21<br />
oluşturma, 20<br />
simgelerini değiştirme, 25<br />
taşıma, 21<br />
BarTender’ı kaydettirme, 43<br />
biçim<br />
etiket. Bkz. etiket formatları.<br />
boş modem kablosu, 36, 42<br />
boyut<br />
etiketler. Bkz. etiket boyutu.<br />
kağıt, 19<br />
C<br />
Commander enterprise tümleştirme<br />
yardımcı programı, 29<br />
Commander programı<br />
genel yordamlar, 30<br />
D<br />
demo modu, 11<br />
destek, teknik, 43<br />
düz geçişli seri kablo, 36, 42<br />
E<br />
ekran. Bkz. iletişim kutusu.<br />
ekran verileri, 22<br />
Enterprise Automation basımı, 5, 8, 16<br />
eşlenik uygulamalar, 12<br />
Ethernet bağlantısı<br />
RS-232’den daha iyi, 33, 37<br />
etiket biçimleri<br />
oluşturma, 18<br />
önceden varolan, 27<br />
önceden yapılmış, 27<br />
<strong>Seagull</strong> <strong>Scientific</strong> tarafından<br />
sağlanan, 27<br />
etiket boyutu<br />
belirtme, 18<br />
etiket yığını, 18<br />
etiketler<br />
tekrar yazdırma, 1, 2, 9<br />
yazdırma, 27<br />
etiketleri yazdırma, 27<br />
etkinleştirme, 11, 12, 16<br />
Etkinleştirme Sihirbazı, 12<br />
Excel, 24<br />
G<br />
genişlik<br />
etiketler, 19<br />
görev listesi<br />
çalıştırma, 31<br />
Commander’da<br />
oluşturma/değiştirme, 30<br />
görev listesindeki görevler<br />
silme, taşıma ve yeniden sıralama, 31<br />
grafikler<br />
alma, 26<br />
45
46 BarTender'a Başlarken<br />
_______________________________________________________________________<br />
günlük tutulması. Bkz. veri tabanı; veri<br />
günlüğü tutulması.<br />
güvenlik anahtarı, 11<br />
H<br />
HASP, 11<br />
I<br />
iletişim kutusu<br />
Sayfa Ayarı, 18<br />
Seçilen Barkodu Değiştir, 25<br />
Seçilen Nesneleri Değiştir, 25<br />
Seçilen Resmi Değiştir, 26<br />
Veritabanı Bağlantısı Ayarı, 27<br />
Yazdır, 18, 27<br />
iletişim kutusu (Commander)<br />
Görev Seçenekleri, 30<br />
K<br />
karşıdan yüklenebilir yazı tipleri, 37<br />
kenar boşlukları<br />
sayfa, 19<br />
kesme veya G/Ç adresi çakışması, 42<br />
konum<br />
nesne için değiştirme, 21<br />
kopyalama<br />
etiket nesnesi, 21<br />
kurulum<br />
güvenlik anahtarı, 11<br />
<strong>Seagull</strong> License Server, 12<br />
M<br />
metin nesnesi<br />
oluşturma, 20<br />
yüksekliğini değiştirme, 21<br />
Microsoft Access, 24<br />
Microsoft Excel, 24<br />
Microsoft SQL Server, 24<br />
N<br />
nesne kaldırma, 22<br />
nesne oluşturma<br />
barkod veya RFID, 20<br />
metin, 20<br />
resimleri alma, 26<br />
nesne silme, 22<br />
nesne taşıma, 21<br />
nesneyi silme, 22<br />
O<br />
ODBC<br />
verileri okuma, 22, 24<br />
OLE DB, 22, 24<br />
önceden tasarlanmış etiket biçimleri, 27<br />
önceden varolan etiket biçimleri, 27<br />
Oracle, 24<br />
Özdeş Etiket Kopyaları seçeneği, 27<br />
özellikler<br />
etiket nesnelerinin, 26<br />
P<br />
pano, 21<br />
paralel bağlantı noktası<br />
RS-232’den daha iyi, 33, 37<br />
pencere. Bkz. iletişim kutusu.<br />
R<br />
resim alma, 26<br />
resimler<br />
dosyadan alma, 26<br />
veritabanından alma, 26<br />
RFID nesnesi<br />
oluşturma, 20<br />
RS-232 seri bağlantı noktası, 33, 37
Dizin 47<br />
_______________________________________________________________________<br />
S<br />
saat<br />
etiket verisi olarak, 22<br />
SAP<br />
verileri okuma, 22, 24<br />
sarf malzemeleri yönetimi. Bkz. sarf<br />
malzemeleri yönetimi, yazıcı.<br />
<strong>Seagull</strong> License Server<br />
kurulum, 12<br />
<strong>Seagull</strong> <strong>Scientific</strong><br />
başvurma, 43<br />
<strong>Seagull</strong> <strong>Scientific</strong> İnternet adresleri, 44<br />
<strong>Seagull</strong> <strong>Scientific</strong> telefon numaraları, 43<br />
<strong>Seagull</strong> <strong>Scientific</strong>’e başvurma. Bkz.<br />
<strong>Seagull</strong> <strong>Scientific</strong>, başvurma<br />
seçme<br />
nesne, 20<br />
Security Center, 4<br />
seri bağlantı noktası parametreleri, 34<br />
seri iletişim, 33<br />
seri kablolar, 35<br />
Simgeler, 25<br />
SQL server, 24<br />
sürücü kaldırmak, 15<br />
sürücü sihirbazı, 14<br />
sürücü yükleme<br />
<strong>Seagull</strong> Driver Wizard, 14<br />
sürücü yükseltmek, 15<br />
T<br />
tarih<br />
etiket verisi olarak, 22<br />
teknik destek, 43<br />
tutamaçlar, 20<br />
U<br />
USB bağlantı noktası, 11, 12<br />
RS-232’den daha iyi, 33, 37<br />
uygulama suiti, 12, 13, 14<br />
V<br />
Veri Kaynağı Sihirbazı, 22<br />
veri tabanı<br />
oluşturma ve yönetme, 13<br />
veri günlüğü tutulması, 14<br />
veritabanı<br />
bir bağlantı ayarlama, 25<br />
verileri okuma, 22, 24<br />
Veritabanı Bağlantısı Ekleme Sihirbazı, 25<br />
veritabanından etiket verileri okuma,<br />
22, 24<br />
Visual Basic, 22, 28<br />
W<br />
Web Print Server, 8, 16<br />
Windows’un seri bağlantı noktası<br />
parametreleri, 35<br />
Y<br />
yapıştırma<br />
etiket nesnesi, 21<br />
yardım isteme, 28<br />
yardım sistemi<br />
yardım isteme, 28<br />
yazdırma<br />
performans ipuçları, 37<br />
sınama etiketi, 39, 40<br />
sorun giderme, 39<br />
yazıcı<br />
belirtme, 18<br />
sarf malzemeleri yönetimi, 5<br />
yazıcı sarf malzemelerinin takibi. Bkz.<br />
sarf malzemeleri yönetimi, yazıcı.<br />
yazıcı tabanlı nesneler ve yazı tipleri, 37<br />
yazıcının seri bağlantı noktası<br />
parametreleri, 35<br />
yeni biçim oluşturma, 18<br />
Yeni Biçim Sihirbazı, 18<br />
yığın, 18
48 BarTender'a Başlarken<br />
_______________________________________________________________________<br />
yön, 19<br />
yükleme<br />
BarTender, 12<br />
Batch Maker, 13<br />
Commander, 13<br />
History Explorer, 13<br />
Librarian, 13<br />
Print Station, 13<br />
Printer Maestro, 13<br />
Reprint Console, 13<br />
Security Center, 13<br />
Web Print Server, 16<br />
yükseklik<br />
barkod için değiştirme, 21<br />
etiketler, 19<br />
metin nesnesini değiştirme, 21
<strong>Seagull</strong> <strong>Scientific</strong>, Inc. (World Headquarters)<br />
Bellevue, WA, USA<br />
Sales: 1 425 641 1408 (International)<br />
1 800 758 2001 (USA & Canada)<br />
sales@seagullscientific.com<br />
Fax: 1 425 641 1599<br />
Tech Support: 1 425 641 1408<br />
<strong>Seagull</strong> <strong>Scientific</strong> Europe, Inc.<br />
Madrid, Spain<br />
Sales: +34 91 435 25 25 (Main)<br />
+44 1926 428746 (UK Branch)<br />
eurosales@seagullscientific.com<br />
Fax: +34 91 578 05 06<br />
Tech Support: +34 91 435 55 45<br />
<strong>Seagull</strong> <strong>Scientific</strong> Asia-Pacific, Inc.<br />
Taipei, Taiwan<br />
Sales: +886 2 3765 2440 (Main)<br />
asiasales@seagullscientific.com<br />
Fax: +886 2 3765 2467<br />
Tech Support: +886 2 3765 2440<br />
<strong>Seagull</strong> <strong>Scientific</strong>: Japan Branch<br />
Tokyo, Japan<br />
Sales: +81 3 5847 5780 (Main)<br />
japansales@seagullscientific.com<br />
Fax: +81 3 5847 5781<br />
Tech Support: +81 3 5847 5780<br />
© 2010 <strong>Seagull</strong> <strong>Scientific</strong>, Inc., BarTender and Drivers By <strong>Seagull</strong> are trademarks or registered trademarks of <strong>Seagull</strong> <strong>Scientific</strong>, Inc. Windows and the Windows logo are<br />
trademarks of the Microsoft group of companies. The Ready for IBM Websphere software mark and the trademarks contained therein are trademarks of IBM Corp. IBM is<br />
not the licensor of this Business Partner‘s product and does not make any warranties regarding this Business Partner‘s product. Oracle is a registered trademark of Oracle<br />
and/or its affiliates. SAP is the registered trademark of SAP AG in Germany and in several other countries. All other trademarks are the property of their respective owners.