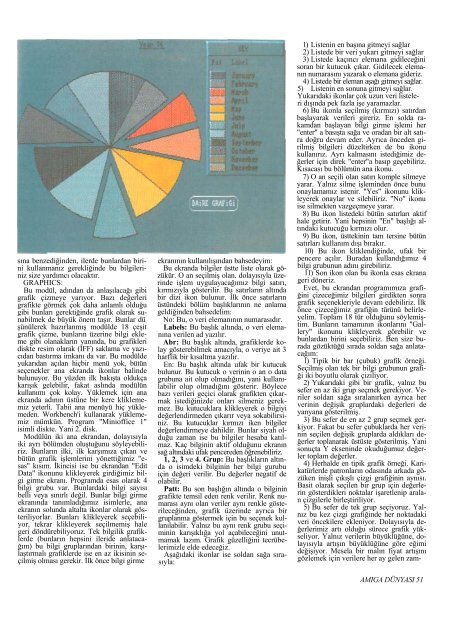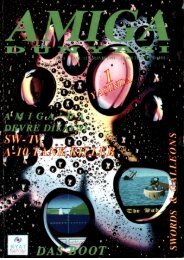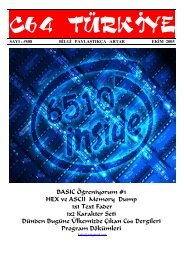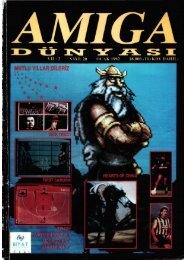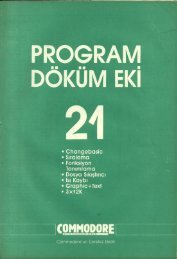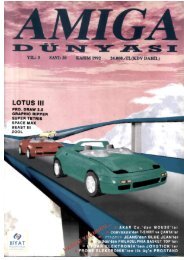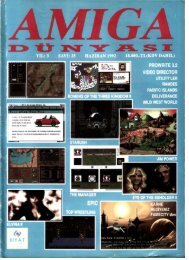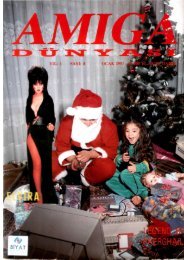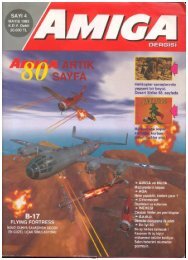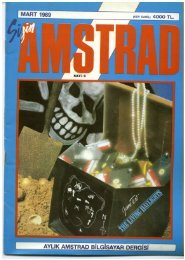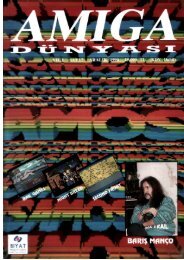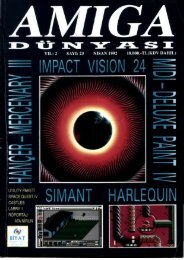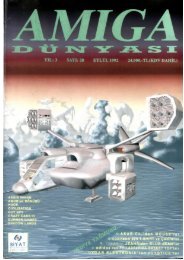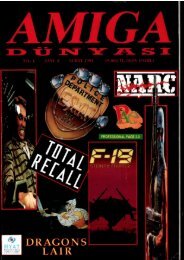Amiga Dunyasi - Sayi 31 (Aralik 1992).pdf - Retro Dergi
Amiga Dunyasi - Sayi 31 (Aralik 1992).pdf - Retro Dergi
Amiga Dunyasi - Sayi 31 (Aralik 1992).pdf - Retro Dergi
- No tags were found...
You also want an ePaper? Increase the reach of your titles
YUMPU automatically turns print PDFs into web optimized ePapers that Google loves.
sına benzediğinden, ilerde bunlardan birinikullanmanız gerekliğinde bu bilgilerinizsize yardımcı olacaktır.GRAPHICS:Bu modül, adından da anlaşılacağı gibigrafik çizmeye yarıyor. Bazı değerlerigrafikte görmek çok daha anlamlı olduğugibi bunları gerektiğinde grafik olarak sunabilmekde büyük önem taşır. Bunlar dü :şünülerek hazırlanmış modülde 18 çeşitgrafik çizme, bunların üzerine bilgi eklemegibi olanakların yanında, bu grafikleridiskte resim olarak (IFF) saklama ve yazıcıdanbastırma imkanı da var. Bu modüldeyukarıdan açılan hiçbir menü yok, bütünseçenekler ana ekranda ikonlar halindebulunuyor. Bu yüzden ilk bakışta oldukçakarışık gelebilir, fakat aslında modülünkullanımı çok kolay. Yüklemek için anaekranda adının üstüne bir kere kliklememizyeterli. Tabii ana menüyü hiç yüklemeden.Workbench'i kullanarak yüklememizmümkün. Program "Minioffice 1"isimli diskte. Yani 2. disk.Modülün iki ana ekrandan, dolayısıylaiki ayrı bölümden oluştuğunu söyleyebiliriz.Bunların ilki, ilk karşımıza çıkan vebütün grafik işlemlerini yönettiğimiz "esas"kısım. İkincisi ise bu ekrandan "EditData" ikonunu klikleyerek girdiğimiz bilgigirme ekranı. Programda esas olarak 4bilgi grubu var. Bunlardaki bilgi sayısıbelli veya sınırlı değil. Bunlar bilgi girmeekranında tanımladığımız isimlerle, anaekranın solunda altalta ikonlar olarak gösteriliyorlar.Bunları klikleyerek seçebiliyor,tekrar klikleyerek seçilmemiş halegeri döndürebiliyoruz. Tek bilgilik grafiklerde(bunların hepsini ileride anlatacağım)bu bilgi gruplarından birinin, karşılaştırmalıgrafiklerde ise en az ikisinin seçilmişolması gerekir. İlk önce bilgi girmeekranının kullanılışından bahsedeyim:Bu ekranda bilgiler üstte liste olarak gözükür.O an seçilmiş olan. dolayısıyla üzerindeişlem uygulayacağımız bilgi satırı,kırmızıyla gösterilir. Bu satırların altındabir dizi ikon bulunur. İlk önce satırlarınüstündeki bölüm başlıklarının ne anlamageldiğinden bahsedelim:No: Bu, o veri elemanının numarasıdır.Labels: Bu başlık altında, o veri elemanınaverilen ad yazılır.Abr: Bu başlık altında, grafiklerde kolaygösterebilmek amacıyla, o veriye ait 3harflik bir kısaltma yazılır.En: Bu başlık altında ufak bir kutucukbulunur. Bu kutucuk o verinin o an o datagrubuna ait olup olmadığını, yani kullanılabilirolup olmadığını gösterir. Böylecebazı verileri geçici olarak grafikten çıkarmakistediğinizde onları silmeniz gerekmez.Bu kutucuklara klikleyerek o bilgiyideğerlendirmeden çıkarır veya sokabilirsiniz.Bu kutucuklar kırmızı iken bilgilerdeğerlendirmeye dahildir. Bunlar siyah olduğuzaman ise bu bilgiler hesaba katılmaz.Kaç bilginin aktif olduğunu ekranınsağ altındaki ufak pencereden öğrenebiliriz.1, 2, 3 ve 4. Grup: Bu başlıkların altındao isimdeki bilginin her bilgi gurubuiçin değeri verilir. Bu değerler negatif deolabilir.Patt: Bu son başlığın altında o bilginingrafikte temsil eden renk verilir. Renk numarasıaynı olan veriler aynı renkle gösterileceğinden,grafik üzerinde ayrıca birgruplanma göstermek için bu seçenek kullanılabilir.Yalnız bu aynı renk grubu seçimininkarışıklığa yol açabileceğini unutmamaklazım. Grafik güzelliğini tecrübelerimizleelde edeceğiz.Aşağıdaki ikonlar ise soldan sağa sırasıyla:1) Listenin en başına gitmeyi sağlar2) Listede bir veri yukarı gitmeyi sağlar3) Listede kaçıncı elemana gidileceğinisoran bir kutucuk çıkar. Gidilecek elemanınnumarasını yazarak o elemana gideriz.4) Listede bir eleman aşağı gitmeyi sağlar.5) Listenin en sonuna gitmeyi sağlar.Yukarıdaki ikonlar çok uzun veri listeleridışında pek fazla işe yaramazlar.6) Bu ikonla seçilmiş (kırmızı) satırdanbaşlayarak verileri gireriz. En solda rakamdanbaşlayan bilgi girme işlemi her"enter" a basışta sağa ve oradan bir alt satıradoğru devam eder. Ayrıca önceden girilmişbilgileri düzeltirken de bu ikonukullanırız. Ayrı kalmasını istediğimiz değerleriçin direk "enter"a basıp geçebiliriz.Kısacası bu bölümün ana ikonu.7) O an seçili olan satırı komple silmeyeyarar. Yalnız silme işleminden önce bunuonaylamamız istenir. "Yes" ikonunu klikleyerekonaylar ve silebiliriz. "No" ikonuise silmekten vazgeçmeye yarar.8) Bu ikon listedeki bütün satırları aktifhale getirir. Yani hepsinin "En" başlığı altındakikutucuğu kırmızı olur.9) Bu ikon, üsttekinin tam tersine bütünsatırları kullanım dışı bırakır.10) Bu ikon kliklendiğinde, ufak birpencere açılır. Buradan kullandığımız 4bilgi grubunun adını girebiliriz.11) Son ikon olan bu ikonla esas ekranageri döneriz.Evet, bu ekrandan programımıza grafiğiniçizeceğimiz bilgileri girdikten sonragrafik seçenekleriyle devam edebiliriz. İlkönce çizeceğimiz grafiğin türünü belirleyelim.Toplam 18 tür olduğunu söylemiştim.Bunların tamamının ikonlarını "Gallery"ikonunu klikleyerek görebilir vebunlardan birini seçebiliriz. Ben size buradagözüktüğü sırada soldan sağa anlatacağım:1) Tipik bir bar (çubuk) grafik örneği.Seçilmiş olan tek bir bilgi grubunun grafiğiiki boyutlu olarak çiziliyor.2) Yukarıdaki gibi bir grafik, yalnız busefer en az iki grup seçmek gerekiyor. Verilersoldan sağa sıralanırken ayrıca herverinin değişik gruplardaki değerleri deyanyana gösterilmiş.3) Bu sefer de en az 2 grup seçmek gerkiyor.Fakat bu sefer çubuklarda her verininseçilen değişik gruplarda aldıkları değerlertoplanarak üstüste gösterilmiş. Yanisonuçta Y ekseninde okuduğumuz değerlertoplam değerler.4) Herhalde en tipik grafik örneği. Karikatürlerdepatronların odasında arkada gözükeninişli çıkışlı çizgi grafiğinin aynısı.Basit olarak seçilen bir grup için değerleringösterdikleri noktalar işaretlenip aralançizgilerle birleştiriliyor.5) Bu sefer de tek grup seçiyoruz. Yalnızbu kez çizgi grafiğinde her noktadakiveri öncekilere ekleniyor. Dolayısıyla değerlerimizartı olduğu sürece grafik yükseliyor.Yalnız verilerin büyüklüğüne, dolayısıylaartışın büyüklüğüne göre eğimideğişiyor. Mesela bir malın fiyat artışınıgözlemek için verilere her ay gelen zam-AMIGA DÜNYASI 51