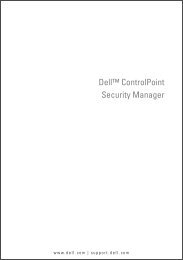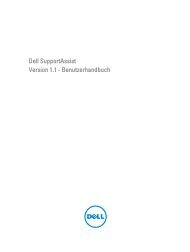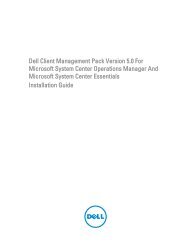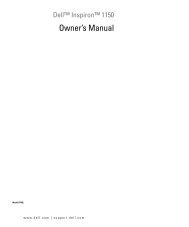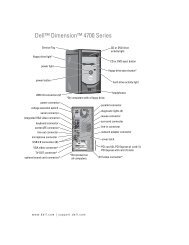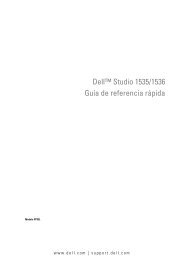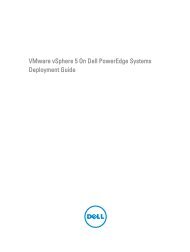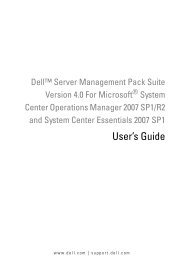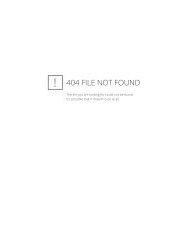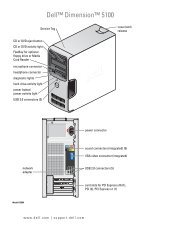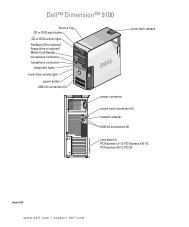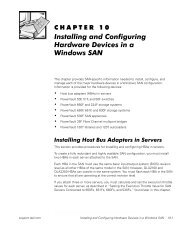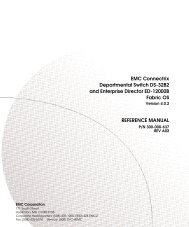Create successful ePaper yourself
Turn your PDF publications into a flip-book with our unique Google optimized e-Paper software.
<strong>Dell</strong> Photo All-In-One Printer 924<br />
<strong>Uživatelský</strong> <strong>návod</strong><br />
Uvnitř najdete:<br />
• Objednání příslušenství<br />
• Začínáme<br />
• Použití tiskárny<br />
• Popis softwaru tiskárny<br />
• Údržba a řešení problémů<br />
www.dell.com/supplies | support.dell.com
Objednání příslušenství<br />
V zařízení <strong>Dell</strong> Photo AIO Printer 924 je nainstalován software, který detekuje množství inkoustu<br />
vtiskárně. Během tisku se na obrazovce počítače zobrazí varování o docházejícím inkoustu. Inkoust<br />
si můžete objednat přes internet na adrese www.dell.com/supplies nebo telefonicky.<br />
US 877-INK-2-YOU Lucembursko 02.713 1590<br />
Austrálie 1300 303 290 Malajsie 1800880301<br />
Rakousko 08 20 - 24 05 30 35 Mexiko 001 866 8511754<br />
Belgie 02.713 1590 Nizozemsko 020 - 674 4881<br />
Kanada 877-501-4803 Norsko 231622 64<br />
Čile 1230-020-3947<br />
Portugalsko 21 4220710<br />
800-202874<br />
PRC 800-858-0888<br />
Kolumbie 01800-9-155676 Polsko 022 579 59 65<br />
Česká republika +420 225 372 711 Portoriko 866-851-1760<br />
Dánsko 3287 5215 Singapur 1800 394 7486<br />
Finsko 09 2533 1411 Jihoafrická republika 0860 102 591<br />
Francie 825387247 Španělsko 902120385<br />
Německo 0800 2873355 Švédsko 08 587 705 81<br />
Irsko 1850 707 407 Švýcarsko 0848 335 599<br />
Itálie 800602705 Velká Británie 0870 907 4574<br />
Japonsko 044-556-3551<br />
POZNÁMKA: Pokud požadovaná země není na seznamu uvedena, objednejte si příslušenství<br />
u distributora společnosti <strong>Dell</strong>.<br />
Tiskárna používá následující inkoustové kazety.<br />
Příslušenství Výrobní číslo<br />
Standardní černá inkoustová kazeta J5566<br />
Standardní barevná inkoustová kazeta J5567<br />
Vysokokapacitní černá inkoustová kazeta M4640<br />
Vysokokapacitní barevná inkoustová kazeta M4646<br />
Fotografická inkoustová kazeta J4844
Poznámky, upozornění a výstrahy<br />
POZNÁMKA: POZNÁMKA označuje důležité informace pro lepší práci s tiskárnou.<br />
UPOZORNĚNÍ: UPOZORNĚNÍ označuje možnost poškození hardwaru nebo ztráty dat a<br />
poskytuje rady, jak se problému vyhnout.<br />
VAROVÁNÍ: VÝSTRAHA označuje možné riziko poškození majetku, poranění,<br />
nebo smrti.<br />
____________________<br />
Informace v tomto dokumentu se mohou změnit bez předchozího upozornění.<br />
© 2005 <strong>Dell</strong> Inc. Všechna práva vyhrazena.<br />
Jakákoli reprodukce bez předchozího písemného povolení společnosti <strong>Dell</strong> Inc. je přísně zakázána.<br />
Ochranné známky použité v tomto textu: <strong>Dell</strong> a logo DELL, <strong>Dell</strong> Picture Studio a <strong>Dell</strong> Ink Management System jsou ochranné<br />
známky společnosti <strong>Dell</strong> Inc.; Microsoft a Windows jsou registrované ochranné známky společnosti Microsoft Corporation.<br />
V této dokumentaci se mohou vyskytovat další ochranné známky a obchodní názvy, které odkazují na subjekty vlastnící<br />
známky a názvy příslušných produktů. Společnost <strong>Dell</strong> Inc. odmítá jakékoli vlastnické zájmy týkající se jiných než vlastních<br />
ochranných známek a obchodních názvů.<br />
UNITED STATES GOVERNMENT RESTRICTED RIGHTS<br />
This software and documentation are provided with RESTRICTED RIGHTS. Use, duplication or disclosure by the Government<br />
is subject to restrictions as set forth in subparagraph (c)(1)(ii) of the Rights in Technical Data and Computer Software clause<br />
at DFARS 252.227-7013 and in applicable FAR provisions: <strong>Dell</strong> Inc., One <strong>Dell</strong> Way, Round Rock, Texas, 78682, USA.
www.dell.com | support.dell.com
Obsah<br />
1 Informace o tiskárně<br />
Popis částí tiskárny . . . . . . . . . . . . . . . . . . . . . . . . 12<br />
Instalace tiskárny . . . . . . . . . . . . . . . . . . . . . . . . . 14<br />
Nastavení jazyka tiskárny . . . . . . . . . . . . . . . . . . . 14<br />
Změna nastavení jazyka tiskárny . . . . . . . . . . . . . . . 14<br />
Použití Ovládacího panelu . . . . . . . . . . . . . . . . . . . . 15<br />
Nabídky ovládacího panelu . . . . . . . . . . . . . . . . . . 16<br />
Popis automatického senzoru typu papíru . . . . . . . . . . . 18<br />
Založení papíru . . . . . . . . . . . . . . . . . . . . . . . . . . 20<br />
Pokyny pro tisková média . . . . . . . . . . . . . . . . . . . . 21<br />
Umístění dokumentu na skleněnou plochu skeneru . . . . . . 22<br />
2 Použití tiskárny<br />
Tisk . . . . . . . . . . . . . . . . . . . . . . . . . . . . . . . . . 25<br />
Tisk dokumentu . . . . . . . . . . . . . . . . . . . . . . . . 25<br />
Tisk fotografií . . . . . . . . . . . . . . . . . . . . . . . . . . 26<br />
Tisk fotografií bez okrajů . . . . . . . . . . . . . . . . . . . . 27<br />
Tisk fotografií z fotoaparátu podporujícího standard<br />
PictBridge . . . . . . . . . . . . . . . . . . . . . . . . . . . 28<br />
Kopírování . . . . . . . . . . . . . . . . . . . . . . . . . . . . . 28<br />
Kopírování dokumentů pomocí ovládacího panelu . . . . . . 28<br />
Kopírování dokumentů pomocí počítače . . . . . . . . . . . 29<br />
Kopírování fotografií pomocí počítače . . . . . . . . . . . . . 30<br />
Kopírování fotografií bez použití počítače . . . . . . . . . . . 30<br />
Změna nastavení kopírování . . . . . . . . . . . . . . . . . 31<br />
Obsah 5
6 Obsah<br />
Skenování . . . . . . . . . . . . . . . . . . . . . . . . . . . . . 32<br />
Skenování fotografií . . . . . . . . . . . . . . . . . . . . . 32<br />
Skenování více stránek nebo obrázků . . . . . . . . . . . . 33<br />
Skenování fotografie nebo dokumentu po síti . . . . . . . . 34<br />
Úprava naskenovaného textu pomocí funkce<br />
rozpoznávání písma (OCR) . . . . . . . . . . . . . . . . . 35<br />
Uložení obrázku na počítači . . . . . . . . . . . . . . . . . 36<br />
Odeslání naskenovaného obrázku nebo dokumentu<br />
elektronickou poštou . . . . . . . . . . . . . . . . . . . . . 36<br />
Zvětšení nebo zmenšení obrázků a dokumentů . . . . . . . 37<br />
Faxování . . . . . . . . . . . . . . . . . . . . . . . . . . . . . 38<br />
Instalace Konzole služby fax v systému Windows XP . . . . 38<br />
Konfigurace Konzole služby fax (Windows XP) nebo<br />
Správy služby fax (Windows 2000) . . . . . . . . . . . . . . 38<br />
Faxování papírového dokumentu . . . . . . . . . . . . . . 40<br />
Faxování elektronických dokumentů . . . . . . . . . . . . . 40<br />
Přijímání faxu pomocí Konzole služby fax nebo<br />
Správy služby fax . . . . . . . . . . . . . . . . . . . . . . . 41<br />
Prohlížení odeslaných a příchozích faxů pomocí<br />
Konzole služby fax nebo Správy služby fax . . . . . . . . . 41<br />
Zobrazení stavu faxu pomocí Konzole služby fax nebo<br />
Správy služby fax . . . . . . . . . . . . . . . . . . . . . . . 41<br />
Změna konfigurace služby fax . . . . . . . . . . . . . . . . 42<br />
3 Popis softwaru<br />
Použití aplikace <strong>Dell</strong> All-In-One Center . . . . . . . . . . . . . 43<br />
Použití Předvoleb tisku . . . . . . . . . . . . . . . . . . . . . 45<br />
Použití aplikace <strong>Dell</strong> Picture Studio . . . . . . . . . . . . . . 47<br />
<strong>Dell</strong> Ink Management System . . . . . . . . . . . . . . . . . . 48<br />
Odebrání a opětovné instalování softwaru . . . . . . . . . . 49
4 Údržba inkoustových kazet<br />
Výměna inkoustových kazet . . . . . . . . . . . . . . . . . . . 51<br />
Vyrovnání inkoustových kazet . . . . . . . . . . . . . . . . . . 55<br />
Čištění trysek inkoustové kazety . . . . . . . . . . . . . . . . 56<br />
5 Řešení problémů<br />
Problémy s instalací . . . . . . . . . . . . . . . . . . . . . . . 57<br />
Problémy s počítačem . . . . . . . . . . . . . . . . . . . . . 57<br />
Problémy s tiskárnou . . . . . . . . . . . . . . . . . . . . . 58<br />
Obecné problémy . . . . . . . . . . . . . . . . . . . . . . . . . 59<br />
Problémy s faxováním . . . . . . . . . . . . . . . . . . . . . 59<br />
Problémy s papírem . . . . . . . . . . . . . . . . . . . . . . 59<br />
Chybové zprávy a kontrolky . . . . . . . . . . . . . . . . . . . 61<br />
Zlepšení kvality tisku . . . . . . . . . . . . . . . . . . . . . . . 63<br />
6 spojení se společností <strong>Dell</strong><br />
7 Dodatek<br />
Technická podpora . . . . . . . . . . . . . . . . . . . . . . . . 65<br />
Automatická služba Stav objednávky . . . . . . . . . . . . . . 65<br />
Spojení se společností <strong>Dell</strong> . . . . . . . . . . . . . . . . . . . 66<br />
Omezení vývozu . . . . . . . . . . . . . . . . . . . . . . . . . . 85<br />
Licenční smlouva společnosti <strong>Dell</strong> . . . . . . . . . . . . . . 85<br />
Rejstřík . . . . . . . . . . . . . . . . . . . . . . . . . . . . . . . . . 87<br />
Obsah 7
8 Obsah
VÝSTRAHA: POKYNY PRO BEZPEČNÉ<br />
POUŽÍVÁNÍ<br />
V zájmu vlastní bezpečnosti a zabránění poškození vašeho výrobku a pracovního prostředí dodržujte<br />
následující pokyny pro bezpečné používání.<br />
• Pokud je součástí vašeho výrobku modem, kabel použitý s modemem by měl být vyroben s vodičem<br />
minimálního rozměru 26 AWG (American Wire Gauge [americká stupnice vodičů]) a modulární<br />
zástrčkou RJ-11 vyhovující normám FCC.<br />
• Pro ochranu vašeho výrobku před náhlými přechodnými výkyvy elektrické energie používejte ochranu<br />
proti přepětí, stabilizátor napájení nebo záložní zdroje UPS.<br />
• Nepoužívejte tiskárnu ve vlhkém prostředí, jako například v blízkosti vany, umyvadla nebo bazénu nebo<br />
ve vlhkém sklepě.<br />
• Ujistěte se, že na kabelech vašeho výrobku nic neleží a že nejsou v místech, kde by bylo možné na ně<br />
stoupnout nebo o ně zakopnout.<br />
• Používejte pouze napájecí kabel dodávaný s tímto výrobkem nebo náhradní napájecí kabel schválený<br />
výrobcem.<br />
VAROVÁNÍ: Není-li váš výrobek označen symbolem , musí být připojen pouze<br />
do řádně uzemněné zásuvky.<br />
• Připojte napájecí kabel do elektrické zásuvky, která se nachází v blízkosti výrobku a je snadno přístupná.<br />
• Pro úplné vypnutí výrobku musí být napájecí kabel odpojen od zdroje napájení.<br />
• Servis a opravy, které nejsou popsány v provozních pokynech, svěřte profesionálním servisním<br />
pracovníkům.<br />
• Nepoužívejte funkci faxu za bouřky. Neinstalujte tento výrobek, ani neprovádějte žádná zapojení kabelů<br />
(napájení, telefon, atd.) za bouřky.<br />
• Tento produkt byl navržen tak, aby při použití originálních součástí <strong>Dell</strong> vyhovoval bezpečnostním<br />
normám. Bezpečnostní funkce některých částí nemusí být vždy zjevné. Společnost <strong>Dell</strong> neodpovídá za<br />
škody vzniklé použitím neautorizovaných součástí.<br />
• Při odstraňování zablokování papíru postupujte podle instrukcí v Uživatelském <strong>návod</strong>u<br />
VÝSTRAHA: POKYNY PRO BEZPEČNÉ POUŽÍVÁNÍ 9
www.dell.com | support.dell.com<br />
10 VÝSTRAHA: POKYNY PRO BEZPEČNÉ POUŽÍVÁNÍ
Informace o tiskárně<br />
Zařízení <strong>Dell</strong> Photo All-In-One Printer 924 můžete použít k různým činnostem. Důležité je vzít<br />
v úvahu následující skutečnosti:<br />
• Pokud je tiskárna připojená k počítači, lze projekty vytvořit pomocí ovládacího panelu<br />
tiskárny nebo softwaru tiskárny.<br />
• Chcete-li skenovat, tisknout a faxovat, tiskárna musí být připojena k počítači.<br />
• Chcete-li kopírovat, tiskárna nemusí být připojena k počítači.<br />
1<br />
Informace o tiskárně 11
www.dell.com | support.dell.com<br />
Popis částí tiskárny<br />
Část: Popis:<br />
1 Podpěra papíru Část, kam se zakládá papír.<br />
2 Vodicí lišta Zajišťuje správné založení papíru do tiskárny.<br />
3 Horní kryt Horní část tiskárny, která přitiskne skenovaný dokument nebo<br />
fotografii.<br />
12 Informace o tiskárně<br />
3<br />
4<br />
5<br />
6<br />
2<br />
7<br />
1<br />
8<br />
9<br />
12<br />
11<br />
10
Část: Popis:<br />
4 Výstupní podavač Zásobník, ve kterém se ukládá papír po vytištění.<br />
POZNÁMKA: Chcete-li vysunout výstupní zásobník papíru,<br />
vytáhněte zásobník k sobě a vyklopte prodloužení.<br />
5 Jednotka tiskárny Zvednutím jednotky je umožněn přístup k inkoustovým kazetám.<br />
6 Nosič inkoustových kazet Nosič, který obsahuje dvě inkoustové kazety, jednu barevnou<br />
a druhou černou nebo fotografickou. Podrobnější informace<br />
o kazetách jsou uvedeny v části „Výměna inkoustových kazet“ na<br />
str. 51.<br />
7 Podpěra skeneru Část pod jednotkou tiskárny, která při výměně kazet udržuje tiskárnu<br />
otevřenou.<br />
POZNÁMKA: Pro běžné používání je třeba tiskárnu zavřít –<br />
zvedněte jednotku tiskárny, zatlačte na podpěru skeneru<br />
směrem doprava a sklopte jednotku tiskárny tak, aby úplně<br />
dosedla na hlavní část zařízení.<br />
8 Konektor USB Slot, do kterého se zapojuje kabel USB (prodává se samostatně).<br />
Druhý konec kabelu USB se zapojuje do počítače.<br />
9 Konektor napájení Slot, do kterého se zapojuje napájecí kabel.<br />
POZNÁMKA: Napájecí kabel připojte nejprve k tiskárně,<br />
až poté jej zapojte do zásuvky.<br />
10 Konektor USB pro spojení<br />
s rozhraním PictBridge.<br />
Slot, do kterého se zapojuje kabel USB (prodává se samostatně) pro<br />
připojení tiskárny k fotoaparátu podporujícímu standard PictBridge.<br />
Podrobnější informace jsou uvedeny v části „Tisk fotografií z<br />
fotoaparátu podporujícího standard PictBridge“ na str. 28.<br />
11 Ovládací panel Panel na tiskárně, s jehož pomocí lze ovládat možnosti kopírování,<br />
faxování i tisku. Podrobnější informace jsou uvedeny v části „Použití<br />
Ovládacího panelu“ na str. 15.<br />
12 Skleněná plocha skeneru Plocha, na kterou se lícem dolů pokládají dokumenty a fotografie,<br />
které chcete kopírovat, faxovat nebo skenovat.<br />
Informace o tiskárně 13
www.dell.com | support.dell.com<br />
Instalace tiskárny<br />
14 Informace o tiskárně<br />
POZNÁMKA: Tiskárna <strong>Dell</strong> AIO Printer 924 podporuje operační systémy Microsoft®<br />
Windows® 2000, Windows XP a Windows XP Professional x64 Edition.<br />
Hardware a software tiskárny nainstalujte podle pokynů v listu Instalace tiskárny. Pokud se během<br />
instalace vyskytnou nějaké problémy, postupujte podle části „Problémy s instalací“ na str. 57.<br />
Nastavení jazyka tiskárny<br />
Počáteční nastavení jazyka:<br />
1 Při prvním zapnutí tiskárny použijte tlačítka se šipkou k vyhledání požadovaného<br />
jazyka.<br />
2 Jazyk vyberte stisknutím tlačítka Menu.<br />
Změna nastavení jazyka tiskárny<br />
Při změně výchozího jazyka na ovládacím panelu postupujte následovně:<br />
1 Stisknutím tlačítka Napájení tiskárnu vypněte.<br />
2 Stiskněte současně tlačítko Napájení a tlačítko se šipkou nahoru .<br />
3 Jakmile se objeví nastavení jazyka, pomocí tlačítek se šipkou vyberte požadovaný<br />
jazyk.<br />
4 Jazyk vyberte stisknutím tlačítka Menu.
Použití Ovládacího panelu<br />
Pomocí tlačítek na ovládacím panelu lze skenovat, kopírovat a upravit dokumenty podle<br />
požadavků. Tiskárna je zapnutá, pokud tlačítko Napájení svítí.<br />
Prostředek Požadavek<br />
1 Displej • Zobrazení počtu kopií.<br />
• Zobrazit nastavení režimu, kopírování, kopií,<br />
kvality, tmavosti, velikosti, zvětšení nebo zmenšení<br />
a údržby. Podrobnější informace jsou uvedeny<br />
v části „Nabídky ovládacího panelu“ na str. 16.<br />
2 tlačítko Menu • Procházet dostupnými nabídkami. Při každém<br />
stisknutí tlačítka se uloží aktuální možnost a na<br />
displeji se zobrazí další nabídka.<br />
• Zavést nově založený papír.<br />
3 Tlačítka se<br />
šipkami nahoru<br />
a dolů<br />
4 Tlačítko<br />
napájení<br />
1<br />
2<br />
3<br />
4<br />
Menu Start<br />
Cancel<br />
8<br />
• Procházet nabídkami a položkami nabídky.<br />
• Snížit nebo zvýšit počet kopií.<br />
•Změnit vybraný režim.<br />
Zapnout nebo vypnout tiskárnu.<br />
7<br />
6<br />
5<br />
Informace o tiskárně 15
www.dell.com | support.dell.com<br />
5 Chybový<br />
indikátor<br />
Nabídky ovládacího panelu<br />
Po stisknutí tlačítka Menu se zobrazí následující nabídky. Pomocí tlačítek se šipkami<br />
lze procházet položky nabídek. Jakmile se zobrazí požadované nastavení, stiskněte znovu tlačítko<br />
Menu. Nastavení se uloží a zobrazí se další nabídka.<br />
16 Informace o tiskárně<br />
Prostředek Požadavek<br />
Upozorňuje na problémy – například, že došel papír,<br />
papír se zablokoval nebo dochází inkoust.<br />
6 Tlačítko Storno • Zrušení zpracovávané úlohy skenování, tisku nebo<br />
kopírování.<br />
• Zrušit kopírování (pokud se používá pouze tiskárna)<br />
a vysunout stránku.<br />
•Ukončit nabídku a vrátit se k výchozím nastavením.<br />
7 Tlačítko Start Zahájit kopírování nebo skenování. Pokud je tiskárna<br />
v režimu Skenování, spustí se po stisknutí tohoto<br />
tlačítka aplikace <strong>Dell</strong> All-In-One Center (pokud je<br />
tiskárna připojena k počítači).<br />
8 Inkoustová<br />
kapka<br />
Zjistit zbývající množství inkoustu v kazetách.<br />
•Nad černou kapkou se zobrazuje množství inkoustu<br />
v černé kazetě.<br />
• Nad modrou kapkou se zobrazuje množství<br />
inkoustu v barevné kazetě.
Režim Kopírování<br />
Nabídka: Položka podnabídky: Nastavení:<br />
Kopírování Kopírování • Barevně*<br />
• černá<br />
Kopie (pomocí tlačítek se šipkami zvolte počet)<br />
Kvalita • Koncept<br />
• Normální*<br />
• Fotografie<br />
Tmavost (pomocí tlačítek se šipkami nastavte tmavost)<br />
Velikost • Letter*<br />
• Legal<br />
•B5<br />
•A4<br />
•A5<br />
•3×6<br />
•4x6<br />
•L<br />
•2L<br />
•5x7<br />
• Hagaki<br />
• 10×15 cm<br />
• 13×18 cm<br />
Zmenšení nebo zvětšení • 25%<br />
•50%<br />
•75%<br />
• 100%*<br />
• 125%<br />
• 150%<br />
• 175%<br />
• 200%<br />
•4x6<br />
•5x7<br />
• Letter<br />
•A4<br />
•L<br />
•2L<br />
• Hagaki<br />
*Předvolené tovární nastavení<br />
Informace o tiskárně 17
www.dell.com | support.dell.com<br />
Režim Skenování<br />
Podnabídka Skenování je přístupná pouze tehdy, pokud je tiskárna připojena k síťovému adaptéru.<br />
Pokud vyberete režim Skenování, budete vyzváni k výběru počítače, kam bude naskenovaný<br />
dokument uložen. V seznamu dostupných počítačů můžete vybírat prostřednictvím tlačítek se<br />
šipkami. Stisknutím tlačítka Menu zvolíte počítač, jehož název je právě zobrazen.<br />
18 Informace o tiskárně<br />
POZNÁMKA: Je-li tiskárna připojena přímo k počítači, tato podnabídka Skenování<br />
se nezobrazí. Cílový počítač je zvolen automaticky.<br />
Režim údržby<br />
Nabídka Položka podnabídky<br />
Údržba Vyrovnání kazet<br />
Vyčistit kazety<br />
Vytisknout zkušební stránku<br />
Zpět<br />
POZNÁMKA: Možnost Zpět umožňuje zavřít nabídku Údržba bez výběru jakékoli možnosti.<br />
Zvolením této možnosti se zobrazí předchozí úroveň nabídky.<br />
Popis automatického senzoru typu papíru<br />
Tiskárna má automatický senzor, který rozpoznává tyto typy papíru:<br />
• Běžný<br />
• Průhledná fólie<br />
• Lesklý/foto<br />
Po založení některého z těchto papírů tiskárna typ rozpozná a automaticky přizpůsobí nastavení<br />
možnosti Kvalita/rychlost.<br />
Typ papíru Je nainstalována černá a barevná<br />
kazeta<br />
Kvalita/rychlost<br />
Běžný Normální Fotografie<br />
Průhledná fólie Normální Fotografie<br />
Lesklý/foto Fotografie Fotografie<br />
POZNÁMKA: Tiskárna nemůže zjistit velikost papíru.<br />
Je nainstalována fotografická<br />
a barevná kazeta
Výběr velikosti papíru:<br />
1 V otevřeném dokumentu klepněte postupně na možnosti Soubor→Tisk.<br />
2 V dialogovém okně Tisk klepněte na tlačítkoVlastnosti nebo Volby (v závislosti<br />
na používaném programu nebo operačním systému).<br />
Otevře se dialogové okno Předvolby tisku.<br />
3 Na kartě Nastavení tisku zvolte velikost papíru.<br />
4 Klepněte na tlačítko OK.<br />
Pokud automatický senzor typu papíru nevypnete, bude vždy aktivní. Vypnutí automatického<br />
senzoru pro určitou tiskovou úlohu:<br />
1 V otevřeném dokumentu klepněte postupně na možnosti Soubor→Tisk.<br />
2 V dialogovém okně Tisk klepněte na tlačítkoVlastnosti nebo Volby (v závislosti<br />
na používaném programu nebo operačním systému).<br />
Otevře se dialogové okno Předvolby tisku.<br />
3 Klepněte na kartu Nastavení tisku.<br />
4 V rozbalovací nabídce Typ média zvolte typ papíru.<br />
5 Klepněte na tlačítko OK.<br />
Trvalé vypnutí automatického senzoru:<br />
1 V systému Windows XP klepněte postupně na možnosti Start→Ovládací panely→<br />
Tiskárny a jiný hardware→Tiskárny a faxy.<br />
V systému Windows 2000 klepněte postupně na možnosti Start→Nastavení→Tiskárny.<br />
2 Pravým tlačítkem myši klepněte na ikonu tiskárny <strong>Dell</strong> Photo AIO Printer 924.<br />
3 Klepněte na možnost Předvolby tisku.<br />
4 Klepněte na kartu Nastavení tisku.<br />
5 V rozbalovací nabídce Typ média zvolte typ papíru.<br />
6 Klepněte na tlačítko OK.<br />
Informace o tiskárně 19
www.dell.com | support.dell.com<br />
Založení papíru<br />
1 Prolistujte papír.<br />
2 Položte jej do středu podpěry papíru.<br />
3 Nastavte vodicí lišty tak, aby se dotýkaly okrajů papíru.<br />
20 Informace o tiskárně<br />
POZNÁMKA: Nenastavujte obě vodicí lišty najednou. Jakmile pohnete s jednou lištou, druhá<br />
se automaticky nastaví.<br />
POZNÁMKA: Při vkládání nezatlačujte papír do tiskárny silou. Papír by měl rovně ležet<br />
na podpěře a okraje by měly být zarovnány s oběma vodicími lištami.
Pokyny pro tisková média<br />
Založte nejvýše Ověřte tyto skutečnosti:<br />
100 listů běžného<br />
papíru<br />
20 listů průběžného<br />
papíru<br />
• Papír je umístěn ve středu mezi oběma vodicími lištami.<br />
POZNÁMKA: Hlavičkový papír vkládejte tak, aby hlavička vstupovala<br />
do tiskárny jako první a papír byl lícem nahoru.<br />
• Lze zvolit kvalitu tisku Koncept, Normální nebo Foto.<br />
POZNÁMKA: Nevybírejte možnost Koncept, pokud je nainstalována<br />
fotografická kazeta.<br />
•Před vložením nekonečného papíru vyjměte všechen papír z podpěry papíru.<br />
• Na tiskárně nebo za ní je umístěno pouze tolik listů nekonečného papíru, kolik<br />
chcete potisknout.<br />
POZNÁMKA: V dialogovém okně Vlastnosti tisku musíte vybrat velikost<br />
papíru Nekonečný Letter nebo Nekonečný A4. Nedodržení těchto pokynů<br />
způsobí zablokování papíru. Viz „Problémy s papírem“ na str. 59.<br />
• Okraj první stránky nekonečného papíru je založen do tiskárny proti pravé straně<br />
podpěry papíru.<br />
•Nekonečný papír je umístěn ve středu mezi oběma vodicími lištami.<br />
• Používáte nekonečný papír určený pro inkoustové tiskárny.<br />
10 obálek • Tisková strana obálek směřuje nahoru (líc).<br />
• Obálky jsou umístěny ve středu podpěry papíru, mezi levou a pravou vodicí<br />
lištou.<br />
• Místo pro známku se nachází v levém horním rohu a obálka se potiskne na šířku.<br />
POZNÁMKA: Pro zákazníky z Japonska: Pro zásilky v Japonsku může<br />
být obálka vytištěna na výšku, s místem pro známku v pravém dolním rohu<br />
nebo na šířku, s místem pro známku v levém dolním rohu. Pro mezinárodní<br />
zásilky tiskněte obálku na šířku, s místem pro známku v levém horním rohu.<br />
• Vodicí lišta papíru se musí dotýkat levého okraje obálek.<br />
• Musí být vybrána správná velikost obálek. V případě, že přesné rozměry obálky<br />
nejsou v seznamu uvedeny, vyberte největší velikost a nastavte levý a horní<br />
okraj tak, aby byl text ve správné pozici.<br />
Informace o tiskárně 21
www.dell.com | support.dell.com<br />
Založte nejvýše Ověřte tyto skutečnosti:<br />
25 pohlednic,<br />
registračních karet,<br />
dopisnic nebo<br />
fotografických<br />
karet<br />
25 listů<br />
fotografického nebo<br />
lesklého papíru<br />
10 nažehlovacích<br />
fólií<br />
50 průhledných<br />
fólií<br />
Umístění dokumentu na skleněnou plochu<br />
skeneru<br />
1 Otevřete horní kryt.<br />
22 Informace o tiskárně<br />
• Tisková strana karet směřuje nahoru (líc).<br />
• Karty jsou umístěny ve středu podpěry papíru, mezi levou a pravou vodicí lištou.<br />
• Vodicí lišta papíru se musí dotýkat levého okraje karet.<br />
• Zvolená kvalita tisku je Normální nebo Foto.<br />
• Lesklá strana papíru směřuje nahoru (líc).<br />
• Papír je umístěn ve středu podpěry papíru, mezi levou a pravou vodicí lištou.<br />
• Zvolená kvalita tisku je Normální nebo Foto.<br />
• Papír musí být založen svisle a musí se dotýkat pravé strany zásobníku papíru.<br />
• Fólie je založena podle pokynů na obalu.<br />
• Prázdná strana fólie směřuje nahoru (líc).<br />
• Fólie je umístěna ve středu podpěry papíru, mezi levou a pravou vodicí lištou.<br />
• Zvolená kvalita tisku je Normální nebo Foto.<br />
POZNÁMKA: Nejlepších výsledků s nažehlovacími fóliemi dosáhnete<br />
tehdy, pokud se zakládají po jedné.<br />
• Hrubá strana fólie směřuje nahoru (líc).<br />
• Fólie jsou umístěny ve středu podpěry papíru, mezi levou a pravou vodicí lištou.<br />
POZNÁMKA: Pokud v tiskárně zůstane založen obyčejný papír,<br />
do podpěry lze založit pouze jednu průhlednou fólii.<br />
• Zvolená kvalita tisku je Normální nebo Foto.
2 Položte dokument na skleněnou plochu skeneru.<br />
POZNÁMKA: Levý horní roh dokumentu musí být zarovnán se šipkou na tiskárně.<br />
3 Zavřete horní kryt.<br />
Informace o tiskárně 23
www.dell.com | support.dell.com<br />
24 Informace o tiskárně
Použití tiskárny<br />
Tisk<br />
Tisk dokumentu<br />
1 Zapněte počítač a tiskárnu a ujistěte se, že jsou zařízení propojena.<br />
2 Založte papír potiskovanou stranou nahoru. Podrobnější informace jsou uvedeny v části<br />
„Založení papíru“ na str. 20.<br />
3 V otevřeném dokumentu klepněte postupně na možnosti Soubor→Tisk.<br />
4 Změna nastavení tisku:<br />
a Klepněte na možnost Vlastnosti, Možnosti, Volby nebo Nastavení (v závislosti<br />
na používaném programu nebo operačním systému).<br />
Otevře se dialogové okno Předvolby tisku.<br />
b Na kartě Nastavení tisku zvolte nastavení kvality/rychlosti, velikost papíru, černobílý<br />
nebo barevný tisk, tisk bez okrajů, orientaci a počet kopií.<br />
c Na kartě Rozšířené můžete zadat oboustranný tisk, speciální rozvržení nebo vybrat<br />
Automatické zaostření obrazu.<br />
d Po provedení změn v okně Předvolby tisku se po klepnutí na tlačítko OK v dolní části<br />
obrazovky zobrazí dialogové okno Tisk.<br />
5 Klepněte na tlačítko OK nebo Tisk (v závislosti na používaném programu nebo operačním<br />
systému).<br />
2<br />
Použití tiskárny 25
www.dell.com | support.dell.com<br />
Tisk fotografií<br />
26 Použití tiskárny<br />
1 Založte fotografický papír tiskovou (lesklou) stranou nahoru. Podrobnější informace jsou<br />
uvedeny v části „Pokyny pro tisková média“ na str. 21.<br />
2 Ujistěte se, že máte nainstalovanou barevnou a fotografickou kazetu. Podrobnější informace<br />
jsou uvedeny v části „Výměna inkoustových kazet“ na str. 51.<br />
3 V otevřeném dokumentu klepněte postupně na možnosti Soubor→Tisk.<br />
4 Pro změnu nastavení tisku klepněte na Volby, Vlastnosti, Možnosti nebo Nastavení<br />
(v závislosti na používaném programu nebo operačním systému).<br />
Otevře se dialogové okno Předvolby tisku.<br />
POZNÁMKA: Pokud používáte aplikaci <strong>Dell</strong> Picture Studio, vyberte Zobrazit všechna<br />
nastavení tiskárny a tím otevřete okno Vlastnosti tisku.<br />
5 Na kartě Nastavení tisku zvolte Foto a poté z rozbalovací nabídky vyberte nastavení<br />
rozlišení dpi.<br />
6 Zvolte velikost a orientaci papíru a počet kopií.<br />
POZNÁMKA: Pro tisk fotografií doporučujeme použít fotografický/lesklý papír.<br />
7 Až změníte všechna požadovaná nastavení tisku, klepněte na tlačítko OK.<br />
8 Klepněte na tlačítko OK nebo Tisk (v závislosti na používaném programu nebo operačním<br />
systému).<br />
9 Po vytištění odeberte fotografie z výstupního zásobníku, abyste zabránili jejich slepování<br />
nebo rozmazání.<br />
POZNÁMKA: Před umístěním fotografií do alba nebo rámečku nechte uplynout dostatečnou<br />
dobu pro jejich úplné zaschnutí (12 až 24 hodin, v závislosti na okolních podmínkách). Pomůže<br />
to prodloužit jejich životnost.
Tisk fotografií bez okrajů<br />
1 Pro dosažení nejlepších výsledků založte fotografický/lesklý papír a ujistěte se, že tisková<br />
strana směřuje nahoru. Podrobnější informace jsou uvedeny v části „Pokyny pro tisková<br />
média“ na str. 21.<br />
2 Ujistěte se, že máte nainstalovanou barevnou a fotografickou kazetu. Podrobnější informace<br />
jsou uvedeny v části „Výměna inkoustových kazet“ na str. 51.<br />
3 V otevřeném dokumentu klepněte postupně na možnosti Soubor→Tisk.<br />
4 Pro změnu nastavení tisku klepněte na Volby, Vlastnosti, Možnosti nebo Nastavení<br />
(v závislosti na používaném programu nebo operačním systému).<br />
Otevře se dialogové okno Předvolby tisku.<br />
5 Na kartě Nastavení tisku zvolte Foto a poté z rozbalovací nabídky vyberte nastavení<br />
rozlišení dpi.<br />
6 Zaškrtněte políčko Bez okrajů, vyberte orientaci a požadovaný počet kopií.<br />
7 Na kartě Rozšířené vyberte z rozbalovací nabídky velikost papíru bez okrajů a klepněte<br />
na tlačítko OK.<br />
8 Klepněte na tlačítko OK nebo Tisk (v závislosti na používaném programu nebo operačním<br />
systému).<br />
Použití tiskárny 27
www.dell.com | support.dell.com<br />
Tisk fotografií z fotoaparátu podporujícího standard PictBridge<br />
Tiskárna podporuje fotoaparáty se standardem PictBridge.<br />
28 Použití tiskárny<br />
1 Zapojte druhý konec kabelu USB do digitálního fotoaparátu.<br />
2 Vložte druhý konec kabelu USB do portu PictBridge na přední části tiskárny.<br />
POZNÁMKA: Není-li tiskárna připojena k počítači a je k ní připojen fotoaparát podporující<br />
standard PictBridge, je většina funkcí na ovládacím panelu tiskárny nedostupná. Tyto funkce<br />
budou znovu dostupné po odpojení fotoaparátu od tiskárny.<br />
3 Zapněte svůj digitální fotoaparát. Potřebná nastavení USB a spojení PictBridge a informace<br />
o použití si vyhledejte v pokynech dodaných s fotoaparátem.<br />
POZNÁMKA: Mnoho digitálních fotoaparátů má dva volbu dvou režimů USB: počítač<br />
a tiskárna (nebo PTP). Pro tisk by měla být zvoleno nastavení USB tiskárna (nebo PTP).<br />
Podrobnější informace najdete v dokumentaci k vašemu fotoaparátu.<br />
Kopírování<br />
Ke kopírování můžete použít ovládací panel tiskárny nebo počítač.<br />
Kopírování dokumentů pomocí ovládacího panelu<br />
1 Zapněte tiskárnu.<br />
2 Založte papír. Podrobnější informace jsou uvedeny v části „Založení papíru“ na str. 20.<br />
3 Otevřete horní kryt.
4 Položte dokument lícovou stranou dolů na skenovací plochu a zkontrolujte, zda je levý horní<br />
roh přední strany dokumentu zarovnán se šipkou na tiskárně. Podrobnější informace jsou<br />
uvedeny v části „Umístění dokumentu na skleněnou plochu skeneru“ na str. 22.<br />
5 Zavřete horní kryt.<br />
6 V nabídce proveďte změny nastavení kopírování. Podrobnější informace jsou uvedeny v části<br />
„Nabídky ovládacího panelu“ na str. 16.<br />
7 Stiskněte tlačítko Start na ovládacím panelu<br />
zvoleného nastavení (barevná nebo černobílá).<br />
Na displeji se zobrazí Kopírování.<br />
. Kopie bude zhotovena podle aktuálně<br />
POZNÁMKA: Pokud stisknete tlačítko Start a neupřesníte žádné nastavení, kopie bude<br />
zhotovena barevně.<br />
Kopírování dokumentů pomocí počítače<br />
1 Zapněte počítač a tiskárnu a ujistěte se, že jsou zařízení propojena.<br />
2 Založte papír. Podrobnější informace jsou uvedeny v části „Založení papíru“ na str. 20.<br />
3 Otevřete horní kryt.<br />
4 Položte dokument lícovou stranou dolů na skenovací plochu a zkontrolujte, zda je levý horní<br />
roh přední strany dokumentu zarovnán se šipkou na tiskárně. Podrobnější informace jsou<br />
uvedeny v části „Umístění dokumentu na skleněnou plochu skeneru“ na str. 22.<br />
5 Zavřete horní kryt.<br />
6 Klepněte na Start→Programy nebo Všechny programy→Tiskárny <strong>Dell</strong>→<br />
<strong>Dell</strong> Photo AIO Printer 924→<strong>Dell</strong> All-In-One Center.<br />
Otevře se aplikace <strong>Dell</strong> All-In-One Center.<br />
7 V rozbalovací nabídce zvolte počet kopií (1-99) a barevné nastavení.<br />
8 Klepnutím na položku Zobrazit další nastavení kopírování můžete provést tyto činnosti:<br />
– Nastavit kvalitu kopie.<br />
– Zvolit velikost prázdného papíru.<br />
– Vybrat velikost originálního dokumentu.<br />
– Zesvětlit nebo ztmavit dokument.<br />
9 Až změníte všechna požadovaná nastavení tisku, klepněte na tlačítko Kopírovat.<br />
Použití tiskárny 29
www.dell.com | support.dell.com<br />
Kopírování fotografií pomocí počítače<br />
30 Použití tiskárny<br />
1 Zapněte počítač a tiskárnu a ujistěte se, že jsou zařízení propojena.<br />
2 Založte fotografický papír tiskovou stranou nahoru. Podrobnější informace jsou uvedeny<br />
v části „Pokyny pro tisková média“ na str. 21.<br />
3 Otevřete horní kryt.<br />
4 Položte fotografii lícovou stranou dolů na skenovací plochu a zkontrolujte, zda je levý horní<br />
roh přední strany fotografie zarovnán se šipkou na tiskárně. Podrobnější informace jsou<br />
uvedeny v části „Umístění dokumentu na skleněnou plochu skeneru“ na str. 22.<br />
5 Zavřete horní kryt.<br />
6 Klepněte na Start→Programy nebo Všechny programy→Tiskárny <strong>Dell</strong>→<br />
<strong>Dell</strong> Photo AIO Printer 924→<strong>Dell</strong> All-In-One Center.<br />
Otevře se aplikace <strong>Dell</strong> All-In-One Center.<br />
7 Klepněte na tlačítko Opakovaný náhled.<br />
8 Pomocí tečkovaných čar vyznačte oblast obrázku, kterou chcete tisknout.<br />
9 V oddíle Kopírování zvolte množství a vyberte volbu fotografie (Barevná fotografie nebo<br />
Černobílá fotografie).<br />
10 Klepnutím na položku Zobrazit další nastavení kopírování můžete upravit další nastavení.<br />
11 Až změníte všechna požadovaná nastavení tisku, klepněte na tlačítko Kopírovat.<br />
Kopírování fotografií bez použití počítače<br />
1 Zapněte tiskárnu.<br />
2 Založte fotografický papír tiskovou stranou nahoru. Podrobnější informace jsou uvedeny<br />
v části „Založení papíru“ na str. 20.<br />
3 Otevřete horní kryt.<br />
4 Položte fotografii lícovou stranou dolů na skenovací plochu a zkontrolujte, zda je levý horní<br />
roh přední strany fotografie zarovnán se šipkou na tiskárně. Podrobnější informace jsou<br />
uvedeny v části „Umístění dokumentu na skleněnou plochu skeneru“ na str. 22.<br />
5 Zavřete horní kryt.<br />
6 Z podnabídky Kvalita vyberte možnost Foto. Podrobnější informace jsou uvedeny v části<br />
„Nabídky ovládacího panelu“ na str. 16.<br />
7 Stiskněte tlačítko Start .
Změna nastavení kopírování<br />
1 Klepněte na Start→Programy nebo Všechny programy→Tiskárny <strong>Dell</strong>→<br />
<strong>Dell</strong> Photo AIO Printer 924→<strong>Dell</strong> All-In-One Center.<br />
Otevře se aplikace <strong>Dell</strong> All-In-One Center.<br />
2 Nastavte barvy a počet kopií.<br />
3 Klepnutím na položku Zobrazit další nastavení kopírování můžete provést tyto činnosti:<br />
– Nastavit kvalitu kopie.<br />
– Zvolit velikost prázdného papíru.<br />
– Vybrat velikost originálního dokumentu.<br />
– Zesvětlit nebo ztmavit dokument.<br />
– Zmenšit nebo zvětšit dokument.<br />
4 Klepnutím na tlačítko Rozšířené můžete měnit možnosti jako velikost papíru a kvalita.<br />
5 Chcete-li provést nějaké změny, klepněte na následující karty.<br />
Klepněte na<br />
Popis:<br />
tuto kartu:<br />
Tisk • Zvolit velikost a typ papíru.<br />
• Vybrat nastavení tisku bez okrajů.<br />
• Vybrat kvalitu tisku.<br />
Skenování • Zvolit barevnou hloubku a rozlišení skenování.<br />
• Automaticky oříznout skenovaný obrázek.<br />
Optimalizace obrazu • Zaostřit rozmazané obrázky.<br />
• Upravit jas obrázku.<br />
• Upravit křivku korekce barev (gamma) obrázku.<br />
Obrazové vzory • Provést hladký převod obrázku ve stupních šedi do bodového vzoru<br />
(rozptylování).<br />
• Odstranit obrazové vzory v časopisech a novinách (odstranit rastr).<br />
• Snížit šum v pozadí u barevného dokumentu.<br />
6 Až změníte všechna požadovaná nastavení kopírování, klepněte na tlačítko OK a poté<br />
klepněte na Kopírovat.<br />
Použití tiskárny 31
www.dell.com | support.dell.com<br />
Skenování<br />
Ke skenování můžete použít ovládací panel tiskárny nebo počítač.<br />
32 Použití tiskárny<br />
1 Zapněte počítač a tiskárnu a ujistěte se, že jsou zařízení propojena.<br />
2 Otevřete horní kryt.<br />
3 Položte dokument lícovou stranou dolů na skenovací plochu a zkontrolujte, zda je levý horní<br />
roh přední strany dokumentu zarovnán se šipkou na tiskárně. Podrobnější informace jsou<br />
uvedeny v části „Umístění dokumentu na skleněnou plochu skeneru“ na str. 22.<br />
4 Zavřete horní kryt.<br />
5 Otevřete možnost <strong>Dell</strong> All-In-One Center – klepněte postupně na možnosti<br />
Start→Programy nebo Všechny programy→Tiskárny <strong>Dell</strong>→<br />
<strong>Dell</strong> Photo AIO Printer 924→<strong>Dell</strong> All-In-One Center.<br />
Otevře se aplikace <strong>Dell</strong> All-In-One Center.<br />
POZNÁMKA: Aplikaci <strong>Dell</strong> All-In-One Center můžete otevřít také z ovládacího panelu na<br />
tiskárně. Je-li tiskárna v režimu Skenování, stiskněte tlačítko Start . V počítači se otevře<br />
aplikace <strong>Dell</strong> All-In-One Center.<br />
6 V rozbalovací nabídce Odeslat naskenovaný obrázek do: vyberte program, do kterého<br />
chcete obrázek odeslat. Například u skenování obrázku, který chcete poslat faxem, zvolte<br />
možnost Fax.<br />
POZNÁMKA: Pokud požadovaný program není v seznamu uveden, zvolte v rozbalovací<br />
nabídce položku Hledat další. V následujícím okně klepněte na tlačítko Přidat a vyhledejte<br />
apřidejte program do seznamu.<br />
7 Upravte nastavení skenování.<br />
8 Klepnutím na tlačítko Skenovat proveďte skenování.<br />
Skenování fotografií<br />
1 Zapněte počítač a tiskárnu a ujistěte se, že jsou zařízení propojena.<br />
2 Otevřete horní kryt.<br />
3 Položte fotografii lícovou stranou dolů na skenovací plochu a zkontrolujte, zda je levý horní<br />
roh přední strany dokumentu zarovnán se šipkou na tiskárně. Podrobnější informace jsou<br />
uvedeny v části „Umístění dokumentu na skleněnou plochu skeneru“ na str. 22.<br />
4 Zavřete horní kryt.
5 Otevřete možnost <strong>Dell</strong> All-In-One Center – klepněte postupně na možnosti<br />
Start→Programy nebo Všechny programy→Tiskárny <strong>Dell</strong>→<br />
<strong>Dell</strong> Photo AIO Printer 924→<strong>Dell</strong> All-In-One Center.<br />
Otevře se aplikace <strong>Dell</strong> All-In-One Center.<br />
POZNÁMKA: Aplikaci <strong>Dell</strong> All-In-One Center můžete otevřít také z ovládacího panelu na<br />
tiskárně. Je-li tiskárna v režimu Skenování, stiskněte tlačítko Start . V počítači se otevře<br />
aplikace <strong>Dell</strong> All-In-One Center.<br />
6 Chcete-li si prohlédnout skenovaný obrázek, klepněte na tlačítko Opakovaný náhled.<br />
7 Pomocí tečkovaných čar vyznačte oblast obrázku, kterou chcete skenovat.<br />
8 V rozbalovací nabídce Odeslat naskenovaný obrázek do: vyberte program, který chcete<br />
použít.<br />
POZNÁMKA: Pokud požadovaný program není v seznamu uveden, zvolte v rozbalovací<br />
nabídce položku Hledat další. V následujícím okně klepněte na tlačítko Přidat a vyhledejte<br />
apřidejte program do seznamu.<br />
9 Změňte libovolné nastavení.<br />
10 Až změníte všechna požadovaná nastavení, klepněte na tlačítko Skenovat.<br />
Po dokončení skenování dokumentu bude spuštěn program, který jste si zvolili.<br />
Skenování více stránek nebo obrázků<br />
1 Zapněte počítač a tiskárnu a ujistěte se, že jsou zařízení propojena.<br />
2 Otevřete horní kryt.<br />
3 Položte první list lícovou stranou dolů na skenovací plochu a zkontrolujte, zda je levý horní<br />
roh přední strany listu zarovnán se šipkou na tiskárně. Podrobnější informace jsou uvedeny<br />
v části „Umístění dokumentu na skleněnou plochu skeneru“ na str. 22.<br />
4 Zavřete horní kryt.<br />
5 Otevřete možnost <strong>Dell</strong> All-In-One Center – klepněte postupně na možnosti<br />
Start→Programy nebo Všechny programy→Tiskárny <strong>Dell</strong>→<br />
<strong>Dell</strong> Photo AIO Printer 924→<strong>Dell</strong> All-In-One Center.<br />
Otevře se aplikace <strong>Dell</strong> All-In-One Center.<br />
POZNÁMKA: Aplikaci <strong>Dell</strong> All-In-One Center můžete otevřít také z ovládacího panelu na<br />
tiskárně. Je-li tiskárna v režimu Skenování, stiskněte tlačítko Start . V počítači se otevře<br />
aplikace <strong>Dell</strong> All-In-One Center.<br />
Použití tiskárny 33
www.dell.com | support.dell.com<br />
34 Použití tiskárny<br />
6 V rozbalovací nabídce Odeslat naskenovaný obrázek do: vyberte program, do kterého<br />
chcete obrázek odeslat.<br />
POZNÁMKA: Pokud požadovaný program není v seznamu uveden, zvolte v rozbalovací<br />
nabídce položku Hledat další. V následujícím okně klepněte na tlačítko Přidat a vyhledejte<br />
apřidejte program do seznamu.<br />
7 V oddíle Skenování klepněte na možnost Zobrazit další nastavení skenování.<br />
8 Klepněte na tlačítko Rozšířené.<br />
9 Chcete-li změnit rozšířené možnosti, klepněte na položku Zobrazit rozšířené nastavení<br />
skenování.<br />
10 Na kartě Skenování zaškrtněte volbu Skenovat více dokumentů před vyhotovením<br />
výstupu.<br />
11 Klepněte na tlačítko OK.<br />
12 Až změníte všechna požadovaná nastavení, klepněte na tlačítko Skenovat.<br />
Po naskenování první stránky budete vyzváni k vložení další stránky.<br />
13 Položte další list na skenovací plochu a klepněte na tlačítko Ano. Opakujte stejný postup,<br />
dokud nebudou naskenovány všechny stránky.<br />
14 Po naskenování všech stran klepněte na tlačítko Ne. Otevře se zvolený program<br />
s naskenovanými stránkami.<br />
Skenování fotografie nebo dokumentu po síti<br />
Je-li tiskárna připojena k síti, můžete skenované fotografie a dokumenty poslat na jakýkoli počítač<br />
v síti.<br />
1 Otevřete horní kryt.<br />
2 Položte dokument nebo fotografii lícovou stranou dolů na skenovací plochu a zkontrolujte,<br />
zda je levý horní roh přední strany daného dokumentu zarovnán se šipkou na tiskárně.<br />
Podrobnější informace jsou uvedeny v části „Umístění dokumentu na skleněnou plochu<br />
skeneru“ na str. 22.<br />
3 Zavřete horní kryt.<br />
4 Změňte režim tiskárny stisknutím tlačítka se šipkou nahoru na ovládacím panelu.<br />
Když indikátor zobrazí možnost Skenování, uložte volbu stisknutím tlačítka Menu .
5 V podnabídce vyberte z dostupných počítačů ten, do kterého chcete fotografii nebo dokument<br />
odeslat a stisknutím tlačítka Menu volbu potvrďte.<br />
Fotografie nebo dokument jsou po naskenování odeslány do zvoleného počítače.<br />
POZNÁMKA: Je-li tiskárna připojena přímo k počítači, tato podnabídka Skenování se<br />
nezobrazí. Cílový počítač je zvolen automaticky.<br />
Úprava naskenovaného textu pomocí funkce rozpoznávání písma (OCR)<br />
Software pro rozpoznávání písma (OCR) převádí naskenovaný obrázek do formátu, který lze<br />
použít v textovém editoru.<br />
POZNÁMKA: Pro japonské a čínské zákazníky: Ujistěte se, že máte na počítači<br />
nainstalovaný software OCR. Software OCR byl dodán spolu s tiskárnou a měl by být<br />
nainstalován zároveň s ovladači.<br />
1 Otevřete horní kryt.<br />
2 Položte dokument lícovou stranou dolů na skenovací plochu. Ujistěte se, že je levý horní roh<br />
dokumentu zarovnán se šipkou na tiskárně.<br />
3 Zavřete horní kryt.<br />
4 Otevřete možnost <strong>Dell</strong> All-In-One Center – klepněte postupně na možnosti<br />
Start→Programy nebo Všechny programy→Tiskárny <strong>Dell</strong>→<br />
<strong>Dell</strong> Photo AIO Printer 924→<strong>Dell</strong> All-In-One Center.<br />
Otevře se aplikace <strong>Dell</strong> All-In-One Center.<br />
Použití tiskárny 35
www.dell.com | support.dell.com<br />
36 Použití tiskárny<br />
POZNÁMKA: Aplikaci <strong>Dell</strong> All-In-One Center můžete otevřít také z ovládacího panelu na<br />
tiskárně. Je-li tiskárna v režimu Skenování, stiskněte tlačítko Start . V počítači se otevře<br />
aplikace <strong>Dell</strong> All-In-One Center.<br />
5 V rozbalovací nabídce Odeslat naskenovaný obrázek do: vyberte textový editor nebo<br />
procesor.<br />
POZNÁMKA: Pokud požadovaný program není v seznamu uveden, zvolte v rozbalovací<br />
nabídce položku Hledat další. V následujícím okně klepněte na tlačítko Přidat a vyhledejte<br />
apřidejte program do seznamu.<br />
6 V rozbalovací nabídce Jak bude naskenovaný dokument použit? zvolte Pro editaci textu<br />
(OCR a 300 DPI).<br />
7 Klepněte na tlačítko Skenovat.<br />
Objeví se naskenovaný text.<br />
Uložení obrázku na počítači<br />
1 Klepněte na Start→Programy nebo Všechny programy→Tiskárny <strong>Dell</strong>→<br />
<strong>Dell</strong> Photo AIO Printer 924→<strong>Dell</strong> All-In-One Center.<br />
Otevře se aplikace <strong>Dell</strong> All-In-One Center.<br />
2 V oddílu Nástroje produktivity klepněte na možnost Uložit obrázek do počítače.<br />
3 Postupujte podle pokynů na obrazovce.<br />
Odeslání naskenovaného obrázku nebo dokumentu elektronickou poštou<br />
Chcete-li odeslat naskenované obrázky nebo dokumenty elektronickou poštou:<br />
1 Otevřete horní kryt.<br />
2 Položte dokument nebo fotografii lícovou stranou dolů na skenovací plochu a zkontrolujte,<br />
zda je levý horní roh přední strany daného dokumentu zarovnán se šipkou na tiskárně.<br />
Podrobnější informace jsou uvedeny v části „Umístění dokumentu na skleněnou plochu<br />
skeneru“ na str. 22.<br />
3 Zavřete horní kryt.<br />
4 Klepněte na Start→Programy nebo Všechny programy→Tiskárny <strong>Dell</strong>→<br />
<strong>Dell</strong> Photo AIO Printer 924→<strong>Dell</strong> All-In-One Center.<br />
Otevře se aplikace <strong>Dell</strong> All-In-One Center.<br />
5 Klepněte na tlačítko Opakovaný náhled.
6 V oddílu Nástroje produktivity klepněte na možnost Zaslat obrázek přátelům<br />
elektronickou poštou.<br />
7 V nabídce Co skenujete? vyberte odpovídající položku.<br />
8 Připravte fotografii k odeslání elektronickou poštou podle pokynů na obrazovce.<br />
9 Klepněte na tlačítko Další.<br />
10 Spust’te aplikaci elektronické pošty, napište zprávu k připojené fotografii a zprávu odešlete.<br />
POZNÁMKA: Odpověď na otázky týkající se připojení dokumentů ke zprávám najdete<br />
v nápovědě aplikace elektronické pošty.<br />
Zvětšení nebo zmenšení obrázků a dokumentů<br />
Pokud tiskárna je spojena s počítačem, můžete pomocí aplikace <strong>Dell</strong> All-In-One Center měnit<br />
velikost dokumentu v rozmezí 25–400 %.<br />
Pokud tiskárna není spojena s počítačem, můžete pomocí ovládacího panelu měnit velikost<br />
dokumentu na 25, 50, 100, 150 nebo 200% a použít možnost Přizpůsobit velikost dokumentu.<br />
1 Založte papír. Podrobnější informace jsou uvedeny v části „Založení papíru“ na str. 20.<br />
2 Otevřete horní kryt.<br />
3 Položte dokument nebo fotografii lícovou stranou dolů na skenovací plochu a zkontrolujte,<br />
zda je levý horní roh přední strany daného dokumentu zarovnán se šipkou na tiskárně.<br />
Podrobnější informace jsou uvedeny v části „Umístění dokumentu na skleněnou plochu<br />
skeneru“ na str. 22.<br />
4 Zavřete horní kryt.<br />
5 Klepněte na Start→Programy nebo Všechny programy→Tiskárny <strong>Dell</strong>→<br />
<strong>Dell</strong> Photo AIO Printer 924→<strong>Dell</strong> All-In-One Center.<br />
Otevře se aplikace <strong>Dell</strong> All-In-One Center.<br />
6 Klepněte na tlačítko Opakovaný náhled.<br />
7 V oddílu Nástroje produktivity klepněte na Zvětšit nebo zmenšit obrázek.<br />
8 Vyberte novou velikost obrázku podle pokynů na obrazovce.<br />
9 Až změníte všechna požadovaná nastavení, klepněte na tlačítko Tisknout.<br />
Použití tiskárny 37
www.dell.com | support.dell.com<br />
Faxování<br />
Chcete-li prostřednictvím tiskárny odeslat fax, musí být připojena k počítači s modemem<br />
a nainstalovanou aplikací Služba fax. Nejdříve ze všeho si zkontrolujte, zda máte na počítači<br />
nainstalovaný software Služba fax:<br />
Klepněte postupně na možnosti Start→Programy nebo Všechny programy→<br />
Příslušenství→Komunikace.<br />
V systému Windows XP:<br />
• Pokud na zobrazeném seznamu vidíte položku Fax, aplikace Služba fax je nainstalována.<br />
Pokračujte krokem „Konfigurace Konzole služby fax (Windows XP) nebo Správy služby fax<br />
(Windows 2000)“ na str. 38.<br />
• Pokud na zobrazeném seznamu položku Fax nevidíte, pokračujte podle pokynů v části<br />
„Instalace Konzole služby fax v systému Windows XP“ na str. 38.<br />
V systému Windows 2000 je Správa služby Fax automaticky nainstalována.<br />
Instalace Konzole služby fax v systému Windows XP<br />
38 Použití tiskárny<br />
1 Klepněte postupně na Start→Nastavení→Ovládací panely. V části Výběr kategorie<br />
klepněte na Přidat nebo odebrat programy.<br />
Otevře se dialogové okno Přidat nebo odebrat programy.<br />
2 Klepněte na Přidat nebo odebrat součásti systému.<br />
3 V seznamu Součásti klepnutím zaškrtněte volbu Služba Fax.<br />
4 Klepněte na tlačítko Další.<br />
5 Klepněte na tlačítko Dokončit.<br />
6 V dialogovém okně Přidat nebo odebrat programy klepněte na tlačítko Zavřít.<br />
Konfigurace Konzole služby fax (Windows XP) nebo Správy služby fax<br />
(Windows 2000)<br />
Chcete-li konfigurovat fax:<br />
1 Klepněte postupně na možnosti Start→Programy nebo Všechny programy→<br />
Příslušenství→Komunikace→Fax→Konzola služby fax (Windows XP) nebo Správa<br />
služby fax (Windows 2000).<br />
2 V okně Vítá vás průvodce konfigurací služby fax klepněte na tlačítko Další.
3 V okně Info o odesilateli zadejte informace, které chcete zobrazovat na první straně vašeho<br />
faxu, a klepněte na tlačítko Další.<br />
4 V okně Zařízení pro odesílání a příjem faxových zpráv klepněte v seznamu Vyberte<br />
faxové zařízení na modem nainstalovaný v počítači.<br />
5 Chcete-li zakázat odesílání faxů, zrušte volbu Povolit odesílání.<br />
6 Klepněte na tlačítko Přijmout ručně nebo Přijmout automaticky po (specifikovaném počtu<br />
zazvonění).<br />
7 Chcete-li přijímat faxy, zaškrtněte volbu Povolit přijímání.<br />
POZNÁMKA: Zaškrtnutí volby Povolit přijímání umožňuje přijímat faxy, ale může se stát,<br />
že počítačový modem bude přijímat všechna volání a nebudete tedy dostávat hlasové zprávy.<br />
8 Klepněte na tlačítko Další.<br />
9 V okně Identifikační číslo volající stanice (TSID) zadejte do pole ID volající stanice<br />
identifikační informace (většinou vaše faxové číslo a jméno nebo název podniku).<br />
Tato informace se bude zobrazovat v hlavičce vámi zaslaných faxů a jejich příjemci umožní<br />
identifikovat váš faxový přístroj.<br />
POZNÁMKA: V některých oblastech je TSID povinné.<br />
10 Klepněte na tlačítko Další.<br />
POZNÁMKA: Kroky 10–13 se objeví pouze v případě, že jste v kroku 6 umožnili přijímání<br />
faxů.<br />
11 V okně Identifikační číslo volané stanice (CSID) zadejte do textového pole CSID<br />
požadované CSID (zobrazí se pro potvrzení, že byl fax odeslán správnému příjemci).<br />
12 Klepněte na tlačítko Další.<br />
13 V okně Možnosti směrování zaškrtněte volbu Vytisknout hned, chcete-li každý přijatý fax<br />
automaticky vytisknout. Pokud tuto volbu zaškrtnete, vytiskne se přijatý fax výběrem položky<br />
<strong>Dell</strong> Photo AIO Printer 924.<br />
POZNÁMKA: Aby mohla tiskárna automaticky tisknout faxy, musí být připojena k počítači.<br />
14 Chcete-li všechny faxy archivovat, zaškrtněte volbu Uložit kopii do složky. Po zaškrtnutí této<br />
volby budete moci vybrat umístění pro kopie faxů.<br />
15 Klepněte na tlačítko Další.<br />
16 V seznamu Souhrn konfigurace potvrďte nastavení konfigurace a poté klepněte na tlačítko<br />
Dokončit.<br />
Nyní můžete posílat a přijímat faxy.<br />
Použití tiskárny 39
www.dell.com | support.dell.com<br />
Faxování papírového dokumentu<br />
Chcete-li faxovat jednu nebo více stran papírového dokumentu, použijte aplikaci<br />
<strong>Dell</strong> All-In-One Center.<br />
40 Použití tiskárny<br />
1 Zapněte tiskárnu a počítač a ujistěte se, že jsou zařízení propojena. Ujistěte se, že je modem<br />
vpočítači připojen k aktivní analogové telefonní lince. Pokud využíváte širokopásmovou<br />
službu DSL na stejné lince, přes kterou faxujete, musíte mít instalovaný DSL filtr. Bližší<br />
informace získáte u svého poskytovatele služeb sítě internet.<br />
2 Položte dokument na skenovací plochu tak, aby byl levý horní roh dokumentu zarovnán<br />
se šipkou na tiskárně.<br />
3 Klepněte na Start→Programy nebo Všechny programy→Tiskárny <strong>Dell</strong>→<br />
<strong>Dell</strong> Photo AIO Printer 924→<strong>Dell</strong> All-In-One Center.<br />
Otevře se aplikace <strong>Dell</strong> All-In-One Center.<br />
4 V aplikaci <strong>Dell</strong> All-In-One Center můžete:<br />
• V oddíle Skenování nebo Faxování poslat jednu nebo více stránek faxem. Nejprve<br />
odpovězte na otázky na obrazovce a upravte tak nastavení faxovací úlohy.<br />
Chcete-li odeslat jednu stránku, klepněte na možnost Odfaxovat.<br />
Chcete-li odeslat více stran, klepněte postupně na možnosti Rozšířené→Skenovat více<br />
dokumentů před vyhotovením výstupu→OK.<br />
• V oddílu Nástroje produktivity klepněte na Faxovat obrázek a postupujte podle<br />
pokynů na obrazovce.<br />
POZNÁMKA: Mimo jiné budete dotázáni, zda chcete faxovat více než jednu stránku. Pokud<br />
má váš fax více stran, měli byste vybratAno, chci zobrazit výzvu před každou stránkou.<br />
Faxování elektronických dokumentů<br />
1 Otevřete dokument a klepněte na položku Soubor→Tisk.<br />
2 V seznamu tiskáren zvolte možnost Fax.<br />
3 Klepněte na tlačítko Tisk a postupujte podle pokynů na obrazovce.
Přijímání faxu pomocí Konzole služby fax nebo Správy služby fax<br />
1 Ujistěte se, že je k modemu v počítači připojena aktivní telefonní linka.<br />
2 Klepněte postupně na možnosti Start→Programy nebo Všechny programy→<br />
Příslušenství→Komunikace→Fax.<br />
3 Klepněte na možnost Konzola služby fax nebo Správa služby fax.<br />
Pokud jste při konfiguraci Konzole služby fax nebo Správy služby fax zaškrtli volbu Povolit<br />
přijímání, můžete nyní přijímat faxy.<br />
POZNÁMKA: Zaškrtnutí volby Povolit přijímání umožňuje přijímat faxy, ale může se stát,<br />
že počítačový modem bude přijímat všechna volání a nebudete tedy dostávat hlasové zprávy.<br />
Prohlížení odeslaných a příchozích faxů pomocí Konzole služby fax nebo<br />
Správy služby fax<br />
POZNÁMKA: Na Konzole služby fax můžete prohlížet pouze faxy odeslané a přijaté pomocí<br />
této konzole.<br />
1 Klepněte postupně na možnosti Start→Programy nebo Všechny programy→<br />
Příslušenství→Komunikace→Fax.<br />
2 Klepněte na možnost Konzola služby fax nebo Správa služby fax.<br />
Příchozí faxy si můžete prohlédnout ve složce Přijaté faxy, odchozí ve složce Odeslané faxy.<br />
Zobrazení stavu faxu pomocí Konzole služby fax nebo Správy služby fax<br />
1 Klepněte postupně na možnosti Start→Programy nebo Všechny programy→<br />
Příslušenství→Komunikace→Fax.<br />
2 Klepněte na možnost Konzola služby fax nebo Správa služby fax.<br />
3 Objeví se tyto složky:<br />
• Příchozí – faxy, které právě přijímáte<br />
• Přijaté faxy – faxy, které jste přijali<br />
• Faxy k odeslání – faxy, které čekají na odeslání<br />
• Odeslané faxy – faxy, které byly úspěšně odeslány<br />
4 Klepněte na zvolenou složku.<br />
5 V pravém podokně klepněte na fax, jehož stav chcete zobrazit, a poté klepněte na tlačítko<br />
Předvolby nebo Vlastnosti.<br />
6 Klepněte na kartu Obecné a podívejte se na řádek Stav.<br />
7 Po skončení klepněte na tlačítko Zavřít.<br />
Použití tiskárny 41
www.dell.com | support.dell.com<br />
Změna konfigurace služby fax<br />
42 Použití tiskárny<br />
1 Klepněte postupně na možnosti Start→Programy nebo Všechny programy→<br />
Příslušenství→Komunikace→Fax a poté klepněte na možnost Konzola služby fax.<br />
2 V okně Konzola služby fax klepněte v nabídce Nástroje na možnost Konfigurace služby fax<br />
a spust’te tak Průvodce konfigurací služby fax.
Popis softwaru<br />
Software tiskárny obsahuje tyto součásti:<br />
• <strong>Dell</strong> All-In-One Center – Aplikace pro skenování, kopírování, faxování a tisk nově<br />
naskenovaných nebo dříve uložených dokumentů a obrázků.<br />
• Předvolby tisku – Umožňuje změnit nastavení tiskárny.<br />
• <strong>Dell</strong> Picture Studio – Aplikace pro správu, úpravy, prohlížení, tisk a převod fotografií<br />
nebo jiných obrázků.<br />
• <strong>Dell</strong> Ink Management System – Zobrazí varování v případě, že v tiskárně dochází<br />
inkoust.<br />
Použití aplikace <strong>Dell</strong> All-In-One Center<br />
3<br />
Popis softwaru 43
www.dell.com | support.dell.com<br />
Aplikace <strong>Dell</strong> All-In-One Center umožňuje:<br />
44 Popis softwaru<br />
• skenování, kopírování, faxování a používání nástrojů produktivity;<br />
• výběr umístění pro odeslání naskenovaných obrázků;<br />
• Zvolit množství a barvu kopií.<br />
• Vyvolat pokyny pro řešení problémů a údržbu.<br />
• náhled na obrázky určené k tisku nebo kopírování;<br />
• správu fotografií (kopírování do složek, tisk, tvůrčí kopírování).<br />
Přístup k aplikaci <strong>Dell</strong> All-In-One Center:<br />
Klepněte na Start→Programy nebo Všechny programy→Tiskárny <strong>Dell</strong>→<br />
<strong>Dell</strong> Photo AIO Printer 924→<strong>Dell</strong> All-In-One Center.<br />
Aplikace <strong>Dell</strong> All-In-One Center se skládá ze čtyř hlavních částí: Skenování a faxování,<br />
Kopírování, Nástroje produktivity a Náhled.<br />
V této části: Můžete používat následující funkce:<br />
Skenování<br />
a faxování<br />
• Zvolit umístění pro odeslání naskenovaných obrázků.<br />
• Zvolit typ skenovaného obrázku.<br />
• Zvolit, jak bude naskenovaný dokument použit.<br />
• Zvolit možnost Odfaxovat.<br />
POZNÁMKA: Všechna nastavení zobrazíte klepnutím na položku<br />
Zobrazit další nastavení skenování.<br />
Kopírování • Zvolit množství a barvu kopií.<br />
• Vybrat nastavení kvality kopií.<br />
• Nastavit velikost skenované oblasti.<br />
•Zesvětlit nebo ztmavit kopie (toto je možné provést také pomocí ovládacího<br />
panelu).<br />
•Zvětšit nebo zmenšit kopie.<br />
POZNÁMKA: Všechna nastavení zobrazíte klepnutím na položku<br />
Zobrazit další nastavení skenování.
V této části: Můžete používat následující funkce:<br />
Nástroje<br />
produktivity<br />
•Zvětšit nebo zmenšit obrázek<br />
• Zopakovat obrázek několikrát na jedné stránce.<br />
• Vytisknout obrázek jako plakát složený z více stránek.<br />
• Faxovat pomocí modemu v počítači.<br />
• Odeslat obrázek elektronickou poštou.<br />
• Uložit obrázek do počítače.<br />
• Upravit text nalezený v naskenovaném dokumentu (OCR).<br />
•Změnit obrázek v obrazovém editoru.<br />
Náhled • Vybrat oblast náhledu, která má být skenována.<br />
• Zobrazení obrázku, který bude vytištěn nebo zkopírován.<br />
Chcete-li zobrazit další informace o aplikaci <strong>Dell</strong> All-In-One Center, klepněte na<br />
tlačítkoNápověda.<br />
Použití Předvoleb tisku<br />
Položka Předvolby tisku umožňuje změnit různá nastavení tiskárny. Nastavení tiskárny v položce<br />
Předvolby tisku můžete měnit v závislosti na typu vytvářeného projektu.<br />
Popis softwaru 45
www.dell.com | support.dell.com<br />
Přístup k položce Předvolby tisku:<br />
46 Popis softwaru<br />
1 V otevřeném dokumentu klepněte postupně na možnosti Soubor→Tisk.<br />
Otevře se dialogové okno Tisk.<br />
2 V okně Tisk klepněte na tlačítko Volby, Vlastnosti, Možnosti nebo Nastavení (v závislosti<br />
na používaném programu nebo operačním systému).<br />
Otevře se dialogové okno Předvolby tisku.<br />
Přístup k položce Předvolby tisku bez otevřeného dokumentu:<br />
1 V systému Windows XP klepněte postupně na možnosti Start→Ovládací panely→<br />
Tiskárny a jiný hardware→Tiskárny a faxy.<br />
V systému Windows 2000 klepněte postupně na možnosti Start→Nastavení→Tiskárny.<br />
2 Pravým tlačítkem myši klepněte na ikonu tiskárny a zvolte možnost Předvolby tisku.<br />
POZNÁMKA: Změny nastavení tiskárny provedené ze složky Tiskárny se stanou výchozím<br />
nastavením pro většinu programů.<br />
Karty položky Předvolby tisku<br />
Položka Předvolby tisku má tři hlavní karty.<br />
Karta Možnosti<br />
Nastavení tisku Kvalita/rychlost — Zvolte Automaticky, Koncept, Normální nebo Foto,<br />
v závislosti na požadované kvalitě výstupu. Koncept je volba pro<br />
nejrychlejší tisk, neměla by však být zvolena, pokud je instalována<br />
fotografická kazeta.<br />
Typ média — Umožňuje ručně nastavit typ papíru, nebo nechat tiskárnu<br />
zjistit typ automaticky.<br />
Velikost papíru — Zvolte velikost a typ papíru.<br />
Tisknout barevné obrázky černobíle — Zvolením této možnosti šetříte<br />
inkoust v barevné kazetě.<br />
POZNÁMKA: Toto nastavení není umožněno, pokud máte aktivní<br />
volbuPoužít barevnou kazetu pro černobílý tisk.<br />
Orientace — Zvolte rozložení dokumentu na stránce. Můžete dokument<br />
vytisknout na výšku nebo na šířku.<br />
Více kopií – Určete, jakým způsobem se má tisknout více kopií jedné<br />
tiskové úlohy: Skládané, Normálnínebo Tisk poslední strany jako první.
Karta Možnosti<br />
Rozšířené Oboustranný tisk — Zvolte, pokud chcete tisknout na obě strany papíru.<br />
Rozvržení — Zvolte Normální, Nekonečný papír, Zrcadlově<br />
převrácený, Více stránek na list, Plakát, Kniha nebo Bez okrajů.<br />
Automatické zaostření obrazu — Po zvolení je automaticky vybrána<br />
nejlepší úroveň zaostření podle obsahu obrazu.<br />
Další možnosti — Umožňuje nastavení částí Režim vzhledu a Dokončení<br />
tisku.<br />
Údržba Instalace tiskových kazet<br />
Čištění tiskových kazet<br />
Vyrovnání tiskových kazet<br />
Vytisknout zkušební stránku<br />
Podpora sítě<br />
Odstranění nečistot po tisku japonských pohlednic<br />
Použití aplikace <strong>Dell</strong> Picture Studio<br />
V aplikaci <strong>Dell</strong> Picture Studio můžete prohlížet digitální fotografie a dozvíte se, jak je organizovat,<br />
vytvářet a tisknout. <strong>Dell</strong> Picture Studio má tři hlavní součásti:<br />
• Paint Shop Photo Album 5<br />
Klepněte postupně na možnosti Start→Programy nebo Všechny programy→<br />
<strong>Dell</strong> Picture Studio 3→Paint Shop Photo Album 5→Paint Shop Photo Album 5.<br />
• Paint Shop Pro Studio<br />
Klepněte postupně na možnosti Start→Programy nebo Všechny programy→<br />
<strong>Dell</strong> Picture Studio 3→Paint Shop Pro Studio→Jasc Paint Shop Pro Studio.<br />
• <strong>Dell</strong>.Shutterfly.com - Online Print Service<br />
Klepněte postupně na Start→Programy nebo Všechny programy→<br />
<strong>Dell</strong> Picture Studio 3→<strong>Dell</strong>.Shutterfly.com - Online Print Service.<br />
POZNÁMKA: V závislosti na operačním systému nemusejí být některé programy dostupné.<br />
Popis softwaru 47
www.dell.com | support.dell.com<br />
<strong>Dell</strong> Ink Management System<br />
Při tisku každé úlohy se objeví okno průběhu tisku, kde se zobrazuje průběh tiskové úlohy,<br />
množství zbývajícího inkoustu a přibližných počet stran, který je ještě možné vytisknout. Počet<br />
zbývajících stran se začne zobrazovat až po vytištění prvních 50ti stránek, kdy už jsou zaběhnuté<br />
určité tiskové zvyky, a je tak možný přesnější odhad. Počet zbývajících stran se mění v závislosti<br />
na typu dokončených tiskových úloh.<br />
Při pokusu o tisk ve chvíli, kdy v kazetě dochází inkoust, se na obrazovce zobrazí varovná zpráva<br />
Dochází inkoust. Tato zpráva se potom bude zobrazovat při každém tisku, dokud nebude<br />
instalována nová inkoustová kazeta. Podrobnější informace o kazetách jsou uvedeny v části<br />
„Výměna inkoustových kazet“ na str. 51.<br />
Při pokusu o tisk ve chvíli, kdy je jedna nebo obě kazety prázdné, se na obrazovce zobrazí varovná<br />
zpráva Prázdná kazeta. Pokud byste v tisku pokračovali, úloha se nemusí vytisknout správně.<br />
Je-li černá inkoustová kazeta prázdná, můžete černou tisknout z barevné kazety zvolením možnosti<br />
Dokončení tisku a klepnutím na tlačítko Pokračovat v tisku. Po zvolení Dokončení tiskua<br />
klepnutí na tlačítko Pokračovat v tiskuje barevná kazeta použita pro každý černobílý tisk, dokud<br />
není černá kazeta vyměněna nebo možnost zrušena v částiDalší možnosti na kartě Rozšířenév<br />
položce Předvolby tisku. Zpráva Prázdná kazeta se už nezobrazí až do chvíle, kdy je prázdná<br />
kazeta vyměněna. Políčko Dokončení tiskuje automaticky odznačeno při instalaci nové nebo jiné<br />
kazety.<br />
48 Popis softwaru
Odebrání a opětovné instalování softwaru<br />
Pokud tiskárna nefunguje správně nebo pokud se při používání tiskárny zobrazí zpráva<br />
o problémech s komunikací, bude pravděpodobně nutné odinstalovat a znovu nainstalovat software<br />
zařízení.<br />
1 Klepněte na Start→Programy nebo Všechny programy→Tiskárny <strong>Dell</strong>→<br />
<strong>Dell</strong> Photo AIO Printer 924→Odinstalovat<strong>Dell</strong> Photo AIO Printer 924.<br />
2 Postupujte podle pokynů na obrazovce.<br />
3 Restartujte počítač.<br />
4 Vložte disk CD s ovladači o softwarem a postupujte podle pokynů na obrazovce.<br />
Pokud se nezobrazí instalační obrazovka:<br />
a V systému Windows XP klepněte na Start→Tento počítač.<br />
V systému Windows 2000 poklepejte na ikonu Tento počítač na pracovní ploše.<br />
b Poklepejte na ikonu jednotky CD-ROM. V případě potřeby poklepejte na soubor<br />
setup.exe.<br />
c Počkejte, až se zobrazí instalační okno softwaru a klepněte na Osobní instalace nebo<br />
Sít’ová instalace.<br />
d Postupujte podle pokynů na obrazovce a dokončete instalaci.<br />
Popis softwaru 49
www.dell.com | support.dell.com<br />
50 Popis softwaru
Údržba inkoustových kazet<br />
Výměna inkoustových kazet<br />
Před provedením kteréhokoli z níže uvedených postupů si prostudujte<br />
a dodržujte informace uvedené zde: „VÝSTRAHA: POKYNY PRO BEZPEČNÉ<br />
POUŽÍVÁNÍ“ na str. 9.<br />
Inkoustové kazety <strong>Dell</strong> jsou dostupné pouze prostřednictvím společnosti <strong>Dell</strong>. Inkoust si můžete<br />
objednat přes internet na adrese www.dell.com/supplies nebo telefonicky. Objednání telefonicky<br />
viz „Objednání příslušenství“ na str. 2.<br />
<strong>Dell</strong> doporučuje používat do vaší tiskárny inkoustové kazety <strong>Dell</strong>. Společnost <strong>Dell</strong> neposkytuje<br />
záruku na závady způsobené použitím příslušenství, částí nebo komponent od jiných společností.<br />
1 Zapněte tiskárnu.<br />
2 Zvedněte jednotku tiskárny a nastavte podpěru skeneru tak, aby jednotka zůstala otevřená.<br />
Pokud není tiskárna právě v činnosti, nosič inkoustových kazet se automaticky přesune<br />
a zastaví v zaváděcí poloze.<br />
4<br />
Údržba inkoustových kazet 51
www.dell.com | support.dell.com<br />
3 Postupně stiskněte páčku obou kazet a zvedněte úchyty.<br />
4 Vyjměte staré inkoustové kazety.<br />
5 Uložte je do vzduchotěsného pouzdra (např. schránky dodané spolu s fotografickou kazetou)<br />
nebo je předepsaným způsobem zlikvidujte.<br />
52 Údržba inkoustových kazet
6 Při instalaci nových inkoustových kazet odstraňte přelepku a ochrannou pásku na dně a zadní<br />
části každé kazety.<br />
POZNÁMKA: Na obrázku vidíte černou a barevnou kazetu (pro běžný tisk). Pro tisk fotografií<br />
použijte fotografickou a barevnou kazetu.<br />
7 Vložte nové inkoustové kazety. Černá nebo fotografická kazeta musí být správně umístěna<br />
v levé části nosiče a barevná kazeta v pravé části nosiče.<br />
Údržba inkoustových kazet 53
www.dell.com | support.dell.com<br />
8 Zaklapněte všechny úchyty.<br />
9 Zvedněte jednotku tiskárny, podržte podpěru skeneru a sklopením jednotku tiskárny úplně<br />
zavřete.<br />
54 Údržba inkoustových kazet
Vyrovnání inkoustových kazet<br />
Tiskárna vás po instalaci nebo výměně inkoustových kazet automaticky vyzve k jejich vyrovnání.<br />
Pro ujištění, že jsou kazety správně vyrovnány, je možné vytisknout stránku se vzorkem vyrovnání.<br />
Po uzavření jednotky tiskárny stiskněte tlačítko Menu . Zahájí se tisk stránky se vzorkem<br />
vyrovnání. Během tisku se na displeji ovládacího panelu zobrazuje zpráva Tisk stránky<br />
se vzorky vyrovnání. Po dokončení se zobrazí zpráva Automatické vyrovnání<br />
dokončeno. Inkoustové kazety jsou nyní vyrovnány pro optimální kvalitu tisku.<br />
Kazety je nutné vyrovnat také v případě, že vytištěné znaky mají nesprávný tvar nebo nejsou<br />
zarovnány k levému okraji, případně svislé nebo rovné čáry jsou zvlněné.<br />
Chcete-li vyrovnat inkoustové kazety:<br />
1 Založte obyčejný papír. Podrobnější informace jsou uvedeny v části „Založení papíru“ na<br />
str. 20.<br />
2 V systému Windows XP klepněte postupně na možnosti Start→Ovládací panely→<br />
Tiskárny a jiný hardware→Tiskárny a faxy.<br />
V systému Windows 2000 klepněte postupně na možnosti Start→Nastavení→Tiskárny.<br />
3 Pravým tlačítkem myši klepněte na ikonu tiskárny <strong>Dell</strong> Photo AIO Printer 924.<br />
4 Klepněte na možnost Předvolby tisku.<br />
Otevře se dialogové okno Předvolby tisku.<br />
5 Klepněte na kartu Údržba.<br />
6 Klepněte na možnost Vyrovnání tiskových kazet.<br />
7 Klepněte na příkaz Tisk.<br />
Během tisku budou kazety automaticky vyrovnány.<br />
Údržba inkoustových kazet 55
www.dell.com | support.dell.com<br />
Čištění trysek inkoustové kazety<br />
Pravděpodobně bude nutné vyčistit trysky tiskové kazety:<br />
• V grafice nebo ve spojitých černých oblastech se vyskytují bílé čáry.<br />
• Tisk je rozmazaný nebo příliš tmavý.<br />
• Barvy jsou vybledlé, případně se vůbec nebo částečně nevytisknou.<br />
• Svislé čáry jsou neostré nebo mají zubaté okraje.<br />
Čištění trysek inkoustové kazety:<br />
1 Založte obyčejný papír. Podrobnější informace jsou uvedeny v části „Založení papíru“ na<br />
str. 20.<br />
2 V systému Windows XP klepněte postupně na možnosti Start→Ovládací panely→<br />
Tiskárny a jiný hardware→Tiskárny a faxy.<br />
V systému Windows 2000 klepněte postupně na možnosti Start→Nastavení→Tiskárny.<br />
3 Pravým tlačítkem myši klepněte na ikonu tiskárny <strong>Dell</strong> Photo AIO Printer 924.<br />
4 Klepněte na možnost Předvolby tisku.<br />
Otevře se dialogové okno Předvolby tisku.<br />
5 Klepněte na kartu Údržba.<br />
6 Klepněte na možnost Čištění tiskových kazet.<br />
7 Pokud se kvalita tisku nezlepšila, klepněte na možnost Vytisknout znovu.<br />
8 Opakujte tisk dokumentu a podívejte se, zda se kvalita tisku zlepšila.<br />
9 Nejste-li s kvalitou tisku spokojeni, otřete trysky kazety a tisk dokumentu znovu opakujte.<br />
56 Údržba inkoustových kazet
Řešení problémů<br />
Při řešení problémů s tiskárnou postupujte podle těchto rad:<br />
• Pokud tiskárna nefunguje, ujistěte se, že je řádně připojena.<br />
• Pokud se na displeji ovládacího panelu objeví chybová zpráva, zapište si její přesně znění.<br />
Problémy s instalací<br />
Problémy s počítačem<br />
O VĚŘTE SI, ZDA JE TISKÁRNA KOMPATIBILNÍ S POČ ÍTAČ EM.<br />
Tiskárna <strong>Dell</strong> Photo AIO Printer 924 podporuje operační systémy Windows 2000, Windows XP<br />
a Windows XP Professional x64 Edition.<br />
U JISTĚ TE SE, ŽE JSTE TISKÁRNU I POČ ÍTAČ ZAPNULI.<br />
ZKONTROLUJTE KABEL USB.<br />
• Ujistěte se, že je kabel USB pevně připojen k tiskárně i k počítači.<br />
• Vypněte počítač, znovu připojte kabel USB podle instalačního nákresu u tiskárny a poté počítač<br />
znovu zapněte.<br />
POKUD SE INSTALAČ NÍ OKNO SOFTWARU NEZOBRAZÍ AUTOMATICKY,<br />
NAINSTALUJTE SOFTWARE RUČ NĚ.<br />
1 Vložte disk CD Drivers and Utilities.<br />
2 Klepněte na Instalovat.<br />
ZJISTĚTE, ZDA JE SOFTWARE TISKÁRNY NAINSTALOVÁN.<br />
Klepněte postupně na Start→Programy nebo Všechny programy→Tiskárny <strong>Dell</strong>→<br />
<strong>Dell</strong> Photo AIO Printer 924. Pokud se v seznamu programů neobjeví odkaz <strong>Dell</strong> Photo AIO Printer<br />
924, software tiskárny není nainstalován. Software nainstalujte. Podrobnější informace jsou uvedeny<br />
v části „Odebrání a opětovné instalování softwaru“ na str. 49.<br />
5<br />
Řešení problémů 57
www.dell.com | support.dell.com<br />
Problémy s tiskárnou<br />
58 Řešení problémů<br />
N ASTAVTE VAŠI TISKÁRNU JAKO VÝCHOZÍ.<br />
1 V systému Windows XP klepněte postupně na Start→Ovládací panely→Tiskárny a jiný<br />
hardware→Tiskárny a faxy.<br />
V systému Windows 2000 klepněte postupně na Start→Nastavení→Tiskárny.<br />
2 Klepněte pravým tlačítkem myši na <strong>Dell</strong> Photo AIO Printer 924 a vyberte Nastavit jako výchozí.<br />
Ř EŠENÍ PROBLÉMŮ S KOMUNIKACÍ APLIKACE DELL ALL- IN-ONE CENTER<br />
S POČÍTAČ EM.<br />
• Odpojte kabel USB od tiskárny a počítače. Znovu kabel do tiskárny a počítače zapojte.<br />
• Vypněte tiskárnu. Vypojte napájecí kabel tiskárny ze zásuvky. Znovu kabel zapojte do zásuvky<br />
a tiskárnu zapněte.<br />
• Restartujte počítač.<br />
U JISTĚ TE SE, ŽE JE NAPÁJECÍ KABEL TISKÁRNY PEVNĚ P ŘIPOJEN DO TISKÁRNY<br />
A ELEKTRICKÉ ZÁSUVKY.<br />
ZKONTROLUJTE, ZDA NENÍ TISKÁRNA ZASTAVENA NEBO POZASTAVENA.<br />
1 V systému Windows XP klepněte postupně na Start→Ovládací panely→Tiskárny a jiný<br />
hardware→Tiskárny a faxy.<br />
V systému Windows 2000 klepněte postupně na Start→Nastavení→Tiskárny.<br />
2 Poklepejte na <strong>Dell</strong> Photo AIO Printer 924a poté klepněte na Tiskárna.<br />
3 Zkontrolujte, zda není zaškrtnuta volba Pozastavit tisk. Pokud je aktivní zaškrtnutí u volby<br />
Pozastavit tisk, klepnutím na stejnou položku Pozastavit tisk ji zrušte.<br />
PODÍVEJTE SE, ZDA NA TISKÁRNĚ NESVÍTÍ KONTROLKA.<br />
Podrobnější informace jsou uvedeny v části „Chybové zprávy a kontrolky“ na str. 61.<br />
ZKONTROLUJTE, ZDA JSTE INKOUSTOVÉ KAZETY SPRÁVNĚ INSTALOVALI A Z<br />
KAŽDÉ ODSTRANILI P Ř ELEPKU A OCHRANNOU PÁSKU.<br />
U JISTĚ TE SE, ŽE JSTE PAPÍR SPRÁVNĚ ZALOŽILI.<br />
Podrobnější informace jsou uvedeny v části „Založení papíru“ na str. 20.
ZKONTROLUJTE, ZDA NENÍ K TISKÁRNĚ PŘ IPOJEN DIGITÁLNÍ FOTOAPARÁT<br />
PODPORUJÍCÍ STANDARD PICTBRIDGE.<br />
Podrobnější informace jsou uvedeny v části „Tisk fotografií z fotoaparátu podporujícího standard<br />
PictBridge“ na str. 28.<br />
ZKONTROLUJTE, ZDA SE NA DISPLEJI ZOBRAZUJE SPRÁVNÝ JAZYK.<br />
Podrobnější informace jsou uvedeny v části „Změna nastavení jazyka tiskárny“ na str. 14.<br />
POKUD POUŽÍVÁTE S TISKÁRNOU BEZDRÁTOVÝ ADAPTÉR, UJISTĚTE SE, ŽE MÁTE<br />
NEJNOVĚ JŠÍ VERZI FIRMWARU.<br />
Nejnovější aktualizace a informace jsou k dispozici na stránkách www.support.dell.com.<br />
Obecné problémy<br />
Problémy s faxováním<br />
U JISTĚ TE SE, ŽE JSTE TISKÁRNU I POČ ÍTAČ ZAPNULI A KABEL USB JE SPRÁVNĚ<br />
PŘ IPOJEN.<br />
ZKONTROLUJTE, ZDA JE POČÍTAČ PŘ IPOJEN K AKTIVNÍ TELEFONNÍ LINCE.<br />
Faxování vyžaduje připojení faxmodemu v počítači k telefonní lince.<br />
POKUD POUŽÍVÁTE EXTERNÍ MODEM, OVĚŘTE, ZDA JE ZAPNUTÝ A SPRÁVNĚ<br />
PŘ IPOJENÝ K POČ ÍTAČ I.<br />
Problémy s papírem<br />
U JISTĚ TE SE, ŽE JSTE PAPÍR SPRÁVNĚ ZALOŽILI.<br />
Podrobnější informace jsou uvedeny v části „Založení papíru“ na str. 20.<br />
POUŽÍVEJTE POUZE PAPÍRY URČ ENÉ PRO VAŠI TISKÁRNU.<br />
Podrobnější informace jsou uvedeny v části „Pokyny pro tisková média“ na str. 21.<br />
Řešení problémů 59
www.dell.com | support.dell.com<br />
PŘ I TISKU VÍCE STRÁNEK NA JEDEN LIST ZALOŽTE MENŠÍ MNOŽSTVÍ PAPÍRU.<br />
Podrobnější informace jsou uvedeny v části „Pokyny pro tisková média“ na str. 21.<br />
60 Řešení problémů<br />
ZKONTROLUJTE, ZDA PAPÍR NENÍ POMAČ KANÝ, ROZTRŽENÝ NEBO POŠKOZENÝ.<br />
U JISTĚ TE SE, ŽE JE PAPÍR ULOŽEN VE STŘ EDU PODPĚ RY PAPÍRU A LEVÁ I PRAVÁ<br />
STRANA SE DOTÝKÁ VODICÍ LIŠTY.<br />
PODÍVEJTE SE, ZDA NEDOŠLO K ZABLOKOVÁNÍ PAPÍRU.<br />
S použitím tiskárny a počítače<br />
Odstraňte zablokování podle pokynů na obrazovce.<br />
S použitím tiskárny<br />
Pokud došlo k zablokování v podpěře papíru:<br />
1 Tiskárnu vypněte.<br />
2 Papír pevně uchopte a opatrně vytáhněte z tiskárny.<br />
3 Tiskárnu zapněte a vytiskněte dokument znovu.<br />
Pokud zablokování není viditelné:<br />
1 Tiskárnu vypněte.<br />
2 Zdvihněte jednotku tiskárny a umístěte podpěru skeneru tak, aby jednotka zůstala otevřená.<br />
3 Opatrně papír z tiskárny vytáhněte.<br />
4 Zavřete tiskárnu (jednotku skeneru), tiskárnu zapněte a vytiskněte dokument znovu.
Chybové zprávy a kontrolky<br />
Na obrazovce počítače nebo displeji ovládacího panelu se mohou objevit následující chybové<br />
zprávy.<br />
Chybový kód: Chybová<br />
zpráva:<br />
Tlačítko<br />
napájení bliká<br />
Dochází<br />
inkoust<br />
Prázdná<br />
kazeta<br />
1100 Zablokování<br />
papíru<br />
Význam: Řešení:<br />
V tiskárně došlo k<br />
zablokování papíru nebo<br />
papír došel.<br />
V inkoustové kazetě dochází<br />
inkoust. Zpráva Dochází<br />
inkoust se zobrazí, pokud<br />
hladina inkoustu v kazetách<br />
klesne pod 25%, 15% a 5%.<br />
Zásoba inkoustu v tiskové<br />
kazetě klesla na nulu.<br />
V tiskárně došlo k<br />
zablokování papíru.<br />
Pokud došlo k zablokování papíru,<br />
naleznete postup v části „Problémy s<br />
papírem“ na str. 59. Pokud došel papír,<br />
další postup naleznete v části „Založení<br />
papíru“ na str. 20.<br />
Kazetu vyměňte. Podrobnější informace<br />
jsou uvedeny v části „Výměna<br />
inkoustových kazet“ na str. 51.<br />
Objednejte si novou inkoustovou kazetu<br />
na stránkách www.dell.com/supplies<br />
avyměňte ji za kazetu starou.<br />
Uvolněte zablokovaný papír.<br />
Podrobnější informace jsou uvedeny<br />
v části „Problémy s papírem“ na str. 59.<br />
1101 Došel papír V tiskárně došel papír. Založte papír do tiskárny. Podrobnější<br />
informace jsou uvedeny v části<br />
„Založení papíru“ na str. 20.<br />
1102 Nesprávná<br />
kazeta<br />
1103 Chybí<br />
kazeta<br />
1104 Pořadí<br />
kazet<br />
1200 Zablokování<br />
nosiče<br />
1201 Tisk není<br />
dokončen<br />
Inkoustová kazeta není<br />
vpořádku.<br />
Nebyla instalována<br />
inkoustová kazeta.<br />
Inkoustové kazety byly<br />
instalovány do nesprávných<br />
nosičů.<br />
Došlo k zablokování nosiče<br />
kazet.<br />
Kazetu vyměňte. Podrobnější informace<br />
jsou uvedeny v části „Výměna<br />
inkoustových kazet“ na str. 51.<br />
Do prázdného nosiče instalujte kazetu.<br />
Podrobnější informace jsou uvedeny<br />
v části „Výměna inkoustových kazet“ na<br />
str. 51.<br />
Přehoďte kazety. Podrobnější informace<br />
jsou uvedeny v části „Výměna<br />
inkoustových kazet“ na str. 51.<br />
Odpojte napájecí kabel tiskárny,<br />
zkontrolujte, zda nedošlo k zablokování<br />
papíru, a znovu kabel připojte.<br />
Chyba dat nebo neúplná data. Resetujte stisknutím tlačítka<br />
Napájení .<br />
Řešení problémů 61
www.dell.com | support.dell.com<br />
Chybový kód: Chybová<br />
zpráva:<br />
1203 Zkrat kazet V tiskové hlavě byl zjištěn<br />
zkrat.<br />
1204 Programován<br />
í kazet<br />
1205 Chyba<br />
černobílého<br />
TSR<br />
1206 Chyba barvy<br />
TSR<br />
1208 Nesprávná<br />
parkovací<br />
pozice<br />
2100 Odemknout<br />
skener<br />
62 Řešení problémů<br />
Význam: Řešení:<br />
Nelze naprogramovat ID<br />
tiskové hlavy.<br />
Problém v černobílém<br />
okruhu TSR.<br />
Problém v barevném<br />
okruhu TSR.<br />
Tiskárna nedokáže určit<br />
parkovací polohu kazety.<br />
Došlo k zablokování vozíku<br />
skeneru.<br />
Odpojte napájecí kabel tiskárny a poté<br />
jej znovu zapojte. Znovu nainstalujte<br />
inkoustové kazety. Podrobnější<br />
informace jsou uvedeny v části<br />
„Výměna inkoustových kazet“ na<br />
str. 51.<br />
Znovu nainstalujte inkoustové kazety.<br />
Podrobnější informace jsou uvedeny<br />
v části „Výměna inkoustových kazet“ na<br />
str. 51.<br />
Znovu nainstalujte černou inkoustovou<br />
kazetu. Podrobnější informace jsou<br />
uvedeny v části „Výměna inkoustových<br />
kazet“ na str. 51.<br />
Znovu nainstalujte barevnou<br />
inkoustovou kazetu. Podrobnější<br />
informace jsou uvedeny v části<br />
„Výměna inkoustových kazet“ na<br />
str. 51.<br />
Uvolněte zablokovaný nosič a stiskněte<br />
tlačítko Start .<br />
Vypněte tiskárnu, počkejte několik<br />
sekund a zase ji zapněte.
Zlepšení kvality tisku<br />
Pokud nejste spokojeni s kvalitou vytištěných dokumentů, existuje několik způsobů, jak ji napravit:<br />
• Použijte vhodný typ papíru. Například při tisku fotografií s fotografickou kazetou použijte<br />
papír <strong>Dell</strong> Premium Photo Paper.<br />
• Použijte papír s vyšší hmotností, jasně bílý nebo potahovaný. Pro tisk fotografií používejte<br />
papír <strong>Dell</strong> Premium Photo Paper.<br />
• Vyberte lepší kvalitu tisku:<br />
Chcete-li vybrat lepší kvalitu tisku:<br />
1 V otevřeném dokumentu klepněte postupně na možnosti Soubor→Tisk.<br />
Otevře se dialogové okno Tisk.<br />
2 Klepněte na tlačítko Předvolby, Vlastnosti nebo Možnosti (v závislosti na používaném<br />
programu nebo operačním systému).<br />
Otevře se dialogové okno Předvolby tisku.<br />
3 Na kartě Nastavení tisku zvolte vyšší kvalitu tisku.<br />
4 Vytiskněte dokument znovu.<br />
5 Pokud se kvalita tisku nezlepší, zkuste vyrovnat nebo vyčistit inkoustové kazety. Podrobnější<br />
informace o vyrovnávání jsou uvedeny v části „Vyrovnání inkoustových kazet“ na str. 55.<br />
Podrobnější informace o čištění jsou uvedeny v části „Čištění trysek inkoustové kazety“ na<br />
str. 56.<br />
Další řešení jsou k dispozici na adrese support.dell.com.<br />
Řešení problémů 63
www.dell.com | support.dell.com<br />
64 Řešení problémů
spojení se společností <strong>Dell</strong><br />
Technická podpora<br />
Společnost <strong>Dell</strong> vám ráda pomůže s řešením případných technických problémů.<br />
1 Zavolejte technickou podporu z telefonu v blízkosti tiskárny, abyste podle pokynů technika<br />
mohli provádět potřebné postupy. Při kontaktování společnosti <strong>Dell</strong> použijte Kód pro expresní<br />
servis. Pomůžete tím k přepojení vašeho hovoru na správného pracovníka.<br />
Kód najdete na servisním štítku na zadní straně tiskárny, poblíž sériového čísla.<br />
POZNÁMKA: Systém kódů pro expresní servis nemusí být dostupný ve všech zemích.<br />
2 V USA by obchodní zákazníci měli volat na číslo 1-877-459-7298 a domácí uživatelé na<br />
číslo 1-800-624-9896.<br />
Pokud voláte z jiné země nebo jste v jiné oblasti servisu, místní telefonní číslo najdete v části<br />
„Spojení se společností <strong>Dell</strong>“ na straně 66.<br />
3 Pro přepojení na pracovníka technické podpory postupujte podle pokynů telefonického<br />
hlasového automatu.<br />
Automatická služba Stav objednávky<br />
Chcete-li zjistit stav objednávky produktů <strong>Dell</strong>, můžete tak učinit na adrese support.dell.com nebo<br />
můžete zavolat na automatickou službu. Hlasový automat vás požádá o informace potřebné k<br />
vyhledání a zjištění stavu vaší objednávky. Telefonní číslo pro vaši oblast najdete v části „Spojení<br />
se společností <strong>Dell</strong>“ na straně 66.<br />
6<br />
spojení se společností <strong>Dell</strong> 65
www.dell.com | support.dell.com<br />
Spojení se společností <strong>Dell</strong><br />
Elektronické spojení se společností <strong>Dell</strong> je možné na těchto webových stránkách:<br />
• www.dell.com<br />
• support.dell.com (technická podpora)<br />
• premiersupport.dell.com (technická podpora pro zákazníky ze vzdělávací, státní a<br />
zdravotnické sféry a střední a velké podnikové zákazníky, včetně zákazníků třídy Premier,<br />
Platinum a Gold)<br />
Webovou adresu pro vaši zemi najdete v níže uvedené tabulce.<br />
POZNÁMKA: Bezplatná telefonní čísla lze používat pouze při volání ze země, pro kterou<br />
jsou uvedena.<br />
Potřebujete-li se spojit se společností <strong>Dell</strong>, použijte elektronické adresy, předvolby a telefonní<br />
čísla uvedená v následující tabulce. Nevíte-li si rady s předvolbami, obrat’te se na místního nebo<br />
mezinárodního operátora.<br />
66 spojení se společností <strong>Dell</strong>
Země (Město)<br />
Mezinárodní rozlišovací<br />
znak Mezinárodní<br />
předvolba<br />
Národní předvolba<br />
Název oddělení nebo Oblast servisu<br />
Internetová stránka a e-mail<br />
Oblastní kódy,<br />
Místní čísla a<br />
Bezplatná čísla<br />
Anguilla Obecná podpora bezplatná linka: 800-335-0031<br />
Antigua a Barbuda Obecná podpora 1-800-805-5924<br />
Argentina (Buenos Aires) Internetová stránka: www.dell.com.ar<br />
Mezinárodní rozlišovací znak: 00 E-mail: us_latin_services@dell.com<br />
Mezinárodní předvolba: 54 E-mail pro stolní a přenosné počítače:<br />
Národní předvolba: 11<br />
la-techsupport@dell.com<br />
E-mail pro servery a EMC:<br />
la-techsupport@dell.com<br />
Zákaznické centrum bezplatná linka: 0-800-444-0730<br />
Technická podpora bezplatná linka: 0-800-444-0733<br />
Služba technické podpory bezplatná linka: 0-800-444-0724<br />
Prodej 0-810-444-3355<br />
Aruba Obecná podpora bezplatná linka: 800-1578<br />
Austrálie (Sydney)<br />
E-mail (Austrálie): au_tech_support@dell.com<br />
Mezinárodní rozlišovací E-mail (Nový Zéland): nz_tech_support@dell.com<br />
znak: 0011<br />
Domácnosti a malé podniky 1-300-655-533<br />
Mezinárodní předvolba: 61<br />
Vláda a podniky bezplatná linka: 1-800-633-559<br />
Národní předvolba: 2<br />
Oddělení preferovaných zákazníků bezplatná linka: 1-800-060-889<br />
Zákaznické centrum bezplatná linka: 1-800-819-339<br />
Technická podpora (přenosné a stolní počítače) bezplatná linka: 1-300-655-533<br />
Technická podpora (servery a pracovní stanice) bezplatná linka: 1-800-733-314<br />
Obchodní prodej bezplatná linka: 1-800-808-385<br />
Transakční prodej bezplatná linka: 1-800-808-312<br />
Fax bezplatná linka: 1-800-818-341<br />
spojení se společností <strong>Dell</strong> 67
www.dell.com | support.dell.com<br />
Země (Město)<br />
Mezinárodní rozlišovací<br />
znak Mezinárodní<br />
předvolba<br />
Národní předvolba<br />
Rakousko (Vídeň)<br />
Internetová stránka: support.euro.dell.com<br />
Mezinárodní rozlišovací E-mail: tech_support_central_europe@dell.com<br />
znak: 900<br />
Prodej pro domácnosti a malé podniky 0820 240 530 00<br />
Mezinárodní předvolba: 43<br />
Fax pro domácnosti a malé podniky 0820 240 530 49<br />
Národní předvolba: 1<br />
Zákaznické centrum pro domácnosti a malé podniky 0820 240 530 14<br />
Zákaznické centrum pro preferované zákazníky/velké<br />
společnosti<br />
0820 240 530 16<br />
Technická podpora pro domácnosti a malé podniky 0820 240 530 14<br />
Technická podpora pro preferované zákazníky/velké<br />
společnosti<br />
0660 8779<br />
Ústředna 0820 240 530 00<br />
Bahamy Obecná podpora bezplatná linka: 1-866-278-6818<br />
Barbados Obecná podpora 1-800-534-3066<br />
Belgie (Brusel)<br />
Internetová stránka: support.euro.dell.com<br />
Mezinárodní rozlišovací znak: 00 E-mail pro francouzsky mluvící zákazníky:<br />
Mezinárodní předvolba: 32<br />
support.euro.dell.com/be/fr/emaildell/<br />
Národní předvolba: 2<br />
Technická podpora 02 481 92 88<br />
Fax na technickou podporu 02 481 92 95<br />
Zákaznické centrum 02 713 1565<br />
Obchodní prodej 02 481 91 00<br />
Fax 02 481 92 99<br />
Ústředna 02 481 91 00<br />
Bermudy Obecná podpora 1-800-342-0671<br />
Bolívie Obecná podpora bezplatná linka: 800-10-0238<br />
Brazílie<br />
Internetová stránka: www.dell.com/br<br />
Mezinárodní rozlišovací znak: 00 Zákaznická podpora, technická podpora 0800 90 3355<br />
Mezinárodní předvolba: 55 Fax na technickou podporu 51 481 5470<br />
Národní předvolba: 51 Fax na zákaznické centrum 51 481 5480<br />
Prodej 0800 90 3390<br />
Britské Panenské ostrovy Obecná podpora bezplatná linka: 1-866-278-6820<br />
68 spojení se společností <strong>Dell</strong><br />
Název oddělení nebo Oblast servisu<br />
Internetová stránka a e-mail<br />
Oblastní kódy,<br />
Místní čísla a<br />
Bezplatná čísla
Země (Město)<br />
Mezinárodní rozlišovací<br />
znak Mezinárodní<br />
předvolba<br />
Národní předvolba<br />
Brunej<br />
Mezinárodní předvolba: 673<br />
Název oddělení nebo Oblast servisu<br />
Internetová stránka a e-mail<br />
Oblastní kódy,<br />
Místní čísla a<br />
Bezplatná čísla<br />
Zákaznická technická podpora (Penang, Malajsie) 604 633 4966<br />
Zákaznický servis (Penang, Malajsie) 604 633 4949<br />
Prodej (Singapur) bezplatná linka: 1 800 394 7425<br />
Kanada (North York, Ontario) Stav objednávky online: www.dell.ca/ostatus<br />
Mezinárodní rozlišovací AutoTech (Služba automatické technické podpory) bezplatná linka: 1-800-247-9362<br />
znak: 011<br />
Zákaznické centrum (domácnosti/malé podniky) bezplatná linka: 1-800-847-4096<br />
Zákaznické centrum (střední/velké podniky, vláda) bezplatná linka: 1-800-326-9463<br />
Technická podpora (domácnosti/malé podniky) bezplatná linka: 1-800-847-4096<br />
Technická podpora (střední/velké podniky, vláda) bezplatná linka: 1-800-387-5757<br />
Prodej (domácnosti/malé podniky) bezplatná linka: 1-800-387-5752<br />
Prodej (střední/velké podniky, vláda) bezplatná linka: 1-800-387-5755<br />
Prodej náhradních dílů a Prodej rozšířených služeb 1 866 440 3355<br />
Kajmanské ostrovy Obecná podpora 1-800-805-7541<br />
Chile (Santiago)<br />
Mezinárodní předvolba: 56<br />
Národní předvolba: 2<br />
Prodej, zákaznická podpora a technická podpora bezplatná linka: 1230-020-4823<br />
spojení se společností <strong>Dell</strong> 69
www.dell.com | support.dell.com<br />
Země (Město)<br />
Mezinárodní rozlišovací<br />
znak Mezinárodní<br />
předvolba<br />
Národní předvolba<br />
Čína (Xiamen)<br />
Mezinárodní předvolba: 86<br />
Národní předvolba: 592<br />
70 spojení se společností <strong>Dell</strong><br />
Název oddělení nebo Oblast servisu<br />
Internetová stránka a e-mail<br />
Oblastní kódy,<br />
Místní čísla a<br />
Bezplatná čísla<br />
Internetová stránka technické podpory:<br />
support.dell.com.cn<br />
E-mail na technickou podporu: cn_support@dell.com<br />
E-mail na zákaznické centrum:<br />
customer_cn@dell.com<br />
Fax na technickou podporu 592 818 1350<br />
Technická podpora (<strong>Dell</strong> Dimension and<br />
bezplatná linka: 800 858 2969<br />
Inspiron)<br />
Technická podpora (OptiPlex, Latitude a<br />
bezplatná linka: 800 858 0950<br />
<strong>Dell</strong> Precision)<br />
Technická podpora (servery a pracovní stanice) bezplatná linka: 800 858 0960<br />
Technická podpora (projektory, kapesní počítače, bezplatná linka: 800 858 2920<br />
přepínače, směrovače atd.)<br />
Technická podpora (tiskárny) 86 592 818 3144<br />
nebo bezplatná<br />
linka: 800 858 2311<br />
Zákaznické centrum bezplatná linka: 800 858 2060<br />
Fax na zákaznické centrum 592 818 1308<br />
Domácnosti a malé podniky bezplatná linka: 800 858 2222<br />
Oddělení preferovaných zákazníků (Preferred<br />
Accounts Division, PAD)<br />
bezplatná linka: 800 858 2557<br />
Velké podniky – GCP bezplatná linka: 800 858 2055<br />
Velké podniky – hlavní zákazníci bezplatná linka: 800 858 2628<br />
Velké podniky - sever bezplatná linka: 800 858 2999<br />
Velké podniky – sever, vláda a školství bezplatná linka: 800 858 2955<br />
Velké podniky - východ bezplatná linka: 800 858 2020<br />
Velké podniky – východ, vláda a školství bezplatná linka: 800 858 2669<br />
Velké podniky - skupina Queue bezplatná linka: 800 858 2572<br />
Velké podniky - jih bezplatná linka: 800 858 2355<br />
Velké podniky - západ bezplatná linka: 800 858 2811<br />
Velké podniky - náhradní díly bezplatná linka: 800 858 2621<br />
Kolumbie Obecná podpora 980-9-15-3978
Země (Město)<br />
Mezinárodní rozlišovací<br />
znak Mezinárodní<br />
předvolba<br />
Národní předvolba<br />
Název oddělení nebo Oblast servisu<br />
Internetová stránka a e-mail<br />
Oblastní kódy,<br />
Místní čísla a<br />
Bezplatná čísla<br />
Kostarika Obecná podpora 0800-012-0435<br />
Česká Republika (Praha) Internetová stránka: support.euro.dell.com<br />
Mezinárodní rozlišovací znak: 00 E-mail: czech_dell@dell.com<br />
Mezinárodní předvolba: 420 Technická podpora 22537 2727<br />
Zákaznické centrum 22537 2707<br />
Fax 22537 2714<br />
Fax na technickou podporu 22537 2728<br />
Ústředna 22537 2711<br />
Dánsko (Kodaň)<br />
Internetová stránka: support.euro.dell.com<br />
Mezinárodní rozlišovací znak: 00 E-mail: support.euro.dell.com/dk/da/emaildell/<br />
Mezinárodní předvolba: 45 Technická podpora 7023 0182<br />
Zákaznické centrum (stálí zákazníci) 7023 0184<br />
Zákaznické centrum pro domácnosti a malé podniky 3287 5505<br />
Ústředna (stálí zákazníci) 3287 1200<br />
Faxová ústředna (stálí zákazníci) 3287 1201<br />
Ústředna (domácnosti/malé podniky) 3287 5000<br />
Faxová ústředna (domácnosti/malé podniky) 3287 5001<br />
Dominica Obecná podpora bezplatná linka: 1-866-278-6821<br />
Dominikánská republika Obecná podpora 1-800-148-0530<br />
Ekvádor Obecná podpora bezplatná linka: 999-119<br />
Salvador Obecná podpora 01-899-753-0777<br />
Finsko (Helsinky)<br />
Internetová stránka: support.euro.dell.com<br />
Mezinárodní rozlišovací E-mail: support.euro.dell.com/fi/fi/emaildell/<br />
znak: 990<br />
Technická podpora 09 253 31360<br />
Mezinárodní předvolba: 358<br />
Zákaznické centrum 09 253 31338<br />
Národní předvolba: 9<br />
Fax 09 253 31399<br />
Ústředna 09 253 31300<br />
spojení se společností <strong>Dell</strong> 71
www.dell.com | support.dell.com<br />
Země (Město)<br />
Mezinárodní rozlišovací<br />
znak Mezinárodní<br />
předvolba<br />
Národní předvolba<br />
Francie (Paříž) (Montpellier) Internetová stránka: support.euro.dell.com<br />
Mezinárodní rozlišovací znak: 00 E-mail: support.euro.dell.com/fr/fr/emaildell/<br />
Mezinárodní předvolba: 33 Domácnosti a malé podniky<br />
Národní předvolby: (1) (4) Technická podpora 0825 387 270<br />
Zákaznické centrum 0825 823 833<br />
Ústředna 0825 004 700<br />
Ústředna (hovory ze zahraničí) 04 99 75 40 00<br />
Prodej 0825 004 700<br />
Fax 0825 004 701<br />
Fax (ze zahraničí)<br />
Velké podniky<br />
04 99 75 40 01<br />
Technická podpora 0825 004 719<br />
Zákaznické centrum 0825 338 339<br />
Ústředna 01 55 94 71 00<br />
Prodej 01 55 94 71 00<br />
Fax 01 55 94 71 01<br />
Německo (Langen)<br />
Internetová stránka: support.euro.dell.com<br />
Mezinárodní rozlišovací znak: 00 E-mail: tech_support_central_europe@dell.com<br />
Mezinárodní předvolba: 49 Technická podpora 06103 766-7200<br />
Národní předvolba: 6103 Zákaznické centrum pro domácnosti a malé podniky 0180-5-224400<br />
Zákaznické centrum pro globální segment 06103 766-9570<br />
Zákaznické centrum pro preferované zákazníky 06103 766-9420<br />
Zákaznické centrum pro velké zákazníky 06103 766-9560<br />
Zákaznické centrum pro veřejný sektor 06103 766-9555<br />
Ústředna 06103 766-7000<br />
72 spojení se společností <strong>Dell</strong><br />
Název oddělení nebo Oblast servisu<br />
Internetová stránka a e-mail<br />
Oblastní kódy,<br />
Místní čísla a<br />
Bezplatná čísla
Země (Město)<br />
Název oddělení nebo Oblast servisu<br />
Oblastní kódy,<br />
Mezinárodní rozlišovací<br />
Internetová stránka a e-mail<br />
Místní čísla a<br />
znak Mezinárodní<br />
předvolba<br />
Národní předvolba<br />
Bezplatná čísla<br />
Řecko<br />
Internetová stránka: support.euro.dell.com<br />
Mezinárodní rozlišovací znak: 00 E-mail: support.euro.dell.com/gr/en/emaildell/<br />
Mezinárodní předvolba: 30 Technická podpora 00800-44 149518<br />
Technická podpora pro Zlatý servis 00800-44 140083<br />
Ústředna 2108129810<br />
Ústředna Zlatého servisu 2108129811<br />
Prodej 2108129800<br />
Fax 2108129812<br />
Grenada Obecná podpora bezplatná linka: 1-866-540-3355<br />
Guatemala Obecná podpora 1-800-999-0136<br />
Guayana Obecná podpora bezplatná linka: 1-877-270-4609<br />
Hongkong<br />
Internetová stránka: support.euro.dell.com<br />
Mezinárodní rozlišovací E-mail na technickou podporu: apsupport@dell.com<br />
znak: 001<br />
Technická podpora (<strong>Dell</strong> Dimension a<br />
2969 3188<br />
Mezinárodní předvolba: 852 Inspiron)<br />
Technická podpora (OptiPlex, Latitude a<br />
<strong>Dell</strong> Precision)<br />
2969 3191<br />
Technická podpora (PowerApp, PowerEdge,<br />
PowerConnect a PowerVault)<br />
2969 3196<br />
Zákaznické centrum 34160910<br />
Velké podniky 34160907<br />
Globální zákaznické programy 34160908<br />
Oddělení pro středně velké podniky 34160912<br />
Oddělení pro domácnosti a malé podniky 2969 3105<br />
Indie Technická podpora 1600338045<br />
Prodej (velké podniky) 1600338044<br />
Prodej (domácnosti a malé podniky) 1600338046<br />
spojení se společností <strong>Dell</strong> 73
www.dell.com | support.dell.com<br />
Země (Město)<br />
Mezinárodní rozlišovací<br />
znak Mezinárodní<br />
předvolba<br />
Národní předvolba<br />
Irsko (Cherrywood)<br />
Internetová stránka: support.euro.dell.com<br />
Mezinárodní rozlišovací znak: 16 E-mail: dell_direct_support@dell.com<br />
Mezinárodní předvolba: 353 Technická podpora 1850 543 543<br />
Národní předvolba: 1<br />
Velká Británie Technická podpora (volání pouze<br />
z Británie)<br />
0870 908 0800<br />
Zákaznické centrum pro domácnosti 01 204 4014<br />
Zákaznické centrum pro malé podniky 01 204 4014<br />
Velká Británie Zákaznické centrum (volání pouze<br />
z Británie)<br />
0870 906 0010<br />
Zákaznické centrum pro velké společnosti 1850 200 982<br />
Zákaznické centrum pro velké společnosti (volání<br />
pouze z Británie)<br />
0870 907 4499<br />
Prodej pro Irsko 01 204 4444<br />
Prodej pro Velkou Británii (volání pouze z Británie) 0870 907 4000<br />
Fax/prodej 01 204 0103<br />
Ústředna 01 204 4444<br />
Itálie (Miláno)<br />
Internetová stránka: support.euro.dell.com<br />
Mezinárodní rozlišovací znak: 00 E-mail: support.euro.dell.com/it/it/emaildell/<br />
Mezinárodní předvolba: 39 Domácnosti a malé podniky<br />
Národní předvolba: 02 Technická podpora 02 577 826 90<br />
Zákaznické centrum 02 696 82114<br />
Fax 02 696 82113<br />
Ústředna<br />
Podnikoví zákazníci<br />
02 696 82112<br />
Technická podpora 02 577 826 90<br />
Zákaznické centrum 02 577 825 55<br />
Fax 02 575 035 30<br />
Ústředna 02 577 821<br />
Jamajka Obecná podpora (volání pouze z Jamajky) 1-800-682-3639<br />
74 spojení se společností <strong>Dell</strong><br />
Název oddělení nebo Oblast servisu<br />
Internetová stránka a e-mail<br />
Oblastní kódy,<br />
Místní čísla a<br />
Bezplatná čísla
Země (Město)<br />
Mezinárodní rozlišovací<br />
znak Mezinárodní<br />
předvolba<br />
Národní předvolba<br />
Japonsko (Kawasaki)<br />
Mezinárodní rozlišovací<br />
znak: 001<br />
Mezinárodní předvolba: 81<br />
Národní předvolba: 44<br />
Jižní Korea (Soul)<br />
Mezinárodní rozlišovací<br />
znak: 001<br />
Mezinárodní předvolba: 82<br />
Národní předvolba: 2<br />
Název oddělení nebo Oblast servisu<br />
Internetová stránka a e-mail<br />
Oblastní kódy,<br />
Místní čísla a<br />
Bezplatná čísla<br />
Internetová stránka: support.jp.dell.com<br />
Technická podpora (servery) bezplatná linka: 0120-198-498<br />
Technická podpora ze zahraničí (servery) 81-44-556-4162<br />
Technická podpora (Dimension a Inspiron) bezplatná linka: 0120-198-226<br />
Technická podpora ze zahraničí (Dimension a<br />
Inspiron)<br />
81-44-520-1435<br />
Technická podpora (<strong>Dell</strong> Precision, OptiPlex a<br />
Latitude)<br />
bezplatná linka: 0120-198-433<br />
Technická podpora ze zahraničí (<strong>Dell</strong> Precision,<br />
OptiPlex a Latitude)<br />
81-44-556-3894<br />
Technická podpora (kapesní počítače, projektory,<br />
tiskárny, směrovače)<br />
bezplatná linka: 0120-981-690<br />
Technická podpora ze zahraničí (kapesní počítače,<br />
projektory, tiskárny, směrovače)<br />
81-44-556-3468<br />
Služba faxbox 044-556-3490<br />
Nonstop automatická objednávková služba 044-556-3801<br />
Zákaznické centrum 044-556-4240<br />
Oddělení obchodního prodeje (do 400 zaměstnanců) 044-556-1465<br />
Oddělení prodeje pro preferované zákazníky<br />
(nad 400 zaměstnanců)<br />
044-556-3433<br />
Oddělení prodeje pro velké podniky<br />
(nad 3500 zaměstnanců)<br />
044-556-3430<br />
Prodej pro veřejný sektor (vládní kanceláře,<br />
vzdělávací a zdravotnická zařízení)<br />
044-556-1469<br />
Japonsko - globální segment 044-556-3469<br />
Individuální uživatelé 044-556-1760<br />
Ústředna 044-556-4300<br />
Technická podpora bezplatná linka: 080-200-3800<br />
Prodej bezplatná linka: 080-200-3600<br />
Zákaznický servis (Penang, Malajsie) 604 633 4949<br />
Fax 2194-6202<br />
Ústředna 2194-6000<br />
Technická podpora (Elektronika a příslušenství) bezplatná linka: 080-200-3801<br />
spojení se společností <strong>Dell</strong> 75
www.dell.com | support.dell.com<br />
Země (Město)<br />
Mezinárodní rozlišovací<br />
znak Mezinárodní<br />
předvolba<br />
Národní předvolba<br />
Latinská Amerika Zákaznická technická podpora (Austin,<br />
Texas, U.S.A.)<br />
512728-4093<br />
Zákaznický servis (Austin, Texas, U.S.A.) 512728-3619<br />
Fax (Technická podpora a Zákaznický servis)<br />
(Austin, Texas, U.S.A.)<br />
512728-3883<br />
Prodej (Austin, Texas, U.S.A.) 512728-4397<br />
Fax na Prodej (Austin, Texas, U.S.A.) 512728-4600<br />
or 512728-3772<br />
Lucembursko<br />
Internetová stránka: support.euro.dell.com<br />
Mezinárodní rozlišovací znak: 00 E-mail: tech_be@dell.com<br />
Mezinárodní předvolba: 352 Technická podpora (Brusel, Belgie) 3420808075<br />
Prodej pro domácnosti a malé podniky<br />
(Brusel, Belgie)<br />
bezplatná linka: 080016884<br />
Prodej pro velké podniky (Brusel, Belgie) 02 481 91 00<br />
Zákaznické centrum (Brusel, Belgie) 02 481 9119<br />
Fax (Brusel, Belgie) 02 481 92 99<br />
Ústředna (Brusel, Belgie) 02 481 91 00<br />
Macao<br />
Technická podpora bezplatná linka: 0800 105<br />
Mezinárodní předvolba: 853 Zákaznický servis (Xiamen, Čína) 34 160 910<br />
Transakční prodej (Xiamen, Čína) 29 693 115<br />
Malajsie (Penang)<br />
Internetová stránka: support.ap.dell.com<br />
Mezinárodní rozlišovací znak: 00 Technická podpora (<strong>Dell</strong> Precision, OptiPlex a bezplatná linka: 1 800880193<br />
Mezinárodní předvolba: 60<br />
Latitude)<br />
Národní předvolba: 4<br />
Technická podpora ( Dimension, Inspiron,<br />
elektronika a příslušenství)<br />
bezplatná linka: 1 800 88 1306<br />
Technická podpora (PowerApp, PowerEdge,<br />
PowerConnect a PowerVault)<br />
bezplatná linka: 1800 88 1386<br />
Zákaznický servis (Penang, Malajsie) 04 633 4949<br />
Prodej bezplatná linka: 1 800880553<br />
76 spojení se společností <strong>Dell</strong><br />
Název oddělení nebo Oblast servisu<br />
Internetová stránka a e-mail<br />
Oblastní kódy,<br />
Místní čísla a<br />
Bezplatná čísla
Země (Město)<br />
Mezinárodní rozlišovací<br />
znak Mezinárodní<br />
předvolba<br />
Národní předvolba<br />
Název oddělení nebo Oblast servisu<br />
Internetová stránka a e-mail<br />
Oblastní kódy,<br />
Místní čísla a<br />
Bezplatná čísla<br />
Mexiko<br />
Zákaznická technická podpora 001-877-384-8979<br />
Mezinárodní rozlišovací znak: 00<br />
or 001-877-269-3383<br />
Mezinárodní předvolba: 52 Prodej 50-81-8800<br />
or 01-800-888-3355<br />
Zákaznický servis 001-877-384-8979<br />
or 001-877-269-3383<br />
Hlavní 50-81-8800<br />
nebo 01-800-888-3355<br />
Montserrat Obecná podpora bezplatná linka: 1-866-278-6822<br />
Nizozemské Antily Obecná podpora 001-800-882-1519<br />
Nizozemí (Amsterdam) Internetová stránka: support.euro.dell.com<br />
Mezinárodní rozlišovací znak: 00 Technická podpora 020 674 45 00<br />
Mezinárodní předvolba: 31 Fax na technickou podporu 020 674 47 66<br />
Národní předvolba: 20 Zákaznické centrum pro domácnosti a malé podniky 020 674 42 00<br />
Zákaznické centrum (stálí zákazníci) 020 674 43 25<br />
Prodej pro domácnosti a malé podniky 020 674 55 00<br />
Prodej (stálí zákazníci) 020 674 50 00<br />
Fax na Prodej pro domácnosti a malé podniky 020 674 47 75<br />
Fax (stálí zákazníci) 020 674 47 50<br />
Ústředna 020 674 50 00<br />
Faxová ústředna 020 674 47 50<br />
Nový Zéland<br />
E-mail (Nový Zéland): nz_tech_support@dell.com<br />
Mezinárodní rozlišovací znak: 00 E-mail (Austrálie): au_tech_support@dell.com<br />
Mezinárodní předvolba: 64 Technická podpora (pro stolní a přenosné počítače) bezplatná linka: 0800 446 255<br />
Technická podpora (pro servery a pracovní stanice) bezplatná linka: 0800 443 563<br />
Domácnosti a malé podniky 0800 446 255<br />
Vláda a podniky 0800 444 617<br />
Prodej 0800 441 567<br />
Fax 0800 441 566<br />
Nikaragua Obecná podpora 001-800-220-1006<br />
spojení se společností <strong>Dell</strong> 77
www.dell.com | support.dell.com<br />
Země (Město)<br />
Mezinárodní rozlišovací<br />
znak Mezinárodní<br />
předvolba<br />
Národní předvolba<br />
Norsko (Lysaker)<br />
Internetová stránka: support.euro.dell.com<br />
Mezinárodní rozlišovací znak: 00 E-mail: support.euro.dell.com/no/no/emaildell/<br />
Mezinárodní předvolba: 47 Technická podpora 67116882<br />
Zákaznické centrum (stálí zákazníci) 67117575<br />
Zákaznické centrum pro domácnosti a malé podniky 231 62298<br />
Ústředna 67116800<br />
Faxová ústředna 67116865<br />
Panama Obecná podpora 001-800-507-0962<br />
Peru Obecná podpora 0800-50-669<br />
Polsko (Varšava)<br />
Internetová stránka: support.euro.dell.com<br />
Mezinárodní rozlišovací E-mail: pl_support_tech@dell.com<br />
znak: 011<br />
Telefon na zákaznický servis 57 95 700<br />
Mezinárodní předvolba: 48<br />
Zákaznické centrum 57 95 999<br />
Národní předvolba: 22<br />
Prodej 57 95 999<br />
Fax na Zákaznický servis 57 95 806<br />
Fax na recepci 57 95 998<br />
Ústředna 57 95 999<br />
Portugalsko<br />
Internetová stránka: support.euro.dell.com<br />
Mezinárodní rozlišovací znak: 00 E-mail: support.euro.dell.com/pt/en/emaildell/<br />
Mezinárodní předvolba: 351 Technická podpora 707200149<br />
Zákaznické centrum 800 300 413<br />
Prodej 800 300 410, 800 300 411,<br />
800 300 412, or 21 422 07 10<br />
Fax 21 424 0112<br />
Portoriko Obecná podpora 1-800-805-7545<br />
Svatý Kryštof a Nevis Obecná podpora bezplatná linka: 1-877-441-4731<br />
Svatá Lucie Obecná podpora 1-800-882-1521<br />
Svatý Vincenc a Grenadiny Obecná podpora bezplatná linka: 1-877-270-4609<br />
78 spojení se společností <strong>Dell</strong><br />
Název oddělení nebo Oblast servisu<br />
Internetová stránka a e-mail<br />
Oblastní kódy,<br />
Místní čísla a<br />
Bezplatná čísla
Země (Město)<br />
Název oddělení nebo Oblast servisu<br />
Oblastní kódy,<br />
Mezinárodní rozlišovací<br />
Internetová stránka a e-mail<br />
Místní čísla a<br />
znak Mezinárodní<br />
předvolba<br />
Národní předvolba<br />
Bezplatná čísla<br />
Singapur (Singapur)<br />
Internetová stránka: support.ap.dell.com<br />
Mezinárodní rozlišovací Technická podpora ( Dimension, Inspiron, elektronika bezplatná linka: 1800 394 7430<br />
znak: 005<br />
a příslušenství)<br />
Mezinárodní předvolba: 65 Technická podpora (OptiPlex, Latitude a<br />
<strong>Dell</strong> Precision)<br />
bezplatná linka: 1800 394 7488<br />
Technická podpora (PowerApp, PowerEdge,<br />
PowerConnect a PowerVault)<br />
bezplatná linka: 1800 394 7478<br />
Zákaznický servis (Penang, Malajsie) 604 633 4949<br />
Prodej bezplatná linka: 1 800 394 7425<br />
Slovensko (Praha)<br />
Internetová stránka: support.euro.dell.com<br />
Mezinárodní rozlišovací znak: 00 E-mail: czech_dell@dell.com<br />
Mezinárodní předvolba: 421 Technická podpora 02 5441 5727<br />
Zákaznické centrum 420 22537 2707<br />
Fax 02 5441 8328<br />
Fax na technickou podporu 02 5441 8328<br />
Ústředna (Prodej) 02 5441 7585<br />
Jihoafrická republika Internetová stránka: support.euro.dell.com<br />
(Johannesburg)<br />
E-mail: dell_za_support@dell.com<br />
Mezinárodní rozlišovací<br />
znak: 09/091<br />
Mezinárodní předvolba: 27<br />
Národní předvolba: 11<br />
Gold Queue<br />
Technická podpora<br />
Zákaznické centrum<br />
Prodej<br />
011 709 7713<br />
011 709 7710<br />
011 709 7707<br />
011 709 7700<br />
Fax 011 706 0495<br />
Ústředna 011 709 7700<br />
Země jihovýchodní Asie a Zákaznická technická podpora, Zákaznický servis a<br />
604 633 4810<br />
Tichomoří<br />
Prodej (Penang, Malajsie)<br />
spojení se společností <strong>Dell</strong> 79
www.dell.com | support.dell.com<br />
Země (Město)<br />
Mezinárodní rozlišovací<br />
znak Mezinárodní<br />
předvolba<br />
Národní předvolba<br />
Španělsko (Madrid)<br />
Internetová stránka: support.euro.dell.com<br />
Mezinárodní rozlišovací znak: 00 E-mail: support.euro.dell.com/es/es/emaildell/<br />
Mezinárodní předvolba: 34 Domácnosti a malé podniky<br />
Národní předvolba: 91 Technická podpora 902 100 130<br />
Zákaznické centrum 902 118540<br />
Prodej 902 118541<br />
Ústředna 902 118541<br />
Fax<br />
Podnikoví zákazníci<br />
902 118539<br />
Technická podpora 902 100 130<br />
Zákaznické centrum 902 115236<br />
Ústředna 91 7229200<br />
Fax 91 7229583<br />
Švédsko (Upplands Vasby) Internetová stránka: support.euro.dell.com<br />
Mezinárodní rozlišovací znak: 00 E-mail: support.euro.dell.com/se/sv/emaildell/<br />
Mezinárodní předvolba: 46 Technická podpora 08 590 05 199<br />
Národní předvolba: 8<br />
Zákaznické centrum (stálí zákazníci) 08 590 05 642<br />
Zákaznické centrum pro domácnosti a malé podniky 08 587 70 527<br />
Podpora programu pro zaměstnance Employee<br />
Purchase Program (EPP)<br />
20 140 1444<br />
Fax na technickou podporu 08 590 05 594<br />
Prodej 08 590 05 185<br />
80 spojení se společností <strong>Dell</strong><br />
Název oddělení nebo Oblast servisu<br />
Internetová stránka a e-mail<br />
Oblastní kódy,<br />
Místní čísla a<br />
Bezplatná čísla
Země (Město)<br />
Název oddělení nebo Oblast servisu<br />
Oblastní kódy,<br />
Mezinárodní rozlišovací<br />
Internetová stránka a e-mail<br />
Místní čísla a<br />
znak Mezinárodní<br />
předvolba<br />
Národní předvolba<br />
Bezplatná čísla<br />
Švýcarsko (Ženeva)<br />
Internetová stránka: support.euro.dell.com<br />
Mezinárodní rozlišovací znak: 00 E-mail: tech_support_central_europe@dell.com<br />
Mezinárodní předvolba: 41 E-mail pro francouzsky mluvící domácnosti, malé<br />
Národní předvolba: 22<br />
podniky a podnikové zákazníky:<br />
support.euro.dell.com/ch/fr/emaildell/<br />
Technická podpora (domácnosti a malé podniky) 0844 811 411<br />
Technická podpora (podniky) 0844 822 844<br />
Zákaznické centrum (domácnosti a malé podniky) 0848 802 202<br />
Zákaznický servis (podniky) 0848 821 721<br />
Fax 022 799 01 90<br />
Ústředna 022 799 01 01<br />
Tchaj-wan<br />
Internetová stránka: support.ap.dell.com<br />
Mezinárodní rozlišovací E-mail: ap_support@dell.com<br />
znak: 002<br />
Technická podpora (OptiPlex, Latitude, Inspiron, bezplatná linka: 00801 86 1011<br />
Mezinárodní předvolba: 886 Dimension a elektronika a příslušenství)<br />
Technická podpora (PowerApp, PowerEdge,<br />
PowerConnect a PowerVault)<br />
bezplatná linka: 00801 60 1256<br />
Transaction Sales bezplatná linka: 00801 65 1228<br />
Obchodní prodej bezplatná linka: 00801 65 1227<br />
Thajsko<br />
Internetová stránka: support.ap.dell.com<br />
Mezinárodní rozlišovací Technická podpora (OptiPlex, Latitude a<br />
bezplatná linka: 1800006007<br />
znak: 001<br />
<strong>Dell</strong> Precision)<br />
Mezinárodní předvolba: 66 Technická podpora (PowerApp, PowerEdge,<br />
PowerConnect a PowerVault)<br />
bezplatná linka: 1800060009<br />
Zákaznický servis (Penang, Malajsie) 604 633 4949<br />
Obchodní prodej bezplatná linka: 1800 006 009<br />
Transakční prodej bezplatná linka: 1800 006 006<br />
Trinidad a Tobago Obecná podpora 1-800-805-8035<br />
Ostrovy Turks a Caicos Obecná podpora bezplatná linka: 1-866-540-3355<br />
spojení se společností <strong>Dell</strong> 81
www.dell.com | support.dell.com<br />
Země (Město)<br />
Mezinárodní rozlišovací<br />
znak Mezinárodní<br />
předvolba<br />
Národní předvolba<br />
Velká Británie (Bracknell) Internetová stránka: support.euro.dell.com<br />
Mezinárodní rozlišovací znak: 00 Internetová stránka zákaznického centra<br />
Mezinárodní předvolba: 44<br />
Národní předvolba: 1344<br />
support.euro.dell.com/uk/en/ECare/Form/Home.asp<br />
E-mail: dell_direct_support@dell.com<br />
Technická podpora (podniky, preferovaní zákazníci,<br />
[nad 1000 zaměstnanců])<br />
0870 908 0500<br />
Technická podpora (přímá a obecná) 0870 908 0800<br />
Zákaznické centrum pro běžné zákazníky 01344 373 186<br />
Zákaznické centrum pro domácnosti a malé podniky 0870 906 0010<br />
Zákaznické centrum pro velké společnosti 01344 373 185<br />
Zákaznické centrum pro preferované zákazníky<br />
(500–5000 zaměstnanců)<br />
0870 906 0010<br />
Zákaznické centrum pro vládu 01344 373 193<br />
Zákaznické centrum pro správní úřady a školství 01344 373 199<br />
Zákaznické centrum pro zdravotnictví 01344 373 194<br />
Prodej (domácnosti a malé podniky) 0870 907 4000<br />
Prodej pro podniky a veřejné služby 01344 860 456<br />
Fax pro domácnosti a malé podniky 0870 907 4006<br />
Uruguay Obecná podpora bezplatná<br />
linka: 000-413-598-2521<br />
82 spojení se společností <strong>Dell</strong><br />
Název oddělení nebo Oblast servisu<br />
Internetová stránka a e-mail<br />
Oblastní kódy,<br />
Místní čísla a<br />
Bezplatná čísla
Země (Město)<br />
Mezinárodní rozlišovací<br />
znak Mezinárodní<br />
předvolba<br />
Národní předvolba<br />
U.S.A. (Austin, Texas)<br />
Mezinárodní rozlišovací<br />
znak: 011<br />
Mezinárodní předvolba: 1<br />
Název oddělení nebo Oblast servisu<br />
Internetová stránka a e-mail<br />
Oblastní kódy,<br />
Místní čísla a<br />
Bezplatná čísla<br />
Služba automatického sledování stavu objednávek bezplatná linka: 1-800-433-9014<br />
AutoTech (přenosné a stolní počítače)<br />
Spotřebitelé (Domácnosti)<br />
bezplatná linka: 1-800-247-9362<br />
Technická podpora bezplatná linka: 1-800-624-9896<br />
Zákaznický servis bezplatná linka: 1-800-624-9897<br />
Servis a podpora pro <strong>Dell</strong>Net bezplatná linka: 1-877-<strong>Dell</strong>net<br />
(1-877-335-5638)<br />
Podpora pro účastníky programu Employee Purchase<br />
Program (EPP)<br />
bezplatná linka: 1-800-695-8133<br />
Internetová stránka finančních služeb www.dellfinancialservices.com<br />
Finanční služby (leasing a půjčky) bezplatná linka: 1-877-577-3355<br />
Finanční služby (<strong>Dell</strong> Preferred Accounts [DPA])<br />
Obchod<br />
bezplatná linka: 1-800-283-2210<br />
Zákaznická podpora a technická podpora bezplatná linka: 1-800-822-8965<br />
Účastníci programu Employee Purchase Program<br />
(EPP)<br />
bezplatná linka: 1-800-695-8133<br />
Technická podpora pro tiskárny a projektory<br />
Veřejný sektor (vláda, školství a zdravotnictví)<br />
bezplatná linka: 1-877-459-7298<br />
Zákaznická podpora a technická podpora bezplatná linka: 1-800-456-3355<br />
Zákazníci programu Employee Purchase Program bezplatná linka: 1-800-234-1490<br />
Prodej <strong>Dell</strong> bezplatná linka: 1-800-289-3355<br />
nebo bezplatná<br />
linka: 1-800-879-3355<br />
Výprodej <strong>Dell</strong> (repasované počítače <strong>Dell</strong>) bezplatná linka: 1-888-798-7561<br />
Prodej softwaru a periferií bezplatná linka: 1-800-671-3355<br />
Prodej náhradních dílů bezplatná linka: 1-800-357-3355<br />
Rozšířené služby a záruka bezplatná linka: 1-800-247-4618<br />
Fax bezplatná linka: 1-800-727-8320<br />
Služby pro osoby s postižením sluchu nebo řeči bezplatná<br />
linka: 1-877-DELLTTY<br />
(1-877-335-5889)<br />
spojení se společností <strong>Dell</strong> 83
www.dell.com | support.dell.com<br />
Země (Město)<br />
Mezinárodní rozlišovací<br />
znak Mezinárodní<br />
předvolba<br />
Národní předvolba<br />
U.S.A. Panenské ostrovy Obecná podpora 1-877-673-3355<br />
Venezuela Obecná podpora 8001-3605<br />
84 spojení se společností <strong>Dell</strong><br />
Název oddělení nebo Oblast servisu<br />
Internetová stránka a e-mail<br />
Oblastní kódy,<br />
Místní čísla a<br />
Bezplatná čísla
Dodatek<br />
Omezení vývozu<br />
Zákazník bere na vědomí, že tyto produkty, které mohou zahrnovat technologie a software, podléhají směrnicím a zákonům<br />
o vývozu platným ve Spojených státech amerických („USA“) a mohou podléhat směrnicím a zákonům o vývozu země<br />
původu a/nebo určení. Souhlasí, že bude dodržovat všechny příslušné směrnice a zákony. Dále tyto produkty nesmí být<br />
prodány, pronajaty nebo jinak převedeny do zakázaných zemí a zakázaným subjektům uvedených v exportních omezeních<br />
USA. Produkt nesmí být prodán, pronajat nebo jinak převeden na koncového uživatele zabývajícího se zbraněmi<br />
hromadného ničení, včetně, a to bez výjimky, aktivit sloužících k návrhu, vývoji či výrobě jaderných zbraní, materiálů nebo<br />
zařízení a raketových, chemických nebo biologických zbraní.<br />
Licenční smlouva společnosti <strong>Dell</strong><br />
Toto je právní smlouva mezi vámi (uživatelem) a společností <strong>Dell</strong> Products, L.P („<strong>Dell</strong>“). Smlouva se týká veškerého<br />
softwaru, dodaného s produktem <strong>Dell</strong>, ke kterému neexistuje samostatná licenční smlouva mezi vámi a jeho výrobcem nebo<br />
vlastníkem (dále jen „Software“). Tato smlouva se netýká prodeje Softwaru, ani jiného duševního vlastnictví. Všechna<br />
práva k duševnímu vlastnictví tohoto Softwaru jsou majetkem výrobce nebo vlastníka Softwaru. Všechna práva která nejsou<br />
výslovně poskytnuta v této smlouvě, jsou vyhrazena pro výrobce nebo vlastníka Softwaru. Otevřením nebo zlomením pečeti<br />
na balení Softwaru, instalací nebo stažením Softwaru nebo použitím Softwaru nahraného nebo zabudovaného ve vašem<br />
produktu potvrzujete, že souhlasíte s podmínkami této smlouvy. Pokud nesouhlasíte, vrat’te obratem všechny součásti<br />
Softwaru (disky, písemné materiály a balení) a vymažte veškerý nahraný nebo zabudovaný Software.<br />
Jednu kopii Softwaru smíte používat pouze na jednom produktu. Vlastníte-li na Software více licencí, smíte používat tolik<br />
kopií, kolik licencí máte. „Použití“ znamená nahrání Softwaru do paměti nebo na pevný disk produktu. Instalace na sít’ovém<br />
serveru není „použití“, v případě (a pouze v případě), že máte samostatnou licenci pro každý produkt, kterému je Software<br />
dodáván. Musíte zajistit, aby počet osob používajících Software instalovaný na sít’ovém serveru nepřekračoval počet vašich<br />
licencí, Pokud počet takových uživatelů překročí počet vašich licencí, musíte před tím, než těmto uživatelům povolíte práci<br />
se Softwarem, zakoupit další licence, tak aby se jejich počet rovnal počtu uživatelů. Pokud jste obchodní zákazník nebo<br />
přidružená společnost firmy <strong>Dell</strong>, poskytujete tímto společnosti <strong>Dell</strong>, nebo jí pověřenému zástupci právo prošetřit vaše<br />
použití Softwaru během běžné pracovní doby, souhlasíte, že v případě takového šetření budete spolupracovat a zavazujete se<br />
poskytnout společnosti <strong>Dell</strong> všechny materiály spojené s vaším použitím Softwaru. V rámci šetření bude pouze ověřeno<br />
dodržování těchto smluvních podmínek.<br />
Software je chráněn zákonem na ochranu autorských práv platným ve Spojených státech amerických a mezinárodními<br />
smlouvami. Smíte pořídit jednu kopii Softwaru, výhradně za účelem zálohy nebo archivace, nebo jej přehrát na jeden pevný<br />
disk, v případě, že originál si ponecháte výhradně za účelem zálohy nebo archivace. Nesmíte pronajímat ani půjčovat<br />
Software nebo kopírovat doprovodné písemné materiály, smíte však natrvalo převést Software a všechny doprovodné<br />
materiály v rámci prodeje nebo převodu produktu <strong>Dell</strong>, v případě, že si neponecháte žádné kopie a příjemce souhlasí s těmito<br />
podmínkami. Jakýkoli převod musí obsahovat nejnovější aktualizaci a všechny předchozí verze. Nesmíte zpětně analyzovat,<br />
dekompilovat ani rozebírat Software. Pokud balení dodané s vaším produktem obsahuje kompaktní disky a 3.5" a/nebo 5.25"<br />
diskety, můžete použít pouze typ média vhodný pro váš produkt. Nesmíte média použít na jiném počítači nebo síti, nebo je<br />
půjčovat, krátkodobě nebo dlouhodobě pronajímat nebo převádět na jiného uživatele, jinak než je povoleno v této smlouvě.<br />
7<br />
Dodatek 85
www.dell.com | support.dell.com<br />
86 Dodatek<br />
Omezená záruka<br />
<strong>Dell</strong> poskytuje záruku, že na médiích se Softwarem se nevyskytují výrobní nebo materiálové vady, platnou po dobu 90ti dní<br />
běžného používání od data obdržení. Tato záruka se vztahuje pouze na vás a je nepřenosná. Jakékoli mlčky předpokládané<br />
záruky jsou omezeny na 90 dní od data obdržení Softwaru. Některé právní řády nepřipouštějí omezení délky trvání mlčky<br />
předpokládaných záruk, toto omezení se na vás tedy nemusí vztahovat. Veškerá odpovědnost společnosti <strong>Dell</strong> a jejích<br />
dodavatelů a jediná možnost nápravy bude (a) vrácení částky zaplacené za Software nebo (b) výměna vadného média po<br />
jeho zaslání společnosti <strong>Dell</strong> spolu s autorizačním číslem na vaše náklady a riziko. Tato omezená záruka se nevztahuje na<br />
poškození média způsobené nehodou, nesprávným zacházením nebo opravami a úpravami neprovedenými servisem<br />
společnosti <strong>Dell</strong>. Na náhradní média se vztahuje záruka po dobu, která zbývá do vypršení původní záruční lhůty, nebo<br />
30 dní, pokud by byla kratší.<br />
<strong>Dell</strong> NEZARUČUJE, že funkce Softwaru budou vyhovovat vašim požadavkům, nebo že chod Softwaru bude nerušený a<br />
bez chyb. Přebíráte odpovědnost za dosažení požadovaných výsledků a za použití a výsledky získané pomocí Softwaru.<br />
SPOLEČNOST DELL SE ZA SEBE A SVÉ DODAVATELE VÝSLOVNĚ ZŘÍKÁ POSKYTNUTÍ JAKÝCHKOLI<br />
DALŠÍCH VYJÁDŘENÝCH ČI NEVYJÁDŘENÝCH ZÁRUK NA SOFTWARE A VŠECHNY DOPROVODNÉ<br />
MATERIÁLY, VČETNĚ, NIKOLI VŠAK POUZE, VEŠKERÝCH NEVYJÁDŘENÝCH ZÁRUK PRODEJNOSTI A<br />
VHODNOSTI PRO URČITÝ ÚČEL. Kromě výše uvedených záručních práv můžete mít i práva další, která jsou v<br />
jednotlivých právních řádech různá.<br />
V ŽÁDNÉM PŘÍPADĚ NENESE SPOLEČNOST DELL NEBO JEJÍ DODAVATELÉ ODPOVĚDNOST ZA JAKÉKOLI<br />
ŠKODY (VČETNĚ, BEZ OMEZENÍ, ZA ZTRÁTY NA ZISKU Z PODNIKÁNÍ, ZA PŘERUŠENÍ PODNIKÁNÍ,<br />
ZTRÁTY OBCHODNÍCH INFORMACÍ, ČI JAKÉKOLI DALŠÍ FINANČNÍ ZTRÁTY), VZNIKLÉ, NEBO<br />
JAKÝMKOLI ZPŮSOBEM SE VZTAHUJÍCÍ K POUŽITÍ NEBO NEMOŽNOSTI POUŽITÍ SOFTWARU, A TO I V<br />
PŘÍPADĚ, ŽE BY BYLI NA MOŽNOST VZNIKU TAKOVÉ ŠKODY UPOZORNĚNI.Výše uvedená omezení<br />
odpovědnosti se na vás možná nebudou vztahovat, nebot’ některé právní řády neumožňují omezení nebo vyloučení<br />
odpovědnosti pro případy náhodných nebo následných škod.<br />
Obecná ustanovení<br />
Tato licence je platná až do ukončení. Ukončena bude za výše uvedených podmínek, nebo pokud nedodržíte jakékoli z jejích<br />
ustanovení. Souhlasíte s tím, že po ukončení budou všechny kopie Softwaru i doprovodných materiálů zničeny. Tato<br />
smlouva se bude řídit právním řádem státu Texas. Všechna opatření v této smlouvě jsou oddělitelná. V případě, že se<br />
kterékoli ustanovení ukáže jako neplatné nebo jinak neúčinné, zůstanou ostatní podmínky této smlouvy v platnosti v plném<br />
rozsahu. Tato smlouva je závazná i pro osoby, na něž by byla licence převedena. <strong>Dell</strong> se zavazuje a vy se zavazujte zříci se<br />
do maximální míry umožněné právním řádem práva na soudní řízení v souvislosti se Softwarem nebo touto smlouvou.<br />
Některé právní řády toto zřeknutí se neumožňují, proto se na vás možná nebude vztahovat. Potvrzujete, že jste tuto smlouvu<br />
přečetli, rozumíte ji a zavazujete se dodržovat její podmínky a že jde o úplné a jediné znění smlouvy mezi vámi a<br />
společností <strong>Dell</strong>, týkající se Softwaru.
Rejstřík<br />
C<br />
chybová zpráva<br />
Chyba barvy TSR, 62<br />
Chyba černobílého TSR, 62<br />
Chybí kazeta, 61<br />
Dochází inkoust, 61<br />
Nesprávná kazeta, 61<br />
Nesprávná parkovací<br />
pozice, 62<br />
Odemknout skener, 62<br />
Pořadí kazet, 61<br />
Prázdný zásobník, 61<br />
Programování kazet, 62<br />
Tisk není dokončen, 61<br />
Zablokování nosiče, 61<br />
Zablokování papíru, 61<br />
Zkrat kazet, 62<br />
D<br />
<strong>Dell</strong><br />
spojení, 65<br />
<strong>Dell</strong> All-In-One Center<br />
Nástroje produktivity, 45<br />
oddíl Kopírování, 44<br />
oddíl Náhled, 45<br />
oddíl Skenování, 44<br />
přístup, 44<br />
pomocí, 43<br />
<strong>Dell</strong> Picture Studio, 48<br />
dopisnice<br />
založení, 22<br />
E<br />
čištění<br />
trysky inkoustových kazet, 56<br />
elektronická pošta<br />
dokument, 36<br />
naskenovaný obrázek, 36<br />
F<br />
faxování, 38<br />
fotografický papír<br />
založení, 22<br />
fotografické karty<br />
založení, 22<br />
fotografie<br />
tisk, 26<br />
I<br />
inkoustové kazety<br />
čištění, 56<br />
výměna, 51<br />
vyrovnání, 55<br />
K<br />
Karta Nastavení tisku, 46<br />
Karta Rozšířené, 47<br />
Karta Údržba, 47<br />
karty<br />
založení, 22<br />
kazety, inkoustové<br />
výměna, 51<br />
vyrovnání, 55<br />
kopie, 28<br />
kopírování<br />
ovládací panel, 28<br />
software, 29<br />
L<br />
lesklý papír<br />
založení, 22<br />
N<br />
nažehlovací fólie<br />
založení, 22<br />
Rejstřík 87
O<br />
obálky<br />
založení, 21<br />
řešení problémů<br />
zpráva Došel papír, 61<br />
zpráva Dochází inkoust, 61<br />
ovládací panel<br />
kopírování pomocí, 28<br />
pomocí, 15<br />
P<br />
PictBridge, 28<br />
podpora<br />
spojení se společností <strong>Dell</strong>, 65<br />
Předvolby tisku<br />
Karta Nastavení tisku, 46<br />
Karta Rozšířené, 47<br />
Karta Údržba, 47<br />
přístup, 46<br />
pohlednice<br />
založení, 22<br />
R<br />
registrační karty<br />
založení, 22<br />
S<br />
senzor typu papíru, 18<br />
vypnutí, 19<br />
software<br />
<strong>Dell</strong> All-In-One Center, 43<br />
odinstalování, 50<br />
Předvolby tisku, 45<br />
přeinstalování, 50<br />
88 Rejstřík<br />
T<br />
tisk bez okrajů, 27<br />
tlačítka, ovládací panel<br />
šipka dolů, 15<br />
Storno, 16<br />
Vypínač, 15<br />
Tlačítko Storno, 16<br />
trysky, inkoustová kazeta<br />
čištění, 56<br />
V<br />
výstupní podavač, 12<br />
více kopií, 46<br />
vyrovnání inkoustových<br />
kazet, 55<br />
Z<br />
založení<br />
dopisnice, 22<br />
fólie, 22<br />
fotografický papír, 22<br />
fotografické karty, 22<br />
karty, 22<br />
nažehlovací fólie, 22<br />
obálky, 21<br />
pohlednice, 22<br />
registrační karty, 22<br />
Zpráva Dochází inkoust, 61<br />
zpráva Prázdný zásobník<br />
papíru, 61<br />
zpráva Zablokování papíru, 61<br />
zprávy, chybové<br />
Chyba barvy TSR, 62<br />
Chyba černobílého TSR, 62<br />
Chybí kazeta, 61<br />
Dochází inkoust, 61<br />
Nesprávná kazeta, 61<br />
Nesprávná parkovací<br />
pozice, 62<br />
Odemknout skener, 62<br />
Pořadí kazet, 61<br />
Prázdný zásobník, 61<br />
Programování kazet, 62<br />
Tisk není dokončen, 61<br />
Zablokování nosiče, 61<br />
Zablokování papíru, 61<br />
Zkrat kazet, 62<br />
zvláštní média<br />
dopisnice, 22<br />
fólie, 22<br />
fotografický papír, 22<br />
fotografické karty, 22<br />
karty, 22<br />
lesklý, 22<br />
nažehlovací fólie, 22<br />
obálky, 21<br />
pohlednice, 22<br />
registrační karty, 22