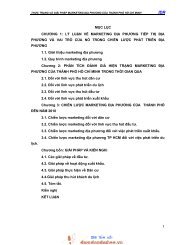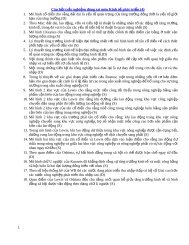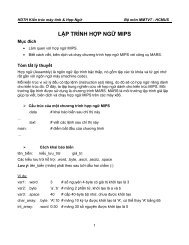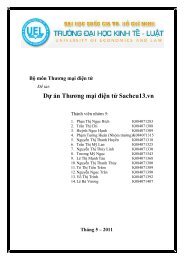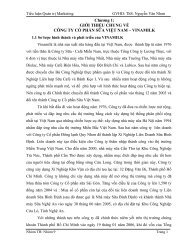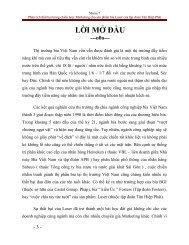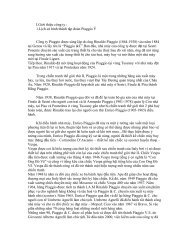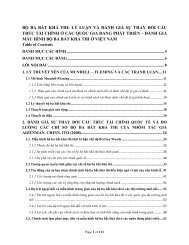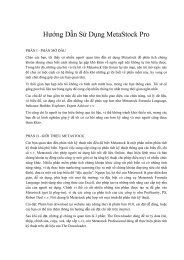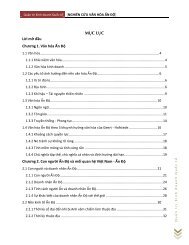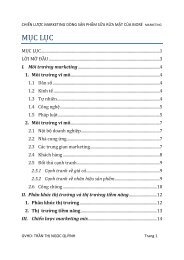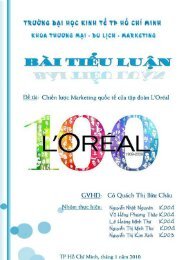1. Khung văn bản - Cộng đồng sinh viên CNTT
1. Khung văn bản - Cộng đồng sinh viên CNTT
1. Khung văn bản - Cộng đồng sinh viên CNTT
You also want an ePaper? Increase the reach of your titles
YUMPU automatically turns print PDFs into web optimized ePapers that Google loves.
Adobe<br />
InDesign CS2<br />
mr.nguyensichuong@gmail.com
Adobe<br />
InDesign ®<br />
CS2
CHƯƠNG CHƯƠNG I VÙNG LÀM LÀM VIỆC VIỆC<br />
I. Khái niệm cơ <strong>bản</strong><br />
<strong>1.</strong> Giới thiệu<br />
2. Sử dụng thanh trạng thái<br />
33. Control Palette<br />
II. Palette, công cụ và menu.<br />
<strong>1.</strong> Giới thiệu<br />
2. Làm việc với các Palette<br />
Nội dung<br />
| 01 | 02 | 03 | 04 | 05 | 06 | 07 | 08 | 09 | 10 | 11 | 12 | 13 | 14 | 15 | 16 | 17 | 18 | 19 | 20 |<br />
33. Sử dụng thanh công cụ PageMaker<br />
4. Hộp công cụ<br />
5. Tổng quan về các công cụ<br />
III. Làm việc với tập tin và template<br />
1<strong>1.</strong> Mở và đóng tài liệu<br />
2. Mở tài liệu InDesign<br />
3. Chọn các danh sách từ khi mở tài liệu<br />
4. Chuyển đổi các phiên <strong>bản</strong> trước đây của tàiliệu<br />
InDesign InDesign.<br />
5. Duyệt cáctập tin<br />
6. Template<br />
IV. Lưu tàiliệu<br />
1<strong>1.</strong> Lưu tài liệu<br />
2. Hình xem trước của tàiliệu và template<br />
3. Xuất tàiliệu để sử dụng trong InDesign CS<br />
4. Metadata<br />
VV. Ch Chuyển ể đổi tài liệ liệu QQuarkXPress kXP vàà PPageMaker M k<br />
<strong>1.</strong> Mở tài liệu QuarkXPress trong InDesign.<br />
2. Lưu QuarkXPress template như InDesign template<br />
3. Mở tài liệu PageMaker trong InDesign<br />
4. Lưu Pagemaker template như InDesign<br />
template<br />
VI. Xem tài liệu<br />
<strong>1.</strong> Phóng to thu nhỏ<br />
2. Để làm khớp trang, spread, hay<br />
pasteboard trên trong cửa sổ hoạt động.<br />
33. Phó Phóng đđại i với ới NNavigator i PPalette l<br />
4. Cuộn tầm nhìn<br />
5. Xem các trang<br />
6. Sử dụng các cửa sổ bổ sung<br />
7. Sử dụng khử răng cưa chocáccạnh trơn.<br />
8. Greek<br />
VII. Tùy chỉnh vùng làm việc<br />
<strong>1.</strong> Tùy chỉnh vùng làm việc<br />
2. Tính toán các giá trị trong các Palette và<br />
hộp thoại.<br />
VIII. Thiết lập thông số<br />
<strong>1.</strong> Đặt thông số chung và thông số mặc định<br />
2. Phục hồi ồ tất ấ cảcác thông sốố và các thiết ế<br />
lập mặc định.<br />
3. Sử dụng Plug-in<br />
IX. Phục hồi và hoàn tác<br />
<strong>1.</strong> Phục hồi ồ một tàiliệu<br />
2. Hoàn tác
CHƯƠNG CHƯƠNG 2 LAYOUT<br />
I. Tạo tàiliệu<br />
<strong>1.</strong> Tạo tàiliệu mới<br />
Nội dung<br />
| 01 | 02 | 03 | 04 | 05 | 06 | 07 | 08 | 09 | 10 | 11 | 12 | 13 | 14 | 15 | 16 | 17 | 18 | 19 | 20 |<br />
2. Các tùy chọn trong hộp thoại New Document<br />
33. Cửa Cửa sổ sổ tài liệu liệu<br />
4. Tùy chỉnh pasteboard và đường chỉ dẫn<br />
5. Thay đổi cácthiết lập tàiliệu<br />
6. Thay đổi cácthết lập lề và cột của trang.<br />
77. Tạo chiều rộng cột không bằng nhau<br />
II. Tạo kíchthước trang tùy ý<br />
<strong>1.</strong> Tạo kíchthước trang tùy ý<br />
2. Định nghĩa cácbộđịnh sẵn<br />
33. Tạo tài liệu sử dụng bộ định sẵn<br />
III. Thước vàđo lường.<br />
<strong>1.</strong> Tạo kíchthước trang tùy ý<br />
2. Thước và đơn vị đo<br />
33. Th Thay đổi đơn đ vị ị đo đ và àth thước ớ<br />
4. Tạm thờighi đè đơn vịđo<br />
5. Thay đổi điểm zero<br />
6. Info Palette<br />
77. ĐĐo kh khoảng ả cách áhgiữa iữ hhai i điể điểm<br />
8. Đo góc.<br />
IV. Đường chỉ dẫn thước<br />
<strong>1.</strong> Tạo đường chỉ dẫn thước<br />
2. Tạo một bộcác đường chỉ dẫn ẫ trang đặt cách<br />
đều nhau.<br />
3. Thay đổi đường chỉ dẫn thước<br />
44. Hiện Hiện và ẩn ẩn đường đường chỉ chỉ dẫn dẫn<br />
5. Khóa và bỏ khóa các đường chỉ dẫn<br />
6. Di chuyển đường chỉ dẫn<br />
7. Xóa đường chỉ dẫn thước<br />
88. Tù Tùy chỉnh hỉ h màu à của ủ đđường ờ chỉ hỉ dẫ dẫn<br />
9. Thay đổi thứ tự xếp lớp của đường chỉ dẫn<br />
10. Bám đối tượng vào đường chỉ dẫn vàdưới<br />
V. <strong>Khung</strong> lưới<br />
<strong>1.</strong> Thiết ế lập lưới đường cơ sở<br />
2. Thiết lập lưới tàiliệu<br />
3. Hiện vàẩn lưới<br />
4. Bám các đối tượng vào lưới<br />
VI. Trang và dải<br />
<strong>1.</strong> Thay đổi sự hiển thị trang và dải<br />
2. Chỉ đích và chọn một trang hay dải.<br />
3. Bắt đầu tàiliệu với một dải hai trang<br />
4. Tạo cácdải nhiều trang<br />
5. Thao tác với các trang và dải<br />
6. Thêm các trang mới chotàiliệu<br />
7. Thêm các trang có sẵn chodải cósẵn<br />
8. Di chuyển vàsắp xếp các trang<br />
9. Nhân <strong>bản</strong> một trang hay dải<br />
10. Xóa bỏ một trang khỏi dải trong khi giữ nó<br />
trong tài liệu<br />
1<strong>1.</strong> Xóa một trang hay dải khỏi tàiliệu<br />
12. Sao chép các trang giữa cáctàiliệu<br />
13. Điều khiển sựđánh số trang của dải
VII VII. Đánh Đánh số số trang và đoạn<br />
Nội dung<br />
| 01 | 02 | 03 | 04 | 05 | 06 | 07 | 08 | 09 | 10 | 11 | 12 | 13 | 14 | 15 | 16 | 17 | 18 | 19 | 20 |<br />
<strong>1.</strong> Đánh số trang<br />
2. Thêm số trang cập nhật tự động<br />
3. Thay đổi định dạng của số trang<br />
44. Đánh Đánh lại lại số trang và mục mục<br />
5. Định nghĩa đánh số mục<br />
6. Hiệu chỉnh hay xóa bỏ đánh số mục<br />
7. Các tùy chọn đánh số và mục<br />
88. Thêm <strong>văn</strong> ăn <strong>bản</strong> dấ dấu mmục cchomột cho một trang hay ha trang chủ<br />
9. Hiển thị đánh số tuyệt đối hay đánh số mục trong<br />
Pages Palette.<br />
10. Số trang tự động cho các chuyển tiếp Story.<br />
VIII VIII. Trang chủ<br />
<strong>1.</strong> Giới thiệu trang chủ, thứ tự xếp lớp, và lớp.<br />
2. Mẹo các nguyên tắc cho các trang chủ<br />
3. Tạo trang chủ<br />
44. TTạo một ột trang t chủ hủ từ ttrang hay h dải có ó sẵn ẵ<br />
5. Dựa một trang chủ vào một trang chủ khác<br />
6. Áp dụng một trang chủ cho trang hay dải tài liệu<br />
7. Áp dụng trang chủ cho nhiều trang<br />
88. Hiệ Hiệu chỉnh hỉ h các á tùy ù chọn h của ủ các á trang chủ hủđang đ tồn ồ tạii<br />
9. Hiệu chỉnh layout của một trang chủ.<br />
10. Sao chép trang chủ<br />
1<strong>1.</strong> Sao chép một trang chủ cho tài khác.<br />
12. Tháo gỡ các trang chủ khỏi trang tài liệu<br />
13. Xóa một trang chủ khỏi tài liệu<br />
14. Ghi đè vàtháogỡ các đối tượng trang chủ.<br />
15. Để áp dụng lại cácđối tượng trang chủ.<br />
IX. Bố trí khungg và trangg<br />
<strong>1.</strong> Đường path và khung<br />
2. Hiện vàẩn cạnh khung<br />
3. Sử dụng các ô giữ chỗ đểthiết kế trang<br />
4. Định nghĩa lại mục đích của đường path và<br />
khung<br />
5. Điều chỉnh layout tự động<br />
X. Lớp<br />
<strong>1.</strong> Tạo ạ lớpp<br />
2. Xác định các tùy chọn lớp<br />
3. Thêm các đối tượng cho lớp<br />
4. Chỉ đích một lớp chođối tượng mới kế tiếp.<br />
55. Chọn Chọn, di chuyển chuyển, và sao chép các đối đối tượng tượng<br />
trong lớp<br />
6. Dán các đối tượng<br />
7. Để nhân <strong>bản</strong> một lớp<br />
8. Gán một màu lớp<br />
9. Thay đổi thứtự các lớp<br />
10. Hiện vàẩn lớp<br />
1<strong>1.</strong> Khóa lớp<br />
12 12. Xóa lớp<br />
13. Kết hợp lớp vàépphẳng tài liệu
Nội dung<br />
| 01 | 02 | 03 | 04 | 05 | 06 | 07 | 08 | 09 | 10 | 11 | 12 | 13 | 14 | 15 | 16 | 17 | 18 | 19 | 20 |<br />
CHƯƠNG 3 VĂN BẢN 8. Chảyy tràn <strong>văn</strong> <strong>bản</strong>.<br />
I. Tạo <strong>văn</strong> <strong>bản</strong> và khung <strong>văn</strong> <strong>bản</strong><br />
<strong>1.</strong> <strong>Khung</strong> <strong>văn</strong> <strong>bản</strong><br />
2. Tạo khung <strong>văn</strong> <strong>bản</strong><br />
3. Di chuyển y khungg <strong>văn</strong> <strong>bản</strong><br />
4. Thay đổi kíchthước khung <strong>văn</strong> <strong>bản</strong><br />
5. Sử dụng khung <strong>văn</strong> <strong>bản</strong> trong các trang chủ<br />
6. Đếm từ và ký tự<br />
II II. Thêm <strong>văn</strong> <strong>văn</strong> <strong>bản</strong> <strong>bản</strong> cho khung<br />
<strong>1.</strong> Thêm <strong>văn</strong> <strong>bản</strong> chotàiliệu<br />
2. Gõ <strong>văn</strong> <strong>bản</strong> trong tài liệu<br />
3. Gõ <strong>văn</strong> <strong>bản</strong>châu Á sử dụng nhập liệutrong dòng<br />
44. Dán <strong>văn</strong> <strong>bản</strong><br />
5. Điều chỉnh khoảng cách tự động khi dán <strong>văn</strong> <strong>bản</strong><br />
6. Kéovàthả <strong>văn</strong> <strong>bản</strong><br />
7. Đặt ( nhập ) <strong>văn</strong> <strong>bản</strong><br />
88. Chèn <strong>văn</strong> <strong>văn</strong> <strong>bản</strong> <strong>bản</strong> giữ giữ chỗ chỗ<br />
9. Làm vừa khớpkhung với <strong>văn</strong> <strong>bản</strong>.<br />
III. Xâu chuỗi <strong>văn</strong> <strong>bản</strong><br />
<strong>1.</strong> Xâu chuỗi khung <strong>văn</strong> <strong>bản</strong><br />
22. Thê Thêm một ột kh khung mới ới cho h xâu â chuỗi h ỗi<br />
3. Thêm một khung có sẵn choxâuchuỗi<br />
4. Thêm một khung trong một trìnhtự các khung đã<br />
xâu chuỗi<br />
55. Bỏ xâu chuỗi các khung <strong>văn</strong> <strong>bản</strong><br />
6. Cắt một khung từ một chuỗi<br />
7. Xóa khung <strong>văn</strong> <strong>bản</strong><br />
9. Chảy tràn<strong>văn</strong> <strong>bản</strong> thủ công<br />
10. Chảy tràn<strong>văn</strong> <strong>bản</strong> tựđộng<br />
IV. Các thuộc tính khung <strong>văn</strong> <strong>bản</strong><br />
<strong>1.</strong> Thayy đổi thuộc ộ tính khungg <strong>văn</strong> <strong>bản</strong><br />
2. Thay đổi cáctùychọn khoảng chừa đường cơ<br />
sở đầu tiên.<br />
3. Đặt lưới đường cơ sở cho khung <strong>văn</strong> <strong>bản</strong><br />
4. Mẹo ẹ choviệc ệ sửdụng ụ g lưới đườngg cơ sở trongg<br />
khung <strong>văn</strong> <strong>bản</strong><br />
V. Hiệu chỉnh <strong>văn</strong> <strong>bản</strong><br />
<strong>1.</strong> Chọn <strong>văn</strong> <strong>bản</strong><br />
2. Chọn <strong>văn</strong> <strong>bản</strong> trong một khung bị che phủ<br />
3. Xem các ký tự ẩn ( không in )<br />
4. Thêm các ngắt cột, khung, và trang<br />
5. Các tùy chọn ngắt<br />
6. Các tập ập tin <strong>văn</strong> <strong>bản</strong> liên kết<br />
VI. Chèn các ký tự glyph và các ký tự đặcbiệt.<br />
<strong>1.</strong> Chèn glyph từ một phông xác định<br />
2. Thay thế một kýtự với<br />
3. Làm nổi bật các glyph thay thế trong <strong>văn</strong> <strong>bản</strong><br />
4. Các bộ glyph<br />
5. Tạo một bộ glyph<br />
6. Hiệu chỉnh bộ glyph<br />
77. Chèn các ký tự đặc biệt<br />
8. Xác định dấu trích dẫn<br />
9. Nhập dấu trích dẫn thẳng ( ' và " )<br />
10. Chèn ký tự khoảng trắng
Nội dung<br />
| 01 | 02 | 03 | 04 | 05 | 06 | 07 | 08 | 09 | 10 | 11 | 12 | 13 | 14 | 15 | 16 | 17 | 18 | 19 | 20 |<br />
IV IV. Các thuộc tính khung <strong>văn</strong> <strong>bản</strong><br />
<strong>1.</strong> Thay đổi thuộc tính khung <strong>văn</strong> <strong>bản</strong><br />
2. Mở Story Editor.<br />
2. Thay đổi các tùy chọn khoảng chừa đường<br />
3. Trở về cửa sổ layout<br />
cơ sở đầu tiên.<br />
4. Hiện vàẩn cácmục của Story Editor.<br />
33. Đặt lưới đường cơ sở cho khung <strong>văn</strong> <strong>bản</strong><br />
55. Thay đổi đổi thông số số Story Editor Editor.<br />
4. Mẹo cho việc sử dụng lưới đường cơ sở<br />
VIII. Tìm và thay đổi <strong>văn</strong> <strong>bản</strong>.<br />
trong khung <strong>văn</strong> <strong>bản</strong><br />
<strong>1.</strong> Tìm và thay đổi <strong>văn</strong> <strong>bản</strong><br />
V. Hiệu chỉnh <strong>văn</strong> <strong>bản</strong><br />
2. Các ký tự đặcbiệtcho Find/Change<br />
<strong>1.</strong> Chọn Chọn <strong>văn</strong> <strong>bản</strong><br />
33. Để tìm và thay đổi đổi <strong>văn</strong> <strong>văn</strong> <strong>bản</strong> <strong>bản</strong> đã đã định định dạng dạng<br />
2. Chọn <strong>văn</strong> <strong>bản</strong> trong một khung bị che phủ<br />
4. Mẹo choviệc sửdụng Find/Change<br />
3. Xem các ký tự ẩn ( không in )<br />
5. Tìm kiếm và thay thế phông<br />
4. Thêm các ngắt cột, khung, và trang<br />
IX. Kiểm trachínhtả<br />
55. Các tùy chọn ngắt<br />
1<strong>1.</strong> Đặt thô thông sốố chính hí h tả tả.<br />
6. Các tập tin <strong>văn</strong> <strong>bản</strong> liên kết<br />
2. Kiểm trachínhtả<br />
VI. Chèn các ký tự glyph và các ký tự đặc biệt.<br />
3. Chữa lỗi chính tả khi bạn nhập<br />
<strong>1.</strong> Chèn glyph từ một phông xác định<br />
4. Sử dụng chính tả động<br />
22. Thay thế thế một ký kýtự tự với<br />
5. Từ điển ể táchtừvà chính tả<br />
3. Làm nổi bật các glyph thay thế trong <strong>văn</strong> <strong>bản</strong><br />
6. Tạo vàthêmtừđiển người dùng.<br />
4. Các bộ glyph<br />
7. Quản lýtừđiển người dùng<br />
5. Tạo một bộ glyph<br />
8. Danh sách từ ngoại lệ<br />
66. Hiệu chỉnh bộ glyph<br />
9. Thêm từ cho từ điển<br />
7. Chèn các ký tự đặc biệt<br />
10. Gỡ bỏ và hiệu chỉnh từ trong danh sách ngoại lệ<br />
8. Xác định dấu trích dẫn<br />
1<strong>1.</strong> Xuất danh sách từ<br />
9. Nhập dấu trích dẫn thẳng ( ' và " )<br />
12. Nhập danh sách từ vào từ điển.<br />
10 10. Chè Chèn ký ttự kh khoảng ả trắng t ắ<br />
13. Thay đổi thông số từ điển<br />
VII. Story Editor<br />
<strong>1.</strong> Giới thiệu<br />
14. Thay đổi ngôn ngữ mặc định
Nội dung<br />
| 01 | 02 | 03 | 04 | 05 | 06 | 07 | 08 | 09 | 10 | 11 | 12 | 13 | 14 | 15 | 16 | 17 | 18 | 19 | 20 |<br />
XX. Nhập Nhập và xuất xuất <strong>văn</strong> <strong>văn</strong> <strong>bản</strong> <strong>bản</strong>.<br />
88. Kiểu dáng kế tiếp<br />
<strong>1.</strong> Các bộ lọc nhập<br />
2. Nhập cáctập tin Word, Excel và <strong>văn</strong> <strong>bản</strong><br />
3. Các tùy chọn nhập Micrsoft Word và RTF<br />
44. Các tùy chọn nhập tập tin <strong>văn</strong> <strong>bản</strong> <strong>bản</strong>.<br />
5. Các tùy chọn nhậpMicrosoft Excel<br />
6. Các tùy chọn nhập <strong>văn</strong> <strong>bản</strong> được gán thẻ<br />
7. Xuất <strong>văn</strong> <strong>bản</strong><br />
XI XI. Chú thí thíchh cuối ối ttrang<br />
<strong>1.</strong> Tạo chú thích cuối trang<br />
2. Thay đổi sựđánh số và cách bố trí chú thích<br />
cuối trang.<br />
33. Các tùy chọn chọn đánh đánh số số và định định dạng dạng chú thích<br />
cuối trang.<br />
4. Các tùy chọn bố trí chú thích cuối trang<br />
5. Xóa chú thích cuối trang<br />
66. Mẹo sử dụng chú thích cuối trang<br />
CHƯƠNG 4 CÁC KIỂU DÁNG<br />
I. Tạo, hiệu chỉnh, và xóa các kiểu dáng<br />
<strong>1.</strong> Các loại kiểu dáng<br />
22. Sử dụng các Style Palette Palette.<br />
3. Tạo kiểudáng 4. Nhập cáckiểudáng từ các tài liệu khác.<br />
5. Chuyển kiểudáng của Word thành kiểu dáng<br />
của InDesign InDesign.<br />
6. Hiệu chỉnh kiểu dáng<br />
7. Định nghĩa lại một kiểu dáng để phù hợp với <strong>văn</strong><br />
<strong>bản</strong> được chọn.<br />
9. Dựa một kiểu dáng vào kiểu dáng khác.<br />
10. Xóa kiểu dáng<br />
1<strong>1.</strong> Chuyển kiểu dáng có bullet và số thành <strong>văn</strong> <strong>bản</strong><br />
II II. Áp ddụng ng kiểu kiể dáng<br />
<strong>1.</strong> Áp dụng một kiểu dáng ký tự<br />
2. Áp dụng một kiểu dáng đoạn<br />
3. Sử dụng Quick Apply để tìm và áp dụng các<br />
kiểu kiểu dáng<br />
4. Áp dụng trình từ các kiểu dáng cho nhiều đoạn<br />
5. Ghi đè kiểu dáng<br />
6. Giữ và xóa ghi đè kiểu dáng khi áp dụng kiểu<br />
dáng đoạn<br />
7. Xóa các ghi đè kiểu dáng đoạn<br />
8. Ngắt liên kết giữa <strong>văn</strong> <strong>bản</strong> và kiểu dáng của nó<br />
9. Tìm và thay thế kiểu dáng<br />
III III. Chữ hoa thụt thấp và vàkiểu kiểu dáng lồng ghép<br />
<strong>1.</strong> Áp dụng kiểu dáng ký tự cho một chữ hoa<br />
thụt thấp<br />
2. Áp dụng kiểu dáng lồng ghép cho một đoạn<br />
33. Tạo một hay nhiều kiểu dáng lồng ghép ghép.<br />
4. Kết thúc một kiểu dáng lồng ghép<br />
5. Xóa bỏ định dạng của kiểu dáng lồng ghép<br />
6. Các tùy chọn kiểu dáng ký tự lồng ghép<br />
IV IV. Kiểu dáng đối tượng tượng.<br />
<strong>1.</strong> Giới thiệu<br />
2. Object Styles Palette.
Nội dung<br />
| 01 | 02 | 03 | 04 | 05 | 06 | 07 | 08 | 09 | 10 | 11 | 12 | 13 | 14 | 15 | 16 | 17 | 18 | 19 | 20 |<br />
3. 3 Thay ay đổi đổ các kiểu ểu dáng dá g đối đố tượng tượ g được được liệt ệt kêê<br />
trong Palette.<br />
4. Định nghĩa cáckiểu dáng đối tượng<br />
5. Áp dụng các kiểu dáng đối tượng.<br />
6. Sử dụng ụ g các kiểu dángg đối tượng ợ g mặc ặ định ị<br />
7. Xóa override kiểu dáng đối tượng<br />
8. Xóa các thuộc tính không được xácđịnh bởi<br />
một kiểu dáng đối tượng<br />
9. Đổi tênmột kiểudángg đối tượngg<br />
10. Hiệu chỉnh một kiểudáng đối tượng<br />
1<strong>1.</strong> Nhân <strong>bản</strong> kiểu dáng đối tượng<br />
12. Xóa kiểu dáng đối tượng<br />
13. Ngắt g liên kết tới một ộ kiểudángg đối tượng ợ g<br />
14. Định nghĩa lại một kiểu dáng đối tượng<br />
15. Nhập kiểu dáng đối tượng.<br />
CHƯƠNG 5: KẾT HỢP VĂN BẢN VÀ ĐỒ HỌA<br />
I. Các đối tượng neo<br />
<strong>1.</strong> Giới thiệu cácđối tượng neo<br />
2. Tạo đối tượng neo<br />
3. Các tùy chọn chèn đối tượng neo<br />
44. Các tùy chọn vị trí Inline và Above Line<br />
5. Các tùy chọn vị trí tùy ý<br />
6. Định vị một đối tượng neo được định vị tùy ý<br />
7. Các mẹo choviệcđịnh vị các đối tượng được<br />
định vị tùy ý<br />
8. Chọn và sao chép các đối tượng neo.<br />
9. Xem các dấu đối tượng neo trong trong.<br />
10. Tự định vị lại một đối tượng neo trong trang.<br />
1<strong>1.</strong> Thay đổi kíchthước một đối tượng neo<br />
12. Nhả một đối tượng neo<br />
II. Bao <strong>văn</strong> <strong>bản</strong>xung quanh đối ố tượng.<br />
<strong>1.</strong> Bao <strong>văn</strong> <strong>bản</strong> xung quanh các đối tượng<br />
đơn giản<br />
2. Bao <strong>văn</strong> <strong>bản</strong> xung quanh các đồ họa nhập<br />
3. Tạo sự bao phủ <strong>văn</strong> <strong>bản</strong> đảo nghịch<br />
4. Thay đổi hình dáng của đường bao <strong>văn</strong> <strong>bản</strong><br />
5. Chặn sự bao phủ <strong>văn</strong> <strong>bản</strong> trêncáclớp ẩn.<br />
6. Canh đều <strong>văn</strong> <strong>bản</strong> kếđốitượng bao phủ<br />
7. Bỏ qua sự bao phủ <strong>văn</strong> <strong>bản</strong><br />
8. Mẹo choviệc bao phủ <strong>văn</strong> <strong>bản</strong><br />
III. Tạo chữ trên đường path<br />
<strong>1.</strong> Tạo chữ trên đường path<br />
2. Hiệu chỉnh và định dạng ký tự trên đường path<br />
3. Xóa chữ khỏi đường path<br />
4. Thay đổi vị trí bắt đầu vàkết thúc của chữtrên đường path<br />
5. Trượt chữdọctheo đường path<br />
6. Lật chữ trên đường path<br />
7. Áp dụng hiệu ứng cho chữ trên đường path<br />
8. Làm chặt khoảng cách ký tự quanh các khúc<br />
cong gắt ắ và các góc gẫy ẫ<br />
9. Thêm các đối tượng neo cho chữ trên<br />
đường path.
Nội dung<br />
| 01 | 02 | 03 | 04 | 05 | 06 | 07 | 08 | 09 | 10 | 11 | 12 | 13 | 14 | 15 | 16 | 17 | 18 | 19 | 20 |<br />
CHƯƠNG 6 KỸ THUẬTTẠO THUẬT TẠO CHỮ<br />
I. Định dạng <strong>văn</strong> <strong>bản</strong><br />
<strong>1.</strong> Định dạng <strong>văn</strong> <strong>bản</strong><br />
2. Sao chép các thuộc tính chữ<br />
II II. Sử dụng phông chữ<br />
<strong>1.</strong> Giới thiệu<br />
2. Áp dụng phông chữ cho <strong>văn</strong> <strong>bản</strong><br />
3. Xác định cỡ chữ<br />
44. Hiệ Hiện hhoặc ặ ẩẩn xemtrước t ớ phông hô ttrong các á menu<br />
5. Các phông OpenType<br />
6. Áp dụng các thuộc tính phông OpenType<br />
7. Các thuộc tính phông OpenType.<br />
88. Phô Phông đđa chủ hủ<br />
9. Phông bị thiếu<br />
10. Làm nổi bật các phông đã thay thế trong tài liệu<br />
III. Khoảng cách dòng<br />
<strong>1.</strong> Định nghĩa<br />
2. Chỉ định khoảng cách dòng<br />
3. Thay đổi phần trăm khoảng cách dòng mặc định<br />
4. Áp dụng khoảng cách dòng cho toàn bộ đoạn<br />
IV. Kerning và Tracking<br />
<strong>1.</strong> Định nghĩa<br />
2. Sử dụng metrics kerning<br />
3. Sử dụng Optical kering<br />
4. Điều chỉnh kerning thủ công<br />
5. Thay đổi giátrị tăng kering mặc định<br />
6. Tắt kerning cho <strong>văn</strong> <strong>bản</strong> được chọn<br />
7. Làm nổi bật <strong>văn</strong> <strong>bản</strong> chứa kerning và tracking<br />
tùy chỉnh<br />
8. Điều chỉnh kerning giữa cáctừ<br />
9. Điều chỉnh trackingg<br />
V. Định dạng ký tự<br />
<strong>1.</strong> Dịch chuyển đường cơ sở<br />
2. Thay đổi mức tăng mặc định cho dịch chuyển<br />
đường cơ sở<br />
3. Chỉ số trên và chỉ số dưới<br />
4. Gạnh dưới vàgạch bỏ<br />
5. Thay đổi cáctùychọn gạch dưới vàgạch bỏ<br />
6. Chữ ghép g p<br />
7. Thay đổi màu và màu chuyển sắc của <strong>văn</strong> <strong>bản</strong><br />
8. Gán ngôn ngữ cho <strong>văn</strong> <strong>bản</strong><br />
VI. Thay đổi kiểu chữ hoa<br />
<strong>1.</strong> Chữ hoa và chữ hoa cỡ nhỏ<br />
2. Xác định kích cỡ cho chữ viết hoa cỡ nhỏ<br />
3. Thay đổi kiểu chữhoa. VII. Co giãn và xô nghiêng chữ<br />
1<strong>1.</strong> Co giãn chữ<br />
2. Co giãn <strong>văn</strong> <strong>bản</strong> bằng cách thay đổi kích<br />
thước khung <strong>văn</strong> <strong>bản</strong><br />
3. Co giãn các thuộc tính <strong>văn</strong> <strong>bản</strong><br />
4. Xô nghiêng <strong>văn</strong> <strong>bản</strong><br />
VIII. Định dạng đoạn <strong>văn</strong> <strong>bản</strong><br />
<strong>1.</strong> Điều chỉnh khoảng cách trước vàsauđoạn<br />
2. Drop cap
Nội dung<br />
| 01 | 02 | 03 | 04 | 05 | 06 | 07 | 08 | 09 | 10 | 11 | 12 | 13 | 14 | 15 | 16 | 17 | 18 | 19 | 20 |<br />
33. Thêm đường đường kẻ kẻ bên trên và bên dưới dưới đoạn đoạn<br />
4. Điều khiển ngắt đoạn<br />
5. Tạo thụt lề dấu chấm câu<br />
IX. Canh lề <strong>văn</strong> <strong>bản</strong><br />
1<strong>1.</strong> CCanh h lề lề đđoạn <strong>văn</strong> ă bả <strong>bản</strong><br />
2. Canh lề <strong>văn</strong> <strong>bản</strong> lại gần hoặc ra xa gáy sách<br />
3. Canh <strong>văn</strong> <strong>bản</strong> với lưới đường cơ sở<br />
4. Canh dòng đầu tiêncủa đoạn với lưới đường<br />
cơ sởở<br />
5. Tạo <strong>văn</strong> <strong>bản</strong> dòng tiêu đề cân bằng<br />
6. Canh lề theo chiều dọc<br />
X. Thụt lề<br />
1<strong>1.</strong> Đặt th thụtt lề sửử ddụng CControl t l PPalette l tt<br />
2. Đặt thụt lềsử dụng Tabs Palette<br />
3. Tạo thụt lề kiểu treo<br />
4. Thụt lề phải dòng cuối cùng của đoạn<br />
5. Indent To Here<br />
XI. Tab<br />
<strong>1.</strong> Sử dụng Tab Palette<br />
2. Canh thước Tab Palette với <strong>văn</strong> <strong>bản</strong><br />
3. Đặt Tab<br />
4. Lặp lại một tab<br />
5. Di chuyển một thiết lập tab<br />
6. Xóa một thiết lập tab<br />
7. Thay đổi kiểu canh lề của một tab<br />
8. Tạo tab thập phân<br />
9. Thêm tab dẫn trang<br />
10. Tab thụt lề phải<br />
XII. Bullet và đánh số<br />
<strong>1.</strong> Danh sách bullet và danh sách đánh số<br />
22. Định Định dạng dạng danh sách bullet hay danh sách<br />
đánh số<br />
3. Hiệu chỉnh các ký tự bullet<br />
4. Chú ý về các danh sách đánh số<br />
55. Thay đổi các tùy chọn của danh sách đánh số<br />
6. Tạo một Paragraph Style bao gồm bullet và sự<br />
đánh số<br />
7. Chuyển bullet và số thứ tự thành <strong>văn</strong> <strong>bản</strong><br />
XIII XIII. Biên soạn soạn <strong>văn</strong> <strong>văn</strong> <strong>bản</strong> <strong>bản</strong><br />
<strong>1.</strong> Các phương pháp biên soạn<br />
2. Đặt thông số biên soạn<br />
3. Tách từ và canh lề<br />
44. Điều Điều chỉnh chỉnh tách từ từ một một cách thủ thủ công<br />
5. Điều chỉnh sự ngắt tự tự động<br />
6. Đặt cáctùychọn ngắt từ tự động cho đoạn<br />
<strong>văn</strong> <strong>bản</strong><br />
77. Ngăn ngừa các ngắt từ không mong muốn<br />
8. Đặt khoảng cách từ hay khoảng cách mẫu tự<br />
9. Đặt tỉ lệ glyph<br />
10. Đặt canh lề cho một từđơnlẻ<br />
11 1<strong>1.</strong> Sử dụng khoảng cách ngang bằng với <strong>văn</strong> <strong>bản</strong><br />
canh đều<br />
12. Làm nổi bật các dòng quá lỏng hoặc quá chật
CHƯƠNG 7 BẢNG<br />
I. Tạo <strong>bản</strong>g<br />
<strong>1.</strong> Giới thiệu<br />
22. Tạo <strong>bản</strong>g<br />
3. Thêm <strong>văn</strong> <strong>bản</strong> cho<strong>bản</strong>g<br />
4. Thêm hình vào <strong>bản</strong>g<br />
Nội dung<br />
| 01 | 02 | 03 | 04 | 05 | 06 | 07 | 08 | 09 | 10 | 11 | 12 | 13 | 14 | 15 | 16 | 17 | 18 | 19 | 20 |<br />
5. Thay đổi canh lề của <strong>bản</strong>g trong một khung<br />
66. TTạo bả <strong>bản</strong>g từ <strong>văn</strong> ă bả <strong>bản</strong> cóó sẵn ẵ<br />
7. Chuyển <strong>bản</strong>g thành <strong>văn</strong> <strong>bản</strong><br />
8. Nhập <strong>bản</strong>g từ các trình ứng dụng khác<br />
9. Nhúng <strong>bản</strong>g vào trong <strong>bản</strong>g<br />
10 10. Di chuyển h ể tới ới ô kế tiếp iế hhay liề liền trước ớ<br />
1<strong>1.</strong> Nhảy đến một ô xác định trong <strong>bản</strong>g<br />
II. Chọn ô, hàng, và cột trong <strong>bản</strong>g<br />
<strong>1.</strong> Chọn ô<br />
2. Chọn toàn bộ cột hoặc hàng<br />
3. Chọn tất cả các hàng header, body hay footer<br />
4. Chọn toàn bộ <strong>bản</strong>g<br />
III. Hiệu chỉnh <strong>bản</strong>g<br />
<strong>1.</strong> Chèn hàng<br />
2. Chèn cột<br />
3. Chèn nhiều hàng và cột<br />
4. Chèn hàng hay cột bằng cách drag<br />
5. Xóa hàng, cột hay <strong>bản</strong>g<br />
6. Cắt, sao chép và dán nội dung <strong>bản</strong>g<br />
IV. Định dạng <strong>bản</strong>g<br />
<strong>1.</strong> Thay đổi kíchthước cột và hàng<br />
2. Thay đổi kíchthước hàng hoặc cột mà không thay<br />
đổi chiều rộng <strong>bản</strong>g<br />
3. Thay đổi kíchthước toàn bộ <strong>bản</strong>g<br />
4. Phân phối đều cáccột và hàng<br />
5. Thay đổi khoảng cách trước vàsau<strong>bản</strong>g<br />
6. Ngắt g <strong>bản</strong>gg qua q các khungg<br />
7. Thay đổi khoảng chừa bên trong ô<br />
8. Thêm <strong>văn</strong> <strong>bản</strong> trước một <strong>bản</strong>g<br />
9. Chèn tab vào ô <strong>bản</strong>g<br />
10. Thayy đổi sựự canh lề của <strong>văn</strong> <strong>bản</strong> bên trongg<br />
ô <strong>bản</strong>g<br />
1<strong>1.</strong> Kết hợp ô<br />
12. Tách ô<br />
13. Cắt xenmột ộ hìnhtronggô 14. Xoay <strong>văn</strong> <strong>bản</strong> trong ô<br />
V. Header và Footer của <strong>bản</strong>g<br />
<strong>1.</strong> Chuyển các dòng có sẵn thành header hay footer<br />
2. Thay đổi các tùy chọn hàng header và footer<br />
3. Gỡ bỏ các dòng header hay footer<br />
VI. Đường kẻ và màu tô cho <strong>bản</strong>g<br />
<strong>1.</strong> Thay đổi khung viền <strong>bản</strong>g<br />
22. Thêm đường kẻ và màu tô của ô bằng cách sử<br />
dụng hộp thoạiCell Option<br />
3. Thêm đường kẻ cho các ô bằng cách sử dụng<br />
Stroke Palette
Nội dung<br />
| 01 | 02 | 03 | 04 | 05 | 06 | 07 | 08 | 09 | 10 | 11 | 12 | 13 | 14 | 15 | 16 | 17 | 18 | 19 | 20 |<br />
4. Thêm màu tô cho ô bằng cách sử dụng<br />
Swatches Palette<br />
CHƯƠNG CHƯƠNG 9 MỤC LỤC LỤC VÀCHỈ VÀ CHỈ MỤC<br />
I. Lập kế hoạch mục lục<br />
<strong>1.</strong> Các bước cơ <strong>bản</strong> choviệc tạo mục lục<br />
5. Thêm đường chéo cho ô<br />
2. Các mẹo tạo mục lục<br />
66. ĐĐường ờ kẻ kẻ vàà màu à tô lluân â phiên hiê ttrong bả <strong>bản</strong>g<br />
33. TTạo mục llục ttrong sách áh<br />
CHƯƠNG 8 SÁCH<br />
II. Định dạng kiểu dáng mục lục<br />
I. Tạo tậptin sách<br />
<strong>1.</strong> Tạo kiểudáng mục lục<br />
<strong>1.</strong> Tạo tập tin sách<br />
2. Các tùy chọn choviệcđịnh dạng mục lục<br />
2. Lưu tập tin sách<br />
3. Nhập cáckiểu ể dáng mục lục từ tài liệu khác<br />
II. Làm việc với tập tin sách<br />
4. Tạo cácmục với dấu dẫn trang<br />
<strong>1.</strong> Hiện một sáchmở<br />
5. Tạo một Paragraph Style với Tab leader<br />
2. Mở một tàiliệutrong một tậptin sách<br />
III. Tạo mục lục<br />
3. Gỡ bỏ tài liệu khỏi một tậptin sách<br />
<strong>1.</strong> Tạo mục lục<br />
4. Xóa bỏ hoặc thay thế các tài liệu thất lạc<br />
2. Cập nhật mục lục<br />
5. Đóng tập tin sách<br />
3. Hiệu chỉnh mục lục<br />
6. In hay xuất tập tin sách<br />
IV. Lập kế hoạch một chỉmục III. Đồng bộ hóa các tập tin sách<br />
<strong>1.</strong> Giới thiệu<br />
IV. Đánh số trang trong sách<br />
2. Mẹo tạo chỉmục <strong>1.</strong> Thay đổi cáctùychọnđánh số trang<br />
3. Các bước cơ <strong>bản</strong> tạo một chỉmục 2. Bắt đầu đánh số trang trên trang chẳn vàlẻ<br />
4. Index Palette<br />
3. Tắt sựđánh số trang tự động<br />
V. Lập chỉmục 4. Tổ chức trang lại<br />
<strong>1.</strong> Các chủ đềtrong một chỉmục V. Chuyển đổi tập tin sách<br />
2. Tạo danh sách chủ đềcho một chỉmục <strong>1.</strong> Chuyển y đổi tậpp tin sách từ các phiên p <strong>bản</strong> 3. Nhập ập chủ đềtừ tài liệu ệ InDesign g khác<br />
InDesign trước<br />
4. Thêm một mục nhập<br />
2. Chuyển đổi cáctàiliệutrong tập tin sách<br />
5. Để nhanh chóng lập chỉmục một từ, cụm từ,<br />
hay danh sách
Nội dung<br />
| 01 | 02 | 03 | 04 | 05 | 06 | 07 | 08 | 09 | 10 | 11 | 12 | 13 | 14 | 15 | 16 | 17 | 18 | 19 | 20 |<br />
6. Tạo một mục nhập mới từ một cái có sẵn<br />
7. Tự động tạo chỉ mục chomỗi sự xuất hiện của từ<br />
VI. Tạo chỉ mục<br />
<strong>1.</strong> Tạo chỉ mục<br />
2. Định dạng chỉ mục<br />
3. Các tùy chọn tạo chỉ mục<br />
4. Các tùy chọn phạmvi trang trong chỉ mục<br />
55. Biến thành chữ hoa các mục nhập<br />
VII. Quản lýchỉ mục<br />
<strong>1.</strong> Xem tất cả các chủ đềtrong một sách<br />
2. Xóa bỏ các chủ đềkhông sử dụng khỏi danh sách<br />
chủ chủ đề<br />
3. Tham chiếu chéo trong chỉ mục<br />
4. Thêm tham chiếu chéo trong chỉ mục<br />
5. Hiệu chỉnh chủ đềchỉ mục<br />
66. Hiệu Hiệu chỉnh chỉnh một một mục mục nhập nhập<br />
II. Vẽ với các công cụ đường thẳng và hình dáng<br />
<strong>1.</strong> Vẽ đường thẳng, elip, hình chữ nhật, hay hình<br />
đa giácbìnhthường<br />
2. Vẽ đường thẳng ẳ hoặc hình dáng từ tâm ra<br />
3. Xác định các thiết lập hìnhđa giác<br />
4. Tự động thay đổi hình dáng của đường path<br />
III. Vẽ với công cụ Pencil<br />
<strong>1.</strong> Vẽ đường path tự do với công cụ Pencil<br />
2. Vẽ một đường path kín với công cụ Pencil<br />
3. Nối hai đường path với công cụ Pencil<br />
4. Đặt thông số cho các công cụ Pencil và công cụ<br />
Smooth<br />
IV. Vẽ với công cụ Pen<br />
<strong>1.</strong> Vẽ đường thẳng với công cụ Pen<br />
2. Vẽ phân đoạn cong với công cụ Pen<br />
7. Định vị các dấu chỉmục trong tài liệu<br />
8. Tìm một mục trong Index Palette<br />
9. Xóa các dấu chỉmục 3. Vẽ phân đoạn thẳng theo bởi một phân đoạn<br />
cong<br />
4. Vẽ phân đoạn cong theo sau bởi một phân đoạn<br />
thẳng<br />
VIII VIII. Làm việc với các dấu chỉ mục<br />
55. Vẽ hhai i phân hâ đđoạn cong đđược nối ối bởi một ộ góc ó<br />
CHƯƠNG 10 VẼ<br />
V. Hiệu chỉnh đường path<br />
<strong>1.</strong> Thêm, xóa điểm neo<br />
I. Tìm hiểu vềđường path và hình dáng<br />
2. Mở rộng một đường path mở hay nối hai đường<br />
1<strong>1.</strong> Các loại đường path và hình dáng<br />
path th mởở<br />
2. Đường path<br />
3. Ngăn công cụ Pen khỏi thay đổi<br />
3. Đường định hướng và điểm định hướng<br />
4. Chuyển đổi giữa cácđiểm trơn vàđiểmgóc
Nội dung<br />
| 01 | 02 | 03 | 04 | 05 | 06 | 07 | 08 | 09 | 10 | 11 | 12 | 13 | 14 | 15 | 16 | 17 | 18 | 19 | 20 |<br />
5. Điều chỉnh đường path<br />
4. Tách đường path ghép hợp<br />
6. Làm trơn đường path<br />
5. Thay đổi lỗ hổng trong đường path ghép hợp<br />
7. Xóa đường path<br />
6. Hình dáng ghép hợp<br />
8. Chọn ọ điểm vàphân p đoạn ạ trênđườngg path p<br />
77. Tạo hình ghép hợp<br />
9. Thay đổi hình dáng đường path đóng hay đối tượng<br />
8. Tách các đường path trong một hình ghép hợp<br />
10. Sao chép đường path bằng cách drag<br />
9. Tạo đường path từ đường viền chữ<br />
1<strong>1.</strong> Sao chép một phân đoạn của đường path.<br />
10. Chuyển đường viền <strong>văn</strong> <strong>bản</strong>thành đường path<br />
12. Công cụ cụ Scissor<br />
11 1<strong>1.</strong> Chuyển <strong>bản</strong> sao của đường viền <strong>văn</strong> <strong>bản</strong> thành<br />
13. Tách đường path<br />
đường path<br />
14. Công cụ Position<br />
15. Cắt xénnội dung sử dụng công cụ Position<br />
16. Đặt các tùy chọn công cụ Position<br />
VI. Áp dụng các thiết lập đường viền ( đường kẻ )<br />
CHƯƠNG 11 ĐỒ HỌA<br />
I. Hiểu biết cácđịnh dạng đồ họa<br />
16 Đặt các tùy chọn công cụ Position 1<strong>1.</strong> Chọn Chọn đúng đúng định định dạng dạng đồ họa họa<br />
<strong>1.</strong> Đặt đường viền<br />
2. Các tùy chọn Stroke Palette<br />
2. Độ phân giải<br />
II. Nhập cáctập tin Photoshop và Illustrator<br />
<strong>1.</strong> Nhập đồ họa Illustrator<br />
33. Thêm hình dáng đầu đầu và đuôi đuôi<br />
22. Tạo Tạo PDF có lớp lớp trong Adobe Illustrator<br />
4. Chuyển đổi hình dáng đầu vàđuôi của đường path<br />
5. Định nghĩa kiểu dáng đường kẻ tùy chỉnh<br />
6. Lưu kiểu đường kẻ tùy chỉnh<br />
3. Dán đồ họa Illustrator vào InDesign<br />
4. Nhập cáctập tin Adobe Photoshop (.PSD)<br />
III. Nhập tập tin Acrobat<br />
77. Nhập một kiểu đường kẻ tùy chỉnh<br />
1<strong>1.</strong> Đặt nhiều trang của tập tin PDF<br />
8. Áp dụng một kiểu đường kẻ tùy chỉnh<br />
2. Liên kết trong tập tin PDF được nhập<br />
9. Áp dụng hiệu ứng góc<br />
IV. Đặt ( nhập ) đồ họa<br />
VII. Tạo đường path và hình dáng ghép hợp<br />
<strong>1.</strong> Đặt đồ họa<br />
1<strong>1.</strong> ĐĐường ờ path th ghép hé hhợp 22. Cá Các tù tùy chọn h nhập hậ EPS<br />
2. Hiệu chỉnh đường path ghép hợp<br />
3. Tạo đường path ghép hợp<br />
3. Các tùy chọn nhập ảnh bitmap<br />
4. Các tùy chọn nhập Acrobat (.pdf )
Nội dung<br />
| 01 | 02 | 03 | 04 | 05 | 06 | 07 | 08 | 09 | 10 | 11 | 12 | 13 | 14 | 15 | 16 | 17 | 18 | 19 | 20 |<br />
5. Đặt sựnhìn thấy ấ lớp.<br />
6. Đặt sựnhìn thấy lớp chocáctập tin PSD hay<br />
PDF đã đặt.<br />
7. Các phương pháp khác cho việc nhậpđồ họa<br />
VV. Điề Điều khiể khiển cách áhđồ đồ hhọa hiể hiển thị thị<br />
<strong>1.</strong> Các tùy chọn thực thi hiển thị<br />
2. Thay đổi sự thực thị hiển thị của tàiliệu<br />
3. Thay đổi sự thực thi hiển thị<br />
4. Tùy chỉnh các tùy chọn thựcthi hiển ể thị<br />
VI. Quản lý liên kết đồ họa.<br />
<strong>1.</strong> Đồ họa nhậpvà liên kết<br />
2. Links Palette<br />
3. Sử dụng Links Palette.<br />
4. Hiển thị thông tin liên kết<br />
5. Xem metadata của tập tin liên kết.<br />
6. Nhúng một hình bên trong tài liệu<br />
7. Bỏ nhúng một tập tin liên kết<br />
8. Cập nhật liên kết đã hiệu chỉnh<br />
9. Khôi phục một liên kết thất lạc, hay thay thế một<br />
liên kết với tập tin nguồn khác<br />
10. Khôi phục tất cả các liên kết thất lạc<br />
1<strong>1.</strong> Thay thế một tập tin đã nhập sử dụng lệnh Place<br />
12. Hiệu chỉnh đồ họa gốc<br />
VII. Thư viện đối tượng<br />
<strong>1.</strong> Giới thiệu<br />
2. Tạo thư viện đối tượng<br />
3. Mở thư viện<br />
4. Thêm đối tượng hay trang vào thư viện<br />
5. Cập nhậtđối tượng thư viện với một đối tượng<br />
mới<br />
66. Thêm một một đối đối tượng tượng từ từ thư thư viện viện cho tài liệu liệu<br />
7. Sao chép hay di chuyển một đối tượng từ một<br />
thư viện sang thư viện khác<br />
8. Xóa đối tượng khỏi thư viện đối tượng<br />
9. Xóa thư thư viện viện<br />
10. Thay đổi hiển thị thư viện đối tượng<br />
1<strong>1.</strong> Xem, thêm và hiệu chỉnh thông tin thư viện<br />
12. Tìm các đối tượng trong thư viện<br />
CHƯƠNG CHƯƠNG 12 KHUNG VÀ ĐỐI TƯỢNG TƯỢNG<br />
I. Chọn đối tượng<br />
<strong>1.</strong> Giới thiệu<br />
2. Chọn chung hay hộp khung viền<br />
33. Chọn Chọn đường đường path hay các điểm điểm trên đường đường path<br />
4. Chọn <strong>văn</strong> <strong>bản</strong> bên trong một khung<br />
5. Chọn đối tượng bên trong một khung<br />
6. Chọn nhiều đối tượng<br />
77. Chọn tất cả các đối tượng<br />
8. Chọn cácđối tượng lồng ghép, được nhóm hoặc<br />
chồng lấp<br />
9. Chọn hộp khung viền của một đối tượng lồng<br />
ghép<br />
10. Chọn nhiều đối tượng lồng ghép<br />
1<strong>1.</strong> Chọn một đối tượng sử dụng bất kỳ công cụ nào
II II. Sử Sử dụng Transform Palette<br />
Nội dung<br />
| 01 | 02 | 03 | 04 | 05 | 06 | 07 | 08 | 09 | 10 | 11 | 12 | 13 | 14 | 15 | 16 | 17 | 18 | 19 | 20 |<br />
<strong>1.</strong> Biến đổi đối tượng<br />
2. Xem thông tin hình học về đối tượng<br />
3. Hiển thị thông tin của các đối tượng lồng ghép được<br />
biến đổi<br />
4. Xác lập lại các thuộc tính biến đổi nhóm<br />
5. Đo vị trí của các đối tượng được chọn<br />
6. Biến đổi một khung và nội dung của nó cùng<br />
với với nhau.<br />
7. Bao gồm hoặc loại trừ độ dầy đường kẻ trong đo<br />
lường<br />
8. Thiết lập điểm gốc cho các phép biến đổi<br />
III. Biến đổi đối tượng ợ g<br />
<strong>1.</strong> Di chuyển đối tượng<br />
2. Di chuyển đối tượng theo một lượng chính xác<br />
3. Xác định khoảng cách đối tượng di chuyển khi<br />
được nhích<br />
4. Align Palette<br />
5. Canh lề và phân phối các đối tượng<br />
6. Xoay đối tượng<br />
7. Xoay y đối tượng ợ g một ộ cách chính xác<br />
8. Co giãn đối tượng<br />
9. Co giãn đối tượng một cách chính xác<br />
10. Lật đối xứng đối tượng<br />
1<strong>1.</strong> Xô nghiêng đối tượng<br />
12. Xô nghiêng đối tượng một cách chính xác<br />
13. Biến đổi đối tượng với công cụ Free Transform<br />
14. Xô nghiêng đối tượng với công cụ Free<br />
Transform<br />
15. Lặp lại phép biến đổi<br />
IV IV. Nhó Nhóm đối đối ttượng<br />
V. Nhân <strong>bản</strong> đối tượng<br />
<strong>1.</strong> Nhân <strong>bản</strong> một đối tượng<br />
2. Nhân <strong>bản</strong> đối tượng được chọn khibạn biến đổi<br />
3. Nhân <strong>bản</strong> ả cácđối ố tượng vào các hàng và cột<br />
4. Tạo cácđối tượng không in<br />
VI. Làm việc với khung và các đối tượng<br />
<strong>1.</strong> Dán một đối tượng vào một khung<br />
2. Xóa bỏ nội dung của một khung<br />
3. Làm khít đối tượng với khung của nó<br />
4. Di chuyển khung đồ họa hoặc nội dung của nó<br />
5. Tạo một khung viền hoặc phông nền<br />
6. Cắt xén và che đối tượng<br />
VII. Clipping path<br />
<strong>1.</strong> Cắt xénsửdụng đường hoặc kênh alpha của<br />
hình<br />
2. Tạo clipping path một cáchtựđộng<br />
3. Các tùy chọn Clipping path<br />
4. Chuyển clipping path thành khung đồ họa<br />
CHƯƠNG 13 SỰ TRONG SUỐT<br />
I. Thêm sự trong suốt<br />
<strong>1.</strong> Đặt độ mờ đụccủa đối tượng
Nội dung<br />
| 01 | 02 | 03 | 04 | 05 | 06 | 07 | 08 | 09 | 10 | 11 | 12 | 13 | 14 | 15 | 16 | 17 | 18 | 19 | 20 |<br />
2. Áp dụng dụng sự sự trong suốt suốt cho nhóm<br />
3. Thay đổi hìnhthức của hìnhtrongsuốt trên màn hình<br />
II. Màu hòa trộn<br />
<strong>1.</strong> Xác định chế độhòa trộn<br />
22. Tách biệt biệt chế chế độ hòa trộn trộn<br />
3. Knock out các đối tượng bên trong nhóm.<br />
III. Bóng đổ và Feather<br />
<strong>1.</strong> Áp dụng bóng đổ cho một đối tượng<br />
22. Làm mềm cạnh của một đối tượng<br />
IV. Ép phẳng hình trong suốt.<br />
<strong>1.</strong> Áp dụng một định sẵn épphẳng<br />
2. Tạo vàhiệu chỉnh một định sẵn épphẳng<br />
33. Làm việc với các định sẵn ép phẳng tùy chỉnh<br />
4. Ép phẳng một dải riêng lẻ<br />
5. Làm nổi bật các vùng bạn muốn épphẳng<br />
CHƯƠNG 14 MÀU SẮC<br />
II. Mà Màu SSpot t vàà màà PProcess<br />
<strong>1.</strong> Màu Spot<br />
2. Màu Process<br />
3. So sánh màu sắc trong InDesign và Illustrator<br />
II II. ÁÁp ddụng màu à sắc ắ<br />
<strong>1.</strong> Áp dụng màu sắc<br />
2. Chọn màuvới Color Picker<br />
3. Áp dụng màu sử dụng lần sau cùng<br />
44. ÁÁp ddụng màu à sắc ắ bằ bằng cách áhké kéo thả<br />
5. Áp dụng một mẫu màu hoặc màu chuyển sắc<br />
6. Hiệu chỉnhmàutôvàmàuđược viền<br />
7. Tạo một swatch từ một màu trong Color Palette<br />
8. Chuyển qua lại giữa cácchếđộmàu<br />
9. Sao chép thuộc tính màu tô và màu đường viền<br />
10. Thay đổi cácthiết lập công cụ Eyedropper<br />
III. Làm việc với cácmẫu màu<br />
<strong>1.</strong> Swatches Palette<br />
2. Các kiểu mẫu màu<br />
3. Tạo một mẫu màumới<br />
4. Tạo một mẫu màudựa trênmàucủa một<br />
đối tượng<br />
5. Thêm màu không đặt tên vào Swatches Palette<br />
6. Nhân <strong>bản</strong> Swatch<br />
7. Hiệu chỉnh một swatch<br />
8. Tùy chỉnh sự hiển thị mẫu màu<br />
9. Xóa swatch<br />
10. Lưu các swatch để sử dụng ụ g trongg các<br />
tài liệu khác<br />
IV. Nhập swatch<br />
<strong>1.</strong> Nhập swatch được chọn từ một tập tin<br />
2. Nhập tất cả các swatch từ một tập tin<br />
3. Sao chép các swatch giữa cáctàiliệu InDesign<br />
4. Nạp các swatch từ các thư viện màutùychỉnh<br />
xác định trước<br />
V. Sắc thái<br />
<strong>1.</strong> Tạo một Tint swatch sử dụng Swatches Palette<br />
2. Tạo một Tint Swatch sử dụng Color Palette<br />
3. Tạo một tin không đặt tên
Nội dung<br />
| 01 | 02 | 03 | 04 | 05 | 06 | 07 | 08 | 09 | 10 | 11 | 12 | 13 | 14 | 15 | 16 | 17 | 18 | 19 | 20 |<br />
CHƯƠNG 15 QUẢN LÝ MÀU<br />
VI. Màu chuyển sắc<br />
<strong>1.</strong> Tạo một mẫumàu tô chuyển sắc<br />
22. Gradient Palette<br />
3. Áp dụng một màu tô chuyển sắc không đặt tên<br />
4. Thêm các màu trung gian cho một màu chuyển sắc<br />
5. Đảo nghịch tiến trình màu của một màu chuyển sắc<br />
66. Điề Điều chỉnh hỉ h một ột màu à chuyển h ể sắc ắ với ới công ô cụ GGradient di t<br />
7. Áp dụng màu chuyển sắc băng qua nhiều đối tượng<br />
I. Hiểu biết về quản lýmàu<br />
<strong>1.</strong> Tại saomàusắcđôi khi không cân xứng<br />
2. Hệ thống quản lýmàu<br />
3. Bạn cócần quản lýmàu<br />
4. Tạo môitrường xem cho sự quản lýmàu<br />
II. Giữ màu sắc nhấtquán <strong>1.</strong> Các bước cơ <strong>bản</strong> choviệc tạo màu nhất quán<br />
2. Đồng bộ các thiết lậpmàu trong các trình ứng<br />
dụng Adobe<br />
8. Áp dụng tô chuyển sắc cho<strong>văn</strong> <strong>bản</strong><br />
3. Thiết lập quảnlý màu cho InDesign, Illustrator,<br />
VII. Mực pha trộn<br />
và Photoshop<br />
<strong>1.</strong> Tạo mẫu ẫ mức pha trộn<br />
4. Thay đổi ổ diện mạo của màuđen CMYK<br />
2. Tạo một nhóm mực pha trộn<br />
III. Quản lý màu các ảnh nhập<br />
3. Hiệu chỉnh mẫu mực pha trộn<br />
<strong>1.</strong> Quản lý màu các ảnh nhập<br />
4. Hiệu chỉnh các mẫu trong một nhóm mực pha trộn<br />
2. Xem và thay đổi profile chohìnhnhập<br />
5. Thêm một mẫumàu cho nhóm mực pha trộn<br />
IV. Kiểm chứng màu sắc<br />
6. Chuyển mẫu mực hòa trộn đơn lẻ thành màu xử lý<br />
<strong>1.</strong> Xem trước màusắc<br />
VII. Sử dụng màu sắc từđồhọa nhập<br />
2. Các định sẵn soft proof<br />
<strong>1.</strong> Sử dụng màu từ đồhọa nhập<br />
3. Lưu vànạp thiết lậpproof tùy chỉnh trong<br />
2. Sử dụng công cụ Eyedropper để lấy mẫu màu<br />
Photoshop<br />
3. Làm việc với các kênh spot-color trong tập tin Adobe V. Làm việc với Color profile<br />
Photoshop<br />
<strong>1.</strong> Color profile<br />
4. Làm việc với màusắctrong các tập tin EPS hay PDF<br />
2. Cân chỉnhmànhìnhvàsự mô tả đặctính 5. Thay màu spot được nhậpthành màu xử lý.<br />
3. Cân chỉnh và tạo profile cho màn hình<br />
4. Cài đặt một Color profile
Nội dung<br />
| 01 | 02 | 03 | 04 | 05 | 06 | 07 | 08 | 09 | 10 | 11 | 12 | 13 | 14 | 15 | 16 | 17 | 18 | 19 | 20 |<br />
5. Nhúng color profile vào tài liệu<br />
6. Thay đổi Color profile cho tài liệu<br />
7. Gán profile cho tài liệu trong Photoshop hoặc<br />
Illustrator<br />
10. Bẫy màuđen<br />
1<strong>1.</strong> Đặt độ rộng bẫy chocácmàukế màu đen.<br />
III. Điều chỉnh các tùy chọn mực choviệc bẫy<br />
<strong>1.</strong> Điều chỉnh các giá trị mật độ mức trung tính<br />
88. Gá Gán profile fil cho h tài liệ liệu ttrong IInDesign D i<br />
2. Tùy chỉnh bẫy chocácmàumựcđặc biệt<br />
9. Chuyển màusắctrong tài liệu sáng profile khác<br />
3. Điều chỉnh trình tự bẫy<br />
CHƯƠNG 16 BẪY MÀU<br />
CHƯƠNG 17 TẠO TẬP TIN ADOBE PDF<br />
I. Bẫy tàiliệu vàsách<br />
II. Xuất ra các tập tin Adobe PDF<br />
<strong>1.</strong> Bẫy ẫ mực<br />
<strong>1.</strong> Xuất một tàiliệuđang mở thành Adobe PDF<br />
2. Các phương pháp bẫy<br />
2. Xuất mộtsách thành Adobe PDF<br />
3. Các đòi hỏi choviệc bẫy.<br />
3. Tạo tập tin PDF/X<br />
4. Các khác biệt giữa bẫy tích hợp và Adobe In-Rip<br />
TTrapping i II II. Chuẩn bị tập tin Adobe PDF cho nhà cung cấp<br />
dịch vụ<br />
5. Bẫy ảnh bitmap được nhập<br />
<strong>1.</strong> Tập tin Adobe PDF tổng hợp<br />
6. Bẫy đồ họa vector được nhập<br />
7. Bẫy <strong>văn</strong> <strong>bản</strong><br />
8. Bẫy ẫ tàiliệu hoặc sách<br />
II. Bẫy định sẵn<br />
<strong>1.</strong> Trap Preset Palette<br />
2. Xem các thiết lập định sẵn bẫy<br />
3. Nhận dạng các trap preset không sử dụng<br />
4. Tạo hay hiệu chỉnh một trap preset<br />
5. Xóa trap preset<br />
6. Gán trap preset cho các trang<br />
7. Thiết lập diện mạo bẫy<br />
8. Thiết lập các ngưỡng bẫy<br />
9. Bẫy cácđồ họa nhập<br />
2. Các công cụ xuất <strong>bản</strong> in ấn<br />
33. Kiểm Kiểm tra tài liệu liệu trước trước khi xuất xuất<br />
4. Tạo tập tin Adobe PDF sẵn sàng in<br />
CHƯƠNG 18 IN ẤN<br />
I. In tài liệu<br />
1<strong>1.</strong> In tài liệu hoặc sách<br />
2. Các tùy chọn trang<br />
3. Xác định trang in<br />
4. Kích thước trang<br />
55. Xác định cở trang giấy và định hướng trang<br />
6. Xác định cỡ trang giấy tùyý<br />
7. Xem trước tàiliệu
II. Các dấu máy in và Bleed<br />
Nội dung<br />
| 01 | 02 | 03 | 04 | 05 | 06 | 07 | 08 | 09 | 10 | 11 | 12 | 13 | 14 | 15 | 16 | 17 | 18 | 19 | 20 |<br />
<strong>1.</strong> Xác định các dấu máyin<br />
2. In các vùngg Bleed và Slugg<br />
3. Thay đổi vị trí trang trên vật liệu<br />
III. In các tài liệu khổ nhỏ và quá khổ<br />
<strong>1.</strong> In thu nhỏ<br />
2. In các tài liệu liệu quá khổ khổ<br />
3. Xếp kềcác mẫu tàiliệu một cáchtựđộng<br />
4. Xếp kề các mẫu tàiliệu một cáchthủ công<br />
5. Co giãn tài liệu một cáchthủ công<br />
66. Để co giãn tài liệu liệu một một cách tự tự động động<br />
IV. In màu<br />
V. In đồ họa và phông chữ<br />
<strong>1.</strong> Các tùy chọn in đồ họa<br />
22. Các tùy chọn chọn cho việc việc tải tải phông tới tới máy in<br />
3. Các tùy chọn in PostScript<br />
4. Các tùy chọn choviệt bỏ qua đồ họa<br />
VI. Quản lýmàu<br />
1<strong>1.</strong> Sử dụng sự quản lý màu khi in<br />
2. In Hard proof<br />
VII. In màu chuyển sắc, pha trộn màu, và vùng trong suốt<br />
<strong>1.</strong> Cải thiệnmàu chuyển sắc và pha trộn màu trong <strong>bản</strong> in<br />
22. Cá Các chấm hấ điể điểm bá bán sắc ắ vàà chấm hấ điể điểm máy á iin<br />
3. In và lưu các hình trong suốt<br />
VIII. Các thiết lập in<br />
<strong>1.</strong> Xem <strong>bản</strong>g tóm tắt cácthiết lập in<br />
2. Lưu cácthiết lập in<br />
3. Thay đổi ổ cácthiết ế lập in<br />
4. Nạp một Print Preset<br />
IX. Chuẩn bị tập tin<br />
<strong>1.</strong> Thực hiện một kiểm tratrước khiin<br />
2. Xem các phông chữ<br />
3. Xem các liên kết vàhìnhảnh<br />
4. Chỉnh sửa cácvấn đề màu sắc vàmực<br />
5. Đóng gói các tập tin<br />
X. Tạo cáctập tin PostScript và EPS<br />
<strong>1.</strong> Tạo cáctập tin PostScript hoặc EPS<br />
2. Chọn phương pháp đúng để tạo một tập tin<br />
PostScript<br />
3. Tạo cáctập tin PostScript không phụ thuộc thiết bị<br />
4. Tạo tập tin PostScript phụ thuộc thiết bị<br />
5. Các tập tin PostScript phụ thuộc thiết bịvà trình<br />
điều khiển<br />
6. Xuất các trang thành định dạng EPS<br />
XI. Tạo cácdải máyin sử dụng InBooklet<br />
<strong>1.</strong> InBooklet<br />
2. Lên khuôn tài liệu sử dụng InBooklet<br />
3. Các tùy chọn InBooklet Layout<br />
4. Creep
CHƯƠNG 19 TÁCH Á MÀU À<br />
I. Chuẩn bịđểin tách màu<br />
<strong>1.</strong> Tạo các<strong>bản</strong> tách màu<br />
2. Các <strong>bản</strong> tách màu<br />
3. Xuất các màu spot<br />
Nội dung<br />
| 01 | 02 | 03 | 04 | 05 | 06 | 07 | 08 | 09 | 10 | 11 | 12 | 13 | 14 | 15 | 16 | 17 | 18 | 19 | 20 |<br />
4. Xem các màu xử lý tương đương của một màu spot<br />
5. In một đối tượng trên tất cả các <strong>bản</strong> kẽm màu<br />
6. Chuẩn bị tài liệu chocác<strong>bản</strong> tách màu<br />
7. Dùng các màu xử lý mà không cần bẫy màu<br />
8. In màu chuyển sắc như các <strong>bản</strong> táchmàu<br />
9. In tổng hợp<br />
II. In đè<br />
<strong>1.</strong> In đè<br />
2. Quyết định khi nào in đè<br />
3. In đè đường viền vàmàutô<br />
4. In đè cácđườngg kẻ đoạn ạ<br />
5. In đè cácđường kẻ phía trên chú thích cuối trang<br />
6. Mô phỏng in đè của mực spot<br />
55. Hiển Hiển thị thị hoặc hoặc xuất xuất các màu spot sử sử dụng dụng các<br />
giá trị Lab<br />
6. Tần số màn bán sắc<br />
7. Nhũ tương và sự phơi ảnh<br />
CHƯƠNG CHƯƠNG 20 KẾT KẾT HỢP DỮ LIỆU<br />
I. Khái niệm<br />
<strong>1.</strong> Kết hợp dữ liệu<br />
2. Các bước cơ <strong>bản</strong> choviệc kết hợp dữ liệu<br />
II II. Tập Tập tin nguồn nguồn dữ dữ liệu liệu<br />
<strong>1.</strong> Giới thiệu<br />
2. Thêm các trường hình ảnh trong tập tin nguồn<br />
dữ liệu<br />
III III. Tài liệu đích<br />
<strong>1.</strong> Giới thiệu<br />
2. Chọn nguồn dữ liệu chotàiliệu đích<br />
3. Các trường dữ liệu trong tài liệu đích<br />
44. Chèn trường dữ liệu <strong>văn</strong> <strong>bản</strong> trong tài liệu đích<br />
5. Chèn một trường dữ liệu hìnhảnh vào tài liệu<br />
đích<br />
7. Thay đổi thiết lập in đè màuđen<br />
6. Trường giữ chỗ trong các trang chủ<br />
III. Xem trước các <strong>bản</strong> tách màu<br />
77. Cập nhật nhật, xóa bỏ bỏ, và thay thế tập tin nguồn dữ<br />
<strong>1.</strong> Xem trước các<strong>bản</strong>tách màu<br />
liệu<br />
2. Xem trước độ phủ mực<br />
8. Xem trước cácmẫutin trong tài liệu đích<br />
IV. Mực, <strong>bản</strong> tách màu, và tần sốmàn 9. Hiệu chỉnh trường giữ chỗ<br />
1<strong>1.</strong> Quản lý mực<br />
10 10. Đặt các tùy chọn thay thế nội dung<br />
2. Xác định màu được tách<br />
IV. Kết hợp cácmẫu tin<br />
3. Tách các màu spot như màu xử lý<br />
<strong>1.</strong> Kết hợp mẫu tin<br />
4. Tạo một tên hiệu chomột màu spot<br />
2. Cập nhật cáctrường dữ liệu
CHƯƠNG CHƯƠNG I<br />
VÙNG LÀM VIỆC
<strong>1.</strong> Giới thiệu<br />
I. Khái niệm cơ <strong>bản</strong><br />
Theo mặc định, vùng làm việc InDesign bao gồm ồ một cửa ử sổ ổ tài liệu nơi bạn vẽ và bố ố<br />
trí artwork, một hộp công cụ chứa các công cụ cho việc vẽ và hiệu chỉnh artwork, các<br />
Palette giúp bạn giám sát và điều chỉnh artwork, và các menu chứa các lệnh cho việc<br />
thực hiện cáctácvụ các tác vụ.<br />
Bạn có thể sắp xếp lại vùng làm việc để phù hợp nhất với nhu cầu của bạn bằng cách<br />
di chuyển, ẩn, và hiện và Palette; phóng lớn hoặc thu nhỏ artwork; cuộn đến một vùng<br />
khác của cửa sổ tài liệu, và tạo nhiều cửa sổ và chế độ xem. Bạn cũng có thể thay đổi<br />
khả năng nhìn thấy của cửa sổ tài liệu sử dụng các nút Mode ở phía dưới hộp công cụ.<br />
Normal Mode Hiển thị artwork trong một cửa sổ chuẩn với sự hiển thị tất cả các khung lưới<br />
và đường chỉ dẫn dẫn, các đối tượng không được in và pasteboard màu trắng trắng.<br />
Preview Mode hiển thị artwork như thể nó được xuất ra, với tất cả các không in bị chặn lại,<br />
và Pasteboard đặt ở màu nền xem trước được định nghĩa trong Preferences.<br />
Bleed Mode hiển thị artwork như thể nó được xuất ra, với tất cả các không g in bị chặn lại,<br />
và Pasteboard đặt ở màu nền xem trước được định nghĩa trong Preferences,<br />
và bất kỳ thành phần in nào nằm trong vùng Bleed của tài liệu đang hiển thị.<br />
Slug Mode hiển thị artwork như thể nó được xuất ra, với tất cả các không in bị chặn lại,<br />
và àPPasteboard t b dđặt đặt ở màu à nền ề xem ttrước ớ được đ định đị h nghĩa hĩttrong Preferences,<br />
P f<br />
và bất kỳ thành phần in nào nằm trong vùng Slug của tài liệu đang hiển thị.<br />
Các chế độ xem
2. Sử dụng thanh trạng thái<br />
Thanh trạng thái (góc dưới bên trái cửa sổ tài liệu) thể hiện thông tin về trạng thái của<br />
một tập tin. Click menu của thanh trạng thái để làm các việc sau :<br />
• Truy cập các lệnh Version Cue<br />
• Chọn Chọn tập tinhiện tin hiện tại trong hệ thống tập tinbằng tin bằng việc chọn Reveal in Explore Explore.<br />
• Hiện tập tin hiện trong Adobe Bridge bằng cách chọn Reveal in Bridge.<br />
Thanh a ttrạng ạ gtthái á
Control Palette<br />
Toolbox<br />
Pasteboard Palette<br />
Status Bar
3. Control Palette<br />
Control Palette đưa rasự ra sự truy cập nhanh đến cáctùychọn các tùy chọn, các lệnh lệnh, và các Palette khác<br />
liên quan tới trang hiện tại hay các đối tượng bạn chọn. Theo mặc định Control Palette<br />
được neo ở đỉnh cửa sổ tài liệu, tuy nhiên bạn có thể neo nó xuống phía dưới cửa sổ,<br />
chuyển nó thành một Palette trôi nổi, hay ẩn nó.<br />
Đa số các tùy chọn hiển thị trong Control Palette thay đổi tùy theo loại đối tượng bạn chọn.<br />
Khi các tùy chọn trong Control Palette thay đổi, bạn có thể có được nhiều thông tin hơn về<br />
mỗi tùy y chọn ọ sử dụng ụ g các Tool Tip p – mô tả xuất hiện ệ khi bạn ạ đưa con trỏ lên trên một ộ biểu<br />
tượng hay nhãn tùy chọn.<br />
Để ẩn Control Palette, chọn Window > Control để hiển hay ẩn Control Palette.<br />
Control Palette
<strong>1.</strong> Giới thiệu<br />
II. Palette, công cụ và menu.<br />
Khi bạn khởi động InDesign lần đầu, Control Palette và hộp công cụ được hiển thị, cùng với<br />
một vài nhóm Palette, một vài trong số chúng được thu gọn ở cạnh cửa sổ trình ứng dụng.<br />
Control Palette và Info Palette là nhạy nhạy cảm theo ngữ cảnh : chúng chúng hiển thị các tùy chọn khác<br />
nhau tùy theo loại đối tượng bạn chọn. Hơn nữa, Control Palette bao gồm một nút cho phép<br />
bạn hiển và ẩn các Palette một cách nhanh chóng liên quan đến item trang được chọn.<br />
Các Palette được liệt kê trong menu Window. Dấu chọn cạnh tên của Palette cho biết Palette<br />
đang hiện ở trước nhóm của nó và không bị ẩn dưới nhóm Palette khác. Bạn có thể hiện hay<br />
ẩn các Palette sử dụng menu Window hay Control Palette. Khi bạn bật tắt Palette sử dụng<br />
Control Palette Palette, chỉ những những Palette liên quan đến đối tượng được chọn xuất hiện hiện.
Xem Xem menu Palette<br />
Hầu hết các Palette có một menu trong góc phải hay<br />
trái bên trên từ đó bạn có thể chọn các tùy chọn. Vị<br />
trí của menu tùy thuộc vào vàonơi nơi Palette được neo và<br />
nó có được thu gọn hay không.<br />
Thu gọn Palette<br />
Khi bạn khởi động InDesign, một vài nhóm Palette<br />
đđược ợcth thu gọn vào ào các thẻ ở cạnh cửa sổ trình<br />
ứng dụng.<br />
Bạn có thể di chuyển các Palette đã thu gọn vào<br />
các cửa sổ ổ của riêng chúng hay thu chọn các<br />
Palette khác vào các thẻ bên cạnh. Các Palette đã<br />
thu gọn vào các thẻ bênh cạnh có thể được nhóm<br />
và sắp xếp lại lại, nhưng chúng không thể được neo<br />
trong khi chúng bị thu gọn.<br />
Pallete menu<br />
Các thẻ của các Palette được thu gọn nhìn<br />
thấy ở cạnh của cửa sổ trình ứng dụng.
Neo các Palette<br />
Khi bạn neo các Palette vào cái khác, các Palette di chuyển như một khối và được hiện<br />
hay y ẩn cùng g với nhau.<br />
Bạn có thể neo một Palette vào Palette hay nhóm Palette khác. Tuy nhiên, bạn không thể<br />
neo một nhóm Palette vào Palette khác trừ khi bạn neo từng cái một, bởi vì việc neo bao<br />
gồm g việc ệ kéo một ộ thẻ Palette riêng g biệt ệ chứ không gpphải<br />
thanh tiêu đề.
2. Làm việc với các Palette<br />
- Để hiện một Palette, chọkn tên Palette trong menu Window ( để ẩn một Palette, chọn tên<br />
nó lần nữa )<br />
- Để hiện một Palette bằng cách sử dụng Control Palette, clich nút Toggle Palette để<br />
hiện hoặc ẩẩn các Palette liên quan đến ế đối ố tượng được chọn.<br />
- Để hiện hay ẩn hộp công cụ và tất cả các Palette, chắc rằng bạn không có điểm chèn <strong>văn</strong><br />
<strong>bản</strong> ( nghĩa là, không có thanh đứng nào đang chớp ) trong <strong>văn</strong> <strong>bản</strong> hay trong một pallete<br />
ttext t box, b khi đó nhấn hấphím hí Tab. T b<br />
- Để chọn một Palette bằng các sử dụng bàn phím, nhấn phím tắt bàn phím. Các phím tắt<br />
được liệt kê cạnh các Palette trong menu Window.<br />
- Để mang một Palette lên trên một nhóm, nhóm click thẻ với têncủa tên của Palette Palette.<br />
- Để thay đổi kích thước một Palette, drag khung viền của nó hay góc dưới bên phải của nó.<br />
- Để trả các Palette về kích thước và vị trí mặc định của nó, chọn Window > Workspace ><br />
[Default]<br />
- Để thu gọn một Palette danh sách, chọn Small Palette Rows trong menu Palette.<br />
- Để di chuyển một Palette hay một thẻ giữa các nhóm, drag tên hay thẻ của Palette đến<br />
nhóm Palette đích.<br />
- Để di chuyển một Palette hay một thẻ để nó xuất hiện trong cửa sổ riêng của nó, drag thẻ<br />
của Palette ra khỏi nhóm
Click thẻ Palette và drag Palette tới vị trí mới<br />
- Để di chuyển một nhóm các Palette hay các thẻ, nhấn Alt khi bạn drag thẻ của một trong<br />
các Palette.<br />
- Để hiển một Palette được thu gọn, click thẻ của Palette<br />
- Để hiện hay ẩn tất cả các nhóm Palette đã thu gọn trên cùng cạnh của cửa sổ trình ứng<br />
dụng, nhấn Alt khi bạn click một thẻ của Palette đã thu gọn.<br />
- Để chuyển một Palette thu gọn thành một Palette trôi nổi nổi, drag thẻ của Palette ra khỏi cạnh<br />
của cửa sổ trình ứng dụng.<br />
- Để di chuyển một bộ các Palette đã neo, drag thanh tiêu đề của bộ.
3. Sử dụng thanh công cụ PageMaker<br />
Thanh công cụ PageMaker cung cấp ấ truy cập nhanh đến ế một bộ các chức năng<br />
được sử dụng thường xuyên.<br />
- Để hiện hay ẩn thanh công cụ PageMaker, chọn Windows > PageMaker Toolbar<br />
PageMaker Palette
Để hiển thị hộp công cụ<br />
-Chọn Window > Tools<br />
A<br />
B<br />
C<br />
D<br />
4. Hộp công cụ<br />
A- Công cụ chọn Rectangle<br />
Selection Ellipse<br />
Direct Selection Polygon<br />
Positions C- Các công cụ biến đổi<br />
B- Công cụ vẽ và <strong>văn</strong> <strong>bản</strong> Rotate<br />
Pen Scale<br />
Add Anchor Point Shear<br />
Delete Anchor Point Free Transform<br />
Convert Direction Point DD- Cô Công cụ hiệ hiệu chỉnh hỉ h<br />
Type<br />
và điều hướng<br />
Type On a Path Eyedropper<br />
PPencil il MMeasure<br />
Smooth Gradient<br />
Erase Button<br />
Line Scissors<br />
Rectangle Frame Hand<br />
Ellipse Frame Zoom<br />
Polygon Frame
Để ể hiển ể thị các tùy chọn công cụ<br />
- Double click một trong cụ trong hộp công cụ<br />
( Chỉ hoạt động cho một vài công cụ như Eyedropper, Pencil và Polygon )<br />
Để hiển thị và chọn các công cụ ẩn<br />
- Đưa Đưa contrỏ con trỏ lên một công cụ cụ trong toolbox mà có các công cụ ẩn bên<br />
trong nó và nhấn giữ phím chuột<br />
- Khi các công cụ ẩn xuất hiện, chọn nó.<br />
Để thay đổi cách bố trí hộp công cụ<br />
- Chọn Edit > Preferences > General<br />
- Trong menu Floating Tools Palette trong phần General Option,<br />
chọn một tùy chọn bố trí và click OK.
5. Tổng quan về các công cụ<br />
• Cá Các công ô cụ <strong>văn</strong> ă <strong>bản</strong> bả : ttạo định đị hddạng <strong>văn</strong> ă <strong>bản</strong> bả trong t các á khối hhay đường đ ờ<br />
path chuẩn hay tùy ý.<br />
• Các công cụ vẽ : vẽ và tạo dáng các đối tượng đơn giãn và phức tạp, bao<br />
gồm ồ hình ì chữ nhật, ậ hình ì elip, hình ì đa giác, á các á hình ì dáng á tự do.<br />
• Các công cụ chọn : chọn ( kích hoạt ) các đối tượng, các điểm, hay các<br />
đường.<br />
• Các công cụ biến ế đổi ổ : định lại hình dáng, thay đổi ổ hướng, và thay đổi ổ<br />
kích thước đối tượng.<br />
• Các công cụ điều hướng, phóng đại và đo lường : di chuyển vòng quanh,<br />
điều khiển tầm nhìn, và đo khoảng cách trong tài liệu.<br />
• Công cụ Scissors : tách đường path và khung.<br />
• Công cụ Button : tạo các nút để phục vụ như các nút kích các hành động<br />
khác nhau trong tài liệu tương tác.
Các công cụ chọn<br />
Công cụ Selection cho<br />
phép bạn chọn toàn bộ<br />
các đối tượng.<br />
Các công cụ vẽ và <strong>văn</strong> <strong>bản</strong><br />
Công cụ Direct Selection cho phép bạn<br />
chọn các điểm trên một đường path hay<br />
nội dung bên trong một khung.<br />
Công cụ Pen cho phép Công cụ Add Anchor Point<br />
bạn vẽ các đường path cho phép bạn them các<br />
thẳng và cong điểm neo cho một đường<br />
path<br />
Công cụ Delete Anchor<br />
Point cho phép bạn xóa<br />
bỏ các điểm neo ra khỏi<br />
đường path.<br />
Công cụ Position cho phép<br />
bạn cắt xén và di chuyển hình<br />
ảnh trong một khung<br />
Công cụ Convert Direction<br />
Point cho phép bạn chuyển<br />
các điểm góc thành các<br />
điểm trơn<br />
Công cụ Type cho phép Công cụ Type on a Path cho Công cụ Pencil cho Công cụ Smooth cho phép<br />
bạn tạo các khung <strong>văn</strong><br />
<strong>bản</strong> và chọn <strong>văn</strong> <strong>bản</strong><br />
phép bạn tạo và hiệu chỉnh<br />
<strong>văn</strong> <strong>bản</strong> trên đường path<br />
phép bạn vẽ một<br />
đường path tự do<br />
bạn xóabỏ các góc thừa<br />
khỏi một đường path
Công ccụ Erase cho Công ccụ Line cho phép Công ccụ Rectangle Frame Công ccụ Ellipse Frame<br />
phép bạn xóa các điểm<br />
trên một đường path<br />
Công cụ Polygon Frame<br />
cho phép p p bạn ạ tạo ạ ô ggiữ<br />
chỗ nhiều cạnh<br />
bạn vẽ một phân đoạn<br />
thẳng<br />
Công cụ Rectangle cho<br />
phép p p bạn ạ tạo ạ một ộ hình<br />
vuông hay hình chữ nhật.<br />
cho phép bạn tạo một ô<br />
giữ chỗ hình vuông hoặc<br />
hình chữ nhật<br />
Công cụ Ellipse cho phép<br />
bạn ạ tạo ạ một ộ hình tròn<br />
hoặc hình ovan<br />
cho phép bạn tạo một ô<br />
giữ chỗ hình tròn hoặc<br />
hình ovan<br />
Công cụ Polygon cho<br />
phép p p bạn ạ tạo ạ hình<br />
nhiều cạnh
Các công cụ biến đổi<br />
Công cụ cụ Rotate cho phép Công cụ cụ Scale cho phép Công cụ cụ Shear cho phép Công cụ cụ Free Transform Transform<br />
bạn xoay các đối tượng<br />
xung quanh một điểm cố<br />
định<br />
bạn thay đổi kích thước<br />
của các đối tượng xung<br />
quanh một điểm cố định.<br />
Các công cụ hiệu chỉnh và điều hướng<br />
CC Eyedropper cho phép lấy<br />
mẫu mẫu màu màu, thuộc tính chữ từ<br />
các đt và áp dụng chúng cho<br />
các đối tượng khác.<br />
Công cụ Measure cho<br />
phép bạn đo khoảng<br />
cách giữa hai điểm.<br />
bạn xô nghiêng các đối<br />
tượng xung quanh một<br />
điểm cố định.<br />
CC Gradient cho phép<br />
điều điều chỉnh các điểm đầu<br />
và cuối các góc của<br />
chuyển sắc màu<br />
Công cụ Scissors cho phép Công cụ Hand di Công cụ Zoom tăng và<br />
cắt đường path tại các điểm<br />
chỉ định.<br />
chuyển tầm nhìn của<br />
trang bên trong cửa sổ<br />
tài liệu.<br />
giảm mức phóng đại tầm<br />
nhìn trong cửa sổ tài liệu.<br />
cho phép bạn xoay, co giãn,<br />
hoặc xô nghiêng một đối<br />
tượng.<br />
CC Button cho phép tạo một<br />
nút thực hiện một hành<br />
động khi tài liệu được xuất<br />
cho Adobe PDF.
<strong>1.</strong> Mở và đóng tài liệu<br />
III. Làm việc với tập tin và template<br />
Thông thường, bạn mở và đóng các tập tin tài liệu và template tương tự như cách bạn<br />
làm trong các chương trình khác. Khi bạn mở một InDesign template, nó mở như một tại<br />
liệu mới không đặt tên. Trong Windows, các tập tin tài liệu sử dụng đuôi mở rộng .indd,<br />
tập tin template sử dụng đuôi mở rộng .indt, tập tin thư việc sử dụng đuôi mở rộng.indb.
2. Mở tài liệu InDesign<br />
-Chọn ọ File > Open p và chọn ọ một ộ hay y nhiều tài liệu. ệ<br />
- Làm một trong các thao tác sau và click Open<br />
• Chọn Normal để mở tài liệu gốc hay một <strong>bản</strong> sao của template<br />
• Chọn Original để mở tài liệu gốc hoặc template<br />
• Chọn Copy để ể mở một <strong>bản</strong> sao của tài liệu hoặc template.<br />
-Nếu một thông điệp cảnh báo xuất hiện bảo với bạn rằng các thiết lập màu trong tài<br />
liệu khác với các thiết lập màu trong trình ứng dụng, click OK trong hộp thoại<br />
Embeded Profile f Mismatch. Khi hộp thoại Profile f or Policy Mismatch xuất ấ hiện, chọn<br />
một tùy chọn và click OK.<br />
-Nếu một thông điệp cảnh báo xuất hiện bảo với bạn rằng tài liệu chứa các phông<br />
thiếu thiếu, làm một trong các cách sau :<br />
• Click OK. InDesign tự động định dạng <strong>văn</strong> <strong>bản</strong> với một phông thay thế.<br />
• Click Find Font để tìm và liệt kê các phông đã sử dụng trong tài liệu.<br />
-Nếu ế một thông điệp cảnh báo bảo với bạn rằng ằ tài liệu chứa các liên kết ế bị thất ấ lạc<br />
hoặc đã điều chỉnh, làm một trong các cách sau :<br />
• Click Fix Links Automatically để InDesign định vị tập tin bị thất lạc hay cho bạn<br />
y g ị ị ập ị ạ y ạ<br />
một cơ hội để định vị chúng.<br />
• Click Don’t Fix để trì hoãn việc sữa các liên kết đến sau này. Bạn có thể sửa<br />
các liên kết bất cứ lúc nào sử dụng Links Palette.
3. Chọn các danh sách từ khi mở tài liệu<br />
Khi mở một tài tàiliệu liệu, bạn cóthể có thể thấy một thông điệp cảnh báo hỏi bạn cómuốn có muốn sử dụng<br />
danh sách từ trong tài liệu hay danh sách từ ngoại lệ trong từ điển người dùng. Một từ<br />
điển ngoại lệ bao gồm các từ đã được thêm vào User Dictionary trong khi làm việc trong<br />
một tài tàiliệu liệu. Nếu bạn biết danh sách từ ngoại lệ nào bạn sử dụng dụng, click nút của nó nó. Nếu<br />
bạn không chắc, click nút khác, chọn Edit > Spelling > Dictionary để kiểm tra các danh<br />
sách từ, và sau đó, nếu cần, chọn Edit > Preferences > Dictionary để reset danh sách<br />
từ đã sử dụng ụ g cho tổng g hợp. ợp
4. Chuyển đổi các phiên <strong>bản</strong> trước đây của tài liệu InDesign.<br />
Để chuyển các phiên <strong>bản</strong> trước đây của tài liệu InDesign thành phiên <strong>bản</strong> hiện tại,<br />
click File > Open và mở tập tin. Nhớ trong đầu các điều sau :<br />
• Nếu bạn ạ sử dụng ụ g các pplugin g của hãng g thứ ba để tạo ạ một ộ phiên p <strong>bản</strong> tài liệu ệ trước đây, y,<br />
kiểm tra với nhà sản xuất để chắc rằng chúng được vài đặt đúng và tương thích với<br />
InDesign CS2 trước khi bạn chuyển đổi tài liệu.<br />
• Khi bạn chuyển đổi một tài liệu, bạn có thể thấy một thông điệu cảnh báo hỏi bạn có<br />
muốn sử dụng danh sách từ ngoại lệ trong từ điển người dùng hay cái trong tài liệu.<br />
• Các tập tin thư viện trong các phiên <strong>bản</strong> trước của InDesign sẽ mở và chuyển đổi<br />
trong InDesign CS2, cho dù thư viện bị khóa. Bạn phải xác định tên và vị trí. Qui ước<br />
tên ê mặc định là à tentaptin-X.indl. Bạn phải ả xác á định vị trí í cho các á tập ậ tin thư viện ệ đã<br />
chuyển đổi.<br />
• InDesign CS không thể mở các tài liệu InDesign CS2 một cách trực tiếp. Bạn phải lưu<br />
chúng thành định dạng INX để làm điều này này.
5. Duyệt các tập tin<br />
• Adobe Bridge cho phép bạn tổ chức duyệt và định vị tài nguyên bạn cần một<br />
• Adobe Bridge cho phép bạn tổ chức, duyệt, và định vị tài nguyên bạn cần một<br />
cách hiệu quả để tạo nội dung cho in ấn, web, và thiết bị di động.<br />
• Để mở Bridge Browser, chọn File > Browse hay click biểu tượng Bridge trong<br />
Control Palette.
6. Template<br />
Template làm điểm bắt đầu có ích cho các tài liệu chuẩn, bởi vì bạn có thể đặt trước<br />
chúng với cách bố ố trí, đồ ồ họa, và <strong>văn</strong> <strong>bản</strong>. Ví dụ, nếu ế bạn chuẩn ẩ bị một từ tạp chí hàng<br />
tháng, bạn có thể tạo một template bao gồm cách bố trí của một phát hành thông thường,<br />
bao gồm đường chỉ dẫn thước, lưới, trang chủ, khung giữ chỗ, lớp và bất kỳ hình chuẩn<br />
và <strong>văn</strong> <strong>văn</strong> <strong>bản</strong> nào nào. Theo cách cách đó bạn cóthể có thể đơn giãnmở giãn mở template mỗi tháng và và nhập nội<br />
dung mới.<br />
Bạn tạo một template y như cách tạo một tài liệu thông thường; khác biệt duy nhất xuất<br />
hiện khi bạn lưu tài liệu. Khi bạn đang chuẩn bị một template cho người khác dùng, thật là<br />
một ý tốt ố để ể thêm một lớp chứa các hướng dẫn ẫ về ề template; đơn giản ả ẩn ẩ hay xóa lớp<br />
trước khi in tài liệu.<br />
Để lưu tài liệu như một template<br />
-Chọn File > Save As và xác định một vị trí và tên tập tin<br />
-Chọn InDesign CS Template cho mục Save as Type, và click Save.<br />
Để bắt đầu một tàiliệu tài liệu mới từ một template<br />
-Chọn File > Open<br />
- Định vị và chọn một template<br />
- Chọn Normal và click Open<br />
-Lưu tài liệu mới với tên riêng của nó.<br />
Để hiệu chỉnh một template có sẵn.<br />
- Ch Chọn Fil File > OOpen<br />
- Định vị và chọn một template<br />
-Chọn Original và click Open.
<strong>1.</strong> Lưu tài liệu<br />
IV. Lưu tài liệu<br />
Việc lưu tài liệu lưu bố trí hiện thời, các tham chiếu đến tập tin nguồn, trang nào hiện được<br />
hiển thị, và mức độ phóng đại. Bảo vệ công việc của bạn bằng việc lưu thường xuyên. Bạn<br />
có thể lưu một tập tin thành các kiểu sau :<br />
• Một tài tàiliệ liệu bình bì h th thường ờ<br />
• Một <strong>bản</strong> sao của tài liệu, mà tạo một <strong>bản</strong> sao của tài liệu dưới tên khác, để tài<br />
liệu gốc hoạt động.<br />
• Một Một template, template mà thường mở như một tài tàiliệu liệu không có tên tên. Một template có thể<br />
chứa các thiết lập, <strong>văn</strong> <strong>bản</strong>, và đồ họa mà bạn đặt trước như một điểm khởi đầu<br />
cho các tài liệu khác.<br />
Để lưu một tài liệu<br />
Làm một trong các cách sau :<br />
• Để lưu một tài liệu dưới một tên mới, chọn File > Save As, xác định vi trí và tên tập tin,<br />
và click Save. Tập tin mới được đặt tên trở thành tài liệu hoạt động. Sử dụng lệnh Save<br />
As có thể làm giảm kích thước tập tin.<br />
• Để ể lưu một tài liệu đang tồn ồ tại với cùng tên, chọn File > Save<br />
• Để lưu tất cả các tài liệu mở vào vị trí và tên có sẵn của chúng, nhấn Ctrl+Alt+ Shift+S<br />
• Để lưu một <strong>bản</strong> sao của tài liệu dưới một tên mới, chọn File > Save a Copy, xác định vị<br />
tí trí và àtê tên tập tậ tin, ti và à click li k SSave. Bả Bản sao đã llưu khô không ttrở ở thà thành h tài liệ liệu hoạt h t độ động.
2. Hình xem trước của tài liệu và template<br />
Các hình nhỏ nhỏ xem trước trước của tàiliệu tài liệu và template cung cấp sự nhận dạng dễ dàng của các<br />
tập tin đó trong Adobe Bridge và trong các hộp thoại tập tin Version Cue. Hình xem trước<br />
được tạo khi bạn lưu một tài liệu hoặc template. Hình xem trước của tài liệu bao gồm một<br />
ảnh JPEG của khoảng đầu tiên duy nhất; hình xem trước của template bao gồm một ảnh<br />
JPEG của ủ mỗi ỗi trang trong template. l BBạn có ó thể hểđiều điề khiển khiể kích kí h thước h ớ của ủ hình hì h xem trước ớ<br />
cho phù hợp với nhu cầu.<br />
Để bao gồm g hình xem trước trong g các tài liệu ệ được ợ lưu.<br />
- Làm một trong hai thao tác :<br />
• Để bao gồm hình xem trước ở mọi lúc bạn lưu tài liệu, chọn<br />
Edit > Preferences > File Handling<br />
• Để bao gồm một hình xem trước cho một tài liệu xác định,<br />
chọn File > Save As.<br />
Chọn Always Save Preview Image with Document<br />
- Chọn Always Save Preview Image with Document<br />
-Nếu bạn đang thiết lập hình xem trước sử dụng hộp thoại<br />
Preferences, chọn một tùy chọn từ menu Preview Size.
3. Xuất tài liệu để sử dụng trong InDesign CS<br />
Để mở một tài tàiliệu liệu InDesign CS2 trong InDesign CS CS, trước tiên tiênbạn bạn phải xuất tài tàiliệu liệu<br />
thành định dạng InDesign Interchange ( INX ). Sau đó cài <strong>bản</strong> cập nhật Adobe InDesign<br />
CS 3.0.1 April 2005. Bạn có thể có được <strong>bản</strong> cập nhật này bằng cách chọn Help ><br />
Updates, p , và làm theo các chỉ dẫn.<br />
Nhớ rằng nội dung đã được tạo bởi các chức năng riêng cho InDesign CS2 có thể bị<br />
thay đổi hay bỏ xót khi bạn mở tập tin trong InDesign CS.<br />
- Ch Chọn Fil File > EExport t<br />
-Chọn InDesign Interchange từ File Type<br />
- Click Save.
4. Metadata<br />
Metadata là thông tin về tập tin tin, như tác giả, giả độ phân giải giải, không gian màu màu, <strong>bản</strong> quyền quyền, và<br />
các từ khóa đã áp dụng cho nó. Bạn có thể sử dụng metadata để sắp xếp hợp lý dòng công<br />
việc và tổ chức các tập tin của bạn. Thông tin này được chứa trong một phương pháp chuẩn<br />
hóa sử sử dụng dụng chuẩn chuẩn Extensible Metadata Platform ( XMP ) trên đó Adobe Bridge và các trình<br />
ứng dụng Adobe Creative Suite được xây dựng. XMP được xây dựng trên XML, và trong<br />
hầu hết các trường hợp thông tin được chứa trong tập tin vì thế không bị mất. Nếu nó không<br />
có khả năng g chứa thông g tin trong g tập ập tin của nó, , XMP metadata được ợ chứa trong g một ộ tập ập tin<br />
riêng biệt được gọi là tập tin sidecar.<br />
Trong đa số các trường hợp metadata được duy trì với tập tin ngay cả khi định dạng tập tin<br />
bị thay đổi, ví dụ, từ PSD sang JPG. Metadate cũng được giữ lại khi các tập tin đó được đặt<br />
trong một InDesign layout.
Để thêm metadata sử dụng hộp thoại File Info<br />
Hộp thoại File Info hiển thị dữ liệu camera, các thuộc tính tập tin khác, một lược sử<br />
hiệu chỉnh, thông tin <strong>bản</strong> quyền và nguồn gốc, và các <strong>bản</strong>g metadata tùy ý.<br />
-Chọn ọ một ộ hay y nhiều tập ập tin<br />
-Chọn File > File Info<br />
-Chọn bất kỳ mục nào sau đây từ danh sách bên trái của hộp thoại :<br />
• Description p : cho pphép p bạn ạ nhập ập thông g tin tài liệu ệ về tập ập tin, , như tựa ự đề, , tác giả, g , mô tả, , và<br />
từ khóa mà có thể được sử dụng để tìm kiếm tài liệu.<br />
• Categories : cho phép bạn nhập thông tin dựa vào Associated Press. Bạn cũng có thể chọn<br />
<strong>văn</strong> <strong>bản</strong> từ menu bên phải của các ô chữ.<br />
• History : hiển thị thông tin <strong>bản</strong> ghi lược sử Adobe Photoshop cho các hình ảnh được lưu<br />
với Photoshop.<br />
• Camera Data 1 : hiển thị thông tin chỉ đọc về camera và các thiết lập sử dụng để chụp ảnh.<br />
• Camera Data 2 : liệt kê thông tin chỉ ỉ đọc về ề ảnh ả chụp, bao gồm ồ kích thước và độ phân giải. ả<br />
• Adobe Stock Photos : liệt kê thông tin chỉ đọc về hình ảnh sử dụng từ Adobe Stock Photos.<br />
• Origin : cho phép bạn nhập thông tin hữu ích cho phát tin tức, bao gồm lúc nào và nơi nào<br />
tập tinđược tin được tạo tạo, thông tin chuyển giao giao, cáchướng các hướng dẫn đặc biệt choviệc cho việc xử lý tập tin tin, và<br />
thông tin đầu đề.
• Advanced : hiển thị các trường và cấu trúcchoviệc trúc cho việc chứa metadata sử dụng không<br />
gian tên và các thuộc tính, như định dạng tập tin và các thuộc tính XMP, EXIF, và PDF.<br />
Bạn có thể làm bất cứ các thao tác sau với thông tin đã liệt kê :<br />
Click Save để xuất metadata thành một tập tin <strong>văn</strong> <strong>bản</strong> (.xmp )<br />
Click Replace để thay thế metadata trong các tập tin có sẵn với metadata đã lưu<br />
Click Save để xuất metadata thành một tập tin<strong>văn</strong> <strong>bản</strong> (xmp)<br />
trong một tập in .xmp. Các giá trị trong các thuộc tính có sẵn được thay thế với các<br />
giá trị mới.<br />
Click Append để thêm metadata trong các tập tin có sẵn vào metadata đã lưu trong<br />
tập tin .xmp. Các giá trị trong các thuộc tính có sẵn không bị thay thế, và các giá trị<br />
mới được nối hay y chèn vào nơi thích hợp. p<br />
Click Delete để xóa bỏ thuộc tính Advanced hiện được chọn. Bạn có thể Shift-click<br />
để chọn nhiều thuộc tính.<br />
- Cli Click k OK để ááp ddụng các á th thay đổi đổi.
Lưu Metadata như một template hay tập tin XMP<br />
Bạn Bạn có cóthể thể lưu metadata trong một template để sử dụng như một điểm bắt đầu choviệc cho việc<br />
phổ biến tài liệu InDesign và các tài liệu khác đã tạo với trình ứng dụng có khả năng XMP.<br />
Bạn cũng có thể lưu metadata trong một tập tin XMP để chia sẽ với các người dùng khác.<br />
Không gggiống g như các metadata template, p , các tập ập tin XMP không g xuất hiện ệ trong g menu File<br />
Infomation.<br />
-Chọn File > File Info<br />
- Làm một trong các thao tác sau :<br />
• Để lưu metadata như một template, click biểu tượng tam giác ở đỉnh hộp thoại,<br />
và chọn Save Metadata Template. Nhập một tên template, và click Save.<br />
• Để lưu metadata thành một tập tin XMP, click Save trong phần Advanced của<br />
hộ hộp thoại. th i Nhậ Nhập một ột tên tê tập tậ ti tin, chọn h một ột vị ị tí trí cho h tập tậ ti tin, và à click li k SSave.<br />
Nhập metadata vào một tài liệu<br />
-Chọn File > File Info.<br />
- Làm một trong các thao tác sau :<br />
• Click biểu tượng tam giác ở đỉnh hộp thoại File Info, và chọn một tên template từ mục<br />
phía trên của menu. Metadata từ template sẽ thay thế metadata hiện tại. Để nối thêm<br />
metadata hiện tại, nhấn ấ giữ Ctrl khi bạn chọn tên template.<br />
• Trong phần Advance của hộp thoại File Info, click Replace để thay thế thông tin hiện tại<br />
với thông tin chứa trong tập ti XMP. Chỉ đến tập tin chứa metadata bạn muốn nhập, và<br />
click Open Open.<br />
• Trong phần Advanced của hộp thoại File Info, click Load để thêm thông tin chứa trong<br />
tập tin XMP vào thông tin tập tin hiện thời.
V. Chuyển đổi tài liệu QuarkXPress và PageMaker<br />
<strong>1.</strong> Mở tài liệu QuarkXPress trong InDesign.<br />
IInDesign D i có ó thể hểchuyển h ể đổi các á tập ậ tin i tài ài liệ liệu và à template l từ ừ QQuarkXPress kXP 3.3 33hhay 41 4.1x. IInDesign D i<br />
cũng có thể chuyển đổi các tập tin tài liệu và template từ các tập tin đa ngôn ngữ QuarkXPress<br />
Passport 4.1x, vì vậy không còn bất kỳ sự cần thiết nào phải lưu những tập tin này như các tập tin<br />
đơn ngôn g ngữ. g ( Để chuyển y đổi các tài liệu tạo với QuarkXPress 5.0 hay y mới hơn, mở lại tài liệu<br />
trong QuarkXPress và lưu chúng với định dạng 4.0 )<br />
Để mở một tài liệu hay template QuarkXPress<br />
- Chắc rằng tập tin trình ứng dụng gốc được đóng<br />
- Để chắc rằng tất cả các liên kết được duy trì, sao chép tất cả các tập tin được liên<br />
kết vào cùng thư mục tài liệu QuarkXPress.<br />
- Trong InDesign, chọn File > Open.<br />
- Trong Windows, chọn QuarkXPress (3.3-4.1x) hay QuarkXPress Passport (4.1x)<br />
trong menu Files of Type.<br />
-Chọn một tập tin và click Open.<br />
- Nếu một hộp thoại cảnh báo xuất hiện hiện, làm một trong các cách sau :<br />
• Click Save để lưu một <strong>bản</strong> sao của cảnh báo như một tập tin <strong>văn</strong><br />
<strong>bản</strong>, và rồi mở tập tin trong InDesign.<br />
• Click Close để đóng g hộp ộp thoại ạ và mở tập ập tin trong g InDesign. g<br />
- Để chuyển đổi chính xác hơn uốn <strong>văn</strong> <strong>bản</strong> đã áp dụng trong QuarkXPress, làm các<br />
thao tác sau trong InDesign :<br />
• Chọn C ọ Text e Wrap apOOnly yAffects ecsObjecs Objects Beneath e ea trong o gvùng ù g<br />
Composition của hộp thoại Preferences.<br />
• Gán Adobe Single-Line Composer trong menu Paragraph Palette<br />
cho một hoặc nhiều đoạn.
2. Lưu QuarkXPress template như InDesign template<br />
ở<br />
-Mở template trong InDesign<br />
-Chọn File > Save As và xác định vị trí và tên tập tin.<br />
-Chọn InDesign Template trong menu Save as Type.
3. Mở tài liệu PageMaker trong InDesign<br />
InDesign có thể chuyển đổi các tập tin tài liệu và template từ Adobe PageMaker 6.0 hoặc mới hơn.<br />
Trước khimở khi mở tài liệu trong InDesign InDesign, bạn cóthể có thể muốn làmcácđiều làm các điều sau: sau :<br />
• Nếu tập tin PageMaker hay các hình được liên kết của nó được đặ trên máy mạng, đĩa<br />
mềm, hay đĩa di động, nó có thể một không mở như mong đợi nếu một sự đứt quãng<br />
trong việc truyền dữ liệu xuất hiện. hiện Để ngăn cácvấn các vấn đề truyền dữ liệu liệu, sao chép các tài<br />
liệu và các liên kết của chúng vào đĩa cứng trước khi mở chúng trong InDesign.<br />
• Bạn có thể muốn sử dụng lệnh Save As trong PageMaker để xóa các dữ liệu ẩn không<br />
cần thiết.<br />
• Để chắc rằng tất cả các liên kết được duy trì, sao chép tất cả các tập tin liên kết vào<br />
cùng thư mục nơi xuất <strong>bản</strong> PageMaker được chứa.<br />
• Chắc rằng tất cả các phông cần thiết đều có thể sử dụng trong InDesign.<br />
• Sửa Sửa chữa chữa các liên kết đồ họa bị ngắt trong xuất xuất <strong>bản</strong> PageMakers<br />
• Nếu bạn có một vấn đề chuyển đổi một tài liệu PageMaker lớn, chuyển đổi từng phần<br />
của tập tin PageMaker một cách riêng biệt để giải quyết vấn đề.<br />
Để mở tài liệu PageMaker<br />
-Chắc rằng tập tin trình ứng dụng gốc được đóng.<br />
- Trong InDesign chọn File > Open<br />
- Chọn PageMaker (6.0-7.0) (6.0 7.0) trong menu File of Type.<br />
-Chọn một tập tin và click Open.<br />
-Nếu một hộp thoại cảnh báo xuất hiện, làm một trong các cách sau :<br />
• Click Save để lưu một <strong>bản</strong> sao của cảnh báo như một tập tin <strong>văn</strong> <strong>bản</strong>,<br />
p<br />
và rồi mở tập tin trong InDesign.<br />
• Click Close để đóng hộp thoại và mở tập tin trong InDesign.
4. Lưu Pagemaker template như InDesign template<br />
Mở template trong InDesign<br />
- Mở template trong InDesign<br />
-Chọn File > Save As và xác định vị trí và tên tập tin.<br />
-Chọn InDesign Template trong menu Save as Type.
<strong>1.</strong> Phóng to thu nhỏ<br />
VI. Xem tài liệu<br />
• Để phóng to tầm nhìn, chọn công cụ Zoom và click vùng bạn muốn phóng đại. Mở mức<br />
phóng đại tối đa, tâm của công cụ Zoom trở nên rỗng. Để thu nhỏ, nhấn Alt và click vùng<br />
muốn muốn thu nhỏ.<br />
• Để ể phóng đại đến ế phần ầ trăm định sẵn kế ế tiếp, ế kích hoạt cửa sổ ổ bạn muốn ố xem và chọn<br />
View > Zoom In. Để thu nhỏ tầm nhìn đến phần trăm định sẵn trước đó, chọn View ><br />
Zoom Out.<br />
• Để đặt một ột mức ứ độ phóng hó đđại i chỉ hỉđị định, h nhập hậhay h chọn h một ột mức ứ độ trong t ô ZZoom ở góc ó<br />
dưới bên trái của cửa sổ tài liệu.<br />
• Để phóng to hoặc thu nhỏ, nhấn Ctrl trong khi sử dụng bánh xe lăn của chuột.<br />
• Để phóng đại bằng cách drag drag, chọn công cụ Zoom và drag để tạo một khung hình chữ<br />
nhật xung quanh vùng muốn phóng đại.<br />
• Để phóng đại tới 100%. Double click công cụ Zoom. Hay chọn View > Actual Size. Hay<br />
nhập hoặc chọn mức độ 100 trong ô Zoom ở góc dưới bên trái cửa sổ tài liệu liệu.
2. Để làm khớp trang, spread, hay pasteboard<br />
trên trong cửa sổ hoạt động.<br />
• Chọn View > Fit Page in Window<br />
• Chọn View > Fit Spread in Window<br />
• Chọn View> View Entire Pasteboard.<br />
Pasteboard
3. Phóng đại với Navigator Palette<br />
-Chọn Window > Object & Layout > Navigator.<br />
• Click nút Zoom In hay Zoom Out ở đáy Navigator Palette.<br />
• Kéo thanh trượt ở đáy Palette<br />
• Nhập một phần trăm mức độ phóng đại vào ô Zoom và nhấn Enter<br />
A<br />
B<br />
D E F G<br />
C<br />
Navigator Palette<br />
A. Hình nhỏ B. Số Spread<br />
C. khung View D. ô Zoom<br />
EE. Nút ZZoom out t F. F Thanh Th h trượt t t<br />
Zoom G. Nút Zoom in<br />
Để ể chuyển ể đổi ổ giữa việc xem một hay tất ấ cả các Spread đang mở<br />
-Chọn View Active Spread/All Spreads trong menu của Navigator Palette.<br />
Để thay đổi màucủa màu của khung xem Navigator Palette<br />
-Chọn Palette Options trong menu Navigator Palette.<br />
-Chọn một màu :<br />
• Để sử dụng màu đặt sẵn, chọn một màu màutừ từ menu<br />
• Để chỉ định một màu khác, double click ô màu, và chỉ định<br />
một màu trong hệ thống chọn màu.
4. Cuộn tầm nhìn<br />
Bạn có thể điều chỉnh dễ dàng góc độ để trang hay đối tượng nào được nằm giữa cửa sổ<br />
tài liệ liệu. Những Nhữ kỹ thuật th ật này à cũng ũ hữ hữu íích h cho h việc iệ điề điều hhướng ớ giữa iữ các á ttrang.<br />
Làm bất kỳ các cách sau :<br />
• Chọn công cụ Hand từ Tools Palette, rồi ồ click và drag trong cửa sổ ổ tài liệu.<br />
• Trong Navigator Palette, click hình nhỏ hay drag khung xem tượng trưng cho<br />
vùng nhìn thấy được của dải hiện tại.<br />
• Click các thành ccuộn ộn ngang ha hay dọc hay ha dragôc drag ô cuộn. ộn<br />
• Nhấn Page Up hay Page Down.<br />
• Sử dụng nút cuộn của chuột để cuộn lên và xuống. Để di chuyển tầm nhìn<br />
sang trái hay phải phải, nhấnAltkhibạn nhấn Alt khi bạn sử dụng nút cuộn của chuột chuột.
5. Xem các trang<br />
InDesign làm dễ dàng nhảy từ trang này đến trang khác trong tài liệu.<br />
Làm bất kỳ các cách sau :<br />
• Để di chuyển xuyên qua các trang theo thứ tự trong đó bạn đã xem chúng trong phiên hiện<br />
tại tại, chọn Layout > Go Back hay Go Forward Forward.<br />
• Để di chuyển đến trang kế tiếp, click nút Next Page ở dưới cửa sổ tài liệu, hay chọn<br />
Layout > Next Page.<br />
• Để di chuyển y đến trang g trước đó, click nút Previous Page g ở dưới cửa sổ tài liệu, ệ hay y<br />
chọn Layout > Previous Page.<br />
• Để di chuyển đến trang đầu tiên, click nút First Page ở góc dưới cửa sổ tài liệu, hay<br />
chọn Layout > First Page<br />
• Để di chuyển đến trang cuối cùng cùng, click nút Last Page ở góc dưới cửa sổ tài liệu liệu, hay<br />
chọn Layout > Last Page.<br />
• Để chuyển đến một trang chỉ định, click mũi tên hướng mặt xuống ở bên phải ô trang.<br />
• Để di chuyển y đến một trang g chủ, click ô trang g tại góc g dưới bên trái của cửa sổ tài liệu.<br />
Nhập vài ký tự đầu tiên của tên trang chủ, và nhấn Enter. Hay trong Pages Palette, double<br />
click một biểu tượng trang chủ hay double click số trang phía dưới biểu tượng.<br />
Chọn một trang từ ô trang để chuyển đến một trang xác định.
6. Sử dụng các cửa sổ bổ sung<br />
• Bạn Bạn có thể mở các cửa cửa sổ sổ bổ bổ sung cho cùng tài liệu hay cho tài liệu InDesign khác. Với<br />
các cửa sổ bổ sung, bạn có thể làm các việc sau :<br />
• So sánh các dải khác nhau cùng một lúc, đặc biệt các dải không nằm gần nhau.<br />
• Hiển thị mức phóng đại khác nhau của cùng một trang, vì thế bạn có thể làm việc tỉ mỉ<br />
trên các chi tiết trong khi xem các thay đổi ảnh hưởng như thế nào đến toàn cục.<br />
• Hiển thị trang chủ trong một cửa sổ, và các trang dựa trên nó trong các cửa sổ khác, để<br />
xem việc hiệu chỉnh trang chủ ảnh như thế nào đến các phần khác nhau của tài liệu.<br />
Để làm việc với các cửa sổ bổ sung<br />
• Để tạo một cửa sổ mới cho cùng một tài liệu, chọn Window > Arrange > New<br />
Window.<br />
• Để xếp tầng hay xếp kề các cửa sổ, chọn Window > Arrange > Cascade để<br />
sắp xếp tất cả các cửa sổ.<br />
• Để kí kích h hhoạt t một ột cửa ử sổ, ổ click li k th thanh h tiê tiêu đề cửa ử sổ. ổ HHoặc, ặ chọn h tê tên của ủ cửa ử<br />
sổ muốn xem trong menu Window.<br />
• Để đóng tất cả các cửa sổ cho tài liệu hoạt động, nhấn Shift + Ctrl + W.<br />
• Để đóng tất cả các cửa sổ cho tất các cáctàiliệu tài liệu mở mở, nhấn Shift + Ctrl + Alt + WW.
7. Sử dụng khử răng cưa cho các cạnh trơn.<br />
Anti Anti-aliasing aliasing làm trơn trơn cáccạnh các cạnh răng cưa của chữ và ảnh bitmap bằng bằng cách làm mềm sự<br />
chuyển tiếp màu giữa các pixel cạnh và các pixel nền. Vì chỉ có pixel cạnh thay đổi, nên<br />
không có chi tiếp bị mất.<br />
- Chọn Edit > Preferences > Display Performance<br />
Performance.<br />
-Chọn Enable Anti-aliasing.
8. Greek<br />
Khi khả ả năng hiển ể thị không đủ ủ để ể thể ể hiện chữ ở một kích thước nhỏ, ỏ InDesign hiển ể thị<br />
<strong>văn</strong> <strong>bản</strong> như một thanh được làm mờ. Việc này gọi là greeking chữ. Bất kỳ chữ tại hay ở<br />
dưới kích thước chữ xác định được thay thế trên màn hình với dạng không phải ký tự<br />
mà hoạt động như các ô giữ chỗ trong artwork. artwork<br />
-Chọn Edit > Preferences > Display Performance.<br />
- Đối với Greek Type Below, nhập một giá trị.<br />
- Để điều khiển có“greek” có greek <strong>văn</strong> <strong>văn</strong> <strong>bản</strong> hay hình ảnh khi khi bạn cuộn tàiliệu tài liệu hay không không, drag<br />
thanh trượt Hand Tool đển mức độ thực thi mong muốn ngược với chất lượng, sau đó<br />
click OK.
<strong>1.</strong> Tùy chỉnh vùng làm việc<br />
VII. Tùy chỉnh vùng làm việc<br />
Bạn có thể lưu kích thước và vị trí hiện tại của các Palette trên màn hình như một không<br />
gian làm việc tùy thích. Tên của không gian làm việc xuất hiện trong menu con<br />
Workspace p của menu Window. Bạn ạ có thể hiệu ệ chỉnh danh sách tên bằng g cách thêm<br />
hay xóa một không gian làm việc.<br />
Làm một trong các thao tác sau :<br />
• Để lưu không gian làm việc hiện tại, chọn Window > Workspace > Save Workspace.<br />
Nhập một tên cho không gian làm việc mới và click OK.<br />
• Để hiển thị một không gian tùy chỉnh, chọn nó từ menu con Window > Workspace.<br />
• Để xóa ó một ột không khô gian i tù tùy chỉnh, hỉ h chọn h Window Wi d > WWorkspace k > Delete D l t WWorkspace. k<br />
Chọn một không gian làm việc cần xóa và click Delete.
2. Tính toán các giá trị trong các Palette và hộp thoại.<br />
Bạn có cóthể thể thực hiện phép toán đơn giản trong bất kỳ ôhiệu ô hiệu chỉnh bằng số nào nào. Ví<br />
dụ, nếu bạn muốn di chuyển một đối tượng được chọn 3 đơn vị sang bên phải sử<br />
dụng đơn vị đo hiện tại, bạn không phải làm thi hành vị trí theo chiều ngang mới –<br />
đơn giản nhập +3 sau giá trị hiện tại trong Transform Palette.<br />
Các Palette sử dụng hệ thống ố đo lường đã chọn trong hộp thoại Preferences, tuy<br />
nhiên thay vào đó bạn có thể xác định các giá trị theo phép đo khác.<br />
- Trong một textbox chấp chấp nhận giátrị giá trị số, làm làmmột một trong trong các thao tác sau :<br />
• Để thay thế toàn bộ giá trị hiện tại với một biểu thức toán học, chọn toàn bộ giá<br />
trị hiện tại.<br />
• Để sử dụng ụ gggiá trị ị hiện ệ tại ạ như một ộ pphần của một ộ biểu thức toán học, ọ click trước<br />
hay sau giá trị hiện tại.<br />
-Nhập một biểu thức toán học đơn giản sử dụng một toán tử đơn, như + ( dấu<br />
cộng ) ), - (dấu ( dấu trừ ) ), x ( dấu nhân ) ), / ( dấu chia ) ), hay % ( phần trăm ). ) Ví Vídụ dụ, 0p0<br />
+3 hay 5mm + 4<br />
-Nhấn Enter để áp dụng.
VIII. Thiết lập thông số<br />
Preferences bao gồm gồm cácthiết các thiết lập như vị trí Palette, tùy chọn chọn đơn vị đo, đo, và các tùy<br />
chọn hiển thị cho hình và chữ. Các thiết lập Preferences xác định tài liệu và đối<br />
tượng InDesign đối xử lúc đầu như thế nào.<br />
Các thiết lập mặc định được sử dụng dụng cho mọi tàiliệu tài liệu hay đối tượng mới bạn tạo tạo. Ví<br />
dụ bạn có thể chỉ định phông chữ mặc định và các đặc điểm cho tất cả tài liệu mới<br />
hay khung <strong>văn</strong> <strong>bản</strong> mới.<br />
Nhiều thông số chương trình và thiết lập mặc định được chứa trong các tập tin<br />
thông số Adobe InDesign, được gọi là InDesign Default và InDesign Saved Data.<br />
Các tập tin mặc định này được lưu mỗi khi bạn thoát khỏi InDesign.
Đặt Đặt thông số chung<br />
<strong>1.</strong> Đặt thông số chung và thông số mặc định<br />
-Chọn Edit > Preferences > General<br />
- Trong phần Page Numbering, chọn một phương pháp đánh số trang trong menu View.<br />
- Trong phần phần General Options Options, chọn chọn một tùy tùychọn chọn hiển thị trong menu menu Tool Tips Tips. Nó thay<br />
đổi khoảng thời gian trôi qua trước khi lời nhắc công cụ được hiển thị.<br />
- Trong phần General Options, chọn tùy chọn bố trí trong menu Floating Tools Palette.<br />
Nó thay y đổi các bố trí hộp ộp công g cụ ụ thành cột ộ đơn hay y đôi, , hay y hàng g đơn.<br />
- Trong phần Font Downloading và Embedding, xác định một ngưỡng cho bộ kích nhóm<br />
phụ dựa trên số glyph một phông chứa đựng. Thiết lập này ảnh hưởng các tùy chọn tải<br />
phông trong hộp thoại Print và Export.<br />
- Click Reset All Warning Dialogs để hiển thị tất cả các cảnh báo, ngay cả những cái bạn<br />
đã chọn không hiển thị.<br />
Đặt thông số mặc định<br />
• Nếu bạn thay đổi các thiết lập khi không có tài liệu nào được mở, các thay đổi của<br />
bạn đặt mặc định cho các tài liệu mới. Nếu một tài liệu được mở khi bạn thay đổi<br />
các thiết ế lập, các thay đổi ổ chỉ ỉ ảảnh hưởng ở đến ế tài liệu đó.<br />
• Một cách tương tự, nếu bạn thay đổi các thiết lập khi không có đối tượng được<br />
chọn, các thay đổi của bạn đặt mặc định cho các đối tượng mới.
2. Phục hồi tất cả các thông số và các thiết lập mặc định.<br />
Khởi động InDesign sau đó nhấn Shift + Ctrl + Alt Click Yes khi được hỏi nếu<br />
Khởi động InDesign, sau đó nhấn Shift + Ctrl + Alt. Click Yes khi được hỏi nếu<br />
bạn muốn xóa tập tin mặc định.
Để cài một plug plug-in. in.<br />
3. Sử dụng Plug-in<br />
-Nếu một bộ cài đặt được cung cấp, sử dụng nó để cài đặt plug-in. Cách khác, drag <strong>bản</strong> sao<br />
của module và thư mục Plug-Ins trong thư mục Adobe InDesign CS<br />
- Làm theo các hướng dẫn càiđặt cài đặt đi kèmvới kèm với plug-in. plug in.<br />
Định cấu hình plug-in<br />
Hộp thoại Configure Plug-ins kiểm tra và tùy chỉnh bộ plug-in được cài. Ví dụ, bạn có thể có<br />
đđược thô thông ti tin chi hi tiết tiết về ề các á plug-in l i đã cài, ài ttạo các á bộ plug-in l i tù tùy ý cho h các á công ô việc iệhay h<br />
nhóm làm việc khác nhau, và cô lập plug-in khi gặp sự cố.<br />
Trong hộp thoại Configure Plug-ins, các biểu tượng nhận dạng các loại plug-in khác nhau :<br />
• Các Plug-in có hiệu lực được nạp khi bạn khởi động phiên InDesign hiện thời,<br />
và sẽ vẫn được nạp cho đến khi bạn thoát InDesign.<br />
• Các plug-in của Adobe được cung cấp bởi Adobe<br />
• Các plug-in cần thiết phải được hiện hữu để InDesign khởi động.
Để định cấu hình plug-in<br />
-Chọn Help > Configure Plug-ins<br />
- Làm bất kỳ các việc sau rồi click OK :<br />
• Để thay y đổi bộ ộ plug-in p g hoạt ạ động, ộ g, chọn ọ một ộ cái từ menu Set.<br />
• Để tắt hoặc bật một plug-in, chắc rằng một bộ tùy ý đang hoạt động, và click để ẩn hay<br />
hiện dấu kiểm ở phía bên trái danh sách plug-in.<br />
• Để thay đổi hiển thị danh sách plug-in, chọn hay bỏ chọn bất kỳ tùy chọ nào trong phần<br />
Display. Việc thay đổi các tùy chọn trong phần này chỉ ảnh hưởng danh sách hiển thị,<br />
không ảnh hưởng đến trạng thái thực của plug-in.<br />
• Để tạo một bộ plug-in mới từ một một <strong>bản</strong> sao của bộ hoạt động, click Duplicate, đặt tên<br />
bộ bộ, và à click li k OK OK. Bộ bbạn ttạo trở t ở thành thà h bộ hoạt h t độ động.<br />
• Để đặt lại tên cho bộ plug-in hoạt động, click Rename, đặt tên cho bộ, click OK.<br />
• Để xóa bỏ vĩnh viễn bộ hoạt động, click Delete, và click OK khi một cảnh báo xuất hiện.<br />
• Để nhập một tập tincủa tin của bộ plug plug-in, in click Import Import, định vị và chọn tập tinchứa tin chứa cácbộ các bộ bạn<br />
muốn nhập, click OK.<br />
• Để xuất tất cả các bộ plug-in tùy chỉnh thành một tập tin, click Export, chỉ đến thư mục<br />
muốn chứa tập tin tin, chọn Export All Sets Sets, và click OK OK. Trong Window các bộ plugin được<br />
xuất với phần mở rộng .pset.<br />
• Để xem thông tin chi tiết về một plug-in, chọn plug-in và click Show Info. Khi bạn đã hoàn<br />
tất, , click OK để đóng g hộp ộp thoại ạ Plug-in g<br />
Information.
<strong>1.</strong> Phục hồi một tài liệu<br />
IX. Phục hồi và hoàn tác<br />
InDesign bảo vệ dữ liệu của bạn chống lại các lỗi nguồn điện hay hệ thống không<br />
mong muốn sử dụng một chức năng phục hồi tự động.<br />
Để ể tìm ì các á tài à liệu ệ được phục hồi ồ<br />
-Khởi động lại máy tính<br />
-Khởi động InDesign<br />
Nế Nếu dữ liệ liệu phục h hồi ttự độ động tồ tồn ttại, i IInDesign D i ttự động độ hiể hiển thị tài liệu liệ phục h hồi. hồi Từ Từ<br />
[Recovered] xuất hiện sau tên tập tin trong thanh tiêu đề của cửa sổ tài liệu cho<br />
biết tài liệu đó chứa các thay đổi chưa được lưu mà đã được phục hồi tự động.<br />
- Làm một ộ trong g các thao tác sau :<br />
• Để lưu dữ liệu đã phục hồi, chọn File > Save As, chỉ định một vị trí và tên tập tin<br />
mới, và click Save.<br />
• Để hủy bỏ các thay đổi đã tự động phục hồi và sử dụng phiên <strong>bản</strong> gần đây nhất<br />
của tài liệu đã được lưu rõ ràng và đĩa trước khi sự cố xuất hiện, đóng tập tin mà<br />
không lưu và mở tập tin trên đĩa cứng, hay chọn File > Revert.<br />
Để th thay đổi vị ị trí tícủa ủ tài liệ liệu phục h hồi<br />
-Chọn Edit > Preferences > File Handling<br />
-Dưới Document Recovery Data, click Choose.<br />
- Xác định vị trí cho tập tinphục tin phục hồi, hồi click OK OK, và click OK lần nữa nữa.
Làm một trong các cách sau :<br />
2. Hoàn tác<br />
• Để hủy bỏ thay đổi gần đây nhất, chọn Edit > Undo [hành động]<br />
• Để làm lại một hành động vừa hủy bỏ, chọn Edit > Redo [hành động]<br />
• Để hủy bỏ tất cả các thay đổi đa làm từ lần sau cùng bạn lưu dự án, chọn File > Revert<br />
• Để ể dừng một thay đổi ổ mà InDesign đang chưa được hoàn thành, nhấn ấ Esc<br />
• Để đóng một hộp thoại mà không áp dụng các thay đổi, click Cancel.
CHƯƠNG 2<br />
LAYOUT
<strong>1.</strong> Tạo tài liệu mới<br />
-Chọn File > New > Document<br />
I. Tạo tài liệu<br />
Hộp thoại New Document kết hợp các hộp thoại Document Setup và Margins and<br />
Columns, vì vậy bạn có thể thiết lập cỡ trang, lề, và cột trang tất cả tai một chỗ.<br />
-Chọn một cỡ giấy ( Page Size ) hay xác định một chiều rộng ( Width ) và chiều cao<br />
( Height ) tùy ý cho tài liệu.<br />
- Click định hướng cho trang, chiều đứng ( Portrait ) hay chiều ngang (Landscape )<br />
-Xác định các tùy chọn trong các mục Margins và Columns, nếu cần.<br />
- Để xác định kích thước của vùng Bleed và Slug, click More Options. Để làm các vùng<br />
bleed và slug mở rộng bằng nhau trên tất cả các cạnh, click biểu tượng Make all<br />
settings tti the th same
2. Các tùy chọn trong hộp thoại New Document<br />
Facing Pages : chọn tùy chọn này để làm các trang trái và phải đối mặt với nhau trong<br />
một dải hai trang ( double-page spread ). Bỏ tùy chọn này để ể mỗi ỗ trang đứng một mình,<br />
như khi bạn dự định in cả hai mặt của một tờ giấy hay muốn các đối tượng in tràn lề<br />
( bleed ) trong sự đóng sách.<br />
Sau khi bạn tạo một tài tàiliệu liệu, bạn cóthể có thể sử dụng Pages Palette để tạo cácdải các dải nhiều hơn<br />
hai trang hay ép hai trang đầu mở như một dải.<br />
Master Text Frame : chọn tùy chọn này để tạo khung <strong>văn</strong> <strong>bản</strong> heo kích thước của vùng<br />
bên trong các đường chỉ lề lề, phù hợp cácthiết các thiết lập cột bạn đã xácđịnh xác định. <strong>Khung</strong> vă <strong>bản</strong> chủ<br />
được thêm vào A-Master.<br />
Bleed : Vùng bleed được sử dụng để canh lề các đối tượng mà bạn muốn mở rộng mọi<br />
hướng đến đường cắt xén xéncủa của tàiliệu tài liệu được in in. Vùng Bleed cho phép bạn incácđối in các đối tượng<br />
được sắp xếp tại cạnh ngoài của cỡ trang đã định nghĩa. Đối với một trang của kích thước<br />
đòi hỏi, nếu một đối tượng được đặt tại cạnh của nó, một vài vùng trắng có thể xuất hiện tại<br />
cảnh của vùng được in do sự canh lề sai một ít trong quá trình in. Vì lý do này, bạn nên đặt<br />
một đối ố tượng mà nằm ằ tại cạnh của ủ trang của ủ các kích thước mong muốn ố ra xa một ít khỏi ỏ<br />
cạnh, và cắt xén sau khi in. Vùng Bleed được thể hiện bởi đường màu đỏ trong tài liệu.<br />
Slug g : vùng g slug g được ợ sử dụng ụ g cho việc ệ hướng g dẫn cho người g in, , dạng ạ g dấu hiệu ệ ( sign-off g ),<br />
hay thông tin khác liên quan đến tài liệu. Vùng slug được loại bỏ khi tài liệu được cắt xén tới<br />
kích thước trang sau cùng của nó. Vùng slug giữ thông tin in, thông tin thanh màu tùy chỉnh,<br />
hay hiển thị các hướng dẫn và mô tả khác cho thông tin khác trong tài liệu. Các đối tượng<br />
( bao gồm khung <strong>văn</strong> <strong>bản</strong> )đã ) đã đặt trong bùng slug sẽ được innhưng in nhưng sẽ biến mất khi khitàiliệu tài liệu<br />
được cắt xén tới kích thước trang sau cùng của nó.
3. Cửa sổ tài liệu<br />
Mỗi trang g hay y dải trong g tài liệu ệ có pasterboard p và đường g chỉ dẫn riêng g của nó, , mà nhìn thấy y<br />
được trong chế độ Normal View. Pasteboard được thay thế với một nền xám khi tài liệu được<br />
xem sử dụng một trong các chế độ Preview.<br />
B<br />
C<br />
D<br />
A<br />
E<br />
G<br />
F<br />
A- Trang (Page), B- Lề ề (Margin)<br />
C- Bleed, D-Slug, E – Spread<br />
(Dải hai trang), F- Cột (Column),<br />
G- Gutter ( rãnh giữa g các cột ộ )
4. Tùy chỉnh pasteboard và đường chỉ dẫn<br />
Bạn có thể điều khiển màu sử dụng để hiển thị các đường chỉ dẫn cho trang và cột, cũng<br />
như h đđườn ờ chỉ hỉ dẫn dẫ cho h các á vùng ù bl bleed d và à slug l trong pasteboard. b d Để dễ dà dàng phân hâ biệ biệt<br />
hơn giữa các chế độ Normal và Preview, bạn có thể thay đổi màu của nền Preview.<br />
InDesign cũng để bạn điều khiển khoảng cách bao xa một đối tượng cần được bám vào<br />
một một đường đường chỉ chỉ dẫn,chodùcácđường dẫn, cho dù các đường chỉ chỉ dẫn có cóthể thể được hiển thị bên trên hay bên dưới<br />
đối tượng, cũng như kích thước của pasteboard.<br />
-Chọn Edit > Preferences > Guides & Pasteboard<br />
- DDưới ới mục Color, C l chọn h các á màu à mong muốn ố từ mỗi ỗi menu ttương ứứng hhay chọn h CCustom t để<br />
xác định một màu tùy ý sử dụng <strong>bản</strong>g chọn màu.<br />
- Để đặt khoảng cách bao xa một đối tượng phải được bám vào đường chỉ dẫn hay lưới,<br />
xác định một giá giátrị trị cho Snap to Zone Zone.<br />
- Để hiển thị đường chỉ dẫn bên dưới các đối tượng, chọn Guides in Back<br />
- Để xác định bao xa pasteboard mở rộng ra từ trang hay dải, nhập một giá trị cho Minimum<br />
Vertical Offset.<br />
- Click OK để đóng hộp thoại Preferences.
5. Thay đổi các thiết lập tài liệu<br />
Việc Việc thay đổi cáctùychọn các tùy chọn trong hộp thoại Document Setup ảnh hưởng đến mọi trang<br />
trong tài liệu. Nếu bạn thay đổi kích thước hay định hướng trang sau khi các đối tượng<br />
đã được thêm vào trang, bạn có thể sử dụng chức năng Layout Adjustment để giảm<br />
thiểu thiểu thời giancần gian cần thiết thiết cho choviệc việc sắp xếp cácđối các đối tượng đang tồn tại tại.<br />
-Chọn File > Document Setup<br />
-Xác định các tùy chọn tài liệu, và click OK.
6. Thay đổi các thết lập lề và cột của trang.<br />
Bạn có thể thay đổi các thiết lập lề và cột cho các trang và dải. Khi bạn thay đổi các thiết<br />
lập lề và cột trong một trang chủ, bạn thay đổi thiết lập cho tất cả các trang mà trang chủ<br />
đó được áp dụng. Việc thay đổi cột và lề của các trang bình thường chỉ ảnh hưởng đến<br />
những trang được chọn trong Pages Palette.<br />
- Làm một trong các thao tác sau :<br />
• Để thay đổi các thiết lập lề và cột cho một dải hoặc một trang, chuyển đến dải bạn muốn<br />
thay đổi, hay chọn một trang trong Pages Palette.<br />
• Để thay đổi các thiết lập lề và cột cho nhiều trang, chọn các trang trong Pages Palette,<br />
hay chọn một trang chủ mà điều khiển các trang bạn muốn thay đổi.<br />
- Chọn Layout > Margins and Columns, xác định các tùy chọn vàclickOK.<br />
và click OK.
7. Tạo chiều rộng cột không bằng nhau<br />
Khi bạn có nhiều hơn một cột trong một trang, các chỉ dẫn cột ở giữa xuất hiện theo cặp.<br />
Khi bbạn ddrag một ộ đđường ờ chỉ hỉ dẫ dẫn cột, ộ cặp ặ đđường ờ thẳng hẳ di chuyển. h ể Khô Không giữa i các á đđường ờ<br />
chỉ dẫn cột là giá trị Gutter bạn đã xác định; cặp đường thẳng di chuyển cùng với nhau để<br />
duy trì giá trị.<br />
- Ch Chuyển ể đến đế trang t chủ hủhay h dải bbạn muốn ố thay th đổi<br />
-Sử dụng công cụ Selection , drag một đường chỉ dẫn cột. Bạn không thể drag nó qua khỏi<br />
đường chỉ dẫn cột gần kề hay ra xa khỏi cạnh của trang.<br />
Chú ý : bạn phải bỏ chọn Lock Column Guides trong menu View > Grids & Guides<br />
mới có thể di chuyển được đường chỉ dẫn cột.<br />
Kéo một chỉ dẫn cột để tạo độ rộng cột không bằng nhau.
<strong>1.</strong> Tạo kích thước trang tùy ý<br />
II. Tạo kích thước trang tùy ý<br />
Nếu bạn thường xuyên xác định một cỡ trang tùy ý, bạn có thể thêm nó vào menu Page<br />
Size trong hộp thoại New Document. Bạn thêm các cỡ trang tùy ý vào menu Page Size<br />
bằng cách hiệu chỉnh tập tin <strong>văn</strong> <strong>bản</strong> New Doc Sizes trong thư mục Presets ( trong thư<br />
mục cài ài IInDesign D i ) ). Để định đị h nghĩa hĩcác á cỡ ỡ trang t tùy tù ýý, mở ở tập tậ tin ti này à trong t trình t ì h biên biê tậ tập<br />
<strong>văn</strong> <strong>bản</strong> và làm theo hướng dẫn trong tập tin.<br />
Ví dụ, để thêm cỡ trang Poster có kích thước 17" x 22" vào menu Page Size. Mở tập tin<br />
New Doc Sizes và thêm vào ở cuối tập tin dòng sau :<br />
Poster 17in 22in<br />
Chú ý<br />
- Các dòng trống và dòng bắt đầu bằng dấu chấm phẩy “;” ; sẽ được bỏ qua. qua<br />
- Tên của cỡ trang có thể có khoảng cách và bạn có thể dùng nhiều khoảng cách hay<br />
tab giữa tên và các giá trị đo.<br />
-Chiều rộng ộ g và chiều cao tối thiểu cho phép p p là 12pt, p và tối đa là 15552pt. p<br />
-Bạn có thể đặt đơn vị khác nhau cho chiều rộng và chiều cao cho một cỡ trang.<br />
Các đơn vị đo có thể sử dụng :<br />
• Inches (i, (i in in, hay ") )<br />
• Centimeters (cm)<br />
• Millimeters (mm)<br />
• Points (pt)<br />
• Picas (p)<br />
• Ciceros (c)
2. Định nghĩa các bộ định sẵn<br />
Bạn ạ có thể lưu các thiết lập ập tài liệu ệ cho cỡ trang, g, cột, ộ , lề, , và các vùng g bleed và slug g trong g<br />
một bộ định sẵn ( preset ) để tiết kiệm thời gian và đảm bảo tích nhất quán khi tạo các tài<br />
liệu tương tự nhau.<br />
- Chọn File > Document Presets > Define<br />
- Click New trong hộp thoại xuất hiện<br />
-Xác định một tên cho presset và chọn các tùy chọn layout cơ <strong>bản</strong> trong hộp thoại<br />
New Document Preset.<br />
- Click OK hai lần.<br />
ầ
3. Tạo tài liệu sử dụng bộ định sẵn<br />
-Chọn File > Document Preset > [tên của ủ preset]<br />
hay File > New > Document, và chọn một preset từ menu Preset<br />
trong hộp thoại New Document.<br />
- Làm các thay đổi (nếu ( nếu cần ) và click OK OK.
<strong>1.</strong> Ẩn hiện cây thước<br />
III. Thước và đo lường.<br />
Trong chế độ xem Normal, chọn View > Show Rulers hay Hide Rulers.<br />
2. Thước và đơn vị đo<br />
BBạn có óthể thể th thay đổi đđơn vị ị đđo cho h các á cây â th thước ớ trên tê màn à hì hình hvà àcho h việc iệ sử ử dụng d<br />
trong các Palette và hộp thoại; bạn cũng có thể thay đổi những thiết lập này bất cứ<br />
lúc nào và tạm thời ghi đè lên đơn vị đo hiện tại khi bạn nhập một giá trị. Theo mặc<br />
định, định, các cây thước thước bắt đầu đo từ góc trên bên trái của trang hay dải. Bạn cóthể có thể thay<br />
đổi bằng cách di chuyển điểm Zero.<br />
Việc thay đổi đơn vị đo không di chuyển đường chỉ dẫn, lưới, và các đối tượng, vì vậy<br />
khi các vạch chia thước thay đổi, chúng có thể không canh hàng với các đối tượng đã<br />
canh hhà hàng với ới các á vạch h chia hi cũ. ũ<br />
Bạn có thể thiết lập các hệ thống đo khác nhau cho cây thước ngang và dọc. Hệ<br />
thống bạn chọn cho cây thước ngang ảnh hưởng đến tab, lề, thụt lề, và các sự đo<br />
lường khác. Mỗi spread có cây thước dọc riêng của nó; tuy nhiên, tất cả các cây<br />
thước dọc sử dụng cùng các thiết lập bạn xác định trong hộp thoại Unit & Increments.<br />
Đơn vị đo mặc định cho thước là Pica ( một Pica bằng 12 Point). Tuy nhiên, bạn có<br />
thể thay đổi đơn vị thước tùy ý, và điều khiển nơi các dấu chia vạch chính xuất hiện<br />
tê trên thước.<br />
th ớ
3. Thay đổi đơn vị đo và thước<br />
-Chọn ọ Edit > Preferences > Unit & Increments<br />
- Để thay đổi gốc của điểm zero, trong menu Origin dưới Ruler Units, làm một<br />
trong các thao tác sau :<br />
• Để đặt ặ ggốc của thước tại ạ g góc trên bên trái của mỗi dải, , chọn ọ Spread. p Cây y thước<br />
ngang đo băng qua toàn bộ spread.<br />
• Để đặt gốc của thước tại góc trên bên trái của mỗi trang, chọn Page. Cây thước<br />
ngang bắt đầu tại zero cho mỗi trang trong một dải.<br />
• Để đặt gốc của thước chocácdải cho các dải nhiều trang trên góc trên bên trái của trang bên<br />
trái nhất, cũng như tại đỉnh của gáy đóng sách, chọn Spine. Cây thước ngang đo từ<br />
trang bên trái nhất đến cạnh bìa; và từ gáy đóng sách đến trang bên phải nhất.<br />
- Để thay đổi hệ thống đo đã sử dụng cho thước thước, hộp thoại thoại, và Palette Palette, chọn hệ thống<br />
mong muốn cho Horizontal và Vertical, hay chọn Custom, và nhập số điểm tại đó<br />
bạn muốn thước hiển thị các dấu chia vạch chính.<br />
- Để thay đổi giá trị bạn đã sử dụng cho việc tính toán các điểm, xác định kích thước<br />
điểm ể trên mỗi ỗ in mong muống ố cho Points/Inch.<br />
- Đặt bất kỳ Keyboard Increments sau :<br />
• Cursor Key : điều khiển mức tăng cho các phím mũi tên khi nhích các đối tượng<br />
• Si Size/Leading /L di : điề điều khiể khiển mức ứ tă tăng cho h việc iệtă tăng hhay giảm iảkí kích h th thước ớ điể điểm hhay kh khoảng ả<br />
cách dòng sử dụng phím tắt.<br />
• Baseline Shift : điều khiển mức tăng cho việc dịch chuyển đường cơ sở sử dụng phím tắt.<br />
• Kerning : điều khiển mức tăng<br />
- Click OK.
4. Tạm thời ghi đè đơn vị đo<br />
Quét chọn giátrị giá trị có sẵn trong một Palette hay hộp thoại thoại, và nhập giátrị giá trị<br />
mới sử dụng chỉ dẫn trong <strong>bản</strong>g sau :<br />
Để chỉ định<br />
Nhập các ký tự này<br />
sau giá trị<br />
Ví dụ<br />
( gốc )<br />
Inches i, in, inch, hay " 5 1/4 inches 5.25i<br />
Millimeters mm 48 millimeters 48mm<br />
Picas p 3 picas 3p<br />
Points p(trước p (trước giátrị) giá trị)<br />
pt (sau giá trị)<br />
6 points p6 6pt<br />
Picas and points p (sau giá trị) 3 picas, 6 points 3p6<br />
Ciceros c 5 ciceros 5c<br />
Ví dụ<br />
( ký hiệu InDesign )
5. Thay đổi điểm zero<br />
Điểm zero ( zero point ) là vị trí tại đó các giá trị 0 trên các cây thước ngang và dọc giao nhau.<br />
Theo mặc định định, điểm zero zeronằm nằm ở góc trên bên trái của trang đầu tiêncủa tiên của một dải. dải Điều này có<br />
nghĩa là vị trí mặc định của điểm zero luôn liên hệ như nhau đối với một dải, như có thể trông<br />
khác nhau liên quan tới pasteboard.<br />
Hệ tọa độ vị trí X và Y trong Control Palette, Info Palette và Transform Palette được hiển thị liên<br />
quan đế đến điểm điể zero. Bạn B có óthể thể di chuyển h ể điể điểm zero đến đế các á kh khoảng ả cách á h đo, đ để tạo t một ột điểm điể<br />
tham chiếu mới cho việc đo, hay để xếp kề các trang quá khổ. Theo mặc định mỗi dải có một<br />
điểm zero tại góc trên bên trái của trang đầu tiên, nhưng bạn cũng có thể đặt nó tại gáy đóng<br />
sách, hay chỉ định rằng mỗi trang trong một dải có điểm zero riêng của nó.<br />
Để điều chỉnh điểm zero<br />
Khi bạn di chuyển điểm zero, nó di chuyển tới vị trí liên quan tương tự trong tất cả các<br />
dải. Ví dụ, nếu bạn di chuyển điểm zero đến góc trên bên trái của trang thứ hai của một<br />
dải, nó sẽ xuất hiện trong vị trí đó trên trang thứ hai của tất các dải khác trong tài liệu.<br />
Làm một trong các thao tác sau :<br />
• Để di chuyển điểm zero, zerodragtừ drag từ vùng<br />
giao nhau của cây thước ngang và dọc<br />
đến vị trí trong layout nơi bạn muốn đặt<br />
điểm zero.<br />
• Để reset điểm zero, double click vùng<br />
giao của cây thước dọc và ngang.<br />
Để khóa ha bỏ khóa điểm ero click phải điểm ero của th ớc à chọn Lock Zero Point<br />
• Để khóa hay bỏ khóa điểm zero, click phải điểm zero của thước và chọn Lock Zero Point<br />
hay Unlock Zero Point trong menu ngữ cảnh.
6. Info Palette<br />
Info Palette hiển thị thông tin về các đối tượng được chọn, tài liệu hiện hành, hay vùng bên<br />
dưới công cụ hiện tại, bao gồm ồ các giá trị về ề vị trí, kích thước và góc xoay. Khi bạn di<br />
chuyển một đối tượng, Info Palette cũng hiển thị vị trí của nó liên quan với điểm bắt đầu.<br />
Không giống như các Palette InDesign khác, Info Palette thì chỉ cho xem, bạn không thể<br />
nhập nhập hay sửa sửa các giá trị nó hiển thị thị. Bạn cóthể có thể xem thông tin bổ sung về đối tượng được<br />
chọn vằng cách chọn Show Options từ menu Palette.<br />
Để hiển Info Palette, chọn Window > Info.<br />
Để th thay đổi hệ hệ đơn đ vị ị hiện hiệ thời, thời click li k ttam giác iá nhỏ hỏkế kế biểu biể tượng t dấu dấ cộng ộ (+) và à chọn h một ột<br />
đơn vị.<br />
Info Palette<br />
A<br />
D<br />
C B<br />
E F<br />
A – Tọa độ ngang (X) và dọc ( Y) của con trỏ; B – Kích thước chiều rộng ( W ) và chiều<br />
cao (H) của đối tượng được chọn; C – Góc xoay của đối tượng; D – Khoảng cách một<br />
đối tượng hay công cụ đã được di chuyển liên hệ với điểm bắt đầu của nó (D), hay độ<br />
dài của ủ đường đ ờ thứ nhất hất (D1) và à đường đ ờ thứ hhai i (D2) ttrong một ột góc;E ó E – Thô Thông ti tin về ề màu à<br />
tô; F – Thông tin về màu đường viền.
7. Đo khoảng cách giữa hai điểm<br />
Công g cụ ụ Measure tính toán khoảng g cách ggiữa hai điểm bất kỳ ỳ trong g vùng g làm việc. ệ Khi bạn ạ đo<br />
từ một điểm đến điểm khác, khoảng cách đo được hiển thị trong Info Palette. Tất cả các phép<br />
đo ngoài trừ góc được tính theo đơn vị đo hiện đặt cho tài liệu.<br />
-Chắc rằng g Info Palette được ợ hiện ệ ( Window > Info )<br />
-Chọn công cụ Measure ( có thể bị ẩn dưới công cụ Eyedropper )<br />
- Click điểm đầu tiên và drag đến điểm thứ hai. Shift-drag để ép chuyển động của công<br />
cụ theo các góc 450 ụ g . Bạn ạ không g thể drag g ra khỏi một ộ ppasteboard đơn hay y<br />
dải của nó.
8. Đo góc.<br />
-Chắc rằng Info Palette được hiện ( Window > Info )<br />
-Chọn công cụ Measure<br />
- Làm một trong các thao tác sau :<br />
• Để đo một góc từ trục z, drag công cụ<br />
• Để đđo một ộ góc ó tùy ù ýý, ddrag để tạo đường đ ờ thứ hứ nhất hấ của ủ góc. ó ĐĐưa công ô cụ lên lê điểm điể<br />
cuối của đường đo. Để tạo đường thứ hai của góc, double click và drag, hay nhấn<br />
Alt và drag.<br />
Khi bbạn đđo một ột góc ó tù tùy ýý, IInfo f PPalette l tt hiển hiể độ dài của ủ đđường ờ đầu đầ tiên tiê như h D1<br />
và độ dài đường thứ hai như D2.<br />
Drag<br />
Alt + Drag<br />
D
IV. Đường chỉ dẫn thước<br />
Các đường đường chỉ chỉ dẫn thước (đường ( đường gióng hàng ) khác với lưới là chúng có thể được đặt tự do<br />
trong một trang hay trong một pasteboard. Bạn có thể tạo hai loại đường chỉ dẫn : đường chỉ<br />
dẫn trang ( page guide ), mà chỉ xuất hiện trong trang bạn tạo chúng, và đường chỉ dẫn dải<br />
( spread guide ), mà nới rộng ra tất cả các trang và pasteboard của một dải nhiều trang. Một<br />
đường chỉ dẫn được hiển thị hay ẩn với lớp trên đó nó được tạo.<br />
A B<br />
Các đường chỉ dẫn trong cửa sổ tài liệu<br />
AA. Spread guide BB. Page guide
<strong>1.</strong> Tạo đường chỉ dẫn thước<br />
-Chắc rằng g cây y thước ( View > Show Ruler ) và đường g chỉ dẫn ( View > Grids &<br />
Guides<br />
> Show Guides ) là nhìn thấy.<br />
-Nếu tài liệu chứa nhiều lớp, click một tên lớp trong Layers Palette để chỉ đích lớp.<br />
- Làm một trong các thao tác sau :<br />
• Để tạo một đường chỉ dẫn trang, đưa con trỏ vào bên trong cây thước ngang hoặc<br />
dọc và drag đến vị trí mong muốn trong dải. Nếu bạn thả đường chỉ dẫn lên trên<br />
pasteboard, nó nới rộng ra pasteboard và dải; nó sẽ hoạt động như một đường chỉ<br />
dẫn trang nếu ế bạn sau này bạn kéo nó lên trên một trang.<br />
• Để tạo một đường chỉ dẫn dải, drag từ cây thước ngang hoặc dọc, giữ con trỏ trong<br />
pasteboard nhưng định vị đường chỉ dẫn tại vị trí mong muốn trong dải đích đến.<br />
• Để tạo tạo một một đường chỉ dẫn dải dải khi pasterboard không nhìn thấy được (vídụ ( ví dụ, khi bạn<br />
đang phóng đại ), nhấn Ctrl khi bạn drag từ cây thước vào dải đích.<br />
• Để tạo một đường chỉ dẫn dải mà không phải drag, double click một vị trí xác định<br />
trong cây thước ngang hoặc dọc.<br />
• Để ể tạo các đường chỉ dẫn ẫ ngang và dọc cùng một lúc, nhấn ấ Ctrl khi bạn drag từ điểm ể<br />
giao các cây thước của dải đích vào vị trí mong muốn.
2. Tạo một bộ các đường chỉ dẫn trang đặt cách đều nhau.<br />
-Nếu tài liệu ệ chứa nhiều lớp, p, click một ộ tên lớp p trong g Layout y Palette để chỉ đích lớpp<br />
-Chọn Layout > Create Guides.<br />
-Mục Number, nhập một giá trị để xác định số dòng hay cột bạn muốn tạo.<br />
-Mục Gutter, nhập một giá trị để xác định khoảng cách giữa các dòng hay cột. Bắt đầu<br />
với ới một ột giá iá ttrị ị thấp, thấ như h 1 pica; i các á gutter tt cao để khoảng kh ả trống t ố nhỏ hỏ cho h các á cột. ột<br />
Các cột đã tạo với lệnh Create Guides không giống như các cái tạo với lệnh Layout ><br />
Margins and Columns. Ví dụ, các cột đã tạo sử dụng Create Guides không thể điều<br />
khiển khiển dòng <strong>văn</strong> <strong>văn</strong> <strong>bản</strong> khimột khi một tập tin<strong>văn</strong> tin <strong>văn</strong> <strong>bản</strong> được đưa vào vào. Sử dụng lệnh lệnh Margins and<br />
Columns để tạo các phần chia cột chính phù hợp với <strong>văn</strong> <strong>bản</strong> tự động tràn, và sử<br />
dụng lệnh Create Guides để tạo các lưới cột và các trợ giúp layout khác.<br />
- Đối Đối với với Fit Fit Guides To, To click Margins để tạo cácđường các đường<br />
chỉ dẫn bên trong các lề trang, hay click Page để tạo<br />
các đường chỉ dẫn bên trong các cạnh trang.<br />
- Để xóa bất kỳ đường chỉ dẫn đang tồn tại ( bao gồm<br />
các đường chỉ dẫn trên các lớp khóa hay ẩn ), chọn<br />
Remove Existing Ruler Guides.<br />
-Nếu bạn thích, chọn Preview để xem ảnh hưởng của<br />
các thiết ế lập trong trang, và click OK.<br />
Các được chỉ dẫn được đặt<br />
cách đều bên trong các lề trang<br />
( trái ) và các cạnh trang ( phải ả ).
3. Thay đổi đường chỉ dẫn thước<br />
Bạn có cóthể thể thay đổi cácthuộc các thuộc tính của cácđường các đường chỉ dẫn thước riêng biệt biệt, và di<br />
chuyển, cắt, sao chép, dán, hay xóa nhiều đường chỉ dẫn cùng một lúc. Các đường<br />
chỉ dẫn được cắt hay sao chép có thể được dán vào trang hay tài liệu khác, nhưng<br />
không thể thể vào chương trình khác. khác Để thay đổi cácthuộc các thuộc tính của cácđường các đường chỉ chỉ dẫn<br />
xác định, bạn phải chọn các đường chỉ dẫn bạn muốn thay đổi. Khi không có đường<br />
chỉ dẫn được chọn, lệnh Ruler Guides chỉ đặt các mặc định cho đường chỉ dẫn mới.
4. Hiện và ẩn đường chỉ dẫn<br />
• Để hiện hay ẩn tất cả các lề, cột, và đường chỉ dẫn thước, chọn View > Grids & Guides<br />
> Show/Hide Guides Guides.<br />
• Để hiện hay ẩn đường chỉ dẫn thước chỉ trên một lớp, mà không thay đổi khả năng<br />
nhìn thấy của các đối tượng của lớp, double click tên lớp trong Layers Palette, chọn<br />
hay bỏ chọn Show Guides, và click OK.<br />
• Để hiện hay ẩn các đường chỉ dẫn và tất cả các yếu tố không in khác, click biểu tượng<br />
Preview Mode phía dưới hộp công cụ.
5. Khóa và bỏ khóa các đường chỉ dẫn<br />
- Để ể khóa hay bỏ ỏ khóa các đường chỉ ỉ dẫn ẫ thước, chọn View > Lock Guides để ể chọn hay<br />
bỏ chọn nó.<br />
- Để khóa hay bỏ khóa các đường chỉ dẫn thước chỉ trên một lớp, mà không thay đổi khả<br />
năng năng nhìn thấy của cácđối các đối tượng của lớp lớp, double click tên lớp trong Layers Palette Palette,<br />
chọn hay bỏ chọn Lock Guides, và click OK.
6. Di chuyển đường chỉ dẫn<br />
Sử Sử dụng dụng công cụ Selection hay Direct Selection , làm một một trong các thao tác sau :<br />
• Để di chuyển một đường chỉ dẫn, drag nó.<br />
• Để di chuyển nhiều đường chỉ dẫn dẫn, nhấn Shiftchọn Shift-chọn cácđường các đường chỉ dẫn muốn di chuyển chuyển,<br />
và drag chúng.<br />
• Để làm một đường chỉ dẫn bám vào vạch chia của thước, nhấn Shift khi bạn drag nó.<br />
Hay chọn đường đường chỉ dẫn dẫn, nhấn vàgiữ và giữ phím Shift, Shift sau đó click phím chuột chuột.<br />
• Để di chuyển đường chỉ dẫn dải, drag phần của đường chỉ dẫn nằm trong pasteboard,<br />
hay nhấn Ctrl khi bạn drag đường chỉ dẫn từ bên trong trang.<br />
• Để di chuyển y các đường g chỉ dẫn sang g trang g hay y tài liệu ệ khác, , chọn ọ một ộ hay y nhiều<br />
đường chỉ dẫn, chọn Edit > Copy hay Edit > Cut, chuyển đến trang khác, và chọn Edit ><br />
Paste. Nếu bạn dán lên một trang có cùng kích thước và định hướng với trang gốc của<br />
đường chỉ dẫn, các đường chỉ dẫn xuất hiện ở cùng vị trí.
7. Xóa đường chỉ dẫn thước<br />
Để xóa các đường chỉ dẫn một cách riêng biệt, chọn một hay nhiều đường chỉ dẫn<br />
và nhấn Delete.<br />
Để xóa ó tất cả ả các á đường đ ờ chỉ hỉ dẫn dẫ trong t một ột dải, dải ttrước ớ tiên tiê nhấn hấ Ct Ctrl+Alt+G l Alt G để<br />
chọn các đường chỉ dẫn, sau đó nhấn Delete.
8. Tùy chỉnh màu của đường chỉ dẫn<br />
- Để ể thay đổi ổ các tùy chọn cho một hay nhiều ề đường chỉ ỉ dẫn ẫ đang tồn ồ tại, chọn các<br />
đường chỉ dẫn đó. Hay để đặt các tùy chọn cho các đường chỉ dẫn mới, bỏ chọn tất cả<br />
các đường chỉ dẫn bằng cách click trong một vùng trống.<br />
- Chọn Layout > Ruler Guides Guides.<br />
-Mục View Threshold, xác định mức độ phóng đại bên dưới đó các đường chỉ dẫn không<br />
xuất hiện. Điều này ngăn chặn các đường chỉ dẫn khỏi xuất hiện quá gần nhau ở độ<br />
phóng đại thấp hơn hơn.<br />
-Mục Color, chọn một màu hay chọn Custom để xác định một màu tùy ý trong <strong>bản</strong>g chọn<br />
màu. Click OK.
9. Thay đổi thứ tự xếp lớp của đường chỉ dẫn<br />
Theo mặc định, các đường chỉ dẫn xuất hiện bên trên tất cả các đường chỉ dẫn và các<br />
đối ố tượng khác. Tuy nhiên, một vài đường chỉ dẫn ẫ có thể ể cản trở tầm ầ nhìn của các đối ố<br />
tượng như đường thẳng với độ rộng đường kẻ hẹp. Bạn có thể thay đổi thông số Guide<br />
in Back để hiển thị các đường chỉ dẫn phía trước hay đằng sau các đối tượng khác. Tuy<br />
nhiên nhiên, bất bất chấp chấp thiết lập lập Guides in Back, Back các đối tượng tượng và và các đường đường chỉ chỉ dẫn thước luôn<br />
nằm trên các đường chỉ dẫn lề và cột. Hơn nữa, mặc dù việc đặt các đường chỉ dẫn lên<br />
các lớp khác nhau tổ chức chúng theo cấu trúc, nó không ảnh hưởng trật tự xếp lớp trực<br />
quan của chúng – tùy chọn Guides in Back xếp tất cả các đường chỉ dẫn thước như một<br />
bộ đơn trong mối ố liên hệ với tất ấ cả các đối ố tượng trang.<br />
-Chọn Edit > Preferences > Guides & Pasteboard<br />
-Chọn Guides in Back, click OK.<br />
A<br />
B<br />
C<br />
D<br />
Trật tự xếp lớp mặc định<br />
A- Đường chỉ dẫn thước<br />
B- Đối tượng trang<br />
C- Đường g chỉ dẫn lề và cột ộ<br />
D- Trang.
10. Bám đối tượng vào đường chỉ dẫn và dưới<br />
Để canh các đối tượng chính xác với các đường chỉ dẫn, sử dụng các lệnh Snap to<br />
Guides và Snap to Document Grid. Các cạnh đối ố tượng sẽ bám vào đường giao lưới<br />
hay đường dẫn gần nhất khi bạn vẽ, di chuyển hay định kích thước các đối tượng.<br />
Phạm vị chính xác mà bên trong đó một đối tượng bám vào các đường chỉ dẫn được<br />
gọi gọi là vùng bám ( snap-to snap to zone ) ), mà bạn cóthể có thể điều chỉnh chỉnh. Khi bạn chọn cả hai lệnh<br />
Snap to Guides và Snap to Document Grid, các lưới được ưu tiên.<br />
Giữ các nguyên tắc sau trong đầu khi bạn canh hàng các đối tượng với đường chỉ dẫn<br />
và lưới :<br />
• Các đường chỉ dẫn phải nhìn thấy được để các đối tượng bám vào chúng. Tuy nhiên,<br />
các đối tượng có thể bám vào các đường lưới tài liệu và đường cơ sở cho dù đường<br />
lưới có được nhìn thấy hay không.<br />
• Các đối ố tượng trên một lớp bám vào đường chỉ dẫn ẫ nhìn thấy ấ được trên bất ấ kỳ lớp<br />
nào. Nếu bạn không muốn các đối tượng bám vào đường chỉ dẫn trong một lớp nào<br />
đó, ẩn các đường chỉ dẫn của lớp đó đi.<br />
• Để các đường cơ sở của <strong>văn</strong> <strong>bản</strong> bám vào đường lưới dòng cơ sở sở, nhấn nút Align to<br />
Baseline Grid cho các đoạn riêng biệt.<br />
Để bám các đối tượng vào đường chỉ dẫn<br />
-Chọn View > Grids & Guides và chắc ắ rằng ằ Snap to Guides được chọn ( đánh dấu ấ ). Nếu ế<br />
nó không được chọn, click nó.<br />
- Để xác định vùng bám, chọn Edit > Preferences > Guides & Pasteboard, nhập một giá trị<br />
( theo pixel ) cho Snap to Zone Zone, và click OK OK.<br />
Để bám một đối tượng vào một đường chỉ dẫn, drag đối tượng về phía đường<br />
chỉ dẫn cho tới khi cạnh của đối tượng nằm bên trong vùng bám.
V. <strong>Khung</strong> lưới<br />
Hai loại khung lưới không in có thể sử dụng là : lưới đường cơ sở ( baseline grid ) cho việc<br />
canh các cột <strong>văn</strong> <strong>bản</strong>, và lưới tài liệu ( document grid ) cho biệc canh các đối ố tượng. Trên<br />
màn hình, một lưới đường cơ sở giống như giấy của sổ tay được kẻ hàng, và một lưới tài<br />
liệu giống như giấy đồ thị.<br />
Lưới đường cơ sở ( trái ) và lưới tài liệu ( phải )<br />
Khi một lưới được nhìn thấy, bạn có thể quan sát các đặc điểm sau :<br />
• Lưới đường cơ sở bao toàn bộ dải, nhưng lưới tài liệu bao toàn bộ pasteboard.<br />
• Lưới đường cơ sở và lưới tài liệu xuất hiện trong mọi dải và không thể được gián<br />
cho trang chủ nào.<br />
• Lưới tài liệu có thể xuất hiện phía trước hay đằng sau tất cả các đường chỉ dẫn,<br />
lớp, và các đối tượng, như không thể được gán cho bất kỳ lớp nào. Hướng của<br />
lưới đường cơ sở theo hướng cột đặt trong hộp thoại Margins and Columns.
<strong>1.</strong> Thiết lập lưới đường cơ sở<br />
-Chọn Edit > Preferences > Grids<br />
-Xác định một màu lưới đường cơ sở bằng ằ cách chọn một màu trong menu Color. Bạn<br />
cũng có thể chọn Custom trong menu Color.<br />
-Mục Start, nhập một giá trị để dịch chuyển lưới từ đỉnh của trang hay lề trên của trang,<br />
tùy thuộc thuộc vàotùychọn vào tùy chọn bạn chọn từ menu Relative To. To Nếu Nếu bạn gặp khókhăn khó khăn trong việc việc<br />
canh thuớc dọc với khung lưới này, thử bắt đầu với giá trị 0.<br />
-Mục Increment Every, nhập một giá trị cho khoảng cách giữa các đường lưới. Trong hầu<br />
hết các trường hợp, nhập một giá trị bằng với khoảng cách dòng (leading) phần thân <strong>văn</strong><br />
<strong>bản</strong>, vì thế ế các dòng <strong>văn</strong> <strong>bản</strong> canh với khung lưới này một cách hoàn hảo.<br />
A B<br />
A – Đường lưới đầu tiên<br />
B – Mức tăng giữa các đường lưới<br />
-Mục View Threshold, nhập một giá trị để xác định mức độ phóng đại mà thấp hơn nó thì<br />
lưới không xuất hiện, và click OK. Tăng ngưỡng xem để ngăn các đường lưới chật ních<br />
ở mức độ phóng đại thấp hơn hơn.
2. Thiết lập lưới tài liệu<br />
-Chọn Edit > Preferences > Grid<br />
-Xác định màu lưới tài liệu bằng cách chọn một màu trong menu Color.<br />
- Để đặt khoảng cách lưới theo chiều ngang, xác định một giá trị cho Gridline Every trong<br />
phần Horizontal của mục Document Grid, Grid và sau đó xácđịnh xác định một giá giátrị trị cho Subdivision<br />
giữa mỗi đường lưới.<br />
- Để đặt khoảng cách lưới theo chiều đứng, xác định một giá trị cho Gridline Every trong<br />
phần p Vertical của mục ụ Document Grid, và sau đó xác định ị một ộ giá g trị ị cho Subdivisions giữa g<br />
mỗi đường lưới.<br />
- Làm một trong các thao tác sau và click OK<br />
• Để đặt lưới tài liệu và lưới đường cơ sở đằng sau tất cả các đối tượng khác, chắc<br />
rằng Grids in Back được chọn.<br />
• Để đặt tài liệu và lưới đường cơ sở lên trên tất cả các đối tượng khác, bỏ chọn<br />
Grid in Back
3. Hiện và ẩn lưới<br />
- Để hiện hoặc ẩn lưới đường cơ sở, chọn View > Grids & Guides > Show/Hide Baseline Grid.<br />
- Để hiện hoặc ẩn lưới tài liệu, chọn View > Grids & Guides > Show/Hide Document Grid.
4. Bám các đối tượng vào lưới<br />
-Chọn View > Grids & Guides và chắc ắ rằng ằ Snap to Document Grid được chọn ( đã đánh<br />
dấu ). Nếu nó không được chọn, click nó.<br />
Chú ý : Lệnh ệ Snap p to Guides điều khiển cả việc ệ bám vào đường g chỉ dẫn<br />
và lưới đường cơ sở.<br />
- Để xác định vùng bám, chọn Edit > Preferences > Guides & Pasteboard, nhập một giá<br />
trị cho Snap to Zone ( theo pixel ), ) và click OK OK.<br />
Để bám một đối tượng vào một lưới, drag đối tượng tới khung lưới cho tới khi<br />
một hay nhiều cạnh của đối tượng nằm bên trong vùng bám của lưới.
VI. Trang và dải<br />
Khi bạn chọn tùy chọn Facing Pages trong hộp thoại File > Document Setup, các trang tài liệu<br />
được sắp ắ xếp ế trong các dải ( spread ). Một dải là một nhóm các trang được xem cùng với<br />
nhau, như hai trang được nhìn thấy bất cứ khi nào bạn mở một quyển sách hay tạp chí. Mỗi<br />
dải bao gồm pasteboard ( bìa ) riêng của nó, là một vùng bên ngoài một trang nơi bạn có thể<br />
chứa hứ các á đối ttượng chưa h đđược đặt vào à ttrang. Mỗi pasteboard t b d của ủ dải cung cấp ấ khô không gian i<br />
để cung cấp các đối tượng mà in tràn lề ( bleed ), hay nới rộng băng qua cạnh của một trang.<br />
A<br />
Pages Palette<br />
A – Các biểu tượng trang<br />
B – Trang với trang chủ A được áp dụng<br />
C – Spread được chọn.<br />
B<br />
C
<strong>1.</strong> Thay đổi sự hiển thị trang và dải<br />
-Nếu Pages g Palette chưa được ợ nhìn thấy, y, chọn ọ Window > Pages g<br />
-Chọn Palette Options trong menu của Pages Palette.<br />
- Trong mục Palette Layout, làm một trong các cách sau :<br />
• Chọn Pages g on Top p để hiển thị pphần biểu tượng g trang g trên pphần biểu tượng g trang g chủ.<br />
• Chọn Master on Top để hiển thị phần biểu tượng trang chủ trên phần biểu tượng trang.<br />
- Để điều khiển các phần Pages Palette trở thành thế nào khi bạn thay đổi kích thước Palette,<br />
chọn chọn một trong các tùy chọn sau trong menu Resize trong phần Palette,vàclickOK:<br />
Palette, và click OK :<br />
• Để thay đổi kích thước cả phần Pages và Masters của Palette, chọn Proportional.<br />
• Để duy trì kích thước của phần Pages và để phần Maters gia tăng, chọn Pages Fixed.<br />
• Để duy trì kích thước của phần Maters và để phần Pages gia tăng tăng, chọn MastersFixed<br />
Masters Fixed.
2. Chỉ đích và chọn một trang hay dải.<br />
Bạn chọn hay chỉ đích các trang hay dải tùy thuộc vào công việc bạn đang thực hiện. Một<br />
vài lệnh ảnh hưởng đến ế trang hay dải đang được chọn, trong khi các lệnh khác ảnh hưởng<br />
đến trang hay dải được chỉ đích. Ví dụ, bạn có thể kéo đường chỉ dẫn thước vào trang<br />
hoặc dải đích, nhưng các lệnh liên quan đến trang, như Duplicate Spread hay Delete Page,<br />
ảnh ảnh hưởng hưởng đến trang hay dải được chọn trong Pages Palette Palette. Việc chỉ đích đích làm cho một<br />
trang hay một dải hoạt động và hữu ích khi, ví dụ như một vài dải được nhìn thấy trong cửa<br />
sổ tài liệu và bạn muốn dán một đối tượng vào một dải chỉ định.<br />
Làm một trong trong các thao tác sau :<br />
• Để chọn một trang, click một trang trong Pages Palette. Không double click trừ khi<br />
bạn muốn chỉ đích nó và di chuyển nó vào tầm nhìn.<br />
• Để chọn chọn một dải, dải trong Pages Palette Palette, click các số trang dưới dải dải, hay nhấn Shiftkhi Shift khi<br />
bạn click các biểu tượng trang đầu và cuối trong một dải.<br />
• Để chỉ đích một trang hay dải, trong cửa sổ tài<br />
liệu, click một trang, bất kỳ đối tượng nào trong<br />
trang, hay pasteboard của nó. Cây thước đứng bị<br />
mờ dọc theo cạnh trừ trang hay dải được chỉ đích.<br />
• Để vừa chỉ đích vừa chọn ọ một ộ trang g hay y dải, ,<br />
double click các số trang trong Pages Palette. Nếu<br />
trang hay dải không nhìn thấy trong cửa sổ tài<br />
liệu, nó di chuyển vào tầm nhìn.<br />
Trang 1 được chỉ đích và trang 5 được<br />
chọn ( trái ), và trang 1 được chỉ đích và<br />
toàn bộ dải được chọn ( phải )<br />
Chú ý : khi bạn click một đối tượng trong tài liệu, bạn vừa chỉ đích trang hay dải,<br />
cũng như chọn trang hay dải trong Pages Palette.
3. Bắt đầu tài liệu với một dải hai trang<br />
Thay vì bắt đầu một tài liệu với một trang mặt bên phải ( trang bên phải ), bạn<br />
có thể ể xóa trang đầu ầ và bắt ắ đầu ầ tài liệu với một trang mặt bên trái ( trang bên<br />
trái ) là một phần của dải.<br />
Quan trọng : Bởi vì các thiết lập cần thiết để giữa trang bên trái như là trang bắt<br />
đầ đầu, nó ó có ó thể hểkhó khó khă khăn để chèn hè các á dải dải vào à một ộ tài ài liệ liệu khi theo h phương h pháp há này. à<br />
Để tránh khó khăn này, tốt nhất làm việc trong tài liệu với một trang bắt đầu nằm bên<br />
phải ( mà sẽ được bỏ trống ). Khi bạn đã chèn tất cả các trang cần thiết trong tài<br />
liệu, xóa trang đầu tiênbằng tiên bằng cách làm theo các bước sau.<br />
-Chắc rằng trang 1 của tài liệu là để trống.<br />
-Chọn File > Document Setup. Chắc rằng tài liệu chứa ít nhất 3 trang và tùy chọn Facing<br />
Pages được chọn chọn. Click OK OK.<br />
- Trong Pages Palette, chọn tất cả các trang ngoài trừ trang <strong>1.</strong> ( cách dễ nhất để làm điều<br />
này là chọn trang 2 và nhấn Shift click chọn trang cuối của tài liệu ).<br />
- Trong Pages Palette menu, chọn Keep Spread Together.<br />
-Chọn trang <strong>1.</strong> Trong Pages Palette menu, chọn Delete Spread.<br />
Để thêm một dải cho tài liệu bắt đầu ở một trang bên trái, trước tiên chắc rằng<br />
Keep p Spreads p Together g và Allow Pages g to Shuffle đều được ợ chọn. ọ Sau đó, ,<br />
chèn 3 trang, và xóa trang thêm vào.
4. Tạo các dải nhiều trang<br />
Nếu bạn muốn người đọc thấy nhiều hơn hai trang một lúc, bạn có thể tạo các mở gấp<br />
khé khép cổng ổ hay h đàn đà xếp ế bằng bằ cách á h ttạo một ột dải nhiều hiềtrang t ( multiple-page lti l spread d) ) và àthê thêm<br />
các trang cho nó. Một dải nhiều trang giống như một hòn đảo trong tài liệu của bạn; các<br />
trang gốc trong một dải không bị ảnh hưởng khi bạn thêm các trang trước hay sau dải, trên<br />
mặt mặt kia kiacủa của gáy đóng sách. Gáy đóng sách cho biết các trang sẽ được đóng hay gấp gấp như như<br />
thế nào trong mẫu sau cùng.<br />
-Chọn một dải trong Pages Palette, và chọn Keep Spread Together trong Pages Palette menu.<br />
- Thêm các trang cho dải.<br />
Để xóa một dải nhiều trang, chọn dải, chọn Keep Spread Together trong Pages Palette menu,<br />
và bỏ chọn tùy chọn. Việc xóa một dải nhiều trang làm phân phối lại các trang của dải để phù<br />
hợp hợp với thiết lập Facing Pages trong hộp thoại Document Setup Setup.<br />
A<br />
B<br />
C<br />
A- Dải một trang<br />
B- Dải bốn trang, được nhận dạng bởi các<br />
dấu ngoặc vuông xung quanh số trang<br />
C-Toàn bộ dải hai trang được chọn chọn.
5. Thao tác với các trang và dải<br />
Bạn có thể sử dụng Pages Palette để sắp xếp, nhân <strong>bản</strong>, và kết hợp lại các trang và<br />
dải một cách tự do. Giữ các nguyên tắc sau trong đầu khi thêm, sắp xếp, nhân <strong>bản</strong><br />
hay xóa các trang :<br />
• InDesign duy trì các dòng mạch giữa các khung <strong>văn</strong> <strong>bản</strong><br />
• InDesign phân phối lại các trang theo như lệnh Allow Pages to Shuffle<br />
được đặt như thế nào.<br />
• Các đối ố tượng mà mở rộng nhiều ề trang ở lại với trang trong đó chúng bao<br />
phủ hầu hết vùng.
Làm bất kỳ ỳ các thao tác sau :<br />
6. Thêm các trang mới cho tài liệu<br />
• Để thêm một trang sau trang hay dải hoạt động, click nút New Page trong Page<br />
Palette hay chọn Layout > Pages > Add Page. Trang mới sử dụng cùng trang chủ<br />
như như trang hoạt động đang tồn tại.<br />
• Để thêm nhiều trang vào cuối tài liệu, chọn File > Documents Setup. Trong hộp thoại<br />
Document Setup, xác định tổng số trang cho tài liệu. InDesign thêm các trang sau<br />
trang hay dải sau cùng.<br />
• Để thê thêm các á ttrang và à xác á đị định httrang chủ, hủ chọn h IInsert t Pages P trong t Pages P Palette P l tt<br />
menu. Chọn nơi các trang sẽ được thêm và chọn một trang chủ để áp dụng.
7. Thêm các trang có sẵn cho dải có sẵn<br />
- Nếu bạn muốn thêm một trang có sẵn chomột cho một dải dải, chọn dải và vàchọn chọn Keep Spread<br />
Together trong Pages Palette menu.<br />
- Trong Pages Palette, drag một biểu tượng trang vào biểu tượng dải; một thanh đứng<br />
màu đen xuất hiện. hiện Drag đến khi thanh màu đen chạm một trang hay xuất hiện giữa<br />
các trang. Để drag toàn bộ dải, drag các số trang của nó.<br />
Thêm một trang cho một dải sử dụng Pages Palette.<br />
Chú ý : bạn có thể bao gồm tới 10 trang trong một dải. Khi bạn chạm đến<br />
giới hạn, thanh đứng màu đen sẽ không xuất hiện.
Làm một trong các thao tác sau :<br />
8. Di chuyển và sắp xếp các trang<br />
• Chọn Layout > Pages > Move Pages, và xác định trang hay các trang bạn muốn di<br />
chuyển. y Sau đó, đối với Destination, chọn ọ nơi bạn ạ muốn di chuyển y các trang, g và xác định ị<br />
một trang nếu cần. Click OK.<br />
• Trong Pages Palette, drag một biểu tượng trang đến vị trí mới trong <strong>văn</strong> <strong>bản</strong>.<br />
Khi bạn drag drag, thanh đứng cho biết nơi trang sẽ xuất hiện khibạn khi bạn thả nó nó. Nếu hìnhchữ hình chữ nhật<br />
màu đen hay thanh chạm phải một dải, trang bạn đang kéo sẽ mở rộng dải; mặc khác, các<br />
trang tài liệu sẽ được phân phối lại để phù hợp với thiết lập Facing Pages trong hộp thoại<br />
Document Setup.<br />
Di chuyển vị trí của một trang sử dụng Pages Palette.
9. Nhân <strong>bản</strong> một trang hay dải<br />
Trong Pages Palette làm một trong các thao tác sau<br />
• Drag cá số phạm vi trang dưới một dải đến nút New Page. Dải mới xuất hiện tại cuối tài liệu.<br />
• Chọn một trang hay dải, sau đó chọn Duplicate Page hay Duplicate Spread trong Pages<br />
Palette menu. Trang mới hay dải mới xuất hiện ở cuối tài liệu.<br />
• Nhấn Alt khi bạn drag biểu tượng trang hay số phạm vi trang dưới một dải đến vị trí mới.<br />
Chú ý : Nhân <strong>bản</strong> một trang hay dải cũng nhân <strong>bản</strong> tất cả các đối tượng trong trang<br />
Chú ý : Nhân <strong>bản</strong> một trang hay dải cũng nhân <strong>bản</strong> tất cả các đối tượng trong trang<br />
hay dải. Dòng mạch <strong>văn</strong> <strong>bản</strong> từ dải được sao chép đến dải khác bị phá vỡ, nhưng tất<br />
cả dòng mạch <strong>văn</strong> <strong>bản</strong> bên trong dải sao chép vẫn giữ nguyên vẹn – tất cả dòng mạch<br />
trong dải gốc cũng như vậy.
10. Xóa bỏ một trang khỏi dải trong khi giữ nó trong tài liệu<br />
-Nếu bạn muốn xóa bỏ một trang khỏi một dải, chọn dải và chọn Keep Spread Together<br />
trong Pages Palette menu.<br />
- Trong Pages Palette, drag một một trang ra khỏi dải dải chođến cho đến khi thanh đứng đứng không chạm<br />
bất cứ trang nào.
Làm một trong các thao tác sau<br />
1<strong>1.</strong> Xóa một trang hay dải khỏi tài liệu<br />
• Trong Pages Palette, drag một hay nhiều biểu tượng trang hay số phạm vi trang vào biểu<br />
tượng Delete Delete.<br />
• Chọn một hay nhiều biểu tượng trang trong Pages Palette, và click biểu tượng Delete.<br />
• Chọn một hay nhiều biểu tượng trang trong Pages Palette, và chọn Delete Page(s) trong<br />
Pages Palette menu.<br />
menu
12. Sao chép các trang giữa các tài liệu.<br />
Khi bạn sao chép một trang hay dải ả từ một tài liệu đến ế tài liệu khác, tất ấ cả ả các đối ố tượng<br />
trong trang hay dải, bao gồm các đối tượng trang chủ, được sao chép đến tài liệu mới.<br />
-Mở cả hai tài liệu<br />
- Trong Pages Palette, chọn biểu tượng của trang hay dải bạn muốn sao chép.<br />
- Drag biểu tượng vào cửa sổ của tài liệu khác. Trang hay dải được thêm vào cuối tài liệu.
13. Điều khiển sự đánh số trang của dải<br />
Bạn có thể dễ dàng g tạo các dải nhiều hơn hai trang. g Tuy y nhiên, hầu hết các tài liệu sử<br />
dụng các dải hai trang dành riêng. Bạn có thể ngăn sự đánh số trang không mong muốn<br />
bằng cách chắc rằng tài liệu của bạn chỉ chứa các dải hai trang. Lệnh Allow Pages to<br />
Shuffle xác định các trang và dải được phân phối lại như thế nào khi bạn thêm, xóa, hay<br />
sắp xếp các trang trang.<br />
Trong Pages Palette, làm một trong các thao tác sau :<br />
• Để bả bảo quản ả tất cả ả các á dải dải hhai ittrang và àngăn ă việc iệ tạo t các á dải dải với ới nhiều hiềhơn h hai h i ttrang,<br />
chắc rằng Allow Pages to Shuffle được chọn trong Pages Palette menu. Đây là thiết lập<br />
mặc định.<br />
• Để cho phép p p việc ệ tạo ạ các dải nhiều hơn hai trang g và để duy y trì các dải này y khi bạn ạ<br />
thêm, xóa bỏ, hay sắp xếp các trang có trước, bỏ chọn Allow Pages to Shuffle trong<br />
Pages Palette menu. InDesign sẽ bảo quản các dải nhiều hơn hai trang trong khi để<br />
các dải hai trang được đánh số trang bình thường.
<strong>1.</strong> Đánh số trang<br />
VII. Đánh số trang và đoạn<br />
Bạn có thể thêm một dấu số trang ( page-number marker ) cho các trang để xác định nơi<br />
một số trang nằm trong một trang và nó trông như thế nào. Bởi vì một dấu số trang cập nhật<br />
tự động, số trang nó hiển thị luôn đúng ngay cả khi bạn thêm, xóa, hay sắp xếp lại các trang<br />
trong tài liệu liệu. Các dấu số trang có thể được định dạng và tạo kiểu dáng như <strong>văn</strong> <strong>bản</strong> <strong>bản</strong>.<br />
Số trang trong Master A ( trái ) và trang 5 dựa trên trang chủ A ( phải )<br />
Một tài liệu InDesign đơn có thể chứa tới 9999 trang, như số trang có thể lớn tới 99999.<br />
Theo mặc định, trang đầu tiên là trang bên phải được đánh số <strong>1.</strong> Các trang số lẽ luôn<br />
nằm bên phải; nếu bạn sử dụng lệnh Sections Option để thay đổi số trang đầu tiên thành<br />
một số chẵn, trang đầu tiên trở thành một trang bên trái.<br />
Theo mặc định, các trang được đánh số sử dụng số A rập (1, 2, 3...); tuy nhiên, bạn có<br />
thể đánh số trang sử dụng ký tự La Mã viết hoa hoặc viết thường ( i, ii, iii... ) hay vừa<br />
chữ vừa số.
2. Thêm số trang cập nhật tự động<br />
-Nếu bạn ạ muốn số trang g xuất hiện ệ trong g tất cả các trang g dựa ự trên một ộ trang g<br />
chủ, double click trang chủ trong Pages Palette.<br />
Nếu bạn muốn số trang chỉ xuất hiện trong một trang xác định, double click<br />
trang đó trong Pages Palette.<br />
- Trong trang hay trang chủ, đưa công cụ Type đến nơi bạn muốn số trang được<br />
thêm, rồi drag để tạo một khung <strong>văn</strong> <strong>bản</strong> lớn vừa đủ để giữ số trang dài nhất và<br />
bất kỳ chữ nào bạn muốn xuất hiện cạnh số trang, như dấu mục hay tên tài liệu.<br />
- Với Với điểm chèn đã đặt trong khung <strong>văn</strong> <strong>bản</strong> <strong>bản</strong>, làm các thao tác sau :<br />
• Nhập bất kỳ <strong>văn</strong> <strong>bản</strong> nào bạn muốn đi cùng với số trang, như tên tài liệu<br />
• Để thêm một dấu mục, chọn Type > Insert Special Character > Section Marker.<br />
-Chọn Type > Insert Special Character > Auto Page Number. Nếu số trang tự động<br />
làm trên một trang chủ, nó hiển thị tiền tố trang chủ. Trong một trang tài liệu, số trang<br />
tự động hiển thị số trang. Trong một pasteboard, nó hiển thị PB.<br />
- Nế Nếu muốn, ố lập lậ lại l i các á bbước ớ trên tê để thêm thê các á số ố ttrang cho h các á ttrang bổ sung trong t<br />
trang chủ hay dải.<br />
Section marker ( trái ) và section marker với dấu số trang được chèn ( phải )
3. Thay đổi định dạng của số trang<br />
-Chọn Layout > Numbering & Section Options.<br />
-Chọn một định dạng số trang cho Style. Click OK.
4. Đánh lại số trang và mục<br />
Tạo tất cả các trang cần thiết chotàiliệu cho tài liệu ( hay tất cả các tài liệu cần thiết cho quyển sách) sách ),<br />
và rồi sử dụng Pages Palette để định nghĩa phạm vị trang như là các mục (section). Bạn có<br />
thể chia nội dung vào các mục được đánh số khác nhau. Ví dụ, mười trang đầu của sách<br />
có thể dùng số La Mã, và phần còn lại của sách có thể dung số A rập, bắt đầu tại trang thứ<br />
11, được đánh số là 1 trong ví dụng này. Để cung cấp nhiều khiển đánh số trang, bạn có<br />
thể thiết lập các mục đã được đặt tên bên trong các tài liệu riêng, hay bên trong một vài tài<br />
liệu trong một quyển sách.<br />
Theo mặc định, các số trang trong một quyển sách được đánh số liên tiếp. Sử dụng<br />
Nubering & Section Options, bạn có thể bắt đầu đánh số lại tại một trang xác định, thay<br />
đổi kiểu đánh số, và thêm các tiền tố và <strong>văn</strong> <strong>bản</strong> dấu mục cho các số. Bạn có thể định<br />
nghĩa hĩ một ột dấu dấ mục để đặt nhãn hã cho h các á ttrang mục một ột cách á h ttự độ động.<br />
C<br />
A<br />
B<br />
A -Biểu tược chỉ báo mục cho biết sự bắt đầu của mục<br />
B - Số trang được đổi cho mục mới<br />
C - Thanh trạng thái trang hiển thị độ dài đối tượng.
5. Định nghĩa đánh số mục<br />
- Trong Pages Palette, chọn trang đầu ầ tiên trong mục bạn muốn ố định nhĩa<br />
-Chọn Layout > Numbering & Options, chọn trong Pages Palette.<br />
-Nếu bạn sẽ thay đổi các tùy chọn đánh số cho bất kỳ trang nào hơn trang đầu<br />
tiê tiên của ủ tài liệ liệu, chắc hắ ràng à St Star SSection ti đđược chọn,. h Tù Tùy chọn h này à đá đánh h dấ dấu<br />
trang được chọn như sự bắt đầu của tài liệu mới.<br />
-Như cần thiết, xác định các tùy chọn đánh số và mục, và click OK<br />
- Để kết thúc mục, mục lặp lại cácbước các bước đánh số mục trong trang đầu theosaumục<br />
theo sau mục.
6. Hiệu chỉnh hay xóa bỏ đánh số mục<br />
- Trong Pages Palette, double click biểu tượng chỉ báo mục xuất hiện bên trên biểu tượng<br />
trang trong Pages Palette. Hay chọn một trang sử dụng một dấu mục, và chọn Numbering<br />
& Section Option p trong g Pages g Palette menu.<br />
- Làm các thao tác sau rồi click OK :<br />
• Thay đổi các tùy chọn mục và đánh số<br />
• Để ể xóa một mục, bỏ chọn tùy chọn Start Section.
7. Các tùy chọn đánh số và mục<br />
Automatic Page Numbering : chọn nếu bạn muốn các số trang của mục hiện thời tiếp theo<br />
sự đánh số của mục trước đó đó. Sử dụng tùy chọn này này, số trang trong mục này cập nhật một<br />
cách tự động khi bạn thêm các trang trước đó cho nó.<br />
Start Page Numbering At : Nhập số cho trang đầu tiên của mục nếu bạn muốn mục đánh số<br />
riêng biệt khỏi phần cònlại còn lại của tàiliệu tài liệu. Nhập 1để 1 để bắt đầu lại việc đánh số số. Các trang còn lại<br />
trong mục sẽ được đánh số phù hợp. Nếu bạn chọn một kiểu đánh số trang không phải A rập<br />
cho tùy chọn Style (như số La Mã), bạn vẫn phải nhập một số A rập trong hộp này.<br />
Section Prefix. Prefix Nhập một nhãn cho mục mục. Bao gồm khoảng cách hay chấm câu như cần<br />
thiết để số tự động sẽ xuất hiện như vậy, ví dụ, A-16 hay A 16, không nhập A16. Nhãn này<br />
bị giới hạn tới 8 ký tự. Nó không thể rỗng, và nó không thể chứa khoảng trống- thay vào đó<br />
sử dụng khoảng em hay en. Chú ý dấu cộng (+) hay dấu phẩy (,) không thể được sử dụng<br />
trong tiền ề tố ố của ủ mục.<br />
Style : Chọn một kiểu đánh số trang từ menu. Kiểu dáng chỉ áp dụng cho tất cả các<br />
trang trong mục này.<br />
Section Marker : Nhập một nhãn mà InDesign chèn vào trang tại vị trí của ủ ký tự dấu ấ mục.<br />
Include Prefix When Numbering Pages : Chọn nếu bạn muốn tiền tố của mục xuất hiện<br />
khi bạn tao một mục lục hay chỉ mục, hay in các trang chứa các số trang tự động. Bỏ chọn<br />
tùy chọn này để hiển thị tiền tố mục trong InDesign nhưng ẩn tiền tố trong tài liệu liệu, mục lục lục,<br />
và chỉ mục được in.<br />
Section Prefix trong cửa sổ tài liệu<br />
A- Section marker và prefix trong trang<br />
B- Section prefix trong hộp trang ở dưới cửa sổ tài liệu<br />
A B
8. Thêm <strong>văn</strong> <strong>bản</strong> dấu mục cho một trang hay trang chủ<br />
Bạn có cóthể thể gán nhãn mỗi mục với một tiền tố duy nhất và bao gồm tiền tố như một phần<br />
của số trang tự động, mục lục, tham chiếu chéo, chỉ mục, hay bất kỳ số tự động nào khác.<br />
Ví dụ, nếu bạn chỉ định A- cho Section Prefix trong trang 16 của một tài liệu và bao gồm<br />
tiền tố mục, trang sẽ xuất hiện trong mục lục hay chỉ mục là A-16. Văn <strong>bản</strong> bạn nhập cho<br />
section marker xuất hiện khi bạn chọn ký tự đặc biệt Insert Section Marker.<br />
- Trong một trang hay trang chủ mà bạn sử dụng một section, drag công cụ Type để tạo<br />
một khung <strong>văn</strong> <strong>bản</strong> đủ lơn cho<strong>văn</strong> cho <strong>văn</strong> <strong>bản</strong> section marker, marker hay click trong một khung có sẵn sẵn.<br />
- Click phải và chọn Insert Special Character>Section Marker trong menu ngữ cảnh.
9. Hiển thị đánh số tuyệt đối hay đánh số mục trong Pages Palette.<br />
Pages Palette có thể hiển thị sự đánh số tuyệt đối ( absolute ) ( đặt nhãn tất cả các trang<br />
bới các số liên tiếp, bắt đầu tại trang đầu của tài liệu ) hay sự đánh số mục ( section )<br />
(đặt nhãn trang bằng mục, như đã xác định trong hộp thoại Section Options ). Việc thay<br />
đổi hiển thị sự đánh số ảnh hưởng đến cách các trang được biểu thị trong tài liệu, như<br />
trong Pages Palette và trong hộp trang ở dưới cửa sổ ổ tài liệu. Tuy nhiên, nó không thay<br />
đổi diện mạo của số trang trong các trang tài liệu.<br />
- Chọn Edit > Preferences > General<br />
-Mục Page Numbering, chọn một phương pháp đánh số trong menu View.<br />
Pages Palette thể hiện sự đánh số tuyệt đối ( trái ) và sự đánh số theo mục (phải)
10. Số trang tự động cho các chuyển tiếp Story.<br />
Bạn có thể dễ dàng duy trì các dòng báo chuyển tiếp ( jump line ) của Story mà tiếp tục ở<br />
trang khác, như một dòng nói “ Xem tiếp trang 45”. Sử dụng số trang chuyển tiếp ( jumpline<br />
page number ) để cập nhật tự động số trang chứa khung <strong>văn</strong> <strong>bản</strong> theo dòng mạch kế<br />
tiếp hay trước đó của một Story Storykhibạn khi bạn di chuyển hay tạo dòng mạch lại các khung <strong>văn</strong><br />
<strong>bản</strong> của Story.<br />
Thông thường số trang chuyển tiếp nên nằm trong một khung <strong>văn</strong> <strong>bản</strong> riêng biệt khỏi<br />
St Story nó ó th theo dấ dấu. Th Theo cách á h đó đó, số ố trang t chuyển h ể tiếp tiế giữ iữ được đ vị ị tí trí ngay cả ả khi <strong>văn</strong> ă<br />
<strong>bản</strong> của Story thay đổi dòng mạch.
Để thêm một số trang chuyển tiếp tự động<br />
- Với công ô cụ TType, drag d để tạo một ộ khung kh <strong>văn</strong> ă <strong>bản</strong> bả mới ới nơi ibbạn muốn ố dòng dò bá báo chuyển h ể<br />
tiếp xuất hiện<br />
-Với công cụ Selection, đặt khung <strong>văn</strong> <strong>bản</strong> mới để nó xếp chồng lên khung <strong>văn</strong> <strong>bản</strong> chứa<br />
Story bạn muốn theo dõi.<br />
Chắc rằng khung <strong>văn</strong> <strong>bản</strong> của số<br />
trang chuyển tiếp chạm hay chồng<br />
lên story<br />
-Chọn công cụ Type và click một điểm chèn trong khung <strong>văn</strong> <strong>bản</strong>. Sau đó nhập <strong>văn</strong> <strong>bản</strong><br />
bạn muốn xuất hiện trước số trang, như “ Xem tiếp trang” hay “ Tiếp theo trang”.<br />
- Sau đó chọn Type > Insert Special Character và một trong các tùy chọn sau :<br />
• Next Page Number : chèn số trang chứa khung kế tiếp của Story.<br />
Sử dụng ký tự này khi tạo một dòng chuyển tiếp “ Xem tiếp trang”<br />
• Previous Page Number : chèn số trang chứa khung trước đó của Story Story.<br />
Sử dụng ký tự này khi tạo một dòng chuyển tiếp “Tiếp theo trang”.<br />
• Số trang tự động cập nhật để phản ảnh vị trí hiện tại của khung <strong>văn</strong><br />
<strong>bản</strong> kết tiếp hoặc trước đó của Story.<br />
- ( Tùy chọn ) Để ngăn Story khỏi bị di chuyển không với dòng chuyển tiếp của nó,<br />
nhấn Shift chọn khung với công cụ Selection, sau đó chọn Object > Group.<br />
-Nếu cần, lập lại thủ tục này để thêm nhiều dòng chuyển tiếp.
VIII. Trang chủ<br />
<strong>1.</strong> Giới thiệu trang chủ, thứ tự xếp lớp, và lớp.<br />
Trang chủ ( Master ) giống như một phông nền mà bạn có thể nhanh chóng áp dụng cho<br />
nhiều trang. Các đối tượng trong một trang chủ xuất hiện trên tất cả các trang mà nó áp<br />
dụng. Các thay đổi bạn làm với một trang chủ được tự động cập nhật cho các trang kết<br />
hợp hợp. Các trang chủ thường chứa các logo lặp lại lại, số trang trang, đầu đề và chân trang trang. Chúng<br />
cũng có thể chứa các khung <strong>văn</strong> <strong>bản</strong> hay khung hình ảnh rỗng để phục vụ như các ô giữ<br />
chỗ trong các trang tài liệu.<br />
Các trang g chủ có thể có nhiều lớp, p, giống g g như các trang g trong g tài liệu. ệ Các đối tượng ợ g trong g<br />
một lớp trang chủ xuất hiện bên dưới các đối tượng đã gán cho lớp tương tự trong trang<br />
tài liệu.<br />
Nếu bạn muốn một đối tượng trang chủ xuất hiện bên trên các đối tượng trong trang tài<br />
liệu liệu, gán một lớp caohơn cao hơn chođối cho đối tượng trong trang chủ. chủ Một đối tượng trong một lớp cao<br />
hơn của một trang chủ xuất hiện ở sau lớp đó trong một trang tại liệu, và nằm trên tất cả<br />
các đối tượng trong các lớp thấp hơn. Bởi vì các đối tượng trang chủ và các đối tượng<br />
trang g tài liệu thay y đổi trong g thứ tự xếp p lớp, p việc trộn lớp p sẽ di chuyển y các đối tượng g trang g<br />
chủ của lớp cao hơn xuống sau các đối tượng trang tài liệu của lớp thấp hơn.<br />
Các đối tượng trong một lớp đơn có thứ tự xếp lớp của riêng nó bên trong lớp đó.<br />
Các đối tượng trang chủ ( trái trên ) xuất hiện đằng sau các<br />
đối tượng trang trên cùng lớp ( trái dưới ); việc di chuyển<br />
một đối ố tượng trang chủ ủ lên một lớp cao hơn ( phải ả trên ) di<br />
chuyển nó lên trên tất cả các đối tượng nằm trong các lớp<br />
thấp hơn ( phải dưới ).
2. Mẹo các nguyên tắc cho các trang chủ<br />
• Nếu bạn cần các trang chủ mà đòi hỏi các thay đổi nhẹ trong một thiết kế chính chính, bạn có<br />
thể tạo một trang chủ chính và bố trí các thay đổi thiết kế trong nó. Khi bạn cập nhật một<br />
trang chủ chính, các trang chủ “con” cũng được cập nhật.<br />
• Bạn có thể so sánh thay đổi ý tưởng thiết kế nhanh chóng bằng cách tạo nhiều trang chủ<br />
và áp dụng chúng lần lượt cho các trang đơn chứa nội dung thông thường.<br />
• Giống như các trang tài liệu, các trang chủ có thể chứa nhiều lớp. Bạn có thể sử dụng các<br />
lớp để qui định các đối tượng trong một trang chủ chồng lấp các đối tượng trong một trang<br />
tài liệu như thế nào. nào<br />
• Để nhanh chóng bố trí các tài liệu mới, bạn có thể lưu một bộ các trang chủ trong một<br />
template, cùng với các kiểu đoạn và ký tự, thư việc màu, và các kiểu dáng và preset khác.<br />
• Nếu bạn thay đổi các thiết lập cột hay lề trong một trang chủ, hay áp dụng trang chủ mới<br />
với các thiết lập cột và lề khác, bạn có thể ép các đối tượng trong trang để điều chỉnh với<br />
bố trí mới một cách tự động.<br />
• Bạn có thể tạo mạch các khung <strong>văn</strong> <strong>bản</strong> trong một trang chủ, nhưng chỉ băng qua một dải<br />
đơn đơn. Để chảy tràn<strong>văn</strong> tràn <strong>văn</strong> <strong>bản</strong> tự động băng qua nhiều dải dải, thay vào đó tạo mạch các khung<br />
<strong>văn</strong> <strong>bản</strong> trong các trang tài liệu.<br />
• Các trang chủ không thể chứa các section cho việc đánh số trang. Các số trang tự động<br />
đã chèn vào một trang chủ hiển thị đúng số trang cho mỗi section của tài liệu mà trang chủ<br />
được áp dụng.<br />
• Nếu tài liệu của bạn chứa các dải tùy ý ( một tờ gấp 3 hoặc 4 trang trong một tạp chí ), bất<br />
kỳ trang chủ nào bạn áp dụng sẽ chứa cùng số trang.<br />
• Để xem các item trang chủ trong một trang tài liệu, liệu chọn trang hay dải dải, và chọn View> View ><br />
Show Master Items.
3. Tạo trang chủ<br />
Bạn có thể tạo một trang chủ mới từ đầu hay từ một trang chủ hay dải có sẵn. Bất kỳ<br />
những thay đổi ổ làm cho trang chủ nguồn ồ mang theo cho các trang chủ được dựa trên nó.<br />
Với việc hoạch định cẩn thận, điều này cung cấp một cách dễ dàng để làm các thay đổi<br />
bố trí cho nhiều trang trong tài liệu.<br />
-Chọn New Master trong Pages Palette menu.<br />
-Xác định các tùy chọn sau, và click OK :<br />
• Mục Prefix, nhập một tiền tố mà nhận dạng trang chủ áp dụng cho mỗi trang trong<br />
PPages PPalette. l tt Bạn B có óthể thể nhập hậ đế đến 4kýt 4 ký tự.<br />
• Mục Name, nhập một tên cho dải chủ.<br />
• Mục Based on Master, chọn một dải chủ có sẵn trong đó bạn sẽ dựa vào dải chủ<br />
này, hoặc chọn None.<br />
• Mục Number of Pages, nhập một giá trị cho số trang bạn muốn trong dải chủ ( tối<br />
đa 10 trang )<br />
Hộp thoại New Master
4. Tạo một trang chủ từ trang hay dải có sẵn<br />
- Drag toàn bộ dải ả từ phần ầ Pages của ủ Pages Palette vào phần ầ Master. Bất ấ kỳ đối ố tượng<br />
nào trong trang hay dải gốc trở thành thành phần của trang chủ mới. Nếu trang gốc đã sử<br />
dụng một trang chủ, trang chủ mới được dựa vào trang chủ của trang gốc.<br />
Tạo trang chủ mới dựa vào trang hay dải có sẵn.
5. Dựa một trang chủ vào một trang chủ khác<br />
Bạn có cóthể thể tạo một sự biến đổi trang chủ mà được dựa vàovàcập vào và cập nhật với trang chủ khác<br />
trong cùng tài liệu. Ví dụ, nếu tài liệu của bạn có 10 chương sử dụng các dải trang chủ mà chỉ<br />
thay đổi chút ít, dựa tất cả chúng vào một dải trang chủ chứa layout và các đối tượng chúng<br />
cho cả 10 chương. Theo cách này, một sự thay đổi cho thiết kế cơ <strong>bản</strong> cần điều chỉnh chỉ một<br />
dải chủ - trang chủ cha ( parent ) – thay cho việc điều chỉnh cả mười cái riêng biệt. Đây làm<br />
một cách tuyệt vời để giữ sự nhất quán vào lúc cập nhật thiết kế. Các dải chủ dựa vào trang<br />
chủ cha được gọi là các trang chủ con ( child master )<br />
Trong mần Master của Pages Palette, làm bất kỳ các thao tác sau :<br />
• Chọn một dải chủ, và chọn Master Option for [ tên dải<br />
chủ ] trong Pages Palette menu. menu Mục Based on Master Master,<br />
chọn một trang chủ khác, và click OK.<br />
• Chọn tên dải chủ bạn muốn sử dụng như cơ sở và drag<br />
nó lên tên của trang g chủ khác để áp p dụng g nó.<br />
Trang chủ cha gốc và các trang chủ<br />
con ( trái ); khi trang chủ cha được<br />
hiệu chỉnh, các trang chủ con được<br />
tự động cập nhật (phải )
6. Áp dụng một trang chủ cho trang hay dải tài liệu<br />
Để áp dụng một trang chủ cho một<br />
trang, drag biểu tượng trang chủ vào biểu<br />
tượng trang trong Pages Palette. Khi một<br />
hình chữ nhật màu đen bao quanh trang<br />
mong muốn, thả phím chuột.<br />
Để áp dụng một trang chủ cho một<br />
dải dải, ddrag biể biểu tượng t ttrang chủ hủlên lê một ột<br />
góc của dải trong Pages Palette. Khi<br />
hình chữ nhật màu đen bao quanh tất<br />
cả các trang trong dải mong muốn,<br />
thả phím chuột.<br />
Áp dụng trang chủ cho một trang<br />
Áp dụng trang chủ cho một dải
7. Áp dụng trang chủ cho nhiều trang<br />
- (Tù ( Tùy chọn h ) )T Trong Pages P Palette, P l tt chọn h các á ttrang bbạn muốn ố ááp ddụng một ột trang t chủ hủmới. ới<br />
- Làm một trong các cách sau :<br />
• Nếu bạn đã chọn các trang, nhấn Alt khi bạn một trang chủ<br />
• Nếu ế bạn khong chọn các trang, chọn Apply Master to Pages trong Pages Palette<br />
menu, chọn một trang chủ cho Apply Master, chắc rằng phạm vi trang trong tùy<br />
chọn To Pages là những cái bạn muốn, và click OK. Bạn có thể ápdujng một trang<br />
chủ hủ cho h nhiều hiềtrang t cùng ù một ột lú lúc. Víd Ví dụ, bạn b có óthể thể nhập hậ 5, 5 77-9, 9 13 13-16 16 để áp á ddụng<br />
cùng trang chủ cho trang 5, 7-9, 13-16.
8. Hiệu chỉnh các tùy chọn của các trang chủ đamg tồn tại<br />
Bạn có cóthể thể hiệu chỉnh các tùy chọn trang chủ để thay đổi tên hay tiền tố của trang chủ, chủ<br />
dựa trang chủ vào trang chủ khác, hay thay đổi số trang trong dải chủ.<br />
- Trong Pages Palette, click tên của một dải trang chủ để chọn nó.<br />
- Ch Chọn MMaster OOptions i FFor trong Pages P Palette P l menu.
9. Hiệu chỉnh layout của một trang chủ.<br />
Bạn có thể hiệu chỉnh Layout của các trang chủ bất cứ lúc nào; các thay đổi bạn làm<br />
được tự động phản ánh trong tất cả các trang với trang chủ đó được áp dụng.<br />
- TTrong Pages P Palette, P l tt double d bl click li k biể biểu tượng t cho h ttrang chủ hủbạn b muốn ố hiệu hiệ chỉnh, hỉ h<br />
hay chọn trang chủ từ danh sách textbox ở dưới cửa sổ tài liệu. Dải trang chủ<br />
xuất hiện trong cửa sổ tài liệu.<br />
- Làm các thay đổi cho trang chủ. InDesign tự động cập nhật các trang sử dụng<br />
các trang đó.
10. Sao chép trang chủ<br />
Bạn có cóthể thể sao chép các trang chủ từ một tài tàiliệu liệu sang một tài tàiliệu liệu khác hay sao chép<br />
một trang chủ đang tồn tài để sử dụng như điểm bắt đầu cho một trang chủ mới. Khi tài<br />
liệu mới chứa một trang chủ cùng tên với trang chủ đang được sao chép, trang chủ đang<br />
được sao chép xuất hiện với từ “copy” nối thêm vào.<br />
Trong Pages Palette, làm một trong các điều sau :<br />
• Drag tên trang của một dải trang chủ vào nút New Page ở đáy Palette Palette.<br />
• Chọn tên trang của một dải trang chủ, và chọn Duplicate Master Spread [ tên dải ]<br />
trong Palette menu.
1<strong>1.</strong> Sao chép một trang chủ cho tài khác.<br />
ố ố<br />
-Mở tài liệu bạn muốn thêm trang chủ vào. Sau đó mở tài liệu với trang chủ bạn muốn<br />
sao chép<br />
- Trong Pages Palette, click và drag dải trang chủ vào cửa sổ của tài liệu khác.
12. Tháo gỡ các trang chủ khỏi trang tài liệu<br />
Để xóa bỏ một trang chủ khỏi các trang tài liệu, áp dụng trang chủ None từ phần Master<br />
của Pages Palette.<br />
Khi bạn xóabỏ xóa bỏ một trang chủ khỏi một trang, trang layout của nó không còn áp dụng cho trang trang.<br />
Nếu một trang chủ chứa hầu hết các yếu tố bạn muốn, nhưng bạn cần phải tùy chỉnh<br />
diện mạo của một vài trang, bạn có thể ghi đè các đối tượng trang chủ trong những trang<br />
đó, thay cho việc xóa bỏ trang chủ.
13. Xóa một trang chủ khỏi tài liệu<br />
- Trong Pages Palette Palette, chọn một hay nhiều biểu tượng trang chủ. chủ Để chọn tất cả các trang<br />
chủ không sử dụng, chọn Select Unused Master trong Pages Palette menu.<br />
- Làm một trong các cách sau :<br />
• Drag một biểu tượng trang chủ hay dải đã chọn vào biểu tượng Delete tại đáy Palette<br />
• Drag một biểu tượng trang chủ hay dải đã chọn vào biểu tượng Delete tại đáy Palette.<br />
• Click biểu tượng Delete ở đáy Palette.<br />
• Chọn Delete Master Spread [ tên dải ] trong Palette menu.
14. Ghi đè và tháo gỡ các đối tượng trang chủ.<br />
Khi bạn ápdụng áp dụng một trang chủ cho một trang tài liệu, liệu tất cả các đối tượng nằm trong trang<br />
chủ, được gọi là các đối tượng trang chủ ( master object ), xuất hiện trong trang tài liệu.<br />
Đôi khi bạn muốn một trang xác định trở nên khác một chút so với trang chủ. Trong tình<br />
huống này bạn không cần tạo lại bố trí trang chủ trong trang hay tạo một trang chủ mới.<br />
Bạn có thể ể tùy chỉnh bất ấ kỳ đối ố tượng trang chủ hay thuộc tính đối ố tượng nào; các đối ố<br />
tượng trang chủ khác trong trang tài liệu, sẽ tiếp tục cập nhật với trang chủ.<br />
Có hai cách để tùy chỉnh các item trang chủ trong một trang :<br />
• Ghi đè các đối tượng trang chủ.<br />
Bạn có thể ghi đè có chọn lọc một hay nhiều thuộc tính của một đối tượng trang chủ để<br />
tùy chỉnh nó mà không phá vỡ sự kết hợp của nó nóvới với trang chủ. chủ Các thuộc tính bạn<br />
không ghi đè, như màu sắc hay kích thước, tiếp tục cập nhật với trang chủ. Các ghi đè<br />
có thể được xóa bỏ sau này để làm các đối tượng phù hợp với trang chủ.<br />
Các thuộc ộ tính bạn ạ có thể gghi đè cho một ộ đối tượng ợ g trang g chủ bao gồm g đường g kẻ, mẫu<br />
tô, nội dung của một khung, và các phép biến đổi.<br />
• Tháo gỡ các đối tượng khỏi trang chủ của chúng<br />
Trong một trang tài liệu, bạn có thể tháo gỡ một đối tượng trang chủ khỏi trang chủ của<br />
nó. Khi bạn làm điều này, đối tượng được sao chép vào trang tài liệu và sự kết hợp của<br />
nó với trang chủ bị phá vỡ. Tháo gỡ các đối tượng không cập với trang chủ.
Để ghi g đè các đối tượng ợ g trang g chủ<br />
Để ghi đè một đối tượng trang chủ đơn, nhấn Ctrl+Shift khi bạn chọn bất kỳ đối tượng<br />
trang chủ nào trong một dải. Thay đổi đối tượng như mong muốn. Đối tượng bây giờ có<br />
thể được chọn như bất kỳ ỳ đối tượng g trang g nào khác như duy y trì sự kết hợp của nó với<br />
trang chủ.<br />
Để ghi đè tất cả các item trang chủ, chỉ đích một dải, và chọn Override All Master Pages<br />
Items trong Pages Palette menu. Bây giờ bạn có thể chọn và hiệu chỉnh bất kỳ và tất cả<br />
các item trang chủ như bạn mong muốn muốn.<br />
Để tháo gỡ các đối tượng trang chủ<br />
Để tháo gỡ một đối tượng trang chủ đơn khỏi trang chủ của nó, nhấn Ctrl+ Ctrl Shift khi bạn<br />
chọn bất kỳ đối tượng trang chủ trong một dải. Sau đó chọn Detach Selection from<br />
Master trong Pages Palette menu. Khi bạn ghi đè một khung <strong>văn</strong> <strong>bản</strong> đã xâu chuỗi sử<br />
dụng phương pháp, tất cả các khung nhìn thấy trong đó dòng mạch được ghi đè, cho dù<br />
chúng hú nằm ằ trong t một ột trang t khác khátrong t một ột dải. dải<br />
Để tháo gỡ tất cả các đối tượng trang chủ đã ghi đè trong một dải, chuyển đến dải chứa<br />
các đối tượng trang chủ đã ghi đè bạn muốn tháo gỡ khỏi trang chủ của chúng. ( Không<br />
chuyển đến trang chủ chứa itemgốc item gốc ). ).Chọn Chọn Detach All Objects from Master trong<br />
Pages Palette menu. Nếu lệnh không sử dụng được, không có bất kỳ đối tượng bị ghi<br />
đè nào trong dải.
15. Để áp dụng lại các đối tượng trang chủ.<br />
Nếu bạn đã ghi g đè các đối tượng g trang g chủ, bạn có thể phục hồi chúng g để phù hợp với trang g<br />
chủ. Khi bạn làm điều này, các thuộc tính của đối tượng trở lại trạng thái của chúng trong<br />
trang chủ tương ứng, và sẽ một lần nữa cập nhật khi bạn hiệu chỉnh trang chủ. Bạn có thể gỡ<br />
bỏ các ghi đè cho các đối tượng hay tất cả các đối tượng được chọn trong một dải, nhưng<br />
không trong toàn bộ tài liệu cùng một lúc. lúc<br />
Nếu bạn đã tháo gỡ các đối tượng trang chủ, bạn không thể phục hồi chúng cho trang chủ;<br />
tuy nhiên, bạn có thể xóa các đối tượng đã tháo gỡ và áp dụng lại trang chủ cho trang.<br />
Làm một trong các thao tác sau :<br />
• Để xoá bỏ ghi đè trang chủ từ một hay nhiều đối tượng, chọn các đối tượng ban đầu<br />
là các đối tượng g trang g chủ. Trong g Pages g Palette, chỉ đích một dải và chọn Remove<br />
Selected Local Overrides trong Pages Palette menu.<br />
• Để xóa bỏ tất cả các ghi đè trang chủ từ một dải, trong Pages Palette, chỉ đích dải<br />
(hay dải trang chủ ) từ cái bạn muốn xóa bỏ tất cả các ghi đè trang chủ. Chọn Edit ><br />
Deselect All để chắc rằng không có đối tượng nào được chọn chọn. Trong Page Palette Palette,<br />
chọn Remove All Local trong Pages Palette menu.<br />
Nếu bạn áp dụng lại một trang chủ cho một trang chứa các đối tượng trang chủ<br />
đã ghi đè, các đối ố tượng với các ghi đè được tháo gỡ và tất ấ cả ả các đối ố tượng<br />
trang chủ được áp dụng lại. Điều này có thể dẫn đến hai <strong>bản</strong> sao của vài đối<br />
tượng trong trang. Bạn cần phải xóa các đối tượng được tháo gỡ để phù hợp<br />
chính xác với vẻ nhìn của trang chủ.<br />
chủ
<strong>1.</strong> Đường path và khung<br />
IX. Bố trí khung và trang<br />
Bạn có thể vẽ các đối tượng trong một tài liệu và sử dụng chúng như các đường path<br />
hay các khung. Đường path là đồ họa vector giống như những cái bạn tạo trong một<br />
chương trình vẽ như Adobe Illustrator. Các khung ( frame ) giống hệt như các đường<br />
path, với một khác biệt duy nhất ấ – chúng có thể ể chứa <strong>văn</strong> <strong>bản</strong> hay các đối ố tượng khác.<br />
Một khung có thể tồn tại như một ô giữ chỗ (placeholder) – một ô chứa mà không có nội<br />
dung. Như các ô chứa và ô giữ chỗ, các khung là các khối xây dựng cơ <strong>bản</strong> cho layout<br />
của một tài tàiliệu liệu.<br />
A B C<br />
Path và Frame<br />
Path và Frame<br />
A. Path B. <strong>Khung</strong> như ô chứa đồ họa<br />
C. <strong>Khung</strong> với hình đã được đặt
Bạn có thể vẽ đường path và khung sử dụng các công cụ trong Toolbox. Bạn cũng có thể<br />
tạo các khung bằng ằ cách đơn giản ả đặt ( nhập ) hay dán nội dung vào một đường path.<br />
Bởi vì một khung chỉ là một phiên <strong>bản</strong> ô chứa của một đường path, bạn có thể làm bất<br />
cứ gì cho một khung mà bạn có thể làm với một đường path, như thêm một màu hay<br />
chuyển ể sắc ắ cho màu tô hay đường viền ề của nó, hay hiệu chỉnh hình dáng của khung<br />
với công cụ Pen. Bạn thậm chí có thể sử dụng một khung như một đường path, hay<br />
ngược lại, bất cứ lúc nào. Sự linh hoạt này làm cho nó dể dàng thay đổi thiết kế của<br />
bạn bạn, và cung cấp một phạm virộng vi rộng các lựa chọn thiết kế kế.<br />
Các khung có thể chứa <strong>văn</strong> <strong>bản</strong> hay hình ảnh. Một khung <strong>văn</strong> <strong>bản</strong> (text frame) qui<br />
định vùng được chiếm bởi <strong>văn</strong> <strong>bản</strong>, và cách <strong>văn</strong> <strong>bản</strong> sẽ tràn trong layout. Bạn có thể<br />
nhận dạng các khung <strong>văn</strong> <strong>bản</strong> bằng các cổng <strong>văn</strong> <strong>bản</strong> trong các góc trái bên trên và<br />
góc phải bên dưới của chúng.<br />
Một khung đồ họa ( graphic frame ) có thể hoạt động như một khung viề hay nền, bạn<br />
có thể cắt xén hay che một hình hìnhảnh ảnh. Khi hoạt động như một ôgiữ ô giữ chỗ rỗng rỗng, một khung<br />
đồ họa hiển thị một dấu chéo.<br />
Nếu bạn không thể dấu chéo trong một khung đồ<br />
họa rỗng, ỗ chế ế độ hiển ể thị các khung có thể ể bị tắt. ắ<br />
Text frame ( trái ) và Graphic frame rỗng ( phải )
2. Hiện và ẩn cạnh khung<br />
Không như các đường path, bạn có cóthể thể thấy các cácđường đường kẻ không in ( đường viền )của ) của<br />
các khung theo mặc định ngay cả khi khung không được chọn. Nếu cửa sổ tài liệu đang<br />
trở nền đông đúc, sử dụng lệnh Show/Hide Frame Edges để làm đơn giản hiển thị màn<br />
hình bằng cách ẩn các cạnh khung. Làm điều này cũng làm ẩn dấu chéo trong khung giữ<br />
chỗ hỗ đồ họa. h Thiết lập lậ hiển hiể thị cho h các á cạnh hkh khung khô không ảnh ả hhhưởng ở đến đế sự hiển hiể thị của ủ<br />
các cổng <strong>văn</strong> <strong>bản</strong> trong các khung <strong>văn</strong> <strong>bản</strong>.<br />
Chú ý : cạnh khung được định nghĩa như một đường nét của khung, không phải<br />
cạnh bên ngoài của trọng lượng đường nét.<br />
Làm một trong các thao tác sau :<br />
• Để hiện hay ẩn cáccạnh các cạnh của khung khung, chọn View > Show/Hide Frame Edges Edges.<br />
• Để ẩn các cạnh khung, click Preview Mode ở đáy Toolbox.
3. Sử dụng các ô giữ chỗ để thiết kế trang<br />
Khi <strong>văn</strong> <strong>bản</strong> và hình ảnh sau cùng g của bạn ạ có thể sử dụng, ụ g, bạn ạ có thể đơn ggiản<br />
thêm<br />
chúng vào một tài liệu; InDesign tự động tạo các khung khi bạn nhập chúng ( trừ khi bạn<br />
đang nhập <strong>văn</strong> <strong>bản</strong> hay hình trực tiếp vào khung đang có sẳn). Tuy nhiên, khi bạn chưa có<br />
nội dung hay bạn muốn phác họa thiết kế trước khi thêm <strong>văn</strong> <strong>bản</strong> và hình ảnh, bạn có thể<br />
sử dụng các khung như các ô giữ chỗ chỗ.<br />
Ví dụ, bạn có thể sử dụng một trong những kế hoạch sau :<br />
• Vẽ các khung g <strong>văn</strong> <strong>bản</strong> sử dụng g công g cụ Type, y và các khung g đồ họa sử dụng g<br />
các công cụ vẽ. Xâu chuỗi các khung <strong>văn</strong> <strong>bản</strong> rỗng lại với nhau để việc nhập<br />
<strong>văn</strong> <strong>bản</strong> sau cùng chỉ tốn một bước.<br />
• Vẽ các hình rỗng sử dụng các công cụ vẽ. Khi bạn đã sẵn sàng bắt đầu định<br />
nghĩa các vùng cho <strong>văn</strong> <strong>bản</strong> và vàhìnhảnh hình ảnh, định nghĩa lại các khung giữ chỗ cho<br />
<strong>văn</strong> <strong>bản</strong> hay hình ảnh.<br />
Các loại ô giữ chỗ<br />
AA. Ô giữ iữchỗ hỗ khung kh đồ hhọa.<br />
B. Ô giữ chỗ khung <strong>văn</strong> <strong>bản</strong><br />
A<br />
B
4. Định nghĩa lại mục đích của đường path và khung<br />
• Để dùng một đường path hay khung <strong>văn</strong> <strong>bản</strong> như một khung giữ chỗ đồ họa, chọn<br />
đường path hay khung <strong>văn</strong> <strong>bản</strong> rỗng, và chọn Object > Content > Graphic.<br />
• Để sử dụng một đường path hay khung đồ họa như một khung giữ chỗ <strong>văn</strong> <strong>bản</strong>,<br />
chọn đường path hay khung đồ ồ họa rỗng, ỗ và chọn Object > Content > Text.<br />
• Để sử dụng một khung <strong>văn</strong> <strong>bản</strong> hay khung đồ họa chỉ như là một đường path, chọn<br />
một khung rỗng và chọn Object > Content > Unassigned.<br />
Chú ý : khi một khung chứa <strong>văn</strong> <strong>bản</strong> hay hình ảnh, bạn không thể định nghĩa lại nó<br />
sử dụng menu Object > Content. Tuy nhiên, khung tự nó định nghĩa lại một cách tự<br />
động ộ g nếu bạn ạ chọn ọ nó và thay y thế nội ộ dung g<br />
của nó.
5. Điều chỉnh layout tự động<br />
Nếu bạn sử dụng các lệnh Document Setup hay Margins and Columns để làm các thay đổi<br />
cho một layout đang tồn tại, như thay đổi độ rộng cột hay định hướng trang, bạn có thể sử<br />
dụng nhiều thời gian và cố gắng trong việc sắp xếp lại các đối tượng cho vừa với layout<br />
mới. Chức năng Layout Adjustment có thể làm nhiều việc đó một cách tự động. Ví dụ, bạn<br />
có óthể thể nhanh h h chóng hó đị định h nghĩa hĩllại itàiliệ tài liệu rộng ộ bố bốn cột ột đđược thiết kế cho h giấy iấ A4 thành thà h đị định h<br />
dạng cao hai cột trong giấy U.S legal-size. Với Layout Adjusment, các khung <strong>văn</strong> <strong>bản</strong> và đồ<br />
họa được di chuyển và thay đổi kích thước như cần thiết dựa vào vị trí tương đối mới của<br />
đường đườ gcchỉ dẫn dẫ cột, lề ề trang, ta g, và àcạ cạnh trang. ta g<br />
Nguyên tắc cho việc sử dụng sự điều chỉnh layout.<br />
Khi bạn thay đổi một thiết lập layout mà ảnh hưởng đến cỡ trang, lề, hay cột, và chức<br />
năng Layout Adjustment được bật, chức năng đó sử dụng một bộ luật logic để di chuyển<br />
và định lại kích thước các đường chỉ dẫn trang và các đối tượng.<br />
Chức năng Layout Adjustment tạo các kết quả có thể dự đoán được hơn khi một layout<br />
đđược ddựa chặt hặt chẽ hẽtrong t một ột khung kh sườn ờ của ủ các á lề lề, cột ột trang, t và àcác á đđường ờ chỉ hỉ dẫ dẫn<br />
thước, và nơi các đối tượng được bám vào các đường chỉ dẫn. Các kết quả ít dự đoán<br />
trước được khi các đối tượng không bám vào các lề, cột, và các đường chỉ dẫn, hay khi<br />
các đường chỉ dẫn thước vàcột và cột xa xalạ lạ làm lột xộn trang. Sự điều chỉnh layout không bị<br />
ảnh hưởng bởi lưới tài liệu hay lưới đường cơ sở.
Bạn ạ có thể điều chỉnh các qui q luật ậ trong g hộp ộp thoại ạ Layout y Adjustment. j Chức năng g Layout y<br />
Adjustment cố gắng làm tương ứng tỷ lệ của layout cũ trong layout mới bằng cách làm<br />
các điều sau :<br />
• Định ị vị ị lại ạ các chỉ dẫn lề, , nhưng g duy y trì độ ộ rộng ộ g lề, , nếu các thay y đổi cỡ trang g di chuyển y<br />
các chỉ dẫn cột và chỉ dẫn thước để duy trì các khoảng cách tỷ lện từ cạnh trang, lề, hay<br />
chỉ dẫn cột.<br />
• Thêm hay xóa các chỉ dẫn cột, nếu layout mới chỉ định một số cột khác.<br />
• Di chuyển cácđối các đối tượng đã cạnh lề với bất kỳ lề lề, cột cột, hay đường chỉ dẫn thước thước, hay với<br />
bất cứ hai đường chỉ dẫn nào vuông góc với nhau, vì vậy các đối tượng giữ lại với các<br />
đường chỉ dẫn đó nếu các đường chỉ dẫn di chuyển trong suốt sự điều chỉnh Layout.<br />
• Định ị lại ạ kích thước các đối tượng ợ g thao tỉ lệ ệ đã canh lề với hai lề, cột ộ hay y đường g chỉ dẫn<br />
thước song song, hay chỉ dẫn trong ba mặt, vì thế các đối tượng duy trì với các đường<br />
chỉ dẫn đó nếu các đường chỉ dẫn di chuyển trong suốt sự điều chỉnh Layout.<br />
• Duy trì vị trí tương đối của các đối tượng được neo cho <strong>văn</strong> <strong>bản</strong> như đã xác định trong<br />
hộp thoại Anchored Object Option Option.<br />
• Di chuyển các đối tượng để giữ chúng trong cùng vị trí tương đối trong trang, nếu cỡ<br />
trang thay đổi.<br />
Chú ý : Layout Adjustment ảnh các cột bên trong một khung <strong>văn</strong> <strong>bản</strong> khác với tác<br />
động của nó với các cột trang. Nếu khung tự nó bị định lại kích thước bởi Layout<br />
Adjustment và Fixed Column Width không được chọn trong hộp thoại Object > Text<br />
Frame Frame, các cột khung <strong>văn</strong> <strong>bản</strong> được định lại kíchthước kích thước theo tỷ lệ lệ. Nếu tùyFixed tùy Fixed<br />
Column Width được chọn, các cột được thêm hay xóa bỏ như khi cần thiết.
Đặt các tùy chọn cho sự điều chỉnh layout.<br />
-Chọn Layout > Layout Adjustment<br />
-Chọn Enable Layout Adjustment<br />
- Xác định các thiết lập điều chỉnh và click OK.<br />
Chú ý rằng việc thay đổi các tùy chọn trong hộp thoại Layout Adjustment không thay đổi<br />
bất cứ cái gì ngay lập tức. Việc điều chỉnh layout chỉ được kích hoạt bởi các thay đổi đối<br />
với kích thước trang, g, định ị hướng g trang, g, các thiết lập ập lề, , cột, ộ , hay y khi một ộ trang g chủ mới<br />
được áp dụng.
Các tùy y chọn ọ điều chỉnh layout y<br />
• Enable Layout Adjustment : chọn tùy chọn này để sự điều chỉnh layout sẽ xảy ra bất<br />
cứ khi nào bạn thay đổi kích thước trang, định hướng trang, lề, hay cột.<br />
• Snap Zone : nhập một giá giátrị trị để xác định độ gần mà màmột một đối tượng phải ở với chỉ<br />
dẫn lề, chỉ dẫn cột, hay cạnh trang gần nhất để bám với yếu tố đó trong quá trình<br />
điều chỉnh Layout.<br />
• Allow Graphics and Groups to Resize :chọn tùy chọn này để chức năng Layout<br />
Adjustment co giãn hình ảnh, khung và nhóm. Khi bỏ chọn, hình ảnh và nhóm có<br />
thể bị di chuyển bởi Layout Adjustment nhưng không bị thay đổi kích thước.<br />
• Allow Ruler Guides to Move :Chọn tùy chọn này khi bạn muốn các đường chỉ dẫn<br />
thước được định vị lại bởi Layout Adjustment<br />
Adjustment.<br />
• Ignore Ruler Guide Alignments : chọn tùy chọn này khi các đường chỉ dẫn thước<br />
không được định vị tốt cho việc điều chỉnh layout. Các đối tượng vẫn canh lề với<br />
các chỉ dẫn cột và chỉ dẫn lề, và với các cạnh trang.<br />
• Ignore Object and Layer Locks : chọn tùy chọn này khi bạn muốn ố chức năng Layout<br />
Adjustment định vị lại các đối tượng bị khóa riêng lẽ, hay bị khóa như kết quả của<br />
việc nằm trong một lớp bị khóa.
X. Lớp<br />
Mỗi tài liệu bao gồm ít nhất một lớp được đặt tên. Bằng việc sử dụng nhiều lớp, bạn<br />
có thể tạo và hiệu chỉnh các vùng xác định hoặc các loại nội dung trong tài liệu mà<br />
không ảnh hưởng đến các vùng hay các loại nội dung khác. Ví dụ, nếu tài liệu của<br />
bạn in chậm chạp bởi vì nó chứa nhiều hình lớn, bạn có thể sử dụng một lớp chỉ<br />
cho h chữ hữttrong tài liệu; liệsau đó đó, khi đế đến lú lúc iin <strong>văn</strong> ă bả <strong>bản</strong>, bbạn có óthể thể ẩẩn tất cả ả các á lớ lớp<br />
khác và nhanh chóng chỉ in lớp chữ. Bạn cũng có thể sử dụng các lớp để thay đổi ý<br />
tưởng thiết kế cho cùng layout, hay các phiên <strong>bản</strong> của quảng cáo cho các lĩnh vực<br />
khác nhau.<br />
Nghĩ về các lớp như các tờ trong suốt xếp chồng lên trên nhau. Nếu một lớp không<br />
có các đối tượng trong nó, bạn có thể thấy xuyên qua nó tới các đối tượng nằm<br />
trong các lớp bên dưới nó.<br />
Các chú ý thêm về lớp :<br />
• Các đối tượng trong các trang chủ xuất hiện bên dưới mỗi lớp. Các đối tượng lớp<br />
chủ có thể xuất hiện bên trên các đối tượng trang tài liệu nếu cácđối các đối tượng trang<br />
chủ nằm trên một lớp cao hơn.<br />
• Các lớp bao gồm tất cả các trang của một tài liệu, bao gồm các trang chủ. Ví dụ,<br />
nếu bạn ẩn Layer y 1 trong g khi đang g hiệu chỉnh trang g 1 của tài liệu, lớp p được ẩn<br />
trong tất cả các trang cho tới khi bạn quyết định hiện nó trở lại.
<strong>1.</strong> Tạo lớp<br />
Bạn có cóthể thể thêm các lớp bất kỳ lúc nào sử dụng lệnh New Layer trong Layers Palette<br />
menu hay nút New Layer ở đáy Layers Palette. Số lớp trong một tài liệu có thể có chỉ bị<br />
giới hạn bởi RAM có thể sử dụng cho InDesign.<br />
-Chọn Window > Layers.<br />
- Để tạo một lớp mới sử dụng các thiết lập mặc định, làm một trong các cách sau :<br />
• Để tạo một lớp mới ở đầu danh sách Layers Palette, click nút New Layer.<br />
p y y<br />
• Để tạo một lớp mới bên trên lớp được chọn, nhấn giữ Ctrl khi bạn click<br />
nút New Layer.
2. Xác định các tùy chọn lớp<br />
- Chọn C ọ New e Layer aye ttrong o g Layers aye s Palette a ette menu, e u, hay ay doub double-click e cc một ột lớp ớp cósẵ có sẵn<br />
-Xác định các tùy chọn lớp, và click OK :<br />
• Color : chọn màu của lớp<br />
• Show Layer :chọn : chọn tùychọn tùy chọn này để làm một lớp nhìn thấy được vàcóthể và có thể in in. Việc<br />
chọn tùy chọn này giống như việc làm biểu tượng con mắt nhìn thấy được trong<br />
Layers Palette.<br />
• Show Guides :chọn : chọn tùychọn tùy chọn này để làm các đường chỉ dẫn trong lớp nhìn thấy<br />
được. Khi tùy chọn này không được chọn trong một lớp, các đường chỉ dẫn không<br />
thể được làm cho nhìn thấy, ngay cả khi chọn View > Show Guides để hiện đường<br />
chỉ dẫn trong g toàn tài liệu. ệ<br />
• Lock Layer : chọn tùy chọn này ngăn các thay đổi cho bất kỳ đối tượng nào trong<br />
lớp. Việc chọn tùy chọn này giống như việc làm biểu tượng bút chì bị gạch chéo<br />
nhìn thấy trong Layers Palette.<br />
• Lock Guides : chọn tùy chọn này để ngăn các thay đổi cho tất cả các đường chỉ<br />
dẫn thước trong lớp.<br />
• Suppress Text Wrap When Layer Is Hidden : chọn tùy chọn này nếu bạn muốn<br />
<strong>văn</strong> <strong>bản</strong> trong các lớp khác chảy tràn bình thường khi lớp được ẩẩn<br />
và nó chứa các<br />
đối tượng với sự bao phủ <strong>văn</strong> <strong>bản</strong> được áp dụng.
3. Thêm các đối tượng cho lớp<br />
Bất ấ kỳ đối ố tượng mới nào được đặt vào lớp đích, lớp hiện thời hiển ể thị biểu ể tượng cây viết ế<br />
máy trong Layers Palette. Việc chỉ đích một lớp cũng chọn nó. Nếu nhiều lớp được chọn,<br />
việc chỉ đích một trong số chúng không thay đổi sự lựa chọn; nhưng việc chỉ đích một lớp<br />
bên ngoài sự lựa chọn làmbỏ làm bỏ chọn cáclớp các lớp khác khác.<br />
Bạn có thể thêm các đối tượng cho lớp đích bằng bất kỳ phương sau nào sau đây :<br />
Tạo các đối tượng mới với công cụ Type hay các công cụ vẽ.<br />
Nhập Nhập, đặt, đặt hay dán <strong>văn</strong> <strong>bản</strong> hoặc hìnhảnh hình ảnh.<br />
Chọn các đối tượng trong các lớp khác, rồi di chuyển chúng vào lớp mới.<br />
Bạn không thể vẽ hay đặt một đối tượng mới vào một lớp ẩn hay bị khóa. Khi bạn chọn<br />
một công cụ vẽ hay công cụ Type, Type hay đặt một tập tinkhilớp tin khi lớp đích bị ẩn hay khóa, khóa con trỏ<br />
đổi thành biểu tượng bút chì bị gạch chéo kho nó được đưa lên cửa sổ tài liệu. Hiện hoặc<br />
bỏ khóa lớp đích, hay chỉ đích một lớp nhìn thấy, không bị khóa. Nếu bạn chọn Edit ><br />
Paste khi lớp p đích bị ị ẩn hay y khóa, , một ộ thông g điệp ệp cảnh báo bạn ạ chọn ọ việc ệ hiển hay y bỏ<br />
khóa lớp đích.
4. Chỉ đích một lớp cho đối tượng mới kế tiếp.<br />
Click một lớp trong Layers Palette để chỉ đích nó nó. Biểu tượng bút máy xuất hiện trong lớp<br />
bạn đã click, và lớp cũng nổi sáng để cho biết nó được chỉ đích.<br />
Thay đổi lớp đích cho đối tượng mới kế tiếp.<br />
Khi bạn đặt hay dán <strong>văn</strong> <strong>bản</strong> hoặc hình ảnh vào một khung đang tồn tại trong một lớp<br />
khác khác, <strong>văn</strong> <strong>bản</strong> hay hình ảnh di chuyển vàolớp vào lớp của khung khung.
5. Chọn, di chuyển, và sao chép các đối tượng trong lớp<br />
Theo mặc ặ định, ị bạn ạ có thể chọn ọ bất kỳ ỳ đối tượng ợ g nào trong g bất kỳ ỳ lớp p nào. Trong g Layers y<br />
Palette, các dấu chấm đánh dấu lớp chứa các đối tượng được chọn. Màu sự lựa chọn của<br />
lớp giúp bạn nhận dạng lớp của một đối tượng. Để ngăn việc chọn các đối tượng trong một<br />
lớp xác định, khóa lớp đó.<br />
Làm một trong các thao tác sau :<br />
• Để chọn tất cả các đối tượng trong một lớp xác định, nhấn giữ Alt khi bạn click một lớp<br />
trong Layers Palette.<br />
• Để di chuyển h ể hhay sao chép hé các á đối ttượng cho h các á lớ lớp khá khác, sử ử ddụng công ô cụ SSelection l ti<br />
để chọn một hay nhiều đối tượng trong trang tài liệu hay trang chủ. Trong Layers<br />
Palette, drag dấu chấm được tô màu ở cạnh phải của danh sách lớp để di chuyển các<br />
đối tượng được chọn sang lớp khác<br />
Di chuyển y đối tượng g được<br />
chọn sang lớp mới.<br />
• Để di chuyển các đối tượng được chọn đến một lớp ẩn hay bị khóa, nhấn giữ Ctrl khi bạn<br />
drag chấm tô tômàu màu. Để sao chép các đối tượng được chọn sang lớp khác khác, nhấn giữ Alt khi<br />
bạn drag chấm tô màu ở cạnh phải của danh sách lớp sang lớp khác. Để sao chéo các đối<br />
tượng được chọn sang một lớp ẩn hay bị khóa, nhấn giữ Ctrl+Alt khi bạn drag chấm tô màu.
6. Dán các đối tượng<br />
Lệnh Paste Remembers Layers ảnh hưởng đến cách các đối tượng được dán từ vị trí<br />
khác tương tác với các lớp đang tồn tại :<br />
Nếu lệnh Paste Remembers Layers được chọn, các đối tượng đã cắt hay sao chép từ<br />
các lớp khác giữ lại các chỉ định lớp của chúng khi dán vào trang hay vị trí mới. Nếu<br />
bạn dán các đối tượng cho một tài liệu mà không có các lớp giống như tài liệu mới<br />
chúng được sao chép, InDesign thêm các tên lớp của đối tượng cho Layers Palette<br />
trong tài liệu thứ hai, và dán mỗi đối tượng lên lớp của nó.<br />
Nếu lệnh Paste Remembers Layers không được chọn chọn, các đối tượng đã cắt hay sao<br />
chép từ các lớp khác được dán với nhau trong lớp đích.<br />
-Chắc rằng Paste Remembers Layers không được chọn trong Layers Palette menu<br />
- Ch Chọn các á đối ttượng và à chọn h Edit > Copy C hay h Edit > CCut t<br />
- Trong Layers Palette, click lớp khác để chỉ đích nó.<br />
-Chọn Edit > Paste.
7. Để nhân <strong>bản</strong> một lớp<br />
Khi bạn nhân <strong>bản</strong> một lớp, lớp bạn sao chép nội dung và các thiết lập của nó nó. Lớp sao<br />
chép khi đó xuất hiện bên trên lớp gốc trong Layers Palette. Bất kỳ khung sao chép<br />
nào mà được xâu chuỗi với các khung khác trong lớp vẫn duy trì dòng mạch. Các<br />
khung sao chép cái mà ban đầu được xâuchuỗi xâu chuỗi với khác khung trong các lớp khác<br />
không còn được xâu chuỗi với các khung đó.<br />
Trong Layers Palette, làm một trong các cách sau :<br />
• Chọn tên lớp và chọn Duplicate [tên lớp] trong Layers Palette menu.<br />
• Drag một tên lớp và thả nó vào nút New Layer.
8. Gán một màu lớp<br />
Việc gán một màu màucholớp cho lớp làmchonódễ làm cho nó dễ dàng phân biệt hơn cáclớp các lớp cảu cácđối các đối<br />
tượng được chọn khác nhau. Đối với mỗi lớp chứa một đối tượng được chọn,<br />
Layers Palette hiển thị một chấm theo màu của lớp. Trong một trang, mỗi đối tượng<br />
hiển thị màu của lớp của nó nótrongcácôđiều trong các ô điều khiển sự lựa chọn của nó nó, hộp khung<br />
viền, cổng <strong>văn</strong> <strong>bản</strong>, khung bao <strong>văn</strong> <strong>bản</strong>, các cạnh khung, và các ký tự ẩn.
9. Thay đổi thứ tự các lớp<br />
Thay đổi ổ thứ tự xếp ế lớp của ủ các lớp trong tài liệu của ủ bạn bằng ằ việc sắp ắ xếp ế lại các lớp<br />
trong Layers Palette. Sắp xếp lại các lớp thay đổi thứ tự của các lớp trong mọi trang,<br />
không chỉ trong dải đích.<br />
Trong Layers Palette Palette, drag một lớp lên hay xuống trong danh sách. sách Bạn cũng có thể drag<br />
nhiều lớp được chọn.
10. Hiện và ẩn lớp<br />
Bạn có thể ẩn hay hiện bất kỳ lớp nào bất kỳ lúc nào. Các lớp ẩn không thể được chỉnh<br />
sửa, và không xuất ấ hiện trên màn hình hay trong <strong>bản</strong> in. Việc ẩn ẩ các lớp có thể ể hữu ích<br />
khi bạn muốn làm bất kỳ các điều sau :<br />
• Ẩn các phần p của tài liệu ệ không g có nghĩa g để xuất hiện ệ trong g tài liệu ệ sau cùng g<br />
• Ẩn các phiên <strong>bản</strong> thay đổi của một tài liệu.<br />
• Đơn giản hóa sự hiển thị của một tài liệu, để làm cho nó dễ dàng hiệu chỉnh các phần khác<br />
của tài liệu hơn<br />
• Ngăn một lớp khỏi việc in.<br />
• Tăng tốc vẽ lại màn hình khi một lớp chứa các hình độ phân giải cao.<br />
• Theo mặc định, <strong>văn</strong> <strong>bản</strong> tiếp tục bao quanh các đối tượng trên các lớp ẩn. Để làm ngơ các<br />
thiết hiế lập lậ bbao <strong>văn</strong> ă bả <strong>bản</strong> cho h các á đối tượng ẩẩn, chọn h Layer L OOptions i từ ừ LLayers PPalette l menu, sau<br />
đó chọn tùy chọn Suppress Text Wrap When Layer Is Hidden.<br />
• Để hiện hay ẩn lớp<br />
• Để hiện hay ẩn một lớp một lúc, trong Layers Palette,<br />
click hình vuông bên trái tên lớp để ẩn hay hiện biểu<br />
tượng con mắt cho lớp đó.<br />
• Để ể ẩn ẩ tất ấ cả các lớp ngoài trừ lớp được chọn, chọn<br />
Hide Others trong Layers Palette menu.<br />
• Để hiện tất cả các lớp, chọn Show All Layers trong<br />
Layers Palette menu, menu hay chỉ khi một lớp được ẩn ẩn, click<br />
biểu tượng con mắt của nó để hiện lại nó<br />
Click biểu tượng con mắt để ẩn<br />
–hiện một lớp.
1<strong>1.</strong> Khóa lớp<br />
Việc ệ khóa hữu ích cho việc ệ ngăn g chặn ặ các thay y đổi cho một ộ lớp. p Một ộ lớp p bị ị khóa hiển thị ị một ộ<br />
biểu tượng bút chì bị gạch chéo trong Layers Palette. Các đối tượng trong các lớp bị khóa<br />
không thể được chọn hay hiệu chỉnh trực tiếp; tuy nhiên, nếu các đối tượng trong lớp bị khóa<br />
có các thuộc tính mà có thể được hiệu chỉnh gián tiếp, chúng sẽ thay đổi. Ví dụ, nếu bạn hiệu<br />
chỉnh hỉ h một ột mẫu ẫ sắc ắ thái màu, à các á đối ttượng ttrong các á lớ lớp bị khó khóa sử ử ddụng mẫu ẫ sắc ắ thái màu à<br />
đó sẽ phản ánh sự thay đổi. Tương tự, việc đặt một loạt các khung <strong>văn</strong> <strong>bản</strong> đã xâu chuỗi lên<br />
các lớp vừa bị khóa vừa không bị khóa sẽ không ngăn <strong>văn</strong> <strong>bản</strong> trong các lớp bị khóa khỏi việc<br />
tái tạo ạ lại. ạ<br />
Làm bất kỳ các thao tác sau :<br />
• Để khóa hay bỏ khóa một lớp một lúc, trong Layers Palette, click một hình vuông<br />
trong cột thứ hai từ trái qqua a để hiện ( khóa ) ha hay ẩn ( (bỏ bỏ khóa ) biể biểu ttượng ợng bút chì bị<br />
gạch chéo cho một lớp<br />
• Để khóa tất cả các lớp ngoại trừ lớp chỉ đích, chọn Lock Others trong Layers<br />
Palette menu.<br />
• Để bỏ khóa tất cả các lớp, chọn Unlock All Layers trong Layers Palette menu.<br />
Khóa một lớp
12. Xóa lớp<br />
Nhớ rằng mỗi lớp mở rộng toàn tài liệu – nó xuất hiện trong mọi trang của một tài tàiliệu liệu.<br />
Trước khi xóa một lớp, trước tiên nghĩ đến việc ẩn tất cả các lớp khác, sau đó chuyển đến<br />
mỗi trang của tài liệu để xác nhận có an toàn để xóa các đối tượng còn lại.<br />
Làm một trong các thao tác sau :<br />
• Để xóa một lớp, drag một lớp từ Layers Palette vào biểu tượng Delete hay chọn Delete<br />
Layer [tên lớp] từ Layers Palette menu.<br />
• Để xóa nhiều lớp, nhấn giữ Ctrl trong khi bạn click các lớp bạn muốn xóa. Drag các lớp<br />
từ Layers Palette vào biểu tượng Delete hay chọn Delete Layers từ Layers Palette.<br />
• Để xóa tất cả các lớp rỗng rỗng, chọn Delete Unused Layers trong Layers Palette menu menu.
13. Kết hợp lớp và ép phẳng tài liệu<br />
Bạn ạ có thể ggiảm số lớp p trong g một ộ tài liệu ệ mà không g xóa bất kỳ ỳ đối tượng ợ g nào bằng g cách<br />
kết hợp ( merge ) các lớp. Khi bạn kết hợp các lớp, các đối tượng từ tất cả các lớp được<br />
chọn được di chuyển vào lớp đích. Khi bạn đã kết hợp, chỉ còn lớp đích tồn tại trong tài<br />
liệu, các lớp được chọn khác bị xóa. Bằng cũng có thể ép phẳng ( flatten ) một tài liệu<br />
bằng cách kết hợp tất cả các lớp lớp.<br />
Chú ý : Nếu bạn kết hợp các lớp chứa một hỗn hợp của các đối tượng trang và các<br />
đối tượng ợ g trang g chủ, , các đối tượng ợ g trang g chủ di chuyển y ra pphía sau lớp p đã kết hợp. ợp<br />
- Trong Layers Palette, chọn bất kỳ sự kết hợp các lớp nào. Chắc rằng bao gồm lớp bạn<br />
muốn chỉ đích như là lớp kết hợp. Nếu bạn dự định ép phẳng tài liệu, chọn tất cả các<br />
lớp trong Palette Palette.<br />
- Click bất kỳ lớp nào được chọn để làm cho nó trở thành lớp kết hợp, cho biết bởi biểu<br />
tượng viết máy.<br />
-Chọn Merge Layers trong Layers Palette menu.
CHƯƠNG 3<br />
VĂN BẢN
<strong>1.</strong> <strong>Khung</strong> <strong>văn</strong> <strong>bản</strong><br />
I. Tạo <strong>văn</strong> <strong>bản</strong> và khung <strong>văn</strong> <strong>bản</strong><br />
Tất cả <strong>văn</strong> <strong>bản</strong> trong Adobe InDesign cư trú bên trong các ô chứa được gọi là các khung <strong>văn</strong><br />
<strong>bản</strong> ( text frame ). ( Text frame tương tự như Text box trong QuarkXPress và Text block trong<br />
Adobe PageMaker )<br />
Giố Giống như h các á kh khung đồ hhọa, kh khung <strong>văn</strong> ă bả <strong>bản</strong> có óthể thể đđược di chuyển, h ể đị định hkí kích hth thước ớ và à<br />
thay đổi. Công cụ mà chọn một khung <strong>văn</strong> <strong>bản</strong> quyết định loại thay đổi bạn có thể thực hiện :<br />
• Sử dụng công cụ Type để nhập hay hiệu chỉnh <strong>văn</strong> <strong>bản</strong> trong một khung.<br />
• Sử dụng công cụ Selection cho các tác vụ bố trí thông thường như định vị và thay đổi<br />
kích thước khung.<br />
• Sử dụng công cụ Direct Selection để thay đổi hình dáng của khung.<br />
• Các Text frame cũng có thể được nối với các text frame khác để <strong>văn</strong> <strong>bản</strong> trong một khung<br />
có thể tràn vào khung khác. Các khung được nối theo cách này được xâu chuỗi ( thread ).<br />
Văn <strong>bản</strong> tràn thông qua một hay nhiều khung xâu chuỗi được gọi là một bài báo ( Story ).<br />
Khi bạn đặt ( place ) hay nhập (import) một tập tin xử lý từ, nó đi vào tài liệu của bạn như<br />
một story đơn, bất kể số khung nó có thể chiếm giữ.<br />
Các khung <strong>văn</strong> <strong>bản</strong> có thể có nhiều cột. Các khung <strong>văn</strong> <strong>bản</strong> có thể được dựa vào, song<br />
độc ộ lập ập với, , các cột ộ trang. g Nói cách khác, , một ộ khung g <strong>văn</strong> <strong>bản</strong> hai cột ộ có thể đặt ặ rong g một ộ<br />
trang 4 cột. Các khung <strong>văn</strong> <strong>bản</strong> cũng có thể được đặt trong các trang chủ và vẫn nhận <strong>văn</strong><br />
<strong>bản</strong> trong các trang tài liệu.
2. Tạo khung <strong>văn</strong> <strong>bản</strong><br />
Không g cần thiết pphải tạo ạ một ộ khung g <strong>văn</strong> <strong>bản</strong> trước khi bạn ạ thêm <strong>văn</strong> <strong>bản</strong>. Khi bạn ạ đặt ặ hay y<br />
dán <strong>văn</strong> <strong>bản</strong>, InDesign tự động thêm các khung dựa trên các thiết lập cột của trang.<br />
Làm bất kỳ các thao tác sau :<br />
• Ch Chọn công ô cụ TType sau đó ddrag để định đị h nghĩa hĩchiều hiề rộng ộ và à chiều hiềcao của ủ một ột<br />
của một khung <strong>văn</strong> <strong>bản</strong> mới. Nhấn giữ Shift khi bạn drag để ép khung thành hình<br />
vuông. Khi bạn thả phím chuột, một điểm chèn <strong>văn</strong> <strong>bản</strong> xuất hiện trong khung.<br />
Drag để tạo khung <strong>văn</strong> <strong>bản</strong> mới<br />
• Cli Click k IIn port t hhay OOut t port t của ủ khung kh <strong>văn</strong> ă <strong>bản</strong> bả khá khác, sau đó click li k hhay ddrag để tạo t khung kh khá khác.<br />
• Sử dụng lệnh Place để đặt một tập tin <strong>văn</strong> <strong>bản</strong>.<br />
• Sử dụng công cụ Type , click bên trong bất kỳ khung trống nào.
- Sử dụng công cụ Selection Selection, drag khung khung.<br />
3. Di chuyển khung <strong>văn</strong> <strong>bản</strong><br />
Nếu bạn muốn di chuyển một khung <strong>văn</strong> <strong>bản</strong> mà không chuyển từ công cụ<br />
Type sang công cụ Selection, nhấn giữ Ctrl, và drag khung.
Làm bất kỳ các thao tác sau :<br />
4. Thay đổi kích thước khung <strong>văn</strong> <strong>bản</strong><br />
• Sử dụng công cụ Type, nhấn giữ Ctrl, và drag bất kỳ ô điều khiển khung nào. Nếu bạn<br />
nhấn giữ phím chuột một giây trước khi bạn bắt đầu drag, <strong>văn</strong> <strong>bản</strong> sẽ tái tạo lại khi bạn<br />
thay đổi kíchthước kích thước khung khung.<br />
Chú ý : Nếu bạn click khung <strong>văn</strong> <strong>bản</strong> thay vì drag nó, bạn sẽ mất sự lựa chọn <strong>văn</strong><br />
<strong>bản</strong> hay vị trí điểm chèn.<br />
• Sử dụng công cụ Selection , drag bất kỳ ô điều khiển khung nào trong<br />
đường viền của khung. Nhấn giữ Ctrl để co giãn <strong>văn</strong> <strong>bản</strong> bên trong khung.<br />
• Sử dụng công cụ Scale , drag để thay đổi kích thước khung.
5. Sử dụng khung <strong>văn</strong> <strong>bản</strong> trong các trang chủ<br />
Khi bạn bắt đầu một tài liệu mới, bạn có thể chọn tùy chọn Master Text Frame để một khung <strong>văn</strong><br />
<strong>bản</strong> rỗng được đặt vào trang chủ mặc định của tàiliệu tài liệu. <strong>Khung</strong> này có các thuộc tính cột và vàlề lề xác<br />
định trong hộp thoại New Document.<br />
Theo các nguyên tắc sau cho việc sử dụng khung <strong>văn</strong> <strong>bản</strong> trong các trang chủ :<br />
• Đặt khung <strong>văn</strong> <strong>bản</strong> chủ khi bạn muốn mỗi trang trong tài liệu của bạn chứa một khung <strong>văn</strong> <strong>bản</strong> có<br />
kích thước trang trong đó bạn có thể tràn hay nhập <strong>văn</strong> <strong>bản</strong>. Nếu tài liệu của bạn đòi hỏi nhiều<br />
thay đổi, như các trang với các số khung khác nhau hay các khung với các chiều dài khác nhau,<br />
để tùy chọn Master Text Frame không được chọn.<br />
• Dù bạn có chọn tùy chọn Master Text Frame hay không, bạn có thể ể thêm các khung <strong>văn</strong> <strong>bản</strong> cho<br />
một trang chủ để hoạt động như các ô giữ chỗ. Bạn có thể xâu chuỗi các khung giữ chỗ rỗng này<br />
lại với nhau để thiết lập sự chảy tràn.<br />
• Chảy tràn<strong>văn</strong> tràn <strong>văn</strong> <strong>bản</strong> vào các khung <strong>văn</strong> <strong>bản</strong> chủ sử dụng cùng các thủ tục bạn sử dụng với các<br />
khung tạo trong các trang tài liệu.<br />
• Nếu bạn cần nhập <strong>văn</strong> <strong>bản</strong> trong một khung <strong>văn</strong> <strong>bản</strong> chủ trong một trang tài liệu, nhấn giữ Ctrl +<br />
Shift khi bạn click khung <strong>văn</strong> <strong>bản</strong> trong trang tài liệu. Sau đó click khung sử dụng công cụ Type<br />
và bắt đầu nhập.<br />
• Nếu bạn thay đổi các lề trang, các khung <strong>văn</strong> <strong>bản</strong> điều chỉnh theo lề mới chỉ khi tùy chọn Enable<br />
Layout Adjustment được chọn.<br />
• Việ Việc chọn h tùy tù chọn h Master M t Text T t Frame F không khô ảnh ả hhhưởng ở dù các á ttrang mới ới được đ thêm thê vào à khi<br />
bạn tự động chảy tràn <strong>văn</strong> <strong>bản</strong>.<br />
• Khi bạn đặt <strong>văn</strong> <strong>bản</strong> vào mộ khung trong trang tài liệu mà được dựa vào một trong một số khung<br />
được xâuchuỗi xâu chuỗi trong một trang chủ, <strong>văn</strong> <strong>bản</strong> chỉ tràn vào khung bạn click. Điều đó bởi vìviệc vì việc<br />
click biểu tượng trong khung chỉ ghi đề khung đó. Tuy nhiên, khi bạn nhấn giữ Shift khi bạn click<br />
trong một khung dựa vào một trang chủ để <strong>văn</strong> <strong>bản</strong> được tự động chảy tràn, InDesign ghi đè tất<br />
cả khung <strong>văn</strong> <strong>bản</strong> được xâu chuỗi, tràn <strong>văn</strong> <strong>bản</strong> vào mỗi trang và tạo các trang mới khi cần thiết.
6. Đếm từ và ký tự<br />
- Đặt ặ điểm chèn trong g một ộ khung g <strong>văn</strong> <strong>bản</strong> để xem sự ự đếm cho toàn bộ ộ khung, g, hay y chọn ọ <strong>văn</strong><br />
<strong>bản</strong> để xem sự đếm chỉ cho <strong>văn</strong> <strong>bản</strong> được chọn.<br />
-Chọn Window > Info để hiển thị Info Palette.<br />
Info Palette hiển thị số ký tự, tự từ từ, dòng và đoạn trong một khung <strong>văn</strong> <strong>bản</strong> <strong>bản</strong>.<br />
Các thông số về số ký tự, từ, dòng và đoạn trong Info Palette
<strong>1.</strong> Thêm <strong>văn</strong> <strong>bản</strong> cho tài liệu<br />
II. Thêm <strong>văn</strong> <strong>bản</strong> cho khung<br />
Thêm <strong>văn</strong> <strong>bản</strong> cho một tài liệu bằng các nhập hay dán hay đặt <strong>văn</strong> <strong>bản</strong> từ mộ trình ứng<br />
dụng xử lý từ. Nếu trình ứng dụng xử lý từ của bạn hỗ trợ chức năng kéo-thả, bạn<br />
cũng có thể drag <strong>văn</strong> vào các khung InDesign. Đối với các khối <strong>văn</strong> <strong>bản</strong> lớn, lệnh Place<br />
là một cách hiệu quả, linh hoạt để ể thêm <strong>văn</strong> <strong>bản</strong> cho tài liệu.<br />
Khi bạn đặt hay dán <strong>văn</strong> <strong>bản</strong>, bạn không cần phải tạo một khung <strong>văn</strong> <strong>bản</strong> trước tiên;<br />
InDesign sẽ tự động tạo một cái cho bạn.<br />
Khi bạn đặt <strong>văn</strong> <strong>bản</strong> <strong>bản</strong>, bạn cóthể có thể chọn Show Import Options để qui định <strong>văn</strong> <strong>bản</strong> được<br />
nhập có duy trì kiểu dáng và định dạng của nó hay không. Trước khi bạn dán <strong>văn</strong> <strong>bản</strong>,<br />
bạn có thể chọn All Information hay Text Only dưới Type Preferences để qui định <strong>văn</strong><br />
<strong>bản</strong> được dán có duy trì định dạng của nó hay không.<br />
Nếu <strong>văn</strong> <strong>bản</strong> nhập vào tài liệu gồm các tô sáng màu hồng, xanh lá, hay màu khác,<br />
bạn có khả năng có một hay nhiều tùy chọn thông số tổng hợp được bật. Mở mục<br />
Composition của hộp thoại Preferences, và chú ý tùy chọn nào được bật dưới mục<br />
Highlight. Ví dụ, nếu <strong>văn</strong> <strong>bản</strong> đã dán được định dạng với phông không có sẵn trong<br />
InDesign, <strong>văn</strong> <strong>bản</strong> sẽ được tô sáng bằng màu hồng.
2. Gõ <strong>văn</strong> <strong>bản</strong> trong tài liệu<br />
- Để đặt điểm chèn vào trong khung <strong>văn</strong> <strong>bản</strong>, làm một trong các cách sau :<br />
• Sử dụng công cụ Type, drag để tạo một khung <strong>văn</strong> <strong>bản</strong> mới, hay click trong một<br />
khung <strong>văn</strong> <strong>bản</strong> có cósẵn sẵn<br />
• Sử dụng một công cụ chọn, double click bên trong khung <strong>văn</strong> <strong>bản</strong> đang tồn tại.<br />
Công cụ Type được tự động chọn.<br />
-Bắt ắ đầu ầ gõ <strong>văn</strong> <strong>bản</strong>.
3. Gõ <strong>văn</strong> <strong>bản</strong> châu Á sử dụng nhập liệu trong dòng<br />
-Chọn Edit > Preferences > Advanced Type<br />
-Chọn Use Inline Input For Non-Latin Text, click OK
4. Dán <strong>văn</strong> <strong>bản</strong><br />
Khi bạn ạ dán <strong>văn</strong> <strong>bản</strong> từ trình ứng g dụng ụ g khác, , bạn ạ có thể qqui định ị InDesign g có duy y trì các<br />
thuộc tính định dạng hay không và thêm bất kỳ kiểu dáng nào sử dụng cho định <strong>văn</strong> <strong>bản</strong> cho<br />
Pagraph Style Palette.<br />
- Để duy trì định dạng <strong>văn</strong> <strong>bản</strong> <strong>bản</strong>, mở mục Type Typecủa của hộp thoại Preferences Preferences, và chọn chọnAll All<br />
Infomation dưới mục Paste. Để xóa định dạng khi dán, chọn Text Only dưới mục Paste.<br />
-Cắt hoặc sao chép <strong>văn</strong> <strong>bản</strong> trong trình ứng dụng khác hay trong một tài liệu InDesign.<br />
-Nếu bạn thích, chọn <strong>văn</strong> <strong>bản</strong> hay click trong một khung <strong>văn</strong> <strong>bản</strong>. Mặt khác, <strong>văn</strong> <strong>bản</strong> sẽ<br />
được dán vào khung mới riêng của nó.<br />
- Làm một trong các điều sau :<br />
• Chọn Edit > Paste. Nếu All Information được chọn trong Type Preferences, <strong>văn</strong> <strong>bản</strong><br />
được dán với định dạng. Nếu <strong>văn</strong> <strong>bản</strong> được dán không bao gồm tất cả các định dạng,<br />
bạn có thể phải thay đổi các thiết lập trong hộp thoại Import Options cho các tài liệu<br />
Word hay RTF.<br />
• Chọn Edit > Paste Without Formatting để dán <strong>văn</strong> <strong>bản</strong> “sạch” sạch .
5. Điều chỉnh khoảng cách tự động khi dán <strong>văn</strong> <strong>bản</strong><br />
Khi bạn dán <strong>văn</strong> <strong>bản</strong> <strong>bản</strong>, InDesign có thể tự động thêm hay xóa bỏ các khoảng trống trống, tùy<br />
thuộc vào ngữ cảnh. Ví dụ, nếu bạn cắt một từ và sau đó dáng nó giữa hai từ, InDesign<br />
sẽ đảm bảo rằng một khoảng trống xuất hiện giữa từ phía trước và từ phía sau. Nếu bạn<br />
dán từ đó ở cuối một câu, câu trước dấu chấm chấm, InDesign sẽ không thêm khoảng trống trống.<br />
-Chọn Edit > Preferences > Type<br />
- Chọn Adjust Spacing Automatically When Cutting And Pasting Words, và click OK.
6. Kéo và thả <strong>văn</strong> <strong>bản</strong><br />
Bạn ạ có thể sử dụng ụ g chuột ộ để kéo và thả <strong>văn</strong> <strong>bản</strong> trong g story y editor hay y trong g chế độ ộ xem<br />
layout. Bạn cũng có thể kéo <strong>văn</strong> <strong>bản</strong> từ Story Editor vào cửa sổ layout ( hay ngược lại ),<br />
hay vào một vài hộp thoại như Find/Change. Việc kéo <strong>văn</strong> <strong>bản</strong> từ một story bị khóa hay đã<br />
ghi tên sẽ sao chép <strong>văn</strong> <strong>bản</strong> hơn là di chuyển nó. Bạn cũng có thể sao chép <strong>văn</strong> <strong>bản</strong> hay<br />
ttạo một ột khung kh mới ới khiké khi kéo và àthả thả <strong>văn</strong> ă bả <strong>bản</strong>.<br />
- Để bật chức năng kéo thả, chọn Edit > Preferences > Type, và chọn Enable In Layout<br />
View hay Enable In Story Editor, rồi click OK.<br />
- Ch Chọn <strong>văn</strong> ă <strong>bản</strong> bả bạn b muốn ố di chuyển h ể hay h sao chép hé<br />
-Giữ trong trỏ trên <strong>văn</strong> <strong>bản</strong> được chọn cho tới khi nó trở thành biểu tượng kéo và thả,<br />
sau đó kéo <strong>văn</strong> <strong>bản</strong>.<br />
Khi bbạn ké kéo, <strong>văn</strong> ă <strong>bản</strong> bả được đ chọn h giữ iữ nguyên ê vị ị tí trí, nhưng h một ột thanh th hđứ đứng cho h biết<br />
nơi <strong>văn</strong> <strong>bản</strong> sẽ xuất hiện khi bạn thả phím chuột. Thanh dọc xuất hiện trong bất kỳ<br />
khung <strong>văn</strong> <strong>bản</strong> nào bạn drag chuột lên trên.<br />
- Làm bất kỳ các thao tác sau :<br />
• Để thả <strong>văn</strong> <strong>bản</strong> trong một vị trí mới, đưa thanh đứng nơi bạn muốn <strong>văn</strong> <strong>bản</strong> xuất hiện<br />
và thả phím chuột.<br />
• Để thả <strong>văn</strong> <strong>bản</strong> trong một khung mới mới, nhấn giữ Ctrl sau khi bạn bắt đàu kéo kéo, và thả<br />
phím chuột chuột trước khi thả phím Ctrl.<br />
• Để sao chép <strong>văn</strong> <strong>bản</strong>, nhấn giữ Alt sau khi bạn bắt đầu kéo, và thả phím chuột trước<br />
khi thả phím Alt.
7. Đặt ( nhập ) <strong>văn</strong> <strong>bản</strong><br />
Khi đặt <strong>văn</strong> ă bả <strong>bản</strong>, ,bạ bạn có tthể ể xác ác đị định <strong>văn</strong> ă bả <strong>bản</strong> có ggiữ ữ đị định dạ dạng gcủa của nó ó hay ay không, ô g, và à bạ bạn có tthể ể<br />
xác định các tùy chọn nhập bổ sung. Theo mặc định, các tập tin <strong>văn</strong> <strong>bản</strong> được nhúng, không<br />
phải liên kết. Để duy trì một liên kết, bạn có thể thay đổi một tùy chọn trong Type Preferences.<br />
- Là Làm một ột trong t các á thao th tác tá sau :<br />
• Để tạo một khung <strong>văn</strong> <strong>bản</strong> mới cho <strong>văn</strong> <strong>bản</strong> nhập, chắc rằng không có điểm<br />
chèn nào được thể hiện và không có <strong>văn</strong> <strong>bản</strong> hay khung nào được chọn.<br />
• Để thê thêm <strong>văn</strong> ă <strong>bản</strong> bả cho h một ột khung, kh sử ử ddụng công ô cụ TType để chọn h <strong>văn</strong> ă bả <strong>bản</strong> hhay<br />
đặt điểm chèn.<br />
• Để thay thế nội dung của một khung có sẵn, sử dụng một công cụ chọn để chọn<br />
khung. g Nếu khung g được ợ xâu chuỗi, , toàn bộ ộ story y được ợ thay y thế.<br />
-Chọn File > Place<br />
- Định vị và chọn một tập tin <strong>văn</strong> <strong>bản</strong>.<br />
- Nếu bạn muốn <strong>văn</strong> <strong>bản</strong> nhập thay thế <strong>văn</strong> <strong>bản</strong> hay khung đang được chọn, chọn<br />
Replace Selected Item.<br />
- Để hiển thị các tùy chọn bổ xung cho việc nhập loại tập tin bạn đã chọn, chọn Show<br />
Import Options.<br />
- Click Open. Nếu bạn chọn Show Import Options, InDesign hiển thị một hộp thoại<br />
chứa các tùy chọn nhập cho loại tập tin bạn đang đặt. Chọn bất kỳ các tùy chọn<br />
bạn muốn, và click OK.
8. Chèn <strong>văn</strong> <strong>bản</strong> giữ chỗ<br />
InDesign có thể thêm <strong>văn</strong> <strong>bản</strong> giữ chỗ mà bạn cóthể có thể dễ dàng thay thế với <strong>văn</strong> <strong>bản</strong> thật sau<br />
này. Việc thêm <strong>văn</strong> <strong>bản</strong> giữ chỗ có thể cho bạn nhiều cảm giác hoạt tất hơn của thiết kế.<br />
-Dùng g công g cụ ụ Selection chọn ọ một ộ hay y nhiều khung g <strong>văn</strong> <strong>bản</strong>, , hay y sử dụng ụ g công g<br />
cụ Type để click trong một khung <strong>văn</strong> <strong>bản</strong>.<br />
-Chọn Type > Fill With Placeholder Text.<br />
Nếu bạn thêm <strong>văn</strong> <strong>bản</strong> giữ chỗ cho một khung mà được xâuchuỗi xâu chuỗi với các khung khác,<br />
<strong>văn</strong> <strong>bản</strong> giữ chỗ được thêm ở đầu khung <strong>văn</strong> <strong>bản</strong> thứ nhất ( nếu tất cả các khung là<br />
rỗng ) hay ở cuối <strong>văn</strong> <strong>bản</strong> có sẵn ( nếu một vài <strong>văn</strong> <strong>bản</strong> đã nằm trong khung ), xuyên<br />
suốt đến điểm cuối của khung sau cùng.<br />
Để thay đổi <strong>văn</strong> <strong>bản</strong> được sử dụng như <strong>văn</strong> <strong>bản</strong> giữ chỗ, tạo một tập tin <strong>văn</strong> <strong>bản</strong><br />
với <strong>văn</strong> <strong>bản</strong> bạn muốn sử dụng, đặt tên nó là Placehoder .txt và lưu nó trong thư<br />
mục trình trìnhứng ứng dụng dụng.
9. Làm vừa khớp khung với <strong>văn</strong> <strong>bản</strong>.<br />
Nếu bạn có cómột một khung <strong>văn</strong> <strong>bản</strong> với <strong>văn</strong> <strong>bản</strong> nhiều hơn diện tích của khung khung, bạn có<br />
thể tự động mở rộng đáy của khung <strong>văn</strong> <strong>bản</strong> để vừa với nội dung <strong>văn</strong> <strong>bản</strong>.<br />
-Chọn một khung, hay click bên trong khung <strong>văn</strong> <strong>bản</strong><br />
-Chọn Object > Fitting > Fit Frame to Content<br />
Bạn không thể làm vừa khớp khung <strong>văn</strong> <strong>bản</strong> với <strong>văn</strong> <strong>bản</strong> nếu khung <strong>văn</strong> <strong>bản</strong> là<br />
bộ phận của một xâu chuỗi.
<strong>1.</strong> Xâu chuỗi khung <strong>văn</strong> <strong>bản</strong><br />
III. Xâu chuỗi <strong>văn</strong> <strong>bản</strong><br />
Văn <strong>bản</strong> trong một khung có thể độc lập với khung khác, hay nó có thể chảy tràn giữa<br />
các khung được nối. Để chảy tràn <strong>văn</strong> <strong>bản</strong> giữa các khung được nối, bạn phải nối chúng<br />
trước. Các khung được nối có thể nằm trong cùng trang hay dải, hay trên một trang<br />
khác trong tài liệu liệu. Quá trình nối <strong>văn</strong> <strong>bản</strong> giữa các khung được gọi làxâuchuỗi là xâu chuỗi <strong>văn</strong> <strong>bản</strong><br />
( threading text ).<br />
A<br />
B<br />
C<br />
D<br />
E<br />
A. Cổng vào ở đầu story B. Cổng ra cho<br />
biết xâu chuỗi với khung<br />
CC. Xâ Xâu chuỗi h ỗi <strong>văn</strong> ă bả <strong>bản</strong> DD. Cổ Cổng vào à cho h<br />
biết xâu chuỗi từ khung trước<br />
E. Cổng ra cho biết <strong>văn</strong> <strong>bản</strong> overset.<br />
Mỗi khung <strong>văn</strong> <strong>bản</strong> chứa một cổng vào ( in port ) và một cổng ra ( out port ), được sử dụng<br />
để tạo các kết nối tới các khung <strong>văn</strong> <strong>bản</strong> khác. Một cổng vào hoặc cổng ra rỗng lần lượt cho<br />
biết điểm bắt đầu hoặc kết thúc của một story.Một story. Một mũi tên► tên ► trong một cổng cho biết khung<br />
được liên kết đến khung khác. Một dấu cộng (+) màu đỏ trong một cổng ra cho biết còn<br />
nhiều <strong>văn</strong> <strong>bản</strong> trong story được đặt nhưng không có khung <strong>văn</strong> <strong>bản</strong> nào khác đặt nó. Nó giữ<br />
<strong>văn</strong> <strong>bản</strong> không nhìn thấy được gọi là <strong>văn</strong> <strong>bản</strong> overset.<br />
Ch Chọn Vi View > Sh Show TText t Threads Th d để xem miêu iê tả trực t quan của ủ các á kh khung được đ xâu â chuỗi. h ỗi<br />
Bạn có thể xâu chuỗi các khung <strong>văn</strong> <strong>bản</strong> cho dù chúng có chứa <strong>văn</strong> <strong>bản</strong> hay không.
2. Thêm một khung mới cho xâu chuỗi<br />
- Dùng công cụ Selection , chọn một khung <strong>văn</strong> <strong>bản</strong>, sau đó click cổng vào hoặc<br />
cổng ra để nạp một biểu tượng <strong>văn</strong> <strong>bản</strong>.<br />
Việc ệc cclick c cổ cổng g vào ào ccho o pphép ép bạ bạn thêm t ê một ột khung u g ttrước ước khung u g được cchọn; ọ ;<br />
việc click cổng ra cho phép bạn thêm một khung sau khung được chọn.<br />
- Đưa biểu tượng <strong>văn</strong> <strong>bản</strong> đã nạp đến nơi bạn muốn khung <strong>văn</strong> <strong>bản</strong> mới xuất<br />
hiện hiện, và click hay drag để tạo một khung <strong>văn</strong> <strong>bản</strong> mới mới.<br />
Khi bạn biểu tượng <strong>văn</strong> <strong>bản</strong> nạp được kích hoạt, bạn có thể thực hiện nhiều hành<br />
động, bao gồm chuyển trang, tạo trang mới, và phóng đại. Nếu bạn bắt đầu xâu chuỗi<br />
hai khung và thay đổi ý định, bạn có thể hủy xâu chuỗi bằng cách click bất kỳ công cụ<br />
nào trong Toolbox. Không có <strong>văn</strong> <strong>bản</strong> nào bị mất.
3. Thêm một khung có sẵn cho xâu chuỗi<br />
- Sử dụng công cụ Selection, chọn một khung <strong>văn</strong> <strong>bản</strong>, sau đó click cổng vào hoặc cổng<br />
ra để nạp biểu tượng <strong>văn</strong> <strong>bản</strong>.<br />
- Đưa biểu tượng <strong>văn</strong> <strong>bản</strong> đã nạp lên khung bạn muốn nối vào. Biểu tượng <strong>văn</strong> <strong>bản</strong> đã<br />
nạp p chuyển y thành biểu tượng g xâu chuỗi.<br />
- Click bên trong khung thứ hai để xâu chuỗi nó với khung thứ nhất.<br />
Thêm khung có sẵn cho xâu chuỗi
4. Thêm một khung trong một trình tự các khung đã xâu chuỗi<br />
-Sử dụng ụ g công g cụ ụ Selection, , click cổng g ra tại ạ điểm trong g story y nơi bạn ạ muốn thêm một ộ<br />
khung. Khi bạn thả phím chuột, một biểu tượng <strong>văn</strong> <strong>bản</strong> đã nạp xuất hiện.<br />
- Drag để tạo một khung, hay chọn không khung <strong>văn</strong> <strong>bản</strong> khác. InDesign xâu chuỗi khung<br />
vào một chuỗi các khung được liên kết chứa story.<br />
Thêm khung trong một chuỗi ( trên ) và kết quả ( dưới )
5. Bỏ xâu chuỗi các khung <strong>văn</strong> <strong>bản</strong><br />
Khi bạn bỏ xâu chuỗi một khung <strong>văn</strong> <strong>bản</strong>, bạn phá vỡ kết nối giữa khung và tất cả các<br />
khung theo sau trong chuỗi. ỗ Bất ấ kỳ <strong>văn</strong> <strong>bản</strong> nào xuất ấ hiện trước đây trong khung trở<br />
thành <strong>văn</strong> <strong>bản</strong> overset ( không có <strong>văn</strong> <strong>bản</strong> bị xóa ). Tất cả khung theo sau trống rỗng.<br />
- Sử dụng công cụ Selection Selection, click một cổng vào hoặc cổng ra mà thể hiện một xâu xâuchuỗi chuỗi<br />
đến khung khác. Ví dụ, trong một chuỗi hai khung, click lên cổng ra của khung thứ nhất<br />
hay cổng vào của khung thứ hai.<br />
- Làm một trong các cách sau<br />
• Đưa con trỏ biểu tượng <strong>văn</strong> <strong>bản</strong> đã nạp lên khung trước hay kế tiếp để hiển thị<br />
biểu tượng ngắt xâu chuỗi . Click trong khung<br />
• Double click một cổng vào hoặc cổng ra để phá vỡ kết nối giữa các khung.<br />
Để ngắt một story thành hai story, cắt <strong>văn</strong> <strong>bản</strong> cần chuyển sang story thứ hai, ngắt<br />
kết nối giữa các khung, rồi dán <strong>văn</strong> <strong>bản</strong> vào khung thứ nhất của story thứ hai.
6. Cắt một khung từ một chuỗi<br />
Bạn ạ có thể cắt một ộ khung g từ một ộ chuỗi và dán khung g bất đâu. <strong>Khung</strong> g bị ị ggỡ bỏ với một ộ <strong>bản</strong><br />
sao của <strong>văn</strong> <strong>bản</strong>, nhưng không có <strong>văn</strong> <strong>bản</strong> bị xóa bỏ khỏi story gốc. Khi bạn cắt và dán<br />
một loạt khung <strong>văn</strong> <strong>bản</strong> được xâu chuỗi một lúc, các khung được dán duy trì kết nối của<br />
chúng lẫn nhau, nhưng mất kết nối với bất cứ khung nào khác trong story gốc.<br />
-Sử dụng công cụ Selection, chọn một hay nhiều khung ( Shift click để chọn nhiều đối tượng )<br />
-Chọn Edit > Cut. <strong>Khung</strong> biến mất, và bất kỳ <strong>văn</strong> <strong>bản</strong> nào đã chứa trong nó tràn sang khung<br />
kế tiếp p trong g story. y Khi bạn cắt khung g cuối cùng g trong g story, y <strong>văn</strong> <strong>bản</strong> được chứa như <strong>văn</strong> <strong>bản</strong><br />
overset trong khung trước đó.<br />
-Nếu bạn muốn sử dụng khung đã ngắt kết nối bất cứ đâu trong tài liệu, chuyển đến trang nơi<br />
bạn muốn <strong>văn</strong> <strong>bản</strong> đã ngắt kết nối xuất hiện và chọn Edit > Paste.
7. Xóa khung <strong>văn</strong> <strong>bản</strong><br />
Khi bạn xóamột xóa một khung <strong>văn</strong> <strong>bản</strong> làbộ là bộ phận của một chuỗi, chuỗi không có <strong>văn</strong> <strong>bản</strong> bị xóa :<br />
nó thành overset hay nó tràn vào khung kết tiếp trong chuỗi.<br />
-Dùng g công g cụ ụ chọn ọ click khung g hay y dùng g công g cụ ụ Type, yp , nhấn Ctrl và click khung. g<br />
-Nhấn Backspace hay Delete.
8. Chảy tràn <strong>văn</strong> <strong>bản</strong>.<br />
Con trỏ của bạn trở thành một biểu tượng <strong>văn</strong> <strong>bản</strong> đã nạp sau khi bạn đặt <strong>văn</strong> <strong>bản</strong> hay<br />
click một cổng vào hoặc cổng ra. Biểu tượng <strong>văn</strong> <strong>bản</strong> đã nào cho phép bạn chảy tràn <strong>văn</strong> <strong>bản</strong><br />
vào các trang. Bằng cách giữ một phí điều chỉnh, bạn có thể qui định cách mà <strong>văn</strong> <strong>bản</strong> được<br />
chảy tràn. Biểu tượng <strong>văn</strong> <strong>bản</strong> đã nạp thanh đổi diện mạo, tùy thuộc vào nơi nó được đặt.<br />
Khi bạn đưa con trỏ lên một khung <strong>văn</strong> <strong>bản</strong>, các ngoặc đơn rào quanh biểu tượng .<br />
Khi bạn đưa con trỏ tới cạnh một điểm bám đường chỉ dẫn hay lưới, con trỏ màu đen<br />
trở thành màu trắng .<br />
Bạn cóthể chảy tràn<strong>văn</strong> <strong>bản</strong> sử dụng bốn phương pháp sau :<br />
Phương pháp Nó làm gì<br />
Manual text flow Thêm <strong>văn</strong> <strong>bản</strong> mỗi lúc một khung. Bạn phải nạp lại<br />
biểu tượng để tiếp tục chảy tràn <strong>văn</strong> <strong>bản</strong>.<br />
Semi-autoflow bằng cách<br />
Làm việc như menual text flow, flow ngoại trừ con trỏ trở<br />
nhấn Alt khi bạn click<br />
thành một biểu tượng <strong>văn</strong> <strong>bản</strong> đã nạp mỗi lần điểm<br />
cuối khung được chạm đến, cho đến khi tất cả <strong>văn</strong><br />
<strong>bản</strong> được chảy tràn vào tài liệu.<br />
Autoflow bằng ằ cách Shift-click Thêm các trang và khung cho tới khi tất ấ cả <strong>văn</strong> <strong>bản</strong><br />
được chảy tràn vào tài liệu<br />
Fixed-page autoflow bằng Chảy tràn tất cả <strong>văn</strong> <strong>bản</strong> vào tài liệu mà không thêm<br />
cách giữ Shift+Alt Shift Alt khi bạn click. các khung hay trang. Bất kỳ <strong>văn</strong> <strong>bản</strong> cònlại còn lại là<br />
overset.
9. Chảy tràn <strong>văn</strong> <strong>bản</strong> thủ công<br />
- Sử dụng lệnh Place để chọn một tập tin tin, hay click cổng ra của một khung <strong>văn</strong> <strong>bản</strong><br />
được chọn.<br />
- Làm một trong các thao tác sau :<br />
• Đặt ặ biểu tượng ợ g bất cứ đâu trong g khung g hay y đường gp path có sẵn, , sau đó click. Văn<br />
<strong>bản</strong> chảy tràn vào khung và bất kỳ khung nào khác đã liên kết với nó. Chú ý rằng <strong>văn</strong><br />
<strong>bản</strong> luôn bắt đầu lấp đầy khung từ cột bên trái nhất, ngay cả khi bạn click vào một cột<br />
khác.<br />
• Đặt biểu tượng trong một cột để tạo một khung <strong>văn</strong> <strong>bản</strong> cóđộ có độ rộng là cột đó đó. Đỉnh<br />
của khung xuất hiện nơi bạn click.<br />
• Drag biểu tượng để tạo một khung <strong>văn</strong> <strong>bản</strong> theo chiều cao và chiều rộng của<br />
vùng g bạn ạ định ị nghĩa. g<br />
-Nếu không có nhiều <strong>văn</strong> <strong>bản</strong> hơn để đặt, click cổng ra và lập lại bước 1 và 2<br />
cho tới khi tất cả <strong>văn</strong> <strong>bản</strong> được đặt.
10. Chảy tràn <strong>văn</strong> <strong>bản</strong> tự động<br />
Với biểu tượng đã hiển thị, nhấn giữ Shift khi bạn làm một trong các thao tác sau<br />
• Click biểu tượng trong một cột để tạo một khung theo chiều rộng của cột đó.<br />
IInDesign D i ttạo một ột khung kh <strong>văn</strong> ă <strong>bản</strong> bả mới ới và à các á ttrang tài liệ liệu mới ới cho h tới khitất khi tất cả ả các á<br />
<strong>văn</strong> <strong>bản</strong> được thêm vào <strong>văn</strong> <strong>bản</strong><br />
• Click bên trong một khung <strong>văn</strong> <strong>bản</strong> mà được dựa trên một khung <strong>văn</strong> <strong>bản</strong> chủ. Văn<br />
<strong>bản</strong> tự động chảy tràn vào khung trang tài liệu và vàtạo tạo các trang mới khicần khi cần thiết, sử<br />
dụng các thuộc tính của khung.<br />
Nếu bạn nhấn giữ Shift + Alt khi bạn click sử dụng biểu tượng , không có trang mới<br />
nào được thêm.
<strong>1.</strong> Thay đổi thuộc tính khung <strong>văn</strong> <strong>bản</strong><br />
IV. Các thuộc tính khung <strong>văn</strong> <strong>bản</strong><br />
- Dùng công cụ Selection, chọn một khung, hay sử ử dụng công cụ Type, click bên trong khung<br />
<strong>văn</strong> <strong>bản</strong> hay chọn <strong>văn</strong> <strong>bản</strong>.<br />
-Chọn Object > Text Frame Options, hay nhấn giữ Alt và sau đó doubleclick khung <strong>văn</strong> <strong>bản</strong> sử<br />
dụng một công cụ chọn chọn.<br />
- Trong mục Columns trong thẻ General, làm các thao tác sau :<br />
• Xác định số cột, chiều rộng của mỗi cột, và khoảng cách giữa mỗi cột (gutter) cho<br />
khung <strong>văn</strong> <strong>bản</strong> <strong>bản</strong>.<br />
• Chọn Fixed Column Width để duy trì độ rộng cột khi bạn thay đổi kích thước khung.<br />
Khi tùy chọn này được chọn, việc thay đổi kích thước khung có thể thay đổi số cột,<br />
như không thay đổi chiều rộng của chúng.<br />
- Trong phần Inset Spacing trong thẻ General, nhập khoảng dịch chuyển bạn muốn cho<br />
Top, Left, Bottom, và Right. Nếu khung bạn đã chọn có một hình dáng không vuông,<br />
các tùy chọn Top, Left, Bottom, và Right bị mờ đi, và thay vào đó là tùy chọn Inset.<br />
- Đối với ới VVertical ti l JJustification, tifi ti chọn h một ột tùy tù chọn h để qui i định đị h <strong>văn</strong> ă <strong>bản</strong> bả được đ canh hlề lề bên bê<br />
trong khung như thế nào.<br />
- Ignore Text Wrap để làm <strong>văn</strong> <strong>bản</strong> trong khung <strong>văn</strong> <strong>bản</strong> làm ngơ bất kỳ <strong>văn</strong> <strong>bản</strong> bao<br />
quanh q nào.<br />
- Click thẻ Baseline Option, và làm các thao tác sau :<br />
• First Baseline, xác định điểm bắt đầu của dòng cơ sở đầu tiên của <strong>văn</strong> <strong>bản</strong> trong khung<br />
• Baseline Grid, xác định diện mạo của lưới đường cơ sở của khung.<br />
- Click OK.
A<br />
B<br />
C<br />
Cố định chiều rộng cột<br />
A- <strong>Khung</strong> <strong>văn</strong> <strong>bản</strong> 2 cột ban đầu B- Thay đổi kích thước với Fixed Column Width<br />
không được chọn (vẫn ( vẫn 2cột 2 cột ) )C C- Fixed Column Width được chọn (4cột ( 4 cột )
2. Thay đổi các tùy chọn khoảng chừa đường cơ sở đầu tiên.<br />
- Chọn khung <strong>văn</strong> <strong>bản</strong> hay đặt điểm chèn vào một khung <strong>văn</strong> <strong>bản</strong> <strong>bản</strong>, rồi<br />
chọn Object > Text Frame Options<br />
- Click thẻ Baseline Option<br />
-Dưới mục First Baseline Offset, làm bất kỳ các thao tác sau :<br />
• Chọn Ascent để chiều cao của ký tự “d” trong phông rơi bên dưới cạnh trên của khung<br />
<strong>văn</strong> <strong>bản</strong>.<br />
• Chọn Cap Height để đỉnh của các ký tự viết hoa chạm cạnh trên của khung <strong>văn</strong> <strong>bản</strong>.<br />
• Chọn Leading để ể sử dụng các giá trị khoảng cách dòng ( leading ) của <strong>văn</strong> <strong>bản</strong> như<br />
khoảng các giữa đường cơ sở của dòng đầu tiên của <strong>văn</strong> <strong>bản</strong> và cạnh trên của khung.<br />
• Chọn x Height để chiều cao của chữ “x” trong phông rơi bên dưới cạnh trên của khung.<br />
• Ch Chọn Fi Fixed d để xác á đị định hkh khoảng ả cách á h giữa iữ đđường ờ cơ sở ở của ủ dò dòng đầ đầu tiê tiên của ủ <strong>văn</strong> ă bả <strong>bản</strong><br />
và cạnh trên của khung.<br />
• Chọn một giá trị tối thiểu cho khoảng chừa đường cơ sở
3. Đặt lưới đường cơ sở cho khung <strong>văn</strong> <strong>bản</strong><br />
Trong một vài trường hợp, bạn có thể muốn sử dụng một lưới đường cơ sở cho một<br />
khung hơn là cho toàn bộ tài liệu. Sử dụng hộp thoại Text Frame Option để ể áp dụng lưới<br />
đường cơ sở cho khung <strong>văn</strong> <strong>bản</strong>.<br />
-Chọn View > Grids & Guides > Show Baseline Grid để hiển thị tất cả lưới đường cơ sở,<br />
bao gồm ồ những cái trong một khung <strong>văn</strong> <strong>bản</strong>.<br />
-Chọn khung <strong>văn</strong> <strong>bản</strong> hay đặt điểm chèn trong một khung <strong>văn</strong> <strong>bản</strong>, rồi chọn Object ><br />
Text Frame Options<br />
- Click thẻ Baseline Option<br />
-Dưới mục Baseline Grid, chọn Use Custom Baseline Grid, và làm bất kỳ thao tác nào<br />
sau đây :<br />
• Mục Start Start:nhập : nhập một giá giátrị trị để chừa trống lưới từ đỉnh trang trang, lề trên của trang trang,<br />
đỉnh của khung, hay cạnh trên của khung, tùy thuộc vào những gì bạn chọn từ<br />
menu Relative To menu.<br />
• Mục Increment Every :nhập : nhập một giá giátrị trị cho khoảng cách giữa cácđường các đường lưới lưới.<br />
Trong hầu hết các trường hợp, nhập một giá trị bằng với khoảng cách dòng<br />
(leading ) của thân <strong>văn</strong> <strong>bản</strong>, để các đường của <strong>văn</strong> <strong>bản</strong> canh hoàn hảo với lưới.<br />
• Mục ụ Color, , chọn ọ một ộ màu cho các đường g lưới, , hay y chọn ọ ( Layer y Color ) để sử<br />
dụng màu tương tự như lớp trong đó khung <strong>văn</strong> <strong>bản</strong> xuất hiện.
4. Mẹo cho việc sử dụng lưới đường cơ sở trong khung <strong>văn</strong> <strong>bản</strong><br />
Khi thiết lập lưới đường cơ sở cho một khung <strong>văn</strong> <strong>bản</strong> <strong>bản</strong>, chú ý các điều sau: sau :<br />
• Nếu bạn không thấy lưới đường cơ sở trong một khung <strong>văn</strong> <strong>bản</strong>, chọn View > Grids<br />
& Guides > Show Baseline Grid để chắc rằng lưới đường cơ sở không bị ẩn. Nếu<br />
llưới ới đường đ ờ cơ sở ở vẫn ẫ không khô xuất ất hiện, hiệ kiể kiểm ttra ngưỡng ỡ xem lưới l ới đường đ ờ cơ sở ở<br />
trong mục Grids của hộp thoại Preferences. Để xem lưới, bạn có thể phải phóng lớn<br />
khung, hay giảm mức độ ngưỡng.<br />
• Nếu bạn muốn lưới đường cơ sở áp dụng cho tất cả các khung trong một xâuchuỗi xâu chuỗi<br />
( cho dù một hay nhiều khung đã xâu chuỗi không bao gồm <strong>văn</strong> <strong>bản</strong>), đặt điểm chèn<br />
trong <strong>văn</strong> <strong>bản</strong>, chọn Edit > Select All, sau đó áp dụng các thiết lập lưới đường cơ sở<br />
trong hộp thoại Text Frame Options Options.<br />
• Lưới đường cơ sở tài liệu không xuất hiện bên dưới hay bên trên các khung <strong>văn</strong> <strong>bản</strong><br />
sử dụng lưới đường cơ sở của riêng nó.
<strong>1.</strong> Chọn <strong>văn</strong> <strong>bản</strong><br />
V. Hiệu chỉnh <strong>văn</strong> <strong>bản</strong><br />
Sử dụng công cụ Type, làm bất kỳ các thao tác sau :<br />
• Drag một con trỏ thanh I lên một ký tự, từ, hay toàn bộ khối <strong>văn</strong> <strong>bản</strong> để chọn nó.<br />
• Double click một từ để chọn nó. Khoảng g trống g kế từ không g được chọn.<br />
• Triple-click bất cứ đâu trong một dòng để chọn một dòng. Nếu tùy chọn Triple Click to<br />
Select a Line ( Edit > Preferences > Type ) không được chọn, triple click sẽ chọn toàn<br />
bộ đoạn.<br />
Nếu tùy chọn Triple Click to Select a Line được chọn, quadruple-click (click 4 lần) bất cứ<br />
đâu trong một đoạn để chọn toàn bộ đoạn hay click 4 lần để chọn toàn bộ story.<br />
Click bất cứ đầu trong một story, và chọn Edit > Select All để chọn toàn bộ <strong>văn</strong> <strong>bản</strong> trong<br />
story t đó đó.<br />
Nếu bạn không thể chọn <strong>văn</strong> <strong>bản</strong> trong một khung, khung đó có thể là một khung <strong>văn</strong><br />
<strong>bản</strong> chủ. Hiệu chỉnh <strong>văn</strong> <strong>bản</strong> trong trang chủ, hay ghi đè lên khung <strong>văn</strong> <strong>bản</strong> chủ bằng<br />
cách giữ Ctrl + Shift khi bạn click khung <strong>văn</strong> <strong>bản</strong> trong trang tài liệu.
2. Chọn <strong>văn</strong> <strong>bản</strong> trong một khung bị che phủ<br />
- Sử dụng công cụ Selection Selection, nhấn giữ Ctrl và click để chọn khung <strong>văn</strong> <strong>bản</strong> <strong>bản</strong>.<br />
-Chọn Type, và click bên khung hay <strong>bản</strong> hay chọn <strong>văn</strong> <strong>bản</strong>
-Chọn Type yp > Show Hidden Characters.<br />
3. Xem các ký tự ẩn ( không in )<br />
Các ký tự không in như khoảng cách, tab, kết đoạn, dấu chỉ mục,... Những ký tự đặc biệt<br />
này chỉ được nhìn thấy trong cửa sổ tài liệu và cửa sổ story editor; chúng không in hay xuất<br />
thà thành h định đị hddạng như h PDF và à XML XML. Cá Các ký ttự ẩn ẩ xuất ất hiện hiệ giống iố màu à như h màu à của ủ lớ lớp.
4. Thêm các ngắt cột, khung, và trang<br />
Điều khiển cột, ộ , khung, g, và ngắt g trang g bằng g việc ệ chèn các ký ý tự ự ngắt g đặc ặ biệt ệ trong g <strong>văn</strong> <strong>bản</strong>.<br />
-Sử dụng công cụ Type, click để đặt điểm chèn nơi bạn muốn dấu ngắt xuất hiện<br />
-Chọn Type > Insert Break Character, và chọn một ký tự ngắt từ menu con.<br />
Bạn cũng có thể tạo các ngắt bằng cách sử dụng phím Enter trong phần số của bàn<br />
phím. Để ngắt cột, nhấn Enter; để ngắt khung, nhấn Shift + Enter; và để ngắt trang,<br />
nhấn Ctrl + Enter.<br />
Để xóa bỏ một ký tự ngắt, chọn Type > Show Hidden Characters để bạn có thể thấy các<br />
ký tự không in, rồi chọn và xóa ký tự ngắt.
5. Các tùy chọn ngắt<br />
Các tùy chọn sauxuất sau xuất hiện trong menu Type > Insert Break Character :<br />
• Column break : chảy tràn <strong>văn</strong> <strong>bản</strong> tới cột kết tiếp trong khung <strong>văn</strong> <strong>bản</strong> hiện thời.<br />
Nếu khung chỉ có một cột, <strong>văn</strong> <strong>bản</strong> chuyển tới khung được kết nối kết tiếp.<br />
• FFrame break b k : chảy hảtràn tà <strong>văn</strong> ă <strong>bản</strong> bả tới kh khung <strong>văn</strong> ă bả <strong>bản</strong> xâu â chuỗi h ỗi kế tiế tiếp, bất chấp hấ<br />
thiết lập cột của khung <strong>văn</strong> <strong>bản</strong> hiện thời.<br />
• Page break : chảy tràn <strong>văn</strong> <strong>bản</strong> tới trang kế tiếp vơi một khung <strong>văn</strong> <strong>bản</strong> xâu<br />
chuỗi với khung <strong>văn</strong> <strong>bản</strong> hiện thời thời.<br />
• Odd page break : chảy tràn <strong>văn</strong> <strong>bản</strong> tới trang được đánh số lẻ kết tiếp với một<br />
khung <strong>văn</strong> <strong>bản</strong> xâu chuỗi với khung <strong>văn</strong> <strong>bản</strong> hiện tại.<br />
• Even page break : chảy tràn tràn<strong>văn</strong> <strong>văn</strong> <strong>bản</strong> tới trang được đánh số chẵn kết tiếp với<br />
một khung <strong>văn</strong> <strong>bản</strong> xâu chuỗi với khung <strong>văn</strong> <strong>bản</strong> hiện tại.<br />
• Các ký tự ngắt trên không hoạt động trong các <strong>bản</strong>g<br />
• Forced Line Break : Ép p một ộ dòng g để ngắt g nơi ký ý tự ự được ợ chèn<br />
• Paragraph Return : Chèn một dấu kết đoạn.
6. Các tập tin <strong>văn</strong> <strong>bản</strong> liên kết<br />
Theo mặc định, <strong>văn</strong> <strong>bản</strong> bạn đặt trong g InDesign g không g được liên kết với tập tin <strong>văn</strong> <strong>bản</strong><br />
gốc. Tuy nhiên, nếu bạn chọn tùy chọn Create Links When Placing Text And<br />
Spreadsheet Files trước khi bạn đặt một tập tin, tên của tập tin <strong>văn</strong> <strong>bản</strong> xuất hiện trong<br />
Links Palette. Bạn có thể sử dụng Links Palette để cập nhật và quản lý tập tin. Khi bạn<br />
cập nhật một tập tin<strong>văn</strong> tin <strong>văn</strong> <strong>bản</strong> liên kết kết, bất kỳ sự hiệu chỉnh hay thay đổi định dạng đã áp<br />
dụng trong InDesign sẽ bị mất. Bởi vì sự rủi ro này, các tập tin <strong>văn</strong> <strong>bản</strong> liên kết không<br />
được cập nhật tự động khi tập tin nguồn được chỉnh sửa. Tuy nhiên bạn có thể dễ dàng<br />
cập nhật tập tin liên kết sử dụng Links Palette.<br />
Để qui định tập tin <strong>văn</strong> <strong>bản</strong> được nhập hay được liên kết<br />
- Để áp dụng thay đổi này cho một tài liệu, mở tài liệu. Để áp dụng thay đổi này cho<br />
các tài liệu mới bạn tạo, đóng tất cả các tài liệu.<br />
-Chọn Edit > Preferences > Type.<br />
- Để tạo các liên kết trong các tập tin đã đặt, chọn Create Link when Placing Text And<br />
Spreadsheet Files Files. Nếu tùychọn tùy chọn này được bật bật, sử dụng Links Palette để cập nhật nhật,<br />
liên kết lại, hay xóa bỏ các liên kết. Nếu tùy chọn này được tắt, các tập tin <strong>văn</strong> <strong>bản</strong><br />
được nhúng ( không liên kết ).
VI. Chèn các ký tự glyph và các ký tự đặc biệt.<br />
Bạn có thể ể chèn bất ấ kỳ glyph đã định nghĩa trong một phông mà không phải sử dụng<br />
phần mềm bổ sung. Một glyph là một dạng ký tự đặc trưng. Ví dụ, trong một phông<br />
nào đó, chữ A hoa có thể sử dụng theo một vài dạng, như uốn cong và viết hoa nhỏ.<br />
Bạn có cóthể thể sử dụng Glyphs Palette để định vị bất kỳ glyph nào trong phông phông.<br />
Các phông OpenType như Adobe Caslon cung cấp nhiều glyph cho nhiều ký tự<br />
chuẩn. Sử dụng Glyphs Palette khi bạn muốn chèn các glyph thay thế này trong tài<br />
liệu liệu. Bạn cũng có thể sử dụng Glyphs Palette để xem và chèn các thuộc tính<br />
OpenType như trang trí, uốn cong, phân số, và chữ ghép.
<strong>1.</strong> Chèn glyph từ một phông xác định<br />
- Sử dụng công cụ Type Type, click để đặt điểm chèn nơi bạn muốn nhập một kýtự ký tự<br />
-Chọn Type > Glyphs để hiển thị Glyphs Palette<br />
- Để hiển thị một bộ ký tự khác trong Glyph Palette, làm bất kỳ thao tác sau :<br />
• Chọn C ọ một ộ phông p ô g cchữ ữ khác ác và à dá dáng g cchữ, ữ, nếu ếu có có. Từ ừ menu e u SShow, o , cchọn ọ Entire e Font. o<br />
Hay, nếu bạn đã chọn một phông OpenType, chọn từ một số hạng mục OpenType.<br />
• Chọn một bộ glyph tùy ý từ menu Show.<br />
- Cuộn qua danh sách các ký tự đến khibạn khi bạn thấy glyphbạn glyph bạn muốn chèn chèn. Nếu bạn<br />
chọn một phông OpenType, bạn có thể hiển thị một menu pop-up của các glyph<br />
thay thế bằng các click tam giác ở góc phải bên dưới của ô glyph.<br />
- Double click ký tự bạn muốn chèn. Ký tự xuất hiện kế điểm chèn.<br />
Chọn Glyph thay thế trong phông OpenType
2. Thay thế một ký tự với<br />
-Chọn Type > Glyph để hiển thị Glyphs Palette<br />
-Mục Show, chọn Alternates for Selection<br />
-Sử dụng công cụ Type, chọn một ký tự trong tài liệu. Glyphs Palette hiển thị các glyph<br />
thay thế, nếu chúng có thể sử dụng.<br />
- Double click một glyph trong Glyphs Palette để thay thế ký tự được chọn trong tài liệu.
3. Làm nổi bật các glyph thay thế trong <strong>văn</strong> <strong>bản</strong><br />
-Chọn Edit > Preferences > Composition<br />
-Chọn Substituted Glyphs, và click OK. Các glyph thay thế trong <strong>văn</strong> <strong>bản</strong><br />
được tô sáng bằng màu vàng không in.
4. Các bộ glyph<br />
Một bộ glyph là một bộ sưu tập các glyph được đặt tên từ một hay nhiều ề phông. Việc<br />
lưu các glyph sử dụng thường xuyên trong một bộ glyph ngăn ngừa bạn khỏi việc phải<br />
tìm chúng mỗi lần bạn cần sử dụng chúng.<br />
Bạn có thể qui định rằng phông có được nhớ với glyph đã thêm. Việc nhớ các phông hữu<br />
ích trong các trường hợp như các ký tự dingbat có thể không xuất hiện trong các phông<br />
khác. Nếu một phông của glyph được nhớ nhưng phông đang bị thất lạc, ô vuông của<br />
phông xuất ấ hiện với màu hồng ồ trong Glyph Palette hay hộp thoại Edit Glyph Set. Nếu ế một<br />
phông được nhớ với một glyph đã thêm, một chữ “u” xuất hiện cạnh glyph, cho biết rằng<br />
giá trị unicode của phông qui định diện mạo của glyph.
5. Tạo một bộ glyph<br />
- Chọn Type > Glyphs<br />
-Từ menu của Glyphs Palette, chọn New Glyph Set<br />
-Nhập tên của bộ glyph, và click OK<br />
- Để ể thêm t ê các glyph g yp ccho o bộ, chọn c ọ phông p ô g cchứa ứa gyp glyph ở dưới dướ Glyphs Gyp s<br />
Palette, click glyph để chọn nó, sau đó chọn tên của bộ glyph từ menu<br />
Add to Glyph Set trong menu của Glyphs Palette.
6. Hiệu chỉnh bộ glyph<br />
-Trong Trong Glyphs Palette, chọn bộ glyph từ menu Show<br />
-Chọn Edit Glyph Set từ menu của Glyph Palette<br />
-Chọn glyph bạn muốn hiệu chỉnh, làm bất kỳ các thao tác sau và click OK :<br />
• Để nối kết glyph glyphvới với phông của nó nó, chọn Remember Font with Glyph Glyph. Một glyph glyphmà mà<br />
nhớ phông của nó bỏ qua phông đã áp dụng cho <strong>văn</strong> <strong>bản</strong> được chọn trong tài liệu<br />
khi glyph được chèn vào <strong>văn</strong> <strong>bản</strong> đó. Nó cũng bỏ qua phông đã chỉ định trong<br />
Glyph Palette Palette. Nếu bạn không chọn tùychọn tùy chọn này này, giá trị unicode của phông hiện<br />
thời được sử dụng.<br />
• Để xem các glyph thêm vào, chọn một phông hay kiểu phông khác. Nếu glyph<br />
không được định nghĩa với phông, bạn không thể chọn một phông khác.<br />
• Để xóa bỏ một glyph khỏi bộ glyph, chọn Delete glyph from Set.
7. Chèn các ký tự đặc biệt<br />
Bạn có cóthể thể chèncáckýtự chèn các ký tự thông dụng như nét em và nét en en, biểu tượng đăng<br />
ký thương mại, và dấu chấm lửng.<br />
- Dùng công cụ Type, đưa điểm chèn đến nơi bạn muốn chèn một ký tự<br />
-Chọn Type > Insert Special Character, rồi ồ chọn một tùy chọn từ menu ngữ cảnh.<br />
Nếu các ký tự đặc biệt mà bạn sử dụng thường xuyên không xuất hiện trong<br />
danh sách các ký tự đặc biệt, thêm chúng vào một bộ glyph mà bạn tạo.
8. Xác định dấu trích dẫn<br />
Bạn có thể ể xác định các dấu ấ trích dẫn ẫ khác nhau cho các ngôn ngữ khác nhau.<br />
Những ký tự dấu trích dẫn này xuất hiện tự động trong khi gõ chữ nêu tùy chọn Use<br />
Typographer’s Quotes được chọn trong mục Type của hộp thại Preferences.<br />
-Chọn Edit > Preferences > Dictionary<br />
-Chọn một từ điển ngôn ngữ từ menu Language.<br />
- Làm các thao tác sau, và click OK :<br />
• Đối với Double Quotes, chọn một cặp dấu trích dẫn, hay nhập cặp các<br />
ký tự bạn muốn sử dụng.<br />
• Đối với Single Quotes, chọn một cặp dấu trích dẫn, hay nhập cặp ký tự<br />
bạn muốn sử dụng.
Làm một trong các cách sau :<br />
9. Nhập dấu trích dẫn thẳng ( ' và " )<br />
• Bỏ chọn tùy chọn Use Typographer’s Quotes trong mục Type của hộp thoại<br />
Preferences, và sau đó nhập dấu trích dẫn hay dấu nháy ( sử dụng phím tắt<br />
hiển thị trong menu Insert Special Character để thêm dấu trích dẫn )<br />
• Chọn Insert > Glyphs, sau đó chèn dấu trích dẫn thẳng<br />
• Nhấn Shift + Ctrl + Alt + ' để chuyển qua lại giữa bật và tắt tùy chọn Use<br />
Typographer’s Quotes.
10. Chèn ký tự khoảng trắng<br />
Một ký tự khoảng trắng là một khoảng trống xuất hiện giữa các ký tự. Bạn có thể<br />
sử dụng các ký tự khoảng trắng cho nhiều mục đích đích, như ngăn hai từ khỏi bị ngắt<br />
ở cuối dòng.<br />
- Dùng công cụ Type, đưa điểm chèn đến nơi bạn muốn chèn một lượng khoảng trắng nào đó.<br />
- Chọn Type > Insert White Space, Space sau đó chọn một trong các tùy chọn không cách ( như Em<br />
Space ) trong menu ngữ cảnh.<br />
Các tùy chọn khoảng trắng<br />
Cá Các tù tùy chọn h sau xuất ất hiện hiệ trong t menu Type T > Insert I t White Whit Space S<br />
• Em space : bằng chiều rộng với kích thước chữ. Trong chữ 12 point, khoảng em rộng 12<br />
point.<br />
• EEn space : một ột nữa ữ kh khoảng ả EEm.<br />
• Flush space : thêm một lượng khoảng cách có thể biến đổi vào dòng cuối của một đoạn<br />
canh lề đều hoàn toàn, hữu ích cho việc canh đều <strong>văn</strong> <strong>bản</strong> trong dòng cuối cùng.<br />
• Hair space : 1/20 chiều rộng của một khoảng em<br />
• Nonbreaking space : cùng độ rộng khi nhấn Spacebar, như nó ngăn chặn dòng khỏi bị ngắt<br />
tại ký tự dấu cách.<br />
• Thin space : 1/8 độ rộng của một khoảng em em. Bạn cóthể có thể muốn sử dụng khoảng Thin ở<br />
cạnh của một dấu em hay en.<br />
• Figure space : cùng độ rộng như một số trong kiểu chữ. Sử dụng khoảng Figure để giúp<br />
canh các số trong g các <strong>bản</strong>g g tài chính.<br />
• Punctuation space : cùng độ rộng như một dấu cảm thán, dấu chấm, hay dấu hai chấm<br />
trong kiểu chữ.
<strong>1.</strong> Giới thiệu<br />
VII. Story Editor<br />
Bạn có thể hiệu chỉnh <strong>văn</strong> <strong>bản</strong> trong InDesign trong các layout hay trong cửa sổ Story<br />
Editor. Viết và hiệu chỉnh trong cửa sổ Story Editor cho phép toàn bộ story xuất hiện<br />
trong kiểu phông, kích cỡ, và khoảng cách mà bạn xác định, mà không có sự sao lãng<br />
về ề bố ố trí và định dạng.<br />
Mỗi story xuất hiện trong một cửa sổ story editor khác nhau. Tất cả <strong>văn</strong> <strong>bản</strong> trong story<br />
xuất hiện trong g story y editor, bao ggồm<br />
<strong>văn</strong> <strong>bản</strong> overset. Bạn có thể mở một vài cửa sổ<br />
story editor cùng lúc, bao gồm nhiều trường hợp của cùng một story. Một cây thước<br />
chiều sâu đứng cho biết có bao nhiều <strong>văn</strong> <strong>bản</strong> đang lấp đầy khung, và một dòng cho<br />
biết nơi <strong>văn</strong> <strong>bản</strong> là overset.<br />
Khi bạn hiệu chỉnh một story, các thay đổi phản ánh trong cửa sổ layout. Mở các<br />
story được liệt kê trong menu Window. Bạn không thể tạo một story mới trong cửa<br />
sổ story editor.
2. Mở Story Editor.<br />
- Chọn khung <strong>văn</strong> <strong>bản</strong> <strong>bản</strong>, click một điểm chèn trong khung <strong>văn</strong> <strong>bản</strong> <strong>bản</strong>, hay chọn nhiều<br />
khung từ các story khác nhau.<br />
-Chọn Edit > Edit in Story Editor.<br />
Để mở trường hợp khác của cùng cửa sổ story editor editor, làm story editor hoạt động, động<br />
và chọn Window > Arrange > New Window.<br />
A<br />
B<br />
C<br />
D<br />
Cửa sổ Story Editor A. Kiểu đoạn ; B. Drag cột chia để điều chỉnh độ<br />
rộng cột ; C. Cây thước chiều sâu D. Chỉ báo <strong>văn</strong> <strong>bản</strong> overset.
3. Trở về cửa sổ layout<br />
TTrong Story St Editor, Edit làm là một ột trong t các á cách á hsau<br />
:<br />
• Chọn Edit > Edit in Layout. Khi bạn dùng phương pháp này, chế độ xem layout hiển<br />
thị cùng sự lựa chọn <strong>văn</strong> <strong>bản</strong> hay vị trí điểm chèn như lần cuối xuất hiện trong story<br />
editor, và cửa sổ story vẫn mở nhưng di chuyển xuống dưới cửa sổ layout.<br />
• Click trong cửa sổ layout. Cửa sổ story vẫn mở nhưng di chuyển xuống phía dưới.<br />
• Đóng cửa sổ story editor<br />
• Chọn tên tài liệu từ đáy của menu Window.
4. Hiện và ẩn các mục của Story Editor.<br />
Bạn có thể hiện hay ẩn cột tên kiểu dáng và thước chiều sâu, và bạn có thể mở rộng<br />
hay thu hẹp các chú thích cuối trang. Những thiết lập này ảnh thưởng tất cả cửa sổ<br />
story editor đang mở, cũng như tất ấ cả cửa sổ ổ mở sau đó.<br />
• Với story editor hoạt động, chọn View > Story Editor > Show Style Name Column<br />
hay Hide Style Name Column.<br />
• Với Story Editor hoạt động, chọn View > Story Editor > Show Depth Ruler hay Hide<br />
Depth Ruler.<br />
• Với Story Editor hoạt động, chọn View > Story Editor > Expand All Footnotes hay<br />
CCollapse ll All FFootnotes. t t
5. Thay đổi thông số Story Editor.<br />
Mặc dù Story Editor ngăn chặn tất cả trừ các thuộc tính kiểu <strong>văn</strong> <strong>bản</strong> cơ <strong>bản</strong> nhất, một<br />
vài đối ố tượng và thuộc tính được trình bày, bao gồm ồ các cái sau :<br />
Thuộc tính Biểu tượng<br />
Table<br />
Inline objects<br />
XML tags<br />
Hyperlink sources<br />
Hyperlink anchors<br />
Footnotes<br />
Index markers<br />
- Ch Chọn Edit > PPreferences f > St Story Editor Edit Display Di l<br />
- Để thay đổi diện mạo của <strong>văn</strong> <strong>bản</strong> hiển thị, chọn một phông hiển thị, cỡ phông, và<br />
khoảng cách dòng. Những thiết lập này ảnh hưởng sự hiển thị của <strong>văn</strong> <strong>bản</strong> trong cửa sổ<br />
Story Editor, không phải cách chúng xuất hiện trong chế độ xem layout.<br />
- Để qui định hình thức của cửa sổ Story Editor, xác định một màu <strong>văn</strong> <strong>bản</strong>, phông nền,<br />
hay theme khác.<br />
-Chọn Enable Anti-Aliasing để làm mịn các cạnh răng cửa của chữ, và chọn Type của sự<br />
khử răng ă cưa.<br />
- Để thay đổi hình thức của con trỏ <strong>văn</strong> <strong>bản</strong>, chọn tùy chọn mong muốn. Chọn Blink nếu<br />
bạn muốn con trỏ chớp.
VIII. Tìm và thay đổi <strong>văn</strong> <strong>bản</strong>.<br />
Bạn có thể tìm và thay đổi sự xuất hiện xác định của các ký tự, từ, nhóm từ, hay <strong>văn</strong><br />
<strong>bản</strong> đã định dạng theo cách nào đó. Bạn cũng có thể tìm các hạng mục khác, bao<br />
gồm các thuộc tính OpenType như phân số, tab, khoảng trắng và các ký tự đặc biệt.<br />
Nếu bạn muốn liệt kê, tìm, và thay thế phông trong tài liệu, bạn có thể muốn sử<br />
dụng lệnh Find Font thay vì lệnh Find/Change.
-Chọn Edit > Find/Change<br />
- Từ menu SSearch, h xác á định đị h phạm h vi itì tìm :<br />
<strong>1.</strong> Tìm và thay đổi <strong>văn</strong> <strong>bản</strong><br />
• Chọn Document để tìm toàn bộ tài liệu hay All Document để tìm tất cả tài liệu mở.<br />
• Chọn Story để tìm tất cả <strong>văn</strong> <strong>bản</strong> trong khung đang được chọn, bao gồm <strong>văn</strong> <strong>bản</strong> trong<br />
các khung được xâuchuỗi xâu chuỗi khác và <strong>văn</strong> <strong>bản</strong> overset overset. Chọn Storiesđể Stories để tìm các story trong<br />
tất cả khung được chọn.<br />
• Chọn To End of Story để tìm từ điểm chèn<br />
• Chọn Selection để chỉ tìm <strong>văn</strong> <strong>bản</strong> được chọn. Tùy y chọn này y chỉ xuất hiện nếu <strong>văn</strong> <strong>bản</strong><br />
được chọn.<br />
-Mục Find What, nhập hoặc dán <strong>văn</strong> <strong>bản</strong> muốn tìm<br />
-Mục Change To, nhập hoặc dán <strong>văn</strong> <strong>bản</strong> mới.<br />
Chú ý : Để chỉ hỉ tì tìm đị định hddạng, để ttrống ố các á ô Fi Find d Wh What t và à Ch Change TTo.<br />
- Để tìm các tab, khoảng trống, và các ký tự đặc biệt khác, hay các ký tự không xác định<br />
hay các ký tự đại diện, chọn một ký tự đại diện trong menu pop-up bên phải ô Find What.<br />
Sử dụng metacharacter để tìm các ký tự đặc biệt.
Nếu bạn muốn tìm <strong>văn</strong> <strong>bản</strong> bao gồm các metacharacter như nét em hay ký tự bullet bullet,<br />
bạn có thể muốn chọn <strong>văn</strong> <strong>bản</strong> trước, sau đó dán nó vào hộp thoại Finde/Change.<br />
-Chọn từ các tùy chọn sau<br />
• Wh Whole l WWord d : khô không chú hú ý đế đến các á ký ttự tì tìm nếu ế chúng hú là một ột phần hầcủa ủ từ khá khác. Ví ddụ,<br />
nếu bạn đang tìm từ “any” như là một từ đầy đủ, InDesign bỏ qua từ “many”<br />
• Case Sensitive : chỉ tìm từ hay các từ giống chính xác sự viết hoa của <strong>văn</strong> <strong>bản</strong> trong ô<br />
Find What What. Ví dụ dụ, tìm từ “PrePress” PrePress sẽ không tìm “Prepress” Prepress , “prepress” prepress hay “PRERESS”<br />
PRERESS<br />
- Click Find Next để bắt đầu tìm<br />
- Để tiếp tục việc tìm, click Find Next, Change ( để thay đổi từ tìm được hiện tại ),<br />
Ch Change All ( một ột thông thô điệ điệp cho h biết tổng tổ số ố các á th thay đổi ) ), hhay Ch Change/Find /Fid(để ( để<br />
thay đổi trường hợp hiện tại và tìm từ kế tiếp )<br />
- Click Done khi các thay đổi hoàn tất.
2. Các ký tự đặc biệt cho Find/Change<br />
Metacharacter miêu tả một ký tự hay biểu tượng trong InDesign. Metacharacters bắt đầu với<br />
một dấu ấ caret ( ^ ). Bạn có thể ể sử dụng các metachracter sau trong hộp thoại Find/Change.<br />
Ký tự Nhập<br />
Auto Page Numbering ^#<br />
Section Marker ^x<br />
End of Paragraph ^pp<br />
Forced Line Break ^n<br />
* Anchored Object Marker ^a<br />
* Footnote Reference Marker ^FF<br />
Bullet Character ^8<br />
Caret Character ^^<br />
Copyright Symbol ^2<br />
Ellipsis ^e<br />
Paragraph Symbol ^7<br />
Section Symbol ^66 Punctuation Space ^.<br />
Trademark Symbol ^d<br />
Em Dash ^_<br />
En Dash ^= =<br />
Discretionary Hyphen ^-<br />
Nonbreaking Hyphen ^~<br />
Em Space ^m<br />
En Space ^><br />
Flush Space ^f<br />
Hair Space ^|<br />
Nonbreaking Space ^s<br />
Thin Space ^<<br />
Double Left Quotation Mark ^{<br />
Double Right Quotation Mark ^}<br />
Single Left Quotation Mark ^[<br />
Single Right Quotation Mark ^]<br />
Tab Character ^t<br />
Right Indent Tab ^y<br />
Indent to Here ^i<br />
End Nested Style ^h<br />
*A *Any Di Digit it ^9<br />
*Any Letter ^$<br />
*Any Character ^?<br />
Registered Trademark Symbol ^r Fi Figure SSpace ^/ * Whit White S Space ( (any space or ttab) b) ^^w
3. Để tìm và thay đổi <strong>văn</strong> <strong>bản</strong> đã định dạng<br />
- Khi cần thiết thiết, làm theo bước 17 1-7 trong mục “Tìm Tìm và thay đổi <strong>văn</strong> <strong>bản</strong>” <strong>bản</strong><br />
- Click More Options để hiển thị các tùy chọn Find Format và Change Format<br />
- Click Format trong phần Find Format Settings<br />
- Trong cạnh bên trái của hộp thoại Find Format Setting Setting, chọn một kiểu định dạng dạng, xác<br />
định các thuộc tính định dạng, rồi click OK.<br />
-Nếu bạn muốn áp dụng định dạng cho <strong>văn</strong> <strong>bản</strong> đã tìm thấy, click Format trong mục<br />
Change g Format Settings. g Sau đó chọn ọ một ộ loại ạ định ị dạng, ạ g, xác định ị các thuộc ộ tính định ị<br />
dạng, và click OK.<br />
-Sử dụng các nút tìm và thay đổi để định dạng <strong>văn</strong> <strong>bản</strong>.<br />
ể ấ<br />
Để nhanh chóng xóa bỏ tất cả các thuộc tính định dạng trong các mục Find Format<br />
Settings hay Change Format Settings, click nút Clear.
4. Mẹo cho việc sử dụng Find/Change<br />
Sử dụng các mẹo sau để đơn giản hóa quá trình tìm và thay đổi <strong>văn</strong> <strong>bản</strong> :<br />
• Dùng các ký tự đại diện khi tìm. Ví dụ, nhập “s^?ng” trong ô Find What sẽ tìm các từ bắt đầu<br />
với “s” và kết thúc với “ng”, như “sing”, “sang”, “song” và “sung”.<br />
• Nếu bạn không có được kết quả tìm kiếm bạn mong muốn, chắc rằng bạn xóabất xóa bất kỳ định<br />
dạng nào bạn có thể đã bao gồm trong lần tìm kiếm trước. Cũng vậy, nếu bạn dán <strong>văn</strong> <strong>bản</strong><br />
vào các ô Find What hay Change To, nhớ rằng các ký tự không in như tab hay return được<br />
bao gồm g như một pphần của <strong>văn</strong> <strong>bản</strong> được tìm hay y thay y thế.<br />
• InDesign chứa 15 entry sau cùng trong các ô Find What hay Change To. Click mũi tên<br />
xuống kế các hộp này để chọn một trong các lần tìm kiếm khác. Tuy nhiên, những entry<br />
được lưu này không bao gồm các thuộc tính định dạng.<br />
• Nếu ô Change To trống và không có định dạng được đặt, click Change hay Change All sẽ<br />
xóa sự kiện của <strong>văn</strong> <strong>bản</strong> bạn đã tìm. Đây là một phương pháp hiệu quả của việc xóa bỏ <strong>văn</strong><br />
<strong>bản</strong> không mong muốn.<br />
• Nế Nếu bbạn th thay đổi ýđị ý định h về ề việc iệ thay th thế <strong>văn</strong> ă <strong>bản</strong>, bả chọn h Edit > Undo U d RReplace l TText t ( hhay<br />
Undo Replace All Text ).<br />
• Để tìm sự kiện kế tiếp của cụm từ đã tìm trước đó mà không phải mở lại hộp thoại<br />
Find/Change Find/Change, chọn Edit > Find Next.<br />
Next
5. Tìm kiếm và thay thế phông<br />
Sử dụng ụ g lệnh ệ Find Font để tìm và liệt ệ kê các phông p g đã sử dụng ụ g trong g toàn bộ ộ tài liệu. ệ<br />
Khi đó bạn có thể thay thế bất kỳ phông nào với bất kỳ phông nào khác có thể sử dụng<br />
trong hệ thống. Chú ý các điều sau :<br />
• Một tên tê phông hô được đ liệt kê một ột lần lầ cho h sự sử ử ddụng của ủ nó óttrong llayout tvà àđđược liệt kê<br />
mỗi lần trong các đồ họa được nhập. Ví dụ, nếu bạn sử dụng cùng một phông ba lần trong<br />
layout và ba lần trong đồ họa nhập, nó sẽ được liệt kê trong hộp thoại Find Font bốn lần –<br />
một lần chotất cho tất các cáctrường trường hợp layout layout, và ba lần chomỗi cho mỗi đồ họa nhập nhập.<br />
• Find Font không sử dụng được trong cửa sổ story editor.<br />
• Find Font không ảnh hưởng đến <strong>văn</strong> <strong>bản</strong> đã được định dạng với các style. Bạn có thể<br />
muốn cập nhật các phông đã sử dụng trong các style một cách cáchthủ thủ công công.<br />
• Hộp thoại Find Font hiển thị các biểu tượng để cho biết loại phông hay tình trạng phông,<br />
như phông PostScript , hình ảnh nhập , phông TrueType , phông OpenType ,<br />
phông p g bị ị thiếu .<br />
• Sử dụng lệnh Type > Find Font để giúp đảm bảo đầu ra nhất quán bằng các phân tích<br />
phông sử dụng trong các trang và trong đồ họa nhập.
IX. Kiểm tra chính tả<br />
Bạn ạ có thể kiểm tra chính tả trong g vùng g <strong>văn</strong> <strong>bản</strong> được ợ chọn, ọ , trong g tất cả <strong>văn</strong> <strong>bản</strong> trong g<br />
một story, trong tất cả các story trong tài liệu, hay trong tất cả các story trong tất cả tài liệu<br />
đang mở. InDesign tô sáng các từ sai chính tả hay không biết, các từ nhập hai lần trong<br />
một dòng ( ví dụ “the the”), và các từ với các lỗi viết hoa. Thêm vào việc chạy một kiểm tra<br />
lỗi chính hí h tả tả, bbạn cũng ũ có óthể thể bật chính hí h tả độ động để các á từ có ókhả khả năng ă sai i chính hí h tả đđược<br />
gạch dưới trong khi bạn gõ.<br />
Khi bạn kiểm tra chính tả, InDesign sử dụng từ điển cho các ngôn ngữ bạn đã gán cho <strong>văn</strong><br />
<strong>bản</strong> trong g tài liệu. ệ Bạn ạ có thể nhanh chóng g thêm các từ vào từ điển.<br />
<strong>1.</strong> Đặt thông số chính tả.<br />
-Chọn Edit > Preferences > Spelling<br />
- Làm bất kỳ các thao tác sa sau :<br />
• Chọn Misspelled Words để tìm các từ không xuất hiện trong từ điển ngôn ngữ.<br />
• Chọn Repeated Word để tìm các từ giống nhau như “the the”<br />
• Chọn Uncapitalized Words để tìm các từ (như ( như viet nam ) mà chỉ xuất hiện trong từ như<br />
các từ viết hoa (“Viet Nam” )<br />
• Chọn Uncapitalized Sentenses để tìm các từ không viết họa theo sau dấu chấm, dấu<br />
cảm thán, và dấu hỏi.<br />
-Chọn Enable Dynamic Spelling để gạch dưới các từ có khả năng sai chính tả trong<br />
khi bạn nhập.<br />
-Xác định ị màu gạch gạ dưới của các từ sai chính tả ( các từ không g tìm thấy y trong g từ điển<br />
người dùng ), Các từ lập lại, và từ không viết hoa, các câu viết hoa đầu câu.
2. Kiểm tra chính tả<br />
-Nếu tài liệu ệ của bạn ạ bao gồm g <strong>văn</strong> <strong>bản</strong> ngoại g ạ ngữ, g , chọn ọ <strong>văn</strong> <strong>bản</strong> và sử dụng ụ g menu Language g g<br />
trong Control Palette hay Character Palette để xác định ngôn ngữ cho <strong>văn</strong> <strong>bản</strong> đó.<br />
-Chọn Edit > Spelling > Check Spelling.<br />
-Xác định phạm vi kiểm tra chính tả :<br />
• Ch Chọn DDocument t để kiể kiểm ttra toàn t à bộ <strong>văn</strong> ă bả <strong>bản</strong>. Ch Chọn All DDocuments t để kiể kiểm ttra tất cả ả các á<br />
tài liệu mở.<br />
• Chọn Story để kiểm tra tất cả <strong>văn</strong> <strong>bản</strong> trong khung đang được chọn, bao gồm <strong>văn</strong> <strong>bản</strong><br />
trong các khung <strong>văn</strong> <strong>bản</strong> được liên kết khác và <strong>văn</strong> <strong>bản</strong> overset.Chọn overset. Chọn Storiesđể Stories để kiểm<br />
tra các story trong tất cả các khung được chọn<br />
• Chọn To End of Story để kiểm tra từ điểm chèn.<br />
• Chọn Selection để chỉ kiểm tra <strong>văn</strong> <strong>bản</strong> được chọn. Tùy chọn này chỉ có thể sử dụng khi<br />
<strong>văn</strong> ă <strong>bản</strong> bả được đ chọn. h<br />
- Click Start để bắt đầu kiểm tra chính tả.<br />
- Khi InDesign hiện các từ lạ hay sai chính tả, chọn một tùy chọn :<br />
• Click Skip để tiếp tục kiểm tra chính tả mà không thay đổi từ được tô sáng. Click Ignore<br />
All để bỏ qua tất cả các trường hợp của từ được tô sáng, cho đến khi InDesign được<br />
khởi động lại.<br />
• Chọn một từ từ danh sách Suggested Corrections hay nhập từ đúng vào ô Change To To,<br />
và click Change để chỉ thay đổi trường hợp đó của từ sai chính tả. Bạn cũng có thể click<br />
Change All để thay đổi tất cả các trường hợp của từ sai chính tả trong tài liệu.<br />
• Để thêm một ộ từ vào từ điển, chọn ọ từ điển từ menu Add To, và click Add.<br />
• Click Dictionary để hiển thị hộp thoại Dictionary, nơi bạn có thể xác định từ điển đích và<br />
ngôn ngữ, và xác định các ngắt từ trong từ được thêm.
3. Chữa lỗi chính tả khi bạn nhập<br />
Bằng g cách bật ậ Autocorrect, , bạn ạ có thể cho phép p p các lỗi viết hoa và các lỗi nhập ập thông g<br />
thường được thay thế trong khi bạn nhập. Trước khi Autocorrect làm việc, bạn phải tạo<br />
một danh sách các từ sai chính tả thường gặp và kết hợp chúng với chính tả đúng.<br />
-Chọn ọ Edit > Preferences > Autocorrect<br />
-Chọn Enable Autocorrect. ( bạn cũng có thể chọn Edit > Spelling > Autocorrect để bật tắt<br />
chức năng này nhanh chóng )<br />
-Từ menu Language, chọn ngôn ngữ mà sự sửa lỗi tự động được áp dụng.<br />
- Để sửa lỗi viết hoa, chọn Autocorrect Capitalization Errors. Bạn không cần thêm các từ viết<br />
hoa vào danh sách sửa lỗi tự động.<br />
- Để thêm một từ mà sai chính tả thường gặp, click Add, nhập từ sai ( như “teh”), nhập từ<br />
đúng ( như “the”), rồi ồ click OK.<br />
-Tiếp tục thêm các từ mà bạn thường sai, và click OK.
4. Sử dụng chính tả động<br />
Khi Dynamic Spelling được bật, bạn có thể sửa lỗi chính tả bằng cách sử dụng menu<br />
ngữ cảnh. Các từ có khả năng sai chính tả được gạch dưới ( dựa vào từ điển ể kết ế hợp<br />
với ngôn ngữ của <strong>văn</strong> <strong>bản</strong>). Nếu bạn nhập các từ trong một ngôn ngữ khác, chọn <strong>văn</strong><br />
<strong>bản</strong> và gán ngôn ngữ phù hợp.<br />
- Để bật chính hí h tả động, độ chọn h Edit > Preferences P f > Dynamic D i Spelling S lli<br />
- Right click từ được gạch dưới, và làm một trong các thao tác sau :<br />
• Chọn một từ đề nghị. Nếu một từ được lặp lại hay cần được viết hoa, bạn có thể<br />
chọn Delete Repeat Word [ từ ] hay Capitalize [ từ ].<br />
• Chọn Add [ từ ] To User Dictionary. Điều này tự động thêm từ cho từ điển hiện tại<br />
mà không mở hộp thoại Dictinary. Giữ nguyên không thay đổi trong <strong>văn</strong> <strong>bản</strong>.<br />
• Chọn Dictionary Dictionary, để mở hộp thoại Dictionary nơi bạn cóthể có thể chọn từ điểm Target<br />
và Language, thay đổi ngắn từ, và click Add. Từ được thêm vào từ điển được<br />
chọn và giữ nguyên không thay đổi trong <strong>văn</strong> <strong>bản</strong>.<br />
• Chọn Ignore All để bỏ qua các trường hợp của từ này trong tất cả <strong>văn</strong> <strong>bản</strong> <strong>bản</strong>. Khi<br />
InDesign được khởi động lại, từ được đánh dấu lại như là sai chính tả.
5. Từ điển tách từ và chính tả<br />
Theo mặc ặ định, ị các qui q luật ậ tách từ và chính tả dựa ự vào từ điển cho ngôn g ngữ g đã xác<br />
định cho <strong>văn</strong> <strong>bản</strong>. Bạn có thể tạo các từ điển người dùng, sử dụng nhiều từ điển để kiểm<br />
tra chính tả hay ngắt từ trong một tài liệu, và nhập hay xuất danh sách từ đã lưu thành<br />
một tập tin <strong>văn</strong> <strong>bản</strong>.<br />
Khi bạn tùy chỉnh các từ trong một từ điển, bạn thực sư tạo danh cách các từ thêm vào<br />
( các từ không nằm trong từ điển ) và các từ xóa bỏ ( các từ từ điển có sẵn mà bạn<br />
muốn đánh dấu như một từ sai ). Hộp thoại Dictionary cho phép bạn hiển thị và hiệu<br />
chỉnh hỉ h các á từ thêm thê vào, à các á từ xóa ó bỏ bỏ, và à các á ttự làm là ngơ (các ( á từ đđược bỏ qua cho h<br />
phiên hiện tại bởi vị bạn click Ignore All ).
6. Tạo và thêm từ điển người dùng.<br />
Bạn có thể tạo một từ điển người dùng mới, hay bạn có thể thêm các từ điển người dùng từ<br />
các phiên <strong>bản</strong> InDesign trước, từ các tập tin người khác gửi cho bạn, hay từ một server nơi<br />
từ điển người dùng của nhóm làm việc được chứa. Từ điển bạn thêm được sử dụng cho tất<br />
cả tài liệu InDesign.<br />
-Chọn Edit > Preferences > Dictionary<br />
-Từ menu Language, chọn ngôn ngữ mà bạn muốn kết hợp với từ điển<br />
- Làm một trong các thao tác sau :<br />
• Để tạo một từ điển mới, click biểu tượng New User Dictionary bên dưới<br />
menu Language. Xác định tên và vị trí của từ điển người dùng (bao gồm<br />
phần mở rộng .udc), rồi click Save.<br />
• Để thê thêm một ột từ điể điển đđang có ó sẵn, ẵ click li k biể biểu ttượng Add User U Dictionary Di ti ,<br />
chọn tập tin từ điển người dùng, và click Open.
7. Quản lý từ điển người dùng<br />
-Chọn Edit > Preferences > Dictionary<br />
-Từ menu Language, chọn ngôn ngữ từ điển thuộc về<br />
- Làm bất kỳ các thao tác sau :<br />
• Để thay đổi thứ tự của từ điển, drag và thả chúng. Thứ tự từ điển trong danh sách là<br />
thứ tự trong đó các từ điển được kiểm tra.<br />
• Để xóa một từ điển khỏi danh sách, chọn nó và click Remove User Dictionary<br />
Bạn phải có cóítnhất ít nhất một từ điển chomột cho một ngôn ngữ ngữ.<br />
• Nếu từ điển ngôn ngữ bao gồm một biểu tượng dấu hỏi cạnh nó, chọn từ điển, click<br />
biểu tượng Relink User Dictionary , và sau đó định vị và mở từ điển người dùng.
8. Danh sách từ ngoại lệ<br />
Cả từ điển bên ngoài g và danh sách từ điển bên trong g một ộ tài liệu ệ InDesign g có thể bao gồm g<br />
một danh sách các từ bạn thêm hay gỡ bỏ từ sự cân nhắc khi ngắt từ hay kiểm tra chính<br />
tả. Việc thêm tên và thuật ngữ đi cùng cho một từ điển hay tài liệu có thể làm giảm số từ<br />
được đánh dấu trong khi kiểm tra chính tả.<br />
Bạn có thể loại ra các từ khỏi được xem xét. Ví dụ, nếu bạn muốn sử dụng một chỉnh tả<br />
thay thế cho một từ phổ biến như “bicycle”, từ mà bạn có thể cần phải đánh vần theo một<br />
cách khác cho tên đi cùng hay cho một tài liệu xác định, thêm từ cho danh sách các từ loại<br />
ra để ể nó sẽ được đánh dấu ấ trong suốt ố một kiểm ể tra chính tả. ả InDesign có thể ể duy trì một<br />
bộ riêng của các từ được thêm và xóa bỏ cho mỗi ngôn ngữ được cài.
9. Thêm từ cho từ điển<br />
Nếu, trong một cuộc kiểm tra chính tả, InDesign hiển thị một từ xa lạ trong hộp thoại<br />
Check Splelling Splelling, chọn từ điển từ menu Add To, To và click Add Add. Bạn cũng có thể sử dụng<br />
hộp thoại Dictionary để cho bạn nhiều điều khiển hơn trên cách mà các từ được thêm<br />
vào một danh sách từ ngoại lệ.<br />
- Ch Chọn Edit > Spelling S lli > Di Dictionary. ti<br />
- Trong menu Language, chọn một ngôn ngữ. Mỗi ngôn ngữ chứa ít nhất một từ điển.<br />
- Trong menu Target, chọn từ điển nơi bạn muốn chứa từ. Menu Target cho phép bạn chức<br />
các thay y đổi trong g một ộ từ điển người g dùng g bên ngoài g hay y trong g bất kỳ ỳ tài liệu ệ mở nào.<br />
- Trong menu Dictionary List, chọn Added Words<br />
- Click Hyphenate để thấy ngắt từ mặc định của từ. Dấu ngã (~) cho biết các điểm ngắt từ<br />
có thể<br />
- TTrong ô WWord, d nhập hậhhay hiệ hiệu chỉnh hỉ htừ từ được đ thê thêm vào à ddanh h sách á h từ từ.<br />
-Nếu bạn không thích các điểm ngắt từ của InDesign, làm theo các hướng dẫn sau để ám<br />
chỉ sự ngắt từ ưa thích của bạn :<br />
• Nhập một dấu ngã ( (~) ) để cho biết điểm ngắt từ tốt nhất cóthể có thể, hay điểm ngắt từ duy<br />
nhất có thể chấp nhận được.<br />
• Nhập hai dấu ngã (~~) để cho biết sự lựa chọn thứ hai.<br />
• Nhậ Nhập ba b dấ dấu ngã ã( (~~~) )để để cho h biết điể điểm ngắt ắt từ tệ nhưng h có óthể thể chấp hấ nhận hậ đđược.<br />
• Nếu bạn muốn từ không bao giờ bị ngắt, nhập một dấu ngã trước ký tự đầu tiên của nó.
Nếu bạn cần phải bao gồm một dấu ngã thực trong một từ, từ nhập một dấu chéo ngược trước<br />
dấu ngã (\~)<br />
- Click Add, rồi click Done. InDesign thêm từ vào Dictionary List được chọn.<br />
Chú ý : nhớ rằng các điểm ngắt từ tương tác với các thiết lập ngắt từ trong tài liệu của<br />
bạn. Kết quả là, từ có thể không ngắt nơi bạn mong muốn. Điều khiển các thiết lập<br />
này bằng cách chọn Hyphenation trong menu Paragraph Palette.
10. Gỡ bỏ và hiệu chỉnh từ trong danh sách ngoại lệ<br />
-Chọn Edit > Spelling > Dictionary<br />
- Trong menu Language, chọn một ngôn ngữ.<br />
- Trong menu Target, chọn từ điển từ đó bạn muốn xóa từ. Menu Target cho phép bạn<br />
chọn một từ điển người dùng bên ngoài hay bất kỳ tài liệu InDesign nào đang mở mở.<br />
- Trong menu Dictionary List, làm một trong các thao tác sau :<br />
• Để hiệu chỉnh danh sách bổ sung vào danh sách từ Target, chọn Added Words<br />
• Để hiệu chỉnh danh sách các từ được đánh dấu như là sai chính tả tả, chọn Removed Word. Word<br />
• Để hiệu chỉnh danh sách các từ đang được bỏ qua trong phiên làm việc hiện tại, chọn<br />
Ignored Words. Danh sách này bao gồm tất cả các từ mà bạn đã chọn Ignore All.<br />
- Trong danh sách từ, hiệu chỉnh từ, hay chọn từ và click Remove.<br />
- Click Done.
1<strong>1.</strong> Xuất danh sách từ<br />
-Chọn Edit > Spelling > Dictionary<br />
-Chọn ngôn ngữ từ menu Language và từ điển từ menu Target mà chứa danh<br />
sách các từ bạn muốn xuất.<br />
- Cli Click k EExport, t xác á đị định htê tên và àvị ị trí, tí click likS Save.
12. Nhập danh sách từ vào từ điển.<br />
Bạn có cóthể thể nhập danh sách từ từ một tập tin<strong>văn</strong> tin <strong>văn</strong> <strong>bản</strong>. Ví dụ, nếu bạn đã thêm nhiều<br />
từ vào một từ điển người dùng trong một trình ứng dụng khác, bạn có thể xuất các từ<br />
đó vào một tập tin <strong>văn</strong> <strong>bản</strong> (.txt ) và rồi nhập danh sách từ vào từ điển người dùng<br />
trong g InDesign. g Các từ trong g tập p tin <strong>văn</strong> <strong>bản</strong> phải p được tách rời bởi một khoảng g trắng, g<br />
tab, hay ngắt đoạn.<br />
-Chọn Edit > Spelling > Dictionary<br />
- Chọn ngôn ngữ từ menu Language và từ điển từ menu Target. Target<br />
- Click Import, định vị tập tin <strong>văn</strong> <strong>bản</strong> chứa danh sách từ ngoài lệ, và click Open.
13. Thay đổi thông số từ điển<br />
Sử dụng ụ g ô Dictionary y của hộp ộp thoại ạ Preferences để xác định ị cách mà InDesign g<br />
điều khiển sự ngắt từ và từ điển chính tả.<br />
-Chọn Edit > Preferences > Dictionary<br />
- Đối với Languge, g g , xác định ị ngôn g ngữ g mà bạn ạ muốn chọn ọ hệ ệ thống g ngắt g từ hay y thành phần p<br />
chính tả khác.<br />
-Tạo, thêm, hay xóa từ điển<br />
-Nếu bạn đã cài một thành phần ngắt từ từ một công ty khác Adobe, chọn nó trong menu<br />
HHyphenation. h ti<br />
-Nếu bạn đã vài một thành phần từ điển chính tả khác Adobe, chọn nó trong menu Spelling.<br />
- Trong menu Compose Using trong menu Hyphenation Exceptions, làm một trong các thao<br />
tác sau :<br />
• Để biên soạn <strong>văn</strong> <strong>bản</strong> sử dụng danh sách ngoại lệ ngắt từ chứa trong từ điển người<br />
dùng bên ngoài, chọn User Dictionary.<br />
• Để biên soạn <strong>văn</strong> <strong>bản</strong> sử dụng g danh sách ngoại g lệ ngắt g từ chứa trong g tài liệu, chọn<br />
Document<br />
• Để biên soạn <strong>văn</strong> <strong>bản</strong> sử dụng các hai danh sách, chọn User Dicitionary và<br />
Document. Đây là thiết lập mặc định.<br />
- Để ể thêm danh sách ngoài lệ chứa trong từ điển ể bên ngoài vào danh sách bên<br />
trong tài liệu, chọn Merge User Dictionary into Document.<br />
- Để biên soạn lại tất cả các story khi thiết lập nào đó thay đổi, chọn Recompose<br />
All Stories When Modified Modified.<br />
- Click OK.
14. Thay đổi ngôn ngữ mặc định<br />
Bạn có cóthể thể áp dụng ngôn ngữ cho <strong>văn</strong> <strong>bản</strong> được chọn bằng cách sử dụng danh sách<br />
Language đổ xuống trong Control Palette hay Character Palette. Thêm vào đó, bạn có thể xác<br />
định ngôn ngữ mặc định cho toàn bộ tài liệu nay các tài liệu mới sau này. Các khung <strong>văn</strong> <strong>bản</strong><br />
hay y tài liệu đang g tồn tại không g bị ảnh hưởng g khi ngôn g ngữ g mặc định được thay y đổi.<br />
- Để xác định ngôn ngữ mặc định cho các tài liệu riêng biệt, chắc rằng công cụ<br />
Selection được hoạt động và không có đối tượng nào được chọn trong tài liệu.<br />
Để xác định ngôn ngữ mặc định cho các tài liệu mới mới, đóng tất cả các tài liệu liệu.<br />
-Chọn Type > Character để hiển thị Character Palette.<br />
-Chọn ngôn ngữ từ danh sách Language. Nếu menu Language không được hiển<br />
thị thị, chọn Show Options từ menu Character Palette Palette.
<strong>1.</strong> Các bộ lọc nhập<br />
X. Nhập và xuất <strong>văn</strong> <strong>bản</strong>.<br />
InDesign nhập hầu hết các thuộc tính định dạng ký tự và đoạn từ tập tin <strong>văn</strong> <strong>bản</strong> nhưng<br />
bỏ qua hầu hết thông page layout, như các thiết lập lề và cột. Chú ý các điều sau :<br />
• InDesign thông thường nhập tất cả thông tin định dạng đã xác định trong trình xử lý<br />
<strong>văn</strong> <strong>bản</strong>, ngoài trừ thông tin các chức năng không sử dụng được trong InDesign.<br />
• InDesign có thể thêm các style được nhập vào danh sách style của nó cho tài liệu.<br />
Một biểu tượng đĩa mềm xuất hiện cạnh style được nhập. nhập<br />
• Các tùy chọn nhập xuất hiện khi bạn chọn Show Import Options trong hộp thoại<br />
Place, hoặc khi bạn nhập một tập tin Excel. Nếu Show Import Options không được<br />
chọn, InDesign sử dụng các tùy chọn nhập sử dụng lần sau cùng cho kiểu tài liệu<br />
tương tự. Các tùy chọn bạn đặt giữ nguyên cho đến khi bạn thay đổi chúng.<br />
• Nếu InDesign không thể tìm một bộ lọc nhận dạng một tập tin bởi kiểu tập tin hay<br />
phần mở rộng của nó, một thông điệp cảnh báo xuất hiện. Để đặt kết quả tốt nhất<br />
trong Window, Window sử dụng các phần mở rộng chuẩn (như .doc, doc .txt, txt .rtf, rtf hay .xls xls ) cho<br />
loại tập tin bạn sẽ nhập.<br />
• Để biết thêm thông tin về các chức năng được nhập, xem tập tin Filter ReadMe PDF<br />
trong thư mục InDesign.
2. Nhập các tập tin Word, Excel và <strong>văn</strong> <strong>bản</strong><br />
Khi bạn nhập một tập tin<strong>văn</strong> tin <strong>văn</strong> <strong>bản</strong> hay <strong>bản</strong>g tính tính, bạn cóthể có thể thay đổi tùychọn tùy chọn thông<br />
số để qui định tập tin được liên kết hay nhúng.<br />
-Chọn ọ File > Place<br />
-Chọn Replace Selected Item nếu bạn muốn tập tin nhập thay thế nội dung của khung<br />
được chọn, thay thế <strong>văn</strong> <strong>bản</strong> được chọn, hay được thêm vào khung <strong>văn</strong> <strong>bản</strong> tại điểm<br />
chèn. Bỏ tùy chọn này để tràn tập tin nhập vào một khung mới.<br />
-Chọn Show Import Options, sau đó doubleclick tập tin bạn muốn nhập.<br />
- Đặt các tùy chọn nhập, sau đó click OK.
3. Các tùy chọn nhập Micrsoft Word và RTF<br />
Nếu bạn chọn Show Import Options khi đặt một tập tin Microsoft Word hay tập tin<br />
RTF, bạn có thể chọn các tùy chọn sau :<br />
• Table of Contents Text : nhập mục lục như một phần của <strong>văn</strong> <strong>bản</strong> trong story. Mục này<br />
được nhập chỉ như <strong>văn</strong> <strong>bản</strong>.<br />
• Index Text : nhập chỉ mục như một phần của story. Mục này được nhập chỉ như <strong>văn</strong> <strong>bản</strong>.<br />
• Footnotes : nhập chú thích cuối trang Word như chú thích cuối trang của InDesign.<br />
• EEndnotes d t : nhập hậ chú hú thí thích h cuối ối cùng ù như h một ột phần hầcủa ủ <strong>văn</strong> ă <strong>bản</strong> bả ở cuối ối story. t<br />
• Use Typographer’s Quotes : đảm bảo rằng <strong>văn</strong> <strong>bản</strong> được nhập bao gồm các dấu trích<br />
dẫn trái và phải ( “ ” ) và dấu nháy ( ’ ) thay vì dấu trích dẫn ( " " ) và dấu nháy thẳng ( ' ).<br />
• Remove Styles and Formatting from Text and Tables : xóa bỏ định dạng, như kiểu phông,<br />
màu chữ, và dáng chữ, từ <strong>văn</strong> <strong>bản</strong> nhập, bao gồm <strong>văn</strong> <strong>bản</strong> trong các <strong>bản</strong>g. Các<br />
Paragraph Style và đồ họa trong dòng không được nhập nếu tùy chọn này được chọn.<br />
• Preserve Local Overrides : khi bạn chọn để xóa bỏ kiểu dáng và định dạng khỏi <strong>văn</strong> <strong>bản</strong><br />
và àbả <strong>bản</strong>g, bạn b có óthể thể chọn h tùy tù chọn h này à để duy d ttrì ì định đị hddạng ký tự t được đ áp á ddụng cho h phần hầ<br />
của đoạn. Bỏ chọn tùy chọn này để xóa bỏ tất cả các định dạng.<br />
• Convert Tables To : khi bạn chọn để xóa bỏ kiểu dáng và định dạng khỏi <strong>văn</strong> <strong>bản</strong> và <strong>bản</strong>g,<br />
bạn có cóthể thể chuyển đỏi <strong>bản</strong>g thành các <strong>bản</strong>g cơ <strong>bản</strong>, chưa định dạng hay <strong>văn</strong> <strong>bản</strong> chưa<br />
định dạng, định giới bằng tab.
Nếu bạn muốn nhập <strong>văn</strong> <strong>bản</strong> không định dạng và <strong>bản</strong>g đã định dạng dạng, nhập <strong>văn</strong> <strong>bản</strong><br />
không với định dạng, sau đó sao chép và dán <strong>bản</strong>g từ Word vào InDesign.<br />
• Preserve Styles and Formatting from Text and Tables : duy trì định dạng của tài liệu<br />
Word trong tài liệu InDesign. Bạn có thể ể sử dụng các tùy chọn khác trong phần ầ<br />
Formatting để qui định kiểu dáng và định dạng được duy trì như thế nào.<br />
• Manual Page Breaks : qui định dấu ngắt trang từ tập tin Word được định dạng trong<br />
IInDesign D i như h thế nào. à<br />
• Import Inline Graphics : nhập đồ họa trong dòng từ tài liệu Word trong InDesign.<br />
• Import Unused Styles : nhập tất cả style từ tài liệu Word, mặc dù các style không được<br />
áp dụng cho <strong>văn</strong> <strong>bản</strong> <strong>bản</strong>.<br />
• Import Styles Automatically : nhập các style từ tài liệu Word và tài liệu InDesign tự động.<br />
• Customize Style Import : cho phép bạn sử dụng hộp thoại style Mapping để chọn style<br />
InDesign nào sẽ được sử dụng cho mỗi Word style trong tài liệu nhập.<br />
• Save Preset : lưu Word Import Options hiện tại để sử dụng sau này.
4. Các tùy chọn nhập tập tin <strong>văn</strong> <strong>bản</strong>.<br />
Nếu bạn chọn Show Import Options khi đặt một tập tin <strong>văn</strong> <strong>bản</strong>, bạn có thể chọn từ các<br />
tùy chọn sau :<br />
• Character Set : xác định ị bộ ộ ký ý tự ự ngôn g ngữ g máy y tính, , như ANSI, , Unicode, , hay y Window<br />
CE, mà được sử dụng để tạo tập tin <strong>văn</strong> <strong>bản</strong>.<br />
• Platform : xác định nền tảng tập tin đươc tạo trong Window (PC) hay Mac OS<br />
• Set Dictionary To : xác định từ điển được sử dụng bởi <strong>văn</strong> <strong>bản</strong> nhập.<br />
• Extra Carriage Returns : xác định InDesign nhập các dấu ngắt đoạn thêm như thế nào.<br />
Chọn Remove at End of Every Line hay Remove Between Paragraphs.<br />
• Replace : thay thế số khoảng cách xác định với một tab<br />
• User Typographer’s Quotes : đảm ả bảo ả rằng ằ <strong>văn</strong> <strong>bản</strong> ả được nhập bao gồm ồ các dấu ấ trích<br />
dẫn trái và phải ( “ ” ) và dấu nháy ( ’ ) thay vì dấu trích dẫn ( " " ) và dấu nháy thẳng ( ' ).
5. Các tùy chọn nhập Microsoft Excel<br />
Bạn có thể ể chọn các tùy chọn sau khi nhập một tập tin Microsoft Excel.<br />
• Sheet : xác định <strong>bản</strong>g tính bạn muốn nhập<br />
• View e : xác ác đị định có nhập ập bất cứ cứcchế ế độ xem e các nhân â hay ay tùy ý được cchứa, ứa, hay ay bỏ qua<br />
các chế độ xem.<br />
• Cell Range : xác định phạm vi ô, sử dụng một dấu hai chấm (:) để chỉ định phạm vi<br />
(như A1 :G15 ). Nếu có các phạm vi đã đặt tên trong <strong>bản</strong>g tính, những tên này xuất<br />
hiệ hiện trong t menu Cell C ll RRange<br />
• Import Hidden Cells Not Saved in View : bao gồm bất kỳ ô nào đã định dạng như các ô<br />
ẩn trong <strong>bản</strong>g tính Excel<br />
• Table : xác định ị thông g tin <strong>bản</strong>g g tính xuất hiện ệ như thế nào trong g tài liệu ệ InDesign. g Nếu<br />
bạn chọn Formatted Table, InDesign cố gắng duy trì cùng định dạng đã sử dụng trong<br />
Excel. Tuy nhiên, định dạng của <strong>văn</strong> <strong>bản</strong> trong mỗi ô có thể không được duy trì. Bạn có<br />
thể nhập dữ liệu <strong>bản</strong>g tính trong các <strong>bản</strong>g không định dạng hay <strong>văn</strong> không định dạng,<br />
đị định h giới iới bằ bằng tab. t b<br />
• Cell Alignment : xác định canh lề ô cho tài liệu nhập<br />
• Include Inline Graphics : duy trì đồ họa trong dòng từ tài liệu Excel trong InDesign.<br />
• Number of Decimal Places to Include : Xác định ị số vị ị trí thập ập pphân. Tùy ychọn ọ này y chỉ<br />
có thể sử dụng nếu bạn chọn Decimal Cell Alignment.<br />
• Use Typographer’s Quotes : đảm bảo rằng <strong>văn</strong> <strong>bản</strong> nhập bao gồm các dấu trích dẫn<br />
trái và phải ( “ ” ) và dấu nháy ( ’ ) thay vì dấu trích dẫn ( " " ) và dấu nháy thẳng ( ' ).
6. Các tùy chọn nhập <strong>văn</strong> <strong>bản</strong> được gán thẻ<br />
Bạn có thể nhập p( ( hay y xuất ) một tập p tin <strong>văn</strong> <strong>bản</strong> có khả năng g lấy y lợi thế năng g lực định<br />
dạng của InDesign bằng các sử dụng định dạng <strong>văn</strong> <strong>bản</strong> được gán thẻ ( tagged text ).<br />
Các tập tin <strong>văn</strong> <strong>bản</strong> gán thẻ là các tập tin <strong>văn</strong> <strong>bản</strong> chứa thông tin mô tả định dạng bạn<br />
muốn InDesign áp dụng. Văn <strong>bản</strong> gán thẻ đúng cách có thể mô tả hầu hết mọi thứ có thể<br />
xuất hiện trong InDesign story story, bao gồm tất cả các thuộc tính cấp đoạn, đoạn thuộc tính cấp ký<br />
tự, và các ký tự đặc biệt.<br />
Để biết thêm thông tin về việc xác định các thẻ, mở tài liệu Tagged Text PDF, nằm trong<br />
th thư mục Tagged T d TText t trong t thư th mục Adobe Ad b Technical T h i l Info I f trên t ê InDesign I D i CS2 CD CD.<br />
Các tùy chọn sau có thể sử dụng khi bạn nhập một tập tin gán thẻ và chọn Show Import<br />
Options trong hộp thoại Place.<br />
• Use Typographer’s Quotes : đảm bảo rằng <strong>văn</strong> <strong>bản</strong> nhập bao gồm cácdấu các dấu tríchdẫn trích dẫn trái<br />
và phải ( “ ” ) và dấu nháy ( ’ ) thay vì dấu trích dẫn ( " " ) và dấu nháy thẳng ( ' ).<br />
• Remove Text Formatting : gỡ bỏ định dạng, như kiểu chữ, màu chữ, và dáng chữ, từ <strong>văn</strong><br />
<strong>bản</strong> nhập. ập<br />
• Resolve Text Style Conflicts Using : xác định kiểu dáng ký tự hay kiểu dáng đoạn nào áp<br />
dụng khi có xung đột giữa kiểu dáng trong tập tin <strong>văn</strong> <strong>bản</strong> gán thẻ và kiểu dáng trong tài<br />
liệu của bạn. Chọn Publication Definition để sử dụng sự xác định đã tồn tại cho kiểu dáng<br />
đó trong tài liệu InDesign InDesign. Chọn Tagged File Definition để sử dụng kiểu dáng như đã định<br />
nghĩa trong <strong>văn</strong> <strong>bản</strong> gán thẻ. Điều này tạo tên kiểu dáng khác, với chữ “copy” nối thêm<br />
vào nó trong Style Palette.<br />
• Show List of Problem Tags g Before Place : hiển thị ị một ộ danh sách của các thẻ không g nhận ậ<br />
dạng. Nếu một danh sách xuất hiện, bạn có thể chọn để hủy hay tiếp tục nhập. Nếu bạn<br />
tiếp tục, tập tin có thể trông không như mong đợi.
7. Xuất <strong>văn</strong> <strong>bản</strong><br />
Bạn có thể lưu tất cả hoặc một phần của InDesign story trong các định dạng tập tin mà<br />
bạn có thể ể mở sau này trong các trình ứng dụng khác. Mỗi ỗ story trong tài liệu xuất ấ<br />
thành một tài liệu riêng biệt.<br />
Để xuất một ộ story y<br />
-Sử dụng công cụ Type, click story bạn muốn xuất.<br />
-Chọn File > Export<br />
-Xác định ị tên và vị ị trí cho story y được ợ xuất, , và chọn ọ một ộ định ị dạng ạ g tập ập tin <strong>văn</strong> <strong>bản</strong><br />
dưới mục Save As Type.<br />
Để duy trì tất cả định dạng, sử dụng bộ lọc xuất Adobe InDesign Tagged Text.<br />
Tham khảo tài liệu ệ Tagged gg Text PDF trong g InDesign g<br />
CS2.<br />
- Click Save để xuất story trong định dạng bạn đã chọn.
<strong>1.</strong> Tạo chú thích cuối trang<br />
XI. Chú thích cuối trang<br />
Một chú thích cuối trang ( footnote ) bao gồm hai phần được liên kết : số tham chiếu chú<br />
thích cuối trang xuất hiện trong <strong>văn</strong> <strong>bản</strong>, và <strong>văn</strong> <strong>bản</strong> chú thích cuối trang xuất hiện ở đáy<br />
cột. Bạn có thể tạo các chú thích cuối trang hay nhập chúng từ Word hay các tài liệu<br />
RTF RTF. Các Cá chú hú thí thích h cuối ối ttrang đđược ttự độ động đá đánh h số ố khi chúng hú đđược thê thêm vào à tài liệ liệu.<br />
Việc đánh số bắt đầu lại trong mỗi story. Bạn có thể điều khiển kiểu đánh số, hình thức,<br />
và cách bố trí của các chú thích cuối trang. Bạn không thể thêm các chú thích cuối trang<br />
cho c o bả <strong>bản</strong>g g hay ay <strong>văn</strong> ă <strong>bản</strong> bả chú c ú tthích. c<br />
- Đặt điểm chèn nơi bạn muốn số tham chiếu chú thích cuối trang xuất hiện.<br />
-Chọn Type > Insert Footnote.<br />
-Nhập ập <strong>văn</strong> <strong>bản</strong> chú thích<br />
Khi điểm chèn nằm trong một footnote, bạn có thể chọn Type > Go To Footnote<br />
Reference để trở về nơi bạn đang nhập. Nếu bạn sử dụng tùy chọn này thường<br />
xuyên, y nên tạo một pphím<br />
tắt.<br />
Footnote thêm vào tài liệu<br />
A. Số tham chiếu B. Nội dung Footnote.<br />
A<br />
B
2. Thay đổi sự đánh số và cách bố trí chú thích cuối trang.<br />
Các thay đổi ổ bạn làm cho sự đánh số ố và bố ố trí footnote ảảnh hưởng ở đến ế các<br />
footnote đang tồn tại và tất cả các cái mới.<br />
- Chọn Type> Type Document Footnote Options<br />
- Trong thẻ Numbering and Formatting, chọn các tùy chọn qui định sự đánh số<br />
và hình thức định dạng của số tham chiếu và nội dung footnote.<br />
- Click thẻ Layout, và chọn các tùy chọn điều khiển vẻ nhìn của phần footnote<br />
ttrong trang. t<br />
- Click OK.
3. Các tùy chọn đánh số và định dạng chú thích cuối trang.<br />
Các tùy chọn sau xuất hiện trong phần Numbering and Formatting của hộp thoại<br />
Footnote Options :<br />
• Numbering Style : chọn kiểu đánh số cho các số tham chiếu chú thích<br />
• Start At :Xácđịnh : Xác định số sử dụng cho chú thích đầu tiên trong story story. Mỗi story trong tài liệu<br />
bắt đầu với số Start At giống nhau.<br />
• Restart Numbering Every : Nếu bạn muốn việc đánh số bắt đầu lại trong tài liệu, chọn tùy<br />
chọn này và chọn Page Page, Spread Spread, hoặc Section để qui định khi nào việc đánh số footnote<br />
bắt đầu lại. Một vài kiểu đánh số, như dấu sao (*), làm việc tốt nhất khi reset mọi trang.<br />
• Show Prefix/Suffix In : Chọn tùy chọn này để hiện tiền tố hay hay tố trong tham chiếu<br />
footnote, , nội ộ dung g footnote, , hoặc ặ cả hai. Tiền tố xuất hiện ệ trước số và hậu ậ tố xuất hiện ệ<br />
sau số. Tùy chọn này đặc biệt hữu ích cho việc đặt các footnote bên trong các ký tự,<br />
như [1]. Nhập một hoặc nhiều ký tự hay chọn một tùy chọn Prefix, Suffix hoặc cả hai.<br />
ế ố ế ầ<br />
Nếu bạn nghĩ số tham chiếu footnote quá gần với <strong>văn</strong> <strong>bản</strong> trước nó, thêm một trong<br />
các ký tự khoảng trống như một tiền tố có thể cải thiện hình thức. Bạn cũng có thể<br />
áp dụng một kiểu dáng ký tự cho số tham chiếu.
• Position : Tùy chọn này qui định diện mạo của số ố tham chiếu, ế mà là chỉ số ố trên<br />
(supperscript ) theo mặc định. Nếu bạn thích định dạng số sử dụng một character style,<br />
chọn Apply Normal và xác định character style.<br />
• Character st style le : Bạn có cóthể thể mmuốn ốn chọn một character st style le để định dạng số tham chuối. ch ối<br />
Ví dụ, thay vì sử dụng chỉ sổ trên, bạn có thể muốn sử dụng một kiểu dáng ký tự tại vị trí<br />
bình thường với một đường cơ sở cao. Menu hiển thị kiểu dáng ký tự có thể sử dụng<br />
trong Character Styles Palette Palette.<br />
• Paragraph Style : Bạn có thể muốn chọn một kiểu dáng đoạn mà định dạng nội dung chú<br />
thích cho tất cả footnote trong tài liệu.<br />
• Separator : qui định khoảng trắng xuất hiện giữa số footnote và bắt đầu nội dung <strong>văn</strong><br />
<strong>bản</strong>. Để thay đổi sự phân tách, trước tiên chọn hay xóa phân tách có sẵn, sau đó chọn<br />
một phân tách mới. Bạn có thể bao gồm nhiều ký tự, sử dụng metacharacter phù hợp,<br />
như ^m cho khoảng em.
4. Các tùy chọn bố trí chú thích cuối trang<br />
Các tùy chọn sau xuất hiện trong phần Layout của hộp thoại Footnote Options<br />
• Minimum Space Before First Footnote : Tùy chọn này qui định lượng khoảng cách tối thiểu<br />
của đáy của cột và dòng chú thích đầu tiên. Bạn có thể dùng giá trị âm. Bất cứ thiết lập<br />
Space Before nào trong đoạn footnote bị bỏ qua qua.<br />
• Space Between Footnotes : tùy chọn này qui định khoảng cách giữa đoạn cuối cùng của<br />
một footnote và đoạn đầu tiên của footnote kế tiếp trong một cột. Bạn có thể sử dụng giá trị<br />
âm. Các giá g trị Space Before/ Space After trong g đoạn của footnote chỉ áp dụng g nếu footnote<br />
bao gồm nhiều đoạn.<br />
• First Baseline Offset : tùy chọn này qui định khoảng cách giữa chỗ bắt đầu vùng footnote và<br />
dòng đầu tiên của nội dung footnote.<br />
• Place End of Story Footnotes at Bottom of Text :chọn : chọn tùychọn tùy chọn này nếu bạn muốn các<br />
footnote của cột sau cùng xuất hiện ngay dưới <strong>văn</strong> <strong>bản</strong> trong khung cuối cùng của story.<br />
Nếu tùy chọn này không được chọn, bất kỳ footnote nào trong khung cuối cùng của story<br />
xuất hiện ở đáy cột.<br />
• Allow Split Footnotes : chọn tùy chọn này nếu bạn muốn các footnote ngắt băng qua một<br />
cột khi footnote vượt quá lượng không gian có thể sử dụng cho nó trong cột đó. Nếu việc<br />
tách không được cho phép, dòng chứa số tham chiếu chú thích di chuyển sang cột kế tiếp,<br />
hay <strong>văn</strong> <strong>bản</strong> trở thành overset.<br />
overset
Chú thích tách băng qua cột cột.<br />
Nếu Allow Split Footnotes được bật, bạn vẫn có thể ngăn một footnote riêng lẽ khỏi việc<br />
chia tách bằng cách đặt điểm chèn trong nội dung footnote, chọn Keep Options từ menu<br />
Paragraph Palette, và chọn các tùy chọn Keep Lines Together và All Line In Paragraph.<br />
Nếu footnote chứa nhiều đoạn, dùng tùy chọn Keep With Next X Line trong đoạn đầu tiên<br />
của nội dung footnote. Bạn có thể chọn Type > Insert Break Character > Column Break<br />
để điều khiển nơi footnote được chia chia.<br />
• Rule Above : Xác định vị trí và diện mạo của dòng chia footnote mà xuất hiện trên nội dung<br />
footnote và dòng chia xuất hiện dưới nội dung footnote tiếp theo trong một khung tách biệt.<br />
Các tùy chọn bạn chọn áp ápdụng dụng cho cả First Footnote in Column hay Continued Footnotes Footnotes,<br />
bất cứ cái nào được chọn trong menu. Các tùy chọn này tương tự như các cái xuất hiện khi<br />
bạn xác định một đường kẻ đoạn. Nếu bạn không muốn một đường kẻ xuất hiện, bỏ chọn<br />
Rule On.
5. Xóa chú thích cuối trang<br />
ể ố ố ế ấ<br />
Để xóa một chú thích cuối trang, chọn số tham chiếu chú thích trang xuất hiện<br />
trong <strong>văn</strong> <strong>bản</strong>, sau đó nhấn BackSpace hay Delete. Nếu bạn chỉ xóa nội dung<br />
chú thích, số tham chiếu chú thích cấu trúc chú thích vẫn duy trì.
6. Mẹo sử dụng chú thích cuối trang<br />
Khi bạn tạo các chú thích cuối trang, g chú ý<br />
các điều sau :<br />
• Khi điểm chèn nằm trong nội dung chú thích, chọn Edit > Select All chọn tất cả nội dung<br />
chú thích đó, nhưng không chọn chú thích hoặc <strong>văn</strong> <strong>bản</strong> khác.<br />
• Sử dụng các phím mũi tênđể tên để điều hướng giữa các chú thích thích.<br />
• Trong Story Editor, bạn có thể click biểu tượng footnote để mở rộng hoặc thu gọn chú<br />
thích. Bạn có thể mở rộng hoặc thu gọn tất cả các chú thích bằng cách chọn View > Story<br />
Editor > Expand p All Footnotes hay y Collapse p All Footnotes.<br />
• Bạn có thể chọn và áp dụng định dạng ký tự và định dạng đoạn cho nội dung chú thích.<br />
Bạn cũng có thể chọn và thay đổi hình thức của số tham chiếu chú thích, nhưng phương<br />
pháp đề nghị là sử dụng hộp thoại Document Footnote Options.<br />
• Khi bạn cắt hay sao chép <strong>văn</strong> <strong>bản</strong> bao gồm số tham chiếu chú thích thích, nội dung của chú<br />
thích cũng được thêm vào Clipboard. Nếu bạn sao chép <strong>văn</strong> <strong>bản</strong> vào một tài liệu khác,<br />
chú thích trong <strong>văn</strong> <strong>bản</strong> đó sử dụng đặc điểm của sự đánh số và hình thức bố trí của tài<br />
liệu mới.<br />
• Nếu bạn vô tình xóa số chú thích tại đầu nội dung chú thích, bạn có thể thêm nó trở lại<br />
bằng cách đặt điểm chèn tại nơi bắt đầu nội dung chú thích, click phải và chọn Insert<br />
Special Character > Footnote Number.<br />
• Văn <strong>bản</strong> bao quanh không ảnh hưởng lên nội dung chú thích thích.<br />
• Nếu bạn xóa ghi đè và kiểu dáng đoạn trong một đoạn bao gồm một dấu tham chiếu chú<br />
thích, các số tham chiếu chú thích mất các thuộc tính bạn đã áp dụng trong hộp thoại<br />
Document Footnote Options.
CHƯƠNG 4<br />
CÁC KIỂU DÁNG
<strong>1.</strong> Các loại kiểu dáng<br />
I. Tạo, hiệu chỉnh, và xóa các kiểu dáng<br />
Một kiểu dáng ký tự ( Character Style ) là một bộ sưu tập các thuộc tính định dạng ký tự<br />
mà có thể được áp dụng cho <strong>văn</strong> <strong>bản</strong> trong một bước đơn lẻ. Một kiểu dáng đoạn<br />
(Paragraph Style ) bao gồm các thuộc tính định dạng ký tự và đoạn, và có thể được áp<br />
dụng cho đoạn hay phạm vi các đoạn được chọn.<br />
Khi bạn thay đổi định dạng của một kiểu dáng, tất cả <strong>văn</strong> <strong>bản</strong> mà kiểu dáng đã được<br />
áp dụng sẽ được cập nhật với định dạng mới.<br />
Theo mặc định, mỗi tài liệu mới chứa một kiểu dáng [Basic Paragraph] mà được áp<br />
dụng <strong>văn</strong> <strong>bản</strong> bạn gõ. Bạn có thể hiệu chỉnh kiểu dáng này, nhưng bạn không thể đổi tên<br />
hay xóa nó nó. Bạn có cóthể thể đổi tên và xóa các kiểu dáng mà bạn tạo tạo. Bạn cũng có thể chọn<br />
một kiểu dáng mặc định khác để áp dụng cho <strong>văn</strong> <strong>bản</strong>.
2. Sử dụng các Style Palette.<br />
• Để ể hiển ể thị Paragraph Style Palette, chọn Type > Paragraph Style, hay click thẻ ẻ<br />
Paragraph Style, mà xuất hiện mặc định ở cạnh phải của cửa sổ trình ứng dụng.<br />
• Để hiển thị Character Style Palette, chọn Type > Character Style, hay click thẻ<br />
Character Style ở cạnh phải của cửa sổ trình ứng dụng dụng.<br />
Khi bạn chọn <strong>văn</strong> <strong>bản</strong> hay đặt điểm chèn, bất kỳ kiểu dáng nào đã được áp dụng<br />
cho <strong>văn</strong> <strong>bản</strong> được tô sáng trong Style Palette Palette. Nếu bạn chọn một vùng <strong>văn</strong> <strong>bản</strong><br />
mà chứa nhiều kiểu dáng, không có kiểu dáng nào được tô sáng trong các Style<br />
Palette. Nếu bạn chọn một vùng <strong>văn</strong> <strong>bản</strong> mà nhiều kiểu dáng đoạn được áp dụng,<br />
góc phải bên dưới của Paragraph Style Palette hiển thị “(Mixed)” (Mixed) .
3. Tạo kiểu dáng<br />
-Nếu ế bạn muốn ố dựa kiểu ể dáng mới vào định dạng của ủ <strong>văn</strong> <strong>bản</strong> ả đang tồn ồ tại, chọn <strong>văn</strong><br />
<strong>bản</strong> hay đặt điểm chèn trong nó.<br />
-Chọn New Paragraph Style từ menu Paragraph Style, hay chọn New Character Style<br />
từ menu Character Style Palette Palette.<br />
-Mục Style Name : nhập một tên cho kiểu dáng mới.<br />
-Mục Base On, chọn kiểu dáng mà kiểu dáng hiện tại được dựa vào.<br />
- Mục NextStyle(chỉ Next Style ( chỉ trong Paragraph Style Palette ) ), xác định kiểu dáng nào được áp<br />
dụng sau kiểu dáng hiện tại khi bạn nhấn Enter.<br />
- Để thêm một phím tắt, đặt điểm chèn trong ô Shortcut, và chắc rằng Num Lock được<br />
bật. ậ Sau đó nhấn bất kỳ ỳ sự ự kết hợp ợp các p phím Shift, , Alt hay y Ctrl, , và nhấn một ộ số trong g<br />
phần số của bàn phím. Bạn không thể dùng các chữ cái hay các số không phải vùng<br />
phím số để định nghĩa các phím tắt kiểu dáng.<br />
- Để xác định các thuộc tính định dạng, click một mục ( như Basic Character Formats )<br />
ở bên trái, và xác định các thuộc tính bạn muốn thêm cho kiểu dáng.<br />
-Khi bạn đã hoàn thành việc xác định các thuộc tính định dạng, click OK.
4. Nhập các kiểu dáng từ các tài liệu khác.<br />
Bạn có thể nhập các kiểu dáng đoạn và ký tự từ tài liệu InDesign khác vào tài liệu hoạt<br />
động. Bạn qui định kiểu ể dáng nào được nạp, và điều ề gì sẽ xảy ra nếu ế một kiểu ể dáng đã<br />
nạp có cùng tên với kiểu dáng trong tài liệu hiện hành.<br />
-Trong g Character Style y hay y Paragraph g p Style y Palette, , làm một ộ trong g các thao tác sau:<br />
• Chọn Load Character Style hay Load Paragraph Style trong các menu Style<br />
Palette hay menu Control Palette.<br />
• Chọn Load All Styles trong các menu Style Palette hay menu Control Palette để<br />
nạp cả kiểu ể dáng đoạn và ký tự.<br />
- Double click tài liệu InDesign chứa kiểu dáng bạn muốn nhập.<br />
- Trong hộp thoại Load Styles, chắc rằng một dấu kiểm xuất hiện kế các kiểu dáng bạn<br />
muốn nhập. Nếu bất kỳ kiểu dáng nào đang tồn tại có cùng tên như một trong các kiểu<br />
dáng được nhập, chọn một trong trong các tùy chọn dưới Conflict With Existing Style,<br />
và click OK :<br />
• Use Incoming Style Definition : ghi đè kiểu dáng có sẵn với kiểu dáng được nạp và<br />
áp dụng các thuộc tính mới của nó cho tất cả <strong>văn</strong> <strong>bản</strong> trong tài liệu hiện hành mà sử<br />
dụng kiểu dáng cũ. Các chỉ định kiểu dáng nạp vào và đang tồn tại được hiển thị ở<br />
đáy hộp thoại Load Style để bạn cóthể có thể xem sự so sánh sánh.<br />
• Auto – Rename : đặt lại tên kiểu dáng được nạp.
5. Chuyển kiểu dáng của Word thành kiểu dáng của InDesign.<br />
Trước khi bạn ạ nhập ập một ộ tài liệu ệ Word vào InDesign, g , bạn ạ có thể ánh xạ ạ mỗi kiểu dáng g đã<br />
sử dụng trong Word thành một kiểu dáng InDesign. Bằng việc làm như vậy, bạn xác định<br />
kiểu dáng nào InDesign sử dụng để định dạng <strong>văn</strong> <strong>bản</strong> được nhập. Một biểu tượng đĩa<br />
mềm xuất hiện kế mỗi kiểu dáng Word được nhập cho đến khi bạn hiệu chỉnh trong<br />
IInDesign. D i<br />
-Chọn File > Place.<br />
-Chọn Show Import Options, sau đó double click tài liệu Word<br />
- Ch Chọn PPreserve SStyle l và à FFormatting i FFrom TText and d TTables. bl<br />
-Chọn Customized Style Import, sau đó click Style Mapping.<br />
- Trong hộp thoại Style Mapping, chọn kiểu dáng Word, sau đó chọn một tùy<br />
chọn từ menu dưới kiểu dáng InDesign. Bạn cóthể có thể chọn các cáctùychọn tùy chọn sau: sau :<br />
• Nếu không có tên kiểu dáng xung đột, chọn New Paragraph Style, New<br />
Character Style, hay chọn một kiểu dáng InDesign có sẵn.<br />
• Nếu cómột có một tên tênkiểu kiểu dáng xung đột đột, chọn Redefine InDesign Style để định dạng<br />
<strong>văn</strong> <strong>bản</strong> nhập với kiểu dáng Word. Chọn một kiểu dáng InDesign có sẵn để định<br />
dạng <strong>văn</strong> <strong>bản</strong> nhập với kiểu dáng InDesign. Chọn Auto Rename để đặt lại tên<br />
kiểu dáng Word.<br />
- Click OK để đóng hộp thoại Style Mapping, sau đó click OK để nhập tài liệu.
6. Hiệu chỉnh kiểu dáng<br />
Một ộ trong g những g tiện ệ lợi ợ của việc ệ sử dụng ụ g các kiểu dáng g là khi bạn ạ thay y đổi sự ự định ị<br />
nghĩa của một kiểu dáng, tất cả <strong>văn</strong> <strong>bản</strong> đã định dạng với kiểu dáng đó thay đổi để phù<br />
hợp với định nghĩa kiểu dáng mới.<br />
- Làm một ộ các thao tác sau :<br />
• Nếu bạn không muốn kiểu dáng được áp dụng cho <strong>văn</strong> <strong>bản</strong> được chọn, click<br />
phải tên kiểu dáng trong Style Palette, và chọn Edit [ tên style ]<br />
• Trong Style Palette, double click tên style, hay chọn nó và chọn Style Option<br />
trong menu Style Palette. Chú ý rằng điều này áp dụng kiểu dáng cho bất kỳ <strong>văn</strong><br />
<strong>bản</strong> hay khung <strong>văn</strong> <strong>bản</strong> được chọn, hay nếu không có <strong>văn</strong> <strong>bản</strong> hay khung <strong>văn</strong><br />
<strong>bản</strong> được chọn, đặt kiểu dáng như kiểu dáng mặc định cho bất kỳ <strong>văn</strong> <strong>bản</strong> nào<br />
bạn nhập trong các khung mới mới.<br />
- Điều chỉnh các thiết lập trong hộp thoại, sau đó click OK.<br />
Khi xác định một Character Color trong hộp thoại Style Options, bạn có thể tạo một<br />
ị ộ g ộp ạ y p , ạ ạ ộ<br />
màu mới bằng cách double click ô màu tô hay đường viền. Nếu bạn chọn một màu<br />
sau đó quyết định bạn không muốn nó là một phần của kiểu dáng ký tự, nhấn Ctrl sau<br />
đó click vào màu.
7. Định nghĩa lại một kiểu dáng để phù hợp với <strong>văn</strong> <strong>bản</strong> được chọn.<br />
Sau khi bạn ạ áp p dụng ụ g một ộ kiểu dáng, g, bạn ạ có thể gghi đè bất kỳ ỳ các thiết lập ập nào của nó.<br />
Nếu bạn quyết định bạn thích các thay đổi bạn đã làm, bạn có thể định nghĩa lại kiểu<br />
dáng để nó phù hợp với định dạng <strong>văn</strong> <strong>bản</strong> bạn đã thay đổi.<br />
- Sử ddụng công ô cụ TType, chọn h <strong>văn</strong> ă bả <strong>bản</strong> đã đị định hddạng với ới kiể kiểu dáng dá bbạn<br />
muốn định nghĩa lại<br />
- Làm các thay đổi cho các thuộc tính đoạn hay ký tự như cần thiết<br />
- Chọn Redefine Style trong menu Style Palette.
8. Kiểu dáng kế tiếp<br />
Bạn có cóthể thể áp dụng các kiểu dáng tự động khi bạn nhập <strong>văn</strong> <strong>bản</strong> <strong>bản</strong>. Ví dụ dụ, nếu thiết kế<br />
của tài liệu gọi kiểu dáng “body text” theo sau kiểu dáng tiêu đề tên “heading 1”, bạn<br />
có thể đặt tùy chọn cho “heading 1” đến “body text”.<br />
SSau khi bbạn đã nhập hậ một ột đoạn đ có ókiể kiểu “heading “h di 1” 1”, nhấn hấ Enter E t bắt đầu đầ một ột<br />
đoạn mới với kiểu dáng “body text”.<br />
Nếu bạn sử dụng menu ngữ cảnh khi áp dụng một kiểu dáng cho hai hay nhiều<br />
đoạn, bạn có thể ể khiển ể kiểu ể dáng được áp dụng cho đoạn thứ nhất ấ và Next Style<br />
được áp dụng cho các đoạn bổ sung.<br />
Để sử dụng chức năng Next Style, chọn một kiểu dáng từ menu Next Style khi bạn<br />
đang tạo hay hiệu chỉnh một kiểu dáng.
9. Dựa một kiểu dáng vào kiểu dáng khác.<br />
Nhiều thiết kế tài liệu mô tả hệ thống cấp bậc của các kiểu dáng chia sẽ các thuộc tính nào<br />
đó. Ví dụ, tiêu đề ề và các tiêu đề ề phụ, thường sử dụng cùng phông chữ. Bạn có dễ dàng tạo<br />
các liên kết giữa các kiểu dáng giống nhau bằng cách tạo một kiểu dáng cơ sở, hay kiểu<br />
dáng cấp cha ( parent ). Khi bạn hiệu chỉnh kiểu dáng cha, các thuộc tính bạn thay đổi xuất<br />
hiện trong các kiểu dáng cấp con con(child)cũng ( child ) cũng sẽ thay đổi. đổi<br />
-Tạo một kiểu dáng mới.<br />
- Trong hộp thoại New Paragraph Style hay No Character Style, chọn kiểu dáng cấp cha<br />
trong menu BBased d OOn. Kiểu Kiểdáng dá mới ới trở ở thành hà h kiể kiểu dá dáng cấp ấ con.<br />
-Xác định định dạng trong kiểu dáng mới để phân biệt nó với kiểu dáng trong đó nó được<br />
dựa vào. Ví dụ, bạn có thể muốn làm phông chữ đã sử dụng trong một tiêu đề phụ nhỏ<br />
hơn một chút so với cáiđã cái đã sử dụng trong kiểu dáng tiêu đề chính.<br />
Nếu bạn làm các thay đổi cho việc định dạng của một kiểu dáng cấp con và quyết<br />
định bạn muốn bắt đầu lại, click Reset to Base. Điều đó khôi phục định dạng của kiểu<br />
dáng cấp contrở con trở nên giống y hệt kiểu dáng trên đó nóđược nó được dựa vào vào. Khiđó Khi đó bạn có<br />
thể xác định định dạng mới. Tương tự như vậy, nếu bạn thay đổi kiểu dáng Based<br />
On của kiểu dáng cấp con, định nghĩa kiểu dáng cấp con được cập nhật cho phù<br />
hợp ợp với kiểu dáng g cấp p<br />
cha mới của nó.
10. Xóa kiểu dáng<br />
Khi bạn xóa một kiểu dáng, g bạn có thể chọn một kiểu dáng g khác để thay y thế nó.<br />
-Chọn tên kiểu dáng trong Styles Palette.<br />
- Làm một trong các cách sau :<br />
• Ch Chọn DDelete l t St Style l ttrong menu PPalette l tt<br />
• Click biểu tượng Delete ở đáy Palette, hay drag style vào biểu tượng Delete.<br />
• Click phải lên kiểu dáng và chọn Delete. Phương pháp này đặc biệt hữu ích cho<br />
việc xóamột xóa một kiểu dáng mà không áp dụng nó cho <strong>văn</strong> <strong>bản</strong>.<br />
-Chọn kiểu dáng để thay thế nó.<br />
Nếu bạn chọn [ No Paragraph Style ] để thay thế một kiểu dáng đoạn hay [None] để<br />
thay thế cho một kiểu dáng ký tự tự, chọn Preserve Formating để giữ định dạng <strong>văn</strong> <strong>bản</strong><br />
với kiểu dáng được áp dụng. Văn <strong>bản</strong> duy trì định dạng của nó nhưng không còn<br />
được kết hợp với một kiểu dáng.<br />
- Click OK.<br />
Để xóa tất cả các kiểu dáng không sử dụng, chọn Select All Unsed trong menu Styles<br />
Palette, và click biểu tượng Delete. Khi bạn xóa một kiểu dáng không sử dụng, bạn<br />
không được nhắc nhở để thay thế kiểu dáng.
1<strong>1.</strong> Chuyển kiểu dáng có bullet và số thành <strong>văn</strong> <strong>bản</strong><br />
Khi bạn tạo một kiểu dáng mà thêm các bullet hay đánh số cho các đoạn đoạn, các bullet và số<br />
này có thể bị mất nếu tập tin được mở trong một phiên <strong>bản</strong> trước của InDesign hay được<br />
xuất thành tài liệu Word. Sau khi bạn chuyển số thành <strong>văn</strong> <strong>bản</strong>, bạn có thể cần phải tự cập<br />
nhật các số nếu bạn hiệu chỉnh <strong>văn</strong> <strong>bản</strong>.<br />
- Trong Paragraph Style Palette, chọn kiểu dáng chứa bullet và số<br />
- Trong Paragraph Style Palette, chọn Convert “[style]” Bullets and Numbering to Text.<br />
Nếu bạn chuyển các bullet và số thành <strong>văn</strong> <strong>bản</strong> trong một kiểu dáng mà trên nó kiểu<br />
Nếu bạn chuyển các bullet và số thành <strong>văn</strong> <strong>bản</strong> trong một kiểu dáng mà trên nó kiểu<br />
dáng được dựa vào ( kiểu dáng cấp cha ), các bullet và số trong kiểu dáng cấp con<br />
cũng được chuyển thành <strong>văn</strong> <strong>bản</strong>.
II. Áp dụng kiểu dáng<br />
Theo mặc định, việc áp dụng một Paragraph Style sẽ không gỡ bỏ ỏ bất ấ kỳ định dạng ký tự<br />
hay kiểu dáng ký tự nào đã áp dụng cho đoạn, mặc dù bạn có tùy chọn gỡ bỏ định dạng<br />
đang tồn tại khi áp dụng một kiểu dáng. Một dấu cộng (+) xuất hiện kế Paragraph Style<br />
hiện tại trong Styles Palette nếu <strong>văn</strong> <strong>bản</strong> được chọn sử dụng một Character hay<br />
Paragraph Style và cũng sử dụng định dạng bổ sung mà không là thành phần của kiểu<br />
dáng đã áp dụng. Định dạng bổ sung như thế được gọi là định dạng ghi đè ( override ).<br />
Các Character Style gỡ bỏ hay xác lập lại các thuộc tính ký tự của <strong>văn</strong> <strong>bản</strong> đang tồn tại<br />
nếu ế các á thuộc h ộ tính í h này à đđược đị định h nghĩa h bởi kiể kiểu dá dáng.<br />
<strong>1.</strong> Áp dụng một kiểu dáng ký tự<br />
-Chọn các ký tự muốn áp dụng kiểu dáng<br />
- Là Làm một ột trong t các á cách á hsau<br />
:<br />
• Click tên kiểu dáng ký tự trong Character Style Palette.<br />
• Chọn tên kiểu dáng ký tự từ danh sách đổ xuống trong Control Palette.<br />
• Nhấn phím tắt bạn đã gán cho kiểu dáng dáng. (Chắc rằng Num Lock được bật)
2. Áp dụng một kiểu dáng đoạn<br />
- Click trong một đoạn, đoạn hay chọn tất cả hoặc một phần đoạn bạn muốn ápdụng áp dụng kiểu dáng dáng.<br />
- Làm một trong các cách sau :<br />
• Click tên Paragraph Style trong Paragraph Style Palette.<br />
• Ch Chọn tên ê PParagraph h SStyle l từ ừ menu trong Control C l PPalette. l<br />
• Nhấn phím tắt bạn đã gán cho kiểu dáng. (Chắc rằng Num Lock được bật).
3. Sử dụng Quick Apply để tìm và áp dụng các kiểu dáng<br />
Trong g các tài liệu ệ mà bao ggồm nhiều kiểu dáng, g, có thể thật ậ khó để tìm kiểu dáng g bạn ạ muốn<br />
mà không phải cuộn qua một danh sách dài. Sử dụng Quick Apply để định vị một kiểu dáng<br />
nhanh chóng bằng cách nhập một phần tên của nó. Bạn có thể sử dụng Quick Apply để tìm<br />
và áp dụng các kiểu dáng đoạn, kiểu dáng ký tự, hay các kiểu dáng đối tượng ( khi một đối<br />
ttượng đđược chọn h ) ).<br />
-Chọn <strong>văn</strong> <strong>bản</strong> hay khung bạn muốn áp dụng kiểu dáng.<br />
-Chọn Edit > Quick Apply, hay nhấn Ctrl + Enter.<br />
-Bắt đầu nhập tên của kiểu dáng. Tên bạn nhập không<br />
cần phải hoàn toàn chính xác. Ví dụ, nhập “he” sẽ định vị<br />
các kiểu dáng như Head 1, Head 2, và Subheading; và<br />
nhập “he2” he2 với thuhẹp thu hẹp phạm vi tìm kiếm thành Head 22.<br />
-Chọn kiểu dáng bạn muốn áp dụng, sau đó làm<br />
một trong các thao tác sau : dụng một kiểu dáng<br />
Sử dụng Quick Apply để áp<br />
• Để áp dụng một kiểu dáng, nhấn Enter.<br />
• Để áp dụng một kiểu dáng đoạn và gỡ bỏ các override, nhấn Alt + Enter<br />
• Để ááp ddụng một ột kiểu kiể dáng dá đoạn đ và à gỡ ỡ bỏ các á override id và à các á kiể kiểu dáng dá ký ttự, nhấn hấ<br />
Alt + Shift + Enter.<br />
• Để áp dụng một kiểu dáng và để danh sách Quick Edit hiển thị, nhấn Shift+Enter<br />
• Để đóng danh sách Quick Edit mà không áp dụng một kiểu dáng dáng, nhấn Esc Esc.
4. Áp dụng trình từ các kiểu dáng cho nhiều đoạn<br />
Tùy chọn Next Style xác định kiểu dáng nào sẽ được áp dụng tự động khi bạn nhấn Enter sau khi<br />
ááp ddụng một ộ kiểu kiể dáng dá cụ thể. hể Nó cũng xác á định đị hkiể kiểu dáng dá nào à sẽ được đ áp á ddụng khi bbạn chọn h<br />
nhiều đoạn và áp dụng một kiểu dáng sử dụng menu ngữ cảnh. Nếu bạn chọn nhiều đoạn và áp<br />
dụng một kiểu dáng mà có một tùy chọn Next Style, kiểu dáng đã xác định như kiểu dáng kế tiếp sẽ<br />
được áp p dụng g cho đoạn thứ hai. Nếu kiểu dáng g đó có một tùy y chọn Next Style, y kiểu dáng g kế tiếp p sẽ<br />
được áp dụng cho đoạn thứ ba, v.v...<br />
Ví dụ, giả sử bạn có ba kiểu dáng cho việc định dạng một cột báo : Title ( tiêu đề ), Byline ( dòng<br />
ghi tên tác giả ), và Body (thân, nội dung ). Title sử dụng Byline cho Next Style, Byline sử dụng<br />
Body cho Next Style Style, và Body sử dụng [Same Style] cho Next Style Style. Nếu bạn chọn toàn bộ bài báo báo,<br />
bao gồm tiêu đề, dòng tên tác giả, và các đoạn trong bài báo, và sau đó áp dụng kiểu dáng Title sử<br />
dụng menu, đoạn đầu tiên của bài báo sẽ được định dạng với kiểu dáng Title, đoạn thứ hai sẽ<br />
được định dạng với kiểu dáng Byline, và tất cả các đoạn khác sẽ được định dạng với kiểu Body.<br />
Để áp dụng trình từ các kiểu<br />
dáng cho nhiều đoạn<br />
- Chọn cácđoạn các đoạn muốn ápdụng áp dụng kiểu<br />
dáng<br />
- Trong Paragraph Style Palette, click<br />
phải kiểu dáng cấp cha, và chọn<br />
Apply [ tên Style], Then Next Style.<br />
Trước và sau khi áp dụng một<br />
kiểu dáng với Next Style<br />
Nếu <strong>văn</strong> <strong>bản</strong> bao gồm ghi đè định dạng hay kiểu<br />
dá dáng ký ttự, menu ngữ ữ cảnh ả h cũng ũ cho h phép hé bbạn gỡ bỏ các override, Character Style, hay cả hai.<br />
kiểu dáng với Next Style
5. Ghi đè kiểu dáng<br />
Khi bạn áp dụng một kiểu ể dáng đoạn, kiểu ể dáng ký tự và định dạng trước đó vẫn ẫ còn<br />
lại. Sau khi bạn áp dụng một kiểu dáng, bạn có thể ghi đè bất kỳ thiết lập nào của nó.<br />
Khi định dạng mà không phải là bộ phận của một kiểu dáng được áp dụng cho <strong>văn</strong> <strong>bản</strong><br />
với kiểu dáng đó đã được ápdụng áp dụng, nó được gọi là làkiểu kiểu dáng ghi đè ( override ) ). Khi<br />
bạn chọn <strong>văn</strong> <strong>bản</strong> với một override, một dấu cộng (+) xuất hiện kế tên kiểu dáng, Trong<br />
các Character Style, một override chỉ được hiển thị nếu thuộc tính được áp dụng là một<br />
phần của kiểu dáng dáng. Ví dụ dụ, nếu một Character Style chỉ thay đổi màuchữ màu chữ, việc ápdụng áp dụng<br />
một cỡ chữ khác cho <strong>văn</strong> <strong>bản</strong> không xuất hiện như một override.<br />
Bạn có thể xóa các kiểu dáng ký tự và các ghi đè định dạng khi bạn áp dụng một kiểu<br />
dá dáng. BBạn cũng ũ có óthể thể xóa ó các á override id khỏi một ột đđoạn mà àkiể kiểu dá dáng đã đđược ááp ddụng.<br />
Nếu một kiểu dáng có một dấu cộng (+) kế nó, đưa trỏ chuột lên style trong<br />
Styles Palette để xem mô tả về các thuộc tính override.
6. Giữ và xóa ghi đè kiểu dáng khi áp dụng kiểu dáng đoạn<br />
Để áp dụng một kiểu dáng đoạn và duy trì kiểu dáng ký tự, nhưng xóa bỏ các ghi đè,<br />
nhấn giữ Alt khi bạn click tên của kiểu dáng trong Paragraph Style Palette.<br />
Để ể áp dụng một kiểu ể dáng đoạn và xóa bỏ cả kiểu ể dáng ký tự và các kiểu ể dáng ghi đè,<br />
nhấn giữ Alt + Shift khi bạn click tên của kiểu dáng trong Paragraph Style Palette.<br />
Click phải kiểu dáng trong Paragraph Style Palette, và chọn một tùy chọn từ menu<br />
ngữ cảnh. Khi đó bạn có thể xóa các kiểu dáng ghi đè, kiểu dáng ký tự, hoặc cả<br />
hai trong khi áp dụng kiểu dáng.
7. Xóa các ghi đè kiểu dáng đoạn<br />
-Chọn <strong>văn</strong> <strong>bản</strong> ả chứa các ghi đè. Bạn thậm chí có thể ể chọn nhiều ề đoạn với các<br />
kiểu dáng khác nhau.<br />
- Trong Paragraph Style Palette, làm một trong các thao tác sau :<br />
• Để xóa bỏ định dạng đoạn và ký tự, click biểu tượng Clear Overrides , hay chọn<br />
Clear Overrides từ Paragraph Style Palette.<br />
• Để xóa bỏ các ghi đè ký tự nhưng duy trì các ghi đè định dạng Palette, nhấn giữ Ctrl<br />
khi bạn click biểu tượng Clear Overrides<br />
• Để xóa bỏ các ghi đè cấp đoạn nhưng duy trì các ghi đè cấp ký tự, trong Paragraph<br />
Style Palette, nhấn giữ Shift + Ctrl khi bạn click biểu tượng Clear Overrides.<br />
Chú ý : Khi bạn xóa các override override, các override cấp đoạn được gỡ bỏ khỏi toàn<br />
bộ đoạn, ngay cả khi chỉ có một phần đoạn được chọn. Các ghi đè cấp ký tự chỉ<br />
bị gỡ bỏ khỏi vùng chọn.<br />
ỏ ể ể<br />
Việc xóa các override không xóa bỏ các định dạng kiểu dáng ký tự. Để<br />
xóa bỏ các định dạng kiểu dáng ký tự, chọn <strong>văn</strong> <strong>bản</strong> chứa kiểu dáng ký<br />
tự, sau đó click [None] trong Character Style Palette.
8. Ngắt liên kết giữa <strong>văn</strong> <strong>bản</strong> và kiểu dáng của nó<br />
Khi bạn ạ ngắt g liên kết <strong>văn</strong> <strong>bản</strong> và kiểu dáng g của nó, , <strong>văn</strong> <strong>bản</strong> duy y trì định ị dạng ạ g hiện ệ<br />
tại của nó. Tuy nhiên, các thay đổi trong tương lại cho kiểu dáng đó sẽ không<br />
được phản ánh trong <strong>văn</strong> <strong>bản</strong> mà đã được tách biệt khỏi kiểu dáng.<br />
- Chọn <strong>văn</strong> <strong>bản</strong> được đánh dấu với kiểu dáng mà bạn muốn ngắt.<br />
-Chọn Break Link To Style từ menu Styles Palette.<br />
Nếu không có <strong>văn</strong> <strong>bản</strong> được chọn khi bạn chọn Break Link To Style, bất kỳ <strong>văn</strong> <strong>bản</strong> mới<br />
nào bạn nhập sử dụng cùng định dạng như kiểu dáng được chọn chọn, nhưng không phải<br />
kiểu dáng được gán cho <strong>văn</strong> <strong>bản</strong> đó
9. Tìm và thay thế kiểu dáng<br />
Sử dụng g hộp p thoại Find/Change g để tìm tất cả các trường g hợp p của một kiểu dáng g cụ<br />
thể và thay thế nó bằng kiểu dáng khác.<br />
-Chọn Edit > Find/Change<br />
- Mục Search, Search chọn Document để thay đổi kiểu dáng trong toàn bộ tài liệu liệu.<br />
- Để các tùy chọn Find what và Change to trống, và click More Options.<br />
-Dưới Find Format Settings, click Format. Chọn kiểu dáng bạn muốn tìm từ menu Character<br />
Style y hay y Paragraph g p Style, y rồi click OK.<br />
-Dưới Change Format Settings, click Format. Chọn kiểu dáng thay thế từ menu Character<br />
Style hay Paragraph Style, rồi click OK.<br />
- Click Find Next, sau đó sử dụng các nút Change/Find hay Change All để thay thế kiểu dáng.
III. Chữ hoa thụt thấp và kiểu dáng lồng ghép<br />
<strong>1.</strong> Áp dụng kiểu dáng ký tự cho một chữ hoa thụt thấp<br />
Bạn có thể áp dụng một kiểu dáng ký tự cho ký tự hoặc đoạn chữ hoa thụt thấp<br />
(dropcap ) trong một đoạn. Ví dụ, nếu bạn muốn một ký tự dropcap có màu và<br />
phông khác với phần còn lại của đoạn, bạn có thể định nghĩa một kiểu dáng ký tự<br />
với ới các á th thuộc ộ tí tính h này. à Khi đó bbạn có óthể thể ááp ddụng kiể kiểu dáng dá ký ttự trực t tiếp tiế cho h một ột<br />
đoạn, hay bạn có thể lồng kiểu dáng ký tự trong một kiểu dáng đoạn.<br />
-Tạo một kiểu dáng ký tự mà có định dạng bạn muốn sử dụng cho kiểu dáng dropcap.<br />
- Là Làm một ột trong t các á thao th tác tá sau và àclick likOK OK :<br />
• Để áp dụng drop cap cho một đoạn đơn, chọn Drop Caps and Nested Styles từ<br />
menu Paragraph Palette hay menu Control Palette, xác định số dòng dropcap và<br />
các số ố ký tự, và chọn kiểu ể dáng ký tự.<br />
• Để lồng kiểu dáng ký tự trong một kiểu dáng đoạn, double click kiểu dáng đoạn,<br />
sau đó click Drop Caps and Nested Styles. Xác định số dòng dropcap và số ký<br />
tự tự, và chọn kiểu dáng ký tự tự.<br />
Nếu bạn muốn áp dụng một kiểu dáng lồng ghép khác cho bất kỳ ký tự<br />
nào sau dropcap, sử dụng tùy chọn New Nested Style.
2. Áp dụng kiểu dáng lồng ghép cho một đoạn<br />
Bạn có cóthể thể xác định định cấp ký kýtự tự cho một hoặc nhiều phạm vi<strong>văn</strong> vi <strong>văn</strong> <strong>bản</strong> bên trong một<br />
đoạn. Bạn cũng có thể thiết lập hai hay nhiều kiểu dáng lồng ghép để làm việc cùng với<br />
nhau, một cái tiếp tục nơi các trước kết thúc.<br />
Các kiểu dáng lồng ghép đặc biệt hữu ích cho các tiêu đề run-in. Ví dụ, bạn có thể áp<br />
ddụng một ột kiểu kiể dáng dá ký ttự cho h chữ hữcái ái đầu đầ trong t một ột đoạn đ và àkiể kiểu dáng dá ký ttự khác khá mà à<br />
ảnh hưởng qua dấu hai chấm ( : ) đầu tiên. Đối với mỗi kiểu dáng lồng ghép, bạn có thể<br />
định nghĩa một ký tự kết thúc kiểu dáng, như một ký tự tab hay kết thúc một từ.<br />
Kiể dá ký t N đị hd 2từ đầ kiể dá ký t<br />
Kiểu dáng ký tự Name định dạng 2 từ đầu, kiểu dáng ký tự<br />
Body định dạng tất cả <strong>văn</strong> <strong>bản</strong> sau dấu hai chấm đầu tiên.
3. Tạo một hay nhiều kiểu dáng lồng ghép.<br />
-Tạo một hay nhiều kiểu dáng ký tự mà bạn muốn sử dụng để định dạng <strong>văn</strong> <strong>bản</strong>.<br />
- Làm một trong các thao tác sau :<br />
• Để thêm các kiểu dáng lồng ghép cho một Paragraph Style, double click Paragraph<br />
Style, sau đó click Drop Caps and Nested Styles.<br />
• Để ể thêm các kiểu ể dáng lồng ồ ghép cho một đoạn đơn, chọn Drop Caps and Nested<br />
Styles từ menu Control Palette.<br />
Chú ý : để có kết quả tốt nhất, áp dụng các kiểu dáng lồng ghép như một phần của<br />
PParagraph h St Style. l Nế Nếu bbạn ááp ddụng các á kiể kiểu dá dáng lồ lồng ghép hé như h các á override id cục bộ cho h<br />
một đoạn, sự hiệu chỉnh hay các thay đổi định dạng tiếp sau đó trong kiểu dáng lồng<br />
ghép có thể tạo ra định dạng ký tự không mong muốn trong <strong>văn</strong> <strong>bản</strong> áp dụng kiểu dáng.<br />
- Click New Nested Style một hoặc nhiều lần lần.<br />
- Làm bất kỳ các thao tác sau cho một kiểu dáng, và click OK :<br />
• Click vùng Character Style, sau đó chọn một Character Style để qui định diện mạo<br />
của phần đó của đoạn. đoạn<br />
• Xác định item kết thúc định dạng Character Style. Bạn cũng có thể nhập ký tự, như<br />
một dấu hai chấm (:) hay một chữ cái hay số cụ thể. Bạn không thể nhập một từ.<br />
• Xác định có bao nhiêu trường g hợp p của item được chọn ( như các ký ý tự, từ, hay y câu) )<br />
được yêu cầu.<br />
• Chọn Through hay Up To. Chọn Through bao gồm ký tự kết thúc kiểu dáng lồng<br />
ghép, trong khi chọn Up To chỉ định dạng các ký tự phía trước ký tự này.
• Chọn một kiểu ể dáng và click nút lên hay nút xuống ố để ể thay đổi ổ thứ tự của ủ các kiểu ể<br />
dáng trong danh sách. Thứ tự của các kiểu dáng qui định thứ tự trong đó định dạng<br />
được áp dụng. Định dạng đã định dạng bởi kiểu dáng thứ hai bắt đầu nơi định dạng<br />
của kiểu dáng thứ nhất kết thúc thúc. Nếu bạn ápdụng áp dụng một kiểu dáng ký tự cho một<br />
dropcap, kiểu dáng ký tự dropcap hoạt động như kiểu dáng lồng ghép thứ nhất.<br />
• Chọn một kiểu dáng và click Delete để xóa kiểu dáng.
4. Kết thúc một kiểu dáng lồng ghép<br />
Trong g hầu hết các trường g hợp, ợp, một ộ kiểu dáng g lồng ggghép pkết thúc nơi điều kiện ệ của kiểu<br />
dáng đã định nghĩa được thõa mãn, như sau ba từ hay nơi một dấu chấm xuất hiện.<br />
Tuy nhiên, bạn cũng có thể kết thúc một kiểu dáng lồng ghép trước khi điều kiện được<br />
thỏa mãn sử dụng ký tự End Nested Style Here.<br />
- Đặt điểm chèn nơi bạn muốn kiểu dáng lồng ghép kết thúc.<br />
-Chọn Type > Insert Special Character > End Nested Style Here.<br />
ế ể ồ ể ấ ấ<br />
Ký tự này kết thúc kiểu dáng lồng ghép tại điểm đó, bất chấp sự định nghĩa của<br />
kiểu dáng lồng ghép.
5. Xóa bỏ định dạng của kiểu dáng lồng ghép<br />
ầ<br />
• Trong hộp thoại Drop Caps and Nested, hay trong phần Drop Caps and Nested Styles<br />
của hộp thoại Paragraph Style Options, chọn kiểu dáng lồng ghép và click Delete.<br />
• Áp dụng một Paragraph Style khác.
6. Các tùy chọn kiểu dáng ký tự lồng ghép<br />
Để qui q định một kiểu dáng g ký ý tự lồng ggghép pkết thúc như thế nào, chọn bất kỳ ỳ các tùy y<br />
chọn sau :<br />
• Sentences : dấu chấm, dấu hỏi, và dấu cảm thán cho biết kết thúc một câu. Nếu một<br />
dấu trích dẫn theo sau dấu chấm câu, nó được bao gồm g như một pphần<br />
của câu.<br />
• Word : bất kỳ khoảng trống hay khoảng trắng nào cho biết kết thúc một từ.<br />
• Characters : bất kỳ ký tự nào khác các dấu độ rộng số 0 ( cho dấu neo, dấu chỉ mục,<br />
thẻ XML v.v...) được bao gồm.<br />
Chú ý : nếu ế bạn chọn Characters, bạn cũng có thể ể nhập một ký tự, như một dấu ấ hai<br />
chấm hay dấu chấm, để kết thúc kiểu dáng lồng ghép. Nếu bạn nhập nhiều ký tự, bất<br />
kỳ nào trong số đó sẽ kết thúc kiểu dáng. Ví dụ, nếu bạn nhập “dog”, kiểu dáng lồng<br />
ghép kết thúc khi “d” d , “o” o , hay “g” g xuất hiện. hiện<br />
• Letters : Bất kỳ ký tự nào không bao gồm dấu chấm, khoảng trắng, số, hay biểu tượng.<br />
• Digits : Các số A rập 0-9 được bao gồm.<br />
• EEnd d NNested t d St Style l HHere : mở ở tộ tộng kiểu kiể dá dáng lồ lồng ghép hé lê lên tới hhay thô thông qua diệ diện mạo<br />
của ký tự End Nested Style bạn chèn. Để chèn ký tự này, chọn Type > Insert Special<br />
Character > End Nested Style Here.<br />
• Tab Characters : mở rộng kiểu dáng lồng ghép đến hay thông qua ký tự tab. tab<br />
• Forced Line Break : mở rộng dáng lồng ghép đến hay thông qua ngắt dòng (Chọn Type<br />
> Insert Break Character > Forced Line Break).
• Indent to Here Character : mở ở rộng kiểu ể dáng đến ế hay thông qua ký tự Indent to Here.<br />
• Em Spaces, En Spaces, or Non-breaking Spaces : mở rộng kiểu dáng đến hay thông<br />
qua ký tự khoảng cách.<br />
• Inline Graphic Marker : mở rộng kiểu dáng đến hay thông qua dấu đồ họa trong dòng dòng,<br />
mà xuất hiện nơi một đồ họa trong dòng được chèn vào.<br />
• Auto Page Number or Section Name Marker : mở rộng kiểu dáng lồng ghép đến hay<br />
thông qua số trang hay dấu tên section section.
<strong>1.</strong> Giới thiệu<br />
IV. Kiểu dáng đối tượng.<br />
Giống như bạn sử dụng các kiểu dáng ký tự và đoạn để nhanh chóng định dạng <strong>văn</strong><br />
<strong>bản</strong>, bạn có thể sử dụng các kiểu dáng đối tượng ( object style ) để nhanh chóng<br />
định dạng đồ họa và khung. Kiểu dáng đối tượng bao gồm các thiết lập cho đường<br />
viền, ề màu sắc, ắ độ trong suốt, ố bóng đổ, ổ kiểu ể dáng đoạn, <strong>văn</strong> <strong>bản</strong> bao phủ,...<br />
Bạn có thể áp dụng các kiểu dáng đối tượng cho các đối tượng, nhóm, và các khung<br />
( bao ggồm khung g <strong>văn</strong> <strong>bản</strong> ). ) Một ộ kiểu dáng g có thể xóa và thay y thế tất cả các thiết lập ập<br />
đối tượng hay nó có thể chỉ thay thế các thiết lập xác định, để các thiết lập khác<br />
không thay đổi. Bạn có thể điều khiển các thiết lập nào kiểu dáng ảnh bằng cách bao<br />
gồm hay loại trừ một hạng mục các thiết lập trong sự định nghĩa.<br />
Khi tạo các kiểu dáng, bạn có thể tìm thấy một vài kiểu dáng chia sẽ một vài đặc tính<br />
tương tự. Hơn việc thiết lập các đặc tính đó mỗi khi bạn định nghĩa kiểu dáng kế<br />
tiếp, bạn có thể dựa một kiểu dáng vào kiểu dáng khác. Khi bạn thay đổi kiểu dáng<br />
cơ sở, bất kỳ các thuộc tính đã chia sẽ nào xuất hiện trong kiểu dáng cấp cha cũng<br />
thay đổi trong kiểu dáng cấp con.
2. Object Styles Palette.<br />
Sử dụng Object Styles để tạo tạo, đặt tên, tên và áp dụng các kiểu dáng đối tượng tượng. Đối với mỗi tài<br />
liệu mới, ban đầu Palette liệt kê một bộ kiểu dáng đối tượng mặc định. Các kiểu dáng đối<br />
tượng được lưu với tài liệu và hiển thị trong Palette mỗi lần bạn mở tài liệu đó. Biểu tượng<br />
Text Frame đánh dấu kiểu dáng mặc định cho các khung <strong>văn</strong> <strong>bản</strong>; biểu tượng Graphics<br />
Frame đánh dấu kiểu dáng mặc định cho các khung đồ họa.<br />
Object Styles Palette A. Kiểu dáng mặc định cho khung đồ họa<br />
B. Kiểu dáng mặc định cho khung <strong>văn</strong> <strong>bản</strong> C. Xóa các thuộc<br />
tính í h không khô đđược đị định h nghĩa hĩ bởi kiể kiểu dá dáng DD. Xó Xóa override id EE.<br />
Tạo kiểu dáng mới F. Xóa kiểu dáng.<br />
C D E F<br />
A<br />
B
3. Thay đổi các kiểu dáng đối tượng được liệt kê trong Palette.<br />
• Chọn Small Palette Rows để hiển thị nhiều phiên <strong>bản</strong> sít lại của các kiểu dáng đối tượng.<br />
• Drag kiểu dáng đối tượng đến một vị trí mới. Khi dòng màu đen xuất hiện trong vị trí<br />
mong muốn muốn, thả phím chuột. chuột<br />
• Chọn Sort By Name từ menu Palette để liệt kê các kiểu dáng đối tượng theo thứ tự abc.
4. Định nghĩa các kiểu dáng đối tượng<br />
Bạn có thể định nghĩa một kiểu dáng dựa trên các thiết lập bạn đã áp dụng cho một<br />
đối ố tượng, hay bạn có thể ể tạo một kiểu ể dáng từ đầu. ầ<br />
-Chọn đối tượng hay khung <strong>văn</strong> <strong>bản</strong> sử dụng các thiết lập bạn muốn kiểu dáng đối tượng<br />
bao gồm gồm.<br />
-Chọn Window > Object Styles để mở Object Styles Palette.<br />
-Chọn New Object Styles từ menu Object Styles Palette, hay click nút Create New Style.<br />
- Trong hộp thoại New Object Style, nhập một tên cho kiểu dáng<br />
- Để dựa kiểu dáng vào kiểu dáng khác, chọn một kiểu dáng cho Based On.<br />
- Để thêm một phím tắt, đưa điểm chèn vào ô Shortcut, và chắc rằng Num Lock được bật.<br />
Sau đó nhấn giữ bất kỳ sự kết hợp nào của các phím Shift, Alt, hay Ctrl và nhấn một số<br />
trong phần phím số số. Bạn không thể dùng các ký tự hay các số không trong phần phím số<br />
cho việc định nghĩa phím tắt.<br />
-Chọn bất kỳ hạng mục bổ sung nào chứa các tùy chọn bạn muốn định nghĩa, và đặt các<br />
tùy chọn như mong muốn. Bỏ chọn các mục mà bạn không muốn bao gồm trong kiểu<br />
dáng. Bạn cũng có thể Alt-click một ô chọn để bật hay tắt tất cả các mục.<br />
- Click OK.
5. Áp dụng các kiểu dáng đối tượng.<br />
• Chọn một đối tượng, khung, hay nhóm. Sau đó chọn một kiểu dáng đối tượng<br />
trong Control Palette hay Object Styles Palette.<br />
• Drag g kiểu dáng g đối tượng ợ g từ Object j Styles y Palette vào một ộ đối tượng ợ g trong g cửa<br />
sổ tài liệu. Khi con trở chuyển thành một nắm tay với dấu cộng, thả phím chuột.
6. Sử dụng các kiểu dáng đối tượng mặc định<br />
Đối với mỗi tài liệu ệ mới, , Object j Styles y Palette liệt ệ kê một ộ bộ ộ kiểu dáng g đối tượng ợ g mặc ặ<br />
định. Bất cứ khi nào bạn tạo một đối tượng, một kiểu dáng đối tượng được áp dụng cho<br />
nó. Theo mặc định, nếu bạn tạo một khung <strong>văn</strong> <strong>bản</strong>, kiểu dáng đối tượng [ Basic Text<br />
Frame ] được áp dụng. Nếu bạn vẽ một đường path hay hình dáng, kiểu dáng đối tượng<br />
[B [ Basic i Graphics G hi F Frame ]đ ] được áp á ddụng. Nếu Nế bạn b đặt một ột ảnh ả hhhay vẽ ẽ một ột hình hìhgiữ iữchỗ hỗ<br />
có một dấu X trong nó, kiểu dáng đối tượng [None] được áp dụng. bạn có thể chọn một<br />
kiểu dáng đối tượng khác để sử dụng như kiểu dáng mặc định cho các đối tượng này.<br />
• Để ể thay đổi ổ kiểu ể dáng mặc định cho một khung <strong>văn</strong> <strong>bản</strong>, chọn Default Text Frame<br />
Style từ menu Object Styles Palette, và chọn kiểu dáng đối tượng.<br />
• Để thay đổi kiểu dáng đối tượng cho khung đồ họa, chọn Default Graphics Frame<br />
Style từ menu Object Styles Palette, Palette và chọn kiểu dáng đối tượng tượng.<br />
• Để thay đổi kiểu dáng mặc định cho bất kỳ đối tượng nào, drag bi đánh dấu kiểu đối<br />
tượng mặc định từ một kiểu dáng đối tượng vào cái khác.<br />
Chú ý : khi bạn chọn một kiểu dáng đối tượng khi không có khung nào được chọn<br />
Chú ý : khi bạn chọn một kiểu dáng đối tượng khi không có khung nào được chọn,<br />
kiểu dáng đối tượng đó trở thành kiểu dáng đối tượng mặc định mới cho <strong>văn</strong> <strong>bản</strong><br />
hay đồ họa, tùy thuộc vào công cụ được chọn trong hộp công cụ.
7. Xóa override kiểu dáng đối tượng<br />
Sau khi bạn áp ápdụng dụng một kiểu dáng đối tượng, bạn cóthể có thể ghi đè bất kỳ thiết lập nào của<br />
nó. Khi định dạng được áp dụng cho một đối tượng xung đột với phần định nghĩa kiểu dáng<br />
đã áp dụng cho đối tượng đó, nó được gọi là override. Khi bạn chọn một đối tượng với một<br />
override, một dấu cộng xuất hiện kế tên của kiểu dáng.<br />
-Chọn một đối tượng hay nhóm ban muốn thay đổi.<br />
- Trong Object Styles Palette, click nút Clear Overrides ở đáy Palette.<br />
Một id hỉ đ á d ế th ộ tí h đã á d là ột hầ ủ kiể dá<br />
Một override chỉ được áp dụng nếu thuộc tính đã áp dụng là một phần của kiểu dáng.<br />
Bạn cũng có thể xóa các thuộc tính không là phần của kiểu dáng bằng cách click nút<br />
Clear Attributes Not Defined By Style
8. Xóa các thuộc tính không được xác định bởi một kiểu dáng đối tượng.<br />
Bạn có thể muốn xóa các thuộc tính khỏi một đối tượng, dù cho các thuộc tính đó không bao<br />
gồm trong một kiểu dáng. Ví dụ, nếu mục Fill không được chọn trong kiểu dáng đối tượng và<br />
bbạn áp á ddụng một ột mẫu ẫ tô màu à đỏ cho h kh khung mà à kiể kiểu dáng dá đối ttượng đđược ááp ddụng, chọn h<br />
Clear Attributes Not Defined By Style gỡ bỏ mẫu tô màu đỏ<br />
-Chọn một đối tượng hay một nhóm bạn muốn đối tượng<br />
- Trong Object Styles Palette, click nút Clear Attributes Not Defined By Style ở đáy Palette.
9. Đổi tên một kiểu dáng đối tượng<br />
Chắc rằng không có đối tượng nào đang được chọn<br />
- Chắc rằng không có đối tượng nào đang được chọn.<br />
- Trong Object Styles Palette, double click kiểu dáng đối tượng muốn đổi tên.<br />
- Trong hộp thoại Object Styles, nhập một tên mới cho kiểu dáng, và click OK.
- Làm một trong các thao tác sau :<br />
10. Hiệu chỉnh một kiểu dáng đối tượng<br />
Nếu bạn không muốn kiểu dáng được áp dụng cho khung được chọn hay đặt như mặc<br />
định, click phải tên kiểu dáng trong Object Styles Palette, và chọn Edit [ tên style ].<br />
Trong Object Styles Palette, double click tên style, hay chọn kiểu dáng và chọn Style<br />
Options trong menu Styles Palette. Chú ý rằng điều này áp dụng kiểu dáng cho bất kỳ<br />
đối tượng nào được chọn hay đặt nó như kiểu đối tượng mặc định.<br />
- Trong hộp thoại Object Styles, chọn mục chứa các cáctùychọn tùy chọn bạn muốn thay đổi.<br />
Chọn hay bỏ chọn các mục để bao gồm trong kiểu dáng.<br />
- Thay đổi các thiết lập mong muốn.<br />
-Chắc rằng tất cả các mục bạn muốn bao gồm trong sự định nghĩa được chọn, sau<br />
đó click li k OK OK.<br />
Chú ý : nếu bạn có một hạng mục đã có hiệu lực trong một kiểu dáng, và sau đó bạn<br />
vô hiệu hóa hạng mục đó trong khi hiệu chỉnh kiểu dáng, các thuộc tính không bị xóa<br />
bỏ khỏi các đối ố tượng mà kiểu ể dáng được áp dụng. Ví dụ, nếu ế kiểu ể dáng đối ố tượng<br />
bao gồm một màu tô xanh dương, và sau đó bạn hiệu chỉnh kiểu dáng và bỏ chọn<br />
mục Fill, các đối tượng mà kiểu dáng đó được áp dụng vẫn có màu tô xanh dương.<br />
Điều này bởi vìkiểu vì kiểu dáng không còn ảnh hưởng đến bất kỳ thuộc tính màu tô nào<br />
nữa. Để xóa bỏ màu tô xanh, bạn chọn ô Fill và chọn None cho màu tô, hay bạn phải<br />
chọn Clear Attributes Not Defined By Style cho mỗi đối tượng.
1<strong>1.</strong> Nhân <strong>bản</strong> kiểu dáng đối tượng<br />
- Click phải kiểu dáng trong Object Styles Palette, và chọn Duplicate Style.<br />
Kiểu dáng đối tượng mới xuất hiện ở đáy danh sách
12. Xóa kiểu dáng đối tượng<br />
- Trong Object Styles, chọn một kiểu dáng đối tượng.<br />
-Chọn Delete Object Styles từ menu Palette hay drag kiểu dáng vào biểu tượng Delete ở<br />
đáy Palette.<br />
-Nếu bạn xóa một kiểu dáng được áp dụng cho các đối tượng hay trên nó các kiểu dáng<br />
khá khác được đ ddựa vào, à bbạn sẽ ẽ được đ nhắc hắ để xác á định đị h một ột kiểu kiể dáng dá th thay thế thế. Làm Là một ột<br />
trong các thao tác sau :<br />
• Để tạo kiểu dáng lại các đối tượng hiện sử dụng kiểu dáng đã xóa, chọn kiểu dáng bạn<br />
muốn ố áp dụng cho các đối ố tượng, và click OK.<br />
• Để làm các đối tượng không thay đổi, chọn [None], chắc rằng Preserve Formatting<br />
được chọn, và click OK. Bất kỳ các đối tượng nào sử dụng các kiểu dáng đã xóa duy<br />
trì cùng các thuộc tính tính, nhưng không còn được kết hợp với một kiểu dáng dáng.<br />
• Để xóa bỏ tất cả các thiết lập thuộc tính bạn đã áp dụng, chọn [None], bỏ chọn<br />
Preserve Formatting, và click OK.<br />
Chú ý : để xóa tất cả các kiểu dáng không được ápdụng cho đối tượng chọn<br />
Chú ý : để xóa tất cả các kiểu dáng không được áp dụng cho đối tượng, chọn<br />
Select All Unused từ menu Object Styles Palette, và click biểu tượng Delete.
13. Ngắt liên kết tới một kiểu dáng đối tượng<br />
Bạn có cóthể thể ngắt liên kết giữa một đối tượng và kiểu dáng đã ápdụng áp dụng cho nó nó. Đối tượng<br />
sẽ giữ nguyên các thuộc tính, nhưng sẽ không còn thay đổi nếu kiểu dáng được thay đổi.<br />
- Chọn đối tượng có thuộc tính đối tượng đã ápdụng áp dụng cho nó nó.<br />
-Chọn Break Link To Style từ menu Object Styles Palette.<br />
Nếu bạn không muốn giữ lại định dạng của kiểu dáng đối tượng, chọn [None] trong<br />
Obj Object t St Styles l PPalette. l tt
14. Định nghĩa lại một kiểu dáng đối tượng<br />
Sau khi bạn ạ áp p dụng ụ g một ộ kiểu dáng g đối tượng, ợ g, bạn ạ có thể gghi đè bất kỳ ỳ các thuộc ộ tính nào<br />
của nó. Nếu bạn quyết định bạn thích các thay đổi bạn đã làm cho một đối tượng cụ thể,<br />
bạn có thể định nghĩa lại kiểu dáng để nó phù hợp với định dạng của đối tượng bạn đã thay<br />
đổi. Nhận biết rằng lệnh Redefine Object chỉ định nghĩa lại các hạng mục đã được chọn. Nó<br />
khô không thê thêm các á th thuộc ộ tính tí h mà à bban đầu đầ không khô là bộ phận hậ của ủ sự đị định h nghĩa. hĩNế Nếu đối ttượng<br />
bao gồm các thiết lập bổ sung, bạn sẽ cần phải thêm các thiết lập này một các riêng biệt<br />
cho kiểu dáng, hay đơn giản tạo một kiểu dáng đối tượng mới.<br />
- Ch Chọn một ột đối ttượng sử ử ddụng kiể kiểu dá dáng bbạn muốn ố th thay đổi đổi.<br />
- Điều chỉnh các thuộc tính hình thức mong muốn.<br />
- Trong Object Styles Palette, chọn Redefine Object Styles từ menu Object Styles Palette.<br />
Sự định nghĩa kiểu dáng đối tượng thay đổi để phù hợp với cácthiết các thiết lập ghi đè bạn đã<br />
áp dụng. Tất cả các trường hợp của kiểu dáng trong tài liệu được cập nhật để sử dụng<br />
các thiết lập mới.<br />
Chú ý : Nếu tùy chọn Redefine Object Style không sử dụng được, các thuộc tính bạn<br />
đặt không là thành phần của sự định nghĩa kiểu dáng đối tượng. Để thay đổi sự địng<br />
nghĩa kiểu dáng một cách trực tiếp, thay vào đó chọn Object Style Options, hay tạo<br />
một kiểu dáng mới từ đối tượng tượng.
15. Nhập kiểu dáng đối tượng.<br />
Bạn có cóthể thể nhập cáckiểu các kiểu dáng từ các tài liệu khác khác. Ngoài các kiểu dáng đối tượng tượng,<br />
InDesign nhập bất kỳ các mẫu màu, đường kẻ, hay kiểu dáng đoạn mà được sử dụng<br />
trong các kiểu dáng. Nếu một mẫu màu, đường kẻ, hay kiểu dáng đoạn mà bạn nhập có<br />
cùng tên nhưng khác giá trị với kiểu dáng đang có, InDesign đổi tên nó.<br />
-Chọn Load Object Styles từ menu Object Styles Palette.<br />
-Chọn tập tin từ đó bạn muốn nhập các kiểu dáng đối tượng, và click Open.<br />
-Trong g hộp ộp thoại ạ Load Styles, y , chắc rằng g một ộ dấu chọn ọ xuất hiện ệ kế kiểu dáng g bạn ạ muốn<br />
nhập. Nếu có một tên kiểu dáng xung đột, chọn một trong các tùy chọn sau dưới Conflict<br />
With Existing Style, rồi click OK :<br />
• Use Incoming Style Definition : ghi đè kiểu dáng đang có với kiểu dáng được nạp và áp<br />
g y g g g g ợ ạp p<br />
dụng các thuộc tính mới của nó cho tất cả <strong>văn</strong> <strong>bản</strong> trong tài liệu hiện hành mà sử dụng<br />
kiểu dáng cũ. Sự định nhĩa của các kiểu dáng nhập vào và đang tồn tài được hiển thị ở<br />
đáy hộp thoại Load Styles để bạn có thể xem một sử dụng so sánh.<br />
• Auto-Rename : đổi tên kiểu dáng được nạp<br />
• Các kiểu dáng đối tượng xuất hiện trong Object Styles Palette.
CHƯƠNG 5<br />
KẾT HỢP VĂN BẢN VÀĐỒ VÀ ĐỒ HỌA
<strong>1.</strong> Giới thiệu các đối tượng neo<br />
I. Các đối tượng neo<br />
Các đối tượng neo là các đối tượng, như hình ảnh hay hộp <strong>văn</strong> <strong>bản</strong>, mà được đính<br />
kèm – hay được neo – vào <strong>văn</strong> <strong>bản</strong> xác định. Đối tượng được neo di chuyển với <strong>văn</strong><br />
<strong>bản</strong> chứa neo như <strong>văn</strong> <strong>bản</strong> chảy ngược. Sử dụng các đối tượng neo cho tất cả các<br />
đối ố tượng mà bạn muốn ố kết ế hợp với một dòng cụ thể ể hay một khối ố <strong>văn</strong> <strong>bản</strong>, ví dụ,<br />
thanh nách ( sidebar ), và lời thoại ( callout ), hình minh họa ( figure ) hay các biểu<br />
tượng kết hợp với một từ xác định.<br />
Bạn có thể tạo một đối tượng neo bằng cách dán hay đặt một đối tượng (hay khung)<br />
vào <strong>văn</strong> <strong>bản</strong> sử dụng công cụ Type hay bằng cách sử dụng lệnh Insert Anchored<br />
Object. Khi bạn đặt đối tượng, InDesign thêm một dấu neo tại điểm chèn. Các đối<br />
ttượng neo thừ thừa hhưởng ở các á th thuộc ộ tính tí h xoay và à xô ô nghiêng hiê của ủ khung kh <strong>văn</strong> ă <strong>bản</strong> bả chúng hú<br />
được neo vào – ngay cả khi đối tượng được đặt bên ngoài khung <strong>văn</strong> <strong>bản</strong>. Bạn có<br />
thể chọn đối tượng và thay đổi các thuộc tính này.
Bạn có thể tạo các đối tượng neo mà sử dụng bất kỳ các vị trí sau :<br />
• Inline : canh đối tượng neo với đường cơ sở của điểm chèn. Bạn có thể điều chỉnh Y<br />
Offset để định vị đối tượng lên trên hay xuống dưới đường cơ sở. Đây là loại mặc định<br />
của đối tượng neo. Trong các phiên <strong>bản</strong> trước đây của InDesign, các đối tượng này<br />
được gọi là inline graphics.<br />
• Above Line : đặt đối tượng neo phía trên dòng với các sự lựa chọn canh lề sau : Left,<br />
Center, Right, Toward Spine, Away From Spine, và (Text Alignment). Text Alignment là<br />
canh lề áp dụng cho đoạn giữ dấu neo neo.<br />
• Custom : đặt đối tượng trong vị trí mà bạn định nghĩa trong hộp thoại Anchored Object<br />
Options. Bạn có thể đặt đối tượng bất cứ đâu bên trong hay bên ngoài khung <strong>văn</strong> <strong>bản</strong>.<br />
Tài liệu vídụ với cácđối tượng neo<br />
Tài liệu ví dụ với các đối tượng neo<br />
A. Vị trí Inline B. Vị trí Above ( canh trái ) C. Vị trí Custom
2. Tạo đối tượng neo<br />
Nếu một đối tượng không thể đặt vào tài liệu ( ví dụ, <strong>văn</strong> <strong>bản</strong> thanh bên cạnh chưa<br />
đđược viết iế ) ), bbạn có ó thể hểtạo một ộ kh khung neo rỗng ỗ như h một ộ ô giữ i chỗ hỗ cho h nội ội ddung bbạn<br />
có thể thêm sau này. Bạn có thể thay đổi kích thước khung neo bất cứ lúc nào và các<br />
thiết lập vị trí cho khung cập nhật một cách tự động.<br />
- Làm một trong các thao tác sau :<br />
• Để thêm một đối tượng neo, sử dụng công cụ Type để định vị điểm chèn nơi bạn muốn<br />
neo của đối tượng xuất hiện, và sau đó đặt hay dán đối tượng. Theo mặc định, vị trí của<br />
đối tượng neo là Inline<br />
• Để neo một đối tượng có sẵn, chọn nó và chọn Edit > Cut. Sau đó, dùng công cụ Type,<br />
đưa điểm chèn đến nơi bạn muốn đối tượng xuất hiện, và chọn Edit > Paste.<br />
• Để thê thêm một ột khung kh giữ iữchỗ hỗ cho h một ột đối ttượng mà àkhô không có ósẵn ẵ ( như h <strong>văn</strong> ă bả <strong>bản</strong> bả <strong>bản</strong><br />
chưa viết cho cạnh bên ) dùng công cụ Type để định vị điểm chèn nơi bạn muốn neo của<br />
đối tượng xuất hiện; sau đó chọn Object > Anchored Object > Insert.<br />
- Để định vị đối tượng, chọn nó với một công cụ chọn và chọn Object > Anchored<br />
Object > Options. Xác định các tùy chọn mong muốn.
3. Các tùy chọn chèn đối tượng neo<br />
Khi bạn chèn một ô ôgiữ giữ chỗ cho một đối tượng neo neo, bạn cóthể có thể xác định các tùy chọn sau<br />
cho nội dung :<br />
• Content : xác định loại đối tượng khung giữ chỗ sẽ chứa<br />
• Object Style :xácđịnh : xác định kiểu dáng bạn muốn sử dụng để định dạng đối tượng tượng. Nếu bạn<br />
đã định nghĩa và lưu kiểu dáng đối tượng, chúng sẽ xuất hiện trong menu này.<br />
• Paragraph Style : xác định kiểu dáng đoạn bạn muốn sử dụng để định dạng đối tượng.<br />
Nếu bạn đã định nghĩa vàlưu và lưu cáckiểu các kiểu dáng đoạn, đoạn chúng sẽ xuất hiện trong menu này này.<br />
• Height and Width : xác định kích thước của khung giữ chỗ.
4. Các tùy chọn vị trí Inline và Above Line<br />
Khi bạn chọn Inline hay Above line từ menu Position trong hộp thoại Anchored Object<br />
Options Options, các tù tùy chọn sau sa có cóthể thể sử ddụng ng cho việc iệc thiết lập vị ị trí của đối ttượng ợng neo neo.<br />
• Inline : canh đáy của đối tượng neo với đường cơ sở. Các đối tượng Inline là chủ đề cho<br />
các ràng à g buộc nào ào đó khi ddi cchuyển uyể dọc theo t eotục trục y : đđỉnh của đố đối tượ tượng g không ô g tthể ể đđi bê bên<br />
dưới đáy leading slug và đáy của đối tượng không thể đi phía trên của leading slud.<br />
• Y Offset : điều chỉnh vị trí trên đường cơ sở. Bạn cũng có thể sử dụng chuột để kéo đối<br />
tượng theo chiều dọc trong trang.<br />
• Ab Above Line Li : canh h đối ttượng bên bê ttrên ê dò dòng <strong>văn</strong> ă <strong>bản</strong> bả chứa hứ dấu dấ neo và àbê bên ddưới ới dò dòng <strong>văn</strong> ă<br />
<strong>bản</strong> bên trên dấu neo.<br />
• Alignment : chọn từ các tùy chọn sau :<br />
• Thẻ left, , Right, g , and Center : canh đối tượng ợ g bên trong g cột ộ <strong>văn</strong> <strong>bản</strong>. Các đối tượng ợ g này y bỏ<br />
qua các giá trị thụt lề áp dụng cho đoạn và canh lề đối tượng bên trong toàn bộ cột.<br />
• (Text Alignment) canh các đối tượng dựa vào sự canh lề đã định nghĩa bởi đoạn. Tùy<br />
chọn này dùng các giá trị thụt lề đoạn khi canh lề các đối tượng.<br />
• SSpace BBefore f : xác á định đị h vị ị trí tícủa ủ đối ttượng liên liê hệ với ới đáy đá của ủ leading l di slug l ttrong dò dòng<br />
trước đó của <strong>văn</strong> <strong>bản</strong>. Các giá trị dương hạ thấp cả đối tượng và <strong>văn</strong> <strong>bản</strong> bên dưới nó.<br />
Các giá trị âm di chuyển <strong>văn</strong> <strong>bản</strong> bên dưới nó lên phía đối tượng. Giá trị âm tối đa là<br />
chiều cao của đối tượng. ợ g<br />
• Space After : xác định vị trí của đối tượng liên hệ với chiều cao đỉnh của ký tự đầu tiên<br />
trong dòng bên dưới đối tượng. Giá trị 0 canh đáy của đối tượng với vị trí chiều cao đỉnh.<br />
Các giá trị dương di chuyển <strong>văn</strong> <strong>bản</strong> bên dưới đối tượng xuống dưới ( ra xa đáy của đối<br />
tượng ) ). Các giá trị âm di chuyển <strong>văn</strong> <strong>bản</strong> bên dưới đối tượng đi lên(về lên ( về phía đối tượng ) ).
5. Các tùy chọn vị trí tùy ý<br />
Bạn có thể sử dụng các tùy chọn sau khi định vị một đối tượng neo được định vị tùy ý.<br />
Bạn có cóthể thể xác định các tùy chọn này trong hộp thoại Insert Anchored Object hay hộp<br />
thoại Anchored Object Options. Để hướng dẫn từng bước sử dụng các tùy chọn này,<br />
xem “ Định vị một đối tượng neo được định vị tùy ý”<br />
• RRelative l ti TTo SSpine i : xác á định đị h đối ttượng có ó canh h lề liên liê hệ với ới gáy á tài liệ liệu. Khi bbạn chọn h<br />
tùy chọn này, hình đại diện Anchored Object Reference Point hiển thị một dải hai trang.<br />
Hai trang đối xứng nhau. Khi được chọn, các đối tượng được đặt trong một mặt của<br />
dải, , đối với trường g hợp ợp lề ngoài, g , ggiữ nguyên g y trên lề ngoài g ngay g y cả khi <strong>văn</strong> <strong>bản</strong> chảy y tràn<br />
lại vào một trang đối mặt.<br />
Sử dụng tùy chọn Relative To Spine<br />
AA. Relative To Spine không được chọn :đối : đối tượng vẫn ở bên trái của khung<br />
<strong>văn</strong> <strong>bản</strong> khi <strong>văn</strong> <strong>bản</strong> chảy tràn lại <strong>văn</strong> ngang qua cạnh phải của dải.<br />
B. Relative To Spine được chọn : đối tượng giữ ở cạnh ngoài của trang khi<br />
<strong>văn</strong> <strong>bản</strong> chảy tràn lại sang cạnh phải của dải.
Chú ý : Nếu, sau khi bạn chọn Relative To Spine bạn điều chỉnh giá trị X Offset,<br />
hướng của đối tượng di chuyển có cóthể thể thay đổi. Sự thay đổi này xảy radohướng<br />
ra do hướng<br />
của sự di chuyển lệ thuộc phần nào vào cạnh của dải đối tượng nằm trên đó.<br />
• Anchored Object Reference Point : xác định vị trí trên đối tượng mà bạn muốn canh lề<br />
với vị trí trên trang trang. Ví dụ dụ, nếu bạn muốn canh cạnh phải của đối tượng với một đối tượng<br />
trang, như một khung <strong>văn</strong> <strong>bản</strong>, click điểm bên phải nhất trong hình đại diện này.<br />
• Anchored Position Reference Point : xác định vị trí trên trang, nơi mà bạn muốn canh lề<br />
đối tượng. Ví dụ, nếu bạn chọn Text Frame cho X Relative To và Line (Baseline) cho Y<br />
Relative To, hình đại diện này thể hiện vùng ngang của khung <strong>văn</strong> <strong>bản</strong> và vùng dọc của<br />
dòng <strong>văn</strong> <strong>bản</strong> chứa dấu neo của đối tượng. Nếu bạn click điểm bên trái nhất của hình đại<br />
diện này, điểm tham chiếu của đối tượng sẽ canh với cạnh trái của khung <strong>văn</strong> <strong>bản</strong> và<br />
đường cơ sở của <strong>văn</strong> <strong>bản</strong> <strong>bản</strong>.<br />
Chú ý : tùy thuộc vào những gì bạn chọn cho X Relative To và Y Relative To, hình đại<br />
diện Anchored Position Reference Point hiển thị 3 hay y 9 vị trí. Các tùy y chọn Line, như<br />
Line (Basline) chỉ cung cấp ba tùy chọn-giữa trái, giữa, giữa phải-vì việc định vị chiều<br />
dọc được thiết lập bởi dấu neo trong <strong>văn</strong> <strong>bản</strong>.<br />
• X Relative To :xác định ị bạn ạ muốn cái nào sử dụng ụ g như cơ sở cho canh lề ngang. g g<br />
Ví dụ, nếu bạn muốn đối tượng xuất hiện trong lề trang với cạnh phải của nó ngang<br />
bằng với lề trang, chọn Page Margin cho X Relative To và xác định điểm bên phải nhất<br />
trong g hình đại ạ diện ệ Anchored Object j Reference Point và điểm bên trái nhất cho hình đại ạ<br />
diện Anchored Position Reference Point.
• XOffset: X Offset : di chuyển đối tượng sang trái hoặc phải phải. Dù nó di chuyển sang trái hoặc<br />
phải vẫn lệ thuộc vào điểm tham chiếu. Nếu canh với tâm của đối tượng trang, các<br />
giá trị dương di chuyển đối tượng sang bên phải. Hướng của sự di chuyển cũng phụ<br />
thuộc vào bạn có chọn Relative To Spine hay không.<br />
• Y Relative To : Xác định đối ố tượng canh với gì theo chiều ề dọc. Ví dụ, Page Edge cho<br />
phép bạn sử dụng cạnh của trang như cơ sở cho việc canh đối tượng với đỉnh, tâm<br />
hay đáy của trang. Anchored Position Reference Point xác định nếu đối tượng canh<br />
với đỉnh, đỉnh tâm hay đấy của đối tượng trang này này. Nếu bạn chọn một tùy tùychọn chọn đường<br />
thẳng, như Line (Baseline), Anchored Position Reference Point chỉ hiển thị hàng<br />
ngang giữa của các điểm.<br />
• Y Offset : Di chuyển đối tượng lên hay xuống. Giá trị dương di chuyển đối tượng<br />
xuống ố dưới.<br />
• Keep Within Top/Bottom Column Boundaries : giữ đối tượng bên trong cột <strong>văn</strong> <strong>bản</strong><br />
nếu chảy tràn lại <strong>văn</strong> <strong>bản</strong> mặt khác khiến nó di chuyển ra bên ngoài các đường biên.<br />
Tùy chọn này chỉ có hiệu lực khibạn khi bạn chọn một tùychọn tùy chọn đường kẻ kẻ, như Line<br />
(Baseline) cho X Relative To.<br />
• Prevent Manual Positioning : đảm bảo rằng bạn không thể di chuyển đối tượng neo<br />
bằng việc keo hay nhích nó trong trang.<br />
• Preview : hiển ể thị các điều ề chỉnh vị trí trong trang khi bạn thực hiện.
6. Định vị một đối tượng neo được định vị tùy ý<br />
- Chọn C ọ đối đố tượng tượ g và à cchọn ọ Object > Anchored c o ed Object > Options. Opt o s<br />
-Từ menu Position, chọn Custom.<br />
- Để giữ đối tượng trong cùng mặt của trang, liên hệ với gáy tài liệu, chọn Relative To Spine.<br />
Ví dụ, chọn nó nếu bạn muốn đối tượng luôn xuất hiện bên ngoài lề, bất kể cạnh dải nào nó<br />
đang nằm.<br />
- Click điểm trong hình đại diện Anchored Object Reference Point<br />
mà thay thế điểm trong đối tượng mà bạn muốn canh với trang.<br />
-Từ menu X Relative To, chọn đối tượng trang mà bạn muốn sử dụng như cơ sở cho sự<br />
canh lề của đối tượng theo chiều ngang.<br />
-Từ menu Y Relative To, chọn đối tượng trang mà bạn muốn sử dụng như cơ sở cho việc<br />
canh lề ề đối ố tượng theo chiều ề dọc.<br />
- Click điểm trong hình dại diện Anchored Position Preference Point mà thay<br />
thế nơi bên trong các đối tượng trang đã chọn từ các menu X và Y Relative<br />
To mà bạn muốn canh lề đối tượng.<br />
-Xác định X Offset hay Y Offset để nhích hay di chuyển đối tượng ra khỏi điểm canh lề.<br />
- Để đảm bảo rằng đối tượng không mở rộng bên dưới hay bên trên một cạnh cột khi <strong>văn</strong><br />
<strong>bản</strong> chảy tràn, chọn Keep within Top/Bottom Culumn Boundaries. Tùy chọn này chỉ sử<br />
dụng được khi bạn chọn một tùy chọn đường kẻ, như Line ( Basline ), từ menu Y<br />
Relative.<br />
- Click OK
7. Các mẹo cho việc định vị các đối tượng được định vị tùy ý<br />
Sử dụng các mẹo sau khi bạn sử dụng hộp thoại Anchored Object Options để định vị các<br />
đối ttượng neo đđược đị định h vị ị tùy tù ý. ý<br />
• Các tùy chọn định vị tùy ý bao gồm 4 tùy chọn chính : Hai hình đại diện điểm tham chiếu<br />
và các menu X và Y Relative To. Các tùy chọn này tất cả làm việc cùng với nhau để xác<br />
định vị trí của đối ố tượng. Ví dụ, những gì bạn chọn cho X Relative To và Y Relative To qui<br />
định những gì Anchored Position Point biểu hiện..<br />
• Để tạo một đối tượng neo mà duy trì vị trí của nó trong trang ( ví dụ góc trên bên trái ) khi<br />
<strong>văn</strong> <strong>bản</strong> chay tràn và chỉ di chuyển khi<strong>văn</strong> khi <strong>văn</strong> <strong>bản</strong> chay tràn sang trang khác. khác Neo đối tượng<br />
với các lề trang hay các cạnh trang. Ví dụ, đặt cả hai mục X Relative To và Y Relative To<br />
là Page Margin, click điểm tham chiếu góc trên bên trái cho đối tượng và điểm tham<br />
chiếu góc trên bên trái cho đối tượng trang. Khi <strong>văn</strong> <strong>bản</strong> chảy tràn, đối tượng giữ nguyên<br />
trong góc bên trái, bên trong các lề ề trang. Chỉ khi dòng <strong>văn</strong> <strong>bản</strong> chứa neo chảy tràn sang<br />
trang khác làm đối tượng di chuyển sang góc trên bên trái của trang kế tiếp.<br />
• Để giữ đối tượng canh lề với một dòng <strong>văn</strong> <strong>bản</strong> xác định để đối tượng ở với <strong>văn</strong> <strong>bản</strong> đó<br />
khi nó chảy tràn, tràn chọn tùychọn tùy chọn Linetừ Line từ menu Y Relative To To.<br />
• Để giữ đối tượng bên trong khung <strong>văn</strong> <strong>bản</strong>, không không với dòng <strong>văn</strong> <strong>bản</strong> cụ thể khi<br />
<strong>văn</strong> <strong>bản</strong> chảy tràn, cọn Text Frame từ menu X Relative To.<br />
• Để canh lề đối tượng liên hệ với lề ( ví dụ để tạo một thanh bên canh mà ở trong lề bên<br />
ngoài khi <strong>văn</strong> <strong>bản</strong> chảy tràn từ trang này sang trang kia), chọn Relative To Spine.
8. Chọn và sao chép các đối tượng neo.<br />
Việc sử ử dụng công cụ Selection, bạn chỉ ỉ có thể ể chọn một đối ố tượng neo một lúc. Sử ử<br />
dụng công cụ Type, bạn có thể chọn một vùng <strong>văn</strong> <strong>bản</strong> với nhiều dấu đối tượng neo.<br />
Khi bạn chọn nhiều dấu neo với công cụ Type, bạn có thể thay đổi các tùy chọn vị trí<br />
cho tất cả các đối tượng neo một lúc. lúc<br />
Khi copy <strong>văn</strong> <strong>bản</strong> chứa một dấu đối tượng neo, bạn cũng sao chép đối tượng neo. Nếu<br />
bạn sao chép một đối tượng neo và dán nó bên ngoài <strong>văn</strong> <strong>bản</strong>, đối tượng neo trở<br />
thành một đối tượng độc lập không được liên kết với <strong>văn</strong> <strong>bản</strong> <strong>bản</strong>.
9. Xem các dấu đối tượng neo trong trong.<br />
Để xem các neo và mối liên hệ của chúng với <strong>văn</strong> <strong>bản</strong> trong trang, bạn cóthể có thể hiển thị<br />
các dấu neo. Sử dụng bất kỳ các phương pháp sau :<br />
• Để xem các dấu neo trong <strong>văn</strong> <strong>bản</strong>, chọn Type > Show Hidden Characters.<br />
• Để xem một đường gạch từ một dấu neo tới đối tượng định vị tùy ý được kết hợp của<br />
nó, chọn đối tượng và chọn View > Show Text Threads. Xâu chuỗi kéo dài từ dấu neo<br />
tới điểm đại diện hiện thời cho đối tượng neo.<br />
• Để xem các biểu tượng neo trong các đối tượng neo neo, chọn View > Show Frame<br />
Edges. Việc xem các biểu tượng neo có ích khi quyết định đối tượng nào được neo.
10. Tự định vị lại một đối tượng neo trong trang.<br />
Việc ệ di chuyển y một ộ khung g làm di chuyển y các đối tượng ợ g neo của nó, , trừ khi đối tượng ợ g<br />
được định vị liên hệ với các lề hay trang.<br />
Chú ý : trước khi di chuyển một đối tượng neo, chắc rằng bạn bỏ chọn tùy chọn<br />
Prevent Manual Repositioning p g cho đối tượng ợ g trong g hộp ộp thoại ạ Anchored Objects j hay y<br />
chọn Object > Unlock Position.<br />
Làm một trong các thao tác sau :<br />
• Để di chuyển h ể các á neo iinline, li sử ử ddụng công ô cụ SSelection l ti hhay Di Direct t SSelection l ti để<br />
chọn đối tượng, và sau đó drag theo chiều dọc. Bạn chỉ có thể di chuyển các đối<br />
tượng inline theo chiều dọc, không theo chiều ngang.<br />
• Nếu bạn ạ muốn di chuyển y một ộ đối tượng ợ g cùng g dòng g hay y bên trên dòng g ra ngoài g<br />
khung <strong>văn</strong> <strong>bản</strong>, chuyển đổi nó thành đối tượng được định vị tùy ý và sau đó di<br />
chuyển nó như mong muốn.<br />
• Để di chuyển một đối tượng neo trong dòng song song với đường cơ sở, đặt điểm<br />
chèn tr trước ớc ha hay sa sau đối ttượng ợng và à xác ác định một giá giátrị trị mới choKerning<br />
cho Kerning.<br />
• Để di chuyển các đối tượng neo được định vị tùy ý, sử dụng công cụ Selection hay<br />
Direct Selection để chọn đối tượng, và drag theo chiều dọc hoặc chiều ngang.
1<strong>1.</strong> Thay đổi kích thước một đối tượng neo<br />
Trước khi thay đổi kíchthước kích thước một đối tượng neo, chắc rằng bạn bỏ chọn tùychọn tùy chọn<br />
Prevent Manual Repositioning trong hộp thoại Anchored Objects.<br />
• Dùng công cụ Selection hay Direct Selection để chọn đối tượng, sau đó drag ô điều<br />
khiển cạnh hoặc góc góc.
12. Nhả một đối tượng neo<br />
Nếu bạn không còn muốn một đối tượng di chuyển liên hệ với <strong>văn</strong> <strong>bản</strong> kết hợp với nó<br />
Nếu bạn không còn muốn một đối tượng di chuyển liên hệ với <strong>văn</strong> <strong>bản</strong> kết hợp với nó,<br />
bạn có thể nhả nó để di chuyển nó.<br />
Chọn đối tượng neo với công cụ chọn, chọn Object >Anchored Object Release
II. Bao <strong>văn</strong> <strong>bản</strong> xung quanh đối tượng.<br />
Bạn có thể bao <strong>văn</strong> <strong>bản</strong> xung quanh bất kỳ đối tượng nào, bao gồm các khung <strong>văn</strong> <strong>bản</strong>, các<br />
hình nhập vào, và các đối ố tượng bạn vẽ trong InDesign. Khi bạn áp dụng một sự bao <strong>văn</strong> <strong>bản</strong><br />
cho một đối tượng, InDesign từ động tạo một đường viền xung đối tượng đối tượng và đẩy<br />
<strong>văn</strong> <strong>bản</strong>. Đối tượng mà <strong>văn</strong> <strong>bản</strong> bao xung quanh được gọi là đối tượng bao ( wrap object )<br />
1<strong>1.</strong> BBao <strong>văn</strong> ă <strong>bản</strong> bả xung quanh h các á đối tượng t đđơn giản iả<br />
-Nếu cần thiết, chọn Window > Text Wrap để hiển thị Text Wrap Palette.<br />
- Dùng công cụ Selection hay Direct Selection , chọn một khung, thường<br />
là hình ảnh bạn muốn <strong>văn</strong> <strong>bản</strong> bao quanh quanh.<br />
- Trong Text Wrap Palette, click nút cho hình dáng bao quanh mong muốn :<br />
• Wrap Around Bounding Box : tạo một hình bao hình chữ nhật có chiều<br />
rộng và chiều cao qui định bởi hộp khung viền của đối tượng được chọn chọn.<br />
• Wrap Around Object Shape : cũng được biết như contour wrapping, tạo<br />
một khung bao <strong>văn</strong> <strong>bản</strong> mà giống với hình dạng của khung bạn đã chọn.<br />
• Jump Object : giữ <strong>văn</strong> <strong>bản</strong> khỏi xuất hiện trong bất kỳ khoảng trống nào<br />
có thể ể bên phải hay bên trái khung.<br />
• Jump to Next Column , ép đoạn bao quanh tới đỉnh của cột <strong>văn</strong> <strong>bản</strong> hay<br />
khung <strong>văn</strong> <strong>bản</strong> kế tiếp.<br />
- Đối với ới các á giá iá trị ị chừa hừ trống ố hì hình h bbao, nhập hậ khoảng kh ả cách á h chừa hừ trống. ố<br />
Các giá trị dương di chuyển hình bao ra xa cạnh của khung; các giá trị<br />
âm đặt khung viền vào bên trong cạnh của khung.<br />
Để ááp ddụng một ột sự bao b <strong>văn</strong> ă <strong>bản</strong> bả cho h các á đối ttượng trong t một ột trang t chủ, hủ<br />
nhấn giữ Ctrl + Shift và click đối tượng trong trang tài liệu.
Thiết lập Wrap Around Bounding Box ( trái ) so sánh<br />
với thiết lập Wrap Around Object Shape ( phải ).
2. Bao <strong>văn</strong> <strong>bản</strong> xung quanh các đồ họa nhập<br />
Nếu đối tượng là một đồ họa nhập, bạn có thể xác định bao <strong>văn</strong> <strong>bản</strong> xung quanh kênh<br />
alpha của ảnh hay đường Path Photoshop của nó.<br />
-Nếu cần, chọn Window > Text Wrap để hiện Text Wrap Palette, và chọn một hình nhập.<br />
- Trong Text Wrap Palette, click tùy chọn Wrap Around Object, và xác định các giá trị<br />
khoảng chừa cần thiết.<br />
- Để xác định các giá trị đường viền, chọn một trong các tùy chọn sau trong menu Type<br />
trong Text Wrap Palette :<br />
• Để bao <strong>văn</strong> <strong>bản</strong> theo dạng hình chữ nhật bởi chiều cao và chiều rộng của đồ họa, chọn<br />
Bounding Box.<br />
• Để bao tạo đường bao <strong>văn</strong> <strong>bản</strong> sử dụng sự nhận dạng cạnh tự động của InDesign, chọn<br />
Bounding Box.<br />
• Để tạo đường bao <strong>văn</strong> <strong>bản</strong> từ kênh alpha đã lưu với hìnhảnh hình ảnh, chọn Alpha Channel, Channel rồi chọn<br />
kênh bạn muốn sử dụng trong menu Alpha Channel trong Text Wrap Palette. Nếu tùy chọn<br />
Alpha Channel không dùng được, không có kênh alpha nào được lưu với ảnh. InDesign tự<br />
nhận ậ dạng ạ g sự ự trong g suốt mặc ặ định ị của Photoshop p như là kênh alpha; p ; cách khác bạn ạ phải p sử<br />
dụng Photoshop để xóa nền hay tạo và lưu một hay nhiều kênh alpha với ảnh.<br />
• Để tạo đường bao <strong>văn</strong> <strong>bản</strong> từ một đường Path đã lưu với hình ảnh, chọn Photoshop Path, sau<br />
đó chọn đường path bạn muốn sử dụng trong menu Path trong Text Wrap Palette.<br />
• Để ể xây dựng đường bao <strong>văn</strong> <strong>bản</strong> từ khung chứa, chọn Graphic Frame.<br />
• Để dùng clipping path của ảnh như đường bao <strong>văn</strong> <strong>bản</strong>, chọn Same as Clipping.<br />
- Để <strong>văn</strong> <strong>bản</strong> xuất hiện bên trong lỗ trống trong một hình nhập, chọn Include Inside Edges<br />
trong Text Wrap Palette.
Include Inside Edges tắt ( trái ) và bật ( phải )
3. Tạo sự bao phủ <strong>văn</strong> <strong>bản</strong> đảo nghịch<br />
- Dùng công cụ Selection hoặc Direct Selection, chọn một đối tượng, như một đường<br />
path ghép hợp, mà sẽ cho <strong>văn</strong> <strong>bản</strong> bao bên trong nó.<br />
-Nếu cần thiết, chọn Window > Text Wrap để hiển thị Text Wrap Palette, và áp dụng<br />
một kiểu bao <strong>văn</strong> <strong>bản</strong> như Object j Shape, p cho đối tượng. g<br />
-Chọn tùy chọn Invert. Invert thường được dùng với tùy chọn Object Shape.<br />
Wrap Around Object Shape ( trái ) và tùy chọn Invert được chọn ( phải )
4. Thay đổi hình dáng của đường bao <strong>văn</strong> <strong>bản</strong><br />
-Sử dụng ụ g công g cụ ụ Direct Selection, , chọn ọ một ộ đối tượng ợ g có một ộ kiểu bao <strong>văn</strong> <strong>bản</strong> đã áp p<br />
dụng cho nó. Nếu khung bao <strong>văn</strong> <strong>bản</strong> có hình dáng tương tự với đối tượng, khung bao<br />
được chồng lên đối tượng.<br />
- Làm bất kỳ các thao tác sau :<br />
• Để thay đổi khoảng các giữa <strong>văn</strong> <strong>bản</strong> và đối tượng bao <strong>đồng</strong> đều, xác định các giá<br />
trị Offset trong Text Wrap Palette.<br />
• Để hiệu chỉnh khung bao <strong>văn</strong> <strong>bản</strong>, dùng công cụ Pen và công cụ Direct Selection<br />
để hiệu chỉnh đường path path.<br />
Hiệu chỉnh đường biên bao <strong>văn</strong> <strong>bản</strong>
5. Chặn sự bao phủ <strong>văn</strong> <strong>bản</strong> trên các lớp ẩn.<br />
Khi ẩẩn một lớp chứa một đối ố tượng bao, các khung <strong>văn</strong> <strong>bản</strong> ả trên các lớp khác bao xung<br />
quanh đối tượng, trừ khi bạn chọn tùy chọn Suppress Text Wrap When Layer Is Hidden<br />
trong hộp thoại Layer Options. Nếu tùy chọn này được chọn, việc ẩn các lớp có thể khiến<br />
<strong>văn</strong> <strong>bản</strong> trêncáclớp trên các lớp khác được táitạo tái tạo lại lại.<br />
- Trong Layer Palette, double click lớp chứa đối tượng bao.<br />
-Chọn Suppress Text Wrap When Layer is Hidden, và click OK.
6. Canh đều <strong>văn</strong> <strong>bản</strong> kế đối tượng bao phủ<br />
- Chọn Edit > Preferences > Composition<br />
- Làm bất kỳ các thao tác sau và click OK :<br />
• Chọn Justify Text Next to an Object để canh đều <strong>văn</strong> <strong>bản</strong> kế các đối tượng bao mà<br />
tách một cột <strong>văn</strong> <strong>bản</strong>.<br />
• Chọn Skip By Leading để <strong>văn</strong> <strong>bản</strong> bao được di chuyển theo sự tăng khoảng cách<br />
dòng có thể sử dụng kế tiếp bên dưới một đối tượng được bao <strong>văn</strong> <strong>bản</strong>. Nếu tùy<br />
chọn này không được chọn, các dòng <strong>văn</strong> <strong>bản</strong> có thể nhay xuống dưới một đối<br />
tượng theo cách mà có thể ngăn <strong>văn</strong> <strong>bản</strong> khỏi việc xếp hàng với <strong>văn</strong> <strong>bản</strong> trong các<br />
cột hay các khung <strong>văn</strong> <strong>bản</strong> bên cạnh.<br />
• Chọn Text Wrap Only Affects Text Beneath để <strong>văn</strong> <strong>bản</strong> xếp bên trên đối tượng bao<br />
khô không bị ảảnh hhhưởng ở bởi sự bbao <strong>văn</strong> ă bả <strong>bản</strong>. Thứ ttự xếp ế chồng hồ đđược qui i đị định hbởi bởi vị ị tí trí<br />
lớp trong Layers Palette và bởi vị trí xếp chồng của đối tượng trong một lớp.
7. Bỏ qua sự bao phủ <strong>văn</strong> <strong>bản</strong><br />
Trong một vài vàitrường trường hợp hợp, bạn sẽ muốn tắt sự bao phủ <strong>văn</strong> <strong>bản</strong> trong một khung <strong>văn</strong> <strong>bản</strong> <strong>bản</strong>.<br />
Ví dụ, bạn có thể muốn một khung <strong>văn</strong> <strong>bản</strong> bao quanh một hình, nhưng bạn muốn một<br />
khung <strong>văn</strong> <strong>bản</strong> khác xuất hiện bên trong hình. Bạn có thể chọn tùy chọn Ignore Wrap cho<br />
khung <strong>văn</strong> <strong>bản</strong> xuất hiện bên trên hình.<br />
-Chọn khung <strong>văn</strong> <strong>bản</strong>, và chọn Object > Text Frame Options<br />
-Chọn Ignore Text Wrap, và click OK.
8. Mẹo cho việc bao phủ <strong>văn</strong> <strong>bản</strong><br />
• Nếu bạn muốn bao <strong>văn</strong> <strong>bản</strong> xung quanh hình dáng của một hình nhập, lưu clipping path<br />
trong trình ứng dụng nơi bạn tạo nó, nếu có thể. Khi bạn đặt hình trong InDesign, chọn<br />
Apply Photoshop Clipping Path trong hộp thoại Image Import Options.<br />
• Các khung <strong>văn</strong> <strong>bản</strong> bên trong một nhóm bỏ qua bất ấ kỳ sự bao phủ <strong>văn</strong> <strong>bản</strong> nào bạn áp<br />
dụng cho nhóm.<br />
• Để ngăn <strong>văn</strong> <strong>bản</strong> trong một khung khỏi việc bao xung quanh các đường biên bao <strong>văn</strong><br />
bả <strong>bản</strong>, sử ử ddụng công ô cụ SSelecion l i để chọn h kh khung <strong>văn</strong> ă bả <strong>bản</strong>, và à chọn h Obj Object t > Text T t Frame F<br />
Options. Chọn Ignore Text Wrap, và click OK.<br />
• Nếu bạn không thể có được <strong>văn</strong> <strong>bản</strong> bao quanh một hình, chắc rằng tùy chọn Ignore<br />
Text Wrap không được chọn cho khung <strong>văn</strong> <strong>bản</strong> không bao quanh quanh. Cũng vậy vậy, nếu tùy<br />
chọn Text Wrap Only Affects Text Beneath được chọn trong mục Composition của hộp<br />
thoại Preferences, chắc rằng khung <strong>văn</strong> <strong>bản</strong> nằm bên dưới đối tượng bao.<br />
• Bạn có cóthể thể áp dụng bao phủ <strong>văn</strong> <strong>bản</strong> chocácđối cho các đối tượng neo trong dòng. Tuy nhiên, sự<br />
bao phủ không áp dụng cho dòng <strong>văn</strong> <strong>bản</strong> phía trước đối tượng<br />
• Khi bạn cắt và dán hay sao chép và dán một đối tượng như một đối tượng trong dòng,<br />
các đường g biên bao <strong>văn</strong> <strong>bản</strong> của nó được duy y trì.<br />
• Khi bạn áp dụng bao phủ <strong>văn</strong> <strong>bản</strong> cho một đối tượng neo, đoạn chứa đối tượng được tự<br />
động đặt thành Single-line Composer.
<strong>1.</strong> Tạo chữ trên đường path<br />
III. Tạo chữ trên đường path<br />
Bạn có thể ể định dạng <strong>văn</strong> <strong>bản</strong> ả dọc theo cạnh của ủ một đường path mở ở hay đóng của ủ bất ấ<br />
kỳ hình dáng nào. Áp dụng các tùy chọn và hiệu ứng cho chữ trên một đường path : trượt<br />
nó dọc theo đường path, lật nó qua cạnh kia của đường path, hay sử dụng hình dáng của<br />
đường path để biến dạngcáckýtự dạng các ký tự. Chữ trên một đường path có một cổng vào và một<br />
cổng ra y như trong các khung <strong>văn</strong> <strong>bản</strong> khác, vì vậy bạn có thể xâu chuỗi <strong>văn</strong> <strong>bản</strong>.<br />
Bạn chỉ có thể bao gồm một dòng chữ trên một đường path, vì vậy bất kỳ chữ nào<br />
không g vừa khớp p sẽ trở nên overset ( ẩn ), trừ khi bạn ạ xâu chuỗi nó với đường gppath hay y<br />
khung <strong>văn</strong> <strong>bản</strong> khác.<br />
Bạn không thể tạo chữ trên một đường path sử dụng các đường path ghép hợp, như<br />
những g cái tạo ạ ra từ việc ệ sử dụng ụ g lệnh ệ Create Outlines.<br />
A<br />
B<br />
C<br />
D<br />
E<br />
Chữ trên đường path<br />
A. Dấu bắt đầu B. Cổng vào C. Dấu giữa D. Dấu<br />
kết thúc EE. Cổng ra cho biết <strong>văn</strong> <strong>bản</strong> xâuchuỗi xâu chuỗi.
Để tạo chữ trên đường path<br />
- Chọn công cụ Type on a Path<br />
- Đưa con trỏ lên đường path cho tới khi một dấu cộng nhỏ xuất hiện kế con trỏ ,<br />
sau đó làm theo các bước sau :<br />
• Để ể nhập sử dụng các thiết ế lập mặc định, click đường path. Một điểm ể chèn xuất ấ hiện tại<br />
đầu đường path theo mặc định. Nếu các thiết lập đoạn mặc định hiện tại xác định một<br />
sự thụt lề, hay bất kỳ sự canh lề nào khác canh trái, điểm chèn có thể xuất hiện ở đâu<br />
đó khác điểm bắt đầu đường path path.<br />
• Để hạn chế <strong>văn</strong> <strong>bản</strong> vào một phần xác định của đường path, click đường path nơi bạn<br />
muốn <strong>văn</strong> <strong>bản</strong> bắt đầu, và drag dọc theo đường path đến nơi bạn muốn <strong>văn</strong> <strong>bản</strong> kết<br />
thúc, sau đó thả phím chuột.<br />
Chú ý : Nếu cả việc click và drag đều không làm việc, chắc rằng dấu cộng nhỏ<br />
xuất hiện kế công cụ Type on a Path<br />
- Nhập <strong>văn</strong> <strong>bản</strong> bạn muốn. Nếu bạn đã click để đặt điểm<br />
chèn trên đường path, chữ sẽ xuất hiện dọc theo toàn bộ<br />
chiều dài đường path. Nếu bạn đã drag, chữ sẽ chỉ xuất<br />
hiện dọc theo chiều dài bạn đã drag.<br />
Chú ý : nếu đường path ban đầu được nhìn thấy, nó vẫn<br />
nhìn thấy sau khi bạn thêm chữ cho nó. Để ẩn đường path,<br />
chọn nó với công cụ Selection hay Direct Selection, và sau<br />
đó ááp ddụng Fill và à St Stroke k là NNone.<br />
Thay đổi vị trí của chữ trên đường path.
2. Hiệu chỉnh và định dạng ký tự trên đường path<br />
-Sử ử dụng công cụ Type on a Path, làm một trong các theo tác sau :<br />
• Để thêm một điểm chèn, click giữa hai ký tự trong chữ trên đường path.<br />
• Để chọn các ký tự, drag qua chữ trong đường path.<br />
-Hiệu chỉnh và định dạng <strong>văn</strong> <strong>bản</strong> như cần thiết.
3. Xóa chữ khỏi đường path<br />
- Dùng công cụ Selection hay Direct Selection Selection, chọn một hay nhiều đối tượng<br />
chữ trên đường path.<br />
-Chọn Type > Type on a Path > Delete Type from Path.<br />
Chú ý ế Fill à St k ủ đ ờ th đ đặt làN đ ờ th bị ẩ<br />
Chú ý : nếu Fill và Stroke của đường path được đặt là None, đường path bị ẩn<br />
sau khi bạn xóa chữ. Để làm đường path nhìn thấy được, nhấn phím D ngay<br />
sau khi bạn chọn Type > Type on a Path > Delete Type from Path.
4. Thay đổi vị trí bắt đầu và kết thúc của chữ trên đường path<br />
- Dùng công cụ Selection , chọn chữ trên đường path.<br />
- Đưa con trỏ lên dấu bắt đầu hay kết thúc của chữ trên đường path cho tới khi một biểu<br />
tượng nhỏ xuất hiện kế con trỏ trỏ. Không đưa nólêncổng nó lên cổng vào hoặc cổng ra của dấu dấu.<br />
Phóng lớn tầm nhìn trên đường path để chọn dấu móc dễ dàng hơn.<br />
- Drag dấu bắt đầu hoặc kết thúc dọc theo đường path.<br />
Chú ý : nếu bạn áp dụng một giá trị thụt lề đoạn, nó được đo từ các dấu bắt đầu và kết thúc.<br />
Đưa con trỏ vào dấu bắt đầu hoặc kết thúc, và drag<br />
để định vị lại ranh giới của chữ trên đường path.
5. Trượt chữ dọc theo đường path<br />
- Dùng công cụ Selection Selection, chọn chữ trên đường path<br />
- Đưa con trỏ lên dấu giữa của chữ trên đường path cho tới khi một biểu tượng dấu<br />
móc giữa xuất hiện kế con trỏ<br />
- Drag dấu móc giữa dọc theo đường path path.<br />
Chú ý : chữ sẽ không di chuyển nếu các dấu bắt đầu và kết thúc nằm ở các<br />
đầu cuối của đường path. Để tạo một vài khoảng trống cho việc kéo <strong>văn</strong> <strong>bản</strong>,<br />
ddrag dấ dấu bắt đầ đầu hhoặc ặ kết thúc thúra khỏi các á điể điểm cuối ối của ủ đđường ờ path.<br />
th
6. Lật chữ trên đường path<br />
- Click công cụ Selection<br />
- Đưa con trỏ lên dấu móc giữa của chữ cho tới khi biểu tượng dấu<br />
móc giữa xuất hiện kết con trỏ.<br />
- Drag dấu móc giữa băng qua đường path.<br />
Đưa contrỏ con trỏ lên dấu móc giữa giữa, và drag băng qua đường path để lật chữ. chữ<br />
Bạn cũng có thể lật chữ trên đường path sử dụng hộp thoại. Dùng công cụ Selection<br />
hay Direct SSelection, chọn chữ trên đường path. CChọn<br />
Type > Type on a Path ><br />
Options. Chọn tùy chọn Flip, và click OK.
7. Áp dụng hiệu ứng cho chữ trên đường path<br />
-Sử dụng công cụ Selection hay công cụ Type, chọn chữ trên đường path.<br />
-Chọn Type > Type on a Path > Options<br />
-Chọn một trong các tùy chọn trong menu Effect, và click OK :<br />
• Để giữ tâm đường cơ sở của mỗi ký tự song song với tiếp tuyến của đường path, chọn<br />
RRainbow. i b Đây Đâ là thiết hiếlập lậ mặc ặ đị định. h<br />
• Để giữ các cạnh đứng của các ký tự đứng hoàn toàn bất kể hình dáng của đường path,<br />
trong khi để các cạnh ngang của ký tự uốn theo đường path, chọn Skew.<br />
• Để giữ các cạnh ngang của ký kýtự tự nằm ngang hoàn toàn bất kể hình dáng của đường path,<br />
trong khi giữ canh đứng của mỗi ký tự vuông góc với đường path, chọn 3D Ribbon.<br />
• Để giữ cạnh trái của đường cơ sở của mỗi ký tự trên đường path mà không xoay bất kỳ<br />
ký tự nào, chọn Stair Step.<br />
• Để giữ iữ tậ tập của ủ đđường ờ cở ở sở ở của ủ mỗi ỗi ký kýt tự trên tê đường đ ờ path th trong t khi giữ iữ mỗi ỗi cạnh h đứng đứ<br />
trong dòng với điểm tâm của đường path, chọn Gravity. Bạn có thể điều khiển hiệu ứng<br />
phối cảnh của tùy chọn này bằng cách điều chỉnh hình cung của đường path.<br />
A B<br />
C<br />
E<br />
D<br />
Các hiệu ứng chữ trên đường path.<br />
A. Rainbow B. Skew C. 3D Ribbon<br />
D. Stair Step E. Gravity
8. Làm chặt khoảng cách ký tự quanh các khúc cong gắt và các góc gẫy.<br />
- Dùng công cụ Selection hay công cụ Type Type, chọn chữ trên đường path path.<br />
-Chọn Type > Type on a Path Options.<br />
-Mục Spacing, nhập một giá trị theo đơn vị point. Các giá trị cao gỡ bỏ các<br />
khoảng trống ở giữa các ký tự đặt trên các đường cong nhọn.<br />
Chú ý : giá trị Spacing không ảnh hưởng đến các ký tự đặt trên các phân đoạn thẳng.<br />
Để thay đổi khoảng các ký tự bất cứ chỗ nào dọc theo đường path, chọn chúng, và áp<br />
dụng g Kernign g hay y Tracking. g<br />
Chữ trên đường path trước ( trái ) và sau<br />
(phải) khi áp dụng điều chỉnh khoảng cách.
9. Thêm các đối tượng neo cho chữ trên đường path.<br />
- Dùng công cụ Type hay Type on the Path, click một điểm chèn trong <strong>văn</strong> <strong>bản</strong> nơi bạn<br />
muốn neo cho đối tượng xuất hiện.<br />
- Thêm đối tượng neo. Bạn có thể thêm các đối tượng neo cùng dòng hay trên dòng hay<br />
các khung cho đường path.
CHƯƠNG 6<br />
KỸ THUẬT TẠO CHỮ
<strong>1.</strong> Định dạng <strong>văn</strong> <strong>bản</strong><br />
I. Định dạng <strong>văn</strong> <strong>bản</strong><br />
Dùng Control Palette để thay đổi diện mạo của <strong>văn</strong> <strong>bản</strong>. Khi <strong>văn</strong> <strong>bản</strong> được chọn hay khi<br />
điểm chèn được đặt trong <strong>văn</strong> <strong>bản</strong>, Control Palette hiển thị các điều khiển định dạng ký tự<br />
hay các điều khiển định dạng đoạn. Các điều khiển định dạng <strong>văn</strong> <strong>bản</strong> tương tự này xuất<br />
hiện trong Character Palette và Paragraph Palette Palette.<br />
Chú ý các phương pháp định dạng <strong>văn</strong> <strong>bản</strong> sau :<br />
• Để định dạng g các ký ý tự, bạn có thể sử dụng g công g cụ Type yp để chọn các ký ý tự, hay y bạn có<br />
thể click để đặt điểm chèn, chọn một tùy chọn định dạng, rồi bắt đầu nhập.<br />
• Để định dạng các đoạn, bạn không phải chọn toàn bộ đoạn, chọn bất kỳ từ hay ký tự<br />
nào, hay đặt điểm chèn trong một đoạn sẽ làm. Bạn cũng có thể chọn <strong>văn</strong> <strong>bản</strong> trong một<br />
vùng của doạn.<br />
• Để đặt định dạng cho tất cả các khung <strong>văn</strong> <strong>bản</strong> tương lai mà bạn sẽ tạo trong tài liệu<br />
hiện hành, chắc rằng điểm chèn không hoạt động và không có gì được chọn, và sau đó<br />
xác á định đị h các á tù tùy chọn h định đị hddạng <strong>văn</strong> ă <strong>bản</strong>. bả<br />
• Chọn một khung để áp dụng định dạng cho tất cả <strong>văn</strong> <strong>bản</strong> bên trong nó. <strong>Khung</strong> không<br />
thể là phần của một xâu chuỗi.<br />
• Dùng các Paragraph Style và Character Style để định dạng <strong>văn</strong> <strong>bản</strong> nhanh và nhất quán.<br />
quán
Để định dạng <strong>văn</strong> <strong>bản</strong><br />
-Chọn công cụ Type<br />
- Click để đặt một điểm chèn, hay chọn <strong>văn</strong> <strong>bản</strong> mà bạn muốn định dạng<br />
-Trong g Control Palette click biểu tượng ợ g Character Formatting g Control<br />
hay Paragraph Formatting Control<br />
-Xác định các tùy chọn định dạng<br />
Control Palette
2. Sao chép các thuộc tính chữ<br />
Bạn có thể sử dụng công cụ Eyedropper để sao chép các thuộc tính ký tự, đoạn, màu tô<br />
và à đường đ ờ viền, iề sau đó ááp ddụng các á th thuộc ộ tính tí h đó cho h chữ hữkhá khác.<br />
Để sao chép các thuộc tính chữ cho <strong>văn</strong> <strong>bản</strong> không được chọn<br />
- Với công ô cụ EEyedropper d , click li k <strong>văn</strong> ă <strong>bản</strong> bả được đ đị định hddạng với ới các á th thuộc ộ tính tí h bạn b muốn ố sao<br />
chép. ( Văn <strong>bản</strong> có thể nằm trong tài liệu InDesign đang mở khác ). Con trỏ Eyedropper đảo<br />
hướng, và xuất hiện nạp đầy , để chỉ rằng nó đã nạp với các thuộc tính bạn đã sao chép.<br />
Khi bạn đưa contrỏ con trỏ eyedropper lên trên <strong>văn</strong> <strong>bản</strong>, một dấu Ixuất I xuất hiện kế eyedropper đã nạp .<br />
-Với công cụ Eyedropper, chọn <strong>văn</strong> <strong>bản</strong> bạn muốn thay đổi.<br />
Văn <strong>bản</strong> được chọn lấy các thuộc tính đã nạp trong eyedropper. Miễn là công cụ<br />
Eyedropper vẫn được chọn chọn, bạn cóthể có thể tiếp tục chọn <strong>văn</strong> <strong>bản</strong> để áp dụng định dạng dạng.<br />
- Để bỏ chọn công cụ Eyedropper, click công cụ khác.<br />
Để xóa các thuộc tính định dạng hiện được giữ bởi công cụ eyedropper, nhấn Alt trong<br />
khi công cụ Eyedropper được nạp nạp. Công cụ Eyedropper đảo ngược hướng và xuất hiện<br />
rỗng ruột , để chỉ nó sẵn sàng lấy các thuộc tính mới.
Để sao chép p các thuộc ộ tính chữ cho <strong>văn</strong> <strong>bản</strong> được ợ chọn ọ<br />
-Với công cụ Type hay công cụ Path Type , chọn <strong>văn</strong> <strong>bản</strong> mà bạn muốn sao chép<br />
các thuộc tính.<br />
- Sử dụng công cụ Eyedropper , click <strong>văn</strong> <strong>bản</strong> từ cái bạn muốn sao chép thuộc tính tính.<br />
(Văn <strong>bản</strong> từ cái bạn muốn sao chép thuộc tính phải nằm trong cùng tài liệu InDesign<br />
như <strong>văn</strong> <strong>bản</strong> bạn muốn thay đổi ). Công cụ Eyedropper đảo ngược hướng và trở nên<br />
đầy y , để chỉ rằng g nó được nạp với thuộc tính bạn đã sao chép. Các thuộc tính được<br />
áp dụng cho <strong>văn</strong> <strong>bản</strong> bạn đã chọn trong bước <strong>1.</strong><br />
Để thay đổi cácthuộc các thuộc tính <strong>văn</strong> <strong>bản</strong> nào công cụ Eyedropper sao chép.<br />
- Trong hộp công cụ, double-click công cụ Eyedropper<br />
-Chọn Character Settings hay Paragraph Settings trong menu ở phía trên<br />
hộp thoại Eyedropper Options Options.<br />
-Chọn các thuộc tính muốn sao chép với công cụ Eyedropper, và click OK.
<strong>1.</strong> Giới thiệu<br />
II. Sử dụng phông chữ<br />
Phông chữ ( font ) là một bộ đầy đủ các ký tự -chữ cái, số, và biểu tượng – mà chia<br />
sẽ một trọng lượng, độ rộng, và kiểu dáng chung.<br />
Kiểu chữ ( Typeface ) ( thường được gọi làhọ là họ phông ( type family hay font family )) là<br />
các bộ sưu tập của các phông mà chia sẽ một hình thức toàn diện, và được thiết kế để<br />
sử dụng cùng với nhau.<br />
Dáng g chữ ( type yp style y ) là một ộ phiên p <strong>bản</strong> biến thể của một ộ phông p g riêng g lẻ trong g một ộ họ ọ<br />
phông. Thông thường, thành <strong>viên</strong> Roman hay Plain của một họ phông là phông căn<br />
<strong>bản</strong>, mà bao gồm các dáng chữ như Regular ( bình thường ), Bold ( in đậm ), Italic ( in<br />
nghiêng ), và Bold Italic ( đậm và nghiêng ).
2. Áp dụng phông chữ cho <strong>văn</strong> <strong>bản</strong><br />
Khi bạn xác định một phông p g chữ, bạn có thể chọn họ phông p g và dáng g chữ của nó một<br />
cách độc lập. Khi bạn thay đổi từ một họ phông thành một cái khác, InDesign có gắng<br />
so khớp dáng chữ hiện tại với dáng chữ có thể sử dụng trong họ phông mới.<br />
Để áp dụng một phông chữ<br />
-Chọn <strong>văn</strong> <strong>bản</strong> bạn muốn thay đổi<br />
- Làm bất kỳ các thao tác sau :<br />
• Trong Control Palette hay Charater Palette Palette, chọn một phông trong menu Font<br />
Family hay một dáng chữ trong menu Type Style.<br />
• Trong Control Palette hay Character Palette, click trước tên họ phông hay tên<br />
dáng chữ và nhập một vài vàikýtự ký tự đầu của tênbạn tên bạn muốn muốn. Khi bạn gõ gõ, InDesign hiện<br />
họ phông hay tên dáng chữ khớp với các ký tự bạn đã nhập.<br />
• Chọn một phông trong menu Type > Font. Chú ý rằng bạn chọn cả họ phông và<br />
dáng gpphông gkhi bạn ạ sử dụng ụ g menu này. y
Làm bất kỳ các thao tác sau :<br />
3. Xác định cỡ chữ<br />
• Trong Control Palette hay Character Palette, chọn kích thước mong muốn trong<br />
menu Size<br />
• Chọn kíchthước kích thước có cósẵn sẵn vànhập và nhập một giá giátrị trị mới.<br />
• Chọn một kích thước trong menu Type > Size. Chọn Other cho phép bạn nhập<br />
một kích thước mới trong Character Palette.<br />
• Click phải, và chọn một kích thước trong menu Size.
4. Hiện hoặc ẩn xem trước phông trong các menu<br />
Chọn Edit > Preferences > Type<br />
- Chọn Edit > Preferences > Type<br />
- Để bật, tắt diện mạo của phông, chọn hoặc bỏ chọn Font Preview Size.<br />
Chọn một kích thước hiển thị từ menu.
5. Các phông OpenType<br />
Các phông OpenType có thể bao gồm một số chức năng năng, như Swash ( ký tự có<br />
nét trơn đẹp ) và các chữ ghép tùy ý, mà không thể sử dụng trong các phông<br />
PostScript và TrueType hiện tại.<br />
HHơn nữa, ữ các á phông hô OOpenType T cung cấp ấ các á glyph l h th thay thế cho h nhiều hiềký ký tự, t mà àbbạn<br />
có thể chèn sử dụng Glyphs Palette.<br />
Các phông bình thường ( trái ) và OpenType ( phải ).<br />
A. Số thứ tự B. Chữ chép tùy ý C.Swash
6. Áp dụng các thuộc tính phông OpenType<br />
-Chọn <strong>văn</strong> <strong>bản</strong><br />
- Trong Control Palette hay Character Palette, chắc rằng một phông OpenType<br />
được chọn.<br />
-Chọn OpenType trong menu Character Palette, và sau đó chọn một thuộc tính<br />
OpenType, như Discretionary Ligatures hay Fractions. Các chức năng không hỗ<br />
trợ trong phông hiện tại xuất hiện trong ngoặc vuông, như [Swash ]
7. Các thuộc tính phông OpenType.<br />
Khi sử dụng một phông OpenType cho <strong>văn</strong> <strong>bản</strong>, bạn có thể chọn các tính năng<br />
từ Control Palette khi định dạng <strong>văn</strong> <strong>bản</strong> hay khi định nghĩa các kiểu dáng.<br />
• Discretionary Ligatures : người thiết kế phông có thể bao gồm các từ ghép tùy chọn<br />
mà không nên được bật trong tất cả trường hợp hợp.<br />
• Fractions : các số chia tách bởi một dấu gạch chéo ( như 1/2 ) được chuyển thành<br />
phân số ( như ½ ), khi phân số có thể sử dụng.<br />
• Ordinal : Các số thứ tự như 1st và 2nd được định dạng với các ký tự chỉ số trên ( 1st<br />
và 2nd ), ki số thứ tự có thể sử dụng.<br />
• Swash : khi có thể sử dụng, các swash bình thường và ngữ cảnh, mà có thể bao gồm<br />
các chữ cái hoa thay thế và các thay thế cuối từ, được cung cấp.<br />
• Titling Alternatives : khi chúng có thể sử dụng dụng, cáckýtự các ký tự sử dụng cho các tiêu đề viết<br />
hoa được kích hoạt.<br />
• Contextual Alternatives : khi có thể sử dụng, các chữ ghép ngữ cảnh và các thay thế<br />
kết nối được kích hoạt. Tùy chọn này được bật theo mặc định.<br />
• All Small Caps : cho các phông bao gồm các chữ viết hoa nhỏ thực sự, chọn tùy chọn<br />
này chuyển các ký tự thàn chữ viết hoa nhỏ.<br />
• Slashed Zero : chọn tùy chọn này hiển thị số 0 với đường gạch chéo xuyên qua nó.<br />
Trong một số phông, phông khó có thể phân biệt số 0 0vàchữ và chữ O. O<br />
• Stylistic Sets : Một vài phông OpenType bao gồm các bộ glyph thay thế thiết kế cho<br />
hiệu ứng mỹ thuật. Một stylistic set là một nhóm của các thay thế glyph mà có thể được<br />
áp dụng một ký tự một lúc hay cho một vùng <strong>văn</strong> <strong>bản</strong>.
• Superscript/Superior & Subscript/Inferior : một vài phông OpenType bao gồm ồ các glyph<br />
nâng cao hoặc hạ thấp mà được định kích thước chính xác phù hợp với các ký tự xung<br />
quanh.<br />
• Numberator & Denominator :một : một vài phông OpenType chỉ chuyển đổi các phân số cơ <strong>bản</strong><br />
( như 1/2 hay 1/4 ) thành các glyph phân số, không chuyển các phân số không chuẩn ( như<br />
4/13 hay 99/100 ). Áp dụng thuộc tính này cho các phân số không chuẩn trong các trường<br />
hợp như vậy.<br />
• Tb Tabular l Lining Lii : hì hình h ddạng cao tối đa đ tất cả ả cùng ù chiều hiềrộng ộ được đ cung cấp. ấ Tùy Tù chọn h này à<br />
thích hợp trong các tình huống nơi các số cần được canh hàng từ một dòng sang dòng kế<br />
tiếp, như trong các <strong>bản</strong>g.<br />
• Proportional Oldstyle : các hình dạng thay đổi chiều caovới cao với cácđộ các độ rộng khác nhau được<br />
cung cấp. Tùy chọn này được khuyên dùng cho vẻ nhìn cổ điển, tinh vi trong <strong>văn</strong> <strong>bản</strong> không<br />
sử dụng tất cả chữ hoa.<br />
• Proportional Lining : các hình dạng cao tối đa với các độ rộng thay đổi được cung cấp.<br />
Tù Tùy chọn h này à được đ kh khuyên ê dù dùng cho h <strong>văn</strong> ă bả <strong>bản</strong> sử ử ddụng tất cả ả chữ hữ hhoa.<br />
• Tabular Oldstyle : các hình dạng thay đổi chiều cao với độ rộng cố định bằng nhau được<br />
cung cấp. Tùy này được khuyên dùng khi bạn muốn bề ngoài cổ điển của các hình dạng<br />
kiểu cũ, nhưng cần chúng canh lề theo các cột, như trong một báo cáo định kỳ.<br />
• Default Figure Style :các hình dáng sử dụng kiểu mặc định của phông hiện tại.
8. Phông đa chủ<br />
Các phông Multiplemaster các phông Type 1 có thể tùy chỉnh mà các đặc điểm kiểu<br />
chữ được mô tả dưới dạng các trục thiết ế kế ế có thể ể biến ế đổi, ổ như trọng lượng, độ<br />
rộng, kiểu dáng, và kích thước quang học.<br />
Một ộ vài phông p g đa chủ bao gồm g một ộ trục ụ kích thước quang q g học, ọ , mà cho phép p p bạn ạ sử<br />
dụng một phông thiết kế đặc biệt cho khả năng đọc được tốt nhất tại một kích cỡ cụ<br />
thể. Thông thường, cỡ quang học cho một phông nhỏ hơn, như 10 point, được thiết<br />
kế với các chân và thân đậm hơn, các ký tự rộng hơn, ít tương phản giữa các dòng<br />
dầy vàthưa và thưa, chiều caochữ cao chữ xcaohơn x cao hơn, và giảm khoảng cách giữa cácchữ các chữ cái hơn cỡ<br />
quang học cho một phông lớn hơn, như 72 point.<br />
-Chọn Edit > Preferences > Type<br />
-Chọn Automatically Use Correct Optical Size, và click OK
9. Phông bị thiếu<br />
Khi bạn mở hay đặt các tài liệu bao gồm các phông không được cài đặt trong hệ thống ,<br />
một cảnh báo xuất ấ hiện, cho biết ế phông nào bị thiếu. ế Nếu ế bạn chọn <strong>văn</strong> <strong>bản</strong> sử dụng một<br />
phông bị thiếu, Control Palette hay Character Palette cho biết rằng phông này bị thiếu<br />
bằng cách hiển thị nó trong ngoặc vuông.<br />
InDesign thay thế các phông bị thiếu với một phông có thể sử dụng. Khi điều này xảy<br />
ra, bạn có thể chọn <strong>văn</strong> <strong>bản</strong> và áp dụng bất kỳ phông nào có thể. Các phông bị thiếu<br />
khác với các cái đã được thay thế sẽ xuất hiện ở đầu menu Type>Font trong mục đánh<br />
dấu “Missing Missing Fonts” Fonts . Theo mặc định, định <strong>văn</strong> <strong>bản</strong> được định dạng với các phông bị thiếu<br />
xuất hiện trong màu hồng.<br />
Để các phông bị thiếu có thể sử dụng trong InDesign<br />
Làm bất kỳ các thao tác sau :<br />
• Cài phông bị thiếu vào hệ thống.<br />
• Đặt các phông thiếu vàothư vào thư mục Fonts Fonts, nằm trong thư mục InDesign CS2 CS2. Các<br />
phông nằm trong thư mục này chỉ có thể sử dụng trong InDesign.<br />
• Kích hoạt các phông thiếu sử dụng trình quản lý phông.<br />
• Nếu bạn không có đường vào các phông bị thiếu, dùng lệnh Find Font để tìm và<br />
thay thế ế các phông thiếu.<br />
ế
10. Làm nổi bật các phông đã thay thế trong tài liệu<br />
Nếu tùy chọn thông số Select Subtituted được chọn, <strong>văn</strong> <strong>bản</strong> đã định dạng với các<br />
phông bị thiếu xuất hiện với màu hồng nổi bật để bạn có thể dễ dàng nhận dạng<br />
<strong>văn</strong> <strong>bản</strong> đã định dạng với phông bị thiếu.<br />
-Chọn Edit > Preferences > Composition<br />
-Chọn Select Subtituted Fonts, và click OK.
<strong>1.</strong> Định nghĩa<br />
III. Khoảng cách dòng<br />
Khoảng ả cách theo chiều ề dọc giữa các dòng chữ được gọi là khoảng ả cách dòng ( leading ).<br />
Khoảng cách dòng được đo từ đường cơ sở của một dòng <strong>văn</strong> <strong>bản</strong> đến đường cơ sở của<br />
dòng trên nó. Đường cơ sở ( baseline ) là dòng không nhìn thấy mà trên đó đa số các ký<br />
tự - trừ phần thấp của ký kýtự tự - ngồi lênđó lên đó.<br />
Tùy chọn auto-leading mặc định đặt khoảng cách dòng ở 120% của cỡ chữ ( ví dụ,<br />
khoảng cách dòng 12 point cho chữ 10 point ). Khi auto-leading được sử dụng, InDesign<br />
hiển thị ị ggiá trị ị leading g trong g ngoặc g ặ đơn trong g menu Leading g của Character Palette.<br />
Theo mặc định, leading là một thuộc tính ký tự, có nghĩa là bạn có thể áp dụng nhiều hơn<br />
một giá trị leading trong vùng một đoạn. Giá trị leading lớn nhất trong một dòng chữ qui<br />
định ị leading g cho dòng g đó. Tuy y nhiên, bạn ạ có thể chọn ọ một ộ tùy y họn ọ thông g số để leading g áp p<br />
dụng cho toàn bộ đoạn, thay vì cho <strong>văn</strong> <strong>bản</strong> bên trong đoạn. Thiết lập này không ảnh<br />
hưởng leading trong các khung đã tồn tại.<br />
Khoảng cách dòng – Leading<br />
A. Leading B. Chiều caochữ cao chữ C. Cỡ chữ lớn<br />
hơn của một từ làm tăng leading cho dòng đó.
- Chọn <strong>văn</strong> <strong>bản</strong> bạn muốn thay đổi. đổi<br />
- Làm bất kỳ các thao tác sau :<br />
2. Chỉ định khoảng cách dòng.<br />
• Trong Control Palette hay Character Palette, chọn khoảng cách dòng bạn<br />
muốn ố trong t menu Leading L di<br />
• Chọn giá trị leading có sẵn và nhập một giá trị mới<br />
• Trong khi tạo một Paragraph Style, thay đổi leading dùng <strong>bản</strong>g Basic<br />
Character Formats.<br />
Bạn cũng có thể điều chỉnh khoảng cách theo chiều dọc bằng cách canh <strong>văn</strong> <strong>bản</strong><br />
theo lưới đường cơ sở. Khi lưới đường cơ sở được đặt, thiết lập lưới đường cơ<br />
sở dành quyền ưu tiên tiêntrêngiátrị trên giá trị leading leading.
3. Thay đổi phần trăm khoảng cách dòng mặc định.<br />
-Chọn các đoạn bạn muốn ố thay đổi. ổ<br />
-Chọn Justification từ menu Pargraph Palette hay từ menu Control Palette.<br />
- Đối với Auto Leading, xác định một phần trăm mặc định mới. Giá trị tối thiểu là<br />
0% 0%, và giá trị tối đa là 500% 500%.
4. Áp dụng khoảng cách dòng cho toàn bộ đoạn.<br />
-Chọn Edit > Preferences > Type<br />
-Chọn Apply Leading to Entire Paragraph, và click OK.
<strong>1.</strong> Định nghĩa<br />
IV. Kerning và Tracking<br />
Kerning là quá trình thêm hay bớt khoảng cách giữa các cặp ký tự xác định. Tracking<br />
là quá trình nới lỏng hay thắt chặt một khối <strong>văn</strong> <strong>bản</strong>.<br />
Các loại Kerning<br />
Bạn có thể tự động co kéo chữ sử dụng Metrics kerning hay Optical Kerning. Metrics<br />
kerning sử dụng các cặp co kéo, mà được bao gồm với hầu hết các phông. Các cặp co<br />
kéo chứa thông tin về khoảng cách của các cặp ký tự xác định. Một vài cái trong số chúng<br />
như : LA, LA P., P To, To Tr, Tr Ta, Ta Tu, Tu Te, Te Ty, Ty Wa, Wa WA, WA We, We Wo, Wo Ya, Ya và Yo. Yo InDesign sử dụng metrics<br />
kerning theo mặc định để xác định các cặp được tự độ co kéo khi bạn nhập hay gõ <strong>văn</strong><br />
<strong>bản</strong>. Để vô hiệu hóa metrics kerning, chọn “0”.<br />
Optical kerning điều chỉnh khoảng cách giữa cáckýtự các ký tự gần kề dựa trên hình dáng của<br />
chúng. Một vài phông bao gồm đặc điểm cặp co kéo mạnh mẽ. Tuy nhiên, khi một phông<br />
chỉ bao gồm kerning tích hợp tối thiểu hay không có gì hết, hay nếu bạn sử dụng hai kiểu<br />
chữ hay y cỡ chữ khác nhau trong g một hay y nhiều từ trong g một dòng, g bạn có thể muốn sử<br />
dụng tùy chọn Optical kerning.<br />
Trước và sau khi áp dụng tùy chọn optical kerning cho cặp chữ “W” và “a”.
Bạn ạ cũng g có thể sử dụng ụ g manual kerning, g, lý ý tưởng g cho việc ệ điều chỉnh khoảng g cách<br />
giữa hai ký tự. Tracking và manual kerning có tính chồng chất, vì vậy trước tiên bạn có<br />
thể điều chỉ các cặp ký tự riêng lẻ, sau đó thắt chặt hoặc nới lỏng khối <strong>văn</strong> <strong>bản</strong> mà<br />
không ảnh hưởng đến mối liên hệ kerning của các cặp ký tự.<br />
Word kerning không giống như tùy chọn Word Spacing trong hộp thoại Justification;<br />
word kerning chỉ thay đổi giá trị kerning giữa ký tự đầu tiên của một từ xác định và<br />
khoảng cách từ phía trước ký tự đó.<br />
Kerning và Tracking<br />
AA. Chữ gốc BB. Kerningápdụng Kerning áp dụng giữa “W” W và “a” a .<br />
C. Tracking áp dụng.<br />
A<br />
B<br />
C
Cách kerning g và tracking g được ợ đo.<br />
Bạn có thể áp dụng kerning, tracking, hay cả hai cho <strong>văn</strong> <strong>bản</strong> được chọn. Tracking và<br />
Kerning đều được đo theo 1/1000 em, đơn vị đo mà liên hệ với cỡ chữ hiện tại. Trong một<br />
phông 6-point, 1 em bằng ằ 6 point; trong một phông 10-point, 1 em bằng ằ 10 point. Kerning<br />
và tracking hoàn toàn cân xứng với cỡ chữ hiện tại.<br />
Khi bạn click để đặt điểm chèn giữa hai ký tự, InDesign hiển thị các giá trị kerning trong<br />
Control Palette và Character Palette Palette. Các giá trị metric và optical kerning xuất hiện trong<br />
ngoặc đơn.
2. Sử dụng metrics kerning<br />
- Đặt điểm chèn <strong>văn</strong> <strong>bản</strong> giữa cáckýtự các ký tự bạn muốn co kéo kéo, hay chọn <strong>văn</strong> <strong>bản</strong> <strong>bản</strong>.<br />
- Trong Character Palette hay Control Palette, chọn Metrics trong menu Kerning<br />
Để tránh sử dụng thông tin kerning tích hợp của một phông cho <strong>văn</strong> <strong>bản</strong> được chọn,<br />
ụ g g g ợp ộ p g ợ ọ ,<br />
chọn “0” trong menu Kerning
3. Sử dụng Optical kering<br />
Đặt điểm chèn <strong>văn</strong> <strong>bản</strong> giữa cáckýtự bạn muốn có kéo hay chọn <strong>văn</strong> <strong>bản</strong> bạn<br />
- Đặt điểm chèn <strong>văn</strong> <strong>bản</strong> giữa các ký tự bạn muốn có kéo, hay chọn <strong>văn</strong> <strong>bản</strong> bạn<br />
muốn co kéo.<br />
- Trong Character Palette hay Control Palette, chọn Optical trong menu Kerning
4. Điều chỉnh kering thủ công<br />
-Sử dụng công cụ Type, click để đặt điểm chèn giữa hai ký tự<br />
Chú ý : Nếu một vùng <strong>văn</strong> <strong>bản</strong> được chọn, bạn không thể tự co kéo <strong>văn</strong> <strong>bản</strong><br />
(bạn ( ạ chỉ có thể chọn ọ Metrics, , Optical, p , hay y 0). ) Thay y vào đó, , sử dụng ụ g tracking. g<br />
- Làm bất kỳ các thao tác sau :<br />
• Trong Character Palette hay Control Palette, nhập hoặc chọn một giá trị số<br />
ttrong menu Kerning. K i<br />
• Nhấn Alt+phím mũi tên Trái/Phải để giảm hoặc tăng kerning giữa hai ký tự.<br />
Lượng điều chỉnh word kerning giống như giá trị Kerning trong hộp thoại Units &<br />
Increments Preferences. Khi bạn nhấn phím tắt hay nhấn giữ phím Ctrl, lượng<br />
kerning là giá trị thông số Kerning nhân với 5.
5. Thay đổi giá trị tăng kering mặc định<br />
-Chọn Edit > Preferences > Units & Increments<br />
-Nhập một giá trị mới cho tùy chọn Kerning và click OK.
6. Tắt kerning cho <strong>văn</strong> <strong>bản</strong> được chọn<br />
-Chọn <strong>văn</strong> <strong>bản</strong><br />
- Trong Control Palette hay Character Palette, nhập hay chọn 0 trong menu Kerning.<br />
Bạn cũng có thể nhấn Alt+Ctrl+Q để xác lập lại kerning và tracking. Khi bạn làm<br />
như vậy, kerning được đặt là Metrics, bất chấp tùy chọn kerning nào đã được áp<br />
dụng trước đó.
7. Làm nổi bật <strong>văn</strong> <strong>bản</strong> chứa kerning và tracking tùy chỉnh.<br />
Trong một vài vàitrường trường hợp, bạn sẽ muốn nhận biết <strong>văn</strong> <strong>bản</strong> mà có kerning và tracking<br />
tùy chỉnh đã áp dụng. Nếu bạn chọn tùy chọn thông số Custom Tracking/Kerning, màu<br />
xanh lá nổi bật xuất hiện trên <strong>văn</strong> <strong>bản</strong> với tracking hay kerning tùy chỉnh.<br />
- Chọn Edit > Preferences > Composition<br />
- Chọn Edit > Preferences > Composition<br />
-Chọn Custom Tracking/Kerning, và click OK.
8. Điều chỉnh kerning giữa các từ<br />
Với công cụ Type Type, chọn vùng <strong>văn</strong> <strong>bản</strong> <strong>bản</strong>, và làm một trong các thao tác sau :<br />
• Để thêm khoảng cách giữa các từ được chọn, nhấn Alt+Ctrl+\<br />
• Để xóa bỏ khoảng cách giữa các từ được chọn, nhấn Alt+Ctrl+Backspace.<br />
• Để nhân hâ sự điề điều chỉnh hỉ hkkerning i 5lầ 5 lần, nhấn hấ giữ iữ Shift khi bạn b nhấn hấ phím hí tắt tắt.
- Chọn phạm vicáckýtự<br />
vi các ký tự<br />
9. Điều chỉnh tracking<br />
- Trong Character Palette hay Control Palette, nhập hay chọn<br />
một giá trị số cho Tracking
<strong>1.</strong> Dịch chuyển đường cơ sở<br />
V. Định dạng ký tự<br />
Sử dụng Baseline Shift để di chuyển ký tự được chọn lên hoặc xuống liên hệ với<br />
đường cơ sở của <strong>văn</strong> <strong>bản</strong> xung quanh. Tùy chọn này đặc biệt hữu ích khi bạn thiết<br />
lập bằng tay các phân số hay điều chỉnh vị trí của các hình inline.<br />
Các giá trị Baseline Shift được áp dụng cho <strong>văn</strong> <strong>bản</strong>.<br />
-Chọn <strong>văn</strong> <strong>bản</strong><br />
- Trong Control Palette hay Character Palette, nhập một giá trị số cho Baseline Shift .<br />
Các giá trị dương di chuyển đường cơ sở của ký tự lên trên đường cơ sở của phần còn<br />
lại của dòng, các giá trị âm di chuyển nó xuống dưới đường cơ sở.
2. Thay đổi mức tăng mặc định cho dịch chuyển đường cơ sở.<br />
- Chọn Edit > Preferences > Units & Increments<br />
- Chọn Edit > Preferences > Units & Increments<br />
-Mục Baseline Shift, xác định một giá trị và click OK.
3. Chỉ số trên và chỉ số dưới<br />
- Chọn <strong>văn</strong> <strong>bản</strong><br />
-Chọn Superscript hay Subscript trong menu Character Palette hay trong Control Palette.<br />
Khi bạn chọn Superscript hay Subscript, InDesign áp dụng một giá trị<br />
baseline shift định ị sẵn và một ộ cỡ chữ định ị sẵn cho <strong>văn</strong> <strong>bản</strong> được ợ chọn. ọ<br />
Để xác định các thiết lập cho chỉ số trên và chỉ số dưới.<br />
- Chọn Edit> Edit Preferences > Advanced Type.<br />
-Mục Size, nhập một phần trăm cỡ phông cho chỉ số trên và chỉ số dưới.<br />
-Mục Position, nhập một phần trăm khoảng cách dòng bình thường để<br />
xác định chỉ số trên và chỉ số dưới sẽ di chuyển bao nhiêu.<br />
- Cli Click k OK OK.
4. Gạnh dưới và gạch bỏ<br />
-Chọn ọ <strong>văn</strong> <strong>bản</strong><br />
-Chọn Underline hay Strikethrough trong menu Character hay Control Palette<br />
Trong lượng mặc định của một đường gạch dưới và gạch bỏ tùy thuộc vào cỡ chữ.<br />
Tuy nhiên bạn cóthể có thể tạo cáctùychọn các tùy chọn gạch dưới vàgạch và gạch bỏ tùyýbằng tùy ý bằng cách thay<br />
đổi khoảng chừa, trọng lượng, loại, màu xác, màu khe hở và in đè.<br />
Việc tạo đường gạch dưới tùy ý đặc biệt hữu ích khi bạn muốn tạo một đường gạch<br />
dưới bằng nhau dưới các ký tự có cỡ chữ khác nhau, hay để tạo các hiệu ứng đặc<br />
biệt biệt, như h làm là nổi ổi bật nền. ề<br />
Trước và sau khi điều chỉnh đường gạch dưới
5. Thay đổi các tùy chọn gạch dưới và gạch bỏ<br />
- Từ menu Control Palette hay menu Character Palette, chọn Underline Options hay<br />
Strikethrough Options.<br />
- Làm bất kỳ các thao tác sau và click OK :<br />
• Chọn ọ Underline On hay y Strikethrough g On để bật ậ gạ gạch dưới hay ygạ gạch bỏ cho <strong>văn</strong> <strong>bản</strong> hiện ệ<br />
thời.<br />
• Mục Weight, chọn một trọng lượng hay nhập một giá trị để qui định độ dày của đường<br />
gạch dưới.<br />
• Mục Type, Typexácđịnh xác định loại đường gạch dưới hay gạch bỏ<br />
• Mục Offset, qui định bị trí theo chiều dọc của đường kẻ. offset được đo từ đường cơ sở.<br />
• Chọn Overprint Stroke khi bạn muốn chắc rằng đường kẻ không xóa bỏ mực nằm bên<br />
dưới trong g một ộ <strong>bản</strong> in ấn.<br />
• Chọn một màu và sắc thái. Nếu bạn chỉ định bất kỳ loại đường kẻ nào khác với đường liền<br />
nét, chọn một màu khe hở hay sắc thái khe hở để thay đổi hình thức của vùng ở giữa các<br />
dấu gạch, dấu chấm, hay các đường kẻ.<br />
• Chọn Overprint Stroke hay Overprint Gap nếu đường gạch dưới hay đường gạch bỏ sẽ<br />
được in lên trên màu khác, và bạn muốn tránh các lỗi có thể xuất hiện với sự đăng ký sai.
6. Chữ ghép<br />
InDesign g có thể tự ự động ộ g chèn các chữ ghép g p ( ligature g ), là các ký ý tự ự thay y thế nghệ g ệ thuật ậ<br />
in cho các cặp ký tự nào đó, như “fi” và ‘fl”, khi chúng có thể sử dụng trong phông đã cho.<br />
Với các phông OpenType, khi bạn chọn Ligatures trong menu Control Palette hay menu<br />
Character Palette, InDesign đưa ra bất cứ chữ ghép chuẩn nào đã định nghĩa trong<br />
phông, hô như h đã qui i đị định hbởi bởi người ời thiết kế phông. hô<br />
Các ký tự riêng lẻ ( trên ) và sự kết ế hợp chữ ghép ( dưới )<br />
Để áp dụng chữ ghép cho các cặp ký tự<br />
-Chọn <strong>văn</strong> <strong>bản</strong><br />
-Chọn Ligatures trong menu Character Palette hay menu Control Palette.
7. Thay đổi màu và màu chuyển sắc của <strong>văn</strong> <strong>bản</strong><br />
Bạn có thể áp dụng màu sắc và tô chuyển sắc cho đường kẻ và màu tô của các ký tự, và<br />
tiếp iế tục hiệ hiệu chỉnh hỉ h <strong>văn</strong> ă <strong>bản</strong>. bả<br />
- Làm một trong các thao tác sau :<br />
• Để áp dụng các thay đổi màusắc màu sắc cho<strong>văn</strong> cho <strong>văn</strong> <strong>bản</strong> bên trong khung, khung dùng công cụ Type chọn<br />
<strong>văn</strong> <strong>bản</strong><br />
• Để áp dụng các thay đổi màu sắc cho tất cả <strong>văn</strong> <strong>bản</strong> trong khung, dùng công cụ Selection<br />
để chọn khung. Khi áp dụng màu cho <strong>văn</strong> <strong>bản</strong> thay vì phần chứa, chắc rằng bạn chọn biểu<br />
tượng Formatting Affects Text (chữ T) trong Tools Palette hay trong Swatches Palette.<br />
- Trong hộp công cụ hay trong Swatches Palette, chọn phần bạn<br />
muốn áp dụng thay đổi màu cho phần tô hay đường viền. Nếu<br />
bạn chọn Stroke thay đổi màu chỉ ảnh hưởng đến đường viền<br />
của các ký tự.<br />
- Click một mẫu màu hoặc tô chuyển sắc trong Swatches Palette.<br />
Để tạo chữ đảo nghịch, bạn có thể thay đổi màu tô <strong>văn</strong> <strong>bản</strong><br />
thanh trắng hay [Pager] và màu tô của khung thành một màu<br />
tối. Bạn cũng có thể tạo chữ đảo nghịch bằng cách sử dụng<br />
một đường kẻ đoạn bên dưới <strong>văn</strong> <strong>bản</strong> <strong>bản</strong>.<br />
Swatches Palette<br />
A. Mẫu màu ảnh hưởng g màu tô hay y đường g viền<br />
B. Mẫu màu ảnh hưởng phần chứa hay <strong>văn</strong> <strong>bản</strong><br />
C. Phần trăm sắc thái.<br />
A B C
8. Gán ngôn ngữ cho <strong>văn</strong> <strong>bản</strong><br />
- Chọn <strong>văn</strong> <strong>bản</strong><br />
- Trong Character Palette hay Control Palette, chọn từ điển thích hợp trong menu Language.<br />
Để chọn một ngôn ngữ mặc định mới<br />
• Để thay đổi từ điển mặc định sử dụng trong InDesign, chọn ngôn ngữ với<br />
không có tài liệu nào được mở.<br />
• Để thay đổi từ điển mặc định cho một tài liệu cụ thể, chọn Edit > Deselect All,<br />
sau đó chọn ngôn ngữ.<br />
Cách mà từ điển ảnh hưởng đến sự ngắt từ<br />
A. “Glockenspiel” trong English :USA B. “Glockenspiel”<br />
ttrong German G : Traditional T diti l C. C “Glockenspiel” “Gl k i l” trong t<br />
German : Reformed.<br />
A<br />
B<br />
C
<strong>1.</strong> Chữ hoa và chữ hoa cỡ nhỏ<br />
VI. Thay đổi kiểu chữ hoa<br />
InDesign có thể ể tự động thay đổi ổ kiểu ể viết ế hoa của <strong>văn</strong> <strong>bản</strong> được chọn. Khi bạn định dạng<br />
<strong>văn</strong> <strong>bản</strong> là các chữ viết hoa cỡ nhỏ, InDesign tự động sử dụng các ký tự viết hoa cỡ nhỏ<br />
đã thiết kế như bộ phận của phông, nếu có thể sử dụng. Mặc khác, InDesign tổng hợp<br />
(synthesizes) các chữ viết hoa cỡ nhỏ sử dụng các phiên <strong>bản</strong> thu nhỏ của cáckýtự các ký tự viết<br />
hoa bình thường. Kích thước của các chữ viết hoa nhỏ được tổng hợp được đặt trong hộp<br />
thoại Type Preferences.<br />
Trước ( trên ) và sau (dưới) khi đặt BC và AD<br />
thành chữ viết hoa cỡ nhỏ để bổ sung cho<br />
các số kiểu cũ và <strong>văn</strong> <strong>bản</strong> xung quanh.<br />
Nếu chọn All Caps hay Small Caps trong một phông Open Type, InDesign tạo chữ tao<br />
nhã hơn. Nếu bạn đang sử dụng một phông Open Type, bạn cũng có thể chọn All Small<br />
Caps từ menu Control Palette hay Character Palette.<br />
Để thay đổi kiểu chữ hoa<br />
-Chọn <strong>văn</strong> <strong>bản</strong><br />
-Chọn All Caps hay Small Caps trong menu Character Palette hay trong Control Palette.<br />
Nếu ế <strong>văn</strong> <strong>bản</strong> ban đầu ầ được gõ toàn chữ hoa, chọn Small Caps sẽ không thay đổi ổ <strong>văn</strong> <strong>bản</strong>.<br />
Chú ý : Việc áp dụng Small Caps hay All Caps cho <strong>văn</strong> <strong>bản</strong> không thay đổi kiểu chữ hoa,<br />
chỉ thay y đổi diện mạo. Ví dụ, nếu bạn nhập p “spiders” p trong g tài liệu và sau đó áp p dụng g All<br />
Caps, thì việc sử dụng Find/Change ( với Case Sensitive được chọn ) để tìm “SPIDERS”<br />
sẽ không tìm thấy từ “spiders” mà All Caps đã được áp dụng.
2. Xác định kích cỡ cho chữ viết hoa cỡ nhỏ<br />
- Chọn Edit > Preferences > Advanced Type<br />
Chọn Edit Preferences Advanced Type<br />
-Mục Small Caps, nhập một phần trăm của cỡ phông gốc cho <strong>văn</strong> <strong>bản</strong> để<br />
được định dạng như chữ viết hoa cỡ nhỏ. Click OK.
3. Thay đổi kiểu chữ hoa.<br />
Lệnh Change Case cho phép bạn thay đổi thiết lập viết hoa của <strong>văn</strong> <strong>bản</strong> được chọn chọn.<br />
Lệnh Change Case khác với định dạng All Caps là nó thực sự thay đổi các ký tự thay<br />
vì đơn thuần chỉ thay đổi diện mạo.<br />
- Chọn một trong các thao tác sau trong menu con Type > Change Case :<br />
• Để thay đổi tất cả các ký tự thành chữ thường, chọn Lowercase<br />
• Để viết hoa chữ đầu của mỗi từ, chọn Title Case<br />
• Để th thay đổi tất cả ả các á ký ttự thành thà h chữ hữ viết iết hoa, h chọn h UUppercase.<br />
• Để viết hoa ký tự đầu của mỗi câu, chọn Sentence Case.
<strong>1.</strong> Co giãn chữ<br />
VII. Co giãn và xô nghiêng chữ<br />
Bạn có thể xác định tỷ lệ giữa chiều cao và chiều rộng của chữ, liên quan đến chiều cao<br />
và chiều rộng gốc của các ký tự. Các ký tự không co giãn có giá trị 100%. Một vài họ<br />
phông bao gồm một phông nới rộng thật, mà được thiết kế với một dải ngang lớn hơn kiểu<br />
chữ thường thường. Việc co giãn làm biến dạng chữ, chữ vì vậy thường ưa thíchhơn thích hơn để sử dụng một<br />
phông được thiết kế co hẹp hay nới rộng, nếu có thể.<br />
Để điều chỉnh co giãn g theo chiều dọc và chiều ngang g g<br />
-Chọn <strong>văn</strong> <strong>bản</strong> muốn co giãn<br />
- Trong Character Palette hay Control Palette, nhập một giá trị số để thay đổi<br />
phần p trăm của Vertical Scaling g và Horizontal Scaling g<br />
Co giãn phông theo chiều ngang<br />
A. Chữ không co giãn B. Chữ không<br />
co giãn trong dáng chữ làm sít CC.<br />
Chữ co giãn trong dáng chữ làm sít.<br />
A<br />
B<br />
C
2. Co giãn <strong>văn</strong> <strong>bản</strong> bằng cách thay đổi kích thước khung <strong>văn</strong> <strong>bản</strong><br />
Làm bất kỳ ỳ các thao tác sau :<br />
• Dùng công cụ Selection, nhấn giữ Ctrl, và drag một góc của khung <strong>văn</strong><br />
<strong>bản</strong> để thay đổi kích thước của nó.<br />
• Dùng công cụ Scale
3. Co giãn các thuộc tính <strong>văn</strong> <strong>bản</strong><br />
Sử dụng tùy chọn thông số Adjust Text Attributes When Scaling để qui định các thay<br />
đổi ổ xuất ấ hiện trong Palette như thế ế nào khi bạn co giãn một khung <strong>văn</strong> <strong>bản</strong>.<br />
Ví dụ, giả sử bạn gấp đôi tỉ lệ của khung <strong>văn</strong> <strong>bản</strong> có chữ 12 point. Nếu tùy chọn này<br />
được bật khi bạn gấp đôi tỉ lệ, các giá trị trong Control Palette hay Character Palette<br />
xuất hiện như chữ 24 point; các giá trị có giãn giữ nguyên 100 % trong Transform<br />
Palette. Nếu tùy chọn được tắt khi bạn gấp đôi kích thước, Transform Palette chỉ báo<br />
co giãn 200 %, nhưng <strong>văn</strong> <strong>bản</strong> xuất hiện trong Control Palette hay Character Palette là<br />
12pt(24). Các textbox Palette khác, như leading và kerning, xuất hiện với giá trị ban<br />
đầu ầ của chúng, mặc dù chúng đã được gấp ấ đôi kích thước.<br />
Chú ý các điều sau :<br />
• Nếu bạn hiệu chỉnh <strong>văn</strong> <strong>bản</strong> <strong>văn</strong> <strong>bản</strong> hay thay đổi kíchthước kích thước khung khi Adjust Text<br />
Attributes When Scaling được bật, <strong>văn</strong> <strong>bản</strong> được co giãn, cho dù nó di chuyển sang<br />
khung khác. Tuy nhiên, nếu tuy chọn này tắt, bất kỳ <strong>văn</strong> <strong>bản</strong> nào chảy tràn sang khung<br />
<strong>văn</strong> <strong>bản</strong> khác do kết quả của việc hiệu chỉnh không còn được co giãn.<br />
• Tùy chọn Adjust Tex Attributes When Scaling chỉ áp dụng cho các khung <strong>văn</strong> <strong>bản</strong> co<br />
giãn sau khi tùy chọn này được bật, không cho các khung đã tồn tại. Để điều chỉnh các<br />
thuộc tính <strong>văn</strong> <strong>bản</strong> cho các khung đã có, dùng lệnh Scale Text Attributes trong menu<br />
Transform Palette Palette.<br />
• Khi bạn thay đổi kích thước một nhóm khung <strong>văn</strong> <strong>bản</strong>, <strong>văn</strong> <strong>bản</strong> không bị co giãn. Tuy<br />
nhiên, nếu bạn co giãn một khung <strong>văn</strong> <strong>bản</strong>, các thuộc tính <strong>văn</strong> <strong>bản</strong> không bị điều chỉnh<br />
dựa vào sự co giãn, cho dù thiết lập thông số được bật.
Để điều chỉnh các thuộc tính <strong>văn</strong> <strong>bản</strong> khi co giãn<br />
-Chọn Edit > Preferences > Type<br />
-Chọn Adjust Text Attributes When Scaling, và click OK.<br />
Để co giãn các thuộc tính <strong>văn</strong> <strong>bản</strong><br />
- Dùng công cụ Selection, chọn khung <strong>văn</strong> <strong>bản</strong> đã được co giãn<br />
- Chọn Scale Text Attributes trong menu Transform Palette Palette.
4. Xô nghiêng <strong>văn</strong> <strong>bản</strong><br />
Chọn <strong>văn</strong> <strong>bản</strong><br />
- Chọn <strong>văn</strong> <strong>bản</strong><br />
- Trong Control Palette hay Character Palette, nhập một giá trị số cho Skewing<br />
Giá trị dương xô <strong>văn</strong> <strong>bản</strong> sang bên phải; giá trị âm xô sang bên trái.
VIII. Định dạng đoạn <strong>văn</strong> <strong>bản</strong><br />
<strong>1.</strong> Điều chỉnh khoảng cách trước và sau đoạn<br />
Bạn có thể điều khiển lượng khoảng cách giữa các đoạn. Nếu một đoạn bắt đầu ở đầu một<br />
cột khay khung, InDesign không chèn khoảng cách phía trước đoạn. Trong trường hợp<br />
này, bạn có thể tăng leading của dòng đầu tiên của đoạn hay tăng Top Inset của khung.<br />
-Chọn <strong>văn</strong> <strong>bản</strong><br />
- Trong Paragraph Palette hay Control Palette, điều chỉnh các giá trị thích hợp cho Space<br />
Before và Space p<br />
After
2. Drop cap<br />
Bạn có cóthể thể thêm drop cap cho một hay nhiều đoạn cùng một lúc. lúc Đường cơ sở của chữ<br />
thụt thấp ngồi lên một hay nhiều dòng bên dưới đường cơ sở của dòng đầu của đoạn.<br />
Để tạo một drop cap<br />
- Click trong đoạn nơi bạn muốn drop cap xuất hiện<br />
- Trong Paragraph Palette hay Control Palette, nhập một số cho Drop Cap Number of Line<br />
để cho biết số dòng bạn muốn drop cap chiếm giữ.<br />
- Đối với Drop Cap One or More Characters , nhập số ký tự dropcap bạn muốn muốn.<br />
- Để áp dụng một Character Style cho ký tự drop cap, chọn Drop Caps and Nested Styles<br />
từ menu Paragraph Palette hay Control Palette, sau đó chọn kiểu dáng ký tự bạn đã tạo.<br />
-Nếu bạn ạ muốn thay y đổi kích thước, , xô nghiêng, g g, hay y thay y đổi kiểu chữ của ký ý tự ự dropcap p p<br />
để tạo thêm hiệu ứng, chọn ký tự và làm các thay đổi định dạng.<br />
Để gỡ bỏ drop cap<br />
- Click bên trong đoạn nơi drop dropcapxuất cap xuất hiện<br />
- Trong Paragraph Palette hay Control Palette, nhập 0 cho Drop Cap Number of<br />
Lines hay Drop Cap Number of Characters.
3. Thêm đường kẻ bên trên và bên dưới đoạn<br />
Các đường kẻ là các thuộc tính đoạn mà di chuyển và được thay đổi kích thước cùng với<br />
đoạn trong trang. Nếu ế bạn đang dùng một đường kẻ với tiêu đề ề trong tài liệu, bạn có thể ể<br />
làm cho đường kẻ trở thành bộ phận của sự định nghĩa Paragraph Style. Độ rộng của<br />
đường kẻ được qui định bởi độ rộng cột.<br />
Khoảng chừa chomột cho một đường kẻ bên trên đoạn được đo từ đường cơ sở của dòng <strong>văn</strong><br />
<strong>bản</strong> trên cùng đến đáy của đường kẻ. Khoảng chừa cho một đường kẻ bên dưới đoạn<br />
được đo từ đường cơ sở của dòng <strong>văn</strong> <strong>bản</strong> cuối cùng đến đỉnh của đường kẻ.<br />
- Ch Chọn <strong>văn</strong> ă bả <strong>bản</strong><br />
-Chọn Paragraph Rules trong Paragraph<br />
Palette hay Control menu.<br />
- Ở đầu hộp thoại Paragraph Rule Rule, chọn<br />
Rule Above hay Rule Below.<br />
-Chọn Rule On.<br />
- Chọn Previewđể Preview để xem trước<br />
-Mục Weight, chọn một trọng lượng hay<br />
nhập một giá trị để qui định độ dầy của<br />
đường g kẻ.<br />
-Chọn Overprint Stroke khi bạn muốn<br />
chắc rằng đường kẻ không xóa bỏ mục<br />
nằm bên dưới trong in ấn.<br />
Vị trí tícủa ủ các á đường đ ờ kẻ bên bê ttrên ê và à bê bên đưới đ ớiđoạn. đ
- Làm một trong các thao tác sau :<br />
• Chọn một màu. Màu có thể ể sử ử dụng là các màu được liệt kê trong Swatch Palette.<br />
Chọn tùy chọn Text Color để màu đường kẻ giống với ký tự đầu trong đoạn cho<br />
Rule Above và ký tự cuối cho Rule Below.<br />
• Chọn một sắc thái hay xác định một giá giátrị trị Tint. Tint<br />
• Nếu bạn xác định loại đường kẻ khác Solid, chọn một màu khe hở hay sắc thái màu<br />
khẻ hở.<br />
-Chọn ọ chiều rộng ộ g của đường g kẻ. Bạn ạ có thể chọn ọ Text ( từ cạnh ạ tráu của <strong>văn</strong> <strong>bản</strong> đến cuối<br />
dòng ) hay Column ( từ cạnh trái của cột đến cạnh phải của cột). Nếu cạnh trái của khung có<br />
một khoảng chừa cột ( column inset ), đường kẻ bắt đầu tại inset.<br />
- Để qui định vị trí chiều dọc của đường kẻ, nhập một giá trị cho Offset.<br />
- Đặt thụt lề trái hay phải chođường cho đường kẻ bằng cách nhập giátrị giá trị cho Left Indent và Right Indent Indent.<br />
-Chọn Overprint Stroke nếu đường kẻ đoạn sẽ được in chồng lên màu khác, và bạn muốn<br />
tránh các lỗi có thể xảy ra với sự canh chồng màu sai.<br />
- Click OK.<br />
Xóa bỏ đường kẻ đoạn<br />
- Dùng công cụ Type, click trong đoạn chứa đường kẻ đoạn<br />
- Ch Chọn PParagraph h RRules l ttrong menu PParagraph h PPalette l tt hhay menu CControl t l PPalette. l tt<br />
-Bỏ chọn Rule và Click OK.
4. Điều khiển ngắt đoạn<br />
Bạn có thể loại trừ các dòng mồ côi ( orphan và widow ), các từ hay các dòng <strong>văn</strong> <strong>bản</strong><br />
đơn lẻ mà bị tách khỏi các dòng khác trong một đoạn. Orphan rơi rớt ở đáy một cột hay<br />
một trang, và widow rơi rớt ở đầu một cột hay trang.<br />
Hơn nữa, bạn có thể xác định bao nhiêu dòng của đoạn theo sau giữ với đoạn hiện tại<br />
khi nó di chuyển giữa các khung – một cách thuận tiện để đảm bảo các tiêu đề không trở<br />
nên đơn độc khỏi nội dung <strong>văn</strong> <strong>bản</strong> chúng giới thiệu.<br />
Khi bạn tạo các Paragraph Style cho các tiêu đề, sử dụng <strong>bản</strong>g Keep Options để<br />
chắc rằng các tiêu đề duy trì với đoạn đi theo chúng chúng.<br />
Để điều khiển sự ngắt đoạn<br />
-Chọn Keep Options trong menu Paragraph Palette hay Control Palette<br />
- Chọn bất kỳ các tùy tù chọn sa sau và à click OK :<br />
• Keep With Next_Lines, xác định số dòng ( lên đến 5) của đoạn theo sau mà dòng cuối<br />
cùng của đoạn hiện tại ở lại với. Tùy chọn này đặc biệt hữu ích cho việc đảm bảo rằng<br />
một tiêu tiêuđề đề ở lại với vài dòng kế tiếp của đoạn theo sau nó nó.<br />
• Chọn tùy chọn Keep Lines Together và chọn All Line in Paragraph để ngăn đoạn khỏi bị<br />
ngắt.<br />
• Chọn tùy chọn Keep Lins Together, chọn At Start/End of Paragraph, và xác định số dòng<br />
phải ả xuất ấ hiện ở đầu ầ hoặc cuối ố đoạn để ể ngăn orphan và widow.<br />
• Start Paragraph, chọn một tùy chọn để ép InDesign đẩy đoạn sang cột, khung, hay<br />
trang kế tiếp. Để đặt một vị trí bắt đầu đoạn, chọn một tùy chọn từ menu Start<br />
Paragraph Paragraph. Nếu Anywhere được chọn chọn, vị trí bắt đầu được qui định bởi tùychọn tùy chọn Keep<br />
Line Settings.
5. Tạo thụt lề dấu chấm câu<br />
Các dấu chấm câu và các ký tự như “W” có thể làm các cạnh trái hoặc phải của một cột<br />
xuất ấ hiện canh lề ề sai. Optical Margin Alignment điều ề khiển ể các dấu ấ chấm ấ câu ( như dấu ấ<br />
chấm, dấu phẩy, dấu trích đoạn, và dấu gạch ) và các cạnh của các ký tự ( như W và A ) có<br />
thụt ra ngoài lề <strong>văn</strong> <strong>bản</strong>, để chữ trông như được canh lề.<br />
- Ch Chọn một ột khung kh <strong>văn</strong> ă <strong>bản</strong>, bả hay h click li k bất cứ ứ đâu đâ bê bên ttrong nội ội ddung<br />
-Chọn Type > Story<br />
-Chọn Optical Margin Alignment<br />
- Chọn một cỡ phông để đặt lượng thụt thích thíchhợp hợp chocỡ cho cỡ chữ trong khung. khung<br />
Trước ( trái ) và sau ( phải ) khi áp dụng Optical Margin Alignment.
IX. Canh lề <strong>văn</strong> <strong>bản</strong><br />
Văn <strong>bản</strong> có thể được canh lề với một hay y nhiều cạnh ( hay y inset ) của một khung g <strong>văn</strong> <strong>bản</strong>.<br />
Văn <strong>bản</strong> được gọi là canh đều (Justified) khi nó được canh với cả hai cạnh.<br />
Bạn có thể chọn để canh đều tất cả <strong>văn</strong> <strong>bản</strong> trong một đoạn loại trừ dòng cuối cùng ( Justify<br />
Left hay Justify Right), hay bạn có thể canh đều <strong>văn</strong> <strong>bản</strong> trong một đoạn bao gồm cả dòng<br />
cuối cùng ( Justify All ) ). Khi bạn chỉ có một vài vàitừ từ ở dòng cuối cùng cùng, bạn cóthể có thể muốn sử<br />
dụng một ký tự end-of-story và tạo một khoảng ngang bằng.<br />
Justify Left ( trái ) và Justify All ( phải )
<strong>1.</strong> Canh lề đoạn <strong>văn</strong> <strong>bản</strong><br />
- Chọn <strong>văn</strong> <strong>bản</strong><br />
- Click một trong các nút Alignment (Align Left, Align Center, Align Right, Left Justify,<br />
Center Justify, Right Justify và Full Justify) trong Paragraph Palette hay Control Palette.<br />
Nế b ố htái ủ ột dò ă bả đ htái à h hải đ<br />
Nếu bạn muốn cạnh trái của một dòng <strong>văn</strong> <strong>bản</strong> được canh trái và cạnh phải được<br />
canh phải, đưa điểm chèn đến nơi bạn muốn canh phải <strong>văn</strong> <strong>bản</strong>, nhấn phím Tab, saud<br />
đó canh phải phần còn lại của dòng.
2. Canh lề <strong>văn</strong> <strong>bản</strong> lại gần hoặc ra xa gáy sách.<br />
Khi bạn ápdụng áp dụng Align Toward Spine cho một đoạn đoạn, <strong>văn</strong> <strong>bản</strong> trên trang phía tay trái được<br />
canh phải, nhưng khi cùng <strong>văn</strong> <strong>bản</strong> đó tràn vào ( hoặc nếu khung được di chuyển đến )<br />
trang bên tay phải, nó trở thành được canh trái. Tương tự như vậy, khi bạn áp dụng Align<br />
Away from Spine cho một đoạn, <strong>văn</strong> <strong>bản</strong> trên trang bên tay trái được canh trái, trong kho<br />
<strong>văn</strong> <strong>bản</strong> trên trang bên tay phải được canh phải.<br />
-Chọn <strong>văn</strong> <strong>bản</strong><br />
- TTrong Paragraph P h PPalette l tt hay h CControl t l PPalette, l tt click li kAli Align TTowards d SSpine i hhay<br />
Align Away From Spine
3. Canh <strong>văn</strong> <strong>bản</strong> với lưới đường cơ sở<br />
Lưới đường cơ sở miêu tả khoảng cách dòng ( leading ) cho thân <strong>văn</strong> <strong>bản</strong> trong tài liệu.<br />
BBạn có óthể thể dù dùng nhiều hiề giá iá ttrị ị lleading di này à cho h tất cả ả các á yếu ế tố của ủ ttrang. Ví dụ, d nếu ế thâ thân<br />
<strong>văn</strong> <strong>bản</strong> trong tài liệu có 12 point leading, bạn có thể cho <strong>văn</strong> <strong>bản</strong> tiêu đề 18 point leading<br />
và thêm 6 point khoảng cách trước đoạn theo sau tiêu đề.<br />
Việc sử dụng một lưới đường cơ sở đảm bảo sự nhất quan trong vị trí các yếu tố <strong>văn</strong> <strong>bản</strong><br />
trong một trang. Bạn có thể điều chỉnh leading cho đoạn để chắc rằng các đường cơ sở<br />
của nó canh với lưới nằm ben dưới của trang. Điều này hữu ích nếu bạn muốn các<br />
đường cơ sở của <strong>văn</strong> <strong>bản</strong> trong nhiều cột hay các khung <strong>văn</strong> <strong>bản</strong> gần kề để canh lề.<br />
BBạn cũng ũ có óthể thể chỉ hỉ canh hdò dòng đầ đầu tiê tiên của ủ một ột đoạn đ với ới llưới ới đường đ ờ cơ sở, ở cho h phép hé<br />
các dòng còn lại theo giá trị leading đã xác định.<br />
Để xem lưới đường cơ sở, chọn View > Grids & Guides >Show Baseline Grid.<br />
Để canh các đoạn với lưới đường cơ sở.<br />
-Chọn <strong>văn</strong> <strong>bản</strong><br />
-Trong g Paragraph g p Palette hay y Control Palette, click Align g<br />
to Baseline Grid .<br />
Để đảm bảo leading của <strong>văn</strong> <strong>bản</strong> không thay đổi, đặt leading của lưới đường<br />
cơ sở tương tự với giá trị leading của <strong>văn</strong> <strong>bản</strong>, hay là một bội số của nó.
4. Canh dòng đầu tiên của đoạn với lưới đường cơ sở.<br />
-Chọn đoạn bạn muốn canh<br />
-Chọn Only Align First Line to Grid từ menu Control Palette hay menu Paragraph Palette.<br />
- Trong Paragraph Palette hay Control Palette, click Align to Baseline Grid.
5. Tạo <strong>văn</strong> <strong>bản</strong> dòng tiêu đề cân bằng.<br />
Bạn ạ có thể cân bằng g <strong>văn</strong> <strong>bản</strong> canh không g đều băng gqqua nhiều dòng. g Chức năng g này y đặc ặ<br />
biệt hữu ích cho tiêu đề nhiều dòng, đoạn trích, và đoạn canh giữa.<br />
Trước và sau khi áp dụng Balance Ragged Lines cho tựa đề.<br />
Click trong đoạn ban muốn cânbằng<br />
- Click trong đoạn ban muốn cân bằng<br />
- Trong Paragraph Palette hay Control Palette, chọn Balance Ragged Lines từ menu Palette.
6. Canh lề theo chiều dọc<br />
Bạn có thể canh lề hay phân phối các dòng <strong>văn</strong> <strong>bản</strong> trong một khung dọc theo trục đứng của<br />
nó để giúp giữ chữ nhất quán theo chiều ngang giữa các khung các cột của chúng chúng.<br />
Sự canh lề và canh đều <strong>văn</strong> <strong>bản</strong> theo chiều dọc được<br />
tính toán từ các vị trí đường g cơ sở của mỗi dòng g <strong>văn</strong><br />
<strong>bản</strong> trong khung. Giữ trong đầu các điều sau khi bạn<br />
điều chỉnh sự canh lề theo chiều dọc.<br />
• Đỉnh của khung được định nghĩa như đường cơ sở<br />
của dòng đầu tiên của <strong>văn</strong> <strong>bản</strong> canh theo đỉnh. Tùy<br />
chọn trong First Baseline Offset trong hộp thoại Text<br />
Frame Options ảnh hưởng đến giátrị giá trị này này.<br />
Canh lề theo kiểu Align Bottom ( trái )<br />
và Justify Vertically. ( phải )<br />
• Đáy của khung được định nghĩa như đường cơ sở của dòng cuối cùng của <strong>văn</strong> <strong>bản</strong> canh<br />
lề theo đáy. Chú thích cuối trang không được canh lề.<br />
• Khi tùy chọn Align Baseline Grid được áp dụng cho đoạn với các canh lề ề Top, Center, hay<br />
Bottom, tất cả các dòng sẽ được canh lề với lưới đường cơ sở. Với tùy chọn Justified, chỉ<br />
các dòng đầu tiên và cuối cùng sẽ được canh lề với lưới đường cơ sở.<br />
• Nếu bạn điều chỉnh các giạ trị Top hay Bottom Inset của khung <strong>văn</strong> <strong>bản</strong> trong hộp thoại<br />
Text Frame Options, bạn thay đổi vị trí của dòng cơ sở đầu tiên hoặc cuối cùng.<br />
• Sự canh đều theo chiều dọc không áp dụng cho <strong>văn</strong> <strong>bản</strong> có hình dạng không phải hình<br />
chữ nhật do các ảnh hưởng như hình dạng khung, <strong>văn</strong> <strong>bản</strong> bao quanh, hay các hiệu ứng<br />
góc. Trong các trường hợp này, sự canh lề ề theo đỉnh ỉ được áp dụng.
Để canh lề <strong>văn</strong> <strong>bản</strong> theo chiều dọc<br />
-Với công cụ Selection, chọn khung <strong>văn</strong> <strong>bản</strong>; hay vơi công cụ Type, click trong khung<br />
<strong>văn</strong> <strong>bản</strong>.<br />
-Chọn Object > Text Frame Options<br />
- TTrong phần hầVertical V ti l Justification J tifi ti của ủ hộp hộ thoại th iTText tF Frame Options, O ti chọn h một ột trong t các á<br />
tùy chọn sau trong menu Align :<br />
• Để canh lề <strong>văn</strong> <strong>bản</strong> theo chiều dọc từ đỉnh của khung, chọn Top ( đây là thiết lập<br />
mặc ặ định đị h) )<br />
• Để các dòng <strong>văn</strong> <strong>bản</strong> nằm giữa khung, chọn Center.<br />
• Để canh lề các dòng <strong>văn</strong> <strong>bản</strong> theo chiều dọc từ đáy của khung, chọn Bottom.<br />
• Để phân p pphối các dòng g <strong>văn</strong> <strong>bản</strong> đều nhay y theo chiều dọc ọ giữa g đỉnh và đáy y của<br />
khung, chọn Justify.<br />
-Nếu bạn chọn Justify và bạn muốn ngăn giá trị leading khỏi trở nên lớn hơn không cân<br />
xứng gggiá trị khoảng g cách đoạn., xác định một giá g trị Paragraph g p Spacing p g Limit. Khoảng g<br />
cách giữa các đoạn được mở rộng đến giá trị bạn chỉ định; nếu <strong>văn</strong> <strong>bản</strong> vẫn không lấp<br />
đầy khung, khoảng cách giữa các dòng được điều chỉnh đến khi khung được lấp đầy.<br />
Các giá trị giới hạn khoảng cách đoạn được áp dụng thêm vào các giá trị Space Before<br />
hay Space After đã nhập trong Paragraph Palette Palette.<br />
- Click OK.
X. Thụt lề<br />
Thụt lề di chuyển <strong>văn</strong> <strong>bản</strong> vào trong từ các cạnh trái và phải của khung khung. Thông<br />
thường, sử dụng first-line indent, không sử dụng khoảng cách hay tab, để thụt lề<br />
dòng đầu tiên của một đoạn.<br />
Bạn có thể đặt thụt lề sử dụng Tabs Palette, Control Palette, hay Paragraph Palette.<br />
Bạn cũng có thể thụt lề khi bạn tạo các danh sách bullet hay số thứ tự.<br />
<strong>1.</strong> Đặt thụt lề sử dụng Control Palette<br />
- Dùng công cụ Type Type, click đoạn bạn muốn thụt lề<br />
- Điều chỉnh các giá trị thụt lề phù hợp trong Paragraph Palette hay Control Palette. Ví<br />
dụ, làm như sau :<br />
• Để thụt lề toàn bộ đoạn 1pica 1pica, nhập giátrị giá trị 1p vào ô Left Indent<br />
• Để chỉ thụt lề dòng đầu tiên của một đoạn 1pica, nhập giá trị 1p vào ô First Line Left Indent.<br />
• Để tạo một thụt lề kiểu treo (Hanging) 1pica, nhập một giá trị dương 1p trong ô Left Indent<br />
và nhập giátrị giá trị âm -1p 1p trong ô First Line Left Indent.<br />
Indent
2. Đặt thụt lề sử dụng Tabs Palette<br />
-Dùng g công g cụ ụ Type, yp , click trong g đoạn ạ bạn ạ muốn thụt ụ lề.<br />
-Chọn Type > Tabs để hiển thị Tabs Palette<br />
- Làm một trong các thao tác sau để thụt lề các dấu trong Tabs Palette :<br />
• Drag dấu phía trên để thụt lề dòng đầu tiêncủa tiên của <strong>văn</strong> <strong>bản</strong> <strong>bản</strong>. Drag dấu phía dưới để<br />
di chuyển cả hai dấu và thụt lề toàn bộ đoạn<br />
• Chọn dấu phía trên và nhập một giá trị cho X để thụt lề dòng đầu tiên của <strong>văn</strong><br />
<strong>bản</strong>. Chọn dấu phía dưới và nhập một giá trị cho X để di chuyển cả hai dấu và<br />
thụt lề ề toàn bộ đoạn.
3. Tạo thụt lề kiểu treo<br />
Trong thụt lề kiểu treo, tất cả các dòng trong một đoạn được thụt lề trừ dòng đầu<br />
tiên. Thụt lề ề kiểu ể treo đặc biệt hữu ích khi bạn muốn ố thêm các hình trong dòng tại<br />
đầu đoạn, hoặc khi bạn tạo một danh sách bullet.<br />
- Dùng công cụ Type, click trong đoạn bạn muốn<br />
thụt lề<br />
- Trong Control Palette Palette, hay Tab Palette Palette, xác<br />
định giá trị thụt lề trái lơn hơn 0.<br />
- Để xác định giá trị âm thụt lề trái dòng đầu<br />
tiên, làm một trong các cách sau :<br />
• Trong Control Palette, nhập một giá trị âm cho<br />
First line Left Indent.<br />
• Trong Tabs Palette, drag dấu phía trên sang<br />
trái, hay chọn dấu ấ phía trên và nhập một giá<br />
trị âm cho X.<br />
Không g thụt ụ lề ( trái ) và thụt ụ<br />
lề kiểu treo ( phải )
4. Thụt lề phải dòng cuối cùng của đoạn<br />
Bạn ạ có thể sử dụng ụ g tùy y chọn ọ Last Line Right g Indent để thêm một ộ thụt ụ lề kiểu treo<br />
trong cạnh bên phải của dòng cuối cùng trong một đoạn. Tùy chọn này đặc biệt hữu<br />
ích cho việc canh phải giá cả trong một catalog.<br />
-Nhập các đoạn của bạn. Trong dòng cuối cùng của<br />
mỗi đoạn, đặt điểm chèn trước <strong>văn</strong> <strong>bản</strong> được thụt<br />
lề chọn ọ Type yp > Insert Specical p Character > Right g<br />
Indent Tab.<br />
-Chọn các đoạn<br />
- Để tạo thụt lề phải cho các đoạn, xác định một giá<br />
trị ( ví í dụ d 2p) trong ô Right Indent của Paragraph<br />
Palette hay Control Palette<br />
- Để bù giá trị thụt lề phải cho <strong>văn</strong> <strong>bản</strong> theo sau tab,<br />
nhập ập một ộ giá g trị ị âm ( ví dụ ụ -2p) p) trong g ô Line Right g<br />
Indent của Paragraph Palette hay Control Palette.<br />
Thụt lề phải dòng cuối cùng
5. Indent To Here<br />
Bạn ạ có thể sử dụng ụ g ký ý tự ự đặc ặ biệt ệ Indent to Here để thụt ụ lề các dòng g trong g một ộ đoạn ạ một ộ<br />
cách độc lập của giá trị thụt lề trái của một đoạn. Ký tự đặc biệt Indent to Here khác với<br />
thụt lề trái của đoạn trong các cách sau :<br />
Indent To Here là bộ phận của dòng <strong>văn</strong> <strong>bản</strong>, như thể nó là một ký tự nhìn thấy. Nếu <strong>văn</strong><br />
bả <strong>bản</strong> chảy hả tràn, tà sự th thụt tlề lề di chuyển h ể với ới nó. ó<br />
Khi bạn chọn Type > Show Hidden Characters, ký tự Indent To Here nhìn thấy được.<br />
Indent To Here ảnh hưởng tất cả các dòng sau dòng nơi bạn đã thêm các ký tự đặc biệt<br />
của nó, , vì vậy ậy bạn ạ có thể chỉ thụt ụ lề một ộ vài dòng g trong g một ộ đoạn. ạ<br />
Ký tự Indent to Here.<br />
Để điều khiển sự thụt lề trái sử dụng Indent To Here.<br />
- Dùng công cụ Type Type, click điểm chèn vào nơi bạn muốn thụt lề lề.<br />
-Chọn Type > Insert Special Character > Indent to Here.
XI. Tab<br />
Các Tab định ị vị ị <strong>văn</strong> <strong>bản</strong> tại ạ các vị ị trí xác định ị theo chiều ngang g g trong g một ộ khung. g Các<br />
thiết lập Tab mặc định tùy thuộc vào đơn vị đo lường đã chọn trong hộp thoại Units &<br />
Increments.<br />
Tab áp dụng cho toàn bộ đoạn. Tab đầu tiên bạn đặt xóa tất cả các điểm dừng tab<br />
mặc ặ định đị h phía hí bên bê ttrái ái của ủ nó. ó Cá Các ttab b th theo sau xóa ó tất cả ả tab t b mặc ặ định đị h giữa iữ các á ttab b<br />
bạn đã đặt.<br />
<strong>1.</strong> Sử dụng Tab Palette<br />
- Dù Dùng công ô cụ TType, click li k ttrong kh khung <strong>văn</strong> ă bả <strong>bản</strong><br />
-Chọn Type > Tabs<br />
A B C D<br />
E F<br />
A. Các nút canh lề Tab B. Vị trí Tab C. Ô dấu dẫn trang D. Ô Align On<br />
E. Thước Tab F. Bám Palette ngay bên trên khung.
2. Canh thước Tab Palette với <strong>văn</strong> <strong>bản</strong><br />
-Cuộn tài liệu để hiển thị đỉnh của khung <strong>văn</strong> <strong>bản</strong><br />
- Click biểu tượng nam châm trên Tab Palette
3. Đặt Tab<br />
Bạn có thể đặt các tab trái, giữa, phải và dấu thập phân hay ký tự đặc biệt. Khi bạn sử<br />
dụng tab ký tự đặc biệt, bạn có thể đặt một tab để canh lề với bất kỳ ký tự nào bạn chọn,<br />
như dấu hai chấm hay dấu đô la.<br />
- Dùng công cụ Type, click điểm chèn bên trong đoạn<br />
- Nhấ Nhấn phím hí Tab. T b Thêm Thê các á ttab b ttrong các á đoạn đ nơi ibbạn muốn ố thêm thê kh khoảng ả<br />
trống theo chiều ngang.<br />
- Để xác định đoạn nào bị ảnh hưởng, chọn một đoạn hay nhóm đoạn.<br />
- Đối với ới ttab bđầ đầu tiên, tiê click li k một ột nút út canh h lề tab t b trong t Tab T b<br />
Palette để xác định <strong>văn</strong> <strong>bản</strong> sẽ canh lề như thế nào với vị<br />
trị của tab.<br />
- Làm một ộ trong g các thao tác sau<br />
• Click một vị trí trên thước tab để định vị một<br />
tab mới.<br />
• Nhập một vị trí trong ô X và nhấn Enter Enter. Nếu<br />
giá trị X được chọn, nhấn phím mũi tên lên<br />
hay xuống để tăng giảm các giá trị.<br />
- Đối với các cácTabtiếp Tab tiếp theo với sự canh lề khác.<br />
Lập lại bước 3 và 4.<br />
Tab đầu tiên canh phải, tab thứ hai canh trái
4. Lặp lại một tab<br />
Lệnh Repeat Tab tạo nhiều tabdựa tab dựa vàokhoảng vào khoảng cách giữa tabvàthụt tab và thụt lề trái hay<br />
điểm dừng tab trước đó.<br />
- Click một điểm chèn trong đoạn<br />
- Trong Tab Palette, chọn một tab trong thước Tab<br />
-Chọn Repeat Tab trong menu Tab Palette.<br />
Các tab tạo với Repeat Tab.
5. Di chuyển một thiết lập tab<br />
-Sử dụng công cụ Type, click một điểm chèn trong đoạn<br />
- Trong Tab Palette, chọn một tab trong thước tab.<br />
- Làm một trong cách sau :<br />
• Nhập một vị trí mới cho X và nhấn Enter<br />
• Drag tab đến vị trí mới.
6. Xóa một thiết lập tab<br />
- Click một điểm chèn trong đoạn<br />
Click một điểm chèn trong đoạn<br />
- Trong Tab Palette, drag tab ra khỏi thước tab.
7. Thay đổi kiểu canh lề của một tab<br />
- Trong Tabs Palette, chọn một tab trên thước tab.<br />
- Click một nút canh lề tab.<br />
Bạn cũng có thể nhấn Alt trong khi click dấu dừng tab để chuyển đổi giữa 4 tùy<br />
chọn h canh hlề lề.
8. Tạo tab thập phân<br />
Một tab thập phân canh lề các ký tự trong ký dấu thập phân hay ký tự khác bạn xác định.<br />
- Click một điển chèn trong đoạn<br />
- Trong Tabs Palette, tạo hay chọn một tab thập phân trên thước tab.<br />
- Trong ô Align On On, nhập ký kýtự tự bạn muốn canh lề theo nó. nó Bạn có cóthể thể nhập hoặc dáng<br />
bất kỳ ký tự nào. Chắc rằng các đoạn bạn đang canh lề chứa ký tự bạn đã chỉ định.
9. Thêm tab dẫn trang<br />
Một tab tabdẫn dẫn trang là một hoa <strong>văn</strong> lập lại của cáckýtự các ký tự, như một chuỗi dấu<br />
chấm hay gạch, giữa một tab và <strong>văn</strong> <strong>bản</strong> theo sau.<br />
- Trong Tabs Palette, chọn một tab trên thước<br />
-Nhập một hoa <strong>văn</strong> nhiều ề tới 8 ký tự trong ô Leader, và nhấn ấ Enter.<br />
- Để thay đổi phông hay định dạng khác, chọn ký tự tab trong khung <strong>văn</strong> <strong>bản</strong>,<br />
và sử dụng Character Palette hay menu Type để áp dụng định dạng.
10. Tab thụt lề phải<br />
Trong g một ộ bước, , bạn ạ có thể thêm một ộ tab canh lề pphải tại ạ thụt ụ lề p phải, , làm cho nó dễ<br />
dàng hơn để chuẩn bị <strong>văn</strong> <strong>bản</strong> <strong>bản</strong>g biểu mà mở rộng toàn bộ cột. Các tab thụt lề phải<br />
thì hơi khác với các tab thông thường. Một tab thụt lề phải :<br />
• Canh lề tất cả <strong>văn</strong> <strong>bản</strong> theo sau tới cạnh phải của khung <strong>văn</strong> <strong>bản</strong> <strong>bản</strong>. Nếu đoạn tương tự<br />
bao gồm bất kỳ tab nào sau tab thụt lề phải, các tab đó và <strong>văn</strong> <strong>bản</strong> của chúng được đẩy<br />
tới dòng kế tiếp.<br />
• Là một ký tự đặc biệt cư trú trong <strong>văn</strong> <strong>bản</strong>, không trong Tabs Palette. Bạn thêm một tab<br />
thụ lề ề phải ả sử ử dụng menu ngữ cảnh, ả không sử ử dụng Tabs Palette. Do đó, tab thụt lề ề phải ả<br />
không thể là bộ phận của Paragraph Style.<br />
• Khác với giá trị Right Indent trong Paragraph Palette. Giá trị Right Indent giữ toàn bộ<br />
cạnh phải của đoạn rakhỏi ra khỏi cạnh phải của khung <strong>văn</strong> <strong>bản</strong> <strong>bản</strong>.<br />
• Không thể sử dụng với một tab dẫn trang. Để tạo một tab canh lề phải với tab dẫn trang,<br />
dùng Tabs Palette.<br />
Để chèn một tab tabthụt thụt lề phải. phải<br />
-Sử dụng công cụ Type, click vào dòng nơi bạn muốn thêm tab thụt lề phải.<br />
-Chọn Type > Insert Special Character > Right Indent Tab.<br />
Bạn có thể ể chèn tab thụt lề ề phải ả bằng ằ cách nhấn ấ Shift + Tab với điểm ể chèn hoạt động.
<strong>1.</strong> Danh sách bullet và danh sách đánh số<br />
XII. Bullet và đánh số<br />
Trong các danh sách bullet, mỗi đoạn bắt đầu với một ký tự bullet. Trong các danh đánh<br />
sách số, mỗi đoạn bắt đầu với một số và dấu tách. Các số trong một danh sách đánh số<br />
được cập nhật tự động nếu bạn thêm hay xóa bỏ đoạn trong danh sách. Bạn có thể thay<br />
đổi loại bullet hay kiểu đánh số số, sự tách số, số thuộc tính phông, phông và loại vàlượng và lượng khoảng<br />
cách thụt lề.<br />
Bạn không thể sử dụng công cụ Type để chọn bullet hay số. Thay vào đó, hiệu chỉnh định<br />
dạng và khoảng thụt lề của nósử nó sử dụng hộp thoại Bullets and Numbering hay mục Bullets<br />
and Numbering của hộp thoại Paragraph Styles, nếu chúng là bộ phần của một kiểu dáng.<br />
Một các nhanh để tạo một danh sách bullet hay đánh số là nhập một danh sách, chọn nó,<br />
và click các nút Bulleted List hay Numbered List trong Control Palette.<br />
Để tạo danh sách bullet hay danh sách đánh số<br />
-Chọn bộ <strong>văn</strong> <strong>bản</strong> sẽ trở thành danh sách, hay click để đặt điểm chèn nơi<br />
bạn muốn danh sách bắt đầu.<br />
- Làm bất kỳ các thao tác sau :<br />
• Click nút Bulleted List hay Numbered List trong Control Palette (trong chế độ Paragraph)<br />
• Chọn ọ Bullets and Numbering g từ menu Control Palette. Mục ụ List Type, yp , chọn ọ Bullets hay y<br />
Numbers. Xác các thiết lập bạn muốn, và click OK.<br />
• Áp dụng một Paragraph Style bao gồm bullet và numering.
Danh sách Bullet và danh sách đánh số<br />
Để tiếp tục danh sách trong đoạn kế tiếp di chuyển điểm chèn đến cuối danh sách và<br />
- Để tiếp tục danh sách trong đoạn kế tiếp, di chuyển điểm chèn đến cuối danh sách và<br />
nhấn Enter. Click nút Bulleted List hay Numbered List lần nữa để kết thúc danh sách.
2. Định dạng danh sách bullet hay danh sách đánh số.<br />
Theo mặc định, định bullet bullet, số và tách số sử dụng cùng định dạng <strong>văn</strong> <strong>bản</strong> như ký tự đầu<br />
tiên trong đoạn. Nếu ký tự đầu tiên trong một đoạn khác với các ký tự đầu tiên trong<br />
các đoạn khác, ký tự đánh số hay bullet có thể xuất hiện không thống nhất với các<br />
item danh sách khác.<br />
Ví dụ, nếu từ đầu tiên của một đoạn được in nghiêng, số đánh cho đoạn đó cũng in nghiêng.<br />
Trong trường hợp đó, bạn có thể chọn tất cả danh sách và sử dụng hộp thoại Bullets and<br />
Numbering để thay đổi các thiết lập phông của các đoạn để chúng <strong>đồng</strong> nhất lẫn nhau.<br />
Từ đầu tiên được in nghiêng ở bước 3 làm cho<br />
số 3 cũng bị in nghiêng, trừ khi bạn thay đổi định<br />
dạng số trong hộp thoại Bullets and Numbering.
Để thay đổi định dạng của danh sách bullet hay danh sách đánh số<br />
- Dùng công cụ Type, chọn đoạn có bullet hoặc đánh số bạn muốn hiệu chỉnh.<br />
- Làm bất kỳ các cách sau :<br />
• Chọn Bullets and Numbering từ menu Control Palette ( trong chế độ Paragraph ) hay<br />
menu Paragraph Palette.<br />
• Alt+click nút Bulleted List hay nút Numbered List để mở hộp thoại Bullets and<br />
Numbering.<br />
- Thay đổi ký tự bullet, hay thay đổi các tùy chọn đánh số<br />
-Xác định diện mạo phông và màu sắc. Nếu phông của ký tự bạn chọn là “remembered”<br />
các tùy chọn Font Family và Font Style bị mờ.<br />
- Để th thay đổi vị ị tíb trí bullet lltvà àsố, ố là làm bất kỳ các á th thao tá tác sau và à click li k OK<br />
• Mục Position, chọn Hanging hay Flush Left.<br />
• Để thay đổi khoảng cách giữa lề trái và <strong>văn</strong> <strong>bản</strong>, xác định các thieset lập Left Indent<br />
và àFi First tLi Line IIndent. d t<br />
• Xác định vị trí Tab. Nếu Flush Left được chọn cho Position, thiết lập Tab qui định<br />
lượng không gian giữa bullet hay số và ký tự đầu tiên trong đoạn. Nếu Hanging<br />
Indent được chỉ định cho Position, giá trị thiết lập Tab phải nằm giữa các giá trị Left<br />
Indent và First Line Indent.
3. Hiệu chỉnh các ký tự bullet<br />
Nếu không muốn sử dụng một trong các ký tự bullet có sẵn, bạn có cóthể thể thêm các ký<br />
tự bullet khác cho lưới Bullet Character. Một ký tự bullet mà có thể sử dụng trong một<br />
phông không thể sử dụng được trong phông khác. Bạn có thể chọn phông được nhớ<br />
với bất kỳ ký tự bullet nào bạn thêm vào hay không.<br />
Nếu bạn muốn sử dụng một bullet tìm thấy trong một phông cụ thể, chắc rằng đặt bullet<br />
nhớ với phông đó. Nếu bạn đang sử dụng một ký tự bullet cơ <strong>bản</strong>, thì tốt nhất không<br />
phải p nhớ pphông, g, vì đa số pphông g có pphiên <strong>bản</strong> ký ý tự ự bullet đó riêng g của nó. Tùy y theo bạn ạ<br />
có chọn tùy chọn Remember Font with Bullet hay không, bullet bạn thêm có thể tham<br />
chiếu cả giá trị Unicode và họ phông và kiểu xác định hay chỉ là giá trị Unicode.<br />
Chú ý : các bullet được thêm mà chỉ có giá trị Unicode áp dụng ( không nhớ phông )<br />
Chú ý : các bullet được thêm mà chỉ có giá trị Unicode áp dụng ( không nhớ phông )<br />
sẽ xuất hiện với chỉ báo chữ “u” màu đỏ, như trong Glyph Palette.
Để thay y đổi ký ý tự ự bullet<br />
-Mở hộp thoại Bullets and Numbering. Mục List Type, chọn Bullets<br />
-Chọn một ký tự Bullet khác và click OK.<br />
Thêm ký tự bullet<br />
- Trong hộp thoại Bullets and Numbering,chọn Bullets cho List Type, và click Add.<br />
-Chọn glyph mà bạn muốn sử dụng như ký tự bullet. Chọn họ phông hay kiểu phông<br />
khác cho phép bạn hiển thị các phông khác khác.<br />
-Chọn Remember Font with Bullet nếu bạn muốn bullet nhớ phông và kiểu dáng hiện<br />
được chọn khi bạn click Add.<br />
- Click Add. Khi bạn ạ đã hoàn tất, , click OK hai lần.<br />
Gỡ bỏ một ký tự bullet<br />
- Trong hộp thoại Bullet and Numbering, chọn Bullets từ menu List Type.<br />
- Ch Chọn ký tự bbullet ll bbạn muốn ố xóa, ó và à chọn h Delete.<br />
D l
4. Chú ý về các danh sách đánh số<br />
Trong một danh sách được đánh số số, các số được cập nhật tự động khi bạn thêm hay<br />
xóa đoạn trong danh sách. Chú ý các điều sau :<br />
• Chỉ các đoạn liền nhau mới được đánh số theo trình tự. Nếu bạn muốn thêm các<br />
đđoạn không khô đđược đá đánh h số ố ( (như h một ột chú hú thí thích h hhay một ột danh d hsách á hbbullet) llt) giữa iữ các á<br />
đoạn được đánh số, bạn có thể sử dụng tùy chọn Start At để tự đánh số lại các<br />
bước theo sau đoạn không được đánh số. Tuy nhiên, số này sẽ không được cập<br />
nhật nếu bạn thêm hay xóa các đoạn được đánh số trước đó đó.<br />
• Các số luôn được canh lề trái. Bạn không thể canh lề phải hay theo kiểu thập phân<br />
cho chúng.<br />
• Mặc định, định các số dùng cùng thuộc tính phông như ký tự đầu tiêntrongđoạn<br />
tiên trong đoạn.<br />
• Các danh sách được đánh số không thể mở rộng qua các ( việc đánh số sẽ bắt<br />
đầu lại từ đầu trong mỗi ô).
5. Thay đổi các tùy chọn của danh sách đánh số<br />
-Mở ở hộp thoại Bullets and Numbering.<br />
-Dưới Numbering Style, chọn kiểu đánh số muốn sử dụng từ menu Style. Các tùy chọn<br />
này giống y như trong hộp thoại Numbering and Sections.<br />
- Mục Separator, Separator chọn một item(như item ( như Em Dash hay None ) từ menu menu, hay nhập bất kỳ ký<br />
tự đơn nào ( như dấu đóng ngoặc đơn ). Ký tự Separator xuất hiện bên phải ký tự số.<br />
-Mục Start At, nhập số ( không nhập chữ ) để xuất hiện tại đầu danh sách.<br />
- Xác định bất kỳ các tùy chọn nào khác, khác và click OK OK.
6. Tạo một Paragraph Style bao gồm bullet và sự đánh số<br />
Nếu bạn ạ muốn sử dụng ụ g cùng g kiểu bullet hay y đánh số trong g một ộ vài mục ụ của tài liệu, ệ ,<br />
bạn có thể tiết kiệm thời gian bằng cách làm cho bullet hay sự đánh số trở thành bộ<br />
phận của một Paragraph Style.<br />
-Chọn ọ New Paragraph g p Style y từ menu Paragraph g p Style y Palette.<br />
- Trong cạnh bên trái của hộp thoại New Paragraph Style, click Bullets and Numbering.<br />
-Mục List Type, chọn Bullets hay Numbering.<br />
-Xác định các đặc tính của bullet hay số<br />
-Sử dụng mục Indents and Spacing và mục Tabs của hộp thoại New Paragraph Style để<br />
thay đổi khoảng thụt lề.<br />
-Xác định các thuộc tính Paragraph Style khác cho kiểu dáng, rồi click OK.
7. Chuyển bullet và số thứ tự thành <strong>văn</strong> <strong>bản</strong><br />
- Chọn cácđoạn các đoạn chứa danh sách bullet hay number<br />
- Làm một trong các thao tác sau :<br />
• Từ menu Paragraph, chọn Convert Numbering to Text hay Convert Bullets to Text.<br />
• Click phải vùng chọn, chọn sau đó chọn Convert Numbering to Text hay Convert Bullets to Text Text.
<strong>1.</strong> Các phương pháp biên soạn<br />
XIII. Biên soạn <strong>văn</strong> <strong>bản</strong><br />
InDesign đưa ra hai phương pháp biên soạn : Adobe Paragraph Composer (mặc định)<br />
và Adobe Single-line Composer. Cả hai phương pháp đánh giá các dấu ngắt có thể, và<br />
chọn các cái hỗ trợ tốt nhất các tùy chọn tách từ và canh lề bạn đã xác định cho đoạn.<br />
• Adobe Paragraph Composer<br />
Xem xét mạng lưới các điểm ngắt cho toàn bộ đoạn, và vì thế có thể tối ưu các<br />
dòng trong đoạn dễ dàng hơn để loại trừ các dấu ngắt không ưa thích sau này.<br />
SSự tổ tổng hhợp đoạn đ dẫ dẫn đế đến nhiều hiề khoảng kh ả bằng bằ phẳng hẳ với ới ítdấ ít dấu nối ối hhơn.<br />
• Adobe Single-line Composer<br />
Đưa ra một phương pháp truyền thống để biên soạn <strong>văn</strong> <strong>bản</strong> mỗi lần một dòng.<br />
Tùy chọn này hữu ích nếu bạn muốn hạn chế các thay đổi biên soạn từ các giai<br />
đoạn hiệu chỉnh sau này.<br />
Để chọn một phương pháp biên soạn chođoạn cho đoạn<br />
Làm bất kỳ các cách sau :<br />
• Từ menu Paragraph Palette chọn Adobe Paragraph Composer<br />
Từ menu Paragraph Palette, chọn Adobe Paragraph Composer<br />
hay Adobe Single-line Composer.<br />
• Từ menu Paragraph Palette hay menu Control Palette, chọn<br />
Justification, và chọn một tùy chọn từ menu Composer.
2. Đặt thông số biên soạn<br />
-Chọn Edit > Preferences > Composition<br />
- Để sử dụng sự tô sáng trên màn hình để nhận dạng các vấn đề biên soạn,<br />
chọn ọ Keep p Violations án H&J Violations<br />
- Để canh đều <strong>văn</strong> <strong>bản</strong> quanh đối tượng, chọn Justify Text Nex to an Object.<br />
- Click OK.
3. Tách từ và canh lề<br />
Các thiết lập bạn chọn chosự cho sự tách từ và canh lề ảnh hưởng khoảng cách dòng theo<br />
chiều ngang và thẩm mỹ của chữ trên trang. Các tùy chọn tách từ qui định các từ có<br />
được tách từ và, nếu chúng có thể, chỗ ngắt nào được cho phép.<br />
Sự canh lề được điều khiển bởi tùychọn tùy chọn canh lề bạn chọn chọn, khoảng cách từ và khoảng<br />
các ký tự bạn xác định, và bạn có sử dụng tỉ lệ glyph hay không.
4. Điều chỉnh tách từ một cách thủ công<br />
Bạn có cóthể thể tách từ thủ công hay tự động động, hay bạn cóthể có thể sử dụng một sự kết hợp<br />
hai phương pháp. Cách an toàn nhất để tách từ thủ công là chèn một dấu ngắt tùy<br />
ý (discretionary hyphen), mà không nhìn thấy được trừ khi từ phải được ngắt ở<br />
cuối dòng. Việc đặt một dấu ngắt tùy ý ở đầu một từ ngăn ngừa nó khỏi bị ngắt.<br />
- Dùng công cụ Type, click nơi bạn muốn dấu ngắt<br />
- Làm một trong các cách sau :<br />
• Ch Chọn Type T > Insert I t Special S i l Character Ch t > Discretionary Di ti HHyphen h<br />
• Nhấn Ctrl+Shift+ - để chèn một dấu ngắt từ tùy ý.
5. Điều chỉnh sự ngắt từ tự động<br />
Sự ngắt từ được dựa vào các danh sách từ có thể được chứa với nhau trong một tập tin<br />
từ điển người dùng riêng biệt trên máy tính, hay trong chính tài liệu của bạn. Để đảm bảo<br />
sự ngắt từ <strong>đồng</strong> nhất, bạn có thể muốn xác định danh sách từ nào ưa thích hơn, đặc biệt<br />
nếu bạn sẽ mang tài liệu của bạn đến một nhà cung cấp dịch vụ hay nếu bạn làm việc<br />
trong một nhóm.<br />
Để bật tắt sự ngắt từ tự động cho một đoạn, trong Paragraph Palette hay Control Palette,<br />
chọn ọ hay y bỏ chọn ọ tùy y chọn ọ Hyphenate. yp<br />
Khi bạn đặt các tùy chọn ngắt từ tự động, bạn có thể qui định mối liên hệ giữa khoảng<br />
cách tốt hơn và ngắt từ ít hơn.
6. Đặt các tùy chọn ngắt từ tự động cho đoạn <strong>văn</strong> <strong>bản</strong><br />
- Click trong một đoạn hay chọn vùng các đoạn bạn muốn ảnh hưởng<br />
- Ch Chọn HHyphenation h ti ttrong menu PParagraph h PPalette. l tt<br />
-Chọn tùy chọn Hyphenate, nếu cần thiết.<br />
- Làm các thay đổi cho các thiết lập sau như cần thiết.<br />
• Words with at Least_Letters, xác định số ký tự tối thiểu cho các từ được ngắt.<br />
• After First_Letters và Before Last_Letters, xác định số ký tự tối thiểu tại đầu và cuối<br />
một từ mà có thể được ngắt bởi một dấu ngắt. Ví dụ, chỉ định 3 cho giá trị này,<br />
“aromatic” aromatic sẽ được tách thành aro aro-matic matic thay vì ar-omatic ar omatic hay aromat-ic. aromat ic<br />
• Hyphen Limit, xác định số dấu ngắt tối đa mà có thể xuất hiện trong các dòng liên tục.<br />
Số 0 có nghĩa không giới hạn dấu ngắt.<br />
• Hyphenation Zone, xác định lượng khoảng trắng cho phép tại cuối dòng của <strong>văn</strong> <strong>bản</strong><br />
không canh lề trước khi sự ngắt từ bắt đầu. Tùy chọn này chỉ áp dụng khi bạn đang sử<br />
dụng Adobe Single-line Composer với <strong>văn</strong> <strong>bản</strong> không canh lề.<br />
• Để thay đổi sự cân bằng giữa khoảng cách tốt hơn và dấu ngắt ít hơn, điều chỉnh<br />
thanh trượt ở cuối hộp thoại thoại.<br />
- Để ngăn các từ viết hoa từ các từ bị ngắt, bỏ chọn Hyphenate Capitalized Words.<br />
- Để ngăn từ cuối cùng trong các đoạn khỏi bị ngắt, bỏ chọn Hyphenate Last Word.<br />
- Click OK.
7. Ngăn ngừa các ngắt từ không mong muốn.<br />
Bằng g việc ệ sử dụng ụ g các dấu nối không g ngắt, g , bạn ạ có thể ngăn g chặn ặ các từ nào đó khỏi bị ị<br />
ngắt. Bằng việc sử dụng các khoảng không ngắt, bạn cũng có thể giữ nhiều từ khỏi bị ngắt<br />
-ví dụ, nhóm chữ đầu và tên họ (P.T. Barnum). Nếu bạn áp dụng thuộc tính không ngắt<br />
cho <strong>văn</strong> <strong>bản</strong> dài hơn một dòng, InDesign nén <strong>văn</strong> <strong>bản</strong> để nó vừa khớp trong một dòng.<br />
Để ngăn <strong>văn</strong> <strong>bản</strong> khỏi bị ngắt<br />
-Chọn <strong>văn</strong> <strong>bản</strong> bạn muốn giữ trên cùng dòng<br />
-Chọn ọ No Break trong g menu Control Palette hay y menu Character Palette.<br />
Để tạo một dấu nối không ngắt<br />
- Dùng công cụ Type, click nơi bạn muốn chèn dấu nối<br />
- Chọn TType pe > Insert Special Character > Nonbreaking HHyphen. phen<br />
Để tạo một khoảng trống không ngắt<br />
- Dùng công cụ Type, click nơi bạn muốn ố chèn khoảng ả trống ố<br />
-Chọn Type > Insert White Space > Nonbreaking space.
8. Đặt khoảng cách từ hay khoảng cách mẫu tự.<br />
- Click một ộ điểm chèn trong g một ộ đoạn ạ hay y chọn ọ các đoạn ạ muốn ảnh hưởng. g<br />
-Chọn Justification trong menu Paragraph Palette<br />
- Làm bất kỳ các thao tác sau và click OK :<br />
• Để chỉ canh đều <strong>văn</strong> <strong>bản</strong>, nhập các giá trị cho Minimum và Maximum để định nghĩa<br />
phạm vi khoảng cách có thể chấp nhận được.<br />
• Nhập một giá trị cho Desired để đăt khoảng cách cho các đoạn được chọn.<br />
Chú ý : việc nhập giátrị Glyph Scaling hơn 100% cho Disired cho <strong>văn</strong> <strong>bản</strong><br />
Chú ý : việc nhập giá trị Glyph Scaling hơn 100% cho Disired cho <strong>văn</strong> <strong>bản</strong><br />
không canh lề tương tự như nhập một giá trị cho Horizontal Scaling.
9. Đặt tỉ lệ glyph<br />
- Click một điểm ể chèn trong đoạn hay chọn các đoạn bạn muốn ố ảnh ả hưởng. ở<br />
-Chọn Justification trong menu Paragraph Palette.<br />
-Nhập các giá trị cho Glyph Scaling Minimum, Desired, và Maximum. Click OK.<br />
Glyph scaling có thể giúp đạt được sự canh lề bằng phẳng; tuy nhiên, các<br />
giá trị lớn hơn 3% từ giá trị mặc định 100% dẫn đến hình dáng ký tự bị biến<br />
dạng. Trừ khi bạn đang cố đạt được một hiệu ứng đặc biệt, tốt nhất giữ tỉ lệ<br />
glyph ở giá trị tinh tế, tế như 97 97-100-103.<br />
100 103
10. Đặt canh lề cho một từ đơn lẻ<br />
Trong các cột hẹp, một từ đơn lẻ sẽ đôi khi xuất hiện một mình trên một dòng. Nếu đoạn<br />
được đặt canh đều ề hoàn toàn, một từ đơn lẻ trong một dòng có thể ể xuất ấ hiện quá giãn.<br />
Thay vì để các từ như vậy canh đều hoàn toàn, bạn có thể canh giữ chúng hay canh<br />
chúng với lề trái hay phải.<br />
- Click một điểm chèn trong một đoạn hay chọn các đoạn muốn ảnh hưởng.<br />
-Chọn Justification trong menu Paragraph Palette<br />
-Mục Single Word Justification, chọn Full Justify, Align Left, Align Center, hay<br />
Align Right, Right và click OK OK.
1<strong>1.</strong> Sử dụng khoảng cách ngang bằng với <strong>văn</strong> <strong>bản</strong> canh đều<br />
Dùng ký tự khoảng cách ngang bằng thêm một lượng không gian biến đổi được cho<br />
dòng cuối cùng của đoạn canh đều hoàn toàn – giữa từ cuối và ký tự end-of-story từ<br />
một phông trang trí. Sử dụng với <strong>văn</strong> <strong>bản</strong> không canh đều, khoảng cách ngang bằng<br />
xuất hiện nha khoảng cách từ bình thường. Trong <strong>văn</strong> <strong>bản</strong> canh đều, nó mở rộng để<br />
hấ hấp thu th tất cả ả khoảng kh ả phụ h thêm thê có ó thể trong t dòng dò cuối ối cùng. ù Việ Việc sử ử dụng d khoảng kh ả<br />
cách ngang bằng có thể làm một sự khác biệt sâu sắc trong cách toàn bộ <strong>văn</strong> <strong>bản</strong><br />
được định dạng bởi Adobe Paragraph Composer.<br />
- Dùng công cụ Type, click trực tiếp ế trước ký tự end-of-story.<br />
-Chọn Type > Insert White Space > Flush Space.<br />
Chú ý : Sự ảnh hưởng của Flush Space không biểu hiện chođến cho đến khibạn khi bạn<br />
áp dụng tùy chọn Justify All Lines cho đoạn.
12. Làm nổi bật các dòng quá lỏng hoặc quá chật<br />
-Chọn Edit > Preferences > Composition<br />
-Chọn H&J Viotions và click OK.
CHƯƠNG 7<br />
BẢNG
<strong>1.</strong> Giới thiệu<br />
I. Tạo <strong>bản</strong>g<br />
Một <strong>bản</strong>g bao gồm các hàng và cột của các ô. Một ô giống như một khung <strong>văn</strong> <strong>bản</strong><br />
trong đó bạn có thể thêm <strong>văn</strong> <strong>bản</strong>, hình ảnh, hay các <strong>bản</strong>g khác.<br />
Khi bạn tạo một <strong>bản</strong>g, <strong>bản</strong>g <strong>bản</strong> mới lấp đầy chiều rộng của khung <strong>văn</strong> <strong>bản</strong> chứa nó nó. Bảng<br />
được chèn trong cùng hàng khi điểm chèn nằm ở đầu dòng, hay trong dòng kế tiếp, khi<br />
điểm chèn nằm giữa dòng.<br />
Chiều caomặc định của một hàng tương đương với slugcủa thuộc tính <strong>văn</strong> <strong>bản</strong> hiện<br />
Chiều cao mặc định của một hàng tương đương với slug của thuộc tính <strong>văn</strong> <strong>bản</strong> hiện<br />
tại tại điểm chèn.
2. Tạo <strong>bản</strong>g<br />
- Dùng công cụ Type Type, vẽ một khung <strong>văn</strong> <strong>bản</strong> mới mới, hay đặt điểm chèn trong<br />
khung <strong>văn</strong> <strong>bản</strong> hay trong một <strong>bản</strong>g có sẵn.<br />
-Chọn Table > Insert Table<br />
- Xác định số hàng và cột<br />
-Nếu <strong>bản</strong>g mở rộng hơn một cột hay một khung, xác định số hàng đầu đề<br />
hay cuối <strong>bản</strong>g trong đó bạn muốn thông tin được lập lại<br />
- Cli Click k OK OK.
3. Thêm <strong>văn</strong> <strong>bản</strong> cho <strong>bản</strong>g<br />
Dùng công cụ Type Type, làm bất kỳ các thao tác sau :<br />
• Đặt điểm chèn trong một ô, và nhập <strong>văn</strong> <strong>bản</strong>. Nhấn Enter để tạo một đoạn mới<br />
trong ô tương tự. Nhấn Tab hay Shift + Tab để di chuyển điểm chèn tới ô kế tiếp<br />
hay ô trước đó đó.<br />
• Cắt hay sao chép <strong>văn</strong> <strong>bản</strong>, đặt điểm chèn nơi bạn muốn thêm <strong>văn</strong> <strong>bản</strong>, chọn File<br />
> Place, và double click một tập tin <strong>văn</strong> <strong>bản</strong>.
Làm bất kỳ ỳ các thao tác sau :<br />
4. Thêm hình vào <strong>bản</strong>g<br />
• Đưa điểm chèn đến nơi bạn muốn thêm hình, chọn File > Place, và double click tên tập tin<br />
của ảnh.<br />
• Để tá tránh hmột ột ô quá ákhổ khổ, ttrước ớ tiên tiê đặt ảảnh hbê bên ngoài àibả <strong>bản</strong>g, dù dùng công ô cụ SSelection l ti để đị định h<br />
kích thước và cắt hình, sau đó dùng công cụ Type để dán hình vào trong ô <strong>bản</strong>g.<br />
• Đưa điểm chèn vào nơi bạn muốn thêm hình, chọn Object > Anchored Object > Insert, sau<br />
đó xác á đị định h các á thiết lập lậ đối ttượng neo. Bạn B có óthể thể thê thêm hì hình h ảảnh h sau cho h đối ttượng<br />
neo.<br />
• Dùng công cụ Selection để cắt hay sao chép hình hay một khung, sử dụng công cụ Type để<br />
đưa điểm chèn vào trong <strong>bản</strong>g, sau đó chọn Edit > Paste.<br />
Khi bạn thêm một hình lớn hơn một ô, chiều cao của ô mở rộng để điều chỉnh với hình,<br />
nhưng chiều rộng của ô không thay đổi – hình ảnh có thể mở rộng ra canh phải của ô.<br />
Nếu hàng trong đó hìnhđược hình được đặt vàođược vào được đặt làcố là cố định chiều cao cao, hình ảnh sẽ cao<br />
hơn chiều cao hàng vì ô bị quá khổ.
5. Thay đổi canh lề của <strong>bản</strong>g trong một khung<br />
Bảng chiếm lấy chiều rộng của đoạn hay ô <strong>bản</strong>g trong đó nó được tạo. Tuy nhiên, bạn<br />
có thể ể thay đổi ổ kích thước của khung <strong>văn</strong> <strong>bản</strong> hay <strong>bản</strong> để ể <strong>bản</strong>g rộng hơn hay hẹp hơn<br />
khung. Trong trường hợp đó, bạn có thể quyết định nơi bạn muốn <strong>bản</strong>g được canh lề<br />
bên trong khung<br />
• Đặt điểm ể chèn bên trái hoặc bên phải <strong>bản</strong>g. Chắc rằng điểm ể chèn được đặt trong<br />
đoạn <strong>bản</strong>g và không trong <strong>bản</strong>g. Điểm chèn trở nên cao bằng với <strong>bản</strong>g trong khung.<br />
• Click một nút canh lề trong phần Paragraph của Control Palette.
6. Tạo <strong>bản</strong>g từ <strong>văn</strong> <strong>bản</strong> có sẵn<br />
Trước khi khibạn bạn chuyển <strong>văn</strong> <strong>bản</strong> thành <strong>bản</strong>g <strong>bản</strong>g, chắc rằng bạn thiết lập <strong>văn</strong> <strong>bản</strong> đúng cách. cách<br />
- Để chuyển bị <strong>văn</strong> <strong>bản</strong> cho việc chuyển đổi, chèn các tab, dấu phẩy, dấu ngắt đoạn, hay ký<br />
tự khác để thách cột. Chèn tab, dấu phẩy, dấu ngắt đoạn, hay ký tự khác để ngắt dòng.<br />
- Dù Dùng công ô cụ TType, chọn h <strong>văn</strong> ă bả <strong>bản</strong> muốn ố chuyển h ể thà thành h bả <strong>bản</strong>g<br />
-Chọn Table > Convert Text to Table<br />
- Đối với cả Column Separator p và Row Separator, p cho biết nơi các hàng g và cột mới sẽ bắt<br />
đầu. Chọn Tab, Comma, hay Paragraph, hay nhâp ký tự, như dấu chấm phẩy, trong ô<br />
Column Separator và Row Separator.<br />
-Nếu bạn xác định cùng dấu tách cho cột và hàng, cho biết số cột bạn muốn <strong>bản</strong>g bao gồm.<br />
- Click OK.
7. Chuyển <strong>bản</strong>g thành <strong>văn</strong> <strong>bản</strong><br />
- Dùng công cụ Type Type, đặt điểm chèn bên trong <strong>bản</strong>g <strong>bản</strong>g, hay chọn <strong>văn</strong> <strong>bản</strong> bên trong <strong>bản</strong>g<br />
-Chọn Table > Convert Table to Text.<br />
- Đối với Column Separator và Row Separator, xác ký tự tách bạn muốn sử dụng.<br />
Để được kết quả tốt nhất, sử dụng các ký tự tách khác nhau cho cột và hàng, như tab<br />
cho cột và đoạn cho hàng.<br />
- Click OK OK.
8. Nhập <strong>bản</strong>g từ các trình ứng dụng khác<br />
Khi bạn sử dụng lệnh Place để nhập một <strong>bản</strong>g tính Microsoft Excel hay tài liệu<br />
Microsoft Word có chứa <strong>bản</strong>g, dữ liệu được nhập xuất hiện trong một <strong>bản</strong>g<br />
InDesign, mà bạn có thể hiệu chỉnh. Nếu bạn không thích kết quả của <strong>bản</strong>g<br />
nhập, bạn có thể muốn nhập <strong>văn</strong> <strong>bản</strong> không có định dạng. Chọn tùy chọn<br />
Remove Styles and Formatting from Text and Tables cho các tập tin Word hay<br />
tùy chọn Unformatted Table cho các tập tin Excel khi bạn đặt tập tin.<br />
Bạn cũng có thể sao chép và dán dữ liệu từ một <strong>bản</strong>g tính Excel hay một <strong>bản</strong><br />
Word vào tài liệu InDesign. Khi bạn dán <strong>bản</strong>g từ trình ứng dụng khác, thông tin<br />
xuất hiện trong một <strong>bản</strong>g đã định dạng hay như <strong>văn</strong> <strong>bản</strong> không định dạng, tùy<br />
thuộc vào All Information hay Text Only được chọn trong <strong>bản</strong>g Type của hộp<br />
thoại Preferences<br />
Preferences.
- Làm một trong các thao tác sau :<br />
9. Nhúng <strong>bản</strong>g vào trong <strong>bản</strong>g<br />
• Chọn các ô hoặc <strong>bản</strong>g bạn muốn nhúng, và chọn Edit > Cut hay Copy. Đặt điểm chèn<br />
trong ô nơi bạn muốn <strong>bản</strong>g xuất hiện, hiện và chọn Edit>Paste<br />
Edit > Paste<br />
• Click bên trong <strong>bản</strong>g, chọn Table > Insert Table, xác định số hàng và cột, và click OK.<br />
- Điều chỉnh khoảng chừa các ô như cần thiết.<br />
Nếu bạn tạo một <strong>bản</strong>g trong một ô, bạn không thể sử dụng chuột để chọn bất kỳ phần<br />
nào của <strong>bản</strong>g mà quá khổ khung viền của ô. Thay vào đó, mở rộng hàng hoặc cột,<br />
hoặc đặt điểm chèn trong phần đầu của <strong>bản</strong>g <strong>bản</strong>g, và sử dụng phím tắt để di chuyển điểm<br />
chèn và chọn <strong>văn</strong> <strong>bản</strong>.
10. Di chuyển tới ô kế tiếp hay liền trước<br />
• Nhấn Tab để di chuyển đến ô kế tiếp. Nếu bạn nhấn Tab trong ô cuối cùng của <strong>bản</strong>g,<br />
một hàng mới được tạo.<br />
• Nhấn Shift+Tab để di chuyển đến ôliền ô liền trước trước. Nếu bạn nhấn Shift+Tab trong ô đầu<br />
tiên của <strong>bản</strong>g, điểm chèn di chuyển đến ô cuối cùng của <strong>bản</strong>g.<br />
• Nhấn các phím mũi tên để điều hướng bên trong và giữa các ô. Nếu bạn nhấn phím<br />
mũi tên qua phải khiđiểm khi điểm chèn ở cuối ô ôcuối cuối cùng trong một hàng, hàng điểm chèn di<br />
chuyển đến đầu ô đầu tiên trong cùng hàng. Tương tự, nếu bạn nhấn mũi tên hướng<br />
xuốn khi điểm chèn ở cuối ô cuối cùng trong một cột, điểm chèn di chuyển đến đầu ô<br />
đầu tiên trong cùng cột đó.
- Ch Chọn Table Tbl> GGo To T Row R<br />
- Làm bất kỳ thao tác sau :<br />
1<strong>1.</strong> Nhảy đến một ô xác định trong <strong>bản</strong>g<br />
• Xác định số hàng bạn muốn nhảy đến, và click OK.<br />
• Nếu dòng header hay footer được định nghĩa trong <strong>bản</strong>g hiện tại, chọn Header hay<br />
Footer từ menu, và click OK.
<strong>1.</strong> Chọn ô<br />
II. Chọn ô, hàng, và cột trong <strong>bản</strong>g<br />
Dùng công cụ Type, làm bất kỳ các thao tác sau :<br />
• Để chọn một ô đơn lẻ, click bên trong <strong>bản</strong>g, hay chọn <strong>văn</strong> <strong>bản</strong>, sau đó chọn Table<br />
> SSelect l t > Cell. C ll BBạn cũng ũ có óthể thể nhấn hấ Shift Shift+Right Ri ht AArrow hhay Shift Shift+Down D AArrow<br />
với điểm chèn tại cuối một ô.<br />
• Để chọn nhiều ô, drag băng qua đường viền ô. Chú ý không drag đường cột hoặc<br />
hà hàng để bạn b không khô th thay đổi kí kích hth thước ớ <strong>bản</strong>g. bả<br />
• Để chuyển đổi qua lại giữa việc chọn tất cả <strong>văn</strong> <strong>bản</strong> trong một ô và việc chọn ô,<br />
nhấn Esc.
2. Chọn toàn bộ cột hoặc hàng.<br />
Dùng công cụ Type, làm bất ấ kỳ thao tác sau :<br />
• Click bên trong <strong>bản</strong>g, và chọn Table > Select > Column hoặc Row.<br />
• Di chuyển contrỏ lên trên cạnh trên cùng của một cột hay canh trái của một hàng để<br />
Di chuyển con trỏ lên trên cạnh trên cùng của một cột hay canh trái của một hàng để<br />
con trỏ trở thành hình mũi tên ( hướng xuống hoặc sang phải ), và click để chọn toàn<br />
bộ cột hay hàng.
3. Chọn tất cả các hàng header, body hay footer<br />
- Click bên trong <strong>bản</strong>g, hay chọn <strong>văn</strong> <strong>bản</strong><br />
-Chọn Table > Select > Header Rows, Body Rows, hay Footer Rows.
4. Chọn toàn bộ <strong>bản</strong>g<br />
Dùng công cụ Type, làm bất kỳ thao tác sau :<br />
• Click bên trong <strong>bản</strong>, hay chọn <strong>văn</strong> <strong>bản</strong>, và chọn Table > Select > Table.<br />
• Di chuyển y con trỏ lên trên góc g trái bên trên của <strong>bản</strong> để con trỏ trở thành<br />
mũi tên hướng xuống góc phải bên dưới và click để chọn toàn bộ <strong>bản</strong>g.<br />
• Drag công cụ Type băng qua toàn bộ <strong>bản</strong>g.
<strong>1.</strong> Chèn hàng<br />
III. Hiệu chỉnh <strong>bản</strong>g<br />
- Đặt điểm chèn trong một hàng bên dưới hoặc bên trên nơi bạn muốn hàng<br />
mới xuất hiện.<br />
- Xác định số hàng bạn muốn<br />
-Xác định hàng mới sẽ xuất hiện trước hay sau hàng hiện thời, và click OK.
2. Chèn cột<br />
- Đặt điểm chèn trong cột kế nơi bạn muốn cột mới xuất hiện.<br />
-Chọn Table > Insert > Column<br />
-Xác định ị số cột ộ bạn ạ muốn.<br />
-Xác định cột mới sẽ xuất hiện trước hay sau cột hiện tại, và click OK.
3. Chèn nhiều hàng và cột<br />
- Với điểm chèn trong <strong>bản</strong>g <strong>bản</strong>g, chọn Table > Table Options > Table Setup Setup.<br />
-Xác định số hàng và cột khác, và click OK.<br />
Bạn cũng có thể thay đổi hàng và cột sử dụng Table Palette Để hiển thị Table<br />
Bạn cũng có thể thay đổi hàng và cột sử dụng Table Palette. Để hiển thị Table<br />
Palette, chọn Window > Type & Table > Table.
4. Chèn hàng hay cột bằng cách drag<br />
Khi thêm các cột, nếu bạn drag nhiều hơn một và <strong>1.</strong>5 lần chiều rộng của cột đang được<br />
drag, các cột mới được thêm có cùng độ rộng như cột gốc. Nếu bạn drag để chỉ chèn một<br />
cột, cột có thể có chiều rộng hẹp hơn hoặc rộng hơn cột từ nơi bạn drag. Cách đối xử<br />
tương tự đúng cho các cột cột, trừ khi Row Height cho hàng đang được dragđược drag được đặt làAt là At<br />
Least. Trong trường hợp này, nếu bạn drag để chỉ tạo một hàng, InDesign sẽ “ tăng kích<br />
cỡ” hàng mới, nếu cần thiết, để chiều cao của nó đủ chứa <strong>văn</strong> <strong>bản</strong>.<br />
- ĐĐưa công ô cụ Type T lên lê ttrên ê đường đ ờ viền iề của ủ một ột cột ột hay h hàng hà để biểu biể tượng t mũi ũi tê tên kép ké<br />
xuất hiện.<br />
-Nhấn giữ phím chuột, và sau đó nhấn Alt trong khi drag xuống để tạo một hàng mới, hay<br />
ddrag sang phải hảiđể để tạo t một ột cột ột mới. ới ( nếu ế bạn b nhấn hấ Alt trước t ớ khi nhấn hấ giữ iữ phím hí chuột, h ột<br />
công cụ Hand xuất hiện – vì vậy chắc rằng bạn bắt đầu drag trước khi bạn nhấn Alt )<br />
Chú ý : Việc dragđể chèn hàng hay cột không làm việc tại cáccạnh trên<br />
Chú ý : Việc drag để chèn hàng hay cột không làm việc tại các cạnh trên<br />
cùng hoặc bên trái của <strong>bản</strong>g. Các ô này được dùng để chọn hàng hoặc cột.
5. Xóa hàng, cột hay <strong>bản</strong>g<br />
- Để xóa ó một ột hàng, hà cột ột hay h bả <strong>bản</strong>g, đặt điể điểm chèn hè bê bên ttrong bả <strong>bản</strong>, hhay chọn h <strong>văn</strong> ă bả <strong>bản</strong> ttrong<br />
<strong>bản</strong>g, và chọn Table > Delete > Row, Column, hay Table.<br />
- Để xóa các hàng và cột bằng cách sử dụng hộp thoại Table Options, chọn Table><br />
Tbl Table Oti Options> Table TblSt Setup. Xác Xáđịnh đị h số ố dòng dò và à cột ột khác, khá click likOK OK.<br />
- Để xóa một dòng hoặc cột bằng cách sử dụng chuột, đưa con trỏ trên khung viền của<br />
canh dưới đáy hoặc cạnh bên phải của <strong>bản</strong> để biểu tượng mũi tên chiều & xuất hiện;<br />
nhấn hấ giữ iữ phím hí chuột, h ột sau đó nhấn hấ phím hí Alt trong t khi ddrag lê lên ttrên ê để xóa ó các á dò dòng,<br />
hay drag sang bên trái để xóa các cột.<br />
• Để xóa nội dung của ô mà không xóa ô, chọn ô chứa <strong>văn</strong> <strong>bản</strong> bạn muốn xóa, hay sử<br />
dụng công cụ Type để chọn <strong>văn</strong> <strong>bản</strong> bên trong ô. Nhấn Backspace hay Delete, hay<br />
chọn Edit > Clear.
6. Cắt, sao chép và dán nội dung <strong>bản</strong>g.<br />
Khi <strong>văn</strong> ă bả <strong>bản</strong> đđược chọn h bê bên ttrong ôô, việc iệ sao chép, hé cắt, ắt và à dá dán ttương ttự như h <strong>văn</strong> ă<br />
<strong>bản</strong> được chọn bên ngoài <strong>bản</strong>g.<br />
-Chọn các ô bạn muốn cắt hay sao chép, và chọn Edit > Cut hay Copy<br />
- Làm bất kỳ các thao tác sau :<br />
• Để nhúng một <strong>bản</strong>g vào trong một <strong>bản</strong>g, đặt điểm chèn trong ô nơi bạn muốn<br />
<strong>bản</strong>g xuất hiện, và chọn Edit> Edit Paste<br />
• Để thay thế các ô đang có, chọn một hay nhiều ô trong <strong>bản</strong>g – chắc rằng có đủ<br />
các ô bên dưới và bên phải của ô được chọn – khi đó chọn Edit > Paste.
<strong>1.</strong> Thay đổi kích thước cột và hàng<br />
IV. Định dạng <strong>bản</strong>g<br />
-Chọn các ô trong các cột và hàng bạn muốn thay đổi kích thước.<br />
- Làm một trong các thao tác sau :<br />
• Trong g Table Palette, , xác định ị các thiết lập ập Column Width và Row Height. g<br />
• Chọn Table > Cell Options > Rows and Columns, xác định các tùy chọn Row<br />
Height và Column Width, và click OK.<br />
Chú ý : Nếu bạn chọn At Least để đặt một chiều cao hàng tối thiểu, các hàng tăng<br />
chiều cao khi bạn thêm <strong>văn</strong> <strong>bản</strong> hay tăng kích thước point. Nếu bạn chọn Exactly để<br />
đặt chiều cao hàng cố định, chiều cao hàng không thay đổi khi bạn thêm hay xóa <strong>văn</strong><br />
<strong>bản</strong> <strong>bản</strong>. Một chiều cao hàng cố định thường dẫn đến một tình trạng quá khổ trong ôô.<br />
• Đưa con trỏ lên trên cạnh của một cột hay hàng để biểu tượng mũi tên hai<br />
đầu xuất hiện, khi đó drag sang trái hoặc phải để tăng hay giảm kích thước<br />
cột, hay drag lên hoặc xuống để tăng hay giảm chiều cao hàng.
2. Thay đổi kích thước hàng hoặc cột mà không thay đổi chiều rộng <strong>bản</strong>g.<br />
- Nhấn giữ Shift trong khi drag một hàng bên trong hay cạnh cột ( không phải đường bao<br />
của <strong>bản</strong>g ). Một hàng hoặc cột trở nên lớn hơn khi cái khác trở nên nhỏ hơn.<br />
- Để thay đổi kích thước hàng hoặc cột theo tỉ lệ, nhấn giữ Shift trong khi drag đường viền<br />
bên phải <strong>bản</strong>g hay cạnh đáy của <strong>bản</strong>g <strong>bản</strong>g.+<br />
+
3. Thay đổi kích thước toàn bộ <strong>bản</strong>g<br />
Dùng công cụ Type, đưa con trỏ lên trên góc dưới bên phải của <strong>bản</strong>g để con trỏ trở<br />
thành hình mũi tên , sau đó drag để tăng hoặc giảm kích thước <strong>bản</strong>g. Nhấn giữ<br />
Shift để duy trì chiều cao và chiều rộng của <strong>bản</strong>g theo tỉ lệ.
4. Phân phối đều các cột và hàng<br />
Chọn các ô trong các cột và hàng mà sẽ có cùng chiều rộng hoặc chiều cao<br />
- Chọn các ô trong các cột và hàng mà sẽ có cùng chiều rộng hoặc chiều cao<br />
-Chọn Table > Distribute Rows Evenly hay Distribute Columns Evenly.
5. Thay đổi khoảng cách trước và sau <strong>bản</strong>g.<br />
-Chọn Table > Table Options > Table Setup<br />
-Dưới mục Table Spacing, xác định các giá trị khác cho Space Before và Space After, và<br />
click OK.
6. Ngắt <strong>bản</strong>g qua các khung<br />
Sử ử dụng các tùy chọn Keep để ể qui định bao nhiêu hàng nên giữ lại với nhau, hay để ể<br />
xác định nơi hàng ngắt, như tại đỉnh của một cột hay khung.<br />
Khi bạn tạo một <strong>bản</strong>g cao hơn khung trong đó nó cư trú, khung bị overset. Nếu bạn xâu<br />
chuỗi h ỗi kh khung với ới kh khung khá khác, bả <strong>bản</strong>g tiếp iế tục trong kh khung đó đó. Cá Các hà hàng di chuyển h ể vào à các á<br />
khung được xâu chuỗi mỗi cái một lần – bạn không thể ngắt một hàng đơn qua nhiều<br />
khung. Xác định các hàng header và footer để lập lại thông tin trong khung mới.<br />
- Đặt điểm chèn trong hàng thích hợp, hay chọn một phạm vi các ô trong hàng<br />
bạn muốn giữ lại với nhau.<br />
-Chọn Table > Cell Options p > Rows and Columns.<br />
- Để giữ các dòng được chọn cùng với nhau, chọn Keep with Next Row.<br />
- Để khiến dòng ngắt trong một vị trí xác định, chọn một tùy chọn ( như In Next<br />
Frame ) trong menu Start Row, Row và click OK OK.
7. Thay đổi khoảng chừa bên trong ô<br />
- Dù Dùng công ô cụ TType, đặt điể điểm chèn hè bê bên ttrong hhay chọn h ô muốn ố ảảnh hhhưởng. ở<br />
-Chọn Table > Cell Options > Text, hay hiển thị Table Palette.<br />
- Dưới mục Cell Insets, xác định các giá trị Top, Bottom, Left, và Right, click OK.
8. Thêm <strong>văn</strong> <strong>bản</strong> trước một <strong>bản</strong>g<br />
Bảng được neo vào đoạn ngay trước và sau nó. Nếu bạn chèn một <strong>bản</strong>g tại đầu khung <strong>văn</strong><br />
<strong>bản</strong>, bạn không thể click phía trên <strong>bản</strong>g để đặt một điểm chèn. Thay vào đó, sử dụng các<br />
phím mũi tên để di chuyển điểm chèn trước <strong>bản</strong>g.<br />
• Đặt điểm chèn tại đầu đoạn trong ô đầu tiên tiên, nhấn phím mũi tên sang trái trái, và bắt đầu gõ gõ.
9. Chèn tab vào ô <strong>bản</strong>g<br />
Khi điể điểm chèn hè nằm ằ ttrong một ột <strong>bản</strong>g, bả nhấn hấ Tbdi Tab di chuyển h ể điể điểm chèn hè sang ô kế tiế tiếp.<br />
Tuy nhiên, bạn có thể chèn một tab bên trong một ô. Dùng Tabs Palette để định nghĩa<br />
các thiết lập tav trong <strong>bản</strong>g.<br />
Dù ô T đặt điể hè ib ố hè t b<br />
- Dùng công cụ Type, đặt điểm chèn nơi bạn muốn chèn tab.<br />
-Chọn Type > Insert Special Characer > Tab
10. Thay đổi sự canh lề của <strong>văn</strong> <strong>bản</strong> bên trong ô <strong>bản</strong>g<br />
- Dù Dùng công ô cụ TType, chọn h các á ô bbạn muốn ố ảảnh hhhưởng. ở<br />
-Chọn Table > Cell Options > Text<br />
-Dưới Vertical Justification, chọn thiết lập Align : Top, Center, Bottom hay Justify. Nếu<br />
bạn chọn Justify Justify, xác định Paragraph Limits; nó sẽ đặt lượng khoảng cách tối đa được<br />
thêm giữa các đoạn.<br />
-Mục First Baseline, chọn một tùy chọn để qui định <strong>văn</strong> <strong>bản</strong> được chừa trông từ đỉnh<br />
của ô ônhư như thế nào.<br />
- Click OK.
1<strong>1.</strong> Kết hợp ô<br />
Bạn ạ có thể kết hợp ợp hai hay y nhiều ô trong g cùng g hàng g hay y cột ộ thành một ộ ô đơn.<br />
- Dùng công cụ Type, chọn các ô bạn muốn gộp<br />
-Chọn Table > Merge Cells.<br />
Để bỏ kết hợp cácô các ô, đặt điểm chèn vào ô đã kết hợp vàchọn và chọn Table>Unmerge Cells
12. Tách ô<br />
Bạn có cóthể thể tách các ô theo chiều dọc hoặc chiều ngang, đặc biệt hữu ích khi bạn<br />
tạo <strong>bản</strong>g form.<br />
- Đặt điểm chèn trong ô bạn muốn tách, hay chọn dòng, cột hay khối ô<br />
- Ch Chọn Table T bl > SSplit lit CCell ll VVerticaly ti l hhay SSplit lit HHorizontaly. i t l
13. Cắt xen một hình trong ô<br />
Nếu một ảnh quá lớn đối với một ô, nó mở rộng ra đường viền ô. Bạn có thể cắt xén<br />
các phần của hình mở rộng ra ngoài đường viền ô.<br />
- Đặt ặ điểm chèn trong g ô bạn ạ muốn cắt xén, , hay y chọn ọ các ô muốn ảnh hưởng. g<br />
-Chọn Table > Cell Options > Text.<br />
-Chọn Clip Contents to Cell, và click OK.
14. Xoay <strong>văn</strong> <strong>bản</strong> trong ô<br />
- Đặt điểm chèn trong ô bạn muốn xoay, hay chọn ô bạn muốn ảnh hưởng..<br />
-Chọn Table > Cell Options > Text, hay hiển thị Table Palette.<br />
-Chọn 90 o , 180 o , hay 270 o cho Rotation, và click OK.
V. Header và Footer của <strong>bản</strong>g.<br />
Khi bạn tạo một <strong>bản</strong>g dài, <strong>bản</strong>g có thể kéo dài hơn một cột, khung hay trang. Bạn có<br />
thể dùng header hay footer để lặp lại thông tin ở đỉnh hay đáy mỗi phần chia của <strong>bản</strong>g.<br />
Các dòng Header lập lại mỗi khung một lần<br />
<strong>1.</strong> Chuyển các dòng có sẵn thành header hay footer<br />
-Chọn ọ dòng g tại ạ đầu <strong>bản</strong>g g để tạo ạ các hàng g header, , hay y đáy y của <strong>bản</strong>g g để tạo ạ các hàng g footer.<br />
-Chọn Table > Convert Row > To Header hay To Footer.
2. Thay đổi các tùy chọn hàng header và footer<br />
- Đặt điểm chèn trong <strong>bản</strong>g và chọn Table > Table Options > Headers and Footers.<br />
-Xác định số hàng header hay footer. Các dòng trống có thể được thêm vào đỉnh hoặc<br />
đáy <strong>bản</strong>g <strong>bản</strong>g.<br />
-Xác định thông tin trong header hay footer có xuất hiện trong mọi cột <strong>văn</strong> <strong>bản</strong> ( nếu<br />
khung có nhiều hơn 1 cột ), một lần trong mỗi khung, hay chỉ một lần trong mỗi trang.<br />
-Chọn Skip First nếu ế bạn không muốn ố thông tin header xuất ấ hiện trong dòng đầu ầ tiên<br />
của <strong>bản</strong>g. Chọn Skip Last nếu bạn không muốn thông tin footer xuất hiện trong dòng<br />
cuối cùng của <strong>bản</strong>g.<br />
- Click OK.
Là Làm bất kỳ các á cách á h sau :<br />
3. Gỡ bỏ các dòng header hay footer<br />
• Đặt điểm chiefn trong hàng header hay footer, và chọn Table > Convert Rows ><br />
• Chọn Table > Table Options > Headers And Footers, và xác định một số hàng<br />
Chọn Table Table Options Headers And Footers, và xác định một số hàng<br />
header hay hàng footer khác. Click OK để xác nhận xóa.
<strong>1.</strong> Thay đổi khung viền <strong>bản</strong>g<br />
VI. Đường kẻ và màu tô cho <strong>bản</strong>g<br />
-Với điểm chèn trong <strong>bản</strong>g, chọn Table > Table Options > Table Setup.<br />
-Dưới Table Border, xác định các thiết lập trọng lượng, loại, màu sắc, sắc thái, và khe hở.<br />
-Dưới Stroke Drawing Order, chọn thứ tự vẽ từ các tùy chọn sau :<br />
• Best Joins : nếu được chọn, đường kẻ dòng sẽ xuất hiện bên trên tại các điểm nơi các<br />
đường kẻ của màu sắc khác băng qua. Hơn nữa, khi các đường kẻ như đường đôi giao<br />
nhau, các đường kẻ được nối và các điểm giao nhau được nối.<br />
• RRow St Strokes k iin FFront t : nếu ế đđược chọn, h đđường ờ kẻ hàng hà xuất ất hiện hiệ bên bê ttrên. ê<br />
• Column Strokes in Front : nếu chọn, các đường kẻ cột xuất hiện bên trên.<br />
• InDesign 2.0 Compatibolity : nếu được chọn các đường kẻ cột xuất hiện bên trên. Hơn<br />
nữa, ữ khi các á đường đ ờ kẻ như h đường đ ờ đôi giao i nhau, h chúng hú được đ nối ối và à các á điểm điể giao i nhau h<br />
chỉ được nối nơi các được kẻ giao hình chữ T.<br />
-Nếu bạn không muốn định dạng đường kẻ của các ô riêng lẽ bị ghi đè, chọn Preserve<br />
LLocal l FFormatting. tti<br />
- Click Ok.
2. Thêm đường kẻ và màu tô của ô bằng cách sử dụng hộp thoại Cell Option<br />
Bạn ạ có thể qqui định ị đường g kẻ ô nào được ợ định ị dạng ạ g với đường g kẻ hay y màu tô bằng g việc ệ<br />
chọn và bỏ chọn các đường trong hình đại diện Proxy. Nếu bạn muốn thay đổi diện mạo<br />
của các hàng và cột trong <strong>bản</strong>g, sử dụng một đường kẻ hoặc hoa <strong>văn</strong> tô trong đó hoa <strong>văn</strong><br />
thứ hai được đặt là không.<br />
- Dùng công cụ Type, đặt điểm chèn trong hoặc hay chọn ô trong đo bạn muốn thểm<br />
đường kẻ hoặc màu tô.<br />
-Chọn Table > Cell Options > Strokes and Fills<br />
- Trong vùng xem trước đại diện, xác định đường nào sẽ được ản hưởng bởi sự thay<br />
đổi đường kẻ.<br />
Trong vùng xem trước, double click bất kỳ đường bên ngoài nào để chọn tất cả hình chữ<br />
nhất bên ngoài. Double click bất kỳ đường bên trong nào để chọn các đường bên trong.<br />
Triple-click bất cứ đâu trong hình đại diện để hay bỏ chọn tất cả các đường<br />
- Cell Stroke Stroke, xác định các thiết lập trọng lượng lượng, kiểu, kiểu màu sắc sắc, sắc thái. thái<br />
- Cell Fill, xác định các thiết lập màu và sắc thái mong muốn.<br />
-Chọn Overprint Stroke và overprint Fill nếu muốn, click OK.
3. Thêm đường kẻ cho các ô bằng cách sử dụng Stroke Palette<br />
-Chọn các ô bạn muốn ảnh hưởng.<br />
-Chọn Window > Stroke để hiển thị Stroke Palette<br />
-Trong g vùng g xem trước dại ạ diện, ệ , xác định ị đường g nào vẽ được ợ ảnh hưởng g bởi sự ự thay y đổi.<br />
- Trong Tools Palette, chắc rằng nút Object được chọn. (Nếu nút Text được chọn, các thay<br />
đổi đường kẻ sẽ ảnh hưởng đến <strong>văn</strong> <strong>bản</strong>, không ảnh hưởng đến ô)<br />
-Xác định một giá trị trọng lượng cho và loại đường kẻ.
4. Thêm màu tô cho ô bằng cách sử dụng Swatches Palette<br />
- Chọn các cácôbạn ô bạn muốn ảnh hưởng.<br />
-Chọn Window > Swatches để hiển thị Swatches Palette<br />
-Chắc rằng nút Object được chọn.<br />
- Chọn một mẫu màu màu.
5. Thêm đường chéo cho ô<br />
- Dùng công cụ Type, đặt điểm ể chèn vào trong hay chọn ô mà bạn muốn ố thêm đường chéo.<br />
-Chọn Table > Cell Options > Diagonal Lines<br />
- Click nút cho kiểu đường chéo bạn muốn thêm.<br />
- Từ menu Draw, Draw chọn Diagonal in Front để đặt đường chéo lên trên nội dung ô; chọn<br />
Content in Front để đặt đường chéo bên dưới nội dung ô.<br />
-Dưới Line Stroke, xác định các thiết lập trọng lượng, kiểu, màu sắc, và khe hở mong<br />
muốn; xác định phần trăm Tintvàtùychọn Tint và tùy chọn Overprint Overprint, và click OK OK.<br />
Để hiển thị đường viền khung của <strong>bản</strong>g không đường kẻ hoặc màu tô,<br />
chọn Vie View > Show Sho Frame Edges Edges.
6. Đường kẻ và màu tô luân phiên trong <strong>bản</strong>g.<br />
Bạn có thể ể luân phiên đường kẻ ẻ và màu tô để ể tăng cường khả ả năng đọc hay nâng cao<br />
hình thức của <strong>bản</strong>g. Việc thêm các đường kẻ và màu tô luân phiên cho các dòng <strong>bản</strong>g<br />
không ảnh hưởng đến diện mạo của các dòng header và footer của <strong>bản</strong>g. Tuy nhiên, việc<br />
thêm các đường kẻ và màu tô luân phiên cho các cột sẽ ảnh hưởng đến các dòng header<br />
và footer.<br />
Các thiết lâp đường kẻ và màu tô luân phiên ghi đè định dạng đường kẻ ô, trừ khi bạn<br />
chọn tùychọn tùy chọn Preserve Local Formatting trong hộp thoại Table Options.<br />
Trước ( trái ) và sau ( phải ) luân phiên màu tô trong một <strong>bản</strong>g.
Để thêm đường kẻ luân phiên trong <strong>bản</strong>g<br />
-Với điểm chèn trong <strong>bản</strong>g, chọn Table > Table Options > Alternating Row Strokes hay<br />
Alternating Column Strokes.<br />
- Đối với ớiAlt Alternating ti PPattern, tt chọn h kiểu kiể dáng dá muốn ố sử ử dụng. d Chọn Ch Custom C t nếu ế bạn b muốn ố xác á<br />
định một kiểu dáng.<br />
-Dưới Alternating, xác định các tùy chọn đường kẻ hoặc màu tô cho cả kiểu dáng đầu tiên và<br />
kiể kiểu dá dáng th theo sau. Ví ddụ, bạn b muốn ố thêm thê một ột đường đ ờ kẻ đặc đặ cho h cột ột thứ nhất hất và à đường đ ờ<br />
Thick-Thin cho cột kế tiếp, để chúng luân phiên. Chỉ định 0 cho Next nếu bạn muốn các<br />
đường kẻ ảnh hưởng mọi dòng hay cột.<br />
- Ch Chọn PPreserve LLocal l FFormating ti nếu ế bbạn muốn ố các á đđường ờ đã đị định hddạng ttrước ớ đây đâ ááp ddụng<br />
cho <strong>bản</strong>g giữ nguyên hiệu ứng.<br />
- Đối với Skip First và Skip Last, xác định số dòng hay cột tại bắt đầu và kết thúc <strong>bản</strong>g trong<br />
đó bbạn không khô muốn ố các á th thuộc ộ tính tí h đường đ ờ kẻ xuất ất hiện, hiệ và à click li k OK OK.
Để thêm màu luân phiên cho <strong>bản</strong>g<br />
-Với điểm chèn trong <strong>bản</strong>g, chọn Table > Table Options > Alternating Fills.<br />
-Mục Alternating Pattern, chọn kiểu dáng muốn sử dụng.<br />
-Mục Alternating, xác định các tùy chọn đường kẻ hay màu tô cho cả kiểu ể dáng đầu ầ và<br />
kiểu dáng theo sau.<br />
-Chọn Preserve Local Formating nếu bạn muốn các màu tô định dạng trước đó đã áp<br />
dụng cho <strong>bản</strong>g giữ nguyên hiệu ứng.<br />
- Đối với Skip First và Skip Last, xác định số dòng hoặc cột tại đầu và cuối <strong>bản</strong>g trong đó<br />
trong đó bạn không muốn các thuộc tính tô xuất hiện, và click OK.<br />
Để tắt các đường kẻ và màu tô luân phiên trong <strong>bản</strong>g<br />
- Đặt điểm chèn trong <strong>bản</strong>g<br />
-Chọn Table > Table Options > Alternating Row Strokes, Alternating Column<br />
Strokes, hay Alternating Fills.<br />
- Mục Alternating Pattern, Pattern chọn None None. Và click OK OK.
CHƯƠNG 8<br />
SÁCH
I. Tạo tập tin sách<br />
Một tập tin sách ( book file ) là một bộ sưu tập cáctàiliệu các tài liệu mà màcóthể có thể chia sẽ kiểu dáng<br />
mà mẫu màu. Bạn có thể đánh số các trang theo trình tự trong các tài liệu đóng sách, in<br />
các tài liệu được chọn trong một sách, hay xuất chúng thành PDF. Một tài liệu có thể<br />
thuộc về nhiều tập tin sách.<br />
Một trong các tài liệu thêm cho tập tin sách là nguồn kiểu dáng (style source). Theo mặc<br />
định style source là tài liệu đầu tiên trong sách, nhưng bạn có thể chọn một style source<br />
mới bất cứ lúc nào. Khi bạn <strong>đồng</strong> bộ hóa ( synchronize ) các tài liệu trong một sách, các<br />
kiểu ể dáng và mẫu ẫ tô từ style source thay thế ế những cái trong các tài liệu đóng sách khác.<br />
H<br />
A G<br />
B C D E F<br />
Book Palette<br />
A- Chỉ báo Style Source B-Đồng bộ hóa với Style Source<br />
C-Lưu sách D-In sách E- Thêm tài liệu F- Xóa tài liệu<br />
G- Chỉ báo tài liệu đang mở H-Phạm vi trang
<strong>1.</strong> Tạo tập tin sách<br />
Khi bạn tạo một tập tin sách, nó mở trong Book Palette. Book Palette là vùng làm việc của<br />
tậ tập tin ti sách, á h khi bbạn thêm, thê xóa ó bỏ bỏ, hay h sắp ắ xếp ế lại l itàiliệ tài liệu. Bạn B có óthể thể bao b gồm ồ tới 1000 tài<br />
liệu trong một tập tin sách.<br />
-Chọn File > New > Book<br />
-Nhập một tên cho sách, xác định vị trí, và click Save. Book Palette xuất hiện. Tập tin<br />
sách được lưu với phần mở rộng .indb<br />
-Chọn Add Document trong menu Book Palette, hay click nút ở đáy Book Palette.<br />
-Chọn tài liệu InDesign hoặc các tài liệu bạn muốn thêm.<br />
- Click Open.<br />
- Trong hộp thoại Save As, xác định một tên mới cho mỗi tài liệu trong sách. (ví dụ,<br />
Chapter_1, Chapter_2, v.v...) hay để ể nguyên tên của chúng, và click Save.<br />
-Nếu cần thiết, thay đổi thứ tự các tài liệu trong Palette bằng các kéo chúng lên hoặc<br />
xuống đến vị trí phù hợp trong danh sách.<br />
- Để chỉ hỉ đị định h một ột tài tàiliệ liệu như h là style t l source, click li k hộ hộp kế tê tên tài liệ liệu ttrong Palette. P l tt<br />
Bạn có thể kéo và thả các tập tin vào Book Palette từ cửa sổ Explorer (Window). Bạn cũng<br />
có thể drag g một ộ tài liệu ệ từ một ộ sách sang g cái khác. Nhấn ggiữ Alt để sao chép p tài liệu. ệ
2. Lưu tập tin sách<br />
Tập tin sách thì tách riêng với tập tin tài liệu. Ví dụ, khi bạn chọn lệnh Save Book,<br />
InDesign lưu các thay đổi trong sách, không lưu các tài liệu trong sách.<br />
Làm một trong các thao tác sau :<br />
- Để lưu sách dưới một tên mới, chọn Save Book As trong menu Book Palette, xác định<br />
vị trí và tên tập tin, và click Save.<br />
- Để lưu một sáchcósẵn dưới một tên khác chọn Save Book trong menu Book Palette<br />
- Để lưu một sách có sẵn dưới một tên khác, chọn Save Book trong menu Book Palette,<br />
hay click nút Save ở cuối Book Palette.
<strong>1.</strong> Hiện một sách mở<br />
II. Làm việc với tập tin sách.<br />
- Trong Book Palette, click thẻ sách bạn muốn trở thành nằm trên.<br />
2. Mở một tàiliệu tài liệu trong một tập tin sách<br />
- Double click tên tài liệu trong Book Palette.<br />
3. Gỡ bỏ tài liệu ệ khỏi một ộ tập ập tin sách<br />
Gỡ bỏ tài liệu khỏi tập tin sách không xóa tập tin trong đĩa; tài liệu chỉ bị xóa bỏ<br />
khỏi tập tin sách.<br />
- TTrong Book B k Palette, P l tt chọn h tài liệ liệu bạn b muốn ố xóa ó bỏ bỏ.<br />
-Chọn Remove Document trong menu Book Palette, hay click nút dấu trừ ở đáy Palette.
4. Xóa bỏ hoặc thay thế các tài liệu thất lạc<br />
Các biểu tượng trong Book Palette cho biết trạng thái hiện tại của tàiliệu tài liệu, như mở ,<br />
thất lạc (bị di chuyển, đổi tên, hay bị xóa), bị hiệu chỉnh ( tổ chức trang lại hay hiệu<br />
chỉnh trong khi sách được đóng ), hay đang sử dụng (nếu người nào khác đã mở tài<br />
liệu). ệ ) Không g có biểu tượng ợ g nào kế tài liệu ệ đã đóng. g<br />
-Chọn tài liệu thất lạc trong Book Palette<br />
- Làm một trong các thao tác sau :<br />
• Chọn Remove Document trong menu Book Palette.<br />
• Chọn Replace Document trong menu Book Palette, chỉ đến tài liệu bạn muốn thay<br />
thế nó, và click Open.<br />
• Chọn tài liệu thất lạc trong Book Palette, chọn Document Information trong menu<br />
Book Palette, và click Replace.
5. Đóng tập tin sách<br />
- Để đóng một sách sáchđơn đơn, chọn Close Book trong menu Book Palette Palette.<br />
- Để đóng tất cả sách đang mở neo cùng với nhau trong cùng Palette, click nút đóng<br />
trong thanh tiêu đề của Book Palette.
6. In hay xuất tập tin sách<br />
Một tiện lợi của việc sử dụng tập tin sách là bạn có thể sử dụng một lệnh đơn lẻ để xuất –<br />
cho in ấn, ấn chuẩn bị bị, đóng gói, gói hay xuất thành PDF – các tài liệu đóng sách được chọn<br />
hay toàn bộ sách.<br />
- Trong Book Palette, làm một trong các thao tác sau :<br />
• Để xuất tài liệu cụ thể, chọn tài liệu mong muốn.<br />
• Để xuất toàn bộ sách, chắc rằng không có tài liệu nào được chọn.<br />
- Chọn một lệnh xuất trong menu Book Palette Palette.
III. Đồng bộ hóa các tập tin sách<br />
Khi bạn <strong>đồng</strong> bộ hóa các tài liệu trong một sách, các style và swatches được sao chép từ<br />
St Style l Source S vào à các á tài liệ liệu chỉ hỉ định đị h ttrong sách, á h th thay thế bất cứ ứ style t l và à swatches t h nào à có ó<br />
tên giống nhau. Sử dụng hộp thoại Synchronize Options để quyết định style và swatch nào<br />
được sao chép<br />
Chọn style và swatch được <strong>đồng</strong> ồ bộ<br />
-Chọn Synchronize Options trong menu Book Palette<br />
-Chọn style và swatche bạn muốn sao chép từ style source vào tài liệu sách khác, và click<br />
OK OK. Chắc Chắ rằng ằ chọn h tất ấ cả ả các á style l đđã bbao gồm ồ trong sự đị định h nghĩa h của ủ các á style l khá khác.<br />
Đồng bộ hóa các tài liệu trong tập tin sách<br />
- Trong Book Palette, click ô trống kế tài liệu mà bạn muốn là Style Source; biểu tượng<br />
style source cho biết tài liệu nào là nguồn.<br />
-Chắc rằng g các tùy y chọn ọ style y và swatch bạn ạ muốn sao chép p từ style y source được ợ chọn ọ<br />
trong hộp thoại Synchronize Option.<br />
- Trong Book Palette, chọn các tài liệu bạn muốn <strong>đồng</strong> bộ hóa với tài liệu style source.<br />
Nếu không g có tài liệu ệ nào được ợ chọn, ọ , toàn bộ ộ sách sẽ được ợ <strong>đồng</strong> g bộ. ộ<br />
-Chọn Synchronize Selected Documents hay Synchronize Book từ menu Book Palette,<br />
hay click nút Synchronize ở đáy Book Palette.
IV. Đánh số trang trong sách<br />
Trong một tập tin sách, sách sự đánh số trang tự động được bật theo mặc định định. Phạm vi trang<br />
xuất hiện bên cạnh mỗi tên tài liệu trong Book Palette. Kiểu đánh số và trang bắt đầu được<br />
dựa vào các thiết lập trong hộp thoại Document Page Numbering Options của mỗi tài liệu.<br />
Nếu Automatic Page g Numbering g được ợ chọn ọ trong g tài liệu ệ đóng g sách, , các trang g trong g sách<br />
được đánh số theo trình tự.<br />
Nếu một tài liệu vị thất lạc hay không thể được mở, phạm vi trang thể hiện dấu hỏi “?” từ<br />
chỗ nơi tài liệu ệ thiếu sẽ là kết thút của sách, , cho biết phạm p ạ vi trang g thực ự không g biết rõ. Gỡ<br />
bỏ hay thay thế tài liệu thiếu trước khi bạn đánh số trang lại. Nếu biểu tượng In Use xuất<br />
hiện, ai đó đang sử dụng máy tính khác đã mở tài liệu; người đó phải đóng tài liệu trước<br />
khi bạn có thể đánh số trang lại cho nó.
<strong>1.</strong> Thay đổi ổ các tùy chọn đánh số ố trang<br />
-Chọn tài liệu trong Book Palette.<br />
-Chọn ọ Document Page g Numbering g Options p trong g menu Book Palette, , hay y double click<br />
các số trang của tài liệu trong Book Palette.<br />
2. Bắt đầu đánh số trang trên trang chẳn và lẻ.<br />
- Ch Chọn BBook k Page P Numbering N b i OOptions ti ttrong menu BBook k PPalette. l tt<br />
-Chọn Continue on Next Odd Page hay Continue on Next Even Page.<br />
-Chọn Insert Blank Page để thêm một trang trống ở cuối bất cứ tài liệu nào trong trang<br />
theo sau sa phải <strong>văn</strong> ăn <strong>bản</strong> trênmột trên một trang được đ ợc đánh số lẻ hoặc chẳn chẳn, và à sa sau đó click OK OK.<br />
3. Tắt sự đánh số trang tự động<br />
- Chọn Book Page Numbering Options trong menu Book Palette Palette.<br />
-Bỏ chọn Automatic Page Numbering, và click OK.<br />
4. Tổ chức trang lại<br />
-Chọn Repaginate trong menu Book Palette.<br />
Nếu có bất kỳ tài liệu nào bị thiếu, sách không thể tổ chức trang lại.
V. Chuyển đổi tập tin sách<br />
<strong>1.</strong> Chuyển đổi tập tin sách từ các phiên <strong>bản</strong> InDesign trước.<br />
Bạn có thể ể chuyển ể đổi ổ các tập tin sách đã tạo trong InDesign 2.x hay InDesign CS bằng ằ<br />
cách mở và lưu chúng trong InDesign CS2.<br />
Để chuyển đổi một tập tin sách để sử dụng với InDesign CS2.<br />
- Trong InDesign CS2, chọn File > Open<br />
-Chọn tập tin sách đã tạo trong InDesign 2.x hay InDesign CS và click OK. Một<br />
cảnh báo xuất hiện.<br />
-Chọn Save Book As từ menu Book. Xác định tên mới cho tập tin đã chuyển đổi,<br />
và click Save.
2. Chuyển đổi các tài liệu trong tập tin sách<br />
-Mở tập tin sách trong InDesign CS2.<br />
- Trong menu Book Palette, làm một trong các thao tác sau :<br />
• Chọn ọ Automatic Document Conversion để ghi g đè tài liệu ệ 2.x hay y CS trong g qquá<br />
trình<br />
chuyển đổi.<br />
• Bỏ chọn Automatic Document Conversion để giữ tài liệu 2.x hay CS, và lưu các tài liệu<br />
đã chuyển đổi với một tên mới.<br />
- Để chuyển các tài liệu, làm bất kỳ các theo tác sau :<br />
• Chọn Syncronize Book từ menu Book Palette.<br />
• Chọn Repaginate từ menu Book Palette.<br />
-Nếu Automatic Document Conversion không được chọn, InDesign nhắc bạn lưu mỗi tài<br />
liệu chuyển đổi với một tên mới.
CHƯƠNG 9<br />
MỤC LỤC VÀ VÀCHỈ CHỈ MỤC
I. Lập kế hoạch mục lục<br />
Một mục lục có cóthể thể liệt kê kênội nội dung của một quyển sách sách, tạp chí chí, hay ấn <strong>bản</strong> khác;<br />
hiển thị một danh sách các minh họa, nhà quảng cáo, hay danh sách hình ảnh; hay<br />
bao gồm các thông tin khác để giúp người đọc tìm thông tin trong tài liệu hay tập tin<br />
sách. Một tài liệu có thể chứa nhiều mục lục – ví dụ, một danh sách các chương và<br />
một danh sách minh họa.<br />
Mỗi mục lục là một story riêng bao gồm tiêu đề và một danh sách các mục sắp xếp<br />
theo trang hay theo thứ tự abc. Các mục, bao gồm số trang, được kéo trực tiếp từ nội<br />
dung trong tài liệu và có thể ể được cập nhật bất ấ cứ lúc nào – thậm chí băng qua nhiều ề<br />
tài liệu trong một tập tin sách.
<strong>1.</strong> Các bước cơ <strong>bản</strong> cho việc tạo mục lục<br />
Khi bạn tạo một mục lục (Table of Contents-TOC), làm theo quá trình cơ <strong>bản</strong> sau :<br />
a. Tạo và áp dụng Paragraph Style<br />
Áp dụng các Paragraph Style Style, như Title, Title Heading 1, 1 Heading 22, cho các mục bạn<br />
muốn bao gồm trong mục lục.<br />
b. Tạo kiểu mục lục<br />
Tạo một kiểu ể mục lục ( TOC style ) để ể bảo với InDesign rằng ằ Paragraph Style nào<br />
đánh dấu nội dung để bao gồm trong mục lục.<br />
c. Tạo ạ ra mục ụ lục ụ<br />
Tạo mục lục sử dụng kiểu mục lục bạn đã định nghĩa.<br />
d. Chảy tràn mục lục<br />
Sau khi bạn tạo mục lục lục, sử dụng biểu tượng <strong>văn</strong> <strong>bản</strong> được nạp để tạo khung <strong>văn</strong><br />
<strong>bản</strong> nơi mục lục xuất hiện.
2. Các mẹo tạo mục lục<br />
Xem xét các điều sau khi lên kế hoạch tạo mục lục.<br />
• Một vài mục lục được xây dựng từ nội dung mà không thực sự xuất hiện trong tài liệu được<br />
xuất <strong>bản</strong>, như một danh sách các nhà quảng cáo trong một tạp chí. Để làm điều này trong<br />
InDesign, nhập nội dung trong một lớp ẩn và bao gồm nó khi tạo mục lục.<br />
• Bạn có thể nạp các kiểu mục lục từ tài liệu hay sách khác để xây dựng mục lục mới với thiết<br />
lập và định dạng tương tự.<br />
• Bạn có cóthể thể tạo các Paragraph Style cho tiêu đề và các mục của mục lục lục, bao gồm điểm<br />
dừng tab và dấu dẫn trang, nếu muốn. Sau đó bạn có thể áp dụng các Paragraph Style khi<br />
bạn tạo mục lục.<br />
• Bạn cóthể tạo các Paragraph Style để định dạng số trang và các ký tự tách biệt chúng tự<br />
• Bạn có thể tạo các Paragraph Style để định dạng số trang và các ký tự tách biệt chúng tự<br />
các mục. Ví dụ, nếu bạn muốn các số trang in đậm, tạo một Character Style bao gồm thuộc<br />
tính in đậm, và rồi chọn Character Style đó khi bạn tạo mục lục.
3. Tạo mục lục trong sách<br />
Để đạt kết quả tốt nhất, chắc rằng làm các điều sau trước khi tạo mục lục cho một quyển sách :<br />
• Trước khi bạn tạo mục lục, xác nhận rằng danh sách sách được hoàn tất, nghĩa là tất<br />
cả tài liệu được liệt kê theo thứ tự đúng đắn, và tất cả các tiêu đề đã được định dạng<br />
với ới các á PParagraph h St Style l thí thích h hhợp.<br />
• Chắc rằng sử dụng Paragraph Style một cách thống nhất trong suốt quyển sách.<br />
Tránh việc tạo các tài liệu với các kiểu dáng có các tên giống nhau nhưng định nghĩa<br />
khá khác nhau. h Nế Nếu nhiều hiề kiểu kiể dáng dá có ó cùng ù tê tên nhưng h khác khá định đị h nghĩa, hĩInDesign I D i sử ử<br />
dụng định nghĩa trong tài liệu hiện hành hay kiểu dáng đầu tiên xuất hiện trong sách.<br />
• Nếu các kiểu dáng cần thiết không xuất hiện trong menu popup trong hộp thoại Table<br />
of Contents Contents, bạn cóthể có thể cần phải <strong>đồng</strong> bộ hóa sách để các kiể kiểu dáng đđược ợc sao chép<br />
vào tài liệu chứa mục lục.
<strong>1.</strong> Tạo kiểu dáng mục lục<br />
II. Định dạng kiểu dáng mục lục<br />
Một kiểu dáng mục lục ( TOC style ) nói cho InDesign biết Paragraph Style nào đánh<br />
dấu nội dung để bao gồm trong mục lục và cách thức định dạng đầu đề, mục, và số<br />
trang. Bạn có thể tạo các kiểu dáng mục lục duy nhất cho các mục lục khác nhau bao<br />
gồm ồ ttrong tài liệu liệhhay sách á h : dù dùng một ột kiểu kiể dá dáng cho h mục lục l và à cái ái khá khác cho h ddanh h<br />
sách các nhà quảng cao, hình minh họa, v.v..<br />
Trước khi tạo kiểu dáng mục lục, quyết định Paragraph Style nào đánh dấu nội dung<br />
bbạn muốn ố bao b gồm ồ trong t mục lục. l Bạn B cũng ũ nên ê định đị h nghĩa hĩbất bất kỳ PParagraphp h hhay<br />
Character Style nào bạn muốn sử dụng khi định dạng mục lục.<br />
Mục lục không với Paragraph Style ( Trái ) và với<br />
Paragraph Style được ápdụng áp dụng ( phải ) ).
Tạo một kiểu dáng mục lục<br />
-Chọn Layout > Table of Content Styles<br />
- Click New<br />
-Mục TOC Style, nhập một tên cho kiểu dáng mục bạn sẽ tạo.<br />
- Trong ô Title, nhập tựa cho mục lục ( Ví dụ, Nội dung hay Danh sách nhân vật ). Tựa đề<br />
này sẽ xuất hiện ở đầu mục lục. Để xác định một kiểu dáng tự, chọn một kiểu dáng từ<br />
menu Style.<br />
-Từ danh sách, Other Styles, chọn Paragraph Style thể hiện nội dung bạn muốn bao gồm<br />
trong mục lục; rồi click Add để thêm chúng vào danh sách Include Paragraph Styles.<br />
-Từ menu Entry y Style, y chọn ọ một ộ Palette để định ị dạng ạ g các mục ụ của mục ụ lục ụ kết hợp ợp với mỗi<br />
kiểu dáng trong Include Paragraph Style phía trên. ( Nếu nhiều hơn một kiểu dáng xuất<br />
hiện cho Include Paragraph Style, gán một Entry Style cho mỗi cái ).<br />
- Để bao gồm các mục mục lục trong Bookmarks Palette, chọn Create PDF Bookmarks.<br />
- Để tùy chỉnh cấu trúc của các mục, như chèn một tab trước số trang, click More Options.<br />
- Click OK hai lần để trở về cửa sổ tài liệu.<br />
Để hiển thị các dấu chấm ( )trước số trang trong mục lục bạn cóthể định<br />
Để hiển thị các dấu chấm (...) trước số trang trong mục lục, bạn có thể định<br />
nghĩa một Paragraph Style chứa một Tab leader, rồi áp dụng nó cho mục lục.
2. Các tùy chọn cho việc định dạng mục lục.<br />
Khi bạn click More Options trong hộp thoại Table of Contents hay New Table of Contents<br />
St Style, l các á tù tùy chọn h bổ sung xuất ất hiện hiệ để định đị hddạng mục lục. l Thật quan trọng t để chú hú ý rằng ằ<br />
các thiết lập trong mục Style chỉ áp dụng cho kiểu dáng đã chọn dưới Include Paragraph<br />
Styles; nếu cần thiết, xác định các tùy chọn một cách riêng biệt cho mỗi kiểu dáng.<br />
• Page Number : bạn có thể muốn tạo một kiểu dáng ký tự mà định dạng số trang. Sau đó<br />
bạn có thể chọn kiểu dáng này trong danh sách pop-up Style bên phải Page Number.<br />
Chú ý : Nếu bạn ạ muốn các số trang g của mục ụ lục ụ bao gồm g các tiền tố, , như B-1 hay y II-1, ,<br />
hay sử dụng một qui ước đánh số khác.<br />
• Between Entry and Number : xác định các ký tự nào bạn muốn ở giữa mục của mục lục và<br />
số trang của nó nó. Mặc định là ^tt, mà bảo InDesign chèn một tab. tabBạn Bạn cóthể có thể chọn cáckýtự các ký tự<br />
đặc biệt khác, như Right Indent Tab hay Em Space, trong danh sách pop-up. Để có danh<br />
sách đầy đủ của các ký tự đặc biết và cách làm việc với chúng, xem “Chèn glyph và các ký<br />
tự đặc biệt”.<br />
Chú ý : chắc rằng bạn chọn <strong>văn</strong> <strong>bản</strong> có sẵn trong text box trước<br />
khi bạn chọn một ký tự khác để bạn không bao gồm cả hai ký tự.
Bạn có thể muốn tại một Character Style mà định dạng khoảng cách giữ các mục và số<br />
trang. Bạn có thể sau đó chọn kiểu dáng này trong danh sách pop-up Style bên phải<br />
Between Entry and Number.<br />
Nếu Paragraph Style của mục bao gồm một thiết lập tab leader, và nếu ký tự tab ( ^t)<br />
đđược chọn, h một ột ttab bl leader d xuất ất hiện hiệ ttrong mục llục đđược ttạo.<br />
• Sort Entries in Alphabetical Order : chọn tùy chọn này để sắp xếp các mục của mục lục<br />
trong kiểu dáng được chọn theo thứ tự abc. Tùy chọn này hữu ích cho việc tạo các danh<br />
sách đơn giản, như danh sách các nhà quảng cáo. Các mục lồng vào nhau ( cấp 2 hay<br />
3) sắp xếp theo abc trong nhóm của chúng.<br />
• Level : Theo mặc định, mỗi item thêm vào ô Include Paragraph Styles được đặt một cấp<br />
độ thấp hơn item trực tiếp phía trên nó. Bạn có thể thay đổi hệ thống phân cấp này bằng<br />
cách xác định một số cấp độ khác cho Paragraph Style được chọn.<br />
• Run-in : chọn ọ tùy y chọn ọ này y nếu bạn ạ muốn tất cả các mục ụ chạy ạy vào một ộ đoạn ạ đơn. Dấu<br />
chấm phẩy theo sau một khoảng cách (; ) tách rời các mục.<br />
• Include Text on Hidden Layers : Chọn tùy chọn này chỉ khi bạn muốn các đoạn trên các<br />
lớp p ẩn được ợ bao gồm g trong g mục ụ lục. ụ Điều này y hữu ích khi tạo ạ một ộ danh sách các nhà<br />
quảng cáo mà có thể không xuất hiện như <strong>văn</strong> <strong>bản</strong> nhìn thấy được trong tài liệu.
3. Nhập các kiểu dáng mục lục từ tài liệu khác.<br />
-Chọn Layout > Table of Contents Styles<br />
- Click Load, chọn tập tin InDesign chứa TOC Style bạn muốn sao chép, và click Open.<br />
- Cli Click k OK OK.
4. Tạo các mục với dấu dẫn trang<br />
Các mục trong mục lục thường được định dạng với cácdấu các dấu chấm hay dấu dẫn trang tách<br />
biệt mục từ số trang kết hợp của nó.<br />
-Tạo một Paragraph Style với một Tab leader.<br />
- Để cập ậ nhật hật các á thiết lập lậ nội ội ddung, là làm một ột trong t các á th thao tác tá sau :<br />
• Chọn Layout >Table of Contents Style. Chọn một TOC style, và click Edit.<br />
• Chọn Layout >Table of Contents (nếu đang không sử dụng một TOC style). style)<br />
-Dưới Include Paragraph Styles, chọn một item bạn muốn xuất hiện với một tab leader<br />
trong mục lục.<br />
-Mục Entry Style, chọn Paragraph Style chứa tab leader.<br />
- Click More Options.<br />
- Xác nhận Beetween Entry and Number được đặt là ^t ^t. Click OK hay Save để thoát thoát.<br />
-Cập nhật mục lục, nếu cần thiết, bằng cách chọn Layout > Update Table of Contents.<br />
Cách khác, đặt mục lục mới.
5. Tạo một Paragraph Style với Tab leader<br />
-Chọn Window > Type & Tables > Paragraph Styles để hiển thị Paragraph Styles Palette.<br />
- Trong Paragraph Styles Paragraph Style, làm một trong các cách sau :<br />
• Double-click tên Paragraph g p Style y đã áp p dụng ụ g cho các mục ụ trong g mục ụ lục. ụ<br />
• Từ menu Palette, chọn New Paragraph Style<br />
-Nhập một tên, nếu cần, cho Paragraph Style.<br />
- Click Tabs Tabs.<br />
-Chọn biểu tượng tab canh lề phải, và click trên thước để định vị điểm dừng tab.<br />
- Ô Leader, nhập một dấu chấm (.)<br />
-Chọn các tùy chọn kiểu ể dáng khác như mong muốn, click OK.
<strong>1.</strong> Tạo mục lục<br />
III. Tạo mục lục<br />
TTrước ớ khi bbạn tạo t mục llục, quyết ết đị định h các á đđoạn nào, à như h ttựa chương h và à đề mục, nên ê đđược<br />
bao gồm, và sau đó định nghĩa Paragraph Style cho mỗi cái. Chắc rằng các kiểu dáng này<br />
được áp dụng cho tất cả các đoạn trong tài liệu.<br />
Thật là làmột một ýtưởng ý tưởng tốt để định nghĩa một TOC style để xác định định dạng và các tùy chọn<br />
khác cho mục lục.<br />
- Làm một trong các thao tác sau :<br />
• Nế Nếu bbạn đđang ttạo một ột mục llục cho h một ột tài tàiliệ liệu đđơn, bbạn có óthể thể muốn ố thê thêm một ột trang t mới ới ttại i<br />
đầu tài liệu.<br />
• Nếu bạn đang tạo một mục lục cho nhiều tài liệu trong một quyển sách, tạo hay mở tài liệu<br />
được sử dụng cho mục lục lục, chắc rằng nó được bao gồm trong sách, sách và mở tập tin sách. sách<br />
-Chọn Layout > Table of Contents.<br />
-Mục TOC Style, chọn một trong các tùy chọn sau :<br />
• Một kiểu dáng tùy ý bạn đã định nghĩa<br />
• [Default] để định dạng mục lục sử dụng Paragraph Style đánh dấu cho sự bao gồm trong<br />
mục lục.<br />
- Hiệu chỉnh các tùy chọn trong hộp thoại Table of Contents Contents, nếu cần cần, để đè cácthiết các thiết lập trong<br />
TOC style.<br />
- Click OK. Một biểu tượng <strong>văn</strong> <strong>bản</strong> đã nạp xuất hiện. Đặt mục lục như bạn làm với bất kỳ<br />
<strong>văn</strong> <strong>bản</strong> nào khác.
2. Cập nhật mục lục<br />
Mục lục giống như một snapshot nội dung trong tài liệu. Nếu số trang trong tài liệu thay<br />
đổi, ổ hay nếu ế bạn hiệu chỉnh tiêu đề ề hay các yếu ế tố ố khác kết ế hợp với các mục của mục lục,<br />
bạn sẽ cần phải tái tạo lại mục lục để cập nhật nó.<br />
- Mở tài liệu chứa mục lục<br />
- Làm bất kỳ các thao tác sau :<br />
• Để làm các thay đổi cho các mục của mục lục, hiệu chỉnh tài liệu hay các tài liệu tạo sách,<br />
không hiệu chỉnh ỉ chính mục lục.<br />
• Để thay đổi định dạng đã áp dụng cho tiêu đề, mục, hay số trang của mục lục, hiệu chỉnh<br />
Paragraph hay Character Style kết hợp với các yếu tố này.<br />
• Để thay đổi cách các trang được đánh số ( ví dụ 1, 2, 3 hay i, ii, iii ),<br />
• Để xác định một tiêu đề mới, bao gồm các Paragraph Style khác trong mục lục, hay định<br />
dạng xa hơn cácmục, các mục, hiệu chỉnh kiểu dáng mục lục.<br />
-Chọn Layout > Update Table of Contents.
3. Hiệu chỉnh mục lục.<br />
Nếu mục lục của bạn cần hiệu chỉnh chỉnh, hiệu chỉnh các đoạn thực sự trong tài liệu – không<br />
phải hiệu chỉnh nội dung mục lục – sau đó tạo ra một mục lục mới. Nếu bạn hiệu chỉnh<br />
nội dung mục lục, bạn sẽ làm mất sự xem lại khi bạn tạo một mục lục mới. Vì lý do tương<br />
tự, ự, bạn ạ nên hiệu ệ chỉnh các Style y sử dụng ụ g để định ị dạng ạ g các mục ụ của mục ụ lục, ụ , hơn là định ị<br />
dạng mục lục một cách trực tiếp.
<strong>1.</strong> Giới thiệu<br />
IV. Lập kế hoạch một chỉ mục<br />
Bạn có thể ể tạo một một chỉ mục từ khóa đơn giản hay một chỉ dẫn toàn diện, chi tiết ế cho<br />
thông tin trong sách. Để tạo một chỉ mục, trước tiên bạn phải đặt các dấu chỉ mục trong<br />
<strong>văn</strong> <strong>bản</strong>. Bạn kết hợp mỗi dấu chỉ mục với một từ, được gọi là một chủ đề ( topic ), mà<br />
bạn muốn xuất hiện trong chỉ mục mục.<br />
Khi bạn tạo chỉ mục, InDesign liệt kê mỗi chủ đề với trang tham khảo nơi nó được tìm<br />
thấy. Các chủ đề được sắp xếp theo thứ tự abc, thương dưới các đề mục ( A, B, C,...).<br />
Một mục chỉ mục bao gồm một chủ đề ( (thuật thuật ngữ người đọc tìm kiếm )đi ) đi cặp với một<br />
trang tham khảo ( số trang hay phạm vi) hay một tham chiếu chéo. Một tham chiếu chéo,<br />
đi trước bởi “See” hay “See also”, hướng người đọc đến các mục khác trong chỉ mục,<br />
hơn là tới một số trang.<br />
A<br />
B<br />
C<br />
D<br />
E F G<br />
Các phần của một chỉ mục<br />
A. Tiêu đề B. Phần đầu đề C. Mục D. Mục con<br />
E. Chủ đề F. Trang tham khảo G. Tham chiếu chéo.
2. Mẹo tạo chỉ mục<br />
Việc tạo một chỉ mục được hoạch định tốt và hoàn chỉnh có thể giúp làm thông tin trong tài<br />
liệu của bạn có thể ể thể ể truy cập ngay tức thì cho người đọc. Đây là một vài nguyên tắc ắ :<br />
• Nghĩ về cách mà bạn muốn chỉ mục trông ra sao. Có bao nhiều cấp chủ đề nó sẽ có?<br />
Nó sẽ tham khảo người đọc đến ế các chủ đề ề liên quan khác? Một chỉ mục từ khóa đơn<br />
giản sẽ đủ đáp ứng, hay bạn muốn một chỉ mục phức tạp với các tham chiếu chéo để<br />
các chủ đề liên quan và một danh sách thuật ngữ tương đương nghiên cứu tốt ?<br />
• Đoán trước các cách đa dạng theo đó người đọc có thể ể tìm kiếm ế thông tin. Ví dụ, một<br />
người đọc có thể tìm thông tin về Động vật ( animal ) bằng cách tìm dưới Thú vật<br />
(beast ); người khác có thể tìm Thú hoang dã ( wildlife ) hay Quần động vật ( fauna ).<br />
• Thêm các mục chỉ mục khi nội dung tài liệu khá ổổn định. Nếu ế bạn xóa phần ầ lớn <strong>văn</strong> <strong>bản</strong><br />
sau này, bạn có thể mất một số công việc tạo chỉ mục.<br />
• Một chỉ mục được lên kế hoạch tốt sử dụng các chủ đề một cách thống nhất. Các vấn<br />
đề ề chỉ mục thông thường bao gồm ồ sự trộn lẫn ẫ giữa chữ hoa và chữ thường ( cats và<br />
Cats ) và dạng số ít và số nhiều ( cat và cats ). Sử dụng một danh sách chủ đề để giữ<br />
các thuật ngữ thống nhất.<br />
• Xem lại chỉ mục của bạn một vài lần ầ trước khi bạn tạo chỉ mục sau cùng. Tìm kiếm ế các<br />
mục trùng lắp, các cùng chủ đề mờ nhạt, lỗi chính tả, và sự không nhất quán trong<br />
cách viết hoa và cách diễn đạt; Ví dụ, InDesign đối xử Cheetah, cheetah và cheetahs<br />
như các mục riêng biệt biệt.
3. Các bước cơ <strong>bản</strong> tạo một chỉ mục<br />
Để tạo một chỉ mục, làm theo các bước cơ <strong>bản</strong> sau :<br />
Tạo một danh sách chủ đề ( tùy chọn ).<br />
Một danh chủ đề giúp bạn duy trì sự thống nhất trong các mục<br />
Thêm các dấu chỉ mục<br />
Thêm các dấu chỉ mục trong các trang trong tài liệu mà bạn muốn các mục tham<br />
khảo đến.<br />
Tạo chỉ mục<br />
Tạo một bộ các mục cho các dấu và các số trang đi cùng với nó.<br />
Chảy tràn chỉ mục<br />
Dùng con trỏ <strong>văn</strong> <strong>bản</strong> đã nạp để chảy tràn chỉ mục vào một khung <strong>văn</strong> <strong>bản</strong>. Trong<br />
hầu hết các trường hợp, bạn muốn chỉ mục bắt đầu trong một trang mới.
4. Index Palette<br />
Bạn ạ tạo, ạo, hiệu ệu c chỉnh, , và à xem e trước ước cchỉ mục ục sử dụ dụng g Index de Palette. a e e Palette a e e bao gồ gồm hai acế chế<br />
độ : Reference và Topic. Trong chế độ Preference, vùng xem trước hiển thị đầy đủ các mục<br />
cho tài liệu hay sách hiện hành. Trong chế độ Topic, vùng xem trước chỉ hiển thị các chủ<br />
đề, không có số trang hay thao khảo chéo. Chế độ Topic sử dụng chủ yếu cho việc tạo cấu<br />
tú trúc chỉ hỉmục, ttrong khi chế hế độ RReference f là nơi ibbạn thê thêm các á chỉ hỉ mục.<br />
Trong chế độ Preference, các chỉ mục được sắp theo abc và được chi vào các mục theo ký<br />
tự. Các tam giác kế mục cho phép bạn mở rộng hoặc thu hẹp các mục để xem các mục<br />
con con, số trang và tham chiếu chéo chéo.<br />
Các mã sau đây xuất hiện thay cho các thao khảo trang để cho biết các chỉ mục có thể<br />
không được bao gồm trong chỉ mục được tạo :<br />
• PB : cho biết mục nằm trên pasteboard. Các mục này sẽ không xuất hiện trong chỉ mục<br />
được tạo.<br />
• HL : cho biết các mục nằm trong một lớp ẩn. Khi bạn tạo chỉ mục, bạn có tùy chọn bao<br />
gồm các mục này.<br />
• PN : cho biết các mục nằm trong <strong>văn</strong> <strong>bản</strong> overset. Khi bạn bao gồm các mục này trong<br />
chỉ mục được tạo, chúng xuất hiện không có số trang.<br />
• Master : cho biết các mục nằm trong một trang chủ. Các mục này sẽ không xuất hiện<br />
trong chỉ mục được tạo.
<strong>1.</strong> Các chủ đề trong một chỉ mục<br />
V. Lập chỉ mục<br />
Bạn có thể tạo hay nhập một danh sách các chủ đề để sử dụng như một điểm khởi đầu khi<br />
tạo các chỉ mục. Sau này, khi bạn thêm các mục cho chỉ mục, bạn có thể chọn các chủ đề từ<br />
danh sách chủ đề ( thay vì gõ chúng mỗi lần ) để đảm bảo thông tin đó được chỉ mục thống<br />
nhất xuyên ên ssuốt ốt tài tàiliệ liệu ha hay sách. sách<br />
Bạn tạo và hiệu chỉnh một danh sách chủ đề sử dụng Index Palette trong chế độ Topic. Chú<br />
ý rằng chế độ Topic chỉ hiển thị các chủ đề; để xem trước các chỉ mục, với số trang và tham<br />
chiếu chéo kết hợp với nó nó, thay vào đó sử dụng chế độ Reference. Reference<br />
Các chủ đề trong danh sách chủ đề cũng xuất hiện trong hộp thoại Index Entry. Để tạo một<br />
mục, đơn giản chọn một chủ đề và kết hợp nó với một trang hay một tham khảo chéo. Các<br />
chủ đề không sử dụng được loại bỏ khi bạn tạo chỉ mục mục.<br />
Việc tạo một danh sách chủ đề trước khi bạn thêm các mục là một tùy chọn. Mỗi lần bạn tạo<br />
một mục, chủ đề của nó được tự động thêm vào danh sách chủ đề để sử dụng sau này.
2. Tạo danh sách chủ đề cho một chỉ mục<br />
- Chọn Window > Type & Tables > Index để hiển thị Index Palette Palette.<br />
-Chọn Topic<br />
-Chọn New Topic từ menu Index Palette hay click biểu tượng Create New Index Entry ở<br />
đáy Palette Palette.<br />
- Làm một trong các thao tác sau :<br />
• Dưới Topic Levels, nhập một tên chủ đề trong ô đầu tiên. Để tạo một chủ đề phụ, nhập<br />
một ột tên tê trong t ô ôthứ thứ hhai. i Để ttạo một ột chủ hủ đề phụ h ddưới ới một ột chủ hủđề đề phụ, h nhập hậ một ột tên tê trong t<br />
ô thứ ba, và cứ tiếp tục.<br />
• Chọn một chủ đề đã có. Nhập các chủ đề phụ vào các ô thứ hai, thứ ba, thứ tư.<br />
- Click Add để thêm chủ đề, mà bây giờ sẽ xuất hiện trong hộp thoại New Topic cũng<br />
như trong Index Palette.<br />
- Click Done khi bạn đã hoàn tất<br />
Để xóa một chủ đề mà bạn đã thêm, click Done, chọn chủ đề trong Index Palette,<br />
và click nút Delete Selected Entry.
3. Nhập chủ đề từ tài liệu InDesign khác.<br />
- Chọn Import Topics trong menu Index Index.<br />
-Chọn tài liệu chứa chủ đề bạn muốn nhập, và click Open
4. Thêm một mục nhập<br />
Bạn tạo cácmục các mục ( entry ) sử dụng Index Palette trong chế độ Reference Reference. Một mục nhập<br />
bao gồm hai phần : một chủ đề và một tham khảo. Các chủ đề có thể được định nghĩa<br />
trước đó sử dụng danh sách chủ đề. Các tham khảo có thể là các số trang hay các tham<br />
chiếu chéo đến chủ đề khác.<br />
- Dùng công cụ Type, đặt điểm chèn nơi bạn muốn vạch dấu chỉ mục xuất hiện, hay<br />
chọn <strong>văn</strong> <strong>bản</strong> trong tài liệu để sử dụng như cơ sở cho một tham khảo chỉ mục.<br />
Khi <strong>văn</strong> <strong>bản</strong> được ợ chọn ọ chứa các hình trong g dòng g hay y các ký ý tự ự đặc ặ biệt, ệ , một ộ vài ký ý tự ự<br />
(như dấu chỉ mục và hình nội tuyến ) bị cởi bỏ trong ô Topic Level. Các ký tự khác, như<br />
dấu em và biểu tượng copyright, được chuyển thành các metacharacter ( như, ^_ hay ^2 )<br />
-Chọn ọ Window > Type yp & Tables > Index để hiển thị ị Index Palette.<br />
-Chọn Preference<br />
- Để xem các mục từ bất kỳ tài liệu được mở nào trong một tập tin sách, chọn Book.<br />
- Chọn New Page Reference trong menu Index ( nếu lệnh này không xuất hiện, chắc rằng<br />
Reference được chọn và có một điểm chèn hay vùng chọn <strong>văn</strong> <strong>bản</strong> trong tài liệu).<br />
- Để thêm <strong>văn</strong> <strong>bản</strong> vào ô Topic, làm bất kỳ các thao tác sau :<br />
• Để tạo một mục đơn giản giản, nhập mục vào ô Topic Levels đầu tiên tiên.<br />
• Để tạo các mục và các mục con, nhập tên cha trong ô Topic Levels đầu tiên, và<br />
nhập các mục con trong các ô tiếp sau.<br />
• Để thay thế <strong>văn</strong> <strong>bản</strong> trong ô Topic Levels Levels, double click <strong>văn</strong> <strong>bản</strong> chủ đề nào trong<br />
hộp danh sách ở đáy hộp thoại.
- Để thay đổi cách một mục được sắp xếp trong chỉ mục sau cùng, dùng các ô Sort By. Ví<br />
dụ dụ, để sắp xếp chủ đề “de de la Vega” Vega theo chữ V ( thay vì chữ D), D) bạn nhập Vega trong ô<br />
Sort By và de la Vega trong ô Topic Level.<br />
-Xác định loại mục nhập :<br />
• Để tạo cácmục các mục mà màcómột có một số hay phạm vi trang ( như cats 82-87), 82 87), chọn một tùy tùychọn chọn<br />
mô tả sự mở rộng mục trong menu Type.<br />
• Để tạo một mục không với số trang, chọn Suppress Page Range trong menu Type. Mặc<br />
dù không có số trang xuất hiện trong chỉ mục được tạo, số trang xuất hiện trong ngoặc<br />
đơn trong Index Palette.<br />
• Để tạo một mục mà tham chiếu đến mục khác, chọn một trong các tùy chọn tham chiếu<br />
chéo ( như See hay See also ) từ menu Type, và nhập tên mục trong ô Referenced, hay<br />
drag mục cósẵn có sẵn từ danh sách ở dưới ô Referenced Referenced. Bạn cóthể có thể tùy chỉnh các thuật ngữ<br />
See và See also hiển thị trong các mục tham chiếu chéo bằng cách chọn Custom Cross<br />
Reference từ menu Type.<br />
- Để thêm nhấn mạnh cho một mục cụ thể thể, chọn Number Style Override, Override và xác định<br />
Character Style.<br />
- Để thêm một mục cho chỉ mục, làm một trong các cách sau :<br />
• Click Add để thêm mục hiện tại vàđể và để hộp thoại mở cho các mục bổ sung khác khác.<br />
• Click Add All để định vị tất cả các trường hợp của <strong>văn</strong> <strong>bản</strong> đã chọn trong cửa sổ tài liệu và<br />
để tạo một dấu chỉ mục cho mỗi cái.<br />
- Để đó đóng hộ hộp th thoại, i Cli Click k OK hhay DDone.<br />
Bạn có thể xem các dấu chỉ mục bằng cách chọn Type > Show Hidden Characters.
5. Để nhanh chóng lập chỉ mục một từ, cụm từ, hay danh sách.<br />
Sử dụng một phím tắt tạo chỉ mục, bạn có thể nhanh chóng đưa vào chỉ mục các tự, cụm từ,<br />
hay một danh sách các từ hay cụm từ từ. Adobe InDesign nhận dạng hai phím tắt lập chỉ mục :<br />
một cho các mục nhập chuẩn; một cho các tên riêng. Phím tắt tên riêng tạo các mục nhập<br />
bằng các đảo ngược thứ tự của tên để nó được sắp theo abc bởi tên họ. Theo cách này,<br />
bạn có thể liệt kê một tên với phần tên đứng trước, nhưng, nhưng nó xuất hiện trong chỉ<br />
mục được xếp ế theo họ. Ví dụ, tên James Paul Carter sẽ xuất ấ hiện trong chỉ mục như Carter,<br />
James Paul.<br />
Để chuẩn bị một danh sách cho tạo chỉ mục, tách rời mỗi item bạn muốn được tạo chỉ mục<br />
với các dấu ấ sau : dấu ấ Enter, Shift+Enter, Tab, Shift+Tab, dấu ấ chấm ấ phẩy, ẩ hoặc dấu ấ phẩy. ẩ<br />
Phím tắt tạo chỉ mục thêm một dấu trước mỗi mục nhập và đặt tất cả item vào chỉ mục.<br />
- Trong cửa sổ tài liệu, chọn từ muốn đưa vào chỉ mục<br />
- Làm một trong các thao tác sau :<br />
• Đối với các từ hay cụm từ chuẩn, nhấn Shift+Alt+Ctrl+[<br />
• Đối với tên riêng mà bạn muốn tạo chỉ mục theo phần họ họ, nhấn Shift+Alt+Ctrl+]<br />
Shift+Alt+Ctrl+].<br />
Để tạo chỉ mục các phần họ hay tên với một danh hiệu, bao gồm một hay nhiều<br />
khoảng cách không ngắt giữa các từ. Ví dụ, nếu bạn muốn tạo chỉ mục “James Paul<br />
CCarter t Jr.” J ” theo th “Carter” “C t ” th thay vì ì “Jr.”, “J ” đặt một ột khoảng khả cách á h khô không ngắt ắt giữa iữ “C “Carter” t ”<br />
và “Jr.” ( Để chèn một khoảng cách không ngắt, chọn Type > Insert White Space ><br />
Nonbreaking Space.)
6. Tạo một mục nhập mới từ một cái có sẵn<br />
Thông g thường, g, một ộ chủ đề bạn ạ đang g lập ập chỉ mục ụ xuất hiện ệ trong g nhiều nơi trong g tài liệu ệ<br />
hay sách. Khi điều này xảy ra, bạn có thể tạo nhiều mục nhập dựa trên các mục nhập khác<br />
đã nằm trong chỉ mục của bạn để đảm bảo sự thống nhất.<br />
- Trong cửa số tài liệu liệu, click một điểm chèn chèn, hay chọn <strong>văn</strong> <strong>bản</strong> nơi dấu chỉ mục xuất hiện. hiện<br />
- Trong Index Palette, chọn Reference, và cuộn vùng xem trước đến mục bạn muốn sao chép.<br />
- Làm một trong các thao tác sau :<br />
• Drag một mục vào nút New để chèn một dấu chỉ mục tại điểm chèn, hay tại đầu vùng chọn.<br />
• Chọn một mục nhập trong vùng xem trước của Palette, sau đó nhấn giữ Alt và click nút New<br />
Entry. Hộp thoại New Page Reference xuất hiện, với thông tin về mục được chọn. Làm các<br />
th thay đổi đổi, sau đó click li kAdd Add hhay OK OK.
7. Tự động tạo chỉ mục cho mỗi sự xuất hiện của từ.<br />
Sử dụng tùy chọn chọnAddAlllàmột Add All là một cách cáchhiệu hiệu quả để tạo chỉ mục tất cả các sự xuất hiện<br />
của một từ cụ thể trong tài liệu hay sách. Khi bạn click Add All, InDesign tạo các dấu chỉ<br />
mục tại mỗi lần xuất hiện của các từ được chọn trong tài liệu – không phải <strong>văn</strong> <strong>bản</strong> đã<br />
xác định trong hộp thoại.<br />
Khi tìm kiểm các sự xuất hiện của <strong>văn</strong> <strong>bản</strong> được chọn, InDesign chỉ xem xét toàn bộ từ,<br />
và các tự tìm là phân biệt chữ hoa. Ví dụ, nếu cheetah được chọn, cheetahs và Cheetah<br />
sẽ không được tạo chỉ mục.<br />
- Trong cửa sổ tài liệu, chọn <strong>văn</strong> <strong>bản</strong> bạn muốn tìm<br />
- Trong Index Palette, chọn Reference<br />
- Để tạo cácmục các mục nhập chobất cho bất kỳ tài liệu đang mở nào trong sách, sách chọn Book Book.<br />
-Chọn New Page Reference trong menu Index Palette.<br />
-Chọn Add All. InDesign thêm các dấu chỉ mục cho tất cả <strong>văn</strong> <strong>bản</strong> giống với <strong>văn</strong> <strong>bản</strong><br />
được ợ chọn, ọ , bất kể <strong>văn</strong> <strong>bản</strong> có được ợ tạo ạ chỉ mục ụ hay y không, g, vì vậy ậy bạn ạ có thể kết<br />
thúc với nhiều mục cho từ hay cụm từ giống nhau.
<strong>1.</strong> Tạo chỉ mục<br />
VI. Tạo chỉ mục<br />
Một khi bạn đã thêm các mục nhập và xem trước chúng trong Index Palette, bạn đã sẵn<br />
sàng tạo nội dung chỉ mục để đặt vào tài liệu.<br />
Nội dung chỉ mục có thể xuất hiện như như một tài liệu riêng hay trong tài liệu có sẵn. Khi<br />
bạn tạo nội dung chỉ mục, InDesign biên dịch các mục và cập nhật số ố trang trong suốt ố tài<br />
liệu hay sách của bạn. Tuy nhiên, nếu bạn thêm hay xóa các mục nhập hay tổ chức lại tài<br />
liệu, bạn sẽ phải tạo chỉ mục để cập nhật nó.<br />
Nếu ế một dấu ấ chỉ mục xuất ấ hiện trong <strong>văn</strong> <strong>bản</strong> overset khi bại tạo chỉ mục, bạn được hỏi<br />
nếu bạn có muốn bao gồm các dấu này trong chỉ mục. Nếu bạn click Yes, mục nhập xuất<br />
hiện trong chỉ mục không có số trang.<br />
- Làm một trong các thao cách sau :<br />
• Nếu bạn đang tạo một chỉ mục cho một tài liệu đơn, bạn có thể muốn thêm một trang<br />
mới ở cuối tài liệu.<br />
• Nếu bạn đang tạo chỉ mục cho nhiều tài liệu trong một sách, tạo hay mở tài liệu được<br />
dùng cho chỉ mục, và chắc rằng nó được bao gồm trong sách.
- Chọn Generate Index trong menu Index Palette Palette. Xác định các thiết lập cho các tùy chọn sau: sau :<br />
• Title, nhập <strong>văn</strong> <strong>bản</strong> sẽ xuất hiện ở đầu <strong>bản</strong>g chỉ mục. Để qui định định dạng của tiêu đề,<br />
chọn một Style trong menu Title Style.<br />
• Chọn Replace Existing Index để ể cập nhật một chỉ mục đã có. Tùy chọn này bị mờ nếu ế<br />
bạn đã chưa tạo một chỉ mục.<br />
• Chọn Include Book Documents để tạo một chỉ mục đơn cho tất cả tài liệu trong danh sách<br />
sách hiện thời vàđể và để đánh số lại các trang của sách sách. Bỏ tùy chọn này nếu bạn muốn tạo<br />
một chỉ mục chỉ cho tài liệu hiện hành.<br />
• Chọn Include Entries on Hidden Layers nếu bạn muốn các dấu chỉ mục trên các lớp ẩn<br />
được bao gồm trong chỉ mục.<br />
• Để xem các tùy chọn bổ sung, click More Options.<br />
- Click OK. Nếu Replace Exsting Index không được chọn, một biểu tượng <strong>văn</strong> <strong>bản</strong> được<br />
nào à xuất ất hiện. hiệ Đặt nội ội ddung chỉ hỉ mục như h bbạn là làm với ới <strong>văn</strong> ă bả <strong>bản</strong> khá khác.
2. Định dạng chỉ mục<br />
Khi bạn click More Option trong hôp thoại Generate Index, Index các tùy chọn định dạng xuất hiện<br />
cho phép bạn quuyết định kiểu dáng và diện mạo của chỉ mục được tạo. InDesign bao gồm<br />
một số Paragraph và Character Style được tích hợp mà bạn có thể chọn để định dạng chỉ<br />
mục, hay tạo có thể tạo và chọn các kiểu dáng của chính bạn. Sau khi bạn tạo chỉ mục, bạn<br />
có óthể thể hiệ hiệu chỉnh hỉ h các á kiể kiểu dáng dá này à ttrong PParagraph h St Styles l và à Character Ch t St Styles l PPalette. l tt
3. Các tùy chọn tạo chỉ mục<br />
Các tùy chọn định dạng sau xuất hiện khi bạn click More Options trong hộp thoại<br />
GGenerate t Index. I d Để thay th thế các á dấ dấu phân hâ tá tách h mục ( như h các á giá iá ttrị ị ttrong Following F ll i<br />
Topic hay Between Entries), chọn dấu ngắt có sẵn và nhập hay chọn một ký tự thay thế.<br />
• NNested t d or RRun-in i ; Ch Chọn Nested N t d nếu ế bạn b muốn ố chỉ hỉ mục định đị hddạng theo th kiểu kiể dáng dá mặc ặ<br />
định, với các mục con lồng dưới một mục như tách các đoạn thụt lề. Chọn Run-in nếu<br />
bạn muốn tất cả các cấp của một mục xuất hiện trong một đoạn đơn. Tùy chọn<br />
Beetween Entries qui định ký tự nào tách các mục.<br />
• Included Index Section Headings, chọn tùy chọn này để tạo các đầu đề gồm có các ký<br />
tự <strong>bản</strong>g chữ cái ( A, B, C,...) miêu tả mục theo sau.<br />
• Level Style y : đối với mỗi cấp p độ ộ chỉ mục, ụ , chọn ọ một ộ Paragraph g p Style y được ợ áp p dụng ụ g cho<br />
mỗi mục nhập. Bạn có thể hiệu chỉnh các kiểu dáng này trong Paragraph Styles Palette<br />
sau khi bạn tạo chỉ mục.<br />
• Section Heading : chọn Paragraph Style qui định diện mạo của tiêu đề trong chỉ mục<br />
• Page Number : chọn Character Style qui định diện mạo của số trang trong chỉ mục.<br />
Thiết lập này không ảnh các mục bạn đã định dạng sử dụng tùy chọn Number Style<br />
Override.<br />
• CCross-reference f : chọn h Character Ch t St Style l qui i định đị hdiệ diện mạo của ủ tiên tiê tố tham th chiếu hiế chéo hé<br />
(như See và See also ) trong chỉ mục.<br />
• Cross-reference Topic : chọn Character Style qui định diện mào của chủ đề được tham<br />
chiếu đến trong chỉ mục.<br />
mục
• Following Topic : Nhập hay chọn một ký tự đặc biệt để tách mục khỏi số trang. Mặc định là<br />
hai dấu khoảng trắng. Qui định định dạng cho tùy chọn này bằng cách hiệu chỉnh Level<br />
Style tương ứng, hay bằng cách chọn cái khác.<br />
• BBetween t Page P Numbers N b : Nhậ Nhập hay h chọn h một ột ký kýt tự đặc đặ biệt để tách tá h một ột số ố trang t hay h<br />
phạm vi trang khỏi cái khác. Mặc định là dấu phẩy theo sau bởi một khoảng en.<br />
• Between Entries : Nếu Run-in được chọn, nhập hay chọn một ký tự đặc biệt để qui định<br />
các mục vàmục và mục conđược con được táchbiệt tách biệt như thế nào nào. Mặc định là một dấu chấm phẩy theo<br />
sau bởi một khoảng cách. Nếu Nested được chọn, thiết lập này qui định hai tham chiếu<br />
chéo dưới một mục đơn được tách biệt như thế nào.<br />
• Before Cross-reference : nhập ập hay y chọn ọ một ộ một ộ ký ý tự ự đặc ặ biết mà xuất hiện ệ ggiữa một ộ<br />
tham chiếu và tham chiếu chéo. Mặc định là một dấu chấm theo sau một bởi khoảng cách.<br />
• Page Range : Nhập hay chọn một ký tự đặc biệt để tách các số đầu tiên và cuối cùng<br />
trong phạm vi trang ( như Animal 38-43 ). Mặc định là một dấu gạch en.<br />
• Entry End : nhập hay chọn một ký tự đặc biết để xuất hiện tại cuối các mục. Nếu Run-in<br />
được chọn, ký tự đã xác định xuất hiện ở cuối tham chiếu chéo cuối cùng. Mặc định là<br />
không có ký tự.
4. Các tùy chọn phạm vi trang trong chỉ mục<br />
Bạn có thể tạo các mục nhập bao gồm một phạm vi trang ( như cats 82-87) thay vì một số<br />
trang đơn lẻ lẻ. Menu Type trong hộp thoại New Page Reference bao gồm cáctùychọn các tùy chọn phạm vi<br />
trang sau :<br />
• Current Page :Phạm : Phạm vi trang không mở rộng ra trang hiện tại<br />
• To Next Style Change : phạm vi trang mở rộng từ dấu chỉ mục đến sự thay đổi kế tiếp của<br />
Paragraph Style.<br />
• To Next Use of Style :phạm : phạm vi trang mở rộng từ dấu chỉ mục của trang nơi sự xuất hiện kế<br />
tiếp của Paragraph Style xác định trong menu Paragraph Style kế bên xuất hiện.<br />
• To End of Story : phạm vi trang mở rộng từ dấu chỉ mục đến cuối xâu khung <strong>văn</strong> <strong>bản</strong> hiện<br />
thời mà chứa <strong>văn</strong> <strong>bản</strong>.<br />
• To End of Document : phạm vi trang mở rộng từ dấu chỉ mục đến cuối tài liệu.<br />
• To End of Section : phạm vi trang mở rộng từ dấu chỉ mục đến cuối section hiện tại như đã<br />
định nghĩa trong Pages Palette.<br />
• For Next # of Paragraphs : phạm vi trang mở rộng từ dấu chỉ mục đến cuối số đoạn xác<br />
định trong ô gần kề, hay đến cuối số đoạn tồn tại.<br />
• For Next # of Pages : phạm vi trang mở rộng từ dấu chỉ mục đến cuối số trang đã xác định<br />
trong ô gần ầ kề, ề hay đến ế cuối ố số ố trang tồn ồ tại.<br />
• Suppress Page Range : tắt phạm vi trang.
5. Biến thành chữ hoa các mục nhập<br />
Hộp thoại Capitalize cung cấp ấ một giải pháp chung cho việc hiệu chỉnh sự viết ế hoa của<br />
các mục để bạn không phải hiệu chỉnh các mục từng cái một. Ví dụ, nếu bạn đã tạo chỉ<br />
mục một vài mục như chữ thường (cats) và các mục khác như chữ hoa (Cats), các mục<br />
này sẽ được xem xemlàcácchủ là các chủ đề riêng. riêng Bạn cóthể có thể sửa lỗi vấn đề này bằng cách viết hoa<br />
các mục được chọn.<br />
- Trong vùng xem trước của Index Palette, chọn một mục<br />
-Chọn Capitalize trong menu Index Palette.<br />
-Chọn xem bạn muốn viết hoa chỉ chủ đề được chọn, chủ đề được chọn và tất cả chủ<br />
đề con, tất cả các chủ để Level 1, hay tất cả các chủ đề. Và click OK.
<strong>1.</strong> Xem tất cả các chủ đề trong một sách<br />
VII. Quản lý chỉ mục<br />
-Mở tập tin sách và tất ấ các cả các tài liệu nó chứa<br />
-Chọn Topic ở đỉnh Index Palette<br />
-Chọn Book ở đỉnh Index Palette.<br />
2. Xóa bỏ các chủ đề không sử dụng khỏi danh sách chủ đề<br />
Khi bạn đã tạo chỉ mục mục, bạn có cóthể thể xóa các chủ đề không bao gồm trong index index.<br />
-Chọn Window > Type & Tables > Index để hiển thị Index Palette.<br />
-Chọn Remove Unused Topics trong menu Index Palette. Tất cả các chủ đề không có<br />
số trang kết hợp với chúng bị xóa.<br />
xóa
3. Tham chiếu chéo trong chỉ mục<br />
Các tham chiếu chéo là các mục nhập mà dẫn đến các mục liên quan, thay vì số trang.<br />
Bạn tạo tham chiếu chéo sử dụng Index Palette. Các tham chiếu chéo có thể phục vụ các<br />
mục đích khác nhau trong chỉ mục :<br />
• Tham khảo chéo kết hợp với cáctừ các từ thông dụng với cáctừ các từ tương đương đã sử<br />
dụng trong tài liệu hay sách. Ví dụ, Fauna. See Animals. Các mục với các tham<br />
chiếu chéo không chứa các tham chiếu trang; chúng đơn giản dẫn đến các thuật<br />
ngữ g tương g đương g được chỉ mục đầy y đủ hơn.<br />
• Các tham chiếu chéo dẫn đến các mục khác liên quan đến, không tương đương<br />
với, một chủ đề. Trong trường hợp này, mục nhập chứa tham chiếu chéo cũng chứa<br />
số trang và/hoặc các mục con mà được liên hệ trực tiếp tới chủ đề của mục.<br />
• Các mục với các số ố trang, mục con, hay cả hai được gán “See also”<br />
• Các mục không có số trang hay mục con được gán “See”.
- Chọn Window > Type & Tables > Index<br />
-Chọn Reference<br />
4. Thêm tham chiếu chéo trong chỉ mục.<br />
- ( Tùy chọn ) Chọn Book để xem các mục từ bất kỳ tài liệu mở nào trong tập tin sách.<br />
-Chọn New Page Reference trong menu Index Palette.<br />
-Nhập một chu đề hay nhiều chủ đề trong các ô Topic Levels.<br />
-Trong g menu Type, yp , chọn ọ một ộ tiền tố tham khảo chéo (như ( See also) ) từ dưới menu.<br />
-Nhập một chủ đề trong ô Referenced, hay drag một chủ đề có sẵn từ danh sách ở phía dưới.<br />
- Click Add để thêm tham chiếu chéo cho chỉ mục.
5. Hiệu chỉnh chủ đề chỉ mục<br />
Sử dụng ụ g Index Palette để hiệu ệ chỉnh các mục ụ nhập ập trước hoặc ặ sau khi bạn ạ tạo ạ<br />
một chỉ mục. Nếu bạn làm các thay đổi cho chỉnh nội dung chỉ mục, các thay đổi<br />
sẽ bị mất khi bạn tái tạo lại chỉ mục.<br />
- Mở một tài tàiliệu liệu chứa cácchủ các chủ đề chỉ mục<br />
- Trong Index Palette, chọn Topic.<br />
- Trong vùng xem trước, double click một chủ đề để hiệu chỉnh.<br />
- Hiệu chỉnh chủ đề như mong muốn muốn, và click OK OK.
6. Hiệu chỉnh một mục nhập<br />
Để ể thay đổi ổ một mục một lần, ầ sử dụng chế ế độ Reference trong Index Palette.<br />
-Mở tài liệu chứa các mục nhập<br />
- Trong Index Palette Palette, làm một trong các thao tác sau :<br />
• Chọn Topic để hiệu chỉnh một chủ đề và tự động cập nhật tất cả các mục sử<br />
dụng chủ đề đó.<br />
• Ch Chọn RReference f để hiệ hiệu chỉnh hỉ h một ột mục riêng iê lẽ lẽ.<br />
- Trong vùng xem trước, chọn một mục hay tham chiếu trang. Để chọn một tham<br />
chiếu trang, chọn một biểu tượng trang bên dưới mục.<br />
- Double-click một mục hay tham chiếu ế trang để ể hiệu chỉnh.<br />
-Hiệu chỉnh mục, và click OK.
7. Định vị các dấu chỉ mục trong tài liệu<br />
-Chọn Type > Show Hidden Characters để ể hiển ể thị các dấu ấ chỉ mục trong cửa sổ ổ tài liệu.<br />
- Trong Index Palette, click Reference, và chọn mục bạn muốn định vị.<br />
- Chọn Go to Selected Marker trong menu Index Palette Điểm chèn xuất hiện bên phải<br />
Chọn Go to Selected Marker trong menu Index Palette. Điểm chèn xuất hiện bên phải<br />
của dấu chỉ mục. Khi đó bạn có thể nhấn Shift+ Left Arrow để chọn dấu cho việc cắt,<br />
sao chép, hay xóa.
8. Tìm một mục trong Index Palette<br />
- Ch Chọn Sh Show Fi Find d Fi Field ld ttrong menu IIndex d PPalette. l tt<br />
- Trong ô Find, nhập tên của mục muốn định vị, và click các mũi tên lên và xuống.
9. Xóa các dấu chỉ mục<br />
Trong Index Palette, chọn mục hay chủ đề ề muốn ố xóa. Click nút Delete Selected Entry.<br />
Hoặc trong cửa sổ tài liệu, chọn dấu chỉ mục và nhấn BackSpace hoặc Delete.
VIII. Làm việc với các dấu chỉ mục<br />
InDesign chèn một vạch dấu trong <strong>văn</strong> <strong>bản</strong> cho các item như các mục, thẻ XML, hyperlink<br />
và điểm ể neo. Các dấu ấ này không có chiều ề rộng và chúng khong ảnh hưởng đến ế sự biên<br />
soạn <strong>văn</strong> <strong>bản</strong>. Tuy nhiên, bạn có thể chọn các dấu này và cắt, sao chép hay dánh chúng.<br />
Để xem các dấu<br />
A<br />
B<br />
C<br />
Các loại dấu<br />
A. Tagged text B. Index marker<br />
C.Hyperlink.<br />
• Để hiển thị các dấu, dấu chọn Type > Show Hidden Characters.<br />
Characters<br />
• Để xem các dấu siêu liên kết, chọn View > Show Hyperlinks.<br />
• Để chỉ xem các dấu thẻ, chọn View > Structure > Show Tag Markers.<br />
Để chọn các dấu<br />
-Chọn Type > Show Hidden Characters.<br />
- Đặt điểm chèn kế vạch dấu<br />
-Nhấn giữ Shift, nhấn phím mũi tên trái hay mũi tên phải để chọn một dấu.
CHƯƠNG 10<br />
VẼ
<strong>1.</strong> Các loại đường path và hình dáng<br />
I. Tìm hiểu về đường path và hình dáng<br />
Bạn có thể tạo các đường path và kết hợp chúng theo nhiều cách trong InDesign.<br />
InDesign tạo các loại đường path và hình dáng sau :<br />
• Simple paths : các đường path đơn giản là các khối ố xây dựng cơ <strong>bản</strong> của các đường<br />
path và hình dáng ghép hợp.<br />
• Compound path : đường path ghép hợp bao gồm hai hay nhiều đường path đơn giản<br />
mà tương tác hoặc chặn lẫn nhau nhau. Chúng cơ <strong>bản</strong> hơn các hình ghép hợp vàđược và được nhận<br />
dạng bởi tất cả trình ứng dụng theo PostScript. Các đường path kết hợp trong một<br />
đường path ghép hợp hoạt động như một đối tượng và chia sẽ các thuộc tính.<br />
• Compound shape :Các hình ghép hợp bao gồm hai hay nhiều đường path, đường path<br />
ghép hợp, nhóm, hòa trộn, đường viền chữ, khung <strong>văn</strong> <strong>bản</strong>, hay các hình dáng khác mà<br />
tương tác và chặn lẫn nhau để tạo các hình dáng mới, có thể hiệu chỉnh. Một vài hình<br />
ghép hợp xuất hiện như các đường path ghép hợp, nhưng các đường path thành phần<br />
của ủ chúng hú có ó thể đđược hiệ hiệu chỉnh hỉ htê trên một ột cơ cở ở paht-by-path ht b th và à không khô cần ầ phải hải chia hi<br />
sẽ thuộc tính.<br />
Các loại đường path và hình dáng<br />
A. Ba đường path đơn giản B. Đường path<br />
gp g gp<br />
ghép hợp C. Hình ghép hợp.
2. Đường path.<br />
Tất cả các đường path chia sẽ các đặc điểm nào đó mà màbạn bạn cóthể có thể thao tác để tạo<br />
các hình dáng đa dáng. Các đặc điểm này là :<br />
• Sự đóng kín (Closure) : một đường path là mở (hình cung) hoặc đóng (hình tròn)<br />
• Hướng ( Direction ) hướng của một đường path qui định vùng nào được tô và bắt đầu<br />
và kết thúc hình dáng được áp dụng như thế nào.<br />
• Stroke và Fill. Một đường viền của đường path được gọi là Stroke. Một màu hoặc<br />
chuyển sắc áp dụng cho vùng bên trong của một đường path đóng hoặc mở được gọi<br />
là Fill. Một đường kẻ có thể có trọng lượng độ dầy ), màu sắc, và mẫu nét gạch.<br />
Stroke và Fill<br />
AA. Stroke với đường path mở F. F Fill với đường mở C. C<br />
Cả stroke và fil với đường path mở. D. Stroke với<br />
đường path đóng E. Fill với đường path đóng F. Cả<br />
Stroke và Fill với đường path đóng.
• Nội dung ( Content ) bạn có cóthể thể đặt <strong>văn</strong> <strong>bản</strong> hay hình ảnh bên trong đường path hay<br />
hình dáng. Khi bạn đặt nội dung trong một đường path mở hoặc đóng bạn sử dụng<br />
đường path như một khung.<br />
• Phân đoạn ( segment ) một đường path được tạo từ một hay nhiều phân đoạn thẳng<br />
hay cong.<br />
• Điểm neo ( anchor point ) Đầu và cuối của mỗi phân đoạn được đánh dấu bởi các điểm<br />
neo. Mà làm việc như các chốt giữ một khung đúng chỗ. Các đường path có thể có hai<br />
lloại i điểm điể neo – điể điểm góc ó ( corner point i t ) và à điể điểm t trơn ( smooth th point i t ) ). TTại i một ột điể điểm<br />
góc, đường path đổi hướng đột ngột. Tại một điểm trơn, các phân đoạn đường path<br />
được nối như một đường cong liên tục. Bạn có thể vẽ một đường path sử dụng bất kỳ<br />
sự ự kết hợp ợp nào của điểm góc g và điểm trơn.<br />
Đổi điểm góc thành điểm trơn<br />
A. Bốn điểm góc B. Cùng vị trí điểm sử dụng điểm trơn<br />
C. Cùng g vị ị trí điểm kết hợp ợp các điểm góc g<br />
và điểm trơn.
• Điểm ể cuối ố ( endpoint ) trong một đường path mở, các điểm ể neo bắt ắ đầu ầ và kết ế thúc<br />
được gọi là các điểm cuối.<br />
• Đường định hướng ( Direction lines ). Bạn có thể điều khiển các đường cong bằng<br />
cách drag các đường định hướng xuất hiện ở các điểm neo để tạo hìnhđường hình đường cong cong.<br />
Sử dụng các đường định hướng để<br />
thay đổi độ cong của đường path.<br />
A. Điểm cuối được chọn (đặc )<br />
BB. Điểm neo được chọn<br />
C. Phân đoạn đường path cong<br />
D. Đường định hướng.<br />
• Điểm tâm (Center point) : mỗi đường cũng hiển thị một điểm tâm, đánh dấu tâm của<br />
hình hình, như không là bộ phận của đường path thực sự sự. Bạn cóthể có thể sử dụng điểm này<br />
để drag hình path, để canh lê đường path với các yếu tố khác, hay để chọn tất cả các<br />
điểm neo.
3. Đường định hướng và điểm định hướng<br />
Trước khi bạn vẽ và hiệu chỉnh các phân đoạn cong, thật quan trọng để hiểu điểm neo trên<br />
được cong. Khi bạn sử dụng công cụ Direction Selection để chọn một điểm neo mà nối<br />
các phân đoạn cong, các phân đoạn hiển thị các đường định hướng và kết thúc trong các<br />
điểm định hướng hướng. Góc và độ dài của cácđường các đường định hướng qui định hình dáng và kích<br />
thước của các phân đoạn cong. Di chuyển các đường định hướng làm thay đổi hình dáng<br />
các đường cong. Các đường định hướng không được in.<br />
Sau khi chọn một điểm neo (trái) , các đường<br />
định hướng xuất hiện trên bất kỳ phân đoạn<br />
cong nào được nối bởi điểm neo (phải).<br />
Một điểm ể trơn luôn có hai đường định hướng, mà di chuyển ể cùng với nhau như một đơn vị<br />
đơn, thẳng. Khi bạn drag hai đầu của đường định hướng trên một điểm trơn, các hai đường<br />
định hướng di chuyển cùng với nhau, duy trì một đường con liên tục tài điểm neo đó.
So sánh với nó, một điểm góc có thể có hai, một, hoặc không có đường định hướng, tùy<br />
thuộc vào vàoviệc việc nó nónối nối hai hai, một một, hay không có phân đoạn cong nào nào. Các đường định hướng<br />
điểm góc duy trì góc bằng cách sử dụng các góc khác nhau. Khi bạn drag một đường định<br />
hướng của một điểm góc, đường định hướng khác, nếu tồn tại, không di chuyển.<br />
Điều chỉnh đường định hướng trên một điểm<br />
trơn ( trái ) và trên một điểm góc ( phải )<br />
Các được định hướng luôn tiếp tuyến với ( vuông góc với bán kính của ) đường cong tại các<br />
điểm neo. Góc của mỗi đường định hướng qui định hệ số góc của đường cong, và chiều dài<br />
của ủ mỗi ỗi đđường ờ đị định hhhướng ớ qui i đị định h chiều hiềcao, hhay chiều hiềsâu, â của ủ đđường ờ cong.<br />
Di chuyển và thay đổi kích thước các đường định hướng<br />
làm thay đổi hệ số góc của các đường cong.
II. Vẽ với các công cụ đường thẳng và hình dáng<br />
<strong>1.</strong> Vẽ đường thẳng, elip, hình chữ nhật, hay hình đa giác bình thường.<br />
• Để vẽ một đường thẳng hay một hình, chọn công cụ Line , công cụ Elip , công cụ<br />
Rectangle , hay công cụ Polygon .<br />
• Để vẽ ẽ một ột khung kh giữ iữchỗ hỗ hì hình h ảảnh h(tố ( trống ) ), chọn h công ô cụ Elli Ellipse FFrame , công ô cụ<br />
Rectangle , hay công cụ Polygon Frame<br />
- Drag trong cửa sổ tài liệu để tạo đường path hay khung.<br />
Để ép đường thẳng vào các góc 45 o , hay ép chiều rộng và chiều cao của<br />
đường path hay khung theo cùng tỉ lệ, nhấn giữ Shift khi bạn drag.<br />
Drag để tạo một đường tròn cơ <strong>bản</strong>
2. Vẽ đường thẳng hoặc hình dáng từ tâm ra<br />
-Chọn công cụ vẽ mong muốn ố : công cụ Rectangle, công cụ Polygon công cụ<br />
Ellipse, hay công cụ Line.<br />
- Đưa con trỏ đến nơi bạn muốn đặt tâm của hình.<br />
-Nhấn Alt, rồi drag theo đường chéo đến bất kỳ góc nào cho đến khi hình đạt được<br />
kích thước mong muốn.<br />
Vẽ từ góc ( trái ) và vẽ từ tâm ( phải )
3. Xác định các thiết lập hình đa giác.<br />
Double click công cụ Polygon, xác định các tùy chọn sau và click OK.<br />
• Number of Sides, nhập một giá trị cho số cạnh bạn muốn cho hình đa giác.<br />
• Star Inset nhập một giátrị phần trăm để xác định chiều dài của cácđầu nhọn của<br />
• Star Inset, nhập một giá trị phần trăm để xác định chiều dài của các đầu nhọn của<br />
chạm cạnh ngoài của hộp khung viền của hình đa giác, và phần trăm qui định độ<br />
sâu của chỗ lõm giữa mỗi xung nhọn..
4. Tự động thay đổi hình dáng của đường path.<br />
Bạn có thể chuyển đổi bất kỳ đường path nào thành một hình được định nghĩa trước.<br />
Chọn đường path, và làm một trong các cách sau :<br />
• Chọn Object > Convert Shape > [ hình dạng mới ]<br />
• Chọn Object > Convert Shape > [ hình dạng mới ]<br />
• Trong Pathfinder Palette ( Window > Objects & Layout > Pathfinder ),<br />
click một nút hình dáng trong vùng Convert Shape.
<strong>1.</strong> Vẽ đường path tự do với công cụ Pencil<br />
III. Vẽ với công cụ Pencil<br />
Dùng công cụ Pencil để vẽ như thể bạn đang vẽ với một cây bút chì trên giấy. Nó hữu<br />
ích cho việc phát họa nhanh hay tạo một vẻ nhìn vẽ tay.<br />
-Chọn công cụ Pencil<br />
- Định vị con trỏ nơi bạn muốn đường path bắt đầu, và drag để vẽ đường path.<br />
22. Vẽ một đường path kín với công cụ Pencil<br />
-Chọn công cụ Pencil<br />
- Đưa con trỏ đến nơi bạn muốn đường g path bắt đầu, và bắt đầu drag g để vẽ đường g path.<br />
-Khi bạn drag, nhấn giữ Alt. công cụ Pencil hiển thị một vòng tròn nhỏ đầu gôm đặc để<br />
cho biết rằng bạn đang vẽ một đường path kín.<br />
-Khi đường path ở kích thước và hình dáng bạn muốn, thả phím chuột. Sau khi đường<br />
path đóng, thả phím Alt.
3. Nối hai đường path với công cụ Pencil<br />
- Shift click để chọn hai đường path<br />
-Chọn công cụ Pencil<br />
- Đưa contrỏ con trỏ lên một đường path để tiếp tục đường path path, và bắt đầu dragđể drag để vẽ<br />
đường path nối.<br />
-Khi bạn drag, nhấn Ctrl. Công cụ Pencil hiển thị một biểu tượng kết hợp nhỏ để<br />
cho biết sự ự kết hợp ợp hai đường gppath.<br />
-Khi đường path đường nối, thả phím chuột, và thả phím Ctrl.
4. Đặt thông số cho các công cụ Pencil và công cụ Smooth.<br />
- Double click công cụ Pencil hay công cụ Smooth<br />
- Dùng các thanh trượt Fidelity và Smoothness hay nhập các giá trị :<br />
• Thanh trượt Fidelity điều khiển bao xa các đường cong có thể giữ lại trước khi bạn phải<br />
hiệu chỉnh đường path path. Với giátrị giá trị Fidelity thấp đường cong sẽ gần giống với sự di chuyển<br />
của con trỏ, tạo các góc sắc cạnh hơn. Với giá trị Fidelity cao hơn, đường path sẽ bỏ qua<br />
các sự di chuyển con trỏ nhỏ, dẫn đến các đường cong trơn hơn.<br />
• Thanh trượt Smoothness điều khiển độ trơn (theo phần trăm) được ápdụng áp dụng khi sử dụng<br />
công cụ. Các giá trị smoothness thấp thường dẫn đến nhiều điểm neo hơn và duy trì nhiều<br />
tính không <strong>đồng</strong> đều của đường vẽ nhiều hơn; các giá trị cao hơn dẫn đến ít điểm neo hơn<br />
và đường path trơn hơn.<br />
- Để giữ đường path được chọn sau khi bạn vẽ nó, click Keep Selected.<br />
-Chọn Edit Selected Paths để hiệu chỉnh hay kết hợp đường path khi bạn ở trong một<br />
khoảng g cách nào đó của nó.<br />
-Mục Within, nhập một giá trị, hay drag thanh trượt để qui định khoảng cách pixel.<br />
- Click OK.
<strong>1.</strong> Vẽ đường thẳng với công cụ Pen<br />
- Chọn công cụ Pen<br />
IV. Vẽ với công cụ Pen<br />
- Đưa đầu con trỏ Pen đến nơi bạn muốn phân đoạn thẳng bắt đầu, và click để định<br />
nghĩa điểm neo đầu tiên ( không drag ). Điểm neo vẫn được chọn ( đặc ) cho tới khi<br />
bạn thêm điểm kế tiếp tiếp.<br />
Chú ý : phân đoạn đầu tiên bạn vẽ sẽ không nhìn thấy được cho đến khi bạn click điểm<br />
neo thứ hai. Cũng vậy, nếu các đường định hướng xuất hiện, bạn đã vô tình drag công<br />
cụ Pen, chọn Edit > Undo, và click lại.<br />
- Click lần nữa nơi bạn muốn phân đoạn kết thúc.<br />
-Tiếp tục click công cụ Pen để tạo các phân đoạn thẳng bổ sung.<br />
Điểm neo cuối cùng g bạn ạ thêm xuất hiện ệ như một ộ hình vuông g đặc, ặ , cho biết rằng g nó được ợ<br />
chọn. Các điểm neo đã có trở nên không được chọn khi bạn thêm các điểm neo khác.<br />
Để định vị lại một điểm neo khi bạn drag nó, nhấn giữ Spacebar và drag.<br />
- HHoàn à tất đường đ ờ path th bằng bằ một ột trong t các á cách á hsau<br />
:<br />
Để đóng kính đường path, đưa con trỏ lên điểm neo đầu tiên ( rỗng ). Một đường<br />
chéo nhỏ ( vạch chéo ) xuất hiện kế công cụ Pen khi nó được định vị đúng. Click<br />
điể điểm neo này, à và à sau đó đđưa công ô cụ PPen lê lên điể điểm cuối ối khá khác cho h tới khi một ột vòng ò<br />
nhỏ xuất hiện kế công cụ Pen. Click điểm cuối để đóng đường path.<br />
Để đóng đường path, bạn có thể chọn đối tượng và chọn Object > Paths > Close Path.<br />
• Để ể đường path hở, Ctrl-Click bất ấ cứ đâu khỏi đối ố tượng, chọn Edit > Deselect All, hay<br />
chọn một công cụ khác trong hộp công cụ.
- Chọn công cụ Pen<br />
2. Vẽ phân đoạn cong với công cụ Pen<br />
- Đưa đầu công cụ Pen đến nơi bạn muốn đường cong bắt đầu. Nhấn giữ phím chuột<br />
điểm neo đầu tiên xuất hiện và đầu công cụ pen chuyển thành một đầu mũi tên.<br />
- Drag để đặt độ dốc của phân đoạn cong bạn đang tạo tạo. Thông thường thường, kéo dài đường<br />
định hướng khoảng 1/3 khoảng cách điểm neo kế tiếp bạn dự định vẽ. Shift-drag để<br />
ép đường định hướng theo các góc 45o .<br />
Ké Kéo dài đường đ ờ đị định hhhướng ớ<br />
A. Định vị công cụ Pen<br />
B. Bắt đầu drag<br />
C. Drag để kéo dài đường định hướng.
-Thả phím chuột<br />
- Đưa công cụ Pen đến nơi bạn muốn phân đoạn cong kết thúc, và làm một trong các cách sau :<br />
• Để tạo đường cong hình chữ C, drag theo hướng đối nghịch với đường định hướng trước đó.<br />
Tạo đường cong hình chữ C<br />
A. Bắt đầu drag điểm trơn thứ hai B. Drag ra khỏi<br />
đường định hướng trước để tạo đường cong hình chữ<br />
CC. Kết quả sau khi thả phím chuột. chuột<br />
• Để tạo đường cong hình chữ S, drag cùng hướng với đường định hướng trước đó.<br />
Tạo đường cong hình chữ S<br />
A. Bắt đầu drag điểm trơn mới<br />
B. Drag theo cùng hướng với đường định hướng<br />
trước t ước đó, để tạo đường đườ gco cong ghình cchữ ữ SS.<br />
C. Kết quả sau khi thả phím chuột.<br />
-Tiếp tục drag công cụ Pen từ các vị trí khác nhau để tạo thêm các điểm trơn.<br />
- Hoàn tất đường path bằng một trong các cách sau :<br />
• Để đóng đường path, đưa công cụ Pen lên điểm neo đầu tiên ( rỗng ). Một vòng nhỏ<br />
xuất hiện kế công cụ khi nó được định vị đúng. Click hay drag để đóng đường path..<br />
• Để ể đường path hở, ở CCtrl-click bất ấ cứ đâu từ tất ấ cả ả đối ố tượng, chọn Edit > Deselect All,<br />
hay chọn một công cụ khác trong hộp công cụ.
3. Vẽ phân đoạn thẳng theo bởi một phân đoạn cong<br />
- Dùng công cụ Pen Pen, click các điểm góc theo hai vị trí để tạo một phân đoạn thẳng thẳng.<br />
- Đưa công cụ Pen lên điểm cuối được chọn. Một biểu tượng chuyển đổi điểm xuất<br />
hiện kế công cụ Pen khi nó được định vị đúng. Để đặt độ dốc của phân đoạn cong<br />
bạn sẽ tạo kế tiếp, tiếp click một điểm neo, neo và drag đường định hướng xuất hiện. hiện<br />
Vẽ phân đoạn thẳng theo sau bởi<br />
phân hâ đoạn đ cong ( phần hầ1) 1 )<br />
A. Phân đoạn thẳng đã hoàn tất<br />
B. Đưa công cụ Pen lên điểm cuối.<br />
C. Drag điểm định hướng.<br />
- Đưa công cụ Pen đến nơi bạn muốn đặt điểm neo kế tiếp; click và drag điểm neo mới để<br />
hoàn tất đường cong.<br />
Vẽ phân đoạn thẳng theo sau bởi phân<br />
đoạn cong( phần ầ 2 )<br />
A. Giữ công cụ Pen B. Drag đường định<br />
hướng C. Phân đoạn cong đã hoàn tất.
4. Vẽ phân đoạn cong theo sau bởi một phân đoạn thẳng<br />
- Dùng công cụ Pen Pen, drag để tạo điểm trơn đầu tiên tiêncủa của phân đoạn cong<br />
- Định vị lại công cụ Pen nơi bạn muốn phân đoạn cong kết thúc, drag để hoàn tất<br />
đường cong, và thả phím chuột<br />
Vẽ phân đoạn cong theo sau bởi một phân<br />
đoạn thẳng ( phần 1 )<br />
A. Điểm trơn đầu tiên của phân p đoạn ạ cong g<br />
đã hoàn tất và công cụ Pen đưa lên điểm<br />
cuối. B. Drag để hoàn tất đường cong.<br />
- ĐĐưa công ô cụ Pen P lên lê điểm điể cuối ối đđược chọn. h Một biểu biể tượng t chuyển h ể đổi điể điểm xuất ất hiện hiệ<br />
kế công cụ Pen khi nó được định vị đúng. Click điểm neo để chuyển điểm trơn thành<br />
điểm góc.<br />
- Click điểm góc kế tiếp để hoàn tất phân đoạn thẳng thẳng.<br />
Vẽ phân đoạn cong theo sau bởi phân đoạn<br />
thẳ thẳng ( phần hầ2) 2 )<br />
A. Đưa công cụ Pen lên trên điểm cuối của<br />
đường cong B. Click điểm cuối. C. Click để<br />
hoàn tất phân đoạn thẳng.
5. Vẽ hai phân đoạn cong được nối bởi một góc.<br />
- Dùng công cụ Pen, vẽ để ể tạo điểm ể trơn đầu ầ tiên của phân đoạn cong.<br />
- Định vị lại công cụ Pen và drag để tạo một đường cong với một điểm trơn thứ hai; sau<br />
đó, không thả phím chuột, nhấn và giữ Alt và drag đường định hướng về phía điểm cuối<br />
đối ố diện của nó để ể đặt độ dốc ố của đường cong kế ế tiếp. ế Thả phím và phím chuột.<br />
Quá trình này chuyển điểm trơn thành điểm góc bằng cách tách đường định hướng.<br />
- Định vị lại công cụ Pen nơi bạn muốn phân đoạn cong thứ hai kết thúc, và drag một<br />
điểm ể trơn mới để ể hoàn tất ấ phân đoạn cong thứ hai.<br />
Vẽ hai đường cong<br />
A. Drag một điểm trơn mới B. Nhấn Alt để tách<br />
đường định hướng trong khi drag, drag và quay<br />
ngoắt đường định hướng lên trên. C. Kết quả<br />
sau khi định vị lại và drag lần thứ ba.
<strong>1.</strong> Thêm, xóa điểm neo<br />
V. Hiệu chỉnh đường path<br />
Việc thêm các điểm neo có thể cho bạn nhiều điều khiển hơn trên đường path hay nó có thể<br />
kéo dài một đường path mở. Tuy nhiên, một ý kiến tốt là không nên thêm nhiều điểm quá<br />
mức cần thiết. Một đường path với ít điểm hơn thể dễ dàng hiệu chỉnh, hiển thị, và in hơn.<br />
Hộp công cụ bao gồm ba công cụ cho việc thêm hay xóa điểm : công cụ Add Anchor Point ,<br />
Delete Anchor Point , và công cụ Pen . Công cụ Pen tự động thay đổi thành công cụ Add<br />
Anchor Point khi được đưa lên một phân đoạn. Khi đưa lên một điểm neo, nó thay đổi thành<br />
công ô cụ Delete Anchor Point.<br />
- Dùng công cụ Direct Selection , chọn đường path trên đó bạn muốn thêm hay xóa các<br />
điểm neo.<br />
-Chọn công cụ Pen , Add Anchor Point , hay Delete Anchor Point .<br />
- Làm một trong các thao tác sau :<br />
• Để thêm một điểm neo sử dụng cả công cụ Pen hay công cụ Add Anchor Point,<br />
ộ ụ g g ụ y g ụ ,<br />
đưa con trỏ lên một phân đoạn được path, và click.<br />
• Để xóa một điểm neo sử dụng cả công cụ Pen hay công cụ Delete Anchor Point,<br />
đưa con trỏ lên điểm neo, và click.
2. Mở rộng một đường path mở hay nối hai đường path mở.<br />
- Dùng công cụ Pen Pen, đưa contrỏ con trỏ lên điểm cuối của đường path bạn muốn mở rộng rộng.<br />
Một dấu chéo nhỏ xuất hiện kế con trỏ khi nó được định vị chính xác trên điểm cuối..<br />
- Click điểm cuối<br />
-Làm à một ột trong t o g các tthao ao tác sau<br />
:<br />
• Để tạo một điểm góc, đưa công cụ Pen đến nơi muốn kết thúc phân đoạn mới, và click.<br />
Nếu bạn đang nối dài một đường path mà kết thúc tại một điểm trơn, phân đoạn mới sẽ<br />
được uốn cong bởi đường định hướng đã có.<br />
• Để tạo một điểm trơn, đưa công cụ Pen nơi bạn muốn kết thúc phân đoạn cong mới,<br />
và drag.<br />
• Để nối đường gppath với đường gp path mở khác, , click một ộ điểm cuối trên đường gppath<br />
khác.<br />
Khi bạn định vị đúng công cụ Pen trên điểm cuối khác của đường path, một biểu tượng<br />
kết hợp nhỏ xuất hiện kế con trỏ.<br />
• Để nối một đường path mới với đường path có sẵn, vẽ đường path mới kế đường path<br />
đã có. ó Khi bbạn định đị h vị ị đúng đú công ô cụ Pen P lên lê điểm điể cuối ối của ủ đường đ ờ path th có ó sẵn, ẵ một ột<br />
biểu tượng kết hợp nhỏ xuất hiện kế con trỏ.
3. Ngăn công cụ Pen khỏi thay đổi<br />
Khi công cụ Pen đưa lên trên một đường path được chọn chọn, nó tự động chuyển thành<br />
công cụ Add Anchor Point hay Delete Anchor Point. Bạn có thể bỏ qua cách đối xử này<br />
khi bạn muốn bắt đầu một đường path mới trong cùng vị trí như đường path đã có.<br />
- Nhấn giữ Shift khi bạn đưa công cụ Pen lên đường path được chọn hay một điểm<br />
- Nhấn giữ Shift khi bạn đưa công cụ Pen lên đường path được chọn hay một điểm<br />
neo. Để ngăn Shift khỉ việc ép công cụ Pen, thả Shift trước khi bạn thả phím chuột.
4. Chuyển đổi giữa các điểm trơn và điểm góc.<br />
Các đường path có hai loại điểm neo – điểm góc và điểm neo. Tại một điểm góc, thay<br />
đổi hướng đột ngột. Tai một điểm trơn, các phân đoạn được nối như một đường con<br />
liên tục. Công cụ Convert Direction Point cho phép bạn thay đổi một điểm neo từ điểm<br />
góc thành điểm trơn và ngược lại.<br />
-Chọn công cụ Direct Selection, chọn đường path muốn ố hiệu chỉnh<br />
- Chuyển sang công cụ Convert Direction Point<br />
- Đưa công cụ Convert Direction Point lên trên điểm neo bạn muốn chuyển đổi,<br />
và àlà làm một ột trong t các á cách á hsau<br />
:<br />
• Để chuyển một điểm góc thành một điểm trơn, drag các đường định hướng, ra khỏi điểm góc.<br />
Drag đường định hướng ra khỏi điểm góc để tạo điểm trơn
• Để chuyển một điểm trơn thành một điểm góc mà không sử dụng đường định hướng,<br />
click một điểm trơn.<br />
Click điểm trơn để tạo điểm góc<br />
• Để chuyển một điểm góc mà không sử dụng các đường định hướng thành một<br />
điểm góc với các đường định hướng độc lập, trước tiên bạn drag đường định<br />
hướng ra khỏi điểm góc ( làm nó thành một điểm trơn ). Thả phím chuột, và drag<br />
đường định hướng.<br />
• Để chuyển một điểm trơn thành một điểm góc với các đường định hướng độc lập,<br />
drag g đường g định hướng. g<br />
Chuyển điểm trơn thành điểm góc<br />
Để tạm thời chuyển từ công cụ Convert Direction Point thành công cụ<br />
Direct Selection, nhấn Ctrl.
Để điều chỉnh phân đoạn thẳng<br />
5. Điều chỉnh đường path<br />
-Với công cụ Direction Selection, drag điểm neo ở cả hai điểm cuối của phân đoạn.<br />
Shift-drag để ép sự điều chỉnh theo các góc 45 o .<br />
Để điều chỉnh phân đoạn cong<br />
- Dùng công cụ Direct Selection, chọn điểm neo ở điểm cuối của phân đoạn cong. Các<br />
đường định hướng xuất hiện trênđiểm trên điểm neo và trên các điểm neo gần kề kề, nếu có có.<br />
- Làm một trong các thao tác sau :<br />
• Drag điểm neo. Shift-drag để ép sự di chuyển theo các góc 45 o .<br />
• Drag một đường định hướng. Nếu bạn điều chỉnh một ô điều khiển của<br />
một điểm trơn, cả hai đường định hướng xoay tròn xung quanh điểm neo.<br />
Shift-drag để ép góc đường định hướng theo các góc 45 o .
6. Làm trơn đường path.<br />
Dùng g công g cụ Smooth để xóa bỏ các góc g dư thừa khỏi một đường gppath có sẵn hay y một<br />
phần của đường path. Công cụ Smooth duy trì hình dáng gốc của đường path gần giống<br />
như có thể. Các đường path trơn thường có ít điểm hơn, mà có thể làm cho chúng dễ dàng<br />
hiệu chỉnh, hiển thị, và in hơn.<br />
Đường Path trước và sau khi sử dụng công cụ Smooth<br />
-Chọn đường path bạn muốn làm trơn với công cụ Direct Selection.<br />
-Chọn công cụ Smooth .<br />
Nếu công cụ Pencil được chọn, nhấn giữ Alt để đổi công cụ Pencil thành công cụ Smooth.<br />
-Drag g công g cụ ụ dọc ọ theo chiều dài của phân p đoạn ạ bạn ạ muốn làm trơn.<br />
-Tiếp tục làm trơn cho tới khi nét hay được path có độ trơn mong muốn.
7. Xóa đường path<br />
Dùng công cụ Erase để xóa bỏ một phần của đường path hay nét vẽ đang tồn tại. Bạn có<br />
thể sử ử dụng d công ô cụ Erase E trên t ê đđường ờ path, th nhưng h không khô sử ử ddụng đđược tê trên <strong>văn</strong> ă bả <strong>bản</strong>.<br />
Các nét trước và sau khi sử dụng công cụ Erase<br />
-Chọn đường path bạn muốn xóa với công cụ Direct Selection<br />
-Chọn công cụ Erase<br />
- Drag công cụ dọc theo chiều dài của đường path bạn muốn xóa (không băng<br />
qua đường path). Để ể đạt kết ế quả tốt ố nhất, ấ dùng chuyển ể động drag trơn đơn lẻ.
8. Chọn điểm và phân đoạn trên đường path<br />
Bạn có thể sử dụng công cụ Direct Selection để chọn nhiều điểm hay phân đoạn đường<br />
path th ttrên ê một ột hay h nhiều hiề đđường ờ path. th BBạn cũng ũ có óthể thể chọn h đđường ờ path th con ttrong một ột<br />
đường path ghép hợp. Điều này hữu ích cho việc thay đổi nhanh chóng một phần được<br />
path định nghĩa bởi vài điểm, hơn là di chuyển mỗi điểm riêng lẻ.<br />
- Chọn công cụ Direct Selection<br />
- Làm một trong các thao tác sau :<br />
• Để chọn một vài điểm một lúc, drag xung quanh điểm bạn muốn chọn<br />
• Để chọn h điể điểm từ từng cái ái một, ột nhấn hấgiữ iữ Shift khi bạn b click li k các á điểm điể muốn ố chọn. h<br />
• Để chọn tất cả các điểm trên một đường path một lần, chọn điểm tâm.<br />
Alt-click một ộ đường gppath với công g cụ ụ Direct Selection hữu ích cho việc ệ di chuyển y<br />
toàn bộ đường path mà được lồng bên trong một khung, hay để di chuyển một<br />
khung mà không di chuyển nội dung của nó.<br />
• Để chọn ọ một ộ pphân đoạn ạ đường gp path, , chắc rằng g không g có điểm nào trên đường gppath<br />
được chọn, sau đó click phân đoạn đường path bạn muốn chọn.<br />
• Để chọn nhiều phân đoạn đường path : nhấn giữ Shift khi bạn click phân đoạn đường<br />
path p bạn ạ muốn chọn. ọ
9. Thay đổi hình dáng đường path đóng hay đối tượng<br />
- Sử dụng công cụ Direct Selection, làm một trong các thao tác sau :<br />
• Drag xung quanh các điểm neo bạn muốn chọn<br />
• Nhấn giữ Shift khi bạn click các điểm neo bạn muốn chọn.<br />
- Đưa con trỏ lên điểm ể neo hay phân đoạn đường path bạn muốn ố hoạt động như một<br />
điểm trọng tâm, và click điểm neo hay phân đoạn đường path.<br />
- Drag các điểm neo được tô sáng để điều chỉnh đường path. Lượng di chuyển của<br />
một đường path liên quan đến khoảng cách của nótừ nó từ điểm được tô sáng :<br />
• Các điểm được chọn hoạt động như điểm trọng tâm di chuyển với công cụ chọn<br />
trong khi kéo.<br />
• Các điểm ể được chọn mà không phải là điểm ể trọng tâm di chuyển ể trong theo cái<br />
trước với điểm trong tâm được drag.<br />
• Các điểm không được chọn không bị ảnh hưởng bởi sự thay đổi hình dáng.
10. Sao chép đường path bằng cách drag<br />
• Nhấn ấ và giữ Alt và drag đường path sử ử dụng công cụ chọn<br />
• Khi đã drag đường path đến vị trí mong muốn, thả phím chuột và phím Alt.
1<strong>1.</strong> Sao chép một phân đoạn của đường path.<br />
- Sử dụng công cụ Direct Selection Selection, chọn phân đoạn bạn muốn sao chép chép.<br />
-Chọn Edit > Copy. Phân đoạn được chọn được sao chép độc lập phần còn lại của<br />
đường path.<br />
- Chọn Edit Edit>Paste > Paste.<br />
Chọn và sao chép phân đoạn ( trái ) và sau đó dán nó ( phải ).
12. Công cụ Scissor<br />
Dùng công cụ Scissor để tách một đường path, khung đồ họa, hay khung <strong>văn</strong> <strong>bản</strong> rỗng tại<br />
bất kỳ điểm neo nào, hay dọc theo bất kỳ phân đoạn nào. Khi bạn dùng công cụ Scissors,<br />
nhớ các điều sau :<br />
- Nếu bạn muốn táchmột tách một đường path kính thành hai đường path mở, bạn phải cắt hai chỗ<br />
dọc theo đường path. Nếu bạn cắt một đường path kín chỉ một lần, bạn có một đường<br />
path đơn với một khe hở trong nó.<br />
- Bất kỳ đường path nào tạo ratừ ra từ một sự chia cắt thừa hưởng các thiết lập đường path<br />
của đường path gốc, như độ dầy và màu tô. Bạn có thể cần phải xác lập lại sự canh lề từ<br />
trong ra ngoài.<br />
- Bạn cóthể có thể cắt một khung <strong>văn</strong> <strong>bản</strong> với công cụ Scissors và thay đổi hình dáng nó, nhưng<br />
bạn không thể cắt một khung <strong>văn</strong> <strong>bản</strong> ở hai nơi để tạo hai khung <strong>văn</strong> <strong>bản</strong> riêng biệt.<br />
-Nếu bạn tách một khung chứa một hình, toàn bộ nội dung của hình giữ nguyên bên trong<br />
mỗi khung g kết qquả. Nếu bạn ạ muốn chỉ một ộ khung g chứa hình, , tách khung g hình, , sau đó sử<br />
dụng công cụ Direct Selection để chọn nội dung không mong muống của hình và xóa nó,<br />
chỉ để lại khung của nó.
13. Tách đường path<br />
Chọn công cụ Scissors, Scissors đưa nó lên trên đường path path, và click. click<br />
Bạn cũng có thể chọn Object > Path > Open Path và tách đường<br />
path tại điểm nơi đường path đã đóng.
14. Công cụ Position<br />
Công cụ Position trong InDesign có chức năng tương tự công cụ Crop trong<br />
PageMaker. Công cụ Position làm việc chung với công cụ Selection để giúp điều khiển<br />
sự sắp đặt nội dung bên trong một khung cũng như thay đổi kích thước của khung.<br />
Công cụ Position có tính động, tự động thay đổi để phản ảnh các trạng thái khác nhau. Khi<br />
nó được đặt trực tiếp lên một hình, nó thay đổi thành công cụ Hand, để cho biết rằng bạn<br />
có thể drag nội dung bên trong một khung. Khi nó nằm trên một khung <strong>văn</strong> <strong>bản</strong>, nó thay đổi<br />
thà thành h dấ dấu I, I ám á chỉ hỉmột ột điểm điể chèn hè <strong>văn</strong> ă <strong>bản</strong>.<br />
bả
15. Cắt xén nội dung sử dụng công cụ Position<br />
Bạn có thể sử dụng công cụ Position để cắt xén các hình bằng cách điều chỉnh khung<br />
chứa hình, sau đó di chuyển hình bên trong khung mà không thay đổi công cụ. Bạn cũng có<br />
thể sử dụng công cụ Position để điều chỉnh hình trong dòng và nội khung không phải hình,<br />
như các khung và các nút.<br />
-Chọn công cụ Position<br />
- Để thay đổi kích thước khung đồ họa, đặt công cụ<br />
Position lên bất kỳ ô điều khiển nào trên khung, khung và<br />
drag cho tới khi chỉ còn phần hình bạn muốn được<br />
giữ lại. Để hiện thấy nhiều hình hơn, drag ra xa khỏi<br />
tâm của hình.<br />
Thay đổi kích thước khung hình tăng<br />
kích thước khung ( trái ) giảm kích<br />
th thước ớ kh khung ( phải hải )<br />
- Để di chuyển hình bên trong khung, đặt công cụ Position lên trên nội dung của khung đồ<br />
họa, và drag nội dung. Công cụ Position từ động thay đổi thành công cụ Hand khi nằm trên<br />
nội dung của khung khung.<br />
Di chuyển một hình bên trong khung của nó.
16. Đặt các tùy chọn công cụ Position<br />
Khi sử ử ddụng công ô cụ PPosition iti để di chuyển h ể hình, hì h bbạn có óthể thể nhấn hấ giữ iữ nút út chuột h ột vài ài<br />
giây để hiển thị hình động xem trước của bất kỳ phần ảnh nào bên ngoài khung.<br />
Bạn có thể điều khiển hiển thị và trì hoãn sự xem trước.<br />
- Double click công cụ Position trong hộp công cụ<br />
-Từ menu Show Masked Portion of Image, chọn tỉ lệ mà ở đó toàn bộ<br />
hình sẽ xuất hiện ệ trong g khi drag, g, hay y chọn ọ<br />
để tắt nó.
<strong>1.</strong> Đặt đường viền<br />
VI. Áp dụng các thiết lập đường viền ( đường kẻ )<br />
Bạn có thể áp dụng các thiết lập đường viền, hay đường kẻ<br />
cho các đường path, khung <strong>văn</strong> <strong>bản</strong>, và đường viền chữ.<br />
Stroke Palette cung cấp sự điều khiển trên trọng lượng và<br />
diện mạo của đường nét nét, bao gồm nối phân đoạn đoạn, hình dạng<br />
đầu và cuối, và các tùy chọn góc.<br />
Nếu bạn thường xuyên sử dụng cùng các thiết lập đường viền, bạn có thể lưu các thiết lập<br />
trong một Object Style, và nhanh chóng áp dụng cùng thiết lập cho bất kỳ đối tượng nào.<br />
-Chọn đường path muốn điều chỉnh đường viền<br />
Chú ý : Khi bạn chọn một đường path sử dụng công cụ Selection Selection, bạn kích kíchhoạt hoạt<br />
một hộp khung viền bao quanh toàn bộ đối tượng.<br />
-Chọn Window > Stroke để hiển thị Stroke Palette.<br />
-Mục Weight, chọn trọng lượng đường viền trong menu hay nhập một giá trị và nhấn Enter.<br />
-Nếu các tùy chọn bổ sung không nhìn thấy, chọn Show Options từ menu Palette để hiển thị<br />
các thuộc tính khác.<br />
- Thay đổi các thuộc tính đường viền khác như mong muốn.
2. Các tùy chọn Stroke Palette<br />
• Miter Limit : xác định giới hạn của chiều dài điểm đến độ rộng đường kẻ trước khi một<br />
khớ khớp nối ối vuông ô góc ó ttrở ở thà thành h một ột khớp khớ nối ối vuông ô vát át cạnh. h Ví ddụ, giá iá ttrị ị 9 đòi hỏi chiều hiề<br />
dài điểm là 9 lần độ rộng đường kẻ trước khi điểm trở thành bị vát cạnh. Nhập một giá trị<br />
( 1-500) và nhấn Enter. Miter Limit không áp dụng cho khớp nối tròn.<br />
• Cap : chọn một kiểu đầu mũ xác định diện mạo của cả hai đầu của một đường path mở :<br />
• Butt cap : tạo đầu cuối hình vuông mà tiếp giáp với (dừng tại) điểm cuối.<br />
• Round cap : tạo đầu cuối hình bán nguyệt mà kéo dài một nữa độ rộng đường kẻ ra<br />
khỏi điểm cuối cuối.<br />
• Projecting cap : tạo đầu cuối hình vuông mà kéo dài một nữa độ rộng đường kẻ ra khỏi<br />
điểm cuối. Tùy chọn này làm trọng lượng đường kẻ đều đặn trong tất cả các hướng xung<br />
quanh đường path.
Chú ý : bạn có thể xác định tùy chọn đầu mũ cho một đường path đóng, nhưng đầu<br />
mũ sẽ không nhìn thấy được trừ khi đường path được mở.<br />
• Join : xác định diện mạo của đường kẻ tại các điểm góc :<br />
• Miter join : tạo các góc điểm mà mở rộng ra ngoài điểm cuối khi chiều dài của góc<br />
vuông nằm trong giới hạn Miter.<br />
• Round join j : tạo ạ các ggóc bo tròn mà mở rộng ộ g một ộ nửa chiều rộng ộ g đường g kẻ ra ngoài g<br />
điểm cuối.<br />
• Bevel joint : tạo các góc hình vông mà tiếp giáp với điểm cuối.<br />
• Align Stroke : click một biểu tượng để xác định vị trí của mối liên hệ đường kẻ với<br />
đường path của nó.<br />
• Type : chọn một kiểu đường kẻ trong menu. Nếu bạn chọn Dashed, một bộ tùy chọn<br />
mới xuất hiện<br />
• Start : chọn hình dáng đầu ầ đường path<br />
• End : chọn hình dáng đuôi đường path<br />
• Gap Color : xác định màu để xuất hiện trong khoảng cách giữa các nét gạch, các chấm,<br />
h á dò t ột đ ờ kẻ hiề dò<br />
hay các dòng trong một đường kẻ nhiều dòng.<br />
• Gap Tint : xác định một sắc thái.
3. Thêm hình dáng đầu và đuôi.<br />
Dùng menu Start và End trong Stroke Palette để ể thêm một đầu ầ mũi tên hay hình dáng<br />
khác cho đầu cuối của một đường path mở.<br />
- Dùng bất kỳ công cụ chọn nào nào, chọn một đường path mở mở.<br />
- Trong Stroke Palette, chọn một kiểu dáng trong menu Start và End. Menu Start áp<br />
dụng một hình dáng cho điểm cuối đầu tiên của đường path, và menu End áp dụng<br />
một hình dáng cho điểm cuối sau cùng cùng.
4. Chuyển đổi hình dáng đầu và đuôi của đường path.<br />
- Dùng công cụ Direct Selection Selection, chọn một điểm neo neo.<br />
-Chọn Object > Paths > Reverse Path
5. Định nghĩa kiểu dáng đường kẻ tùy chỉnh<br />
-Chọn Window > Stroke để hiển thị Stroke Palette.<br />
- Trong menu Palette, chọn Stroke Styles<br />
- Click New<br />
-Nhập một tên cho kiểu đường kẻ<br />
-Mục Type, chọn một trong các tùy chọn sau :<br />
• Dash : định nghĩa một kiểu với các nét kẻ đặt cách đều ở khoảng cách thông thường<br />
hay biến đổi..<br />
• Striped : định nghĩa một kiểu ể với một hoặc nhiều ề đường kẻ song song.<br />
• Dotted : định nghĩa một kiểu với các chấm đặt cách đều ở khoảng cách thông thường<br />
hay biến đổi.<br />
- MMục Pattern P tt Length, L th xác á định đị h chiều hiềdài dài của ủ mẫu ẫ lập lậ lại. l i Câ Cây th thước ớ cập ậ nhật hật để vừa ừ<br />
khớp với chiều dài bạn xác định.<br />
- Để định nghĩa mẫu đường kẻ, làm bất kỳ các thao tác sau :<br />
• Click cây thước để thêm một nét gạch, gạch chấm chấm, hay sọc mới mới.<br />
• Drag nét gạch, chấm hay sọc để di chuyển nó.<br />
• Để điều chỉnh chiều rộng của nét gạch, di chuyển vạch dấu thước của nó. Bạn cũng<br />
có thẻ chọn nét gạch và nhập các giá trị cho Start và Length Length.<br />
• Để điều chỉnh vi trí của một chấm, di chuyển vạch dấu thước của nó. Bạn cũng có thể<br />
chọn dấu chấm và nhập một giá trị cho Center<br />
• Để điều chỉnh độ dầy của một sọc, sọc di chuyển vạch dấu thước của nó nó. Bạn cũng có thể<br />
chọn sọc và nhập các giá trị cho Start và Width.<br />
• Để xóa một gạch, chấm, hay sọc, drag nó ra khỏi cây thước.
A<br />
B<br />
C<br />
Tạo một đường kẻ nét gạch trong hộp thoại<br />
New Stroke<br />
A. Click để tạo một gạch cho mẫu đường kẻ.<br />
B. Drag một vạch dấu để tạo chiều rộng nét<br />
gạch gạch. CC. Drag nét gạch để điều chỉnh khoảng<br />
cách giữa các gạch.<br />
- Để ể xem trước đường kẻ ở các trọng lượng khác nhau, xác định một trọng lượng đường kẻ<br />
sử dụng tùy chọn Preview Weight.<br />
- Đối với các mẫu gạch và chấm, sử dụng tùy chọn Corners để qui định các gạch và chấm<br />
được đặt như thế nào để giữ một mẫu bìnhthường bình thường xung quanh một góc. góc<br />
- Làm một trong các thao tác sau :<br />
• Click Add để lưu kiểu đường kẻ và định nghĩa cái khác. Click Done để thoát hộp thoại.<br />
g ị g ộp ạ<br />
• Click OK để lưu kiểu đường kẻ và thoát hộp thoại.
66. Lưu kiểu đường kẻ tùy chỉnh<br />
- Trong menu Stroke chọn Stroke Styles<br />
-Chọn một kiểu đường kẻ tùy chỉnh và click Save.<br />
-Xác định tên và vị trí cho tập tin kiểu dáng đường kẻ (.inst), và click OK.<br />
7. Nhập một kiểu đường kẻ tùy chỉnh<br />
- Trong menu Stroke Palette, chọn Stroke Styles.<br />
- Click Load<br />
-Chọn tập tin kiểu ể dáng đường kẻ chứa kiểu ể đường kẻ muốn ố nhập, và click OK.<br />
8. Áp dụng một kiểu đường kẻ tùy chỉnh<br />
Với một đường path hay khung được chọn, chọn mộ kiểu đường kẻ từ menu<br />
Type trong Stroke Palette.
9. Áp dụng hiệu ứng góc<br />
Nếu bạn đã áp dụng các hiệu ứng góc nhưng không thể thấy chúng, chắc rằng đường path<br />
sử dụng các điểm ể góc và một màu đường viền ề hay mày chuyển ể sắc ắ đã được áp dụng cho<br />
nó. Sau đó tăng tùy chọn Size trong hộp thoại Corner Effects, hay tăng trọng lượng đường<br />
kẻ trong Stroke Palette.<br />
Các hiệu ứng của cáctrọng các trọng lượng đường kẻ khác nhau trong các<br />
hình góc cạnh.<br />
A. Hiệu ứng góc Fancy không có đường viền. B. Hiệu ứng tương tự<br />
với đường viền 1point. Hiệu ứng tương tự với đường viền 4 point.<br />
-Sử dụng một công cụ chọn, chọn một đường path<br />
-Chọn Object > Corner Effects<br />
- Ch Chọn một ột hiệu hiệ ứng ứ góc ó ttrong menu Effect Eff t<br />
- Size, nhập một giá trị để xác định bán kính theo đó hiệu ứng góc mở rộng từ mỗi điểm góc.<br />
-Chọn Preview nếu bạn muốn xem kết quả của hiệu ứng trước khi áp dụng nó. Sau đó click OK.
<strong>1.</strong> Đường path ghép hợp<br />
VII. Tạo đường path và hình dáng ghép hợp<br />
Bạn có thể kết hợp một vài đường path thành một đối tượng đơn, gọi là đường path ghép hợp<br />
( compound path ). Tạo một đường path ghép hợp khi bạn muốn làm bất cứ các điều sau :<br />
• Thêm các lỗ hổng trong suốt cho đường path.<br />
• Duy trì các lỗ hổng trong suốt trong một vài ký tự, như o và e, khi bạn chuyển các ký tự<br />
thành dạng g chữ hiệu chỉnh được sử dụng g lệnh Create Outlines. Lệnh Create Outlines luôn<br />
tạo kết quả là sự tạo thành các đường path ghép hợp.<br />
• Áp dụng một tô chuyển sắc, hay thêm nội dung mà mở nhiều đường path. Mặc dù bạn cũng<br />
có thể áp p dụng g một màu chuyển y sắc băng gqqua nhiều đối tượng g sử dụng g công g cụ Gradient,<br />
việc áp dụng một màu chuyển sắc cho một đường path ghép hợp thường là một phương<br />
pháp tốt hơn bởi vì bạn có thể hiệu chỉnh toàn bộ màu chuyển sắc sau này bằng cách chọn<br />
bất kỳ phần đường path phụ nào. Với công cụ Gradient, việc hiệu chỉnh sau này đòi hỏi sự<br />
lựa chọn tất cả các đường path bạn đã chọn ban đầu đầu.
2. Hiệu chỉnh đường path ghép hợp<br />
Giữ các nguyên tắc sau trong đầu khi hiệu chỉnh đường path ghép hợp :<br />
• Các thay đổi với các thuộc tính đường path ( như đường kẻ và màu tô ) luôn thay đổi tất<br />
cả đường path phụ trong một đường path ghép hợp – không quan tâm đến công cụ lựa<br />
chọn nào bạn sử dụng, hay bao nhiêu đường path phụ bạn chọn. Để duy trì các thuộc tính<br />
Stroke và Fill của đường path riêng lẻ bạn muốn kết hợp hợp, thay vào đó nhóm chúng lại lại.<br />
• Trong một đường path ghép hợp, bất kỳ hiệu ứng nào được định vị liên quan tới hộp<br />
khung viền của đường path- như màu chuyển sắc, hay một hình được dán bên trong –<br />
thực sự được định vị liên quan đến hộp khung viền của toàn bộ đường path ghép hợp hợp.<br />
• Nếu bạn tạo một đường path ghép hợp, sau đó thay đổi các thuộc tính của nó và nhả nó,<br />
sử dụng lệnh Release, các đường path được nhả thừa hưởng các thuộc tính của đường<br />
path ghép hợp hợp, chúng không lấy lại cácthuộc các thuộc tính gốc. gốc<br />
• Nếu tài liệu của bạn chứa các đường path ghép hợp với nhiều điểm trơn, một vài thiết bị<br />
có thể có vấn đề in chúng. Nếu như vậy, đơn giản hóa hoặc loại trừ các đường path ghép<br />
hợp hợp, hay chuyển chúng thành ảnh bitmap sử dụng chương trình như Adobe Photoshop Photoshop.<br />
• Nếu bạn áp dụng một màu tô cho đường<br />
path ghép hợp, các lỗ hổng đôi khi không<br />
xuất ất hiện hiệ nơi ibbạn mong muốn. ố<br />
Đường path ghép hợp chứa hai đường path phụ với cùng hướng<br />
đường path ( trái ) và đối nghịch hướng đường path ( phải ).
3. Tạo đường path ghép hợp<br />
- Dùng công cụ Selection cho tất cả các đường path bạn muốn bao gồm trong<br />
đường path ghép hợp.<br />
-Chọn Object > Compound Paths > Make. Một lỗ hổng xuất hiện bất cứ nơi nào<br />
đường path được chọn chồng lên nhau nhau.<br />
Hai đường path kín riêng biệt ( trái ) và hai đường path phụ<br />
của cùng đường path ghép hợp ( phải ); đường path ghép hợp<br />
sử ử ddụng đđường ờ tròn ò giữa iữnhư h lỗ hổng.<br />
hổ
4. Tách đường path ghép hợp<br />
- Dù Dùng công ô cụ SSelection, l ti chọn h một ột đường đ ờ path th ghép hé hhợp<br />
-Chọn Object > Compound Paths > Release.<br />
Chú ý : Lệnh Release không sử dụng được khiđường khi đường path ghép hợp được<br />
chọn được chứa bên trong một khung, hay khi đường path chứa <strong>văn</strong> <strong>bản</strong>.
5. Thay đổi lỗ hổng trong đường path ghép hợp<br />
- Dùng công cụ Direct Selection, chọn một điểm trên đường path phụ bạn muốn đảo<br />
nghịch. Không chọn toàn bộ đường path.<br />
- Chọn Object > Paths > Reverse Path Path.
6. Hình dáng ghép hợp<br />
Bạn tạo hình dáng ghép hợp sử dụng Pathfinder Palette ( Window ><br />
Obj Object t & Layout L t > Pathfinder P thfi d ) ). Hì Hình h kết hợp h có óthể thể đđược ttạo từ các á<br />
đường path ghép hợp hay đơn giản, khung <strong>văn</strong> <strong>bản</strong>, đường viền <strong>văn</strong><br />
<strong>bản</strong>, hay hình dáng khác. Diện mạo của hình dáng ghép hợp tùy thuộc<br />
vào nút Pathfinder bạn ạ chọn. ọ<br />
A B C<br />
D E F<br />
B C D E F<br />
Pathfinder Palette<br />
A. Đối tượng gốc B. Add C. Subtract D. Intersect E. Exclude Overlap F. Minus Back.<br />
• Add : theo dấu đường viền của tất cả các đối tượng để tạo một hình đơn.<br />
• Subtract : các đối tượng nằm trên “giùi lỗ” đối tượng nằm dưới cùng.<br />
• Intersect : tạo một hình dáng từ các vùng chồng lấp<br />
• Exclude Overlap : tạo một hình từ các vùng không chồng lấp.<br />
• Minus Back : các đối tượng nằm dưới “giùi lỗ” đối tượng nằm trên cùng.
Trong hầu hết các cáctrường trường hợp hợp, hình kết quả nhận cácthuộc các thuộc tính của đối tượng nằm trên<br />
cùng. Tuy nhiên, khi bạn trừ các hình, đối tượng nằm trên cùng bị xóa.<br />
Khi bạn bao gồm một khung <strong>văn</strong> <strong>bản</strong> trong một hình ghép hợp, hình dạng của khung <strong>văn</strong><br />
<strong>bản</strong> thay y đổi, , nhưng g <strong>văn</strong> <strong>bản</strong> từ nó giữ g nguyên. g y Để thay y đổi chính <strong>văn</strong> <strong>bản</strong>, , tạo ạ một ộ hình<br />
ghép hợp sử dụng các đường viền <strong>văn</strong> <strong>bản</strong>.<br />
Hình ghép hợp sử dụng như một khung <strong>văn</strong> <strong>bản</strong> ( trái ) so sánh với cái tạo từ đường viền <strong>văn</strong> <strong>bản</strong> ( phải ).
7. Tạo hình ghép hợp<br />
Bạn có thể làm việc với một hình ghép hợp như một đơn vị đơn lẻ hay tách<br />
các đường path thành phần của nó để làm việc với mỗi cái riêng biệt.<br />
- Chọn Window > Object & Layout > Pathfinder để mở Palette<br />
-Chọn các đối tượng bạn muốn kết hợp trong hình ghép hợp<br />
- Click một nút trên Pathfinder.
8. Tách các đường path trong một hình ghép hợp<br />
Chọn hình ghép hợp Trong menu Object chọn Compound Paths > Release<br />
Chọn hình ghép hợp. Trong menu Object, chọn Compound Paths > Release.<br />
Hình ghép hợp được tách thành các đường path thành phần của nó.
9. Tạo đường path từ đường viền chữ<br />
Dùng lệnh Create Outlines để chuyển ký tự <strong>văn</strong> <strong>bản</strong> được chọn thành một bộ đường path<br />
ghép hợp mà bạn có thể hiệu chỉnh và thao tác như bạn làm với bất kỳ đường path nào<br />
khác. Lệnh Create Outelines hữu ích cho việc tạo các hiệu ứng trong chữ hiển thị lớn,<br />
nhưng nó hiếm khi hữu ích cho thân <strong>văn</strong> <strong>bản</strong> hay các chữ cỡ nhỏ khác.<br />
Sau khi chuyển <strong>văn</strong> <strong>bản</strong> thành đường viền bạn có thể làm bất kỳ các thao tác sau :<br />
• Thay đổi dạng chữ bằng cách drag các điểm neo riêng biệt<br />
• Dùng lệnh Edit > Pasete Into để che mặt nạ một ảnh bằng cách dán nó vào đường<br />
viền đã chuyển đổi<br />
• Dùng các đừng viền đã chuyển đổi như các khung <strong>văn</strong> <strong>bản</strong>, để bạn có thể nhập hay<br />
đặt ặ <strong>văn</strong> <strong>bản</strong>..<br />
• Thay đổi đường thuộc tính đường viền thể chữ<br />
• Dùng đường viền <strong>văn</strong> <strong>bản</strong> để tạo các hình ghép hợp.<br />
Làm việc với đường g viền chữ<br />
A. Nhập chữ trước khi chuyển thành đường viền chữ.<br />
B. Đường viền chữ với hình được dán trong nó<br />
C. Đường viền chữ sử dụng như khung <strong>văn</strong> <strong>bản</strong>.
10. Chuyển đường viền <strong>văn</strong> <strong>bản</strong> thành đường path<br />
- Dùng công cụ Selection để chọn khung <strong>văn</strong> <strong>bản</strong> <strong>bản</strong>, hay sử dụng công cụ Type<br />
để chọn một hay nhiều ký tự.<br />
-Chọn Type > Create Outlines
1<strong>1.</strong> Chuyển <strong>bản</strong> sao của đường viền <strong>văn</strong> <strong>bản</strong> thành đường path.<br />
- Dùng công cụ Selection để chọn khung <strong>văn</strong> <strong>bản</strong> <strong>bản</strong>, hay dùng công cụ Type để chọn<br />
các ký tự.<br />
-Nhấn giữ Alt khi bạn chọn Type > Create Outline. Bản sao được tạo chính xác<br />
ngay trên <strong>bản</strong> gốc gốc.
CHƯƠNG 11<br />
ĐỒ HỌA Ọ
<strong>1.</strong> Chọn đúng định dạng đồ họa<br />
I. Hiểu biết các định dạng đồ họa<br />
Bởi vì các tài liệu có các đòi hỏi về ề đồ ồ họa đa dạng, InDesign không thể ể nhập một phạm vi<br />
rộng các định dạng tập tin đồ họa, hầu hết chúng công cụ các tùy chọn cho việc điều khiển<br />
cách tập tin được nhập.<br />
Bản sau đây tóm tắt ắ các định dạng đồ ồ họa làm việc tốt ố nhất ấ cho loại tài liệu bạn đang thiết ế kế. ế<br />
Đầu ra sau cùng Loại đồ họa Định dạng<br />
Bản vẽ vector<br />
Độ phân giải cao (>1000 dpi)<br />
Ảnh Bitmap<br />
Illustrator, EPS, PDF<br />
Photoshop, TIFF, EPS, PDF<br />
Bản vẽ vector Illustrator, EPS, PDF<br />
Tách màu xử lý<br />
In độ phân giải thấp, hoặc<br />
PDF để xem trực tuyến.<br />
Ảnh bit map màu<br />
Đồ họa quản lý màu<br />
Tất cả<br />
Web Tất cả<br />
Photoshop Photoshop, CMYK TIFF, TIFF DCS, DCS<br />
EPS, PDF<br />
Illustrator, Photoshop, RGB TIFF,<br />
RGB EPS, PDF<br />
Bất kỳ ( chỉ ảnh bitmap BMP )<br />
Bất kỳ ( InDesign chuyển thành<br />
Jpeg và Gif khi đóng gói cho<br />
GoLive )
2. Độ phân giải<br />
Độ phân giải ( Resolution ) là số điểm, hay pixel, trên một đơn vị tuyến tính sử dụng<br />
trong sự tái tại hình ảnh.<br />
Trong in ấn, độ phân giải được mô tả như các chấm điểm trong một in (dpi). Trong<br />
đồ họa nền tảng video sử dụng trong ấn <strong>bản</strong> web, độ phân giải được mô tả như các<br />
pixel i l ttrong một ột in i ( (ppi). i)<br />
Ảnh 72-dpi ( trên ) và ảnh 300-dpi ( dưới )
Các nguyên tắc sau có thể giúp bạn quyết định các nhu cầu về độ phân giải hình ảnh :<br />
• In ấn thương mại : đòi hỏi hình ảnh 150 đến 300 ppi (hoặc hơn), tùy thuộc vào máy in<br />
(dpi) và tần số quét (lpi) bạn đang sử dụng; luôn tham khảo nhà cung cấp dịch vụ in của<br />
bạn trước khi làm các quyết định sản xuất. Bởi vì in ấn thương mại đòi hỏi các hình ảnh<br />
lớ lớn, độ phân hâ giải iải cao, mà à tố tốn nhiều hiề thời gian i để hiển hiể thị trong t khi bbạn đang đ làm là việc iệ với ới<br />
chúng, bạn có thể muốn sử dụng các phiên <strong>bản</strong> độ phân giải thấp cho việc bố trí và sau<br />
đó thay thế chúng với các phiên <strong>bản</strong> độ phân giải cao lúc in ấn. Bạn có thể làm việc với<br />
các phiên <strong>bản</strong> độ phân giải thấp bằng các sử dụng Links Palette, hay bằng cách chọn<br />
Typical hay Fast Display từ menu View > Display Performance. Cách khác, nếu nhà cung<br />
cấp dịch vụ của bạn hỗ trợ Open Prepress Interface ( OPI ), họ có thể cung cấp các hình<br />
độ phân giải thấp cho bạn.<br />
• In ấn để bàn : thường đòi hỏi hình ảnh trong phạm vi 72 ppi ( cho ảnh chụp in trên máy in<br />
300ppi ) đến 150 ppi ( cho ảnh chụp in trên các thiết bị lên đến 1000ppi ). Đối với line-art<br />
(1-bit), chắc rằng độ phân giải của ảnh phù hợp với độ phân giải của máy in.<br />
• Ấn <strong>bản</strong> web : bởi vì ấn <strong>bản</strong> trực tuyến thường đòi hỏi hình ảnh với kích thước pixel vừa<br />
với mà hình dự dịnh, hình ảnh thường nhỏ hơn 500px chiều rộng và 400 px chiều cao, để<br />
chỗ trống cho cửa sổ trình duyệt điều khiển như bố trí các yếu tố như phụ đề. Việc tạo<br />
một ột ảảnh h gốc ố ở độ phân hâ giải iải màn à hì hình h – 96 ppi i cho h Wi Windows, d và à 72 ppi i cho h MMac OS –cho h<br />
phép bạn thấy hình ảnh y như nó sẽ xuất hiện khi được xem từ trình duyệt web thông<br />
thường. Khi bạn xuất <strong>bản</strong> trực tuyến, những lần duy nhất bạn bạn có khả năng cần các<br />
độ ộ phân p ggiải trên phạm p ạ vi đó là khi bạn ạ muốn người g xem có thể phóng p g lớn chi tiết trong g tài<br />
liệu PDF, hoặc khi bạn đang tạo tài liệu cho việc in theo yêu cầu.
<strong>1.</strong> Nhập đồ họa Illustrator<br />
II. Nhập các tập tin Photoshop và Illustrator<br />
Cách mà bạn lưu và nhập đồ ồ họa Illustrator tùy thuộc vào cách mà bạn muốn ố hiệu chỉnh<br />
hình vẽ mỗi khi bạn đặt nó vào InDesign.<br />
Nếu bạn dự định hiệu chỉ hình vẽ chỉ trong Illustrator...<br />
Lưu hình trong định dạng chuẩn Illustrator (.ai). Một vài hình đòi hỏi các công cụ vẽ đa<br />
dạng có thể sử dụng trong Illustrator hay nằm trong dạng sau cùng của chúng và không<br />
nên bị chỉnh sửa. Trong InDesign, bạn có thể đặt một hình Illustrator thuần và biến dạng<br />
nó như một đối tượng đơn. Sử dụng lệnh Edit > Edit Original để mở hình vẽ trong<br />
Illustrator và hiệu chỉnh nó ở đó.<br />
Nếu bạn muốn điều chỉnh khả năng nhìn thấy của lớp trong InDesign...<br />
Lưu tập tin Illustrator CS trong định dạng PDF có lớp. Đối với một vài tài liệu, bạn muốn<br />
điều khiển khả năng nhìn thấy của lớp của hình tùy thuộc vào ngữ cảnh. Ví dụ, đối với ấn<br />
<strong>bản</strong> đa ngôn g ngữ, g , bạn ạ có thể tạo ạ một ộ hình đơn lẻ mà bao gồm g một ộ lớp p chữ cho mỗi ngôn g<br />
ngữ. Sử dụng định dạng PDF có lớp, bạn có thể biến đổi hình vẽ như đối tượng đơn trong<br />
InDesign nhưng bạn không thể điều chỉnh đường path, đối tượng, hay chữ trong hình.
PDF có lớp với các lớp Spanish và English<br />
Nếu bạn muốn hiệu chỉnh các đối tượng và đường path trong InDesign...<br />
Sao chép hình vẽ từ Illustrator và dán nó vào tài liệu InDesign. Đối với một vài hình<br />
bạn có thể muốn hiệu chỉnh chúng sau khi bạn đã đặt vào tài liệu InDesign. Ví dụ,<br />
trong một tạp chí, bạn có thể sử dụng cùng yếu tố thiết kế trong mỗi ấn <strong>bản</strong>, nhưng<br />
muốn thay đổi màusắc màu sắc của nó nóvàomỗi vào mỗi tháng tháng. Nếu bạn dán một hình vào InDesign và<br />
hiệu chỉnh ở đó, bạn không thể đặt độ trong suốt lớp hay hiệu chỉnh <strong>văn</strong> <strong>bản</strong>..
2. Tạo PDF có lớp trong Adobe Illustrator<br />
- TTrong Illustrator Ill t t CS, CS chọn h File Fil > SSave AAs.<br />
- Trong hộp thoại Save As, nhập một tên và chọn một vi trí cho tập tin.<br />
- Mục Forrmat, chọn Adobe PDF (.pdf), và click Save.<br />
- Trong hộp thoại Adobe PDF Option, chọn Acrobat 7 (<strong>1.</strong>6) hay Acrobat 6 (<strong>1.</strong>5)<br />
cho Compatibility.<br />
- Ch Chọn CCreate t AAcrobat b t Layers L từ Top-Levers, T L và à click li k SSave PDF
3. Dán đồ họa Illustrator vào InDesign<br />
Khi bạn sao chép và dán một hình từ Illustrator 8.0 hay mới hơn và dán nó vào một tài liệu<br />
IInDesign, D i hì hình h vẽ ẽ xuất ất hiện hiệ trong t InDesign I D i như h một ột bộ sưu tập tậ được đ nhóm hó của ủ các á đối<br />
tượng có thể hiệu chỉnh. Ví dụ, nếu bạn sao chép một hình vẽ Illustrator của một quả banh<br />
với các phiên được tạo riêng lẽ và dán nó vào InDesign, các miếng được dán như một<br />
nhóm, , mà có thể được ợ rã nhóm và hiệu ệ chỉnh sử dụng ụ g các công g cụ ụ của InDesign. g<br />
Hình vẽ quả banh trong Illustrator ( trái ) và hình vẽ<br />
tương tự được dán vào InDesign ( phải )<br />
Quan trọng : trước khi sao chép và dán một hình, chắc rằng Illustrator được cấu hình để<br />
sao chép chư AICB ( xem tài liệu Illustrator ) và thông số bộ nhớ đệm của InDesign là<br />
Prefer PDF When Pasting không được chọn trong <strong>bản</strong>g File Handling của hộp thại<br />
Preferences. Nếu các tùy chọn này không được đặt đúng, hình vẽ Illustrator không thể<br />
được hiệu chỉnh trong InDesign InDesign.
Khi bạn dán <strong>văn</strong> <strong>bản</strong> từ Illustrator Illustrator, <strong>văn</strong> <strong>bản</strong> được nhập như một hoặc nhiều đối tượng mà<br />
có thể được biến đổi và tô màu trong InDesign, nhưng không thể chỉnh sửa. Ví dụ, nếu bạn<br />
tạo <strong>văn</strong> <strong>bản</strong> trên một đường path trong Illustrator và dán nó vào InDesign, <strong>văn</strong> <strong>bản</strong> có thể<br />
được ợ tô màu, , xoay, y, và co giãn, g , nhưng g nó không g thể được ợ hiệu ệ chỉnh với công g cụ ụ Type. yp<br />
Nếu bạn muốn hiệu chỉnh <strong>văn</strong> <strong>bản</strong>, dùng công cụ Type và dán nó vào một khung <strong>văn</strong> <strong>bản</strong>.<br />
Màu sắc trong tô bóng mịn và màu chuyển sắc có thể được hiệu chỉnh trong InDesign, và<br />
màu chuyển y sắc Linera hay y Radial đã tạo ạ trong g Illustrator có thể được ợ hiệu ệ chỉnh sử dụng ụ g<br />
công cụ Gradient hay Gradient Palette của InDesign. Màu chuyển sắc với nhiều mà spot<br />
hay hoa <strong>văn</strong> phức tạp có thể xuất hiện như các Item không hiệu chỉnh được trong<br />
InDesign. Nếu hình vẽ chứa các màu tô chuyển sắc phức tạp, nhập nó sử dụng lệnh<br />
Place Place.
4. Nhập các tập tin Adobe Photoshop (.PSD)<br />
Bạn có thể đặt các hình tạo trong Adobe Photoshop 4.0 và mới hơn trực tiếp vào InDesign.<br />
• Layer và Layer comp : bạn có thể chọn để điều chỉnh sự nhìn thấy của các lớp cấp trên<br />
trong InDesign, cũng như xem các layer comp khác. Việc thay đổi sự nhìn thấy hay layer<br />
comp p trong g InDesign g không g thay y đổi tập p tin Photoshop p ggốc.<br />
• Path, mặt nạ hoặc kênh alpha. Nếu bạn lưu các đường path, mặt nạ, hay kênh alpha<br />
trong tập tin Photoshop, InDesign có thể sử dụng chúng để xóa bỏ phông nền, hay bao<br />
<strong>văn</strong> <strong>bản</strong> xung gqquanh hình. Các hình chứa đường gppath, mặt nạ, hay y kênh alpha p hoạt<br />
động như các đối tượng trong suốt khi được nhập.<br />
• Profile quản lý màu ICC. Nếu bạn đặt một ảnh Adobe Photoshop với một profile quản lý<br />
màu ICC được nhúng, InDesign đọc profile được nhúng, miễn là sự quản lý màu hoạt<br />
động. Bạn có thể ghi đè profile được nhúng cho hình ảnh sử dụng hộp thoại Import<br />
Options hay gán một profile màu khác cho hình trong InDesign. Việc ghi đè profile màu<br />
trong InDesign sẽ không xóa bỏ hay thay đổi profile đã nhúng trong ảnh Photoshop.<br />
• Các kênh màu Spot. Các kênh Spot color trong tập tin Photoshop PSD hay TIFF xuất<br />
hiện trong InDesign như các màu spot trong Swatches Palette. Nếu ảnh có một màu<br />
spot mà InDesign không nhận dạng, màu spot có thể xuất hiện xám trong tài liệu<br />
InDesign và in không chính xác xác. Để mô phỏng hình ảnh như <strong>bản</strong> tổng hợp hợp, bạn có cóthể thể<br />
tạo một màu spot với các giá trị màu chính xác và các tên hiệu màu PSD cho màu spot<br />
mới này. Hình ảnh sẽ in chính xác như <strong>bản</strong> tổng hợp và hiển thị đúng trên màn hình khi<br />
Overprint Preview được bật (chọn View > Overprint Preview). Chắc rằng xóa bỏ các tên<br />
hiệu trước khi in tách màu, để hình in trên <strong>bản</strong> kẻm bạn mong muốn.
III. Nhập tập tin Acrobat<br />
Adobe Acrobat Portable Document Format ( PDF) là chuẩn cho sự phân phối điện tử và xem tài liệu<br />
hoàn chỉnh. chỉnh Nó bảo quản layout layout, kỹ thuật tạo chữ, chữảnh ảnh bitmap bitmap, sự trong suốt, suốt và các tập tin tinđồ đồ họa<br />
vector đã tạo trong nhiều trình ứng dụng khác nhau. PDF có thể duy trì chất lượng màu sắc và độ<br />
chính xác layout cho công việc in thử trong khi nén các trang đủ cho phân phối và xem trực tuyến.<br />
<strong>1.</strong> Đặt nhiều trang trangcủa của tập tin tinPDF PDF<br />
Dùng lệnh Place, bạn có thể xác định các trang nào bạn muốn nhập trong tập tin PDF nhiều<br />
trang. Bạn có thể đặt một trang đơn, một phạm vi các rang, hay tất cả các trang của tập tin<br />
PDF. Các tập tin PDF nhiều trang cho phép người thiết kể kế hợp các hình minh họa chosự cho sự<br />
xuất <strong>bản</strong> vào một tập tin đơn.<br />
2. Liên kết trong tập tin PDF được nhập<br />
Một trang t PDF PDFđđược nhập hậ trong t tài liệu liệInDesign I D i như h một ột xem trước t ớ trên tê màn à hì hình, h được đ<br />
liên kết với một trang xác định trong tập tin PDF gốc. Nếu bạn thay đổi một trang PDF sau<br />
khi bạn đặt nó, bạn có thể phá vỡ liên kết. Chú ý các điều sau :<br />
• Nếu ế bạn thêm mật mã cho tập tin PDF gốc ố mà đã được đặt vào một tài liệu InDesign, và<br />
bạn cập nhật liên kết, bạn sẽ được nhắc để nhập mật mã.<br />
• Nếu bạn xóa các trang trong tập tin PDF, trang PDF được đặt thay đổi thành trang mà bây<br />
giờ rơi vào số ố trang được đặt ban đầu. ầ<br />
• Nếu bạn sắp xếp lại thứ tự các trang trong tập tin PDF gốc và cập nhật liên kết, trang<br />
PDF được đặt có thể khác với những gì bạn mong đợi. Khi điều đó xảy ra, đặt lại trang.
<strong>1.</strong> Đặt đồ họa<br />
IV. Đặt ( nhập ) đồ họa<br />
Lệnh Place là phương pháp chính sử dụng để nhập đồ họa vào InDesign, bởi vì nó cung<br />
cấp mức độ cao nhất của sự hỗ trợ cho độ phân giải, định dạng tập tin, các tập tin PDF<br />
nhiều trang, và màu sắc.<br />
Các tùy chọn có thể sử dụng khi bạn đặt một tập tin đồ họa tùy thuộc vào loại đồ họa bạn<br />
quyết định nhập. Các tùy chọn này xuất hiện khi bạn chọn Show Import Options trong hộp<br />
thoại Place. Nếu Show Import Options không được chọn, InDesign áp dụng các thiết lập<br />
mặc ặ định đị hhhay các á thiết lập lậ sau cùng ù đã sử ử dụng d ttrong việc iệđặt đặt tập tậ tin ti đồ họa h của ủ loại l i đó. đó<br />
Các hình bạn đặt xuất hiện trong Links Palette sau khi chúng được nhập
Để đặt ( nhập ) đồ họa :<br />
- Làm một trong các thao tác sau :<br />
• Để nhập một đồ họa mà không tạo một khung trước, chắc rằng không có gì trong tài liệu được chọn.<br />
• Để nhập một đồ họa vào một khung có sẵn, chọn hình bạn muốn thay thế. Nếu hình mới lớn hơn<br />
khung, bạn có thể làm vừa khít lại khung bằng cách chọn Object > Fitting > [ lệnh làm khít ]<br />
• Để thay th thế hình hì h đã có, ó cho h kh khung hì hình. h<br />
-Chọn File > Place và chọn một tập tin đồ họa<br />
-Nếu bạn muốn thay thế đối tượng được chọn, chọn Replace Selected Item.<br />
- Nếu bạn muốn đặt các cáctùychọn tùy chọn nhập định dạng dạng, làm một trong các cách sau :<br />
• Chọn Show Import Options để thấy các thiết lập định dạng, và click Open.<br />
• Nhấn giữ Shift khi bạn click Open hay Shift-double click một tên tập tin.<br />
- Nếu hộp thoại khác xuất hiện, hiện chọn cáctùychọn các tùy chọn nhập nhập, và click OK OK.<br />
- Làm một trong các thao tác sau :<br />
• Để nhập vào một vào một khung mới, click biểu tượng hình được nạp trong layout tại nơi bạn muốn<br />
góc g trái pphía trên của ảnh xuất hiện. ệ<br />
• Để nhập vào một khung có sẵn, không được chọn, click biểu tượng hình được nạp bất cứ đâu<br />
trong khung.<br />
• Để nhập vào một khung có sẵn được chọn, bạn không cần làm bất cứ điều gì, ảnh tự động xuất<br />
hiệ hiện trong kh khung.<br />
• Để đặt tất cả các trang đã xác định của một tập tin PDF nhiều trang cùng một lúc, cái này chồng lên<br />
cái kia, nhấn giữ Alt và click biểu tượng hình được nạp.<br />
- Để đặt trang kế tiếp của một tập tin PDF nhiều trang trang, click biểu tượng hình được nạp trong layout<br />
nơi mong muốn.
2. Các tùy chọn nhập EPS<br />
Khi bạn đặt một đồ họa EPS và chọn Show Import Options trong hộp thoại Place, bạn thấy<br />
một hộp thoại chứa các tùy chọn sau :<br />
• Read Embedded OPI Image Links : tùy chọn này bảo InDesign đọc liên kết từ các chú thích OPI<br />
cho hình ảnh bao gồm g trong g đồ họa. ọ<br />
Bỏ chọn tùy chọn này nếu bạn đang sử dụng một dòng công việc dựa trên ủy nhiệm và dự định nhờ<br />
nhà cung cấp dịch vụ thực hiện sự thay thế hình ảnh sử dụng phần mềm OPI của chúng. Khi tùy<br />
này không được chọn, InDesign duy trì các liên kết OPI, nhưng không đọc chúng. Khi bạn in hay<br />
xuất, ất proxy và à liên liê kết được đ bỏ qua vào à tập tậ tin ti xuất. ất<br />
Chọn tùy chọn này nếu bạn đang sử dụng một dòng công việc dựa trên sự ủy nhiệm và bạn<br />
muốn InDesign, thay vì nhà cung cấp dịch vụ, thực hiện sự thay thế hình ảnh khi bạn xuất tập tin<br />
sau cùng cùng. Khi bạn chọn tùychọn tùy chọn này này, các liên kết OPI OPIxuất xuất hiện trong Links Palette Palette.<br />
• Apply Photoshop Clipping Path. Chọn tùy chọn này để áp dụng một clipping path từ tập tin<br />
Photoshop EPS.<br />
• Proxy Generation. Nó tạo một hình đại diện độ phân giải thấp của một hình khi vẽ tập tin trên<br />
màn hình.<br />
Các thiết lập sau điều khiển cách mà các proxy được tạo ra :<br />
• UUse TIFF or PICT Preview P i : một ột vài ài ảảnh h EPS chứa hứ một ột hình hì hxem trước t ớ được đ nhúng. hú Chọn Ch tùy tù<br />
chọn này để tạo hình đại diện của hình xem trước có sẵn. Nếu hình xem trước không tồn tại,<br />
hình đại diện sẽ được tạo ra bằng cách mành hóa EPS thành offscreen bitmap.<br />
• Rasterize the PostScript p : chọn ọ tùy y chọn ọ này y để làm ngơ g hình xem trước được ợ nhúng. g Tùy y<br />
chọn này thường chậm hơn nhưng cung cấp các kết quả chất lượng cao nhất.
3. Các tùy chọn nhập ảnh bitmap<br />
Khi bạn đặt một tập tin PSD, TIFF, GIF, JPEG, hay BMP, và chọn Show Import Options trong<br />
hộp thoại Place, bạn sẽ thấy một hộp thoại chứa các tùy chọn sau :<br />
• Apply Photoshop Clipping Path. Nếu tùy chọn này không có hiệu lực, hình ảnh đã không<br />
được lưu với một clipping pp g ppath, hay y định dạng g tập p tin không g hỗ trợ clipping pp g ppath.<br />
Nếu ảnh<br />
bitmap của bạn không có clipping path, bạn có thể tạo một cái một cách tự động trong<br />
InDesign.<br />
• Alpha channel : chọn một kênh alpha để nhập vùng g ảnh đã lưu như một kênh alpha trong g<br />
Photoshop. InDesign sử dụng kênh alpha để tạo mặt nạ trong suốt trong ảnh. Tùy chọn này<br />
không có hiệu lực đối với các ảnh không có ít nhất một kênh alpha.<br />
• Click thẻ Color để xem các tùy chọn quản lý màu sau :<br />
• Enable Color Management : chọn tùy chọn này để áp dụng quản lý màu cho ảnh bạn đang<br />
nhập, và để kích hoạt các tùy chọn khác trong <strong>bản</strong>g này.<br />
• Profile : nếu Use Embedded được chọn chọn, để tùy chọn này không đổi đổi. Nếu không không, chọn một<br />
profile nguồn màu mà phù hợp gam màu của thiết bị hay phần mềm đã sử dụng để tạo ảnh.<br />
• Rendering Intent : Chọn một phương pháp cho việc co giãn phạm vị màu của hình đến phạm<br />
vị màu của thiết bị đầu ra ra. Thông thường bạn chọn Perceptual ( Image ) ), bởi vì vìnóthể nó thể hiển<br />
màu sắc trong ảnh chụp một cách chính xác. Các tùy chọn Saturation ( Graphics ), Relative<br />
Colorimetric, và Absolute Colorimetric thì tốt hơn cho các vùng của màu đặc, và không mô<br />
phỏng ảnh chụp tốt.
4. Các tùy chọn nhập Acrobat (.pdf )<br />
Khi bạn đặt tập tin PDF và chọn Show Import Option trong hộp thoại Place, bạn sẽ thấy hộp<br />
thoại chứa các tùy chọn sau :<br />
• Show preview : xem trước một trang trong tập tin PDF trước khi bạn đặt nó. Nếu bạn<br />
đđang đặt một ột trang t từ một ột tập tậ ti tin PDF mà à chứa hứ nhiều hiề ttrang, click li k các á mũi ũi tê tên, hhay nhập hậ<br />
số trang dưới ảnh xem trước để xem trước một trang xác định.<br />
• Page. Xác định các trang bạn muốn đặt : trang hiển thị trong ô xem trước, tất cả các<br />
trang trang, hay một phạm vi trang trang.<br />
• Crop to : xác định bao nhiêu trang PDF được đặt :<br />
• Bounding Box : đặt hộp khung viền của trang PDF, hay vùng tối thiểu mà đóng kín các đối<br />
tượng trong trang trang, bao gồm cácdấu các dấu trang trang.<br />
• Art : đặt PDF chỉ trong vùng đã định nghĩa bởi một hình chữ nhật mà tác giả đã tạo như<br />
một hình có thể đặt.<br />
• Crop Cop: đặt PDF chỉ c to trong gvùng ù gđược được hiển ể tthị ị hay ay in bở bởi Adobe dobe Acrobat. c obat<br />
• Trim : nhận dạng vùng nơi trang được tạo sau cùng sẽ được cắt thực tế trong quá trình<br />
sản xuất, nếu các dấu cắt xén được hiện diện<br />
• Bleed : chỉ đặt ặ vùng g thể hiện ệ nơi tất cả nội ộ dung g trang g sẽ được ợ cắt xén, , nếu vùng g bleed<br />
tồn tại.<br />
• Media : đặt vùng thể hiện kích trang thực tế của tài liệu PDF gốc, bao gồm các dấu trang.<br />
• Transparent Background : chọn tùy chọn này để hiện <strong>văn</strong> <strong>bản</strong> hay hình mà năm bên dưới<br />
trang PDF trong InDesign layout.
5. Đặt sự nhìn thấy lớp.<br />
Bạn có thể đặt sự nhìn thấy của các lớp trong các tập tin PSD, hay các tập tin PDF có lớp<br />
khi bbạn đặt chúng. hú Nế Nếu tập tậ tin ti Ph Photoshop t h PSD chứ hứ layer l comp, bbạn có óthể thể chọn h <strong>bản</strong> bả tổng tổ<br />
hợp nào muốn hiển thị.<br />
- Làm một trong các thao tác sau:<br />
• Để nhập một hình mà không tạo khung trước, chắc rằng không có gì<br />
được chọn trong tài liệu<br />
• Để nhập một hình vào khung có sẵn, chọn khung<br />
• Để thay thế một hình có sẵn, chọn khung hình.<br />
-Chọn File > Place và chọn một tập tin đồ họa.<br />
- Nếu bạn muốn thay thế một đối tượng được chọn chọn, chọn Replace Selected Item Item.<br />
-Chọn Show Import Options, và click Open<br />
- Trong hộp thoại Image Import Options hay Place PDF, click thẻ Layers.<br />
- Để xem một hình xem trước của ảnh, click Show Preview.<br />
-Nếu bạn đang đặt một trang từ tập tin PDF nhiều trang, click các mũi tên, hay nhập một<br />
số trang dưới hình xem trước để xem trước trang xác định. định<br />
- ( Photoshop PSD ) Nếu hình chứa các Layer Comp, chọn layer comp bạn muốn hiển thị<br />
từ menu Layer Comp.
- Làm một ộ trong g các thao tác sau :<br />
• Để mở hay đóng một Layer set, click tam giác bên trái biểu tượng thư mục.<br />
• Để ẩn một lớp hay layer set, click biểu tượng con mắt kế lớp hay layer set.<br />
• Để hiển thị lớp hay layer set, click cột mắt trống kế lớp hay layer set.<br />
• Để chỉ hiển thị nội dung của một lớp hay layer set cụ thể, Alt-click biểu tượng con mắt của nó.<br />
Alt-click biểu tượng con mắt lần nữa để phục hồi các thiết lập nhìn ban đầu của các lớp khác.<br />
• Để thay y đổi sự ự nhìn thấy y của nhiều item, , drag g dọc ọ theo cột ộ con mắt.<br />
- Đặt các tùy chọn When Updating Link như mong muốn :<br />
• Use Photoshop’s/PDF’s Layer Visibility : so khớp các thiết lập ẩn hiện của lớp với tập tin<br />
được liên kết khi bạn cập nhật liên kết.<br />
• Keep Layer Visibility Overrides : duy trì các thiết lập ẩn hiện của lớp như đã xác định trong tài<br />
liệu InDesign<br />
- Click OK<br />
- Làm một trong các thao tác sau :<br />
• Để nhập vào một khung mới, click biểu tượng đồ họa được nạp trong layout tại nơi bạn<br />
muốn góc trái phía trên của đồ họa xuất hiện.<br />
• Để nhập và một khung có sẵn, không được chọn, click biểu tượng bất cứ đâu trong khung.<br />
• Để nhập vào khung được chọn có sẵn, bạn không phải làm gì, hình tự động xuất hiện trong<br />
khung.
6. Đặt sự nhìn thấy lớp cho các tập tin PSD hay PDF đã đặt.<br />
Sau khi bạn ạ đặt ặ một ộ tập ập tin PSD hay y PDF có lớp, p, bạn ạ có thể điều khiển sự ự nhìn thấy y của<br />
các lớp của nó bằng cách sử dụng hộp thoại Object Layer Options. Nếu tập tin Photoshop<br />
chứa layer comp, bạn có thể chọn <strong>bản</strong> tổng hợp nào bạn muốn hiển thị.<br />
- Chọn tập tin PSD hay ha PDF có lớp trong tài liệ liệu InDesign. InDesign<br />
-Chọn Object > Object Layer Options.<br />
- Để xem trước hình, chọn Preview trong hộp thoại Object Layer Options hay PDF<br />
Layer Options Options.<br />
-Nếu hình chứa layer comp, chọn layer comp muốn hiển thị từ menu Layer Comp.<br />
- Đặt các tùy chọn When Updating Link như mong muốn.<br />
- Click OK OK.
7. Các phương pháp khác cho việc nhập đồ họa<br />
Khi bạn sao chép và dán hay kéo một đồ họa vào một tài liệu InDesign, một vài thuộc<br />
tính của đối tượng gốc có thể bị mất, tùy thuộc vào sự giới hạn của hệ điều hành và<br />
phạm vi loại dữ liệu trình ứng dụng khác có hiệu lực để chuyển đổi, và các thông số<br />
InDesign Clipboard.<br />
Tuy nhiên, việc sao chép, dán hay drag giữa hai tài liệu InDesign, hay trong một tài liệu,<br />
duy trì tất cả các thuộc tính đồ họa đã được nhập hoặc áp dụng.<br />
Để sao chép và dán đồ họa<br />
- Trong InDesign hay chương trình khác, chọn hình gốc, và chọn Edit > Copy.<br />
- Chuyển sang một cửa sổ tài liệu và chọn Edit > Paste.<br />
Để kéo và thả<br />
-Chọn đồ họa gốc<br />
- Drag hình vào một cửa sổ tài liệu InDesign đang mở mở.
<strong>1.</strong> Các tùy chọn thực thi hiển thị<br />
V. Điều khiển cách đồ họa hiển thị<br />
InDesign cho phép bạn cân bằng ằ chất ấ lượng hiển ể thị và sự thực thi của đồ ồ họa. Nó đưa ra<br />
ba tùy chọn thực thi hiển thị : Fast, Typical và High Quality. Các tùy chọn này điều khiển<br />
cách đồ họa được hiển thị trên màn hình, nhưng chúng không ảnh hưởng đến chất lượng<br />
in hay đầu rađược ra được xuất xuất.<br />
Các tùy chọn hiển thị :<br />
• Fast : Vẽ một ảnh mành hóa hay đồ họa vector như một ô xám ( mặc định ). Dùng tùy<br />
chọn này khi bạn muốn ố điều ề hướng nhanh chóng thông qua các dãy có nhiều ề hình<br />
ảnh hay các hiệu ứng trong suốt.<br />
• Typical : vẽ ảnh thay thế độ phân giải thấp ( mặc định ) thích hợp cho việc nhận dạng<br />
và định vị một hình hay đồ họa vector vector.<br />
• High Quality : vẽ một ảnh mành hóa hay đồ họa vector ở độ phân giải cao. Tùy chọn<br />
này cung cấp chất lượng cao nhất nhưng sự thực thi chậm nhất.
2. Thay đổi sự thực thị hiển thị của tài liệu<br />
- Chọn View > Display Performance Performance, và chọn một tùy tùychọn chọn từ menu con<br />
- Để ép các đối tượng mà bạn đã đặt một cách riêng lẽ để hiển thị sử dụng thiết lập tài liệu,<br />
chọn View >Display Performance >Allow Object-Level Display Settings
3. Thay đổi sự thực thi hiển thị<br />
- Chọn Edit > Preferences > Display Performance Performance, và chắc rằng Preserve Object Object-Level Level<br />
Display Settings được chọn.<br />
-Chọn View > Display Performance, và chắc rằng Allow Object-Level Display Setting<br />
được chọn.<br />
-Với công cụ Selection hay Direct Selection, chọn một hình được nhập.<br />
- Làm một trong các cách sau :<br />
• Chọn Object > Display Performance, và chọn một thiết lập hiển thị.<br />
• Click phải lên hình, chọn một thiết lập từ menu con Display Performance.
4. Tùy chỉnh các tùy chọn thực thi hiển thị<br />
- Ch Chọn Edit > Preferences P f > Display Di l Performance<br />
P f<br />
-Mục Adjust View Settings, chọn tùy chọn hiển thị bạn muốn tùy chỉnh.<br />
- Di chuyển thanh trượt cho Raster Images hay Vectors Graphics đến thiết lập mong muốn :<br />
• Gray Out vẽ một ảnh như một ô xám<br />
• Proxy : vẽ ảnh ở độ phân giải thay thế ( 72dpi)<br />
• High Resolution : vẽ các ảnh ở độ phân giải tối đa hỗ trợ bởi<br />
màn hình và thiết lập xem hiện tại.<br />
- Di chuyển thanh trượt cho Transparency đến các thiết lập mong muốn.<br />
• Off : không hiển thị hiệu ứng trong suốt. suốt<br />
• Low Quality : hiển thị độ trong suốt cơ <strong>bản</strong> ( độ mờ đục và các chế độ hòa trộn ),<br />
cáchiệu ứng trong suốt ( bóng đổ và feather ) và thể hiện ở độ phân giải thấp.<br />
• Medium Quality : hiển thị bóng đổ và feather độ phân giải thấp.<br />
• High Quality : hiển thị bóng đổ và feather ở độ phân giải cao hơn (144dpi)
- Để xem khử răng cưa cho <strong>văn</strong> <strong>bản</strong>, đường kẻ, màu tô, và các item trang hác, chọn Enable<br />
Anti-aliasing.<br />
- Để đặt kích thước point bên dưới đó <strong>văn</strong> <strong>bản</strong> sẽ hiển thị như các thanh mờ, nhập một giá trị<br />
cho Greek Type Below.<br />
- Di chuyển con trượt cho Scolling đến thiết lập mong muốn :<br />
• Better Performance : hiển thị cả hình ảnh và <strong>văn</strong> <strong>bản</strong> bị làm mờ trong khi cuộn cho phép<br />
cuộn nhanh hơn.<br />
• Greek Images : hiển thị hình ảnh làm mà và hiển thị <strong>văn</strong> <strong>bản</strong> bình thường trong khi cuộn.<br />
• Higher Quality : hiển thị cả <strong>văn</strong> <strong>bản</strong> và hình ảnh trong khi cuộn.<br />
- Click OK.
<strong>1.</strong> Đồ họa nhập và liên kết<br />
VI. Quản lý liên kết đồ họa<br />
Khi bạn đặt một đồ họa, tập tin nguồn của nó, không thực sự được sao chép vào tài liệu.<br />
Thay vào đó, InDesign thêm một phiên <strong>bản</strong> độ phân giải màn hình của tập tin cho layout,<br />
dể bạn bạn thể xem và định vị đồ họa, và tạo một liên kết ( link ), ) hay y đường g dẫn tập p tin,<br />
đến tập tin nguồn trên đĩa cứng. Khi bạn xuất hay in, InDesign sử dụng các liên kết để truy<br />
lục các đồ họa gốc, tạo đầu ra sau cùng từ độ phân giải đầy đủ của hình gốc.<br />
Các liên kết có thể giúp g làm ggiảm tối thiểu kích thước của tài liệu bằng g cách chứa đồ họa<br />
bên ngoài tập tin tài liệu.<br />
Nếu ảnh bitmap bạn đặt là 48K hoặc nhỏ hơn, InDesign tự động nhúng ảnh độ phân giải<br />
đầy đủ, thay vì phiên <strong>bản</strong> độ phân giải màn hình trong layout. InDesign hiển thị các ảnh<br />
này trong Links Palette, để bạn có thể điều khiển các phiên <strong>bản</strong> và cập nhật tập tin bất cứ<br />
khi nào bạn thích.
2. Links Palette<br />
Tất cả các tập tin bạn đã đặt trong tài liệu được liệt kê trong Links Palette.<br />
G H I J<br />
A<br />
B<br />
C<br />
D<br />
E<br />
F<br />
Links Palette<br />
A. Tên tập tin đồ họa được liên kết; B. Trang chứa đồ họa liên<br />
kết; ế CC. Biểu ể tượng liên kết ế đã được hiệu chỉnh; ỉ D. Biểu ể tượng<br />
liên kết thất lạc; E. Biểu tượng liên kết được nhúng; F. Biểu<br />
tượng Layer Visibility Override; G. Nút Relink; H. nút Go To<br />
Link; I. Nút Update Link; J. Nút Edit Original.<br />
Một tập tin liên kết có thể xuất hiện trong Links Palette theo các cách sau đây :<br />
• Up-to-date : một tập up-to-date hiển thị chỉ phần tên của tập tin và trang của nó<br />
trong tài liệu.<br />
• Modified : một tập tin đã hiệu chỉnh hiển thị một biểu tượng liên kết đã hiệu chỉnh,<br />
một ột tam t giác iá màu à vàng à với ới một ột dấu dấ chấm hấ than. th Biể Biểu tượng t này à có ó nghĩa hĩlà là phiên hiê<br />
<strong>bản</strong> của tập tin trên đĩa là mới hơn so với phiên <strong>bản</strong> trong tài liệu của bạn.<br />
• Missing : một tập tin thất lạc hiển thị một biểu tượng liên kết thất lạc, một vòng tròn<br />
đỏ với một dấu hỏi hỏi.<br />
• Embedded : một tập tin được nhúng hiển thị một hình vuông với các hình tượng<br />
trưng cho tập tin hay đồ họa đã nhập.
3. Sử dụng Links Palette.<br />
Sử dụng Links Palette để nhận dạng dạng, chọn, chọn giám sát và cập nhật các cáctập tập tinđược tin được liên kết<br />
với các tập tin ngoài.<br />
Làm một trong các thao tác sau :<br />
• Để hiển thị Links Palette, chọn Window > Links.<br />
• Để chọn và xem một đồ họa liên kết, chọn một liên kết trong Links Palette và click<br />
nút Go To Link, hay y chọn Go To Link trong g menu Links Palette.<br />
• Để sắp xếp các liên kết trong Palette, chọn Sort by Status, Sort by Name, hay Sort<br />
by Page trong menu Links Palette.<br />
• Để mua một Adobe Stock Photo liên kết, chọn ảnh và chọn Purchase This Image<br />
từ menu Links Palette. Rồi ồ làm theo các chỉ dẫn trong Adobe Bridge.
4. Hiển thị thông tin liên kết<br />
- Double click một liên kết, hay chọn một liên kết và vàchọn chọn Link Information trong menu<br />
Links Palette.<br />
- Làm bất kỳ các thao tác sau :<br />
• Để thay thế hay cập nhật tập tinhiện tin hiện tại tại, click Relink Relink,<br />
định vị và chọn một tập tin, và click OK.<br />
• Click Next hay Previous để xem thông tin<br />
- Click Done Done.
5. Xem metadata của tập tin liên kết.<br />
- Chọn một tập tin trong Links Palette<br />
- Trong menu Links Palette, chọn Link File Info. Một hộp thoại xuất hiện thể<br />
hiện metadata cho tập tin được chọn.<br />
Để l d h ộ l h S M d T l<br />
- Để lưu metadata như một template, chọn Save Metadata Template trong<br />
menu ở đầu hộp thoại File Infomation.
6. Nhúng một hình bên trong tài liệu<br />
Khi bạn nhúng một tập tin, bạn ngắt liên kết với tập tin gốc. Việc nhúng tập tin sẽ<br />
làm tăng kích thước tài liệu.<br />
-Chọn một tập tin trong Links Palette.<br />
- Chọn Embed File trong menu Links Palette Palette. Tập tingiữ tin giữ nguyên trong Links Palette<br />
đánh dấu với biểu tượng liên kết được nhúng .
7. Bỏ nhúng một tập tin liên kết.<br />
- Ch Chọn một ột hay h nhiều hiề tậ tập tin ti được đ nhúng hú ttrong Li Links k PPalette l tt<br />
-Chọn Unembed trong menu Links Palette<br />
Hoặc click nút Relink hay y chọn Relink trong g menu Links Palette<br />
-Chọn để liên kết tập tin với tập tin gốc hoặc đến thư mục InDesign tạo từ dữ liệu<br />
được nhúng chứa trong tài liệu.
8. Cập nhật liên kết đã hiệu chỉnh<br />
- Trong Links Palette Palette, làm một trong các thao tác sau :<br />
• Để cập nhật liên kết xác định, chọn một hoặc nhiều liên kết đã đánh dấu với biểu tượng liên<br />
kết được hiệu chỉnh .<br />
• Để cập nhật tất cả các liên kết đã hiệu chỉnh, bỏ chọn tất cả các liên kết bằng các click bên<br />
dưới Links Palette.<br />
- Click nút Update Link , hoặc chọn Update Link trong menu Links Palette.
9. Khôi phục một liên kết thất lạc, hay thay thế một<br />
liên kết với tập tin nguồn khác.<br />
- Làm một trong các thao tác sau :<br />
• Để khôi phục một liên kết thất lạc, chọn bất kỳ liên kết nào được đánh dấu với biểu tượng<br />
thất lạc trong Links Palette.<br />
• Để thay thế một liên kết với một tập tin khác, chọn bất kỳ liên kết nào trong Links Palette.<br />
Click nút Relink , hay chọn Relink từ menu Links Palette.<br />
- Trong hộp thoại xuất hiện, làm một trong các thao tác sau :<br />
• Nhập một đường dẫn tập tin mới trong ô Location<br />
• Định vị và chọn một tập tin.<br />
- Click Open.
10. Khôi phục tất cả các liên kết thất lạc<br />
-Bỏ chọn tất cả các liên bằng cách lick vào đáy của Links Palette.<br />
Hoặc chọn tất cả các liên kết thất lạc<br />
- Click nút Relink Relink, hoặc chọn Relink trong menu Links Palette<br />
- Trong hộp thoại xuất hiện, định vị tập tin, và click Open.<br />
-Lập lại cho mọi tập tin xuất hiện trong g<br />
hộp thoại Relink.
1<strong>1.</strong> Thay thế một tập tin đã nhập sử dụng lệnh Place<br />
- Làm một ộ trong g các thao tác sau :<br />
• Để thay thế nội dung của một khung hình, như một hình được nhập, dùng công cụ<br />
Selection để chọn khung.<br />
• Để thay thế nội dung của một khung <strong>văn</strong> <strong>bản</strong> <strong>bản</strong>, dùng công cụ Type để click một điểm chèn<br />
trong khung <strong>văn</strong> <strong>bản</strong>, và chọn Edit > Select All.<br />
-Chọn File > Place<br />
- Đị Định h vị ị và à chọn h tập tậ tin ti mới ới bbạn muốn ố sử ử dụng. d<br />
-Chắc rằng Replace Selected Item được chọn, và click Open.
- Làm một trong g các thao tác sau :<br />
12. Hiệu chỉnh đồ họa gốc.<br />
• Chọn hình bạn muốn hiệu chỉnh trong tài liệu, và chọn Edit > Edit Original<br />
• Chọn một liên kết trong Links Palette, và click nút Eidt Original.<br />
- SSau khi là làm các á thay h đổi trong trình ì h ứứng ddụng gốc, ố llưu tập ậ tin.<br />
i
<strong>1.</strong> Giới thiệu<br />
VII. Thư viện đối tượng<br />
Th Thư viện iệ đối ttượng giúp iú bbạn tổ chức hứ các á đồ hhọa, <strong>văn</strong> ă bả <strong>bản</strong>, và à các á ttrang bbạn sử ử ddụng<br />
thường xuyên nhất. Bạn cũng có thể thêm các đường chỉ dẫn thước, lưới, hình vẽ, và<br />
các ảnh được nhóm vào một thư viện.<br />
2. Tạo thư viện đối ố tượng<br />
-Chọn File > New > Library<br />
-Xác định một vị trí và tên cho thư viện, và click Save. Nhớ rằng thên các chỉ định trở<br />
thành hà h tên ê của ủ thẻ hẻ PPalette l của ủ thư h viện. iệ<br />
3. Mở thư viện<br />
Làm một trong các thao tác sa sau :<br />
• Nếu bạn bạn đã mở một thư viện trong phiên làm việc hiện tại (và chưa đóng nó),<br />
chọn tập tin thư viện trong menu Window<br />
• Nếu ế bạn chưa mở ở một thư viện, chọn File > Open, O và chọn một hay nhiều ề thư viện.<br />
Trong Window, các tập tin thư viện sử dụng phần mở rộng INDL.
Làm bất kỳ các thao tác sau :<br />
4. Thêm đối tượng hay trang vào thư viện<br />
• Drag một hay nhiều đối tượng từ cửa sổ tài liệu và Object Library hoạt động.<br />
• Chọn một hoặc nhiều đối tượng trong cửa sổ tài liệu, và click nút New Library Item<br />
trong Object Library Palette.<br />
• Chọn một hoặc nhiều đối tượng trong cửa sổ tài liệu, và chọn Add Item trong menu<br />
Object Library Palette.<br />
• Chọn Add Items On Page As Separate Objects trong menu Object Library Palette để<br />
thêm tất cả các đối tượng như các đối tượng thư viện riêng biệt.<br />
• Chọn Add Items On Page trong menu Object Library Palette để thêm tất cả các đối<br />
tượng như một đối tượng thư viện.<br />
Nếu bạn nhấn giữ Alt trong khi thực hiện bất kỳ các lệnh trên, hộp thoại Item<br />
Information xuất hiện khi item được thêm vào thư viện viện.
5. Cập nhật đối tượng thư viện với một đối tượng mới.<br />
- Trong cửa sổ ổ tài liệu, chọn item bạn muốn ố thêm vào Library Palette.<br />
- Trong Library Palette, chọn đối tượng bạn muốn thay thế, và sau đó chọn Update Library<br />
Item từ menu Object Library Palette.<br />
6. Thêm một đối tượng từ thư viện cho tài liệu.<br />
Làm một trong các thao tác sau :<br />
• DDrag một ột đối ttượng từ Object Obj t Lib Library vào à cửa ử sổ ổ tài liệ liệu<br />
• Trong Object Library Palette, chọn một đối tượng, và chọn Place Item(s)<br />
trong menu Object Libraby Palette.<br />
7. Sao chép hay di chuyển một đối tượng từ một thư viện sang thư viện khác<br />
- Drag một thẻ Palette của thư viện ra khỏi nhóm Object Library Palette để tách rời<br />
chúng, vì thế bạn có cóthể thể thấy cả hai thư viện cùng một lúc.<br />
- Làm một trong các thao tác sau<br />
• Để sao chép một đối tượng từ một thư viện sang thư viện khác, drag một item từ<br />
một thẻ Palette thư viện sang cái khác khác.<br />
• Để di chuyern một đối tượng ra khỏi một thư viện sang thư viện khác, nhấn giữ Alt,<br />
và drag một iten từ một thẻ thư viện sang thư viện khác.
8. Xóa đối tượng khỏi thư viện đối tượng<br />
Trong Object Library Palette Palette, chọn một đối tượng tượng, và làm một trong các cách sau :<br />
• Click nút Delete Library Item<br />
• Drag item vào nút Delete Library Item<br />
• Ch Chọn DDelete l t It Item(s) ( ) ttrong menu Obj Object t Lib Library PPalette. l tt<br />
9. Xóa thư viện<br />
Trong g Explorer p ( Windows ), drag g một ộ tập ập tin thư viện ệ vào Recycle y Bin.<br />
10. Thay đổi hiển thị thư viện đối tượng<br />
Làm bất kỳ các thao tác sau :<br />
•• Để xem các đối tượng như các hình nhỏ, chọn Thumbnail View trong menu Object<br />
Library Palette.<br />
• Để xem các đối tượng như một danh sách chữ, chọn List View trong menu Object<br />
Library Palette.<br />
• Để sắp xếp các đối tượng, chọn Sort Items trong menu Object Library Palette và chọn<br />
by Name, by Oldest, by Newest, hoặc by Type<br />
Để xem tất cả các đối tượng, chọn Show All trong menu Object Library Palette.
1<strong>1.</strong> Xem, thêm và hiệu chỉnh thông tin thư viện<br />
- Trong Object Library Palette Palette, làm một trong các thao tác sau :<br />
• Double click bất kỳ đối tượng nào<br />
• Chọn một đối tượng, và click nút Library Item<br />
• Ch Chọn một ột đối ttượng, và à chọn h Item It Information I f ti trong t menu Object Obj t Library Lib PPalette. l tt<br />
- Xem hoặc thay đổi Item Name, Object Type, hoặc các tùy chọn Description như cần thiết,<br />
và click OK.
12. Tìm các đối tượng trong thư viện<br />
-Chọn Show Subset trong menu Object Library Palette, hoặc click nút Show Library Subset.<br />
- Làm một trong các thao tác sau :<br />
• Để tìm tất cả các đối tượng trong thư viện, chọn Search Entire Library<br />
• Để chỉ tìm bên trong các đối tượng hiện được liệt kê trong thư viện,<br />
chọn Search Currently Shown Items.<br />
-Chọn một mục trong menu đầu tiên trong phần Parameters.<br />
- TTrong menu thứ hhai, i xác á đị định h mục bbạn chọn h ttrong menu đầ đầu tiê tiên phải hải đđược bbao gồm ồ hhay<br />
loại trừ khỏi việc tìm kiếm.<br />
- Bên phải menu thứ hai, nhập một từ hay cụm từ bạn muốn tìm trong mục bạn đã xác định.<br />
- Để thêm tiêu chuẩn tìm tìm, click More Choices lên đến 5lần; 5 lần; mỗi lần click thêm một giới hạn<br />
tìm. Để gỡ bỏ tiêu chuẩn tìm, click Fewer Choices ; mỗi lần click xóa bỏ một giới hạn tìm.<br />
- Để hiển thị chỉ các đối tượng phù hợp với tiêu chuẩn tìm, chọn Match All. Để hiển thị các<br />
đối tượng phù hợp với bất kỳ tiêu chuẩn nào, chọn Match Any One.<br />
- Click OK<br />
Để hiện lại tất cả các đối tượng, chọn Show All trong menu Object Library
CHƯƠNG 12<br />
KHUNG VÀ ĐỐI TƯỢNG
<strong>1.</strong> Giới thiệu<br />
I. Chọn đối tượng<br />
Chọn đối ố tượng<br />
Một đối tượng ( object ) là bất kỳ yếu tố nào có thể in trong cửa sổ tài liệu hay trong<br />
pasteboard, như một đường path hay một hình nhập. Một khung (frame) hay đường path<br />
là một ột đối ttượng bạn b vẽ ẽ mà àbbạn có óthể thể sử ử ddụng như h một ột đđường ờ kẻ kẻ, hì hình h đđược tô tô, hhay<br />
khung chứa cho <strong>văn</strong> <strong>bản</strong> hay hình ảnh. Trước khi bạn có thể hiệu chỉnh một đối tượng, bạn<br />
phải chọn nó sử dụng một công cụ chọn.<br />
Có hai cách để chọn một đối tượng trong InDesign :<br />
• Bạn có thể chọn khung hay hộp khung viền của đối tượng ( một hình chữ nhật với 8 ô điều<br />
khiển ) để thực hiện các tác vụ bố trí thông thường, như định vị và thay đổi kích thước đối<br />
tượng tượng.<br />
• Bạn có thể chọn nội dung của một khung hay các điểm riêng lẻ trên một được path cho<br />
các tác vụ bao gồm thay đổi kích thước hình nhập, vẽ và hiệu chỉnh đường path, và hiệu<br />
chỉnh <strong>văn</strong> <strong>bản</strong> <strong>bản</strong>.<br />
Đường path với hộp khung viền được chọn ( trái ) so sánh<br />
với đường path với các điểm neo được chọn ( phải ).
Đối với các đối tượng hình chữ nhật, thật khó để thấy sự khác biệt giữ hộp khung<br />
viền của đối tượng và đường path của chính đối tượng. Hộp khung viền luôn hiển thị<br />
8 điểm neo rỗng lớn. Đường path hình chữ nhất luôn hiển thị 4 điểm neo nhỏ ( có thể<br />
rỗng hay đặc ).<br />
Hộp khung viền được chọn ( trái ) so sánh với đường path hình chữ nhật được chọn ( phải )
Các phương pháp chọn<br />
InDesign cung cấp các phương pháp và các công cụ chọn sau :<br />
• Công cụ Selection : cho phép bạn chọn các khung <strong>văn</strong> <strong>bản</strong> và đồ họa, và làm việc với<br />
một đối tượng sử dụng hộp khung viền của nó.<br />
• Công cụ Direct Selection : cho phép bạn chọn nội dung của một khung, như một hình<br />
được đặt, hay làm trực tiếp ế với các đối ố tượng có thể ể hiệu chỉnh, như đường path, hình<br />
chữ nhật, hay chữ đã được chuyển thành đường viền.<br />
• Công cụ Type : cho phép bạn chọn <strong>văn</strong> <strong>bản</strong> trong một khung <strong>văn</strong> <strong>bản</strong>, trên đường path,<br />
hay trong một <strong>bản</strong>g. <strong>bản</strong>g<br />
• Menu Select : cho phép bạn chọn một đối tượng chứa của đối tượng ( hay khung ) và nội<br />
dung của nó. Menu Select cũng cho phép bạn chọn các đối tượng dựa vào vị trí của<br />
chúng liên hệ với cácđối các đối tượng khác. khác Để xem menu Select Select, chọn Object > Select Select, hoặc<br />
click phải một đối tượng để hiển thị menu ngữ cảnh của nó.<br />
• Công cụ Position : cho phép bạn thay đổi kích thước một hình, di chuyển một hình bên<br />
trong khung, và di chuyển cả khung và hình đến vị trí mới trong tài liệu.<br />
• Các lệnh trong menu Edit : cho phép bạn chọn ( hoặc bỏ chọn ) tất cả các đối tượng nhìn<br />
thấy trong một dải.<br />
Hộp khung viền<br />
Đối với bất kỳ đối tượng nào được chọn, bạn có thể kích hoạt hộp khung viền của nó –<br />
một hình chữ nhật biểu trưng kích thước chiều ngang và chiều dọc của đối tượng. Khi<br />
bạn chọn một hay nhiều đối tượng với công cụ Selection, bạn thấy một hộp khung viền<br />
cho biết kích thước của mỗi đối tượng. Nếu bạn không thấy hộp khung viền khi một đối<br />
tượng được chọn, bạn có thể đã chọn đối tượng bằng công cụ Direct Selection .
2. Chọn chung hay hộp khung viền<br />
Dùng công cụ Selection, làm một trong các cách sau :<br />
• Click đối tượng. Nếu đối tượng là một đường path không tô đầy, click cạnh của nó.<br />
• Drag g một ộ vùng g chọn ọ hình chữ nhật ậ xung gqquanh pphần hay y tất cả đối tượng. ợ g<br />
• Với một đối tượng được chọn, chọn Select > Content từ menu Object hay menu ngữ<br />
cảnh của đối tượng.<br />
• Với một đối t ợng đồ họa ha nội d nglồng ghép đ ợcchọn click nút Select<br />
• Với một đối tượng đồ họa hay nội dung lồng ghép được chọn, click nút Select<br />
Container trong Control Palette.
3. Chọn đường path hay các điểm trên đường path<br />
Đường path trong InDesign được định nghĩa bởi các điểm neo, điểm cuối, và đường<br />
định hướng. Bạn chọn các điểm neo và điểm cuối sử dụng công cụ Direct Selection.<br />
Đường path với một điểm được chọn ( trái ) và nhiều điểm đường chọn ( phải ).<br />
Dùng công cụ Direct Selection, click đường path hay điểm neo trên đường path..<br />
Chú ý công cụ thay đổi như thế nào khi nó ở trên một đường path hay một điểm .<br />
Để chọn nhiều điểm trên đường path, nhấn phím Shift khi bạn click mỗi điểm.<br />
Để chọn tất cả các điểm của đường path một lúc, click điểm ở tâm đối tượng.
4. Chọn <strong>văn</strong> <strong>bản</strong> bên trong một khung<br />
• Để chọn h <strong>văn</strong> ă <strong>bản</strong> bả bằ bằng cách á h ddrag, click li k ttrong kh khung <strong>văn</strong> ă bả <strong>bản</strong> sử ử ddụng công ô cụ TType. Một<br />
điểm chèn xuất hiện.<br />
• Để tạo một điểm chèn trong <strong>văn</strong> <strong>bản</strong>, double click một khung <strong>văn</strong> <strong>bản</strong> với bất kỳ công cụ<br />
chọn nào nào. InDesign từ động chuyển sang công cụ Type Type.<br />
5. Chọn đối tượng bên trong một khung<br />
Làm bất kỳ ỳ các thao tác sau :<br />
• Click đối tượng sử dụng công cụ Direct Selection . Công cụ Direct Selection tự động thay<br />
đổi thành công cụ Hand khi đưa lên trên một đối tượng đồ họa bên trong một khung.<br />
• Với một khung được chọn, chọn chọn nút Select Content trong Control Palette Palette.<br />
6. Chọn nhiều đối tượng<br />
• Để chọn tất cả các đối tượng trong một vùng chữ nhật, dùng công cụ Selection<br />
để drag d một ột khung kh trên tê các á đối ttượng bbạn muốn ố chọn. h<br />
• Để chọn các đối tượng không nằm kề, dùng công cụ Selection để chọn một đối<br />
tượng và nhấn Shift khi bạn click thêm các đối tượng. Click đối tượng đã chọn sẽ<br />
bỏ chọn h chọn h nó. ó<br />
• Để thêm nhiều đối tượng cho sự lựa chọn, nhấn Shift khi bạn sử dụng công cụ<br />
Selection để drag một khung trên các đối tượng chọn thêm.
7. Chọn tất cả các đối tượng<br />
Bạn có thể dùng lệnh Select All để chọn tất cả các đối tượng trong một dải và<br />
pasteboard của nó. Công cụ hiện tại ảnh hưởng đến cách mà các đối tượng<br />
được chọn bởi lệnh Select All.<br />
• Nếu công cụ Selection được kích hoạt, đường path và khung được chọn với các hộp<br />
khung viền ề hoạt động của chúng.<br />
• Nếu công cụ Direct Selection được kích hoạt, đường path và khung được chọn với<br />
các điểm neo hoạt động của chúng.<br />
• Nếu ế bất ấ kỳ công cụ nào khác được chọn, công cụ chọn đã sử ử dụng sau cùng qui định<br />
các đối tượng được chọn với hộp khung viền hay điểm neo hoạt động.<br />
• Nếu bạn đã sử dụng công cụ Type để click một điểm chèn trong một khung <strong>văn</strong> <strong>bản</strong>,<br />
chọn Edit > Select All sẽ chọn tất cả <strong>văn</strong> <strong>bản</strong> trong khung <strong>văn</strong> <strong>bản</strong> đó cũng như tất cả<br />
<strong>văn</strong> <strong>bản</strong> trong bất kỳ khung <strong>văn</strong> <strong>bản</strong> nào liên kết với nó, nhưng không chọn các đối<br />
tượng khác.<br />
Lệnh Select All không chọn cácđối các đối tượng sau<br />
• Các đối tượng đặt trong các lớp bị khóa hoặc ẩn.<br />
• Các đối tượng trong các dải hoặc pasteboard khác với dải chỉ đích, ngoại trừ khi<br />
bạn đã chọn <strong>văn</strong> <strong>bản</strong> xâu chuỗi ỗ sử dụng công cụ Type.<br />
• Các đối tượng lồng bên trong các nhóm hoặc khung. Chỉ có đối tượng cấp cha sẽ<br />
được chọn.
Để chọn hoặc bỏ chọn tất cả các đối tượng<br />
• Để chọn tất cả các đối tượng trong một dải và pasteboard của nó, với công cụ Selection<br />
hoặc Direct Selection hoạt động, chọn Edit > Select All.<br />
• Để bỏ chọn tất cả các đối tượng trong dải và pasteboard của nó nó, chọn Edit > Deselect All All.<br />
Hoặc, với công cụ Selection hoặc Direct Selection, click ít nhất 3pixel ra xa khỏi bất kỳ đối<br />
tượng nào.
8. Chọn các đối tượng lồng ghép, được nhóm hoặc chồng lấp<br />
Khi một đối tượng chứa đối tượng khác khác, đối tượng được chúđược chú được gọi làđược là được lồng ghép<br />
( nested ). Ba loại lồng ghép thông dụng : Path bên trong khung, khung bên trong khung,<br />
và nhóm bên trong nhóm.<br />
- Dùng công cụ Direct Selection Selection, click đối tượng<br />
-Nếu không thể chọn đối tượng bạn muốn, dùng một trong các kỹ thuật sau :<br />
• Chọn Object > Select, và chọn một trong các tùy chọn.<br />
• Đưa con trỏ lên đối ố tượng bạn muốn ố chọn, click phải để ể hiển ể thị menu ngữ cảnh.<br />
Chọn Select và tùy chọn mong muốn.<br />
• Nhấn giữ Ctr để tạm thời kích hoạt công cụ Group Selection, và click cùng đối<br />
tượng lặp đi lặp lại chotới cho tới khibạn khi bạn chọn được khung hoặc nhóm mong muốn muốn.<br />
(không click một điểm neo ).<br />
9. Chọn hộp khung viền của một đối tượng lồng ghép<br />
- Dùng công cụ Direct Selection, click nội dung để chọn nó độc lập với nhóm.<br />
- Chuyển sang công cụ Selection để kích hoạt hộp khung viền của đối tượng.<br />
10. Chọn nhiều đối tượng lồng ghép<br />
- Dùng công cụ Direct Selection, click đối tượng lồng ghép.<br />
-Nhấn giữ g Shift khi bạn ạ click mỗi đối tượng ợ g lồng ggghép pthêm<br />
vào.
1<strong>1.</strong> Chọn một đối tượng sử dụng bất kỳ công cụ nào.<br />
- Đưa bất kỳ công cụ nào lên trên đối tượng bạn muốn chọn, ngay cả khi đối tượng<br />
được bao phủ một phần bởi đối tượng khác.<br />
- Không chọn đối tượng, làm một trong các thao tác sau :<br />
• Để ể chọn dần ầ từng nấc ấ xuống ố bên dưới thông qua các đối ố tượng dưới con trỏ, click phải<br />
và chọn Select > First Object Above hoặc Next Object Above từ menu ngữ cảnh. Sau đó<br />
chọn Object > Select > Next Object Below lặp đi lặp lại cho tới khi đối tượng bạn muốn<br />
được chọn chọn. Khi đối tượng nằm dưới cùng được chọn chọn, sự lựa chọn sẽ không thay đổi đổi.<br />
• Để chọn dần từng nấc về phía trước thông qua các đối tượng dưới con trỏ, click phải và<br />
chọn Select > Last Object Below hoặc Next Object Below từ menu ngữ cảnh. Sau đó<br />
chọn Object j > Select > Next Object j Above lặp đi lặp lại cho tới khi đối tượng g bạn muốn<br />
được chọn. Khi đối tượng nằm trên cùng được chọn, sự lụa chọn sẽ không thay đổi.<br />
• Để di chuyển đối tượng được chọn lên trên hoặc xuống dưới, chọn Object > Arrange ><br />
Bring to Front hoặc Object > Arrange > Send to Back.<br />
• Để ể di chuyển ể một đối ố tượng được chọn lên trên hoặc xuống ố dưới băng qua đối ố tượng kế ế<br />
tếp trong dải, chọn Object > Arrange > Bring Forward hoặc Object > Arrange > Send<br />
Backward.
<strong>1.</strong> Biến đổi đối tượng.<br />
II. Sử dụng Transform Palette.<br />
Sử dụng Transform Palette để ể xem hoặc xác định thông tin hình học cho bất ấ kỳ đối ố tượng<br />
nào được chọn bao gồm các giá trị cho vị trí, bao gồm các giá trị vị trí, kích thước, độ xoay,<br />
hoặc xô nghiêng.<br />
A<br />
B<br />
-Chọn Window > Object & Layout > Transform<br />
C<br />
Transform Palette<br />
A. Ví trí điểm tham chiếu<br />
BB. Biểu tượng Constrain Proportion<br />
C. Menu Palette.<br />
-Chọn một đối tượng để biến dạng<br />
Tất cả các giá trị trong Palette đề cập đến các hộp khung viền của đối tượng.<br />
Các giá trị X và Y đề cập đến điểm tham chiếu được chọn trong hộp khung viền<br />
liê liên hệ đến đế gốc ố của ủ thước. th ớ<br />
- Làm bất kỳ các thao tác sau :<br />
• Để duy trì tỉ lệ của đối tượng khi sử dụng tùy chọn Scale X Percentage và<br />
Scale Y Percentage, click biểu tượng Constrain Proportions trong Palette.<br />
• Nhập các giá trị mới trong các text box<br />
• Chọn ọ các ggiá trị ị từ menu có sẵn<br />
• Chọn các lệnh từ menu Palette.<br />
-Nhấn Tab, Enter để áp dụng các thay đổi
2. Xem thông tin hình học về đối tượng<br />
Khi bạn chọn một đối tượng tượng, thông tin hình học của nóxuất nó xuất hiện trong Transform và Control<br />
Palette. Nếu bạn chọn nhiều đối tượng, thông tin mô tả tất cả các đối tượng được chọn như<br />
một khối.<br />
• Chọn một hoặc nhiều đối tượng tượng, và hiển thị Transform Palette ( Window > Object & Layout<br />
> Transform )<br />
Thông tin vị trí liên hệ với gốc của cây thước. Thông tin góc liên hệ với pasteboard, nơi một<br />
đường kẻ ngang có góc 0o đường kẻ ngang có góc 0o .
3. Hiển thị thông tin của các đối tượng lồng ghép được biến đổi.<br />
Transform Palette định ị hướng g một ộ đối tượng ợ g với pasteboard p của dải, , nơi đường g ngang g g<br />
có góc xoay là 0o . Theo mặc định, điều này đúng ngay cả khi đối tượng được lồng bên<br />
trong một đối tượng chứa ( container object ) bị biến đổi ( nghĩa là, nếu đối tượng là một<br />
bộ phận của một nhóm một nhóm bị biến đổi hoặc được dán bên trong một khung bị biến<br />
đổi ) Víd ế b dá ột hìhkhô bị à t ột kh kh 10o đổi ). Ví dụ, nếu bạn dán một hình không bị xoay vào trong một khung, xoay khung 10o với hình bên trong, sau đó chọn hình bằng công cụ Direct Selection, Transform Palette<br />
hiển thị góc xoay của hình là 10 o .<br />
Góc xoay của đối tượng được hiển thị liên hệ với pasteboard.
Nếu thích, bạn có thể bỏ chọn lệnh Transformations are Totals để xem thông tin tương tự<br />
liê liên hệ với ới đối ttượng chứa hứ của ủ đối ttượng đđược lồ lồng. TTrong ví í dụ d tê trên, nếu ế bbạn bỏ chọn h<br />
Transformation are Totals, Transform Palette hiển thị góc xoay của hình là 0o . (góc nó có<br />
liên hệ với đối tượng chứa đã xoay của nó)<br />
Góc xoay của đối tượng hiển thị liên hệ với đối tượng chứa. chứa<br />
Để thay đổi thông tin hiển thị cho sử dụng được lồng<br />
Trong menu của Transform hoặc Control Palette, làm một trong các thao tác sau :<br />
• Để Transformations are Totals được chọn (mặc định) để hiển thị các giá trị biến đổi cho<br />
đối tượng được lồng liên hệ với pasteboard.<br />
• Bỏ chọn Transformations are Totals để hiển thị các giá trị xoay, co giãn, và xô nghiêng<br />
cho các đối tượng được lồng liên hệ với đối tượng chứa.
4. Xác lập lại các thuộc tính biến đổi nhóm<br />
Khi bạn xoay, xô nghiêng, hay có giãn một bộ của các đối tượng được nhóm, các thiết lập<br />
ááp ddụng cho h toàn t à bộ nhóm, hó cũng ũ như h cho h các á đối ttượng riêng iê lẽ trong t nhóm. hó Ví dụ, d nếu ế<br />
bạn xoay một nhóm 30o , giá trị xoay trong Transform hay Control Palette là 30o cho dù bạn<br />
chọn nhóm đó hay chọn trực tiếp một đối tượng trong nhóm.<br />
Xoay góc của nhóm và các đối tượng trong nhóm<br />
Nếu bạn thích, bạn có thể sử dụng lệnh Transform Grouped Content để xác lập lại sự xoay<br />
của một nhóm về 0 o trong khi duy trì các thuộc tính biến đối của các thành <strong>viên</strong> nhóm.<br />
Góc xoay của nhóm hiển thị liên hệ với các thành <strong>viên</strong> nhóm<br />
- Dùng công cụ Selection Selection, chọn một nhóm đối tượng đã được xoay xoay, xô nghiêng nghiêng, hoặc có cógiãn giãn.<br />
-Chọn Transform Group Content từ menu Transform hay Control Palette.
5. Đo vị trí của các đối tượng được chọn<br />
Lệnh Show Content Offset qui định hình thức của các giá trị X,Y trong Transform Palette<br />
cho h các á đối ttượng lồng lồ ghép hé đđược chọn h với ới công ô cụ Di Direct t SSelection. l ti<br />
Vị trí của các đối tượng được chọn được đo từ ba vị trí :<br />
• Vị trí của khung chứa trong mối liên hệ với điểm 0 0của của tàiliệu tài liệu. Với Show Content<br />
Offset bật hay tắt, chọn khung chứa sử dụng công cụ Selection.<br />
• Vị trí của đối tượng được lồng trong mối liên hệ với điểm zero của tài liệu. Tắt Show<br />
Content Offset và chọn đối tượng lồng vào với Direct Selection.<br />
• Vị trí của đối tượng được lồng trong mối liên hệ với điểm zero ( góc trên bên trái ) của<br />
khung chứa của nó. Bật Show Content Offset và chọn đối tượng được lồng bằng công<br />
cụ Direct Selection.<br />
Để thay đổi thiết lập Show Content Offset<br />
Trong o g menu e u Transform a s o hay ay Co Control o Palette, ae e, cchọn ọ hoặc oặc bỏ chọn c ọ Show S o Co Content e OOffset. se
6. Biến đổi một khung và nội dung của nó cùng với nhau.<br />
Khi bạn biến đổi đối tượng sử dụng Transform Palette Palette, bạn cóthể có thể qui định biến đổi cho<br />
khung và nội dung của nó hay chỉ biến đổi khung. Khi lệnh Transform Content được chọn,<br />
bất kỳ phếp biến đổi nào đều được áp dụng cho khung và nội dung của nó. Khi lệnh này<br />
không được chọn, các phép biến đổi chỉ được áp dụng cho khung.<br />
Trong menu Transform hoặc Control Palette, làm một trong các thao tác sau :<br />
• Để Transform Content không được chọn ( mặc định ) nếu bạn đang sử dụng<br />
T f P l tt để ắt é hì h bởi iệ th đổi kí hth ớ kh<br />
Transform Palette để cắt xén hình bởi việc thay đổi kích thước khung.<br />
• Chọn Transform Content để chọn nó nếu bạn đang thay đổi kích thước các ảnh<br />
sử dụng clipping path, hoặc các đồ họa đã được cắt xén thích hợp.
7. Bao gồm hoặc loại trừ độ dầy đường kẻ trong đo lường<br />
Trọng lượng đường kẻ có thể ảnh hưởng đến kích kíchthước thước vàvị và vị trí của đối tượng tượng.<br />
Trong menu Transform hoặc Control Palette, làm một trong các thao tác sau :<br />
• Chọn Dimensions Include Stroke Weight khi bạn muốn ố các phép đo Palette miêu tả<br />
cạnh ngoài của đường kẻ của đối tượng. Ví dụ, nếu một khung ngắn hơn khung kia 2<br />
point, nhưng đường kẻ của khung ngắn hơn lại dầy hơn 2 point, thiết lập này sẽ khiến<br />
cả hai khung hiển thị với cùng giá trị độ cao trong Transform và Control Palette Palette.<br />
• Bỏ chọn Dimensions Include Stroke Weight khi bạn muốn các phép đo Palette miêu tả<br />
đường path hoặc khung của đối tượng bất kể trọng lượng đường viền của nó.
8. Thiết lập điểm gốc cho các phép biến đổi<br />
Tất ấ cả các phép biến ế đổi ổ xảy ra trong mối ố liên hệ với một điểm ể cố ố định hay đối ố tượng kết ế<br />
bên, gọi là điểm gốc ( point of origin ), mà bạn có thể thay đổi. Điểm gốc được đánh dấu bởi<br />
một biểu tượng khi một công cụ biến đổi, như công cụ Scale, được kích hoạt.<br />
Điểm ể gốc ố mặc định phụ thuộc vào hình đại diện ( proxy ) trong Transform hay Control<br />
Palette, hay trong một bộ proxy tùy chỉnh sử dụng công cụ Rotate , công cụ Scale , công<br />
cụ Shear , hoặc công cụ Free Transform .<br />
Bạn có thể ể di chuyển ể điểm ể gốc ố bằng ằ cách drag nó hoặc sử ử dụng proxy trong Transform hoặc<br />
Control Palette. Khi bạn đặt điểm gốc sử dụng proxy, bạn chọn một trong 9 điểm trong một<br />
vùng hình chữ nhật bao quanh tất cả đối tượng được chọn. Khi bạn drag điểm gốc, nó bao<br />
vào các ô điều khiển hoặc vàocácđiểm vào các điểm neo của đường path được chọn chọn.<br />
Điểm gốc di chuyển đến tâm ( trái ) và đối tượng co giãn ( phải )
Khi bạn click các điểm khác trong Transform hoặc<br />
Control Palette proxy ( hai hình trên ), điểm gốc cho<br />
đối tượng được chọn thay đổi ( hai hình dưới ).<br />
Để thay đổi điểm gốc cho các đối tượng được chọn.<br />
Làm một trong các thao tác sau :<br />
• Để di chuyển điểm gốc cho một vị trí xác định, chọn công cụ Rotate , Scale , Shear<br />
, và click vào trang, hoặc đưa công cụ lên trên điểm gốc và drag nó đến vị trí mới.<br />
• Để xác định một điểm gốc tại một góc, cạnh, hoặc tâm của các đối tượng được chọn,<br />
ị ộ g ạ ộ g , ạ , ặ ợ g ợ ọ ,<br />
click bất kỳ một trong 9 điểm của proxy trong Transform hoặc Control.
III. Biến đổi đối tượng<br />
Giữ các nguyên tắc lựa chọn sau khi biến đổi các đối tượng<br />
• Các kết quả biến đổi có thể nhau một cách đáng kể, tùy thuộc vào công cụ lựa chọn mà<br />
bạn sử dụng, vì vậy đảm bảo rằng bạn đang sử dụng công cụ thích hợp. Dùng công cụ<br />
Selection để biến đổi toàn bộ đường pah và <strong>văn</strong> <strong>bản</strong> nội dung nào, nào và sử dụng công cụ<br />
Direct Selection để chỉ biến đổi một phần của đường path không với nội dung của nó<br />
hoặc chỉ để biến đổi nội dung mà không với đường path của nó.<br />
• Một phép biến đổi ảnh hưởng đến tất cả các đối tượng được chọn như một khối đơn đơn. Ví<br />
dụ, nếu bạn chọn nhiều đối tượng và xoay nó 30o, tất cả chúng xoay quanh một điểm<br />
gốc. Nếu bạn muốn xoay mỗi đối tượng được chọn 30o xung quanh điểm gốc của riêng<br />
nó, bạn phải chọn và xoay nó một cách riêng lẻ.<br />
• Khi biến đổi chữ, bạn có thể sử dụng hai phương pháp chọn : Dùng công cụ Selection<br />
hoặc Direct Selection để chọn toàn bộ khung <strong>văn</strong> <strong>bản</strong> hoặc <strong>văn</strong> <strong>bản</strong> đã chuyển sang<br />
đường viền, và rồi sử dụng các công cụ biến đổi; hoặc sử dụng công cụ Type để chọn<br />
<strong>văn</strong> <strong>bản</strong> ả hoặc click một điểm ể chèn trong khung <strong>văn</strong> <strong>bản</strong>, ả rồi ồ xác định các phép biến ế đổi ổ<br />
trong Transform Palette, Control Palette, hoặc các hộp thoại có thể sử dụng khi bạn<br />
double click một công cụ. Trong cả hai trường hợp, phép biến đổi ảnh hưởng đến toàn<br />
bộ khung <strong>văn</strong> <strong>bản</strong>
<strong>1.</strong> Di chuyển đối tượng<br />
Chọn đối tượng, và làm một trong các cách sau :<br />
• Để dán đối tượng vào một vị trí mới, chọn Edit > Cut hoặc Edit > Copy. Chỉ đích dải<br />
đích đến, và chọn Edit > Paste. Các đối tượng xuất hiện ở giữa dải đích đến.<br />
• Để dán một <strong>bản</strong> sao tại cùng vị trí với đối tượng gốc, chọn Edit > Copy. Sau đó, chọn<br />
Edit > Paste in Place.<br />
• Để di chuyển một đối tượng bằng cách drag, drag đối tượng đến vị trí mới. Shift-drag<br />
để để ép sự di chuyển của đối tượng theo chiều ngang, chiều dọc hoặc được chéo.<br />
• Để ể di chuyển ể một đối ố tượng đến ế một vị trí theo số ố xác định, nhập một giá trị cho mỗi ỗ<br />
tùy chọn vị trí X ( chiều ngang) hoặc Y ( chiều dọc ) trong Transform hoặc Control<br />
Palette. Sau đó nhấn Enter.<br />
• Để nhích nhẹ một đối tượng theo một hướng, hướng nhấn hoặc giữ một phím mũi tên; để<br />
nhích một đối tượng xa mười lần, nhấn giữ Shift khi nhấn một phím mũi tên.
2. Di chuyển đối tượng theo một lượng chính xác.<br />
Bạn ạ có thể sử dụng ụ g lệnh ệ Move để di chuyển y một ộ đối tượng ợ g theo một ộ lượng ợ g xác định. ị<br />
Lệnh này cũng cho phép bạn di chuyển khung độc lập với nội dung của nó, hoặc di<br />
chuyển một <strong>bản</strong> sao của đối tượng được chọn, để nguyên đối tượng gốc tại chỗ.<br />
- Trong hộp thoại Move Move, làm một trong các thao tác sau :<br />
• Nhập các khoảng cách ngang và dọc mà bạn muốn đối tượng di chuyển. Các giá trị<br />
dương di chuyển đối tượng đi xuống và sang phải trục x; các giá trị âm di chuyển đối<br />
tượng lên trên và sang trái trái.<br />
• Để di chuyển một đối tượng theo khoảng cách và góc chính xác, nhập khoảng cách và<br />
góc để di chuyển. Góc bạn nhập được tính theo độ từ trục x. Góc dương chỉ định một<br />
sự di chuyển ngược chiều kim<strong>đồng</strong> kim <strong>đồng</strong> hồ; góc âm chỉ định một sử dụng di chuyển cùng<br />
chiều kim <strong>đồng</strong> hồ.<br />
-Nếu đối tượng được chọn là một khung với nội dung, và bạn muốn nội dung di chuyển<br />
với khung, chắc rằng Move Content được chọn.<br />
- Làm bất kỳ các thao tác sau :<br />
• Để xem trước hiệu ứng trước khi bạn áp dụng nó, chọn Preview.<br />
• Để di chuyển đối tượng, click OK.<br />
• Để di chuyển một <strong>bản</strong> sao của đối tượng, click Copy.
3. Xác định khoảng cách đối tượng di chuyển khi được nhích<br />
- Chọn Edit > Preferences > Unit & Increaments<br />
Increaments.<br />
-Mục Cursor Key, xác định khoảng cách bạn muốn mỗi lần nhấn một phím mũi tên để<br />
di chuyển các đối tượng được chọn, và click OK.
4. Align Palette<br />
Bạn sử dụng Align Palette ( Window > Object & Layout > Align ) để canh lề hoặc phân<br />
phối các đối tượng được chọn dọc theo trục bạn xác định. Hơn nữa, bạn có thể phân<br />
phối khoảng cách giữa các đối tượng ngang bằng, theo chiều ngang và chiều dọc.<br />
Chú ý các điều sau khi làm việc với Align Palette :<br />
• Align Palette không ảnh hưởng các đối tượng bạn đã áp dụng lệnh Lock<br />
Position, và không thay đổi canh lề của các đoạn <strong>văn</strong> <strong>bản</strong> bên trong khung.<br />
• Các vùng Align Objects và Distribute Objects không được gán phím tắt.<br />
A<br />
B D<br />
E<br />
Align Palette<br />
A. Các nút canh lề theo chiều dọc B. Các nút phân phối theo chiều dọc<br />
C. Các nút canh lề theo chiều ngang D. Các nút phân phối theo chiều ngang<br />
E. Phân phối sử dụng khoảng cách.<br />
C
5. Canh lề và phân phối các đối tượng<br />
-Chọn các đối tượng muốn canh lề hoặc phân phối.<br />
-Chọn Window > Object & Layout > Align để hiển thị Align Palette.<br />
- Làm một trong các thao tác sau :<br />
• Để canh lề hoặc phân phối cácđối các đối tượng liên hệ với một canh bên ngoài nhất hoặc một<br />
điểm neo, click nút canh lề hoặc phân phối bạn muốn.<br />
• Để canh lề các đối tượng liên hệ với canh hoặc điểm neo của một đối tượng chỉ định,<br />
click đối tượng bạn muốn cácđối các đối tượng khác canh lề với nó. Sau đó click nút canh lề bạn<br />
muốn.<br />
• Để phân phối các đối tượng đều nhau giữa các đối tượng bên ngoài nhất, chắc rằng Use<br />
Spacing không được chọn dưới phần Distribute Objects. Sau đó, click nút phân phối<br />
mong muốn ố để ể phân phối ố khoảng cách dọc theo trục ngang hoặc dọc.<br />
• Để đặt khoảng cách giữa các đối tượng, tâm đến tâm hoặc canh đến cạnh tương xứng,<br />
chọn Use Spacing, và nhập khoảng cách bạn muốn áp dụng. Click một nút để phân phối<br />
các đối tượng được chọn dọc thoe trục ngang hoặc đúng đúng.<br />
• Để đặt khoảng cách giữa các đối tượng dưới Distribute Spacing, chọn Use Spacing và<br />
nhập khoảng cách giữa các đối tượng. Rồi, click nút Distribute Spacing để phân phối các<br />
đối tượng dọc theo trục dọc hoặc ngang ngang.
6. Xoay đối tượng<br />
Chọn đối tượng, và làm bất kỳ các thao tác sau :<br />
• Chọn công cụ Roate . Đưa công cụ ra khỏi điểm gốc và drag xung quanh nó. Để<br />
ép công cụ theo các góc 450 ép công cụ theo các góc 45 nhấn giữShift khi bạn dragĐể điều khiển tốt hơn drag<br />
0 , nhấn giữ Shift khi bạn drag. Để điều khiển tốt hơn, drag<br />
ra xa hơn từ điểm gốc của đối tượng.<br />
• Để xoay theo một góc định sẵn, chọn một góc trong menu kế tùy chọn góc xoay<br />
trong Transform Palette hoặc Control Palette Palette.<br />
• Để xoay theo một góc xác định, trong tùy chọn Rotation Angle trong Transform hoặc<br />
Control Palette, nhập một góc dương để xoay đối tượng được chọn ngược chiều kim<br />
<strong>đồng</strong> hồ hồ.
7. Xoay đối tượng một cách chính xác.<br />
Bạn có thể dùng lệnh Rotate để xoay một đối tượng theo một lượng xác định.<br />
-Chọn một hay nhiều đối tượng, và làm một trong các thao tác sau :<br />
• Chọn Object > Transform > Rotate.<br />
• Double click công g cụ ụ Rotate.<br />
• Để thay đổi điểm gốc và xác định góc xoay trong hộp thoại Rotate, chọn công cụ<br />
Rotate, và Alt-click điểm gốc mới.<br />
-Nhập ập ggóc xoay, y, theo độ, ộ, trong g ô Angle. g Nhập ập một ộ ggóc âm để xoay y đối tượng ợ g theo<br />
chiều kim <strong>đồng</strong> hồ.<br />
-Nếu đối tượng được chọn là một khung với nội dung, và bạn muốn nội dung xoay với<br />
khung, chắc rằng Rotate Content được chọn.<br />
- Làm một trong các thao tác sau :<br />
• Để xem trước hiệu ứng trước khi áp dụng, click Preview<br />
• Để xoay đối tượng, click OK.<br />
• Để xoay một <strong>bản</strong> sao của đối tượng, click Copy.
8. Co giãn đối tượng<br />
-Chọn đối tượng muốn co giãn. Chắc rằng bạn thấy 9 ô hộp khung viền và không thấy<br />
đường path hoặc clipping path của nó.<br />
- Làm một trong các thao tác sau :<br />
• Để co giãn bằng các drag drag, dùng công cụ<br />
Selection , nhấn giữ Ctrl khi bạn drag bất<br />
kỳ ô điều khiển nào trong hộp khung viền.<br />
Để duy trì tỉ lệ, nhấn giữ Ctrl+Shift khi bạn<br />
drag.<br />
Đối tượng ban đầu ( trái ) so sánh với đối<br />
tượng đã được phóng lớn ( phải ).<br />
• Để co giãn đối tượng được chọn sử dụng công cụ Scale , chọn công cụ Scale. Đưa công<br />
cụ Scale ra khỏi điểm gốc và drag. Để chỉ co giãn theo trục x hoặc y, bắt đầu drag công cụ<br />
Scale chỉ theo một trục. Để co giãn theo tỉ lệ, nhấn Shift khi co giãn.<br />
• Để co giãn iã đối ttượng đđược chọn h sử ử ddụng một ột giá iá ttrị ị phần hầ ttrăm ă đị định h sẵn, ẵ ttrong Transform T f<br />
hoặc Control Palette, chọn một giá trị trong menu kế tùy chọn Scale X Percentage hoặc<br />
Scale Y Percentage .<br />
• Để co giãn đối tượng được chọn bằng cách xác định một phần trăm trăm, trong Transform hoặc<br />
Control Palette, nhập một giá trị cho tùy chọn Scale X Percentage và/hoặc Scale Y<br />
Percentage, và nhấn Enter. Để duy trì tỉ lệ ban đầu của đối tượng, chắc rằng biểu tượng<br />
Constrain Proportions được chọn.<br />
• Để co giãn đối tượng được chọn bằng các xác định các kích thước mới, trong Transform<br />
hoặc Control Palette, nhập một giá trị cho Width (W) và/hoặc Height (H), và nhấn Enter.
9. Co giãn đối tượng một cách chính xác.<br />
Bạn có cóthể thể co giãn một đối tượng bằng các xác định số lượng sử dụng lệnh Scale Scale.<br />
-Chọn một hoặc nhiều đối tượng<br />
- Làm một trong các thao tác sau :<br />
• Ch Chọn Obj Object t > Transform T f > Scale S l<br />
• Double click công cụ Scale<br />
• Để thay đổi điểm gốc và xác định một phần trăm tỉ lệ trong hộp thoại Scale, chọn<br />
công cụ Scale, Scale và Alt click điểm gốc mới mới.<br />
- Trong hộp thoại Scale, làm một trong các thao tác sau :<br />
• Chọn Uniform, và nhập một phần trăm trong tùy chọn Scale để duy trì mối liên hệ<br />
chiều cao và chiều rộng của đối tượng tượng.<br />
• Chọn Non-Uniform, và nhập tỉ lệ chiều ngang và dọc như các phần trăm để co giãn<br />
chiều cao và chiều rộng riêng biệt.<br />
- Nếu đối tượng được chọn làmột là một khung với nội dung và bạn muốn nội dung co giãn<br />
với khung, chắc rằng Scale Content được chọn.<br />
- Làm một trong các thao tác sau :<br />
• Để xem trước hiệu ứng trước khibạn khi bạn áp ápdụng dụng nó, chọn Preview.<br />
• Để co giãn đối tượng, click OK.<br />
• Để co giãn <strong>bản</strong> sao của đối tượng, click Copy.
10. Lật đối xứng đối tượng<br />
Làm một trong các cách sau :<br />
• Để ể lật đối ố tượng sử dụng điểm ể gốc ố như một trục ngang, chọn Flip Horizotal trong menu<br />
Transform hoặc Control Palette.<br />
• Để lật sử dụng điểm gốc như một trục dọc, chọn Flip Vertical trong menu Transform hoặc<br />
Control Palette.<br />
Đối tượng lật sử dụng lệnh Flip Horizontal và Flip Vertical<br />
• Để lật sử dụng điểm gốc như trục ngang lẫn trục dọc, chọn Flip Both trong<br />
menu Transform hoặc Control Palette dẫn dến xoay 1800 menu Transform hoặc Control Palette, dẫn dến xoay 180 .<br />
Đối tượng g lật sử dụng g lệnh Flip p<br />
Both
-Chọn đối tượng<br />
- Làm một trong các thao tác sau :<br />
1<strong>1.</strong> Xô nghiêng đối tượng.<br />
• Để xô nghiêng đối tượng bằng cách drag, chọn công cụ Shear. Sau đó đưa công cụ ra<br />
khỏi điểm gốc và drag Shift drag để ép theo các góc 450 khỏi điểm gốc, và drag. Shift drag để ép theo các góc 45 .<br />
• Để xô nghiêng sử dụng một phần trăm định sẵn, trong Transform hoặc Control Palette,<br />
chọn một giá trị từ menu kế tùy chọn Shear.<br />
• Để xô nghiêng các đối tượng theo một giá giátrị trị xác định, trong tùy chọn Shear trong<br />
Transform hoặc Control Palette, nhập một giá trị để xác định góc nghiêng, và nhấn Enter.<br />
Đối tượng được xô nghiêng bằng cách drag<br />
công cụ Shear với điểm gốc đặt ở tâm.
12. Xô nghiêng đối tượng một cách chính xác<br />
-Với công cụ Selection, chọn đối tượng muốn xô nghiêng<br />
- Làm một trong các thao tác sau :<br />
• Để hiển thị hộp thoại Shear, chọn Object > Transform > Shear hoặc<br />
double click công cụ Shear.<br />
• Để thay đổi điểm gốc trước khi bạn xô nghiêng đối tượng, chọn công<br />
cụ Shear, và Alt + click điểm gốc mới.<br />
- Trong hộp thoại Shear, nhập góc xô nghiêng mới..<br />
-Xác định trục dọc theo đó đối tượng được xô nghiêng.<br />
-Nếu đối tượng được chọn là một khung với nội dung mà bạn muốn nội<br />
ddung xô ô nghiêng hiê với ới kh khung, chắc hắ rằng ằ Shear Sh CContent được đ chọn. h<br />
- Làm bất kỳ các thao tác sau :<br />
• Để xem trước hiệu ứng trước khi áp dụng, chọn Preview.<br />
• Để ể xô nghiêng đối ố tượng, click OK.<br />
• Để xô nghiêng một <strong>bản</strong> sao của đối tượng, click Copy.
13. Biến đổi đối tượng với công cụ Free Transform<br />
- Chọn đối tượng cần biến đổi<br />
-Chọn công cụ Free Transform<br />
• Để di chuyển đối tượng, click bất kỳ đâu trong, và drag<br />
• Để co giãn đối tượng, drag bất kỳ ô điều khiển nào cho đến khi đối tượng đạt kích<br />
thước mong muốn. Shift drag để duy trì tỉ lệ.<br />
• Để co giãn đối tượng từ tâm hộp khung viền, viền Alt-drag Alt-drag.<br />
• Để xoay đối tượng, đưa con trỏ bất cứ đâu bên ngoài hộp khung viền. Khi con trỏ<br />
chuyển thành , drag đến góc xoay mong muốn.<br />
ể ố ề ể ề ể ố<br />
• Để lật đối tượng, drag một ô điều khiển băng qua cạnh hoặc ô điều khiển đối diện,<br />
cho đến khi đối tượng ở cấp độ lật mong muốn.
- Chọn đối tượng<br />
14. Xô nghiêng đối tượng với công cụ Free Transform<br />
-Chọn công cụ Free Transform<br />
-Bắt đầu drag một ô điều khiển trên cạnh của hộp khung viền ( không drag ô ở góc ),<br />
sau đó đó, trong khi vẫn ẫ giữ i phím hí chuột, h ộ làm là bấ bất kỳ các á điều điề sau :<br />
• Để xô nghiêng một cạnh trong khi giữ cạnh đối diện nguyên vị trí, nhấn giữ Ctrl<br />
sau khi bạn bắt đầu drag. Cũng nhấn giữ Shift để ép cạnh gần kề.<br />
sau khi bạn bắt đầu drag. Cũng nhấn giữ Shift để ép cạnh gần kề.<br />
• Để xô nghiêng cạnh đối diện, nhấn giữ Ctrl+Alt sau khi bạn bắt đầu drag.<br />
• Cũng nhấn giữ Shift để ép cạnh gần kề.
15. Lặp lại phép biến đổi.<br />
-Chọn một đối tượng, và thực hiện tất cả các phép biến đổi bạn muốn lặp lại.<br />
-Chọn đối tượng hoặc các đối tượng bạn muốn áp dụng các phép biến đổi.<br />
-Chọn Object > Transform Again và chọn một trong các tùy chọn sau :<br />
• Transform Again : áp dụng thao tác biến đổi sau cùng cho sự lựa chọn.<br />
• Transform Again Individually : áp dụng thao tác biến đổi sau cùng cho mỗi đối<br />
tượng được chọn một cách riêng lẻ, hơn là cho một nhóm<br />
• Transform Sequence Again : áp dụng trình tự sau cùng của các thao tác biến<br />
đổi cho sự lựa chọn.<br />
• Transform Sequence Again Individually : áp dụng trình tự sau cùng của các<br />
thao tác biến đổi cho mỗi đối tượng được chọn một cách riêng lẻ.
IV. Nhóm đối tượng<br />
Bạn có thể kết hợp một vài đối tượng thành một nhóm để chúng được đối xử như một<br />
khối đơn lẻ. Khi đó bạn có thể di chuyển hay biến đổi các đối tượng mà không làm ảnh<br />
hưởng đến các vị trí hoặc thuộc tính riêng lẻ của chúng.<br />
Các nhóm cũng có thể đường lồng ghép ( nested ) – nhóm vào các nhóm con bên trong<br />
các á nhóm hó lớ lớn hơn. h<br />
Để nhóm và bỏ nhóm đối tượng<br />
- Chọn nhiều đối tượng để được nhóm hoặc bỏ nhóm nhóm. Việc chọn một phần<br />
của một đối tượng ( ví dụ, một điểm neo ) sẽ nhóm toàn bộ đối tượng.<br />
-Chọn Object > Group hoặc Object > Ungroup.<br />
Để khóa và bỏ khóa đối tượng<br />
Bạn có thể dùng lệnh Lock Position để xác định bạn không muốn các đối tượng nào đó<br />
di chuyển trong tài liệu. Miễn là một đối tượng được khóa, nó không thể bị di chuyển,<br />
mặc dù bạn vẫn có thể chọn nó và thay đổi các thuộc tính như màu sắc.<br />
-Chọn đối tượng hoặc các đối tượng bạn muốn khóa<br />
- Để khóa đối tượng chọn Object > Lock Position.<br />
ợ g ọ j<br />
Để bỏ khóa đối tượng, chọn Object > Unlock Position
<strong>1.</strong> Nhân <strong>bản</strong> một đối tượng<br />
V. Nhân <strong>bản</strong> đối tượng<br />
Dùng lệnh Duplicate để tạo lại một đối tượng được chọn ngay tức thời. Một <strong>bản</strong> sao<br />
mới xuất hiện trong layout hơi dịch xuống phía dưới và sang bên phải đối tượng gốc.<br />
- Chọn một hoặc nhiều đối tượng, và chọn Edit> Edit Duplicate.
2. Nhân <strong>bản</strong> đối tượng được chọn khi bạn biến đổi<br />
Bạn có cóthể thể nhân <strong>bản</strong> một đối tượng mỗi lần bạn thay đổi vị trí trí, định hướng hướng, hoặc tỉ lệ của nó nó.<br />
Trong quá trình biến đổi, làm một trong các cách sau :<br />
• Nếu bạn đang drag công cụ Selection, Selection Rotate Rotate, Scale, Scale hoặc Shear, Shear bắt đầu drag<br />
và nhấn giữ Alt khi bạn drag. Để ép phép biến đổi nhân <strong>bản</strong>, Alt+Shift+drag.<br />
• Nếu bạn đang xác định một giá trị trong Transform hoặc Control Palette, nhấn<br />
Alt+Enter Alt Enter sau khi bạn đã nhập dữ liệu.<br />
• Nếu bạn đang nhấn các phím mũi tên, nhấn giữ Alt khi bạn nhấn phím.
3. Nhân <strong>bản</strong> các đối tượng vào các hàng và cột.<br />
- Chọn đối tượng bạn muốn nhân <strong>bản</strong><br />
-Chọn Edit > Step and Repeat.<br />
-Mục ụ Repeat p Count, , xác định ị số <strong>bản</strong> sao bạn ạ muốn tạo, ạ , không g đếm đối tượng ợ gggốc.<br />
-Mục Horizontal Offset và Vertical Offset, xác định khoảng cách đặt mỗi <strong>bản</strong> sao mới từ<br />
<strong>bản</strong> sao trước đó dọc theo trục x và y, và click OK.
4. Tạo các đối tượng không in<br />
Bạn có cóthể thể muốn tạo cácđối các đối tượng xuất hiện trên màn hình hình, nhưng sẽ không được in<br />
hoặc xuất hiện trong các phiên <strong>bản</strong> di động của tài liệu.<br />
Bạn cũng có thể sử dụng các lớp để hiện hoặc ẩn các yếu tố có lựa chọn trong tài liệu.<br />
-Chọn đối tượng hoặc khung <strong>văn</strong> <strong>bản</strong> bạn không muốn được in<br />
-Mở Attributes Palette ( Window > Attributes )<br />
- Trong Attributes Palette, chọn Nonprinting.
<strong>1.</strong> Dán một đối tượng vào một khung<br />
VI. Làm việc với khung và các đối tượng<br />
- Là Làm một ột trong t các á thao th tác tá sau :<br />
• Để dán một đối tượng vào trong một khung.<br />
• Để dán hai hay nhiều đối tượng vào trong một khung, trước tiên nhóm chúng lại, bởi vì<br />
một khung chỉ có thể ể chứa một đối ố tượng<br />
• Để dán một khung <strong>văn</strong> <strong>bản</strong> vào trong khung khác và duy trì diện mạo hiện thời của nó,<br />
chọn toàn bộ khung <strong>văn</strong> <strong>bản</strong> dùng công cụ Selection hoặc Direct Selection, không phải<br />
bằng ằ công cụ Type.<br />
-Chọn Edit > Copy ( hoặc Edit > Cut )<br />
- Chọn đường path hoặc khung, khung và chọn Edit > Paste Into Into.<br />
Hình dán vào một khung
- Làm một trong các thao tác sau<br />
2. Xóa bỏ nội dung của một khung<br />
• Nếu bạn đang xóa bỏ một hình hoặc khung <strong>văn</strong> <strong>bản</strong>, chọn đối tượng với<br />
công cụ Direct Selection.<br />
• Nếu bạn đang xóa bỏ cáckýtự các ký tự <strong>văn</strong> <strong>bản</strong> <strong>bản</strong>, chọn chúng với công cụ Type Type.<br />
- Làm một trong các thao tác sau :<br />
• Để ể xóa nội dung lâu dài, nhấn ấ Delete hoặc Backspace, hoặc drag chúng vào biểu ể<br />
tượng Delete.<br />
• Để đặt nội dung bất cứ đâu trong layout, chọn Edit > Cut, bỏ chọn khung, và chọn<br />
Edit > Paste.<br />
Paste
3. Làm khít đối tượng với khung của nó<br />
Khi bạn đặt hoặc dán một đối tượng vào một khung, nó xuất hiện ở góc trái phía trên của<br />
khung theo mặc định. Nếu ế khung và nội dung của ủ nó khác kích thước, bạn có thể ể sử ử dụng<br />
các lệnh Fitting để đặt được một sự vừa khít một cách tự động.<br />
- Chọn khung của đối tượng<br />
-Chọn Object > Fitting và một trong các tùy chọn sau :<br />
• Fit Content to Frame : thay đổi kích thước nội dung vừa khít với khung và cho phép tỉ lệ<br />
của nội dung được thay đổi. ổ<br />
• Fit Frame To Content : thay đổi kích thước của khung vừa khít với nội dung của nó. Tỷ lệ<br />
của khung được thay đổi để vừa với tỉ lệ nội dung, nếu cần.<br />
• Center Content. Canh giữa nội dung bên trong khung. Tỉ lệ của khung và nội dung của nó<br />
được duy trì.<br />
• Fit Content Proportionally : thay đổi kích kíchthước thước nội dung để vừa khítvới khít với khung trong khi<br />
duy trì tỉ lệ của nội dung.<br />
• Fit Frame Proportionally : Thay đổi kích thước của nội dung để lấp đầy toàn bộ khung<br />
trong khi duy trì tỉ lệ của khung khung. Kích thước của khung không thay đổi đổi. Nếu nội dung và<br />
khung có tỉ lệ khác nhau, một ít nội dung sẽ được cắt xén bởi hộp khung viền của khung.
Là Làm bất kỳ các á th thao tá tác sau :<br />
4. Di chuyển khung đồ họa hoặc nội dung của nó<br />
• Để di chuyển một khung cùng với nội dung của nó, sử dụng công cụ Selection.<br />
• Để di chuyển nội dung của nó mà không di chuyển khung ( nghĩa là là, di chuyển nội dung<br />
đằng sau khung của nó ), dùng công cụ Direct Selection. Công cụ Direct Selection tự<br />
động chuyển thành công cụ Hand khi đặt lên một ảnh nhập.<br />
Di chuyển y nội ộ dung, g, mà không g di chuyển y khung. g
Để di chuyển một khung mà không di chuyển nội dung của nó, chọn công cụ Direct<br />
Selection Selection, click khung, khung và click điểm tâmđể tâm để làm tất cả điểm neo được chọn ( (trở trở nên<br />
đặc ), và drag khung. Không drag bất kỳ điểm neo nào của khung; làm như vậy sẽ thay<br />
đổi hình dáng của khung.<br />
Di chuyển khung, mà không di chuyển nội dung<br />
Để di chuyển một khung lồng ghép và nội dung của nó mà không di chuyển khung<br />
chứa chứa, chọn công cụ Direct Selection Selection, nhấn giữ Ctrl và drag cạnh của khung bạn muốn<br />
di chuyển. Không drag nội dung.<br />
Drag đối tượng lồng ghép bên trong khung chứa của nó.
5. Tạo một khung viền hoặc phông nền<br />
- Dùng công cụ Selection Selection, click một hình hìnhnhập nhập để chọn khung của nó nó.<br />
- Để phóng lớn khung mà không thay đổi kích thước hình, drag bất kỳ ô điều khiển<br />
khung viền nào ra phía ngoài. Để duy trì khung theo tỷ lệ, nhấn giữ Shift khi drag.<br />
- Dùng Swatches Palette và hộp công cụ để áp dụng một đường kẻ hoặc màu tô.<br />
- Dùng Stroke Paragraph Style để điều chỉnh trọng lượng đường kẻ, kiểu dáng hay<br />
sự ự canh lề của khung. g<br />
Bạn có thể nhanh chóng phóng lớn khung <strong>đồng</strong> đều ở các cạnh bằng cách sử dụng<br />
Transform hoặc Control Palette. Chọn khung với công cụ Direct Selection, đặt hình<br />
đại diện vào điểm ể tâm, và nhập các giá trị mới cho chiều ề rộng và chiều ề cao.<br />
A B C<br />
Thêm đường viền cho khung đồ họa<br />
AA. Hình trong khung đồ họa BB. <strong>Khung</strong> với đường viền được áp ápdụng dụng<br />
C. <strong>Khung</strong> phóng lớn với đường viền và màu tô được áp dụng.
6. Cắt xén và che đối tượng<br />
Cắt xén ( cropping ) và che ( masking ) là các thuật ngữ mô tả việc ẩn một phần của đối<br />
ttượng. Thông Thô th thường ờ sự khá khác biệt là cắt ắt xén é sử ử ddụng một ột hì hình hchữ hữnhật hật để cắt ắt các á cạnh h của ủ<br />
hình, sự che sử dụng một hình dáng bất kỳ để làm phần nền của đối tượng được trong suốt.<br />
Để cắt xén và che đối tượng<br />
• Để cắt xén một hình nhập hoặc bất kỳ hình nào đã nằm trong một khung hình chữ nhật,<br />
click đối tượng với công cụ Selection và drag bất kỳ ô điều khiển nào trên hộp khung viền.<br />
Nhấn Shift để duy trì tỉ lệ gốc của khung.<br />
Cắt xén é hình hì h sử ử ddụng kh khung đồ hhọa.<br />
• Để cắt xén hoặc che bất kỳ đối tượng nào, sử dụng công cụ Selection hoặc Direct<br />
Selection để chọn một đối tượng bạn muốn che. Chọn Edit > Copy, chọn một đường<br />
path rỗng hoặc khung nhỏ hơn đối tượng tượng, và chọn Edit > Paste Into Into.<br />
• Để cắt xén nội dung khung một cách chính xác, chọn khung với công cụ Direct Selection,<br />
và sử dụng Transform hoặc Control Palette để thay đổi kích thước của khung.<br />
Với một hình nhập, bạn cũng có thể tạo một mặt nạ bằng cách sử dụng các công<br />
cụ vẽ thay đổi hình dáng của khung có sẵn của hình.
VII. Clipping path<br />
Clipping path cắt xén một phần của hình để chỉ một phần của hình xuất hiện thông qua hình<br />
dáng bạn tạo. Bạn có thể tạo clipping path để ẩn các phần không mong muốn của hình, tạo<br />
đường path cho hình và một khung cho hình.<br />
Bạn có cóthể thể tạo clipping path sử dụng các cách sau :<br />
• Đặt các hình đã lưu với các đường path hoặc kênh alpha, mà InDesign có thể<br />
dùng một cách tự động. Bạn có thể thêm đường path và kênh alpha cho hình sử<br />
dụng một chương trình như Adobe Photoshop Photoshop.<br />
• Dùng tùy chọn Detect Edges trong lệnh Clipping Path để tạo một clipping path<br />
cho hình đã được lưu không có clipping Path.<br />
ể ố<br />
• Dùng công cụ Pen để vẽ một đường path theo hình dáng bạn muốn, và sử dụng<br />
lệnh Paste Into để dán hình vào đường path.
<strong>1.</strong> Cắt xén sử dụng đường hoặc kênh alpha của hình.<br />
InDesign có thể cắt xén một ảnh EPS, TIFF, hoặc Photoshop sử dụng clipping path hoặc<br />
kê kênh h alpha l h đã llưu với ới tậ tập ti tin.<br />
Kênh Alpha là một kênh không nhìn thấy mà định nghĩa vùng trong suốt trong hình. Nó<br />
được chứa trong hình với các kênh RGB hoặc CMYK. InDesign tự động nhận dạng vùng<br />
ttrong suốt ốt mặc ặ định đị h của ủ Photoshop Ph t h ( vùng ù caro ) như h một ột kênh kêhalpha. l h Nế Nếu hình hì h có ó một ột<br />
nền đặc, bạn phải sử dụng Photoshop để xóa phông nền, hoặc tạo và lưu một hoặc nhiều<br />
kênh alpha với hình.<br />
- Chọn một hình hìnhđược được nhập nhập, và chọn Object > Clipping path path.<br />
- Trong hộp thoại Clipping path, chọn Photoshop Path hoặc<br />
Alpha Channel từ menu Type.<br />
- Chọn đường path hoặc kênh alpha mong muốn từ menu<br />
Path hoặc Alpha.<br />
- Để tạo khoảng chừa clipping path, xác định một giá trị cho<br />
Inset Frame.<br />
- Để chuyển qua lại giữa vùng hình thấy và vùng ẩn, chọn<br />
Invert.<br />
-Nếu bạn ạ đã chọn ọ một ộ kênh alpha, p xác định ị bất kỳ ỳ tùy y chọn ọ<br />
clipping path khác, và click OK.<br />
Để tắt Clipping Cli i path, thchọn h hì hình h nhập, hậ và à chọn h Object Obj t ><br />
Clipping Path. Chọn None trong menu Type, và click OK<br />
Các kết quả vủa việc sử dụng kênh<br />
alpha l h và à đường đ ờ path th được đ nhúng. hú<br />
A. Hình gốc B. Kênh Alpha C. Hình<br />
được đặt D. Hình gốc E. Hình với<br />
đường path được nhúng F. Hình<br />
được đặt.
2. Tạo clipping path một cách tự động.<br />
Nếu bạn muốn gỡ bỏ phông nền từ hình mà đã không được lưu với một clipping path,<br />
bbạn có óthể thể là làm điề điều đó một ột cách á h ttự độ động sử ử ddụng tù tùy chọn h DDetect t t Ed Edges ttrong hộ hộp th thoại i<br />
Clipping Path. Tùy chọn Detect Edges ẩn các vùng sáng nhất hoặc tối nhất của hình, vì<br />
vậy nó làm việc tốt nhất khi đối tượng được đặt đối nghịch với một nền trắng hoặc đen.<br />
Thích hợp ( trái ) và không thích hợp (phải ( phải ) )choviệc cho việc tạo clipping path tự động. động<br />
-Chọn một hình được nhập và chọn Object > Clipping Path.<br />
- Trong hộp thoại Clipping Path, chọn Detect Edges trong menu Type. Theo mặc định,<br />
các tông sáng nhất được loại trừ, để loại trừ các tông tối nhất, chọn tùy chọn Invert.<br />
-Xác định các tùy chọn clipping path và click OK.
3. Các tùy chọn Clipping path<br />
• Threshold : xác định giá trị pixel tối nhất sẽ định nghĩa kết quả của clipping path. Tăng giá<br />
trị này sẽ làm nhiều ề pixel trong suốt ố hơn bằng ằ việc mở ở rộng phạm vị giá trị sáng thêm cho<br />
vùng ẩn, bắt đầu từ 0 ( trắng ).<br />
Theshold bằng 25 ( trái ) và bằng 55 ( phải )<br />
• Tolerance : xác định độ giống nhau giá trị sáng của một pixel có thể với giá trị Threshold<br />
trước khi pixel được ẩn bởi clipping path. Các giá trị Tolerance cao thường tạo clippinng<br />
path trơn hơn, mềm hơn.<br />
Tolerance bằng 0 ( trái ) và bằng 5 ( phải )
• Inset Clipping Path : co rút clipping path liên hện với clipping path định nghĩa bởi các giá<br />
ttrị ị Th Threshold h ld và à TTolerance. l<br />
Inset ở -0p1 ( trái ) và 0p3 ( phải )<br />
• Invert : chuyển đổi giữa vùng nhìn thấy và vùng ẩn.<br />
• Include Inside Edges : làm các vùng trong suốt nếu chúgn tồn tại bên trong clipping path<br />
gốc gốc, và nếu các giá trị sáng của chúng nằm bên trong vùng Threshold và Tolerance Tolerance.<br />
• Retrict to Frame : tạo clipping path dừng tại cạnh nhìn thấy của hình.<br />
• Use High Resolution Image : tính toán vùng trong suốt sử dụng tập tin thực, cho độ chính<br />
g g g g ụ g ập ự , ộ<br />
xác tối đa.
4. Chuyển clipping path thành khung đồ họa<br />
Click phải lênh hình hoặc khung của nó, chọn Convert Clipping Path to Frame
CHƯƠNG 13<br />
SỰ TRONG SUỐT
I. Thêm sự trong suốt<br />
Khi bạn tạo một đối tượng trong InDesign, theo mặc định nó xuất hiện ở dạng đặc; nghĩa là,<br />
nó có độ mờ đục là 100% 100%. Bạn cóthể có thể thêm sự trong suốt cho hình theo nhiều cách cách. Bạn có<br />
thể biến đổi mức độ trong suốt của một đối tượng hoặc một nhóm đối tượng từ 100% độ mờ<br />
đục ( đặc hoàn toàn ) đến 0% độ mờ đục ( trong suốt hoàn toàn ).<br />
1<strong>1.</strong> Đặ Đặt độ mờ ờ đđục của ủ đối tượng<br />
-Chọn nhóm đối tượng hoặc nhóm sử dụng các phương pháp sau :<br />
• Dùng g công g cụ ụ Direct Selection để chọn ọ một ộ đối tượng, ợ g, một ộ hình trong g khung, g, hoặc ặ một ộ<br />
đối tượng trong một nhóm. Phương pháp này đặt độ trong suốt cho sự lựa chọn.<br />
• Dùng công cụ Selection để chọn khung của một đối tượng, nhóm, hoặc đồ họa.<br />
Phương gppháp pnày yđặt ặ độ ộ trong g suốt cho đường g viền, , màu tô, , và nội ộ dung. g<br />
• Dùng công cụ Selection để chọn một nhóm trong layout. Để chọn nhiều hơn một nhóm,<br />
nhấn Shift.<br />
-Nếu ế Transparency Palette chưa được hiển ể thị, chọn Window > Transparency.<br />
- Trong Transparency Palette, nhập một giá trị cho Opacity, hoặc click mũi tên kế thiết lập<br />
Opacity, và drag thanh trượt.
2. Áp dụng sự trong suốt cho nhóm<br />
Theo mặc định, Transparency Palette hoạt động trên các đối ố tượng riêng lẽ, nhưng bạn<br />
cũng có thể sử dụng nó để tạo hiệu ứng trong suốt <strong>đồng</strong> nhất ở cấp độ nhóm.<br />
Nếu bạn đơn giãn chọn đối tượng và thay đổi thiết lập mờ đục, độ mờ đục của đối tượng<br />
được chọn sẽ thay đổi ổ liên hệ với đối ố tượng khác. Bất ấ kỳ vùng chồng ồ lấp ấ nào sẽ thể ể hiện<br />
một độ mờ đục chồng chất.<br />
Ngược lại, nếu bạn chỉ đích một nhóm đã được tạo với lệnh Group, sau đó thay đổi độ mờ<br />
đục, nhóm được đối ố tượng như một đối ố tượng đơn bởi Transparency Palette, và độ mờ<br />
đục bên trong nhóm không thay đổi. Nói cách khác, các đối tượng trong nhóm không<br />
tương tác lẫn nhau trong sự trong suốt.<br />
Các đối tượng riêng biệt được chọn và đặt độ mờ đục 50% ( trái )<br />
và nhóm được chọn và đặt độ mờ đục 50% ( phải ).
3. Thay đổi hình thức của hình trong suốt trên màn hình<br />
-Chọn ọ Edit > Preferences > Display p y Performance<br />
-Chọn một tùy chọn trong phần Adjust View Settings để qui định độ phân giải trên màn<br />
hình của bất kỳ hiệu ứng bóng đổ hoặc feather nào trong tài liệu. Các thiết lập bạn thay<br />
đổi chỉ áp dụng cho tùy chọn bạn chọn ở đây :<br />
• Fast : tắt độ trong suốt và đặt độ phân giải 24 dpi<br />
• Typical : hiển thị các hiệu ứng bóng đổ và feather độ phân giải thấp và đặt<br />
độ phân giải là 72 dpi dpi.<br />
• High Quality : cải thiện sự hiển thị của các hiệu ứng bóng đổ và feather,<br />
đặc biệt trong các tập tin PDF và EPS, và đặt độ phân giải là 144 dpi.<br />
- Drag thanh trượt Transparency. Thiết lập mặc định là Medium Quality, mà hiển thị bóng đổ<br />
và feather.<br />
- Click OK.<br />
- Khi các màu spot chồng lấp với các chế độ hòa trộn, chọn View > Overprint Preview. Tùy<br />
chọn này đảm bảo rằng bạn có thể thấy trên màn hình màu spot tương tác với sự trong<br />
suốt như thế nào.<br />
Để dừng hiển thị sự trong suốt. Chọn View > Display Performance > Fast Display.
<strong>1.</strong> Xác định chế độ hòa trộn<br />
II. Màu hòa trộn<br />
Bạn có thể ể hòa trộn các màu giữa hai đối ố tượng chồng ồ lấp ấ bằng ằ cách sử dụng các chế ế độ<br />
hòa trộn trong Transparency Palette.<br />
-Chọn một hoặc nhiều đối tượng hoặc một nhóm.<br />
- Trong Transparency Palette, chọn một chế độ hòa trộn trong menu.
2. Tách biệt chế độ hòa trộn<br />
Khi bạn ápdụng áp dụng một chế độ hòa trộn chomột cho một đối tượng tượng, màu của nóhòatrộn nó hòa trộn với tất cả<br />
đối tượng bên dưới nó. Nếu bạn muốn giới hạn sự hòa trộn với các đối tượng xác định,<br />
bạn có thể nhóm các đối tượng đó và sau đó áp dụng tùy chọn Isolate Blending cho nhóm,<br />
ngăn chặn các đối tượng bên dưới nhóm khỏi bị ảnh hưởng.<br />
-Áp dụng các chế độ hòa trộn và thiết lập mờ đục cho các đối tượng riêng lẻ bạn muốn cô lập.<br />
- Dùng công cụ Selection, chọn cácđối các đối tượng muốn côlập cô lập<br />
-Chọn Object Group<br />
- Trong Transparency Palette, chọn Isolate Blending<br />
Nhóm ( hình sao và hình tròn ) với tùy chọn Isolate<br />
Blending không được chọn ( trái ) và được chọn ( phải ).
3. Knock out các đối tượng bên trong nhóm.<br />
Bạn sử dụng tùy chọn Knockout Group trong Transparency để làm các thuộc tính mờ đục<br />
và àhò hòa tộ trộn của ủ mọi i đối ttượng ttrong nhóm hó đđược chọn h knock k k out t – nghĩa hĩ là là, phác há hhọa bề<br />
ngoài, các đối tượng nằm bên dưới trong nhóm. Chỉ những đối tượng bên trong nhóm được<br />
chọn được knock out. Các đối tượng tượng bên dưới nhóm được chọn sẽ vân bị ảnh<br />
hưởng g bởi sự ự hòa trộn ộ hay y độ ộ mờ đục ụ bạn ạ áp p dụng ụ g cho đối tượng ợ g bên trong g nhóm.<br />
Nhóm với tùy chọn Knockout Group bỏ chọn ( trái ) so với được chọn ( phải ).<br />
-Áp dụng các chế độ hòa trộn và các thiết lập độ mờ đục cho các đối tượng<br />
riêng lẻ bạn muốn knock out<br />
- Dùng công cụ Selection Selection, chọn cácđối các đối tượng muốn knock out out.<br />
-Chọn Object > Group<br />
- Trong Transparency Palette, chọn Knockout Group.
<strong>1.</strong> Áp dụng bóng đổ cho một đối tượng<br />
III. Bóng đổ và Feather<br />
-Chọn một hay nhiều ề đối ố tượng hay một nhóm<br />
-Chọn Object > Drop Shadow<br />
-Chọn Drag Shadow để kích hoạt các điều khiển.<br />
-Chọn một chế độ hòa trộn từ menu Mode.<br />
- Drag tha trượt độ mờ đục hoặc nhập phần trăm độ mờ đục bạn muốn cho bóng đổ trong<br />
ô Opacity.<br />
-Nhập một giá trị hoặc chọn một phần ầ trăm cho bất ấ kỳ các tùy chọn sau :<br />
• X Offset : di chuyển bóng đổ (theo trục X) từ đối tượng theo lượng xác định<br />
• Y Offset : di chuyển y bóng g đổ (theo ( trục Y) ) từ đối tượng g theo lượng g xác định<br />
• Blur : đặt khung ngoài mờ từ cạnh của bóng. Bán kính của độ mờ là khoảng bỏ<br />
sau Spread được áp dụng.<br />
• Spread : trải vết chân của bóng ra xa và giảm bán kính của sự mờ.<br />
• Noise : thêm nhiễu hột cho bóng, làm cho nó thô hơn<br />
- Làm một trong các thao tác sau để xác định màu cho bóng<br />
• Chọn Swatches từ menu Color, và chọn một mẫu ẫ màu từ danh sách.<br />
• Chọn một chế độ màu từ menu Color, sau đó drag thanh trượt hoạt nhập một giá trị.<br />
-Chọn Preview để hiển thị kết quả trên màn hình, và click OK.
A A<br />
B B<br />
C C<br />
So sánh bóng đổ với 25% Spread ( trái ) và 75% Spread ( phải )<br />
A. Giá trị Blur B. Spread C. Kết quả spread và blur
2. Làm mềm cạnh của một đối tượng<br />
Lệnh Feather làm mềm các cạnh của một đối tượng bằng cách giảm chúng đến trong<br />
suốt trên trênkhoảng khoảng cách bạn xácđịnh xác định.<br />
-Chọn đối tượng<br />
-Object j > Feather<br />
-Chọn Freather để hoạt các điều khiển<br />
- Để đặt khoảng cách trên đó đối tượng chuyển tự đặc sang trong suốt,<br />
nhập p một giá g trị vào ô Feather Width.<br />
-Chọn một tùy chọn góc<br />
• Sharp : chuyển tiếp chính xác theo cạnh ngoài, bao gồm các góc nhọn.<br />
• Rounded : các góc được bao bởi bán kính mềm<br />
• Diffused : dùng phương pháp Illustrator, làm các cạnh của đối tượng chuyển từ<br />
đặc đến trong suốt.<br />
- Để thêm nhiễu hạt hạt, nhập một giá giátrị trị cho Noise<br />
-Chọn Preview để hiển thị kết quả trên màn hình, và click OK.<br />
Các tùy chọn làm mềm cạnh A. Sharp B. Rouded C. Diffused D. Noise
IV. Ép phẳng hình trong suốt.<br />
Bất cứ khi nào bạn in từ InDesign g hoặc xuất thành định dạng gAdobe PDF, InDesign g thực<br />
hiện một quá trình gọi là ép phẳng (flattening). Sự ép phẳng cắt rời các hình trong suốt để<br />
thể hiện các vùng chồng lấp như các miếng riêng biệt là các đối tượng vector cũng như<br />
vùng đã mành hóa.<br />
<strong>1.</strong> ÁÁp dụng một định sẵn ẵ ép phẳng ẳ<br />
Nếu bạn xuất hay in tài liệu một cách đều đặn mà chứa sự trong suốt, bạn có thể tự động<br />
hóa quá q trình ép p pphẳng g bằng g việc ệ lưu các thiết lập ập ép p pphẳng g trong g một ộ transparency p y<br />
flattner preset.<br />
Trong <strong>bản</strong>g Advanced của hộp thoại Print, Export EPS, hay Export Adobe PDF, hoặc<br />
trong g hộp ộp thoại ạ SVG Options, p , chọn ọ một ộ định ị sẵn tùy yý ý hoặc ặ chọn ọ một ộ trong g các định ị sẵn<br />
mặc định sau :<br />
• [Low Resolution] : dùng <strong>bản</strong> in thử sẽ được in trên máy in đen trắng để bàn, hoặc cho<br />
tài liệu được xuất <strong>bản</strong> lênweb lên web, hoặc xuất thành SVG SVG.<br />
• [Medium Resolution] : dùng cho các tài liệu in thử trên máy để <strong>bản</strong> và theo yêu cầu<br />
mà sẽ được in trong máy in Postscript.<br />
• [High Resolution] : dùng cho xuất <strong>bản</strong> inấn in ấn sau cùng, cho <strong>bản</strong> inthử in thử chất lượng cao.
2. Tạo và hiệu chỉnh một định sẵn ép phẳng<br />
- Chọn Edit > Transparency Flattener Presets<br />
- Làm một trong các thao tác sau<br />
• Click New để tạo một preset<br />
• Để ể dựa preset vào một preset đã định nghĩa, chọn một cái trong danh sách và click New.<br />
• Chọn một preset tùy ý trong danh sách và click Edit.<br />
3. Làm việc với các định sẵn ép phẳng tùy chỉnh<br />
-Chọn Edit > Transparency Flattener Presets<br />
-Chọn một preset p trong g danh sách<br />
- Làm một trong các thao tác sau :<br />
• Để đổi tên một preset có sẵn, click Edit, nhập một tên mới và click OK.<br />
• Để ể lưu một preset vào một tập tin riêng biệt, click Save, xác định tên và vị trí, và click Save.<br />
• Để nạp preset từ một tập tin, click Load, định vị và chọn tập tin .fslt chứa presset muốn nạp,<br />
và click Open.<br />
• Để xóa preset, chọn preset trong danh sách, click Delete, và click OK.
4. Ép phẳng một dải riêng lẻ<br />
- Hiể Hiển thị dải ttrong cửa ử sổ ổ tài liệ liệu<br />
-Chọn Spread Flattening trong menu Pages Palette<br />
-Chọn bất kỳ các tùy chọn sau và click OK :<br />
• Default : dùng định sẵn ẵ ép phẳng ẳ tài liệu cho dải ả này<br />
• None ( Ignore Transparency ) bỏ qua sự trong suốt cho dải.<br />
• Custom : mở hộp thoại Custom Spread Flattener Settings để chỉ định các thiết lập.<br />
5. Làm nổi bật các vùng bạn muốn ép phẳng<br />
-Chọn Window > Output > Flattener<br />
-Chọn cái bạn muốn làm nổi bật từ menu Highlight.<br />
- Làm bất kỳ các thao tác sau :<br />
• Để chọn ọ định ị sẵn ép ppphẳng g để xem trước, , chọn ọ một ộ ppreset<br />
từ menu Preset.<br />
• Để xem thông tin preset, chọn Transparency Flattener Pressets từ menu<br />
• Để bỏ quả các định sẵn ép phẳng trong dải cụ thể, chọn tùy chọn Ignore Spread Overrides.<br />
• Để áp dụng ác thiết lập ép phẳng cho in ấn, click nút Apply Settings To Print.
CHƯƠNG 14<br />
MÀU SẮC
<strong>1.</strong> Màu Spot<br />
I. Màu Spot và màu Process<br />
Màu spot là một loại mực pha sẵn đặc biệt mà được sử dụng thay thế cho, hoặc bổ<br />
sung cho, mực xử lý CMYK, và đòi hỏi <strong>bản</strong> kẽm riêng của nó trong in ấn. Sử dùng màu<br />
spot khi ít màu được chỉ định và màu thực sự là chính yếu, hoặc khi quá trình in đòi hỏi<br />
sử dụng mực spot. Mực màu spot có thể tái hiện màu một cách chính xác mà nằm bên<br />
ngoài gam màu của màu xử lý. Tuy nhiên, diện mạo chính xác của màu spot được in<br />
được quyết định bởi sự kết hợp của mực khi pha trộn bởi nhà in thương mại và giấy nó<br />
được inlên in lên, vìthế vì thế nó không bị ảnh hưởng bởi giátrị giá trị màu bạn xácđịnh xác định hay bởi sự quản<br />
lý màu. Khi bạn xác định các giá trị màu spot, bạn chỉ đang mô tả diện mạo mô phỏng<br />
của màu cho màn hình và máy in tổng hợp.<br />
Giữ số màu spot bạn sử dụng là tối thiểu Mỗi màu spot bạn tạo sẽ <strong>sinh</strong> ra một <strong>bản</strong> kẽm<br />
Giữ số màu spot bạn sử dụng là tối thiểu. Mỗi màu spot bạn tạo sẽ <strong>sinh</strong> ra một <strong>bản</strong> kẽm<br />
in màu spot bổ sung cho in ấn, và làm tăng chi phí in ấn. Nếu bạn nghĩ bạn cần nhiều<br />
hơn 4 màu, xem xét việc in tài liệu sử dụng màu xử lý.
2. Màu Process<br />
Màu xử lý được in sử dụng một sự kết hợp của 4 mực xử lý chuẩn : cyan, magenta, yellow và<br />
bl black k ( CMYK ) ). Sử ddụng màu à xử ử lý khi một ột công ô việc iệ đòi hỏi quá á nhiều hiềmàu à mà à sử ử ddụng các á<br />
mực spot riêng lẻ sẽ đắt tiền hoặc không thực tế, như khi in ảnh chụp màu. Giữ các nguyên<br />
tắc sau khi xác định một màu xử lý :<br />
• Để được kết quả tốt nhất trong tài liệu in chất lượng cao, xác định các màu xử lý dùng<br />
các giá trị CMYK đã in trong biểu đồ tham khảo màu xử lý, những thứ đó có sẵn ở một<br />
nhà in thương mại.<br />
• Giá trị màu sau cùng của màu xử lý là giá trị theo CMYK của nó, vì vậy nếu bạn xác định<br />
một màu xử lý dùng RGB hay LAB, các giá trị màu đó sẽ được chuyển sang CMYK khi<br />
bạn in tách màu. Các sự chuyển đổi này làm việc khác nhau khi bạn bật quản lý màu;<br />
chúng bị ảnh hhưởng ởng bởi profile bạn xác ác định định.<br />
• Không xác định một màu xử lý dựa trên cách nó nhìn thấy trên màn hình của bạn, trừ khi<br />
bạn chắc rằng bạn đã thiết lập một hệ thống quản lý màu đúng đắn, và bạn hiểu các giới<br />
hạn của nó nóchoviệc cho việc xemtrước xem trước màusắc màu sắc.<br />
• Tránh sử dụng màu xử lý trong tài liệu chỉ dự định cho xem trực tuyến, bởi vì CMYK có<br />
gam màu nhỏ hơn gam màu của một màn hình bình thường.
3. So sánh màu sắc trong InDesign và Illustrator<br />
Adobe InDesign và Adobe Illustrator sử dụng các phương pháp hơi khác nhau cho việc các<br />
màu được đặt tên. Illustrator cho phép bạn xác định một màu được đặt tên như là toàn cục<br />
(global ) và không toàn cục ( nonglobal ), và InDesign đối xử tất cả các màu không được đặt<br />
tên như là không toàn cục, các màu xử lý.<br />
Các tương đương InDesign cho màu toàn cục là các mẫu màu ( swatch ). Các swatch là cho<br />
nó dễ dàng hơn để hiệu chỉnh các phối màu mà không phải định vị và điều chỉnh mỗi đối<br />
tượng riêng lẻ. Điều này đặc biệt hữu ích trong việc tiêu chuẩn hóa, các tài liệu như tạp chí.<br />
Bởi vì ì các á màu à IInDesign D i đđược liê liên kết với ới các á swatch t h ttrong SSwatches t h PPalette, l tt bất kỳ th thay<br />
đổi nào cho một swatch sẽ ảnh hưởng đến tất cả các đối tượng mà màu sắc được áp dụng.<br />
Các tương đương InDesign cho các mẫu màu không toàn cục là các màu không được đặt<br />
tê tên. Các Cá màu à khô không đđược đặt tên tê không khô xuất ất hiện hiệ ttrong Swatches, S t h và à chúng hú khô không cập ậ nhật hật<br />
tự động trong tài liệu khi màu sắc được hiệu chỉnh trong Colors Palette. Tuy nhiên, bạn có<br />
thể thêm một màu không đặt tên vào Swatches Palette sau này.
<strong>1.</strong> Áp dụng màu sắc<br />
II. Áp dụng màu sắc<br />
-Chọn đối ố tượng bạn muốn ố tô màu bằng ằ cách làm một trong các thao tác sau :<br />
• Đối với đường path hoặc khung, dùng công cụ Selection hoặc Direct Selection<br />
, khi cần thiết.<br />
• Đối với ảnh trắng đen hoặc monochrome ( 1-bit ), sử dụng Direct Selection. Bạn<br />
chỉ có thể áp dụng hai màu cho một ảnh trắng đen hay ảnh monochrome.<br />
• Đối với chữ chữ, sử dụng công cụ Type để thay đổi màuchữ màu chữ của một từ đơn hay<br />
toàn bộ <strong>văn</strong> <strong>bản</strong> bên trong khung.<br />
- Trong Toolbox hoặc trong Color hoặc Swatches Palette, chọn ô Fill hoặc ô Stroke<br />
để xác định màu tô hay màu đường kẻ của đối tượng tượng.<br />
- Làm một trong các cách sau :<br />
• Chọn một màu, sắc thái, hoặc Swatches hoặc Gradient.<br />
• Double click ô Fill hoặc Stroke trong Toolbox hoặc Color Palette để ể mở Color Picker.<br />
Chọn màu mong muốn, và click OK.<br />
A<br />
B Vùng Fill và Stroke của Toolbox<br />
A. Ô Fill B. Ô Stroke
2. Chọn màu với Color Picker.<br />
Color Picker cho phép bạn chọn các màu từ quang phổ mà hoặc xác định màu sắc về số<br />
lượng. Bạn có thể ể định nghĩa màu sắc ắ sử dụng chế ế độ màu RGB, Lab, hay CMYK.<br />
- Double click ô Fill hoặc Stroke trong trong Toolbox hoặc Color Palette để mở Color Picker.<br />
- Để thay đổi quang phổ màu hiển thị trong Color Picker, Picker click một ký kýtự tự R (Red) (Red), G (Green) (Green),<br />
hoặc B (Blue); hoặc L (luminance), a ( trục green-red), hoặc b ( trục blue-yellow).<br />
- Để định nghĩa một màu, làm bất kỳ các thao tác sau :<br />
• Cli Click k hhoặc ặ drag d bê bên ttrong quang phổ hổmàu. à Dấ Dấu thập thậ cho h biết vị ị trí tícủa ủ màu à<br />
trong quang phổ.<br />
• Drag tam giác dọc theo thanh màu hoặc click bên trong thanh màu.<br />
• Nhậ Nhập các á giá iá ttrị ị trong t bất kỳ ô nào. à<br />
- Để lưu màu như một swatch, click Add CMYK Swatch, Add RGB Swatch, hoặc Add Lab<br />
Swatch. InDesign thêm màu cho Swatches Palette, dùng các giá trị màu như tên của nó.<br />
- Click OK.
Color Picker<br />
A. Màu hiện tại B. Màu trước đó C. Quanh phổ màu<br />
D. Tam giác thanh trượt màu E. Thanh trượt màu<br />
A<br />
B<br />
C<br />
D<br />
E
3. Áp dụng màu sử dụng lần sau cùng<br />
Toolbox hiển thị màu hoặc màu chuyển sắc sau cùng bạn đã áp dụng. Bạn có thể áp<br />
dụng màu hoặc màu chuyển ể sắc ắ này từ Toolbox.<br />
-Chọn đối tượng hoặc <strong>văn</strong> <strong>bản</strong> bạn muốn tô màu.<br />
- Trong Toolbox, click nút Fill hoặc nút Stroke tùy thuộc vào phân <strong>văn</strong> <strong>bản</strong><br />
hoặc đối tượng bạn muốn tô màu.<br />
-Trong g Toolbox, làm một ộ trong g các thao tác sau :<br />
• Click nút Color để áp dụng màu đặc được chọn sau cùng trong Swatches<br />
hoặc Color Palette.<br />
• Click nút Gradient để áp dụng màu chuyển sắc được chọn sau cùng trong<br />
Swatches hoặc Gradient Palette<br />
• Click nút None để xóa bỏ màu tô hay màu đường viền của đối tượng.
4. Áp dụng màu sắc bằng cách kéo thả<br />
Một cách dễ dàng để áp dụng màu sắc hoặc màu chuyển sắc là drag chúng từ một nguồn<br />
màu vào một đối tượng hoặc Palette. Kéo và thả cho phép bạn áp dụng màu cho đối tượng<br />
mà không phải chọn trước đối tượng. Bạn có thể drag các cái sau :<br />
• Ô fill hay Stroke trong Toolbox hoặc Palette<br />
• Ô Gradient trong Gradient Palette<br />
• Swatches từ Swatches Palette<br />
• Mẫu màu trong gam màu sử dụng lần sau cùng nằm kế biểu<br />
tượng cảnh báo ngoài gam màu trong một Palette.<br />
Bạn có cóthể thể thả màu lên các thuộc tính và Palette sau :<br />
• Fill hoặc stroke của đường path. Để thả màu lên phần tô hoặc đường kẻ, đưa<br />
tâm của biểu tượng drag chính xác lên trên phần tô hoặc đường kẻ của đường<br />
path khi bạn drag một màu, sau đó thả nút chuột.<br />
• Swatches Palette
5. Áp dụng một mẫu màu hoặc màu chuyển sắc.<br />
- Dùng công cụ Selection , chọn <strong>văn</strong> <strong>bản</strong> hoặc khung <strong>văn</strong> <strong>bản</strong>; hoặc dùng công cụ Text<br />
, chọn vùng <strong>văn</strong> <strong>bản</strong>.<br />
-Nếu Swatches Palette chưa mở, chọn Window > Swatches.<br />
- Trong Swatches Palette, chọn ô Fill hoặc ô Stroke<br />
- Làm một trong các thao tác sau :<br />
• Để áp dụng màu cho <strong>văn</strong> <strong>bản</strong> được chọn, click nút Text .<br />
• Để áp dụng màu cho đối tượng được chọn hoặc ô chứa <strong>văn</strong> <strong>bản</strong><br />
( như khung hoặc <strong>bản</strong>g ), click nút Object .<br />
- Click một mẫu màu hoặc màu chuyển sắc. Màu hoặc màu chuyển sắc được chọn<br />
được áp dụng cho bất kỳ <strong>văn</strong> <strong>bản</strong> hoặc đối tượng được chọn nào, và nó xuất hiện<br />
trong Color Palette và trong ô Fill hoặc Stroke trong Toolbox.
6. Hiệu chỉnh màu tô và màu được viền<br />
-Chọn đối tượng hoặc <strong>văn</strong> <strong>bản</strong> bạn muốn thay đổi.<br />
-Nếu Color Palette không hiển thị, chọn Window > Color.<br />
-Chọn ô Fill hoặc ô Stroke trong Color Palette.<br />
-Nếu bạn ạ đã chọn ọ một ộ khung g <strong>văn</strong> <strong>bản</strong>, , chọn ọ ô Container hoặc ặ ô<br />
Text để thay đổi màu cho màu tô hay <strong>văn</strong> <strong>bản</strong> bên trong khung.<br />
- Làm một trong các thao tác sau :<br />
Color Palette<br />
• Điều chỉnh thanh trượt Tint, Tint,màxuất mà xuất hiện theo mặc định nếu đối AA. Ô Fill B. B Ô Stroke. Stroke<br />
tượng dùng một mẫu màu từ Swatches Palette.<br />
• Chọn chế độ LAB, CMYK, hay RGB trong menu Color Palette, và<br />
dùng các thanh trượt để thay đổi các giá trị màu. Bạn cũng có thể<br />
nhập các giá trị số trong textbox kế thanh trượt màu.<br />
• Đưa con trỏ lên thanh màu, và click.<br />
• Double click ô Fill hoặc Stroke, và chọn một màu từ Color Picker.<br />
Và click OK.<br />
-Nếu một biểu tượng cảnh báo ngoài gam màu xuất hiện, và bạn muốn sử dụng các giá<br />
trị màu CMYK gần nhất với màu bạn đã xác định ban đầu, click ô màu nhỏ kế biểu tượng<br />
cảnh ả hbá báo.<br />
A<br />
B
7. Tạo một swatch từ một màu trong Color Palette<br />
- Trong Color Palette, chắc ắ rằng ằ ô Fill hoặc Stroke hiển ể thị màu bạn muốn ố thêm.<br />
-Chọn Add to Swatches trong Palette menu.<br />
8. Chuyển qua lại giữa các chế độ màu<br />
Làm một trong các thao tác sau :<br />
• TTrong Color C l PPalette, l tt Shift-click Shift li k th thanh h màu à ở đáy đá PPalette. l tt<br />
• Trong hộp thoại New Color Swatch hoặc Swatch Options, Shift click ô màu.<br />
• Trong hộp thoại New Gradient hoặc Gradient Options, chọn một điểm dừng màu<br />
Trong hộp thoại New Gradient hoặc Gradient Options, chọn một điểm dừng màu<br />
chuyển sắc, chắc rằng RGB, LAB hay CMYK được chọn trong menu Stop Color, và<br />
Shift-click ô màu.
9. Sao chép thuộc tính màu tô và màu đường viền<br />
- Ch Chọn một ột hoặc h ặ nhiều hiề đối ttượng có ó các á th thuộc ộ tính tí h màu à tô hhoặc ặ màu à đường đ ờ viền iề bạn b muốn ố<br />
thay đổi.<br />
-Chọn công cụ Eyedropper<br />
- Click bất kỳ đối tượng có các thuộc tính màu tô và màu đường viền bạn muốn lấy mẫu. Một<br />
ống hút đã được nạp xuất hiện , và các đối tượng được chọn tự động cập nhật các thuộc<br />
tính của đối tượng bạn click.<br />
- Để thay đổi các đối tượng khác với cùng các thuộc tính, click các đối tượng với ống hút đã<br />
nạp. Nếu một đối tượng tô viền mà không tô màu, chắc rằng click đường viền vủa đối tượng<br />
Để lấ lấy các á th thuộc ộ tính tí h mới ới khi công ô cụ Eyedropper E d được đ nạp.<br />
-Nhấn Alt trong khi công cụ Eyedropper được nạp . Công cụ Eyedropper đảo hướng, và<br />
xuất hiện rỗng g , để cho biết rằng g nó sẵn sàng g lấy y thuộc tính mới<br />
-Vẫn không thả phím Alt, click đối tượng chứa các thuộc tính mà bạn muốn sap chép, sau<br />
đó thả phím Alt để bạn có thể thả các thuộc tính mới vào các đối tượng khác.
10. Thay đổi các thiết lập công cụ Eyedropper<br />
- Trong Toolbox Toolbox, double-click double click công cụ Eyedropper<br />
Eyedropper.<br />
-Chọn Fill và Stroke Settings trong menu ở đầu hộp thoại Eyedropper Options.<br />
-Chọn các thuộc tính Fill và Stroke bạn muốn sao chép với công cụ Eyedropper, và click OK.<br />
Để chỉ lấy màu tô hoặc màu đường viền của một đối tượng và không lấy các<br />
thuộc tính khác, Shift-click đối tượng với công cụ Eyedropper.
<strong>1.</strong> Swatches Palette<br />
III. Làm việc với các mẫu màu<br />
Swatches Palette ( Window > Swatches) cho phép bạn tạo và đặt tên màu sắc, màu<br />
chuyển sắc, hoặc sắc thái và nhanh chóng áp dụng nó cho tài liệu.<br />
D<br />
E<br />
A B C<br />
I J K L M<br />
F<br />
G<br />
H<br />
Swatches palette<br />
A. Fill/stroke<br />
B. Text/object<br />
CC. Ti Tint t<br />
D. Tên màu<br />
E. Swatch<br />
F. None (Không có màu áp dụng)<br />
GG. Màu Mà Registration<br />
R i t ti<br />
H. Sắc thái màu<br />
I. Nút Show All Swatches<br />
J. Nút Show Color Swatches<br />
KK. Nút Sh Show GGradient di t SSwatches t h<br />
L. Nút New Swatch<br />
M.Nút Delete.
2. Các kiểu mẫu màu<br />
Swatches Palette chứa các kiểu mẫu màu sau :<br />
• Colors : các biểu tượng trong Swatches Palette cho biết loại màu Spot và Process ,<br />
và các chế độ màu LAB , RGB , CMYK và Mixed Ink .<br />
• Tint : một giá giátrị trị phần trăm kể mẫu màu trong Swatches Palette cho biết sắc thái của<br />
một màu spot hay process.<br />
• Gradients : một biểu tượng trong Swatches Palette cho biết màu chuyển sắc là tròn<br />
thay thẳng .<br />
• None : gỡ bỏ màu đường viền hay màu tô của đối tượng.<br />
• Paper : là một mẫu tích hợp mô phỏng màu giấy in.<br />
• Black : màu đen tích hợp 100% màu đen xử lý định nghĩa sử dụng chế độ màu CYMK<br />
Black : màu đen tích hợp, 100% màu đen xử lý định nghĩa sử dụng chế độ màu CYMK.<br />
• Registration : là một mẫu tích hợp khiến các đối tượng in trên mỗi <strong>bản</strong> tách màu từ<br />
máy in PostScipt.
3. Tạo một mẫu màu mới<br />
-Chọn New Color Swatch trong mnue Swatches Palette<br />
- Đối ố với Color Type, chọn phương pháp bạn sẽ sử dụng để ể in màu tài liệu trong máy in ấấn.<br />
-Mục Swatch Name, làm một trong các thao tác sau :<br />
• Nếu bạn ạ chọn ọ Precess như kiểu màu và bạn ạ muốn tên luôn mô tả giá g trị ị màu, , chắc<br />
rằng Name With Color Value được chọn.<br />
• Nếu bạn chọn Process như kiểu màu và bạn muốn tự đặt tên màu, chắc rằng Name<br />
With Color Value không được chọn, và nhập một tên.<br />
• Nếu bạn chọn Spot, nhập một tên swatch<br />
- Color Mode, chọn chế độ bạn muốn sử dụng trong việc định nghĩa màu. Tránh thay đổi<br />
chế độ sau khi bạn định nghĩa màu.<br />
- Làm một trong các cách sau :<br />
• Drag thanh trượt để thay đổi các giá trị màu. Bạn cũng có thể nhập các giá trị số<br />
trong các ô kế thanh trượt.<br />
• Đối với màu spot, chọnthw viện màu từ menu Color Mode.<br />
-Nếu một biểu tượng cảnh báo quá gam màu xuất hiện, và bạn muốn dùng mà trong<br />
gam màu gần nhất nhất với màu đã chọn, click ô màu nhỏ kế biểu tượng cảnh báo.<br />
- Làm một trong các thao tác sau :<br />
• Click Add để thêm mầu màu và định nghĩa cái khác. Click Done khi hoàn tất.<br />
• Click OK để thêm mẫu màu và thoát hộp thoại thoại.
4. Tạo một mẫu màu dựa trên màu của một đối tượng<br />
-Chọn đối ố tượng<br />
- Trong Toolbox hoặc Swatches Palette, chọn ô Fill hoặc ô Stroke.<br />
- Trong Swatches Palette, làm một trong các cách sau :<br />
• Click nút New Swatch và double click swatch mới tạo<br />
• Chọn New Color Swatch trong menu Swatches Palette.
5. Thêm màu không đặt tên vào Swatches Palette<br />
Trong khi bạn có thể tạo các màu sử dụng Color Palette hay Color Picker, các màu không<br />
đặt tên thì khó hiệu chỉnh hơn sau này và để sử dụng một cách thống nhất. Dùng các tùy<br />
chọn Add Unnamed Colors để tìm các màu không đặt tên đã áp dụng cho các đối tượng<br />
ttrong tài liệu, liệvà à rồi ồi thê thêm chúng hú vào à SSwatches t h PPalette. l tt Các Cá màu à đđược ttự độ động đặt tê tên y<br />
theo các thành phần CMYK, RGB, hay LAB của chúng.<br />
• Trong g Swatches Palette, , chọn ọ<br />
Add Unnamed Colors.
Làm một trong các thao tác sau :<br />
6. Nhân <strong>bản</strong> Swatch<br />
• Chọn một Swatch, và chọn Duplicate Swatch trong menu Swatches Palette<br />
• Chọn một swatch, và click nút new Swatch ở đáy Palette.<br />
• DDrag một ột swatch t h vào à nút út New N SSwatch t h ở đáy đá PPalette. l tt
7. Hiệu chỉnh một swatch<br />
Bạn có cóthể thể thay đổi cácthuộc các thuộc tính của một swatch swatchbằng bằng cách sử dụng hộp thoại Swatch Options Options.<br />
- Trong Swatches Palette, chọn swatch, và làm một trong các cách sau :<br />
• Double click vào swatch<br />
• Chọn Swatch Options trong menu Swatches Palette.<br />
- Điều chỉnh các thiết lập như mong muốn, và click OK.
8. Tùy chỉnh sự hiển thị mẫu màu.<br />
- Trong menu Swatches Palette, chọn một trong các tùy chọn sau: sau :<br />
• Name : hiển thị một mẫu màu nhỏ kế teen swatch. Các biểu tượng phía bên phải<br />
tên cho biết chế độ màu ( CMYK, RGB,...) và cho biết màu làm màu spot, màu xử<br />
lý lý, màu đăng ký hay không màu màu.<br />
• Small Name : hiển thị các dòng mẫu màu thu gọn<br />
• Small Swatch hay Large Swatch : chỉ hiển thị mẫu màu. Một tam giác với một dấu<br />
chấm ở góc của ômẫu ô mẫu màuchobiết màu cho biết màu màuđó đó là màu Spot Spot. Một tam giác không có<br />
dấu chấm cho biết đó là màu xử lý.<br />
- Để đặt loại swatch hiển thị, click một trong các nút sau ở đáy Swatches Palette :<br />
• Show All Swatches : hiển thị tất cả các màu, sắc thái, và màu chuyển sắc.<br />
• Show Color Swatches : chỉ hiển thị màu xử lý, màu spot, màu mực pha trộn,<br />
và sắc thái.<br />
• Show Gradient Swatches : chỉ hiển ể thị màu chuyển ể sắc<br />
ắ
9. Xóa swatch<br />
Khi bạn xóa một swatch đã được áp dụng cho một đối tượng trong tài liệu, InDesign nhắc<br />
bạn chomột cho một swatch thay thế. Bạn có cóthể thể chỉ định một swatch swatchcósẵn có sẵn hoặc không đặt tên.<br />
Nếu bạn xóa một swatch sử dụng như cơ sở của một sắc thái hoặc mực hòa trộn, bạn sẽ<br />
được nhắc để chọn một cái thay thế. Bạn không thể xóa các màu spot đã được sử dụng<br />
bởi các hình đặt trong tài liệu. Để xóa các màu này trước tiên bạn phải xóa hình.<br />
-Chọn một hoặc nhiều swatch<br />
- Làm một trong các thao tác sau :<br />
• Chọn ọ Delete Swatch trong g menu Swatches Palete<br />
• Click biểu tượng Delete ở đáy Swatches Palette.<br />
• Drag swatch được chọn vào biểu tượng Delete.<br />
- InDesign hỏi bạn thay thế swatch đang xóa như thế nào nào. Làm một trong các cách sau và<br />
click OK :<br />
• Để thay thế tất cả các trường hợp của swatch với swatch khác, click Defined Swatch,<br />
và chọn swatch trong menu menu.<br />
• Để thay thế tất cả các trường hợp của swatch với màu không đặt tên tương đương,<br />
click Unnamed Swatch.<br />
Để xóa tất cả các Swatch không sử dụng<br />
-Chọn Select All Unused trong menu Swatches Palette.<br />
- Click biểu tượng Delete.
10. Lưu các swatch để sử dụng trong các tài liệu khác<br />
- TTrong Swatches S t h Palette, P l tt chọn h swatch t h bbạn muốn ố llưu.<br />
-Chọn Save Swatches trong meu Swatches Palette.<br />
-Xác định ị tên và vị ị trí cho tập ập tin ( Adobe Swatch Exchange g -.ase ),<br />
và click Save.
<strong>1.</strong> Nhập swatch được chọn từ một tập tin<br />
IV. Nhập swatch<br />
- Chọn New Color Swatch trong menu Swatches Palette<br />
-Chọn Other Library từ danh sách Color Mode, và chọn tập tin từ đó bạn muốn nhập các swatch<br />
- Click Open.<br />
- Chọn swatchbạn swatch bạn muốn nhập<br />
- Click OK<br />
2. Nhập tất cả các swatch từ một tập tin<br />
- Trong menu Swatches Palette Palette, chọn Load Swatches<br />
- Double click một tài liệu InDesign<br />
3. Sao chép các swatch giữa các tài liệu InDesign<br />
Làm một trong các cách sau :<br />
• Sao chép một đối tượng vào tài liệu hiện hành dùng cách kéo thả hoặc sao chép dán.<br />
• Chọn swatch muốn sao chép và drag chúng từ Swatches Palette vào cửa sổ tài liệu của<br />
tài liệu InDesign khác.<br />
4. Nạp các swatch từ các thư viện màu tùy chỉnh xác định trước<br />
-Chọn ọ New Color Swatch trong g menu Swatches Palette<br />
- Làm một trong các thao tác sau :<br />
• Chọn tập tin thư viện từ danh sách Color Mode.<br />
• Chọn Other Library từ danh sách Color Mode, định vị tập tinthư tin thư viện và click Open.<br />
-Chọn một hoặc nhiều swatch từ thư viện và click Add.<br />
-Khi đã hoàn tất, click Done.
V. Sắc thái<br />
Tint là một phiên <strong>bản</strong> được phủ (nhạt hơn) của một màu. Tạo sắc thái khác (tinting) là một<br />
cách kinh tế để làm các sự thay đổi màu spot bổ sung mà không phải trả cho các mực<br />
màu spot bổ sung. Tinting cũng là một cách nhanh để tạo các phiên <strong>bản</strong> nhạt hơn của các<br />
màu xử lý, mặc dù nó không làm giảm giá thành in màu. Như với các màu không thay đổi<br />
sắc thái, thái tốt nhất đặt tên và chứa các tint trong Swatches Palette để bạn có cóthể thể dễ dàng<br />
hiệu chỉnh tất cả các trường hợp của sắc thái đó trong tài liệu.
<strong>1.</strong> Tạo một Tint swatch sử dụng Swatches Palette<br />
- Trong Swatches Palette, chọn một mẫu màu<br />
-Chọn mũi tên kế ô Tint<br />
- Drag thanh trượt Tint và click nút New Swatch hoặc hoặc chọn New Tint<br />
Swatch trong menu Swatches Palette<br />
2. Tạo một Tint Swatch sử dụng Color Palette<br />
- TTrong Swatches, S t h chọn h một ột swatch t h<br />
- Trong Color Palette, drag thanh trượt Tint, hoặc nhập một giá trị tint trong ô Percentage.<br />
- Trong menu Color Palette, click Add to Swatches.<br />
3. Tạo một tint không đặt tên<br />
Drag thanh trượt Tint rồi ồ click Add to Swatches. S<br />
- Trong Swatches Palette, chọn ô Fill hay ô Stroke<br />
- Drag thanh trượt Tint, hoặc nhập một giá trị tint trong ô phần trăm
VI. Màu chuyển sắc<br />
Một màu chuyển sắc là sự pha trộn dần dần giữa hai hay nhiều màu hoặc giữa hai sắc<br />
thái của ủ cùng ù một ột màu. à Màu Mà chuyển h ể sắc ắ được đ định đị h nhĩa hĩ bởi một ột chuỗi h ỗi điểm điể dừ dừng màu à<br />
trong thanh chuyển sắc. Một điểm dừng là điểm tại đó sự chuyển sắc thay đổi từ một<br />
màu sang màu kế tiếp, và được xác định bởi ô vuông màu dưới thanh chuyển sắc.<br />
1<strong>1.</strong> Tạo một mẫu màu tô chuyển sắc<br />
-Chọn New Gradient Swatch trong menu Swatches Palette<br />
- Swatch Name, nhập một tên cho màu chuyển sắc<br />
- Mục Type, Type chọn Linear hay Radial<br />
-Chọn điểm dừng màu đầu tiên trong màu chuyển sắc<br />
-Mục Stop Color, làm một trong các thao tác sau :<br />
• Để chọn một màu màuđã đã nằm sẵn trong Swatches Palette Palette, chọn Swatches Swatches,<br />
và chọn một màu từ danh sách.<br />
• Để trộn một màu mới không đặt tên cho màu chuyển sắc, chọn một chế<br />
độ ộ màu, , và nhập ập các ggiá trị ị màu hoặc ặ drag g các thanh trượt. ợ<br />
- Để thay đổi màu cuối cùng trong màu chuyển sắc, chọn điểm dừng màu cuối cùng,<br />
và lặp lại bước trên.<br />
- Để điều chỉnh vị ị trí của các màu chuyển y sắc, , làm một ộ trong g các thao tác sau :<br />
• Drag điểm dừng màu nằm dưới thanh<br />
• Chọn một điểm dừng màu bên dưới thanh, và nhập một giá trị Location để đặt vị trí<br />
của màu đó.<br />
- Để điều chỉnh điểm giữa giữa hai màu chuyển sắc, drag biểu tượng kim cương bên trên thanh.<br />
- Click OK hoặc Add.
A<br />
2. Gradient Palette<br />
D<br />
E<br />
Gradient Palette<br />
A. Ô tô chuyển sắc B. Menu Gradient Type<br />
C. Nút Reverse D. Điểm dừng màu Starting<br />
E. Midpoint F. Điểm dừng màu Ending.<br />
F<br />
B<br />
C
3. Áp dụng một màu tô chuyển sắc không đặt tên<br />
-Chọn đối tượng bạn muốn thay đổi.<br />
- Click ô Fill hoặc Stroke trong Swatches Palette hoặc Toolbox ( Nếu ô Gradient Fill không<br />
nhìn thấy, chọn Show Option trong menu Gradient Palette )<br />
- Để mở Gradient Palette, chọn Window > Gradient, hoặc double click công cụ Gradient<br />
trong Toolbox.<br />
- Để định nghĩa màu bắt đầu của màu chuyển sắc, click điểm dừng màu bên trái nhất bên<br />
dưới thanh màu chuyển sắc, và sau đó làm một trong các thao tác sau :<br />
• Drag một mẫu màu từ Swatches Palette và thả nó điểm dừng màu.<br />
• Alt-click một mẫu màu trong Swatches Palette<br />
• Trong Color Palette, tạo một màu sử dụng các thanh trượt hoặc thanh màu.<br />
- Để định nghĩa màu kết thúc của màu chuyển sắc, click điểm dừng màu bên phải nhất bên<br />
dưới thanh màu chuyển sắc. Sau đó chọn màu bạn thích, như mô tả ở bước trước.<br />
-Chọn Linear hoặc Radial trong menu Type, và điều chỉnh màu sắc và vị trí điểm giữa như<br />
đã giải thích.<br />
- Để điều chỉnh góc g chuyển y sắc, , nhập ập một ộ ggiá trị ị cho Angle. g
4. Thêm các màu trung gian cho một màu chuyển sắc<br />
- Double Double-click click một mẫu màu chuyển sắc trong Swatches Palette Palette, hoặc hiển thị Gradient Palette Palette.<br />
- Click bất kỳ đâu dưới thanh màu chuyển sắc để định nghĩa điểm dừng màu mới. Điểm dừng<br />
màu mới được định nghĩa tự động bởi các giá trị màu sắc tại vị trí đó dọc theo màu chuyển<br />
sắc đã có có.<br />
- Điều chỉnh điểm dừng màu mới.<br />
Để xóa một màu trung gian khỏi màu chuyển sắc, chọn điểm dừng màu trung gian,<br />
và drag nó ra cạnh của Palette<br />
5. Đảo nghịch tiến trình màu của một màu chuyển sắc<br />
- Kích hoạt một màu chuyển sắc<br />
- Trong Gradient Palette, click nút Reverse .<br />
6. Điều chỉnh một màu chuyển sắc với công cụ Gradient<br />
- Trong Swatches Palette hoặc Toolbox, chọn ô Fill hay ô Stroke, tùy thuộc vào nơi màu<br />
chuyển sắc được áp dụng.<br />
-Chọn công cụ Gradient , và đặt nó ở nơi bạn muốn định nghĩa điểm bắt đầu của màu<br />
chuyển sắc sắc. Drag băng qua đối tượng theo hướng bạn muốn màu chuyển sắc được áp<br />
dụng. Nhấn giữ Shift để ép công cụ theo các góc 450 .<br />
-Thả phím chuột tại nơi bạn muốn định nghĩa điểm cuối của màu chuyển sắc.
7. Áp dụng màu chuyển sắc băng qua nhiều đối tượng<br />
- Chắc rằng tất cả các đối tượng được chọn đã sử dụng một màu chuyển sắc<br />
- Trong Toolbox, chọn ô Fill hoặc ô Stroke<br />
-Chọn công cụ Gradient , và đưa nó đến nơi bạn muốn định nghĩa điểm bắt đầu<br />
của ủ màu à chuyển h ể sắc. ắ DDrag bă băng qua đối tượng theo h hhướng ớ bbạn muốn ố màu à chuyển h ể<br />
sắc được áp dụng.<br />
-Thả phím chuột tại nơi bạn muốn định nghĩa điểm cuối của màu chuyển sắc.<br />
Tô chuyển sắc mặc định ( trái ) và màu chuyển sắc<br />
áp dụng băng qua các đối tượng ( phải ).
8. Áp dụng tô chuyển sắc cho <strong>văn</strong> <strong>bản</strong><br />
Bên trong một khung <strong>văn</strong> <strong>bản</strong> đơn, bạn có thể tạo nhiều vùng <strong>văn</strong> <strong>bản</strong> chuyển sắc bên<br />
cạnh h <strong>văn</strong> ă <strong>bản</strong> bả màu à đen đ mặc ặ định đị h và à <strong>văn</strong> ă <strong>bản</strong> bả màu. à<br />
Các điểm cuối của một màu chuyển sắc luôn được neo trong mối liên hệ với hộp khung<br />
viền của đường path hoặc khung <strong>văn</strong> <strong>bản</strong> của màu chuyển sắc. Các ký tự riêng lẻ hiển thị<br />
phần hầ màu à chuyển h ể sắc ắ tê trên đó nó ó đđược đặt đặt. Nếu Nế bbạn th thay đổi kh khung <strong>văn</strong> ă bả <strong>bản</strong> hhay là làm các á<br />
thay đổi khác khiến các chữ bị chảy tràn, các ký tự được phân phối lại băng qua màu<br />
chuyển sắc, và do đó màu sắc của các ký tự thay đổi.<br />
Làm việc với các ký tự <strong>văn</strong> <strong>bản</strong> tô chuyển sắc<br />
A. Màu tô chuyển sắc B. Ký tự <strong>văn</strong> <strong>bản</strong> với màu chuyển sắc áp dụng<br />
C. Văn <strong>bản</strong> được thêm vào, và dịch chuyển vị trí liên hệ với màu chuyển sắc.
Nế Nếu bbạn muốn ố điều điề chỉnh hỉ h màu à chuyển h ể sắc ắ để phạm h vi i màu à hhoàn à chỉnh hỉhcủa ủ nó ótải trải ra một ột<br />
vùng ký tự <strong>văn</strong> <strong>bản</strong> xác định, bạn có hai tùy chọn :<br />
• Dùng công cụ Gradient để xác lập lại các điểm cuối của màu chuyển sắc, để chúng chỉ<br />
trải vào các ký tự bạn đã chọn khi bạn áp dụng tô chuyển ể sắc. ắ<br />
• Chọn <strong>văn</strong> <strong>bản</strong> và chuyển nó thành đường viền, và áp dụng tô chuyển sắc cho dường<br />
viền kết quả. Đây là tùy chọn tốt nhất cho quãng chữ hiển thị ngắn trong khung <strong>văn</strong><br />
<strong>bản</strong> của nó nó.<br />
Theo mặc định chữ dịch chuyển vị trí sẽ thay đổi liên quan tới màu<br />
Theo mặc định, chữ dịch chuyển vị trí sẽ thay đổi liên quan tới màu<br />
chuyển sắc của nó ( trái ); khi chữ được chuyển thành đường viền,<br />
màu chuyển sắc đã áp dụng di chuyển với chữ ( phải ).
VII. Mực pha trộn<br />
Khi bạn cần phải đặt được số lượng màu in tối đa với số mực ít ítnhất nhất, bạn cóthể có thể tạo các<br />
mẫu mực mới bằng cách trộn hai mực spot hay bằng cách trộn một mực spot với một<br />
hoặc nhiều mực xử lý. Sử dụng các màu mực pha trộn cho phép bạn tăng số lượng màu<br />
có thể sử dụng là không làm tăng số <strong>bản</strong> tách màu sử dụng để in tài liệu.<br />
A<br />
B<br />
C<br />
Swatches Palette với các mẫu mức pha trộn<br />
A. Cấp cha của nhóm mực pha trộn B. Cấp con trong<br />
nhóm pha trộn C. Mẫu mực pha trộn ( độc lập )
<strong>1.</strong> Tạo mẫu mức pha trộn<br />
- Trong menu Swatches Palette, chọn New Mixed Ink Swatch. ( Tùy chọn này bị<br />
mờ cho tới khi bạn thêm một màu spot vào Swatches Palette ).<br />
- Nhập một tên tênchoswatch<br />
cho swatch<br />
- Để bao gồm một mực trong mẫu mực pha trộn, click ô rỗng kế tên của nó. Một<br />
biểu tượng xuất hiện. Một mẫu pha trộn phải chứa ít nhất một màu spot.<br />
- Điề Điều chỉnh hỉ h phần hầ ttrăm ă mỗi ỗi mực bbao gồm ồ ttrong swatch t h bằng bằcách á h sử ử ddụng th thanh h<br />
trượt hay nhập một giá trị trong ô phần trăm.<br />
- Để thêm mực pha trộn cho Swatches Palette, click Add hoặc OK.
2. Tạo một nhóm mực pha trộn<br />
-Trong g menu Swatches, chọn New Mixed Ink Group p( ( tùy ychọn này y bị mờ cho tới khi<br />
bạn thêm một màu spot vào Swatches Palette )<br />
-Nhập một tên cho Mixed Ink Group. Các màu trong nhóm sẽ sử dụng tên này theo bởi<br />
một hậu tố Swatch gia tăng ( Swatch 1, Swatch 2,... ).<br />
- Để bao gồm một mực trong nhóm mực pha trộn, click ô trống kế tên của nó.<br />
- Đối với mỗi mực bạn chọn, làm các thao tác sau :<br />
• Initial, nhập phần trăm mực bạn muốn bắt đầu trộn để tạo nhóm<br />
• Repeat, xác định số lần bạn muốn cho sự tăng phần trăm mực<br />
• Increment, xác định phần trăm mực bạn muốn thêm cho mỗi lần lập.<br />
- Cli Click k PPreview i SSwatches t h để để tạo t các á swatch t h mà à khô không đóng đó hộ hộp thoại th i<br />
- Click OK để thêm tất cả các mực trong nhóm mực pha trộn vào Swatches Palette.
3. Hiệu chỉnh mẫu mực pha trộn<br />
Bạn hiệu chỉnh một mẫu mực pha trộn sử dụng các phương pháp tương tự như sử dụng để<br />
hiệu chỉnh các swatch khác. Khi bạn hiệu chỉnh một swatch hoặc nhóm mực pha trộn, chú ý<br />
các điều sau :<br />
• Bạn có thể thay đổi phần trăm mực sử dụng trong một mẫu mực pha trộn, nhưng bạn<br />
không thể thêm hoặc xóa các mực thành phần trong hộp thoại Swatches Options.<br />
• Nếu bạn sử dụng Swatches Palette để xóa một mực được sử dụng trong một mẫu mực<br />
pha trộn, InDesign nhắc bạn thay thế. Mực pha trộn chứa ít nhất một màu spot, hoặc nó<br />
sẽ ẽ được đ chuyển h ể thà thành h màu à xử ử lý. lý<br />
• Các thay đổi bạn làm cho cấp cha của một nhóm mực pha trộn áp dụng cho tất mực pha<br />
trộn trong nhóm đó.<br />
• Việc chuyển một mực pha trộn thanh màu xử lý hoặc màu spot gỡ bỏ sự kết hợp của nó<br />
với nhóm mực pha trộn của nó.<br />
• Việc xóa cấp cha của một nhóm mực pha trộn sẽ xóa tất cả swatch trong nhóm.
4. Hiệu chỉnh các mẫu trong một nhóm mực pha trộn<br />
- Trong Swatches Palette Palette, double click cấp chacủa cha của nhóm mực pha trộn bạn muốn thay đổi đổi.<br />
- Làm bất kỳ các thao tác sau :<br />
• Chọn một liên kết mới để thay thế một mực thành phần có sẵn<br />
• Click ô kết một màu mực để loại trừ hoặc bao gồm nó như một thành phần của nhóm pha trộn.<br />
- Click OK.
5. Thêm một mẫu màu cho nhóm mực pha trộn<br />
- Trong Swatches Palette, chọn cấp cha của nhóm mực pha trộn.<br />
-Chọn New Color Swatch từ menu Palette<br />
-Xác định ị một ộ tên cho swatch nếu muốn.<br />
- Đối với mỗi màu mực liệt kê, xác định phần trăm bạn muốn trong mẫu mực pha trộn.<br />
- Click OK.<br />
66. Ch Chuyển ể mẫu ẫ mực hò hòa trộn t ộ đđơn lẻ thành thà h màu à xử ử lý<br />
- Double click mẫu mực muốn chuyển đổi.<br />
- Đối với Color Type, y chọn Process, và click OK.<br />
Để chuyển tất cả màu mực trong một nhóm mực pha trộn thành màu xử lý, double<br />
click cấp cha của nhóm mực pha trộn, và chọn Convert Mixed Ink Swatches to<br />
Process trong hộp thoại xuất hiện.<br />
hiện
<strong>1.</strong> Sử dụng màu từ đồ họa nhập<br />
VII. Sử dụng màu sắc từ đồ họa nhập<br />
InDesign cung cấp nhiều cách cho bạn để lấy mẫu và định nghĩa lại màu sắc từ đồ họa<br />
bạn nhập vào tài liệu. Các màu spot từ các tập tin PDF hay EPS và các kênh màu spot<br />
trong g các tập p tin Adobe Photoshop p ( (PSD) ) và TIFF xuất hiện như các màu spot p trong g<br />
Swatches Palette. Bạn có thể áp dụng những màu này cho các đối tượng trong tài liệu<br />
hoặc chuyển chúng thành màu xử lý; tuy nhiên, bạn không thể định nghĩa lại các giá trị<br />
màu sắc hoặc xóa các swatches đã nhập. Nếu bạn xóa đồ họa nhập, các màu giữ<br />
nguyên nhưng được chuyển thành màu InDesign đơn thuần thuần, mà có thể được hiệu chỉnh<br />
hoặc xóa.<br />
22. Sử dụng công cụ Eyedropper để lấy mẫu màu<br />
Bạn có thể sử dụng công cụ Eyedropper để thêm các màu từ đồ họa nhập vào tài liệu,<br />
hoặc để áp dụng chúng cho các đối tượng. Điều này hữu ích cho việc coodinating màu<br />
layout với hìnhảnh hình ảnh.<br />
Để đặt kết quả tốt nhấtvới các <strong>bản</strong> tách màu, bạn có thể muốn chắc rằng các tên màu,<br />
loại ( như spot và process ), và chế độ ( RGB và CMYK ) của màu lấy mẫu trong<br />
InDesign được thống nhất với cácđịnh các định nghĩa màu trong đồ họa nhập nhập.
3. Làm việc với các kênh spot-color trong tập tin Adobe Photoshop<br />
Khi bạn đặt tập tin Photoshop hay TIFF trong InDesign, bất ấ kỳ kênh spot-color nào trong tập<br />
tin chứa xuất hiện trong Swatches Palette như các mực spot-color. Bạn có thể chọn và áp<br />
dụng các swatch này cho các đối tượng khác trong tài liệu; tuy nhiên, để xóa các swatch<br />
này này, trước tiênbạn tiên bạn phải xóa hình ảnh được đặt đặt.<br />
Nếu bạn nhập một tập tin có một kênh spot-color cùng tên với màu spot trong tài liệu, nhưng<br />
với giá trị màu khác nhau, bạn sẽ được hỏi xem bạn có muốn sử dụng các giá trị màu trong<br />
tập ập tin nhập ập hay y trong g tài liệu. ệ<br />
4. Làm việc với màu sắc trong các tập tin EPS hay PDF<br />
Khi bạn nhập một tập tin PDF, EPS hay tập tin Adobe Illustrator (.AI), tên của các màu spot<br />
sử ử dụng trong đồ ồ họa được thêm vào Swatches Palette trong tài liệu, để ể bạn có thể ể nhận<br />
biết rằng chúng có thể gây ra chi phí in ấn tăng thêm sau này, và cũng để bạn có thể sử<br />
dụng màu spot trong tài liệu.<br />
5. Thay màu spot được nhập thành màu xử lý.<br />
- Trong Swatches Palette, double click swatch bạn muốn hiệu chỉnh<br />
- Trong hôp thoại SSwatch OOptions, chọn Process trong menu Color C Type.
CHƯƠNG 15<br />
QUẢN LÝMÀU LÝ MÀU
<strong>1.</strong> Tại sao màu sắc đôi khi không cân xứng<br />
I. Hiểu biết về quản lý màu<br />
Không có thiết bị nào trong một hệ thống xuất <strong>bản</strong> có khả năng tái tạo toàn bộ phạm vị màu<br />
nhìn thấy được đối với mắt người. Mỗi thiết bị hoạt động bên trong một không gian màu xác<br />
định mà có thể tạo một phạm vi màu, gam màu (gamut), nào đó.<br />
Chế độ màu qui định mối liên hệ giữa các giá trị, và không gian màu định nghĩa ý nghĩa tuyệt<br />
đối của những giá trị này như các màu sắc. Một vài chế độ màu có không gian màu cố định<br />
(như Lab ) bởi vì chúng liên hệ trực tiếp với cách mà con người nhận biết màu sắc. Các chế<br />
độ này được môtả mô tả như không lệ thuộc thiết bị (device-independent). (device independent) Các chế độ màu khác<br />
(RGB, HSL, HSB, CMYK,...) có thể có nhiều không gian màu khác nhau. Bởi vì các chế độ<br />
này biến đổi với mỗi không gian màu hay thiết bị kết hợp, chúng được mô tả như lệ thuộc<br />
thiết bị ( device- dependent). )<br />
Bởi vì sự biến đổi các không gian màu này, màu sắc có thể dịch chuyển trong diện mạo khi<br />
bạn chuyển giao tài liệu giữa các thiết bị. Các sự biến đổi màu sắc có thể do từ các sự khác<br />
nhau trong các nguồn ảnh ( máy quét và phần mềm tạo ra hình ảnh sử dụng các không gian<br />
màu khác nhau ); các nhãn hiệu màn hình máy tính; cách thức ứng dụng phần mềm định<br />
nghĩa màu; vật liệu in (giấy in tin tức tái tạo gam màu nhỏ hơn giấy chất lượng tạp chí); và<br />
các biến đổi tự nhiên, như các khác biệt nhà sản xuất màn hình hay tuổi tác màn hình.
2. Hệ thống quản lý màu<br />
Các vấn đề so khớp màudẫn màu dẫn đến từ các thiết bị và phần mềm khác nhau sử dụng các không<br />
gian màu khác nhau. Một giải pháp là có một hệ thống mà phiên dịch và chuyển đổi màu một<br />
cách chính xác giữa các thiết bị. Một hệ thống quản lý màu (CMS) so sánh không gian màu<br />
trong đó một màu được tạo cho không gian màu thì cùng màu đó sẽ được xuất, và là các<br />
điề điều chỉnh hỉ h cần ầ thiết để tái hiệ hiện màu à một ột cách á h thố thống nhất hất như h có óthể thể giữa iữ các á thiết bị bị.<br />
Một hệ thống quản lý màu biên dịch màu sắc với sự trợ giúp của các color profile. Một Profile<br />
là một mô tả toán học của không gian màu của thiết bị. Ví dụ, Profile máy quét bảo cho hệ<br />
thố thống quản ả lý màu à sắc ắ cách á h màu à máy á quét ét thấ thấy màu à sắc. ắ Các Cá ttrình ì h ứng ứ dụng d của ủ Adobe Ad b sử ử<br />
dụng các ICC profile, một định dạng được định nghĩa bởi International Color Consortium<br />
(ICC) như một tiêu chuẩn.<br />
Bởi vì ì khô không một ột phương h pháp há chuyển h ể đổi màu à đđơn lẻ nào à là lý ttưởng ở cho h tất cả ả các á lloại i đồ<br />
họa, một hệ thống quản lý màu cung cấp một sự lựa chọn của rendering intents, hoặc các<br />
phương pháp biên dịch, để bạn có thể áp dụng một phương pháp tương ứng với một yếu tố<br />
đồ họa ọ cụ ụ<br />
thể.
3. Bạn có cần quản lý màu<br />
Không có một hệ thống quản lý màu, các sự chỉ định màu của bạn là phụ thuộc vào thiết bị.<br />
Bạn có cóthể thể không cần qquản ản lý lýmà màu nế nếu qquá á trình sản xuất ất của bạn đđược ợcđiề điều khiển chặt chẽ<br />
chỉ cho một phương tiện. Ví dụ, bạn hoặc nhà cung cấp dịch vụ in thử của bạn có thể thích<br />
ứng các ảnh CMYK và các giá trị màu xác định cho một bộ điều kiện in cụ thể đã biết.<br />
Giá trị của sự quản lý màu gia tăng khi bạn cónhiều có nhiều biến đổi trong quá trình sản xuất xuất. Sự<br />
quản lý màu được khuyến khích nếu bạn tiên đoán việc sử dụng lại các đồ họa màu cho in<br />
ấn và phương tiện trực tuyến, sử dụng nhiều loại thiết bị bên trong một môi trường, hoặc<br />
nếu bạn quản lý nhiều trạm làm việc.<br />
Bạn sẽ được lợi từ một hệ thống quản lý màu nếu bạn cần thiết lập bất kỳ các điều sau :<br />
• Có được đầu ra màu đoán trước được và thống nhất trên nhiều thiết bị đầu ra vào gồm các<br />
<strong>bản</strong> tách màu, , máy y in để bàn, , và màn hình của bạn. ạ Sự ự quản q lý ý màu đặc ặ biệt ệ hữu ích cho việc ệ<br />
điều chỉnh màu sắc cho các thiết bị với một gam màu tương đối giới hạn, như máy in 4 màu<br />
xử lý.<br />
• Xem trước chính xác một tài liệu màu trên màn hình bằng cách làm cho nó mô phỏng một<br />
thiết ế bị đầu ầ ra cụ thể. ể<br />
• Đánh giá chính xác và kết hợp nhất quán đồ họa màu từ nhiều nguồn khác nhau nếu chúng<br />
cũng sử dụng sự quản lý màu, và thậm chí trong một vài trường hợp chúng không sử dụng.<br />
• Gửi các á tài liệ liệu màu à cho h các á thiết bị và à môi ôi ttrường ờ đầ đầu ra khác khá nhau h mà à khô không phải hải điều điề<br />
chỉnh thủ công màu sắc trong tài liệu hay đồ họa gốc. Điều nay có giá trị khi tạo các hình ảnh<br />
mà rốt cuộc sẽ được sử dụng trong in ấn và trực tuyến.<br />
• In màu sắc một cách chính xác cho một thiết bị đầu ra không biết biết. Ví dụ, dụ bạn có cóthể thể chứa một<br />
tài liệu trực tuyến cho sự in màu theo yêu cầu có tái tạo một cách nhất quán trên thế giới.
4. Tạo môi trường xem cho sự quản lý màu<br />
Môi trường làm việc của bạn ảnh hưởng đến cách bạn nhìn màu sắc trên màn hình và trên<br />
đầu ra được in. Để đặt kết quả tốt nhất, điều khiển màu sắc và ánh sáng trong môi trường<br />
bằng cách làm các thao tác sau :<br />
• Xem tài liệu trong một môi trường cung cấp ấ một mức độ chiếu ế sáng và nhiệt độ màu <strong>đồng</strong> ồ<br />
nhất. Ví dụ, đặc tính ánh sáng mặt trời thay đổi trong ngày và thay đổi cách mà màu sắc<br />
xuất hiện trên màn hình, vì vậy giữ kín đáo hoặc làm việc trong một phòng không có cửa sổ.<br />
Để loại trừ màu sắc thái xanh từ ánh ánh huỳnh quang quang, bạn cóthể có thể lắp đặt độ sáng D50<br />
(50000 K). Bạn cũng có thể xem các tài liệu được in sử dụng buồng ánh sáng D50.<br />
• Xem tài liệu trong một phòng với các bức tường và trần nhà được sơn màu trung tính. Màu<br />
sắc của phòng có thể ảnh hưởng đến sự cảm nhận của màumànhìnhvàmàuđược màu màn hình và màu được in.<br />
• Xóa bỏ hoa <strong>văn</strong> nền đầy màu sắc trên nền màn hình. Các hoa <strong>văn</strong> rối rắm và sáng chói bao<br />
quanh một tài liệu gây cản trở với sự cảm nhận màu sắc chính xác. Đặt màn hình nền để chỉ<br />
hiển thị màu xám.<br />
• Xem <strong>bản</strong> in thử tài liệu trong điều kiện thế giới thực trong đó khách hàng của bạn sẽ thấy<br />
mẫu sau cùng.
II. Giữ màu sắc nhất quán<br />
<strong>1.</strong> Các bước cơ <strong>bản</strong> cho việc tạo màu nhất quán<br />
Tham khảo ả với đối ố tác sản ả xuất ấ để ể đảm ả bảo ả rằng ằ mọi khía cạnh của ủ dòng công việc<br />
quảnh lý màu hợp nhất liên thông với họ.<br />
Thảo luận cách mà dòng công việc màu sắc sẽ được hòa hợp với các nhóm làm việc và nhà<br />
cung cấp ấ dịch vụ của bạn, phần ầ mềm ề và phần ầ cứng được cấu ấ hình như thế ế nào cho sự hòa<br />
nhập vào hệ thống quản lý màu, và tại mức độ nào sự quản lý mà sẽ được thi hành.<br />
Cân chỉnh và tạo hiện trạng màn hình<br />
Một profile màn hình là profile đầu tiên bạn nên tạo. Việc xem màu sắc được thỏa mãn<br />
nếu bạn đang làm các quyết định sáng tạo bao gồm màu sắc bạn xác định trong tài liệu.<br />
Thêm các profile màu cho hệ thống cho bất kỳ thiết bị đầu vào và đầu ra nào bạn dự<br />
định sử dụng, như máy quét và máy in.<br />
Hệ thống quản lý lýmàusử màu sử dụng các profile để biết cách cáchthức thức một thiết bị <strong>sinh</strong> ra màu sắc và<br />
màu sắc thực trong tài liệu là gì. Các profile thiết bị thường được cài đặt khi thiết bị được<br />
thêm vào hệ thống. Nếu tài liệu của bạn sẽ được in thương mại, liên hệ<br />
Nhà cung cấp dịch vụ của bạn để quyết định profile cho thiết bị in hoặc điều kiện in in.
Thiết lập quản lý màu trong các trình ứng dụng Adobe.<br />
Các thiết ế lập màu mặc định thì phù hợp cho đa số ố người dùng. Tuy nhiên, bạn có thể ể<br />
thay đổi các thiết lập màu sắc bằng các làm một trong các thao tác sau :<br />
Nếu bạn sử dụng nhiều trình ứng dụng Adobe, sử dụng Bridge để chọn một thiết lập<br />
quản lýmàuchuẩn lý màu chuẩn và<strong>đồng</strong> và <strong>đồng</strong> bộ hóa các thiết lập màu xuyên suốt các trình ứng dụng<br />
trước khi làm việc với các tài liệu.<br />
Nếu bạn chỉ sử dụng một trình ứng dụng Adobe, hoặc nếu bạn muốn tùy chỉnh các tùy<br />
chọn quản lý màu nâng cao cao, bạn có cóthể thể thay đổi cácthiết các thiết lập màusắc màu sắc chomột cho một trìnhứng trình ứng<br />
dụng riêng biệt.<br />
(Tùychọn ( Tùy chọn )Xemtrước ) Xem trước màusắc màu sắc sử dụng <strong>bản</strong> inthử in thử (soft-proof ( soft-proof )<br />
Sau khi bạn tạo một tài liệu, bạn có thể sử dụng một softproof để xem trước màu sắc<br />
sẽ được xem như thế nào khi được in hay được xem trên một thiết bị cụ thể.<br />
Sử dụng quản lý màu khi in và lưu tập tin<br />
Giữ diện mạo của màu sắc <strong>đồng</strong> nhất thông qua tất cả các thiết bị trong dòng công<br />
việc của bạn làmục là mục đích của quản lý lýmàu màu. Để các tùy chọn quản lý màu có hiệu lực<br />
khi in tài liệu, lưu tập tin, và chuẩn bị tập tin để xem trực tuyến.
2. Đồng bộ các thiết lập màu trong các trình ứng dụng Adobe<br />
- Mở Bridge, Bridge chọn File > Browse<br />
-Chọn Edit > Creative Suite Color Settings.<br />
-Chọn một thiết lập màu từ danh sách, và click Apply.<br />
Nếu không các thiết lập mặc định nào phù hợp với yêu cầu của bạn, chọn Show<br />
Expanded List Of Color Setting Files để xem các thiết lập bổ sung. Để cài một tập<br />
tin thiết lập tùy chỉnh, như tập tin bạn đã nhận từ một nhà cung cấp dịch vụ in, click<br />
Sh Show Saved S d Color C l SSettings tti Files.<br />
Fil
3. Thiết lập quản lý màu cho InDesign, Illustrator, và Photoshop.<br />
-Chọn Edit > Color Settings.<br />
-Chọn một thiết lập màu từ menu Settings, và click OK.<br />
44. Th Thay đổi diện diệ mạo của ủ màu à đđen CMYK<br />
- Edit > Preferences > Appearance Of Black<br />
-Chọn một tùy chọn cho On Screen :<br />
• Display All Blacks Accurately : hiển thị màu đen thuần CMYK như một màu xám đậm.<br />
Thiết lập màu cho phép bạn xem sự khác nhau giữa đen thuần và đen đậm.<br />
• Display All Black As Rich Black : hiển thị màu đen thuần CMYK như màu đen huyền<br />
(RGB = 000)<br />
-Chọn một tùy chọn cho Printing/Exporting<br />
• OOutput t tAll All Bl Black kAAccurately t l : khi iin ttrên ê một ột máy á in i để bà bàn không khô hỗ trợ t PPostscript t i t<br />
hoặc xuất thành định dạng tập tin RGB, xuất màu đen thuần CMYK như sử dụng<br />
số màu trong tài liệu.<br />
O t tAll Bl kA Ri h Bl k khi i t ê ột á i để bà khô hỗ t<br />
• Output All Black As Rich Black :khi in trên một máy in để bàn không hỗ trợ<br />
Postscript hoặc xuất thành định dạng tập tin RGB, xuất màu đen thuần CMYK như<br />
màu đen huyền ( RGB=000).
<strong>1.</strong> Quản lý màu các ảnh nhập<br />
III. Quản lý màu các ảnh nhập<br />
Các ảnh nhập được tích hợp vào không gian màu của tàiliệu tài liệu như thế nào tùy thuộc<br />
vào việc hình ảnh có một profile được nhúng hay không :<br />
• Khi bạn nhập một hình không chứa profile, trình ứng dụng Adobe sử dụng profile tài<br />
liệu hiện hành để định nghĩa màusắc màu sắc trong hình ảnh. ảnh<br />
• Khi bạn nhập một hình chứa một profile được nhúng, cách xử lý màu sắc trong hộp<br />
thoại Color Settings qui định cách mà trình ứng dụng Adobe xử lý profile.<br />
2. Xem và thay đổi profile cho hình nhập<br />
- Làm một trong các thao tác sau<br />
• Nếu hình đa nằm trong g layout, y chọn ọ nó và chọn ọ Object j > Image g Color Settings g<br />
• Nếu bạn định nhập một hình, chọn File > Place, chọn Show Import Options, định vị và<br />
chọn tập tin, và click Place. Sau đó chọn Color Settings từ menu ở đầu hộp thoại Image<br />
Import Options.<br />
-Mục Profile, chọn profile nguồn để áp dụng cho đồ họa trong tài liệu Nếu một profile hiện<br />
được nhúng, tên profile xuất hiện ở đầu menu Profile.<br />
- (Tùy chọn) Đối với For Rendering Intent, chọn một tùy tùychọn. chọn. Trong hầu hết các cáctrường trường<br />
hợp chọn giá trị mặc định.<br />
- Click OK.
<strong>1.</strong> Xem trước màu sắc<br />
IV. Kiểm chứng màu sắc<br />
Trong dòng công việc xuất <strong>bản</strong> truyền thống thống, bạn in inmột một <strong>bản</strong> in inthử thử cứng (hard proof ) của tài<br />
liệu để xem trước màu sắc của nó trông như thế nào khi tái hiện trên một thiết bị xác định.<br />
Trong một dòng công việc quản lý màu, bạn có thể sử dụng sự chính xác của các profile<br />
màu để in ( thử ) mềm ( Soft proof p ) tài liệu ệ trực ự tiếp p trên màn hình. Bạn ạ có thể hiển thị ị hình<br />
xem trước trên màn hình màu sắc của tài liệu sẽ trông như thế nào khi được tái tạo trên một<br />
thiết bị xuất cụ thể.<br />
Để xem trước ( soft proof ) màu sắc<br />
Sử dụng soft proof để xem trước đầu ra sau cùng của<br />
một tài liệu trên màn hình<br />
A. Tài liệu trong không gian làm việc B. Các giá trị màu<br />
của ủ tài liệ liệu đđược dị dịch h sáng á khô không màu à của ủ profile fil iin thử<br />
được chọn (thường là profile của thiết bị đầu ra)<br />
C. Màn hình hiển thị sự thể hiện của profile in thử của giá<br />
trị màu tài liệu.<br />
-Trong g Illustrator, , InDesign, g , hoặc ặ Photoshop, p, chọn ọ View > Proof Setup, p, và làm<br />
một trong các thao tác sau :<br />
• Chọn một preset phù hợp với điều kiện đầu ra bạn muốn mô phỏng<br />
• Chọn Custom ( hay y Customize trong g Illustrator ) để tạo một thiết lập proof tùy yý ý cho<br />
điều kiện đầu ra xác định.<br />
-Chọn View > Proof Colors để bật tắt hiển thị soft proof.
2. Các định sẵn soft proof<br />
• Working CMYK :tạo một soft proof của ủ màu sắc ắ sử ử dụng không gian làm việc CMYK<br />
hiện tại như đã định nghĩa trong hộp thoại Color Settings.<br />
• Document CMYK ( InDesign ) Tạo một soft proof của màu sắc sử dụng profile CMYK<br />
của ủ tài liệu.<br />
• Working Cyan Plate, Working Magenta Plate, Working Yellow Plate, Working Black<br />
Plate, hay Working CMY Plates (Photoshop) : tạo một soft proof của màu mực CMYK<br />
chỉ ỉ định dùng không gian làm việc CMYK C hiện tại.<br />
• Macintosh RGB hay Window RGB ( Photoshop và Illustrator ). Tạo một soft proof của<br />
màu sắc trong một ảnh sử dụng màn hình Mac OS hoặc Window chuẩn như không<br />
gian i profile fil để mô ô phỏng. hỏ Các Cá hhai i tùy ù chọn h cho h rằng ằ thiết hiế bị được đ mô ô phỏng hỏ sẽ ẽ hiển hiể thị hị<br />
tài liệu của bạn không sử dụng quản lý màu.<br />
• Monitor RGB ( Photoshop và Illustrator ) tạo một soft proof của màu sắc trong tài liệu<br />
RGB sử ử ddụng khô không gian i màu à màn à hì hình h hiệ hiện ttại i như h không khô gian i profile. fil Tù Tùy chọn h này à<br />
cho rằng thiết bị được mô phỏng sẽ hiển thị tài liệu mà không sử dụng quản lý màu
3. Lưu và nạp thiết lập proof tùy chỉnh trong Photoshop<br />
- Chọn View> View Proof Setup > Custom<br />
- Làm các thao tác sau :<br />
• Để lưu một thiết lập proof tùy chỉnh, click Save. Để chắc rằng preset mới xuất<br />
hiện trong menu View > Proof Setup Setup, lưu preset trong vị trí mặc định. định<br />
• Để nạp một thiết lập proof, click Load.
<strong>1.</strong> Color profile<br />
V. Làm việc với Color profile<br />
Rõ ràng, sự quản lý màu thống nhất đòi hỏi các profile ICC chính xác của tất cả các thiết bị<br />
màu sắc. Ví dụ, không có một profile máy quét chính xác, một ảnh được quét hoàn hảo có<br />
thể xuất hiện sailệch sai lệch trong chương trình khác, đơn giản do dobất bất cứ sự khác biệt nào giữa<br />
máy quét và chương trình hiển thị ảnh. Sự miêu tả sai lệch nào có thể khiến bạn làm các<br />
sự chỉnh sửa không cần thiết, tốn thời gian, và có thể gây tổn hại đến một ảnh đã vừa ý.<br />
Với một profile chính xác, một chương trình nhập ảnh có thể hiệu chỉnh cho bất kỳ sự khác<br />
biệt thiết bị nào à và à hiể hiển thị màu à sắc ắ thực th của ủ một ột lần lầ quét.<br />
ét
Một hệ thống quản lý màu sử dụng các loại profile sau :<br />
• Monitor profile (profilemànhình):môtả ( profile màn hình ): mô tả cách màn hình đang tái hiện màu hiện tại tại. Đây là<br />
profile đầu tiên bạn nên tạo vì nó thiết yếu tuyệt đối cho quản lý màu. Nếu những gì bạn thấy<br />
trên màn hình không thể hiện trực quan màu sắc thực trong tài liệu, bạn sẽ không có thể duy trì<br />
sự thống nhất màu.<br />
• Input device profile ( profile thiết bị đầu vào ) : mô tả màu sắc nào một thiết bị đầu vào có khả<br />
năng bắt giữ hoặc quét vào. Nếu máy ảnh kỹ thuật số đưa ra một sự lựa chọn profile, Adobe<br />
khuyến cáo rằng bạn chọn Adobe RGB. Cách khác, sử dụng sRGB ( là mặc định cho hầu hết<br />
máy ảnh ) ). Các người dùng cấp caocũng cao cũng có thể xem xét việc sử dụng các profile khác nhau<br />
cho các nguồn sáng khác nhau. Đối với các profile máy quét, một vài thợ chụp ảnh tạo các<br />
profile riêng cho mỗi loại hoặc nhãn hiệu phim được quét trên máy quét.<br />
• Output p device p profile ( (pprofile thiết bị ị đầu ra ) : mô tả không gggian màu của các thiết bị ị đầu ra<br />
như máy in để bàn và máy in ấn. Hệ thống quản lý màu sử dụng các profile thiết bị đầu ra để<br />
ánh xạ màu sắc đúng màu sắc trong một tài liệu đến các màu sắc trong gam màu của một<br />
không gian màu của thiết bị đầu ra. Profile đầu ra cũng xem xét các điều kiện in cụ thể, như loại<br />
giấy iấ và à mực. Ví dụ, d giấy iấ lá láng có ó khả năng ă hiể hiển thị một ột phạm h vi i màu à khá khác biệt so với ới giấy iấmờ. ờ<br />
Hầu hết các máy in có các profile tích hợp. Thật là một ý tưởng tốt để thử các profile này trước<br />
khi bạn đầu tư vào các profile tùy chỉnh.<br />
• Document profile ( profile tài liệu ):Định ) : Định nghĩa không gian màu RGB hoặc CMYK riêng của một<br />
tài liệu. Bằng cách gán, gắn thẻ, một tài liệu với một profile, trình ứng dụng cung cấp một định<br />
nghĩa của màu sắc thực thể hiện trong tài liệu. Ví dụ, R = 127, G = 12, B = 107 chỉ là một bộ số<br />
mà các thiết bị khác nhau sẽ hiển thị khác nhau. Nhưng khi đã gián thẻ với không gian màu<br />
AdobeRGB, các số này xác định một màu thực hay bước sóng của ánh sáng; trong trường hợp<br />
này, một màu tía đặc trưng.
Khi quản lý màu được bật, các trình ứng dụng Adobe tự động gán các tài liệu mới một profile<br />
dựa trên trêncáctùychọn các tùy chọn Working Space trong hộp thoại Color Settings Settings. Các tài liệu không kết<br />
hợp với các profile được biết như là không được gắn thẻ ( untagged ) và chỉ chứa các số<br />
màu thô. Khi làm việc với các tài liệu untagged, các trình ứng dụng Adobe sử dụng profile<br />
không gian làm việc hiện tại để hiển thị và hiệu chỉnh màu.<br />
Quản lý màu với các profile<br />
A. Các profile mô tả các không gian màu của thiết bị đầu vào và tài liệu B. Sử dụng các sự mô tả của các<br />
profile, hệ thống quản lý màu nhận dạng các màu sắc thực của tài liệu C. Profile màn hình bảo cho hệ<br />
thống quản lý màu cách thức để biên dịch các giá trị số thành không gian màu của màn hình hình. D. D Sử dụng<br />
profile của thiết bị đầu ra, hệ thống quản lý màu biên dịch các giá trị số của tài liệu thành các giá trị màu<br />
của thiết bị đầu ra để các màu sắc thực được in.
2. Cân chỉnh màn hình và sự mô tả đặc tính<br />
Phần mềm tạo profile như Adobe Gamma có thể cân chỉnh và mô tả đặc tính màn hình<br />
của bạn. Việc cân chỉnh ( calibrating ) màu hình của bạn mang nó vào sự phục tùng với<br />
một chuẩn đã định nghĩa sẵn; ví dụ điều chỉnh màn hình của bạn để nó hiển thị màu sắc<br />
sử dụng nhiệt độ màu điểm trắng chuẩn ảnh nghệ thuật 50000 K. Việc mô tả đặc tính<br />
(Characterizing ) màn hình của bạn đơn giản tạo một profile mà mô tả cách thức màn<br />
hình đang tái tạo màu sắc hiện tại.<br />
Sự cân chỉnh màn hình bao gồm việc điều chỉnh các thiết lập video sau, mà có thể không<br />
thân thiện với bạn bạn.<br />
• Brightness và Contrast : mức độ và phạm vi chung, của cường độ hiển thị. Các thông số<br />
này làm việc như chúng làm trong truyền hình. Adobe Gamma giúp bạn đặt một phạm vi<br />
độ sáng và độ tương phản tối ưu cho sự cân chỉnh.<br />
• Gamma : độ sáng của các giá trị midtone. Các giá trị tạo ra bởi một màn hình từ đen<br />
sang trắng là phi tuyến ( không tuyến tính ) – nếu bạn vẽ đồ thị các giá trị, chúng tạo nên<br />
một đường cong, không phải một đường thẳng. Gamma định nghĩa giá trị của nữa<br />
chừng đường cong đó giữa đen và trắng.<br />
• Phosphors : chất mà mà hình CRT sử dụng để phát ra ánh sáng. Các phosphor khác<br />
nhau có các đặc tính màu sắc khác nhau.<br />
• White point : màu sắc và cường độ của điểm trắng sáng nhất màn hình có thể tái hiện.
3. Cân chỉnh và tạo profile cho màn hình<br />
-Chắc rằng màn hình của bạn đã được bất ít nhất nữa giờ. Điều này cho nó đủ thời<br />
gian để làm nóng và tạo đầu ra <strong>đồng</strong> nhất hơn.<br />
-Chắc rằng màn hình của bạn đang hiển thị hàng ngàn màu hoặc hơn. Một cách lý<br />
tưởng, chắc rằng nó đang hiển thị hàng triệu màu hay 24-bit hoặc cao hơn.<br />
-Gỡ bỏ hoa <strong>văn</strong> phông nền đầy màu sắc trên Desktop của màn hình và đặt màn hiển<br />
thị màu xám trung hòa.<br />
- Làm một trong các cách sau để cân chỉnh và tạo profile màn hình hình.<br />
• Trong Windows, dùng tiện ích Adobe Gamma, nằm trong Control Panel.<br />
• Để đạt kết quả tốt nhấn, sử dụng phần mềm và thiết bị đo của hãng thứ ba.
4. Cài đặt một Color profile<br />
Các color profile thường được càiđặt cài đặt khi khimột một thiết bị được thêm vào hệ thống thống. Độ chính xác<br />
của các profile này ( thường được gọi là Generic profile hoặc canned profile ) khác nhau từ<br />
các nhà sản xuất. Bạn cũng có thể có được các profile thieset bị từ nhà cung cấp dịch vụ, tải<br />
profile p từ web, , hoặc ặ tạo ạ custom profile p sử dụng ụ g các trang g thiết bị ị tạo ạ pprofile chuyên y nghiệp. g ệp<br />
• Trong Windows, click phải một profile và chọn Install Profile. Cách khác, chép profile<br />
vào thư mục WINDOWS\system32\spool\drivers\color (Windows XP) hay<br />
WINNT\system32\spool\drivers\color (Windows 2000).<br />
Sau khi cài profile, chắc rằng bạn phải khởi động lại các trình ứng dụng của Adobe.
5. Nhúng color profile vào tài liệu<br />
Để nhúng một color profile vào một tài liệu bạn đã tạo trong Photoshop, Illustrator hay<br />
IInDesign, D i bbạn phải hải llưu hhoặc ặ xuất ất tài tàiliệ liệu ttrong một ột định đị hddạng hỗ trợ t ICC profile. fil<br />
-Lưu hoặc xuất tài liệu thoe một trong các định dạng sau : Adobe PDF, PSD, AI, INDD,<br />
JPEG hoặc TIFF TIFF.<br />
-Chọn tùy chọn cho việc nhứng profile ICC. Tên và vị trí chính xác của tùy chọn này<br />
thay đổi giữa các trình ứng dụng. Tìm trong Help để có các hướng dẫn.
6. Thay đổi Color profile cho tài liệu<br />
Trong một vài tình huống đòi hỏi bạn phải thay đổi profile của một tài liệu. Điều này bởi vì<br />
trình ứng dụng của bạn tự động gán profile dựa trên các thiết lập bạn chọn trong hộp thoại<br />
Color Settings. Các lần duy nhất bạn nên tự thay đổi một profile là khi chuẩn bị một tài liệu<br />
cho một đích đến khác hoặc khi chỉnh sửa một cách cư xử chính sách mà bạn không còn<br />
muốn thực thi trong tài liệu. liệu Việc thay đổi profile chỉ được khuyến cáo cho các người dùng<br />
cấp cao.<br />
Bạn có thể thay đổi profile cho tài liệu theo các cách sau :<br />
• Gán một profile mới. Số lượng màu sắc trong tài liệu vẫn duy trì tương tự, như profile<br />
mới có thể thay đổi đột ngột diện mạo của màu sắc khi hiển thị trên màn hình.<br />
• ( Photoshop và InDesign ) Chuển các màu trong tài liệu thành không gian màu của một<br />
profile fil khác. khá Số màu à đđược dị dịch h chuyển h ể ttrong một ột nỗ ỗ lực l duy d ttrì ì diện diệmạo của ủ màu à gốc.<br />
ố
7. Gán profile cho tài liệu trong Photoshop hoặc Illustrator<br />
- Chọn Edit > Assign Profile ( Trong CS : Image > Mode > Assign Profile )<br />
-Chọn một tùy chọn và click OK :<br />
• Don’t Color Manage This Document : gỡ bỏ profile đang tồn tại từ tài liệu. Chọn tùy chọn<br />
g g p g y<br />
này chỉ khi chắc rằng bạn không muốn quản lý màu cho tài liệu.<br />
• Working [ chế độ màu : không gian làm việc] gán profile không gian làm việc cho tài liệu<br />
• Profile : Cho phép bạn chọn profile khác. Trình ứng dụng gán profile mới cho tài liệu mà<br />
không chuyển màu sắc sáng không gian profile. Điều này có thể làm thay đổi đột ngột diện<br />
mạo của màu sắc khi được hiển thị trên màn hình.
-Chọn ọ Eidt > Assign g Profiles<br />
8. Gán profile cho tài liệu trong InDesign<br />
- Đối với RGB Profile và CMYK Profile, chọn một trong các tùy chọn sau :<br />
• Discard ( Use Current Working Space ) gỡ bỏ profile đang tồn tại khỏi tài liệu.<br />
• Assign Current Working Space < không gian làm việc > gán profile không gian<br />
làm việc cho tài liệu.<br />
• Assign Profile : cho phép bạn chọn một profile khác.<br />
- Chọn một mục đích render cho mỗi loại đồ họa trong tài liệu liệu.<br />
Các loại đồ họa bao gồm :<br />
• Solid Color Intent : đặt mục đích render cho tất cả hình vector ( vùng đặc của màu )<br />
ttrong các á đối ttượng th thuần ầ IInDesign D i<br />
• Default Image Intent : đặt mục đính render mặc định cho ảnh bitmap được nhập<br />
vào InDesign.<br />
• After-Blending Intent : đặt mục đích render cho in thử hay không gian màu sau<br />
cùng cho màu sắc tạo từ các tương tác trong suốt trong trang. Dùng tùy chọn này<br />
khi tài liệu bao gồm các đối tượng trong suốt.<br />
- Để ể xem trước ớ các á hiệu ệ ứứng, chọn Preview, và à click OOK.
9. Chuyển màu sắc trong tài liệu sáng profile khác.<br />
- Trong Photoshop hay InDesign, InDesign chọn Edit > Convert To Profile<br />
-Dưới Destination Space, chọn profile bạn muốn chuyển màu sắc của tài liệu.<br />
-Dưới Convert Options, p , xác định ị pphương g tiên qquản lý ý mà, , mục ụ đích render, , và các tùy y<br />
chọn điểm đen và hòa sắc.<br />
- Để ép phẳng các lớp tài liệu vào một lớp đơn trong lúc chuyển đổi, chọn Flatten Image.<br />
Để xem trước các hiệu ứng sự chuyển đổi chọn Preview Sự xem trước trở nên chính<br />
- Để xem trước các hiệu ứng sự chuyển đổi, chọn Preview. Sự xem trước trở nên chính<br />
xác hơn nếu bạn chọn Flatten Image.
CHƯƠNG 16<br />
BẪY MÀU
I. Bẫy tài liệu và sách<br />
<strong>1.</strong> Bẫy mực<br />
Khi một tài tàiliệu liệu được inthương in thương mại sử dụng nhiều hơn một màu màumực mực trong cùng trang trang, mỗi<br />
màu mực phải được in “in register” ( canh lề hoàn hảo ) với bất kỳ màu mực nào khác nó<br />
tiếp giáp, để không có khoảng hỏ nơi các màu mực khác nhau gặp nhau. Tuy nhiên, thật<br />
không thể chắc chắn sự canh chỉnh chính xác cho mọi đối tượng trong mọi từ giấy chạy suốt<br />
một quá trình in, vì thế sự mất ăn khớp ( misregistration ) có thể xảy ra. Sự mất ăn khớp dẫn<br />
đến một khe hở không mong muốn giữa các màu mực.<br />
Bạn có thể bù đắp cho sự mất ăn khớp bằng cách mở rộng nhẹ một đối tượng để nó chồng<br />
lên một đối tượng khác màu – trong một quá trình được biết như là sự bẫy màu ( trapping ).<br />
Theo mặc định, việc đặt một màu mực lên trên màu khác sẽ knock out, hay xóa bỏ, bất kỳ<br />
màu mực nào nằm bên dưới để tránh sự pha trộn màu không mong muốn; nhưng sự bẫy<br />
màu đòi hỏi cácmàumực các màu mực đó inđè in đè ( overprint ) ), hay in phía trên lẫn nhau nhau, để ít nhất một<br />
phần chồng lấp đạt được.<br />
Sự mất ăn khớp với không bẫy màu ( trái ) và với bẫy màu ( phải )<br />
Hầ Hầu hế hết các á bẫ bẫy tận ậ ddụng sự llan rộng ộ – mở ở rộng ộ đối tượng màu à nhạt h vào à đối tượng màu à tối. ối<br />
Bởi vì phần tối hơn của hai màu gần kề định nghĩa cạnh nhìn thấy được của đối tượng hay<br />
chữ, mở rộng màu sáng hơn một chút và màu tối hơn duy trì cạnh trực quang.
2. Các phương pháp bẫy<br />
Bạn có cóthể thể bẫy một tài tàiliệu liệu sử dụng bất kỳ sự kết hợp các phương pháp nào sau đây<br />
• Dùng màu xử lý không cần bẫy<br />
• In đè màu đen<br />
• IIn đè đđường ờ viền iề hhoặc ặ vùng ù tô một ột cách á h thủ công ô<br />
• Dùng bẫy tích hợp của InDesign hay Adobe In-RIP Trapping.<br />
• Bẫy các ảnh nhập, chúng các chức năng bẫy trong các chương trình vẽ minh<br />
hhọa trong t đó chúng hú đđược ttạo.
3. Các đòi hỏi cho việc bẫy.<br />
Để ể bẫy tài liệu sử dụng chức năng tích hợp của InDesign, tất ấ cả những gì bạn cần ầ là PPD<br />
hỗ trợ tách màu.<br />
Để bẫy tài liệu sử dụng Adobe In-RIP Trapping, ban cần phần mêm và phần cứng sau :<br />
• Một thiết bị xuất Adobe PoistScript Level 2 hoặc mới hơn mà sử dụng RIP hỗ trợ Adobe<br />
In-RIP Trapping.<br />
• Một tập tin PPD ( PostScript Printer Desription ) cho một máyinhỗ trợ Adobe In Rip<br />
• Một tập tin PPD ( PostScript Printer Desription ) cho một máy in hỗ trợ Adobe In-Rip<br />
Trapping. Bạn phải chọn PPD này khi bạn cài máy in.
4. Các khác biệt giữa bẫy tích hợp và Adobe In-Rip Trapping<br />
• Composite color workflow : với bẫy tích hợp, bạn có thể tách màu tài liệu bằng cách sử<br />
dụng các <strong>bản</strong> tách màu InDesign hay in-RIP. Để dùng Adobe In-RIP Trapping, bạn phải<br />
dụng các <strong>bản</strong> tách màu In-RIP.<br />
• Trap Widths : bẫy tích hợp giới hạn độ rộng bẫy tới 4 point, bất chấp giá trị bạn nhập<br />
cho độ rộng bẫy. Để có độ rộng bẫy lớn hơn, sử dụng Adobe In-RIP Trapping.<br />
• Vector EPS graphics : bẫy tích hợp không thể bẫy các đồ họa vector EPS được nhập;<br />
Adobe In-RIP Trapping bẫy tất cả đồ họa nhập.
5. Bẫy ảnh bitmap được nhập<br />
Bẫy tích hợp cóthể có thể bẫy cácảnh các ảnh bitmap, như ảnh chụp, đến <strong>văn</strong> <strong>bản</strong> trong đồ họa<br />
InDesign. Tuy nhiên, các ảnh phải được lưu sử dụng một định dạng tập in dựa trên pixel<br />
hoàn toàn mà hỗ trợ quản lý màu của in ấn thương mại. PSD (Photoshop ) và TIFF là các<br />
định dạng thích hợp nhất cho các công việc in ấn thương mại.<br />
Nếu bạn đang sử dụng một Open Prepress Interface ( OPI ) sever, xác nhận rằng nó tạo<br />
các ảnh for-position-only (FPO) sử dụng các định dạng TIFF hoặc PSD. Nếu các ảnh là<br />
TIFF hoặc PSD, nó có thể sử dụng bẫy tích hợp, miễn là bạn không chọn bất kỳ tùy chọn<br />
OOmit it For F OPI nào à lúc lú xuất ất ra.
6. Bẫy đồ họa vector được nhập<br />
Cả Adobe In In-Rip Rip Trapping và bẫy tích hợp đều cóthể có thể bẫy <strong>văn</strong> <strong>bản</strong> vàđồ và đồ họa tạo với các công<br />
cụ InDesign, và các tập tin vector PDF được nhập. Tuy nhiên, bẫy tích hợp không thể bẫy các<br />
đồ họa vector EPS được nhập.<br />
Văn <strong>bản</strong> <strong>bản</strong>, đường path path, và khung bạn tạo trong InDesign sẽ không được bẫy một cách chính<br />
xác nếu chúng chồng lên một khung chứa một đồ họa được nhập mà bẫy tích hợp không bẫy,<br />
như đồ họa vector EPS ( Tuy nhiên, các đối tượng đó sẽ bẫy chính xác với Adobe In-RIP<br />
Trapping pp g ) ). Bạn ạ có thể sử dụng ụ g bẫy y tích hợp ợp với các tài liệu ệ chứa đồ họa ọ vector EPS nếu bạn ạ<br />
điều chỉnh khung của đồ họa. Nếu đồ họa EPS được đặt không có dạng chữ nhật, thử thay<br />
đổi hình dáng khung gần hơn với chính nó, và ra xa khỏi các đối tượng khác. Ví dụ, bạn có<br />
thể chọn Object > Clipping Path để làm khớp khung đồ họa chặt hơn xung quanh đồ họa<br />
Văn <strong>bản</strong> và đồ họa InDesign mà đồ họa EPS được nhập chồng<br />
lấp (trái) sẽ không bẫy đúng; để đặt được bẫy màu tốt, thay đổi<br />
hình dáng khung để nó không chạm đối tượng khác ( phải ).
7. Bẫy <strong>văn</strong> <strong>bản</strong><br />
Cả Adobe In-RIP và bẫy y tích hợp ợp đều có thể bẫy y các ký ý tự ự <strong>văn</strong> <strong>bản</strong> với <strong>văn</strong> <strong>bản</strong> và đồ họa ọ<br />
khác. ( bẫy tích hợp đòi hỏi <strong>văn</strong> <strong>bản</strong> và đồ họa được tạo với InDesign, và không chứa<br />
trong đồ họa nhập ). Một ký tự <strong>văn</strong> <strong>bản</strong> chồng lên các màu nền khác nhau bẫy một cách<br />
chính xác với tất cả các màu.<br />
Adobe In-RIP Trapping có thể bẫy tất cả các loại phông. Ngược lại, bẫy tích hợp chỉ làm<br />
việc tốt nhất với các phông Type 1, Open Type, và Multiple Master; sử dụng các phông<br />
TrueType có thể dẫn đến các bẫy không <strong>đồng</strong> nhất. Nếu tài liệu của bạn phải sử dụng<br />
phông TrueType và bạn muốn sử dụng bẫy tích hợp hợp, nghĩ đến việc chuyển tất cả <strong>văn</strong> <strong>bản</strong><br />
TrueType thành đường viền bằng cách chọn <strong>văn</strong> <strong>bản</strong> và chọn Type > Create Outlines.
8. Bẫy tài liệu hoặc sách<br />
- Nếu cần thiết thiết, tạo một Trap Preset với cácthiết các thiết lập tùychỉnh tùy chỉnh cho tài liệu cácđiều các điều khiển inấn in ấn<br />
- Gán trap preset cho một phạm vi trang<br />
-Chọn File > Print đê mở hộp thoại Print<br />
- Chọn Output từ danh sách bên trái trái.<br />
-Mục Color, chọn Separatons hay In-RIP Separations, tùy thuộc vào bạn đang tạo sự tách<br />
màu trên máy chủ hay in-RIP.<br />
- Mục Trapping, chọn một trong các tùy chọn sauđể sau để bẩy tài tàiliệu liệu :<br />
• Application Built-In, để dùng chức năng bẫy đi kèm với InDesignAdobe In-RIP, để sử dụng<br />
Adobe In-RIP Trapping. Tùy chọn này chỉ làm việc khi bạn chỉ đích một thiết bị xuất hỗ trợ<br />
Adobe In-RIP Trapping.<br />
- Click Ink Manager. Khi cần thiết, chọn một màu mực, xác định các tùy chọn sau, và click OK.<br />
• Type, chọn một loại mực mà mô tả mực được chọn chỉ khi nhà cung cấp dịch vụ in khuyến<br />
cáo thay đổi thiết lập này.<br />
• Neutral Density, nhập một giá trị mà khác với mặc định khi nhà cung cấp dịch vụ in khuyến<br />
cáo thay đổi thiết lập này.<br />
• Trapping Sequence, nập một giá trị để đặt thứ tự trong đó các màu mực được in.<br />
-Tiếp ế tục xác định các tùy chọn in khác, và sau đó click Print để ể in tài liệu.
<strong>1.</strong> Trap Preset Palette<br />
II. Bẫy định sẵn<br />
Một trap preset là một bô sưu tập các thiết lập bẫy bạn có thể áp dụng cho một trang hoặc<br />
một phạm vi trang trong một tài liệu. Trap Presets Palette cung cấp một giao diện đơn giản<br />
cho việc nhập các thiết lập bẫy và lưu một bộ sưu tập các thiết lập như một định sẵn.<br />
Trap Palette
2. Xem các thiết lập định sẵn bẫy<br />
- Nếu Trap Presets không được mở mở, chọn Window > Output > Trap Presets Presets.<br />
- Làm một trong các thao tác sau trong Trap Presets :<br />
• Double click vào preset<br />
• Ch Chọn preset t và à chọn h PPreset t Options O ti trong t menu Palette. P l tt<br />
3. Nhận dạng các trap preset không sử dụng<br />
Trong Trap Presets Palette, chọn Select All Unused trong menu Palette.<br />
4. Tạo hay hiệu chỉnh một trap preset<br />
-Nếu Trap Presets Palette không được mở, chọn Window > Output > Trap Presets.<br />
- Ch Chọn NNew PPreset t ttrong menu Palette P l tt để ttạo một ột preset t hoặc h ặ ddouble bl click li k một ột preset t để<br />
hiệu chỉnh nó.<br />
-Xác định các tùy chọn sau, và click OK :<br />
• NName, nhâp hâ một ột tên tê cho h preset. t Bạn B khô không thể th thay đổi tê tên của ủ preset t[D [Default] f lt]<br />
• Trap Width, nhập các giá trị xác định mức độ chồng lấp của mực<br />
• Trap Appearance, xác định các tùy chọn cho việc điều khiển hình dáng của bẫy.<br />
• Images, xác định các thiết ế lập qui định cách thức bẫy ẫ các ảnh ả bitmap được nhập.<br />
• Trap Thresholds, nhập các giá trị xác định các điều kiện dưới đó việc bẫy xảy ra.
5. Xóa trap preset<br />
- Trong Trap Presets Palette, chọn các preset, và làm một trong các cách sau :<br />
• Click nút Delete<br />
• Chọn Delete Presets trong menu Palette<br />
- Nếu được nhắc nhở để thay thế một trap preset, preset chọn một cái trong hộp thoại Delete<br />
Trap Preset xuất hiện.<br />
- Click OK.
6. Gán trap preset cho các trang<br />
- Trong Trap Preset Palette Palette, chọn Assign Trap Preset trong menu Palette<br />
-Mục Trap Preset, chọn preset bạn muốn áp dụng.<br />
-Chọn các trang bạn muốn áp dụng trap preset<br />
- Click Assign, và click Done.
7. Thiết lập diện mạo bẫy<br />
Một khớp nối ( join ) là nơi hai cạnh bẫy gặp nhau tại một điểm cuối chung. Bạn có thể điều<br />
khiển hình dáng của khớp nối bên ngoài của hai phân đoạn bẫy vàđiểm và điểm giaocủa giao của ba bamàu màu<br />
bẫy. Phần Trap Appearance trong các hộp thoại New Trap Preset và Modify Trap Preset<br />
Options có hai tùy chọn :<br />
• Join Style : điều khiển hình dáng của khớp nối bên ngoài hai phân đoạn bẫy. Chọn<br />
Miter, Round và Bevel. Mặc định là Miter.<br />
Các ví dụ đầu nối bẫy, trái qua phải : Miter, Round, Bevel.<br />
• End Style : điều khiển sự giao nhau của ba bamàubẫy màu bẫy. Miter(mặc Miter ( mặc định ) tao jhifnh cuối của<br />
bẫy để giữ nó ra xa khỏi đối tượng giao. Overlap ảnh hưởng đến hình dáng của bẫy tạo<br />
bởi đối tượng có mạt độ trung tính sáng nhất mà giao với hai hoặc nhiều đối tượng tối<br />
hơn. Kết thúc của bẫy sáng nhất được bao xung quanh điểm nơi ba đối tượng giao nhau.<br />
Cận cảnh của ví dụ đầu cuối bẫy :<br />
Miter ( trái ) và Ovelap ( phải )
8. Thiết lập các ngưỡng bẫy :<br />
Bạn có thể điều chỉnh các ngưỡng bẫy, như khuyến cáo bởi nhà cung cấp dịch vụ, để phù<br />
hợp với cácđiều các điều kiện incủa in của bạn bạn. Các ngưỡng bẫy cóthể có thể sử dụng cho các điều kiện màu<br />
sắc sau :<br />
• Step : cho biết mức độ mà các thành phần ( như các giá trị CMYK ) của các màu tiếp giáp<br />
phải biến đổi trước khi InDesign tạo một bẫy. bẫy Nhập một giátrị giá trị từ 1% 1%-100%. 100% Để đạt kết<br />
quả tốt nhất sử dụng một giá trị từ 8% - 20%. Các phần trăm thấp hơn làm tăng sự nhận<br />
biết các khác biệt màu sắc và dẫn đến nhiều bẫy hơn.<br />
• Black Color : cho biết lượng tối thiểu mực đen cần thiết trước khithiết khi thiết lập bẫy Blackđược<br />
Black được<br />
áp dụng. Nhập một giá trị từ 0% - 100%, hay sử dụng mặc định 100%. Để đặt kết quả tốt<br />
nhất, sử dụng một giá trị không thấp hơn 70%.<br />
• Black Density : cho biết giá trị mật độ trung tính tại hoặc bên trên đó InDesign xem màu<br />
mực là màu đen. Ví dụ, nếu bạn muốn một màu mực spot đậm sử dụng thiết lập độ rộng<br />
bẫy Black, nhập giá trị mật độ trung tính ở đây. Dùng bất kỳ giá trị nào từ 0.001 đến 10,<br />
nhưng giá trị này thường đặt gần giá trị mặc định <strong>1.</strong>6.<br />
• Slidi Sliding TTrap : cho h biết sự khá khác biệt phần hầtrăm t ă ( giữa iữcác á mật ật độ ttrung tính tí h của ủ các á màu à<br />
tiếp giáp ) ở đó bẫy được di chuyển từ cạnh tối hơn của một cạnh màu đến đường tâm,<br />
để tạo bẫy tao nhã hơn.<br />
• Trap Color Reduction : cho biết mức độ ở đó InDesign sử dụng các thành phần từ các<br />
màu tiếp giáp để giảm bớt màu bẫy. Điều nãy hữu ích cho việc ngăn chặn các màu tiếp<br />
giáp ( như màu tùng lam ) khỏi việc làm một bẫy không đẹp mắt mà tối hơn màu khác.<br />
Xác định Trap Color Redution thấp hơn 100% bắt đầu làm sáng màu sắc của bẫy; một giá<br />
trị Trap Color Reduction bằng ằ 0% làm một bẫy ẫ có mật độ trung tính bằng ằ với mật độ trung<br />
tính của màu tối hơn.
9. Bẫy các đồ họa nhập<br />
Bạn có thể tạo một trap preset để điều khiển các bẫy bên trong ảnh, và để điều khiển các<br />
bẫy giữa các ảnh bitmap ( như các ảnh chụp và những ẩnh được lưu trong các tập tin<br />
mành hóa PDF ) và các đối tượng vector, ( như những hình từ một chương trình vẽ và các<br />
tập tin vector PFD ). Nếu bạn đang sử dụng bẫy tích hợp thay vì Adobe In-RIP Trapping,<br />
chắc rằng hiểu biết các cácsự sự khác biệt trong cách mỗi engine bẫy xử lý các đồ họa nhập nhập.<br />
Các hộp thoại New Trap Preset và Modify Trap Preset bao gồm các tùy chọn sau :<br />
• Trap Placement : cung cấp cáctùychọn các tùy chọn choviệc cho việc qui định nơi bẫy bắt đầu khibẫy khi bẫy cácđối các đối<br />
tượng vector (bao gồm các đối tượng đã vẽ trong InDesign) đến các ảnh bitmap. Tất cả<br />
các tùy chọn ngoại trừ Neutral Density tạo một cạnh nhất quán trực quan. Center tạo một<br />
bẫy y mà đứng gggiữa cạnh giữa g các đối tượng g và hình ảnh. Choke khiến các đối tượng g<br />
chồng lấp ảnh tiếp giáp. Neutral Density áp dụng các qui luật bẫy tương tự như được sử<br />
dụng bất cứ đâu trong tài liệu. Bẫy một đối tượng cho một ảnh chụp với thiết lập Neutral<br />
Density có thể dẫn đến các cạnh không bằng phẳng đáng lưu ý vì bẫy di chuyển từ một<br />
mặt của cạnh sang mặt khác. khác Spread khiến cácảnh các ảnh bitmap chồng lấp đối tượng tiếp giáp giáp.
• Trap Objects to Images : đảm bảo các đối tượng vector (như các khung đã sử dụng<br />
như keyline) bẫy các ảnh, sử dụng các thiết lập Trap Placement. Nếu các đối tượng<br />
vector không chồng lên các ảnh trong một bẫy phạm vi trang, nghĩ đến việc tắt tùy chọn<br />
này để tăng tốc độ bẫy của phạm vi trang đó.<br />
• TTrap Image I to t Images I : bật việc iệbẫy bẫ dọc d theo th đường đ ờ viền iề của ủ các á ảnh ả hbi bimap chồng hồ lấp lấ<br />
hoặc tiếp giáp. Tùy chọn này được bật theo mặc định.<br />
• Trap Images Internally : bật việc bẫy giữa các màu trong mỗi ảnh bitmap riêng biệt (<br />
không chỉ nơi chúng chạm hình vector và <strong>văn</strong> <strong>bản</strong> ) ). Chỉ sử dụng tùy chọn này cho các<br />
phạm vi trang chứa các ảnh đơn giản, tương phản cao, như screen shot hay cartoon.<br />
Để nó không được chọn cho các tông liên tục và các ảnh phức tạp, vì nó sẽ tạo các<br />
bẫy xấu. Việc bẫy được nhanh hơn khi tùy chọn này được tắt.<br />
• Trap 1-Bit Images : đảm bảo rằng các ảnh 1-bit bẫy các đối tượng tiếp giáp. Tùy chọn<br />
này không sử dụng các thiết lập Image Trap Placement, bởi vì các ảnh 1 bit chỉ sử<br />
dụng một màu. Trong hầu hết các trường hợp, để tùy chọn này được chọn. Trong một<br />
vài trường hợp hợp, như với cácảnh các ảnh 11-bit bit nơi các pixel được đặt rộng rãi rãi, chọn tùychọn tùy chọn<br />
này có thể làm tói ảnh và làm chậm việc bẫy.
10. Bẫy màu đen<br />
Giá trị bạn nhập cho Black Color trong hộp thoại New Trap Preset hoặc Modify Trap Preset<br />
Options sử dụng qui định những gì InDesign xem là màu đen đặc và mà đen huyền. Một<br />
màu đen huyền ( rich black ) là bất kỳ màu đen nào sử dụng một support screen. – thêm các<br />
phần trăm của một hoặc nhiều màu mực xử lý để làm mạnh màu đen.<br />
Thiết lập Black Color hữu ích khi bạn phải bù đắp cho dot gain cực độ. Các tình huống này<br />
khiến các phần trăm màu đen thấp hơn 100% in như các vùng đặc. Bằng cách che lưng<br />
màu đen hoặc màu đen huyền ( sử dụng các sắc thái màu màu đen đặc ) và giảm thiết lập<br />
Bl Black k CColor l từ giá iá ttrị ị mặc ặ định đị h 100% của ủ nó, ó bbạn có óthể thể bù đặt cho h dot d t gain i và à đảm đả bảo bả<br />
rằng engine bẫy sẽ áp dụng độ rộng bẫy đúng đắn và thay thế cho các đối tượng màu đen.<br />
Khi một màu chạm giá trị Black Color, giá trị Black trap width được áp dụng cho tất cả các<br />
màu à tiế tiếp giáp, iá và à kkeepaway ttrap được đ ááp ddụng cho h các á vùng ù đen đ huyền h ề sử ử ddụng giá iá ttrị ị<br />
Black trap width.<br />
Nếu màn hỗ trợ mở rộng tất cả hướng tới cạnh của một vùng màu đen, bất kỳ sự mất ăn<br />
khớ khớp nào à sẽ ẽ khiển khiể các á cạnh h của ủ màn à hỗ trợ t trở t ở nên ê nhìn hì thấ thấy được, đ tạo t một ột vầng ầ khô không<br />
mong muốn hay biến dạng các cạnh của đối tượng. Engine bẫy sử dụng một sự thay thế ra<br />
xa, hay một holdback ( cản trở ) cho các màu đen huyền để giữ các màn hỗ trợ một khoảng<br />
các xác định ra xác khỏi cáccạnh các cạnh của cácyếu các yếu tố đảo ngược hay nhạt trong tiền cảnh, vì thế<br />
các yếu tố nhạt giữ được độ sắc nét của chúng. Bạn điều khiển khoảng cách của các màn<br />
hỗ trợ từ các cạnh của các vùng màu đen bằng cách xác giá trị Black trap width.
1<strong>1.</strong> Đặt độ rộng bẫy cho các màu kế màu đen.<br />
-Chọn New Preset từ menu Palette để ể tạo một preset, hoặc double click một preset để ể<br />
hiệu chỉnh nó.<br />
- Trong phần Trap Width, mục Black, nhập một khoảng cách ( theo point ) cho khoảng<br />
cách bạn muốn ố các màu khác trải vào màu đen, hay cho khảng cách bạn muốn ố các<br />
màn hỗ trợ kẻ lưng dưới màu đen. Thông thường độ rộng bẫy màu đen được đặt ở<br />
<strong>1.</strong>5 đến 2 lần giá trị của độ rộng bẫy Default.<br />
-Mục Black Color và Black Density, đặt các giá trị.
III. Điều chỉnh các tùy chọn mực cho việc bẫy<br />
<strong>1.</strong> Điều chỉnh các giá trị mật độ mức trung tính<br />
Theo các nguyên tắc ắ sau khi điều ề chỉnh các giá trị Neutral Density ( ND )<br />
• Metallic and opaque inks : các mực kim loại thường tối hơn các mực CMYK tương<br />
đương của chúng, trong khi các mực đục làm tối bất kỳ mực nào bên dưới chúng.<br />
Thông thường, bạn nên đặt các giá trị ND cho cả các màu spot kim loại và đục cao<br />
hơn nhiều so với các giá trị mặc định của chúng để đảm bảo rằng các màu spot này<br />
không bị lan ra.<br />
• Pastel ink : các mức nhạt này thường nhạt hơn các màu xử lý tương đương của<br />
chúng. Bạn có thể đặt giá trị ND cho các mực này thấp hơn so với giá trị mặc định<br />
của nó để đảm bảo rằng chúng lan vào các màu tối hơn gần kề.<br />
• Other spot ink : một vài màu spot, như ngọc lam hay cam neon, thì tối hơn hoặc sáng<br />
hơn đáng kể so với màu CMYK tương đương của chúng. Bạn có thể qui định đây có<br />
là trường hợp bằng cách so sánh các mẫu đã in củ các màu spot thực với các mẫu<br />
đã incủa in của các màu CMYK tương đương của chúng chúng. Bạn cóthể có thể điều hỉnh giá trị ND<br />
của mực spot cao hơn hoặc thấp hơn cần thiết.
2. Tùy chỉnh bẫy cho các màu mực đặc biệt<br />
Việc sử dụng các mực nào đó bao gồm các sự cân nhắc bẫy đặc biệt. Ví dụ, nếu bạn đang<br />
sử ử ddụng véc-ni é ittrong tàiliệ tài liệu, bbạn khô không muốn ố véc-ni é i ảnh ả hhhưởng ở đế đến việc iệ bẫ bẫy. TTuy nhiên, hiê nếu ế<br />
bạn đang in đè các vùng nào đó với một mực đục hoàn toàn, không cần phải tạo các bẫy cho<br />
các item nằm bên dưới. Các tùy chọn mực có thể sử dụng cho các tình huống này.<br />
-Mở Ink Manager và chọn một mực đòi hỏi sự đối ố xử đặc biệt<br />
-Mục Type, chọn một trong các tùy chọn sau, và click OK :<br />
• Chọn Normal cho các mực xử lý truyền thống và đa số các mực spot<br />
• Chọn Transparent cho các mực rõ ràng để đảm bảo rằng các item nằm bên dưới đó<br />
được bẫy. Dùng tùy chọn này cho các mực véc-ni và dieline.<br />
• Ch Chọn OOpaque cho h các á mực nằng, ằ không khô ttrong suốt ốt để ngăn ă việc iệ bẫ bẫy của ủ các á màu à nằm ằ<br />
bên dưới nhưng cho phép bẫy dọc theo các cạnh của mực. Dùng tùy chọn này cho các<br />
mực kim loại<br />
Ch O I h á ặ khô t ốt để ă iệ bẫ ủ á<br />
• Chọn Opaque Ignore cho các mực nặng, không trong suốt để ngăn việc bẫy của các<br />
màu nằm dưới và để ngăn bẫy dọc theo các cạnh của mực. Dùng tùy chọn này cho các<br />
mực như kim loại và véc-ni, mà có các tương tác không mong muốn với các mực khác.
3. Điều chỉnh trình tự bẫy<br />
- Mở Ink Manager. Manager Trình tự bẫy hiện tại được hiển thị trong cột Sequence của danh<br />
sách mực<br />
-Chọn một màu mực, nhập một giá trị mới cho Trapping Sequence, và nhấn Tab. Số<br />
trình tự của màumực màu mực được chọn được thay đổi đổi, và các số trình tự khác được thay<br />
đổi tương ứng.<br />
-Lập lại bước trước cho các màu mực khi như cần thiết, và click OK.
CHƯƠNG 17<br />
TẠO TẬP TIN ADOBE PDF
I. Xuất ra các tập tin Adobe PDF<br />
Portable Document Format ( PDF ) là một định dạng tập tinphổ tin phổ biến mà duy trì phông<br />
chữ, hình ảnh, và cách bố trí của tài liệu gốc đã tạo trong một phạm vi rộng các trình<br />
ứng dụng và nền tảng công nghệ. PDF là tiêu chuẩn cho sự phân phối và trao đổi bảo<br />
đảm và tin cậy ậy của các tài liệu ệ và các biểu mẫu điện ệ tử trên khắp p thế ggiới. Các tập ập tin<br />
Adobe thì nhỏ gọn và hoàn chỉnh, và có thể được chia sẽ, xem và in bởi bất cứ người<br />
nào với phần mềm Adobe Reader miễn phí.<br />
Khi bạn lưu trong định dạng Adobe PDF, bạn có thể chọn để tạo một tập tin PDF/X.<br />
ạ g ị ạ g , ạ ọ ạ ộ ập<br />
PDF/X ( Portable Document Format Exchange ) là một nhóm phụ của Adobe PDF mà<br />
loại trừ nhiều biến số màu sắc, phông chữ, bẫy mà dẫn đến các vấn đề in ấn.
-Chọn File > Export p<br />
<strong>1.</strong> Xuất một tài liệu đang mở thành Adobe PDF<br />
-Xác định tên và vị trí cho tập tin<br />
-Mục Save As Type, chọn Adobe PDF và click Save.<br />
- Làm một ộ trong g các thao tác sau :<br />
• Để sử dụng một bộ định nghĩa trước của các tùy chọn công việc, chọn một<br />
preset từ menu Adobe PDF Preset.<br />
• Để ttạo một ột tập tậ ti tin PDF/X, PDF/X chọn h một ột định đị h sẵn ẵ PDF/X từ menu Adobe Ad b PDF<br />
Preset, hoặc chọn một định dạng PDF/X đã định nghĩa trước từ menu Standard.<br />
• Để tùy chỉnh các tùy chọn, chọn một hạn mục từ danh sách bên trái của hộp<br />
th thoại iEExport tAd Adobe b PDF và àđặt đặt các á tù tùy chọn.<br />
h<br />
-Mục Compatibility, chọn phiên <strong>bản</strong> PDF thấp nhất cần thiết để mở tập tin bạn tạo.<br />
- Click Export.
- Làm một trong các cách sau :<br />
2. Xuất một sách thành Adobe PDF<br />
• Để tạo một PDF của toàn bộ sách, click một vùng trắng của Book Palette để bỏ chọn<br />
bất kỳ tài liệu nào được chọn<br />
• Để tạo một PDF PDFcủa của tàiliệu tài liệu bên trong sách, chọn tàiliệu tài liệu trong Book Palette.<br />
-Chọn Export Book to PDF hoặc Export Selected Documents to PDF trong menu Palette.<br />
-Xác định tên và vị trí cho tập tin, và click Save.<br />
- Ch Chọn một ột preset t từ menu Adobe Ad b PDF PPreset, t hhay chọn h một ột hạng h mục từ ddanh h sách á h<br />
bên trái của hôp thoại Export Adobe PDF và tùy chỉnh các tùy chọn.<br />
- Click Export.
3. Tạo tập tin PDF/X<br />
- Trong hộp thoại Export Adobe PDF PDF, chọn một PDF/X preset từ menu Adobe PDF Preset, Preset<br />
hoặc chọn một định dạng PDF/X từ menu Standard.<br />
- Click Output bên trái hộp thoại Adobe PDF Options, và đặt các tùy chọn PDF/X.
II. Chuẩn bị tập tin Adobe PDF cho nhà cung cấp dịch vụ<br />
<strong>1.</strong> Tập tin Adobe PDF tổng hợp<br />
Sử dụng InDesign, bạn xuất tài liệu thành một tập tin Adobe PDF tổng hợp được gọi là<br />
digital master ( tập tin chủ ). Digital Master là các tập tin nhỏ gọn, đáng tin cậy mà bạn hoặc<br />
nhà cung g cấp p dịch vụ có thể xem, chỉnh sửa, tổ chức, và in thử. Khi đó, tại thời điểm thích<br />
hợp trong dòng công việc, nhà cung cấp dịch vụ của bạn có thể xuất tập tin Adobe PDF một<br />
cách trực tiếp, hoặc xử lý nó dùng các công cụ từ các nguồn khác nhau cho các tác vụ như<br />
các kiểm tra preflight, bẫy, lên khuôn và tách màu.
2. Các công cụ xuất <strong>bản</strong> in ấn<br />
Hiện nay Adobe nhằm vào các nhu cầu dòng công việc xuất <strong>bản</strong> bằng cách cung cấp một<br />
hệ thống hội nhập của một vài kỹ thuật :<br />
• Phần mềm Adobe Acrobat 7.0, với sự hỗ trợ của nó cho Adobe PDF phiên <strong>bản</strong> <strong>1.</strong>6.<br />
, ự ợ p<br />
• Công nghệ in ấn Adobe PostScript 3, cho việc hỗ trợ không lệ thuộc thiết bị, Adobe<br />
In-RIP Trapping, tách màu in-RIP, và làm mịn hòa trộn màu.<br />
• Adobe InDesign CS2, với các khả năng dàn trang độ phân giải cao và xử lý Adobe<br />
trực tiếp.<br />
• PDF/X, một chuẩn ISO cho trao đổi nội dung đồ họa mà loại bỏ nhiều biến số màu<br />
sắc, phông chữ và bẫy mà dẫn đến các vấn đề in ấn
3. Kiểm tra tài liệu trước khi xuất<br />
Trước khi tạo một tập tin Adobe PDF để gửi đến một nhà cung cấp dịch vụ, chắc rằng tài<br />
liệu InDesign đó phù hợp với cácđặc các đặc điểm kỹ thuật của nhà cung cấp dịch vụ vụ. Danh sách<br />
sau đưa ra một vài đề cử :<br />
• Dùng chức năng InDesign Preflight để đảm bảo rằng độ phân giải ảnh và các không<br />
gian màu được chính xác, xác phông chữ có thể sử dụng và có thể được nhúng nhúng, đồ họa<br />
được cập nhật, v.v...<br />
• Xem các thiết lập xuất Adobe PDF trước khi xuất, và điều chỉnh chúng khi cần thiết.<br />
Bảng Summary bao gồm một mục cảnh báo cho biết khi nào các thiết lập định sẵn<br />
không thể được thực hiện.<br />
• Nếu tài liệu của bạn chứa sự trong suốt ( bao gồm các overprint ) và bạn đòi hỏi xuất<br />
độ phân giải cao cao, thật là làmột một ý ýtốt tốt để xem trước các hiệu ứng của việc ép épphẳng phẳng sử<br />
dụng Palette Plattener Preview trước khi lưu tập tin.<br />
• Nếu tài liệu chứa sự trong suốt, khỏi nhà cung cấp dịch vụ nếu họ muốn nhận các tập<br />
tinépphẳng tin ép phẳng hoặc không ép phẳng phẳng. Nếu nhà cung cấp dịch vụ muốn bạn épphẳng ép phẳng<br />
vùng trong suốt, đệ trình một tập tin PDF/X-1a<br />
• Nếu tài liệu của bạn sẽ được tách màu, bạn có thể xem trước các <strong>bản</strong> tách màu và các<br />
giới hạn bao phủ mực sử dụng Separations Preview Palette Palette.<br />
• Chỉ sử dụng các ảnh độ phân giải cao trong tài liệu.<br />
• Để đạt kết quả tốt nhất, chỉ sử dụng các ảnh CMYK trong một công việc 4 màu xử lý.<br />
q g g g ý<br />
Cách khác, bạn có thể chuyển các ảnh RGB thành CMYK trong <strong>bản</strong>g Output của hộp<br />
thoại Export Adobe PDF.
4. Tạo tập tin Adobe PDF sẵn sàng in<br />
- Chuẩn bị tài liệu choviệc cho việc xuất thành Adobe PDF<br />
-Xuất sử dụng tập tin .joboptions cung cấp bởi nhà cung cấp dịch vụ. Nếu bạn không có<br />
một tập tin .joboptions ưa thích, dùng một định sẵn PDF/X.<br />
- PPreflight fli h tập ậ tin i PDF trong Ad Adobe b AAcrobat b 7.0 0 PProfessional f i l<br />
-In thử và hiệu chỉnh tập tin Adobe PDF.<br />
- Trao tập tin Adobe PDF đã tối ưu cho nhà cung cấp dịch vụ in.
CHƯƠNG 18<br />
IN ẤẤN
<strong>1.</strong> In tài liệu hoặc sách<br />
I. In tài liệu<br />
-Chắc ắ rằng ằ bạn đã cài đặt driver và PPD thích hợp cho máy in<br />
- Làm một trong các thao tác sau để mở hộp thoại Print :<br />
• Nếu bạn có tài liệu riêng biệt đang mở, chọn File > Print. Điều này mở hộp thoại Print cho<br />
tài liệu đang hoạt động.<br />
• Nếu bạn có tất cả tài liệu hoặc không có tài liệu được chọn trong Book Palette, chọn Print<br />
Book trong menu Book Palette. Điều này sẽ in tất cả các tài liệu trong một quyển sách.<br />
• Nếu ế bạn có một vài tài liệu được chọn trong Book Palette, chọn Print Selected Document<br />
trong menu Book Palette.<br />
-Nếu một một preset máy in có các thiết lập bạn muốn, chọn nó trong menu Printer<br />
Preset ở đầu ầ hộp thoại Print.<br />
- Trong <strong>bản</strong>g General, nhập số <strong>bản</strong> sao để in, và chọn in theo thứ tự các trang (collate )<br />
hay in theo thư tự đảo ngược ( Preverse Oder )<br />
- Cho biết ế các trang muốn ố in. Tùy chọn Page Range không sử ử dụng được nếu ế bạn đang<br />
in một quyển sách.<br />
-Chọn kích thước trang và hướng in trong <strong>bản</strong>g Setup.<br />
- Ch Chọn một ột chế hếđộ độ màu à tổ tổng hợp h trong t <strong>bản</strong>g bảOutput. O t t<br />
- Điều chỉnh các thiết lập như cần thiết cho mỗi tùy chọn. Các thiết lập bạn xác định<br />
trong hộp thoại Print được lưu với tài liệu.<br />
- Click Print Print. InDesign in tất cả các lớp nhìn thấy thấy, vàtất và tất cả các tài liệu trong sách.<br />
sách
Các tùy chọn trang trong hộp thoại Print<br />
2. Các tùy chọn trang<br />
• All : in tất cả các trang trong tài liệu hiện tại. Đây là thiết lập mặc định<br />
• Range : xác định phạm vi các trang để in trong tài liệu hiện hành. Tách biệt các số<br />
trong một phạm vibằng vi bằng cách sử dụng một dấu gạch nối nối, và tách biệt nhiều trang<br />
hoặc phạm vi bằng các sử dụng dấu phẩy, hoặc khoảng cách.<br />
• Sequence : Chọn All Pages để in tất cả các trang trong tài liệu. Chọn Even Pages<br />
Only hoặc Odd Pages Only để chỉ in các trang chẵn hoặc lẽ trong phạm vi xác định.<br />
Tùy chọn này không có hiệu lực khi bạn chọn các tùy chọn Spreads hoặc Print<br />
Master Pages.<br />
• Print Master Pages : in tất cả các trang chủ, hơn là các trang tài liệu. Việc chọn tùy<br />
chọn h này à là làm tù tùy chọn h RRanges vô ô hiệ hiệu lực. l<br />
• Spreads : in các trang cùng với nhau, như thể chúng được nối kết, hoặc in trên<br />
cùng một tờ. Bạn chỉ có thể in một dải trên một tờ. Nếu trang mới lớn hơn kích<br />
thước trang được chọn hiện tại tại, InDesign in nhiều như nó có thể thể, nhưng không tự<br />
động co giãn trang vừa với vùng imageable, trừ khi bạn chọn Scale To Fit trong<br />
<strong>bản</strong>g Setup của hộp thoại Print.
3. Xác định trang in<br />
Khi bạn xácđịnh xác định một phạm vi trang sử dụng sự đánh số tuyệt đối (vị ( vị trí của trang trong tài<br />
liệu hiện tại ) hoặc đánh số đoạn ( đoạn và số trang đã gán cho trang ). Theo mặc định,<br />
các hộp thoại của InDesign thực hiện định dạng đã xác định cho Page Numbering trong<br />
hộp thoại Preferences ( General )<br />
• Khi Absolute Numbering được chọn, các số bạn xác định cho các trang hoặc phạm vi trang<br />
tương ứng với vị trí tuyệt đối của các trang trong tài liệu. Ví dụ, để in trang thứ ba trong tài<br />
liệu liệu, bạn nhập “3” 3 trong ô Range trong hộp thoại Print Print.<br />
• Khi Section Numbering được chọn trong hộp thoại Preferences, bạn có thể nhập các trang<br />
và phạm vi trang một cách chính xác như chúng xuất hiện trong layout hay sử dụng đánh<br />
số tuyệt đối. đối Ví dụ dụ, nếu trang được gán nhãn SecA:5 là trang thứ 15 trong tài liệu liệu, bạn có<br />
thể in nó bằng cách nhập “SecA:5” trong hộp thoại Print hoặc bằng cách nhập “+15”. Dấu<br />
cộng “+” cho biết rằng bạn muốn đè lên normal section và sự đánh số trang để sử dụng sự<br />
đánh số trang g tuyệt yệđối.
Phạm vi trang Các trang được in<br />
11- Trang 11 đến trang cuối cùng của tài liệu<br />
-11 11 Tất cả các trang trở lênvàbaogồm lên và bao gồm trang trang11 11<br />
+11 Chỉ trang 11<br />
-+11 Tất cả các trang trở lên và bao gồm trang 11<br />
+11- Tất cả các trang từ trang thứ 11 đến trang cuối của tài liệu<br />
11, 33-8, 8 TTrang 1, 1 cộng ộ với ới các á ttrang từ 3 đế đến 8<br />
+1, +3-+8, Trang 1, cộng với các trang từ 3 đến 8<br />
Sec1 Tất cả các trang trong section có nhãn “Sec1”<br />
Sec2:7 Trangg đánh số 7 ( không g nhất thiết trang g thứ 7 của section<br />
đó ) trong section có nhãn “Sec2:”<br />
PartB:7- Trang đánh số 7 trong section có nhãn “PartB” để trang<br />
cuối của section<br />
Chap2:7 Chap2:7-Chap3 Chap3 Trang 7 trong section có nhãn “Chap2” Chap2 đến cuối section<br />
có nhãn “Chap3”<br />
Sec4:3-Sec4:6,<br />
Sec3:7<br />
Trang 3 đến trang 6 trong “Sec4” và trang 7 trong “Sec3”
4. Kích thước trang<br />
Rất quan trọng để phân biệt giữa page size ( như định nghĩa trong hộp thoại Document<br />
SSetup t cho h tài liệ liệu ) và à paper size i ( tờ giấy, iấ tờ phim, hi hhay vùng ù bả <strong>bản</strong> kẽ kẽm iin bbạn sẽ ẽ iin lên lê ) ).<br />
Page Size có thể là US Letter, nhưng bạn có thể cần phải in trên một tờ giấy hoặc phim<br />
lớn hơn để cung cấp bất cứ dấu nào của máy in hay các vùng bleed và Slug.<br />
DDanh h sách á h kí kích h th thước ớ trang t có ó thể sử ử dụng d cho h IInDesign D i đế đến từ PPD ( máy á iin PPostScript) tS i t)<br />
hoặc từ driver máy in ( các máy in non-PotScript ). Nếu máy in và PDD bạn đã chọn cho<br />
việc in PostScript hỗ trợ kích thước trang tùy ý, bạn sẽ thấy một tùy chọn Custom trong<br />
menu Paper p Size.<br />
Hầu hết thiết bị tạo ảnh có thể cung cấp các cỡ giấy thông thường, như letter và tabloid<br />
(khổ báo nhỏ ), cũng như định hướng ngang, nơi kích thước trang thông thường được<br />
xoay y 900 khi in. Định ị hướng g ngang g g thường g có lợi ợ hơn cho vật ậ liệu ệ thiết bị ị tạo ạ ảnh.<br />
Kích thước trang g và các định hướng g cho thiết bị tạo ảnh<br />
A. Letter ( định hướng chiều cao ) B. Cỡ trang tùy ý ( định<br />
hướng chiều cao ) C. Letter ( định hướng ngang )
5. Xác định cở trang giấy và định hướng trang<br />
Đối với in PostScript, InDesign thường dụng cỡ giấy mặc định trong tập tin PPD ( máy in<br />
PostScript ) hay driver máy in ( máy in non-PostScript ). Tuy nhiên, có thể thay đổi cớ trang<br />
giấy đến bất kỳ kích cỡ nào được liệt kê trong tập tin PDD, và xác định định hướng trong<br />
mức tăng 900. Các cỡ trang giấy được liệt kê dưới các tên quen thuộc ( như Letter ). Các<br />
kích thước định nghĩa giới hạn của vùng có thể tạo ảnh – toàn bộ cỡ giấy, giấy ít íthơn hơn bất kỳ<br />
khung không thể in nào sử dụng bởi máy in hoặc thiết bị tạo ảnh. Hầu hết các máy in Laser<br />
không thể in đến cạnh chính xác của trang.<br />
Nếu bạn chọn một cỡ trang giấy khác ( ví dụ dụ, nếu bạn thay đổi từ Letter sang Legal ) ), tài<br />
liệu được co giãn trong cửa sổ xem trước. Điều này bởi vì cửa sổ xem trước hiển thị toàn<br />
bộ vùng có thể tạo ảnh của trang được chọn; khi kích thước xem trước bị thay đổi, cửa sổ<br />
xem trước tự động co giãn để bao gồm vùng có thể tạo ảnh.<br />
So sánh việc in trang cỡ letter trên giấy Letter, A4, Legal
Trong hầu hết các trường hợp, định hướng trang xác định trong Document Setup ( File ><br />
Document Setup ) và định hướng đầu ra raxácđịnh xác định trong <strong>bản</strong>g Setup của hộp thoại Print<br />
nên giống nhau ( cùng đứng hoặc cùng ngang ), cho dù bạn in bình thường hoặc quay<br />
ngang. Nếu bạn đang in các dải, bạn có thể muốn chọn một cỡ trang giấy và định hướng<br />
khác ( như landscape ) để vừa khít tất cả các trang của dải trong một tờ.<br />
Để xác định kích thước và định hướng trang<br />
Chắc rằng cỡ trang giấy đủ lớn để chứa tài liệu, và cùng Bleed và Slug ( nếu có), và bất kỳ<br />
dấu hiệu nào nào. Tuy nhiên nhiên, để bảo tồn phim hay giấy thiết bị xuất ảnh ảnh, chọn cỡ giẫy nhỏ nhất<br />
mà sẽ cung cấp cho tài liệu của bạn và thông tin in ấn cần thiết.<br />
Chú ý : ô xem trước ở góc g trái bên dưới của hộp ộp thoại ạ Print cho biết bạn ạ có đủ không g<br />
gian để bao gồm tất cả các dấu in và các vùng Bleed và Slug hay không.<br />
-Chọn File > Print<br />
- Trong <strong>bản</strong>g Setup của hộp thoại Print,chọn Print, chọn một tùy tùychọn chọn trong menu Page Size.<br />
- Click nút Orientation để xoay tài liệu.
6. Xác định cỡ trang giấy tùy ý<br />
Nếu bạn đang sử dụng một máy in mà cung cấp nhiều cỡ giấy khác nhau, như một thiết bị<br />
xuất ất ảảnh h độ phân hâ giải iải cao, bbạn có óthể thể xác á định đị h một ột cỡ ỡ giấy iấ tù tùy ý khi bbạn iin.<br />
InDesign làm tùy chọn Custom có hiệu lực chỉ khi PDD được chọn có hỗ trợ cỡ giấy tùy ý.<br />
Chú ý : Các tùy chọn cỡ giấy tùy ý cho các máy in non-PostScript không truy cập được<br />
từ hộp thoại Print. Để ể đặt các chức năng đó, click Setup, trong hộp thoại Print. Kiểm ể tra<br />
tài liệu máy in để biết thêm chi tiết.<br />
-Chọn File > Print<br />
-Nếu bạn đang in một tập tin PostScript, chọn PostScript cho Printer trong <strong>bản</strong>g General<br />
của hộp thoại Print. Sau đó chọn PPD hỗ trợ cỡ trang tùy ý.<br />
- Trong <strong>bản</strong>g Setup hộp thoại Print, chọn Custom trong menu Paper Size.<br />
Chú ý : nếu Custom không có hiệu lực, PPD bạn cohjn khi bạn thiết lập máy in không hỗ<br />
trợ cỡ trang giấy tùy ý<br />
- Để xác định chiều rộng và chiều cao cao, làmmột làm một trong các thao tác sau :<br />
• Để InDesign qui định cỡ trang giấy nhỏ nhất cần thiết cho nội dung của tài liệu, các vùng<br />
Bleed và/hoặc Slug, và bất kỳ dấu in ấn nào, chọn Auto cho Width và Height. Tùy chọn<br />
mặc ặ định đị hAAuto t cũng ũ hữu hữ íích h nếu ế bạn b có ó các á ttrang kí kích h th thước ớ khác khá nhau h ttrong một ột quyển ể<br />
sách và bạn đang in trên vật liệu liên tục, như một cuộn phim hoặc giấy cảm quang.<br />
• Để xác định cỡ trang lớn hơn mặc định, nhập các kích thước mới trong ô Widh và Height.<br />
Chắ Chắc rằng ằ tăng tă các á giá iá ttrị; ị việc iệ giảm iả các á giá iá ttrị ị mặc ặ đị định h có ó thể cắt ắt bớt tài tàiliệ liệu.
- Để thay đổi vị trí của giấy hay phim, nhập một giá trị cho Offset.<br />
- Để xoay cả vật liệu và nội dung trang, chọn Transverse và click OK.<br />
- Để xác định khoảng cách giữa các trang riêng lẻ khi in trên vật liệu liên lục, nhập<br />
một giá giátrị trị cho Gap Gap.<br />
Transverse không được chọn ( trái ) so sánh với Transverse được chọn ( phải )<br />
A. Offset B. Gap C. Phần phim được tiết kiệm
7. Xem trước tài liệu<br />
Bạn có thể xem các trang của tài liệu vừa khít như thế nào trong cỡ giấy được chọn trước<br />
khi bbạn iin ra máy á iin PPostScript. tS i t Ô xem ttrước ớ ở góc ó ddưới ới bê bên tái trái của ủ hộp hộ thoại th iPi Print tthể thể<br />
hiện các thiết lập giấy và định hướng của bạn có hoạt động với kích thước trang. Khi bạn<br />
chọn các tùy chọn khác trong hộp thoại Print, ô xem trước cập nhật với các tác động của<br />
các thiết lập. ập<br />
Ô xem trước có ba chế độ xem :<br />
• Chế độ Standard : hiển thị mối liên hệ của một trang tài liệu với vật liệu in. Nó thể hiện<br />
các tác động của cáctùychọn các tùy chọn khác nhau như cỡ giấy đến vùng có thể in in, các vùng<br />
Bleed và Slug, dấu trang, v.v... cũng như các tác động của sự xếp lợp ngói và hình nhỏ.<br />
Bốn thiết lập làm khớp trang khác<br />
nhau trong chế độ Standard<br />
A. Mặc định B. Dải C. Định hướng<br />
ặ ị ị g<br />
D. Hình nhỏ 2x2
• Chế độ xem Text : liệt kê các giá trị số cho các thiết lập in<br />
• Chế ế độ xem Custom page/ Cut Sheet : hiển ể thị các tác động của các thiết ế lập in khác nhau,<br />
tùy thuộc vào kích thước trang của bạn. Đối với kích thước trang tùy ý, nó thể hiện vật liệu<br />
vừa khớp với thiết bị xuất như thế nào; kích thước tối đa nào vật liệu hỗ trợ là của thiết bị<br />
xuất; và thiết lập nào là cho Offset, Offset Gap Gap, và Transverse Transverse. Đối với cáctờ các tờ cắt, cắt như Letter và<br />
Tabloid, nó thể hiện mối liên hệ của vùng có thể in ảnh với kích thước vật liệu.<br />
Trong cả hai chế độ xem Custom page và cut Sheet, ô xem trước cũng cho biết chế độ<br />
xuất sử dụng một biểu tượng : Separations , Composite Grayscale , Composite CMYK<br />
, hay Composite RGB .<br />
Để chuyển đổi giữa các loại xem trước<br />
-Chọn ọ File > Print<br />
Chế độ xem Custom page (trái) và chế độ<br />
xem cut sheet ( phải )<br />
A. Hướng vật liệu di chuyển ể<br />
B. Transverse không được chọn C. Cỡ giấy<br />
D. Vật liệu E. Vùng có thể tạo ảnh F. Vật liệu<br />
- Click hình xem trước trong vùng góc trái bên dưới của hộp thoại Print.
<strong>1.</strong> Xác định các dấu máy in<br />
II. Các dấu máy in và Bleed<br />
Khi bạn chuẩn bị một tài liệu để in, một số dấu được cần đến để giúp máy in qui định nơi<br />
để cắt giấy, canh lề các phim tách màu khi tạo các <strong>bản</strong> in thử, đo phim để cân chỉnh đúng<br />
và mật độ chấm điểm, v.v....Việc chọn bất kỳ tùy chọn dấu trang nào làm mở rộng các<br />
đđường ờ biê biên ttrang để cung cấp ấ cho h các á dấ dấu máy á iin, bl bleed d ( phần hầ <strong>văn</strong> ă bả <strong>bản</strong> hhoặc ặ đối ttượng<br />
mở rộng ra đường biên trang sau khi cắt xén), hoặc vùng slug ( vùng bên ngoài trang và<br />
bleed mà chứa các chỉ dẫn máy in hoặc thông tin công việc )<br />
Nế Nếu bbạn đđang đặt các á dấu dấ cắt ắt xén é và à muốn ố tài liệ liệu chứa hứ một ột bleed bl dhhoặc ặ vùng ù slug, l chắc hắ<br />
rằng bạn mở rộng tài liệu băng qua các dấu cắt xén để cung cấp chỗ cho bleed hay Slug.<br />
Cũng đảm bảo rằng kích thước vật liệu ( giấy ) đủ lớn để chứa trang và bất kỳ dấu máy<br />
in, , bleed, , hay y vùng g slug g nào. Nếu tài liệu ệ không g vừa khớp p với vật ậ liệu ệ in, , bạn ạ có thể điều<br />
khiển nơi các item được cắt bằng cách sử dụng tùy chọn Page Position trong <strong>bản</strong>g Setup<br />
của hộp thoại Print.
B<br />
A<br />
Để bao gồm các dấu máy in<br />
C D<br />
Các dấu máy in<br />
A. Thông tin trang B. Thanh màu C. Vùng Slug<br />
DD. Dấu Registration EE. Dấu Bleed FF. Dấu Crop<br />
-Chọn File > Print<br />
- Click Marks and Bleed ở bên trái hộp thoại Print<br />
-Chọn All Printer’s Masks hoặc các dấu riêng lẻ.<br />
F<br />
E
2. In các vùng Bleed và Slug<br />
Bạn xác định các vùng bleed và slug trong hộp thoại Document Setup. Các vùng bleed và<br />
slug l đđường ờ loại l ibỏ bỏ khi tài liệ liệu được đ cắt ắt xén é đến đế kích kí h thước th ớ trang t sau cùng ù của ủ nó. ó Các Cá đối<br />
tượng nằm bên ngoài vùng bleed hoặc slug không được in.<br />
Khi in, bạn có thể ghi đè vị trí mặc định cho các dấu bleed trong vùng Bleed and Slug của<br />
bằng Marks and Bleed Bleed.<br />
Để in các vùng Bleed hoặc Slug<br />
-Chọn File > Print<br />
- Click Marks and Bleed phía bên trái hộp thoại Print.<br />
-Chọn All Printer’s Marks hoặc các dấu riêng lẻ<br />
- Để ghi đè các thiết lập bleed trong hộp thoại Document Setup, bỏ chọn Use Document<br />
Bleed Settings và nhập các giá trị từ 0 – 6 in ( hoặc tương đương ) cho Top, Bottom, Left,<br />
và Right ( cho tài liệu một mặt ), hoặc Top, Bottom, Inside, và Outside ( cho tài liệu hai mặt<br />
với các trang đối nhau ) ). Để mở rộng khoảng chừa <strong>đồng</strong> đều trêntất trên tất cả các mặt của trang trang,<br />
click biểu tượng Make All Settings the Same .<br />
- Click Include Slug Area để in các đối tượng sử dụng vùng slug đã định nghĩa trong hộp<br />
thoại Document Setup Setup.<br />
Bạn có thể xem trước các vùng bleed và slug trước khi in bằng các click biểu<br />
tượng Bleed Preview Mode hoặc Slug Preview Mode ở đáy hộp công cụ.
3. Thay đổi vị trí trang trên vật liệu<br />
Khi bạn in một tài liệu tới kích thước vật liệu tờ cắt mà lớn hơn kích thước tài liệu, bạn<br />
có thể điều khiển nơi vùng slug và bleed, các dấu máy in, và trang nằm trên vật liệu<br />
bằng cách sử dụng các tùy chọn Page Position trong <strong>bản</strong>g Setup của hộp thoại Print.<br />
• Trong <strong>bản</strong>g Setup của hộp thoại Print Print, chọn một vị trí ( Upper Left Left, Center<br />
Horizontally, Center Vertically, Centered) trong menu Page Position.<br />
Nếu bạn ạ muốn xem các vùng g bleed và slug g và các dấu máy y in, , dùng g tùy y chọn ọ Scale to<br />
Fit thay vi Page Position; các trang được co giãn luôn được canh giữa. Các tùy chọn<br />
Page Position không có hiệu lực khi Scale to Fit, Thumbnails, hay Tile được chọn.
<strong>1.</strong> In thu nhỏ<br />
III. In các tài liệu khổ nhỏ và quá khổ<br />
Để ể vừa khớp nhiều ề trang trong một trang đơn, bạn có thể ể tạo các thumbnail – các phiên<br />
<strong>bản</strong> xem trước kích thước nhỏ của tài liệu. Thumbnail hữu ích cho việc xác nhận nội dung<br />
và sự tổ chức. Nơi cần thiết, InDesign tự động thay đổi định hướng giấy để điều chỉnh<br />
phù hợp sự vừa khít trang tốt nhất cho giấy; tuy nhiên, nhiên bạn sẽ cần phải xáclập xác lập lại định<br />
hướng ban đầu nếu bạn bỏ chọn tùy chọn Thumbnails.<br />
Chú ý : chi bạn in thumbnail, các dấu máy in và bất kỳ item nào trong các vùng bleed<br />
và slug đều ề bị loại bỏ.<br />
- Trong <strong>bản</strong>g Setup của hộp thoại Print, chọn Thumbnails.<br />
- Trong menu, menu chọn số hình nhỏ trong một trang.<br />
trang
2. In các tài liệu quá khổ<br />
Mặc dùbạn dù bạn cóthể có thể tạo cáctàiliệu các tài liệu InDesign lớn tới 18 x 18 feet feet, hầu hết các cácmáyin máy in<br />
để bàn không thể in các trang lớn như vậy.<br />
Để in một tài liệu quá khổ trên máy in để bàn, bạn có thể in mỗi trang của tài liệu<br />
trong các mẩu mẩu, được gọi là tiles tiles, rồi cắt xén chúng và lắp ráp rápcácmẩu các mẩu đó. đó<br />
Các trang quá khổ chia thành các tile có thể in ( trái ) và<br />
các phần xếp chồng trong hình lắp ráp sau cùng ( phải )
-Chọn File > Print<br />
3. Xếp kề các mẫu tài liệu một cách tự động<br />
- Trong <strong>bản</strong>g Setup của hộp thoại Print, chọn Tile.<br />
-Chọn một trong các tùy chọn sau trong menu Tile :<br />
• Auto : tự động tính số <strong>bản</strong> tile cần thiết, bao gồm sự chồng lấp<br />
• Auto Justified : tăng số lượng chồng lấp ( nếu cần ) để các cạnh bên phải của tile nằm<br />
bên phải nhất được canh lề với cạnh phải của trang tài liệu, và các cạnh dưới của các<br />
tile nằm bên dưới nhất được canh lề với cạnh dưới của trang tài liệu.<br />
• Manual : in một tile đơn. Trước khi bạn chọn tùy chọn này, trước tiên xác định góc trái<br />
bên trên của tile này bằng các drag điểm 0 của các cây thước. Sau đó chọn File ><br />
Print, và chọn Manual cho tùy chọn Tile.<br />
-Mục Overlap, nhập lượng tối thiểu của thông tin trùng lắp bạn muốn in trong mỗi tile<br />
để dễ dàng lắp ráp. Giá trị nên lớn hơn các lề không in tối thiểu cho máy in.
4. Xếp kề các mẫu tài liệu một cách thủ công<br />
-Nếu cần thiết, chọn View > Show Rulers để hiển thị các cây thước.<br />
- Drag điểm giao nhau của các cây thước để xác lập lại điểm zero cho góc trái trên của tile<br />
bạn muốn in.<br />
Nhớ để chỗ trống cho vùng chồng lấp và các dấu máy in.<br />
-Chọn File > Print<br />
- Trong <strong>bản</strong>g Setup của hộp thoại Print Print, chọn Tile và chọn Manual trong menu Tile Tile.
5. Co giãn tài liệu một cách thủ công<br />
Để làm vừa khớp một tài liệu quá khổ trong một mẫu giấy nhỏ hơn, bạn có thể co giãn chiều<br />
rộng và chiều cao của tài liệu, đối xứng hoặc bất đối xứng. Việc co giãn không ảnh hưởng<br />
đến kích thước trang g trong g tài liệu.<br />
-Chọn File > Print<br />
-Trong g <strong>bản</strong>g g Setup p của hộp ộp thoại ạ Print, , chọn ọ Width để kích hoạt ạ các ô Width và Height. g<br />
- Để duy trì tỉ lệ chiều rộng đến chiều cao tài liệu hiện tại, chọn Constrain Proportions.<br />
-Nhập các phần trăm từ 1 đến 1000 trong các ô Width và Height.
6. Để co giãn tài liệu một cách tự động<br />
- Trong <strong>bản</strong>g Setup của hộp thoại Print Print, chắc rằng các tùy chọn Tile và Thumbnails<br />
không được chọn.<br />
-Chọn Scale to Fit.
IV. In màu<br />
Trong <strong>bản</strong> Output của hộp thoại Print, bạn có thể qui định màu tổng hợp trong tài liệu được<br />
gửi đến máy in như thế nào. Khi quản lý màu được bật ( mặc định), thiết lập màu mặc định<br />
dẫn đến đầu ra màu được cân chỉnh. Thông tin màu spot được duy trì trong suốt quá trình<br />
chuyển đổi; chỉ các có tương đương màu xử lý chuyển đổi thành không gian màu được chỉ<br />
định định.<br />
Các chế độ tổng hợp chỉ ảnh hưởng đến các ảnh và các đối tượng đã mành hóa sử dụng<br />
InDesign; các đồ họa được nhập (như các tập tin EPS và Adobe PDF) không bị ảnh trừ khi<br />
chúng chồng lập lêncácđối lên các đối tượng trong suốt. suốt<br />
Khi bạn in tổng hợp, bẫy tự động được vô hiệu hóa; tuy nhiên, bạn có thể chọn tùy chọn<br />
Simulate Overprint để in thử cho <strong>văn</strong> <strong>bản</strong>, đường viền hoặc màu tô.
<strong>1.</strong> Các tùy chọn in đồ họa<br />
V. In đồ họa và phông chữ<br />
Khi bbạn xuất ất hoặc h ặ in i các á tài liệ liệu chứ hứ các á đồ họa h phức hứ tạp, t thường th ờ xuyên ê cần ầ phải hải th thay<br />
đổi các thiết lập độ phân giải và sự mành hóa để đạt được kết quả đầu ra tốt nhất.<br />
Chọn từ các tùy chọn sau trong <strong>bản</strong>g Graphics của hộp thoại Print để xác định đồ họa<br />
đđược xử ử lý như h thế nào à ttrong khi xuất. ất<br />
• Send Data : điều khiển bao nhiêu dữ liệu ảnh trong các ảnh bitmap được đặt để gửi<br />
đến máy in hoặc tập tin.<br />
• All : Gửi dữ liệu độ phân giải tối đa, mà phù hợp với bất kỳ việc in độ phân giải cao<br />
nào, hoặc để in các ảnh trắng đen hay màu với độ tương phản cao, như trong <strong>văn</strong> <strong>bản</strong><br />
đen và trắng với một màu spot. Tùy chọn này đòi hỏi không gian đĩa nhiều nhất.<br />
• OOptimized i i d SSubsambling b bli : chỉ hỉgửi ửi đủ ddữ liệ liệu ảảnh h để iin đồ hhọa ở độ phân hâ giải iải có ó thể hểtốt ố<br />
nhất cho thiết bị xuất. chọn tùy chọn này khi bạn đang làm việc với ảnh độ phân giải<br />
cao nhưng in thử ở máy in để bàn.<br />
• Proxy : gửi phiên <strong>bản</strong> độ phân giải màn hình ( 72dpi ) của cácảnh các ảnh bitmap được nhập, nhập<br />
vì thế làm giảm thời gian in.<br />
• None : tạm thời xóa tất cả các đồ họa khi bạn in và thay thế chúng với các khung đồ<br />
họa ọ với các thanh chéo, , do đó làm giảm g thời gian g<br />
in.
2. Các tùy chọn cho việc tải phông tới máy in<br />
Các phông cư trú trong máy in ( Printer-resident font ) là các phông được chứa trong bộ<br />
nhớ hớ của ủ máy á iin hhoặc ặ ttrong một ột đĩ đĩa cứng ứ nối ối với ới máy á iin. các á phông hô TType 1 và à TTrueType T có ó<br />
thể được chứa cùng với nhau trên máy in hoặc trên máy tính; các phông bitmap chỉ được<br />
chứa trong máy tính.<br />
Ch Chọn các á tù tùy chọn h sau ttrong <strong>bản</strong>g bảGGraphics hi của ủ hộp hộ thoại th iPi Print tđể để điều điề khiể khiển cách á h các á<br />
phông được tải vào máy in.<br />
• None : bao gồm g một ộ tham chiếu đến pphông g trong g tập ập tin PostScript, p , mà bảo RIP hoặc ặ<br />
hoặc post-processor nơi phông sẽ được bao gồm..<br />
• Complete : tải tất cả các phông cần thiết cho tài liệu tài lúc bắt đầu công việc in.<br />
• Subset : chỉ tải các ký ý tự ( (gyp glyph ) đã sử dụng g trong g tài liệu. Tùy y chọn này y thường g dẫn<br />
đến các tập in PostScript nhanh hơn và nhỏ hơn khi sử dụng với các tài liệu trang<br />
đơn, hay các tài liệu ngắn không nhiều <strong>văn</strong> <strong>bản</strong>.<br />
• Download PDD Fonts : tải tất cả các phông sử dụng trong tài liệu, ngay các các<br />
phông hô cư tút trú trong máy á in. i Dù Dùng tù tùy chọn h này à có ó thể giải iải quyết ết các á vấn ấ đề với ới các á<br />
phiên <strong>bản</strong> phông chữ. Tuy nhiên, trừ khi bạn thường xuyên sử dụng các bộ ký tự mở<br />
rộng, bạn không cần phải sử dụng tùy chọn này cho việc in nháp trên máy in để bàn.
3. Các tùy chọn in PostScript<br />
Chọn cáctùychọn các tùy chọn sau trong <strong>bản</strong>g Graphics của hộp thoại inđể in để xác định thông tin<br />
PostScript được gửi đến máy in như thế nào.<br />
• PostScript : xác định một cấp độ của sự tương thích với sự phiên dịch trong các<br />
thiết ế bị xuất ấ PostScript.<br />
• Data Format : xác định InDesign gửi dữ liệu ảnh từ máy tính đến máy in như thế<br />
nào. ASCII được gửi như <strong>văn</strong> <strong>bản</strong> ASCII, thường là sự lựa chọn tốt nhất cho đồ<br />
họa được sử dụng trong nhiều platform platform. Binary xuất như mã nhị phân phân, nhỏ gọn<br />
hơn nhiều so với ASCII nhưng có thể không tương thích với tất cả các hệ thống.
4. Các tùy chọn cho việc bỏ qua đồ họa<br />
Các tùy chọn OPI trong <strong>bản</strong>g Advanced cho phép bạn bỏ qua có chọn lọc các cáckiểu kiểu đồ họa<br />
được nhập khác nhau khi gửi dữ liệu ảnh cho một máy in hoặc tập tin, chỉ để các liên kết<br />
OPI cho việc xử lý sau này bởi một OPI Server.<br />
• OPI Image Replacement : Cho phép InDesign thay thế các EPS proxy độ phân giải thấp<br />
của đồ họa với các đồ họa độ phân giải cao tại thời điểm xuất. Để việc thay thế ảnh OPI<br />
làm việc, tập tin EPS phải chứa các chú giải OPI mà liên kết ảnh đại diện độ phân giải<br />
thấ thấp tới ảnh ả h độ phân hâ giải iải cao.<br />
• Omit for OPI : cho phép bạn bỏ qua một cách có chọn lọc các kiểu đồ họa được nhập<br />
khác nhau ( EPS, PDF, và các ảnh bitmap ) khi gửi dữ liệu ảnh đến máy in hoặc tập tin,<br />
chỉ để các liên kết OPIchoviệc OPI cho việc xử lý sau này bởi một OPI OPIserver server. Tùy Tùychọn chọn này không<br />
áp dụng cho các đồ họa nhập.
<strong>1.</strong> Sử dụng sự quản lý màu khi in<br />
VI. Quản lý màu<br />
Khi bạn in một tài liệu được quản lý màu, bạn có thể ể xác định các tùy chọn quản lý màu bổ ổ<br />
sung để giữ sự thống nhất màu sắc trong sản phẩm xuất ra. Ví dụ, giả sử hiện tại tài liệu<br />
của bạn chứa một profile thích hợp cho xuất in thử, như bạn muốn in thử các màu sắc tài<br />
liệu trênmột trên một máy máyinđể in để bàn bàn. Trong hộp thoại Print Print, bạn cóthể có thể chuyển màusắc màu sắc của tàiliệu tài liệu<br />
vào không gian màu của máy in để bàn; frofile máy in sẽ được sử dụng thay thế cho profile<br />
của tài liệu hiện tại. Nếu bạn chọn không gian màu Proof và chỉ đích một máy in RGB,<br />
InDesign chuyển dữ liệu màu thành các giá trị RGB sử dụng các profile màu được chọn.<br />
Khi in ở máy in PostScript, bạn cũng có tùy chọn của việc sử dụng quản lý màu PostScript.<br />
Trong trường hợp này, InDesign gửi dữ liệu màu của tài liệu trong một phiên <strong>bản</strong> đã được<br />
cân chỉnh của không gian màu gốc của nó, cùng với profile tài liệu, một cách trực tiếp vào<br />
máy in PostSrcipt và để ể máy in chuyển ể tài liệu vào không gian màu máy in. Không gian<br />
màu của máy in được chứa ở thiết bị như một tự điển render màu (Color Rendering<br />
Profiles – CRD); điều này làm đầu ra không lệ thuộc thiết bị có khả năng. Các CRD là các<br />
PostScript tương được của các Profile màu màu. Kết quả chính xác của sự chuyển đổi màucó màu có<br />
thể khác nhau giữa các máy in. Để sử dụng quản lý màu PostScript, bạn phải có một máy<br />
in sử dụng PostScript Level 2 hoặc cao hơn; không cần thiết để cài một ICC profile cho<br />
máy in trong hệ thống.
Để sử dụng quản lý màu khi in<br />
-Chắc rằng bạn đã cài đúng driver và PPD cho máy in.<br />
-Chọn File > Print.<br />
-Nếu một ộ printer p ppreset có các thiết lập ập bạn ạ muốn, , chọn ọ nó trong g menu Printer Preset ở<br />
đầu hộp thoại Print.<br />
- Điều chỉnh các thiết lập như mong muốn cho tài liệu.<br />
- Click Color Management g ở cạnh trái hộp p thoại Print.<br />
-Dưới mục Print, chọn Document.<br />
- Đối với Color Handling, chọn Let InDesign Determine Colors.<br />
- Đối với Printer Profile, , chọn ọ pprofile cho thiết bị ị xuất.<br />
-Chọn Preserve RGB Numbers hoặc Preserve CMYK Numbers.<br />
Bảo quản các số này được đề nghị khi bạn đang theo một dòng công việc CMYK an<br />
toàn. Việc bảo quản các con số không g được đề nghị g cho việc in các tài liệu RGB.<br />
-Nhấn Setup để truy cập hộp thoại điều khiển máy in.<br />
-Tắt quản lý màu cho máy in, và click Print để chuyển về hộp thoại InDesign Print.<br />
- Click Print.
2. In Hard proof<br />
Một ộ hard p proof ( đôi khi được ợ gọi gọ là pproof pprint hay y match p print ) là một ộ sự ự mô phỏng p g in của<br />
sản phẩm xuất sau cùng trên một máy in ấn sẽ trông ra sao. Một hard proof được tạo trên<br />
một thiết bị xuất mà in đặt tiên hơn một máy in ấn. Trong vài năm gần đây một vài máy in<br />
phun có độ phân giải cần thiết để tạo các <strong>bản</strong> in không đắt mà có thể được sử dụng như<br />
các á hhard d proof. f<br />
-Chọn View > Proof Setup > Custom<br />
- Trong hộp thoại Custom Proof Condition, chọn thiết bị bạn muốn mô phỏng, và click OK.<br />
-Chọn Preserve RGB Numbers hoặc Preserve CMYK Numbers, và click OK.<br />
-Chọn File > Print.<br />
-Nếu một printer preset có thiết lập bạn muốn, chọn nó trong menu Printer Preset ở đầu<br />
hộp thoại.<br />
- Điều chỉnh các thiết lập như mong muốn.<br />
- Click Color Management ở bên trái hộp thoại Print<br />
-Dưới mục Print, chọn Proof. Profile nên phù hợp với thiết lập in thử bạn đã xác định.<br />
- Đối với Color Handling, chọn Let Indesign Determin Colors.<br />
-Chọn Dimulate Paper Color để mô phỏng sắc thái trắng xác định phô bày bởi vật liệu in<br />
như đã định nghĩa bởi một frofile tài liệu. Tùy chọn này không có hiệu lực cho tất ấ cả<br />
profile.<br />
-Nhấn Setup để truy cập hộp thoại điều khiển máy in<br />
- Tắt quản ả lý màu à và à click li k PPrint i t để trở t ở về ề hộp hộ thoại th iPi Print t<br />
- Click Print.
VII. In màu chuyển sắc, pha trộn màu, và vùng trong suốt<br />
<strong>1.</strong> Cải thiện màu chuyển sắc và pha trộn màu trong <strong>bản</strong> in<br />
Các thiết bị PostScript Level 2 và PostScript 3 có thể in tới 256 sắc độ xám, xám và đa số máy<br />
in laser PostScript để bàn có khả năng in xấp xỉ 32 đến 64 sắc độ xám, tùy thuộc vào độ<br />
phân giải thiết bị, tần số màn xác định, và phương pháp tạo bán sắc. Dải xuất hiện khi mỗi<br />
sắc độ ộ có thể bao pphủ một ộ vùng g đủ lớn để bạn ạ thấy y các sắc thái riêng g biệt. ệ Cũng g vậy, ậy, nếu<br />
bạn xác định một sự chuyển sắc sử dụng hai giá trị phần trăm mà khác biệt ít hơn 50%,<br />
bạn đang xác định một phạm vị hẹp các sắc độ mà có khả năng tạo dải hơn. Nếu bạn có<br />
khó khăn trong việc in màu chuyển sắc mịn màng mà không có dải, thử các kỹ thuật sau :<br />
-Sử dụng một sự chuyển sắc mà thay đổi ít nhất 50% giữa hai hay nhiều thành<br />
phần màu xử lý.<br />
- Chỉ định các màu nhạt hơn, hơn hoặc làm ngắn chiều dài của sự chuyển sắc tối. tối Sự tạo<br />
dải có khả năng xuất hiện nhất giữa các màu tối và màu trắng.<br />
-Tăng phần trăm của sự thay đổi trong chuyển sắc.<br />
- Giảm tần số màn cho tài liệu (chỉ ( chỉ cho các thiết bị xuất PostScript PostScript). ).<br />
-Nếu sự tạo dải xảy ra trong một đồ họa nhập, như một tập tin Adobe Illustrator, bạn<br />
có thể cần phải điều chỉnh đồ họa gốc.<br />
-In với thiết bị ị xuất PostScript p 3, , mà có khả năng g tạo ạ màu chuyển y sắc mịn ị hơn.<br />
- Dùng màu chuyển sắc ngắn hơn. Độ dài tối ưu tùy thuộc vào màu sắc trong sự<br />
chuyển sắc, nhưng cố giữ sự chuyển sắc ngắn hơn 7.5.
2. Các chấm điểm bán sắc và chấm điểm máy in<br />
Hầu hết máy in mô phỏng sắc xám bằng cách sử dụng các chấm bán sắc in trên một<br />
lưới; các ô lưới được gọi là các ô bán sắc, và các dòng lưới được gọi là các dòng hoặc<br />
các màn dòng ( line screen ). Mỗi chấm bán sắc được tạo từ các chấm điểm máy in. Khi<br />
ô bán sắc tô đầy với các chấm điểm máy in, chấm điểm bán sắc trở nên lớn hơn, dẫn<br />
đến một sắc thái xám tối hơn hơn.<br />
Độ phân giải máy in qui định số chấm điểm có thể sử dụng để tạo chấm điểm bán sắc.<br />
Một máy in với chấm điểm nhỏ hơn có thể tạo ta các kích thước chấm điểm bán sắc đa<br />
dạng hơn hơn, cho phép nhiều sắc thái xám hơn hơn. Tần số màn (screen frequency ) cũng đóng<br />
một vài trò : khi tần số màn tăng, ô bán sắc trở nên nhỏ hơn, và vì thế có thể chứa ít<br />
chấm điểm máy in hơn, dẫn đến ít sắc thái xám có thể hơn. Kết quả là có một sự cân<br />
bằng giữa số mức độ xám có thể và tính thô của ảnh.<br />
Mô phỏng p g tông g liên tục với các chấm điểm máy y in.<br />
A. Tông liên lục mô phỏng bởi line screen B. Line Screen gồm có các chấm bán<br />
sắc trong các dòng C. Các chấm bán sắc bao gồm các chấm điểm máy in.
3. In và lưu các hình trong suốt<br />
Khi tài liệu của bạn chứa cácđối các đối tượng trong suốt, suốt InDesign thực hiện một quá trình<br />
gọi là ép phẳng ( flattening ) trước khi in hoặc xuất tài liệu<br />
Sự trong suốt phơi bày các khác biệt và đôi khi các vấn đề xa là cho các trình ứng<br />
dụng Adobe và các định dạng tập tin tin.
<strong>1.</strong> Xem <strong>bản</strong>g tóm tắt các thiết lập in<br />
VIII. Các thiết lập in<br />
Sử dụng <strong>bản</strong>g Sumary của hộp thoại Print để xem các thiết lập đầu ra trước khi in,<br />
và khi đó điều chỉnh chúng nếu cần thiết.<br />
- Chọn File > Print.<br />
- Trong hộp thoại Print, click Summary.<br />
-Nếu bạn muốn lưu <strong>bản</strong>g tóm tắt như một tập tin <strong>văn</strong> <strong>bản</strong>, click Save Summary.<br />
-Chấp nhận tên mặc định hoặc nhập tên khác cho tập tin <strong>văn</strong> <strong>bản</strong>, và click Save.
2. Lưu các thiết lập in<br />
Nếu bạn thường xuyên xuất ra racácmáyinhoặc các máy in hoặc cácloại các loại công việc khác nhau nhau, bạn cóthể có thể<br />
tự động in các công việc bằng các lưu tất cả các thiết lập xuất như các định sẵn (Print<br />
preset ) Sử dụng các preset là một cách nhanh, đáng tin cậy để in các công việc đòi hỏi<br />
các thiết lập chính xác một các thống nhất cho nhiều tùy chọn trong hộp thoại Print.<br />
-Chọn File > Print Presets > Define.<br />
- Click New.<br />
- Trong hộp thoại Print Print, nhập một tên cho preset preset, điều chỉnh các thiết lập in in, và click OK OK.<br />
Để sử dụng các Print preset, chọn một cái trong menu File > Print Presets.
3. Thay đổi các thiết lập in<br />
-Chọn File > Print Presets > Define<br />
-Mục Presets, chọn [Default] để hiệu chỉnh các thiết lập mặc định. Hoặc chọn tên của<br />
một presetbạn preset bạn muốn chỉnh sửa sửa.<br />
- Click Edit.<br />
- Điều chỉnh các thiết lập in, và click OK.<br />
4. Nạp một Print Preset<br />
- Chọn File > Print Presets > Define Define.<br />
- Click Load<br />
- Định vị và doube-click tập tin .prst chứa preset bạn muốn nạp, và click OK
IX. Chuẩn bị tập tin<br />
<strong>1.</strong> Thực hiện một kiểm tra trước khi in<br />
Trước khi in hoặc đem tài liệu đến nhà cung cấp dịch vụ vụ, bạn cóthể có thể thực hiện một khiểm tra<br />
chất lượng trên tài tài liệu. Preflight là một thuật ngữ chuẩn gông nghiệp cho qua trình này.<br />
Tiện ích preflight cảnh báo các vấn đề mà có thể ngăn chặn một tài liệu hoặc sách khỏi việc<br />
tạo ạ ảnh như mong g muốn, , như thiết tập ập tin hoặc ặ thiếu pphông. g Nó cũng g cung g cấp p các thông g tin<br />
hữu ích về một tài liệu hoặc sách, như các mực sử dụng, trang đầu tiên một phông xuất hiện,<br />
và các thiết lập in.<br />
- Làm một trong các thao tác sau :<br />
• Đối với ới một ột tài tàiliệ liệu, chọn h File Fil > PPreflight fli ht<br />
• Đối với một sách, trong menu Book Palette chọn Preflight Book hoặc Preflight<br />
Selected Documents, tùy thuộc vào việc bạn muốn kiểm tra toàn bộ sách hoặc chỉ<br />
các tài liệu cụ thể. thể<br />
Tiện ích preflight cũng kiểm tra nội dung của các lớp ấn. Nó bỏ quả các đối tượng trên<br />
pasteboard; tuy nhiên, các phông đã áp dụng cho <strong>văn</strong> <strong>bản</strong> trên pasteboard được bao<br />
gồm trong <strong>bản</strong>g tóm tắt.<br />
-Sử dụng <strong>bản</strong>g Summary trong hộp thoại Preflight như một chỉ dẫn, kiểm tra phông, liên kết,<br />
đồ họa, và các thông tin khác. Một biểu tượng cảnh báo cho biết các vùng có vấn đề.<br />
- Để hiển thông tin cho tất cả các lớp, lớp chọn Show Data for Hidden Layers trong <strong>bản</strong>g<br />
Summary.<br />
- Để chỉ liệt kê các phông bị thiết thiếu hoặc quá hạn, các liên kết và ảnh RGB, chọn Show<br />
Problems Only trong <strong>bản</strong>g Fonts hoặc Links và <strong>bản</strong>g Images.<br />
- Click Report tất cứ lúc nào để lưu thông tin hiện tại trong mỗi mục preflight vào một tập tin<br />
<strong>văn</strong> <strong>bản</strong>.
2. Xem các phông chữ<br />
Bảng Font của hộp thoại Preflight liệt kê tất cả các phông sử dụng trong tài liệu. Việc chọn<br />
Show Problem Only thể hiện các phông mà hợp với các hạng mục sau :<br />
• Missing fonts : liệt kê các phông được sử dụng trong tài liệu nhưng không được<br />
cài đặt ặ trong g máy y tính hiện ệ tại. ạ<br />
• Incomplete fonts : liệt kê có một phông màn hình trên máy tính hiện tại như<br />
không phù hợp với phông máy in.<br />
• Protected fonts : liệt kê các phông không thể được nhúng vào các tập tin PDF<br />
hay EPS do hạn chế đăng ký.<br />
Để sửa các lỗi phông<br />
Là Làm một ột trong t các á điề điều sau :<br />
• Đóng hộp thoại Preflight và cài các phông vào hệ thống.<br />
• Trong <strong>bản</strong>g Font của hộp thoại Preflight, click Find Font để tìm kiểm,<br />
liệt kê, thay thế ế phông đã sử dụng trong tài liệu.
3. Xem các liên kết và hình ảnh<br />
Bảng Links và Images của hộp thoại Prefight liệt kê kêtất tất cả các liên kết, các ảnh nhúng, và<br />
các tập tin PDF đã sử dụng trong tài liệu. Các ảnh đã nhúng trong đồ họa EPS không<br />
được bao gồm như các liên kết trong báo cáo preflight.<br />
Để sửa ử chữa hữ các á liê liên kết và à hì hình h ảảnh h<br />
- Để chỉ xem các hình có vấn đề, chọn Show Problem Only trong <strong>bản</strong>g<br />
Links và Images của hộp thoại Preflight.<br />
- Để sửa một liên kết, là một trong các cách sau :<br />
• Chọn một ảnh có vấn đề và click Update hoặc Relink.<br />
• Cli Click k RRepair i All All.<br />
- Định vị tập tin hình phù hợp và click Open.
4. Chỉnh sửa các vấn đề màu sắc và mực<br />
Sử dụng danh sách mực của tàiliệu tài liệu, tiện ích Preflight kiểm tracácmàuvới tra các màu với cácđịnh các định nghĩa<br />
màu trùng lắp. Một màu spot trùng lắp sẽ <strong>sinh</strong> ra thêm một <strong>bản</strong>g tách màu.<br />
Đóng hộp thoại Preflight và làm một trong các cách sau :<br />
• Xóa bất kỳ màu spot trùng lắp nào trong Swatches Palette<br />
• Đặt bí danh màu spot trùng lắp với màu spot bạn muốn sử dụng.
5. Đóng gói các tập tin<br />
Bạn có thể thu thập các tập tin bạn đã sử dụng, bao gồm các phông và các đồ họa liên kết,<br />
để dễ dàng mang đến nhà công cụ dịch vụ. Khi bạn đóng gói một tập tin, bạn tạo một thư<br />
mục chứa tài liệu InDesign ( hoặc các tài liệu trong một tập tin sách), bất kỳ phông cần thiết<br />
nào, đồ họa liên kết, tập tin <strong>văn</strong> <strong>bản</strong>, và một báo cáo tùy chỉnh. Báo cáo này được lưu như<br />
một tập tin <strong>văn</strong> <strong>bản</strong>, bao gồm thông tin trong hộp thoại Printing Instructions; một danh sách<br />
tất cả các phông phông, liên kết kết, và mực đã sử dụng đòi hỏi để in tài liệu liệu, và các thiết lập in in.<br />
Để đóng gói các tập tin<br />
- Làm một trong các thao tác sau để mở hộp thoại Package :<br />
• Ch Chọn Fil File > PPackage k<br />
• Trong hộp thoại Preflight, click Package<br />
• Trong menu Book Palette, chọn Package Book hoặc Package Selected Documents.<br />
-Nếu một hộp thoại xuất hiện cảnh báo bạn các vấn đề có thể, làm một trong các cách sau :<br />
• Click View Info để mở hộp thoại Preflight nơi bạn có thể chỉnh sửa các vấn đề<br />
hoặc lấy thêm thông tin.<br />
• Click Continue để bắt đầu đóng gói.<br />
- Điền vào các hướng dẫn in. Tên tập tin bạn nhập là tên của báo cáo mà chứa tất cả<br />
các tập tin đóng gói khác.<br />
- Click Continue, và xác định một vị trí nơi đó lưu tất cả các tập tin đóng gói
-Chọn bất kỳ các tùy chọn sau nếu cần thiết :<br />
• Copy Fonts ( Except CJK ) : sao chép tất cả các tập tin phông chữ cần thiết, không<br />
bao gồm toàn bộ kiểu chữ.<br />
• Copy py Linked Graphics: p sao chép p tất cả các tập p tin đồ họa được liên kết. Các tập p tin<br />
<strong>văn</strong> <strong>bản</strong> được liên kết luôn được sao chép.<br />
• Update Graphic Links in Package :Thay đổi các liên kết đồ họa ( không phải các liên<br />
kết <strong>văn</strong> <strong>bản</strong> ) tới vị trí thư mục đóng gói. Nếu bạn muốn liên kết lại các tập tin <strong>văn</strong> <strong>bản</strong>,<br />
bbạn phải hải là làm điề điều này à bằ bằng ttay và à kiể kiểm ttra đị định hddạng có ódduy tìtầ trì tầm nhìn hì thí thích h hợp h<br />
bên trong tài liệu.<br />
• Include Font and Links from Hidden Document Layers : đóng gói các đối tượng nằm<br />
trong các lớp ẩn<br />
• View Report : mở báo cáo các hướng dẫn in trong một trình biên tập <strong>văn</strong> <strong>bản</strong> nay sau<br />
khi đóng gói.
- Làm một trong các thao sác sau để xác định cách xử lý sự gạch dấu nối :<br />
• Để ngăn tài liệu khỏi sự biên soạn với từ điển người dùng bên ngoài, và ngăn danh<br />
các ngoài lệ gạch nối từ của tài liệu khỏi việc trộn với từ điển người dùng bên ngoài,<br />
chọn Use Document Hyphenation yp Exceptions p Only. y Bạn có thể muốn chọn tùy y chọn<br />
này khi đóng gói một tài liệu để được in bởi một ai đó bên ngoài nhóm làm việc, như<br />
khi bạn mang tài liệu đến một nhà cung cấp dịch vụ.<br />
• Để cho phép từ điền người dùng bên ngoài ( trên máy tính mà tập tin được mở ) trộn<br />
với ới ddanh hsách á hngoại ilệ lệ gạch h nối ối của ủ tài liệ liệu, và à cũng ũ cho h phép hé tài liệ liệu biên biê soạn sử ử<br />
dụng danh sách ngoài lệ chứa trong cả từ điển người dùng bên ngoài và bên trong<br />
tài liệu hiện tại, để Use Document Hyphenation Exceptions không được chọn.<br />
- Click Package để tiếp tục đóng gói.
<strong>1.</strong> Tạo các tập tin PostScript hoặc EPS<br />
X. Tạo các tập tin PostScript và EPS<br />
Như một cách khác để in tài liệu ra máy in, bạn có thể lưu một sự mô tả ngôn ngữ<br />
PostScript của tài liệu như một tập tin .PS để in trên các máy in ở xa – ví dụ, bởi một nhà<br />
cung cấp dịch vụ in. Một nhà cung cấp dịch vụ có thể gửi một tập tin .PS trực tiếp ra thiết<br />
bị tạo ảnh ảnh. Kích thước của tập tin PostScript thường lớn hơn tàiliệu tài liệu InDesign gốc gốc, bởi vì<br />
đồ họa và phông được nhúng vào.<br />
Bạn cũng có thể xuất một trang tài liệu hoặc một dải thành một tập tin EPS và đặt nó<br />
trong các trình ứng dụng khác khác.
2. Chọn phương pháp đúng để tạo một tập tin PostScript.<br />
Bạn có cóthể thể lưu tàiliệu tài liệu hoặc sách InDesign thành ba loại tập tin PostScript : không phụ<br />
thuộc thiết bị, phụ thuộc thiết bị, hoặc phụ thuộc thiết bị và trình điều khiển.<br />
Các <strong>bản</strong> sau liệt kê các trình điều khiển máy in đề nghị và các phương pháp xuất để<br />
đặt được cáckết các kết quả tốt nhất với các trình ứng dụng post post-processing processing và InDesign InDesign.<br />
Nếu tài liệu của bạn sẽ được xử lý bởi một OPI Serve, hoặc vởi một sự lên khuôn,<br />
bẫy, hoặc trình ứng sụng prepress khác trước khi nó được in bởi một RIP, chọn<br />
PostScript p File trong g menu Printer trong g hộp ộp thoại ạ InDesign g Print. Theo cách đó, ,<br />
InDesign có sự điều khiển hoàn toàn trên đầu ra DSC. Đối với in máy để bàn, sử<br />
dụng bất kỳ trình điều khiển máy in hỗ trợ PostScript nào.<br />
Các <strong>bản</strong>g g sử dụng ụ g các dấu hoa thị ị để cho biết mối liên hệ ệ thích hợp ợp của mỗi phương p g<br />
pháp cho công việc prepress :<br />
*** Tập tin PostScript hoàn toàn phục tùng theo DSC, và rất phù hợp để sử dụng với<br />
một phạm p vi rộng g các trình ứng g dụng gppost-processing, p g RIPs, và các dòng g công g việc.<br />
Phương pháp này là lựa chọn tốt nhất cho các ứng dụng dựa vào DSC<br />
** Tập in PostScript phục tùng DSC mức độ lớn, và thường thích hợp để sử dụng với<br />
một phạm p vi rộng g các trình ứng g dụng gppost-processing, p g RIPs, và các dòng g công g việc.<br />
Một vài vấn đề tương thích có thể tồn tại đối với các loại trình ứng dụng nào đó mà<br />
dựa nặng nề vào DSC.
3. Tạo các tập tin PostScript không phụ thuộc thiết bị<br />
Các loại tâp tin PostScript này được tạo khi PostScript File được chọn trong menu Printer,<br />
và Device Independent được chọn trong menu PPD PPD. Một tập tin Postscript không phụ thuộc<br />
thiết bị có các đặc tính sau :<br />
• Nó là 100% DSC-compliant, làm cho nó lý tưởng cho các tác vụ poss-processing như<br />
tạo bẫy ẫ và lên khuôn.<br />
• Tất cả sự phụ thuộc thiết bị và trình điều khiển được gỡ bỏ, để tập tin sẽ in ra hầu hết<br />
các thiết bị xuất nào. Tuy nhiên, các chức năng máy in đặc biệt tìm thấy trong các tập<br />
tin PPD, như độ phơi sáng ảnh, kích thước vật liệu có thể ể sử dụng, tần ầ số ố màn tối ố ưu,<br />
v.v.. không có hiệu lực trong đầu ra không phụ thuộc thiết bị.<br />
• Đầu ra màu luôn là CMYK tổng hợp, nhưng nó cũng bao gồm các màu spot. Kết quả là<br />
nó phải được tách màu trong phần ầ mềm ề post-processing, hoặc ở RIP sử dụng các tách<br />
màu in-RIP.<br />
• Nó không thể được bẫy bởi InDesign, việc bẫy phải xảy ra tại RIP, hoặc trong phần<br />
mềm ề post-processing<br />
• Nó chỉ có thể được in thành tập tin ( không trực tiếp ra thiết bị hoặc trình ứng dụng ) từ<br />
InDesign.<br />
Một tập tin PostSCript không phụ thuộc thiết bị lý tưởng cho tổng hợp các dòng công việc<br />
prepress, nơi tập tin sẽ được bẫy và tách màu sau này trong quá trình sản xuất, như trong<br />
lúc lên khuôn, khuôn tạo bẫy bẫy, hoặc ở RIP.<br />
RIP
Để tạo một tập tin PostScript không phụ thuộc thiết bị<br />
-Chọn File > Print.<br />
- Trong hộp thoại Print, mục Printer, chọn PostScript File<br />
- Mục PPD, PPD chọn Device Independent<br />
- Xem hoặc thay đổi các thiết lập in có sẵn. InDesign sử dụng phạm vi trang hiện tại<br />
khi tạo tập tin Post Script.<br />
- Click Save.<br />
-Xác định tên và bị trí, và click Save.
4. Tạo tập tin PostScript phụ thuộc thiết bị<br />
Các loại tâp tin PostScript này được tạo với một PPD được chọn. Một tập tin Postscript<br />
không phụ thuộc thiết bị có các đặc tính sau :<br />
• Nó là 100% DSC-compliant, làm cho nó lý tưởng cho các tác vụ poss-processing như<br />
tạo bẫy và lên khuôn khuôn.<br />
• Nó chứa một mô tả về mọi thứ trong tài liệu, bao gồm các thông về tập tin được liên<br />
kết, tần số màn tối ưu, độ phân giải, và kích thước vật liệu có thể sử dụng thích hợp<br />
với thiết bị xuất hiện được chọn. chọn<br />
• Tất cả sự phụ thuộc trình điều khiển được gỡ bỏ.<br />
• Nó có thể được tổng hợp hoặc tách màu. Tất cả phương pháp xuất màu mà InDesign<br />
hỗ trợ ợ đều có thể sử dụng. ụ g<br />
• Nó có thể được bẫy bởi InDesign<br />
• Nó chỉ có thể được in thành tập tin ( không trực tiếp ra thiết bị hoặc trình ứng dụng ) từ<br />
InDesign. g<br />
Một tập tin PostScript phụ thuộc thiết bị phù hợp các dòng công việc trước khi tách<br />
màu hoặc bẫy màu, nơi tập tin sẽ được bẫy sử dụng chức năng tự động hoặc Adobe<br />
In-RIP In RIP trong InDesign.
Để tạo tập tin PostScript phụ thuộc thiết bị sử dụng InDesign<br />
-Chọn File > Print<br />
- Trong hộp thoại Print, mục Printer, chọn PostScript File<br />
- Ch Chọn PPD cho h thiết bị xuất ất sau cùng ù<br />
- Xem hoặc thay đổi các thiết lập in có sẵn.<br />
- Click Save<br />
-Xác định tên và vị trí, và click Save.
5. Các tập tin PostScript phụ thuộc thiết bị và trình điều khiển<br />
Các loại tập tin PostScript này được tạo với một máy in và trình điều khiển hỗ trợ. Một tập<br />
ti tin PostScript P tS i t phụ h thuộc th ộ thiết bị và àtì trình hđiề điều khiển khiể có ó các á đặc đặ tính tí h sau :<br />
• Nó là phụ thuộc trình điều khiển. Điều này có nghĩa là tập tin PostScript sẽ<br />
chứa mã mãtạo tạo rabởi ra bởi InDesign và bởi trìnhđiều trình điều khiển.<br />
• Nó là phụ thuộc thiết bị. Điều này có nghĩa là nó chứa mã cho việc cho phép và<br />
điều khiển các chức năng thiết bị cụ thể, làm cho nó ít tương thích với các thiết<br />
bị khác với thiết bị chỉ đích.<br />
• Nó có thể được tổng hợp hoặc tách màu<br />
• Nó có thể được bẫy bởi InDesign<br />
• Nó có thể được in trực tiếp ra thiết bị, hoặc ra tập tin.<br />
Tập tin PostScript phụ thuộc thiết bị và trình điều khiển thích hợp cho việc in thử ( bởi nhà<br />
thiết kế ) ra máy in PostScript để bàn. Nó cũng có thể được dùng bởi các nhà cung cấp<br />
dịch vụ không dự định làm bất kỳ tác vụ prepress nào đến công việc bên ngoài InDesign<br />
hay hệ thống RIP. Nói cách khác, nếu việc bẫy màu đã hoàn tất, nó xảy ra trong InDesign<br />
hoặc tại RIP.
Để tạo một tập tin PostScript sử dụng một trình điều khiển máy in PostScript<br />
-Chọn File > Print<br />
- Trong hộp thoại InDesign Print, click nút Setup ở dưới họp thoại.<br />
- TTrong hộp hộthoại th i của ủ trình tì hđiề điều khiển khiể máy á iin, và à click li k nút útAd Advanced d<br />
- Click Document Options, click PostScript Options, và chọn Optimize for<br />
Portability trong menu PostSCript Output Option. Click OK.<br />
- Cli Click k Ok hhoặc ặ Pi Print tđể để ttrở ở về ề hộp hộ thoại th iPi Print tcủa ủ InDesign I D i<br />
- Trong hộp thoại Print, click Print<br />
-Xác định một tên và vị trí, click Save.
6. Xuất các trang thành định dạng EPS<br />
Sử dụng lệnh Export để xuất các trang InDesign theo định dạng EPS, mà bạn có thể nập<br />
vào à chương h tì trình hkhá khác. Nế Nếu bbạn xuất ất nhiều hiềttrang, mỗi ỗi ttrang được đ xuất ất thành thàhmột ột tập tậ tin ti<br />
riêng biệt với một số mở rộng ở cuối tên tập tin.<br />
-Chọn File > Export<br />
-Xác định vị trí và tên tập tin. Chắc rằng bao gồm phần mở rộng EPS.<br />
-Mục Save as Type, chọn EPS, và click Save.<br />
-Dưới mục Page trong hộp thoại Export EPS, làm một trong các thao tác sau :<br />
• Chọn All Pages để xuất tất cả các trang trong tài liệu<br />
• Chọn Ranges và nhập một phạm vi trang.<br />
• Chọn Spreads để xuất các trang đối mặt như một tập tin EPS đơn. đơn<br />
- Đặt các tùy chọn bổ sung<br />
-Dưới Bleed, nhập một giá trị giữa 0p0 và 36p0 để xác định khoảng các phụ thêm cho các<br />
đồ họa được đặt ra phía cạnh của trang hoặc vùng cắt xén. xén<br />
- Click Export.
<strong>1.</strong> InBooklet<br />
XI. Tạo các dải máy in sử dụng InBooklet<br />
Plug-in InBooklet SE tạo các dải in cho in ấn chuyên nghiệp. Printer spread cho ra hai<br />
hoặc nhiều trang đặt kế nhau trên một tờ giấy. Ví dụ, nếu bạn đang biên tập một quyển<br />
sách nhỏ 20 trang, các trang xuất hiện trong thứ tự trình tự trong cửa sổ layout. Tuy<br />
nhiên nhiên, trong các dải in, in trang trang4cóthể 4 có thể được đặt cạnh trang 17 17, để khi hai trang được in<br />
trên cùng một tờ, gấp lại, và xếp thứ tự, các trang kết thúc trong thứ tự thích hợp.<br />
Các trang xuất hiện theo trình tự trong cửa sổ layout, nhưng được in<br />
trong một thứ tự khác để chúng xuất hiện đúng khi được gấp vàđóng và đóng lại lại.<br />
Quá trình tạo các dải in từ các dải layout được gọi là sự lên khuôn (imposition). InBooklet<br />
cung cấp năm loại khuôn : 22-up up Saddle Stitch Stitch, 22-up up Perfect Bound, Bound 22-up up Consecutive, Consecutive 33-up up<br />
Consecutive, và 4-up Consecutive.
-Chọn File > InBooklet SE.<br />
2. Lên khuôn tài liệu sử dụng InBooklet<br />
- Trong <strong>bản</strong>g Layout, chọn Range nếu bạn không muôn toàn bộ tài liệu được lên khuôn, và<br />
xác định các trang nào được bao gồm trong sự lên khuôn. Dùng dấu gạch nối để tách các<br />
số trang liên tục, và dấu phẩy cho các số trang không liên tiếp.<br />
- Đặt các tùy chọn sau :<br />
• Dùng <strong>bản</strong>g Layout để xác định kiểu dáng dải in và các thiết lập<br />
• Dùng g <strong>bản</strong>g g Printing g để tinh chỉnh các thiết lập ập xuất trước khi vào hộp ộp thoại ạ Print<br />
• Dùng <strong>bản</strong>g Preview để xác nhận rằng các thiết lập Layout sẽ làm việc<br />
- Làm bất kỳ các thao tác sau :<br />
• Để tiế tiếp tục t quá átì trình hi in, click likPi Print t<br />
• Để tạo một tài sẽ được lên khuôn, chọn Create New Document, và click OK.<br />
Quan trọng : Không tạo tài liệu mới nếu tài liệu gốc chứa chú thích cuối trang hoặc có các đối<br />
tượng ( ảnh hoặc khung ) mở rộng mỗi ỗ dải. Tài liệu kết ế quả có thể ể không giống ố tài liệu gốc.<br />
ố
3. Các tùy chọn InBooklet Layout<br />
Các tùy chọn sau xuất hiện trong <strong>bản</strong>g Layout của hộp thoại InBooklet.<br />
• 2-up Saddle Stitch : tạo các dải hai trang, mặt đối ố mặt. Các dải này thích hợp cho in<br />
trên cả hai mặt, xếp thứ tự, gấp, và đóng kim. Nếu bạn đang lên khuôn một số trang<br />
không chẵn, InDesign thêm các trang trắng vào cuối tài liệu.<br />
• 22-up up Perfect Bound :tạo cácdải các dải hai trang trang, mặt đối mặt mà màvừa vừa khớp bên trong kích<br />
thước tay sách xác định. Các dải này thích hợp cho việc in trên cả hai mặt, cắt xén,<br />
và đóng bìa với chất dính. Nếu số trang được lên khuôn không chia chẵn bởi kích<br />
thước tay y sách, , InDesign g thêm các trang g trắng g khi cần thiết vào sau lưng g tài liệu. ệ<br />
2-up Perfect Bound được chia trong bốn tay sách ( signature )
• Consecutive : tạo các <strong>bản</strong>g hai, ba hoặc bốn trang thích hợp cho một sách nhỏ mở ra<br />
hoặc tập quảng cáo.<br />
• Top, Bottom, Left, và Right Margins : xác định lượng khoảng cách xung quanh dải in thực<br />
sự sau khi cắt xén.<br />
• Gap : xác định lượng khoảng cách đặt giữa các trang ( cạnh phải của trang bên trái và<br />
cạnh trái của trang bên phải ). Bạn có thể xác định giá trị Gap cho tất cả các kiểu dáng<br />
ngoại trừ Saddle Stitch.<br />
• Bleed : xác định khoảng cách sử dụng để cho phép các yếu tố trang mở rộng ra cạnh<br />
của trang được cắt xén.<br />
Để điều khiển bleed giữa các trang của tàiliệu tài liệu Perfect Bound Bound, sử dụng Crossover. Crossover<br />
• Creep : xác định lượng khoảng cách cần thiết để điều chỉnh phù hợp với độ dầy giấy và<br />
sự gấp giấy.<br />
• Crossover : xác định lượng khoảng cách dùng để ể cho phép các yếu ế tố ố trang lấn ấ lên kẻ<br />
hở trong kiểu dải Perfect Bound. ( nghĩ về nó như một bleed giữa các trang ).<br />
• Sig Size : xác định số trang trong mỗi tay sách cho tài liệu Perfect Bound. Để làm điều<br />
này, chọn một tùy chọn từ menu Sig Size.
4. Creep<br />
Xác định khoảng cách các trang di chuyển khỏi gáy sách để điều chỉnh phù hợp với độ dầy<br />
giấy và sự gấp giấy trong các tài liệu Saddle Stitch và Perfect Bound. InDesign xem bìa của<br />
mẫu sau cùng là dải bên ngoài nhất, trong khi đường gấp giữa được xem là dải in bên trong<br />
nhất. Thuật ngữ sheet ( tờ ) miêu tả hai dải in : mặt trước của từ và mặt sau của tờ. Mức<br />
tăng ă creep được đ tính í h bằng bằ cách á h chia hi giá iá trị ị creep đã đ xác á định đị h vởi ởi tổng ổ số ố tờ ờ trừ ừ đi một. ộ<br />
Ví dụ, một tài liệu 16 trang có thể <strong>sinh</strong> ra tám dải in, hoặc 4 tờ. Mặt trước của tờ đầu sẽ bao<br />
gồm dải in đầu tiên ( trang 16 và 1 ) trong khi mặt sau của từ đầu sẽ bao gồm dải in thứ hai<br />
(t (trang 2 và à 15 ) ).<br />
Nếu giá trị creep trong ví dụ này là 24 point, mức tăng creep sẽ là 8 point ( 24 chia 3 ). Số<br />
lượng của creep áp dụng cho tờ bên ngoài cùng sẽ là 24 point, số lượng creep áp dụng cho<br />
tờ thứ hai h i sẽ ẽ là 16 point, i t và à số ố lượng l creep áp á ddụng cho h từ thứ ba b sẽ ẽ là 8 point. i t Khô Không có ó<br />
creep nào sẽ được áp dụng cho tờ thứ tư và tờ trong cùng.<br />
Lượng creep cho mỗi tờ liên tiếp được giảm bởi mức độ tăng creep. Tóm lại, mỗi trang trên<br />
tờ ngoài ài cùng ù được đ di chuyển h ể 12 point i t ( một ột nữa ữ của ủ giá iá ttrị ị 24 point i t cho h tờ này à ) ra xa khỏi<br />
gáy sách, một trang trên tờ thứ hai được di chuyển 8 point ( một nửa của giá trị creep 16<br />
point cho tờ này ) ra xa khỏi gáy sách, và mỗi trang trên từ thứ ba được di chuyển 4 point<br />
(một nữa của giátrị giá trị creep 8 point cho tờ này ) ra xa khỏi gáy sách.
CHƯƠNG 19<br />
TÁCH MÀU
<strong>1.</strong> Tạo các <strong>bản</strong> tách màu<br />
I. Chuẩn bị để in tách màu<br />
Việc in tài liệu thương mại thành công đòi hỏi một vài bước : lên kế hoặc và tổ chức, thiết kế<br />
và phát triển nội dung, và các công việc tiền in, trong đó các tập tin điện tử của bạn được<br />
chuẩn bị để được tái hiện với mực trên giấy. Mặc dù các bước thì tương tự trong dòng công<br />
việc sản xuất ấ và chuẩn ẩ bị in ngày nay, trình tự một tài liệu theo từ bắt ắ đầu ầ đến ế kết ế thúc có<br />
thể khác biệt đáng kể. Ví dụ, bạn có thể tích hợp sự in thử vào quá trình lắp ráp trang, hoặc<br />
in thử tài liệu ở mỗi bước.<br />
InDesign hỗ ỗ trợ hai dòng công việc PostScript thông dụng; khác biệt chủ yếu ế là nơi các <strong>bản</strong><br />
tách màu được tạo - ở máy chủ ( hệ thống sử dụng InDesign và trình điều khiển máy in ),<br />
hoặc ở RIP của thiết bị xuất ( bộ xử lý ảnh mành hóa). Khác biệt khác là dòng công việc<br />
PDF PDF.<br />
• Tách màu dựa trên máy chủ : trong dòng công việc tách màu trước truyền thống dựa<br />
trên máy chủ, InDesign tạo thông tin PostScript cho mỗi <strong>bản</strong> tách màu đòi hỏi cho tài<br />
liệ liệu, và à gửi ửi thô thông ti tin đó cho h thiết bị xuất. ất<br />
• Tách màu In-RIP : trong dòng công việc dựa trên RIP mới hơn, một thế hệ mới của<br />
PostScript RIP thực hiện các sự tách màu, bẫy màu, và thậm chí quản lý màu tại RIP,<br />
để máy chủ rãnh rỗi để thực hiện các công việc khác khác. Phương pháp này tốn ítthời ít thời gian<br />
hơn để InDesign tạo ra tập tin, và giảm tối thiểu lượng dữ liệu truyền cho bất kỳ công<br />
việc in nào. Ví dụ, thay vì gửi thông tin PostScript cho 4 hoặc nhiều trang để in các <strong>bản</strong><br />
tách màu dựa vào máy chủ, InDesign gửi thông tin PostScript cho một tập tin PostScript<br />
tổng ổ hợp cho việc xử lý trong RIP.
2. Các <strong>bản</strong> tách màu<br />
Để tạo các<strong>bản</strong> các <strong>bản</strong> tách màu chất lượng cao cao, nó giúp thân thiện với cáccơ các cơ <strong>bản</strong> inấn in ấn, bao gồm<br />
line screen, độ phân giải, các màu xử lý, và các màu spot.<br />
Nếu bạn đang sử dụng một cửa hiệu in để tạo các <strong>bản</strong> tách màu, bạn sẽ muốn làm việc<br />
chặt chẽ với các chuyên gia của nó nótrước trước khibắt khi bắt đầu mỗi công việc và trong suốt quá trình trình.<br />
Để tái tạo màu sắc và các ảnh tông liên tục, các nhà in thường tách hình thành 4 <strong>bản</strong> kẽm,<br />
một cái cho mỗi phần màu Cyan (C), Yellow (Y), Magenta (M) và Black (K) của hình. Khi đổ<br />
mực với màu thích hợp vàinăn và in ăn khớp lẫn nhau, các màu này kết hợp để tái tạo hìnhảnh hình ảnh<br />
ban đầu. Quá trình chia hình ảnh thành hai hoặc nhiều màu được gọi là sự tách màu, và<br />
các phim từ mỗi <strong>bản</strong> kẽm được tạo được gọi là các <strong>bản</strong> tách màu (separation )<br />
Bản tổng hợp ( trái ) và các <strong>bản</strong> tách màu ( phải )
3. Xuất các màu spot<br />
Bạn có cóthể thể dùng các màu mực tùyý tùy ý, được gọi là các màu spot spot, để thêm vào hoặc thay<br />
thế các màu xử lý. Ví dụ, thay vì sử dụng bốn màu xử lý để tái tạo hình ảnh chứa <strong>văn</strong><br />
<strong>bản</strong> màu đen và các hình vẽ đường thẳng màu xanh lá cây nhạt, bạn có thể sử dụng hai<br />
màu spot p – một ộ màu đen, , và một ộ để thể hiện ệ chính xác sắc độ ộ xanh. Bạn ạ cũng g có thể sử<br />
dụng màu spot để tạo các màu không thể tái tạo bằng các mực CMYK, như các màu<br />
vec-ni hoặc huỳnh quang và các màu kim loại. Thêm vào đó, bạn có thể trộn hai hoặc<br />
nhiều màu spot lại với nhau hoặc trộn màu spot với màu xử lý để tạo các mực hỗn hợp.<br />
Khi in và <strong>bản</strong> tách màu màu, bạn có cóthể thể chuyển các màu spot thành các màu xử lý tương<br />
đương để chúng sẽ được in trên các <strong>bản</strong> kẽm CMKY.
4. Xem các màu xử lý tương đương của một màu spot<br />
- Chọn Chọn màu spot trong Swatches Palette Palette.<br />
-Chọn CMYK trong menu Color.<br />
Các giá trị CMYK tương đương cho màu spot được hiển thị trong Color Palette.
5. In một đối tượng trên tất cả các <strong>bản</strong> kẽm màu<br />
Nếu ế bạn muốn ố một đối ố tượng in trên tất ấ cả các <strong>bản</strong> kẽm trong quá trình in, bao gồm ồ các<br />
<strong>bản</strong> kẽm màu spot, bạn có thể áp dụng màu đăng ký ( registration ) cho đối tượng. Các<br />
màu đăng ký được sử dụng cho các dấu cắt xén và các dấu cắt. Đối với đầu ra tổng hợp,<br />
các đối tượng với cácmàuđăng các màu đăng ký được ápdụng áp dụng sẽ in như C100 C100, M100 M100, Y100 và K100 K100.<br />
Đối với các <strong>bản</strong> tách màu, các đối tượng này sẽ in như 100% trên mỗi <strong>bản</strong> kẽm.<br />
-Chọn các đối tượng bạn muốn áp dụng màu đăng ký.<br />
-Chọn Window > Swatches.<br />
- Trong Swatches Palette, click mẫu màu Registration
6. Chuẩn bị tài liệu cho các <strong>bản</strong> tách màu<br />
-Chỉnh sửa các vấn đề màu sắc trong tài liệu<br />
- Đặt các tùy y chọn in đè<br />
-Tạo các chỉ dẫn bẫy màu để đền bù cho sự mất ăn khớp trên <strong>bản</strong> in.<br />
- Xem các <strong>bản</strong> tách màu trên màn hình<br />
-Chọn File > Print.<br />
-Nếu bạn đã tạo một printer preset với các thiết lập tách màu thích hợp, chọn nó trong<br />
menu Printer Presets ở đầu hộp thoại Print.<br />
-Chọn một máy in hoặc tập tin PostScript trong menu Printer.<br />
-Nếu bạn đang in một tập tin PostScript, chọn PPD cho thiết bị sẽ xuất các <strong>bản</strong> tách màu.<br />
- Để xem hoặc thay đổi các tùy chọn in đã có, click một tên mục bên trái hộp thoại Print.<br />
-Trước khi giao tài liệu cho một nhà cung cấp dịch vụ, in thử các <strong>bản</strong> tách màu.<br />
- In hoặc lưu các<strong>bản</strong> các <strong>bản</strong> tách màu màu.
7. Dùng các màu xử lý mà không cần bẫy màu<br />
Bạn Bạn có cóthể thể tránh sự sự cần thiết bẫy màu màubằng bằng cách thiết kế kế tài liệu của bạn theo một phương<br />
pháp mà sự sử dụng màu sắc của bạn loại trừ khả năng mất ăn khớp. Bạn có thể ngăn chặn<br />
sự mất ăn khớp bằng cách chắc rằng các màu xử lý tiếp giáp có màu mực thông dụng. Ví<br />
dụ, ụ, nếu bạn ạ chỉ định ị một ộ đường g kẻ màu tía sậm ậ với một ộ vùng g tô màu đỏ chói lọi, ọ , chúng g sẽ<br />
chứa một phần trăm màu đỏ đáng kể. Màu đỏ thông dụng của màu đường kẻ mà màu tô sẽ<br />
in như một vùng đơn, để nếu sự mất ăn khớp xảy ra trong các màu xử lý khác, <strong>bản</strong> kẽm in<br />
màu đỏ sẽ làm bất kỳ kẻ hở nào tạo ra trở nên khó thấy.
8. In màu chuyển sắc như các <strong>bản</strong> tách màu<br />
Xem xét các điều sau khi tạo các <strong>bản</strong>g tách màu cho các tài liệu có màu chuyển sắc<br />
• Một màu chuyển sắc tạo trong InDesign chứa một sự kết hợp của các màu spot và màu xử<br />
lý sẽ được tách thành các <strong>bản</strong> kẽm màu xử lý và màu spot.<br />
• Một màu chuyển ể sắc ắ chứa các màu xử lý sẽ được tách màu thành các <strong>bản</strong> kẽm màu xử lý.<br />
• Một màu chuyển sắc chứa hai sắc thái của cùng một màu spot sẽ được thách thành một<br />
<strong>bản</strong> kẽm màu spot đơn.<br />
• Để tạo một màu chuyển sắc mà tách trên một mẫu phim giữa màu spot và màu trắng, tạo<br />
một mẫu tô chuyển sắc giữa màu spot và mẫu màu Paper trong Swatches Palette.<br />
• Nếu bạn tạo một màu chuyển sắc giữa hai màu spot bạn nến gán các góc màn khác nhau<br />
Nếu bạn tạo một màu chuyển sắc giữa hai màu spot, bạn nến gán các góc màn khác nhau<br />
cho các màu spot này trong hộp thoại Separation Setup. Điều này bởi vì nếu hai màu spot<br />
có cùng góc màn, chúng sẽ in đè lên lẫn nhau. Nếu bạn không chắc nên chọn các góc nào,<br />
thao khảo nhà cung cấp dịch vụ in.
9. In tổng hợp<br />
Bạn có thể in <strong>bản</strong> in thử tổng hợp một màu hoặc trắng đen để kiểm tra các màu trong tài<br />
liệu liệu. Một ảnh tổng hợp cóthể có thể giúp bạn thiết kế kế và in thử layout trước khibạn khi bạn incác<strong>bản</strong> in các <strong>bản</strong><br />
tách màu sau cùng.<br />
Khi InDesign in một <strong>bản</strong> tổng hợp, nó in tất cả các màu sử dụng trong tập tin trên một <strong>bản</strong><br />
kẽm, kẽm, không chú ý đến bất bất kỳ kỳ màu riêng biệt nào được chọn.<br />
Xem xét các vấn đề sau khi in các <strong>bản</strong> tổng hợp :<br />
• Trong khi không <strong>bản</strong> in thử nào cho bạn sự thể hiện chính xác đầu ra sau cùng, bạn có thể<br />
cải thiện đáng kể độ chính xác của nó nóbằng bằng cách cân chỉnh tất cả các thiết bị bạn sử dụng<br />
để tạo tài liệu ( như máy quét, màn hình, và máy in ). Nếu các thiết bị được cân chỉnh, hệ<br />
thống quản lý màu có thể giúp bạn có được màu sắc có thể đoán trước và nhất quán.<br />
• Bất kỳ ỳ tùy y chọn ọ in đè nào mà bạn ạ đã chọn ọ trong g tài liệu ệ sẽ in chính xác trên một ộ máy y in hỗ<br />
trợ in đè. Vì đã số máy in để bàn không hỗ trợ in đè, bạn có thể mô phỏng các hiệu ứng in<br />
đè bằng cách chọn Simulate Overprint trong mục Output của hộp thoại Print.<br />
Quan trọng : Việc chọn Simulate Overprint sẽ chuyển các màu spot thành các màu xử lý<br />
để in. Nếu bạn dự định sử dụng một tập in cho các <strong>bản</strong> tách màu trên một RIPT, hoặc<br />
đầu ra sau cùng, không chọn tùy chọn này.<br />
• Khi bạn in ra máy in trắng đen, InDesign tạo ra một phiên <strong>bản</strong> trắng đen của các trang. Nếu<br />
tài liệu chứa màu sắc, ắ InDesign in các màu xám đúng trực quan để ể mô phỏng màu đó.<br />
• Khi bạn in một sách với các chương chứa các màu spot hoặc kiểu bẫy xung đột, bạn có thể<br />
chỉ dẫn InDesign để <strong>đồng</strong> bộ các thiết lập với tài liệu chính.<br />
• Nếu bạn đang sử dụng quản lý màu với chức năng Book, chắc rằng mỗi tài liệu trong sách<br />
sử dụng cùng các thiết lập quản lý màu trong hộp thoại Color Settings.
<strong>1.</strong> In đè<br />
II. In đè<br />
Nếu bạn đã không thay đổi sự trong suốt của đối tượng với Transparency Palette, màu tô<br />
và màu đường viền trong đối tượng sẽ xuất hiện dạng đặc, bởi vì màu bên tên che khuất<br />
(knock out ), hoặc loại ( cut out ) vùng nằm bên dưới. bạn có thể ngăn sự che khuất bằng<br />
các á sử ử dụng d các á tù tùy chọn h OOverprint i t trong t Attributes Att ib t Palette. P l tt Sau S khi bạn b đã đặt các á tù tùy<br />
chọn in đè, bạn có thể xem trước các hiệu ứng in đè trên màn hình.<br />
Ba vòng tròn xếp chồng không in đè ( trái ) so sánh với có in đè ( phải )<br />
InDesign cũng có sự mô phỏng in đè, mà hữu ích cho việc mô phỏng các hiệu ứng của các<br />
mực màu spot và màu xử lý in đè trong một thiết bị in <strong>bản</strong> tổng hợp.<br />
Mực đen áp dụng cho <strong>văn</strong> <strong>bản</strong> hoặc các cácđối đối tượng InDesign được inđè in đè theo mặc định để<br />
ngăn sự mất ăn khớp của ký tự nhỏ màu đen đặt trên các vùng màu, các vùng nào được<br />
viền với các đường màu đen.
2. Quyết định khi nào in đè<br />
Bẫy y màu tự ự động ộ g trong g InDesign g – gần g như loại ạ trừ sự ự cần thiết in đè điều khiển bằng g tay. y<br />
Tuy nhiên, in đè điều khiển bằng tay có thể là một giải pháp hiệu quả trong các trường<br />
hợp hiếm thấy khi bạn không thể sử dụng bẫy màu tự động.<br />
Dùng các nguyên tắc sau để qui định có sử dụng in đè hay không :<br />
• Tham khảo nhà cung cấp dịch vụ để biết nếu thiết bị xuất của họ hỗ trợ in đè thủ công.<br />
• In đè khi đối tượng ợ g không g chia sẽ màu mực ự chung g và bạn ạ muốn tạo ạ một ộ bẫy y màu hoặc ặ<br />
các hiệu ứng mực tráng phủ. Khi in đè các hỗn hợp màu xử lý hoặc các màu tùy ý mà<br />
không chia sẽ màu mực chung, các in đè được thêm vào màu nền. Ví dụ, nếu bạn in một<br />
mẫu tô với 100% Magenta trên một mẫu tô 100% Cyan, mẫu tô chồng lấp xuất hiện màu<br />
tím tím, không phải màu Magenta Magenta.<br />
• Không in đè khi sử dụng một đường viền để bẫy hai màu xử lý. Thay vào đó, bạn xác<br />
định một màu đường viền CMYK mà sử dụng giá trị cao hơn từ các mực tương ứng<br />
trong mỗi màugốc màu gốc.<br />
• Chắc rằng bạn và nhà cung cấp dịch vụ in <strong>đồng</strong> ý việc in đè thủ công khi nào và như thế<br />
nào, bởi vì làm như vậy sẽ ảnh hưởng rõ rệt đến các tùy chọn bẫy màu đã xác định trong<br />
hộp thoại Print Print. Inđè In đè được hỗ trợ bởi hầu hết hết, nhưng không phải tất cả cả, các thiết bị<br />
PostScript Level 2 và PostScript Level 3 .
3. In đè đường viền và màu tô<br />
Bạn có cóthể thể in đè đường kẻ và màu tô của bất kỳ đường path nào được chọn sử dụng<br />
Attribute Palette. Một đường viền và mẫu tô được in đè không cần phải được bẫy màu,<br />
bởi vì sự in đè bao phủ bất kỳ phần khe hở tiềm tàng nào giữa các màu gần kề. Bạn<br />
cũng có thể in đè một đường viền để mô phỏng một bẫy.<br />
Giữ các nguyên tắc sau trong đầu khi bạn áp dụng in đè thủ công :<br />
• Nếu bạn dùng tùy chọn Overprint Fill trong một đường viền hoặc mẫu tô 100% đen, mức<br />
đen có thể không đủ đặc để ngăn ngừa các màu mực nằm bên dưới khỏi hiện xuyên qua.<br />
Để loại trừ vấn đề hiện xuyên qua, sử dụng màu đen huyền ( rich black ) bốn màu CMYK<br />
thay vì 100% Black. Tham khảo nhà cung cấp dịch vụ về các phần trăm chính xác của<br />
màu thêm vào cho màu đen.<br />
• Khi sử dụng một đường viền để bẫy các đối tượng ( không phải ký tự <strong>văn</strong> <strong>bản</strong> ), điều chỉnh<br />
sự canh lề đường viền để đường viền nằm bên ngoài đường path hoặc đối tượng, hơn là<br />
nằm bên trong hoặc ở giữa đường path.<br />
• Khi dùng một đường viền để bẫy hai màu spot hoặc một màu spot và một màu xử lý, bạn<br />
thường áp dụng màu nhạt hơn cho đường viền và in đè đường viền.<br />
Bạn ạ có thể sử dụng ụ g Separations p Preview để xem trước màu sắc sẽ được ợ<br />
in đè như thế nào.
Để in đè đường viền hoặc màu tô<br />
-Chọn một hoặc nhiều đường path với công cụ Selection hoặc Direct Selection, hoặc chọn<br />
các ký tự <strong>văn</strong> <strong>bản</strong> với công cụ Type. Để in đè đường viền của một đường path được dán<br />
vào bên trong khung, trước tiên bạn phải chọn đường path được lồng ( bên trong ) sử<br />
dụng công cụ Direct Selection.<br />
- Ch Chọn Wi Window d > Att Attributes ib t<br />
- Trong Attributes Palette, làm bất kỳ các thao tác sau :<br />
• Để in đè màu tô của đối tượng được chọn, hoặc để in đè chữ không kẻ viền,<br />
chọn Overprint Fill.<br />
• Để in đè đường viền của đối tượng được chọn, chọn Overprint Stroke.<br />
• Để in đè một màu đã áp dụng cho các khoảng trống trong đường gạch nét,<br />
chấm hấ điể điểm, hhoặc ặ hhoa <strong>văn</strong>, ă chọn h OOverprint i t Gap.<br />
G
4. In đè các đường kẻ đoạn<br />
-Chắc ắ rằng ằ một mẫu màu tồn ồ tại cho màu in đè của bạn<br />
- Dùng công cụ Type, click một điểm chèn trong một đoạn<br />
- Trong Paragraph Palette Palette, chọn Paragraph Rules trong menu Paragraph Palette Palette.<br />
- Trong menu pop-up ở đầu hộp thoại, chọn đường kẻ đoạn bạn muốn in đè.<br />
-Chọn một trong các cách sau và click OK<br />
• Để in đè đường viền của đường kẻ, chọn Overprint Stroke<br />
• Để in đè một màu đã áp dụng cho các khoảng trống trong một đường gạch, chấm<br />
điểm điểm, hoặc hoa <strong>văn</strong> <strong>văn</strong>, chọn Overprint Gap Gap.
5. In đè các đường kẻ phía trên chú thích cuối trang<br />
InDesign có thể tự động chèn một đường kẻ để tách biệt các chú thích cuối trang khỏi phần<br />
thân của tài liệu.<br />
-Chắc rằng g một ộ mẫu màu tồn tại ạ cho màu in đè của bạn ạ<br />
-Chọn Type > Document Footnote Options.<br />
- Trong hộp thoại Footnote Options, click thẻ Layout.<br />
-Chọn ọ Overprint p Stroke, , và click OK.<br />
6. Mô phỏng in đè của mực spot<br />
- Trong <strong>bản</strong>g Output của hộp thoại Print, chọn một tùy chọn tổng hợp trong menu Color.<br />
-Chọn Simulate Overprint<br />
7. Thay đổi thiết lập in đè màu đen<br />
- Chọn Edit > Preferences > Appearance of Black<br />
-Chọn hoặc bỏ chọn Overprint [Black] Swatch at 100%.
<strong>1.</strong> Xem trước các <strong>bản</strong> tách màu<br />
III. Xem trước các <strong>bản</strong> tách màu<br />
Bạn có thể ể xem trước các <strong>bản</strong> tách màu, giới hạn bao phủ mực, và in đè sử dụng<br />
Separations Preview. Việc xem trước các <strong>bản</strong> tách màu trên màn hình cho phép<br />
bạn kiểm tra các thứ điều sau :<br />
• Vec-ni và các chất ấ tráng phủ khác : vì vec-ni trong suốt, ố chúng có thể ể khó xem trước<br />
trên màn hình. Khi bạn xem trước một <strong>bản</strong> tách màu vec-ni, các vùng vec-ni xuất hiện<br />
với màu đen.<br />
• Màu đen huyền ề : việc xem trước các <strong>bản</strong> tách màu cho phép bạn nhận dạng các vùng<br />
sẽ in như màu đen huyền, hoặc màu đen xử lý ( K ) pha trộn với mực màu để tăng độ<br />
mờ đục và màu đậm hơn.<br />
• Độ phủ mực : quá nhiều ề mực trên giấy ấ có thể ể dẫn ẫ đến ế vấn ấ đề ề làm khô. Hỏi nhà in về ề độ<br />
phủ mực tối đa của máy in bạn sẽ in lên.<br />
• In đè : bạn có thể xem trước sự hòa trộn, sự trong suốt, và sự in đè sẽ xuất hiện trong<br />
<strong>bản</strong> tách màu.
Để xem trước các <strong>bản</strong> tách màu<br />
- Chọn Chọn Window > Output > Separations<br />
-Mục View > chọn Separations<br />
- Làm bất kỳ các thao tác sau :<br />
• Để xem một <strong>bản</strong> tách màu đơn lẻ và ẩn tất cả các màu khác khác,<br />
click tên của <strong>bản</strong> tách màu bạn muốn xem. Theo mặc định, các<br />
vùng bao phủ xuất hiện trong màu đen. Để thay đổi điều này, bỏ<br />
chọn Show Single g Plates in Black trong g menu Palette.<br />
• Để xem một hoặc nhiều <strong>bản</strong> tách màu, click ô trống ở bên trái<br />
mỗi tên màu.<br />
• Để ẩn một hoặc nhiều <strong>bản</strong> tách màu, click biểu tượng con mắt<br />
bên trái mỗi ỗ tên màu.<br />
• Để xem tất cả các <strong>bản</strong> màu xử lý một lúc, click biểu tượng CMYK<br />
Xem trước một <strong>bản</strong> tách màu đơn ( trái ) và nhiều <strong>bản</strong> tách màu ( phải )
-Chọn Window > Output > Separations<br />
2. Xem trước độ phủ mực<br />
-Mục View, chọn Ink Limit. Nhập một giá trị cho độ phủ mực tối đa trong ô xuất hiện kế<br />
menu View. ( Hỏi nhà in cho giá trị chính xác để nhập )<br />
- Kiểm Kiểm trađộ tra độ phủ mực trong trong tài liệu xemtrước xem trước. Các vùng vùng vượt quá giới hạn độ phủ mực<br />
được thể hiện theo các sắc độ đỏ ( các vùng đỏ sậm vượt quá giới hạn độ phủ mực<br />
hơn các vùng đỏ nhạt ). Các vùng khác xuất hiện trắng đen.<br />
- Để kiểm trađộ tra độ phủ mực chomột cho một vùng xác xác định định, dùng con trỏ đưa trên vùng đó trong tài<br />
liệu. Phần trăm độ phủ mực xuất hiện trong Palette kế mỗi tên mực.<br />
Các vùng vượt quá giới hạn<br />
bao phủ mực xác định được<br />
thể hiện bằng màu đỏ.<br />
Để về chế độ xem thường, trong Separations Palette, mục View chọn Off.
<strong>1.</strong> Quản lý mực<br />
IV. Mực, <strong>bản</strong> tách màu, và tần số màn<br />
Ink Manager cung cấp ấ điều ề khiển ể không nối ố kết ế trên các mực tại thời điểm ể xuất. ấ Các thay<br />
đổi bạn làm sử dụng Ink Manager ảnh hưởng đến đầu ra, không ảnh hưởng đến các màu<br />
sắc được định nghĩa trong tài liệu.<br />
Các tùy chọn Manager đặc biệt hữu ích cho các nhà cung cấp ấ dịch vụ prepress. Ví dụ,<br />
nếu một công việc in màu xử lý bao gồm một màu spot, một nhà công cụ dịch vụ có thể<br />
mở tài liệu và thay đổi màu spot thành màu xử lý CMYK tương đương. Nếu mộ tài liệu<br />
chứa hai màu spot giống nhau khi chỉ một cái cáiđược được yêucầu yêu cầu, một nhà cung cấp dịch vụ<br />
có thể tạo một tên hiệu cho màu spot hoặc màu xử lý khác.<br />
Dòng công việc bẫy màu, Ink Managers che phép<br />
bạn đặt mật độ màu cho việc điều khiển khi<br />
bẫymàu xảy ra, và số và trình tự đúng của mực.<br />
Ink Manager<br />
A. Mực Process<br />
B. Mực Spot<br />
C. Mực Aliased Spot.<br />
A<br />
B<br />
C
2. Xác định màu được tách<br />
Mỗi <strong>bản</strong> tách màu được gắn nhãn với tên màu mà InDesign gán cho nó. Nếu một biểu<br />
tượng của một máy in xuất hiện kế tên màu, InDesign tạo một <strong>bản</strong> tách màu cho màu đó.<br />
Bất kỳ mực spot nào cũng xuất hiện trong danh sách mực.<br />
- Trong <strong>bản</strong>g Output của hộp thoại Print,chọn Print, chọn Separations hoặc, nếu bạn dùng<br />
một tập tin PPD hỗ trợ <strong>bản</strong> tách màu in-RIP, chọn In-RIP Separations.<br />
- Làm một trong các thao tác sau :<br />
• Theo mặc định, định InDesign tạo một <strong>bản</strong> tách màu cho mọi màu màuxử xử lý và màu spot đã<br />
sử dụng trong tài liệu. Để tạo một <strong>bản</strong> tách màu, chắc rằng biểu tượng máy in<br />
được hiển thị bên cạnh tên màu trong danh sách mực.<br />
• Để chọn chọn không tạo <strong>bản</strong> tách màu, click biểu tượng máy in kế tên màu. Biểu tượng<br />
máy in biến mất, và không có <strong>bản</strong> tách màu được tạo.
3. Tách các màu spot như màu xử lý<br />
Dùng Ink Manager, bạn có thể chuyển các màu spot thành các màu xử lý. Khi các màu<br />
spot t đđược chuyển h ể thà thành h màu à xử ử lý ttương đđương, chúng hú đđược iin như h các á bả <strong>bản</strong> tá tách h màu à<br />
hơn là trên một <strong>bản</strong> kẽm riêng. Việc chuyển một màu spot thành màu xử lý hữu ích khi<br />
bạn đã vô tình thêm một màu spot cho tài liệu màu xử lý, hoặc nếu tài liệu chứa nhiều<br />
màu spot p hơn thực ự tế để in. Sự ự chuyển y đổi này y không g ảnh hưởng g đến cách mà màu sắc<br />
đã được định nghĩa trong tài liệu.<br />
-Chọn Ink Manager trong menu Separations Preview<br />
- Trong Ink Manager, Manager làm một trong các thao tác sau :<br />
• Để tách các màu spot riêng lẻ, click biểu tượng loại mực bên trái màu spot<br />
hoặc màu spot được đặt tên hiệu. Một biểu tượng màu xử lý xuất hiện. ( để<br />
thay đổi màutrở màu trở lại màu spot spot, click biểu tượng lần nữa )<br />
• Để tách tất cả các màu spot, chọn All Spots to Process. Các biểu tượng<br />
bên trái màu spot thành đổi thành biểu tượng màu xử lý.<br />
- Để ể sử dụng các giá trị Lab của màu spot hơn là các định nghĩa CMYK, chọn Use<br />
Standard Lab Values For Spots.
4. Tạo một tên hiệu cho một màu spot<br />
Bạn ạ có thể ánh xạ ạ một ộ màu spot p tới một ộ màu spot p hoặc ặ màu xử lý ý khác bằng g các tạo ạ một ộ<br />
tên hiệu. Một tên hiệu hữu ích nếu tài liệu chứa hai màu spot giống nhau khi chỉ một cái<br />
được cần thiết, hoặc chứa quá nhiều màu spot.<br />
- Chọn Ink Manager trong menu Separations Preview Palette<br />
- Trong Ink Manager, chọn mực màu spot bạn muốn đặt tên hiệu.<br />
-Chọn một tùy chọn trong menu Alias. Biểu tượng loại mực và phần mô tả mực thay<br />
đổi ttương ứứng.
5. Hiển thị hoặc xuất các màu spot sử dụng các giá trị Lab.<br />
Một vài màu spot định nghĩa trước, như các màu từ các thư viện TOYO, PANTONE, DIC,<br />
và HKS, được định nghĩa sử dụng các giá trị Lab. Để tương thích ngược với các phiên<br />
<strong>bản</strong> InDesign trước, các màu từ các thư viện này cũng bao gồm các định nghĩa CMYK.<br />
Các giá trị Lab, khi sử dụng chung với các profile thiết bị thích hợp, cho bạn đầu ra chính<br />
xác nhất thông qua các thiết bị. bị Nếu sự sự quản lý màu là quyết quyết định đối với dự án của bạn bạn,<br />
bạn có thể thích hiển thị, xuất và in các màu spot sử dụng các giá trị Lab của chúng. Nếu<br />
bạn cần đầu ra phù hợp với các phiên <strong>bản</strong> trước của InDesign, bạn nên sử dụng các giá<br />
trị tương đương CMYK.<br />
-Chọn Ink Manager từ menu Separations Preview Palette<br />
- Làm một trong các thao tác sau :<br />
• Đối với các giá trị Lab, chọn Use Standard Lab Values For Spots<br />
• Đối với các giá trị CMYK, bỏ chọn Use Standard Lab Values For Spot.
6. Tần số màn bán sắc<br />
Trong in ấn thương mại, tông màu liên tục được mô phỏng bởi các chấm điểm ( được gọi<br />
là các chấm điểm bán sắc – hafttone dot ) in trong các dòng ( được gọi là line hoặc line<br />
screen ) ). Các dòng được inở in ở các góc độ khác khác nhau để làm các dòng ít bị bị chú ýý. Menu<br />
Screening trong mục Output của hộp thoại Print hiển thị các bộ đề nghị của các line screen<br />
theo lines per inch ( lpi ), và các độ phân giải theo dots per inch ( dpi ), dựa vào PPD đang<br />
được chọn. Khi bạn chọn các mực trong danh sách mực, các giá trị trong các ô Frequency<br />
và Angle thay đổi, thể hiện cho bạn tần số màn bán sắc và góc độ cho mỗi màu mực.<br />
Một sự kẻ dòng line-screen cao ( ví dụ, 150lpi ) đặt các chấm điểm gần với nhau để tạo<br />
một ảnh được render tốt trên <strong>bản</strong> in; một sự kẻ dòng line-screen cao ( 60-85 lpi) đặt các<br />
chấm điểm xa nhau hơn để tạo một ảnh thô. Kích thước của chấm điểm cũng được qui<br />
định bởi line screen. Một sự kẻ dòng line-screen cao sử dụng các chấm điểm nhỏ; một sự<br />
kẻ dòng line-screen thấp sử dụng các chấm điểm lớn. Nhân tố quan trọng nhất trong việc<br />
lựa chọn một sự kẻ dòng line line-screen screen là loại máy in công việc của bạn sẽ sử dụng dụng. Hỏi nhà<br />
cung cấp dịch vụ máy in của họ có thể giữ một line screen nhỏ như thế nào, và làm các lựa<br />
chọn tương ứng.
Để xác định tần số màn bán sắc và độ phân giải.<br />
Trong mục Output của hộp thoại Print, chọn một trong các tùy chọn sau :<br />
• Để chọn một trong các tần số màn định sẵn và các sự kết hợp độ phân giải máy in,<br />
chọn một tùychọn trong menu Screening<br />
chọn một tùy chọn trong menu Screening.<br />
• Để xác định một tần số màn bán sắc tùy ý, chọn <strong>bản</strong> kẽm muốn tùy chỉnh, và nhập<br />
giá trị lpi trong ô Frequency và một giá trị góc trong ô Angle.
7. Nhũ tương và sự phơi ảnh<br />
Tùy thuộc vào loại máy in sử dụng và cách mà thông tin được truyền từ phim sang <strong>bản</strong><br />
kẽm in, bạn có thể cần phải đưa cho nhà cung cấp dịch vụ phim âm <strong>bản</strong> hoặc dương <strong>bản</strong>,<br />
với mặt nhũ tương hương lên hoặc hướng xuống. Nhũ tương ( emulsion ) ám chỉ lớp nhạy<br />
sáng trên một miếng phim hoặc giấy. Thông thường, nhà cung cấp dịch vụ đòi hỏi phim âm<br />
<strong>bản</strong> <strong>bản</strong> ở Mỹ và và phim phim dương <strong>bản</strong> ở Châu Âu và và Nhật Nhật. Kiểm tra nhà cung cấp dịch vụ của bạn bạn<br />
để quyết định hướng nhũ tương họ muốn.<br />
Để nói bạn đang nhìn ở mặt nhũ tương hay mặc không tráng nhũ tương ( còn được coi<br />
như như là nền – base ), ) kiểm tra phim sau cùng dưới một nguồn sáng tốt tốt. Một Một mặt mặt xuất xuất hiện<br />
bóng hơn mặt kia. Mặt mờ là mặc nhũ tương, mặc bóng là mặt nền<br />
Các tùy chọn nhũ tương<br />
A. Ảnh dương <strong>bản</strong> B. Âm <strong>bản</strong> C. Âm <strong>bản</strong> với nhũ tương quay mặt xuống.<br />
QQuan trọng : Cá Các thiết hiế lập lậ nhũ hũ tương và à sự phơi h i ảảnh h trong hộ hộp thoại h iIInDesign D i Pi Print sẽ ẽ ghi hi<br />
đè bất kỳ thiết lập xung đột nào trong trình điều khiển máy in. Luôn xác định các thiết lập<br />
in sử dụng hộp thoại InDesign Print.
Để xác định nhũ tương<br />
- Trong mục Output của hộp thoại Print, mục Color, chọn Composite Gray hoặc một tùy<br />
chọn tách màu.<br />
-Mục Flip, chọn một trong các tùy chọn sau :<br />
• None : không thay đổi định hướng của vùng tạo ảnh. Chữ trong ảnh có thể đọc được (đó<br />
là, mặt đọc thuận ) khi lớp nhạy sáng đối mặt với bạn.<br />
• Horizontal để lật đối xứng vùng có thể tạo ảnh qua trục dọc do đó nó là mặt đọc nghịch.<br />
• Vertical để lật đối xứng vùng có thể tạo ảnh qua trục ngang do đó nó lật mặt trên xuống.<br />
• Horizontal & Vertical để lật đối xứng vùng có thể tạo ảnh qua trục ngang và trục dọc do<br />
đó nó là mặt đọc nghịch. Chữ có thể đọc được khi lớp nhạy sáng quay mặt ra xa bạn.<br />
Cá Các ảảnh hiin tê trên phim hi ttương iin Horizontal H i t l & Vertical. V ti l<br />
• Xác định sự phơi ảnh<br />
- Trong phần Output của hộp thoại Print, mục Color chọn Composite Gray hoặc<br />
một tùy chọn tách màu.<br />
-Chọn hoặc bỏ chọn tùy chọn Negative.
CHƯƠNG 20<br />
KẾT Ế HỢP DỮỮ LIỆU
<strong>1.</strong> Kết hợp dữ liệu<br />
I. Khái niệm<br />
Để tạo các mẫu thư, phong bì, nhãn thư, bạn kết hợp một tập tin nguồn dữ liệu với một tài<br />
liệu đích.<br />
Tập tin nguồn dữ liệu ( data source file ) chứa thông tin thay đổi trong mỗi lần lặp của tài<br />
liệu đích, như các tên và địa chỉ của người nhận của một mẫu thư. Tập tin nguồn dữ liệu<br />
được tạo bởi các trường ( field ) và các mẫu tin (record). Các Field là các nhóm thông tin<br />
cụ thể, như tên công ty hay mã bưu điện, trong khi các Record là các dòng của các bộ<br />
thô thông ti tin hhoàn à chỉnh, hỉ h như h một ột tên tê công ô ty, t đị địa chỉ, hỉ thà thành h phố, hố bbang, và à mã ã bbưu điện. điệ Tập Tậ<br />
tin nguồn dữ liệu có thể là một tập tin định giới bằng dấu phẩy (.csv ) hay một tập tin định<br />
giới bằng tab (.txt ) trong đó mỗi mẫu dữ liệu được tách biệt bằng một dấu phẩy hoặc tab.<br />
Tài liệ liệu đích đí h ( target t t document d t ) là một ột tài tàiliệ liệu IInDesign D i chứa hứ các á ô giữ iữchỗ hỗ ttrường ờ dữ liệ liệu,<br />
cộng với tất cả <strong>văn</strong> <strong>bản</strong> thảo sẵn, các các item duy trì tương tự trong mỗi lần lặp của tài<br />
liệu kết hợp.<br />
Tài liệ kết h ( d d t ) là tài liệ kết ả à hứ thô ti thả ẵ từ tài<br />
Tài liệu kết hợp ( merged document ) là tài liệu kết quả mà chứa thông tin thảo sẵn từ tài<br />
liệu đích lặp lại nhiều lần như nó lấy để cung cấp cho mỗi mẫu tin từ nguồn dữ liệu.
2. Các bước cơ <strong>bản</strong> cho việc kết hợp dữ liệu<br />
a. Lên kế hoạch để quyết định trường dữ liệu nào bạn sẽ sử dụng trong các tài liệu<br />
nguồn ồ và à đích. đí h<br />
Quyết định bạn muốn tài liệu sau cùng trông ra sao, vì vậy bạn biết trường nào là<br />
cần thiết để thực hiện sự kết hợp. Ví dụ, nếu bạn tạo một bưu thiếp mà sẽ được gửi<br />
cho khác hàng hàng, bạn có cóthể thể muốn sử dụng các trường dữ liệu sau: sau :<br />
><br />
><br />
>, ><br />
A B C<br />
1 Tên công ty Địa chỉ Thành phố<br />
2 Adobe Systems, Inc. 345 Park ParkAvenue Avenue San Jose<br />
3 Peachpit Press 1249 Eighth Street CA<br />
4 Sams Publishing 800 East 96<br />
Bảng tính hay cơ sở dữ liệu có thể trông như trên<br />
th Street IN<br />
b. Lưu tập tin nguồn dữ liệu – thường là một tập tin <strong>bản</strong>g tính hoặc cơ sở dữ liệu – như tập tin<br />
<strong>văn</strong> <strong>bản</strong> (.các ) hoặc (.txt ).<br />
Đảm bảo rằng tập tin nguồn dữ liệu được cấu trúc theo cách mà bạn cóthể có thể bao gồm các<br />
trường thích hợp trong tài liệu đích. Ví dụ, dòng đầu tiên của một <strong>bản</strong>g tính nên chứa thên<br />
trường mà bạn sẽ sử dụng trong tài liệu đích, như “Công ty” và “Địa chỉ”.<br />
c. Tạo một tài liệu đích chứa <strong>văn</strong> <strong>bản</strong> và các đối tượng khác mà duy trì tương tự trong mỗi<br />
phiên <strong>bản</strong> tài liệu đích.<br />
d. Chọn nguồn dữ liệu sử dụng Data Merge Palette<br />
e. Chèn các trường từ Data Merge Palette vào tài liệu đích.<br />
f. Xem trước các mẫu tin để chắc rằng tài liệu đích sẽ trông như cách bạn dự định.<br />
g. Kết hợp tài liệu đích với tập tin nguồn dữ liệu.
<strong>1.</strong> Giới thiệu<br />
II. Tập tin nguồn dữ liệu<br />
Nguồn dữ liệu thường bắt nguồn từ một ứng dụng <strong>bản</strong>g tính hoặc cơ sở dữ liệu, nhưng<br />
bạn có thể tạo tập tin nguồn dữ liệu riêng sử dụng InDesign hoặc bất kỳ trình biên tập <strong>văn</strong><br />
<strong>bản</strong> nào. Các tập tin nguồn dữ liệu nên được lưu then định dạng <strong>văn</strong> <strong>bản</strong> phân cách bằng<br />
dấu phẩy (.csv ( csv ) hoặc phân cách bằng dấu tab tab(txt) (.txt ).<br />
Trong tập tin <strong>văn</strong> <strong>bản</strong> phân cách bằng dấu phẩy hoặc tab, các mấu tin được tách biệt bởi<br />
dấu ngắt đoạn; các trường được tách biệt bởi các cột.<br />
Ví dụ một tập tin nguồn dữ liệu phân cách bằng dấu phẩy :<br />
Name,Company Name,State<br />
Bill Tucker,CoreVent Labs,Nevada<br />
DDat t Nguyen,"Brady, N "B d HHunt, t and d BBaxter, t I Inc",Delaware " D l<br />
Maria Ruiz,"Brinquist Enterprises, Inc.",California<br />
Nế Nếu bbạn muốn ố bao b gồm ồ một ột dấu dấ phẩy hẩ hhoặc ặ dấ dấu tí trích hdẫ dẫn ttrong một ột tập tậ ti tin phân hâ cách á h<br />
bằng dấu phẩy, bao <strong>văn</strong> <strong>bản</strong> bên trong các dấu trích dẫn, như "Brady, Hunt, and Baxter,<br />
Inc". Nếu bạn không bao gồm các dấu trích dẫn, mỗi tên được đối xử như một trường<br />
riêng biệt.
2. Thêm các trường hình ảnh trong tập tin nguồn dữ liệu<br />
Bằng cách thêm các trường hình ảnh vào tập tin nguồn dữ liệu, bạn có thể cho phép một<br />
ảnh khác nhau xuất hiện trong mỗi mẫu tinkết tin kết hợp. hợp Ví dụ, dụ khi bạn kết hợp các cáctàiliệu tài liệu mà<br />
bao gồm thông tin từ các công ty khác nhau, bạn có thể muốn bao gồm một hình ảnh của<br />
mỗi logo công ty như một phần kết hợp.<br />
- Mở tập tin nguồn dữ liệu<br />
-Tại đầu tên trường dữ liệu, nhập một biểu tượng “@” để chèn <strong>văn</strong> <strong>bản</strong> hay tên<br />
đường dẫn tham khảo đến tập tin hình ảnh.<br />
Biể Biểu tượng t @ chỉ hỉcần ầ thiết trong t dòng dò đầ đầu tiê tiên; các á dò dòng tiế tiếp sau sẽ ẽ bao b gồm ồ tên tê đường đ ờ<br />
dẫn của hình.<br />
Nếu bạn gặp một thông báo lỗi khi nhập @ trước tên trường, nhập một dấu lửng (‘)<br />
trước biểu ể tượng @ ( như ‘@Photos ) để ể thông qua chức năng. Một vài trình ứng dụng,<br />
như Microsoft Excel, duy trì biểu tượng @ cho các hàm.<br />
Ví dụ các tham chiếu ảnh trong tập tin nguồn dữ liệu<br />
Name Age @Photos<br />
Bill Tucker 36 c:\Photos\BillTucker.jpg<br />
Dat Nguyen g y 53 c:\MyDocuments\dat.gif<br />
y g<br />
Maria Ruiz 26 c:\Photos\Ruiz.psd
<strong>1.</strong> Giới thiệu<br />
III. Tài liệu đích<br />
Khi tập tin nguồn dữ liệu được tạo, bạn cần thiết lập tập tin đích và chèn các trường từ tập<br />
tin nguồn dữ liệu. Tài liệu đích chứa trường dữ liệu giữ chỗ cho <strong>văn</strong> <strong>bản</strong> và đồ họa, y như<br />
thiết kế bạn muốn xuất hiện trên mỗi bưu thiếp.<br />
Tài liệu đích bao gồm các trường từ nguồn dữ liệu với trường <strong>văn</strong> <strong>bản</strong> giữ chỗ.<br />
Khi bạn kết hợp dữ liệu liệu, InDesign tạo một tài tàiliệu liệu mới thay thế các trường với dữ liệu<br />
bạn đã chỉ định trong tập tin nguồn dữ liệu. Bạn có thể đặt các trường dữ liệu trên trang<br />
chủ hoặc trang tài liệu.
2. Chọn nguồn dữ liệu cho tài liệu đích<br />
Trước khi bạn chèn các trường vào tài liệu đích, chọn một nguồn dữ liệu trong Data Merge<br />
Palette. Bạn chỉ có thể ể có một tập tin nguồn ồ dữ liệu được chọn cho một tài liệu đích.<br />
-Chắc rằng tập tin nguồn dữ liệu không được mở.<br />
- TTạo hoặc h ặ mở ở tài ài liệ liệu bbạn sẽ sử ử ddụng như h tài ài liệ liệu đí đích. h<br />
-Chọn Window > Automation > Data Merge.<br />
- Chọn Select Data Source từ menu Data Merge Palette<br />
- Để thay đổi các tùy chọn phân cách <strong>văn</strong> <strong>bản</strong>, chọn Show Import Options.<br />
- Định vị tập tin nguồn dữ liệu, và click Open.<br />
-Nếu bạn đã chọn Show Import Options, thay đổi các tùy chọn phân cách và mã hóa như<br />
cần thiết, và click OK Các trường dữ liệu xuất hiện trong Data Merge Palette.
3. Các trường dữ liệu trong tài liệu đích<br />
Khi bạn chọn nguồn dữ liệu liệu, một danh sách tên trường dữ liệu xuất hiện trong Data Merge<br />
Palette. Các tên này giống y hệt các tiêu đề cột từ tập tin nguồn dữ liệu. Các biểu tượng<br />
cho biết trường dữ liệu là <strong>văn</strong> <strong>bản</strong> hay hình ảnh. Khi các trường dữ liệu được thêm vào tài<br />
liệu, chúng trở thành các trường giữ chỗ, như . Bạn có thể chọn và định<br />
ddạng các á trường ờ giữ i chỗ hỗ này à như h là làm với ới <strong>văn</strong> ă bả <strong>bản</strong> hhay đồ hhọa khá khác.<br />
Bạn có thể gán một trường hình ảnh cho khung có sẵn để tạo một ảnh trôi nổi. Hoặc, nếu<br />
điểm chèn nằm trong một khung <strong>văn</strong> <strong>bản</strong> hoặc nếu <strong>văn</strong> <strong>bản</strong> được chọn khi bạn chèn một<br />
ttrường ờ hình hì h ảnh, ả h một ột ô giữ iữchỗ hỗ nhỏ hỏ được đ chèn hè như h một ột khung kh nằm ằ cùng ù dò dòng. BBạn có óthể thể<br />
thay đổi kích thước ô giữ chỗ ảnh để qui định kích thước của các ảnh kết hợp.<br />
Khi bạn chèn một trường dữ liệu, InDesign nhớ nguồn dữ liệu của nó. Bất kỳ lỗi nào trong<br />
ddanh h sách á h các á ttrường, ờ như h lỗi iin, ttrường ờ rỗng, ỗ và à các á lloại ittrường ờ khô không ddự đị định httrước, ớ<br />
phải được chỉnh sửa trong trình ứng dụng nguồn và sau đó cập nhật sử dụng Data Merge<br />
Palette.
4. Chèn trường dữ liệu <strong>văn</strong> <strong>bản</strong> trong tài liệu đích<br />
- Tạo Tạo một khung <strong>văn</strong> <strong>bản</strong> trong một trang tài liệu hoặc trang chủ<br />
- Đặt điểm chèn trong khung <strong>văn</strong> <strong>bản</strong> nới bạn muốn trường giữ chỗ xuất hiện, hoặc chọn<br />
<strong>văn</strong> <strong>bản</strong> bạn muốn thay thế.<br />
- Để chèn một trường giữ chỗ, làm một trong các cách sau :<br />
• Click một trường trong danh sách Data Merge Palette.<br />
• Drag một một tên têntrường trường từ danh sách Data Merge Merge, và thả nó lên khung <strong>văn</strong> <strong>bản</strong> để thêm<br />
trường giữ chỗ. Nếu bạn drag một trường <strong>văn</strong> <strong>bản</strong> vào một khung trống, khung trống<br />
trở thành một khung <strong>văn</strong> <strong>bản</strong>.
5. Chèn một trường dữ liệu hình ảnh vào tài liệu đích<br />
• Để ể chèn một trường giữ chỗ hình ảnh cùng dòng mới, drag một trường hình ảnh vào một<br />
khung <strong>văn</strong> <strong>bản</strong>, hoặc đặt điểm chèn trong một khung <strong>văn</strong> <strong>bản</strong> và click trường hình ảnh.<br />
• Để chèn một đồ họa trôi nổi mới, drag một trường hình ảnh vào một khung trống hoặc<br />
khung đồ ồ họa có sẵn. ẵ Nếu ế bạn drag một trường hình ảnh vào một khung trống, ố khung<br />
trống trở thành một khung đồ họa.<br />
• Để chèn một trường vào các item đường nhóm, các ô <strong>bản</strong>g, hay các item lồng ghép, drag<br />
trường hình ảnh vào đích đến.<br />
ế
6. Trường giữ chỗ trong các trang chủ<br />
Nếu bạn chèn trường giữ chỗ vào các trang chủ, bạn cócáctiện có các tiện lợi mà không thể sử dụng<br />
được khi bạn chèn nó vào các trang tài liệu :<br />
• Tài liệu kết hợp kết quả chứa các trường giữ chỗ gốc trong các trang chủ của nó và bao<br />
gồm gồm kết quả đã kết hợp hợp trong các trang tài liệu như các item trang chủ được ghi đè đè.<br />
• Tài liệu đã kết hợp duy trì một kết nối đến nguồn giữ liệu, vì vậy nếu các mẫu tin trong<br />
nguồn dữ liệu được điều chỉnh, bạn có thể cập nhật nội dung tài liệu kết hợp bằng cách<br />
chọn chọn Update Content in Data Fields Fields. Tùy chọn chọn này đặc biệt biệt hữu hữu íchnếu ích nếu bạn thay đổi bố<br />
trí trong tài liệu kết hợp và sau đó cần thêm dữ liệu mới từ nguồn dữ liệu.<br />
• Các thiết lập trong hộp thoại Create Merged Document tương tự như các cái sử dụng<br />
trong tài liệu đích, vì vậy bạn có thể tạo lại nhanh chóng tài liệu hiện tại với cùng diện<br />
mạo. Bạn cũng có thể sử dụng các thiết lập chia sẽ này để tạo một tài liệu y hệ với một<br />
nguồn dữ liệu khác, hoặc để tạo một tài liệu mới với cách bố trí được điều chỉnh đôi chút.<br />
• Bạn không thể đặt các trường dữ liệu trên cả các trang chủ và trang tài liệu. Để kết hợp,<br />
bbạn phải hải ááp ddụng một ột trang t chủ hủchứa hứ các á ttrường ờ dữ liệ liệu cho h ttrang đầ đầu tiê tiên của ủ tài liệ liệu.<br />
Quan trọng : Nếu một thông điệp lỗi cho biết InDesign không thể kết hợp tài liệu vì không<br />
có trường gggiữ chỗ nào tồn tại, bạn có thể đã thêm các trường gggiữ chỗ cho trang g chủ bên<br />
trái trong một tài liệu một trang. Trang 1 được dựa vào trang chủ bên phải, vì vậy thêm<br />
các trường giữ chỗ cho trang chủ bên phải.
7. Cập nhật, xóa bỏ, và thay thế tập tin nguồn dữ liệu<br />
• Để ể cập nhật tập tin nguồn ồ dữ liệu, hiệu chỉnh và lưu tập tin nguồn ồ dữ liệu theo định dạng<br />
phân cách bằng dấu phẩy hoặc tab, rồi chọn Update Data Source từ Data Merge Palette.<br />
Các thay đổi sẽ được phản ánh trong Data Merge Palette. Nếu các thay đổi không được<br />
phản ánh trong tài liệu sau khi cập nhật, bỏ chọn Preview để ể tắt ắ nó, sau đó chọn lại<br />
Preview để bật lại nó.<br />
• Để xóa bỏ kết nối tới tập tin nguồn dữ liệu, chọn Remove Data Source từ menu Data<br />
Merge Palette.<br />
• Để chuyển sang một tập tin nguồn dữ liệu mới, chọn Select Data Source từ menu Data<br />
Merge Palette, và chỉ định một tập tin nguồn dữ liệu mới. InDesign có thể không nhận<br />
dạng một tài trường. Trong trường hợp này, tốt ố nhất ấ là xóa và chèn lại trường giữ chỗ.<br />
ỗ
8. Xem trước các mẫu tin trong tài liệu đích<br />
Trước khi bạn kết hợp tài liệu đích và tập tin nguồn dữ liệu, thật là một ý tốt để xem trước<br />
các mẫu tin để chắc rằng dữ liệu đó sẽ xuất hiện đúng đắn khi thông tin được kết hợp. Khi<br />
bạn xem trước các mẫu tin, Data Merge Palette hiển thị dữ liệu thực từ tập tin nguồn dữ<br />
liệu thay vì các trường giữ chỗ. Ví dụ, thay vì thấy , bạn sẽ thấy Adobe<br />
System System, Inc Inc. Bạn cóthể có thể dùng các nút điều hướng trong Data Merge Palette để xem luân<br />
phiên các mẫu tin.<br />
- Click Preview ở đáy Data Merge Palette, hoặc chọn Preview Records từ menu Data<br />
Merge Palette<br />
- Click các nút điều hướng để xem luân phiên dữ liệu từ các mẫu tin khác nhau.
9. Hiệu chỉnh trường giữ chỗ<br />
Khi bạn thêm một trường dữ dữ liệu <strong>văn</strong> <strong>bản</strong> vàomột vào một tài tàiliệu liệu, <strong>văn</strong> <strong>bản</strong> giữ chỗ cho trường<br />
được nhập sử dụng các thuộc tính định dạng ( như phông chữ và cỡ chữ) hoạt động với<br />
điểm chèn. Bạn có thể hiệu chỉnh các thuộc tính của <strong>văn</strong> <strong>bản</strong> giữ chỗ để điều khiển vẻ<br />
nhình của dữ liệu ệ thực ự sự. ự<br />
Làm một trong các thao tác sau :<br />
• Để thay đổi thuộc tính trường giữ chỗ, chọn <strong>văn</strong> <strong>bản</strong> trường giữ chỗ, và thay đổi<br />
các thuộc thuộc tính sử dụng Control Palette Palette.<br />
• Để thay đổi một trường giữ chỗ, chọn nó hoặc dữ liệu thực sự, và chọn một tên<br />
trường khác trong Data Merge Palette.<br />
• Để xóa một trường giữ chỗ, chỗ chọn nó nóvànhấn và nhấn Delete Delete.
10. Đặt các tùy chọn thay thế nội dung.<br />
Sử dụng hộp thoại Content Place Options để xác định các thiết lập mặc định cho tài liệu<br />
hiện tại hoặc cho tất cả các dự án kết hợp dữ liệu trong tương lai.<br />
- Làm một trong các thao tác sau :<br />
• Để chỉ ảnh hưởng đến tàiliệu tài liệu hiện tại tại, mở tài liệu đích đích.<br />
• Để ảnh hưởng đến các tài liệu bạn tạot rong tương lai, đóng tất cả tài liệu.<br />
-Chọn Window > Automation > Data Merge.<br />
-Chọn Contents Placement Options từ menu Data Merge Palette<br />
- Thay đổi các tùy chọn thay thế nội dung<br />
- Click OK.
<strong>1.</strong> Kết hợp mẫu tin<br />
IV. Kết hợp các mẫu tin<br />
-Với tài liệu đích được mở, chọn Create Merged Document từ menu Data Merge Palette, hoặc<br />
click nút Create Merged Document.<br />
- Trong thẻ Records, mục Records to Merge, chọn All Records để kết hợp tất cả các mẫu tin<br />
trong tập tin nguồn dữ liệu liệu, chọn Single Record để kết hợp một mẫu tinxácđịnh tin xác định, hoặc xác<br />
định một phạm vi mẫu tin để kết hợp.<br />
-Mục Records per Document, làm một trong các thao tác sau :<br />
• Chọn Single Record để ể mỗi ỗ mẫu ẫ tin bắt ắ đầu ầ ở đầu ầ trang kế ế tiếp ế<br />
• Chọn Multiple Records để tạo nhiều hơn một mẫu tin trong một trang. Ví dụ, nếu<br />
bạn đang in các nhãn thư, bạn sẽ muốn nhiều hơn một nhãn trong một trang.<br />
-Chọn Generate Overset Text Report với Document Creation để ể tự động mở một báo cáo<br />
mà theo dõi các tình trạng overset được tạo trong khi kết hợp dữ liệu vào tài liệu InDesign.<br />
-Chọn Alert When Images are Missing để hiển thị một cảnh báo liên kết thất lạc khi một hoặc<br />
nhiều ảnh không sử dụng được. được<br />
-Nếu bạn đã chọn Multiple Records trong thẻ Records, click thẻ Multiple Record Layout, và<br />
các định các tùy chọn sau :<br />
M i hậ á iá t ị để á đị hkh ả á h iữ á hỉ dẫ lề à ỗi h ủ t<br />
• Margins, nhập các giá trị để xác định khoảng cách giữa các chỉ dẫn lề và mỗi cạnh của trang.<br />
• Layout of Records, chọn Row First hay Columns First, sau đó xác định khoảng cách giữa các<br />
cột và hàng.
- Nếu Nếu bạn đã chọn Multiple Records, Records chọn Preview Multiple Records Records để xem trước các thay<br />
đổi đã làm trong hộp thoại Merge Records. Bạn có thể chọn các nút Next/Previous và<br />
First/Last page để điều hướng các mẫu tin.<br />
- Click thẻ Options và xác định các tùy chọn thay thế thế.<br />
-Khi bạn đã hoàn tất, click OK.
2. Cập nhật các trường dữ liệu<br />
Dùng Update Data Fields để cập nhật các trường dữ liệu trong khi duy trì cách bố trí của<br />
tài liệu. Tùy chọn này chỉ có thể sử dụng trong một tài liệu kết hợp trong đó các trường giữ<br />
chỗ xuất hiện trong các trang chủ.<br />
- Làm bất kỳ các thay đổi nào cho tập tin nguồn dữ liệu liệu, sau đó lưu vàđóng và đóng tập tin<br />
nguồn dữ liệu.<br />
- Trong tài liệu kết hợp, chọn Update Data Fields.