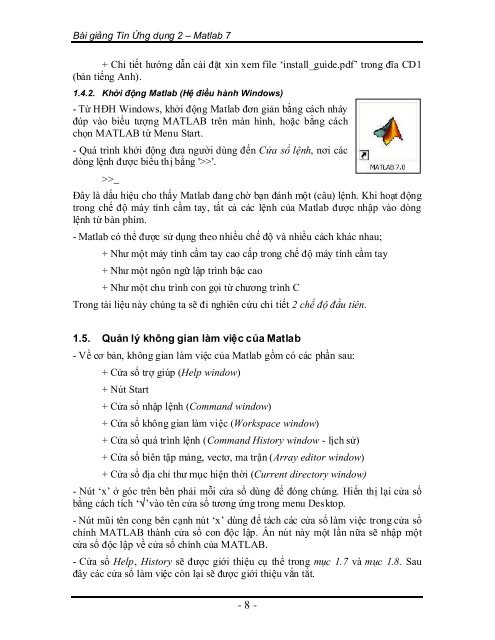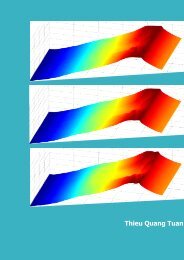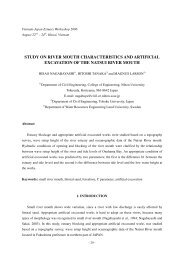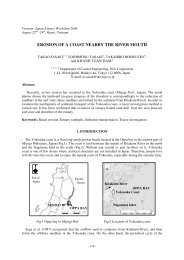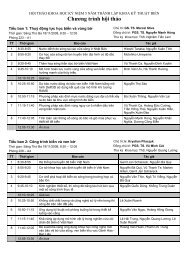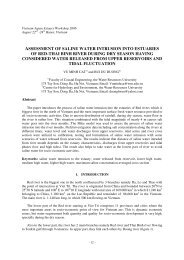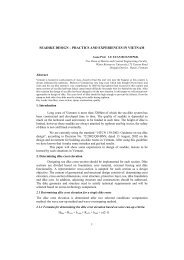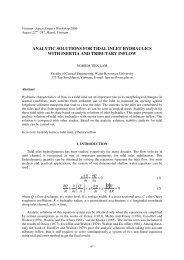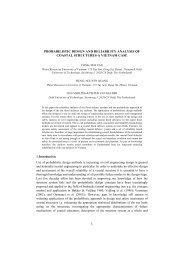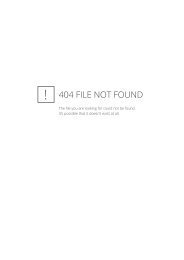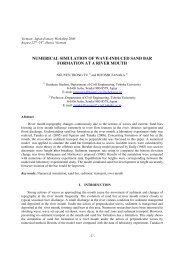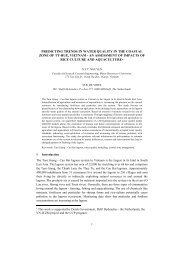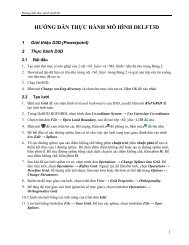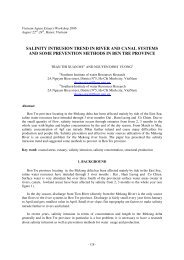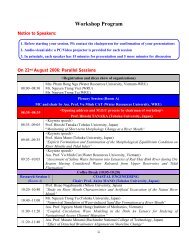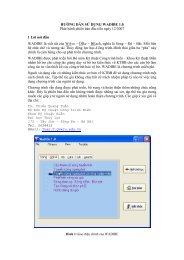You also want an ePaper? Increase the reach of your titles
YUMPU automatically turns print PDFs into web optimized ePapers that Google loves.
Bài giảng Tin Ứng dụng 2 – <strong>Matlab</strong> 7<br />
+ Chi tiết hướng dẫn cài đặt xin xem file ‘install_guide.pdf’ trong đĩa CD1<br />
(bản tiếng Anh).<br />
1.4.2. Khởi động <strong>Matlab</strong> (Hệ điều hành Windows)<br />
- Từ HĐH Windows, khởi động <strong>Matlab</strong> đơn giản bằng cách nháy<br />
đúp vào biểu tượng MATLAB trên màn hình, hoặc bằng cách<br />
chọn MATLAB từ Menu Start.<br />
- Quá trình khởi động đưa người dùng đến Cửa sổ lệnh, nơi các<br />
dòng lệnh được biểu thị bằng '>>'.<br />
>>_<br />
Đây là dấu hiệu cho thấy <strong>Matlab</strong> đang chờ bạn đánh một (câu) lệnh. Khi hoạt động<br />
trong chế độ máy tính cầm tay, tất cả các lệnh của <strong>Matlab</strong> được nhập vào dòng<br />
lệnh từ bàn phím.<br />
- <strong>Matlab</strong> có thể được sử dụng theo nhiều chế độ và nhiều cách khác nhau;<br />
+ Nhưmột máy tính cầm tay cao cấp trong chế độ máy tính cầm tay<br />
+ Nhưmột ngôn ngữ lập trình bậc cao<br />
+ Nhưmột chu trình con gọi từ chương trình C<br />
Trong tài <strong>liệu</strong> này chúng ta sẽ đi nghiên cứu chi tiết 2 chế độ đầu tiên.<br />
1.5. Quản lý không gian làm việc của <strong>Matlab</strong><br />
- Về cơbản, không gian làm việc của <strong>Matlab</strong> gồm có các phần sau:<br />
+ Cửa sổ trợ giúp (Help window)<br />
+ Nút Start<br />
+ Cửa sổ nhập lệnh (Command window)<br />
+ Cửa sổ không gian làm việc (Workspace window)<br />
+ Cửa sổ quá trình lệnh (Command History window - lịch sử)<br />
+ Cửa sổ biên tập mảng, vectơ, ma trận (Array editor window)<br />
+ Cửa sổ địa chỉ thưmục hiện thời (Current directory window)<br />
- Nút ‘x’ ở góc trên bên phải mỗi cửa sổ dùng để đóng chúng. Hiển thị lại cửa sổ<br />
bằng cách tích ‘’vào tên cửa sổ tương ứng trong menu Desktop.<br />
- Nút mũi tên cong bên cạnh nút ‘x’ dùng để tách các cửa sổ làm việc trong cửa sổ<br />
chính MATLAB thành cửa sổ con độc lập. Ấn nút này một lần nữa sẽ nhập một<br />
cửa sổ độc lập về cửa sổ chính của MATLAB.<br />
- Cửa sổ Help, History sẽ được giới thiệu cụ thể trong mục 1.7 và mục 1.8. Sau<br />
đây các cửa sổ làm việc còn lại sẽ được giới thiệu vắn tắt.<br />
- 8 -