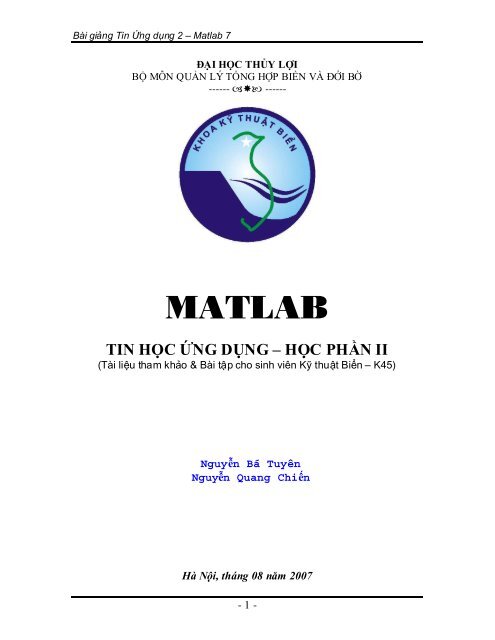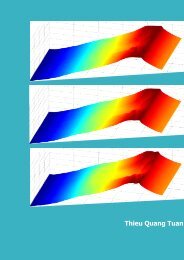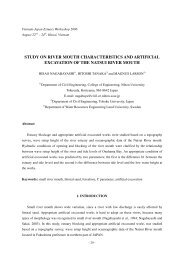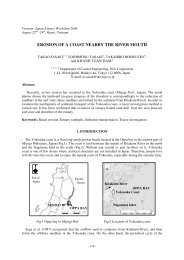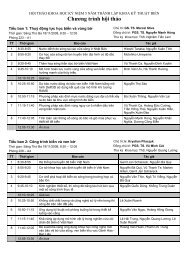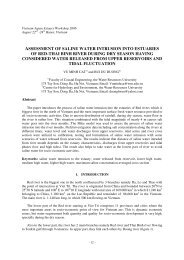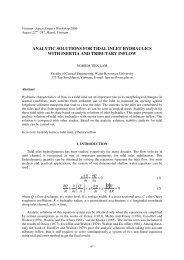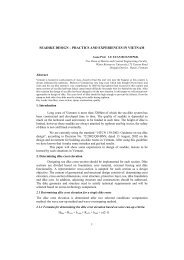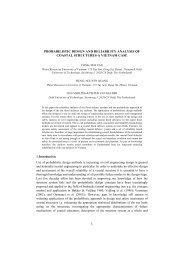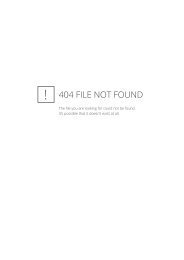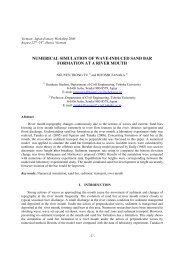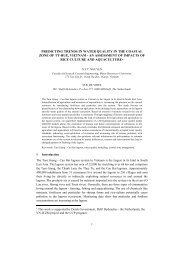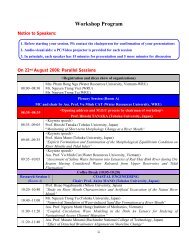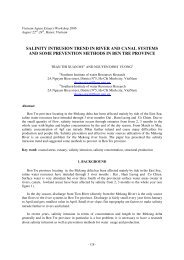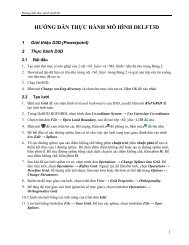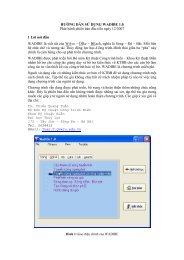Create successful ePaper yourself
Turn your PDF publications into a flip-book with our unique Google optimized e-Paper software.
Bài giảng Tin Ứng dụng 2 – <strong>Matlab</strong> 7<br />
ĐẠI HỌC THỦY LỢI<br />
BỘ MÔN QUẢN LÝ TỔNG HỢP BIỂN VÀ ĐỚI BỜ<br />
------ ------<br />
MATLAB<br />
TIN HỌC ỨNG DỤNG – HỌC PHẦN II<br />
(<strong>Tài</strong> <strong>liệu</strong> tham khảo & Bài tập cho sinh viên <strong>Kỹ</strong> <strong>thuật</strong> <strong>Biển</strong> – K45)<br />
Nguyễn Bá Tuyên<br />
Nguyễn Quang Chiến<br />
Hà Nội, tháng 08 năm 2007<br />
- 1 -
Bài giảng Tin Ứng dụng 2 – <strong>Matlab</strong> 7<br />
MỤC LỤC<br />
1. CHƯƠNG I: MATLAB CĂN BẢN .......................................................................4<br />
1.1. <strong>Matlab</strong> – ngôn ngữ của tính toán kỹ <strong>thuật</strong>.........................................................4<br />
1.2. Khả năng và những ứng dụng của <strong>Matlab</strong> ........................................................ 4<br />
1.3. Đặc điểm của <strong>Matlab</strong> .......................................................................................6<br />
1.4. Cài đặt và khởi động <strong>Matlab</strong> 7.0.......................................................................7<br />
1.5. Quản lý không gian làm việc của <strong>Matlab</strong>..........................................................8<br />
1.6. Ghi & phục hồi dữ <strong>liệu</strong>...................................................................................11<br />
1.7. Sử dụng Help.................................................................................................12<br />
1.8. History & Editing...........................................................................................13<br />
2. CHƯƠNG II: TÍNH TOÁN TRONG MATLAB .................................................. 15<br />
2.1. <strong>Matlab</strong> - một máy tính cá nhân .......................................................................15<br />
2.2. Biến trong <strong>Matlab</strong>..........................................................................................16<br />
2.3. Các kiểu dữ <strong>liệu</strong> - Định dạng kết quả.............................................................. 17<br />
2.4. Các kiểu dữ <strong>liệu</strong> số & số phức........................................................................18<br />
2.5. Các ký tự, Chuỗi và Văn bản..........................................................................19<br />
2.6. Các hằng số dựng sẵn.....................................................................................20<br />
2.7. Các hàm dựng sẵn..........................................................................................20<br />
2.8. Các phép toán quan hệ...................................................................................23<br />
2.9. Các phép toán logic........................................................................................ 24<br />
2.10. Kết hợp nhiều lệnh trên một dòng; Ẩn kết quả tính.....................................26<br />
3. CHƯƠNG III: VECTƠ........................................................................................ 27<br />
3.1. Giới thiệu.......................................................................................................27<br />
3.2. Véctơhàng..................................................................................................... 28<br />
3.3. Vectơcột .......................................................................................................29<br />
3.4. Toán tử hai chấm ( : ).....................................................................................29<br />
3.5. Làm việc với vectơ& ma trận (mảng)............................................................30<br />
3.6. Xử lý dữ <strong>liệu</strong> với các hàm dựng sẵn cho vectơ& ma trận...............................32<br />
4. CHƯƠNG IV: MA TRẬN ĐẠI SỐ & TUYẾN TÍNH..........................................34<br />
4.1. Định nghĩa và khởi tạo ma trận ...................................................................... 34<br />
4.2. Một số ma trận đặc biệt.................................................................................. 34<br />
4.3. Các phép toán với từng phần tử trong ma trận................................................ 35<br />
4.4. Các phép toán với ma trận.............................................................................. 35<br />
4.5. Giải phương trình đại số................................................................................. 35<br />
4.6. Giải hệ phương trình đại số tuyến tính............................................................35<br />
4.7. Tìm nghiệm của đa thức................................................................................. 35<br />
4.8. Giải phương trình phi tuyến ...........................................................................35<br />
4.9. Giải phương trình vi phân .............................................................................. 35<br />
4.10. Các lệnh hữu ích khác ................................................................................ 35<br />
- 2 -
Bài giảng Tin Ứng dụng 2 – <strong>Matlab</strong> 7<br />
5. CHƯƠNG V: SCRIPTS VÀ FUNCTIONS (M-FILES)........................................37<br />
5.1. Giới thiệu M-file............................................................................................37<br />
5.2. Biên soạn và thực thi M-file...........................................................................37<br />
5.3. Chú thích (comments)....................................................................................38<br />
5.4. Các hàm m-file (function m-files)..................................................................39<br />
5.5. Câu lệnh rẽ nhánh (if và switch)..................................................................... 41<br />
5.6. Vòng lặp (for và while).................................................................................. 42<br />
5.7. Đọc dữ <strong>liệu</strong> từ file và ghi ra file...................................................................... 43<br />
6. CHƯƠNG VI: ĐỒ THỊ DẠNG ĐƯỜNG.............................................................44<br />
6.1. Biểu diễn đường quá trình.............................................................................. 44<br />
6.2. Lựa chọn màu vẽ, nét vẽ................................................................................ 46<br />
6.3. Tạo các chú thích, chú giải trên hình vẽ..........................................................48<br />
6.4. Xóa đường biểu đồ, lưu biểu đồ..................................................................... 50<br />
6.5. Đồ thị Logarit ................................................................................................50<br />
6.6. Dãy biểu đồ....................................................................................................52<br />
7. CHƯƠNG VII: ĐỒ THỊ KHÔNG GIAN .............................................................55<br />
7.1. Các dạng cơbản.............................................................................................55<br />
7.2. Chỉ định các vị trí trong không gian 2 chiều ...................................................58<br />
7.3. Mặt cắt địa hình .............................................................................................58<br />
7.4. Trường véctơ.................................................................................................59<br />
8. PHẦN BÀI TẬP ..................................................................................................61<br />
Bài tập số1:.............................................................................................................. 61<br />
Bài tập số2............................................................................................................... 62<br />
Bài tập số3............................................................................................................... 62<br />
Bài tập số4:.............................................................................................................. 63<br />
LỜI GIẢI ...................................................................................................................... 63<br />
Bài tập số1:.............................................................................................................. 63<br />
Bài tập số2:.............................................................................................................. 64<br />
Bài tập số3:.............................................................................................................. 64<br />
Bài tập số4:.............................................................................................................. 64<br />
9. TÀI LIỆU THAM KHẢO: ...................................................................................66<br />
- 3 -
Bài giảng Tin Ứng dụng 2 – <strong>Matlab</strong> 7<br />
1. CHƯƠNG I: MATLAB CĂN BẢN<br />
1.1. <strong>Matlab</strong> – ngôn ngữ của tính toán kỹ <strong>thuật</strong><br />
- MATLAB là một ngôn ngữ bậc cao và môi trường tương tác cho phép bạn tiến<br />
hành các nhiệm vụ tính toán có cường độ lớn nhanh hơn với các ngôn ngữ lập<br />
trình nhưC, C++ và Fortran.<br />
- MATLAB viết tắt cho "Matrix Laboratory" - Phòng thí nghiệm ma trận. Ban đầu<br />
<strong>Matlab</strong> được thiết kế bởi Cleve Moler vào những năm 1970 để sử dụng nhưmột<br />
công cụ dạy học. Từ đó đến nay nó đã được phát triển thành một bộ phần mềm<br />
thương mại rất thành công.<br />
- Hiện nay MATLAB R14 là một bộ phần mềm cho công việc tính toán trong các<br />
ngành kỹ <strong>thuật</strong>, trong khoa học và trong lĩnh vực toán học ứng dụng. <strong>Matlab</strong> cho<br />
ta một ngôn ngữ lập trình mạnh, giao diện đồ họa xuất sắc, và một phạm vi rất<br />
rộng các kiến thức chuyên <strong>môn</strong>. <strong>Matlab</strong> là một thương hiệu đã được thương mại<br />
hóa của tập đoàn MathWorks, Massachusetts, USA (hiện là nhà cung cấp hàng<br />
đầu thế giới cho các phần mềm tính toán kỹ <strong>thuật</strong> và thiết kế dựa trên mô hình).<br />
1.2. Khả năng và những ứng dụng của <strong>Matlab</strong><br />
- Một trong những tính năng tuyệt vời nhất của <strong>Matlab</strong> nhìn từ góc độnhững nhà<br />
khoa học tính toán là thưviện dựng sẵn to lớn rất phong phú các chu trình tính<br />
toán và các công cụ hiển thị đồ họa.<br />
- <strong>Matlab</strong> cho phép người dùng tiến hành rất nhiều các nhiệm vụ thông thường liên<br />
quan tới việc giải quyết các vấn đề một cách số học. Nó cho phép chúng ta dành<br />
nhiều thời gian hơn cho việc suy nghĩ, khuyến khích chúng ta thí nghiệm.<br />
- <strong>Matlab</strong> ứng dụng những <strong>thuật</strong> toán hết sức được trân trọng vì vậy chúng ta có thể<br />
tin tưởng vào kết quả thu được.<br />
- Các tính toán rất mạnh có thể được thực hiện chỉ với một hoặc hai câu lệnh.<br />
- Bạn có thể xây dựng riêng cho mình những hàm toán học cho những ứng dụng<br />
đặc biệt.<br />
- <strong>Matlab</strong> cung cấp giao diện đồ họa tuyệt hảo, các hình từ <strong>Matlab</strong> có thể đem chèn<br />
vào LATEX và các tài <strong>liệu</strong> Word.<br />
- <strong>Tài</strong> <strong>liệu</strong> hướng dẫn này chỉ đem đến một cái nhìn thoáng qua về sức mạnh và sự<br />
linh hoạt của hệ thống <strong>Matlab</strong>. Để có được những hiểu biết sâu sắc và chi tiết hơn,<br />
xin tham khảo các giáo trình <strong>Matlab</strong> chuyên dụng khác hiện có trên thị trường.<br />
- 4 -
Bài giảng Tin Ứng dụng 2 – <strong>Matlab</strong> 7<br />
VD: Hãy cùng tham khảo các demo của <strong>Matlab</strong> để xem ta có thể làm được những<br />
gì chỉ với một vài dòng lệnh đơn giản:<br />
>> colormap(hsv(64))<br />
>> z = cplxgrid(30); % miền không gian số phức đơn vị z<br />
>> cplxmap(z,z^3) % vẽ đồ thị hàm x = z^3 – hinh1<br />
>> cplxroot(3) % vẽ đồ thị hàm y = z^(1/3) – hinh2<br />
Hình 1: Đồ thị hàm x = z 3 trong không gian số phức<br />
3 Hình 2: Đồ thị hàm y z trong không gian số phức<br />
- 5 -
Bài giảng Tin Ứng dụng 2 – <strong>Matlab</strong> 7<br />
1.3. Đặc điểm của <strong>Matlab</strong><br />
Lập trình theo nghĩa thông thường, là nhập vào máy những câu lệnh rõ ràng, theo<br />
một thứ tự nhất định sao cho khi máy thực hiện theo đúng thứ tự đó thì sẽ cho ta<br />
kết quả mong muốn. Một khái niệm nôm na tương tự nhưvậy thường thấy trong<br />
các khóa học lập trình các ngôn ngữ C, Pascal...<br />
Khi khởi đầu với MatLab ta hãy hiểu theo nghĩa rộng hơn: lập trình còn có các<br />
bước biểu diễn bài toán dưới dạng các hàm và máy tính qua việc thực hiện các<br />
hàm này cho ta kết quả. Phương pháp này có mức độ trừu tượng cao hơn so với<br />
các câu lệnh chỉ dẫn đơn thuần.<br />
Để minh họa điều này, ta xét một ví dụ rất đơn giản: so sánh phép cộng hai véctơ<br />
trong ngôn ngữ lập trình Pascal và MatLab.<br />
- Pascal biểu diễn một véctơdưới dạng mảng (array), chẳng hạn có 3 vec-tơA, B,<br />
C và A + B = C:<br />
var<br />
A: array[1..5] of integer = (3, 7, 4, 2, 0);<br />
B: array[1..5] of integer = (-2, 4, 8, 5, 1);<br />
C: array[1..5] of integer;<br />
i: integer;<br />
begin<br />
for i := 1 to 5 do<br />
begin<br />
C[i] := A[i] + B[i]<br />
end<br />
end.<br />
- Cách làm trong MatLab đơn giản hơn nhiều:<br />
A = [3 7 4 2 0];<br />
B = [-2 4 8 5 1];<br />
C = A + B;<br />
- Có được sự đơn giản nói trên là nhờ MatLab đã xây dựng sẵn khái niệm ma trận.<br />
Dấu cộng trong dòng lệnh MatLab biểu thị phép cộng ma trận. Pascal không được<br />
nhưvậy; mảng chỉ là sự biểu diễn có thứ tự của các biến. Không có phép cộng ma<br />
trận, chỉ có phép cộng hai số – vì vậy chương trình Pascal dài hơn rất nhiều.<br />
- Một đặc điểm nữa là tất cả các biến trong chương trình Pascal trên đều phải được<br />
khai báo. Trong MatLab các biến sẽ tự động hình thành trong mỗi câu lệnh gán.<br />
Trong những năm gần đây, bên cạnh các ngôn ngữ lập trình truyền thống (C / C++<br />
/ Fortran), các ngôn ngữ văn lệnh (scripting languages) được sử dụng phổ biến<br />
hơn trong lĩnh vực nghiên cứu tính toán. MatLab là một trong các ngôn ngữ như<br />
vậy. Là một ngôn ngữ bậc cao, mỗi dòng lệnh MatLab thường có tác dụng tương<br />
đương với khoảng 10 dòng lệnh của C / C++. Người lập trình sẽ tốn ít thời gian gõ<br />
câu lệnh và tập trung hơn vào nội dung chương trình.<br />
- 6 -
Bài giảng Tin Ứng dụng 2 – <strong>Matlab</strong> 7<br />
Tuy vậy các ngôn ngữ lập trình biên dịch nhưC / Fortran cho phép chương trình<br />
tính toán rất nhanh và tốc độ cũng là một yêu cầu rất quan trọng trong các chương<br />
trình tính lớn. Do đó một cách kết hợp thông minh là phần lõi tính toán có thể<br />
được viết bằng ngôn ngữ biên dịch, và các thao tác nhập xuất, xử lí, hiển thị số<br />
<strong>liệu</strong> được viết bởi ngôn ngữ văn lệnh nhưMatLab.<br />
1.4. Cài đặt và khởi động <strong>Matlab</strong> 7.0<br />
1.4.1. Cài đặt <strong>Matlab</strong> 7.0<br />
- Yêu cầu về cấu hình máy tính:<br />
+ Bộ vi xử lý Pentium hoặc Pentium Pro<br />
+ Windows 95 hoặc NT (WinXP home, XPprofessional đều được)<br />
+ Bộ điều phối đồ họa 8 bit và card màn hình tối thiểu 256 màu<br />
+ Dung lượng ổ cứng 25Mb cho tới hơn 1Gb (tùy thuộc vào cách cấu hình<br />
đĩa cứng, phân vùng đĩa, số hợp phần của <strong>Matlab</strong> được cài đặt), và tới 2,1Gb nếu<br />
cài đặt <strong>Matlab</strong> cùng với Simulink.<br />
+ Bộ nhớ động (RAM) tối thiểu 16Mb (nên có bộ nhớ tối thiểu 128Mb)<br />
+ Các khuyến nghị khác: Bộ nhớ bổ sung, card đồ họa bổ sung, card âm<br />
thanh, máy in, MS-Word 7.0 hoặc hơn, trình biên dịch C, Borlean, Mỉcosoft (xây<br />
dựng file MEX), trình duyệt internet (để chạy <strong>Matlab</strong> Helpdesk online).<br />
- Quá trình cài đặt <strong>Matlab</strong> 7.0 cho WindowsXP (bộ gồm 2 đĩa CD):<br />
+ Đưa đĩa CD vào ổ đọc. Nếu chương trình SETUP không tự động chạy thì<br />
nhấn đúp vào biểu tượng setup.exe để bắt đầu quá trình cài đặt.<br />
+ Accept (chấp nhận) những thỏa thuận về bản quyền. sau đó click Next.<br />
+ Nếu bạn cài theo kiểu mặc định (hay còn gọi là Typical setup - kiểu phổ<br />
biến), <strong>Matlab</strong> trên máy tính của bạn sẽ có các hợp phần cơbản nhất để làm việc<br />
theo các hướng dẫn trong tài <strong>liệu</strong> này. Theo các hướng dẫn trên màn hình. Cho đĩa<br />
CD thứ 2 vào khi được yêu cầu.<br />
+ Nếu bạn cài đặt theo kiểu tùy chọn cá nhân (Manual setup) thì nhấn vào<br />
các hộp thành phần dấu 'v' nếu bạn muốn có tùy chọn đó. Nhấn tiếp nếu bạn<br />
không có ý định (có thể thêm vào sau này nếu muốn).<br />
+ Trên màn hình hiển thị 'C:\MATLAB7' là thưmục mặc định của quá trình<br />
cài đặt. Nếu bạn muốn cài đặt vào địa chỉ khác, hoặc đổi tên thưmục, thì bạn lựa<br />
chọn 'Browse'.<br />
- 7 -
Bài giảng Tin Ứng dụng 2 – <strong>Matlab</strong> 7<br />
+ Chi tiết hướng dẫn cài đặt xin xem file ‘install_guide.pdf’ trong đĩa CD1<br />
(bản tiếng Anh).<br />
1.4.2. Khởi động <strong>Matlab</strong> (Hệ điều hành Windows)<br />
- Từ HĐH Windows, khởi động <strong>Matlab</strong> đơn giản bằng cách nháy<br />
đúp vào biểu tượng MATLAB trên màn hình, hoặc bằng cách<br />
chọn MATLAB từ Menu Start.<br />
- Quá trình khởi động đưa người dùng đến Cửa sổ lệnh, nơi các<br />
dòng lệnh được biểu thị bằng '>>'.<br />
>>_<br />
Đây là dấu hiệu cho thấy <strong>Matlab</strong> đang chờ bạn đánh một (câu) lệnh. Khi hoạt động<br />
trong chế độ máy tính cầm tay, tất cả các lệnh của <strong>Matlab</strong> được nhập vào dòng<br />
lệnh từ bàn phím.<br />
- <strong>Matlab</strong> có thể được sử dụng theo nhiều chế độ và nhiều cách khác nhau;<br />
+ Nhưmột máy tính cầm tay cao cấp trong chế độ máy tính cầm tay<br />
+ Nhưmột ngôn ngữ lập trình bậc cao<br />
+ Nhưmột chu trình con gọi từ chương trình C<br />
Trong tài <strong>liệu</strong> này chúng ta sẽ đi nghiên cứu chi tiết 2 chế độ đầu tiên.<br />
1.5. Quản lý không gian làm việc của <strong>Matlab</strong><br />
- Về cơbản, không gian làm việc của <strong>Matlab</strong> gồm có các phần sau:<br />
+ Cửa sổ trợ giúp (Help window)<br />
+ Nút Start<br />
+ Cửa sổ nhập lệnh (Command window)<br />
+ Cửa sổ không gian làm việc (Workspace window)<br />
+ Cửa sổ quá trình lệnh (Command History window - lịch sử)<br />
+ Cửa sổ biên tập mảng, vectơ, ma trận (Array editor window)<br />
+ Cửa sổ địa chỉ thưmục hiện thời (Current directory window)<br />
- Nút ‘x’ ở góc trên bên phải mỗi cửa sổ dùng để đóng chúng. Hiển thị lại cửa sổ<br />
bằng cách tích ‘’vào tên cửa sổ tương ứng trong menu Desktop.<br />
- Nút mũi tên cong bên cạnh nút ‘x’ dùng để tách các cửa sổ làm việc trong cửa sổ<br />
chính MATLAB thành cửa sổ con độc lập. Ấn nút này một lần nữa sẽ nhập một<br />
cửa sổ độc lập về cửa sổ chính của MATLAB.<br />
- Cửa sổ Help, History sẽ được giới thiệu cụ thể trong mục 1.7 và mục 1.8. Sau<br />
đây các cửa sổ làm việc còn lại sẽ được giới thiệu vắn tắt.<br />
- 8 -
Bài giảng Tin Ứng dụng 2 – <strong>Matlab</strong> 7<br />
Hình 1.1: Giao diện của <strong>Matlab</strong> 7.0<br />
* Nút Start: ở góc dưới bên trái của màn hình <strong>Matlab</strong>, cho phép ta chạy các ứng<br />
dụng mẫu (demos), các công cụ và cửa sổ chưa hiển thị khi khởi động <strong>Matlab</strong>.<br />
Bằng cách đánh lệnh 'demo' bạn có thể tiếp cận với một tập hợp sâu rộng những<br />
file trình diễn giá trị rất cao, vì đó là biểu hiện cho những khả năng của <strong>Matlab</strong>.<br />
Ví dụ: Thử chạy Start -> <strong>Matlab</strong> -> Demos và chạy một ứng dụng mẫu trong cửa<br />
sổ Demo(s).<br />
Ghi chú: Lệnh này sẽ xóa tất cả giá trị của các biến hiện có.<br />
* Cửa sổ lệnh: đã được đề cập ở mục 1.4.2. (Khởi động <strong>Matlab</strong>).<br />
- Các diễn giải và câu (mệnh đề) của <strong>Matlab</strong> được đánh giá khi bạn gõ vào 'Cửa sổ<br />
lệnh', và các kết quả tính toán cũng được thể hiện tại đây. Không giống như<br />
Fortran và các ngôn ngữ tính toán cần biên dịch khác, <strong>Matlab</strong> là một môi trường<br />
tương tác – bạn đưa ra một câu lệnh, và <strong>Matlab</strong> cố gắng thực thi nó ngay lập tức<br />
trước khi đòi hỏi 1 lệnh tiếp theo.<br />
- Các diễn giải và câu cũng được sử dụng trong các M-file (sẽ được trình bày chi<br />
tiết ở chương V). Chúng thường có cấu trúc:<br />
>> biến = diễn giải <br />
hoặc đơn giản là >> diễn giải <br />
- Các diễn giải thường được soạn bằng các toán tử, các hàm, và tên các biến, và<br />
được hiển thị trên màn hình sau khi ấn Enter. Các câu lệnh có dạng ‘tên biến =<br />
- 9 -
Bài giảng Tin Ứng dụng 2 – <strong>Matlab</strong> 7<br />
diễn giải’thì diễn giải đó sẽ được gán cho biến để sử dụng sau này. Khi ‘tên biến’<br />
và dấu ‘=’ được bỏ đi thì kết quả của diễn giải sẽ được tự động gán cho biến có<br />
tên ‘ans’ (hay answer – câu trả lời) và hiển thị trên màn hình.<br />
- Một câu (lệnh) thông thường sẽ kết thúc ở cuối dòng. Tuy nhiên có thể tiếp tục<br />
một câu bằng ba dấu chấm ‘…’ ở cuối dòng.<br />
- Có thể đặt một vài câu lệnh trên cùng một hàng, ngăn cách bởi dấu phẩy ‘,’ hoặc<br />
chấm phẩy ‘;’<br />
- Nếu một câu lệnh kết thúc bằng dấu chấm phẩy ở cuối câu thì kết quả của lệnh<br />
đó sẽ không được hiển thị, tuy nhiên yêu cầu tính vẫn được thực hiện (phép tính<br />
hay phép gán vẫn được thực hiện, kết quả có trong workspace). Điều này là thiết<br />
yếu trong việc ẩn đi các kết quả trung gian không mong muốn (VD nhưkhi thực<br />
hiện một loạt phép tính, hay tính toán với các ma trận lớn).<br />
- Bạn có thể xóa trắng toàn bộ cửa sổ lệnh bằng lệnh<br />
>> clc % (clear command window)<br />
hoặc vào menu Edit -> Clear Command Window. Khi thực hiện lệnh này, toàn<br />
bộ giá trị của các biến hiện có không thay đổi hay mất đi.<br />
* Cửa sổ không gian làm việc<br />
(workspace):<br />
Các biến và dữ <strong>liệu</strong> mà bạn nhập vào<br />
hoặc tính toán ra sẽ được <strong>Matlab</strong> lưu<br />
trong một phần gọi là 'không gian làm<br />
việc'. Tất cả các biến, ngoại trừ những<br />
biến cục bộ thuộc về một M-file, sẽ<br />
được thể hiện trong không gian làm<br />
việc<br />
- Lệnh 'who' hoặc 'whos' liệt kê các biến hiện có trong không gian làm việc.<br />
VD: đánh lệnh 'whos' vào cửa sổ lệnh, bạn sẽ thấy một danh sách các biến hiện có<br />
cùng kiểu loại và kích cỡ của chúng.<br />
- Để biết giá trị hiện tại của một biến, bạn đánh vào tên biến tại dấu nhắc của cửa<br />
sổ lệnh và Enter.<br />
- Để xóa một hàm hoặc biến khỏi không gian làm việc, ta sử dụng lệnh 'clear':<br />
>> clear tên_biến <br />
Bản thân lệnh 'clear' sẽ xóa tất cả các biến hiện có (tương đương với 'clear all')<br />
- 10 -
Bài giảng Tin Ứng dụng 2 – <strong>Matlab</strong> 7<br />
* Cửa sổ biên tập mảng (ma trận nói chung): Khi ta đã có một mảng, ta có thể<br />
chỉnh sửa, biên tập lại nó bằng Array Editor. Công cụ này làm việc nhưmột bảng<br />
tính (spreadsheet) cho ma trận.<br />
Ví dụ: Có ma trận M, hãy thử click và thay đổi nó, thay đổi các phần tử, hay kích<br />
thước ma trận. Quay trở lại Cửa sổ lệnh và gõ 'M' rồi Enter, xem ma trận M của<br />
chúng ta sau khi thay đổi.<br />
+ Bạn cũng có thể biên tập lại ma trận M bằng cách đánh lệnh<br />
>> openvar ('C') <br />
* Cửa sổ địa chỉ thưmục hiện thời: Thưmục hiện thời là nơi chương trình<br />
<strong>Matlab</strong> sẽ tìm các M-file, và các file không gian làm việc (.mat files) mà bạn đã<br />
Load và Save.<br />
1.6. Ghi & phục hồi dữ <strong>liệu</strong><br />
1.6.1. Lưu và phục hồi dữ <strong>liệu</strong><br />
- Để nhớ các biến, <strong>Matlab</strong> có thể ghi và gọi lại dữ <strong>liệu</strong> từ file trong máy tính của<br />
bạn. Mục Save Workplace as... trong bảng chọn File sẽ mở hộp hội thoại để ghi<br />
tất cả các biến hiện tại.<br />
- Tương tự, mục Load Workplace trong bảng chọn File sẽ mở hộp hội thoại để gọi<br />
lại tất cả các biến mà ta đã ghi lại từ không gian làm việc trước.<br />
Ghi chú: việc Load không làm mất các biến hiện có trong không gian lamg việc<br />
hiện tại. Khi ta gọi lại các biến mà chúng trùng tên với các biến trong không gian<br />
làm việc của <strong>Matlab</strong>, nó sẽ thay đổi giá trị của các biến theo giá trị của các biến<br />
gọi ra từ file.<br />
- Ngoài các bảng chọn, <strong>Matlab</strong> còn cung cấp hai lệnh Save và Load, nó thực hiện<br />
một cách mềm dẻo hơn. Lệnh save cho phép bạn ghi một hoặc nhiều hơn một biến<br />
tùy theo sự lựa chọn. Ví dụ:<br />
>> save - lưu tất cả các biến trong <strong>Matlab</strong> theo kiểu<br />
nhị phân trong file matlab.mat<br />
>> save dulieu - lưu tất cả các biến trong <strong>Matlab</strong> theo kiểu<br />
nhị phân trong file dulieu.mat<br />
>> save dulieu A B C D -ascii <br />
- lưu các biến A, B, C, D theo dạng mã ASCII trong file dulieu.mat<br />
1.6.2. Lưu một bộ dữ <strong>liệu</strong> (record)<br />
- 11 -
Bài giảng Tin Ứng dụng 2 – <strong>Matlab</strong> 7<br />
1.6.3. Lưu một phiên (session)<br />
Khi làm bài tập, việc lưu tất cả các thông số đầu vào và đầu ra của phiên làm việc<br />
với <strong>Matlab</strong> hiện tại của bạn cho việc in ấn sau này là rất hữu ích. Lệnh 'diary' sử<br />
dụng cho mục đích này, sẽ lưu tất cả những thông số đầu vào và đầu ra ở giữa hai<br />
lệnh 'diary' và 'diary off'. Từ dấu nhắc ở dòng lệnh, bạn đánh:<br />
1.7. Sử dụng Help<br />
>> diary('diary_file_name') <br />
>> ........ (các câu lệnh của bạn ở đây) <br />
>> diary off <br />
- Trợ giúp và thông tin về các lệnh của <strong>Matlab</strong> có thể được tìm thấy theo nhiều<br />
cách:<br />
+ Từ dòng lệnh bằng cách đánh lệnh 'help chủ đề' (xem dưới đây)<br />
+ Từ cửa sổ Help riêng biệt xuất phát ở Menu Help<br />
+ Từ helpdesk của <strong>Matlab</strong> lưu trữ trên đĩa hoặc CD-rom, hoặc<br />
+ Từ mạng Internet<br />
- Từ dòng lệnh, đơn giản nhất hãy đánh lệnh 'help' và Enter!<br />
Kết quả: <strong>Matlab</strong> cho ta một bản tóm tắt về hệ thống trợ giúp.Một vài dòng đầu tiên<br />
của kết quả sẽ nhưsau:<br />
HELP topics: (Các chủ đề trợ giúp)<br />
matlab/general - Các lệnh với mục đích tổng quát.<br />
matlab/ops - (operators) Các toán tử và các ký tự đặc biệt...<br />
matlab/lang - (language) Ngôn ngữ lập trình...<br />
matlab/elmat - (elementary) Ma trận căn bản...<br />
matlab/elfun - (elementary functions) Các hàm toán căn bản.<br />
matlab/specfun - (specialized functions) Các hàm toán đặc biệt.<br />
- Thông thường bạn sẽ thấy cửa sổ text không đủ lớn để chứa tất cả thông tin từ<br />
một lệnh <strong>Matlab</strong>. Do đó bạn có thể sử dụng chức năng 'more on' để xem thông tin<br />
theo từng trang màn hình, sau đó duyệt từng trang một bằng cách nhấn phím bất<br />
kỳ.<br />
Đánh 'more off' vào cửa sổ lệnh sẽ đưa <strong>Matlab</strong> trở về cách cưxử thông thường,<br />
không duyệt từng trang.<br />
- Thông thường bạn có thể không nhớ chính xác tên của một lệnh <strong>Matlab</strong>, trong<br />
trường hợp đó bạn có thể sử dụng lệnh 'lookfor' (tìm kiếm) nhưmột sự trợ giúp.<br />
- 12 -
Bài giảng Tin Ứng dụng 2 – <strong>Matlab</strong> 7<br />
Ví dụ, nếu bạn đánh vào dòng lệnh 'lookfor logarithm', <strong>Matlab</strong> sẽ liệt kê tất cả các<br />
hàm từng biết của <strong>Matlab</strong> có liên quan tới Logarit.<br />
1.8. History & Editing<br />
Hình 1. : Giao diện cửa sổ Help của <strong>Matlab</strong> 7.0<br />
- Trong giao diện mặc định của <strong>Matlab</strong>, cửa sổ 'Command History' (lịch sử các<br />
lệnh) nằm ở góc phần tưbên dưới, phía trái. Trong cửa sổ này, các lệnh đã sử<br />
dụng trong các lần khởi động <strong>Matlab</strong> gần đây đều được lưu lại. Mỗi lần khởi động<br />
<strong>Matlab</strong>, toàn bộ các lệnh sử dụng trong lần đó sẽ được lưu lại dưới dạng một nhóm<br />
có thể đóng mở bằng nút biểu tượng '+' (expand)hoặc '-' (collapse) ở đầu dòng<br />
(dòng ghi mốc thời gian giữa hai dấu chú thích '%'):<br />
VD: (+) %-- 8/14/07 3:21 PM --%<br />
(-) %-- 8/14/07 3:21 PM --%<br />
- Để gọi lại lệnh từ cửa sổ 'Command History', bạn tìm đến lệnh đó bằng các thanh<br />
cuốn, rồi nháy đúp vào tên lệnh.<br />
- Để gọi lại các lệnh bạn đã sử dụng từ dấu nhắc của cửa sổ lệnh, <strong>Matlab</strong> dùng các<br />
phím mũi tên () trên bàn phím.<br />
- Ví dụ, để gọi lại lệnh bạn gõ vào lúc gần nhất, bạn nhấn phím mũi tên lên ().<br />
Tiếp tục nhấn phím này, nó sẽ gọi tiếp lệnh trước đó. Phím mũi tên xuống gọi lại<br />
lệnh theo thứ tựngược lại.<br />
- 13 -
Bài giảng Tin Ứng dụng 2 – <strong>Matlab</strong> 7<br />
- Các phím mũi tên và có thể dùng để thay đổi vị trí con trỏ trong dòng lệnh<br />
tại dấu nhắc của <strong>Matlab</strong>, nhưvậy chúng ta có thể sửa dòng lệnh. Thêm nữa, có thể<br />
dùng chuột cùng với bộ nhớ đệm để cắt, copy, dán và sửa văn bản tại dấu nhắc của<br />
dòng lệnh.<br />
- 14 -
Bài giảng Tin Ứng dụng 2 – <strong>Matlab</strong> 7<br />
2. CHƯƠNG II: TÍNH TOÁN TRONG MATLAB<br />
2.1. <strong>Matlab</strong> - một máy tính cá nhân<br />
* Giới thiệu các toán tửsố học:<br />
- Các toán tử số học của <strong>Matlab</strong> hoạt động theo một cú pháp rất giống với cú pháp<br />
của các ngôn ngữ khác mà bạn có thể đã quen thuộc nhưTurbo Pascal, C, C++,<br />
Fortran, Java...<br />
- Các toán tử cơbản gồm có + - * / ^ = và chúng được dùng kết hợp với<br />
ngoặc đơn: ( ). Toán tử '=' là toán tử gán. Toán tử ^ được dùng để cho lũy thừa:<br />
2^4=16. Với những toán tử này ta có thể dùng <strong>Matlab</strong> nhưmột máy tính cá nhân<br />
đơn giản.<br />
* Ví dụ: Bạn có thể đánh các lệnh dưới đây vào sau dấu nhắc lệnh: >>_.<br />
>> A = 2 + 3/4*5<br />
A =<br />
5.7500<br />
>> B = 2^5 - 3*A<br />
B =<br />
14.7500<br />
>> A + B<br />
ans =<br />
20.5000<br />
Khi không có toán tử gán, <strong>Matlab</strong> trả kết quả của phép tính gần nhất vào biến 'ans<br />
= ...' (answer). Xem thêm mục 2.2.<br />
* Thứ tự ưu tiên tính toán:<br />
Trong ví dụ trên, <strong>Matlab</strong> đã tính nhưthế nào, 2 + 3/(4*5) hay 2 + (3/4)*5?<br />
<strong>Matlab</strong> làm việc theo thứ tự ưu tiên sau:<br />
1. các đại lượng trong ngoặc đơn,<br />
2. lũy thừa 2 + 3^2 2 + 9 = 11,<br />
3. * /, làm việc từ trái qua phải (3*4/5 = 12/5),<br />
4. + -, làm việc từ trái qua phải (3+4-5=7-5),<br />
Vì vậy phép tính ở trên sẽ theo thứ tự ưu tiên 3.<br />
* Bộ các toán tử của <strong>Matlab</strong>: (Xem thêm Help/Arithmetic operators)<br />
Toán tử Mô tả<br />
+ Cộng<br />
- Trừ<br />
- 15 -
Bài giảng Tin Ứng dụng 2 – <strong>Matlab</strong> 7<br />
.* Nhân mảng cùng kích thước (nhân phần tử với phần tử)<br />
./ Chia mảng cùng kích thước (chia phần tử với phần tử)<br />
.\ Chia mảng trái<br />
: Toán tử Hai chấm<br />
.^ Lũy thừa mảng, lũy thừa từng phần tử với phần tử<br />
.' Chuyển vị mảng<br />
' Chuyển vị ma trận - ma trận liên hợp (MTLH phức)<br />
* Nhân (ma trận). Đại số tuyến tính.<br />
/ Chia (ma trận), B/A B*inv(A), chính xác hơn B/A=(A'\B')<br />
\ Chia (ma trận) trái. A\B ~ inv(A)*B<br />
^ Lũy thừa ma trận<br />
2.2. Biến trong <strong>Matlab</strong><br />
* Ví dụ:<br />
>> 2^3-3<br />
ans =<br />
5<br />
>> ans*6<br />
ans =<br />
30<br />
- Kết quả của phép tính thứ nhất được <strong>Matlab</strong> gán cho biến 'ans', biến này được sử<br />
dụng cho phép tính thứ hai, qua đó giá trị của nó đã được thay đổi (được gán lại).<br />
- Chúng ta có thể sử dụng tên riêng do ta đặt để lưu các giá trị số<br />
>> x = 2^3-3<br />
x =<br />
5<br />
>> y = x*6<br />
y =<br />
30<br />
từ đó 'x' có giá trị bằng 5 và 'y' bằng 30. Chúng có thể được sử dụng cho những<br />
tính toán tiếp theo.<br />
- Đây là các ví dụ về về câu lệnh gán: các giá trịđược gán cho các biến. Cần phải<br />
gán một giá trị cho mỗi biến trước khi sử dụng biến đó trong câu lệnh tiếp theo.<br />
* Quy tắc đặt tên biến:<br />
- Tên biến hợp lệ cấu tạo bởi các chữ và số, bắt đầu bằng chữ. Nên đặt tên biến<br />
phản ánh giá trị mà nó đại diện cho.<br />
Các tên sau hợp lệ:<br />
- 16 -
Bài giảng Tin Ứng dụng 2 – <strong>Matlab</strong> 7<br />
Các tên sau không hợp lệ:<br />
Hsig, Let2try, Dhaluu, T1, V2, z25c5<br />
chu-ky, 2P, %x, @wru<br />
- Chiều dài tên biến: Mặc dù tên biến có thể có độ dài tùy ý, nhưng <strong>Matlab</strong> sẽ chỉ<br />
sử dụng N ký tự đầu tiên của tên, vì vậy các biến khác nhau không được có N ký<br />
tự đầu tiên đều giống nhau.<br />
N = namelengthmax <br />
N =<br />
63<br />
- Bạn có thể sự dụng hàm 'isvarname' để kiểm tra tính hợp lệ của tên biến. Hàm trả<br />
về giá trị 1 nếu tên hợp lệ và 0 nếu tên đó không hợp lệ.<br />
isvarname 8th_column <br />
ans =<br />
0 % Not valid - begins with a number<br />
- Thông thường, tên biến không phụ thuộc vào chữ hoa - chữ thường. Vì thế 'xyz'<br />
sẽ giống như'xYz'.<br />
- Tránh đặt tên biến trùng với tên các hàm chuẩn, hoặc các từ khóa của <strong>Matlab</strong>. Vì<br />
nhưvậy thông thường bạn sẽ không thể sử dụng các hàm, từ khóa của <strong>Matlab</strong> nữa.<br />
VD: Nếu bạn gán cho 1 biến tên là 'sqrt' một giá trị, thì bạn sẽ không thể sử dụng<br />
hàm căn bậc hai (sqrt) nữa!<br />
- <strong>Matlab</strong> đã đăng ký trước rất nhiều từ khóa (xem bằng lệnh 'iskeyword'):<br />
'break' 'case' 'catch' 'continue' 'else' 'elseif' 'end' 'for' 'function'<br />
'global' 'if' 'otherwise' 'persistent' 'return' 'switch' 'try' 'while'<br />
và các hàm, xem danh sách trong Help/Functions/Categorical List); và các hằng<br />
số. Một số hằng số và hàm thông dụng có thể xem ở mục 2.5 và 2.6.<br />
2.3. Các kiểu dữ <strong>liệu</strong> - Định dạng kết quả<br />
* Tổng quát về các kiểu dữ <strong>liệu</strong>:<br />
- <strong>Matlab</strong> sử dụng 15 kiểu (loại) dữ <strong>liệu</strong> chính. Mỗi một kiểu dữ <strong>liệu</strong> này đều ở<br />
dạng của một ma trận hoặc mảng. Các mảng hoặc ma trận này có kích cỡ tối thiểu<br />
là 0-nhân-0 và có thể phát triển tới mảng n-chiều với kích cỡ tùy ý.<br />
- Ngoài ra còn có các kiểu dữ <strong>liệu</strong> do người dùng định nghĩa (thiết lập), kiểu<br />
hướng đối tượng, và kiểu dữ <strong>liệu</strong> liên quan tới Java.<br />
- 17 -
Bài giảng Tin Ứng dụng 2 – <strong>Matlab</strong> 7<br />
* Định dạng kết quả:<br />
Hình 2.1. Các kiểu dữ <strong>liệu</strong> của <strong>Matlab</strong><br />
- Sử dụng lệnh 'format' cùng các định dạng. Lệnh này chỉ làm thay đổi cách mà kết<br />
quả được hiển thị trên màn hình, không làm thay đổi độ chính xác của số hoặc<br />
phép tính. Hầu hết các phép tính số học của <strong>Matlab</strong> được thực hiện với độ chính<br />
xác Double, nghĩa là độ chính xác 16 chữ số sau dấu phẩy thập phân.<br />
- Để thực hiện lênh, từ dấu nhắc của cửa sổ lệnh đánh một trong các lệnh sau:<br />
format short : dấu phẩy thập phân cố định, 5 chữ số<br />
format long : dấu phẩy cố định, 15 chữ số<br />
format short e : ký hiệu khoa học, 5 chữ số<br />
format long e : ký hiệu khoa học, 15 chữ số<br />
format short g : dấu phẩy cố định hoặc di động, 5 chữ số<br />
format long g : dấu phẩy cố định hoặc di động, 15 chữ số<br />
format hex : format dạng Hexa (hệ 16)<br />
format '+' : dương (+), âm (-), và ký tự trắng (blank) ứng với 0<br />
format bank : Dollars và cents<br />
format rat : tỷ lệ xấp xỉ integer<br />
- Thông thường, 'format short' là dạng mặc định. Khi được gọi lên, một dạng<br />
format sẽ có hiệu lực tới khi nó được thay đổi.<br />
2.4. Các kiểu dữ <strong>liệu</strong> số & số phức<br />
- Integer: ví dụ như-5 hay 9888.<br />
- 18 -
Bài giảng Tin Ứng dụng 2 – <strong>Matlab</strong> 7<br />
- Double precision reals: Trong <strong>Matlab</strong>, tất cả các số thực được lưu với độ chính<br />
xác double, không giống các ngôn ngữ lập trình khác nhưC hay Fortran khi chỉ có<br />
một loại riêng biệt float hay real*8 cho các số thực với độ chính xác single.<br />
- Một dạng ngắn cực kỳ hiệu quả cho việc nhập các số rất lớn hoặc rất bé là dạng<br />
ký hiệu 'e'. Chẳng hạn -1.23456e-7 là dạng ngắn của -1.23456 x 10 -7 ; và 8.76e+12<br />
là dạng viết ngắn của 8.76 x 10 12 . Ví dụ:<br />
>> 1.23e-2 <br />
ans =<br />
0.0123<br />
>> 5e6 <br />
ans =<br />
5000000<br />
- Số phức: được nhập vào dưới dạng 3+2*i hoặc 3+2*sqrt(-1).<br />
- Chuỗi: là một mảng tập hợp của các ký tự, được nhập vào dưới dạng 'abc' hoặc<br />
'vi du day la mot chuoi'.<br />
Trên đây là những kiểu dữ <strong>liệu</strong> cơbản mà bạn sẽ rất thường dùng trong khóa học<br />
này. Để biết danh sách đầy đủ hơn, bạn có thể dùng lệnh 'help datatypes' từ cửa sổ<br />
nhập lệnh.<br />
2.5. Các ký tự, Chuỗi và Văn bản<br />
- Khả năng xử lý văn bản trong tính toán rất hữu ích cho việc nhập/xuất kết quả<br />
từ/tới màn hình và file lưu trên đĩa. Để có thể quản lý văn bản, một loại dữ <strong>liệu</strong> là<br />
'character' được đưa vào <strong>Matlab</strong>. Một mảnh của văn bản đơn giản là một chuỗi<br />
(vectơ) hay một mảng các ký tự.<br />
VD: >> t1='A' <br />
sẽ gán giá trị A cho một mảng ký tự tên 't1', kích thước 1 x 1.<br />
>> t2='BCDE' <br />
sẽ gán giá trị BCDE cho một mảng ký tự tên 't2', kích thước 1 x 4.<br />
- Các chuỗi có thể được cộng với nhau bằng cách sử dụng các toán tử thao tác<br />
trong mảng.<br />
VD: >> t3=[t1, t2] <br />
sẽ gán giá trị ABCDE cho một mảng ký tự tên 't3', kích thước 1 x 5.<br />
>> t4=[t3, ' la 5 ky tu dau tien ';...<br />
'trong bang chu cai latinh.'] <br />
sẽ gán giá trị 'ABCDE la 5 ky tu dau tien ' '<br />
'trong bang chu cai latinh.'<br />
cho một mảng ký tự tên 't4', kích thước 2 x 26.<br />
- 19 -
Bài giảng Tin Ứng dụng 2 – <strong>Matlab</strong> 7<br />
- Cần chú ý rằng số các ký tự ở hai dòng phải bằng nhau, nếu không việc thực thi<br />
câu lệnh trên sẽ dẫn tới một lỗi:<br />
??? Error using ==> vertcat<br />
All rows in the bracketed expression must have the same<br />
number of columns.<br />
- Dấu ba chấm '...' thể hiện rằng câu lệnh còn tiếp tục ở dòng sau.<br />
* Chuyển đổi giữa chuỗi và số<br />
- Đôi khi chúng ta cần chuyển một chuỗi thành một số tương ứng, hoặc ngược lại.<br />
Các công việc chuyển đổi này được thực hiện bởi lệnh:<br />
và hai lệnh:<br />
- 'str2num': chuyển một chuỗi thành số tương ứng<br />
- 'num2str': chuyển một số thực thành chuỗi tương ứng<br />
- 'int2str': chuyển một chuỗi thành số tương ứng<br />
- Những lệnh này rất hữu ích trong việc tạo ra các nhãn và tiêu đề một cách tự<br />
động, chẳng hạn như<br />
2.6. Các hằng số dựng sẵn<br />
<strong>Matlab</strong> định nghĩa sẵn nhiều hàm số rất hữu ích, bao gồm:<br />
pi, = 3.141592654...<br />
i và j, cả hai đều bằng phần ảo của số phức, = sqrt(-1)<br />
inf, 'infinity' hay 'vô cùng'<br />
NaN, 'not-a-number' hay 'không phải là một số'<br />
ans, luôn được gán cho kết quả của lệnh tính trước đó<br />
...<br />
Bạn nên tránh gán lại giá trị khác cho các hằng số nêu trên nếu có thể. Chỉ có một<br />
ngoại lệ là i và j, vì cả hai thường được sử dụng nhưcác chỉ số của vòng lặp. Việc<br />
gán lại giá trị khác cho các hằng số này là chấp nhận được vì số phức luôn có thể<br />
thu được bằng cách sử dụng sqrt(-1).<br />
2.7. Các hàm dựng sẵn<br />
- Cũng nhưnhững ngôn ngữ bậc cao khác, <strong>Matlab</strong> thực thi các 'function' (hàm)<br />
nhiều hơn 'procedure' (chương trình con). Các hàm này bao gồm căn bậc hai<br />
- 20 -
Bài giảng Tin Ứng dụng 2 – <strong>Matlab</strong> 7<br />
(sqrt), lũy thừa (exp), logarit (log, log10, log2), giá trị tuyệt đối (abs), và các hàm<br />
lượng giác (sin, cos, tan, atan,...). Ví dụ:<br />
>> sin(45) <br />
ans =<br />
0.8509<br />
trả kết quả bằng sin của 45 radians... mà thực ra ý định của bạn là tính sin của 450,<br />
45<br />
sẽ bằng 180 radians:<br />
>> sin(45/180*pi) <br />
ans =<br />
0.7071<br />
và kiểm tra lại xem bạn có thu được 2<br />
2<br />
>> sqrt(2)/2 <br />
ans =<br />
0.7071<br />
nhưđã định không<br />
- Chú ý rằng tất cả các tính toán của <strong>Matlab</strong> đều có lỗi làm tròn, mà đôi khi bạn lại<br />
thấy một cách không mong đợi. Ví dụ, bạn không nên ngạc nhiên khi thấy<br />
>> tan(pi) <br />
ans =<br />
-1.2246e-016<br />
Nên nhớ rằng lỗi làm tròn có mặt ở khắp nơi, và chúng ta nên đơn giản tiếp nhận<br />
kết quả này nhưtan()=0.<br />
* Danh mục các hàm dựng sẵn phổ biến:<br />
Các hàm lượng giác:<br />
sin - hàm sin.<br />
sind - sin của argument tính theo độ.<br />
sinh - sin hypecbolic.<br />
asin - arcsin, hay hàm nghịch đảo của hàm sin.<br />
asind - hàm nghịch đảo của hàm sin, kết quả theo độ.<br />
asinh - hàm nghịch đảo của hàm sin hyperbolic.<br />
cos - hàm cos.<br />
cosd - cos của argument tính theo độ.<br />
cosh - cos hyperbolic.<br />
acos - hàm nghịch đảo của hàm cos.<br />
acosd - hàm nghịch đảo của hàm cos, kết quả theo độ.<br />
acosh - hàm nghịch đảo của hàm cos hyperbolic.<br />
- 21 -
Bài giảng Tin Ứng dụng 2 – <strong>Matlab</strong> 7<br />
tan - hàm tang.<br />
tand - tang của argument tính theo độ.<br />
tanh - tang hyperbolic.<br />
atan - hàm nghịch đảo của hàm tang.<br />
atand - hàm nghịch đảo của hàm tang, kết quả theo độ.<br />
atan2 - hàm nghịch đảo của hàm tang 4 góc phần tư.<br />
atanh - hàm nghịch đảo của hàm tang hyperbolic.<br />
cot - hàm côtang.<br />
cotd - côtang của argument tính theo độ..<br />
coth - côtang hyperbolic.<br />
acot - hàm nghịch đảo của hàm côtang.<br />
acotd - hàm nghịch đảo của hàm côtang, kết quả theo độ.<br />
acoth - hàm nghịch đảo của hàm côtang hyperbolic.<br />
Các hàm lũy thừa:<br />
exp - hàm mũ.<br />
expm1 - tính chính xác exp(x)-1.<br />
log - logarit cơsố tự nhiên.<br />
log1p - tính chính xác log(1+x).<br />
log10 - logarit cơsố 10.<br />
reallog - loga cơsố tự nhiên của số thực.<br />
realsqrt - căn bậc hai của một số >= 0.<br />
sqrt - căn bậc hai.<br />
nthroot - nghiệm thực bậc n của các số thực.<br />
Các hàm liên quan đến số phức:<br />
abs - giá trị tuyệt đối.<br />
angle - góc pha.<br />
complex - xây dựng dữ <strong>liệu</strong> về số phức từ các phần thực và ảo.<br />
conj - liên hợp của phức.<br />
imag - phần ảo của phức.<br />
real - phần thực của phức.<br />
isreal - hàm logic, trả về giá trị 'true' với mảng số thực.<br />
- 22 -
Bài giảng Tin Ứng dụng 2 – <strong>Matlab</strong> 7<br />
cplxpair - sắp xếp các số về các cặp liên hợp phức.<br />
Các hàm làm tròn và phần dư:<br />
Ví dụ:<br />
fix - làm tròn về phía 0.<br />
floor - làm tròn về phía âm vô cùng.<br />
ceil - làm tròn về phía dương vô cùng.<br />
round - làm tròn về phía số nguyên gần nhất.<br />
mod - mô đun (lấy phần dưcủa phép chia).<br />
rem - lấy phần dưcủa phép chia (tương tự mod)<br />
sign - hàm lấy dấu của một biến, trả về +1, 0, -1 (+, 0, -).<br />
mod([1 2 3 4 5 6 7],3) <br />
ans =<br />
2.8. Các phép toán quan hệ<br />
* Các toán tử quan hệ(so sánh):<br />
* Mô tả:<br />
1 2 0 1 2 0 1<br />
Toán tử Cú pháp Mô tả<br />
< A < B Nhỏ hơn<br />
B Lớn hơn<br />
>= A >= B Lớn hơn hoặc bằng<br />
== A == B Bằng<br />
~= A ~=B Không bằng<br />
- Các toán tử quan hệthực hiện sự so sánh từng phần tử với phần tử giữa hai<br />
mảng. Nó cho kết quả là một mảng logic có cùng kích cỡ, với các phần tử của<br />
mảng là đúng (1) nếu quan hệ đó là đúng, và phần tử của mảng là sai (0) nếu<br />
không đúng.<br />
- Các toán tử, = chỉ sử dụng phần thực của các toán hạng cho phép<br />
so sánh. Các toán tử== và ~= kiểm tra cả phần thực và phần ảo. Ví dụ:<br />
>> X = 5*ones(3,3) <br />
X =<br />
5 5 5<br />
- 23 -
Bài giảng Tin Ứng dụng 2 – <strong>Matlab</strong> 7<br />
5 5 5<br />
5 5 5<br />
>> Y= [1 2 3; 4 5 6; 7 8 9] <br />
Y =<br />
1 2 3<br />
4 5 6<br />
7 8 9<br />
>> X >= Y <br />
ans =<br />
1 1 1<br />
1 1 0<br />
0 0 0<br />
Kết quả được trả về dưới dạng một ma trận có cùng kích thước với ma trận X và<br />
Y. Trong đó mỗi phần tử có giá trị 1 (đúng - true) hoặc 0 (sai - false) tùy thuộc vào<br />
sự logic của phép so sánh X>=Y.<br />
2.9. Các phép toán logic<br />
- <strong>Matlab</strong> biểu diễn đúng và sai bởi các số nguyên tố 1 và 0:<br />
đúng = 1, sai = 0 (true = 1, false = 0)<br />
- Ví dụ trong quá trình tính toán, biến x (x là một đại lượng vô hướng) nhận một<br />
giá trị bất kỳ, chúng ta có thể tiến hành các phép kiểm tra logic cho nó:<br />
x = = 2 xem x có bằng 2 không?<br />
x ~= 2 xem x có khác 2 không?<br />
x > 2 xem x có lớn hơn 2 không?<br />
x < 2 xem x có nhỏ hơn 2 không?<br />
x >= 2 xem x có lớn hơn hoặc bằng 2 không?<br />
x > x = pi <br />
x =<br />
3.1416<br />
>> x ~= 3 <br />
ans =<br />
1<br />
>> x ~= pi <br />
- 24 -
Bài giảng Tin Ứng dụng 2 – <strong>Matlab</strong> 7<br />
ans =<br />
0<br />
- Khi X là một véc tơhay ma trận, các phép kiểm tra này sẽ được tiến hành cho<br />
từng phần tử của X.<br />
Ví dụ ở mục trước (2.8), phép kiểm tra xem X có lớn hơn hoặc bằng Y hay không<br />
cho ta kết quả:<br />
>> X >= Y <br />
ans =<br />
1 1 1<br />
1 1 0<br />
0 0 0<br />
- Chúng ta có thể phối hợp các phép kiểm tra logic, ví dụ 4 Y 6<br />
>> Y>=4 & Y5) nghĩa là x không lớn hơn 5, nếu x=4 thì phép<br />
kiểm tra này sẽ cho kết quả đúng (true), hay = 1<br />
- Một ứng dụng khác nữa của các phép kiểm tra logic là ta có thể ‘xóa’ (hay bỏ<br />
qua) các phần tử nhất định của một ma trận:<br />
VD:<br />
khi tính phân bố lưu tốc theo chiều sâu (tính từ đáy kênh), ta có thể bỏ<br />
qua lớp biên với chiều sâu nước z thỏa mãn điều kiện z N.<br />
>> H = [4.7506 1.1557 3.0342 2.4299 4.4565... (shift + )<br />
3.8105 2.2823 0.0925 4.1070 2.2235]; <br />
>> N = 3; <br />
>> kiemtra = H > N <br />
kiemtra =<br />
- 25 -
Bài giảng Tin Ứng dụng 2 – <strong>Matlab</strong> 7<br />
1 0 1 0 1 1 0 0 1 0<br />
>> H = H.* kiemtra <br />
H =<br />
4.7506 0 3.0342 0 4.4565 3.8105 0 0 4.1070 0<br />
Nhờ đó véctơH bây giờ chỉ còn chứa các số <strong>liệu</strong> sóng có chiều cao lớn hơn<br />
ngưỡng 3m.<br />
2.10. Kết hợp nhiều lệnh trên một dòng; Ẩn kết quả tính.<br />
Dấu phẩy (,) và dấu chấm phẩy (;) là những ký tự có ý nghĩa đặc biệt trong<br />
<strong>Matlab</strong>, và sẽ chứng tỏ là rất hữu ích.<br />
* Kết hợp nhiều lệnh trên một dòng:<br />
Toán tử phẩy (,) được dùng để nhóm nhiều lệnh trên một dòng, ví dụ:<br />
>> x=3.5, y=-5.0, xˆ3 – y <br />
x =<br />
y =<br />
ans =<br />
3.5000<br />
-5<br />
47.8750<br />
* Ẩn kết quả tính (Surpessing output)<br />
- Thông thường, chúng ta không muốn theo dõi tất cả các tính toán trung gian, hay<br />
ta muốn ẩn đi một câu lệnh, một diễn giải. Khi đó ta dùng dấu chấm phẩy (;). Ví<br />
dụ:<br />
>> x=3.5; y=-5.0; xˆ3 – y <br />
ans =<br />
47.8750<br />
Trong ví dụ trên, kết quả của hai lệnh gán đầu tiên đã được ẩn đi.<br />
- 26 -
Bài giảng Tin Ứng dụng 2 – <strong>Matlab</strong> 7<br />
3.1. Giới thiệu<br />
3. CHƯƠNG III: VECTƠ<br />
- Đại số tuyến tính là trái tim và là phần hồn của <strong>Matlab</strong>. Trong thực tế thì ban đầu<br />
<strong>Matlab</strong> là từ viết tắt của “matrix laboratory’. Vì vậy hơn bất kỳ ngôn ngữ nào<br />
khác, <strong>Matlab</strong> khuyến khích và trông đợi bạn tận dụng mọi khả năng của các mảng,<br />
véctơvà ma trận.<br />
* Một vài <strong>thuật</strong> ngữ trong chương III (Véctơ) và IV (Ma trận):<br />
- Mảng là một tập hợp các số, được gọi là các ‘phần tử’ hay các ‘đầu số’, được<br />
biết đến với một hoặc nhiều chỉ số chạy suốt các tập hợp chỉ số. Trong <strong>Matlab</strong>, các<br />
tập hợp chỉ số luôn là chuỗi số nguyên tố bắt đầu bằng 1.<br />
- Số chiều của một mảng là số các chỉ số cần thiết để định nghĩa một phần tử trong<br />
mảng. Chẳng hạn mảng 2 chiều sẽ cần 2 chỉ số i và j để đặc trưng cho một phẩn tử<br />
của mảng.<br />
- Kích thước của mảng là một danh sách các kích thước của các tập hợp chỉ số, ví<br />
dụ:<br />
>> r = [1 2 3; -1 -2 -7]<br />
r =<br />
1 2 3<br />
-1 -2 -7<br />
>> size(r)<br />
ans =<br />
2 3<br />
Nghĩa là kích thước của mảng r sẽ là 2x3 (2 hàng, 3 cột).<br />
- Ma trận là một mảng hai chiều (kích thước m x n với các quy luật đặt biệt cho<br />
phép cộng, nhân và các tính toán khác. Nó đặc trưng cho một sự biến đổi tuyến<br />
tính về toán học. Hai chiều của ma trận là hàng và cột (m hàng và n cột).<br />
- Véctơlà một ma trận mà một chiều chỉ có chỉ số =1. Cụ thể, một véctơhàng là<br />
một ma trận chỉ có một hàng (kích thước 1 x n), còn một véctơcột là một ma trận<br />
chỉ có một cột (kích thước m x 1).<br />
- Mặc dù khái niệm mảng tổng quát hơn và ít tính chất toán học hơn một ma trận,<br />
nhưng hai <strong>thuật</strong> ngữ này vẫn thường được dùng lẫn với nhau. Hơn nữa, <strong>Matlab</strong><br />
đôi khi không có một sự phân biệt chính thức nào, thậm chí là giữa một đại lượng<br />
vô hướng và một ma trận kích thước 1x1.<br />
- Các lệnh có thể được sắp xếp theo sự phân biệt giữa mảng/ma trận, nhưng<br />
<strong>Matlab</strong> thường cho phép bạn sử dụng chúng lẫn lộn một cách thoải mái. Ý tưởng ở<br />
- 27 -
Bài giảng Tin Ứng dụng 2 – <strong>Matlab</strong> 7<br />
đây (và bất cứ chỗ nào khác) là <strong>Matlab</strong> muốn giữ cho ngôn ngữ của mình đơn giản<br />
và tự nhiên, để bạn có thể tự mình tránh khỏi các rắc rối.<br />
- Các phần tử đơn lẻ trong ma trận có thể được tiếp cận và sửa đổi bằng cách sử<br />
dụng chỉ số phần tử (subscripting). Trong <strong>Matlab</strong>, phần tử thứ i của véctơV được<br />
biểu diễn bằng ký hiệu V(i), chỉ số được viết trong ngoặc đơn. Ví dụ:<br />
>> V = [10 20 30] <br />
V =<br />
10 20 30<br />
>> V(2) <br />
ans =<br />
20<br />
>> V(2)=50 <br />
V =<br />
10 50 30<br />
- Sau đây chúng ta sẽ xem xét lần lượt hai loại véctơchính trong <strong>Matlab</strong>: véctơ<br />
hàng và véctơcột.<br />
3.2. Véctơhàng<br />
Véctơhàng là chuỗi các số được phân cách bởi dấu phẩy hoặc khoảng trống. Số<br />
lượng các đầu số được gọi là ‘chiều dài’ của véctơ, và mỗi đầu số thường được<br />
nhắc đến như‘phần tử’, hoặc ‘hợp phần’ của véctơ. Cú pháp cơbản để nhập 1<br />
véctơlà một chuỗi các giá trị được bao trong cặp ngoặc vuông [ ]. Ví dụ:<br />
>> v = [ 1 3 sqrt(5)] <br />
v =<br />
1.0000 3.0000 2.2361<br />
>> length(v) <br />
ans =<br />
3<br />
hoặc cách khai báo khác cho kết quả tương tự, sử dụng các dấu phẩy ( , )<br />
>> v = [1, 3, sqrt(5)] <br />
v =<br />
1.0000 3.0000 2.2361<br />
- Trong ví dụ đầu tiên, các khoảng trống được dùng để phân cách các phần tử của<br />
véctơ. Khoảng trống (space) rất quan trọng trong khi khai báo véctơ, điều này có<br />
thể minh họa bằng sự khác biệt nhỏ giữa hai dòng lệnh dưới đây:<br />
>> v2 = [3+ 4 5] <br />
v2 =<br />
7 5<br />
>> v3 = [3 +4 5] <br />
v3 =<br />
3 4 5<br />
- Nhưđã đề cập ở trên, chúng ta có thể xem hoặc thay đổi giá trị của những phần<br />
tử riêng biệt của véctơ:<br />
- 28 -
Bài giảng Tin Ứng dụng 2 – <strong>Matlab</strong> 7<br />
3.3. Vectơcột<br />
>> w(2) = -2, w(3)<br />
w =<br />
1 -2 3<br />
ans =<br />
3<br />
Véctơcột có cấu tạo tương tự nhưvéctơhàng. Khi định nghĩa véctơcột, các phần<br />
tử được phân cách nhau bởi ký tự ‘;’ hoặc bởi ‘newlines’. Ví dụ:<br />
>> c = [ 1; 3; sqrt(5)] <br />
c =<br />
1.0000<br />
3.0000<br />
2.2361<br />
>> c2 = [3 (shift + )<br />
4 (shift + )<br />
5] <br />
c2 =<br />
3<br />
4<br />
5<br />
>> c3 = 2*c - 3*c2 <br />
c3 =<br />
-7.0000<br />
-6.0000<br />
-10.5279<br />
Ví dụ trên cho thấy các véctơcột có thể được cộng hoặc trừ với nhau nếu chúng có<br />
cùng chiều dài.<br />
3.4. Toán tử hai chấm ( : )<br />
- Toán tử này dùng để tạo ra véc tơhàng một cách nhanh chóng:<br />
>> x = 1:4 <br />
x =<br />
1 2 3 4<br />
>> y = 3:7 <br />
y =<br />
3 4 5 6 7<br />
>> z = 1:-1 <br />
z =<br />
Empty matrix: 1-by-0<br />
- Một cách tổng quát thì a : b : c sẽ tạo ra một véc tơvới các phần tử bắt đầu<br />
từ giá trị của a, tăng dần với bước tăng bằng giá trị của b, cho tới khi đạt tới giá trị<br />
của c (sẽ không tạo ra một giá trị vượt quá c). Điều này giải thích vì sao 1:-1 tạo ra<br />
một véctơrỗng [ ].<br />
>> 0.32:0.1:0.6 <br />
ans =<br />
0.3200 0.4200 0.5200<br />
>> -1.4:-0.3:-2 <br />
ans =<br />
- 29 -
Bài giảng Tin Ứng dụng 2 – <strong>Matlab</strong> 7<br />
-1.4000 -1.7000 -2.0000<br />
- Toán tử ‘:’ còn được dùng để trích xuất một phần của véctơ. Giả thiết chúng ta<br />
có véc tơ<br />
>> r = [1:2:6, -1:-2:-7] <br />
r =<br />
1 3 5 -1 -3 -5 -7<br />
thì để trích ra các phần tử từ thứ 3 đến thứ 6 ta có thể dùng lệnh:<br />
>> r(3:6) <br />
ans =<br />
5 -1 -3 -5<br />
hoặc để trích các phần tử theo một quy luật, chẳng hạn:<br />
>> r(1:2:7) <br />
ans =<br />
1 5 -3 -7<br />
Hãy xemr(1:2:7) cho ta kết quả nhưthế nào?<br />
3.5. Làm việc với vectơ& ma trận (mảng)<br />
* Các phép toán số học:<br />
- Chúng ta có thể tiến hành một số phép toán số học nhất định (cộng, trừ) với các<br />
véctơcó cùng chiều dài. <strong>Matlab</strong> sẽ báo lỗi khi ta thực hiện các phép toán này với<br />
các véctơcó kích thước (chiều dài) khác nhau. Ví dụ:<br />
v1 = [1 2 3]<br />
v2 = [4 5 6]<br />
>> v1+v2 <br />
ans =<br />
5 7 9<br />
>> v3=3*v1 <br />
v3 =<br />
3 6 9<br />
>> v4=2*v1-3*v2 <br />
v4 =<br />
-10 -11 -12<br />
>> v5=[10 11 12 13]; <br />
>> v4+v5<br />
??? Error using ==> plus<br />
Matrix dimensions must agree.<br />
- Một véc tơcũng có thể nhân dược với một đại lượng vô hướng (một số), thao tác<br />
được <strong>Matlab</strong> tiến hành với từng phần tử.<br />
- Để tiến hành các tính toán cùng loại (tính toán với từng phần tử): nhân, chia và<br />
lũy thừa, <strong>Matlab</strong> đưa ra các toán tử .*, ./ và .^. Ví dụ:<br />
>> v1.*v2 <br />
ans =<br />
4 10 18<br />
- 30 -
Bài giảng Tin Ứng dụng 2 – <strong>Matlab</strong> 7<br />
>> v2./v1 <br />
ans =<br />
4.0000 2.5000 2.0000<br />
Toán tử lũy thừa có thể được sử dụng theo hai cách, với lũy thừa số vô hướng<br />
hoặc lũy thừa véctơ:<br />
>> v2.^2 <br />
ans =<br />
16 25 36<br />
>> v2.^v1 <br />
ans =<br />
4 25 216<br />
Lý do <strong>Matlab</strong> cần các toán tử ‘.’ này sẽ được làm rõ hơn trong chương 5.<br />
- .* thực ra có ý nghĩa của một phép nhân ma trận, tương ứng với .* cho các véctơ.<br />
Tất cả các hàm số học dựng sẵn của <strong>Matlab</strong> được thiết kế để hoạt động với các<br />
véctơ(và ma trận), vì vậy chúng ta có thể xây dựng các diễn giải đại số hoạt động<br />
với từng phần tử của véctơ.<br />
x 3<br />
VD: đoạn mã lệnh dưới đây tính toán giá trị biểu thức 2 x x<br />
cos( .<br />
y)<br />
y<br />
theo-từng-phần-tử. Tính với mỗi một phần tử trong véctơx và y:<br />
>> x = [1 2 3]; y = [4 5 6]; <br />
>> s = 2*sqrt(x) + x./y - x.^3.*cos(pi*y) <br />
s =<br />
1.2500 11.2284 -23.0359<br />
Lưu ý các phép tính của các đại lượng vô hướng trên các véctơkhác nhưthế nào<br />
với cách làm việc phần tử với phần tử, ví dụ: 2 * sqrt(x) rõ ràng là nhân số vô<br />
hướng với véctơ, trong khi x/y thì khác, vì vậy ở đây ta cần phải sử dụng x./y<br />
Chú ý: Các phép cộng và trừ phần tử với phần tử lẽ ra cũng phải sử dụng .+ và.-<br />
, tuy nhiên trong ví dụ này thì không cần thiết.<br />
* Ghép các véctơ:<br />
- Có thể tạo ra một véctơtừ những véctơcó trước nếu nhưkích thước của chúng<br />
tương thích với nhau, ví dụ:<br />
>> w = [1 2 3], z = [8 9] <br />
>> cd = [2*z,-w], sort(cd) <br />
w =<br />
1 2 3<br />
z =<br />
8 9<br />
cd =<br />
16 18 -1 -2 -3<br />
ans =<br />
-3 -2 -1 16 18<br />
- 31 -
Bài giảng Tin Ứng dụng 2 – <strong>Matlab</strong> 7<br />
Lưu ý rằng câu lệnh cuối cùng (sort) sắp xếp các phần tử của véctơtheo chiều tăng<br />
dần. Ta cũng có thể sử dụng các lệnh cat, vertcat, horzcat để ghép nối các véctơ<br />
(xem thêm help).<br />
* Các lệnh cho thông tin về ma trận (véc tơ):<br />
size - kích thước theo mỗi chiều<br />
length - kích thước của chiều dài nhất (đặc biệt là cho véctơ)<br />
ndims - số chiều<br />
find - các chỉ số của các phần tử khác 0<br />
* Chuyển vị ma trận:<br />
Ta có thể chuyển đổi một véctơhàng thành một véctơcột (và ngược lại) bằng một<br />
quá trình gọi là ‘chuyển vị’ – ký hiệu bằng ký tự ’. Hãy xem các ví dụ sau:<br />
>> w, w', c, c' <br />
w =<br />
1 -2 3<br />
ans =<br />
1<br />
-2<br />
3<br />
c =<br />
1.0000<br />
3.0000<br />
2.2361<br />
ans =<br />
1.0000 3.0000 2.2361<br />
>> t = w + 2*c' <br />
t =<br />
3.0000 4.0000 7.4721<br />
>> T = 5*w'-2*c <br />
T =<br />
3.0000<br />
-16.0000<br />
10.5279<br />
3.6. Xử lý dữ <strong>liệu</strong> với các hàm dựng sẵn cho vectơ& ma trận<br />
(Xem thêm Help và bài giảng trên lớp)<br />
* Sắp xếp dữ <strong>liệu</strong>: sort<br />
* Tìm giá trị lớn nhất: max<br />
* Tìm giá trị nhỏ nhất: min<br />
- 32 -
Bài giảng Tin Ứng dụng 2 – <strong>Matlab</strong> 7<br />
* Tính tổng: sum<br />
* Tìm giá trị trung bình: mean<br />
* Tìm độ lệch quân phương: std<br />
- 33 -
Bài giảng Tin Ứng dụng 2 – <strong>Matlab</strong> 7<br />
4. CHƯƠNG IV: MA TRẬN ĐẠI SỐ & TUYẾN TÍNH<br />
4.1. Định nghĩa và khởi tạo ma trận<br />
- Ma trận là dạng cấu trúc dữ <strong>liệu</strong> cơbản của <strong>Matlab</strong>. Và nhưđã đề cập ở chương<br />
trước, các véctơchẳng qua là những dạng đặc biệt của ma trận có kích thước (1 x<br />
n) hoặc (m x 1).<br />
- Từ dấu nhắc của cửa sổ nhập lệnh, đánh lệnh help elmat và help matfun để có<br />
một danh sách các lệnh và hàm làm việc với ma trận trong <strong>Matlab</strong>.<br />
- Cú pháp của việc định nghĩa và khởi tạo ma trận rất giống với những gì bạn đã<br />
thấy với véctơ: các khoảng trống (hoặc dấu phẩy) phân cách các phần tử trong một<br />
hàng, và các dấu chấm phẩy là ký hiệu cho biết bắt đầu một hàng mới sau đó.<br />
Ví dụ khi bạn đánh:<br />
<strong>Matlab</strong> sẽ đưa ra kết quả<br />
>> A = [2 -1 0 0; 1 1 2 3; -1 4 0 5 ] <br />
A =<br />
2 -1 0 0<br />
1 1 2 3<br />
-1 4 0 5<br />
Và biến A bây giờ chứa một ma trận 3x 4.<br />
- Các phần tử đơn lẻ của một ma trận có thể được tiếp cận và chỉnh sửa theo cùng<br />
một cách nhưvới các véctơ, đó là cung cấp các chỉ số hàng và cột. Ví dụ lệnh<br />
A(3,2) = 0 sẽ thay thể giá trị phần tử cột 2 hàng cuối cùng của ma trận A thành 0.<br />
- Có nhiều lệnh để khởi tạo một số dạng ma trận đặc biệt, ví dụ<br />
zeros(n,m) - tạo ma trận với tất cả các phần tử = 0<br />
ones(n,m) - tạo ma trận với tất cả các phần tử = 1<br />
eye(n) - tạo ma trận đơn vị kích thước n x n.<br />
- Để khởi tạo một ma trận vuông đặc biệt, bạn có thể sử dụng dạng ngắn zeros(n),<br />
lệnh này đã ngầm định rằng số hàng và số cột của ma trận là bằng nhau.<br />
4.2. Một số ma trận đặc biệt<br />
* Các lệnh dùng để xây dựng ma trận và mảng:<br />
eye - ma trận đơn vị<br />
- 34 -
Bài giảng Tin Ứng dụng 2 – <strong>Matlab</strong> 7<br />
5. CHƯƠNG V: SCRIPTS VÀ FUNCTIONS (M-FILES)<br />
5.1. Giới thiệu M-file<br />
- Các M-file là các file ASCII (file text) bình thường chứa các (câu) lệnh <strong>Matlab</strong>.<br />
Một điều thiết yếu là các file đó có phần mở rộng là '.m' (VD: baitap2.m) và vì lý<br />
do này, chúng thường được biết đến dưới cái tên các m-files.<br />
- Có hai loại m-file: Script và Function. Các Script và Function files cũng hoạt<br />
động gần nhưcác Procedures và Functions trong các ngôn ngữ lập trình thông<br />
dụng khác.<br />
- Về cơbản nội dung của một script file được hiểu giống hệt nhưkhi nội dung đó<br />
được gõ vào tại dấu nhắc cửa sổ nhập lệnh. Hiểu đơn giản thì nó chỉ thực hiện một<br />
chuỗi các câu lệnh của <strong>Matlab</strong>. Tuy nhiên trong thực tế nhiều người dùng ưa thích<br />
sử dụng <strong>Matlab</strong> bằng cách đánh tất cả các lệnh vào script file và chạy (các) file đó.<br />
Ưu điểm của phương pháp sử dụng script là:<br />
• Tạo ra và xem xét, chỉnh sửa một chuỗi nhiều dòng lệnh (thường là 4, 5<br />
dòng trở lên).<br />
• Có thể dễ dàng xem lại hoặc thực hiện lại công việc của bạn sau này.<br />
• Chạy các tính toán (công việc) đòi hỏi cường độ cao của CPU trên nền, xử<br />
lý kết quả và lưu lại tự động, cho phép bạn log-off (liên quan tới UNIX).<br />
5.2. Biên soạn và thực thi M-file<br />
- Biên soạn: <strong>Matlab</strong> cung cấp cho ta một công cụ biên soạn các m-file khá tốt, đó<br />
là <strong>Matlab</strong> editor. Tuy nhiên bạn có thể tự do sử dụng các ứng dụng soạn thảo khác<br />
cho file text của Windows nhưNotepad, Textpad...<br />
- Bạn có thể khởi động <strong>Matlab</strong> Editor bằng nhiều cách: Từ menu File/New/M-file,<br />
hoặc nhấn tổ hợp phím tắt ‘Ctrl – N’, hay cách nhấn vào nút ‘New Doccument’<br />
trên thanh công cụ, cách đánh vào cửa sổ nhập lệnh ‘edit’ và tên file (nếu file chưa<br />
tồn tại trong thưmục hiện thời, <strong>Matlab</strong> sẽ hỏi bạn để khẳng định rằng bạn muốn<br />
tạo ra một file mới với tên nhưvậy)<br />
- Soạn thảo các câu lệnh của bạn và Save.<br />
- Để biết trong thưmục hiện tại (current directory) có những m-file nào, bạn có<br />
thể sử dụng lệnh<br />
>> what <br />
- 37 -
Bài giảng Tin Ứng dụng 2 – <strong>Matlab</strong> 7<br />
- Để xem nội dung của một m-file, bạn nháy đúp vào file đó để mở nó ra hoặc<br />
đánh lệnh<br />
>> type tên_file <br />
- Thực thi: Để có thể thực thi một m-file, nó cần phải tồn tại trong thưmục hiện<br />
thời (xem cửa sổ Current Directory). Bạn có thể di chuyển giữa các thưmục trong<br />
ổ cứng gần giống nhưvới trình duyệt Exprorer của Windows, hoặc dùng lệnh<br />
editpath (path là đường dẫn đến thưmục mà <strong>Matlab</strong> sẽ tìm kiếm file ở đó).<br />
- Biên dịch: không cần thiết biên dịch cả hai loại M-file của <strong>Matlab</strong>. Muốn thực<br />
hiện các lệnh chứa trong file này rất đơn giản, bạn chỉ cần đánh tên file (không cần<br />
phần mở rộng '.m') từ dấu nhắc cửa sổ lệnh . Các chỉnh sửa đã tiến hành với file và<br />
ghi lại vào ổ đĩa sẽ được thực thi khi bạn gọi function hay script đó lần sau.<br />
Ví dụ gọi thực thi các lệnh có trong file baitap2.m nhưsau:<br />
>> baitap2 <br />
Chỉ có các thông số đầu ra sẽ được thể hiện trên màn hình, chứ không phải bản<br />
thân các câu lệnh.<br />
- Để có thể xem các câu lệnh có trong file cùng lúc với các thông số đầu ra, bạn<br />
đánh lệnh<br />
>> echo on <br />
và lệnh 'echo off' sẽ tắt chức năng này.<br />
5.3. Chú thích (comments)<br />
- Một dạng câu quan trọng trong M-file là câu chú thích, được bắt đầu bằng ký tự<br />
phần trăm (%). Bất cứ phần text nào sau ký tự '%' trên một dòng lệnh sẽ được<br />
<strong>Matlab</strong> bỏ qua không thực hiện (trừ trường hợp ký tự % là một phần của chuỗi ký<br />
tự giữa hai dấu nháy ‘ ’).<br />
- Mục đích chính của tính năng này là cho phép bổ sung các câu chú thích<br />
(comments) vào script file, mô tả rõ ràng hơn mục đích, tính năng các lệnh, đoạn,<br />
vòng lặp, biến...<br />
- Hơn nữa, khối các câu chú thích đầu tiên trong một M-file sẽ hoạt động nhưmột<br />
hướng dẫn sử dụng m-file của bạn, và sẽ hiện ra ở cửa sổ nhập lệnh khi bạn sử<br />
dụng lệnh help + tên_m-file.<br />
Ví dụ: giả sử trong file baitap2.m của bạn có nội dung sau:<br />
% script nay giai quyet cac bai tap ve nha<br />
% lien quan toi kien thuc chuyen nganh ky thuat bien<br />
%<br />
z= rand(1); % muc nuoc bien<br />
- 38 -
Bài giảng Tin Ứng dụng 2 – <strong>Matlab</strong> 7<br />
a=omega*t*sin(2*pi); % bien do song...<br />
Thì khi một người dùng khác ngồi vào máy tính của bạn, muốn biết những thông<br />
tin cơbản nhất xem file baitap2.m viết về vấn đề gì, họ có thể đánh vào cửa sổ<br />
lệnh:<br />
help baitap2 <br />
và kết quả nhận được sẽ là<br />
script nay giai quyet cac bai tap ve nha<br />
lien quan toi kien thuc chuyen nganh ky thuat bien<br />
5.4. Các hàm m-file (function m-files)<br />
- Trước tiên chúng ta cần phân biệt các hàm m-file và các hàm số dựng sẵn, hàm<br />
trong một dòng.<br />
Hàm dựng sẵn, VD nhưsqrt( ), log( ), exp( ), sin( )...<br />
Hàm trong 1 dòng (inline function): là cách đơn giản nhất mà người<br />
dùng có thể định nghĩa một hàm, VD: Dòng lệnh dưới đây sẽ khai báo<br />
hàm f ( x)<br />
x. sin( x)<br />
2<br />
và tính giá trị hàm tại x=5 bằng cách chuyển<br />
hàm này cho lệnh inline của <strong>Matlab</strong> trong một cặp dấu nháy ‘ ’:<br />
>> f = inline('x*sin(x)+2'), f(5)<br />
f =<br />
Inline function:<br />
f(x) = x*sin(x)+2<br />
ans =<br />
-2.7946<br />
Hàm với m-file: Dùng cho các hàm phức tạp hơn, chẳng hạn nhưcó<br />
chứa các vòng lặp, câu điều kiện... bạn cần dùng m-file để khai báo các<br />
hàm đó.<br />
- Sau nữa chúng ta cần phân biệt các hàm m-file và các script-file:<br />
Script m-file, nhưđã đề cập ở phần trước, không phải là một hàm. Nó<br />
không có các tham số đầu vào cũng nhưđầu ra, và đơn giản nó chỉ thực<br />
hiện một chuỗi các câu lệnh của <strong>Matlab</strong>, với các biến được định nghĩa<br />
trong khong gian làm việc.<br />
Hàm m-file khác với script m-file ở chỗ nó có một dòng định nghĩa<br />
hàm, qua đó liên hệ giữa các tham số đầu vào và đầu ra.<br />
Hàm là cách chủ yếu để phát huy khả năng của <strong>Matlab</strong>. So với các script, các hàm<br />
có khả năng phân chia nhiệm vụ tốt hơn nhiều.<br />
Một ví dụ về hàm trong <strong>Matlab</strong> có thể tham khảo bài tập 4 (tính diện tích tam<br />
giác), chương 8 trong giáo trình này.<br />
- 39 -
Bài giảng Tin Ứng dụng 2 – <strong>Matlab</strong> 7<br />
* Các bước chính cần tuân theo khi khai báo một hàm trong <strong>Matlab</strong> là:<br />
- Đặt têm cho hàm, lưu ý rằng tên đó không được xung đột với các tên đã<br />
được <strong>Matlab</strong> dành trước. Trong ví dụ này tên hàm là dientich vì vậy các<br />
định nghĩa của nó sẽ được lưu trong một file tên là dientich.m<br />
- Dòng đầu tiên của file này cần có dạng thức nhưsau:<br />
function[các outputs] = tên_hàm(các inputs)<br />
Lấy ví dụ trong bài toán của chúng ta, biến đầu ra S (diện tích) là một hàm<br />
số của các biến đầu vào a, b, c (là chiều dài của ba cạnh). Do đó dòng đầu<br />
tiên của m-file hàm dientich sẽ là:<br />
function [S] = area(a,b,c)<br />
- Soạn thảo hướng dẫn sử dụng cho hàm (không bắt buộc, xem thêm phần<br />
chú thích - Comments). Mô tả ngắn gọn mục đich của hàm và làm thế nào<br />
để sử dụng nó. Các dòng này cần bắt đầu bằng ký tự %, hay chính là các<br />
dòng chú thích mà ta đã đề cập, và <strong>Matlab</strong> sẽ bỏ qua nó khi thực thi hàm.<br />
- Cuối cùng và cũng là quan trọng nhất: soạn thảo mã lệnh thực thi nội<br />
dung của hàm. Đi cùng với nội dung ta cũng cần đầy đủ các câu chú thích<br />
để người dùng khác có thể hiểu được quá trình ta đang làm.<br />
Một m-file hàm hoàn chỉnh có thể trông nhưsau (theo ví dụ trên của chúng ta)<br />
function [A] = dientich(a,b,c)<br />
% Tinh dien tich cua mot tam giac<br />
% khi biet chieu dai 3 canh la a, b va c.<br />
% Dau vao:<br />
% a,b,c: Chieu dai cua cac canh<br />
% Dau ra:<br />
% A: Dien tich tam giac<br />
% Cach su dung (cu phap):<br />
% Dientichcantinh = dientich(2,3,4);<br />
% Nguoi viet: Ng.Ba.Tuyen, 2007.<br />
s = (a+b+c)/2;<br />
A = sqrt(s*(s-a)*(s-b)*(s-c));<br />
%%%%%%%%% ket thuc dientich %%%%%%%%%%%<br />
Ta thấy rằng chú thích ở đây khá đầy đủ, và người dùng sau có thể dễ dàng hiểu<br />
được nội dung cũng nhưcách sử dụng hàm dientich bằng cách đánh lệnh help<br />
dientich từ cửa sổ nhập lệnh, hướng dẫn thu được sẽ nhưsau:<br />
>> help dientich <br />
Tinh dien tich cua mot tam giac<br />
khi biet chieu dai 3 canh la a, b va c.<br />
Dau vao:<br />
a,b,c: Chieu dai cua cac canh<br />
Dau ra:<br />
A: Dien tich tam giac<br />
Cach su dung (cu phap):<br />
Dientichcantinh = dientich(2,3,4);<br />
Nguoi viet: Ng.Ba.Tuyen, 2007.<br />
Thử sử dụng hàm vừa lập để tính diện tích một tam giác khác:<br />
- 40 -
Bài giảng Tin Ứng dụng 2 – <strong>Matlab</strong> 7<br />
>> dientich(4, 5, 7)<br />
ans =<br />
9.7980<br />
Nhưvậy chúng ta đã đi qua các bước cơbản từ khai báo một hàm bằng m-file,<br />
soạn thảo nội dung, mã lệnh, và sử dụng hàm. Hãy sử dụng help để có hiểu biết<br />
sâu hơn về hàm trong <strong>Matlab</strong>.<br />
* Một khía cạnh quan trọng khác của hàm M-file là hầu hết các hàm xây dựng<br />
trong <strong>Matlab</strong> (trừ những hàm lõi toán học) đều là các M-file mà bạn có thể đọc và<br />
copy. Đây là một cách rất tổt để học hỏi, luyện tập lập trình – và cũng là một mẹo.<br />
5.5. Câu lệnh rẽ nhánh (if và switch)<br />
- Thông thường một hàm cần rẽ nhánh tùy theo các điều kiện thực thi. <strong>Matlab</strong><br />
cung cấp cho ta các công cụ để làm việc này cũng nhưhầu hết các ngôn ngữ lập<br />
trình khác.<br />
* Câu lệnh if...elseif...else...end<br />
- Ví dụ sau minh họa hầu hết các tính năng của if<br />
if isinf(x) | ˜isreal(x)<br />
disp(’So lieu dau vao xau!’)<br />
y = NaN;<br />
elseif (x == round(x)) && (x > 0)<br />
y = prod(1:x-1);<br />
else<br />
y = gamma(x);<br />
end<br />
- Ta thấy các điều kiện cho câu lệnh if có thể liên quan tới các toán tử quan hệ đã<br />
đề cập ở chương 2, cũng có thể liên quan tới các hàm cho ta giá trị logíc (isinf,<br />
~isreal... để kiểm tra xem x có phải là số vô cùng, hay x không phải là số thực... ).<br />
* Câu lệnh switch...case...case... case...otherwíe...end<br />
- Bộ câu lệnh if/elseif chỉ hữu ích trong trường hợp chỉ có một vài lựa chọn. Còn<br />
khi có một số lượng lớn các lựa chọn khả dĩ, thông thường ta dùng switch để thay<br />
thế. Ví dụ:<br />
switch donvi<br />
case ’Chieudai’<br />
disp(’met’)<br />
case ’The tich’<br />
disp(’lit’)<br />
case ’Thoi gian’<br />
disp(’giay’)<br />
otherwise<br />
disp(’Toi chiu thua’)<br />
end<br />
- 41 -
Bài giảng Tin Ứng dụng 2 – <strong>Matlab</strong> 7<br />
- Diễn giải của lệnh switch có thể là một chuỗi hoặc một số. Trường hợp đầu tiên<br />
phù hợp với case thì các lệnh của nó sẽ được thực thi.<br />
- Có thể sử dụng otherwise hoặc không. Trong trường hợp có sử dụng, thì <strong>Matlab</strong><br />
thực thi các lệnh sau otherwise nếu không có trường hợp nào phù hợp với các<br />
case.<br />
5.6. Vòng lặp (for và while)<br />
* Vòng lặp for...end<br />
- Được sử dụng khi ta muốn lặp một đoạn mã lệnh cho một số lần tùy ý (thực ra ta<br />
sẽ ít dùng đến nó trong <strong>Matlab</strong> hơn là trong các ngôn gnữ lập trình khác, bởi vì<br />
<strong>Matlab</strong> cung cấp cho ta toán tử :)<br />
- Ví dụ, vẽ đồ thị sin(n..x) trong khoảng -1x 1 với các giá trị khác nhau của n<br />
= 1, 2, ...8.<br />
- Thực thi: Chúng ta có thể đưa ra 8 lệnh vẽ riêng rẽ, nhưng sẽ dễ dàng hơn nhiều<br />
nếu ta sử dụng một vòng lặp. Dạng đơn giản nhất của nó sẽ là<br />
>> x = -1:.05:1; <br />
>> for n = 1:8 (shift + )<br />
subplot(4,2,n), plot(x,sin(n*pi*x)) (shift + )<br />
end <br />
Tất cả các lệnh giữa hai dòng bắt đầu bằng ‘for’ và kết thúc bằng ‘end’ đều được<br />
lặp đi lặp lại với n=1 lần thứ nhất, n=2 lần thứ 2... cho tới khi n=8.<br />
Lệnh subplot tạo ra một mảng 4x2 cửa sổ đồ thị con trong một đồ thị chính. Ở lần<br />
lặp thứ n, một hình sẽ được vẽ lên cửa sổ đồ thị con thứ n.<br />
* Vòng lặp while...end<br />
Hình vẽ: Minh họa cho vòng lặp for...end<br />
- 42 -
Bài giảng Tin Ứng dụng 2 – <strong>Matlab</strong> 7<br />
- Được sử dụng khi bạn muốn thực hiện lặp đi lặp lại một đoạn mã lệnh của<br />
<strong>Matlab</strong> cho tới khi một điều kiện (logic) nào đó được thỏa mãn, nhưng ta không<br />
thể nói trước nó sẽ cần lặp bao nhiêu lần. Khi đó chúng ta có thể sử dụng vòng lặp<br />
này.<br />
- Ví dụ, tìm giá trị lớn nhất của n sao cho tổng dưới đây vẫn nhỏ hơn 100?<br />
2 2 2<br />
2<br />
1 2<br />
3<br />
...<br />
n<br />
- Mã lệnh cho <strong>Matlab</strong> thực thi nhiệm vụ trên:<br />
>> S = 1; n = 1; <br />
>> while S+ (n+1)^2 < 100 (shift + )<br />
n = n+1; S = S + n^2; (shift + )<br />
end <br />
>> [n, S] <br />
ans =<br />
6 91<br />
- Ví dụ khác: Tìm giá trị gần đúng của nghiệm phương trình x=cos(x) ?<br />
5.7. Đọc dữ <strong>liệu</strong> từ file và ghi ra file<br />
(SV 45B không học/chưa học phần này)<br />
- Nhập dữ <strong>liệu</strong> trực tiếp từ bàn phím sẽ trở nên không thể (không thực tế) khi<br />
Lượng dữ <strong>liệu</strong> quá lớn<br />
Dữ <strong>liệu</strong> đó được dùng cho phân tích nhiều lần<br />
Trong những trường hợp này thì người sử dụng <strong>Matlab</strong> sẽ chọn cách nhập/xuất dữ<br />
<strong>liệu</strong> với file dữ <strong>liệu</strong>.<br />
- Hai lệnh save và load mà ta đã học ở chương 2 cũng có chức năng ghi và đọc giá<br />
trị của các biến vào/từ đĩa.<br />
- Khi làm việc với file dữ <strong>liệu</strong>, một điều cốt yếu cần lưu ý là định dạng của dữ<br />
<strong>liệu</strong> phải đúng. Định dạng dữ <strong>liệu</strong> là chìa khóa quyết định việc biên dịch dữ <strong>liệu</strong>.<br />
Có hai dạng file dữ <strong>liệu</strong>: formatted và unformatted (có định dạng và không định<br />
dạng).<br />
File dữ <strong>liệu</strong> có định dạng sử dụng cách định dạng chuỗi để khai báo<br />
chính xác xem dữ <strong>liệu</strong> được lưu ở vị trí nào và nhưthế nào.<br />
File dữ <strong>liệu</strong> không định dạng thì khác, nó chỉ định rõ định dạng của số.<br />
Cách đơn giản nhất để học cách làm việc với file dữ <strong>liệu</strong> là thông qua ví dụ sau:<br />
Giả sử dữ <strong>liệu</strong> dạng số được lưu trong file có tên ‘table.dat’ trong thưmục hiện<br />
hành, dữ <strong>liệu</strong> nhưsau<br />
100 2256<br />
- 43 -
Bài giảng Tin Ứng dụng 2 – <strong>Matlab</strong> 7<br />
3 lệnh sau<br />
200 4564<br />
300 3653<br />
400 6798<br />
500 6432<br />
>> fid = fopen('table.dat','r');<br />
>> a = fscanf(fid,'%3d%4d');<br />
>> fclose(fid);<br />
sẽ lần lượt làm các nhiệm vụ:<br />
Mở một file để đọc, việc này được chỉ định bằng chuỗi ‘r’, (r là viết tắt<br />
của read). Biến fid được gán cho một giá trị bằng 1 số nguyên tố duy<br />
nhất, đặc trưng cho file sẽ sử dụng (số này còn gọi là số chỉ thị của file).<br />
Sau này mỗi khi nhắc đến file này chúng ta sẽ sử dụng số chỉ thị fid.<br />
Đọc vào bộ nhớ từng cặp số từ file (file có số chỉ thị là fid), một số có 3<br />
chữ số và một số có 4 chữ số.<br />
Đóng file (file có số chỉ thị là fid).<br />
Quá trình này tạo ra một véc tơcột chứa các phần tử 100 2256 200 4564 ...500<br />
6432. Véctơnày có thể được chuyển đổi về ma trận 5x2 bằng lệnh:<br />
A = reshape(2,2,5)'; <br />
.......... (lược bớt) .............. (xem thêm Help nếu cần thiết) ....................<br />
6. CHƯƠNG VI: ĐỒ THỊDẠNG ĐƯỜNG<br />
6.1. Biểu diễn đường quá trình<br />
Trường hợp đơn giản nhất là biểu diễn sự biến thiên tăng giảm số <strong>liệu</strong> trong một<br />
dãy. Chẳng hạn với dãy số <strong>liệu</strong> mực nước z đo được ta có thể biểu diễn dưới dạng<br />
đường quá trình nhưsau:<br />
z = [-0.05 0.18 0.28 0.33 0.19 0 -0.26 -0.35 -0.31 -0.22 0.05 0.14 0.31<br />
0.38 0.18 0.09 -0.11 -0.20 -0.36 -0.11 0.08];1<br />
plot(z)<br />
Lệnh plot(z) sẽ vẽ biểu đồ dạng đường với số <strong>liệu</strong> cho bởi vec-tơz. Trường hợp<br />
này trục hoành sẽ đánh số thứ tự lần lượt 1, 2,... Điều này không giúp ích gì trong<br />
trường hợp thông thường khi trục hoành cần biểu thị khoảng cách không gian hoặc<br />
1 Chú ý rằng ởđây xuống dòng do hạn chếbềngang của tài <strong>liệu</strong>. Khi lập trình không ấn Enter vì máy sẽ<br />
hiểu nhầm z thành một ma trận.<br />
- 44 -
Bài giảng Tin Ứng dụng 2 – <strong>Matlab</strong> 7<br />
thời gian. Chẳng hạn, nếu số <strong>liệu</strong> z ở ví dụ trên là mực nước đo được tại các thời<br />
điểm 0 s, 10 s, 20 s... (cách nhau 10 giây) thì ta có thể bổ sung mã lệnh nhưsau:<br />
figure;<br />
t = 0:10:200;<br />
plot(t, z);<br />
Ở đây lệnh figure có tác dụng tạo ra một hình mới.<br />
Chú ý: Các vec-tơcần vẽ thường có rất nhiều phần tử, và do đó ta cần dùng dấu ;<br />
ở cuối câu lệnh để ngăn không cho máy hiện lại nội dung của toàn bộ vec-tơ.<br />
Tóm lại để vẽ biểu đồ dạng đường nói chung ta theo 3 bước sau:<br />
1) Phát sinh một vec-tơchứa các tọa độ x của các điểm<br />
2) Phát sinh một vec-tơchứa các tọa độ y, có thể là từ số <strong>liệu</strong> sẵn có, hoặc là một<br />
hàm tính từ các giá trị tương ứng của x. Trong trường hợp sau cần lưu ý phép tính<br />
cần được áp dụng cho từng phần tử một.<br />
3) Thực hiện lệnh vẽ plot(x, y)<br />
Trong các biểu đồ ta phải ghi tiêu đề của biểu đồ và điền các đại lượng và đơn vị<br />
lên các trục (x, y). Có thể thực hiện việc này bằng cách:<br />
title('Tiêu đề biểu đồ')<br />
xlabel('Tiêu đề trục x')<br />
ylabel('Tiêu đề trục y')<br />
Chẳng hạn với ví dụ về mẫu quan trắc mực nước theo thời gian nhưtrên ta có thể<br />
viết:<br />
title('Qua trinh muc nuoc thuc do')<br />
xlabel('t (s)')<br />
ylabel('z (m)')2<br />
Kết quả biểu đồ thu được nhưtrên Hình 1. MatLab tự động căn chỉnh phạm vi của<br />
trục tung và trục hoành sao cho có thể hiển thị toàn bộ số <strong>liệu</strong> cần vẽ. Tuy vậy<br />
trong một số trường hợp ta cần thể hiện từng phần của biểu đồ, hoặc vì tính thẩm<br />
mỹ mà có thể chỉnh sửa phạm vi của các trục. Câu lệnh nhưsau:<br />
2 Vậy nếu muốn có V(m 3 ) thì sao? Hãy thửV(m^3) xem!<br />
- 45 -
Bài giảng Tin Ứng dụng 2 – <strong>Matlab</strong> 7<br />
axis([xmin xmax ymin ymax])<br />
trong đó:<br />
xmin, xmax lần lượt là giới hạn trái và phải của trục hoành<br />
ymin, ymax lần lượt là giới hạn dưới và trên của trục tung.<br />
Ta cần nhập cả 4 giá trị nói trên của vec-tơphạm vi trục. Chẳng hạn khi muốn<br />
biểu thị mực nước chỉ trong khoảng thời gian từ t = 100 s đến t = 150 s, và hạn chế<br />
cao độ mặt nước từ 0 đến 0.4 m, ta gõ lệnh:<br />
axis([100 150 0 0.4])<br />
z (m)<br />
Để xóa toàn bộ đồ thị hiện thời, ta gõ lệnh:<br />
clf<br />
0.4<br />
0.2<br />
0<br />
-0.2<br />
-0.4<br />
0 50 100<br />
t (s)<br />
150 200<br />
6.2. Lựa chọn màu vẽ, nét vẽ<br />
Trường hợp có nhiều đường nét vẽkhác nhau, ta nên phân biệt bằng những kiểu<br />
và màu nét vẽkhác nhau. Những lựa chọn này có ngay trong câu lệnh plot.<br />
plot(x, y, 'lựa chọn')<br />
Trong đó, lựa chọn là một chuỗi kí tựcó 3 phần qui định nhưsau:<br />
md-với<br />
m là một kí tựchỉmàu vẽ, thường là chữđầu của từtiếng Anh tương ứng<br />
d là kí hiệu đánh dấu các điểm nút<br />
-- là một hay hai kí tựthểhiện kiểu nét vẽ<br />
Ví dụ:<br />
Qua trinh muc nuoc thuc do<br />
Hình 1: Ví dụvềbiểu đồdạng đường<br />
- 46 -<br />
z (m)<br />
0.4<br />
0.3<br />
0.2<br />
0.1<br />
Qua trinh muc nuoc thuc do<br />
0<br />
100 110 120 130 140 150<br />
t (s)<br />
Hình 2: Biểu đồdạng đường sau khi chỉnh lại<br />
phạm vi các trục
Bài giảng Tin Ứng dụng 2 – <strong>Matlab</strong> 7<br />
plot(x, y, 'r') vẽđồthịnét vẽmàu đỏ(red). Không có lựa chọn kiểu nét vẽcụthể,<br />
do đó máy sẽvẽkiểu nét liền (mặc định).<br />
plot(x, y, 'g--') vẽđồthịnét vẽxanh lục (green). Nét vẽđược chọn là kiểu nét đứt<br />
(--).<br />
plot(x, y, 'b*-') vẽđồthịnét vẽxanh lam (blue). Nét vẽđược chọn là kiểu nét liền<br />
với các điểm dấu sao (*-).<br />
Hình 3: Kiểu nét vẽcùng các thuộc tính khác có thểlựa chọn<br />
trực tiếp sau khi chọn chếđộEdit Plot và nháy phải chuột<br />
vào đường biểu đồ<br />
Nhưvậy có thểtổhợp các kiểu màu và nét vẽkhác nhau, theo bảng sau đây 3 :<br />
Màu vẽ Nét vẽ Điểm nút<br />
r red, đỏ - nét liền * dấu sao<br />
g green, xanh lục -- nét đứt + dấu cộng<br />
b blue, xanh lam : nét chấm s hình vuông<br />
k black, đen .- nét chấm gạch ^ tam giác<br />
3 Thực ra ta có thểlựa chọn kiểu và nét vẽtrực tiếp trên biểu đồcủa MatLab bằng cách chọn Edit Plot<br />
(hoặc nút<br />
trên thanh công cụ) rồi nháy phải chuột vào đường cần chỉnh và lựa chọn Line Style (kiểu đường), Line<br />
Width (bềrộng) hoặc Marker (kiểu điểm nút) (xem Hình 3).<br />
- 47 -
Bài giảng Tin Ứng dụng 2 – <strong>Matlab</strong> 7<br />
Theo mặc định, khi có một đường mới được vẽ ra thì đường cũ sẽ biến mất. Để vẽ<br />
nhiều đường trên cùng một biểu đồ ta cần gõ lệnh:<br />
hold on<br />
trước khi vẽ các đường tiếp theo.<br />
Chẳng hạn ta có thể thêm một đường nét đứt nằm ngang biểu thị mực nước bằng 0<br />
theo cách sau:<br />
hold on; plot([0 200],[0 0],':');<br />
Bản thân trên đường mực nước có thể thêm các điểm dấu *:<br />
plot(t,z,'*-');<br />
z (m)<br />
0.4<br />
0.2<br />
0<br />
-0.2<br />
Qua trinh muc nuoc thuc do<br />
-0.4<br />
0 50 100<br />
t (s)<br />
150 200<br />
Hình 4: Biểu đồdạng đường với hai nét vẽcó<br />
kiểu khác nhau<br />
Nếu muốn đóng khung đồ thị và tạo các đường dóng ta lần lượt gõ vào các lệnh:<br />
box on<br />
grid on<br />
Ngược lại, để xóa các đường đóng khung và đường dóng, chỉ cần gõ:<br />
box off<br />
grid off<br />
6.3. Tạo các chú thích, chú giải trên hình vẽ<br />
Một biểu đồmặc dù mang nhiều thông tin nhưng đôi khi ta vẫn muốn làm rõ thêm<br />
bằng những chú thích (thường là những nét vẽđơn giản bằng tay và chú thích<br />
bằng chữ). Chẳng hạn, với ví dụtrên ta muốn chỉra trên biểu đồvịtrí mực nước<br />
đạt cực đại (nhưHình 6). Cách làm có thểtheo các bước sau:<br />
Vào menu Insert – Ellipse, vẽmột vòng tròn vào vịtrí đỉnh của đường quá<br />
trình<br />
- 48 -<br />
z (m)<br />
0.4<br />
0.2<br />
0<br />
-0.2<br />
Qua trinh muc nuoc thuc do<br />
-0.4<br />
0 50 100<br />
t (s)<br />
150 200<br />
Hình 5: Biểu đồcó khung và đường dóng
Bài giảng Tin Ứng dụng 2 – <strong>Matlab</strong> 7<br />
Vào menu Insert – Text Box, vạch ra một khung chữnhật và gõ vào z max4<br />
Vào menu Insert – Arrow, vạch mũi tên chỉtừkhung chữvào vòng tròn<br />
Muốn xóa các chú thích, chỉcần chọn đối tượng cần xóa, ấn Delete.<br />
z (m)<br />
0.4<br />
0.2<br />
* Chú giải (legend):<br />
0<br />
-0.2<br />
Qua trinh muc nuoc thuc do<br />
z max<br />
-0.4<br />
0 50 100<br />
t (s)<br />
150 200<br />
Hình 6: Biểu đồvới các chú thích<br />
Khi có nhiều đường biểu đồtrên một đồthị, cần có chú giải (legend) đểphân biệt<br />
chúng. Giảsửcũng trên đồthịquá trình mực nước ởtrên, ta bổsung thêm một<br />
đường mực nước tính toán được từmô hình:<br />
z2 =[0.05 0.2 0.34 0.38 0.28 0.08 -0.21 -0.35 -0.23 -0.18 0.11 0.22 0.4<br />
0.45 0.2 0.13 -0.02 -0.11 -0.32 -0.02 0.09];<br />
hold on; plot(t,z2,'-o');<br />
title('Qua trinh muc nuoc tai N23');<br />
Trên thanh công cụ, ấn nút (hoặc menu Insert – Legend). Sau đó hãy nháy đúp<br />
phần chú giải mới xuất hiện, gõ vào tên chú giải cần đặt (Hình 7).<br />
4 Muốn có z max, hãy thửgõ z_{max}. Gõz_max có được không, tại sao?<br />
- 49 -
Bài giảng Tin Ứng dụng 2 – <strong>Matlab</strong> 7<br />
Hình 7: Chỉnh sửa tên chú giải tương ứng với các<br />
đường quá trình<br />
6.4. Xóa đường biểu đồ, lưu biểu đồ<br />
- Nếu vẽsai một đường biểu đồnào đó ta có thểxóa bằng cách chọn menu Tools –<br />
Edit Plot; chọn đường biểu đồđó, ấn Delete hoặc chọn Delete trong danh mục khi<br />
nháy phải chuột trên Hình 3.<br />
- MatLab có thểlưu lại biểu đồchúng ta tạo ra, dưới dạng nhiều dạng file ảnh<br />
chuẩn hiện nay: *.gif, *.png, *.jpeg, *.emf, *.eps v.v... Bên cạnh đó, MatLab còn<br />
có một dạng file riêng gọi là *.fig, trong đó lưu toàn bộthông tin của các đường,<br />
nét, điểm... trên biểu đồ. Do vậy mà file fig chi tiết hơn đồng thời thường có kích<br />
thước file lớn.<br />
- Đểlưu biểu đồtrong MatLab ta chọn Menu File – Save, sau đó nhập tên cho file<br />
hình mà ta muốn lưu. Cũng có thểnhấn vào biểu tượng Save ( ) trên thanh công<br />
cụ. Chú ý chọn kiểu file hình (Save as type) thích hợp.<br />
6.5. Đồ thị Logarit<br />
Trong một sốtrường hợp, các đồthịlogarit cần được sửdụng, chẳng hạn biểu đồ<br />
đường cấp phối hạt. Muốn đặt thang logarit với trục hoành ta chỉcần thay tên lệnh<br />
plot bằng semilogx.<br />
Chẳng hạn ta cần vẽđường cấp phối hạt với mẫu bùn cát sau:<br />
Đường kính<br />
(mm)<br />
Khối lượng<br />
(mg)<br />
- 50 -
Bài giảng Tin Ứng dụng 2 – <strong>Matlab</strong> 7<br />
d < 0.15 900<br />
0.15 < d < 0.21 2900<br />
0.21 < d < 0.30 16000<br />
0.30 < d < 0.42 20100<br />
0.42 < d < 0.60 8900<br />
0.60 < d 1200<br />
(Toàn bộ) 50000<br />
Trước khi vẽđồthịhãy tính tỉlệbùn cát tương ứng với mỗi khoảng đường kính và<br />
tỉlệcộng dồn:<br />
KhoiLuong = [900 2900 16000 20100 8900 1200];<br />
TiLe = KhoiLuong / 50000;<br />
Hàm cumsum giúp ta tính cộng dồn, chẳng hạn:<br />
>> cumsum(TiLe)<br />
ans =<br />
0.0180 0.0760 0.3960 0.7980 0.9760 1.0000<br />
Ta cần tính tỉlệP theo phần trăm, cho nên:<br />
P = cumsum(TiLe) * 100;<br />
Đường kính<br />
(mm)<br />
Khối<br />
lượng<br />
(mg)<br />
- 51 -<br />
Tỉ lệ<br />
(%)<br />
Tỉ lệ cộng<br />
dồn<br />
P (%)<br />
d < 0.15 900 1.8 1.8 0.15<br />
0.15 < d < 0.21 2900 4.8 7.6 0.21<br />
0.21 < d < 0.30 16000 32.0 39.6 0.30<br />
0.30 < d < 0.42 20100 40.2 79.8 0.42<br />
0.42 < d < 0.60 8900 17.8 97.6 0.60<br />
0.60 < d 1200 2.4 100 1<br />
(Toàn bộ) 50000 100<br />
Đường kính<br />
d (mm)<br />
Số<strong>liệu</strong> dùng đểvẽđồthịlà hai cột sau cùng: tỉlệcộng dồn (P) và đường kính (d).<br />
Có P (%) khối lượng bùn cát mịn hơn d (mm). Ởđây đã giảthiết rằng đường kính<br />
lớn nhất bằng 1 mm nhưlà giới hạn trên của biểu đồ.<br />
d = [0.15 0.21 0.30 0.42 0.60 1];<br />
title('Bieu do duong cap phoi hat');<br />
xlabel('d (mm)');<br />
ylabel('P (%)');<br />
semilogx(d,P,'*-');<br />
grid on; box on;
Bài giảng Tin Ứng dụng 2 – <strong>Matlab</strong> 7<br />
P (%)<br />
100<br />
80<br />
60<br />
40<br />
20<br />
0<br />
Bieu do duong cap phoi hat<br />
d (mm)<br />
Hình 8: Ví dụvới biểu đồcó trục theo thang logarit<br />
Các đồthịvới thang logarit trên trục y và trên cả2 trục cũng được thực hiện tương<br />
tựvới các câu lệnh lần lượt là semilogy và loglog.<br />
6.6. Dãy biểu đồ<br />
Bằng lệnh figure ta có thểtạo ra nhiều hình vẽđộc lập trên nhiều cửa sổ. Tuy vậy,<br />
nhiều lúc ta muốn có một dãy (hoặc bảng) các biểu đồxếp kếtiếp nhau, có kích<br />
thước bằng nhau đểtiện việc so sánh. MatLab hỗtrợhệthống subplot (biểu đồ<br />
nhỏ) với câu lệnh có dạng chung nhưsau:<br />
subplot(m,n,k);<br />
Hình 9: Vịtrí các biểu đồtrong dãy tạo bằng lệnh subplot<br />
- 52 -<br />
10 0
Bài giảng Tin Ứng dụng 2 – <strong>Matlab</strong> 7<br />
Sẽtạo ra một bảng gồm (m × n) biểu đồnhỏ(m hàng và n cột). Tiếp đó hình thứk<br />
(tính từtrên xuống dưới, trái qua phải) sẽđược kích hoạt và chuẩn bịđược vẽ.<br />
Chẳng hạn, sau khi thực hiện lệnh<br />
subplot(2,3,4);<br />
ta được kết quảnhưHình 8.<br />
Gọn hơn nữa ta có thểviết (trong trường hợp m, n, k < 10):<br />
subplot 234<br />
Xét một ví dụđơn giản: ta cần vẽđường quá trình mực nước (z) và vận tốc dòng<br />
chảy (v) theo thời gian (t), nhưng trên hai biểu đồkhác nhau. Đểcó sựđối chiếu<br />
vềthời gian giữa hai biểu đồta nên xếp chúng theo một cột dọc. Nhưvậy m = 2 và<br />
n = 1.<br />
t = 0:5:100;<br />
z = [-0.14 -0.08 -0.05 -0.04 0.01 0.07 0.15 0.23 0.25 0.37 0.4 0.45 0.55<br />
0.6 0.66 0.76 0.82 0.91 1 1.03 1.14];<br />
v = [0.84 0.89 0.91 0.89 0.91 0.88 0.92 0.97 0.97 0.97 0.99<br />
1.02 0.96 1.03 0.98 1.04 1.04 1.11 1.04 1.12 1.16];<br />
subplot 211<br />
plot(t, z); xlabel('t (phut)'); ylabel('z (m)');<br />
title('Duong qua trinh muc nuoc tai diem A1');<br />
subplot 212<br />
plot(t, v, 'g'); xlabel('t (phut)'); ylabel('v (m/s)');<br />
title('Duong qua trinh luu toc tai diem A1');<br />
Kết quảnhưtrên Hình 7. 5<br />
5 MatLab còn có lệnh plotyy cho phép hai trục tung với hai đại lượng khác nhau (chẳng hạn z và v) trên<br />
cùng một biểu đồ.<br />
- 53 -
Bài giảng Tin Ứng dụng 2 – <strong>Matlab</strong> 7<br />
z (m)<br />
v (m/s)<br />
1.5<br />
1<br />
0.5<br />
0<br />
Duong qua trinh muc nuoc tai diem A1<br />
-0.5<br />
0 20 40 60 80 100<br />
t (s)<br />
Duong qua trinh luu toc tai diem A1<br />
1.4<br />
1.2<br />
1<br />
0.8<br />
0 20 40 60 80 100<br />
t (s)<br />
Hình 10: Hai đường quá trình trên hai subplot<br />
- 54 -
Bài giảng Tin Ứng dụng 2 – <strong>Matlab</strong> 7<br />
Tiếp theo ta có khung của đồthịlại cho vừa với bảng màu 8 :<br />
axis tight;<br />
Bên cạnh cách dùng biểu đồmảng màu, còn<br />
có thểbiểu thịdưới dạng đường đồng mức.<br />
Cách này thường được dùng với các bản in<br />
lên giấy:<br />
[C,h] = contour(x,y,z);9<br />
Các đường đồng mức của đáy biển đã xuất<br />
hiện song song với trục x, nhưng cần phải có<br />
giá trịsốtrên đường đồng mức:<br />
clabel(C,h);<br />
Và cũng nhưđối với mảng màu, ta có thểcăn<br />
chỉnh các trục một cách hợp lý:<br />
axis equal tight;<br />
xlabel('x(m)'); ylabel('y(m)');<br />
Ta cũng có thểbiểu diễn địa hình dưới dạng không gian (3 chiều) sửdụng lệnh<br />
surf hoặc mesh:<br />
figure; surf(x, y, z);<br />
figure; mesh(x, y, z);<br />
Sau đó hãy sửdụng công cụxoay hình bằng cách ấn nút Rotate 3D trên thanh<br />
công cụ( ).<br />
8 Hai lệnh trên có thểđược gộp lại thành một lệnhaxis equal tight<br />
9 Cách viết này có vẻkhác với câu lệnh thông thường, tuy nhiên theo MatLab, các lệnh vẽđều có thểviết<br />
dưới dạng hàm. Chẳng hạn, hãy gõ thửlệnh zzz = plot(t, z). Mặt khác, có gì khác nếu ta gõ lệnh<br />
clabel(contour(x,y,z)); ?<br />
- 57 -<br />
y (m)<br />
160<br />
140<br />
120<br />
100<br />
80<br />
60<br />
-3 -3 -3<br />
-2.5 -2.5 -2.5<br />
-2 -2 -2<br />
-1.5 -1.5 -1.5<br />
40<br />
-1 -1 -1<br />
20<br />
-0.5 -0.5 -0.5<br />
0 0<br />
0 50<br />
0<br />
100<br />
x (m)<br />
0<br />
150<br />
0<br />
200<br />
Hình 12: Đường đồng mức biểu diễn địa<br />
hình đáy biển với mặt cắt theo Dean
Bài giảng Tin Ứng dụng 2 – <strong>Matlab</strong> 7<br />
Hình 13: Biểu diễn mặt cắt Dean dưới dạng<br />
mặt 3 chiều<br />
7.2. Chỉ định các vị trí trong không gian 2 chiều<br />
Khi thể hiện dữ <strong>liệu</strong> không gian bằng mảng màu, trong một số trường hợp ta phải<br />
chỉ ra những vị trí thỏa mãn một điều kiện nào đó. Cách đơn giản nhất là đánh dấu<br />
chúng bằng những điểm riêng.<br />
Chẳng hạn, hãy chỉra các vịtrí có z < -3<br />
trong ví dụtrên. Có hai bước nhưsau:<br />
Tìm các chỉsố(i,j) trong ma trận có giá<br />
trịthỏa mãn z(i,j) < -3<br />
Chấm các điểm xác định bởi x(i,j), y(i,j)<br />
lên mảng màu<br />
ind = find(z < -3);<br />
hold on;<br />
plot(x(ind), y(ind), ... 'k.');<br />
7.3. Mặt cắt địa hình<br />
Trong nhiều trường hợp cần biểu diễn một mặt cắt địa hình từbiểu đồhai chiều.<br />
Và tổng quát hơn, có thểlà phân bốđộsâu nước, áp suất, độmặn, hay bất kì một<br />
biến đặc trưng nào dọc theo một tuyến xác định trên mặt bằng.<br />
Số <strong>liệu</strong> của mặt cắt được lấy từ 1 cột (hoặc hàng) từ mảng 2 chiều tương ứng.<br />
Chẳng hạn, mặt cắt có x = 100 m (tương ứng với cột thứ 11 (trong số 21 cột) trong<br />
ma trận z):<br />
- 58 -<br />
Hình 14: Biểu diễn mặt cắt Dean dưới dạng lưới<br />
3 chiều<br />
Hình 15: Đánh dấu trên mảng màu 2 chiều
Bài giảng Tin Ứng dụng 2 – <strong>Matlab</strong> 7<br />
ymc1 = y(11,:);<br />
zmc1 = z(11,:);<br />
plot(ymc1, zmc1, '*-');<br />
xlabel('y (m)'); ylabel('z (m)');<br />
7.4. Trường véctơ<br />
Trong các bài toán kỹ<strong>thuật</strong> thủy động lực thường yêu câu mô phỏng trường dòng<br />
chảy. Biểu diễn dòng chảy trong không gian 2 chiều được hỗtrợrất tốt trong<br />
MatLab bằng câu lệnh:<br />
quiver(x, y, u, v)<br />
trong đó x, y là hai ma trận chứa tọa độcủa tất cảcác điểm theo phương ngang<br />
(thường được phát sinh bằng lệnh meshgrid); u và v là hai ma trận chứa thành<br />
phần lưu tốc của tất cảcác điểm (u là lưu tốc theo phương x, v là lưu tốc theo<br />
phương y).<br />
Giảsửtrong thưmục hiện thời đã có file data_u.txt và data_v.txt, mỗi file chứa<br />
một ma trận giá trịu và v. Khi đó, hai ma trận này được đọc nhưsau:<br />
u = dlmread('data_u.txt');<br />
v = dlmread('data_v.txt');<br />
Giảsửu và v đã đọc có kích thước giống nhau = sốđiểm trên trục x × sốđiểm trên<br />
trục y:<br />
[sizex, sizey] = size(u);<br />
Ta muốn biểu diễn lên hình với, chẳng hạn, Δx = 10 m và Δy = 5 m:<br />
dx = 10; dy = 5;<br />
[x, y] = meshgrid(0:dx:(sizex – 1)*dx, 0:dy:(sizey -1) * dy);<br />
figure;<br />
quiver(x, y, u, v);<br />
xlabel('X(m)'); ylabel('Y(m)');<br />
axis equal tight;<br />
- 59 -
Bài giảng Tin Ứng dụng 2 – <strong>Matlab</strong> 7<br />
Y(m)<br />
50<br />
40<br />
30<br />
20<br />
10<br />
0<br />
0 20 40 60 80<br />
X(m)<br />
Hình 16: Biểu diễn trường vec-tơ<br />
- 60 -
Bài giảng Tin Ứng dụng 2 – <strong>Matlab</strong> 7<br />
Bài tập số1:<br />
Tính toán sóng theo số <strong>liệu</strong> sau:<br />
T = 8 s, H = 2 m, α= 30<br />
o<br />
o<br />
o<br />
.<br />
8. PHẦN BÀI TẬP<br />
•G塶獼蠼璯嫕gi trị cho 3 biến T, Ho, alpha0.<br />
•T塶獼蠼璯嫕h Co.<br />
•T塶獼蠼璯嫕h L o<br />
•Mở 1 file disperse.m bằng cách gõ>> edit disperse<br />
•Với file mới mở hãy gõ vào nội dung sau:function [L] = disperse(h, Lo)<br />
L = Lo;<br />
err = Inf;<br />
while err > 0.1;<br />
Ltry = Lo * tanh(2*pi*h / L);<br />
err = abs(Ltry - L);<br />
L = Ltry;<br />
end;<br />
•Ta đã thiết lập được hàm tính L từ các giá trị h và Lo cho trước<br />
•Hãy thiết lập một vec-tơh chứa độ sâu khác nhau: 3 m, 3.2 m, ..., 4 m. Tính L tại<br />
các độ sâu cho bởi h.<br />
•T塶獼蠼璯嫕h C tương ứng với L<br />
•Tính sin_alpha theo công thức<br />
sinα= sinα* C / Co(chú ý đơn vị độ !)<br />
o<br />
•T塶獼蠼璯嫕h alpha (d塶獼蠼璯嫕g lệnh asin)<br />
•T塶獼蠼璯嫕h Kr = sqrt(cosα/ cosα)<br />
o<br />
•T塶獼蠼璯嫕h Ksh theo c塶獼蠼璯嫕g thức Ksh =<br />
•Tính H = Ho × Ksh × Kr<br />
•Ghi lại c塶獼蠼璯嫕 gi trị của H<br />
- 61 -
Bài giảng Tin Ứng dụng 2 – <strong>Matlab</strong> 7<br />
•Viết kết quả ra file ketqua.txt<br />
Bài tập số2<br />
Quan hệ giữa vận chuyển bùn cát S và lưu tốc u có quan hệ dạng: S = au b . Để xác<br />
định các hệ số a và b người ta tiến hành thí nghiệm và thu được kết quả sau:<br />
u (m/s) 0.2 0.35 0.57 0.68 0.81 0.96 1.12<br />
S<br />
(m 3 /s.m)<br />
0.0002 0.0018 0.0159 0.0282 0.0609 0.1258 0.2858<br />
1) Hãy nhập các giá trị u và S vào hai vec-tơ, sau đó tính X và Y là logarit tương<br />
ứng của u và S.<br />
2) Vẽ đồ thị điểm của X và Y.<br />
3) Hai hệ số a và b được xác định bằng cách dựa vào quan hệ:<br />
log S = log a + b log u, hay Y = b X + log a.<br />
Sử dụng hàm polyval để tính b và log a trong phương trình trên nhưsau:<br />
p = polyval(X, Y, 1)<br />
Phần tử đầu của vec-tơp chính là b; phần tử thứ 2 của p bằng log a.<br />
Hãy tính a.<br />
4) Vẽ đồ thị đường thẳng: Y = b X + log a lên cùng hệ trục với các điểm chấm ở<br />
câu 2).<br />
Bài tập số3<br />
1) Một chuỗi số <strong>liệu</strong> đo đạc vận tốc dòng chảy được phát sinh bởi:<br />
t = 0:0.5:48;<br />
N là dãy số ngẫu nhiên có chiều dài bằng length(t)<br />
u = 0.4 + 0.12 sin(2πt / 24) + 0.05 N<br />
2) Tính ứng suất tiếp tại ven bờ, biết<br />
C = 60 m 0.5 /s<br />
τ = ρ g u 2 / C 2<br />
Thiết lập subplot 3 hàng × 1 cột. Hai vùng trên vẽ hai đồ thị u ~ t, τ~ t.<br />
3) Nếu bờ có thành phần đất sét với ứng suất tiếp tới hạn τc = 0.65 N/m 2 , hãy chỉ<br />
ra xem có bao nhiêu thời điểm xuất hiện τ> τc .<br />
- 62 -
Bài giảng Tin Ứng dụng 2 – <strong>Matlab</strong> 7<br />
4) Công thức xói lở đường bờ được xác định bởi:<br />
Hãy tính khoảng cách xói lở E.<br />
E = 10 (τ– τc) nếu τ> τc<br />
= 0 trường hợp còn lại<br />
Vẽ E ~ t lên vùng đồ thị dưới cùng tạo bởi subplot.<br />
Bài tập số4:<br />
Cho véctơX = [10 20 30] và Y = [10 40 30].<br />
1. Tính diện tích tam giác tạo bởi 3 đỉnh có tọa độ X(1)Y(1), X(2)Y(2),<br />
X(3)Y(3).<br />
2. Tổng quát hơn, tính diện tích đa giác n cạnh (trên mặt phẳng 2 chiều) với tọa độ<br />
xi và yi của đỉnh thứ i cho bởi phần tử thứ i của véctơX và Y tương ứng (do đó X<br />
và Y là 2 véctơcó cùng chiều dài = n).<br />
LỜI GIẢI<br />
Bài tập số1:<br />
Hướng dẫn: tạo một script file có tên baitap1.m, soạn thảo nội dung dưới đây, và<br />
ghi lại. Sau đó chạy file này, ta sẽ thu được kết quả.<br />
% baitap1<br />
% Inputs: T, H0, alpha0<br />
% Outputs: C0, L0, L<br />
%------------------------------------------------------------clear<br />
all;<br />
g=9.81;<br />
T=8;<br />
H0=2;<br />
alpha0=30;<br />
%-------------------------------------------------------------<br />
L0=g*T^2/(2*pi)<br />
C0 = L0/T;<br />
h=[3:0.2:4]<br />
% n=length(h);<br />
% for i = 1:n<br />
- 63 -
Bài giảng Tin Ứng dụng 2 – <strong>Matlab</strong> 7<br />
% L(i)=disperse(h(i), L0);<br />
% end;<br />
L = disperse(h,L0); % Wave length<br />
C=L/T % Wave celerity<br />
sin_alpha=sin(alpha0)/C0*C<br />
alpha = asin(sin_alpha) % arcsin<br />
Kr=sqrt(cos(alpha0)./cos(alpha)) % Refraction coefficient<br />
k=2*pi./L % Wave number<br />
Ksh=sqrt(1./tanh(k.*h)/(1+2*k.*h/sinh(2*k.*h))) % Shoaling coefficient<br />
H=H0*Ksh.*Kr % Wave height<br />
Bài tập số2:<br />
Hướng dẫn: tạo một script file có tên baitap2.m, soạn thảo nội dung dưới đây, và<br />
ghi lại. Sau đó chạy file này, ta sẽ thu được kết quả.<br />
(Bài này làm theo các bước nhưtrên lớp: tính log(u), log(S), vẽ lên trục tọa độ<br />
thường (không vẽ lên trục loga vì ở đây ta đã tính giá trị của loga rồi), và xác định<br />
các hệ số a, b của đường thẳng một cách gần đúng trên đồ thị).<br />
Bài tập số3:<br />
Hướng dẫn: tạo một script file có tên baitap3.m, soạn thảo nội dung dưới đây, và<br />
ghi lại. Sau đó chạy file này, ta sẽ thu được kết quả.<br />
clear all;<br />
t=0:0.5:48<br />
N=rand(1,length(t));<br />
u=0.4+0.12*sin(2*pi*t/24)+0.05*N<br />
plot(N);<br />
hold on;<br />
plot(u,'+');<br />
C=60;<br />
Rho = 1000;<br />
g=9.81;<br />
To = Rho*g/C^2*u.^2<br />
plot(t,To)<br />
hold on<br />
grid on<br />
Toc = 0.65<br />
10 * (To - Toc) .* (To > Toc) + 0 .* (To
Bài giảng Tin Ứng dụng 2 – <strong>Matlab</strong> 7<br />
function Sdagiac = dientich(x,y);<br />
% Tinh dien tich da giac<br />
n = length (x);<br />
m = length (y);<br />
if m ~=n<br />
'Error: 2 vecto X va Y can co chieu dai bang nhau!'<br />
else<br />
Sdagiac = 0;<br />
for i = 1:(n-1)<br />
Sdagiac = Sdagiac + 0.5*(y(i)+y(i+1))*(x(i+1)-x(i));<br />
end<br />
Sdagiac = Sdagiac + 0.5*(y(n)+y(1))*(x(1)-x(n));<br />
end<br />
2. Vừa rồi ta đã tạo ra một hàm mới trong <strong>Matlab</strong>, với tên là hàm dientich. Sử<br />
dụng hàm này ta có thể dễ dàng tính được diện tích đa giác nói chung và tam giác<br />
nói riêng bằng cách gọi hàm từcửa sổ nhập lệnh<br />
>> dientich(X,Y) <br />
Lưu ý rằng hàm tính diện tích ngầm định rằng 2 véc tơX, Y ở đây đã chứa số <strong>liệu</strong><br />
cho trước về tọa độ các đỉnh của đa giác theo nhưquy ước. Hơn nữa, khi nhập tọa<br />
độ ta đánh số các đỉnh từ 1 đến n theo chiều kim đồng hồ.<br />
* Để tính diện tích tam giác S với chiều dài 3 cạnh cho trước là a, b, c, bạn có thể<br />
thử <strong>thuật</strong> toán khác nhưsau:<br />
S p(<br />
p a)(<br />
p b<br />
)( p c<br />
)<br />
với p=(a+b+c)/2 là một nửa chu vi.<br />
- 65 -
Bài giảng Tin Ứng dụng 2 – <strong>Matlab</strong> 7<br />
9. TÀI LIỆU THAM KHẢO:<br />
1. <strong>Matlab</strong> R14 - Helps & Demos, The Mathworks, Inc., 2004<br />
2. David F. Griffths, An introduction to <strong>Matlab</strong>, Department of Mathematics-<br />
The University of Dundee – Sweden, 1996<br />
3. John M. Stockie, A Whirlwind Tour of MATLAB for Students of CS 3113,<br />
Department of Mathematics and Statistics, University of New Brunswick -<br />
Canada, 2003<br />
4. Bill Mason, Introduction to <strong>Matlab</strong>, Northeastern University - College of<br />
Computer and Information Science – USA, 2003.<br />
5. Tobin A. Driscoll, Crash course in MATLAB, Department of Mathematical<br />
Sciences - University of Delaware – USA, 2006<br />
6. Nguyễn Hoàng Hải & Nguyễn Việt Anh, Lập trình <strong>Matlab</strong> và ứng dụng,<br />
NXB <strong>Khoa</strong> học và <strong>Kỹ</strong> <strong>thuật</strong> – Hà Nội, 2005<br />
7. Nguyễn Phùng Quang, <strong>Matlab</strong> & Simulink dành cho kỹ sưđiều khiển tự<br />
động, NXB <strong>Khoa</strong> học & <strong>Kỹ</strong> <strong>thuật</strong> – Hà Nội, 2006<br />
8. Nguyễn Phương Thảo, Programming in <strong>Matlab</strong>, handouts, 2007<br />
9. ĐH. Thủy Lợi, <strong>Matlab</strong> version 7.0 cơbản, Khóa tin học nâng cao cho cán<br />
bộ giảng dạy của dự án 95 bộ NN&PTNT, handouts, 2007<br />
10. Knight A., Basics of MatLab® and beyond, CRC Press, 2000<br />
11. Timothy A. Davis & Kermit Sigmon, <strong>Matlab</strong>® Primer, Chapman &<br />
Hall/CRC<br />
12. R. J. Braun, Beginning <strong>Matlab</strong> Exercises, Department of Mathematical<br />
Sciences – University of Delaware – USA.<br />
- 66 -