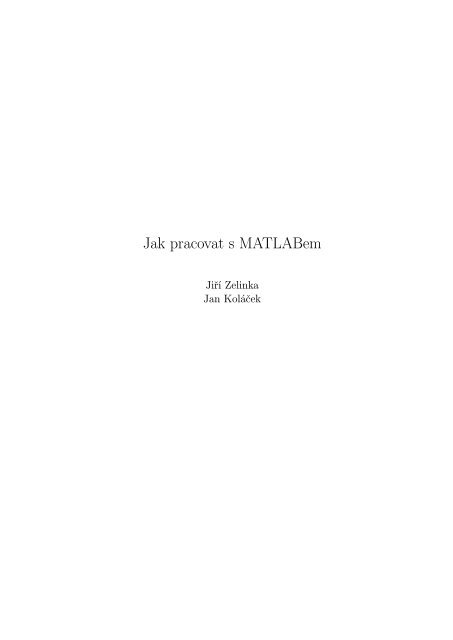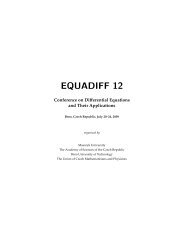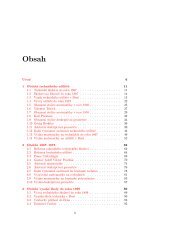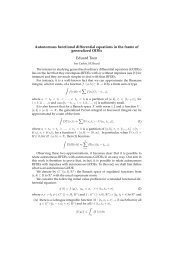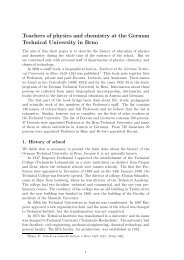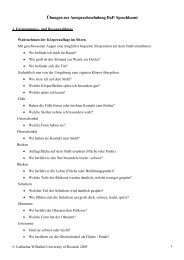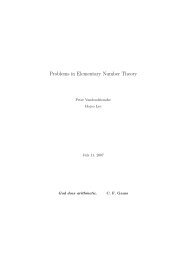Create successful ePaper yourself
Turn your PDF publications into a flip-book with our unique Google optimized e-Paper software.
<strong>Jak</strong> <strong>pracovat</strong> s <strong>MATLABem</strong><br />
Jiří Zelinka<br />
Jan Koláček
Obsah<br />
1 Úvod 1<br />
1.1 Základní ovládání . . . . . . . . . . . . . . . . . . . . . . . . . . . . . . . 1<br />
1.2 Nápověda . . . . . . . . . . . . . . . . . . . . . . . . . . . . . . . . . . . 1<br />
1.3 Jednoduché výpočty . . . . . . . . . . . . . . . . . . . . . . . . . . . . . 2<br />
1.4 Proměnné, matice a jejich definování . . . . . . . . . . . . . . . . . . . . 2<br />
1.5 Funkce pro tvorbu matic . . . . . . . . . . . . . . . . . . . . . . . . . . . 3<br />
1.6 Další operace s maticemi . . . . . . . . . . . . . . . . . . . . . . . . . . . 4<br />
1.7 Tipy a triky . . . . . . . . . . . . . . . . . . . . . . . . . . . . . . . . . . 4<br />
2 Maticové operace 5<br />
2.1 Transpozice matic . . . . . . . . . . . . . . . . . . . . . . . . . . . . . . . 5<br />
2.2 Sčítání a odčítání matic . . . . . . . . . . . . . . . . . . . . . . . . . . . 5<br />
2.3 Maticové násobení . . . . . . . . . . . . . . . . . . . . . . . . . . . . . . 6<br />
2.4 Maticové dělení . . . . . . . . . . . . . . . . . . . . . . . . . . . . . . . . 6<br />
2.5 Umocňování matic . . . . . . . . . . . . . . . . . . . . . . . . . . . . . . 7<br />
2.6 Operace po složkách . . . . . . . . . . . . . . . . . . . . . . . . . . . . . 8<br />
2.7 Logické operace . . . . . . . . . . . . . . . . . . . . . . . . . . . . . . . . 9<br />
2.8 Smíšené operace . . . . . . . . . . . . . . . . . . . . . . . . . . . . . . . . 9<br />
2.9 Příklady . . . . . . . . . . . . . . . . . . . . . . . . . . . . . . . . . . . . 9<br />
3 Příkazy MATLABu 10<br />
3.1 Obecná pravidla . . . . . . . . . . . . . . . . . . . . . . . . . . . . . . . . 10<br />
3.2 Některé speciální výrazy a funkce . . . . . . . . . . . . . . . . . . . . . . 10<br />
3.3 Manipulace s maticemi . . . . . . . . . . . . . . . . . . . . . . . . . . . . 11<br />
3.4 Další funkce pro práci s maticemi . . . . . . . . . . . . . . . . . . . . . . 12<br />
3.5 Základní funkce lineární algebry . . . . . . . . . . . . . . . . . . . . . . . 13<br />
3.6 Polynomy . . . . . . . . . . . . . . . . . . . . . . . . . . . . . . . . . . . 14<br />
3.7 Tipy a triky . . . . . . . . . . . . . . . . . . . . . . . . . . . . . . . . . . 14<br />
4 Práce se soubory 15<br />
4.1 Záznam práce . . . . . . . . . . . . . . . . . . . . . . . . . . . . . . . . . 15<br />
4.2 Ukládání a načítání proměnných . . . . . . . . . . . . . . . . . . . . . . . 15<br />
4.3 Soubory v systému MATLAB . . . . . . . . . . . . . . . . . . . . . . . . 16<br />
4.4 Cesta k souborům . . . . . . . . . . . . . . . . . . . . . . . . . . . . . . . 16<br />
1
4.5 Další příkazy pro práci se soubory . . . . . . . . . . . . . . . . . . . . . . 17<br />
5 Logické operace 18<br />
5.1 Relační operátory . . . . . . . . . . . . . . . . . . . . . . . . . . . . . . . 18<br />
5.2 Logické operátory . . . . . . . . . . . . . . . . . . . . . . . . . . . . . . . 18<br />
5.3 Logické funkce . . . . . . . . . . . . . . . . . . . . . . . . . . . . . . . . . 19<br />
5.4 Funkce find a exist . . . . . . . . . . . . . . . . . . . . . . . . . . . . . 20<br />
5.5 Příklady . . . . . . . . . . . . . . . . . . . . . . . . . . . . . . . . . . . . 21<br />
5.6 Tipy a triky . . . . . . . . . . . . . . . . . . . . . . . . . . . . . . . . . . 22<br />
6 Textové řetězce 23<br />
6.1 Vytváření řetězců . . . . . . . . . . . . . . . . . . . . . . . . . . . . . . . 23<br />
6.2 Základní manipulace s řetězci . . . . . . . . . . . . . . . . . . . . . . . . 23<br />
6.3 Funkce pro manipulaci s řetězci . . . . . . . . . . . . . . . . . . . . . . . 24<br />
6.4 Funkce eval a feval . . . . . . . . . . . . . . . . . . . . . . . . . . . . . 25<br />
7 Vyhodnocování výrazů 26<br />
7.1 Výraz jako textový řetězec . . . . . . . . . . . . . . . . . . . . . . . . . . 26<br />
7.2 Symbolický výraz . . . . . . . . . . . . . . . . . . . . . . . . . . . . . . . 26<br />
7.3 Výraz jako INLINE funkce . . . . . . . . . . . . . . . . . . . . . . . . . . 27<br />
8 Práce s grafikou 28<br />
8.1 Grafy funkcí . . . . . . . . . . . . . . . . . . . . . . . . . . . . . . . . . . 28<br />
8.2 Vlastnosti grafických objektů . . . . . . . . . . . . . . . . . . . . . . . . 30<br />
9 Programování v MATLABu 32<br />
9.1 Dávkové soubory (skripty) a funkce . . . . . . . . . . . . . . . . . . . . . 32<br />
9.2 Lokální a globální proměnné . . . . . . . . . . . . . . . . . . . . . . . . . 33<br />
9.3 Základní programové struktury . . . . . . . . . . . . . . . . . . . . . . . 34<br />
9.3.1 Větvení programu . . . . . . . . . . . . . . . . . . . . . . . . . . . 34<br />
9.3.2 Cykly . . . . . . . . . . . . . . . . . . . . . . . . . . . . . . . . . 36<br />
9.4 Nástrahy při programování v MATLABu . . . . . . . . . . . . . . . . . . 37<br />
9.5 Ladění programu . . . . . . . . . . . . . . . . . . . . . . . . . . . . . . . 39
Abstrakt<br />
Tento návod je pracovním textem určeným zejména pro studenty mající zapsaný předmět<br />
„Výpočetní matematické systémy, ale je k dispozici i všem dalším zájemcům o<br />
práci s programovým systémem MATLAB. Text bude postupně doplňován. Autoři uvítají<br />
jakékoliv dobře míněné podněty a připomínky.<br />
Návod je psán pro verzi MATLABu 5.3, u níž se téměř výlučně pracuje s příkazovou<br />
řádkou. Od verze 6 má MATLAB okenní strukturu s bohatšími možnostmi, ale příkazová<br />
řádka zůstává pro uživatele i nadále základním komunikačním prostředkem. Dá se tedy<br />
očekávat, že všechny popsané příkazy budou bez problémů fungovat i ve verzích 6.x,<br />
případně vyšších. Většina příkazů by měla být funkční i ve verzích starších.<br />
V textu jsou příkazy MATLABu a jména proměnných uvedeny v uvozovkách, pokud<br />
příkaz neleží na samostatném řádku. V apostrofech jsou jednotlivé znaky a textové<br />
řetězce.
Kapitola 1<br />
Úvod<br />
1.1 Základní ovládání<br />
Spouštění MATLABu je závislé na použitém operačním systému. Např. v Linuxu zpravidla<br />
spouštíme MATLAB zadáním příkazu ”matlab” v příkazovém řádku. Ve Windows<br />
klikneme na příslušnou ikonu nebo program najdeme někde v menu. MATLAB ukončíme<br />
příkazem ”exit” nebo zavřením okna, v němž MATLAB běží. Příkazy MATLABu<br />
zadáváme do příkazového řádku, přičemž můžeme využívat v MATLABu definovaných<br />
i vlastních funkci a procedur. Na jeden řádek je možné zadat více příkazů, pak je oddělujeme<br />
čárkou nebo středníkem. Pokud chceme příkaz rozdělit na více řádků, můžeme<br />
použít tři tečky jako pokračovací znaky.<br />
Další základní funkce:<br />
• pokud příkaz ukončíme středníkem, MATLAB nevypisuje výsledek na obrazovku<br />
• klávesy ↑ ↓ umožňují pohyb v historii příkazů<br />
• pro přerušení prováděného příkazu použijeme kombinaci CTRL+C<br />
• klávesa ESC vymaže příkazový řádek<br />
• proměnné v MATLABu musí začínat písmenem a mohou mít až 31 znaků<br />
• rozlišují se malá a velká písmena<br />
1.2 Nápověda<br />
Nápovědu získáme příkazem ”help”, např. ”help sin” nám dá nápovědu k použití<br />
známé goniometrické funkce. Příkaz ”help” samotný vypíše seznam všech tematicky<br />
oblasti, na než je pak možné získat nápovědu opět příkazem ”help” - např. ”help<br />
matfun”. Samostatné okno s nápovědou otevřeme příkazem ”helpwin”. HTML stránky<br />
s dokumentaci získáme příkazem ”doc” a demonstrační program k MATLABu vyvoláme<br />
zadáním příkazu ”demo”. Informace o aktuální verzi MATLABu a nainstalovaných<br />
knihovnách získáme použitím příkazu ”ver”.<br />
1
1.3 Jednoduché výpočty<br />
V rámci MATLABu lze provádět libovolné výpočty, které lze počítat na kalkulačce:<br />
např. ”3*(15.8+3^8)-sin(pi/12)+sqrt(4.8)” dá výsledek uvedeného výrazu. Přitom<br />
”pi” je známé Ludolfovo číslo, ”sqrt” je odmocnina. Další definované konstanty jsou<br />
”i,j” pro komplexní jednotku. Známé funkce použitelné v MATLABu jsou například:<br />
sin, cos, tan, cot, asin, acos, atan, acot,<br />
sinh, cosh, tanh, coth, asinh, acosh, atanh, acoth,<br />
exp, log, log10, log2, pow2, sqrt, abs.<br />
Běžné operátory: +, –, *, /, ˆ (podrobněji je popisuje Kapitola 2.)<br />
Pomocí kulatých závorek řídíme prioritu operátorů a umisťujeme do nich argumenty<br />
funkci.<br />
Pro zaokrouhlování se používají následující funkce:<br />
”round” zaokrouhlení k nejbližšímu celému číslu<br />
”floor” zaokrouhlení směrem k minus nekonečnu<br />
”ceil” zaokrouhlení směrem k plus nekonečnu<br />
”fix” zaokrouhlení směrem k nule<br />
1.4 Proměnné, matice a jejich definování<br />
Výsledek jakékoliv operace můžeme uložit do proměnné, kterou lze použít při dalších<br />
výpočtech. Název proměnné je libovolná posloupnost písmen, číslic a znaku ’ ’ začínající<br />
písmenem. Velikost písmen je důležitá, tj. ”A” je jiná proměnná než ”a”.<br />
Do proměnné přiřadíme výsledek výrazu pomocí znaku ’=’. Např. příkaz<br />
x=12*sin(pi/20)<br />
definuje proměnnou ”x”, kterou můžeme dále použít: ”x8=8*x”.<br />
Proměnné mohou být i maticemi, vlastně i běžná čísla se pokládají za matice typu<br />
1x1. Matice můžeme zadat výčtem jejich prvků v hranatých závorkách, přičemž jednotlivé<br />
prvky na řádku oddělujeme mezerou nebo čárkou, jednotlivé řádky matice oddělujeme<br />
středníkem. Příklad:<br />
A=[1 -1 2 -3; 3 0 4 5;3.2, 5, -6 12]<br />
u=[1 2 3 4]<br />
v=[-1;-2;-3]<br />
Prázdnou matici vytvoříme příkazem<br />
o=[]<br />
Matice lze vytvářet pomocí už definovaných proměnných, je potřeba kontrolovat, aby<br />
souhlasily typy jednotlivých proměnných. Př.:<br />
y=[x, 2*x, 3*x]<br />
B=[A; u]<br />
C=[A, v]<br />
2
Seznam definovaných proměnných lze získat příkazem ”who”. Příkaz ”whos” zobrazí<br />
seznam proměnných i s jejich typy a dalšími informacemi. Zrušit definovanou proměnnou<br />
je možno přikáže ”clear”, např.<br />
clear i<br />
můžeme zrušit proměnou označenou ”i”, kterou jsem omylem předefinovali komplexní<br />
jednotku. Zadáním ”clear all” zrušíme všechny definované proměnné.<br />
1.5 Funkce pro tvorbu matic<br />
Pro vytvoření matic větších rozměrů je možné použít některých funkci MATLABu. Příkaz<br />
Z=zeros(2,5)<br />
vytvoří nulovou matici příslušného typu, příkazem<br />
O=ones(3,4)<br />
vyrobíme matici ze samých jedniček. Příkaz<br />
I=eye(5,8)<br />
nám dá ’jednotkovou’ matici, přičemž jedničky probíhají hlavní diagonálu. Všechny výše<br />
uvedené příkazy je možné zadat i s jedním parametrem, v tom případě je výsledkem<br />
čtvercová matice příslušného řádu. Funguje taky příkaz<br />
o=ones(0,5)<br />
Matici s náhodnými prvky lze vytvořit příkazem<br />
R1=rand(3,5),<br />
kdy prvky budou mít hodnoty mezi 0 a 1, nebo příkazem<br />
R2=randn(6)<br />
pro matici s prvky majícími standardizované normální rozdělení. Vektory jsou považovány<br />
za matice s jedním řádkem nebo jedním sloupcem. Vektor, jehož prvky tvoří<br />
aritmetickou posloupnost (tzv. „ekvidistantní vektor), je možné vytvořit následujícím<br />
způsobem:<br />
x=1:10<br />
vytvoří vektor postupně obsahující čísla 1 až 10. Pro jiný rozdíl mezi jednotlivými prvky<br />
než 1 lze použít např. příkaz<br />
y=0:2:12<br />
pro y se sudými čísly od 0 do 12 nebo<br />
z=0:0.01:2<br />
pro z s čísly od 0 do 2 s krokem 0.01. Je možno použít i záporný krok:<br />
x1=10:-1:1<br />
Příkaz ”a:b” případně ”a:d:b” lze nahradit příkazem ”colon(a,b)” nebo ”colon(a,d,b)”.<br />
Tj. např. poslední uvedenou proměnnou můžeme analogicky definovat:<br />
x1=colon(10,-1,1)<br />
3
Další alternativou pro generování ekvidistantních vektorů jsou příkazy ”linspace” a<br />
”logspace”. Ty jsou podrobněji popsány v odstavci 3.3.<br />
1.6 Další operace s maticemi<br />
Rozměr matice zjistíme příkazem ”size”. Na jednotlivé prvky matice je možné se odkázat<br />
pomocí kulatých závorek - tj. ”A(3,2)” je prvek matice ”A” ve 3. řádku a 2. sloupci.<br />
Toto vyjádření ovšem lze použít obecněji, kdy první parametr je vektor obsahující indexy<br />
vybraných řádků a druhý parametr je vektor sloupcových indexu. Pak<br />
A([1 3],[5 2])<br />
je vybrána submatice z ”A” tvořena 1. a 3. řádkem a 5. a 2. sloupcem. Je možno taky<br />
provádět přiřazení do takto vybraných prvků při zachování správných rozměrů:<br />
A([1 3],[5 2])=eye(2)<br />
Pokud chceme vybrat celý řádek nebo sloupec použijeme symbol ’:’, např. ”B(3,:)” je 3.<br />
řádek matice ”B”. Příkazem ”B(3,:)=[]” vypustíme z matice B tento řádek. Zajímavé<br />
je, že nefunguje přiřazení<br />
o=[];<br />
B(3,:)=o<br />
Matic stejných rozměrů lze sčítat a odčítat (+, −), matice vhodných rozměrů se dají<br />
násobit (*). Je také možné násobit konstantou nebo přičíst konstantu k matici, pak se<br />
přičte ke všem prvkům. Dělení jsou v MATLABu dvě – pravé a levé: ’\’, ’/’, operátor ”<br />
.’ ” se používá pro transpozici matic. Podrobněji všechny operátory popisuje Kapitola 2.<br />
Na matice lze aplikovat taky všechny běžné funkce (”sin”, ”cos”,. . . ), které se provádějí<br />
člen po členu.<br />
1.7 Tipy a triky<br />
Pokud máme matici ”A” typu m × n, pak pokus o určení hodnoty ”A(k,l)”, kde k><br />
m nebo l> n, skončí chybou. Ovšem příkaz ”A(k,l)=1” přiřazení provede, přičemž<br />
chybějící členy jsou doplněny nulami.<br />
Náhodnou matici s celočíselnými členy v daném rozmezí lze vytvořit vhodnou kombinací<br />
funkce ”rand” a některé zaokrouhlovací funkce. Například náhodnou matici řádu<br />
4 s prvky mezi −5 a 5 získáme příkazem<br />
A=round(10*rand(4))-5<br />
4
Kapitola 2<br />
Maticové operace<br />
2.1 Transpozice matic<br />
Transpozici matic označuje jednoduchý apostrof ” ’ ”, případně jednoduchý apostrof<br />
s tečkou ” .’ ”. V případě reálných matic mezi těmito operátory není rozdíl, oba definují<br />
transponovanou matici. Avšak pokud matice A má komplexní prvky, je třeba dát pozor.<br />
Příkazem<br />
X=A’<br />
získáme matici X, která vznikne transpozicí matice A, ale také její prvky budou komplexně<br />
sdružené k prvkům matice A, tj. xij = aji.<br />
Vyzkoušejte např.<br />
A=[1 1+i; 2-3*i i]<br />
X=A’<br />
Pokud bychom chtěli získat pouze transponovanou matici X bez komplexně sdružených<br />
prvků, tj. xij = aji, je třeba použít jednoduchý apostrof s tečkou<br />
X=A.’<br />
2.2 Sčítání a odčítání matic<br />
Znaménka ”+” a ”–” označují sčítání a odčítání matic. Matice musí mít shodné dimenze.<br />
Operace se provádějí po složkách, tj. např. pro<br />
A=[1 5; 2 3];<br />
B=[0 1; -3 2];<br />
X=A+B<br />
je xij = aij + bij.<br />
Lze také příčítat konstantu k matici a odčítat konstantu od matice. V tom případě se<br />
pak konstanta přičte nebo odečte od každého prvku matice. Např. pro<br />
c=2;<br />
5
X=A+c<br />
je xij = aij + c, pro<br />
X=c-B<br />
je xij = c − bij.<br />
2.3 Maticové násobení<br />
Symbol ” * ” označuje násobení matic. Operace je definována, pokud vnitřní rozměry<br />
dvou operandů jsou stejné. Součin X=A*B se vykoná, je-li druhý rozměr A stejný jako<br />
první rozměr B, tj. pokud A je typu n × k, B musí být typu k × m, výsledná matice X<br />
bude typu n × m a platí xij = k<br />
airbrj.<br />
r=1<br />
Definujme matice A a B<br />
A=[1 5 0; -1 2 3];<br />
B=[0 1 1; 1 -3 2; -1 4 2; 1 0 3];<br />
Matice A je tedy typu 2 × 3, matice B je typu 4 × 3. Můžeme vyzkoušet, že součin<br />
X=A*B<br />
není definován, protože nesouhlasí uvedené rozměry. Pokud však v součinu použijeme<br />
transponovanou matici B’, která je typu 3 × 4,<br />
X=A*B’<br />
operace je platná a výsledná matice X je typu 2 × 4.<br />
Matice lze také násobit konstantou. V tomto případě se vynásobí každý prvek matice<br />
danou konstantou. Např. pro<br />
c=2;<br />
X=A*c<br />
je xij = aij ∗ c, pro<br />
X=c*B<br />
je xij = c ∗ bij.<br />
2.4 Maticové dělení<br />
V MATLABu existují dva symboly pro dělení matic, ”\” a ”/”. Obecně platí, že<br />
X=A\B je řešením A ∗ X = B<br />
X=B/A je řešením X ∗ A = B.<br />
Je-li A regulární čtvercová matice, potom X=A\B resp. X=B/A formálně odpovídají levostrannému<br />
resp. pravostrannému násobení matice B maticí inverzní k matici A; tj.<br />
6
inv(A)*B resp. B*inv(A), ale výsledek je získán přímo (bez výpočtu inverze).<br />
Je-li A obecně typu k × n, B musí být typu k × m, výsledná matice X=A\B bude typu<br />
n×m. Pravostranné dělení X=B/A, je definováno pomocí levostranného dělení jako X=B/A<br />
=(A’\B’)’.<br />
Definujme matici A a vektor b<br />
A=[1 5 0; -1 2 3; 1 2 1];<br />
b=[1 3 2]’;<br />
Matice A je typu 3 × 3, vektor b je typu 3 × 1. Můžeme vyzkoušet, že podíl<br />
x=A\b<br />
je stejný jako<br />
x=inv(A)*b<br />
Při dělení matice konstantou se dělí každý prvek matice danou konstantou a výsledek<br />
pravostranného i levostranného dělení je stejný. Vyzkoušejte<br />
c=2;<br />
x=c\A<br />
x=A/c<br />
2.5 Umocňování matic<br />
Pro maticové umocňování se používá symbol ” ^ ”. Předpokládejme, že A je čtvercová<br />
matice a p je skalár. Při umocňování mohou nastat tyto případy:<br />
1. X=A^p<br />
(a) p > 0 celé číslo ⇒ X = A ∗ A ∗ · · · ∗ A<br />
<br />
p<br />
(b) p = 0 ⇒ X = I . . . jednotková matice (= eye(size(A)))<br />
(c) p < 0 celé číslo ⇒ X = A −1 ∗ A −1 ∗ · · · ∗ A −1<br />
<br />
p<br />
⎛<br />
λ1<br />
⎜<br />
(d) p není celé číslo ⇒ uvažujme diagonální matici D = ⎝<br />
. ..<br />
⎞<br />
0<br />
⎟<br />
⎠ , kde<br />
0 λn<br />
λ1, . . . , λn jsou vlastní čísla matice A a matici V , jejíž sloupce jsou vlastní vektory<br />
příslušné postupně těmto vlastním číslům ([V,D]=eig(A)). Platí tedy<br />
vztah A ∗ V = V ∗ D, což je jakási motivace pro výpočet mocniny v tomto<br />
případě. Dá se ukázat, že platí Ap ∗ V = V ∗ Dp , kde Dp ⎛<br />
λ<br />
⎜<br />
= ⎝<br />
p<br />
⎞<br />
1 0<br />
. ..<br />
⎟<br />
⎠ .<br />
Odtud dostáváme vztah pro výpočet X = V ∗ D p /V .<br />
7<br />
0 λ p n
2. X=p^A<br />
Při výpočtu opět vycházíme ze vztahu A ∗ V = V ∗ D, kde V a D jsou výše<br />
popsané matice. Odtud je pA ∗ V = V ∗ pD , kde pD ⎛<br />
p<br />
⎜<br />
= ⎝<br />
λ1 0<br />
. ..<br />
0 pλn ⎞<br />
⎟<br />
⎠ . Odtud<br />
opět dostáváme vztah pro výpočet X = V ∗ pD /V .<br />
Pokud matice A není čtvercová nebo pokud p není skalár, MATLAB zahlásí chybu.<br />
Vyzkoušejte např.<br />
A=[1 3; 3 2 ]<br />
p=0.5<br />
[V,D]=eig(A)<br />
X=A^p<br />
X=V*D^p/V<br />
Y=p^A<br />
Y=V*p^D/V<br />
2.6 Operace po složkách<br />
V MATLABu lze též provádět tzv. „operace po složkách. Tyto operace se definují tak,<br />
že před operaci, kterou chceme provádět po složkách, zadáme tečku ” . ”. Kromě operací<br />
sčítání a odčítání, které se automaticky provádějí po složkách a tudíž zde tečka nemá<br />
smysl, lze předřadit tečku před jakýkoliv maticový operátor. Uvažujme tedy libovolný<br />
maticový operátor ◦ ∈ {∗, /, \, ˆ}. Pro provádění operací po složkách musí být obě matice<br />
shodné dimenze, výsledek bude mít tutéž dimenzi. Obecně tedy pro prvky matice<br />
X=A.◦B platí xij = aij ◦ bij.<br />
Vyzkoušejte rozdíly mezi maticovými operacemi a operacemi po složkách, např. pro násobení<br />
A=[1 2;3 4]<br />
B=[2 4;6 8]<br />
X=A*B<br />
X=A.*B<br />
pro dělení<br />
X=B/A<br />
X=B./A<br />
a pro umocňování<br />
X=B^A (neexistuje)<br />
X=B.^A<br />
Operace po složkách lze také provádět tehdy, pokud jedna z matic je skalár. V tomto<br />
8
případě má tečka smysl pouze u operace umocňování, neboť ostatní operace se provedou<br />
po složkách automaticky. Vyzkoušejte si, že např. při dělení dostaneme tentýž výsledek<br />
c=2<br />
X=A/c<br />
X=A./c<br />
Naopak při umocňování je tečka podstatná<br />
X=A^c<br />
X=A.^c<br />
X=c^A<br />
X=c.^A<br />
2.7 Logické operace<br />
Mezi tyto operace patří relační operátory a logické funkce. Více se o nich dozvíme<br />
v Kapitole 5.<br />
2.8 Smíšené operace<br />
Jednotlivé operace (logické i aritmetické) je možné vzájemné efektivně kombinovat. Priorita<br />
operaci je následující (od nejvyšší po nejnižší):<br />
1. umocňování: ^ .^<br />
2. násobení, dělení: * .* \ .\ / ./<br />
3. sečítání, odčítání: + -<br />
4. relační operátory: == ~= < >=<br />
5. negace: ~<br />
6. logické spojky ’a’ a ’nebo’: & |<br />
Pomocí kulatých závorek můžeme řídit prioritu výše uvedených operátorů.<br />
2.9 Příklady<br />
Vyzkoušejte následující příkazy:<br />
x=0:0.01:2*pi;<br />
y=sin(x.^2).*cos(3*x);<br />
plot(x,y)<br />
9
Kapitola 3<br />
Příkazy MATLABu<br />
3.1 Obecná pravidla<br />
Na jednu řádku můžeme zadat několik příkazů oddělených čárkou nebo středníkem,<br />
který potlačuje výstup na obrazovku:<br />
příkaz1, příkaz2, příkaz3, atd.,<br />
přičemž za posledním příkazem na řádce čárka být nemusí. Pokud je příkaz příliš dlouhý,<br />
můžeme ukončit řádku třemi tečkami ”. . .” a příkaz pak pokračuje na další řádce.<br />
Jednotlivé příkazy mohou být jednoduché příkazy MATLABu (”who”, ”clear”,<br />
”dir”), příkazy definující proměnné (”A=[1 2;3 4];”), volání MATLABovských programů<br />
– tzv. skriptů, nebo volání funkci MATLABu. Toto volání má v obecném případě<br />
tvar:<br />
[v1,v2,...,vm]=jmeno funkce(p1,p2,...,pn)<br />
”v1, ..., vm” jsou výstupní parametry, ”p1,..., pn” jsou parametry vstupní. Pokud<br />
je výstupní parametr jen jeden, nemusí být uzavřen v hranatých závorkách. Funkce také<br />
nemusí mít žádné vstupní nebo výstupní parametry, také je možné zadávat různý počet<br />
vstupních nebo výstupních parametrů pro tutéž funkci. Vyzkoušejte například:<br />
A=rand(3);<br />
s=size(A)<br />
[x,y]=size(A)<br />
Vykřičník na začátku příkazu způsobí vykonání příkazu operačního systému, např. příkazem<br />
”!netscape” spustíme známý internetový prohlížeč.<br />
Symbol ’%’ na příkazové řádce způsobí ignorování zbytku řádky (komentář).<br />
3.2 Některé speciální výrazy a funkce<br />
Zvláštní postavení mezi proměnnými má proměnná ”ans” (z answer), do které se automaticky<br />
přiřazují hodnoty, jež nebyly přiřazeny explicitně – stačí zadat např. ”pi” .<br />
Dále ”i” a ”j” jsou imaginární jednotky pro práci s komplexními čísly. Další speci-<br />
10
ální hodnotou je ”eps” – je to rozdíl mezi 1 a nejbližším vyšším zobrazitelným číslem.<br />
Příkazem ”realmin” a ”realmax” zjistíme hodnotu nejmenšího, resp. největšího zobrazitelného<br />
čísla podle normy IEEE. Hodnoty ”Inf” a ”−Inf” vznikají např. při dělení<br />
nulou a symbolizují nekonečné hodnoty (+ nebo −). Hodnotu ”NaN” (Not a Number)<br />
dostaneme jako výsledek neurčitého výrazu – např. 0/0.<br />
Způsob výpisu hodnot můžeme ovlivnit příkazem ”format”:<br />
format long výpis na plný počet desetinných míst<br />
format short výpis na omezený počet desetinných míst (implicitní)<br />
format hex hexadecimální výpis<br />
format rat čísla jsou aproximovaná zlomky<br />
format compact potlačí se vynechávání řádku při výpisu<br />
format loose zapne se vynechávání řádku při výpisu<br />
3.3 Manipulace s maticemi<br />
Základní příkazy pro práci s maticemi byly uvedeny v první kapitole. Pro vytváření<br />
vektoru, jehož prvky tvoří konečnou aritmetickou posloupnost je možné kromě znaku ’:’<br />
použít také příkaz ”linspace”:<br />
x=linspace(a,b,n),<br />
kde ”a”, ”b” jsou první a poslední prvek vektoru ”x” a ”n” je počet prvků. Třetí parametr<br />
je nepovinný a pokud není uveden, bere se roven 100. Podobně je taky možné definovat<br />
vektor s desítkovou logaritmickou škálou:<br />
x=logspace(a,b,n),<br />
který je ekvivalentní příkazu<br />
x=10.^linspace(a,b,n).<br />
Zde je ovšem implicitně n=50.<br />
Příkazem ”reshape” je možné přeskládat matici do jiného typu. Zadáním<br />
A=rand(10); B=reshape(A,5,20);<br />
vytvoříme z prvků matice ”A” matici ”B” o 5 řádcích a 20 sloupcích, přičemž prvky se při<br />
přeskládání berou po sloupcích. Pokud bychom chtěli matici ”A” přeskládat po řádcích,<br />
museli bychom nejdřív matici ”A” transponovat a pak opět transponovat výsledek:<br />
B=reshape(A’,5,20)’<br />
Překlopit matici, tj. obrátit pořadí řádku nebo sloupců je možné provést příkazem<br />
”flipud” resp. ”fliplr”. Také je možné matici „otočit o 90 stupňů příkazem ”rot90”,<br />
přičemž další nepovinný parametr udává, kolikrát se má rotace provést.<br />
Jedním z dalších triků, které využívají dvojtečku, je A(:). A(:) na pravé straně přiřazovacího<br />
příkazu označuje všechny sloupce matice A přeskládané do dlouhého sloupcového<br />
vektoru. Vyzkoušejte<br />
A=[1 2;3 4;5 6]<br />
b=A(:)<br />
Pokud již matice A existuje, lze A(:) použít i na levé straně přiřazovacího příkazu ke<br />
11
změně tvaru nebo velikosti matice. Potom A(:) označuje matici A uspořádanou pouze<br />
v rámci daného přiřazovacího příkazu do sloupcového vektoru (se sloupci A pod sebou).<br />
Např. výše uvedená matice A má tři řádky a dva sloupce, takže<br />
A(:) = 11:16<br />
změní šestiprvkový řádkový vektor na matici typu 3 × 2. Tato operace je zahrnuta ve<br />
funkci ”reshape”.<br />
3.4 Další funkce pro práci s maticemi<br />
Všechny operátory pro práci s maticemi uvedené v předchozí kapitole mají své funkci<br />
ekvivalenty:<br />
funkce význam operátor<br />
plus plus +<br />
uplus unární plus +<br />
minus minus −<br />
uminus unární minus −<br />
mtimes maticové násobení *<br />
times násobení po prvcích .*<br />
mpower maticová mocnina ˆ<br />
power mocnina po prvcích .ˆ<br />
mldivide levé maticové dělení \<br />
mrdivide právě maticové dělení /<br />
ldivide levé dělení po prvcích .\<br />
rdivide právě dělení po prvcích ./<br />
Dvojí úlohu má funkce ”diag”. Jeho aplikaci na vektor získáme diagonální matici s<br />
argumentem na hlavní diagonále. Pokud ji použijeme na matici, funkce ”diag” vybere<br />
z matice hlavní diagonálu a umístí ji do vektoru. Pokud chceme <strong>pracovat</strong> s jinou diagonálou<br />
než s hlavní, můžeme použít jako druhý parametr funkce ”diag” číslo diagonály,<br />
přičemž kladná čísla se použijí nad hlavní diagonálou a záporná pod ní. Příklad:<br />
A=rand(5)<br />
x=diag(A)<br />
B=diag(x,2)<br />
C=diag(pi,-4)<br />
d=diag(diag(A))<br />
Pomocí funkci ”tril” a ”triu” vyrobíme z daně matice dolní nebo horní trojúhelníkovou<br />
matici, přičemž je možné podobně jako u ”diag” použít další nepovinný parametr.<br />
Příkaz ”max” najde maximální prvek ve vektoru, přičemž pokud na výstupu uvedeme<br />
i druhý výstupní parametr, uloží se do něj index tohoto prvku. Při použití příkazu ”max”<br />
na matici se hledají maximální prvky v jednotlivých sloupcích. Podobně funguje příkaz<br />
”min”:<br />
x=rand(1,6)<br />
12
M=max(x)<br />
[m,k]=min(x)<br />
A=rand(4)<br />
[m,k]=min(A)<br />
U komplexních matic se maximum či minimum hledá mezi absolutními hodnotami<br />
prvků.<br />
K setřídění vektoru (vzestupné) se používá příkaz ”sort”, u komplexních hodnot<br />
se opět provádí třídění podle absolutních hodnot. Do druhého nepovinného výstupního<br />
parametru je umístěna třídicí permutace indexu. Tj. pokud zadáme ”[y,ind]=sort(x)”<br />
pak platí y=x(ind). Při použití příkazu ”sort” na matice se třídí jednotlivé sloupce.<br />
Příkazy ”sum” a ”prod” sečtou nebo vynásobí všechny prvky vektoru. Aplikovaný<br />
na matici provedou příslušnou operaci po jednotlivých sloupcích. Např. faktoriál čísla n<br />
zjistíme snadno pomocí příkazu ”f=prod(1:n)”, přičemž příkaz funguje správné i pro<br />
”n” rovno 0, protože součin přes prázdnou matici je roven 1.<br />
Pokud bychom chtěli zjistit součet všech prvků matice, musíme příkaz ”sum” použít<br />
dvakrát:<br />
sum(sum(A))<br />
Příkazem ”size” zjistíme rozměry matice, přičemž je možné jej použít ve formě ”s=size(a)”<br />
nebo ”[m,n]=size(a)”. Příkaz ”length” dává délku vektoru, přičemž pokud jej aplikujeme<br />
na matici, dostaneme maximální z rozměrů, tj. ”length(A)” dává stejný výsledek<br />
jako ”max(size(A))”.<br />
3.5 Základní funkce lineární algebry<br />
V MATLABu je implementováno velké množství funkcí a algoritmů lineární algebry.<br />
Podrobný výpis lze získat pomocí nápovědy ”help matfun”.<br />
Zde vyjmenujeme jen některé základní:<br />
det determinant matice<br />
rank hodnost matice<br />
norm maticová nebo vektorová norma<br />
trace stopa matice (součet diagonálních prvků)<br />
inv inverzní matice<br />
pinv pseudoinverzní matice<br />
lu LU rozklad<br />
qr QR rozklad<br />
svd singulární rozklad<br />
eig vlastní hodnoty a vektory matice<br />
poly charakteristický polynom matice<br />
Syntaxi jednotlivých funkcí zjistíme nejlépe pomocí nápovědy.<br />
13
3.6 Polynomy<br />
Polynomy v Matlabu se zadávají pomocí vektoru jejich koeficientů od nejvyšší mocniny.<br />
Takže třeba polynom p(x) = 2x 4 − 3x 3 + 5x − 4 zadáme jako<br />
p=[2,-3,0,5,-4];<br />
Pro vyhodnocení polynomu v daném bodě používáme funkci ”polyval”:<br />
y=polyval(p,x);<br />
V proměnné ”x” může být samozřejmě obsažen vektor, pak se polynom vyčíslí pro<br />
všechny hodnoty vektoru ”x”. Pokud bychom chtěli aplikovat polynom ”p” na matici<br />
”A”, použijeme funkci ”polyvalm”:<br />
y=polyvalm(p,A);<br />
Kořeny polynomu lze najít pomocí funkce ”roots”. Tak např. polynom p(x) = x 2 −1,<br />
který je v Matlabu reprezentován vektorem [1 0 -1], má kořeny −1, 1:<br />
p=[1 0 -1];<br />
k=roots(p);<br />
Naopak sestrojit polynom, který má dané kořeny můžeme pomocí funkce ”poly”.<br />
Takže původní polynom p(x) sestrojíme v Matlabu příkazem:<br />
p=poly([-1,1]);<br />
Funkce ”polyder” slouží k derivování polynomu, funkce ”conv” k násobení polynomu<br />
a funkce ”deconv” k dělení polynomu se zbytkem.<br />
3.7 Tipy a triky<br />
Pomocí funkce ”sort” lze náhodně zpermutovat danou konečnou posloupnost čísel.<br />
Chtějme například vytvořit náhodnou permutaci čísel od 1 do 10. Vytvořme nejprve<br />
pomocný náhodný vektor daného rozměru:<br />
p=rand(1,10), pak vektor ”p” setřídíme:<br />
[p,I]=sort(p);<br />
a v proměnné ”I” máme hledanou náhodnou permutaci. V případě, že bychom chtěli<br />
zpermutovat prvky nějakého vektoru ”x”, stačí zadat<br />
x=x(I),<br />
kde ”I” je třídící permutace pro indexy náhodného vektoru stejného rozměru jako ”x”.<br />
14
Kapitola 4<br />
Práce se soubory<br />
4.1 Záznam práce<br />
Prováděné příkazy i s výsledky je možné zaznamenávat do tzv. žurnálu. Toho dosáhneme<br />
pomocí příkazu ”diary”. Příkaz ”diary on” zapne ukládání a všechny další příkazy i<br />
jejich výsledky budou ukládány v pracovním adresáři do souboru s názvem ”diary” v<br />
pracovním adresáři. Příkaz ”diary off” toto ukládání přeruší a uzavře soubor, přičemž<br />
nové použití ”diary on” nesmaže původní obsah souboru. Použití samotného příkazu<br />
”diary” bez parametrů přepne režim ukládání, tj. pokud bylo ukládání zapnuto, pak<br />
ho vypne a naopak.<br />
Ukládání do souboru s jiným jménem dosáhneme pomocí příkazu ”diary jmeno souboru”<br />
nebo ”diary(’jmeno souboru’)”, kde ”jmeno souboru” je libovolně jméno souboru.<br />
Další použití příkazu ”diary” se pak bude vztahovat k uvedenému souboru.<br />
4.2 Ukládání a načítání proměnných<br />
Pro uložení proměnných do souboru slouží příkaz ”save”. Jeho použití bez parametrů<br />
způsobí uložení všech definovaných proměnných do souboru s názvem ”matlab.mat”.<br />
Pro uložení jen vybraných proměnných do námi zvoleného souboru žádáme jako první<br />
parametr jméno souboru a jako další parametry názvy proměnných, které chceme uložit.<br />
Tedy příkaz<br />
save data<br />
uloží všechny definované proměnné do souboru data a příkaz<br />
save data1 a b c<br />
uloží do souboru ”data1.mat” proměnné s názvy ”a”, ”b” a ”c”.<br />
Stejný výsledek dá příkaz<br />
save(’data1’,’a’,’b’,’c’).<br />
Uložené soubory mají automaticky příponu mat. Je možné zadat i příponu jinou.<br />
Načíst data z uloženého souboru můžeme příkazem ”load”. Použijeme-li ho bez<br />
parametrů, načtou se všechny uložené proměnné ze souboru ”matlab.mat”. Jinak je<br />
15
možné použít příkaz<br />
load<br />
podobně jako příkaz ”save”, tedy např.<br />
load data1<br />
nebo load(’data1’)<br />
načte všechny proměnné uložené v souboru ”data1.mat”. Pokud soubor s uloženými<br />
daty má jinou příponu než ”mat”, musí se při načítání jeho obsahu použít parametr<br />
”-MAT”:<br />
load data1.dat -MAT (lze použít i malá písmena: ”-mat”).<br />
Data lze uložit do souboru i v tzv. ASCII tvaru, který je běžné čitelný v textovém<br />
editoru. Dosáhneme toho užitím volby ”-ASCII”:<br />
save data2.dat X -ASCII<br />
V tomto souboru ovšem není uloženo jméno proměnné ”X”, pouze její obsah. Při načítání<br />
souboru, který má jinou koncovku než ”mat”, se automaticky předpokládá, že jsou v<br />
ASCII tvaru. Z takového souboru je možné ovšem načíst pouze jednu proměnnou, která<br />
má navíc stejné jméno, jako původní soubor (bez přípony). Takové soubory je možné<br />
vytvářet i ručně, případně jako výsledek práce jiných programu. Je ovšem nutno mít na<br />
paměti, že data v nich obsažena musí mít tvar matice, tj. každý řádek musí mít stejný<br />
počet sloupců.<br />
4.3 Soubory v systému MATLAB<br />
Matlab většinu příkazů, které provádí, hledá v souborech, které tyto příkazy obsahují<br />
jako funkce. Přípona těchto souborů je ”m”, proto se taky nazývají m-soubory (m-file).<br />
Tyto soubory obsahují jednak zápis algoritmu, pomocí něhož se provádí daný výpočet<br />
či dané operace a taky nápovědu, která se vypisuje příkazem ”help”.<br />
Některé funkce jsou tzv. vnitřní, ty jsou uloženy v předkompilované podobě v knihovně<br />
funkci a příslušný m-soubor obsahuje jen nápovědu. Pomocí příkazu ”which” zjistíme,<br />
kde se soubor s daným programem či funkci nachází, nebo zda se jedna o vnitřní funkci<br />
MATLABu:<br />
which poly<br />
which eig<br />
Další funkce mohou být uloženy v tzv. mex-souborech (s příponou ”mex”). Ty jsou<br />
vytvořeny v některém jiném programovacím jazyce (C, FORTRAN) a jsou speciálně<br />
zpracovány, aby je bylo možné používat v MATLABu.<br />
Datové soubory, jak už bylo řečeno, mají standardně příponu ”mat”.<br />
4.4 Cesta k souborům<br />
Programy a funkce spouštěné při práci v MATLABU se hledají v adresářích, do nichž<br />
je nastavená cesta – tzv. ”matlabpath”. Její obsah zjistíme příkazem ”path” nebo<br />
16
”matlabpath”. Pokud chceme do této cesty přidat nějaký další adresář, můžeme to<br />
udělat pomocí příkazu ”path”:<br />
path(path,’dalsi adresar’)<br />
nebo ”addpath:<br />
addpath dalsi adresar<br />
Proměnná ”dalsi adresar” musí obsahovat řetězec s daným adresářem. Konkrétní tvar<br />
závisí na použitém operačním systému, např. v MS Windows bychom mohli zadat<br />
path(path,’d:\user\matlab’)<br />
či<br />
addpath d:\user\matlab<br />
a v UNIXu<br />
addpath /home/user/matlab<br />
Pokud na konci příkazu ”addpath” přidáme přepínač ”-BEGIN”, uloží se nový adresář<br />
na začátek seznamu a bude pak prohledáván jako první. Uložení na konci je možné zadat<br />
přepínačem ”-END”. Ke smazání adresáře ze seznamu slouží příkaz ”rmpath”.<br />
4.5 Další příkazy pro práci se soubory<br />
Výpis obsahu pracovního adresáře zjistíme příkazem ”dir” nebo ”ls”. Můžeme také<br />
použít hvězdičkovou konvenci – příkazem ”dir *.mat” zjistíme všechny datové soubory<br />
v daném adresáři.<br />
Pracovní adresář zjistíme příkazem ”pwd”, který vrací jako hodnotu řetězec s tímto<br />
adresářem. Je tedy možné jej přidat do cesty pro prohledávání:<br />
d=pwd;<br />
addpath(pwd)<br />
Změnit pracovní adresář můžeme příkazem ”cd”, např.:<br />
cd matlab/data<br />
Pro výpis obsahu zvoleného souboru můžeme použít příkaz ”type”, přičemž výpis dlouhého<br />
souboru se zastavuje po stránkách, pokud předtím žádáme příkaz ”more on”. Vypnutí<br />
stránkování provedeme příkazem ”more off”.<br />
Kopírovat libovolně soubory v rámci MATLABu lze pomocí příkazu ”copyfile”,<br />
mazat je můžeme příkazem ”delete”. Příkaz ”lookfor” prohledává nápovědu pro zadaný<br />
výraz:<br />
lookfor polynomial<br />
Editor pro psaní souboru lze vyvolat příkazem ”edit”, jeho nastavení závisí na<br />
operačním systému. V některých verzích MATLABu lze tento editor vyvolat z menu.<br />
17
Kapitola 5<br />
Logické operace<br />
5.1 Relační operátory<br />
Relační operátory slouží k porovnávání proměnných. Jedna se o následující operátory:<br />
”==” test rovnosti<br />
”~=” test nerovnosti<br />
”” větší<br />
Porovnávat je možné jen matice stejných rozměrů nebo matici se skalárem. Při porovnávání<br />
se vytvoří matice příslušných rozměrů obsahující jedničky a nuly podle toho, zda<br />
je příslušná relace splněna nebo není. Vyzkoušejte třeba:<br />
A=[1 2 3; 4 5 6];<br />
B=[1 1 1; 8 7 6];<br />
c=5;<br />
X=(A==B)<br />
Y=(A>=B)<br />
Z=(A
elační operátory. Produktem operace je matice odpovídajícího typu s jedničkami a<br />
nulami podle výsledků dané operace. Jednotlivé operace se provádějí po prvcích. Přitom<br />
nula je brána jako nepravdivá hodnota a nenulové číslo (včetně ”Inf” a ”NaN”) se bere<br />
jako pravdivá hodnota. Př.:<br />
A=-2:2;<br />
B=zeros(1,5);<br />
C=ones(1,5);<br />
X1=A|B<br />
X2=A|C<br />
X3=~A<br />
X4=xor(A,pi)<br />
Místo ”A&B” můžeme psát ”and(A,B)”, místo ”A|B” ”or(A,B)” a místo ”~A” ”not(A)”.<br />
5.3 Logické funkce<br />
Logické funkce vrací jako hodnoty matice či skaláry obsahující nuly a jedničky podle<br />
typu dané funkce:<br />
isinf(A)<br />
vrací matici stejného typu jako ”A” s jedničkami na místech, kde je hodnota ”Inf”<br />
nebo ”-Inf”, na zbylých místech jsou nuly<br />
isnan(A)<br />
vrací matici stejného typu jako ”A” s jedničkami na místech, kde je hodnota ”NaN”,<br />
na zbylých místech jsou nuly<br />
isfinite(A)<br />
vrací matici stejného typu jako ”A” s jedničkami na místech, kde nejsou hodnoty<br />
”Inf”, ”-Inf” nebo ”NaN”, na zbylých místech jsou nuly<br />
all(A)<br />
je-li ”A” vektor, funkce vrací jedničku, pokud jsou všechny hodnoty nenulové, jinak<br />
vrací nulu. Je-li ”A” matice, aplikuje se funkce ”all” na jednotlivé sloupce matice<br />
”A” a výsledkem je řádkový vektor obsahující výsledky pro jednotlivé sloupce.<br />
any(A)<br />
funguje podobně jako ”all”, vrací jedničku pokud je alespoň jeden prvek nenulový.<br />
isempty(A)<br />
vrací 1, pokud ”A” je prázdná matice<br />
isreal(A)<br />
- vrací 1, pokud ”A” je reálná matice (ne komplexní)<br />
19
islogical(A)<br />
- vrací 1, pokud ”A” je logická matice. Příznak logické matice mají všechny výsledky<br />
relačních a logických operátorů a logických funkci.<br />
isstr(A)<br />
- vrací 1, pokud je ”A” textová matice<br />
isnumeric(A)<br />
- vrací 1, pokud je ”A” číselná matice (ne textová)<br />
5.4 Funkce find a exist<br />
Další užitečnou funkci je funkce ”find”, která vrací indexy nenulových prvků vektoru<br />
nebo matice. Použití je následující: Pro vektor ”x” příkaz<br />
I=find(x)<br />
umístí do proměnné ”I” indexy nenulových prvků vektoru ”x”. Pro matici ”A” příkaz<br />
I=find(A)<br />
najde indexy nenulových prvků bráno po sloupcích. Příkaz<br />
[I,J]=find(A)<br />
umístí do ”I” řádkové indexy a do ”J” sloupcové indexy nenulových prvků matice ”A”.<br />
Příkaz<br />
[I,J,H]=find(A)<br />
umístí navíc do proměnné ”H” příslušné nenulové prvky. Pokud chceme zjistit hodnoty<br />
nenulových prvků i pro vektor, musíme příkaz použít stejně jako pro matici, tedy<br />
[I,J,H]=find(x)<br />
Typické použití příkazu find je například<br />
[I,J]=find(A>0)<br />
kterým najdeme indexy kladných prvků matice ”A”.<br />
Funkcí ”exist” testujeme existenci a typy objektů MATLABu. Výsledkem příkazu<br />
”ex=exist(’A’)” jsou následující možnosti proměnné ”ex”:<br />
20
0 objekt se jménem ”A” neexistuje<br />
1 ”A” je proměnná<br />
2 ”A” je m-soubor v běžném adresáři nebo v MATLAB-<br />
PATH<br />
3 ”A” je MEX-soubor v běžném adresáři nebo v MATLA-<br />
BPATH<br />
4 ”A” je kompilovaná funkce v systému SIMULINK<br />
5 ”A” je interní (předkompilovaná) funkce MATLABu<br />
6 ”A” je předkompilovaná m-funkce s názvem ”A.p”. Soubor<br />
”A.p” lze vytvořit pomocí příkazu pcode (viz. ”help<br />
pcode”)<br />
7 ”A” je adresář<br />
Při kolizi jmen (existují různé objekty téhož jména) platí následující priorita:<br />
1. proměnná<br />
2. interní funkce<br />
3. funkce MEX (napřed pracovní adresář, pak MATLAB-<br />
PATH od začátku)<br />
4. příkaz jako p-soubor (napřed pracovní adresář, pak<br />
MATLABPATH od začátku)<br />
5. příkaz jako m-soubor (napřed pracovní adresář, pak<br />
MATLABPATH od začátku)<br />
Funkci ”exist” je možné také použít se dvěma parametry:<br />
exist(’A’,’var’) testuje jen, zda ”A” je proměnná<br />
exist(’A’,’builtin’) testuje jen, zda ”A” je interní funkce<br />
exist(’A’,’file’) testuje jen, zda ”A” je soubor<br />
exist(’A’,’dir’) testuje jen, zda ”A” je adresář<br />
Vrácena hodnota je pak 1 (existuje) nebo 0 (neexistuje).<br />
5.5 Příklady<br />
1. Utvořme matici ”A”:<br />
A=round(20*rand(5)-10)<br />
tj. ”A” je náhodná matice řádu 5 s celočíselnými prvky mezi -10 a 10. Naším úkolem je<br />
vytvořit matici ”B” mající hodnotu 10 na místech, kde má ”A” kladné prvky, na ostatních<br />
pozicích má matice ”B” stejné prvky jako ”A”.<br />
Příkaz ”(A>0)” umístí na hledaná místa 1 jinam 0. To je možné využít následovně:<br />
B=A.*(A0)<br />
2. Další možností je využít příkaz ”find”. Zadáním<br />
I=find(A>0)<br />
najdeme příslušné indexy. Chybou by teď bylo<br />
21
A(I)=10<br />
poněvadž tím by se matice ”A” předefinovala. Správě řešení je<br />
B=A; B(I)=10;<br />
Celé je to ovšem možné zkrátit:<br />
B=A; B(find(A>0))=10<br />
5.6 Tipy a triky<br />
Počet nulových prvků libovolně matice ”X” můžeme zjistit např. jako:<br />
sum(sum(~X))<br />
Počet nenulových prvků matice ”X” bychom mohli získat příkazem<br />
prod(size(X))-sum(sum(~X))<br />
ale efektivněji vypadá<br />
length(find(X))<br />
22
Kapitola 6<br />
Textové řetězce<br />
6.1 Vytváření řetězců<br />
Textový řetězec je posloupnost znaků ohraničená apostrofy (’). Pokud má řetězec obsahovat<br />
jako jeden ze znaku i apostrof, musíme jej zdvojit:<br />
s1=’abcdef’<br />
s2=’123’’45’<br />
Řetězce je možno skládat do matice:<br />
S1=[’1.radek’;’2.radek’;’3.radek’;’4.radek’]<br />
Při tomto způsobu vytváření musí ovšem všechny řádky mít stejnou délku. Lepší metodou<br />
je použití příkazu ”char” nebo ”str2mat”:<br />
S2=char(’1.radek’,’2.radek’,’3.radek’,’posledni radek’)<br />
S3=str2mat(’1.radek’,’2.radek’,’3.radek’,’posledni radek’)<br />
Takto vytvořené matice mají příznak textových polí, jak zjistíme pomocí ”whos” nebo<br />
”isstr”.<br />
Pokud chceme složit více řetězců do jednoho řádku, použijeme k tomu stejný způsob,<br />
jakým definujeme číselné matice, tj. všechny jednotlivé části uzavřeme do hranatých závorek<br />
s3=[’abcdef’,’123’,’45’]<br />
Tento způsob má uplatnění zejména v případech, kdy některý z řetězců získáme jako<br />
výsledek funkce:<br />
s4=[’Číslo pí je rovno přibližně ’,num2str(pi)]<br />
6.2 Základní manipulace s řetězci<br />
Převod textového řetězce na číselný vektor můžeme provést pomocí funkce ”double”,<br />
přičemž jednotlivým znakům se přiřadí jejich kód (0 - 255) podle ASCII tabulky. Zpětný<br />
převod číselného vektoru na znakový řetězec lze provést použitím funkce ”char”:<br />
23
x=double(’ABCDabcd’)<br />
s=char(32:64)<br />
Znaky se dělí do několika skupin. Znaky s kódem menším než 32 mají speciální význam:<br />
konec řádku (kódy 10 a 13), konec stránky (kód 12), tabulátor (kód 8) apod. Znaky s<br />
kódy vyššími se běžně zobrazují na obrazovce, přičemž znaky s kódy většími než 127 se<br />
mohou lišit podle operačního systému nebo nastaveného jazyka. Příkazem ”isletter”<br />
se testuje, zda daný znak je písmeno (’A’ - ’Z’, ’a’ - ’z’), příkaz ”isspace” slouží k<br />
testování, zda daný znak je mezerového typu (mezera - kód 32, tabulátor apod.)<br />
Převod čísla na řetězec je možné pomocí funkce ”num2str” nebo ”int2str”, která<br />
číslo zaokrouhlí. Opačný převod provádí funkce ”str2num”, je možno použít i funkci<br />
”eval”.<br />
Řetězec dané délky obsahující samé mezery se dá vytvořit funkcí ”blanks”, funkce<br />
”deblank” naopak odstraní mezery z konce textového řetězce. Zkuste:<br />
s1=[’123’,blanks(3),’abc’,blanks(2)]<br />
d1=double(s1)<br />
s2=deblank(s1)<br />
d2=double(s2)<br />
6.3 Funkce pro manipulaci s řetězci<br />
S řetězci je možné provádět řadu operací pomocí k tomu určených. Nejdůležitější z nich<br />
jsou:<br />
strcat – spojuje řetězce, které jsou na vstupu, do jednoho.<br />
strvcat – umísťuje řetězce do matice jako řádky, přitom je doplňuje mezerami na<br />
stejnou délku.<br />
strcmp – porovnává vstupní argumenty, dává hodnotu 1, pokud jsou to stejné řetězce,<br />
v opačném případě vrací 0.<br />
strncmp – funguje podobně jako ”strcmp” s tím rozdílem, že porovnává prvních n<br />
prvků vstupních řetězců. Číslo n je třetím vstupním parametrem funkce ”strncmp”.<br />
strcmpi – funguje podobně jako ”strcmp”, ale nerozlišuje malá a velká písmena.<br />
strncmpi – funguje podobně jako ”strcmpi”, porovnává prvních n prvků vstupních<br />
řetězců.<br />
findstr – má na vstupu dva textové řetězce, hledá první řetězec ve druhém. <strong>Jak</strong>o<br />
výstup dává indexové pozice, kde začíná první řetězec ve druhém. Pokud se v něm<br />
nevyskytuje, výstupem je prázdná matice.<br />
24
isstrprop – vstupem je řetězec a typ, vrací jedničky na pozicích, na kterých se v<br />
řetězci vyskytují výrazy daného typu, jinde vrací nuly. <strong>Jak</strong>o typ se zadává např.<br />
”lower” (malé písmeno), ”digit” (číslice) nebo ”wspace” (mezera) atd.<br />
strrep – vstupem jsou tři řetězce. Funkce prohledává první z nich a pokud v něm<br />
najde druhý vstupní řetězec, nahradí jej třetím. Výsledek je vrácen jako výstup<br />
funkce.<br />
strtok – najde úvodní část vstupního řetězce ukončenou mezerou a vrátí ji na výstup.<br />
Případné počáteční mezery jsou vypuštěny. V případě, že jsou požadovány dvě<br />
výstupní hodnoty, je ve druhé obsažen zbytek vstupního řetězce.<br />
upper – převede malá písmena ve vstupním řetězci na velká.<br />
lower – převede velká písmena ve vstupním řetězci na malá.<br />
6.4 Funkce eval a feval<br />
Funkce ”eval” zpracuje vstupní řetězec stejně, jako by byl napsán ve formě příkazového<br />
řádku. Je užitečná zejména v případě, když potřebujeme spočítat hodnotu nějakého<br />
výrazu pro různé hodnoty parametrů v něm obsažené. Zkuste třeba:<br />
s=’sin(2*pi*a*x)’;<br />
x=0:0.01:1;<br />
a=1;<br />
y=eval(s);<br />
plot(x,y)<br />
a=2;<br />
y=eval(s);<br />
plot(x,y)<br />
a=3;<br />
y=eval(s);<br />
plot(x,y)<br />
Funkce ”feval” má dva vstupní parametry, prvním z nich je jméno funkce, která se má<br />
zavolat, druhý parametr obsahuje hodnotu, která se předá volané funkci jako vstupní<br />
parametr. Následující tři příkazy tedy dávají stejný výsledek:<br />
y=sin(x);<br />
y=feval(’sin’,x);<br />
y=eval(’sin(x)’);<br />
Pokud volaná funkce má více parametrů, jsou uvedeny jako další parametry funkce<br />
”feval”:<br />
y=feval(’diag’,x,1);<br />
Funkce ”feval” se hodí zejména v případě, kdy voláme různé funkce, jejichž jména jsou<br />
obsažena v textovém řetězci.<br />
25
Kapitola 7<br />
Vyhodnocování výrazů<br />
7.1 Výraz jako textový řetězec<br />
Chceme-li vyhodnotit výraz zadaný jako textový řetězec, použijeme funkce ”eval”. Ta<br />
je podrobněji popsána v minulé kapitole. Funkce ”eval” zpracuje vstupní řetězec stejně,<br />
jako by byl napsán ve formě příkazového řádku. Takže chceme-li např. vyhodnotit výraz<br />
x 2 + xy + 1 v bodech x = 2, y = 3, zadáme to takto:<br />
f=’x^2+x*y+1’;<br />
x=2;<br />
y=3;<br />
z=eval(f);<br />
Trochu jiná situace však nastane, pokud proměnné x a y budou vektory, např. x =<br />
[0, 1], y = [1, 2] a tedy z = [1, 4]. Je třeba si totiž uvědomit, že MATLAB bude výše<br />
definovaný výraz f vyhodnocovat maticově, tj. operace umocňování a násobení bude<br />
provádět maticově. Tudíž vyhodnocení selže, protože vektory x a y nemají příslušné<br />
rozměry pro tyto operace. Navíc nás ani maticové vyhodnocení nezajímá, neboť chceme,<br />
aby se jednotlivé operace provedly po složkách. Musíme tedy ”dodat” tečky před operace<br />
násobení a umocňování (případně ještě dělení). To se dá provést buď ručně nebo<br />
příkazem ”vectorize”. Zadání v MATLABu by tedy vypadalo nějak takto:<br />
f=vectorize(’x^2+x*y+1’);<br />
x=[0 1];<br />
y=[1 2];<br />
z=eval(f);<br />
Takový postup platí samozřejmě i v případě, že by x a y nebyly vektory, ale matice<br />
(samozřejmě stejných rozměrů).<br />
7.2 Symbolický výraz<br />
MATLAB již umí <strong>pracovat</strong> i se symbolickými výrazy (podobně jako např. MAPLE). Je<br />
však nutné, aby příslušná verze Matlabu obsahovala knihovnu pro práci se symbolickými<br />
26
výrazy (Symbolic Toolbox). To se dá zjistit např. příkazem "ver", který vypíše verzi<br />
Matlabu a všechny nainstalované knihovny. Příkazem "sym" můžeme libovolný textový<br />
řetězec převést na symbolický výraz. Vyhodnocení takto definovaného výrazu se provede<br />
příkazem "subs", funguje i "eval". Příklad z minulé podkapitoly by se tedy pomocí<br />
"subs" řešil takto:<br />
f=sym(’x^2+x*y+1’);<br />
z=subs(f,{’x’,’y’},{2,3});<br />
Všimněme si, že jako argument funkce "subs" byla zadána nejen funkce f, ale také ve<br />
složených závorkách proměnné, aby Matlab věděl, v jakém pořadí a kam co dosadit.<br />
V případě, že proměnné x a y jsou vektory, resp. matice, syntaxe je podobná. Takže<br />
příklad z minulé podkapitoly by se řešil takto:<br />
f=sym(’x^2+x*y+1’);<br />
z=subs(f,{’x’,’y’},{[0 1],[1 2]});<br />
V některých starších verzích Matlabu tato syntaxe nefunguje a je opět nutné dodat tečky<br />
před příslušné operace příkazem vectorize, který funguje i pro symbolické výrazy.<br />
Počítání se symbolickými výrazy má mnoho výhod. Můžeme derivovat výraz (příkaz<br />
"diff"), integrovat (příkaz "int"), zjednodušovat výrazy (příkaz "simplify") a mnoho<br />
dalších. <strong>Jak</strong>o zajímavost uveďme příkaz "latex", který převede daný výraz do jeho<br />
L ATEXovské reprezentace.<br />
7.3 Výraz jako INLINE funkce<br />
Poslední možností, jak vyhodnotit daný výraz, je definovat ho jako tzv. ”INLINE” funkci<br />
příkazem "inline". Samotné vyhodnocení se pak provede pouhým zapsáním dané hodnoty<br />
do kulatých závorek za funkci. Příklad z minulé podkapitoly by se tedy pomocí<br />
"inline" řešil takto:<br />
f=inline(’x^2+x*y+1’,’x’,’y’);<br />
z=f(2,3);<br />
Všimněte si prosím, jakým způsobem se zadávají jednotlivé proměnné a jejich pořadí.<br />
V případě, že proměnné x a y jsou vektory, resp. matice, syntaxe je podobná. Nesmíme<br />
však zapomenout dodat tečky před příslušné operace, aby se prováděly po složkách.<br />
Takže příklad z minulé podkapitoly by se řešil takto:<br />
f=inline(’x^2+x*y+1’,’x’,’y’);<br />
f=vectorize(f);<br />
z=f([0 1],[1 2]);<br />
27
Kapitola 8<br />
Práce s grafikou<br />
8.1 Grafy funkcí<br />
Základním příkazem pro kreslení grafů funkcí jedné proměnné je příkaz plot. Jeho<br />
použití nejlépe vysvětlíme na příkladu. Potřebujeme třeba graf funkce sin(2x) + cos(x)<br />
na intervalu < 0, π >. Nejprve určíme hodnoty x, v nichž se má funkce vypočítat, např.<br />
x=linspace(0,pi);, pak spočítáme funkční hodnoty y=sin(2*x)+cos(x);. Nakreslení<br />
grafu dosáhneme příkazem plot(x,y).<br />
Nakreslená funkce vypadá hezky hladce, ve skutečnosti ovšem se jedná o lomenou<br />
čáru, protože jednotlivé body jsou spojeny úsečkami. To by bylo dobře vidět, pokud<br />
bychom na začátku zadali např. x=linspace(0,pi,20);.<br />
Příkaz plot, může mít jako další parametr textový řetězec, s jehož pomocí můžeme<br />
ovlivňovat barvu a styl čáry a znak pro kreslení jednotlivých bodů, které jsou spojovány<br />
úsečkami. Znaky pro barvu jsou:<br />
y žlutá (yellow)<br />
m fialová (magenta)<br />
c modrozelená (cyan)<br />
r červená red<br />
g zelená (green)<br />
b modrá (blue)<br />
w bílá (white)<br />
k černá (black)<br />
Styly pro čáru jsou:<br />
- plnou čarou<br />
-- čárkovaně<br />
: tečkovaně<br />
-. čerchovaně<br />
Jednotlivé znaky mohou být nastaveny pomocí:<br />
28
. tečka<br />
o kroužek<br />
+ křížek<br />
* hvězdička<br />
s čtvereček (square)<br />
d kosočtverec (diamond)<br />
v trojúhelník (otočený dolů)<br />
^ trojúhelník (otočený nahoru)<br />
< trojúhelník (otočený doleva)<br />
> trojúhelník (otočený doprava)<br />
p pentagram<br />
h hexagram<br />
Všechny tyto parametry lze kombinovat. Položme například x=[1,2,3]; a y=[1,3,2];.<br />
Příkazem plot(x,y,’b--*’) nakreslíme čárkovanou lomenou čáru složenou ze dvou<br />
úseček, kde zadané body budou zobrazeny hvězdičkami, vše bude modrou barvou. Zadáním<br />
plot(x,y,’+r’) se nakreslí jen zadané body bez spojování úsečkou. V případě,<br />
že explicitně nezadáme barvu, je volena automaticky.<br />
Příkaz plot umožňuje kreslit více grafů najednou, stačí zadat je jako další jeho<br />
parametry: plot(x,y1,x,y2,x,y3) nakreslí tři grafy uložené v proměnných y1, y2 a<br />
y3, všechny pro stejný definiční obor daný proměnnou x. Pro každý graf můžeme uvést<br />
parametry pro styl kreslení, takže pokud bychom chtěli ve výše uvedeném příkladě chtěli<br />
body nakreslit jinou barvou než spojovací čáry, mohli bychom toho dosáhnout příkazem<br />
plot(x,y,’b--’,x,y,’r*’).<br />
Pokud chceme, aby se další graf kreslil do obrázku, který jsem již vytvořili, musíme<br />
zadat příkaz hold on, tato vlastnost se vypne příkazem hold off. Příkazem grid on<br />
zapneme zobrazení mříže pro lepší orientaci v grafu, vypnutí opět zajistí příkaz grid<br />
off.<br />
Do obrázku je možné vložit text pomocí příkazu text, jehož první dva parametry<br />
udávají místo v obrázku, kam se má text umístit, třetí proměnná je vlastní text, který do<br />
obrázku vkládáme. Popis os můžeme udělat pomocí příkazů xlabel a ylabel, jejichž<br />
parametry jsou textové řetězce popisující osy. Nadpis k obrázku vytvoříme příkazem<br />
title, jehož parametrem je opět textový řetězec s textem nadpisu.<br />
Složený obrázek obsahující několik grafů uspořádaných do tabulky lze vytvořit příkazem<br />
subplot. Tento příkaz má tři parametry – první dva dávají rozměry tabulky, třetí<br />
je místo, kam se umístí obrázek při následujícím příkazu plot, přičemž pozice místa se<br />
počítá postupně po řádcích. Můžeme si vyzkoušet<br />
x=0:0.01:1;<br />
y1=sin(pi*x); y2=sin(2*pi*x); y3=sin(3*pi*x); y4=sin(4*pi*x); subplot(2,2,1)<br />
plot(x,y1)<br />
subplot(2,2,2)<br />
plot(x,y2)<br />
subplot(2,2,3)<br />
plot(x,y3)<br />
29
subplot(2,2,4)<br />
plot(x,y4)<br />
Pro kreslení grafů funkcí dvou proměnných můžeme použít příkazy mesh, surf nebo<br />
waterfall. V základním tvaru mají tři parametry obsahující postupně první a druhou<br />
proměnnou jako vektory a funkční hodnoty uloženy v matici. Je možné první dvě<br />
proměnné vynechat, v tom případě je graf indexován rozměry matice. Pro snadnější<br />
vytváření dvojrozměrných grafů slouží funkce meshgrid, která vytvoří z jednorozměrných<br />
vektorů dvourozměrné sítě vhodné pro definování grafu dané funkce. Takže pokud<br />
bychom chtěli například nakreslit graf funkce sin(π(x + y)), můžeme postupovat takto:<br />
x=0:0.05:1;<br />
y=0:0.05:1;<br />
[X,Y]=meshgrid(x,y);<br />
Z=sin(pi*(X+Y));<br />
mesh(X,Y,Z)<br />
Všimněme si, že vykreslený graf obsahuje celou škálu barev podle hodnot v jednotlivých<br />
bodech. Barevnou stupnici tohoto škálování lze zobrazit příkazem colorbar.<br />
Úhel pohledu na trojrozměrný obrázek lze nastavit příkazem view, který má dva<br />
parametry. První parametr udává azimut v rovině nezávislých proměnných, druhý parametr<br />
pak tzv. elevaci, což je úhel směru pohledu s rovinou nezávislých proměnných.<br />
Implicitně je nastaven azimut -37.5 ◦ a elevace 30 ◦ .<br />
V MATLABu od verze 5.3 je možné nastavovat úhel pohledu pomocí myši přímo<br />
v obrázku volbou v panelu nástrojů, který je součástí obrázku. Podobně i vlastnosti<br />
dvourozměrných grafů se dají nastavovat výběrem položky v menu na obrázku.<br />
Pro vykreslování křivek v 3-D prostoru se používá příkaz plot3, jehož vstupními<br />
argumenty jsou vektory x, y a z stejných rozměrů. Pokud by to byly matice, vykreslí se<br />
křivky postupně pro sloupce těchto matic. Vyzkoušejte např.<br />
t=0:pi/50:10*pi;<br />
plot3(sin(t),cos(t),t);<br />
8.2 Vlastnosti grafických objektů<br />
Každý grafický objekt, jako je například graf funkce, popis os, titulek obrázku, ale i<br />
obrázek jako celek, má spoustu grafických vlastností. Mezi tyto vlastnosti patří třeba<br />
barva grafu, tloušťka čáry grafu, velikost písma a použitý druh písma (font) apod. Výpis<br />
všech vlastností lze získat pomocí funkce get, nastavování se dělá pomocí funkce set.<br />
Předtím je ale potřeba, aby byl definován ukazatel na daný grafický objekt, tzv. handle.<br />
To se zajistí tak, že daný grafický příkaz se provede ve formě přiřazení do určené proměnné.<br />
Ukážeme si to na příkladu. Nejprve definujme proměnné pro nakreslení grafu:<br />
x=linspace(0,pi);<br />
y=sin(x);<br />
Pak nakreslíme uvedenou sinusovku spolu s přiřazením do proměnné:<br />
p=plot(x,y)<br />
30
Protože příkaz není ukončen středníkem, vypíše se hodnota definované proměnné p,<br />
ovšem vlastní hodnota není důležitá. Zadáním příkazu<br />
get(p)<br />
získáme výpis všech vlastností nakresleného grafu vypadající přibližně takto:<br />
Color = [0 0 1]<br />
EraseMode = normal<br />
LineStyle = -<br />
LineWidth = [0.5]<br />
Marker = none<br />
MarkerSize = [6]<br />
MarkerEdgeColor = auto<br />
MarkerFaceColor = none<br />
XData = [ (1 by 100) double array]<br />
YData = [ (1 by 100) double array]<br />
ZData = []<br />
ButtonDownFcn =<br />
Children = []<br />
Clipping = on<br />
CreateFcn =<br />
DeleteFcn =<br />
BusyAction = queue<br />
HandleVisibility = on<br />
HitTest = on<br />
Interruptible = on<br />
Parent = [2.00024]<br />
Selected = off<br />
SelectionHighlight = on<br />
Tag =<br />
Type = line<br />
UIContextMenu = []<br />
UserData = []<br />
Visible = on<br />
31
Kapitola 9<br />
Programování v MATLABu<br />
9.1 Dávkové soubory (skripty) a funkce<br />
Programy v MATLABu, které si může uživatel běžné vytvořit lze rozdělit do dvou skupin:<br />
dávkové soubory neboli skripty a funkce. Hlavní rozdíl mezi nimi je v tom, že funkce<br />
může <strong>pracovat</strong> se vstupními a výstupními proměnnými, dávkový soubor nikoliv. Další<br />
rozdíl je v lokálních a globálních proměnných, ten bude popsán dále. Obě skupiny řadíme<br />
mezi tzv. M-fajly, neboť jsou uloženy v souborech s příponou ”m” – např. ”dávka1.m”,<br />
”funkce2.m” apod. Dávkový soubor obsahuje příkazy MATLABu, které bychom mohli<br />
zadávat přímo z klávesnice. Důvodem jejich uložení do souboru může být třeba to, že<br />
stejnou sekvenci příkazů budeme potřebovat vícekrát. Důležitou roli zde má soubor s<br />
názvem ”startup.m”, který se vykoná při spuštění programu MATLAB, pokud existuje<br />
v adresáři, v němž MATLAB pouštíme. V souboru ”startup.m” může být např. úvodní<br />
nastavení formátu, otevření záznamu práce příkazem ”diary” atd.<br />
Příklad obsahu souboru ”startup.m”:<br />
format compact<br />
diary on<br />
disp(’Program MATLAB Vás vítá!’)<br />
disp(’ ’)<br />
disp(’Vás pracovní adresář je:’)<br />
disp(pwd)<br />
Funkce musí začínat hlavičkou, která má tvar:<br />
function [výst.parametry]=jmeno funkce(vst.parametry)<br />
Jméno funkce se nemusí shodovat se jménem souboru, v němž je uložena, Rozhodující<br />
při volání funkce je jméno souboru. Seznamy vstupních a výstupních parametrů jsou<br />
seznamy proměnných oddělených čárkami. Tyto proměnné je možné libovolně používat<br />
v příkazech uvnitř funkce, přičemž všechny výstupní proměnné by měly mít přiřazenou<br />
hodnotu před ukončením běhu funkce. Pokud je výstupní proměnná jen jedna, nemusí<br />
být uzavřena v hranatých závorkách. Vstupní ani výstupní proměnné nejsou povinné,<br />
takže hlavička funkce může vypadat třeba takto:<br />
32
function funkce1<br />
Na řádcích za hlavičkou může být umístěna nápověda k funkci. Jedna se o řádky začínající<br />
znakem ’%’ (komentáře) obsahující popis chování funkce. Nápověda se zobrazí<br />
pomocí příkazu ”help”, jehož parametrem je jméno souboru s funkci (bez přípony ”m”)<br />
– např. ”help funkce1”.<br />
Příklad jednoduché funkce:<br />
function [P,o]=trojuh(a,b,c)<br />
% [P,o]=trojuh(a,b,c)<br />
% Funkce pro výpočet obvodu a obsahu trojúhelníka<br />
% a,b,c - délky stran<br />
% P - obsah, o - obvod<br />
o=a+b+c;<br />
s=o/2;<br />
P=sqrt(s*(s-a)*(s-b)*(s-c))<br />
Uvedené příkazy vložíme do souboru se jménem ”trojuh.m” v pracovním adresáři nebo<br />
v adresáři, kam je nastavena cesta.<br />
Jména skutečných proměnných, které předáváme funkci jako parametry, se samozřejmě<br />
nemusí shodovat se jmény proměnných ve funkci samotné, vstupní parametry je<br />
možné zadávat přímo hodnotami. Tedy výše uvedenou funkci ”trojuh” můžeme volat<br />
např. takto:<br />
[x,y]=trojuh(3,4,5);<br />
V případě, že při volání použijeme méně výstupních parametrů, než je v definici funkce,<br />
jsou funkcí přiřazeny příslušné hodnoty zleva, pokud tuto situaci neřeší funkce samotná.<br />
Tedy pokud zadáme na příkazovém řádku jen<br />
trojuh(3,4,5)<br />
získáme pouze obsah trojúhelníka, kterážto hodnota bude navíc přiřazena do proměnné<br />
”ans”.<br />
Funkce je ukončena po vykonání všech příkazů, které obsahuje. Je možné funkci také<br />
ukončit dřív pomocí příkazu ”return”. Předčasné ukončení činnosti funkce dosáhneme<br />
též funkcí ”error”, která navíc vyvolá zvukový signál a vypíše textový řetězec, který je<br />
jejím parametrem. Příklad:<br />
[m,n]=size(a);<br />
if m*n==0 % matice a je prazdna<br />
error(’Prazdna matice’);<br />
end<br />
9.2 Lokální a globální proměnné<br />
Všechny proměnné definované v MATLABu jsou implicitně považovány za lokální,<br />
tj. nejsou známy mimo aktivní prostředí, kterým může být volaná funkce nebo pracovní<br />
okno s příkazovým řádkem. Tedy pokud jsme v pracovním okně definovali na<br />
33
příkazovém řádku proměnnou ”x’, pak ve volané funkci bude tato proměnná neznámá.<br />
Pokud si v ní definujeme také proměnnou ”x”, nebo tak bude označen vstupní případně<br />
výstupní parametr, nebude to mít žádný vliv na proměnnou ”x” definovanou v příkazovém<br />
řádku. Naopak jakékoliv proměnné definované během práce nějaké funkce nejsou<br />
známe mimo tuto funkci.<br />
Výjimku tvoří dávkové soubory, ve kterých jsou známé proměnné definované v prostředí,<br />
odkud byly zavolány. Naopak pokud v nich nějaké proměnné definujeme, jsou<br />
pak známé po jejich ukončení. Mějme například soubor ”davka1.m” obsahující příkazy<br />
[P1,o1]=trojuh(3,4,5);<br />
[P2,o2]=trojuh(7,8,9);<br />
Po zadání příkazu ”davka1” z příkazové řádky, jsou definovány proměnné ”P1, o1, P2,<br />
o2” obsahující spočtené hodnoty. Podobně bychom mohli tyto hodnoty použít v nějaké<br />
funkci, která by obsahovala příkaz ”davka1”.<br />
V případě, že potřebujeme použít nějakou proměnnou definovanou v příkazové řádce<br />
i v nějaké funkci, musíme ji deklarovat jako globální pomocí příkazu ”global”, a to jak<br />
v příkazové řádce tak v těle funkce. Tato deklarace by se měla použít před přiřazením<br />
hodnoty této proměnné.<br />
9.3 Základní programové struktury<br />
Mezi základní programové struktury patří příkaz větvení a příkaz cyklu. Tyto struktury<br />
je samozřejmě možné použít i v příkazové řádce MATLABu. Nejprve se tedy zmíníme<br />
o větvení programu.<br />
9.3.1 Větvení programu<br />
Větvení se provádí příkazem ”if”. Syntaxe jeho použití se řídí následujícím schématem:<br />
if podmínka1<br />
příkazy1<br />
elseif podmínka2<br />
příkazy2<br />
else<br />
příkazy3<br />
end<br />
Větve ”else” a ”elseif” jsou samozřejmě nepovinné, přičemž ”elseif” je možné<br />
použít vícekrát. Příkazů v každé větvi může být víc. Znázorněné odsazení je nepovinné a<br />
je použito kvůli větší přehlednosti. Všechny podmínky, příkazy i klíčová slova je možné<br />
uvést v jediném řádku, v tomto případě je nutno použít oddělovač příkazů, tedy čárku<br />
nebo středník.<br />
Podmínky po klíčových slovech ”if” a ”elseif” jsou obecně matice. Platí, že podmínka<br />
je splněna, jestliže všechny její prvky jsou nenulové. Například pokud má podmínka1<br />
tvar ”A==B”, kde ”A, B” jsou matice, pak tento výraz dá matici s jedničkami<br />
34
nebo nulami, podle toho, zda se jednotlivé odpovídající prvky shodují nebo ne. Větev<br />
příkazy1 by se provedla jen v tom případě, že výsledná matice obsahuje jenom jedničky.<br />
Klíčové slovo ”elseif” je možné nahradit dvojicí ”else” a ”if”, ovšem potom je<br />
potřeba o jeden ”end” více. Schéma by pak vypadalo následovně:<br />
if podmínka1<br />
příkazy1<br />
else<br />
if podmínka2<br />
příkazy2<br />
else<br />
příkazy3<br />
end<br />
end<br />
<strong>Jak</strong>o příklad vytvoříme soubor ”davka1.m” obsahující následující příkazy:<br />
s=input(’Zadejte libovolne cislo: ’)<br />
if s0<br />
disp(’Zadali jste kladne cislo.’);<br />
else<br />
disp(’Vami zadana hodnota je bud 0 nebo to neni cislo!’);<br />
end<br />
Po zadání příkazu ”davka1” z příkazové řádky je uživatel vyzván, aby zadal libovolné<br />
číslo. Po zadání hodnoty a stisknutí klávesy ENTER se vypíše na obrazovku, jestli uživatel<br />
zadal kladné nebo záporné číslo.<br />
Dalším typem větvení je ”switch”. Syntaxe jeho použití se řídí následujícím schématem:<br />
switch výraz<br />
case případ1<br />
příkazy1<br />
case případ2<br />
příkazy2<br />
.<br />
otherwise<br />
příkazy jiné<br />
end<br />
Tento typ větvení se používá především v situacích, kdy proměnná výraz nabývá více<br />
hodnot. Přepínač ”switch” sleduje hodnotu výrazu a pro jednotlivé případy (”case”)<br />
provede příslušné příkazy. Pokud nenastane žádný z popsaných případů, vykonají se<br />
příkazy jiné. Znázorněné odsazení je nepovinné a je použito kvůli větší přehlednosti.<br />
<strong>Jak</strong>o příklad vytvoříme soubor ”davka2.m” obsahující následující příkazy:<br />
35
s=input(’Zadejte poradi dne v tydnu: ’)<br />
switch s<br />
case 1<br />
disp(’Zadali jste cislo pro pondeli.’);<br />
case 2<br />
disp(’Zadali jste cislo pro utery.’);<br />
case 3<br />
disp(’Zadali jste cislo pro stredu.’);<br />
case 4<br />
disp(’Zadali jste cislo pro ctvrtek.’);<br />
case 5<br />
disp(’Zadali jste cislo pro patek.’);<br />
case 6<br />
disp(’Zadali jste cislo pro sobotu.’);<br />
case 7<br />
disp(’Zadali jste cislo pro nedeli.’);<br />
otherwise<br />
disp([’Zadali jste cislo ’,num2str(s),’ a to neodpovida zadnemu dni v tydnu!’]);<br />
end<br />
Po zadání příkazu ”davka2” z příkazové řádky je uživatel vyzván, aby zadal číslo, které<br />
odpovídá pořadí dne v týdnu. Po zadání hodnoty a stisknutí klávesy ENTER se vypíše<br />
na obrazovku, který den odpovídá zadanému číslu.<br />
9.3.2 Cykly<br />
Pro cyklus jsou v MATLABu dva příkazy. Je to příkaz ”while” a příkaz ”for”. Použití<br />
příkazu ”while” vypadá takto:<br />
while podmínka<br />
příkazy<br />
end<br />
Pro vyhodnocení ”podmínky” platí v podstatě tatáž pravidla jako pro příkaz ”if”.<br />
Příkazy mezi ”while” a ”end” se vykonávají, pokud je ”podmínka” pravdivá.<br />
<strong>Jak</strong>o příklad vytvoříme soubor ”davka3.m” obsahující následující příkazy:<br />
s=input(’Zadejte libovolny text (konec = ’’ENTER’’): ’,’s’);<br />
n=length(s);<br />
while n~=0<br />
disp(’Libovolna permutace zadaneho textu je:’);<br />
disp(s(randperm(n)));<br />
s=input(’Zadejte libovolny text (konec = ’’ENTER’’): ’,’s’);<br />
n=length(s);<br />
end;<br />
36
Po zadání příkazu ”davka3” z příkazové řádky je uživatel vyzván, aby zadal nějaký text.<br />
Po zadání textu a stisknutí klávesy ENTER se vypíše na obrazovku libovolná permutace<br />
textu. Zadá-li uživatel pouze klávesu ENTER, dávka se ukončí.<br />
Trochu jinak se používá příkaz ”for”:<br />
for prom=výraz<br />
příkazy<br />
end<br />
Výraz v uvedeném přiřazení dá obecně matici. Proměnná prom je pak sloupcový vektor,<br />
který v průběhu cyklu postupně nabývá hodnot jednotlivých sloupců této matice. Velmi<br />
typické je následující použití:<br />
for k=1:n<br />
příkaz<br />
end<br />
Je třeba si uvědomit, že výraz ”1:n” vytvoří matici o jednom řádku a n sloupcích, hodnoty<br />
v tomto řádku budou čísla od 1 do n, takže proměnná k bude postupně nabývat<br />
těchto hodnot. V tomto případě se tedy chová příkaz for podobně, jak to známe z jiných<br />
programovacích jazyků. Pokud je jako výraz použita nějaká konstantní matice a<br />
v průběhu cyklu ji změníme, proměnná prom bude nabývat původních hodnot sloupců<br />
matice. Běh obou cyklů je možné předčasně přerušit, slouží k tomu příkaz ”return”.<br />
Tato situace může nastat třeba při řešení soustavy lineárních rovnic, kdy během výpočtu<br />
zjistíme, že matice soustavy je singulární.<br />
V MATLABu je často možné nahradit použití cyklu jedním nebo několika příkazy,<br />
pokud využijeme některé již definované funkce. <strong>Jak</strong>o příklad nám může sloužit výpočet<br />
faktoriálu. Když chceme vypočítat faktoriál z čísla n v běžném programovacím jazyku,<br />
postupujeme obvykle následovně:<br />
faktor=1;<br />
for k=1:n<br />
faktor=faktor*k;<br />
end<br />
Pro tento účel stačí v MATLABu napsat příkaz<br />
faktor=prod(1:n);<br />
Tento příkaz dá správný výsledek i pro n=0, neboť součin přes prázdnou matici dává<br />
jako výsledek jedničku.<br />
9.4 Nástrahy při programování v MATLABu<br />
Výše naznačený postup – totiž práce s vektory a s maticemi nikoliv v cyklech, ale naráz,<br />
se všemi prvky v jediném příkazu – je pro MATLAB typický. V tom také spočívá jedna<br />
z velkých předností tohoto systému umožňující psát programy velmi efektivně. Skrývá se<br />
zde ale také kámen úrazu, dokonce i pro zkušené programátory, kteří mohou být navyklí<br />
37
na jiný způsob práce.<br />
Uveďme jednoduchý příklad. Potřebujeme definovat nějakou funkci po částech, dejme<br />
tomu ”f(x)” bude mít hodnotu x 2 pro x=0. První věc, která by<br />
mnohé napadla, je udělat to následovně:<br />
function y=f(x)<br />
if x
jako ”x”, první bude mít jedničky na místech záporných složek ”x” a nuly jinde, u druhé<br />
tomu bude naopak. Tyto matice vynásobíme druhými resp. třetími mocninami složek ”x”<br />
a po sečtení vyjde správný výsledek. Pro lepší pochopení uvedeného postupu uvedeme<br />
následující program:<br />
function y=f2(x)<br />
p1=x=0;<br />
y=p1.*x.^2+p2.*x.^3;<br />
Je dokonce možné provést zkrácení na jediný řádek, pokud nepočítáme hlavičku<br />
funkce:<br />
function y=f3(x)<br />
y=(x=0).*x.^3;<br />
Tato verze je nejen daleko kratší, ale i funguje rychleji, protože provádění cyklů je v<br />
MATLABu poměrně pomalé, kdežto pro manipulaci s maticemi se používají interní<br />
MATLABovské funkce, které pracují daleko efektivněji.<br />
9.5 Ladění programu<br />
Běžně se stává, že hotový program sice pracuje, ale chová se podivně nebo jeho výsledky<br />
nejsou ve shodě s očekáváním. V tomto případě je potřeba najít chybu, v čemž mohou<br />
pomoci ladící prostředky MATLABu. V novějších verzích je ladění umožněno v rámci<br />
editoru programů, který je součástí MATLABu. Protože ale tento editor nemusí být<br />
vždy dostupný, popíšeme prostředky, které umožňují ladění z příkazové řádky.<br />
K ladění slouží následující příkazy:<br />
dbstop, dbstep, dbclear, dbcont, dbstack, dbtype, dbquit, dbup, dbdown, dbstatus<br />
Příkazem dbstop je možné nastavit zastavení programu v daném místě. Syntaxe<br />
příkazu je<br />
dbstop in m-file zastaví v daném souboru obsahujícím<br />
funkci na prvním příkazu<br />
dbstop in m-file at line zastaví v daném souboru na dané<br />
řádce<br />
dbstop in m-file at subfun zastaví v daném souboru na začátku<br />
dané podfunkce<br />
dbstop if error zastaví v případě chyby<br />
dbstop if warning zastaví v případě varování<br />
dbstop if naninf zastaví v případě výskytu hodnoty<br />
Inf nebo NaN<br />
dbstop if infnan zastaví v případě výskytu hodnoty<br />
Inf nebo NaN<br />
Po zastavení běhu programu je možné kontrolovat hodnoty proměnných jejich vý-<br />
39
pisem, případně je opravovat. Příkazem dbstack můžeme zobrazit posloupnost volání<br />
jednotlivých funkcí v místě zastavení. Příkazem dbtype můžeme zobrazit daný soubor<br />
včetně čísel řádků. Pokud chceme zobrazit řádky v daném rozmezí, použijeme dbtype<br />
mfile n1:n2.<br />
Příkaz dbstep provede příkaz na řádce, kde se běh programu zastavil. Příkazem<br />
dbstep n se provede n řádků od místa zastavení. Pokud je na místě zastavení volání<br />
funkce a chceme pokračovat s laděním uvnitř této funkce, použijeme příkaz dbstep in.<br />
Pomocí příkazu dbcont se spustí další běh programu. Příkazem dbquit se předčasně<br />
ukončí činnost laděného programu. Pokud chceme zjistit, jaké byly hodnoty proměnných<br />
v nadřazené funkci nebo v základním prostředí, lze použít příkaz dbup, který zajistí<br />
zavedení proměnných z prostředí nadřízeného funkci, v níž se právě nacházíme. Opačně<br />
funguje funkce dbdown.<br />
Seznam všech míst zastavení získáme příkazem dbstatus. Odstranit bod zastavení<br />
lze pomocí dbclear.<br />
40