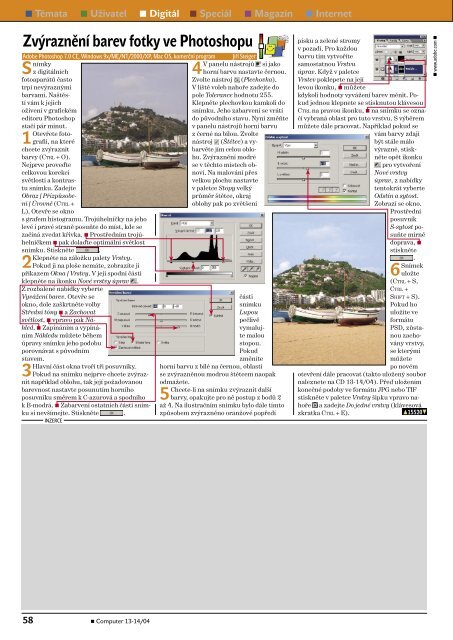Create successful ePaper yourself
Turn your PDF publications into a flip-book with our unique Google optimized e-Paper software.
• Témata • Uživatel • Digitál • Speciál • Magazín • Internet<br />
Zvýraznění barev fotky ve Photoshopu<br />
Adobe Photoshop 7.0 CE, Windows 9x/ME/NT/2000/XP, Mac OS, komerční program Jiří Steiger<br />
Snímky<br />
4V panelu nástrojů si jako<br />
z digitálních<br />
horní barvu nastavte černou.<br />
fotoaparátů často<br />
Zvolte nástroj (Plechovka).<br />
trpí nevýraznými<br />
barvami. Naštěstí<br />
vám k jejich<br />
oživení v grafickém<br />
editoru Photoshop<br />
V liště voleb nahoře zadejte do<br />
pole Tolerance hodnotu 255.<br />
Klepněte plechovkou kamkoli do<br />
snímku. Jeho zabarvení se vrátí<br />
do původního stavu. Nyní změňte<br />
stačí pár minut.<br />
v panelu nástrojů horní barvu<br />
1Otevřete fotografii,<br />
na které<br />
nástroj (Štětec) a vy-<br />
z černé na bílou. Zvolte<br />
chcete zvýraznit<br />
barvy (CTRL + O).<br />
Nejprve proveďte<br />
celkovou korekci<br />
světlosti a kontrastu<br />
snímku. Zadejte<br />
Obraz | Přizpůsobení<br />
| Úrovně (CTRL +<br />
barvěte jím celou oblohu.<br />
Zvýraznění modré<br />
se v těchto místech obnoví.<br />
Na malování přes<br />
velkou plochu nastavte<br />
v paletce Stopy velký<br />
průměr štětce, okraj<br />
oblohy pak po zvětšení<br />
L). Otevře se okno<br />
s grafem histogramu. Trojúhelníčky na jeho<br />
levé i pravé straně posuňte do míst, kde se<br />
začíná zvedat křivka. • Prostředním trojúhelníčkem<br />
• pak dolaďte optimální světlost<br />
snímku. Stiskněte .<br />
2Klepněte na záložku palety Vrstvy.<br />
Pokud ji na ploše nemáte, zobrazíte ji<br />
příkazem Okna | Vrstvy. V její spodní části<br />
klepněte na ikonku Nové vrstvy úprav .<br />
Z rozbalené nabídky vyberte<br />
Vyvážení barev. Otevře se<br />
okno, dole zaškrtněte volby<br />
Střední tóny • a Zachovat<br />
světlost, • vpravo pak Náhled.<br />
• Zapínáním a vypínáním<br />
Náhledu můžete během<br />
úpravy snímku jeho podobu<br />
porovnávat s původním<br />
části<br />
snímku<br />
Lupou<br />
pečlivě<br />
vymalujte<br />
malou<br />
stopou.<br />
Pokud<br />
stavem.<br />
změníte<br />
3Hlavní část okna tvoří tři posuvníky. horní barvu z bílé na černou, oblasti<br />
Pokud na snímku nejprve chcete zvýraznit<br />
se zvýrazněnou modrou štětcem naopak<br />
například oblohu, tak její požadovanou odmažete.<br />
barevnost nastavte posunutím horního 5Chcete-li na snímku zvýraznit další<br />
posuvníku směrem k C-azurová a spodního barvy, opakujte pro ně postup z bodů 2<br />
k B-modrá. • Zabarvení ostatních částí snímku<br />
až 4. Na ilustračním snímku bylo dále tímto<br />
si nevšímejte. Stiskněte .<br />
způsobem zvýrazněno oranžové popředí<br />
INZERCE<br />
písku a zelené stromy<br />
v pozadí. Pro každou<br />
barvu tím vytvoříte<br />
samostatnou Vrstvu<br />
úprav. Když v paletce<br />
Vrstev poklepete na její<br />
levou ikonku, • můžete<br />
kdykoli hodnoty vyvážení barev měnit. Pokud<br />
jednou klepnete se stisknutou klávesou<br />
CTRL na pravou ikonku, • na snímku se označí<br />
vybraná oblast pro tuto vrstvu. S výběrem<br />
můžete dále pracovat. Například pokud se<br />
vám barvy zdají<br />
být stále málo<br />
výrazné, stiskněte<br />
opět ikonku<br />
pro vytvoření<br />
Nové vrstvy<br />
úprav, z nabídky<br />
tentokrát vyberte<br />
Odstín a sytost.<br />
Zobrazí se okno.<br />
Prostřední<br />
posuvník<br />
S-sytost posuňte<br />
mírně<br />
doprava, •<br />
stiskněte<br />
.<br />
6 Snímek<br />
uložte<br />
(CTRL + S,<br />
CTRL +<br />
SHIFT + S).<br />
Pokud ho<br />
uložíte ve<br />
formátu<br />
PSD, zůstanou<br />
zachovány<br />
vrstvy,<br />
se kterými<br />
můžete<br />
po novém<br />
otevření dále pracovat (takto uložený soubor<br />
naleznete na CD <strong>13</strong>-<strong>14</strong>/04). Před uložením<br />
konečné podoby ve formátu JPG nebo TIF<br />
stiskněte v paletce Vrstvy šipku vpravo nahoře<br />
a zadejte Do jedné vrstvy (klávesová<br />
zkratka CTRL + E).<br />
p15520q<br />
• www.adobe.com •<br />
58<br />
• Computer <strong>13</strong>-<strong>14</strong>/04