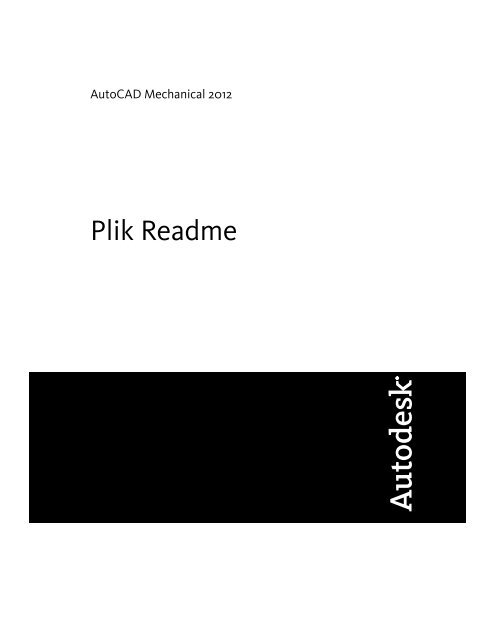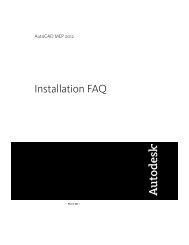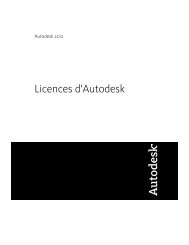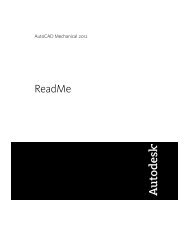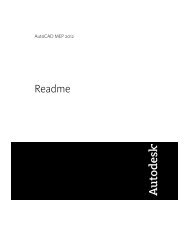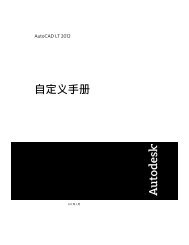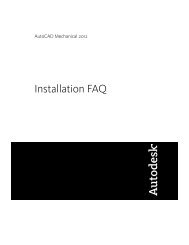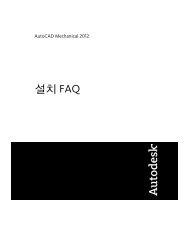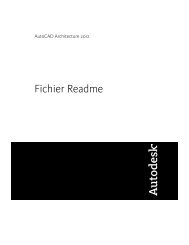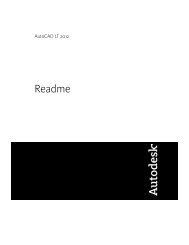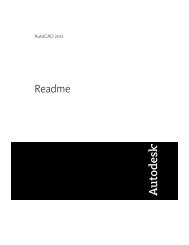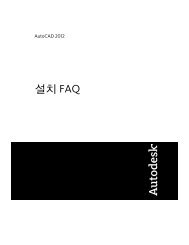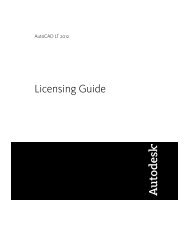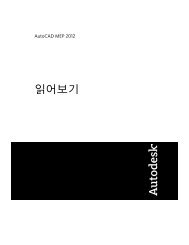AutoCAD Mechanical 2012 Plik Readme - Exchange - Autodesk
AutoCAD Mechanical 2012 Plik Readme - Exchange - Autodesk
AutoCAD Mechanical 2012 Plik Readme - Exchange - Autodesk
Create successful ePaper yourself
Turn your PDF publications into a flip-book with our unique Google optimized e-Paper software.
©2011 <strong>Autodesk</strong>, Inc. Wszelkie prawa zastrzeżone.Za wyjątkiem sytuacji, w których firma <strong>Autodesk</strong>, Inc. wyraziła na to zgodę, nie wolno reprodukowaćniniejszej publikacji ani żadnej jej części w żadnej formie, żadnym sposobem i w żadnym celu.Część materiałów zawartych w niniejszej publikacji została przedrukowana za zezwoleniem osób posiadających prawa autorskie do nich.Znaki towaroweNastępujące znaki są zastrzeżonymi znakami towarowymi lub znakami towarowymi firmy <strong>Autodesk</strong>, Inc. i/lub jej filii i/lub oddziałów w Stanach Zjednoczonychi innych krajach: 3DEC (projekt/logo), 3December, 3December.com, 3ds Max, Algor, Alias, Alias (projekt/logo przedstawiające wir), AliasStudio, Alias|Wavefront(projekt/logo), ATC, AUGI, <strong>AutoCAD</strong>, <strong>AutoCAD</strong> Learning Assistance, <strong>AutoCAD</strong> LT, <strong>AutoCAD</strong> Simulator, <strong>AutoCAD</strong> SQL Extension, <strong>AutoCAD</strong> SQL Interface,<strong>Autodesk</strong>, <strong>Autodesk</strong> Intent, <strong>Autodesk</strong> Inventor, <strong>Autodesk</strong> MapGuide, <strong>Autodesk</strong> Streamline, AutoLISP, AutoSnap, AutoSketch, AutoTrack, Backburner,Backdraft, Beast, Built with ObjectARX (logo), Burn, Buzzsaw, CAiCE, Civil 3D, Cleaner, Cleaner Central, ClearScale, Colour Warper, Combustion,Communication Specification, Constructware, Content Explorer, Dancing Baby (obraz), DesignCenter, Design Doctor, Designer's Toolkit, DesignKids,DesignProf, DesignServer, DesignStudio, Design Web Format, Discreet, DWF, DWG, DWG (logo), DWG Extreme, DWG TrueConvert, DWG TrueView, DXF,Ecotect, Exposure, Extending the Design Team, Face Robot, FBX, Fempro, Fire, Flame, Flare, Flint, FMDesktop, Freewheel, GDX Driver, Green BuildingStudio, Heads-up Design, Heidi, HumanIK, IDEA Server, i-drop, Illuminate Labs AB (projekt/logo), ImageModeler, iMOUT, Incinerator, Inferno, Inventor,Inventor LT, Kynapse, Kynogon, LandXplorer, LiquidLight, LiquidLight (projekt/logo), Lustre, MatchMover, Maya, <strong>Mechanical</strong> Desktop, Moldflow, MoldflowPlastics Advisers, MPI, Moldflow Plastics Insight, Moldflow Plastics Xpert, Moondust, MotionBuilder, Movimento, MPA, MPA (projekt/logo), MPX, MPX(projekt/logo), Mudbox, Multi-Master Editing, Navisworks, ObjectARX, ObjectDBX, Opticore, Pipeplus, PolarSnap, PortfolioWall, Powered with <strong>Autodesk</strong>Technology, Productstream, ProMaterials, RasterDWG, RealDWG, Real-time Roto, Recognize, Render Queue, Retimer, Reveal, Revit, RiverCAD, Robot,Showcase, Show Me, ShowMotion, SketchBook, Smoke, Softimage, Softimage|XSI (projekt/logo), Sparks, SteeringWheels, Stitcher, Stone, StormNET,StudioTools, ToolClip, Topobase, Toxik, TrustedDWG, U-Vis, ViewCube, Visual, Visual LISP, Volo, Vtour, WaterNetworks, Wire, Wiretap, WiretapCentral,XSI.Wszystkie pozostałe nazwy znaków firmowych, nazwy produktów lub znaki towarowe należą do ich prawnych właścicieli.Wyłączenie odpowiedzialnościNINIEJSZA PUBLIKACJA WRAZ Z INFORMACJAMI W NIEJ ZAWARTYMI JEST DOSTARCZANA PRZEZ AUTODESK, INC. "TAK JAK JEST". AUTODESK, INC.NIE UDZIELA ŻADNYCH GWARANCJI, WYRAŹNYCH BĄDŹ DOROZUMIANYCH, W TYM TAKŻE, LECZ NIE WYŁĄCZNIE, GWARANCJI WARTOŚCIHANDLOWEJ LUB PRZYDATNOŚCI DO OKREŚLONEGO CELU W ODNIESIENIU DO TYCH MATERIAŁÓW.Wydawca:<strong>Autodesk</strong>, Inc.111 McInnis ParkwaySan Rafael, CA 94903, USA
Program <strong>AutoCAD</strong><strong>Mechanical</strong> <strong>2012</strong> — plik<strong>Readme</strong>1PrzeglądTen plik <strong>Readme</strong> zawiera ważne informacje na temat programu <strong>AutoCAD</strong> <strong>Mechanical</strong> <strong>2012</strong>,które mogły nie zostać uwzględnione w Pomocy.Zaznacz pole wyboru <strong>Plik</strong> <strong>Readme</strong> w sieci Internet, aby uzyskać informacje na tematwszystkich zmian w instrukcji i znanych problemów z oprogramowaniem.Instalacja, konfigurowanie i sprzętInstalacja i konfigurowaniePrzed zainstalowaniem programu <strong>AutoCAD</strong> <strong>Mechanical</strong> <strong>2012</strong> należy zamknąć wszystkieaplikacje.Podwójne napędy CD/DVD ROM■W przypadku podjęcia próby zainstalowania programu <strong>AutoCAD</strong> <strong>Mechanical</strong> <strong>2012</strong> zapomocą różnych napędów podwójnego napędu CD/DVD ROM instalacja nie powiedziesię. Aby ukończyć proces instalacji, należy używać tego samego napędu dysków.Visual Basic for Applications (VBA)Program Microsoft Visual Basic ® for Applications (VBA) jest dostępny do bezpłatnegopobrania z witryny sieci Web http://www.autodesk.com/vba-download. Firma <strong>Autodesk</strong> jestw trakcie przechodzenia z technologii VBA na platformę .NET Framework. Moduł VBA jest1
dostępny w produktach opartych na programie <strong>AutoCAD</strong> <strong>2012</strong> jako nieobsługiwanyelement. Nie będzie on dostępny w przyszłych wersjach programu <strong>AutoCAD</strong> <strong>Mechanical</strong>.Firma <strong>Autodesk</strong> zapewni dokumentację i inną pomoc dla klientów oraz projektantów wzakresie migracji z platformy VBA do .NET Framework.Instalowanie modułu VBA programu <strong>AutoCAD</strong> <strong>Mechanical</strong> <strong>2012</strong>1 Zamknij wszystkie programy.2 Odwiedź witrynę sieci Web http://www.autodesk.com/vba-download i w zależnościod systemu operacyjnego pobierz samorozpakowujący się plik wykonywalny (EXE).W przypadku systemów 32-bitowych:<strong>AutoCAD</strong>_<strong>2012</strong>_VBAEnabler_Win_32bit.exeW przypadku systemów 64-bitowych:<strong>AutoCAD</strong>_<strong>2012</strong>_VBAEnabler_Win_64bit.exe3 W Eksploratorze Windows kliknij dwukrotnie pobrany plik.4 Rozpakuj plik w wybranym miejscu lub użyj domyślnego położenia.5 Postępuj zgodnie z instrukcjami wyświetlanymi na ekranie.Instalacja programu DirectX za pomocą programu SCCMInstalacja oprogramowania DirectX za pomocą programu Microsoft System CenterConfiguration Manager (SCCM) 2007 nie powiedzie się na komputerach z zainstalowanymsystemem Microsoft Windows XP. Przed instalacją za pomocą programu SCCM należypobrać i zainstalować program DirectX 9 z dysku instalacyjnego programu <strong>AutoCAD</strong><strong>Mechanical</strong> <strong>2012</strong> w jednym z następujących katalogów:■ \3rdParty\DirectXInstalacja środowiska wykonawczego VC++ za pomocą programu SCCM wymuszaponowne uruchomienie komputeraInstalacja środowiska wykonawczego VC++ za pomocą programu SCCM 2007 niepowiedzie się na komputerach z zainstalowanym systemem Microsoft Windows XP.Przed zainstalowaniem za pomocą programu SCCM należy pobrać i zainstalować z dyskuinstalacyjnego programu <strong>AutoCAD</strong> <strong>Mechanical</strong> <strong>2012</strong> środowisko wykonawcze VC++2008 SP1 w jednym z następujących katalogów, w zależności od procesora:■ \3rdParty\x86\VCRedist\2008■\3rdParty\x64\VCRedist\2008Foldery niestandardowe w obrazach stanowiskW Kreatorze obrazu stanowiska programu <strong>AutoCAD</strong> <strong>Mechanical</strong> <strong>2012</strong> strona Wybierzfoldery instalacyjne dla zawartości dodatkowej umożliwia określenie folderuniestandardowego, do którego zostanie skopiowana zawartość dodatkowa.2 | Rozdział 1 Program <strong>AutoCAD</strong> <strong>Mechanical</strong> <strong>2012</strong> — plik <strong>Readme</strong>
Jeśli zostanie określone położenie folderu z uprawnieniami tylko do odczytu na poziomieużytkownika zgodnie z regułami Kontroli dostępu użytkownika systemu Microsoft Vista,program <strong>AutoCAD</strong> <strong>Mechanical</strong> może działać niestabilnie. Aby tego uniknąć, należypodczas tworzenia obrazu stanowiska za pomocą opcji folderu niestandardowego upewnićsię, że użytkownik ma uprawnienia do zapisu na komputerze z systemem Microsoft Vista.Opcja pojedynczego folderu udostępnionego dla obrazów stanowiskPodczas korzystania z opcji Pojedynczy folder udostępniony w celu utworzenia obrazustanowiska, należy określić nazwę folderu, aby uniknąć utworzenia nieprawidłowegoobrazu stanowiska. Nie należy zostawiać nazwy folderu w postaci „”.Platforma Microsoft .NET Framework 4.0 wymaga składnika systemu Windows dotworzenia obrazów (Windows Imaging Component).Jeśli w instalatorze <strong>Autodesk</strong> zostanie wyświetlony monit o zainstalowanie platformyMicrosoft .NET Framework 4.0, instalator tej platformy może monitować o zainstalowanienajpierw składnika do tworzenia obrazów Windows (Windows Imaging Component,WIC). To może się zdarzyć, jeśli nie jest zainstalowana najnowsza aktualizacja systemuMicrosoft Windows lub dodatków Service Pack. Składnik WIC najprawdopodobniej będziepotrzebny, jeśli systemem jest Windows XP z dodatkiem SP2 bez pewnych aktualizacjisystemu. Jeśli instalatory składnika Microsoft WIC będą wymagane, są one dostępne wnastępujących położeniach:■ Instalator składnika Windows Imaging (32-bitowy)■Instalator składnika Windows Imaging (64-bitowy)LicencjonowanieUruchamianie Menedżera licencji sieciowej w systemie Microsoft Windows VistaPodczas uruchamiania sieciowej wersji programu <strong>AutoCAD</strong> <strong>Mechanical</strong> <strong>2012</strong> na stacjiroboczej z systemem Microsoft Windows Vista może wystąpić błąd licencjonowania -15,jeśli Menedżer licencji sieciowej działa w systemie Windows Vista (wersja serwera FLEXlm11.4.100).Wykonaj następujące operacje:■Zainstaluj najnowsze dodatki Service Pack i aktualizacje systemu Microsoft WindowsVista.Jeśli wciąż będą się pojawiać błędy, wykonaj następujące operacje:■W menu Start (systemu Windows Vista) kliknij kolejno polecenia Panel sterowania➤ Centrum sieci i udostępniania ➤ Zarządzaj połączeniami sieciowymi. KliknijInstalacja, konfigurowanie i sprzęt | 3
prawym przyciskiem myszy opcję Połączenie lokalne. Kliknij polecenie Właściwości.Wyczyść pole wyboru Protokół internetowy w wersji 6 (TCP/IPv6). Kliknij przyciskOK.Licencja FLEXlm jest tworzona w dwóch miejscachW 64-bitowej wersji systemu Windows Vista okno dialogowe znajdowania licencji FLEXlmmoże nie zostać wyświetlone, jeśli program <strong>AutoCAD</strong> <strong>Mechanical</strong> <strong>2012</strong> jest uruchamianyprzez użytkowników innych niż administrator. Informacje o ścieżce do serwera licencjisą przechowywane w kluczu HLKM\SOFTWARE\Wow6432Node, który jest niedostępnydla użytkowników niebędących administratorami.Aby rozwiązać ten problem, należy skopiować informacje o ścieżce serwera licencjiprzechowywane w powyższym kluczu do klucza HKLM\software\FLEXlm License Manager.SprzętAktualizacja sterownika karty graficznejW celu zapewnienia najwyższej wydajności programu należy zweryfikować i zaktualizowaćsterownik karty graficznej. Więcej informacji znajduje się w temacie Aktualizacja sterownikakarty graficznej na stronie 5.Aplikacje dostępu zdalnegoNie zaleca się używania aplikacji zdalnego dostępu wraz z programem <strong>AutoCAD</strong><strong>Mechanical</strong> <strong>2012</strong>, jeśli jest on skonfigurowany do używania akceleracji sprzętowej.Większość aplikacji zdalnego dostępu nie może obsługiwać akceleracji sprzętowej,ponieważ powoduje to awarię wyświetlania i niestabilność. Jeśli konieczne jest używanieaplikacji zdalnego dostępu, należy wyłączyć akcelerację sprzętową lub używać przełącznikawiersza polecenia /NOHARDWARE w celu uruchomienia programu <strong>AutoCAD</strong> <strong>Mechanical</strong><strong>2012</strong> w trybie oprogramowania.Baza danych certyfikacji sprzętuAby pobrać i zainstalować najnowszy plik XML certyfikacji sprzętu, odwiedź witrynę sieciWeb http://www.autodesk.com/autocad-graphicscard.Dołącz do Programu na rzecz zaangażowaniaklientówZapraszamy do pomocy w określaniu kierunków rozwoju oprogramowania firmy <strong>Autodesk</strong>.4 | Rozdział 1 Program <strong>AutoCAD</strong> <strong>Mechanical</strong> <strong>2012</strong> — plik <strong>Readme</strong>
Jeśli użytkownik uczestniczy w Programie na rzecz zaangażowania klientów (CIP), pewneinformacje o sposobie korzystania przez niego z programu <strong>AutoCAD</strong> <strong>Mechanical</strong> sąprzesyłane do firmy <strong>Autodesk</strong>. Informacje te dotyczą m.in. tego, z jakich funkcji najczęściejkorzysta, jakie napotyka problemy, a także innych rzeczy, które mogą być przydatne wokreśleniu kierunku dalszego rozwoju produktu.Więcej informacji można uzyskać, korzystając z poniższych łączy.■ Dowiedz się więcej na temat Programu na rzecz zaangażowania klientów firmy<strong>Autodesk</strong>: http://www.autodesk.com/cip■Zapoznaj się z zasadami zachowania poufności informacji firmy <strong>Autodesk</strong>:http://www.autodesk.com/cipprivacyPo dołączeniu do programu będzie można przeglądać raporty pomagające zoptymalizowaćkorzystanie z programu <strong>AutoCAD</strong> <strong>Mechanical</strong>.Aby włączyć lub wyłączyć program CIP1 Na pasku narzędzi InfoCenter, po prawej stronie od przycisku Pomoc kliknij strzałkęlisty rozwijanej.2 Kliknij opcję Program na rzecz zaangażowania klientów.3 W oknie dialogowym Program na rzecz zaangażowania klientów wybierz, czy chceszrozpocząć lub zakończyć uczestnictwo.4 Kliknij przycisk OK.Aktualizacja sterownika karty graficznejAby zoptymalizować program <strong>AutoCAD</strong> <strong>Mechanical</strong> <strong>2012</strong>, należy sprawdzić i zaktualizowaćsterownik karty graficznej.Aby zidentyfikować sterownik karty graficznej1 Uruchom program <strong>AutoCAD</strong> <strong>Mechanical</strong> <strong>2012</strong>.2 W wierszu polecenia wprowadź KONFIG3D.3 W oknie dialogowym Degradacja adaptacyjna i dostrajanie wydajności kliknijprzycisk Pokaż dziennik dostrajania.4 W sekcji urządzeń 3D sprawdź informacje dotyczące sterownika systemowej kartygraficznej i jego wersji.Aby sprawdzić, czy jest potrzebna aktualizacja sterownika, przejdź do witrynyhttp://www.autodesk.com/autocad-graphicscard, w której można znaleźć certyfikowanyAktualizacja sterownika karty graficznej | 5
sterownik dla posiadanej karty graficznej. Jeśli w tej witrynie nie będzie można znaleźćsterownika, należy odwiedzić witrynę sieci Web producenta karty graficznej. Jeśliproducent karty graficznej nie oferuje zaktualizowanego sterownika karty graficznej,należy zajrzeć do witryny sieci Web producenta systemu. Firmy, takie jak IBM, HewlettPackard i Dell, często udostępniają własne wersje sterowników systemowych.Interfejs użytkownikaObszary roboczeObszar roboczy jest zbiorem menu, pasków narzędzi, palet i paneli wstążki,pogrupowanych i zorganizowanych w celu utworzenia zorientowanego zadaniowośrodowiska rysunku. Z wyjątkiem klasycznego obszaru roboczego programu <strong>AutoCAD</strong><strong>Mechanical</strong> wszystkie pozostałe obszary robocze zawierają wstążkę i menu aplikacji.Dostępne są następujące obszary robocze:Mechaniczny Powoduje wyświetlenie programu <strong>AutoCAD</strong> <strong>Mechanical</strong> ze wstążką i menuaplikacji.Struktura Wyświetla narzędzia charakterystyczne dla struktury <strong>Mechanical</strong>.Podstawy 3D Wyświetla podstawowe narzędzia charakterystyczne dla modelowania 3D.Modelowanie 3D Wyświetla narzędzia charakterystyczne dla modelowania 3D.<strong>Mechanical</strong> Classic Powoduje wyświetlenie programu <strong>AutoCAD</strong> <strong>Mechanical</strong> bez wstążki.Aby przełączać się między obszarami roboczymi, wykonaj jedną z następującychczynności:■■Na pasku narzędzi szybkiego dostępu kliknij menu rozwijane Obszar roboczy i wybierzobszar roboczy.Na pasku stanu aplikacji kliknij przycisk Przełączanie pomiędzy obszarami roboczymii wybierz obszar roboczy.Inne informacje pokrewneDesignCenter■W języku angielskim (USA) narzędzie DesignCenter Online (karta DC Online) jestdomyślnie wyłączone. Można je włączyć przy użyciu narzędzia kontroli MenedżeraCAD.6 | Rozdział 1 Program <strong>AutoCAD</strong> <strong>Mechanical</strong> <strong>2012</strong> — plik <strong>Readme</strong>
Historia poleceń i zmiennych systemowychZasoby szkolenioweAby dowiedzieć się więcej na temat programu <strong>AutoCAD</strong> <strong>Mechanical</strong> <strong>2012</strong>, w tym o nowychi zaktualizowanych poleceniach oraz wymienionych poniżej zmiennych systemowych,użyj następujących zasobów:■ <strong>Autodesk</strong> <strong>Exchange</strong> dla programu <strong>AutoCAD</strong> <strong>Mechanical</strong>■■Menu Pomoc ➤ Dodatkowe zasoby ➤ Pomoc programistywitryna sieci Web firmy <strong>Autodesk</strong>Nowe i zaktualizowane polecenia w programie <strong>AutoCAD</strong> <strong>Mechanical</strong> <strong>2012</strong>Następujące polecenia są nowe lub zostały zaktualizowane w tej wersji:AMFCFRAMETworzy symbole tolerancji kształtu i położenia elementu, które mogą być dołączone dokrawędzi i powierzchni.AMDATUMIDTworzy symbole identyfikatora elementu odniesienia, które mogą być dołączone doobiektów w celu identyfikowania krawędzi i powierzchni dla symboli tolerancji kształtui położenia elementu.AMBOMEXTTEMPTworzy szablon wyodrębniania i rysunek odniesienia do użycia przez narzędzie migracjizestawień BOM.AMBOMMIGRATEUmożliwia migrowanie rysunków do programu <strong>AutoCAD</strong> <strong>Mechanical</strong> i generowaniezestawień BOM z list części.AMWELDSYMTworzy symbol spawania, który można dołączać do połączeń spawanych.Nowe i zaktualizowane polecenia w programie <strong>AutoCAD</strong> <strong>2012</strong>Następujące polecenia są nowe lub zostały zaktualizowane w tej wersji:KONFIG3DUstawia opcje mające wpływ na wydajność wyświetlania 3D.-KONFIG3DUstawia opcje mające wpływ na wydajność wyświetlania 3D.3DEDITBARHistoria poleceń i zmiennych systemowych | 7
Umożliwia zmianę kształtu, skali i edycje styczności powierzchni NURBS.SZYKTworzy kopie obiektów ustawionych w szyku 2D lub 3D.ZAMKNIJSZYKZapisuje lub odrzuca zmiany wprowadzone w obiektach źródłowych szyku i zamyka stanedycji szyku.EDYTUJSZYKEdytuje obiekty szyku skojarzonego i ich obiekty źródłowe.ŚCIEŻKASZYKRównomiernie rozkłada kopie obiektów wzdłuż ścieżki lub części ścieżki.SZYKBIEGUNRównomiernie rozkłada kopie obiektów w szyku kołowym wokół punktu środkowegolub osi obrotu.SZYKPROSTRozkłada kopie obiektów na dowolną kombinację wierszy, kolumn i poziomów.AUTOUZUPEŁNIANIEOkreśla, jakie typy funkcji automatycznych klawiszy są dostępne w wierszu polecenia.POŁĄCZENIETworzy splajn w odstępie między dwiema wybranymi liniami lub krzywymi.FAZUJUkosuje krawędzie obiektów.FAZOWKRAWPozwala na ścięcie krawędzi powierzchni i brył 3D.GRUPAKLASYCZNAOtwiera starsze okno dialogowe Grupowanie obiektów.CONTENTEXPLORERWyszukuje i wstawia zawartość, na przykład pliki rysunków, bloki i style.CONTENTEXPLORERCLOSEZamyka okno programu Content Explorer.KONWERSJAOptymalizuje polilinie 2D i kreskowania zespolone utworzone w programie <strong>AutoCAD</strong>Release 13 lub wcześniejszym.KOPIUJKopiuje obiekty w określonej odległości i w określonym kierunku.8 | Rozdział 1 Program <strong>AutoCAD</strong> <strong>Mechanical</strong> <strong>2012</strong> — plik <strong>Readme</strong>
CUIW produkcie zarządza elementami dostosowanego interfejsu użytkownika.ADAPTACJADostosowuje palety narzędzi i grupy palet narzędzi.WYODRDANYCHWyodrębnia dane rysunku i scala dane ze źródła zewnętrznego w tabelę wyciągu danychlub plik zewnętrzny.-WYODRDANYCHWyodrębnia dane rysunku i scala dane ze źródła zewnętrznego w tabelę wyciągu danychlub plik zewnętrzny.USTALDGN (-USTALDGN)Ustala podkładania DGN w bieżącym rysunku.PRZEKSZTAŁĆDWGUmożliwia przekształcenie wersji formatu rysunku dla wybranych plików rysunków.WYDŁUŻWydłuża obiekty tak, aby stykały się z krawędziami innych obiektów.ZAOKRĄGLZaokrągla krawędzie obiektów.ZAOKRĄGLKRAWUmożliwia zaokrąglanie krawędzi brył.FILTRTworzy listę wymagań, które musi spełnić obiekt, aby zostać włączony do zbioru wskazań.POBIERZŁĄCZEGeneruje adres URL kopii online bieżącego rysunku programu <strong>AutoCAD</strong> WS.GRUPAUmożliwia tworzenie zapisanych zestawów obiektów zwanych grupami i zarządzanienimi.EDYTUJGRUPĘDodaje i usuwa obiekty z wybranej grupy lub zmienia nazwę wybranej grupy.POŁĄCZŁączy punkty końcowe linii, polilinii 2D i 3D, łuków, łuków eliptycznych, splajnów i helisw celu utworzenia pojedynczego obiektu.LISTAWyświetla dane właściwości wybranych obiektów.Historia poleceń i zmiennych systemowych | 9
WYCIĄGNIĘCIETworzy powierzchnię lub bryłę 3D w obszarze między wieloma przekrojami poprzecznymi.ZARZĄDZAJPRZEKZarządza przekazywaniem plików przechowywanych na serwerze <strong>AutoCAD</strong> WS.ZMIERZGEOMMierzy odległość, promień, kąt, pole powierzchni i objętość wybranych obiektów lubciągu punktów.POKRYCIESIATKĄUmożliwia utworzenie powierzchni siatki łączącej otwarte krawędzie.KOMUNIKATYWyświetla komunikaty z konta serwera <strong>AutoCAD</strong> WS.NKOPIUJKopiuje obiekty, które są zawarte w odniesieniu zewnętrznym, bloku lub podkładaniuDGN.KRAWODSUNIĘCIATworzy zamkniętą polilinię lub obiekt splajnu odsunięty na określoną odległość odkrawędzi wybranej powierzchni bryły 3D bądź powierzchni płaskiej.RYSUNKIONLINEOtwiera program <strong>AutoCAD</strong> WS w przeglądarce internetowej i wyświetla dostępne plikionline.OTWÓRZONLINEOtwiera edytor <strong>AutoCAD</strong> WS w przeglądarce internetowej i wyświetla kopię onlinebieżącego rysunku w celu edycji i współużytkowania online.OPCJEDostosowuje ustawienia programu.USUŃPOWIELONEUsuwa powielone lub nakładające się linie, łuki oraz polilinie. Łączy również obiektyczęściowo nakładające się lub ciągłe.-USUŃPOWIELONEUsuwa powielone lub nakładające się linie, łuki oraz polilinie. Łączy również obiektyczęściowo nakładające się lub ciągłe.NACIŚNIJCIĄGNaciska lub ciągnie obramowane obszary.USUŃUsuwa z rysunku nieużywane elementy, takie jak warstwy czy definicje bloków.10 | Rozdział 1 Program <strong>AutoCAD</strong> <strong>Mechanical</strong> <strong>2012</strong> — plik <strong>Readme</strong>
-USUŃUsuwa z rysunku nieużywane elementy, takie jak warstwy czy definicje bloków.SWYBIERZTworzy zbiór wskazań w oparciu o kryteria filtrowania.SZYBKICUIWyświetla Edytor dostosowywania interfejsu użytkownika w stanie zwiniętym.QUICKPROPERTIESWyświetla dane szybkich właściwości dla wybranych obiektów.UDOSTĘPNIJUdostępnia innym użytkownikom kopię online bieżącego rysunku na serwerze <strong>AutoCAD</strong>WS.EDSPLAJNZmienia parametry splajnu lub przekształca polilinie dopasowane do splajnu w splajn.POŁĄCZPOWUmożliwia utworzenie ciągłej powierzchni połączenia między dwiema istniejącymipowierzchniami.ZAMKPOWUmożliwia utworzenie nowej powierzchni przez wygenerowanie zamknięcia nad krawędziąpowierzchni tworzącej zamkniętą pętlę.HISTWERSJIZapewnia dostęp do poprzednich wersji kopii online bieżącego rysunku na serwerze<strong>AutoCAD</strong> WS.LUWZarządza lokalnymi układami współrzędnych.LUWSYMBSteruje widocznością i położeniem ikony układu LUW.ROZBIJGRUPĘRozbija grupę.PRZEKAŻPrzekazuje bieżący rysunek na serwer <strong>AutoCAD</strong> WS i określa, czy zmiany mają byćprzekazywane automatycznie.PRZEKAŻPLIKIPrzekazuje wybrane pliki na serwer <strong>AutoCAD</strong> WS.WIDOKPODSTTworzy rzut bazowy z obszaru modelu lub modeli programu <strong>Autodesk</strong> Inventor.Historia poleceń i zmiennych systemowych | 11
EDYTUJWIDOKEdytuje istniejący widok 2D.WIDOKRZUTOWANYTworzy jeden lub więcej rzutów z istniejącego widoku 2D.KONFIGURUJPROJEKTWIDOKOkreśla aktywny plik projektu dla rysunków zawierających widoki rysunku z modeliprogramu Inventor.STANDARDWIDOKUOkreśla domyślne ustawienia widoków 2D.AKTUALIZUJWIDOKAktualizuje widoki 2D, które stały się nieaktualne z powodu zmiany modelu źródłowego.RWARSTWAUstawia widoczność warstwy w obrębie rzutni.-RZUTNIETworzy wiele rzutni w obszarze modelu lub w obszarze papieru.Nowe i zaktualizowane zmienne systemowe w programie <strong>AutoCAD</strong><strong>Mechanical</strong> <strong>2012</strong>Następujące zmienne systemowe w tej wersji są nowe:AMDIMLAYOUTOSNAPPodczas opisywania geometrii rzutni w układzie wyłącza punkty lokalizacji względemobiektu między obiektami obszaru modelu i obszaru papieru.Nowe i zaktualizowane zmienne systemowe w programie <strong>AutoCAD</strong> <strong>2012</strong>Następujące zmienne systemowe są nowe lub zostały zaktualizowane w tej wersji:APPAUTOLOADOkreśla, kiedy wczytywane są rozszerzenia.ARRAYEDITSTATEWskazuje, czy rysunek jest w stanie edycji szyku aktywowanym podczas edycji obiektówźródłowych szyku skojarzonego.ARRAYTYPEOkreśla domyślny typ szyku.AUTOCOMPLETEDELAYOkreśla czas, jaki upływa przed wyświetleniem funkcji automatycznych klawiszy w wierszupolecenia.12 | Rozdział 1 Program <strong>AutoCAD</strong> <strong>Mechanical</strong> <strong>2012</strong> — plik <strong>Readme</strong>
AUTOCOMPLETEMODEOkreśla, jakie typy funkcji automatycznych klawiszy są dostępne w wierszu polecenia.CONTENTEXPLORERSTATEWskazuje, czy okno programu Content Explorer jest otwarte, czy zamknięte.DELOBJOkreśla, czy geometria użyta do utworzenia obiektów 3D jest zachowywana czy usuwana.DGNFRAMEOkreśla, czy ramki podkładania DGN są widoczne lub drukowane w bieżącym rysunku.DGNIMPORTMODEOkreśla domyślne zachowanie polecenia DGNIMPORT.DRAGP1Parametr ten podczas włączonej akceleracji programowej określa, ile wektorów systemma narysować podczas przeciągania obiektów w rzutni 2D, zanim nastąpi pobranie nowejpróbki z myszy.DRAGP2Parametr ten podczas używania akceleracji programowej określa, ile wektorów systemma narysować podczas przeciągania obiektów w rzutni 2D, zanim nastąpi pobranie nowejpróbki z myszy.DWFFRAMEOkreśla, czy ramki podkładania DWF lub DWFx są widoczne lub drukowane w bieżącymrysunku.DYNINFOTIPSWłącza i wyłącza przełączane wskazówki dotyczące manipulacji uchwytami.FRAMESteruje wyświetlaniem ramek we wszystkich obrazach, podkładaniach i przyciętychodniesieniach zewnętrznych.FRAMESELECTIONOkreśla, czy mogą być wybierane ramki obrazu, podkładanie lub przycięte odniesieniezewnętrzne.GROUPDISPLAYMODESteruje wyświetlaniem i uchwytami w grupach, jeśli włączone jest wybieranie grupy.HPQUICKPREVTIMEOUTUstawia maksymalny czas trwania próby utworzenia podglądu kreskowania przez program<strong>AutoCAD</strong> <strong>Mechanical</strong> podczas używania polecenia KRESKUJ.RAMKAOBRHistoria poleceń i zmiennych systemowych | 13
Decyduje o tym, czy ramki obrazu będą wyświetlane i drukowane.LAYOUTCREATEVIEWPORTOkreśla, czy pojedyncza rzutnia powinna być tworzona w każdym nowym układziedodawanym do rysunku.PDFFRAMEOkreśla, czy jest widoczna ramka podkładania PDF.PICKAUTOSteruje trybem automatycznego wyboru oknem, gdy wyświetlany jest monit Wybierzobiekty.PICKDRAGSteruje metodą rysowania okna wyboru.PREVIEWCREATIONTRANSPARENCYOkreśla przezroczystość podglądu generowanego podczas używania poleceńPOŁĄCZPOW, ZAMKPOW, ZAOKRĄGLPOW, ZAOKRĄGLKRAW, FAZOWKRAW orazWYCIĄGNIĘCIE.PROPOBJLIMITOgranicza liczbę obiektów, które mogą zostać zmienione jednocześnie za pomocą paletWłaściwości i Szybkie właściwości.RIBBONICONRESIZEOkreśla zmiany rozmiaru obrazów na wstążce na rozmiary standardowe.SHORTCUTMENUDURATIONOkreśla, jak długo (w milisekundach) prawy przycisk urządzenia wskazującego musipozostawać naciśnięty, aby wyświetlić menu skrótów w obszarze rysunku.SHOWPAGESETUPFORNEWLAYOUTSOkreśla, czy Menedżer ustawień strony jest wyświetlany podczas tworzenia nowegoukładu.SNAPMODESteruje trybem Skok.SOLIDHISTUmożliwia określenie domyślnego ustawienia właściwości historii dla obiektów bryłowych.SPLPERIODICOkreśla, czy splajny i powierzchnie NURBS są generowane z okresowymi właściwościamipodczas zamykania lub czy przejawiają starsze zachowanie.STARTUP14 | Rozdział 1 Program <strong>AutoCAD</strong> <strong>Mechanical</strong> <strong>2012</strong> — plik <strong>Readme</strong>
Określa, czy okno dialogowe Utwórz nowy rysunek jest wyświetlane, gdy otwierany jestnowy rysunek za pomocą polecenia NOWY lub SNOWY.TBSHOWSHORTCUTSOkreśla, czy w etykietach narzędzi są wyświetlane skróty klawiaturowe.TOOLTIPSIZEUstawia rozmiar wyświetlania etykiet narzędzi.TOOLTIPTRANSPARENCYUstawia przezroczystość etykiet narzędzi.UCS2DDISPLAYSETTINGWyświetla ikonę LUW, gdy styl wizualny Model szkieletowy 2D jest bieżący.UCS3DPARADISPLAYSETTINGWyświetla ikonę LUW, gdy widok perspektywiczny jest wyłączony, a styl wizualny 3Djest bieżący.UCS3DPERPDISPLAYSETTINGWyświetla ikonę LUW, gdy widok perspektywiczny jest włączony, a styl wizualny 3D jestbieżący.UCSSELECTMODEOkreśla, czy ikona LUW jest podświetlona, gdy kursor przesuwa się nad nią i czy możnakliknąć, aby ją wybrać.VPCONTROLOkreśla, czy menu właściwości rzutni są wyświetlane we wszystkich rzutniach.WORKSPACELABELOkreśla wyświetlanie etykiet obszaru roboczego na pasku stanu.XCLIPFRAMEOkreśla, czy obwiednie przycinania odnośnika w bieżącym rysunku są widoczne lubdrukowane.Nieaktualne polecenia i zmienne systemoweW tej wersji następujące elementy stały się nieaktualne.Polecenia w programie <strong>AutoCAD</strong> <strong>Mechanical</strong> <strong>2012</strong>■ AMABOUT■AMHELPPolecenia w programie <strong>AutoCAD</strong> <strong>2012</strong>■ ZNACZNIKHistoria poleceń i zmiennych systemowych | 15
■PODGLĄDZmienne systemowe w programie <strong>AutoCAD</strong> <strong>2012</strong>■ ZNACZNIK■■■■■MATERIALSPATHMATSTATESCREENBOXESSCREENMENUTRACEWIDOgraniczenia funkcji i uwagiZnane problemy występujące w programie <strong>AutoCAD</strong> <strong>Mechanical</strong> <strong>2012</strong>Poniżej przedstawiono znane problemy dotyczące tej wersji:Polecenia programu <strong>AutoCAD</strong>■■Użycie polecenia SZYK w odniesieniu do ukrytych obiektów struktury <strong>Mechanical</strong>może spowodować utratę danych w obiektach ustawionych w szyk.Szyki skojarzone nie są dozwolone dla kilku obiektów programu <strong>AutoCAD</strong> <strong>Mechanical</strong>.Aby uzyskać pełną listę zablokowanych obiektów, zobacz sekcję Pomocy poświęconąelementom programu <strong>AutoCAD</strong>, które należy używać ostrożnie.Symbole■Podczas dodawania linia odniesienia wskazania powierzchni do tolerancji kształtu ipołożenia, która została pierwotnie utworzona bez linii odniesienia, może wystąpićbłąd krytyczny.Dokumentacja modelu■■■W niektórych przypadkach na wstążce może nie być widoczny element karty Opis➤ panel Widoki rysunku. W takim przypadku uruchom polecenie WCZYTAJCUI iwczytaj plik modeldoc.cuix.Symboli programu <strong>AutoCAD</strong> <strong>Mechanical</strong> nie można dołączać do geometrii widokurysunku utworzonej za pomocą poleceń WIDOKPODST i WIDOKRZUTOWANY.Polecenie AMHOLECHART nie rozpoznaje otworów w widokach rysunku utworzonychza pomocą poleceń WIDOKPODST i WIDOKRZUTOWANY.16 | Rozdział 1 Program <strong>AutoCAD</strong> <strong>Mechanical</strong> <strong>2012</strong> — plik <strong>Readme</strong>
■■Polecenie AMBOM nie rozpoznaje części i zespołów w widokach rysunku utworzonychza pomocą poleceń WIDOKPODST i WIDOKRZUTOWANY.Polecenia AMAUTODIM nie można używać w przypadku widoków rysunkuutworzonych za pomocą poleceń WIDOKPODST i WIDOKRZUTOWANY.Znane problemy występujące w programie <strong>AutoCAD</strong> <strong>2012</strong>Poniżej przedstawiono znane problemy występujące w programie <strong>AutoCAD</strong> <strong>2012</strong>:Importowanie modeli 3D■Polecenie IMPORT nie obsługuje geometrii siatki.Importowanie ustawień niestandardowych■Jeśli Kontrola konta użytkownika (UAC) jest w systemie Windows Vista lub Windows7 włączona albo jeśli użytkownik nie ma uprawnień administratora, importowanieustawień niestandardowych może spowodować błąd. Aby rozwiązać ten problem,wykonaj jedną z następujących czynności:■ Zaloguj się na konto administratora przed uruchomieniem polecenia Importujustawienia programu <strong>AutoCAD</strong> <strong>Mechanical</strong> <strong>2012</strong>.■Prawym przyciskiem myszy kliknij skrót Importuj ustawienia programu <strong>AutoCAD</strong><strong>Mechanical</strong> <strong>2012</strong> i uruchom program jako administrator.Materiały■■Biblioteki użytkownika utworzone w programie <strong>AutoCAD</strong> 2011 i edytowane wprogramie <strong>AutoCAD</strong> <strong>2012</strong> nie są obsługiwane w programie <strong>AutoCAD</strong> 2011. Materiałyz ze zmodyfikowanych bibliotek użytkownika mogą być używane wyłącznie wprogramie <strong>AutoCAD</strong> <strong>2012</strong>.NIE wolno zapisywać plików rysunków ani żadnych innych plików w tym samympołożeniu, co biblioteki materiałów. Podczas odinstalowywania bibliotek materiałówpliki zapisane w tym położeniu zostaną odinstalowane.Dokumentacja modelu■W widokach dokumentacji widoku modelu nie są obsługiwane obiekty typu siatka.Ograniczenia funkcji i uwagi | 17
Pomoc■Jeśli domyślną przeglądarką internetową NIE jest Internet Explorer ® , mogą wystąpićniedogodności w przeglądaniu pomocy. Należy zmienić domyślną przeglądarkę naInternet Explorer ® , w której obsługiwane są wszystkie funkcje Pomocy.Usuwanie programuPrzed odinstalowaniem programu <strong>AutoCAD</strong> <strong>Mechanical</strong> <strong>2012</strong> lub dowolnego z jegoskładników należy zamknąć wszystkie uruchomione aplikacje.Aby odinstalować program <strong>AutoCAD</strong> <strong>Mechanical</strong> <strong>2012</strong>1 W menu Start (systemu Windows) kliknij kolejno polecenia Panel sterowania ➤Odinstaluj program.2 Wybierz program <strong>AutoCAD</strong> <strong>Mechanical</strong> <strong>2012</strong>. Kliknij opcję Odinstaluj/Zmień. Jeślizostanie wyświetlone okno dialogowe Kontrola konta użytkownika, kliknij przyciskTak.3 W Kreatorze instalacji kliknij przycisk Odinstaluj.4 Na stronie Odinstaluj program <strong>AutoCAD</strong> <strong>Mechanical</strong> <strong>2012</strong> kliknij przyciskOdinstaluj.5 Kliknij przycisk Koniec.Aby odinstalować bibliotekę materiałów <strong>Autodesk</strong> Material Library <strong>2012</strong>Jeśli są zainstalowane inne produkty <strong>Autodesk</strong>, NIE należy odinstalowywać bibliotekmateriałów.1 W menu Start (systemu Windows) kliknij kolejno polecenia Panel sterowania ➤Odinstaluj program.2 Odinstaluj poniższe elementy w dowolnej kolejności:■ <strong>Autodesk</strong> Material Library <strong>2012</strong>■ <strong>Autodesk</strong> Material Library Base Resolution Image Library <strong>2012</strong>3 W przypadku pobrania składnika Biblioteka materiałów <strong>Autodesk</strong> — bibliotekaobrazów średniej rozdzielczości <strong>2012</strong> wybierz go i kliknij przycisk Odinstaluj.4 Jeśli zostanie wyświetlone okno dialogowe Kontrola konta użytkownika, kliknijprzycisk Tak.18 | Rozdział 1 Program <strong>AutoCAD</strong> <strong>Mechanical</strong> <strong>2012</strong> — plik <strong>Readme</strong>
Odinstalowywanie programu <strong>Autodesk</strong> Inventor Fusion <strong>2012</strong>1 W menu Start (systemu Windows) kliknij kolejno polecenia Panel sterowania ➤Odinstaluj program.2 Wybierz pozycję <strong>Autodesk</strong> Inventor Fusion <strong>2012</strong>. Kliknij opcję Odinstaluj/Zmień.Jeśli zostanie wyświetlone okno dialogowe Kontrola konta użytkownika, kliknijprzycisk Tak.3 W Kreatorze instalacji kliknij przycisk Odinstaluj.4 Na stronie Odinstaluj program Inventor Fusion <strong>2012</strong> kliknij przycisk Odinstaluj.5 Kliknij przycisk Koniec.Odinstalowywanie rozszerzenia <strong>Autodesk</strong> Inventor Fusion dla programu <strong>AutoCAD</strong><strong>2012</strong>1 W menu Start (systemu Windows) kliknij kolejno polecenia Panel sterowania ➤Odinstaluj program.2 Wybierz pozycję dodatek <strong>Autodesk</strong> Inventor Fusion dla programu <strong>AutoCAD</strong> <strong>2012</strong>.Kliknij opcję Odinstaluj/Zmień. Jeśli zostanie wyświetlone okno dialogowe Kontrolakonta użytkownika, kliknij przycisk Tak.3 W Kreatorze instalacji kliknij przycisk Odinstaluj.4 Na stronie odinstalowywania dodatku Inventor Fusion dla programu <strong>AutoCAD</strong><strong>2012</strong> kliknij przycisk Odinstaluj.5 Kliknij przycisk Koniec.Odinstalowywanie oprogramowania <strong>Autodesk</strong> Content Service1 W menu Start (systemu Windows) kliknij kolejno polecenia Panel sterowania ➤Odinstaluj program.2 Wybierz opcję <strong>Autodesk</strong> Content Service. Kliknij przycisk Odinstaluj. Jeśli zostaniewyświetlone okno dialogowe Kontrola konta użytkownika, kliknij przycisk Tak.Aby odinstalować program <strong>Autodesk</strong> Vault <strong>2012</strong> (Klient)1 W menu Start (systemu Windows) kliknij kolejno polecenia Panel sterowania ➤Odinstaluj program.2 Wybierz program <strong>Autodesk</strong> Vault <strong>2012</strong> (Klient). Kliknij opcję Odinstaluj/Zmień.Jeśli zostanie wyświetlone okno dialogowe Kontrola konta użytkownika, kliknijprzycisk Tak.3 W Kreatorze instalacji kliknij przycisk Odinstaluj.Usuwanie programu | 19
4 Na stronie Odinstaluj program <strong>Autodesk</strong> Vault <strong>2012</strong> (Klient) kliknij przyciskOdinstaluj.5 Kliknij przycisk Koniec.Aby odinstalować program <strong>Autodesk</strong> Inventor View <strong>2012</strong>1 W menu Start (systemu Windows) kliknij kolejno polecenia Panel sterowania ➤Odinstaluj program.2 Wybierz program <strong>Autodesk</strong> Inventor View <strong>2012</strong>. Kliknij opcję Odinstaluj/Zmień.Jeśli zostanie wyświetlone okno dialogowe Kontrola konta użytkownika, kliknijprzycisk Tak.3 W Kreatorze instalacji kliknij przycisk Odinstaluj.4 Na stronie Odinstaluj program <strong>Autodesk</strong> Inventor View <strong>2012</strong> kliknij przyciskOdinstaluj.5 Kliknij przycisk Koniec.Aby odinstalować program DWG TrueView <strong>2012</strong>1 W menu Start (systemu Windows) kliknij kolejno polecenia Panel sterowania ➤Odinstaluj program.2 Wybierz program DWG TrueView <strong>2012</strong>. Kliknij opcję Odinstaluj/Zmień. Jeśli zostaniewyświetlone okno dialogowe Kontrola konta użytkownika, kliknij przycisk Tak.3 W Kreatorze instalacji kliknij przycisk Odinstaluj.4 Na stronie DWG TrueView <strong>2012</strong> kliknij przycisk Odinstaluj.5 Kliknij przycisk Koniec.Aby odinstalować program <strong>Autodesk</strong> Design Review <strong>2012</strong>1 W menu Start (systemu Windows) kliknij kolejno polecenia Panel sterowania ➤Odinstaluj program.2 Wybierz program <strong>Autodesk</strong> Design Review <strong>2012</strong>. Kliknij opcję Odinstaluj/Zmień.Jeśli zostanie wyświetlone okno dialogowe Kontrola konta użytkownika, kliknijprzycisk Tak.3 W Kreatorze instalacji kliknij przycisk Odinstaluj.4 Na stronie <strong>Autodesk</strong> Design Review <strong>2012</strong> kliknij przycisk Odinstaluj.5 Kliknij przycisk Koniec.20 | Rozdział 1 Program <strong>AutoCAD</strong> <strong>Mechanical</strong> <strong>2012</strong> — plik <strong>Readme</strong>
Znaki towarowe© 2011 <strong>Autodesk</strong>, Inc. All Rights Reserved. Except as otherwise permitted by <strong>Autodesk</strong>,Inc., this publication, or parts thereof, may not be reproduced in any form, by any method,for any purpose.Certain materials included in this publication are reprinted with the permission of thecopyright holder.Znaki towaroweThe following are registered trademarks or trademarks of <strong>Autodesk</strong>, Inc., and/or itssubsidiaries and/or affiliates in the USA and other countries: 3DEC (design/logo),3December, 3December.com, 3ds Max, Algor, Alias, Alias (swirl design/logo), AliasStudio,Alias|Wavefront (design/logo), ATC, AUGI, <strong>AutoCAD</strong>, <strong>AutoCAD</strong> Learning Assistance,<strong>AutoCAD</strong> LT, <strong>AutoCAD</strong> Simulator, <strong>AutoCAD</strong> SQL Extension, <strong>AutoCAD</strong> SQL Interface,<strong>Autodesk</strong>, <strong>Autodesk</strong> Intent, <strong>Autodesk</strong> Inventor, <strong>Autodesk</strong> MapGuide, <strong>Autodesk</strong> Streamline,AutoLISP, AutoSnap, AutoSketch, AutoTrack, Backburner, Backdraft, Beast, Built withObjectARX (logo), Burn, Buzzsaw, CAiCE, Civil 3D, Cleaner, Cleaner Central, ClearScale,Colour Warper, Combustion, Communication Specification, Constructware, ContentExplorer, Dancing Baby (image), DesignCenter, Design Doctor, Designer's Toolkit,DesignKids, DesignProf, DesignServer, DesignStudio, Design Web Format, Discreet,DWF, DWG, DWG (logo), DWG Extreme, DWG TrueConvert, DWG TrueView, DXF,Ecotect, Exposure, Extending the Design Team, Face Robot, FBX, Fempro, Fire, Flame,Flare, Flint, FMDesktop, Freewheel, GDX Driver, Green Building Studio, Heads-up Design,Heidi, HumanIK, IDEA Server, i-drop, Illuminate Labs AB (design/logo), ImageModeler,iMOUT, Incinerator, Inferno, Inventor, Inventor LT, Kynapse, Kynogon, LandXplorer,LiquidLight, LiquidLight (design/logo), Lustre, MatchMover, Maya, <strong>Mechanical</strong> Desktop,Moldflow, Moldflow Plastics Advisers, MPI, Moldflow Plastics Insight, Moldflow PlasticsXpert, Moondust, MotionBuilder, Movimento, MPA, MPA (design/logo), MPX, MPX(design/logo), Mudbox, Multi-Master Editing, Navisworks, ObjectARX, ObjectDBX,Opticore, Pipeplus, PolarSnap, PortfolioWall, Powered with <strong>Autodesk</strong> Technology,Productstream, ProMaterials, RasterDWG, RealDWG, Real-time Roto, Recognize, RenderQueue, Retimer, Reveal, Revit, RiverCAD, Robot, Showcase, Show Me, ShowMotion,SketchBook, Smoke, Softimage, Softimage|XSI (design/logo), Sparks, SteeringWheels,Stitcher, Stone, StormNET, StudioTools, ToolClip, Topobase, Toxik, TrustedDWG, U-Vis,ViewCube, Visual, Visual LISP, Volo, Vtour, WaterNetworks, Wire, Wiretap,WiretapCentral, XSI.All other brand names, product names or trademarks belong to their respective holders.DisclaimerZnaki towarowe | 21
THIS PUBLICATION AND THE INFORMATION CONTAINED HEREIN IS MADE AVAILABLEBY AUTODESK, INC. "AS IS." AUTODESK, INC. DISCLAIMS ALL WARRANTIES, EITHEREXPRESS OR IMPLIED, INCLUDING BUT NOT LIMITED TO ANY IMPLIED WARRANTIESOF MERCHANTABILITY OR FITNESS FOR A PARTICULAR PURPOSE REGARDING THESEMATERIALS.Published by:<strong>Autodesk</strong>, Inc.111 McInnis ParkwaySan Rafael, CA 94903, USA22 | Rozdział 1 Program <strong>AutoCAD</strong> <strong>Mechanical</strong> <strong>2012</strong> — plik <strong>Readme</strong>
IndeksA<strong>AutoCAD</strong> — plik <strong>Readme</strong> 1CPProgram na rzecz zaangażowania klientów 5CIP (Program na rzecz zaangażowaniaklientów) 523 | Indeks