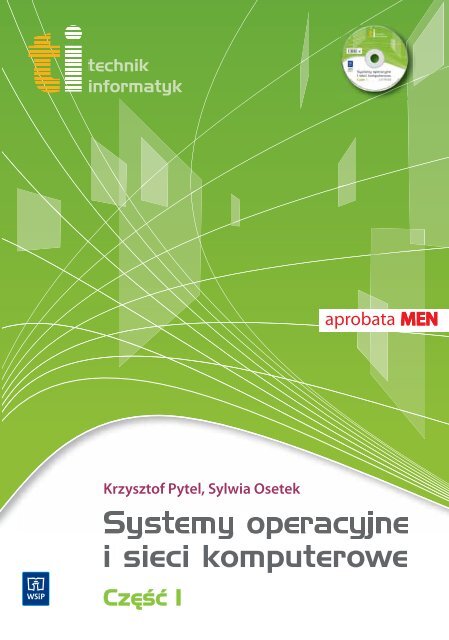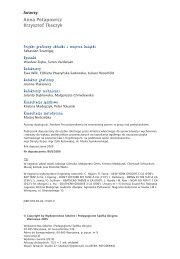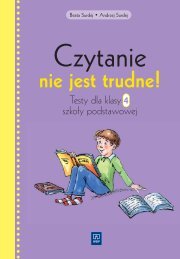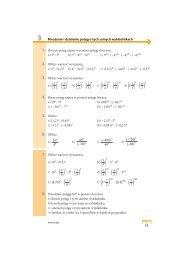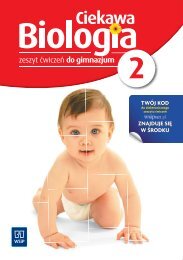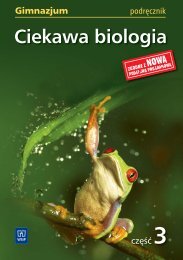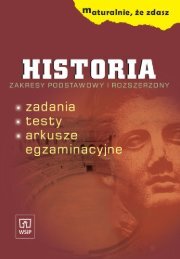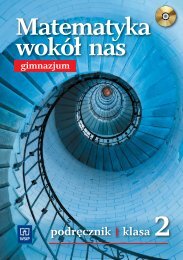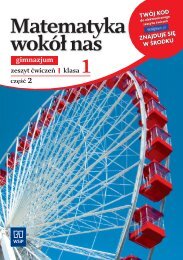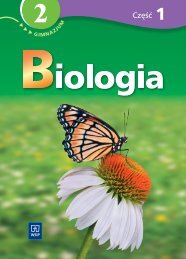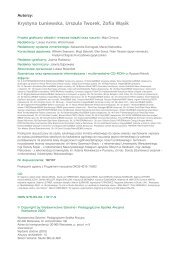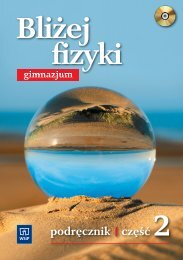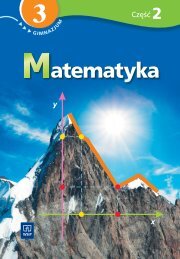Systemy operacyjne i sieci komputerowe - WSiP
Systemy operacyjne i sieci komputerowe - WSiP
Systemy operacyjne i sieci komputerowe - WSiP
You also want an ePaper? Increase the reach of your titles
YUMPU automatically turns print PDFs into web optimized ePapers that Google loves.
titechnikinformatykKrzysztof Pytel, Sylwia Osetek<strong>Systemy</strong> <strong>operacyjne</strong>i <strong>sieci</strong> <strong>komputerowe</strong>Cz 1
Autorzy:Krzysztof Pytel,Sylwia OsetekRecenzenci: dr Stanisław Szabłowski, mgr Jan BogdanProjekt graficzny okładki i karty tytułowej: fpstudio.plRedaktor inicjujący: Joanna KsieniewiczRedaktor merytoryczny: Joanna KsieniewiczRedaktor techniczny: Marzenna KiedrowskaRedaktor graficzny: Joanna PlakiewiczPodręcznik składający się z dwóch części zawiera podstawy wiedzy o systemach komputerowych,dobieraniu systemu <strong>operacyjne</strong>go do określonych potrzeb, obsługiwaniu, instalowaniuoraz konfigurowaniu systemów operacyjnych.W części pierwszej przedstawiono charakterystykę komputera PC, systemy plików, obsługęurządzeń wejścia/wyjścia, system Windows oraz pracę w systemie MS-DOS. Podano teżzasady instalacji systemu, sprzętu i oprogramowania, konfigurację Windows do pracy w <strong>sieci</strong>,pracę w <strong>sieci</strong> równoprawnej oraz współpracę systemu Windows z serwerem <strong>sieci</strong> lokalnej.Do podręcznika jest dołączona płyta CD-ROM, na której znajdują się dodatkowe materiały,m.in. prezentacje, programy i inne materiały uzupełniające.Podręcznik jest dostosowany do nauki w zawodzie technik informatyk na poziomie technikumi szkoły policealnej, nr programu nauczania 312[01]/T, SP/MENiS/2004.06.14.Podręcznik dopuszczony do użytku szkolnego przez ministra właściwego do spraw oświatyi wychowania i wpisany do wykazu podręczników przeznaczonych do kształcenia w zawodach.Do nauczania w zawodzie technik informatyk,na podstawie opinii rzeczoznawców:mgr. inż. Jacka Szydłowskiego, mgr. inż. Grzegorza Śmigielskiego i dr. Marka Gumkowskiego.Typ szkoły: technikum i szkoła policealna.Rok dopuszczenia: 2010.W podręczniku wymieniono produkty konkretnych firm. Zamieszczono je w celach dydaktycznych,aby zobrazować teorię za pomocą rzeczywistych przykładów. Podanie nazw firm nie mana celu ich reklamy.ISBN 978-83-02-11569-1© Copyright by Wydawnictwa Szkolne i Pedagogiczne Spółka AkcyjnaWarszawa 2010Wydawnictwa Szkolne i Pedagogiczne Spółka Akcyjna02-305 Warszawa, Al. Jerozolimskie 136Adres do korespondencji: 00-965 Warszawa, P. poczt. 9Wydanie trzecie zmienione (2010)Ark. druk. 19,0www.wsip.plSkład i łamanie: Shift-ENTER
Spis treści1. Charakterystyka komputera PC . . . . . . . . . . . . . . . . . . . . . . . . . . . . . . . . . . 91.1. BHP oraz zasady porządkowe w pracowni <strong>komputerowe</strong>j . . . . . . . . . . . . 91.1.1. Przerwy w pracy na stanowisku i inne zasady higieny pracyprzy komputerze . . . . . . . . . . . . . . . . . . . . . . . . . . . . . . . . . . . . . . . . . . . . 101.1.2. Czynności wykonywane przed rozpoczęciem pracy . . . . . . . . . . . 111.2. Normy prawne dotyczące rozpowszechniania programówkomputerowych . . . . . . . . . . . . . . . . . . . . . . . . . . . . . . . . . . . . . . . . . . . . 111.2.1. Co nie podlega prawu autorskiemu? . . . . . . . . . . . . . . . . . . . . . . . 131.2.2. Podstawowe rodzaje licencji . . . . . . . . . . . . . . . . . . . . . . . . . . . . . 141.2.3. Formy ograniczeń . . . . . . . . . . . . . . . . . . . . . . . . . . . . . . . . . . . . . 151.2.4. Przykłady aktów prawnych . . . . . . . . . . . . . . . . . . . . . . . . . . . . . . 161.2.5. Kodeks karny . . . . . . . . . . . . . . . . . . . . . . . . . . . . . . . . . . . . . . . . . 161.3. Budowa systemu <strong>komputerowe</strong>go . . . . . . . . . . . . . . . . . . . . . . . . . . . . . . 171.3.1. Warstwy systemu <strong>komputerowe</strong>go . . . . . . . . . . . . . . . . . . . . . . . . . 171.3.2. System operacyjny . . . . . . . . . . . . . . . . . . . . . . . . . . . . . . . . . . . . . 181.3.3. Zadania systemu <strong>operacyjne</strong>go . . . . . . . . . . . . . . . . . . . . . . . . . . . 201.4. Rodzaje i jednostki pamięci . . . . . . . . . . . . . . . . . . . . . . . . . . . . . . . . . . . 211.4.1. Jednostki pamięci . . . . . . . . . . . . . . . . . . . . . . . . . . . . . . . . . . . . . . 221.4.2. Jednostki transmisji danych . . . . . . . . . . . . . . . . . . . . . . . . . . . . . . 231.5. Urządzenia peryferyjne . . . . . . . . . . . . . . . . . . . . . . . . . . . . . . . . . . . . . . . 231.6. Aplikacje systemu Windows, praca z pulpitem . . . . . . . . . . . . . . . . . . . . 241.6.1. Uruchamianie i zamykanie systemu Windows . . . . . . . . . . . . . . . 241.6.2. Przełączanie komputera w stan niskiego poboru energii . . . . . . . . 261.6.3. Przełączanie komputera w stan hibernacji . . . . . . . . . . . . . . . . . . . 261.6.4. Wylogowywanie użytkownika . . . . . . . . . . . . . . . . . . . . . . . . . . . . 271.7. Pulpit i jego użytkowanie . . . . . . . . . . . . . . . . . . . . . . . . . . . . . . . . . . . . . 271.7.1. Pasek zadań i menu start . . . . . . . . . . . . . . . . . . . . . . . . . . . . . . . . 311.7.2. Pliki i foldery . . . . . . . . . . . . . . . . . . . . . . . . . . . . . . . . . . . . . . . . . 331.7.3. Zmiana nazwy pliku, folderu, skrótu . . . . . . . . . . . . . . . . . . . . . . . 361.7.4. Usuwanie folderów, plików i skrótów . . . . . . . . . . . . . . . . . . . . . . 371.7.5. Kopiowanie plików i folderów . . . . . . . . . . . . . . . . . . . . . . . . . . . . 371.7.6. Elementy okna . . . . . . . . . . . . . . . . . . . . . . . . . . . . . . . . . . . . . . . . 381.7.7. Automatyczny start aplikacji . . . . . . . . . . . . . . . . . . . . . . . . . . . . . 391.7.8. Aplikacje wbudowane systemu . . . . . . . . . . . . . . . . . . . . . . . . . . . 391.7.9. Programy DOS w środowisku Windows . . . . . . . . . . . . . . . . . . . . 44Pytania i zadania . . . . . . . . . . . . . . . . . . . . . . . . . . . . . . . . . . . . . . . . . . . . . . . 45
Spis treści4Ćwiczenia praktyczne . . . . . . . . . . . . . . . . . . . . . . . . . . . . . . . . . . . . . . . . . . . 45Zadania sprawdzające . . . . . . . . . . . . . . . . . . . . . . . . . . . . . . . . . . . . . . . . . . . 47Test nr 1 . . . . . . . . . . . . . . . . . . . . . . . . . . . . . . . . . . . . . . . . . . . . . . . . . . . . . . 472. <strong>Systemy</strong> plików . . . . . . . . . . . . . . . . . . . . . . . . . . . . . . . . . . . . . . . . . . . . . . . 492.1. Wprowadzenie . . . . . . . . . . . . . . . . . . . . . . . . . . . . . . . . . . . . . . . . . . . . . 492.2. Struktura folderów w systemie Windows . . . . . . . . . . . . . . . . . . . . . . . . . 532.3. Uprawnienia NTFS do plików i folderów, lista kontroli dostępu ACL . . 552.3.1. Uprawnienia NTFS i listy kontroli dostępu (ACL) . . . . . . . . . . . . 552.3.2. Uprawnienia udostępniania . . . . . . . . . . . . . . . . . . . . . . . . . . . . . . 562.3.3. Uprawnienia systemu plików NTFS . . . . . . . . . . . . . . . . . . . . . . . 572.3.4. Tabela uprawnień NTFS . . . . . . . . . . . . . . . . . . . . . . . . . . . . . . . . . 582.4. Archiwizacja i kompresja danych . . . . . . . . . . . . . . . . . . . . . . . . . . . . . . . 612.4.1. Pakowanie plików za pomocą programu WinRar . . . . . . . . . . . . . 612.4.2. Rozpakowywanie plików za pomocą programu WinRar . . . . . . . . 622.5. Struktura dysków. Podział dysku na partycje . . . . . . . . . . . . . . . . . . . . . . 632.5.1. Logiczna struktura dysku . . . . . . . . . . . . . . . . . . . . . . . . . . . . . . . . 632.5.2. Dyski w Windows . . . . . . . . . . . . . . . . . . . . . . . . . . . . . . . . . . . . . 642.6. Zjawisko fragmentacji zbiorów. Defragmentacja dysków . . . . . . . . . . . . 652.7. Wirusy i ochrona antywirusowa . . . . . . . . . . . . . . . . . . . . . . . . . . . . . . . . 672.7.1. Jak działają wirusy? . . . . . . . . . . . . . . . . . . . . . . . . . . . . . . . . . . . . 672.7.2. Jakie są objawy zainfekowania komputera wirusemkomputerowym? . . . . . . . . . . . . . . . . . . . . . . . . . . . . . . . . . . . . . . 672.7.3. Jak usunąć wirusa? . . . . . . . . . . . . . . . . . . . . . . . . . . . . . . . . . . . . . 682.7.4. Jak chronić swój komputer przed wirusami? . . . . . . . . . . . . . . . . . 68Zadania sprawdzające . . . . . . . . . . . . . . . . . . . . . . . . . . . . . . . . . . . . . . . . . . . 69Test nr 2 . . . . . . . . . . . . . . . . . . . . . . . . . . . . . . . . . . . . . . . . . . . . . . . . . . . . . . 693. Obsługa urządzeń wejścia/wyjścia . . . . . . . . . . . . . . . . . . . . . . . . . . . . . . . . 713.1. Konfiguracja drukarki lokalnej . . . . . . . . . . . . . . . . . . . . . . . . . . . . . . . . . 713.1.1. Drukowanie strony testowej . . . . . . . . . . . . . . . . . . . . . . . . . . . . . . 733.2. Konfiguracja drukarki <strong>sieci</strong>owej . . . . . . . . . . . . . . . . . . . . . . . . . . . . . . . 743.2.1. Wybór drukarki domyślnej . . . . . . . . . . . . . . . . . . . . . . . . . . . . . . . 753.2.2. Właściwości wydruku . . . . . . . . . . . . . . . . . . . . . . . . . . . . . . . . . . 753.2.3. Wstrzymywanie i anulowanie drukowania . . . . . . . . . . . . . . . . . . 763.2.4 Przypisywanie uprawnień do drukarki . . . . . . . . . . . . . . . . . . . . . . 773.3. Drukowanie lokalne, <strong>sieci</strong>owe i do pliku . . . . . . . . . . . . . . . . . . . . . . . . . 783.4. Instalacja sterowników urządzeń . . . . . . . . . . . . . . . . . . . . . . . . . . . . . . . 793.4.1. Aktualizacja sterowników . . . . . . . . . . . . . . . . . . . . . . . . . . . . . . . 813.4.2. Przywracanie poprzedniej wersji sterownika . . . . . . . . . . . . . . . . . 823.4.3. Podpisywanie sterowników . . . . . . . . . . . . . . . . . . . . . . . . . . . . . . 833.5. Konfiguracja ekranu . . . . . . . . . . . . . . . . . . . . . . . . . . . . . . . . . . . . . . . . . 84
Spis treści5. Architektura systemu Windows . . . . . . . . . . . . . . . . . . . . . . . . . . . . . . . . . 1385.1. Pamięć wirtualna. Plik wymiany . . . . . . . . . . . . . . . . . . . . . . . . . . . . . . 1385.1.1. Lokalizacja pliku stronicowania i jego rozmiary . . . . . . . . . . . . . 1425.1.2. Defragmentacja pliku wymiany . . . . . . . . . . . . . . . . . . . . . . . . . . 1435.1.3. Ustawienia wielkości pliku stronicowania . . . . . . . . . . . . . . . . . . 1435.2. Tryb rzeczywisty i chroniony pracy procesora . . . . . . . . . . . . . . . . . . . . 1455.3. Procesy, wątki, wielozadaniowość . . . . . . . . . . . . . . . . . . . . . . . . . . . . . 1465.4. Menedżer maszyn wirtualnych . . . . . . . . . . . . . . . . . . . . . . . . . . . . . . . . 1475.5. Jądro systemu <strong>operacyjne</strong>go . . . . . . . . . . . . . . . . . . . . . . . . . . . . . . . . . . 1485.6. Etapy uruchamiania systemu . . . . . . . . . . . . . . . . . . . . . . . . . . . . . . . . . 1495.6.1. Uruchamianie komputera – sprzętu . . . . . . . . . . . . . . . . . . . . . . . 1495.6.2. Uruchamianie komputera – systemu <strong>operacyjne</strong>go . . . . . . . . . . . 1505.6.3. Uruchamianie kontrolowane . . . . . . . . . . . . . . . . . . . . . . . . . . . . 1525.7. Menu startowe Windows . . . . . . . . . . . . . . . . . . . . . . . . . . . . . . . . . . . . 1545.8. Profile sprzętowe . . . . . . . . . . . . . . . . . . . . . . . . . . . . . . . . . . . . . . . . . . 1565.8.1. Tworzenie nowego profilu . . . . . . . . . . . . . . . . . . . . . . . . . . . . . . 1565.8.2. Konfiguracja ustawień . . . . . . . . . . . . . . . . . . . . . . . . . . . . . . . . . 1585.9. Pliki konfiguracyjne profilu . . . . . . . . . . . . . . . . . . . . . . . . . . . . . . . . . . 159Zadania sprawdzające . . . . . . . . . . . . . . . . . . . . . . . . . . . . . . . . . . . . . . . . . . 159Test nr 5 . . . . . . . . . . . . . . . . . . . . . . . . . . . . . . . . . . . . . . . . . . . . . . . . . . . . . 1606. Praca w trybie MS-DOS . . . . . . . . . . . . . . . . . . . . . . . . . . . . . . . . . . . . . . . 1626.1. Tryb konsoli . . . . . . . . . . . . . . . . . . . . . . . . . . . . . . . . . . . . . . . . . . . . . . 1636.1.1. Okno aplikacji DOS w systemie Windows XP . . . . . . . . . . . . . . 1636.1.2. Ustawienia właściwości programu DOS-owego . . . . . . . . . . . . . 1656.2. Polecenia wewnętrzne i zewnętrzne – uzyskiwanie pomocy . . . . . . . . . 1676.2.1. Uzyskanie pomocy na temat poleceń . . . . . . . . . . . . . . . . . . . . . . 1676.2.2. Polecenia wewnętrzne . . . . . . . . . . . . . . . . . . . . . . . . . . . . . . . . . 1686.2.3. Polecenia zewnętrzne . . . . . . . . . . . . . . . . . . . . . . . . . . . . . . . . . . 1696.3. Pamięć dla programów DOS . . . . . . . . . . . . . . . . . . . . . . . . . . . . . . . . . 1706.4. Pliki konfiguracyjne systemu . . . . . . . . . . . . . . . . . . . . . . . . . . . . . . . . . 1726.5. Pliki wsadowe . . . . . . . . . . . . . . . . . . . . . . . . . . . . . . . . . . . . . . . . . . . . . 1736.5.1. Podstawowe komendy i ich zastosowanie . . . . . . . . . . . . . . . . . . 1736.5.2. Tworzenie pliku wsadowego . . . . . . . . . . . . . . . . . . . . . . . . . . . . 1746.6. Dysk systemowy . . . . . . . . . . . . . . . . . . . . . . . . . . . . . . . . . . . . . . . . . . . 1766.6.1. Etapy tworzenia dyskietki systemowej w Windows 98 . . . . . . . . 1766.7. Nakładki ułatwiające pracę z systemem DOS . . . . . . . . . . . . . . . . . . . . 1786.7.1. Ogólny opis programu Total Commander . . . . . . . . . . . . . . . . . . 1796.7.2. Tworzenie nowego folderu i kopiowanie plików . . . . . . . . . . . . . 1806.7.3. Pakowanie plików . . . . . . . . . . . . . . . . . . . . . . . . . . . . . . . . . . . . 1816.8. Drukowanie z aplikacji DOS . . . . . . . . . . . . . . . . . . . . . . . . . . . . . . . . . 182Zadania sprawdzające . . . . . . . . . . . . . . . . . . . . . . . . . . . . . . . . . . . . . . . . . . 184Test nr 6 . . . . . . . . . . . . . . . . . . . . . . . . . . . . . . . . . . . . . . . . . . . . . . . . . . . . . 1846
Spis treści7 Instalacja systemu, sprzętu i oprogramowania Windows XP . . . . . . . . . 1867.1. Wymagania sprzętowe Windows XP . . . . . . . . . . . . . . . . . . . . . . . . . . . 1877.2. Instalacja Windows XP . . . . . . . . . . . . . . . . . . . . . . . . . . . . . . . . . . . . . . 1877.3. Konfiguracja systemu po instalacji . . . . . . . . . . . . . . . . . . . . . . . . . . . . . 1907.3.1. Konfiguracja karty <strong>sieci</strong>owej . . . . . . . . . . . . . . . . . . . . . . . . . . . . 1917.3.2. Instalacja sterowników do nierozpoznanych urządzeń . . . . . . . . 1927.3.3. Konfiguracja karty grafiki . . . . . . . . . . . . . . . . . . . . . . . . . . . . . . 1927.3.4. Konfiguracja pliku wymiany . . . . . . . . . . . . . . . . . . . . . . . . . . . . 1937.4. Instalowanie oprogramowania użytkownika . . . . . . . . . . . . . . . . . . . . . 1947.4.1. Instalowanie programów pracujących w środowisku DOS . . . . . 197Zadania do samodzielnego wykonania . . . . . . . . . . . . . . . . . . . . . . . . . . . . . 199Zadania sprawdzające . . . . . . . . . . . . . . . . . . . . . . . . . . . . . . . . . . . . . . . . . . 199Test nr 7 . . . . . . . . . . . . . . . . . . . . . . . . . . . . . . . . . . . . . . . . . . . . . . . . . . . . . 1998 Podstawowe zagadnienia dotyczące <strong>sieci</strong> komputerowych . . . . . . . . . . . 2028.1. Zakres <strong>sieci</strong> lokalnych i rozległych . . . . . . . . . . . . . . . . . . . . . . . . . . . . 2038.2. Architektura <strong>sieci</strong> równorzędnej i klient–serwer . . . . . . . . . . . . . . . . . . 2038.3. Podstawowe komponenty <strong>sieci</strong> . . . . . . . . . . . . . . . . . . . . . . . . . . . . . . . . 2048.4. Nośniki transmisji . . . . . . . . . . . . . . . . . . . . . . . . . . . . . . . . . . . . . . . . . . 2068.5. Topologie <strong>sieci</strong> . . . . . . . . . . . . . . . . . . . . . . . . . . . . . . . . . . . . . . . . . . . . 2088.6. Technologie <strong>sieci</strong>owe. Metody dostępu. Szybkość transferu . . . . . . . . . 210Zadania do samodzielnego wykonania . . . . . . . . . . . . . . . . . . . . . . . . . . . . . 214Zadania sprawdzające . . . . . . . . . . . . . . . . . . . . . . . . . . . . . . . . . . . . . . . . . . 214Test nr 8 . . . . . . . . . . . . . . . . . . . . . . . . . . . . . . . . . . . . . . . . . . . . . . . . . . . . . 2159 Protokoły <strong>sieci</strong>owe TCP/IP . . . . . . . . . . . . . . . . . . . . . . . . . . . . . . . . . . . . . 2179.1. Model <strong>sieci</strong> OSI . . . . . . . . . . . . . . . . . . . . . . . . . . . . . . . . . . . . . . . . . . . 2199.2. Przepływ danych między warstwami . . . . . . . . . . . . . . . . . . . . . . . . . . . 2209.3. Stos protokołów TCP/IP . . . . . . . . . . . . . . . . . . . . . . . . . . . . . . . . . . . . . 2229.4. Protokoły warstwy <strong>sieci</strong>owej . . . . . . . . . . . . . . . . . . . . . . . . . . . . . . . . . 2259.4.1. Protokoły routingu . . . . . . . . . . . . . . . . . . . . . . . . . . . . . . . . . . . . 2269.4.2. Rozsyłanie grupowe informacji . . . . . . . . . . . . . . . . . . . . . . . . . . 2289.4.3. Protokół ICMP . . . . . . . . . . . . . . . . . . . . . . . . . . . . . . . . . . . . . . . 2299.5. Protokoły warstwy transportowej . . . . . . . . . . . . . . . . . . . . . . . . . . . . . . 2319.5.1. Protokół TCP . . . . . . . . . . . . . . . . . . . . . . . . . . . . . . . . . . . . . . . . 2319.5.2. Protokół UDP . . . . . . . . . . . . . . . . . . . . . . . . . . . . . . . . . . . . . . . . 2329.6. Protokoły warstwy aplikacji . . . . . . . . . . . . . . . . . . . . . . . . . . . . . . . . . . 2339.7. Inne zestawy protokołów . . . . . . . . . . . . . . . . . . . . . . . . . . . . . . . . . . . . 2349.8. Domeny kolizyjne i rozgłoszeniowe . . . . . . . . . . . . . . . . . . . . . . . . . . . 235Zadania do samodzielnego wykonania . . . . . . . . . . . . . . . . . . . . . . . . . . . . . 237Zadania sprawdzające . . . . . . . . . . . . . . . . . . . . . . . . . . . . . . . . . . . . . . . . . . 237Test nr 9 . . . . . . . . . . . . . . . . . . . . . . . . . . . . . . . . . . . . . . . . . . . . . . . . . . . . . 2387
Spis treści10 Konfiguracja Windows do pracy w <strong>sieci</strong> . . . . . . . . . . . . . . . . . . . . . . . . . . 24010.1. Konfiguracja karty <strong>sieci</strong>owej . . . . . . . . . . . . . . . . . . . . . . . . . . . . . . . . 24010.2. Modemy i porty COM . . . . . . . . . . . . . . . . . . . . . . . . . . . . . . . . . . . . . 24510.3. Inne metody dostępu do Internetu . . . . . . . . . . . . . . . . . . . . . . . . . . . . 246Zadania do samodzielnego wykonania . . . . . . . . . . . . . . . . . . . . . . . . . . . . . 249Zadania sprawdzające . . . . . . . . . . . . . . . . . . . . . . . . . . . . . . . . . . . . . . . . . . 249Test nr 10 . . . . . . . . . . . . . . . . . . . . . . . . . . . . . . . . . . . . . . . . . . . . . . . . . . . . 24911 Korzystanie z podstawowych usług Internetu . . . . . . . . . . . . . . . . . . . . . 25111.1. Serwis stron WWW . . . . . . . . . . . . . . . . . . . . . . . . . . . . . . . . . . . . . . . 25111.2. Korzystanie z usługi transferu plików . . . . . . . . . . . . . . . . . . . . . . . . . 25311.3. Korzystanie z poczty elektronicznej . . . . . . . . . . . . . . . . . . . . . . . . . . . 25911.4. Korzystanie z grup dyskusyjnych . . . . . . . . . . . . . . . . . . . . . . . . . . . . . 26011.5. Korzystanie z usługi Telnet . . . . . . . . . . . . . . . . . . . . . . . . . . . . . . . . . . 26211.6. Korzystanie z usługi bezpiecznego terminala . . . . . . . . . . . . . . . . . . . . 26411.7. Korzystanie z usługi bezpiecznego kopiowania plików . . . . . . . . . . . . 26511.8. Zastosowanie edukacyjne i rozrywkowe <strong>sieci</strong> komputerowych . . . . . . 26711.9. Korzystanie z kanałów IRC . . . . . . . . . . . . . . . . . . . . . . . . . . . . . . . . . 26811.10. Korzystanie z komunikatorów internetowych . . . . . . . . . . . . . . . . . . 269Zadania do samodzielnego wykonania . . . . . . . . . . . . . . . . . . . . . . . . . . . . . 272Zadania sprawdzające . . . . . . . . . . . . . . . . . . . . . . . . . . . . . . . . . . . . . . . . . . 272Test nr 11 . . . . . . . . . . . . . . . . . . . . . . . . . . . . . . . . . . . . . . . . . . . . . . . . . . . . 27212 Praca w <strong>sieci</strong> równoprawnej . . . . . . . . . . . . . . . . . . . . . . . . . . . . . . . . . . . . 27412.1. Logowanie do <strong>sieci</strong> . . . . . . . . . . . . . . . . . . . . . . . . . . . . . . . . . . . . . . . . 27412.2. Udostępnianie plików w grupach roboczych . . . . . . . . . . . . . . . . . . . . 27612.3. Przeglądanie otoczenia <strong>sieci</strong>owego . . . . . . . . . . . . . . . . . . . . . . . . . . . 28012.4. Mapowanie dysków . . . . . . . . . . . . . . . . . . . . . . . . . . . . . . . . . . . . . . . 28112.5. Zarządzanie zasobami udostępnionymi . . . . . . . . . . . . . . . . . . . . . . . . 28412.6. Udostępnianie i korzystanie z drukarek w <strong>sieci</strong> . . . . . . . . . . . . . . . . . . 286Zadania do samodzielnego wykonania . . . . . . . . . . . . . . . . . . . . . . . . . . . . . 292Zadania sprawdzające . . . . . . . . . . . . . . . . . . . . . . . . . . . . . . . . . . . . . . . . . . 292Test nr 12 . . . . . . . . . . . . . . . . . . . . . . . . . . . . . . . . . . . . . . . . . . . . . . . . . . . . 292Odpowiedzi do testów . . . . . . . . . . . . . . . . . . . . . . . . . . . . . . . . . . . . . . . . . . . . 294Słownik pojęć . . . . . . . . . . . . . . . . . . . . . . . . . . . . . . . . . . . . . . . . . . . . . . . . . . . 295Wykaz skrótów . . . . . . . . . . . . . . . . . . . . . . . . . . . . . . . . . . . . . . . . . . . . . . . . . 299Literatura . . . . . . . . . . . . . . . . . . . . . . . . . . . . . . . . . . . . . . . . . . . . . . . . . . . . . . 303
4Konfiguracja i zarządzaniesystemem WindowsPo zalogowaniu się do systemu Windows XP na ekranie monitora widzimy pulpit,który pozwala nam w łatwy sposób komunikować się z komputerem. Pulpit Windowszawiera takie elementy, jak ikony, przycisk Start, pasek zadań, tło pulpitu.Ikony to symbole graficzne, oznaczające poszczególne programy, dokumenty, foldery.Są również ikony reprezentujące skróty do programów. Nazwy ikon możemyzmieniać, klikając w nie prawym klawiszem myszy i wybierając Zmień nazwę.Jednymi z najważniejszych ikon znajdujących się na pulpicie są: Mój komputer,Moje dokumenty oraz Kosz.Ikona Mój komputer umożliwia szybki dostęp do zasobów naszego komputera.Po kliknięciu w nią otwiera się okno, w którym widzimy wszystkie dyski i napędynaszego komputera. Możemy również przeglądać ich zawartość. Mamy także dostępdo takich miejsc, jak: Panel sterowania, Moje miejsce <strong>sieci</strong>owe. Możemyrównież wyświetlić informacje o naszym systemie.Ćwiczenie 4.1. Sprawdzanie dostępności dyskówOtwórz okno Mój komputer i sprawdź, jakie dyski i napędy są w komputerze.Ikona Moje dokumenty reprezentuje miejsce służące do zapisywania wszystkichnaszych dokumentów. Oczywiście możemy je zapisywać również w innych miejscachna dyskach, np. bezpośrednio na pulpicie, lecz nie jest to zalecane.Ikona Kosz reprezentuje miejsce, do którego przenoszone są pliki i foldery przedcałkowitym usunięciem ich z naszego komputera.Ćwiczenie 4.2. Praca z folderamiUtwórz nowy folder na pulpicie i umieścić go w Koszu.Przycisk Start znajduje się w dolnym lewym rogu pulpitu. Po jego kliknięciu zobaczymyrozwijane menu, które zawiera odnośniki do elementów umożliwiających konfiguracjękomputera, odnośniki do zainstalowanych programów oraz wykonanie większościpozostałych zadań. Zawiera również polecenia Wyloguj oraz Wyłącz komputer.Pasek zadań to pasek, na którym wyświetlane są ikony uruchomionych programówi otwartych folderów. Program aktywny pokazany jest na tym pasku w postaciwciśniętego przycisku. Paska zadań możemy użyć do przełączania się miedzy oknamiuruchomionych programów. Gdy na Pasku zadań zaczyna brakować miejsca,okna tego samego programu zostają zgrupowane.Ćwiczenie 4.3. Praca z paskiem zadańOtwórz kilka programów i zobacz, czy będą one pokazane na pasku zadań.101
Konfiguracja i zarządzanie systemem Windows4.1. Dostosowywanie pulpitu do własnychpotrzebWygląd naszego pulpitu możemy dostosować do własnych upodobań i potrzeb. Tłempulpitu Windows może być nasze zdjęcie lub dowolny obrazek, rysunek zapisany nanaszym komputerze. System Windows posiada kilka plików graficznych mogącychbyć tłem naszego pulpitu. Najłatwiej dostać się do nich, klikając prawym klawiszemmyszy w wolnym miejscu na pulpicie i wybierając opcję Właściwości (rys. 4.1).Pojawi się okienko Właściwości: Ekran (rys. 4.2). To tu możemy zmienić ustawieniapulpitu. Na zakładce Pulpit możemy zmienić tło naszego pulpitu, kompozycjępulpitu, skonfigurować wygaszacz ekranu lub zmienić wygląd okien i rozdzielczośćkarty graficznej.Rys. 4.1. Menu kontekstoweRys. 4.2. Właściwości ekranuĆwiczenie 4.4. Ustawianie tła pulpituZmień tło pulpitu i zastosuj swój własny wygaszacz z wybranym przez siebie tekstem,ustawiony na 2 minuty. Po wybraniu przycisku Zastosuj i obejrzeniu efektówprzywróć poprzednie ustawienia.Ćwiczenie 4.5. Ustawianie rozdzielczościZmień rozdzielczość karty grafiki na 800 × 600, a po wybraniu przycisku Zastosuji obejrzeniu efektów, przywróć poprzednie ustawienia.Wszystkie operacje w Windows i wygląd naszego ekranu możemy zmienić inaczej– sięgając do okna Właściwości ikony Ekran w Panelu sterowania. Z tej drogimożesz skorzystać, przywracając poprzednie ustawienia ekranu. Pamiętaj jednak,102
Tworzenie skrótów do plików i folderówże jeśli ustawiona rozdzielczość przekroczy możliwości monitora, to obraz znikniei pojawi się prawdopodobnie komunikat out of range. Po około 10 sekundach systempowróci do poprzednich ustawień.Rys. 4.3. Okno Panel sterowaniaSprawdź na zakładce Ustawienia, po wybraniu przycisku Zaawansowane, częstotliwośćodświeżania monitora (podawana jest w Hz). Z reguły powinna być jak najwyższa,aby wyeliminować przykre dla oczu mruganie. Zamiast wartości liczbowejmożna wybrać opcję Optymalna.Ćwiczenie 4.6. Ustawianie częstotliwości odświeżania monitoraUstaw odświeżanie monitora na 60 Hz. Sprawdź efekt. A teraz ustaw najwyższą dopuszczalnączęstotliwość dla Twojego monitora. Co zauważyłeś?4.2. Tworzenie skrótów do plików i folderówW systemie Windows Pulpit jest folderem jak każdy inny folder i można w nim zapisywaćpliki, tworzyć podfoldery, a prowadzi do niego domyślnie ścieżka C:\Documentsand Settings\Użytkownik\Pulpit. Jednak podstawową jego funkcją jest przechowywanieskrótów do programów i dokumentów. Dostosowując pulpit do własnychpotrzeb, często tworzymy na pulpicie skróty do plików, folderów, innych zasobów dostępnychw systemie MS Windows oraz zainstalowanych aplikacji. Tworzenie skrótówdo zasobów umożliwia łatwe dotarcie do informacji z wielu miejsc w systemie. Ten103
Konfiguracja i zarządzanie systemem Windowsmechanizm może znacznie przyspieszyć pracę z systemem Windows. Skróty tworzymydo aplikacji i plików najczęściej używanych. Większość instalatorów aplikacji automatycznietworzy i umieszcza swoje skróty na pulpicie, z reguły pytając nas, czy ten faktakceptujemy. Skróty mogą być umieszczane na pulpicie, w menu start, na paskach szybkiegouruchamiania oraz w dowolnym folderze na dysku twardym i innych nośnikach.Tworzenie skrótów zostało opisane w rozdziale 1.4.3. Skojarzenie plików z aplikacjamiW systemie MS Windows każdy plik, poza nazwą, ma przypisane rozszerzenie.Są to litery występujące w nazwie pliku po ostatniej kropce. W Rejestrze MS Windowsjest przechowywana baza danych, która pozwala na skojarzenie typów plików z konkretnymiaplikacjami w zależności od rozszerzenia. Dzięki temu system wie, jakiejaplikacji ma użyć podczas otwierania konkretnego pliku.Uruchom Eksplorator Windows (rys. 4.4), a następnie wybierz opcję Narzędzia/Opcjefolderów. Po wybraniu zakładki Typy plików zobaczysz listęzarejestrowanych typów plików łącznie z opisem i skojarzoną aplikacją (rys. 4.5).Rys. 4.4. Opcje folderów104
Skojarzenie plików z aplikacjamiRys. 4.5. Typy plikówPo wybraniu przycisku Nowy (rys. 4.6) możemy utworzyć i zarejestrować w systemieWindows nowy typ pliku lub utworzyć nowe skojarzenie między rozszerzeniemi typem pliku. Wybierając przycisk Usuń, usuniemy skojarzenie między rozszerzeniema typem pliku, usuniemy również rozszerzenie z listy, ale zarówno rozszerzenie,jak i typ pliku w systemie pozostaje.Rys. 4.6. Tworzenie nowego rozszerzeniaWybierając przycisk Zmień, możemy zmienić program używany do otwierania plikówdanego typu. Po pojawieniu się okna Otwieranie za pomocą (rys. 4.7)możemy wybrać z listy program, który chcemy użyć do otwarcia danego pliku. Programydostępne na liście zostały podzielone na dwie grupy: Zalecane programyi Inne programy. Możemy, korzystając z przycisku Przeglądaj, wskazać inneprogramy, które nie zostały umieszczone na liście.W trakcie instalowania nowej aplikacji system czasem pyta o typy plików, któremają być skojarzone z daną aplikacją, ale nie wszystkie instalowane programy obsługujątę funkcję. Dlatego istnieje możliwość ręcznego przypisania skojarzeń pomiędzytypami plików i aplikacjami. Skojarzenie zdefiniuje, jaka aplikacja zostanieuruchomiona w trakcie ładowania pliku danego typu. Czy jednak skojarzona aplikacjapotrafi odczytywać plik o danym formacie, to zależy od poprawnego wyboru.105
Konfiguracja i zarządzanie systemem WindowsRys. 4.7. Wybór programuWybierając przycisk Zaawansowane (rys. 4.5), otwieramy okno Edytowanie typupliku, w którym można zmienić ikonę skojarzoną z danym typem pliku, zmienićakcję domyślnie wykonywaną podczas dwukrotnego kliknięcia lewym przyciskiemmyszy, zdefiniować nową akcję, edytować istniejącą – skojarzoną z danym typempliku, usunąć akcję z listy, określić, czy rozszerzenia danego typu plików mają byćpokazywane w systemie.Ćwiczenie 4.7. Tworzenie skojarzenia do plikuUtwórz w Notatniku plik tekstowy. Nadaj mu rozszerzenie .xyz. Zarejestruj nowy typpliku. Utwórz skojarzenie z MS Word. Sprawdź efekt działania swojego skojarzenia.Zmień skojarzenie na MS Excel. Sprawdź efekt działania tego nowego skojarzenia.4.4. Zarządzanie komputerem za pomocą PanelusterowaniaWielu użytkowników komputerów lubi zmieniać ustawienia komputera. Częstozmieniają ustawienia ekranu, kolory i tapety. Opcje konfiguracyjne komputera dostępnesą w różnych apletach w Panelu sterowania. Panel sterowania zawierawyspecjalizowane narzędzia do zmiany wyglądu i zachowania systemu Windows.Niektóre z nich ułatwiają dopasowanie ustawień, tak by korzystanie z komputerabyło przyjemniejsze.106
Zarządzanie komputerem za pomocą Panelu sterowaniaAby otworzyć Panel sterowania, kliknij przycisk Start, a następnie poleceniePanel sterowania. Jeśli komputer został skonfigurowany w widoku Klasyczny,kliknij przycisk Start, wskaż polecenie Ustawienia, a następnie kliknij poleceniePanel sterowania.Po otwarciu Panelu sterowania po raz pierwszy zostaną wyświetlone najczęściejużywane elementy, uporządkowane według kategorii. Aby uzyskać więcej informacjio elemencie w Panelu sterowania, zatrzymaj wskaźnik myszy na ikonielub na nazwie kategorii i przeczytaj wyświetlany tekst. Aby otworzyć jeden z takichelementów, kliknij jego ikonę lub nazwę kategorii. Niektóre elementy po otworzeniuutworzą listę z zadaniami, które można wykonać. Panel sterowania można przełączyćna widok klasyczny, znany ze starszych wersji systemu Windows.4.4.1. Opcje Panelu sterowaniaW Panelu sterowania początkujący użytkownicy mogą zmieniać ustawieniaurządzeń podłączonych do komputera, dodawać i usuwać sprzęt oraz oprogramowaniei rozwiązywać problemy z nimi związane, konfigurować urządzenia podłączonedo komputera, takie jak klawiatura i mysz, a także wykonywać wiele innych czynności.Bardziej doświadczeni użytkownicy mogą w większym stopniu dostosowaćPanel sterowania, modyfikując różne ustawienia w rejestrze lub za pomocą narzędziinnych producentów.Opcje ułatwień dostępuOpcje ułatwień dostępu to jedna z funkcji dostępnych w Panelu sterowania.Mimo że aplet ten służy do konfigurowania ustawień systemu Windows, tak aby środowiskoto było bardziej przyjazne dla osób niepełnosprawnych ruchowo lub mającychproblemy ze wzrokiem lub słuchem, ustawienia w nim dostępne mogą okazać się przydatnedla wszystkich użytkowników. Aplet ten umożliwia konfigurowanie różnych ustawieńklawiatury, dźwięku, ekranu i myszy. Na przykład na karcie Klawiatura możnaskonfigurować następujące ustawienia: Klawisze Trwałe, Klawisze Filtrai Klawisze Przełączające. Po skonfigurowaniu klawiszy trwałych można naciskaćkolejno klawisze składające się na kombinację, np. [CTRL] + [ALT] + [DEL], zamiastnaciskać wszystkie te klawisze jednocześnie. Klawisze filtra pozwalają ignorować powtarzającesię naciśnięcia klawiszy, a klawisze przełączające pozwalają usłyszeć naciśnięciejednego z klawiszy: [Caps Lock], [Num Lock] lub [Scroll Lock]. Klawiszeprzełączające są szczególnie przydatne, jeżeli użytkownik często przypadkowo naciskaklawisz [CAPS LOCK] i wpisuje cały akapit tekstu.Do innych opcji dostępnych w tym aplecie należą: możliwość wyświetlania obrazów odpowiadających dźwiękom systemowym,107
Konfiguracja i zarządzanie systemem Windows konfigurowanie klawiatury numerycznej, tak aby działała jako mysz, zmiana ustawień ekranu, tak aby obraz miał wysoki kontrast.Dodaj/UsuńFunkcja Dodaj/Usuń jest jedną z częściej używanych funkcji Panelusterowania. Aplet Dodaj sprzęt służy do uruchamiania kreatora, za pomocąktórego można dodawać, usuwać i odłączać sprzęt lub rozwiązywać problemy z nimzwiązane. Jeszcze częściej używanym apletem jest Dodaj lub usuń programy.Za pomocą tego narzędzia można nie tylko dodawać, usuwać i zmieniać oprogramowanie,ale także zmieniać zainstalowane składniki systemu <strong>operacyjne</strong>go (np. gry lub innenarzędzia).Rys. 4.8. Dodawanie lub usuwanie programówUstawienia ekranuAplet Ekran jest często używanym narzędziem. Za jego pomocą można nietylko kontrolować różne ustawienia kolorów i układu pulpitu, ale także konfigurowaćwygaszacze ekranu, tapety na pulpicie, efekty wizualne itp.Klawiatura i myszW Panelu sterowania można także kontrolować urządzenia zewnętrzne. Na przykładza pomocą apletu Klawiatura można instalować różne klawiatury lub kontrolowaćopóźnienie klawiatury i szybkość powtarzania. Ustawia się mniejsze opóźnieniepowtarzania, jeżeli ma się tendencję do przytrzymywania określonych klawiszy, copowoduje wielokrotne powtarzanie tego samego znaku na ekranie.108
Zarządzanie komputerem za pomocą Panelu sterowaniaRys. 4.9. Ustawienia klawiaturyZa pomocą apletu Mysz można zmieniać wiele ustawień, w tym szybkość reakcjimyszy na dwukrotne kliknięcia, włączyć opcję dla użytkowników leworęcznych,a nawet zmieniać wskaźniki myszy używane w systemie Windows.Rys. 4.10. Ustawienia myszy109
Konfiguracja i zarządzanie systemem WindowsDźwięki i urządzenia audioWspaniale, że komputer odtwarza dźwięki, ale czasami chcemy całkowicie ściszyćgłośnik. Do ustawienia cichszych, głośniejszych lub po prostu innych dźwiękówsłuży aplet Dźwięki i urządzenia audio.Za pomocą tego narzędzia można zmieniać i odsłuchiwać dźwięki przypisane doróżnych zdarzeń, takich jak zatrzymanie krytyczne, wykrzyknik, odebranie nowejwiadomości e-mail, a nawet rozruch systemu Windows. Jeśli na przykład nie chcemydźwięku kliknięcia przy otwieraniu pliku lub folderu, po kliknięciu zakładki dźwiękiprzechodzimy do sekcji ustawień Eksploratora Windows i jako dźwięk skojarzonyz elementem Rozpoczęcie nawigacji wybieramy opcję Brak dźwięku.Rys. 4.11. Ustawienia głośności110Opcje zasilaniaNiezależnie od tego, czy używamy komputera stacjonarnego, czy przenośnego,musimy poznać aplet Opcje zasilania. Aby otworzyć ten aplet, należy wybraćStart/Panel sterowania/Opcje zasilania. Ustawienia dostępne w tymaplecie są zależne od standardów zarządzania energią, np. APM (Advanced PowerManagement) lub ACPI (Advanced Configuration and Power Interface) obsługiwanychprzez system. Można tu konfigurować ustawienia trybu wstrzymania systemu,które określają, kiedy poszczególne elementy komputera zaczynają pracę w trybieoszczędzania energii. Jest to działanie proekologiczne.Skonfigurowanie ustawień trybu wstrzymania systemu wpłynie na wysokość rachunkówza energię, jeżeli często zostawiamy włączony komputer.
Zarządzanie komputerem za pomocą Panelu sterowaniaRys. 4.12. Ustawienia opcjizasilaniaOpcje regionalne i językoweAplet Opcje regionalne i językowe służy do kontrolowania domyślnegosposobu wyświetlania i sortowania dat, liczb, walut i godziny w systemie Windows.Można, na przykład, zmienić domyślny symbol waluty lub sposób wyświetlania wartościdodatnich i ujemnych.Rys. 4.13. Ustawienia opcji regionalnychi języka111
Konfiguracja i zarządzanie systemem WindowsKonta użytkownikówAplet Użytkownicy systemu Windows umożliwia dodawanie kont użytkownikówna komputerze i przypisywanie im odpowiednich profilów użytkownika.Podczas tworzenia użytkowników i przypisywania im odpowiednich profilów możnaumożliwiać im dostęp do ich własnego pulpitu, folderu Mój komputer, folderuUlubione itp.Rys. 4.14. Wybór konta użytkownikówData i godzinaAplet Data i godzina pozwalana ustawienie zegara systemowego,odpowiedniej strefy czasoweji zsynchronizowanie zegara (jeżelisynchronizacja jest włączona)komputera z zegarem wzorcowym(internetowym serwerem czasu).Rys. 4.15. Ustawienia opcji daty i godziny112
Konfiguracja i zarządzanie systemem Windowsprzechowującymi podklucze i wartości. Wartości Rejestru – podobnie jak pliki– zawierają dane. Klucze najwyższego poziomu takiej hierarchicznej strukturysą nazywane wstępnie zdefiniowanymi kluczami (root keys). Rejestr systemu Windowsskłada się z pięciu wstępnie zdefiniowanych kluczy (kluczy głównych). Aby jeobejrzeć, wystarczy wyedytować zawartość Rejestru.Do edycji Rejestru niezbędny jest Edytor rejestru. Wybierzmy przyciskStart, a następnie opcję Uruchom i wpisz regedit (rys. 4.16). Po kliknięciu OKotrzymamy graficzny obraz zawartościRejestru (rys. 4.17), na którymwidoczne są klucze główne: HKEY_CLASSES_ROOT HKEY_CURRENT_USER HKEY_LOCAL_MACHINE HKEY_USERS HKEY_CURRENT_CONFIGRys. 4.16. Okno uruchamianiaRys. 4.17. Okno edytora rejestruKlucze główne zawierają podklucze, również nazywane kluczami, te natomiastmogą posiadać kolejne podklucze, powodując dowolnie długie zagłębienie. Narys. 4.18. zilustrowana została hierarchiczna struktura Rejestru. Pod klu cze po-Rys. 4.18. Hierarchiczna struktura rejestru114
Praca z Rejestrem systemowymsiadają zawsze przynajmniej jedną wartość, którą określa się jako wartość domyślną.W prawej części Edytora rejestru uzyskujemy informacje na tematnazwy, typu danych i ich powiązań z wartościami. Klucz główny wraz z jego wszystkimipodkluczami tworzy gałąź. Cały Rejestr jest przechowywany w komputerzew kilku oddzielnych plikach gałęzi. Podczas uruchamiania systemu ładowane są poszczególnegałęzie, a następnie łączone w jedną spójną część, zwaną Rejestrem.4.5.1. Kopia zapasowa RejestruZanim zaczniemy edytować Rejestr, musimy utworzyć kopię zapasową, aby w raziepotrzeby można było przywrócić pierwotną zawartość bazy. Pamiętajmy, że kilkabłędnych pozycji w rejestrze może spowodować zawieszenie Windows, a edytorRegedit zapisuje wszystkie modyfikacje od razu i nie ostrzega przed wprowadzeniemnieprawidłowych wartości. Edytor rejestru nie posiada też funkcji pozwalającejna cofnięcie dokonanych zmian.Gdy chcemy sporządzić kopię rejestru, wybieramy w Edytorze rejestru menu:Plik, następnie Eksportuj i podajemy nazwę oraz lokalizację kopii zapasowej.Mamy do wyboru jeden z kilku formatów zapisania kopii, ale najlepszym rozwiązaniemjest wybór formatu Pliki rejestru. Dzięki temu wyborowi zapisany zostajebinarny obraz całości lub tylko wybranej części. Chcąc wyeksportować wybranyklucz Rejestru, po kliknięciu prawym przyciskiem myszy na kluczu w lewej częściokna Edytora rejestru uruchamiamy menu kontekstowe, a z niego wybieramyEksportuj bądź z menu edytora zaznaczamy Plik, a następnie Eksportuj.Gdy sytuacja zmusi nas do zaimportowania kopii klucza lub całego Rejestru, w menuw lewej części zaznaczamy obiekt i wybieramy Plik/Importuj oraz wskazujemyplik, z którego klucz bądź cały Rejestr ma być przywrócony. Edytor oczywiścieTabela 4.1. Główne klucze RejestruKluczHKEY_CLASSES_ROOTZadanieZapisane są tu powiązania typów plików z aplikacjami, które je obsługują(np. dzięki informacjom w tym kluczu system wie, że format pliku .doc jestotwierany przez WordPada, a po instalacji pakietu MS Office przez Worda)HKEY_CURRENT_USER Ten klucz przechowuje ustawiania profilu aktualnie zalogowanego użytkownika –schemat kolorów, stosowane czcionki itp.HKEY_LOCAE_MACHINEZawiera najważniejsze informacje o konfiguracji komputera niezbędnedo prawidłowego uruchomienia systemu WindowsHKEY_USERSUstawienia profili wszystkich użytkowników, którzy kiedykolwiek logowali sięna danym komputerzeHKEY_CURRENT_CONFIG Dane konfiguracyjne wykorzystywane przez aktualny używany profil sprzętowyWindows115
Konfiguracja i zarządzanie systemem Windowsostrzega nas o próbie nadpisania wybranego klucza (Rejestru) i pyta o akceptacjęwykonania tej operacji.Tabela 4.2. Najczęściej spotykane wartościWartośćCiąg znaków (REG_SZ)Wartość binarna (REG_BINARY)Wartość typu „podwójne słowo”(REG_DWORD)Wielokrotny ciąg znaków(REG_MULTI_SZ)Rozwijany ciąg znaków(REG_EXPAND_SZ)FunkcjaPrzechowuje dane, które mają postać tekstu złożonego z czytelnych znaków(tzn. znaków alfanumerycznych)Służy do zapamiętywania danych binarnych o różnej długości, np. danychkonfiguracyjnych dla urządzeń zainstalowanych w komputerzePod tą wartością znajdziemy dane reprezentowane przez 32-bitową(czterobajtową) liczbę całkowitąPrawidłowe tworzenie i edycja tego typu jest możliwa w regedt32.exe w WindowsNT/2000. Ten typ Microsoft dosyć humorystycznie określił mianem „wielociągu”– jest to po prostu kilka ciągów znaków rozdzielonych znakami NULL.W odróżnieniu od zwykłego ciągu znaków, rozwijany ciąg zawiera w sobie jednąlub kilka zmiennych systemowych. Po pobraniu przez aplikację takiego ciągu,w miejsce nazw zmiennych systemowych wstawiane są ich aktualne wartości.Przykładową zmienną systemową może być SystemRoot, który rozwija się(w typowych instalacjach) do ciągu C:\Winnt4.5.2. Czyszczenie RejestruJuż wiemy, że instalator każdego programu instalowanego na naszym komputerzewprowadza do Rejestru systemu dane. Gdy odinstalowujemy taki program, deinstalatorpowinien usunąć te wpisy. Dość często zdarza się jednak, że programy pozostawiająw Rejestrze klucze, które nie służą do niczego. Pozostawione wpisy spowalniająsystem, ponieważ Windows musi analizować wiele kluczy, które nic nie oznaczają.Powstały więc programy, które czyszczą Rejestr z tego typu „śmieci”. Jednym z nichjest RegCleaner. Jest to aplikacja bezpłatna ze spolszczonym interfejsem. Jego instalacjajest bardzo prosta. W trakcie instalacji musimy zaakceptować umowę. Główneokno tego programu jest podzielone na osiem kategorii, którymi możemy w prostysposób zarządzać. Aplikacja umożliwia również usuwanie wpisów z autostartu orazkasowanie programów z listy Dodaj/Usuń Programy. Kolejną ważną funkcją jestmożliwość stworzenia kopii zapasowej Rejestru.Może zdarzyć się sytuacja, że do czyszczenia Rejestru nie chcieliśmy użyć żadnegoz dostępnych programów. Ręcznie skasowaliśmy jakiś program z dysku, nie używającw tym celu dostępnego w Panelu sterowania programu Dodaj/Usuńprogramy, który wyświetla listę wszystkich istniejących aplikacji oferujących procedurędeinstalacyjną. Wtedy należy usunąć również odpowiedni klucz z gałęzi RejestruHKEY_LOCAL_MACHINE\SOFTWARE\Microsoft\Windows\CurrentVersion\Uninstall.116
Praca z Rejestrem systemowym4.5.3. Kopiowanie parametrów wprowadzonych w Rejestrze na innekomputeryMoże się zdarzyć, że chcemy skopiować wprowadzone do Rejestru parametry na innekomputery. Korzystamy wówczas z dostępnej w Rejestrze funkcji eksportu. EdytorRejestru pozwoli nam na skopiowanie wybranych gałęzi bazy do pliku o rozszerzeniureg. Następnie importujemy tak zapisane parametry systemu. Najlepszym rozwiązaniemjest wyeksportowanie parametrów, na przykład na dyskietkę, dzięki czemu możemyje później wczytać na innych komputerach. Aby zapisać odpowiednie parametry,wybieramy odpowiednią gałąź i uaktywniamy menu Plik/Eksportuj. Zwracamyprzy tym uwagę, aby nie eksportować całego Rejestru, lecz tylko wybraną gałąź.4.5.4. Defragmentowanie RejestruSzybkość pracy naszego systemu zależy między innymi od rozmiarów Rejestru. Imwiększy Rejestr, tym wolniejszy system. Z tego też względu powinniśmy optymalizowaćzawartość tej bazy. Aby to zrobić, musimy uruchomić komputer w trybieMS-DOS i wprowadzić polecenie scanreg /fix. Po sprawdzeniu zawartości nastąpiautomatyczna defragmentacja Rejestru, dzięki czemu znacznie zmniejszą się jegorozmiary. Bezpieczniej jednak będzie użyć któregoś z programów do defragmentacjiRejestru systemu. Dostępne w Internecie są na przykład: Auslogics Registry Defrag4.1.6.75, IObit SmartDefrag, Baku, JkDefrag.Ćwiczenie 4.8. Usuwanie koszaMożemy całkowicie zrezygnować z możliwości kosza na śmieci. Odszukajmy w tymcelu w Edytorze Rejestru następującą pozycję (rys. 4.19):HKEY_LOCAL_MACHINE\SOFTWARE\Microsoft\Windows\CurrentVersion\Explorer\Desktop\NameSpace.Sprawdźmy poszczególne ciągi liczbowe i obserwujmy wartości ukazujące się w prawymoknie Edytora. Gdy po prawej stronie ujrzymy napis Kosz lub Recycle Bin,możemy usunąć wpis przyciskiem [Del]. Usuniemy go całkowicie.Rys. 4.19. Edytor rejestru117
Konfiguracja i zarządzanie systemem WindowsĆwiczenie 4.9. Zmiana nazwy Kosz na ZbędneUruchom edytor rejestru. Odszukaj klucz o nazwie:@C:\WINDOWS\system32\SHELL32.dllGdy pojawi się nazwa Kosz, dwukrotnie kliknij wartość Domyślna i wprowadźnową nazwę Zbędne. Zamknij edytor rejestru i odśwież Pulpit.Rys. 4.20. Edytor rejestru4.6. Profile użytkownika. Zarządzanie profilamiNa komputerach z systemami operacyjnymi Windows XP profile użytkownika umożliwiająautomatyczne tworzenie i zachowywanie ustawień pulpitu dotyczących środowiskapracy każdego użytkownika na komputerze lokalnym. Profil użytkownika jest tworzonydla każdego użytkownika, gdy loguje się on na danym komputerze po raz pierwszy.Profile użytkowników są zbiorami ustawień i preferencji, w których jest określony sposóbpracy z komputerem, a także jest zapisany wygląd ekranu. Dzięki temu rozwiązaniu,po zalogowaniu się do systemu Windows istnieje możliwość stosowania własnego,osobistego profilu według własnych upodobań. Informacje przechowywane w profiluobejmują: konfigurację pulpitu (tapeta, dźwięki itp.), ustawienia wygaszacza ekranu, ustawienia programów, konfigurację <strong>sieci</strong>.4.6.1. Typy profilów użytkownikaProfil użytkownika definiuje stosowane środowisko pulpitu, w tym indywidualneustawienia ekranu, połączenia <strong>sieci</strong>owe i drukarek oraz inne określone ustawienia.Środowisko pulpitu może definiować użytkownik lub administrator systemu.118
Profile użytkownika. Zarządzanie profilamiDo typów profilów użytkownika należą: Lokalny profil użytkownika – lokalny profil użytkownika jest tworzony podczaspierwszego logowania do komputera i przechowywany na lokalnym dyskutwardym komputera. Każda zmiana lokalnego profilu użytkownika dotyczy jedyniekomputera, na którym została wprowadzona. Mobilny profil użytkownika – mobilny profil użytkownika jest tworzony przezadministratora systemu i przechowywany na serwerze. Ten profil jest dostępnypodczas każdego logowania na dowolnym komputerze w <strong>sieci</strong>. Zmiany mobilnegoprofilu użytkownika są wprowadzane na serwerze. Obowiązkowy profil użytkownika – profil mobilny, który może określaćkonkretne ustawienia dla pojedynczych użytkowników i całych grup. Tylkoadministratorzy systemu mogą wprowadzać zmiany w obowiązkowym profiluużytkownika. Tymczasowy profil użytkownika – jest wydawany, jeśli błąd uniemożliwia załadowanieprofilu użytkownika. Tymczasowe profile są usuwane pod koniec każdejsesji. Zmiany wprowadzone przez użytkownika w ustawieniach pulpitu i w plikachsą tracone po wylogowaniu się użytkownika.4.6.2. Zalety korzystania z profilów użytkownikaProfile użytkowników mają kilka zalet: Wielu użytkowników może korzystać z tego samego komputera. Podczas logowaniana poszczególnych stacjach roboczych użytkownicy otrzymują te sameustawienia pulpitu, jakie mieli przed wylogowaniem się. Stosowanie pewnych ustawień środowiska pulpitu przez jednego użytkownikanie wpływa na ustawienia innego użytkownika. Profile użytkowników mogą być przechowywane na serwerze i przesyłane przezsieć do każdego komputera, na którym logują się użytkownicy. Są to tak zwanemobilne profile użytkownika.Jako narzędzie administracyjne, profile użytkownika zapewniają następujące opcje: Możliwość utworzenia domyślnego profilu użytkownika, właściwego dla zadańużytkownika. Możliwość skonfigurowania obowiązkowego profilu użytkownika, w którym niezachowuje się zmian ustawień pulpitu dokonywanych przez użytkownika. Użytkownicymogą modyfikować ustawienia pulpitu komputera, gdy są zalogowani,ale żadna z tych zmian nie zostanie zapisana po ich wylogowaniu się. Ustawieniaprofilu obowiązkowego są pobierane do komputera lokalnego, gdy użytkowniksię loguje. Możliwość określenia domyślnych ustawień użytkownika, które będą zawartew każdym indywidualnym profilu użytkownika.119
Konfiguracja i zarządzanie systemem Windows4.6.3. Zarządzanie profilami użytkownikaProfile użytkownika zarejestrowane na danym komputerze możemy znaleźć po wybraniuStart/Panel sterowania/System. W oknie Właściwości systemuwybieramy zakładkę Zaawansowane (rys. 4.21), a następnie przycisk Ustawieniaw polu Profile użytkownika.W oknie Profile użytkownika (rys. 4.22) widzimy wszystkie profile zapisanew systemie Windows. Nazwa określa nazwę profilu, Rozmiar pokazuje ilość miejsca,jakie zajmuje profil na dysku twardym komputera, Typ określa rodzaj (Lokalnylub Mobilny).Rys. 4.21. Okno właściwości systemuRys. 4.22. Profile użytkownikaTyp profilu zmienimy, wybierając profil myszą. Następnie wybieramy typ i zatwierdzamystandardowo przyciskiem OK (rys. 4.23).Stan mówi o obecnym stanie profilu, natomiast pole Zmodyfikowany podajedatę dokonania ostatnich zmian. Profile możemy usuwać. W tym celu zaznaczamymyszą odpowiedni profil i naciskamyprzycisk Usuń.120Rys. 4.23. Okno zmiany profilu
Lokalne konta użytkowników i grupĆwiczenie 4.10. Tworzenie nowego profiluUtwórz konto o nazwie „uczen” i stwórz dla niego profil o innych ustawieniach niżte, na których pracujesz.4.7. Lokalne konta użytkowników i grupPrzy tworzeniu nowego konta użytkownika zostaje przypisany mu jeden z dwóchtypów: administrator komputera lub konto z ograniczeniami.Gdy tworzymy konto za pomocą apletu Konta użytkowników z Panelu sterowania,musimy podjąć decyzję, jaki będzie jego typ. Gdy używamy konsoliZarządzanie komputerem z Narzędzi administracyjnych w Panelusterowania, konto takie jest automatycznie przypisane do grupy Użytkownicy,co oznacza, że posiada ograniczenia.Właściciel konta z ograniczeniami należącego do grupy Użytkownicy posiada następująceprawa: zmiana własnego obrazu skojarzonego z kontem użytkownika, tworzenie, zmiana lub usuwanie własnego hasła.Administrator komputera należy do grupy Administratorzy, a jego prawa do zarządzaniakomputerem obejmują: instalowanie programów, oprogramowania i sprzętu, tworzenie, zmiana i usuwanie kont użytkowników innych i modyfikacja swojegokonta, wprowadzanie zmian systemowych oraz zmian w konfiguracji komputera, dostęp do wszystkich plików na komputerze.4.7.1. Tworzenie lokalnych kont użytkowników za pomocą PanelusterowaniaPodczas instalacji Windows powstaje pierwsze lokalne konto użytkownika, a jestto konto Administrator. W trakcie instalacji użytkownik podaje hasło dla tegokonta. Kolejne konta możemy utworzyć zaraz po instalacji. Kreator proponuje namzałożenie kont dla użytkowników komputera i możemy je założyć, przewidującpozostałych użytkowników komputera. Konta w ten sposób utworzone otrzymująuprawnienia administratora komputera oraz puste hasło.Uprawnienia administratora, a więc maksymalne prawa oraz puste hasło, to niebezpiecznametoda tworzenia kont użytkowników lokalnych. Konta te należy wtedy jak najszybciejzmienić na konta z ograniczeniami. Możesz sprawdzić, jak to działa, logując się naużytkownika: Administrator komputera. Teraz w Panelu sterowania uruchomKonta użytkowników i wybierz Zmień inne konto (rys. 4.24).121
Konfiguracja i zarządzanie systemem WindowsRys. 4.24. Konta użytkownikówWybierz teraz konto, którego typ chciałbyś zmienić, a następnie zatwierdź Zmieńtyp konta (rys. 4.25).Rys. 4.25. Zmiana typu konta122
Lokalne konta użytkowników i grupWskaż opcję Ograniczone i wybierz przycisk Zmień typ konta. Jeżeli w systemiejest tyko jedno konto administratora komputera, to system Windows nie zezwolina zmianę jego typu na konto z ograniczeniami. Musisz utworzyć inne konto administracyjne.Rys. 4.26. Nowy typkonta4.7.2. Tworzenie nowego kontaUtwórzmy nowe konto o nazwie „uczeń”. W tym celu skorzystamy z apletu Kontaużytkowników z Panelu sterowania.Rys. 4.27. Tworzenienowego konta123
Konfiguracja i zarządzanie systemem WindowsNadajmy naszemu kontu nazwę: „uczeń” i wybierzmy przycisk Dalej.Rys. 4.28. Nadanie nazwy dla nowoutworzonego kontaWybierzmy typ: Ograniczone oraz opcję Utwórz konto.Rys. 4.29. Wybór typu konta124
Lokalne konta użytkowników i grupNowe konto z ograniczeniami o nazwie: „uczeń” zostało utworzone.Oczywiście zostanie mu przypisany nowy profil, który możemy już odnaleźć na liścieProfile użytkownika.Rys. 4.30. Nowe konto na liście kontRys. 4.31. Nowe konto z nowym profilem naliście Profile użytkownika4.7.3. Tworzenie lokalnych kont użytkowników za pomocą konsoli mmcKolejny sposób zakładania kont użytkowników lokalnych wykorzystuje konsolęMMC (Microsoft Management Console). Wysoką funkcjonalność konsoli osiągniętodzięki zastosowaniu mechanizmu dodawania Przystawek. Aby założyć kontoużytkownika z wykorzystaniem konsoli MMC:1. W Panelu sterowania otwórz grupę Narzędzia administracyjne.2. W oknie Narzędzia administracyjne dwukrotnie kliknij na Zarządzaniekomputerem. Zostanie uruchomiona konsola Zarządzanie komputerem.Alternatywną metodą uruchamiania konsoli Zarządzanie komputerem jestkliknięcie prawym przyciskiem myszy na Mój komputer i wybranie z menupodręcznego Zarządzaj.3. W lewej części okna, na tzw. drzewie konsoli, wybierz i rozwiń przystawkęUżytkownicy i grupy lokalne.4. Kliknij na Użytkownicy, w okienku po prawej stronie, w tzw. oknie szczegółów,pojawi się lista kont użytkowników, jakie już zostały utworzone w Twoimkomputerze.5. Kliknij prawym przyciskiem myszy puste pole w oknie szczegółów lub folderUżytkownicy w drzewie konsoli. Pojawi się menu podręczne.6. W menu podręcznym wybierz Nowy użytkownik.125
Konfiguracja i zarządzanie systemem WindowsRys. 4.32. Lista użytkowników komputera lokalnego7. W oknie Nowy użytkownik wypełnij odpowiednie pola: Nazwa użytkownika – unikalna nazwa konta użytkownika używana dojego identyfikacji. Nie może się powtórzyć w obrębie lokalnej bazy kont. Niemoże zawierać następujących znaków: ”/ \ [ ] : ; | = , + * ? < >. Maksymalnadługość wynosi 20 znaków. Pełna nazwa – nazwa użytkownika wyświetlana w konsoli mmc. Opis – opcjonalne miejsce na wpisane opisu użytkownika lub konta. Hasło – tutaj wpisz hasło dla konta. Potwierdź hasło – wpisz hasło ponownie w celu uniknięcia pomyłki.8. Następnie skonfiguruj opcje konta, do których należy: Użytkownik musi zmienić hasło przy następnym logowaniu – wymuszazmianę hasła podczas pierwszego logowania. Włączenie tej opcji wykluczadwie następne. Użytkownik nie może zmienić hasła – odbiera osobie korzystającej z kontamożliwość zmiany hasła. Hasło nigdy nie wygasa – nadpisuje ustawienie Maksymalny okresważności hasła konfigurowane w Zasadach grupy. Określa, że hasłonigdy nie traci swojej ważności. Konto jest wyłączone – wyłącza konto. Wyłączenie konta nie powodujejego usunięcia, gdy konto jest wyłączone nie można go wykorzystać dologowania.9. Kliknij Utwórz.Ostatnim sposobem zakładania kont użytkowników jest wykorzystanie Wierszapoleceń (Command line). Ta metoda jest szczególnie przydatna, kiedy musimyzałożyć kilka kont użytkowników na różnych komputerach. W tym celu należy napi-126
Lokalne konta użytkowników i grupsać odpowiedni plik wsadowy tworzący konta. W pliku tym powinno zostać wykorzystanepolecenie net user, dzięki któremu można zakładać konta. Poniżej pokazanajest składnia polecenia, które można wykorzystać w pliku wsadowym lub bezpośredniow Wierszu poleceń.net user nazwa_konta haslo_konta_ /addPowyższe polecenie zakłada użytkownika lokalnegonazwa_konta z hasłem: hasło_konta.Ćwiczenie 4.11. Tworzenie nowych kont z ograniczeniamiAby utworzyć konta nowych Użytkowników i uniemożliwić im stworzenie hasła:1. Z Panelu sterowania wybierz aplet Narzędzia administracyjne.2. Wybierz opcję Zarządzanie komputerem.3. Pojawi się konsola MMC (Microsoft Management Console).4. Rozwiń menu Użytkownicy i grupy lokalne.5. Kliknij prawym przyciskiem myszki folder Użytkownicy.6. Z menu podręcznego wybierz opcję Nowy Użytkownik.7. Wprowadź nazwę nowego konta użytkownika i ustaw dodatkowe właściwościkonta, jak na rys. 4.33.8. Naciśnij klawisz Utwórz. Nowy użytkownik został dodany do systemu.9. Powtórz opisane czynności, tworząc konto innego użytkownika.10. Naciśnij klawisz Zamknij. Okno Nowy Użytkownik zostanie zamknięte.Rys. 4.33. Tworzenie nowego konta i modyfikacja uprawnień127
Konfiguracja i zarządzanie systemem WindowsRys. 4.34. Nowy użytkownik4.7.4. Modyfikowanie kontUżytkownik z uprawnieniami administratora, tworząc konta dla innych osób, madostęp do wielu parametrów konta, w zależności od wybranej metody tworzeniakont. Nawet w metodzie najbardziej zaawansowanej, czyli przez przystawkę Użytkownicyi grupy lokalne, administrator nie może od razu ustawić wszystkichparametrów. Jest to możliwe dopiero podczas modyfikacji ustawień konta.Uzyskanie dostępu do wszystkich ustawień konta:1. Zaloguj się jako administrator komputera.2. Uruchom konsolę Zarządzanie komputerem.3. W drzewie konsoli rozwiń folder Użytkownicy i grupy lokalne.4. Kliknij folder Użytkownicy.5. Prawym przyciskiem kliknij konto, którego ustawienia chcesz modyfikować,z menu podręcznego wybierz Właściwości.6. Na ekranie pojawi się okno Właściwości konta (rys. 4.35).7. Zmień ustawienia i kliknij przycisk OK.Na karcie Ogólne okna Właściwości konta znajdują się te same parametry,które zostały opisane wcześniej w procedurze tworzenia konta użytkownika zapomocą konsoli Zarządzanie komputerem. Jedynym nowym parametrem jestKonto jest zablokowane, który nie jest włączany manualnie, lecz automatyczniepo określonej w ustawieniach bezpieczeństwa komputera liczby nieudanychprób logowania. Jeżeli konto zostanie zablokowane, tylko osoba posiadającauprawnienia administratora komputera może je odblokować, wyłączając opcję.Na karcie Członek grupy znajduje się lista grup, do których należy modyfikowanekonto.128
Lokalne konta użytkowników i grupRys. 4.35. Okno służące do modyfikacjiustawień konta użytkownikaDodawanie konta do nowej grupy:1. Na karcie Członek grupy kliknij przycisk Dodaj.2. Jeśli znasz nazwę grupy, do której chcesz dodać konto, wpisz ją w pole tekstoweWprowadź nazwy obiektów do wybrania (przykłady) i kliknijSprawdź nazwy.3. Jeżeli wpisałeś poprawną nazwę grupy, tekst zostanie uzupełniony o nazwę komputera.Na przykład jeżeli wpisałeś grupę Administratorzy, a Twój komputer nazywasię Windows XP, powinien pojawić się następujący tekst: WindowsXP\Administratorzy. Jeżeli nie znasz nazwy grupy, wybierz przycisk Zaawansowanei kliknij Znajdź teraz. Zobaczysz listę wszystkich dostępnych grup.Zaznacz tę, która Cię interesuje i kliknij OK.4. Zamknij okno, klikając przycisk OK.5. Jeśli nie wprowadzasz innych modyfikacji konta, kliknij OK, aby zamknąćWłaściwości konta.Usuwanie konta z grupy:1. Na karcie Członek grupy wybierz grupę, z której chcesz usunąć konto.2. Kliknij Usuń.3. Kliknij OK, aby zamknąć okno Właściwości konta.Ostatnia karta to Profil (rys. 4.37 na s. 131), na której znajdują się parametrydotyczące lokalizacji profilu użytkownika, skryptu logowania oraz folderu macierzystego.129
Konfiguracja i zarządzanie systemem WindowsDomyślnie profile użytkownikówWindows XP są przechowywanena partycji rozruchowej w folderzeDocuments and Settings,w którym każdy użytkownik choćraz zalogowany do komputera posiadaswój folder o nazwie zgodnejz nazwą użytkownika. Są to profilelokalne – przechowywane lokalniena stacji.Drugi rodzaj profilów to profilewędrujące, inaczej nazywane mobilnymi (Roaming User Profile), najczęściejwykorzystywane podczas pracyw domenie, lecz nie tylko. ProfileRys. 4.36. Okno Profile Użytkownika mobilne są przechowywane w <strong>sieci</strong>owymudziale (udostępnionym folderze),do którego użytkownik ma dostęp z każdego komputera pracującego w <strong>sieci</strong>,podczas gdy profil lokalny jest dostępny wyłącznie podczas pracy na komputerze,gdzie nastąpiło pierwsze logowanie użytkownika i związane z tym utworzenie profilu,który powstaje przy pierwszym logowaniu. Jeżeli użytkownik korzystający z profilulokalnego zmieni ustawienia zapisywane w profilu na swoim komputerze, a następniezaloguje się do innego komputera, jego ustawienia nie będą dostępne. Aby można byłokorzystać z tych samych ustawień profilu przy wszystkich komputerach w <strong>sieci</strong>, należykorzystać z profili mobilnych. Podczas gdy użytkownik loguje się do komputera nakonto, dla którego został określony profil mobilny, profil ten jest ściągany przez siećdo komputera lokalnego i wykorzystywany podczas pracy. Gdy użytkownik wylogujesię z komputera, wszelkie zmiany w ustawieniach zostaną zapisane w udostępnionymfolderze, gdzie jest przechowywany profil. Zarządzanie profilami odbywa się za pomocąkarty Zaawansowane okna Właściwości systemu wywoływanego przezdwukrotne kliknięcie ikony System w Panelu sterowania. Aby zarządzać profilami,należy kliknąć przycisk Ustawienia w polu Profile użytkownika.Skrypt logowania to plik wykonywalny, najczęściej napisany w jednym z obsługiwanychjęzyków skryptowych, np. Visual Basic Script Edition, lub plik wsadowy. Skryptten jest uruchamiany podczas każdego logowania użytkownika, któremu został przypisanyi może służyć do automatycznego przeprowadzania dodatkowej konfiguracji.Folder macierzysty to miejsce, gdzie użytkownik przechowuje swoje dane; można goskonfigurować jako ścieżkę lokalną lub podłączyć jako dysk <strong>sieci</strong>owy. Najczęściej jestwykorzystywana druga możliwość, aby użytkownik mógł korzystać ze swojego folderumacierzystego jak z dysku dostępnego, np. z poziomu okna Mój komputer.130
Lokalne konta użytkowników i grupZmiana ustawień na karcie Profil:1. W oknie Właściwości kliknij na kartę Profil.2. W polu Ścieżka profilu wpisz ścieżkę lokalną lub <strong>sieci</strong>ową ścieżkę UNC(Universal Naming Convention) do folderu, w którym będzie przechowywanyprofil użytkownika.Przykład: C:\Profile\Nazwa folderu lub \\Serwer\Nazwa_udzialu\nazwa_uzytkownika.Rys. 4.37. Karta Profil oknoWłaściwości użytkownikaJeżeli nie istnieje folder o podanej nazwie, to zostanie on założony podczaspierwszego logowania użytkownika.Podczas wpisywania lokalizacji <strong>sieci</strong>owej należy się upewnić, czy nazwa serwerai nazwa udziału są prawidłowe. Do udziału wszyscy użytkownicy, których profilebędą w nim przechowywane, powinni mieć minimalne uprawnienie Zapisi wykonanie. Istnieje możliwość używania zmiennej %username%, zamiastwpisywania nazwy użytkownika, która może być długa lub skomplikowana.Po potwierdzeniu operacji przyciskiem OK lub Zastosuj zmienna zostanieautomatycznie zastąpiona nazwą użytkownika. Windows XP automatycznienadaje właścicielowi profilu oraz właścicielowi systemu uprawnienie Pełnakontrola. Ma to miejsce wyłącznie na partycji NTFS.3. W polu Skrypt logowania wpisz lokalizację skryptu, który ma być uruchamianypodczas logowania na konto.4. W polu Ścieżka lokalna wpisz ścieżkę do folderu na dysku lokalnym lubwybierz opcję Podłącz. Wskaż literę dysku, na którą zostanie zamapowany foldermacierzysty, następnie podaj ścieżkę UNC do udziału <strong>sieci</strong>owego.131
Konfiguracja i zarządzanie systemem WindowsPodobnie jak w przypadku profilu można używać zmiennej %username%, któradziała w ten sam sposób.Ćwiczenie 4.12. Przypisywanie uprawnieńUtwórz grupy użytkowników: Piłkarze, Trenerzy, Bramkarze. Utwórz konta użytkowników:Gol1 (bez hasła) – nie musi zmieniać hasła przy logowaniu, ma być członkiemgrupy Piłkarze; Gol2 (bez hasła) – nie musi zmieniać hasła przy następnymlogowaniu, ma być członkiem grupy Piłkarze; Gol3 (bez hasła) – nie musi zmieniaćhasła przy następnym logowaniu, ma być członkiem grup Piłkarze i Bramkarze; Gol4(bez hasła) – nie musi zmieniać hasła przy następnym logowaniu, ma nie być członkiemżadnej z wymienionych grup. Należy także utworzyć następujące foldery: C:\Publiczne C:\Publiczne\Mecze C:\Publiczne\Treningi C:\Publiczne\Mecze\RozneW każdym z folderów utwórz po jednym pliku, który będzie zawierał dowolne dane.Przypisz uprawnienia, tak aby wszyscy użytkownicy mieli możliwość modyfikacjizawartości, właściwości i uprawnień dokumentów tworzonych przez nich w folderzePubliczne.Przypisz do folderów odpowiednie uprawnienia, według instrukcji:Folder Konto użytkownika lub grupa UprawnieniaPublicznePubliczne\MeczePubliczne\Mecze\RoznePubliczne\TreningiUżytkownicyAdministratorUżytkownicyAdministratorPiłkarzeUżytkownicyAdministratorGol2UżytkownicyAdministratorTrenerzyOdczyt i wykonaniePełna kontrolaOdczyt i wykonaniePełna kontrolaModyfikacjaOdczyt i wykonaniePełna kontrolaModyfikacjaOdczyt i wykonaniePełna kontrolaModyfikacja4.7.5. Zmiana obrazu skojarzonego z kontemKażde konto użytkownika lokalnego na komputerze pracującym w grupie roboczej posiadaskojarzony ze sobą obraz, który jest wyświetlany na ekranie logowania oraz w menuStart. Konto może zostać skojarzone z obrazem predefiniowanym lub dowolnym zdjęciemw jednym z rozpoznawanych formatów plików obrazów. Aby zmienić obraz dla132
Zasady zabezpieczeń lokalnychTwojego konta, kliknij na ten obraz w menu Start, co spowoduje otwarcie okna służącegodo zmiany obrazów. Alternatywną metodą jest uruchomienie apletu Konta użytkowników,wybranie konta do zmiany obrazu i kliknięcie opcji Zmień mój obraz.4.8. Zasady zabezpieczeń lokalnychAplikację Zasady zabezpieczeń lokalnych uruchamiamy w Panelu sterowania,wybierając Narzędzia administracyjne/Zasady zabezpieczeńlokalnych. Za jej pomocą użytkownik z uprawnieniami administratora może dowolnieskonfigurować zasady bezpieczeństwa lokalnego komputera (rys. 4.38). Zasadyte zostały podzielone na następujące grupy: Zasady konta, do których należą ustawienia blokady kont oraz zasady haseł. Zasady lokalne, które obejmują zasady inspekcji, opcje zabezpieczeń i ustawieniazwiązane z przypisywaniem praw użytkownikom. Zasady kluczy publicznych zawierające ustawienia dotyczące szyfrowania plików. Zasady ograniczeń oprogramowania, umożliwiające określenie programów, któremożna będzie uruchamiać na komputerze. Zasady zabezpieczeń IP, które pozwalają zabezpieczyć komunikację <strong>sieci</strong>ową.Rys. 4.38. Konsola ustawień zabezpieczeń lokalnych4.8.1. Ograniczenia dotyczące haseł użytkownikówDla użytkowników można wprowadzić różne ograniczenia związane z hasłami(rys. 4.39). Domyślnie w systemie Windows wymagania złożoności haseł są wyłączone,należy je włączyć przed modyfikacją pozostałych opcji. Aby zmienić opcję,należy ją dwukrotnie kliknąć i wprowadzić nową wartość (rys. 4.40).133
Konfiguracja i zarządzanie systemem WindowsRys. 4.39. Zasady hasełRys. 4.40. Ustawienia okresu ważnościhasła4.9. Prawa i uprawnienia użytkownikówW systemie Windows poszczególnym grupom i użytkownikom możemy przydzielićuprawnienia. Uprawnienia dotyczące programowych zasobów komputera, np. folderówi plików, opisane zostały w rozdziale 2. Przydzielać uprawnienia można równieżdo udostępnionych zasobów sprzętowych, takich jak drukarki.Prawa użytkownika określają czynności, jakie ten użytkownik może wykonaćw systemie. W systemach, w których jest tylko jeden użytkownik (administrator),posiada on wszystkie możliwe prawa. Jeżeli w systemie jest wielu użytkowników,administrator może przydzielać im prawa w zależności od potrzeb oraz funkcji, jakiebędą pełnić. Informacje o posiadanych prawach grup i użytkowników można spraw-134
Prawa i uprawnienia użytkownikówdzić i modyfikować w oknie Zasady zabezpieczeń lokalnych. W opcji Przypisywaniepraw użytkownika w prawym panelu jest wyświetlana lista praworaz informacje o grupach i użytkownikach posiadających dane prawo (rys. 4.41).Rys. 4.41. Lista praw użytkownikówĆwiczenie 4.13. Nadanie prawa do sporządzania kopii zapasowejużytkownikowi „uczen”Administrator może powierzyć zadanie sporządzania kopii zapasowych plików wybranemuużytkownikowi. Użytkownik ten powinien posiadać odpowiednie prawa,umożliwiające realizację powierzonego zadania.Przydzielanie odpowiednich praw użytkownikowi przez administratora:1. Uruchom aplikację Zasadyzabezpieczeń lokalnych.2. Wybierz opcję Przypisywaniepraw użytkownika.3. Odszukaj prawo Tworzeniekopii zapasowych plikówi katalogów i kliknij je dwukrotnie.4. Dodaj użytkownika „uczen” dolisty uprawnionych (rys. 4.42)i kliknij OK.Rys. 4.42. Dodawanie użytkownika dolisty uprawnionych135
Konfiguracja i zarządzanie systemem WindowsZadania sprawdzające1. Scharakteryzuj cztery najczęściej używane przez Ciebie aplety Panelu sterowania.2. Omów głowne klucze Rejestru.3. W jaki bezpieczny sposób można usunąć zbędne wpisy w rejestrze? Jakiego programudo tego celu można użyć? Zaprezentuj (jeśli to możliwe) jego działanie.4. Jesteś zapracowanym biznesmenem i potrzebujesz kontroli nad firmowym komputerem.Zaproponuj konfigurację swojego komputera w taki sposób, aby Twoipracownicy nie mieli dostępu do wszystkich dokumentów firmowych. Podaj informacjeumożliwiające założenie i konfigurację odpowiednich kont użytkowników.5. Teraz jesteś administratorem, któremu zlecono konfigurację komputera używanegow firmie (zgodnie z pkt. 4). Załóż i skonfiguruj konta pracowników i właściciela,a następnie zabezpiecz i udostępnij odpowiednie foldery do użytku firmowego.Nadaj uprawnienia poszczególnym użytkownikom do plików i folderów.Test nr 4Test zawiera 10 zadań związanych z treścią rozdziału 4. Jest to test zamknięty, pokażdym zadaniu są podane cztery odpowiedzi, ale tylko jedna z nich jest poprawna.1. Cechą, która nie decyduje o jakości monitora jestA. częstotliwość odchylenia pionowego.B. szybkość odbioru danych z obrazu.C. częstotliwość odświeżania obrazu.D. rozmiar ekranu.2. Zadaniem tego urządzenia jest dostarczenie energii zasilania przez kilka minut nazakończenie pracy i wyłączenie sprzętu. Jest toA. ZIPB. USBC. UPSD. LS3. Wybranie opcji Rozmieść ikony według rozmiarów spowodujeA. posortowanie folderów według rozmiarów ikon.B. wyświetlenie ikon według rozmiarów plików.C. posortowanie ikon według rozmiarów ikon.D. ułożenie ikon według liter alfabetu.136
Test nr 44. Która z aplikacji w wyniku jej zamknięcia zakończy pracę systemu Windows?A. Menedżer zadań.B. Panel sterowania.C. Menedżer plików.D. Menedżer urządzeń.5. Które narzędzia służą do zmiany ustawień (konfiguracji) Windows?A. Menedżer zadań.B. Panel sterowania.C. Menedżer plików.D. Centrum zabezpieczeń.6. Który z apletów Panelu sterowania umożliwia dostosowanie ustawień komputeradla osób niedowidzących?A. System.B. Konta użytkowników.C. Opcje ułatwień dostępu.D. Opcje regionalne i językowe.7. W wyniku skopiowania ikony aplikacji otrzymuje sięA. kopię całego programu.B. powielenie tylko symbolu programu.C. kopię pliku uruchamiającego program.D. kopię ikony wraz z zapisanym z nią sposobem uruchomienia programu.8. Jakie rozszerzenie ma plik kopii zapasowej z danymi rejestru?A. .docB. .exeC. .regD. .txt9. Jaki klucz rejestru zawiera ustawienia dotyczące profili wszystkich użytkowników,którzy kiedykolwiek logowali się na komputerze?A. HKEY_USERSB. HKEY_CURRENT_USERC. HKEY_LOCAL_MACHINED. HKEY_CURRENT_CONFIG10. Wbudowane w system narzędzie do edycji i przeglądania rejestru, toA. regedit.exe.B. konsola mmc.C. klucz rejestru.D. zarządzanie komputerem.137