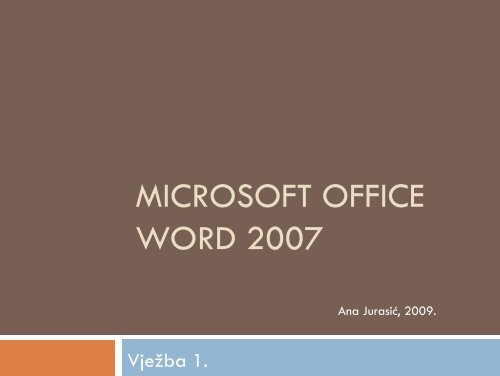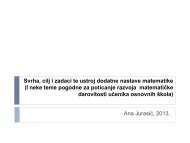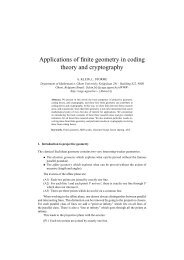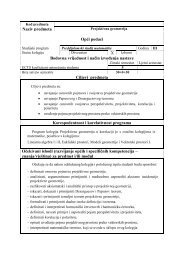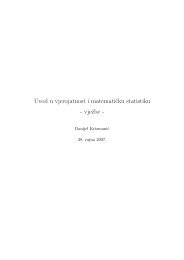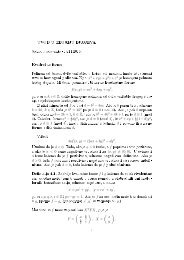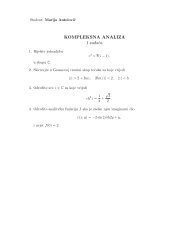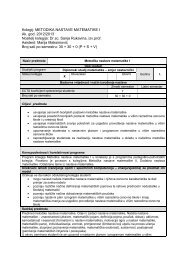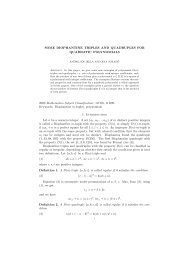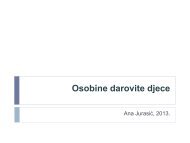Microsoft Office Word 2007 — Vježba 1
Microsoft Office Word 2007 — Vježba 1
Microsoft Office Word 2007 — Vježba 1
- No tags were found...
Create successful ePaper yourself
Turn your PDF publications into a flip-book with our unique Google optimized e-Paper software.
Neke grupe imaju malu dijagonalnu strelicu u donjem desnom kutu . Klikomna nju dobivamo dodatne mogućnosti za tu grupu.U gornjem lijevom kutu vrpce je alatna traka za brzi pristup. Na nju možemododati naredbe koje najčešće koristimo. (Pomoću male strelice desno odnaredbi na toj traci ili D klikom miša...)Lijevo od trake za brzi pristup p je <strong>Office</strong> Button – klikom na njega dobivamoizbornik sličan izborniku File u ranijim verzijama <strong>Word</strong>-a. Tu su naredbe za rads datotekom i popis nedavno otvaranih datoteka.Dvostruki klik na aktivnu karticu skriva grupe pa dobivamo više prostora. Zaponovni prikaz grupa – ponovno dvostruki klik na aktivnu karticu.
Otvaranje <strong>Word</strong> dokumentaKlikom na <strong>Office</strong> Button, naredba Open ili kombinacijom tipki CTRL+O.U otvorenom dijaloškom okviru najprije se moramo smjestiti u mapu kojasadrži željenu datoteku. Mapa niže razine otvara se dvostrukim klikomna nju, a mapa više razine gumbom Up One Level.Ovim putem možemo otvoriti i više dokumenata odjednom tako da ihnajprije selektiramo, a zatim kliknemo tipku ENTER ili gumb Open. Jednadatoteka otvara se i dvostrukim klikom na nju.Popis posljednjih aktivnih dokumenata može se dobiti klikom na <strong>Office</strong>Button pa i to može biti put za otvaranje dokumenta.
Kreiranje novog dokumentaPokretanjem <strong>Word</strong>-a automatski se otvara novi (prazan)dokument.Ako već radimo na nekom dokumentu i želimo otvoriti novimožemo koristiti naredbu New koju dobivamo klikom na <strong>Office</strong>Button ili kombinaciju tipki CTRL+N... .Možemo koristiti i gotove predloške (Templates) do kojih sedolazi odabirom naredbe <strong>Office</strong> Button, New... U oknu NewDocument biramo predložak.
Spremanje dokumentaZa spremanje (već snimljenog) dokumenta pod istim imenom i naisto mjesto koristimo naredbu <strong>Office</strong> Button, Save ili gumb Savena traci za brzi pristup p ili tipke prečaca CTRL+S.Standardno u <strong>Word</strong>u <strong>2007</strong> nastaje tekstualna datoteka tipa.docx.Za spremanje dokumenta pod drugim imenom, na drugo mjestoili u drugom formatu koristimo naredbu <strong>Office</strong> Button, Save As....U dijaloškom okviru odredimo promjene koje želimo i kliknemona gumb Save.DALJE
Tipovi datoteka nastalih u <strong>Word</strong>uOdabirom opcije Other formats, nakon <strong>Office</strong> Button, Save As... možemo odabratijoš neke tipove datoteka.Ako datoteku spremimo kao Plain Text dobiva tip .txt i sprema se bez ikakvogoblikovanja i slika.Rich Text Format daje mogućnost čitanja dokumenta i u mnogim drugimprogramima. Dokument u .rtf formatu je veći od .docx dokumenta.Ako kreirani dokument želimo spremiti kao predložak (.dotx), odabiremo <strong>Word</strong>Template.Možemo dokument spremiti i kao Web Page (.html).Ako želimo <strong>Word</strong> dokument spremiti kao bazu podataka, odabiremo tip Plain Text,a u polju File Name upisujemo tip .cvs. Otvara se dijeloški okvir u kojem odabiremoWindows (Default) kodiranje teksta.
Dokument možemo spremiti i u starijem obliku datoteke. Odaberemo <strong>Office</strong> Button, a zatim naredbu Save As.. .Na popisu mogućnosti ć odaberemo <strong>Word</strong> 97-2003 Document.Možemo dobiti upozorenje da spremanje u starijem oblikudatoteka može dovesti do gubitka ili promjene određenihmogućnosti. o (Neki objekti će biti vidljivi, dj ali se neće moćiuređivati.)
Osnovni dokumenti i predlošci u <strong>Word</strong>u <strong>2007</strong> (.docx i .dotx) više nemogu sadržavati makronaredbe ili kôd pa su sigurniji za svakodnevnuupotrebu – nitko ne može ubaciti skriveni kôd u dokument.Kako su makronaredbe korisne, postoje dvije dodatne vrste datotekakoje podržavaju dokumente i predloške s kodom: .docm (<strong>Word</strong>Macro-Enabled Document) i .dotm (<strong>Word</strong> Macro-Enabled Template).<strong>Word</strong> <strong>2007</strong> može otvoriti datoteke stvorene u svim prijašnjimverzijama <strong>Word</strong>-a. <strong>Word</strong> će starije dokumente otvoriti uCompatibility Mode. (Piše pri vrhu dokumenta, pokraj nazivadatoteke).Taj oblik ne prepoznaje neke značajke č iz nove verzije programa paće one biti isključene ili modificirane tako da nalikuju starijimverzijama programa.
Stariji dokumenti mogu se prebaciti i u novi oblik datoteke.(Otvorite dokument u programu <strong>Word</strong> <strong>2007</strong>, kliknite <strong>Office</strong>Button te iz izbornika odaberite naredbu Convert.)Tom pretvorbom dobivamo pogodnosti novog oblika (manjaveličina, veća sigurnost itd.), kao i sve nove značajke (npr. imatćemo sve mogućnosti u okviru Choose a SmartArt Graphics, a nesamo manji skup.)Tip datoteke mijenja se iz .doc u .docx. (Slovo "x" označavaXML -EXtensible Markup Language - odnosno jezik zaoznačavanje podataka.)
Dokumenti kreirani i u <strong>Word</strong>-u <strong>2007</strong> mogu se otvoriti i u starijimverzijama <strong>Word</strong>-a.Ako je pr. <strong>Office</strong> 2000 ažuriran najnovijim zakrpama i servisnimpaketima, dobivamo upit želimo li preuzeti pretvornik pomoću kojegćemo moći otvoriti dokument.Kada otvorimo dokument, on neće izgledati potpuno isto jer ustarijoj verziji <strong>Word</strong>-a ne postoje mnoge značajke iz nove verzije.Pretvornik funkcionira samo sa <strong>Office</strong> 2000 SP3, <strong>Office</strong> XP SP3 i<strong>Office</strong> 2003 SP1 te u operacijskim sustavima Windows 2000 SP4,Windows XP SP1 i Windows Server 2003.
Zadatak 1: SNIMANJE NOVOG DOKUMENTAUnutar mape ´student´ kreirajte mapu ´zadatak´.Spremite svoj <strong>Word</strong> dokument u tu mapu.<strong>Word</strong> sugerira prvih nekoliko riječi dokumenta za imedttk datoteke. Zamijenite it to nekim prepoznatljivim tljii imenom. Kliknite na gumb Tools u dijaloškom okviru Save As -odaberemo li naredbu General Options, ovdje možemo zaštititispremljeni dokument pomoću lozinke.
Prijelaz među dokumentimaS jednog otvorenog <strong>Word</strong> dokumenta na drugi možemo sepremještati klikom na <strong>Office</strong> Button, gdje se nalazi popis svihnedavno korištenih pa i otvorenih dokumenata.Također, na Toolbaru su gumbi svih otvorenih prozora iliprograma. Trenutno aktivan je tamnije boje. ZATVARANJE DOKUMENTA – <strong>Office</strong> Button, Close ili gumbClose u gornjem D kutu prozora dokumenta. Ako želimo zatvoritidokument, a nismo spremili promjene<strong>Word</strong> nas pita želimo li toučiniti.
Funkcija pomoćiMožemo je aktivirati klikom na upitnik u gornjem D kutuprozora ili pritiskom na tipku F1.Čim se mišem postavimo na neku naredbu dobivamo njenoobjašnjenje. j j (U ranijim verzijama <strong>Word</strong>-a pojašnjenjaj jdobivamo kombinacijom tipki SHIFT+F1 ili pomoću Help-What´s This?.)
Prilagodba postavkiNAČIN PRIKAZA DOKUMENTA – biramo na kartici View,grupa Document Views ili pomoću gumba u donjem D kutuprozora. POVEĆANJE (ZUMIRANJE) DOKUMENTA – vučemo klizač udonjem D kutu prozora. Ako kliknemo postotak na L straniklizača, otvara se dijaloški okvir Zoom, gdje možemo navestipostotak uvećanja. Ako imamo miš s kotačićem, možemopritisnuti i držati tipku CTRL te okretati kotačić prema naprijedda bi povećali ć prikaz ili unatrag da bi ga smanjili. Naredbe izgrupe Zoom nalaze se i na kartici View.
OSNOVNE POSTAVKE WORDA – korisničko ime,primarna mapa za otvaranje i spremanjedokumenta... - podešavamo klikom na gumb <strong>Word</strong>Options na izborniku koji se otvara kada kliknemo na<strong>Office</strong> Button.
Prikaz dokumentaPrint Layout - prikazuje kako će dokument izgledati ispisan.Full Screen - prikazuje dokument preko cijelog zaslona.Web Layout - prikazuje kako bi dokument izgledao na webu, bezmargina i prijeloma stranica, bez zaglavlja i podnožja...Outline (Strukturni prikaz) – različitim simbolima označene su različiterazine teksta. Koristi se za organiziranje većih dokumenata.Draft - ne vide se margine, okomito ravnalo te zaglavlje i podnožje.Koristi se za unos i uređivanje teksta.t