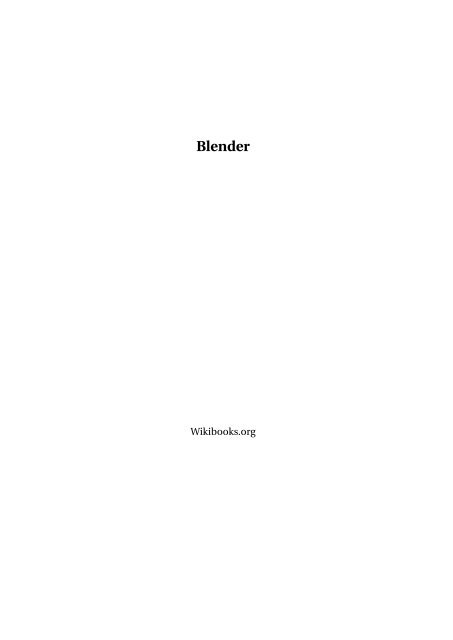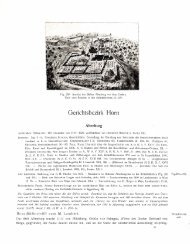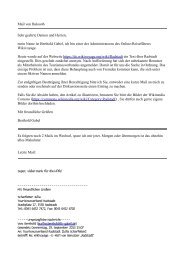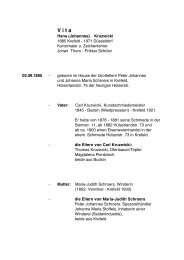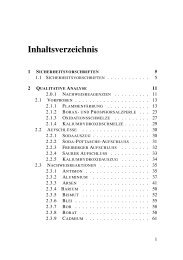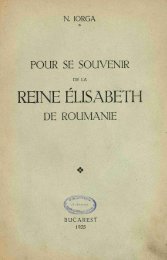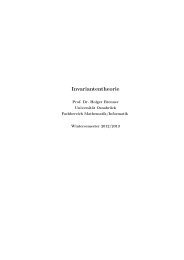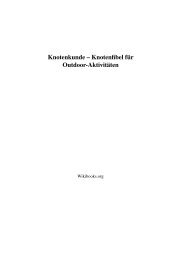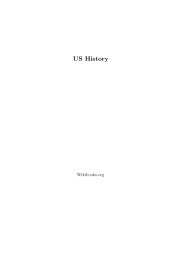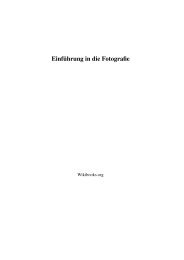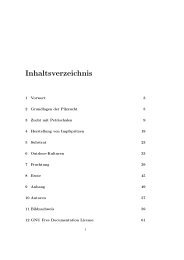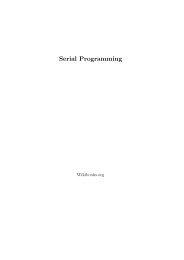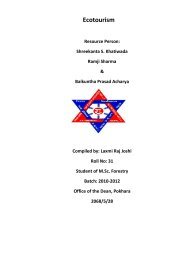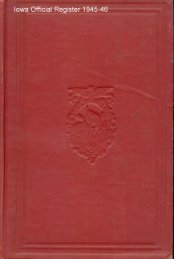Blender - upload.wikimedia....
Blender - upload.wikimedia....
Blender - upload.wikimedia....
Erfolgreiche ePaper selbst erstellen
Machen Sie aus Ihren PDF Publikationen ein blätterbares Flipbook mit unserer einzigartigen Google optimierten e-Paper Software.
<strong>Blender</strong><br />
Wikibooks.org
14. Februar 2012
Inhaltsverzeichnis<br />
I. EINFÜHRUNG 3<br />
1. EINLEITUNG 5<br />
1.1. WILLKOMMEN! . . . . . . . . . . . . . . . . . . . . . . . . . . . . . . . . . . . . . . 5<br />
1.2. DAS HANDBUCH DURCHSUCHEN . . . . . . . . . . . . . . . . . . . . . . . . . . . . 7<br />
1.3. LINKS . . . . . . . . . . . . . . . . . . . . . . . . . . . . . . . . . . . . . . . . . . . 14<br />
2. WIE INSTALLIERT UND STARTET MAN BLENDER? 17<br />
2.1. DOWNLOAD UND INSTALLATION DES PROGRAMMES . . . . . . . . . . . . . . . . . 17<br />
2.2. WINDOWS . . . . . . . . . . . . . . . . . . . . . . . . . . . . . . . . . . . . . . . . . 18<br />
2.3. OSX . . . . . . . . . . . . . . . . . . . . . . . . . . . . . . . . . . . . . . . . . . . . 20<br />
2.4. LINUX . . . . . . . . . . . . . . . . . . . . . . . . . . . . . . . . . . . . . . . . . . . 20<br />
2.5. LINKS . . . . . . . . . . . . . . . . . . . . . . . . . . . . . . . . . . . . . . . . . . . 22<br />
2.6. DEN QUELLTEXT HOLEN . . . . . . . . . . . . . . . . . . . . . . . . . . . . . . . . . 22<br />
2.7. SYSTEME, DIE ZUM KOMPILIEREN VERWENDET WERDEN KÖNNEN . . . . . . . . . 23<br />
2.8. BEISPIEL FÜR SCONS: BESCHREIBUNG EINES BUILDS AUF EINEM OPENSUSE-<br />
LINUX 11.0 SYSTEM . . . . . . . . . . . . . . . . . . . . . . . . . . . . . . . . . . . 24<br />
2.9. KOMPILIEREN VON VERSION 2.5 . . . . . . . . . . . . . . . . . . . . . . . . . . . . 25<br />
2.10. BLENDER QUELLCODE UND BIBLIOTHEKEN . . . . . . . . . . . . . . . . . . . . . 26<br />
2.11. DIE KOMPILIERUNGSSOFTWARE . . . . . . . . . . . . . . . . . . . . . . . . . . . . 27<br />
2.12. DIE UMGEBUNGSEINSTELLUNGEN . . . . . . . . . . . . . . . . . . . . . . . . . . . 27<br />
2.13. KOMPILIEREN . . . . . . . . . . . . . . . . . . . . . . . . . . . . . . . . . . . . . . . 28<br />
2.14. UPDATES UND ZUSÄTZE . . . . . . . . . . . . . . . . . . . . . . . . . . . . . . . . . 28<br />
2.15. VORBEREITUNGEN . . . . . . . . . . . . . . . . . . . . . . . . . . . . . . . . . . . . 28<br />
2.16. KOMPILEREN . . . . . . . . . . . . . . . . . . . . . . . . . . . . . . . . . . . . . . . 29<br />
2.17. AUFRÄUMEN . . . . . . . . . . . . . . . . . . . . . . . . . . . . . . . . . . . . . . . . 29<br />
3. OBERFLÄCHE 31<br />
3.1. ALLGEMEINE BEDIENUNG . . . . . . . . . . . . . . . . . . . . . . . . . . . . . . . . 31<br />
3.2. KURZÜBERSICHTEN ZUM AUSDRUCKEN . . . . . . . . . . . . . . . . . . . . . . . . 33<br />
3.3. DAS KOORDINATENSYSTEM . . . . . . . . . . . . . . . . . . . . . . . . . . . . . . . 34<br />
3.4. DREHEN, VERSCHIEBEN, ZOOMEN . . . . . . . . . . . . . . . . . . . . . . . . . . . 35<br />
3.5. DIE PERSPEKTIVISCHE UND ORTHOGONALE PROJEKTION . . . . . . . . . . . . . 39<br />
3.6. DIE LOKALE ANSICHT [LOCAL VIEW] . . . . . . . . . . . . . . . . . . . . . . . . . . 41<br />
3.7. VERÄNDERUNGEN DER VOREINSTELLUNGEN . . . . . . . . . . . . . . . . . . . . . 41<br />
3.8. LINKS . . . . . . . . . . . . . . . . . . . . . . . . . . . . . . . . . . . . . . . . . . . 42<br />
3.9. DER DARSTELLUNGSMODUS [DRAW MODE] . . . . . . . . . . . . . . . . . . . . . 43<br />
3.10. DRAW TYPE . . . . . . . . . . . . . . . . . . . . . . . . . . . . . . . . . . . . . . . . 44<br />
3.11. GLSL / ECHTZEITANZEIGE . . . . . . . . . . . . . . . . . . . . . . . . . . . . . . . 49<br />
3.12. JEDEM OBJEKT EINEN EIGENEN DRAWTYPE GEBEN . . . . . . . . . . . . . . . . . 51<br />
III
Inhaltsverzeichnis<br />
3.13. QUELLENANGABE . . . . . . . . . . . . . . . . . . . . . . . . . . . . . . . . . . . . . 51<br />
3.14. AUSSEHEN . . . . . . . . . . . . . . . . . . . . . . . . . . . . . . . . . . . . . . . . . 52<br />
3.15. EIGENSCHAFTEN . . . . . . . . . . . . . . . . . . . . . . . . . . . . . . . . . . . . . 52<br />
3.16. HOTKEYS, MENÜS UND ICONS . . . . . . . . . . . . . . . . . . . . . . . . . . . . . 53<br />
3.17. VOREINSTELLUNGEN . . . . . . . . . . . . . . . . . . . . . . . . . . . . . . . . . . . 56<br />
3.18. LINKS . . . . . . . . . . . . . . . . . . . . . . . . . . . . . . . . . . . . . . . . . . . 56<br />
3.19. DAS EBENENSYSTEM . . . . . . . . . . . . . . . . . . . . . . . . . . . . . . . . . . . 56<br />
3.20. ARBEITSMODI . . . . . . . . . . . . . . . . . . . . . . . . . . . . . . . . . . . . . . . 59<br />
3.21. WELCHE ARBEITSMODI GIBT ES? . . . . . . . . . . . . . . . . . . . . . . . . . . . . 60<br />
3.22. OBJEKTE BEMALEN . . . . . . . . . . . . . . . . . . . . . . . . . . . . . . . . . . . . 61<br />
3.23. PARTIKEL UND WEIGHT PAINT . . . . . . . . . . . . . . . . . . . . . . . . . . . . . 62<br />
3.24. POSE MODE UND WEIGHT PAINT . . . . . . . . . . . . . . . . . . . . . . . . . . . 63<br />
3.25. ANMERKUNG . . . . . . . . . . . . . . . . . . . . . . . . . . . . . . . . . . . . . . . 63<br />
3.26. DIE ARBEITSOBERFLÄCHE IN BLENDER . . . . . . . . . . . . . . . . . . . . . . . . 64<br />
3.27. FERTIGE ARBEITSUMGEBUNGEN [SCREENS] . . . . . . . . . . . . . . . . . . . . . 67<br />
3.28. VOREINSTELLUNGEN LADEN UND SPEICHERN . . . . . . . . . . . . . . . . . . . . 68<br />
3.29. WEITERE KONFIGURATIONSDATEIEN . . . . . . . . . . . . . . . . . . . . . . . . . . 76<br />
3.30. ORDNERSTRUKTUR ANLEGEN . . . . . . . . . . . . . . . . . . . . . . . . . . . . . . 76<br />
3.31. LINKS . . . . . . . . . . . . . . . . . . . . . . . . . . . . . . . . . . . . . . . . . . . 77<br />
3.32. EINIGE ASPEKTE DER EINSTELLUNGSMÖGLICHKEITEN . . . . . . . . . . . . . . . 78<br />
3.33. LINKS . . . . . . . . . . . . . . . . . . . . . . . . . . . . . . . . . . . . . . . . . . . 79<br />
3.34. BUTTONS . . . . . . . . . . . . . . . . . . . . . . . . . . . . . . . . . . . . . . . . . 83<br />
4. DATEN ORGANISIEREN 89<br />
4.1. DATEIEN LADEN . . . . . . . . . . . . . . . . . . . . . . . . . . . . . . . . . . . . . 89<br />
4.2. EXPLORERFUNKTIONEN BEI GETEILTEM BILDSCHIRM . . . . . . . . . . . . . . . . 91<br />
4.3. ICONS . . . . . . . . . . . . . . . . . . . . . . . . . . . . . . . . . . . . . . . . . . . 91<br />
4.4. DATEIEN SPEICHERN . . . . . . . . . . . . . . . . . . . . . . . . . . . . . . . . . . . 92<br />
4.5. DATEI UNABSICHTLICH GESCHLOSSEN . . . . . . . . . . . . . . . . . . . . . . . . 94<br />
4.6. ÜBERSICHT . . . . . . . . . . . . . . . . . . . . . . . . . . . . . . . . . . . . . . . . 94<br />
4.7. DEN IMAGE BROWSER AUFRUFEN . . . . . . . . . . . . . . . . . . . . . . . . . . . 94<br />
4.8. ANZEIGEOPTIONEN . . . . . . . . . . . . . . . . . . . . . . . . . . . . . . . . . . . . 95<br />
4.9. LESEZEICHEN SETZEN . . . . . . . . . . . . . . . . . . . . . . . . . . . . . . . . . . 97<br />
4.10. REFERENZ . . . . . . . . . . . . . . . . . . . . . . . . . . . . . . . . . . . . . . . . . 98<br />
4.11. TASTATURKÜRZEL . . . . . . . . . . . . . . . . . . . . . . . . . . . . . . . . . . . . 99<br />
4.12. ERWEITERUNGEN, DIE FÜR DIE ZUKUNFT GEPLANT SIND . . . . . . . . . . . . . . 99<br />
4.13. LINKS . . . . . . . . . . . . . . . . . . . . . . . . . . . . . . . . . . . . . . . . . . . 99<br />
4.14. EINLEITENDE INFORMATIONEN . . . . . . . . . . . . . . . . . . . . . . . . . . . . 101<br />
4.15. HINTERGRUNDBILD GENERATED . . . . . . . . . . . . . . . . . . . . . . . . . . . . 102<br />
4.16. ANIMIERTE HINTERGRUNDBILDER . . . . . . . . . . . . . . . . . . . . . . . . . . . 103<br />
4.17. HINTERGRUNDBILD IN DER KAMERAANSICHT . . . . . . . . . . . . . . . . . . . . 104<br />
4.18. REFERENZ . . . . . . . . . . . . . . . . . . . . . . . . . . . . . . . . . . . . . . . . . 105<br />
106subsection.4.18.1<br />
4.19. FUSSNOTEN UND EINZELNACHWEISE . . . . . . . . . . . . . . . . . . . . . . . . . 108<br />
4.20. BEDIENUNG . . . . . . . . . . . . . . . . . . . . . . . . . . . . . . . . . . . . . . . . 108<br />
4.21. BEISPIEL . . . . . . . . . . . . . . . . . . . . . . . . . . . . . . . . . . . . . . . . . . 112<br />
4.22. OBJEKTE DUPLIZIEREN . . . . . . . . . . . . . . . . . . . . . . . . . . . . . . . . . . 115<br />
4.23. OBJEKTE UND IHRE EIGENSCHAFTEN . . . . . . . . . . . . . . . . . . . . . . . . . 118<br />
IV
Inhaltsverzeichnis<br />
4.24. LINKS . . . . . . . . . . . . . . . . . . . . . . . . . . . . . . . . . . . . . . . . . . . 121<br />
4.25. OUTLINER . . . . . . . . . . . . . . . . . . . . . . . . . . . . . . . . . . . . . . . . . 121<br />
4.26. OOPS-SCHEMA . . . . . . . . . . . . . . . . . . . . . . . . . . . . . . . . . . . . . . 129<br />
4.27. LINKS . . . . . . . . . . . . . . . . . . . . . . . . . . . . . . . . . . . . . . . . . . . 129<br />
4.28. SZENEN [SCENES] . . . . . . . . . . . . . . . . . . . . . . . . . . . . . . . . . . . . 130<br />
4.29. GLOBALE SZENE . . . . . . . . . . . . . . . . . . . . . . . . . . . . . . . . . . . . . 131<br />
4.30. LINK OBJECTS . . . . . . . . . . . . . . . . . . . . . . . . . . . . . . . . . . . . . . . 133<br />
4.31. LINK OBDATA . . . . . . . . . . . . . . . . . . . . . . . . . . . . . . . . . . . . . . . 135<br />
4.32. OBJEKTE VON EINER SZENE IN EINE ANDERE VERLINKEN/KOPIEREN/VERSCHIEBEN136<br />
5. ANFÄNGERTUTORIAL 139<br />
5.1. LINKS . . . . . . . . . . . . . . . . . . . . . . . . . . . . . . . . . . . . . . . . . . . 140<br />
5.2. DAS MESH MIT DER EXTRUDE-FUNKTION SCHRITT FÜR SCHRITT AUFBAUEN . . 147<br />
5.3. MIT DEM MIRROR-MODIFIER EINE MESHHÄLFTE SPIEGELN . . . . . . . . . . . . 149<br />
5.4. OBERFLÄCHE ABRUNDEN UND GLÄTTEN . . . . . . . . . . . . . . . . . . . . . . . . 152<br />
5.5. ENTLANG EINER ACHSE SKALIEREN . . . . . . . . . . . . . . . . . . . . . . . . . . 154<br />
5.6. ES WERDE LICHT! . . . . . . . . . . . . . . . . . . . . . . . . . . . . . . . . . . . . . 158<br />
5.7. MATERIAL FÜR DEN KÖRPER . . . . . . . . . . . . . . . . . . . . . . . . . . . . . . 161<br />
5.8. AUGEN . . . . . . . . . . . . . . . . . . . . . . . . . . . . . . . . . . . . . . . . . . . 166<br />
5.9. MUND . . . . . . . . . . . . . . . . . . . . . . . . . . . . . . . . . . . . . . . . . . . 169<br />
5.10. DIE KNOPFLEISTE . . . . . . . . . . . . . . . . . . . . . . . . . . . . . . . . . . . . 171<br />
5.11. DAS ÜBRIGE MATERIAL . . . . . . . . . . . . . . . . . . . . . . . . . . . . . . . . . 172<br />
5.12. LINKS . . . . . . . . . . . . . . . . . . . . . . . . . . . . . . . . . . . . . . . . . . . 180<br />
5.13. SKINNING MIT WEIGHT PAINTING . . . . . . . . . . . . . . . . . . . . . . . . . . . 185<br />
5.14. EIN TIPP ZUM SCHLUSS . . . . . . . . . . . . . . . . . . . . . . . . . . . . . . . . . 190<br />
5.15. LINKS . . . . . . . . . . . . . . . . . . . . . . . . . . . . . . . . . . . . . . . . . . . 190<br />
5.16. LINKS . . . . . . . . . . . . . . . . . . . . . . . . . . . . . . . . . . . . . . . . . . . 199<br />
5.17. LINKS . . . . . . . . . . . . . . . . . . . . . . . . . . . . . . . . . . . . . . . . . . . 200<br />
II. MODELLIERUNG 201<br />
6. OBJEKTE 205<br />
6.1. GLOBALE UND LOKALE KOORDINATEN . . . . . . . . . . . . . . . . . . . . . . . . . 206<br />
6.2. ANSICHTSKOORDINATEN [ VIEW] . . . . . . . . . . . . . . . . . . . . . . . . . . . . 207<br />
6.3. Normal-KOORDINATEN . . . . . . . . . . . . . . . . . . . . . . . . . . . . . . . . . 208<br />
6.4. AUSWAHL UND VERWENDUNG UNTERSCHIEDLICHER KOORDINATENRÄUME . . . 210<br />
6.5. DAS OBJEKTZENTRUM . . . . . . . . . . . . . . . . . . . . . . . . . . . . . . . . . . 215<br />
6.6. DER PIVOT-PUNKT . . . . . . . . . . . . . . . . . . . . . . . . . . . . . . . . . . . . 217<br />
6.7. TRANSFORM-PROPERTIES . . . . . . . . . . . . . . . . . . . . . . . . . . . . . . . . 226<br />
6.8. OBJEKTE VERVIELFÄLTIGEN . . . . . . . . . . . . . . . . . . . . . . . . . . . . . . . 227<br />
6.9. EIGENSCHAFTEN ZWISCHEN VERSCHIEDENEN OBJEKTE KOPIEREN . . . . . . . . 228<br />
6.10. OBJEKTE LÖSCHEN . . . . . . . . . . . . . . . . . . . . . . . . . . . . . . . . . . . . 228<br />
6.11. VOREINSTELLUNGEN . . . . . . . . . . . . . . . . . . . . . . . . . . . . . . . . . . . 228<br />
6.12. AUSWÄHLEN IM 3D-FENSTER . . . . . . . . . . . . . . . . . . . . . . . . . . . . . . 230<br />
6.13. AUSWÄHLEN ÜBER DAS Select-MENÜ . . . . . . . . . . . . . . . . . . . . . . . . . 231<br />
6.14. AUSWÄHLEN MIT DEM Outliner . . . . . . . . . . . . . . . . . . . . . . . . . . . . . 231<br />
6.15. FREIES VERSCHIEBEN . . . . . . . . . . . . . . . . . . . . . . . . . . . . . . . . . . 232<br />
V
Inhaltsverzeichnis<br />
6.16. EIN RASTER VERWENDEN . . . . . . . . . . . . . . . . . . . . . . . . . . . . . . . . 232<br />
6.17. EINSCHRÄNKEN DER BEWEGUNGSRICHTUNG . . . . . . . . . . . . . . . . . . . . . 233<br />
6.18. NUMERISCHES VERSCHIEBEN . . . . . . . . . . . . . . . . . . . . . . . . . . . . . . 236<br />
6.19. EIN OBJEKT AN EINEM ANDEREN EINRASTEN ODER AUSRICHTEN . . . . . . . . . 236<br />
6.20. OBJEKTE VOR DEM VERSCHIEBEN SCHÜTZEN . . . . . . . . . . . . . . . . . . . . . 238<br />
6.21. RICHTUNG DER DREHACHSE FESTLEGEN . . . . . . . . . . . . . . . . . . . . . . . 240<br />
6.22. DREHWINKEL FESTLEGEN . . . . . . . . . . . . . . . . . . . . . . . . . . . . . . . . 243<br />
6.23. DREHPUNKT FESTLEGEN . . . . . . . . . . . . . . . . . . . . . . . . . . . . . . . . 243<br />
6.24. NUR OBJEKTZENTREN DREHEN . . . . . . . . . . . . . . . . . . . . . . . . . . . . . 244<br />
6.25. SKALIEREN . . . . . . . . . . . . . . . . . . . . . . . . . . . . . . . . . . . . . . . . . 245<br />
6.26. SPIEGELN . . . . . . . . . . . . . . . . . . . . . . . . . . . . . . . . . . . . . . . . . 249<br />
6.27. LINKS . . . . . . . . . . . . . . . . . . . . . . . . . . . . . . . . . . . . . . . . . . . 250<br />
6.28. BEDIENUNG . . . . . . . . . . . . . . . . . . . . . . . . . . . . . . . . . . . . . . . . 251<br />
6.29. WAS BEDEUTET INVERS? . . . . . . . . . . . . . . . . . . . . . . . . . . . . . . . . . 253<br />
6.30. LINKS . . . . . . . . . . . . . . . . . . . . . . . . . . . . . . . . . . . . . . . . . . . 254<br />
6.31. EINE GRUPPE ERZEUGEN UND BEARBEITEN . . . . . . . . . . . . . . . . . . . . . . 255<br />
6.32. GRUPPEN ALS OBJEKTTYP . . . . . . . . . . . . . . . . . . . . . . . . . . . . . . . . 257<br />
6.33. ANWENDUNGEN . . . . . . . . . . . . . . . . . . . . . . . . . . . . . . . . . . . . . 260<br />
6.34. HINTERGRUNDINFORMATIONEN . . . . . . . . . . . . . . . . . . . . . . . . . . . . 263<br />
6.35. LINKS . . . . . . . . . . . . . . . . . . . . . . . . . . . . . . . . . . . . . . . . . . . 264<br />
6.36. LINKS . . . . . . . . . . . . . . . . . . . . . . . . . . . . . . . . . . . . . . . . . . . 266<br />
6.37. LINKS . . . . . . . . . . . . . . . . . . . . . . . . . . . . . . . . . . . . . . . . . . . 267<br />
6.38. DIREKTE ANWENDUNG . . . . . . . . . . . . . . . . . . . . . . . . . . . . . . . . . 269<br />
6.39. BEISPIELE . . . . . . . . . . . . . . . . . . . . . . . . . . . . . . . . . . . . . . . . . 269<br />
6.40. BOOLEAN MODIFIER . . . . . . . . . . . . . . . . . . . . . . . . . . . . . . . . . . . 271<br />
7. MODIFIERS 273<br />
7.1. DAS INTERFACE . . . . . . . . . . . . . . . . . . . . . . . . . . . . . . . . . . . . . . 275<br />
7.2. DIE MODIFIER . . . . . . . . . . . . . . . . . . . . . . . . . . . . . . . . . . . . . . 276<br />
7.3. LINKS . . . . . . . . . . . . . . . . . . . . . . . . . . . . . . . . . . . . . . . . . . . 277<br />
7.4. VERBINDEN VON ARMATURE UND OBJEKT . . . . . . . . . . . . . . . . . . . . . . 279<br />
7.5. MODIFIER OPTIONEN . . . . . . . . . . . . . . . . . . . . . . . . . . . . . . . . . . 280<br />
7.6. LINKS . . . . . . . . . . . . . . . . . . . . . . . . . . . . . . . . . . . . . . . . . . . 280<br />
7.7. EINSTELLUNGEN . . . . . . . . . . . . . . . . . . . . . . . . . . . . . . . . . . . . . 282<br />
7.8. OFFSET . . . . . . . . . . . . . . . . . . . . . . . . . . . . . . . . . . . . . . . . . . . 283<br />
7.9. KONTINUIERLICHE OBJEKTE ERZEUGEN . . . . . . . . . . . . . . . . . . . . . . . . 285<br />
7.10. LINKS . . . . . . . . . . . . . . . . . . . . . . . . . . . . . . . . . . . . . . . . . . . 287<br />
7.11. BEVEL MODIFIER . . . . . . . . . . . . . . . . . . . . . . . . . . . . . . . . . . . . . 287<br />
7.12. VERWENDUNG DES MODIFIER-PANELS . . . . . . . . . . . . . . . . . . . . . . . . 290<br />
7.13. Boolean Tools-MENÜ . . . . . . . . . . . . . . . . . . . . . . . . . . . . . . . . . . 293<br />
7.14. BEDIENUNG . . . . . . . . . . . . . . . . . . . . . . . . . . . . . . . . . . . . . . . . 296<br />
7.15. LINKS . . . . . . . . . . . . . . . . . . . . . . . . . . . . . . . . . . . . . . . . . . . 297<br />
7.16. BEDIENUNG . . . . . . . . . . . . . . . . . . . . . . . . . . . . . . . . . . . . . . . . 298<br />
7.17. BEISPIELE . . . . . . . . . . . . . . . . . . . . . . . . . . . . . . . . . . . . . . . . . 299<br />
7.18. LINKS . . . . . . . . . . . . . . . . . . . . . . . . . . . . . . . . . . . . . . . . . . . 300<br />
7.19. LINKS . . . . . . . . . . . . . . . . . . . . . . . . . . . . . . . . . . . . . . . . . . . 303<br />
7.20. EINSTELLUNGEN . . . . . . . . . . . . . . . . . . . . . . . . . . . . . . . . . . . . . 309<br />
7.21. BEISPIELANWENDUNG . . . . . . . . . . . . . . . . . . . . . . . . . . . . . . . . . . 310<br />
VI
Inhaltsverzeichnis<br />
7.22. LINKS . . . . . . . . . . . . . . . . . . . . . . . . . . . . . . . . . . . . . . . . . . . 310<br />
7.23. TUTORIAL PARTIKELEXPLOSION . . . . . . . . . . . . . . . . . . . . . . . . . . . . 310<br />
7.24. REFERENZ EXPLODE-MODIFIER . . . . . . . . . . . . . . . . . . . . . . . . . . . . 313<br />
7.25. WAS SIND LATTICES? . . . . . . . . . . . . . . . . . . . . . . . . . . . . . . . . . . . 316<br />
7.26. LATTICE ANWENDEN . . . . . . . . . . . . . . . . . . . . . . . . . . . . . . . . . . . 317<br />
7.27. LATTICES UND ANIMATION ( TUTORIAL) . . . . . . . . . . . . . . . . . . . . . . . 321<br />
7.28. VERWENDUNG . . . . . . . . . . . . . . . . . . . . . . . . . . . . . . . . . . . . . . 328<br />
7.29. HINWEISE . . . . . . . . . . . . . . . . . . . . . . . . . . . . . . . . . . . . . . . . . 329<br />
7.30. LINKS . . . . . . . . . . . . . . . . . . . . . . . . . . . . . . . . . . . . . . . . . . . 329<br />
7.31. OPTIONEN . . . . . . . . . . . . . . . . . . . . . . . . . . . . . . . . . . . . . . . . . 330<br />
7.32. LINKS . . . . . . . . . . . . . . . . . . . . . . . . . . . . . . . . . . . . . . . . . . . 331<br />
7.33. LINKS . . . . . . . . . . . . . . . . . . . . . . . . . . . . . . . . . . . . . . . . . . . 333<br />
7.34. MODIFIER-OPTIONEN . . . . . . . . . . . . . . . . . . . . . . . . . . . . . . . . . . 335<br />
7.35. ANWENDUNGSBEISPIELE . . . . . . . . . . . . . . . . . . . . . . . . . . . . . . . . 335<br />
7.36. LINKS . . . . . . . . . . . . . . . . . . . . . . . . . . . . . . . . . . . . . . . . . . . 336<br />
7.37. LINKS . . . . . . . . . . . . . . . . . . . . . . . . . . . . . . . . . . . . . . . . . . . 339<br />
7.38. EINSATZ DES MODIFIERS . . . . . . . . . . . . . . . . . . . . . . . . . . . . . . . . 339<br />
7.39. EINSTELLUNGEN . . . . . . . . . . . . . . . . . . . . . . . . . . . . . . . . . . . . . 340<br />
7.40. LINKS . . . . . . . . . . . . . . . . . . . . . . . . . . . . . . . . . . . . . . . . . . . 341<br />
7.41. BEDIENUNG . . . . . . . . . . . . . . . . . . . . . . . . . . . . . . . . . . . . . . . . 343<br />
7.42. DAS ZUSAMMENSPIEL DER WELLENPARAMETER . . . . . . . . . . . . . . . . . . . 345<br />
7.43. LINKS . . . . . . . . . . . . . . . . . . . . . . . . . . . . . . . . . . . . . . . . . . . 345<br />
7.44. ANIMATION DES CAST-MODIFIERS MIT PYTHON . . . . . . . . . . . . . . . . . . . 346<br />
7.45. ANIMIERBARE PARAMETER . . . . . . . . . . . . . . . . . . . . . . . . . . . . . . . 347<br />
7.46. LINKS . . . . . . . . . . . . . . . . . . . . . . . . . . . . . . . . . . . . . . . . . . . 348<br />
8. VIELFACHE OBJEKTKOPIEN ERZEUGEN 349<br />
8.1. BEDIENUNG . . . . . . . . . . . . . . . . . . . . . . . . . . . . . . . . . . . . . . . . 352<br />
8.2. DUPLIVERTS BEISPIEL . . . . . . . . . . . . . . . . . . . . . . . . . . . . . . . . . . 354<br />
8.3. BEDIENUNG . . . . . . . . . . . . . . . . . . . . . . . . . . . . . . . . . . . . . . . . 358<br />
8.4. BEISPIEL FÜR DUPLIFRAMES ALS MODELLING-WERKZEUG . . . . . . . . . . . . 359<br />
9. MESHOBJEKTE BEARBEITEN UND GESTALTEN 367<br />
9.1. VERTICES, EDGES, FACES . . . . . . . . . . . . . . . . . . . . . . . . . . . . . . . . 368<br />
9.2. LINKS . . . . . . . . . . . . . . . . . . . . . . . . . . . . . . . . . . . . . . . . . . . 372<br />
9.3. ANSICHTEN IM EDITMODE ANPASSEN . . . . . . . . . . . . . . . . . . . . . . . . . 383<br />
9.4. AUSWÄHLEN . . . . . . . . . . . . . . . . . . . . . . . . . . . . . . . . . . . . . . . . 385<br />
9.5. LOOPAUSWAHL PER TASTATURKÜRZEL . . . . . . . . . . . . . . . . . . . . . . . . . 390<br />
9.6. AUSWAHL DURCH VERTEXGRUPPEN . . . . . . . . . . . . . . . . . . . . . . . . . . 392<br />
9.7. SELECT VERTEX PATH . . . . . . . . . . . . . . . . . . . . . . . . . . . . . . . . . . 395<br />
9.8. VERTICES VERSCHIEBEN . . . . . . . . . . . . . . . . . . . . . . . . . . . . . . . . . 395<br />
10. DAS MESH ERWEITERN 401<br />
10.1. EXTRUDE . . . . . . . . . . . . . . . . . . . . . . . . . . . . . . . . . . . . . . . . . 401<br />
10.2. ANLEITUNG . . . . . . . . . . . . . . . . . . . . . . . . . . . . . . . . . . . . . . . . 402<br />
10.3. TUTORIAL: EIN SCHWERT . . . . . . . . . . . . . . . . . . . . . . . . . . . . . . . . 405<br />
10.4. FÜR TECHNISCH INTERESSIERTE: ERLÄUTERUNG DES ALGORITHMUS . . . . . . 413<br />
10.5. LINKS . . . . . . . . . . . . . . . . . . . . . . . . . . . . . . . . . . . . . . . . . . . 413<br />
VII
Inhaltsverzeichnis<br />
10.6. OBJEKTE ZERSCHNEIDEN . . . . . . . . . . . . . . . . . . . . . . . . . . . . . . . . 413<br />
10.7. LOOPCUT . . . . . . . . . . . . . . . . . . . . . . . . . . . . . . . . . . . . . . . . . 416<br />
10.8. BEVEL . . . . . . . . . . . . . . . . . . . . . . . . . . . . . . . . . . . . . . . . . . . 418<br />
11. DAS MESH VERDREHEN 421<br />
11.1. SPIN . . . . . . . . . . . . . . . . . . . . . . . . . . . . . . . . . . . . . . . . . . . . 421<br />
11.2. SPIN DUP . . . . . . . . . . . . . . . . . . . . . . . . . . . . . . . . . . . . . . . . . 428<br />
11.3. LINKS . . . . . . . . . . . . . . . . . . . . . . . . . . . . . . . . . . . . . . . . . . . 433<br />
11.4. SCREW . . . . . . . . . . . . . . . . . . . . . . . . . . . . . . . . . . . . . . . . . . . 434<br />
11.5. LINKS . . . . . . . . . . . . . . . . . . . . . . . . . . . . . . . . . . . . . . . . . . . 438<br />
11.6. WARP . . . . . . . . . . . . . . . . . . . . . . . . . . . . . . . . . . . . . . . . . . . . 438<br />
11.7. BEISPIEL . . . . . . . . . . . . . . . . . . . . . . . . . . . . . . . . . . . . . . . . . . 439<br />
11.8. PROBLEMATISCHE BUCHSTABEN VORBEHANDELN . . . . . . . . . . . . . . . . . . 442<br />
11.9. LINKS . . . . . . . . . . . . . . . . . . . . . . . . . . . . . . . . . . . . . . . . . . . 443<br />
12. WEITERE BEARBEITUNGSTECHNIKEN 445<br />
12.1. LINKS . . . . . . . . . . . . . . . . . . . . . . . . . . . . . . . . . . . . . . . . . . . 449<br />
12.2. EDGE ROTATE . . . . . . . . . . . . . . . . . . . . . . . . . . . . . . . . . . . . . . . 449<br />
12.3. EDGE SLIDE . . . . . . . . . . . . . . . . . . . . . . . . . . . . . . . . . . . . . . . . 450<br />
12.4. MESH RIPPING . . . . . . . . . . . . . . . . . . . . . . . . . . . . . . . . . . . . . . 450<br />
12.5. DIE NOISE FUNKTION . . . . . . . . . . . . . . . . . . . . . . . . . . . . . . . . . . 452<br />
12.6. LINKS . . . . . . . . . . . . . . . . . . . . . . . . . . . . . . . . . . . . . . . . . . . 456<br />
12.7. DAS PROPORTIONAL EDITING TOOL . . . . . . . . . . . . . . . . . . . . . . . . . . 456<br />
12.8. BEDIENUNG . . . . . . . . . . . . . . . . . . . . . . . . . . . . . . . . . . . . . . . . 456<br />
12.9. LINKS . . . . . . . . . . . . . . . . . . . . . . . . . . . . . . . . . . . . . . . . . . . 462<br />
12.10. SPIEGELSYMMETRISCHE OBJEKTE . . . . . . . . . . . . . . . . . . . . . . . . . . . 462<br />
12.11. BEDIENUNG . . . . . . . . . . . . . . . . . . . . . . . . . . . . . . . . . . . . . . . . 463<br />
12.12. ANWENDUNGSBEISPIEL . . . . . . . . . . . . . . . . . . . . . . . . . . . . . . . . . 464<br />
12.13. EIN KOMPLEXERES BEISPIEL . . . . . . . . . . . . . . . . . . . . . . . . . . . . . . 465<br />
12.14. VERBINDEN VON ARMATURE UND MESH . . . . . . . . . . . . . . . . . . . . . . . 469<br />
12.15. MIRROR UV . . . . . . . . . . . . . . . . . . . . . . . . . . . . . . . . . . . . . . . . 471<br />
12.16. LINKS . . . . . . . . . . . . . . . . . . . . . . . . . . . . . . . . . . . . . . . . . . . 473<br />
12.17. CATMULL-CLARK SUBDIVISION SURFACES . . . . . . . . . . . . . . . . . . . . . . 473<br />
12.18. BEDIENUNG . . . . . . . . . . . . . . . . . . . . . . . . . . . . . . . . . . . . . . . . 474<br />
12.19. ANWENDUNGSHINWEISE . . . . . . . . . . . . . . . . . . . . . . . . . . . . . . . . 476<br />
12.20. LINKS . . . . . . . . . . . . . . . . . . . . . . . . . . . . . . . . . . . . . . . . . . . 481<br />
12.21. GEWICHTETE KANTEN . . . . . . . . . . . . . . . . . . . . . . . . . . . . . . . . . . 482<br />
12.22. GESCHÄRFTE KANTEN UND EDGE SPLIT . . . . . . . . . . . . . . . . . . . . . . . 483<br />
12.23. BEISPIEL . . . . . . . . . . . . . . . . . . . . . . . . . . . . . . . . . . . . . . . . . . 484<br />
12.24. LINKS . . . . . . . . . . . . . . . . . . . . . . . . . . . . . . . . . . . . . . . . . . . 488<br />
12.25. RETOPO . . . . . . . . . . . . . . . . . . . . . . . . . . . . . . . . . . . . . . . . . . 488<br />
12.26. EINFÜHRENDES BEISPIEL . . . . . . . . . . . . . . . . . . . . . . . . . . . . . . . . 489<br />
12.27. RETOPO ALL . . . . . . . . . . . . . . . . . . . . . . . . . . . . . . . . . . . . . . . . 490<br />
12.28. RETOPO PAINT . . . . . . . . . . . . . . . . . . . . . . . . . . . . . . . . . . . . . . 491<br />
12.29. LINKS . . . . . . . . . . . . . . . . . . . . . . . . . . . . . . . . . . . . . . . . . . . 492<br />
12.30. SCULPTING MODE . . . . . . . . . . . . . . . . . . . . . . . . . . . . . . . . . . . . 493<br />
12.31. SCULPT PANEL . . . . . . . . . . . . . . . . . . . . . . . . . . . . . . . . . . . . . . 494<br />
12.32. BRUSH PANEL . . . . . . . . . . . . . . . . . . . . . . . . . . . . . . . . . . . . . . . 502<br />
VIII
Inhaltsverzeichnis<br />
12.33. WICHTIGE TASTENKOMBINATIONEN . . . . . . . . . . . . . . . . . . . . . . . . . . 505<br />
12.34. GESCHWINDIGKEIT UND SPEICHERANFORDERUNG . . . . . . . . . . . . . . . . . 505<br />
12.35. TIPPS ZUR DARSTELLUNG BEIM SCULPEN . . . . . . . . . . . . . . . . . . . . . . . 506<br />
12.36. MULTIRES . . . . . . . . . . . . . . . . . . . . . . . . . . . . . . . . . . . . . . . . . 510<br />
12.37. BEDIENUNG . . . . . . . . . . . . . . . . . . . . . . . . . . . . . . . . . . . . . . . . 510<br />
12.38. LINKS . . . . . . . . . . . . . . . . . . . . . . . . . . . . . . . . . . . . . . . . . . . 511<br />
12.39. DAS MESH AUFRÄUMEN . . . . . . . . . . . . . . . . . . . . . . . . . . . . . . . . . 512<br />
12.40. VERTEX SPEZIAL MENÜ . . . . . . . . . . . . . . . . . . . . . . . . . . . . . . . . . 515<br />
12.41. DAS EDGE SPEZIAL MENÜ . . . . . . . . . . . . . . . . . . . . . . . . . . . . . . . . 517<br />
12.42. FACE SPECIAL . . . . . . . . . . . . . . . . . . . . . . . . . . . . . . . . . . . . . . . 519<br />
12.43. LINK AND MATERIALS PANEL . . . . . . . . . . . . . . . . . . . . . . . . . . . . . . 522<br />
12.44. MESH PANEL . . . . . . . . . . . . . . . . . . . . . . . . . . . . . . . . . . . . . . . 523<br />
12.45. MODIFIER PANEL . . . . . . . . . . . . . . . . . . . . . . . . . . . . . . . . . . . . . 525<br />
12.46. MESH TOOLS PANEL . . . . . . . . . . . . . . . . . . . . . . . . . . . . . . . . . . . 526<br />
12.47. LINKS . . . . . . . . . . . . . . . . . . . . . . . . . . . . . . . . . . . . . . . . . . . 527<br />
12.48. MESH TOOLS MORE (IM EDIT-MODE) . . . . . . . . . . . . . . . . . . . . . . . . . 528<br />
12.49. DAS MESH MENÜ . . . . . . . . . . . . . . . . . . . . . . . . . . . . . . . . . . . . 535<br />
12.50. SHOW/HIDE VERTICES . . . . . . . . . . . . . . . . . . . . . . . . . . . . . . . . . 536<br />
12.51. NORMALS . . . . . . . . . . . . . . . . . . . . . . . . . . . . . . . . . . . . . . . . . 537<br />
12.52. FACES . . . . . . . . . . . . . . . . . . . . . . . . . . . . . . . . . . . . . . . . . . . 537<br />
12.53. EDGES . . . . . . . . . . . . . . . . . . . . . . . . . . . . . . . . . . . . . . . . . . . 538<br />
12.54. VERTICES . . . . . . . . . . . . . . . . . . . . . . . . . . . . . . . . . . . . . . . . . 539<br />
12.55. SNAP . . . . . . . . . . . . . . . . . . . . . . . . . . . . . . . . . . . . . . . . . . . . 540<br />
12.56. MIRROR . . . . . . . . . . . . . . . . . . . . . . . . . . . . . . . . . . . . . . . . . . 540<br />
12.57. TRANSFORM . . . . . . . . . . . . . . . . . . . . . . . . . . . . . . . . . . . . . . . . 541<br />
12.58. Paint-PANEL . . . . . . . . . . . . . . . . . . . . . . . . . . . . . . . . . . . . . . . 546<br />
12.59. WERKZEUGE . . . . . . . . . . . . . . . . . . . . . . . . . . . . . . . . . . . . . . . . 548<br />
12.60. SKRIPTE IM Paint-MENÜ . . . . . . . . . . . . . . . . . . . . . . . . . . . . . . . . 552<br />
12.61. WEIGHT-PAINTING FÜR BONES . . . . . . . . . . . . . . . . . . . . . . . . . . . . . 552<br />
12.62. LINKS . . . . . . . . . . . . . . . . . . . . . . . . . . . . . . . . . . . . . . . . . . . 552<br />
13. ANDERE OBJEKTTYPEN 553<br />
13.1. BENUTZEN VON METABALLS . . . . . . . . . . . . . . . . . . . . . . . . . . . . . . 554<br />
13.2. LINKS . . . . . . . . . . . . . . . . . . . . . . . . . . . . . . . . . . . . . . . . . . . 556<br />
13.3. BÉZIERS . . . . . . . . . . . . . . . . . . . . . . . . . . . . . . . . . . . . . . . . . . 558<br />
13.4. NURBS . . . . . . . . . . . . . . . . . . . . . . . . . . . . . . . . . . . . . . . . . . 564<br />
13.5. BEISPIEL (ROTOSKOPING) . . . . . . . . . . . . . . . . . . . . . . . . . . . . . . . . 566<br />
13.6. LINKS . . . . . . . . . . . . . . . . . . . . . . . . . . . . . . . . . . . . . . . . . . . 573<br />
13.7. LINKS . . . . . . . . . . . . . . . . . . . . . . . . . . . . . . . . . . . . . . . . . . . 576<br />
13.8. TEXT-BEARBEITUNG . . . . . . . . . . . . . . . . . . . . . . . . . . . . . . . . . . . 577<br />
13.9. TEXTRAHMEN . . . . . . . . . . . . . . . . . . . . . . . . . . . . . . . . . . . . . . . 580<br />
13.10. 3D-OPTIONEN . . . . . . . . . . . . . . . . . . . . . . . . . . . . . . . . . . . . . . 581<br />
13.11. MATERIALIEN . . . . . . . . . . . . . . . . . . . . . . . . . . . . . . . . . . . . . . . 581<br />
13.12. SONDERFUNKTION . . . . . . . . . . . . . . . . . . . . . . . . . . . . . . . . . . . . 581<br />
13.13. LINKS . . . . . . . . . . . . . . . . . . . . . . . . . . . . . . . . . . . . . . . . . . . 582<br />
13.14. LINKS . . . . . . . . . . . . . . . . . . . . . . . . . . . . . . . . . . . . . . . . . . . 590<br />
13.15. LINKS . . . . . . . . . . . . . . . . . . . . . . . . . . . . . . . . . . . . . . . . . . . 595<br />
13.16. BEDIENUNG . . . . . . . . . . . . . . . . . . . . . . . . . . . . . . . . . . . . . . . . 596<br />
IX
Inhaltsverzeichnis<br />
13.17. BEISPIEL . . . . . . . . . . . . . . . . . . . . . . . . . . . . . . . . . . . . . . . . . . 599<br />
13.18. LINKS . . . . . . . . . . . . . . . . . . . . . . . . . . . . . . . . . . . . . . . . . . . 603<br />
13.19. LINKS . . . . . . . . . . . . . . . . . . . . . . . . . . . . . . . . . . . . . . . . . . . 608<br />
III. SHADING 609<br />
14. MATERIAL 611<br />
14.1. LINKS . . . . . . . . . . . . . . . . . . . . . . . . . . . . . . . . . . . . . . . . . . . 613<br />
14.2. LINKS . . . . . . . . . . . . . . . . . . . . . . . . . . . . . . . . . . . . . . . . . . . 616<br />
14.3. LINKS . . . . . . . . . . . . . . . . . . . . . . . . . . . . . . . . . . . . . . . . . . . 622<br />
14.4. PREVIEW . . . . . . . . . . . . . . . . . . . . . . . . . . . . . . . . . . . . . . . . . . 625<br />
14.5. LINKS AND PIPELINE . . . . . . . . . . . . . . . . . . . . . . . . . . . . . . . . . . . 626<br />
14.6. MATERIAL . . . . . . . . . . . . . . . . . . . . . . . . . . . . . . . . . . . . . . . . . 628<br />
14.7. RAMPS . . . . . . . . . . . . . . . . . . . . . . . . . . . . . . . . . . . . . . . . . . . 630<br />
14.8. SHADERS . . . . . . . . . . . . . . . . . . . . . . . . . . . . . . . . . . . . . . . . . . 630<br />
14.9. MIRROR TRANSP(ARENCY) . . . . . . . . . . . . . . . . . . . . . . . . . . . . . . . 633<br />
14.10. LINKS . . . . . . . . . . . . . . . . . . . . . . . . . . . . . . . . . . . . . . . . . . . 635<br />
14.11. ANSCHALTEN . . . . . . . . . . . . . . . . . . . . . . . . . . . . . . . . . . . . . . . 637<br />
14.12. FARBVERLAUFSEDITOR [COLORBAND] . . . . . . . . . . . . . . . . . . . . . . . . . 637<br />
14.13. INPUT . . . . . . . . . . . . . . . . . . . . . . . . . . . . . . . . . . . . . . . . . . . 638<br />
14.14. METHOD / FACTOR . . . . . . . . . . . . . . . . . . . . . . . . . . . . . . . . . . . . 639<br />
14.15. DIFFUSE . . . . . . . . . . . . . . . . . . . . . . . . . . . . . . . . . . . . . . . . . . 639<br />
14.16. LINKS . . . . . . . . . . . . . . . . . . . . . . . . . . . . . . . . . . . . . . . . . . . 641<br />
14.17. FRESNEL . . . . . . . . . . . . . . . . . . . . . . . . . . . . . . . . . . . . . . . . . . 642<br />
14.18. DAS RAY MIRROR MENÜ . . . . . . . . . . . . . . . . . . . . . . . . . . . . . . . . 645<br />
14.19. ETWAS PHYSIK . . . . . . . . . . . . . . . . . . . . . . . . . . . . . . . . . . . . . . 650<br />
14.20. LINKS . . . . . . . . . . . . . . . . . . . . . . . . . . . . . . . . . . . . . . . . . . . 654<br />
14.21. GLAS . . . . . . . . . . . . . . . . . . . . . . . . . . . . . . . . . . . . . . . . . . . . 655<br />
14.22. GLASMATERIAL ERSTELLEN MITTELS RAYTRACING . . . . . . . . . . . . . . . . . . 655<br />
14.23. DURCHSICHTIGKEIT . . . . . . . . . . . . . . . . . . . . . . . . . . . . . . . . . . . 658<br />
14.24. LICHTBRECHUNG . . . . . . . . . . . . . . . . . . . . . . . . . . . . . . . . . . . . . 661<br />
14.25. VERSCHWOMMENE LICHTBRECHUNG . . . . . . . . . . . . . . . . . . . . . . . . . 662<br />
14.26. GLANZPUNKTE . . . . . . . . . . . . . . . . . . . . . . . . . . . . . . . . . . . . . . 663<br />
14.27. SPIEGELUNG . . . . . . . . . . . . . . . . . . . . . . . . . . . . . . . . . . . . . . . 664<br />
14.28. TRANSPARENT FILTERING ( TRANSPARENTES FILTERN) . . . . . . . . . . . . . . . 665<br />
14.29. INHALTLICHE ZUSAMMENFASSUNG . . . . . . . . . . . . . . . . . . . . . . . . . . 665<br />
14.30. EINFACHES GLASMATERIAL . . . . . . . . . . . . . . . . . . . . . . . . . . . . . . . 666<br />
14.31. FUSSNOTEN UND EINZELNACHWEISE . . . . . . . . . . . . . . . . . . . . . . . . . 667<br />
14.32. WEBLINKS . . . . . . . . . . . . . . . . . . . . . . . . . . . . . . . . . . . . . . . . . 667<br />
14.33. HALO-MATERIAL . . . . . . . . . . . . . . . . . . . . . . . . . . . . . . . . . . . . . 668<br />
14.34. ANWENDUNGSBEISPIEL: EINE LED-ANZEIGETAFEL . . . . . . . . . . . . . . . . . 670<br />
14.35. LINKS . . . . . . . . . . . . . . . . . . . . . . . . . . . . . . . . . . . . . . . . . . . 672<br />
14.36. TEXTUREN . . . . . . . . . . . . . . . . . . . . . . . . . . . . . . . . . . . . . . . . . 675<br />
14.37. LINKS . . . . . . . . . . . . . . . . . . . . . . . . . . . . . . . . . . . . . . . . . . . 676<br />
14.38. WIE SSS FUNKTIONIERT . . . . . . . . . . . . . . . . . . . . . . . . . . . . . . . . . 678<br />
14.39. DAS SSS-PANEL . . . . . . . . . . . . . . . . . . . . . . . . . . . . . . . . . . . . . 680<br />
14.40. EINSTELLUNGEN . . . . . . . . . . . . . . . . . . . . . . . . . . . . . . . . . . . . . 681<br />
X
Inhaltsverzeichnis<br />
14.41. EINSCHRÄNKUNGEN . . . . . . . . . . . . . . . . . . . . . . . . . . . . . . . . . . . 682<br />
14.42. LINKS . . . . . . . . . . . . . . . . . . . . . . . . . . . . . . . . . . . . . . . . . . . 683<br />
14.43. KURZANLEITUNG . . . . . . . . . . . . . . . . . . . . . . . . . . . . . . . . . . . . . 683<br />
14.44. AUSFÜHRLICHES BEISPIEL . . . . . . . . . . . . . . . . . . . . . . . . . . . . . . . 683<br />
14.45. NEUE OBJEKTE MIT MEHREREN MATERIALIEN . . . . . . . . . . . . . . . . . . . . 690<br />
14.46. LINKS . . . . . . . . . . . . . . . . . . . . . . . . . . . . . . . . . . . . . . . . . . . 691<br />
15. TEXTUREN 693<br />
15.1. VERÄNDERUNG DES MATERIALS DURCH EINE TEXTUR . . . . . . . . . . . . . . . 694<br />
15.2. TEXTUREN VERSTEHEN . . . . . . . . . . . . . . . . . . . . . . . . . . . . . . . . . 697<br />
15.3. TEXTUR TYPEN . . . . . . . . . . . . . . . . . . . . . . . . . . . . . . . . . . . . . . 702<br />
15.4. FARBEN UND FARBVERLÄUFE . . . . . . . . . . . . . . . . . . . . . . . . . . . . . . 704<br />
15.5. CLOUDS . . . . . . . . . . . . . . . . . . . . . . . . . . . . . . . . . . . . . . . . . . 708<br />
15.6. MARBLE . . . . . . . . . . . . . . . . . . . . . . . . . . . . . . . . . . . . . . . . . . 709<br />
15.7. STUCCI . . . . . . . . . . . . . . . . . . . . . . . . . . . . . . . . . . . . . . . . . . . 710<br />
15.8. WOOD . . . . . . . . . . . . . . . . . . . . . . . . . . . . . . . . . . . . . . . . . . . 712<br />
15.9. MAGIC . . . . . . . . . . . . . . . . . . . . . . . . . . . . . . . . . . . . . . . . . . . 713<br />
15.10. BLEND . . . . . . . . . . . . . . . . . . . . . . . . . . . . . . . . . . . . . . . . . . . 714<br />
15.11. NOISE . . . . . . . . . . . . . . . . . . . . . . . . . . . . . . . . . . . . . . . . . . . 716<br />
15.12. MUSGRAVE . . . . . . . . . . . . . . . . . . . . . . . . . . . . . . . . . . . . . . . . 717<br />
15.13. VORONOI . . . . . . . . . . . . . . . . . . . . . . . . . . . . . . . . . . . . . . . . . 718<br />
15.14. DISTORTED NOISE . . . . . . . . . . . . . . . . . . . . . . . . . . . . . . . . . . . . 720<br />
15.15. RADIAL-BLEND . . . . . . . . . . . . . . . . . . . . . . . . . . . . . . . . . . . . . . 723<br />
15.16. LINKS . . . . . . . . . . . . . . . . . . . . . . . . . . . . . . . . . . . . . . . . . . . 723<br />
15.17. TEXTURPANEL . . . . . . . . . . . . . . . . . . . . . . . . . . . . . . . . . . . . . . . 725<br />
15.18. MAP IMAGE . . . . . . . . . . . . . . . . . . . . . . . . . . . . . . . . . . . . . . . . 727<br />
15.19. BILDQUALITÄT, TRANSPARENZ UND NORMAL-MAPS . . . . . . . . . . . . . . . . . 728<br />
15.20. BILDAUSRICHTUNG, -WIEDERHOLUNG UND -SKALIERUNG . . . . . . . . . . . . . 733<br />
15.21. SCHACHBRETTMUSTER . . . . . . . . . . . . . . . . . . . . . . . . . . . . . . . . . 736<br />
15.22. LINKS . . . . . . . . . . . . . . . . . . . . . . . . . . . . . . . . . . . . . . . . . . . 737<br />
15.23. NUMMERIERTE BILDSEQUENZ ALS TEXTUR . . . . . . . . . . . . . . . . . . . . . . 739<br />
15.24. LINKS . . . . . . . . . . . . . . . . . . . . . . . . . . . . . . . . . . . . . . . . . . . 741<br />
15.25. LINKS . . . . . . . . . . . . . . . . . . . . . . . . . . . . . . . . . . . . . . . . . . . 741<br />
15.26. QUELLE DER TEXTURKOORDINATEN . . . . . . . . . . . . . . . . . . . . . . . . . . 742<br />
15.27. 2D AUF 3D PROJEKTION . . . . . . . . . . . . . . . . . . . . . . . . . . . . . . . . . 744<br />
15.28. KOORDINATENURSPRUNG, SKALIERUNG UND KOORDINATENTRANSFORMATION 748<br />
15.29. TEXTURE SPACE IM 3D-FENSTER BEARBEITEN . . . . . . . . . . . . . . . . . . . . 753<br />
15.30. LINKS . . . . . . . . . . . . . . . . . . . . . . . . . . . . . . . . . . . . . . . . . . . 754<br />
15.31. Map To EINSTELLUNGEN . . . . . . . . . . . . . . . . . . . . . . . . . . . . . . . . 755<br />
15.32. ALLGEMEINE EINSTELLUNGEN . . . . . . . . . . . . . . . . . . . . . . . . . . . . . 758<br />
15.33. EINGABEWERTE UND ERGEBNIS . . . . . . . . . . . . . . . . . . . . . . . . . . . . 760<br />
15.34. STENCIL . . . . . . . . . . . . . . . . . . . . . . . . . . . . . . . . . . . . . . . . . . 763<br />
15.35. WARP . . . . . . . . . . . . . . . . . . . . . . . . . . . . . . . . . . . . . . . . . . . . 766<br />
15.36. LINKS . . . . . . . . . . . . . . . . . . . . . . . . . . . . . . . . . . . . . . . . . . . 768<br />
15.37. WIE FUNKTIONIEREN ENVIRONMENT MAPS? . . . . . . . . . . . . . . . . . . . . . 770<br />
15.38. ERZEUGUNG VON ENVIRONMENT MAPS . . . . . . . . . . . . . . . . . . . . . . . . 770<br />
15.39. EINIGE WELLEN . . . . . . . . . . . . . . . . . . . . . . . . . . . . . . . . . . . . . 775<br />
15.40. WEITERE EINSTELLUNGEN . . . . . . . . . . . . . . . . . . . . . . . . . . . . . . . 777<br />
XI
Inhaltsverzeichnis<br />
15.41. LINKS . . . . . . . . . . . . . . . . . . . . . . . . . . . . . . . . . . . . . . . . . . . 779<br />
15.42. ANWENDUNG . . . . . . . . . . . . . . . . . . . . . . . . . . . . . . . . . . . . . . . 780<br />
15.43. EIGNUNG VON OBJEKTEN FÜR DM . . . . . . . . . . . . . . . . . . . . . . . . . . 781<br />
15.44. BEISPIELE . . . . . . . . . . . . . . . . . . . . . . . . . . . . . . . . . . . . . . . . . 781<br />
15.45. EINE DISPLACEMENT MAP ZUR OBERFLÄCHENGESTALTUNG ERSTELLEN . . . . . 784<br />
15.46. LINKS . . . . . . . . . . . . . . . . . . . . . . . . . . . . . . . . . . . . . . . . . . . 785<br />
15.47. BEISPIELE . . . . . . . . . . . . . . . . . . . . . . . . . . . . . . . . . . . . . . . . . 786<br />
15.48. BEDIENUNG . . . . . . . . . . . . . . . . . . . . . . . . . . . . . . . . . . . . . . . . 788<br />
15.49. EINE NORMAL MAP ERSTELLEN . . . . . . . . . . . . . . . . . . . . . . . . . . . . 788<br />
15.50. LINKS . . . . . . . . . . . . . . . . . . . . . . . . . . . . . . . . . . . . . . . . . . . 791<br />
15.51. EINSTIEGSTUTORIAL . . . . . . . . . . . . . . . . . . . . . . . . . . . . . . . . . . . 796<br />
15.52. MATERIALIEN MIT UV-TEXTUREN ANLEGEN . . . . . . . . . . . . . . . . . . . . . 804<br />
15.53. ORIGINALBILDER . . . . . . . . . . . . . . . . . . . . . . . . . . . . . . . . . . . . . 808<br />
15.54. DAS UV Calculation-MENÜ . . . . . . . . . . . . . . . . . . . . . . . . . . . . . . 812<br />
15.55. FUSSNOTEN UND EINZELNACHWEISE . . . . . . . . . . . . . . . . . . . . . . . . . 820<br />
15.56. FLÄCHE . . . . . . . . . . . . . . . . . . . . . . . . . . . . . . . . . . . . . . . . . . 821<br />
15.57. WÜRFEL / QUADER . . . . . . . . . . . . . . . . . . . . . . . . . . . . . . . . . . . . 821<br />
15.58. KUGEL . . . . . . . . . . . . . . . . . . . . . . . . . . . . . . . . . . . . . . . . . . . 822<br />
15.59. FLASCHE . . . . . . . . . . . . . . . . . . . . . . . . . . . . . . . . . . . . . . . . . . 822<br />
15.60. DINO-KOPF . . . . . . . . . . . . . . . . . . . . . . . . . . . . . . . . . . . . . . . . 824<br />
15.61. MENSCHLICHER KOPF . . . . . . . . . . . . . . . . . . . . . . . . . . . . . . . . . . 826<br />
15.62. LINKS . . . . . . . . . . . . . . . . . . . . . . . . . . . . . . . . . . . . . . . . . . . 827<br />
15.63. HÄUFIG BENUTZTE WERKZEUGE . . . . . . . . . . . . . . . . . . . . . . . . . . . . 828<br />
15.64. LINKS . . . . . . . . . . . . . . . . . . . . . . . . . . . . . . . . . . . . . . . . . . . 832<br />
15.65. TIPPS UND TRICKS . . . . . . . . . . . . . . . . . . . . . . . . . . . . . . . . . . . . 833<br />
15.66. BILD WIRD NICHT IM UV-EDITOR ANGEZEIGT . . . . . . . . . . . . . . . . . . . . 838<br />
15.67. SCRIPTE IM UVS MENÜ . . . . . . . . . . . . . . . . . . . . . . . . . . . . . . . . . 839<br />
15.68. SCRIPTE IM IMAGE-MENÜ . . . . . . . . . . . . . . . . . . . . . . . . . . . . . . . . 840<br />
16. REFERENZ 845<br />
16.1. VIEW MENÜ . . . . . . . . . . . . . . . . . . . . . . . . . . . . . . . . . . . . . . . . 847<br />
16.2. SELECT MENÜ . . . . . . . . . . . . . . . . . . . . . . . . . . . . . . . . . . . . . . 855<br />
16.3. IMAGE MENÜ . . . . . . . . . . . . . . . . . . . . . . . . . . . . . . . . . . . . . . . 857<br />
16.4. UVS MENÜ . . . . . . . . . . . . . . . . . . . . . . . . . . . . . . . . . . . . . . . . 860<br />
16.5. EINLEITENDES ANWENDUNGSBEISPIEL . . . . . . . . . . . . . . . . . . . . . . . . 868<br />
16.6. REFERENZ . . . . . . . . . . . . . . . . . . . . . . . . . . . . . . . . . . . . . . . . . 871<br />
16.7. UV CALCULATION PANEL . . . . . . . . . . . . . . . . . . . . . . . . . . . . . . . . 872<br />
16.8. ANGLE BASED/CONFORMAL UNWRAPPING . . . . . . . . . . . . . . . . . . . . . . 874<br />
17. PAINTING 877<br />
17.1. FUNKTIONEN VON FARBE . . . . . . . . . . . . . . . . . . . . . . . . . . . . . . . . 877<br />
17.2. PAINT PANEL . . . . . . . . . . . . . . . . . . . . . . . . . . . . . . . . . . . . . . . 877<br />
17.3. VERTEX PAINT . . . . . . . . . . . . . . . . . . . . . . . . . . . . . . . . . . . . . . . 878<br />
17.4. Grease Pencil . . . . . . . . . . . . . . . . . . . . . . . . . . . . . . . . . . . . . . . 884<br />
17.5. MIT GREASE PENCIL ZEICHNEN . . . . . . . . . . . . . . . . . . . . . . . . . . . . 886<br />
17.6. ONION-SKIN . . . . . . . . . . . . . . . . . . . . . . . . . . . . . . . . . . . . . . . 888<br />
17.7. GREASE PENCIL UND DER ACTION EDITOR . . . . . . . . . . . . . . . . . . . . . . 889<br />
17.8. REFERENZ . . . . . . . . . . . . . . . . . . . . . . . . . . . . . . . . . . . . . . . . . 890<br />
XII
Inhaltsverzeichnis<br />
17.9. LINKS . . . . . . . . . . . . . . . . . . . . . . . . . . . . . . . . . . . . . . . . . . . 892<br />
18. NODES 893<br />
18.1. WAS SIND NODES? . . . . . . . . . . . . . . . . . . . . . . . . . . . . . . . . . . . . 893<br />
18.2. LINKS . . . . . . . . . . . . . . . . . . . . . . . . . . . . . . . . . . . . . . . . . . . 894<br />
18.3. NODE EDITOR FENSTER . . . . . . . . . . . . . . . . . . . . . . . . . . . . . . . . . 895<br />
18.4. LINKS . . . . . . . . . . . . . . . . . . . . . . . . . . . . . . . . . . . . . . . . . . . 900<br />
19. MATERIALNODES 901<br />
19.1. EINFÜHRENDES BEISPIEL . . . . . . . . . . . . . . . . . . . . . . . . . . . . . . . . 901<br />
19.2. LINKS . . . . . . . . . . . . . . . . . . . . . . . . . . . . . . . . . . . . . . . . . . . 908<br />
20. INPUT 911<br />
20.1. EINGÄNGE . . . . . . . . . . . . . . . . . . . . . . . . . . . . . . . . . . . . . . . . . 913<br />
20.2. AUSGÄNGE . . . . . . . . . . . . . . . . . . . . . . . . . . . . . . . . . . . . . . . . . 913<br />
20.3. EINSTELLUNGEN . . . . . . . . . . . . . . . . . . . . . . . . . . . . . . . . . . . . . 913<br />
20.4. ANWENDUNG . . . . . . . . . . . . . . . . . . . . . . . . . . . . . . . . . . . . . . . 914<br />
20.5. EINGÄNGE . . . . . . . . . . . . . . . . . . . . . . . . . . . . . . . . . . . . . . . . . 915<br />
20.6. AUSGÄNGE . . . . . . . . . . . . . . . . . . . . . . . . . . . . . . . . . . . . . . . . . 915<br />
20.7. EINSTELLUNGEN . . . . . . . . . . . . . . . . . . . . . . . . . . . . . . . . . . . . . 916<br />
20.8. ANWENDUNG . . . . . . . . . . . . . . . . . . . . . . . . . . . . . . . . . . . . . . . 916<br />
20.9. LINKS . . . . . . . . . . . . . . . . . . . . . . . . . . . . . . . . . . . . . . . . . . . 918<br />
20.10. EINGANG . . . . . . . . . . . . . . . . . . . . . . . . . . . . . . . . . . . . . . . . . 919<br />
20.11. AUSGANG . . . . . . . . . . . . . . . . . . . . . . . . . . . . . . . . . . . . . . . . . 920<br />
20.12. EINSTELLUNGEN . . . . . . . . . . . . . . . . . . . . . . . . . . . . . . . . . . . . . 920<br />
20.13. ANWENDUNG . . . . . . . . . . . . . . . . . . . . . . . . . . . . . . . . . . . . . . . 920<br />
20.14. EINGANG . . . . . . . . . . . . . . . . . . . . . . . . . . . . . . . . . . . . . . . . . 921<br />
20.15. AUSGANG . . . . . . . . . . . . . . . . . . . . . . . . . . . . . . . . . . . . . . . . . 922<br />
20.16. EINSTELLUNGEN . . . . . . . . . . . . . . . . . . . . . . . . . . . . . . . . . . . . . 922<br />
20.17. ANWENDUNG . . . . . . . . . . . . . . . . . . . . . . . . . . . . . . . . . . . . . . . 922<br />
20.18. EINGANG . . . . . . . . . . . . . . . . . . . . . . . . . . . . . . . . . . . . . . . . . 923<br />
20.19. AUSGANG . . . . . . . . . . . . . . . . . . . . . . . . . . . . . . . . . . . . . . . . . 923<br />
20.20. EINSTELLUNGEN . . . . . . . . . . . . . . . . . . . . . . . . . . . . . . . . . . . . . 923<br />
20.21. ANWENDUNG . . . . . . . . . . . . . . . . . . . . . . . . . . . . . . . . . . . . . . . 924<br />
20.22. EINGANG . . . . . . . . . . . . . . . . . . . . . . . . . . . . . . . . . . . . . . . . . 925<br />
20.23. AUSGANG . . . . . . . . . . . . . . . . . . . . . . . . . . . . . . . . . . . . . . . . . 926<br />
20.24. EINSTELLUNGEN . . . . . . . . . . . . . . . . . . . . . . . . . . . . . . . . . . . . . 926<br />
20.25. ANWENDUNG . . . . . . . . . . . . . . . . . . . . . . . . . . . . . . . . . . . . . . . 926<br />
20.26. EINGANG . . . . . . . . . . . . . . . . . . . . . . . . . . . . . . . . . . . . . . . . . 927<br />
20.27. AUSGANG . . . . . . . . . . . . . . . . . . . . . . . . . . . . . . . . . . . . . . . . . 928<br />
20.28. EINSTELLUNGEN . . . . . . . . . . . . . . . . . . . . . . . . . . . . . . . . . . . . . 928<br />
20.29. ANWENDUNG . . . . . . . . . . . . . . . . . . . . . . . . . . . . . . . . . . . . . . . 928<br />
20.30. TEXTUREN UND RAMP SHADER (MATERIAL STENCIL) . . . . . . . . . . . . . . . . 929<br />
21. OUTPUT 935<br />
21.1. EINGÄNGE . . . . . . . . . . . . . . . . . . . . . . . . . . . . . . . . . . . . . . . . . 936<br />
21.2. AUSGÄNGE . . . . . . . . . . . . . . . . . . . . . . . . . . . . . . . . . . . . . . . . . 936<br />
21.3. ANWENDUNGEN . . . . . . . . . . . . . . . . . . . . . . . . . . . . . . . . . . . . . 936<br />
XIII
Inhaltsverzeichnis<br />
22. COLOR 937<br />
22.1. EINGANG . . . . . . . . . . . . . . . . . . . . . . . . . . . . . . . . . . . . . . . . . 938<br />
22.2. AUSGANG . . . . . . . . . . . . . . . . . . . . . . . . . . . . . . . . . . . . . . . . . 939<br />
22.3. EINSTELLUNGEN . . . . . . . . . . . . . . . . . . . . . . . . . . . . . . . . . . . . . 939<br />
22.4. ANWENDUNG . . . . . . . . . . . . . . . . . . . . . . . . . . . . . . . . . . . . . . . 939<br />
22.5. EINGANG . . . . . . . . . . . . . . . . . . . . . . . . . . . . . . . . . . . . . . . . . 941<br />
22.6. AUSGANG . . . . . . . . . . . . . . . . . . . . . . . . . . . . . . . . . . . . . . . . . 941<br />
22.7. EINSTELLUNGEN . . . . . . . . . . . . . . . . . . . . . . . . . . . . . . . . . . . . . 941<br />
22.8. ANWENDUNG . . . . . . . . . . . . . . . . . . . . . . . . . . . . . . . . . . . . . . . 942<br />
22.9. EINGANG . . . . . . . . . . . . . . . . . . . . . . . . . . . . . . . . . . . . . . . . . 943<br />
22.10. AUSGANG . . . . . . . . . . . . . . . . . . . . . . . . . . . . . . . . . . . . . . . . . 944<br />
22.11. EINSTELLUNGEN . . . . . . . . . . . . . . . . . . . . . . . . . . . . . . . . . . . . . 944<br />
22.12. ANWENDUNG . . . . . . . . . . . . . . . . . . . . . . . . . . . . . . . . . . . . . . . 944<br />
22.13. EINGANG . . . . . . . . . . . . . . . . . . . . . . . . . . . . . . . . . . . . . . . . . 945<br />
22.14. AUSGANG . . . . . . . . . . . . . . . . . . . . . . . . . . . . . . . . . . . . . . . . . 946<br />
22.15. EINSTELLUNGEN . . . . . . . . . . . . . . . . . . . . . . . . . . . . . . . . . . . . . 946<br />
22.16. ANWENDUNG . . . . . . . . . . . . . . . . . . . . . . . . . . . . . . . . . . . . . . . 946<br />
22.17. QUELLENANGABE . . . . . . . . . . . . . . . . . . . . . . . . . . . . . . . . . . . . . 946<br />
23. VECTOR 947<br />
23.1. EINGANG . . . . . . . . . . . . . . . . . . . . . . . . . . . . . . . . . . . . . . . . . 949<br />
23.2. AUSGANG . . . . . . . . . . . . . . . . . . . . . . . . . . . . . . . . . . . . . . . . . 949<br />
23.3. EINSTELLUNGEN . . . . . . . . . . . . . . . . . . . . . . . . . . . . . . . . . . . . . 949<br />
23.4. ANWENDUNG . . . . . . . . . . . . . . . . . . . . . . . . . . . . . . . . . . . . . . . 949<br />
23.5. LINKS . . . . . . . . . . . . . . . . . . . . . . . . . . . . . . . . . . . . . . . . . . . 951<br />
23.6. EINGANG . . . . . . . . . . . . . . . . . . . . . . . . . . . . . . . . . . . . . . . . . 952<br />
23.7. AUSGANG . . . . . . . . . . . . . . . . . . . . . . . . . . . . . . . . . . . . . . . . . 952<br />
23.8. EINSTELLUNGEN . . . . . . . . . . . . . . . . . . . . . . . . . . . . . . . . . . . . . 953<br />
23.9. ANWENDUNG . . . . . . . . . . . . . . . . . . . . . . . . . . . . . . . . . . . . . . . 953<br />
23.10. SEPARIEREN EINER KOORDINATE . . . . . . . . . . . . . . . . . . . . . . . . . . . . 957<br />
23.11. EINGANG . . . . . . . . . . . . . . . . . . . . . . . . . . . . . . . . . . . . . . . . . 958<br />
23.12. AUSGANG . . . . . . . . . . . . . . . . . . . . . . . . . . . . . . . . . . . . . . . . . 959<br />
23.13. EINSTELLUNGEN . . . . . . . . . . . . . . . . . . . . . . . . . . . . . . . . . . . . . 959<br />
23.14. ANWENDUNG . . . . . . . . . . . . . . . . . . . . . . . . . . . . . . . . . . . . . . . 959<br />
24. CONVERTOR 961<br />
24.1. EINGANG . . . . . . . . . . . . . . . . . . . . . . . . . . . . . . . . . . . . . . . . . 962<br />
24.2. AUSGANG . . . . . . . . . . . . . . . . . . . . . . . . . . . . . . . . . . . . . . . . . 962<br />
24.3. EINSTELLUNGEN . . . . . . . . . . . . . . . . . . . . . . . . . . . . . . . . . . . . . 962<br />
24.4. ANWENDUNG . . . . . . . . . . . . . . . . . . . . . . . . . . . . . . . . . . . . . . . 963<br />
24.5. EINGANG . . . . . . . . . . . . . . . . . . . . . . . . . . . . . . . . . . . . . . . . . 965<br />
24.6. AUSGANG . . . . . . . . . . . . . . . . . . . . . . . . . . . . . . . . . . . . . . . . . 965<br />
24.7. EINSTELLUNGEN . . . . . . . . . . . . . . . . . . . . . . . . . . . . . . . . . . . . . 965<br />
24.8. ANWENDUNG . . . . . . . . . . . . . . . . . . . . . . . . . . . . . . . . . . . . . . . 965<br />
24.9. EINGANG . . . . . . . . . . . . . . . . . . . . . . . . . . . . . . . . . . . . . . . . . 966<br />
24.10. AUSGANG . . . . . . . . . . . . . . . . . . . . . . . . . . . . . . . . . . . . . . . . . 966<br />
24.11. EINSTELLUNGEN . . . . . . . . . . . . . . . . . . . . . . . . . . . . . . . . . . . . . 967<br />
24.12. ANWENDUNG . . . . . . . . . . . . . . . . . . . . . . . . . . . . . . . . . . . . . . . 967<br />
XIV
Inhaltsverzeichnis<br />
24.13. EINGANG . . . . . . . . . . . . . . . . . . . . . . . . . . . . . . . . . . . . . . . . . 968<br />
24.14. AUSGANG . . . . . . . . . . . . . . . . . . . . . . . . . . . . . . . . . . . . . . . . . 968<br />
24.15. EINSTELLUNGEN . . . . . . . . . . . . . . . . . . . . . . . . . . . . . . . . . . . . . 969<br />
24.16. WIE MAN EINE SKALARE MULTIPLIKATION REALISIERT . . . . . . . . . . . . . . . 969<br />
24.17. EINGÄNGE . . . . . . . . . . . . . . . . . . . . . . . . . . . . . . . . . . . . . . . . . 972<br />
24.18. AUSGANG . . . . . . . . . . . . . . . . . . . . . . . . . . . . . . . . . . . . . . . . . 972<br />
24.19. ANWENDUNG . . . . . . . . . . . . . . . . . . . . . . . . . . . . . . . . . . . . . . . 972<br />
24.20. EINGANG . . . . . . . . . . . . . . . . . . . . . . . . . . . . . . . . . . . . . . . . . 973<br />
24.21. AUSGANG . . . . . . . . . . . . . . . . . . . . . . . . . . . . . . . . . . . . . . . . . 973<br />
24.22. EINSTELLUNGEN . . . . . . . . . . . . . . . . . . . . . . . . . . . . . . . . . . . . . 974<br />
24.23. ANWENDUNG . . . . . . . . . . . . . . . . . . . . . . . . . . . . . . . . . . . . . . . 974<br />
24.24. EINGANG . . . . . . . . . . . . . . . . . . . . . . . . . . . . . . . . . . . . . . . . . 974<br />
24.25. AUSGANG . . . . . . . . . . . . . . . . . . . . . . . . . . . . . . . . . . . . . . . . . 975<br />
24.26. EINSTELLUNGEN . . . . . . . . . . . . . . . . . . . . . . . . . . . . . . . . . . . . . 975<br />
24.27. ANWENDUNG . . . . . . . . . . . . . . . . . . . . . . . . . . . . . . . . . . . . . . . 975<br />
25. GROUP 977<br />
25.1. EINGANG . . . . . . . . . . . . . . . . . . . . . . . . . . . . . . . . . . . . . . . . . 978<br />
25.2. AUSGANG . . . . . . . . . . . . . . . . . . . . . . . . . . . . . . . . . . . . . . . . . 978<br />
25.3. EINSTELLUNGEN . . . . . . . . . . . . . . . . . . . . . . . . . . . . . . . . . . . . . 978<br />
25.4. ANWENDUNG . . . . . . . . . . . . . . . . . . . . . . . . . . . . . . . . . . . . . . . 978<br />
26. DYNAMIC 979<br />
26.1. EINGANG, AUSGANG, EINSTELLUNGEN UND ANWENDUNG . . . . . . . . . . . . . 980<br />
27. TEXTURENODES 981<br />
27.1. TEXTURE-NODES VERWENDEN . . . . . . . . . . . . . . . . . . . . . . . . . . . . . 982<br />
27.2. LINKS . . . . . . . . . . . . . . . . . . . . . . . . . . . . . . . . . . . . . . . . . . . 984<br />
27.3. DAS MODELL . . . . . . . . . . . . . . . . . . . . . . . . . . . . . . . . . . . . . . . 986<br />
27.4. DIE UV-ABWICKLUNG . . . . . . . . . . . . . . . . . . . . . . . . . . . . . . . . . . 988<br />
27.5. WIE GUT WERDEN DIE ERGEBNISSE DER TEXTURE-NODES GERENDERT? . . . . . 988<br />
27.6. TEXTUREN ANLEGEN . . . . . . . . . . . . . . . . . . . . . . . . . . . . . . . . . . . 989<br />
27.7. TEXTUR-NODES ANLEGEN – TEIL EINS . . . . . . . . . . . . . . . . . . . . . . . . 991<br />
27.8. TEXTUR-NODES ANLEGEN – TEIL ZWEI . . . . . . . . . . . . . . . . . . . . . . . . 993<br />
27.9. DIE NODE-TEXTUREN IM TEXTURE-PANEL AUFRUFEN . . . . . . . . . . . . . . . 995<br />
27.10. ERGÄNZENDE BZW. ALTERNATIVE ARBEITSSCHRITTE . . . . . . . . . . . . . . . . 996<br />
28. INPUT 997<br />
28.1. EINGÄNGE . . . . . . . . . . . . . . . . . . . . . . . . . . . . . . . . . . . . . . . . . 999<br />
28.2. AUSGÄNGE . . . . . . . . . . . . . . . . . . . . . . . . . . . . . . . . . . . . . . . . . 999<br />
28.3. EINSTELLUNGEN . . . . . . . . . . . . . . . . . . . . . . . . . . . . . . . . . . . . . 999<br />
28.4. ANWENDUNG . . . . . . . . . . . . . . . . . . . . . . . . . . . . . . . . . . . . . . . 999<br />
28.5. EINGÄNGE . . . . . . . . . . . . . . . . . . . . . . . . . . . . . . . . . . . . . . . . . 1001<br />
28.6. AUSGÄNGE . . . . . . . . . . . . . . . . . . . . . . . . . . . . . . . . . . . . . . . . . 1001<br />
28.7. EINSTELLUNGEN . . . . . . . . . . . . . . . . . . . . . . . . . . . . . . . . . . . . . 1001<br />
28.8. ANWENDUNG . . . . . . . . . . . . . . . . . . . . . . . . . . . . . . . . . . . . . . . 1001<br />
28.9. LINKS . . . . . . . . . . . . . . . . . . . . . . . . . . . . . . . . . . . . . . . . . . . 1002<br />
28.10. EINGÄNGE . . . . . . . . . . . . . . . . . . . . . . . . . . . . . . . . . . . . . . . . . 1004<br />
28.11. AUSGÄNGE . . . . . . . . . . . . . . . . . . . . . . . . . . . . . . . . . . . . . . . . . 1004<br />
XV
Inhaltsverzeichnis<br />
28.12. EINSTELLUNGEN . . . . . . . . . . . . . . . . . . . . . . . . . . . . . . . . . . . . . 1004<br />
28.13. ANWENDUNG . . . . . . . . . . . . . . . . . . . . . . . . . . . . . . . . . . . . . . . 1004<br />
28.14. LINKS . . . . . . . . . . . . . . . . . . . . . . . . . . . . . . . . . . . . . . . . . . . 1004<br />
28.15. EINGÄNGE . . . . . . . . . . . . . . . . . . . . . . . . . . . . . . . . . . . . . . . . . 1005<br />
28.16. AUSGÄNGE . . . . . . . . . . . . . . . . . . . . . . . . . . . . . . . . . . . . . . . . . 1006<br />
28.17. EINSTELLUNGEN . . . . . . . . . . . . . . . . . . . . . . . . . . . . . . . . . . . . . 1006<br />
28.18. ANWENDUNG . . . . . . . . . . . . . . . . . . . . . . . . . . . . . . . . . . . . . . . 1006<br />
29. OUTPUT 1007<br />
29.1. EINGÄNGE . . . . . . . . . . . . . . . . . . . . . . . . . . . . . . . . . . . . . . . . . 1009<br />
29.2. AUSGÄNGE . . . . . . . . . . . . . . . . . . . . . . . . . . . . . . . . . . . . . . . . . 1009<br />
29.3. EINSTELLUNGEN . . . . . . . . . . . . . . . . . . . . . . . . . . . . . . . . . . . . . 1009<br />
29.4. ANWENDUNG . . . . . . . . . . . . . . . . . . . . . . . . . . . . . . . . . . . . . . . 1010<br />
29.5. LINKS . . . . . . . . . . . . . . . . . . . . . . . . . . . . . . . . . . . . . . . . . . . 1011<br />
29.6. EINGÄNGE . . . . . . . . . . . . . . . . . . . . . . . . . . . . . . . . . . . . . . . . . 1012<br />
29.7. AUSGÄNGE . . . . . . . . . . . . . . . . . . . . . . . . . . . . . . . . . . . . . . . . . 1012<br />
29.8. EINSTELLUNGEN . . . . . . . . . . . . . . . . . . . . . . . . . . . . . . . . . . . . . 1013<br />
29.9. ANWENDUNG . . . . . . . . . . . . . . . . . . . . . . . . . . . . . . . . . . . . . . . 1013<br />
30. COLOR 1015<br />
30.1. MIX . . . . . . . . . . . . . . . . . . . . . . . . . . . . . . . . . . . . . . . . . . . . . 1016<br />
30.2. RGB CURVES . . . . . . . . . . . . . . . . . . . . . . . . . . . . . . . . . . . . . . . 1018<br />
30.3. INVERT . . . . . . . . . . . . . . . . . . . . . . . . . . . . . . . . . . . . . . . . . . . 1019<br />
30.4. HUE SATURATION VALUE . . . . . . . . . . . . . . . . . . . . . . . . . . . . . . . . 1020<br />
30.5. COMPOSE/DECOMPOSE RGBA . . . . . . . . . . . . . . . . . . . . . . . . . . . . . 1021<br />
31. PATTERNS 1023<br />
31.1. EINGÄNGE . . . . . . . . . . . . . . . . . . . . . . . . . . . . . . . . . . . . . . . . . 1024<br />
31.2. AUSGÄNGE . . . . . . . . . . . . . . . . . . . . . . . . . . . . . . . . . . . . . . . . . 1025<br />
31.3. EINGÄNGE . . . . . . . . . . . . . . . . . . . . . . . . . . . . . . . . . . . . . . . . . 1026<br />
31.4. AUSGÄNGE . . . . . . . . . . . . . . . . . . . . . . . . . . . . . . . . . . . . . . . . . 1026<br />
31.5. EINSTELLUNGEN . . . . . . . . . . . . . . . . . . . . . . . . . . . . . . . . . . . . . 1026<br />
31.6. ANWENDUNG . . . . . . . . . . . . . . . . . . . . . . . . . . . . . . . . . . . . . . . 1026<br />
32. TEXTURES 1027<br />
33. CONVERTOR 1029<br />
33.1. MATH . . . . . . . . . . . . . . . . . . . . . . . . . . . . . . . . . . . . . . . . . . . 1030<br />
33.2. COLORRAMP . . . . . . . . . . . . . . . . . . . . . . . . . . . . . . . . . . . . . . . 1030<br />
33.3. RGB TO BW . . . . . . . . . . . . . . . . . . . . . . . . . . . . . . . . . . . . . . . . 1030<br />
33.4. VALUE TO NORMAL . . . . . . . . . . . . . . . . . . . . . . . . . . . . . . . . . . . . 1030<br />
33.5. DISTANCE . . . . . . . . . . . . . . . . . . . . . . . . . . . . . . . . . . . . . . . . . 1033<br />
33.6. LINKS . . . . . . . . . . . . . . . . . . . . . . . . . . . . . . . . . . . . . . . . . . . 1033<br />
34. DISTORT 1035<br />
IV. LICHT 1037<br />
34.1. LINKS . . . . . . . . . . . . . . . . . . . . . . . . . . . . . . . . . . . . . . . . . . . 1044<br />
34.2. LICHT UND PLASTIZITÄT . . . . . . . . . . . . . . . . . . . . . . . . . . . . . . . . . 1044<br />
XVI
Inhaltsverzeichnis<br />
34.3. LINKS UND QUELLENANGABE . . . . . . . . . . . . . . . . . . . . . . . . . . . . . . 1046<br />
34.4. GRUNDEINSTELLUNGEN BEI ALLEN LAMPEN . . . . . . . . . . . . . . . . . . . . . 1048<br />
34.5. LINKS . . . . . . . . . . . . . . . . . . . . . . . . . . . . . . . . . . . . . . . . . . . 1049<br />
34.6. LINKS . . . . . . . . . . . . . . . . . . . . . . . . . . . . . . . . . . . . . . . . . . . 1051<br />
34.7. SPOT EINSTELLUNGEN . . . . . . . . . . . . . . . . . . . . . . . . . . . . . . . . . . 1058<br />
34.8. INTERAKTIVE EINSTELLUNGEN . . . . . . . . . . . . . . . . . . . . . . . . . . . . . 1061<br />
34.9. LINKS . . . . . . . . . . . . . . . . . . . . . . . . . . . . . . . . . . . . . . . . . . . 1062<br />
34.10. THEORETISCHE ÜBERLEGUNGEN . . . . . . . . . . . . . . . . . . . . . . . . . . . . 1064<br />
34.11. VORBEMERKUNGEN ZUR BEDIENUNG . . . . . . . . . . . . . . . . . . . . . . . . . 1065<br />
34.12. SKY ATMOSPHERE PANEL . . . . . . . . . . . . . . . . . . . . . . . . . . . . . . . . 1066<br />
34.13. ATMOSPHERE EINSTELLUNGEN . . . . . . . . . . . . . . . . . . . . . . . . . . . . . 1068<br />
34.14. ERGÄNZENDES SKRIPT . . . . . . . . . . . . . . . . . . . . . . . . . . . . . . . . . . 1070<br />
34.15. FUSSNOTEN UND EINZELNACHWEISE . . . . . . . . . . . . . . . . . . . . . . . . . 1070<br />
34.16. DIE PHOTONLAMPE / KAUSTIK . . . . . . . . . . . . . . . . . . . . . . . . . . . . . 1075<br />
34.17. AMBIENT LIGHT . . . . . . . . . . . . . . . . . . . . . . . . . . . . . . . . . . . . . 1077<br />
34.18. AMBIENT LIGHT IN VERBINDUNG MIT APPROXIMATE AMBIENT OCCLUSION . . . 1080<br />
35. DIE PHYSIKALISCHEN EIGENSCHAFTEN DES LICHTS 1081<br />
35.1. WIE WEIT LEUCHTET DAS LICHT EINER LICHTQUELLE? . . . . . . . . . . . . . . . 1081<br />
35.2. FARBIGES LICHT . . . . . . . . . . . . . . . . . . . . . . . . . . . . . . . . . . . . . 1093<br />
35.3. LICHT DURCH TEXTUREN VERÄNDERN . . . . . . . . . . . . . . . . . . . . . . . . 1095<br />
35.4. EINFLUSS DES WEISSPUNKTES AUF DIE FARBEN . . . . . . . . . . . . . . . . . . . 1096<br />
35.5. LINKS . . . . . . . . . . . . . . . . . . . . . . . . . . . . . . . . . . . . . . . . . . . 1098<br />
35.6. LINKS . . . . . . . . . . . . . . . . . . . . . . . . . . . . . . . . . . . . . . . . . . . 1104<br />
36. SCHATTEN 1105<br />
36.1. SCHATTEN . . . . . . . . . . . . . . . . . . . . . . . . . . . . . . . . . . . . . . . . . 1105<br />
36.2. DIE EINSTELLUNGEN DES SPOTS . . . . . . . . . . . . . . . . . . . . . . . . . . . . 1106<br />
36.3. DIE MATERIALEINSTELLUNGEN DES SCHATTENWERFENDEN OBJEKTS . . . . . . 1111<br />
36.4. LINKS . . . . . . . . . . . . . . . . . . . . . . . . . . . . . . . . . . . . . . . . . . . 1113<br />
36.5. HARTE SCHATTEN . . . . . . . . . . . . . . . . . . . . . . . . . . . . . . . . . . . . 1114<br />
36.6. WEICHE SCHATTEN . . . . . . . . . . . . . . . . . . . . . . . . . . . . . . . . . . . 1116<br />
36.7. TIPPS UND TRICKS . . . . . . . . . . . . . . . . . . . . . . . . . . . . . . . . . . . . 1118<br />
36.8. LINKS . . . . . . . . . . . . . . . . . . . . . . . . . . . . . . . . . . . . . . . . . . . 1119<br />
36.9. TRANSPARENZ UND BUFFER SCHATTEN . . . . . . . . . . . . . . . . . . . . . . . . 1120<br />
36.10. TRANSPARENZ UND RAYTRACING SCHATTEN . . . . . . . . . . . . . . . . . . . . . 1121<br />
37. LICHTGESTALTUNG 1125<br />
37.1. LICHTQUALITÄT . . . . . . . . . . . . . . . . . . . . . . . . . . . . . . . . . . . . . . 1125<br />
37.2. DIE POSITION DER LAMPEN UND IHRE WIRKUNG . . . . . . . . . . . . . . . . . . 1128<br />
37.3. LINKS UND QUELLENANGABE . . . . . . . . . . . . . . . . . . . . . . . . . . . . . . 1131<br />
37.4. EINE KERZE . . . . . . . . . . . . . . . . . . . . . . . . . . . . . . . . . . . . . . . . 1132<br />
37.5. SCHREIBTISCHLAMPE . . . . . . . . . . . . . . . . . . . . . . . . . . . . . . . . . . 1133<br />
37.6. QUELLENANGABE . . . . . . . . . . . . . . . . . . . . . . . . . . . . . . . . . . . . . 1134<br />
38. DIE WELT 1135<br />
38.1. LINKS . . . . . . . . . . . . . . . . . . . . . . . . . . . . . . . . . . . . . . . . . . . 1135<br />
38.2. FARBE . . . . . . . . . . . . . . . . . . . . . . . . . . . . . . . . . . . . . . . . . . . 1136<br />
38.3. IMAGE TEXTUREN . . . . . . . . . . . . . . . . . . . . . . . . . . . . . . . . . . . . 1137<br />
XVII
Inhaltsverzeichnis<br />
38.4. TEXTUREN MIT FARBVERLAUF MISCHEN . . . . . . . . . . . . . . . . . . . . . . . . 1140<br />
38.5. LINKS . . . . . . . . . . . . . . . . . . . . . . . . . . . . . . . . . . . . . . . . . . . 1141<br />
38.6. DIE OPTIMALE EINSTELLUNG FINDEN . . . . . . . . . . . . . . . . . . . . . . . . . 1142<br />
38.7. LINKS . . . . . . . . . . . . . . . . . . . . . . . . . . . . . . . . . . . . . . . . . . . 1143<br />
38.8. NEBEL . . . . . . . . . . . . . . . . . . . . . . . . . . . . . . . . . . . . . . . . . . . 1143<br />
38.9. LINKS . . . . . . . . . . . . . . . . . . . . . . . . . . . . . . . . . . . . . . . . . . . 1145<br />
38.10. STERNE . . . . . . . . . . . . . . . . . . . . . . . . . . . . . . . . . . . . . . . . . . 1146<br />
38.11. LINKS . . . . . . . . . . . . . . . . . . . . . . . . . . . . . . . . . . . . . . . . . . . 1147<br />
38.12. UMGEBUNGSLICHT . . . . . . . . . . . . . . . . . . . . . . . . . . . . . . . . . . . . 1148<br />
38.13. AMBIENT OCCLUSION EINSTELLUNGEN . . . . . . . . . . . . . . . . . . . . . . . . 1153<br />
38.14. MATERIALEINSTELLUNGEN . . . . . . . . . . . . . . . . . . . . . . . . . . . . . . . 1156<br />
38.15. LINKS . . . . . . . . . . . . . . . . . . . . . . . . . . . . . . . . . . . . . . . . . . . 1157<br />
38.16. LINKS . . . . . . . . . . . . . . . . . . . . . . . . . . . . . . . . . . . . . . . . . . . 1162<br />
39. RADIOSITY 1163<br />
39.1. RADIOSITY . . . . . . . . . . . . . . . . . . . . . . . . . . . . . . . . . . . . . . . . . 1163<br />
39.2. LINKS . . . . . . . . . . . . . . . . . . . . . . . . . . . . . . . . . . . . . . . . . . . 1166<br />
39.3. LINKS . . . . . . . . . . . . . . . . . . . . . . . . . . . . . . . . . . . . . . . . . . . 1174<br />
39.4. ALLGEMEINE BEMERKUNGEN . . . . . . . . . . . . . . . . . . . . . . . . . . . . . . 1175<br />
39.5. KURZANLEITUNG . . . . . . . . . . . . . . . . . . . . . . . . . . . . . . . . . . . . . 1176<br />
39.6. AUSFÜHRLICHE ANLEITUNG . . . . . . . . . . . . . . . . . . . . . . . . . . . . . . 1177<br />
39.7. LINKS . . . . . . . . . . . . . . . . . . . . . . . . . . . . . . . . . . . . . . . . . . . 1181<br />
39.8. EINFACH ZU BEHANDELNDE MESHES . . . . . . . . . . . . . . . . . . . . . . . . . 1182<br />
39.9. EIN UNMÖGLICHES MESH . . . . . . . . . . . . . . . . . . . . . . . . . . . . . . . . 1186<br />
V. RENDERN 1191<br />
40. GRUNDLAGEN DES RENDERVORGANGS 1193<br />
40.1. DIE RENDEREINSTELLUNGEN . . . . . . . . . . . . . . . . . . . . . . . . . . . . . . 1194<br />
40.2. ALLGEMEINER AUFBAU DES RENDERFENSTERS . . . . . . . . . . . . . . . . . . . . 1195<br />
40.3. OUTPUT PANEL . . . . . . . . . . . . . . . . . . . . . . . . . . . . . . . . . . . . . . 1196<br />
40.4. WAS SIND RENDERLAYER / RENDERPASSES ? . . . . . . . . . . . . . . . . . . . . . 1198<br />
40.5. RENDER LAYER . . . . . . . . . . . . . . . . . . . . . . . . . . . . . . . . . . . . . . 1199<br />
40.6. RENDER PASSES . . . . . . . . . . . . . . . . . . . . . . . . . . . . . . . . . . . . . . 1201<br />
40.7. DIE EINZELNEN PASSES . . . . . . . . . . . . . . . . . . . . . . . . . . . . . . . . . 1203<br />
40.8. DAS RENDER PANEL . . . . . . . . . . . . . . . . . . . . . . . . . . . . . . . . . . . 1205<br />
40.9. DIE BILDVERARBEITUNG IN BLENDER . . . . . . . . . . . . . . . . . . . . . . . . . 1209<br />
40.10. IMAGE TYPEN . . . . . . . . . . . . . . . . . . . . . . . . . . . . . . . . . . . . . . . 1211<br />
40.11. UNTERSTÜTZTE AUSGABEFORMATE . . . . . . . . . . . . . . . . . . . . . . . . . . 1212<br />
40.12. LINKS . . . . . . . . . . . . . . . . . . . . . . . . . . . . . . . . . . . . . . . . . . . 1215<br />
40.13. DAS FORMAT PANEL . . . . . . . . . . . . . . . . . . . . . . . . . . . . . . . . . . . 1216<br />
40.14. KURZEINFÜHRUNG . . . . . . . . . . . . . . . . . . . . . . . . . . . . . . . . . . . . 1217<br />
40.15. ERSTELLEN UND ANWENDEN VON BAKE-TEXTUREN . . . . . . . . . . . . . . . . 1218<br />
40.16. LINKS . . . . . . . . . . . . . . . . . . . . . . . . . . . . . . . . . . . . . . . . . . . 1220<br />
41. TEILASPEKTE BEIM RENDERN 1221<br />
41.1. KURZANLEITUNG . . . . . . . . . . . . . . . . . . . . . . . . . . . . . . . . . . . . . 1222<br />
41.2. KAMERAPOSITION FESTLEGEN . . . . . . . . . . . . . . . . . . . . . . . . . . . . . 1223<br />
XVIII
Inhaltsverzeichnis<br />
41.3. KAMERAOPTIONEN . . . . . . . . . . . . . . . . . . . . . . . . . . . . . . . . . . . . 1223<br />
41.4. IN EINER ANIMATION ZWISCHEN KAMERAS WECHSELN . . . . . . . . . . . . . . . 1225<br />
41.5. LINKS . . . . . . . . . . . . . . . . . . . . . . . . . . . . . . . . . . . . . . . . . . . 1225<br />
41.6. RENDERFENSTER [RENDER WINDOW] . . . . . . . . . . . . . . . . . . . . . . . . . 1226<br />
41.7. AUSSCHNITTE RENDERN . . . . . . . . . . . . . . . . . . . . . . . . . . . . . . . . 1227<br />
41.8. SCHNELLANSICHT RENDERN . . . . . . . . . . . . . . . . . . . . . . . . . . . . . . 1227<br />
41.9. VORSCHAUBILD [PREVIEW] . . . . . . . . . . . . . . . . . . . . . . . . . . . . . . . 1228<br />
41.10. ANDERE GERENDERTE VORANSICHTEN . . . . . . . . . . . . . . . . . . . . . . . . 1229<br />
41.11. ANTIALIASING (AA) . . . . . . . . . . . . . . . . . . . . . . . . . . . . . . . . . . . 1232<br />
41.12. SKALIEREN ALS ALTERNATIVE ZU ANTIALIASING (AA) . . . . . . . . . . . . . . . . 1235<br />
41.13. MOTION BLUR . . . . . . . . . . . . . . . . . . . . . . . . . . . . . . . . . . . . . . 1236<br />
41.14. TOON EDGE RENDERING . . . . . . . . . . . . . . . . . . . . . . . . . . . . . . . . 1239<br />
41.15. PANORAMABILDER . . . . . . . . . . . . . . . . . . . . . . . . . . . . . . . . . . . . 1243<br />
41.16. RAYTRACING . . . . . . . . . . . . . . . . . . . . . . . . . . . . . . . . . . . . . . . 1245<br />
1245subsection.41.16.1<br />
41.17. DIE TECHNISCHE UMSETZUNG IN BLENDER . . . . . . . . . . . . . . . . . . . . . 1246<br />
41.18. LINKS . . . . . . . . . . . . . . . . . . . . . . . . . . . . . . . . . . . . . . . . . . . 1247<br />
41.19. FUSSNOTEN UND EINZELNACHWEISE . . . . . . . . . . . . . . . . . . . . . . . . . 1247<br />
41.20. ZMASKE RENDERN . . . . . . . . . . . . . . . . . . . . . . . . . . . . . . . . . . . . 1248<br />
41.21. LINKS . . . . . . . . . . . . . . . . . . . . . . . . . . . . . . . . . . . . . . . . . . . 1252<br />
41.22. RENDERN UND DIE BEDEUTUNG DES GAMMAWERTES . . . . . . . . . . . . . . . . 1253<br />
41.23. WIE SIEHT DER RENDERER DAS BILD? . . . . . . . . . . . . . . . . . . . . . . . . . 1254<br />
41.24. WIE KANN MAN IN BLENDER EINEN LINEARISIERTEN ARBEITSABLAUF GESTALTEN? 1257<br />
41.25. DIE UMSETZUNG . . . . . . . . . . . . . . . . . . . . . . . . . . . . . . . . . . . . . 1258<br />
41.26. SCHLUSSBEMERKUNG . . . . . . . . . . . . . . . . . . . . . . . . . . . . . . . . . . 1259<br />
41.27. LINKS . . . . . . . . . . . . . . . . . . . . . . . . . . . . . . . . . . . . . . . . . . . 1260<br />
42. TIPPS UND TRICKS BEIM RENDERN 1261<br />
42.1. SCHNELLE TESTRENDERINGS . . . . . . . . . . . . . . . . . . . . . . . . . . . . . . 1261<br />
43. WEITERE KNIFFE 1265<br />
43.1. DIE OCTREE-EINSTELLUNGEN . . . . . . . . . . . . . . . . . . . . . . . . . . . . . 1265<br />
43.2. SKALIEREN ALS ALTERNATIVE ZU ANTIALIASING (AA) . . . . . . . . . . . . . . . . 1266<br />
43.3. SPARE-RENDER BUFFER . . . . . . . . . . . . . . . . . . . . . . . . . . . . . . . . . 1267<br />
43.4. GIF- UND FLASH-ANIMATIONEN ERSTELLEN . . . . . . . . . . . . . . . . . . . . . 1267<br />
43.5. RENDERN AUS DER KOMMANDOZEILE . . . . . . . . . . . . . . . . . . . . . . . . . 1268<br />
44. COMPOSITING 1271<br />
44.1. EINFÜHRENDES BEISPIEL . . . . . . . . . . . . . . . . . . . . . . . . . . . . . . . . 1273<br />
44.2. SOCKETS UND LINKS [SCHNITTSTELLEN UND VERBINDUNGEN] . . . . . . . . . . 1276<br />
44.3. BILDGRÖSSE . . . . . . . . . . . . . . . . . . . . . . . . . . . . . . . . . . . . . . . . 1277<br />
44.4. TIPS ZUM ARBEITEN MIT NODES . . . . . . . . . . . . . . . . . . . . . . . . . . . . 1278<br />
44.5. LINKS . . . . . . . . . . . . . . . . . . . . . . . . . . . . . . . . . . . . . . . . . . . 1279<br />
45. INPUT 1281<br />
45.1. EINGANG . . . . . . . . . . . . . . . . . . . . . . . . . . . . . . . . . . . . . . . . . 1282<br />
45.2. AUSGANG . . . . . . . . . . . . . . . . . . . . . . . . . . . . . . . . . . . . . . . . . 1282<br />
45.3. EINSTELLUNGEN . . . . . . . . . . . . . . . . . . . . . . . . . . . . . . . . . . . . . 1282<br />
45.4. ANWENDUNG . . . . . . . . . . . . . . . . . . . . . . . . . . . . . . . . . . . . . . . 1283<br />
XIX
Inhaltsverzeichnis<br />
45.5. SPEED AUSGANG . . . . . . . . . . . . . . . . . . . . . . . . . . . . . . . . . . . . . 1284<br />
45.6. EINGANG . . . . . . . . . . . . . . . . . . . . . . . . . . . . . . . . . . . . . . . . . 1286<br />
45.7. AUSGANG . . . . . . . . . . . . . . . . . . . . . . . . . . . . . . . . . . . . . . . . . 1287<br />
45.8. EINSTELLUNGEN . . . . . . . . . . . . . . . . . . . . . . . . . . . . . . . . . . . . . 1288<br />
45.9. ANWENDUNG . . . . . . . . . . . . . . . . . . . . . . . . . . . . . . . . . . . . . . . 1291<br />
45.10. EINGANG . . . . . . . . . . . . . . . . . . . . . . . . . . . . . . . . . . . . . . . . . 1293<br />
45.11. AUSGANG . . . . . . . . . . . . . . . . . . . . . . . . . . . . . . . . . . . . . . . . . 1293<br />
45.12. EINSTELLUNGEN . . . . . . . . . . . . . . . . . . . . . . . . . . . . . . . . . . . . . 1293<br />
45.13. ANWENDUNG . . . . . . . . . . . . . . . . . . . . . . . . . . . . . . . . . . . . . . . 1294<br />
45.14. EINGANG . . . . . . . . . . . . . . . . . . . . . . . . . . . . . . . . . . . . . . . . . 1296<br />
45.15. AUSGANG . . . . . . . . . . . . . . . . . . . . . . . . . . . . . . . . . . . . . . . . . 1296<br />
45.16. EINSTELLUNGEN . . . . . . . . . . . . . . . . . . . . . . . . . . . . . . . . . . . . . 1296<br />
45.17. ANWENDUNG . . . . . . . . . . . . . . . . . . . . . . . . . . . . . . . . . . . . . . . 1296<br />
45.18. EINGANG . . . . . . . . . . . . . . . . . . . . . . . . . . . . . . . . . . . . . . . . . 1297<br />
45.19. AUSGANG . . . . . . . . . . . . . . . . . . . . . . . . . . . . . . . . . . . . . . . . . 1298<br />
45.20. EINSTELLUNGEN . . . . . . . . . . . . . . . . . . . . . . . . . . . . . . . . . . . . . 1298<br />
45.21. ANWENDUNG . . . . . . . . . . . . . . . . . . . . . . . . . . . . . . . . . . . . . . . 1298<br />
45.22. EINGÄNGE . . . . . . . . . . . . . . . . . . . . . . . . . . . . . . . . . . . . . . . . . 1300<br />
45.23. AUSGÄNGE . . . . . . . . . . . . . . . . . . . . . . . . . . . . . . . . . . . . . . . . . 1300<br />
45.24. EINSTELLUNGEN . . . . . . . . . . . . . . . . . . . . . . . . . . . . . . . . . . . . . 1300<br />
45.25. ANWENDUNG . . . . . . . . . . . . . . . . . . . . . . . . . . . . . . . . . . . . . . . 1301<br />
46. OUTPUT 1303<br />
46.1. EINGANG . . . . . . . . . . . . . . . . . . . . . . . . . . . . . . . . . . . . . . . . . 1304<br />
46.2. AUSGANG . . . . . . . . . . . . . . . . . . . . . . . . . . . . . . . . . . . . . . . . . 1305<br />
46.3. EINSTELLUNGEN . . . . . . . . . . . . . . . . . . . . . . . . . . . . . . . . . . . . . 1305<br />
46.4. ANWENDUNG . . . . . . . . . . . . . . . . . . . . . . . . . . . . . . . . . . . . . . . 1305<br />
46.5. EINGANG . . . . . . . . . . . . . . . . . . . . . . . . . . . . . . . . . . . . . . . . . 1306<br />
46.6. AUSGANG . . . . . . . . . . . . . . . . . . . . . . . . . . . . . . . . . . . . . . . . . 1307<br />
46.7. EINSTELLUNGEN . . . . . . . . . . . . . . . . . . . . . . . . . . . . . . . . . . . . . 1307<br />
46.8. ANWENDUNG . . . . . . . . . . . . . . . . . . . . . . . . . . . . . . . . . . . . . . . 1307<br />
46.9. EINGANG . . . . . . . . . . . . . . . . . . . . . . . . . . . . . . . . . . . . . . . . . 1308<br />
46.10. AUSGANG . . . . . . . . . . . . . . . . . . . . . . . . . . . . . . . . . . . . . . . . . 1308<br />
46.11. EINSTELLUNGEN . . . . . . . . . . . . . . . . . . . . . . . . . . . . . . . . . . . . . 1308<br />
46.12. EINGANG . . . . . . . . . . . . . . . . . . . . . . . . . . . . . . . . . . . . . . . . . 1309<br />
46.13. AUSGANG . . . . . . . . . . . . . . . . . . . . . . . . . . . . . . . . . . . . . . . . . 1310<br />
46.14. EINSTELLUNGEN . . . . . . . . . . . . . . . . . . . . . . . . . . . . . . . . . . . . . 1310<br />
46.15. ANWENDUNG . . . . . . . . . . . . . . . . . . . . . . . . . . . . . . . . . . . . . . . 1310<br />
47. COLOR 1313<br />
47.1. EINGANG . . . . . . . . . . . . . . . . . . . . . . . . . . . . . . . . . . . . . . . . . 1315<br />
47.2. AUSGANG . . . . . . . . . . . . . . . . . . . . . . . . . . . . . . . . . . . . . . . . . 1315<br />
47.3. EINSTELLUNGEN . . . . . . . . . . . . . . . . . . . . . . . . . . . . . . . . . . . . . 1315<br />
47.4. ANWENDUNG . . . . . . . . . . . . . . . . . . . . . . . . . . . . . . . . . . . . . . . 1316<br />
47.5. EINGANG . . . . . . . . . . . . . . . . . . . . . . . . . . . . . . . . . . . . . . . . . 1317<br />
47.6. AUSGANG . . . . . . . . . . . . . . . . . . . . . . . . . . . . . . . . . . . . . . . . . 1318<br />
47.7. EINSTELLUNGEN . . . . . . . . . . . . . . . . . . . . . . . . . . . . . . . . . . . . . 1318<br />
47.8. ANWENDUNG . . . . . . . . . . . . . . . . . . . . . . . . . . . . . . . . . . . . . . . 1318<br />
XX
Inhaltsverzeichnis<br />
47.9. EINGANG . . . . . . . . . . . . . . . . . . . . . . . . . . . . . . . . . . . . . . . . . 1319<br />
47.10. AUSGANG . . . . . . . . . . . . . . . . . . . . . . . . . . . . . . . . . . . . . . . . . 1319<br />
47.11. EINSTELLUNGEN . . . . . . . . . . . . . . . . . . . . . . . . . . . . . . . . . . . . . 1320<br />
47.12. ANWENDUNG . . . . . . . . . . . . . . . . . . . . . . . . . . . . . . . . . . . . . . . 1320<br />
47.13. EINGANG . . . . . . . . . . . . . . . . . . . . . . . . . . . . . . . . . . . . . . . . . 1321<br />
47.14. AUSGANG . . . . . . . . . . . . . . . . . . . . . . . . . . . . . . . . . . . . . . . . . 1321<br />
47.15. EINSTELLUNGEN . . . . . . . . . . . . . . . . . . . . . . . . . . . . . . . . . . . . . 1322<br />
47.16. ANWENDUNG . . . . . . . . . . . . . . . . . . . . . . . . . . . . . . . . . . . . . . . 1322<br />
47.17. EINGANG . . . . . . . . . . . . . . . . . . . . . . . . . . . . . . . . . . . . . . . . . 1324<br />
47.18. AUSGANG . . . . . . . . . . . . . . . . . . . . . . . . . . . . . . . . . . . . . . . . . 1324<br />
47.19. EINSTELLUNGEN . . . . . . . . . . . . . . . . . . . . . . . . . . . . . . . . . . . . . 1324<br />
47.20. ANWENDUNG . . . . . . . . . . . . . . . . . . . . . . . . . . . . . . . . . . . . . . . 1324<br />
47.21. EINGANG . . . . . . . . . . . . . . . . . . . . . . . . . . . . . . . . . . . . . . . . . 1325<br />
47.22. AUSGANG . . . . . . . . . . . . . . . . . . . . . . . . . . . . . . . . . . . . . . . . . 1326<br />
47.23. EINSTELLUNGEN . . . . . . . . . . . . . . . . . . . . . . . . . . . . . . . . . . . . . 1326<br />
47.24. ANWENDUNG . . . . . . . . . . . . . . . . . . . . . . . . . . . . . . . . . . . . . . . 1326<br />
47.25. EINGANG . . . . . . . . . . . . . . . . . . . . . . . . . . . . . . . . . . . . . . . . . 1327<br />
47.26. AUSGANG . . . . . . . . . . . . . . . . . . . . . . . . . . . . . . . . . . . . . . . . . 1328<br />
47.27. EINSTELLUNGEN . . . . . . . . . . . . . . . . . . . . . . . . . . . . . . . . . . . . . 1328<br />
47.28. ANWENDUNG . . . . . . . . . . . . . . . . . . . . . . . . . . . . . . . . . . . . . . . 1328<br />
47.29. EINGANG . . . . . . . . . . . . . . . . . . . . . . . . . . . . . . . . . . . . . . . . . 1331<br />
47.30. AUSGANG . . . . . . . . . . . . . . . . . . . . . . . . . . . . . . . . . . . . . . . . . 1332<br />
47.31. EINSTELLUNGEN . . . . . . . . . . . . . . . . . . . . . . . . . . . . . . . . . . . . . 1332<br />
47.32. ANWENDUNG . . . . . . . . . . . . . . . . . . . . . . . . . . . . . . . . . . . . . . . 1332<br />
47.33. EINGANG . . . . . . . . . . . . . . . . . . . . . . . . . . . . . . . . . . . . . . . . . 1333<br />
47.34. AUSGANG . . . . . . . . . . . . . . . . . . . . . . . . . . . . . . . . . . . . . . . . . 1333<br />
47.35. EINSTELLUNGEN . . . . . . . . . . . . . . . . . . . . . . . . . . . . . . . . . . . . . 1333<br />
47.36. ANWENDUNG . . . . . . . . . . . . . . . . . . . . . . . . . . . . . . . . . . . . . . . 1333<br />
48. VEKTOR 1335<br />
48.1. EINGANG . . . . . . . . . . . . . . . . . . . . . . . . . . . . . . . . . . . . . . . . . 1336<br />
48.2. AUSGANG . . . . . . . . . . . . . . . . . . . . . . . . . . . . . . . . . . . . . . . . . 1336<br />
48.3. EINSTELLUNGEN . . . . . . . . . . . . . . . . . . . . . . . . . . . . . . . . . . . . . 1337<br />
48.4. ANWENDUNG . . . . . . . . . . . . . . . . . . . . . . . . . . . . . . . . . . . . . . . 1338<br />
48.5. EINGANG . . . . . . . . . . . . . . . . . . . . . . . . . . . . . . . . . . . . . . . . . 1340<br />
48.6. AUSGANG . . . . . . . . . . . . . . . . . . . . . . . . . . . . . . . . . . . . . . . . . 1341<br />
48.7. EINSTELLUNGEN . . . . . . . . . . . . . . . . . . . . . . . . . . . . . . . . . . . . . 1341<br />
48.8. ANWENDUNG . . . . . . . . . . . . . . . . . . . . . . . . . . . . . . . . . . . . . . . 1341<br />
48.9. EINGANG . . . . . . . . . . . . . . . . . . . . . . . . . . . . . . . . . . . . . . . . . 1343<br />
48.10. AUSGANG . . . . . . . . . . . . . . . . . . . . . . . . . . . . . . . . . . . . . . . . . 1343<br />
48.11. EINSTELLUNGEN . . . . . . . . . . . . . . . . . . . . . . . . . . . . . . . . . . . . . 1343<br />
48.12. ANWENDUNG . . . . . . . . . . . . . . . . . . . . . . . . . . . . . . . . . . . . . . . 1343<br />
48.13. EINGANG . . . . . . . . . . . . . . . . . . . . . . . . . . . . . . . . . . . . . . . . . 1344<br />
48.14. AUSGANG . . . . . . . . . . . . . . . . . . . . . . . . . . . . . . . . . . . . . . . . . 1344<br />
48.15. EINSTELLUNGEN . . . . . . . . . . . . . . . . . . . . . . . . . . . . . . . . . . . . . 1344<br />
48.16. ANWENDUNG . . . . . . . . . . . . . . . . . . . . . . . . . . . . . . . . . . . . . . . 1344<br />
XXI
Inhaltsverzeichnis<br />
49. FILTER 1345<br />
49.1. EINGANG . . . . . . . . . . . . . . . . . . . . . . . . . . . . . . . . . . . . . . . . . 1346<br />
49.2. AUSGANG . . . . . . . . . . . . . . . . . . . . . . . . . . . . . . . . . . . . . . . . . 1346<br />
49.3. EINSTELLUNGEN . . . . . . . . . . . . . . . . . . . . . . . . . . . . . . . . . . . . . 1346<br />
49.4. ANWENDUNG . . . . . . . . . . . . . . . . . . . . . . . . . . . . . . . . . . . . . . . 1346<br />
49.5. EINGANG . . . . . . . . . . . . . . . . . . . . . . . . . . . . . . . . . . . . . . . . . 1347<br />
49.6. AUSGANG . . . . . . . . . . . . . . . . . . . . . . . . . . . . . . . . . . . . . . . . . 1348<br />
49.7. EINSTELLUNGEN . . . . . . . . . . . . . . . . . . . . . . . . . . . . . . . . . . . . . 1348<br />
49.8. EINGANG . . . . . . . . . . . . . . . . . . . . . . . . . . . . . . . . . . . . . . . . . 1349<br />
49.9. AUSGANG . . . . . . . . . . . . . . . . . . . . . . . . . . . . . . . . . . . . . . . . . 1350<br />
49.10. EINSTELLUNGEN . . . . . . . . . . . . . . . . . . . . . . . . . . . . . . . . . . . . . 1350<br />
49.11. ANWENDUNG . . . . . . . . . . . . . . . . . . . . . . . . . . . . . . . . . . . . . . . 1351<br />
49.12. EINGANG . . . . . . . . . . . . . . . . . . . . . . . . . . . . . . . . . . . . . . . . . 1352<br />
49.13. AUSGANG . . . . . . . . . . . . . . . . . . . . . . . . . . . . . . . . . . . . . . . . . 1352<br />
49.14. EINSTELLUNGEN . . . . . . . . . . . . . . . . . . . . . . . . . . . . . . . . . . . . . 1353<br />
49.15. ANWENDUNG . . . . . . . . . . . . . . . . . . . . . . . . . . . . . . . . . . . . . . . 1353<br />
49.16. EINGANG . . . . . . . . . . . . . . . . . . . . . . . . . . . . . . . . . . . . . . . . . 1354<br />
49.17. AUSGANG . . . . . . . . . . . . . . . . . . . . . . . . . . . . . . . . . . . . . . . . . 1355<br />
49.18. EINSTELLUNGEN . . . . . . . . . . . . . . . . . . . . . . . . . . . . . . . . . . . . . 1355<br />
49.19. ANWENDUNG . . . . . . . . . . . . . . . . . . . . . . . . . . . . . . . . . . . . . . . 1356<br />
49.20. EINGANG . . . . . . . . . . . . . . . . . . . . . . . . . . . . . . . . . . . . . . . . . 1357<br />
49.21. AUSGANG . . . . . . . . . . . . . . . . . . . . . . . . . . . . . . . . . . . . . . . . . 1357<br />
49.22. EINSTELLUNGEN . . . . . . . . . . . . . . . . . . . . . . . . . . . . . . . . . . . . . 1358<br />
49.23. EINGANG . . . . . . . . . . . . . . . . . . . . . . . . . . . . . . . . . . . . . . . . . 1359<br />
49.24. AUSGANG . . . . . . . . . . . . . . . . . . . . . . . . . . . . . . . . . . . . . . . . . 1360<br />
49.25. EINSTELLUNGEN . . . . . . . . . . . . . . . . . . . . . . . . . . . . . . . . . . . . . 1360<br />
49.26. ANWENDUNG . . . . . . . . . . . . . . . . . . . . . . . . . . . . . . . . . . . . . . . 1360<br />
49.27. EINGANG . . . . . . . . . . . . . . . . . . . . . . . . . . . . . . . . . . . . . . . . . 1372<br />
49.28. AUSGANG . . . . . . . . . . . . . . . . . . . . . . . . . . . . . . . . . . . . . . . . . 1373<br />
49.29. EINSTELLUNGEN . . . . . . . . . . . . . . . . . . . . . . . . . . . . . . . . . . . . . 1373<br />
49.30. ANWENDUNG . . . . . . . . . . . . . . . . . . . . . . . . . . . . . . . . . . . . . . . 1374<br />
50. CONVERTOR 1379<br />
50.1. EINGANG . . . . . . . . . . . . . . . . . . . . . . . . . . . . . . . . . . . . . . . . . 1381<br />
50.2. AUSGANG . . . . . . . . . . . . . . . . . . . . . . . . . . . . . . . . . . . . . . . . . 1381<br />
50.3. EINSTELLUNGEN . . . . . . . . . . . . . . . . . . . . . . . . . . . . . . . . . . . . . 1381<br />
50.4. ANWENDUNG . . . . . . . . . . . . . . . . . . . . . . . . . . . . . . . . . . . . . . . 1381<br />
50.5. EINGANG . . . . . . . . . . . . . . . . . . . . . . . . . . . . . . . . . . . . . . . . . 1383<br />
50.6. AUSGANG . . . . . . . . . . . . . . . . . . . . . . . . . . . . . . . . . . . . . . . . . 1384<br />
50.7. EINSTELLUNGEN . . . . . . . . . . . . . . . . . . . . . . . . . . . . . . . . . . . . . 1384<br />
50.8. ANWENDUNG . . . . . . . . . . . . . . . . . . . . . . . . . . . . . . . . . . . . . . . 1384<br />
50.9. EINGANG . . . . . . . . . . . . . . . . . . . . . . . . . . . . . . . . . . . . . . . . . 1387<br />
50.10. AUSGANG . . . . . . . . . . . . . . . . . . . . . . . . . . . . . . . . . . . . . . . . . 1387<br />
50.11. EINSTELLUNGEN . . . . . . . . . . . . . . . . . . . . . . . . . . . . . . . . . . . . . 1387<br />
50.12. ANWENDUNG . . . . . . . . . . . . . . . . . . . . . . . . . . . . . . . . . . . . . . . 1388<br />
50.13. EINGANG . . . . . . . . . . . . . . . . . . . . . . . . . . . . . . . . . . . . . . . . . 1392<br />
50.14. AUSGANG . . . . . . . . . . . . . . . . . . . . . . . . . . . . . . . . . . . . . . . . . 1392<br />
50.15. EINSTELLUNGEN . . . . . . . . . . . . . . . . . . . . . . . . . . . . . . . . . . . . . 1392<br />
XXII
Inhaltsverzeichnis<br />
50.16. ANWENDUNG . . . . . . . . . . . . . . . . . . . . . . . . . . . . . . . . . . . . . . . 1393<br />
50.17. EINGANG . . . . . . . . . . . . . . . . . . . . . . . . . . . . . . . . . . . . . . . . . 1394<br />
50.18. AUSGANG . . . . . . . . . . . . . . . . . . . . . . . . . . . . . . . . . . . . . . . . . 1394<br />
50.19. EINSTELLUNGEN . . . . . . . . . . . . . . . . . . . . . . . . . . . . . . . . . . . . . 1394<br />
50.20. ANWENDUNG . . . . . . . . . . . . . . . . . . . . . . . . . . . . . . . . . . . . . . . 1394<br />
50.21. EINGANG . . . . . . . . . . . . . . . . . . . . . . . . . . . . . . . . . . . . . . . . . 1397<br />
50.22. AUSGANG . . . . . . . . . . . . . . . . . . . . . . . . . . . . . . . . . . . . . . . . . 1397<br />
50.23. EINSTELLUNGEN . . . . . . . . . . . . . . . . . . . . . . . . . . . . . . . . . . . . . 1397<br />
50.24. ANWENDUNG . . . . . . . . . . . . . . . . . . . . . . . . . . . . . . . . . . . . . . . 1397<br />
50.25. EINGANG . . . . . . . . . . . . . . . . . . . . . . . . . . . . . . . . . . . . . . . . . 1399<br />
50.26. AUSGANG . . . . . . . . . . . . . . . . . . . . . . . . . . . . . . . . . . . . . . . . . 1399<br />
50.27. EINSTELLUNGEN . . . . . . . . . . . . . . . . . . . . . . . . . . . . . . . . . . . . . 1399<br />
50.28. ANWENDUNG . . . . . . . . . . . . . . . . . . . . . . . . . . . . . . . . . . . . . . . 1399<br />
50.29. EINGANG . . . . . . . . . . . . . . . . . . . . . . . . . . . . . . . . . . . . . . . . . 1400<br />
50.30. AUSGANG . . . . . . . . . . . . . . . . . . . . . . . . . . . . . . . . . . . . . . . . . 1400<br />
50.31. EINSTELLUNGEN . . . . . . . . . . . . . . . . . . . . . . . . . . . . . . . . . . . . . 1400<br />
50.32. ANWENDUNG . . . . . . . . . . . . . . . . . . . . . . . . . . . . . . . . . . . . . . . 1400<br />
50.33. EINGANG . . . . . . . . . . . . . . . . . . . . . . . . . . . . . . . . . . . . . . . . . 1401<br />
50.34. AUSGANG . . . . . . . . . . . . . . . . . . . . . . . . . . . . . . . . . . . . . . . . . 1401<br />
50.35. EINSTELLUNGEN . . . . . . . . . . . . . . . . . . . . . . . . . . . . . . . . . . . . . 1401<br />
50.36. ANWENDUNG . . . . . . . . . . . . . . . . . . . . . . . . . . . . . . . . . . . . . . . 1401<br />
50.37. EINGANG . . . . . . . . . . . . . . . . . . . . . . . . . . . . . . . . . . . . . . . . . 1402<br />
50.38. AUSGANG . . . . . . . . . . . . . . . . . . . . . . . . . . . . . . . . . . . . . . . . . 1402<br />
50.39. EINSTELLUNGEN . . . . . . . . . . . . . . . . . . . . . . . . . . . . . . . . . . . . . 1402<br />
50.40. ANWENDUNG . . . . . . . . . . . . . . . . . . . . . . . . . . . . . . . . . . . . . . . 1402<br />
50.41. EINGANG . . . . . . . . . . . . . . . . . . . . . . . . . . . . . . . . . . . . . . . . . 1403<br />
50.42. AUSGANG . . . . . . . . . . . . . . . . . . . . . . . . . . . . . . . . . . . . . . . . . 1403<br />
50.43. EINSTELLUNGEN . . . . . . . . . . . . . . . . . . . . . . . . . . . . . . . . . . . . . 1403<br />
50.44. ANWENDUNG . . . . . . . . . . . . . . . . . . . . . . . . . . . . . . . . . . . . . . . 1403<br />
50.45. EINGANG . . . . . . . . . . . . . . . . . . . . . . . . . . . . . . . . . . . . . . . . . 1404<br />
50.46. AUSGANG . . . . . . . . . . . . . . . . . . . . . . . . . . . . . . . . . . . . . . . . . 1404<br />
50.47. EINSTELLUNGEN . . . . . . . . . . . . . . . . . . . . . . . . . . . . . . . . . . . . . 1404<br />
50.48. ANWENDUNG . . . . . . . . . . . . . . . . . . . . . . . . . . . . . . . . . . . . . . . 1404<br />
50.49. EINGANG . . . . . . . . . . . . . . . . . . . . . . . . . . . . . . . . . . . . . . . . . 1405<br />
50.50. AUSGANG . . . . . . . . . . . . . . . . . . . . . . . . . . . . . . . . . . . . . . . . . 1405<br />
50.51. EINSTELLUNGEN . . . . . . . . . . . . . . . . . . . . . . . . . . . . . . . . . . . . . 1405<br />
50.52. ANWENDUNG . . . . . . . . . . . . . . . . . . . . . . . . . . . . . . . . . . . . . . . 1405<br />
50.53. EINGANG . . . . . . . . . . . . . . . . . . . . . . . . . . . . . . . . . . . . . . . . . 1406<br />
50.54. AUSGANG . . . . . . . . . . . . . . . . . . . . . . . . . . . . . . . . . . . . . . . . . 1406<br />
50.55. EINSTELLUNGEN . . . . . . . . . . . . . . . . . . . . . . . . . . . . . . . . . . . . . 1406<br />
50.56. ANWENDUNG . . . . . . . . . . . . . . . . . . . . . . . . . . . . . . . . . . . . . . . 1406<br />
51. MATTE 1407<br />
51.1. EINGANG . . . . . . . . . . . . . . . . . . . . . . . . . . . . . . . . . . . . . . . . . 1408<br />
51.2. AUSGANG . . . . . . . . . . . . . . . . . . . . . . . . . . . . . . . . . . . . . . . . . 1409<br />
51.3. EINSTELLUNGEN . . . . . . . . . . . . . . . . . . . . . . . . . . . . . . . . . . . . . 1409<br />
51.4. ANWENDUNG . . . . . . . . . . . . . . . . . . . . . . . . . . . . . . . . . . . . . . . 1409<br />
51.5. EINGANG . . . . . . . . . . . . . . . . . . . . . . . . . . . . . . . . . . . . . . . . . 1410<br />
XXIII
Inhaltsverzeichnis<br />
51.6. AUSGANG . . . . . . . . . . . . . . . . . . . . . . . . . . . . . . . . . . . . . . . . . 1411<br />
51.7. EINSTELLUNGEN . . . . . . . . . . . . . . . . . . . . . . . . . . . . . . . . . . . . . 1411<br />
51.8. ANWENDUNG . . . . . . . . . . . . . . . . . . . . . . . . . . . . . . . . . . . . . . . 1411<br />
51.9. EINGANG . . . . . . . . . . . . . . . . . . . . . . . . . . . . . . . . . . . . . . . . . 1412<br />
51.10. AUSGANG . . . . . . . . . . . . . . . . . . . . . . . . . . . . . . . . . . . . . . . . . 1413<br />
51.11. EINSTELLUNGEN . . . . . . . . . . . . . . . . . . . . . . . . . . . . . . . . . . . . . 1413<br />
51.12. ANWENDUNG . . . . . . . . . . . . . . . . . . . . . . . . . . . . . . . . . . . . . . . 1413<br />
51.13. EINGANG . . . . . . . . . . . . . . . . . . . . . . . . . . . . . . . . . . . . . . . . . 1414<br />
51.14. AUSGANG . . . . . . . . . . . . . . . . . . . . . . . . . . . . . . . . . . . . . . . . . 1414<br />
51.15. EINSTELLUNGEN . . . . . . . . . . . . . . . . . . . . . . . . . . . . . . . . . . . . . 1415<br />
51.16. ANWENDUNG . . . . . . . . . . . . . . . . . . . . . . . . . . . . . . . . . . . . . . . 1415<br />
51.17. EINGANG . . . . . . . . . . . . . . . . . . . . . . . . . . . . . . . . . . . . . . . . . 1416<br />
51.18. AUSGANG . . . . . . . . . . . . . . . . . . . . . . . . . . . . . . . . . . . . . . . . . 1416<br />
51.19. EINSTELLUNGEN . . . . . . . . . . . . . . . . . . . . . . . . . . . . . . . . . . . . . 1417<br />
51.20. ANWENDUNG . . . . . . . . . . . . . . . . . . . . . . . . . . . . . . . . . . . . . . . 1417<br />
52. TUTORIAL 1419<br />
52.1. EIN KURZES GLOSSAR FÜR DIE WICHTIGSTEN BEGRIFFE . . . . . . . . . . . . . . 1419<br />
52.2. KEYING OHNE VERWENDUNG DER MATTE NODES . . . . . . . . . . . . . . . . . . 1420<br />
52.3. ERSTER SCHRITT: DAS FREISTELLEN DES KOPFES . . . . . . . . . . . . . . . . . . 1420<br />
52.4. ZWEITER SCHRITT: DIE ALPHAMASKE ANWENDEN . . . . . . . . . . . . . . . . . . 1424<br />
52.5. DRITTER SCHRITT: DIE RÄNDER ÜBERARBEITEN . . . . . . . . . . . . . . . . . . . 1429<br />
52.6. VIERTER SCHRITT: FINALE ARBEITEN . . . . . . . . . . . . . . . . . . . . . . . . . 1431<br />
52.7. LINKS . . . . . . . . . . . . . . . . . . . . . . . . . . . . . . . . . . . . . . . . . . . 1432<br />
52.8. DIFFERENCE KEY . . . . . . . . . . . . . . . . . . . . . . . . . . . . . . . . . . . . . 1433<br />
52.9. CHROMA KEY . . . . . . . . . . . . . . . . . . . . . . . . . . . . . . . . . . . . . . . 1434<br />
52.10. CHANNEL KEY . . . . . . . . . . . . . . . . . . . . . . . . . . . . . . . . . . . . . . . 1434<br />
52.11. SPILL KEY . . . . . . . . . . . . . . . . . . . . . . . . . . . . . . . . . . . . . . . . . 1435<br />
52.12. LUMINANCE KEY . . . . . . . . . . . . . . . . . . . . . . . . . . . . . . . . . . . . . 1436<br />
52.13. LINKS . . . . . . . . . . . . . . . . . . . . . . . . . . . . . . . . . . . . . . . . . . . 1436<br />
53. DISTORT 1437<br />
53.1. EINGANG . . . . . . . . . . . . . . . . . . . . . . . . . . . . . . . . . . . . . . . . . 1438<br />
53.2. AUSGANG . . . . . . . . . . . . . . . . . . . . . . . . . . . . . . . . . . . . . . . . . 1438<br />
53.3. EINSTELLUNGEN . . . . . . . . . . . . . . . . . . . . . . . . . . . . . . . . . . . . . 1438<br />
53.4. ANWENDUNG . . . . . . . . . . . . . . . . . . . . . . . . . . . . . . . . . . . . . . . 1439<br />
53.5. EINGANG . . . . . . . . . . . . . . . . . . . . . . . . . . . . . . . . . . . . . . . . . 1440<br />
53.6. AUSGANG . . . . . . . . . . . . . . . . . . . . . . . . . . . . . . . . . . . . . . . . . 1440<br />
53.7. EINSTELLUNGEN . . . . . . . . . . . . . . . . . . . . . . . . . . . . . . . . . . . . . 1440<br />
53.8. ANWENDUNG . . . . . . . . . . . . . . . . . . . . . . . . . . . . . . . . . . . . . . . 1440<br />
53.9. EINGANG . . . . . . . . . . . . . . . . . . . . . . . . . . . . . . . . . . . . . . . . . 1441<br />
53.10. AUSGANG . . . . . . . . . . . . . . . . . . . . . . . . . . . . . . . . . . . . . . . . . 1442<br />
53.11. EINSTELLUNGEN . . . . . . . . . . . . . . . . . . . . . . . . . . . . . . . . . . . . . 1442<br />
53.12. ANWENDUNG . . . . . . . . . . . . . . . . . . . . . . . . . . . . . . . . . . . . . . . 1442<br />
53.13. EINGANG . . . . . . . . . . . . . . . . . . . . . . . . . . . . . . . . . . . . . . . . . 1443<br />
53.14. AUSGANG . . . . . . . . . . . . . . . . . . . . . . . . . . . . . . . . . . . . . . . . . 1443<br />
53.15. EINSTELLUNGEN . . . . . . . . . . . . . . . . . . . . . . . . . . . . . . . . . . . . . 1443<br />
53.16. ANWENDUNG . . . . . . . . . . . . . . . . . . . . . . . . . . . . . . . . . . . . . . . 1444<br />
XXIV
Inhaltsverzeichnis<br />
53.17. EINGANG . . . . . . . . . . . . . . . . . . . . . . . . . . . . . . . . . . . . . . . . . 1445<br />
53.18. AUSGANG . . . . . . . . . . . . . . . . . . . . . . . . . . . . . . . . . . . . . . . . . 1445<br />
53.19. EINSTELLUNGEN . . . . . . . . . . . . . . . . . . . . . . . . . . . . . . . . . . . . . 1446<br />
53.20. ANWENDUNG . . . . . . . . . . . . . . . . . . . . . . . . . . . . . . . . . . . . . . . 1446<br />
53.21. EINGANG . . . . . . . . . . . . . . . . . . . . . . . . . . . . . . . . . . . . . . . . . 1447<br />
53.22. AUSGANG . . . . . . . . . . . . . . . . . . . . . . . . . . . . . . . . . . . . . . . . . 1447<br />
53.23. EINSTELLUNGEN . . . . . . . . . . . . . . . . . . . . . . . . . . . . . . . . . . . . . 1448<br />
53.24. ANWENDUNG . . . . . . . . . . . . . . . . . . . . . . . . . . . . . . . . . . . . . . . 1448<br />
53.25. EINGANG . . . . . . . . . . . . . . . . . . . . . . . . . . . . . . . . . . . . . . . . . 1451<br />
53.26. AUSGANG . . . . . . . . . . . . . . . . . . . . . . . . . . . . . . . . . . . . . . . . . 1451<br />
53.27. EINSTELLUNGEN . . . . . . . . . . . . . . . . . . . . . . . . . . . . . . . . . . . . . 1451<br />
53.28. ANWENDUNG . . . . . . . . . . . . . . . . . . . . . . . . . . . . . . . . . . . . . . . 1451<br />
53.29. EINGANG . . . . . . . . . . . . . . . . . . . . . . . . . . . . . . . . . . . . . . . . . 1453<br />
53.30. AUSGANG . . . . . . . . . . . . . . . . . . . . . . . . . . . . . . . . . . . . . . . . . 1454<br />
53.31. EINSTELLUNGEN . . . . . . . . . . . . . . . . . . . . . . . . . . . . . . . . . . . . . 1454<br />
53.32. ANWENDUNG . . . . . . . . . . . . . . . . . . . . . . . . . . . . . . . . . . . . . . . 1455<br />
54. GROUP 1457<br />
54.1. NODES GRUPPIEREN . . . . . . . . . . . . . . . . . . . . . . . . . . . . . . . . . . . 1457<br />
54.2. LINKS . . . . . . . . . . . . . . . . . . . . . . . . . . . . . . . . . . . . . . . . . . . 1458<br />
55. VIDEO SEQUENCE EDITOR 1459<br />
55.1. DER VIDEO SEQUENCE EDITOR . . . . . . . . . . . . . . . . . . . . . . . . . . . . . 1459<br />
55.2. DIE ARBEITSUMGEBUNG . . . . . . . . . . . . . . . . . . . . . . . . . . . . . . . . 1459<br />
55.3. EINFÜHRENDES TUTORIAL . . . . . . . . . . . . . . . . . . . . . . . . . . . . . . . 1461<br />
55.4. WICHTIGE DETAILS . . . . . . . . . . . . . . . . . . . . . . . . . . . . . . . . . . . 1468<br />
55.5. VORSCHAUEINSTELLUNGEN . . . . . . . . . . . . . . . . . . . . . . . . . . . . . . . 1475<br />
55.6. IMAGE PREVIEW . . . . . . . . . . . . . . . . . . . . . . . . . . . . . . . . . . . . . 1475<br />
55.7. LUMA WAVEFORM . . . . . . . . . . . . . . . . . . . . . . . . . . . . . . . . . . . . 1477<br />
55.8. CHROMA VECTORSCOPE . . . . . . . . . . . . . . . . . . . . . . . . . . . . . . . . . 1477<br />
55.9. HISTOGRAMM . . . . . . . . . . . . . . . . . . . . . . . . . . . . . . . . . . . . . . . 1478<br />
55.10. FUSSNOTEN UND EINZELNACHWEISE . . . . . . . . . . . . . . . . . . . . . . . . . 1478<br />
55.11. SEQUENCER-BUTTONS . . . . . . . . . . . . . . . . . . . . . . . . . . . . . . . . . . 1478<br />
55.12. INPUT-PANEL . . . . . . . . . . . . . . . . . . . . . . . . . . . . . . . . . . . . . . . 1479<br />
55.13. FILTER-PANEL . . . . . . . . . . . . . . . . . . . . . . . . . . . . . . . . . . . . . . . 1480<br />
55.14. PROXY-PANEL . . . . . . . . . . . . . . . . . . . . . . . . . . . . . . . . . . . . . . . 1483<br />
55.15. EDIT-PANEL . . . . . . . . . . . . . . . . . . . . . . . . . . . . . . . . . . . . . . . . 1484<br />
55.16. EFFEKTE IM VSE . . . . . . . . . . . . . . . . . . . . . . . . . . . . . . . . . . . . . 1485<br />
56. EXTERNE RENDERER 1495<br />
56.1. PHOTONEN UND LICHT . . . . . . . . . . . . . . . . . . . . . . . . . . . . . . . . . 1495<br />
56.2. SZENEN AUSLEUCHTEN . . . . . . . . . . . . . . . . . . . . . . . . . . . . . . . . . 1497<br />
56.3. HDRI . . . . . . . . . . . . . . . . . . . . . . . . . . . . . . . . . . . . . . . . . . . 1503<br />
56.4. LINKS . . . . . . . . . . . . . . . . . . . . . . . . . . . . . . . . . . . . . . . . . . . 1505<br />
56.5. EMITTING OBJECTS . . . . . . . . . . . . . . . . . . . . . . . . . . . . . . . . . . . 1506<br />
56.6. INNENRAUMSZENEN . . . . . . . . . . . . . . . . . . . . . . . . . . . . . . . . . . . 1508<br />
56.7. HDRI PREFILTERING . . . . . . . . . . . . . . . . . . . . . . . . . . . . . . . . . . . 1509<br />
56.8. UNTERSCHIEDLICHE EINSTELLUNGEN VON AREALIGHT UND WORLD . . . . . . 1511<br />
XXV
Inhaltsverzeichnis<br />
VI. ANIMATION 1513<br />
57. GRUNDLAGEN DER ANIMATION 1515<br />
57.1. BEWEGUNG EINZELNER OBJEKTE . . . . . . . . . . . . . . . . . . . . . . . . . . . . 1516<br />
57.2. VERFORMUNGEN VON OBJEKTEN ALS GANZES . . . . . . . . . . . . . . . . . . . . 1516<br />
57.3. ANIMATION VON MASCHINEN . . . . . . . . . . . . . . . . . . . . . . . . . . . . . 1516<br />
57.4. ORGANISCHE MODELLE . . . . . . . . . . . . . . . . . . . . . . . . . . . . . . . . . 1517<br />
57.5. FARBE UND LICHT . . . . . . . . . . . . . . . . . . . . . . . . . . . . . . . . . . . . 1518<br />
57.6. RAUCH, FEUER UND EXPLOSIONEN . . . . . . . . . . . . . . . . . . . . . . . . . . 1518<br />
57.7. WACHSTUM UND ENTWICKLUNG . . . . . . . . . . . . . . . . . . . . . . . . . . . . 1518<br />
57.8. STOFF . . . . . . . . . . . . . . . . . . . . . . . . . . . . . . . . . . . . . . . . . . . 1518<br />
57.9. FLÜSSIGKEITEN . . . . . . . . . . . . . . . . . . . . . . . . . . . . . . . . . . . . . . 1518<br />
57.10. NOCH NICHT EINGEORDNET . . . . . . . . . . . . . . . . . . . . . . . . . . . . . . 1519<br />
57.11. WAS SIE (NOCH) NICHT ANIMIEREN KÖNNEN . . . . . . . . . . . . . . . . . . . . . 1519<br />
57.12. EINEN IPO-KEY EINFÜGEN . . . . . . . . . . . . . . . . . . . . . . . . . . . . . . . 1520<br />
57.13. IPO-KURVEN . . . . . . . . . . . . . . . . . . . . . . . . . . . . . . . . . . . . . . . 1525<br />
57.14. IPO-TYPEN . . . . . . . . . . . . . . . . . . . . . . . . . . . . . . . . . . . . . . . . 1527<br />
57.15. LINKS . . . . . . . . . . . . . . . . . . . . . . . . . . . . . . . . . . . . . . . . . . . 1531<br />
57.16. FENSTERBESCHREIBUNG . . . . . . . . . . . . . . . . . . . . . . . . . . . . . . . . 1531<br />
57.17. ANZEIGE/AUSWAHL VON KURVEN . . . . . . . . . . . . . . . . . . . . . . . . . . . 1532<br />
57.18. KURVEN ERSTELLEN/BEARBEITEN . . . . . . . . . . . . . . . . . . . . . . . . . . . 1533<br />
57.19. INTERPOLATION . . . . . . . . . . . . . . . . . . . . . . . . . . . . . . . . . . . . . 1535<br />
57.20. FORTSETZUNG [EXTEND MODE] . . . . . . . . . . . . . . . . . . . . . . . . . . . . 1537<br />
57.21. KEYS BEARBEITEN . . . . . . . . . . . . . . . . . . . . . . . . . . . . . . . . . . . . 1538<br />
57.22. MAUSBEWEGUNG AUFZEICHNEN . . . . . . . . . . . . . . . . . . . . . . . . . . . . 1539<br />
57.23. LINKS . . . . . . . . . . . . . . . . . . . . . . . . . . . . . . . . . . . . . . . . . . . 1540<br />
57.24. DRIVER UND WERTE . . . . . . . . . . . . . . . . . . . . . . . . . . . . . . . . . . . 1542<br />
57.25. BEISPIELE FÜR PYTHON-AUSDRÜCKE . . . . . . . . . . . . . . . . . . . . . . . . . 1543<br />
57.26. LINKS . . . . . . . . . . . . . . . . . . . . . . . . . . . . . . . . . . . . . . . . . . . 1544<br />
57.27. EIN OBJEKT MIT EINEM PFAD VERBINDEN . . . . . . . . . . . . . . . . . . . . . . 1545<br />
57.28. DIE GESCHWINDIGKEIT UND DAUER DER ANIMATION EINSTELLEN . . . . . . . . 1550<br />
57.29. DIE AUSRICHTUNG DES OBJEKTES VERÄNDERN . . . . . . . . . . . . . . . . . . . 1551<br />
57.30. AN MEHREREN PFADEN HINTEREINANDER ENTLANGFÜHREN . . . . . . . . . . . 1552<br />
57.31. LINKS . . . . . . . . . . . . . . . . . . . . . . . . . . . . . . . . . . . . . . . . . . . 1553<br />
57.32. LINKS . . . . . . . . . . . . . . . . . . . . . . . . . . . . . . . . . . . . . . . . . . . 1554<br />
57.33. EINEN HOOK HINZUFÜGEN . . . . . . . . . . . . . . . . . . . . . . . . . . . . . . . 1555<br />
57.34. HOOKS BENUTZEN . . . . . . . . . . . . . . . . . . . . . . . . . . . . . . . . . . . . 1556<br />
57.35. OPTIONEN IM EDIT MODUS . . . . . . . . . . . . . . . . . . . . . . . . . . . . . . 1556<br />
57.36. MODIFIERS PANEL . . . . . . . . . . . . . . . . . . . . . . . . . . . . . . . . . . . . 1558<br />
57.37. LINKS . . . . . . . . . . . . . . . . . . . . . . . . . . . . . . . . . . . . . . . . . . . 1559<br />
57.38. KEYS . . . . . . . . . . . . . . . . . . . . . . . . . . . . . . . . . . . . . . . . . . . . 1560<br />
57.39. PINNING (SHAPE GALLERY) . . . . . . . . . . . . . . . . . . . . . . . . . . . . . . . 1568<br />
57.40. ANDERE OBJEKTTYPEN . . . . . . . . . . . . . . . . . . . . . . . . . . . . . . . . . 1568<br />
57.41. LINKS . . . . . . . . . . . . . . . . . . . . . . . . . . . . . . . . . . . . . . . . . . . 1570<br />
57.42. BEISPIEL . . . . . . . . . . . . . . . . . . . . . . . . . . . . . . . . . . . . . . . . . . 1572<br />
57.43. CUSTOM CONTROLS . . . . . . . . . . . . . . . . . . . . . . . . . . . . . . . . . . . 1577<br />
57.44. NLA . . . . . . . . . . . . . . . . . . . . . . . . . . . . . . . . . . . . . . . . . . . . 1580<br />
57.45. LINKS . . . . . . . . . . . . . . . . . . . . . . . . . . . . . . . . . . . . . . . . . . . 1582<br />
XXVI
Inhaltsverzeichnis<br />
57.46. WAS SIND LATTICES? . . . . . . . . . . . . . . . . . . . . . . . . . . . . . . . . . . . 1583<br />
57.47. LATTICE ANWENDEN . . . . . . . . . . . . . . . . . . . . . . . . . . . . . . . . . . . 1584<br />
57.48. LATTICES UND ANIMATION ( TUTORIAL) . . . . . . . . . . . . . . . . . . . . . . . 1588<br />
58. ARMATURES 1593<br />
58.1. LINKS . . . . . . . . . . . . . . . . . . . . . . . . . . . . . . . . . . . . . . . . . . . 1594<br />
58.2. LINKS . . . . . . . . . . . . . . . . . . . . . . . . . . . . . . . . . . . . . . . . . . . 1598<br />
58.3. Link and Materials-PANEL . . . . . . . . . . . . . . . . . . . . . . . . . . . . . . . 1598<br />
58.4. Armature-PANEL . . . . . . . . . . . . . . . . . . . . . . . . . . . . . . . . . . . . . 1599<br />
58.5. LINKS . . . . . . . . . . . . . . . . . . . . . . . . . . . . . . . . . . . . . . . . . . . 1603<br />
58.6. GRUNDLEGENDE BEARBEITUNGSFUNKTIONEN . . . . . . . . . . . . . . . . . . . . 1605<br />
58.7. DAS ARMATURE PANEL . . . . . . . . . . . . . . . . . . . . . . . . . . . . . . . . . 1606<br />
58.8. BONES BENENNEN . . . . . . . . . . . . . . . . . . . . . . . . . . . . . . . . . . . . 1612<br />
58.9. SPIEGELSYMMETRISCHES BEARBEITEN [MIRROR EDITING] . . . . . . . . . . . . . 1613<br />
58.10. LINKS . . . . . . . . . . . . . . . . . . . . . . . . . . . . . . . . . . . . . . . . . . . 1616<br />
58.11. WAS MACHT MAN IM POSE-MODUS? . . . . . . . . . . . . . . . . . . . . . . . . . . 1617<br />
58.12. DAS POSE-MENÜ . . . . . . . . . . . . . . . . . . . . . . . . . . . . . . . . . . . . . 1619<br />
58.13. DIE EDITING-BUTTONS . . . . . . . . . . . . . . . . . . . . . . . . . . . . . . . . . 1621<br />
58.14. LINKS . . . . . . . . . . . . . . . . . . . . . . . . . . . . . . . . . . . . . . . . . . . 1626<br />
58.15. VORWÄRTS-KINEMATIK . . . . . . . . . . . . . . . . . . . . . . . . . . . . . . . . . 1627<br />
58.16. INVERSE KINEMATIK . . . . . . . . . . . . . . . . . . . . . . . . . . . . . . . . . . . 1627<br />
58.17. Auto IK . . . . . . . . . . . . . . . . . . . . . . . . . . . . . . . . . . . . . . . . . . . 1628<br />
58.18. WIE MAN EINE GUTE ARMATURE ERSTELLT . . . . . . . . . . . . . . . . . . . . . . 1628<br />
58.19. EINEM MESH EINE ARMATURE ZUWEISEN . . . . . . . . . . . . . . . . . . . . . . . 1629<br />
58.20. VERTEX GROUPS . . . . . . . . . . . . . . . . . . . . . . . . . . . . . . . . . . . . . 1633<br />
58.21. ENVELOPES . . . . . . . . . . . . . . . . . . . . . . . . . . . . . . . . . . . . . . . . 1636<br />
58.22. LINKS . . . . . . . . . . . . . . . . . . . . . . . . . . . . . . . . . . . . . . . . . . . 1638<br />
59. AKTIONEN 1641<br />
59.1. AKTIONEN BEARBEITEN . . . . . . . . . . . . . . . . . . . . . . . . . . . . . . . . . 1642<br />
59.2. AKTIONEN LÖSCHEN . . . . . . . . . . . . . . . . . . . . . . . . . . . . . . . . . . . 1643<br />
59.3. LINKS . . . . . . . . . . . . . . . . . . . . . . . . . . . . . . . . . . . . . . . . . . . 1645<br />
59.4. VOM Ipo ZUR Action ZUM NLA . . . . . . . . . . . . . . . . . . . . . . . . . . . . . 1646<br />
59.5. EINFÜHRENDES BEISPIEL . . . . . . . . . . . . . . . . . . . . . . . . . . . . . . . . 1647<br />
59.6. REFERENZ . . . . . . . . . . . . . . . . . . . . . . . . . . . . . . . . . . . . . . . . . 1653<br />
59.7. LINKS . . . . . . . . . . . . . . . . . . . . . . . . . . . . . . . . . . . . . . . . . . . 1658<br />
59.8. STRIDE PATH-BEISPIEL . . . . . . . . . . . . . . . . . . . . . . . . . . . . . . . . . 1659<br />
59.9. STRIDE BONE-BEISPIEL . . . . . . . . . . . . . . . . . . . . . . . . . . . . . . . . . 1666<br />
59.10. BEEINFLUSSEN DER BEWEGUNG MIT STRIDE BONES . . . . . . . . . . . . . . . . 1671<br />
59.11. KURZZUSAMMENFASSUNG . . . . . . . . . . . . . . . . . . . . . . . . . . . . . . . 1673<br />
59.12. EINFÜHRENDES BEISPIEL/OFFSET BONE . . . . . . . . . . . . . . . . . . . . . . . 1674<br />
59.13. DEFORM MODIFIER . . . . . . . . . . . . . . . . . . . . . . . . . . . . . . . . . . . 1676<br />
59.14. LINKS . . . . . . . . . . . . . . . . . . . . . . . . . . . . . . . . . . . . . . . . . . . 1678<br />
60. ZWANGSBEDINGUNGEN (CONSTRAINTS) 1679<br />
60.1. ZWANGSBEDINGUNGEN (CONSTRAINTS) . . . . . . . . . . . . . . . . . . . . . . . 1679<br />
60.2. DAS CONSTRAINTS-PANEL . . . . . . . . . . . . . . . . . . . . . . . . . . . . . . . 1681<br />
60.3. KOORDINATENRAUM (CSpace) . . . . . . . . . . . . . . . . . . . . . . . . . . . . . 1683<br />
XXVII
Inhaltsverzeichnis<br />
60.4. EINFLUSSSTÄRKE (Influence) . . . . . . . . . . . . . . . . . . . . . . . . . . . . . . 1684<br />
60.5. CONSTRAINTS ÜBERSICHT . . . . . . . . . . . . . . . . . . . . . . . . . . . . . . . 1684<br />
60.6. LINKS . . . . . . . . . . . . . . . . . . . . . . . . . . . . . . . . . . . . . . . . . . . 1685<br />
60.7. EINSTELLUNGEN . . . . . . . . . . . . . . . . . . . . . . . . . . . . . . . . . . . . . 1688<br />
60.8. LINKS . . . . . . . . . . . . . . . . . . . . . . . . . . . . . . . . . . . . . . . . . . . 1689<br />
60.9. DAS Constraints-PANEL . . . . . . . . . . . . . . . . . . . . . . . . . . . . . . . . . 1691<br />
60.10. COPY ROTATION/SCALE . . . . . . . . . . . . . . . . . . . . . . . . . . . . . . . . . 1693<br />
60.11. LINKS . . . . . . . . . . . . . . . . . . . . . . . . . . . . . . . . . . . . . . . . . . . 1694<br />
60.12. DAS CONSTRAINT PANEL . . . . . . . . . . . . . . . . . . . . . . . . . . . . . . . . 1697<br />
60.13. ANWENDUNGEN . . . . . . . . . . . . . . . . . . . . . . . . . . . . . . . . . . . . . 1698<br />
60.14. LINKS . . . . . . . . . . . . . . . . . . . . . . . . . . . . . . . . . . . . . . . . . . . 1699<br />
60.15. FLOOR . . . . . . . . . . . . . . . . . . . . . . . . . . . . . . . . . . . . . . . . . . . 1700<br />
60.16. DAS CONSTRAINT PANEL . . . . . . . . . . . . . . . . . . . . . . . . . . . . . . . . 1701<br />
60.17. ANWENDUNGEN . . . . . . . . . . . . . . . . . . . . . . . . . . . . . . . . . . . . . 1702<br />
60.18. LINKS . . . . . . . . . . . . . . . . . . . . . . . . . . . . . . . . . . . . . . . . . . . 1702<br />
60.19. DAS CONSTRAINT-PANEL . . . . . . . . . . . . . . . . . . . . . . . . . . . . . . . . 1704<br />
60.20. LINKS . . . . . . . . . . . . . . . . . . . . . . . . . . . . . . . . . . . . . . . . . . . 1704<br />
60.21. FOLLOW PATH . . . . . . . . . . . . . . . . . . . . . . . . . . . . . . . . . . . . . . . 1704<br />
60.22. DAS CONSTRAINTS-PANEL . . . . . . . . . . . . . . . . . . . . . . . . . . . . . . . 1707<br />
60.23. ANWENDUNGEN . . . . . . . . . . . . . . . . . . . . . . . . . . . . . . . . . . . . . 1707<br />
60.24. LINKS . . . . . . . . . . . . . . . . . . . . . . . . . . . . . . . . . . . . . . . . . . . 1708<br />
60.25. LINKS . . . . . . . . . . . . . . . . . . . . . . . . . . . . . . . . . . . . . . . . . . . 1709<br />
60.26. DAS CONSTRAINTS PANEL . . . . . . . . . . . . . . . . . . . . . . . . . . . . . . . . 1710<br />
60.27. ANWENDUNGEN . . . . . . . . . . . . . . . . . . . . . . . . . . . . . . . . . . . . . 1710<br />
60.28. LINKS . . . . . . . . . . . . . . . . . . . . . . . . . . . . . . . . . . . . . . . . . . . 1711<br />
60.29. BEISPIEL . . . . . . . . . . . . . . . . . . . . . . . . . . . . . . . . . . . . . . . . . . 1711<br />
60.30. LINKS . . . . . . . . . . . . . . . . . . . . . . . . . . . . . . . . . . . . . . . . . . . 1712<br />
60.31. IK-CONSTRAINTS EINFÜGEN . . . . . . . . . . . . . . . . . . . . . . . . . . . . . . 1714<br />
60.32. DAS CONSTRAINTS-PANEL . . . . . . . . . . . . . . . . . . . . . . . . . . . . . . . 1715<br />
60.33. EINSATZMÖGLICHKEITEN . . . . . . . . . . . . . . . . . . . . . . . . . . . . . . . . 1719<br />
60.34. FREIHEITSGRADE [DEGREE OF FREEDOM (DOF)] . . . . . . . . . . . . . . . . . . 1720<br />
60.35. IK-CONSTRAINTS OHNE TARGET . . . . . . . . . . . . . . . . . . . . . . . . . . . . 1721<br />
60.36. LINKS . . . . . . . . . . . . . . . . . . . . . . . . . . . . . . . . . . . . . . . . . . . 1722<br />
60.37. ACTION . . . . . . . . . . . . . . . . . . . . . . . . . . . . . . . . . . . . . . . . . . 1722<br />
60.38. DAS CONSTRAINTS-PANEL . . . . . . . . . . . . . . . . . . . . . . . . . . . . . . . 1723<br />
60.39. ANWENDUNGEN . . . . . . . . . . . . . . . . . . . . . . . . . . . . . . . . . . . . . 1724<br />
60.40. LINKS . . . . . . . . . . . . . . . . . . . . . . . . . . . . . . . . . . . . . . . . . . . 1724<br />
61. SIMULATION 1725<br />
61.1. ERZEUGEN VON PARTIKELSYSTEMEN . . . . . . . . . . . . . . . . . . . . . . . . . . 1726<br />
61.2. BAKE UND CACHE . . . . . . . . . . . . . . . . . . . . . . . . . . . . . . . . . . . . 1732<br />
61.3. LINKS . . . . . . . . . . . . . . . . . . . . . . . . . . . . . . . . . . . . . . . . . . . 1734<br />
61.4. PHYSIK: NEWTONIAN . . . . . . . . . . . . . . . . . . . . . . . . . . . . . . . . . . 1735<br />
61.5. PHYSIK: KEYED . . . . . . . . . . . . . . . . . . . . . . . . . . . . . . . . . . . . . . 1737<br />
61.6. PHYSIK: BOIDS . . . . . . . . . . . . . . . . . . . . . . . . . . . . . . . . . . . . . . 1739<br />
61.7. LINKS . . . . . . . . . . . . . . . . . . . . . . . . . . . . . . . . . . . . . . . . . . . 1742<br />
61.8. VISUALISIERUNGSTYPEN . . . . . . . . . . . . . . . . . . . . . . . . . . . . . . . . . 1744<br />
61.9. STRANDS . . . . . . . . . . . . . . . . . . . . . . . . . . . . . . . . . . . . . . . . . . 1750<br />
XXVIII
Inhaltsverzeichnis<br />
61.10. LINKS . . . . . . . . . . . . . . . . . . . . . . . . . . . . . . . . . . . . . . . . . . . 1752<br />
61.11. DAS EXTRAS-PANEL . . . . . . . . . . . . . . . . . . . . . . . . . . . . . . . . . . . 1754<br />
61.12. KONTROLLE MIT TEXTUREN . . . . . . . . . . . . . . . . . . . . . . . . . . . . . . . 1757<br />
61.13. PARTICLES . . . . . . . . . . . . . . . . . . . . . . . . . . . . . . . . . . . . . . . . . 1759<br />
61.14. FACES . . . . . . . . . . . . . . . . . . . . . . . . . . . . . . . . . . . . . . . . . . . 1761<br />
61.15. EINFÜHRENDES BEISPIEL . . . . . . . . . . . . . . . . . . . . . . . . . . . . . . . . 1761<br />
61.16. DIE KONTROLLPUNKTE DIREKT BEARBEITEN . . . . . . . . . . . . . . . . . . . . . 1763<br />
61.17. DIE KNOTENPUNKTE MIT EINEM PINSEL BEARBEITEN . . . . . . . . . . . . . . . . 1765<br />
61.18. GRUNDEINSTELLUNGEN . . . . . . . . . . . . . . . . . . . . . . . . . . . . . . . . . 1769<br />
61.19. VOLUMEN HINZUFÜGEN UND FRISIEREN . . . . . . . . . . . . . . . . . . . . . . . 1771<br />
61.20. MATERIAL . . . . . . . . . . . . . . . . . . . . . . . . . . . . . . . . . . . . . . . . . 1772<br />
61.21. ANIMATION . . . . . . . . . . . . . . . . . . . . . . . . . . . . . . . . . . . . . . . . 1774<br />
61.22. COLLISION . . . . . . . . . . . . . . . . . . . . . . . . . . . . . . . . . . . . . . . . . 1776<br />
61.23. FIELDS . . . . . . . . . . . . . . . . . . . . . . . . . . . . . . . . . . . . . . . . . . . 1776<br />
61.24. LINKS . . . . . . . . . . . . . . . . . . . . . . . . . . . . . . . . . . . . . . . . . . . 1782<br />
61.25. EINEN SOFTBODY ERZEUGEN . . . . . . . . . . . . . . . . . . . . . . . . . . . . . . 1784<br />
61.26. WAS KANN MAN MIT SOFTBODYS ERREICHEN? . . . . . . . . . . . . . . . . . . . . 1785<br />
61.27. ALLGEMEINE TIPS . . . . . . . . . . . . . . . . . . . . . . . . . . . . . . . . . . . . 1786<br />
61.28. LINKS . . . . . . . . . . . . . . . . . . . . . . . . . . . . . . . . . . . . . . . . . . . 1786<br />
61.29. ÄUSSERE KRÄFTE . . . . . . . . . . . . . . . . . . . . . . . . . . . . . . . . . . . . . 1787<br />
61.30. EINSCHRÄNKEN DER SOFTBODY-BEWEGUNG . . . . . . . . . . . . . . . . . . . . . 1789<br />
61.31. LINKS . . . . . . . . . . . . . . . . . . . . . . . . . . . . . . . . . . . . . . . . . . . 1790<br />
61.32. EDGES . . . . . . . . . . . . . . . . . . . . . . . . . . . . . . . . . . . . . . . . . . . 1791<br />
61.33. KOLLISIONEN MIT ANDEREN OBJEKTEN . . . . . . . . . . . . . . . . . . . . . . . . 1793<br />
61.34. RICHTIG KOLLIDIEREN LASSEN . . . . . . . . . . . . . . . . . . . . . . . . . . . . . 1796<br />
61.35. SELF COLLISION . . . . . . . . . . . . . . . . . . . . . . . . . . . . . . . . . . . . . 1797<br />
61.36. LINKS . . . . . . . . . . . . . . . . . . . . . . . . . . . . . . . . . . . . . . . . . . . 1797<br />
61.37. GUMMIBALL SOFTBODY . . . . . . . . . . . . . . . . . . . . . . . . . . . . . . . . . 1798<br />
61.38. TUCH SOFTBODY . . . . . . . . . . . . . . . . . . . . . . . . . . . . . . . . . . . . . 1801<br />
61.39. EINE SICH IM WIND BEWEGENDE FAHNE . . . . . . . . . . . . . . . . . . . . . . . 1802<br />
61.40. SCHAUKEL . . . . . . . . . . . . . . . . . . . . . . . . . . . . . . . . . . . . . . . . . 1806<br />
61.41. ZYKLISCHE ABHÄNGIGKEIT . . . . . . . . . . . . . . . . . . . . . . . . . . . . . . . 1810<br />
61.42. ZUSAMMENFASSUNG . . . . . . . . . . . . . . . . . . . . . . . . . . . . . . . . . . . 1811<br />
61.43. KOLLISIONEN . . . . . . . . . . . . . . . . . . . . . . . . . . . . . . . . . . . . . . . 1813<br />
61.44. Soft Body-EINSTELLUNGEN . . . . . . . . . . . . . . . . . . . . . . . . . . . . . . . 1814<br />
61.45. BAKE UND COLLISION . . . . . . . . . . . . . . . . . . . . . . . . . . . . . . . . . . 1816<br />
61.46. SOFT BODY SOLVER . . . . . . . . . . . . . . . . . . . . . . . . . . . . . . . . . . . 1817<br />
61.47. LINKS . . . . . . . . . . . . . . . . . . . . . . . . . . . . . . . . . . . . . . . . . . . 1818<br />
61.48. SIMULATIONEN VON FLÜSSIGKEITEN . . . . . . . . . . . . . . . . . . . . . . . . . 1819<br />
61.49. ARBEITSUMGEBUNG . . . . . . . . . . . . . . . . . . . . . . . . . . . . . . . . . . . 1820<br />
61.50. DOMAIN TYPE . . . . . . . . . . . . . . . . . . . . . . . . . . . . . . . . . . . . . . . 1821<br />
61.51. FLUID . . . . . . . . . . . . . . . . . . . . . . . . . . . . . . . . . . . . . . . . . . . 1828<br />
61.52. OBSTACLE . . . . . . . . . . . . . . . . . . . . . . . . . . . . . . . . . . . . . . . . . 1829<br />
61.53. INFLOW . . . . . . . . . . . . . . . . . . . . . . . . . . . . . . . . . . . . . . . . . . 1830<br />
61.54. OUTFLOW . . . . . . . . . . . . . . . . . . . . . . . . . . . . . . . . . . . . . . . . . 1831<br />
61.55. PARTICLE . . . . . . . . . . . . . . . . . . . . . . . . . . . . . . . . . . . . . . . . . 1832<br />
61.56. FINETUNING DER EIGENSCHAFTEN . . . . . . . . . . . . . . . . . . . . . . . . . . 1832<br />
61.57. HINWEISE UND TIPPS BEIM BAKEN . . . . . . . . . . . . . . . . . . . . . . . . . . 1833<br />
XXIX
Inhaltsverzeichnis<br />
61.58. ARBEITSUMGEBUNG UND EINSCHRÄNKUNGEN . . . . . . . . . . . . . . . . . . . 1834<br />
61.59. ANIMATIONSDAUER . . . . . . . . . . . . . . . . . . . . . . . . . . . . . . . . . . . 1834<br />
61.60. LINKS . . . . . . . . . . . . . . . . . . . . . . . . . . . . . . . . . . . . . . . . . . . 1835<br />
61.61. EIN KLEINER ZIMMERBRUNNEN . . . . . . . . . . . . . . . . . . . . . . . . . . . . 1836<br />
VII. REFERENZ 1847<br />
62. MEHRFACH VERWENDETE FENSTER 1849<br />
62.1. MODES FÜR TEXTUREN UND NODES . . . . . . . . . . . . . . . . . . . . . . . . . 1851<br />
62.2. ZUSÄTZLICHE MODES FÜR NODES . . . . . . . . . . . . . . . . . . . . . . . . . . . 1859<br />
62.3. LINKS . . . . . . . . . . . . . . . . . . . . . . . . . . . . . . . . . . . . . . . . . . . 1860<br />
62.4. VORBEMERKUNGEN . . . . . . . . . . . . . . . . . . . . . . . . . . . . . . . . . . . 1860<br />
62.5. GRADATIONSKURVEN IN AKTION . . . . . . . . . . . . . . . . . . . . . . . . . . . . 1861<br />
62.6. FAZIT . . . . . . . . . . . . . . . . . . . . . . . . . . . . . . . . . . . . . . . . . . . . 1866<br />
62.7. DIE EINSTELLUNGEN . . . . . . . . . . . . . . . . . . . . . . . . . . . . . . . . . . 1867<br />
62.8. KURVENPUNKTE AUSWÄHLEN . . . . . . . . . . . . . . . . . . . . . . . . . . . . . . 1868<br />
62.9. KURVEN EDITIEREN . . . . . . . . . . . . . . . . . . . . . . . . . . . . . . . . . . . 1868<br />
62.10. TONWERTAUSGLEICH . . . . . . . . . . . . . . . . . . . . . . . . . . . . . . . . . . 1868<br />
62.11. LINKS . . . . . . . . . . . . . . . . . . . . . . . . . . . . . . . . . . . . . . . . . . . 1870<br />
62.12. IMAGE PANEL . . . . . . . . . . . . . . . . . . . . . . . . . . . . . . . . . . . . . . . 1871<br />
62.13. ALLGEMEINE EINSTELLUNGEN . . . . . . . . . . . . . . . . . . . . . . . . . . . . . 1872<br />
62.14. MOVIE / SEQUENCE . . . . . . . . . . . . . . . . . . . . . . . . . . . . . . . . . . . 1875<br />
62.15. GENERIERTE BILDER . . . . . . . . . . . . . . . . . . . . . . . . . . . . . . . . . . . 1876<br />
62.16. DAS FARBAUSWAHLWERKZEUG . . . . . . . . . . . . . . . . . . . . . . . . . . . . . 1877<br />
62.17. OBJEKT-MODUS . . . . . . . . . . . . . . . . . . . . . . . . . . . . . . . . . . . . . 1880<br />
62.18. EDIT-MODUS . . . . . . . . . . . . . . . . . . . . . . . . . . . . . . . . . . . . . . . 1881<br />
VIII. ANHANG 1883<br />
63. BLENDER ERWEITERN 1885<br />
63.1. EINLEITUNG . . . . . . . . . . . . . . . . . . . . . . . . . . . . . . . . . . . . . . . . 1885<br />
63.2. BLENDERS TEXTFENSTER . . . . . . . . . . . . . . . . . . . . . . . . . . . . . . . . 1886<br />
63.3. LINKS . . . . . . . . . . . . . . . . . . . . . . . . . . . . . . . . . . . . . . . . . . . 1891<br />
63.4. EIN BEISPIEL IN PYTHON . . . . . . . . . . . . . . . . . . . . . . . . . . . . . . . . 1891<br />
63.5. HEADERS, IMPORT VON MODULEN UND GLOBALE VARIABLEN . . . . . . . . . . . 1892<br />
63.6. ZEICHNEN DER GUI . . . . . . . . . . . . . . . . . . . . . . . . . . . . . . . . . . . 1893<br />
63.7. EVENTBEHANDLUNG . . . . . . . . . . . . . . . . . . . . . . . . . . . . . . . . . . . 1893<br />
63.8. MESHES . . . . . . . . . . . . . . . . . . . . . . . . . . . . . . . . . . . . . . . . . . 1894<br />
63.9. ERGEBNIS . . . . . . . . . . . . . . . . . . . . . . . . . . . . . . . . . . . . . . . . . 1895<br />
63.10. SCRIPTLISTING . . . . . . . . . . . . . . . . . . . . . . . . . . . . . . . . . . . . . . 1896<br />
63.11. SCRIPTS - IMAGE . . . . . . . . . . . . . . . . . . . . . . . . . . . . . . . . . . . . . 1899<br />
63.12. SCRIPTS - UV . . . . . . . . . . . . . . . . . . . . . . . . . . . . . . . . . . . . . . . 1899<br />
63.13. SCRIPTS - SYSTEM . . . . . . . . . . . . . . . . . . . . . . . . . . . . . . . . . . . . 1899<br />
63.14. SCRIPTS - OBJECT . . . . . . . . . . . . . . . . . . . . . . . . . . . . . . . . . . . . 1899<br />
63.15. SCRIPTS - MESH . . . . . . . . . . . . . . . . . . . . . . . . . . . . . . . . . . . . . 1900<br />
63.16. SCRIPTS - IMPORT . . . . . . . . . . . . . . . . . . . . . . . . . . . . . . . . . . . . 1900<br />
63.17. SCRIPTS - EXPORT . . . . . . . . . . . . . . . . . . . . . . . . . . . . . . . . . . . . 1901<br />
XXX
Inhaltsverzeichnis<br />
63.18. SCRIPTS - ANIMATION . . . . . . . . . . . . . . . . . . . . . . . . . . . . . . . . . . 1901<br />
63.19. LINKS . . . . . . . . . . . . . . . . . . . . . . . . . . . . . . . . . . . . . . . . . . . 1902<br />
64. GLOSSAR 1905<br />
64.1. LINKS . . . . . . . . . . . . . . . . . . . . . . . . . . . . . . . . . . . . . . . . . . . 1905<br />
65. TUTORIALS 1907<br />
66. AUTOREN 1913<br />
ABBILDUNGSVERZEICHNIS 1919<br />
1
Inhaltsverzeichnis<br />
2
Teil I.<br />
Einführung<br />
3
1. Einleitung<br />
Abb. 1<br />
1.1. Willkommen!<br />
In diesem Handbuch möchten wir Ihnen zeigen, wie Sie das 3D-Programm <strong>Blender</strong> benutzen<br />
können, um Grafiken und Animationen zu erstellen. Wir werden sowohl auf grundlegende Konzepte<br />
von 3D-Grafik und 3D-Animation eingehen sowie die Umsetzung in <strong>Blender</strong> erläutern.<br />
<strong>Blender</strong> hat eine ungewöhnliche Benutzeroberfläche, die für die Arbeit mit 3D-Grafik optimiert<br />
ist. Sie mag für neue Benutzer ungewohnt sein, zeigt nach einer Eingewöhnungsphase aber ihre<br />
Stärken. Wer noch nie mit einem 3D-Programm gearbeitet hat, dem wird empfohlen, mit dem<br />
Kapitel Schnelleinstieg zu beginnen. Dort werden Elementartechniken in <strong>Blender</strong> erläutert und<br />
mit DIE ERSTE ANIMATION IN 30 PLUS 30 MINUTEN (GUS) 1 eine erste praktische Übung angeboten.<br />
1 Kapitel 5 auf Seite 139<br />
5
Einleitung<br />
In den sich anschließenden Kapiteln erhalten Sie detaillierte Informationen zu allen wichtigen<br />
Programmbereichen, außer zur Spieleengine, über die es ein EIGENES BUCH 2 gibt. Einigen Kapiteln<br />
sind Übersichtsartikel vorangestellt, die Ihnen Übersichtswissen zu den jeweiligen Themengebieten<br />
geben sollen.<br />
Im Anhang finden Sie ein Glossar und eine Reihe von Tutorials. Eine genaue Beschreibung der<br />
einzelnen Funktionen und Buttons erfolgt i.d.R. unmittelbar in den Texten, es gibt aber im Anhang<br />
eine Referenz für diejenigen Funktionen, die an mehreren Stellen in <strong>Blender</strong> verwendet<br />
werden und nicht nur einem Thema zuzuordnen sind.<br />
1.1.1. Konventionen<br />
Abb. 2: Abbildung 1: Eine 3-Tasten Maus erleichtert die<br />
Bedienung.<br />
• Die Maustasten werden mit LMT (linke Maustaste), MMT (mittlere Maustaste) und RMT<br />
(rechte Maustaste) bezeichnet.<br />
• Sollte Ihre Maus ein Mausrad besitzen, bezieht sich MMT auf das Drücken des Rades als wäre<br />
es eine Taste, MR bedeutet ‚Mausrad drehen‘.<br />
• Zu drückende Tasten werden grau hinterlegt, hervorgehoben und groß geschrieben (drücken<br />
Sie T ), um Zweideutigkeiten zu vermeiden kann man auch T - Taste schreiben. Werden<br />
Tastenkombinationen benutzt, so ist die Schreibweise Strg - W oder Umsch - Alt - A .<br />
Häufig werden Tasten auch einfach fett hervorgehoben.<br />
2 H T T P://D E.W I K I B O O K S.O R G/W I K I/BL E N D E R%20-%20HA N D B U C H%20Z U R%20SP I E L-EN G I N E<br />
6
Das Handbuch durchsuchen<br />
• Num 0 bis Num 9 , Num + und so weiter beziehen sich auf die Tasten auf dem numerischen<br />
Tastenfeld. NumLock sollte immer eingeschaltet sein.<br />
• Andere Tasten werden mit ihrem Namen benannt, so zum Beispiel Esc , Tab , F1 bis F12 .<br />
• Andere Spezialtasten sind die Pfeiltasten, Hoch , Runter usw.<br />
• Menüeinträge werden kursiv geschrieben, z.B. File->Open...<br />
1.1.2. Besondere Symbole im Text<br />
Tip<br />
Dieses Symbol enthält Tips, die Hinweise geben auf besonders elegante Lösungen oder auch<br />
Fallstricke innerhalb der Bedienung.<br />
Notiz:<br />
Hinweise mit vertiefenden Informationen.<br />
Warning<br />
Hinweis auf typische Schwierigkeiten und wie man sie vermeidet.<br />
Und nun viel Spaß und Erfolg mit <strong>Blender</strong> und diesem Handbuch!<br />
1.2. Das Handbuch durchsuchen<br />
Das Suchfeld links auf jeder Seite eignet sich leider nur begrenzt, um das <strong>Blender</strong>handbuch zu<br />
durchsuchen. Denn mit dieser Suche erhalten Sie Treffer aus allen Wikibooks. Stattdessen stellen<br />
wir Ihnen eine ANGEPASSTE GOOGLE-SUCHE 3 zur Verfügung.<br />
Wenn Sie nur wissen wollen, welche größeren Änderungen an dieser Webseite zuletzt vorgenommen<br />
wurden, besuchen Sie die Seite LETZTE ÄNDERUNGEN 4 . Suchen Sie nach Änderungen zu<br />
einer bestimmten Version? Suchen Sie nach Seiten, die neu für die aktuelle Version geschrieben<br />
wurden? Dann suchen Sie nach v2.48.<br />
Klicken Sie also oben auf der Seite in der Navigationsleiste auf den Link "Google-Suche", und<br />
verwenden Sie diese zum Durchsuchen des Handbuchs.<br />
Diese Seite bezieht sich auf <strong>Blender</strong> Version 2.47<br />
3 H T T P://W W W.G O O G L E.C O M/C O O P/C S E?C X=017036026421081323629:J Q Y C8D C H G P K<br />
4 H T T P://D E.W I K I B O O K S.O R G/W I K I/BL E N D E R%20DO K U M E N T A T I O N%3A%20RI C H T L I N I E N%2F%<br />
20LE T Z T E%20%C4N D E R U N G E N<br />
7
Einleitung<br />
Abb. 3: Abbildung 1: Die Programmoberfläche von <strong>Blender</strong>, hier Version 2.47.<br />
<strong>Blender</strong> ist ein FREIES 5 Programm (GPL 6 lizenziert), mit dem Sie alle Arbeitsschritte zur Erstellung<br />
von 3D-Graphik und -Animation ausführen können.<br />
• 3D-Modelle erstellen und bearbeiten<br />
• Mit Materialien versehen und texturieren<br />
• Lichtquellen und Beleuchtungsoptionen einstellen<br />
• Rendern der Bilder<br />
• Objekte, Materialien, Texturen, Lampen ... animieren<br />
• Nachbearbeitung mit Filtern, Compositing<br />
• Videoschnitt<br />
<strong>Blender</strong> verfügt außerdem über eine eingebaute GameEngine mit der Sie interaktive 3D-Inhalte<br />
erstellen können, und ist in Python vollständig skriptbar.<br />
Das Programm ist auf verschiedenen Plattformen lauffähig (Windows 2000/XP/Vista/7, Linux<br />
i386, MacOS X, Linux PPC, Solaris), und trotz seiner Leistungsfähigkeit ausgesprochen klein (ca.<br />
10 MB). Es steht unter der GNU General Public License, der Quellcode ist frei verfügbar. Selbstverständlich<br />
können Sie für von Ihnen erstellte Inhalte eine beliebige Lizenz wählen.<br />
Eine genaue Beschreibung der Fähigkeiten der Software finden Sie natürlich in diesem Handbuch,<br />
daher hier nur eine Kurzübersicht:<br />
• Neben Mesh-Objekten mit Subdivision Surfaces gibt es Nurbs-Oberflächen, Bezier- und B-<br />
Spline Kurven, Metaballs und Textobjekte.<br />
5 H T T P://D E.W I K I P E D I A.O R G/W I K I/FR E I E%20SO F T W A R E<br />
6 H T T P://D E.W I K I P E D I A.O R G/W I K I/GNU%20GE N E R A L%20PU B L I C%20LI C E N S E<br />
8
Das Handbuch durchsuchen<br />
• Das Bearbeiten des Meshes geschieht wahlweise auf Vertex-, Edge- oder Face-Ebene. Außerdem<br />
können Sie Skulpt-Werkzeuge auf Multiresolution-Meshes einsetzen.<br />
• Ein Modifier-Stack enthält Werkzeuge wie Lattices, Displacement, Mirroring und Array.<br />
• Materialien können mit einem Node-basierten System erstellt werden.<br />
• Als Renderengine können ein eingebauter Scanline-Renderer, ein eingebauter Raytracer, oder<br />
externe Renderer wie Yafray oder Indigo eingesetzt werden.<br />
• Bilder lassen sich bis einschließlich Open-EXR-Format in höchsten Auflösungen ausgeben.<br />
• Das Animationssystem umfasst Shape-Keys, Armatures, Partikel, Softbodies und Flüssigkeiten.<br />
• Mit den Compositing-Nodes und dem Videosequence-Editor kann Compositing und umfangreiche<br />
Nachbearbeitung des Videomaterials im Programm selbst vorgenommen werden.<br />
Eine genauere Auflistung der Eigenschaften finden Sie auf der Webseite der <strong>Blender</strong>-Foundation<br />
im Abschnitt FEATURES 7 .<br />
Die aktuelle Version von <strong>Blender</strong> können Sie dort in der Rubrik DOWNLOAD 8 kostenlos herunterladen.<br />
1988 begründete unter anderem Ton Roosendaal das niederländische Animationsstudio Neo-<br />
Geo. NeoGeo wurde schnell zum größten 3D-Animationsstudio in den Niederlanden und eines<br />
der führenden Studios in Europa. NeoGeo erstellte preisgekrönte Produktionen (European Corporate<br />
Video Awards 1993 und 1995) für große Unternehmen wie z. B. Philips. Tons Aufgabe bei<br />
NeoGeo war sowohl die Leitung des künstlerischen Bereichs als auch die interne Softwareentwicklung.<br />
Nach sorgfältigem Abwägen entschied Ton, dass das zu dieser Zeit eingesetzte 3D-<br />
Programm zu alt und zu mühsam zu warten war und deshalb von Grund auf neu programmiert<br />
werden musste. 1995 wurde mit der Arbeit begonnen, und das uns bekannte Programm <strong>Blender</strong><br />
entstand. Als NeoGeo <strong>Blender</strong> weiter verfeinerte und verbesserte, wurde deutlich, dass <strong>Blender</strong><br />
auch von anderen Künstlern außerhalb von NeoGeo sinnvoll genutzt werden könnte.<br />
1998 beschloss Ton, ein neues Unternehmen mit dem Namen „Not a Number“ (NaN) zur Ausgliederung<br />
der Entwicklung und Vermarktung von <strong>Blender</strong> aus NeoGeo zu gründen. Das Ziel<br />
von NaN war es, eine kompakte, plattformunabhängige 3D-Software zu erstellen und umsonst<br />
zur Verfügung zu stellen. Zu dieser Zeit war dies ein revolutionäres Konzept, da alle kommerziellen<br />
Programme mehrere tausend US-Dollar kosteten. NaN hoffte, professionelle Werkzeuge<br />
für Modellierung und Animation in die Reichweite der normalen Computernutzer zu bringen.<br />
NaNs Geschäftsmodell war es, kommerzielle Produkte und Dienstleistungen rund um <strong>Blender</strong><br />
anzubieten. 1999 nahm NaN erstmals an der SIGGRAPH 9 teil, um <strong>Blender</strong> weiter zu verbreiten.<br />
Es war ein voller Erfolg und <strong>Blender</strong> gewann gewaltig an Interesse, sowohl von Seiten der Presse<br />
als auch von Seiten der Teilnehmer.<br />
Durch die erfolgreiche Siggraph beflügelt, sicherte sich NaN im Frühjahr 2000 4,5 Millionen Euro<br />
Finanzierung von Risikokapitalgebern. Dieser große Geldzustrom führte zu einer raschen Expansion<br />
von NaN. Bald hatte NaN fünfzig Mitarbeiter rund um den Globus, die versuchten, <strong>Blender</strong><br />
weiterzuentwickeln und zu verbreiten. Im Sommer 2000 wurde <strong>Blender</strong> v2.0 veröffentlicht.<br />
In dieser Version wurde die Echtzeitumgebung (game engine) in das Programm integriert. Ge-<br />
7 H T T P://W W W.B L E N D E R.O R G/F E A T U R E S- G A L L E R Y/F E A T U R E S/<br />
8 H T T P://W W W.B L E N D E R.O R G/D O W N L O A D/G E T- B L E N D E R/<br />
9 H T T P://D E.W I K I P E D I A.O R G/W I K I/SIGGRAPH<br />
9
Einleitung<br />
gen Ende des Jahres überstieg die Anzahl der auf der NaN Webseite registrierten Benutzer die<br />
250.000-Marke.<br />
Leider entsprachen die Ambitionen von NaN nicht den Möglichkeiten des Unternehmens und<br />
der Marktsituation zu dieser Zeit. Aus der Überexpansion folgte im April 2001 ein Neuanfang mit<br />
einem neuen Investor und einem kleineren Unternehmen. Sechs Monate später wurde das erste<br />
kommerzielle Produkt, der <strong>Blender</strong> Publisher, auf den Markt gebracht. Dieses Produkt war auf<br />
den sich entwickelnden Markt der internetbasierten 3D-Inhalte abgezielt. Auf Grund enttäuschender<br />
Verkaufszahlen und der anhaltend schwierigen Wirtschaftssituation entschieden die<br />
neuen Investoren alle Arbeiten von NaN stillzulegen. Das bedeutete auch, dass die Entwicklung<br />
von <strong>Blender</strong> unterbrochen wurde. Obwohl <strong>Blender</strong> zu diesem Zeitpunkt offensichtliche Mängel,<br />
eine komplexe interne Softwarearchitektur, unfertige Features und eine nicht standardkonforme<br />
Benutzeroberfläche hatte, konnte Ton angesichts der enthusiastischen Unterstützung der<br />
Benutzer und Kunden, die den <strong>Blender</strong> Publisher gekauft hatten, das Verschwinden von <strong>Blender</strong><br />
in die Vergessenheit nicht rechtfertigen. Da die Neugründung eines Unternehmens mit einem<br />
ausreichend großen Team an Entwicklern nicht durchführbar war, gründete Ton Roosendaal im<br />
März 2002 die gemeinnützige Gesellschaft „<strong>Blender</strong> Foundation“.<br />
Das wesentliche Ziel der <strong>Blender</strong> Foundation war es, einen Weg zu finden, die Entwicklung und<br />
Verbreitung von <strong>Blender</strong> als ein community-basiertes Opensource-Projekt durchzuführen. Im<br />
Juli 2002 konnte Ton Roosendaal die Investoren davon überzeugen, einem einzigartigen Plan der<br />
<strong>Blender</strong> Foundation zuzustimmen. Mit einer enthusiastischen Gruppe von Freiwilligen, darunter<br />
einige ehemalige Angestellte von NaN, wurde eine Finanzierungskampagne gestartet, „Free<br />
<strong>Blender</strong>“. Die „Free <strong>Blender</strong>“-Kampagne hatte das Ziel, 100.000 EUR aufzubringen, so dass die<br />
<strong>Blender</strong> Foundation die Rechte am Sourcecode und das Immaterialgüterrecht von den NaN-<br />
Investoren kaufen und anschließend <strong>Blender</strong> als Opensource-Software veröffentlichen konnte.<br />
Zur Überraschung und Freude aller Beteiligten erreichte die Kampagne das Ziel von 100.000 EUR<br />
in nur sieben kurzen Wochen. Am Sonntag, dem 13. Oktober 2002 wurde <strong>Blender</strong> unter der GNU<br />
General Public License veröffentlicht. Die Entwicklung von <strong>Blender</strong> wird seit diesem Tag von einem<br />
über die ganze Welt verstreuten, engagierten Team rund um den eigentlichen Erschaffer<br />
von <strong>Blender</strong>, Ton Roosendaal, fortgeführt.<br />
10<br />
<strong>Blender</strong>s (Versions-<br />
)Geschichte in Stichworten<br />
Version<br />
Erscheinungsdatum Beschreibung<br />
1.00 Januar 1995 <strong>Blender</strong> wird beim Animationsstudio<br />
NeoGeo<br />
entwickelt<br />
1.23 Januar 1998 SGI-Version wird im Internet<br />
veröffentlicht, IrisGL<br />
1.30 April 1998 Linux- und FreeBSD-<br />
Version, Portierung zu<br />
OpenGL und X<br />
1.3x Juni 1998 NaN wird gegründet<br />
1.4x September 1998 Sun- und Linux-Alpha-<br />
Version veröffentlicht<br />
1.50 November 1998 Das erste Handbuch wird<br />
veröffentlicht
Das Handbuch durchsuchen<br />
<strong>Blender</strong>s (Versions-<br />
)Geschichte in Stichworten<br />
Version<br />
Erscheinungsdatum Beschreibung<br />
1.60 April 1999 C-Key (neue Features sind<br />
gesperrt, 95 US-Dollar),<br />
Windows-Version veröffentlicht<br />
1.6x Juni 1999 BeOS- und PPC-Version<br />
veröffentlicht<br />
1.80 Juni 2000 Ende des C-key, <strong>Blender</strong> ist<br />
wieder vollständig Freeware<br />
2.00 August 2000 Interaktive Echtzeitumgebung<br />
2.10 Dezember 2000 Neue Echtzeitumgebung,<br />
Physik und Python<br />
2.20 August 2001 System für Charakteranimation<br />
2.21 Oktober 2001 Der <strong>Blender</strong> Publisher wird<br />
auf den Markt gebracht<br />
2.2x Dezember 2001 Mac-OSX-Version<br />
13. Oktober 2002 <strong>Blender</strong> wird Open Source,<br />
1. <strong>Blender</strong> Conference<br />
2.25 Oktober 2002 Der <strong>Blender</strong> Publisher wird<br />
frei verfügbar<br />
Tuhopuu1 Oktober 2002 Die experimentelle Abzweigung<br />
des Sourcecodes<br />
wird erstellt, als Spielplatz<br />
für die Programmierer<br />
2.26 Februar 2003 Der erste wirkliche Open-<br />
Source-<strong>Blender</strong><br />
2.27 Mai 2003 Der zweite Open-Source-<br />
<strong>Blender</strong><br />
2.28x Juli 2003 Erste Version der 2.28x Serie<br />
2.30 10 Oktober 2003 Auf der zweiten <strong>Blender</strong><br />
Conference wird die Überarbeitung<br />
der 2.3x UI präsentiert<br />
2.31 11 Dezember 2003 Upgrade auf das stabile<br />
2.3x UI project.<br />
10 H T T P://W W W.B L E N D E R.O R G/D E V E L O P M E N T/R E L E A S E- L O G S/B L E N D E R-230/<br />
11 H T T P://W W W.B L E N D E R.O R G/D E V E L O P M E N T/R E L E A S E- L O G S/B L E N D E R-231/<br />
11
Einleitung<br />
<strong>Blender</strong>s (Versions-<br />
)Geschichte in Stichworten<br />
Version<br />
Erscheinungsdatum Beschreibung<br />
2.32 12 Januar 2004 Gründliche Überarbeitung<br />
der Fähigkeiten des internen<br />
Renderers, YafRay-<br />
Unterstützung<br />
2.33 13 Mai 2004 Ambient-Occlusion, neue<br />
prozedurale Texturen,<br />
verbesserter UV-Editor,<br />
Reintegration der Game-<br />
Engine<br />
2.34 14 August 2004 LSCM-Unwrapping, Partikelreflektion,<br />
„Full OSA“,<br />
Ramp Shading.<br />
2.35 15 November 2004 Undo, neue Modelling-<br />
Methoden, Outliner, verbesserte<br />
GUI-Darstellung.<br />
Vier Tage später folgte Version<br />
2.35a.<br />
2.36 16 Dezember 2004 Unterstützung von<br />
Normal-Maps, neue Funktionen<br />
für Texturen. Sehr<br />
viele Bugfixes der Vorgängerversion.<br />
2.37 17 31. Mai 2005 Neue Modelling-Werzeuge,<br />
Softbodies, Transform-<br />
Widgets. Es folgte sehr<br />
bald eine Bugfix Version<br />
2.37a.<br />
2.40 18 22. Dezember 2005 Stark verbessertes Armature<br />
System, bessere Partikel<br />
(Haare), Flüssigkeitssimulationen,<br />
verbesserte<br />
boolsche Operatoren.<br />
2.41 19 24. Januar 2006 Stark verbesserte Gameengine<br />
(Materialien, Armatures),<br />
SubSurf UV-Mapping,<br />
Bugfixes.<br />
12 H T T P://W W W.B L E N D E R.O R G/D E V E L O P M E N T/R E L E A S E- L O G S/B L E N D E R-232/<br />
13 H T T P://W W W.B L E N D E R.O R G/D E V E L O P M E N T/R E L E A S E- L O G S/B L E N D E R-233/<br />
14 H T T P://W W W.B L E N D E R.O R G/D E V E L O P M E N T/R E L E A S E- L O G S/B L E N D E R-234/<br />
15 H T T P://W W W.B L E N D E R.O R G/D E V E L O P M E N T/R E L E A S E- L O G S/B L E N D E R-235/<br />
16 H T T P://W W W.B L E N D E R.O R G/D E V E L O P M E N T/R E L E A S E- L O G S/B L E N D E R-236/<br />
17 H T T P://W W W.B L E N D E R.O R G/D E V E L O P M E N T/R E L E A S E- L O G S/B L E N D E R-237A/<br />
18 H T T P://W W W.B L E N D E R.O R G/D E V E L O P M E N T/R E L E A S E- L O G S/B L E N D E R-240/<br />
19 H T T P://W W W.B L E N D E R.O R G/D E V E L O P M E N T/R E L E A S E- L O G S/B L E N D E R-241/<br />
12
Das Handbuch durchsuchen<br />
<strong>Blender</strong>s (Versions-<br />
)Geschichte in Stichworten<br />
Version<br />
Erscheinungsdatum Beschreibung<br />
2.42 20 15.Juli 2006 Material und Composite<br />
Nodes, Gruppierung<br />
von Objekten, Renderengine<br />
Rewrite, Vector Blur,<br />
Open EXR, Array Modifier,<br />
Custom Bones, UV Tools<br />
weiter verbessert.<br />
2.43 21 18. Februar 2007 Multi-Version: Multiresolution<br />
Meshes, Retopo,<br />
Sculpting, Multiple UV-<br />
Layer. Verbesserte Softbodys,<br />
Render Baking, Proxy<br />
Objects, Transform Snapping.<br />
2.44 22 13. Mai 2007 Umstellung auf Python 2.5,<br />
64-Bit Version, SubSurfaceScattering<br />
Material.<br />
2.45 23 19. September 2007 Ein Zwischenrelease, das<br />
nur Fehlerbereinigungen,<br />
aber keine neuen<br />
Programmeigenschaften<br />
enthält.<br />
2.46 24 19. Mai 2008 Neues Partikelsystem,<br />
Cloth Simulation, neuer<br />
Imagebrowser, verbesserte<br />
Animationstools, Approximate<br />
AO, Soft Shadows,<br />
überarbeiteter Video Sequence<br />
Editor und mehr.<br />
2.47 25 23. August 2008 Im wesentlichen eine fehlerbereinigte<br />
Version von<br />
2.46. Neu hinzugekommen<br />
sind Verbesserungen an<br />
den Snapping-Tools, man<br />
kann nun Objekte an Vertices,<br />
Kanten oder Flächen<br />
einrasten lassen.<br />
20 H T T P://W W W.B L E N D E R.O R G/D E V E L O P M E N T/R E L E A S E- L O G S/B L E N D E R-242/<br />
21 H T T P://W W W.B L E N D E R.O R G/D E V E L O P M E N T/R E L E A S E- L O G S/B L E N D E R-243/<br />
22 H T T P://W W W.B L E N D E R.O R G/D E V E L O P M E N T/R E L E A S E- L O G S/B L E N D E R-244/<br />
23 H T T P://W W W.B L E N D E R.O R G/D E V E L O P M E N T/R E L E A S E- L O G S/B L E N D E R-245/<br />
24 H T T P://W W W.B L E N D E R.O R G/D E V E L O P M E N T/R E L E A S E- L O G S/B L E N D E R-246/<br />
25 H T T P://W W W.B L E N D E R.O R G/D E V E L O P M E N T/R E L E A S E- L O G S/B L E N D E R-247/<br />
13
Einleitung<br />
<strong>Blender</strong>s (Versions-<br />
)Geschichte in Stichworten<br />
Version<br />
Erscheinungsdatum Beschreibung<br />
2.48 26 14. Oktober 2008 Verbesserungen bei der<br />
Bearbeitung der Spielelogik,<br />
Animation, Echtzeit-<br />
Shading, außerdem die<br />
erste 64bit Version für<br />
Windows<br />
2.49 27 30. Mai 2009 Texture-Nodes, Video-<br />
Texturen und Modifier in<br />
der Game-Engine.<br />
2.49A 28 21. Juni 2009 Fehlerbehebungen.<br />
2.49B 29 03. September 2009 Fehlerbehebungen.<br />
1.3. Links<br />
DIE RELEASELOGS DER VERSIONEN AB 2.30 30<br />
33<br />
Wenn man von „free software“ hört, denkt man meist zuerst an „umsonst“. 34 Auch wenn das in<br />
den meisten Fällen zutrifft, steht der Begriff „free software“ wie er von der Free Software Foundation<br />
(Begründer des GNU Projekts und der GNU General Public License) benutzt wird vielmehr<br />
für „frei wie in Freiheit“ („free as in freedom“) als für „umsonst“ (was normalerweise als „frei wie<br />
in Freibier“ („free as in free beer“) bezeichnet wird). Freie Software in diesem Sinne ist Software,<br />
die man frei benutzen, kopieren, verändern und weiterverbreiten kann, ohne irgendwelche<br />
Beschränkungen. Vergleichen Sie das mit den Lizenzbestimmungen der meisten kommerziellen<br />
Produkte, nach denen Sie die Erlaubnis haben, die Software auf einem einzigen Computer zu<br />
installieren, keine Kopien zu erstellen und den Quellcode niemals zu sehen zu bekommen. Freie<br />
Software ermöglicht eine unglaubliche Freiheit für den Anwender. Dazu kommt, dass Bugs (Programmierfehler)<br />
mit einer viel größeren Wahrscheinlichkeit gefunden und behoben werden, da<br />
der Quellcode allgemein verfügbar ist.<br />
26 H T T P://W W W.B L E N D E R.O R G/D E V E L O P M E N T/R E L E A S E- L O G S/B L E N D E R-248/<br />
27 H T T P://W W W.B L E N D E R.O R G/D E V E L O P M E N T/R E L E A S E- L O G S/B L E N D E R-249/<br />
28 H T T P://W W W.B L E N D E R.O R G/D E V E L O P M E N T/R E L E A S E- L O G S/B L E N D E R-249/249- U P D A T E/<br />
29 H T T P://W W W.B L E N D E R.O R G/D E V E L O P M E N T/R E L E A S E- L O G S/B L E N D E R-249/249- U P D A T E/<br />
30 H T T P://W W W.B L E N D E R.O R G/D E V E L O P M E N T/R E L E A S E- L O G S/<br />
31 Kapitel 1.2 auf Seite 9<br />
32 H T T P://D E.W I K I B O O K S.O R G/W I K I/BL E N D E R%20DO K U M E N T A T I O N<br />
33 Kapitel 1.3 auf Seite 15<br />
34 In der deutschen Übersetzung des Begriffs „free software“ als „freie Software“ wird der im folgenden beschriebene<br />
Sinn des Begriffs deutlicher. Eine Erklärung ist im Original nötig, da der englische Begriff „free“ in diesem<br />
Zusammenhang nicht eindeutig ist.<br />
14
Wenn ein Programm unter der GNU General Public License (der GPL) lizenziert ist:<br />
Links<br />
• haben Sie das Recht, das Programm für alle Zwecke zu benutzen;<br />
• haben Sie das Recht, das Programm zu verändern, und die Möglichkeit, Zugang zu dem Quellcode<br />
zu bekommen;<br />
• haben Sie das Recht, das Programm zu kopieren und weiterzuverbreiten;<br />
• haben Sie das Recht, das Programm zu verändern und ihre eigene Version zu veröffentlichen.<br />
Als Gegenleistung für diese Rechte haben Sie einige Pflichten, wenn sie das GPL-Programm verbreiten.<br />
Diese Pflichten sollen Ihre Freiheit und die Freiheit anderer schützen:<br />
• Sie müssen eine Kopie der GPL mit dem Programm mitliefern, so dass der Empfänger von<br />
seinen Rechten durch die Lizenz weiß.<br />
• Sie müssen den Quellcode mitliefern oder ihn frei verfügbar machen.<br />
• Wenn Sie den Code verändern und ihre veränderte Version vertreiben, müssen Sie ihre Veränderungen<br />
unter die GPL stellen und den Code Ihrer Veränderungen verfügbar machen. (Sie<br />
dürfen nicht Code unter der GPL in proprietäre Programme einbinden.)<br />
• Sie dürfen die Lizenz des Programms nicht über die GPL hinaus verschärfen, also ein GPL-<br />
Programm nicht zu einem proprietären Programm machen.<br />
Mehr Informationen über die GPL finden sie auf der GNU-PROJECT-INTERNETSEITE 35 .<br />
Notiz:<br />
Darf ich etwa keine selbstgebauten Modelle verkaufen?<br />
Doch, natürlich dürfen Sie das. Die GPL bezieht sich auf das Programm, alle von Ihnen erstellten<br />
Inhalte gehören selbstverständlich Ihnen, ob es sich dabei um Bilder, Videos, Modelle oder<br />
Spiele handelt.<br />
38<br />
Immer hilfsbereit: Die<br />
<strong>Blender</strong>-Community<br />
Von Anfang an war <strong>Blender</strong> kostenlos, auch als es sich noch nicht um freie Software handelte.<br />
Das führte zu der Bildung einer großen, stabilen und aktiven Community rund um <strong>Blender</strong> seit<br />
1998, die ihre Stärke besonders während des kritischen Moments der „Befreiung“ von <strong>Blender</strong><br />
durch die „Free <strong>Blender</strong>“-Kampagne im Spätsommer 2002 zeigte.<br />
Heute ist die Community unterteilt in zwei, in weiten Bereichen überlappende, Lager:<br />
1. Die Entwicklungs-Community, welche sich um die Seite der <strong>Blender</strong> Foundation<br />
HTTP://WWW.BLENDER.ORG 39 gruppiert. Dort ist das Zuhause verschiedener Projekte der Entwickler,<br />
des Quellcodes im CVS-Repository, der englischen Dokumentation und öffentlicher Diskussionsforen.<br />
Entwickler, die an <strong>Blender</strong> selbst arbeiten, Python Skripter, Autoren der Doku-<br />
35 H T T P://W W W.G N U.O R G<br />
36 Kapitel 1.2 auf Seite 9<br />
37 H T T P://D E.W I K I B O O K S.O R G/W I K I/BL E N D E R%20DO K U M E N T A T I O N<br />
38 Kapitel 1.3 auf Seite 15<br />
39 H T T P://W W W.B L E N D E R.O R G<br />
15
Einleitung<br />
mentation und alle die für die Entwicklung von <strong>Blender</strong> arbeiten, können dort angetroffen werden.<br />
2. Die Benutzer-Community, die sich um die unabhängige Seite BLENDERARTISTS 40 gruppiert.<br />
Das deutschsprachige, sehr aktive Pendant dazu ist BLEND.POLIS 41 . Hier zeigen Künstler, Spieledesigner<br />
und <strong>Blender</strong> Fans ihre Arbeiten, die sie mit <strong>Blender</strong> erstellt haben, um Feedback zu<br />
bekommen. Außerdem findet man hier Hilfe, die einem einen tieferen Einblick in <strong>Blender</strong>s Funktionalität<br />
ermöglicht. Auch Tutorials können hier gefunden werden.<br />
Diese beiden Webseiten sind nicht die einzigen Informationsquellen zu <strong>Blender</strong>. Die weltweit<br />
vertretene Community hat eine große Anzahl an unabhängigen Seiten geschaffen, in anderen<br />
Sprachen oder mit einem bestimmten Thema als Schwerpunkt. Eine regelmäßig überarbeitete<br />
Liste mit anderen Internetseiten zu <strong>Blender</strong> kann auf den oben genannten Seiten gefunden<br />
werden.<br />
Für direktes online Feedback gibt es fünf verschiedene Chats auf irc.freenode.net. Sie können<br />
sich dort mit ihrem bevorzugten IRC-Client einloggen. Die Chats sind #blenderchat, #blenderqa,<br />
#gameblender und auf deutsch #blend.polis und #blender.de. Den blend.polis-Chat können<br />
Sie auch ohne einen IRC-Client erreichen, indem sie mit einem javafähigen Browser über<br />
BLENDPOLIS-CHAT 42 auf ihn zugreifen, allerdings müssen Sie dafür im Forum registriert sein.<br />
Das deutschsprachige online <strong>Blender</strong>magazin "BLENDERZIN" 43 enthält bspw. Interviews, Tutorials<br />
usw. Es gibt außerdem ein englisches online <strong>Blender</strong>magazin, BLENDERART MAGAZINE 44 .<br />
40 H T T P://W W W.B L E N D E R A R T I S T S.O R G<br />
41 H T T P://W W W.B L E N D P O L I S.D E/F/I N D E X.P H P<br />
42 H T T P://B L E N D P O L I S.D E/F/C H A T.P H P<br />
43 H T T P://B L E N D E R Z I N.D E<br />
44 H T T P://W W W.B L E N D E R A R T.O R G/<br />
16
2. Wie installiert und startet man <strong>Blender</strong>?<br />
Diese Seite bezieht sich auf <strong>Blender</strong> Version 2.49<br />
<strong>Blender</strong> ist auf der Seite der <strong>Blender</strong>-Foundation HTTP://WWW.BLENDER.ORG 1 unter „Download“<br />
sowohl als ausführbare Datei als auch als Quellcode verfügbar. Auf jeden Fall ist es für<br />
die Verwendung dieses Buches empfehlenswert, die jeweils aktuellste stabile <strong>Blender</strong>version zu<br />
benutzen. Die Handbuchartikel beziehen sich natürlich immer auf eine bestimmte <strong>Blender</strong>version,<br />
die oben in dem Artikel angegeben wird. Wir versuchen diese Dokumentation möglichst<br />
aktuell zu halten, d. h. in der Regel sollten Sie die Dokumentation für die aktuellste <strong>Blender</strong>-<br />
Version verwenden können.<br />
Zur Zeit ist 2.58a die aktuelle Version.<br />
Nach der Installation sollten Sie auf jeden Fall möglichst bald ihre VOREINSTELLUNGEN 2 überpüfen,<br />
insbesondere sollten Sie sicherstellen, dass Sie Schreibrechte im eingestellten temporären<br />
Verzeichnis besitzen.<br />
Wenn Sie <strong>Blender</strong> updaten: Sie sollten auf jeden Fall sicherstellen, dass Sie Ihre alte Vorlagendatei<br />
nicht weiterbenutzen. In der Vergangenheit gab es häufiger Schwierigkeiten mit bestimmten<br />
Programmversionen, wenn die alten Benutzereinstellungen weiter benutzt wurden. Sie finden<br />
auf Ihrer Festplatte die Datei ".B.blend", wenn Sie die Benutzervoreinstellungen irgendwann einmal<br />
gespeichert haben. Benennen Sie diese Datei um. Oder benutzen Sie nach der Installation<br />
als allererstes die Funktion im Menü File->Load Factory Settings und speichern diese Voreinstellungen<br />
mit File->Save Default Settings.<br />
2.1. Download und Installation des Programmes<br />
<strong>Blender</strong> ist für eine Reihe von Betriebssystemen direkt auf der Homepage verfügbar:<br />
• Windows 2000/XP/Vista. Windows 7 wird noch nicht offiziell unterstützt, funktioniert aber im<br />
Kompatibilitätsmodus.<br />
• Linux x86-32/64<br />
• Mac OS X PowerPC/Intel<br />
• Solaris<br />
1 H T T P://W W W.B L E N D E R.O R G<br />
2 Kapitel 3.27 auf Seite 68<br />
17
Wie installiert und startet man <strong>Blender</strong>?<br />
2.2. Windows<br />
Warning<br />
Es gibt manchmal Schwierigkeiten mit den Anti-Aliasing Darstellungen mancher<br />
Grafikkarten. Wenn Darstellungsfehler auftreten sollten, stellen Sie die Anti-Aliasing<br />
Einstellung des Grafiktreibers herunter.<br />
Voraussetzungen der Installation<br />
• 32-Bit: Die Installation unter Windows XP (2000) setzt das VISUAL C++ 2008 REDISTRIBUTA-<br />
BLE PACKAGE 3 voraus. Diese Datei können Sie bei der Installation von der MS Webseite herunterladen,<br />
wenn Sie vom Installationsprogramm danach gefragt werden. Zur Installation des<br />
Redistributable Package benötigen Sie aber Administratorrechte. Die Folge ist, dass <strong>Blender</strong><br />
(seit Version 2.48) nicht mehr ohne weiteres auf jedem Rechner ausgeführt werden kann. Unter<br />
Vista sollte <strong>Blender</strong> aber wieder ohne Installation lauffähig sein. Als Alternative können Sie<br />
einfach die Datei msvcr71.dll in das Installationsverzeichnis von <strong>Blender</strong> kopieren. Diese Datei<br />
ist vermutlich bereits mehrfach auf Ihrer Festplatte vorhanden.<br />
• 64-Bit: Die Installation setzt das MICROSOFT VISUAL C++ 2008 SP1 REDISTRIBUTABLE PACKA-<br />
GE (X64) 4 voraus. Bestimmte Bibliotheken (ffmpeg, OpenAL und Quicktime) sind in der 64-Bit<br />
Version unter Windows nicht verfügbar.<br />
• Möchten Sie die Anwendungs- und Konfigurationsdaten in ein bestimmtes Verzeichnis installieren,<br />
sollten Sie eine Umgebungsvarible HOME definieren. Bei Windows XP geht das<br />
folgendermaßen: RMT auf Arbeitsplatz->Eigenschaften->Erweitert->Umgebungsvariablen-<br />
>Benutzervariablen->Neu. Geben Sie HOME und den gewünschten Pfad ein. Das kann z.B.<br />
C:\Dokumente und Einstellungen\Besitzer\<strong>Blender</strong> sein.<br />
Installation mit Installer<br />
• Laden Sie von der <strong>Blender</strong>-Webseite unter DOWNLOAD 5 die Datei "<strong>Blender</strong> 2.49 Installer" herunter.<br />
• Starten Sie die Installation durch einen Doppelklick auf die Datei.<br />
• Es werden einige Abfragen gemacht:<br />
• Die Lizenz müssen Sie akzeptieren.<br />
• Den Installationsort der Programmdateien können Sie frei wählen.<br />
• Dann wird nach dem Installationsort der Anwendungs- und Konfigurationsdaten gefragt.<br />
Sie sollten auch als normaler Benutzer Schreibrechte in diesem Verzeichnis haben, sonst<br />
stürzt <strong>Blender</strong> beim Speichern von Dateien immer ab.<br />
• Am flexibelsten ist die Auswahl mit der HOME-Variablen (siehe oben).<br />
• Das Application Data Directory ist das Verzeichnis Dokumente und Einstellungen/Benutzername/Application<br />
Data/<strong>Blender</strong> Foundation/<strong>Blender</strong>.<br />
3 H T T P://W W W.M I C R O S O F T.C O M/D O W N L O A D S/D E T A I L S.A S P X?F A M I L Y I D=A5C84275-3B97-4AB7-A40D-3802B2AF5FC<br />
E N<br />
4 H T T P://W W W.M I C R O S O F T.C O M/D O W N L O A D S/D E T A I L S.A S P X?F A M I L Y I D=BA9257CA-337F-4B40-8C14-157CFDFFEE4<br />
E N<br />
5 H T T P://W W W.B L E N D E R.O R G/D O W N L O A D/G E T- B L E N D E R/<br />
18
Windows<br />
• Use Installation Directory ist die schlechteste Wahl.<br />
• Nun überprüft <strong>Blender</strong> das System auf vorhandene DLLs. Bei Windows XP (2000) werden<br />
Sie auf eine Microsoft-Webseite geführt, von der Sie das Microsoft Visual C++ 2008 Redistributable<br />
Package herunterladen und installieren müssen. Dieses Package setzt eigentlich<br />
Service Pack 2 voraus, die Installation funktioniert aber auch ohne dieses. Allerdings erhält<br />
man dann eine Fehlermeldung, die Sie getrost ignorieren können.<br />
• Sie werden nach anzulegenden Icons und Dateiverknüpfungen gefragt, die Sie nach Ihren<br />
Wünschen auswählen.<br />
Nun sollte die Installation fertig sein. Starten Sie <strong>Blender</strong> über das Desktop-Icon oder das Startmenü.<br />
Hinweise:<br />
• Zunächst erscheint ein DOS-Fenster. Dieses Fenster dürfen Sie nicht schließen, da <strong>Blender</strong><br />
sonst ebenfalls beendet wird.<br />
• Unter Download auf der Seite BLENDPOLIS 6 finden Sie die Datei "<strong>Blender</strong>starter" damit können<br />
Sie <strong>Blender</strong> auch ohne das extra Dos Fenster starten.<br />
• Die Fehlermeldung: Checked for installed Python ... No installed Python found. können Sie<br />
ignorieren. <strong>Blender</strong> ist auch ohne eine Python-Installation lauffähig.<br />
• Falls Sie Python auch installieren möchten, achten Sie auf die passende Version. <strong>Blender</strong> zeigt<br />
an mit welcher Python Version es compiliert wurde. Compiled with Python version X.y.z.<br />
2.2.1. Installation der Zip-Datei<br />
Wenn Sie die Zip-Datei verwenden, wird nichts an den Systemeinstellungen unter Windows geändert.<br />
Dafür gibt es keine Verknüpfung der .blend-Dateien mit dem Programm, und die Dateiicons<br />
werden nicht angepasst.<br />
• Wenn Sie Windows XP (2000) benutzen: laden Sie die Datei VISUAL C++ 2008 REDISTRIBUTA-<br />
BLE PACKAGE 7 herunter, und installieren Sie dieses durch Ausführen der Exe-Datei. Dazu benötigen<br />
Sie Administratorrechte.<br />
• Laden Sie die Datei "<strong>Blender</strong> 2.49 Zip Archive" von der <strong>Blender</strong> Seite: DOWNLOAD 8<br />
• Öffnen Sie die heruntergeladene Zip-Datei und entpacken Sie es in ein Verzeichnis ihrer Wahl.<br />
Das kann auch ein USB-Stick oder ein Netzwerkverzeichnis sein.<br />
• Starten Sie <strong>Blender</strong> durch einen Doppelklick auf die Datei "blender.exe".<br />
• Erhalten Sie die Fehlermeldung msvcr71.dll nicht gefunden, kopieren Sie diese Datei in das<br />
Installationsverzeichnis. Diese Datei ist vermutlich bereits mehrfach auf Ihrer Festplatte vorhanden.<br />
• Als Administrator mit Schreibrechten im Installationsverzeichnis müssen Sie noch mehrere<br />
Pfade anpassen. Das ist zum einen das temporäre Verzeichnis, zum zweiten das Verzeichnis in<br />
das die Animationen gerendert werden.<br />
• Öffnen Sie <strong>Blender</strong> als Nutzer mit den entsprechenden Rechten.<br />
6 H T T P://B L E N D P O L I S.D E/F/I N D E X.P H P<br />
7 H T T P://W W W.M I C R O S O F T.C O M/D O W N L O A D S/D E T A I L S.A S P X?F A M I L Y I D=A5C84275-3B97-4AB7-A40D-3802B2AF5FC2<br />
E N<br />
8 H T T P://W W W.B L E N D E R.O R G/D O W N L O A D/G E T- B L E N D E R/<br />
19
Wie installiert und startet man <strong>Blender</strong>?<br />
• Setzen Sie unter User Preferences->File Path->Temp auf das temporäre Windows Verzeichnis<br />
(z.B. C:\Windows\Temp), und den Render-Pfad auf ein Verzeichnis, in das alle Benutzer<br />
Schreibrechte haben (z.B. wieder C:\Windows\Temp).<br />
• Speichern Sie die Voreinstellungen (Strg-U).<br />
Noch drei Tipps:<br />
• Arbeiten Sie mit der Zip-Datei, wird beim Speichern der Voreinstellungen die .B.blend im Verzeichnis<br />
Installationsordner/.blender angelegt. Das geht natürlich nur, wenn Sie zu diesem<br />
Zeitpunkt Schreibrechte im Installationsordner haben. Damit kann aber ein Systemadministrator<br />
im ganzen Netz die gleichen Voreinstellungen erzwingen.<br />
• <strong>Blender</strong> stürzt beim Speichern und beim Beenden ab, wenn es im temporären Ordner keine<br />
Schreibrechte hat.<br />
• Es ist sinnvoll, bei einer Installation im Netz als Desktop-Verknüpfung nicht direkt auf die<br />
<strong>Blender</strong>-Exe verweisen zu lassen, sondern auf eine Batch-Datei im Netzwerk. In der können<br />
dann bei Bedarf Umgebungsvariablen gesetzt und die Programmversion geändert werden.<br />
2.3. OSX<br />
1. Laden Sie die für Ihr System passende Datei von BLENDER.ORG 9 herunter (Power PC oder<br />
Intel).<br />
2. Entpacken Sie die Datei am Ort Ihrer Wahl. Den Ordner <strong>Blender</strong> können Sie anschließend<br />
in den Ordner Programme verschieben.<br />
3. Öffnen Sie den Ordner <strong>Blender</strong>.<br />
4. Starten Sie das im Ordner befindliche Programm <strong>Blender</strong> (erkennbar an dem Logo).<br />
2.4. Linux<br />
Die Linux-Version gibt es in verschiedenen Varianten<br />
• 32-Bit, Python 2.5 oder 2.6.<br />
• 64-Bit, Python 2.5 oder 2.6.<br />
Vorbereitung der Installation<br />
In Ihrem Home-Verzeichnis liegt unter Umständen die Datei ".B.blend". In dieser sind ihre gesicherten<br />
Voreinstellungen enthalten. Benennen Sie diese Datei um oder löschen Sie sie. Es<br />
traten in der Vergangenheit häufiger Schwierigkeiten mit bestimmten Programmversionen auf,<br />
wenn die alte Voreinstellungsdatei weiter benutzt wurde.<br />
• Die Datei .Blog enthält die zuletzt geöffneten Dateien.<br />
• Die Datei .Bfs enthält gesetzte Bookmarks.<br />
9 H T T P://W W W.B L E N D E R.O R G/D O W N L O A D/G E T- B L E N D E R/<br />
20
2.4.1. Installation der gepackten Datei<br />
Die Linuxpakete bestehen aus einer gepackten Datei.<br />
Linux<br />
• Entpacken Sie die Datei in ein Verzeichnis, in dem Sie Schreibrechte haben.<br />
• Wechseln Sie in dieses Verzeichnis.<br />
• Starten Sie <strong>Blender</strong> durch Starten der ausführbaren Datei "blender", also durch Doppelklick<br />
oder durch Aufruf von der Konsole.<br />
Die folgenden Schritte beschreiben nur mögliche weitere Anpassungen, und sind nicht notwendigerweise<br />
durchzuführen.<br />
2.4.2. Installation des Programmes für alle Benutzer des Computers<br />
Wenn Sie auf Ihrem Computer Administrationsrechte haben, können Sie das <strong>Blender</strong>-<br />
Verzeichnis nach /usr/local/ installieren.<br />
• Entpacken Sie die Datei nach /usr/local/Installationsverzeichnis.<br />
• Das Programm muss aus dem Installationsverzeichnis heraus gestartet werden, damit alle<br />
mitgelieferten Scripte funktionieren. Erzeugen Sie dazu eine ausführbare Batch-Datei im Verzeichnis<br />
/usr/local/bin. Beschrieben wird die Vorgehensweise von der Komandozeile, aber Sie<br />
können natürlich genauso gut mit einem Dateimanager arbeiten.<br />
1. Wechseln Sie in das Verzeichnis für lokale, ausführbare Dateien:<br />
cd /usr/local/bin/<br />
2. Erzeugen Sie eine Textdatei und machen Sie sie ausführbar:<br />
touch blender<br />
chmod +X blender<br />
3. Bearbeiten Sie die Datei und fügen Sie folgende Zeilen ein:<br />
#!/bin/bash<br />
cd /Pfad_zum_Installationsverzeichnis<br />
./blender "$@"<br />
Wichtig ist der Punkt-Slash vor dem eigentlichen Programmnamen, sonst ruft die Batch-<br />
Datei sich immer selber auf. Der Parmeter "$@" übergibt einfach alle Parameter, mit denen<br />
die Batch-Datei aufgerufen wurde, weiter an das Programm.<br />
In Zukunft müssen Sie dann immer nur die Batch-Datei anpassen, um mit der gewünschten<br />
<strong>Blender</strong>version zu arbeiten. Wenn Sie einen Fenstermanager wie KDE oder Gnome einsetzen,<br />
können Sie natürlich auch eine Verknüpfung auf dem Desktop erzeugen, und dann auch gleich<br />
die Dateiendung mit dem Programm verbinden.<br />
2.4.3. Plugins kompilieren<br />
Einige der Plugins müssen noch kompiliert werden, dazu benötigen Sie auf Ihrem System einen<br />
C-Compiler .<br />
• Wechseln Sie in das Unterverzeichnis plugins.<br />
• Geben Sie den Befehl make ein.<br />
21
Wie installiert und startet man <strong>Blender</strong>?<br />
2.4.4. Programmverknüpfung für <strong>Blender</strong> in KDE hinzuzufügen<br />
Die folgende Anleitung bezieht sich auf KDE Version 3.5.<br />
1. Wählen Sie Kontrollzentrum (Desktop-Einstellungen)->KDE-Komponenten-<br />
>Dateizuordnungen aus dem K-Menü.<br />
2. Klicken Sie auf Hinzufügen....<br />
3. Wählen Sie die Gruppe application, als Namen x-blend.<br />
4. Fügen Sie auf dem Reiter Allgemein das Dateimuster *.blend hinzu.<br />
5. Als Icon wählen Sie auf dem Untermenü Programme das <strong>Blender</strong>-Icon aus. Ist dieses nicht<br />
verfügbar, müssen Sie sich ein passendes <strong>Blender</strong>-Icon besorgen.<br />
6. Wählen Sie eine geeignete Beschreibung, z.B. <strong>Blender</strong>.<br />
7. Klicken Sie im Abschnitt Anwendungsprogramme auf Hinzufügen....<br />
8. Wählen Sie das Programm mit Pfad aus. Liegt das Programm bzw. die Batch-Datei bereits<br />
im Pfad, genügt es hier den Namen blender einzutragen.<br />
2.4.5. Installation angepasster Symbol-Dateien<br />
Wenn Sie die Symbole in der Programmoberfläche von <strong>Blender</strong> ersetzen wollen (siehe THE-<br />
MES 10 ), müssen Sie noch den Ordner ˜/.blender/icons/ erstellen, wobei die Tilde Ihr Home-<br />
Verzeichnis angibt, also z.B. /home/peter. In dieses Verzeichnis können Sie dann Icon-Files kopieren.<br />
Ein solches Icon-File ist einfach eine PNG-Datei, so können Sie sich auch ihre eigenen<br />
Icons erstellen.<br />
Icon-Files sind zur Zeit nur über einen Thread auf BLENDERARTISTS.ORG 11 erhältlich.<br />
2.5. Links<br />
DIE ENGLISCHSPRACHIGE VORLAGE DIESER SEITE 12<br />
Diese Seite bezieht sich auf <strong>Blender</strong> Version 2.48a<br />
Dieses Dokument beschreibt die Werkzeuge und Arbeitsschritte die notwendig sind, um <strong>Blender</strong><br />
entweder aus SVN oder aus einem Quelltextpaket zu übersetzen. Dieses Vorgehen ist nur für<br />
computererfahrene Nutzer geeignet. Auf der Seite BLENDER UNTER WINDOWS KOMPILIEREN 13<br />
finden Sie ein entsprechendes HowTo für Windows.<br />
2.6. Den Quelltext holen<br />
• Den Quelltext der aktuellen, stabilen Version gibt es auf BLENDER.ORG 14 .<br />
10 Kapitel 3.31 auf Seite 77<br />
11 H T T P://B L E N D E R A R T I S T S.O R G/F O R U M/S H O W T H R E A D.P H P?T=82903<br />
12 H T T P://W I K I.B L E N D E R.O R G/I N D E X.P H P/MA N U A L/IN S T A L L I N G_BL E N D E R<br />
13 Kapitel 2.9 auf Seite 26<br />
14 H T T P://W W W.B L E N D E R.O R G/D O W N L O A D/S O U R C E- C O D E/<br />
22
Systeme, die zum Kompilieren verwendet werden können<br />
• Den Quelltext der neuesten Entwicklerversion kann über Subversion (svn) bezogen werden.<br />
Diese Version kann instabil sein. Die Kompatibilität der erzeugten Dateien ist nicht gewährleistet!<br />
Mehr Information zu svn findet sich auf SVN CHECKOUT AND USAGE 15 . Die wichtigsten<br />
Schritte für den Download mit svn sind:<br />
• Erstellen Sie ein leeres Verzeichnis und wechseln Sie in dieses.<br />
• svn co H T T P S://S V N.B L E N D E R.O R G/S V N R O O T/B F-B L E N D E R/T R U N K/B L E N D E R 16<br />
lädt den Quelltext in das aktuelle Verzeichnis.<br />
In Foren ist mitunter noch die Rede von der „CVS-Version“. Hiermit ist die Entwicklerversion<br />
gemeint. Seit Mai 2007 ist svn an die Stelle von CVS getreten.<br />
Wenn Sie immer die neueste Entwicklerversion ausprobieren oder selbst <strong>Blender</strong> weiterentwickeln<br />
wollen, empfiehlt sich die Verwendung von svn. Die Vorteile sind, dass lokale Änderungen<br />
am Quelltext einfach protokolliert werden können und dass die lokale Kopie leicht mit dem Server<br />
synchronisiert werden kann, ohne erneut den ganzen Quelltext herunterzuladen (vgl. die<br />
svn-Befehlediff,update,revert).<br />
Je nach vorhandener Plattform können über svn auch vorkompilierte Bibliotheken bezogen werden.<br />
Diese befinden sich im Modul „lib“. Es empfiehlt sich, nur die Bibliotheken für die eigene<br />
Plattform herunterzuladen, um die Downloadgröße zu mindern. Dazu muss das Verzeichnis<br />
„lib“ von Hand auf der gleichen Ebene wie „blender“ angelegt werden. Innerhalb dieses Verzeichnisses<br />
können dann die verschiedenen Bibliotheken über svn bezogen werden.<br />
Im Quelltext finden Sie eine Installationsanleitung in der Datei bf-blender/blender/INSTALL. Beispielhaft<br />
soll eine vollständige Installation auf einem OpenSuse-Linux 11.0 System beschrieben<br />
werden. Installationsbeschreibungen für Windows- und Mac-Systeme sind sehr erwünscht und<br />
fehlen hier noch.<br />
2.6.1. Andere Branches holen<br />
Neue Features werden in verschiedenen Branches (Abspaltungen) entwickelt, den „bmesh“-<br />
Branch können Sie sich z.B. so herunterladen:<br />
• Erstellen Sie ein leeres Verzeichnis und wechseln Sie in dieses.<br />
• svn co H T T P S://S V N.B L E N D E R.O R G/S V N R O O T/B F-B L E N D E R/B R A N C H E S/B M E S H 17<br />
lädt den Quelltext des „bmesh“-Branches in das aktuelle Verzeichnis.<br />
Dies Branches sind u.U. vollständig instabil, zerstören evtl. ihr Mesh und haben nur eine sehr<br />
eingeschränkte Funktionalität. Benutzen Sie sie nicht mit Dateien, die Sie noch benötigen.<br />
2.7. Systeme, die zum Kompilieren verwendet werden können<br />
Für das Kompilieren stehen drei Systeme zur Auswahl:<br />
• Makefiles<br />
15 H T T P://W W W.B L E N D E R.O R G/D E V E L O P M E N T/C O D I N G- G U I D E S/S V N- C H E C K O U T- A N D- U S A G E/<br />
16 H T T P S://S V N.B L E N D E R.O R G/S V N R O O T/B F- B L E N D E R/T R U N K/B L E N D E R<br />
17 H T T P S://S V N.B L E N D E R.O R G/S V N R O O T/B F- B L E N D E R/B R A N C H E S/B M E S H<br />
23
Wie installiert und startet man <strong>Blender</strong>?<br />
• das älteste System, sehr robust. Die Systemkonfiguration muss von Hand eingetragen werden.<br />
• scons<br />
• Python-basiert. Die Konfiguration wird zum Großteil automatisch erkannt. Dieses System<br />
sollten Sie in der Regel verwenden.<br />
• CMake<br />
• ein Meta-buildsystem. CMake kann Projektdateien für verschiedene Programmierumgebungen<br />
und Makefiles erzeugen. Das Kompilieren geschieht dann in einem zweiten Schritt.<br />
2.8. Beispiel für scons: Beschreibung eines Builds auf einem<br />
OpenSuse-Linux 11.0 System<br />
2.8.1. Das erste Mal<br />
1. Installieren Sie zunächst das Paket subversion mit ihrem Paketmanager, bei OpenSuse z.B.<br />
mit Yast.<br />
2. Erstellen Sie ein leeres Verzeichnis, und wechseln Sie in dieses.<br />
3. svn co https://svn.blender.org/svnroot/bf-blender/trunk/blender<br />
4. Akzeptieren Sie das https-Zertifikat (sonst können Sie keinen HTTPS-Download verwenden)<br />
5. Laden Sie die aktuelle Scons-Version (zur Zeit 11/08: 1.1.0-1.noarch.rpm) von<br />
HTTP://WWW.SCONS.ORG/ 18 herunter. Installieren Sie das RPM-Paket mit Yast.<br />
6. Nun kommt noch eine Installationsorgie, die alle notwendigen Programm und Bibliotheken<br />
installiert. Das funktioniert direkt mit Yast, wenn man Packman (z.B.<br />
ftp.gwdg.de//pub/linux/misc/packman/suse/11.0/) als zusätzliches Repository einträgt.<br />
Die notwendigen Abhängigkeiten werden mitinstalliert.<br />
a) gcc-c++<br />
b) yasm<br />
c) freealut und freealut-devel<br />
d) SDL und SDL-devel<br />
e) OpenEXR und OpenEXR-devel<br />
f) libpng-devel<br />
g) libtiff-devel<br />
h) python-devel<br />
i) gettext-tools<br />
7. Erstellen Sie die Konfigurationsdatei user-config.py in dem Verzeichnis, in dem sich die<br />
<strong>Blender</strong>-Dateien befinden. Die zu setzenden Variablen sind natürlich vollkommen systemspezifisch.<br />
WITH_BF_VERSE = ’false’<br />
BF_PYTHON = ’/usr’<br />
BF_PYTHON_VERSION = ’2.5’<br />
18 H T T P://W W W.S C O N S.O R G/<br />
24
WITH_BF_INTERNATIONAL = ’true’<br />
WITH_BF_PLAYER = ’false’<br />
BF_CXX = ’/usr/lib/gcc/i586-suse-linux/4.1.2’<br />
WITH_BF_STATICCXX = ’false’<br />
BF_CXX_LIB_STATIC = ’${BF_CXX}/libstdc++.a’<br />
CCFLAGS = [’-pipe’, ’-funsigned-char’, ’-fno-strict-aliasing’ ]<br />
CXXFLAGS = [ ’-pipe’, ’-funsigned-char’, ’-fno-strict-aliasing’]<br />
CCFLAGS.extend( [’-O2’, ’-march=athlon64’])<br />
CXXFLAGS.extend( [’-O2’, ’-march=athlon64’]))<br />
Kompilieren von Version 2.5<br />
(Hinweis: mit scons --help kann überprüft werden, ob die Variablen gesetzt wurden. )<br />
•<br />
• Wechseln Sie nun in das blender Verzeichnis.<br />
• ->scons<br />
• Warnungen ignorieren, bei Fehlern Bibliotheken nachinstallieren.<br />
• evtl: ->scons clean<br />
Das Programm findet sich im Verzeichnis install/plattform.<br />
2.8.2. Update<br />
1. svn co https://svn.blender.org/svnroot/bf-blender/trunk/blender<br />
2. Wechseln in das blender Verzeichnis.<br />
3. ->scons<br />
Das Programm findet sich im Verzeichnis install/plattform.<br />
2.9. Kompilieren von Version 2.5<br />
Genauso wie die vorhergehenden Versionen wird auch die zukünftige Version 2.5 kompiliert.<br />
Es gibt allerdings eine Besonderheit betreffend Python. Seit Anfang August 2009 ist Version 3.1<br />
Voraussetzung, daher muss man sich zunächst eine entsprechende Version besorgen, und dann<br />
die Datei "user-config.py" vor dem Kompilieren anpassen.<br />
25
Wie installiert und startet man <strong>Blender</strong>?<br />
1. Laden Sie sich den Python 3.1 Quellcode von HTTP://WWW.PYTHON.ORG/DOWNLOAD/RELEASES/3.1/ 19<br />
herunter. Entpacken Sie an eine geeignete Stelle.<br />
2. Mit dem gewohnten Dreischritt ./configure, make und make install installieren Sie Python<br />
3.1.<br />
3. svn co HTTPS://SVN.BLENDER.ORG/SVNROOT/BF-BLENDER/BRANCHES/BLENDER2.5 20 lädt<br />
die Version 2.5 herunter.<br />
4. Die "user-config.py" muss angepasst werden.<br />
BF_PYTHON = ’/usr/local’<br />
BF_PYTHON_VERSION = ’3.1’<br />
Die anderen Einstellungen können so wie oben beschrieben vorgenommen werden.<br />
Das Prinzip der Wikibooks heißt WIKI 21 . Das heißt, dass jeder diesen Text erweitern<br />
kann, auch Du! Also: SEI MUTIG 22 und MACHE 23 aus ihm bitte EINEN GUTEN ARTIKEL 24 , wenn du<br />
mehr zu diesem Thema weißt. Klicke einfach auf "Bearbeiten"!<br />
KATEGORIE:WIKIBOOKS:QM:STUB 25<br />
Diese Seite bezieht sich auf <strong>Blender</strong> Version 2.5<br />
Die beschriebene Vorgehensweise wurde unter folgenden Bedingungen getestet:<br />
• Windows XP 32Bit Service Pack 3, am 10.08.2009<br />
• Windows Vista 32Bit Service Pack 2, am 11.08.2009<br />
Wenn Sie <strong>Blender</strong> mit der hier beschriebenen Vorgehensweise ebenfalls erfolgreich kompilieren<br />
konnten, können Sie ihr System und das Datum auch eintragen.<br />
2.10. <strong>Blender</strong> Quellcode und Bibliotheken<br />
• Laden Sie sich TortoiseSVN herunter und installieren Sie es<br />
(http://tortoisesvn.net/downloads)<br />
• Erstellen Sie einen Ordner auf Laufwerk C: mit dem Namen „build“ und darin einen zweiten<br />
Ordner namens „blender“.<br />
• Klicken Sie mit der rechten Maustaste auf den „blender“ Ordner und wählen dann „SVN<br />
Checkout“.<br />
• Im Feld „URL of repository“ geben Sie folgende URL ein:<br />
19 H T T P://W W W.P Y T H O N.O R G/D O W N L O A D/R E L E A S E S/3.1/<br />
20 H T T P S://S V N.B L E N D E R.O R G/S V N R O O T/B F- B L E N D E R/B R A N C H E S/B L E N D E R2.5<br />
21 H T T P://D E.W I K I P E D I A.O R G/W I K I/WI K I<br />
22 H T T P://D E.W I K I B O O K S.O R G/W I K I/HI L F E%3ASE I%20M U T I G%20B E I M%20%C4N D E R N%20D E R%<br />
20SE I T E N<br />
23 H T T P://D E.W I K I B O O K S.O R G/W I K I/HI L F E%3ASE I T E N%20B E A R B E I T E N<br />
24 H T T P://D E.W I K I B O O K S.O R G/W I K I/HI L F E%3ASO%20S C H R E I B E%20I C H%20G U T E%20B%FCC H E R<br />
25 H T T P://D E.W I K I B O O K S.O R G/W I K I/KA T E G O R I E%3AWI K I B O O K S%3AQM%3AST U B<br />
26
https://svn.blender.org/svnroot/bf-blender/trunk/blender<br />
Die Kompilierungssoftware<br />
•<br />
• Klicken Sie nun auf OK.<br />
• Akzeptieren Sie das Zertifikat, damit Sie den Quellcode herunterladen können. Dies kann ein<br />
paar Minuten dauern (es sind ca. 40 Megabyte).<br />
Nun benötigen Sie noch die für das Kompilieren benötigten Bibliotheken für Windows.<br />
• Erstellen Sie einen Ordner namens „lib“ unter C:\build und darin einen zweiten Ordner<br />
namens „windows“.<br />
• Klicken Sie mit der rechten Maustaste auf den „windows“ Ordner und wählen dann „SVN<br />
Checkout“. Die URL lautet:<br />
https://svn.blender.org/svnroot/bf-blender/trunk/lib/windows<br />
Die Bibliotheken umfassen etwa 125 Megabyte.<br />
2.11. Die Kompilierungssoftware<br />
• Laden Sie sich Python 2.6.2 herunter:<br />
HTTP://WWW.PYTHON.ORG/DOWNLOAD/RELEASES/2.6.2/ 26 und installieren es.<br />
• Laden Sie sich den Compiler "Microsoft Visual C++ 2008" herunter und installieren ihn:<br />
http://www.microsoft.com/express/vc/<br />
Hinweise für die Installation: Laden Sie sich die deutschsprachige Version. Während der<br />
Installation fragt Sie das Setup ob sie weitere Komponenten wie Silverlight installieren wollen.<br />
Diese benötigen Sie allerdings nicht. Installieren Sie das Visual C++ gemäß den Anweisungen<br />
auf dem Bildschirm.<br />
2.12. Die Umgebungseinstellungen<br />
• Wählen Sie in der Windows-Systemsteuerung (in der klassischen Ansicht) den Eintrag<br />
"System". Wechseln Sie in den Reiter „Erweitert“ und klicken dort auf<br />
„Umgebungsvariablen“.<br />
• Bei den „Systemvariablen“ klicken Sie auf „Path“ und dann auf „bearbeiten“. Fügen Sie am<br />
Ende folgendes ein:<br />
;C:\Python26<br />
26 H T T P://W W W.P Y T H O N.O R G/D O W N L O A D/R E L E A S E S/2.6.2/<br />
27
Wie installiert und startet man <strong>Blender</strong>?<br />
2.13. Kompilieren<br />
Das Kompilieren geschieht über die MSVC Kommandozeile. Start > Programme > Microsoft<br />
Visual C++ 2008 Express Edition > Visual Studio Tools > Visual Studio 2008<br />
Eingabeaufforderung. Geben Sie dort folgendes ein:<br />
cd C:\build\blender<br />
python scons\scons.py -j2<br />
• Die Zahl bei -j, steht für die Anzahl der Prozessorkerne. Wenn Sie einen Dual oder Quad Core<br />
Prozessor haben stellen Sie hier 2 oder 4 ein. Das kompilieren geht dann deutlich schneller.<br />
Wenn alles richtig gemacht wurde, sollte <strong>Blender</strong> nun kompilieren. Die ausführbare Datei<br />
finden Sie unter C:\build\install\win32-vc.<br />
Warning<br />
Es kompiliert manchmal nicht zu Ende!<br />
Lassen Sie sich nicht entmutigen wenn es manchmal nicht klappt, <strong>Blender</strong> ist jeden Tag in<br />
Entwicklung, da kann auch mal das Kompilieren nicht funktionieren, das wird aber<br />
meistens schnell behoben.<br />
2.14. Updates und Zusätze<br />
Da <strong>Blender</strong> ständig weiterentwickelt wird, sollten Sie den Quellcode alle 1-2 Tage aktualisieren.<br />
• Führen Sie einen Rechtsklick auf den „blender“-Ordner aus und wählen „SVN Update“.<br />
• Auch ein Update des lib/windows Ordners sollte durchgeführt werden, hier ändert sich<br />
allerdings selten etwas.<br />
• Nun können Sie erneut das Kompilieren starten.<br />
Abgesehen vom <strong>Blender</strong> 2.5x Trunk gibt es auch andere experimentelle Versionen (Branches).<br />
Es ist egal welchen Quellcode Sie nutzen, ob Branch oder Trunk. Eine Übersicht, welche<br />
Branches es gibt bekommen Sie auf DIESER SEITE 27 .<br />
Diese Seite bezieht sich auf <strong>Blender</strong> Version 2.5 und Mac OS X 10.6<br />
Das Erstellen der <strong>Blender</strong>.app erfordert einige Vorkehrungen und gliedert sich in drei Teile: Das<br />
Bereitstellen einer blender-freundlichen Umgebung unter Mac OS X (Füllen der Kaffeetasse<br />
inklusive...), das Kompilieren von <strong>Blender</strong> und das Aufräumen des Systems.<br />
2.15. Vorbereitungen<br />
Zunächst benötigt man die Developer Tools von der Apple Homepage, um überhaupt ein<br />
Entwicklungssystem bereitstellen zu können. Hier für ist eine kostenlose Registrierung bei<br />
27 H T T P S://S V N.B L E N D E R.O R G/S V N R O O T/B F- B L E N D E R/B R A N C H E S/<br />
28
Kompileren<br />
Apple erforderlich. Anschließend benötigt man noch einige zusätzliche Bibliotheken. Hier<br />
kommt eine Stärke von Mac OS X zum Vorschein: Der unixioide Unterbau. Um ihn zu nutzen,<br />
brauchen wir die Software MacPorts, welche auch von Apple unterstützt wird. Sie ermöglicht<br />
den unkomplizierten Gebrauch vieler frei erhältlicher OpenSource-Programme.<br />
• DEVELOPER TOOLS 28 bei Apple downloaden und installieren<br />
• MACPORTS 29 von der offiziellen Seite herunterladen und installieren<br />
Im wahrscheinlichen Fall, dass die Installation erfolgreich war, findet man die neu installierte<br />
Software unter /Developer/ und /opt/local/. Fahren wir nun mit den Bibliotheken fort, die<br />
zum Erstellen von <strong>Blender</strong>.app erforderlich sind. Dazu muss das Terminal geöffnet werden und<br />
in den Admin-Modus gewechselt werden.<br />
Dies geschieht durch die Eingabe von login, gefolgt vom Administratorennamen und dessen Passwort. Anschließend wird durch<br />
den Aufruf von port und dem jeweiligen Packetnamen die entsprechende Software auf das System geladen, kompiliert und dann<br />
installiert. Das erste Zeichen zeigt hierbei das Kommandopromt und dessen Modus: $ bedeutet Standardbenutzer und # meint<br />
den Administratoren- oder Rootbenutzer.<br />
Bash Quelltext<br />
svn greift auf einen Server mit Zertifikat zu. Dieses müssen Sie akzeptieren. Entweder permanent oder einmalig.<br />
Bash Quelltext<br />
Der vi ist der Standard-Editor unter Unix. Er ist sehr mächtig, aber für Fenster-Benutzer etwas ungewöhnlich. Eine Einführung<br />
in diesen Editor führt hier zu weit und es sei hier nur auf die manpages ($ man vi) und das Internet verwiesen.<br />
Bash Quelltext<br />
ASCII Quelltext<br />
2.16. Kompileren<br />
Bash Quelltext<br />
Untenstehendes in die neu zu erstellende Datei ./user-config.py einfügen.<br />
Abschließend startet man die Konfiguration und Kompilation durch<br />
Die fertige App ist unter ˜/blender-build/install/darwin/blender.app zu finden.<br />
Bei Fragen in DISKUSSION 30 posten.<br />
2.17. Aufräumen<br />
Um sämtliche entstanden Daten - bis auf <strong>Blender</strong>.app natürlich - zu löschen, gehen Sie<br />
folgendermaßen vor:<br />
28 H T T P://D E V E L O P E R.A P P L E.C O M/T E C H N O L O G Y/T O O L S.H T M L<br />
29 H T T P://W W W.M A C P O R T S.O R G/I N S T A L L.P H P<br />
30 H T T P://D E.W I K I B O O K S.O R G/W I K I/DI S K U S S I O N%3ABL E N D E R_DO K U M E N T A T I O N%3A_BL E N D E R_<br />
U N T E R_MA C_OS_X_K O M P I L I E R E N%20<br />
29
Wie installiert und startet man <strong>Blender</strong>?<br />
30<br />
Bash Quelltext
3. Oberfläche<br />
Diese Seite bezieht sich auf <strong>Blender</strong> Version 2.47<br />
3.1. Allgemeine Bedienung<br />
Der Umgang mit <strong>Blender</strong> gehört sicher zu den anspruchsvollen Anwendungsgebieten im<br />
Bereich der Computerprogramme. Diese Einführung stellt die wesentlichen Elemente der<br />
Benutzeroberfläche vor.<br />
Für das Bedienen von <strong>Blender</strong> wird eine Dreitasten-Maus und eine Tastatur empfohlen, die<br />
beide häufig in Kombination bedient werden.<br />
3.1.1. Verwendete Symbole und ihre Bedeutung<br />
Abb. 5: Abbildung 1: Eine Dreitastenmaus erleichtert die<br />
Bedienung.<br />
Konventionen Symbol Funktion<br />
LMT linke Maustaste<br />
31
Oberfläche<br />
Konventionen Symbol Funktion<br />
MMT mittlere Maustaste oder Drücken des<br />
Mausrads<br />
RMT rechte Maustaste<br />
MT Maustaste<br />
MR Mausrad drehen<br />
A bis Z Die kleinen Buchstaben<br />
Num Tasten auf dem Nummernblock. NumLock<br />
sollte immer eingeschaltet sein.<br />
F1 bis F12 . F1 bis F12<br />
Esc Escape<br />
Tab Tabulator<br />
Hoch , Runter ... Pfeiltasten<br />
(Alle Funktionen sind auch über Menüs zugänglich.)<br />
3.1.2. Dreitastenmaus<br />
• Auswählen mit RMT , nicht mit LMT .<br />
• LMT setzt den 3D-Cursor.<br />
• MMT dreht die Ansicht, das Mausrad zoomt herein und heraus.<br />
• Hilfe finden Sie nicht mit F1 , sondern über das Help-Menü.<br />
3.1.3. Zweitastenmaus<br />
• Für den Zoom LMT-Alt-Strg<br />
• Zum Drehen der Ansicht LMT-Alt .<br />
3.1.4. Eintastenmaus<br />
• LMT wird durch cmd-MT simuliert<br />
• MMT durch Alt-MT<br />
• Wenn Sie die Ansicht scrollen statt drehen wollen, müssen Sie Shift-Alt-MT drücken.<br />
3.1.5. Trackpad<br />
• Beim MacBook und dem MacBook Pro gelten die normalen Trackpad-Regeln:<br />
• Die RMT wird durch das Tippen mit zwei Fingern ersetzt (sofern nicht in den<br />
Systemeinstellungen deaktiviert)<br />
• Das Scrollen mit dem Mausrad wird durch das Auf- bzw. Abwärtsbewegen von zwei Fingern<br />
auf dem Trackpad ersetzt (sofern nicht in den Systemeinstellungen deaktiviert)<br />
32
Mausgesten<br />
Kurzübersichten zum Ausdrucken<br />
Noch wenig bekannt ist die Bedienung durch „Mausgesten“. Wenn Sie mit gedrückter LMT<br />
und ausgewähltem Objekt Bewegungen auf dem Bildschirm vollführen, werden automatisch<br />
bestimmte Transformationsmodi aktiviert. Dies kann auch versehentlich geschehen.<br />
• Zeichnen Sie einen Strich, kommen Sie in den Verschiebemodus.<br />
• Zeichnen Sie einen Kreis, kommen Sie in den Rotationsmodus.<br />
• Zeichnen Sie ein V, kommen Sie in den Skalierungsmodus.<br />
Die „Treffsicherheit“ können Sie erhöhen, indem Sie statt des Kreises eine 6 und anstatt des Vs<br />
ein Häkchen zeichnen. Bestätigen Sie die Transformation mit LMT oder brechen Sie mit RMT<br />
ab.<br />
Tip<br />
Es sei an dieser Stelle erwähnt, dass sich einige der vorgenannten VOREINSTELLUNGEN a auch<br />
ändern lassen.<br />
a Kapitel 3.27 auf Seite 68<br />
3.2. Kurzübersichten zum Ausdrucken<br />
Im Programmverzeichnis von <strong>Blender</strong> finden Sie eine einseitige Kurzübersicht als PDF-Datei,<br />
auf mediawiki.blender.org eine HOTKEY-LISTE 1 .<br />
Diese Seite bezieht sich auf <strong>Blender</strong> Version 2.47<br />
Mit <strong>Blender</strong> können Sie im dreidimensionalen Raum arbeiten, der Monitor kann jedoch nur<br />
zwei Dimensionen anzeigen. Um in den drei Dimensionen arbeiten zu können, müssen Sie<br />
ihren Standpunkt sowie ihre Sichtrichtung verändern können. Das ist in allen 3D Viewports<br />
[Darstellungsfenstern] möglich.<br />
Auch wenn kein 3D Viewport aktiv ist, können Sie die Techniken in den meisten anderen<br />
Viewports benutzen, z.B. ist es sogar möglich, in ein Button-Window und dessen Panels<br />
[Bedienpaletten] hineinzuzoomen.<br />
1 H T T P://M E D I A W I K I.B L E N D E R.O R G/I N D E X.P H P/RE F E R E N C E/HO T K E Y_MA P<br />
33
Oberfläche<br />
3.3. Das Koordinatensystem<br />
Abb. 6: Abbildung 1: Rechtshändiges Koordinatensystem in <strong>Blender</strong><br />
<strong>Blender</strong> verwendet ein rechtshändiges Koordinatensystem. Dabei zeigt in der Frontansicht die<br />
X-Achse nach rechts, die Y-Achse nach hinten und die Z-Achse nach oben (Abb. 1). Wenn Sie<br />
den Daumen der rechten Hand in Richtung der X-Achse zeigen lassen, zeigt der abgespreizte<br />
Zeigefinger in Richtung der Y-Achse, der angewinkelte Mittelfinger in Richtung der Z-Achse.<br />
Deshalb auch der Name "RECHTSHÄNDIG" 2 für dieses Koordinatensystem.<br />
2 H T T P://D E.W I K I P E D I A.O R G/W I K I/RE C H T S S Y S T E M%20%28MA T H E M A T I K%29<br />
34
Abb. 7<br />
Drehen, Verschieben, Zoomen<br />
Ebenfalls mit den Fingern der rechten Hand können Sie die Richtung einer Rotation<br />
bestimmen: Wenn Sie den Daumen in Richtung der positiven Drehachse halten und die<br />
anderen Finger krümmen, zeigen diese in die Drehrichtung, d.h. die Winkel werden in diese<br />
Richtung größer.<br />
3.4. Drehen, Verschieben, Zoomen<br />
3.4.1. Die Sichtrichtung (Rotieren)<br />
Sie rotieren die Ansicht mit der Maus oder der Tastatur.<br />
• Drücken und halten Sie die MMT , können Sie die Ansicht um die Mitte des Fensters rotieren.<br />
Um die Ansicht so auszurichten, dass ein bestimmtes Objekt im Mittelpunkt der Ansicht liegt,<br />
35
Oberfläche<br />
lässt man erst den 3D-Cursor an dem Objekt einrasten (Transform->Snap->Cursor to<br />
Selection bzw. Shift-S ), und verschiebt dann mit View->Align View->Center View to Cursor<br />
bzw. Shift-C das Fenster so, dass sich der 3D-Cursor in der Mitte des Fensters befindet.<br />
Alternativ zu MMT können Sie auch Alt-LMT verwenden.<br />
Abb. 8: Abbildung 2: Das Menü View<br />
Drei festgelegte Ansichten können über Tastaturbefehle oder über Menüs aufgerufen werden:<br />
• Front: NUM1 In der Frontansicht schaut man entlang der positiven Y-Achse, Z zeigt nach<br />
oben, X nach rechts. Das ist quasi die "natürliche" Ansicht.<br />
36
Drehen, Verschieben, Zoomen<br />
• Side: NUM3 In der Seitenansicht schaut man entlang der negativen X-Achse, also auf die<br />
YZ-Ebene.<br />
• Top: NUM7 In der Draufsicht schaut man entlang der negativen Z-Achse, also auf die<br />
XY-Ebene.<br />
In Kombination mit Strg erhalten Sie die gegenüberliegende Ansicht, also die Rückansicht mit<br />
Strg-NUM1 , die zweite Seitenansicht mit Strg-NUM3 und die Untersicht mit Strg-NUM7 .<br />
Abb. 9<br />
Hotkeys beeinflussen immer das Fenster, welches momentan aktiviert ist. Sie müssen also<br />
darauf achten, dass der Mauszeiger in dem richtigen Fenster ist, bevor Sie Hotkeys benutzen.<br />
Im View-Menü des 3D-Fensters (Abb. 2) können Sie alle auf dieser Seite erwähnten Befehle<br />
über das Menü aufrufen. Dort finden Sie außerdem noch eine Reihe weiterer Befehle zum<br />
Verändern der Ansicht.<br />
37
Oberfläche<br />
Sie können das Verhalten von <strong>Blender</strong> zum Teil an Ihre eigenen Vorlieben anpassen, die<br />
entsprechenden Einstellungsmöglichkeiten finden Sie unten auf dieser Seite.<br />
3.4.2. Verschieben der Ansicht (Pan)<br />
Das Verschieben der Ansicht ist nicht nur im 3D-Fenster, sondern insbesondere auch in den<br />
Button-Fenstern nützlich, wenn Panel nicht mehr ins Fenster passen.<br />
• Im 3D-Fenster verschieben Sie mit Shift-MMT oder Shift-Alt-LMT .<br />
• In den Button-Fenstern genügt MMT resp. Alt-LMT .<br />
Auch hier finden Sie im Menü weitere Befehle zum Verschieben mit den zugeordneten<br />
Tastenkürzeln.<br />
3.4.3. Das Zoomen der Ansicht<br />
• Zoomen auf das Zentrum des 3D-Fensters: MR , NUM+/- und sehr schnell mit Strg-MMT<br />
• Auf einen Ausschnitt zoomen: Umsch - B . Dadurch wird zunächst die Ansicht auf den<br />
Ausschnitt verschoben und dann auf dessen Zentrum gezoomt.<br />
Man ist am Anfang manchmal etwas verwirrt, da man auf einen Punkt zuzoomt, und<br />
irgendwann bewegt man sich nicht mehr weiter, so als ob man nicht mehr näher herankommt.<br />
Was beim Zoomen passiert, hängt davon ab, ob Sie sich im Perspective- oder<br />
Orthographic-Modus befinden (perspektivische und orthogonale Projektion).<br />
• Im Orthographic-Modus zoomen Sie so, als ob Sie durch eine Kamera schauen und am<br />
Objektiv drehen. Sie können das sichtbare Bild vergrößern, aber Sie verändern nicht Ihren<br />
Standpunkt. Das bedeutet insbesondere, dass Sie immer das zunächst zu Ihnen liegende<br />
Objekt sehen.<br />
• Im Perspective-Modus zoomen Sie auf einen Punkt, nämlich den Mittelpunkt des<br />
3D-Fensters. Sie bewegen sich nicht über den Punkt hinaus und an ihm vorbei, sondern<br />
immer näher auf ihn zu. Irgendwann sind Sie sehr dicht an diesem Punkt, weiter geht es<br />
nicht. Wenn Sie an diesem Punkt vorbeiwollen, müssen Sie die Ansicht verschieben.<br />
38
Abb. 10<br />
Die Perspektivische und Orthogonale Projektion<br />
Wenn Sie sich verirren... Es kann vorkommen, dass Sie im dreidimensionalen Raum die<br />
Orientierung verlieren. In diesem Falle helfen Ihnen zwei Hotkeys weiter: Pos1 ändert die<br />
Ansicht so, dass Sie alle Objekte sehen können (Menüeintrag View>>View All) während NUM ,<br />
die Ansicht auf das gerade markierte Objekt heranzoomt (Menüeintrag View>>View Selected).<br />
3.5. Die Perspektivische und Orthogonale Projektion<br />
Jedes 3D-Fenster unterstützt zwei verschiedene Projektionsarten. Diese werden in Abb. 3<br />
gezeigt: orthogonal (links) und perspektivisch (rechts).<br />
39
Oberfläche<br />
Abb. 11: Abbildung 3: Projektionsarten orthogonal (links), perspektivisch (rechts)<br />
In der orthogonalen Projektion ist es häufig einfacher, Dinge zu konstruieren. Geometrisch<br />
hintereinanderliegende Punkte liegen auch in der Ansicht hintereinander, gleich große Körper<br />
erscheinen gleich groß. In der perspektivischen Projektion erscheinen weiter entfernte Dinge<br />
kleiner.<br />
• Um die Projektion eines 3D-Fensters zu ändern, können Sie zwischen den Menüeinträgen<br />
View>>Orthographic und View>>Perspective wählen. Der Hotkey NUM-5 wechselt zwischen<br />
den beiden Modi.<br />
Abb. 12: Abbildung 4: Die Kameraansicht<br />
• Wechseln Sie mit NUM-0 in die Kameraansicht (Abb. 4), wechselt <strong>Blender</strong> automatisch in die<br />
perspektische Projektion, da so gerendert wird.<br />
40
Die Lokale Ansicht [local view]<br />
• In der Kameraansicht können Sie sich mit der Kamera in der Szene bewegen (View->View<br />
Navigation->Camera Fly Mode). Sehen Sie dazu auch den Abschnitt KAMERAS 3 .<br />
Warning<br />
In welchem Modus bin ich denn gerade?<br />
<strong>Blender</strong> wechselt nicht unbedingt wieder zurück in die orthogonale Projektion, wenn Sie<br />
die Kameraansicht verlassen. Das ist u.U. manchmal überraschend. Hier empfiehlt es sich,<br />
die Bezeichnung der Ansicht im 3D-Fenster einzublenden (siehe VOREINSTELLUNGEN 4 ).<br />
3.6. Die Lokale Ansicht [local view]<br />
In der lokalen Ansicht werden nur die markierten Objekte angezeigt, was das Bearbeiten in<br />
komplexen Szenen vereinfachen kann. Um in die lokale Ansicht zu schalten, wählen Sie die<br />
gewünschten Objekte aus und benutzen Sie den View>>Local View Menüeintrag; benutzen Sie<br />
View>>Global View um zurück in die globale Ansicht zu gelangen. Der Hotkey zum Wechseln<br />
der beiden Ansichten ist NUM - / .<br />
3.7. Veränderungen der Voreinstellungen<br />
Abb. 13: Abbildung 6: View and Controls-Voreinstellungen<br />
Wenn Sie mit <strong>Blender</strong> ein bisschen gearbeitet haben, möchten Sie vielleicht einige<br />
Einstellungen an Ihre persönliche Arbeitsweise anpassen. Das Fenster mit den<br />
VOREINSTELLUNGEN 5 enthält folgende nützliche Einstellungsmöglichkeiten:<br />
• View Name: Zeigt den Namen der verwendeten Ansicht, und ob Sie die perspektivische oder<br />
orthogonale Projektion verwenden. Das ist eine für den Anfang sehr nützliche Option.<br />
• Zoom to Mouse Position: Benutzt als Zentrum des Zooms nicht die Mitte des 3D-Fensters,<br />
sondern den Mauscursor. Das ermöglicht eine sehr schnelle Navigation wenn man sich daran<br />
gewöhnt hat.<br />
• Auto Perspective: Wechselt automatisch in die orthogonale Projektion, wenn Sie in eine der<br />
Standardansichten schalten.<br />
3 Kapitel 41 auf Seite 1221<br />
5 Kapitel 3.27 auf Seite 68<br />
41
Oberfläche<br />
• Around Selection: Rotiert die Ansicht um die aktuelle Auswahl. Das ist häufig sehr praktisch,<br />
da man so das Arbeitsfeld immer im Blick hat. Allerdings ändert sich so ständig der<br />
Drehpunkt.<br />
• Smooth View: Mit dieser Funktion werden die unterschiedlichen Ansichten sanft überblendet.<br />
Hier stellen Sie die Zeit in Millisekunden ein, in der zwischen den Ansichten gewechselt wird.<br />
3.8. Links<br />
• DAS ENGLISCHSPRACHIGE HANDBUCH ZUM THEMA 3D-SPACE 6<br />
• NDOF-DEVICES (RELEASENOTES) 7<br />
Diese Seite bezieht sich auf <strong>Blender</strong> Version 2.49<br />
6 H T T P://W I K I.B L E N D E R.O R G/I N D E X.P H P/MA N U A L/NA V I G A T I N G_I N_3D_SP A C E<br />
7 H T T P://W W W.B L E N D E R.O R G/D E V E L O P M E N T/R E L E A S E- L O G S/B L E N D E R-246/N D O F- S U P P O R T/<br />
42
3.9. Der Darstellungsmodus [Draw mode]<br />
Abb. 14: Abb. 1: Einstellen des Draw Type.<br />
Der Darstellungsmodus [Draw mode]<br />
• Abhängig von der Geschwindigkeit ihres Computers, der Komplexität der Szene und der Art<br />
der Arbeit, die Sie gerade machen, können Sie zwischen verschiedenen Darstellungsmodi<br />
wechseln. Diese Grundeinstellung gilt für die Darstellung aller Objekte auf dem Bildschirm.<br />
• Abweichend davon kann jedem Objekt eine eigene Darstellung zugewiesen werden. Diese<br />
Einstellung ist allerdings nur «abwärtskompatibel». Steht die allgemeine<br />
Bildschirmdarstellung auf «Wireframe», kann die Einzeldarstellung nicht die «höhere»<br />
Funktion Shaded haben. (Link setzen)<br />
• Echtzeit GLSL nutzt für die Bildschirmdarstellung die Rechenleistung der Grafikkarte.<br />
Obwohl nicht alle Materialfunktionen unterstützt werden, sieht die Bildschirmdarstellung bei<br />
Funktionen wie Spec und Ramp so aus, als seien sie gerendert.<br />
43
Oberfläche<br />
3.10. Draw type<br />
Abb. 15: Abb.2: Bounding Box<br />
• BoundingBox: Die einfachste und ressourcenschonenste Darstellungmethode. Objekte<br />
werden nur als Quader mit einer Außenkante dargestellt. Die Größe des Quaders orientiert<br />
sich an der Größe des Objekts.<br />
44
Abb. 16: Abb.3: Wireframe<br />
Draw type<br />
• WireFrame:Die Objekte werden als Drahtgittermodell dargestellt und ihre äußere Form ist<br />
erkennbar. Die Standarddarstellung in <strong>Blender</strong>. Umschalten von Wireframe in Solid mit Z .<br />
45
Oberfläche<br />
Abb. 17: Abb.4: Solid<br />
• Solid: Die Oberflächen werden mit der in den Materialien angegebenen Farbe dargestellt. Die<br />
Beleuchtung erfolgt über die in den Voreinstellungen gewählten «Solid OpenGL<br />
Lichter».[Link setzen]<br />
46
Abb. 18: Abb.5: Shaded<br />
Draw type<br />
• Shaded: Eine gute Annäherung daran, wie der Renderer das Objekt mit Gouraud Shading<br />
rendern würde. Es beinhaltet alle Texturen und Lichter bezogen auf jedes Vertex.<br />
Übergangswerte zwischen den Vertices werden überblendet. Image-Texturen werden<br />
deswegen nur dann sauber dargestellt, wenn das Modell aus genügend Vertices besteht.<br />
Prozedurale Texturen werden dargestellt. Beim Umschalten auf andere Texturen wird die<br />
Ansicht nicht automatisch aktualisiert. Selectieren Sie ein Objekt, drücken G und brechen<br />
direkt mit Esc ab.<br />
Achtung: Ohne Lampen in der Szene werden die Objekte schwarz dargestellt. Mit Umsch - Z<br />
kann man umschalten, Strg - Z erzwingt die Neuberechnung des Objekts.<br />
Umschalten in Shaded mit Strg - Z .<br />
47
Oberfläche<br />
Abb. 19: Abb.6: Textured<br />
• Im UV/Image Editor zugewiesene Bilder werden auf dem Objekt im 3d-View angezeigt, wenn<br />
• Sie in den Textured View wechseln<br />
oder<br />
• in den Solid View wechseln und im View Properties-Panel Solid Tex aktivieren ( Umsch - T ).<br />
Umschalten in Textured mit Alt - Z .<br />
Sind keine UV-Maps zugewiesen, wird nur die Materialfarbe angezeigt.<br />
Mit D öffnet sich ein Popup-Fenster, in dem Sie zwischen den Drawtypen umschalten<br />
können.<br />
48
3.11. GLSL / Echtzeitanzeige<br />
Abb. 20: Abb.7: GLSL Textured<br />
GLSL / Echtzeitanzeige<br />
Im Gegensatz zu den oben genannten Bildschirmdarstellungen wird mit diesem Ansatz<br />
versucht, das Renderergebnis so gut wie möglich zu erreichen. Erreicht wird dies mit der<br />
OpenGL Shading Language (GLSL), die allerdings gewisse Grafikkarten und Treiber benötigt.<br />
Die Berechnungen erfolgen nämlich nicht mehr über die CPU, sondern auf der Grafikkarte.<br />
Bisher werden allerdings nicht alle Materialoptionen unterstützt. Unterstützt werden die neuen<br />
Funktionen von<br />
• ATI Radeon 9x00, Xx00, X1x00, HD2x00 und HD3x00 oder neuer.<br />
• NVidia Geforce FX, 6x00, 7x00, 8x00, 9x00 and GTX 2x0 oder neuer.<br />
GLSL muss vom Nutzer aktiviert werden im MenüGame<strong>Blender</strong> GSLS Materials.<br />
Es empfiehlt sich unbedingt, die neuesten Treiber installiert zu haben. Darüber hinaus können<br />
in den GLSL Material Settings gezielt einzelne Aspekte abgeschaltet werden, falls ältere<br />
Grafikkarten Probleme bereiten.<br />
49
Oberfläche<br />
Abb. 21: Abb.8: GLSL Textured<br />
3.11.1. Anzeigbare Materialeigenschaften<br />
• Alle Material Diffuse und Specular Shader.<br />
• Diffuse und Specular Ramps.<br />
• Material- und Texturnodes im Shaded View, außer den dynamischen Nodes. (Welche Nodes<br />
funktionieren und welche nicht, habe ich nicht einzeln überprüft).<br />
• Alle Lampentypen bis auf Area und nur eine rudimentäre Unterstützung der Shadow Buffer.<br />
50
3.12. Jedem Objekt einen eigenen Drawtype geben<br />
Abb. 22: Abb.8: GLSL Textured<br />
Jedem Objekt einen eigenen Drawtype geben<br />
Mit dem oben beschriebenen Drawmode wird "die allgemeine Darstellung" eingestellt. Davon<br />
abweichend kann aber für jedes Objekt noch eine andere Darstellungsart ausgewählt werden.<br />
Bei texturlastigen Szenen soll so verhindert werden, dass die Bildschirmdarstellung langsam<br />
wird oder gar ruckelt. Die dahinter steckende Logik ist einfach. Die Darstellung einzelner<br />
Objekte ist immer nur "abwärtskompatibel". Hat man also die generelle Einstellung auf<br />
Wireframe, kann das einzelne Objekt nicht shaded sein. Shaded steht in der Liste über<br />
Wireframe.<br />
3.13. Quellenangabe<br />
http://www.blender.org/development/release-logs/blender-248/realtime-glsl-materials/<br />
http://wiki.blender.org/index.php/Doc:Manual/3D_interaction/Navigating/3D_View<br />
Diese Seite bezieht sich auf <strong>Blender</strong> Version 2.37a<br />
In der Version 2.37 wurden die „3D-Transform-Manipulatoren“ (auch „Widgets“) eingeführt.<br />
Das sind "Anfasser", die durch Links-Klick und Ziehen das Verschieben, Rotieren und Skalieren<br />
ermöglichen.<br />
51
Oberfläche<br />
3.14. Aussehen<br />
Abb. 23: Abbildung 1: Das Translate [bewegen]<br />
(sonst Grab Modus) Transform<br />
Widget<br />
Abb. 25: Abbildung 3: Das Scale [skalieren]<br />
Transform Widget<br />
3.15. Eigenschaften<br />
Abb. 24: Abbildung 2: Das Rotate [drehen]<br />
Transform Widget<br />
Abb. 26: Abbildung 4: Das Combo [kombinierte]<br />
Transform Widget<br />
• „Klick-and-Drag“ Bedienung, also klicken mit LMT und ziehen bei gehaltener Maustaste.<br />
• „Direktbewegen“: Statt mit gehaltener Maustaste zu ziehen, genügt auch ein Mausklick und<br />
das Bewegen der Maus. Das Klicken auf den roten Pfeil entspricht bei Auswahl der globalen<br />
Koordinaten der Tastenkombiation G danach X , Y , oder Z .<br />
• „Zentrum Kreis“: Beim Bewegen und beim Skalieren können Sie auch nicht auf eine<br />
Koordinatenachse eingeschränkte Transformationen durchführen, wenn Sie auf den Kreis im<br />
Zentrum des Widgets klicken.<br />
52
Hotkeys, Menüs und Icons<br />
• „Beschränkung auf eine Ebene“: Bewegen und Skalieren können Sie auf eine Ebene<br />
beschränken. Shift-LMT auf einen der Anfasser sperrt dessen Richtung. Klicken Sie so z.B. auf<br />
die blaue Z-Achse, können Sie das Objekt nur in XY-Richtung verändern, aber nicht mehr in<br />
Z-Richtung.<br />
• Pivot Point: Die Transform Widgets benutzen den aktuellen Pivot Punkt. Ist bspw. der<br />
3D-Cursor als Pivot Punkt ausgewählt, werden die Widgets am 3D-Cursor gezeichnet.<br />
Notiz:<br />
Combo<br />
Bei einem kombinierten Widget wenden Sie nicht mehrere Operationen gleichzeitig an, es werden<br />
nur mehrere Widgets auf einmal gezeigt, damit man nicht umschalten muss.<br />
Abb. 27: Abbildung 5: Das Pivot Punkt Menü mit der neuen Option Active Object<br />
3.16. Hotkeys, Menüs und Icons<br />
Menü Tastenkürzel<br />
53
Oberfläche<br />
Abb. 28: Abbildung 6: Widget Type Menu (Strg-Leertaste)<br />
• Strg-Leertaste : öffnet ein Menü, aus dem Sie den Transformationstyp auswählen können<br />
(drücken Sie 2 , 3 , 4 oder 5 , um den Widget Typ zu ändern).<br />
54
Abb. 29: Abbildung 7: Widget Orientation Menu (Alt-Leertaste)<br />
Hotkeys, Menüs und Icons<br />
• Alt-Leertaste : Hier können Sie den Koordinatentyp auswählen, der für die Transformationen<br />
benutzt werden soll (siehe Abschnitt KOORDINATENRÄUME 8 ).<br />
Tastenkürzel für direkten Zugriff<br />
• Strg-Alt-G : Translation Manipulator<br />
• Strg-Alt-R : Rotation Manipulator<br />
• Strg-Alt-S : Scale Manipulator<br />
Die Optionen können auch durch Buttons im Header des 3D-Fensters eingestellt werden:<br />
Abb. 30<br />
• Hand: Schaltet das Widget an oder ab<br />
• Dreieck: Translation Manipulator<br />
• Kreis: Rotation Manipulator<br />
• Quadrat: Scale Manipulator<br />
• Menü: Ändert die Ausrichtung des Widgets (Global/Local/Normal)<br />
Mit Shift-LMT können Sie mehrere dieser Buttons auswählen, um eine kombinierte Anzeige zu<br />
erhalten.<br />
8 Kapitel 6 auf Seite 205<br />
55
Oberfläche<br />
3.17. Voreinstellungen<br />
Die Größe der Pfeile und der Pfeilspitzen und der "Hotspot" für die Maus können im Fenster<br />
User Preferences im Abschnitt View & Controls eingestellt werden:<br />
Abb. 31: Abbildung 8: Voreinstellungen für die Transform Widgets<br />
3.18. Links<br />
RELEASELOG ZU 2.37A 9<br />
Diese Seite bezieht sich auf <strong>Blender</strong> Version 2.45<br />
3.19. Das Ebenensystem<br />
Das Ebenensystem in <strong>Blender</strong> unterscheidet sich in vielerlei Hinsicht von dem, was Sie<br />
vielleicht aus 2D Grafikprogrammen kennen. Dort sind Ebenen für die Sichtbarkeit, die<br />
Darstellungsreihenfolge und auch Überblendeffekte zuständig. In <strong>Blender</strong> werden Ebenen<br />
eingesetzt für:<br />
• Das Ein- und Ausblenden bestimmter Objekte (Sichtbarkeitsfunktion).<br />
• Sie steuern, welche Lampe Einfluss auf ein bestimmtes Objekt nimmt. In diesem<br />
Zusammenhang sind Layer Teil der "Lichtfunktion".<br />
• Layer nehmen aber auch direkten Einfluss auf das Renderergebnis sowohl bei den<br />
Environmentmaps als auch bei den Renderlayern (Renderfunktion).<br />
• Sie nehmen Einfluss auf die Wirkung von Force-Fields bei Partikeln.<br />
• Sie steuern die Sichtbarkeit von Armaturen.<br />
9 H T T P://W W W.B L E N D E R3D.O R G/C M S/3D_TR A N S F O R M_MA N I P U L A T O R S.574.0.H T M L<br />
56
3.19.1. Die Ebenen auswählen<br />
Abb. 32: Abbildung 1: Die Auswahl der Ebenen<br />
Das Ebenensystem<br />
<strong>Blender</strong> stellt 20 Ebenen zur Verfügung; Mit den kleinen, unbeschrifteten Buttons im Header 1<br />
können Sie wählen, welche Ebenen angezeigt werden.<br />
• Um nur eine anzeigen zu lassen, klicken Sie den dazugehörigen Button mit LMT<br />
• Um mehr als eine auszuwählen, halten Sie Shift während Sie klicken.<br />
• für die Ebenen 1 bis 10 die Zahlen 1 bis 0 (im Hauptbereich der Tastatur)<br />
• für die Ebenen 11 bis 20 die Zahlen 1 bis 0 in Verbindung mit der Alt Taste<br />
3.19.2. Anzeige der Ebenen in unterschiedlichen Fenstern<br />
Der "lock button" 4 , direkt rechts neben den Ebenenbuttons, ist standardmäßig gedrückt; das<br />
heißt, dass in allen Viewports immer die gleichen Layer aktiv sind. Deaktivieren Sie das Schloss,<br />
können Sie in jedem Viewport individuelle Layeransichten konfigurieren.<br />
57
Oberfläche<br />
3.19.3. Objekte auf andere Ebenen verschieben<br />
Um markierte Objekte auf eine andere Ebene zu bewegen 2 , drücken Sie M , wählen Sie die<br />
gewünschte Ebene aus dem Pop-Up Dialog und drücken Sie den OK Button. Auch hierbei muss<br />
sich der Mauszeiger im 3D-Fenster befinden.<br />
3.19.4. Objekte mehreren Layern zuweisen<br />
Abb. 33: Abbildung 2: Ein Objekt auf mehreren Ebenen<br />
Für das Zuweisen von Objekten auf mehrere Layer gleichzeitig gibt es zwei Möglichkeiten:<br />
• Wie weiter oben beschrieben können Sie mit M in Verbindung mit Shift auch mehrere<br />
Ebenen gleichzeitig auswählen. Der Shortcut dazu ist M -> Shift 1 , 2 , 3 etc. Die<br />
Zahlen aktivieren die verschiedenen Ebenen.<br />
• In den ObjectButtons F7 im Panel DRAW taucht diese Funktion noch einmal auf. Hier<br />
können Sie jedem einzelnen Objekt abweichend von den allgemeinen Einstellungen eigene<br />
Anzeigeformen zuweisen und Extrainformationen anzeigen lassen.<br />
58
3.19.5. Anwendungsbeispiele<br />
Arbeitsmodi<br />
• Interessant ist diese Funktion insbesondere für Lampen bei gleichzeitig aktivierter Layer<br />
Funktion in den ShadingButtons F5 -> LampButtons -> LampPanel. Damit strahlt die<br />
Lampe nur auf den von Ihnen zugewiesenen Layern.<br />
• Weiterhin ist es wichtig bei der Zusammenstellung der RENDERLAYER 10<br />
• Bei der Bearbeitung von ENVIRONMENTMAPS 11<br />
• Zur Beschränkung der Wirkung von Force-Fields<br />
Diese Seite bezieht sich auf <strong>Blender</strong> Version 2.47<br />
3.20. Arbeitsmodi<br />
Abb. 34: Abbildung 1: Hier werden alle Arbeitsmodi im Menü angezeigt und können ausgewählt<br />
werden<br />
10 Kapitel 40.3 auf Seite 1198<br />
11 Kapitel 15.36 auf Seite 769<br />
59
Oberfläche<br />
Hat man ein Objekt in <strong>Blender</strong> eingefügt, gibt es vielfältige Möglichkeiten, es zu bearbeiten.<br />
Man kann seine Position verändern, es skalieren, die Form verändern, Texturen aufbringen, es<br />
bemalen, animieren und Partikel aussenden lassen. Das Problem, welches dabei auftritt ist,<br />
dass man methodische Sicherheit benötigt, wirklich nur die gewünschten Veränderungen<br />
vorzunehmen. Es werden also »geschützte Arbeitsbereiche« benötigt, mit denen man ganz<br />
gezielt bestimmte Aufgaben - und nur diese - mit speziellen Werkzeugen abarbeiten kann.<br />
Natürlich soll es auch einfach sein, zwischen den einzelnen Arbeitsmodi hin und her schalten<br />
zu können.<br />
In <strong>Blender</strong> ist dieses Problem so gelöst, dass man zwischen verschiedenen Arbeitsmodi<br />
auswählen kann. Hier unterscheidet sich <strong>Blender</strong> von anderen Programmen, wo diese<br />
Differenzierung teilweise durch die Auswahl unterschiedlicher Werkzeuge geregelt ist. <strong>Blender</strong><br />
verfolgt damit ganz konsequent einen kontextbezogenen Arbeitsansatz.<br />
Kontextbezogen sind die Modes auch in Bezug auf die unterschiedlichen Objekte in <strong>Blender</strong>.<br />
Nur der Object Mode wird für alle Objekte verwendet, der Edit Mode für alle Objekte außer dem<br />
Empty, der Pose Mode für Armaturen, alle übrigen Modi beziehen sich ausschließlich auf<br />
Meshes, die am häufigsten verwendete Objektgruppe in <strong>Blender</strong>.<br />
Standardmäßig befinden sich alle Objekte immer entweder im Object- oder Edit Mode.<br />
Möchten Sie in einen anderen »Spezialmodus« wechseln, benutzen Sie am einfachsten das<br />
Menü. Die Shortcuts für diesen Bereich haben keine einheitliche Systematik. Befinden Sie sich<br />
jedoch in einem bestimmten Modus, können Sie eingeschränkt zwischen einzelnen Modi mit<br />
Shortcuts hin und her schalten. Welche Kombinationen dabei möglich sind, entnehmen Sie<br />
bitte den einzelnen Unterabschnitten.<br />
Obwohl die Modi »abgeschlossene Arbeitsbereiche« darstellen, beziehen sich ihre Funktionen<br />
teilweise aufeinander. Im Sculpt Mode sind Veränderungen des Meshes möglich, die denen im<br />
Edit Mode ähneln. Der Weight-Paint-Modus erlaubt das Bearbeiten von Vertexgruppen, gehört<br />
also eigentlich zum Objektmodus.<br />
3.21. Welche Arbeitsmodi gibt es?<br />
Abb. 35: Abbildung 2: Object Mode, Edit Mode, Sculpt Mode<br />
60<br />
Object Mode / Edit Mode
Objekte bemalen<br />
Jedes Objekt kann im Object Mode 12 bewegt, gedreht und skaliert werden. Im Object Mode fügt<br />
man insbesondere Modifier zu einem Objekt hinzu, erstellt Gruppen und bearbeitet<br />
Child/Parent-Beziehungen. Objekte werden ab 2.46 standardmäßig im Object Mode eingefügt.<br />
Um die Geometrie eines Objektes zu ändern, bearbeiten Sie es im Edit Mode. Mit TAB schalten<br />
Sie zwischen dem Object- und Edit Mode um, einem der am meisten verwendeten<br />
Tastaturkürzel in <strong>Blender</strong>.<br />
Edit Mode<br />
Im Edit Mode 13 wird die innere Feinstruktur des Objekts verändert. Darüber hinaus treffen Sie<br />
bei Meshobjekten alle Vorbereitungen für die UV Abwicklung des Meshs durch das Setzen von<br />
Seams 14 . Weiterhin wird mit der Funktion Crease 15 in Verbindung mit dem SubsurfModifier die<br />
Schärfe der Kanten eingestellt.<br />
Sculpt Mode<br />
Im Gegensatz zum Edit Mode bearbeitet man im Sculpt Mode 16 nicht einzelne Vertices, Edges<br />
oder Faces, sondern verändert die Form des Models indirekt mit Pinseln, mit denen die<br />
Änderungen auf das Mesh übertragen werden. Deswegen auch der Begriff Sculpt (deutsch:<br />
bildhauern, formen). Mit TAB schalten Sie zwischen dem Sculpt- und Edit Mode um, mit<br />
Strg-TAB erhalten Sie ein Auswahlmenü für verschiedene Pinselformen.<br />
3.22. Objekte bemalen<br />
Abb. 36: Abbildung 3: Vertex Paint und Texture Paint<br />
12 H T T P://D E.W I K I B O O K S.O R G/W I K I/BL E N D E R_DO K U M E N T A T I O N%3A_OB J E C TMO D E<br />
13 H T T P://D E.W I K I B O O K S.O R G/W I K I/BL E N D E R_DO K U M E N T A T I O N%3A_ED I TMO D E<br />
14 H T T P://D E.W I K I B O O K S.O R G/W I K I/BL E N D E R_DO K U M E N T A T I O N%3A_UV-SC H N I T T K A N T E N_<br />
%2528SE A M S%2529_S E T Z E N<br />
15 H T T P://D E.W I K I B O O K S.O R G/W I K I/BL E N D E R_DO K U M E N T A T I O N%3A_GE W I C H T E T E_KA N T E N_F%<br />
25C3%25BCR_SU B D I V I S I O N_SU R F A C E S_2.40<br />
16 Kapitel 12.29 auf Seite 492<br />
61
Oberfläche<br />
Vertex Paint<br />
Im Vertex Paint Mode 17 werden Farben auf Meshobjekte mit einem Pinsel aufgetragen und<br />
diese Informationen den Vertices zugewiesen. Sie benötigen dafür keine Materialtextur,<br />
sondern eine spezielle Vertextextur. Mit TAB schalten Sie zwischen dem Vertex Paint- und Edit<br />
Mode um, mit Strg-TAB wechseln Sie in den Weight Paint Mode 18 .<br />
Texture Paint<br />
Wenn sie dem Objekt eine UV-Textur zugewiesen haben, können Sie diese mit einem Pinsel<br />
bemalen. Mit TAB schalten Sie zwischen dem Texture Paint 19 - und Edit Mode um, mit<br />
Strg-TAB wechseln Sie in den Weight Paint Mode 20 .<br />
3.23. Partikel und Weight Paint<br />
Abb. 37: Abbildung 4: Weight Paint und Paticle Mode<br />
Weight Paint<br />
Farbe dient in <strong>Blender</strong> nicht nur dazu, den Objekten ein »buntes Aussehen« zu geben, sondern<br />
ist in anderen Zusammenhängen auch Träger von Information. Diese Farbinformationen sind<br />
nur beim Bearbeiten im 3D View sichtbar, aber nicht im gerenderten Bild. Die in den Farben<br />
enthaltenen Informationen (z.B. blau = überhaupt nicht ; rot = sehr stark) dienen hierbei zur<br />
Steuerung anderer Funktionen. In Abb.4 sehen Sie links die Einflussstärke von Vertices in einer<br />
Vertexgruppe, symbolisiert durch Farben im Weight-Paint-Modus. In den Partikeleinstellungen<br />
wurde die Vertexgruppe der Eigenschaft »densitive« [Dichte] zugewiesen. Dementsprechend<br />
erhalten wir eine differenzierte Verteilung der Haare auf dem Kopf (Bild Mitte). Auf der rechten<br />
Seite sehen wir das gleiche Objekt im Partikel-Modus.<br />
17 Kapitel 17.3 auf Seite 878<br />
18 Kapitel 12.57 auf Seite 542<br />
19 H T T P://D E.W I K I B O O K S.O R G/W I K I/BL E N D E R_DO K U M E N T A T I O N%3A_UV-TE X T U R E_PA I N T<br />
20 Kapitel 12.57 auf Seite 542<br />
62
Pose Mode und Weight Paint<br />
Mit TAB schalten Sie zwischen dem Weight Paint- und Edit Mode um, mit Strg-TAB wechseln<br />
Sie in den Object Mode.<br />
Particle Mode<br />
Der Partikelmodus 21 ist eigentlich ein »Haarbearbeitungsmodus«. Nur wenn das<br />
Partikelsystem auf »Hair« eingestellt ist, können Sie sinnvoll damit arbeiten und die<br />
Pinselfunktionen benutzen. Mit TAB schalten Sie zwischen dem Partikel- und Edit Mode um,<br />
mit Strg-TAB erhalten Sie ein Auswahlmenü für verschiedene Pinseleinstellungen.<br />
3.24. Pose Mode und Weight Paint<br />
Abb. 38: Abbildung 5: Weight Paint und Pose Mode<br />
Pose Mode<br />
Im Pose-Modus werden die einzelnen Bewegungsphasen (Posen) und<br />
Bewegungseinschränkungen (Constraints) einer Armature erstellt und bearbeitet.<br />
Sie erreichen den Pose Mode mit Strg-Tab aus dem Object Mode heraus. Sie können im Pose<br />
Mode andere Objekte auswählen und zwischen verschiedenen Armatures oder anderen<br />
Objekten wechseln. Dabei bleibt der Modus der Armature erhalten, so dass Sie wieder zurück in<br />
den Pose Mode kommen, wenn Sie die Armature auswählen.<br />
3.25. Anmerkung<br />
Die Anwendung der Tastaturkürzel ist gerade in diesem Bereich wenig strukturiert und schlecht<br />
durchdacht. Bis auf den Wechsel zwischen Object- und Edit Mode mit TAB können wir Ihnen<br />
in diesem Fall ausnahmsweise nur den Gebrauch des Menüs empfehlen.<br />
Diese Seite bezieht sich auf <strong>Blender</strong> Version 2.47<br />
21 Kapitel 61.19 auf Seite 1771<br />
63
Oberfläche<br />
3.26. Die Arbeitsoberfläche in <strong>Blender</strong><br />
Abb. 39: Abbildung 1: Das Fensterkonzept<br />
Hier sehen Sie den Bildschirm, wie er nach dem ersten Start von <strong>Blender</strong> erscheint. Als<br />
Grundeinstellung finden Sie einen dreigeteilten Bildschirm, ein «Menü» am oberen Rand, ein<br />
großes «3D-Fenster» und das «Button-Fenster» am unteren Bildschirmrand.<br />
Alle Befehle, die Sie in <strong>Blender</strong> eingeben, sei es mit der Maus oder per Tastatur, beziehen sich<br />
immer auf das aktive Fenster, in dem sich die Maus gerade befindet.<br />
3.26.1. 3D-Fenster [3D Viewport]<br />
Das Kernstück der <strong>Blender</strong>-Oberfläche bildet das 3D-Fenster in der Mitte. Hier können Sie die<br />
Objekte, an denen Sie gerade arbeiten, von allen Seiten betrachten, unterschiedliche Ansichten<br />
einstellen und die Darstellung der Objekte auf dem Bildschirm ändern. Abgesehen von der<br />
bloßen Darstellung können Sie hier natürlich auch Objekte verändern oder modellieren.<br />
64
3.26.2. Neues Fenster hinzufügen<br />
Abb. 40: Abbildung 5: Das Teilen-Menü<br />
Die Arbeitsoberfläche in <strong>Blender</strong><br />
Durch Teilen eines bestehenden Fensters können Sie ein neues Fenster erstellen. Bewegen Sie<br />
die Maus an den Rand des Fensters und es erscheint ein kleiner Doppelpfeil. Je nachdem, ob Sie<br />
den oberen oder seitlichen Rand auswählen, erhalten Sie senkrechte oder horizontale<br />
Aufteilungen. Lassen Sie nun den Mauszeiger am Fensterrand stehen. Klicken Sie dann mit der<br />
MMT oder RMT und wählen den Menüpunkt Split Area aus (Abbildung 5). Mit den<br />
Bewegungen der Maus können Sie die Position der Trennlinie bestimmen, die Sie per LMT<br />
bestätigen oder die Aktion durch RMT bzw. ESC abbrechen. Das neue Fenster startet als eine<br />
65
Oberfläche<br />
Kopie mit den Eigenschaften des Originalfensters, aber Sie können den Fenstertyp ganz leicht<br />
Ihren Bedürfnissen anpassen.<br />
3.26.3. Fensterkopfzeile [Window Header] anpassen<br />
Standardmäßig enthält jedes Fenster eine «Kopfzeile», die entweder oben oder unten im<br />
Fenster positioniert ist. Klicken Sie mit RMT auf die Leiste und wählen Top oder Bottom um<br />
die Kopfzeile zu positionieren. Mit No Header können Sie die Kopfzeile auch ganz verbergen;<br />
das ist aber nur ratsam, wenn Sie alle relevanten Tastenkominationen auswendig kennen. Eine<br />
verborgenene Kopfzeile wird durch Klicken mit MMT oder RMT in den Fensterrand und<br />
Auswahl von Add Header wieder sichtbar gemacht.<br />
3.26.4. Fenster entfernen<br />
Um die Anzahl der Fenster zu reduzieren, klicken Sie auf die Trennlinie zwischen zwei Fenstern<br />
mit MMT oder RMT an und wählen Join Areas. Nun wird ein Pfeil angezeigt und das eine<br />
Fenster erscheint heller, das andere dunkler. Wenn Sie die Aktion mit LMT abschließen,<br />
werden beide Fenster zu einem vereinigt und die Eigenschaften des hellen Fensters<br />
übernommen. Wenn die beiden Fenster nicht gleich hoch bzw. breit sind, werden Sie sie nicht<br />
vereinen können. Verändern Sie in diesem Fall die Größe eines der beiden Fenster passend.<br />
3.26.5. Fenster im Vollbildmodus<br />
Wenn Sie viele Fenster geöffnet haben, verkleinert sich die Ansicht in einigen Ansichten<br />
mitunter dramatisch. Mit dem Menüeintrag View->Maximize Window oder der<br />
Tastenkombination Strg-Hoch vergrößern Sie das ausgewählte Fenster auf Bildschirmgröße.<br />
Um zum alten Zustand zurückzukehren, verwenden Sie wieder den View->Tile Window<br />
Menüeintrag oder Strg-Runter .<br />
Mit diesen einfachen Techniken können Sie sich eine individuelle Arbeitsumgebung schaffen.<br />
Wenn Sie möchten, dass eine bestimmte Bildschirmanordnung standardmäßig bei <strong>Blender</strong>start<br />
angezeigt wird, speichern Sie mit Strg-U ab. Damit werden die Voreinstellungen abgespeichert.<br />
Diese Seite bezieht sich auf <strong>Blender</strong> Version 2.42<br />
66
3.27. Fertige Arbeitsumgebungen [Screens]<br />
Abb. 41: Abbildung 1: Vorinstallierte Arbeitsumgebungen<br />
Fertige Arbeitsumgebungen [Screens]<br />
Wie schon weiter oben angedeutet, durchlaufen Sie bei der Bearbeitung Ihrer Projekte viele<br />
unterschiedliche Arbeitsabschnitte wie z. B. Modellierung, Animation, Materialarbeiten etc.<br />
und es ist durchaus sinnvoll, jeder dieser Stationen eine eigene Arbeitsumgebung zuzuweisen.<br />
So wie ein Maler andere Werkzeuge benötigt als ein Bildhauer, können Sie sich in <strong>Blender</strong> eine<br />
optimale Arbeitsumgebung nach Ihren eigenen Bedürfnissen schaffen, immer abhängig von<br />
der jeweiligen Aufgabenstellung. Diese Arbeitsumgebungen werden in <strong>Blender</strong> Screens<br />
genannt. Folgende Arbeitsumgebungen sind vorinstalliert:<br />
Animation Modell Material Sequence Scripting<br />
Abb. 46: Abbildung 2: Arbeitsumgebung [Screen] und Szenenauswahl<br />
67
Oberfläche<br />
Um eine Arbeitsumgebung direkt auszuwählen, öffnen Sie das SCR Menü rechts neben dem<br />
Hauptmenü (Abb. 2). Mit ADD NEW können Sie auch eigene Screens anlegen und benennen.<br />
Allerdings hindert es den Arbeitsfluss erheblich, mit der Maus immer über den ganzen<br />
Bildschirm fahren zu müssen, nur um einen anderen Screen aufzurufen. Viel einfacher geht<br />
dies über Tastaturkürzel.<br />
• Mit Strg-Rechts bzw. Strg-Links schalten Sie sich blitzschnell in alphabetischer Reihenfolge<br />
durch die abgespeicherten Screens.<br />
Diese Seite bezieht sich auf <strong>Blender</strong> Version 2.46<br />
3.28. Voreinstellungen laden und speichern<br />
Es gibt in <strong>Blender</strong> eine Reihe von Voreinstellungen, die auf alle Dateien des Benutzers<br />
angewendet werden. Diese Einstellungen betreffen Details der Benutzeroberfläche wie z.B.<br />
Einstellungen für die Maus, Schriftarten und Spracheinstellungen, aber auch voreingestellte<br />
Verzeichnisse und das generelle Aussehen von <strong>Blender</strong> (THEMES 22 ). Diese Einstellungen<br />
werden User Preferences genannt und normalerweise im User Preferences-Fenster bearbeitet. Sie<br />
können diese Daten aber auch in jedem beliebigen anderen Fenster aufrufen mit WindowType<br />
> User Preferences.<br />
Es ist eine blenderspezifische Eigenart, dass es nicht möglich ist, die Voreinstellungen separat<br />
abzuspeichern. Nach dem Motto "alles oder nichts" wird mit Strg-U das ganze aktuelle<br />
Blendfile als "Standardeinstellung" abgespeichert - und zwar genau so, wie es in diesem<br />
Moment am Bildschirm erscheint, mit allen Fenstereinstellungen, Materialien, Lampen etc.<br />
<strong>Blender</strong> erzeugt dann eine ".B.blend"-Datei, die je nach Betriebssystem und Installationsart in<br />
einem Ordner abgelegt, und beim Starten von <strong>Blender</strong> oder mit File->New geladen wird. Das<br />
heißt, immer wenn Sie ein neues, "leeres" Blendfile öffnen, wird es genau so aussehen, wie in<br />
dem Moment, als Sie Strg-U gedrückt haben.<br />
Wollen Sie von Ihnen erzeugte Voreinstellungen wieder auf die Werkseinstellungen<br />
zurücksetzen, benutzen Sie am besten zunächst File->Load Factory Settings und direkt<br />
anschließend File->Save Default Settings bzw. Strg-U . Das empfiehlt sich insbesondere dann,<br />
wenn Sie eine neue <strong>Blender</strong>version installiert haben.<br />
Die wichtigsten Einstellungen befinden sich unter Auto Save und File Paths, diese Einstellungen<br />
sollten Sie auf jeden Fall überprüfen!<br />
Notiz:<br />
Am Anfang belassen Sie vielleicht Ihre Programmoberfläche (bis auf Auto Save und File Paths)<br />
in dem Zustand, in dem sie sich voreingestellt befindet. Sie werden schnell merken, wie flexibel<br />
sich die Oberfläche konfigurieren lässt und welche Einstellungen Ihrer Arbeitsweise am meisten<br />
entgegenkommen.<br />
22 Kapitel 3.31 auf Seite 77<br />
68
Abb. 47<br />
Preferences-Fenster<br />
Voreinstellungen laden und speichern<br />
69<br />
]User
Oberfläche<br />
Abb. 47<br />
Das User Preferences-Fenster ist tatsächlich schon offen, Sie sehen davon aber nur einen kleinen<br />
Teil, nämlich seine Werkzeugleiste. Die Werkzeugleiste des User Preferences-Fenster enthält das<br />
Hauptmenü (File, Add usw.). Um das Fenster zu vergrößern, bewegen Sie die Maus über die<br />
Trennlinie von 3D-Fenster und Hauptmenü, bis sich der Mauszeiger in einen Doppelpfeil<br />
ändert. Drücken Sie die LMT und ziehen den Mauszeiger nach unten (Abb. 1).<br />
Abb. 48: Abbildung 1: Die Voreinstellungen<br />
Die Einstellungsmöglichkeiten sind in sieben Kategorien aufgeteilt, die über die<br />
entsprechenden Schaltflächen ausgewählt werden.<br />
Da die meisten Schaltflächen selbsterklärend sind oder eine hilfreiche Kurzinformation zeigen<br />
wenn Sie die Maus über sie halten, geben wir hier nur einen groben Überblick und weisen auf<br />
einige wichtige Dinge hin. Eine detaillierte aber leider veraltete Beschreibung der einzelnen<br />
Schaltflächen finden Sie im REFERENCE GUIDE 23 .<br />
23 H T T P://D O W N L O A D.B L E N D E R.O R G/D O C U M E N T A T I O N/H T M LII/C1654.H T M L<br />
70
3.28.1. View & Controls<br />
Abb. 49: Abbildung 2: View & Controls<br />
Voreinstellungen laden und speichern<br />
Einstellungen, die die Reaktion der Benutzungsoberfläche auf Eingaben des Benutzers<br />
festlegen.<br />
Display<br />
• Tool Tips: schaltet die Tooltips an bzw. aus.<br />
• View Name: Zeigt den Namen der aktuellen Ansicht oben links im 3D-Fenster an. Gerade für<br />
den Anfang eine sehr geeignete Option.<br />
Menüs<br />
• Wenn Open on mouse over aktiviert ist, öffnen sich Menüs unter dem Mauszeiger, ohne dass<br />
sie angeklickt wurden. Die Aktivierungszeit kann in den beiden NumButtons darunter<br />
eingestellt werden; links für Hauptmenüs und rechts für Untermenüs (in 1/10 Sekunden).<br />
View zoom<br />
• Zoom to Mouse Position: Spart das gesonderte Verschieben der Ansicht, da man mit dem<br />
Herein- und Herauszoomen gleichzeitig die Ansicht verschiebt.<br />
• Auto Perspektive: Gerade für Anfänger eine sehr nützliche Option. Schaltet automatisch von<br />
der perspektivischen in die orthogonale (senkrechte) Ansicht, wenn Sie eine der<br />
Standardansichten wählen.<br />
• Around Selection: Rotiert die Ansicht um die aktuelle Auswahl.<br />
Select with<br />
• Select with Left/Right Mouse: In <strong>Blender</strong> wird in der Voreinstellung mit der rechten Maustaste<br />
ausgewählt, das können Sie ändern. Allerdings beziehen sich praktisch alle Anleitungen auf<br />
die Auswahl mit der rechten Maustaste.<br />
• Emulate 3 Button Mouse: Mit Alt-LMT wird dann die mittlere Maustaste emuliert. Gut für<br />
Mäuse mit nur zwei Buttons oder Laptopbenutzer.<br />
Middle Mouse Button<br />
71
Oberfläche<br />
• Smooth view: Wenn Sie die Ansicht wechseln z. B. von der Vorder- zur Seitenansicht,<br />
geschieht das normalerweise abrupt. Ist dieser Button aktiviert, vollzieht sich der Übergang<br />
in einer Art Überblendung. Die Geschwindigkeit des animierten Übergangs wird in 1000stel<br />
Sekunden eingestellt. Ein Wert von 400, also 0.4 Sekunden ist i. d. R. ausreichend. Eine sehr<br />
augenfreundliche Neuerung in 2.46.<br />
3.28.2. Edit Methods<br />
Abb. 50: Abbildung 3: Edit Methods<br />
Add new objects<br />
• Switch to Edit Mode: Bis Version 2.45 wechselte ein Objekt, dass eingefügt wurde, automatisch<br />
in den Edit Mode. Dies verwirrte insbesondere Anfänger, da zwei Aktionen hintereinander<br />
ausgeführt wurden, Einfügen eines Objekts und gleichzeitiger Wechsel in den EditMode. Ab<br />
Version 2.46 bleibt das Objekt nach dem Einfügen im ObjectMode. Ist der Button aktiviert,<br />
wird wieder automatisch in den EditMode gewechselt. Es handelt sich somit um eine<br />
"Retro-Funktion", die das Verhalten aus älteren Versionen wieder herstellt. Wichtig ist dies<br />
für Nutzer, die schon viele Jahre mit <strong>Blender</strong> arbeiten und ihre Gewohnheiten nicht umstellen<br />
wollen bzw. die Vorteile der Methode beibehalten möchten.<br />
• Aligned to View: Seit Version 2.46 werden Objekte immer mit einer X/Y/Z Rotation von 0<br />
bezogen auf das globale Koordinatensystem eingefügt. In den vorherigen Versionen wurde<br />
jedes Objekt "Aligned to view", also mit der Z-Achse auf den Betrachter zeigend, eingefügt.<br />
Dem Objekt wurde somit in vielen Fällen automatisch eine Rotation bezogen auf das globale<br />
Koordinatensystem mit gegeben. Ist der Button aktiviert, werden Objekte wieder mit der<br />
"altmodischen" Methode Aligned to View eingefügt, was für manche Modellierungsaufgaben<br />
sehr praktisch ist.<br />
Auto Keyframe<br />
• Auto Keying: Speichert für Objekte und Bones in jeden Frame die aktuelle Position, Rotation<br />
und Skalierung. Wenn Sie Erfahrung mit dem Animieren haben, werden Sie selbst wissen,<br />
wann diese Option nützlich ist.<br />
72
3.28.3. Language & Fonts<br />
Abb. 51: Abbildung 4: Language & Fonts<br />
Voreinstellungen laden und speichern<br />
Hier können Sie die Sprache der Menüeinträge, Buttons und Tooltips verändern, sowie die<br />
Schriftart auswählen, mit der diese angezeigt werden. Die sich hinter den Einstellungen<br />
verbergende Logik ist folgende: Grundsätzlich werden alle Tooltips, Buttons und Toolboxen in<br />
Englisch angezeigt, es sei denn, der Benutzer definiert eine andere Sprache. Wenn Sie also auf<br />
Deutsch umstellen, aber keinen der Buttons (Tooltips, Buttons und Toolbox) aktivieren, ändert<br />
sich nichts. So können Sie ganz gezielt bestimmte Bereiche auf deutsch anzeigen lassen. Wir<br />
empfehlen Ihnen aber, wenn, dann nur die Tooltips auf deutsch anzeigen zu lassen, da sowohl<br />
in den deutschen als auch den internationalen Foren immer die englischen Begriffe verwendet<br />
werden.<br />
Vielleicht sind Sie Linuxbenutzer und empfinden die voreingestellten Schriftart der Menüs<br />
schwer lesbar. Eine Schnelleinstellung auf die aktuelle Systemschrift erreichen Sie durch<br />
Drücken der Schaltfläche International Fonts. Die Menüschrift von <strong>Blender</strong> sollte nun mit der<br />
Schriftart Ihres Betriebssystems übereinstimmen. Natürlich können Sie auch eine andere<br />
Schriftart auswählen. Drücken Sie dazu auf die Schaltfläche Select Font. Achten Sie bei der<br />
Auswahl aber darauf eine sogenannte TRUETYPE 24 Schriftart auszuwählen. Den Pfad des<br />
Schriftartenordners müßten Sie gegebenenfalls in Ihrer Linuxsystemhilfe heraussuchen oder<br />
online in einem Forum für Ihre Linuxdistribution erfragen. Wenn Sie sich für eine Schriftart<br />
entschieden haben drücken Sie bitte oben rechts auf die Load UI Font Schaltfläche. Ansonsten<br />
auf Cancel. Bei Benutzern des Betriebssystems Microsoft Windows und Mac OS sollte die<br />
Vorgehensweise ähnlich sein.<br />
3.28.4. Themes<br />
Abb. 52: Abbildung 5: Themes<br />
24 H T T P://D E.W I K I P E D I A.O R G/W I K I/TR U E T Y P E<br />
73
Oberfläche<br />
Hier können Sie viele Aspekte der Oberfläche, wie Farben, Transparenzen, Größe von Vertices,<br />
Icon-Dateien usw. einstellen. Dazu gibt es ein eigenes Kapitel Themes 25 . Neben dem<br />
Default-Schema wird das Schema Rounded mitgeliefert.<br />
3.28.5. Auto Save<br />
Abb. 53: Abbildung 6: Auto Save<br />
Tip<br />
Diese Einstellungen sind wichtig, denn sie betreffen das automatische Speichern und können<br />
Ihnen helfen, unabsichtlich verlorene Daten zurückzuholen.<br />
• Save Versions: Beim Speichern einer Datei legt <strong>Blender</strong> automatisch eine Kopie von der<br />
vorangegangenen Version mit einer neuen Endung an: .blend1, .blend2, .blend3 usw.<br />
• Auto Save Temp Files: Mit dieser Einstellung speichert <strong>Blender</strong> automatisch die sich in<br />
Bearbeitung befindliche Datei in dem eingestellten Intervall. Die zuletzt gesicherte Version<br />
öffnen Sie mit File->Open Recent.<br />
• Save Preview Images: Seit Version 2.46 besteht die Möglichkeit im Image Browser Vorschauen<br />
von Materialien, Lampen, Worldeinstellungen etc. anzeigen zu lassen. Diese werden<br />
eigentlich "on the fly" berechnet, können aber auch bei aktiviertem Button mit in das<br />
Blendfile abgespeichert werden (96 x 96 px), was die Geschwindigkeit bei der Anzeige von<br />
komplizierten Materialien dramatisch erhöht.<br />
Tip<br />
Beenden ohne zu speichern<br />
Achtung: <strong>Blender</strong> fordert nicht zum Speichern einer nichtgesicherten Datei auf, wenn man das<br />
Programm beendet. <strong>Blender</strong> speichert aber beim Beenden den letzten Stand der Datei. Wählen<br />
Sie File->Recover Last Session um diesen Stand anzuzeigen.<br />
25 Kapitel 3.31 auf Seite 77<br />
74
3.28.6. System & OpenGL<br />
Abb. 54: Abbildung 7: System & OpenGL<br />
Voreinstellungen laden und speichern<br />
In dieser Sektion sollten Sie es versuchen, wenn Sie Schwierigkeiten mit der Graphik oder der<br />
Soundausgabe haben, oder wenn Sie kein numerisches Keypad besitzen und dieses emulieren<br />
wollen (Laptops). Desweiteren können Sie hier die Beleuchtung für die Draw Types Solid und<br />
Shaded einstellen.<br />
Solid OpenGL lights<br />
• Solid OpenGL lights: Die Objekte können in der Solid-Ansicht von bis zu drei Lampen<br />
beleuchtet werden. Hier können Sie die Richtung und die Farbe der drei Lampen wählen. Die<br />
richtige Einstellung der Solid OpenGL lights kann beim SCULPTEN 26 eine wichtige Bedeutung<br />
haben.<br />
Keyboard<br />
• Emulate Numpad: Belegt die Tasten 1-9 und 0 der normalen Tastatur mit den Funktionen der<br />
numerischen Tastatur. Da man die numerische Tastatur häufig benötigt, ist das für<br />
Laptopbenutzer eine wichtige Option.<br />
Color Band<br />
Hier fehlt eine Beschreibung<br />
3.28.7. File Paths<br />
Abb. 55: Abbildung 8: File Paths<br />
26 Kapitel 12.35.2 auf Seite 508<br />
75
Oberfläche<br />
Stellen Sie hier unter anderem die Pfade für die verschiedenen "Datei laden"-Dialoge ein.<br />
• Yfexport: Wenn Sie mit YAFRAY 27 arbeiten wollen, muss hier der Pfad zum Speichern der<br />
XML-Datei angegeben werden.<br />
• Textures: Stellen Sie den Speicherort für ihre Texturen ein.<br />
• Temp: Stellen Sie sicher, dass Sie für das hier ausgewählte Verzeichnis Schreibrechte besitzen.<br />
Nur dann funktionieren die Funktionen Auto Save und Recover Last Session.<br />
3.29. Weitere Konfigurationsdateien<br />
<strong>Blender</strong> legt zwei weitere Konfigurationsdateien an:<br />
• .Bfs: Dort werden die Pfade gespeichert, die im File Open-Dialog nach Klick auf den<br />
Doppelpfeil direkt zugänglich sind [Bookmarks]. Sie können Pfade dort direkt eintragen, oder<br />
den Image Browser verwenden und dort die Bookmarks verwalten.<br />
• .Blog: In dieser Datei werden die zuletzt geöffneten Dateien gespeichert.<br />
3.30. Ordnerstruktur anlegen<br />
Für eigene Voreinstellungen, Skripte und Icon-Dateien legen Sie sich einen Ordner ".blender"<br />
in ihrem Heimverzeichnis an. Dieser braucht zwei Unterordner:<br />
• scripts<br />
• icons<br />
Den scripts-Ordner tragen Sie unter File Paths im Feld Python Scripts ein.<br />
Sie werden im Laufe der Zeit vermutlich viele Bilddateien (Texturen) sammeln, außerdem eine<br />
Materialbibliothek anlegen, Modelle herunterladen, Tutorials und Dokumentation sammeln<br />
und natürlich selber Modelle erstellen. Wenn Sie diese Dateien von vorneherein strukturiert<br />
ordnen, haben Sie es später leichter alles wiederzufinden.<br />
Eine generelle Empfehlung vermag ich hier nicht auszusprechen, ein Beispiel könnte so<br />
aussehen:<br />
<strong>Blender</strong><br />
example: für Beispieldateien<br />
lib: Bibliothek für Referenzdaten<br />
man: Dokumentationen<br />
tmp: Speicherort für temporäre Dateien, z.B. für das Autosave.<br />
tut: Tutorials<br />
27 H T T P://D E.W I K I P E D I A.O R G/W I K I/YA F R A Y<br />
76
util: Hilfsprogramme wie Make Human<br />
work: Dateien, mit denen Sie tatsächlich arbeiten.<br />
3.31. Links<br />
• DAS ENGLISCHSPRACHIGE HANDBUCH ZU DEN VOREINSTELLUNGEN 28<br />
• WINDOWS REFERENCE: INFO WINDOW 29 (für Version 2.31)<br />
Diese Seite bezieht sich auf <strong>Blender</strong> Version 2.43<br />
Abb. 56: Abbildung 1: Unterschiedliche Themes<br />
28 H T T P://W I K I.B L E N D E R.O R G/I N D E X.P H P/MA N U A L/US E R_PR E F E R E N C E S<br />
29 H T T P://D O W N L O A D.B L E N D E R.O R G/D O C U M E N T A T I O N/H T M LII/C1654.H T M L<br />
Links<br />
77
Oberfläche<br />
<strong>Blender</strong> erlaubt es, sogenannte Themes [Schemata] zu benutzen, die Farbschemata und Icons<br />
für die Benutzeroberfläche festlegen. In den User Preferences können Sie im Reiter Themes<br />
Schemata hinzufügen, auswählen und bearbeiten. Zwei Schemata sind in jeder Installation von<br />
<strong>Blender</strong> enthalten: Default und Rounded. Im Internet finden Sie viele weitere Schemata (siehe<br />
den Abschnitt LINKS 30 .).<br />
Jedes Schema ist ein Python-Skript, endet also mit ".py". Um ein solches Script zu laden, gehen<br />
Sie am besten folgendermaßen vor:<br />
• Speichern Sie das Script in dem Skript-Ordner der in den User Preferences eingestellt ist.<br />
• Starten Sie <strong>Blender</strong> neu.<br />
• Öffnen Sie nun in <strong>Blender</strong> ein Script-Fenster (das mit der Schlange) und wählen unter<br />
Scripts->Themes das gewünschte Schema aus.<br />
Um das Schema dauerhaft zur Verfügung zu haben, schließen Sie das Skript-Fenster und<br />
speichern ihre Default Settings (im File-Menü).<br />
Wenn Sie ein eigenes Schema exportieren möchten, verwenden Sie File->Export->Save Current<br />
Theme....<br />
In diesem Handbuch verwenden wir durchgängig nur das Default- oder das Rounded-Schema<br />
für Screenshots, eventuell mit einem weißen Hintergrund damit man die Seite besser<br />
ausdrucken kann.<br />
3.32. Einige Aspekte der Einstellungsmöglichkeiten<br />
Wählen Sie ein angepasstes Schema aus der Auswahlbox, oder fügen Sie eine Kopie des<br />
Default-Schemas hinzu (Add-Button). Dann werden eine ganze Reihe von weiteren<br />
Einstellungsmöglichkeiten angeboten. In der zweiten Spalte können Sie den Namen des<br />
Schemas ändern, darunter den Bereich wählen der angepasst werden soll, und darunter das<br />
Element aus dem Bereich (Background, also die Hintergrundfarbe ist dort voreingestellt).<br />
3.32.1. Farbgestaltung<br />
Es ist möglich, annähernd alle Arten von Buttons, Paneelen, Menüs, Hintergründen,<br />
Beschriftungen usw. farblich zu ändern. Dabei sind Einstellungsmöglichkeiten nach Fenstern<br />
sortiert.<br />
3.32.2. Drawtype<br />
Sie können in <strong>Blender</strong> zwischen vier verschiedene Umrandungsarten für Bedienelemente<br />
auswählen: Shaded, Rounded, Minimal, OldSchool. Diesen Punkt finden Sie unter Ui and<br />
Buttons.<br />
30 H T T P://D E.W I K I B O O K S.O R G/W I K I/%23LI N K S<br />
78
Abb. 57: Drawtypes<br />
3.32.3. Größe von Vertex- und Facepunkten<br />
Links<br />
Etwas versteckt befindet sich die Größeneinstellung für Vertex- und Facepunkten unter 3D<br />
View. Möglich sind Werte zwischen 1 und 10 Pixeln. Die Größe des 3D Transform Widget gehört<br />
nicht zum Schema und lässt sich unter View & Controls einstellen.<br />
3.32.4. Themable Icons<br />
Um die Oberfläche mit eigenen Icons zu versehen, benötigen Sie zunächst eine eigene<br />
Icon-Datei. Das ist eine PNG-Graphik, in der die Icons auf eine bestimmte Art und Weise<br />
angeordnet sind. Die vielversprechendste Quelle dafür ist im Moment ein Thread im Forum von<br />
blenderartists.org (unten auf der Seite verlinkt).<br />
In Ihrem <strong>Blender</strong>-Installtionsverzeichnis (oder in Ihrem Heimverzeichnis) finden Sie einen<br />
Order ".blender". Erstellen Sie dort einen Ordner namens "icons". In diesen müssen Sie die<br />
png-Datei speichern. Nun können Sie in den Benutzereinstellungen unter Themes->UI and<br />
Buttons->Icon File im Pulldownmenü die Datei auswählen. Unter Linux müssen Sie die<br />
png-Datei in "˜/.blender/icons/" speichern.<br />
3.33. Links<br />
• DAS ENGLISCHSPRACHIGE HANDBUCH ZU DEN USER PREFERENCES UND THEMES 31<br />
• THEMES ZUM DOWNLOAD 32<br />
• NOCH MEHR THEMES 33<br />
• ICON-FILES FÜR BLENDER 34<br />
Diese Seite bezieht sich auf <strong>Blender</strong> Version 2.42<br />
31 H T T P://W I K I.B L E N D E R.O R G/I N D E X.P H P/MA N U A L/US E R_PR E F E R E N C E S<br />
32 H T T P://W W W.G R A P H I C A L L.O R G/T H E M E S/<br />
33 H T T P://G L S.A R E A U N I X.O R G/G A L L E R Y/V/B L E N D E R- T H E M E S/<br />
34 H T T P://B L E N D E R A R T I S T S.O R G/F O R U M/S H O W T H R E A D.P H P?T=82903<br />
79
Oberfläche<br />
3.33.1. Fenstertypen<br />
Abb. 58: Abbildung 1: <strong>Blender</strong>s<br />
Fenstertypen<br />
Ein 3D-Programm teilt sich in sehr viele unterschiedliche Arbeitsbereiche auf wie z.B. in den<br />
zum Modellieren, zum Anlegen von Materialien und Texturen, zum Animieren von Objekten,<br />
Laden von Dateien, für Skripte, Video- und Audiobearbeitung usw.<br />
Es ist natürlich sinnvoll, nur die aktuell benötigten Informationen auf dem Bildschirm<br />
darzustellen und den Rest auszublenden, sonst könnte man bei der Fülle der Informationen<br />
leicht den Überblick verlieren. Mit einem Klick auf das Menü in Abb. 1 öffnet sich ein<br />
Popup-Fenster. Dort sind alle Fenstertypen aufgelistet und wenn Sie eines der 16 Icons<br />
anklicken, wird das aktuelle Fenster, entsprechend der Auswahl, andere Aspekte darstellen.<br />
80
• Scripts Window - hier können Python Scripte als Ergänzung zu <strong>Blender</strong> geladen und<br />
ausgeführt werden.<br />
• File Browser - zum Laden von Dateien<br />
• Image Browser - durchsuchen Sie Ihren Computer nach Bildern, Thumbnails werden<br />
angezeigt.<br />
• Node Editor (oder Shift+F3 )<br />
• Buttons Window (oder Shift+F7 )<br />
• Outliner - Organisationsschema für Objekte (oder Shift+F9 )<br />
• User Preferences - Voreinstellungen<br />
• Text Editor - Texteditor, auch zum Schreiben von Python Scripten geeignet (oder Shift+F11 )<br />
• Audio Window - Audiobearbeitung<br />
• Timeline - Abspielleiste für zeitgesteuerte Anwendungen<br />
• Video Sequence Editor - Videobearbeitung (oder Shift+F8 )<br />
• UV/Image Editor - Bilder editieren und Texturen bemalen (oder Shift+F10 )<br />
• NLA Editor - nicht-lineare Animationen<br />
• Action Editor (oder Shift+F12 )<br />
• Ipo Curve Editor - Alle Animationen funktionieren mit diesen Kurven (oder Shift+F6 )<br />
• 3D View - Szenenansicht (oder Shift+F5 )<br />
Diese Seite bezieht sich auf <strong>Blender</strong> Version 2.42<br />
Die grafische Oberfläche in <strong>Blender</strong> wird mit OpenGL gezeichnet. Dies bietet den Vorteil, dass<br />
man in der farblichen Gestaltung und Anordnung der Bedienelemente sehr viel mehr<br />
Freiheiten besitzt als in anderen Programmen.<br />
3.33.2. Unterschiedliche Kontexte auswählen<br />
Abb. 59: Abbildung 1: Zusammenschau aller Kontexte und Subkontexte<br />
1. Die Kopfzeile des Button-Fensters zeigt nach dem Start von <strong>Blender</strong> sechs Icons. Jedes<br />
Icon steht stellvertretend für ein eigenes Themengebiet (Logic, Script, Shading etc.).<br />
Rechts daneben befinden sich -kontextbezogen- die entsprechenden Untermenüs,<br />
ebenfalls durch ein kleines Icon dargestellt.<br />
Links<br />
81
Oberfläche<br />
2. Sie können alternativ auf das Panel-Menü klicken und Ihre Auswahl über die Einträge im<br />
Pop-up-Menü tätigen.<br />
3. Wie in <strong>Blender</strong> nicht anders zu erwarten, kann man wichtige Themen auch direkt per<br />
Tastaturkürzel aufrufen.<br />
F4 : logic F5 : material F6 : texture F7 : object F8 : world F10 : render<br />
3.33.3. Panele<br />
In den Panelen [Bedienpaletten, engl. Panels] werden Schaltflächen inhaltlich zu Gruppen<br />
zusammengefasst. Um mehr Platz auf der Benutzeroberfläche zu schaffen, sind viele Panelen in<br />
Tabs (sog. Reitern) organisiert. Ein Klick mit LMT auf die Überschrift in einem Tab schaltet den<br />
Reiter um.<br />
Abb. 65: Abbildung 2: Panel mit Reitern<br />
Gestaltungsmöglichkeiten<br />
Die Ansichten der Panele und die darin enthaltenen Elemente können in vielerlei Hinsicht<br />
verändert werden.<br />
82
Buttons<br />
• MR bzw. MMT rollt (scrollt) die Panele, verschiebt sie zur Seite<br />
• mit Strg-MR und Strg-MMT vergrößert und verkleinert man die Panele.<br />
• einzelne Panele können durch LMT auf das Dreieck links in der Panelüberschrift ein- und<br />
ausgeklappt werden.<br />
• Tabs können aus einem Panel ‚herausgelöst‘ werden um ein unabhängiges Panel zu bilden.<br />
Dazu klickt man mit LMT auf ihre Überschrift und zieht sie einfach auf einen freien Raum<br />
im Buttons Window.<br />
• In einer ähnlichen Weise können unterschiedliche Panels zu einem einzelnen Panel mit Tabs<br />
verschmolzen werden, indem man ein Panel an der im Bereich der Überschrift mit LMT in<br />
die Auswahl nimmt, es über ein anderes Panel zieht und dann loslässt, wenn das andere<br />
einen hellen Rahmen zeigt.<br />
3.34. Buttons<br />
Es gibt eine Reihe von unterschiedlichen Buttons, die in den Panelen angeordnet sind. Obwohl<br />
sie einfach aussehen, verbirgt sich dahinter teilweise eine sehr ausgefeilte Funktionalität.<br />
3.34.1. Ausführungsknöpfe [operation buttons]<br />
Abb. 66: Abbildung 3: Ausführungsbutton<br />
Dies sind Knöpfe, die eine Aktion ausführen, wenn sie angeklickt werden (mit LMT auf alle<br />
Knöpfe). Sie können durch ihre bräunliche Farbe erkannt werden, sofern Sie das<br />
Standard-Farbschema eingestellt haben.<br />
3.34.2. Umschaltknöpfe [toggle buttons]<br />
Abb. 67: Abbildung 4: Umschaltknöpfe<br />
Umschaltknöpfe kommen in verschiedene Größen und Farben vor (Abb 4). Das Anklicken<br />
dieser Art von Knöpfen führt zu keiner Aktion. Man schaltet damit einen Zustand an oder aus.<br />
83
Oberfläche<br />
Einige Tasten haben auch einen dritten Zustand, der durch eine gelbe Farbe des Textes<br />
gekennzeichnet wird (Emit in Abbildung 4). Normalerweise bedeutet der dritte Zustand<br />
Negativ und der normale an Zustand bedeutet in dieser Konstellation Positiv.<br />
3.34.3. Auswahlknöpfe [radio buttons]<br />
Abb. 68: Abbildung 5: Auswahlknöpfe<br />
Auswahlknöpfe sind besondere Gruppen von Optionsfeldern. Nur ein Auswahlknopf in einer<br />
gegebenen Gruppe kann gleichzeitig an sein. Ein Beispiel sehen Sie in Abbildung 5: in der<br />
Vierergruppe mit Flat, Cube etc. kann immer nur genau einer der vier Buttons aktiv sein (wie<br />
bei einem alten Radio). Entsprechendes gilt für die andere markierte Gruppe.<br />
3.34.4. Numerische Knöpfe [number buttons]<br />
Numerische Knöpfe dienen, wie der Name schon sagt, der Eingabe von Zahlenwerten (Abb.5<br />
ofsX oder sizeX )<br />
Bedienung der Numerischen Knöpfe<br />
Eingaben mit der Maus<br />
84
Um den Wert zu erhöhen klicken Sie mit LMT auf die rechte Seite des Knopfs<br />
Um den Wert zu verringern klicken Sie entsprechend auf die linke Seite.<br />
Buttons<br />
Um den Wert schneller zu ändern halten Sie LMT gedrückt und ziehen Sie die Maus nach<br />
links oder rechts. Dabei können Sie folgende Einschränkungen vornehmen:<br />
1. Wenn Sie dabei Strg gedrückt halten, wird der Wert in großen Schritten geändert;<br />
2. wenn Sie Shift halten, wird der Wert in sehr kleinen Schritten geändert;<br />
3. wenn Sie diese beiden Tasten kombinieren, erhalten Sie einen Mittelwert<br />
Numerische Eingaben über die Tastatur<br />
1. Wenn Sie in die Mitte des Buttons klicken, können Sie Werte über die Tastatur eingeben.<br />
2. Mit Shift - LMT können Sie irgendwo in den Button klicken und Werte über die Tastatur<br />
eingeben. Dabei können Sie auch die Grundrechenarten benutzen. Beim Bestätigen<br />
interpretiert <strong>Blender</strong> dabei die Rechenoperatoren samt Klammern und gibt das Ergebnis<br />
aus.<br />
Eingabemöglichkeiten<br />
Betätigen Sie Shift-Backspace um den Wert zu löschen;<br />
Mit Enter oder LMT -Klick außerhalb des Buttons wird der Wert bestätigt.<br />
Betätigen Sie Esc um die Eingabeaktion abzubrechen und den ursprünglichen Wert<br />
wieder herzustellen.<br />
Weiterhin kann der Wert eines numerischen Knopfs mit Strg C kopiert werden, wenn<br />
der Mauszeiger auf den entsprechenden Knopf zeigt. Sobald ein Wert kopiert wurde, kann<br />
er mit Strg V auf dieselbe Weise in einen anderen Knopf eingefügt werden.<br />
Einige numerische Knöpfe enthalten einen Schieber anstatt einer Zahl mit seitlichen<br />
Dreiecken. Hier gilt die gleiche Vorgehensweise, außer dass das LMT Klicken am linken oder<br />
rechten Rand des Schiebers durchgeführt wird, während das Klicken auf den Bezeichner oder<br />
die Zahl automatisch in den Tastatureingabemodus führt.<br />
3.34.5. Menüknöpfe [Menu buttons]<br />
Menüknöpfe gibt es überall dort, wo Sie etwas aus einer Liste auswählen können. Es gibt<br />
statische und dynamische Menüknöpfe;<br />
85
Oberfläche<br />
Abb. 76: Abbildung 6: statischer Menüknopf<br />
• statische werden verwendet, wenn nur bestimmte, vorgegebene Werte aus einer Liste<br />
ausgewählt werden sollen, z. B. unterschiedliche Bildformate.<br />
• Dynamische Menüknöpfe haben einen erweiterten Funktionsumfang. Ein Beispiel für einen<br />
solchen Knopf ist in Abbildung 7 zu sehen. Hier können Sie nicht nur aus einer bestehenden<br />
Liste Werte auswählen, sondern auch neue Werte der Liste hinzufügen.<br />
Abb. 77: Abbildung 7: dynamischer<br />
Menüknopf<br />
86
3.34.6. Spezielle Buttons bei den Renderlayern<br />
Abb. 78: Abbildung 7: Passes vom Rendern ausschließen. Es werden keine Spec Werte<br />
gerendert, sie können allerdings bearbeitet werden<br />
Buttons<br />
Möchten Sie einige Aspekte ausschließen, klicken Sie mit gedrückter Strg Taste + LMT auf die<br />
Felder mit einem grauen Punkt, der dann schwarz wird. Dieser Aspekt ist jetzt vom Rendern<br />
ausgeschlossen. Ist das Feld allerdings aktiviert [an/aus nur mit LMT], wird dieser Aspekt im<br />
Renderlayer Node angezeigt und kann weiter bearbeitet werden.<br />
87
Oberfläche<br />
88
4. Daten organisieren<br />
Diese Seite bezieht sich auf <strong>Blender</strong> Version 2.48a<br />
4.1. Dateien laden<br />
Abb. 79: Abbildung 1: Datei öffnen Dialog.<br />
<strong>Blender</strong> benutzt das .blend-Dateiformat um Informationen über Objekte, Szenen, Texturen und<br />
auch Ihre Fenster-Einstellungen zu speichern.<br />
• Um eine <strong>Blender</strong>datei zu laden, drücken Sie F1 . Das momentan aktive Fenster wird zu<br />
einem Dateiauswahl-Fenster (Abbildung 1).<br />
• Die Leiste auf der linken Seite kann mit der LMT bewegt werden, um zu scrollen.<br />
• Mit Bild hoch / Bild runter wird durch das Verzeichnis gescrollt.<br />
• Mit Ende springen Sie an das Ende des Verzeichnisses.<br />
• Um eine Datei zu laden, wählen Sie sie mit LMT aus und drücken Enter , oder klicken Sie<br />
einfach mit MMT.<br />
• A selektiert / deselektiert alle Daten im aktuellen Verzeichnis<br />
Die obere Text-Box zeigt den aktuellen Verzeichnispfad, die untere enthält den Namen der<br />
ausgewählten Datei.<br />
• Klicken auf den P-Button (oder die Taste P ) gelangen Sie ein Verzeichnis nach oben.<br />
• Der Button mit dem Doppelpfeil enthält eine Liste der zuletzt geöffneten Dateien, unter<br />
Windows auch noch eine Liste der Laufwerke (C:, D:, etc).<br />
89
Daten organisieren<br />
Abb. 80<br />
<strong>Blender</strong> erwartet, dass Sie wissen was Sie tun! Wenn Sie eine Datei laden, werden Sie nicht<br />
danach gefragt, ungesicherte Änderungen an der gerade bearbeiteten Datei zu speichern: Wenn<br />
Sie den Dialog vollständig ausgefüllt haben, wird es als ausreichende Bestätigung angesehen,<br />
dass Sie keine zufällige Aktion vornehmen. Speichern Sie häufig.<br />
Wollen Sie Objekte oder Materialien aus einer anderen Datei laden, benutzen Sie die APPEND 1<br />
Funktion.<br />
1 Kapitel 4.19 auf Seite 108<br />
90
4.2. Explorerfunktionen bei geteiltem Bildschirm<br />
Abb. 81: Abbildung 2: Split screen.<br />
Explorerfunktionen bei geteiltem Bildschirm<br />
Ist ein Dateiname markiert und aktiv (Maus befindet sich über dem Dateinamen) kann die<br />
Datei bearbeitet werden.<br />
• R bzw. X löschen die Datei nach Abfragebestätigung.<br />
• C speichert eine Kopie der Datei in das im zweiten Fenster angezeigte Verzeichnis.<br />
• N öffnet ein Fenster, in dem die Datei umbenannt wird.<br />
• M verschiebt die Datei in das im zweiten Fenster angezeigte Verzeichnis.<br />
• L speichert eine verlinkte Kopie der Datei in das im zweiten Fenster angezeigte Verzeichnis<br />
(nicht unter Windows).<br />
4.3. Icons<br />
Abb. 82: Abbildung 3: Icons.<br />
1 Auswahl unterschiedlicher Fenstertypen<br />
2 Vollbildmodus<br />
3 Sortiert alle Daten in alphabetischer Reihenfolge.<br />
4 Sortiert alle Daten geordnet nach Dateiendungen und Typ.<br />
91
Daten organisieren<br />
5 Sortiert alle Daten nach dem Datum, an dem sie abgespeichert wurden.<br />
6 Sortiert alle Daten der Größe nach.<br />
7 Anzeige kurzer bzw. erweiteter Dateiinformationen.<br />
8 Versteckt Dateien, deren Namen mit einem Punkt anfangen (Unix-typisch).<br />
9 Ist dieser Button aktiv, wird das neue Blendfile mit exakt den Fenstereinstellungen geöffnet,<br />
in denen es abgespeichert wurde. Wenn Sie also nicht möchten, dass Ihre Einstellungen von<br />
fremden Dateien geändert werden, deaktivieren Sie den Button.<br />
4.4. Dateien speichern<br />
Dateien speichern funktioniert wie Dateien zu laden: Drücken Sie F2 und das momentan<br />
aktive Fenster wird zu einem Dateiauswahl-Fenster wie in Abbildung 1. Klicken Sie auf die<br />
untere Textbox, um einen Dateinamen einzugeben. Endet der Dateiname nicht auf ".blend",<br />
wird die Erweiterung automatisch angehängt. Dann drücken Sie Enter , um die Datei zu<br />
speichern. Existiert eine Datei gleichen Namens bereits, müssen Sie das Überschreiben der<br />
vorhandenen Datei bestätigen.<br />
Abb. 83: Abbildung 2: Datei speichern als Dialog.<br />
92
Abb. 84<br />
Halbautomatische Versionshistorie<br />
Dateien speichern<br />
Der Speichern-Dialog enthält ein ungemein nützliches Feature, das dabei hilft, viele Versionen<br />
Ihrer Arbeit zu speichern: Drücken von NUM+ oder NUM- erhöht bzw. erniedrigt eine Zahl,<br />
die im Dateinamen enthalten ist. Sie erhalten dann Dateiennamen wie "Datei1.blend",<br />
"Datei2.blend" usw. Die Kombination F2 , Num+ , Enter sollte Ihnen in Fleisch und Blut<br />
übergehen - aber so schnell haben Sie auch noch in keinem anderen Programm gespeichert.<br />
Um einfach unter gleichem Namen zu speichern drücken Sie Strg-W anstelle von F2 und<br />
bestätigen Sie mit Enter .<br />
93
Daten organisieren<br />
4.5. Datei unabsichtlich geschlossen<br />
Leider können Sie das Programm beenden, ohne das eine Nachfrage erfolgt, geschweige denn<br />
ein "Datei speichern" Dialog erscheint.<br />
• Mit File Recover Last Session können Sie den Programmzustand wiederherstellen, in dem<br />
<strong>Blender</strong> das letzte Mal beendet wurde.<br />
• Nutzen Sie die Auto Save-Funktion! Diese richten Sie in den VOREINSTELLUNGEN 2 ein.<br />
Diese Seite bezieht sich auf <strong>Blender</strong> Version 2.46<br />
4.6. Übersicht<br />
Der alte Image Browser wurde mit Version 2.46 rundumerneuert. Das Ziel war hierbei zum<br />
einen eine größere Stabilität zu erreichen und zum anderen die Grundlagen dafür zu legen,<br />
dass File- und Imagebrowser in (hoffentlich) naher Zukunft komplett zusammengelegt werden<br />
können. Der Image Browser ist nun auch in der Lage, neben den normalen Bildern<br />
Vorschaubilder von Materialien, Texturen, World und Lampen anzuzeigen, allerdings<br />
beschränkt auf die Anzeige von Bildern im aktuell geöffneten Blendfile.<br />
Abb. 85: Abbildung1: Der Image Browser<br />
4.7. Den Image Browser aufrufen<br />
Mit Strg-F1 wird der Image Browser aufgerufen. Eine zweite Möglichkeit besteht darin, mit<br />
Strg-LMT auf den Load Button für Bilder zu klicken, der auf der Benutzeroberfläche in<br />
folgenden Zusammenhängen auftaucht:<br />
• Load Image in den Texture Buttons [ F6 > Texture Typ Image > Load]<br />
2 Kapitel 3.27 auf Seite 68<br />
94
Anzeigeoptionen<br />
• Um Hintergrundbilder zu laden [ View > Background Images > Load]<br />
• Im Image Node in den Composite Nodes [Add > Input > Image > Load New]<br />
• In den Scene Buttons, um ein Backbuffer Bild zu laden [ F10 > Panel Output > Open File<br />
select ]<br />
• Im UV/Image Editor [ Menü Image > Open Image]<br />
• Wenn in einem Blendfile so viele Materialien vorhanden sind, dass in der Materialvorschau<br />
»Data Browse« angezeigt wird, kann der Image Browser ebenfalls mit Strg-LMT auf den Button<br />
»Data Browse« aufgerufen werden.<br />
• Im VideoSequenceEditor kann der Image Browser nicht aufgerufen werden!<br />
4.8. Anzeigeoptionen<br />
Standardmäßig werden alle Ordner und Dateien im Image Browser angezeigt. Allerdings kann<br />
die Ansicht auf bestimmte Dateitypen eingeschränkt werden, wenn der Button unter Abb. 2 1<br />
aktiviert ist. Es erscheinen dann neue Buttons, mit denen die unterschiedlichen Filetypen<br />
ausgewählt werden. (Mehrfachselektionen sind möglich). Ist die Funktion deaktiviert, sind die<br />
zusätzlichen Buttons nicht sichtbar. In Abb. 2 ist der Aktivierungsbutton mit 1 bezeichnet, in<br />
Abb.1 und Abb.5 jedoch mit 15 .<br />
Abb. 86: Abbildung 2: Selektive Anzeige verschiedener Filetypen<br />
1. Aktiviert das Untermenü<br />
2. Image-Dateien<br />
3. <strong>Blender</strong>-Dateien<br />
4. Movie-Dateien<br />
5. Python-Dateien<br />
6. Font-Dateien<br />
7. Sound-Dateien<br />
8. Text-Dateien<br />
9. Nur die Ordner werden angezeigt<br />
95
Daten organisieren<br />
4.8.1. Anzeigeoptionen für Bilder<br />
Abb. 87: Abbildung 3: Vorschaufenster für Bilder<br />
Ist der Image Browser geöffnet, werden kleine Thumbnails von den vorhandenen Bildern<br />
gezeigt. Diese Ansicht kann nicht verändert werden. Allerdings besteht die Möglichkeit ein<br />
etwas größeres Vorschaufenster mit B zu öffnen, dass sich über die Thumbnails legt. Immer,<br />
wenn Sie nun ein Bild mit LMT anklicken, wird es im Vorschaufenster angezeigt.<br />
96
4.8.2. Datenansicht im aktuellen Blendfile<br />
Lesezeichen setzen<br />
Abb. 88: Abbildung 4: Vorschaubilder für Materialien, Bilder, Wordhintergründe und Lampen<br />
Die große Neuerung mit Version 2.46 besteht darin, dass Vorschaubilder für Materialien, Bilder,<br />
World und Lampen des gerade geöffneten Blendfiles (!) im Browser angezeigt werden,<br />
allerdings in einem anderen Modus, der mit Strg-F4 geöffnet wird.<br />
Die Vorschaubilder werden normalerweise erst dann berechnet, wenn Sie im Image Browser<br />
angezeigt werden müssen, was unter Umständen lange dauern kann. Deswegen besteht die<br />
Möglichkeit, Vorschaubilder mit einer Größe von 96 x 96 px mit den Blendfiles abzuspeichern.<br />
Da dies die Filegröße signifikant erhöhen kann, ist diese Möglichkeit optional.<br />
In den Voreinstellungen unter »Auto Save« finden Sie den Button »Save preview Images« und<br />
»Recent files«, mit dem Sie die Anzahl der Vorschaubilder, die höchstens abgespeichert werden,<br />
bestimmen können. »Save preview Images« ist in den ursprünglichen Settings deaktiviert. Wenn<br />
Sie möchten, dass »Save preview Images« immer aktiviert ist, müssen Sie die<br />
Benutzereinstellungen mit aktiviertem Button einmal mit Strg-U abspeichern.<br />
4.9. Lesezeichen setzen<br />
Ist Button 13 aktiviert, wird links im Browserfenster eine Lesezeichenleiste angezeigt. Mit<br />
einem Klick auf 3 wird der aktuelle Pfad als Lesezeichen hinzugefügt. Sie löschen einen<br />
Eintrag, indem Sie den Cursor über den Eintrag halten und X drücken.<br />
97
Daten organisieren<br />
4.10. Referenz<br />
Abb. 89: Abbildung 5: Der Image Browser<br />
1 Aktuelle Pfadangabe<br />
2 Auswahl der Partition oder gerade benutzter Ordner<br />
3 Lesezeichen des aktuellen Pfades hinzufügen<br />
4 Lesezeichenleiste<br />
5 Aktualisiert die Ansicht des Ordnerinhalts.<br />
6 In das nächst höhere Verzeichnis wechseln<br />
7 Fenster auswählen<br />
8 Vollbildmodus<br />
9 Alphabetische Sortierreihenfolge<br />
10 Nach Dateiendung sortieren<br />
11 Nach Abspeicherdatum sortieren<br />
12 Nach Datengröße sortieren<br />
13 Lesezeichen ein- / ausblenden<br />
14 Versteckt Dateien, deren Namen mit einem Punkt anfangen (Unix-typisch)<br />
15 Filtereinstellungen für die Anzeige der Daten<br />
16 Der Pfad zu einer Datei wird relativ zur blend-Datei gespeichert.<br />
17 Die Daten werden an die bestehende Datei angehängt<br />
18 Die Daten werden (nur) an die bestehende Datei verlinkt<br />
98
Tastaturkürzel<br />
19 Die eingefügten Objekte werden automatisch selektiert und zu aktiven Objekten. Alle<br />
anderen bisher selektierten Objekte werden deselektiert.<br />
20 Die Objekte werden in den aktiven Layer eingefügt. Sind mehrere Layer angeschaltet, ist<br />
der aktive Layer derjenige, der zuletzt aktiviert wurde. Wenn Sie also z.B. die Layer 1, 2 und 6 in<br />
dieser Reihenfolge angeschaltet haben, wird das Objekt auf Layer 6 eingefügt. Leider gibt es<br />
keine optische Rückmeldung darüber, welcher Layer eigentlich der "zuletzt aktivierte" ist.<br />
Deswegen empfiehlt es sich, einmal M zu drücken und die Layerposition so genau zu<br />
erfahren.<br />
21 Fügt das Objekt an der Position des Cursors ein.<br />
4.11. Tastaturkürzel<br />
• Pfeil nach oben / nach unten Nach oben / unten scrollen<br />
• Pos1 An den Anfang der Liste wechseln<br />
• End An das Ende der Liste wechseln<br />
• ESC Den Image Browser verlassen<br />
• . Die Inhalte des Verzeichnisses aktualisieren<br />
• A Alles selektieren<br />
• P Auf das Parent Verzeichnis wechseln<br />
• MMT Daten aktiv machen und gleichzeitig auswählen<br />
• LMT Das Verzeichnis öffnen oder Daten aktivieren<br />
• RMT Daten nur aktiv machen aber noch nicht auswählen<br />
• MausRad Im Verzeichnis auf und ab scrollen.<br />
4.12. Erweiterungen, die für die Zukunft geplant sind<br />
• noch mehr Datenblöcke in die Vorschau aufnehmen (Meshes, Kurven...)<br />
• Image Browser und File Browser endgültig zusammenfassen<br />
• Materialien und Texturen auch über den Image Preview auswählen können<br />
• Zoomen für größere/kleinere Vorschauen<br />
4.13. Links<br />
http://wiki.blender.org/index.php/Release_Notes/Notes246/Image_Browser<br />
http://wiki.blender.org/index.php/User:Elubie/PreviewImageBrowser<br />
Diese Seite bezieht sich auf <strong>Blender</strong> Version 2.48a<br />
99
Daten organisieren<br />
Abb. 90: Abb.1: Hintergrundbild in <strong>Blender</strong><br />
100
4.14. Einleitende Informationen<br />
Abb. 91: Abb.2: Background Panel<br />
Einleitende Informationen<br />
• Das «Background Image Panel» wird über View Background Image aufgerufen.<br />
• Die Größe des Panels verändert sich, wenn sich der Mauszeiger innerhalb des Panels befindet<br />
und die Num - bzw. Num + Taste gedrückt wird.<br />
• Die Anzeige des Hintergrundbilds ist nur in der Vorder-, Seiten- und Aufsicht möglich.<br />
• Die Anzeige ist nur in orthografischer, nicht in perspektivischer Ansicht möglich (umschalten<br />
NumPad 5)<br />
• Die Größe des Hintergrundbilds kann in einigen Fällen zu Problemen führen und das<br />
Arbeiten im 3d-View wird extrem langsam. Ein Grund dafür mag darin liegen, dass <strong>Blender</strong><br />
für die Darstellung des Hintergrundbilds auf einige spezielle 2d OpenGL Befehle zurückgreift,<br />
die nicht von allen Grafikkarten unterstützt werden. 3<br />
Wenn dieses Problem auftritt, gibt es zwei Lösungen:<br />
1. Das Hintergrundbild in einem externen Bildbearbeitungsprogramm kleiner skalieren und<br />
mit dem Button Reload neu laden.<br />
3 H T T P://B L E N D P O L I S.D E/F/V I E W T O P I C.P H P?T=19011&H I G H L I G H T=H I N T E R G R U N D F O T O+<br />
B L E N D E R+B E I M+M E S H<br />
101
Daten organisieren<br />
2. Das Bild als UV-Textur auf eine Plane mappen. Tutorial siehe hier 4 .<br />
Das Hintergrundbild aufrufen<br />
• Aktivieren Sie den Button «Use Background Image».<br />
• Drücken Sie den Button «Load» und wählen Ihr Hintergrundbild im Explorer aus.<br />
• Mit «Blend» stellen Sie die Deckung des Bilds ein.<br />
• Mit «Size» die Größe<br />
• Mit «x/y Offset» verschieben Sie die Position des Bilds im 3d-View.<br />
4.15. Hintergrundbild Generated<br />
Abb. 92: Abb.3 Gerneriertes Hintergrundbild<br />
Neben den Buttons Still, Movie und Sequence finden Sie den Button «Generated». In<br />
Verbindung mit «UV Test Grid» wird ein künstliches Hintergrundmuster von <strong>Blender</strong> generiert,<br />
dessen Größe mit «Size X» und «Size Y »eingestellt wird.<br />
4 Kapitel 15.50 auf Seite 794<br />
102
4.16. Animierte Hintergrundbilder<br />
Abb. 93: Abb.2: Movie / Sequence als Hintergrundbild<br />
4.16.1. Film als Hintergrundbild<br />
Animierte Hintergrundbilder<br />
• Aktivieren Sie den Button «Movie».<br />
• Wählen Sie einen Film aus (der Button Fileselect öffnet den <strong>Blender</strong>explorer)<br />
• Aktivieren Sie den Button «Auto Refresh».<br />
• Stellen Sie in dem Feld darunter die Anzahl der Frames ein, die im Hintergrundbild angezeigt<br />
werden sollen.<br />
• Drücken Sie Alt-A, wird der Film als Hintergrundbild abgespielt.<br />
4.16.2. Sequence als Hintergrundbild<br />
• Aktivieren Sie den Button «Sequence».<br />
• Wählen Sie eine Bilderfolge aus. Der Button «Fileselect» öffnet den <strong>Blender</strong>explorer. Wählen<br />
Sie nun im entsprechenden Verzeichnis auf ihrer Festplatte alle Bilder aus, die Teil der<br />
Sequenz sein sollen. Am besten überstreichen Sie alle Bilder mit gedrückter RMT und<br />
bestätigen dann mit OK .<br />
• Aktivieren Sie den Button «Auto Refresh».<br />
• Stellen Sie in dem Feld darunter die Anzahl der Frames ein, die im Hintergrundbild angezeigt<br />
werden sollen.<br />
• Drücken Sie Alt-A, wird der Film als Hintergrundbild abgespielt.<br />
103
Daten organisieren<br />
4.17. Hintergrundbild in der Kameraansicht<br />
Abb. 94<br />
Eine ungewöhnliche Anwendung des Hintergrundbildes ist die Darstellung in der<br />
Kameransicht. Ist ein Hintergrundbild geladen, wie in diesem Fall ein Bild des goldenen<br />
Schnitts, wird es mit NumPad 0 in der Kameraansicht dargestellt, aber nicht mitgerendert. Sie<br />
brauchen sich damit nicht nur auf ihr geübtes Auge bei der Bildgestaltung verlassen, sondern<br />
können sich dieses Hilfsmittels bedienen.<br />
104
4.18. Referenz<br />
Abb. 95: Abb.xx: asdfasd<br />
1<br />
Referenz<br />
• Use: Öffnet weitere Einstellungen für das Hintergrundbild und aktiviert bestehende Bilder.<br />
• Blend: Durchsichtigkeit des Hintergrundbildes. 1 = völlig durchsichtig; 0 = undurchsichtig.<br />
• X/Y Offset: Verschieben des Hintergrundbildes nach rechts/links bzw. oben/unten.<br />
2<br />
• Einzelbild, Film, Bildsequenz oder generiertes Hintergrundbild.<br />
• Bezeichnung des aktuellen Bildes; Auswahl bereits geladener Bilder.<br />
• Reload: aktuelles Bild erneut laden z.B. nach Bearbeitung in einem anderen Programm.<br />
• X: Bild löschen.<br />
• Anzeige, wie oft das Bild in <strong>Blender</strong> insgesamt verwendet wird.<br />
• Pfadangabe des aktuellen Bildes.<br />
105
Daten organisieren<br />
4.18.1. Das Videosignal 5<br />
Abb. 96: Prinzip des Zeilensprungverfahrens<br />
Um bei Fernsehsignalen den Eindruck flüssiger Bewegungsabläufe zu vermitteln, wird das<br />
Signal in 25 Bilder/Sekunde aufgeteilt, die wiederum noch in zwei Halbbilder (Odd/Even)<br />
unterteilt werden. Diese Halbbilder werden auch Fields genannt. Abhängig von der Videoquelle<br />
(unkomprimiert oder MPG-kodiert) wird entweder<br />
1. das erste Halbbild aus den geraden (Even- oder Bottom-Field), das zweite Field aus den<br />
ungeraden Zeilen (Odd oder Top-Field.) gebildet (Unkomprimiert)<br />
2. das erste Halbbild aus den ungeraden (Odd oder Top-Field), das zweite Field aus den<br />
geraden Zeilen (Even- oder Bottom-Field) gebildet (MPG)<br />
In dieser Grafik wird ein Vollbild aus zwei Halbbildern aufgebaut, wobei das erste Halbbild blau<br />
und das zweite gelb dargestellt ist.<br />
Diese Technik wird derzeit noch bei vielen Video- und Fernsehformaten angewandt. Bei der<br />
Wiedergabe von Filmen mit Halbbildtechnik entstehen auf einem Schirm ohne zusätzlichen<br />
Filter sichtbare Linien. Auf einem Fernsehgerät entstehen diese nicht, da die Linien ineinander<br />
übergehen. Dieses Verfahren heißt Zeilensprungverfahren(engl. interlace). 3<br />
5 H T T P://D E.W I K I P E D I A.O R G/W I K I/HA L B B I L D<br />
106
Referenz<br />
• Fields: Muss aktiviert sein, wenn es sich beim Hintergrundfilm um ein Videosignal handelt.<br />
• Odd: Erste Zeile des Videobildes beginnt mit der ersten Zeile des ersten Halbbildes.<br />
• Anti: Bilder wie z.B. Comics enthalten große Bildbereiche mit nur einer oder nur wenigen<br />
Farben. Ist Anti aktiviert, werden diese Bereiche gesondert geglättet. Nicht für "normale"<br />
Bilder geeignet.<br />
• Premul: Schaltet um auf Integrierten Alpha Kanal ( Premultiplied Alpha ).<br />
4 Auto Refresh: Das Hintergrundbild wird mit jedem neuen Frame aktualisiert. Dieser Button<br />
muss aktiviert sein, sonst werden Filme nicht dargestellt.<br />
5 Anzahl der Frames, die aktualisiert werden sollen.<br />
6 Wird dieser Button gedrückt, wird die Anzahl der Frames aus dem Film automatisch in das<br />
Frame-Feld eingetragen.<br />
7 Bei welchem Frame der Videodatei gestartet wird.<br />
8<br />
• Fie/Ima = Fields pro Image: Hiermit wird die Geschwindigkeit der Animation eingestellt.<br />
Dieser Wert gibt die Anzahl an Halbbildern an, die pro Videoframe von <strong>Blender</strong> gerendert<br />
werden sollen. Sie benötigen für zwei Halbbilder ein ganzes Bild, für jedes Halbbild ein<br />
Halbbild. Die Einstellungen hängen also davon ab welche Framerate ihr Texturvideo hat,<br />
welche Framerate die von <strong>Blender</strong> zu rendernde Animation haben soll, ob Sie Fields rendern<br />
(in den Scene Buttons im Render Panel) und ob das Texturvideo Halbbilder besitzt (mit dem<br />
Fields Button auf dem gleichen Panel einstellen). Einige Beispiele:<br />
• Das Video hat 24 FpS, die fertige Animation soll 24 FpS haben. Sie rendern ohne Fields.<br />
Stellen Sie Fie/Ima auf 2.<br />
• Das Video hat 12 FpS, die fertige Animation soll 24 FpS haben. Sie rendern ohne Fields.<br />
Stellen Sie Fie/Ima auf 4.<br />
• Das Video hat 16 Frames, die fertige Animation soll 96 Frames haben. Sie rendern ohne<br />
Fields. Stellen Sie Fie/Ima auf 6.<br />
• Das Video hat 24 FpS, die fertige Animation soll 24 FpS haben. Sie benutzen Fields im<br />
Image Panel und rendern Fields. Stellen Sie Fie/Ima auf 1.<br />
9<br />
• StartFr: In welchem Frame der von <strong>Blender</strong> gerenderten Animation das Video starten soll. Bis<br />
dahin wird das erste Bild des Videos als Textur benutzt.<br />
10<br />
• Cyclic: Das Video wird in einer Endlosschleife wiederholt.<br />
107
Daten organisieren<br />
4.19. Fußnoten und Einzelnachweise<br />
Diese Seite bezieht sich auf <strong>Blender</strong> Version 2.42<br />
Mit der Append Funktion laden Sie "Dinge" (Modelle, Kameras, Lampen, Materialien, Texturen,<br />
...) aus einer anderen Datei. Sie fügen damit also z.B. Modelle ein und nutzen<br />
Materialbibliotheken.<br />
4.20. Bedienung<br />
Die Append [Einfügen] Funktion wird entweder<br />
• über das Menü File Append... oder<br />
• über Shift-F1 aufgerufen.<br />
Es öffnet sich das Load Library Fenster, eine Variante des File Browser [Datei öffnen] Fensters.<br />
Abb. 97: Abbildung 1: Das Load Library Fenster für die Append Funktion<br />
108
Abb. 98: Abbildung 2: Blick in eine <strong>Blender</strong>-Datei mit Append<br />
Bedienung<br />
Zunächst wählen Sie in diesem Fenster die Datei aus, die Sie öffnen möchten. Wenn Sie auf eine<br />
Datei klicken, ändert sich zunächst der Inhalt des Fensters. Es werden nun verschiedene<br />
Kategorien angezeigt, zwischen denen Sie wählen können und müssen (Abbildung 2). Welche<br />
Kategorien angezeigt werden, hängt vom Inhalt der Datei ab.<br />
109
Daten organisieren<br />
Abb. 99: Abbildung 3: Die Kategorie Object<br />
Nach der Auswahl einer Kategorie, werden Ihnen die verschiedenen Objekte dieser Kategorie<br />
angezeigt (Abbildung 3). Es gibt allerdings keine Vorschau, so dass Sie wissen müssen, welche<br />
Objekte Sie benötigen.<br />
Mit Shift - RMT treffen Sie eine Mehrfachauswahl. Das ist nicht nur nützlich, um mehrere<br />
Objekte gleichzeitig zu importieren. Bestehen Parent-Child Relationen zwischen Objekten,<br />
müssen Sie sie gleichzeitig auswählen, sonst gehen diese Relationen verloren.<br />
Klicken Sie auf Load Library<br />
110
Abb. 100<br />
, um das entsprechende Objekt in ihre Datei zu kopieren.<br />
Um ein Objekt zu laden, müssen Sie also dreimal eine Auswahl treffen.<br />
1. Die Datei<br />
2. Die Kategorie<br />
3. Das Objekt<br />
Es gibt noch einige praktische Ergänzungen der Append Funktion.<br />
Bedienung<br />
• Link: Das Objekt wird nicht kopiert, sondern mit dem Ursprungsobjekt verknüpft. Ändern Sie<br />
das Objekt in der Ursprungsdatei, ändern Sie auch die Verknüpfungen. Sie können einen Link<br />
allerdings nicht bearbeiten, auch nicht die Position. Sie können ihn nur in einen anderen<br />
Layer verschieben. Für die Link Funktion ist auch Relative Path wichtig, dann können Sie ein<br />
Projekt aus mehreren Dateien aufbauen, die sich im gleichen Verzeichnisbaum befinden.<br />
Solange Sie diesen Verzeichnisbaum dann insgesamt kopieren/verschieben, bleiben die<br />
Verlinkungen erhalten. Sehen Sie dazu auch den Abschnitt MIT OBJEKTBIBLIOTHEKEN<br />
ARBEITEN 6 .<br />
• Autosel: Die neu hinzugefügten Objekte sind nach dem Einfügen ausgewählt.<br />
• Active Layer: Normalerweise werden alle Eigenschaften des gewählten Objektes übertragen,<br />
also auch der Layer in dem sich das Objekt befindet. Active Layer fügt das Objekt in den zur<br />
Zeit aktiven Layer ein.<br />
• At Cursor: Fügt das Objekt an der Cursorposition ein, und nicht an der Originalposition.<br />
Tip<br />
Kategorie Object auch für Materialien<br />
Sie werden meistens aus der Kategorie Object einfügen wollen. Suchen Sie bei Materialien das<br />
Objekt heraus, welches das richtige Material trägt, und fügen das gesamte Objekt hinzu. Damit<br />
stellen Sie sicher, dass sämtliche Texturen ebenfalls mit eingefügt werden.<br />
Warning<br />
6 H T T P://D E.W I K I B O O K S.O R G/W I K I/BL E N D E R%20DO K U M E N T A T I O N%2F%20TU T O R I A L S%2F%<br />
20WO R K F L O W%2F%20MI T%20OB J E K T B I B L I O T H E K E N%20A R B E I T E N<br />
111
Daten organisieren<br />
Öfters möchte man ein gelinktes Objekt auch verschieben können. Das geht nur mit<br />
folgenden Trick: Als erstes wird ein neues Objekt erzeugt. Dann wird aus einer anderen<br />
Datei nur das "Mesh" als Link importieren. Nun dem neu erstellten Objekt bei den<br />
EditButtons unter ME: das importierte Mesh zuweisen.<br />
4.21. Beispiel<br />
In diesem Beispiel werde ich aus der Datei "Raptor.blend" aus den Demo-Dateien zu Version<br />
2.37 den Dinosaurier laden. Zunächst öffne ich die Datei "Raptor.blend", und schaue mir an,<br />
wie das Objekt überhaupt heisst. Der Name<br />
Abb. 101<br />
deutet ja nicht unbedingt darauf hin, dass man gerade dieses Objekt laden sollte.<br />
Abb. 102: Abbildung 4: Append Beispiel 1: File Select<br />
112
1) Datei auswählen. Der Dateiname im Dateifeld ist der Name der zuletzt geöffneten Datei<br />
(Abbildung 4).<br />
Abb. 103: Abbildung 5: Die Datei wurde ausgewählt<br />
2) Man sieht im Pfad den Namen der Datei, sichtbar sind die verschiedenen Kategorien<br />
innerhalb der Datei (Abbildung 5).<br />
Abb. 104: Abbildung 6: Das Objekt wurde ausgewählt<br />
Beispiel<br />
3) Die Kategorie wurde ausgewählt, auch sie erscheint im Pfad. In Abbildung 6 habe ich mit<br />
Shift - RMT das Objekt ausgewählt, daher wird es blau hervorgehoben. Nun kann das Objekt<br />
mit dem Load Library Button geladen werden.<br />
Diese Seite bezieht sich auf <strong>Blender</strong> Version 2.46<br />
113
Daten organisieren<br />
Abb. 105: Abbildung 1: Objekthierarchie der Startszene in <strong>Blender</strong>.<br />
Was ist ein Objekt?<br />
Wenn in diesem Handbuch von Objekten die Rede ist, sind in der Regel immer 3D-Objekte<br />
gemeint. <strong>Blender</strong>s Objektbegriff ist da weiter gefasst: Objekte sind abgeschlossene Einheiten,<br />
die über bestimmte Eigeschaften verfügen, und auf die man nur über definierte Schnittstellen<br />
zugreift (sog. Methoden des Objektes).<br />
Das schöne an diesem Konzept ist, dass wir Objekte miteinander verknüpfen (verlinken)<br />
können. Damit kann ein Objekt beliebig oft verwendet werden. Änderungen an diesem einen<br />
Objekt wirken sich sofort an vielen Stellen aus. So wirkt sich die nachträgliche Änderung an<br />
dem Objekt "Material" sofort auf alle Objekte aus, die dieses Material benutzen. Der zweite<br />
Vorteil ist, dass wir unterschiedliche Ansichten der gleichen Objekte erzeugen können. Das<br />
kann z.B. eine unterschiedliche Blickrichtung sein, aber auch eine andere Renderqualität oder<br />
die Sichtbarkeit einzelner Objekte (was für viele graphische Effekte notwendig ist).<br />
Objekte sind hierarchisch geordnet. In Abb. 1 die Hierarchie in der Startszene:<br />
114
• 1 Szene<br />
• 2 Lampenobjekt<br />
• 3 3D-Objekt, hier ein Meshobjekt<br />
• 4 Meshdatenobjekt<br />
• 5 Materialobjekt<br />
• 6 Texturobjekt<br />
• 7 Kameraobjekt<br />
Objekte duplizieren<br />
Nicht jedes Objekt kann jeden Datentyp tragen. Nur Meshobjekte können Meshdaten tragen,<br />
nur Curveobjekte Curvedaten, nur Emptys dürfen leer sein usw. Jedes Objekt, mit dem wir im<br />
3D-Fenster umgehen können, hat aber zumindest die Eigenschaften Ort, Drehung und<br />
Skalierung.<br />
Die einzelnen Objekte sind zunächst unabhängig voneinander, tatsächlich führt <strong>Blender</strong><br />
sowohl eine Liste aller Objekte, als auch einen Hierarchiebaum der die Struktur und die<br />
Verlinkung zwischen den Objekten angibt. Einen Überblick über alle in einer Datei<br />
vorhandenen Objekte erhält man auch mit dem Data Select-Browser, der mit Shift-F4<br />
aufgerufen wird, in andere <strong>Blender</strong>-Dateien schaut man mit APPEND 7 hinein.<br />
Die Verbindung zwischen den Datenblöcken stellt der Benutzer her - und zwar immer wenn er<br />
ein Material zuweist, ein Objekt kopiert, eine Animation erstellt, eine Textur verwendet usw. Wir<br />
gehen vom Einfachen zum Komplizierten und werden Ihnen anhand des Beispiels «Duplizieren<br />
von Objekten» die grundlegenden Mechanismen erläutern.<br />
4.22. Objekte duplizieren<br />
7 Kapitel 4.19 auf Seite 108<br />
115
Daten organisieren<br />
Abb. 106: Abbildung 2a: Ein Würfel mit<br />
Shift-D dupliziert.<br />
Abb. 107: Abbildung 2b: Ein Würfel mit<br />
Alt-D dupliziert, beide Meshobjekte verweisen<br />
auf die gleichen Meshdaten.<br />
In Abb. 2a sieht man, was geschieht, wenn ein Objekt mit Shift-D dupliziert wird. Es wird ein<br />
neues 3D-Objekt erzeugt (Cube.001), außerdem wird ein neues Meshdatenobjekt erzeugt<br />
(ebenfalls Cube.001). Die beiden nun vorhanden Meshdatenobjekte benutzen das gleiche<br />
Material.<br />
In Abb. 2b wurde mit Alt-D dupliziert. Es ist wieder ein neues 3D-Objekt erzeugt worden, beide<br />
3D-Objekte nutzen aber jetzt das gleiche Meshdatenobjekt. Dieser unscheinbare Unterschied<br />
(Shift-D erzeugt zwei unabhängige Meshdatenobjekte / Alt-D erzeugt nur ein gemeinsames<br />
Meshdatenobjekt) hat nun enorme Auswirkungen auf die weitere Bearbeitung. Im ersten Fall<br />
verfügt jeder Cube über eigene Meshdaten, diese können unabhängig voneinander geändert<br />
werden. Im zweiten Fall greifen beide Objekte auf die gleichen Meshdaten zu mit der<br />
Konsequenz, dass Änderungen an den Meshdaten sich automatisch auf alle damit verlinkten<br />
Cubusobjekte auswirkt. Damit sind Sie in der Lage, beliebig viele Cubes gleichzeitig zu<br />
verändern.<br />
Abb. 108: Abbildung 3: Ein Mesh wird zweimal verwendet.<br />
116
Diese Verbindung lässt sich auch nachträglich lösen oder herstellen:<br />
Objekte duplizieren<br />
• Um zu lösen:<br />
• für mehrere Objekte: diese auswählen, Menü Object->Make Single User->Object & ObData<br />
oder U ->Object & ObData<br />
• nur für das aktive Objekt: klick auf die Zahl neben dem ME:-Feld auf dem Link and<br />
Materials-Panel in den Editing-Buttons [F9] (Abb. 3)<br />
• Um zu verbinden:<br />
• für mehrere Objekte: diese auswählen, Menü Object->Make Links->Mesh Data oder Strg-L<br />
->Make Links -> Mesh Data. Dann werden alle ausgewählten 3D-Objekte mit dem<br />
Meshdatenobjekt des aktiven 3D-Objektes verbunden.<br />
• nur für das aktive Objekt: klick auf den Doppelpfeil neben dem ME:-Feld auf dem Link and<br />
Materials-Panel in den Editing-Buttons Auswahl des entsprechenden Meshdatenobjektes<br />
Abb. 109: Abbildung 4: Ein Material wird zweimal verwendet.<br />
Ähnliches gilt für das Materialdatenobjekt (oder kürzer, das Material).<br />
• Um zu lösen:<br />
• für mehrere Objekte: diese auswählen, Menü Object->Make Single User->Object & ObData<br />
& Materials+Tex bzw. nur Materials + Tex oder U ->Materials+Tex<br />
• nur für das aktive Objekt: klick auf die Zahl neben dem MA:-Feld auf dem Links and<br />
Pipeline-Panel in den Material-Buttons (Abb. 4)<br />
• Um zu verbinden:<br />
• für mehrere Objekte: diese auswählen, Menü Object->Make Links->Materials oder Strg-L<br />
->Make Links -> Material. Dann werden alle ausgewählten Mehsdatenobjekte mit dem<br />
Material des aktiven 3D-Objektes verbunden.<br />
• nur für das aktive Objekt: klick auf den Doppelpfeil neben dem MA:-Feld auf dem Links and<br />
Pipeline-Panel in den Material-Buttons und Auswahl des entsprechenden Materials<br />
117
Daten organisieren<br />
Abb. 110: Abbildung 5: Eine Textur wird zweimal verwendet.<br />
Und zum Schluss noch der Texturdatenblock (oder kürzer, die Textur).<br />
• Hier gibt es keinen Menübefehl, Texturen lassen sich nur über das TE:-Feld auf dem<br />
Texture-Panel in den Texture-Buttons verbinden und lösen.<br />
Nach diesem ausführlichen Beispiel ist hoffentlich klar geworden, wie die Datenstrukturen in<br />
<strong>Blender</strong> benutzt werden können. Manchmal fällt es allerdings schwer zu beurteilen, welchen<br />
Datenblock man gerade bearbeitet, ob bspw. Modifier zum Meshobjekt oder zum<br />
Meshdatenblock gehören (zur Klarstellung: Modifier gehören immer zum Meshobjekt). Im<br />
OUTLINER 8 werden die verschiedenen Objekte und Datenblöcke hierarchisch angeordnet, dort<br />
kann man entsprechend nachschauen. Im folgenden werden wir versuchen, einen sinnvollen<br />
Überblick über die Datenstrukturen in <strong>Blender</strong> zu geben.<br />
4.23. Objekte und ihre Eigenschaften<br />
4.23.1. Screen<br />
Abb. 111: Abbildung 6: Die Verbindung von Screen und Szene.<br />
Erstes Objekt in der Objekthierarchie ist der Screen, die Ansicht. Jeder Screen kann auf eine<br />
eigene Szene zeigen, allerdings kann jeder Screen nur eine Szene enthalten. Mehrere Screens<br />
können eine Szene benutzen.<br />
8 Kapitel 4.24 auf Seite 121<br />
118
4.23.2. Scene<br />
Objekte und ihre Eigenschaften<br />
Abb. 112: Abbildung 7: Screens verweisen auf Scenes, diese enthalten Worlds und 3D-Objekte.<br />
3D-Objekte tragen jeweils ein Datenobjekt (außer Emptys), und können zusätzlich auf eine<br />
Gruppe, Material, Ipos und Actions verweisen.<br />
In einer <strong>Blender</strong>datei kann es mehrere Szenen geben (siehe auch den Artikel SZENEN 9 ).<br />
• Zu einer Szene gehören alle Eigenschaften, die man in den Scene-Buttons einstellen kann.<br />
Dazu gehören bspw. die Rendereinstellungen, insbes. die Renderlayer.<br />
• Die World-Einstellungen werden direkt mit der Szene verlinkt.<br />
• Die Radiosity-Einstellungen gehören zur Szene.<br />
Objekte werden nicht direkt mit der Szene verlinkt, auch wenn das für den Benutzer nicht<br />
sichtbar ist. Für jedes Objekt wird eine Basis-Datenstruktur angelegt. Damit können einige<br />
9 Kapitel 4.27 auf Seite 129<br />
119
Daten organisieren<br />
Eigenschaften von Objekten in den Szenen lokal sein, also nur für jeweils eine Szene gelten. Das<br />
sind:<br />
• der Layer des Objektes<br />
• die Objektauswahl und das aktive Objekt<br />
• die verwendete Kamera<br />
Mit einer Szene können alle Objekte verlinkt werden, die über das Add-Menü im Objekt-Modus<br />
einzufügen sind. Szenen können vollkommen unabhängig voneinander sein, oder gemeinsame<br />
Objekte benutzen (Abb. 7).<br />
4.23.3. Objekte<br />
Abb. 113: Abbildung 8: Einige mögliche Beziehungen zwischen Objekten und ihren Daten.<br />
Zu den Objekten im eigentlichen Sinn gehören:<br />
• Mesh-, Curve-, Surface-, Meta- und Textobjekte. Diese tragen jeweils ein entsprechendes<br />
Datenobjekt.<br />
• Emptys. Diese tragen kein Datenobjekt, können aber mit Gruppendaten verknüpft werden.<br />
• Kameras und Lampen mit Kameradaten- bzw. Lampendatenobjekt.<br />
• Armatures und Lattices mit Armaturedaten- bzw. Latticedatenobjekt.<br />
Fügen Sie eine GRUPPE 10 ein, ist das ein Empty, welches auf ein Gruppendatenobjekt verweist.<br />
Sie können aber jedes der aufgezählten Objekte mit einem Gruppendatenobjekt verknüpfen<br />
(DupliGroup-Button auf dem Anim Settings-Panel in den Object-Buttons) (Abb. 8, ganz rechts:<br />
ein Meshobjekt (OB) trägt eine Gruppe (GR), der alle anderen Objekte angehören.).<br />
10 Kapitel 6.30 auf Seite 254<br />
120
Mesh-, Curve-, Surface-, Meta- und Textobjekte können auch direkt ein Materialdatenobjekt<br />
tragen (Abb. 4, OB-Button und Abb. 8).<br />
4.24. Links<br />
• BLENDER ARCHITECTURE 11<br />
• MIT OBJEKTBIBLIOTHEKEN ARBEITEN 12<br />
Diese Seite bezieht sich auf <strong>Blender</strong> Version 2.43<br />
Links<br />
Der Outliner gehört zu den verborgenen Schätzen in <strong>Blender</strong>. Er wird unverzichtbar, wenn man<br />
an größeren Szenen arbeitet, und enthält eine Menge an hervorragenden Möglichkeiten, den<br />
Arbeitsfluss zu erleichtern.<br />
Der Outliner enthält zwei verschiedenen Ansichten:<br />
• den eigentlichen Outliner, eine hierarchisch gegliederte Liste über die in der Datei benutzten<br />
Elemente (also auch der Materialien, Animationen usw.),<br />
• das Oops-Schema, eine verlinkte Darstellung der Datenblöcke (Objekte, Meshes, Materialien<br />
usw.). Im Oops-Schema werden auch nicht benutzte Datenblöcke angezeigt.<br />
Sie schalten mit dem View-Menü in der Werkzeugleiste des Outliners zwischen den beiden<br />
Ansichten um.<br />
4.25. Outliner<br />
Abb. 114: Abbildung 1: Das Outliner-Fenster in der Outliner-Ansicht.<br />
11 H T T P://W W W.B L E N D E R.O R G/D E V E L O P M E N T/A R C H I T E C T U R E/<br />
12 H T T P://D E.W I K I B O O K S.O R G/W I K I/BL E N D E R%20DO K U M E N T A T I O N%2F%20TU T O R I A L S%2F%<br />
20WO R K F L O W%2F%20MI T%20OB J E K T B I B L I O T H E K E N%20A R B E I T E N<br />
121
Daten organisieren<br />
Abbildung 1 zeigt das Outliner-Fenster mit der Standardszene von <strong>Blender</strong>.<br />
• Die in der Szene benutzten Elemente werden alphabetisch sortiert und hierarchisch geordnet<br />
angezeigt. Fast jeder Elementtyp hat sein eigenes Icon.<br />
• In anderen Fenstern ausgewählte Elemente sind auch im Outliner ausgewählt und<br />
umgekehrt. Sie wählen im Outliner mit LMT aus.<br />
• Mit Strg-LMT auf einen Elementnamen können Sie dieses Element umbenennen.<br />
• Mit dem Pfeil links neben den Elementen können Sie die Ansicht einklappen bzw.<br />
ausklappen, so dass auch untergeordnete Elemente angezeigt werden.<br />
• Die einem Element direkt untergeordneten Elemente werden rechts neben dem<br />
Elementnamen durch die Icons dargestellt. Sie können untergeordnete Elemente direkt<br />
durch LMT auf ihr Icon auswählen. Wählen Sie bspw. ein Mesh aus, befindet sich das<br />
zugehörige Objekt automatisch im Edit-Modus, klicken Sie auf Pose einer Armature<br />
(Abbildung 3) wechselt diese in den Pose-Modus usw.<br />
• Mit den Werkzeugen in den drei Spalten rechts blenden Sie Objekte aus bzw. ein.<br />
1. Mit dem Augen-Icon schalten Sie die Sichtbarkeit eines Objektes aus.<br />
2. Mit dem Pfeil-Icon schalten Sie die Auswählbarkeit eines Objektes aus.<br />
3. Mit dem Bild-Icon nehmen Sie das Objekt vom Rendern aus.<br />
4. Renderlayer können Sie mit einem Haken-Icon aus- bzw. einschalten.<br />
• RMT auf ein Element öffnet ein Kontextmenü. Die Einträge hängen vom Elementtyp ab.<br />
122
Abb. 115: Abbildung 2: Ein Mesh-Objekt im Outliner.<br />
Outliner<br />
• In Abbildung 2 ist ein Objekt im ausgefalteten Zustand zu sehen:<br />
• Es handlet sich offensichtlich um ein Mesh-Objekt, das Mesh hat ShapeKeys (Key) mit Ipos.<br />
• Ein Material mit einer Image-Textur ist vorhanden.<br />
• Das Objekt hat eine Ipo-Kurve (ObjectIpo).<br />
• Es hat einen Follow-Curve Constraint.<br />
• Es hat zwei Modifier, einen Softbody und einen Subsurf Modifier.<br />
• Und es hat eine Vertexgruppe.<br />
123
Daten organisieren<br />
Abb. 116: Abbildung 3: Ein Armature-Objekt.<br />
• In Abbildung 3 entsprechend ein Armature-Objekt:<br />
• Die Armature hat nur einen Bone.<br />
• Sie hat eine Aktion und einen NLA-Strip.<br />
124
4.25.1. View-Menü<br />
Abb. 117: Abbildung 4: Das View-Menü.<br />
Mit dem View-Menü beeinflussen Sie die Darstellungsart im Outliner-Fenster.<br />
Outliner<br />
• Show Active: Sollte die Ansicht so verschoben sein, dass das aktive Element nicht im Fenster<br />
zu sehen ist, wird es eingeblendet.<br />
• Show Hierarchy: Zeigt die Standardansicht.<br />
• Show/Hide All: Klappt alle Ansichtsebenen ein oder aus.<br />
• Collapse/Expand One Level: Klappt alle Elemente eine Ebene aus bzw. ein.<br />
• Show Restriction Columns: Blendet die Spalten am rechten Rand aus.<br />
• Show Oops Schematic: Schalte die Ansicht zum anderen Ansichtssystem um.<br />
125
Daten organisieren<br />
4.25.2. Search-Menü<br />
Abb. 118: Abbildung 5: Das Search-Menü.<br />
• Find: Sucht nach Elementen. Das erste gefundene Element wird markiert.<br />
• Find (Case Sensitive): Berücksichtigt Groß- und Kleinschreibung bei der Suche.<br />
• Find Again: Sucht weiter nach dem Suchbegriff.<br />
• Find Complete: Sucht nur nach vollständigen Begriffen.<br />
126
4.25.3. Outliner Display<br />
Abb. 119: Abbildung 6: Das Outliner Display Menü.<br />
Mit dem Outliner Display-Menü beschränken Sie die Ansicht auf bestimmte Objekte.<br />
• Sequence: Zeigt Elemente des Sequencers an.<br />
• Active: Das zuletzt ausgewählte Objekt, keine Childs.<br />
• Selected: Alle ausgewählten Objekte.<br />
• Same Types: Alle Objekte des gleichen Typs, bspw. alle Mesh-Objekte, alle Lampen usw.<br />
• Groups: Anzeige der Gruppen und der zu ihnen gehörenden Mitglieder.<br />
• Visible Layers: Alle Objekte auf sichtbaren Ebenen.<br />
Outliner<br />
127
Daten organisieren<br />
• Current Scene: Nur die aktuelle Szene.<br />
• All Scenes: Alle Objekte von allen Szenen.<br />
• Library: Nur als Library eingebundene Objekte<br />
Sequence Elemente<br />
Abb. 120: Abbildung 7: Die Ansicht verschiedener Sequence Elemente.<br />
. Es werden alle Elemente und Strips und Effekte angezeigt, die im Sequence Editor eingefügt<br />
wurden.<br />
• Strips werden mit LMT ausgewählt und mit X / Ent gelöscht<br />
• Meta Strips enthalten alle Elemente, die einzeln angewählt werden können.<br />
• Vervielfältigte Sequenzen werden einzeln abgespeichert.<br />
128
4.26. Oops-Schema<br />
Abb. 121: Abbildung 8: Das Oops im Outliner-Fenster.<br />
Oops-Schema<br />
Das Oops-Schema (Object Oriented Programming System) ist deutlich unübersichtlicher als<br />
die andere Outliner Ansicht.<br />
• Sie können Elemente hier mit Border-Select (B-LMT), mit A (alle) und mit RMT wie im<br />
3D-Fenster auswählen.<br />
• Die Anordnung der Elemente bleibt auch dann erhalten, wenn Sie Elemente umbenennen.<br />
• Mit den Buttons in der Werkzeugleiste des Fensters können Sie Elemente unterschiedlichen<br />
Typs von der Ansicht ausnehmen bzw. zu ihr hinzufügen.<br />
4.27. Links<br />
DER OUTLINER IM ENGLISCHSPRACHIGEN HANDBUCH 13<br />
13 H T T P://M E D I A W I K I.B L E N D E R.O R G/I N D E X.P H P/MA N U A L/TH E_OU T L I N E R<br />
129
Daten organisieren<br />
Diese Seite bezieht sich auf <strong>Blender</strong> Version 2.42<br />
4.28. Szenen [Scenes]<br />
Ein häufig unterschätztes Hilfsmittel bei der Arbeit mit <strong>Blender</strong> ist die Benutzung von Scenes<br />
[Szenen]. Szenen helfen Ihnen dabei, Ihre Arbeit besser zu organisieren und schnell<br />
verschiedene Einstellungen zu probieren. Mit Szenen können Sie Objekte in unterschiedlichen<br />
Umgebungen testen, ohne alle Objekte mehrmals erstellen zu müssen. Szenen aus anderen<br />
Dateien können Sie via Append in die aktuelle Datei importieren. Außerdem sind Szenen für<br />
das Compositing wichtig, also die Zusammenstellung zu einer Videodatei.<br />
Abb. 122: Abbildung 1: Anzeige der Scene<br />
(rechts)<br />
Abb. 123: Abbildung 2: Eine neue Szene<br />
hinzufügen<br />
In Abbildung 1 sehen Sie auf der rechten Seite den Szene Datenblock, der den Namen der<br />
aktuellen Szene anzeigt. Klickt man auf den Doppelpfeil neben SCE, kann man auch andere<br />
Szenen auswählen oder hinzufügen. Mit Append importierte Szenen werden ebenfalls in<br />
diesem Menü angezeigt.<br />
Beim Erstellen einer neuen Szene haben Sie vier Möglichkeiten (Abbildung 2):<br />
• Empty: erstellt eine neue, leere Szene.<br />
• Link Objects: erstellt eine neue Szene, wobei die Objekte in beiden Szenen die selben sind.<br />
• Link ObData: die neue Szene wird auf der Basis der aktuellen Szene erstellt. Die Meshes und<br />
die Materialien sind zwischen den Szenen verlinkt.<br />
• Full Copy: erzeugt eine vollständige Kopie. Die Szenen sind nicht miteinander verbunden.<br />
Die Möglichkeiten bei der Arbeit mit Szenen werden nun ausführlich mit Beispiel erläutert.<br />
130
4.29. Globale Szene<br />
Abb. 124: Abbildung 3: Zwei Szenen in einer Datei.<br />
Globale Szene<br />
Fügen Sie zunächst eine neue, leere Szene hinzu. Nennen Sie diese »Global«. Der Name spielt<br />
allerdings im Grunde keine Rolle, es wird so nur deutlicher, welche Rolle diese Szene spielen<br />
soll. Fügen Sie einige Testobjekte zur leeren Szene hinzu, ich habe eine »Suzanne«, eine Lampe<br />
und eine Kamera eingefügt (Abbildung 3).<br />
Wechseln Sie nun zurück zur Szene »Scene«. Löschen Sie den per Voreinstellung eingefügten<br />
Würfel und die Lampe, nicht aber die Kamera.<br />
Auf dem Output Panel gibt es einen unscheinbaren kleinen Doppelpfeil-Button mit dem<br />
Tooltip Scene to link as a Set (Abbildung 4).<br />
131
Daten organisieren<br />
Abb. 125: Abbildung 4: Scene to link as a Set Button<br />
Klicken Sie auf diesen Button, können Sie zwischen den vorhandenen Szenen wählen. In<br />
unserem Fall also »Scene« und »Global«, wählen Sie »Global« aus. Der Name der ausgewählten<br />
Scene wird nun angezeigt (Abbildung 5).<br />
Abb. 126: Abbildung 5: Der Name des Sets wird angezeigt<br />
132
Link Objects<br />
Die Objekte aus der Szene »Global« werden nun in der Szene »Scene« dargestellt. Allerdings<br />
können Sie diese Objekte weder auswählen, noch bearbeiten. Um dies deutlich zu machen,<br />
werden die Objekte aus der Szene »Global« in hellgrau dargestellt (Abbildung 6).<br />
Wollen Sie diese Objekte bearbeiten, müssen Sie zunächst in die Szene »Global«<br />
zurückwechseln.<br />
Abb. 127: Abbildung 6: Objekte aus der Szene »Global« werden in der Szene »Scene« in Grau<br />
dargestellt.<br />
Sämtliche Rendereinstellungen beziehen sich auf die jeweilige Szene, d. h. Bildformat, Größe<br />
usw. hängen von der Szene ab, die Sie rendern. Außerdem hängen die Welteinstellungen von<br />
der gerenderten Szene ab und werden nicht global eingestellt.<br />
Das gilt ebenfalls für die angezeigten (und gerenderten Layer) und die Kameras. Für Layer und<br />
Kameras gibt es eine Besonderheit, die wir im nächsten Abschnitt besprechen werden.<br />
4.30. Link Objects<br />
Um die weiteren Möglichkeiten der Arbeit mit Szenen zu demonstrieren, fange ich mit einer<br />
neuen Datei an, und füge mit Add new->Link Objects eine neue Szene hinzu, die von <strong>Blender</strong><br />
automatisch den Namen "Scene.001" erhält.<br />
Alle Objekte in beiden Szenen sind nun vollständig identisch (es sind tatsächlich die selben<br />
Objekte), ändert man die eine Szene, wird automatisch ebenfalls die andere Szene geändert,<br />
133
Daten organisieren<br />
egal ob man die Änderungen im Objekt-Modus oder im Edit-Modus vornimmt. Es gibt<br />
allerdings einige Dinge, die sich nur auf die jeweilige Szene beziehen:<br />
1. Die Rendereinstellungen: Bildformate, Edge Einstellungen, Renderer (internal/Yafray)<br />
usw.<br />
2. Die Auswahl der Objekte: In den Szenen können unterschiedliche Objekte ausgewählt<br />
sein.<br />
3. Der Layer der Objekte: Ein Objekt kann sich in verschiedenen Szenen auf<br />
unterschiedlichen Layern befinden.<br />
4. Die angezeigten und gerenderten Layer: In den Szenen können unterschiedliche Layer<br />
aktiv sein.<br />
5. Die benutzte Kamera: Befinden sich mehrere Kameras in der Szene, können in<br />
verschiedenen Szenen verschiedene Kameras aktiv sein. Damit können Sie die gleiche<br />
Situation aus verschiedenen Kamerapositionen "filmen". Bewegen Sie eine Kamera,<br />
bewegen Sie diese in allen Szenen.<br />
Abb. 128: Abbildung 7: Locks Layers ...<br />
Die beiden letzten Punkte gelten allerdings nur, wenn der Button Locks Layers and used Camera<br />
to Scene Schloss-Button im Fensterheader des 3D-Fensters gedrückt ist (Abbildung 7).<br />
Fügen Sie neue Objekte hinzu, werden diese nur in der aktiven Szene eingefügt. Fügen Sie also<br />
eine neue Kamera hinzu, wird diese nur in der aktiven Szene eingefügt, und ist von den anderen<br />
Kameras unabhängig, kann also auch unabhängig von ihnen bewegt werden. Löschen Sie ein<br />
Objekt, löschen Sie es nur in der aktiven Szene. Es wird also nur dann endgültig aus der Datei<br />
gelöscht, wenn es auch aus der letzten Szene gelöscht wurde.<br />
Die Anzahl der Benutzer eines Objektes erfahren Sie immer über das Data Browse Fenster (<br />
Shift-F4 ) (Abbildung 8). Dort können Sie auch einen "Fake User" zuweisen oder diesen<br />
entfernen ( F ).<br />
134
Abb. 129: Abbildung 8: Das Data Browse Fenster<br />
Link ObData<br />
In Abbildung 8 ist die Situation dargestellt, nachdem die voreingestellte Szene aus Würfel,<br />
Lampe und Kamera via Link Objects kopiert wurde. Diese drei Objekte haben also zwei<br />
"Benutzer" - zwei Szenen, in denen sie erscheinen. Zusätzlich wurde in einer Szene eine neue<br />
Kamera eingefügt. Diese neue Kamera ("Camera.001") hat nur einen Benutzer.<br />
Wie man ein Objekt nachträglich in eine andere Szene verlinkt, bzw. den Link aufhebt, wird im<br />
übernächsten Abschnitt gezeigt.<br />
4.31. Link ObData<br />
Wählen Sie beim Anlegen einer neuen Szene Link ObData aus, erhält jede Szene eigenständige<br />
Objekte, diese teilen sich aber die Meshes, die Materialien und die Texturen mit der anderen<br />
Szene. Sie verhalten sich also wie Objekte, die mit Alt-D angelegt wurden.<br />
Änderungen im Objekt-Modus (Position/Rotation/Größe) wirken sich nur in der aktuellen<br />
Szene aus. Dies ist gut geeignet, um z.B. verschiedene Licht- und Kameraeinstellungen<br />
auszuprobieren.<br />
135
Daten organisieren<br />
4.32. Objekte von einer Szene in eine andere<br />
verlinken/kopieren/verschieben<br />
Um ein Objekt von einer Szene in eine andere zu kopieren, müssen Sie das Objekt zunächst in<br />
die andere Szene verlinken. Nehmen wir an, wir haben die Ausgangsszene "Scene" und eine<br />
neue, leere Szene "Scene.001" erzeugt, und wollen ein oder mehrere Objekte verlinken.<br />
Abb. 130: Abbildung 9: Einen Link auf ein Objekt erzeugen<br />
Markieren Sie das Objekt in "Scene" und drücken Strg-L . In dem erscheinenden Menü wählen<br />
Sie To Scene... (Abbildung 9). Sie erhalten zwei Szenen zur Auswahl, "Scene" und "Scene.001".<br />
Wählen Sie "Scene.001".<br />
136
Objekte von einer Szene in eine andere verlinken/kopieren/verschieben<br />
Das Objekt wird nun in "Scene.001" verlinkt. Alles was im Abschnitt "Link Objects" über die<br />
Beziehungen zwischen Objekt und Szene gesagt wurde, trifft auch hier zu. Das heisst alle<br />
Änderungen in der einen Szene beziehen sich auch auf die andere Szene.<br />
Abb. 131: Abbildung 10: Ein Objekt "unlinken", also einen Single User erstellen.<br />
Sie können das Objekt nun eigenständig machen (unlinken), indem sie das Objekt auswählen,<br />
und im Objekt Modus U drücken. Aus dem erscheinenden Menü (Abbildung 10) wählen Sie<br />
die gewünschte Option:<br />
• Object: Änderungen im Objekt-Modus wirken sich nur in einer Szene aus; Änderungen im<br />
Edit-Modus sind weiterhin verlinkt und werden übernommen.<br />
• Object & ObData: Änderungen im Objekt-Modus und Edit-Modus wirken sich nur in einer<br />
Szene aus. Die Objekte tragen aber noch das gleiche Material.<br />
• Object & ObData & Materials+Tex: Eine vollständige, eigenständige Kopie des<br />
Ausgangsobjektes.<br />
• Materials+Tex: Nur die Materialien und Texturen sind eigenständig.<br />
Um ein Objekt endgültig zu verschieben, müssen Sie es in der Ausgangsszene löschen.<br />
Verlinkte Objekte und globale Szenen können gleichzeitig benutzt werden. Ein verlinktes<br />
Objekt aus einer globalen Szene wird nur einmal gerendert.<br />
Wie Sie eine ganze Szene aus einer anderen Datei verlinken können, erfahren Sie im Handbuch<br />
im Abschnitt APPEND 14 .<br />
14 Kapitel 4.19 auf Seite 108<br />
137
Daten organisieren<br />
138
5. Anfängertutorial<br />
Diese Seite bezieht sich auf <strong>Blender</strong> Version 2.42<br />
Abb. 132: Abbildung 1: Gus läuft!<br />
In diesem Kapitel wird Schritt für Schritt beschrieben, wie Sie eine Animation des kleinen<br />
Pfefferkuchenmannes namens Gus erstellen können. Alle durchzuführenden Schritte werden<br />
vollständig beschrieben, aber wir nehmen an, dass Sie das Kapitel »DIE BLENDERBEDIENUNG<br />
VERSTEHEN« 1 gelesen haben, und die KONVENTIONEN 2 (Tastenkürzel, Menüpunkte,<br />
Mausaktionen) verstehen, die in diesem Buch benutzt werden.<br />
Seien Sie nicht enttäuscht, wenn Sie länger als 2×30 Minuten benötigen, die Zeiten gelten für<br />
einen erfahrenen Nutzer. Das Tutorial enthält sehr viele Informationen, die Ihnen einen<br />
1 Kapitel 3 auf Seite 31<br />
2 Kapitel 1.1.1 auf Seite 6<br />
139
Anfängertutorial<br />
Einblick in die generelle Arbeitsweise von <strong>Blender</strong> geben sollen. Wir empfehlen Ihnen dringend,<br />
tatsächlich das gesamte Tutorial zu lesen und nicht nur die Schritte nachzuvollziehen.<br />
Zunächst werden Sie das Pfefferkuchenmännchen bauen und mit Material versehen. Im<br />
anschließenden Teil bekommt es ein Skelett und lernt laufen.<br />
5.1. Links<br />
• DIE ENGLISCHSPRACHIGE VORLAGE DIESES TEXTES 3<br />
Diese Seite bezieht sich auf <strong>Blender</strong> Version 2.46<br />
Lassen Sie uns anfangen. Alle von Ihnen durchzuführenden Schritte, also wenn Sie etwas über<br />
die Tastatur oder mit der Maus eingeben müssen, sind mit einem Aufzählungszeichen<br />
versehen, z.B.:<br />
• Starten Sie <strong>Blender</strong>.<br />
Nach dem Öffnen wird der Standardbildschirm angezeigt: Eine Kamera, ein Würfel und eine<br />
Lampe. Wenn der Würfel pink umrandet ist, ist er ausgewählt.<br />
Abb. 133: Abbildung 1: Der Startbildschirm von <strong>Blender</strong>.<br />
3 H T T P://W I K I.B L E N D E R.O R G/I N D E X.P H P/MA N U A L/YO U R_FI R S T_AN I M A T I O N_I N_30_P L U S_30_<br />
MI N U T E S_PA R T_I<br />
140
Links<br />
Der Würfel wird gleich bearbeitet werden. Damit die Lampe und die Kamera nicht im Weg sind,<br />
werden sie auf eine andere Ebene [Layer] verschoben. Dazu müssen sie ausgewählt werden.<br />
• Klicken Sie die Kamera mit RMT (also mit der rechten Maustaste) an.<br />
Jetzt ist die Kamera pink umrandet.<br />
• Um zusätzlich die Lampe auszuwählen, halten Sie die Shift-Taste gedrückt (die<br />
Großschreibetaste) und klicken wieder mit RMT die Lampe an.<br />
Kamera und Lampe sollten nun farbig markiert sein, die Kamera etwas dunkler als die Lampe.<br />
• Wählen Sie aus dem Menü am unteren Rand des 3D-Fensters Object->Move to Layer....<br />
Eine kleine Toolbox (Abbildung 2) öffnet sich, der erste Button müsste ausgewählt sein.<br />
• Klicken Sie mit LMT (also der linken Maustaste) das obere Kästchen ganz rechts in der<br />
Toolbox an und bestätigen mit OK. Kamera und Lampe befinden sich nun in Ebene 10, d.h.<br />
sie sind für uns nicht mehr sichtbar.<br />
<strong>Blender</strong>’s Ebenensystem besitzt 20 Ebenen. Welche Ebenen gerade sichtbar sind, kann auf der<br />
rechten Seite der Fensterleiste überprüft werden (Abbildung 3). Die sichtbare Ebene kann mit<br />
LMT ausgewählt werden. Mehrere Ebenen können bei gehaltener SHIFT-Taste ausgewählt<br />
werden. Im Moment genügt es für uns, wenn nur die erste Ebene sichtbar ist.<br />
Abb. 134: Abbildung 2: Die Ebenenauswahl<br />
Abb. 135: Abbildung 3: Die sichtbaren Ebenen. Hier sind Ebene eins und zwei ausgewählt und<br />
sichtbar.<br />
141
Anfängertutorial<br />
Als letzter Schritt wird wieder der Würfel ausgewählt.<br />
• Klicken Sie mit RMT (ohne Shift-Taste) den Würfel an.<br />
Diese Seite bezieht sich auf <strong>Blender</strong> Version 2.46<br />
Abb. 136: Abbildung 1: Würfel im Edit Mode<br />
Zunächst wechseln wir die Blickrichtung auf den Würfel. Im Moment schauen Sie von oben auf<br />
den Würfel (YX-Ansicht). Die jeweilige Ansicht wird links unten im 3D-Fenster durch ein<br />
kleines, farbiges Achsenkreuz angezeigt.<br />
• Schalten Sie in die ZX-Ansicht durch View->Front.<br />
Sie haben sicher schon bemerkt, dass neben vielen Menübefehlen auch das jeweilige<br />
Tastenkürzel steht, in diesem Fall NumPad1.<br />
Unser zu erstellendes Pfefferkuchenmännchen werden wir "Gus" nennen. Unsere erste Aufgabe<br />
ist der Körper von Gus, den wir jetzt aus dem Würfel erstellen. Dabei werden wir nur eine Seite<br />
tatsächlich modellieren, die andere Seite wird <strong>Blender</strong> für uns automatisch erzeugen.<br />
142
Den Würfel müssen wir zum Bearbeiten in den Edit Mode bringen, ein Modus in dem die<br />
Eckpunkte [Vertices, Sing. Vertex] des Würfels frei im Raum platziert werden können.<br />
• Drücken Sie die Tab-Taste oder wechseln Sie mit dem Mode-Auswahlmenü in der<br />
Werkzeugleiste des 3D-Fensters auf Edit Mode.<br />
Alle Vertices aus denen der Würfel aufgebaut ist, sind ausgewählt (ausgewählt = gelb, nicht<br />
ausgewählt = pink) (Abb. 1).<br />
Links<br />
• Im unteren Fensterbereich sollten bereits die Editing Buttons zu sehen sein, überprüfen Sie,<br />
ob in der Werkzeugleiste der richtige Button aktiviert ist (Abbildung 2). Ist das nicht der Fall,<br />
drücken Sie F9 oder klicken Sie den Button an.<br />
Abb. 137: Abbildung 2: Der Button für die Editing Buttons<br />
Die Editing-Buttons enthalten eine Fülle von verschiedenen Funktionen und<br />
Einstellungsmöglichkeiten, erfreulicherweise benötigt man meistens zum Arbeiten nur eine<br />
kleine Auswahl der Funktionen. Für den Rest gibt es dieses Handbuch.<br />
• Klicken Sie einmal auf den Subdivide-Button im Mesh Tools Panel (Abbildung 3).<br />
Abb. 138: Abbildung 3: Die Editing Buttons. Für das Bild wurden die Panels etwas anders<br />
angeordnet.<br />
143
Anfängertutorial<br />
Abb. 139: Abbildung 4: Der unterteilte Würfel<br />
Jede Seite des Würfels wurde jetzt mit einem weiteren Vertex unterteilt (Abbildung 4).<br />
• Drücken Sie die A-Taste, um die Auswahl aufzuheben (oder wählen Sie Select->Select/Deselect<br />
All).<br />
Bedenken Sie, dass Tastaturbefehle nur in aktiven Fenstern funktionieren. Ein Fenster ist aktiv,<br />
wenn sich der Mauszeiger darin befindet. Die Vertices werden nun pink dargestellt (nicht<br />
ausgewählt).<br />
144
Abb. 140: Auswahl des Wireframe Modus<br />
Links<br />
Im 3D-Fenster kann ein Objekt in verschiedenen Voransichtsmodi [Draw Types] dargestellt<br />
werden, z.B. als Drahtgitter [Wireframe] oder massiv [Solid]. In der Voreinstellung werden die<br />
Objekte massiv [Solid] dargestellt, der Voransichtsmodus [Draw Type] soll aber jetzt gewechselt<br />
werden.<br />
Wir wollen im sogenannten "Drahtgittermodus" [Wireframe] weiterarbeiten.<br />
• Klicken Sie dazu auf das Auswahlfeld für den Draw Type in der Werkzeugleiste des<br />
3D-Fensters, und wählen Sie dort Wireframe aus (Auswahl des Wireframe Modus).<br />
• Drücken Sie die B-Taste (Border Select), oder wählen Sie Select->Border Select aus dem Menü.<br />
Am Mauszeiger sind graue Linien zu sehen. Bewegen Sie den Mauszeiger über die linke obere<br />
Ecke des Würfels, halten Sie LMT gedrückt und ziehen mit der Maus ein Rechteck über alle<br />
Vertices links der Mittellinie. Lassen Sie die Maustaste los.<br />
Diese Arbeitsschritte zum Auswählen der Vertices sind in den folgenden Bildern noch einmal<br />
dargestellt.<br />
Tip<br />
Border Select<br />
Häufig sind bei einem Objekt Vertices hinter anderen Vertices versteckt, so wie in diesem Fall.<br />
Der unterteilte Würfel hat 26 Vertices, von denen man nur 9 sehen kann, da die anderen hinter<br />
den vorderen liegen.<br />
Ein normaler RMT wählt nur einen der Vertices aus, Border Select wählt im Wireframe-Modus<br />
alle Vertices aus. Sie haben daher in diesem Fall 9 Vertices ausgewählt, obwohl Sie nur drei gelbe<br />
Vertices sehen können.<br />
Oben rechts über dem 3D-Fenster finden Sie die Angabe Ve: 9/26. Die erste Zahl gibt die Anzahl<br />
an ausgewählten Vertices an, die zweite Zahl die Anzahl an Vertices im Objekt (solange Sie sich<br />
im Edit-Modus befinden).<br />
145
Anfängertutorial<br />
Abb. 141: Abbildung 5: Border Select<br />
Abb. 142: Abbildung 6: Löschen der Vertices im Edit Mode<br />
• Drücken Sie jetzt die X-Taste und wählen Sie Vertices, um die ausgewählten Vertices zu<br />
löschen (Abb. 6).<br />
146
Das Mesh mit der Extrude-Funktion Schritt für Schritt aufbauen<br />
Tip<br />
Undo und Redo [Rückgängig machen/Wiederherstellen]:<br />
Falls Sie sich mal beim Bearbeiten vertun sollten: <strong>Blender</strong> besitzt eine Funktion, um Bearbeitungsschritte<br />
rückgängig zu machen (Undo). Entweder drücken Sie Strg-Z/⌘-Z, oder verwenden<br />
Mesh->Undo History (Alt-U). Dort können auch mehrere Schritte auf einmal rückgängig gemacht<br />
werden.<br />
Mit Mesh->Redo Editing (Strg-Shift-Z/⌘-Shift-Z) können Sie die Änderungen wieder herstellen<br />
(Redo).<br />
Durch Esc brechen Sie eine noch nicht bestätigte Aktion ab und kehren zu dem vorherigen Zustand<br />
des Meshes zurück.<br />
5.2. Das Mesh mit der Extrude-Funktion Schritt für Schritt aufbauen<br />
• Wählen Sie die Vertices oben rechts mit Border Select aus (Abbildung 7, links). Sie sehen von<br />
vorne nur zwei Vertices, ausgewählt haben Sie aber sechs Vertices.<br />
• Drücken Sie zum Extrudieren die E-Taste und wählen Sie im Extrude Menü Region, um die<br />
Auswahl zu verlängern.<br />
Dabei werden neue Eckpunkte und Flächen erschaffen, die Sie nun bewegen können.<br />
Extrudieren Sie eine Region - so wie in diesem Fall - erscheint eine Linie, die die Richtung der<br />
Extrusion festlegt. Bewegen Sie die Maus nach rechts, sehen Sie die neu erschaffenen Vertices.<br />
Möchten Sie stattdessen in eine beliebige Richtung - also schräg - bewegen, müssen Sie<br />
zunächst die Festlegung der Bewegungsrichtung mit einem Klick auf MMT (also der mittleren<br />
Maustaste) aufheben. Mit einem weiteren Klick auf MMT legen Sie die Bewegungsrichtung<br />
wieder fest. Halten Sie MMT gedrückt und bewegen die Maus im Kreis, können Sie zwischen<br />
den verschiedenen Achsen wechseln. Um zum ungerichteten Bewegen zurückzukehren muss<br />
MMT nochmal geklickt werden. Alternativ kann die X-Taste gedrückt werden, um die Auswahl<br />
in X-Richtung zu bewegen. Dasselbe für die Y-Taste für die Y-Richtung oder die Z-Taste für die<br />
Z-Richtung.<br />
Jetzt erschaffen Sie Arme und Beine für Gus.<br />
• Bewegen Sie die Auswahl mit den neuen Vertices insgesamt 1,5 Kastenlängen nach rechts.<br />
Wenn Sie dabei Strg drücken, werden die Vertices in festen Schritten bewegt. Das erleichtert<br />
das genaue Positionieren. Alternativ kann auch einfach 1.5 und danach Enter eingegeben<br />
werden.<br />
• Klicken sie LMT, um die Aktion abzuschließen.<br />
• Wiederholen Sie die Aktion mit einer halben Kastenlänge wie in Abbildung 7 gezeigt.<br />
147
Anfängertutorial<br />
Abb. 143: Abbildung 7: Erzeugen von Gus Arm in 3 Schritten<br />
Abb. 144: Abbildung 8: Der halbe Körper ist fertig.<br />
148
Gus hat jetzt einen linken Arm (sein Kopf schaut Sie an).<br />
Mit dem Mirror-Modifier eine Meshhälfte spiegeln<br />
• Heben Sie die Auswahl auf (A).<br />
• Jetzt erschaffen Sie das linke Bein auf demselben Weg, indem sie die unteren Vertices<br />
auswählen. Versuchen Sie etwas zu erzeugen, was Abbildung 8 ähnelt. Sie müssen mit MMT<br />
die Einschränkung der Bewegungsrichtung aufheben, damit Sie die Vertices schräg<br />
positionieren können.<br />
Notiz:<br />
Ellenbogen und Knie<br />
Wir benutzen das Extrude-Werkzeug dreimal, um das Bein zu erzeugen. Um den Ellenbogen<br />
haben wir uns nicht gekümmert. Aber wir brauchen später ein Knie, damit Gus laufen kann!<br />
Tip<br />
Sich überlagernde Vertices<br />
Wenn Sie extrudieren und beim Bewegen Esc drücken, um die Bewegung abzubrechen, bleiben<br />
die extrudierten Vertices erhalten. Diese nehmen dann genau die gleiche Position ein wie<br />
die Vertices, aus denen sie erzeugt wurden. Sie können die neuen Vertices natürlich noch verschieben<br />
oder rotieren, solange sie ausgewählt sind. Um das Extrudieren vollständig rückgängig<br />
zu machen, wählen Sie zunächst alle Vertices aus, und benutzen dann Rem Double(s) im Mesh<br />
Tools Panel (oder W,6).<br />
Rem Doubles arbeitet nur mit den ausgewählten Vertices, daher müssen Sie zunächst alle Vertices<br />
auswählen, bevor Sie die Funktion anwenden.<br />
Wenn eine Fläche beim Rendern seltsam aussieht (z.B. grieselig), sollten Sie immer die Möglichkeit<br />
in Betracht ziehen, dass Sie doppelte Vertices in Ihrem Modell haben.<br />
5.3. Mit dem Mirror-Modifier eine Meshhälfte spiegeln<br />
Abb. 145: Abbildung 9: Mirror Modifier hinzufügen.<br />
• Klicken Sie auf dem Modifiers-Panel in den Editing Buttons auf Add Modifier (Abb. 9) und<br />
wählen Sie dort den Mirror Modifier aus.<br />
149
Anfängertutorial<br />
Wenn Sie das Modifiers-Panel nicht sehen können, verschieben Sie mit der MMT das<br />
Buttonfenster nach links.<br />
Gus wird entlang der X-Achse gespiegelt, so dass Sie nun das Ausgangsmesh und das gespiegelte<br />
Mesh im 3D-Fenster sehen. Verändern Sie das Ausgangsmesh, werden alle Änderungen an der<br />
gespiegelten Kopie übernommen. Wenn Sie später näheres zur Anwendung dieser wichtigen<br />
Technik wissen möchten, lesen Sie den Abschnitt SPIEGELSYMMETRISCHE OBJEKTE 4 .<br />
Gus benötigt einen Kopf. Auch dieser soll aus einem Würfel entstehen. Um den Würfel an der<br />
richtigen Stelle einzufügen, muss zunächst der 3D-Cursor an die richtige Stelle gebracht<br />
werden.<br />
Tip<br />
Den Cursor positionieren<br />
Um den Cursor an eine bestimmte Stelle auf dem Gitter zu setzen, klicken Sie möglichst nahe<br />
an diesen Punkt (LMT). Drücken Sie Shift-S, um das Snap-Menü aufzurufen. Die Auswahl<br />
Cursor->Grid setzt den Cursor auf den Gitternetzpunkt. Cursor->Selection setzt den Cursor auf<br />
das ausgewählte Objekt. Die anderen Einträge bewegen das ausgewählte Objekt.<br />
Abb. 146: Abbildung 10a: Einen Kopf hinzufügen<br />
• Bewegen Sie den Cursor, so dass er sich exakt ein Kästchen über dem Körper von Gus<br />
befindet (Abbildung 10a, links).<br />
• Fügen Sie einen neuen Würfel ein (Leertaste->Add->Cube).<br />
• Klicken Sie auf den blauen Pfeil (den 3D-Transform Manipulator) und bewegen Sie mit<br />
diesem die neu eingefügten Vertices ungefähr ein drittel Kästchen nach unten (Abbildung<br />
10a, rechts).<br />
4 Kapitel 12.9 auf Seite 462<br />
150
Abb. 147: Abbildung 10b: Der halbierte Kopf, vorbereitet für SubSurf.<br />
Mit dem Mirror-Modifier eine Meshhälfte spiegeln<br />
Durch den Mirror-Modifier ist die - von uns aus gesehen - linke Hälfte des Kopfes allerdings<br />
doppelt vorhanden. Dadurch entstehen sich überlagernde Flächen. Berechnet man später ein<br />
Bild, gibt es daher unter Umständen schwarze Flecken. Um den Kopf zu halbieren, ihn nach<br />
dem nächsten Schritt aber trotzdem kugelförmig zu halten, muss man ein bißchen tricksen.<br />
• Skalieren Sie den Würfel um den Faktor 0.71. Dazu drücken Sie zunächst S, und geben dann<br />
die Zahl 0,71 über die numerische Tastatur ein.<br />
• Unterteilen Sie den Kopf einmal (diesmal über das Specials-Menü mit w->Subdivide, Sie<br />
können aber auch wieder den Knopf in den Editing-Buttons benutzen).<br />
• Wenden Sie die Funktion To Sphere an. Im Menü: Mesh->Transform->To Sphere. Durch<br />
Bewegen des Mauscursors änderen Sie die Stärke, mit der diese Funktion angewendet wird.<br />
Links in der Werkzeugleiste des 3D-Fensters können Sie die Änderung dieses Faktors<br />
beobachten. Stellen Sie den Faktor auf 1.00 durch das Bewegen des Mauscursors nach außen.<br />
LMT schließt die Aktion ab.<br />
• Heben Sie die Auswahl auf (A).<br />
• Wählen Sie die neun Vertices auf der linken Seite des Kopfes aus (z.B. wieder mit Border<br />
Select), und löschen Sie diese (Entf).<br />
Der Kopf sollte jetzt im 3D-Fenster so aussehen wie in Abb. 10b.<br />
151
Anfängertutorial<br />
5.4. Oberfläche abrunden und glätten<br />
Um Gus eine weiche, organische Form zu verpassen, setzen wir einen sogen. Subsurf-Modifier<br />
(Subdivision Surfaces) ein.<br />
Abb. 148: Abbildung 11: SubSurface Einstellungen<br />
• Klicken Sie im Modifier-Panel auf Add Modifier und wählen Subdivision Surf.<br />
• Erhöhen Sie den Wert für Levels auf 2 (Abb. 11).<br />
• Beenden Sie den Edit Mode und wechseln Sie von der Anzeige des Drahtgittermodells in den<br />
Solid Mode (Draw Mode).<br />
Wenn Sie mit dem Model fertig sind (im "Object-Mode") müssen Sie beim Mirror-Modifier mit<br />
Apply die beiden Hälften zu einem Mesh machen (In neueren <strong>Blender</strong>-Versionen nötig!).<br />
Jetzt können Sie sich schon eine gute Vorstellung von unserem Modell machen (Abbildung 12,<br />
links). Man erkennt noch die einzelnen Flächen, aus denen Gus aufgebaut ist.<br />
• Um die Übergänge weich verlaufen zu lassen, drücken Sie den SetSmooth Button im Link and<br />
Materials-Panel im Button-Fenster.<br />
Gus hat nun eine glatte Oberfläche (Abbildung 12, rechts).<br />
152
Oberfläche abrunden und glätten<br />
Abb. 149: Abbildung 12: Gus mit SubSurf Modifier (links) und nach Anwendung von Set Smooth<br />
(rechts)<br />
Notiz:<br />
SubSurfacing<br />
SubSurfacing ist ein fortgeschrittenes Modelling-Werkzeug. Es verfeinert dynamisch ein vorgegebenes<br />
grobes Netz aus Vertices. Die Form des Objektes ist immer noch durch die äußeren<br />
Vertices vorgegeben, aber gerendert wird das feine Mesh. Benutzen Sie stets möglichst wenig<br />
Vertices zur Kontrolle von SubSurfaces, und stellen sie den SubSurface Level nicht auf 6. Wenn<br />
Sie später näheres zur Anwendung dieser wichtigen Technik wissen möchten, lesen Sie den Abschnitt<br />
SUBDIVISION SURFACES a .<br />
a Kapitel 12.16 auf Seite 473<br />
Tip<br />
Ansichtssachen<br />
Um mit 3D-Objekten vernünftig arbeiten zu können, ist es wichtig sich im virtuellen Raum frei<br />
bewegen zu können. Daher gibt es zu diesem Thema auch eine eigene Seite: NAVIGATION IM<br />
DREIDIMENSIONALEN RAUM a . Hier die allerwichtigsten Befehle:<br />
• Klicken und Halten von MMT im 3D-Fenster rotiert die Ansicht wenn Sie die Maus bewegen.<br />
• Scrollen des Mausrades zoomt ein oder aus. Haben Sie kein Mausrad, verwenden Sie die Plusbzw.<br />
Minustasten auf der numerischen Tastatur.<br />
• Shift-MMT verschiebt die Ansicht.<br />
• Mit dem "Fadenkreuz/Rettungsring-Cursor" und der LMT bestimmen sie 1. den Ort zum einfügen<br />
neuer Objekte und 2. mit der Taste "C" das "Center/ Zentrum" der Ansicht im 3D-Fenster!<br />
a Kapitel 3.2 auf Seite 33<br />
153
Anfängertutorial<br />
5.5. Entlang einer Achse skalieren<br />
Gus ist noch ein wenig rundlich und soll abgemagert werden.<br />
• Wechseln Sie in die Seitenansicht mit Num-3.<br />
• Wechseln Sie wieder in den Edit Mode (Tab-Taste).<br />
• Zurück in die Drahtgitteransicht [Wireframe] (Z-Taste).<br />
• Wählen Sie alle Vertices mit A aus (Abbildung 13, links).<br />
Abb. 150: Abbildung 13: Gus mit eingeschränkter Skalierung verschlanken.<br />
• Drücken Sie S und bewegen die Maus leicht in horizontaler Richtung.<br />
• Klicken Sie MMT, um die Skalierung auf eine Achse einzuschränken. Wenn Sie die Maus nun<br />
auf Gus zubewegen wird er dünner, behält aber die gleiche Höhe und Breite. In der<br />
Werkzeugleiste des 3D Fenster wird der Skalierungsfaktor und die Achse angezeigt, an der<br />
skaliert wird. Im 3D Fenster ist die Achse an der skaliert wird, farbig markiert (hier in grün,<br />
weil es sich um die Y-Achse handelt).<br />
• Drücken und halten Sie Strg. Der Skalierungsfaktor ändert sich nun nur noch in diskreten<br />
Schritten von 0.1. Skalieren Sie Gus hinunter auf 0.2, bestätigen Sie die Änderung mit LMT.<br />
154
Entlang einer Achse skalieren<br />
• Kehren Sie zur Frontansicht (Num-1) und Solid mode (Z-Taste) zurück, dann schauen Sie ihn<br />
sich noch einmal von allen Seiten an. Er ist viel besser so!<br />
Tip<br />
Alternativ hätten wir zur Skalierung auch die 3D TRANSFORM WIDGETS a einsetzen können.<br />
a Kapitel 3.13 auf Seite 51<br />
Diese Seite bezieht sich auf <strong>Blender</strong> Version 2.46<br />
Wir nähern uns der ersten Bildberechnung (dem sog. Rendering), aber wir müssen noch einige<br />
Dinge einstellen.<br />
Abb. 151: Abbildung 1: Layer 1 und 10 sichtbar machen.<br />
Der Layer mit der Kamera und der Lampe muss sichtbar gemacht werden, denn Objekte<br />
werden nur auf sichtbaren Layern gerendert.<br />
• Wechseln Sie in den Objekt-Modus (Tab), damit in der Werkzeugleiste des 3D-Fensters die<br />
Layer Buttons angezeigt werden.<br />
• Klicken Sie mit Shift-LMT bei den Layer Buttons den Button rechts oben an (Abb.1)<br />
Das macht die Objekte auf Layer 10 sichtbar, das ist in diesem Fall die Kamera, die wir dorthin<br />
ja verschoben haben.<br />
Notiz:<br />
Aktiver Layer<br />
Der zuletzt ausgewählte Layer ist der aktive, in diesen werden neue Objekte eingefügt. Alle neuen<br />
Objekte werden von nun an also in Layer 10 eingefügt.<br />
• Wählen Sie die Kamera aus (RMT) und verschieben Sie sie ungefähr an (x=7, y=-10, z=7). Das<br />
Verschieben wird mit der G-Taste gestartet. Wenn Sie nun die Strg-Taste halten, bewegt sich<br />
das Objekt in Schritten von 1 <strong>Blender</strong>einheit.<br />
155
Anfängertutorial<br />
Abb. 152: Abbildung 2: Das Transform Properties Panel<br />
Tip<br />
Ort und Rotation festlegen<br />
Sie können numerische Werte für den Ort und die Rotation eingeben, wenn Sie mit Object-<br />
>Transform Properties das Transform Properties Panel aufrufen (N) und dort die entsprechenden<br />
Felder ausfüllen (Abb. 2). Wenn das Panel offen ist, können Sie die Position des Objektes immer<br />
kontrollieren, während Sie es mit der Maus verschieben.<br />
Die Kamera nachzuführen kann bei einer Animation sehr aufwendig sein. Es gibt aber eine<br />
Funktion, mit der man ein Objekt immer auf ein anderes ausrichten kann, ein sog. TrackTo<br />
Constraint [Zeige Auf-Bedingung]. Mit den nächsten beiden Schritten erzeugen wir einen<br />
solchen Constraint.<br />
• Stellen Sie sicher, dass die Kamera ausgewählt ist. Wählen Sie als zweites Gus mit Shift-RMT<br />
aus.<br />
Die Kamera sollte Magenta und Gus in Pink erscheinen. Die Reihenfolge ist hier wichtig, sonst<br />
folgt Gus der Kamera, statt die Kamera Gus.<br />
• Wählen Sie Object->Track->Make Track... und wählen TrackTo Constraint aus dem<br />
erscheinenden Popup Menü.<br />
Damit wird die Kamera gezwungen Gus zu folgen und immer auf ihn zu zeigen. Egal wie die<br />
Kamera auch bewegt wird, sie wird nun immer auf Gus zeigen.<br />
156
Entlang einer Achse skalieren<br />
CONSTRAINTS [ZWANGSBEDINGUNGEN] 5 sind eine wichtige Funktion bei der Animation in<br />
<strong>Blender</strong>, weil sie viele Animationsaufgaben erleichtern und automatisieren.<br />
In Abbildung 3 sind Top-, Front-, Seiten- und Kameraansicht gezeigt. Die Kameraansicht<br />
erhalten Sie mit Num-0.<br />
Abb. 153: Abbildung 3: Kameraposition im Verhältnis zu Gus<br />
Jetzt müssen wir den Boden erzeugen, auf dem Gus steht.<br />
• Fügen Sie eine Plane (Ebene) hinzu (Space->Add->Mesh->Plane).<br />
Notiz:<br />
Edit Mode und Object Mode<br />
Es ist wichtig, das neue Objekt im Object Mode hinzuzufügen. Sonst wäre das neu erstellte Objekt<br />
Teil des vorherigen Objektes, so wie wir es bei Gus Kopf gemacht haben. Neu eingefügte Objekte<br />
zeigen mit der Z-Achse immer nach oben und werden am Ort des 3D-Cursors eingefügt (wie<br />
bereits erwähnt).<br />
• Wechseln Sie zur Frontansicht (Num-1) ...<br />
• ...und bewegen die Ebene hinunter zu Gus Füßen. Benutzen Sie dabei Strg um die Bewegung<br />
nur in festen Schritten zu gestatten, dann steht Gus direkt auf der Ebene.<br />
Haben Sie zwischendurch in die Kameraansicht geschaltet, befindet sich <strong>Blender</strong> unter<br />
Umständen in der perspektivischen Ansicht (Zentralperspektive, Linien laufen im Unendlichen<br />
5 Kapitel 60 auf Seite 1679<br />
157
Anfängertutorial<br />
zusammen). Das erschwert das exakte Positionieren von Objekten. Schalten Sie dann über das<br />
View-Menü wieder zurück in die orthogonale Ansicht View->Orthografic.<br />
• Wechseln Sie zur Kameraansicht (Num-0) und skalieren (S) Sie die Ebene, bis die Grenzen der<br />
Ebene im Kamerabild nicht mehr zu sehen sind.<br />
Die Bildgrenzen werden durch die äußeren schwarzen, gestrichelten Linien in der<br />
Kameraansicht angedeutet.<br />
5.6. Es werde Licht!<br />
• In der Ansicht von oben (Num-7) wählen Sie die vorhandene Lampe aus und bewegen sie auf<br />
die andere Seite der Kamera, z.B. auf (x=-9, y=-10, z=7).<br />
• Wechseln Sie in die Lamp Buttons im Shading Context (F5).<br />
Abb. 154<br />
• Im Preview Panel drücken Sie auf Spot um die Lampe zu einem Spotlicht zu machen. Ändern<br />
Sie die Farbe auf ein helles Gelb (R=1, G=1, B=0.9).<br />
• Klicken Sie Buf. Shadow auf dem Shadow and Spot Panel an.<br />
Buffer-Schatten [Buffered Shadow] kann viel schneller berechnet werden als Raytracing<br />
Schatten, daher verwenden wir ihn hier. Es gibt dann auch gleich drei verschiedene<br />
Berechnungsmethoden für Buffer-Schatten. Classic-Halfway ist eine gute Wahl für die meisten<br />
Anwendungsgebiete.<br />
• Stellen Sie die Berechnungsmethode des Buffer-Schatten von Classical auf Classic-Halfway.<br />
• Setzen Sie den Wert von ClipEnd: auf 100, Samples: auf 4 und Soft: auf 8 (Abb. 5).<br />
Damit erreichen wir, dass der Schatten leicht weichgezeichnet wird. ClipEnd gibt an, wie weit<br />
der Schatten reicht.<br />
• Das Spotlight soll Gus genauso folgen wie die Kamera, daher zunächst die Lampe auswählen<br />
(RMT), dann Gus (Shift-RMT). Object->Track->Make Track..., im erscheinenden Popup-Menü<br />
TrackToConstraint wählen.<br />
Fügen Sie eine zweite Lampe an genau dem gleichen Ort wie dem Spot hinzu.<br />
• Setzen Sie den Cursor auf den Spot. Dazu wählen Sie die Lampe aus, falls sie nicht schon<br />
sowieso ausgewählt ist. Drücken Sie Shift-S->Cursor->Selection.<br />
• In der Ansicht von oben fügen Sie mit Space->Add->Lamp->Hemi eine Hemi Lampe hinzu.<br />
Die Energie der Hemi Lampe stellen Sie auf 0.6 (Abbildung 6).<br />
158
Es werde Licht!<br />
Abb. 155: Abbildung 5: Einstellungen für das Spotlight. Nur ein Teil der Panels für die Lampe ist<br />
gezeigt.<br />
Abb. 156: Abbildung 6: Einstellungen für das Hemilight. Nur ein Teil der Panels ist gezeigt.<br />
Tip<br />
Zwei Lampen?<br />
Eine Lampe genügt praktisch nie, um eine auch nur annähernd vernünftige Beleuchtung zu erzeugen.<br />
Im wirklichen Leben kommt das Licht immer von vielen Richtungen, da jeder einzelne<br />
Gegenstand zu einer Lichtquelle werden kann. Sie erfahren mehr über dieses extrem wichtige<br />
Thema im Kapitel LICHT a .<br />
a Kapitel IV auf Seite 1039<br />
Beinahe fertig für die erste Bildberechnung.<br />
• Wechseln Sie in die Render buttons im Scene Kontext.<br />
• Im Format Panel stellen Sie die Bildgröße auf 640x480.<br />
159
Anfängertutorial<br />
Sie können darunter erkennen, dass <strong>Blender</strong> in der Voreinstellung Jpeg-Einzelbilder rendert.<br />
Wenn Sie nun auf das Output-Panel schauen finden Sie dort ein Auto-Icon, daneben die Angabe<br />
Threads. In Abb. 7 steht dort eine 2. <strong>Blender</strong> versucht die Anzahl der Prozessoren in Ihrem<br />
System zu erkennen, und entsprechend viele parallele Berechnungen durchzuführen. Sie<br />
können die Anzahl an Threads aber auch per Hand einstellen.<br />
Abb. 157: Abbildung 7: Die Render Buttons. Nur ein Teil der Panele ist gezeigt.<br />
Abb. 158: Abbildung 8: Ihr erstes Bild. Glückwunsch!<br />
• Drücken Sie nun den RENDER Button oder F12.<br />
Das Ergebnis (Abb. 8) ist noch ziemlich schwach. Wir benötigen verschiedene Materialien und<br />
viele Details an der Figur.<br />
160
Material für den Körper<br />
Tip<br />
Speichern<br />
Wenn Sie es noch nicht getan haben wäre jetzt der richtige Zeitpunkt die Datei zu speichern. Das<br />
können Sie über das File->Save Menü tun. Oder drücken Sie Strg-W. <strong>Blender</strong> wird Sie warnen,<br />
wenn Sie eine existierende Datei überschreiben wollen.<br />
<strong>Blender</strong> speichert die Blend-Datei automatisch in das temporäre Verzeichnis ihres Systems.<br />
In der Voreinstellung geschieht das alle fünf Minuten. Der Dateiname ist eine Zahl (z.B.<br />
"7659.blend"). Wenn Sie eine automatisch gespeicherte Datei öffnen, können Sie so unerwünschte<br />
Änderungen zurücknehmen.<br />
Sollten Sie <strong>Blender</strong> über Alt-F4 oder über den Fenster-Button geschlossen haben, fragt <strong>Blender</strong><br />
nicht nach ob Änderungen gespeichert werden sollen. Über File->Recover Last Session holt man<br />
die zuletzt bearbeitete Datei wieder aus dem Orkus.<br />
Gerenderte Einzelbilder werden nicht von alleine gespeichert, das machen Sie über File->Save<br />
Rendered Image (oder mit F3).<br />
Diese Seite bezieht sich auf <strong>Blender</strong> Version 2.46<br />
5.7. Material für den Körper<br />
Jetzt werden wir Gus ein schönes Keks-Material verpassen.<br />
• Wählen Sie Gus aus.<br />
• Wechseln Sie in den Shading Kontext (F5).<br />
Das Material für Gus ist ziemlich langweilig, da es einfach grau ist.<br />
• Die Bezeichnung Material für das Material ändern wir auf "GingerBread". Klicken Sie dazu in<br />
das Feld MA: und tippen Sie den neuen Namen ein.<br />
• Verändern sie die voreingestellten Werte so wie in Abbildung 1 dargestellt, um ein erstes<br />
Rohmaterial zu erhalten. Das Bild auf dem Preview Panel dient der Vorschau auf das Material.<br />
161
Anfängertutorial<br />
Abb. 159: Abbildung 1: Das Material buttons Window und ein erstes "GingerBread" Material.<br />
Die Panel wurden anders angeordnet, damit sie alle auf das Bild passen.<br />
Das Material besitzt Textureinstellungen, den Einstellungen ist aber noch keine Textur<br />
zugeordnet.<br />
• Wechseln Sie in die Texture buttons (klicken Sie auf<br />
162
Abb. 160<br />
Material für den Körper<br />
).<br />
• Nennen Sie die Textur "GingerTex" (wieder mit LMT ins Feld klicken).<br />
• Aus der Auswahlliste der Texture Types wählen Sie Stucci. Setzen Sie alle Parameter wie in<br />
Abb. 2.<br />
Abb. 161: Abbildung 2: Die Texture buttons mit einer Stucci Textur.<br />
163
Anfängertutorial<br />
Hier soll einfach nur eine gewisse Unregelmäßigkeit erzeugt werden, die genauen Einstellungen<br />
spielen gar keine so große Rolle.<br />
• Kehren Sie zurück in die Material buttons (F5)<br />
• Holen Sie das Map To-Panel nach vorne (Abb. 1 ganz rechts unten, das hintere der drei<br />
Panels).<br />
Auf dem Map To-Panel stellt man ein, welche Auswirkungen eine Textur auf das Material haben<br />
soll.<br />
• Stellen Sie Col aus und Nor an. Den Nor Schieberegler stellen Sie auf 0.75 (Abb. 3).<br />
Dadurch wird die Stucci Textur zu einer sogenannten Bumpmap. Es sieht dann so aus, als hätte<br />
die Oberfläche von Gus Erhöhungen und Vertiefungen - eben so, wie ein Keks aussehen sollte.<br />
Abb. 162: Abbildung 3: Die Textureinstellungen in den Material buttons für die Stucci Textur.<br />
Jetzt fügen wir eine zweite Textur hinzu.<br />
• Klicken Sie auf den zweiten Texturkanal (einer von den leeren Buttons auf dem Texture<br />
Panel). Klicken Sie auf Add New.<br />
• Nennen Sie diese neue Textur "Grain". Diese Textur soll nur den Ref Parameter beeinflussen.<br />
Jetzt wie in Abb. 4 u.re., den Blending Mode auf Add stellen und Var auf 0.4.<br />
• Jetzt mit F6 in die Texture-Buttons wechseln, als Textur-Typ wählen Sie wieder Stucci, diesmal<br />
allerdings mit Hard Noise und einer Noise Size von 0.020.<br />
In Abb. 4 habe ich die relevanten Panel zusammengestellt. Ref beeinflusst die Helligkeit des<br />
Materials.<br />
164
Abb. 163: Abbildung 4: Einstellungen für die Ref Map. Oben die Textur, unten die<br />
Materialeinstellungen.<br />
Abb. 164: Abbildung 5: Ein einfaches Material für den Fußboden.<br />
Material für den Körper<br />
Der Fußboden bekommt ein einfaches, dunkelblaues Material nach den Einstellungen aus Abb.<br />
5.<br />
• Wählen Sie den Fußboden aus. Der Fußboden hat noch kein Material.<br />
• Wechseln Sie in die Material-Buttons.<br />
• Klicken Sie auf dem Links and Pipeline-Panel auf Add New.<br />
165
Anfängertutorial<br />
• Ändern Sie die Einstellungen des Materials entsprechend Abb. 5, also den Namen und die<br />
Farbe.<br />
Es ist jetzt wieder eine gute Gelegenheit ihre Datei zu speichern. Rendern Sie ein Bild und<br />
schauen Sie sich die verschiedenen Materialien an. Beobachten Sie die Wirkung der<br />
verschiedenen Texturen. Der Haken vor dem Texturnamen (Abb. 4, ganz links) kann eine Textur<br />
temporär deaktivieren.<br />
Und wo sind die Augen und Drops Knöpfe? Die fügen wir nun hinzu.<br />
5.8. Augen<br />
• Schalten Sie in die Wireframe Ansicht (mit dem Draw Type-Menü in der Werkzeugleiste des<br />
3D-Fensters).<br />
Ich habe den 3D-Transformmanipulator für die Ansichten teilweise ausgeschaltet.<br />
• Platzieren Sie den 3D-Cursor ungefähr in die Mitte von Gus Kopf. Sie befinden sich in einem<br />
3D-Programm, also müssen Sie den Cursor in mindestens zwei Ansichten platzieren. Teilen<br />
Sie dazu das Fenster und wählen eine Frontansicht und eine Seitenansicht.<br />
Die genaue Position von Objekten ist leichter einzuschätzen, wenn Sie die orthographische<br />
Ansicht benutzen (View->Orthographic). Achten Sie darauf, dass Sie sich beim Hinzufügen von<br />
neuen Objekten im Object Mode befinden.<br />
• Fügen Sie eine Kugel hinzu (Space->Add->Mesh->UVSphere). Sie werden nach der Anzahl der<br />
Segments: und Rings: gefragt, die die Detailliertheit der Kugel angeben. Die voreingestellten<br />
32 sind viel zu viel, stellen Sie beide Werte auf 16.<br />
Zunächst werden wir die Kugel in allen drei Raumrichtungen kleiner skalieren.<br />
• Skalieren Sie die Kugel klein (S-Taste, Strg beim Skalieren drücken) auf einen Faktor von 0.1<br />
in allen drei Raumrichtungen.<br />
• Dann wechseln Sie in die Seitenansicht.<br />
• Skalieren Sie nur noch in Y-Richtung (S-Y, Strg beim Skalieren drücken) um den Faktor 0.5.<br />
• Zoomen Sie ein bißchen in die Szene hinein (Num-+ oder MR oder Strg-MMT).<br />
• Bewegen Sie die Kugel nach links, so dass sie halb aus dem Kopf herausschaut. Dazu können<br />
Sie den Tranformmanipulator einsetzen (auf den grünen Pfeil klicken und verschieben) oder<br />
mit G-Y die Bewegungsrichtung auf die globale Y-Achse beschränken.<br />
• Zurück in der Vorderansicht bewegen (G) Sie die Kugel zur rechten Seite an die Stelle, wo Gus<br />
Auge sitzen soll.<br />
166
Abb. 165: Abbildung 6: Angriffspunkt für Rotation und Skalierung auf den 3D-Cursor setzen<br />
(Pivot a -Menü)<br />
a Kapitel 6.4.1 auf Seite 214<br />
Augen<br />
Nun werden wir das Auge kopieren und spiegelbildlich im Gesicht von Gus platzieren. Für den<br />
Körper hatten wir einen Mirror Modifier benutzt, damit Sie auch noch eine andere Methode<br />
kennenlernen, werden Sie das Auge "von Hand" kopieren.<br />
• Wählen Sie den Eintrag 3D Cursor im Pivot-Menü des Headers des 3D-Fensters (Abb. 6).<br />
Der 3D-Cursor befindet sich noch in der Mitte von Gus-Kopf. Er wird gleich als Spiegelpunkt<br />
dienen.<br />
167
Anfängertutorial<br />
Tip<br />
Reference center (Bezugspunkt)<br />
Skalieren, Rotieren und andere Mesh Änderungen beziehen sich immer auf einen bestimmten<br />
Bezugspunkt. Das kann die Cursorposition, das Zentrum des Objektes, das Schwerezentrum des<br />
Objektes, das Zentrum der Bounding Box, das Schwerezentrum mehrerer ausgewählter Objekte<br />
oder das zuletzt ausgewählte Objekt sein (Abb. 6). Der Button der so aussieht wie ein Fadenkreuz,<br />
wählt den Cursor als Bezugspunkt aus.<br />
Abb. 166: Abbildung 7: Gus Kopf nach dem Hinzufügen der Augen.<br />
• Wechseln Sie in den Edit-Modus. Alle Vertices des Auges sind ausgewählt.<br />
• Drücken Sie Shift-D, um alle ausgewählten Vertices, Edges und Faces zu kopieren. Die neu<br />
erzeugten Objekte befinden sich im Bewegungsmodus (Grab Mode), drücken Sie Esc, um<br />
diesen Modus zu beenden, ohne die Vertices tatsächlich zu bewegen.<br />
• Wählen Sie Mesh->Mirror->X-Global um entlang der X-Achse zu spiegeln.<br />
Gus Kopf sollte jetzt so aussehen wie in Abbildung 7.<br />
168
Mund<br />
Tip<br />
Teile des Meshes als eigenes Objekt abtrennen<br />
Wenn Sie sich doch mal mit dem Edit- und dem Object Modus beim Hinzufügen eines Mesh-<br />
Objektes vertun, kein Problem. Wählen Sie die gewünschten Vertices aus und drücken P für Separate.<br />
Dann wird ein neues Objekt aus diesen Vertices erstellt.<br />
5.9. Mund<br />
Abb. 167: Abbildung 8: SpinDup Werkzeug<br />
• Wechseln Sie in den Objekt-Modus (Tab).<br />
• Fügen Sie eine neue Kugel hinzu und skalieren und bewegen Sie sie wie vorhin das Auge,<br />
allerdings insgesamt etwas kleiner.<br />
• Bewegen Sie die neue Kugel an die Stelle, an der Gus Mund anfangen soll (Abb. 9, links).<br />
• Wechseln Sie in den Edit-Modus.<br />
169
Anfängertutorial<br />
• In den Editing Buttons (F9) im Edit Modus befinden sich die Buttons zur Steuerung des Spin<br />
Werkzeuges. Stellen Sie Degr: auf 90, Steps: auf 3 und überzeugen Sie sich, dass der Button<br />
Clockwise gedrückt ist.<br />
• Drücken Sie SpinDup (Abb. 8). Ein kleines Fragezeichen erscheint am Mauscursor. Klicken<br />
Sie mit LMT in die Vorderansicht. Das erzeugt drei Kopien auf einem 90 Grad Bogen, dessen<br />
Zentrum am Cursor liegt. Das Ergebnis sollte so aussehen wie das rechte Bild in Abb. 9.<br />
Falls die nun erzeugten Kopien nicht wie im Bild ausgerichtet sind, bedenken Sie dass der<br />
Bezugspunkt der 3D-Marker ist.<br />
Abb. 168: Abbildung 9: Gus Mund wird mit SpinDup erzeugt.<br />
170
5.10. Die Knopfleiste<br />
Abb. 169: Abbildung 10: Gus Modell ist fertig.<br />
Die Knopfleiste<br />
Sie sind jetzt vermutlich in der Lage, drei weitere von diesen Ellipsoiden anzufertigen, die Gus’<br />
Knöpfe darstellen sollen.<br />
• Beenden Sie den Edit-Modus.<br />
• Erzeugen Sie zuerst einen Knopf, drücken Shift-D um eine Kopie anzufertigen und<br />
verschieben die Kopie wie in Abb. 10 gezeigt.<br />
• Erzeugen Sie den dritten Knopf, indem Sie den zweiten kopieren.<br />
171
Anfängertutorial<br />
5.11. Das übrige Material<br />
Augen, Mund und Knöpfe bekommen jeweils ein eigenes Material. Die Augen werden<br />
"schokoladig", der Mund soll aus weißem Zucker bestehen. Die Knöpfe sollen rot, weiß und<br />
grün werden. Da der Mund und der mittlere Knopf aus weißem Zucker bestehen sollen, sollen<br />
sie natürlich das gleiche Material erhalten.<br />
Die Materialien sind sehr ähnlich. Daher benutzen wir ein Material und "kopieren" dieses<br />
Material auf das nächste Objekt. Dieses Kopieren funktioniert in <strong>Blender</strong> etwas anders, als Sie<br />
es vermutlich gewohnt sind.<br />
• Wählen Sie die Augen aus und erstellen Sie das Material Choccolate:<br />
• RGB: 0.3/0.18/0.0<br />
• Ref: 0.5<br />
• Spec: 1.50<br />
• Hard: 255<br />
• Wählen Sie nun den Mund aus. Der Mund trägt noch kein Material.<br />
• Klicken Sie auf dem Links and Pipeline-Panel auf den Doppelpfeil neben dem Add<br />
New-Button.<br />
• Wählen Sie das Material Choccolate aus.<br />
Abb. 170: Abbildung 11: Das Material hat zwei Benutzer.<br />
Wie Sie nun auf dem Links and Pipeline-Panel sehen können, hat das Material zwei Benutzer<br />
(Abb. 11). Das Material ist also nicht kopiert worden, sondern mit zwei Objekten verlinkt.<br />
Ändern wir jetzt das Material, würde es sich auf allen verlinkten Objekten ändern. Das ist in<br />
diesem Fall unerwünscht, daher muss aus dem verlinkten Material eine echte Kopie gemacht<br />
werden (ein sog. Single User).<br />
• Klicken Sie auf die kleine "2" neben dem Materialnamen, und bestätigen Sie Single user.<br />
Das Material heißt jetzt Choccolate.001.<br />
• Benennen Sie das Material in White Sugar um, und ändern Sie folgende Einstellungen:<br />
• RGB: 1.0/1.0/1.0<br />
172
• Ref: 0.9<br />
• Spec: 0.9<br />
Das übrige Material<br />
Tip<br />
Verlinken statt Kopieren<br />
Diese Vorgehensweise zum Kopieren von Objekten ist typisch in <strong>Blender</strong>. Zunächst wird etwas<br />
verlinkt, also an mehreren Stellen benutzt. Das ist sehr praktisch, spart es doch überflüssigen<br />
Speicherplatz und ermöglicht die nachträgliche Veränderung von vielen Objekten auf einmal.<br />
Benötigen Sie dann eine eigenständige Kopie, wird die Verlinkung aufgehoben, und durch eine<br />
echte Kopie ersetzt. Dieser Vorgang heißt in <strong>Blender</strong> "Make Single User". Auf diese Weise lassen<br />
sich viele Objekte mit dem gleichen Material versehen, 3D Objekte können in vielen Szenen<br />
gleichzeitig benutzt werden, lassen sich aber trotzdem noch nachträglich ändern usw.<br />
Wie oben beschrieben, erzeugen Sie weitere Materialien:<br />
• Wählen Sie den obersten Knopf aus.<br />
• Verlinken Sie zum Material White Sugar.<br />
• Erzeugen Sie einen Single User.<br />
• Bennen Sie das Material in Red Sugar um.<br />
• Ändern Sie die Farbe auf rot.<br />
• Verfahren Sie genauso für den untersten Knopf, der soll aber grün werden (Green Sugar).<br />
• Wählen Sie für den mittleren Knopf das Material White Sugar aus der Menüliste aus. Dieser<br />
Knopf bleibt weiß.<br />
Dieses Material soll noch die Grain-Textur von dem Keks-Material erhalten. Bei den Texturen<br />
kann man ebenfalls vorhandene Texturen durch Menüauswahl einem Kanal zuweisen, aber die<br />
Textur hat ja auch noch Materialeinstellungen. Diese Materialeinstellungen müssen ebenfalls<br />
übertragen werden. Diesen Vorgang werde ich schrittweise beschreiben:<br />
1. Wählen Sie den Körper von Gus aus (RMT).<br />
2. Wählen Sie im Texture-Panel die Grain-Textur aus (LMT).<br />
3. Klicken Sie (LMT) auf den Copy To Buffer-Button (Pfeil nach oben auf dem Texture-Panel)<br />
173
Anfängertutorial<br />
Abb. 171<br />
.<br />
4. Wählen Sie den Mund aus (RMT).<br />
5. Wählen Sie den ersten Texturkanal aus.<br />
6. Klicken Sie (LMT) auf den Pastes From Buffer-Button (Pfeil nach unten).<br />
Das Material White Sugar sollte dann insgesamt so aussehen wie in Abb. 12.<br />
Abb. 172: Abbildung 12: White Sugar. Achten Sie insbesondere auf die Zahlen neben dem<br />
Materialnamen und neben der Textur. Zwei Objekte tragen das Material, zwei Materialien<br />
benutzen die Textur. Aber drei Objekte tragen die Textur!<br />
174
Abb. 173: Abbildung 13: Gus mit Material<br />
Das übrige Material<br />
Nachdem wir alle Materialien erzeugt und zugewiesen haben, sollten wir mal wieder ein Bild<br />
rendern. Das Ergebnis sollte so ähnlich aussehen wie in Abb. 13.<br />
Wenn Sie wollen, können Sie ihr Bild nun speichern. Drücken Sie dazu bei offenem<br />
Render-Fenster F3. Benennen Sie die Datei und klicken auf Save XXX, wobei XXX das<br />
Dateiformat angibt. Die Dateiendung wird automatisch angehängt.<br />
Tip<br />
Dateitypen<br />
In den Render buttons (F10) im Format-Panel stellen Sie das gewünschte Dateiformat ein. Sie<br />
können nur in dem Format speichern, in dem Sie auch gerendert haben.<br />
Die erste Hälfte dieser Einführung ist nun beendet, unsere Figur ist fertig. In der nächsten<br />
Hälfte der Einführung bringen wir Gus das Laufen bei.<br />
Diese Seite bezieht sich auf <strong>Blender</strong> Version 2.46<br />
Wollten wir nur ein Standbild rendern, wären wir schon fertig, aber Gus soll sich bewegen. Im<br />
nächsten Schritt werden wir ihm ein Skelett geben, eine sogenannte Armature. Bewegt man die<br />
Armature, bewegt sich auch die Figur. Das Ausrüsten einer Figur mit einer Armature wird auch<br />
Rigging genannt.<br />
Gus erhält ein einfaches Rigging: vier Extremitäten (zwei Arme und zwei Beine) und einige<br />
Gelenke (keine Ellenbogen, nur Knie). Auf Hände und Füße verzichten wir.<br />
175
Anfängertutorial<br />
Abb. 174: Abbildung 1: Den Mirror Modifier auf Gus permanent anwenden.<br />
Den Mirror Modifier mit dem wir Gus Körper erstellt haben, müssen wir jetzt permanent<br />
anwenden, schließlich soll Gus ja nicht immer gleichzeitig beide Arme und Beine heben.<br />
• Wählen Sie Gus aus.<br />
• Wechseln Sie in die Editing Buttons.<br />
• Klicken Sie auf dem Modifiers Panel für den Mirror Modifier auf Apply (Abb. 1) und bestätigen<br />
Sie die Nachfrage.<br />
176
Abb. 175: Abbildung 2: Gus erster Knochen<br />
Jetzt können wir beginnen, das Skelett zu erstellen.<br />
Das übrige Material<br />
• Schalten Sie in den Wireframe Modus.<br />
• Setzen Sie den 3D-Cursor an die Stelle, an der sich die Schulter befinden soll. Denken Sie<br />
daran, dass sie den Cursor in zwei Ansichten platzieren müssen.<br />
• Space->Add->Armature.<br />
Das rhomboide Objekt, das erscheint, ist ein Knochen [Bone] des Armature Systems. Er beginnt<br />
am 3D-Cursor.<br />
• Schalten Sie in den Edit-Modus.<br />
177
Anfängertutorial<br />
• Die Spitze [Tip] des Knochens ist ausgewählt und erscheint in Gelb.<br />
• Mit G können Sie die Spitze des Knochens nun bewegen, mit LMT platzieren Sie die Spitze an<br />
der Stelle, an der sich Gus Hand befindet (Abb. 2).<br />
Abb. 176: Abbildung 3: Den zweiten und dritten Bone hinzufügen<br />
Bleiben Sie im Edit Modus der Armature.<br />
• Bewegen den 3D-Cursor an die Stelle, an der sich Gus Hüfte befinden soll.<br />
• Space->Add->Bone, der neue Bone soll bis zum Knie reichen. Mit G die Spitze bewegen, mit<br />
LMT platzieren.<br />
178
Das übrige Material<br />
Wir wollen nun einen zweiten Bone an den Oberschenkelknochen anhängen, dazu benutzen<br />
wir das Extrudieren.<br />
• Drücken Sie also E und platzieren Sie den dritten Knochen wie in Abbildung 3 gezeigt vom<br />
Knie bis zum Fuß.<br />
Die Bones sind u.U. nicht richtig orientiert (sie sind gegenüber dem Objekt in ihrer Achse<br />
rotiert).<br />
• Wählen Sie alle Bones aus, und wenden Sie Armature->Bone Roll->Roll to Cursor an.<br />
Tip<br />
Bone Position<br />
Die Bones sollen später Gus Körper Mesh verformen. Dazu muss die Positionierung der Bones<br />
so erfolgen, dass z.B. der Arm Bone den ganzen Arm, und nur den Arm bewegen kann.<br />
Abb. 177: Abbildung 4: Das benannte Rig für die linke Seite.<br />
Die erstellten Bones werden nun benannt:<br />
• Klicken Sie im Armature-Panel auf Names, dadurch werden die Bone-Namen im 3D-Fenster<br />
angezeigt.<br />
• Nennen Sie den Arm-Bone "Arm.L", den oberen Bone des Beines "UpLeg.L", den unteren<br />
Bone des Beines "LoLeg.L" (Abb. 4).<br />
Sie müssen die Bones ausgewählt haben, um sie umzubenennen.<br />
Die linke Seite der Bones wird - genau wie wir es bei den Augen gemacht haben - nun kopiert<br />
und gespiegelt.<br />
• Platzieren Sie den 3D-Cursor im Zentrum von Gus.<br />
179
Anfängertutorial<br />
Mit View->View Properties können Sie sich die exakten Coordinaten des 3D-Cursors anzeigen<br />
lassen, die Z-Koordinate des Cursors muss 0 sein.<br />
• Wählen Sie mit A-A alle Bones aus.<br />
• Kopieren und spiegeln Sie mit Shift-D, Esc, Armature->Mirror->X Global.<br />
Sie spiegeln am 3D-Cursor, stellen Sie daher sicher, dass er als Pivot-Punkt aktiv ist. (siehe<br />
nächste Seite, Abb.1)<br />
• Armature->Bone Roll->Roll to Cursor<br />
Die Bones der rechten Seite sind ausgewählt, ihre Namen müssen noch geändert werden.<br />
• Armature->Flip Left & Right Names.<br />
• Beenden Sie nun den Edit Modus für die Armature (Tab).<br />
Tip<br />
Bones benennen<br />
Das angehängte .L bzw. .R sind sehr wichtig. Dann kann uns nämlich der Computer helfen, eine<br />
seitenverkehrte Pose automatisch zu erstellen. Sonst müssten wir alle Posen von Hand zweimal<br />
einstellen.<br />
Warning<br />
Ich kann im Armature Bones Panel nicht alle Bones sehen<br />
Es werden in diesem Panel nur immer maximal 5 der ausgewählten Bones angezeigt. Sie<br />
müssen dann immer die entsprechenden anderen Bones auswählen. Da Sie aber Bones<br />
durch ein eigenes Layersystem nur für die Bones in Gruppen anzeigen lassen können,<br />
dürfte dies keine Einschränkung darstellen.<br />
5.12. Links<br />
DIE ENGLISCHSPRACHIGE VORLAGE DIESES TEXTES 6<br />
Diese Seite bezieht sich auf <strong>Blender</strong> Version 2.46<br />
Würden wir die Bones jetzt bewegen, würde sich Gus noch nicht mitbewegen. Wir müssen die<br />
Armature mit dem Körper verbinden. Diesen Vorgang nennt man Skinning. Dabei werden<br />
Vertices den Knochen zugewiesen, so dass sich diese mit den Knochen mitbewegen.<br />
6 H T T P://W I K I.B L E N D E R.O R G/I N D E X.P H P/MA N U A L/YO U R_FI R S T_AN I M A T I O N_I N_30_P L U S_30_<br />
MI N U T E S_PA R T_II<br />
180
Abb. 178: Abbildung 1: Pivot Point Median.<br />
• Setzen Sie den Pivot-Punkt auf Median.<br />
Die Bones werden später rotiert, dabei sollen sie um sich selbst rotieren. Deshalb muss der<br />
Pivot-Punkt wieder auf Median (Abb. 1) zurückgesetzt werden.<br />
• Wählen Sie Gus Körper aus, dann Shift->RMT auf die Armature.<br />
Der Körper sollte magenta und die Armature pink erscheinen.<br />
Links<br />
181
Anfängertutorial<br />
Abb. 179: Abbildung 2: Armature und Objekt "parenten"<br />
• Object->Parent->Make Parent... macht die Armature zum Parent [Elternteil] des Körpers. Es<br />
erscheint eine Dialogbox (Abbildung 2).<br />
• Wählen Sie Armature aus.<br />
Es erscheint ein weiteres Menü (Abb. 3). Man könnte versuchen, die Zuordnung<br />
"Vertices->Bone" vom Programm automatisch erledigen zu lassen. Besonders die Funktion<br />
Create From Bone Heat liefert bei einer vollständigen Armature schon eine sehr vernünftige<br />
Ausgangsbasis. Bei unserer einfachen Armature können wir die Zuordnung selbst vornehmen.<br />
Daher lassen wir keine Vertexgruppen erstellen.<br />
182
Abb. 180: Abbildung 3: Keine Vertexgruppen erstellen<br />
• Wählen Sie also Don’t Create Groups aus.<br />
Abb. 181: Abbildung 4: Umwandeln des Armature Parent in einen echten Modifier.<br />
Links<br />
183
Anfängertutorial<br />
Aus dem Armature Parent muss nun ein echter Modifier erstellt werden.<br />
• Wählen Sie Gus aus.<br />
• Klicken Sie auf dem Modifiers Panel neben Armature Parent Deform auf Make Real (Abb. 4).<br />
Es gibt zwei verschiedene Mechanismen, wie ein Bone einen Vertex beeinflussen kann,<br />
Vertexgruppen und Envelopes.<br />
Abb. 182: Abbildung 5: Envelopes ausschalten.<br />
• Die Envelopes schalten Sie bitte auf dem Modifiers Panel aus (Abb. 5).<br />
Im nächsten Schritt werden wir genau einstellen, welche Teile des Meshes von welchem Bone<br />
bewegt werden. Dazu müssen Vertexgruppen erstellt werden. <strong>Blender</strong> bietet hierzu eine<br />
intuitive Technik an, die Weight Painting [Einfluss aufmalen] genannt wird, da mit einer Art<br />
Pinsel die Einflussstärke - in diesem Fall eines Bones - auf das Mesh aufgemalt wird wie eine<br />
Farbe. Gleichzeitig werden die entsprechenden Vertexgruppen von <strong>Blender</strong> automatisch<br />
erstellt. Um die Vertexgruppen brauchen Sie sich also - bei Benutzung des Weight Painting -<br />
nicht zu kümmern.<br />
184
5.13. Skinning mit Weight Painting<br />
Abb. 183: Abbildung 6: Pose Modus für die Armature anstellen.<br />
• Wählen Sie die Armature aus.<br />
• Wechseln Sie in den Pose Modus der Armature (Abb. 6).<br />
Skinning mit Weight Painting<br />
Der Pose Modus ist ein spezieller Bearbeitungsmodus, den nur Armatures besitzen.<br />
• Schalten Sie auf dem Armature Panel die Option X-Ray für die Armature an.<br />
Dann ist die Armature immer sichtbar, auch wenn andere Objekte nicht im Wireframe Modus<br />
dargestellt werden.<br />
185
Anfängertutorial<br />
Abb. 184: Abbildung 7: Weight Paint Modus für Gus anschalten.<br />
• Wählen Sie Gus aus. Schalten Sie für Gus den Weight Paint Modus an (Abb. 7).<br />
• Wählen Sie mit RMT den Bone Arm.L aus.<br />
186
Abb. 185: Abbildung 8: Der Bone des linken Armes ist ausgewählt.<br />
Skinning mit Weight Painting<br />
Ihre Szene sollte etwa so aussehen, wie in Abb. 8 dargestellt. Um den Einfluss des Bones zu<br />
sehen, drücken Sie R, und rotieren den Bone etwas. Es sollte sich kein Teil des Meshes<br />
mitbewegen. Brechen Sie die Bewegung mit Esc ab.<br />
Die relative Einflussstärke des ausgewählten Bones auf einen Vertex wird durch die Farbe des<br />
Vertex symbolisiert. Blau bedeutet dabei kein Einfluss (0%), Grün bedeutet 50% Einfluss und<br />
Rot 100% Einfluss. Vertices die nur von einem Bone beeinflusst werden, werden dabei immer<br />
vollständig bewegt, egal ob der Weight "1" oder "0.001" beträgt. Erst wenn ein zweiter Bone den<br />
Vertex beeinflusst, werden die Weights miteinander verrechnet.<br />
Nur wenn der Weight "0.000" beträgt, bewegt der Bone den Vertex nicht.<br />
187
Anfängertutorial<br />
Hat ein Bone noch keine Vertexgruppe, wird diese automatisch erstellt.<br />
Für Gus mit seinem einfachen Rig bedeutet das, dass wir entweder mit "0.000" malen werden<br />
um Vertices aus dem Einflussbereich des Bones zu entfernen, oder mit "1.000" um Vertices zu<br />
dem Einflussbereich des Bones hinzuzufügen.<br />
Abb. 186: Abbildung 9: Das Paint Panel für Gus.<br />
In den Editing Buttons von Gus ist ein neues Panel aufgetaucht, als wir in den Weight Paint<br />
Modus geschaltet haben, das Paint Panel (Abbildung 9).<br />
• Stellen Sie die Parameter so ein, wie in Abb. 9 gezeigt.<br />
• Dabei ist Weight das Gewicht - also 1 für vollen Einfluss des Bones, 0 für keinen Einfluss.<br />
• Die Opacity ist die Deckkraft des Pinsels.<br />
• Den Parameter Soft schalten Sie am besten aus, da sonst der Wert "0.000" nur schwer<br />
aufzumalen ist.<br />
• Ist X-Mirror aktiviert, werden automatisch auf beiden Seiten des Meshes die symmetrisch<br />
benannten Vertexgruppen bearbeitet. Die Bones heißen ja "Arm.L" und "Arm.R",<br />
dementsprechend werden beim Bemalen von "Arm.L" die Vertices ebenfalls für "Arm.R"<br />
bemalt.<br />
188
Abb. 187: Abbildung 10: Die Weigths für drei Bones gleichzeitig.<br />
Skinning mit Weight Painting<br />
• Malen Sie die Spitze des Arms rot an (LMT gedrückt halten).<br />
• Sie müssen Gus von vorne und von hinten bemalen, am besten benutzen Sie eine Ansicht von<br />
vorne, und eine von hinten (Strg-Num1).<br />
• Wählen Sie nun einen Bone nach dem anderen aus und bemalen das Mesh.<br />
Rotieren Sie die Bones zwischendurch etwas, aber brechen Sie die Bewegung immer mit Esc ab.<br />
So können Sie gut kontrollieren, ob der Einflussbereich des jeweiligen Bone passt.<br />
In Abb. 10 ist dargestellt, wie Gus hinterher aussehen sollte. Sie sehen dort die Weights von drei<br />
Bones gleichzeitig, so bekommt man Sie in <strong>Blender</strong> nicht direkt zu sehen. Die roten<br />
Einflussbereiche der Bones gelten jeweils für den benachbarten Bone.<br />
Haben Sie sich vermalt, stellen Sie den Weight auf 0 und bemalen mit Blau bzw. anders herum.<br />
189
Anfängertutorial<br />
• Wenn Sie mit dem Ergebnis zufrieden sind, schalten Sie vom Weight Paint in den Objekt<br />
Modus.<br />
5.14. Ein Tipp zum Schluss<br />
Tip<br />
Andere Details<br />
Die Verformungen betreffen nur Gus Körper, weder seine Augen, Mund oder Knöpfe, die separate<br />
Objekte sind. In dieser einfachen Animation spielt das keine Rolle, aber bei komplexeren<br />
Objekten müssen Sie überlegen, wie sie mit diesen Objekten verfahren wollen. Sie können sie<br />
z.B. fest mit dem Körper verbinden (joinen) und ein einzelnes Mesh daraus machen. Oder Sie<br />
parenten die Objekte an den Körper, sodass sie sich mit ihm mitbewegen. (Das wird alles in den<br />
weiteren Kapiteln beschrieben.)<br />
Jetzt ist wieder der richtige Zeitpunkt, Ihre Arbeit zu speichern. Drücken Sie F2, Num-+, Enter.<br />
Durch Drücken von Num-+ wurde eine Zahl an den Dateinamen angehängt, wenn Sie noch<br />
einmal F2 und Num-+ drücken wird die angehängte Zahl automatich um eins hochgezählt.<br />
5.15. Links<br />
• REFERENZ: WEIGHT PAINT MODE 7<br />
Diese Seite bezieht sich auf <strong>Blender</strong> Version 2.42<br />
Versionshinweis: Obwohl sich einige Menüs geändert haben, sind alle durchzuführenden<br />
Schritte auch für Version 2.46 noch aktuell.<br />
Nachdem wir Gus geriggt und geskinnt haben, können wir anfangen mit ihm wie mit einer<br />
Puppe zu spielen, seine Knochen bewegen und die Ergebnisse beobachten.<br />
• Wählen Sie die Armature aus (nur die Armature), und stellen Sie sicher, dass sich die<br />
Armature im Pose Modus befindet.<br />
7 Kapitel 12.57 auf Seite 542<br />
190
Abb. 188: Abbildung 1: X-Ray stellt die Bones immer vor dem Objekt dar.<br />
• Um die Auswirkungen der Bewegungen besser beurteilen zu können, schalten wir mit Z<br />
wieder in den Shaded Modus.<br />
Durch die Option X-Ray auf dem Armatures Panel (Abbildung 1) werden die Bones immer vor<br />
dem Objekt dargestellt, auch wenn sie sich in oder hinter einem Objekt befinden.<br />
Da sich die Armature im Pose Modus befindet, wird ein ausgewählter Bone in Cyan dargestellt.<br />
Links<br />
Tip<br />
Ausgangsposition<br />
<strong>Blender</strong> merkt sich die Ausgangsposition der Bones. Sie können die Ausgangsposition der Armature<br />
sehen, indem Sie auf Rest Position im Armature Panel in den Editing Buttons klicken. Mit<br />
Alt-R bzw. Alt-G setzen Sie die Rotation bzw. die Position des Bones zurück.<br />
191
Anfängertutorial<br />
Tip<br />
Vorwärts- und Inverse Kinematik<br />
Bones im Pose Modus verhalten sich wie starre, nicht dehnbare Knochen mit Kugelgelenken am<br />
Ende. Man kann das erste Bone in einer Kette bewegen, und alle weiteren Bones werden ihm<br />
folgen. Die folgenden Bones können nicht verschoben werden, Sie können sie nur rotieren. Die<br />
Kette der folgenden Bones folgt dann der Drehung. Diese Methode der Bewegung wird "Forward<br />
Kinematics" (FK) genannt, und ist leicht zu verstehen. Es ist allerdings schwierig den letzten Bone<br />
der Kette in eine bestimmte Position zu bringen. Das ist mit der "Inverse Kinematic" (IK) anders.<br />
Die Position des letzten Bones in der Kette wird festgelegt, alle anderen Bones folgen dann<br />
automatisch hinterher. Damit wird die Positionierung von Händen und Füßen viel einfacher.<br />
Da wir hier aber ein Anfängertutorial machen, benutzen wir Vorwärts Kinematik<br />
Wir werden Gus vier verschiedene Posen beibringen. Diese definieren vier verschiedene Stadien<br />
eines Schrittes. Die flüssige Überblendung zwischen diesen Posen übernimmt <strong>Blender</strong> für uns.<br />
Abb. 189: Abbildung 2: Die Nummer des aktuellen Frames im Frame number button im Header<br />
des Buttons Window<br />
• Stellen Sie zunächst sicher, dass Sie sich im Frame 1 befinden. Die Framenummer erscheint<br />
in einem Zahlenfeld rechts im Header des Buttons Window (Abbildung 2). Ist nicht Frame 1<br />
eingestellt, ändern Sie dies bitte jetzt.<br />
Rotieren (R) Sie immer nur einen Bone.<br />
• Heben Sie UpLeg.L an und beugen Sie LoLeg.L, außerdem heben Sie Arm.R und senken<br />
Arm.L, wie in Abbildung 3 gezeigt wird.<br />
192
Abb. 190: Abbildung 3: Die erste Pose<br />
Links<br />
193
Anfängertutorial<br />
Abb. 191: Abbildung 4: Das Insert Key Menü<br />
• Wählen Sie alle Bones mit A, bzw. A-A aus.<br />
• Stellen Sie sicher, dass sich der Mauszeiger über dem 3D-Fenster befindet.<br />
• Drücken Sie I.<br />
Das InsertKey Menü erscheint (Abbildung 4). Sie speichern nun einen sogenannten IPO<br />
(Interpolation) Key.<br />
• Wählen Sie LocRot aus. Damit wird die Position und die Rotation der ausgewählten Bones in<br />
Frame 1 gespeichert. Diese Pose zeigt Gus in der Mitte des Schrittes, linkes Bein nach vorne<br />
und über der Erde.<br />
194
• Wechseln Sie zu Frame 11. Das geht entweder über die Eingabe im Zahlenfeld, oder drücken<br />
Sie Pfeil Hoch.<br />
• Bewegen Sie Gus in seine zweite Position (Abbildung 5). Das linke Bein nach vorne und das<br />
rechte Bein leicht nach hinten gebogen.<br />
Sie merken schon, Gus soll sich auf der Stelle bewegen.<br />
Links<br />
Notiz:<br />
Erst den Frame wechseln, dann die Position<br />
Gewöhnen Sie sich unbedingt an diese Reihenfolge in einer Animation. Wechseln Sie erst den<br />
Frame, dann definieren Sie die Position. Würden Sie andersherum vorgehen, geht beim Wechseln<br />
des Frames die Position wieder verloren.<br />
Abb. 192: Abbildung 5: Die zweite Pose wird in Frame 11 gespeichert.<br />
195
Anfängertutorial<br />
Abb. 193: Abbildung 6: Die Pose aus Frame 1 in den Speicher kopieren.<br />
• Wählen Sie alle Bones aus und drücken I->LocRot um die Pose in Frame 11 zu speichern.<br />
Die dritte Pose ist das Spiegelbild von Frame 1. Die spiegelbildliche Pose kann <strong>Blender</strong><br />
automatisch erstellen, da wir die Bones richtig benannt haben. Wir müssen zunächst die erste<br />
Pose kopieren.<br />
• Wechseln Sie in Frame 1 (Pfeil Runter). Im Pose Menü wählen Sie Copy Current Pose aus<br />
(Abbildung 6), oder klicken Sie auf<br />
196
Abb. 194<br />
im Header des 3D-Fensters (Copies the current Pose to Buffer).<br />
• Wechseln Sie in Frame 21.<br />
• Fügen die spiegelbildliche Pose mit dem Pose Menü ein (Paste Flipped Pose), oder benützen<br />
Sie den Button<br />
Links<br />
197
Anfängertutorial<br />
Abb. 195<br />
.<br />
Die Position der Bones mit dem Suffix ".L" wird von <strong>Blender</strong> mit der Position der Bones mit<br />
dem Suffix ".R" vertauscht. Dadurch entsteht die spiegelbildliche Pose.<br />
• Nun muss die Pose wieder gespeichert werden (I->LocRot).<br />
• Wiederholen Sie diese Prozedur um die Pose von Frame 11 gespiegelt in Frame 31 einzufügen.<br />
Wir sind fast fertig, müssen aber die Ausgangspose von Frame 1 ganz am Ende noch einmal<br />
wieder einfügen, um eine nahtlose und flüssige Animation zu erzeugen.<br />
• Kopieren Sie die Pose aus Frame 1 und fügen Sie sie in Frame 41 ein, diesmal ohne sie zu<br />
spiegeln (Paste Pose im Pose Menü).<br />
198
• Auch diese letzte Pose müssen Sie wieder mit I->LocRot speichern.<br />
Links<br />
Tip<br />
Überprüfen der Animation<br />
Für eine Voransicht der Animation im 3D-Fenster wechseln Sie in Frame 1 und drücken Alt-A im<br />
3D-Fenster. Mit Alt-Shift-A wird die Animation in allen offenen 3D-Fenstern abgespielt.<br />
5.16. Links<br />
DIE ENGLISCHSPRACHIGE VORLAGE DIESES TEXTES 8<br />
Diese Seite bezieht sich auf <strong>Blender</strong> Version 2.46<br />
Dieser eine "Schritt auf der Stelle" ist der Kern des Gehens, und wenn er erst einmal definiert<br />
ist, gibt es Techniken um die Figur entlang eines Pfades gehen zu lassen (STRIDE PATH 9 ). Wir<br />
werden an dieser Stelle aber unsere kurze Einführung beenden, der "Schritt auf der Stelle" ist<br />
hier genug.<br />
• Wechseln Sie in die Render Buttons (F10).<br />
• Stellen Sie im Animation Panel Sta auf 1 und End auf 40 (Abb. 1). Frame 41 müssen wir nicht<br />
rendern, da er mit Frame 1 identisch ist.<br />
Abb. 196: Abbildung 1: Die Render Einstellungen für Gus Animation<br />
• Wählen Sie AVI Jpeg als Dateityp im Format Panel.<br />
Es entsteht dadurch eine normale AVI-Datei, die Sie z.B. mit dem Media-Player oder jedem<br />
anderen Videoprogramm betrachten können. Für tatsächliche Arbeit würde man allerdings<br />
Einzelbilder rendern, die man anschließend in einem Videoschnitt-Programm (z.B. in <strong>Blender</strong>s<br />
eingebautem VIDEO SEQUENCE EDITOR 10 ) zu dem fertigen Film zusammenschneidet. Dort<br />
kann man dann diverse Effekte, Farbkorrekturen, Überblendung mit realem Filmmaterial usw.<br />
hinzufügen.<br />
• Im Panel Output schreiben Sie in das oberste Feld den Eintrag "//render/".<br />
Der Film wird dann in dem Unterverzeichnis "render" zu der aktuellen Blend-Datei<br />
gespeichert. Das Unterverzeichnis wird automatisch erstellt, sofern es noch nicht existiert.<br />
8 H T T P://W W W.B L E N D E R.O R G/M O D U L E S/D O C U M E N T A T I O N/H T M LI/X1960.H T M L<br />
9 Kapitel 59.7 auf Seite 1658<br />
10 Kapitel 55 auf Seite 1459<br />
199
Anfängertutorial<br />
• Nun klicken Sie auf ANIM im Anim-Panel.<br />
Alle Layer, die tatsächlich auch gerendert werden sollen, müssen in den Layerbuttons<br />
ausgewählt sein. In unserem Fall sind das Layer 1 und 10, aber wenn Sie der Einleitung exakt<br />
gefolgt sind, sollte alles in Ordnung gehen.<br />
Tip<br />
Ein Rendering stoppen<br />
Wollen Sie ein Rendering zwischendurch stoppen, weil Sie z.B. einen Layer vergessen haben,<br />
können Sie das Rendern mit Esc anhalten. Wenn Sie ein "AVI" rendern, verlieren Sie allerdings<br />
die bisher gerenderten Bilder. Einzelbilder bleiben erhalten, so dass Sie abschnittsweise rendern<br />
können.<br />
Unsere Szene ist ziemlich einfach, daher wird jedes Einzelbild vermutlich in wenigen Sekunden<br />
gerendert. Sie können <strong>Blender</strong> beim Rendern zuschauen. Haben Sie einen Rechner mit<br />
mehreren Prozessoren, wird <strong>Blender</strong> diese automatisch erkennen. In Abb. 1 erkennen Sie das<br />
an dem Eintrag Threads: 2 auf dem Output-Panel. Sollten Sie mit mehr Threads rechnen wollen,<br />
klicken Sie auf das "Auto"-Icon und stellen Sie die Anzahl an Threads von Hand ein.<br />
Die Renderzeit wird in dieser Szene im wesentlichen von dem Antialiasing bestimmt. Dîe<br />
Qualität des Antialiasing stellen Sie mit OSA (Oversampling) ein.<br />
Die Bildgröße können Sie für schnelle Testrenderings über die Prozent-Buttons im Render Panel<br />
bequem reduzieren.<br />
Tip<br />
Stills (Standbilder)<br />
Natürlich können Sie jeden einzelnen Frame der Animation rendern, wenn Sie in den entsprechenden<br />
Frame wechseln und F12 drücken.<br />
Nachdem alle Bilder gerendert wurden, befindet sich die Datei 0001_0040.avi im<br />
Unterverzeichnis "render" des aktuellen Verzeichnisses, indem sich ihre .blend Datei befindet.<br />
Sie können diese Datei direkt in <strong>Blender</strong> abspielen, wenn Sie den Play Button unterhalb des<br />
Anim Buttons drücken. Die Animation läuft in einer Endlosschleife. Um sie anzuhalten,<br />
drücken Sie Esc.<br />
Unser einfacher "Walk Cycle" ist fertig. Ich hoffe, Ihnen hat das Spaß gemacht. <strong>Blender</strong>s<br />
Möglichkeiten haben wir nur oberflächlich angekratzt, wie Sie vermutlich bald entdecken<br />
werden!<br />
5.17. Links<br />
• DIE ENGLISCHSPRACHIGE VORLAGE DIESES TEXTES 11<br />
11 H T T P://W W W.B L E N D E R.O R G/M O D U L E S/D O C U M E N T A T I O N/H T M LI/X2058.H T M L<br />
200
Teil II.<br />
Modellierung<br />
201
<strong>Blender</strong> Dokumentation: Wie man 3D-Objekte erstellt|Wie man 3D-Objekte erstellt<br />
Links<br />
203
Anfängertutorial<br />
204
6. Objekte<br />
Diese Seite bezieht sich auf <strong>Blender</strong> Version 2.46<br />
Abb. 197: Abbildung 1: Objekte in einem dreidimensionalen Raum. Im Zentrum der<br />
Koordinatenursprung der Weltkoordinaten.<br />
In einem dreidimensionalen Raum muss der Ort eines Objektes durch drei Angaben festgelegt<br />
werden. Diese drei Angaben nennt man die Koordinaten des Ortes.<br />
In <strong>Blender</strong> wird der Ort durch folgende Konvention bestimmt:<br />
In der Mitte des Koordinatenraumes befindet sich sein Ursprung, der Nullpunkt. Man<br />
verwendet nun den Abstand von diesem Nullpunkt in den drei senkrecht<br />
aufeinanderstehenden Raumrichtungen um die Position des Objektes festzulegen. Die drei<br />
Raumrichtungen werden als X, Y und Z-Achse bezeichnet und durch die Farben rot, grün und<br />
blau gekennzeichnet. In der Ansicht von vorne zeigt die X-Achse (rot) nach rechts, die Y-Achse<br />
(grün) nach hinten und die Z-Achse (blau) nach oben.<br />
205
Objekte<br />
6.1. Globale und lokale Koordinaten<br />
Die Koordinaten in diesem Koordinatenraum werden als globale Koordinaten<br />
(Weltkoordinaten) bezeichnet. Die Welt hat einen festen Ursprung und eine feste Ausrichtung,<br />
aber wir können sie aus verschiedenen Blickwinkeln betrachten.<br />
Die drei Koordinaten im Weltkoordinatenraum würden im Prinzip völlig ausreichen, wenn wir<br />
immer nur mit einzelnen Punkten arbeiten würden. Ein Objekt wie die in Abb. 1 dargestellte<br />
Tasse besteht aber nicht aus einem Punkt, sondern kann aus beliebig vielen (in diesem Fall aus<br />
171) Punkten bestehen. Es ist daher viel praktischer, noch einen zweiten Koordinatenraum<br />
einzuführen: die lokalen Koordinaten. Die Punkte aus denen die Tasse aufgebaut ist, werden in<br />
Bezug auf die lokalen Koordinaten definiert. Der Ursprung der lokalen Koordinaten ist das<br />
Objektzentrum. Es spielt später für die Form der Tasse überhaupt keine Rolle mehr, wo sich das<br />
Objekt im globalen Koordinatenraum befindet bzw. orientiert ist.<br />
Man kann also ein dreidimensionales Objekt durch die definierenden Punkte im lokalen<br />
Koordinatensystem, die Ortsangabe des Objektzentrums und die Drehung seiner lokalen<br />
Koordinaten gegenüber den Weltkoordinaten beschreiben.<br />
6.1.1. Globale Koordinaten für Objekte mit Parent<br />
Abb. 198: Abbildung 1b: Ein Parent dient als Quelle der globalen Koordinaten für sein<br />
Child-Objekt, hier die Tasse.<br />
Besitzt ein Objekt einen sog. PARENT 1 , so liegt der Weltmittelpunkt des Objektes nicht mehr an<br />
der Position 0/0/0 im globalen Koordinatensystem, sondern im Mittelpunkt des Parents, der<br />
nun den neuen Weltmittelpunkt für das Objekt darstellt. Die Ausrichtung der Weltkoordinaten<br />
entspricht nun der Ausrichtung des Parents. Wird der Parent verschoben oder gedreht, bewegt<br />
sich das Objekt in seiner Funktion als Child automatisch mit. Auf diese Weise animiert man<br />
Drehungen um beliebige Achsen.<br />
In Abbildung 1b ist die Tasse das Childobjekt, das rechte Koordinatenkreuz zeigt die<br />
Ausrichtung des Parents. Das Child hat keine lokale Rotation.<br />
1 Kapitel 6.27 auf Seite 250<br />
206
6.2. Ansichtskoordinaten [View]<br />
Ansichtskoordinaten [View]<br />
Abb. 199: Abbildung 2: Ansichtskoordinaten und Ansichtsebene [Projection Plane]<br />
Bezieht man den Betrachter der Szene in die Überlegungen ein, entsteht ein weiterer<br />
Koordinatenraum: die Ansichtskoordinaten [View]. In Abb. 2 wird der Betrachter durch die<br />
Kamera symbolisiert. Dabei zeigt die Z-Achse der View-Koordinaten in orthogonaler Projektion<br />
immer direkt auf den Betrachter. Die X-Achse dieses Koordinatenraumes zeigt nach rechts, die<br />
Y-Achse nach oben (Abb. 3).<br />
Abb. 200: Abbildung 3: Ansichtskoordinaten in<br />
Aufsicht.<br />
Tatsächlich arbeitet man immer im Ansichtskoordinatenraum, wenn nichts anderes festgelegt<br />
wird. Das ist insbesondere dann praktisch, wenn man die Ansicht vorher auf eine bestimmte<br />
Art und Weise ausgerichtet hat. Hat ein Objekt bspw. ein schräges Dach, und ich möchte ein<br />
Fenster in das Dach einbauen, wäre es sehr kompliziert das Fenster im lokalen<br />
207
Objekte<br />
Koordinatesystem des Objektes zu bauen. Ich kann aber die Ansicht senkrecht auf das Dach<br />
ausrichten, und dann in dieser Ansicht arbeiten.<br />
Arbeitet man in einer der drei Standardansichten (Front/Top/Side) stimmen die Richtungen<br />
der Ansichtskoordinaten und der Weltkoordinaten überein, in der Frontansicht sind die Achsen<br />
dann sogar deckungsgleich. Daher findet man sich in den Standardansichten besonders schnell<br />
zurecht und kann am einfachsten modellieren.<br />
6.3. Normal-Koordinaten<br />
Abb. 201: Abbildung 4: Normal-Koordinatenräume für Flächen. Die Normale ist in blau<br />
gezeichnet.<br />
Auch wenn <strong>Blender</strong> ein 3D-Programm ist, sichtbar sind doch immer nur Flächen. Die<br />
Ausrichtung der Flächen spielt für eine Vielzahl von Anwendungsbereichen eine Rolle. So<br />
erscheint es uns aus unserer täglichen Erfahrung völlig selbstverständlich, dass z.B. ein Buch<br />
flach auf einem Tisch liegt. Dazu müssen die Fläche des Tisches und die Oberfläche des Buches<br />
parallel zueinander sein. Wenn wir in einem 3D-Programm ein Buch auf einen Tisch legen<br />
wollen, müssen wir selbst dafür sorgen, dass die Flächen parallel sind.<br />
Die Ausrichtung einer Fläche kann sehr effizient mit Hilfe der sog. Flächennormale beschrieben<br />
werden. Diese steht immer senkrecht auf der Fläche. Sind mehrere Flächen ausgewählt, wird<br />
208
Normal-Koordinaten<br />
die resultierende Normale aus den Flächennormalen der einzelnen Flächen gemittelt. In Abb. 4<br />
sind die Normal-Koordinaten für die sichtbaren Flächen eingezeichnet.<br />
Dieses Konzept lässt sich auf einzelne Objektpunkte übertragen: auch wenn die Punkte selbst<br />
keine Ausrichtung besitzen, so kann man ihre Normale mitteln aus den Normalen der<br />
angrenzenden Flächen.<br />
Abb. 202: Abbildung 5: Normal-Koordinatenräume für Kanten.<br />
Bei Kanten macht die Definition einer Normalen wieder mehr Sinn: die Normale läuft entlang<br />
der Kante. Wenn Sie z.B. ein Objekt entlang einer Linie abknicken wollen, definiert die Normale<br />
dieser Linie genau den Koordinatenraum den Sie brauchen.<br />
209
Objekte<br />
6.4. Auswahl und Verwendung unterschiedlicher Koordinatenräume<br />
Abb. 203: Abbildung 6: Auswahl der Transform Orientation.<br />
Es gibt vier Grundoperationen (Transformationen), die Sie mit Objekten durchführen können:<br />
Verschieben, Drehen, Skalieren und Spiegeln. Die als Standard verwendeten Koordinatenräume<br />
sind dabei unterschiedlich. Bei Bedarf kann der Koordinatenraum gewechselt werden.<br />
Eine einfache und visuell anschauliche Methode Operationen in verschiedenen<br />
Koordinatenräumen durchzuführen, ist die Verwendung des 3D-TRANSFORM-MANIPULATORS 2 .<br />
Über die Auswahl der Transform-Orientation in der Werkzeugleiste des 3D-Fensters (Abb. 6)<br />
stellen Sie den für den Transform-Manipulator verwendeten Koordinatenraum ein. Die<br />
2 Kapitel 3.13 auf Seite 51<br />
210
Auswahl und Verwendung unterschiedlicher Koordinatenräume<br />
Auswahl des Koordinatenraums ist auch über View->Transform Orientations... möglich, oder<br />
über das Orientation-Popup-Menü mit Alt-Leertaste.<br />
Der eingestellte Koordinatenraum wird auch verwendet, wenn Sie eine Transformation über die<br />
Tastatur durch zweimalige Auswahl der Achse einschränken.<br />
Verschieben und Drehen<br />
Objekte werden zunächst im Ansichtskoordinatenraum [View] verschoben und rotiert.<br />
• Drücken Sie im Bewegungsmodus oder bei der Drehung eines Objektes eine der Tasten<br />
X/Y/Z einmal, so wird die Bewegung auf die entsprechende globale Achse beschränkt.<br />
• Mit Shift-X/Y/Z wählen Sie jeweils die beiden anderen Achsen aus, bei Shift-X also eine<br />
Transformation beschränkt auf die Y- und Z-Achse.<br />
• Drücken Sie die Taste zweimal (also z.B. X-X), wird die Bewegung auf die entsprechende<br />
Achse des unter Transform-Orientation eingestellten Koordinatenraums beschränkt. Ist dort<br />
Local oder Global eingestellt, wird die Transformation im lokalen Koordinatenraum<br />
durchgeführt, ist dort View eingestellt im Ansichtskoordinatenraum usw. Die Einschränkung<br />
der Bewegung auf zwei Achsen funktioniert ebenfalls mit Shift.<br />
• Klicken Sie während einer Transformation mit MMT, wird eine der globalen Achsen<br />
ausgewählt, mit gehaltener MMT können Sie durch Mausbewegung eine der anderen<br />
globalen Achsen auswählen.<br />
Ein <strong>Blender</strong>objekt lässt sich über das Menü Object->Transform->Align to Transform<br />
Orientation... an einem der Koordinatenräume ausrichten, das Objekt wird dabei so gedreht,<br />
dass der lokale Koordinatenraum an dem ausgewählten Koordinatenraum ausgerichtet ist.<br />
Wollen Sie ein Objekt an den globalen Koordinaten ausrichten, dabei aber die Ausrichtung der<br />
Objektdaten behalten, verwenden Sie Object->Clear/Apply->Apply Scale/Rotation to ObData.<br />
Ein Anwendungsbeispiel hierfür ist z.B. die Modelllierung eines Menschen, die eventuell in<br />
Aufsicht erfolgt ist. Dann liegt der Mensch auf dem Rücken und schaut in Richtung Z-Achse.<br />
Wenn Sie das Modell nun "aufrecht" stellen, zeigt die lokale Z-Achse des Modells in Richtung<br />
der globalen Y-Achse. Um die Koordinatensysteme zur Deckung zu bringen (was Ihnen später<br />
viel Ärger beim Animieren ersparen wird), verwenden Sie diese Funktion.<br />
Skalieren<br />
Skaliert wird zunächst entlang der drei lokalen Achsen. Die Einschränkung der Achsen<br />
geschieht genauso wie beim Verschieben und Drehen.<br />
Spiegeln: Entweder wählen Sie den Koordinatenraum bereits vorher aus (über das Menü),<br />
ansonsten verwenden Sie die gleichen Tastaturbefehle wie bei den anderen Transformationen.<br />
211
Objekte<br />
Abb. 204: Abbildung 7: Miniachsen<br />
Zur Orientierung wird unten links im 3D-Fenster eine kleine 3D-Achse gezeichnet, die immer<br />
die Richtung der globalen Koordinatenachsen anzeigt (Abb. 7).<br />
Notiz:<br />
Weitere Koordinatenräume<br />
Es gibt neben den hier vorgestellten noch weitere Koordinatenräume, die insbesondere für die<br />
Texturierung und die Animation von Objekten eine Rolle spielen. Diese werden im Handbuch<br />
aber erst in den entsprechenden Abschnitten vorgestellt.<br />
212
6.4.1. Custom Transform Orientations (CTO)<br />
Abb. 205: Abbildung 8a: Transform Orientations-Panel.<br />
Auswahl und Verwendung unterschiedlicher Koordinatenräume<br />
Jeder Koordinatenraum lässt sich unter einem eigenen Namen speichern und später<br />
wiederverwenden. Wenn Sie bspw. die Orientierung einer Fläche (Normal) oder Ansicht (View)<br />
speichern und später wiederverwenden möchten um andere Objekte genauso auszurichten<br />
oder im entsprechenden Koordinatenraum zu arbeiten, können Sie das mit Hilfe von<br />
Custom-Koordinatenräumen tun.<br />
Mit dem Menübefehl View->Transform Orientations... rufen Sie das Transform<br />
Orientations-Panel auf (Abb. 8a). Hier können Sie Koordinatenräume hinzufügen, löschen,<br />
auswählen oder umbenennen. Über die Tastatur kann man einen Koordinatenraum mit<br />
Strg-Shift-C hinzufügen, der dabei gleichzeitig aktiviert wird.<br />
Bei einem Objekt wird für die CTO die lokale Ausrichtung verwendet, bei Flächen, Linien und<br />
Punkten die Normal Ausrichtung.<br />
213
Objekte<br />
Abb. 206: Abbildung 8b: Transform Orientations-Panel mit einigen hinzugefügten CTOs.<br />
BEISPIELVIDEO 3 zu Anwendung von CTO.<br />
Diese Seite bezieht sich auf <strong>Blender</strong> Version 2.47<br />
Das Objektzentrum ist der violette Punkt, der die Position eines 3D-Objektes im 3D-Fenster<br />
markiert. Der Pivot-Punkt [Dreh- und Angelpunkt] bezeichnet den Punkt im Raum, an dem<br />
Drehung und Skalierung ihren Ausgangspunkt haben.<br />
Wir kennen in unserem täglichen Leben Situationen in denen Objektzentrum und Pivot-Punkt<br />
zusammenfallen, und solche, bei denen das nicht der Fall ist.<br />
• Drehen wir bspw. einen Apfel in unserer Hand, dann drehen wir in der Regel um die Mitte des<br />
Apfels.<br />
• Sitzen wir in einem Kettenkarussell, liegen unser Objektzentrum und der Pivot-Punkt nicht<br />
zusammen - der Pivot-Punkt liegt auf der Drehachse des Karussells.<br />
3 H T T P://V I D E O.G O O G L E.C O M/V I D E O P L A Y?D O C I D=5137992055337579375<br />
214
6.5. Das Objektzentrum<br />
Das Objektzentrum<br />
Abb. 207: Abbildung 1: Das Objektzentrum ist der Referenzpunkt des Objektes. Auf ihn<br />
beziehen sich Position, Drehung und Skalierung des Objektes.<br />
Wird ein 3D-Objekt eingefügt, besitzt das Objekt einen Referenzpunkt, auf den sich die<br />
Position, Drehung und Skalierung des Objektes beziehen. Diesen Referenzpunkt bezeichnet<br />
man als Objektzentrum [Object Center], auch wenn sich der Referenzpunkt nicht im<br />
geometrischen Zentrum des Objektes befinden muss. Das Objektzentrum wird im 3D-Fenster<br />
als violetter Punkt dargestellt (Abb. 1). Die Objektdaten (z.B. die Modelldaten) werden in Bezug<br />
auf das Objektzentrum definiert (siehe auch KOORDINATENRÄUME 4 ).<br />
• Verschiebt man das Objekt als ganzes im Object Mode, verändert man nur die Daten des<br />
Objektzentrums. Daher bleibt die Position des Objektzentrums im Verhältnis zum Objekt<br />
unverändert.<br />
• Verschiebt man die Objektdaten im Edit Mode, verändert man die Objektdaten in Bezug auf<br />
das Objektzentrum. Mit anderen Worten - das Objektzentrum bleibt an seiner Stelle liegen,<br />
aber die Objektdaten ändern ihre Position.<br />
4 H T T P://D E.W I K I B O O K S.O R G/W I K I/BL E N D E R_DO K U M E N T A T I O N%3A_KO O R D I N A T E N R%25C3%<br />
25A4U M E<br />
215
Objekte<br />
Abb. 208: Abbildung 2: Das Objektzentrum versetzen<br />
Das Objektzentrum lässt sich in Bezug auf die Objektdaten neu positionieren, ohne dass man<br />
die Objektdaten von Hand verschieben müsste. Die entsprechenden Optionen finden Sie in den<br />
Editing-Buttons ( F9 ) auf dem Mesh-Panel.<br />
• Center: verschiebt die Objektdaten so, dass das Objektzentrum in der geometrischen Mitte<br />
des Objektes ist.<br />
• Center New: verschiebt das Objektzentrum so, dass es in der geometrischen Mitte des<br />
Objektes ist.<br />
• Center Cursor: (nur im Object-Mode) setzt das Objektzentrum auf Position des Cursors.<br />
216
6.6. Der Pivot-Punkt<br />
Abb. 209: Abbildung 3: Der Pivot-Punkt<br />
Der Pivot-Punkt<br />
Der Pivot-Punkt [Dreh- und Angelpunkt] bezeichnet den Punkt im Raum, an dem<br />
Transformationen ihren Ausgangspunkt haben. Er spielt eine wichtige Rolle beim Drehen und<br />
beim Skalieren von Objekten. Im 3D-Fenster zeigt das 3D-TRANSFORM-WIDGET 5 den<br />
Pivot-Punkt an.<br />
Im Folgenden werden die Einstellungen des Pivot-Punktes (Abb. 3) einzeln vorgestellt. Im Bild<br />
(Abb. 4) links Suzanne, das <strong>Blender</strong>maskottchen, rechts im Bild der Schriftzug "Pivot". Das<br />
jeweilige Objektzentrum ist durch einen kleinen lila Punkt dargestellt, der Pivot-Punkt durch<br />
einen etwas größeren lila Punkt. Beide Objekte sind ausgewählt.<br />
5 Kapitel 3.13 auf Seite 51<br />
217
Objekte<br />
Abb. 210: Abbildung 4: Rotieren um den Median-Punkt<br />
Rotieren um den Median-Punkt<br />
Der Median-Punkt ist das geometrische Zentrum eines Objektes. Sind mehrere Objekte<br />
ausgewählt, ist der Median-Punkt der Mittelpunkt der Achse die entsteht, wenn man die<br />
Schwerpunkte der beiden Objekte verbindet.<br />
Shortcut: Strg ,<br />
Abb. 211: Abbildung 5: Rotieren um das aktive Objekt<br />
218
Rotieren um das aktive Objekt<br />
Der Pivot-Punkt<br />
Rotiert wird um das Objektzentrum des aktiven Objektes. Hier ist Suzanne das aktive Objekt,<br />
daher werden beide Objekte um das Objektzentrum von Suzanne rotiert.<br />
Shortcut: Alt .<br />
Abb. 212: Abbildung 6: Rotieren um das jeweilige Objektzentrum<br />
Rotieren um das jeweilige Objektzentrum [Individual Centers]<br />
In diesem Fall drehen sich beide Objekte um ihr eigenes Objektzentrum, wobei das Zentrum<br />
des Worts "Pivot“ links von dem Buchstaben "P" liegt. Entsprechend erfolgt die Drehung<br />
anders als bei Suzanne, wo das Objektzentrum im Mittelpunkt des Objekts liegt.<br />
Shortcut: Strg .<br />
219
Objekte<br />
Abb. 213: Abbildung 7: Rotieren um den 3D-Cursor<br />
Rotieren um den 3D-Cursor<br />
Beide Objekte drehen sich jetzt um genau die Position, an der sich der 3D-Cursor befindet.<br />
Hier hervorgehoben durch einen lila Punkt.<br />
Shortcut: .<br />
Abb. 214: Abbildung 8: Rotieren um das Bounding Box-Zentrum<br />
220
Rotieren um das Bounding Box-Zentrum<br />
Der Pivot-Punkt<br />
Die Bounding Box ist die umschließende Form der ausgewählten Objekte. Häufig ist das<br />
Zentrum der Bounding Box mit dem Median-Punkt identisch, allerdings nicht mehr wenn Sie<br />
das Objektzentrum aus der Mitte des Objektes verschoben haben.<br />
Shortcut: ,<br />
6.6.1. Move Object Centers Only<br />
Abb. 215: Abbildung 9: Move Object Centers only<br />
In den Beispielen bisher haben wir das Objekt rotiert, und mit dem Objekt wurden die<br />
Objektdaten transformiert. In einer 3D-Software können wir im Gegensatz zur wirklichen Welt<br />
nur das Objektzentrum transformieren, die Objektdaten dabei in ihrer ursprünglichen<br />
Ausrichtung belassen (Abb. 9).<br />
221
Objekte<br />
Abb. 216: Abbildung 10: Rotieren um das Aktive Objekt<br />
Rotieren um das Aktive Objekt<br />
Der Schwerpunkt der Drehung liegt bei Suzanne, die das aktive Objekt darstellt. Suzannes<br />
Objektdaten drehen sich nicht, wohl aber ihr Objektzentrum. Das ist für uns allerdings so<br />
nicht sichtbar.<br />
Objekte aneinander ausrichten<br />
Skaliert man mit einem Pivot Active Object und Move Object Centers only, können die<br />
Objektzentren aller ausgewählten Objekte an dem Objektzentrum des aktiven Objektes<br />
ausgerichtet werden.<br />
• Markieren Sie alle gewünschten Objekte machen Sie eines zum „aktiven Objekt“.<br />
• Skalieren Sie entlang einer Achse auf 0: S - X/Y/Z - 0<br />
Alle Objektzentren liegen jetzt auf einer Linie.<br />
Rotieren um den eigenen Objektmittelpunkt<br />
In diesem Fall ergibt die Rotation kein Ergebnis, da sich nur die Objektmittelpunkte drehen,<br />
was aber keinen Einfluss auf das Objekt hat.<br />
222
Abb. 217: Abbildung 9: Rotieren um den 3D Cursor<br />
Rotieren um den 3D Cursor<br />
Der Pivot-Punkt<br />
Beide Objektzentren drehen sich jetzt um genau die Position, wo sich der 3D Cursor befindet.<br />
Hier hervorgehoben durch einen lila Punkt. Beachten Sie, dass die Objekte ihre eigene<br />
Ausrichtung im Raum beibehalten.<br />
Abb. 218: Abbildung 10: Rotieren um den Median Punkt<br />
223
Objekte<br />
Rotieren um den Median Punkt<br />
Ähnlicher Effekt wie bei 3D Cursor, nur jetzt eben bezogen auf den Median Punkt. Gleiches gilt<br />
für die Einstellung Bounding Box.<br />
Diese Seite bezieht sich auf <strong>Blender</strong> Version 2.46<br />
Abb. 219: Abbildung 1: Ein Würfel im Objekt-Modus.<br />
Objekte können auf verschiedene Weisen eingefügt werden:<br />
• über das Add-Menü in der Werkzeugleiste des User Preferences-Fensters<br />
224
Abb. 220<br />
, das sich in der Regel am oberen Bildschirmrand befindet.<br />
• über das Space->Add-Menü.<br />
• über File->Append aus anderen <strong>Blender</strong>dateien (siehe APPEND 6 ).<br />
Der Pivot-Punkt<br />
<strong>Blender</strong> greift nicht auf die Zwischenablage des Betriebssystems bzw. Fenstermanagers zu.<br />
Objekte lassen sich deswegen nicht über Copy in einem Blendfile kopieren und mit Paste in<br />
eine andere Datei einfügen.<br />
• Neue Objekte werden mit ihrem Schwerpunkt am 3D-Cursor eingefügt<br />
6 Kapitel 4.19 auf Seite 108<br />
225
Objekte<br />
Abb. 221<br />
. Setzen Sie also eventuell vorher den 3D-Cursor auf die gewünschten Koordinaten.<br />
• Werden Objekte im Objekt-Modus eingefügt (Abb. 1), werden sie an den GLOBALEN<br />
KOORDINATEN 7 ausgerichtet, unabhängig von der Ansicht im 3D-Fenster.<br />
• Objekte werden in den aktiven LAYER 8 eingefügt.<br />
6.7. Transform-Properties<br />
Das Transform-Properties Panel [TPP] rufen Sie mit N im 3D-Fenster auf. Es zeigt bestimmte<br />
Eigenschaften für die ausgewählten Objekte an, dabei hängen die angezeigten Werte zum Teil<br />
vom Objekttyp ab.<br />
7 Kapitel 6 auf Seite 205<br />
8 Kapitel 3.18 auf Seite 56<br />
226
Objekte vervielfältigen<br />
Abb. 222: Abbildung 2: Das Transform Properties Panel für eine Kugel im Objekt-Modus.<br />
Das TPP zeigt für ein Meshobjekt im Objekt-Modus folgende Werte an (Abb. 2):<br />
• die Ortskoordinaten (Loc)<br />
• die Drehung (Rot)<br />
• die Skalierung (Scale)<br />
• die Größe der Bounding Box (Dim).<br />
Alle Werte beziehen sich auf die globalen Koodinaten des Objektes, für ein Objekt mit Parent<br />
also auf die lokalen Koordinaten des Parents.<br />
• OB: der Name des Objektes<br />
• Par: der Name eines Parents (sofern vorhanden)<br />
• Link Scale: bei Änderung eines Scale Wertes im TPP ändern sich die anderen beiden<br />
Scale-Koordinaten proportional.<br />
• Schlüssel-Icons: Damit können Sie diesen Wert gegen eine Veränderung im 3D-Fenster<br />
sperren.<br />
Im TPP können Sie die Werte auch direkt verändern.<br />
6.8. Objekte vervielfältigen<br />
Objekte werden nicht so kopiert, wie Sie es vielleicht aus anderen Programmen gewohnt sind,<br />
sondern dupliziert - also in einem Schritt kopiert und eingefügt.<br />
• Wählen Sie ein Objekt aus, und drücken Shift-D. Dadurch wird eine Kopie des ausgewählten<br />
Objektes erstellt. Die Kopie wird an der selben Stelle positioniert und befindet sich<br />
automatisch im Bewegungsmodus.<br />
Es handelt sich um ein neues Objekt, teilt jedoch alle Materialien, Texturen und die IPO<br />
(Animationskurven) mit dem Original. Diese Attribute sind mit dem alten und dem neuen<br />
227
Objekte<br />
Objekt verbunden. So ändert sich das Material des einen Objektes auch, wenn das Material des<br />
anderen sich ändert. Sie können anschließend für jedes Objekt ein eigenes Material erstellen,<br />
mehr dazu im Abschnitt MATERIALEINSTELLUNGEN 9 .<br />
• Wenn beide Objekte auf dieselben Objektdaten verweisen sollen, verwenden Sie ALT-D zum<br />
duplizieren. Bearbeiten Sie dann bspw. das Mesh des einen Objektes, verändert sich das Mesh<br />
an allen Objekten.<br />
6.9. Eigenschaften zwischen verschiedenen Objekte kopieren<br />
Objekteigenschaften (z.B. Ort, Ausrichtung, Constraints, Modifier usw.) können vom aktiven<br />
Objekte auf alle ausgewählten Objekte kopiert werden.<br />
• Wählen Sie die gewünschten Objekte aus, das zuletzt ausgewählte Objekt ist das aktive<br />
Objekt. Mit Object->Copy Attributes... kopieren Sie die auszuwählenden Objekteigenschaften.<br />
Sie können anstelle des Menüs auch die Tastenkombination Strg - C verwenden.<br />
Das Mesh und das Material sind keine Eigenschaften des Objektes, und werden deswegen nicht<br />
kopiert, sondern verlinkt.<br />
• Wählen Sie die gewünschten Objekte aus, das zuletzt ausgewählte Objekt ist das aktive<br />
Objekt. Mit Object->Make Links... können Sie die gewünschten Eigenschaften des aktiven<br />
Objektes mit den ausgewählten Objekten verlinken. Sie können anstelle des Menüs auch die<br />
Tastenkombination Strg - L verwenden.<br />
Mehr über die technischen Hintergründe beim Verlinken können Sie auf den Seiten OBJEKTE<br />
UND OBJEKTDATEN 10 , SZENEN 11 und MIT OBJEKTBIBLIOTHEKEN ARBEITEN 12 erfahren.<br />
6.10. Objekte löschen<br />
• Um ein Objekt zu löschen, wählen Sie es aus (Objekte werden in <strong>Blender</strong> mit der rechten<br />
Maustaste ausgewählt) und drücken entweder Entf oder die X-Taste.<br />
6.11. Voreinstellungen<br />
Mehrere Einstellungen lassen sich im User Preferences-Fenster unter Edit Methods vornehmen.<br />
• Duplicate with Object: welche Eigenschaften sollen beim Duplizieren mit Shift-D kopiert<br />
werden, welche sollen von den Objekten gemeinsam benutzt werden.<br />
• Add new objects:<br />
• Switch to Edit Mode: Objekte wechseln nach dem Einfügen automatisch in den Edit-Modus.<br />
9 Kapitel 14.3 auf Seite 622<br />
10 Kapitel 4.21 auf Seite 113<br />
11 Kapitel 4.27 auf Seite 129<br />
12 H T T P://D E.W I K I B O O K S.O R G/W I K I/BL E N D E R%20DO K U M E N T A T I O N%2F%20TU T O R I A L S%2F%<br />
20WO R K F L O W%2F%20MI T%20OB J E K T B I B L I O T H E K E N%20A R B E I T E N<br />
228
Voreinstellungen<br />
• Aligned to View: Objekte werden nicht an den globalen Koordinaten ausgerichtet, sondern<br />
an der Ansicht im 3D-Fenster.<br />
Wie Material- (einschließlich Textur) oder auch IPO- Eigenschaften auf weitere Objekte kopiert<br />
werden können siehe den Abschnitt MATERIALEINSTELLUNGEN 13 .<br />
Diese Seite bezieht sich auf <strong>Blender</strong> Version 2.46<br />
<strong>Blender</strong> arbeitet objektorientiert: Zuerst wählen Sie ein Objekt aus, dann wenden Sie eine<br />
Operation an. Viele Aktionen beziehen sich nur auf das aktive Objekt - dies ist das Objekt,<br />
welches als letztes ausgewählt wurde. Werden mehrere Objekt gleichzeitig ausgewählt, bleibt<br />
das aktive Objekt erhalten.<br />
Abb. 223: Abbildung 1: Kennzeichnung der ausgewählten und des aktiven Objektes. Von links<br />
nach rechts: aktives Objekt, ausgewähltes Objekt und nichtausgewähltes Objekt.<br />
Auswahlen erfolgen:<br />
• im 3D-Fenster mit Maus/Tastatur-Kombinationen<br />
• mit dem Select-Menü in der Werkzeugleiste des 3D-Fensters<br />
• im OUTLINER 14 mit Maus/Tastatur-Kombinationen<br />
Der Outliner bietet sich insbesondere dann an, wenn man in einer Szene mit vielen Objekten<br />
ein bestimmtes herausfinden möchte.<br />
Ausgewählte Objekte und das aktive Objekt werden farblich gekennzeichnet (Abb. 1). Das aktive<br />
Objekt wird in einer etwas helleren Farbe umrandet. Unten links im 3D-Fenster wird der Name<br />
des aktiven Objektes angezeigt, in der Werkzeugleiste des Info-Fensters wird die Anzahl an<br />
ausgewählten Objekten dargestellt und noch einmal der Name des aktiven Objektes angezeigt.<br />
Um eine Auswahl von Objekten zu speichern, verwenden Sie am besten eine GRUPPE 15 .<br />
13 Kapitel 14.6 auf Seite 628<br />
14 Kapitel 4.24 auf Seite 121<br />
15 Kapitel 6.30 auf Seite 254<br />
229
Objekte<br />
6.12. Auswählen im 3D-Fenster<br />
Einzelne Objekte auswählen<br />
• Um ein Objekt auszuwählen, klicken Sie es mit der rechten Maustaste (RMT) an. In den<br />
VOREINSTELLUNGEN 16 lässt sich dieses Verhalten auf die linke Maustaste umstellen.<br />
• Um zur Auswahl ein Objekt hinzuzufügen, drücken Sie während der Auswahl zusätzlich Shift.<br />
• Überlappen sich mehrere Objekte, ruft man mit Alt-RMT eine Liste der überlappenden<br />
Objekte auf, und kann aus dieser Liste das gewünschte Objekt auswählen.<br />
Auswahl aufheben<br />
• Eine Auswahl wird durch eine neue Auswahl ersetzt, wenn Sie nicht Shift gedrückt halten.<br />
• Sie können einzelne Objekte einer Mehrfachauswahl deselektieren, indem sie mit Shift und<br />
RMT nochmals auf das Objekt klicken. Dabei muss das auszuschließende Objekt erst aktiv<br />
sein, sodass Sie evtl. zweimal klicken müssen.<br />
Mehrfachauswahl<br />
Abb. 224: Abbildung 2: Blockauswahl im 3D-Fenster.<br />
• Mit A kann man alle Objekte auswählen (wenn noch keines ausgewählt wurde) bzw. die<br />
Auswahl aufheben (wenn bereits einzelne Objekte ausgewählt wurden).<br />
• Mit Border Select wählt man alle sichtbaren Objekte in einem rechteckigen Rahmen aus.<br />
Drücken Sie B und ziehen dann den Rahmen mit LMT auf (Abb. 2).<br />
16 Kapitel 3.27 auf Seite 68<br />
230
Auswählen über das Select-Menü<br />
Notiz:<br />
Deselektieren mit Border Select<br />
Border Select fügt die Auswahl zu bereits ausgewählten Objekten hinzu. Um zu deselektieren<br />
ziehen Sie den Rahmen mit MMT oder RMT auf.<br />
• Lasso: Mit Strg-LMT zeichnet man einen beliebig umgrenzten Bereich. In diesem Bereich<br />
sind dann alle Objekte ausgewählt. Wie beim Border Select wird eine bestehende Auswahl<br />
nicht aufgehoben.<br />
6.13. Auswählen über das Select-Menü<br />
Wenn Sie Objekte auswählen möchten, die gemeinsame Eigenschaften haben, tun Sie das mit<br />
dem Select-Menü in der Werkzeugleiste des 3D-Fensters. Sie können dort Auswahlen nach<br />
folgenden Eigenschaften treffen:<br />
• Grouped:<br />
• Children: Alle Children des aktiven Objektes, auch rekursiv.<br />
• Immediate Children: Nur die unmittelbaren Children des aktiven Objektes.<br />
• Parent: Die Parents des aktiven Objektes.<br />
• Siblings (Shared Parents): Es werden alle Objekte ausgewählt, die den gleichen Parent<br />
haben wie das aktive Objekt. Hat das aktive Objekt keinen Parent, werden alle Objekte ohne<br />
Parent ausgewählt.<br />
• Objects of Same Type: Alle Objekte mit dem gleichen Typ (Mesh, Curve, Lamp usw.).<br />
• Objects on Shared Layers: Alle Objekte, die zumindest einen Layer mit dem aktiven Objekt<br />
gemeinsam haben.<br />
• Objects in Same Group: Objekte in der gleichen Gruppe.<br />
• Object Hooks: Jeder HOOK 17 der zum aktiven Objekt gehört.<br />
• Select all by Type: Objekte mit einem bestimmten Typ auf den sichtbaren Layern.<br />
• Select all by Layer: Objekte auf einem bestimmten Layer<br />
• Linked: Objekte, die Ipos, Daten, Material oder Texturen mit dem aktiven Objekt teilen.<br />
• Random: Eine zufällige Auswahl von bisher noch nicht ausgewählten Objekten. Nachdem der<br />
Menüpunkt gewählt wurde kann man die Wahrscheinlichkeit dafür einstellen, dass ein<br />
einzelnes Objekt ausgewählt wird.<br />
• Inverse: Auswahl umkehren.<br />
• Select/Deselect All: Wie oben beschrieben.<br />
• Border Select: Wie oben beschrieben.<br />
6.14. Auswählen mit dem Outliner<br />
Der OUTLINER 18 ermöglicht verhältnismäßig komplizierte Auswahlen. Hier können Sie:<br />
17 Kapitel 57.32 auf Seite 1554<br />
18 Kapitel 4.24 auf Seite 121<br />
231
Objekte<br />
• die Ansicht einschränken, z.B. nur auf die aktiven Layer, auf Objekte gleichen Typs oder nur<br />
auf ausgewählte Objekte.<br />
• Objekte auf nicht sichtbaren Layern auswählen.<br />
• eine von der Auswahl unabhängige Markierung von Objekten nutzen, und dann alle<br />
markierten Objekte:<br />
• auswählen<br />
• deselektieren<br />
• die Auswählbarkeit/Sichtbarkeit von Objekten einschränken bzw. wieder anstellen<br />
Diese Seite bezieht sich auf <strong>Blender</strong> Version 2.47<br />
Sie verschieben ein Objekt ohne Einschränkung der Bewegungsrichtung immer bezogen auf die<br />
Ansicht, genauer: in der XY-Ebene der VIEW-KOORDINATEN 19 . Es gibt allerdings eine Vielzahl<br />
von Möglichkeiten, die Bewegungsrichtung in einem bestimmten Koordinatenraum<br />
durchzuführen, ein Raster zu benutzen oder Objekte an anderen einrasten zu lassen.<br />
6.15. Freies Verschieben<br />
• Drücken Sie G um das Objekt in den Grab-Modus [Bewegungsmodus] zu bringen. Dieser<br />
Befehl funktioniert in <strong>Blender</strong> in fast allen Fenstern und Modi, also nicht nur für Objekte,<br />
sondern auch für Vertices, Ipo-Kurven usw. Sie können nun das Objekt durch Bewegen der<br />
Maus in der XY-Ebene der View-Koordinaten verschieben.<br />
• Anstelle der Tastatur können Sie auch das Gesture System benutzen: zeichnen Sie mit<br />
gehaltener LMT eine gerade Linie in das 3D-Fenster, wechselt das ausgewählte Objekt in den<br />
Grab-Modus.<br />
Die Objekte werden im Grab Modus weiß hervorgehoben dargestellt. LMT oder Enter schließt<br />
die Aktion ab, RMT oder Esc bricht die Aktion ab. In der Werkzeugleiste des Fensters wird der<br />
Abstand angezeigt, um den verschoben wird.<br />
Um die Genauigkeit der Bewegung zu erhöhen, können Sie die Shift-Taste drücken. Dann wird<br />
eine große Mausbewegung in eine kleine Objektbewegung umgesetzt.<br />
Der Ort von Objekten wird auf die Koordinaten 0/0/0 gesetzt, wenn Sie Alt-G drücken. Mit<br />
Strg-Z nehmen Sie die letzte Aktion zurück.<br />
6.16. Ein Raster verwenden<br />
• Halten Sie Strg während der Bewegung gedrückt, bewegt sich das Objekt immer eine ganze<br />
Anzahl von <strong>Blender</strong>-Einheiten (Koordinatensystem-Kästchen) relativ zu seiner letzten<br />
Position. Der Snap Modus endet, wenn Sie Strg loslassen, daher müssen Sie die Bewegung<br />
zuerst bestätigen.<br />
Warning<br />
19 H T T P://D E.W I K I B O O K S.O R G/W I K I/BL E N D E R_DO K U M E N T A T I O N%3A_KO O R D I N A T E N R%E4U M E%<br />
23AN S I C H T S K O O R D I N A T E N_.5BVI E W.5D<br />
232
Das Objekt rastet gar nicht auf dem Gitter ein<br />
Einschränken der Bewegungsrichtung<br />
Stimmt. Wenn das Objekt gegenüber dem Gitter verschoben ist, wird es zwar relativ in<br />
festen Schritten bewegt, aber nicht unbedingt auf dem Gitter. Sie müssen es zunächst mit<br />
Shift-S->Snap to->Grid auf das Gitter einrasten lassen.<br />
• Gitterabstand und Größe stellen Sie auf dem View Properties-Panel ein (View->View<br />
Properties).<br />
• Mit Shift benutzen Sie die jeweils kleinere Unterteilung des Gitters. Zoomen Sie in die Ansicht<br />
hinein, um die jeweils höhere Auflösung zu verwenden.<br />
6.17. Einschränken der Bewegungsrichtung<br />
Abb. 225: Abbildung 1: Das Translate-Transform Widget<br />
233
Objekte<br />
• Um in einem bestimmten Koordinatenraum zu arbeiten, also nur entlang bestimmter Achsen<br />
zu verschieben, eignet sich insbesondere das 3D-TRANSFORM WIDGET 20 . Klicken Sie einfach<br />
mit LMT auf eine Pfeilspitze und ziehen Sie mit gehaltener Maustaste in die gewünschte<br />
Richtung.<br />
Abb. 226: Abbildung 2: Nur entlang der globalen X-Achse verschieben<br />
• mit der Maus: Um festzulegen, dass die Verschiebungen nur entlang der Achsen des globalen<br />
Koordinatensystems verlaufen, wechselt man in den Grab-Modus(Taste G), bewegt das<br />
Objekt dann grob entlang der gewünschten Achse und klickt schließlich MMT (Abb. 2). Um<br />
diese Fixierung wieder aufzuheben klicken Sie nochmals MMT.<br />
20 Kapitel 3.13 auf Seite 51<br />
234
Einschränken der Bewegungsrichtung<br />
Bei gehaltener MMT können Sie auch zwischen den globalen Achsen wechseln.<br />
• auf eine Achse: drücken Sie nach dem Wechsel in den Grab Modus eine der Tasten X, Y oder Z.<br />
Ein einfacher Tastendruck beschränkt die Bewegung auf die entsprechende globale Achse, so<br />
wie es MMT auch tut (Abb. 2). Ein zweiter Tastendruck derselben Taste beschränkt die<br />
Bewegung auf die entsprechende lokale, oder die Achse des ausgewählten<br />
KOORDINATENRAUMS 21 . Der dritte Tastendruck entfernt die Beschränkung der<br />
Bewegungsrichtung. Damit man schnell sieht, in welche Richtung die Bewegung erfolgen<br />
wird, wird die Achse eingezeichnet.<br />
Abb. 227: Abbildung 3: Nur entlang zweier globaler Achsen verschieben (hier nicht X-Achse)<br />
21 H T T P://D E.W I K I B O O K S.O R G/W I K I/BL E N D E R_DO K U M E N T A T I O N%3A_KO O R D I N A T E N R%E4U M E%<br />
23AU S W A H L_U N D_VE R W E N D U N G_U N T E R S C H I E D L I C H E R_KO O R D I N A T E N R.C3.A4U M E<br />
235
Objekte<br />
• auf zwei Achsen: Aktivieren Sie den Grab Modus mit G und drücken Shift-X bzw. Shift-Y oder<br />
Shift-Z. Damit wird die Bewegung der jeweils mit Shift gedrückten Achse gesperrt, und auf<br />
die zwei übrigen Achsen beschränkt (Abb. 3).<br />
6.18. Numerisches Verschieben<br />
• Nach dem Aktivieren des Grab-Modus können Sie die Verschiebung des Objektes auch<br />
numerisch festlegen. Drücken Sie einfach eine Zahl, mit der Tab-Taste wechseln sie die<br />
Koordinate. Backspace löscht, Enter übernimmt die Änderungen und Esc bricht den<br />
Bewegungsvorgang ab. Der Punkt auf dem Keyboard - nicht der Num-Punkt - ist das<br />
Dezimaltrennzeichen.<br />
• Das aktive Objekt können Sie auch direkt über die Eingabe von Koordinaten positionieren.<br />
Öffnen Sie das Transform Properties-Panel (Object->Transform Properties oder N). Füllen Sie<br />
dann die entsprechenden Loc-Felder aus (Abb. 4).<br />
6.19. Ein Objekt an einem anderen einrasten oder ausrichten<br />
In diesem Abschnitt geht es nur um die Position von Objekten, wenn Sie die Objekte auch noch<br />
drehen wollen, verwenden Sie die Technik die im Abschnitt ZWEI OBJEKTE ANEINANDER<br />
AUSRICHTEN 22 beschrieben wird.<br />
• Ein Objekt auf ein anderes positionieren:<br />
• Mit Shift-S rufen Sie das Snap-Menü auf (oder verwenden Sie Object->Snap).<br />
• Wählen Sie das Zielobjekt aus, setzen Sie dann den Cursor darauf<br />
(Shift-S->Cursor->Selection), dann das zu bewegende Objekt auswählen und auf den Cursor<br />
setzen (Shift-S->Selection->Cursor).<br />
•<br />
• Ausgewählte Objekte auf den gemeinsamen Schwerpunkt setzen:<br />
Objekte markieren, Shift-S->Selection->Center.<br />
• Ausgewählte Objekte an einer Ebene ausrichten:<br />
Alle ausgewählten Objekte können Sie an einer Ebene ausrichten, indem Sie ihre<br />
entsprechende Koordinate auf 0 skalieren.<br />
• Aktivieren Sie die Funktion "Move object centers only"<br />
22 H T T P://D E.W I K I B O O K S.O R G/W I K I/BL E N D E R%203D%2F%20TU T O R I A L S%2F%20MO D E L L I N G%2F%<br />
20ZW E I%20OB J E K T E%20A N E I N A N D E R%20A U S R I C H T E N<br />
236
Abb. 228<br />
Ein Objekt an einem anderen einrasten oder ausrichten<br />
• Skalieren Sie mit S, gefolgt von der gewünschten Ebene (X/Y/Z) und dann einer 0 (null).<br />
Bestätigen Sie mit Enter.<br />
Durch den Button "Move object centers only" werden nur die Objektzentren skaliert, die<br />
Objekte selber bleiben in ihrer Größe erhalten. Sie sollten nicht vergessen, den Button<br />
anschließend wieder auszustellen.<br />
• Ein Objekt an einer Ecke eines anderen Objektes einrasten lassen:<br />
• Aktivieren Sie Use Snap or Grid, Snap Mode Center.<br />
Abb. 229: Align=none<br />
• Bewegen Sie das Objekt mit gehaltener Strg-Taste. Der Mauscursor wählt die gewünschte<br />
Stelle aus.<br />
6.19.1. Snapping-Werkzeug<br />
Abb. 230: Abb. 4: Die Snapping-Icons<br />
237
Objekte<br />
Das Snapping Werkzeug ist dafür gemacht, Objekte nicht am Objektzentrum eines anderen<br />
Objektes, sondern an Vertices (Punkten), Edges (Kanten) oder Faces (Flächen) einrasten zu<br />
lassen.<br />
• Aktivieren Sie die Snapping Funktion mit einem Klick auf das Icon mit dem Magneten in der<br />
Werkzeugleiste des 3D-Fensters. Weitere Einstellungsmöglichkeiten sind wählbar.<br />
• Wählen Sie aus, ob die zu verschiebende Auswahl an den Vertices, Kanten oder Flächen des<br />
Zielobjekts einrasten soll.<br />
• Wählen Sie aus, mit welchem Punkt die zu verschiebende Auswahl am Zielobjekt einrasten<br />
soll:<br />
Closest: Dasjenige Vertice, dass dem Zielobjekt am nächsten steht, wird eingerastet.<br />
Center: Das Zentrum der Auswahl wird am Zielobjekt eingerastet.<br />
Median: Der gewichtete Schwerpunkt wird am Zielobjekt eingerastet.<br />
Active: Das aktive Objekt wird am Zielobjekt eingerastet.<br />
• Wählen Sie die zu verschiebenden Objekte aus, wechseln in den Verschiebe-Modus mit G<br />
und bewegen den Mauscursor mit gedrückter Strg -Taste in die Nähe des Zielobjekts. Nicht<br />
die Position der Auswahl ist hier entscheidend, sondern die Position des Mauscursors.<br />
• Mit LMT schließen Sie die Aktion ab.<br />
6.20. Objekte vor dem Verschieben schützen<br />
Abb. 231: Abbildung 5: Das Transform Properties Panel.<br />
• Sie können verhindern, dass ein Objekt bewegt werden kann, indem Sie die Schloss-Icons auf<br />
dem Transform Properties Panel aktivieren.<br />
238
Diese Seite bezieht sich auf <strong>Blender</strong> Version 2.49<br />
Abb. 232: Abbildung 1a: Rotation eines Objekts<br />
Objekte vor dem Verschieben schützen<br />
• Um ein Objekt zu drehen, wählen Sie es aus und drücken R. Wie im Grab Mode dreht man<br />
durch Bewegen der Maus. Dabei bestätigen Sie den Vorgang mit LMT oder ENTER, bzw.<br />
brechen mit RMT oder ESC ab. Eine gestrichelte Linie zeigt dabei immer vom Mauscursor<br />
zum Achsenpunkt.<br />
239
Objekte<br />
Abb. 233: Abbildung 1b: Rotation mit<br />
3D-Transform-Manipulator<br />
• Alternativ können Sie den 3D-TRANSFORM-MANIPULATOR 23 verwenden. Sie finden ihn in der<br />
Werkzeugleiste des 3D-Fensters.<br />
Abb. 234<br />
Stellen Sie ihn von "Bewegen" (Dreieck) auf "Rotieren" (Kreis) um. Nun können Sie mit der<br />
linken Maustaste die gewünschte Drehachse verwenden. Der Manipulator hat den Vorteil,<br />
dass man gewählte Drehachse und den Drehpunkt visuell erkennt.<br />
Drehung im dreidimensionalen Raum erfolgt immer um eine Achse (Axis). Eine Achse wird<br />
durch ihre Richtung und durch einen Punkt definiert, durch den sie verläuft. Es gibt nun<br />
verschiedenste Möglichkeiten, sowohl die Richtung als auch den Drehpunkt festzulegen.<br />
Fangen wir mit den Achsen an.<br />
6.21. Richtung der Drehachse festlegen<br />
Die Richtung der Drehachse ist bei der Benutzung von R senkrecht zur Ansicht (View), die<br />
Drehachse zeigt auf den Benutzer. Die Achsenorientierung hängt also davon ab, in welchem<br />
3D-Fenster sich der Mauscursor befindet.<br />
Wenn Sie die Szene von vorne (Num-1), von der Seite (Num-3) oder von oben (Num-7)<br />
ansehen, sind die Achsen parallel zu einer der Achsen des allgemeinen Koordinatensystems. Ist<br />
die Ansicht der Szene um einen Winkel gedreht, so wird auch die Rotationsachse um diesen<br />
Winkel gedreht. Es ist häufig unpraktisch zunächst in eine bestimmte Ansicht wechseln zu<br />
23 Kapitel 3.13 auf Seite 51<br />
240
Richtung der Drehachse festlegen<br />
müssen, um um eine bestimmte Achse drehen zu können, daher können die Drehachsen<br />
ausgewählt werden.<br />
6.21.1. Globale Drehachse benutzen<br />
Abb. 235: Abbildung 2a: Drehachse mit MMT<br />
auswählen<br />
Wahrscheinlich wollen Sie die Drehachsen auch aus anderen Sichtwinkeln gelegentlich auf die<br />
Achsen des allgemeinen (globalen) Koordinatensystems festlegen.<br />
• Über die Tastatur: R gefolgt von X, Y, oder Z setzt die Drehachse auf die entsprechende<br />
globale Achse.<br />
• Mit der Maus: Dazu drücken Sie einfach im Rotationsmodus die MMT. Halten Sie die MMT<br />
gedrückt und wählen Sie die gewünschte Drehachse aus. Lassen Sie nun die MMT los. Der<br />
Rotationswinkel und die Achse wird im Fensterheader angezeigt (Abbildung 2a).<br />
• Mit dem Transform-Widget: wählen Sie das entsprechende Koordinatensystem in der<br />
Werkzeugleiste des 3D-Fensters (Abb. 2b).<br />
• Oder benutzen Sie das Object->Transform->Rotate on Axis Menü im Fensterheader.<br />
241
Objekte<br />
6.21.2. Andere Drehachsen verwenden<br />
Abb. 236: Abbildung 2b: Auswahl des Koordinatensystems über die Transform Orientation.<br />
Andere Drehachsen können Sie mit:<br />
• R gefolgt von XX, YY oder ZZ festlegen. Wie auch beim Greifmodus hebt ein dritter<br />
Tastendruck die Auswahl wieder auf.<br />
• dem 3D-Transform-Manipulator verwenden.<br />
Welcher KOORDINATENRAUM 24 dabei verwendet wird (auch selbstdefinierte), hängt von der<br />
eingestellten Transform Orientation ab. Besonderheit: mit R-XX/YY/ZZ verwenden Sie auch<br />
dann den lokalen Koordinatenraum, wenn die Transform Orientation auf Global eingestellt ist.<br />
24 Kapitel 6 auf Seite 205<br />
242
Drehwinkel festlegen<br />
• Wenn Sie das Object->Transform->Rotate on Axis Menü im Fensterheader verwenden,<br />
können Sie zwischen Global und Local wählen.<br />
6.22. Drehwinkel festlegen<br />
• Der Drehwinkel wird über die Bewegung der Maus bestimmt. Halten Sie Strg während der<br />
Drehung gedrückt, dreht sich das Objekt in gerasterten 5 Grad Schritten. Bestätigen Sie die<br />
Rotation mit LMT, während Sie die Strg-Taste noch gedrückt halten.<br />
• Mit gedrückter Shift-Taste wird eine 360 Grad Drehung mit der Maus auf ca. 11 Grad Drehung<br />
beim Objekt untersetzt. Damit sind sehr feine Einstellungen möglich.<br />
• Strg-Shift dreht das Objekt in 1 Grad Schritten.<br />
• Auch numerische Eingaben sind möglich. Drücken Sie R gefolgt von der Eingabe des<br />
Drehwinkels auf dem NumPad. Beispiel: R 45. Das Objekt dreht sich um 45 Grad.<br />
• Oder Sie rufen mit N die Transform Properties auf und geben dort die entsprechenden Werte<br />
ein.<br />
6.23. Drehpunkt festlegen<br />
Abb. 237: Abbildung 3a: Die Auswahlmöglichkeiten für den Drehpunkt<br />
243
Objekte<br />
Wählen Sie den DREHPUNKT (PIVOT) 25 durch den die Drehachse führt, über das entsprechende<br />
Menü in der Werkzeugleiste des 3D-Fensters aus (Abbildung 3a):<br />
• Bounding Box Center: Die Achse geht durch das Zentrum der Bounding Box. Wenn nur ein<br />
Objekt ausgewählt wird, wird der Mittelpunkt des Objektes genutzt, welcher aber nicht<br />
unbedingt der geometrische Mittelpunkt sein muss. Für detailiertere Informationen siehe<br />
EDITMODE 26 .<br />
• Median Point: Die Achsen gehen durch den Mittelpunkt der Auswahl. Dieser Median Point<br />
stellt das Baryzentrum (Schwerpunkt) der Objekte dar.<br />
• 3D Cursor: Die Achsen verlaufen durch den 3D-Cursor. Der Cursor kann wo immer man will<br />
platziert werden. Sie können diese Option auch dafür nutzen neben der Drehung eine<br />
Verschiebung vorzunehmen.<br />
• Individual Object Centers: Jedes ausgewählte Objekt hat seine eigenen Drehachsen, die<br />
gegenseitig parallel und durch die jeweiligen Mittelpunkte verlaufen. Wenn Sie nur ein Objekt<br />
auswählen, bekommen Sie das gleiche Ergebnis wie mit der ersten Auswahlmöglichkeit.<br />
• Active Object: Die Drehachsen verlaufen durch den Mittelpunkt des gerade aktiven Objekts.<br />
Wenn Sie mehrere Objekte ausgewählt haben, bildet das zuletzt angewählte (und somit aktive<br />
Objekt) den Mittelpunkt um den gedreht wird.<br />
6.24. Nur Objektzentren drehen<br />
Der Button Move object centers only neben der Auswahlbox für den Pivotpunkt erlaubt es ein<br />
Objekt zu drehen, wobei es seine Orientierung im Raum beibehält. Seine Vorderseite zeigt also<br />
immer in die gleiche Richtung.<br />
25 Kapitel 6.4.1 auf Seite 214<br />
26 H T T P://D E.W I K I B O O K S.O R G/W I K I/BL E N D E R%20DO K U M E N T A T I O N%3A%20ED I TMO D E<br />
244
Abb. 238<br />
<strong>Blender</strong> Gesture System<br />
Skalieren<br />
Durch eine Kreisbewegung mit gedrücktem LMT kommt man ebenfalls in den Rotationsmodus.<br />
Diese Seite bezieht sich auf <strong>Blender</strong> Version 2.37a<br />
6.25. Skalieren<br />
Um die Größe eines Objektes zu ändern, markieren Sie es und drücken S. Genau wie im Greifund<br />
Rotationsmodus skalieren Sie das Objekt durch Mausbewegungen, bestätigen mit LMT<br />
oder ENTER, brechen mit RMT oder ESC ab.<br />
245
Objekte<br />
Um im dreidimensionalen Raum zu skalieren, braucht man einen Bezugspunkt. Dieser wird auf<br />
die selbe Weise definiert wie der Pivot-Punkt bei der Drehung (Abbildung 1 im Abschnitt<br />
OBJEKTE DREHEN 27 ). Wenn Sie das Objekt vergrößern, entfernen sich die Vertices vom<br />
Bezugspunkt, beim Verkleinern bewegen sie sich auf ihn zu.<br />
Normalerweise wird das Objekt in alle Richtungen gleich stark skaliert. Um die Proportionen<br />
des Objektes zu ändern (etwas länger, etwas breiter...), können Sie den Skalierungsvorgang auf<br />
eine globale Koordinatenachse beschränken, ähnlich wie man es bei der Verschiebung eines<br />
Objektes machen kann. Dafür begeben Sie sich in den Skalierungsmodus, bewegen die Maus<br />
ein wenig in die gewünschte Achsenrichtung und drücken die MMT. Um wieder gleichmäßig zu<br />
skalieren bzw. abzubrechen drücken Sie nochmals die MMT. Der Skalierungsfaktor wird im<br />
Kopf des aktiven Ansichtsfensters angezeigt.<br />
27 Kapitel 6.20 auf Seite 239<br />
246
Abb. 239: Abbildung 1: Skalierung mit fester globaler X-Achse<br />
Skalieren<br />
Aber Sie können die Bewegungsrichtung auch über die Tastatur auf globale (S-X usw.) oder<br />
lokale (S-X-X usw.) Koordinatenachsen beschränken. Oder beschränken Sie die Skalierung auf<br />
zwei Achsen, indem Sie S-Shift-X bzw. S-Shift-X-X benutzen (Abbildung 1).<br />
Es gilt alles analog zum Grab Modus, genauso die numerische Eingabe der Koordinaten.<br />
Wieder sorgt die Strg-Taste für ein Einrasten auf feste Skalierungsschritte um 0.1<br />
<strong>Blender</strong>einheiten. Shift sorgt für ein sehr genaues Verschieben.<br />
247
Objekte<br />
Tip<br />
<strong>Blender</strong> Gesture System<br />
Den Skalierungsmodus können Sie auch durch Zeichnen eines "V" mit LMT im 3D-Fenster aufrufen.<br />
Skalieren Sie im Objektmodus, können Sie diese Größenänderung durch Alt-S oder durch<br />
numerische Eingabe wieder aufheben.<br />
Wenn Sie mehr Erfahrung mit <strong>Blender</strong> sammeln, werden Sie feststellen, dass die Bedienung von<br />
<strong>Blender</strong> in sich durchaus konsistent und daher bei richtiger Anleitung nicht schwer zu lernen<br />
ist.<br />
248
6.26. Spiegeln<br />
Abb. 240: Abbildung 2: Ein Textobjekt und das gespiegelte Ebenbild<br />
Spiegeln<br />
Im Grunde ist eine Spiegelung eine Skalierung mit negativem Vorzeichen. Objekte lassen sich<br />
daher auf verschiedene Arten spiegeln.<br />
Wählen Sie die gewünschte(n) Skalierungsachse(n) aus (global oder lokal) und geben Sie über<br />
die numerische Tastatur -1 ein.<br />
Oder geben Sie die gewünschten Koordinaten direkt über die Transform Properties ein.<br />
Oder benutzen Sie Strg-M um an einer lokalen Achse zu spiegeln.<br />
249
Objekte<br />
6.27. Links<br />
DIE ENGLISCHSPRACHIGE VORLAGE DIESES TEXTES 28<br />
TRANSFORMATION TOOLS 29<br />
Diese Seite bezieht sich auf <strong>Blender</strong> Version 2.42a<br />
Abb. 241: Abbildung 1: Mehrfache Parent-Child Beziehungen zwischen Objekten.<br />
Mit Parenting erzeugen Sie eine hierarchisch gegliederte Gruppe von Objekten. Die so erzeugte<br />
Parent-Child Hierarchie entspricht am ehesten dem, was Sie aus anderen Programmen (z.B.<br />
OpenOffice) an Gruppierung kennen.<br />
Ein übergeordnetes Objekt in einer Gruppe heißt Parent, das untergeordnete Objekt heißt<br />
Child. Dabei kann ein Parent viele Child-Objekte haben. Ein Child kann wieder zum Parent von<br />
anderen Objekten werden (Abbildung 1). Ein Child-Objekt übernimmt Positionsänderungen,<br />
Rotation und Skalierung des Parentobjektes. Die lokalen Koordinaten des Parent sind die<br />
globalen Koordinaten des Childs.<br />
Eine Parent-Child Beziehung wird durch eine gestrichelte Linie im 3D-Fenster angezeigt, im<br />
Outliner sind die Objekte entsprechend hierarchisch geordnet.<br />
28 H T T P://W W W.B L E N D E R.O R G/M O D U L E S/D O C U M E N T A T I O N/H T M LI/X2236.H T M L<br />
29 H T T P://W W W.B L E N D E R3D.O R G/C M S/TR A N S F O R M A T I O N_TO O L S.575.0.H T M L<br />
250
6.28. Bedienung<br />
Eine Parent-Child Beziehung erstellen<br />
Bedienung<br />
Um eine Parent-Child Beziehung zu erstellen, wählen Sie zunächst die Child-Objekte aus.<br />
Wählen Sie am Schluss das zukünftige Parent-Objekt mit Shift-RMT aus, und drücken Strg-P.<br />
Bestätigen Sie Make Parent. Das aktive Objekt (das zuletzt ausgewählte Objekt) wird somit<br />
zum Parent der ausgewählten Objekte.<br />
Abb. 242: Abbildung 2: Select Grouped [Gruppenauswahl<br />
]<br />
251
Objekte<br />
Auswählen<br />
Drücken Sie SHIFT-G während Sie ein Objekt ausgewählt haben und es erscheint das Select<br />
Grouped Menü (Abbildung 2). Dieses beinhaltet:<br />
• Children: Wählt alle Children des aktiven Objektes an und deren Children usw..<br />
• Immediate Children: Wählt nur die Children des aktiven Objektes an und nicht ebenfalls<br />
deren Children.<br />
• Parent: Wählt den Parent des aktiven Objektes an.<br />
• Siblings: Geschwister, also Objekte mit gleichem Parent.<br />
Die übrigen Optionen beziehen sich nicht auf Parent-Child Beziehungen.<br />
Abb. 243: Abbildung 3: Löschen einer Parent-Child Beziehung mit Alt-P.<br />
Löschen der Parent-Child Beziehung<br />
Wählen Sie das Child-Objekt aus, und drücken ALT-P. Es erscheint das Menü aus Abbildung 3:<br />
• Clear parent: Die globalen Koordinaten des Child sind wieder die globalen Koordinaten der<br />
Szene. Daher ändert das Objekt seine Position (Drehung, Skalierung), wenn das<br />
Parent-Objekt bewegt (rotiert, skaliert) wurde.<br />
• Clear and keep Transformation: Das Child behält seine Position auch, wenn der Parent<br />
bewegt wurde.<br />
• Clear parent inverse: Diese Option entfernt nicht die Parent-Child Beziehung, sondern<br />
positioniert (rotiert, skaliert) das Child-Objekt neu. Es wird so positioniert, als wenn sich das<br />
Parent-Objekt beim Parenten im globalen Koordinatenursprung befunden hätte.<br />
252<br />
Make parent without inverse
Was bedeutet Invers?<br />
Es gibt eine zweite Möglicheit der Gruppierung: Strg-Shift-P bedeutet Make parent without<br />
inverse. Die globalen Koordinaten des Childs werden auf 0 gesetzt, es also auf dem Parent<br />
positioniert (rotiert, skaliert).<br />
Das Child nachträglich auf dem Parent platzieren<br />
Sie können das Child auf dem Parent platzieren, indem Sie seine Origin [Herkunft] löschen.<br />
Wählen Sie dazu das Child an und drücken Sie ALT-O. Das ist insbesondere bei<br />
Pfadanimationen nützlich, um das zu animierende Objekt auf den Beginn des Pfades zu<br />
setzen.<br />
Einen Vertex zum Parent machen<br />
Sie können auch einen einzelnen Vertex zum Parent eines anderen Objektes machen, indem<br />
Sie im Edit Mode zunächst diesen Vertex auswählen, anschließend mit Strg-RMT auf das<br />
andere Objekt klicken und schließlich Strg-P drücken. Dann übernimmt das Child zwar die<br />
Verschiebung des Vertices (bzw. des Objektes), aber nicht seine Rotation. Siehe Abschnitt<br />
REFERENZ: MESH MENÜ 30 .<br />
Warning<br />
Ich will eine Gruppe von Objekten haben, die sich immer gemeinsam bewegen.<br />
Eine gleichberechtigte Gruppe von Objekten, die immer gemeinsam transformiert (z.B.<br />
bewegt) werden, gibt es in <strong>Blender</strong> nicht, die sog. GRUPPEN 31 [Groups] haben einen<br />
anderen Einsatzzweck. Aber Sie können natürlich immer den obersten Parent der Gruppe<br />
bewegen, dem folgen alle anderen Objekte.<br />
6.29. Was bedeutet Invers?<br />
Es wurde ja bereits mehrfach darauf hingewiesen, dass beim Parenting die globalen<br />
Koordinaten des Childs nicht mehr die globalen Koordinaten der Szene sind, sondern durch die<br />
lokalen Koordinaten des Parents ersetzt werden. Deshalb folgt das Child ja auch dem Parent,<br />
weil sich der Koordinatenurspung für das Child verschiebt. Gleiches gilt für Rotation und<br />
Skalierung.<br />
Wenn ein Objekt also an ein anderes geparentet wird, müsste es seine Position ändern - außer<br />
der Parent befindet sich sowieso im Koordinatenursprung. Das ist üblicherweise nicht<br />
erwünscht, daher erfolgt das Parenting (für den Benutzer unsichtbar) in zwei Schritten:<br />
1. Zuerst werden die Koordinaten des Parent invers angewendet.<br />
2. Dann werden die globalen Koordinaten des Childs durch die lokalen Koordinaten des<br />
Parents ersetzt.<br />
Ein Beispiel: Der zukünftige Parent hat die Koordinaten (1,0,0), das zukünftige Child hat die<br />
Koordinaten (0,0,0). Beim Parenting werden zunächst die Koordinaten des Parent auf das Child<br />
invers angewendet - damit hat das Child die Koordinaten (-1, 0 0). Im zweiten Schritt werden<br />
30 Kapitel 12.54 auf Seite 539<br />
253
Objekte<br />
die Koordinaten des Parent normal angewendet - nun hat das Child wieder die Koordinaten<br />
(0,0,0). Das Ergebnis ist also eine Nulloperation, an der Position des Childs ändert sich nichts.<br />
Bei Make parent without inverse entfällt der erste Schritt. Die lokalen Koordinaten des Parent<br />
werden die globalen Koordinaten für das Child, alle Koordinaten des Child werden auf die<br />
Koordinaten des Parent gesetzt.<br />
"Clear parent inverse" macht genau das gleiche, die inverse Operation vom Anfang wird<br />
aufgehoben.<br />
6.30. Links<br />
DIE ENGLISCHSPRACHIGE VORLAGE DIESES TEXTES 32<br />
Diese Seite bezieht sich auf <strong>Blender</strong> Version 2.42<br />
Groups [Gruppen] in <strong>Blender</strong> funktionieren in Teilen so, wie Sie es vielleicht aus anderen<br />
Vektor- oder Bildbearbeitungsprogrammen kennen. Eine Gruppe ist eine Sammlung von<br />
Objekten, die sich gemeinsam auswählen lassen. Die Objekte in der Gruppe bleiben aber<br />
weiterhin auch unabhängig voneinander auswähl- und bearbeitbar. Ein Objekt kann Mitglied<br />
in mehreren Gruppen sein, es lassen sich zu Gruppen nachträglich Objekte hinzufügen oder<br />
aus ihr entfernen.<br />
Darüber hinaus gibt es in <strong>Blender</strong> die Möglichkeit:<br />
• abhängige Kopien der Gruppe zu erstellen (Gruppen als Objekttyp).<br />
• Gruppen in andere Blendfiles zu verlinken (mit der Append-Funktion).<br />
• Beleuchtungs- und Kraftfeldgruppen zu erstellen (siehe unten).<br />
32 H T T P://D O W N L O A D.B L E N D E R.O R G/D O C U M E N T A T I O N/H T M LI/C H05S07.H T M L<br />
254
6.31. Eine Gruppe erzeugen und bearbeiten<br />
Eine Gruppe erzeugen und bearbeiten<br />
Abb. 244: Abbildung 1: Objekte die einer Gruppe angehören, sind durch eine grüne<br />
Außenlinie gekennzeichnet.<br />
• Um eine Gruppe zu erzeugen, wählen Sie die gewünschten Objekte aus und drücken Sie<br />
Strg-G.<br />
Wählen Sie entweder<br />
• Add to new Group oder Add to existing Group<br />
255
Objekte<br />
Der Eintrag Add to existing Group erscheint nur, wenn es in der Szene bereits eine Gruppe gibt.<br />
Das Drahtgitter von zu Gruppen gehörenden Objekten wird in grün dargestellt, sie haben eine<br />
grüne Außenlinie.<br />
Ein Objekt kann sich in mehreren Gruppen befinden.<br />
• In welchen Gruppen sich ein Objekt befindet, ist auf dem Panel "Object and Links" in den<br />
Object Buttons ersichtlich (Abb. 1).<br />
Auf diesem Panel können Sie auch Umbenennungen der Gruppe vornehmen, sowie es aus der<br />
Gruppe entfernen und zu weiteren Gruppen hinzufügen.<br />
• Beim Löschen eines Objekts wird es auch aus der Gruppe entfernt.<br />
6.31.1. Gruppen auswählen<br />
• Benutzen Sie Alt-Shift-RMT um alle Objekte einer Gruppe auf einmal auszuwählen (bzw. die<br />
Auswahl aufzuheben). Liegen mehrere Objekte hintereinander, ruft die Tastenkombination<br />
Alt-RMT allerdings ein Auswahlmenü für die Auswahl eines Einzelobjektes auf. Sie müssen<br />
also an einer Stelle, hinter der kein weiteres Objekt liegt, auf das auszuwählende Objekt<br />
klicken.<br />
• Einzelne Objekte der Gruppe können Sie wie gewohnt mit RMT auswählen.<br />
6.31.2. Gruppen aus anderen Dateien einfügen<br />
Wenn Sie Gruppen aus anderen Dateien mit<br />
• File->Append<br />
einfügen, werden die Objekte der Gruppe zur aktuellen Szene hinzugefügt. Falls Sie die<br />
Gruppen aus anderen Dateien verlinken, wird nur der Link zur Gruppe in der Datei gespeichert.<br />
256
6.32. Gruppen als Objekttyp<br />
Gruppen als Objekttyp<br />
Abb. 245: Abbildung 2: Eine Gruppe (1) und ein aus ihr erzeugtes Gruppenobjekt (2). Der<br />
Ursprung der Gruppe ist der globale Ursprung.<br />
257
Objekte<br />
Abb. 246: Abbildung 3: Das Objekt trägt die Kopie einer Gruppe.<br />
Mit dem Anlegen einer neuen Gruppe haben Sie nicht nur "eine Gruppe", sondern auch<br />
gleichzeitig einen neuen Objekttyp erzeugt. Das heißt, die Gruppe kann nun wie ein Kubus,<br />
Metaball oder eine Kurve per<br />
• Space -> Add -> Group<br />
in eine beliebige Szene eingefügt werden. Eine Gruppe dient somit als Vorlage für viele andere,<br />
gleichartige Objekte. Ändern Sie nachträglich die Vorlage, werden alle aus ihr erzeugten<br />
Gruppenobjekte ebenfalls geändert. Das Konzept der "verlinkten Duplikate" wird in <strong>Blender</strong><br />
schon an mehreren Stellen verwendet. Bei mit Alt-D verlinkten Einzelobjekten und bei der<br />
Funktion Dupliframes.<br />
Der Gruppen-Objekttyp hat einige Besonderheiten.<br />
• Als "Ankerpunkt" für die Gruppenkopie dient standardmäßig ein Empty. Sie können also mit<br />
einem Gruppenobjekt alles das machen, was Sie auch mit einem Empty tun können:<br />
258<br />
Rotieren<br />
Bewegen
Skalieren<br />
Animieren<br />
Gruppen als Objekttyp<br />
• Nicht dagegen können Sie die Meshes bearbeiten oder die Materialien einer Kopie ändern.<br />
Sie sind gesperrt.<br />
• Der Ursprung der Gruppenkopie ist der globale Koordinatenursprung (Abb.2).<br />
Als "Ankerpunkt" kann neben einem Empty jedes beliebige andere Objekt dienen. Aktivieren<br />
Sie einfach die Option DupliGroup auf dem Anim Settings Panel in den Object Buttons eines<br />
Objektes und tragen den Namen der Gruppe in das Feld GR ein (Abb. 3).<br />
6.32.1. Gruppenobjekte selbständig machen<br />
Wenn Sie ein Gruppenobjekt als eigenständiges Objekt bearbeiten wollen, benutzen Sie<br />
• Space->Transform->Clear/Apply->Make Duplicate Real (oder Strg-Shift-A).<br />
Die neuen Objekte sind dann allerdings noch mit den die Gruppe erzeugenden Objekten<br />
verlinkt, Meshobjekte teilen das gleiche Mesh, Lampenobjekte die gleichen<br />
Lampeneinstellungen usw. Drücken Sie U und wählen die entsprechende Unlink-Operation.<br />
• Object & ObjectData: Die Objekte haben jeweils ein eigenes Mesh, teilen sich aber das<br />
gleiche Material.<br />
• Object & ObjectData & Materials+Tex: Die Objekte sind vollständig unabhängig voneinander.<br />
• Materials+Tex: Wenn die Objekte bereits unterschiedliche Meshes besitzen, können Sie hier<br />
die Materialien eigenständig machen.<br />
Für die Nicht-Mesh-Objekttypen gilt entsprechendes.<br />
259
Objekte<br />
6.32.2. Gruppen im Outliner anzeigen<br />
Abb. 251: Abb.4: Gruppenanzeige im Outliner.<br />
Gruppen können im Outliner angezeigt werden, dazu wählen Sie den Eintrag Groups im<br />
Hauptmenü der Werkzeugleiste (Abbildung 4).<br />
6.33. Anwendungen<br />
6.33.1. Gruppen verwenden<br />
Gruppen eröffnen neben der Erzeugung von Gruppenobjekten einige interessante<br />
Einsatzmöglichkeiten:<br />
• Gruppen lassen sich gut zum Importieren (Append) vieler Objekte verwenden, wenn man<br />
nicht die ganze Szene einfügen will, aber kein Objekt vergessen möchte.<br />
• Beleuchtungsgruppen [Light Groups]: Auf dem Shading-Panel in den Material-Buttons<br />
können Sie eine Gruppe von Lampen angeben, die das Material beleuchten soll. Die übrigen<br />
Lampen werden ignoriert. Damit nur dieses Material von diesen Lampen beschienen wird,<br />
können Sie die Lampen der Gruppe auf einen unsichtbaren Layer verschieben. Obwohl sich<br />
dann keine Lampen in einem sichtbaren Layer befinden, wird das Material beleuchtet.<br />
• Kraftfeld-Gruppen [Force field Groups]: Es ist möglich eine Gruppe anzugeben, die<br />
Kraftfelder für Partikelanimationen erzeugt. Dann werden die anderen Kraftfelder ignoriert.<br />
260
6.33.2. Gruppenobjekte verwenden<br />
Anwendungen<br />
Mit Gruppen können Sie viele gleichartige Objekte animieren. Denken Sie bspw. an eine Szene<br />
mit vielen gleichen Raumschiffen. Über den TimeOffset (Abbildung 3) hat jede Gruppenkopie<br />
ihre eigene Anfangszeit.<br />
NLA und Gruppenobjekte<br />
Animationen für Gruppenobjekte lassen sich mit Hilfe des NLA-Editors auch völlig<br />
unterschiedlich von der Vorlage gestalten.<br />
• Eine Armature pro Objekt: Nehmen wir an, Sie haben eine Gruppe mit einer Armature und<br />
einem Objekt. Für die Armature werden verschiedene Aktionen definiert, das Objekt ist mit<br />
der Armature verbunden. Die Gruppenobjekte können nun jede einzelne der Aktionen in<br />
beliebiger Kombination verwenden.<br />
• Mehrere Armatures pro Objekt: Nehmen wir an, Sie haben eine Gruppe mit zwei Armatures<br />
und einem Objekt. Das Objekt ist mit beiden Armatures verbunden. Die Gruppenobjekte<br />
können Aktionen von einer, oder von beiden Armatures verwenden. Sollen die Aktionen einer<br />
Armature nicht verwendet werden, müssen Sie für diese Armature noch eine leere Aktion<br />
erstellen, sonst wird doch die Aktion der Gruppe ausgeführt. Welche Armature welche Aktion<br />
ausführen soll, können Sie mit dem Feld Target im Transform Properties-Panel des NLA<br />
Editor-Fensters auswählen.<br />
261
Objekte<br />
Abb. 252: Abbildung 5: Unterschiedliche Armatures als Animationsziel [Target] von Gruppen<br />
wählen.<br />
In Abbildung 5 ist die Situation im NLA Editor-Fenster einmal durchgespielt. Die Gruppe<br />
besteht aus einem Objekt, sowie den Armatures Armature und Armature2. Das Objekt Empty<br />
trägt die Gruppenkopie.<br />
• Wählen Sie das Empty im 3D-Fenster aus.<br />
• Wechseln Sie in den NLA Editor.<br />
• Drücken Sie Shift-A (Add Action strip to: Empty).<br />
• Wählen Sie die gewünschte Aktion aus.<br />
• Drücken Sie N, um das Transform Properties-Panel aufzurufen, und tragen Sie in das Feld<br />
Target die Armature ein, die die Aktion ausführen soll.<br />
In dem gezeigten Beispiel wird die Gruppenkopie also zunächst keine Aktion ausführen, in der<br />
zweiten Hälfte der Animation führt es die Aktion Left mit Armature2 aus.<br />
Eine Armature kann natürlich nur dann die Aktion einer anderen Armature ausführen, wenn<br />
die entsprechenden Bones gleich benannt sind.<br />
262
6.34. Hintergrundinformationen<br />
Hintergrundinformationen<br />
Das Gruppieren von Objekten gibt Ihnen die Möglichkeit, einen eigenen Objekttyp zu<br />
entwerfen, der aus mehreren anderen Objekten besteht und über das Add-Menü so wie andere<br />
Objekte zur Szene hinzugefügt werden kann. Auf diese Weise haben Sie eine weitere Methode<br />
zur Verfügung Objekthierarchien aufzubauen, die unabhängig von Parent-Child-Beziehungen,<br />
Szenen oder Ebenen ist.<br />
Abb. 253: Abbildung 6a: Die Hauptdatenbank<br />
mit einer Szene<br />
Um den Nutzen von Gruppen gut zu verstehen, sollten Sie wissen, wie <strong>Blender</strong> sie in der<br />
Datenbank verwaltet. Das Diagramm in Abbildung 6a zeigt die "Hauptdatenbank", wo alle<br />
Daten alphabetisch und nach Typ geordnet sind. Und es zeigt den Aufbau einer Szene mit<br />
Verknüpfungen zu fünf Objekten.<br />
Abb. 254: Abbildung 6b: Abbildung 6a + eine<br />
Gruppe<br />
Wenn man nun einige Objekte auswählt und mit Strg-G oder dem Object-Menü zu einer<br />
Gruppe macht, wird zu der Hauptdatenbank ein neuer Gruppen-Block hinzugefügt. Dieser<br />
kann beliebig viele Objekte (auch von verschiedenen Szenen) beinhalten und ist dabei selbst<br />
nicht Teil einer Szene.<br />
263
Objekte<br />
Abb. 255: Abbildung 6c: Zwei sich überlagernde<br />
Gruppen<br />
Gruppen können sich auch überlagern, wie das Beispiel in Abbildung 6c zeigt. Hier wurde eine<br />
zweite Gruppe erstellt, mit dem mittleren Objekt der Szene als Mitglied beider Gruppen.<br />
Gruppen können auf verschiedene Weise verwendet werden. Das wohl interessanteste Feature<br />
ist, die Gruppe als eigenen Objekttyp zu benutzen.<br />
Abb. 256: Abbildung 6d: Eine Szene<br />
mit jeweils einer Kopie von beiden<br />
Gruppen<br />
Im Diagramm aus Abbildung 6d wurden zwei Objekte hinzugefügt, beide duplizieren eine<br />
Gruppe ihrer Position. Dabei befinden sich beide ursprünglichen Gruppen in der gleichen<br />
Szene, das muss aber nicht sein. Es können sogar auch Gruppen aus anderen Dateien<br />
verwendet werden.<br />
6.35. Links<br />
RELEASENOTES ZU VERSION 2.42 33<br />
33 H T T P://W W W.B L E N D E R.O R G/C M S/OB J E C T_GR O U P S.755.0.H T M L<br />
264
Diese Seite bezieht sich auf <strong>Blender</strong> Version 2.37a<br />
Abb. 257: Abbildung 1: Make Track Menü<br />
Links<br />
Um ein Objekt einem anderen Objekt gegenüber auszurichten, und diese Ausrichtung auch<br />
beizubehalten wenn eins von den beiden Objekten bewegt wird, wählen Sie mindestens zwei<br />
Objekte aus und drücken Strg T. Ein Dialog erscheint, in dem Sie zwischen dem Constraint und<br />
dem alten (vor 2.30) Tracksystem wählen können (Abbildung 1). Die Constraints werden in dem<br />
entsprechenden Abschnitt des Kapitels Charakteranimation behandelt werden (wenn Kapitel 3<br />
soweit ist).<br />
Hier werden wir kurz das alte Tracksystem behandeln. Also nehmen wir an, dass Sie Old Track<br />
im Dialog ausgewählt haben. In der Voreinstellung zeigt die Y-Achse der inaktiven Objekte in<br />
Richtung des aktiven Objekts. Zu dieser Rotation wird allerdings noch die Eigenrotation des<br />
inaktiven Objektes hinzugezählt. Wenn ein Objekt, z.B. eine Kamera bereits um 30° gedreht war,<br />
wird sie um eben diese 30° am Ziel vorbei blicken. Das können Sie korrigieren, indem Sie die<br />
Rotation des Objekts mit Alt R auf Null zurücksetzen.<br />
Außerdem zeigt die Z-Achse der inaktiven ausgerichteten Objekte nach oben. Um das zu<br />
ändern, wählen Sie das inaktive Objekt aus, wechseln mit F7 vom Button Window zu Object<br />
Context und wählen die Achse, die zum anderen Objekt zeigen soll, aus der ersten Reihe der<br />
sechs Radio buttons und die Achse die nach oben zeigen soll aus der zweiten im Anim Setting<br />
Bereich.<br />
265
Objekte<br />
Abb. 258: Abbildung 5: Die Achse einstellen<br />
Um einen Track zu löschen, wählen Sie das auszurichtende Objekt und drücken Alt T.<br />
Anschließend müssen Sie sich entscheiden, ob Sie die Rotation, die durch das Tracking<br />
eingerichtet wurde, beibehalten wollen oder nicht.<br />
Warning<br />
Ich habe einen Track erstellt und kann ihn nun nicht mehr entfernen.<br />
In einigen <strong>Blender</strong>-Versionen kann es vorkommen, dass sich ein Track nicht durch die<br />
Tastenkombination löschen lässt. In dem Fall muss dies in den Object Buttons (F7) unter<br />
Constraints erledigt werden.<br />
6.36. Links<br />
DIE ENGLISCHSPRACHIGE VORLAGE DIESES TEXTES 34<br />
Diese Seite bezieht sich auf <strong>Blender</strong> Version 2.37a<br />
6.36.1. Löschen<br />
Drücken Sie X oder Entf um das angewählte Objekt zu löschen. Die X-Taste ist einfacher zu<br />
benutzen, da sie leichter mit der linken Hand auf der Tastatur zu erreichen ist.<br />
6.36.2. Verbinden<br />
Drücken Sie STRG-J um die ausgewählten Objekte zu einem zusammenzufügen (die Objekte<br />
müssen vom selben Typ sein). Der neue Mittelpunkt entspricht dem des zuvor aktiven Objektes.<br />
34 H T T P://W W W.C S.T R I N I T Y.E D U/A G/C L A S S- B L E N D E R- F O L D E R- L I N K/B L E N D E R- S T U F F/H T M LI/<br />
X2343.H T M L<br />
266
6.36.3. Wählen verlinkter Objekte / Select Linked<br />
Abb. 259: Abbildung 1: Verlinkte Objekte auswählen<br />
Drücken Sie SHIFT-L um alle Objekte anzuwählen, die einen Link zu dem aktiven Objekt<br />
haben. Sie können Objekte auswählen, die entweder IPO-, Daten-, Material- oder Texturlinks<br />
mit dem aktiven Objekt teilen (Abbildung 1)<br />
6.37. Links<br />
DIE ENGLISCHSPRACHIGE VORLAGE DIESES TEXTES 35<br />
35 H T T P://D O W N L O A D.B L E N D E R.O R G/D O C U M E N T A T I O N/H T M L/X1838.H T M L<br />
Links<br />
267
Objekte<br />
(Löschen, verbinden, verbundene Objekte)<br />
Diese Seite bezieht sich auf <strong>Blender</strong> Version 2.40<br />
Abb. 260: Abbildung 1: Was man besser nicht von Hand modelliert: Ein<br />
Würfel, drei extrudierte Buchstaben und drei mal Difference.<br />
Boolsche Operationen helfen dann weiter, wenn ein Mesh zu umständlich zu modeln ist, sich<br />
aber leicht als Kombination mehrerer Grundobjekte erstellen lässt. Sie wirken immer auf zwei<br />
geschlossene Objekte. Aufgerufen werden sie durch Drücken der W-Taste (im Object-Modus!),<br />
und Auswahl der gewünschten Funktion. Dabei können Sie wählen, ob Sie die Funktion direkt<br />
anwenden, oder den entsprechenden Modifier verwenden möchten.<br />
268<br />
Warning<br />
Fehlermeldung Both Meshes must be a closed mesh<br />
Erhalten Sie die Fehlermeldung Both Meshes must be a closed mesh, bedeutet das, dass<br />
mindestens eins Ihrer Objekte keine geschlossene Oberfläche besitzt. Flächen müssen<br />
zuerst in Körper extrudiert werden.
Direkte Anwendung<br />
Wir werden zunächst die direkte Anwendung der Boolschen Funktionen besprechen, dann die<br />
entsprechenden Modifier.<br />
6.38. Direkte Anwendung<br />
Drei Funktionen stehen zur Auswahl:<br />
• Intersect: Bildet die Schnittmenge zweier Objekte.<br />
• Union: Bildet die Vereinigung zweier Objekte.<br />
• Difference: Hier kommt es auf die <strong>Blender</strong>-Version an: 2.40 - das zweite Objekt wird vom<br />
ersten "abgezogen". 2.45 - das erste Objekt wird vom zweiten "abgezogen". In 2.5 wird es<br />
dann wieder so wie in 2.40.<br />
Für die Difference Bildung (und nur für diese) spielt die Reihenfolge der Auswahl der Objekte<br />
eine Rolle.<br />
Die Ausgangsobjekte werden von <strong>Blender</strong> nicht automatisch gelöscht, daher werden Sie nach<br />
Ausführung der Funktion zunächst keinen Unterschied sehen. Sie müssen die Ausgangsobjekte<br />
nun verschieben (G) oder löschen (X).<br />
Notiz:<br />
Zwei Objekte können auch mittels Strg-J verbunden werden, das Ergebnis ist aber nur äußerlich<br />
dem der Boolschen Operation Union ähnlich.<br />
6.39. Beispiele<br />
Der Unterschied zwischen den drei Booleschen Operationen soll anhand von Beispielen<br />
verdeutlicht werden. Als Ausgangsobjekte nehmen wir zwei Halbkugelkörper, den einen rot,<br />
den anderen blau.<br />
269
Objekte<br />
Abb. 261: Abbildung 2: Zwei Halbkugeln.<br />
Abb. 263: Abbildung 4: Das Ergebnis von<br />
Union. Die mittleren Flächen der Halbkugeln<br />
wurden hier manuell entfernt, um das<br />
"Loch" besser sichtbar zu machen.<br />
Abb. 262: Abbildung 3: Das Ergebnis von<br />
Intersect (vergrößert).<br />
Abb. 264: Abbildung 5: Das Ergebnis von<br />
Difference. Die blaue Halbkugel wurde<br />
zuerst ausgewählt.<br />
Die Farben der Wires entsprechen nicht den Materialfarben, Version 2.40 enthält einen Fehler<br />
bezüglich der Materialien des Wire-Renderings. Die Materialien der Ausgangsobjekte bleiben<br />
erhalten.<br />
270
6.40. Boolean Modifier<br />
Abb. 265: Abbildung 6: Zwei Boolean Modifier auf dem Modifiers Panel.<br />
Boolean Modifier<br />
Die Boolean Modifier können entweder über das Modifiers Panel in den Editing Buttons (F9)<br />
oder ebenfalls über die W Taste angewendet werden.<br />
Arbeiten Sie mit der Tastatur, wählen Sie zunächst zwei Objekte aus. Als erstes das<br />
modifizierende Objekt, als zweites (Shift-RMT) das Objekt, welches den Modifier tragen soll.<br />
Drücken Sie dann W und wählen die gewünschte Operation aus. Dann wird das für die<br />
Operation benötigte Objekt direkt richtig in das OB: Feld des Modifiers eingetragen.<br />
Sie können das modifizierende Objekt nicht einfach löschen, obwohl es häufig nicht gerendert<br />
werden soll. Machen Sie das Ausgangsobjekt zum Parent des modifizierenden Objektes (wenn<br />
die Auswahl noch besteht jetzt einfach mit Strg-P). Wählen Sie das modifizierende Objekt allein<br />
aus, und verschieben Sie es auf eine andere, nicht gerenderte Ebene (M). Dann wird der<br />
Modifier auch angewendet, wenn Sie das Ausgangsobjekt verschieben.<br />
Warning<br />
Operationen dauern sehr lange<br />
Die Booleschen Operationen sind sehr rechenaufwändig. Verschieben Sie ein Objekt mit<br />
boolschem Modifier, werden Sie u.U. recht lange warten müssen. Schalten Sie entweder<br />
die Anzeige im 3D-Fenster aus (mit dem Button auf dem Modifiers Panel<br />
271
Objekte<br />
Abb. 266<br />
), oder wenden Sie die Operation permanent an (Apply), um das Ganze zu beschleunigen.<br />
Notiz:<br />
Material<br />
Es gibt einen wesentlichen Unterschied zwischen der direkten Anwendung und den Modifiern:<br />
Die Materialien gehen bei Anwendung der Modifier verloren, bzw. es wird das Material des Ausgangsobjektes<br />
benutzt. So etwas wie der Würfel aus Abbildung 1 ließe sich mit den Modifiern<br />
nicht erzeugen, da die Materialien der Buchstaben verloren gingen.<br />
272
7. Modifiers<br />
Diese Seite bezieht sich auf <strong>Blender</strong> Version 2.48<br />
Abb. 267: Abbildung 1: Einige Modifier<br />
Modifier sind Funktionen, die Sie auf das zu einem 3D-Objekt gehörende Datenobjekt<br />
anwenden können. Das Modifier System bedienen Sie über das Modifiers Panel in den Editing<br />
Buttons (F9). Hier fügen Sie auch die meisten der Modifier hinzu oder entfernen Sie hier.<br />
273
Modifiers<br />
Interaktiv, nicht destruktiv und in fast beliebiger Reihenfolge können Sie die<br />
Modifier-Funktionen auf Ihr Objekt anwenden.<br />
Ein solches Modifier System wird üblicherweise als "Modifikationsstapel" [modifier stack]<br />
bezeichnet und kann in vielen 3D-Anwendungen gefunden werden. Ein Modifier kann<br />
permanent angewendet werden [Apply], Modifier können z.T. auch mehrfach im Stapel<br />
vorkommen.<br />
Abb. 268: Abbildung 2: Ändert man die Reihenfolge der Modifier, kann sich das Ergebnis<br />
ändern. Links wird zuerst gespiegelt, rechts zuerst die SubSurf-Funktion angewandt.<br />
In einem Modifikationsstapel hat die Reihenfolge der Modifier einen Einfluss auf das Ergebnis.<br />
Der oberste Modifier wird zuerst angewandt. Die Modifier können ganz einfach mithilfe der<br />
Pfeile in ihrer Titelleiste verschoben werden. In Abb. 2 sehen Sie die Ergebnisse der<br />
Vertauschung der Anwendung von Mirror und SubSurf an einem einfachen Beispiel-Mesh.<br />
Die meisten Modifier existieren für Mesh-Objekte, da <strong>Blender</strong>s-Unterstützung für Meshdaten<br />
am besten ausgebaut ist, manche Modifier machen auf bestimmten Objekttypen auch keinen<br />
Sinn. Hier werden die Modifier für Meshobjekte beschrieben, Armature, Cast, Curve, Hooks,<br />
Lattice, Mesh Deform und Wave können auch auf Curve-, Surface- Text und Lattice-Objekte<br />
angewandt werden, das gesagte gilt dann sinngemäß.<br />
274
7.1. Das Interface<br />
Das Interface<br />
Jeder einzelne Modifier hat seine speziellen Einstellungen und Optionen. Trotzdem sieht das<br />
Interface im Prinzip immer gleich aus. Das Panel, in dem die einzelnen Modifier dargestellt<br />
werden nennt sich «Modifier Stack.» (Abb. 3).<br />
Abb. 269: Abbildung 3: Gemeinsame Einstellungsmöglichkeiten auf dem Modifier Panel.<br />
Screenshot von v2.40.<br />
1. Einklapppfeil: Klappt das Fenster zusammen und zeigt nur die Titelleiste.<br />
2. Namensfeld: Enthält den Namen des Modifiers, dieser kann vom Benutzer verändert<br />
werden.<br />
3. Render-Anzeige: Der Modifier wird beim Rendern angewandt.<br />
4. Interaktive-Anzeige: Der Modifier wird im Objekt Modus im 3D-Fenster angewandt.<br />
5. EditMode-Anzeige: Der Modifier wird im Edit Modus im 3D-Fenster angewandt.<br />
6. Cage-Anzeige: Der Modifier wird auf das zugrundeliegende Mesh im Edit Modus<br />
angewandt. Ein SubSurf-Mesh liegt dann z.B. der Oberfläche an.<br />
7. Nach oben: Setzt den Modifier um eine Position höher in den Stack (soweit möglich).<br />
8. Nach unten: Setzt den Modifier um eine Position weiter nach unten in den Stack (soweit<br />
möglich).<br />
9. Löschen: Entfernt den Modifier aus dem Stapel.<br />
10. Titelleiste: Enthält die allgemeinen Bedienelemente des Modifiers.<br />
11. Apply: Das Mesh wird durch den Modifier permanent verändert, der Modifier wird<br />
entfernt. Apply wertet den Modifier aus, als wäre er der erste Modifier im Stapel. Da das<br />
Ergebnis u.U. von der Reihenfolge der Modifier abhängt, sieht das Ergebnis nach Apply<br />
daher möglicherweise anders aus als vorher. Überprüfen Sie immer Vertexgruppen,<br />
Sticky-Koodinaten und Shape-Keys nach dem Anwenden eines Modifiers, wenn durch<br />
den Modifier neue Vertices hinzugefügt werden, müssen sie sich verändert haben.<br />
12. Copy: Erstellt eine Kopie des Modifiers direkt unterhalb im Stack.<br />
13. Einstellungs-Panel: Enthält individuelle Einstellungen für den jeweiligen Modifier.<br />
275
Modifiers<br />
Tip<br />
Mit Strg - C können Sie Modifier von einem auf das andere Objekt übertragen. Markieren Sie alle<br />
gewünschten Objekte, das zuletzt markierte ist das aktive Objekt. Seine Eigenschaften werden<br />
mit Strg - C auf alle anderen übertragen. Hat dieses Objekt keinen Modifier, werden eventuell<br />
vorhandene bei den anderen Objekten gelöscht.<br />
7.2. Die Modifier<br />
In diesem Abschnitt soll kurz erläutert werden, welchen Sinn die einzelnen Modifier haben. Die<br />
jeweilige Anleitung finden Sie auf den einzelnen Unterseiten.<br />
• ARMATURE-MODIFIER 1 : Erstellen Sie ein Skelett aus Knochen [Bones], die ihr Mesh<br />
verformen wenn Sie die Knochen bewegen.<br />
• ARRAY-MODIFIER 2 : Erzeugen Sie eine Vielzahl von Kopien eines Ausgangsobjektes, auch<br />
gedreht und skaliert.<br />
• BEVEL-MODIFIER 3 : Brechen Sie scharfe Kanten an Objekten, damit sie natürlicher aussehen.<br />
• BOOLEAN-MODIFIER 4 : Erzeugt ein neues Objekt aus Schnittmenge, Vereinigungsmenge oder<br />
Unterschied zweier Objekte.<br />
• BUILD-MODIFIER 5 : Der Build Effekt Modifier ist ein Animationseffekt. Er setzt ein Mesh<br />
stückweise aus seinen Flächen zusammen.<br />
• CAST-MODIFIER 6 : Verformt ein beliebiges Objekt interaktiv zu Würfel, Zylinder oder Kugel.<br />
• CURVE-MODIFIER 7 Verformen Sie Objekte entlang einer Kurve.<br />
• DECIMATE-MODIFIER 8 : Der Decimate Modifier ist eine schnelle Möglichkeit die<br />
Vertex-Anzahl eines Mesh ohne große Veränderungen zu verringern.<br />
• DISPLACEMENT-MODIFIER 9 : Erstellt echte 3D-Reliefs auf der Basis einer Textur (also z.B. eines<br />
Bildes).<br />
• EDGESPLIT-MODIFIER 10 : Um einzelne Kanten trotz Set Smooth scharf zu halten, und um beim<br />
Arbeiten mit Subdivision-Surfaces einzelne Kanten vom Subsurfacing auszunehmen (siehe<br />
GESCHÄRFTE KANTEN BEIM ARBEITEN MIT SUBDIVISION SURFACES 11 ).<br />
• EXPLODE-MODIFIER 12 : Zerlegt ein Objekt in seine Flächen, und benutzt dazu das im Stack<br />
vorhergehende Partikelsystem.<br />
• HOOK-MODIFIER 13 : Animation von Vertices über ein anderes Objekt (stellen Sie sich einen<br />
Angelhaken in einem Stück Teig vor). (kann hier nicht erzeugt werden)<br />
1 Kapitel 7.3 auf Seite 277<br />
2 Kapitel 7.6 auf Seite 280<br />
3 Kapitel 7.10 auf Seite 287<br />
4 Kapitel 7.11 auf Seite 289<br />
5 Kapitel 7.13 auf Seite 293<br />
6 Kapitel 7.13.1 auf Seite 295<br />
7 Kapitel 7.15 auf Seite 297<br />
8 Kapitel 7.18 auf Seite 301<br />
9 Kapitel 7.19 auf Seite 303<br />
10 Kapitel 7.19 auf Seite 309<br />
11 Kapitel 12.20 auf Seite 481<br />
12 Kapitel 7.22 auf Seite 310<br />
13 Kapitel 7.24 auf Seite 315<br />
276
Links<br />
• LATTICE-MODIFIER 14 : Verformen Sie ein Objekt durch Einwirkung von außen (Strecken,<br />
stauchen usw.).<br />
• MASK-MODIFIER 15 : Ermöglicht das Ausblenden von Teilen von Objekten im Objekt-Modus.<br />
• MESH DEFORM-MODIFIER 16 : Verformt ein Mesh durch ein übergeordnetes, einfacheres Mesh.<br />
Funktioniert ähnlich wie ein Lattice, ist allerdings feiner einzustellen.<br />
• Mirror-Modifier (siehe SPIEGELSYMMETRISCHE OBJEKTE 17 ): Für spiegelsymmetrische<br />
Objekte, damit man nur eine Seite erstellen muss.<br />
• PARTICLE INSTANCE-MODIFIER 18 : Erzeugt Objektkopien, die sich so bewegen wie die<br />
zugeordneten Partikel.<br />
• SHRINKWRAP-MODIFIER 19 : Legt ein Objekt um ein anderes, dabei kann die Wirkung auf einen<br />
Teil des Objektes beschränkt werden.<br />
• SIMPLEDEFORM-MODIFIER 20 : Vier einfache Transformation können auf Objekte als Modifier<br />
angewendet werden (verdrehen, stauchen).<br />
• SMOOTH-MODIFIER 21 : Versucht die Geometrie eines Objektes zu glätten, also die Winkel<br />
angrenzender Flächen zu verkleinern.<br />
• Softbody-Modifier (siehe SOFT BODIES 22 ): Erstellen Sie Objekte die auf äußere und innere<br />
Kräfte reagieren, also z.B. auf Wind, Schwerkraft und andere Objekte. (kann hier nicht erzeugt<br />
werden)<br />
• Subsurf-Modifier (siehe MIT SUBDIVISION SURFACES ARBEITEN 23 ): Der wichtigste Modifier<br />
von allen. Er erlaubt es, runde, organische Formen zu erstellen, aber dabei die Vertexanzahl<br />
überschaubar zu halten.<br />
• UVPROJECT-MODIFIER 24 : Projiziert UV-Koordinaten auf ein Objekt (wie ein Diaprojektor).<br />
• WAVE-MODIFIER 25 : Animieren Sie Wasserwellen, eine Flagge im Wind oder andere periodisch<br />
ablaufende Vorgänge.<br />
Auch Particles, Fluids und Cloth erscheinen als Modifier auf dem Panel, können dort aber nicht<br />
erzeugt werden und die Einstellungen werden sowieso in den entsprechenden Panels in den<br />
Physics-Buttons vorgenommen.<br />
7.3. Links<br />
• DAS ENGLISCHSPRACHIGE HANDBUCH ZUM MODIFIER-SYSTEM 26<br />
• RELEASE NOTES ZUM MODIFIER-SYSTEM 27<br />
|Modifier<br />
14 Kapitel 57.45 auf Seite 1583<br />
15 Kapitel 7.27.1 auf Seite 325<br />
16 Kapitel 7.27.1 auf Seite 327<br />
17 Kapitel 12.9 auf Seite 462<br />
18 Kapitel 7.30 auf Seite 329<br />
19 Kapitel 7.32 auf Seite 331<br />
20 Kapitel 7.33 auf Seite 334<br />
21 Kapitel 7.36 auf Seite 336<br />
22 Kapitel 61.24 auf Seite 1783<br />
23 Kapitel 12.16 auf Seite 473<br />
24 Kapitel 7.37 auf Seite 339<br />
25 Kapitel 7.40 auf Seite 341<br />
26 H T T P://W I K I.B L E N D E R.O R G/I N D E X.P H P/MA N U A L/MO D I F I E R S_%26_DE F O R M A T I O N<br />
27 H T T P://W W W.B L E N D E R.O R G/D E V E L O P M E N T/R E L E A S E- L O G S/B L E N D E R-240/M O D I F I E R- S Y S T E M/<br />
277
Modifiers<br />
Diese Seite bezieht sich auf <strong>Blender</strong> Version 2.48<br />
Abb. 270: Abbildung 1: Der Armature-Modifier<br />
Eine Armature ist ein Skelett, das ein daran gebundenes Objekt verformt (siehe auch die<br />
ausführlichere Beschreibung unter ARMATURES 28 ). Das Skelett besteht aus einzelnen Knochen<br />
(Bones), die Verbindung von Knochen und Objektabschnitt der von dem jeweiligen Knochen<br />
bewegt wird, kann über zwei Methoden erzeugt werden:<br />
• über Vertexgruppen<br />
• über Envelopes<br />
Eine Vertexgruppe im Objekt die so heißt wie der Bone in der Armature, wird von diesem Bone<br />
bewegt. Ein Envelope (Einhüllende) ist ein bestimmter Einlussbereich um den Bone herum. Da<br />
Vertexgruppen nur für Meshobjekte verfügbar sind, betreffen die hier beschriebenen<br />
Funktionen bzgl. der Vertexgruppen immer nur Meshobjekte. Für alle anderen Objekttypen<br />
wird die Envelope des Bones benützt.<br />
28 Kapitel 58 auf Seite 1593<br />
278
7.4. Verbinden von Armature und Objekt<br />
Abb. 271: Abbildung 2a: Erstellen von Vertexgruppen.<br />
Es gibt zwei Möglichkeiten, einen Armature-Modifier zu erstellen:<br />
Modifier hinzufügen<br />
• Erstellen Sie für das Objekt eine neuen Armature-Modifier.<br />
• Tragen Sie den Namen der Armature ein.<br />
Parenting<br />
Diese Option besteht nur für Meshobjekte.<br />
Verbinden von Armature und Objekt<br />
• Wählen Sie zunächst das Objekt aus, dann die Armature.<br />
• Rufen Sie die Funktion Make Parent auf (Object->Parent/Strg-P).<br />
• Wählen Sie Armature. Sie haben nun gleich die Möglichkeit, Vertexgruppen erstellen zu<br />
lassen (Abb. 2a).<br />
• Klicken Sie auf Make Real auf dem Modifiers-Panel.<br />
279
Modifiers<br />
Eine detaillierte Beschreibung der verschiedenen Optionen finden Sie auf der Seite VERBINDEN<br />
VON ARMATURE UND MESH 29 .<br />
7.5. Modifier Optionen<br />
• Ob: der Name des Armature-Objektes<br />
• VGroup/Inv: Mit dieser Vertexgruppe kann der Einfluss der Armature eingestellt werden.<br />
Vertices mit einem Weight von 0, die sich in dieser Vertexgruppe befinden, werden von der<br />
Armature nicht beeinflusst, auch wenn Sie in einer Bone-Gruppe sind. Diese Gruppe ist<br />
insbesondere für die Option MultiModifier wichtig. Inv kehrt den Einfluss der Vertexgruppe<br />
um.<br />
• Vert.Groups: ob das Objekt über Vertexgruppen verformt werden soll<br />
• Envelopes: ob das Objekt über Envelopes verformt werden soll<br />
• Quaternion: verringert das Einschnüren des bewegten Objektes, z.B. in einer Armbeuge<br />
(siehe ARMATURES IM OBJECT MODE 30 )<br />
• B-Bone Rest: B-Bones verformen bereits in ihrer Rest-Position, das erleichtert ihre<br />
Positionierung<br />
• MultiModifier: Normalerweise werden Modifier immer nacheinander angewandt. Haben Sie<br />
z.B. einen MeshDeform-Modifier der von einer Armature verformt wird, und die Armature<br />
soll zusätzlich auch noch das Mesh verformen, addiert sich die Wirkung dieser Modifier. Mit<br />
MultiModifier wird die Amature auf das originale Mesh angewandt. Die Wirkung der Modifier<br />
wird zum Schluss über die in VGroup eingetragene Vertexgruppe verrechnet.<br />
7.6. Links<br />
• RELEASENOTES ZUM MULTI-MODIFIER 31<br />
• RELEASENOTES ZU QUATERNIONS 32<br />
Diese Seite bezieht sich auf <strong>Blender</strong> Version 2.60<br />
29 Kapitel 58.18 auf Seite 1628<br />
30 Kapitel 58.2 auf Seite 1598<br />
31 H T T P://W W W.B L E N D E R.O R G/D E V E L O P M E N T/R E L E A S E- L O G S/B L E N D E R-246/<br />
A N I M A T I O N- F E A T U R E S/<br />
32 H T T P://W W W.B L E N D E R.O R G/D E V E L O P M E N T/R E L E A S E- L O G S/B L E N D E R-246/S K I N N I N G/<br />
280
Abb. 272: Abbildung 1: Ein einfaches Beispiel für die Anwendung von zwei Array-Modifiern.<br />
Links<br />
Mit dem Array-Modifier erzeugen Sie vielfache Kopien von Objekten. Gegenüber einer direkten<br />
Kopie hat die Anwendung eines Array-Modifiers vielfache Vorteile:<br />
• Alle Änderungen am Ausgangsobjekt wirken sich immer auf alle Objekte aus.<br />
• Die Anzahl an Kopien kann automatisch an eine bestimmte Länge (z. B. einer Kurve)<br />
angepasst werden.<br />
• Die Kopien werden jeweils um eine bestimmte Strecke versetzt (skaliert, rotiert) angeordnet.<br />
Dieser Versatz (Skalierung, Rotation) kann animiert werden. Damit werden sehr komplexe<br />
Animationen möglich.<br />
• Die Vertices benachbarter Objekte können verschmolzen werden, so dass der Eindruck eines<br />
durchgehenden Objekts entsteht.<br />
• Der Array-Modifier kann mehrfach angewendet werden.<br />
Benutzen Sie den Array-Modifier für Gartenzäune, Säulenhallen, Leitern, Bahnschwellen,<br />
Ketten, Tentakel usw. Er kann für alles eingesetzt werden, was man bisher mit DUPLIFRAMES 33<br />
oder SPINDUP 34 gemacht hat, ist im Gegensatz zu diesen aber animierbar.<br />
33 Kapitel 8.2 auf Seite 357<br />
34 Kapitel 11 auf Seite 421<br />
281
Modifiers<br />
7.7. Einstellungen<br />
Abb. 273: Abbildung 2: Die Einstellungen für den Array-Modifier auf dem Modifiers-Panel.<br />
Außer den für alle Modifier verfügbaren Einstellungen besitzt der Array-Modifier folgende<br />
Einstellungsmöglichkeiten:<br />
282<br />
1. Auswahlmenü für die Anzahl an Duplikaten des Ausgangsobjekts.<br />
• Fixed count: Festgelegte Anzahl der Objekte.<br />
• Fit to curve length: Passt die Anzahl der Objekte der Länge einer Kurve an. Wenn Sie die<br />
Objekte auch noch der Kurvenform anpassen wollen, benutzen Sie zusätzlich einen<br />
Curve-Modifier.
Offset<br />
• Fixed length: Festgelegte Länge des Arrays. Die Duplikate werden nicht passend<br />
skaliert, es wird immer nur geschaut, dass die Länge des Arrays nicht größer ist als der<br />
angegebene Wert.<br />
2. Count: Anzahl an Objekten im Array. 1 bedeutet dabei kein Duplikat, insofern ist der<br />
Tooltip Number of Duplicates to make etwas irreführend.<br />
3. Constant Offset: Konstanter Abstand zwischen den Duplikaten.<br />
4. Relative Offset: Relativer Abstand bezogen auf die Objektgröße. 1 bedeutet einfacher<br />
Objektabstand.<br />
5. Der Abstand in <strong>Blender</strong>einheiten.<br />
6. Merge: Verbindet die Vertices benachbarter Duplikate. Damit können Sie ein<br />
durchgehendes Objekt erzeugen.<br />
7. First Last: Verbindet die Vertices des ersten Duplikats mit den Vertices des letzten<br />
Duplikats.<br />
8. Limit: Grenzwert für die Funktion Merge.<br />
9. Object Offset: Mit einem Object Offset können Sie den Abstand, die Rotation und die<br />
Skalierung eines Duplikates – bezogen auf seinen direkten Vorgänger – mit einem<br />
anderen Objekt festlegen. In der Regel ist das ein Empty. Da Sie das Objekt animieren<br />
können, kann hierüber der Array-Modifier animiert werden. Sie können die drei<br />
Offset-Möglichkeiten miteinander kombinieren.<br />
10. Name des Objekts für den Object Offset.<br />
11. Objekt, das an der linken Seite des Arrays zum Abschluss eingefügt wird.<br />
12. Objekt, das an der rechten Seite des Arrays zum Abschluss eingefügt wird.<br />
Notiz:<br />
Die Funktion Fit to Curve Length nutzt die lokalen Koordinaten der Kurve, was bedeutet, dass<br />
ein Skalieren der Kurve im Object Mode keine Veränderung bewirkt. Das gleiche gilt für „Fixed<br />
Length". Wenn Sie das Originalobjekt skalieren, wirkt sich dies nicht unmittelbar auf die Anzahl<br />
im Array aus. Mit dem Tastaturkürzel (Strg-A/apply scale) können Sie den Wert anpassen.<br />
7.8. Offset<br />
Es gibt drei verschiedene Varianten, die Duplikate gegeneinander versetzt anzuordnen:<br />
• Constant Offset: Konstanter Versatz. Damit wird ein fester Abstand der Duplikate voneinander<br />
eingestellt.<br />
• Relative Offset: Relativer Versatz. Verschiebt auf der Basis der Boundingboxgröße des<br />
Originalobjekts. Boundingboxgröße multipliziert mit dem Offset ergibt den Versatz.<br />
• Object Offset: Hier basiert der Versatz auf einem anderen Objekt. Mit dieser Option können<br />
Sie die Objekte auch gegeneinander rotieren und skalieren.<br />
Sie können die drei Offsettypen miteinander kombinieren, also bspw. die Drehung aus einem<br />
Object Offset mit einem konstanten Versatz kombinieren. Da der Offset mithilfe eines weiteren<br />
Objekts so wichtig ist, soll er hier noch weiter erläutert werden.<br />
283
Modifiers<br />
7.8.1. Object Offset/Ob<br />
Ein Duplikat wird relativ zum vorhergehenden jeweils soviel versetzt, rotiert und skaliert, wie<br />
ein entsprechendes Objekt versetzt, rotiert und skaliert wird. Dabei ist der Versatz der Duplikate<br />
so groß, wie der Abstand des Offset-Objekts zum Zentrum des Ausgangsobjekts. Der Name des<br />
Objekts wird im Ob:-Feld (Abb. 2, Nr. 10) eingetragen und der Button Object Offset (Abb. 2, Nr.<br />
9) muss aktiviert werden.<br />
Abb. 274: Abbildung 3a:<br />
Aus einer Treppenstufe<br />
und einem Empty . . .<br />
Abb. 275: Abbildung 3b:<br />
. . . wird durch den Array-<br />
Modifier . . .<br />
Abb. 276: Abbildung 3c:<br />
. . . eine Wendeltreppe.<br />
In Abbildung 3a erkennt man, dass sich das Empty im Zentrum der zu erstellenden<br />
Wendeltreppe befindet. Das Empty selbst ist hier nicht rotiert, die Treppenstufe ist relativ zum<br />
Empty rotiert. Der Z-Offset wurde separat eingestellt, das hätte man ebenfalls durch Versatz des<br />
Emptys in Z-Richtung erreichen können, aber man kann die verschiedenen Offsets auch<br />
miteinander kombinieren.<br />
Abb. 277: Abbildung 4: Rotation Empty 90 Grad<br />
284
Kontinuierliche Objekte erzeugen<br />
In den Abbildungen 4–7 ist der Einfluss des Emptys schematisch dargestellt. Der lilafarbene<br />
Punkt ist der Pivotpunkt des Objekts und der orangene Punkt das Empty in ihrer räumlichen<br />
Position zueinander. Alle Angaben beziehen sich auf das Empty.<br />
Bei der Kette in Abbildung 4 erledigt das Empty sowohl den Versatz als auch die Rotation der<br />
Kettenglieder. Dadurch werden aus einem Kettenglied je um 90° versetzte Elemente.<br />
Kombiniert man dies mit einem Curve-Modifier, kann man die Kette frei positionieren.<br />
7.9. Kontinuierliche Objekte erzeugen<br />
Abb. 278: Abbildung 5: Skaliertes Empty<br />
Für kontinuierliche Objekte eignet sich ein Array-Modifier mit etwas tricksen. Man benutzt<br />
einen an zwei Seiten offenen Würfel mit ausreichend Subdividing, und dann den Parameter<br />
Merge, der die Vertices benachbarter Duplikate verschmilzt.<br />
285
Modifiers<br />
Abb. 279: Abbildung 6: Skaliertes/Rotiertes Empty<br />
Abb. 280: Abbildung 7: Merge FirstLast<br />
Kombiniert man den Parameter Merge mit FirstLast, werden die Vertices der ersten Kopie mit<br />
den Vertices der letzten Kopie verbunden. Die Einstellung findet Anwendung in kreisförmigen<br />
Arrays (Abbildung 7).<br />
286
7.10. Links<br />
DIE ENGLISCHSPRACHIGE VORLAGE DIESES TEXTES 35<br />
Diese Seite bezieht sich auf <strong>Blender</strong> Version 2.46<br />
7.11. Bevel Modifier<br />
Der Bevel Modifier ermöglicht das Abrunden von Kanten. Im Gegensatz zur Bevel-Funktion<br />
unter W -> Bevel sind aber differenziertere Einstellungen möglich.<br />
Abb. 281: Abbildung 1: Default Einstellung<br />
• In der Standardeinstellung werden alle Kanten zu gleichen Anteilen gerundet. Die Stärke der<br />
Rundung wird mit «Width» eingestellt.<br />
Abb. 282: Abbildung 2: Ecken beveln, dort, wo sich Vertices befinden<br />
Links<br />
• Mit «Only Vertices» wird eine neue Fläche an den Ecken des Modells eingefügt. Ecken in<br />
einem Modell sind dadurch gekennzeichnet, daß sich an dieser Stelle ein Vertice befindet. Die<br />
Stärke der Rundung wird mit «Width» eingestellt.<br />
35 H T T P://M E D I A W I K I.B L E N D E R.O R G/I N D E X.P H P/MA N U A L/AR R A Y<br />
287
Modifiers<br />
Abb. 283: Abbildung 3: Das Winkelmaß der einzelnen Flächen zueinander entscheidet, wo<br />
gebevelt wird.<br />
• Mit «Angle» werden alle Kanten gerundet, deren Winkel zueinander größer als der Wert unter<br />
«Angle» ist. Die Stärke der Rundung wird mit «Width» eingestellt.<br />
Abb. 284: Abbildung 4: Einzelne Kanten mit BevelWeight beveln<br />
• Mit «Bevel Weight» können einzelne Kanten individuell gebevelt werden. Sie müssen sich<br />
dafür<br />
• Im Edge- oder FaceSelect Modus (!) befinden und diejenigen Kanten oder Flächen<br />
auswählen, die gebevelt werden sollen.<br />
• Aktivieren Sie im Panel «MESH TOOLS MORE» 36 die Anzeige von «Draw Bevel Weights».<br />
• Mit Strg - Umsch - E wird die Gewichtung der Kanten mit der Maus interaktiv eingestellt.<br />
Eine nummerische Angabe der Weight-Werte ist z.Z. nicht möglich.<br />
• Überall dort, wo der BevelWeight-Wert einer Kante größer null ist, wird gebevelt.<br />
Die Stärke der Rundung wird mit «Width» eingestellt.<br />
36 Kapitel 12.47 auf Seite 527<br />
288
Abb. 285: Abbildung 5: Den Übergang zwischen Kanten mit unterschiedlichen<br />
BevelWeight-Werten einstellen<br />
Bevel Modifier<br />
• Besitzen Kanten voneinander abweichende BevelWeight-Werte, kann der Übergang zwischen<br />
den Kanten mit den Buttons Min, Average und Max eingestellt werden.<br />
Diese Seite bezieht sich auf <strong>Blender</strong> Version 2.49<br />
Abb. 286: Abbildung 1: Was man besser nicht von Hand modelliert: Ein<br />
Würfel, drei extrudierte Buchstaben und drei mal Difference.<br />
289
Modifiers<br />
Boolsche Operationen helfen dann weiter, wenn ein Mesh zu umständlich zu modeln ist, sich<br />
aber leicht als Kombination mehrerer Grundobjekte erstellen lässt. Boolsche Operationen auf<br />
Meshobjekten sind prinzipbedingt problematisch:<br />
• Das resultierende Mesh ist teilweise sehr komplex, und kann nur schlecht nachbearbeitet<br />
werden.<br />
• Die Ausgangsobjekte müssen geschlossen sein, also eine geschlossene Oberfläche aufweisen.<br />
Man kann eine boolsche Operation auch ohne Modifier anwenden (Object->Boolean<br />
Operation), dann und nur dann werden die Materialien vom einen auf das andere Objekt<br />
übernommen (so wie in Abb. 1).<br />
7.12. Verwendung des Modifier-Panels<br />
Abb. 287: Abbildung 2: Boolean Modifier<br />
290<br />
1 Modifier hinzufügen und Typ auswählen<br />
2 Auswahl der boolschen Operation<br />
3 Objektname des zweiten Objektes<br />
4 Modifier permanent anwenden
5 die Bildschirmdarstellung der Boolschen Operationen ausschalten<br />
Verwendung des Modifier-Panels<br />
Wenn Sie das zweite Objekt auf einen anderen, ausgeblendeten Layer verschieben, können Sie<br />
das Ergebnis direkt beurteilen. Sind die Objekte komplex, kann die Bildschirmdarstellung lange<br />
dauern. Blenden Sie dann die Bildschirmdarstellung im 3D-Fenster aus.<br />
7.12.1. Boolsche Operationen<br />
Abb. 288<br />
Difference<br />
291
Modifiers<br />
Zieht das zweite Objekt vom ersten ab. Hierbei sollten sie darauf achten in welcher Reihenfolge<br />
sie die Objekte selektieren, denn das aktive Objekt (das zuletzt ausgewählte) wird vom<br />
markierten Objekt (erste Objekt) abgezogen.<br />
Union<br />
Erzeugt ein neues Objekt, das das gesamte Volumen beider Objekte enthält. Wie sie in dem Bild<br />
sehen können wurde die Kugel dem Volumen des Würfels hinzugefügt.<br />
Intersect<br />
Erzeugt ein neues Objekt, das die Schnittmenge beider Volumina beinhaltet.<br />
292
7.13. Boolean Tools-Menü<br />
Abb. 289: Abbildung 4: Boolean Tools-Menü<br />
Boolean Tools-Menü<br />
Alternativ zur Anwendung des Modifier-Panels können Sie das Boolean Tools-Menü verwenden<br />
(Abb. 4).<br />
1. Wählen Sie zwei Meshobjekte aus.<br />
2. Rufen Sie das Menü entweder über Object->Boolean Operation oder mit W auf.<br />
Bei den ersten drei Menüpunkten wird jeweils ein neues Objekt erzeugt, wobei die Materialien<br />
und Texturen der Ausgangsobjekte erhalten bleiben. Die Originalobjekte werden nicht<br />
verändert.<br />
Diese Seite bezieht sich auf <strong>Blender</strong> Version 2.43<br />
293
Modifiers<br />
Abb. 290: Abbildung 1: Build Modifier<br />
Der Build Modifier blendet die einzelnen Faces eines Objekts nacheinander verteilt auf eine<br />
gewisse Framezahl ein. Wenn das Objekt über ein Halo Material verfügt, werden die Vertices<br />
und nicht die Faces eingeblendet. Ansehen können Sie die Animation über Alt-A<br />
Die Faces werden entsprechend ihrer Reihenfolge im Speicher eingeblendet. Diese Abfolge<br />
kann geändert werden, indem man das Objekt selektiert und Strg-F drückt. Die Faces werden<br />
dann basierend auf der Höhe der Z-Achse neu sortiert.<br />
294
Abb. 291: Abbildung 2: Build Animation<br />
7.13.1. Optionen<br />
Start<br />
Der Startframe für die Animation<br />
Length: Länge der Animation, also die Zeit, die benötigt wird das Objekt bis zu 100%<br />
darzustellen.<br />
Randomize: Zufällige Abfolge beim Einblenden der Faces.<br />
Seed: Der Anfangspunkt der zufälligen Darstellung kann verändert werden.<br />
Diese Seite bezieht sich auf <strong>Blender</strong> Version 2.45<br />
Boolean Tools-Menü<br />
Der Cast-Modifier erlaubt es, ein Mesh-Objekt in Richtung Würfel, Kugel oder Zylinder<br />
umzuformen.<br />
295
Modifiers<br />
7.14. Bedienung<br />
Abb. 292: Abbildung 1: Das Modifiers-Panel für einen Cast-Modifier.<br />
• 1 Projection Type: Die Zielform: Kugel (Sphere), Zylinder oder Würfel (Cuboid). Das Zentrum<br />
des Objekts ist auch Zentrum der Zielform.<br />
• 2 X/Y/Z: Wählt die lokalen Deformationsachsen.<br />
• 3 Factor: Die Stärke der Deformation. Der Wert 0.0 bewirkt keine Deformation, der Wert 1.0<br />
die Annahme der Zielform. Größere oder kleinere Werte bewegen die Vertices über die Form<br />
hinaus.<br />
• 4 Radius: Werte größer als 0 bestimmen den Abstand, bis zu dem Vertices vom Modifier<br />
beeinflusst werden.<br />
• 5 Size: Die Größe der Zielform. Mit From Radius ist Size so groß wie der Radius-Wert.<br />
• 6 VGroup: Mit einer Vertexgruppe kann der Einfluss des Modifiers auf das Mesh begrenzt<br />
werden.<br />
• 7 Object: Ein weiteres Objekt kann den Ursprung der Zielform festlegen, Mit Use Transfrom<br />
wird die Zielform gedreht und skaliert, wenn dieses Objekt gedreht und skaliert wird.<br />
Ein Objekt benötigt viele Vertices, damit der Cast-Modifier ein glattes Ergebnis erzeugen kann.<br />
Benutzen Sie über oder unter dem Cast-Modifier einen SubSurf-Modifier (je nach<br />
gewünschtem Ergebnis). Zum Glätten des Ergebnisses kann als unterster Modifier ein<br />
Smooth-Modifier verwendet werden.<br />
296
Abb. 293: Abbildung 2: Eine Animation des Cast-Modifiers.<br />
Wenn Sie einen Modifier animieren wollen, müssen Sie PYTHON VERWENDEN 37 .<br />
7.15. Links<br />
• DAS ENGLISCHSPRACHIGE HANDBUCH ZUM CAST-MODIFIER 38<br />
Diese Seite bezieht sich auf <strong>Blender</strong> Version 2.45<br />
Links<br />
Der Curve-Modifier erlaubt es, ein Mesh-Objekt entlang einer Kurve zu verformen. Auf diese<br />
Weise können Formen erzeugt (und animiert) werden, die leicht durch eine Kurve zu definieren<br />
sind, aber sonst nur schwer zu erzeugen wären. Der Modifier entspricht der älteren Funktion<br />
CURVE-DEFORM 39 , benötigt aber keine Parent-Child Beziehung und kann in Echtzeit<br />
angewandt werden.<br />
37 Kapitel 7.43 auf Seite 345<br />
38 H T T P://W I K I.B L E N D E R.O R G/I N D E X.P H P/MA N U A L/CA S T_MO D I F I E R<br />
39 Kapitel 13.15 auf Seite 596<br />
297
Modifiers<br />
7.16. Bedienung<br />
Abb. 294: Abbildung 1: Ein Curve-Modifier auf dem Modifiers-Panel.<br />
In Abbildung 1 trägt das Objekt Plane einen Curve-Modifer, die Kurve heißt Curve.<br />
• Ob: Der Name der Kurve, die das Objekt verformen soll.<br />
• VGroup: Der Name einer Vertexgruppe, die dann allein beeinflusst wird.<br />
• X/Y/Z: Die Deformationsachse.<br />
Am leichtesten ist die Wirkung des Modifier zu verstehen, wenn die Objektzentren von Kurve<br />
und Mesh-Objekt übereinstimmen.<br />
298
7.17. Beispiele<br />
Abb. 295: Abbildung 2: Einfaches Beispiel für die Anwendung des Curve-Modifiers.<br />
Beispiele<br />
Eine einfache, geschwungene Form lässt sich leicht aus einer Ebene und einem Curve-Modifier<br />
erzeugen.<br />
• Zunächst wurde die Ebene in Aufsicht eingefügt, dann eine Bezier-Kurve in Seitenansicht. Die<br />
Objektzentren beider Objekte sind identisch.<br />
• Die Ebene erhält als erstes einen Subsurf-Modifier (hier Stufe 3), dann einen Curve-Modifier.<br />
In das Objektfeld wird der Name der Kurve eingetragen (so wie in Abb. 1 gezeigt).<br />
299
Modifiers<br />
• 1 Die Kurve ist länger als die Ebene und steht hinten über. Um das Objekt auf Ebenenlänge<br />
zu bringen, kann für die Kurve der Parameter CurveStretch auf dem Curve and Surface-Panel<br />
aktiviert werden.<br />
• 2 Jetzt wird die Ebene so lang gezogen, wie die Kurve lang ist. Aber durch den<br />
Subsurface-Modifier ist die Ebene nicht mehr eckig. Dagegen gibt es mehrere<br />
Abhilfemöglichkeiten. Ich habe einfach einen Crease benutzt (im Edit-Modus der Ebene mit<br />
Shift-E einstellen).<br />
• 3 Die Ebene ist eckig, und folgt wunderbar dem Verlauf der Kurve.<br />
Zusammen mit einem ARRAY-MODIFIER 40 erzeugt man aus einer einfachen Grundform schnell<br />
eine komplexe Animation:<br />
Abb. 296: Abbildung 3: Der Curve-Modifier zwingt die Ebene um die Kurve.<br />
7.18. Links<br />
• ANIMATION EINES MEHRTEILIGEN ACHTERBAHNZUGES 41<br />
• DAS ENGLISCHSPRACHIGE HANDBUCH 42<br />
40 Kapitel 7.6 auf Seite 280<br />
41 H T T P://W W W.B L E N D P O L I S.D E/F/V I E W T O P I C.P H P?T=15366<br />
42 H T T P://W I K I.B L E N D E R.O R G/I N D E X.P H P/MA N U A L/CU R V E_MO D I F I E R<br />
300
• FORTGESCHRITTENES BEISPIEL FÜR MODELLIERUNG MIT EINEM CURVE-MODIFIER 43<br />
Diese Seite bezieht sich auf <strong>Blender</strong> Version 2.40<br />
Abb. 297: Abbildung 1: Ein Beispiel für einen Decimate-Modifier<br />
Der Decimate-Modifier ist ein häufig übersehener Modifier, der es erlaubt, die<br />
Vertex-/Flächen-Anzahl eines Mesh (Netzes) durch minimale Änderungen der Form zu<br />
vermindern.<br />
Er ist weniger nützlich für Meshes (Netze), die vorsichtig und ökonomisch modelliert wurden<br />
und in denen alle Vertices und Flächen nötig sind, um die Form richtig zu definieren, sondern<br />
eher für Ergebnisse von komplizierten Modelliervorgängen mit schrittweisen Verfeinerungen,<br />
die sehr viele Vertices entstehen lassen, wie z.B. Umwandlungen von SubSurf-Meshes in<br />
Meshes ohne SubSurf. Bei solchen Meshes (Netzen) werden Sie höchstwahrscheinlich auf<br />
Vertices stoßen, die nicht unbedingt nötig sind.<br />
Links<br />
Ein einfaches Beispiel ist eine Plane (Ebene) und ein 4x4 Vertices großes, unverformtes<br />
Gitter-Objekt (Grid). Beide zeigen nach dem Rendern dasselbe Ergebnis, aber die Plane (Ebene)<br />
hat eine Fläche und 4 Vertices, während das Gitter 9 Flächen und 16 Vertices besitzt, also einige<br />
unnötige Flächen und Vertices.<br />
Der Decimate-Modifier (Abbildung 1) erlaubt es Ihnen, diese unnötigen Flächen zu entfernen.<br />
Der Wert Face Count gibt die Anzahl der Flächen nach Anwendung des Decimators und aller<br />
anderen Modifier im Stapel an. Der Decimate-Modifier kann nur mit Dreiecken umgehen,<br />
deshalb werden vor seiner Anwendung zuerst automatisch alle Vierecke in zwei Dreiecke<br />
umgewandelt.<br />
Abb. 298: Abbildung 2: Anwendung des Decimate Modifier<br />
43 H T T P://W W W.O P E N D I M E N S I O N.O R G/B L E N D E R_E N/C U R V E_M O D I F I E R S.P H P<br />
301
Modifiers<br />
Abb. 299: Abbildung 3: Berglandschaft mit rund 40000, 20000 und 10000 Vertices<br />
Nehmen wir das Beispiel aus dem BEVEL-KAPITEL 44 . Wie Sie sehen, befindet sich an jeder Ecke<br />
des Würfels ein winziges Dreieck, das wirklich sehr unnötig zu sein scheint (Abbildung 2, links).<br />
Stellen Sie sicher, dass Sie sich ObjectMode befinden. Fügen Sie einen Decimate-Modifier in<br />
den Modifier-Stapel ein. Um den Wert Face Count zu aktualisieren, müssen Sie wahrscheinlich<br />
44 Kapitel 10.7 auf Seite 418<br />
302
Links<br />
den Percent-Wert verändern. In der Titelleiste steht, dass der Würfel 98 Flächen besitzt. Dabei<br />
werden allerdings die Quadrat-Flächen nur als eine Fläche gezählt. Sobald der Wert Face Count<br />
im Decimate-Panel aktualisiert und wieder auf 1.000 gestellt wurde gibt er an, dass der Würfel<br />
188 Dreiecksflächen hat, genauer gesagt sind es 90 Vierecke (entspricht 180 Dreiecken) und 8<br />
Dreiecke.<br />
Der Wert im Percent-Feld gibt an, um welchen Anteil der Flächen das Objekt verringert werden<br />
soll. Das heißt 1.000 behält die Flächenanzahl bei und z.B. 0.500 entfernt die Hälfte aller<br />
Flächen. <strong>Blender</strong> entfernt zuerst alle Flächen und Vertices, die eine Ebene bilden. Dadurch wird<br />
die Form noch beibehalten. Je mehr Flächen gelöscht werden sollen, desto mehr Flächen<br />
werden miteinander verbunden, die eigentlich keine Ebene bilden. Dadurch können<br />
merkwürdige Formveränderungen des Mesh (Netzes) auftreten.<br />
In diesem Fall, möchten wir nur die kleinen Dreiecksflächen in der Mitte jeder Ecke des Würfels<br />
entfernen. Wir möchten also, dass das fertige Mesh (Netz) 2x6=12 Flächen die Würfelseiten,<br />
2x3x12=72 Flächen für die abgerundeten Kanten und 9x8=72 Flächen für die abgerundeten<br />
Ecken, also insgesamt 156 Flächen hat. Stellen Sie den Wert Percent also so ein, dass Face-Count<br />
auf 156 steht. Das ist bei 0.833 der Fall.(Sie können es natürlich auch ausrechnen:<br />
156:188=0.83298...) Das Ergebnis sehen Sie in Abbildung 2 in der Mitte.<br />
Es wird nicht immer so sein, dass Sie vorher wissen, wie viele Flächen Sie haben möchten,<br />
daher müssen Sie normalerweise immer ein Auge auf das 3D-Fenster haben und schauen, ob<br />
die Form des Mesh (Netzes) noch gut aussieht. In Abbildung 2, rechts sieht man zum Beispiel,<br />
was passiert wenn der Wert zu niedrig eingestellt wird. Hier werden die mit Bevel abgerundeten<br />
Kanten schon wieder eckig.<br />
Es ist im Allgemeinen nicht nötig, den Decimate-Modifier mit Apply anzuwenden und<br />
aufzulösen. Wenn Sie es trotzdem tun möchten, werden danach wie oben erwähnt alle Vierecke<br />
in Dreiecke umgewandelt. Sie können dann mit ALT-J alle Dreiecke, die zusammen ein Viereck<br />
bilden zusammenschließen. Auf diese Weise können wir die Vertex-Anzahl auf 80 und die<br />
Flächen-Anzahl auf 89 verringern, ohne die Form sichtbar zu verändern. Das könnte Ihnen sehr<br />
wenig erscheinen, aber wenn dieser Würfel in einem Partikel-System mit 1000 Partikeln benutzt<br />
wird, könnte es den kleinen Aufwand wert sein.<br />
Abbildung 3 zeigt eine Landschaft, die mit der Noise-Funktion aus einem ziemlich riesigen<br />
Gitter erstellt wurde. Oben ist das Ergebnis des Original-Mesh zu sehen und unten zwei Stufen<br />
der Decimation. Für das Auge ist der Unterschied praktisch nicht zu sehen, aber die<br />
Vertex-Anzahl wird dadurch stark gesenkt und damit auch die Renderzeit.(Original 5:35 Min<br />
und dezimiert 3:32 Min)<br />
7.19. Links<br />
DIE ENGLISCHSPRACHIGE VORLAGE DIESES TEXTES 45<br />
Diese Seite bezieht sich auf <strong>Blender</strong> Version 2.43<br />
45 H T T P://D O W N L O A D.B L E N D E R.O R G/D O C U M E N T A T I O N/H T M LI/C H07S08.H T M L<br />
303
Modifiers<br />
Abb. 300: Abbildung 1: Displace Modifier<br />
Der Displace Modifier verschiebt Vertices in einem Mesh auf der Basis der Grauwerte einer<br />
Proceduralen- oder Imagetextur. Die Verschiebung kann auf bestimmte Achsen beschränkt<br />
werden. Für nähere Beispiele für die Anwendung von Displacement schauen Sie sich bitte den<br />
Artikel DISPLACEMENT MAPS 46 an.<br />
VGroup<br />
Name der Vertexgroup, auf die der Modifier -einschränkend- Einfluss nehmen soll 1 . Wenn<br />
der Eintrag bei VGroup leer ist, werden alle Vertices vom Modifier beeinflusst.<br />
Texture<br />
Name der Textur, die den Effekt bestimmen soll 2 . Wenn dieses Feld nicht ausgefüllt ist,<br />
bleibt der Modifier deaktiviert.<br />
Midlevel<br />
Texturwert, der als "kein Displacement" vom Modifier interpretiert wird 3 . Werte die kleiner<br />
sind, werden als negatives Displacement berechnet, darüber als positives. Displacement<br />
errechnet sich somit als (Displacement) = (Texturwert) - (Midlevel).<br />
Beispiel<br />
46 Kapitel 15.41 auf Seite 779<br />
304
Links<br />
Die Grauwerte einer Textur bewegen sich alle zwischen 0 und 1. Setzen Sie Midlevel auf 0, sind<br />
alle Graustufenwerte größer null und es kommt zu einer positven Verschiebung. Setzen Sie<br />
Midlevel auf 1, sind alle Graustufen kleiner als dieser Wert und es kommt zu einer negativen<br />
Verschiebung.<br />
Abb. 302: Abbildung 2: Midlevel Einstellung<br />
= 0<br />
Strength<br />
Abb. 303: Abbildung 3: Midlevel Einstellung<br />
= 1<br />
Die Stärke des Displacement abhängig von den Einstellungen unter Midlevel 4 . (vertex<br />
offset) = (displacement) * Strength. Negative Werte invertieren das Displacement<br />
Direction: Die Richtung, auf die das Displacement wirkt 5 .<br />
305
Modifiers<br />
Abb. 304: Abbildung 4: Direction<br />
• X - Displace entlang der lokalen X Achse<br />
• Y - Displace entlang der lokalen Y Achse<br />
• Z - Displace entlang der lokalen Z Achse<br />
• RGB -> XYZ - RGB Werte werden auf das Displacement der X,Y und Z-Achse umgerechnet<br />
• Normal - Displace entlang der Vertex-Normalen<br />
Texture Coordinates ( 6 )<br />
306
Abb. 305: Abbildung 5: Texture Coordinates<br />
Da die UV Koordinaten auf Faces ausgerichtet sind, wird die Verschiebung der Vertices durch<br />
das UV Textur Koordinatensystem bestimmt und zwar durch das erste Face, das ein Vertice<br />
betrifft. Alle anderen Faces werden ignoriert. Dies kann zu Artefakten führen, wenn das Mesh<br />
unregelmäßige UVs hat.<br />
• Object - übernimmt die Texturkoordinaten von einem anderen Objekt (i.d.R. ein Empty. Die<br />
Projektionsrichtung ist die Z-Achse (siehe Abb.6). Die Größe und Position der Projektion -<br />
und damit des Displacements - können Sie interaktiv mit durch Veränderung des Empties<br />
erreichen. Der Name des Objekts wird in das Feld OB eingetragen.<br />
• Global - übernimmt die Texturkoordinaten vom globalen Koordinatensystem<br />
• Local - übernimmt die Texturkoordinaten vom lokalen Koordinatensystem<br />
Links<br />
307
Modifiers<br />
Abb. 306: Abbildung 6: Projektionsachse eines Empties<br />
Abb. 307: Abbildung 7: Die Einstellung Objekt<br />
308
Einstellungen<br />
Ob: Name des Objekts . Dieses Feld wird nur angezeigt, wenn unter Texture Coordinates OB<br />
aktiviert wurde.<br />
Diese Seite bezieht sich auf <strong>Blender</strong> Version 2.44<br />
Abb. 308: Abbildung 1: Edge Split-Modifier auf dem Modifiers-Panel.<br />
Der EdgeSplit-Modifier macht das, was sein Name sagt, er trennt Edges in einem Mesh. Dabei<br />
kann er:<br />
1. alle Kanten über einem bestimmten Winkel trennen und/oder<br />
2. als Sharp markierte Kanten trennen<br />
• Eingesetzt wird er an Meshes, für die die Set Smooth Option benützt wird (siehe OBJEKTE<br />
GLÄTTEN 47 ). Dann hat er einen ähnlichen Effekt wie die Auto Smooth Funktion, er kann aber<br />
auch einzelne, ausgewählten Kanten beeinflussen.<br />
• Außerdem kann man ihn in Kombination mit Subdivision-Surfaces einsetzen (siehe<br />
GESCHÄRFTE KANTEN BEIM ARBEITEN MIT SUBDIVISION SURFACES 48 ).<br />
7.20. Einstellungen<br />
• From Edge Angle: Ist dieser Button an, werden Kanten gesplittet, wenn ihr Winkel größer ist<br />
als der eingestellte Split Angle.<br />
• Der Edge Angle ist der Winkel zwischen den beiden Flächen, die die Kante benutzen.<br />
• Wenn mehr als zwei Flächen die Kante benutzen, wird sie immer gesplittet.<br />
• Wenn weniger als zwei Flächen die Kante benutzen, wird sie nie gesplittet.<br />
• Split Angle: von 0° Grad (alle Kanten werden gesplittet) bis 180° Grad (keine Kante wird<br />
gesplittet).<br />
• From Marked as Sharp: Die als Sharp [Scharf] markierten Kanten werden gesplittet. Sie<br />
markieren Kanten im Edit-Modus mit Strg-E->Mark Sharp.<br />
47 Kapitel 12 auf Seite 445<br />
48 Kapitel 12.20 auf Seite 481<br />
309
Modifiers<br />
7.21. Beispielanwendung<br />
Abb. 309: Abbildung 2: Anwendungsbeispiel für den Edge Split Modifier<br />
• In Abb.2 sehen Sie auf der linken Seite Susanne ohne Anwendung eines Modifiers.<br />
• Im mittleren Bild wurden die Vertices des rechten Auges markiert, mit Mark Sharp belegt und<br />
dann das ganze Objekt mit Smooth weichgezeichnet. Die mit Mark Sharp behandelten<br />
Bereiche bleiben scharfkantig, wenn From Edge Angel deaktiviert und From Marked as Sharp<br />
aktiviert ist.<br />
• Auf der rechten Seite wurde noch der Subsurf Modifier hinzugefügt und im Modifier Stack<br />
unterhalb des Edge Split Modifiers platziert. Die Faces sind nun voneinander getrennt und<br />
werden in der Konsequenz einzeln vom Subsurf Modifier berechnet.<br />
7.22. Links<br />
DER EDGESPLIT MODIFIER IM ENGLISCHEN HANDBUCH 49<br />
Diese Seite bezieht sich auf <strong>Blender</strong> Version 2.46<br />
Mit dem Explode-Modifier lassen sich Objekte in ihre einzelnen Faces zerlegen, so dass sie<br />
entweder auseinander fliegen oder in sich zusammen fallen. Grundsätzlich bewirkt der<br />
Modifier nur, dass die Flächen des Körpers den Partikeln eines Partikelsystems folgen und ist<br />
deswegen nur bei gleichzeitiger Anwendung mit einem solchen wirksam.<br />
7.23. Tutorial Partikelexplosion<br />
Als erstes benötigt man einen Körper. Der Explode-Modifier erzeugt nur die Splitter einer<br />
Explosion, nicht diese selbst. Es kann also Sinn machen, einfach von einer ICO-Sphere<br />
auszugehen, die man später im explodierenden Objekt platziert, um daraus Splitter<br />
hervortreten zu lassen, oder einfach das Objekt, das explodiert, mit dem Modifier zu versehen.<br />
Beides macht in bestimmten Fällen Sinn.<br />
49 H T T P://W I K I.B L E N D E R.O R G/I N D E X.P H P/MA N U A L/ED G ESP L I TMO D I F I E R<br />
310
Tutorial Partikelexplosion<br />
Gehen wir also erst einmal von einer ICO-Sphere mit einem Subsurf-Modifier aus ( F9 -><br />
Modifiers -> Add Modifier -> Subsurf), damit man für Testzwecke am wenig unterteilten Mesh<br />
beobachten kann, wie der Modifier arbeitet, und später die Auflösung höher stellen kann.<br />
7.23.1. Das Partikelsystem<br />
In einem ersten Arbeitsschritt muss ein Partikelsystem erstellt und die Flugrichtung der Partikel<br />
für die Explosion vorbereitet werden.<br />
• Selektieren Sie die ICO-Sphere und fügen ein Partikelsystem hinzu. Object Buttons ( F7 ) -><br />
Particle Buttons -> Add New<br />
• Jetzt müssen einige Einstellungen vorgenommen werden.<br />
311
Modifiers<br />
Abb. 310: Abbildung 1: Partikel-Einstellungen für einen Explode-Modifier.<br />
Geschwindigkeit der Explosion<br />
Wichtig für den Ablauf der Explosion ist die Einstellung des Explosionsstartes (Sta) und des<br />
Explosionsendes (End). Am Ende der Explosion haben alle Flächen ihre Anfangsposition<br />
verlassen, sind also auf dem Flug. Eine gewöhnliche Explosion, die auf einmal alles<br />
zersplittert, ist also mit einer sehr kurzen Zeitdifferenz zwischen diesen beiden Werten zu<br />
erzeugen. Die Life-Angabe gibt an, wie lange die Partikel nach dem Start-Frame noch<br />
berechnet werden, d.h. wann sie "sterben", also angehalten werden.<br />
Größe der Partikel: In den Einstellungen gibt es zwei wichtige Stellschrauben, die für die Größe<br />
der ausgesendeten Partikel verantwortlich sind. Zum einen der Button Amount. Kleine Werte<br />
312
Referenz Explode-Modifier<br />
bewirken, dass das Objekt nur in wenige Einzelteile zerlegt wird, größere verkleinern die<br />
Bruchstücke bis auf einzelne Faces. Im Panel Extras (ohne Abbildung) finden Sie die Button<br />
Size und Rand. Mit Size wird, ausgehend von den originalen Bruchstücken, die Größe<br />
nachjustiert. Werte kleiner eins verkleinern die Bruchstücke, größer eins vergrößern sie. Durch<br />
Ran(dom) variiert die Größe zufällig.<br />
Auflösung des Objekts<br />
Da die Partikel, und damit auch die Flächen, bis jetzt in geordneter Folge vom Körper<br />
wegfliegen ist es sinnvoll, die Reihenfolge dem Zufall zu überlassen. Dies geschieht mit<br />
Particle System / Emit From / Random. Genau wie bei normalen Partikeln können die Flächen<br />
dann noch mit Kräfte-Einstellungen, Kraftfeldern und Kollisionen beeinflusst werden.<br />
Ausbreitung der Bruchstücke<br />
Mit dem Normal-Button steuert man die Ausstoßgeschwindigkeit der Partikel und damit<br />
gleichzeitig die Entfernung, die die Flächen nach Ablauf der Explosion von ihrer<br />
Ursprungsposition zurückgelegt haben sollen. Mit dem Random-Wert bestimmt man die<br />
Zufälligkeit der Geschwindigkeit und der Richtung, die die Flächen bei der Explosion haben.<br />
Selbstbewegung der Bruchstücke<br />
Wichtig für eine natürlich wirkende Explosion sind die Dynamic-Einstellungen im Physics<br />
Panel. Diese erzeugen eine Rotation der Flächen im Flug, was meist deutlich überzeugender<br />
aussieht als ein völlig gerades Wegfliegen. Eine sinnvolle Einstellung hierfür ist ein hoher<br />
Random-Wert, eine Random Angular-Velocity (unteres Auswahlmenü) und ein Wert zwischen<br />
0.5 und 30 bei Angular v.<br />
Die Sichtbarkeit ausschalten<br />
Die Partikel selbst haben nur eine Hilfsfunktion für die Bruchstücke. Diese folgen den Partikeln<br />
und deswegen kann man die Visualisierung ausschalten (Visualization von Point auf None).<br />
Warning<br />
Für das Rendern ist es wichtig, dass im Partikel-Bereich Visualization "Render emitter"<br />
aktiviert ist!<br />
7.24. Referenz Explode-Modifier<br />
Sind diese vorbereitenden Arbeiten abgeschlossen, muss im nächsten Schritt der<br />
Explode-Modifier erstellt werden<br />
(Edit-Buttons ( F9 ) -> Modifier Panel)<br />
313
Modifiers<br />
Abb. 311: Abbildung 2: Der Explode Modifier<br />
1 Hier kann eine Vertexgruppe zugewiesen werden, die eine exklusive Wirkung auf die<br />
Zersplitterung hat. Alle Faces, bei denen auch nur ein Vertex Teil der Vertex Gruppe ist, bleiben<br />
unberührt. Es gibt zwei Möglichkeiten Vertexgruppen anzulegen. Zum einen, indem Sie im<br />
EditMode eine Auswahl vornehmen und dann eine Vertexgruppe 50 zuweisen. Im zweiten Fall<br />
wechseln Sie in den WeightPaint-Modus 51 und zeichnen mit dem Pinsel Gewichtungen ein.<br />
Dabei wird automatisch eine Vertexgruppe mit dem Namen «Group» angelegt.<br />
2 Glättet die Kanten von Vertex Gruppen (also nicht explodierenden Bereichen), wenn ein<br />
Subsurf-Modifier vor dem Explode-Modifier steht oder die Gewichtung aufgrund von<br />
WeightPainting langsam abnimmt. (Siehe Abb.3)<br />
3 Berechnet die dem Modifier zugeordneten Flächen neu<br />
4 Unterteilt einige Edges, um ein besseres Ergebnis zu erzielen<br />
5 Rendert noch nicht abgestoßene Flächen<br />
6 Rendert Flächen, die gerade abgestoßen werden<br />
7 Rendert Flächen, die ihre Zielposition erreicht haben. Dies ist deshalb wichtig, weil die Faces<br />
standardmäßig nach der Explosion wild im Raum verteilt stehen bleiben.<br />
50 H T T P://D E.W I K I B O O K S.O R G/W I K I/BL E N D E R_DO K U M E N T A T I O N%3A_VE R T E X_GR O U P S<br />
51 Kapitel 12.57 auf Seite 542<br />
314
Referenz Explode-Modifier<br />
Tip<br />
Nach dieser Anleitung steht der Partikel-Modifier automatisch über dem Explode-Modifier.<br />
Ist das nicht so, hat der Explode-Modifier keine Auswirkung, da er sich dann nicht auf das<br />
Partikel-System bezieht.<br />
Abb. 312: Abbildung 3<br />
1. Gewichtung der Punkte 2. Nach abspielen des Explode-Modifier 3. Zusätzlich<br />
"Clean vertex group edges" aktiv<br />
Diese Seite bezieht sich auf <strong>Blender</strong> Version 2.43<br />
Hook-Modifier können nicht im Modifier-Panel erzeugt werden. Sie tauchen aber im<br />
Modifier-Panel auf und können dort bearbeitet werden, wenn man einem Objekt mit Strg-H<br />
einen Hook zuweist.<br />
Abb. 313: Abbildung 4: Das Modifiers Panel mit einem Hook Modifier. Das Objekt befindet sich<br />
im Edit Modus.<br />
315
Modifiers<br />
Die Modifier im einzelnen sind:<br />
• Force: Da mehrere Hooks auf die gleichen Vertices (Punkte) angewandt werden können,<br />
können Sie mit dem Force Parameter die Stärke einstellen, mit der jeder einzelne Hook<br />
angewandt wird. Die Auswirkung wird folgendermaßen berechnet:<br />
1. Ist die Summe der Kräfte aller Hooks kleiner als 1.0, ist die Differenz zu 1.0 die Kraft der<br />
ursprünglichen Position.<br />
2. Ist die Summe der Kräfte gleich oder größer als 1.0, werden die Kräft in ihrem<br />
entsprechenden Verhältnis zueinander angewandt.<br />
• Falloff: Wenn nicht Null, ist Falloff die Entfernung vom Hook, wo die Kraft (Force) des Hooks<br />
Null wird. Es wird eine Interpolation benützt, vergleichbar der vom Proportional<br />
Editing-Tool 52 .<br />
• Reset: Der Parent des Hook behält seine Position, seine Wirkung wird auf Null gesetzt, d.h. die<br />
Vertices gehen zurück in ihre Ausgangsposition.<br />
• Recenter: Setzt den Angriffspunkt des Hook auf die Cursorposition. Das ist insbesondere<br />
wichtig, wenn man mit einem von null verschiedenen Falloff arbeitet, denn die Entfernung<br />
bezieht sich auf diesen Angriffspunkt.<br />
• Select/Reassign: Siehe oben.<br />
Für weitere Informationen über das Thema schauen Sie bitte im Artikel Hooks 53 nach.<br />
Diese Seite bezieht sich auf <strong>Blender</strong> Version 2.42<br />
7.25. Was sind Lattices?<br />
Ein Lattice (ein verzerrbares Gitter) ist im Grunde ein einfacher Container, in dem Objekte<br />
abgelegt werden können. Die Verformung des Containers bewirkt eine gleichzeitige<br />
Verformung der mit diesem Container verbundenen Objekte. Das Originalobjekt wird dabei<br />
nicht zerstört und alle Veränderungen sind reversibel.<br />
7.25.1. Vorteile von Lattices<br />
• Einfacher Gebrauch: Das untergeordnete Objekt kann z. B. eine beliebige Anzahl von Meshes<br />
enthalten, deren Form durch die wenigen Vertices des Lattice kontrolliert wird. Lattices<br />
eignen sich aber auch für Kurven und Surface-Objekte.<br />
• Durch die Echtzeitanwendung ist diese Funktion sehr schnell und effizient.<br />
52 Kapitel 12.6 auf Seite 456<br />
53 Kapitel 57.32 auf Seite 1554<br />
316
7.26. Lattice anwenden<br />
Abb. 314: Abbildung 1: Der Lattice Modifier<br />
Lattices werden nach der gleichen Methode eingefügt wie andere Objekte auch durch:<br />
* Space Add Lattice<br />
Lattice anwenden<br />
Das Default Lattice sieht genauso aus wie ein Kubus und kann wie dieser mit den üblichen<br />
Transformationen (move, size, rotate etc.) verändert werden. Das Lattice selbst ist beim Rendern<br />
unsichtbar und erfüllt seine Funktion nur im Zusammenspiel mit anderen assoziierten<br />
Objekten.<br />
Eine Grundszene wird folgendermaßen erstellt:<br />
* Add Mesh Monkey<br />
* Add Lattice<br />
Skalieren Sie das Lattice so, dass es "Suzanne" vollständig umfasst und ein wenig über deren<br />
Kanten hinausragt. Nur diejenigen Teile, die sich im Wirkungsbereich des Lattices befinden,<br />
werden auch von ihm beeinflusst.<br />
1. Monkey auswählen<br />
2. F9 drücken und den Modifier Panel anwählen. Eintrag "Lattice" aktivieren.<br />
317
Modifiers<br />
3. In das Feld Ob: den Namen des Lattice eintragen (der vom Programm generierte<br />
Default-Name ist Lattice, Lattice.001 etc. Sie können natürlich auch das Objekt<br />
umbenennen und einen aussagekräftigeren Namen vergeben.)<br />
Achten Sie bitte darauf, dass <strong>Blender</strong> zwischen Groß- und Kleinschreibung unterscheidet. Im<br />
Zweifelsfall kopieren ( Strg-C ) Sie den Namen und fügen ihn in den Modifier ein ( Strg-V ). In<br />
früheren Versionen war es noch nötig, Objekt und Lattice zu parenten. Mit der Einführung des<br />
Lattice Modifiers ist dies jedoch nicht mehr nötig.<br />
7.26.1. Die Einstellungen<br />
Abb. 315: Abbildung 2: Die Einstellungen für Lattice<br />
In dem Menü in Abb.2 können Sie Einstellungen für das Lattice-Objekt vornehmen.<br />
318<br />
1. Hier wird die Auflösung eingestellt, so ähnlich wie bei Subdivide. Je höher die<br />
Einstellungen gewählt werden, desto feiner wird das Mesh (funktioniert nur im Object<br />
Mode). Die nächsten 3 Punkte betreffen die Art der Berechnung für die Verzerrungen des<br />
Lattices. Die entstehenden Effekte sind aber leider schwer zu beschreiben.<br />
2. Lineare Verzerrungen<br />
3. Cardinale Verzerrungen<br />
4. B-Spline Verzerrungen
Lattice anwenden<br />
5. Die einzelnen Vertices werden auf einen einheitlichen Abstand zueinander gebracht und<br />
das Lattice wird wieder gleichmäßig. Das bedeutet aber i. d. R. nicht, dass es wieder seine<br />
Originalgröße annimmt.<br />
6. Nur die äußeren Teile des Meshes werden dargestellt. Dies dient der besseren<br />
Übersichtlichkeit, wenn unter U/V/W hohe Werte eingestellt wurden.<br />
7.26.2. Das Ergebnis<br />
Abb. 316: Abbildung 3: Lattice verzerrt Suzanne<br />
Wie Sie in Abb.3 erkennen können, verformt das Lattice Suzanne. Experimentieren Sie ruhig ein<br />
wenig mit den in Abb.2 genannten Einstellungen für Cardinale- und B-Spline-Verzerrungen.<br />
319
Modifiers<br />
7.26.3. Differenzierte Wirkung des Lattices durch Vertex Groups<br />
Abb. 317: Abbildung 4: Lattice und Weight Paint<br />
In den Standardeinstellungen wirkt das Lattice sozusagen immer zu 100% auf die ihr<br />
zugeordnete Struktur. Durch Vertex Groups lässt sich dieser Einfluss sehr differenziert<br />
regulieren. Im nebenstehenden Bild wurde „Suzanne“ im Edit Mode markiert und die Auswahl<br />
in einer Vertex Group gespeichert. Mit Weight Paint wurde der linke Teil grün eingefärbt, der<br />
rechte jedoch unbearbeitet gelassen.<br />
Wenn man nun den Namen der Vertex Group in das Feld VGroup im Modifier einträgt (siehe<br />
Abb.1), hat das Lattice nur noch Einfluss auf den grünen Teil, der blaue bleibt unverändert.<br />
320
7.27. Lattices und Animation (Tutorial)<br />
Abb. 318: Abbildung 5: Eine einfache Qualle<br />
Add mesh circle<br />
Lattices und Animation (Tutorial)<br />
Am besten in der Seitenansicht einfügen und dann wieder in die Vorderansicht wechseln.<br />
• Extrudieren Sie nach links (E-Taste im EDIT Mode) und vergrößern Sie den Kreis bei jedem<br />
Arbeitsschritt (S-Taste).<br />
• Extrudieren Sie einmal nach rechts und fassen alles zu einem Punkt zusammen (W-Taste /<br />
Merge - at Center).<br />
321
Modifiers<br />
• Nehmen Sie alles in die Auswahl (A-Taste), klicken Sie E-Taste und ohne die Maus zu<br />
bewegen bestätigen Sie sofort wieder mit Enter oder Return.<br />
• S-Taste - 0.98 [Eingabe 0 Punkt 9 8] - Enter / Die kopierte Auswahl wird dadurch ein wenig<br />
verkleinert und die Qualle erhält eine Wandstärke. Die numerische Eingabe ist für so feine<br />
Modifikationen besser geeignet als das Skalieren von Hand.<br />
• Wechseln Sie in den Object Mode und fügen ein Lattice ein:<br />
Add Lattice<br />
• Skalieren Sie das Lattice so, dass es die Qualle ganz umschließt. Drücken Sie F9. Unterteilen<br />
Sie jetzt das Lattice, indem Sie die UVW Werte jeweils auf 5 stellen.<br />
• Markieren Sie das Objekt „Qualle“, wechseln in das Modifier Panel (F9) und aktivieren den<br />
Modifier „Lattice“.<br />
• In das Feld „Ob:“ tragen Sie den Namen „Lattice“ ein. Wenn sie einen anderen Namen<br />
vergeben haben tragen Sie bitte diesen ein. Das Objekt „Qualle“ kann nun durch die<br />
Änderungen im Lattice verändert werden.<br />
• Bei aktiviertem Lattice drücken Sie I-Taste und bestätigen mit einem Klick auf den Eintrag<br />
Lattice ganz unten in der Liste.<br />
• Aktivieren Sie den Button „Relative Keys<br />
• Öffnen Sie ein Fester mit dem Inhalt Action Editor und ein IPO Fenster<br />
Ihre Arbeitsumgebung sollte jetzt ungefähr wie in Abb.6 aussehen.<br />
Abb. 319: Abbildung 6: Lattice und Shape Keys<br />
322
Lattices und Animation (Tutorial)<br />
• Wählen Sie das Lattice-Objekt aus, gehen in den Edit Mode (evtl. müssen Sie beide Objekte<br />
mit Parent verknüpfen, dazu zuerst das Objekt, dann das Lattice wählen, Parent-Lattice -<br />
fertig) und skalieren Sie das Mesh wie in Abb.7 gezeigt.<br />
Abb. 320: Abbildung 7: Lattice-Objekt verformen<br />
Danach klicken Sie die I-Taste und wählen wieder „Lattice“. Mit dieser Aktion haben Sie eine<br />
Bewegung gespeichert. Wechseln Sie wieder in den Object Mode. Mit dem Schieber neben Key 1<br />
können Sie jetzt die Bewegung zwischen „offen“ und „geschlossen“ einstellen. Sollte der<br />
Schieber nicht sichtbar sein, wählen Sie ShapeKey Editor und klicken auf das kleine Dreieck<br />
Abb.8.<br />
323
Modifiers<br />
Abb. 321: Abbildung 8: Lattice Slider<br />
7.27.1. Den Bewegungszyklus erstellen<br />
• Erster Schritt:<br />
Frame 1: Quallenschirm geschlossen - Key 1 = 1<br />
• Zweiter Schritt:<br />
Frame 20: Quallenschirm komplett geöffnet - Key 1 = 0<br />
• Dritter Schritt:<br />
Frame 25: Quallenschirm geschlossen - Key 1 = 1<br />
Klicken Sie auf den Button „Bake“ (orangener Pfeil Abb.6) Die Animation wird in einer IPO<br />
Kurve abgespeichert. Aktivieren Sie Key 1 und klicken Sie auf:<br />
Curve Extend Mode Cyclic<br />
Die Bewegung der Qualle wird jetzt immer wiederholt, ohne das wir weitere Einstellungen<br />
vornehmen müssten (Abb.9).<br />
324<br />
Warning<br />
Zusatzinfo: Keys können nur im IPO Fenster gelöscht werden.
Abb. 322: Abbildung 9: Die finalen Einstellungen<br />
Diese Seite bezieht sich auf <strong>Blender</strong> Version 2.48<br />
Lattices und Animation (Tutorial)<br />
325
Modifiers<br />
Abb. 323: Abbildung 1: Der Mask-Modifier<br />
Der Mask-Modifier verbirgt Teile eines Meshobjektes im Object-Modus. Er wirkt also wie das<br />
Verbergen von Vertices im Edit-Modus mit H. Dieser Modifier ist insbesondere nützlich wenn<br />
komplexe Objekte modelliert werden sollen, so kann man sich "freie Sicht" verschaffen.<br />
Außerdem ist er sehr praktisch, wenn man den Weight von einer zu einem Bone gehörenden<br />
Vertexgruppe painten möchte.<br />
Abb. 324: Abbildung 2: Beispielbild - die hellen Bildstellen sind mit<br />
eingeschaltetem Modifier unsichbar.<br />
• Fügen Sie einen Mask-Modifier hinzu.<br />
• Tragen Sie die gewünschte Vertexgruppe ein oder<br />
• wählen Sie den Bone einer dem Objekt zugeordneten Armature aus, dazu müssen Sie noch<br />
den Namen der Armature eintragen.<br />
326
Lattices und Animation (Tutorial)<br />
Bis auf die gewählte Vertex/Bone-Gruppe wird das Objekt ausgeblendet. Mit Inverse invertieren<br />
Sie die Maske.<br />
Teiltransparenzen sind allerdings nicht möglich, der Weight der Vertices spielt hier<br />
ausnahmsweise keine Rolle.<br />
Diese Seite bezieht sich auf <strong>Blender</strong> Version 2.46<br />
Abb. 325: Abbildung 1: Ein äußeres Mesh (violett) verformt eine Figur.<br />
Der Mesh Deform-Modifier verformt ein Mesh durch ein anderes Mesh. Man kann also ein<br />
einfaches Mesh benutzen (den Cage [Käfig]), um ein kompliziert aufgebautes Mesh zu<br />
verformen. Damit spart man sich viel Arbeit beim Zuweisen und Bearbeiten von<br />
327
Modifiers<br />
Vertexgruppen. Gegenüber einem LATTICE 54 haben sie den Vorteil, dass das kontrollierende<br />
Mesh nicht regelmäßig aufgebaut sein muss, man hat dann einfach eine bessere Kontrolle über<br />
das zu verformende Mesh.<br />
Der Mesh Deform-Modifier ist entwickelt worden, da bestimmte Charaktere schwierig mit<br />
Armatures zu animieren sind, insbesondere verhältnimäßig dicke (Abb. 1). Anstatt der Figur<br />
selbst, wird das kontrollierende Mesh von der Armature bewegt.<br />
7.28. Verwendung<br />
Abb. 326: Abbildung 2: Mesh Deform-Modifier Panel für "Suzanne".<br />
Das Cage-Mesh ist ein normales Meshobjekt, und muss um den zu verformenden Teil<br />
geschlossen sein. Nur Vertices innerhalb des Cage werden verformt. Sinnvollerweise hat das<br />
Cage-Mesh weniger Vertices als das zu verformende Mesh.<br />
Der Abstand der Cage-Vertices zu den Ziel-Vertices beeinflusst die Verformung, größerer<br />
Abstand führt zu einer weicheren Verformung, geringerer Abstand erlaubt größere Kontrolle<br />
über die einzelnen Ziel-Vertices.<br />
• Nachdem das Cage-Mesh fertig ist, fügen Sie einen Mesh Deform-Modifier zum Ziel-Mesh<br />
hinzu.<br />
• Klicken Sie auf den Bind-Button.<br />
Nun wird die Zuordnung des Cage zum Ziel-Mesh vorgenommen, was bei komplizierteren<br />
Objekten etwas Zeit in Anspruch nehmen kann. Erhöht man die Präzision, wird die Zuordnung<br />
besser, aber die Berechnungszeit höher.<br />
54 H T T P://D E.W I K I B O O K S.O R G/W I K I/BL E N D E R%20DO K U M E N T A T I O N%3A_LA T T I C E S<br />
328
Hinweise<br />
• Ob: Das Cage-Objekt.<br />
• VGroup: Vertexgruppe, auf die der Mesh Deform-Modifier wirken soll. Die Einflussstärke<br />
kann wie üblich über WEIGHTPAINTING 55 eingestellt werden.<br />
• Inv: Invertiert die Weights der Vertexgruppe.<br />
• Bind/Unbind: Bindet/Löst den Cage vom Ziel-Mesh.<br />
• Precision: Genauigkeit der Bind-Berechnung.<br />
• Dynamic: Aktiviert man diese Option, kann das Objekt innerhalb des Cage noch bewegt<br />
werden. Solange die Zielvertices innerhalb des Cage bleiben, werden sie weiterhin richtig<br />
verformt.<br />
Jetzt können Sie im EDIT Mode das Cage-Object verformen und die Veränderungen am<br />
Zielobjekt steuern.<br />
7.29. Hinweise<br />
• Bindet man mit einer hohen Genauigkeit, wird viel Speicher benötigt und es kann eine ganze<br />
Zeit lang dauern. Ist der Cage nahe am Zielobjekt, kann es trotzdem noch zu ungenauen<br />
Ergebnissen kommen. Diese werden sichtbar, wenn der Cage um einen großen Winkel rotiert<br />
wird, z.B. um 180°. Dann ist es sinnvoller, Cage und Zielobjekt zunächst gemeinsam zu<br />
rotieren (z.B. mit einem gemeinsamen Parent), und mit dem Cage nur die feineren<br />
Bewegungen zu gestalten.<br />
• Mesh Deform funktioniert nicht mit einem Multi-Resolution Mesh.<br />
• Man kann einen Cage benutzen, der in sich unterteilt ist. Die einzelnen Teile des Cage dürfen<br />
sich überlappen. So kann man zwei kleinere Cages benutzen, um über die Augen größere<br />
Kontrolle zu haben.<br />
• Dynamic Binding benötigt mehr Speicher und dauert länger. Er ist aber z.B. nützlich, wenn<br />
Sie die größeren Bewegungen mit einem Mesh Deform-Modifier animieren wollen, und das<br />
Ziel-Mesh Shape-Keys verwendet, um das Gesicht zu animieren.<br />
7.30. Links<br />
• MESH DEFORM-MODIFIER IN DEN RELEASE-NOTES (MIT DATEI) 56<br />
• PEACH-BLOG ÜBER DIE MOTIVIATION ZUR ENTWICKLUNG DES MESH DEFORM-MODIFIERS 57<br />
Diese Seite bezieht sich auf <strong>Blender</strong> Version 2.48a<br />
55 Kapitel 12.57 auf Seite 542<br />
56 H T T P://W W W.B L E N D E R.O R G/D E V E L O P M E N T/R E L E A S E- L O G S/B L E N D E R-246/M E S H- D E F O R M/<br />
57 H T T P://P E A C H.B L E N D E R.O R G/I N D E X.P H P/M E S H- D E F O R M- M O D I F I E R/<br />
329
Modifiers<br />
Abb. 327: Abbildung 1: Der Particle Instance-Modifier<br />
Der Particle Instance-Modifier (nur für Mesh-Objekte) erzeugt Objektkopien an der Stelle von<br />
Partikeln eines Partikelsystems eines anderen Objektes. Er funktioniert also wie der<br />
Visualisation 58 -Typ Object bei den Partikeln, hat aber vier Besonderheiten gegenüber der<br />
Object-Visualisierung:<br />
1. Die Anzeige von Objekten kann während der Lebenszeit der Partikel ausgeschaltet<br />
werden (also nur Anzeige von Unborn/Dead).<br />
2. Die Objekte können bei Hair- oder Keyed-Partikeln entlang des Pfades gestreckt werden.<br />
3. Die Objektzeit beginnt nicht mit dem Zeitpunkt der Geburt der Partikel, sondern läuft<br />
global für das Objekt. Gibt es beispielsweise eine Ipo-Kurve für die Größe (Scale), starten<br />
ab einem bestimmten Frame alle Objekte skaliert. Mit der Object-Visualisation starten<br />
alle Objekte nicht skaliert und die Animation wird während der Lebensdauer jedes<br />
einzelnen Partikels durchgeführt.<br />
4. Das Objekt kann nicht sein eigenes Partikelsystem verwenden.<br />
Der Modifier kann allerdings permanent gemacht werden [Apply].<br />
7.31. Optionen<br />
• Ob: Das Objekt, welches das Partikelsystem trägt.<br />
• PSYS: Die Nummer des Partikelsystems.<br />
• Normal: Die normalen Partikel werden als Träger des Objektes verwendet.<br />
• Children: Die Children werden als Träger des Objektes verwendet.<br />
• Path: nur für Partikelsysteme vom Typ Hair oder Keyed: das Objekt wird entlang des Pfades<br />
gestreckt. Sie müssen die Option Dead dann ebenfalls aktivieren, da Hair- oder<br />
Keyed-Systeme instantan sterben.<br />
• Unborn: Noch nicht emittierte Partikel werden zur Anzeige verwendet.<br />
• Alive: Partikel während ihrer Lebenszeit werden zur Anzeige verwendet.<br />
58 Kapitel 61.7 auf Seite 1742<br />
330
• Dead: Partikel nach Ende ihrer Lebenszeit werden zur Anzeige verwendet.<br />
7.32. Links<br />
• DAS ENGLISCHE HANDBUCH ZUM PARTICLE INSTANCE-MODIFIER MIT VIELEN BEISPIELEN 59<br />
Diese Seite bezieht sich auf <strong>Blender</strong> Version 2.48a<br />
Abb. 328: Abb. 1: Kleidung passt sich an die Körperformen an<br />
Links<br />
Der offensichtlichste Nutzen des Shrinkwrap-Modifier ist es, ein Objekt einem anderen<br />
anzupassen (ähnlich wie RETOPO 60 das tut). Typisches Beispiel dafür ist die Modellierung von<br />
Kleidung. Diese soll sich einerseits einer Figur anpassen, auf der anderen Seite aber eine andere<br />
Meshstruktur besitzen, da sie sich anders bewegt und anders verformt wird.<br />
Der Modifier bewegt jedes Vertex eines Objektes zu der nächstgelegenen Position auf einem<br />
anderen Mesh. Es gibt drei unterschiedliche Methoden um zu ermittlen, was als nächstgelegen<br />
angesehen wird: Nearest Surface, Nearest Vertex und Projection.<br />
59 H T T P://W I K I.B L E N D E R.O R G/I N D E X.P H P/MA N U A L/PA R T I C L E_IN S T A N C E_MO D I F I E R<br />
60 Kapitel 12.24 auf Seite 488<br />
331
Modifiers<br />
7.32.1. Optionen<br />
Abb. 329: Abb. 2: Shrink Modifier Menü<br />
• Shrink target: das Objekt, auf das angepasst wird. Das Objekt muss sich nicht auf dem<br />
gleichen Layer befinden.<br />
• VGroup: schränkt den Modifier auf diese Vertexgruppe ein, bzw. wie stark ein Vertex von dem<br />
Modifier verschoben wird.<br />
• Offset: die Entfernung, die vom Zielobjekt eingehalten wird.<br />
• Shrink mode: Anpassungstyp:<br />
• Nearest Surface: der nächstgelegene Oberflächenpunkt<br />
• Above Surface: hält die Vertices über der Oberfläche<br />
• Nearest Vertex: der nächstgelegene Vertex<br />
332
Abb. 330: Abb. 3: Shrink Modifier Menü Projection<br />
• Projection: nächstgelegener Oberflächenpunkt in Richtung der Projektion<br />
• Normal: entlang der Vertexnormalen<br />
• SS Levels: verbessert das Projektionsergebnis (Dokumentation fehlt leider)<br />
• X/Y/Z: entlang der lokalen X/Y/Z-Achse<br />
• Negative/Positive: Projektion in negative/positive Achsenrichtung<br />
• Cull front/back face: Projiziert nicht auf Flächen, deren Flächennormale<br />
engegengesetzt/gleich gerichtet ist.<br />
• Ob2: ein zweites Objekt, auf das ebenfalls projiziert wird.<br />
7.33. Links<br />
• DOKUMENTATION DES PROGRAMMIERES 61<br />
• FEATURE-VIDEO MIT EINEM BEISPIEL FÜR DIE ERZEUGUNG EINES SHIRTS 62<br />
61 H T T P://W I K I.B L E N D E R.O R G/I N D E X.P H P/US E R:JA G U A R A N D I/SU M M E ROFCO D E2008/<br />
SH R I N K W R A PMO D I F I E R<br />
62 H T T P://W W W.B L E N D E R.O R G/F E A T U R E S- G A L L E R Y/F E A T U R E- V I D E O S/?V I D E O=S H R I N K_W R A P<br />
Links<br />
333
Modifiers<br />
• Ein weiteres Beispiel auf BLENDERNATION 63<br />
Diese Seite bezieht sich auf <strong>Blender</strong> Version 2.48<br />
Abb. 331: Abbildung 1: SimpleDeform-Modifier. Von links nach rechts: Twist, Bend, Taper,<br />
Stretch<br />
Der SimpleDeform-Modifier erlaubt die Anwendung einiger einfacher Transformationen auf<br />
Mesh- und Curve-Objekte.<br />
• Twist: verdreht das Objekt um seine lokale Z-Achse<br />
• Bend: beugt das Objekt über die Z-Achse. Dieser Modifier kann die Warp-Funktion ersetzen.<br />
• Taper: skaliert das Objekt entlang der Z-Achse<br />
• Stretch: dehnt bzw. staucht das Objekt entlang der Z-Achse<br />
Die Verformung wird auf die Vertices bzw. die Kontrollpunkte (bei Cuve- und Surface-Objekten)<br />
angewendet. Die Stärke der Verformung kann durch Vertexgruppen kontrolliert werden. Mit<br />
einem weiteren Objekt kann die Achse und der Ursprung der Verformung dynamisch eingestellt<br />
werden.<br />
63 H T T P://W W W.B L E N D E R N A T I O N.C O M/2008/12/15/S H R I N K- W R A P- M O D I F I E R- V I D E O- T U T O R I A L/<br />
334
7.34. Modifier-Optionen<br />
Abb. 332: Abbildung 2: Der SimpleDeform-Modifier<br />
Modifier-Optionen<br />
• Deform Type: Typ der Verformung (twist,bend,taper,stretch)<br />
• VGroup: Name der Vertexgruppe zum Anpassen der Verformung<br />
• Ob: Mit diesem Objekt können Ursprung, Achse und Skalierung der Verformung angepasst<br />
werden.<br />
• Relative: Die Koordinaten des anpassenden Objektes beziehen sich auf die Koordinaten des<br />
Objektes mit dem Modifier.<br />
•<br />
• Factor: die Stärke der Verformung<br />
• Upper/Lower Limit: beschränkt die Verformung auf einen Teil des Objektes<br />
• Lock X/Y: nur für Taper und Stretch. X- bzw. Y-Achse werden nicht verformt.<br />
7.35. Anwendungsbeispiele<br />
7.35.1. Bend<br />
335
Modifiers<br />
Abb. 333: Abbildung 3a: Vom Element<br />
zur Säule: mit Array- und SimpleDeform-<br />
Modifier<br />
Abb. 334: Abbildung 3b: Modifier-Panel für<br />
die Säule<br />
Dieser Modifier ist unglaublich nützlich, denn er kann die Warp-Funktion ersetzen. Für eine<br />
vollständige Biegung des Objektes um 360° (bzw. in Radiant um 2*Pi) muss als Faktor eben<br />
2*Pi=6.283 eingetragen werden. Da <strong>Blender</strong> in den Eingabefeldern rechnen kann, und die Zahl<br />
Pi als Konstante bereitstellt, können Sie in das Feld Factor auch 2*math.pi eintragen, <strong>Blender</strong><br />
berechnet dann das Ergebnis.<br />
7.36. Links<br />
• RELEASENOTES ZUM SIMPLEDEFORM MODIFIER 64<br />
Diese Seite bezieht sich auf <strong>Blender</strong> Version 2.45<br />
64 H T T P://W I K I.B L E N D E R.O R G/I N D E X.P H P/US E R:JA G U A R A N D I/SU M M E ROFCO D E2008/<br />
336<br />
SI M P L EDE F O R M
Abb. 335: Abb. 1: Der Smooth<br />
Links<br />
337
Modifiers<br />
Abb. 336: Abb. 2: Der Smooth Modifier auf Susanne angewendet<br />
Der Smooth-Modifier verringert den Winkel zwischen angrenzenden Flächen. Daher eignet er<br />
sich zum Beveln von Objekten, braucht aber relativ viele Vertices. Allerdings schrumpft dabei<br />
u.U. das Objekt im Ganzen. Er kann in Kombination mit dem Cast-Modifier nützlich sein, und<br />
entspricht der alten Funktion Smooth auf dem Mesh Tools-Panel (er hat nichts mit Set Smooth<br />
zu tun, die das Mesh nicht verändert sondern nur die Lichtdarstellung der Faces neu<br />
berechnet).<br />
• X/Y/Z: Wählt die Achsen aus, entlang denen der Modifier wirken soll.<br />
• Factor: Die Stärke der Glättung. 0.0: Schaltet das glätten aus; 0.5: wie Smooth-Button; 1.0:<br />
Maximale Glättung. Größere oder kleinere Werte verzerren das Mesh.<br />
• Repeat: Die Anzahl an Glättungsberechnungen. Die entspricht dem mehrfachen Drücken von<br />
Smooth auf dem Mesh Tools-Panel.<br />
• VGroup: Der Name einer Vertexgruppe, auf die das Glätten beschränkt werden soll.<br />
338
7.37. Links<br />
DAS ENGLISCHSPRACHIGE HANDBUCH ZUM SMOOTH-MODIFIER. 65<br />
Diese Seite bezieht sich auf <strong>Blender</strong> Version 2.45<br />
Links<br />
Der UVProject-Modifier ermöglicht die Nutzung einer Technik, die als Camera Mapping oder<br />
Camera Projection bezeichnet wird. Dabei wird ein Bild auf ein 3D-Objekt projiziert, wie ein<br />
Diaprojektor ein Bild auf einen Gegenstand wirft. Im einfachsten Fall handelt es sich dabei um<br />
eine Ebene. Das 3D-Objekt wird nun in Teilen dem Bild angepasst, z.B. entsprechend gedreht,<br />
extrudiert, mit Rändern versehen usw. Man modelliert also nach dem Bild. Dabei entsteht kein<br />
ganzes Objekt, sondern nur die Ansichten, die auf dem Bild auch zu erkennen sind<br />
(2,5-dimensional). Da Objekt und Textur perfekt aneinander angepasst sind, erhält man auf<br />
diese Weise sehr schnell überzeugende Ergebnisse.<br />
Die ältere und weniger flexible Methode ist die Nutzung von Sticky-Koordinaten für eine Textur<br />
(siehe TEXTURKOORDINATEN FESTLEGEN 66 ). Schauen Sie sich dazu das etwas ältere - aber<br />
unglaublich nützliche - Video an ( CAMERA MAPPING IN BLENDER 67 ). Es bestehen folgende<br />
Unterschiede:<br />
• Sticky-Koordinaten funktionieren nicht mit einem SubSurf-Modifier, UVProject aber sehr<br />
wohl.<br />
• Sticky-Koordinaten lassen sich nur aus der Sicht der aktiven Kamera erzeugen, für UVProject<br />
kann jedes beliebige Objekt benutzt werden.<br />
7.38. Einsatz des Modifiers<br />
Vermutlich werden Sie die Ergebnisse des Modifiers bereits im 3D-Fenster beurteilen wollen.<br />
Das funktioniert (außer dem Modifier) wie üblich bei UV-Texturen, aber hier noch einmal eine<br />
Zusammenfassung:<br />
• Benutzen Sie entweder die vorhandene Kamera, oder fügen Sie eine neue Kamera ein, die als<br />
Projektor dienen soll. Zwar könnte auch ein beliebiges anderes Objekt als Projektor dienen,<br />
bei Kameras können aber noch die Parameter Lens/Scale und Perspective/Orthographic<br />
eingestellt werden.<br />
• Machen Sie diese Kamera zur aktiven Kamera mit Strg-Num0. Sie befinden sich nun in der<br />
Kameraansicht.<br />
• Bringen Sie die Kamera in die gewünschte Position (zum Umgang mit Kameras siehe<br />
KAMERAS 68 ).<br />
• Wählen Sie das Objekt aus. Fügen Sie einen UVProject-Modifier hinzu. Tragen Sie den Namen<br />
der Kamera in das Ob-Feld auf dem Modifier-Panel ein.<br />
• Wechseln Sie in den UV Face Select-Modus. Das Objekt trägt nun UV-Koordinaten, es ist nicht<br />
nötig es extra zu unwrappen. (ab Version 2.5: im Edit-Modus einmal U->Unwrap)<br />
65 H T T P://W I K I.B L E N D E R.O R G/I N D E X.P H P/MA N U A L/SM O O T H_MO D I F I E R<br />
66 Kapitel 15.25 auf Seite 741<br />
67 H T T P://W W W.P E E R L E S S P R O D U C T I O N S.C O M/T U T S.H T M L<br />
68 Kapitel 41 auf Seite 1221<br />
339
Modifiers<br />
• Weisen Sie im UV/Image Editor das gewünschte Bild zu. Von nun an ist das Bild auf dem<br />
Objekt so sichtbar, wie es nachher auch beim Rendern zu sehen sein wird. Änderungen der<br />
Objekt- oder Kameraposition werden in Echtzeit angezeigt. Ändern Sie jedoch die<br />
Kameraeinstellungen, müssen Sie zunächst noch einmal in den UV Face Select-Modus<br />
wechseln, damit die Ansicht im 3D-Fenster aktualisiert wird. Ist die Textur stark verzerrt, hat<br />
das Objekt u.U. zu wenig Flächen. Benützen Sie z.B. einen SubSurf-Modifier, um die Anzahl<br />
der Flächen zu erhöhen.<br />
• Benutzen Sie eine UV-Textur für das Objekt, damit die Textur auch gerendert wird (siehe<br />
UV-TEXTUREN ANZEIGEN 69 ).<br />
7.39. Einstellungen<br />
Abb. 337: Abbildung 1: Der UVProject-Modifier auf dem Modifiers-Panel.<br />
• 1 UVTex: Hier können Sie die UV-Texturebene auswählen, die vom Modifier benutzt wird.<br />
Hat das Objekt keine UV-Textur, ist der Modifier ausser Funktion.<br />
• 2 AspX/Y: Da man die UV-Koordinaten des Modifiers nicht bearbeiten kann, kann hier das<br />
Verhältnis von Breite zu Höhe des Bildes eingestellt werden.<br />
• 3 Projectors: Die gleiche Textur kann von bis zu 10 verschiedenen Objekten projiziert<br />
werden. Die Anzahl der Ob-Felder werden entsprechend erhöht.<br />
• 4 Ob: Das Objekt, welches als Projektor benützt wird. Projiziert wird entlang der negativen<br />
Z-Achse des Objektes. Je nach Anzahl der Projectors werden bis zu zehn Ob-Felder angezeigt.<br />
Dabei "gewinnt" das Projektorobjekt, das am stärksten senkrecht zur Fläche orientiert ist.<br />
• Ist eine Kamera der Projektor, können die Parameter Lens/Scale und<br />
Perspective/Orthographic für diese eingestellt werden. Nach dem Ändern dieser beiden<br />
Parameter muss das Objekt einmal in den Edit- oder den Unwrap-Modus gebracht werden,<br />
damit die Vorschau im 3D-Fenster aktualisiert wird.<br />
69 H T T P://D E.W I K I B O O K S.O R G/W I K I/BL E N D E R%20DO K U M E N T A T I O N%3A%20UV-TE X T U R E N%<br />
20A N Z E I G E N<br />
340
• 5 Image: Einem Objekt können im UV/Image-Editor mehrere Bilder zugeordnet werden.<br />
Tragen Sie den Namen eines dieser Bilder hier ein, werden vom Modifier nur die Flächen<br />
beeinflusst, denen das Bild zugeordnet ist.<br />
• 6 Override Image: Dann werden wieder alle Flächen vom Modifier beeinflusst, auch wenn<br />
im Feld Image ein Bild eingetragen ist.<br />
7.40. Links<br />
• DAS ENGLISCHSPRACHIGE HANDBUCH ZUM UVPROJECT-MODIFIER 70<br />
• BLENDER FEATURE VIDEOS 71<br />
• VIDEO: CAMERA MAPPING IN BLENDER (NOCH OHNE MODIFIER) 72<br />
Diese Seite bezieht sich auf <strong>Blender</strong> Version 2.44<br />
Abb. 338: Abbildung 1: Kreisförmige<br />
Wellenfront.<br />
Abb. 339: Abbildung 2: Lineare Wellenfront (3<br />
Modifier).<br />
70 H T T P://W I K I.B L E N D E R.O R G/I N D E X.P H P/MA N U A L/UVPR O J E C T_MO D I F I E R<br />
71 H T T P://W W W.B L E N D E R.O R G/F E A T U R E S- G A L L E R Y/F E A T U R E- V I D E O S/<br />
72 H T T P://W W W.P E E R L E S S P R O D U C T I O N S.C O M/T U T S.H T M L<br />
Links<br />
341
Modifiers<br />
Der Wave-Modifier erzeugt eine Wellenanimation auf einem Mesh-, Curve-, Surface-, Latticeoder<br />
Text-Objekt. Die das Objekt definierenden Vertices werden wahlweise in lokale<br />
Z-Richtung, oder in Bezug auf die Flächennormalen verschoben. In der folgenden<br />
Beschreibung beziehen wir uns immer auf Mesh-Objekte, einige Methoden sind nur für diese<br />
verfügbar.<br />
Alle typischen Wellenparameter können angepasst werden (Geschwindigkeit, Wellenlänge,<br />
Frequenz, Phase, Amplitude, Richtung und Ursprung). Obwohl der Ursprung animiert werden<br />
kann, ist es nicht möglich einen Doppler-Effekt zu simulieren, es wird immer das ganze Mesh<br />
neu berechnet, und die Welle nicht propagiert.<br />
Die Amplitude der Welle kann in der Zeit gedämpft werden, so dass die Welle langsam<br />
ausklingt. Die Amplitude kann weiterhin durch eine Vertexgruppe (mit Weight) bestimmt<br />
werden, so dass unterschiedliche Orte des Meshes unterschiedlich stark auf die Welle reagieren.<br />
So wird eine ortsabhängige Dämpfung erzeugt. Statt einer Vertexgruppe kann auch eine Textur<br />
(allerdings keine animierte Textur) verwendet werden.<br />
342
7.41. Bedienung<br />
Abb. 340: Abbildung 3: Ein Wave-Modifier auf dem Modifiers-Panel.<br />
Bedienung<br />
• X/Y: Die Vertices werden in Abhängigkeit ihrer X- bzw. Y-Position im Mesh bewegt. Sind beide<br />
Parameter aktiviert, entsteht eine kreisförmige Wellenfront, ist nur ein Parameter aktiviert,<br />
entsteht eine lineare Wellenfront.<br />
• Cycl: Erzeugt fortlaufende Wellen, ohne Cycl wird nur eine Welle erzeugt.<br />
• Normals: Die Vertices werden in Bezug auf ihre Flächennormalen bewegt. Ist dieser Schalter<br />
aktiviert, können Sie dazu noch die Achsen auswählen. Diese Option ist besonders für<br />
dreidimensionale Objekte nützlich.<br />
• Time sta: Der Frame in dem die Welle anfängt.<br />
343
Modifiers<br />
• Lifetime: Die Frameanzahl die der Welleneffekt andauert. Dieser Parameter bezieht sich<br />
jedoch nur auf die Erzeugung von neuen Schwingungen, bereits begonnene werden hiervon<br />
nicht beeinflusst und Schwingen bis an das Ende des Objektes. Stellen sie sich einfach vor,<br />
dass sie hiermit die Laufzeit der Wellenmaschine bestimmen.<br />
• Damptime: Die Welle verkleinert in der Damptime [Dämpfungszeit] ihre Amplitude bis auf 0.<br />
Die Damptime beginnt im ersten Frame nach Ende der Lifetime, die Lebenszeit der Wellen ist<br />
also größer. Alle Wellen werden gleichstark gedämpft.<br />
Die nächsten Parameter betreffen die räumliche Verteilung der Welle.<br />
• Sta x/y: Der Startpunkt des Wellen.<br />
• Ob: Der Startpunkt kann durch die Position eines anderen Objektes vorgegeben, also auch<br />
animiert werden.<br />
• VGroup: Durch eine Vertexgruppe mit Weight kann die Höhe der Wellen beeinflusst werden.<br />
• Texture/Local: Die Höhe der Wellen kann auch durch eine Textur beeinflusst werden, Schwarz<br />
entspricht dabei dem Wert 0, Weiß dem Wert 1. In der DropDown-Box wird die Quelle der<br />
Texturkoordinaten eingestellt.<br />
Mit diesen Parametern wird die Wellencharakteristik beeinflusst:<br />
• Speed: Die Wanderungsgeschwindigkeit der Welle, also wie schnell der Wellenberg wandert.<br />
• Height: Die Amplitude.<br />
• Width: Hiermit legen sie die Breite eines Wellenbergs bzw. Wellentales fest. Genauer gesagt ist<br />
das die Hälfte des Abstandes zwischen zwei Amplituden (siehe Abb. 5). Also wird der Wert aus<br />
"Width" mit zwei multipliziert - was dann die Bandbreite ergeben würde. Ist dieser Parameter<br />
zu klein, erreicht die Welle nicht ihre maximal mögliche Amplitude.<br />
344<br />
Abb. 341: Abbildung 4:Den Abstand f1 bisf2 nennt man Bandbreite
Das Zusammenspiel der Wellenparameter<br />
• Narrow: Das Vierfache der Breite eines Wellenberges. Beträgt Narrow 4, ist der Wellenberg<br />
eine <strong>Blender</strong>einheit breit.<br />
7.42. Das Zusammenspiel der Wellenparameter<br />
Abb. 342: Abbildung 4: Der Einfluss der Parameter Height, Width und Narrow auf die Form der<br />
Welle eines Wave-Modifiers.<br />
Der Wave-Modifier erzeugt keine sinusförmigen Wellen. Mit der Funktion y = Height<br />
exp x 2 wird ein<br />
Wellenberg berechnet, die Auslenkung erfolgt nur in eine Richtung. Abbildung 4 zeigt den<br />
Einfluss der verschiedenen Parameter auf die Welle.<br />
Einer Sinus-Funktion kommt man am nächsten wenn gilt: Narrow = 2<br />
Width .<br />
7.43. Links<br />
• DER WAVE-MODIFIER IM ENGLISCHSPRACHIGEN HANDBUCH 73<br />
Diese Seite bezieht sich auf <strong>Blender</strong> Version 2.48a<br />
Es ist im Moment leider nicht möglich, die Parameter der Modifier direkt zu animieren. Sie<br />
können zwar bspw. in verschiedenen Modifiern Objekte eintragen deren Koordinaten für<br />
bestimmte Operationen verwendet werden (z.B. im Array-Modifier), andere Parameter (z.B. der<br />
Factor im Simple Deform-Modifier) lassen sich aber nicht animieren. Dazu wird noch ein<br />
73 H T T P://W I K I.B L E N D E R.O R G/I N D E X.P H P/MA N U A L/WA V E<br />
345
Modifiers<br />
Python-Skript benötigt. Ein solches Skript und seine Anwendung werden auf dieser Seite<br />
gezeigt (meinen besonderen Dank an Pat aus dem Blendpolis-Forum).<br />
7.44. Animation des Cast-Modifiers mit Python<br />
Das gezeigte Python-Skript animiert den Parameter Factor des Cast-Modifiers. Der<br />
Cast-Modifier muss den Namen Cast tragen. Gesteuert wird der Faktor über die Z-Koordinate<br />
eines weiteren Objektes, hier eines Emptys. Dabei wird nur die Bewegung zwischen 0 und 1<br />
ausgewertet.<br />
Das Empty benötigt einen Script-Link. Sie können wählen, ob das Skript bei einem Redraw<br />
ausgewertet werden soll (also bei jeder Bewegung im 3D-Fenster), oder bei einem<br />
Frame-Wechsel (FrameChange) innerhalb einer Animation.<br />
• Fügen Sie eine Sphere und ein Empty ein.<br />
• Speichern Sie das Skript in einer Text-Datei mit der Endung .py auf der Festplatte, z.B.<br />
CastFactor.py.<br />
• Öffnen Sie in <strong>Blender</strong> ein Text Editor-Fenster und laden die Datei in den Text-Editor. Die<br />
Namen der Objekte (hier Empty und Sphere) müssen bei Bedarf angepasst werden.<br />
from <strong>Blender</strong> import Object, Modifier<br />
# ob1 ist das kontrollierende Objekt # ob2 ist das Objekt, welches den Modifier traegt ob1 =<br />
Object.Get(’Empty’) ob2 = Object.Get(’Sphere’)<br />
# Die Z-Position des kontrollierenden Objektes bestimmt # den Factor des Modifiers modfac =<br />
ob1.getLocation()[2]<br />
# Der Faktor wird auf den Bereich 0.0 bis 1.0 begrenzt if modfac > 1.0: modfac = 1.0 if modfac < 0.0:<br />
modfac = 0.0<br />
# Der Modifier fuer ob2 muss den Namen ’Cast’ tragen modifs = ob2.modifiers for mod in modifs: if<br />
mod.name == ’Cast’: cast = mod<br />
346<br />
cast[Modifier.Settings.FACTOR] = modfac<br />
# Die Anzeige wird aktualisiert ob2.makeDisplayList()
Abb. 343: Abbildung 1: Das Scriptlinks-Panel in den Script-Buttons.<br />
Animierbare Parameter<br />
• Wählen Sie das Empty aus.<br />
• Wechseln Sie in die Script-Buttons. Auf dem Scriptlinks-Button klicken Sie neben Selected<br />
Script Link auf New, und wählen aus der erscheinenden Dropdown-Box das Pythonskript aus.<br />
Als Event-Typ wählen Sie Redraw (Abb. 1).<br />
• Fügen Sie zur Sphere einen Cast-Modifier vom Typ Cuboid hinzu. Der Cast-Modifier muss<br />
Cast heißen. Damit es schöner aussieht, kann man noch einen Subsurf-Modifier oberhalb des<br />
Cast-Modifiers einfügen, und darunter einen Smooth-Modifier.<br />
Wenn Sie nun das Empty entlang der Z-Achse im Bereich von 0 bis 1 bewegen, sollte sich die<br />
Sphere bereits verformen.<br />
7.45. Animierbare Parameter<br />
Alle mit Python animierbaren Parameter finden Sie in der Python-Referenz. Für Version 2.48<br />
finden Sie diese auf der Seite:<br />
http://www.blender.org/documentation/248PythonDoc/Modifier-module.html<br />
347
Modifiers<br />
Es kommen jede Version weitere Parameter hinzu, so dass Sie jeweils die für ihre aktuelle<br />
<strong>Blender</strong>version geltende Seite aufsuchen sollten.<br />
7.46. Links<br />
• ANIMIERTE MODIFIER MIT PYTHON 74<br />
• DIE LÖSUNG VON PAT AUF DEM BLENDPOLIS-FORUM 75<br />
74 H T T P://M K E3.N E T/W E B L O G/A N I M A T E D- M O D I F I E R S/<br />
75 H T T P://W W W.B L E N D P O L I S.D E/F/V I E W T O P I C.P H P?T=15557<br />
348
8. Vielfache Objektkopien erzeugen<br />
Diese Seite bezieht sich auf <strong>Blender</strong> Version 2.48a<br />
Objektkopien kann man in <strong>Blender</strong> auf verschiedene Weisen erzeugen:<br />
1. Direkte Kopie mit Object->Duplicate (Shift-D). In Abhängigkeit der Einstellungen unter<br />
Edit Methods im User Preferences 1 -Fenster werden dann die verschiedenen Bestandteile<br />
des Objektes mit kopiert.<br />
2. Verlinkte Kopie mit Object->Duplicate linked (Alt-D). Man kann die Kopie verschieben,<br />
rotieren usw., aber alle Änderungen im Edit-Modus wirken sich auf alle Kopien aus.<br />
Abb. 344: Abbildung 1: Ein einfaches Beispiel für die Anwendung von zwei Array-Modifiern.<br />
1 Kapitel 3.27 auf Seite 68<br />
349
Vielfache Objektkopien erzeugen<br />
3. Mit dem ARRAY-MODIFIER 2 können vielfache Kopien dynamisch (also in einer Animation)<br />
erzeugt werden. Andere Objekte können benutzt werden, um die relative Position, Drehung<br />
oder Größe der Kopien zu animieren. Aber auch zum Modellieren ist ein Array-Modifier häufig<br />
sehr hilfreich.<br />
Abb. 345: Abbildung 2: Beispiel für die Anwendung von Dupliverts<br />
4. Mit DupliVerts bzw. DupliFaces können OBJEKTKOPIEN AN VERTICES ODER FACES 3 erzeugt<br />
werden. Dadurch erhält man eine fest zusammenhängende Gruppe von Objekten.<br />
2 Kapitel 7.6 auf Seite 280<br />
3 Kapitel 8 auf Seite 352<br />
350
Abb. 346: Abbildung 3: Beispiel für die Anwendung von Dupliframes<br />
Links<br />
5. Mit DupliFrames werden ANIMATIONSPHASEN ALS OBJEKTE 4 erzeugt. Diese Methode ist zum<br />
Modellieren noch flexibler als der Array-Modifier.<br />
6. Mit einem PARTICLE INSTANCE-MODIFIER 5 .<br />
4 Kapitel 8.2 auf Seite 357<br />
5 Kapitel 7.30 auf Seite 329<br />
351
Vielfache Objektkopien erzeugen<br />
7. Mit einer PARTIKELVISUALISIERUNG ALS OBJEKT 6 .<br />
Diese Seite bezieht sich auf <strong>Blender</strong> Version 2.44<br />
Um eine Gruppe gleicher Objekte zu kontrollieren, gibt es keine bessere Möglichkeit als<br />
DupliVerts und DupliFaces.<br />
• DupliVerts ist eine Abkürzung für Duplication at Vertices. Kurz gesagt werden Kopien eines<br />
Objekts auf die Position der Vertices eines anderen Meshes gesetzt, welches Parent-Objekt für<br />
das duplizierte Objekt sein muss.<br />
• DupliFaces steht für Duplication at Faces. Hier werden entsprechend nicht die Vertices,<br />
sondern die Faces des Parent-Objekts verwendet.<br />
Die Vertices/Faces dienen sozusagen als Platzhalter für die Duplikate. Es gibt zwei<br />
Anwendungsbereiche, in denen Dupliverts/Faces verwendet werden, zum Anordnen und zur<br />
Kontrolle von Objekten, sowie als Modellierungswerkzeug.<br />
Tip<br />
Wenn Sie verschiedene Objekte zusammenfassen wollen, können Sie GRUPPEN a benutzen.<br />
a Kapitel 6.30 auf Seite 254<br />
8.1. Bedienung<br />
Sie benötigen zwei Objekte:<br />
1. das Objekt, welches dupliziert werden soll. Dabei kann es sich um einen beliebigen<br />
Objekttyp handeln. Dieses Objekt wird Child.<br />
2. das Objekt, welches als Positionierungshilfe benutzt werden soll. Es muss sich dabei um<br />
ein Meshobjekt handeln. Dieses Objekt wird Parent. Standardmäßig wird dieses Objekt<br />
nicht mitgerendert.<br />
6 Kapitel 61.7 auf Seite 1742<br />
352
Abb. 347: Abbildung 1: DupliVerts- und DupliFaces-Buttons<br />
Bedienung<br />
• Wählen Sie zunächst das zu duplizierende Objekt aus, dann mit Shift-RMT das Objekt, an<br />
dem dupliziert werden soll.<br />
• Erstellen Sie die Parent-Child Beziehung mit Strg-P->Make Parent.<br />
• Aktivieren Sie in den Objekt-Buttons die Option DupliVerts bzw. DupliFaces für das<br />
Parent-Objekt.<br />
• Die Option Rot für DupliVerts verwendet die Ausrichtung der Vertexnormalen des Parents,<br />
um die Kopien auszurichten. Die Vertexnormalen lassen sich nicht direkt beeinflussen,<br />
man kann aber die Flächennormalen der umgebenden Flächen ändern (insbesondere<br />
flippen - also umdrehen).<br />
• Die Option Scale für DupliFaces skaliert die Kopien entsprechend der Größe der Flächen<br />
des Parent-Objekts. Eine Fläche von 1 BE 2 skaliert nicht. Die Ausrichtung der Kopien erfolgt<br />
entlang der Flächennormalen.<br />
• Bei DupliVerts mit aktiviertem Rot können Sie die Ausrichtung der Kopien noch mit den<br />
Track- und Up-Buttons am oberen Rand des Anim Settings-Panels für das Child-Objekt<br />
einstellen (siehe das DupliVerts-Beispiel).<br />
• Wollen Sie die Kopien als eigenständige Objekte erstellen, wählen Sie das Parent-Objekt aus<br />
und benutzen den Menübefehl: Object->Clear/Apply->Make Duplicates Real.<br />
353
Vielfache Objektkopien erzeugen<br />
8.2. DupliVerts Beispiel<br />
• Gehen Sie in die Aufsicht (NumPad 7) und fügen einen Kreis mit 12 Vertices ein (Add > Mesh ><br />
Circle [12])<br />
Abb. 348: Abbildung 2: Parent und Child Beziehung bei Dupliverts<br />
• Wählen Sie das Basisobjekt aus.<br />
• Wählen Sie nun den Kreis mit gedrückter Shift-Taste aus. Es ist wichtig, dass Sie die Objekte<br />
in dieser Reihenfolge auswählen.<br />
• Drücken Sie Strg-P und bestätigen Sie Make parent mit OK (Die Gegenfunktion lautet Alt-P).<br />
354
Abb. 349: Abbildung 3: Dupliverts zweimal angewendet<br />
DupliVerts Beispiel<br />
• Aktivieren Sie die Einstellung DupliVerts in den Anim settings [F7] und die Stühle ordnen sich<br />
an wie in Abb.3 [links] gezeigt.<br />
Wenn Sie den Kreis im Edit Mode kopieren und ein wenig größer skalieren, erhalten Sie eine<br />
Anordnung wie in Abb.3 [rechts].<br />
355
Vielfache Objektkopien erzeugen<br />
Abb. 350: Abbildung 4: Die Position der Kopien des Stuhls ändern<br />
Sie können die Position der Kopien des Basisobjekts verändern. Aktivieren Sie zuerst den Kreis<br />
und drücken Sie ROT. Dann wählen Sie den Stuhl in der Mitte aus und können mit den<br />
Einstellungen in Abb.4 die Position verändern.<br />
Die gleiche Methode auf eine Icosphere angewendet ergibt z. B. das Modell eines Virus.<br />
356
Abb. 351: Abbildung 5: Virus<br />
Diese Seite bezieht sich auf <strong>Blender</strong> Version 2.44<br />
DupliVerts Beispiel<br />
Mit der Funktion DupliFrames können Sie alle Frames einer Animation eines Objekts<br />
gleichzeitig anzeigen lassen. Aus diesen Frames lassen sich bei Bedarf auch eigenständige<br />
Objekte machen. Dupliframes steht für „DUPLIcation at FRAMES“. Z. B. lassen sich Objekte<br />
entlang eines Pfades vervielfältigen, wie Eisenbahnschwellen entlang eines Schienenstrangs<br />
oder bei allen anderen, sich regelmäßig wiederholenden Strukturen.<br />
Allerdings lassen sich ähnliche Effekte mit anderen Funktionen wie dem ARRAY-MODIFIER 7 und<br />
TAPER-KURVEN 8 schneller und mit weniger Aufwand erzeugen. DupliFrames ist in einem<br />
7 Kapitel 7.6 auf Seite 280<br />
8 Kapitel 13.14 auf Seite 590<br />
357
Vielfache Objektkopien erzeugen<br />
bestimmten Bereich aber flexibler, da Sie bei Bedarf jeden einzelnen Frame von Hand einstellen<br />
und animieren können.<br />
8.3. Bedienung<br />
Abb. 352: Abbildung 1: Einstellungen für DupliFrames<br />
DupliFrames zu benutzen ist unkompliziert. Erzeugen Sie eine Animation für Ihr Objekt, und<br />
stellen Sie DupliFrames an.<br />
In Abb. 1 sehen Sie die möglichen Einstellungen.<br />
• DupliFrames: aktiviert die DupliFrames-Funktion.<br />
• DupSta: Frame, ab dem Objektkopien erzeugt werden sollen.<br />
• DupEnd: Frame, ab dem keine Objektkopien mehr erzeugt werden sollen.<br />
• DupOn: Anzahl der Frames, die zusammen eine Gruppe bilden.<br />
• DupOff: Anzahl der Frames, die nicht dargestellt werden sollen. Damit kann man Lücken<br />
zwischen den Objektengruppen erzeugen.<br />
• No Speed: Dieser Button ist nur für eine Pfadanimation interessant, und nur dann, wenn Sie<br />
keinen Path-Constraint benutzen. Normalerweise erfolgt die Animation an einem Pfad<br />
358
Beispiel für DupliFrames als Modelling-Werkzeug<br />
entsprechend der Speed-IPO-Kurve des Pfades (sofern die Kurve eine solche besitzt). Mit No<br />
Speed wird diese Speed-IPO-Kurve ignoriert, und die Objekte werden gleichmäßig am Pfad<br />
verteilt. Statt diesen Button zu benutzen, der nur unter bestimmten Umständen wirksam ist,<br />
können Sie auch die Speed-IPO-Kurve des Pfades vernünftig einstellen (IPO-Type->linear,<br />
Extend Mode->Extrapolation).<br />
8.4. Beispiel für DupliFrames als Modelling-Werkzeug<br />
Abb. 353: Abbildung 2: Einen NURBS Circle einfügen<br />
In unserem Beispiel werden wir zunächst einen Ring, und dann eine Kette modellieren.<br />
• Löschen Sie den Würfel der Standard-Szene und wechseln Sie in die Aufsicht (View->Top).<br />
• Fügen Sie einen Bezier Circle ein (Add->Curve->Bezier Circle) und wechseln Sie in den<br />
Objekt-Modus (Tab).<br />
• Skalieren Sie den Bezier Circle um den Faktor 3 größer.<br />
• Wechseln Sie in die Frontansicht (View->Front).<br />
• Fügen Sie einen Surface Nurbs Circle ein (Add->Surface->Nurbs Circle) und wechseln in den<br />
Objekt-Modus.<br />
• Wählen Sie mit gehaltener Shift-Taste den Bezier Circle aus, und wählen<br />
Object->Parent...->Make Parent->Follow Path.<br />
• Wählen Sie nur den Surface Nurbs Circle aus, und benutzen die Funktion<br />
Object->Clear/Apply->Clear Origin.<br />
• Drehen Sie den Surface Nurbs Circle um 90 Grad.<br />
Ihre Szene sollte jetzt ungefähr wie in Abb. 3 aussehen.<br />
• Wenn Sie nun Alt-A drücken, sollte sich der zweite Kreis in einer Animation um den ersten<br />
Kreis herum bewegen. Brechen Sie mit ESC ab.<br />
359
Vielfache Objektkopien erzeugen<br />
Abb. 354: Abbildung 3: Bei der Animation mit Alt-A wandert der Kreis entlang des Pfads<br />
360
Abb. 355: Abbildung 4: Die Ausrichtung des NURBS Circle einstellen.<br />
Beispiel für DupliFrames als Modelling-Werkzeug<br />
• Wechseln Sie in das Fenster mit den Object-Buttons (F7) und aktivieren die Einstellung<br />
DupliFrames.<br />
Wenn Sie die Objekte in den beschriebenen Ansichten eingefügt haben, steht der Nurbs Circle<br />
noch nicht richtig zum Kreis. Mit den Track-Einstellungen korrigieren Sie die Ausrichtung.<br />
• Stellen Sie Track auf Y, wie in Abbildung 4 gezeigt.<br />
Im Grunde hat <strong>Blender</strong> eine Animation über 100 Frames gestartet und die Position des Kreises<br />
entlang des Pfades in einem Bild dargestellt. Die einzelnen virtuellen Objekte werden nun in<br />
drei Schritten in ein zusammenhängendes Objekt zusammengefügt.<br />
361
Vielfache Objektkopien erzeugen<br />
Abb. 356: Abbildung 5: Der fast fertige Ring<br />
• Erstellen Sie mit Object->Clear/Apply->Make Duplicates Real reale Objekte aus den virtuellen.<br />
• Fassen Sie mit Object->Join Objects die Objekte zu einem zusammen.<br />
• Wechseln Sie in den Edit-Modus (Tab). Alle Vertices sind ausgewählt.<br />
• Erzeugen Sie mit Surface->Make Segment eine Oberfläche.<br />
Das war auch der Grund, warum ein Nurbs Surface -Objekt verwendet wurde, bei diesen lässt<br />
sich leicht eine zusammenhängende Oberfläche erstellen. Ihr Ring sollte jetzt etwa so aussehen<br />
wie in Abb. 5.<br />
Aus dem Nurbs Surface-Objekt wird nun ein Meshobjekt gemacht.<br />
• Wechseln Sie wieder in den Objekt-Modus.<br />
• Konvertieren Sie mit Object->Convert Object Type in ein Meshobjekt.<br />
362
Abb. 357: Abbildung 6: Skin Faces/Edge-Loops im Make Faces-Menü.<br />
Es bleibt eine Lücke im Modell, die man aber leicht schließen kann.<br />
Beispiel für DupliFrames als Modelling-Werkzeug<br />
• Wechseln Sie in den Edit-Modus.<br />
• Wählen Sie an den offenen Enden die Vertices aus.<br />
• Durch den Menübefehl Mesh->Faces->Make Edge/Face erscheint ein Pop-up-Fenster Make<br />
Faces. Dort benutzen Sie den Eintrag Skin Faces/Edge-Loops (Abb. 6).<br />
Der Bezierkreis wird nicht mehr benötigt und kann entfernt werden.<br />
363
Vielfache Objektkopien erzeugen<br />
Abb. 358: Abbildung 7: Den Ring entlang eines Pfades animieren<br />
Das Kettenglied können wir noch weiter verarbeiten, indem wir es an einen Pfad parenten und<br />
die Rotation des Rings animieren.<br />
• Fügen Sie im Object Mode einen Pfad ein Add->Curve->Path.<br />
• Die einzelnen Vertices des Pfades können Sie beliebig verschieben oder durch Strg-LMT neue<br />
Vertices anfügen.<br />
• Parenten Sie den Ring an den Pfad und aktivieren Sie DupliFrames für den Ring.<br />
Im Augenblick werden noch 100 Kopien entlang des Pfads generiert.<br />
• Drücken Sie bitte den Button NoSpeed.<br />
Damit wird die Speed-Kurve, die die Geschwindigkeit der Animation bestimmt - und die auf 100<br />
Frames voreingestellt ist - deaktiviert und Sie können unter Pathlen [F9] und DupliEnd [F7]<br />
eigene Werte eintragen. Über die IPO-Kurven wird die Rotation des Kettenglieds animiert.<br />
Man kann aber nicht nur die Rotation eines Objekts entlang eines Pfads animieren, sondern<br />
auch seine Größe. Die Vorgehensweise ist wie im ersten Beispiel, nur dass wir dieses Mal den<br />
Radius des Nurbs-Kreises animieren. Der Vorteil dieser Methode im Gegensatz zu den<br />
Einsatzmöglichkeiten der Taper Curves liegt darin, das Sie hier den Radius in allen drei Werten,<br />
nämlich x,y und z verändern können und damit wesentlich differenziertere Formen erstellen<br />
können.<br />
364
Abb. 359: Abbildung 8: Freiform<br />
Beispiel für DupliFrames als Modelling-Werkzeug<br />
365
Vielfache Objektkopien erzeugen<br />
366
9. Meshobjekte bearbeiten und gestalten<br />
Diese Seite bezieht sich auf <strong>Blender</strong> Version 2.46<br />
Abb. 360: Abbildung 1: Object Mode / Edit Mode<br />
Grundsätzlich betrifft die Arbeit im Object Mode 1 das ganze Objekt und die im Edit Mode nur<br />
die Geometrie des Objektes, also die zugrundeliegende Feinstruktur, nicht aber deren globale<br />
Eigenschaften wie Ort und Drehung. Im Edit Mode kann man immer nur an einem Objekt<br />
arbeiten, und zwar am aktiven.<br />
«Leider» (für die Autoren dieses Buches) und «zum Glück» für die <strong>Blender</strong>-Nutzer ändern bzw.<br />
verbessern sich die Farben der einzelnen «Modi» in den unterschiedlichen<br />
Programmversionen, aber auch je nach persönlichen Farbeinstellungen. In Abbildung 1 sehen<br />
Sie die Farben in den DEFAULT Einstellungen von <strong>Blender</strong> Version 2.46.<br />
Tip<br />
In <strong>Blender</strong> können Sie mit der Tabulatortaste zwischen diesen beiden Modi wechseln.<br />
1 H T T P://D E.W I K I B O O K S.O R G/W I K I/BL E N D E R%20DO K U M E N T A T I O N%3A%20OB J E C TMO D E<br />
367
Meshobjekte bearbeiten und gestalten<br />
9.1. Vertices, Edges, Faces<br />
Abb. 361: Abbildung 2: Beziehung zwischen Vertex, Edge und Face in <strong>Blender</strong>.<br />
Ein Mesh besteht aus einzelnen Punkten (Vertices), zwischen denen Verbindungen (Edges)<br />
bestehen, die wiederum Flächen (Faces) aufspannen. Die Flächen sind im Bild später sichtbar.<br />
Die Kunst besteht nur darin, die richtigen Punkte an den richtigen Stellen zu machen, denn nur<br />
die Vertices kann man direkt bearbeiten. Es gibt dazu im wesentlich drei Techniken, die meist in<br />
Kombination angewandt werden, wobei der Schwerpunkt auf der einen oder anderen Technik<br />
liegt:<br />
368<br />
Extrudieren
Vertices, Edges, Faces<br />
Bestimmte Vertices der Objektoberfläche werden ausgewählt, verdoppelt und dann in die<br />
gewünschte Richtung herausgezogen. Zwischen den alten und neuen Vertices besteht<br />
automatisch eine Verbindung. Weil das so eine wichtige Technik ist, gibt es dazu ein eigenes<br />
Tutorial (EXTRUDE 2 ).<br />
Boxmodelling: Ausgehend von einem einfachen Grundkörper (häufig ein Würfel) werden<br />
zusätzliche Unterteilungen eingefügt. Entweder werden mit einem Messer ähnlichen<br />
Werkzeug bestimmte Flächen zerschnitten, oder ringförmig um das Objekt ein Schnitt gesetzt<br />
(EDGE-TOOLS 3 ). Die entstandenen Vertices werden verschoben und skaliert. Der Vorteil dieser<br />
Methode ist meist ein sehr regelmäßiges, aufgeräumtes Mesh. Auch zu dieser Methode haben<br />
wir einige sehr einfache Tutorials im Bereich MODELLING 4 .<br />
Poly-by-Poly Modelling: Hier wird das Mesh Vertex für Vertex aufgebaut. Es bedarf relativ guter<br />
Erfahrung um auf diese Weise ein gut aussehendes Objekt zu erzeugen, aber man hat bei<br />
dieser Methode alle Freiheiten (EDITMODE 5 ).<br />
Was Anfängern beim Modellieren häufig Schwierigkeiten bereitet, ist die Tatsache, dass <strong>Blender</strong><br />
nur Flächen mit drei oder vier Vertices bzw. Kanten kennt. Wollen Sie z.B. ein Sechseck<br />
erstellen, so muss es aus zwei Vierecken zusammengesetzt sein (Abbildungen 3 bis 6).<br />
Abb. 362: Abbildung<br />
3: Dieses<br />
Sechseck lässt sich<br />
so in <strong>Blender</strong> nicht<br />
erstellen.<br />
Abb. 363: Abbildung<br />
4: Aus zwei<br />
Vierecken lässt<br />
sich ein Sechseck<br />
zusammensetzen.<br />
Abb. 364: Abbildung<br />
5: Auch dies<br />
geht nicht, da<br />
eine Fläche fünf<br />
Vertices hätte.<br />
Abb. 365: Abbildung<br />
6: Die Fläche<br />
muss zumindest<br />
noch einmal aufgeteilt<br />
werden.<br />
2 Kapitel 10 auf Seite 401<br />
3 H T T P://D E.W I K I B O O K S.O R G/W I K I/BL E N D E R_DO K U M E N T A T I O N%3A_ED G E-TO O L S<br />
4 H T T P://D E.W I K I B O O K S.O R G/W I K I/BL E N D E R%20DO K U M E N T A T I O N%2F%20TU T O R I A L S%2F%<br />
20MO D E L L I N G<br />
5 H T T P://D E.W I K I B O O K S.O R G/W I K I/BL E N D E R_DO K U M E N T A T I O N%3A_ED I TMO D E<br />
369
Meshobjekte bearbeiten und gestalten<br />
Abb. 366: Abbildung 7: Dieser Würfel besteht<br />
aus zwei getrennten Meshes.<br />
Noch einmal zur Verdeutlichung. Der Würfel in Abbildung 7 kann nicht aus einem<br />
zusammenhängenden Mesh bestehen. Er besteht aus einem oben offenen Würfel und einer<br />
Fläche, die mehrfach unterteilt ist. Solange Sie auf das Objekt aber keine Subdivision Surfaces<br />
anwenden, ist das gar kein Problem.<br />
370
9.1.1. Subdivision Surfaces<br />
Abb. 367: Abbildung 8: Ein Torus und die ihn definierenden Vertices.<br />
Vertices, Edges, Faces<br />
Von ihrer Natur her haben Meshes einen großen Nachteil. Die Strecke zwischen zwei Vertices ist<br />
immer gerade, um eine Kurve zu erstellen benötigt man viele Edges, also auch viele Vertices.<br />
Um eine Rundung zu erhalten, müsste man also immer sehr viele Vertices bearbeiten. Viel<br />
besser ist da die Benutzung von Subdivision-Surfaces. Damit bezeichnet man eine Methode,<br />
anhand der Position von relativ wenigen, kontrollierenden Vertices eine sanft geschwungene<br />
Oberfläche zu erstellen. Damit wird es möglich, runde und organische Formen sehr<br />
überzeugend allein durch Meshes zu modellieren (Abbildung 8).<br />
Das sogenannte Subsurf-Modelling wird praktisch für alle Objekte verwendet, die organischer<br />
Natur sind, also menschliche Körper, Tiere und ähnliches, aber auch für technische<br />
Gegenstände mit gerundeten Formen wie z.B. Autos. Es setzt aber ein regelmäßiges Mesh<br />
voraus, d.h. man muss die Position der Vertices und Edges sehr sorgfältig wählen, da ein<br />
unregelmäßiges Mesh zu einer unregelmäßigen Oberfläche führt. Insbesondere beim Erstellen<br />
einer animierten, menschlichen Figur (der Königsdisziplin im 3D-Bereich), ist viel Erfahrung<br />
nötig. Zum Umgang mit Subdivision-Surfaces gibt es daher einen eigenen Abschnitt<br />
(SUBDIVISION SURFACES 6 ).<br />
6 Kapitel 12.16 auf Seite 473<br />
371
Meshobjekte bearbeiten und gestalten<br />
9.1.2. Sculpt und Retopo<br />
Eine vollkommen abweichende Methode der Meshbearbeitung stellt das SCULPTEN 7 dar. Dabei<br />
malen Sie mit einem Pinsel auf einem hoch aufgelösten Mesh. Mit dem Pinsel drücken oder<br />
ziehen Sie an den Vertices, modellieren also ähnlich wie mit Ton.<br />
RETOPO 8 kann dabei helfen, ein Objekt entlang der Oberfläche eines anderen zu erstellen.<br />
Welchen Sinn hat das? Mit Sculpting erstellte Objekte lassen sich oft nicht gut animieren, da<br />
ihre Struktur nicht gleichmäßig genug ist. Dann wird mit Retopo ein neues Mesh erstellt.<br />
9.2. Links<br />
• DIE ENGLISCHSPRACHIGE VORLAGE DIESES TEXTES 9<br />
Wenn Sie selbst besonders gelungene Tutorials kennen, verlinken Sie diese bitte hier.<br />
• EINIGE SEHR GRUNDLEGENDE UND EINFACHE MODELLIERUNGS-TUTORIALS 10 .<br />
• :EN:BLENDER 3D: TUTORIAL LINKS LIST 11 : Eine englischsprachige, sehr ausführliche Tutorial<br />
Liste, die auch viele Modellierungs Tutorials enthält.<br />
Diese Seite bezieht sich auf <strong>Blender</strong> Version 2.49<br />
Um ein Objekt bearbeiten zu können, müssen Sie zunächst einmal eines einfügen. In <strong>Blender</strong><br />
gibt es einige vordefinierte Grundkörper, die Sie entweder über Space->Add->Mesh->...<br />
einfügen (Shift-A funktioniert auch), oder über das Add-Menü des User Preferences-Fensters<br />
(das mit dem I). Die Kategorien Curve, Meta etc. enthalten ebenfalls Grundkörper, die hier<br />
jedoch nicht vorgestellt werden.<br />
Ebene / Plane<br />
Eine Standardebene (Plane) besteht aus vier Vertices [Knoten], vier Edges [Kanten] und einem<br />
Face [Fläche]. Es ist wie ein Stück Papier, das auf einem Tisch liegt.<br />
7 Kapitel 12.29 auf Seite 492<br />
8 Kapitel 12.24 auf Seite 488<br />
9 H T T P://W W W.B L E N D E R.O R G/M O D U L E S/D O C U M E N T A T I O N/H T M LI/C2443.H T M L<br />
10 H T T P://D E.W I K I B O O K S.O R G/W I K I/BL E N D E R%20DO K U M E N T A T I O N%2F%20TU T O R I A L S%2F%<br />
20MO D E L L I N G<br />
11 H T T P://D E.W I K I B O O K S.O R G/W I K I/%3AE N%3ABL E N D E R%203D%3A%20TU T O R I A L%20LI N K S%<br />
20LI S T<br />
372
Abb. 368<br />
Würfel / Cube<br />
Ein Standardwürfel (Cube) besteht aus acht Vertices, zwölf Kanten und sechs Flächen. Ein<br />
Würfel ist vermutlich das am häufigsten gebrauchte Ausgangsobjekt, welches durch die<br />
verschiedenen Bearbeitungsmethoden in die gewünschte Form gebracht wird.<br />
Links<br />
373
Meshobjekte bearbeiten und gestalten<br />
Abb. 369<br />
Kreis / Circle<br />
Ein Standardkreis (Circle) besteht aus n Vertices. Die Anzahl der Vertices kann über ein<br />
Popup-Fenster, das beim Erstellen des Kreises geöffnet wird, beliebig gewählt werden. Je mehr<br />
Vertices für den Kreis verwendet werden, desto runder erscheinen die Konturen des Kreises.<br />
Häufig wird man allerdings nur 8 Vertices verwenden, und den Kreis mit Subdivision-Surfaces<br />
abrunden. Sie können über die Option Fill beim Erstellen den Kreis mit einer Fläche versehen,<br />
also eine Scheibe erstellen.<br />
374
Abb. 370<br />
Kugel / UVsphere<br />
Links<br />
Eine UVsphere (sphere = Kugel) besteht aus n Segmenten und m Ringen. Der Detailgrad kann<br />
im Popup-Fenster, welches sich beim Erschaffen der UVsphere öffnet, eingestellt werden.<br />
Segmente sind wie Längenkreise und Ringe wie die Breitenkreise der Erde. Je höher man die<br />
Zahl der Segmente und Ringe einstellt, desto glatter erscheint die Oberfläche der UVsphere,<br />
durch Anwendung von SetSmooth wird sie aber genauso glatt. Die UVSphere hat den Nachteil,<br />
dass die Dichte der Vertices zu den Polen hin zunimmt, und sie sich daher nicht gut für<br />
SubDivision-Surfaces eignet.<br />
375
Meshobjekte bearbeiten und gestalten<br />
Abb. 371<br />
Icosphere<br />
Eine Icosphere besteht nur aus Dreiecken. Der Wert der Subdivision (Aufteilung) kann im<br />
Popup-Fenster, welches sich beim Erschaffen der Icosphere öffnet, eingestellt werden. Je<br />
höher man den Wert Subdivision einstellt, desto glatter erscheint die Oberfläche der<br />
Icosphere. Mit dem Wert 1 für die Icosphere entsteht ein Ikosaeder, ein Polyeder (ein<br />
Vielflächner) mit zwanzig (kongruenten) gleichseitigen Dreiecken als Flächen. Jede Erhöhung<br />
des Wertes der Subdivision splittet ein Dreieck in vier neue auf, sodass eine immer<br />
kugelähnlichere Form zu Tage tritt. Eine Icosphere wird genutzt, um eine isotropischere und<br />
sparsamere Anordnung der Vertices zu erhalten als mit UVsphere. Auch die IcoSphere ist für<br />
die Anwendung von SubdivisionSurfaces nicht gut geeignet.<br />
376
Abb. 372<br />
Zylinder / Cylinder<br />
Ein Zylinder besteht aus 2*n + 2 Vertices. Die Anzahl der Vertices, die den Kreis des Zylinders<br />
bilden, kann in dem Popup-Fenster, welches sich beim Erschaffen des Zylinders öffnet,<br />
eingestellt werden. Je höher die Zahl der Vertices, desto glatter wirkt die Rundform des<br />
Zylinders. Mit dem Radius-Wert stellen sie den Radius des Zylinders ein, mit Depth seine<br />
Länge. Der Parameter Cap schließt den Zylinder.<br />
Links<br />
377
Meshobjekte bearbeiten und gestalten<br />
Abb. 373<br />
Kegel / Cone<br />
Ein Kegel besteht aus n+2 Vertices. Die Anzahl n der Vertices in der Kreisbasis kann im<br />
Popup-Fenster, welches sich beim Erschaffen des Kegels öffnet, eingestellt werden. Je höher<br />
die Anzahl der Vertices, desto runder wirkt die Kreisbasis des Kegels. Radius, Länge und<br />
Bodenfläche des Kegels können über die Parameter Radius, Depth und Cap End eingestellt<br />
werden.<br />
378
Abb. 374<br />
Gitter / Grid<br />
Ein normales Gitter besteht aus n mal m Vertices. Die Auflösung der X- und Y-Achse kann in<br />
dem Popup-Fenster, welches sich beim Erschaffen des Gitters öffnet, eingestellt werden. Je<br />
höher die Auflösung, desto höher die Anzahl der Vertices.<br />
Links<br />
379
Meshobjekte bearbeiten und gestalten<br />
Abb. 375<br />
Affe / Monkey<br />
Der Affe heißt Suzanne und ist das Maskottchen von <strong>Blender</strong>. Das Mesh des Affen hängt nicht<br />
zusammen, die Augen sind vereinzelt. Eignet sich sehr gut für SUBSURF 12 .<br />
12 Kapitel 12.16 auf Seite 473<br />
380
Abb. 376<br />
Ring / Torus<br />
Links<br />
Ein Torus besteht aus n mal m Vertices. Beim Erstellen des Rings können Sie den Radius des<br />
Rings angeben (Major Radius), seine Dicke (Minor Radius), seine Auflösung entlang des Rings<br />
n (Major Segments) sowie die Auflösung seiner Dicke m (Minor Segments).<br />
381
Meshobjekte bearbeiten und gestalten<br />
Abb. 377<br />
Empty Mesh<br />
Dieses Objekt besteht nur aus den Objektdaten, enthält aber keine Vertices, Edges oder<br />
Flächen.<br />
382
Abb. 378<br />
Ansichten im EditMode anpassen<br />
Tip<br />
Mit Objektbibliotheken arbeiten:<br />
Möglicherweise vermissen Sie einige Grundformen. Sie werden sich daher auf Dauer vermutlich<br />
eine Objektbibliothek anlegen. Sehen Sie dazu den Abschnitt MIT OBJEKTBIBLIOTHEKEN ARBEI-<br />
TEN a .<br />
a H T T P://D E.W I K I B O O K S.O R G/W I K I/BL E N D E R%20DO K U M E N T A T I O N%2F%20TU T O R I A L S%2F%<br />
20WO R K F L O W%2F%20MI T%20OB J E K T B I B L I O T H E K E N%20A R B E I T E N<br />
Diese Seite bezieht sich auf <strong>Blender</strong> Version 2.46<br />
9.3. Ansichten im EditMode anpassen<br />
Ein Standardproblem beim Arbeiten mit vielen Vertices ist es, dass die Szene schnell<br />
unübersichtlich wird und man Möglichkeiten benötigt, die Ansicht auf die wesentlichen<br />
Teilaspekte zu beschränken<br />
383
Meshobjekte bearbeiten und gestalten<br />
Abb. 379: Abbildung 8: Die Selektion auf der linken Bildseite wird mit H ausgeblendet<br />
• H-Taste: blendet die aktuelle Auswahl aus<br />
Abb. 380: Abbildung 8: Umsch-H blendet alle deselektierten Vertices aus<br />
• Umsch-H Taste: blendet alle nichtaktiven Teile aus.<br />
• Alt-H Taste: blendet die verborgene Auswahl wieder ein<br />
Abb. 381: Abbildung 8: Strg-I<br />
384
• W-Taste - select swap : Selektion wird umgekehrt. Tastaturkürzel Strg-I<br />
Abb. 382: Abbildung 8: Alt-B<br />
Auswählen<br />
• Alt-B: Eine sehr interessante Möglichkeit die Ansicht komplexer Modelle einzuschränken.<br />
Die mit Alt-B in die Auswahl genommenen Objekte werden isoliert dargestellt. Rückgängig<br />
gemacht wird die ansicht ebenfalls mit Alt-B.<br />
Diese Seite bezieht sich auf <strong>Blender</strong> Version 2.46<br />
9.4. Auswählen<br />
Abb. 383: Abbildung 1: Auswahlmöglichkeit auf Vorderansicht des Objektes beschränken (Limit<br />
selection to visible).<br />
385
Meshobjekte bearbeiten und gestalten<br />
Nicht ausgewählte Vertices werden in Magenta, ausgewählte Vertices in Gelb dargestellt.<br />
Einzelne Vertices auswählen<br />
Mit RMT wählen Sie einzelne Vertices aus. Halten Sie dabei die rechte Umschalttaste (auch<br />
Shift oder Großschreibtaste) gedrückt, fügen Sie einzelne Vertices einer bestehenden Auswahl<br />
hinzu. Klicken Sie erneut mit Shift-RMT auf einen ausgewählten Vertex, wird dieser wieder<br />
abgewählt.<br />
Alle Vertices auswählen bzw. abwählen<br />
Mit A wählen Sie alle Vertices aus, wenn kein Vertex ausgewählt war. Waren schon einer, einige<br />
oder alle Vertices ausgewählt, wählen Sie mit A die Auswahl ab.<br />
Abb. 384: Abbildung 1: Rechteckauswahl<br />
Rechteck-Auswahl<br />
Drücken Sie B, erscheint am Cursor eine gestrichelte Linie. Mit LMT können Sie ein<br />
Auswahlrechteck aufziehen. Neue Blockauswahlen werden hinzugefügt, mit Alt-LMT<br />
(optional RMT) können Sie Blockauswahlen deselektieren.<br />
386
Abb. 385: Abbildung 1: Auswählen durch Aufmalen<br />
Auswählen durch Aufmalen<br />
Auswählen<br />
Drücken Sie B-B, erscheint um den Cursor ein Kreis. Mit LMT malen Sie mit diesem Kreis eine<br />
Auswahl auf, mit Alt-LMT (optional MMT) deselektieren Sie Vertices. Num-Plus vergrößert<br />
den "Pinsel", Num-Minus verkleinert ihn. Den Radius des "Pinsels" können Sie auch mit dem<br />
Mausrad ändern.<br />
387
Meshobjekte bearbeiten und gestalten<br />
Abb. 386: Abbildung 1: Lassoauswahl<br />
Lassoauswahl<br />
Mit der Kombination Strg-LMT können Sie eine Freiformfläche zeichen. Alle Objekte im<br />
Auswahlbereich gehen in die Selektion ein. Mit Strg-Shift-LMT können Sie Negativselektionen<br />
vornehmen.<br />
Edges oder Faces auswählen<br />
Statt mit den einzelnen Vertices können Sie auch gleich mit Edges oder Faces arbeiten. Dazu<br />
klicken Sie auf das Edge select mode oder Face select mode Icon (Abbildung 1, die Icons mit der<br />
Linie bzw. dem Dreieck.) oder zwischen den unterschiedlichen Selektionsformen mit der<br />
Tastenkombination Strg-Tab umschalten.<br />
388
Abb. 387: Abbildung 8: Limited Selection<br />
Auswahl auf die Vorderansicht des Objektes beschränken<br />
Auswählen<br />
Der Begriff «Limited Selection» bezieht sich darauf, welche Teile des dreidimensionalen<br />
Objektes mit den Auswahlwerkzeugen erreicht werden können. Das Problem liegt einfach<br />
darin, dass die Objekte eine Vorder- und Rückseite haben. Bei einer Kugel beispielsweise<br />
verdeckt die dem Betrachter zugewandte Vorderseite die Flächen auf der Rückseite (abhängig<br />
vom Darstellungsmodus). Mit dem Button «Limited Selection» können Sie nun die<br />
Auswahlmöglichkeiten steuern. Ist er aktiviert, werden nur die sichtbaren faces der<br />
Vorderseite selektiert. Ist er deaktiviert, werden auch die Faces der Rückseite mit ausgewählt.<br />
Dabei schalten die Objekte unabhängig vom aktuellen Darstellungsmodus in einen<br />
teiltransparenten Modus und ermöglichen so die Auswahl aller «hintereinander» liegenden<br />
Vertices, Edges und Faces (Abb. 8) . Unabhängig davon, ob Limited Selection eingeschaltet ist<br />
oder nicht haben Sie am Bildschirm eine direkte optische Rückmeldung über die<br />
Auswahlmöglichkeiten. Können Sie durch ein Objekt hindurchsehen, so können Sie auch<br />
dessen Rückseite selektieren. Ist das Objekt undurchsichtig, so beschränkten sich die<br />
Selektionsmöglichkeiten auf den sichtbaren Teil.<br />
Viele weitere Auswahlmöglichkeiten finden Sie im Select-Menü der Werkzeugleiste des<br />
3D-Fensters. Mit Vertex-Gruppen können Sie Auswahlen dauerhaft speichern. Dazu schauen<br />
Sie bitte auf die Seite EDITMODE 13 .<br />
13 H T T P://D E.W I K I B O O K S.O R G/W I K I/BL E N D E R_DO K U M E N T A T I O N%3A_ED I TMO D E%23AU S W A H L_<br />
D U R C H_VE R T E X G R U P P E N<br />
389
Meshobjekte bearbeiten und gestalten<br />
9.5. LoopAuswahl per Tastaturkürzel<br />
Abb. 388: Abbildung 2: Loopauswahlen<br />
Die Effekte einzelner Tastenkombinationen für die Loopauswahl sind im nebenstehenden Bild<br />
chronologisch aufgeführt. Wie immer können Sie durch Shift Taste eine Auswahl erweitern.<br />
Doppelauswahlen sind deshalb mit dargestellt.<br />
Die Bilder beziehen sich -von oben nach unten- auf Vertex -, Edge - und Face - select mode.<br />
390
9.5.1. Wie funktioniert die Loopauswahl praktisch?<br />
LoopAuswahl per Tastaturkürzel<br />
Um einen geschlossenen Ring von Vertices auszuwählen, führen Sie die Maus - im Edit Mode -<br />
über eine Edge und drücken Alt-RMT. Je nachdem ob die Edge horizontal oder vertikal verläuft<br />
erhalten Sie eine vertikale bzw. horizontale Ringauswahl. Alle vorher ausgewählten Vertices<br />
werden deselektiert. Um weitere Ringe zur bestehenden Auswahl hinzuzufügen, benutzen Sie<br />
Shift-Alt-RMT, mit Shift-Alt-RMT werden bestehende Auswahlen aber auch wieder<br />
deselektiert. Mit Strg-Num + wird die Auswahl erweitert.<br />
Der Weg über die Tastaturkürzel erlaubt ein schnelles Arbeiten, aber Sie können auch das<br />
Spezialmenü Edge Specials (Strg-E) benutzen. Dafür müssen Sie allerdings 2 Vertices markieren<br />
- um die Richtung des Loops festzulegen - und dann das Edge Specials-Menü aufrufen.<br />
Abb. 389: Abbildung 3: Das Edge Specials-Menü<br />
391
Meshobjekte bearbeiten und gestalten<br />
Sie können alle diese Befehle auch über das Edge Specials-Menü (Strg-E) aufrufen, welches aber<br />
noch weitere Funktionen enthält, die nicht per Tastaturkürzel anwählbar sind. Interessant in<br />
diesem Zusammenhang ist die Loop to Region- und Region to Loop-Funktion. Dabei können sie<br />
Areale durch Edges markieren, und alle Flächen, die sich zwischen diesen Edges befinden,<br />
werden in die Auswahl einbezogen. Auch ausgesparte Teile erkennt das Programm. Region to<br />
Loop ist die entsprechende Umkehrfunktion.<br />
Abb. 390: Abbildung 4: Loop to Region / Region to Loop<br />
9.5.2. EdgeLoop entfernen<br />
Mit dem Edge-Loop-Werkzeug können Sie nicht nur EdgeLoops entfernen ohne ein Loch im<br />
Mesh entstehen zu lassen, sondern auch einzelne Edges. Dabei werden die anliegenden Faces<br />
einfach miteinander verbunden und die Edge gelöscht.<br />
Sie finden dieses Tool im Erase-Menü (X oder Entf).<br />
9.6. Auswahl durch Vertexgruppen<br />
Mit Vertex Groups können Sie Auswahlen von Vertices speichern. Die gespeicherten Vertex<br />
Groups können dabei immer wieder neu bearbeitet und verändert werden.<br />
392
Vertex Groups anlegen<br />
Abb. 391: Abbildung 5: Vertex Groups erstellen<br />
Auswahl durch Vertexgruppen<br />
• Treffen Sie eine Vertex Auswahl in einem Objekt<br />
• Wechseln Sie in die Editing Buttons (F9). Dort befindet sich auf dem «Link and Materials<br />
Panel» die Buttongruppe Vertex Group.<br />
• Klicken Sie auf «New». Die im ersten Schritt selektierten Vertices werden dieser Gruppe nicht<br />
automatisch zugewiesen. Mit «Assign» müssen Sie die Zuweisung bestätigen.<br />
• Mit Remove löschen Sie keine Vertices, sondern entfernen Sie aus der Gruppe.<br />
• Delete löscht die Vertexgruppe<br />
• Select wählt die entsprechenden Vertices aus<br />
• Deselect deselektiert die zur Gruppe gehörenden Vertices.<br />
• Weight: Mit dieser Einstellung kann man bestimmen, wieviel Wirkung die Vertex Group in<br />
einer bestimmten Funktion ausüben soll. Mittels Weight Paint kann ein Objekt eingefärbt<br />
werden und die unterschiedlichen Farbwerte entsprechen unterschiedlichen Einflussgrößen.<br />
Näheres schlagen Sie bitte im Kapitel WEIGHT PAINT 14 oder im Abschnitt ANIMATION 15 nach.<br />
Wenn Sie mehrere Objekte zu einem Objekt zusammenfügen („joinen“), sollten Sie vorher<br />
ebenfalls Vertexgruppen erstellen. Diese Vertexgruppen bleiben beim Zusammenfügen<br />
erhalten, und erlauben später schnelle Bearbeitung und Materialzuweisung. Vertexgruppen<br />
sind außerdem Voraussetzung für Rigging und Posing.<br />
14 Kapitel 12.57 auf Seite 542<br />
15 Kapitel 57 auf Seite 1515<br />
393
Meshobjekte bearbeiten und gestalten<br />
Tip<br />
Benutzen Sie das Outliner Window<br />
Im Outliner Window<br />
Abb. 392<br />
können Sie schnell zwischen den Vertexgruppen wechseln. Benutzen Sie sprechende Namen,<br />
um sich leicht orientieren zu können.<br />
394
9.7. Select Vertex Path<br />
Abb. 393<br />
Select Vertex Path<br />
Select Vertex Path: Sind zwei Vertices markiert, sucht <strong>Blender</strong> eine Verbindungslinie zwischen<br />
diesen Punkten und zeigt diese als markiert an. Man kann wählen zwischen «Loop» (entspricht<br />
der Loop Funktion) oder «Topologie». Hierbei sucht <strong>Blender</strong> die kürzeste Verbindung zwischen<br />
den Vertices, was i.d.R. in einer zickzack förmigen Auswahl resultiert.<br />
Diese Seite bezieht sich auf <strong>Blender</strong> Version 2.48a<br />
9.8. Vertices verschieben<br />
Vertices zu verschieben ist leicht - wählen Sie die Vertices aus, drücken G für "Grab" (Sie greifen<br />
sich den Vertex) und bewegen den Mauscursor. Das Dumme ist nur, dass man in einem<br />
dreidimensionalen Raum schon genauer hinschauen muss, wenn man einen oder mehrere<br />
Vertices positionieren will.<br />
395
Meshobjekte bearbeiten und gestalten<br />
Abb. 394: Abbildung 1: Der 3D-Transform Manipulator.<br />
Eine Auswahl entlang einer Achse verschieben<br />
Benutzen Sie den 3D-Transform Manipulator, das ist das Werkzeug mit den drei Pfeilen.<br />
Klicken Sie einfach mit LMT auf den gewünschten Pfeil, und ziehen Sie die Maus. In der<br />
Werkzeugleiste des 3D-Fensters können Sie das Werkzeug aus- oder anstellen.<br />
Abb. 395<br />
Eine Auswahl entlang ihrer Flächennormale verschieben: Die Flächennormale steht senkrecht<br />
auf der Fläche. Stellen Sie den 3D-Transform Manipulator auf Normal.<br />
396
Vertices verschieben<br />
Eine Auswahl senkrecht zur Ansicht verschieben: Stellen Sie den 3D-Transform Manipulator<br />
auf View.<br />
Eine Ansicht an einer beliebigen Fläche ausrichten: Wählen Sie die entsprechende Fläche aus.<br />
Drücken Sie Shift-V (View->Align View-> To selected) und wählen die gewünschte Option.<br />
Zusammen mit dem 3D-Manipulator können Sie nun in jeder beliebigen Lage arbeiten, also<br />
auch auf schiefen Flächen.<br />
In beliebigen Koordinatenräumen arbeiten: Verwenden Sie Custom Transform Orientations<br />
(View->Transform Orientations...) (siehe auch KOORDINATENRÄUME 16 ).<br />
Vertex in festen Schritten verschieben: Drücken Sie Strg um die Vertices in festen Schritten zu<br />
verschieben.<br />
Abb. 396: Abb. 2: Snapping-Icons<br />
Vertices an anderen einschnappen lassen<br />
Dieses Werkzeug ist besonders nützlich, wenn Sie einzelne Vertices an ein anderes Objekt<br />
lückenlos anpassen wollen.<br />
16 Kapitel 6 auf Seite 205<br />
397
Meshobjekte bearbeiten und gestalten<br />
Abb. 397: Abbildung 3: Einen Vertex an einem anderen einschnappen lassen.<br />
• Aktivieren Sie die Snapping Funktion mit einem Klick auf das Icon mit dem Magneten in der<br />
Werkzeugleiste des 3D-Fensters. Weitere Einstellungsmöglichkeiten erscheinen.<br />
• Wählen Sie nun aus, ob die zu verschiebende Auswahl an den Vertices, Kanten oder Flächen<br />
des Zielobjekts einrasten soll.<br />
• Wählen Sie schließlich aus, mit welchem Punkt die zu verschiebende Auswahl am Zielobjekt<br />
einrasten sollen.<br />
Closest: Derjenige Vertex, der dem Zielobjekt am nächsten steht, wird eingerastet.<br />
Center: Das Zentrum der Auswahl wird am Zielobjekt eingerastet.<br />
Median: Der gewichtete Schwerpunkt der Auswahl wird am Zielobjekt eingerastet.<br />
Active: Der aktive Vertex wird am Zielobjekt eingerastet. Der aktive Vertex, also der zuletzt<br />
ausgewählte, wird allerdings nicht gesondert hervorgehoben und ist daher nicht zu erkennen.<br />
• Wechseln Sie in den Verschiebe-Modus mit G und bewegen den Mauscursor mit<br />
gedrückter Strg -Taste in die Nähe des Zielobjekts, bis die Auswahl am Zielobjekt einrastet. Es<br />
bestimmt also nicht die Position der Auswahl, sondern des Mauscursors die Stelle an der<br />
eingerastet wird.<br />
• Mit LMT schließen Sie die Aktion ab.<br />
• Wenn Sie im Menü «MeshAutoMerge Editing» aktiviert haben, werden beide Vertices<br />
automatisch miteinander verschmolzen.<br />
398
9.8.1. Verschieben von Objekten im Edit Mode<br />
Vertices verschieben<br />
Auf den ersten Blick scheint es unwichtig zu sein , ob ein Objekt im Object Modus oder Edit<br />
Modus verschoben wird – dem ist aber nicht so. Jedes Objekt hat einen Drehpunkt, der bei der<br />
Anlage mit dem Schwerpunkt übereinstimmt, also in der Regel in der Mitte des Körpers liegt.<br />
Der Drehpunkt wird wie oben schon beschrieben durch einen kleinen lila Punkt<br />
gekennzeichnet, den man leicht übersieht.<br />
Abb. 398: Abbildung 4: Veränderungen, nachdem das Objekt im Edit Mode verschoben wurde<br />
Verschieben Sie im Objekt Mode, wird der Drehpunkt mit verschoben und behält seine Position<br />
im Verhältnis zu den Meshes, verschieben sie im Edit Mode, bleibt der Drehpunkt an der<br />
ursprünglichen Stelle liegen und nur die Meshes bewegen sich. Abbildung 4 zeigt die<br />
Auswirkungen eines verschobenen Pivot Punktes bei der Drehung des Objektes.<br />
Entsprechendes gilt auch für das Skalieren.<br />
Wenn sie nun den Pivot-Punkt wieder in den Mittelpunkt des Objektes verschieben wollen,<br />
drücken Sie F9 und wählen eine der drei möglichen Optionen aus (Abb.5).<br />
• Centre (nur im Edit Mode) setzt das Objekt wieder auf den alten Pivot-Punkt zurück. (Mitte)<br />
• Centre New (nur im Objekt Mode) der Pivot-Punkt wird in die Mitte an der neuen Position<br />
des Meshes gesetzt.<br />
399
Meshobjekte bearbeiten und gestalten<br />
• Centre Cursor (nur im Objekt Mode) setzt den Pivot-Punkt an die Stelle des Cursors.<br />
Abb. 399: Abbildung 5: Den Pivot-Punkt verändern<br />
400
10. Das Mesh erweitern<br />
<strong>Blender</strong> Dokumentation: Das Mesh erweitern|Neue Vertices, Kanten und Faces einfügen<br />
Diese Seite bezieht sich auf <strong>Blender</strong> Version 2.46RC1<br />
10.1. Extrude<br />
Mit Hilfe von Extrude "ziehen" sie zusätzliche Flächen, Kanten oder Punkte aus einem Mesh.<br />
Es handelt sich dabei um eines der wichtigsten Werkzeuge bei der Modellierung. Auf diese<br />
Weise können Sie beispielsweise mit einem einfachen Rechteck anfangen und nach und nach<br />
ein Gesicht modellieren. Auch wenn der Prozess an sich recht intuitiv ist, werden die Prinzipien<br />
hinter Extrude [austoßen, extrudieren] im Nachfolgenden ausführlich erläutert.<br />
401
Das Mesh erweitern<br />
10.2. Anleitung<br />
Abb. 400: Abbildung 1: Extrude Button im Mesh Tools Panel<br />
Notiz:<br />
Extrude funktioniert nur im Edit Mode a<br />
a H T T P://D E.W I K I B O O K S.O R G/W I K I/BL E N D E R_DO K U M E N T A T I O N%3A_ED I TMO D E<br />
Extrude kann auf verschiedene Weisen aufgerufen werden:<br />
• durch Drücken von E<br />
• mit Space ->Edit->Extrude<br />
• mit Mesh->Extrude<br />
• durch Anklicken von Extrude auf dem Mesh Tools-Panel in den Editing Buttons ( F9 )<br />
402
Markieren Sie ein oder mehrere Vertices (Punkte), Kanten oder auch Flächen - eben den<br />
Bereich des Meshes, den Sie extrudieren möchten. Rufen Sie dann Extrude auf.<br />
Abb. 401: Abbildung 2: Unterschied zwischen Only Edges und Only Vertices bei einer Plane<br />
Das erscheinende Menü hängt davon ab, ob Sie sich im Vertex-, Edge- oder Face-Selection<br />
Modus befinden, sowie von Ihrer Auswahl. Wir besprechen hier die Optionen für den<br />
Vertex-Selection Modus, für die anderen Modi gilt entsprechendes.<br />
Anleitung<br />
• Wenn Sie ausschließlich Vertices ausgewählt haben die nicht miteinander verbunden sind,<br />
erscheint kein Menü, weil es dann nur eine Möglichkeit gibt (nämlich Only Vertices).<br />
• Wenn Sie verbundene Vertices ausgewählt haben, können Sie zwischen Only Vertices und<br />
Only Edges wählen (Abb. 2).<br />
• Haben Sie eine zusammenhängende Fläche ausgewählt, kommt die Option Region hinzu.<br />
• Haben Sie mehrere zusammenhängende Flächen ausgewählt, kommt die Option Individual<br />
Faces hinzu.<br />
403
Das Mesh erweitern<br />
Abb. 402: Abbildung 3: Die verschiedenen Methoden bei einer Sphere - im Uhrzeigersinn:<br />
Region, Individual Faces, Only Edges<br />
• Region: Kopiert alle Vertices, Kanten und Flächen. Erscheint nur, wenn zwischen den<br />
ausgewählten Vertices eine Fläche aufgespannt ist. (Abb. 3)<br />
• Individual Faces: Jede Fläche wird entlang der Flächennormalen extrudiert. Nur wenn<br />
mehrere Flächen ausgewählt wurden.<br />
• Only Edges: Die zwischen den alten Vertices aufgespannte Fläche wird nicht kopiert, es<br />
entstehen aber neue Flächen zwischen den alten Kanten und den neuen Kanten.<br />
• Only Vertices: Es werden nur die Vertices kopiert, aber keine Flächen.<br />
404
Tutorial: Ein Schwert<br />
Nachdem Sie die gewünschte Option ausgewählt haben, befinden Sie sich automatisch im<br />
Bewegungsmodus [Grab mode], so dass die neu erstellten Teile des Objekts sofort mit der Maus<br />
bewegt werden können. Mit LMT-Klick schließen Sie die Aktion ab.<br />
Warning<br />
Aktion abbrechen<br />
Sie können den Vorgang abbrechen, wenn Sie die Maus aus dem Popup-Menü heraus<br />
bewegen. Haben Sie aber bereits neue Vertices erzeugt und brechen jetzt mit Esc ab,<br />
bleiben die neuen Vertices erhalten. Dadurch entstehen doppelte Vertices und damit<br />
doppelte Flächen, die zu vielen unschönen Fehlern führen können. Machen Sie daher<br />
dann auf jeden Fall die letzte Aktion rückgängig mit Strg-Z .<br />
10.3. Tutorial: Ein Schwert<br />
10.3.1. Die Klinge<br />
• Starten Sie <strong>Blender</strong> und löschen Sie den Standard-Würfel ( X ).<br />
• Stellen Sie sicher, dass Sie sich in der Draufsicht befinden (View->Top).<br />
• Erstellen Sie einen Kreis mit acht Vertices. ( Leertaste ->Add->Mesh->Circle, im Feld Vertices 8<br />
eintragen.)<br />
• <strong>Blender</strong> befindet sich im Object Mode. Wechseln Sie zum Bearbeiten nun mit Tab in den Edit<br />
Mode.<br />
• Bewegen Sie die Vertices so, dass sie der Anordnung in Abb. 4 entsprechen.<br />
• Mit G bewegen Sie die jeweils markierten Vertices. (Zum Markieren mit RMT anklicken.)<br />
• Mit Strg erreichen Sie, dass sich die markierten Vertices beim Bewegen in festen Schritten<br />
bewegen.<br />
• Mit Shift - S lassen Sie die Vertices ggfs. nachträglich auf dem Grid einrasten.<br />
Abb. 403: Abbildung 4: Verformter Kreis. Das wird der Klingenquerschnitt.<br />
• Wählen Sie alle Vertices aus ( A ) und skalieren Sie sie mit S herunter, so dass die Form in<br />
zwei Einheiten des Gitters passt. Wechseln Sie in die Frontansicht (View->Front).<br />
405
Das Mesh erweitern<br />
Die Form, die wir gerade erstellt haben, ist der Querschnitt der Klinge. Mit Extrude werden wir<br />
nun die ganze Klinge in ein paar einfachen Schritten erstellen.<br />
Abb. 404: Abbildung 5: Die Klinge<br />
• Stellen Sie sicher, dass alle Vertices ausgewählt sind. Drücken sie E<br />
• Wählen Sie im erscheinenden Pop-Up Menü die Option Only Edges.<br />
• Wenn Sie nun die Maus bewegen, sehen Sie, dass <strong>Blender</strong> die Vertices dupliziert hat.<br />
Außerdem wurden die ursprünglichen Vertices mit den neuen durch Flächen und Kanten<br />
verbunden.<br />
406
Tutorial: Ein Schwert<br />
• Bewegen Sie die neuen Vertices um 30 Einheiten nach oben, während Sie die Bewegung mit<br />
Strg in Rasterschritten ablaufen lassen. Klicken Sie dann LMT um die neue Position zu<br />
bestätigen und skalieren Sie die Vertices mit S etwas kleiner (Abb. 5).<br />
• Drücken Sie nochmal E , um das obere Ende der Klinge zu extrudieren. Anschließend<br />
bewegen Sie die Vertices um fünf Einheiten nach oben.<br />
Abb. 405: Abbildung 6: Specials Menü. Remove Doubles<br />
• Um die Klinge in einem einzelnen Vertex enden zu lassen, skalieren Sie die oberen Vertices<br />
auf 0.000 herunter indem Sie Merge auf dem Mesh Tools-Panel (Abb. 1) klicken.<br />
<strong>Blender</strong> wird Ihnen mitteilen, dass von acht Vertices sieben gelöscht wurden (Abb. 7).<br />
407
Das Mesh erweitern<br />
Die Klinge ist fertig!<br />
Abb. 406: Abbildung 7: Die Klinge ist fertig.<br />
10.3.2. Der Griff<br />
• Verlassen Sie den Edit Mode ( Tab ) und bringen die Klinge auf einen anderen Layer ( M<br />
->Layer auswählen).<br />
408
Abb. 407<br />
Tutorial: Ein Schwert<br />
• Erstellen Sie eine UVSphere ( Leertaste -> Add -> Mesh -> UVSphere) mit 16 Segmenten und 16<br />
Ringen.<br />
• Wechseln Sie wieder in den Edit Mode und deselektieren Sie anschließend alle Vertices mit<br />
A .<br />
• Benutzen Sie Box Select ( B ), um die obersten drei Ringe zu markieren, die Sie danach mit<br />
X ->Vertices löschen. (Abb. 8).<br />
Abb. 408: Abbildung 8: UVSphere für den Griff. Die markierten Vertices sollen entfernt werden.<br />
409
Das Mesh erweitern<br />
Abb. 409: Abbildung 9: Die erste Extrusion für den Griff<br />
• Markieren Sie den obersten Vertices-Ring (z. B. wieder mit B ) und extrudieren Sie ihn.<br />
Bewegen Sie den Ring um vier Einheiten nach oben und skalieren Sie ihn etwas größer<br />
(Abb. 9), dann extrudieren Sie weiter um jeweils vier Einheiten, so dass, wenn Sie den letzten<br />
Ring wieder etwas kleiner machen, die Form eines Griffes entsteht (Abb. 10).<br />
410
Abb. 410: Abbildung 10: Der vollständige Griff<br />
Tutorial: Ein Schwert<br />
• Blenden Sie den Layer mit der Klinge ein. (z. B. mit Shift + Nummer des Layers)<br />
• Verlassen Sie den Edit Mode und skalieren und bewegen Sie den Griff so, dass er zur Klinge<br />
passt.<br />
• Bringen Sie den Griff auf den gleichen Layer wie die Klinge ( M ->Layer auswählen), und<br />
blenden den Layer mit Griff und Klinge wieder aus.<br />
411
Das Mesh erweitern<br />
10.3.3. Der Handschutz<br />
Abb. 411: Abbildung 11: Der vollständige Handschutz<br />
Inzwischen sollten Sie sich an die Abfolge extrudieren >bewegen >skalieren gewöhnt haben.<br />
Versuchen Sie einfach mal, damit einen schönen Handschutz zu modellieren. Fangen Sie mit<br />
einem Würfel an, und extrudieren Sie die verschiedenen Seiten einige Male, skalieren Sie wann<br />
immer es nötig ist. Sie sollten in der Lage sein, etwas wie in Abbildung 11 gezeigt zu erstellen.<br />
Die Kanten habe ich am Schluss noch etwas abgeflacht mit Leertaste -> Edit -> Edges -> Bevel.<br />
Nach dem Texturieren sieht das Schwert so aus:<br />
Abb. 412: Abbildung 12: Das fertige Schwert, mit Material und Texturen<br />
Wie Sie sehen können, ist Extrude ein sehr mächtiges Werkzeug, welches ihnen das Modellieren<br />
von relativ komplexen Objekten in sehr kurzer Zeit ermöglicht (das ganze Schwert wurde in<br />
weniger als einer halben Stunde erstellt). Wenn Sie das extrudieren >bewegen >skalieren-Prinzip<br />
einmal verinnerlicht haben, wird Ihnen das Modellieren mit <strong>Blender</strong> wesentlich leichter fallen.<br />
412
Für technisch Interessierte: Erläuterung des Algorithmus<br />
Tip<br />
Die Richtung, in der extrudiert wird, kann auf eine Achse beschränkt werden. Dazu nach der<br />
Auswahl, was extrudiert werden soll (Region, Faces...), zusätzlich auf X , Y oder Z drücken.<br />
Um beim Extrudieren gleichzeitig zu Skalieren, zusätzlich auf S drücken. Das kann auch mit<br />
der Einschränkung der Bewegungsrichtung kombiniert werden.<br />
10.4. Für technisch Interessierte: Erläuterung des Algorithmus<br />
1. Der Algorithmus sucht den äußeren Edge Loop aller zum Extrudieren ausgewählten<br />
Flächen. Normalerweise sieht er Kanten, die zu zwei oder mehr ausgewählten Flächen<br />
gehören, als intern an, und damit nicht als Teil des Loop<br />
2. Die Kanten im Edge Loop werden in Flächen umgewandelt<br />
3. • Wenn die Kanten im Edge Loop nur zu einer Fläche des gesamten Meshs gehören,<br />
werden alle ausgewählten Flächen dupliziert und mit den neu erstellten Flächen<br />
verbunden. Zum Beispiel werden Rechtecke in diesem Schritt zu Würfeln.<br />
• Andernfalls werden die markierten Flächen mit den neu erstellten Flächen verbunden,<br />
aber nicht dupliziert. Das verhindert unerwünschte Flächen innerhalb des<br />
entstehenden Meshs. Diese Unterscheidung ist extrem wichtig, da es ständig eine<br />
kohärente, abgeschlossene Kontruktion bei der Verwendung von Extrude sicherstellt.<br />
4. Kanten, die nicht zu ausgewählten Flächen gehören und einen "offenen" Edge Loop<br />
darstellen, werden dupliziert, und eine neue Fläche wird zwischen der neuen und der<br />
ursprünglichen Kante erstellt.<br />
5. Einzelne Vertices, die nicht zu einer markierten Kante gehören, werden dupliziert, und<br />
eine neue Kante wird zwischen den beiden erstellt.<br />
10.5. Links<br />
• EXTRUDE UNTER ’BASIC MESH TOOLS’ IM ENGLISCHSPRACHIGEN BLENDER-WIKI 1<br />
Diese Seite bezieht sich auf <strong>Blender</strong> Version 2.46<br />
10.6. Objekte zerschneiden<br />
<strong>Blender</strong> stellt mehrere Funktionen zu Verfügung, mit der sich Strukturen zerteilen lassen. Dies<br />
ist jedoch nicht ohne einen Zwischenschritt zu erreichen. Ein Beispiel soll Ihnen die<br />
Problematik verdeutlichen. Angenommen Sie möchten ein Fenster in eine Mauer einsetzen, so<br />
müssen Sie auf der einen Seite etwas wegnehmen, nämlich Steine an der Stelle, wo das Fenster<br />
seinen Platz haben soll. Aus einer anderen Perspektive betrachtet fügen Sie der Mauer aber<br />
auch etwas hinzu, nämlich diejenigen vier Kanten, die die neue Öffnung begrenzen. Aus dieser<br />
Logik heraus ist es dann verständlich, warum alle Schneidefunktionen [Cut] in <strong>Blender</strong><br />
1 H T T P://W I K I.B L E N D E R.O R G/I N D E X.P H P/MA N U A L/BA S I C_ME S H_TO O L S<br />
413
Das Mesh erweitern<br />
zuallererst "Hinzufügefunktionen für Kanten" sind. Nur mit Hilfe dieser zusätzlichen Kanten ist<br />
es möglich, die Struktur in einem zweiten Schritt aufzutrennen. <strong>Blender</strong> stellt für diesen<br />
Themenbereich zwei Werkzeuge zur Verfügung, das Knife-Werkzeug [Messer] und LoopCut.<br />
10.6.1. Knife-Werkzeug<br />
Um z.B. ein Loch in die Vorderseite einer Kugel zu schneiden, wählen Sie zunächst nur die<br />
Vorderseite aus, aktivieren das Knife Werkzeug (Aufrufen der Funktion über K oder Shift-K) und<br />
ziehen dann eine Linie mit der Maus. Enter schließt die Aktion ab, mit Esc können Sie<br />
abbrechen.<br />
Es gibt drei verschiedene Arten des Knife-Werkzeugs: Exact, Midpoints und Multicut.<br />
• Exact teilt die Edges genau an der Stelle, an der Sie von der Maus überfahren werden.<br />
• Midpoints teilt die Edges in deren Mitte. Die Linie können Sie entweder ziehen, indem Sie<br />
LMT halten und ziehen, oder klicken Sie mit LMT einzelne Punkte an, zwischen denen gerade<br />
Linien gezogen werden. MMT beschränkt die Bewegung auf eine Richtung (horizontal oder<br />
vertikal). Sie können beliebig viele Schnitte setzen, aber auf einer Edge können Sie nur einmal<br />
schneiden.<br />
• Multicut schneidet die Edges mehrmals in gleichmäßigen Abschnitten. Die Anzahl der<br />
Schnitte pro Edge können Sie vorher angeben.<br />
In Abb.1 sehen Sie drei Beispiele für die Anwendung des Knife Werkzeuges. Midpoints Knife<br />
(ganz oben), Exact Knife mit LMT Klick (in der Mitte), sowie Multicut Knife mit gehaltener LMT.<br />
414
Abb. 413: Abbildung 1: Drei Beispiele für die Anwendung des Knife Werkzeuges.<br />
Notiz:<br />
Knife Werkzeug beschleunigen<br />
Objekte zerschneiden<br />
Auf einem großen Mesh ist es schneller, nur eine kleine Anzahl von Edges auszuwählen, und auf<br />
ihnen zu schneiden. Das Knife Werkzeug muss dann nicht so viele Edges auf Überfahren mit<br />
der Maus testen.}<br />
Diese Seite bezieht sich auf <strong>Blender</strong> Version 2.46<br />
415
Das Mesh erweitern<br />
10.7. Loopcut<br />
Ein Loopcut - also ein umlaufender Schnitt - ist eine Option des Messer-Menüs. Er kann auf<br />
drei verschiedene Arten aufgerufen werden.<br />
• K (Loop/Cut Menü)<br />
• Strg-E (Edge Spezial Menü)<br />
• Strg-R (aktiviert Loopcut sofort)<br />
Die Funktion enthält einige «versteckte» Features, weswegen es mehrere Möglichkeiten gibt, sie<br />
auszuführen.<br />
Abb. 414: Abbildung 1: Loopcut-Beispiele<br />
Erste Methode<br />
Aktivieren Sie Loopcut und es erscheint entweder eine horizontale oder vertikale,<br />
magentafarbene Edge (abhängig von der Mausposition) (Abbildung 1, links). Mit dem<br />
Mausrad oder mit Num+ / Num- können Sie die Anzahl der Schnitte verändern (Abbildung 1,<br />
rechts), nicht jedoch deren Position. Diese wird vom Programm automatisch vergeben. Mit<br />
LMT bestätigen Sie alle Eingaben und beenden den Vorgang.<br />
416
Loopcut<br />
Abb. 415: Abbildung 2: Loopcut-Modi: links proportional; Mitte und rechts non-proportional<br />
mit verschiedenen Referenz-Vertices<br />
Zweite Methode<br />
Aktivieren Sie Loopcut und es erscheint wieder entweder eine horizontale oder vertikale,<br />
magentafarbene Edge (abhängig von der Mausposition) (Abb. 1 links). Mit LMT bestätigen<br />
Sie die Position, woraufhin sich die Linienfarbe zu gelb ändert (Abb. 2 links) und eine weitere<br />
grüne Linie mit einem manchmal schwer sichtbaren lila Punkt an einer Seite erscheint .<br />
Drücken Sie nun P , schmiegt sich die gelbe Edge, abhängig von der Mausposition, an die<br />
Seite an, die dem lila Punkt gegenüber liegt. Die Position der grünen Linie wird mit dem<br />
Mausrad oder den Pfeiltasten links/rechts geändert. Wo sich die grüne Linie befindet, ist der<br />
Effekt am stärksten. Mit F wechselt der lila Punkt seine Position und wandert auf die<br />
gegenüberliegende Seite. Mit LMT bestätigen Sie alle Eingaben und beenden den Vorgang.<br />
Abb. 416: Abbildung 3: Loopcut-Modi: links mit Smooth, rechts ohne<br />
Dritte Methode<br />
Aktivieren Sie Loopcut und es erscheint entweder eine horizontale oder vertikale,<br />
magentafarbene Edge (abhängig von der Mausposition). Klicken Sie S und bestätigen Sie<br />
dann mit LMT , das Smooth Menü erscheint (Abb.3) Die Nutzerführung ist an dieser Stelle<br />
417
Das Mesh erweitern<br />
schlecht, da nichts passiert, wenn S gedrückt wird. Erst nach dem Drücken von LMT<br />
erscheint das Smooth Menü. Mit dem Mauszeiger können Sie nun in diesem Menü die Werte<br />
durch Verschieben verändern. Smooth bewirkt, dass sich die neu eingefügten Vertices so<br />
anpassen, das sie eine bestehende Rundung harmonisch fortführen. Sie können nun auch<br />
noch P drücken und die zweite Methode anhängen. Mit LMT bestätigen Sie alle Eingaben<br />
und beenden den Vorgang.<br />
Diese Seite bezieht sich auf <strong>Blender</strong> Version 2.46<br />
10.8. Bevel<br />
Abb. 417: Abbildung 1: Die Bevel-Funktion aufrufen<br />
Kanten in der realen Welt sind selten exakt scharf und praktisch immer abgerundet. Mit dem<br />
Bevel-Werkzeug können Sie harte Kanten weicher machen. Seit Version 2.46 ist es auch<br />
möglich, einzelne Kanten gezielt zu runden.<br />
Das Bevel-Werkzeug wird im EditMode verwendet und mit W (Specials) oder mit Strg - F<br />
(Face Specials) aufgerufen.<br />
Selektieren Sie mindestens eine Fläche und rufen das Werkzeug auf.<br />
Sie befinden sich automatisch im «Normal-Modus», bei der jede Fläche eine neue Kante erhält.<br />
Mit MMT wird in den «Verts only-Mode» und wieder zurück geschaltet.<br />
Im «Verts only-Mode» geht die Kantenbildung von den einzelnen Vertices aus.<br />
Die Stärke des Effekts läßt sich mit dem Cursor regulieren.<br />
Mit Strg - Pfeil rechts / links bzw. Umsch - Pfeil rechts / links kann die Einstellung mit der Tastatur<br />
sehr fein vorgenommen werden.<br />
418
Abb. 418: Abbildung 2: Links die «Normal »Funktion, rechts die «Verts only» Funktion<br />
Bevel<br />
419
Das Mesh erweitern<br />
420
11. Das Mesh verdrehen<br />
Diese Seite bezieht sich auf <strong>Blender</strong> Version 2.37a<br />
Spin und SpinDup sind zwei sehr mächtige Modellierungswerkzeuge zur einfachen Erstellung<br />
von Rotationskörpern oder anderen drehsymetrischen Objekten wie Fahrrad-Speichen,<br />
Zahnrädern oder einem Großteil der Küchenausstattung (Teller, Tassen, Schüsseln, Dosen,<br />
Flaschen, Fässer, Gläser, Kannen... bis hin zur Guglhupf-Form)<br />
11.1. Spin<br />
In der Literatur wird diese Funktion häufig als "Lathe-Tool" bezeichnet, nach dem englischen<br />
Wort für Drehbank. Mit dem Spin-Werkzeug entsteht ein zusammenhängendes, mehr oder<br />
weniger rundes Objekt, weil eine beliebige Auswahl von Vertices (Eckpunkten) und Edges<br />
(Kanten) nicht nur in einer frei einstellbaren Anzahl von Schritten um ein definierbares<br />
Zentrum gedreht, sondern gleichzeitig die erzeugten Kopien mit einander durch Edges und<br />
Faces (Flächen) verbunden werden.<br />
Die Ursprungsform, aus der ein Spin-Objekt erstellt wird, enthält typischerweise selbst keine<br />
Faces, da diese durch die neu entstehende Oberfläche verdeckt würden. Die Drehung von<br />
vorhandenen Flächen ist nur in Ausnahmefällen sinnvoll. Während solche unsichtbaren<br />
Streben im Inneren des Körpers die Glättung der Oberfläche durch Subsurfaces verhindern,<br />
weil sie deren Berechnung beeinflussen, kann man sich diesen Effekt zunutze machen, um ein<br />
Objekt mit einer gerippten Oberfläche zu gestalten. Von solchen Ausnahmen abgesehen sollte<br />
man aber auf die Verwendung von Faces bei der Vorbereitung eines Spins verzichten.<br />
Erzeugen Sie zuerst ein Drahtgitter (Mesh-Objekt), das die Kontur des Drehkörpers darstellt<br />
(genauer gesagt, des halben Körpers vom Rand bis zur Drehachse). Wenn Sie einen Hohlkörper<br />
erzeugen wollen, empfiehlt es sich, Außen- und Innenseite zu modellieren, und so die<br />
Materialdicke festzulegen. Abbildung 1 zeigt das Profil eines Weinglases, das wir hier als<br />
Beispiel modellieren wollen. Fügen Sie zunächst in der Frontsicht (Num1) einen Kreis ein<br />
(Leertaste >> Add >> Mesh >> Circle) und löschen Sie anschließend einen der Vertices (oder<br />
eine Kante), um den geschlossenen Kreis zu öffnen, da die Endpunkte des Profils nicht<br />
miteinander verbunden sein sollten, wenn es sich nicht um ein ringförmiges Objekt handelt.<br />
Aus den verbliebenen Vertices modellieren Sie die Silhouette einer Glashälfte. Sollten Sie<br />
zusätzliche Stützpunkte benötigen, lassen sich diese mittels Extrusion (E-Taste) an einen der<br />
beiden Endpunkte anfügen.<br />
421
Das Mesh verdrehen<br />
Abb. 419: Abbildung 1a: Kontur eines Weinglases im Objekt-Mode...<br />
422
Abb. 420: Abbildung 1b: ...und im Editmode. Die rot markierten Endpunkte sind nicht<br />
miteinander verbunden.<br />
Wechseln Sie in den Edit-Modus (Tab) und wählen Sie ggf. alle Vertices aus (A-Taste). Rufen Sie<br />
nun, falls nötig, den Editing Context auf (Mesh-Icon oder F9). Dort finden Sie u.a. das Mesh<br />
Tools Panel. Das Eingabefeld Degr [degree = Grad] legt die Winkelgröße des Rotationskörpers<br />
fest (in Abbildung 2 wird ein Viertelkreis modelliert. Wir ändern diesen Wert auf 360, damit<br />
später der Wein nicht ausläuft). Das Eingabefeld Steps [Schritte] definiert die Anzahl der<br />
"Tortenstücke", aus denen der Drehkörper zusammengesetzt ist.<br />
Spin<br />
423
Das Mesh verdrehen<br />
Abb. 421: Abbildung 2: Das Panel Mesh Tools mit den Spin Buttons<br />
Wie auch bei der Funktion Spin Dup (siehe nächster Abschnitt) hängt die Erzeugung des<br />
Drehkörpers von der Plazierung des 3D-Cursors sowie von der Ausrichtung der aktuellen<br />
Ansicht ab. Die Rotation erfolgt um die Achse, die durch den Cursor markiert wird (weil die<br />
Drehachse von oben betrachtet als Punkt erscheint). Für unser Weinglas wechseln wir also mit<br />
Num7 in die Draufsicht, damit wir an der Drehachse entlang auf die Szene schauen.<br />
424
Abb. 422: Abbildung 3: Die Silhouette in der Draufsicht kurz vor der Drehung. Der 3D-Cursor<br />
markiert den Drehpunkt.<br />
Schritt 1: Platzieren Sie den 3D-Cursor im Zentrum des Körpers, indem Sie einen der beiden<br />
Endpunkte des soeben erstellten Profils auswählen und im Snap-Menü (Shift-S)<br />
Cursor->Selection auswählen. Der Cursor sollte nun wie in Abbildung 3 positioniert sein.<br />
Abb. 423: Abbildung 4: Anzahl der Vertices<br />
Bevor Sie fortfahren, beachten Sie die Anzahl der Vertices im Drahtgitter. Sie finden diese<br />
Angabe in der Infozeile oben rechts auf dem Bildschirm (vorausgesetzt, an den<br />
Voreinstellungen wurde nichts geändert, d.h. das oberste Fenster zeigt den Header des<br />
Info-Screens).<br />
Schritt 2: Klicken Sie nun den Spin-Button.<br />
Schritt 2a: Wenn Sie mehr als ein 3D-Fenster geöffnet haben, wechselt der Mauscursor zu<br />
einem Pfeil mit Fragezeichen, mit dem Sie jetzt das Fenster anklicken können, das die<br />
Spin<br />
425
Das Mesh verdrehen<br />
gewünschte Draufsicht zeigt. Ist nur ein einzelnes 3D-Fenster geöffnet, entfällt dieser Schritt<br />
und die Drehung wird sofort ausgeführt.<br />
Abb. 424: Abbildung 5: Markierung der Nahtstelle, um doppelte Vertices zu entfernen<br />
Schritt 3: Der Vorgang erzeugt Dubletten der Vertices an der Nahtstelle, da bei einem Vollkreis<br />
die letzte Kopie deckungsgleich zum Ursprungsprofil ist, um den Drehkörper zu schließen.<br />
Entfernen Sie die überflüssigen Vertices, indem Sie alle Punkte an der Nahtstelle markieren<br />
(siehe Abbildung 5) und im Specials-Menü (Taste W) den Punkt Remove Doubles aufrufen oder<br />
im Panel Mesh-Tools den Button Rem Doubles anklicken.<br />
Abb. 425: Abbildung 6: Anzahl der Vertices vor und nach der Bereinigung<br />
Achten Sie auf die Anzahl der ausgewählten Vertices vor und nach dieser Bereinigung. Wenn<br />
alles korrekt verlaufen ist, sollte die abschließende Anzahl (in unserem Beispiel 34 Vertices)<br />
mit dem Wert übereinstimmen, den Sie sich am Ende von Punkt 1 gemerkt haben. Der<br />
wahrscheinlichste Grund für die Differenz kann darin bestehen, dass einer der beiden<br />
426
Endpunkte (nämlich der, an dem Sie nicht in Schritt 1 den 3D-Cursor ausgerichtet haben)<br />
nicht exakt auf der Drehachse positioniert ist.<br />
Abb. 426: Abbildung 7: Bei einem fehlerhaft positionierten Endpunkt entsteht ein Kranz, der<br />
bei der Entfernung der Dubletten nicht berücksichtigt wird.<br />
Deshalb wird in einem solchen Fall dieser Vertex nicht auf der Stelle rotiert, sondern bildet<br />
einen kleinen Kranz, der beim Entfernen der Dubletten unangetastet bleibt (siehe Abbildung<br />
7).<br />
Spin<br />
427
Das Mesh verdrehen<br />
Tip<br />
Mehrere Vertices zu einem zusammenfassen<br />
Um mehrere Vertices zu einem zu verschmelzen, wählen Sie diese aus (RMT und anschließend<br />
auf die weiteren Vertices Shift-RMT). Drücken Sie nun die S-Taste zum Skalieren und halten Sie<br />
anschließend die Strg-Taste gedrückt, während Sie den Abstand der Vertices auf 0 Einheiten herunter<br />
skalieren (die Koordinaten werden während der Aktion am unteren Rand des 3D-Fensters<br />
eingeblendet). Schließen Sie den Vorgang mit LMT ab und entfernen Sie überzählige Vertices wie<br />
gehabt mit der Funktion Remove Doubles.<br />
Alternativ können Sie mit der W-Taste das Specials-Menü aufrufen und den Punkt Merge ausführen.<br />
In der darauffolgenden Auswahl können Sie bestimmen, ob der verschmolzene Vertex in<br />
der Mitte zwischen den markierten Vertices platziert werden soll oder an der Position des 3D-<br />
Cursors. Für unsere Reparaturarbeit ist die erste Option die sinnvollere.<br />
Schritt 4: Lassen Sie abschließend die Flächen-Normalen mit Strg-N und Recalc Normals<br />
Outside neu berechnen. Nun können Sie den soeben erschaffenen Körper wie die<br />
Grundformen Würfel, Zylinder etc. weiter verwenden, also glätten, mit Material versehen,<br />
beleuchten oder was auch immer Sie damit anstellen möchten.<br />
Tip<br />
Wenn Sie sich mit dem Thema Rotationskörper beschäftigen, sollten Sie sich auch alternative<br />
Techniken zur Erstellung ansehen, die mittels Kurven a funktionieren.<br />
a Kapitel 13.3.3 auf Seite 562<br />
11.2. Spin Dup<br />
Mit Spin Dup werden Kopien ausgewählter Vertices auf einer Kreisbahn erzeugt, die diesmal<br />
jedoch nicht untereinander verbunden sind. Als Beispiel werden wir eine Uhr modellieren,<br />
ohne dass wir die Stundenstriche auf dem Zifferblatt einzeln justieren müssen.<br />
• Entwerfen Sie lediglich einen Stundenstrich (z.B. wie in Abbildung 10 gezeigt) und wählen Sie<br />
im Edit-Modus mit ’F9den Edit-Context, um das Mesh Tool Panel anzuzeigen.<br />
428
Abb. 427: a<br />
a H T T P://D E.W I K I B O O K S.O R G/W I K I/<br />
Spin Dup<br />
Abbildung 10:Die Vorlage der Stundenstriche in der 12-Uhr-Position (im Edit-Mode, bereit<br />
zur Drehung<br />
• Setzen Sie das Eingabefeld Degr auf 360, um einen Vollkreis zu modellieren und Steps auf 12.<br />
• Wählen sie im 3D Fenster die Ansicht, in der Sie frontal auf das Zifferblatt schauen. Die<br />
Drehung wird auch hier wieder in der aktuellen Bildebene durchgeführt, d.h. auch hier<br />
schauen wir entlang der Drehachse auf die Szene. Positionieren Sie den 3D-Cursor im<br />
gewünschten Zentrum der Drehung, um die Achse zu markieren.<br />
• Markieren Sie den Stundenstrich durch Auswahl der relevanten Vertices.<br />
429
Das Mesh verdrehen<br />
Tip<br />
Zur Erinnerung: Sie können alle Vertices eines Objekts mit der Taste A (All) auswählen oder alle<br />
miteinander verbundenen Vertices, indem Sie den 3D-Cursor über einem Vertex positionieren<br />
und mit der L-Taste (Linked) den zusammenhängenden Verbund auswählen.<br />
Wenn Sie vor der Drehung im Edit-Modus mit der Tastenfolge SZ die Auswahl verschieben (hier<br />
wird vorausgesetz, Sie arbeiten in der Frontansicht, bei einem "liegenden" Zifferblatt benutzen<br />
Sie entsprechend SY für die Verschiebung), bleibt - im Gegensatz zu einer Verschiebung im<br />
Object-Modus - der Referenzpunkt des Objekts an seinem alten Ort. Mit dieser Verschiebung<br />
legen Sie den Radius der Drehung fest und können den Stundenstrich präzise auf die 12-Uhr-<br />
Position justieren. Durch diesen Trick können Sie schnell und exakt vor der Drehung den 3D-<br />
Cursor im Object-Modus mittels Shift-S >> Cursor->Selection positionieren (im Edit-Modus bezieht<br />
sich dagegen diese Positionierung auf einzelne ausgewählte Vertices, bzw. das geometrische<br />
Mittel einer Auswahl).<br />
• Stellen Sie sicher, dass Sie sich im Edit-Modus befinden (im Object-Modus ist das Panel Mesh<br />
Tools ausgeblendet) und drücken Sie den Button Spin Dup.<br />
• Auch hier können Sie wieder die Ansicht für die Drehung auswählen, falls Sie mehrere<br />
3D-Fenster geöffnet haben. Der Mauscursor wechselt zu einem Pfeil mit einem<br />
Fragezeichen, damit Sie das entsprechende Fenster anklicken können (siehe Abbildung<br />
11). Ist nur eine Ansicht vorhanden, wird die Drehung sofort ausgeführt.<br />
Abb. 428: Abbildung 11: Auswahl des 3D-Viewports für die Drehung<br />
Nach der Drehung ist die letzte Kopie deckungsgleich mit dem Ursprungsobjekt auf der<br />
12-Uhr-Position. Was für Sie wie ein einzelner Stundenstrich aussieht, ist in Wirklichkeit<br />
doppelt vorhanden. In der Version 2.37a ist die überflüssige Kopie markiert und kann<br />
unmittelbar nach der Drehung mit der X-Taste gelöscht werden. Das Drahtgitter verschwindet<br />
mit der Löschung nicht, sondern ändert nur scheinbar seine Farbe von gelb (selektierte<br />
Vertices) nach purpur (deselektierte Vertices), wenn hinter der gelöschten Kopie der<br />
ursprüngliche Stundenstrich zum Vorschein kommt.<br />
430
Warning<br />
Abb. 429: Abbildung 12: Abfragemenü zum Löschen einerr Auswahl<br />
Spin Dup<br />
In der Original-Dokumentation, die sich auf Version 2.31 bezieht, ist ein anderes Verhalten<br />
beschrieben. Dort heißt es, die Original-Vertices seien selektiert, so dass nach dem<br />
Löschen die Kopie übrig bleibt. Solange Sie alle Vertices eines Objekts für die Drehung<br />
auswählen (das dürfte der Regelfall sein), ist dieser Unterschied ein akademischer. Wenn<br />
Sie jedoch nur einen Teil der Vertices für die Drehung auswählen wollen, ist die hier<br />
beschriebene neue Variante vernünftiger, da Sie wohl kaum mehr Vertices modellieren, als<br />
Sie für die Drehung benötigen, um diese Mehrarbeit anschließend zu zerstören. Die<br />
deselektierten Vertices bleiben zwar auch nach der Löschung erhalten (sie sind ja zum<br />
431
Das Mesh verdrehen<br />
432<br />
Löschen nicht markiert), aber die Edges und Faces, die diese mit den ausgewählten<br />
Vertices verbinden, überleben die Operation nicht!<br />
Wenn Sie bei einer älteren Programmversion das Drahtgitter nicht wieder in Handarbeit<br />
aus den Resten des Originals und der Kopie zusammen pfriemeln wollen (oder alternativ<br />
das selektierte Original verschieben, die Kopie selektieren und löschen und das Original<br />
anschließend wieder - möglichst exakt - an seinen Platz zurück bugsieren), bleibt Ihnen<br />
nur als einzig praktikable Möglichkeit, die Drehung von vorn herein um den Winkel eines<br />
einzelnen Steps zu vermindern. In unserem Beispiel wären das also nur 11 Schritte über<br />
einen Gesamtwinkel (Degr) von 330°, also elf Zwölfteln der Volldrehung.<br />
Allgemein lautet die Formel für eine volle Drehung in n Schritten: 360 / n * (n-1). Bei der<br />
aktuellen Version 2.37 braucht man sich wie gesagt diese Kopfschmerzen nicht zu machen.
Abb. 430: Abbildung 13: Die fertig gerenderte Uhr<br />
11.3. Links<br />
DIE ENGLISCHSPRACHIGE VORLAGE DIESER SEITE 1<br />
Diese Seite bezieht sich auf <strong>Blender</strong> Version 2.31<br />
1 H T T P://W W W.B L E N D E R3D.O R G/D O C U M E N T A T I O N/H T M LI/X2868.H T M L<br />
Links<br />
433
Das Mesh verdrehen<br />
11.4. Screw<br />
Das Screw-Tool fügt einem Spin eine fortlaufende Verschiebung entlang der Drehachse hinzu<br />
und eignet sich daher für die Modellierung von wendel- und/oder spiralförmigen Körpern, wie<br />
Schrauben, Schneckenhäuser, Korkenzieher oder Spiral- und Torsionsfedern.<br />
Diese Funktion ist etwas heikel, da sich mit ihr nicht beliebige Konstrukte verwenden lassen.<br />
Um eine Schraubdrehung erfolgreich durchzuführen, sind exakt zwei freie Vertices in der zu<br />
drehenden Konstruktion erforderlich. "Frei" bedeutet dabei, dass diese beiden Vertices jeweils<br />
nur mit einer Kante (Edge) verbunden sein dürfen. Außerdem müssen diese beiden Vertices<br />
sich in einer bestimmten Position zueinander befinden, um die Drehung in der gewünschten<br />
Weise zu steuern. Ist diese Voraussetzung nicht gegeben, tritt das Programm ganz einfach in<br />
den Streik und speist Sie mit einer Fehlermeldung ab.<br />
Bevor wir Sie jedoch weiter mit den Eigenheiten der Funktion einschüchtern, führen wir erst<br />
einmal eine einfache Schraubdrehung durch, um das Konzept zu verstehen.<br />
Abb. 431: Abbildung 1: Die Ausgangssituation für Screw<br />
Beginnen wir also mit einer einfachen Sprungfeder, die hin und wieder ebenso volkstümlich<br />
wie falsch auch als Spiralfeder bezeichnet wird (Sprungfedern sind wendelförmig, eine Spirale<br />
werden wir weiter unten modellieren). Technisch werden die gleich geformten Sprung- und<br />
Zugfedern als Torsionsfedern bezeichnet.<br />
434
Screw<br />
Für die Erstellung benötigen wir zwingend als Erstes die Frontsicht ( Num1 ). Fügen Sie ein<br />
Circle-Objekt als Profil der Feder ein. Da dieser Kreis nicht die beiden geforderten freien<br />
Vertices besitzt (jeder Vertex ist mit zwei Nachbarn verbunden), fügen Sie im Edit-Mode noch<br />
eine Plane hinzu und löschen davon zwei Vertices, so dass wie in Abbildung 1 eine aufrecht<br />
stehende Edge übrig bleibt. Die Position dieser beiden Vertices zueinander wird den Vortrieb<br />
unserer Drehung steuern, sie sind etwas abseits in Richtung Drehzentrum positioniert, damit<br />
wir diese Hilfskonstruktion später einfacher löschen können. Der Abstand zwischen ihnen<br />
sollte größer sein als der Durchmesser des Drehprofils, damit die Windungen sich nicht<br />
berühren. Markieren Sie dafür in der Frontsicht die beiden Vertices und skalieren Sie sie etwas<br />
größer ( S ), um den Abstand zu justieren. Ein LMT -Klick fixiert die Vertices an der<br />
gewünschten Position (siehe Abb. 1 für das Ergebnis).<br />
Abb. 432: Abbildung 2: Die Einstellungen für Segmente und Windungen<br />
Schalten Sie mit Num7 in die Draufsicht und markieren Sie mit dem 3D-Cursor das<br />
Drehzentrum. Schalten Sie mit Num1 zurück in die Frontsicht.<br />
Für die übrigen Einstellungen benötigen wir im Buttons-Fenster den Editing Context ( F9 ) und<br />
müssen uns im Edit-Modus befinden (zur Erinnerung: mit Tab schalten Sie zwischen Objectund<br />
Edit-Modus um), um das Mesh Tools Panel anzuzeigen. Vor der Drehung werden noch<br />
Angaben über die Steps (Anzahl der Schritte für eine Windung) und Turns (Anzahl der<br />
Windungen) benötigt (siehe Abbildung 2). Das Eingabefeld Degr wird bei der Schraubdrehung<br />
ignoriert, da die Funktion nur volle 360°-Drehungen durchführt. Für unser Beispiel sollten 10<br />
Kreissegmente (Steps) und 5 Windungen (Turns) ausreichen.<br />
Abb. 433: Abbildung 3:<br />
Die Röhre in der Mitte<br />
435
Das Mesh verdrehen<br />
Wählen Sie mit der A -Taste alle Vertices aus und drücken Sie nun den Screw-Button. Wenn Sie<br />
sich nicht in der Frontsicht befinden, weist sie eine Fehlermeldung darauf hin. <strong>Blender</strong> erlaubt<br />
ausschließlich die Drehung entlang der Z-Achse und verlangt zur Durchführung zwingend die<br />
Frontsicht, um die Berechnung des Vortriebs möglichst einfach und durchschaubar zu halten.<br />
Zusätzlich zu unserer Sprungfeder erhalten wir in ihrem Zentrum eine Röhre, die aus den<br />
beiden Hilfs-Vertices aufgebaut wurde (Abbildung 3). Markieren Sie einen Vertex dieser Röhre<br />
und wählen Sie mit der Taste L alle anderen Vertices, die zu dieser Röhre gehören, aus. Mit<br />
der X -Taste können Sie diese Hilfskonstruktion jetzt entfernen.<br />
Abb. 434: Abbildung 4:<br />
Das Ergebnis<br />
Das Ergebnis (Abbildung 4) wäre manuell wohl kaum mit vertretbarem Aufwand zu<br />
modellieren.<br />
Bevor wir die bislang erforschten Bereiche zusammenfassen, sehen wir uns noch kurz eine<br />
weitere Standardsituation an. Der Aufbau (Abbildung 5) bleibt im Wesentlichen gleich, nur<br />
liegen die Steuerungs-Vertices diesmal nebeneinander, d.h. ihre Position ist diesmal in der<br />
Seitenansicht deckungsgleich, statt wie zuvor in der Draufsicht. Von dieser Ausnahme<br />
abgesehen, können Sie die Vorgehensweise aus dem ersten Beispiel komplett übernehmen.<br />
Da die Position dieser beiden freien Vertices zueinander den Einfluss des Schraubeffekts auf die<br />
Drehbewegung bestimmt, können Sie sich wohl bereits denken, wie das Ergebnis aussehen<br />
wird. Wir erhalten eine flache Spirale. In Abbildung 6 wurde noch ein modifiziertes Drehprofil<br />
(statt des bisher benutzten Circle-Objekts) verwendet, um die Triebfeder einer mechanischen<br />
Uhr zu modellieren.<br />
436
Abb. 435: Abbildung 5: Ein horizontaler<br />
Screw<br />
Abb. 437: Abbildung 7: Ein Schraubengewinde<br />
Was lässt sich aus den beiden Beispielen ableiten?<br />
Abb. 436: Abbildung 6: Ein Spiralgewinde<br />
• Die beiden freien Vertices, die Sie zur Steuerung des Vortriebs benötigen, sind nur in<br />
besonderen Fällen Teil des eigentlichen Drehprofils. Abbildung 7 zeigt das Profil eines<br />
Schraubengewindes, das aus drei Vertices konstruiert wurde. Dazu wurde das Kreis-Objekt<br />
aus dem ersten Beispiel entfernt und zwischen den beiden Steuer-Vertices ein weiteres<br />
eingefügt, das dem Gewindeprofil die Form gibt. Da die Endpunkte des Profils zugleich den<br />
Vortrieb steuern, werden die Windungen der Schraube lückenlos aneinander anschließen.<br />
Screw<br />
437
Das Mesh verdrehen<br />
• Für eine bestmögliche Kontrolle über die beiden Steuervertices werden Sie jedoch häufig auf<br />
eine Hilfskonstruktion zurückgreifen müssen, die nach der Screw-Drehung wieder entfernt<br />
wird.<br />
• Die Drehung erfolgt immer von unten nach oben. Ist der untere Steuervertex näher am<br />
Drehzentrum, wächst der Körper dabei nach außen, andernfalls nach innen.<br />
• Wenn es, wie im Beispiel 2, keinen unteren Vertex gibt wird die Drehung nur nach außen<br />
geführt, nicht nach oben.<br />
Tip<br />
Wenn Sie eine der beiden Grundformen aus den obigen Beispielen modellieren, ist es wichtig,<br />
die Steuervertices in einer der Ansichten deckungsgleich übereinander zu positionieren, wodurch<br />
sie dann auf zwei von drei Achsen gleich liegen. In Beipiel 1 besitzen beide Vertices die<br />
gleichen X- und Y-Koordinaten (sie überdecken sich in der Draufsicht), in Beispiel 2 die gleichen<br />
Y- und Z-Koordinaten (und sind damit in der Seitenansicht deckungsgleich). Wenn Sie in der<br />
Frontansicht eine Plane einfügen und davon die beiden überflüssigen Vertices löschen, ist dies<br />
von vorn herein der Fall.<br />
Sollten Sie aber einen der Steuer-Vertices versehentlich verschoben haben (und können das<br />
nicht mehr mit der Rückgängig-Funkton Strg-Z beheben), dann markieren Sie einfach beide<br />
Vertices und skalieren sie entlang einer einzelnen Achse auf 0 <strong>Blender</strong>einheiten herunter. Bei<br />
einer senkrechten Ausrichtung für Beispiel 1 benötigen Sie dafür die X-Achse (drücken Sie die<br />
Tastenfolge S-X-Num0-Enter ). Eine waagerechte Ausrichtung für Beispiel 2 erreichen Sie entsprechend<br />
mit der Tastenfolge S-Z-Num0-Enter . Solange Ihnen der Fehler in der Frontsicht unterlaufen<br />
ist, hat sich an der Y-Position nichts geändert. Falls Sie nicht sicher sind, kontrollieren Sie<br />
ggf. die Ausrichtung in der Seitenansicht ( Num3 ) oder in der Draufsicht ( Num7 ). Vergessen Sie<br />
nicht, vor der Screw-Operation in die Frontsicht ( Num1 ) zurück zu schalten.<br />
11.5. Links<br />
DIE ENGLISCHSPRACHIGE VORLAGE DIESER SEITE 2<br />
Diese Seite bezieht sich auf <strong>Blender</strong> Version 2.37a<br />
11.6. Warp<br />
Das Warp Werkzeug in <strong>Blender</strong> wird häufig übersehen, zum Teil weil es in den Edit Buttons<br />
nicht erscheint, zum Teil weil es nur für ganz bestimmte Modellierungsaufgaben nützlich ist.<br />
Für eine Aufgabe ist es aber unschlagbar, nämlich dann, wenn es darum geht Text in eine<br />
Ringform zu bringen.<br />
Das eignet sich z.B. für Logos, oder denken Sie an den Universal Filmvorspann. In unserem<br />
Beispiel werden wir die Worte "Amazingly Warped Text" um eine Kugel legen.<br />
2 H T T P://W W W.B L E N D E R3D.O R G/D O C U M E N T A T I O N/H T M LI/X3040.H T M L<br />
438
Beispiel<br />
Notiz:<br />
Arbeitsweise des Warp-Werkzeugs<br />
Beachten Sie, dass das Warp-Werkzeug nur vorhandene Vertices auf einen Kreiszylinder transformiert.<br />
<strong>Blender</strong> fügt keine neuen Vertices hinzu bzw. unterteilt Faces in kleinere Faces, um sie<br />
der Krümmung besser anzupassen. Hierdurch kann es zu unerwünschten Artefakten in den resultierenden<br />
Oberflächen kommen. Deshalb sind manchmal Vor- und Nacharbeiten notwendig.<br />
Warning<br />
Auf den Buchstaben erscheinen nach dem Warpen Flecken oder Schatten<br />
Es gibt beim Warpen ein Problem. Ein in ein Mesh konvertierter Text besitzt an manchen<br />
Stellen viele eng beieinander liegende, dreieckige Flächen. Wenn das Mesh dann gebogen<br />
wird, kommt es an diesen Stellen zu ebenso vielen Kanten, die dann auch im Rendering zu<br />
sehen sind. Ist der Text gering gebogen, wird er aus ausreichend Entfernung gerendert<br />
oder ist nur kurz zu sehen, tritt der Fehler kaum in Erscheinung. Weitere Abhilfe besteht<br />
darin, problematische Stellen auf das Warpen vorzubereiten. Einige Vorschläge dazu<br />
werden gleich gezeigt.<br />
11.7. Beispiel<br />
• Als erstes fügen Sie eine Kugel ein.<br />
• Nun fügen Sie den Text in der Vorderansicht ( Num-1 ) hinzu. Im Editing Kontext auf dem<br />
Curve and Surface Panel stellen Sie Ext1 (in Version 2.44 Extrude) auf 0.1 - dadurch wird der<br />
Text dreidimensional. Stellen Sie Ext2 (in Version 2.44 Bevel Depth) auf 0.01, das fügt eine<br />
schöne Kante an die Buchstaben hinzu. BevResol stellen Sie auf 2 um den Bevel glatter zu<br />
machen. Das "Alignment" stellen Sie auf Middle (bzw. Center -<strong>Blender</strong> 2.41). Da der Text für<br />
das Warp Werkzeug erst in ein Mesh konvertiert werden muss, senken wir die Auflösung<br />
DefResolU auf 4, damit nicht zu viele Vertices erstellt werden. Wir können später das Mesh in<br />
der Auflösung anpassen (Einstellungen für das Text Objekt).<br />
Abb. 438: Einstellungen für das Text Objekt<br />
439
Das Mesh verdrehen<br />
• Wechseln Sie in den Object Mode und wandeln Sie das Textobjekt in ein Kurvenobjekt um,<br />
dann direkt in ein Mesh-Objekt (zweimal ALT-C ), denn das Warp Werkzeug arbeitet nur mit<br />
Mesh-Objekten. Subdividen (im Edit Mode alle Vertices auswählen, W-1 ) Sie das Mesh nach<br />
Bedarf und Rechnerleistung, so dass glatte Verformungen möglich werden. Ist das Mesh zu<br />
wenig unterteilt, entstehen beim "Warpen" störende Verzerrungen (siehe auch unten).<br />
• Nun schalten Sie in die Draufsicht Num-7 und bewegen das Mesh im Objekt Modus von dem<br />
3D-Cursor, der sich in der Mitte der Kugel befinden sollte, weg. Der Abstand zum Cursor<br />
bestimmt den Radius des Warp (Draufsicht auf Kugel und Text).<br />
Abb. 439: Draufsicht auf Kugel und Text<br />
• Im Edit Modus ( TAB ) wählen Sie alle Vertices aus ( A ) und aktivieren das Warp Werkzeug<br />
mit SHIFT-W . Durch Mausbewegung können Sie die Stärke des Warp interaktiv einstellen,<br />
durch Halten Strg ändert sich der Warp in Schritten von jeweils 5 Grad. (Warped Text).<br />
440
Abb. 440: Warped Text<br />
Beispiel<br />
Wechseln Sie in die Kameraansicht Num-0 , fügen Material und Licht hinzu, und Sie können Ihr<br />
Bild rendern (Fertig gerendertes Bild).<br />
441
Das Mesh verdrehen<br />
Abb. 441: Fertig gerendertes Bild<br />
11.8. Problematische Buchstaben vorbehandeln<br />
Am Beispiel des kleinen "a" lässt sich gut zeigen, wie man problematische Buchstaben vor dem<br />
Warpen vorbereiten kann, so dass möglichst wenig störende Stellen entstehen.<br />
442
Abb. 442: 1: Ausgangsmesh; 2-5: Das Warp Tool angewendet auf verschiedene Meshes.<br />
1. Das kleine "a" nach der Konvertierung in ein Mesh.<br />
2. Nach der Anwendung des Warp Werkzeuges. Deutlich erkennbare Artefakte.<br />
3. Vor dem Warpen einmal subdivided. Die Artefakte sind noch deutlich erkennbar, aber<br />
kleiner.<br />
4. Die vorderen Vertices des "a" ausgewählt, und auf die ausgewählten Vertices Alt-F<br />
(Beautify fill) angewendet. Dann gewarpt. Es ist mit Mühe noch eine Unregelmäßigkeit<br />
erkennbar. Sie können Beautify fill auch nach dem Warpen anwenden.<br />
5. Einmal subdivided, Beautify fill angewendet und dann gewarpt. Nur bei sehr starkem<br />
Zoom noch kleinste Artefakte erkennbar.<br />
Wenn diese Schritte noch nicht ausreichen, müssen unter Umständen die Buchstaben selbst,<br />
vor der Konvertierung in ein Mesh als Curve bearbeitet werden.<br />
11.9. Links<br />
DIE ENGLISCHSPRACHIGE VORLAGE DIESES TEXTES 3<br />
DISKUSSION AUF BLENDERARTISTS WG. WARP 4<br />
3 H T T P://D O W N L O A D.B L E N D E R.O R G/D O C U M E N T A T I O N/H T M LI/C H06S07.H T M L<br />
4 H T T P://B L E N D E R A R T I S T S.O R G/F O R U M/S H O W T H R E A D.P H P?T=48454<br />
Links<br />
443
Das Mesh verdrehen<br />
444
12. Weitere Bearbeitungstechniken<br />
Diese Seite bezieht sich auf <strong>Blender</strong> Version 2.44<br />
Abb. 443: Abbildung 1:<br />
Das Beispielobjekt im<br />
Grundzustand.<br />
Abb. 444: Abbildung 2: Das<br />
Beispielobjekt vollständig<br />
abgerundet.<br />
Abb. 445: Abbildung 3: Das<br />
Beispielobjekt mit angewendetem<br />
AutoSmooth<br />
Abb. 446: Abbildung 4: Das Link and Materials Panel mit den Smoothing-Buttons.<br />
445
Weitere Bearbeitungstechniken<br />
Fügt man ein Mesh-Objekt ein (z.B. einen Zylinder) und betrachtet dieses etwas genauer, so<br />
stellt man fest, dass so ein Objekt aus vielen einzelnen Flächen erstellt wird (Abb. 1). Um ein<br />
rundes Objekt zu erzeugen, müssten wir eine Vielzahl von Flächen benutzen. Das belastet aber<br />
auf der einen Seite den Computer bei der Darstellung des Objektes, und - schlimmer - uns, da<br />
wir viele Vertices bearbeiten müssen.<br />
3D-Programme wie <strong>Blender</strong> beherrschen aber einen schönen Trick, um solche Flächen glatt<br />
bzw. rund darzustellen. In <strong>Blender</strong> nennt sich die entsprechende Funktion Set Smooth (Abb. 4),<br />
in anderen Programmen heißt dies Smoothing Groups. Das Glätten eines Objektes ist sehr<br />
einfach, man klickt einfach auf den Button. Das Problem entsteht an den Stellen, wo man<br />
scharfe Kanten behalten möchte. Dabei kann man verschiedene Vorgehensweisen<br />
unterscheiden:<br />
Abb. 447: Abbildung 5: Die Auto Smooth-Funktion auf dem Mesh-Panel.<br />
446<br />
1. Mit der Funktion Auto Smooth (Abb. 5 und Abb. 3) wählt <strong>Blender</strong> automatisch nur Kanten<br />
aus, deren Winkel kleiner als der eingestellte Winkel sind. Dabei müssen die Flächen aber<br />
auf Smooth gesetzt worden sein.<br />
2. Man kann einzelne Flächen auswählen und auf diese die Funktion Set Solid im<br />
Edit-Modus anwenden (Abb. 6a/b), oder andersherum nur auf einzelne Flächen Set<br />
Smooth anwenden.<br />
3.
Abb. 448: Abbildung 6a: Das Beispielobjekt<br />
mit einigen markierten Vertices<br />
Abb. 449: Abbildung 6b: Das gerenderte<br />
Beispielobjekt mit einer abgerundeten<br />
Hälfte<br />
Links<br />
447
Weitere Bearbeitungstechniken<br />
Abb. 450: Abbildung 7: EdgeSplit-Modifier als Ersatz echter Smoothing-Groups.<br />
Die beschriebenen Vorgehensweisen haben einen Nachteil, wenn man das Objekt exportieren<br />
und z.B. in einem Spiel benutzen möchte. Es handelt sich eben nicht um echte<br />
Smoothing-Groups. Also geht die Information verloren. Man kann in solchen Fällen den<br />
EDGESPLIT-MODIFIER 1 einsetzen.<br />
• Stellen Sie SetSmooth im Objekt-Modus an.<br />
• Wählen Sie im Edit-Modus die Kanten aus, die nicht abgerundet dargestellt werden sollen.<br />
• Aus dem Menü wählt man Mesh->Edges->Mark Sharp.<br />
1 Kapitel 7.19 auf Seite 309<br />
448
• Fügen Sie dem Objekt einen EdgeSplit-Modifier hinzu, und aktivieren Sie From Marked as<br />
Sharp.<br />
12.1. Links<br />
• DIE ENGLISCHSPRACHIGE VORLAGE DIESER SEITE 2<br />
• Siehe auch HTTP://BLENDERARTISTS.ORG/FORUM/SHOWTHREAD.PHP?T=61087&PAGE=2 3<br />
und HTTP://BLENDERARTISTS.ORG/FORUM/SHOWTHREAD.PHP?T=83816 4 zum Problem der<br />
Smoothing-Groups.<br />
Diese Seite bezieht sich auf <strong>Blender</strong> Version 2.46<br />
12.2. Edge Rotate<br />
Um die Edge Rotate Funktionen aufzurufen, drücken Sie Strg-E und wählen entweder Rotate<br />
Edge CW (CW=Clockwise, in Uhrzeigerrichtung) oder Rotate Edge CCW (CCW=Counter<br />
Clockwise, gegen die Uhrzeigerrichtung) im Edge Specials Menü (Abbildung 7).<br />
Um eine Edge zu rotieren, müssen Sie eine Edge oder zwei aneinanderstoßende Faces<br />
auswählen. Die Funktion Rotate entspricht dem Löschen und neuen Einfügen einer Edge und<br />
der zugehörigen Faces.<br />
Abb. 451: Abbildung 8: Eine Edge rotieren<br />
Warning<br />
Eine Edge lässt sich nicht rotieren<br />
Edges lassen sich nur rotieren, wenn die zugehörigen Faces vorhanden sind!<br />
2 H T T P://W W W.B L E N D E R.O R G/M O D U L E S/D O C U M E N T A T I O N/H T M LI/X2681.H T M L<br />
3 H T T P://B L E N D E R A R T I S T S.O R G/F O R U M/S H O W T H R E A D.P H P?T=61087&P A G E=2<br />
4 H T T P://B L E N D E R A R T I S T S.O R G/F O R U M/S H O W T H R E A D.P H P?T=83816<br />
Links<br />
449
Weitere Bearbeitungstechniken<br />
12.3. Edge Slide<br />
Abb. 452: Abb.1: Edge Slide<br />
Mit diesem Tool können sie eine Edge auf den zu ihr senkrechten Edges verschieben. Die<br />
senkrechte Referenzedge, die die Richtung der Verschiebung bestimmt wird grün markiert. Das<br />
funktioniert auch mit mehreren Edges gleichzeitig. Technisch hat es nichts mit Subdivide zu<br />
tun, es kann in Verbindung mit dem Loopcut-Tool sehr nützlich dafür sein. Die Einstellungen<br />
zur Weite der Verschiebung funktionieren ähnlich wie beim Loopcut.<br />
Standardmäßig werden alle Vertices der Edge(s) in Proportion zu der Länge der Edge<br />
verschoben, auf der sie liegen. Um alle Vertices um im gleichen Abstand zum nebenliegenden<br />
Referenzvertex (pink markiert) zu verschieben, gehen Sie mit P in den<br />
non-proportional-Modus. Den Referenzvertex können Sie mit F ändern, die Referenzedge<br />
mit dem Mausrad oder den Pfeiltasten.<br />
Diese Seite bezieht sich auf <strong>Blender</strong> Version 2.46<br />
12.4. Mesh Ripping<br />
Mit dem Rip-Tool können Sie Teile eines Mesh "aufreißen". Das Tool kann z.B. genutzt werden,<br />
um eine Art "Mund" zu modellieren oder um einen Spalt zu erstellen, der anschließend wieder<br />
mit einer neuen Fläche gefüllt wird.<br />
Benutzen Sie V um das Werkzeug zu aktivieren. Dadurch springen Sie automatisch in den<br />
Bewegungsmodus, sodass Sie die betroffenen Vertices sofort platzieren können.<br />
Beachten Sie, dass das Ripping nur bei Quads (Vierecken) funktioniert.<br />
450
Mesh Ripping<br />
Wenn nur ein Vertex ausgewählt ist, bestimmt die Kante, die dem Maus-Cursor am nächsten ist,<br />
die Richtung des Rippings und welcher Teil bewegt wird (Abb. 1). In diesem Fall gibt es 4<br />
mögliche Richtungen, achten Sie also genau auf die Position Ihrer Maus.<br />
Abb. 453: Abbildung 1: Ripping eines Vertex. Achten Sie darauf das sich der Maus-Cursor unter<br />
dem Vertex befindet (links)<br />
Wenn Kanten ausgewählt sind, ist die Ripping-Kante schon festgelegt, sodass der Maus-Cursor<br />
nur noch den Teil bestimmt, der bewegt wird (Abb.2).<br />
Abb. 454: Abbildung 2: Ripping einer Kante<br />
Sie können auch eine Kante Schritt für Schritt rippen, indem Sie immer nur einen Vertex<br />
auswählen (Abb.3). Das funktioniert auch bei den Kanten eines Mesh-Grids (Netzgitters).<br />
451
Weitere Bearbeitungstechniken<br />
Abb. 455: Abbildung 3: Schrittweise werden die Vertices ausgewählt und einzeln geript<br />
Abb. 456: Abbildung 4: Ripping eines Edge-Rings. Wie oben beschrieben auswählen<br />
Diese Seite bezieht sich auf <strong>Blender</strong> Version 2.37a<br />
12.5. Die Noise Funktion<br />
Die Noise-Funktion erlaubt es Vertices eines Meshes (Netzes) ausgehend von den Grauwerten<br />
einer zugewiesenen Textur zu verrücken. Auf diese Weise können Sie sehr schön Landschaften<br />
erstellen oder einen Text in ein Mesh hineinprägen.<br />
452
Die Noise Funktion<br />
Abb. 457: Abbildung 1: Vor dem Benutzen der Noise-Funktion muss die Ebene mit Subdivide<br />
unterteilt werden<br />
Fügen Sie eine Plane (Ebene) ein und unterteilen Sie es mindestens fünf Mal mit W<br />
>>Subdivide (Abbildung 1). Erstellen Sie nun ein Material und weisen Sie ihm eine Cloud-<br />
(Wolken-)Textur zu. Stellen Sie die Noise-Größe (Size) auf 0.500. Wählen Sie weiß als<br />
Material-Farbe und schwarz als Texturfarbe, um einen starken Kontrast für die Noise-Funktion<br />
zu erzeugen.<br />
453
Weitere Bearbeitungstechniken<br />
Abb. 458: Abbildung 2: Der Noise-Button in den Mesh-Tools<br />
Stellen Sie sicher, dass Sie sich im EditMode befinden und dass alle Vertices ausgewählt sind,<br />
wechseln Sie dann zu den Edit Buttons F9 . Klicken Sie mehrmals auf "Noise" im "Mesh<br />
Tools"-Panel (Abbildung 2), bis die Landschaft gut aussieht. Abbildung 3 zeigt die ursprüngliche<br />
Plane (Ebene) sowie das was passiert wenn Sie mehrmals auf "Noise" geklickt haben. Entfernen<br />
Sie nun die Textur, weil Sie sonst das Aussehen stören würde. Fügen Sie ein paar Lichter und<br />
Wasser hinzu und stellen Sie "Set Smooth" und SubSurf usw. ein (Abbildung 4).<br />
454
Abb. 459: Abbildung 3: Erstellen einer Landschaft mit Noise<br />
Abb. 460: Abbildung 4: Fertige Landschaft<br />
Die Noise Funktion<br />
455
Weitere Bearbeitungstechniken<br />
Notiz:<br />
Hinweis:<br />
Die Noise-Verschiebung erfolgt immer nur auf der Z-Achse des Meshes (Netzes), also der lokalen<br />
Z-Achse des Objektes.<br />
12.6. Links<br />
DIE ENGLISCHSPRACHIGE VORLAGE DIESES TEXTES 5<br />
Diese Seite bezieht sich auf <strong>Blender</strong> Version 2.37a<br />
12.7. Das Proportional Editing Tool<br />
Das Proportional Editing Tool (PET) arbeitet wie ein Magnet, mit dem man statt einzelner<br />
Vertices einen ganzen Bereich eines komplexen Meshes mit einstellbarer Stärke verformen<br />
kann. Sonst wäre es schwierig, in einem dichten Mesh Verformungen vorzunehmen, ohne<br />
scharfe Übergänge und Stufen zu erzeugen. In anderen Programmen wird das PET daher auch<br />
Magnetwerkzeug genannt.<br />
12.8. Bedienung<br />
Sie schalten das PET durch Drücken von O im Edit Mode ein. Oder wählen Sie On oder<br />
Connected im PET-Menü im Fensterheader des 3D-Fensters (Abbildung 1).<br />
Wählen Sie Bewegungs-, Rotations- oder Skalierungsmodus aus. Mit MR oder Alt- Num +/Alt-<br />
Num - vergrößern bzw. verkleinern Sie den Einflussbereich des PET, dargestellt durch einen<br />
dunkelgrauen Kreis. Schließen Sie die Aktion wie gewohnt ab.<br />
5 H T T P://D O W N L O A D.B L E N D E R.O R G/D O C U M E N T A T I O N/H T M LI/C H07S07.H T M L<br />
456
12.8.1. Beispiel<br />
Abb. 461: Abbildung 1: Ein Vertex ist ausgewählt, Anschalten des PET<br />
Bedienung<br />
In der Draufsicht (Num-7) fügen Sie eine Ebene hinzu und unterteilen sie viermal mit<br />
W->Subdivide im Edit Mode, um ein relativ dichtes Mesh zu erhalten. Deselektieren Sie alle<br />
Vertices mit A.<br />
Wählen Sie einen einzelnen Vertex im Mesh mit RMT aus. Bleiben Sie im Edit Mode und<br />
aktivieren Sie PET (Abbildung 1). Wenn das PET aktiv ist, wird das Icon orange dargestellt.<br />
• Connected: Nur miteinander verbundene Vertices werden beeinflusst (denken Sie an die<br />
Zinken eines Kamms).<br />
457
Weitere Bearbeitungstechniken<br />
• On: Alle Vertices werden beeinflusst.<br />
• Off: Aus.<br />
Abb. 462: Abbildung 2: Einflussbereich des PET<br />
Drücken Sie nun G für den Bewegungsmodus (das funktioniert natürlich genauso mit Rotieren<br />
und Skalieren). Um den Cursor erscheint ein grauer Kreis (Abbildung 2). Dieser Kreis ist der<br />
Einflussbereich des PET, alle im Kreis liegenden Vertices werden durch das PET beeinflusst.<br />
Wenn Sie zunächst den Cursor bewegen, so sehen Sie, dass sich alle im Kreis liegenden Vertices<br />
mehr oder weniger stark mitbewegen. Vergrößern und verkleinern Sie nun den Kreis.<br />
Die Art und Weise des Falloffs (Abfall der Stärke des Effektes) können Sie ebenfalls interaktiv<br />
beeinflussen. Drücken Sie Shift-O (mehrmals), um die Auswirkung des Falloff-Types direkt<br />
beurteilen zu können. Im Header des 3D-Fensters wird der benutzte Typ des Falloffs immer<br />
angezeigt.<br />
Wenn Sie zufrieden mit der Position der Vertices sind, klicken Sie mit LMT. Wollen Sie die<br />
Aktion abbrechen, drücken Sie RMT oder Esc.<br />
458
12.8.2. Falloff-Typ<br />
Bedienung<br />
Den Falloff-Typ können Sie also zu jedem Zeitpunkt im Edit Mode mit Shift-O umschalten.<br />
Ansonsten können Sie auch das Mesh Menü im Fensterheader des 3D-Fensters benutzen<br />
(Abbildung 3), oder direkt das Falloff Menü (Abbildung 4).<br />
Abb. 463: Abbildung 3: Aufruf der verschiedenen Optionen über das Mesh Menü im Edit Mode.<br />
459
Weitere Bearbeitungstechniken<br />
Abb. 464: Abbildung 4: Aufruf der verschiedenen Optionen über das Falloff Menü im PET<br />
Modus.<br />
Die verschiedenen Modi sind in Abbildung 5 dargestellt. Radius und Bewegung waren in allen<br />
Fällen gleich. Es wurde ein SubSurf Level von 2 benutzt, um die Oberfläche zu glätten.<br />
460
Abb. 465: Abbildung 5: Die verschiedenen Falloff Modes.<br />
Bedienung<br />
Notiz:<br />
Mehrere Vertices gleichzeitig bewegen<br />
Der Radius gilt für jeden einzelnen ausgewählten Vertex, sie können also mehrere Vertices auf<br />
einmal bewegen, die alle ihren eigenen Falloff haben (Abbildung 6).<br />
461
Weitere Bearbeitungstechniken<br />
Abb. 466: Abbildung 6: Das PET mit mehreren Vertices gleichzeitig. Eine solche Form entsteht<br />
in einer Aktion, wobei Sie die Steilheit und Breite des Randes während des<br />
Bewegungsvorganges beeinflussen können.<br />
12.9. Links<br />
DIE ENGLISCHSPRACHIGE VORLAGE DIESES TEXTES 6<br />
RELEASE NOTES ZU 2.37A 7<br />
Diese Seite bezieht sich auf <strong>Blender</strong> Version 2.44<br />
12.10. Spiegelsymmetrische Objekte<br />
Bei radiärsymmetrischen (Wagenrad, Qualle), drehsymmetrischen (Vase, Glocke) oder<br />
translationssymmetrischen (Gartenzaun, Schienenschwellen) Objekten ist es günstig, zuerst<br />
die Grundstruktur zu modellieren und sie dann als letzten Schritt mit SpinDup oder einem<br />
anderen geeigneten Befehl zu duplizieren (z.B. Array-Modifier).<br />
6 H T T P://D O W N L O A D.B L E N D E R.O R G/D O C U M E N T A T I O N/H T M LI/C H07S06.H T M L<br />
7 H T T P://W W W.B L E N D E R3D.O R G/C M S/TR A N S F O R M A T I O N_TO O L S.575.0.H T M L<br />
462
Bedienung<br />
Spiegelsymmetrische Objekte werden am sinnvollsten mit dem Mirror-Modifier erzeugt. Man<br />
erstellt nur die eine Hälfte eines Objektes, die zugehörige andere Hälfte wird automatisch<br />
erstellt. Die Vorgehensweise bei der Arbeit mit einem Mirror-Modifier ist folgende:<br />
• Man aktiviert für ein Mesh-Objekt den Mirror-Modifier und erstellt die eine Hälfte des<br />
Objektes.<br />
• Man erstellt Seams für das UV-Mapping.<br />
• Am besten erstellt man jetzt auch die UV-Map selbst, insbesondere wenn diese ebenfalls<br />
spiegelsymmetrisch ist.<br />
• Riggen und Skinnen erledigt man ebenfalls mit dem Mirror-Modifier, wenn man ohne<br />
Vertexgruppen und nur mit Envelopes arbeitet, kann man den Mirror-Modifier sogar<br />
belassen.<br />
• Man erstellt weitere Vertexgruppen, z.B. für Partikel.<br />
Ob man den Mirror-Modifier jetzt anwenden muss oder nicht, hängt davon ab, ob man mit<br />
Vertexgruppen arbeiten muss und/oder Partikel benötigt. Partikeleffekte funktionieren nicht<br />
auf der gespiegelten Mesh-Seite, daher muss man bei der Benutzung von Partikeln (z.B. für<br />
Haare) den Mirror-Modifier permanent machen [Apply]. Seams, UV-Koordinaten und<br />
Vertexgruppen bleiben dabei erhalten und werden auf die andere Seite gespiegelt.<br />
12.11. Bedienung<br />
Abb. 467: Abbildung 1: Ein Beispiel für einen Mirror Modifier.<br />
• Der Mirror Modifier spiegelt entlang der lokalen X, Y oder Z-Achse des Objektes. (Eine<br />
Spiegelung entlang der X-Achse bedeutet eine Spiegelung an der Y-Z-Ebene.)<br />
• Dann werden nahe beieinanderliegende Vertices verschmolzen [merge].<br />
• Die Entfernung zu verschmelzender Vertices ist mit dem Merge Limit Parameter einstellbar.<br />
Man erhält auch ohne die permanente Anwendung des Modifiers eine glatt anschließende,<br />
spiegelsymmetrische Kopie.<br />
• Do Clipping verhindert, dass die Vertices des Ausgangsmeshes durch die Spiegelebene<br />
bewegt werden können. Sind Objekt und Kopie miteinander verbunden, können Sie mit<br />
eingeschaltetem Clipping nicht getrennt werden. Das ist sehr hilfreich, wenn man Vertices<br />
direkt auf der Symmetrieebene platzieren will.<br />
• Wenn Sie mit dem Model fertig sind können Sie entweder mit Apply die beiden Hälften zu<br />
einem Mesh machen oder es so lassen, um es später noch bearbeiten zu können.<br />
463
Weitere Bearbeitungstechniken<br />
• Mirror U/V bezieht sich auf die UV-Koordinaten des gespiegelten Meshes. Man kann damit<br />
beiden Seiten unterschiedliche UV-Texturen verpassen (siehe unten für ein Beispiel).<br />
Falls die Spiegelung mit dem Mirror-Modifier nicht die gewünschten Ergebnisse bringt, müssen<br />
zuerst die lokalen Achsen des Objektes an den globalen Achsen neu ausgerichtet werden. Dies<br />
geschieht über den Menüpunkt Object -> Clear/Apply -> Apply Size/Rotation. Dies ist sowieso<br />
sehr zu empfehlen, insbesondere wenn Sie das Objekt später animieren möchten. Auf der Seite<br />
OBJECT MODE 8 kann man auch mehr zu globalen und lokalen Koordinaten erfahren.<br />
12.12. Anwendungsbeispiel<br />
Abb. 468: Abbildung 2:<br />
Ausgangsvertices unseres<br />
Objektes.<br />
Abb. 471: Abbildung 5:<br />
Mirror Modifier im Stack<br />
über Subsurf.<br />
Abb. 469: Abbildung 3:<br />
Subsurf angeschaltet. Die<br />
Vertices erreichen nicht<br />
mehr die Symmetrieachse.<br />
Abb. 472: Abbildung 6:<br />
Do Clipping erleichtert<br />
das Zusammenfügen von<br />
Vertices.<br />
Abb. 470: Abbildung 4:<br />
Mirror Modifier im Stack<br />
unter SubSurf. Die Linienzüge<br />
ergänzen sich nicht.<br />
• Erstellen Sie in der Frontansicht (View->Front) eine Ebene (Add->Mesh->Plane). Sie ist der<br />
Ausgangspunkt für die eine Hälfte unseres Objektes. Sagen wir sie ist die linke Hälfte des<br />
Objektes, für uns also in der Frontansicht auf der rechten Seite. Die Mirror-Achse ist die<br />
X-Achse.<br />
• Bewegen Sie das Mesh (Netz) im Edit Mode, sodass es vollständig rechts von der Mittellinie ist.<br />
• Entfernen Sie eine Kante und verschieben Sie die Vertices so wie in Abbildung 2.<br />
Für organische Modelle benötigen wir den Subsurf Modifier.<br />
• Fügen Sie den Subsurf-Modifier auf dem Modifiers Panel im Editing Kontext (F9) hinzu.<br />
• Schalten Sie den Cage-Modus für den Subsurf-Modifier an. Sie sehen in Abbildung 3, dass der<br />
Linienzug nun nicht mehr die Mittellinie (die Symmetrieebene) erreicht.<br />
• Fügen Sie nun den Mirror Modifier hinzu. Schalten Sie auch für ihn den Cage Modus an.<br />
8 H T T P://D E.W I K I B O O K S.O R G/W I K I/BL E N D E R%20DO K U M E N T A T I O N%3A%20OB J E C TMO D E<br />
464
Ein komplexeres Beispiel<br />
Die Linien sind nicht miteinander verbunden (Abbildung 4). Das ist meistens nicht das, was wir<br />
wollen. Mirror Modifier und Subsurf Modifier müssen vertauscht werden.<br />
• Verschieben Sie den Mirror Modifier vor den Subsurf Modifier.<br />
Da der Mirror Modifier nun zuerst angewendet wird, und der Merge Limit nicht null ist, werden<br />
die beiden mittleren Vertices verschmolzen (Abbildung 5).<br />
Um die Figur nun unten zu schließen, kann man sehr gut den Do Clipping Button benützen. Es<br />
ist sonst etwas schwierig, beim Zusammenführen der unteren Vertices genau die Stelle zu<br />
treffen, an der sie vom Merge Limit erfasst werden. Mit Do Clipping geht das automatisch. In<br />
Abbildung 6 habe ich nur einige Vertices zur rechten Seite hinzugefügt. Führt man den letzten<br />
Vertex bei eingeschaltetem Clipping in Richtung Mittellinie, werden die beiden Vertices<br />
vereinigt, und die Form ist geschlossen. Solange das Clipping eingeschaltet ist, kann man sie<br />
auch nicht wieder trennen, die Figur also nicht öffnen.<br />
12.13. Ein komplexeres Beispiel<br />
Das Mesh für das folgende Beispiel wurde freundlicherweise von Sascha Kozacenko zur<br />
Verfügung gestellt.<br />
Abb. 473: Abbildung 7: Die eine Hälfte des Meshes ist fertig.<br />
In Abbildung 7 sehen Sie die eine Hälfte des Meshes eines Drachens. Subsurf ist eingeschaltet.<br />
Fügt man den Mirror Modifier hinzu, wird das Mesh (fast) passgenau ergänzt. Nur am Mund<br />
und am Horn des Drachens gibt es kleine Unregelmäßigkeiten.<br />
465
Weitere Bearbeitungstechniken<br />
Abb. 474: Abbildung 8: Der Mirror Modifier ist noch nicht perfekt eingestellt.<br />
Die Lücken an der Lippe lassen sich beseitigen, wenn man den Subsurf und den Mirror<br />
Modifier vertauscht, d.h. den Mirror Modifier vor dem Subsurf Modifier anwendet. Die Vertices<br />
des Horns liegen nicht ganz genau auf der Mittellinie. Das Merge Limit muss behutsam soweit<br />
erhöht werden, bis alle Vertices verschmolzen sind (aber bitte nicht zu viele).<br />
466
Abb. 475: Abbildung 9: So soll das Ergebnis aussehen!<br />
Ein komplexeres Beispiel<br />
467
Weitere Bearbeitungstechniken<br />
Abb. 476: Abbildung 10: Das Modell des Drachen.<br />
468
12.14. Verbinden von Armature und Mesh<br />
Verbinden von Armature und Mesh<br />
Abb. 477: Abbildung 11: Das Amature-Panel am Ende der Bearbeitungsschritte.<br />
• Nachdem das Mesh fertig ist, fügt man eine Armature ein und erstellt die eine Hälfte der<br />
Armature. Dabei ist es wesentlich, dass die Bones nach dem Links/Rechts-Schema benannt<br />
werden, also z.B. Schulter.L, Arm.L, Hand.L usw.<br />
• Wählen Sie im Edit-Modus alle entsprechend benannten Bones aus ( 1 ) und duplizieren<br />
(Armature->Duplicate) Sie sie. Sie können die neuen Bones einfach irgendwohin verschieben.<br />
• Die duplizierten Bones sind noch ausgewählt. Im Armature-Menü finden Sie den Befehl Flip<br />
Left & Right Names, damit ändern Sie die Namen der duplizierten Bones in das<br />
entsprechende rechte bzw. linke Pendant ( 2 ).<br />
• Auf dem Armature-Panel wählen Sie X-Axis-Mirror (Abbildung 11).<br />
• Wählen Sie wieder die Ausgangsbones aus und drücken G, brechen die Aktion aber mit Esc<br />
ab. Die duplizierten Bones springen an den richtigen Platz ( 3 ).<br />
• Da wir hier zunächst mit Envelopes skinnen wollen, aktivieren Sie noch die Option Envelope<br />
auf dem Armatures Panel (Abbildung 11, im 3D-Fenster 4 ).<br />
469
Weitere Bearbeitungstechniken<br />
Abb. 478: Abbildung 12: Die linke Seite einer Armature auf die rechte Seite kopieren.<br />
Nun verbinden wir das Mesh mit der Armature wie üblich (VERBINDEN VON ARMATURE UND<br />
MESH 9 ).<br />
• Wechseln Sie mit der Armature in den Pose-Modus.<br />
• Wählen Sie zunächst das Mesh aus, dann mit Shift-RMT die Armature.<br />
• Drücken Sie Strg-P->Make Parent To->Armature. Im folgenden Dialog wählen Sie dann<br />
Create Vertex Groups?->Don’t create groups.<br />
• Machen Sie die Armature parent deform zu einem echten Modifier, indem Sie auf Make Real<br />
klicken (Abbildung 13a).<br />
• Vertauschen Sie nun die Position von Armature- und Mirror-Modifier (Abbildung 13b).<br />
Abb. 479: Abbildung 13a: Modifier-Panel<br />
für das Mesh.<br />
9 Kapitel 58.18 auf Seite 1628<br />
470<br />
Abb. 480: Abbildung 13b: Und mit echtem<br />
Armature-Modifier.
Mirror UV<br />
Mit Hilfe der Envelopes können Sie nun das Mesh animieren. Wenn die Envelopes zum<br />
Animieren genügen, sind wir hier fertig. Alle Änderungen an Mesh und Armature werden auf<br />
die jeweils andere Seite dynamisch übertragen. Vermutlich kommt aber irgendwann der Punkt,<br />
an dem Sie doch Vertexgruppen benutzen wollen. Ich werde hier nicht auf die Erstellung von<br />
Vertexgruppen oder das Umwandeln von Envelopes in Vertexgruppen eingehen, da diese Dinge<br />
in der Dokumentation ausreichend beschrieben sind.<br />
12.14.1. Kopieren der Vertexgruppen<br />
• Entfernen Sie den Mirror-Modifier. Ihr Mesh ist nur noch zur Hälfte zu sehen.<br />
• Definieren Sie die gewünschten Vertexgruppen wie üblich.<br />
Tip<br />
Jetzt kommt der Trick. Das Mesh wird im Objekt-Modus kopiert, und an dem neuen Objekt die<br />
Vertex-Gruppen umbenannt.<br />
• Wechseln Sie mit dem Mesh in den Objekt-Modus.<br />
• Duplizieren (Object->Duplicate) Sie das Mesh, und brechen mit Esc den Bewegungsmodus<br />
ab.<br />
• Spiegeln Sie das Objekt (Object->Mirror). Spiegeln Sie an der gleichen Achse, die Sie vorher<br />
am Mirror-Modifier eingestellt hatten, in dem Beispiel wäre das X Local.<br />
• Benennen Sie die Vertexgruppen um (z.B. von L nach R).<br />
• Wählen Sie zunächst das kopierte Objekt aus, dann mit Shift-RMT das ursprüngliche Objekt.<br />
• Verbinden Sie die beiden Objekte (Object->Join Objects).<br />
Jetzt noch die letzten Aufräumarbeiten.<br />
• Wechseln Sie in den Edit-Modus, wählen alle Vertices aus und verschmelzen die Vertices an<br />
der Mittellinie (Mesh->Vertices->Remove Doubles).<br />
• Richten Sie die Flächennormalen gleichmäßig aus (Mesh->Normals->Recalculate Outside).<br />
Damit haben Sie jetzt ein vollständig geriggtes und mit Vertexgruppen versehenes Objekt.<br />
12.15. Mirror UV<br />
Damit die Option Mirror U/V klar werden, ein Beispiel:<br />
471
Weitere Bearbeitungstechniken<br />
Abb. 481: Abbildung 14a: UV-Map. Links im 3D-Fenster das Original des Meshes, rechts die<br />
gespiegelte Kopie. Daneben das Bild im UV/Image-Editor.<br />
Abb. 482: Abbildung 14b: Option Mirror U aktiviert. Die UV-Map der gespiegelten Seite benutzt<br />
die Textur auf der rechten Seite, erfreulicherweise seitenrichtig. Auf dem Feld an der rechten<br />
Stirnseite steht die römische I, genauso orientiert wie die arabische 1 auf der anderen Seite.<br />
Abb. 483: Abbildung 14b: Mirro U und Mirror V aktiviert. Die UV-Kooridnaten der gespiegelten<br />
Seite sind um 180° gedreht.<br />
472
12.16. Links<br />
DIE ENGLISCHSPRACHIGE DOKUMENTATION DER ALTEN linked Duplicate METHODE 10<br />
Diese Seite bezieht sich auf <strong>Blender</strong> Version 2.40<br />
12.17. Catmull-Clark Subdivision Surfaces<br />
Catmull-Clark Subdivision Surfaces oder kurz Subdivision Surfaces (SubSurfs), sind eine durch<br />
den Computer errechnete, verfeinerte Annäherung an ein grobes Mesh. Sie erlauben eine<br />
weiche Oberfläche von Objekten, ohne dass man Mengen an Vertices und Faces erstellen<br />
müßte. Objekte mit SubSurfs besitzen ein organisches Aussehen.<br />
Für den Umgang mit SubSurfs gibt es drei einfache Regeln, die Sie unbedingt beherzigen<br />
sollten.<br />
Links<br />
Tip<br />
SubSurf Tips<br />
1. Alle ihre Flächen sollten vier Eckpunkte besitzen. Man spricht dann von "Quads".<br />
2. Benutzen Sie wenige Vertices, um die SubSurfs zu kontrollieren. Ein Circle benötigt z.B.<br />
nicht 32 Vertices, sondern nur 8.<br />
3. Die Richtung der Flächennormalen ist essentiell wichtig. Die Funktion Recalculate Normals<br />
Outside Strg-N werden Sie häufig benötigen.<br />
Die Gründe und Einzelheiten für diese Regeln werden wir im Folgenden näher besprechen.<br />
10 H T T P://D O W N L O A D.B L E N D E R.O R G/D O C U M E N T A T I O N/H T M LI/C H07S05.H T M L<br />
473
Weitere Bearbeitungstechniken<br />
12.18. Bedienung<br />
Abb. 484: Abbildung 1: Subdivision Surfaces Modifier<br />
Subsurf ist ein Mesh Modifier, es wird im Editing Kontext (F9) durch hinzufügen (Add) auf dem<br />
Modifiers Panel angestellt (Abbildung 1). Mit Subsurfs werden überlicherweise die<br />
Catmull-Clark Subsurfs gemeint, mit dem Menübutton können Sie aber auch Simple Subdiv.<br />
auswählen.<br />
Der Levels Wert bestimmt den Unterteilungsgrad im 3D-Fenster, Render Levels den<br />
Unterteilungsgrad für das Rendern. Dabei sind jeweils die Einstellungen 1 bis 6 möglich.<br />
Warning<br />
Gerendertes Bild ist kantiger als Ansicht im 3D-Fenster<br />
Um im gerenderten Bild etwas von den SubSurfs zu sehen, müssen Sie die SubSurf Render<br />
Levels einstellen.<br />
Im Object Mode können Sie SubSurfs mit Shift-O an und abstellen, damit entfernen Sie nicht<br />
den Modifier, Sie stellen nur seine Anzeige ab (siehe den Abschnitt MODIFIERS 11 ). Hat das<br />
Objekt noch keinen Subsurf Modifier, wird mit Shift-O ein solcher hinzugefügt.<br />
11 Kapitel 7 auf Seite 273<br />
474
Bedienung<br />
Da SubSurf Berechnungen in Echtzeit durchgeführt werden und ziemlich rechenintensiv sein<br />
können, sollten Sie den SubSurf Level im 3D-Fenster niedrig halten (1-2), für das Rendern<br />
können Sie ihn immer noch höher stellen.<br />
• Der Cage Modus Button<br />
Abb. 485<br />
zeichnet die Vertices auf der durch SubSurf gebildeten Fläche. Dies erleichtert das<br />
Modellieren. Der Cage Modus entspricht dem alten (vor 2.40) Button Optimal.<br />
• Simple Subdiv. erzeugt keine weiche Unterteilung, sondern wirkt wie eine reversible Subdiv<br />
Funktion.<br />
• Optimal Draw unterdrückt die Anzeige des unterteilten Meshes im Objekt und im Edit<br />
Modus.<br />
In Abbildung 2 sind die Auswirkungen der verschiedenen Einstellungsmöglichkeiten gezeigt.<br />
Abb. 486: Abbildung 2a: Das Ausgangsmesh.<br />
Abb. 488: Abbildung 2c: Ohne Cage Modus.<br />
Abb. 487: Abbildung 2b: Das Mesh mit<br />
Subsurf Level 2. Optimal Draw ist ausgeschaltet.<br />
Abb. 489: Abbildung 2d: Cage Modus im<br />
Edit Mode. Das sichtbare Mesh liegt der<br />
Oberfläche an.<br />
475
Weitere Bearbeitungstechniken<br />
Abb. 490: Abbildung 2e: Simple Subdiv<br />
gerendert mit einem Level von 3.<br />
12.19. Anwendungshinweise<br />
Abb. 491: Abbildung 2f: Catmull-Clark<br />
gerendert mit einem Render Level von 3<br />
Abbildung 3 zeigt die Auswirkungen von SubSurf Level 0,1,2,3 auf eine quadratische und eine<br />
dreieckige Fläche. Diese Unterteilung wird auf einem Mesh für jede einzelne Fläche<br />
durchgeführt.<br />
Jede viereckige Fläche erzeugt 4ˆn Flächen im SubSurf Mesh, wobei n der SubSurf Level ist. Jede<br />
dreieckige Fläche erzeugt 3*4ˆ(n-1) neue Flächen. Diese dramatische Zunahme an Flächen und<br />
Vertices bedeutet eine starke Verlangsamung beim Bearbeiten und Rendern. Halten Sie den<br />
SubSurf Level daher so niedrig wie möglich. Es ist eine sehr, sehr, sehr schlechte Idee, ein<br />
einigermaßen komplexes Mesh mit einem SubSurf Level von 6 zu versehen (zumindest zum<br />
jetzigen Zeitpunkt der Computerentwicklung).<br />
Abb. 492: Abbildung 3: Viereck und Dreieck mit SubSurf Leveln 0, 1, 2 und 3<br />
<strong>Blender</strong>s Subdivision System benutzt den Catmull-Clarke Algorithmus. Dieser erzeugt sanfte<br />
SubSurf Meshes, aber jedes SubSurfed Face - also jede berechnete und neu erzeugte Fläche - hat<br />
476
Anwendungshinweise<br />
den gleichen Normalenvektor wie die ursprüngliche Fläche. Das ist im Grunde auch gar nicht<br />
schlimm, und beeinflusst auch nicht die Form. Es spielt allerdings eine Rolle beim Rendern und<br />
in den schattierten Ansichten, da plötzliche Wechsel der Normalenrichtung hässliche schwarze<br />
Streifen erzeugen (Abbildung 4).<br />
Abb. 493: Abbildung 4: Abrupte Wechsel<br />
der Flächennormalen erzeugen schwarze<br />
Streifen in den schattierten Ansichten.<br />
Abb. 494: Abbildung 5: Falsche (oben) und<br />
richtige Flächennormalen<br />
Für die Form ist das kein Problem, wie Abbildung 5 zeigt, es spielt aber eine Rolle in den<br />
schattierten Ansichten und beim Rendern (Abbildung 4). Wählen Sie alle Vertices aus und<br />
benutzen Strg-N im Edit Mode, damit <strong>Blender</strong> die Normalenausrichtung neu berechnet. Eine<br />
gute Kontrolle erhalten Sie, wenn Sie sich die Normalen anzeigen lassen. Das können Sie im<br />
Editing Kontext (F9) im Mesh Tools 1 Panel anstellen (siehe EDIT MODE 12 ).<br />
Das Neuberechnen der Normals funktioniert meistens, allerdings nur dann, wenn das Mesh<br />
nicht Non-Manifold ist. Am einfachsten ausgedrückt: Ein Non-Manifold Mesh ist ein Mesh, bei<br />
dem eine oder mehrere Kanten zu mehr als zwei Flächen gehören.<br />
12 H T T P://D E.W I K I B O O K S.O R G/W I K I/BL E N D E R_DO K U M E N T A T I O N%3A_ED I TMO D E%<br />
23DA R S T E L L U N G S O P T I O N E N<br />
477
Weitere Bearbeitungstechniken<br />
Abb. 495: Abbildung 6: Ein Non-Manifold Mesh<br />
In Abbildung 6 ist ein Beispiel für ein Non-Manifold Mesh gezeigt. Häufig enstehen solche<br />
Stellen, wenn man in einem Objekt interne Flächen modelliert.<br />
Bei normalen Modellen sind solche Stellen kein Problem, sie führen aber zu hässlichen<br />
Artefakten in SubSurfed Meshes. Außerdem kann das DECIMATE-MODIFIER 13 nicht angewandt<br />
werden, daher sollte man sie so weit wie möglich vermeiden.<br />
13 Kapitel 7.18 auf Seite 301<br />
478
Anwendungshinweise<br />
Tip<br />
Wie man herausfindet, ob das Mesh Non Manifoldist<br />
• Das Neuberechnen der Normals hinterlässt irgendwo schwarze Streifen.<br />
• Das Decimator Tool im Mesh Panel funktioniert nicht und liefert den Hinweis: ERROR: No manifold<br />
Mesh<br />
Eine Form wie in Abbildung 6 würde man anders modellieren. Ausgehend von einem schmal<br />
skalierten Würfel oder einer extrudierten Plane würde man an der Oberseite ein "Gelenk"<br />
einfügen und dieses wieder extrudieren. Durch Hinzufügen eines weiteren Vertex Ringes mit<br />
Loop Subdivide (Strg-R) kann man die Geometrie des Meshes so definieren wie benötigt<br />
(Abbildung 7).<br />
Abb. 496: Abbildung 7: Vermeiden eines Non Manifold Meshes<br />
Das SubSurf Werkzeug erlaubt das Erstellen sehr guter, organisch aussehender Modelle,<br />
allerdings ist ein regelmäßiges Mesh mit möglichst nur "Quads" Voraussetzung für ein gutes<br />
Ergebnis. In Abbildung 2 ist z.B. auf der Wange von Suzanne ein Stern-Vertex zu sehen, von dem<br />
6 Edges wegführen. Im gerenderten Bild sieht man dort ein Artefakt, der auch bei höheren<br />
SubSurf Leveln nicht geglättet wird.<br />
In den Abbildungen 8 bis 10 sehen Sie ein schönes Beispiel für die Anwendung von SubSurfs<br />
(aus den Demodateien zu Version 2.37).<br />
479
Weitere Bearbeitungstechniken<br />
Abb. 497: Abbildung 8: Dinosaurier Mesh<br />
Abb. 498: Abbildung 9: Mesh mit SubSurf auf Level 2<br />
480
Abb. 499: Abbildung 10: Shaded Ansicht<br />
12.20. Links<br />
DIE ENGLISCHSPRACHIGE VORLAGE DIESES TEXTES 14<br />
VIDEO-TUTORIAL VON GREYBEARD. DAS SOLLTEN SIE SICH UNBEDINGT ANSCHAUEN! 15<br />
SEHR GUTE UND AUSFÜHRLICHE TIPS ZU SUBSURFS (DEUTSCH) 16<br />
Diese Seite bezieht sich auf <strong>Blender</strong> Version 2.44<br />
Es gibt drei Möglichkeiten eine Kante scharf zu gestalten, wenn man SubSurfs benutzt:<br />
1. Man fügt mehr Vertices hinzu. Häufig wird man zusätzliche Edge Loops einfügen, also<br />
Schnitte einmal herum um das Objekt.<br />
2. Man benutzt gewichtete Kanten [Weighted Creases].<br />
3. Man benutzt einen Edge Split-Modifier und geschärfte Kanten.<br />
14 H T T P://D O W N L O A D.B L E N D E R.O R G/D O C U M E N T A T I O N/H T M LI/C H07.H T M L#M E S H_M O D E L I N G_<br />
S U B S U R F<br />
15 H T T P://W W W.B L E N D E R.O R G/C M S/MO D E L_MA T E R I A L_LI G H T.397.0.H T M L<br />
16 H T T P://G F X- S C E N E.D E/I N D E X.P H P4?G O=T U T O R I A L&I D=57<br />
Links<br />
481
Weitere Bearbeitungstechniken<br />
Die erste Möglichkeit wird im Abschnitt EDGE-TOOLS 17 ausführlich besprochen, die zweite und<br />
dritte Möglichkeit besprechen wir hier.<br />
12.21. Gewichtete Kanten<br />
Abb. 500: Abbildung 1: Eine Crease mit einem Gewicht von 0.5<br />
Creases [Falten] sind eine Eigenschaft der Mesh Edges, und werden im Edit Modus bearbeitet.<br />
Wählen Sie die entsprechenden Edges aus, drücken Shift-E und stellen dann mit der Maus die<br />
Stärke des Creases im Bereich zwischen 0 und 1.0 ein. Angezeigt wird immer die Änderung des<br />
Gewichts in Bezug auf den Ausgangswert. Die gesetzten Creases können Sie sich mit Draw<br />
Creases anzeigen lassen (im Editing Kontext (F9)->Mesh Tools 1 Panel).<br />
Das Gewicht einer Edge wird durch ihre Farbe angezeigt. Je gewichtiger die Edge ist, desto heller<br />
wird sie dargestellt (Abbildung 1). Dabei wird zwischen ausgewählten und nicht ausgewählten<br />
Edges unterschieden. Ausgewählte Edges werden in Gelbtönen dargestellt, nicht ausgewählte in<br />
grau/braunen Farben.<br />
17 H T T P://D E.W I K I B O O K S.O R G/W I K I/BL E N D E R%20DO K U M E N T A T I O N%3A%20ED G E-TO O L S<br />
482
12.22. Geschärfte Kanten und Edge Split<br />
Geschärfte Kanten und Edge Split<br />
Abb. 501: Abbildung 2: Vorder- und Rückseite des Würfel haben jeweils geschärfte Kanten.<br />
Geschärfte Kanten [Mark Sharp] arbeiten mit dem EDGESPLIT-MODIFIER 18 . Sie können keine<br />
Ecken eines SubSurf-Meshes mit Edge Split schärfen, da die Ecke dann aufreißt (logisch, da die<br />
Edges ja getrennt werden). Daher müssen Sie die scharfen Kanten mit Loop-Cuts kombinieren,<br />
um z.B. einen Würfel zu schärfen.<br />
• Aktivieren Sie Draw Sharp auf dem Mesh Tools 1-Panel.<br />
• Wählen Sie die Kanten aus, auf die kein SubSurf angewandt werden soll. Die Kanten dürfen<br />
sich nicht schneiden.<br />
• Drücken Sie Strg-E->Mark Sharp.<br />
• Stellen Sie sicher, dass der EdgeSplit-Modifier über dem SubSurf-Modifier steht.<br />
Wenn Sie den "Brotkasten" aus Abbildung 1 erzeugen wollen, müssen Sie an der Unterkante<br />
des Würfels noch einen Loopcut einfügen.<br />
18 Kapitel 7.19 auf Seite 309<br />
483
Weitere Bearbeitungstechniken<br />
12.23. Beispiel<br />
Abb. 502: Abbildung 3: Ein Würfel mit SubSurf Level 3<br />
Um die Auswirkungen der Creases zu sehen, müssen wir die SubSurfs aktivieren. Erstellen Sie<br />
einen Würfel und aktivieren Sie SubSurfs mit einem Levels Wert von 3. Der Würfel wird<br />
aussehen wie eine Kugel.<br />
Wechseln Sie in den Edit Modus und wählen alle Vertices aus (Abbildung 3). Drücken Sie nun<br />
Shift-E. Links unten im Fensterheader des 3D-Fensters sehen Sie die Anzeige der Crease<br />
Änderung.<br />
484
Abb. 503: Abbildung 4: Anzeige der Crease Änderung.<br />
Bewegen Sie die Maus, um den Wert größer einzustellen. Setzen Sie den Wert auf 1.0. Der<br />
Würfel sollte nun wieder so aussehen, wie ohne SubSurfs.<br />
Beispiel<br />
485
Weitere Bearbeitungstechniken<br />
Abb. 504: Abbildung 5: Zwei Kanten ausgewählt, deren Crease ist 0.0<br />
Wechseln Sie in den Edge Select Modus<br />
Abb. 505<br />
486
Beispiel<br />
und wählen zwei gegenüberliegende Edges von der Oberseite des Würfels aus. Ändern Sie deren<br />
Crease Wert um -1.0, d.h. setzen ihn auf 0. Ihr Mesh sollte nun so aussehen wie in Abbildung 5.<br />
Wird das Bild gerendert, erhalten Sie einen Würfel mit abgerundeter Oberkante. Diese Funktion<br />
erleichtert das Erstellen solcher Formen erheblich. Benutzen Sie in Kombination mit Set<br />
Smooth die Auto Smooth Funktion, um das Objekt ohne Artefakte zu rendern, auch wenn es im<br />
3D-Fenster an den Kanten zu dunkel aussieht. (Abbildung 1).<br />
Die gleiche Form lässt sich mit mehr Vertices (drei Loop Subdivides mit Strg-R) ohne Creases<br />
erzeugen (Abbildung 6), dann benötigt man auch kein Auto Smooth. Es hängt (wie immer) vom<br />
Anwendungsgebiet ab, welche Methode man einsetzt.<br />
Abb. 506: Abbildung 6: Keine Weighted Creases sondern drei Loop Subdivides.<br />
487
Weitere Bearbeitungstechniken<br />
12.24. Links<br />
DIE ENGLISCHSPRACHIGE VORLAGE DIESES TEXTES 19<br />
Diese Seite bezieht sich auf <strong>Blender</strong> Version 2.44<br />
12.25. Retopo<br />
Abb. 507: Abbildung 1: Suzanne geht einkaufen...<br />
Retopo (Remake Topologie = Neuschöpfung des Netzes) ist ein Werkzeug für zwei<br />
Anwendungsbereiche:<br />
1. Erstellung eines Mesh-Objektes auf der Oberfläche eines vorhandenen Objektes,<br />
insbesondere um High-Poly Objekte als Low-Poly Objekte neu zu erzeugen, oder um das<br />
Mesh regelmäßiger oder besser animierbar zu gestalten.<br />
2. Lückenlose Anpassung eines Meshes an die Oberfläche eines anderen Objektes.<br />
Leider ist dieses Werkzeug sehr "zickig" und ein Werkzeug für fortgeschrittene Anwender. Für<br />
einige Anwendungsbereiche ist es sicher gut geeignet, z.B. wenn man die Unterkante eines<br />
19 H T T P://D O W N L O A D.B L E N D E R.O R G/D O C U M E N T A T I O N/H T M LI/C H07S02.H T M L<br />
488
Einführendes Beispiel<br />
Bandes an einer Oberfläche entlangführen will. Es funktioniert mit Multi-Resolution Meshes,<br />
berücksichtigt aber keine Subdivision Surfaces für das zu platzierende Mesh. Besitzt ein Mesh<br />
also einen SubSurf-Modifier werden die Vertices so gesetzt, als hätte das Mesh keinen Modifier.<br />
Wenn die Oberfläche auf die es gesetzt werden soll, also rund oder unregelmäßig geformt ist,<br />
benötigen Sie viele Vertices.<br />
12.26. Einführendes Beispiel<br />
Abb. 508: Abbildung 2: Retopo-Optionen auf dem Mesh-Panel der Editing-Buttons.<br />
Auf ein Objekt soll ein enganliegendes Kleidungsstück aufgebracht werden (z.B. eine Maske).<br />
Das typische Vorgehen ohne Retopo wäre dann so, dass man einen Teil des Ausgangsmeshes<br />
dupliziert und separiert, da dieser Teil automatisch passend anliegt. Der Nachteil besteht nur<br />
darin, dass die Struktur des neuen Meshes die gleiche ist wie die des alten, was zu Problemen<br />
beim Animieren führen kann. Mit Retopo kann man ein neues Mesh passend anlegen.<br />
• Löschen Sie den Würfel aus der Standardszene und fügen Sie eine UVSphere ein.<br />
• Fügen Sie einen SubSurf-Modifier mit Level zwei hinzu.<br />
• Schalten Sie in den Objekt-Modus um und fügen Sie eine Plane ein.<br />
• Löschen Sie alle Vertices der Plane.<br />
• Aktivieren Sie Limit Selection to visible in der Werkzeugleiste des 3D-Fensters.<br />
• In den Object-Buttons auf dem Draw-Panel schalten Sie die Option X-Ray ein. Die Vertices<br />
werden auf (in) die Vorlage gesetzt, so dass man sie ohne X-Ray nicht erkennen kann.<br />
489
Weitere Bearbeitungstechniken<br />
• Wechseln Sie wieder in die Editing-Buttons. Stellen Sie Retopo auf dem Mesh-Panel an<br />
(Abbildung 2).<br />
Wenn Sie nun Vertices einfügen oder bewegen, werden diese auf der aus Ihrer Ansicht<br />
nächstgelegenen Fläche positioniert. Die Ansicht ist also entscheidend! Dabei ist es egal, um<br />
was für eine Fläche es sich handelt - die Oberfläche eines Meshs, eines Metaballs oder einer<br />
gebevelten Kurve, sogar Bones und Lampen werden zum Platzieren benutzt.<br />
Abb. 509: Abbildung 3: Eine Maske mit Retopo einem anderen Objekt anpassen.<br />
• Mit Strg-LMT fügen Sie einzelne Vertices ein, diese werden direkt auf die Kugeloberfläche<br />
gesetzt. Der erste und letzte Vertex werden markiert und mit F verbunden.<br />
• Ein weiterer Ring wird extrudiert und nach außen skaliert (E->Esc->S). Auch diese Vertices<br />
werden dank Retopo immer direkt auf die Fläche gesetzt (Abbildung 3).<br />
• Mirror- und SubSurf-Modifier vervollständigen die Maske (Abbildung 3, Mitte). Die Maske<br />
schmiegt sich allerdings nicht der Oberfläche genau an, da nur die vorhandenen Vertices auf<br />
die Oberfläche der Kugel gesetzt werden.<br />
• Daher werden die beiden Modifier permanent gemacht (Apply), dann alle Vertices markiert<br />
und kurz in den Bewegungsmodus geschaltet (G). Jetzt springen die Vertices auf die<br />
Kugeloberfläche. Die Bewegung wird mit Esc abgebrochen (Abbildung 3, rechts).<br />
• Sie können die Maske auf der Oberfläche bei eingeschaltetem Retopo weiter verschieben,<br />
oder - wenn die Maske richtig positioniert ist - Retopo nun ausschalten.<br />
• Wenn Sie nun X-Ray ausschalten, ist die Maske nicht mehr zu sehen, da Sie in der Oberfläche<br />
liegt. Sie müssen die Vertices oder das Objekt ein klein wenig aus der Oberfläche<br />
herausheben.<br />
Die Maske eignet sich gut um weiter mit ihr zu arbeiten, da sie eine vernünftige Mesh-Struktur<br />
besitzt. Wie gut das Objekt sich an die Oberfläche anschmiegt, hängt von der Anzahl an Vertices<br />
ab.<br />
12.27. Retopo All<br />
Retopo All ist ein Ein-Klick-Werkzeug. Alle ausgewählten Vertices werden auf die aus der<br />
Blickrichtung des Beobachters nächstgelegene Fläche projiziert. Wenn mehrere 3D-Fenster<br />
geöffnet sind, muss zunächst noch das entsprechende Fenster ausgewählt werden.<br />
490
12.28. Retopo Paint<br />
Retopo Paint<br />
Abb. 510: Abbildung 4: Die Retopo-Paintwerkzeuge in der Werkzeugleiste des 3D-Fensters.<br />
Das Paint-Werzeug in Retopo können Sie mit oder ohne einem anderen Objekt benutzen.<br />
Malen Sie<br />
• Freihandlinien [Pen]<br />
• gerade Linien [Line]<br />
• Ellipsen und Kreis [Ellipse]<br />
mit dem jeweiligen Werkzeug in das 3D-Fenster. Mit Enter schließen Sie die Aktion ab, dann<br />
werden alle Kreuzungspunkte in Vertices umgewandelt. Sofern möglich, werden bei Drei- und<br />
Vierecken auch gleich die Flächen erzeugt.<br />
491
Weitere Bearbeitungstechniken<br />
Abb. 511: Abbildung 5: Einfaches Beispiel für Retopo-Painting.<br />
12.29. Links<br />
• DAS ENGLISCHSPRACHIGE HANDBUCH ZU RETOPO 20<br />
• KURZES VIDEOBEISPIEL (DEUTSCH) 21<br />
• RETOPO VIDEO (ENGLISCH) 22<br />
Diese Seite bezieht sich auf <strong>Blender</strong> Version 2.44<br />
20 H T T P://W I K I.B L E N D E R.O R G/I N D E X.P H P/MA N U A L/RE T O P O<br />
21 H T T P://B L E N D P O L I S.S E R V E R P O O L.O R G/A/T E S T R E T O P O D I V X.A V I<br />
22 H T T P://W I K I.B L E N D E R.O R G/I N D E X.P H P/MA N U A L/RE T O P O<br />
492
12.30. Sculpting Mode<br />
Abb. 512: Sculpt your world!<br />
Sculpting Mode<br />
Seit Erscheinen der Version 2.43 ist der Sculpt Mode neuer Bestandteil von <strong>Blender</strong> und gibt<br />
dem Benutzer völlig neue Möglichkeiten zur Bearbeitung von Meshes an die Hand. Im<br />
Gegensatz zum Edit Mode bearbeitet man nicht einzelne Vertices, Edges oder Faces, sondern<br />
verändert die Form des Modells mit verschiedenen Pinseln. Der Sculpt Mode ist an sich mit dem<br />
Arbeiten mit Ton, Knetgummi oder mit der klassischen Bildhauerei zu vergleichen. Allerdings<br />
wird nur mit der bestehenden Anzahl an Vertices gearbeitet. Der Sculpt Mode wird meistens<br />
zum Bearbeiten oder Generieren von organischen Meshes verwandt, seltener für technische<br />
oder mechanische Meshes.<br />
493
Weitere Bearbeitungstechniken<br />
Um die Möglichkeiten und Grenzen des Sculpt Mode zu erkennen, muss man wissen, dass nur<br />
bestehende Vertices verschoben werden, aber keine neuen erstellt werden. Wenn Sie zum<br />
Beispiel ein Mesh mit drei Vertices haben, die eine Fläche bilden, mit Sculpt bearbeiten, so wird<br />
es immer ein Dreieck bleiben. Zum erfolgreichen Arbeiten sind somit viele Vertices nötig.<br />
Genau aus diesem Grund gibt es ebenfalls seit Version 2.43 das sogenannte Multires. Das<br />
Multires ermöglicht dem User sein Mesh in verschiedenen Auflösungen - also mit jeweils<br />
unterschiedlich vielen Vertices - zu bearbeiten. Zum einen hat man also mit dem Multires die<br />
Möglichkeit ein Mesh so fein aufzulösen, dass ausreichend Vertices zum bearbeiten zur<br />
Verfügung stehen. Gleichzeitig bietet es auch die ständige Möglichkeit in geringer auflösende<br />
Level zurückzukehren um gröbere Änderungen am Mesh vorzunehmen.<br />
Das Anheben oder Absenken von Vertices bezieht sich immer auf die Flächennormale. Zeigen<br />
diese in unterschiedliche Richtungen, wirkt sich auch das Sculpting unterschiedlich aus. Da<br />
dieser Effekt meist nicht erwünscht ist, drehen Sie alle Flächennormalen mit Strg-N im Edit<br />
Mode nach außen. Weiterhin ist darauf zu achten, dass auch eine Fläche vorhanden ist. Die<br />
Sculpting-Weise Brush zum Beispiel ist auf einzelne Edges ohne Flächen effektlos.<br />
12.31. Sculpt Panel<br />
Abb. 513: Abbildung 1:<br />
494
Abb. 514: Abbildung 2:<br />
Abb. 515: Abbildung 3<br />
Sculpt Panel<br />
495
Weitere Bearbeitungstechniken<br />
1. Wechseln Sie mit F9 in den Editing Panel (Abb. 1) und gehen Sie in den Sculpt Mode<br />
(Abb. 2).<br />
2. Es erscheinen im Buttons Window zwei neue Panel, Sculpt und Brush (Abb. 3).<br />
3. Das Sculpt-Panel können Sie sich mit N auch direkt im 3D-View anzeigen lassen.<br />
Dieses Panel enthält alle Einstellungen zum Sculpten.<br />
Brush. Die Art der Sculpting-Weise.<br />
496<br />
Abb. 516<br />
Draw : Senkt oder hebt die Vertices im Wirkungsbereich des Brushes. Man malt praktisch<br />
auf das Mesh.
Sculpt Panel<br />
Abb. 517<br />
Smooth : Gleicht höher und niedriger gelegene Vertices in ihrem Abstand an. Glättet also.<br />
497
Weitere Bearbeitungstechniken<br />
498<br />
Abb. 518<br />
Pinch : Zieht die Vertices zusammen.
Abb. 519<br />
Inflate : Ist ähnlich dem Draw Brush. Die Vertices werden gewölbt.<br />
Sculpt Panel<br />
499
Weitere Bearbeitungstechniken<br />
500<br />
Abb. 520<br />
Grab : Hiermit können Sie Vertices ziehen und verschieben.
Abb. 521<br />
Layer : Ermöglicht das schichtweise Auftragen auf dem Mesh.<br />
Shape. Die Art der Auftragungsweise.<br />
• Add : Wendet den Brush positiv an.<br />
• Sub : Wendet den Brush negativ an.<br />
• Airbrush : Je länger man an einer Stelle bleibt, desto höher/tiefer wird verformt.<br />
• Size : Hier können sie die Brushgröße verändern.<br />
• Strength : Entscheidet die Stärke mit der Sie verformen.<br />
Symmetry. Spiegeln.<br />
• X : Spiegelt den Brush entlang der X-Achse.<br />
• Y : Spiegelt den Brush entlang der Y-Achse.<br />
• Z : Spiegelt den Brush entlang der Z-Achse.<br />
Sculpt Panel<br />
501
Weitere Bearbeitungstechniken<br />
Abb. 522: HowTo Narbe/Falte<br />
erstellen<br />
Abb. 525: Brush: Smooth<br />
_Shape: -<br />
12.32. Brush Panel<br />
Abb. 528: Abbildung 4:<br />
502<br />
Abb. 523: Brush: Draw<br />
_Shape: Sub<br />
Abb. 526: Brush: Layer<br />
_Shape: Add<br />
Abb. 524: Brush: Pinch<br />
_Shape Add<br />
../images/527.jpg<br />
Abb. 527: Brush: Smooth<br />
_Shape: -
Brush Panel<br />
Mit Hilfe des Brush Panels (Abb. 4) können Sie die Intensivität des Brushes durch eine Textur<br />
bestimmen. Sie haben die Möglichkeit bei den Texture Buttons (F6) wie gewohnt eine Textur<br />
einzustellen.<br />
Tip<br />
Achten Sie darauf, dass der Brush-Button gedrückt ist und Sie nicht versehentlich die Textur des<br />
Materials verändern. Diese hat nämlich auf das Sculpting keine Auswirkung.<br />
Ein kleines Beispiel wie das in der Praxis aussehen kann bietet Ihnen Abb. 5. Um eine<br />
kompaktere Darstellung der nötigen Einstellungen bieten zu können, wurden Einzelbilder zu<br />
einer Collage verarbeitet. Sie finden jedoch alle Buttons an gewohnter Stelle im<br />
<strong>Blender</strong>-Interface. Deutlich wird an dieser Stelle, dass man mit dieser Methode wunderbar<br />
Strukturen auf ein Mesh auftragen kann. Leider braucht es dazu auch wirklich sehr viele<br />
Vertices. Ein moderner Rechner mit viel RAM schadet hier also nicht.<br />
Abb. 529: Abbildung 5:<br />
503
Weitere Bearbeitungstechniken<br />
Abb. 530: Abbildung 6:<br />
Nach dem Zuweisen einer Textur zu einem freien Textur-Kanal sieht das Brush-Panel aus wie in<br />
Abb. 6.<br />
Die einzelnen Schaltflächen haben folgende Bedeutung:<br />
Die Einstellungen unter Common (engl: "gemeinsam") wirken sich, wie der Name schon sagt,<br />
auf alle Texturen aus:<br />
• Fade: Die Textur wird an den Außenkanten des Brushes abgeschwächt.<br />
• Space: Eine Zahl ungleich Null gibt hier die Abstände an, in denen der Brush "malen"<br />
soll.(max. 500)<br />
• View: Die Wirkrichtung des Brushes wird der Blickrichtung angepasst, im Bereich 0 - 10,<br />
wobei 10 bedeutet, dass die Vertices genau zur Blickrichtung (oder davon weg) verschoben<br />
werden.<br />
Die Einstellungen in der rechten oberen Ecke sind dieselben wie sonst auch bei Texturen:<br />
• Im Feld TE: kann man den Namen der Textur eingeben oder wahlweise mit Hilfe des<br />
Auto-Symbols automatisch einen Namen zuweisen lassen.<br />
• Mit den Doppelpfeilen kann man eine der bereits bestehenden Texturen auswählen.<br />
• Mit Clear kann man die Textur wieder löschen.<br />
Die Buttons darunter bestimmen den Textur-Modus:<br />
504
Wichtige Tastenkombinationen<br />
• Drag: Drag-Modus arbeitet mit einem bestimmten Bereich der Textur, der immer wieder<br />
gemalt wird während man den Brush bewegt. Wenn man Brush-Größe/-Stärke mit F oder<br />
Shift+F verändert, wird die Textur in schwarz-weiß im Brush-Circle angezeigt. Sie kann mit<br />
Strg+F auch rotiert werden.<br />
• Tile: Tile-Modus arbeitet nach dem selben Prinzip wie der Drag-Modus, es benutzt also einen<br />
bestimmten Abschnitt der Textur, aber im Gegensatz zum Drag-Modus werden in<br />
bestimmten Abständen neue Instanzen der Textur verwendet, basierend auf der<br />
Size-Einstellung, die man im Tile-Modus treffen kann.<br />
• 3D: 3D-Modus trägt die Textur basierend auf den 3D-Koordinaten des gerade gesculpteten<br />
Faces auf. Das bedeutet die Textur "existiert" bereits und wird nur mehr "freigelegt".<br />
Size: Funktioniert genau umgekehrt als man es sich erwarten würde, erhöht man den Size-Wert,<br />
verkleinert sich die gesculptete Textur. Angle: Gibt die Rotation der Textur an, kann auch über<br />
Strg+F interaktiv eingestellt werden.<br />
12.33. Wichtige Tastenkombinationen<br />
• Strg+Tab zeigt ein Menü mit den verschiedenen Pinselarten.<br />
• F ermöglicht es den Pinselradius einzustellen.<br />
• Strg+F ermöglicht es den Winkel der Pinseltextur einzustellen.<br />
• Shift+F ermöglicht es die Stärke des Pinsels einzustellen.<br />
• X, Y und Z aktiviert die Spiegelsymmetrie an der jeweiligen Achse.<br />
• A aktiviert die Option Airbrush.<br />
• I Pinseltyp Inflate.<br />
• P Pinseltyp Pinch.<br />
• D Pinseltyp Draw.<br />
• G Pinseltyp Grab.<br />
• L Pinseltyp Layer.<br />
• S Pinseltyp Smooth.<br />
• V wechselt zwischen Sub und Add.<br />
• N zeigt das Sculpt-Panel an.<br />
• Shift gedrückt halten, um von Sub zu Add zu wechseln bzw. von Add zu Sub.<br />
12.34. Geschwindigkeit und Speicheranforderung<br />
Der Sculpt-Modus kann mit vielen Vertices sehr langsam werden und viel Speicher<br />
verbrauchen. Wenn kein Speicher mehr frei ist, kann <strong>Blender</strong> abstürzen, denn bislang ist noch<br />
keine vernünftige Fehlerbehandlung für diesen Fall eingebaut. Es gibt ein paar Tricks, um<br />
schwächere Systeme zu beschleunigen:<br />
• Deaktivieren sie für Arbeiten mit vielen Vertices das globale Undo System<br />
(Benutzereinstellungen unter "Edit methods"), dadurch wird Speicher gespart.<br />
• Im "Sculpt"-Menü gibt es die Einstellung partial redraw, die das Sculpting bei vielen Vertices<br />
drastisch beschleunigen kann. Dieser Trick funktioniert nicht mit allen Grafikkarten und ist<br />
daher standardmäßig nicht eingestellt.<br />
505
Weitere Bearbeitungstechniken<br />
• Bei Verwendung von MultiRes kann Speicher gespart werden, wenn die Anzahl der Level<br />
minimiert wird. Dazu kann man mehrstufig arbeiten und Multires "anwenden" (in ein<br />
normales Mesh umwandeln), bevor man zu weiteren Verfeinerungen übergeht. Nachteilig ist<br />
hierbei aber, dass gröbere Level nicht mehr zur Verfügung stehen.<br />
• Bei hohen Vertexzahlen sollte man nicht in den Edit Mode wechseln, da für die<br />
Repräsentation des Meshes im Edit Mode wesentlich mehr Speicher benötigt wird als im<br />
Object/Sculpt-Mode. Falls man schon im Object/Sculpt-Mode am Speicherlimit ist, kann ein<br />
versehentliches Wechseln in den Edit Mode zum Absturz führen.<br />
12.34.1. Möglichkeiten, Teile des Meshs auszublenden<br />
Es gibt mehrere Möglichkeiten Teile des gerade bearbeiteten Meshes auszublenden, sei es um<br />
Performance zu sparen oder aber auch um an unzugänglichen Stellen leichter sculpen zu<br />
können:<br />
• Alt+B: Nach dem Drücken dieser Tastenkombination kann man mit der linken Maustaste<br />
(LMB) ein Rechteck ziehen. Es werden anschließend alle Faces ausgeblendet, die nicht<br />
innerhalb dieses Rechtecks waren. Durch nochmaliges Drücken von Alt+B wird das gesamte<br />
Mesh wieder sichtbar.<br />
Warning<br />
Die Brushes sculpen auch in den unsichtbaren Regionen. Vorsicht ist also angesagt!<br />
• Strg+Shift+LMB:(funktioniert nur im Sculpt-Mode!) Hierbei werden die ausgeblendeten<br />
Bereiche auch dem Einfluss der Sculpt-Werkzeuge entzogen. Das gilt auch für die Symmetrie,<br />
d. h. Teile, die zwar aufgrund von Symmetrie bearbeitet werden müssten, aber ausgeblendet<br />
sind, werden nicht verändert! Fügt man ein weiteres Multires-Level hinzu, wird wieder das<br />
ganze Mesh eingeblendet. Um das Mesh wieder sichtbar zu machen, kann man entweder<br />
Alt+H drücken oder mit Strg+Shift+LMB ein Rechteck in einem leeren Bereich des 3D-View<br />
ziehen. Diese Methode gibt den größten Performance-Boost!<br />
• Shift+B: Nach dem Drücken mit LMB ein Rechteck ziehen, in das anschließend reingezoomt<br />
wird. Damit wird nicht wirklich etwas ausgeblendet, aber bei großen Meshes in Bereiche für<br />
Detailarbeit reinzuzoomen kann durchaus etwas Performance bringen.<br />
12.35. Tipps zur Darstellung beim Sculpen<br />
Ein wichtiger Aspekt beim Sculpen ist die Darstellung des Meshs im 3D-View, da man ja ein<br />
besonderes Gefühl für die Formen haben muss um auch wirklich hochwertig zu sculpen. Dies<br />
kann durch verschiedene Darstellungsoptionen erreicht werden. Zwei Methoden werden im<br />
Folgenden dargestellt.<br />
506
12.35.1. Verbesserte Darstellung mittels Reflection-Maps<br />
Tipps zur Darstellung beim Sculpen<br />
Hierbei bewirkt man eine schöne Darstellung des Mesh-Materials im 3D-View durch<br />
Echtzeitreflexionen.<br />
1. Voraussetzung dafür ist, dass der 3D-View sich im Textured-Shaded-Modus (Alt+Z)<br />
befindet.<br />
2. Als nächstes ist ein Unwrappen des Meshs erforderlich, dazu ist es empfohlen Multires<br />
auf Level: 1 zu stellen. Bei älteren Versionen im Face-Select-Mode, bei neueren im<br />
Edit-Mode U-> Unwrap auswählen.<br />
Das wars auch schon, ladet nun eine der HIER 23 bereitgestellten Reflection-Maps in den<br />
UV/Image-Editor über Image->Open (Abb. 7).<br />
Abb. 531: Abbildung 7:<br />
Unwrappen des Meshs<br />
Abb. 532: Abbildung 8:<br />
Abb. 533: Abbildung 9:<br />
Beispiel Reflection-Map<br />
Als Nächstes ist das Echtzeit-Mapping auf Reflexion zu stellen, das macht man im<br />
UV/Image-Editor über den Menüeintrag Image->Realtime Texture Mapping->Reflection. Damit<br />
wären auch schon alle Einstellungen getroffen und man kann im Sculpt-Mode zu arbeiten<br />
beginnen.<br />
23 H T T P://B L E N D E R A R T I S T S.O R G/F O R U M/S H O W T H R E A D.P H P?T=112686&H I G H L I G H T=SC U L P T<br />
507
Weitere Bearbeitungstechniken<br />
Abb. 534: Abbildung 10: Unwrappen des<br />
Meshs<br />
Abb. 535: Abbildung 11: Anwendungsbeispiel<br />
Tip<br />
Um Artefakte zu vermeiden ist ein Arbeiten im Perspective-Mode nötig! (NUM5)<br />
12.35.2. Verbesserte Darstellung durch OpenGL-Lights<br />
Bei dieser Methode erreicht man eine schöne Darstellung des Meshes im 3D-View durch<br />
geschickte Einstellungen der OpenGL-Lights, in Kombination mit den Materialeinstellungen<br />
des Meshes.<br />
Solid OpenGL-Lights sind für die Beleuchtung (das Shading) von Objekten im 3D-View<br />
zuständig. <strong>Blender</strong> unterstützt bis zu 3 dieser Lights, für die man neben der<br />
Beleuchtungsrichtung auch diffuse und spekulare Farbe einstellen kann. Zu finden sind diese<br />
Einstellungen in den USER PREFERENCES 24 , unter dem Menüpunkt System&OpenGL.<br />
24 Kapitel 3.27 auf Seite 68<br />
508
Abb. 536: Abbildung 12: OpenGL Lights<br />
Tipps zur Darstellung beim Sculpen<br />
Abb. 537: Abbildung 13:<br />
Den zweiten Teil dieser Technik machen die Materialeinstellungen des Objektes aus. Hierbei<br />
wirken sich neben der diffusen und spekularen Farbe auch der Spec-Wert des Materials auf die<br />
Darstellung im 3D-View aus. (Siehe Abb. 15)<br />
Hier sind nun einige besonders wirksame Setups:<br />
Abb. 538: Abbildung 14:<br />
Abb. 539: Abbildung 15:<br />
509
Weitere Bearbeitungstechniken<br />
Diese Seite bezieht sich auf <strong>Blender</strong> Version 2.44<br />
12.36. Multires<br />
Multires [Multi Resolution Mesh] ist ein Werkzeug, bei dem ein Mesh in mehreren Auflösungen<br />
- also mit jeweils unterschiedlich vielen Vertices - vorliegt. Das hat folgende<br />
Anwendungsbereiche:<br />
• Hochaufgelöste Meshes - wie sie z.B. zum Sculpten benötigt werden - werden in der<br />
3D-Ansicht in beliebiger (z.B. geringer) Auflösung gezeichnet, beim Rendern wird die<br />
hochaufgelöste Version genommen. Damit bleibt das Arbeiten im 3D-Fenster flüssig.<br />
• Beim Arbeiten mit viel Detail ist das Bearbeiten eines gröberen Multires-Levels ein wichtiges<br />
Hilfsmittel. Die grobe Struktur kann damit ohne Verlust von feinen Details verändert werden.<br />
Z.B. kann die Neigung/Rotation größerer Bereiche angepasst werden, was ohne Multires nur<br />
schwer möglich wäre.<br />
• Aus dem hochaufgelösten Mesh wird eine NORMAL-MAP 25 berechnet und auf das gering<br />
aufgelöste Mesh gemappt. Dies ist insbesondere für die Game-Engine wichtig.<br />
Jede Änderung an dem Mesh wirkt sich in allen Auflösungen aus.<br />
Warning<br />
Einschränkungen<br />
Sie können zu einem Multiresolution-Mesh keine Vertices (Edges/Faces) hinzufügen oder<br />
löschen. Benützen Sie auf keinen Fall Shape-Keys! Die gering aufgelösten Versionen des<br />
Meshes können Sie dann nicht mehr gebrauchen.<br />
12.37. Bedienung<br />
Abb. 540: Abbildung 1: Mutiresolution-Mesh erzeugen.<br />
Ein Multiresolution-Mesh erzeugen Sie sehr einfach:<br />
• Klicken Sie in den Editing-Buttons (F9) auf dem Multires-Panel auf den Button Add Multires.<br />
• Mit Klick auf Add Level fügen Sie eine Auflösungsstufe hinzu.<br />
25 Kapitel 15.46 auf Seite 785<br />
510
Abb. 541: Abbildung 2: Multiresolution-Mesh mit einem zusätzlichen Auflösungsniveau.<br />
• Apply Multires: Bestimmte Operationen können Sie mit Multires-Meshes nicht durchführen.<br />
Mit Apply wenden Sie den angezeigten Level permanent an und löschen alle anderen<br />
Auflösungen.<br />
• Der Level kann mit Subdivision-Surfaces oder durch einfaches Subdividing erstellt werden.<br />
Den SubSurf-Type stellen Sie in der Auswahlbox ein.<br />
• Del Lower: Löscht alle Multires-Level die kleiner sind als der gerade bearbeitete.<br />
• Del Higher: Löscht alle Multires-Level die größer sind als der gerade bearbeitete.<br />
• Level: Hier stellen Sie den Level ein, der im 3D-Fenster angezeigt und gerade von Ihnen<br />
bearbeitet wird.<br />
• Edges: Die im Objekt-Modus angezeigten Edges.<br />
• Pin: Der Multires-Level, auf den ein Modifier beim Rendern angewendet wird.<br />
• Render: Der Multires-Level der gerendert wird.<br />
Das war schon alles, Multires ist sehr einfach anzuwenden.<br />
12.38. Links<br />
• DAS ENGLISCHE HANDBUCH ZU MULTIRES 26<br />
26 H T T P://W I K I.B L E N D E R.O R G/I N D E X.P H P/MA N U A L/MU L T I R E S<br />
Links<br />
511
Weitere Bearbeitungstechniken<br />
Diese Seite bezieht sich auf <strong>Blender</strong> Version 2.46<br />
12.39. Das Mesh aufräumen<br />
Nachdem Sie das Mesh erstellt haben, sollten Sie einige Aufräumarbeiten vornehmen. Diese<br />
Funktionen sind elementar wichtig für die Bedienung in <strong>Blender</strong> und werden in den Foren mit<br />
Abstand am häufigsten nachgefragt.<br />
Abb. 542: Abbildung 1: Vertices sind doppelt<br />
vorhanden und müssen entfernt werden<br />
12.39.1. Überlagernde Vertices vereinen<br />
Es kommt manchmal vor, dass sich in einem Mesh zwei oder mehrere Vertices an der gleichen<br />
Stelle befinden. Meistens ist dies nicht gewollt. Wählen Sie einfach alle Vertices aus, und<br />
drücken W->Remove Doubles. Dadurch werden Vertices die sich in einem bestimmten Radius<br />
befinden, zu einem vereint. Dies ist ein Standardproblem in folgenden Situationen:<br />
• wenn Sie das Extrude Werkzeug verwenden und vergessen, die neuen Vertices auch zu<br />
verschieben.<br />
• wenn Sie Teile des Meshes abtrennen und später wieder mit Strg-J verbinden.<br />
• bei der Verwendung des Spin Tools<br />
• wenn Sie von Hand Teile des Meshes spiegeln<br />
• bei einigen Importscripten wie z.B. dxf<br />
512
Abb. 543: Abbildung 2: Einstellungen für Remove Doubles<br />
Das Mesh aufräumen<br />
Notiz:<br />
Im Panel Edditing Buttons -> Mesh Tools finden Sie den Button Rem Doubles 1 . Daneben befindet<br />
sich ein weiterer Button mit der Aufschrift Limit 2 . Hier wird eingestellt, wie weit die einzelnen<br />
Vertices voneinander entfernt sein dürfen, damit sie noch berücksichtigt werden. Die kleinste<br />
Einstellung Limit: 0.001 bedeutet also, dass die doppelten Vertices nur dann entfernt werden,<br />
wenn sie (fast) unmittelbar übereinander liegen. Alle Vertices außerhalb des Limit-Radius bleiben<br />
unberücksichtigt.<br />
513
Weitere Bearbeitungstechniken<br />
12.39.2. Flächennormalen ausrichten<br />
Abb. 544: Abbildung 3: Fehler in der Ansicht,<br />
wenn die Normals verdreht sind<br />
Die Flächennormalen bestimmen den Lichteinfall an einer Fläche. Für viele Funktionen sollten<br />
Sie sicherstellen, dass klar ist, wo an einem Mesh Innen und Außen ist. Wählen Sie alle Vertices<br />
aus, und drücken Strg-N->Recalculate normals outside oder die Umkehrfunktion<br />
Strg-Umsch-N->Recalculate normals inside. Wählen Sie nicht Strg-F -> "Flip Normals", da<br />
diese dann nur gedreht, aber nicht alle gleichmäßig ausgerichtet würden.<br />
12.39.3. Das Objekt richtig ausrichten<br />
Es ist insbesondere für Animationen sehr hilfreich, wenn das Objekt richtig orientiert ist. Stellen<br />
Sie es so auf, dass "Oben" in positive Z-Richtung zeigt (in Richtung blauer Pfeil), und "Links" in<br />
positive X-Richtung (roter Pfeil). In der Vorderansicht (Num-1) sollte Sie das Objekt<br />
"anschauen". Wechseln Sie in den Objekt-Modus und drücken Sie Strg-A->Apply scale and<br />
rotation. So erzeugen Sie eine konsistente Ausgangsposition für die Animation von Objekten.<br />
Diese Seite bezieht sich auf <strong>Blender</strong> Version 2.46<br />
514
12.40. Vertex Spezial Menü<br />
Abb. 545: Abbildung 1:Vertex special Menü<br />
Vertex Spezial Menü<br />
Mit Strg - V im EditMode wird das Vertex Spezial Menü (Vertex specials) aufgerufen, das die<br />
Bearbeitung von häufig benutzen Funktionen erleichtert.<br />
1 Remove Doubles: Alle Vertices innerhalb eines bestimmten Radius (Limit Button im Panel<br />
Edditing Buttons -> Mesh Tools) werden bis auf eines gelöscht.<br />
2 Merge:Vereinigt eine Auswahl von Vertices auf einen Punkt. Bitte beachten Sie den<br />
Unterschied zur Funktion «Remove doubles». Es sind folgende Einstellungen möglich, die<br />
neben Strg - V auch durch W - Merge oder Alt - M aufgerufen werden.<br />
• At Center: Setzt die Auswahl in das Zentrum der Vertices<br />
• At Cursor: Setzt die Auswahl auf den Cursor<br />
• At Collapse: kann benutzt werden um Bündel von Vertices zu verschmelzen, die durch<br />
unterschiedliche Ortslagen gekennzeichnet sind. Die Verbindung der einzelnen Auswahlen<br />
werden unabhängig voneinander vorgenommen.<br />
515
Weitere Bearbeitungstechniken<br />
• Alle Merge Funktionen beachten die UV Einstellungen.<br />
• Wenn man in der Ansicht von einer „niedrigeren Ordnung“ zu einer „höheren“ wechselt<br />
(vertex > edge, edge > face) werden nur noch diejenigen Elemente angezeigt, die im alten<br />
Modus komplett selektiert waren.<br />
• Wenn man beim Wechsel des Modus die Strg Taste gedrückt hält, werden alle Elemente als<br />
selektiert angezeigt, die im vorherigen Modus mit dem markierten Element verbunden<br />
waren. Ein selektiertes Vertex wird also beim Wechsel in den Edge Mode alle Edges um sich<br />
herum selektieren.<br />
3 Smooth: Die Lichtdarstellung der Oberfläche eines Objekts wird mit SMOOTH 27 so<br />
berechnet, dass der Eindruck eines kontinuierlichen Lichtverlaufs entsteht und das Objekt glatt<br />
erscheint, obwohl die darunter liegende Struktur sich nicht verändert hat. Beachten Sie bitte<br />
den Unterschied zu dem gleichnamigen SMOOTH MODIFIER 28 , der eine ganz andere Funktion<br />
besitzt.<br />
Abb. 546: Abbildung 2: Select Vertex Path<br />
27 H T T P://D E.W I K I B O O K S.O R G/W I K I/BL E N D E R_DO K U M E N T A T I O N%3A_OB J E K T E_G L%25C3%<br />
25A4T T E N<br />
28 Kapitel 7.36 auf Seite 336<br />
516
Das Edge Spezial Menü<br />
4 Select Vertex Path: Sind zwei Vertices markiert, sucht <strong>Blender</strong> eine Verbindungslinie<br />
zwischen diesen Punkten und zeigt diese als markiert an. Man kann wählen zwischen «Loop»<br />
(entspricht der Loop Funktion) oder «Topologie». Hierbei sucht <strong>Blender</strong> die kürzeste<br />
Verbindung zwischen den Vertices, was i.d.R. in einer zickzack förmigen Auswahl resultiert. 5<br />
Blend From Shape: ???<br />
6 Propagate to All Shapes: ???<br />
Diese Seite bezieht sich auf <strong>Blender</strong> Version 2.46<br />
12.41. Das Edge Spezial Menü<br />
Mit Strg - E im EditMode wird das Edge Spezial Menü (Edge specials) aufgerufen, das die<br />
Bearbeitung von häufig benutzen Funktionen erleichtert.<br />
517
Weitere Bearbeitungstechniken<br />
Abb. 547: Abbildung 1: Edge Spezial Menü<br />
1 Mark Seam: Schnittkanten für die UV Abwicklung setzen [...] » 29<br />
2 Clear Seam: Schnittkanten löschen [...] » 30<br />
29 H T T P://D E.W I K I B O O K S.O R G/W I K I/BL E N D E R_DO K U M E N T A T I O N%3A_UV-SC H N I T T K A N T E N_<br />
%2528SE A M S%2529_S E T Z E N<br />
30 H T T P://D E.W I K I B O O K S.O R G/W I K I/BL E N D E R_DO K U M E N T A T I O N%3A_UV-SC H N I T T K A N T E N_<br />
%2528SE A M S%2529_S E T Z E N<br />
518
Face Special<br />
3 Rotate Edge CW : Eine Edge CW=Clockwise, in Uhrzeigerrichtung rotieren lassen [...] » 31<br />
4 Rotate Edge CCW : Eine Edge CCW=Counter Clockwise, gegen die Uhrzeigerrichtung<br />
rotieren lassen [...] » 32<br />
5 Loopcut: Umlaufender Schnitt [...] » 33<br />
6 Edge Slide: Eine Edge auf den zu ihr senkrechten Edges verschieben [...] » 34<br />
7 Edge Loop Select: nähere Informationen [...] » 35<br />
8 Edge Ring Select: nähere Informationen [...] » 36<br />
9 Loop to Region: nähere Informationen [...] » 37<br />
10 Region to Loop: nähere Informationen [...] » 38<br />
11 Mark Sharp: Die ausgewählten Vertices werden bei der Anwendung des EDGE SPLIT<br />
MODIFIERS 39 bei gleichzeitiger Anwendung von Smooth nicht weichgezeichnet.<br />
12 Clear Sharp: Die Funktion Mark Sharp wird für die selektierten Vertices rückgängig<br />
gemacht.<br />
Diese Seite bezieht sich auf <strong>Blender</strong> Version 2.46<br />
12.42. Face Special<br />
Mit Strg - F im EditMode wird das Face Spezial Menü (Face specials) aufgerufen, das die<br />
Bearbeitung von häufig benutzen Funktionen erleichtert.<br />
31 Kapitel 12.1 auf Seite 449<br />
32 Kapitel 12.1 auf Seite 449<br />
33 Kapitel 10.6.1 auf Seite 415<br />
34 Kapitel 12.1 auf Seite 449<br />
35 H T T P://D E.W I K I B O O K S.O R G/W I K I/BL E N D E R_DO K U M E N T A T I O N%3A_AU S W%25C3%25A4H L E N_I M_<br />
ED I TMO D E<br />
36 H T T P://D E.W I K I B O O K S.O R G/W I K I/BL E N D E R_DO K U M E N T A T I O N%3A_AU S W%25C3%25A4H L E N_I M_<br />
ED I TMO D E<br />
37 H T T P://D E.W I K I B O O K S.O R G/W I K I/BL E N D E R_DO K U M E N T A T I O N%3A_AU S W%25C3%25A4H L E N_I M_<br />
ED I TMO D E<br />
38 H T T P://D E.W I K I B O O K S.O R G/W I K I/BL E N D E R_DO K U M E N T A T I O N%3A_AU S W%25C3%25A4H L E N_I M_<br />
ED I TMO D E<br />
39 Kapitel 7.19 auf Seite 309<br />
519
Weitere Bearbeitungstechniken<br />
Abb. 548: Abbildung 1: Face Spezial Menü<br />
1 Flip Normals: Die Normals selektierter Flächen werden umgedreht<br />
2 Bevel: Siehe Bevelling-Tools [...] » 40<br />
40 Kapitel 10.7 auf Seite 418<br />
520
3 Shade Smooth: Die gleiche Funktion wie «Set smooth» [...] » 41<br />
4 Shade Flat: Rückgängig «Set smooth» [...] » 42<br />
5 Triangulate: Wandelt Quads in Triangles um<br />
6 Quads from Triangles: Wandelt Triangles in Quads um<br />
7 Flip Triangle Edges: Vereinigt zwei Triangles zu einem Quad und teilt es entlang der<br />
entgegengesetzten Diagonalen wieder in zwei Triangles.<br />
8 Face Mode select: Es können nur noch Faces ausgewählt werden.<br />
9 Face Mode clear: Face Mode Select wird deaktiviert.<br />
10 UV Rotate: Die UV Bildkoordinaten werden um 90 Grad gedreht, bei gedrückter<br />
Umsch-Taste in Gegenrichtung<br />
11 UV Mirror: Die UV Bildkoordinaten werden horizontal gespiegelt, bei gedrückter<br />
Umsch-Taste vertikal.<br />
12 Color Rotate: Dreht die Vertexfarben um 90 Grad<br />
13 Color Mirror: Spiegelt die Vertexfarben horizontal oder vertikal<br />
Diese Seite bezieht sich auf <strong>Blender</strong> Version 2.42<br />
Face Special<br />
Der Editing Kontext zeigt die wichtigsten Edit Mode Werkzeuge. Er besitzt keine weiteren<br />
Unterkontexte. Ist das Object nicht im Edit Modus zeigt es zwei Panels, weitere Panel werden<br />
sichtbar, wenn sich das Objekt im Edit Mode befindet. Welche das sind, hängt vom Objekt Typ<br />
ab. Wir werden hier die Panels für Mesh Objekte besprechen. Viele der Funktionen werden auf<br />
anderen Seiten im Detail besprochen, daher soll von hier aus jeweils verwiesen werden.<br />
41 H T T P://D E.W I K I B O O K S.O R G/W I K I/BL E N D E R_DO K U M E N T A T I O N%3A_OB J E K T E_G L%25C3%<br />
25A4T T E N<br />
42 H T T P://D E.W I K I B O O K S.O R G/W I K I/BL E N D E R_DO K U M E N T A T I O N%3A_OB J E K T E_G L%25C3%<br />
25A4T T E N<br />
521
Weitere Bearbeitungstechniken<br />
12.43. Link and Materials Panel<br />
Abb. 549: Abbildung 1: Das Link and Materials Panel<br />
• Mesh Menü: Wählen Sie das Mesh aus, das mit dem Objekt verlinkt ist. Benutzen zwei Objekte<br />
das gleiche Mesh, wirken sich Änderungen an dem Mesh immer auf beide Objekte aus (siehe<br />
Abschnitt OBJEKTE UND OBJEKTDATEN 43 ).<br />
• ME: Hier können Sie den Namen des Meshes ändern. Benutzen mehrere Objekte das gleiche<br />
Mesh, wird dahinter die Anzahl der Benutzer gezeigt (hier nicht zu sehen).<br />
• F: Fake User Button, dann wird der Mesh DataBlock auch gespeichert, wenn ihn kein Objekt<br />
mehr benutzt.<br />
• OB: Der Objekt Name, der hier auch geändert werden kann.<br />
Vertexgruppen werden im Abschnitt EDIT MODE / VERTEX GRUPPEN 44 erklärt, im Abschnitt<br />
MULTIMATERIAL 45 die multiplen Materialien.<br />
• AutoTexSpace: Diese Option berechnet die Texturgröße und den Texturursprung (ofs und size<br />
auf dem Map Input Panel) automatisch. Setzen Sie diese Parameter von Hand (T im<br />
43 Kapitel 4.21 auf Seite 113<br />
44 H T T P://D E.W I K I B O O K S.O R G/W I K I/BL E N D E R%20DO K U M E N T A T I O N%3A%20ED I TMO D E%23VE R T E X_<br />
GR U P P E N<br />
45 Kapitel 14.42 auf Seite 683<br />
522
3D-Fenster), wird diese Option automatisch ausgeschaltet. Siehe Abschnitt<br />
TEXTURKOORDINATEN FESTLEGEN 46 .<br />
• Set Smooth/Set Solid: Siehe Abschnitt OBJEKTE GLÄTTEN 47 .<br />
12.44. Mesh Panel<br />
Abb. 550: Abbildung 2: Das Mesh Panel<br />
Mesh Panel<br />
• Auto Smooth/Degr: Siehe Abschnitt OBJEKTE GLÄTTEN 48 .<br />
• SubSurf: Für diesen Block siehe Abschnitt SUBDIVISION SURFACES 49 .<br />
• Edges: Wird automatisch angestellt, wenn Sie Creases oder Seams erstellen. Löschen Sie die<br />
Edges, werden alle Creases und Seams ebenfalls gelöscht. Außerdem sind die Edges auch für<br />
die Softbodies wichtig.<br />
• VertCol: Ermöglicht das Vertex Painting. Sie löschen die Vertex Farben, wenn Sie VertCol<br />
löschen.<br />
• TexFace: Jedem Face wird eine Textur zugewiesen. Das geschieht automatisch, wenn Sie den<br />
UV-Editor benutzen.<br />
46 Kapitel 15.28 auf Seite 748<br />
47 Kapitel 12 auf Seite 445<br />
48 Kapitel 12 auf Seite 445<br />
49 Kapitel 12.16 auf Seite 473<br />
523
Weitere Bearbeitungstechniken<br />
• Sticky: Erzeugt Kamerakoordinaten für die Textur. Diese Koordinaten werden im Mesh<br />
gespeichert. Siehe TEXTURKOORDINATEN FESTLEGEN 50 .<br />
Das Decimator Werkeug ist nur im Object Mode sichtbar, daher hier nicht dargestellt. Sie finden<br />
eine detaillierte Beschreibung im Abschnitt DECIMATE-MODIFIER 51 .<br />
• TexMesh: Hier können Sie ein anderes Mesh (nicht Objekt!) als Quelle der Texturkoordinaten<br />
benutzen. Verformen Sie das Mesh, ändert sich die Textur.<br />
• Centre: Die Vertices werden um das Objektzentrum (den kleinen blauen Punkt) so platziert,<br />
dass das Schwerezentrum mit dem Objektzentrum zusammenfällt. Dadurch werden unter<br />
Umständen die Texturkoordinaten geändert. Auch nicht sichtbare Vertices werden durch<br />
diese Operation beeinflusst.<br />
• Centre New: So wie oben, nur andersherum. Das Objektzentrum wird bewegt. Das<br />
funktioniert nur im Object Mode.<br />
• Centre Cursor: Das Objektzentrum wird auf den 3D-Cursor gesetzt.<br />
• SlowerDraw, FasterDraw: Erhöht bzw senkt die Anzahl der gezeichneten Edges im Object<br />
Mode. Das ist keine permanente Einstellung, wenn Sie in den Edit Mode wechseln, wird<br />
wieder auf die Standarddarstellung zurückgeschaltet.<br />
• Double Sided: Betrifft nur die Darstellung im 3D-Fenster. Sollen doppelseitige Faces angezeigt<br />
werden oder nicht. Ist Double Sided aus, werden die Rückseiten von Flächen im 3D-Fenster in<br />
einer der schattierten Darstellungen dunkel dargestellt. In früheren <strong>Blender</strong>version (vor 2.34)<br />
war es nötig dieses Option auszustellen, wenn das Objekt eine negative Größe hatte.<br />
• No V.Normal Flip: Die Flächen in <strong>Blender</strong> werden immer zweiseitig gerendert (im Gegensatz<br />
zur Game Engine und zum UV-Editor, wo sie in der Voreinstellung einseitig - d.h. von der<br />
Rückseite durchsichtig - sind). Wechseln wir die Ansicht von der Vorderseite einer Fläche auf<br />
die Rückseite, berechnet <strong>Blender</strong> automatisch die passenden Flächennormalen. Ist No<br />
V.Normal Flip aus, wird so gerendert wie in der 3D-Ansicht, wenn Double Sided ausgestellt<br />
wurde - also die Flächenrückseiten in schwarz.<br />
50 Kapitel 15.26 auf Seite 742<br />
51 Kapitel 7.18 auf Seite 301<br />
524
12.45. Modifier Panel<br />
Abb. 551: Abbildung 3: Das Modifier Tools Panel<br />
Diese Funktionen werden ausführlich im Kapitel MODIFIERS 52 besprochen.<br />
Gleiches gilt für die SHAPE KEYS 53 .<br />
52 Kapitel 7 auf Seite 273<br />
53 H T T P://D E.W I K I B O O K S.O R G/W I K I/BL E N D E R%20DO K U M E N T A T I O N%3A%20_SH A P E_KE Y S<br />
Modifier Panel<br />
525
Weitere Bearbeitungstechniken<br />
12.46. Mesh Tools Panel<br />
Abb. 552: Abbildung 4: Das Mesh Tools Panel<br />
• Beauty: Eine Option für das Subdividing. Dann teilt Subdivide die Flächen der Länge nach in<br />
Hälften. Ist eine Fläche kleiner als Limit:, wird sie nicht weiter geteilt.<br />
• Short: Dieser Button funktioniert nur in Verbindung mit Beauty. Sind beide Buttons aktiviert,<br />
dann teilt Subdivide die Flächen der Länge nach, jetzt aber ausgehend von dem kürzesten<br />
edge der jeweiligen Fläche .<br />
• Subdivide: Ausgewählte Flächen werden in Viertel geteilt, alle Kanten halbiert.<br />
• Corner cut type: Hier werden drei unterschiedliche „Schnittmuster“ angeboten, nach denen<br />
die Funktion Subdivide ein Face unterteilt. Im einzelnen sind das Path, Invert und Fan.<br />
• Noise: Texturen können benutzt werden, um die ausgewählten Vertices zu verschieben. Siehe<br />
Abschnitt NOISE 54 .<br />
• Hash: Die Reihenfolge, in der Vertices Partikel emittieren, wird durcheinandergewürfelt.<br />
Siehe auch Xsort.<br />
• Xsort: Die Reihenfolge der Vertices wird in X-Richtung sortiert. Das erzeugt interessante<br />
Effekte mit VertexKeys oder dem Build Effect bei Halos.<br />
• Fract: Ähnlich wie oben, allerdings werden die neuen Vertices nicht in der Mitte der Kante,<br />
sondern in einem vom Benutzer eingrenzbaren zufälligen Bereich platziert. Insbesondere<br />
werden die Vertices außerhalb der Kante platziert, so dass das Mesh eine neue Geometrie<br />
erhält. Das ist z.B. nützlich für Steine oder Landschaften.<br />
54 Kapitel 12.4 auf Seite 452<br />
526
Links<br />
• To Sphere: Alle ausgewählten Vertices werden in die Oberfläche einer Kugelform bewegt, mit<br />
dem 3D-Cursor als Zentrum. Die Stärke der Aktion wird abgefragt. Befindet sich der<br />
3D-Cursor außerhalb des Objektes, können Sie Objekte so verformen, als hätten Sie sie an<br />
einer Kugel plattgedrückt.<br />
• Smooth: Das Mesh wird geglättet, indem die Vertices in Richtung des Schwerezentrums der<br />
Vertices bewegt werden.<br />
• Split: Schneidet Flächen (beziehungsweise die Vertices) aus. Die Vertices bilden aber noch<br />
kein neues Objekt, drücken Sie P (Separate) um daraus ein eigenes Objekt zu machen. Den<br />
gleichen Effekt erreichen Sie durch ein Kopieren Strg – D und dann P<br />
• Flip Normals: Die Richtung der Flächennormalen wird umgedreht.<br />
• Rem Doubles: Alle Vertices, die einen bestimmten Mindestabstand unterschreiten (0.001 in<br />
der Voreinstellung) werden entfernt.<br />
• Limit: Der Mindestabstand für Vertices, auf die Rem Doubles angewandt wird. Außerdem die<br />
Mindestgröße für Beauty Subdivide.<br />
• Theshold: Schwellen. bzw. Grenzwert für die Funktion Selected Groups Vert (Strg - G)<br />
• Extrude: Siehe Abschnitt EXTRUDE 55 .<br />
• Screw: Siehe Abschnitt SCREW 56 .<br />
• Spin/Spin Dup: Siehe Abschnitt SPIN UND SPINDUP 57 .<br />
• Extrude Dup/Offset: Ein wiederholtes (Steps Mal) Extrude entlang einer geraden Linie. Sie<br />
sehen die Auswirkungen unter Umständen nicht, da der Extrude genau in Blickrichtung<br />
stattfindet. Offset ist die Entfernung zwischen den einzelnen Extrude Schritten.<br />
12.47. Links<br />
DIE ENGLISCHSPRACHIGE VORLAGE DIESES TEXTES 58<br />
Diese Seite bezieht sich auf <strong>Blender</strong> Version 2.46<br />
55 Kapitel 10 auf Seite 401<br />
56 Kapitel 11.3 auf Seite 433<br />
57 Kapitel 11 auf Seite 421<br />
58 H T T P://W W W.B L E N D E R.O R G/M O D U L E S/D O C U M E N T A T I O N/H T M LII/X6824.H T M L<br />
527
Weitere Bearbeitungstechniken<br />
12.48. Mesh Tools More (im Edit-Mode)<br />
Abb. 553: Abbildung 1: Das Mesh Tools 1 Panel<br />
1 Select Swap: Die bestehende Auswahl wird umgekehrt.<br />
2 Hide: Die bestehende Auswahl wird ausgeblendet.<br />
3 Reveal: Die ausgeblendete Auswahl wird eingeblendet. 4 Nsize: Wie groß die Normals in<br />
der Ansicht dargestellt werden, wird hier angegeben.<br />
528
Abb. 554: Abbildung 2<br />
5 Draw Normals: Ist der Button aktiviert, werden die Normals dargestellt.<br />
Abb. 555: Abbildung 3<br />
Mesh Tools More (im Edit-Mode)<br />
6 Draw VNormals: Ist der Button aktiviert, werden die VertexNormals dargestellt.<br />
529
Weitere Bearbeitungstechniken<br />
Abb. 556: Abbildung 4<br />
7 Draw Faces: Ist der Button aktiviert, werden die Flächen farblich hervorgehoben. 8 Draw<br />
Edges: Die Kanten werden auch im «Textured Mode» angezeigt (ohne Abbildung)<br />
Abb. 557: Abbildung 5<br />
9 Draw Creases: Ist der Button aktiviert, werden die Creases farblich hervorgehoben. Creases<br />
werden in Verbindung mit dem Subsurf Modifier eingesetzt, um die Gewichtung der Kanten<br />
einzustellen.<br />
530
Abb. 558: Abbildung 6<br />
Mesh Tools More (im Edit-Mode)<br />
10 Draw Bevel Weights: Ist der Button aktiviert, wird der Bevel Weight farblich<br />
hervorgehoben. Bevel Weight wird in Verbindung mit dem Bevel-Modifier eingesetzt, um die<br />
Gewichtung der Kanten einzustellen. Markieren Sie dafür die entsprechenden Kanten und<br />
geben ihnen mit Strg - Umsch - E und der Mausbewegung eine Bevel-Gewichtung. Wenn dann<br />
im BEVEL-MODIFIER 59 der Button «Bev Wei» aktiviert ist, werden nur die Kanten mit mit einem<br />
Weight-Wert gebevelt, der Rest bleibt unbelassen.<br />
Abb. 559: Abbildung 7<br />
59 Kapitel 7.10 auf Seite 287<br />
531
Weitere Bearbeitungstechniken<br />
11 Draw Seams: Für die UV-Abwicklung ist es oft nötig, das Mesh aufzuteilen. Die<br />
Schnittkanten (Seams) werden hiermit farblich hervorgehoben.<br />
Abb. 560: Abbildung 8<br />
12 Draw Sharp: Alle Kanten, die als «Marked Sharp» gekennzeichnet wurden, werden nicht<br />
weichgezeichnet, wenn der «EdgeSplit-Modifier» aktiviert ist und das restliche Mesh mit «Set<br />
Smoot bzw. Shade Smooth» weichgezeichnet wird.<br />
Abb. 561: Abbildung 9<br />
13 Edge Length: Die Länge der einzelnen Edges wird angezeigt.<br />
532
Abb. 562: Abbildung 10<br />
14 Edge Angels: Der Winkel der einzelnen Kanten zueinander wird angezeigt.<br />
Abb. 563: Abbildung 11<br />
15 Face Area: Die Größe der Faces (in <strong>Blender</strong>einheiten) wird angezeigt.<br />
Mesh Tools More (im Edit-Mode)<br />
533
Weitere Bearbeitungstechniken<br />
Abb. 564: Abbildung 12<br />
16 PopUp Menü: Normalerweise werden zuerst die Edges ausgesucht und ihnen dann eine<br />
Funktion zugewiesen wie z.B. Crease, Seam oder Weight Bevel. In diesem Menü kann bestimmt<br />
werden, welche Funktion der Auswahl automatisch zugewiesen werden soll. Setzen Sie das<br />
Menü z.B. auf Seam, sind alle ausgewählten Edges automatisch Seams.<br />
• Loop select (Default)<br />
• Seam; Sharp; Crease; Bevel: Bei jedem dieser Einstellungen werden zwei beliebig markierte<br />
Edges mit Umsch - Alt - LMT auf dem kürzesten Weg automatisch verbunden.<br />
17 All Edges: ???<br />
18 X-axis mirror: Werden an einzelnen Vertices, Edges oder Faces Transformationen<br />
vorgenommen, werden diese, gespiegelt an der X-Achse, gleichzeitig auf der anderen Seite des<br />
Meshs vorgenommen.<br />
Diese Seite bezieht sich auf <strong>Blender</strong> Version 2.37<br />
534
12.49. Das Mesh Menü<br />
Abb. 565: Abbildung 1: Das Mesh Menü im Fensterheader des 3D-Fensters<br />
Das Mesh Menü<br />
Das Mesh Menü im Fensterheader des 3D-Fensters macht im Edit Mode die Befehle und<br />
Optionen zum Bearbeiten des Meshes zugänglich.<br />
• Scripts: Hier sind die Mesh bezogenen Pythonskripte zugänglich. Zur Funktion der einzelnen<br />
Skripte siehe die englischsprachige Webseite BUNDLED SCRIPTS IN BLENDER 2.34 60 .<br />
60 H T T P://W W W.B L E N D E R3D.O R G/C M S/PY T H O N.382.0.H T M L<br />
535
Weitere Bearbeitungstechniken<br />
• SHOW/HIDE VERTICES 61 : Anzeige und Verstecken von Vertices im Edit Mode<br />
• Proportional Falloff/Proportional Editing: Einstellungen für das Proportional Editing. Siehe<br />
Abschnitt PROPORTIONAL EDITING-TOOL 62 .<br />
• NORMALS 63<br />
• FACES 64<br />
• EDGES 65<br />
• VERTICES 66<br />
• Delete...: Aufruf des Löschen Menüs (Vertices, Edges, Faces usw.)<br />
• Make Edge/Face: Erstellt eine Edge bzw. ein Face<br />
• Duplicate: Kopiert das Objekt<br />
• EXTRUDE: 67 Siehe Abschnitt EXTRUDE 68<br />
• Insert Keyframe: Damit können die Eigenschaften des Meshes im aktuellen Frame der<br />
Animation gespeichert werden.<br />
• SNAP 69<br />
• MIRROR 70<br />
• TRANSFORM 71<br />
• Transform Properties...: Siehe Abschnitt TRANSFORM PROPERTIES PANEL 72<br />
• Undo History: Die letzten Änderungen, mit der Möglichkeit zu einem bestimmten<br />
Bearbeitungsstand zu springen.<br />
• Redo Editing: Die zuletzt rückgängig gemachte Änderung wieder herstellen<br />
• Undo Editing: Die letzte Änderung rückgängig machen<br />
12.50. Show/Hide Vertices<br />
Abb. 566: Abbildung 2: Vertices anzeigen und verstecken<br />
Hier haben Sie die Möglichkeit, ausgewählte Vertices unsichtbar zu machen (Hide Selected),<br />
nicht ausgewählte Vertices unsichtbar zu machen (Hide Deselected), und alle unsichtbaren<br />
Vertices wieder sichtbar zu machen (Show Hidden).<br />
61 H T T P://D E.W I K I B O O K S.O R G/W I K I/%23SH O W%2FHI D E%20VE R T I C E S<br />
62 Kapitel 12.6 auf Seite 456<br />
63 H T T P://D E.W I K I B O O K S.O R G/W I K I/%23NO R M A L S<br />
64 H T T P://D E.W I K I B O O K S.O R G/W I K I/%23FA C E S<br />
65 H T T P://D E.W I K I B O O K S.O R G/W I K I/%23ED G E S<br />
66 H T T P://D E.W I K I B O O K S.O R G/W I K I/%23VE R T I C E S<br />
67 Kapitel 10 auf Seite 401<br />
68 Kapitel 10 auf Seite 401<br />
69 H T T P://D E.W I K I B O O K S.O R G/W I K I/%23SN A P<br />
70 H T T P://D E.W I K I B O O K S.O R G/W I K I/%23MI R R O R<br />
71 H T T P://D E.W I K I B O O K S.O R G/W I K I/%23TR A N S F O R M<br />
72 Kapitel 62.16.3 auf Seite 1879<br />
536
Normals<br />
Nicht sichtbare Vertices nehmen nicht an den Bearbeitungsoperationen teil, wohl allerdings an<br />
der Centre Operation.<br />
12.51. Normals<br />
Abb. 567: Abbildung 3: Das Normals Menü<br />
Eine sehr wichtige Funktion ist die Kontrolle der Flächennormalen.<br />
• Recalculate Outside: Alle Flächennormalen werden auf die äußeren Flächen gebracht.<br />
• Recalculate Inside: Alle Flächennormalen werden auf die inneren Flächen gebracht.<br />
• Flip: Die Richtung der Flächennormalen wird umgedreht.<br />
Was außen und was innen ist kann <strong>Blender</strong> nicht immer automatisch erkennen, deshalb muss<br />
man bei Bedarf nachhelfen.<br />
12.52. Faces<br />
Abb. 568: Abbildung 4: Das Faces Menü<br />
• Make Edge/Faces: Siehe oben<br />
• Fill: Spannt Flächen zwischen allen ausgewählten Vertices auf. Wenn die Vertices ungefähr in<br />
einer Ebene liegen, passiert auch das, was man möchte. Dabei werden Dreiecke "Tris"<br />
gebildet.<br />
• Beautify Fill: Versucht das Fill Ergebnis zu verschönern.<br />
• Convert Quads to Triangles: Alle Vierecke werden in Dreiecke geteilt.<br />
• Convert Triangles to Quads: Soviele Dreiecke wie möglich werden zu Vierecken vereint.<br />
537
Weitere Bearbeitungstechniken<br />
• Flip Triangle Edges: Die Flächen werden anders angeordnet. Das kann die Anzahl der Flächen<br />
erhöhen oder verringern. Zum Beispiel können Edges durch eine quadratische Fläche rechts<br />
diagonal oder links diagonal verlaufen.<br />
12.53. Edges<br />
Abb. 569: Abbildung 5: Das Edges Menü<br />
• Make Edge/Face: Siehe oben<br />
• Bevel: Siehe Abschnitt BEVELLING-TOOLS 73<br />
• Loop/Knife Subdivide: Siehe Abschnitt EDGE-TOOLS 74<br />
• Subdivide/Fractal/Smooth: Siehe Abschnitt EDITING BUTTONS 75<br />
• Mark/Clear Seam: Siehe Abschnitt UV-MAPPING 76 . Seams dienen als Schnittkanten, an denen<br />
UV-Texturen "aufgeschnitten" werden, um sie um ein Objekt legen zu können.<br />
• Rotate Edge CW/CCW: Wählen Sie eine Edge oder zwei aneinandergrenzende Flächen aus. Die<br />
Edge wird dann gedreht, d.h. Sie verbindet andere Vertices miteinander.<br />
73 Kapitel 10.7 auf Seite 418<br />
74 H T T P://D E.W I K I B O O K S.O R G/W I K I/BL E N D E R_DO K U M E N T A T I O N%3A%20ED G E-TO O L S<br />
75 Kapitel 12.42 auf Seite 521<br />
76 H T T P://D E.W I K I B O O K S.O R G/W I K I/BL E N D E R%20DO K U M E N T A T I O N%3A%20UV-MA P P I N G<br />
538
12.54. Vertices<br />
Abb. 570: Abbildung 6: Das Vertices Menü<br />
Vertices<br />
• Merge...: Vereint die Vertices entweder im Zentrum der Vertices, oder am 3D-Cursor. Kanten<br />
zwischen den Vertices werden dabei entfernt, Kanten zu anderen Vertices bleiben erhalten.<br />
Arbeiten Sie auf runden Oberflächen (z.B. einer Kugel), liegt das Zentrum der Vertices nicht<br />
auf der Kugeloberfläche. Setzen Sie den Cursor erst auf einen Vertices oder auf eine Kante, um<br />
ihn auf die Oberfläche zu bringen.<br />
• Split: Siehe REFERENZ: EDITING BUTTONS 77<br />
• Separate: Die Vertices werden vom Mesh abgetrennt und bilden ein neues Objekt. Das<br />
Gegenteil von Join (Strg-J).<br />
• Smooth: Siehe REFERENZ: EDITING BUTTONS 78<br />
• Remove Doubles: Siehe REFERENZ: EDITING BUTTONS 79<br />
• Make Vertex Parent: Machen Sie einen Vertex zum Parent eines zweiten Objektes. Dazu<br />
wählen Sie zunächst 1 oder 3 Vertices aus. Dann wählen Sie ein zweites Objekt mit Strg-RMT<br />
aus. Wählen Sie nun die Funktion Make Vertex Parent.<br />
1. War nur ein Vertex ausgewählt, bestimmt nur der Ort des Vertex die Mitbewegung des<br />
Child-Objektes. Die Rotation des Objektes zu dem der Vertex gehört, spielt für das Child<br />
keine Rolle. Stellen Sie sich eine Fahrradpedale vor, die sich mit der Tretachse bewegt,<br />
ihre Orientierung zum Fuß aber nicht ändert.<br />
2. Waren drei Vertices ausgewählt, entsteht eine normale Parent-Child Beziehung.<br />
• Add Hook: Siehe den Abschnitt HOOKS 80<br />
77 Kapitel 12.46 auf Seite 526<br />
78 Kapitel 12.46 auf Seite 526<br />
79 Kapitel 12.46 auf Seite 526<br />
80 Kapitel 57.32 auf Seite 1554<br />
539
Weitere Bearbeitungstechniken<br />
12.55. Snap<br />
Abb. 571: Abbildung 7: Das Snap Menü<br />
• Selection->Grid: Die Vertices werden auf den nächstgelegenen Kreuzungspunkt des Rasters<br />
[Grid] gesetzt. Dabei hängt es von der Zoom-Stufe ab, welches Raster benutzt wird.<br />
• Selection->Cursor: Setzt alle ausgewählten Vertices auf den 3D-Cursor. Im Unterschied zu<br />
Merge werden dabei allerdings keine Vertices entfernt.<br />
• Cursor->Grid: Setzt den 3D-Cursor auf das Raster.<br />
• Cursor->Selection: Setzt den 3D-Cursor auf die Auswahl. Sind mehrere Vertices ausgewählt,<br />
wird der Cursor auf das Zentrum der ausgewählten Vertices gesetzt (wie bei Merge->At<br />
Center).<br />
• Selection->Center: Wie Merge->At Center, es werden aber keine Vertices entfernt.<br />
12.56. Mirror<br />
Abb. 572: Abbildung 8: Das Mirror Menü<br />
540
Transform<br />
• Global: Spiegelt entlang der globalen Achsen.<br />
• Local: Spiegelt entlang der lokalen Achsen. Zum Unterschied zwischen den globalen und<br />
lokalen Achsen siehe den Abschnitt OBJECTMODE 81 .<br />
• View: Spiegelt Viewport bezogen, also entlang der gedachten, globalen Achsen der aktuellen<br />
3D-Ansicht.<br />
12.57. Transform<br />
Abb. 573: Abbildung 9: Das Transform Menü<br />
Die meisten Operationen wurden bereits in vorhergehenden Abschnitten beschrieben. Klicken<br />
Sie jeweils auf den Link, um zum entsprechenden Abschnitt zu springen. Das dort Gesagte gilt<br />
zwar teilweise für den Objekt Modus, aber natürlich sind Vertices auch Objekte.<br />
• Grab: OBJEKTE VERSCHIEBEN 82<br />
• Rotate: OBJEKTE DREHEN 83<br />
• Scale: OBJEKTE SKALIEREN UND SPIEGELN 84<br />
• Shrink/Fatten along Normals: Macht genau das, was ihr Name sagt. Siehe Abschnitt EDIT<br />
MODE 85 .<br />
• To Sphere: Versucht die Vertices auf eine Kugeloberfläche zu bringen. Der Kugelmittelpunkt<br />
wird durch den Pivot Punkt gegeben (im Header des 3D-Fensters, der Bezugspunkt für<br />
Rotation und Skalierung), der Radius durch den Abstand vom Zentrum der Vertices zum<br />
81 H T T P://D E.W I K I B O O K S.O R G/W I K I/BL E N D E R_DO K U M E N T A T I O N%3A%20OB J E C TMO D E%23GL O B A L E%<br />
20U N D%20L O K A L E%20KO O R D I N A T E N<br />
82 Kapitel 6.14 auf Seite 232<br />
83 Kapitel 6.20 auf Seite 239<br />
84 Kapitel 6.24 auf Seite 245<br />
85 H T T P://D E.W I K I B O O K S.O R G/W I K I/BL E N D E R%20DO K U M E N T A T I O N%3A%20ED I TMO D E%<br />
23UN T E R S C H I E D E%20Z U M%20OB J E C T%20MO D E<br />
541
Weitere Bearbeitungstechniken<br />
Kugelmittelpunkt. Das Objekt wird also entweder auf einer Kugeloberfläche zerquetscht, oder<br />
zu einer Kugel "glattgestrichen". Das Ausmaß der Verformung können Sie mit der Maus<br />
steuern.<br />
• Shear: Schrägstellen entlang der horizontalen Achse der Ansicht.<br />
• Warp: WARP-WERKZEUG 86<br />
• Push/Pull: Ein bißchen ähnlich wie Skalierung. Jeder Vertex wird um die gleiche Strecke vom<br />
Zentrum weg, oder darauf zu bewegt. Das Ausmaß der Bewegung wird durch die Maus<br />
kontrolliert.<br />
Diese Seite bezieht sich auf <strong>Blender</strong> Version pre2.43<br />
Der Weight Paint-Modus dient zum Erstellen und Bearbeiten von Vertex-Gruppen. Dabei kann<br />
ein Vertex nicht nur Mitglied in einer oder mehreren Gruppen sein, sondern innerhalb einer<br />
Gruppe unterschiedliches Gewicht - also unterschiedlichen Einfluss auf das Ergebnis - haben.<br />
86 Kapitel 11.5 auf Seite 438<br />
542
Abb. 574: Abbildung 1: Auswahl des Weight Paint-Modus.<br />
Vertexgruppen werden zu folgenden Zwecken eingesetzt:<br />
Transform<br />
• zur Gruppierung von Vertices beim Modellieren, bspw. um eine Auswahl zu speichern.<br />
• um den Softbody-Effect einzuschränken.<br />
• um Partikel-Emission einzuschränken.<br />
• um die Zuordnung Mesh->Bone festzulegen, also welche Teile des Meshes von welchem Bone<br />
bewegt werden.<br />
Sie erreichen den Weight Paint Modus aus dem Objekt-Modus eines Mesh-Objektes mit<br />
Strg-Tab oder über das Mode-Menü in der Werkzeugleiste des 3D-Fensters (Abbildung 1).<br />
543
Weitere Bearbeitungstechniken<br />
Abb. 575: Abbildung 2: Ein Objekt im Weight Paint-Modus.<br />
Im Weight Paint-Modus werden die Objekte - wenn noch keine Gruppe mit Weights erstellt<br />
wurde - in einer blauen Farbe dargestellt (Abbildung 2). Die Farbe visualisiert das Weight jedes<br />
Vertex der aktuell aktiven Gruppe. Ein Vertex in Blau kann also entweder mit einem Weight von<br />
"0" zur aktiven Gruppe gehören, zu einer anderen Gruppe gehören, oder noch keiner Gruppe<br />
zugeordnet sein.<br />
Sie weisen den Weight jedes Vertex nun durch Bemalen mit einer Farbe zu. Gehört ein Vertex<br />
noch nicht zur aktuellen Gruppe, wird er automatisch zur Gruppe hinzugefügt, auch wenn Sie<br />
ihn mit einem Weight von "0" bemalen. Die Zuordnung von Farbe und Gewicht ist in<br />
Abbildung 3 dargestellt.<br />
544
Abb. 576: Abbildung 3: Das den Weights entsprechende Farbspektrum.<br />
Transform<br />
Im Weight Paint-Modus malen Sie auf das Objekt so wie mit einem Pinsel. Die Farbe beeinflusst<br />
nur die Vertices, wenn Sie versuchen eine Fläche oder eine Kante zu bemalen, hat das keinen<br />
Effekt. Für den Pinsel gibt es ein eigenes Werkzeug-Panel in den Editing-Buttons.<br />
Tip<br />
Überlebenswichtige Tips fürs Weight-Painting:<br />
• Drücken Sie F im Weight Paint-Modus um den Select-Modus zu aktivieren. Hier können Sie zu<br />
bemalende Flächen auswählen und Vertices und Faces wie im Edit-Modus verstecken.<br />
• Im Weight Paint-Modus können Sie mit Alt-B einen Clipping Border aufziehen. Damit legen<br />
Sie den sichtbaren Ausschnitt des 3D-Fensters fest, und nur in diesem kann gemalt werden.<br />
Erneutes drücken von Alt-B schaltet den Clipping Border wieder aus.<br />
• Stellen Sie Soft auf dem Paint-Panel aus. Mit Soft erreichen Sie den gewünschten Zielwert erst<br />
nach mehrmaligem Übermalen. Insbesondere das Übermalen mit dem Wert "0" ist dadurch<br />
fast unmöglich.<br />
545
Weitere Bearbeitungstechniken<br />
12.58. Paint-Panel<br />
Abb. 577: Abbildung 4: Das Paint-Panel in den Editing-Buttons.<br />
Sie können Weight in den feinsten Nuancen auftragen. Normalerweise braucht man das<br />
allerdings gar nicht, denn oft kommt man mit nur wenigen Weight-Abstufungen aus: 0, 1/4, 1/2,<br />
3/4, 1.<br />
Die Werkzeuge auf dem Paint-Panel sind sehr ausgefeilt. Die am häufigsten gebrauchten<br />
Einstellungen sind in Fettdruck hervorgehoben:<br />
• Weight: Das ist der jeweilige Weight mit dem gemalt werden soll. Die Button-Reihe darunter<br />
stellt fünf feste Werte für die schnelle Auswahl zur Verfügung. Um Farbe aufzutragen, müssen<br />
Sie klicken, die LMT festhalten und die Maus bewegen. Um erneut Farbe auf die gleichen<br />
Vertices aufzutragen, müssen Sie erneut klicken.<br />
• Opacity: Mit dem Opacity-Regler und den zugehörigen Buttons stellen Sie die Deckkraft des<br />
Pinsels ein.<br />
• Size: Die Größe des Pinsels in Pixeln.<br />
• Spray: Normalerweise müssen Sie zum mehrmaligen Farbauftrag mehrmals mit der linken<br />
Maustaste klicken. Leider funktioniert Spray nicht wie eine normale Sprühdose, Sie müssen<br />
die Maus immer noch mehrmals über dem Vertex bewegen.<br />
• Mix/Add/...: Die Auftragungsmodi für den Weight. Die meisten Modi dürften selbsterklärend<br />
sein.<br />
• Mix: Ersetzt den alten Wert. Das ist die Standardeinstellung.<br />
546
Paint-Panel<br />
• Filter: Ich habe keine Ahnung, Ergänzungen sind sehr erwünscht.<br />
• All faces: Mit dieser Einstellung malen Sie tatsächlich mit dem gesamten angezeigten<br />
Pinselradius. Ist das aus, bemalen Sie nur Vertices, auf deren zugehörigen Flächen sich der<br />
Cursor befindet. Bei verwinkelten Meshes kann es sinnvoll sein, diese Option auszustellen.<br />
Sonst werden u.U. Vertices bemalt, die zwar in Blickrichtung nahe nebeneinander liegen, im<br />
Mesh aber weit voneinander entfernt sind.<br />
• Vertex Dist: Mit Vertex Dist bemalen Sie nur Vertices, die sich tatsächlich unter dem Pinsel<br />
befinden. Ist die Option aus, bemalen Sie alle Vertices die zu einer vom Pinsel berührten<br />
Fläche gehören, auch wenn keiner der Vertices tatsächlich unter dem Pinsel ist. Das kann in<br />
dichten Meshes mit vielen Vertices Sinn machen. In dünnen Meshes mit Surbsurfing werden<br />
Sie diese Option nicht ausschalten wollen.<br />
Abb. 578: Abbildung 5: Ein Pinsel mit der Option Soft.<br />
547
Weitere Bearbeitungstechniken<br />
• Soft: Der aufgetragene Weight hängt vom Abstand zur Mitte des Pinsels ab, daher erreichen<br />
Sie den eingestellten Zielwert erst durch mehrmaliges Übermalen, oder durch Malen mit dem<br />
Zentrum des Pinsels. Wollen Sie mit dem Weight "0.000" malen - was insbesondere beim<br />
Skinning unabdingbar ist - ist das mit der Option Soft kaum zu erreichen. Stellen Sie Soft<br />
daher in der Regel aus.<br />
• Normals: Waagerecht zur Ansicht stehende Vertices werden stärker bemalt, als senkrecht<br />
stehende.<br />
• Vgroup: Es werden nur Vertices bemalt, die bereits zur bestehenden Vertexgruppe gehören.<br />
Sie können also zunächst schnell Vertexgruppen erstellen, und die Feinarbeit mit<br />
Weight-Painting erledigen.<br />
• X-mirror: Dies ist beim Skinning interessant. Haben Sie ihre Bones nach der<br />
Links/Rechts-Konvention benannt und das Mesh ist symmetrisch, erstellt <strong>Blender</strong><br />
automatisch für den gespiegelten Bone die gespiegelte Vertexgruppe mit dem<br />
entsprechenden Weight. Sie müssen bei einem symmetrischen Modell die Vertexgruppen nur<br />
auf einer Seite erstellen. Gibt es keine symmetrische Gruppe, wird symmetrisch in der<br />
gleichen Gruppe gemalt.<br />
• Wire: Zeigt den Wireframe des Objektes zusätzlich an. Beim Subsurfacing wird aber zuviel<br />
angezeigt, bei dichten Meshes zu wenig. Benutzen Sie besser den Select-Modus (siehe unten).<br />
• Clear: Entfernt alle Vertices aus der aktiven Vertexgruppe. Sonst müssten Sie erst in den<br />
Edit-Modus wechseln, alle Vertices der Gruppe auswählen, auf Remove klicken und wieder<br />
zurück in den Weight Paint-Modus wechseln.<br />
12.59. Werkzeuge<br />
Insbesondere bei etwas komplizierteren Meshes ist es fast unmöglich, verwinkelte Stellen zu<br />
erreichen, und nur die gewünschten Vertices zu bemalen. Auch ist es manchmal schwer zu<br />
beurteilen, wo die Vertices eigentlich sitzen. Aber mit dem Select-Modus wird das ganz einfach.<br />
548
Abb. 579: Abbildung 6: Select-Menü im Weight Painting-Modus.<br />
• Drücken Sie F im 3D-Fenster. Sie befinden sich nun im Select-Modus (Abbildung 6).<br />
Der Select-Modus hat viele Vorteile, die das Weight Painting sehr erleichtern.<br />
Werkzeuge<br />
1. Es wird das Originalmesh angezeigt, auch wenn SubSurfacing aktiv ist. Die zu<br />
bemalenden Vertices sind erkennbar. Um den Weight auch im Select-Modus erkennen zu<br />
können, müssen Vertexfarben vorhanden sein (Editing Buttons->Mesh<br />
Panel->VertCol->Make).<br />
2. Nur auf ausgewählten Flächen wird gemalt.<br />
3. Sie können auwählen:<br />
• RMT: einzelne Flächen<br />
549
Weitere Bearbeitungstechniken<br />
• A: alle Flächen<br />
• Alt-B: Blockauswahl<br />
• B-B: Auswählen durch aufmalen<br />
• Strg-L: Verlinkte Flächen<br />
• Im Select-Menü: Flächen mit gleichem UV, außerdem die Auswahl umkehren.<br />
4. Sie können ausgewählte Flächen mit H verstecken, mit Alt-H wieder sichtbar machen<br />
(Abbildung 7).<br />
Abb. 580: Abbildung 7a: Störende Flächen<br />
ausgewählt...<br />
Abb. 581: Abbildung 7b: ... und mit H unsichtbar<br />
gemacht.<br />
Eine weitere Möglichkeit den zu bearbeitenden Bereich einzuschränken ist der Clipping Border.<br />
• Drücken Sie Alt-B und ziehen Sie mit der Maus einen rechteckigen Bereich auf. Alles andere<br />
im 3D-Fenster wird dann ausgeblendet.<br />
Allerdings werden auch Vertices bemalt, die an nur teilweise sichtbaren Flächen beteiligt sind.<br />
Das kann dazu führen, dass Sie am Rand unsichtbare Vertices bemalen.<br />
550
Abb. 582: Abbildung 8: Anzeige der Gruppen, zu denen ein Vertex gehört.<br />
Werkzeuge<br />
• Mit Shift-LMT werden alle Gruppen angezeigt, denen die Vertices einer Fläche angehören.<br />
Sie können in dem erscheinenden Pop-UP Menü zwischen den Gruppen wechseln<br />
(Abbildung 8).<br />
Abb. 583: Abbildung 9: Weight Paint Properties Panel im 3D-Fenster.<br />
551
Weitere Bearbeitungstechniken<br />
• Im 3D-Fenster können Sie das Weight Paint Properties Panel mit N anzeigen lassen, müssen<br />
dann also zur Auswahl des Weights nicht immer in die Editing Buttons wechseln.<br />
12.60. Skripte im Paint-Menü<br />
• Weight Gradient: Erstellt einen weichen Verlauf zwischen zwei Gebieten mit<br />
unterschiedlichem (oder gleichem) Weight (Abbildung 3). Bemalen Sie erst die Endpunkte<br />
mit dem gewünschten Weight, aktivieren dann das Script und klicken zunächst um den<br />
Anfangspunkt zu setzen, dann den Endpunkt.<br />
• Scale Weight: Erhöht/verringert den Weight der schwersten Vertices auf einen einstellbaren<br />
Wert. Alle übrigen Vertices werden entsprechend mitskaliert, Vertices mit einem Weight von<br />
"0" behalten diesen natürlich. Dabei wird der Weight von Vertices in mehreren Gruppen<br />
berücksichtigt, der relative Abstand der Gruppen zueinander behalten.<br />
• Grow/Shrink Weight: Vergrößert/Verkleinert den Bereich der gepainteten Vertices (wie beim<br />
Auslaufen von Farben).<br />
• Clean Weight: Entfernt alle Vertices, die weniger als einen bestimmten Weight-Wert haben,<br />
aus der aktiven Gruppe. Wenn sich die Vertices nur in einer Gruppe befinden, können sie<br />
optional in der einen Gruppe belassen werden.<br />
12.61. Weight-Painting für Bones<br />
Dies ist vermutlich die am häufigsten gebrauchte Anwendung des Weight-Painting.<br />
• Wenn Sie ein Objekt durch eine Armature verformen lassen wollen, und den entsprechenden<br />
Armature Deform-Modifier erstellt haben, bringen Sie die Armature in den Pose-Modus.<br />
• Wählen Sie nun das Objekt aus und wechseln in den Weight Paint-Modus.<br />
• Mit RMT wählen Sie einen Bone aus.<br />
• Wenn Sie nun auf dem Mesh malen, wird automatisch eine Vertexgruppe für den Bone<br />
erstellt, und die bemalten Vertices dort eingetragen.<br />
• Haben Sie ein symmetrisches Mesh und eine symmetrische Armature, können Sie die Option<br />
X-Mirror benutzen, um automatisch die spiegelsymmetrischen Gruppen erstellen zu lassen.<br />
Um zwischen zwei Bones zu überblenden, bemalen Sie einfach die Vertices am Gelenk mit<br />
jeweils vollem Gewicht beider Bones. <strong>Blender</strong> verrechnet dann das Gewicht beider Gruppen.<br />
Häufig genügt es, wenn Sie mit vollem oder mit einem Gewicht von "0" malen.<br />
12.62. Links<br />
DIE ENGLISCHSPRACHIGE VORLAGE DIESES TEXTES. 87<br />
87 H T T P://D E.W I K I B O O K S.O R G/W I K I/%3AE N%3ABL E N D E R%203D%3A%20NO O B%20T O%20PR O%<br />
2FAD V A N C E D%20TU T O R I A L S%2FAD V A N C E D%20AN I M A T I O N%2FGU I D E D%20T O U R%2FME S H%2FV G<br />
552
13. Andere Objekttypen<br />
Diese Seite bezieht sich auf <strong>Blender</strong> Version 2.37a<br />
Metaobjekte bestehen aus kugel-, röhren- oder quaderförmigen Elementen, die sich in ihrer<br />
Form gegenseitig beeinflussen können. Sie können nur runde, dynamisch berechnete, Formen<br />
annehmen, die flüssigem Quecksilber oder Ton ähneln. Benutzen Sie Metaobjekte am besten<br />
für spezielle Effekte und als Grundlage fürs Modelling.<br />
Metaobjekte werden auch als "implizite Flächen" bezeichnet, da Sie nicht explizit durch<br />
Vertices (wie bei Meshes) oder Kontrollpunkte (wie bei Flächen) definiert sind.<br />
Metaobjekte werden durch eine "leitende Struktur" definiert, die als Quelle eines statischen<br />
Feldes gesehen werden kann. Dieses Feld kann sowohl positiv als auch negativ sein, d.h. ein<br />
Feld von benachbarten Strukturen kann angezogen oder abgestoßen werden.<br />
Die implizite Oberfläche wird als Oberfläche definiert, wo das 3D Feld, generiert durch alle<br />
leitenden Strukturen, einen bestimmten Wert annimmt. Ein Metaball beispielsweise, dessen<br />
leitende Struktur ein Punkt ist, erzeugt um sich herum ein isotropisches Feld. Die Oberflächen<br />
sind, wenn der Wert des Feldes konstant bleibt, Kugeln, mit dem Punkt in der Mitte. Zwei<br />
benachbarte Metaballs beeinflussen sich gegenseitig und, wenn sie dicht genug beisammen<br />
sind, verschmelzen die beiden impliziten Oberflächen zu einer einzigen Oberfläche.<br />
553
Andere Objekttypen<br />
Abb. 584: Abbildung 1: Zwei Metaballs. Der rechte, ausgewählte Metaball ist das Basisobjekt,<br />
daher sind beide Metaballs blau hervorgehoben.<br />
In der Tat sind Metaobjekte nichts anderes als mathematische Formeln, die logische<br />
Operationen aufeinander ausführen (UND, ODER), und die zueinander addiert oder<br />
voneinander abgezogen werden können. Diese Methode wird auch CSG, Contructive Solid<br />
Geometry genannt. Da sie auf mathematischen Formeln basiert, braucht sie wenig<br />
Speicherplatz, dafür aber eine Menge CPU für die Berechnungen. Um dies zu optimieren<br />
werden die impliziten Oberflächen "polygoniert". Die komplette CSG-Umgebung wird in ein<br />
3D-Gitter unterteilt, und für jede Kante in diesem Gitter wird eine Berechnung gemacht, und<br />
wenn (und noch wichtiger wo) die Formel einen Wendepunkt hat, wird ein Vertex für das<br />
"Polygonieren" erzeugt.<br />
13.1. Benutzen von Metaballs<br />
Um ein Metaobjekt zu erstellen drücken Sie Space und wählen Sie Add>>MBall aus. Sie können<br />
die grundlegenden Formen aussuchen: Ball [Kugel], Tube [Röhre], Plane [Fläche], Ellipsoid<br />
[Ellipsoid] und Cube [Würfel].<br />
554
Benutzen von Metaballs<br />
MetaBalls haben einen Punkt als leitende Struktur, Metaplanes eine Fläche und MetaCubes<br />
einen Würfel. Die zugrunde liegende Struktur wird deutlicher, wenn Sie die Wiresize senken<br />
und die Threshold-Werte im Meta Ball Paner anheben.<br />
Während Sie im EditMode sind, können Sie die Metaobjekte bewegen und skalieren wie Sie<br />
wünschen. Das ist der beste Weg, um statische - als Gegenstück zu animierten - Formen zu<br />
erstellen. Metaobjekte können sich auch außerhalb des EditMode beeinflussen. Außerhalb des<br />
Editmode haben Sie eine viel größere Freiheit; man kann die Kugeln rotieren und bewegen, und<br />
sie bekommen jede Veränderung des Parent Objects [Elternobjekts]. Diese Methode verlangt<br />
mehr Rechenzeit und ist damit etwas langsam.<br />
Die folgenden Regeln beschreiben die Beziehung zwischen Metaobjekten:<br />
• Alle Metaobjekte mit dem gleichen "Familiennamen" (der Name ohne die Nummer)<br />
beeinflussen sich gegenseitig. Beispielsweise "MBall", "MBall.001", "MBall.002", "MBall.135".<br />
Beachten Sie, dass damit nicht der Name des MetaBall ObData-Block gemeint ist.<br />
• Das Objekt mit dem "Familiennamen" ohne eine Nummer legt die Basis, die Auflösung und<br />
die Transformation der "Polygonisierung" fest. Es hat auch das Material und die Textur und<br />
wird als Basismetaobjekt bezeichnet. Für einen Satz Metaobjekte kann nur ein Material<br />
verwendet werden. Hinzu kommt, dass Metaobjekte eine eigene Textur haben. Dies<br />
normalisiert die Koordinaten der Vertices. Der Benutzer kann eine Textur mittels der Taste T<br />
explizit zuweisen (nicht im EditMode). Die Festlegung der "Polygonisierung" durch das<br />
Basisobjekt führt dazu, dass (bei zwei Objekten) immer das "nicht-Basisobjekt" verändert<br />
wird, egal welches der Objekte im einzelnen bewegt wird.<br />
Abb. 585: Abbildung 2: Metaballs Einstellungen im Editing Kontext.<br />
Das Meta Ball-Panel im Editing Context bietet verschiedene Einstellungen. Im ObjectMode wird<br />
nur dieses Panel angezeigt. Sie können das durchschnittliche Maß der "Polygonisierung"<br />
sowohl im 3D Viewport mit dem Wiresize-Button festlegen, als auch mit dem<br />
Rendersize-NumButton. Je niedrigere Werte Sie dort einstellen, desto runder ist das Metaobjekt,<br />
und desto langsamer ist die Berechnung.<br />
555
Andere Objekttypen<br />
Der Threshold NumButton ist eine wichtige Einstellung für Metaobjekte. Er kontrolliert den<br />
"Feld-Level" auf dem die Oberfläche berechnet wird. Um eine genauere Kontrolle im EditMode<br />
zu bekommen, erlaubt ihnen der Stiffness NumButton des Meta Ball Tools Panel den<br />
Einflussbereich des Metaobjekts zu vergrößern und verkleinern.<br />
Im letzteren Panel können sie auch den Typ des Metaobjekts ändern und es negativ mit<br />
anderen Objekten des gleichen Satzes setzen.<br />
13.2. Links<br />
DIE ENGLISCHSPRACHIGE VORLAGE DIESES TEXTES 1<br />
Diese Seite bezieht sich auf <strong>Blender</strong> Version 2.43<br />
Kurven [curves] und Oberflächen [surfaces] sind Objekte genauso wie Meshes [Polygonnetze].<br />
Anstatt durch eine Reihe von Punkten werden sie aber durch eine mathematische Funktion<br />
bestimmt. Da sie also weniger Daten benötigen, brauchen Sie weniger Speicher während des<br />
Bearbeitens. Ihre Auflösung kann zum Rendern praktisch beliebig gesteigert werden. Dafür<br />
dauert der Rendervorgang selbst unter Umständen länger als bei Meshes.<br />
Abb. 586: Abbildung 1: Ein Objekt nur aus Bezier-Kreisen<br />
1 H T T P://D O W N L O A D.B L E N D E R.O R G/D O C U M E N T A T I O N/H T M LI/C H08.H T M L<br />
556
Links<br />
• Kurven besitzen zunächst nur zwei Dimensionen, wenn Sie zusätzlich die dritte Dimension<br />
benötigen, so müssen Sie das speziell einstellen. Sie können Kurven automatisch extrudieren<br />
lassen, diese Extrusion kann "gebevelled" - also mit abgeschrägten Kanten versehen -<br />
werden. So erstellen Sie aus einem Linienzug schnell einen dreidimensionalen Körper, wenn<br />
nötig auch mit Löchern.<br />
• Sie können Bezier-Kreise an Kurven entlang führen und an den Knotenpunkten der Kurven<br />
den Radius interaktiv per ALT-S regulieren. Diese Technik eignet sich besonders für<br />
schlauchförmige Objekte.<br />
• Alle Kurvenobjekte können in Meshes umgewandelt werden (Alt-C).<br />
Auch wenn Sie vielleicht Bezier-Kurven wenig zum Modellieren verwenden sollten, so ist das<br />
Wissen um ihre Benutzung dennoch unerlässlich bei Animationen, denn diese werden über<br />
IPO-Kurven gesteuert. Die Beherrschung des Themenbereiches "Bezier-Kurven" gehört somit<br />
zu den Grundtechniken in <strong>Blender</strong>.<br />
Leider kann man das nicht über die Nurbs-Kurven sagen. Dabei bieten Sie phantastische<br />
Möglichkeiten, die nicht oder nur annähernd mit Mesh-Modelling erreicht werden können.<br />
Wenn glatte Kurvenverläufe auf Oberflächen verbunden mit korrekten Schnitten gefordert sind,<br />
werden von der Industrie und vielen CAD-Programmen Nurbs verwendet. Boolsche<br />
Operationen sind mit Nurbs problemlos zu bewerkstelligen. All dies ist möglich - aber nicht in<br />
<strong>Blender</strong>.<br />
Es gab gerade in den letzten Jahren immer wieder vielversprechende Anläufe, Nurbs besser in<br />
<strong>Blender</strong> zu integrieren, aber bisher sind alle Versuche im Sand verlaufen. Dennoch ist und<br />
bleibt das Interesse an Nurbs groß, weil sie im industriellen Umfeld, insbesondere im<br />
Wagenbau und bei Produktvisualisierungen, häufig eingesetzt werden.<br />
Ihren Platz haben Nurbs bei Pfadanimationen und dem sogenannten "Skinning" [Link], wo mit<br />
wenigen Kurven Flächen oder Körper aufgespannt werden.<br />
Abb. 587: Abbildung 2: Bilder von Modellen, die mit Nurbs Kurven und dem Programm Moi3d<br />
erstellt wurden. Veröffentlicht mit freundlicher Genehmigung von "Schbeurd"<br />
557
Andere Objekttypen<br />
Diese Seite bezieht sich auf <strong>Blender</strong> Version 2.37a<br />
Dieser Abschnitt beschreibt sowohl Bézier- als auch NURBS-Kurven. An einem Beispiel wird<br />
gezeigt, wie man Bézier-Kurven benutzen kann, um ein 3D-Logo nach einer gezeichneten<br />
Vorlage zu erstellen.<br />
• Um im 3D-Fenster eine Bézier-Kurve einzufügen, benutzen Sie Space->Add->Curve->Bezier<br />
Curve/Circle.<br />
• Um im 3D-Fenster eine Nurbs-Kurve einzufügen, benutzen Sie Space->Add->Curve->Nurbs<br />
Curve/Circle.<br />
• Ein Path ist eine Nurbs-Kurve, die eine Speed-Ipo-Kurve besitzt. Sie wird meist für<br />
Animationen benutzt (siehe den Abschnitt PFADANIMATION 2 ).<br />
13.3. Béziers<br />
Bézier-Kurven sind der am häufigsten genutzte Kurventyp um z.B. Buchstaben oder Logos zu<br />
entwerfen. Außerdem werden sie in Animationen eingesetzt, sowohl als Pfad an denen sich<br />
Objekte entlang bewegen sollen, als auch als IPO-Kurven, um die Eigenschaften von Objekten<br />
mit der Zeit zu ändern.<br />
Jeder Kontrollpunkt (Vertex) einer Bézier-Kurve besteht aus einem Punkt und zwei Handles<br />
[Anfasser, Griffe]. Der Punkt in der Mitte wird benutzt, um den gesamten Vertex zu verschieben.<br />
Wird er ausgewählt, werden die Handles mit ausgewählt. Wählt man eines der Handles aus,<br />
kann die Form der Kurve durch Bewegen des Handles verändert werden.<br />
Eine Bézier-Kurve verläuft tangential (streifend) zu dem Liniensegment, das vom Vertex zum<br />
Handle geht. Die "Steilheit" der Kurve - also wie sehr sie sich dem Liniensegment anschmiegt -<br />
wird durch die Länge des Handles bestimmt.<br />
2 Kapitel 57.26 auf Seite 1544<br />
558
Abb. 588: Abbildung 1: Die vier Bézier-Handletypen: 1=Free, 2=Aligned,<br />
3=Vector, 4=Automatic<br />
Es gibt vier Handle-Typen (Abbildung 1).<br />
Béziers<br />
1. Free: Dargestellt in schwarz. Diese können beliebig bewegt werden. (H) wechselt<br />
zwischen Free und Aligned.<br />
2. Aligned: Dargestellt in Pink. Die Handles liegen in einer geraden Linie. (H) wechselt<br />
zwischen Free und Aligned. Beim Einfügen einer Kurve sind die Handles zunächst Aligned.<br />
3. Vector: Dargestellt in Grün. Beide Teile des Handles zeigen entweder zum<br />
vorhergehenden bzw. zum folgenden Handle. Taste (V).<br />
559
Andere Objekttypen<br />
4. Auto: Dargestellt in Gelb. Die Handles werden automatisch in Länge und Richtung<br />
angepasst. Dabei versucht <strong>Blender</strong>, den weichsten Kurvenverlauf zu erreichen. Taste<br />
(Shift-H).<br />
Handles können - genauso wie gewöhnliche Meshvertices - bewegt, rotiert und skaliert werden.<br />
Dabei ändert sich unter Umständen der Handle-Typ:<br />
• Auto: Das Handle wird Aligned<br />
• Vector: Das Handle wird Free<br />
Notiz:<br />
3D-Kurve<br />
Um eine dreidimensionale Kurve gestalten zu können, müssen Sie in den Editing Buttons (F9)<br />
im Panel Curve and Surface den Button 3D anklicken. Sonst können Sie die Kurve nur in einer<br />
Ebene erstellen.<br />
13.3.1. Genauigkeit der Darstellung<br />
Obwohl Bézier-Kurven durch eine kontinuierliche Funktion beschrieben werden, müssen sie<br />
zum Rendern als Polygon aus Einzelpunkten dargestellt werden.<br />
Abb. 589: Abbildung 2: Bézier-Auflösung einstellen<br />
560
Béziers<br />
Die Anzahl der Punkte wird durch die Eigenschaft Default Resolution eingestellt. DefResolU ist<br />
die Anzahl an Punkten von einem Kontrollpunkt bis zum nächsten. Sie können für jede<br />
Bézier-Kurve eine eigene Auflösung einstellen (Abbildung 2). Klicken Sie auf Set, um die<br />
Einstellungen zu übernehmen. Sie können bis zu 1024 Punkten zwischen den Kontrollpunkten<br />
einstellen.<br />
13.3.2. Bearbeitungsfunktionen<br />
• Offene/Geschlossene Kurve: durch Drücken von C im Edit Mode schließen Sie die Kurve,<br />
durch erneutes Drücken von C öffnen Sie sie wieder.<br />
• Den Öffnungspunkt der Kurve verschieben: Schließen Sie die Kurve (mit C). Wählen Sie dann<br />
die beiden Punkte aus, zwischen denen die Kurve geöffnet sein soll, und drücken X->Erase<br />
Segment.<br />
• Zwei Kurventeile verbinden: wenn Sie voneinander getrennte Kurventeile erstellt haben (die<br />
Segmente zwischen ihnen gelöscht haben), können Sie sie mit F (make Segment) wieder<br />
verbinden.<br />
• Ein Kurvensegment abtrennen: Separierte Kurvensegmente können Sie mit P (separate) in ein<br />
eigenes Objekt umwandeln.<br />
• Extrude: Die Extrude-Funktion (E) extrudiert nur den letzen Vertex einer Kurve. Vertices in<br />
einer Kurve werden nur bewegt.<br />
• Duplizieren: Mit Shift-D erstellen Sie ein unverbundenes Duplikat eines Vertex.<br />
• Tilt: Mit Tilt (T) verdrehen Sie Kontrollpunkte. Das hat nur eine Bedeutung für 3D-Kurven.<br />
Alt-T hebt die Drehung wieder auf.<br />
Tip<br />
Neue Punkte erstellen<br />
Klicken Sie mit Strg-LMT in das Fenster. Diese Funktion ist besonders deswegen wichtig, da Sie<br />
sie auch im IPO-Fenster benötigen um eine neue IPO-Kurve zu erstellen.<br />
561
Andere Objekttypen<br />
13.3.3. Extrudieren und Beveln<br />
Abb. 590: Abbildung 3: Ein Bilderrahmen aus einer Bézier-Kurve und einem Bevel-Objekt.<br />
Mit dem Parameter Extrude (Ext1) können Sie die Kurve sich automatisch in die dritte<br />
Raumrichtung ausdehnen lassen, so dass eine Fläche, bzw. bei einer geschlossenen Kurve ein<br />
Körper, entsteht (Beispiel unten). Der Parameter Bevel Depth (Ext2) schrägt die Kanten der<br />
Fläche (des Körpers) ab, mit BevResol stellen Sie die Anzahl an Bevel Stufen ein.<br />
Im Feld BevOb können Sie ein weiteres Curve-Objekt eintragen, das die Form der Oberfläche<br />
bestimmt. Nehmen Sie z.B. einen Bézier-Circle, können Sie schnell Rohrleitungen u.ä. erstellen,<br />
mit einer komplizierteren Bezier-Kurve entsprechend kompliziertere Objekte wie einen<br />
Bilderrahmen (Abbildung 3). Fügen Sie dafür einfach eine Kurve ein, mit der Sie die Form des<br />
Bilderrahmens festlegen. Für die scharfen Ecken benutzen Sie den Handle-Typ Vector. Dann<br />
erzeugen Sie eine weitere Bézier-Curve im Object Mode und geben dessen Namen im Feld<br />
BevOb der ersten Kurve ein.<br />
562
Abb. 591: Abbildung 4: Ein Weinglas aus einer Bézier-Kurve und einem Bevel-Objekt.<br />
Dieses Beispiel funktioniert nach den gleichen Methoden wie oben beschrieben.<br />
Warning<br />
Béziers<br />
Die folgende Beschreibung funktioniert nur dann, wenn Sie in den Voreinstellungen unter<br />
Edit Mehods die Einstellung Aligned to View aktivieren !<br />
Sie fügen einen Bezier-Kreis in der Draufsicht und eine Bezier-Kurve in der Vorderansicht ein.<br />
Der Name der Bezier-Kurve wird unter BevOb eingetragen. Der einzige und wichtige<br />
Unterschied in diesem Beispiel besteht darin, dass Sie die Einstellung Back und Front<br />
deaktivieren, sonst wäre das Glas oben geschlossen. Ein Vorteil dieser Methode liegt darin, dass<br />
Sie die Form in Echtzeit so lange verändern können, bis Sie mit dem Ergebnis zufrieden sind.<br />
Wie immer können Sie das fertige Objekt mit ALT-C in ein Mesh verwandeln.<br />
563
Andere Objekttypen<br />
13.4. NURBS<br />
Abb. 592: Abbildung 5: Das Curve Tools-Panel in den Editing-Buttons<br />
NURBS-Kurven sind allgemeiner einsetzbar als normale B-Splines und Bézier-Kurven (das liegt<br />
an ihrer mathematischen Definition). Mit NURBS-Kurven kann man einer gegebenen Form<br />
nämlich exakt folgen, und nicht nur ungefähr. So ist z.B. ein Bézier-Kreis nur eine Annäherung<br />
an diesen, NURBS-Kreise sind echte Kreise.<br />
564
Abb. 593: Abbildung 6: Kurventyp (1=Uniform, 2=Endpoints, 3=Bezier) und Gewichtung<br />
(Weight)<br />
NURBS-Kurven besitzen eine große Anzahl an Parametern, die es erlauben, mathematisch<br />
korrekte Formen zu erzeugen. Allerdings sind sie nicht ganz so einfach zu handhaben wie<br />
Bézier-Kurven. Daher zunächst etwas Theorie:<br />
NURBS<br />
• Knots [Knoten]: NURBS-Kurven haben einen "Knot"-Vektor, dieser beschreibt den Typ der<br />
Kurve. In <strong>Blender</strong> können Sie zwischen drei Typen wählen:<br />
• Uniform: Gleichförmige Unterteilung bei geschlossenen Kurven. Für offene Kurven weniger<br />
geeignet (Abbildung 6, 1).<br />
565
Andere Objekttypen<br />
• Endpoints: Der erste und der letzte Knoten sind stets Teil der NURBS-Kurve. Damit sind die<br />
Endpunkte gut zu platzieren. Sie werden häufig diese Form verwenden wollen (Abbildung<br />
6, 2).<br />
• Bezier: Die NURBS-Kurve verhält sich wie eine Bézier-Kurve (Abbildung 6, 3).<br />
• Order [Ordnung]: Mit dem Parameter Order bestimmt man die mathematische Ordnung der<br />
Berechnung. Eine Kurve erster Ordnung ist ein Punkt, eine Kurve zweiter Ordnung eine<br />
Gerade, eine Kurve dritter Ordnung quadratisch usw. Für Animationspfade ist eine Ordnung<br />
von 5 geeignet, da sie hinreichend weiche Bewegungen ermöglicht. Mathematisch gesehen<br />
ist das die Ordnung von Nenner und Zähler des rationalen Polynoms, welches das NURBS<br />
definiert.<br />
• Weight [Gewichtung]: NURBS-Kurven haben eine Gewichtung pro Vertex. Diese bestimmt,<br />
wie stark der Punkt die Kurve beeinflusst - die Punkte "ziehen" die Kurve zu sich hin. Vier<br />
Weights stehen vordefiniert zur Verfügung, Sie können aber jeden beliebigen positiven Wert<br />
in das Feld eingeben (Abbildung 6, 4).<br />
Für Kurven ist nur der jeweilige U-Parameter von Bedeutung. Der V-Parameter bestimmt bei<br />
Oberflächen die dazu senkrechte Achse.<br />
13.5. Beispiel (Rotoskoping)<br />
Abb. 594: Abbildung 7:<br />
YinYang Graphik als Vorlage<br />
<strong>Blender</strong>s Kurvenwerkzeuge ermöglichen es auf eine einfache Weise, Text und Logos in echte<br />
3D-Objekte zu verwandeln. In unserem Beispiel werden wir ein dreidimensionales Logo<br />
erstellen.<br />
Als Vorlage benutze ich eine YinYang Graphik. Diese werden wir in den Hintergrund laden, um<br />
sie als Vorlage zu verwenden. Mit dem Menü View->Background Image... im Header des<br />
3D-Fensters wählen Sie die entsprechende Graphik aus. <strong>Blender</strong> unterstützt TGA, PNG und<br />
JPG-Dateien.<br />
566
Abb. 595: Abbildung 8: Eine Graphik in den Hintergrund des 3D-Fensters laden<br />
Beispiel (Rotoskoping)<br />
Im erscheinenden Panel Background Image wählen Sie Use Background Image. Mit dem<br />
Dateiordner-Button laden Sie dann die gewünschte Datei als Hintergrundbild. Die Sichtbarkeit<br />
stellen Sie mit dem Blend-Regler ein (Abbildung 7). Der Blend-Wert bestimmt die Transparenz<br />
der Graphik. Bei kleinen Blend-Werten ist die Graphik wenig transparent, also deutlich sichtbar.<br />
Mit Esc schließen Sie das Panel. Sie können die Anzeige des Hintergrundbildes am Ende<br />
ausschalten, wenn Sie den Use Background Image-Button am Ende deselektieren.<br />
Abb. 596: Abbildung 9: Als<br />
Hintergrund geladene<br />
Graphik<br />
• Fügen Sie eine Bézier-Kurve mit Space->Add->Curve->Bezier Curve ein.<br />
567
Andere Objekttypen<br />
• Wechseln Sie in den Edit Mode (Tab) (ab Version 2.46).<br />
Wir müssen die Kurve verschieben, verformen und neue Punkte hinzufügen, um die Umrisse<br />
des Logos abzubilden.<br />
Abb. 597: Abbildung 10: Kontrollvertex (1) und<br />
Handles (2,3)<br />
Um neue Punkte hinzuzufügen, wählen Sie einen der Endpunkte aus und drücken Strg-LMT.<br />
Der neue Punkt ist dann gleich mit dem vorher ausgewählten Endpunkt verbunden und<br />
ausgewählt. Mit G verschieben Sie den Punkt. Durch Rotieren (R) und Bewegen der Handles<br />
passen Sie die Kurve an den gewünschten Verlauf an.<br />
Zwischen zwei Punkten fügen Sie durch Subdividing (W->Subdivide) neue Punkte ein.<br />
Mit X->Selected entfernen Sie ausgewählte Punkte. Um die Kurve zu teilen, wählen Sie zwei<br />
benachbarte Punkte aus und drücken X->Segment.<br />
Scharfe Ecken erzeugen Sie mit freien Handles. Wählen Sie den Kontrollvertex aus drücken V.<br />
Die Farbe der Handles wechselt von Violett zu Grün (Vector Handles). Wenn Sie nun einen<br />
Handle bewegen erzeugen Sie Free (freie) Handles in Schwarz (Abbildung 11 und 12).<br />
568
Beispiel (Rotoskoping)<br />
Tip<br />
Das Hintergrundbild ist nur sichtbar, wenn Sie sich in einer der Standardansichten befinden. Ist<br />
die Ansicht rotiert, verschwindet es. Drücken Sie dann die Taste NUM-7 auf dem Ziffernblock<br />
für die Draufsicht (View->Top). Außerdem muss die Ansicht auf "Orthographic" eingestellt sein<br />
(View->Orthographic)<br />
Abb. 598: Abbildung 11: Ausgestaltung der<br />
Kante mit zwei Kontrollpunkten<br />
Abb. 599: Abbildung 12: Detail aus Abbildung<br />
10. Da es sich um freie Handles<br />
handelt, werden sie in schwarz dargestellt.<br />
Um mehr Kontrolle über die Ausgestaltung der Kante zu haben, habe ich hier zwei<br />
Kontrollpunkte benutzt.<br />
569
Andere Objekttypen<br />
Abb. 600: Abbildung 13: Dupliziertes Bézier-Objekt<br />
Um die Kurve zu schließen, wählen Sie einen Kontrollpunkt aus und drücken C. Dann wird der<br />
letzte Punkt der Kurve automatisch mit dem ersten verbunden. Vermutlich werden Sie einige<br />
Handles noch anpassen müssen, um die gewünschte Form zu erreichen. Da die Form zweimal<br />
spiegelbildlich vorliegt, werden wir die Kurve jetzt duplizieren.<br />
Wechseln Sie in den Object Mode (Tab) und drücken Alt-D. Es wird eine Objektkopie erstellt, die<br />
aber die gleiche Kurve besitzt wie das Ausgangsobjekt. Wir können die Kurve also nachträglich<br />
ändern, und beide Objekte verändern ihre Form. Rotieren und verschieben Sie die Kopie, bis sie<br />
sich in der gewünschten Position befindet. Wechseln Sie mit Z in den Shaded-Modus. Sie sehen<br />
nun die Umrisse des Logos (Abbildung 13).<br />
Wir müssen nun noch ein Loch in die Fläche schneiden. Dazu wählen Sie wieder das<br />
Ausgangsobjekt aus und wechseln zurück in den Edit Mode.<br />
Notiz:<br />
Oberflächen und Löcher<br />
<strong>Blender</strong> stellt selbständig fest, wo sich in Oberflächen Löcher befinden. Jede geschlossene Kurve<br />
wird als flache Oberfläche gerendert. Befindet sich innerhalb einer Oberfläche eine weitere<br />
geschlossene Kurve, so bildet diese ein Loch.<br />
570
Beispiel (Rotoskoping)<br />
Fügen Sie also im Edit Mode einen Bézier Kreis hinzu (Space->Add->Bezier Circle). Skalieren (S)<br />
und verschieben (G) Sie den Kreis, bis er sich an der gewünschten Stelle befindet. Wie Sie<br />
bemerkt haben werden, erscheint der Kreis in beiden Hälften der Figur. Die beiden Hälften<br />
passen unter Umständen nicht gut zueinander, durch Bearbeiten der einen Hälfte können wir<br />
aber die Figur in die gewünschte Form bringen.<br />
Abb. 601: Abbildung 14: Extrusions und Bevel-Einstellungen für das Logo<br />
Nachdem der gewünschte Umriss fertig ist, müssen wir ihn in einen 3D-Körper verwandeln.<br />
Wechseln Sie bei ausgewählter Kurve in die Editing Buttons (F9). Der Paramter Ext1 auf dem<br />
Curve and Surface Panel stellt die Dicke des 3D-Körpers ein, Ext2 die Größe des Bevels. Mit<br />
BevResol stellen Sie die Abrundung des Bevels ein. Insgesamt ist die Kurve noch zu kantig, mit<br />
571
Andere Objekttypen<br />
DefResolU erhöhen wir die Anzahl der interpolierten Punkte auf 12, drücken Sie Set um die<br />
Änderungen zu übernehmen.<br />
Durch das Bevelling ist unsere Figur etwas "dicker" geworden, mit dem Parameter Width<br />
bringen wir sie zurück auf das Ausgangsmaß. Die Spitzen des Symbols zeigen u.U. Artefakte, wir<br />
können die Figur durch Ändern der Ecke aber wieder in Ordnung bringen.<br />
Tip<br />
Aus Kurven Mesh-Objekte erzeugen<br />
Wenn Sie ihre Figur als Mesh weiterbearbeiten möchten, konvertieren Sie die Kurve in ein Mesh-<br />
Objekt mit Alt-C->Mesh. Das ist allerdings eine Einbahnstraße, sie können kein Mesh in ein<br />
Kurven-Objekt verwandeln.<br />
Abb. 602: Abbildung 15: Das Material dem Objekt zuweisen<br />
Jetzt sind die Kurven der beiden Objekte identisch, daher müssen wir bei der Materialvergabe<br />
ausnahmsweise geringfügig anders vorgehen als sonst. Das Material wird normalerweise<br />
immer dem Mesh (bzw. hier in diesem Fall der Kurve) zugewiesen. Diesmal muss das Material<br />
aber dem Objekt zugewiesen werden (Abbildung 15).<br />
Nun müssen Sie das Objekt noch beleuchten und die Kamera positionieren. Unter Umständen<br />
sollten Sie überlegen, ob Sie die Brennweite der Kamera ändern, oder gleich eine Ortho-Kamera<br />
benutzen, um zu große Verzerrungen des Logos im gerenderten Bild zu vermeiden. Das bietet<br />
sich insbesondere für Logos an, in denen Text enthalten ist.<br />
572
Abb. 603: Abbildung 16: Das fertige 3D-Logo<br />
13.6. Links<br />
DIE ENGLISCHSPRACHIGE VORLAGE DIESES TEXTES 3<br />
Curves<br />
Diese Seite bezieht sich auf <strong>Blender</strong> Version 2.37a<br />
Oberflächen [Surfaces] sind eine Erweiterung der NURBS Kurven. In <strong>Blender</strong> handelt es sich<br />
um einen eigenen Objekt-Datentyp.<br />
Eine Kurve besitzt nur eine eindimensionale Interpolation, Oberflächen haben eine zweite<br />
Dimension, in der zwischen den Kontrollpunkten interpoliert wird. Die erste Dimension wird<br />
"U" genannt, so wie bei Kurven auch, die zweite wird mit "V" bezeichnet. Ein<br />
zweidimensionales Netz von Kontrollpunkten definiert die Form dieser NURBS Oberflächen.<br />
Links<br />
Mit NURBS Flächen kann man glatte, organisch geschwungene Formen erstellen und<br />
bearbeiten. Oberflächen können in zwei Richtungen zyklisch wiederholt werden, eignen sich so<br />
z.B. für "Donut" Formen, und werden im 3D-Fenster im Shaded Modus dargestellt.<br />
3 H T T P://D O W N L O A D.B L E N D E R.O R G/D O C U M E N T A T I O N/H T M LI/C H09.H T M L#S E C T I O N_C U R V E S<br />
573
Andere Objekttypen<br />
Abb. 604: Abbildung 1: Das "Surface"-Menu<br />
Notiz:<br />
Wofür NURBS?<br />
<strong>Blender</strong>s Unterstütztung für NURBS ist sehr rudimentär. Abgesehen von einigen leicht zu erstellenden<br />
rotationssymmetrischen Körpern und 3D-Logos wird man sie vermutlich nur schwer<br />
benutzen können. Es gibt ein Projekt zur Integration von "Nurbana" in <strong>Blender</strong>, aber davon ist<br />
zur Zeit noch nichts in den offiziellen Versionn zu sehen.<br />
Sie können eine der verschiedenen Primitiven unter Space>>Add>>Surface auswählen<br />
(Abbildung 1) . Beachten Sie, dass Sie ’Curve’ und ’Circle’ aus dem ’surface’-Menu wählen<br />
können! Das ist möglich, weil NURBS-Kurven eigentlich NURBS-Oberflächen sind, nur dass<br />
eine Dimension nicht benutzt wird.<br />
Notiz:<br />
Hinweis:<br />
Eine "richtige" NURBS-Kurve und eine NURBS-Oberflächen-Kurve sind nicht genau dasselbe,<br />
wie Sie beim folgenden Extrudieren und dem Skinning später merken werden.<br />
574
Links<br />
Wenn Sie eine Oberflächen-Kurve erstellen, können Sie aus ihr ganz einfach eine richtige<br />
Oberfläche machen, indem Sie sie extrudieren ( E ). Jede Kante einer Oberfläche kann je nach<br />
Wunsch extrudiert werden. Benutzen Sie C um die Oberfläche in U- oder V-Richtung<br />
kreisförmig zu machen. Stellen sie sicher, dass Sie die Punkte im EditButtons-Kurven-Menu auf<br />
"Uniform" oder "Endpoint" setzen.<br />
Beim Arbeiten mit Oberflächen ist es manchmal nützlich, eine ganze Spalte oder Reihe von<br />
Vertices auswählen zu können. <strong>Blender</strong> besitzt ein spezielles Auswahlwerkzeug dafür: Shift-R ,<br />
"Select Row" (Reihe auswählen). Ausgehend vom zuletzt ausgewählten Vertex wird eine ganze<br />
Reihe von Vertices in der U- oder V-Richtung ausgewählt. Drücken Sie erneut Shift-R um<br />
zwischen U- und V-Richtung hin- und herzuschalten.<br />
Abb. 605: Abbildung 2: Eine mit Oberflächen erstellte Kugel<br />
NURBS können echte Formen, wie Kreise, Zylinder oder Kugeln erzeugen (Beachten Sie, dass<br />
ein Bézier-Kreis kein echter Kreis ist, sondern nur eine Annäherung.) Um echte Kreise, Kugeln<br />
oder Zylinder zu erzeugen, müssen Sie die Gewichtung (weight) der Vertices einstellen. Das<br />
kann nicht intuitiv gemacht werden, daher sollten Sie vorher noch etwas mehr über NURBS<br />
lesen.<br />
Um einen Kreisbogen aus einer Kurve mit drei Kontrollpunkten zu erstellen, müssen die<br />
Endpunkte grundsätzlich eine einheitliche Gewichtung haben, während die Gewichtung des<br />
Punktes in der Mitte gleich der Hälfte des Kosinus der Hälfte des Winkels zwischen den<br />
Segmenten, die die Punkte verbinden, sein muss. Abbildung 2 zeigt dies für eine Kugel. Drei<br />
Standard-Zahlen sind in den Voreinstellungen des EditButtons-Kurven-Menu gespeichert<br />
(Abbildung 3).<br />
575
Andere Objekttypen<br />
Abb. 606: Abbildung 3: Vordefinierte Werte finden Sie im Fenster "Curve Tools"<br />
Tip<br />
Tip: Zum Anzeigen der Gewichtung eines Vertex drücken Sie N<br />
13.7. Links<br />
DIE ENGLISCHSPRACHIGE VORLAGE DIESES TEXTES 4 Surfaces<br />
Diese Seite bezieht sich auf <strong>Blender</strong> Version 2.42a<br />
4 H T T P://D O W N L O A D.B L E N D E R.O R G/D O C U M E N T A T I O N/H T M LI/C H09S02.H T M L<br />
576
Abb. 607: Abbildung 1: Text Beispiele<br />
Text-Bearbeitung<br />
Text ist ein besonderer Kurventyp für <strong>Blender</strong>. <strong>Blender</strong> besitzt eine eigene eingebaute Schriftart,<br />
aber kann genauso gut externe Schriftarten benutzen, z.B. PostScript Type 1 Schriften und<br />
TrueType Schriften (Abbildung 1).<br />
Mit Space->Add->Text fügen Sie ein neues Textobjekt hinzu. Im Edit Mode bearbeiten Sie den<br />
Text über die Tastatur, ein Cursor zeigt die Position im Text. Verlassen Sie den Edit Mode mit<br />
Tab, füllt <strong>Blender</strong> die Kurve, wodurch ein flaches, gefülltes Objekt entsteht.<br />
13.8. Text-Bearbeitung<br />
13.8.1. Navigation und Textauswahl<br />
Zur Zeit kann der Text noch nicht mit der Maus markiert und der Cursor noch nicht per Maus<br />
gesetzt werden. Dafür müssen Sie die üblichen Tastatur-Kombinationen verwenden:<br />
Zum Navigieren mit dem Cursor benutzen Sie die Pfeiltasten mit Strg+Links/Rechts springen Sie<br />
von Wort zu Wort. Mit Pos1 und Ende springen Sie zum Zeilenanfang oder Ende, mit den<br />
Tasten Bild hoch und Bild runter navigieren Sie zwischen den Zeilen in Zehner-Schritten.<br />
Wenn Sie dabei Shift gedrückt halten, markieren Sie den Text von der ursprünglichen bis zur<br />
neuen Cursorposition.<br />
577
Andere Objekttypen<br />
13.8.2. Schriftart<br />
Abb. 608: Abbildung 2: Font Panel in den Editing Buttons in Version 2.40<br />
Wechseln Sie mit F9 in die Editing Buttons. Das Font Panel enthält die den Text betreffenden<br />
Einstellungen (Abbildung 2).<br />
Wie Sie am Menübutton sehen können, benutzt <strong>Blender</strong> den eigenen Font, wenn Sie<br />
ein neues Textobjekt erzeugen. Klicken Sie auf Load Font. Wechseln Sie in ein Verzeichnis,<br />
welches TrueType oder PostScript Schriftarten enthält.<br />
Nachdem Sie eine Schriftart geladen haben, können Sie den Menübutton benutzen, um die<br />
Schriftart für das Text-Objekt zu wechseln.<br />
13.8.3. Auszeichnungen<br />
Es stehen Ihnen neben der Ausrichtung einige Textgestaltungsmöglichkeiten zur Verfügung:<br />
• U: Unterstreichen, Strg+U<br />
• B: Fett, Strg+B<br />
• i: Kursiv, Strg+I<br />
• Size: Die Buchstabengröße<br />
• Spacing: Der Buchstabenabstand<br />
• Shear: Schrägstellen<br />
• Linedist: Der Zeilenabstand<br />
• X/Y offset: Horizontale/vertikale Verschiebung<br />
• Word spacing: Wortabstand<br />
• UL position: vertikale Position der unterstreichenden Linie (nur wenn U eingeschaltet ist)<br />
• UL height: Dicke der unterstreichenden Linie (nur wenn U eingeschaltet ist)<br />
578
13.8.4. Sonderzeichen<br />
Text-Bearbeitung<br />
Wenn Sie ein Font-Objekt einfügen, wird automatisch das Wort "Text" benutzt. Das können Sie<br />
z.B. mit Shift-Backspace löschen. Im Edit Mode reagiert das Text-Objekt praktisch nur auf<br />
Texteingaben, die sonst üblichen Hotkeys haben keine Wirkung. Mit den Pfeiltasten können Sie<br />
den Cursor versetzen.<br />
Abb. 609: Abbildung 3: Diverse Sonderzeichen. Die Reihenfolge entspricht der im Text.<br />
Die Sonderzeichen erreichen Sie über Tastenkombinationen, sofern Sie nicht sowieso auf der<br />
Tastatur vorhanden sind. (Ab Version 2.4 können Sie diese auch im Char-Panel einfügen)<br />
• Alt-c: Copyright<br />
• Alt-f: Währungssymbol<br />
• Alt-g: Grad<br />
• Alt-l: Britisches Pfund<br />
• Alt-r: Registered trademark<br />
• Alt-s: ß<br />
• Alt-x: Multiplizieren (kein x)<br />
• Alt-y: Japanischer Yen<br />
• Alt-1: eine kleine 1<br />
• Alt-2: eine kleine 2<br />
• Alt-3: eine kleine 3<br />
• Alt-?: Spanisches Fragezeichen<br />
• Alt-!: Spanisches Ausrufezeichen<br />
• Alt->: Französische Anführungszeichen >><br />
• Alt-
Andere Objekttypen<br />
• a, Alt-Backspace, -: Hochstellen<br />
• a, Alt-Backspace, ˆ: Dach<br />
Maximal können ab Version 2.40 50000 Zeichen in ein Text-Objekt geschrieben werden.<br />
13.8.5. Texte einfügen<br />
Einfügen einer Textdatei<br />
Mit dem Button Insert Text können Sie eine UTF-8 Text-Datei (*.txt) in Ihr Text-Objekt laden.<br />
Einfügen eines Fülltextes<br />
Mit dem Button Lorem können Sie einen Standardsatz einfügen. Dieser kann zu Test-Zwecken<br />
genutzt werden.<br />
Kopieren und Einfügen<br />
Mit den Tasten Strg+C , Strg+X und Strg+V können Sie wie gewohnt Texte kopieren,<br />
ausschneiden und einfügen.<br />
13.9. Textrahmen<br />
Ab Version 2.40 gibt es im Font-Panel die Textrahmen-Funktion. Mit ihr kann eine beliebige<br />
Anzahl von Textrahmen erstellt werden, die genau positioniert, vergrößert und verkleinert<br />
werden können. Jedes neue Text-Objekt besitzt automatisch einen Textrahmen. Die Höhe und<br />
Breite sind standardmäßig auf 0 gestellt.<br />
Wenn die Breite des Textrahmens nicht 0 ist, wird am Rand automatisch ein Zeilenumbruch<br />
eingefügt. Wenn Sie eine Höhe eingestellt haben (nicht 0) wird der Text, wenn das Ende des<br />
Rahmens erreicht ist, im nächsten Textrahmen weitergeführt, falls es einen nächsten gibt. Der<br />
Text fließt so vom Textrahmen mit der kleinsten Nummer bis zum Rahmen mit der höchsten<br />
Nummer.<br />
Das Erstellen, Löschen und Auswählen der Rahmen funktioniert wie bei den Materialien. Um<br />
einen neuen Textrahmen zu erstellen klicken Sie auf Insert. Der neue Rahmen übernimmt<br />
Position und Größe des alten. Sie müssen also die X- und Y-Werte ändern, um den Text lesen zu<br />
können.<br />
Den Textrahmen können Sie mit dem 1 TextFrame: 1-Button auswählen. Der aktive Rahmen<br />
wird pink markiert.<br />
Delete löscht den aktiven Textrahmen (aber nicht den Text).<br />
580
13.10. 3D-Optionen<br />
3D-Optionen<br />
Noch ist das Text-Objekt flach. Um räumliche Ausdehnung hinzuzufügen, benutzen Sie die<br />
Extrude und Bevel Depth Buttons im Curve and Surface Panel, so wie wir es bei den<br />
BÉZIERKURVEN 5 auch gemacht haben.<br />
Mit der TextOnCurve Option können Sie den Text einer 2D-Kurve (3D funktioniert nicht) folgen<br />
lassen. Die Alignment [Ausrichtung] Buttons über dem TextOnCurve Feld richten den Text in<br />
Bezug auf die Kurve aus.<br />
Wollen Sie den Text noch weiter bearbeiten, konvertieren Sie ihn mit Alt-C in eine Bézier<br />
Kurve. Dann können Sie die Form jedes einzelnen Buchstaben von Hand bearbeiten. Das ist<br />
insbesondere nützlich, wenn Sie Logos oder individuellen Textsatz erzeugen wollen. Allerdings<br />
können Sie diese Transformation nicht rückgängig machen, die Bézier Kurve aber weiter in ein<br />
Mesh-Objekt konvertieren.<br />
13.11. Materialien<br />
Seit Version 2.40 werden mehrere Materialien in einem Text-Objekt unterstützt. Stellen Sie dazu<br />
das gewünschte Material im Link and Materials-Panel ein und Sie schreiben danach mit dem<br />
ausgewählten Material weiter. Nachträglich können Sie einen Text auch markieren, das Material<br />
auswählen und mit Assign bestätigen.<br />
13.12. Sonderfunktion<br />
Mit dem Button ObFamily haben Sie die Möglichkeit Buchstaben in einem Text durch beliebige<br />
Objekte zu ersetzen:<br />
1. Erstellen Sie ein neues Textobjekt<br />
2. Vergeben Sie einen Namen im Feld ObFamily z.B. MeinFont<br />
3. Aktivieren Sie den Button Dupliverts für dieses Textobjekt im Panel -> Object -> Anim<br />
settings -> DupliVerts<br />
4. Erstellen sie ein beliebiges neues Objekt z.B. eine Kugel<br />
5. Gebe Sie dieser Kugel den Namen MeinFontA unter EditingButtons [F9] Panel -> Link and<br />
Materials -> Ob. An den Namen aus dem Feld ObFamily wird ein beliebiger Buchstabe<br />
angehängt.<br />
6. Wenn Sie jetzt in das erste Textobjekt wechseln wird immer dann, wenn Sie ein A<br />
einfügen, statt dessen die Kugel dargestellt.<br />
Die Größe des in den Text eingefügten Objekts ändert man, indem man die originale Kugel im<br />
EditMode skaliert.<br />
Der originale Text ist durch die "Dubliverts" im Rendering nicht mehr zu sehen. D.h. alle in dem<br />
Text vorhandene Buchstaben müssen dann durch Objekte ersetzt werden.<br />
5 Kapitel 13.2 auf Seite 558<br />
581
Andere Objekttypen<br />
13.13. Links<br />
DIE ENGLISCHSPRACHIGE VORLAGE DIESES TEXTES 6<br />
RELEASE NOTES 2.40 ZU TEXT-OBJEKTEN (ENGL.) 7<br />
Diese Seite bezieht sich auf <strong>Blender</strong> Version 2.37a<br />
Mit "Extrudieren entlang eines Pfades" können Sie bestimmte Modellierungsprobleme sehr<br />
schnell und effektiv lösen. Damit erzeugen Sie Oberflächen, indem Sie ein gegebenes Profil<br />
entlang eines Pfades führen. Sowohl Profil als auch Pfad können (und müssen) eine Bézier oder<br />
eine NURBS Kurve sein. Dieses Werkzeug wird auch Sweep-Werkzeug genannt.<br />
Abb. 610: Profil (links) und Pfad (rechts).<br />
Wir beginnen mit einer Bézier Kurve und einem Bézier Kreis (Circle). Beide werden als separate<br />
Objekte in die Szene eingefügt (Profil und Pfad).<br />
Verändern Sie beide Formen, bis Sie ein flügelähnliches Profil und einen hinreichend<br />
komplexen Pfad erhalten (Verändertes Profil (links) und Pfad (rechts)). Zunächst sind Bézier<br />
Kurven ja nur zweidimensionale Objekte, und verlaufen nur in einer Ebene. Aktivieren Sie<br />
daher den 3D Button auf dem Curve and Surface Panel der Editing Buttons (3D Curve Button).<br />
6 H T T P://D O W N L O A D.B L E N D E R.O R G/D O C U M E N T A T I O N/H T M LI/C H09S03.H T M L<br />
7 H T T P://M E D I A W I K I.B L E N D E R.O R G/I N D E X.P H P/RE L E A S E_NO T E S/TE X T<br />
582
Abb. 611: Verändertes Profil (links) und Pfad (rechts).<br />
Links<br />
583
Andere Objekttypen<br />
Abb. 612: 3D Curve Button.<br />
Achten Sie auf den Namen des Profil-Objektes. Haben Sie mit einer neuen Szene gestartet,<br />
sollte er "CurveCircle" lauten. Der Name des ausgewählten Objektes wird z.B. auf dem<br />
Transform Properties Panel ( N ) angezeigt. Mit Shift-LMT in das Feld Ob: können Sie den<br />
Namen ändern, wenn Sie dies wünschen. (Name des Profils).<br />
584
Abb. 613: Name des Profils.<br />
Links<br />
Wählen Sie nun den Pfad aus. In dessen Edit-Buttons befindet sich im Curve and Surface Panel<br />
der BevOb: Text Button. Dort tragen Sie den Namen des Profil-Objektes ein. In unserem Fall ist<br />
das "CurveCircle" (Das Profil an den Pfad binden).<br />
585
Andere Objekttypen<br />
Abb. 614: Das Profil an den Pfad binden.<br />
Als Ergebnis erhalten wir eine durch das Profil definierte Oberfläche, die entlang des Pfades<br />
verläuft. (Ergebnis der Extrusion).<br />
586
Abb. 615: Ergebnis der Extrusion.<br />
Um das Ergebnis zu verstehen und das gewünschte Ergebnis erzielen zu können, müssen<br />
folgende Aspekte verstanden werden:<br />
Links<br />
• Das Profil ist so ausgerichtet, dass seine Z-Achse tangential (längs streifend) zum Pfad ist. Die<br />
X-Achse des Profils ist waagerecht zur Ebene des Pfades, die Y-Achse also senkrecht zur<br />
Pfadebene.<br />
• Bei einem 3D-Pfad wird die "Ebene des Pfades" lokal (an jedem Punkt) definiert. Im Edit<br />
Mode wird die lokale Pfadebene durch mehrere kurze - zum Pfad senkrechte - Striche<br />
angezeigt (3D-Pfad mit lokal definierter Ebene).<br />
• Die Y-Achse des Profils zeigt stets nach oben. Das führt manchmal zu Schwierigkeiten, wie<br />
wir gleich sehen werden.<br />
587
Andere Objekttypen<br />
Abb. 616: 3D-Pfad mit lokal definierter Ebene.<br />
Tilting (Drehung der Pfadebene)<br />
Um die Orientierung der Pfadebene an einzelnen Stellen zu kontrollieren, wählen Sie einen Kontrollpunkt<br />
und drücken T . Dann bewegen Sie die Maus um die Orientierung der Pfadebene in<br />
der Nähe des Kontrollpunktes zu verändern. LMT fixiert die Position, Esc bricht die Aktion ab.<br />
Da die Y-Achse nur nach oben zeigt, können unerwünschte Ergebnisse an Stellen entstehen, wo<br />
der 3D-Pfad exakt vertikal verläuft. Wird der Pfad dann nämlich noch weiter gedreht, müsste<br />
die Y-Achse des Profils nach unten zeigen. Dann wird aber die Y-Achse des Profils plötzlich um<br />
180° gedreht, damit sie weiter nach oben zeigt. Die Abbildung Probleme mit der Extrusion<br />
wegen Beschränkung der Y-Achse des Profils zeigt das Problem.<br />
588
Links ein Pfad der so ausgerichtet ist, dass die Normale der lokalen Pfadebene stets nach oben<br />
zeigt. Beim Pfad auf der rechten Seite wechselt die Normale an der gelb markierten Stelle ihre<br />
Richtung und zeigt nach unten. Daher wechselt das Extrusionsergebnis dort abrupt seine<br />
Richtung.<br />
Abb. 617: Probleme mit der Extrusion wegen Beschränkung der Y-Achse des Profils.<br />
Links<br />
Eine einfach Lösung des Problems ist mit Hilfe eines Hooks möglich. Markieren Sie alle Punkte<br />
im EditMode und fügen Sie einen Hook mit einem neuen Empty hinzu ( Strg+H , 1 ). Drehen<br />
Sie nun die Kurve im ObjectMode (nur die Kurve nicht das neu erstellte Empty) solange, bis der<br />
Knick nicht mehr vorhanden ist. Nun wenden Sie den Hook-Modifier mit ’Apply’ in den<br />
EditingButtons an. Das Hilfs-Empty kann nun gelöscht werden.<br />
589
Andere Objekttypen<br />
Andere Möglichkeiten:<br />
• Verdrehen einzelner Punkte mit Hilfe des Tiliting;<br />
• Verwendung mehrerer, aneinander angepasster Pfade;<br />
• Das REALIGNPATHAXIS-SCRIPT 8 kann in bestimmten Situation helfen.<br />
Die Orientierung des Profils verändern<br />
Ist die Orientierung des Profils nicht so wie erwartet, und Sie wollen es entlang der gesamten<br />
Pfadlänge drehen, gibt es eine bessere Methode als alle Kontrollpunkte einzeln zu verdrehen.<br />
Drehen Sie einfach das Profil im Edit Mode. Auf diese Art und Weise ändert sich das Profil, aber<br />
nicht seine lokale Positionierung.<br />
13.14. Links<br />
DIE ENGLISCHSPRACHIGE VORLAGE DIESES TEXTES 9 Extrude Along Path<br />
Diese Seite bezieht sich auf <strong>Blender</strong> Version 2.37a<br />
Taper ist ein Werkzeug für "gebevellte" Kurvenobjekte. Hierbei kann die gebevellte Kurve in<br />
einem zweiten Schritt noch einmal in ihrer Form verändert werden. Das ist vor allem für<br />
Animationseffekte nützlich (wachsende Kurven).<br />
8 H T T P://B L E N D E R F R A N C E.F R E E.F R/P Y T H O N/RE A L I G NPA T HAX I S_E N.H T M<br />
9 H T T P://D O W N L O A D.B L E N D E R.O R G/D O C U M E N T A T I O N/H T M LI/C H09S04.H T M L<br />
590
Abb. 618: Curve and Surface Panel<br />
Einstellungen in <strong>Blender</strong><br />
• Im Edit Panel( F9 ) gibt es das TaperOb Feld. Dort können Sie ein Objekt eintragen, das die<br />
Breite der Extrusion des ’Bevel Object’ (BevOb) entlang des Kurvenobjekts bestimmt. Sie<br />
benötigen also insgesamt drei Curve Objekte.<br />
Links<br />
Die ’Taper Object’ Kurve ist typischerweise horizontal, die Höhe (lokales Y) bestimmt die Breite<br />
der Extrusion. Mit "lokales Y" ist der Abstand zum Pivot Punkt der Kurve gemeint.<br />
In diesem Beispiel wurde ein ’CurveCircle’ benutzt um zu beveln und eine weitere ’Curve’ als<br />
Taper Objekt (Curve and Surface Panel).<br />
591
Andere Objekttypen<br />
Abb. 619: Der Einfluss der Taperkurve in Beziehung zum Pivot-Punkt<br />
Wichtige Regeln<br />
• Nur die erste Kurve in einem TaperOb wird benutzt (wenn es mehrere separate Segmente<br />
besitzt).<br />
• Es wird von links nach rechts ausgewertet.<br />
• Negative Breite (negatives lokales Y der Taper Kurve) sind möglich, allerdings kann es dann zu<br />
Artefakten beim Rendern kommen.<br />
• Die Breite der normalen Extrusion wird durch die Taper Kurve (nicht die Kontrollpunkte der<br />
Taper Kurve) bestimmt. Daher ist es nicht ganz einfach, scharfe Kanten zu erreichen.<br />
592
Abb. 620: Taper Beispiel 1<br />
In der Abbildung Taper Beispiel 1 können Sie den Effekt den die linke Kurve auf das rechte<br />
Kurvenobjekt ausübt deutlich erkennen. Die lokale Y-Koordinate des rechten Kontrollpunkts<br />
der Taper Kurve ist 0, daher läuft das rechte, gebevellte Objekt spitz zu.<br />
In der Abbildung Taper Beispiel 2 ist der Kontrollpunkt in der Taper Kurve in Richtung +Y<br />
verschoben, daher läuft das gebevellte Objekt nicht mehr spitz zu.<br />
Links<br />
593
Andere Objekttypen<br />
Abb. 621: Taper Beispiel 2<br />
Note<br />
Wie bereits gesagt, wurde das Objekt mit einem Curve Circle extrudiert. Für Details hierzu beachten<br />
Sie den Abschnitt EXTRUDIEREN ENTLANG EINES PFADES a<br />
a Kapitel 13.13 auf Seite 582<br />
In der Abbildung Taper Beispiel 3, wurde eine unregelmäßiger geformte Taper Kurve benutzt.<br />
594
Abb. 622: Taper Beispiel 3<br />
Seit der Version 2.43 können Sie den Radius der gebevelten Kurve interaktiv mit Alt-S direkt an<br />
den Knotenpunkten der Kurve verändern.<br />
Abb. 623: Den Umfang der gebevelten Kurve interaktiv einstellen.<br />
13.15. Links<br />
• DIE ENGLISCHSPRACHIGE VORLAGE DIESES TEXTES 10<br />
10 H T T P://M E D I A W I K I.B L E N D E R.O R G/I N D E X.P H P/MA N U A L/PA R TII/CU R V E S<br />
Links<br />
595
Andere Objekttypen<br />
• WACHSENDE KURVEN 11<br />
Curve Taper<br />
Diese Seite bezieht sich auf <strong>Blender</strong> Version 2.37a<br />
"Entlang Kurven verformen" [Curve Deform] ist eine einfache aber effektive Methode die<br />
Verformung eines Meshes zu definieren. Zunächst macht man eine Kurve zum Curve Deform<br />
Parent eines Meshes. Nun kann man das Mesh verformen, indem man es entlang oder<br />
senkrecht zur Hauptachse der Kurve bewegt.<br />
Bewegt man das Mesh entlang der Hauptachse, wird es sich entlang der Kurve verschieben.<br />
Bewegt man das Mesh senkrecht dazu, bewegt man es näher an die Kurve heran, oder weiter<br />
von ihr weg. Per Voreinstellung in <strong>Blender</strong> ist die Y-Achse die Hauptachse der Kurve. Wird das<br />
Mesh über die Enden der Kurve hinausbewegt, behält es die Deformation basierend auf der<br />
Richtung der Kurvenendung.<br />
Ein Tipp<br />
Versuchen Sie ihr Objekt über der Kurve zu positionieren wenn Sie es bewegen. Das ermöglicht<br />
die größte Kontrolle über die Deformation.<br />
13.16. Bedienung<br />
Zunächst müssen Sie das Objekt an die Kurve parenten ( Strg-P ), dabei erscheint das Make<br />
Parent-Menü. Durch die Auswahl von Curve Deform stellen Sie die Curve Deform-Funktion für<br />
das Meshobjekt an.<br />
11 H T T P://W W W.B L E N D E R N A T I O N.C O M/2008/03/23/T W O- Q U I C K- A N D- C O O L- V I D E O- T U T O R I A L S/<br />
596
Abb. 624: Make Parent Menü.<br />
Bedienung<br />
Welche Achse die Hauptachse ist, wird beim Meshobjekt eingestellt. Per Voreinstellung ist das<br />
die Y-Achse. Auf dem Anim settings-Panel im Objekt-Kontext ( F7 ) wird diese Hauptachse mit<br />
den TrackX/Y/Z-Buttons eingestellt.<br />
597
Andere Objekttypen<br />
Abb. 625: Anim settings panel.<br />
Geschlossene Kurven funktionieren wie erwartet, das Objekt folgt der Kurve rundherum und<br />
wird entsprechend verformt. Ist CurveStretch für die Kurve angestellt, wird das Meshobjekt so<br />
verformt, dass es sich entlang der gesamten Kurve erstreckt. Diese Option befindet sich im<br />
Edit-Kontext ( F9 ) der Kurve (Curve and Surface Panel)<br />
598
Abb. 626: Curve and Surface Panel.<br />
13.17. Beispiel<br />
Lassen Sie uns ein einfaches Beispiel betrachten:<br />
Beispiel<br />
• Wir starten mit der Standardszene in <strong>Blender</strong> und löschen zunächst den Würfel. Stattdessen<br />
fügen wir Suzanne ein. ( SHIFT-A -> Add -> Mesh -> Monkey , Add a Monkey!).<br />
Abb. 627: Add a Monkey!<br />
599
Andere Objekttypen<br />
• Drücken Sie TAB um den Edit Mode zu beenden. Fügen Sie nun eine Curve hinzu (<br />
SHIFT-A -> Add -> Curve -> Bezier Curve , Add a Curve.).<br />
Abb. 628: Add a Curve.<br />
• Bewegen Sie die Kontrollpunkte der Kurve im Edit Mode wie in Kurve bearbeiten gezeigt, dann<br />
beenden Sie bitte den Edit Mode mit TAB .<br />
600
Abb. 629: Kurve bearbeiten.<br />
Beispiel<br />
• Wählen Sie Suzanne aus ( RMT ) und wählen Sie zusätzlich die Kurve an ( SHIFT-RMT ).<br />
Drücken Sie Strg-P um das Make Parent-Menü zu öffnen. Wählen Sie Curve Deform aus<br />
(Make Parent-Menü). Suzanne sollte so ausgerichtet sein, wie in Affe auf der Kurve gezeigt.<br />
601
Andere Objekttypen<br />
Abb. 630: Affe auf der Kurve<br />
• Wenn Sie nun den Affen mit ( RMT ) auswählen und ihn in der Y-Richtung bewegen ( G-Y ),<br />
der voreingestellten Hauptrichtung, wird sich der Affe entlang der Kurve verformen.<br />
Ein Tipp<br />
Sie können die Bewegungsrichtung des Affen auch mit MMT auf eine Achse festlegen, während<br />
Sie den Affen bewegen.<br />
• Auf der Abbildung Verformung eines Affen sehen Sie Suzanne an verschiedenen Positionen<br />
entlang der Kurve. Um die Verformungen deutlicher beurteilen zu können, habe ich SubSurf<br />
602
mit Subdiv 2 und Set Smooth für den Affen aktiviert (mit F9 wechseln Sie in den<br />
Editing-Kontext).<br />
Links<br />
Noch ein Tipp<br />
Bewegen Sie den Affen in andere Richtungen als die Hauptachse, sind die Verformungen schwer<br />
zu kontrollieren. Aber es hindert Sie natürlich niemand, das einmal auszuprobieren.<br />
Abb. 631: Verformung eines Affen<br />
13.18. Links<br />
DIE ENGLISCHSPRACHIGE VORLAGE DIESES TEXTES 12 Curve Deform<br />
Diese Seite bezieht sich auf <strong>Blender</strong> Version 2.37a<br />
Skinning ist die Kunst eine Oberfläche zu gestalten, indem man zwei oder mehrere Profile<br />
benutzt. In <strong>Blender</strong> macht man das, indem man mehrere Kurven mit den gewünschten Formen<br />
erstellt, und diese dann in eine einzige NURBS Oberfläche konvertiert. Als Beispiel werden wir<br />
den Rumpf eines Segelbootes erstellen.<br />
Zunächst wechseln wir in die Seitenansicht ( NUM3 ) und fügen eine Surface Kurve hinzu (<br />
Space ->Add->Surface->NURBS Curve). Benutzen Sie keine Bézierkurve, und auch keine reine<br />
NURBS-Kurve, sonst funktioniert das Skinning nicht. (Abb. 1)<br />
12 H T T P://M E D I A W I K I.B L E N D E R.O R G/I N D E X.P H P/MA N U A L/PA R TII/CU R V E S<br />
603
Andere Objekttypen<br />
Abb. 632: Abbildung 1: Eine Surface-Kurve für das Skinning.<br />
Sie müssen die Kurve soweit verformen, bis sie die gewünschte Form erreicht hat, sowie die<br />
NURBS-Kurve auf den Typ Endpoint U und Endpoint V setzen (auf dem Curve Tools-Panel der<br />
Editing-Buttons ( F9 )). Fügen Sie so viele Vertices hinzu wie nötig, um den mittleren<br />
Querschnitt durch den Bootsrumpf zu modellieren (Abb. 2). Danach verlassen Sie den Edit<br />
Mode mit Tab .<br />
604
Abb. 633: Abbildung 2: Profil des Schiffs.<br />
Jetzt kopieren ( SHIFT-D ) Sie die Kurve so oft wie notwendig nach links und rechts (Abb. 3).<br />
Passen Sie die Kurven so an, dass Sie den jeweiligen Querschnitten entsprechen. Blaupausen<br />
der gewünschten Form können hier sehr hilfreich sein. Dazu lädt man die Blaupausen in den<br />
Fensterhintergrund (so wie wir es beim Logo-Design in diesem Kapitel gemacht haben), um<br />
alle Querschnittsprofile zu erstellen (Abb. 4). Beachten Sie dabei, dass sich die Oberfläche<br />
zwischen den Profilen in sanften Übergängen ändert, deshalb muss man Profile sehr dicht<br />
beieinander platzieren, um scharfe Übergänge zu erzeugen.<br />
Links<br />
605
Andere Objekttypen<br />
Abb. 634: Abbildung 3: Multiple Profile entlang der Schiffsachse.<br />
Abb. 635: Abbildung 4: Multiple, in Form gebrachte Profile.<br />
Nun wählen Sie alle Kurven aus (mit A oder durch Block-Select mit B ), und verbinden sie<br />
zu einem Objekt durch Strg-J (Join selected NURBS?). In Abbildung 5 ist das Ergebnis zu sehen.<br />
606
Abb. 636: Abbildung 5: Verbundene Profile.<br />
Links<br />
Wechseln Sie jetzt in den Edit Mode ( TAB ) und wählen mit A alle Kontrollpunkte aus. Um<br />
Flächen zwischen den Profilen zu erzeugen (das eigentliche Skinnen) drücken Sie F (Abb. 6).<br />
Hinweis<br />
Wie aus den Bildern bereits zu erkennen ist, sollten die Querschnitte senkrecht zueinander sein.<br />
Abb. 637: Abbildung 6: Oberfläche im Edit Mode.<br />
Die Oberfläche kann nun durch Bearbeiten der Kontrollpunkte weiter verformt werden.<br />
Abbildung 7 zeigt eine gerenderte Ansicht. Damit die Oberfläche glatter wird, muss ResolU und<br />
ResolV erhöht werden.<br />
607
Andere Objekttypen<br />
Abb. 638: Abbildung 7: Der fertige Schiffsrumpf.<br />
Profil erstellen<br />
Ein Problem dieser ansonsten sehr nützlichen Methode ist, dass alle Profile die gleiche Anzahl<br />
von Kontrollpunkten benötigen. Sie sollten daher zunächst den komplexesten Querschnitt modellieren<br />
und ihn duplizieren. Anschließend verschieben Sie nur noch Kontrollpunkte, ohne welche<br />
hinzuzufügen oder zu löschen, so wie es in diesem Beispiel gezeigt wurde.<br />
13.19. Links<br />
DIE ENGLISCHSPRACHIGE VORLAGE DIESES TEXTES 13 Skinning<br />
13 H T T P://M E D I A W I K I.B L E N D E R.O R G/I N D E X.P H P/MA N U A L.D E/PA R TII/KU R V E N#SK I N N I N G<br />
608
Teil III.<br />
Shading<br />
609
14. Material<br />
Diese Seite bezieht sich auf <strong>Blender</strong> Version 2.42a<br />
Abb. 639: Abbildung 1: Neu in Version 2.42: Transmissivity berücksichtigt die Dicke von<br />
Objekten. So entstand dieses virtuelle Röntgenbild eines Halswirbelknochens.<br />
Fünf Dinge bestimmen das Aussehen einer Oberfläche in <strong>Blender</strong>:<br />
1. Die Struktur der Oberfläche, d.h. bei Meshobjekten das Mesh selbst.<br />
2. Das grundlegende Material der Oberfläche, insbesondere seine Farbe, die Transparenz<br />
(Durchsichtigkeit), die Menge des zurückgeworfenen Lichtes sowie die Art und Weise, wie<br />
die Lichtreflexionen berechnet werden. In <strong>Blender</strong> wird dies als Material bezeichnet.<br />
3. Auf das Material aufgebrachte Grafiken und Filter. Diese können nicht nur die Farbe,<br />
sondern fast alle Materialeinstellungen beeinflussen. In <strong>Blender</strong> wird dies als Textur<br />
bezeichnet.<br />
611
Material<br />
4. Die Beleuchtung.<br />
5. Effekte, z.B. Glow (Glühen), Halos und insbesondere Ramp-Shader.<br />
Es ist zunächst nicht ganz einfach zu verstehen, wie man ein bestimmtes Aussehen erreichen<br />
kann, zumal der gleiche Effekt auf unterschiedlichen Ebenen mit völlig unterschiedlichen<br />
Einstellungen erzielt werden kann. Im Abschnitt MATERIALEINSTELLUNGEN - LINKS 1 finden Sie<br />
eine Reihe von Links zu Materialsammlungen. Beginnen Sie mit diesen, und variieren Sie sie. So<br />
werden Sie am schnellsten befriedigende Ergebnisse erzielen.<br />
Bevor Sie mit Materialien wirksam umgehen können, müssen Sie verstehen, wie simuliertes<br />
Licht und Oberflächen in der Renderengine von <strong>Blender</strong> interagieren und wie die<br />
Materialeinstellungen diese gegenseitige Beeinflussung kontrollieren. Je besser Sie die Engine<br />
verstehen, um so mehr können Sie aus ihr herausholen.<br />
Das gerenderte Bild, das Sie mit <strong>Blender</strong> erstellen, ist eine Projektion der Szene auf eine<br />
imaginäre Fläche, der so genannten Projektionsfläche (viewing plane). Die Projektionsfläche<br />
entspricht dem Film in einer normalen Kamera, oder den Stäbchen und Zäpfchen des<br />
menschlichem Auges, außer, dass sie kein echtes, sondern nur simuliertes Licht empfangen<br />
kann.<br />
Um ein Bild einer Szene zu rendern, müssen wir zuerst feststellen, welches Licht der Szene<br />
welchen Punkt der Projektionsfläche erreicht. Der einfachste Weg diese Frage zu beantworten<br />
ist es, eine gerade Linie (den simulierten Lichtstrahl) zurück durch den Punkt auf der<br />
Projektionsfläche und den Blickpunkt (der Position der Kamera) zu verfolgen, bis sie eine<br />
renderfähige Oberfläche in der Szene trifft. Daraus können wir dann ermitteln, welches Licht<br />
diesen Punkt treffen würde. Die Oberflächeneigenschaften und der Winkel des einfallenden<br />
Lichtes sagen uns, wie viel des Lichtes entlang des einfallenden Blickwinkels reflektiert würde<br />
(Abbildung 1).<br />
1 Kapitel 14.10 auf Seite 635<br />
612
Abb. 640: Abbildung 1: Das Prinzip nach dem eine Renderengine funktioniert.<br />
Links<br />
Es gibt zwei verschiedene Arten von Reflexionen, die auf einer Oberfläche entstehen können,<br />
wenn sie von einem Lichtstrahl getroffen wird: diffuse Reflexion und gerichtete Reflexion<br />
(Glanzlichter). Diffuse Reflexion und gerichtete Reflexion unterscheiden sich eigentlich nur<br />
durch die jeweilige Beziehung zwischen dem Winkel des einfallenden Lichtes und dem Winkel<br />
des reflektierten Lichtes zueinander.<br />
14.1. Links<br />
DIE ENGLISCHSPRACHIGE VORLAGE DIESES TEXTES 2<br />
ERKLÄRUNG DES FOTOREZEPTORS 3<br />
PHOTOREALISTIC TEXTURING FOR DUMMIES 4<br />
Diese Seite bezieht sich auf <strong>Blender</strong> Version 2.42<br />
2 H T T P://W W W.B L E N D E R.O R G/M O D U L E S/D O C U M E N T A T I O N/H T M LI/C4206.H T M L<br />
3 H T T P://D E.W I K I P E D I A.O R G/W I K I/PH O T O R E Z E P T O R<br />
4 H T T P://W W W.L E I G H V A N D E R B Y L.C O M/T U T O R I A L S.H T M L<br />
613
Material<br />
Licht, das auf eine raue Oberfläche trifft und durch diffuse Reflexion zurückgeworfen wird, wird<br />
zerstreut, d.h. in alle Richtungen mehr oder weniger gleichmäßig ("isotropisch") verteilt<br />
(Abbildung 1). Das bedeutet, dass die Kamera unabhängig vom Blickwinkel immer die selbe<br />
Menge Licht empfängt.<br />
Diffuses Licht ist im einfachsten Fall also unabhängig vom Standpunkt der Kamera. Die Menge<br />
des - eine Oberfläche treffenden - Lichtes hängt vom Einfallswinkel des Lichtes ab, also von der<br />
Position der Lichtquelle. Wenn das meiste des auftreffenden Lichtes diffus reflektiert wird,<br />
bekommt die Oberfläche ein mattes Aussehen.<br />
Abb. 641: Abbildung 1: Schema der diffusen Reflexion<br />
Eine perfekt gleichmäßige Reflexion des Lichtes kommt z.B. bei rauem Plastik vor, bei vielen<br />
Materialien wird das Licht nicht in alle Richtungen gleich emittiert. Als extremes Gegenbeispiel<br />
kann gebürstetes Metall dienen, an einer solchen Oberfläche wird das Licht sehr stark in eine<br />
bestimmte Richtung reflektiert.<br />
<strong>Blender</strong> besitzt fünf verschiedene Berechnungsmethoden zur Berechnung der diffusen<br />
Reflexion, die entsprechend unterschiedliche Oberflächeneigenschaften widerspiegeln.<br />
Darüberhinaus gibt es noch eine Option Tangent, die sich sowohl auf diffuse als auch auf<br />
spekuläre Reflexionen bezieht. Diese verschiedenen Berechnungsmethoden werden als<br />
"Shader" bezeichnet.<br />
614
Die Shader haben verschiedene Parameter. Allen gemeinsam sind die Parameter Ref<br />
[Reflektivität], der die relative Menge (0 bis 1) des zurückgeworfenen Lichtes angibt, und die<br />
Farbe Col der Oberfläche.<br />
Links<br />
Tip<br />
Benutzen Sie in der Regel Oren-Nayar als Shader für das diffuse Licht, und Blinn als Shader für<br />
die Glanzlichter.<br />
Die implementierten Shader sind:<br />
• Lambert - Das war <strong>Blender</strong>s einziger Diffusionsshader bis zur Version 2.27. Deshalb beziehen<br />
sich alle alten Tutorien auf ihn und alle Bilder, die vor der Version 2.28 gerendert wurden,<br />
benutzten diesen Shader. Dieser Shader besitzt nur die Standardparameter.<br />
• Oren-Nayar - Dieser Shader wurde erstmals in <strong>Blender</strong> 2.28 vorgestellt. Mit ihm nähert sich<br />
die Diffusion etwas mehr der Realität an, da dieser Shader neben den beiden<br />
Standardparametern (Col und Spec) noch einen dritten benutzt, der die Rauhigkeiten einer<br />
Fläche festlegt (Rough). Dadurch wird das Licht etwas weicher verteilt. Benützen Sie zunächst<br />
kleine Rough Werte, unter 0.5.<br />
• Toon - Dieser Shader wurde ebenfalls erstmals in <strong>Blender</strong> 2.28 vorgestellt. Er ist nicht dafür<br />
gedacht, die Realität nachzuahmen, sondern ein zeichentrickähnliches Material zu erstellen.<br />
Mit klaren Schattengrenzen und gleichmäßig beleuchteten und im Schatten liegenden<br />
Bereichen. Trotzdem ist er relativ simpel und benötigt zwei weitere Parameter, die die Größe<br />
der beleuchteten Bereiche (Size) und die Schärfe der Schattengrenzen (Smooth) definieren.<br />
Der Toon Shader ist sehr variabel.<br />
• Minnaert - Diesen Shader gibt es erst seit der Version 2.37. Er entspricht dem Lambert Shader,<br />
besitzt aber noch einen weiteren Parameter Dark. Größere Dark Werte als 1 dunkeln Flächen<br />
direkt in Aufsicht ab, wodurch das Material ein samtiges Aussehen erhält. Um die gleiche<br />
Gesamthelligkeit zu erreichen, müssen Sie den Ref Wert entsprechend erhöhen. Dark Werte<br />
kleiner als 1 hellen Flächen direkt in Aufsicht auf, wodurch das Material metallischer<br />
erscheint.<br />
• Fresnel - In Version 2.42 eingeführt. Flächen die vom Licht streifend getroffen werden, werden<br />
durch den Fresnel Shader besonders aufgehellt. Die Parameter Fresnel und Fac entsprechen<br />
denen bei RAYTRACING-SPIEGELUNGEN 5 .<br />
• Tangent - Option seit Version 2.42. Dies ist ein extrem anisotroper Shader, d.h. das Licht wird<br />
stark in eine bevorzugte Richtung reflektiert, und nicht in alle Richtungen gleichmäßig. Die<br />
Richtung der Lichtemission wird durch die UV-Koordinaten festgelegt, d.h. Sie müssen die<br />
Objekte zunächst mit UV-Koordinaten versehen - auch wenn Sie keine Textur zuweisen<br />
wollen! Typische Oberflächen sind gebürstetes Metall oder eine CD. Das Ergebnis ist von der<br />
UV-Map und stark vom Blickwinkel abhängig.<br />
Die folgenden Bilder sollen einen ersten Eindruck von den Shadern vermitteln, und wurden alle<br />
mit einem CookTorr Specular Shader von 0.1 gerendert. Um überzeugende Materialien zu<br />
erstellen, ist allerdings erheblich mehr Aufwand nötig, als nur einen Shader auszuwählen. Die<br />
5 Kapitel 14.16 auf Seite 641<br />
615
Material<br />
Bildfehler stammen aus der Umwandlung in das GIF-Format, das hier auf Wikibooks leider als<br />
einziges Animationsformat zur Verfügung steht.<br />
Abb. 642: Abbildung 1:<br />
Lambert-Shader. Ref=0.8<br />
Abb. 645: Abbildung 4:<br />
Minnaert-Shader, Ref=0.8,<br />
Dark=0.7<br />
Abb. 648: Abbildung<br />
7: Tangent-Option für<br />
Lambert-Shader. Die Ebene<br />
und der Würfel sind<br />
ohne Tangent Option gerendert.<br />
14.2. Links<br />
Abb. 643: Abbildung<br />
2: Oren-Nayar-Shader.<br />
Ref=0.9, Rough=1.0<br />
Abb. 646: Abbildung 5:<br />
Minnaert-Shader, Ref=1.0,<br />
Dark=1.2<br />
DIE ENGLISCHSPRACHIGE VORLAGE DIESES TEXTES 6<br />
EIN LAMBERTSCHER STRAHLER (DIFFUSE REFLEXION) 7<br />
Abb. 644: Abbildung 3:<br />
Toon-Shader. Ref=0.8,<br />
Size=1.0, Smooth=0.1<br />
Abb. 647: Abbildung 6:<br />
Fresnel-Shader, Ref=0.8,<br />
Fresnel=2.0, Fac=1.25<br />
6 H T T P://D O W N L O A D.B L E N D E R.O R G/D O C U M E N T A T I O N/H T M LI/C4531.H T M L#M A T E R I A L S_<br />
D I F F U S I O N<br />
7 H T T P://D E.W I K I P E D I A.O R G/W I K I/LA M B E R T S C H E S_GE S E T Z<br />
616
ERKLÄRUNG DES BEGRIFFES Isotrop 8<br />
Diese Seite bezieht sich auf <strong>Blender</strong> Version 2.42<br />
Abb. 649: Abbildung 1: Ein Material, das spiegelt und Glanzlichter besitzt.<br />
8 H T T P://D E.W I K I P E D I A.O R G/W I K I/IS O T R O P<br />
Links<br />
617
Material<br />
Abb. 650: Abbildung 2: Hier spiegelt das Material immer noch, die<br />
Glanzlichter sind aus.<br />
Glanzlichter (Specular Light) sind etwas, was es in Wirklichkeit so nicht gibt. Aber sie lösen ein<br />
großes Problem. Mit Glanzlichtern werden die Spiegelungen der Lampen auf Oberflächen<br />
simuliert.<br />
Das ist aus zwei Gründen notwendig:<br />
1. In <strong>Blender</strong> ist eine Lampe unsichtbar. Richten Sie die Kamera auf die Lampe, können Sie<br />
sie nicht sehen. Sie müssten eine Lampe modellieren, und ihr das richtige Material,<br />
eventuell mit entsprechendem Emit Wert zuweisen.<br />
2. Oberflächen spiegeln ihre Umgebung nicht wider. Sie müssen RayMirror oder<br />
Environmentmaps benutzen, damit Oberflächen spiegeln. Dann wird das Material aber<br />
insgesamt spiegelnd, was häufig nicht erwünscht ist, außerdem werden die Renderzeiten<br />
stark verlängert.<br />
Daher benutzt man Specular Shader, um diese Reflexionen vorzutäuschen.<br />
Anders als bei diffuser Reflexion sind Glanzlichter vom Blickwinkel abhängig, da es sich um die<br />
Simulation von Spiegelungen handelt. Nach dem Reflexionsgesetz<br />
HTTP://DE.WIKIPEDIA.ORG/WIKI/REFLEXIONSGESETZ 9 wird Licht, das eine spiegelnde<br />
Oberfläche trifft, unter dem selben Winkel reflektiert (Einfallswinkel = Ausfallswinkel). Das<br />
macht den Blickwinkel sehr wichtig. Entweder sieht man die Spiegelung, da das Licht in die<br />
Kamera gespiegelt wird, oder man sieht die Spiegelung nicht.<br />
9 H T T P://D E.W I K I P E D I A.O R G/W I K I/RE F L E X I O N S G E S E T Z<br />
618
Specularity ist bei erstaunlich vielen Materialien zu beobachten, auch wenn wir diese sicher<br />
nicht als spiegelnd bezeichnen würden. Stoffe zeigen beispielsweise häufig recht große Spec<br />
Werte, genauso Plastik oder Holzoberflächen. In der Regel ist aber die Härte (Hardness) der<br />
Glanzlichter klein.<br />
Abb. 651: Abbildung 3: Der Weg der Lichtstrahlen bei der Berechnung der Glanzlichter.<br />
Links<br />
In der Realität werden diffuse Lichtstreuung und Glanzlichter durch genau den selben Prozess<br />
erzeugt. Diffuse Lichtstreuung dominiert auf Oberflächen, die winzige Unebenheiten<br />
aufweisen. Das Licht wird in viele verschiedene Richtungen von jedem Punkt der Oberfläche<br />
mit kleinen Winkeländerungen reflektiert (unter Umständen in Abhängigkeit der Wellenlänge,<br />
aber das kann man in <strong>Blender</strong> noch nicht simulieren).<br />
Glanzlichter, auf der anderen Seite, dominieren auf glatten Oberflächen. Das heißt, dass die<br />
zerstreuten Strahlen eines jeden Punktes der Oberfläche fast alle in die selbe Richtung<br />
reflektiert werden, statt, wie bei der Diffusion in alle Richtungen. Wobei das eigentlich nur eine<br />
Frage des Maßstabs ist. Wenn die Unebenheiten der Oberfläche kleiner als die Wellenlänge des<br />
einfallenden Lichtes sind, erscheint sie flach und fungiert als Spiegel.<br />
619
Material<br />
Notiz:<br />
Da Glanzlichter nur ein Fake eines ziemlich komplexen physikalischen Vorganges sind, sollte<br />
man nicht allzu viele Erwartungen an ihre Realitätsnähe stellen. Erfreulicherweise ist das aber<br />
nicht so schlimm, da es nicht auffällt. Zum Beispiel sind Glanzlichter in Wirklichkeit nicht nur<br />
rund, sondern entsprechen der gespiegelten Form der Lichtquelle (des Fensters, der Neonröhre,<br />
...). Da die Sonne und Glühbirnen aber rund sind, passt das runde Glanzlicht für viele Beleuchtungssituationen.<br />
Echte Glanzlichter ändern ihre Stärke außerdem bei transparenten Gegenständen<br />
unter sich ändernden Blickwinkeln, zeigen also auch den "Fresnel-Effekt".<br />
Wie die Diffusion, haben auch die Glanzlichter eine ganze Reihe von Implementierungen oder "<br />
Shadern ". Wieder teilt jede dieser Implementierungen zwei Standardparameter: die Glanzfarbe<br />
und die Stärke des Glanzes, in einem Bereich von 0 bis 2. Dies erlaubt es einem, dem Glanz<br />
mehr Energie zuzuweisen, als eigentlich einfällt. So hat ein Material mindestens zwei<br />
verschiedene Farben, die von der Diffusion und die vom Glanz. Die Glanzfarbe steht<br />
standardmäßig auf Weiß, was allerdings geändert werden kann, um interessante Effekte zu<br />
erhalten.<br />
Die fünf Glanzshader sind:<br />
• CookTorr - Das war <strong>Blender</strong>s einziger Glanzshader bis zur Version 2.27. Außerdem war es bis<br />
zu dieser Version nicht möglich den diffusen Shader und den Glanzshader getrennt von<br />
einander einzustellen, es gab nur eine einzige Materialimplementation. Neben den zwei<br />
Standardparametern benutzt dieser Shader noch einen dritten, bezeichnet mit hardness<br />
(Härte), mit welchem sich der Durchmesser der Spitzlicher einstellen lässt. Je tiefer die<br />
hardness Einstellung, um so breiter die Lichter.<br />
• Phong - Das ist ein anderer mathematischer Algorithmus zur Berechnung von Glanzlichtern.<br />
Er unterscheidet sich nicht sehr stark vom CookTorr und wird von den selben Parametern<br />
gesteuert.<br />
• Blinn - Dies ist - eher - ein realitätsnaher Shader, der gut zu dem diffusen Oren-Nayar Shader<br />
passt. Er wirkt echter wegen seines vierten Parameters, dem index of refraction (IOR zu<br />
deutsch: Brechungsindex) zusätzlich zu den drei oben erwähnten. Dieser Parameter wird<br />
nicht für die Berechnung der Strahlenbrechung benutzt (hierfür wird ein Raytracer benötigt),<br />
sondern um die Intensität und Ausdehnung von Glanzlichtern mittels des SNELL GESETZES<br />
10 zu berechnen. Härte- und Glanz-Parameter geben hier einen zusätzlichen Grad von<br />
Freiheit.<br />
Abb. 652: Abbildung 4:<br />
Spec: 0.0. Keine Glanzlichter.<br />
10 H T T P://D E.W I K I P E D I A.O R G/W I K I/SN E L L I U S S C H E S_BR E C H U N G S G E S E T Z<br />
620
Abb. 653: Spec: 0.5, Hard:<br />
50, Refr: 2.0. Kleiner Refr<br />
Parameter: sehr weiche<br />
Glanzlichter. Die Hardness<br />
ist klein, daher großflächig.<br />
Abb. 656: Spec: 0.5, Hard:<br />
260, Refr: 2.0<br />
Abb. 654: Spec: 0.5, Hard:<br />
50, Refr: 4.0. Kleine Hardness,<br />
großflächige Glanzlichter.<br />
Abb. 657: Spec: 0.5, Hard:<br />
260, Refr: 4.0. Große Hardness,<br />
kleine (spitze) Glanzlichter.<br />
Abb. 655: Spec: 0.5, Hard:<br />
50, Refr: 8.0. Großer Refr<br />
Parameter: scharfrandige<br />
Glanzlichter mit einheitlich<br />
hoher Intensität.<br />
Abb. 658: Spec: 0.5, Hard:<br />
260, Refr: 8.0. Große Hardness,<br />
großer Refr Parameter:<br />
Kleine, scharf begrenzte<br />
und intensive<br />
Glanzlichter.<br />
• Toon - Dieser Shader ist das Gegenstück zum diffusen mit selbem Namen. Er wurde<br />
entworfen um scharfe, gleichmässige Glanzlichter, wie im Zeichentrick üblich, zu<br />
produzieren. Er hat keinen Härteparameter, dafür aber einen für Size (Größe) und einen für<br />
Smooth (Feinheit), mit denen sich die Ausdehnung und die Schärfe der Glanzlichter<br />
einstellen lässt.<br />
• Wardlso - "Ward isotropic gaussian specular shader", besonders für Plastik geeignet.<br />
Die Implementierung in <strong>Blender</strong> trennt diffuse Reflexion und Glanzlichter. Daher kann sehr<br />
einfach kontrolliert werden, wie viel des einfallenden Lichtes diffus reflektiert, als Glanzlicht<br />
reflektiert oder absorbiert wird.<br />
Links<br />
Notiz:<br />
Farbe<br />
Die Materialfarbe ist nur ein Element während des Renderns. Die letztendliche Farbe setzt sich<br />
aus der Material- und Lichtfarbe zusammen. Die Spec-Farbe ist bei Nicht-Metallen weiß, d.h.<br />
Nicht-Metalle ändern die Lichtfarbe bei gerichteter Reflexion nicht.<br />
Metalle dagegen ändern die Lichtfarbe bei gerichteter Reflexion, das gilt für die Spec Farbe wie<br />
auch für RayMirror.<br />
621
Material<br />
14.3. Links<br />
DIE ENGLISCHSPRACHIGE VORLAGE DIESES TEXTES 11 <br />
Diese Seite bezieht sich auf <strong>Blender</strong> Version 2.42<br />
In diesem Abschnitt betrachten wir die verschiedenen Materialeinstellungen in <strong>Blender</strong>, und<br />
was diese bewirken.<br />
Abb. 659: Abbildung 1: Ein neues Material hinzufügen<br />
Wählen Sie zunächst ein Objekt aus. Durch drücken von F5 oder klicken auf den Button<br />
11 H T T P://W W W.B L E N D E R.O R G/M O D U L E S/D O C U M E N T A T I O N/H T M LI/X4251.H T M L<br />
622
Abb. 660<br />
Links<br />
, wechseln Sie in den Shading Kontext. Das Material Buttons Fenster erscheint. Solange das<br />
Objekt kein Material besitzt, ist das Fenster sehr übersichtlich. Fügen Sie ein neues Material mit<br />
dem Button Add New hinzu (Abbildung 1). Sie können selbstverständlich auch ein bereits<br />
vorhandenes Material auswählen<br />
623
Material<br />
Abb. 661<br />
.<br />
Normalerweise werden Materialien mit dem Mesh (ME) verknüpft, in diesem Fall mit dem Mesh<br />
"Sphere" (ME:Sphere). Sie können sie aber auch mit dem Objekt selbst verknüpfen, wenn Sie<br />
den OB Button drücken. Das ist dann notwendig, wenn zwei Objekte das gleiche Mesh teilen,<br />
z.B. weil Sie sie mit Alt-D kopiert haben, aber die Meshes unterschiedliche Materialien tragen<br />
sollen.<br />
Im folgenden gehen wir davon aus, dass Sie die Materialien mit dem Mesh verknüpfen<br />
(Normalfall).<br />
624
0 Mat 0 zeigt an, dass Sie zur Zeit noch kein Material mit dem Mesh verknüpft haben (erste<br />
Zahl). Mit mehreren Materialien pro Mesh beschäftigen wir uns im Abschnitt<br />
MULTIMATERIAL 12 .<br />
Nachdem Sie ein Material hinzugefügt haben, befinden sich in den Material Buttons 7 Panel<br />
und jede Menge Auswahlmöglichkeiten. Von links nach rechts sind das Preview, Links and<br />
Pipeline, Material, Ramps (siehe Abschnitt RAMP SHADER 13 ), Shaders, Mirror Transp und<br />
Texture (siehe Abschnitt TEXTUREN 14 ) (Abbildung 2, der Texture Panel ist nicht gezeigt).<br />
Preview<br />
Abb. 662: Abbildung 2: Übersicht über die Material Buttons, der Texture Panel ist nicht gezeigt.<br />
14.4. Preview<br />
Das Preview Panel zeigt die Material Vorschau. Es handelt sich dabei um ein echtes Rendering,<br />
kann sich also bei sehr komplexen Materialien etwas verzögern. Wählen Sie dann die Ebene als<br />
Vorschauobjekt aus, oder minimieren das Preview Panel. In der Voreinstellung zeigt das Preview<br />
Panel eine Ebene senkrecht von oben (nur XY-Koordinaten), Sie können aber auch Kugel,<br />
Würfel, Suzanne, statische Partikel oder eine Kugel vor einem Hintergrund einstellen<br />
(Abbildung 3).<br />
Abb. 663: Abbildung 3a:<br />
Preview Panel mit Suzanne.<br />
Abb. 664: Abbildung 3b:<br />
Preview Panel mit statischen<br />
Partikeln (Strand).<br />
Der unterste Button stellt das Antialiasing für den Preview an oder ab.<br />
12 Kapitel 14.42 auf Seite 683<br />
13 Kapitel 14.10 auf Seite 635<br />
14 Kapitel 15 auf Seite 693<br />
Abb. 665: Abbildung 3c:<br />
Preview Panel Kugel mit<br />
Himmel.<br />
625
Material<br />
Tip<br />
Das Button Window ist mittlerweile so lang, dass nicht mehr alle Panels angezeigt werden können.<br />
Splitten Sie deswegen das untere Button Window und lassen Sie im linken Fenster nur die<br />
Materialvorschau anzeigen. Im rechten Fenster können Sie dann die Panels beliebig verschieben,<br />
haben aber immer die Materialvorschau auf dem Bildschirm<br />
14.5. Links and Pipeline<br />
Abb. 666: Abbildung 4: Links and Pipeline Panel.<br />
• MA: Setzen Sie hier in der obersten Zeile den Namen des Materials (Shift-LMT in das Feld).<br />
• X: löscht das Material. Wenn das Material mehrfach genutzt wird (also für mehrere Objekte<br />
oder Meshes), steht dort die Anzahl der Nutzer. Dann können Sie durch Klicken auf diesen<br />
Button auch Single User Kopien anfertigen.<br />
• "Auto:" erstellt einen möglichst beschreibenden Namen für das Material (z.B. in Abhängigkeit<br />
der Materialfarbe).<br />
• F: erzeugt einen Fake Benutzer für das Material. Dann wird das Material auch gespeichert,<br />
wenn es sonst von keinem Objekt mehr benutzt wird. Normalerweise wird ein Material nicht<br />
gespeichert, wenn es nicht mehr benutzt wird. Einen eigentlichen Löschvorgang für<br />
Materialien gibt es nicht.<br />
626
Links and Pipeline<br />
• Nodes: Macht das Material zu einem Material-Node-Tree. Material-Nodes dienen dazu,<br />
hochkomplexe Materialien und bestimmte Effekte zu erzeugen. So können Sie mehrere<br />
vollständige Materialien übereinanderlegen. Sie werden sie in der Regel nur für klar<br />
bestimmte Zwecke benutzen (Siehe: MATERIAL-NODES 15 ).<br />
Im Abschnitt Render Pipeline finden Sie die Einstellungen, die man auch für einen Node-Tree<br />
nur im Ganzen einstellen kann. Für alle normalen Materialien werden Sie die Einstellungen<br />
hier voreingestellt lassen, bei durchsichtigen Materialien müssen Sie unter Umständen ZTransp<br />
anstellen.<br />
• Halo: Rendert das Material als Halo. Siehe Abschnitt HALOS UND LENS FLARES 16 .<br />
• ZTransp: Sie sehen hinter dem Objekt liegende, andere Objekte. Ohne ZTransp ist das<br />
Material zwar unter Umständen durchsichtig, Sie sehen dahinterliegende Objekte aber<br />
trotzdem nicht. Stattdessen sehen Sie den Hintergrund. ZTransp funktioniert ohne<br />
Raytracing, alternativ können Sie RayTransp auf dem Mirror Transp Panel einsetzen, das<br />
allerdings nur mit Raytracing.<br />
• Zoffs: Der Abstand des Objektes zur Kamera wird künstlich verkürzt. Das ist z.B. nützlich,<br />
wenn zwei Oberflächen fast den gleichen Abstand zur Kamera haben, und die eine<br />
Oberfläche vor der anderen liegen soll.<br />
• Full OSA: Vollständiges Antialiasing für Glanzlichter, Shading und Texturen. Bei Raytracing<br />
wird das sowieso benutzt, ob es hier angeschaltet ist oder nicht. Es ändert nicht den OSA<br />
Level, es verhindert nur, dass durch bestimmte Zeitoptimierungen nicht alle Samples<br />
berechnet werden. Siehe RELEASE NOTES ZU VERSION 2.34, RENDERING ENGINE 17 .<br />
• Wire: Rendert das Objekt als Drahtgittermodell.<br />
• Strands: Optionen zum Rendern von statischen Partikeln (Haare, Fell) (siehe den Abschnitt<br />
PARTIKEL-HAARE 18 ).<br />
• ZInvert: Der ZBuffer wird invertiert. Das dreht Vorne und Hinten um.<br />
• Radio: Wenn das Objekt in die RADIOSITY 19 Berechnung mit einbezogen werden soll.<br />
• OnlyCast: Das Objekt wird nicht gerendert und nicht gespiegelt, wirft aber Schatten.<br />
• Traceable: Das Objekt wird beim Raytracing nicht berücksichtigt, wenn diese Option<br />
ausgestellt ist. Das bedeutet unter anderem:<br />
• Das Objekt wirft keine Raytracing Schatten mehr.<br />
• Es wird nicht mehr durch Ray Mirror gespiegelt.<br />
• Durch ein RayTransp transparentes Objekt ist es nicht zu sehen.<br />
• Shadbuf: Das Objekt wirft keine Schatten bei Buffer-Shadow. Siehe auch die Abschnitte<br />
RAYTRACING-SCHATTEN 20 und BUFFER-SCHATTEN 21 .<br />
15 Kapitel 19 auf Seite 901<br />
16 Kapitel 14.32 auf Seite 667<br />
17 H T T P://W W W.B L E N D E R3D.O R G/C M S/RE N D E R I N G_E N G I N E.320.0.H T M L<br />
18 H T T P://D E.W I K I B O O K S.O R G/W I K I/BL E N D E R%20DO K U M E N T A T I O N%2F%20TU T O R I A L S%2F%<br />
20PA R T I K E L%2F%20PA R T I K E L-HA A R E%20%28V2.41%29<br />
19 Kapitel 39 auf Seite 1163<br />
20 Kapitel 36.4 auf Seite 1114<br />
21 Kapitel 36 auf Seite 1105<br />
627
Material<br />
14.6. Material<br />
Abb. 667: Abbildung 4: Material Panel mit dem Standardmaterial<br />
• Mit den Buttons CopyToBuffer/PasteFromBuffer<br />
628<br />
Abb. 668
Material<br />
können Sie ein Material inklusive der gesamten Textureinstellungen in den Zwischenspeicher<br />
kopieren und aus dem Zwischenspeicher wieder einfügen.<br />
Tip<br />
Eigenschaften auf mehrere Objekte gleichzeitig kopieren:<br />
Um die Materialeigenschaften gleichzeitig auf mehrere Objekte zu kopieren, werden alle Objekte<br />
selektiert, die das Zielmaterial erhalten sollen. Als Letztes wird zusätzlich das Objekt selektiert,<br />
das das Zielmaterial schon besitzt. Nach drücken von Strg-L öffnet sich der Make Links Dialog, in<br />
dem Materials ausgewählt wird. Damit erhalten alle selektierten Objekte das Material des zuletzt<br />
gewählten Objektes.<br />
• VCol Light: Mit Vertexpaint können Sie den Vertices Farbe zuweisen. Diese kann als<br />
Lichtquelle benutzt werden. Wichtig für das RADIOSITY MODELLING 22 , da es für die Lösung<br />
angeschaltet sein muss.<br />
• VCol Paint: Die Grundfarbe wird durch die Vertexfarbe ersetzt.<br />
• TexFace: UV 23 gemappte Texturen werden gerendert. Diese Option wird nicht empfohlen,<br />
benutzen Sie besser die Option auf dem MAP INPUT 24 Panel.<br />
• Shadeless: Das Material reagiert nicht auf Licht oder Schatten. Nützlich z.B. für<br />
Projektionsflächen von Videos, damit diese ihre ursprüngliche Helligkeit behalten.<br />
• No Mist: Das Material ist auch im NEBEL 25 gut zu sehen.<br />
• Env: Wie Alpha 0, ZTransp aus. Der Welthintergrund ist zu sehen, aber nicht die Objekte<br />
hinter dem transparenten Objekt.<br />
Als vielleicht wichtigste Einstellung wird hier die Farbe des Materials gesetzt. Dabei hat jedes<br />
Material drei unterschiedliche Farben:<br />
• Die Grundfarbe oder Diffuse Farbe (Col Button). Das ist die Farbe, die vom Diffuse Shader<br />
benutzt wird.<br />
• Die Glanzlichtfarbe (Spec). Diese Farbe wird vom Specular Shader benutzt.<br />
• Die Spiegelfarbe (Mir). Diese Farbe wird insbesondere beim Environment Mapping und bei<br />
RayMirror benutzt.<br />
Dabei können Sie zwischen dem RGB und dem HSV Farbschema wechseln.<br />
Der DYN Button wird benutzt um bestimmte dynamische Eigenschaften des Objektes<br />
festzulegen, die z.B. in der Game-Engine benutzt werden. Das geht inhaltlich über den<br />
vorgesehenen Rahmen dieser Dokumentation hinaus, und soll hier nicht weiter besprochen<br />
werden.<br />
• A: Alpha-Wert. Der Alpha-Wert ist die Sichtbarkeit/Lichtundurchlässigkeit des Objektes, A = 1<br />
heißt also total lichtundurchlässig = vollständig sichtbar. Stellen Sie nur Alpha auf Null,<br />
scheint der Welthintergrund durch. Sie müssen zusätzlich ZTransp oder RayTransp (im Ray<br />
22 Kapitel 39.3 auf Seite 1174<br />
23 H T T P://D E.W I K I B O O K S.O R G/W I K I/BL E N D E R%20DO K U M E N T A T I O N%3A%20UV-MA P P I N G<br />
24 Kapitel 15.25 auf Seite 741<br />
25 Kapitel 38.7 auf Seite 1143<br />
629
Material<br />
Mirror Panel) anstellen, damit das Material wirklich durchsichtig wird (siehe<br />
RAYTRACING-TRANSPARENZ 26 und SOLIDE UND HOHLE GLASGEGENSTÄNDE 27 ).<br />
Alternativ können Sie auch Fresnel-Transparenz einsetzen.<br />
14.7. Ramps<br />
Ramps werden für besondere Materialeffekte, insbesondere Cell-Shader (Cartoon-Stil),<br />
Autolacke, Haut usw. eingesetzt. Das Ramps Panel wird auf der Seite RAMP SHADER 28 erläutert.<br />
14.8. Shaders<br />
Tip<br />
Benutzen Sie als Shader für normale Materialien die Kombination Oren-Nayar und Blinn.<br />
Abb. 669: Abbildung 5: Das Shaders Panel in den Material Buttons<br />
26 Kapitel 14.20 auf Seite 654<br />
27 H T T P://D E.W I K I B O O K S.O R G/W I K I/BL E N D E R%20DO K U M E N T A T I O N%2F%20TU T O R I A L S%2F%<br />
20MA T E R I A L%2F%20SO L I D E%20U N D%20H O H L E%20GL A S G E G E N S T%E4N D E<br />
28 Kapitel 14.10 auf Seite 635<br />
630
Im Shaders Panel können Sie die verwendeten Diffuse und Specular Shader auswählen<br />
(Abbildung 5).<br />
Shaders<br />
• Ref: Dieser Regler ist für alle Diffuse Shader von Bedeutung. Er gibt die Menge an diffus<br />
zurückgeworfenem Licht an. Das ist im wesentlichen die Helligkeit des Materials.<br />
• Spec: Der Spec Wert gibt entsprechend die Menge an zurückgeworfenem Glanzlicht an. Die<br />
meisten Materialien haben kleine Spec Werte.<br />
• Hard: Die Größe des Spec Bereiches. Je kleiner die Hardness, desto größer der Spec Bereich.<br />
Die Shader Toon und WardIso haben keinen Hard Parameter.<br />
Physikalisch gesehen sollte Ref + Spec immer kleiner als 1 sein, sonst wirft das Objekt mehr Licht<br />
zurück als es empfängt, aber wir machen hier Computergrafik und keine Physiksimulation.<br />
Je nach gewähltem Shader gibt es unter Umständen noch andere Regler. Beispiele, Bedeutung<br />
und Einsatz der verschiedenen Shader wurden bereits ausführlich in den Abschnitten DIFFUSE<br />
REFLEXION 29 und GLANZLICHER 30 besprochen.<br />
• Tangent: Anisotroper Shader. Gut für den Effekt von gebürstetem Metall oder CDs. Das Objekt<br />
muss UV-Koordinaten besitzen! Siehe die RELEASENOTES ZU VERSION 2.42 31 für Beispiele.<br />
• Shadow: Ist diese Option aus, empfängt das Objekt keine Schatten.<br />
• TraShadow: Eine häufig übersehene Option und beliebte Fehlerquelle. Der Schatten auch von<br />
transparenten Objekten ist schwarz, wenn nicht für das schattenempfangende Objekt<br />
TraShadow angeschaltet ist.<br />
• Only Shadow: Es wird nur der auf das Objekt fallende Schatten berechnet.<br />
Zum Thema Schatten siehe auch die Abschnitte RAYTRACING-SCHATTEN 32 und<br />
BUFFER-SCHATTEN 33 .<br />
• Bias: Verhindert bestimmte Fehler bei der Schattenberechnung an der Schattengrenze. Siehe<br />
RELEASE NOTES ZU V2.34, MISC IMPROVEMENTS 34 . Sie müssen Bias ausstellen, um SBias zu<br />
benutzen.<br />
• SBias: Manuelle Einstellung des Bias, um Schattenfehler zu verringern. Wenn es trotz der<br />
Aktivierung des Bias Buttons zu Schattenfehlern kommt, müssen Sie Bias ausstellen und<br />
SBias einstellen.<br />
• GR: Das Objekt wird nur von Lampen in der Gruppe GR beleuchtet.<br />
• Translucency: Das Objekt leuchtet selbst, wenn es von hinten angestrahlt wird. Das ist ein<br />
Effekt, der besonders gut bei Milchglasscheiben oder staubigem Glas zu beobachten ist.<br />
Dünnes Papier oder Stoff zeigt ebenfalls Translucency (Abbildungen 6 und 7).<br />
29 Kapitel 14.1 auf Seite 613<br />
30 Kapitel 14.2 auf Seite 617<br />
31 H T T P://W W W.B L E N D E R.O R G/C M S/MA T E R I A L_FE A T U R E S.764.0.H T M L<br />
32 Kapitel 36.4 auf Seite 1114<br />
33 Kapitel 36 auf Seite 1105<br />
34 H T T P://W W W.B L E N D E R3D.O R G/C M S/MI S C_I M P R O V E M E N T S.355.0.H T M L<br />
631
Material<br />
Abb. 670: Abbildung 6: Glas mit Translucency<br />
Abb. 671: Abbildung 7: Glas ohne Translucency<br />
• Amb (Ambient): Der Ambient Parameter regelt<br />
1. Die Menge an AMBIENT LIGHT 35 die ein Material empfängt.<br />
2. Die Menge an Licht, die bei AMBIENT OCCLUSION 36 vom Material empfangen wird.<br />
3. Die Menge an Licht, die beim Radiosity rendern vom Material empfangen wird.<br />
• Emit: Das Objekt wird selbstleuchtend. Es beleuchtet aber keine anderen Objekte, außer bei<br />
der Radiosity Berechnung.<br />
35 Kapitel 38.11 auf Seite 1147<br />
36 Kapitel 38.12 auf Seite 1150<br />
632
14.9. Mirror Transp(arency)<br />
Abb. 672: Abbildung 8: Das Mirror Transp Panel.<br />
Mirror Transp(arency)<br />
Hier werden die Einstellungen vorgenommen, die mit Raytracing-Spiegelungen (blau<br />
umrandet) und Raytracing Transparenz (braun umrandet) zusammenhängen. Sie finden die<br />
Erläuterungen hierzu auf den Seiten RAYTRACING-SPIEGELUNGEN 37 (Ray Mirror) und<br />
RAYTRACING-TRANSPARENZ 38 (Ray Transp). Raytracing-Spiegelungen sind eine einfache, aber<br />
rechenintensive Möglichkeit realistische Spiegelungen der Umgebung zu erzeugen. Raytracing<br />
Transparenz ermöglicht transparente Objekte, die das Licht realistisch brechen.<br />
Die gelb umrandeten Optionen funktionieren auch ohne Raytracing.<br />
• Fresnel: Dies ist die zweite Möglichkeit (neben dem Alpha Wert) Objekte durchsichtig zu<br />
machen. Fresnel berücksichtigt dabei den Blickwinkel. Physikalisch am "richtigsten" ist ein<br />
Fresnel Wert von 5. Schauen Sie senkrecht auf ein Objekt, ist es maximal durchsichtig. Je<br />
schräger man auf ein Objekt blickt, desto weniger durchsichtig wird es. Ein Beispiel finden Sie<br />
unter BLICKWINKEL ABHÄNGIGE TEXTUREN 39 , die genaue mathematische Erläuterung unter<br />
37 Kapitel 14.16 auf Seite 641<br />
38 Kapitel 14.20 auf Seite 654<br />
39 H T T P://D E.W I K I B O O K S.O R G/W I K I/BL E N D E R%20DO K U M E N T A T I O N%3A%20TE X T U R K O O R D I N A T E N%<br />
20F E S T L E G E N%23BL I C K W I N K E L%20%28IN C I D E N C E%20AN G L E%29%20A B H%E4N G I G E%20TE X T U R E N<br />
633
Material<br />
RAYTRACING-SPIEGELUNGEN 40 . Fresnel funktioniert nur bei aktiviertem ZTransp oder Ray<br />
Transp.<br />
• Fac: Die Stärke des Fresnel Effektes. Fac muss größer als 1 sein, sollte in der Regel aber nur<br />
wenig über 1 liegen.<br />
Zur Demonstration der verschiedenen Transparenzeinstellungen einige Bilder (alle ohne<br />
Schatten).<br />
Abb. 673: Abbildung 9: Alpha ist null, aber<br />
ZTransp ist aus. Der Welthintergrund wird<br />
sichtbar. Die karierte Ebene schneidet die<br />
Halbkugel zwar, ist aber trotzdem nicht<br />
sichtbar.<br />
Abb. 675: Abbildung 11: Fresnel und<br />
ZTransp. Fresnel ist 5, Fac ist 1.13. Alpha<br />
ist 1.<br />
Abb. 674: Abbildung 10: Alpha und<br />
ZTransp. Alpha musste ich höher setzen,<br />
damit man die Halbkugel überhaupt sieht.<br />
ZTransp ist jetzt angeschaltet. Das hintere<br />
Objekt (die Ebene) wird sichtbar.<br />
Abb. 676: Abbildung 12: Env an, ZTransp<br />
aus. Das ist identisch zu Alpha 0, ZTransp<br />
aus.<br />
• SpecTra: Gibt an, wie undurchsichtig die Glanzlichter sein sollen. Ist SpecTra 1, ist das<br />
Glanzlicht undurchsichtig. Das ist physikalisch auch ziemlich richtig, da ein Glanzlicht eine<br />
Spiegelung einer Lichtquelle ist. Transparente Objekte spiegeln an den Stellen, an denen sie<br />
undurchsichtig sind, sie sind durchsichtig an den Stellen, an denen sie nicht spiegeln. Ob der<br />
Wert von 1 stimmt hängt davon ab, wie groß das Glanzlicht ist und wie weit die Lichtquelle<br />
40 Kapitel 14.16 auf Seite 641<br />
634
Links<br />
entfernt ist. Aber zum Glück lassen wir uns bei den Glanzlichtern leicht täuschen, so dass das<br />
Bild nicht immer physikalisch korrekt sein muss.<br />
Abb. 677: Abbildung 13: SpecTra ist 1. Die<br />
Stelle mit dem Glanzlicht ist undurchsichtig.<br />
14.10. Links<br />
Abb. 678: Abbildung 14: SpecTra ist 0. Die<br />
Stelle mit dem Glanzlicht ist durchsichtig.<br />
Die Kombinationsmöglichkeiten der Materialeinstellungen sind fast unendlich. Es gibt aber<br />
eine ganze Reihe von Materialsammlungen für <strong>Blender</strong>. Einige sind hier aufgelistet. Teilweise<br />
sind die angewendeten Techniken allerdings erst verständlich, wenn Sie den gesamten<br />
Abschnitt über Material und Texturen gelesen haben. Im Abschnitt APPEND 41 wird erklärt, wie<br />
Sie diese Materialien für Ihre eigenen Objekte benutzen.<br />
Wenn Sie selbst besonders gelungene Beispiele kennen, verlinken Sie diese bitte hier.<br />
BLENDER OPEN MATERIAL REPOSITORY 42<br />
Endlich eine vernünftige Materialsammlung.<br />
BLENDER MATERIALS DATABASE 43 : Zur Zeit 83 Materialien. Metall, Stein, Holz, Glas, Plastik,<br />
Planeten (the link is broken)<br />
RELEASE NOTES ZU PROZEDURALEN TEXTUREN 44 : Sehr überzeugende Metalle (Gold, Silber,<br />
Kupfer, Bronze), Leder, Beton, Orangenschale, polierter Stein, ...<br />
HTTP://WWW.LUCERI.IT 45 : Simulation von SubSurface Scattering mit Hilfe von Ramp Shadern.<br />
Außerdem Simulation von Handzeichnungen.<br />
DIE ENGLISCHSPRACHIGE VORLAGE DIESES TEXTES 46<br />
41 Kapitel 4.19 auf Seite 108<br />
42 H T T P://M A T R E P.P A R A S T U D I O S.D E<br />
43 H T T P://W W W.G E O C I T I E S.C O M/P O L L Y T H E S H E E P/M A T L I B_I N D E X.H T M L<br />
44 H T T P://W W W.B L E N D E R3D.O R G/C M S/PR O C E D U R A L S_GA L L E R Y.279.0.H T M L<br />
45 H T T P://W W W.L U C E R I.I T<br />
46 H T T P://W W W.B L E N D E R.O R G/M O D U L E S/D O C U M E N T A T I O N/H T M LI/X4288.H T M L<br />
635
Material<br />
bezieht sich auf <strong>Blender</strong> v2.37a<br />
Sehr viele Materialien - wie Haut oder Metall - zeigen Farbvariationen in Abhängigkeit der<br />
Lichtmenge die die Oberfläche trifft, oder der Richtung des Lichteinfalls. Diese Effekte lassen<br />
sich mit Hilfe von Ramp Shadern erreichen. Das Besondere an den Ramp Shadern und der<br />
Schlüssel zu ihrem Verständnis sind die Input Methoden!<br />
Mit Hilfe der Ramp Optionen in <strong>Blender</strong> kann ein Farbverlauf (inklusive Transparenz) für das<br />
Material definiert werden. Dann wird ausgewählt, von welchem Parameter der Verlauf<br />
abhängen soll, und wie er mit der Materialfarbe und den Texturen gemischt werden soll.<br />
Da die Texturen vor dem Shading aufgebracht werden, können die Farbverläufe die Texturen<br />
vollständig ersetzen, oder mit ihnen verrechnet werden. Das geschieht zum einen über<br />
Alpha-Werte der Textur selbst, über die BLENDING MODES 47 und über den Blendfaktor. Ramp<br />
Shader sind also eine zusätzliche Möglichkeit, das Material des Objektes zu beeinflussen. Alle<br />
anderen Materialoptionen bleiben erhalten!<br />
Ramp Shader sind ein wirklich tolles Feature, mit dem Sie Materialien sehr viel realistischer<br />
gestalten, oder besondere Effekte erzielen können (z.B. Cartoon). Darüberhinaus beeinflusst es<br />
die Renderzeit nur sehr wenig.<br />
47 Kapitel 62 auf Seite 1849<br />
636
14.11. Anschalten<br />
Abb. 679: Abbildung 1: Das Ramps Panel, Colorband ist eingeschaltet.<br />
Anschalten<br />
Wechseln Sie mit F5 in die Material buttons und öffnen das Ramps Panel. Das sieht noch sehr<br />
leer aus. Klicken Sie auf den Button Colorband. Dadurch werden die Ramp Shader<br />
eingeschaltet, und eine Reihe von weiteren Optionen und Buttons wird sichtbar (Abbildung 1).<br />
Die Auswirkungen der Ramp Shader können Sie sehr gut im Preview Fenster und ebenfalls im<br />
3D-Fenster beurteilen. Wechseln Sie dazu am besten in die Kameraansicht (Num-0) und<br />
schalten mit Shift-Z in die Shaded Ansicht.<br />
14.12. Farbverlaufseditor [Colorband]<br />
Das Colorband ist <strong>Blender</strong>s Farbverlaufs-Editor (Abbildung 1, der gelb umrandete Teil). Jeder<br />
festgelegte Wert - genauer Wertetupel, aber wir bleiben hier bei der Bezeichnung Wert - im<br />
Farbverlauf wird durch einen senkrechten Strich symbolisiert. Der aktive Strich wird dicker<br />
dargestellt.<br />
Jeder Strich auf dem Farbband kann an jeden Ort verschoben werden (es können damit auch<br />
die Positionen gewechselt werden), jeder Alpha- und Farbwert kann ihm zugewiesen werden.<br />
<strong>Blender</strong> interpoliert die Werte von einem Strich zum nächsten. Der Interpolationstyp wird<br />
637
Material<br />
durch die Buttons E (quadratisch), L (linear) und S (B-Spline) ausgewählt. Die Interpolation ist<br />
nicht im Colorband sichtbar, wohl aber in der Vorschau und im 3D-Fenster.<br />
Die Striche (Werte) werden mit dem Cur: Button oder mit LMT ausgewählt. Add und Del fügen<br />
Werte hinzu bzw. löschen diese, dabei beginnt die Zählung ganz links bei 0. Es sind max. 15<br />
Werte (0-14) möglich. Den Wert mit der Nummer "0" können Sie nicht löschen, aber natürlich<br />
verschieben. Neue Werte werden immer in der Mitte (bei 0.5) hinzugefügt.<br />
Im Feld Pos wird die Position des aktuellen Wertes auf dem Band angezeigt, darunter dessen<br />
Farbe und Alphawert. Der Alphawert bestimmt nicht den Alphawert des Materials, macht also<br />
nicht einen Gegenstand durchsichtiger, sondern bestimmt die Stärke des Ramp Shader Effektes.<br />
Die senkrechten Striche können mit "Drag and Drop" auf dem Band, oder durch Eingabe des<br />
numerischen Wertes in das Pos Feld positioniert werden.<br />
14.13. Input<br />
Für den Input stehen vier Möglichkeiten zur Verfügung:<br />
• Shader: Die Richtung des Lichteinfalles bestimmt die Farbe. Dabei ist die Position ganz rechts<br />
im Colorband senkrecht (90°) auftreffendes Licht, die Position in der Mitte waagerecht<br />
(streifend) einfallendes Licht, die Position ganz links wäre dann -90°. Um diese Farbe sehen<br />
zu können, müssen Sie mehrere Lampen in der Szene haben. Die Helligkeit wird natürlich<br />
weiterhin von der Menge des Lichtes und dem Ref- bzw. Spec Wert des Materials festgelegt.<br />
• Energy: Sowohl die Richtung als auch die Lichtenergie wird berücksichtigt. Je dunkler die<br />
Lampe ist, desto mehr wird der linke Teil des Farbverlaufs berücksichtigt, je heller, desto<br />
stärker der rechte Teil. Die Lichtmenge ändert also die Farbe des Materials.<br />
• Normal: Die Flächennormale (relativ zur Kamera) wird benutzt. Ganz rechts im Verlauf<br />
entspricht der Richtung senkrecht zur Kamera, ganz links im Verlauf von der Kamera weg.<br />
Damit werden Sie durch die Kamera die Farbe ganz links im Verlauf niemals sehen können.<br />
Dieser Effekt ist auch mit Texturen möglich (Abschnitt MAP INPUT 48 ), wurde aber der<br />
Vollständigkeit halber hier hinzugefügt. Es wird vielfach empfohlen, statt diesem Ramp<br />
Shader die entsprechende Textur zu benutzen, nichts desto trotz findet man viele komplexere<br />
Materialien mit genau dieser Einstellung.<br />
• Result: Die Gesamthelligkeit aller Lampen (die anderen Optionen arbeiten pro Lampe). Je<br />
dunkler die Lampenhelligkeit, desto stärker wird der linke Wert im Farbverlauf berücksichtigt,<br />
je heller, desto mehr der rechte Wert. Die Helligkeit hängt nicht mehr von den Lampen,<br />
sondern nur von den Farbeinstellungen ab. Damit kann man "Cartoon" Shader, oder farbige<br />
Schatten erzeugen.<br />
Yafray in Version 0.0.8 ignoriert die Option Result, die anderen drei Optionen funktionieren,<br />
wenn auch nicht ganz so, wie in <strong>Blender</strong>.<br />
48 H T T P://D E.W I K I B O O K S.O R G/W I K I/BL E N D E R%20DO K U M E N T A T I O N%3A%20TE X T U R K O O R D I N A T E N%<br />
20F E S T L E G E N%23BL I C K W I N K E L%20%28IN C I D E N C E%20AN G L E%29%20A B H%E4N G I G E%20TE X T U R E N<br />
638
14.14. Method / Factor<br />
Method / Factor<br />
Die Method bestimmt, wie der Ramp Shader mit den Materialien und Texturen verrechnet wird.<br />
Das entspricht den Ebenenmodi aus Bildbearbeitungsprogrammen. Mix bedeutet Ersetzung.<br />
Eine genauere Erklärung der Modi finden Sie im Abschnitt BLENDING MODES 49 .<br />
Der Factor gibt an, wie stark der Effekt der Ramp Shader im Verhältnis zu dem Material und den<br />
Texturen sein soll. Ein Factor von 1 im Mix Modus zeigt nur den Ramp Shader.<br />
14.15. Diffuse<br />
Abb. 680: Abbildung 2: Ramp Shader Einstellungen für die Beispiele in Abbildung 3.<br />
Ramp Shader können den DIFFUSE 50 (Ref) und/oder den SPECULAR SHADER 51 (Spec)<br />
beeinflussen. Wir werden hier nur verschiedene Einstellungen für Diffuse vorstellen.<br />
49 Kapitel 62 auf Seite 1849<br />
50 Kapitel 14.1 auf Seite 613<br />
51 Kapitel 14.2 auf Seite 617<br />
639
Material<br />
Abb. 681: Abbildung 3: Von links nach rechts und oben nach unten: Ausgangskugel, Shader,<br />
Energy, Normal<br />
Abb. 682: Abbildung 4: Einstellungen und Ergebnis für Input Methode Result<br />
640
14.16. Links<br />
RELEASE NOTES ZU V2.34 (RAMP SHADERS) 52<br />
VIDEOTUTORIAL ZU RAMP SHADERS UND COLORBAND (ENGL.) 53<br />
ENGLISCHE SEITE IM BLENDER.ORG-WIKI 54<br />
Diese Seite bezieht sich auf <strong>Blender</strong> Version pre2.48<br />
Links<br />
Raytracing-Spiegelungen sind eine Methode, um in <strong>Blender</strong> realistisch spiegelndes Material zu<br />
erstellen. Wie jede Raytracing-Methode erfordern sie das Aktivieren der Option Ray in den<br />
Render-Buttons (F10). Und genauso wie bei den anderen Raytracing-Berechnungen kann die<br />
Renderzeit unter Umständen sehr lang werden. Zu Beginn jedoch einige Begriffserklärungen.<br />
52 H T T P://W W W.B L E N D E R.O R G/D E V E L O P M E N T/R E L E A S E- L O G S/B L E N D E R-234/R A M P- S H A D E R S/<br />
53 H T T P://W W W.B L E N D E R.O R G/E D U C A T I O N- H E L P/V I D E O- T U T O R I A L S/M O D E L M A T E R I A L L I G H T/<br />
54 H T T P://W I K I.B L E N D E R.O R G/I N D E X.P H P/MA N U A L/RA M P S<br />
641
Material<br />
14.17. Fresnel<br />
Abb. 683: Abbildung 1: Fresneleffekt<br />
Wenn man auf eine Wasseroberfläche schaut, bemerkt man, dass mit zunehmendem<br />
Blickwinkel - also je schräger man schaut - das Wasser undurchsichtig wird. Stattdessen<br />
reflektiert das Wasser nur noch. Blickt man von oben senkrecht in das Wasser hinein, so<br />
reflektiert es nur sehr wenig, ist dafür aber sehr durchsichtig. Das nennt man den Fresnel-Effekt<br />
(gesprochen "Fre-nel"). Der Fresnel-Effekt ist für Metalle sehr klein und kann praktisch<br />
vernachlässigt werden (sofern die Metalle ganz sauber sind). Glas und Wasser dagegen zeigen<br />
einen sehr starken Fresnel-Effekt.<br />
Der Fresnel-Wert ist daher für transparente Materialien von besonderer Bedeutung, er spielt<br />
aber auch eine Rolle für nur teilweise transparentes Material, wie z.B. Plastik. Außerdem wird<br />
man viele Materialien (z.B. Autolack) in <strong>Blender</strong> so behandeln, als bestünden sie nur aus einem<br />
einheitlichen Material, gerade Lack aber besteht aus mehreren Schichten mit sehr<br />
unterschiedlichen Eigenschaften. Die Physik dahinter exakt zu simulieren ist mit vertretbarer<br />
Renderzeit vermutlich nicht möglich. Letztlich wird es also immer auf den zu erzielenden Effekt<br />
ankommen, welche Einstellungen von Ray Mirror, Fresnel und Fac man wählt.<br />
Am "physikalischsten" ist die Einstellung beider Fresnel-Werte auf fünf, insbesondere sollten<br />
sie gleich groß sein. Die verschiedenen Einstellungsmöglichkeiten finden Sie in den Material<br />
Buttons im Panel Mirror Transp (Abbildung 4).<br />
642
14.17.1. Spiegel<br />
Abb. 684: Abbildung 2: Spiegel<br />
Fresnel<br />
Metalloberflächen zeigen praktisch keine Abhängigkeit der Reflexion von der Blickrichtung, der<br />
Fresnel/Fac-Wert für ideale Spiegel ist demnach 0.0/1.0. Da Spiegel an der Vorderseite aber eine<br />
Glasscheibe haben, oder die Metalloberfläche dreckig sein kann, kann man auch kleine Werte<br />
(0.1/1.1) wählen, z.B. mit einer Wolkentextur für die Spiegeloberfläche.<br />
Bei Aluminium ist es z.B. so, dass das Reflexionsvermögen für unpolarisiertes Licht erst ab<br />
einem Betrachtungswinkel von 70° etwa um 5% abfällt, um dann ab 85° wieder anzusteigen. Bei<br />
fast 90° Einfall wird das Licht dann zu fast 100% reflektiert. Man wird diesen Effekt also<br />
ignorieren können.<br />
643
Material<br />
14.17.2. Glas<br />
Abb. 685: Abbildung 3: Glas<br />
Der reflektierte Intensitätsanteil beträgt für den Übergang von Luft zu Glas bei senkrechter<br />
Betrachtung etwa 4%. Bis zu einem Winkel von 50° bleibt die Reflexion für unpolarisiertes Licht<br />
auch etwa so. Nun ändert sich die Winkelabhängigkeit aber dramatisch.<br />
In ungefährer Parabelform steigt die Reflexion auf 100% bei einem Betrachtungswinkel von 90°<br />
(siehe unten).<br />
644
14.18. Das Ray Mirror Menü<br />
Abb. 686: Abbildung 4: Ray Mirror Buttons.<br />
1 Ray Mirror: stellt die Raytracing-Spiegelungen an oder ab.<br />
Das Ray Mirror Menü<br />
2 RayMir: gerichtete Reflektivität (Spiegelung) des Materials. Hier gilt: Einfallswinkel gleich<br />
Ausfallswinkel. RayMir= 1 bedeutet ideal spiegelnd, RayMir= 0 entsprechend überhaupt nicht<br />
spiegelnd.<br />
3 Fresnel: Blickwinkelabhängigkeit der Reflexion. Fresnel = 0 bedeutet keine<br />
Blickwinkelabhängigkeit. Bei größeren Fresnel Werten ist die Spiegelung bei senkrechter<br />
Betrachtung kleiner, bei schräger Betrachtung größer. Eine genauere Besprechung des Fresnel<br />
Wertes folgt weiter unten.<br />
645
Material<br />
4 Fac: Einflussfaktor des Fresnel Wertes. Fac=1 schaltet Fresnel aus. Wenn Fresnel und Fac auf 5<br />
stehen, spiegelt das Material überhaupt nicht (aus keiner Richtung).<br />
9 Depth: Wie oft ein gespiegelter Lichtstrahl wieder gespiegelt wird (erfordert mehrere<br />
spiegelnde Oberflächen). Haben sie nur einen geraden Spiegel, funktioniert auch Depth = 0. Ein<br />
großer Depth Wert treibt bei mehreren spiegelnden Objekten die Renderzeit sehr in die Höhe,<br />
ein Depth Wert von 2 oder 3 genügt in der Regel.<br />
Abb. 687: Abbildung 5: Fresnel<br />
14.18.1. Verschwommene Reflexionen<br />
In der realen Welt wird der Glanz einer Oberfläche durch mikrofeine Unebenheiten verursacht,<br />
die das Licht zerstreuen. Je rauher die Oberfläche ist, desto verschwommener wird der Glanz. In<br />
<strong>Blender</strong> wird dieser Effekt nachgebildet, indem mehrere Samples überblendet werden, die<br />
konusförmig um den eigentlichen Raytracing Strahl angeordnet sind. Je mehr Samples<br />
verwendet werden, um so besser fällt das Ergebnis aus. Damit die Renderzeiten nicht uferlos<br />
ansteigen, ist die Berechnung auf das erste Auftreffen des Raytracing Strahls beschränkt.<br />
Deswegen ist es nicht möglich, verschwommene Reflexionen z.B. hinter einem Glas zu<br />
berechnen, weil es eben nicht das erste, sondern schon x‘te Auftreffen des Strahls bedeuten<br />
würde.<br />
646
Das Ray Mirror Menü<br />
5 Gloss: Der Glanz der Oberfläche. Ein Wert von 1 bedeutet vollkommen scharfe Reflexionen<br />
wie z.B. bei glattem Glas oder Spiegeln. Werte geringer als 1 erzeugen immer<br />
verschwommenere Reflexionen, benötigen aber auch höhere Sample Werte für gleichmäßige<br />
Ergebnisse. In Abb.6 wurde der Sample Wert nicht erhöht und Sie sehen schon ab 0.6 die<br />
körnige Struktur der Reflexionen.<br />
Abb. 688: Abbildung 6: Glossy<br />
7 Samples: Um den endgültigen Farbwert für ein Pixel berechnen zu können, muss ein<br />
Durchschnittswert aus verschiedenen Samples berechnet werden. Dafür muss der<br />
ursprüngliche Raystrahl aber feiner untergliedert werden, was die Renderzeit erhöht. Sollen<br />
sehr verwaschene Reflexionen berechnet werden, ist ein hoher Sample Wert unbedingt<br />
erforderlich, da sonst ein Bildrauschen auftritt.<br />
8 Thresh: Der Grenzwert für adaptives Sampling. Höhere Werte beschleunigen den<br />
Rendervorgang, können aber auch Rauschen im Bild erzeugen.<br />
14.18.2. Anisotropische Reflexionen<br />
6 Aniso: Anisotropische Reflexionen entstehen durch Mehrfachreflexionen in dünnen<br />
Schichten, z.B. bestimmten Lacken oder auch in der Haut von Seifenblasen. Diese<br />
Mehrfachreflexionen treten bei ganz bestimmten Einfallswinkeln des Lichtes auf, und dieser<br />
647
Material<br />
Winkel ist abhängig von der Wellenlänge - also der Farbe des Lichtes. Es entstehen nicht einfach<br />
diffuse, kreisförmig verwischte Reflexionen, sondern langgezogene Lichtbrechungen von vielen<br />
parallelen Reflexionen. In den Shader Einstellungen muss dafür der Tangent V Button aktiviert<br />
sein, dann werden die Diffusion und Specular automatisch als anisotropische Reflexionen<br />
berechnet. Null bedeutet, die Reflexionen werden wie bisher kreisförmig, bei eins hingegen<br />
langgezogen berechnet. Die "Anisotropic raytraced reflections" basieren auf den "tangent<br />
Vektoren", wie sie auch beim tangent shading verwendet werden.<br />
Abb. 689: Abbildung 7: Anisotropische Reflexion<br />
14.18.3. Maximale Distanz der verschwommenen Reflexionen<br />
10 Max Dist: Beschränkt die Reflexionen auf einen bestimmten Abstand, gemessen in<br />
<strong>Blender</strong>einheiten. Dies erhöht die Rendergeschwindigkeit signifikant. Anstatt Raystrahlen in<br />
die ganze Szene zu senden, werden die Reflexionen nur noch in dem durch Max Dist<br />
angegebenen Bereich errechnet.<br />
648
Abb. 690: Abbildung 8: Max Dist<br />
Das Ray Mirror Menü<br />
11 Fade to sky color: Wenn Max Dist verwendet wird besteht das Problem, die verwaschenen<br />
Reflexionen sanft auslaufen zu lassen. Deswegen gibt es die zwei Optionen "fade out to sky<br />
color" oder "fade out to material".<br />
14.18.4. Traceable<br />
Abb. 691: Abbildung 9: Vampireffekt<br />
649
Material<br />
Wird Traceable deaktiviert, wird das Material nicht in einem Spiegel reflektiert, reflektiert aber<br />
selbst (Vampireffekt ;-) ). Allerdings ist es dann auch unsichtbar für die Berechnungen von<br />
Ambient Occlusion :-(<br />
14.18.5. Allgemeine Hinweise<br />
• Die Farbe des reflektierten Lichts wird über die Mir-Einstellungen im Material-Panel<br />
eingestellt.<br />
• Wenn nichts zum Spiegeln da ist, können Sie Ray Mirror einstellen wie sie wollen. Sorgen Sie<br />
also für eine interessante Umgebung!<br />
14.19. Etwas Physik<br />
Auf die Grenzfläche zweier Materialien fallendes Licht erfährt prinzipiell drei Effekte.<br />
• Transmission: Ein Teil des Lichtes scheint durch ein Material hindurch, dabei wird es<br />
gebrochen.<br />
• Reflexion: Ein Teil des Lichtes wird reflektiert, dabei gilt das Reflexionsgesetz<br />
Einfallswinkel=Ausfallswinkel.<br />
• Absorption: Ein Teil des Lichtes wird verschluckt.<br />
Die Summe aus Transmission, Reflexion und Absorption muss gleich der einfallenden<br />
Lichtmenge sein. Die Summe der relativen Anteile muss also 1 ergeben.<br />
Die Verhältnisse werden leider dadurch verkompliziert, dass das Verhältnis von reflektierter<br />
und transmittierter Lichtmenge vom Einfallswinkel der Lichtstrahlen abhängt. Diesem<br />
Umstand trägt der Fresnel Wert Rechnung. Schaut man senkrecht auf eine Oberfläche,<br />
reflektiert sie am wenigsten - transparente Materialien transmittieren am besten. Umgekehrt<br />
spiegeln bswp. Glasscheiben oder Wasseroberflächen bei schräger Betrachtung sehr stark, der<br />
transmittierte Lichtanteil ist entsprechend geringer.<br />
In <strong>Blender</strong> wird der Fresnel-Effekt mit der Schlickschen Näherung (Schlicks Approximation)<br />
berechnet. Für Glas (IOR=1.5) und Wasser (IOR=1,33) habe ich für verschiedene Fresnel-Werte<br />
jeweils den reflektierten und den transmittierten Anteil dargestellt. Wer sich für die<br />
Berechnungsformeln interessiert, sei auf DIELECTRICS AND DISTRIBUTION IN RAY TRACING 55<br />
verwiesen. Der Fresnel-Wert fünf für Reflexion und Transmission entspricht dabei der exakten<br />
Berechnung am meisten.<br />
55 H T T P://W W W.C S.C O R N E L L.E D U/CO U R S E S/C S465/2004F A/L E C T U R E S/22A D V R A Y/22A D V R A Y.P D F<br />
650
Abb. 692: Abbildung 2: Glas (IOR=1.5), Fresnel-Wert 1.<br />
Etwas Physik<br />
651
Material<br />
Abb. 693: Abbildung 3: Glas (IOR=1.5), Fresnel-Wert 3.<br />
652
Abb. 694: Abbildung 4: Glas (IOR=1.5), Fresnel-Wert 5. Dies ist die physikalisch richtigste<br />
Darstellung für Fensterglas.<br />
Etwas Physik<br />
653
Material<br />
Abb. 695: Abbildung 5: Wasser (IOR=1.33), Fresnel-Werte 1, 3 und 5 in einem Diagramm<br />
aufgetragen. Der Unterschied zum Glas ist verhältnismäßig klein.<br />
14.20. Links<br />
BEISPIELEINSTELLUNGEN FÜR YAFRAY (ENGLISCH). 56<br />
DIELECTRICS AND DISTRIBUTION IN RAY TRACING 57<br />
METALS AND REFLECTIONS 58<br />
Diese Seite bezieht sich auf <strong>Blender</strong> Version pre2.48<br />
56 H T T P://W W W.E L Y S I U N.C O M/F O R U M/V I E W T O P I C.P H P?T=21972&H I G H L I G H T=R A Y+M I R R O R+<br />
F R E S N E L<br />
57 H T T P://W W W.C S.C O R N E L L.E D U/CO U R S E S/C S465/2004F A/L E C T U R E S/22A D V R A Y/22A D V R A Y.P D F<br />
58 H T T P://W W W.N E I L B L E V I N S.C O M/C G_E D U C A T I O N/M E T A L_A N D_R E F S/M E T A L_A N D_R E F S.H T M<br />
654
14.21. Glas<br />
Welche Aspekte müssen berücksichtigt werden, um ein Glasmaterial mit den Einstellungen in<br />
<strong>Blender</strong> realistisch aufzubauen? Es gibt hierbei drei unterschiedliche Lösungsansätze, die<br />
jeweils auf ganz unterschiedlichen Techniken beruhen.<br />
• Glasmaterial mittels Z-Transparenz<br />
• Glasmaterial mittels Nodes<br />
• Glasmaterial mittels Raytracing<br />
14.21.1. Glasmaterial erstellen mittels Z-Transparenz<br />
Glas<br />
Bis vor wenigen Jahren gab es nur diese eine Methode in <strong>Blender</strong>, um durchsichtige Objekte zu<br />
erzeugen. Es handelt sich dabei um die Simulation von Effekten, die am Ende den Eindruck von<br />
"Durchsichtigkeit" erzeugen sollten, denn die Berechnung von Spiegelungen und gebrochenen<br />
Lichtstrahlen ist der Raytracing-Technik vorbehalten, die aber, wie schon oben erwähnt, erst<br />
seit einigen Jahren in <strong>Blender</strong> zur Verfügung steht. Spiegelungen werden dabei durch<br />
Environmentmaps ersetzt und Durchsichtigkeit durch Z-Transparenz und Alphawerte. Nähere<br />
Informationen über die Anwendung der Technik finden Sie hier 59 .<br />
14.21.2. Glaseffekt erstellen mittels Composite Nodes<br />
Dieser Ansatz schlägt einen radikal anderen Weg ein und simuliert den Glaseffekt als<br />
"Eigenschaft der Objektoberfläche". Die scheinbare Lichtbrechung wird dadurch simuliert,<br />
dass die Texturen so verändert werden, dass sie den in der Realität sichtbaren Brechungen<br />
täuschend ähnlich sind. Nähere Informationen darüber finden Sie hier 60 .<br />
14.22. Glasmaterial erstellen mittels Raytracing<br />
Im Folgenden möchten wir uns ganz auf den dritten Aspekt beschränken, das Erstellen von<br />
Glasmaterialien durch den Einsatz von Raytracing. Dabei werden die einzelnen Aspekte<br />
systematisch erarbeitet, die dann in ihrer Summe ein realistisches Glasmaterial ergeben.<br />
59 H T T P://D E.W I K I B O O K S.O R G/W I K I/BL E N D E R_DO K U M E N T A T I O N%2F_TU T O R I A L S%2F_MA T E R I A L%<br />
2F_SO L I D E_U N D_H O H L E_GL A S G E G E N S T%25C3%25A4N D E%23SO L I D E S%20GL A S%20O H N E%<br />
20RA Y T R A C I N G<br />
60 H T T P://D E.W I K I B O O K S.O R G/W I K I/BL E N D E R_DO K U M E N T A T I O N%2F_TU T O R I A L S%2F_MA T E R I A L%<br />
2F_GL A S E F F E K T_M I T_NO D E S<br />
655
Material<br />
Abb. 696: Abbildung 1: Das Ray Transp Menü<br />
1 Ray Transp: Stellt die Raytracing-Transparenz an oder ab.<br />
2 IOR: Index of Refraction = Brechungsindex. Typische Brechungsindizes für verschiedene<br />
Materialien finden Sie z.B. bei Wikipedia (der Link ist unten aufgelistet), Wasser hat einen<br />
Brechungsindex von 1.3, Fensterglas einen von 1.5. Brechungseffekte funktionieren nur mit<br />
Raytracing.<br />
3 Fresnel: Winkelabhängigkeit der Transparenz. Ein Fresnel-Wert von 0 bedeutet keine<br />
Winkelabhängigkeit, und Sie müssen die Transparenz mit dem Alphawert des Materials<br />
einstellen. Höhere Fresnel-Werte bedeuten zunehmende Blickwinkelabhängigkeit. Bei<br />
senkrechtem Blick auf die Oberfläche ist das Material transparent, bei schrägem Blick<br />
undurchsichtig (Siehe Raytracing-Spiegelungen). Die resultierende Transparenz über Fresnel<br />
und Alpha ist gleichwertig.<br />
656
Warning<br />
Glasmaterial erstellen mittels Raytracing<br />
Bitte beachten Sie, dass die Fresnel Einstellungen auch dann wirksam sind, wenn der<br />
Button Ray Transp deaktiviert ist. Damit kann Fresnel auch in Verbindung mit ZTansp<br />
verwendet werden. (Hoffentlich wird diese Unlogik in der Benutzerführung schnellstens<br />
geändert).<br />
4 Fac: Stärke des Fresnel-Effektes.<br />
5 Gloss: Wie unscharf die Brechungen sind. Ein Wert von 1 bedeutet vollkommen scharfe<br />
Darstellung der Brechungen. Werte geringer als 1 erzeugen immer verschwommenere<br />
Ergebnisse, benötigen aber auch höhere Samplewerte.<br />
6 Samples: Um den endgültigen Farbwert für ein Pixel berechnen zu können, muss ein<br />
Durchschnittswert aus verschiedenen Samples berechnet werden. Dafür muss der<br />
ursprüngliche Raystrahl aber feiner untergliedert werden, was die Renderzeit erhöht. Sollen<br />
sehr verwaschene Brechungen berechnet werden, ist ein hoher Sample Wert unbedingt<br />
erforderlich, da sonst ein Bildrauschen auftritt.<br />
7 Thresh: Der Grenzwert für adaptives Sampling. Höhere Werte beschleunigen den<br />
Rendervorgang, können aber auch Rauschen im Bild erzeugen.<br />
8 Depth: Die Anzahl an Oberflächen (+1), die ein Lichtstrahl durchdringen kann. Depth 0<br />
bedeutet 1 Oberfläche, Depth 1 zwei Oberflächen (ein Körper) usw. Für ein Glas benötigt man<br />
Depth 3, da Vorder- und Rückseite zu durchdringen sind. Zwei hintereinander gestellte Gläser<br />
brauchen Depth 7.<br />
9 Filter: Transparentes Glas ist vollständig durchsichtig, was auch bedeutet, dass es kein Licht<br />
absorbiert. Das ist natürlich unrealistisch. Insbesondere farbiges Glas sollte Licht anderer<br />
Farben absorbieren. Das lässt sich mit der Filter Einstellung erreichen, auch wenn der<br />
Alphawert des Materials 0 ist!<br />
10 Limit: Ein Wert über 0 aktiviert Transmissivity. Das Licht wird beim Durchgang durch das<br />
Objekt abgeschwächt. Der Limit Wert begrenzt die Abschwächung, jeder Lichtstrahl der länger<br />
ist als Limit <strong>Blender</strong>einheiten, wird nicht weiter abgeschwächt. Empfohlene Einstellung: 100.<br />
11 Falloff: Exponent der Berechnung der Lichtabschwächung für Transmissivity. 1 bedeutet<br />
linearer Falloff, 2 quadratischer Falloff, 0.5 entsprechend eine Abhängigkeit von der<br />
Quadratwurzel aus dem Lichtweg. Diese Einstellung gibt dem Glas optisch Tiefe und Dicke.<br />
12 SpecTra: Hier wird die Durchsichtigkeit der Spec-Reflexionen eingestellt.<br />
657
Material<br />
14.23. Durchsichtigkeit<br />
Abb. 697: Abbildung 2: Links Alphatransparenz; Rechts Alpha + Fresneltransparenz<br />
Die erste und wichtigste Eigenschaft von Glas ist zweifelsohne seine Durchsichtigkeit. Dabei<br />
sind allerdings zwei Effekte zu unterscheiden. Zum einen muss man durch die Oberfläche in<br />
das Glas hinein blicken, zum anderen durch das Glas hindurch gucken können. Der Alphawert<br />
des Materials in Verbindung mit Fresnel und Fac ist nun dafür zuständig, die Oberfläche<br />
durchsichtig zu machen. Durchsichtig bedeutet in diesem Fall, dass die Materialfarbe je nach<br />
Einstellung mehr oder weniger an der Oberfläche sichtbar ist. Bei Alpha = 0 erhalten Sie ein<br />
Glas, das ohne weitere Veränderungen als farblos durchsichtig erscheint.<br />
14.23.1. Transmissivity (Lichtabsorption)<br />
Transmissivity ist eine Eigenschaft, die man an vielen dicken Glasobjekten oder an Wasser gut<br />
beobachten kann. Je dicker das Glasobjekt ist, desto weniger Licht kommt hindurch, da die<br />
Durchlässigkeit eben nicht 100% beträgt. Dabei ist das keine Eigenschaft der Oberfläche,<br />
sondern des Körpers. Wenn Sie den Filter Wert erhöhen, werden die Lichtstrahlen das Glas<br />
immer schlechter durchdringen können, es entsprechend seiner Dicke einfärben und an<br />
einigen Stellen dann vielleicht sogar wieder undurchsichtig erscheinen lassen, auch wenn der<br />
Alphawert des Materials auf null steht. (Abb.4)<br />
Transmissivity wird über die folgenden drei Buttons eingestellt.<br />
9 Filter: Transparentes Glas ist vollständig durchsichtig, was auch bedeutet, dass es kein Licht<br />
absorbiert. Das ist natürlich unrealistisch. Insbesondere farbiges Glas sollte Licht anderer<br />
Farben absorbieren. Das lässt sich mit der Filter Einstellung erreichen, auch wenn der<br />
Alphawert des Materials 0 ist!<br />
10 Limit: Ein Wert über 0 aktiviert Transmissivity. Das Licht wird beim Durchgang durch das<br />
Objekt abgeschwächt. Der Limitwert begrenzt die Abschwächung, jeder Lichtstrahl der länger<br />
ist als Limit <strong>Blender</strong>einheiten, wird nicht weiter abgeschwächt. Empfohlene Einstellung: 100.<br />
658
Durchsichtigkeit<br />
11 Falloff: Exponent der Berechnung der Lichtabschwächung für Transmissivity. 1 bedeutet<br />
linearer Falloff, 2 quadratischer Falloff, 0.5 entsprechend eine Abhängigkeit von der<br />
Quadratwurzel aus dem Lichtweg. Diese Einstellung gibt dem Glas optisch Tiefe und Dicke.<br />
Den Effekt der Transmissivity-Einstellungen sehen Sie bei einem Falloff von 1 einigermaßen<br />
deutlich nur unter bestimmten Voraussetzungen:<br />
• Das Glasobjekt ist ziemlich dick.<br />
• Der Alphawert des Materials ist nicht durchgängig Null, am besten stellen Sie Alpha auf 1 und<br />
benutzen Fresneltransparenz.<br />
• Der Filterwert des Materials beträgt ca. 0.5.<br />
Abb. 698: Abbildung 4: Alpha = 0 und Filter = 1. Obwohl die Oberfläche<br />
vollständig durchsichtig ist, sind große Bereiche in der Tiefe<br />
undurchsichtig.<br />
659
Material<br />
Abb. 699: Abbildung 3: Glas mit und ohne Transmissivity. Ist der Limitwert Null, ist das Glas<br />
dunkler als der Glaskörper. Ist der Limitwert 100, ist der Glaskörper dunkler als das Glas. Die<br />
Einstellungen finden Sie in Abbildung 1.<br />
660
14.24. Lichtbrechung<br />
Abb. 700: Abbildung 5: Lichtbrechung, allerdings ohne Kaustiken<br />
Lichtbrechung<br />
An der Grenze zweier transparenter Medien erfährt die Richtung eines Lichtstrahls eine<br />
Änderung. Diese Erscheinung wird als Lichtbrechung bezeichnet. Lediglich bei einem<br />
senkrechten Einfall des Lichtstrahls auf die Grenzfläche der beiden Medien erfolgt keine<br />
Richtungsänderung. Die hierbei wichtigen Zusammenhänge werden durch das<br />
Brechungsgesetz beschrieben. 61 Das Maß für die Stärke der Brechung wird mit dem<br />
BRECHUNGSINDEX 62 bei Wikipedia angegeben, der dem IOR-Wert in <strong>Blender</strong> entspricht.<br />
61 H T T P://W W W.M I K R O S K O P I E.D E/K U R S E/G L O S S A R/D E F S/L I C H T B R E.H T M<br />
62 H T T P://D E.W I K I P E D I A.O R G/W I K I/BR E C H U N G S I N D E X<br />
661
Material<br />
14.25. Verschwommene Lichtbrechung<br />
Abb. 701: Abbildung 6: verschwommene Lichtbrechungen<br />
5 Gloss: Wie unscharf die Brechungen sind. Ein Wert von 1 bedeutet vollkommen scharfe<br />
Darstellung der Brechungen. Werte geringer als 1 erzeugen immer verschwommenere<br />
Ergebnisse, benötigen aber auch höhere Samplewerte.<br />
6 Samples: Um den endgültigen Farbwert für ein Pixel berechnen zu können, muss ein<br />
Durchschnittswert aus verschiedenen Samples berechnet werden. Dafür muss der<br />
ursprüngliche Raystrahl aber feiner untergliedert werden, was die Renderzeit erhöht. Sollen<br />
sehr verwaschene Brechungen berechnet werden, ist ein hoher Samplewert unbedingt<br />
erforderlich, da sonst ein Bildrauschen auftritt.<br />
7 Thresh: Der Grenzwert für adaptives Sampling. Höhere Werte beschleunigen den<br />
Rendervorgang, können aber auch Rauschen im Bild erzeugen.<br />
662
14.26. Glanzpunkte<br />
Abb. 702: Abbildung 7: transparente Glanzlichter<br />
Glanzpunkte<br />
Glanzlichter 63 (Specular Light) sind etwas, was es in Wirklichkeit so nicht gibt. Aber sie lösen<br />
ein großes Problem. Mit Glanzlichtern werden die Spiegelungen der Lampen auf Oberflächen<br />
simuliert. Leider unterliegen, wie eigentlich erforderlich, die Glanzlichter nicht den<br />
Veränderungen, wie sie durch Falloff erzeugt werden. Man kann sie aber abschwächen und<br />
blasser werden lassen. Zuständig dafür ist der Button 12 SpecTra.<br />
63 Kapitel 14.2 auf Seite 617<br />
663
Material<br />
14.27. Spiegelung<br />
Abb. 703: Abbildung 8: Spiegelungen<br />
Für alle wichtigen Informationen über Spiegelungen lesen Sie bitte im Artikel<br />
Raytracing-Spiegelungen 64 nach.<br />
64 Kapitel 14.16 auf Seite 641<br />
664
14.28. Transparent Filtering (Transparentes Filtern)<br />
Abb. 704: Abbildung 9: Ein einfaches Beispiel für Transparent Filtering<br />
Transparent Filtering (Transparentes Filtern)<br />
Der Filter operiert nur mit dem transparenten Anteil des Materials, egal ob diese Transparenz<br />
durch den Alphawert oder durch die Fresneleinstellung erzeugt wurde. Steht Filt auf 0.0 passiert<br />
das Licht unverändert das Material. Bei 1.0 wird es vollständig mit der Materialfarbe gefiltert.<br />
Um einen Farbfilter zu erzeugen setzen Sie Alpha auf 0 und Filt auf 1. Beim Material der<br />
Objekte, auf die das gefilterte Licht fällt, muss TraShadow auf dem Shaders-Panel aktiviert sein.<br />
14.29. Inhaltliche Zusammenfassung<br />
Warum kann man durchsichtige Materialien sehen?<br />
1. Sie spiegeln das Licht - den Diffuse-Anteil in <strong>Blender</strong>. Das kann <strong>Blender</strong> über Ray Mirror<br />
oder über Environmentmaps berücksichtigen.<br />
2. Sie zeigen Glanzpunkte - der Spec-Anteil in <strong>Blender</strong>. Um diese zu variieren, kann u.U. eine<br />
Spec-Map notwendig sein. Glanzpunkte sind Spiegelbilder der Lampen! Auf diese trifft<br />
der Fresnel-Effekt genauso zu wie auf alle anderen Reflexionen, <strong>Blender</strong> berücksichtigt<br />
das aber nicht.<br />
3. Sie ändern die Lichtfarbe/Lichtintensität. Dazu benutzt man das Transparent Filtering<br />
und Transmissivity.<br />
4. Sie sind ungleichmäßig dick (Fensterscheiben) oder variieren im Brechungsindex. Dafür<br />
eignen sich insbesondere Alpha- und Normalmaps.<br />
5. Sie sind schmutzig. Go wild. ;-)<br />
665
Material<br />
Sie können Glas auch ohne Raytracing erzeugen, allerdings verlieren sie dann den IOR, das<br />
Transparent Filtering und die Transmissivity.<br />
14.30. Einfaches Glasmaterial<br />
Abb. 705: Abbildung 10: Ray Transp Buttons. Die gezeigten Einstellungen ergeben schon ein<br />
schönes Glasmaterial.<br />
Ein Glasmaterial in <strong>Blender</strong> anzulegen ist sehr einfach. Benutzen Sie für klares Glas einfach die<br />
Einstellungen aus Abb.10.<br />
1 Die Farbe des Glases<br />
2 Setzen Sie Alpha auf einen Wert kleiner als 1<br />
3 In der Realität wird die Oberfläche um so unsichtbarer, je stärker das Material spiegelt. Hier<br />
sind jedoch Werte gewählt worden, die einfach "gut" aussehen und keine Rücksicht auf<br />
"physikalisch korrekte" Einstellungen nehmen.<br />
4 Ref und Spec-Werte übersteigen in der Realität nie die 100% Marke, weil ein Objekt nicht<br />
mehr Licht abstrahlen kann, als es empfängt. Gleiche Begründung wie bei den Ref<br />
Einstellungen.<br />
5 Aktivieren Sie Ray Mirror<br />
6 Aktivieren Sie Ray Transp<br />
7 Stellen Sie Ray Mir auf einen Wert kleiner 1, sonst sehen Sie nur die Spiegelungen.<br />
666
Fußnoten und Einzelnachweise<br />
8 Stellen Sie Fresnel auf einen Wert größer 0 und den zugehörigen Fac auf einen Wert größer 1.<br />
9 Stellen Sie den Brechungsindex auf 1.51, was normalem Fensterglas entspricht.<br />
10 Stellen Sie Fresnel auf einen Wert größer 0 und den zugehörigen Fac auf einen Wert größer<br />
1.<br />
Tip<br />
Alphakanal speichern: Raytracing Transparenz kann als Alphawert in einem entsprechenden<br />
Bildformat (z.B. PNG oder TGA) gespeichert werden. Stellen Sie dazu in den Render Buttons im<br />
Format Panel RGBA ein. Klicken Sie im Render Panel auf Premul, damit der Hintergrund nicht<br />
mit gerendert wird.<br />
14.31. Fußnoten und Einzelnachweise<br />
14.32. Weblinks<br />
BRECHZAHLEN BEI WIKIPEDIA 65<br />
TRANSPARENT FILTERING IN BLENDER 66<br />
Diese Seite bezieht sich auf <strong>Blender</strong> Version pre2.5<br />
Abb. 706: Abbildung 1: Beispiele für Halos<br />
<strong>Blender</strong> unterstützt einige Materialien, die nicht den normalen Shader-Prinzipien folgen und<br />
welche auf Vertex- statt auf Flächen-Basis funktionieren. Diese haben einige Besonderheiten:<br />
65 H T T P://D E.W I K I P E D I A.O R G/W I K I/BR E C H U N G S I N D E X<br />
66 H T T P://W W W.B L E N D E R3D.O R G/C M S/TR A N S P A R E N T_FI L T E R I N G.514.0.H T M L<br />
667
Material<br />
• Es handelt sich dabei um Effekte, die erst nach dem Berechnen [Rendern] des Bildes<br />
hinzugefügt werden. Daher können Halos nicht ihre Umgebung beleuchten.<br />
• Innerhalb oder hinter transparenten Objekten die mit Raytracing berechnet werden,<br />
erscheinen diese Effekte nicht. Um z.B. eine Schneekugel aus Glas zu erzeugen, wird man<br />
echte Objekte als Schneeflocken benützen (siehe OBJEKTE ALS PARTIKEL 67 ).<br />
Am häufigsten werden Partikel als Halos gerendert, da ein Halo an jedem Vertex (bzw. Partikel)<br />
eines Meshes erzeugt wird.<br />
14.33. Halo-Material<br />
Halo-Materialien gibt es in mehreren Varianten:<br />
• Als selbstleuchtende, weich nach außen ausgeblendete Punkte (Ringe, Linien, Sterne;<br />
Abbildung 1).<br />
• Als beleuchtete (und beschattete) Punkte.<br />
• Als Lens-Flares.<br />
Insbesondere können die Größe, der Verlauf der Ausblendung und die Farbe(n) des Halos<br />
eingestellt werden.<br />
Drücken Sie F5 , um die Material-Buttons anzuzeigen und aktivieren Sie dann den<br />
Halo-Button im Links and Pipeline-Panel. Das Shaders-Panel verändert sich daraufhin wie in<br />
Abbildung 2 dargestellt. Wenn Sie nun ein Bild rendern, wird nicht mehr das Mesh selbst<br />
gerendert, sondern an jedem Vertex des Meshes ein Halo.<br />
Abb. 707: Abbildung 2: Halo-Optionen in den Material-Buttons<br />
• Die drei Farben, die beim Standard-Material Color, Specular und Mirror heißen, beziehen<br />
sich jetzt auf den Halo: die Farbe des Halo selbst, die Farbe eines möglichen Rings und die<br />
Farbe von möglichen Linien. Ansonsten wird die Farbe eines Halos von der Farbe des<br />
emittierenden Vertices bestimmt.<br />
• Halo Size: die Größe des Halo in <strong>Blender</strong>einheiten.<br />
67 H T T P://D E.W I K I B O O K S.O R G/W I K I/BL E N D E R%20DO K U M E N T A T I O N%3A%20OB J E K T E%20A L S%<br />
20PA R T I K E L<br />
668
Halo-Material<br />
• Hard: der Verlauf des Halos. Ein Hard-Wert von 1 bedeutet maximale Ausdehnung des<br />
undurchsichtigen Bereichs des Halos, aber auch hier gibt es einen weichen Rand. Ein<br />
Hard-Wert von 127 blendet den Halo von innen nach außen weich aus.<br />
• Add: erhöht die Leuchtkraft des Halo.<br />
• Halo Tex: Mit Halo Tex können Sie eine Textur auf jeden einzelnen Halo legen, auch eine<br />
Image-Textur. Es bleibt am Rand des Halo aber immer eine kleine Zone, in der der Halo<br />
ausgeblendet wird. Im Tutorial EINE STRECKE NACHZEICHNEN 68 wird unten auf der Seite<br />
gezeigt, wie man mit einer Textur einen vernünftigen Punkt erzeugen kann.<br />
• Halo Puno: Mit Halo Puno hängt die Größe eines Halo von seiner Vertexnormalen, also von<br />
der Ausrichtung des Vertex zur Kamera ab. Direkt in Kamerarichtung stehende Vertices<br />
erscheinen normal groß, senkrecht dazu stehende Vertices werden nicht gerendert.<br />
• Shaded: Wenn eine Lampe in der Szene vorhanden ist, hängen die Helligkeit und die Farbe<br />
der Halos von der Beleuchtungsstärke und der Lampenfarbe ab.<br />
Die Anzahl an Ringen, Linien und Sternenstrahlen kann unabhängig voneinander bestimmt<br />
werden. Dazu dienen die Eingabefelder "Rings:", "Lines:" und "Star:". Die Ringe und Linien<br />
werden zufällig angeordnet. Um ihre Anordnung zu verändern, können Sie den Seed-Faktor<br />
einstellen. Dieser bestimmt den Startwert für den Zufallsgenerator.<br />
14.33.1. Lens-Flares<br />
Abb. 708: Abbildung 3: Beispiel für einen Lens-Flare<br />
Lens-Flares simulieren Abbildungsfehler, die durch mehrfache Lichtbrechung an dem<br />
Linsensystem einer Kamera durch sehr starke Lichtquellen auftreten. Ähnlich wie geringe<br />
68 H T T P://D E.W I K I B O O K S.O R G/W I K I/BL E N D E R%20DO K U M E N T A T I O N%2F%20TU T O R I A L S%2F%<br />
20SP E C I A L%20EF F E C T S%2F%20EI N E%20ST R E C K E%20N A C H Z E I C H N E N<br />
669
Material<br />
Schärfentiefe fügt dieser Effekt einen gewissen Realismus zur Abbildung hinzu (wenn er nicht<br />
wie häufig total übertrieben wird). Lens-Flares hängen von der Position und Ausrichtung der<br />
Kamera zum Objekt ab, sie machen sich gut in Animationen.<br />
Kombinieren Sie einen Lens-Flare mit einem normalen Halo (setzen Sie also zwei Objekte<br />
übereinander), um die Farbe der Lichtquelle und die Farbe und Form des Flares frei wählen zu<br />
können. Das Aussehen des Flares hängt total von den Fl. Seed- und den Flares-Werten ab, da<br />
müssen Sie viele Testrender machen. Einige gute Beispiele finden Sie in den unten auf der Seite<br />
verlinkten Flare-Dateien.<br />
Abb. 709: Abbildung 4: Lens-Flare-Optionen<br />
• Die Grundfarbe des Flare ist die Halo-Farbe.<br />
• Flare Size: ist das Größenverhältnis von Flare zu Halo.<br />
• Sub Size: die Größe der Subflares, also der Punkte und Kreise.<br />
• Boost: die Stärke (Helligkeit) des Flare.<br />
• Fl. Seed: die Form und die Farben der Subflares. Es gibt dabei 256 Auswahlmöglichkeiten.<br />
• Flare: die Anzahl an Subflares.<br />
14.34. Anwendungsbeispiel: Eine LED-Anzeigetafel<br />
• Zuerst erstellen Sie ein Grid (Gitter) mit den Maßen 48x16. Richten Sie die Kamera so aus,<br />
dass sie die Tafel gut sehen können.<br />
670
Anwendungsbeispiel: Eine LED-Anzeigetafel<br />
Abb. 710: Abbildung 5: Mit einem 2D-Bildbearbeitungsprogramm erstellter Schriftzug<br />
• Benutzen Sie ein 2D-Bildbearbeitungsprogramm, um einen roten Schriftzug auf schwarzem<br />
Hintergrund zu erstellen. Benutzen Sie dabei eine gut lesbare, fette Schriftart. Abbildung 5<br />
zeigt ein solches Bild (512 Pixel breit und 64 Pixel hoch) mit etwas Platz zu beiden Seiten. Sie<br />
können auch dieses Bild verwenden (Rechtsklick => Grafik speichern unter).<br />
Abb. 711: Abbildung 6: Das Ergebnis<br />
• Weisen Sie dem Grid ein Material zu und machen Sie es zu einem Halo. Setzen Sie HaloSize<br />
auf 0.06 und nach dem Rendern sollten Sie ein Raster aus weißen Punkten sehen.<br />
Abb. 712: Abbildung 7: Das Ergebnis mit einigen zusätzlichen<br />
Einstellungen<br />
671
Material<br />
• Erstellen Sie eine Textur, wechseln Sie in die Texture-Buttons und stellen Sie den Textur-Typ<br />
auf Image. Wenn Sie ihr Bild laden und erneut rendern sollten einige rote Punkte zu sehen<br />
sein.<br />
• Gehen Sie zurück in die Material-Buttons und stellen Sie den sizeX-Wert auf ˜0.4. Rendern Sie<br />
noch einmal. Jetzt sollte der Text zentriert auf der Anzeigetafel zu sehen sein.<br />
• Um die weißen Punkte zu entfernen, stellen Sie die Material-Farbe auf dunkelrot und rendern<br />
Sie erneut. Jetzt sollten nur noch rote Punkte zu sehen sein. Aber die Tafel ist noch zu dunkel.<br />
Um das zu beheben gehen Sie in den EditMode und duplizieren Sie alle Vertices mit Shift-D .<br />
Korrigieren Sie anschließend die Helligkeit mit dem Add-Wert in den MaterialButtons.<br />
Jetzt können Sie die Textur so animieren, dass Sie sich über die Anzeigetafel bewegt (mit dem<br />
ofsX-Wert im Texture-Panel in den MaterialButtons). Sie können auch eine höhere Auflösung<br />
für das Gitter nehmen, dann müssen Sie aber auch die Halo-Größe kleiner stellen, denn sonst<br />
überschneiden sich die Punkte.<br />
14.35. Links<br />
• DIE ENGLISCHSPRACHIGE VORLAGE DES TEXTES 69<br />
• FLARE-DATEIEN 70<br />
Diese Seite bezieht sich auf <strong>Blender</strong> Version 2.46<br />
Abb. 713: Abbildung 1: Die Einstellungen für den Strands-Shader auf dem Links and<br />
Pipeline-Panel.<br />
69 H T T P://W I K I.B L E N D E R.O R G/I N D E X.P H P/MA N U A L/HA L O S<br />
70 H T T P://W W W.C E N T R A L S O U R C E.C O M/B L E N D E R/F L A R E S/<br />
672
Der Strands-Shader ist für das Rendern von Partikeln mit PATH 71 -Darstellung zuständig. Dabei<br />
gibt es zwei verschiedene Varianten:<br />
1. Polygonstrands<br />
2. Keypointstrands<br />
Links<br />
Bis zur Version 2.45 gab es nur die Polygonstrands, die Keypointstrands sind in Version 2.46 neu<br />
hinzugekommen. Sie aktivieren die Keypointstrands mit dem Button Strand render auf dem<br />
Visualisation-PANEL 72 der Partikel. Vor- und Nachteile der beiden Varianten sind auf der Seite<br />
aufgelistet, insbesondere werden Keypointstrands viel schneller gerendert, aber beim<br />
Raytracing nicht berücksichtigt. Polygonstrands eignen sich für relativ dicke und wenige (einige<br />
tausend) Strands. Sie sind erprobt und funktionieren gut.<br />
Grundsätzlich werden Partikelstrands mit der Farbe gerendert, die das zugrundeliegende<br />
Material hat, dabei werden auch UV-Texturen berücksichtigt. Sie können für jedes<br />
Paritkelsystem auswählen, welches von mehreren zugewiesenen Materialien Sie für die Partikel<br />
benützen wollen (auf dem Visualisation-Panel). Das Haar kann also anders gefärbt sein als die<br />
Kopfhaut.<br />
Es gibt aber in Version 2.46 noch einen Bug, so dass für Children from Particles nur<br />
UV-gemappte Texturen für die Farbe berücksichtigt werden.<br />
• Use Tangent Shading: Berechnet das Licht so, als wären die Strands sehr dünn und rund. Das<br />
lässt die Haare heller, glänzender erscheinen. Eine Ebene wird bei Beleuchtung von hinten<br />
gar nicht mehr beleuchtet, mit Tangent Shading wird sie nur dunkler, nicht ganz schwarz.<br />
Ohne Tangent Shading wird das Ergebnis immer noch gut, das Material erscheint aber<br />
undurchsichtiger, so wie aus Metall oder Holz.<br />
• Surface Diffuse: Benutzt zur Berechnung der Strand-Normalen die Normale der Oberfläche.<br />
Das erleichtert die Beleuchtung und Farbgebung der Haare erheblich, insbesondere mit den<br />
Keypointstrands. Im wesentlichen reagieren dann die Haare so wie normale Oberflächen,<br />
und zeigen nicht diese übertrieben großen und starken Glanzlichter.<br />
• Dist: ab welcher Entfernung in <strong>Blender</strong>-Einheiten doch die Strand-Normale benutzt wird (für<br />
weiter entfernte Haare/Gras).<br />
• Use <strong>Blender</strong> Units: Die Dicke der Strands wird in <strong>Blender</strong>einheiten angegeben, dann hat man<br />
eine vernünftige Bezugsgröße. Man muss u.U. allerdings auf die Gesamtgröße des Objektes<br />
achten, da nur Dickenunterschiede von 0.001 <strong>Blender</strong>einheit möglich sind. Bis auf<br />
Extremfälle sollte dies aber ausreichen.<br />
• Minimum: Das ist die Mindestbreite der Strands in Pixeln. Unterhalb dieser Dicke wird der<br />
Strand nicht weiter verschmälert, sondern ausgeblendet. Insbesondere für dünne Haare in<br />
größerer Entfernung liefert das ein viel schöneres Renderergebnis. Dieser Parameter<br />
funktioniert nur mit den Keypointstrands.<br />
71 Kapitel 61.7 auf Seite 1742<br />
72 Kapitel 61.7 auf Seite 1742<br />
673
Material<br />
Abb. 714: Abbildung 2: a) Sta=End, b) End=0.0, Shape=0.0, c) Shape=0.9, d) Shape=-0.9<br />
• Start: Dicke der Haare an ihrem Anfang.<br />
• End: Dicke der Haare an ihrem Ende.<br />
• Shape: Verlauf der Haardicke von Start bis End. 0.0 ist ein linearer Verlauf, positive Werte<br />
verkürzen den Verlauf nach rechts, negative Werte verkürzen den Verlauf nach links (Abb. 2).<br />
• Width Fade: Auch diese Option funktioniert nur mit Keypointstrands. Blendet die Strands zur<br />
Seite über ihre ganze Länge hin aus. Dadurch erscheinen die Haare weicher. 0.0 bedeutet kein<br />
Ausblenden, 1.0 lineares Ausblenden.<br />
• UV: Mit der hier angegebenen UV-Textur können Sie ihr Haar von der Wurzel bis zur Spitze<br />
im Verlauf texturieren. Die UV-Textur muss auch als Textur in den Texture-Buttons geladen<br />
werden, kann dann insbesondere auch den Alpha-Wert der Strands verändern. Dies<br />
funktioniert nur mit Polygonstrands (Abb. 3). Besonders nett dabei ist, dass Sie die Haare<br />
interaktiv in Form bringen, oder alle Partikelanimationen verwenden können.<br />
Erläuterung: man legt für den Emitter in den Editing-Buttons auf dem Mesh-Panel eine UV<br />
Texture an. Den Namen dieser Koordinaten trägt man in den Material-Buttons auf dem Panel<br />
Links and Pipeline unter der Option Strand ein. Die betreffende Textur muss noch in den<br />
Texture-Buttons als Image-Textur geladen und auf dem Map Input-Panel auf UV gemappt<br />
werden.<br />
674
Abb. 715: Abbildung 3: Seetang? Hair-Strands als Billboard.<br />
14.36. Texturen<br />
Abb. 716: Abbildung 4: Einstellungen, um eines Strand mit einer linearen Blend-Textur zu<br />
Spitze hin auszublenden.<br />
Texturen<br />
Neben der Möglichkeit eine UV-Textur auf das Haar aufzubringen, können Sie auch andere<br />
Texturen dem Strand-Verlauf folgend benützen. Das wird meistens dazu eingesetzt, um das<br />
Haar zur Spitze hin auszublenden (bei Keypointstrands ist das mit dem Parameter Minimum<br />
nicht mehr unbedingt notwendig). Die Kombination mit der UV-Textur ist allerdings nicht ohne<br />
Artefakte möglich.<br />
675
Material<br />
Abb. 717: Abbildung 5: Ausblenden eines Strands mit einer Alpha-Textur.<br />
Aktivieren Sie den Button Strand auf dem Map Input-Panel. In Abb. 4 sind die typischen<br />
Einstellungen gezeigt, wie man einen Strand mit einer linearen Blend-Textur von der Wurzel zur<br />
Spitze hin ausblendet (Abb. 5). Genausogut lassen sich natürlich auch die Farbe oder alle<br />
anderen Einstellungen beeinflussen.<br />
Für Keypointstrands in Kombination mit Children from Faces gibt es eine entfernungsabhängige<br />
Strand render Simplification 73 .<br />
14.37. Links<br />
• VORLÄUFIGE RELEASELOGS ZU PARTIKELN 74<br />
• PARTICLE REWRITE DOCUMENTATION 75<br />
• RELEASENOTES ZU V2.40 STRANDS 76<br />
73 Kapitel 61.7 auf Seite 1742<br />
74 H T T P://W W W.B L E N D E R.O R G/D E V E L O P M E N T/C U R R E N T- P R O J E C T S/C H A N G E S- S I N C E-244/<br />
P A R T I C L E S/<br />
75 H T T P://W I K I.B L E N D E R.O R G/I N D E X.P H P/BL E N D E RDE V/PA R T I C L E S_RE W R I T E_DO C<br />
76 H T T P://W W W.B L E N D E R.O R G/D E V E L O P M E N T/R E L E A S E- L O G S/B L E N D E R-240/<br />
H A I R- S T R A N D- R E N D E R I N G/<br />
676
Diese Seite bezieht sich auf <strong>Blender</strong> Version 2.44<br />
Abb. 718: Abbildung 1a: Marmor mit ...<br />
Abb. 720: Abbildung 1c: Die benutzen SSS-Einstellungen.<br />
Abb. 719: Abbildung 1b: ... und ohne SSS.<br />
Achten Sie insbesondere auf die Ohren<br />
und die Pfoten.<br />
Links<br />
677
Material<br />
Viele organische und nichtorganische Stoffe sind nicht vollständg opak (lichtundurchlässig).<br />
Das Licht kann in diese Stoffe eindringen, und verteilt sich [scattering] innerhalb des Objektes.<br />
Teilweise wird das Licht absorbiert, teilweise tritt das Licht wieder aus. Die Reichweite und die<br />
Verteilung des Lichtes ist farbabhängig. Das austretende Licht mischt sich dann mit dem Licht,<br />
dass direkt von der Oberfläche reflektiert wird.<br />
Menschliche Haut, viele Früchte, Wachs, Gele wie Honig oder Wackelpudding, Jade, Marmor<br />
usw. zeigen diesen Effekt sehr deutlich. SubSurface-Scattering (SSS) [Lichtverteilung unter der<br />
Oberfläche] wird über ein eigenes Panel in den Material-Buttons (F5) eingestellt. Es beeinflusst<br />
nur die diffuse Reflexion, keine spekulären Glanzlichter. Es kann ohne Raytracing berechnet<br />
werden.<br />
14.38. Wie SSS funktioniert<br />
Abb. 721: Abbildung 2: Erster Renderschritt für’s SSS.<br />
<strong>Blender</strong> berechnet das SSS in zwei Schritten:<br />
• im ersten Schritt wird die Helligkeit der Objektoberflächen bestimmt, und zwar sowohl von<br />
der Vorderseite als auch von der Rückseite. Für diesen Schritt wird der eingestellte diffuse<br />
Shader genommen, also bspw. Lambert oder Oren-Nayar. Ambient-Occlusion und Radiosity<br />
werden berücksichtigt, ebenso die Lichtfarbe, die Objektfarbe, Texturen usw. Der Farbumfang<br />
678
Wie SSS funktioniert<br />
ist allerdings zu groß, als das er in einem Jpeg-Bild dargestellt werden könnte (Abbildung 2),<br />
außerdem sieht man dort Vorder- und Rückseite zusammen.<br />
• im zweiten Schritt wird das Bild endgültig gerendert, jetzt ersetzt der SSS-Shader aber den<br />
diffuse Shader. Anstelle des Lichteinfalles der Lampen wird zur Beleuchtung des Objektes die<br />
im ersten Schritt berechnete Oberflächenhelligkeit benutzt. Die Helligkeit eines<br />
Oberflächenpunktes ist ein gewichteter "Durchschnittswert" der Helligkeit der<br />
Nachbarpunkte. Wobei ein Nachbarpunkt je nach Einstellungen für das SSS durchaus am<br />
anderen Ende des Objektes liegen kann.<br />
Um zu verstehen was die verschiedenen Einstellungen auf dem SSS-Panel bewirken, schauen<br />
wir uns an, welche Wirkung SubSurface-Scattering auf einen scharf begrenzten Lichtstrahl hat,<br />
der schräg auf eine Oberfläche trifft. Um die Situation möglichst einfach zu halten, handelt es<br />
sich bei der Lichtquelle um ein Spotlight ohne Falloff (SpotBl=0) und ohne spekuläre<br />
Glanzlichter. Die Lichtintensität ist so gewählt, dass die beleuchtete Fläche fast in reinem Weiß<br />
erscheint (RGB zw. 0.9 und 1.0) (Abbildung 3a).<br />
Abb. 722: Abbildung<br />
3a: Eine<br />
Punktlichtquelle<br />
beleuchtet die<br />
Oberfläche des<br />
Würfels.<br />
Abb. 723: Abbildung<br />
3b: Durch<br />
SSS wird der<br />
Lichtfleck auf<br />
der Oberfläche<br />
"verschmiert".<br />
Abb. 724: Abbildung<br />
3c: Eine<br />
größere Weglänge<br />
des Lichtes unter<br />
der Oberfläche<br />
verteilt das Licht<br />
stärker.<br />
Abb. 725: Abbildung<br />
3d: Eine sehr<br />
große Weglänge<br />
für eine Farbe verteilt<br />
diese Farbe<br />
gleichmäßig auf<br />
der Oberfläche.<br />
• Wird SubSurface-Scattering eingeschaltet, wird der Lichtfleck "verschmiert", und zwar<br />
gleichmäßig in alle Richtungen (isotrop) (Abbildung 3b). Die Gesamthelligkeit des Bildes<br />
kann dabei gleich bleiben, das hängt aber vom Farbwert des SSS ab.<br />
• Wird die Strecke verlängert, die das Licht im Inneren des Körpers zurücklegt, wird das Licht<br />
stärker verteilt (3c). Die Verteilung lässt sich mit dem Brechungsindex des Materials in<br />
geringen Grenzen beeinflussen. Ein kleiner Brechungsindex hält das Licht stärker zusammen,<br />
ein großer Brechungsindex verteilt es stärker.<br />
• Dabei kann die Weglänge des Lichtes farbabhängig sein. Verteilt sich beispielsweise das grüne<br />
Licht gleichmäßig auf der Oberfläche, erscheinen dunkle Bereiche in dieser Farbe, die hellen<br />
Bereiche erscheinen komplementärfarbig. Die Lichtstärke wurde in Abbildung 3d erhöht,<br />
damit der Effekt deutlicher wird.<br />
679
Material<br />
14.39. Das SSS-Panel<br />
Abb. 726: Abbildung 4: Das SubSurface-Scattering-Panel in den Material-Buttons.<br />
• Mit Klick auf den Subsurface Scattering-Button schalten Sie diese Funktion an bzw. aus.<br />
• Die Drop-Down Box daneben erlaubt die Auswahl einiger Voreinstellungen. Mit den<br />
Voreinstellungen werden nur die Radius RGB-Werte, der IOR-Wert und die Farbe im Farbfeld<br />
geändert, die übrigen Einstellungen sind davon unabhängig.<br />
Die Voreinstellungen bieten einen guten Ausgangspunkt, um eigene Materialien zu entwickeln.<br />
Wenn Sie selbst ein Material entwickeln wollen, gehen Sie am besten in der folgenden<br />
Reihenfolge vor:<br />
680<br />
1. Stellen Sie die SSS-Farbe auf einen nicht zu intensiven Wert (leichtes Grau ist am besten),<br />
wenn Sie die Farbverteilung am Objekt mit den Radius-Werten noch variieren wollen.<br />
2. Stellen Sie den Scale-Faktor ein. Für deutliche Transluzenz-Effekte brauchen Sie kleine<br />
Objekte oder relativ große Scale-Faktoren.<br />
3. Stellen Sie die Radius-Werte ein. Ein großer Radius-Wert verteilt das Licht dieser Farbe<br />
gleichmäßig über die Oberfläche, ein kleiner Radius-Wert lässt die ursprüngliche Farbe,<br />
die sich aus der normalen Beleuchtung ergibt, unverändert. Also erscheinen bei hohem<br />
Rot-Wert sonst dunkle Bereiche Rot, helle Bereiche erscheinen weniger Rot.<br />
4. Passen Sie die Gesamthelligkeit mit den Front- und Back-Werten an.
14.40. Einstellungen<br />
Einstellungen<br />
• Scale: Hiermit stellen Sie ein, wie groß eine <strong>Blender</strong>-Einheit in "Wirklichkeit" ist. Dieser Wert<br />
skaliert die Radius-RGB-Werte. Ein kleiner Scale-Faktor verteilt das Licht fast überhaupt<br />
nicht, der Körper wirkt sehr opak (da der Körper groß ist). Ein großer Scale-Faktor verteilt das<br />
Licht stark, der Körper wirkt sehr transluzent (da der Körper klein ist). Bei kleinen Objekten<br />
wird der Schatten sehr undeutlich, da er ja durch die interne Lichtleitung aufgehellt wird. Sie<br />
sollten diesen Faktor als ersten einstellen, angepasst an die Größe Ihres Objektes.<br />
Scale<br />
Faktor:<br />
Eine<br />
BE entspricht:<br />
0.001 0.010 0.100 1.000 10.00<br />
1 m 10 cm 1 cm 1 mm 0,1 mm<br />
• Radius RGB: Mittlere freie Weglänge des Lichtes unter der Oberfläche. Je größer diese ist,<br />
desto weiter kann Licht transportiert werden, und desto gleichmäßiger ist die Lichtverteilung.<br />
Abb. 727: Abbildung<br />
5a: Kein<br />
SSS<br />
Abb. 728: 5b:<br />
Großer Rot-<br />
Radius.<br />
Abb. 729: 5c:<br />
Großer Grün-<br />
Radius.<br />
Abb. 730: 5d:<br />
Großer Blau-<br />
Radius.<br />
• IOR: Brechungsindex. Bei Materialuntersuchungen hat sich eine Einstellung von 1.3 bei den<br />
meisten Materialien als günstig erwiesen, für Marmor ein Wert von 1.5. Hiermit können Sie<br />
die Verteilungsfunktion für das Licht in sehr engen Grenzen beeinflussen. Ein kleiner<br />
Brechungsindex hält das Licht stärker zusammen, ein großer Brechungsindex verteilt es<br />
stärker.<br />
• Error: Der mögliche Berechnungsfehler. Kleine Error-Werte führen zu großer Genauigkeit bei<br />
großer Rechenzeit, ein Wert von 0.05 sollte ein akzeptables Ergebnis liefern. Ein Wert von 1.0<br />
liefert eine z.T. fehlerhafte, dafür schnelle Voransicht. Da Sie vermutlich viele Renderings<br />
benötigen um ein gutes Ergebnis zu bekommen, fangen Sie mit einem Wert von 1.0 an.<br />
• Farbauswahlfeld: Die SSS-Farbe hat zwei Auswirkungen:<br />
1. Wenn Sie sich den SSS-Shader als eine sehr spezielle Lichtquelle vorstellen, ist dies die<br />
Lichtfarbe.<br />
2. Außerdem wird dadurch der Scattering-Radius beeinflusst, je dunkler die Farbe, desto<br />
stärker wird das Licht verteilt. Enthält die SSS-Farbe bspw. mehr Grün als Blau, wird<br />
Grün stärker verteilt als Blau. Mit unterschiedlichen Radius-Werten für die Farben kann<br />
man diesen Effekt wieder ausgleichen.<br />
Der Autor von SSS (Brecht) hat folgendes geschrieben: "Die SSS-Farbe ist schwer zu<br />
erklären. Die Formel mit der SSS berechnet wird (BSSRDF) wird von einem physikalischen<br />
681
Material<br />
Modell abgeleitet, das einen Absorptions- und einen Scatteringkoeffizienten besitzt. Aber da<br />
diese Parameter nicht intuitiv zu kontrollieren sind, werden sie aus der Farbe und dem<br />
Radius berechnet. Der Zusammenhang ist nicht einfach zu interpretieren. Ich würde sagen,<br />
dass die SSS-Farbe die Wahrscheinlichkeit bestimmt, mit der Licht absorbiert bzw. verteilt<br />
wird wenn es das Material durchquert. Aber da die Verteilung und die Absorption entlang<br />
des Radius erfolgt, hängt die Farbe ebenfalls eng mit diesem zusammen.<br />
Es ist schwer zu sagen, was der Endeffekt auf einen Render ist. Aber wenn man eine Tomate<br />
rendert, sollte die SSS-Farbe am besten auf Rot gestellt werden."<br />
• Col: Hiermit stellen Sie ein, wie sehr die Farbe aus dem Farbauswahlfeld berücksichtigt<br />
werden soll.<br />
• Tex: Wie stark Oberflächentexturen geblurrt werden. Bei einem Wert von 0.0 werden<br />
Oberflächentexturen nicht geblurt, bei einem Wert von 1.0 werden Sie stark geblurt.<br />
• Front: Faktor für die Lichtverteilung an der Objektoberfläche. Wie viel wird von dem Licht,<br />
welches die Oberfläche trifft, absorbiert (Werte kleiner als 1.0) oder hinzugefügt (Werte<br />
größer als 1.0). Entsprechend steigt oder sinkt die Gesamthelligkeit.<br />
• Back: Licht von der Rückseite des Objektes kann ebenfalls die Oberfläche erreichen. Hiermit<br />
stellen Sie den entsprechenden Faktor ein. Besonders dünne Objekte werden auch von<br />
hinten durchscheinen.<br />
Tip<br />
Die Oberfläche erscheint zu hell (zu dunkel)<br />
Setzt man SSS ein, wird die Objektoberfläche u.U. deutlich aufgehellt. Dagegen gibt es mehrere<br />
Vorgehensmöglichkeiten:<br />
• Senken Sie den Front- und evtl. den Back-Faktor.<br />
• Dunkeln Sie den Col-Wert ab, d.h. verringern Sie den Wert [Value] der Farbe. Je dunkler die<br />
Farbe, desto mehr Licht wird absorbiert.<br />
• Verkleinern Sie ihr Objekt (z.B. indem Sie den Scale-Wert erhöhen). Je weiter das Licht eindringt,<br />
desto besser verteilt es sich im Objekt.<br />
Entsprechend verfahren Sie umgekehrt, wenn die Helligkeit zu gering ist, was insbesondere<br />
bei dunkler SSS-Farbe der Fall sein wird.<br />
14.41. Einschränkungen<br />
• Befindet sich ein Objekt mit SSS-Material außerhalb der Kamerasicht, wird seine Reflektion<br />
unter Umständen nicht richtig gerendert.<br />
• Nur Samples von der Vorder- und der Rückseite des Objektes werden berücksichtigt, es fehlen<br />
bei überlappenden Objekten daher evtl. Lichtanteile von der Rückseite.<br />
• Irregular Shadow Buffers erzeugen fehlerhaften Schattenwurf auf der Rückseite von SSS<br />
Material.<br />
• Die Flächennormalen eines Objektes müssen in die richtige Richtung zeigen, damit das SSS<br />
richtig berechnet werden kann.<br />
• Panoramabilder und Renderings mit großem Öffnungwinkel der Kamera führen zu nicht sehr<br />
guten Resultaten.<br />
682
14.42. Links<br />
• DIE DOKUMENTATION ZU SSS IM ENGLISCHSPRACHIGEN HANDBUCH 77<br />
• RELEASENOTES ZU SSS 78<br />
Diese Seite bezieht sich auf <strong>Blender</strong> Version 2.37a<br />
Links<br />
Die meisten komplexeren Gegenstände sind aus mehreren Objekten zusammengesetzt. Aber es<br />
gibt Situationen (insbesondere z.B. beim SubSurface Modelling) wo ein Objekt aus einem Mesh<br />
besteht, aber verschiedene Materialien tragen soll.<br />
14.43. Kurzanleitung<br />
Um einem Mesh verschiedene Materialien zuzuweisen, sind vier Schritte notwendig:<br />
1. Die die Flächen aufspannenden Vertices müssen ausgewählt werden.<br />
2. Nun muss ein neuer Material index erzeugt werden. Sozusagen eine Speichermöglichkeit<br />
für eine Gruppe von Vertices. Editing Buttons (F9) -> Link and Materials Panel -> New<br />
3. Diesem Speicherort werden (im Editmodus) die ausgewählten Vertices zugewiesen<br />
(->Assign). Man würde wohl in anderen Programmen davon sprechen, dass die Vertex<br />
Gruppe dort gespeichert wird. Die Vertexgruppe wird dadurch nicht verändert (warum<br />
auch?), behält insbesondere noch ihr Material.<br />
4. Schließlich kann dieser Vertexgruppe ein eigenes Material zugewiesen werden.<br />
Die Schritte 1 und 2 können vertauscht werden.<br />
Notiz:<br />
Anzahl der Materialien:<br />
Ein kleines Problem: Sie können einem Mesh höchstens 16 verschiedene Materialien zuweisen.<br />
Benötigen Sie mehr Materialien, teilen Sie das Objekt in verschiedene Meshes auf (Separate mit<br />
der P-Taste).<br />
14.44. Ausführliches Beispiel<br />
Diese vier Schritte werden wir an einem ausgearbeiteten Beispiel nachvollziehen.<br />
77 H T T P://W I K I.B L E N D E R.O R G/I N D E X.P H P/MA N U A L/SU B S U R F A C E_SC A T T E R I N G<br />
78 H T T P://W W W.B L E N D E R.O R G/D E V E L O P M E N T/R E L E A S E- L O G S/B L E N D E R-244/<br />
S U B S U R F A C E- S C A T T E R I N G/<br />
683
Material<br />
Abb. 731: Abbildung 1: Eine Kugel mit einem Material<br />
Wir werden eine Kugel mit zwei verschiedenen Materialien versehen. In Abbildung 1 sind alle<br />
Vertices der Kugel ausgewählt, wie Sie im Material Panel erkennen können, hat das Mesh<br />
lediglich ein Material (erste Zahl), und dies ist das gerade ausgewählte (zweite Zahl).<br />
Machen Sie das Material rot, (R=1, G=0, B=0). Klicken Sie auf das Auto-Icon<br />
684
Abb. 732<br />
Ausführliches Beispiel<br />
. Der Name des Materials sollte nun "Red" lauten. Schalten Sie in den Shaded-Modus (Z-Taste),<br />
erscheint die Kugel im 3D-Fenster rot. Schalten Sie mit Z wieder zurück in den<br />
Wireframe-Modus.<br />
Wählen Sie die obere Hälfte der Kugelvertices aus. Das geht am schnellsten in der Seitenansicht<br />
(Num-1) mit Blockselect (B-Taste).<br />
685
Material<br />
Abb. 733: Abbildung 2: Die obere Hälfte der Kugel ist ausgewählt.<br />
Wechseln Sie in die Editing Buttons (F9). Im Link and Materials-Panel sind zwei Buttongruppen,<br />
wir brauchen hier die rechte Seite unter Red, dem Namen des Materials. Hält man den<br />
Mauszeiger über den rechten New Button, erscheint der Tooltip: Adds a new Material index.<br />
Abb. 734: Abbildung 3: 2 Materialien, das zweite ist aktiv.<br />
Klicken Sie auf New, damit erzeugen Sie den neuen Material index. Die Angabe im Zahlenfeld<br />
sollte jetzt 2 Mat: 2 lauten.<br />
Klicken Sie auf Assign. Jetzt haben Sie die Vertices gespeichert. Über die Buttons Deselect und<br />
Select können Sie prüfen, ob Sie alle benötigten Vertices gespeichert haben. Sie können<br />
allerdings nicht einzelne Vertices zur Gruppe hinzufügen oder aus ihr entfernen.<br />
Tip<br />
Vertex Groups:<br />
Wollen Sie komplizierte Auswahlen erstellen, benutzen Sie die Vertex Groups (auf dem gleichen<br />
Panel). Die funktionieren fast genauso wie die Material Indizes, mit Assign und Remove können<br />
Sie Vertices zur Gruppe hinzufügen, oder aus ihr entfernen.<br />
686
Ausführliches Beispiel<br />
Bis jetzt sehen Sie noch keine Änderung an ihrem Objekt. Beide Vertexgruppen tragen das<br />
gleiche Material. Sie müssen der neu erzeugten Gruppe ein eigenes Material zuweisen. Dazu<br />
wechseln Sie zurück in die Shading-Buttons (F5).<br />
Abb. 735: Abbildung 4: Zurück in den Shading-Buttons. Hier weisen Sie ein neues Material zu.<br />
Jetzt haben Sie DREI MÖGLICHKEITEN 79 .<br />
• Klicken Sie auf die 2 neben dem Materialnamen, erstellen Sie eine Single user-Kopie.<br />
• Erstellen Sie ein neues Material oder wählen Sie ein vorhandenes aus<br />
79 Kapitel 14.3 auf Seite 622<br />
687
Material<br />
Abb. 736<br />
.<br />
• Kopieren Sie ein Material aus dem Zwischenspeicher<br />
688
Abb. 737<br />
.<br />
Ausführliches Beispiel<br />
Wir werden eine Single user Kopie erstellen. Ändern Sie die Farbe auf (R=0, G=0, B=1). Klicken<br />
Sie auf den Auto-Button.<br />
689
Material<br />
Abb. 738: Abbildung 5: Unser Ergebnis.<br />
Sollte ihr Bild nicht so aussehen wie in Abbildung 5, haben Sie wahrscheinlich vergessen, den<br />
Assign-Button zu drücken. Das wird gerne vergessen, man ist von anderen Programmen auch<br />
daran gewöhnt, dass die Auswahl automatisch einer neu erstellten Gruppe zugewiesen wird.<br />
Das ist in <strong>Blender</strong> nicht der Fall.<br />
14.45. Neue Objekte mit mehreren Materialien<br />
Fügt man mit Strg-J zwei Objekte zusammen, so behalten die Vertices ihren Material index. Das<br />
zusammengefügte Objekt trägt also mehrere Materialien.<br />
Trennt man ein Objekt mit mehreren Material Indizes, so trägt jedes einzelne Objekt alle Indizes<br />
des Ursprungsobjektes.<br />
Auch durch Boolsche Operationen erstellte Objekte tragen mehrere Material Indizes, nämlich<br />
die der Ausgangsvertices.<br />
690
Und schließlich trägt das Ergebnis der Radiosity-Modellierung mehrere Material Indizes (was<br />
auch das größte Problem ist, da dabei häufig mehr als 16 verschiedene Objekte<br />
zusammengefasst werden).<br />
14.46. Links<br />
DIE ENGLISCHSPRACHIGE VORLAGE DIESES TEXTES 80<br />
HTML-TUTORIAL (DEUTSCH) 81<br />
FLASH-TUTORIAL (DEUTSCH) 82<br />
80 H T T P://W I K I.B L E N D E R.O R G/I N D E X.P H P/MA N U A L/MU L T I P L E_MA T E R I A L S<br />
81 H T T P://W W W.T O R S T E N- F U N K.D E/D O W N L O A D.H T M L<br />
82 H T T P://B L E N D P O L I S.S E R V E R P O O L.O R G/F/A R T I C L E_V I E W.P H P?F L DAU T O=24&F A Q=2<br />
Links<br />
691
Material<br />
692
15. Texturen<br />
Diese Seite bezieht sich auf <strong>Blender</strong> Version 2.43<br />
Abb. 739: Abbildung 1: Erst vier verschiedene Texturen erzeugen die vielen Details auf der<br />
Gesichtshaut von Proogs Kopf.<br />
Eine Textur beschreibt die Oberflächenbeschaffenheit eines Objektes. Dazu gehören<br />
Eigenschaften wie Farbe, Rauhigkeit, Reflexionsvermögen, Glanz, Lichtdurchlässigkeit usw. In<br />
693
Texturen<br />
<strong>Blender</strong> ist eine Textur im engeren Sinne ein Bild oder eine mathematische Funktion, welche<br />
diese Oberflächenbeschaffenheit beeinflusst.<br />
Die bisher betrachteten Materialeinstellungen erzeugen nur glatte, einförmige Objekte.<br />
Natürlich wird man so niemals realistische Oberflächen erzeugen können, da<br />
Unregelmäßigkeiten in der Wirklichkeit die Regel sind. Die Bedeutung von Texturen kann nicht<br />
überschätzt werden. Sie erst ermöglichen glaubwürdige Oberflächen (wenn man gut genug ist<br />
„Photorealismus“).<br />
Häufig verwendet man dazu Bilddateien - z.B. Fotos (IMAGE-TEXTUREN 1 ). So lassen sich die<br />
Falten und Unregelmäßigkeiten von Haut am besten durch selbsterstellte Bilder erzeugen.<br />
PROZEDURALE TEXTUREN 2 sind durch mathematische Funktionen berechnete Bilder.<br />
Prozedurale Texturen definieren für jeden Punkt im Raum einen Wert, das bedeutet Sie sind<br />
echt 3-dimensional. Sie können in beliebig hoher Auflösung gerendert werden und passen sich<br />
jedem Objekt perfekt an. Sie eignen sich z.B., um eine Oberfläche aufzurauen, aber auch<br />
Farbverläufe werden durch prozedurale Texturen erzeugt.<br />
Mit dem Begriff UV-TEXTUREN 3 wird eine Technik bezeichnet, mit der man sehr genau<br />
festlegen kann, welches Face an einem Objekt von welchem Bildausschnitt bedeckt wird. Dies<br />
ist insbesondere für sich verformende Objekt unerlässlich, damit die Textur an der Oberfläche<br />
"klebt".<br />
15.1. Veränderung des Materials durch eine Textur<br />
Wie Material und Textur zusammenwirken, soll hier exemplarisch gezeigt werden.<br />
1. Was für eine Textur soll<br />
auf das Objekt?<br />
• In unserem Beispiel soll<br />
ein Foto auf eine ebene<br />
Fläche aufgebracht werden,<br />
das ist eigentlich<br />
der einfachste Fall.<br />
Abb. 740: Abbildung 2a:<br />
Das Bild.<br />
Abb. 741: Abbildung 2b:<br />
Das Objekt. Das Bild soll<br />
auf die Fläche in dem<br />
Rahmen.<br />
1 Kapitel 15.17.1 auf Seite 726<br />
2 Kapitel 15.4 auf Seite 705<br />
3 H T T P://D E.W I K I B O O K S.O R G/W I K I/BL E N D E R_DO K U M E N T A T I O N%3A_UV-MA P P I N G<br />
694
2. Die Textur wird geladen<br />
und dem Material zugewiesen.<br />
• Praktisch weist man erst<br />
eine neue, leere Textur<br />
zu, und ändert dann deren<br />
Einstellungen.<br />
3. Wo soll die Textur hin?<br />
Die Texturkoordinaten<br />
werden festgelegt.<br />
• Die größtmögliche Kontrolle<br />
über die Position<br />
der Textur hat man<br />
mit UV-Koordinaten.<br />
Für viele Fälle gibt es<br />
aber auch einfachere Lösungsmöglichkeiten.<br />
Abb. 742: Abbildung 2c:<br />
Das Bild als Textur geladen.<br />
Veränderung des Materials durch eine Textur<br />
Abb. 743: Abbildung 2d:<br />
Im Material des Objektes<br />
wird die Textur geladen.<br />
Abb. 744: Abbildung 2e:<br />
Auf dem Map Input Panel<br />
wird festgelegt, wo die<br />
Textur platziert wird. In<br />
diesem Fall sehr einfach,<br />
da die Fläche bereits zum<br />
Bild passt.<br />
695
Texturen<br />
4. Was soll durch die Textur<br />
verändert werden? Auswirkungen<br />
der Textur auf<br />
das Material.<br />
• Man könnte durch die<br />
Textur z.B. auch einen<br />
3D-Effekt erzeugen<br />
(Bump-Map), oder das<br />
Material selbstleuchtend<br />
machen (Emit).<br />
Hier können fast alle<br />
Materialeinstellungen<br />
verändert werden.<br />
Abb. 746: Abbildung 3: Das Bild erscheint als Textur auf dem Objekt.<br />
Abb. 745: Abbildung 2f:<br />
Auf dem Map To Panel<br />
wird festgelegt, was durch<br />
die Textur verändert werden<br />
soll. Hier die Farbe des<br />
Objektes.<br />
Wurden diese Parameter alle festgelegt, kann gerendert werden. Das Bild erscheint als Textur<br />
auf dem Objekt (Abbildung 3).<br />
696
15.2. Texturen verstehen<br />
Texturen verstehen<br />
In den folgenden Abschnitten werden die verschiedenen Optionen zum Einsatz von Texturen in<br />
<strong>Blender</strong> gezeigt.<br />
• Die verschiedenen prozeduralen - also mathematisch berechneten - Texturen sollen mit je<br />
einem typischen Beispiel vorgestellt werden.<br />
• Dann wird erklärt, wie man Bilddateien in <strong>Blender</strong> lädt.<br />
• Neben Einzelbildern kann man auch vollständige Videos bzw. nummerierte Bildsequenzen<br />
als Texturen einsetzen.<br />
• Nachdem die eigentlichen Texturen erläutert wurden, wird erklärt, wie die Texturkoordinaten<br />
festgelegt werden, also die Textur auf das Objekt aufgebracht wird. Dies geschieht mit den<br />
Einstellungen auf dem MAP INPUT 4 -Panel.<br />
• Anschließend folgt die Beschreibung der Auswirkungen der Textur, z.B. ob sie die Farbe, die<br />
Rauhigkeit, den Glanz, die Durchsichtigkeit oder etwas anderes beeinflussen soll. Das macht<br />
man mit den Einstellungen auf dem MAP TO 5 -Panel.<br />
Für einige Texturen haben sich im 3D-Bereich bestimmte Begriffe eingebürgert, z.B. Bumpbzw.<br />
Normal-Maps, oder Displacement-Maps. Diese werden einzeln vorgestellt. Einen<br />
Überblick über verschiedene Texturtypen erhalten Sie auf der Seite TEXTURTYPEN 6 .<br />
Diese Seite bezieht sich auf <strong>Blender</strong> Version 2.43<br />
4 Kapitel 15.25 auf Seite 741<br />
5 Kapitel 15.30 auf Seite 754<br />
6 H T T P://D E.W I K I B O O K S.O R G/W I K I/BL E N D E R%20DO K U M E N T A T I O N%2F%20TU T O R I A L S%2F%<br />
20TE X T U R E N%2F%20TE X T U R T Y P E N<br />
697
Texturen<br />
Abb. 747: Abbildung 1: Ein Material noch ohne Textur.<br />
Sie können eine Textur nicht direkt - also getrennt von einem Material, einer Lampe oder einer<br />
Welt - erzeugen. Haben Sie einem Objekt ein neues Material zugewiesen, enthalten die<br />
Material-Buttons ein leeres Texture-Panel (Abbildung 1).<br />
Jedes Material kann bis zu zehn Texturen - sog. Texturkanäle - erhalten, diese werden von oben<br />
nach unten abgearbeitet, d.h. untere Texturen überlagern weiter oben liegende. Wählen Sie<br />
durch Klick einen der Texturkanäle aus. Eine Textur kann nun auf drei Arten zugewiesen<br />
werden:<br />
• Durch Klicken auf den Pfeil nach unten wird eine vorher in der Zwischenablage gespeicherte<br />
Textur zugewiesen.<br />
• Mit Add New erzeugen Sie eine neue Textur.<br />
• Mit dem Doppelpfeil können Sie vorhandene Texturen auswählen, oder ebenfalls eine neue<br />
Textur erzeugen.<br />
698
Abb. 748: Abbildung 2: Ein Material mit einer Textur.<br />
Texturen verstehen<br />
Haben Sie eine Textur erzeugt, erscheinen zwei weitere Panel: Map Input und Map To<br />
(Abbildung 2). Auf diesen wird festgelegt, welche Koordinaten die Textur festlegen, und auf<br />
welche Materialeigenschaften die Textur wirken soll. Jeder Texturkanal hat sein eigenes<br />
Mapping. Wechseln Sie die Textur, beziehen sich die Einstellungen auf den Map-Paneln auf die<br />
jeweils aktuell ausgewählte Textur.<br />
Tip<br />
Durch Klicken auf den Pfeil nach oben können Sie die Textur samt dem Mapping in die Zwischenablage<br />
kopieren.<br />
• Haken vor dem Texturkanal: Durch Entfernen des Hakens vor dem Texturkanal können Sie<br />
die Textur temporär deaktivieren.<br />
• Clear: löscht die Textur.<br />
• Num-Button: zeigt die Anzahl der Objekte an, die diese Textur benutzen. Sie können hier<br />
keine Single-User Kopie erstellen, dies müssen sie in den Texture buttons (F6) tun.<br />
• Auto-Button: versucht einen passenden Namen für die Textur zu erzeugen.<br />
Texturen lassen sich hier nicht einfach verschieben. Sie müssen sie zuerst kopieren, den<br />
nötigen Platz schaffen und dann wieder einfügen.<br />
699
Texturen<br />
Notiz:<br />
Texturen werden erst dann endgültig aus der Datei entfernt, wenn Sie die Datei speichern und<br />
die gespeicherte Version wieder öffnen.<br />
Diese Seite bezieht sich auf <strong>Blender</strong> Version 2.43<br />
Nachdem also ein Material und in diesem eine Textur erzeugt wurde, wechseln wir zur<br />
Definition der Textur in die Texture buttons (F6), oder klicken auf<br />
Abb. 749<br />
.<br />
700
Abb. 750: Abbildung 1: Die Texture buttons.<br />
Die Vorschau wechselt dabei kontextsensitiv zwischen Material, World und Lamp.<br />
Texturen verstehen<br />
• Material: Wenn ein Objekt ausgewählt wird, das ein Material besitzen kann.<br />
• Alpha: Zeigt den Alpha-Kanal einer Textur transparent an. Besitzt die Textur keinen<br />
Alphakanal, wird der Alphawert aus der Intensität bzw. dem Farbwert berechnet.<br />
• World: Wenn eine Kamera ausgewählt wird.<br />
• Lamp: Wenn eine Lampe ausgewählt wird.<br />
• Brush: Pinsel [Brushes] benutzen Sie im Texture Paint- und im Sculpt-Modus. Diese Texturart<br />
müssen Sie auf dem Preview-Panel auswählen.<br />
Der Button Default Vars setzt die verschiedenen Einstellungen für Texturen wieder auf ihre<br />
Ausgangswerte zurück.<br />
Das Texture Panel ist noch sehr übersichtlich. Die 10 Texturkanäle entsprechen den<br />
Texturkanälen in den Material buttons. Hier können Texturen gelöscht und Single User Kopien<br />
angefertigt werden. Die Anzahl der User entspricht dabei der Anzahl der Materialien, nicht der<br />
Objekte.<br />
701
Texturen<br />
15.3. Textur Typen<br />
Abb. 751: Abbildung 2: Auswahl des Texture Type<br />
In der Auswahlliste kann der eigentliche Texturtyp gewählt werden (Abbildung 2). Dabei<br />
besitzen einige Texturtypen so viele Optionen, dass wir sie gesondert besprechen werden.<br />
• Image: Lädt ein Bild (einen Film) als Textur (IMAGE-TEXTUREN 7 ). Die wichtigste und<br />
meistgebrauchte Textur.<br />
7 Kapitel 15.17.1 auf Seite 726<br />
702
Textur Typen<br />
• EnvMap: Bilder von der Umgebung des Objektes. Um Reflektionen und Brechung zu<br />
simulieren (ENVIRONMENT MAPS 8 ).<br />
• Plugin: Es existieren für <strong>Blender</strong> einige zusätzliche Texture-Plugins BLENDER RESOURCES 9 .<br />
Einige der früher als Plugin bereitgestellten Funktionen sind mittlerweile fest in <strong>Blender</strong><br />
integriert (wie Voronoi und Musgrave). Aber manche der Plugins bieten noch interessante<br />
Funktionen. Siehe den Abschnitt TEXTURE-PLUGINS 10 .<br />
Die übrigen Texturen (zum größten Teil allerdings auch die Plugins) sind prozedural. Das heißt,<br />
dass sie über eine mathematische Funktion definiert sind, die beliebig hoch aufgelöst<br />
dargestellt werden kann. Eine Übersicht über die prozeduralen Funktionen finden Sie auf der<br />
Seite PROZEDURALE TEXTUREN 11 . Zwei dieser Texturen sollen genauer vorgestellt werden,<br />
einmal die BLEND-TEXTUREN 12 , sowie die WOOD-TEXTUREN 13 .<br />
Prozedurale Texturen werden weder gefiltert (Mip-Mapping), noch sind sie anti-aliased. Das ist<br />
aber kein Problem, da sie ja in jeder beliebigen Auflösung erzeugt werden können (über die size<br />
Buttons im Map Input Panel). (Anmerkung: Gilt das eigentlich immer noch??)<br />
8 Kapitel 15.36 auf Seite 769<br />
9 H T T P://W W W.B L E N D E R3D.O R G/C M S/RE S O U R C E S.181.0.H T M L<br />
10 Kapitel 15.24 auf Seite 741<br />
11 Kapitel 15.4 auf Seite 705<br />
12 Kapitel 15.14 auf Seite 720<br />
13 Kapitel 15.16 auf Seite 723<br />
703
Texturen<br />
15.4. Farben und Farbverläufe<br />
Abb. 752: Abbildung 3: Das Colors Panel in den Texture buttons<br />
Alle Texturen können durch den Bright(ness) und Contr(ast) Regler auf dem Colors Panel in<br />
Helligkeit und Kontrast angepasst werden. Alle Texturen, die RGB-Werte liefern, also auch<br />
Image und EnvMap Texturen, können in ihren Farbwerten durch die RGB-Regler verändert<br />
werden (Abbildung 3).<br />
Mit Colorband aktivieren Sie den Farbverlaufseditor. Anstelle reiner Intensitätswerte, wie sie<br />
viele prozedurale Texturen liefern, können Sie hier RGB(A)-Werte erzeugen. Die Alpha-Werte<br />
des Farbverlaufes werden dann als Intensitätswerte benutzt. Mit den Farbverläufen hat man<br />
eine gute Kontrolle über das Rendering der Texturen. Anstelle eines simplen, linearen Verlaufes<br />
von 0.0 bis 1.0, kann mit den Farbverläufen eine (fast) beliebig komplizierte Variation von<br />
Farben und Transparenz erreicht werden (Abbildung 4).<br />
Gekonnte Nutzung des Farbverlaufes ermöglicht z.B schöne Marmor- und Wolkentexturen.<br />
704
Abb. 753: Abbildung 4: Colorband auf dem Colors Panel in den Texture buttons<br />
Farben und Farbverläufe<br />
Das Colorband ist <strong>Blender</strong>s Farbverlaufs-Editor. Jeder Punkt auf dem Farbband kann an jeden<br />
Ort verschoben werden, jeder Alpha- und Farbwert kann ihm zugewiesen werden. <strong>Blender</strong><br />
interpoliert dann die Werte von einem Punkt zum nächsten. Der Interpolationstyp wird durch<br />
die Buttons E, L und S ausgewählt. Die Interpolation ist nicht im Colorband sichtbar, wohl aber<br />
in der Vorschau.<br />
Sie wählen die Punkte mit dem Cur: Button oder mit LMT aus (Achtung, Ausnahme!). Add und<br />
Del fügen Punkte hinzu bzw. löschen diese, dabei beginnt die Zählung bei 0. Es sind max. 15<br />
Punkte (0-14) möglich. Den Punkt "0" können Sie nicht löschen. Neue Punkte werden immer in<br />
der Mitte (bei 0.5) hinzugefügt.<br />
Im Feld Pos wird die Position des aktuellen Punktes auf dem Band angezeigt, darunter dessen<br />
Farbe und Alphawert. Der Alphawert bestimmt nicht den Alphawert des Materials! Dort ist nur<br />
die Textur weniger stark.<br />
Die Punkte können mit "Drag and Drop" auf dem Band, oder durch Eingabe des numerischen<br />
Wertes in das Pos Feld positioniert werden.<br />
Tip<br />
Farbverlauf bedeutet RGB<br />
Benutzen Sie Farbverläufe, und wollen Sie den RGB-Farbverlauf als Intensitätswert nutzen, müssen<br />
Sie den Schalter NoRGB auf dem Map To Panel aktivieren.<br />
705
Texturen<br />
Diese Seite bezieht sich auf <strong>Blender</strong> Version 2.37a<br />
Abb. 754: Abbildung 1: Die Liste der Texture Types im Texture Panel der Texture Buttons (F6).<br />
Prozedurale Texturen sind mathematisch beschriebene Texturen. Sie sind für gewöhnlich recht<br />
einfach zu benutzen, da sie nicht extra gemapped werden müssen - was jedoch nicht heißen<br />
soll, dass prozedurale Texturen nicht sehr komplex werden können.<br />
Diese Texturarten sind ’wirklich’ dreidimensional. Damit ist gemeint, dass sie perfekt an den<br />
Ecken zusammenpassen und selbst dann ihr Aussehen nicht ändern wenn sie geschnitten<br />
werden; als würde ein Holzblock in zwei Teile zersägt. Prozedurale Texturen verwenden keine<br />
Filter oder Kantenglättung. Das ist aber kein Problem, da die Texturen immer in der nötigen<br />
Auflösung gerendert werden.<br />
706
Farben und Farbverläufe<br />
Notiz:<br />
Größe einstellen: Benutzen Sie die Size-Buttons im Map Input Panel um die Größe der prozeduralen<br />
Texturen einzustellen.<br />
Prozedurale Texturen können verschiedene Ausgabewerte erzeugen:<br />
• Intensitätswerte<br />
• RGB-Farben<br />
• Alpha (Transparenz)<br />
• Normal-Werte<br />
Mit Hilfe des Farbverlaufeditors in den Texture-Buttons kann jede Textur RGB- und Alpha-Werte<br />
erzeugen. Benutzt man den Farbverlaufseditor und einen Intensitätswert (z.B. Anpassung des<br />
Blend-Verlaufes für eine Stencil-Textur), verwendet man den Button No RGB auf dem Map<br />
To-Panel. Oder man benutzt den Alpha-Wert aus dem Farbverlaufseditor als Intensitätswert.<br />
Aus den prozeduralen Texturen wird bei Bedarf automatisch ein Normalen-Vektor berechnet<br />
(für Normal- und Displacement-Maps), außer bei den Texturen Blend und Magic. Mit dem<br />
sogen. Nabla-Wert kann der Verlauf (die Schärfe) des Normalenvektors angepasst werden.<br />
In Abbildung 1 sind die nicht-prozeduralen Texturen ausgegraut.<br />
Alle folgenden Beispiele benutzen mehrere Texturen, in jedem Fall wurde ein wichtiger Aspekt<br />
mit der jeweiligen prozeduralen Textur erzeugt.<br />
15.4.1. Noise Basis<br />
Außer Blend und Magic sind alle übrigen Prozeduralen Texturen in <strong>Blender</strong> noisebasiert, und<br />
jede dieser noisebasierten Texturen (außer Voronoi und Simple Noise) besitzt eine einstellbare<br />
Noise Basis. Ausgehend von dieser Noise Basis wird die Textur erzeugt. Die Noise Basis bestimmt<br />
die Struktur der jeweiligen Textur. Um eine Vorstellung davon zu vermitteln, habe ich jeweils<br />
eine Clouds-Textur mit verschiedener Noise Basis gerendert und in der Tabelle nebeneinander<br />
gestellt.<br />
Abb. 755: Cellnoise<br />
Abb. 759: Voronoi<br />
F3<br />
Abb. 756: Voronoi<br />
Crackle<br />
Abb. 760: Voronoi<br />
F2<br />
Abb. 757: Voronoi<br />
F2-F1<br />
Abb. 761: Voronoi<br />
F1<br />
Abb. 758: Voronoi<br />
F4<br />
Abb. 762: <strong>Blender</strong><br />
Original<br />
707
Texturen<br />
Es gibt noch zwei weitere mögliche Einstellungen für die Noise Basis, die aber sehr ähnlich zu<br />
<strong>Blender</strong> Original sind:<br />
• Improved Perlin<br />
• Original Perlin<br />
Durch die Noise Basis Einstellung werden die noisebasierten Texturen sehr variantenreich,<br />
insbesondere Musgrave.<br />
15.5. Clouds<br />
Abb. 763: Clouds Texture Panel.<br />
• Häufig eingesetzt für: Wolken, Feuer, Rauch, insbesondere in Kombination mit Partikeln.<br />
Man kann sie gut als Bumpmap einsetzen, damit das Material nicht gleichmäßig glatt wirkt.<br />
• Rückgabewerte: Intensität (Default) oder RGB-Farbe (Color)<br />
• Einstellungen:<br />
• Default: Standard, gibt einen Intensitätswert zurück.<br />
• Color: Liefert RGB-Farbe zurück.<br />
• Soft Noise, Hard Noise: Zwei verschiedene Funktionen zur Noiseerzeugung.<br />
• NoiseSize: Die Größe der Noise-Tabelle.<br />
• NoiseDepth: Die Berechnungstiefe. Eine größere Zahl bedeutet eine längere<br />
Berechnungszeit, aber mehr Details.<br />
• Erzeugung: Zunächst wird eine dreidimensionalle Tabelle mit Pseudozufallszahlen benutzt,<br />
aus der für jede 3D-Koordinate ein Wert interpoliert werden kann. Diese Berechnungsart wird<br />
auch Perlin-Noise genannt (Ken Perlin - "An Image Synthesizer" - SIGGRAPH proceedings<br />
1985). Es kann aber auch eine andere der verschiedenen Noise Basis-Methoden eingestellt<br />
werden.<br />
• Beispiel:<br />
708
Abb. 764: Hier wurde eine Clouds-Textur benutzt, um die Oberfläche zu<br />
verformen.<br />
15.6. Marble<br />
Abb. 765: Marble-Textur Panel<br />
• Häufig eingesetzt für: Marmor, Feuer, Rauschen mit Struktur.<br />
• Rückgabewerte: Intensität<br />
• Einstellungen:<br />
• Soft, Sharp, Sharper: Drei Voreinstellungen für weichen bis härteren Marmor.<br />
• Soft Noise, Hard Noise: Zwei verschiedene Noise-Funktionen.<br />
• NoiseSize: Die Größe der Noise-Tabelle.<br />
Marble<br />
709
Texturen<br />
• NoiseDepth: Die Berechnungstiefe. Eine größere Zahl bedeutet eine längere<br />
Berechnungszeit, aber mehr Details.<br />
• Turbulence: Die Turbulenz der Sinus-Bänder.<br />
• Erzeugung: Die grundlegenden Bänder beruhen auf einer Sinus-Funktion, die durch Noise<br />
zusätzlich verformt wird.<br />
• Beispiel:<br />
Abb. 766: Marmor aus der <strong>Blender</strong> Material Library<br />
15.7. Stucci<br />
Abb. 767: Stucci-Textur Panel<br />
710
• Häufig eingesetzt für: Stein, Asphalt, Haut von Zitrusfrüchten. Allgemein zum<br />
Bump-Mapping um strukturierte Oberflächen zu erzeugen.<br />
• Rückgabewerte: Normale<br />
• Einstellungen:<br />
• Plastic: Standard-Stucci.<br />
• Wall In, Wall out: Typische Wand-Struktur mit Löchern oder Erhebungen.<br />
• Soft Noise, Hard Noise: Zwei verschiedene Noise-Funktionen.<br />
• NoiseSize: Die Größe der Noise-Tabelle.<br />
• Turbulence: Die Berechnungstiefe der Stucci-Berechnung.<br />
• Erzeugung: Noise basiert.<br />
• Beispiel:<br />
Abb. 768: Verrostetes Metal. Stucci wurde hier benutzt, um die Oberfläche<br />
aufzurauhen ("Bump").<br />
Stucci<br />
711
Texturen<br />
15.8. Wood<br />
Abb. 769: Wood Texture Panels.<br />
• Häufig eingesetzt für: Holz, wellenförmige Muster, radiale Muster.<br />
• Rückgabewert: Intensität<br />
• Einstellungen:<br />
• Bands: Standardeinstellung, Streifen.<br />
• Rings: Ringe zur Erzeugung von Jahresringen.<br />
• BandNoise: Streifen mit Turbulenz.<br />
• RingNoise: Ringen mit Turbulenz.<br />
• Soft Noise, Hard Noise: Zwei verschiedene Noise-Funktionen.<br />
• NoiseSize: Die Größe der Noise-Tabelle<br />
• Turbulence: Die Stärke der Turbulenz von Streifen und Ringen.<br />
Um ehrlich zu sein: es ist nicht einfach mit prozeduralen Texturen gut aussehendes Holz zu<br />
erzeugen. Man benötigt ein oder mehrere Emptys um die Texturkoordinaten in den<br />
gewünschten Richtungen zu verzerren.<br />
• Erzeugung: Beruht auf einer Sinus-Funktion.<br />
• Beispiel: Es gibt ein HOLZ-TUTORIAL 14 , das zeigt, wie man mit prozeduralen Texturen Holz<br />
erzeugt.<br />
14 H T T P://D E.W I K I B O O K S.O R G/W I K I/BL E N D E R%20DO K U M E N T A T I O N%2F%20TU T O R I A L S%2F%<br />
20TE X T U R E N%2F%20HO L Z<br />
712
Abb. 770: "Wenge Wood" von Claas Eike Kuhnen.<br />
15.9. Magic<br />
Abb. 771: Magic Texture Panels.<br />
Magic<br />
• Häufig eingesetzt für: Hier war es schwierig, über das "psychedelisch Bunte" hinausgehend<br />
einen sinnvollen Einsatzzweck zu finden. Es kann aber benutzt werden, um den Eindruck von<br />
Dünnschicht-Interferenz zu erzeugen (Schillern von Seifenblasen, Öllachen). Dazu setzt man<br />
Map Input auf Refl und benutzt einen relativ hohen Turbulence-Wert.<br />
• Rückgabewert: RGB<br />
• Einstellungen:<br />
• Depth: Die Berechnungstiefe.<br />
713
Texturen<br />
• Turbulence: Die Verwirblung des Musters.<br />
• Erzeugung: Die RGB-Komponenten werden unabhängig voneinander mit Sinus-Funktionen<br />
berechnet.<br />
• Beispiel:<br />
Abb. 772: "Dünnschicht-Interferenz" mit einer Magic-Textur.<br />
15.10. Blend<br />
Abb. 773: Blend Texture Panels<br />
• Häufig eingesetzt für: Dies ist eine der wichtigsten proceduralen Texturen. Sie wird immer<br />
dann eingesetzt, wenn ein Verlauf erzeugt werden soll. Wenn Sie das Colorband einsetzen um<br />
den Verlauf der Blend-Textur genauer anzupassen, benötigen Sie u.U. den Button No RGB auf<br />
714
dem Map To Panel. Manche Map To-Werte brauchen eine Intensität als Eingabewert.<br />
Ansonsten können Sie so alle möglichen Typen von Farbverläufen erzeugen.<br />
• Rückgabewert: Intensität.<br />
• Einstellungen:<br />
• Lin: Linearer Verlauf.<br />
• Quad: Quadratischer Verlauf.<br />
• Ease: Weicher, nicht linearer Verlauf.<br />
• Diag: Diagonaler Verlauf.<br />
• Sphere: Verlauf in der Form eines dreidimensionallen Balles.<br />
• Halo: Quadratischer Verlauf in der Form eines dreidimensionallen Balles.<br />
• Flip XY: Die Richtung des Verlaufes wird um eine Viertdrehung gekippt.<br />
• Erzeugung: Eben ein Verlauf.<br />
• Beispiel:<br />
Abb. 774: Hier wurde ein angepasster Sphere-Verlauf benutzt, mit Map Input<br />
auf Nor, und Map To auf Ref und Emit.<br />
Blend<br />
715
Texturen<br />
15.11. Noise<br />
Abb. 775: Noise Texture Panel.<br />
• Häufig eingesetzt für: Weißes Rauschen, wo immer es gebraucht wird. Achtung beim Einsatz<br />
in Animationen: Diese Textur liefert bei jedem Rendern (also auch jedem Frame)<br />
unterschiedliche Ausgabe. Brauchen Sie daher allgemeine Materialunregelmäßigkeit,<br />
nehmen Sie z.B. eine Clouds-Textur.<br />
• Rückgabwert: Intensität.<br />
• Einstellungen: Hier gibt es nichts einzustellen.<br />
• Erzeugung: Zufällig generiertes Rauschen. Bei jedem Rendern, in jedem Frame und in jedem<br />
Pixel ein neuer zufälliger Wert.<br />
716
15.12. Musgrave<br />
Abb. 776: Musgrave Texture Panels.<br />
• Häufig eingesetzt für: Organisches Material, aber sehr flexibel.<br />
• Rückgabewert: Intensität<br />
• Einstellungen: Fünf verschiedene Berechnungstypen für Noise. Diese sind:<br />
• fBm:<br />
• Hetero Terrain:<br />
• Hybrid Multifractal:<br />
• Ridged Multifractal:<br />
• Multifractal:<br />
Musgrave<br />
Diese Noise-Typen bestimmen, wie ein Ausgangsmuster mit sich selbst in mehreren Ebenen<br />
überlagert wird. Dies geschieht mit unterschiedlichem Kontrast und Skalierung.<br />
Außer den Noise-Typen kann das Ausgangsmuster über die Noise-Basis gewählt werden.<br />
Die Noise-Typen haben vier Einstellungswerte:<br />
• Fraktale Dimension (H-Button - Intervall 0 bis 2): Die fraktale Dimension kontrolliert den<br />
Kontrast von einer Ebene zur nächsten. Je größer die fraktale Dimension ist, desto größer ist<br />
der Kontrast zwischen den Ebenen und desto mehr Details sind in der Textur zu sehen.<br />
• Lacuniarity (Lacu-Button - Intervall 0 bis 6): Dies kontrolliert die Skalierung jeder Ebene.<br />
Jede zusätzliche Ebene wird um einen entsprechenden Faktor kleiner skaliert als die<br />
Ausgangsebene.<br />
• Octave (Octs-Button - Intervall 0 bis 8): Die Anzahl an übereiandergeschichteten Ebenen.<br />
Hybrid Multifractal, Ridged Multifractal und Hetero Terrain haben noch zusätzliche<br />
Einstellungswerte:<br />
• Fraktaler Offset (Ofst-Button). Verschiebt den Wertebereich der Ergebniswerte (Sealevel).<br />
717
Texturen<br />
• Gain: Das Werte-Intervall das durch die Textur erzeugt wird. Je größer der Wert, desto größer<br />
ist das Werte-Intervall. Das ist nützlich, um zu große, sonst abgeschnittene Werte<br />
darzustellen.<br />
•<br />
• Erzeugung: Mehr Informationen zur Berechnung dieser Texturen finden Sie unter folgender<br />
URL: MUSGRAVE DOCUMENTATION 15<br />
• Beispiele: Schauen Sie sich auch die SAMPLES GALLERY 16 in den Releasenotes an.<br />
Abb. 777: Leder mit einer einzelnen<br />
Musgrave-Texturen.<br />
15.13. Voronoi<br />
Abb. 779: Voronoi Texture Panels.<br />
Abb. 778: Stein mit einer Kombination aus<br />
drei verschiedenen Musgrave-Texturen.<br />
• Häufig benutzt für: Sehr überzeugende Metalltexturen, insbesondere gehämmertes Metall.<br />
Organisches Material, z.B. Venen in der Haut.<br />
• Rückgabewerte: Intensität, Farbe.<br />
15 H T T P://W W W.Y P O A R T.C O M/DO W N L O A D S/MU S G R A V E.H T M<br />
16 H T T P://W W W.B L E N D E R3D.O R G/C M S/PR O C E D U R A L S_GA L L E R Y.279.0.H T M L<br />
718
• Einstellungen: Diese Textur hat sieben "Distance Metric" Optionen. Diese legen den<br />
Algorithmus fest, mit dem die Entfernung zwischen den Zellen bestimmt wird.<br />
• Minkovsky<br />
• Minkovsky 4<br />
• Minkovsky 1/2<br />
• Chebychev<br />
• Manhattan<br />
• Distance Squared<br />
• Actual Distance<br />
Voronoi<br />
Der Minkovsky-Algorithmus hat einen einstellbaren Wert, den Exp-Button. Dieser bestimmt<br />
den Exponent (e) der Abstandsfunktion (xˆe + yˆe + zˆe)ˆ(1/e). Ein Wert von eins erzeugt die<br />
Manhatten-Metric, ein Wert kleiner als eins erzeugt Sterne, ein Wert größer als eins<br />
rechteckige Zellen. Alle Distance-Einstellungen sind also Variationen von Minkowsky.<br />
Anders geformte Zellen können auch mit den anderen vier Einstellungen erzeugt werden:<br />
• Chebychev - unregelmäßig große, rechteckige Zellen.<br />
• Manhattan - Zufällig angeordnete, rautentenförmige Zellen.<br />
• Actual Distance/Distance Squared - unregelmäßig geformte, abgerundete Zellen.<br />
Abb. 780: Manhattan Abb. 781: Cebychev Abb. 782: Minkowsky 10<br />
Mit den vier Schiebereglern auf dem Panel lassen sich die Werte der vier Worley-Konstanten<br />
einstellen. Sie werden benutzt, um die Distance Metric weiter zu verändern.<br />
Die vier Buttons oben auf dem Panel stellen jeweils eine unterschiedliche Noise-Basis für die<br />
Voroni-Textur bereit. Je nach Noise-Basis ist die Farbe und die Intensität der erzeugten<br />
Texturen unterschiedlich.<br />
719
Texturen<br />
Abb. 783: Noise<br />
Basis Int.<br />
Abb. 784: Noise<br />
Basis Col1.<br />
Abb. 785: Noise<br />
Basis Col2.<br />
Abb. 786: Noise<br />
Basis Col3.<br />
• Erzeugung: Eine tiefergehende Beschreibung des Worley Algorithmus finden Sie auf:<br />
WORLEY DOCUMENTATION 17 .<br />
• Beispiele: SAMPLES GALLERY 18 aus den Release-Notes.<br />
15.14. Distorted Noise<br />
Abb. 787: Distorted Noise Texture Panels.<br />
• Häufig eingesetzt für: Alles mögliche, da diese Textur sehr variantenreich ist.<br />
• Rückgabewertwert: Intensität<br />
• Einstellungen: Diese Textur hat zwei Auswahlmenüs, Distortion Noise und Noise Basis. In<br />
beiden Feldern kann eine von <strong>Blender</strong>s Noise-Typen ausgewählt werden. Mit den Buttons<br />
DistAmnt und NoiseSize kann zum einen die Stärke der Distortion eingestellt werden, zum<br />
anderen die Größe der Noise-Tabelle.<br />
• Erzeugung: Die Noise Basis wird durch den Distortion Noise variiert.<br />
• Beispiele: Schauen Sie sich die SAMPLES GALLERY 19 in den Releasenotes an.<br />
Diese Seite bezieht sich auf <strong>Blender</strong> Version 2.42a<br />
Blend-Texturen dienen der Erzeugung von Verläufen. Sie liefern einen Intensitätswert zurück,<br />
bei Benutzung von Colorband einen Farbwert.<br />
17 H T T P://W W W.Y P O A R T.C O M/DO W N L O A D S/WO R L E Y.H T M<br />
18 H T T P://W W W.B L E N D E R3D.O R G/C M S/PR O C E D U R A L S_GA L L E R Y.279.0.H T M L<br />
19 H T T P://W W W.B L E N D E R3D.O R G/C M S/PR O C E D U R A L S_GA L L E R Y.279.0.H T M L<br />
720
Abb. 788: Abbildung 1: Die Texture-Buttons für den Texture-Typ Blend.<br />
Abb. 789: Abbildung 2: Die Verlaufstypen in <strong>Blender</strong>.<br />
Distorted Noise<br />
1. Linear: Linearer Verlauf, d.h. die Intensität ist proportional zur horizontalen Position.<br />
2. Ease: Der Übergang zwischen den Intensitäten erfolgt in einem kleineren Bereich.<br />
721
Texturen<br />
3. Quad: Quadratischer Verlauf, d.h. die Intensität ist proportional zum Quadrat der<br />
horizontalen Position.<br />
4. Lin mit Flip XY: Die Flip XY-Option vertauscht den horizontalen mit dem vertikalen<br />
Verlauf.<br />
5. Diag: Linear nach schräg rechts oben.<br />
6. Halo: Linearer Verlauf von außen nach innen.<br />
7. Radial: Benutzt polare Koordinaten für den Verlauf.<br />
8. Radial mit Flip XY: Hier beginnen die Koordinaten um 90° gedreht.<br />
9. Sphere: Radialer Verlauf von außen nach innen.<br />
Da Blend-Texturen einen Intensitätswert zurückliefern, können Sie damit jeden Map To Wert<br />
beeinflussen. Sie erhalten mehr Variationsmöglichkeiten, wenn Sie mit den Blend-Texturen<br />
einen Farbverlauf einsetzen, der Ergebnistyp ist dann allerdings ein Intensitätswert und ein<br />
Farbwert. Der Intensitätswert entspricht den Alpha-Werten des Colorbandes, der Farbwert den<br />
RGB-Werten. Um einen Farbwert bspw. den Alpha-Wert eines Materials beeinflussen zu lassen,<br />
müssen Sie die Option NoRGB auf dem MapTo-Panel aktivieren (Abbildung 3, 4, 5).<br />
Abb. 790: Abbildung 3: Eine Blend-Textur mit Colorband und Farbwerten benötigt ...<br />
722<br />
Abb. 791: Abbildung 4: ... die Option<br />
NoRGB um bspw. den Alpha-Wert ...<br />
Abb. 792: Abbildung 5: ... eines Materials<br />
zu beeinflussen.
15.15. Radial-Blend<br />
Abb. 793: Abbildung 6: Simulation eines anisotropischen Shaders.<br />
Radial-Blend<br />
Der Type Radial kann benutzt werden, um anisotropische Shader zu simulieren (gebürstetes<br />
Metall, CDs). Dazu werden mehrere radiale Blend-Texturen (in Abbildung 6 sind es zwei) mit<br />
einem Colorband versehen, um die Zahl der Farbwechsel zu erhöhen. Mit den Size-Buttons auf<br />
dem Map Input-Panel kann die Schärfe des Verlaufs gesteuert werden.<br />
Eine Beispieldatei für diese Technik ist bei den Releaselogs zu finden.<br />
15.16. Links<br />
RELEASELOG ZU V2.40: RADIAL BLEND TYPE 20<br />
Diese Seite bezieht sich auf <strong>Blender</strong> Version pre2.43<br />
20 H T T P://W W W.B L E N D E R.O R G/C M S/RA D I A L_BL E N D_TY P E.677.0.H T M L<br />
723
Texturen<br />
Abb. 794: Abbildung 1: Zahnpasta mit<br />
Wood-Textur.<br />
Abb. 795: Abbildung 2: Eine Wood-Textur<br />
vom Ring-Typ sorgt hier für die dreidimensionale<br />
Texturierung des Erdkerns.<br />
Wood-Texturen erzeugen Streifen und Ringe, und zwar in mehr oder weniger regelmäßigem<br />
Abstand. Diese Streifen werden in alle drei Raumrichtungen fortgesetzt, in Abbildung 1 erkennt<br />
man, dass die Streifen nicht nur (wie es in Wirklichkeit der Fall wäre) außen aufliegen, sondern<br />
das gesamte Material durchziehen.<br />
Für das Endergebnis kommt es nicht nur auf die Einstellungen der Wood-Textur an, sondern<br />
insbesondere auf die Skalierung der Textur in den drei Raumrichtungen. Im Tutorial HOLZ 21<br />
wird gezeigt, wie man Holzmaserung mit prozeduralen Texturen erstellen kann, dort wird auf<br />
den Zusammenhang zwischen Textur und Skalierung genau eingegangen.<br />
Die Wood-Textur liefert einen Intensitätswert und einen Normal-Wert zurück, aber wie immer<br />
nur dann, wenn Sie kein Colorband einsetzen.<br />
21 H T T P://D E.W I K I B O O K S.O R G/W I K I/BL E N D E R_DO K U M E N T A T I O N%2F_TU T O R I A L S%2F_TE X T U R E N%<br />
2F_HO L Z<br />
724
15.17. Texturpanel<br />
Abb. 796: Abbildung 3: Das Texturpanel für eine Wood-Textur.<br />
Texturpanel<br />
Der Verlauf der Textur kann sehr gut auf dem Preview-Panel in den Texture-Buttons beurteilt<br />
werden. Es gibt eigentlich nur zwei Typen, diese aber in vielen Variationen:<br />
1. Bands: Erzeugt in einem Texturspace von -1 bis +1 sieben schräg verlaufende Streifen<br />
(Abbildung 4a).<br />
2. Rings: Erzeugt in einem Texturspace von -1 bis +1 drei konzentrisch verlaufende Kreise<br />
(Abbildung 4b).<br />
725
Texturen<br />
Abb. 797: Abbildung 4a: Bands-Textur. Abb. 798: Abbildung 4b: Rings-Textur.<br />
Abb. 799: Abbildung 5a:<br />
Sin-Option.<br />
Abb. 800: Abbildung 5b:<br />
Saw-Option.<br />
Abb. 801: Abbildung 5b:<br />
Tri-Option.<br />
Die Optionen Sin/Saw/Tri regeln den Übergang der einzelnen Streifen zueinander:<br />
• Sin: Der Wert läuft von -1 bis +1 zu -1 in Form einer Sinuskurve (5a).<br />
• Saw: Der Wert läuft von -1 bis +1. Da er dann wieder bei -1 anfängt, bekommt man einen<br />
scharfen Übergang (5b).<br />
• Tri: Der Wert läuft linear von -1 bis +1 und wieder zu -1 (5c).<br />
• Nabla: Möchte man eine Wood-Textur als Bump-Map einsetzen, auf dem Map To Panel also<br />
Nor benutzen, wird eine abgeleitete Normale aus der Wood-Textur berechnet. Der<br />
Nabla-Wert bestimmt, wie stark die Normale gegenüber der Textur versetzt ist.<br />
15.17.1. Wood mit Noise<br />
Der Rand der Streifen/Ringe war bis hierher glatt.<br />
• BandNoise: Das gleiche wie Band, der Rand ist aber durch eine Noise-Funktion zufällig<br />
verändert.<br />
• RingNoise: Das gleiche wie Ring, der Rand ist aber durch eine Noise-Funktion zufällig<br />
verändert.<br />
Alle übrigen Optionen sind Parameter, mit denen Sie die Struktur des Noise einstellen können.<br />
Großer NoiseSize-Wert (2.0) und kleine Turbulence (0.00) ergeben die ursprüngliche<br />
(ungestörte) Funktion.<br />
Diese Seite bezieht sich auf <strong>Blender</strong> Version 2.46<br />
726
15.18. Map Image<br />
Abb. 802: Abbildung 1: Die Image Panels in den Texture Buttons.<br />
Map Image<br />
Wählt man in den TEXTURE-BUTTONS 22 als Texturtyp Image aus, erscheinen das Map Image<br />
und das Image Panel. Durch klicken auf Load kann eine Bild- oder Videodatei in einem von<br />
<strong>Blender</strong> unterstützten Bildformat ausgewählt werden.<br />
Wir werden uns auf dieser Seite nur mit den Still-Texturen beschäftigen (einfache Bilder), die<br />
Optionen Movie und Sequence finden Sie auf der Seite VIDEOS ALS TEXTUREN 23 .<br />
Als Bildformate werden alle unterstützt, die <strong>Blender</strong> auch ausrendern kann, z.B. BMP, JPG, PNG,<br />
TGA, TIF, Radiance-HDR, OpenEXR, Multilayer OpenEXR. Die Vor- und Nachteil der<br />
verschiedenen Formate werden auf der Seite DIE BILDVERARBEITUNG 24 näher besprochen.<br />
1 MipMaps sind vorausberechnete, verkleinerte, gefilterte Texturen für eine bestimmte Größe.<br />
2 Gauss zweiter Algorithmus zur Berechnung von MipMap<br />
3 InterPol: Bei vergrößerten Texturen werden die Pixel interpoliert.<br />
4 Rot90: Rotiert und spiegelt das Bild.<br />
5 UseAlpha: Der Alphakanal in der Textur wird ausgewertet.<br />
6 CalcAlpha: Der Alphakanal wird aus den dunklen Bildpartien errechnet, obwohl das<br />
Bildformat eigentlich über keinen Alpha Kanal verfügt.<br />
7 NegAlpha: Die Alphawerte werden invertiert.<br />
8 Min: Der Filterbereich ist mindestens so groß wie in Filter andergeben. Wert in Pixel.<br />
9 Filter-Wert: Multiplikationswert, der durch MipMap und Interpol vorgeben ist.<br />
10 Normal Maps:<br />
22 Kapitel 15.2 auf Seite 700<br />
23 Kapitel 15.22 auf Seite 737<br />
24 Kapitel 40.8 auf Seite 1208<br />
727
Texturen<br />
11 Extend: Die Randpixel der Textur werden wiederholt.<br />
12 Clip: Die Textur wird in den angegebenen Grenzen angewendet, ansonsten hat die Textur<br />
einen Alpha Wert von 0.0.<br />
13 ClipCube: Wie Clip, allerdings wird jetzt auch die Z-Komponente mit berechnet.<br />
14 Repeat: Die Textur wird so oft wiederholt, wie in Xrepeat und Yrepeat angegeben.<br />
15 Checker: Schnellerzeugung von Schachbrettmustern.<br />
16 Min / MaxX: Anfangspunkt der Textur<br />
17 Min / MaxY: Anfangspunkt der Textur<br />
15.19. Bildqualität, Transparenz und Normal-Maps<br />
Die Bildqualität des internen Renderers ist ein vieldiskutiertes Thema. So ziemlich alle<br />
Probleme mit Aliasing werden Sie beseitigen, wenn Sie das Bild in doppelter oder vierfacher<br />
Auflösung rendern, und es dann kleiner skalieren. Das kostet allerdings entsprechende<br />
Renderzeit. Die verschiedenen Optionen, die <strong>Blender</strong> für Image-Texturen selbst bietet, sollen<br />
hier besprochen werden. Die Bildqualität wird außerdem stark vom AntiAliasing-Filter in den<br />
Render-Buttons beeinflusst. Beachten Sie dazu den Artikel ANTI-ALIASING 25 .<br />
15.19.1. Mip Mapping<br />
1 MipMaps sind vorausberechnete, verkleinerte, gefilterte Texturen für eine bestimmte Größe.<br />
Das kann den Renderprozess beschleunigen, die Bilder sind aber unter Umständen unschärfer.<br />
Außerdem wird mehr Speicher benötigt. MipMaps haben den Zweck zu verhindern, dass bei<br />
stark verkleinerten Texturen aus verschiedenen Blickrichtungen sehr voneinander<br />
abweichende Texturen berechnet werden. Das würde z.B. bei Animationen auffallen. Das<br />
MipMapping besitzt einen einstellbaren Parameter, den Filter-Wert 9 . Filter gibt den<br />
Multiplikationswert an, der durch MipMap und Interpol vorgeben ist. Mit Min 8 ändert sich<br />
Filter zu einer nachvollziehbaren Größe in Pixel. Gebiete, die in das MipMapping einbezogen<br />
werden sollen müssen mindestens eine Größe von x Pixel besitzen. Mit der Option Gauss 2<br />
wird der Algorithmus geändert, nach der das MipMapping berechnet wird.<br />
25 Kapitel 41.10.1 auf Seite 1231<br />
728
Abb. 803: Abbildung 2: Kleiner Ausschnitt einer regelmäßigen Textur.<br />
Bildqualität, Transparenz und Normal-Maps<br />
Gut lässt sich der Effekt des MipMapping demonstrieren, wenn man eine regelmäßige Textur<br />
benutzt, die auf eine zu kleine Fläche gemappt wird. Das passiert z.B. immer dann, wenn viele<br />
gleichartige Objekte in der Szene sind, die sich in unterschiedlicher Entfernung zur Kamera<br />
befinden. Ein kleiner Ausschnitt der Textur ist in Abb.2 gezeigt.<br />
729
Texturen<br />
Abb. 804: Abbildung 3: Eine regelmäßige Textur aus größerer Entfernung schräg betrachtet. 1:<br />
ohne MipMapping; 2: Filter 1; 3: Filter 1.9; 4: Filter 4.<br />
Wird diese Textur auf ein (zu) kleines Objekt gemappt, treten Moiré-Effekte auf (Abb. 3, 1).<br />
Vergrößert man den Filter-Wert, verschwindet das Moiré-Muster, aber die Struktur der Textur<br />
verschwindet (die Schärfe nimmt ab). Man muss dann einen guten Kompromiss zwischen<br />
Schärfe und Bildfehlern finden. Im Beispiel aus Abb. 3, 4 ist der Filter-Wert von 4 zu groß, die<br />
Struktur ist nicht mehr zu sehen. Ein Filter-Wert von 1 ist zu klein (Abb.3, 2), da noch<br />
Moiré-Effekte auftreten. Der Filter-Wert von 1.9 ist hier passend (Abb.3, 2).<br />
Tip<br />
Für Bump-Maps das MipMapping ausstellen<br />
In der Regel will man bei Bump-Maps einen scharfen Übergang zwischen hellen und dunklen<br />
Flächen erhalten. Daher sollten Sie es bei als BumpMap benutzen Bildern nur dann einschalten,<br />
wenn sonst nicht zu beherrschende Artefakte im Bild auftreten.<br />
730
15.19.2. Interpolation<br />
Bildqualität, Transparenz und Normal-Maps<br />
3 InterPol: Bei vergrößerten Texturen werden die Pixel interpoliert. Wenn die Pixel in der<br />
originalen Auflösung sichtbar bleiben sollen, schalten Sie diese Option aus. Anti-Aliasing wird<br />
allerdings noch einmal unabhängig von dieser Funktion berechnet. Nützlich ist dies für<br />
regelmäßige Muster wie Linien und Kacheln. Diese bleiben scharf, auch wenn sie stark<br />
vergrößert werden. Vergrößert man z.B. dieses 10x10 Pixel große Bildchen<br />
Abb. 805<br />
, sieht man deutlich den Unterschied mit und ohne InterPol (Abb. 4 und 5).<br />
731
Texturen<br />
Abb. 806: Abbildung 4: Stark vergrößerte<br />
Imagetextur ohne InterPol.<br />
15.19.3. Transparenz<br />
Abb. 808: Abbildung 6: UseAlpha.<br />
Abb. 807: Abbildung 5: Stark vergrößerte<br />
Imagetextur mit InterPol.<br />
5 UseAlpha: Ein Alphakanal in der Textur wird ausgewertet. Hat bspw. eine PNG-Datei einen<br />
Alphakanal, wird dieser für die Anzeige der Textur benutzt. Das bedeutet nicht, dass der<br />
texturierte Gegenstand transparent wird! Nur die Textur ist transparent. In Abb.6 sehen Sie links<br />
das Originalbild (PNG Format) mit transparentem Hintergrund. Mit der Einstellung UseAlpha<br />
wird die eigentlich blaue Materialfarbe an den transparenten Stellen wieder sichtbar. Damit die<br />
weißen Ränder verschwinden, muss im IMAGE PANEL 26 Premul aktiviert sein.<br />
26 Kapitel 62.11 auf Seite 1870<br />
732
Abb. 809: Abbildung 7: CalcAlpha.<br />
Bildausrichtung, -wiederholung und -skalierung<br />
6 CalcAlpha: Wird z.B. ein JPG Bild verwendet, so errechnet <strong>Blender</strong> die Alphatransparenz<br />
automatisch aus den dunklen, idealerweise schwarzen Stellen des Bildes.<br />
7 NegAlpha: Die Alphawerte werden invertiert.<br />
• Normal Map: wenn das Bild als NORMAL-MAP 27 benutzt werden soll. Für Bump-Maps darf<br />
diese Option nicht aktiviert sein.<br />
15.20. Bildausrichtung, -wiederholung und -skalierung<br />
4 Rot90: Rotiert und spiegelt das Bild. Die Bezeichnung Rot90 ist da irreführend, denn es<br />
werden die X- und Y-Koordinaten vertauscht. Den gleichen Effekt erzielen Sie, wenn Sie auf<br />
dem MapInput-Panel die X- und Y-Koordinaten vertauschen. Eine echte Drehung um 90° nach<br />
rechts erhalten Sie, wenn Sie zusätzlich SizeX auf -1 stellen. Drehungen um 180° erhalten Sie<br />
mit X/Y-normal und SizeX -1 und SizeY -1. Drehungen um 90° nach links mit Vertauschung von<br />
X und Y sowie SizeX 1 und SizeY -1. Siehe auch Texturkoordinaten 28 .<br />
27 Kapitel 15.46 auf Seite 785<br />
28 Kapitel 15.25 auf Seite 741<br />
733
Texturen<br />
Abb. 810: Abbildung 9: Extend. Die Randpixel der Textur werden wiederholt.<br />
11 Extend: Die Randpixel der Textur werden wiederholt. Mit den gezeigten Einstellungen<br />
wurde die Textur in die Mitte des Objektes gesetzt.<br />
Abb. 811: Abbildung: 8<br />
12 Clip: Die Textur wird in den angegebenen Grenzen angewendet, ansonsten hat die Textur<br />
einen Alpha Wert von 0.0.<br />
13 ClipCube: Wie Clip, allerdings wird jetzt auch die Z-Komponente mit berechnet.<br />
14 Repeat: Die Textur wird so oft wiederholt, wie in Xrepeat und Yrepeat angegeben. Die<br />
Optionen Mirror spiegeln das Bild dann so, dass die Textur nahtlos angewendet wird.<br />
734
Abb. 812: Abbildung 10:<br />
Abb. 813: Abbildung 11:<br />
Bildausrichtung, -wiederholung und -skalierung<br />
735
Texturen<br />
15.21. Schachbrettmuster<br />
Abb. 814: Abbildung 13: Checker erzeugt Schachbrettmuster. Hier wurde ein<br />
blaues Bild auf einem schwarzen Untergrund benutzt.<br />
15 Checker: Schnellerzeugung von Schachbrettmustern. Mortar gibt den Abstand zwischen<br />
den Feldern in Teilen der Texturgröße an. MinX/Y - MaxX/Y: Bestimmt den Anfangspunkt der<br />
Textur. MinX von 0.5 bedeutet also z.B., dass die Mitte der Textur auf den linken Objektrand<br />
gemappt wird (obwohl ich immer die Option size im Map Input Panel benutze, um die<br />
entsprechende Anzahl von Feldern zu erzeugen).<br />
Abb. 815: Abbildung 12: Das Checker Menü<br />
736
15.22. Links<br />
RELEASENOTES ZU IMAGES 29<br />
Diese Seite bezieht sich auf <strong>Blender</strong> Version 2.43<br />
Abb. 816: Abbildung 1: Einstellungen für ein AVI-Video als Textur.<br />
Links<br />
Die einfachste Methode eine animierte Textur zu erhalten ist es, eine Videodatei zu nehmen.<br />
Das Video braucht allerdings die gleiche oder eine möglichst ganzzahlig teilende Anzahl an<br />
Frames pro Sekunde wie die fertige Animation, wenn es in der richtigen Geschwindigkeit laufen<br />
soll. Erlaubte Formate sind (unter Linux) AVI Raw, AVI Jpeg, sowie Anim-Dateien ( IFF<br />
FORMAT 30 ). Unter Windows sollten außerdem alle AVIs funktionieren, für die ein Codec<br />
installiert ist.<br />
• In weißer Schrift wird unter dem Feld für den Dateinamen angezeigt, wieviele Frames und<br />
welche Größe das Video hat.<br />
• Auto Refresh: Aktualisiert das Bild im Preview-Panel (und im Preview-Render und in den<br />
Compositing Nodes) bei jedem Animationsframe-Wechsel im 3D-Fenster.<br />
29 H T T P://W W W.B L E N D E R3D.O R G/C M S/IM A G I N G.834.0.H T M L<br />
30 H T T P://D E.W I K I P E D I A.O R G/W I K I/IN T E R C H A N G E_FI L E_FO R M A T<br />
737
Texturen<br />
• Frames: Die Anzahl an Frames, die aus dem Video benutzt werden soll. Wird nicht die Option<br />
Cyclic benutzt, bleibt das letzt Bild aus dem Video als Textur stehen. Die Zahl in Klammern<br />
gibt den im Preview-Panel angezeigten Frame an.<br />
• Der Pfeil kopiert die Anzahl an erkannten Frames in das Frames-Feld.<br />
• Offs(et): Bei welchem Frame aus der Videodatei gestartet werden soll. Der Endframe ist also<br />
Frames + Offset.<br />
• Fie/Ima = Fields pro Image: Hiermit wird die Geschwindigkeit der Animation eingestellt.<br />
Dieser Wert gibt die Anzahl an Halbbildern an, die pro Videoframe von <strong>Blender</strong> gerendert<br />
werden sollen. Sie benötigen für zwei Halbbilder ein ganzes Bild, für jedes Halbbild ein<br />
Halbbild. Die Einstellungen hängen also davon ab welche Framerate ihr Texturvideo hat,<br />
welche Framerate die von <strong>Blender</strong> zu rendernde Animation haben soll, ob Sie Fields rendern<br />
(in den Scene Buttons im Render Panel) und ob das Texturvideo Halbbilder besitzt (mit dem<br />
Fields Button auf dem gleichen Panel einstellen). Einige Beispiele:<br />
• Das Video hat 24 FpS, die fertige Animation soll 24 FpS haben. Sie rendern ohne Fields.<br />
Stellen Sie Fie/Ima auf 2.<br />
• Das Video hat 12 FpS, die fertige Animation soll 24 FpS haben. Sie rendern ohne Fields.<br />
Stellen Sie Fie/Ima auf 4.<br />
• Das Video hat 16 Frames, die fertige Animation soll 96 Frames haben. Sie rendern ohne<br />
Fields. Stellen Sie Fie/Ima auf 6.<br />
• Das Video hat 24 FpS, die fertige Animation soll 24 FpS haben. Sie benutzen Fields im<br />
Image Panel und rendern Fields. Stellen Sie Fie/Ima auf 1.<br />
• StartFr: In welchem Frame der von <strong>Blender</strong> gerenderten Animation das Video starten soll. Bis<br />
dahin wird das erste Bild des Videos als Textur benutzt. Wird Cyclic benutzt, startet das Video<br />
sofort ab der Stelle, die es bei regulärem Ablauf erreicht hätte.<br />
• Cyclic: Das Video wird in einer Endlosschleife wiederholt.<br />
Tip<br />
Helligkeit<br />
Um die Originalhelligkeit des Videos zu erhalten, benutzen Sie für das Material die Option<br />
Shadeless.<br />
• Fields: Ein Fernsehbild besteht aus zwei Halbbildern, im ersten Bild die geraden Zeilen, im<br />
zweiten Bild die ungeraden Zeilen. Im PAL-System z.B. werden 50 Halbbilder pro Sekunde<br />
dargestellt, das entspricht in <strong>Blender</strong> einer Frame-Rate von 25 fps. Wollen Sie ein solches<br />
Video aus Halbbildern als Textur benutzen, stellen Sie das mit dem Button Fields an.<br />
• Odd: PAL-Videos aus Halbbilddern fangen üblicherweise mit den geraden Zeilen (even) an,<br />
NTSC-Videos beginnen mit den ungeraden Zeilen (odd).<br />
738
15.23. Nummerierte Bildsequenz als Textur<br />
Abb. 817: Abbildung 2: Eine Bildsequenz als animierte Textur.<br />
Nummerierte Bildsequenz als Textur<br />
739
Texturen<br />
Abb. 818: Abbildung 3: Ein gutes Beispiel für die Anwendungen von Videotexturen sind<br />
Bildschirme. Hier eine Textur mit acht Bildern.<br />
Anstelle einer Videodatei können Sie auch eine nummerierte Bildsequenz als Textur benutzen.<br />
Am einfachsten speichern Sie die Bilder in einem Unterverzeichnis zu ihrer <strong>Blender</strong>datei und<br />
laden eines der Bilder aus diesem Verzeichnis.<br />
Notiz:<br />
Beim Übergang von Version 2.42 zu 2.43 sind einige der Optionen für Bildsequenzen aus dem<br />
Programm genommen worden. Unter Umständen müssen Sie die Bildsequenzen neu laden.<br />
Damit <strong>Blender</strong> richtig zählt, müssen Sie einige Dinge beachten.<br />
740<br />
1. Sind mehrere Zahlen im Dateinamen, wird nur die am weitesten rechts stehende<br />
ausgewertet. "01.img.098.tga" + 1 ist "01.img.099.tga".<br />
2. Die Zahlen müssen die gleiche Länge haben. Ergänzen Sie führende Nullen! <strong>Blender</strong> zählt<br />
problemlos von 1 bis 10, dann aber nicht zurück zur 1. Benützen Sie also 01, 02, 03 usw.
15.24. Links<br />
DIE IDEE FÜR DIE AMPELANIMATION (ENGLISCH) 31<br />
MATERIALANIMATION STATT Montage mode (ENGLISCH) 32<br />
BLACKSMITH.ZIP - HIER FINDEN SIE VIELE TECHNIKEN ANGEWENDET 33<br />
PREPARING YOUR WORK FOR VIDEO (ENGLISCH) 34<br />
bezieht sich auf <strong>Blender</strong> v2.37a<br />
Als Ausklang zum Thema Texturen betrachten wir den vierten Texturen-Typ, Plugin.<br />
Links<br />
<strong>Blender</strong> erlaubt das dynamische Einbinden von Shared Objects zur Laufzeit, sowohl von<br />
Texturen- als auch von Sequenz-Plugins. In beiden Fällen sind diese Plugins C-Code, der einem<br />
bestimmten Standard entsprechend geschrieben wurde. Im Falle der Texturen-Plugins<br />
definieren diese Code-Abschnitte Funktionen, die, ausgehend von gegebenen Koordinaten,<br />
Farbe, Normal-Vektor und Intensität berechnen, ähnlich wie normale Texturen.<br />
Um ein Texturen-Plugin zu verwenden, wählen Sie diese Option aus der Liste, klicken Sie auf<br />
den Load Plugin-Button. Ein anliegendes Fenster wird zu einem Dateiauswahl-Fenster werden,<br />
in dem Sie ein Plugin wählen können. Diese Plugins sind als .so Dateien bei verschiedenen<br />
Unix-Varianten und als .dll-Dateien bei Windows gespeichert.<br />
Sobald ein Plugin geladen wurde, erstellt es im Texture-Buttonfenster seinen eigenen Satz<br />
Buttons, wie in den entsprechenden Pluginreferenzen beschrieben.<br />
15.25. Links<br />
DIE ENGLISCHSPRACHIGE VORLAGE DIESES TEXTES 35<br />
Diese Seite bezieht sich auf <strong>Blender</strong> Version pre2.43<br />
31 H T T P://W W W.E L Y S I U N.C O M/F O R U M/V I E W T O P I C.P H P?T=13305<br />
32 H T T P://W W W.E L Y S I U N.C O M/F O R U M/V I E W T O P I C.P H P?T=22774<br />
33 H T T P://D O W N L O A D.B L E N D E R.O R G/D E M O/O L D_D E M O S/<br />
34 H T T P://M E D I A W I K I.B L E N D E R.O R G/I N D E X.P H P/MA N U A L/PA R TXI/PR E P A R I N G_Y O U R_W O R K_F O R_<br />
V I D E O<br />
35 H T T P://W W W.B L E N D E R.O R G/M O D U L E S/D O C U M E N T A T I O N/H T M LI/X5497.H T M L<br />
741
Texturen<br />
Abb. 819: Abbildung 1: Map Input Panel für Texturen.<br />
Beim Map Input geht es im wesentlichen um die Fragen:<br />
• Welche Möglichkeiten gibt es, die Texturkoordinaten auf ein Objekt abzubilden?<br />
• Wie kann ich bestimmen, an welchem Punkt auf einem Objekt die Textur anfängt oder mit<br />
anderen Worten wo ist die 0/0/0 Koordinate?<br />
• Wie kann ich die Größe oder Rotation der Textur beeinflussen? Ist es möglich Texturen zu<br />
kacheln, also immer wieder auf das Objekt abzubilden?<br />
• Gibt es mehrere Anfangsstellen z.B. wenn ich mehrere Texturen für ein Objekt verwende?<br />
15.26. Quelle der Texturkoordinaten<br />
Texturen auf ein Objekt aufzubringen erfordert mehrere Arbeitsschritte und innerhalb jedes<br />
Arbeitsschrittes stehen Ihnen in <strong>Blender</strong> diverse Lösungsmöglichkeiten zur Verfügung. Im<br />
ersten Schritt müssen Sie ein Bezugssystem angeben, auf das sich die Texturen beziehen sollen,<br />
wobei es sich nicht unbedingt um die Koordinaten des Objekts handeln muss.<br />
<strong>Blender</strong> stellt Ihnen folgende Koordinatensysteme zur Verfügung:<br />
742
UV<br />
Quelle der Texturkoordinaten<br />
Für die Quelle der Texturkoordinaten wird das UV-MAPPING 36 benutzt, das Sie vorher erstellt<br />
haben müssen. Diese Option ist zum Rendern der UV-Texturen besser geeignet als der<br />
TexFace-Button<br />
Object: Geben Sie in das Eingabefeld neben dem Button den Namen eines existierenden<br />
Objektes ein, dient dieses als Quelle der Texturkoordinaten. Ein Beispiel: Sie wollen eine<br />
Laufschrift auf einer Projektionswand erstellen. Erstellen Sie ein Empty und nutzen Sie dieses<br />
als Eingabeobjekt für die Koordinaten. Wenn Sie das Empty bewegen, bewegt sich die Textur<br />
auf der Projektionswand. Sie können das Empty auch dazu benutzen, ein kleines Bild - wie ein<br />
Logo - an einer bestimmten Stelle des Objektes zu platzieren.<br />
Glob: Die globalen Koordinaten von <strong>Blender</strong> werden benutzt. Auch dies lässt sich für<br />
Animationen nutzen. Bewegen sie das Objekt (die Objekte), wandert die Textur über die<br />
Objekte. Beispiel: zusammen mit einer Alpha-Textur können Sie Objekte an einer bestimmten<br />
Stelle erscheinen oder verschwinden lassen.<br />
Orco: Benutzt werden die lokalen, originalen Koordinaten des Objektes.<br />
Stick: Wenn Sie Sticky Koordinaten definiert haben (F9->Mesh Panel->Sticky Button), wird die<br />
Textur in der entsprechenden Kameraansicht gerendert (so genanntes "Camera Mapping").<br />
Win: Die Bildschirm Koordinaten (X,Y) werden als Texturkoordinaten benutzt. Das<br />
funktioniert so wie die Layer in einer 2D Bildverarbeitung. Damit können Sie z.B. auch -<br />
wieder mit Alpha-Texturen - Objekte überblenden (mit animierten Texturen auch animiertes<br />
Überblenden). Benutzen Sie dazu die Alpha Textur zweimal. Das erste Objekt erhält einen<br />
Alpha Wert von 1, für die Textur einen DVar von 0. Es verschwindet also langsam. Das zweite<br />
Objekt hat am Anfang einen Alpha Wert von 0, der DVar ist aber 1. Dieses Objekt erscheint.<br />
Nor: Der Normalenvektor im Camera Space wird als Koordinate benutzt. Zusammen mit<br />
Environment Mapping kann man damit z.B. blickrichtungsabhängige Reflektionen ohne<br />
Raytracing erzeugen (Fresnel Mirror).<br />
Refl: Der Reflexionsvektor der gerenderten Fläche wird als Koordinate benutzt. Diese Option<br />
erzeugt den Eindruck einer gespiegelten Fläche, wieder insbesondere für den Einsatz von<br />
Environment Mapping. Besondere Bedeutung erhält diese Option auch beim Faken von<br />
Brechung in Glaskörpern.<br />
Stress: Dieser Wert beruht auf der Dehnung oder Stauchung eines Objektes. Eine Stauchung<br />
auf 0 ergibt den Wert "-1", eine Streckung auf unendlich den Wert "+1". Auch die Skalierung<br />
eines Objektes führt zu einem Stress-Wert. Da ein Wert zwischen "-1" und "+1" erzeugt wird,<br />
sollte man eine Stress-Textur z.B. als Stencil einsetzen, oder als Eingabewert für ein<br />
Node-Material. Gut kann man Stress als Eingabewert für eine Blend-Textur benutzen.<br />
15.26.1. Stress-Beispiel<br />
36 H T T P://D E.W I K I B O O K S.O R G/W I K I/BL E N D E R%20DO K U M E N T A T I O N%3A%20UV-MA P P I N G<br />
743
Texturen<br />
Abb. 820: Abbildung 2: Stress-Test. Einstellungen<br />
für die Blend-Textur in Abbildung<br />
3.<br />
Abb. 821: Abbildung 3: Diese Textur wird<br />
mit Map Input Stress gemapt.<br />
Da die Stress-Werte für "normale" Bewegungen sich nur in einem sehr kleinen Bereich ändern<br />
(wann haben Sie das letzte Mal ein Objekt auf unendlich skaliert?), benötigt man eine sehr<br />
scharfe Blend-Textur mit angepasstem Colorband um die Auswirkungen sehen zu können.<br />
Tangent<br />
Diese Option hängt irgendwie mit TangentV auf dem Shaders-Panel zusammen. Es ist mir aber<br />
bis jetzt nicht gelungen, eine nachvollziehbare und nützliche Erklärung zu finden.<br />
Die Optionen Nor und Refl werden wir im Abschnitt SOLIDE UND HOHLE GLASGEGENSTÄNDE 37<br />
genauer besprechen.<br />
15.27. 2D auf 3D Projektion<br />
Im nächsten Schritt müssen Sie entscheiden, auf welche Art und Weise die Textur auf das<br />
Objekt abgebildet werden soll. Man spricht in diesem Zusammenhang von<br />
Projektionsverfahren. Wie eine Textur auf eine ebene Fläche abgebildet wird können Sie sich<br />
leicht dadurch vorstellen, dass das Bild wie mit einem Diaprojektor auf eine Wand geworfen<br />
wird. Sehr viel schwieriger zu beschreiben ist allerdings das Problem, wie man ein Bild auf z.B.<br />
eine Kugel projiziert. Hier wird auf Projektionsverfahren zurückgegriffen, wie sie auch in der<br />
KARTOGRAPHIE 38 verwendet werden.<br />
Am einfachsten, aber auch am wenigsten flexibel sind die vier Methoden Flat (Ebene), Cube<br />
(Würfel), Tube (Röhre, nicht Zylinder) und Sphe (Kugel). Wählen Sie die Form aus, die ihrem<br />
Objekt am meisten entspricht.<br />
37 H T T P://D E.W I K I B O O K S.O R G/W I K I/BL E N D E R%20DO K U M E N T A T I O N%2F%20TU T O R I A L S%2F%<br />
20MA T E R I A L%2F%20SO L I D E%20U N D%20H O H L E%20GL A S G E G E N S T%E4N D E<br />
38 H T T P://D E.W I K I P E D I A.O R G/W I K I/KA R T E N P R O J E K T I O N<br />
744
Abb. 822: Abbildung 4: Image Textur mit Flat Mapping.<br />
2D auf 3D Projektion<br />
• Flat: Auf Flächen die nicht in der Mapping Ebene liegen, werden die Randpixel wiederholt.<br />
Das führt zu den Streifen auf Würfel und Zylinder.<br />
Abb. 823: Abbildung 5: Image Textur mit Cube Mapping.<br />
745
Texturen<br />
• Cube: Das Cube Mapping führt zu den besten Ergebnissen, wenn die Objekte nicht zu<br />
abgerundet sind (beachten Sie die Texturkanten an der Kugel).<br />
Abb. 824: Abbildung 6: Image Textur mit Tube Mapping.<br />
• Tube: Die Textur wird um das Objekt gelegt, wie ein Etikett um eine Flasche. Daher wird sie<br />
am Zylinder stärker gestreckt. Die Enden des Zylinders sind aber nicht definiert, so dass die<br />
Randpixel der Textur dort wiederholt werden.<br />
746
Abb. 825: Abbildung 7: Image Textur mit Sphe(re) Mapping.<br />
2D auf 3D Projektion<br />
• Sphe(re): Hiermit mappen Sie am besten Kugeln, z.B. für Planeten usw. Es kann auch für<br />
organische Objekte häufig gut eingesetzt werden.<br />
747
Texturen<br />
15.28. Koordinatenursprung, Skalierung und<br />
Koordinatentransformation<br />
15.28.1. Welche Buttons sind beteiligt?<br />
Abb. 826: Abbildung 1: Map Input Panel für Texturen.<br />
• Ofs: Hiermit wird der Koordinatenursprung eingestellt also der Nullpunkt für den Beginn der<br />
Textur.<br />
• Size: Die Größe der Textur.<br />
• X,Y,Z: die Achsen, von denen die Textur ihre Koodinaten bezieht. Die erste Zeile steht für die<br />
X-Koordinate, die zweite für die Y-Koordinate und die dritte Zeile für die Z-Koordinate der<br />
Textur. Das deaktivieren der Koordinate mit dem leeren Feld ist das Gleiche, als wenn Sie die<br />
entsprechende Size auf Null gesetzt hätten. Die Spalten stehen für die Objekt-Koordinaten.<br />
748
Abb. 827: Abbildung 1: Die Vorlage für das gemappte Bild<br />
Vorbereitende Erklärungen<br />
Koordinatenursprung, Skalierung und Koordinatentransformation<br />
• In die verwendete Imagetextur wurde neben zwei Dreiecken mit Farbverlauf eine X und Y<br />
Achse eingezeichnet. Damit können Sie sofort sehen, welchen Einfluss geänderte<br />
Mappingkoordinaten haben und wie die Textur ihre Drehung und Position verändert.<br />
• Damit die Veränderungen noch anschaulicher sind, wurde die Ansicht der Würfelachsen<br />
unter Object Buttons [F7]>> Draw Menu aktiviert und die lokalen Achsen sind als helle, weiße<br />
Pfeile sichtbar (in einem Bildbearbeitungsprogramm künstlich hervorgehoben). Ihre Position<br />
verändert sich, im Gegensatz zur Textur, nicht.<br />
749
Texturen<br />
• Um die Szene übersichtlich zu halten, wurde das Mapping zusätzlich auf ORCO und Flat<br />
eingestellt. Damit wird das Bild so gemappt, dass es nur auf einer Fläche vollständig sichtbar<br />
ist. Auf allen anderen Flächen erscheint ein buntes, farbiges Rauschen.<br />
15.28.2. Mapping auf die X,Y Koordinaten<br />
In den beiden Bildern können Sie sehen, wie die x,y Achsen der Textur genau in die Richtung<br />
der x,y Achsen des Würfels zeigen.<br />
Abb. 828: Abbildung 8: Mapinput Panel .<br />
15.28.3. Mapping auf die Y,X Koordinaten<br />
Abb. 829: Abbildung 9: Die X,Y,Z Projektion.<br />
Hier wurden die Einstellungen geändert und x und y Achse sind jetzt vertauscht. Die Y-Achse<br />
des Objektes bestimmt nun die X-Achse der Textur, die X-Achse des Objektes die Y-Achse der<br />
Textur.<br />
750
Abb. 830: Abbildung 10: Mapinput Panel .<br />
15.28.4. Mapping auf die X,Z Koordinaten<br />
Koordinatenursprung, Skalierung und Koordinatentransformation<br />
Abb. 831: Abbildung 11: Die Y,X,Z Projektion.<br />
Im nächsten Beispiel sind nicht mehr die x und y Achse maßgeblich, sondern die x,z Achse. Die<br />
X-Achse des Objektes bestimmt weiter die X-Achse der Textur, die Z-Achse des Objektes die<br />
Y-Achse der Textur. Die Textur wird entsprechend auf die Seite des Würfels gemappt.<br />
Abb. 832: Abbildung 12: Mapinput Panel .<br />
15.28.5. Den Anfangspunkt verschieben<br />
Abb. 833: Abbildung 13: Die X,Z,Z Projektion.<br />
Sie können auch den Anfangspunkt des Mappings verschieben. Die Einstellungen werden<br />
unter Ofs vorgenommen.<br />
751
Texturen<br />
Abb. 834: Abbildung 14: Offset Einstellungen.<br />
15.28.6. Größe der Textur ändern<br />
Abb. 835: Abbildung 15: Die Verschiebung<br />
der Textur durch Offset.<br />
Als letzes können Sie die Größe der Textur verändern. Die Textur wird so oft auf der Fläche<br />
wiederholt, wie hier eingestellt. Werte größer 1 bedeuten also kleine Texturen, Werte kleiner als<br />
1 eine Vergrößerung der Textur.<br />
Abb. 836: Abbildung 16: Die Texturgröße<br />
einstellen.<br />
15.28.7. Texturen drehen und spiegeln<br />
Für zweidimensionale Texturen noch einmal in der Übersicht:<br />
752<br />
Abb. 837: Abbildung 17: Eine verkleinerte<br />
Textur.
Texture Space im 3D-Fenster bearbeiten<br />
Transformation X Y SizeX SizeY<br />
Drehung 90° Y X -1 1<br />
Drehung 180° X Y -1 -1<br />
Drehung -90° Y X 1 -1<br />
Spiegelung<br />
vertikal<br />
X Y -1 1<br />
Spiegelung<br />
horizontal<br />
X Y 1 -1<br />
15.29. Texture Space im 3D-Fenster bearbeiten<br />
Abb. 838: Abbildung 18: Texture Space-Menü im 3D-Fenster<br />
753
Texturen<br />
• Mit T im 3D-Fenster rufen Sie das Texture Space-Menü auf. Nun können Sie den Texture Space<br />
verschieben und skalieren, das entspricht den Einstellungen unter Offs und Size.<br />
• Diese Änderungen können Sie zurücksetzen, in dem Sie den AutoTexSpace Button auf dem<br />
Link and Materials Panel im Editing Kontext (F9) aktivieren, und einmal in den Edit-Modus<br />
und wieder zurück wechseln.<br />
• Die Anzeige des Texture Space aktivieren/deaktivieren Sie in den Object-Buttons (F7) auf dem<br />
Draw-Panel unter Draw Extra.<br />
15.30. Links<br />
MATERIAL FEATURES - STRESS MAP (RELEASENOTES ZU VERSION 2.42 MIT BEISPIELDATEI) 39<br />
bezieht sich auf <strong>Blender</strong> v2.37a<br />
Abb. 839: Abbildung 1: Map To Panel für Texturen.<br />
39 H T T P://W W W.B L E N D E R.O R G/C M S/MA T E R I A L_FE A T U R E S.764.0.H T M L<br />
754
Map To Einstellungen<br />
Das Map To Panel für Texturen (Abbildung 1) ist angefüllt mit Buttons, die eine sehr große<br />
Anzahl von Funktionen umfasst. Die Blending Modes, Stencil, Warp und fac werden wir daher<br />
am Ende dieses Artikels gesondert besprochen.<br />
In diesem Panel können die Oberflächeneigenschaften eines Materials durch den Einsatz von<br />
Texturen gezielt gesteuert werden. Im oberen Teil finden Sie zwei Reihen mit Buttons, die<br />
unterschiedliche Eigengenschaften des Materials symbolisieren wie Col - Color, Spec-<br />
Specularity usw. In den folgenden Bildern sehen Sie, welchen Einfluss eine Textur auf den<br />
jeweiligen Parameter haben kann.<br />
15.31. Map To Einstellungen<br />
• Col: die Farbe der Oberfläche.<br />
Abb. 840: Abbildung 2: Object Mode / Edit Mode<br />
• Nor: die Richtung, in der Licht reflektiert wird (Normals). Damit sind sog. Bump-Maps<br />
möglich (siehe den Abschnitt NORMAL MAPS 40 ).<br />
Abb. 841: Abbildung 3: Object Mode / Edit Mode<br />
• Csp: die Farbe der Glanzpunkte.<br />
40 Kapitel 15.46 auf Seite 785<br />
755
Texturen<br />
Abb. 842: Abbildung 4: Object Mode / Edit Mode<br />
• Cmir: die Spiegelfarbe, wirkt nur auf Reflektionmaps.<br />
• Ref: die Stärke der diffusen Reflexion. Beeinflusst die Gesamthelligkeit am stärksten.<br />
Abb. 843: Abbildung 5: Object Mode / Edit Mode<br />
• Spec: die Helligkeit der Glanzpunkte.<br />
Abb. 844: Abbildung 6: Object Mode / Edit Mode<br />
• Amb: der Ambient Parameter.<br />
• Hard: der Hardness Parameter. Ein DVar von 1 entspricht einer Hardness von 130, ein DVar<br />
von 0.5 entspricht einer Hardness von 65.<br />
756
Abb. 845: Abbildung 7: Object Mode / Edit Mode<br />
• RayMir: den Ray-Mirror Parameter (nur für Raytracing).<br />
Abb. 846: Abbildung 8: Object Mode / Edit Mode<br />
• Alpha: die Transparenz (Durchsichtigkeit des Materials) In diesem Beispiel war die<br />
Materialfarbe auf grün gestellt.<br />
Abb. 847: Abbildung 9: Object Mode / Edit Mode<br />
Map To Einstellungen<br />
• Emit: der Emit Parameter, also das Selbstleuchten des Materials. In diesem Beispiel war die<br />
Materialfarbe auf grün gestellt.<br />
757
Texturen<br />
Abb. 848: Abbildung 10: Object Mode / Edit Mode<br />
• Translu: der Translucency Parameter. Ein lichtdurchlässiger Körper, der von hinten<br />
beleuchtet wird, wird selbst leuchtend (z.B. mattes Glas).<br />
Abb. 849: Abbildung 11: Object Mode / Edit Mode<br />
• Disp: die tatsächliche Geometrie des Meshes. Mit Displacement-Maps kann das Mesh<br />
wirklich verformt werden (siehe den Abschnitt DISPLACEMENT MAPS 41 )<br />
15.32. Allgemeine Einstellungen<br />
Stencil<br />
Wirkt nur in Zusammenhang mit weiteren Texturen. Überall, wo die Textur mit aktiviertem<br />
Stencil schwarz ist, kann keine weitere Textur einen Einfluss haben. Sehr nützlich für<br />
teiltransparente Texturen und Dirt-Maps. Siehe Abschnitt MASKEN 42 .<br />
Neg: Invertiert die entsprechende Einstellung. Damit beeinflussen weiße Bereiche des Bildes<br />
den Parameter nicht mehr, dafür die schwarzen maximal.<br />
No RGB: Die Textur liefert keine Farbinformation mehr, sondern nur noch<br />
Graustufeninformationen. Die Farbe wird dann (falls nötig) aus dem darunterliegenden<br />
Farbfeld genommen. Insbesondere für Col und Csp von Bedeutung.<br />
41 Kapitel 15.41 auf Seite 779<br />
42 Kapitel 15.33 auf Seite 763<br />
758
Allgemeine Einstellungen<br />
DVar: Destination Value (Zielwert), wenn das Ergebnis keine RGB-Farbe ist. Dies ist der<br />
wichtigste Parmeter für den jeweiligen Effekt. Welche Wirkung er hat, kommt auf die<br />
Materialeinstellungen an. Zwei Beispiele: ein Emit von 0 ist normal, steht Emit auf 0 und DVar<br />
für Emit auf 0, sieht man keinen Effekt. Steht Emit auf 0 und DVar für Emit auf 1, hat man<br />
maximalen Effekt. Bei Alpha ist 1 die Voreinstellung, steht DVar auf 0 hat man den maximalen<br />
Effekt, bei DVar auf 1 ist der Effekt nicht zu sehen. Ob also ein Effekt zu sehen ist, hängt nicht<br />
nur von den Einstellungen in den "Map to"-Buttons, sondern auch von den anderen<br />
Materialeinstellungen ab.<br />
Mix: Der Texture-Blending Modus. Die Farb- und anderen Informationen können sich auf<br />
verschiedene Weisen beeinflussen. Die Einstellungen hier funktioneren wie die Ebenenmodi<br />
in Gimp oder Photoshop. Siehe Abschnitt BLENDING MODES 43 .<br />
Col: wie stark die Farbe beeinflusst wird.<br />
Nor: wie stark die Richtung der Normalen beeinflusst wird. Siehe Abschnitt NORMAL MAPS 44 .<br />
Var: wie stark die anderen Parameter beeinflusst werden.<br />
Disp: wie stark das Displacement-Mapping ist. Siehe Abschnitt DISPLACEMENT MAPS 45 .<br />
Warp und fac wirken nur im Zusammenhang mit anderen Texturen. Siehe Abschnitt<br />
MASKEN 46 .<br />
43 Kapitel 62 auf Seite 1849<br />
44 Kapitel 15.46 auf Seite 785<br />
45 Kapitel 15.41 auf Seite 779<br />
46 Kapitel 15.33 auf Seite 763<br />
759
Texturen<br />
15.33. Eingabewerte und Ergebnis<br />
Abb. 850: Abbildung 12: Eine PNG Datei mit Schwarz, Weiß, Schwarz/Weiß<br />
Verlauf, 50% Grau, RGB, Verlauf von Schwarz zu 100% Alpha. Der hellere<br />
waagerechte Balken ist 50% transparent.<br />
Zur Demonstration der verschiedenen Eingabewerte habe ich nebenstehendes Bild erstellt. Das<br />
Material für die Ebene in <strong>Blender</strong> hat ZTransp angeschaltet und ist violett (R=1,G=0,B=1). Map<br />
To Col, Farbe (R=1, G=1, B=0). Für die Image-Textur wurde Use Alpha gewählt.<br />
760
Eingabewerte und Ergebnis<br />
Abb. 851: Abbildung 13: Die Pixel der Imagetextur überdecken die Originaltextur. Da Use Alpha<br />
benutzt wurde, wird die Transparenzinformation der Textur ausgewertet. Dort scheint die<br />
Materialfarbe der Ebene (Violett) durch.<br />
761
Texturen<br />
Abb. 852: Abbildung 14: No RBG.<br />
No RGB wandelt die Farbinformation in Helligkeitsinformation um. Schwarz bedeutet hier also,<br />
dass die Materialfarbe erscheint, Weiß lässt die Map To Farbe erscheinen. 50% Grau mischt die<br />
beiden Farben entsprechend. Alpha wird hier nicht (bzw. als Schwarz) ausgewertet.<br />
762
Abb. 853: Abbildung 15: No RBG und Neg.<br />
Neg kehrt die entsprechenden Farbwerte um.<br />
bezieht sich auf <strong>Blender</strong>, v2.37a<br />
Stencil<br />
Grundsätzlich überdeckt jede Textur alle unter ihr liegenden Texturen. Das ist auch überhaupt<br />
kein Problem, wenn eine Textur bspw. Col - also Farbwerte - und die andere Alpha Werte liefert.<br />
Aber wie kann man die Wirkung einer Textur effektiv auf eine Fläche begrenzen, oder z. B. einen<br />
schönen Verlauf zwischen zwei Texturen schaffen?<br />
Sind Sie auf der Suche nach der Möglichkeit einem Mesh mehrere Materialien zuzuweisen,<br />
dann besuchen Sie die Seite MULTIMATERIAL 47 .<br />
15.34. Stencil<br />
Der Stencil-Modus funktioniert so ähnlich wie eine Ebenenmaske in einem<br />
Bildbearbeitungsprogramm, nur von unten nach oben. Seine Wirkung kann nicht aufgehoben,<br />
sondern nur noch weiter eingeschränkt werden.<br />
47 Kapitel 14.42 auf Seite 683<br />
763
Texturen<br />
Schauen wir uns ein Beispiel an.<br />
764
Abb. 854: Abbildung 1:<br />
Die Maske<br />
Abb. 857: Abbildung 4: Textureinstellungen<br />
Abb. 855: Abbildung 2: Die<br />
Textur<br />
Abb. 856: Abbildung 3:<br />
Das Ergebnis<br />
Stencil<br />
Die Maske liegt also unter den zu begrenzenden Texturen (Abbildung 4). Dort, wo die Maske<br />
schwarz ist, wirken sich nachfolgende Texturen nicht mehr aus. Der Schalter No RGB ist nur bei<br />
Vollfarbbildern notwendig, nicht notwendig ist er wenn man z. B. eine Blend-Textur benutzt.<br />
Man kann auch auf ihn verzichten, wenn man mit teiltransparenten Bildern arbeitet.<br />
765
Texturen<br />
Abb. 858: Abbildung 5: Stencilmaske mit Verlauf.<br />
Einen Texturverlauf erreicht man mit einem entsprechenden Maskenverlauf - entweder in<br />
Graustufen oder mit Transparenzwerten (Abbildung 5).<br />
15.35. Warp<br />
Warp ist die zweite Möglichkeit, wie eine Textur weitere Texturen beeinflussen kann. Schwarze<br />
Pixel versetzen die Nachbartexturen nach unten, weiße nach oben. Der Regler fac bestimmt die<br />
Stärke des Versatzes. Die Verzerrung betrifft alle folgenden Texturen, bis eine neue Warp-Textur<br />
benutzt wird.<br />
766
Abb. 859: Abbildung 6: Der<br />
Verlauf<br />
Abb. 860: Abbildung 7: Die<br />
Textur<br />
Abb. 862: Abbildung 9: Cornelius als Warp-Faktor<br />
Abb. 861: Abbildung 8: Das<br />
Ergebnis<br />
Warp<br />
767
Texturen<br />
Ein etwas interessanteres Beispiel (aus den Release Notes) in Abbildung 9. Hier wurde eine<br />
Normal-Map von Cornelius als Warp-Textur benutzt. Der räumliche Eindruck kommt dadurch<br />
zustande, dass das Bild gleichzeitig als Normal Textur dient.<br />
Abb. 863: Abbildung 10: Textur fürs Normal- und Warp-Mapping.<br />
15.36. Links<br />
TUTORIAL ZU TEXTURVERLAUF 48<br />
48 H T T P://W W W.P S Y C H O3D.D E/T U T E S/S C H A B L O N E N.H T M<br />
768
DIRTMASKS 49<br />
PLANETEN TUTORIAL (ENGL.) 50<br />
RELEASENOTES ZU 2.36 (ENGL.) 51<br />
bezieht sich auf <strong>Blender</strong> v2.37a<br />
Abb. 864: Abbildung 1: Environment Maps haben einen riesigen Vorteil: sie<br />
funktionieren ohne Raytracing und damit sehr schnell.<br />
<strong>Blender</strong>s "Scanline Renderer" hat - aus Prinzip - einige große Nachteile. Das Modell, das zur<br />
Berechnung der Bilder eingesetzt wird, berücksichtigt keine Spiegelungen. Außerdem wird die<br />
Lichtbrechung in Glas oder anderen durchsichtigen Objekten nicht berechnet.<br />
Links<br />
Benutzt man hingegen Raytracing, kann man Spiegelungen und Brechung realistisch<br />
berechnen lassen. Wozu also noch Environment Maps? Vor allen Dingen deswegen, weil sie um<br />
ein Vielfaches schneller sind! Insbesondere bei günstiger Objektform und wenn in einer<br />
Animation nur die Kamera bewegt wird, lassen sich Spiegelungen und Brechung ohne jeden<br />
zusätzlichen Zeitaufwand rendern.<br />
49 H T T P://B L E N D P O L I S.D E/F/A R T I C L E_V I E W.P H P?F L DAU T O=23&F A Q=2#4<br />
50 H T T P://W W W.E N R I C O V A L E N Z A.C O M/R E A L P L A N B I S.H T M L<br />
51 H T T P://W W W.B L E N D E R3D.O R G/C M S/NO R M A L S_A N D_TE X T U R E.494.0.H T M L<br />
769
Texturen<br />
15.37. Wie funktionieren Environment Maps?<br />
So wie das Licht gerendert wird, das die Sichtebene erreicht, indem man die Kamera als<br />
Standpunkt benutzt, kann das Licht gerendert werden, welches die Oberfläche eines Objektes<br />
erreicht (und von dort aus wieder in die Kamera reflektiert wird).<br />
Es werden 6 virtuelle Fotos von der Umgebung des Objektes geschossen, die zu einem Würfel<br />
zusammengesetzt werden. Das Objekt befindet sich in der Mitte dieses Würfels. Wenn diese<br />
Fotos auf die Oberfläche des Objektes mit den Refl INPUT KOORDINATEN 52 aufgebracht werden,<br />
erzeugen sie den Eindruck von Spiegelungen.<br />
Notiz:<br />
Aussehen geht vor Realismus<br />
Das Ziel dieser Technik ist nicht die physikalisch exakte Darstellung der Reflexionsgesetze. Das<br />
Bild soll glaubhaft aussehen. Unser Auge (bzw. unser Gehirn) benötigt keine Simulation des<br />
Lichtweges, man muss es nur davon überzeugen, dass die Szene real ist, indem man die nötige<br />
Komplexität erzeugt. CG Bilder fallen wegen ihrer Sterilität auf, nicht wegen physikalischer<br />
Unkorrektheiten.<br />
15.38. Erzeugung von Environment Maps<br />
Als erstes definieren wir den Standpunkt, von dem aus die Bilder für das Environment Mapping<br />
erzeugt werden sollen. Benutzen Sie hierfür ein Empty. Dieses muss an der Stelle positioniert<br />
werden, wo sich die an der Oberfläche gespiegelte Kamera befinden würde.<br />
Das ist praktisch nur für ebene Spiegel möglich, aber wenn die Objekte relativ klein und<br />
komplex sind (z.B. Kugeln), kann man das Empty einfach nahe des Zentrums des Objektes<br />
positionieren. Eigentlich müsste man ja eine eigene Environment Map für jedes Face eines<br />
Objektes erzeugen, aber das ist natürlich zu umständlich.<br />
Das Empty nennen wir env, unter diesem Namen nehmen wir Bezug auf das Objekt in den<br />
Environment Map Einstellungen.<br />
52 Kapitel 15.25 auf Seite 741<br />
770
Abb. 865: Abbildung 2: Environment Map Setup<br />
Erzeugung von Environment Maps<br />
Als Beispiel werden wir eine spiegelnde Kugel über einer spiegelnden Ebene erzeugen<br />
(Abbildung 2).<br />
Das Empty "env" befindet sich direkt unter der Kamera, im gleichen Abstand von der<br />
reflektierenden Ebene. Das ist genau die gespiegelte Position.<br />
Einige Lampen werden hinzugefügt, die Kugel bleibt ohne Material. Verschieben Sie die Ebene<br />
auf einen anderen Layer (M-Taste). Da sich in der Voreinstellung alle Objekte auf Layer 1<br />
befinden, verschieben Sie die Ebene auf Layer 2. Das ist deswegen nötig, damit das Empty<br />
gleich eine Environment Map ohne die Ebene selbst rendern kann.<br />
Die Ebene bekommt jetzt ein Material mit niedrigen Ref und Spec Werten. Fügen Sie eine Textur<br />
in Kanal 2 hinzu. Übernehmen Sie die Einstellungen aus Abbildung 3 für das Material.<br />
771
Texturen<br />
Abb. 866: Abbildung 3: Material fürs Environment Mapping<br />
Beachten Sie besonders das Refl Mapping (in Map Input) und die Einstellung für Cmir (in Map<br />
To). Wir benutzen hier Kanal 2, da wir Kanal 1 später noch brauchen.<br />
Abb. 867: Abbildung 4: Environment Map Texture<br />
772
Erzeugung von Environment Maps<br />
Wir wechseln mit F6 in die Texture buttons. Die neu erzeugte Textur bekommt den Texture Type<br />
EnvMap. Die rot markierten Einstellungen habe ich verändert. Beachten Sie das Ob: Feld mit<br />
dem Namen des Emptys. Die Auflösung mit der die Environment Map gerendert wird, wird mit<br />
CubeRes eingestellt. Filter lässt die Reflexion leicht unscharf erscheinen, das funktioniert aber<br />
nur, wenn OSA angeschaltet ist.<br />
Und die Einstellung Don’t render layer ist wichtig! Die Ebene selbst darf nicht mitgerendert<br />
werden, sonst sieht man nichts von der Kugel.<br />
Abb. 868: Abbildung 5: Kugel über spiegelnder Ebene<br />
Mit F12 wird das Rendern gestartet. Zunächst werden 6 verschiedene quadratische Bilder<br />
gerendert, das ist die Environment Map. Wenn dies beendet ist, wird das endgültige Bild<br />
gerendert, die Kugel wird von der Ebene reflektiert (Abbildung 5).<br />
Das ist noch nicht sehr spektakulär, daher fügen Sie bitte einen schönen Welthintergrund<br />
hinzu. In das Zentrum der Kugel setzen Sie ein weiteres Empty und verschieben die Kugel auf<br />
Layer 3. Nun geben Sie der Kugel Material und EnvMap Textur genauso wie der Ebene, aber<br />
diesmal darf Layer 3 nicht gerendert werden (sonst "sieht" das Empty nur das innere der Kugel).<br />
773
Texturen<br />
Abb. 869: Abbildung 6: 2x Environmentmapping<br />
Vor dem Rendern drücken Sie bitte Free Data für die Textur der Ebene. Dann berechnet <strong>Blender</strong><br />
die Environment Map neu.<br />
Nun werden 12 Bilder berechnet. Das Ergebnis sehen Sie in Abbildung 6. Ich habe die<br />
Kameragröße etwas verändert, damit man mehr von den Kugeln sieht.<br />
Aber es gibt offensichtlich noch ein Problem. Die Kugel reflektiert die Ebene, aber die Ebene<br />
reflektiert eine graue Kugel. Das ist natürlich so, weil die Environment Map der Ebene vor der<br />
Environment Map der Kugel berechnet wird.<br />
774
Abb. 870: Abbildung 7: Diesmal spiegeln Kugel und Ebene richtig.<br />
Einige Wellen<br />
Um dieses Problem zu beheben, gehen Sie zum Depth Button im Envmap Panel der Texture<br />
buttons. Setzen Sie ihn für beide Texturen auf 1. Damit werden beide Maps zweimal berechnet.<br />
Das Ergebnis ist in Abbildung 7 dargestellt.<br />
15.39. Einige Wellen<br />
Jetzt kommen wir zum Einsatz für unseren ersten Textur Kanal. Fügen Sie in Kanal 1 eine neue<br />
Textur zur Ebene hinzu, Map Input auf Glob, Map To Nor mit einer Intensität von 0.25<br />
(Abbildung 8).<br />
775
Texturen<br />
Abb. 871: Abbildung 8: Material für Wellen<br />
Abb. 872: Abbildung 9: Gekräuseltes Wasser<br />
776
Weitere Einstellungen<br />
Die neue Textur auf den Typ Stucci einstellen, die Noise Size auf 0.15. Jetzt sieht das Ergebnis aus<br />
wie gekräuseltes Wasser (Abbildung 9). Die Bumpmap muss auf dem Kanal vor der<br />
Environment Map liegen, da die Texturen nacheinander angewandt werden. Würde man das<br />
anders herum machen, wäre die Reflexion durch Wellen gebrochen.<br />
Die Kugel reflektiert auch die Wellen, das kann man hier nur nicht so gut erkennen.<br />
15.40. Weitere Einstellungen<br />
Abb. 873: Abbdildung 10: Die EnvMap der Kugel<br />
Die Environment Maps können gespeichert und mit Hilfe des Load Buttons auch wieder<br />
geladen werden. Sie können natürlich ihre eigene Map malen und diese benutzen. Dazu<br />
platzieren Sie sechs Bilder in zwei Reihen zu je drei Bildern übereinander (Abbildung 10).<br />
<strong>Blender</strong> ermöglicht drei Typen von EnvMaps (Abbildung 4).<br />
• Static: Die Map wird nur einmal während einer Animation oder nach dem Laden der Datei<br />
berechnet.<br />
• Anim: Die Map wird bei jedem Rendervorgang neu berechnet. Sich bewegende Objekte<br />
werden in den spiegelnden Oberflächen richtig dargestellt.<br />
• Load: Eine gespeicherte EnvMap wird geladen. Dies erlaubt das schnellste Rendern.<br />
777
Texturen<br />
Notiz:<br />
Wellen animieren<br />
Sie können das Wasser aus dem vorigen Beispiel animieren, wenn Sie ein IPO für die osfX und<br />
ofsY Werte der Wellentextur benutzen. Beim Rendern der Animation sehen Sie dann sich bewegende<br />
Wellen auf der Oberfläche, wobei sich die Reflexionen entsprechend mitändern.<br />
Die EnvMap der Ebene müssen Sie nur einmal berechnen, wenn sich sonst nichts bewegt. Daher<br />
kann sie vom Typ Static sein. Die EnvMap der Kugel dagegen muss vom Typ Anim sein, da sich<br />
sonst die Änderungen in den Reflexionen auf dem Wasser nicht wiederspiegeln würden.<br />
Wenn die Kamera das einzige sich bewegende Objekt ist, und Sie eine spiegelnde Ebene haben,<br />
muss sich das Empty ebenfalls bewegen, d.h. Sie brauchen Anim EnvMaps. Ist das Objekt aber<br />
klein, und das Empty sitzt in dessen Zentrum, kann die EnvMap Static sein, sogar wenn das<br />
Objekt rotiert (da sich das Empty nicht mitbewegt). Bewegt sich allerdings das Objekt, muss das<br />
Empty folgen und die EnvMap muss vom Typ Anim sein.<br />
Zum Schluss noch die anderen Einstellungen:<br />
• Filter: Die Schärfe bzw. Unschärfe der Reflexion wird hier eingestellt (nur wenn OSA an ist).<br />
• Clipsta, ClipEnd: Diese Werte bestimmen den Abstand, in dem Objekte noch "sichtbar" sind.<br />
Notiz:<br />
Die Berechnung der EnvMaps kann global durch den Button EnvMap im Render Panel der Scene<br />
Buttons (F10) abgestellt werden.<br />
15.40.1. Fresnel<br />
Blickwinkelabhängige Reflexionen sind auch mit EnvMaps möglich. Im Wesentlichen wird die<br />
Reflexion einfach bei direkter Draufsicht ausgeschaltet. Aber bitte die Einschränkung beachten:<br />
wir machen hier keinen wirklichen Fresnel Effekt, denn er ist nicht wirklich vom Blickwinkel<br />
abhängig, sondern vom Kamerawinkel. Er funktioniert aber wie Fresnel, solange das Objekt<br />
weit von der Kamera weg, bzw. klein gegenüber der Kamera ist. Der Blickwinkel darf sich bei<br />
einer Kameraeinstellung über das Objekt nur wenig ändern.<br />
In der obigen Einstellung funktioniert das nicht!<br />
Abb. 874: Abbildung 11: Materialeinstellungen für blickwinkelabhängige Environment Map.<br />
778
Abb. 875: Abbildung 12: Textureinstellungen für blickwinkelabhängige Environment Map.<br />
15.40.2. Und was ist jetzt mit der Brechung?<br />
Die wird im Abschnitt SOLIDE UND HOHLE GLASGEGENSTÄNDE 53 erklärt.<br />
15.41. Links<br />
DIE ENGLISCHSPRACHIGE VORLAGE DIESES TEXTES 54<br />
DIE BLEND-DATEI FÜR ABBILDUNG 1 55<br />
Diese Seite bezieht sich auf <strong>Blender</strong> Version 2.37a<br />
Links<br />
Displacement Mapping verändert die Position von Vertices, wobei die Verschiebung der<br />
Vertices durch eine Textur gesteuert wird. Dieses "Bild" kann entweder eine prozedurale Textur<br />
sein, oder ein gemaltes (oder auch fotografiertes) Bild.<br />
Da tatsächlich die Geometrie geändert wird, werfen die erzeugten Erhöhungen und<br />
Vertiefungen Schatten, verdecken andere Objekte usw., tun also alles, was modellierte Objekte<br />
auch tun.<br />
Displacement Mapping kann im wesentlichen für zwei Dinge eingesetzt werden:<br />
1. Erstellung von Höhenfeldern, um schnell Landschaften zu generieren oder Messwerte<br />
dreidimensional umzusetzen.<br />
2. Erzeugung komplexer Materialien.<br />
Der größte Nachteil von Displacement Maps ist, dass viele Vertices notwendig sind, damit sie<br />
vernünftig aussehen.<br />
53 H T T P://D E.W I K I B O O K S.O R G/W I K I/BL E N D E R%20DO K U M E N T A T I O N%2F%20TU T O R I A L S%2F%<br />
20MA T E R I A L%2F%20SO L I D E%20U N D%20H O H L E%20GL A S G E G E N S T%E4N D E<br />
54 H T T P://W W W.B L E N D E R.O R G/D O C U M E N T A T I O N/H T M LI/X4881.H T M L<br />
55 H T T P://W W W.B L E N D P O L I S.D E/F/V I E W T O P I C.P H P?P=59012#59012<br />
779
Texturen<br />
15.42. Anwendung<br />
Abb. 876: Abbildung 1: Einstellungen für eine Displacement Map<br />
Klicken Sie im Map To Panel den Disp Button an. Die Stärke des Displacement wird mit den<br />
Reglern Disp und Nor gesteuert (Abbildung 1).<br />
Es gibt zwei Verschiebungsmodi:<br />
780<br />
1. Liefert eine Textur nur Normalen Informationen (z.B. Stucci), wird der Vertex in der<br />
entsprechenden Normalen Richtung aus der Textur bewegt. Die Verschiebung nach<br />
Texturnormalen wird mit dem Regler Nor gesteuert.<br />
2. Liefert eine Textur nur Farbinformationen (z.B. Magic), so wird der Vertex in Richtung der<br />
"Vertexnormalen" verschoben (ein Vertex hat eigentlich keine räumliche Neigung,<br />
gemeint ist hier der Ergebnisvektor der Normalen aller angrenzenden Faces), und zwar<br />
nach der Intensität der Farbe. In der einfach gedrückten Stellung des Disp Buttons<br />
werden weiße Pixel auf der Textur in Richtung der Vertexnormalen, schwarze in die<br />
Gegenrichtung bewegt. Klicken Sie ein zweites Mal auf Disp, geschieht die Verschiebung<br />
genau umgekehrt. Die Verschiebung nach Farbintensität wird mit dem Regler Disp<br />
gesteuert.
Eignung von Objekten für DM<br />
Die meisten Texturen liefern beide Informationen, auch Image-Texturen. Sie können die<br />
Vertices bspw. einer Ebene also nicht nur nach oben und unten, sondern auch seitwärts<br />
bewegen. Die Verschiebung nach Farbintensität ergibt eine glattere Oberfläche, da die Vertices<br />
nur entlang einer Richtung bewegt werden. Das Verschieben nach Texturnormalen liefert eine<br />
zerkflüftetere Oberfläche.<br />
Die Stärke des Displacement, also wie hoch die Erhöhungen sind, wird mit der Skalierung des<br />
Objektes im Object Mode mit skaliert. Skalieren Sie das Mesh im Edit Mode, wird das<br />
Displacement flacher.<br />
15.43. Eignung von Objekten für DM<br />
Geordnet von gut nach schlecht, die Eignung von Objekten fürs Displacement Mapping:<br />
1. Meshes mit Catmull-Clark SubSurf. Sie können den SubSurf Level für das Modellieren<br />
und das Rendern getrennt einstellen, höhere Werte für das Rendern verbessern die<br />
Displacement Map. Hier wäre mal ausnahmsweise eine Gelegenheit, SubSurf Level von 6<br />
zu verwenden, allerdings dauert das Rendern entsprechend lange.<br />
2. Meshes mit Simple SubSurf. Auch hier können Sie den Level für das Modellieren und<br />
Rendern getrennt einstellen. An scharfen Kanten ergibt sich allerdings eine Stufe in der<br />
Oberfläche, wenn die Textur dort nicht 50% grau ist.<br />
3. Mit Subdivide unterteilte Meshes. Das hat den Nachteil, dass Sie bereits beim Bearbeiten<br />
viele Vertices benutzen müssen.<br />
4. Metaballs. Die Anzahl an Faces können Sie mit dem Parameter Rendersize einstellen. Eine<br />
kleine Rendersize bedeutet viele Faces, also eine hohe Auflösung.<br />
Auf die folgenden Objekte können Sie ebenfalls Displacement Maps anwenden, das liefert aber<br />
nicht so gute Ergebnisse. Konvertieren Sie sie erst zu Meshes.<br />
1. Offene NURBS surfaces. Die Anzahl an gerenderten Faces kontrollieren Sie mit den<br />
Parametern Resol U/V. Größere Zahlen bedeuten mehr Renderfaces.<br />
2. Geschlossene NURBS surfaces.<br />
3. Curves und Text.<br />
15.44. Beispiele<br />
Zunächst ein Beispiel, in dem ein gezeichnetes Bild die Oberfläche verformen soll.<br />
781
Texturen<br />
Abb. 877: Abbildung 2: Einige Fehler in der Displacement Map. 748 Vertices.<br />
Man erkennt einige Fehler im gerenderten Bild. Solche scharfkonstrastierenden Übergänge<br />
sind offensichtlich problematisch.<br />
Abb. 878: Abbdildung 3: Correct Nor Map<br />
gedrückt<br />
782<br />
1. Zum einen gibt es an einigen Stellen offensichtlich negative Werte der Map<br />
(Ausbuchtungen nach unten). Das lässt sich beheben, indem wir den Button Correct Nor<br />
Map auf dem Texture Panel drücken. Das Ergebnis (Abbildung 3) ist aber immer noch<br />
nicht korrekt.<br />
2. Die richtige Lösung ergibt sich, wenn die scharfen Übergänge zwischen Schwarz und<br />
Weiß ganz leicht weich gezeichnet werden. Schalten Sie Correct Nor Map wieder aus. Der<br />
Unterschied in der Textur ist so klein, dass man ihn in der dargestellten Auflösung nicht<br />
wahrnehmen kann, daher habe ich die Textur in Abbildung 4 nicht noch einmal<br />
dargestellt.
Abb. 879: Abbildung 4: Das richtige Ergebnis der Displacement Map.<br />
Beispiele<br />
Besser funktioniert die Displacement Map, wenn es keine scharfen Übergänge in der Textur gibt<br />
(Abbildung 5).<br />
Abb. 880: Abbildung 5: Eine Displacement Map zur Landschaftgestaltung<br />
Für kompliziertere Materialien ist eine Displacement Map manchmal unumgänglich, der Rand<br />
des Objektes wäre sonst vollkommen glatt (Abbildung 6).<br />
783
Texturen<br />
Abb. 881: Abbildung 6: Eine Displacement Map für das Material<br />
15.45. Eine Displacement Map zur Oberflächengestaltung erstellen<br />
Beginnen Sie mit 50% Grau. Ob Weiß oder Schwarz in Richtung der Flächennormale erhöht<br />
werden, können Sie in <strong>Blender</strong> über den Disp Button einstellen, einfach geklickt wird Weiß<br />
erhöht. Wenn Sie mit dem Bild fertig sind, wenden Sie einen Weichzeichner an. Meine Textur<br />
hat 512x512 Pixel, der Weichzeichner einen Radius von 5 Pixeln.<br />
784
Abb. 882: Abbildung 7: Vernünftiges Displacement Mapping.<br />
Notiz:<br />
OSA<br />
Textur OSA ist zur Zeit noch nicht implementiert.<br />
15.46. Links<br />
RELEASE NOTES ZU V2.32: DISPLACEMENT MAPPING 56<br />
bezieht sich auf <strong>Blender</strong> v2.37a<br />
Links<br />
Normal Maps und Bump Maps machen beide das Gleiche: sie erzeugen den Eindruck einer<br />
plastischen Oberfläche, so wie ein Relief. Allerdings wirft dieses Relief keine Schatten und<br />
verdeckt keine anderen Objekte. Betrachtet man es aus einem sehr schrägen Winkel sieht man<br />
auch deutlich, dass die Oberfläche nicht wirklich verformt ist.<br />
Die Begriffe Normal und Bump Map werden häufig synonym gebraucht, es gibt allerdings in<br />
der Anwendung gewisse Unterschiede:<br />
• Bump Maps sind in <strong>Blender</strong> Bilder oder Texturen mit Farbinformationen, die die relative<br />
Höhe von Pixeln aus Blickrichtung der Kamera kodieren. Die Pixel scheinen also in Richtung<br />
der Flächennormalen nach oben oder unten verschoben. Dazu werden entweder<br />
Graustufenbilder (8-Bit) benutzt, oder die Farbintensität aus einem RGB-Bild. Bump Maps<br />
eigenen sich hervorragend dazu, einer Oberfläche Struktur zu verleihen.<br />
• Normal Maps enthalten die Normal-Informationen direkt (in Form von RGB Werten) und<br />
können die Flächennormalen so verändern, dass die Pixel in alle Richtungen verschoben<br />
erscheinen können. Damit lassen sich also beliebige Reliefs erstellen.<br />
56 H T T P://W W W.B L E N D E R3D.O R G/C M S/DI S P L A C E M E N T_M A P P I N G.37.0.H T M L<br />
785
Texturen<br />
Die Normals werden in <strong>Blender</strong> folgendermaßen gespeichert:<br />
Rot (0-255) auf X (-1.0 - 1.0)<br />
Grün (0-255) auf Y (-1.0 - 1.0)<br />
Blau (0-255) auf Z (0.0 - 1.0)<br />
Da die Z-Richtung in Richtung der Kamera ist, werden negative Z-Werte nicht gespeichert (sie<br />
wären sowieso unsichtbar). Damit erhält man in Z-Richtung die doppelte Auflösung. In "Doom<br />
3" bspw. ist das z.B. nicht so, da werden die Blautöne (128-255) auf (0.0 - 1.0) gemappt.<br />
15.47. Beispiele<br />
In den folgenden Abbildungen nun einige Beispiele. In Abbildung 1 ist das Suzanne Mesh<br />
gerendert zu sehen, in Abbildung 2 die zugehörige Normal Map. Ich habe zum Vergleich die<br />
Kamera in den Abbildungen immer im normalen (nicht im Ortho Modus) benutzt.<br />
In Abbildung 3 reicht die Auflösung von 256 Farbwerten nicht aus, um Suzanne vernünftig<br />
darzustellen, da sie ziemliche Tiefe hat. Die Bump Map wurde mit dem ZUtilz Plugin erzeugt.<br />
786<br />
Abb. 883: Abbildung 1:<br />
Suzanne, gerendertes Bild<br />
des Modells<br />
Abb. 884: Abbildung 2: Die<br />
Normal Map von Suzanne,<br />
noch nicht orthogonal.<br />
Abb. 885: Abbildung 3: Die<br />
Bump Map von Suzanne.<br />
Suzanne ist zu tief, die<br />
Auflösung von 8-Bit wird<br />
gleich nicht ausreichen.
In Abbildung 4 ist nicht<br />
das Mesh, sondern die angewendete<br />
Normal Map zu<br />
sehen, in Abbildung 5 die<br />
angewendete Bump Map.<br />
Beide Bilder sind senkrecht<br />
von oben gerendert.<br />
Abb. 888: Abbildung 6:<br />
Suzannes Normal Map<br />
betrachtet von der Seite.<br />
Abb. 886: Abbildung 4:<br />
Anwendung der Normal<br />
Map, betrachtet senkrecht<br />
von oben.<br />
Abb. 889: Abbildung 7:<br />
Normal Map mit Ortho Kamera.<br />
Gleiche Kameraposition<br />
wie in Abbildung 6.<br />
Das Bild wirkt plastischer.<br />
Beispiele<br />
Abb. 887: Abbildung 5: Anwendung<br />
der Bump Map.<br />
Die räumliche Auflösung<br />
der Bump Map ist zu klein.<br />
Das Abbildung 4 eine<br />
pseudo räumliche Darstellung<br />
ist, sieht man in<br />
Abbildung 6, man kann<br />
eben nicht dahinterschauen.<br />
In Abbildung 7 wurde eine<br />
Normal Map benutzt, die<br />
von einer Ortho Kamera<br />
erzeugt wurde, der räumliche<br />
Eindruck ist besser.<br />
787
Texturen<br />
15.48. Bedienung<br />
Abb. 890: Abbildung 8: Normal Map Button im Image Panel<br />
Normal und Bump Maps lassen sich sehr leicht anwenden. Aktivieren Sie den Button Nor im<br />
Map To Panel, und setzten Sie die Stärke des Effektes mit dem Schieberegler Nor. Der<br />
Unterschied in der Anwendung besteht nur darin, dass Sie bei einer Normal Map den Button<br />
Normal Map im Image Panel der Texture Buttons (F6) drücken (Abbildung 8).<br />
Da nur die Normals beeinflusst werden, erzeugen diese Maps keinen Schatten, kein Ambient<br />
Occlusion und keine sonstigen 3D-Effekte. Es ist immer noch nur eine Textur.<br />
15.49. Eine Normal Map erstellen<br />
Eine Normal Map zu erstellen ist einfach.<br />
1) Erstellen Sie das Modell. Positionieren Sie es am besten so, dass die Vorderseite senkrecht<br />
nach oben zeigt.<br />
788
Abb. 891: Abbildung 9: Ortho Kamera<br />
Eine Normal Map erstellen<br />
2) Positionieren Sie die Kamera senkrecht in der Mitte über Ihrem Modell, stellen Sie in den<br />
Editing Buttons (F9) auf dem Camera Panel Ortho an. Mit dem Parameter Scale können Sie die<br />
Größe einstellen (Abbildung 9).<br />
3) Das Material für ihr Modell stellen Sie auf Shadeless, dann müssen wir uns nicht um die<br />
Beleuchtung kümmern.<br />
4) In drei Texturkanälen wird eine lineare Blend Textur benutzt.<br />
5) Jeweils auf dem Map Input Panel Nor auswählen, Map To Panel auf Col.<br />
• Erste Textur mit Map Input (X, -, -), Farbe Rot (1, 0, 0), Blending Mode Mix<br />
• Zweite Textur mit Map Input (Y, -, -), Farbe Grün (0, 1, 0), Blending Mode Add<br />
• Dritte Textur mit Map Input (Z, -, -), ofsX (-0.5), sizeX (2.0), Farbe Blau (0, 0, 1), Blending Mode<br />
Add<br />
Mit der Verschiebung und Skalierung der blauen Textur erhöhen wir die Auflösung in<br />
Z-Richtung.<br />
Zur Übersicht hier alle Materialeinstellungen im Bild:<br />
789
Texturen<br />
Abb. 892: Abbildung 10: Materialeinstellungen für Normal Map<br />
Abb. 893: Abbildung 11: Textureinstellungen für Normal Map<br />
Abb. 894: Abbildung 12: X-Koordinate für Normal Map<br />
790
Abb. 895: Abbildung 13: Y-Koordinate für Normal Map<br />
Abb. 896: Abbildung 14: Z-Kooridnate für Normal Map<br />
Eine Beispieldatei mit dem Material können Sie von der Seite mit den RELEASE NOTES 57<br />
herunterladen, Sie brauchen aus der Datei das Material "normalmap".<br />
Warning<br />
Normal Maps auf gekrümmte Objekte anwenden<br />
Normal Maps funktionieren im Moment nur richtig, wenn Sie sie auf ebene Flächen<br />
anwenden.<br />
15.50. Links<br />
• RELEASE NOTES ZU V2.36: NORMAL MAPS 58<br />
• ERKLÄRUNG ZU NORMAL MAPS (DEUTSCH) 59<br />
57 H T T P://W W W.B L E N D E R3D.O R G/C M S/NO R M A L_MA P S.491.0.H T M L<br />
58 H T T P://W W W.B L E N D E R3D.O R G/C M S/NO R M A L_MA P S.491.0.H T M L<br />
59 H T T P://W W W.3D C E N T E R.O R G/A R T I K E L/3D C/I N D E X2.P H P<br />
Links<br />
791
Texturen<br />
• NORMAL MAPS MIT CINEMA 4D (ENGL.) 60<br />
• ZUTILZ PLUGIN BEI ELYSIUN 61<br />
(Bump Maps)<br />
Diese Seite bezieht sich auf <strong>Blender</strong> Version 2.46<br />
Archivübersicht<br />
UV ARCHIV BLENDER BIS VERSION<br />
2.45 62<br />
Abb. 897: Abb.1: Auf das Schmetterlingsmodell wird eine Textur mit Hilfe von UV-Mapping<br />
aufgebracht. Modell von testscreening / blend.polis<br />
Mit den prozeduralen Texturen, wie sie in den vorigen Kapiteln vorgestellt wurden, kann ein<br />
Modell sehr schnell und elegant texturiert werden. Der Vorteil von prozeduralen Texturen liegt<br />
darin, dass sie leicht auf ein Modell aufzubringen sind (Mapping), in jeder Auflösung perfekt<br />
dargestellt werden und keine Kachelbildung stattfindet. Allerdings sind prozedurale Texturen<br />
oft nicht in der Lage, die Feinheiten einer Oberfläche adäquat wieder zu geben z.B. bei<br />
menschlicher Haut und Sie haben zudem wenig Kontrolle darüber, welcher Teil der<br />
prozeduralen Textur auf welchem Face abgebildet wird. Deswegen benutzt man in diesen<br />
Fällen Bildtexturen in Verbindung mit UV-Mapping.<br />
60 H T T P://M E M B E R S.S H A W.C A/J I M H T03/N O R M A L.H T M L<br />
61 H T T P://W W W.E L Y S I U N.C O M/F O R U M/V I E W T O P I C.P H P?T=35355&H I G H L I G H T=Z U T I L Z<br />
792
Abb. 898: Abb. 2: Zuerst war er flach (2D), gefaltet gibt es einen<br />
dreidimensionalen Körper: ein Umzugskarton zur Veranschaulichung<br />
der UV-Abwicklung.<br />
Links<br />
Die zweidimensionalen Bilder (Länge x Breite) müssen auf eine dreidimensionale Struktur<br />
(Länge x Breite x Höhe) abgebildet werden, ohne zu verzerren. Bei einer ebenen Fläche ist das<br />
kein Problem, jede Kinoleinwand funktioniert nach diesem Prinzip. Aber wenn ein Projektor<br />
das Bild auf eine Kugel abbilden muss, wird die Darstellung an den Rändern immer stärker<br />
verzerren. Das Problem besteht also darin, ein dreidimensionales Objekt so abzuwickeln, das<br />
alle Flächen eben und möglichst unverzerrt ausgebreitet sind. Im Alltag begegnen Sie diesem<br />
Phänomen beim Kauf eines Umzugskartons. Die Struktur ist in eine ebene Oberfläche gestanzt<br />
und erst durch den Faltvorgang entsteht ein dreidimensionaler Körper. Beim Arbeiten mit<br />
UV-Texturen müssen Sie nun genau den umgekehrten Weg gehen. Vom Karton ausgehend<br />
(entspricht dem abzuwickelnden Mesh) müssen Sie diesen so aufschneiden bzw. projizieren,<br />
dass die einzelnen Seitenteile flach ausgebreitet vor Ihnen liegen. Jetzt ist das passgenaue<br />
Aufbringen der Bilder (analog zum Druck von Aufschriften beim Karton) kein Problem mehr<br />
und zusätzlich erhalten Sie eine perfekte Kontrolle über die Abwicklung. Das Ergebnis Ihrer<br />
Arbeit ist die sogenannte UV-Map, das Erstellen einer UV-Map nennt man unwrapping<br />
(auseinanderfalten). Die UV-Map ist eine Karte, die darstellt, wo sich die Texturkoordinaten<br />
befinden, wenn der Körper flach abgewickelt ist. Diese zweidimensionalen Koordinaten heißen<br />
UV-Vertices, oder kurz UVs (um sie von den XY-Koordinaten der Mesh Vertices zu<br />
unterscheiden).<br />
793
Texturen<br />
Arbeitsgänge zum Erstellen einer UV-Abwicklung können sehr komplex sein, folgen aber immer<br />
einem einfachen Ablaufschema:<br />
• Als erstes muss das Mesh für die Abwicklung vorbereitet werden. Mit SCHNITTKANTEN<br />
[SEAMS 63 ] wählen Sie günstige Stellen, an denen das Objekt optimal auseinandergefaltet<br />
wird. Sie können nun alle Vertices des Meshes auswählen und die Abwicklung auf einmal<br />
vornehmen, oder immer einzelne Abschnitte des Meshes nacheinander abwickeln.<br />
• Im zweiten Schritt bearbeiten Sie die Abwicklung nach. In günstigen Fällen ist das nicht nötig,<br />
dann ist die Abwicklung automatisch perfekt.<br />
• Dieser nun fertigen Abwicklung wird ein Bild zugewiesen, dann sieht man bereits im<br />
3D-Fenster, ob das Bild gut zum Objekt passt oder präziser ausgedrückt, wie sich das<br />
Verhältnis von UV-Texturkoordinaten zu XY-Meshkoordinaten darstellt.<br />
• Ein Material und eine Image-Textur müssen angelegt werden, damit die Textur auch beim<br />
Rendern des Bildes zu sehen ist.<br />
Tip<br />
UV-Mapping ist wichtig für <strong>Blender</strong>s Game-Engine oder jedes andere Spiel. Es ist der de facto<br />
Standard um einem Modell Texturen zuzuweisen; fast jedes Modell, das man in Spielen findet,<br />
benutzt UV-Texturen.<br />
Diese Seite bezieht sich auf <strong>Blender</strong> Version 2.46<br />
63 Kapitel 15.55 auf Seite 820<br />
794
Abb. 899: Abb. 1: Eine typische Arbeitsumgebung für die UV-Abwicklung<br />
In Abb. 1 sehen Sie eine Arbeitsumgebung, wie sie für die UV-Abwicklung geeignet ist.<br />
Links<br />
Im 3D-Fenster sehen Sie das abzuwickelnde Objekt (linkes Fenster). Hier werden alle<br />
Vorarbeiten für die Abwicklung getroffen und gleichzeitig können Sie die zugewiesenen Bilder<br />
auf dem Objekt in einer Vorschauansicht betrachten. Der UV-Editor (rechtes Fenster) wird dazu<br />
benutzt, die Abwicklung weiter zu bearbeiten und den einzelnen Flächen Bilder zuzuweisen<br />
oder sie zu verändern.<br />
Die Panels «UV Calculation» und «Texture Face» in den Editing Buttons [F9] enthalten<br />
Einstellungen für die Abwicklung des Meshes im UV Editor und für die Ansicht des Meshes im<br />
3d View. Das Panel «Texture Faces» erscheint allerdings erst, wenn das Mesh UV-Koordinaten<br />
besitzt, also zumindest einmal abgewickelt wurde [Unwrap].<br />
795
Texturen<br />
15.51. Einstiegstutorial<br />
Abb. 900: Abb. 2: Das Endergebnis<br />
In diesem Beispiel texturieren wir eine DVD-Hülle. Die dafür benötigten Bilder finden Sie unten<br />
auf der Seite im Abschnitt "Originalbilder".<br />
• Öffnen Sie eine neue Standardszene mit Strg-X und splitten den Bildschirm. Das rechte<br />
Fenster ändern Sie in die UV/Image Editor Ansicht.<br />
796
Abb. 901: Abb. 3: Die DVD Hülle mit selektierter Vorderseite<br />
Einstiegstutorial<br />
• Öffnen Sie mit N im 3D-Fenster das Panel «Transform Properties» , wählen den Würfel im<br />
ObjectMode aus und geben unter ScaleX = 19, ScaleY = 13.5 und ScaleZ = 1.5 ein. Jetzt hat der<br />
Würfel die richtigen Proportionen und kann mit S so weit verkleinert werden, das er in der<br />
normalen Ansicht gut sichtbar ist.<br />
Warning<br />
Die UV-Abwicklung erfolgt seit Version 2.46 im EditMode. Daher kann dort kein<br />
FaceSelect-Mode mehr ausgewählt werden. Es genügt stattdessen ein einfaches Drücken<br />
der U -Taste im EditMode, um das Mesh abzuwickeln.<br />
• Wechseln Sie in den EditMode mit Tab und dann in den FaceSelect-Mode Strg - Tab und<br />
wählen das obere Face des Meshes aus (Abb. 3).<br />
797
Texturen<br />
Abb. 902: Abb. 4: Das UV Calculation Menü mit<br />
allen Abwicklungsarten<br />
• Drücken Sie nun U und wählen den obersten Eintrag in der Liste – Unwrap.<br />
Im UV/Image Editor erscheint ein kleines gelbes Quadrat.<br />
• Öffnen Sie im UV/Image Editor-Fenster das Menü «Image» und klicken mit gedrückter Strg<br />
Taste auf den Eintrag «open». Es öffnet sich der Image Browser. Hier wählen Sie das Bild, das<br />
die Vorderseite der Videohülle darstellt und bestätigen mit einem Klick auf den Button «Open<br />
Image».<br />
Das Bild wird nun im UV/Image Editor angezeigt, allerdings noch nicht auf dem Mesh im 3d<br />
View. Dafür müssen Sie entweder<br />
• im 3D-Fenster in den Textured View wechseln<br />
oder<br />
• in den Solid View wechseln und im View Properties-Panel Solid Tex aktivieren ( Umsch - T )<br />
798
Abb. 903: Abbildung 4a: Einstellen des Draw Type.<br />
Einstiegstutorial<br />
799
Texturen<br />
Abb. 904: Abb. 5: Das Bild um 90 Grad rotieren<br />
In meinem Beispiel ist das Bild allerdings noch nicht richtig auf der Hülle platziert, sondern um<br />
90 Grad im Uhrzeigersinn verdreht. Sie können diesen Fehler entweder im 3DView oder im<br />
UV/Image Editor korrigieren. Am einfachsten ist es in diesem Fall im 3DView. Drücken Sie mit<br />
dem Cursor im 3d View Strg - F und wählen im Menü den Eintrag «UV Rotate». Das Bild rotiert<br />
in der 3d Ansicht um 90 Grad. Möchten Sie in die Gegenrichtung rotieren, halten Sie beim<br />
Klicken auf UV Rotate die Umsch Taste gedrückt. Wiederholen Sie diese Aktion so oft, bis das<br />
Bild seine richtige Position erreicht hat. Bei dieser Aktion werden nicht die Vertices verschoben,<br />
sondern nur die UV-Textkoordinaten in Bezug auf das Bild. Etwas aufwändiger ist in diesem<br />
Fall die Bearbeitung im UV/Image Editor, die in den nun folgenden Abschnitten erläutert wird.<br />
15.51.1. Auswählen, Ansichten und visuelle Hilfsmittel<br />
Während im ersten Beispiel nur das Bild im Verhältnis zu den Texturkoordinaten gedreht wurde,<br />
müssen nun die Texturkoordinaten selbst transformiert werden, die Lage des Bildes hingegen<br />
bleibt unverändert. Deswegen möchten wir Ihnen zuerst einige grundlegende Arbeits- und<br />
Anzeigemethoden vorstellen, damit Sie die nötigen Transformation vornehmen können.<br />
Auswählen und Transformieren im UV-Editor<br />
Die Funktionen "Auswählen" und "Transformieren" funktionieren im UV-Editor so wie im<br />
3D-Fenster.<br />
• mit RMT wählen Sie einzelne Vertices oder Faces aus<br />
• mit A selektierten/deselektieren Sie alles<br />
• mit B wird die Rechteckauswahl aufgezogen<br />
800
• mit Strg - LMT starten Sie die Lassoauswahl<br />
• G S R aktivieren die bekannten Transformationen<br />
• mit H werden ausgewählte Vertices ausgeblendet, mit Alt - H eingeblendet<br />
Ansichten und Bildschirmdarstellung<br />
Einstiegstutorial<br />
In unserem Beispiel wurde nur eine einzelne Fläche abgewickelt. Dies dürfte aber eher eine<br />
Ausnahme bilden, weil normalerweise sehr viele Faces auf einmal dargestellt werden müssen.<br />
Um hierbei die Übersicht zu behalten gibt es einige nützliche Einstellungen, die Ihnen die<br />
Arbeit erleichtern.<br />
Abb. 905: Abb. 6: Sync UV and Mesh Selection. Links ohne Sync zwischen 3D- und UV/Image<br />
Edtitor Fenster, rechts mit Synchronisation.<br />
• Aktivieren Sie den Button Sync UV and Mesh Selection (falls nicht automatisch aktiv), dann<br />
werden im UV-Editor ausgewählte Vertices auch im 3D-Fenster ausgewählt und umgekehrt.<br />
Dies hat den Nebeneffekt, dass alle abgewickelten Faces im UV-Editor dargestellt werden,<br />
und nicht nur die gerade ausgewählten. Mit den beiden Buttons rechts daneben wird<br />
zwischen Vertex- und Faceselect-Modus umgeschaltet (Abb. 6).<br />
• Für die Darstellung der Edges und Faces im UV-Editor gibt es weitere<br />
Einstellungsmöglichkeiten. Öffnen Sie dafür unter ViewView Properties das View<br />
Properties 64 -Panel.<br />
• Aktivieren Sie im View-Menü die Option Update Automatically. Nehmen Sie Änderungen an<br />
der Projektion im UV-Editor vor, wird die Anzeige der Textur auf dem Mesh im 3D-View<br />
automatisch angepasst. Damit haben Sie eine Echtzeitkontrolle bei allen Transformationen.<br />
• Die Ansicht wird wie im 3D-View gezoomt. Mit NumPad . (Punkt) wird das aktive Face in der<br />
Mitte des UV-Editors dargestellt, mit Pos1 schalten Sie zurück in die Gesamtansicht.<br />
Nach dieser langen Vorrede sind Sie nun endlich in der Lage, die Abwicklung im UV-Editor so<br />
zu bearbeiten, dass die Ansicht im 3D-View richtig ist.<br />
64 Kapitel 16 auf Seite 846<br />
801
Texturen<br />
• Wählen Sie das Face im UV-Editor aus und rotieren es dort um 90 Grad. Halten Sie dabei die<br />
Strg Taste gedrückt, dreht sich die Auswahl nur in Rasterschritten. Beobachten Sie das<br />
Ergebnis in der Echtzeitvorschau im 3D-View. Falls nötig verschieben Sie einzelne Vertices so,<br />
dass die UV-Vertices genau an den Eckpunkten der Bildvorlage liegen.<br />
• Bearbeiten Sie nun die Rückseite und den Buchrücken der Schachtel nach den gleichen<br />
Prinzipien wie oben geschildert.<br />
15.51.2. Ein neues Bild erzeugen<br />
Abb. 906: Abb. 7: Für diese drei Seiten brauchen wir noch ein Bild.<br />
Sind diese Arbeiten abgeschlossen, bleiben noch drei Schmalseiten übrig, die wir im nächsten<br />
Schritt texturieren müssen (siehe Abb. 7).<br />
• Selektieren Sie eine Seite, wickeln diese ab und wählen nun ImageNew Alt - N . In dem<br />
erscheinenden Menü lassen Sie alle Einstellungen unverändert bis auf die Bildgröße. Setzen<br />
Sie diese auf 256 x 256 (px) und bestätigen mit Ok (Abb. 8).<br />
802
Einstiegstutorial<br />
Das Bild ist jetzt zwar angelegt, muss aber in einem zweiten Schritt gesondert abgespeichert<br />
werden.<br />
• Wählen Sie deswegen ImageSave as und speichern das Bild mit einem aussagekräftigen<br />
Namen ab.<br />
Abb. 907: Abb. 8: Einstellungen für die neue Textur.<br />
• Selektieren Sie nun nacheinander die restlichen, unbearbeiteten Faces, wickeln sie diese ab<br />
und weisen ihnen das gerade abgespeicherte Bild zu.<br />
Wie groß eine Bildtextur sein muss, um auf dem Mesh sauber dargestellt zu werden hängt<br />
davon ab, wie groß diese Textur im abschließenden Renderbild sein soll. Als Sicherheitsfaktor<br />
nimmt man für das Original eine 1.5 bis 2fache Größe. Wenn das aufgebrachte Bild also im<br />
Render 200px groß ist, genügt eine Originalgröße zwischen 300 und 400px. Da es sich in diesem<br />
Fall um ein gleichmäßig schwarzes Bild handelt, treten aber selbst bei kleinen Größen keine<br />
Probleme auf.<br />
15.51.3. Eigenschaften auf andere Faces kopieren<br />
Sie haben gerade jeder abgewickelten Seite das Bild jeweils in einem eigenen Arbeitsschritt<br />
zugewiesen. Bei der in diesem Beispiel geringen Anzahl von Flächen ist dieses Vorgehen<br />
vertretbar. Wenn es sich allerdings um viele Flächen (> 20) handelt, ist es empfehlswert, die<br />
Bilder den einzelnen Flächen per Copy Befehl zuzuweisen.<br />
Die alternative Vorgehensweise wäre dann:<br />
• Markieren Sie alle drei Flächen und wickeln diese ab.<br />
• Weisen Sie der ersten Fläche das schwarze Bild zu.<br />
803
Texturen<br />
• Selektieren Sie nun im 3d-View die zweite, dritte und am Ende wieder die erste Fläche. Sie ist<br />
nun die aktive Fläche. Wählen Sie Strg - C und in dem erscheinenden Menü «Copy Face<br />
Selected» den Eintrag «Active Image». Das schwarze Bild wird den anderen Flächen<br />
automatisch zugeordnet.<br />
Die Arbeiten im UV-Editor sind nun abgeschlossen, allerdings werden beim Rendern die<br />
aufgebrachten Bilder noch nicht dargestellt. Dafür muss im nächsten Schritt ein Material<br />
angelegt werden.<br />
15.52. Materialien mit UV-Texturen anlegen<br />
Material mit der Einstellung Texface<br />
• Wechseln Sie in die Material Buttons [F5], legen ein neues Material an (falls nicht<br />
standardmäßig vorhanden) und aktivieren im Panel Material den Button Texface.<br />
Nun wird die Textur gerendert, allerdings ist diese Lösung beschränkt, da sich auf diese Weise<br />
nur Colormaps abbilden lassen. Diese Möglichkeit sollten Sie nur dann benutzen, wenn Sie<br />
mehr UV-Texturen als Materialindizes benutzen wollen, oder wie in unserem Fall jedem Face<br />
ein unterschiedliches Bild zuweisen möchten. Häufig wird man UV-Koordinaten auch für<br />
Normal-Maps oder Spec-Maps usw. verwenden wollen, daher ist eine andere Lösung günstiger.<br />
804
Material mit der Einstellung UV<br />
Materialien mit UV-Texturen anlegen<br />
Abb. 908: Abb. 9 Alle Einzelbilder zu einem zusammen gefasst. Die einzelnen Flächen wurden<br />
neu abgewickelt und auf dem Bild platziert.<br />
Entscheiden Sie sich für diese Methode, können Sie die Abwicklung und Bilder aus dem Beispiel<br />
«Texface» leider nicht mehr ohne weiteres verwenden, weil der Arbeitsablauf ein anderer ist.<br />
Der Vorteil dieser Methode liegt allerdings darin, dass nun auch Texturen für Aspekte wie z.B.<br />
Spec, Bump und Nor den UV-Koordinaten zugewiesen werden können. Die hier beschrieben<br />
Vorgehensweise wird in den überwiegenden Fällen Anwendung finden.<br />
• Öffnen Sie ein Bildbearbeitungsprogramm Ihrer Wahl und bringen Sie alle Einzelbilder in<br />
einem einzigen zusammen. Vergessen Sie dabei nicht, auch eine schwarze Fläche für Seiten<br />
der Hülle mit anzulegen.<br />
• Rufen Sie das Bild im UV/Image-Editor auf, wickeln die Flächen neu ab und verschieben die<br />
UV-Vertices auf die richtige Position. Eine mögliche Lösung sehen Sie in Abb. 9<br />
805
Texturen<br />
Abb. 909: Abb. 10: Die Image Textur wird angelegt<br />
• Falls noch nicht vorhanden, legen Sie eine neue Textur an und rufen das soeben erstellte Bild<br />
in den Texture Buttons als «Image» auf.<br />
Abb. 910: Abb. 11: Der Button UV muss aktiv, der Button Texface hingegen ausgeschalter sein<br />
• Die Einstellungen im Material müssen geändert werden, damit die UV Textur nicht mehr per<br />
«Texface» sondern über den Eintrag «UV» im Panel «MapInput» berechnet wird.(Abb. 11)<br />
• Deaktivieren Sie im Panel Material den Button Texface!<br />
• Wenn Sie nun F 12 drücken, wird das Modell mit der Textur gerendert.<br />
806
Script verwenden<br />
Abb. 911: Abb. 12: Das Script Consolidate into<br />
one image.<br />
Materialien mit UV-Texturen anlegen<br />
Anstatt das Bild von Hand zusammenzukopieren und die Abwicklung so vorzunehmen, dass<br />
nur ein Bild verwendet wird, können Sie diese Arbeit auch das Script Consolidate into one image<br />
erledigen lassen. Allerdings müssen Sie dafür eine aktuelle Python-Version installiert haben,<br />
wozu wir Sie an dieser Stelle nachdrücklich ermutigen möchten und was auch von der<br />
<strong>Blender</strong>foundation empfohlen wird.<br />
• Wechseln Sie einmal in den Object-Modus, dann wieder zurück in den Edit-Modus und<br />
markieren alle Faces mit A . Bei meinen Experimenten mit dem Script habe ich festgestellt,<br />
das dieses Vorgehen eingehalten werden muss, da es ansonsten zu Fehlermeldungen kommt.<br />
Das Script «Consolidate into one image» finden Sie im «Image-Menü».<br />
In unserem Fall brauchen Sie die Defaultwerte nicht zu ändern. In anderen Anwendungen, wo<br />
die Bildqualität eine wichtige Rolle spielt, sollten Sie aber beachten, das die originalen Bilder<br />
auf das vorgegebene Format (zwangs)abgebildet und damit im Zweifelsfall verkleinert bzw.<br />
verzerrt werden. Ist nichts anderes angegeben, wird das Bild im gleichen Verzeichnis wie das<br />
Blendfile abgespeichert.<br />
• Wenn Sie auf OK drücken, startet die Berechnung und im UV Editor wird das fertige Bild<br />
angezeigt und die einzelnen Faces zugewiesen.<br />
• Legen Sie - wie weiter oben beschrieben - ein neues Material incl. Textur mit den<br />
entsprechenden Einstellungen an.<br />
807
Texturen<br />
Abb. 912: Abb. 13: Das Script-Ergebnis: alle Einzelbilder wurden zusammen gefasst.<br />
15.53. Originalbilder<br />
808
Abb. 913<br />
Abb. 914 Abb. 915<br />
Abb. 916<br />
Originalbilder<br />
Diese Seite bezieht sich auf <strong>Blender</strong> Version 2.46 Wie schon im einleitenden Kapitel<br />
beschrieben, liegt eine der Hauptschwierigkeiten beim UV-Mapping darin, die<br />
dreidimensionale Struktur des Meshes auf eine zweidimensionale Ebene abzubilden. Diese<br />
sogenannten Projektionsverfahren sind «eine Wissenschaft für sich» und auf der Seite<br />
KARTENPROJEKTION 65 erhalten Sie einen guten Einblick in den Bereich.<br />
Abb. 917: Abbildung 1: Funktionsprinzip «Project from View»<br />
65 H T T P://D E.W I K I P E D I A.O R G/W I K I/KA R T E N P R O J E K T I O N<br />
809
Texturen<br />
In Abb. 1 sehen Sie einen in <strong>Blender</strong> schematisch nachgestellten Aufbau, der die Funktion<br />
«Project from View» beschreibt. Eine Halbkugel wird mit einer Lampe durchstrahlt und der<br />
Schattenwurf als Projektion auf dem Boden sichtbar. Genau der gleiche Mechanismus wird bei<br />
der Abwicklung im UV-Editor für die «Project from View» Abwicklungen angewendet, nur dass<br />
die Schatten analog durch die UV-Faces ersetzt werden. Gute und anschauliche Beispiele für<br />
die zylindrische Projektion (hier speziell die Mercatorprojektion, die der Funktion «Cylinder<br />
from View» entspricht) und Kegelprojektion finden Sie HIER 66 (siehe zylindrische Projektion ca.<br />
in der Mitte der Seite)<br />
All diese Projektionsverfahren sollen eine Abwicklung erzeugen, die nicht oder nur noch wenig<br />
nachbearbeitet werden muss. Deswegen werden in <strong>Blender</strong> eine Vielzahl von Möglichkeiten<br />
angeboten, um die ideale Projektion in wenigen Schritten zu erreichen. Texturen werden<br />
üblicherweise mit einem Graphikprogramm erstellt. Sie lassen sich am einfachsten zeichnen,<br />
wenn das Bild später möglichst unverzerrt auf den dreidimensionalen Körper aufgebracht wird.<br />
Parallele Linien in der Textur sollten auf dem Körper immer noch parallel zueinander sein,<br />
rechteckige Flächen immer noch rechteckig. Und natürlich sollte es keine Schnittkanten geben.<br />
Abb. 918: Abbildung 2: Nahtlose Textur auf<br />
einem Würfel.<br />
An einem Würfel ist das ganze besonders einfach, wenn die Textur nahtlos ist (Abb. 2). Bei allen<br />
anders geformten Körpern ist das nicht so leicht, aber wie man in Abb. 3 sehen kann, nicht<br />
allzu schwierig. Voraussetzung dazu sind drei Dinge:<br />
66 H T T P://W W W.K O W O M A.D E/G P S/G E O/PR O J E K T I O N E N.H T M<br />
810
Abb. 919: Abbildung 3: Textur an einem Kopf<br />
bei automatischer Abwicklung.<br />
Originalbilder<br />
1. das Mesh muss einigermaßen in Ordnung sein, also die Flächen möglichst gleichmäßig<br />
groß sein.<br />
2. Man muss eine geeignete Abwicklungsmethode wählen. Einige Methoden sind eher für<br />
organische Modelle geeignet, andere hingegen für technische Gegenstände.<br />
3. Auch wenn die Projektionsmethoden mit ihren Automatismen dem Nutzer viel Arbeit<br />
abnehmen, so wird ihr «Wirkungsgrad» durch das Einfügen von SCHNITTKANTEN 67<br />
(Seams) oft stark verbessert. Seams sind speziell markierte Kanten, an denen das Mesh in<br />
der Projektion geöffnet wird und somit Einzelteile in der Abwicklung entstehen. Die<br />
Abwicklung dieser Segmente macht das Ergebnis (bei klugem Setzen der Seams) sehr viel<br />
brauchbarer, auch wenn sich daraus Nacharbeiten ergeben können wie z.B. das<br />
nachträgliche «Vernähen» der losen Teile. Ohne das Setzen von Seams können organische<br />
Körper i.d.R. nicht sauber abgewickelt werden.<br />
Die Werkzeuge zum «Abwickeln» werden auf dieser Seite besprochen. Weil das Arbeiten mit<br />
Seams gesonderte Techniken erfordert, ist ihnen eine eigene Seite im Anschluss zugeteilt.<br />
67 H T T P://D E.W I K I B O O K S.O R G/W I K I/BL E N D E R%20DO K U M E N T A T I O N%3A%20UV-SC H N I T T K A N T E N%<br />
20%28SE A M S%29%20S E T Z E N<br />
811
Texturen<br />
15.54. Das UV Calculation-Menü<br />
Abb. 920: Abbildung 4: Das UV Calculation Menü<br />
Das UV Calculation-Menü wird im 3D-Fenster durch<br />
• Mesh->UV Unwrap bzw.<br />
• U aufgerufen,<br />
wenn sich das Objekt im Edit-Modus befindet und mindestens ein Face ausgewählt ist.<br />
Im UV-Editor wird der Unwrap-Befehl - also der erste Eintrag in der Liste - mit<br />
• UVs->Unwrap bzw.<br />
812
• E aufgerufen.<br />
15.54.1. Unwrap<br />
Das UV Calculation-Menü<br />
Abb. 921: Abbildung 5: 1 Angle Based/Fill Holes 2 Angle Based 3 Conformal/Fill Holes 4<br />
Conformal<br />
Diese Methode wickelt das Mesh in Abhängigkeit vom Winkel der einzelnen Faces ab. Dabei<br />
werden Überlappungen der Faces vermieden und die Abwicklung optimal auf den Platz im<br />
UVEditor verteilt. Mit der Einstellung «Angle Based» im Panel UV Calculation ist dies die<br />
Standardmethode für das Abwickeln von organischen Modellen. Allerdings kommt es oft zu<br />
Verzerrungen der UV-Koordinaten im Verhältnis zu den originalen Formen der Faces im Mesh.<br />
In Abb. 5 ist die Funktion UV Stretch 68 aktiviert und die Verzerrung der originalen Faces im<br />
Verhältnis zu den Texturkoordinaten eingefärbt. Übereinstimmungen sind blau, große<br />
Abweichungen mit Rot gekennzeichnet. Nicht farblich gekennzeichnet sind die Abweichungen<br />
in den Größenverhältnissen der Faces, die in diesem Beispiel sehr deutlich sind. Abgewickelt<br />
wurde Susanne in der Frontansicht (ohne gesetzte Seams).<br />
68 Kapitel 16 auf Seite 846<br />
813
Texturen<br />
Abb. 922: Abbildung 6: Alternative Abwicklung mit Seams, die für dieses Bildschirmfoto<br />
schwarz eingefärbt sind<br />
In Abb. 5 sehen Sie vier unterschiedliche Abwicklungen mit «Unwrap», jeweils mit<br />
unterschiedlichen Einstellungen im Menü «UV Calculation». Setzt man Schnittkanten an den<br />
richtigen Stellen, wird die Abwicklung viel besser (Abb. 6).<br />
15.54.2. Cube Projection<br />
Abb. 923: Abbildung 7: Die kubische Projektion<br />
814
Das UV Calculation-Menü<br />
• Cube Projection - kubisches Mapping. Soweit ich das aus den Unterlagen entnehmen konnte<br />
wird das abzuwickelnde Objekt auf die sechs Seiten eines Würfels projiziert. Unklar ist<br />
hingegen, wie diese Projektion selbst abgewickelt und im UV-Editor dargestellt wird. Sie<br />
sollten auf jeden Fall im Panel «UV Calculation» mit der Größe von «Cube Size» 1<br />
experimentieren, die erheblichen Einfluss auf das Endergebnis hat. Die kubische Projektion<br />
wird von Brecht van Lommel als nicht «sonderlich gut durchdacht» beurteilt und es bleibt<br />
abzuwarten, ob sie auch in Zukunft in <strong>Blender</strong> vorhanden sein wird.<br />
Abb. 924: Abbildung 8: Eine Icosphere wird auf die Seiten eines Würfels<br />
projiziert.<br />
815
Texturen<br />
15.54.3. Cylinder from View<br />
Abb. 925: Abbildung 9: Die zylindrische Abwicklung<br />
• Cylinder from View, Sphere from View - zylindrisches/kugelförmiges Mapping. Das Mesh wird<br />
wie ein Zylinder auf einer glatten Fläche einmal abgerollt. Die Polarkoordinaten geben an, wo<br />
sich die Drehachse für die Abwicklung befindet.<br />
15.54.4. Sphere from View<br />
Abb. 926: Abbildung 10: Sphere from View / Mercatorabwicklung<br />
• Von Edward Wright, der die Mercatorprojektion 30 Jahre nach Mercator (1599) nochmals<br />
veröffentlicht hat, gibt es wohl folgende Erklärung, wie man sich die Projektion vorzustellen<br />
hat: Man stellt sich die Erde als Luftballon vor und steckt diesen Luftballon in einen<br />
816
Das UV Calculation-Menü<br />
Glaszylinder, so dass der Äquator genau die Wand berührt. Jetzt pumpt man den Ballon auf.<br />
Die Bereiche weiter zu den Polen müssen stärker aufgepumpt werden, um die Zylinderwand<br />
zu berühren und somit verändert sich dort der Maßstab kontinuierlich und in beide<br />
Richtungen. 69 Das auf die Zylinderwand projizierte Bild wird nun abgerollt.<br />
Abb. 927: Abbildung 11: Mercatorprojektion schematisch dargestellt<br />
15.54.5. Project from View<br />
Abb. 928: Abbildung 12: Project from View<br />
69 H T T P://W W W.K O W O M A.D E/G P S/G E O/PR O J E K T I O N E N.H T M<br />
817
Texturen<br />
• Project from View - Die UV-Koordinaten werden so dargestellt wie im aktuellen 3D-Fenster.<br />
Das ist eine sehr schnelle Möglichkeit, Bildtexturen aufzubringen (solange man die Rückseite<br />
des Objektes nicht sieht) oder wenn man nur wenige, klar positionierte und gut sichtbare<br />
abwickeln will. Positionieren Sie das Objekt so wie auf dem Foto, laden das Bild, mappen<br />
«From View». Schon fertig. Mit den verschiedenen Optionen können Sie die Koordinaten auf<br />
die gewünschte Bildfläche skalieren<br />
15.54.6. Reset<br />
• Alle selektierten Faces werden, jeweils als Quadrat, übereinander gestapelt und exakt auf den<br />
Bildbereich im UV-Editor abgebildet. Die klassische Anwendung hierfür ist die Abwicklung<br />
eines Quaders oder die Abwicklung einiger weniger, ausgewählter Faces.<br />
15.54.7. Project from View (Bounds)<br />
Abb. 929: Abbildung 13: Project from View (Bounds)<br />
• Alle selektierten Faces werden wie mit einer Lampe angestrahlt auf den Hintergrund<br />
projiziert und zusätzlich formatfüllend im UV Editor abgebildet.<br />
15.54.8. Click project from Face<br />
Wählen Sie diese Abwicklungsart, startet ein drei-Schritte Ablauf. (Den Ablauf verstehe ich nicht<br />
wirklich...)<br />
818
15.54.9. Follow Active (quads)<br />
Abb. 930<br />
Das UV Calculation-Menü<br />
Die selektierten Faces werden quadratisch abgewickelt, ohne Rücksicht auf ihre ursprüngliche<br />
Form. Die Abwicklung erfolgt ohne Rücksicht auf die Bildgröße im UV-Editor.<br />
15.54.10. Lightmap UV Pack<br />
Abb. 931<br />
Diese Abwicklungsmethode sollten Sie verwenden, wenn sie die «Ambient Occlusion»<br />
Informationen auf das Objekt baken wollen.<br />
819
Texturen<br />
15.54.11. UV from unselected adjacent<br />
Stürzt mit 2.46 immer ab.<br />
15.54.12. Unwrap (Smart projection)<br />
Abb. 932<br />
Diese Abwicklungsmethode ist vielleicht als beste Universalmethode für architektonische und<br />
mechanische Objekte zu bezeichnen. In dem PopUp Menü können Sie viele Einstellungen<br />
vornehmen und Einfluss auf die Abwicklung nehmen. Je höher Sie z.B. den Wert für Angle<br />
wählen, um so weniger Einzelobjekte werden in der Abwicklung entstehen, deren Faces jedoch<br />
stärker verzerrt sind. Island Margin umgibt jede Gruppe mit einem Abstand zu den<br />
Nachbargruppen.<br />
15.55. Fußnoten und Einzelnachweise<br />
Diese Seite bezieht sich auf <strong>Blender</strong> Version 2.46 Entscheidend für das Abwickeln eines<br />
3D-Körpers auf eine Fläche ist es, seine Oberfläche vorher an den richtigen Stellen<br />
aufzuschneiden. Dabei sollten zwei Bedingungen erfüllt sein:<br />
• Die Schnittkanten [Seams] sollten möglichst an unauffälligen Stellen sitzen, die später im Bild<br />
nicht prominent zu sehen sind, oder an Stellen, an denen sowieso ein Materialwechsel<br />
stattfindet.<br />
• Die Flächen sollten in der Flächenprojektion etwa genau so groß sein wie auf dem 3D Körper.<br />
Dazu müssen unter Umständen auch Teilflächen ausgeschnitten werden.<br />
Die Schnittkanten werden normalerweise in zwei Schritten erstellt:<br />
820
Fläche<br />
• Sie müssen mit den im Artikel AUSWÄHLEN 70 beschriebenen Methoden eine Auswahl treffen.<br />
• Diese Auswahl wird in einem zweiten Schritt mit Strg - E Mark Seam die Eigenschaft<br />
«Seam» zugeordnet. Aktiven Sie für die Anzeige im Panel MESHTOOLS 71 den Button «Draw<br />
Seams».<br />
Tip<br />
In den MESHTOOLS a können Sie einstellen, welchen Typ Loopauswahlen automatisch haben<br />
sollen. Standardmäßig ist Loop, also einfache Auswahl voreingestellt. Sie können aber auch auf<br />
Seam, Sharp, Crease oder Bevel umschalten. Wenn Sie die erste Edge mit LMT auswählen und<br />
dann eine zweite mit Umsch - Alt - LMT , wird eine automatische Verbindungslinie zwischen diesen<br />
Edges markiert<br />
a Kapitel 12.47 auf Seite 527<br />
Wenn die Topologie des Meshes einigermaßen in Ordnung ist, lassen sich die nötigen Seams<br />
mit diesen Werkzeugen in kürzester Zeit erstellen. Gelöscht werden Seams mit den gleichen<br />
Werkzeugen. Sie treffen eine Auswahl und wählen Strg - E Clear Seam. Das Setzen von<br />
Seams ist ein Standardproblem bei der UV-Abwicklung und deswegen gibt es auch für gewisse<br />
Grundformen Standardlösungen, auf die Sie immer zurückgreifen können.<br />
15.56. Fläche<br />
Eine Fläche braucht natürlich keine Schnittkanten. Suchen Sie eine Ansicht senkrecht von oben<br />
auf die Fläche auf, und unwrappen Sie mit Project from View 1/1.<br />
15.57. Würfel / Quader<br />
Der Standard-Unwrap projiziert die Textur auf jede Seite des Würfels (siehe auch UV FACE<br />
SELECT 72 ). Nahtlos kann die Textur natürlich nur dann aufgebracht werden, wenn sie an allen<br />
vier Seiten kachelbar ist.<br />
70 H T T P://D E.W I K I B O O K S.O R G/W I K I/BL E N D E R_DO K U M E N T A T I O N%3A_AU S W%25C3%25A4H L E N_I M_<br />
ED I TMO D E<br />
71 Kapitel 12.47 auf Seite 527<br />
72 H T T P://D E.W I K I B O O K S.O R G/W I K I/BL E N D E R%20DO K U M E N T A T I O N%3A%20UV%20FA C E%20SE L E C T<br />
821
Texturen<br />
Abb. 933: Abbildung 1: Schnittkanten an einem Würfel und Abwicklung.<br />
In der Regel werden Sie entscheiden müssen, wie Sie den Würfel abwickeln wollen. Die Seams<br />
bringen Sie genauso an, als ob Sie eine Pappschachtel aufschneiden würden, z.B. wie in Abb. 1.<br />
Dass der Unwrap nicht senkrecht ausgerichtet ist, ist kein Problem. Einfach alle Vertices im<br />
UV/Image Editor auswählen und mit R drehen.<br />
15.58. Kugel<br />
Für Kugeln braucht man wohl keine Schnittkanten, da diese entweder mit einer "normalen"<br />
Textur gemappt werden (Map Input Orco/Sphere), oder mit Project From View.<br />
Den ersten Fall wird man benützen, wenn man eine Bilddatei hat, die bereits zur Aufbringung<br />
auf eine Kugel gedacht ist (Weltkarte). Der zweite Fall ist nützlich, wenn man das Bild einer<br />
Kugel auf eine Kugel aufbringen will.<br />
15.59. Flasche<br />
822
Abb. 934: Abbildung 2: Schnittkanten an<br />
einer Flasche. Die lange Schnittkante wird<br />
später an der Seite der Flasche sitzen.<br />
Flasche<br />
Abb. 935: Abbildung 3: Aufgebrachte UV-<br />
Testmap. Die Flasche ist von vorne gezeigt,<br />
die seitliche Schnittkante sieht man hier<br />
nicht.<br />
Bei einer Flasche schneidet man am besten den Boden und das Gewinde ab, und setzt eine<br />
Schnittkante an einer Stelle, wo die Textur nicht nahtlos sein muss, z.B. an der Seite. Kleine<br />
Regionen behandelt man am besten separat, ob es sich wie hier um ein Gewinde handelt, oder<br />
um Hände und Füße, Ohren usw.<br />
823
Texturen<br />
15.60. Dino-Kopf<br />
Abb. 936: Abbildung 4: Naiver Unwrap eines Kopfes.<br />
Ohne Schnittkanten werden organische Formen nicht gut abgewickelt. Ein logischer Ansatz ist<br />
es, in Abb.4 das Maul separat zu behandeln. Eine gute Topologie erleichtert die Auswahl der<br />
entsprechenden Vertices erheblich, mit Alt - RMT und Umsch - ALT - RMT lässt sich mit wenigen<br />
Klicks ein entsprechender Ring von Vertices im Maul auswählen.<br />
824
Abb. 937: Abbildung 5: Schnittkanten setzen.<br />
Dino-Kopf<br />
Das Innere der Nasenlöcher wird ebenfalls separiert. Die anderen Schnittkanten hängen von<br />
der Textur ab, in Abb. 5 wurde die "Nase" und unter dem Kinn aufgeschnitten.<br />
825
Texturen<br />
Abb. 938: Abbildung 6: Dieser Unwrap muss nur wenig nachbearbeitet<br />
werden.<br />
Das Ergebnis dieses Unwraps ist sehr zufriedenstellend und muss fast nicht mehr<br />
nachbearbeitet werden (Abb. 6).<br />
Abb. 939: Abbildung 7: Spiegelsymmetrische Textur und<br />
Mirror-Modifier? Dann muss man fast gar nichts mehr selber machen.<br />
Eine Alternative zu diesem Vorgehen wäre, mit dem Mirror-Modifier zu arbeiten und nur die<br />
Hälfte des Modells zu texturieren. Die andere Hälfte der Textur wird spiegelsymmetrisch<br />
ergänzt. Eventuell könnte man noch das Innere des Mundes mit Seams markieren, aber der<br />
Unwrap ist auch so schon fast perfekt.<br />
15.61. Menschlicher Kopf<br />
826
Abb. 940: Abbildung 8: Schnittkanten<br />
an einem menschlichen Kopf.<br />
Ansicht von vorn. Blend-Datei von<br />
HTTP://BGDM.KATORLEGAZ.COM/LSCM_-<br />
TUTE/LSCM_TUTE.HTM a<br />
a H T T P://B G D M.K A T O R L E G A Z.C O M/L S C M_<br />
T U T E/L S C M_T U T E.H T M<br />
Die Schnittkanten sind:<br />
• Der Haaransatz über der Stirn.<br />
• Mittelscheitel bis zum Hinterhaupt.<br />
• Unter dem Kinn.<br />
• Vom Kinn bis zum Brustbein.<br />
Abb. 941: Abbildung 9: Und die Ansicht<br />
von hinten rechts.<br />
Auch hier kommt es natürlich darauf an, dass die Schnittkanten nicht zu sehen sind. Der<br />
Mirror-Modifier sollte vor dem UV-Mapping permanent gemacht werden, da das Gesicht<br />
vermutlich nicht spiegelsymmetrisch texturiert wird.<br />
15.62. Links<br />
UV MAPPING TUTORIAL EINES MENSCHLICHEN KOPFES. 73<br />
Englischsprachig, aber viele Bilder. Einschließlich Blend-Datei des Kopfes und aller Texturen.<br />
73 H T T P://B G D M.K A T O R L E G A Z.C O M/L S C M_T U T E/L S C M_T U T E.H T M<br />
Links<br />
827
Texturen<br />
UV TEXTURIERUNG EINES DINOSAURIERS. 74 : Englischsprachig, nicht für <strong>Blender</strong>, aber das<br />
Prinzip ist das gleiche.<br />
Diese Seite bezieht sich auf <strong>Blender</strong> Version 2.46<br />
15.63. Häufig benutzte Werkzeuge<br />
Abb. 942: Abbildung 1: Die zu einem Vertex im 3D-Fenster gehörenden UV-Vertices (hier vier)<br />
können im UV-Editor getrennt werden.<br />
74 H T T P://W W W.N E W T E K.C O M/P R O D U C T S/L I G H T W A V E/T U T O R I A L S/S U R F A C E/R A P T O R/I N D E X.H T M L<br />
828
Häufig benutzte Werkzeuge<br />
Die UV-Vertices werden repräsentiert durch gelbe (ausgewählte) oder violette (nicht<br />
ausgewählte) Punkte, die durch gestrichelte Linien verbunden sind. Im 3D-Fenster gehören alle<br />
Vertices - bis auf die an Ecken - zu mehreren Flächen. Im UV-Editor muss man die Flächen<br />
trennen können, daher hat jede Fläche ihre eigenen UV-Vertices, die nach dem Unwrap<br />
zunächst übereinander liegen.<br />
Abb. 943: Abbildung 2: Sticky UV Selection<br />
<strong>Blender</strong> nimmt Rücksicht auf diesen Umstand und bietet mehrere Auswahlmöglichkeiten an.<br />
Das Menü «Sticky UV Selection» ist aber nur dann sichtbar, wenn der Button «Sync UV and<br />
Mesh Selection» (Abb. 2, ganz links) deaktiviert ist.<br />
• Shared Vertex: Wählt alle zu einem 3D-Vertex gehörenden UV-Vertices gleichzeitig aus. Das<br />
ist das gleiche Verhalten wie bei «Sync».<br />
• Shared Location: Wählt alle UV-Vertices aus, die zu einem 3D-Vertex gehören und im<br />
UV-Editor nicht weiter als fünf Pixel entfernt sind.<br />
• Disable: Schaltet die Funktion aus und die Vertices werden wieder einzeln angewählt.<br />
(Abb. 2)<br />
829
Texturen<br />
15.63.1. UV-Vertices/Faces bearbeiten<br />
Abb. 944: Abbildung 3: Der Pivot Punkt der Transformation<br />
• Zur Bearbeitung der UV-Koordinaten können Sie dieselben Techniken wie im Edit Mode des<br />
3D-Fensters verwenden, also auswählen, bewegen, drehen, skalieren und so weiter. Skalieren<br />
und verschieben kann auch auf die X oder Y Achse beschränkt werden, indem Sie X bzw.<br />
Y drücken oder auch MMT klicken. Der Pivot Punkt hat dafür im UV-Editor ein eigenes<br />
Menü.<br />
Abb. 945: Abb.1: Das Proportional Tool<br />
830
Häufig benutzte Werkzeuge<br />
• Das Proportional Editing Tool ist verfügbar und funktioniert so wie bei Meshes im Edit<br />
Mode. Allerdings ist es im UV-Editor nur über den Menüeintrag UV Proportional oder mit<br />
O anzuwählen. Stellen Sie es allerdings im 3D-Fenster an, ist es auch im UV-Editor aktiv. Zur<br />
Auswahl stehen folgende Methoden, die per Menüeintrag oder mit Umsch - O<br />
durchgeschaltet werden:<br />
Smooth, Sphere, Root, Sharp, Linear, Constant.<br />
• Vertices im UV-Editor können mit H versteckt und mit Alt H wieder sichtbar gemacht<br />
werden, genau wie im Edit Mode.<br />
Abb. 946: Abb.1: Das Magnetwerkzzeug im UV-Editor<br />
• Das Magnetwerkzeug funktioniert im UV-Editor nach den gleichen Mechanismen wie im<br />
3d-View, allerdings mit weniger Einstellungen. Markieren Sie die gewünschten Vertices und<br />
bewegen den Cursor bei gedrückter Strg Taste auf einen anderen Vertex zu. Für das<br />
einsnappen ist die Stellung des Cursors ausschlaggebend, nicht die Position der zu<br />
bewegenden Vertices.<br />
• Um einen Vertex an einer Stelle "festzuhalten", benutzen Sie die Pin Funktion ( P ). Mit<br />
Alt - P lösen Sie den Pin wieder. Gibt es beispielsweise eine Reihe von Vertices die in einer<br />
geraden Linie angeordnet sein sollen, wählen Sie die Vertices aus, bringen Sie in die<br />
entsprechende Position und pinnen sie. Auch die Größe von Meshabschnitten lässt sich so<br />
fixieren, wenn Sie zwei Vertices pinnen und diese skalieren. Gepinnte Vertices werden in rot<br />
dargestellt.<br />
• Stitch: Wollen Sie mit Seams getrennte Abschnitte wieder "vernähen", benützen Sie den Stitch<br />
Befehl. Wählen Sie die entsprechenden Vertices aus, und drücken Sie V . Stitch fügt nur<br />
UV-Vertices zusammen, die zum gleichen 3D-Vertex gehören, beliebige Vertices werden mit<br />
Weld (W) zusammengefügt.<br />
831
Texturen<br />
Abb. 947: Abbildung 4: Minimize Stretch mit unterschiedlicher Stärke.<br />
• Minimize Stretch: Mit diesem Werkzeug bearbeiten Sie den Unwrap komplexer Meshes. Wenn<br />
an einer Stelle viele kleine Faces vorkommen (Nase, Ohren), belegen diese im Unwrap<br />
normalerweise nur wenig Platz, die UV Koordinaten werden dort sehr auseinandergezogen.<br />
Wählen Sie die UV-Vertices der entsprechenden Region aus und drücken Strg - V . Mit dem<br />
Mausrad (MR) können Sie die Stärke des Ausbreitens beeinflussen, LMT schließt die Aktion<br />
ab.<br />
15.64. Links<br />
RELEASENOTES ZU VERSION 2.33 75<br />
ALTE REFERENZ ZUM IMAGE WINDOW 76<br />
Diese Seite bezieht sich auf <strong>Blender</strong> Version 2.46<br />
75 H T T P://W W W.B L E N D E R.O R G/C M S/UV- E D I T O R___IM A G E_W I N D.222.0.H T M L<br />
76 H T T P://W W W.M A T H.S U N Y S B.E D U/~{}S O R I N/O N L I N E- D O C S/B L E N D E R/H T M L/X13028.H T M L<br />
832
15.65. Tipps und Tricks<br />
15.65.1. Eine Textur bemalen<br />
<strong>Blender</strong> bietet hierzu mehrere Möglichkeiten an.<br />
Tipps und Tricks<br />
• Sie können im 3D-View Fenster direkt auf das Objekt malen.<br />
• Sie können im UV-Editor auf das Bild malen.<br />
• Sie können die abgewickelte UV-Textur als Bild exportieren und in einem anderen Programm<br />
malen.<br />
Abb. 948: Abb. 1: Painting Mask<br />
833
Texturen<br />
Wenn Sie im 3D-View in den Texture Paint-Modus gewechselt haben, wird normalerweise das<br />
Mesh nicht angezeigt, es sei denn Sie aktivieren die Funktion «Painting Mask» 1 mit F .<br />
Obwohl die englische Bezeichnung «Mask» darauf hindeutet, das etwas maskiert, also ein<br />
geschützter Bereich geschaffen wird, trügt hier der Begriff. Nur mit H ausgeblendete Flächen<br />
werden nicht bemalt. Die unsichtbaren Faces blenden Sie mit Alt - H wieder ein.<br />
Abb. 949: Abbildung 2: VColPaint und TexFace gleichzeitig aktiviert<br />
Wenn in den Materialeinstellungen gleichzeitig VColPaint und per TexFace eine UV<br />
Abwicklung aktiviert wurde, ohne jedoch eine Image Textur zugewiesen zu haben (!), wirkt die<br />
Vertextextur wie eine Alphamap. An den Stellen, wo sich eine Vertexfarbe befindet ist das<br />
darunter liegende UV Bild sichtbar und färbt dieses gleichzeitig ein.<br />
• Manchmal ist es notwendig, Bilddateien auf der Festplatte zu verschieben. Danach können<br />
Sie die Option Replace... [ersetzen] verwenden um <strong>Blender</strong> mitzuteilen, wohin Sie das Bild<br />
verschoben haben. <strong>Blender</strong> ersetzt dann automatisch alle veralteten Vorkommen des Bildes<br />
(zum Beispiel in Materialien) durch die neue Version.<br />
834
15.65.2. Die UV-Textur exportieren<br />
Abb. 950: Abbildung 3: Save UV Face Layout; die Abwicklung als eigenständiges Bild<br />
exportieren<br />
Tipps und Tricks<br />
<strong>Blender</strong>s «Malfunktionen» werden zwar ständig weiter entwickelt, aber sie reichen eben doch<br />
nicht an die Möglichkeiten echter Spezialprogramme wie Gimp heran. Wenn Sie also eine<br />
Textur in diesem Programm malen wollen, sollten Sie die UV-Textur zuerst exportieren und<br />
erhalten damit eine Malvorlage. Ein weißer Hintergrund ist dabei am sinnvollsten, da sich die<br />
schwarzen Gitterlinien so am besten abheben. Mit dem Script «Save UV Face Layout» wird die<br />
UV Abwicklung standardmäßig im TGA-Format exportiert, kann aber auch im Exportdialog auf<br />
SVG umgestellt werden. Vor dem Exportieren kann es bei komplexen Abwicklungen sinnvoll<br />
sein, die einzelnen Flächen mit einem Pinsel per «Image Paint» zu kennzeichnen oder gar zu<br />
bezeichnen, damit sie später genau wissen, welcher Teil der Abwicklung wohin gehört. «Image<br />
Paint» ist die Bezeichnung für die Malfunktion im UV-Editor, dessen Panel mit dem «Paint Tool»<br />
im 3d-View identisch ist.<br />
835
Texturen<br />
Haben Sie die Abwicklung in Gimp geladen, sollten Sie das Gitternetz vom weißen Hintergrund<br />
frei stellen. Wenn Sie später die Textur auf das Objekt mappen, soll nur die gemalte Textur<br />
sichtbar sein, aber nicht die Gitterlinien. Gimp bietet dafür die Funktion unter FarbeFarbe<br />
zu Transparenz an. Rufen Sie die Funktion auf und klicken auf den weißen Hintergrund. Mit<br />
Entf wird dieser gelöscht und nur die Gitterlinien bleiben übrig. Legen Sie nun im<br />
Ebeneneditor eine neue Ebene an und platzieren diese unterhalb der Ebene mit den<br />
Gitterlinien. Sie haben so immer gleichzeitig Ihre Malergebnisse und die Vorlage im Auge.<br />
15.65.3. Prozedurale Texturen als UV-Map<br />
Abb. 951: Abbildung 4: Eine prozedurale Textur als gebakte UV-Textur<br />
Prozedurale Texturen können normalerweise nicht als UV-Map verwendet werden, aber mittels<br />
eines kleinen Tricks eben doch. Wickeln Sie das gewünschte Objekt im UV-Editor ab (die<br />
Abwicklung muss nicht besonders akkurat ausfallen) und legen ein neues Bild an. Wechseln Sie<br />
dann in die Scene Buttons (F10) in das Panel Bake und aktivieren den Button «Texture». Wenn<br />
Sie nun auf «Bake» drücken, wird die prozedurale Textur in das angelegte Bild verrechnet und<br />
steht Ihnen als UV-Map zur Verfügung.<br />
836
15.65.4. UV-Projector<br />
Abb. 952: Abbildung 5: Ein Bild auf das Objekt projizieren<br />
Tipps und Tricks<br />
Bilder lassen sich relativ leicht mit dem UV-MODIFIER 77 auf Objekte projizieren. Da diese<br />
Technik auf UV Texturen basiert, erhalten Sie an dieser Stelle nur ein kurzen Hinweis darauf.<br />
Für Einzelheiten lesen Sie bitte auf der Seite UV-MODIFIER 78 weiter.<br />
15.65.5. Fläche an Seitenverhältnis eines Bildes anpassen<br />
Abb. 953: Abbildung 6: Linkes Bild ohne Anpassung; rechtes Bild mit Anpassung<br />
77 Kapitel 7.37 auf Seite 339<br />
78 Kapitel 7.37 auf Seite 339<br />
837
Texturen<br />
Wer kennt das Problem nicht, man möchte ein Bild als Textur verwenden, z.B. um ein Big Buck<br />
Bunny Poster in einer Szene zu verwenden. Schnell hat man eine Bildtextur für eine Plane<br />
angelegt. Doch leider ist die Darstellung auf dieser verzerrt, wenn sie nicht zufällig genau dem<br />
Bildformat entspricht. <strong>Blender</strong> bietet mit Object -> Transform -> Scale to Image Aspect Ratio [<br />
ALT + V ] eine Funktion an, die das Seitenverhältnis der Plane automatisch auf die Bildmaße<br />
anpasst. Dabei ist es egal, ob die Textur als UV-Textur oder in einer anderen Weise gemappt<br />
wurde.<br />
15.66. Bild wird nicht im UV-Editor angezeigt<br />
Abb. 954: Abbildung 7: Darstellungsfehler im UV-Editor.<br />
Wenn Sie eine Abwicklung gemacht haben und im UV-Editor ein Bild zuweisen, kann es<br />
bisweilen passieren, das dieses nicht angezeigt wird. Wählen Sie dann ein Face in der<br />
Mesh-Abwicklung mit Umsch-RMT aus und die Ansicht sollte sich dann aktualisieren.<br />
Diese Seite bezieht sich auf <strong>Blender</strong> Version 2.46<br />
838<br />
Zur Zeit noch in Arbeit...
15.67. Scripte im UVs Menü<br />
15.67.1. Save UV Face Layout<br />
Abb. 955: Abbildung 1: Save UV Face Layout; die Abwicklung als eigenständiges Bild<br />
exportieren<br />
Scripte im UVs Menü<br />
<strong>Blender</strong>s «Malfunktionen» werden zwar ständig weiter entwickelt, aber sie reichen eben doch<br />
nicht an die Möglichkeiten echter Spezialprogramme wie Gimp heran. Wenn Sie also eine<br />
Textur in diesem Programm malen wollen, sollten Sie die UV-Textur zuerst exportieren und<br />
erhalten damit eine Malvorlage. Ein weißer Hintergrund ist dabei am sinnvollsten, da sich die<br />
schwarzen Gitterlinien so am besten abheben. Mit dem Script «Save UV Face Layout» wird die<br />
UV Abwicklung standardmäßig im TGA-Format exportiert, kann aber auch im Exportdialog auf<br />
SVG umgestellt werden. Vor dem Exportieren kann es bei komplexen Abwicklungen sinnvoll<br />
sein, die einzelnen Flächen mit einem Pinsel per «Image Paint» zu kennzeichnen oder gar zu<br />
bezeichnen, damit sie später genau wissen, welcher Teil der Abwicklung wohin gehört. «Image<br />
839
Texturen<br />
Paint» ist die Bezeichnung für die Malfunktion im UV-Editor, dessen Panel mit dem «Paint Tool»<br />
im 3d-View identisch ist.<br />
15.67.2. Seams from islands<br />
Muss noch geschrieben werden.<br />
15.68. Scripte im Image-Menü<br />
15.68.1. Edit externaly<br />
Wenn im Betriebssystem (Windows) oder dem Fenstermanager (andere OS) ein<br />
Bearbeitungsprogramm mit einem gewissen Bildformat verbunden ist, wird das gerade im<br />
UV-Editor sichtbare Bild mit Klick auf diese Funktion mit z.B. Gimp geöffnet.<br />
15.68.2. Consolidate into one Image<br />
Abb. 956: Abb. 2: Das Script Consolidate Images<br />
Dieses Script verrechnet alle Bilder, die einem Objekt zugewiesen wurden in ein gemeinsames<br />
Bild.<br />
840
Scripte im Image-Menü<br />
Abb. 957: Abb. 3: Consolidate into one Image. Alle Einzelbilder wurden zusammen gefasst.<br />
841
Texturen<br />
15.68.3. Billboard Render on Active<br />
Abb. 958: Abb. x Das Ergebnis des «Billboard Render on Active» Scripts<br />
Diese Script projiziert alle Objekte des Vordergrunds auf eine einzelne Fläche. Diese Technik<br />
kann verwendet werden um Hintergründe einfach und ressourcensparend darzustellen.<br />
842<br />
1. Beleuchten Sie das gewünschte Objekt mit Lampen<br />
2. Fügen Sie eine Plane ein<br />
3. Selektieren Sie das (die) Objekte und Lampen und als letztes die Plane, so dass es das<br />
aktive Objekt ist.
Scripte im Image-Menü<br />
4. Starten Sie das Skript, wählen die Einstellungen und geben einen Pfad an, wo das Bild<br />
gespeichert werden soll.<br />
5. Kehren Sie zur 3d View Ansicht zurück und schalten die Ansicht auf «Texture Solid» um.<br />
843
Texturen<br />
844
16. Referenz<br />
Diese Seite bezieht sich auf <strong>Blender</strong> Version 2.46<br />
Abb. 959: Abbildung 1 Alle Menüs und Bildicons im UV-Editor<br />
Mit der Werkzeugleiste des Fensters (Abb.1 ) haben Sie Zugriff auf alle angebotenen<br />
Funktionen, wenn dem UV Layout bereits ein Bild zugewiesen wurde. 1 Alle Einstellungen<br />
bzgl. Ansichten im UV-Editor und Panel<br />
2 Alle Einstellungen bzgl. Auswahlmöglichkeiten<br />
3 Alle Einstellungen bzgl. Bildzuweisung und Bildtransformationen<br />
4 Alle Einstellungen bzgl. Bearbeitungsmöglichkeiten der UV Map<br />
5<br />
6 Mit dem Doppelpfeil wählen Sie ein bereits geladenes Bild aus. Im Feld daneben können Sie<br />
den Namen des Bildes ändern. Das "X" löscht die Zuordnung eines Bildes zu den<br />
UV-Koordinaten eines Objektes. Es wird nicht das Bild gelöscht.<br />
7 Der Pack Button speichert das Bild in der Datei, sodass Sie die Datei zusammen mit den<br />
Texturen weitergeben können. Unpack entfernt das Bild aus der Datei und speichert es auf der<br />
Festplatte (sofern nötig).<br />
8 Den Pivot Punkt setzen<br />
9 Synchronisiert die Anzeige zwischen 3D View und UV Editor. Ist der Button aktiv, werden in<br />
beiden Fenstern alle Vertices angezeigt. Deaktiviert im UV Editor nur die im 3D View<br />
selektierten Vertices<br />
10 Vertices / Flächen werden angezeigt<br />
845
Referenz<br />
11<br />
12 Snap Tool<br />
13 Der Stift ermöglicht das Bemalen (nur sichtbar, wenn bereits ein Bild aufgerufen ist). Rufen<br />
Sie anschließend das Paint Werkzeug auf. C oder per Menü -> View<br />
14 berücksichtigt die Transparenzinformationen im Bild und zeigt diese an. Allerdings werden<br />
ganz transparente Bereiche in weiß dargestellt. Auf das gerenderte Bild oder die Darstellung im<br />
3D-Fenster hat diese Option keinen Einfluss.<br />
15 Zeigt die Transparenz in Graustufeninformationen an, dabei ist Schwarz transparent und<br />
Weiß opak. Auf das gerenderte Bild oder die Darstellung im 3D-Fenster hat diese Option keinen<br />
Einfluss.<br />
16 Aktualisiert die Darstellung in anderen Fenstern automatisch, z.B. auf einem Mesh.<br />
Diese Seite bezieht sich auf <strong>Blender</strong> Version 2.46<br />
846
16.1. View Menü<br />
Abb. 960: Abbildung 2 Das View Menü<br />
1 Maximise Window: Der UV Editor wird bildschirmfüllend dargestellt<br />
2 View all: Der UV Editor wird fensterfüllend dargestellt. Pos1<br />
3 View selected: Stellt die selektierten Faces in den Mittelpunkt des UV Editor Fensters.<br />
View Menü<br />
4 Update Automatically: Änderungen am UV-Layout werden sofort im 3D-Fenster dargestellt.<br />
Auch erreichbar mit dem Schloss-Icon in der Titelleiste des UV-Editor Fensters.<br />
847
Referenz<br />
5 View-Navigation: Einstellen verschiedener Zoom-Stufen.<br />
6 UV Global View:<br />
7 UV Local View:<br />
Abb. 961: Abbildung 3 Composite Preview<br />
8 Composite Preview: Wenn Sie sehr große Bilder rendern und ein kompliziertes Nodesetup<br />
erstellt haben, kann Composite Preview: sehr nützlich sein. Setzen Sie als Ausgang einen Viewer<br />
Node und lassen diesen im UV Editor anzeigen. Drücken Sie nun Umsch - P und ein kleines<br />
Vorschaufenster öffnet sich. Die Ansicht wird nur in diesem eingeschränkten Bereich und damit<br />
schnell berechnet. (siehe COMPOSITE-NODES 1 )<br />
Abb. 962: Abbildung 4 Curve Tools<br />
1 Kapitel 44 auf Seite 1271<br />
848
View Menü<br />
9 Curve Tools: Zeigt das Curves Werkzeug an. Damit können Sie Farbkorrekturen an Bildern<br />
vornehmen (siehe CURVES TOOL 2 )<br />
Abb. 963: Abbildung 5 Realtime Properties<br />
10 Realtime Properties:<br />
• Tiles: Mit diesen Reglern können Sie einen Bildausschnitt erzeugen und anzeigen. Mit<br />
Shift-LMT wählen Sie den anzuzeigenden Bildausschnitt aus (siehe Abbildung 5).<br />
• Anim: hat nur Bedeutung in der Gameengine. Damit können Sie die Tiles nacheinander<br />
anzeigen lassen.<br />
2 Kapitel 62.3 auf Seite 1860<br />
849
Referenz<br />
Abb. 964: Abbildung 6: 2x2 Tiles. Mit Shift-LMT wählen Sie den anzuzeigenden Ausschnitt aus.<br />
850
Abb. 965: Abbildung 7 Image Properties<br />
11 Image Properties: Je nach geladenem Bildtyp werden unterschiedliche Informationen<br />
angezeigt, in diesem Fall über das Test grid. Es können neue Bilder geladen bzw. bereits<br />
geladene erneut ausgewählt werden. 12 View Properties:<br />
View Menü<br />
851
Referenz<br />
Abb. 966: Abbildung 8 View Properties<br />
• Repeat Image. Das aufgerufene Bild wird über den Rahmen hinaus gekachelt.<br />
• Display Normalized Coordinates: Normalerweise werden die UV-Koordinaten in Pixeln<br />
angezeigt, stellt man diese Option an, werden die Koordinaten in einen Wert zwischen 0..1<br />
umgerechnet und so im Properties Panel bzw. beim Verschieben angezeigt.<br />
• Texturen für Echtzeitspiele müssen manchmal auf 512x512 oder 1024x1024 Pixel<br />
umgerechnet werden, so dass die Grafikkarte sie leicht berechnen kann. Das Seitenverhältnis<br />
einstellen zu können hilft bei der veränderten Ansicht im Editor, insbesondere wenn Texturen<br />
gedreht werden müssen.<br />
Ansichtseinstellungen<br />
Abb. 967: Abbildung 9 Ansichtseinstellungen im Panel «View Properties»<br />
852
Abb. 968: Abbildung 10 UV Stretch<br />
View Menü<br />
UV Stretch: Wenn die Form der Faces auf dem Objekt stark von der Abwicklung im Editor<br />
abweicht, werden sie anhand von Farben kenntlich gemacht. Blau bedeutet keine Verzerrung,<br />
Rot hingegen starke Verzerrung. Abweichungen in der Größe werden jedoch nicht<br />
berücksichtigt.<br />
853
Referenz<br />
Abb. 969: Abbildung 11 Image Paint<br />
• Paint Tool: Zeigt das Image Paint Panel an. Damit können Sie auf dem Bild malen (siehe<br />
UV-IMAGE PAINT 3 ). Dieser Eintrag wird nur dann im Menü angezeigt, wenn auch tatsächlich<br />
ein Bild geladen ist.<br />
Diese Seite bezieht sich auf <strong>Blender</strong> Version 2.46<br />
3 Kapitel 16.4 auf Seite 862<br />
854
16.2. Select Menü<br />
Abb. 970: Abbildung 1: Das select Menü<br />
Select Menü<br />
1 Linked UVs: [verbundene UVs auswählen] arbeitet ähnlich wie Select Linked in der<br />
3D-Ansicht. Diese Funktion wählt alle Vertices aus, die mit den derzeit Ausgewählten<br />
’verbunden’ sind. Dies ist insbesondere dann hilfreich, wenn Sie Bereiche des Meshes<br />
selektieren möchten, die durch Seams getrennt sind. Halten Sie den Cursor über ein Face und<br />
drücken L , dann werden alle Faces ausgewählt, die durch Seams von anderen Faces<br />
abgegrenzt sind.<br />
Im Unterschied zur 3D-Ansicht sind Vertices im UV-Editor implizit verbunden, das heißt sie<br />
gelten als verbunden wenn sie höchstens fünf Pixel voneinander entfernt sind. Diese Funktion<br />
wird mit Strg - L aufgerufen.<br />
2 Pinned UVs: Alle mit der Pin-Funktion gepinnten Vertices werden ausgewählt.<br />
3 Unlink Selection [Auswahl trennen] entfernt alle UV-Vertices aus der Auswahl die nicht zu<br />
ganz ausgewählten Faces gehören. Wie der Name andeutet ist das besonders nützlich um die<br />
Auswahl abzutrennen und irgendwohin zu bewegen. Diese Funktion wird mit Alt L<br />
855
Referenz<br />
aufgerufen.<br />
4 Invers: Die Auswahl wird umgedreht.<br />
5 Select/Deselect All: Alle auswählen bzw. Auswahl aufheben. A<br />
6 Border Select Pinned: Wählt nur gepinnte Vertices mit Border Select aus. Umsch - B<br />
7 Border Select: Auswahl durch Aufziehen eines Rechteckes wie im 3D-Fenster B<br />
8 Active Face select: Nur Faces können ausgewählt werden.<br />
856
16.3. Image Menü<br />
Abb. 971: Abbildung 2: Das Image Menü<br />
Ist noch kein Bild geladen, enthält das Menü nur zwei Einträge, Open... und New....<br />
Image Menü<br />
857
Referenz<br />
Tip<br />
Image Browser<br />
Halten Sie Strg gedrückt wenn Sie auf Open... klicken, dann wird das Image Browser Fenster<br />
geöffnet und Sie erhalten eine Dateivorschau. Allerdings kann es in Verzeichnissen in denen sich<br />
Videos befinden sehr lange dauern, bis <strong>Blender</strong> die Vorschauen erstellt hat. Bei unbekannten<br />
Videocodecs stürzt <strong>Blender</strong> außerdem manchmal ab, also sollten Sie vor dem Öffnen des Image<br />
Browser Fensters unbedingt speichern.<br />
Abb. 972: Abbildung 3: Eine UV-Testmap erstellen.<br />
Mit dem Eintrag New... können Sie entweder ein leeres Bild oder eine UV-Testmap (UV Test<br />
Grid) erstellen (siehe Abbildung 8).<br />
1 Edit Externaly: Wo legt man den Pfad an??? Zumindest unter Windows nimmt er einfach die<br />
File Assoziation (Oeffnen mit...)<br />
2 Consolidate into one Image: Werden für die Faces unterschiedliche Bilder verwendet können<br />
diese zu einem Bild verrechnet werden.<br />
3 Billboard render on active: ???<br />
4 Realtime texture Mapping: Wie die Bilder in der 3D-View Ansicht gemappt werden sollen.<br />
Zwei Einstellungen sind angeboten. UV coordinates - das Bild wird auf die UV Koordinaten<br />
gemappt. Reflection - es wird so getan, als spiegelte sich die Textur auf dem Objekt. Je nach<br />
Blickwinkel verändert sich die Ansicht.<br />
5 Texture painting: Aktiviert den Textur-bemalen Modus. Es muss aber noch zusätzlich von<br />
Hand das Panel Image Paint unter View aufgerufen werden für die Pinseleinstellungen<br />
858
(Shortcut C).<br />
6 Pack Image as PNG: Speichert das Bild im PNG Format in der Blenddatei mit ab.<br />
7 Pack Image: Speichert das Bild in dem im Renderpanel angegebenen Format in der<br />
Blenddatei mit ab. (F10)<br />
8 Save as: Speichert das Bild unter neuem Namen ab<br />
Image Menü<br />
9 Save: Speichert das Bild. Der Dateityp entspricht dem Dateityp auf dem Format Panel der<br />
Render Buttons (F10).<br />
10 Reload: Läd das Bild erneut z.B. nachdem es in einem Bildbearbeitungsprogramm<br />
verändert wurde.<br />
11 Replace: Ersetzt das geladene Bild.<br />
12 Open: Bereits fertiges Bild aufrufen. In Verbindung mit Strg öffnet sich der Image-Editor.<br />
13 New: Erzeugt ein neues Bild, dass entweder einfarbig ist oder als UV Test Grid.<br />
859
Referenz<br />
16.4. UVs Menü<br />
Abb. 973: Abbildung 4: Das UVs Menü<br />
1<br />
2 Show/Hide Faces: Damit können einzelne Faces im UV-Editor "versteckt" werden, d.h. die<br />
Anzeige ausgeschaltet H . Mit Alt - H werden die Faces wieder angezeigt, mit Umsch - H<br />
werden die nicht ausgewählten Faces versteckt.<br />
860
3 Proportional Falloff: Einstellungen für Proportional Editing. Entspricht den<br />
Bearbeitungsfunktionen im 3D-Fenster.<br />
4 Proportional Editing: Aktiviert die Funktion<br />
UVs Menü<br />
5 Weld: Damit werden beliebige UV-Vertices zusammengelegt. Ähnlich wie "Merge at Center"<br />
im 3D-Fenster, allerdings gibt es im UV-Editor keinen "Merge" Befehl, d.h. die UV-Vertices<br />
bleiben erhalten. Align: Die ausgewählten UV-Vertices werden in einer Linie (an der X oder Y<br />
Achse) angeordnet. Sehr nützlich, um die UV-Map auszurichten.<br />
6 Mirror: Spiegelt an der X- oder Y-Achse.<br />
7 Transform: Die üblichen Bewegungs/Rotations/Skalierungsfunktionen.<br />
Abb. 974: Abbildung 5: Stitch und Limit Stitch<br />
8 Stitch: Verschiedene Teile einer UV-Karte können mit V vernäht werden wenn die<br />
UV-Vertices am Rand jeweils der selben Mesh Vertex entsprechen. Der Stitch Befehl kann auch<br />
unregelmäßige Kanten vernähen, wählen Sie einfach mit Stick UVs to Mesh Vertex die Vertices<br />
am Rand aus oder halten Sie beim Auswählen Strg gedrückt um auch die anderen<br />
übereinstimmenden Vertices auszuwählen.<br />
9 Limit Stitch: arbeitet auf die selbe Weise. Der Unterschied ist dass nur UVs vernäht werden<br />
die innerhalb eines bestimmten Radius liegen. Die maximale Entfernung ist standardmäßig 20<br />
Pixel. Der Vorteil gegenüber Stitch ist in Abb. 5 klar zu sehen: die UV-Map der Röhre wird nur da<br />
vernäht wo es sinnvoll ist.<br />
10 Minimize Stretch: Mit diesem Werkzeug bearbeiten Sie den Unwrap komplexer Meshes.<br />
Wenn an einer Stelle viele kleine Faces vorkommen (Nase, Ohren), belegen diese im Unwrap<br />
normalerweise nur wenig Platz, die UV Koordinaten werden dort sehr auseinandergezogen.<br />
Wählen Sie die UV-Vertices der entsprechenden Region aus und drücken Strg - V . Mit dem<br />
Mausrad MR können Sie die Stärke des Ausbreitens beeinflussen, LMT schließt die Aktion ab.<br />
861
Referenz<br />
11 Average Island Scale<br />
12 Pack Islands<br />
13 Pin<br />
14 Pin/Unpin: Um einen Vertex an einer Stelle "festzuhalten", benutzen Sie die Pin Funktion<br />
P . Mit Alt - P lösen Sie den Pin wieder. Gibt es beispielsweise eine Reihe von Vertices die in<br />
einer geraden Linie angeordnet sein sollen, wählen Sie die Vertices aus, bringen Sie in die<br />
entsprechende Position und pinnen sie. Auch die Größe von Meshabschnitten lässt sich so<br />
fixieren, wenn Sie zwei Vertices pinnen und diese skalieren. Gepinnte Vertices werden in rot<br />
dargestellt.<br />
15 Unwrap: mit E im UV-Editor Fenster können Sie den gesamten Unwrap neu berechnen<br />
lassen. Alle verschobenen und nicht gepinnten Vertices rutschen dann aber wieder in ihre<br />
Ausgangsposition zurück.<br />
16 Live Unwrap Transform sollten Sie aktivieren, da dann das Unwrapping bei einer Bewegung<br />
der Vertices neu berechnet wird, und Sie direkt die Auswirkungen aus das Mesh beurteilen<br />
können. Damit das überhaupt eine Auswirkung hat, müssen Sie aber mindestens zwei Vertices<br />
aus dem Meshabschnitt gepinnt haben und einen gepinnten Vertex bewegen. Es wird allerdings<br />
nicht der ganze Unwrap neu berechnet, das Setzen von neuen Seams wird bspw. nicht<br />
berücksichtigt.<br />
17 Layout Clipped to Image Size: Sie können die Vertices nicht mehr über den Rand des Bildes<br />
hinausbewegen.<br />
18 Quads Constrained Rectangular: Die Edges an einem ausgwählten Vertex bilden einen<br />
rechten Winkel, sobald der Vertex bewegt wird. Dazu werden auch weitere Vertices verschoben,<br />
wenn dies notwendig ist. Sie werden dies in der Regel nicht wollen, da es das gesamte Layout<br />
zerreißt.<br />
19 Snap to Pixels: Die UV-Vertices werden an den Pixeln des Bildes ausgerichtet.<br />
Diese Seite bezieht sich auf <strong>Blender</strong> Version 2.46<br />
Abb. 975: Abbildung 1: Texture Paint im UV/Image Editor.<br />
862
UVs Menü<br />
Sobald Sie ein Bild im UV-Editor geladen haben, können Sie es im Image Paint Modus<br />
bearbeiten, das heißt Sie können das Bild im UV-Editor anmalen. Alle Änderungen werden<br />
auch im 3d-View angezeigt, falls sich das Modell dort in der texturierten Ansicht Alt - Z oder im<br />
SolidMode bei gleichzeitiger Betätigung von Umsch - T befindet. Besonders gut kann die<br />
Grafikkarte die Ergebnisse anzeigen, wenn die Seitenkanten des Hintergrundbilds einer zweier<br />
Potenz entsprechen, also 256, 512,1024 px etc. Aufgerufen wird das Panel durch View View<br />
Paint Tool’ oder durch C<br />
Abb. 976: Abbildung 2: Mini-Gimp im UV/Image Editor<br />
1 Draw: Aktiviert das normale Pinselwerkzeug<br />
2 Soften: Die Ränder bestehender Pinselstriche werden aufgeweicht.<br />
3 Smear: Man kann die Konturen bestehender Pinselstriche verschmieren.<br />
863
Referenz<br />
Abb. 977: Abbildung 3: Der Clone Pinsel. Oben in Aktion, darunter das Endergebnis<br />
4 Clone: Eine Art Durchpauspinsel.<br />
• Wenn Sie bereits ein Bild geladen haben, können Sie dieses aufrufen. Es ist nicht möglich<br />
neue Bilder zu laden. Mit den Hoch/Runter Pfeilen können die Bilder durchgeschaltet<br />
werden.<br />
• Ziehen Sie mit RMT das Bild an die gewünschte Stelle.<br />
• Der Regler neben der Bildauswahl regelt den Blend-Faktor, also die Durchsichtigkeit des Bilds.<br />
• Malen Sie nun mit LMT auf dem Bild und es wird auf den Hintergrund durchgepaust.<br />
864
16.4.1. Anwendungsbeispiel zum Erstellen gekachelter Texturen<br />
Abb. 978: Abbildung 3a: Der Clone Pinsel in Aktion, um gekachelte Texturen zu erstellen.<br />
UVs Menü<br />
• Fügen Sie eine Plane ein und wickeln sie im UV-Editor ab.<br />
• Rufen Sie das Bild mit der Textur auf, die Sie bearbeiten wollen.<br />
• Vergrößern Sie das UV-Face über die Bildgrenze hinaus.<br />
• Stellen Sie im 3d-View die Ansicht auf Textured um. Die Textur wird jetzt gekachelt dargestellt.<br />
• Mit dem Clone-Tool können Sie Bildelemente so übermalen übermalen, das der Kacheleffekt<br />
an den Rändern des Bildes nicht mehr auffällt.<br />
5 Brush: Der aktuelle Pinsel wird angezeigt, neue Pinsel können abgespeichert werden.<br />
6 Mix: Wie der Pinselstrich mit der Hintergrundfarbe verrechnet wird.<br />
7 Farbe:<br />
8 Opacity: Durchsichtigkeit des Pinselstrichs<br />
9 Size: Die Größe des Pinsels<br />
10 Falloff: Alle Pinsel haben einen inneren Radius, in dem mit dem Opacity Wert Farbe<br />
aufgetragen wird. Bis zum äußeren Radius fällt die Deckkraft linear ab. Das Verhältnis zwischen<br />
innerem und äußeren Radius wird durch Fall eingestellt.<br />
865
Referenz<br />
Abb. 979: Abbildung 4: Einstellung Spacing<br />
11 Spacing: Der Pinselstrich wird nicht kontinuierlich, sondern in einzelnen Farbpunkten<br />
aufgetragen. Bei sehr kleinen Werten wirkt die Linie einheitlich, bei 50 werden Punkte<br />
entsprechend der Pinseldicke angezeigt, bei 100 liegt eine Pinseldicke zwischen den Punkten.<br />
12 Add New: Fügt eine neue Textur hinzu, die allerdings keinen bestimmten Inhalt hat. Dieser<br />
muss erst in den Texture Buttons näher bestimmt werden.<br />
13 Wrap: Wenn Wrap aktiv ist kann man über den Rand der Textur hinausmalen, was nicht<br />
mehr passt wird am anderen Ende der Textur aufgemalt. Damit kann man sehr schön nahtlose<br />
Texturen erzeugen.<br />
14 Airbrush: kontinuierlicher Fluss von Farbe (Sprühpistole).<br />
15 Rate: Anzahl der gemalten Punkte pro Sekunde. Der Wert 1 erzeugt Punkte in gleichen<br />
Abständen. Je näher der Wert gegen 0 geht, um so mehr wird die Anordnung von der<br />
Zeichengeschwindigkeit abhängig. Langsame Bewegungen erzeugen Punkte, die nahe<br />
beieinander liegen.<br />
866
UVs Menü<br />
Tip<br />
Das bearbeitete Bild bzw. Textur wird nicht automatisch gespeichert, das müssen Sie in einem<br />
separaten Schritt selbst vornehmen. Verwenden Sie dazu das Image Menü im UV-Editor. Die<br />
Option Replace wird das Bild speichern und das Original ersetzen, die Option Save öffnet das<br />
bekannte ’Datei speichern’ Fenster damit Sie die Datei unter einem anderen Namen speichern<br />
können.<br />
Diese Seite bezieht sich auf <strong>Blender</strong> Version 2.49a<br />
In Bearbeitung....<br />
Die Funktion Projection Paint erweitert und erleichtert das Anlegen von UV-Texturen<br />
dahingehend, dass man nun direkt auf das Modell malen kann ohne sich lange mit den Seams 4<br />
oder dem Abwickeln 5 aufhalten zu müssen. Der Name Projection Paint [projiziertes Malen] gibt<br />
einen Hinweis darauf, wie man mit der Funktion arbeitet. Sie legen UV-Abwicklungen aus<br />
unterschiedlichen Blickwinkeln an (z.B. von vorne, von der Seite und eine Halbansicht) mit der<br />
Methode Project form View und clonen [durchpausen] die Bildtextur darauf ab.<br />
4 Kapitel 15.55 auf Seite 820<br />
5 Kapitel 15.53 auf Seite 809<br />
867
Referenz<br />
16.5. Einleitendes Anwendungsbeispiel<br />
Abb. 980: Abbildung 1:<br />
Dieses Anwendungsbeispiel soll Ihnen die grundsätzlichen Arbeitsabläufe mit der Funktion<br />
Projektion Paint vermitteln. Das Haupteinsatzgebiet liegt aber nicht in der Anwendung auf eine<br />
ebene Fläche, sondern bei organischen Modellen wie z.B. Köpfen oder Figuren. Die folgenden<br />
Techniken würden auch bei einer einfachen Plane funktionieren, aber ein nachgebautes<br />
Teilstück der ehemaligen Berliner Mauer ist optisch ansprechender. Ich gehe davon aus, das Sie<br />
mit den Grundtechniken der UV-Bearbeitung vertraut sind.<br />
16.5.1. Vorbereitungen<br />
• Suchen Sie sich ein Mauer- und Grafittibild im Internet.<br />
• Laden Sie das Grafitti-Bild in ein Bildbearbeitungsprogramm und füllen den Teil des Bildes,<br />
den sie auf die Wand aufbringen wollen, mit Schwarz. Ich habe das Pfadwerkzeug benutzt,<br />
die umrissene Fläche mit Schwarz gefüllt und anschließend mit dem Gausschen<br />
Weichzeichner die Ränder weich auslaufen lassen. Dieses Bild wird später als Alpha-Maske<br />
verwendet werden. An den dunklen Stellen ist die Maske durchlässig, an den weißen Stellen<br />
nicht. Der weiche Übergang sorgt für realistische Übergänge, die viel schwieriger mit den<br />
Opacity Einstellungen des Pinsels in <strong>Blender</strong> zu erzeugen wären.<br />
868
16.5.2. UV-Texturen anlegen<br />
Abb. 981: Abbildung 2:<br />
Einleitendes Anwendungsbeispiel<br />
• Erzeugen Sie ein UV-Abwicklung. In diesem Fall reicht eine Abwicklung aus der Vorderansicht<br />
mit der Projektionsart "Project from View" aus.<br />
• Markieren Sie das Face, das die Frontseite der Mauer darstellt.<br />
• Weisen Sie diesem Face im UV-Editor das Bild Mauer zu.<br />
• Im Panel Mesh sehen Sie nun, das eine erste UV-Textur angelegt ist. Benennen Sie diese mit<br />
Mauer. 1<br />
• Wechseln Sie in den ObjectModus und klicken nun den Button New im Bereich UV-Texture.<br />
Warning<br />
Nur im ObjectModus werden die im ersten Layer bereits angelegten UV-Koodinaten<br />
automatisch übernommen. Im EditMode müssten Sie alle neu anlegen.<br />
• Weisen Sie im UV-Editor dem gleichen Face für die Frontseite der Mauer die Textur Grafitti<br />
zu. 2<br />
• Wechseln Sie in den ObjectModus und klicken den Button New im Bereich UV-Texture.<br />
• Weisen Sie im UV-Editor dem gleichen Face für die Frontseite der Mauer die Textur Maske zu.<br />
3<br />
869
Referenz<br />
16.5.3. Einstellungen im Mesh-Paint Panel<br />
Jeder dieser drei angelegten UV-Texturen fällt eine spezielle Aufgabe zu. Die Textur Grafitti,<br />
begrenzt durch die Alpha-Textur, soll auf die Textur Mauer gemalt werden. Diese Funktionen<br />
müssen nun den einzelnen Texturen zugewiesen werden. Da <strong>Blender</strong> kontextbezogen<br />
funktioniert, ist dies erst möglich, wenn Sie in den Texture-Paint-Mode gewechselt sind. Die<br />
Anzeige im Mesh-Panel ändert sich dann.<br />
Abb. 982: Abbildung 3:<br />
870<br />
1. Die UV-Textur Mauer ist die aktive Textur und wird auch gerendert.<br />
2. Die Grafitti-Textur ist der Clone-Layer. Dieses Bild wird wird auf die aktive Textur<br />
durchgepaust.<br />
3. Die Masken-Textur beschränkt das Durchpausen auf die schwarzen Bereiche des Bildes.
16.5.4. Einstellungen im Paint Panel<br />
Abb. 983: Abbildung 4:<br />
1. Wechseln Sie im Paint-Panel auf den Reiter Clone.<br />
2. Aktivieren Sie den Button Projekt Paint, Clone Layer und Stencil Layer.<br />
3. Jetzt können Sie das Grafitti-Bild im 3d-View mit dem Pinsel zeichnen.<br />
Warning<br />
Im UV-Editor müssen Sie das neu entstandene Bild unter Image Save as abspeichern.<br />
Ansonsten gehen alle Änderungen verloren.<br />
16.6. Referenz<br />
Ich schreibe keine Referenz mehr, da mit 2.50 alles anders angeordnet ist.<br />
Diese Seite bezieht sich auf <strong>Blender</strong> Version 2.46<br />
Referenz<br />
871
Referenz<br />
16.7. UV Calculation Panel<br />
Im UV Calculation Panel (Abbildung 6) können Sie die Einstellungen für das Mapping und die<br />
Darstellung des Meshs im Face Select Mode verändern. Sie finden das Panel in den Editing<br />
Buttons (F9), wenn sich das ausgewählte Objekt im UV Face Select Modus befindet.<br />
Abb. 984: Abbildung 1: Das UV Calculation Panel in den Editing Buttons.<br />
1<br />
2 Cube Size: definiert die Größe des Kubus, auf den das Objekt abgebildet wird.<br />
3 Cyl Radius: definiert die Größe des Zylinders, auf den das Objekt abgebildet wird.<br />
4 View Align Faces: Das Zentrum der Abwicklung wird auf die sichtbare Äquatorebene des<br />
Objekts gesetzt. Gilt für zylindrische und sphärische Abwicklung<br />
5 VA Top: <strong>Blender</strong> davon aus, dass die aktuelle Ansicht von oben auf das Objekt schaut. Der<br />
Schnitt ist dann fast der selbe wie bei View Aligns Face von vorne. Polar ZX und Polar ZY<br />
bewirken in diesem Modus noch eine zusätzliche Drehung der Koordinaten.. Gilt für<br />
zylindrische und sphärische Abwicklung<br />
872
6 ???<br />
UV Calculation Panel<br />
7 Umschalten zwischen Angle Based/Conformal Unwrapping. Nähere Erläuterungen siehe<br />
unten auf der Seite.<br />
Abb. 985: Abbildung 7: Option Fill Holes: 1: ohne, 2: mit, 3: der Bereich wird gesondert<br />
behandelt.<br />
8 Fill Holes: Die Option Fill Holes verbessert das Unwrapping Ergebnis des Angle Based<br />
Unwrapping, wenn Bereiche mit vielen kleinen Flächen vorhanden sind. Das sind z.B. Ohren<br />
und Augen an einem Kopfmodell. Das Ergebnis wird allerdings noch besser, wenn Sie solche<br />
Bereiche mit Seams markieren und gesondert behandeln. Sie sollten also grundsätzlich mit Fill<br />
Holes unwrappen, und dann entscheiden ob Sie die Bereiche besser ausschneiden.<br />
873
Referenz<br />
9 Polar ZX: Bewirken eine zusätzliche Drehung der Koordinaten<br />
10 Polar ZY: Bewirken eine zusätzliche Drehung der Koordinaten<br />
16.8. Angle Based/Conformal Unwrapping<br />
Abb. 986: Abbildung 8: Auswahlmenü der Unwrapping Methode.<br />
Diese beiden Methoden erlauben es, auch kompliziertere Meshes mit relativ geringem Aufwand<br />
abzuwickeln. Dabei liefert Angle Based Unwrapping in der Regel das bessere Ergebnis, so dass<br />
Sie die Voreinstellungen übernehmen können. Voraussetzung für vernünftige Ergebnisse ist<br />
allerdings, dass Sie die richtigen SCHNITTKANTEN 6 gesetzt haben.<br />
Das Ergebnis des Abwickelns muss normalerweise nachbearbeitet werden, wenn auch dank<br />
Angle Based Unwrapping nur noch wenig. Dies wird im Abschnitt UV-KOORDINATEN<br />
BEARBEITEN 7 erläutert.<br />
6 H T T P://D E.W I K I B O O K S.O R G/W I K I/BL E N D E R%20DO K U M E N T A T I O N%3A%20UV-SC H N I T T K A N T E N%<br />
20%28SE A M S%29%20S E T Z E N<br />
7 Kapitel 15.62 auf Seite 828<br />
874
Abb. 987: Abbildung 9: Unbearbeiteter<br />
Unwrap eines Kopfmeshes.<br />
Angle Based/Conformal Unwrapping<br />
Abb. 988: Abbildung 10: Das Ergebnis ist<br />
auch ohne Nachbearbeitung schon sehr<br />
zufriedenstellend, nur an der Kehle gibt es<br />
ein Problem.<br />
875
Referenz<br />
876
17. Painting<br />
Diese Seite bezieht sich auf <strong>Blender</strong> Version 2.45<br />
17.1. Funktionen von Farbe<br />
Farbe hat in <strong>Blender</strong> mehrere Funktionen. Zum einen wird Farbe für Texturen verwendet, sorgt<br />
also für "bunte Oberflächen" (Texturepaint 1 / Imagepaint 2 / Vertexpaint ), ist aber auch Träger<br />
von Information in Form von Farbwerten/Helligkeit, die z.B. verwendet werden beim<br />
Weightpainting 3 oder den NormalMaps 4 (BumpMaps, Displace).<br />
17.2. Paint Panel<br />
In <strong>Blender</strong> existieren vier Panel, um in den unterschiedlichen Anwendungen malen zu können.<br />
Im einzelnen handelt es sich um<br />
• Weight Painting<br />
• Vertex Painting<br />
• Texture Paint / Image Paint<br />
Bezogen auf das Themengebiet "Texturen malen" besteht darüber hinaus die Möglichkeit,<br />
gemalte Bilder aus anderen Programmen wie Gimp oder Photoshop als Bildtextur zu<br />
verwenden. Weight und Vertexpainting können nicht durch andere Techniken ersetzt werden.<br />
Gemessen an den Möglichkeiten von Gimp oder Photoshop sind die Malwerkzeuge in <strong>Blender</strong><br />
bei weitem nicht so differenziert entwickelt.<br />
1 H T T P://D E.W I K I B O O K S.O R G/W I K I/BL E N D E R_DO K U M E N T A T I O N%3A_UV-TE X T U R E_PA I N T<br />
2 H T T P://D E.W I K I B O O K S.O R G/W I K I/BL E N D E R_DO K U M E N T A T I O N%3A_UV-TE X T U R E_PA I N T<br />
3 Kapitel 12.57 auf Seite 542<br />
4 Kapitel 15.46 auf Seite 785<br />
877
Painting<br />
Abb. 989: Abbildung 1: Alle Paint Panel in <strong>Blender</strong><br />
17.3. Vertex Paint<br />
17.3.1. Vorbereitungen<br />
• Ihr Objekt sollte in viele Vertices unterteilt sein. Je kleiner die Flächen ausfallen, um so besser<br />
können Sie mit dem Pinsel malen. Dies ist ein Nachteil bezogen auf gemalte Bildtexturen, die<br />
unabhängig von der Objektunterteilung funktionieren.<br />
878
Vertex Paint<br />
• Um ein Mesh bemalen zu können muss ein Objekt ausgewählt sein. Im nächsten Schritt<br />
wechseln Sie in den Vertex Paint Mode (siehe Auswahlmenü). Der Cursor verwandelt sich in<br />
einen kleinen Kreis, der als Pinsel fungiert. Das zugehörige Vertex Paint Panel finden Sie in<br />
den Editing Buttons F9 im Panel Paint.<br />
Zwischen Object und Vertex Paint Mode wird mit V umgeschaltet, zwischen Vertex und<br />
Weight Paint mit Strg-Tab .<br />
• Auch die Bildschirmdarstellung muss angepasst werden.<br />
In der Ansicht Shaded können Sie die Ergebnisse in Echtzeit auf dem Bildschirm sehen.<br />
In der Ansicht Textured werden die Ergebnisse des Vertexpainting als auch UV Texturen<br />
gemeinsam dargestellt(falls vorhanden).<br />
Ohne Änderungen vorzunehmen können Sie auf dem gesamten Objekt malen. Wenn Sie nur<br />
ganz bestimmte Teile des Objekts bemalen wollen drücken Sie F und selektieren die<br />
gewünschten Faces.<br />
17.3.2. Die Ergebnisse einem Material zuweisen<br />
Abb. 992: Abbildung 2: Vertex Paint Panel in <strong>Blender</strong><br />
879
Painting<br />
Die Ergebnisse Ihrer Arbeit können nur dann gerendert werden, wenn sie einem Material<br />
zugewiesen sind. Weisen Sie unter den Materialbuttons F5 ein neues Material zu und<br />
aktivieren Sie den Button VCol Paint. Damit wird <strong>Blender</strong> angewiesen die Basisfarbe, eingestellt<br />
im Materialpanel unter Col, zu überschreiben. Diese Eigenschaft ist insbesondere im<br />
Zusammenspiel mit einigen prozeduralen Texturen wichtig zu kennen.<br />
17.3.3. Sonderfunktionen<br />
Abb. 993: Abbildung 3: Die Einstellung VColLight<br />
Die Vertexfarben können auch als Lichtquelle eingesetzt werden. Aktivieren Sie dafür den<br />
Button VCol Light im Material Panel. Die Helligkeit der Farbe wird nun über den Button Emit<br />
im Shader Panel gesteuert. "Richtiges" Licht erhalten Sie allerdings nur durch das<br />
Berechnungsverfahren Radiosity. Ist diese Funktion deaktiviert erscheinen die Farben nur<br />
leuchtender, erhellen aber keine anderen Gegenstände in ihrer Umgebung.<br />
880
Abb. 994: Abbildung 4: VColPaint und TexFace gleichzeitig aktiviert<br />
Vertex Paint<br />
Wenn in den Materialeinstellungen gleichzeitig VColPaint und per TexFace eine UV<br />
Abwicklung aktiviert wurde, ohne jedoch eine Image Textur zugewiesen zu haben (!), wirkt die<br />
Vertextextur wie eine Alphamap. An den Stellen, wo sich eine Vertexfarbe befindet ist das<br />
darunter liegende UV Bild sichtbar und färbt dieses gleichzeitig ein.<br />
881
Painting<br />
17.3.4. Vertexpaint und Layer<br />
Abb. 995: Abbildung 5: Vertex Paint und Layer<br />
In den Editingbuttons F9 im Panel Mesh ist eine sehr rudimentäre Layerfunktion eingebaut.<br />
Mit New wird eine neue Ebene angelegt, auf die Sie malen können. Die Ebenen schichten sich<br />
einfach übereinander. Überblendungen oder andere Nachbearbeitungsmethoden sind nicht<br />
möglich. Mit den in Abb.5 eingestellten Layern würde nur Col, aber nicht Col.001 berechnet<br />
werden, da die Renderfunktion für diesen zweiten Layer deaktiviert ist.<br />
882
17.3.5. Vertex Paint Panel<br />
Abb. 996: Abbildung 6: Vertex Paint Panel in <strong>Blender</strong><br />
1 RGB Werte für die nummerische Einstellung der Farbwerte<br />
2 Colorpicker zum einstellen der Farbwerte<br />
3 Deckkraft des Pinsels im Wertebereich null - eins.<br />
4 Die Größe des Pinsels<br />
5 Überblendmodi für das Malen mit dem Pinsel<br />
Vertex Paint<br />
6 Drückt man diesen Knopf wird das gesamte Objekt mit der Farbe eingefärbt, die unter 2<br />
eingestellt ist<br />
7 Die Farbe verteilt sich auf alle Faces, die gleichzeitig von dem Pinsel überstrichen werden. In<br />
einigen Fällen empfiehlt es sich "All Faces" und "Vertex Dist" auszuschalten, damit die Farbe<br />
wirklich nur dort aufgetragen wird, wo sich gerade der Pinsel befindet.<br />
8 Vertices werden als Indikatoren für die Erkennung von Flächen benutzt. Sinnvoll in<br />
Verbindung mit 7<br />
9 Zeigt die Farbe in Abhängigkeit vom einfallenden Licht bezogen auf die Position der<br />
Normals.<br />
883
Painting<br />
10 Solange die Maus gedrückt bleibt, wird Farbe aufgetragen<br />
11 Bestätigt die Werte, die unter 12 und 13 eingestellt wurden<br />
12 Multiplikationswert für die Überblendeinstellungen unter 5.<br />
13 Gammawert einstellen / sehr wichtige Einstellung für einen linearen Workflow, aber leider<br />
nur in diesem Panel vorhanden.<br />
Diese Seite bezieht sich auf <strong>Blender</strong> Version 2.48<br />
17.4. Grease Pencil<br />
Abb. 997: Abb. 1: Grease Pencil im Einsatz, um Mängel im Renderbild zu kennzeichnen<br />
Grease Pencil ist ein Werkzeug, mit dem man Skizzen und gezeichnete Anmerkungen direkt in<br />
einem Fenster hinterlegen kann. Diese Vorgehensweise hat sich schon bei traditionellen<br />
Comiczeichnern in Filmproduktionen bewährt, um einen schnellen Ideenaustausch zu<br />
ermöglichen. Grease [dt.Fett] erinnert dem Namen nach an die Wachsmalkreiden, die Künstler<br />
verwenden. Es wird eingesetzt bei<br />
884
• der Planung oder dem Layout eines Modells oder einer Animation<br />
• um Anmerkungen, Anregungen, Hinweise für die weitere Arbeit zu geben<br />
• als Tafelersatz für Lehrzwecke<br />
Grease Pencil<br />
Darüber hinaus beinhaltet das Werkzeug die Möglichkeit, Striche in Pfade, Bezierkurven oder<br />
Boneketten umzuwandeln. Der Grease Pencil funktioniert nicht nur im 3D-View, sondern auch<br />
im NODE EDITOR 5 , IMAGE-EDITOR 6 oder SEQUENCE-EDITOR 7 .<br />
Abb. 998: Abb. 2: Grease Pencil im Node Editor und VSE mit der Einstellung »Image Preview«<br />
5 Kapitel 18 auf Seite 893<br />
6 H T T P://D E.W I K I B O O K S.O R G/W I K I/BL E N D E R_DO K U M E N T A T I O N%3A_RE F E R E N Z%3A_UV%2FIM A G E_<br />
ED I T O R<br />
7 Kapitel 55 auf Seite 1459<br />
885
Painting<br />
17.5. Mit Grease Pencil zeichnen<br />
Abb. 999: Abb. 3: Grease Pencil Menü<br />
• Klicken Sie auf view Grease Pencil und es erscheint ein Panel im Hauptfenster.<br />
• Aktivieren Sie den Button »Use Grease Pencil« und eine weitere Auswahl von Schaltern<br />
erscheint.<br />
• Falls nicht automatisch aktiviert, klicken Sie den Button »Draw Mode«.<br />
Sie können nun unmittelbar mit dem Zeichnen anfangen. Mit LMT werden Linien gezeichnet,<br />
mit RMT Linien gelöscht. Wenn Sie allerdings zuvor »Add New Layer« aktivieren, können Sie<br />
die Farbe und Pinselstärke direkt von Beginn an individuell einstellen. Ist »Add New Layer«<br />
nicht aktiviert, werden Standardeinstellungen bis auf weiteres verwendet. Grease Pencil<br />
arbeitet mit einem Ebenen-System vergleichbar mit GIMP und Photoshop. Die Grease Pencil<br />
Layer haben jedoch nichts mit dem normalen Ebenen/Layer System von <strong>Blender</strong> zu tun.<br />
• Etwas komplizierter ist die Methode, wenn »Draw Mode« nicht aktiviert ist. Sie müssen dann<br />
mit Umsch - LMT zeichnen bzw. ALT - RMT löschen. Allerdings haben Sie den Vorteil, dass alle<br />
Funktionen, die auf LMT und RMT beruhen, weiterhin aktiv sind und genutzt werden<br />
können (Selektion, Mausgesten etc.).<br />
Es gibt zwei Zeichen Modi, »Draw Mode« und »Sketch in 3D«.<br />
• Der »Draw Mode« ist ein einfacher Zeichen Modus, geeignet z.B als Tafelersatz bei Vorträgen<br />
etc. Die Zeichnung ist immer zum Betrachter hin ausgerichtet, egal wie Sie die Ansicht<br />
verändern.<br />
886
Mit Grease Pencil zeichnen<br />
• Der »Sketch in 3D« Modus erlaubt es Ihnen 3D-Skizzen zu erstellen. Die Zeichnung wird mit<br />
der aktuellen Ansicht verbunden und ändert sich beim Drehen der Raumansicht. Die gemalte<br />
Ebene wird dabei an der Stelle des 3d-Cursors platziert. Die Ausrichtung ist während des<br />
Zeichnens »Aligned to view«. Wenn Sie also eine Zeichnung deckungsgleich mit der<br />
Oberfläche eines Objekts erzielen wollen, markieren Sie die entsprechenden Faces im<br />
EditMode und wählen Mesh Snap Cursor to selection Strg - S4 . Dann richten Sie die<br />
Ansicht so aus, das die ausgewählten Faces am Bildschirm direkt auf Sie ausgerichtet sind<br />
(View Align View / Umsch - V . Es empfiehlt sich, »Draw Mode« und den »Sketch in 3D«<br />
Modus gleichzeitig einschalten. Dies erleichtert das Zeichnen ungemein, wie oben erklärt.<br />
17.5.1. Hilfen beim Zeichnen<br />
• Halten Sie beim Zeichnen die Strg -Taste gedrückt, verbindet <strong>Blender</strong> den Anfangs- und<br />
Endpunkt der gezeichneten Kurve zu einer geraden Linie.<br />
• Um einen Punkt zu zeichnen drücken Sie einmal kurz die LMT<br />
• Falls Sie einen Grafikstift verwenden, regelt der Andruck auf das Tablett die Strichdicke. Der<br />
Radierer des Grafikstifts funktioniert ebenso. Weitere Einstellungsmöglichkeiten siehe<br />
Referenz.<br />
Notiz:<br />
In der Einstellung »Draw Mode« zoomt die Zeichnung nicht mit, wenn Sie die Objekte im 3d<br />
View näher betrachten wollen. Dafür muss der Button »Sketch in 3d« aktiviert sein<br />
887
Painting<br />
17.6. Onion-Skin<br />
Abb. 1000: Abb. 4: Eine mit Grease Pencil gezeichnete Animation in 8 Frames<br />
Grease Pencil funktioniert nicht nur in verschiedenen Layern, sondern bezieht sich auch auf<br />
den jeweiligen Frame, in dem gezeichnet wurde. Damit lassen sich kurze<br />
Zeichentrickfilmsequenzen Frame für Frame erstellen. Sie müssen für die unterschiedlichen<br />
Zeichnungen nur einen neuen Frame anwählen. Ein neuer Layer muss nicht zwingend<br />
eingefügt werden, es sei denn, Sie möchten mit anderen Einstellungen (Farbe, Stichstärke)<br />
zeichnen. Onion-Skinng erlaubt es nun, mehr als einen gezeichneten Frame zu betrachten. Mit<br />
G-Step wird eingestellt, wie viele Frames (abgeschattet) sichtbar sein sollen. Dadurch lassen<br />
sich Bewegungen sehr gut zeichnerisch planen. Wichtig ist das beim Erstellen der sogenannten<br />
888
Grease Pencil und der Action Editor<br />
» ANIMATIC 8 «. Dabei werden die im Storyboard festgelegten Bewegungen und Effekte zeitlich<br />
aufeinander abgestimmt.<br />
Abb. 1001: Abb. 5: Onion-Skin<br />
17.7. Grease Pencil und der Action Editor<br />
Abb. 1002: Abbildung 6: Grease Pencil Frames im Action-Editor<br />
8 H T T P://W W W.B I G B U C K B U N N Y.O R G/I N D E X.P H P/M A K I N G- T H E- A N I M A T I C- W I T H- S A C H A/<br />
889
Painting<br />
Im ACTION-EDITOR 9 bearbeitet man den zeitlichen Verlauf einer gezeichneten Animation und<br />
kopiert einzelne Zeichnungen zwischen den GP-Layern.<br />
1. Wechseln Sie den Editor-Modus auf Grease Pencil (in der Werkzeugleiste des Action<br />
Editor-Fensters).<br />
Der Action-Editor zeigt nun jeden GP-Layer als Kanal [Channel] an, für jeden Frame in dem<br />
gezeichnet wurde, wird ein Keyframe (Raute) gezeichnet. Sie können die Keyframes nun wie<br />
üblich im Action-Editor bearbeiten. Insbesondere können Sie:<br />
• aus Frames einzelne Keys löschen<br />
• die Reihenfolge ändern<br />
• die Anzeigedauer ändern<br />
• Keys in den aktiven Layer zusammenkopieren (mehrere Bilder zu einem zusammenfügen)<br />
• Keys auf andere GP-Layer kopieren. Dazu müssen Sie zunächst einen weiteren GP-Layer<br />
anlegen. Sie kopieren dann mit den Copy/Paste to/from Buffer-Buttons.<br />
• Keys auf GP-Layern zwischen verschiedenen Fenstern kopieren. Nur der erste Layer wird in<br />
jedem neuen Fenster automatisch angezeigt, die anderen Layer sind spezifisch für ihr<br />
jeweiliges Fenster. Auch hier müssen Sie zunächst weitere GP-Layer anlegen.<br />
17.8. Referenz<br />
Abb. 1003: Abb. x: Grease Pencil Menü<br />
9 Kapitel 59 auf Seite 1641<br />
890
1 Use Grease Pencil: Aktiviert die Funktion.<br />
Warning<br />
Referenz<br />
Auch wenn Sie in andere Modi wechseln wie z.B. Texture Paint, bleibt Grease Pencil so<br />
lange aktiv, wie der Button gedrückt ist. Vergessen Sie also nicht, ihn zu deaktivieren, wenn<br />
Sie in ihrer normalen Arbeit fortfahren möchten.<br />
2 Draw Mode: Aktiviert die Zeichenfunktionen in der Art, dass mit LMT gemalt und mit RMT<br />
gelöscht wird. Alle anderen Funktionen für LMT und RMT sind deaktiviert.<br />
3 Add New Layer: Fügt eine neue Malebene hinzu. Die aktive Malebene ist braun hinterlegt. In<br />
jedem Fenster, in dem Grease Pencil geöffnet ist, sind unterschiedliche Einstellungen möglich,<br />
die sich nicht gegenseitig beeinflussen.<br />
4 Sketch in 3D: Die Malebene wird entsprechend der Position des 3d-Cursors und der<br />
Bildschirmansicht angelegt. Ist dieser Button deaktiviert erscheinen alle Ebenen bei jeder<br />
Ansicht immer auf den Beobachter hin ausgerichtet.<br />
5 Sperre: Sperrt den Layer. Die aktive Zeichnung bleibt in allen Frames angezeigt, Sie können<br />
sie aber nicht mehr bearbeiten. Die Darstellung im Panel wird bis auf einen Balken<br />
ausgeblendet.<br />
6 Einblenden/Ausblenden: Blendet die Zeichnung ein/aus.<br />
7 Name der Malebene.<br />
8 Löscht die Ebene.<br />
9 Farbauswahlfeld.<br />
10 Opacity: Hier im Sinne von Deckkraft. 1 bedeutet deckend, 0 durchsichtig. Beachte Sie bitte<br />
die abweichende Definition von OPAZITÄT 10 .<br />
11 Onion-Skin: Blendet mehr als einen gezeichneten Frame ein.<br />
12 G-Step: Anzahl der Frames, die abgeschattet sichtbar bleiben.<br />
13 Thickness: Dicke des Pinselstrichs.<br />
10 H T T P://D E.W I K I P E D I A.O R G/W I K I/OP A Z I T%C3%A4T<br />
891
Painting<br />
14 Convert to: Wandelt die gezeichnete Linie in einen Pfad, eine Bezierkurve oder in eine<br />
Armaturekette um.<br />
15 Delete last stroke: Löscht den letzten angelegten Strich.<br />
17.8.1. Voreinstellungen<br />
In den „USER-PREFERENCES 11 “ können Sie unter „Edit Methods“ noch ein paar zusätzliche<br />
Einstellungen vornehmen:<br />
• Manhatten Distance (Manhattan-Metrik): Hier stellen Sie die Anzahl an Pixeln ein, die der<br />
Cursor sich horizontal/vertikal bewegen muss, bevor seine Bewegung<br />
gezeichnet/angezeigt/erfasst wird. Eine niedrige Einstellung ist besonders für Kurven<br />
geeignet.<br />
• Euclidean Distance (Euklidischer Abstand): Beschreibt die Mindest Anzahl an Pixeln, an<br />
denen entlang sich der Cursor bewegen muss, bevor die Bewegung<br />
angezeigt/gezeichnet/erfasst wird. Darunter müssen Sie sich die Linie zwischen dem zuletzt<br />
erfassten Punkt und dem Mauszeiger vorstellen.<br />
• Eraser Radius: stellt die Größe des „Radiergummis“ ALT - RMT ein<br />
• Smooth Stroke: sorgt dafür, dass der Strich nochmal geglättet wird. Nicht für<br />
Konstruktionszeichnungen, gerade Linien etc. geeignet.<br />
17.9. Links<br />
• Ein Video, dass GREASE PENCIL 12 in einer praktischen Anwendung zeigt<br />
• RELEASE NOTES ZU GREASE PENCIL 13<br />
• Einige ERWEITERUNGEN 14 für die Funktionalität von Grease Pencil sind schon in Arbeit. Das<br />
Erstellen von Armaturen könnte dadurch in Zukunft erheblich vereinfacht werden.<br />
11 H T T P://D E.W I K I B O O K S.O R G/W I K I/BL E N D E R_DO K U M E N T A T I O N%3A_VO R E I N S T E L L U N G E N%20<br />
12 H T T P://V I M E O.C O M/1977315<br />
13 H T T P://W W W.B L E N D E R.O R G/D E V E L O P M E N T/R E L E A S E- L O G S/B L E N D E R-248/G R E A S E- P E N C I L/<br />
14 H T T P://W W W.B L E N D E R N A T I O N.C O M/2008/10/21/E T C H- A- T O N- D E M O- V I D E O S/<br />
892
18. Nodes<br />
Diese Seite bezieht sich auf <strong>Blender</strong> Version 2.42<br />
in Arbeit<br />
18.1. Was sind Nodes?<br />
Nodes [Knoten] sind kleine Funktionseinheiten, die auf einer Benutzeroberfläche, dem<br />
Node-Editor, miteinander verbunden werden. Nodes werden in <strong>Blender</strong> an drei Stellen<br />
verwendet, den Materialien, Texturen und in den Composite-Nodes. Der Aufbau dieser<br />
Nodeketten folgt einem einfachen Prinzip. Den Startpunkt bildet der Eingabenode, der z.B. ein<br />
Material, eine Textur, eine Farbe oder ein Bild beinhaltet. An diesen werden weitere Nodes<br />
angehängt. Jeder zusätzliche Node arbeitet dabei eine ganz bestimmte Funktion ab wie z.B. die<br />
Farbe verändern, das Bild weichzeichnen, einzelne Farbkanäle separieren etc. Durch die<br />
geschickte Anordnung der Nodes erzielt man so die gewünschte Veränderung. Am Ende der<br />
Kette wird das Ergebnis mit einem Ausgabenode abgeschlossen.<br />
Abb. 1004: Abbildung 1: Anwendungsbeispiel von Material Nodes zur Darstellung von Rost auf<br />
glänzenden Oberflächen;<br />
eine hochauflösende Version wird geöffnet, wenn Sie auf das Bild klicken<br />
• Material Nodes<br />
893
Nodes<br />
Material Nodes ergänzen das bisherige Material- und Textursystem von <strong>Blender</strong>. Die<br />
wesentliche Erweiterung besteht hier zur Zeit darin, dass man mehrere vollständige<br />
Materialien überlagern kann. Bestimmte Effekte, die man vorher nur über die verschiedenen<br />
Map Input Modes mit Texturen erzeugen konnte, können nun auch direkt erzeugt werden.<br />
Voraussetzung für das Verständnis der Material Nodes ist allerdings eine relativ gute Kenntnis<br />
des Materialsystems von <strong>Blender</strong>, da dieses weiterhin die Grundlage für die Nodes darstellt.<br />
• Texur Nodes<br />
• COMPOSITE-NODES 1<br />
Composite Nodes erlauben die Nachbearbeitung des gesamten Bildes, und damit vollständig<br />
neue Effekte, wie z.B. Motionblur oder KEYING 2 . Um mit den Composite Nodes arbeiten zu<br />
können, sollten Ihnen die RENDER OPTIONEN 3 vertraut sein.<br />
Auf den folgenden Seiten möchten wir Ihnen zuerst den Aufbau der Nodes darstellen, gefolgt<br />
von einem Anwendungsbeispiel für das Mischen von Materialien.<br />
18.2. Links<br />
CHANGELOG ZU VERSION 2.42 4<br />
Diese Seite bezieht sich auf <strong>Blender</strong> Version 2.42<br />
1 H T T P://D E.W I K I B O O K S.O R G/W I K I/BL E N D E R_DO K U M E N T A T I O N%3A_CO M P O S I T E-NO D E S%20<br />
2 Kapitel 52 auf Seite 1419<br />
3 H T T P://D E.W I K I B O O K S.O R G/W I K I/BL E N D E R%20DO K U M E N T A T I O N%3A%20RE N D E R N<br />
4 H T T P://W W W.B L E N D E R.O R G/D E V E L O P M E N T/R E L E A S E- L O G S/B L E N D E R-242/<br />
894
18.3. Node Editor Fenster<br />
Abb. 1005: Abbildung 1: Das Node-Fenster öffnen<br />
Node Editor Fenster<br />
Zugang zum Node System finden Sie durch ein neues Fenster, den Node Editor. Abb. 1<br />
Abb. 1006: Abbildung 2: Das Node Fenster öffnen<br />
895
Nodes<br />
Welche Inhalte im Node Editor dargestellt werden, hängt davon ab, welchen der beiden Buttons<br />
in Abb.2 Sie aktivieren.<br />
Die Material Nodes, so wie sie im Node Editor dargestellt werden, funktionieren wie ein Button<br />
Fenster. Die Darstellung der Inhalte basiert auf dem aktiven Objekt und seinem aktiven<br />
Materialindex ( gesetzt den Fall das multiple Materialien für das Objekt gesetzt sind).<br />
• Zusätzlich müssen die Nodes aber auch in den Materialeinstellungen mit dem Button use<br />
Nodes aktiviert werden. Er kann auch deaktiviert werden, wenn man gerade mit den Nodes<br />
arbeitet und temporär Shading oder Kompositionsneuberechnungen vermeiden möchte.<br />
Ansonsten würde <strong>Blender</strong> bei allen Änderungen eine Neuberechnung der Vorschaubilder<br />
starten, was den Arbeitsablauf stark verzögern kann.<br />
18.3.1. Darstellungen der Nodes<br />
Abb. 1007: Abbildung 3: Ansichtsoptionen für Nodes<br />
• Der „Default Node“ zeigt alles. Anstelle eines nicht in Gebrauch befindlichen Eingangskanals<br />
werden Eingabefenster angezeigt, um Variablen durch Eingabe zu tätigen .<br />
• Diese Buttons werden nicht mehr angezeigt, wenn der Eingangskanal in Gebrauch ist .<br />
• Das + Icon verbirgt ungebrauchte Eingangskanäle .<br />
• Der Button Icon verbirgt die Eingabefenster .<br />
• Der rote Kreis verbirgt das Vorschaufenster und deaktiviert das Vorschau Rendern<br />
• Das Dreieck verkleinert den Node bis auf eine Minimalgröße (Shortcut H)<br />
• Am unteren rechten Rand kann der Node skaliert werden.<br />
896
18.3.2. Beschreibung des Aufbaus<br />
Abb. 1014: Abbildung 4: Schematischer Aufbau der Nodes<br />
Node Editor Fenster<br />
Wie Sie in dem nebenstehenden Bild sehen können, beginnt ein Node von oben mit dem<br />
Header, dann mit den Ausgängen, dann kommt die Vorschau, die Optionen und zuletzt die<br />
Eingänge. Diese Anordnung ist etwas willkürlich, dennoch sprechen einige Gründe für den<br />
Aufbau.<br />
• Normalerweise gibt es nur einige Ausgänge, aber viele Eingänge. Wenn man deshalb die<br />
Ausgänge ganz oben anordnet ergibt das ein ausgewogeneres Layout.<br />
• Die Eingänge zeigen, wenn nicht in Gebrauch, Button-Optionen. Deswegen ist es sinnvoll sie<br />
in die Nähe der Einstellungen zu platzieren.<br />
• Wenn die Nodes skaliert werden, sollte dies so geschehen, dass der vorhandene Platz<br />
bestmöglich ausgenutzt wird.<br />
• Die Vorschaubilder können jedes Bildformat einnehmen, was am besten funktioniert, wenn<br />
sie parallel zu den Nodekanten ausgerichtet sind.<br />
897
Nodes<br />
Abb. 1015: Abbildung 5: Der Node "Mix"<br />
Diese "von oben nach unten Staffelung" wurde eingerichtet, um einen gewissen Arbeitsablauf<br />
zu definieren. Zum Beispiel hat der Mix Node zwei Farbeingänge. Der obere Eingang ist auf<br />
Default geschaltet, und der Faktor bestimmt den Überblendungswert des zweiten Eingangs.<br />
(0.0 = kein Einfluss).<br />
Dieses Prinzip wurde durchgängig für alle Nodes beibehalten, weswegen beim "Alpha over"<br />
Node der erste Eingang mit dem Hintergrund belegt ist.<br />
Hinweis: Im Composite Node definiert der erste Eingang auch die Größe des Ausgangsbilds.<br />
898
18.3.3. Links<br />
Node Editor Fenster<br />
Sie fügen einen Link zu anderen Nodes hinzu, indem eine Linie von einem Ansatz zu einem<br />
anderen ziehen mit LMT. Es gelten dabei folgende Regeln:<br />
• Ausgänge können eine beliebige Anzahl von Links haben.<br />
• Eingänge können nur einen Link haben.<br />
• Sie können Nodes nicht mit sich selber verlinken.<br />
• Wenn Sie einen Link von einem Ausgang zu einem Eingang ziehen, wird der existierende Link<br />
für diesen Eingang entweder gelöscht oder auf einen anderen freien Eingang umgelegt.<br />
• Eingänge, die bereits einen Link erhalten haben, können wieder aufgenommen und<br />
verschoben werden.<br />
• Wenn ein Link rot wird, ist dies ein Zeichen für eine Rückkopplungsschleife. Klicken Sie C, um<br />
alle betroffenen Verbindungen anzuzeigen.<br />
Um Links zu löschen ziehen Sie mit LMT im Fensterhintergrund ein Rechteck auf. Alle Links,<br />
die in der Auswahl erfasst sind, werden gelöscht.<br />
18.3.4. Editing (Shortcut) Optionen<br />
Die meisten Editing Optionen sind entweder per Shortcut, über die Werkzeugkiste [Toolbox]<br />
oder per Pulldown-Menü in den Kopfzeilen [Headern] erreichbar.<br />
• LMT: (de)selektiert Node, verschiebt Nodes, zieht oder löscht Links, für den Buttongebrauch.<br />
• MMT: verschiebt die Ansicht, oder Zoom in Verbindung mit Strg.<br />
• RMT: (de)selektiert Nodes, verschiebt Nodes (RMT gehalten)<br />
• A: (de)selektiert alles<br />
• Shift - A: fügt Nodes hinzu<br />
• B: Rahmenauswahl<br />
• C: zeigt Konflike in den Nodebeziehungen<br />
• Shift - D: fügt Duplikat des ausgewählten Nodes hinzu<br />
• G: verschiebt Nodes<br />
• Alt - G: löst Gruppen auf<br />
• Shift - G: fügt Gruppen ein<br />
• H: blendet Selektiertes ein / aus. Aus bedeutet in diesem Fall minimieren.<br />
• R: Compositing Nodes - wenn die Renderoption „Safe Buffers“ aktiv ist, wird der Speicher<br />
ausgelesen und das Composite ausgeführt.<br />
• X: Auswahl wird gelöscht<br />
• Tab: Eintreten in oder verlassen von Editing group mode<br />
• Home: zeigt alle Nodes an<br />
• Delete: löscht Auswahl<br />
• Zurück: Im Node Editor wird die Zurück Funktion für alle Veränderungen, aber die<br />
Vorschauresultate werden nicht gespeichert. Neuberechnungen werden nicht automatisch<br />
durchgeführt sondern nur, wenn auf auf einen Input Kanal geklickt wird. (Schlechte<br />
Übersetzung???)<br />
899
Nodes<br />
18.4. Links<br />
RELEASELOGS ZUM NODE EDITOR FENSTER 5<br />
5 H T T P://W W W.B L E N D E R.O R G/C M S/BL E N D E R_NO D E S_UI.745.0.H T M L<br />
900
19. Materialnodes<br />
Diese Seite bezieht sich auf <strong>Blender</strong> Version 2.42<br />
Was sind die Vorteile von Material Nodes?<br />
• Das bisherige Materialsystem ist bereits sehr komplex und vielfach ausreichend.<br />
• Es existiert allerdings eine Einschränkung von 10 Texturen pro Material. Mit den Nodes<br />
entfällt diese Einschränkung.<br />
• Es kann nun zwischen Materialien überblendet werden, und nicht mehr nur zwischen<br />
verschiedenen Texturen.<br />
• Bisher konnten Texturen nicht unabhängig von Ramp Shadern benutzt werden, da die Ramp<br />
Shader immer zum Schluss berechnet wurden. Diese Einschränkung entfällt, und damit kann<br />
Multilayer Material, z.B. Aufkleber auf Autolack, erzeugt werden.<br />
• Nodes haben zur Zeit noch einen großen Nachteil: sie verlängern u.U. die Renderzeit<br />
deutlich, da für jeden Material Node das Raytracing (sofern erforderlich) und Ambient<br />
Occlusion berechnet wird. Sie sollten also nach Möglichkeit nur in einem Material Node<br />
Raytracing einsetzen.<br />
19.1. Einführendes Beispiel<br />
Wir fangen mit dem einfachst möglichen Beispiel und der Standardszene an.<br />
19.1.1. Anschalten der Material Nodes<br />
• Teilen Sie das 3D-Fenster, und wechseln auf der rechten Seite in das Node Editor Fenster<br />
(Abbildung 1, a). Sie befinden sich im Material Nodes Modus des Node Editors, wie sie im<br />
Fensterheader sehen können (Abbildung 1, b).<br />
Abb. 1016: Abbildung 1: Das leere Nodes Editor Fenster.<br />
901
Materialnodes<br />
Abb. 1017: Abbildung 2: Ein neues Material für einen Material Node hinzufügen.<br />
• Um Nodes für das Material zu benutzen, können Sie entweder im Fensterheader des Node<br />
Editor Fensters auf Use Nodes klicken (Abbildung 1, c), oder auf dem Links and Pipeline Panel<br />
auf Nodes (Abbildung 1, d). Es erscheint auf dem Links and Pipeline Panel ein roter Button<br />
Add New (Abbildung 2), im Node Editor Fenster zwei leere Nodes.<br />
Abb. 1018: Abbildung 3: Im Node Editor-Fenster: ein Material und ein Output Node.<br />
902
Einführendes Beispiel<br />
• Klicken Sie auf Add new. Die bisher leeren Nodes im Node Editor zeigen ein Vorschaubild<br />
(Abbildung 2). Wir haben jetzt zwei Materialien in der Szene:<br />
1. einen Node Tree (NT:Material, Abbildung 3, a). Dieser Node Tree kann nun beliebig<br />
komplex gestaltet werden.<br />
2. ein "einfaches" Material wie es bisher schon in <strong>Blender</strong> üblich war (MA:MatNode,<br />
Abbildung 3, b).<br />
Die Eigenschaften unter Render Pipeline auf dem Links and Pipeline Panel sind nicht für einen<br />
Material Node verfügbar, sondern können nur für den gesamten Node Tree eingestellt werden.<br />
Sie können also beispielsweise das Material nicht gleichzeitig als Wireframe und in der<br />
normalen Ansicht rendern lassen.<br />
• Sie bearbeiten das Material nun wie üblich, alle Einstellungen und Texturen mit Ausnahme<br />
der Render Pipeline beziehen sich auf den Material Node. Dabei ist es gleichgültig, ob Sie<br />
bspw. die Farbe auf dem Material Panel einstellen, oder mit dem Material Node. Im Output<br />
Node sehen Sie die Vorschau des Materials.<br />
19.1.2. Ein zweites Material überlagern<br />
Abb. 1019: Abbildung 4: Hinzufügen eines weiteren Material Node<br />
Ein zweites Material soll dem ersten Material überlagert werden.<br />
• Um einen weiteren Material Node hinzuzufügen, drücken Sie Space->Add->Inputs->Material<br />
(Abbildung 4).<br />
• Klicken Sie den Add new Button auf dem neuen Material Node Panel.<br />
• Um die beiden Material Nodes zu mischen, benötigen Sie einen Mix Node<br />
(Space->Add->Color Ops->Mix), das ist der einzige Material Node, der die gleichzeitige<br />
Eingabe zweier Farbwerte ermöglicht.<br />
• Verbinden Sie den Color-Ausgang der beiden Material Nodes mit den Mix Node<br />
Color-Eingängen, den Mix Node-Ausgang mit dem Color-Eingang des Outputs (Abbildung 5).<br />
903
Materialnodes<br />
Abb. 1020: Abbildung 5: Zwei Material Nodes im Node Editor.<br />
Mit der Drop Down Box des Mix Nodes stellen Sie den Verrechnungsmodus (BLENDING MODE 1 )<br />
zwischen den Materialien ein, so können Sie also nicht mehr wie bisher nur Texturen<br />
verrechnen, sondern ganze Materialien.<br />
• Der Fac-Wert auf dem Mix Node gibt an, wie stark die Inputs für den Output berücksichtigt<br />
werden. Ein Wert von 0.00 bedeutet, dass nur Color 1 berücksichtigt wird, ein Wert von 0.5<br />
verrechnet Color 1 und Color 2 zu je 50 Prozent, ein Wert von 1.00 berücksichtigt nur Color 2.<br />
Der Fac-Wert kann über ein Material pro Pixel gesteuert werden, dadurch ist "STENCILING" 2<br />
zwischen zwei Materialien möglich, also Überblendung zwischen Materialien.<br />
Eine solche Überblendung zwischen zwei Materialien soll nun demonstriert werden, dabei<br />
benutzen wir einen Material Node um den Fac-Wert des Mix Nodes zu steuern.<br />
1 Kapitel 62 auf Seite 1849<br />
2 Kapitel 15.34 auf Seite 763<br />
904
19.1.3. Texturen und Ramp Shader (Material Stencil)<br />
Einführendes Beispiel<br />
Im bisherigen Materialsystem war es nicht möglich, ein Material mit einem Ramp Shader durch<br />
eine teilweise transparente Textur zu überlagern, die nicht vom Ramp Shader beeinflusst<br />
wurde. Dieses Beispiel dient insbesondere auch der Demonstration des Material "Stenciling".<br />
Abb. 1021: Abbildung 6: Ausahl eines Node Tree ohne Benutzer (N0, das ist eine Null, kein O.)<br />
• Wenn Sie unser Beispiel von bisher weiter verfolgen wollen, löschen Sie den Würfel und<br />
ersetzen ihn durch eine UV-Sphere, die Sie etwas glätten sollten (Set Smooth). Wählen Sie auf<br />
dem Links and Pipeline Panel das Material mit dem N vor dem Namen aus, dies deutet an,<br />
dass es sich dabei um einen Node Tree handelt (Abbildung 6).<br />
• Erzeugen oder importieren Sie ein Material mit einem Ramp Shader, zum Beispiel<br />
"BestCarPaintRampMat" aus Sonix Car Material Library.<br />
• Wählen Sie den linken Material Node aus Abbildung 5 aus (RMT). Ersetzen Sie das Material<br />
MA:MatNode durch das importierte Material. Dazu wählen Sie es auf dem Links and Pipeline<br />
Panel unter Active Material Node aus.<br />
905
Materialnodes<br />
Abb. 1022: Abbildung 7: Teiltransparente Textur.<br />
• Laden Sie in dem anderen Material eine teiltransparente Textur, z.B. die aus Abbildung 7.<br />
Stellen Sie den Map Input auf Sphere und SizeX/Y/Z auf 10.0. Aktivieren Sie für die<br />
Image-Textur Use Alpha. Benennen Sie den Material Node in "Textur" um. Wenn Sie nun<br />
rendern, können Sie zwei Dinge beobachten:<br />
1. Die Image Textur wird mit dem Ramp Shader Material gemischt.<br />
2. Das Material mit dem Rampshader wird mit dem grauen Standardmaterial von <strong>Blender</strong><br />
gemischt an den Stellen, wo die Textur den Alphawert von 0 hat.<br />
Der Fac-Wert muss so gesteuert werden, dass er den Wert 1 hat an den Stellen, die nur die<br />
Image Textur zeigen sollen, und 0 an den Stellen, die nur die Ramp Shader Textur zeigen sollen.<br />
Wir könnten einen Textur Node als Eingabe für Fac benutzen, wenn wir nicht den Map Input<br />
auf Sphere gestellt hätten, da sich eine solche Geometrie mit den bisherigen Nodes noch nicht<br />
direkt abbilden lässt.<br />
Stattdessen setzen wir einen dritten Material Node als Stencil ein.<br />
• Duplizieren Sie den Material Node mit der Textur (Shift-D). Damit stellen wir sicher, dass alle<br />
Gemoetriedaten gleich sind.<br />
Abb. 1023: Abbildung 8: Erzeugen eines Single User Material Nodes.<br />
906
Einführendes Beispiel<br />
• Klicken Sie auf die kleine "2" neben dem Namen des Material Nodes, um eine Single User<br />
Kopie zu erzeugen (Abbildung 8). Benennen Sie den Material Node in Stencil um.<br />
• Verbinden Sie den Alpha Output des Stencil Nodes mit dem Fac Input des Mix Nodes.<br />
• Stellen Sie auf dem Map To Panel des Stencil Nodes Col aus, Alpha invertiert (in gelb) und<br />
DVar auf 0. Das entspricht genau unserem gesuchten Mapping (Abbildung 9).<br />
Abb. 1024: Abbildung 9: 2 Material Nodes plus Stencil Node.<br />
907
Materialnodes<br />
Abb. 1025: Abbildung 10: Ein Material mit Ramp Shader, überlagert von einem Material mit<br />
Textur. Die Textur wird nicht von dem Ramp Shader beeinflusst.<br />
Das Ergebnis (Abbildung 10) ist nicht sonderlich spektakulär, aber Ihnen fallen bestimmt<br />
schnell viele Anwendungsbereiche ein. Von dieser Technik gibt es viele<br />
Variationsmöglichkeiten, einige davon wären:<br />
• Man mappt mit UV Koordinaten, dann kann man den Stencil Effekt direkt mit einer Textur<br />
erreichen.<br />
• Man könnte die Materialien nicht per Stencil kombinieren, sondern sie wechselseitig über<br />
eine Textur transparent machen.<br />
Die gezeigte Lösung mit einem Stencil Material ist aber die allgemeinste und flexibelste.<br />
19.2. Links<br />
RELEASELOGS ZU DEN MATERIAL NODES 3<br />
3 H T T P://W W W.B L E N D E R.O R G/C M S/BL E N D E R_MA T E R I A L_NO D E S.743.0.H T M L<br />
908
SONIX’ BLENDER 2.34 ONWARDS CAR MATERIAL LIBRARY. 4<br />
MATERIAL STENCIL 5<br />
4 H T T P://W W W.F R E E- W E B S P A C E.B I Z/S O N I X/CA R S/BL E N D E R234CA RMA T E R I A LLI B R A R YR1.H T M L<br />
5 H T T P://D E.W I K I B O O K S.O R G/W I K I/BL E N D E R%20DO K U M E N T A T I O N%2F%20TU T O R I A L S%2F%<br />
20MA T E R I A L%2F%20MA T E R I A L%20ST E N C I L<br />
Links<br />
909
Materialnodes<br />
910
20. Input<br />
Diese Seite bezieht sich auf <strong>Blender</strong> Version 2.49<br />
In den Input-Nodes finden Sie sieben Nodes.<br />
• GEOMETRY 1 ermöglich den Zugriff auf die Textur-Koordinaten des Objektes.<br />
• CAMERA DATA 2 ermöglicht den Zugriff auf die von der Kamera ausgegebenen Daten.<br />
• MATERIAL 3 ermöglicht den Zugriff auf einige wenige Materialdaten.<br />
• EXTENDED MATERIAL 4 ermöglicht den Zugriff auf erweiterte Materialdaten.<br />
• VALUE 5 ermöglicht das Setzen eines Zahlenwertes.<br />
• RGB 6 ermöglicht das Setzen eines Farbwertes.<br />
• TEXTURE 7 ermöglicht den Zugriff auf Texturen.<br />
Diese Seite bezieht sich auf <strong>Blender</strong> Version 2.49<br />
1 Kapitel 20 auf Seite 911<br />
2 Kapitel 20.4.1 auf Seite 914<br />
3 Kapitel 20.9 auf Seite 918<br />
4 Kapitel 20.13 auf Seite 920<br />
5 Kapitel 20.17 auf Seite 922<br />
6 Kapitel 20.21 auf Seite 924<br />
7 Kapitel 20.25 auf Seite 926<br />
911
Input<br />
Abb. 1026: Abbildung 1: Der Geometry-Node<br />
Der Geometry-Node ermöglich den Zugriff auf die TEXTUR-KOORDINATEN 8 des Objektes. Diese<br />
können noch manipuliert werden (insbesondere mit dem VECTOR-MAPPING 9 - und dem<br />
VECTOR-CURVES 10 -Node) bevor man sie weiter verwendet, z.B. als Eingang für einen<br />
Texture-Node.<br />
8 Kapitel 15.25 auf Seite 741<br />
9 Kapitel 23.5 auf Seite 951<br />
10 Kapitel 23.10 auf Seite 957<br />
912
20.1. Eingänge<br />
• keine<br />
20.2. Ausgänge<br />
Eingänge<br />
• Global: <strong>Blender</strong>s Welt-Koordinaten werden verwendet, der Koordinatenursprung ist der<br />
globale Nullpunkt. Diese Koordinaten sind unabhängig von Parents oder dem Texture Space.<br />
• Local: Der Vektor vom Ursprung der Kamera zur Objektoberfläche. Die Ausrichtung ist<br />
identisch mit den View-Koordinaten, allerdings sind die View-Koordinaten normalisiert.<br />
• View: Die Viewkoordinaten werden als Texturkoordinaten benutzt.<br />
• Orco: "Original Co-ordinates" - Die lokalen Texturdaten. Die Standardeinstellung, um<br />
Texturen zu mappen.<br />
• UV: Für die Quelle der Texturkoordinaten wird das UV-Mapping benutzt, das Sie vorher<br />
erstellt haben müssen.<br />
• Normal: Als Quelle der Texturkoordinaten werden die Normalen benutzt (das sind nicht die<br />
Flächennormalen, sondern die Normalen im Camera Space). Sollten Sie wirklich die<br />
Flächennormalen benötigen, müssen Sie diese vorher "Baken". Die Neigung einer Fläche<br />
gegen die globalen Koordinaten kann man mit Hilfe einer Lampe herausfinden.<br />
• Vertex Color: Ausgabe der Vertexfarben, die Sie vorher angelegt haben müssen.<br />
• Front/Back: Die Vorderseite einer Fläche bekommt den Wert 1 zugewiesen, die Rückseite den<br />
Wert 0. Was Vorder- und Rückseite einer Fläche ist, hängt vom Normalenvektor der Fläche ab.<br />
20.3. Einstellungen<br />
• UV: Gibt es eine Auswahl unter verschiedenen UV-Layern, hier den Namen desjenigen<br />
eintragen, der verwendet werden soll. Ansonsten wird der aktive Layer verwendet.<br />
• Col: Gibt es eine Auswahl unter verschiedenen Vertexcolor-Layern, hier den Namen<br />
desjenigen eintragen, der verwendet werden soll. Ansonsten wird der aktive Layer verwendet.<br />
913
Input<br />
20.4. Anwendung<br />
Abb. 1027: Abbildung 2a: Normale Textur auf normalem Material mit<br />
normalem Mapping.<br />
In Abb. 2a wird ein ganz normales Material mit einer ganz normalen Textur erzeugt, genauso<br />
als wenn Sie eine Textur auf dem Texture-Panel in den Material-Buttons erzeugen würden. Der<br />
Geometry-Node entspricht dem Map Input-Panel, der Ausgang der Textur wird auf Col gemappt.<br />
20.4.1. Zweiseitiges Material<br />
Abb. 1028: Abbildung 2b: Ebene mit zwei Seiten.<br />
Der Geometry-Node erlaubt eine einfache Methode, einer Plane auf beiden Seiten<br />
unterschiedliches Material zuzuweisen. Ein typischer Anwendungsfall ist eine Buchseite, die<br />
animiert umgeblättert werden soll. In Abb. 2b wird der Front/Back-Ausgang als Faktor für einen<br />
Mix-Node verwendet, und damit zwischen Vorder- und Rückseite unterschieden.<br />
914
Diese Seite bezieht sich auf <strong>Blender</strong> Version 2.49<br />
Abb. 1029<br />
Eingänge<br />
Der Camera Data Node wurde im Projekt Yo Frankie eingesetzt, um weit entfernte Objekte<br />
auszublenden und die Weltsicht in der Tiefe zu begrenzen. Die Technik kann eingesetzt werden<br />
um die Materialansicht auf die Entfernung zu ändern oder ein Objekt auszublenden. Wenn<br />
GLSL aktiviert ist, erhalten Sie eine Echtzeitvorschau im 3d View.<br />
20.5. Eingänge<br />
• keine<br />
20.6. Ausgänge<br />
• View Vector: Die normalisierten Local-Koordinaten, also der Vektor vom Ursprung der<br />
Kamera zur Objektoberfläche. Das ist identisch mit den View-Koordinaten.<br />
• View Z Depth: Der Z-Wert. Das ist der Abstand von der Kameraebene, genauer: die<br />
Z-Komponente des View-Vektors. Bewegen Sie ein Objekt parallel zur Kameraebene, änderst<br />
sich sein Z-Wert nicht, obwohl sich der Abstand zur Kamera ändert.<br />
915
Input<br />
• View Distance: Die Länge des Local-Vektors vor der Normalisierung, also der tatsächliche<br />
Abstand von der Kamera. Dieser ändert sich im Gegensatz zur Z-Depth auch bei Bewegungen<br />
des Objektes parallel zur Kameraebene.<br />
20.7. Einstellungen<br />
• keine<br />
20.8. Anwendung<br />
Abb. 1030: Abbildung 3: Nodematerial um Materialien mit dem Abstand von der Kamera zu<br />
ändern<br />
916
Abb. 1031: Abbildung 4: Anwendungsbeispiel<br />
Abb. 1032: Abbildung 5: Nodematerial um Objekte mit dem Abstand von der Kamera<br />
auszublenden<br />
Anwendung<br />
917
Input<br />
Abb. 1033: Abbildung 6: Anwendungsbeispiel<br />
20.9. Links<br />
VIDEOTUTORIAL 11 über die oben beschriebene Anwendung (englisch)<br />
Diese Seite bezieht sich auf <strong>Blender</strong> Version 2.49<br />
11 H T T P://W W W.Y O F R A N K I E.O R G/B L E N D E R- G L S L- S H A D I N G- N O D E S- G O O D I E S/<br />
918
Abb. 1034<br />
Eingang<br />
Dieser Node wird verwendet, um ein Material in die Kette einzuspeisen. Zur Einstellung enthält<br />
er die wichtigsten Attribute.<br />
20.10. Eingang<br />
• Color: Die Grundfarbe. Mit LMT öffnet sich das Farbdialogfeld oder erhält die Daten von<br />
einem anderen Node.<br />
• Spec: Mit LMT öffnet sich das Farbdialogfeld oder erhält die Daten von einem anderen Node.<br />
• Refl: Wie stark das Material Helligkeit reflektiert und damit sichtbar ist.<br />
919
Input<br />
• Normal: Die Normaleninformationen im Camera Space. Wenn der Eingang nicht konnektiert<br />
ist, werden die Normaleninformationen des Objektes verwendet. Man kann hier zwar etwas<br />
einstellen, die Einstellungen haben aber keinen Effekt.<br />
20.11. Ausgang<br />
• Color: Farbdaten.<br />
• Alpha: Alphadaten.<br />
• Normal: Die Normaleninformationen.<br />
20.12. Einstellungen<br />
• MA:Material field: Sind bereits andere Materialien angelegt, werden sie hier angezeigt oder<br />
ein neues Material wird angelegt.<br />
• Diff: An-/Abschalten der Diffuse Color.<br />
• Spec: An-/Abschalten von Spec.<br />
• Neg: Invertiert die Einstellung der Normalen.<br />
20.13. Anwendung<br />
Diese Seite bezieht sich auf <strong>Blender</strong> Version 2.48a<br />
920
Abb. 1035<br />
Dieser Node entspricht dem einfachen Materialnode, enthält aber mehr Möglichkeiten zur<br />
Einstellung. Für die Erklärung der Parameter beachten Sie bitte die Seite<br />
MATERIALEINSTELLUNGEN 12 ,<br />
20.14. Eingang<br />
• Color: Die Grundfarbe. Mit LMT öffnet sich das Farbdialogfeld.<br />
12 Kapitel 14.3 auf Seite 622<br />
Eingang<br />
921
Input<br />
• Spec: Die Farbe der Glanzlichter. Mit LMT öffnet sich das Farbdialogfeld.<br />
• Refl: Wie stark das Material Licht diffus reflektiert.<br />
• Normal: Die Normaleninformationen im Camera Space. Wenn der Eingang nicht konnektiert<br />
ist, werden die Normaleninformationen des Objektes verwendet. Man kann hier zwar etwas<br />
einstellen, die Einstellungen haben aber keinen Effekt.<br />
• Mirror: Setzt die Spiegelfarbe. Nur sichtbar, wenn Ray Mirror im Panel «Mirror Trans» aktiviert<br />
ist.<br />
• Ambient: Der Ambient-Wert.<br />
• Emit: Der Emit-Wert.<br />
• SpecTra: Durchlässigkeit von Glanzpunkten bei transparenten Objekten.<br />
• RayMirror: Stärke der Spiegelung. Ray Mirror muss separat aktiviert werden.<br />
• Alpha: Der Alpha-Wert des Materials.<br />
• Translucency: Der Translucency-Wert.<br />
20.15. Ausgang<br />
• Color: Farbdaten, die kombinierte Farbinformation des Materials.<br />
• Alpha: Alphadaten.<br />
• Normal: Die Normaleninformationen.<br />
• Diffuse: Helligkeitsinformationen, die durch Refl. geregelt werden.<br />
• Spec: Glanzlichter.<br />
• AO: AMBIENT OCCLUSION 13<br />
20.16. Einstellungen<br />
• MA [Material field]: Sind bereits andere Materialien angelegt, werden sie hier angezeigt oder<br />
ein neues Material kann angelegt werden.<br />
• Diff: An-/Abschalten der Diffuse Color.<br />
• Spec: An-/Abschalten von Spec.<br />
• Neg: Invertiert den Normalenvektor.<br />
20.17. Anwendung<br />
Diese Seite bezieht sich auf <strong>Blender</strong> Version 2.49<br />
13 Kapitel 38.12 auf Seite 1150<br />
922
Abb. 1036<br />
20.18. Eingang<br />
• kein<br />
20.19. Ausgang<br />
• Value: Gibt einen nummerischen Wert zwischen 0.00 und 1.00 aus.<br />
20.20. Einstellungen<br />
• Zahlenfeld<br />
Eingang<br />
923
Input<br />
20.21. Anwendung<br />
Abb. 1037<br />
Diese Seite bezieht sich auf <strong>Blender</strong> Version 2.49<br />
924
Abb. 1038<br />
Farbauswahlfeld<br />
20.22. Eingang<br />
• kein<br />
Eingang<br />
925
Input<br />
20.23. Ausgang<br />
• Color: gewählte Farbe.<br />
20.24. Einstellungen<br />
• wählen Sie im unteren Farbbalken die Grundfarbe aus.<br />
• wählen Sie im großen Farbfeld den Graustufenwert der Farbe.<br />
20.25. Anwendung<br />
Abb. 1039: Abbildung 2: Beispiel für ein Nodematerial<br />
Diese Seite bezieht sich auf <strong>Blender</strong> Version 2.48a<br />
926
Abb. 1040: Abbildung 1: Texture-Node<br />
Eingabenode für Texturen, die in die Kette eingespeist werden sollen.<br />
20.26. Eingang<br />
• Vektor: Wert für die Texturkoordinaten,<br />
Eingang<br />
927
Input<br />
20.27. Ausgang<br />
• Value: Ein Wert zwischen 0 und 1.<br />
• Color: Farbwerte<br />
• Normal: aaa<br />
20.28. Einstellungen<br />
• Texturauswahlfeld: Sind bereits Texturen angelegt, werden sie in diesem Feld angezeigt.<br />
20.29. Anwendung<br />
Abb. 1041: Abbildung 2: Anwendung für den Texture-Node<br />
928<br />
Warning<br />
Wenn Sie diesen Node verwenden, müssen Sie die Texturen in den Materialien <br />
Textur-Panel deaktivieren. Ansonsten würden die Nodeeinstellungen davon überschrieben<br />
werden.
Abb. 1042: Abbildung 2: Beispiel für ein Nodematerial<br />
Texturen und Ramp Shader (Material Stencil)<br />
Das in Abb. 2 dargestellte Nodesetup bildet ein Material nach, wie es auch mit den normalen<br />
Materialeinstellungen erzielt werden könnte. Allerdings funktionieren die Materialnodes noch<br />
nicht völlig unabhängig von den Materialeinstellungen. So kann eine Textur nur im<br />
Zusammenhang mit einem bereits bestehenden Material angelegt werden und alle<br />
Einstellungen für Spec, die über die Farbwahl hinausgehen, müssen weiterhin im Panel Shaders<br />
vorgenommen werden. Der Mapping Node hingegen verfügt über Einstellungen, die im Panel<br />
Map Input nicht vorhanden sind.<br />
• Geometry: Am Beginn der Kette steht die Anweisung, die ORCO Koordinaten der Kugel zu<br />
verwenden. Dies entspricht den Einstellungen auf dem Map Input Panel.<br />
• Die Texturkoordinaten werden mit einem Mapping Node anpasst(unter Vector Ops).<br />
• Texture: Hier wird die Textur aufgerufen, die auf die Kugel gemappt wird.<br />
• Material: Diese Informationen werden in den Col-Eingang des Materialnodes eingespeist.<br />
• RGB: Dieser Node erzeugt einen Farbwert, der hier für den Specwert verwendet wird. Alle<br />
weiteren Spec-Einstellungen erfolgen im Panel Shaders.<br />
• Das Ergebnis wird an den Ausgabenode übergeben und dargestellt.<br />
20.30. Texturen und Ramp Shader (Material Stencil)<br />
Im bisherigen Materialsystem war es nicht möglich, ein Material mit einem Ramp Shader durch<br />
eine teilweise transparente Textur zu überlagern, die nicht vom Ramp Shader beeinflusst<br />
wurde. Dieses Beispiel dient insbesondere auch der Demonstration des Material "Stenciling".<br />
929
Input<br />
Abb. 1043: Abbildung 6: Ausahl eines Node Tree ohne Benutzer (N0, das ist eine Null, kein O.)<br />
• Wenn Sie unser Beispiel von bisher weiter verfolgen wollen, löschen Sie den Würfel und<br />
ersetzen ihn durch eine UV-Sphere, die Sie etwas glätten sollten (Set Smooth). Wählen Sie auf<br />
dem Links and Pipeline Panel das Material mit dem N vor dem Namen aus, dies deutet an,<br />
dass es sich dabei um einen Node Tree handelt (Abbildung 6).<br />
• Erzeugen oder importieren Sie ein Material mit einem Ramp Shader, zum Beispiel<br />
"BestCarPaintRampMat" aus Sonix Car Material Library.<br />
• Wählen Sie den linken Material Node aus Abbildung 5 aus (RMT). Ersetzen Sie das Material<br />
MA:MatNode durch das importierte Material. Dazu wählen Sie es auf dem Links and Pipeline<br />
Panel unter Active Material Node aus.<br />
930
Abb. 1044: Abbildung 7: Teiltransparente Textur.<br />
Texturen und Ramp Shader (Material Stencil)<br />
• Laden Sie in dem anderen Material eine teiltransparente Textur, z.B. die aus Abbildung 7.<br />
Stellen Sie den Map Input auf Sphere und SizeX/Y/Z auf 10.0. Aktivieren Sie für die<br />
Image-Textur Use Alpha. Benennen Sie den Material Node in "Textur" um. Wenn Sie nun<br />
rendern, können Sie zwei Dinge beobachten:<br />
1. Die Image Textur wird mit dem Ramp Shader Material gemischt.<br />
2. Das Material mit dem Rampshader wird mit dem grauen Standardmaterial von <strong>Blender</strong><br />
gemischt an den Stellen, wo die Textur den Alphawert von 0 hat.<br />
Der Fac-Wert muss so gesteuert werden, dass er den Wert 1 hat an den Stellen, die nur die<br />
Image Textur zeigen sollen, und 0 an den Stellen, die nur die Ramp Shader Textur zeigen sollen.<br />
Wir könnten einen Textur Node als Eingabe für Fac benutzen, wenn wir nicht den Map Input<br />
auf Sphere gestellt hätten, da sich eine solche Geometrie mit den bisherigen Nodes noch nicht<br />
direkt abbilden lässt.<br />
Stattdessen setzen wir einen dritten Material Node als Stencil ein.<br />
• Duplizieren Sie den Material Node mit der Textur (Shift-D). Damit stellen wir sicher, dass alle<br />
Gemoetriedaten gleich sind.<br />
Abb. 1045: Abbildung 8: Erzeugen eines Single User Material Nodes.<br />
931
Input<br />
• Klicken Sie auf die kleine "2" neben dem Namen des Material Nodes, um eine Single User<br />
Kopie zu erzeugen (Abbildung 8). Benennen Sie den Material Node in Stencil um.<br />
• Verbinden Sie den Alpha Output des Stencil Nodes mit dem Fac Input des Mix Nodes.<br />
• Stellen Sie auf dem Map To Panel des Stencil Nodes Col aus, Alpha invertiert (in gelb) und<br />
DVar auf 0. Das entspricht genau unserem gesuchten Mapping (Abbildung 9).<br />
Abb. 1046: Abbildung 9: 2 Material Nodes plus Stencil Node.<br />
932
Texturen und Ramp Shader (Material Stencil)<br />
Abb. 1047: Abbildung 10: Ein Material mit Ramp Shader, überlagert von einem Material mit<br />
Textur. Die Textur wird nicht von dem Ramp Shader beeinflusst.<br />
Das Ergebnis (Abbildung 10) ist nicht sonderlich spektakulär, aber Ihnen fallen bestimmt<br />
schnell viele Anwendungsbereiche ein. Von dieser Technik gibt es viele<br />
Variationsmöglichkeiten, einige davon wären:<br />
• Man mappt mit UV Koordinaten, dann kann man den Stencil Effekt direkt mit einer Textur<br />
erreichen.<br />
• Man könnte die Materialien nicht per Stencil kombinieren, sondern sie wechselseitig über<br />
eine Textur transparent machen.<br />
Die gezeigte Lösung mit einem Stencil Material ist aber die allgemeinste und flexibelste.<br />
933
Input<br />
934
21. Output<br />
Diese Seite bezieht sich auf <strong>Blender</strong> Version 2.49a<br />
In den Output-Nodes finden Sie einen Node.<br />
• OUTPUT 1 werden die Daten der Nodekette an den Renderer übergeben oder er dient als<br />
Vorschau.<br />
Diese Seite bezieht sich auf <strong>Blender</strong> Version 2.49<br />
... Diese Seite ist in Bearbeitung ...<br />
Abb. 1048: Abbildung 1: Material Output Node, rechts der zum Rendern benutzte, links eine<br />
Vorschau.<br />
1 Kapitel 21 auf Seite 935<br />
935
Output<br />
Der Output-Node dient dazu, die Ergebnisse der Nodekette an den Renderer zu übergeben.<br />
Dieser Output-Node ist an der roten Kugel in seiner Titelleiste zu erkennen. Gleichzeitig hat<br />
dieser Node aber auch eine Vorschaufunktion, wenn er an einer beliebigen anderen Stelle der<br />
Nodekette eingesetzt wird.<br />
21.1. Eingänge<br />
• Color: Eingang für Farbinformationen.<br />
• Alpha: Eingang für Alpha-Texturen.<br />
21.2. Ausgänge<br />
• keine<br />
21.3. Anwendungen<br />
Wie oben schon erwähnt, zeigt der Output-Nodes an bestimmten Stellen der Kette eine<br />
Vorschau an. Im Normalfall wird beim Drücken des Buttons "Use Nodes" automatisch ein<br />
Output-Node angelegt, der "die rote Kugel" in der Titelleiste trägt und damit das Ende der<br />
Nodekette anzeigt. Wie jeder andere Node auch wird er mit Shift-D kopiert.<br />
936
22. Color<br />
Diese Seite bezieht sich auf <strong>Blender</strong> Version 2.49a<br />
In den Color-Nodes finden Sie vier Nodes.<br />
• MIX 1 mischt Bilder.<br />
• RGB CURVES 2 verändert den Farbumfang.<br />
• INVERT 3 verkehrt Farben in ihr Gegenteil.<br />
• HUE SATURATION VALUE 4 nimmt Farbveränderungen vor.<br />
Diese Seite bezieht sich auf <strong>Blender</strong> Version 2.49<br />
1 Kapitel 22 auf Seite 937<br />
2 Kapitel 22.4 auf Seite 940<br />
3 Kapitel 22.8 auf Seite 943<br />
4 Kapitel 22.12 auf Seite 944<br />
937
Color<br />
Abb. 1049: Abbildung 1: Mix-Node<br />
Der Mix Node mischt zwei Farbeingänge.<br />
22.1. Eingang<br />
• Fac: Steuert die Stärke der Überblendung.Ist der Fac Wert 0, wird nur Color 1 benutzt, ist der<br />
Fac Wert 1, wird nur Color 2 benutzt.<br />
• Color 1: Öffnet das Farbauswahlfeld. Eingang für Bilddaten.<br />
• Color 2: Öffnet das Farbauswahlfeld. Eingang für Bilddaten.<br />
938
22.2. Ausgang<br />
• Color: Gibt die gemischten Daten aus.<br />
22.3. Einstellungen<br />
• Liste und Darstellung der verschiedenen Überblendtechniken siehe hier 5 .<br />
22.4. Anwendung<br />
Abb. 1050: Abbilding 2:<br />
5 Kapitel 62 auf Seite 1849<br />
Ausgang<br />
939
Color<br />
Warning<br />
Der Mix-Node ist für das Mischen von Farbdaten zuständig, der MATH-NODE 6 nur für<br />
mathematische Berechnungen z.B. bei Vektoren. Wird der Math-Node dennoch auf<br />
Bilddaten angewendet, wird nur der erste, i.d.R. also R in die Berechnung einbezogen.<br />
Diese Seite bezieht sich auf <strong>Blender</strong> Version 2.48a<br />
Abb. 1051<br />
Für jeden Farbkanal ändert dieser Node durch eine Bezierkurve den Eingangswert (x-Achse) zu<br />
einem Ausgarbewert (y-Achse).<br />
940
22.5. Eingang<br />
Eingang<br />
• Color: Setzt die Farbe oder speist ein Farbsignal in den Node ein. In der Regel wird hier ein<br />
Bild verwendet.<br />
22.6. Ausgang<br />
• Color: Gibt den veränderten Farbwert aus.<br />
22.7. Einstellungen<br />
• C: Ändert alle Farbkanäle auf einmal.<br />
• R: Ändert den roten Farbkanal.<br />
• G: Ändert den grünen Farbkanal.<br />
• B: Ändert den blauen Farbkanal.<br />
941
Color<br />
22.8. Anwendung<br />
Abb. 1052: Abbildung 4a: Color Ops Nodes<br />
Mit dem Curves Werkzeug können Sie Farboperationen vornehmen, so wie mit den<br />
Farbkorrekturkurven in Gimp oder anderen 2D Programmen. Dieser Node wandelt einen<br />
Eingangswert (horizontal) in einen Ausgangswert (vertikal) um. Zum besseren Verständnis<br />
wurde in das Bild jeweils ein Farbverlauf in einem Bildbearbeitungsprogramm eingefügt. Im<br />
dargestellten Beispiel werden zwei unterschiedlichen Ausgangswerten ein einzelner Zielwert<br />
zugeordnet. Unter 1 finden Sie vier Buttons. C bedeutet, das alle drei Kanäle, nämlich R (Rot),<br />
G (Grün) und B (Blau) gemeinsam verändert werden. Die anderen Buttons bezeichnen die<br />
einzelnen Kanäle.<br />
Die Kurve editieren<br />
• Strg-LMT fügt neue Kurvenpunkte hinzu 2 , mit Umsch-LMT wird die bestehende Auswahl<br />
erweitert bzw. verkleinert.<br />
• LMT gehalten verschiebt die Kurvenpunkte.<br />
• Zwei Punkte exakt übereinandergelegt verschmelzen miteinander.<br />
942
• Mit Klick auf das X (oben rechts im Node) werden Kurvenpunkte gelöscht. X hingegen<br />
löscht den gesamten Node.<br />
Weiter Infos und Einstellungsmöglichkeiten der der Kurve siehe Curve Tools 7 .<br />
Diese Seite bezieht sich auf <strong>Blender</strong> Version 2.49<br />
Abb. 1053<br />
Invertiert die eingegebene Farbe, d.h. am Ausgang wird die Komplementärfarbe / das<br />
Farbnegativ ausgegeben, .<br />
22.9. Eingang<br />
• Color: Farbauswahlfeld oder Bilddaten.<br />
• Fac: Stärke des Effekts. 0 = kein Effekt, 1= vollständig invertiert.<br />
7 Kapitel 62.3 auf Seite 1860<br />
Eingang<br />
943
Color<br />
22.10. Ausgang<br />
• Color: gibt die invertierten Farbdaten aus.<br />
22.11. Einstellungen<br />
• keine<br />
22.12. Anwendung<br />
Abb. 1054<br />
Diese Seite bezieht sich auf <strong>Blender</strong> Version 2.49<br />
944
Abb. 1055<br />
Verändert Farben auf der Basis der HSV Schematik.<br />
22.13. Eingang<br />
Eingang<br />
• Hue : [Farbton] Die originale Materialfarbe wird verändert. Beim Zahlenwert 0.5 findet keine<br />
Veränderung statt<br />
• Saturation: [Farbsättigung]: Der Farbton wird blasser bei Werten kleiner eins.<br />
• Value: [Helligkeit]: Der Farbton wird mit einem Grauton verändert. Beim Zahlenwert 1 findet<br />
keine Veränderung statt. Werte kleiner eins machen den Farbton dunkler, Werte höher eins<br />
heller.<br />
• FAC: Überblendung des originalen mit dem veränderten Farbton. Eins = 100% veränderter<br />
Farbton; Null = 100% originaler Farbton.<br />
• Color: Farbauswahl<br />
945
Color<br />
22.14. Ausgang<br />
• Color: Gibt das veränderte Bild als Farbkanal aus.<br />
22.15. Einstellungen<br />
• keine<br />
22.16. Anwendung<br />
Abb. 1056: Abbildung 1:<br />
In Fragen der Farbnachstellung wird das HSV-Paradigma gegenüber den Alternativen RGB und<br />
CMYK bevorzugt, weil es der menschlichen Farbwahrnehmung ähnelt. So fällt es leichter, die<br />
jeweils gewünschte Farbe zu finden: Man kann für die Farbmischung unmittelbar den Farbton<br />
wählen und dann entscheiden, wie gesättigt und wie hell (oder dunkel) dieser sein soll, oder ob<br />
eine andere Farbnuance passender ist. 8<br />
22.17. Quellenangabe<br />
8 H T T P://D E.W I K I P E D I A.O R G/W I K I/HSV-FA R B R A U M<br />
946
23. Vector<br />
Diese Seite bezieht sich auf <strong>Blender</strong> Version 2.49<br />
In den Vector-Nodes finden Sie drei Nodes.<br />
• NORMAL 1<br />
• MAPPING 2<br />
• VECTOR CURVES 3<br />
Diese Seite bezieht sich auf <strong>Blender</strong> Version 2.48a<br />
1 Kapitel 23 auf Seite 947<br />
2 Kapitel 23.5 auf Seite 951<br />
3 Kapitel 23.10 auf Seite 957<br />
947
Vector<br />
Abb. 1057<br />
Der Normal Node definiert eine feste Normale im Camera Space. Klicken Sie mit der Maus in<br />
das Eingabefeld und ziehen den Normalenvektor in die gewünschte Position (der heller<br />
gezeichnete Bereich auf der Kugel.)<br />
Er ist vor allen Dingen nützlich, um das Skalarprodukt (siehe unten) mit dieser Normalen zu<br />
berechnen.<br />
948
23.1. Eingang<br />
• Normal: Normalisierter Vektor (d.h. ein Vektor mit der Länge 1)<br />
23.2. Ausgang<br />
• Normal: Der durch den Node definierte Vektor.<br />
• Dot: Das Skalarprodukt zwischen dem Eingangsvektor und dem Nodevektor.<br />
23.3. Einstellungen<br />
• Die Kugel wird mit LMT gedreht und damit die Ausgabewerte für die Normalen geändert.<br />
23.4. Anwendung<br />
Abb. 1058: Abbildung 2: Schematische Darstellung der Berechnung des Dot Produkts<br />
Eingang<br />
949
Vector<br />
23.4.1. Überblenden von Materialien<br />
Abb. 1059: Abbildung 3: Benutzen des Skalarproduktes zum Überblenden zwischen<br />
Materialien.<br />
Das Skalarprodukt zweier Vektoren der Länge 1 (zwei normalisierten Vektoren, daher auch der<br />
Name Flächen-Normale) entspricht dem Cosinus des Winkels zwischen diesen Vektoren -<br />
weniger mathematisch ausgedrückt: man projiziert den einen Vektor auf den anderen, die<br />
Länge des entstandenen Vektors ist das Skalarprodukt. Wenn die beiden Vektoren senkrecht<br />
zueinander stehen, ist das Skalarprodukt 0 und 1, wenn die Vektoren parallel zueinander<br />
stehen. Am Fac Eingang eines Mix Nodes angeschlossen, bedeutet dies, dass Sie die Dot<br />
Ausgabe dafür verwenden, um verschiedene Materialien nach ihrer Neigung zu überblenden.<br />
Stellen sie sich eine zerklüftete Bergflanke vor, auf die ein bisschen Schnee gefallen sein soll.<br />
An den steilen Stellen bleibt nichts liegen, an flachen Stellen am meisten. Eine<br />
Texturmischung Schnee / Fels mit Normalen-überblendung könnte dies darstellen.<br />
In Abbildung 5b sehen Sie hierfür ein Beispiel: der helle Bereich im Normal Node bestimmt<br />
den Bereich, in dem das Material 2 (Color 2) gerendert wird, im dunklen Bereich des Normal<br />
Node wird Material 1 gerendert.<br />
950
23.4.2. Den Alpha-Wert durch Nodes beeinflussen<br />
Abb. 1060: Abbildung 3: Anwendung des Normal Nodes.<br />
Links<br />
In dem oben gezeigten Beispiel wird das Dot-Produkt benutzt, um die Alpha-Eigenschaften des<br />
Materials zu beeinflussen. Das Material selbst besteht aus einem einfachen Cyan-Ton mit<br />
einem Emit-Wert von 1. Z-Transp ist aktiviert, der Welthintergrund ist schwarz. Die RGB Kuve<br />
dient nur dazu, die Übergänge zwischen schwarz und weiß deutlicher herauszuarbeiten.<br />
Schwarz bewirkt in der Alpha-Maske Transparenz, Weiß lässt die blaue Farbe auf dem Modell<br />
erscheinen.<br />
23.5. Links<br />
http://wiki.blender.org/index.php/Doc:Manual/Materials/Nodes/Types<br />
Diese Seite bezieht sich auf <strong>Blender</strong> Version 2.49<br />
951
Vector<br />
Abb. 1061<br />
Dieser Node erzeugt die Mapping Daten für eine Textur. Er hat die gleiche Bedeutung wie das<br />
MAP-INPUT-PANEL 4 in den Materialien, hat aber darüber hinaus erweiterte<br />
Einstellungsmöglichkeiten wie das Rotieren (Rot) und das Einschränken der Werte (Min/Max).<br />
Leider wird z.Z. nur die Mappingmethode Flat unterstützt.<br />
23.6. Eingang<br />
• Vector: i.d.R. wird der Geometry-Node angedockt.<br />
23.7. Ausgang<br />
• Vector: i.d.R. werden diese Daten in einen Texture-Node eingespeist.<br />
4 Kapitel 15.25 auf Seite 741<br />
952
23.8. Einstellungen<br />
• Loc: Verschiebt die Textur auf dem Objekt.<br />
• Rot: Rotiert die Textur auf dem Objekt.<br />
• Size:Regelt die Größe der Textur.<br />
• Min: Minimalwert kann verändert werden, wenn dieser Button aktiv ist.<br />
• Max: Maximalwert kann verändert werden, wenn dieser Button aktiv ist.<br />
23.9. Anwendung<br />
Abb. 1062: Abbildung 2: Beispiel für ein Nodematerial<br />
Einstellungen<br />
953
Vector<br />
23.9.1. Normales Mapping einer Textur<br />
Abb. 1063: Abbildung 3: Normales Mapping einer Textur<br />
. In Abb. 3 ist ein ganz normales Textur-Mapping zu sehen. Dies entspricht dem Laden einer<br />
Image-Textur mit den voreingestellten Werten im Map Input-Panel.<br />
In den folgenden Beispielen werde ich nur noch den Mapping-Node mit seinen Einstellungen<br />
zeigen, und zum Vergleich die Einstellungen, die man auf dem Map Input-Panel für das gleiche<br />
Ergebnis vornehmen würde. Sie können mit dem Mapping-Node natürlich noch viele Dinge<br />
tun, die mit nur mit dem Map Input-Panel nicht könnte.<br />
Das Vertauschen der Koordinatenachsen erfordert immer eine Rotation kombiniert mit einer<br />
Spiegelung. Eine Spiegelung erzeugen Sie durch eine Skalierung um -1.<br />
23.9.2. Vertauschen von X- und Y-Koordinate<br />
Abb. 1064: Abbildung 4a: Vertauschen von<br />
X- und Y-Koordinate ...<br />
Abb. 1065: Abbildung 4b: ... und das gleiche<br />
mit dem Map Input-Panel<br />
Rotieren Sie um die Z-Achse um 90 Grad und spiegeln Sie an der Y-Achse.<br />
954
23.9.3. Vertauschen von Y- und Z-Koordinate<br />
Abb. 1066: Abbildung 5a: Vertauschen von<br />
Y- und Z-Koordinate ...<br />
Anwendung<br />
Abb. 1067: Abbildung 5b: ... und das gleiche<br />
mit dem Map Input-Panel<br />
Rotieren Sie um die X-Achse um 90 Grad und spiegeln Sie an der Z-Achse.<br />
23.9.4. Die Textur verkleinern / vergrößern<br />
Abb. 1068: Abbildung 6: Die Texturgröße einstellen.<br />
955
Vector<br />
Abb. 1069: Abbildung 6a: Die Entsprechung im Mapping-Node.<br />
Bei Size handelt es sich um einen Multiplikationsfaktor der angibt, wie oft die -in diesem Fall-<br />
Image-Textur auf der Fläche dargestellt wird. Werte größer 1 bedeuten also kleine Texturen,<br />
Werte kleiner als 1 eine Vergrößerung der Textur. Im Map Image Panel der Textur ist Clip<br />
aktiviert. Deswegen wird das Bild nicht gekachelt dargestellt.<br />
956
23.10. Separieren einer Koordinate<br />
Separieren einer Koordinate<br />
Abb. 1070: Abbildung 7: Beispiel für das Zerlegen eines Vektors in seine Komponenten. Dieses<br />
Setup hat insgesamt keine Wirkung - der Vektor wird nur zerlegt und wieder zusammengefügt.<br />
Wenn Sie nur eine Koordinate getrennt bearbeiten wollen, setzen sie einfach die anderen<br />
beiden Koordinaten auf Null. Jede Koordinate ist unabhängig von der anderen, über den<br />
CONVERTOR/ VECTOR MATH 5 -Node können Sie die einzelnen Komponenten des Vektors wieder<br />
zusammenfügen (Abb. 7).<br />
Diese Seite bezieht sich auf <strong>Blender</strong> Version 2.49<br />
5 Kapitel 24.12 auf Seite 967<br />
957
Vector<br />
Abb. 1071: Abbildung 1: Vector Curve<br />
Dieser Node bildet Eingangswerte auf der X-Achse zu Ausgabewerten auf der Y-Achse ab. Die<br />
generelle Bedienung entspricht der des RGB CURVES 6 -Node.<br />
23.11. Eingang<br />
• Vector: Eingabewert.<br />
6 Kapitel 22.4 auf Seite 940<br />
958
23.12. Ausgang<br />
• Vector: Ausgabewert.<br />
23.13. Einstellungen<br />
• X: Koordinate<br />
• Y: Koordinate<br />
• Z: Koordinate<br />
23.14. Anwendung<br />
Abb. 1072: Abbildung 2: Anwendungsbeispiel<br />
Ausgang<br />
In Abb. 2 ist die Curve für die X- und Y-Koordinate jeweils gleich verändert. Der<br />
Eingangswertebereich ist für X und Y jeweils halbiert, dadurch wird die Textur gekachelt. Ändert<br />
man die Richtung der Kurve so, dass sie von links oben nach rechts unten verläuft, wird die<br />
Textur horizontal gespiegelt.<br />
Ähnliche Änderungen lassen sich auch durch den VECTORMAPPING 7 -Node erreichen.<br />
7 Kapitel 23.5 auf Seite 951<br />
959
Vector<br />
960
24. Convertor<br />
Diese Seite bezieht sich auf <strong>Blender</strong> Version 2.49<br />
Im Menübereich Convertor finden Sie die folgenden Nodes:<br />
• COLOR RAMP 1<br />
• RGB TO BW 2<br />
• MATH 3<br />
• VECTOR MATH 4<br />
• SQUEEZE VALUE 5<br />
• SEPERATE RGB 6<br />
• COMBINE RGB 7<br />
Anm.: Die Logik, warum ausgerechnet diese Nodes zu Convertor gehören, erschließt sich mir<br />
nicht.<br />
Diese Seite bezieht sich auf <strong>Blender</strong> Version 2.49<br />
Abb. 1073: Abbildung 1: Color Ramp<br />
1 Kapitel 24 auf Seite 961<br />
2 Kapitel 24.4.2 auf Seite 964<br />
3 Kapitel 24.8 auf Seite 965<br />
4 Kapitel 24.12 auf Seite 967<br />
5 Kapitel 24.16 auf Seite 969<br />
6 Kapitel 24.19 auf Seite 972<br />
7 Kapitel 24.23 auf Seite 974<br />
961
Convertor<br />
Der ColorRamp Node verändert Eingangswerte durch einen Farbverlauf. Er arbeitet nach den<br />
gleichen Prinzipien wie das Colorband 8 . Standardmäßig steht auf der linken Seite Schwarz und<br />
auf der rechten Seite Weiß, jeweils mit einem Alphawert von 1.<br />
24.1. Eingang<br />
• Fac: Eingang für Bilddaten.<br />
24.2. Ausgang<br />
• Color: Ausgabe der Bilddaten.<br />
• Alpha: Ausgabe des Alphawertes.<br />
24.3. Einstellungen<br />
• Farbauswahlfeld:<br />
• A: Alphawert der ausgewählten Farbe.<br />
• Add: Fügt eine neue Farbe genau in der Mitte des Farbverlaufs ein.<br />
• Del: Löscht die aktive Farbe.<br />
• Popup-Menü:<br />
Abb. 1074<br />
8 Kapitel 15.2 auf Seite 700<br />
962
24.4. Anwendung<br />
24.4.1. Den Farbumfang einschränken<br />
Abb. 1075: Abbildung 2: Den Farbumfang einschränken<br />
Abb. 1076: Abbildung 3: Die Einstellungen für ColorRamp<br />
Anwendung<br />
In Abb.4 unten ist sowohl der linke als auch der rechte Strich in Richtung Mitte verschoben<br />
worden und zwar auf Position 100 bzw. 200. Während in der Defaulteinstellung die Farbe beim<br />
Wert 100 ein mittleres Grau bildete, ist dieser Wert jetzt schwarz. Aus dem Hellgrau bei Wert 200<br />
ist Weiß geworden. Damit haben wir den Farbumfang eingeschränkt und es befinden sich nicht<br />
mehr 255 Abstufungen im Bild, sondern nur noch 100. Es werden nur noch diejenigen Partien<br />
zwischen 100 und 200 Helligkeitswerte wie im Original zugewiesen, die anderen auf Schwarz<br />
bzw. Weiß gesetzt. Damit sind ganz bestimmte Farbpartien aus dem Bild herausgefiltert und<br />
963
Convertor<br />
wie mit einer Maske isoliert. In Abb.5 können Sie sowohl die Einstellungen als auch das<br />
Ergebnis sehen.<br />
24.4.2. Bilder umfärben<br />
Abb. 1077: Abbildung 4: Bilder umfärben<br />
Sie können damit Bilder in den wildesten Variationen umfärben.<br />
Diese Seite bezieht sich auf <strong>Blender</strong> Version 2.48a<br />
Abb. 1078<br />
964
Wandelt Farbbilder in Schwarz-Weiß-Bilder.<br />
24.5. Eingang<br />
• Color: Farbdaten.<br />
24.6. Ausgang<br />
• Val: In Schwarz-Weiß gewandelte Daten.<br />
24.7. Einstellungen<br />
• keine.<br />
24.8. Anwendung<br />
Abb. 1079<br />
Eingang<br />
Dieser Node wandelt ein farbiges Bild in ein Graustufenbild. In der Bildverarbeitung stellt der<br />
Grauwert den Helligkeits- oder Intensitätswert eines einzelnen Bildpunktes dar. Im Fall eines<br />
RGB-Farbwertes kann mit der Formel<br />
Grauwert = 0,299·Rot + 0,587·Grün + 0,114·Blau<br />
der Grauwert errechnet werden.<br />
965
Convertor<br />
Diese Seite bezieht sich auf <strong>Blender</strong> Version 2.49a<br />
Abb. 1080: Abbildung 1: Math-Node<br />
Der Math Node wird verwendet, um einzelne Zahlenwerte miteinander zu verrechnen wie z.B.<br />
Alpha oder Z-Werte. Sie können aber auch zwei Konstanten benutzen (die Werte in den<br />
Value-Feldern).<br />
24.9. Eingang<br />
• Value: Zahlenwert.<br />
• Value: Zahlenwert.<br />
Wenn eine Operation nur auf einen Eingang angewendet werden kann, wird der konnektierte<br />
Eingang verwendet. Sind beide Eingänge konnektiert, wird der obere Eingang verwendet. Ist<br />
kein Eingang konnektiert, wird der obere Wert verwendet.<br />
24.10. Ausgang<br />
• Value: Das Ergebnis der Berechnung.<br />
966
24.11. Einstellungen<br />
Folgende mathematische Operationen sind möglich:<br />
Einstellungen<br />
• Add: Addition<br />
• Subtract: Subtraktion<br />
• Multiply: Multiplikation<br />
• Divide: Division. Division durch Null erzeugt (fälschlicherweise) eine Null.<br />
• Sine/Cosine/Tangent: Sinus-, Cosinus- und Tangensfunktion. Die Winkelfunktionen werden in<br />
RADIANT 9 berechnet.<br />
• Arcsine/Arcosine/Arctangent: Die entsprechenden ARKUSFUNKTIONEN 10 . Ungültige<br />
Eingabewerte erzeugen immer das Ergebnis 0.<br />
• Power: EXPONENTIALFUNKTION 11 . Der erste Wert ist die Basis, der zweite der Exponent.<br />
out = B asi s E xponent Die Funktion liefert bei negativer Basis den Wert 0 zurück.<br />
• Logarithm: LOGARITHMUSFUNKTION 12 . out = ln(i n1)/ln(i n2) Man kann damit also<br />
Logarithmen zu beliebigen Basen berechnen. Es gilt ja:<br />
log b (x) = ln(x)<br />
ln(b)<br />
Das obere Feld enthält also den Numerus (die Zahl, deren Logarithmus berechnet wird), das<br />
untere Feld die Basis. Um den natürlichen Logarithmus einer Zahl zu berechnen, geben Sie in<br />
das untere Feld math.e (oder die Zahl 2.718... EULERSCHE ZAHL 13 ) ein. Um den dekadischen<br />
Logarithmus zu berechnen, geben Sie in das untere Feld die Zahl 10 ein, usw.<br />
• Minimum/Maximum: Gibt den kleineren/größeren der beiden Werte aus. Sie können damit<br />
bspw. einen Wertebereich beschneiden.<br />
• Round: Rundet einen Wert auf die nächstgrößere Ganzzahl auf.<br />
• Less than/Greater than: Gibt 1 aus, wenn der erste Wert kleiner/größer als der zweite Wert ist,<br />
sonst 0.<br />
24.12. Anwendung<br />
Könnte noch ergänzt werden.<br />
Diese Seite bezieht sich auf <strong>Blender</strong> Version 2.49a<br />
9 H T T P://D E.W I K I P E D I A.O R G/W I K I/RA D I A N T%20%28EI N H E I T%29<br />
10 H T T P://D E.W I K I P E D I A.O R G/W I K I/AR K U S S I N U S%20U N D%20AR K U S K O S I N U S<br />
11 H T T P://D E.W I K I P E D I A.O R G/W I K I/EX P O N E N T I A L F U N K T I O N<br />
12 H T T P://D E.W I K I P E D I A.O R G/W I K I/LO G A R I T H M U S<br />
13 H T T P://D E.W I K I P E D I A.O R G/W I K I/EU L E R S C H E%20ZA H L<br />
967
Convertor<br />
Abb. 1081: Abbildung 1: Vector Math Node<br />
Der Vector Math-Node stellt Rechenoperationen für Vektoren zur Verfügung. Es fehlt allerdings<br />
eine direkte Möglichkeit, eine skalare Multiplikation mit einem Vektor durchzuführen (dazu<br />
kann man aber einen Mix-Node missbrauchen).<br />
24.13. Eingang<br />
• Vector: Erster Vektor.<br />
• Vector: Zweiter Vektor.<br />
24.14. Ausgang<br />
• Vector: Enthält das Ergebnis, wenn das Ergebnis ein Vektor ist.<br />
968
Einstellungen<br />
• Value: Enthält das Ergebnis, wenn das Ergebnis ein Zahlenwert ist. Außerdem enthält es für<br />
die anderen Rechenoperationen weitere Ergebnisse.<br />
24.15. Einstellungen<br />
Folgende mathematische Operationen sind möglich:<br />
• Add: komponentenweise Addition der Vektoren. Value = (out1 + out2 + out3)/3<br />
• Subtract: komponentenweise Subtraktion der Vektoren. Value = (out1 + out2 + out3)/3<br />
• Average: normalisierte, komponentensweise Addition der Vektoren. Value = ursprüngliche<br />
Länge des out-Vektors.<br />
• Dot Product: SKALARPRODUKT 14 der Vektoren. Das Ergebnis ist ein Zahlenwert.<br />
• Cross Product: normalisiertes KREUZPRODUKT 15 der Vektoren. Das Ergebnis ist ein Vektor.<br />
Value = ursprüngliche Länge des out-Vektors.<br />
• Normalize: Normalisiert den Eingangsvektor, d.h. setzt seine Länge auf 1. Gibt es zwei<br />
Eingangsvektoren, wird nur der erste Vektor normalisiert. Value = ursprüngliche Länge des<br />
out-Vektors.<br />
24.16. Wie man eine Skalare Multiplikation realisiert<br />
Abb. 1082: Abbildung 2a: Einen Vektor mit einem Skalar multiplizieren.<br />
Das Setup von Abb. 2a bewirkt nichts - es zeigt aber, wie man einen Vektor mit einem<br />
Zahlenwert multiplizieren kann. Die Orco-Koordinaten werden zunächst normalisiert (also auf<br />
Länge 1 gebracht), und anschließend wieder auf ihre ursprüngliche Länge skaliert.<br />
Diese Seite bezieht sich auf <strong>Blender</strong> Version 2.49<br />
14 H T T P://D E.W I K I P E D I A.O R G/W I K I/SK A L A R P R O D U K T<br />
15 H T T P://D E.W I K I P E D I A.O R G/W I K I/KR E U Z P R O D U K T<br />
969
Convertor<br />
Abb. 1083: Abb. 1a: Squeeze Value Node<br />
Dieser Node wird vor allem in Verbindung mit dem CAMERA DATA-NODE 16 verwendet. Die<br />
Kameradaten erzeugen große Ausgabewerte, sowohl was die Tiefeninformation als auch die<br />
Ausdehnung in die Breite betrifft. Mit dem Squeeze Node werden die hohen Ausgabewerte auf<br />
ein für die Material-Nodes verträgliches Maß, nämlich auf Werte zwischen 0.0 - 1.0<br />
heruntergerechnet.<br />
16 Kapitel 20.4.1 auf Seite 914<br />
970
Wie man eine Skalare Multiplikation realisiert<br />
Abb. 1084: Abb. 1b: Berechnung des Ausgabewertes in Abhängigkeit der Width.<br />
Die Berechnungsfunktion selbst ist einigermaßen unanschaulich (siehe die Diskussionsseite zu<br />
diesem Artikel). Einfach zu verstehen ist der Center-Wert. Der entsprechende Eingabewert wird<br />
dem Ausgabewert 0.5 zugeordnet. In Abb. 1b ist der Center-Wert 0, entsprechend wird dem<br />
Eingabewert 0 der Ausgabewert 0.5 zugeordnet.<br />
Die Width (Breite) dient der Anpassung an die Größe des Eingabewertebereiches und bestimmt<br />
den Verlauf der Kurve.<br />
• Verzehnfachen Sie den Eingabewertebereich, sollten Sie den Width-Wert um den Faktor 10<br />
verringern. Bsp.:<br />
• Der Eingangswertebereich des Squeeze Value-Node beträgt in Abb. 1b 20 BE, die Width für<br />
die violette Kurve ist 1.<br />
• Bei einem Eingangswertebereich von 200 BE erzeugt eine Width von 0.1 den gleichen<br />
Kurvenverlauf.<br />
• Bei einem Eingangswertebereich von 2 BE erzeugt eine Width von 10 den gleichen<br />
Kurvenverlauf.<br />
971
Convertor<br />
• Große Width-Werte erzeugen einen steileren Kurvenverlauf um den Center-Wert herum, also<br />
dort eine große Empfindlichkeit gegenüber Änderungen des Eingabewertes. Kleine<br />
Width-Werte erzeugen einen eher gestreckten Kurvenverlauf, allerdings wird dann unter<br />
Umständen der Ausgabewertebereich beschnitten, so wie in Abb. 1b für die Width von 0.2.<br />
24.17. Eingänge<br />
• Value: Ein beliebiger numerischer Wert.<br />
• Width: Bestimmt den Kurvenverlauf zwischen scharf S-förmig (Width=1) und gestreckt<br />
(Width=0.1). Negative Werte kehren den Verlauf um.<br />
• Center: Die Mitte des Ausgabewertebereiches. Dieser Eingabewert erhält den Ausgabewert<br />
0.5.<br />
24.18. Ausgang<br />
• Value: Ein Wert zwischen 0 und 1.<br />
24.19. Anwendung<br />
Abb. 1085: Abb.2: Beispielanwendung für den Squeeze Node<br />
Im Nodesetup von Abb. 2 wird der Abstand von der Kamera verwendet, um das Objekt mit<br />
einem Farbverlauf zu versehen. Bei einem Abstand von 10 BE wird das Objekt rot eingefärbt<br />
(die Mitte des Farbverlaufes), ist der Abstand größer wird die Farbe Weiß, ist der Abstand<br />
kleiner, die Farbe Schwarz verwendet.<br />
Diese Seite bezieht sich auf <strong>Blender</strong> Version 2.49<br />
972
Abb. 1086: Abbildung 1:<br />
Eingang<br />
Mit dem Seperate RGB Node können Sie ein Bild in seine einzelnen Kanäle, Rot, Grün und Blau<br />
trennen.<br />
24.20. Eingang<br />
• Image: Bilddateneingang.<br />
24.21. Ausgang<br />
• R: roter Kanal.<br />
• G: grüner Kanal.<br />
• B: blauer Kanal.<br />
973
Convertor<br />
24.22. Einstellungen<br />
• keine<br />
24.23. Anwendung<br />
Wenn Sie den Seperate RGB Node mit dem Combine RGB Node kombinieren können Sie die<br />
Kanäle des Bildes vertauschen. Sie haben dann die Möglichkeit den Rotkanal des Seperate RGB<br />
Node an den Grünkanal des Combine RGB Node zu legen oder auch komplett einen Kanal<br />
wegzulassen.<br />
Diese Seite bezieht sich auf <strong>Blender</strong> Version 2.49<br />
Abb. 1087<br />
Als Umkehrung zum Seperate RGB Node können Sie mit dem Combine RGB Node einzelnen<br />
Kanäle für Rot, Grün und Blau wieder zu einem Bild vereinen.<br />
24.24. Eingang<br />
• R: roter Kanal.<br />
974
• G: grüner Kanal.<br />
• B: blauer Kanal.<br />
24.25. Ausgang<br />
• Image: Bilddatenausgang.<br />
24.26. Einstellungen<br />
• keine<br />
24.27. Anwendung<br />
Ausgang<br />
Wenn Sie den Seperate RGB Node mit dem Combine RGB Node kombinieren, können Sie die<br />
einzelnen Kanäle eines Bildes vertauschen. Sie haben dann z.B. die Möglichkeit den Rotkanal<br />
des Seperate RGB Node an den Grünkanal des Combine RGB Node zu legen oder auch komplett<br />
einen Kanal wegzulassen.<br />
975
Convertor<br />
976
25. Group<br />
Diese Seite bezieht sich auf <strong>Blender</strong> Version 2.49<br />
Sowohl die Material- als auch die Compositenodes kann man gruppieren. Dies dient zum einen<br />
der besseren Übersicht, weil komplexe Nodesetups verkleinert werden. Zum anderen gilt:<br />
Warning<br />
Nur Nodegruppen können von anderen Blendfiles verlinkt werden.<br />
Abb. 1088: Abbildung 1:<br />
977
Group<br />
25.1. Eingang<br />
• Auf der linken Seite werden die Eingänge angezeigt, die der erste Node in der Gruppe<br />
beinhaltet.<br />
25.2. Ausgang<br />
• Auf der rechten Seite werden die Ausgänge angezeigt, die der letzte Node in der Gruppe<br />
beinhaltet.<br />
25.3. Einstellungen<br />
• Abhängig von den Nodes innerhalb der Gruppe.<br />
25.4. Anwendung<br />
• Alle markierten Nodes werden mit Strg-G zu einer Gruppe verbunden.<br />
• Die "freien" Ein- und Ausgabewerte der einzelnen Material-Nodes werden aus der Gruppe<br />
herausgeführt. Mit dem "+" Zeichen im Header der einzelnen Material-Nodes können Sie die<br />
nicht gebrauchten Ein- und Ausgabewerte "verstecken", so dass Sie nicht nach außen<br />
herausgeführt werden.<br />
• Mit Alt-G lösen Sie die Gruppe auf, genauer: damit erstellen Sie eine Kopie der einzelnen<br />
Elemente im aktuellen Node Tree. Die Gruppe bleibt in den anderen Node-Trees als Gruppe<br />
erhalten.<br />
• Klicken Sie im Node-Header auf das rechte Symbol, wird der Gruppen-Node geöffnet, das<br />
heißt, seine Bestandteile werden angezeigt. Klicken Sie irgendwo in das Node-Fenster,<br />
schließt er sich wieder.<br />
• Ist der Gruppennode markiert, wird die Anzeige mit Tab geöffnet oder geschlossen , je nach<br />
Ausgangslage.<br />
• In dem Button mit der Bezeichnung NT wird ein neuer Name für die Gruppe vergeben.<br />
978
26. Dynamic<br />
Diese Seite bezieht sich auf <strong>Blender</strong> Version 2.49<br />
Abb. 1089: Abbildung 1:<br />
979
Dynamic<br />
Dynamic Nodes ermöglichen es, ihre eigenen individuellen Nodes zu definieren. Diese Nodes<br />
werden in Python geschrieben. Siehe <strong>Blender</strong>s Python API für weiterführende Informationen.<br />
Um den PyNode zu benutzen, laden sie das zugehörige Script in <strong>Blender</strong>s Text Editor.<br />
Anschließend können sie im Node Editor mit Add - Dynamic - Dynamic einen neuen Script<br />
Node hinzufügen. Der hinzugefügte Node enthält einen Dateiauswahl button, damit können<br />
sie das hinzugefügte Script auswählen. Sobald dies geschehen ist, definiert das Script das<br />
Verhalten des neuen Nodes. Falls es Fehler im Script gibt, werden diese in <strong>Blender</strong><br />
Consolenfenster angezeigt.<br />
Nach jeder Änderung des Scripts muss dar update Button des dynamic Nodes gedrückt werden,<br />
damit die Änderungen wirksam werden.<br />
26.1. Eingang, Ausgang, Einstellungen und Anwendung<br />
Eingang, Ausgang, Einstellungen und Anwendung richten sich nach Erstellung des Scripts.<br />
980
27. Texturenodes<br />
Diese Seite bezieht sich auf <strong>Blender</strong> Version 2.49<br />
Abb. 1090: Abbildung 1: Das Node-Window mit einigen Texture-Nodes.<br />
Texture-Nodes wurden in <strong>Blender</strong> mit Version 2.49 eingeführt.<br />
Als Alternative bzw. zusätzlich zur Nutzung von Textur-Kanälen können in <strong>Blender</strong> Texturen<br />
auch mit dem Node-Editor-System erzeugt werden. So wie Sie Materialien mit den<br />
MATERIAL-NODES 1 kombinieren können, können Sie Farben, Muster oder andere Texturen mit<br />
den Texture-Nodes kombinieren.<br />
Als Ergebnis erhalten Sie eine Textur, die Sie wie andere reguläre Texturen einsetzen können - in<br />
Textur-Kanälen, in Material-Nodes, in Partikelsystemen, oder in anderen Texturen.<br />
Node basierte Texturen werden nicht im 3D-Fenster oder in der Game-Engine angezeigt,<br />
sondern sind nur in gerenderten Bildern sichtbar.<br />
Warning<br />
Das Mapping funktioniert nicht wie erwartet.<br />
Diese Erfahrung habe ich häufiger gemacht. Bei der Verwendung von UV-Koordinaten<br />
stimmen Vorschau und Renderergebnis überein, daher sollten Sie UV-mappen wenn Sie<br />
Schwierigkeiten mit dem Mapping haben.<br />
Warning<br />
1 Kapitel 19 auf Seite 901<br />
981
Texturenodes<br />
Die Texturqualität ist nicht gut.<br />
Aktiveren Sie Full Osa auf dem RenderPipeline-Panel der Material-Buttons. Das erhöht<br />
leider die Renderzeit drastisch, verringert aber die Anzahl der Artefakte.<br />
Warning<br />
Bumpmapping funktioniert nicht.<br />
Bumpmapping funktioniert nur dann, wenn der Output-Node auch einen<br />
Normal-Eingang hat.<br />
27.1. Texture-Nodes verwenden<br />
Um die aktuelle Textur zu einer Node-Textur zu machen:<br />
• Öffnen Sie das NODE-EDITOR-FENSTER 2 .<br />
• Aktivieren Sie die Anzeige der Texture-Nodes, indem Sie auf das<br />
2 Kapitel 18.2 auf Seite 894<br />
982
Abb. 1091<br />
-Icon in der Werkzeugleiste des Node-Fensters klicken.<br />
• Klicken Sie auf Use Nodes.<br />
Texture-Nodes verwenden<br />
Nun werden zwei Nodes eingefügt: ein rot-weißer Checkerboard-Node verbunden mit einem<br />
Output-Node.<br />
Zur allgemeinen Bedienung des Node-Editor-Fensters siehe den entsprechenden<br />
HANDBUCHABSCHNITT 3 .<br />
Die Texture-Nodes gliedern sich in die folgenden Gruppen:<br />
3 Kapitel 18.2 auf Seite 894<br />
983
Texturenodes<br />
• INPUT 4<br />
• OUTPUT 5<br />
• COLOR 6<br />
• PATTERNS 7<br />
• TEXTURES 8<br />
• CONVERTOR 9<br />
• DISTORT 10<br />
• Group<br />
27.2. Links<br />
RELEASE-LOGS ZU 2.49 ÜBER TEXTURE-NODES 11<br />
Diese Seite bezieht sich auf <strong>Blender</strong> Version 2.49<br />
4 H T T P://D E.W I K I B O O K S.O R G/W I K I/%2F_IN P U T<br />
5 H T T P://D E.W I K I B O O K S.O R G/W I K I/%2F_OU T P U T<br />
6 H T T P://D E.W I K I B O O K S.O R G/W I K I/%2F_CO L O R<br />
7 H T T P://D E.W I K I B O O K S.O R G/W I K I/%2F_PA T T E R N S<br />
8 H T T P://D E.W I K I B O O K S.O R G/W I K I/%2F_TE X T U R E S<br />
9 H T T P://D E.W I K I B O O K S.O R G/W I K I/%2F_CO N V E R T O R<br />
10 H T T P://D E.W I K I B O O K S.O R G/W I K I/%2F_DI S T O R T<br />
11 H T T P://W I K I.B L E N D E R.O R G/I N D E X.P H P/DO C:MA N U A L/TE X T U R E S/TY P E S/NO D E S<br />
984
Abb. 1092: Abbildung 1: Geschickt verwendete Texture-Nodes erlauben komplexe Materialien.<br />
Links<br />
In diesem Tutorial werden wir Ihnen zeigen, wie Sie Texture-Nodes richtig einsetzen und einige<br />
typische Anwendungen erläutern. Das Ergebnis des Tutorials sollte so aussehen wie in Abb. 1<br />
dargestellt.<br />
Die verwendeten Texturen wurden auf CGTEXTURES 12 veröffentlicht. Im einzelnen handelt es<br />
sich um die Texturen MOOS 13 , ROST 14 und MAUER 3 15 .<br />
12 H T T P://W W W.C G T E X T U R E S.C O M/<br />
13 H T T P://W W W.C G T E X T U R E S.C O M/T E X V I E W.P H P?I D=8986&PHPSESSID=286A F A3B32480E B C287E024A545E18D6<br />
14 H T T P://W W W.C G T E X T U R E S.C O M/T E X V I E W.P H P?I D=4996&PHPSESSID=286A F A3B32480E B C287E024A545E18D6<br />
15 H T T P://W W W.C G T E X T U R E S.C O M/T E X V I E W.P H P?I D=2560&PHPSESSID=286A F A3B32480E B C287E024A545E18D6<br />
985
Texturenodes<br />
27.3. Das Modell<br />
Abb. 1093: Abbildung 2a: Hintergrundbild für das Modell.<br />
Das Modell lässt sich relativ leicht erstellen. Als Hilfe können Sie Abb. 2a auf Ihrem Computer<br />
abspeichern und als Hintergrundbild in <strong>Blender</strong> einfügen.<br />
• Fügen Sie eine Plane in die Szene ein, gehen in die Vorderansicht und positionieren die Plane<br />
in Höhe der ersten roten Punkte. Wechseln in den EditMode, drücken E, bestätigen im Menü<br />
den Eintrag Region und extrudieren bis zum nächsten roten Punkt. Liegen die Punkte auf<br />
einer Ebene, drücken Sie E, bestätigen im Menü den Eintrag Region und brechen dann mit<br />
RMT die Aktion ab. Anschließend skalieren Sie mit S die Fläche bis zum nächsten roten Punkt<br />
986
Das Modell<br />
usw. Wenn Sie bei jeder Aktion die Strg-Taste gedrückt halten, orientieren sich die Faces<br />
automatisch am Hintergrundraster.<br />
• Ist die Grundform fertig gestellt, selektieren Sie eine der Außenflächen, extrudieren diese in<br />
einem ersten Schritt nach innen und extrudieren ein weiteres Mal in die Form hinein.<br />
Löschen Sie nun das Face (X - Only Faces) in der Mitte, um die Öffnung zu erstellen. Das<br />
wiederholen Sie für die anderen drei Seiten ebenfalls.<br />
• Fügen Sie zwei Subsurf-Modifier ein. Der erste mit der Einstellung Simple Subdivision und<br />
den zweiten darunter mit Catmull-Clark.<br />
Abb. 1094: Abbildung 2b: Das fertige Modell.<br />
987
Texturenodes<br />
27.4. Die UV-Abwicklung<br />
Abb. 1095: Abbildung 3: Das Modell abwickeln.<br />
Haben Sie das Modell fertig gestellt, wechseln Sie in den EditMode und drücken U Unwrap<br />
(smart projection). Lassen Sie die Einstellungen unverändert und bestätigen mit Ok. Im<br />
UV/Image Editor sehen Sie dann die Abwicklung.<br />
27.5. Wie gut werden die Ergebnisse der Texture-Nodes gerendert?<br />
Abb. 1096: Abbildung 4: Unterschiede von Image-Textur und Image-Node-Textur.<br />
Die Qualität der Image-Texturen in den Textur-Nodes ist in der aktuellen Version 2.49a noch mit<br />
Mängeln behaftet. In Abb.4 sehen Sie eine Image-Textur, die auf der linken Seite mit dem<br />
herkömmlichen Textursystem angelegt ist, auf der rechten Seite hingegen mit einem<br />
Image-Node in die Texture-Kette eingespeist wurde. Die qualitativen Unterschiede sind klar<br />
erkennbar.<br />
Deswegen habe ich mich entschlossen, die Bilder nicht in einem Image-Node aufzurufen,<br />
sondern als Texture-Node in die Kette einzuspeisen. In den Texturen lässt sich Qualität der<br />
988
Texturen anlegen<br />
Bilder durch die Einstellungen MipMap und Filter verändern. Falls Sie dennoch den<br />
Image-Node einsetzen sollten, stellen Sie im Renderpanel die OSA Werte auf 16 oder aktivieren<br />
den Button «Full OSA» in den Materialeinstellungen. Dies verlängert allerdings die Renderzeit<br />
erheblich.<br />
27.6. Texturen anlegen<br />
Abb. 1097: Abbildung 5: Mauer, Rost und Moos Textur anlegen.<br />
1. Legen Sie ein neues Material an und benennen es aussagekräftig.<br />
2. Legen Sie drei Texturen Mauer, Rost und Moos im Texture-Panel der Materialien an,<br />
weisen die jeweiligen Bilder den einzelnen Texturen zu und aktivieren im Panel «Map<br />
Input» den Button UV (ohne Abbildung). In Abb.6 sehen Sie die jeweiligen Einstellungen<br />
für die drei Imagetexturen im «Map Image Panel».<br />
3. Die Min / Max Werte wurden bei den ersten beiden Texturen Mauer und Rost verändert,<br />
um unerwünschte Bildanteile auszublenden.<br />
4. Die Mauertextur wird zusätzlich um 90 Grad rotiert, damit sie auf dem Modell besser<br />
aussieht.<br />
5. Des weiteren wurden alle Bilder gekachelt, um eine realistische Abbildungsgröße auf dem<br />
Objekt zu erzielen.<br />
989
Texturenodes<br />
Abb. 1098: Abbildung 6: Map Image Einstellungen für die Texturen Mauer, Rost und Moos.<br />
990
27.7. Textur-Nodes anlegen – Teil eins<br />
Abb. 1099: Abbildung 7: Erster Teil der Node-Texturen<br />
Textur-Nodes anlegen – Teil eins<br />
• Legen Sie unter den drei bereits vorhandenen Texturen im Texture-Panel des Materials eine<br />
vierte Textur an und benennen diese mit node (Abb. 5).<br />
• Splitten Sie das 3d-Fenster und rufen den Node-Editor auf.<br />
• Aktivieren Sie die Texture-Nodes und den Button Use Nodes.<br />
• Löschen Sie die beiden Nodes, die standardmäßig angezeigt werden.<br />
• Fügen Sie drei Texture-Nodes ein (Add Input Texture) und weisen die Texturen Moos,<br />
Rost und Mauer jeweils einem Node zu. Die Texturen rufen Sie durch einen Klick auf den<br />
Doppelpfeil in der Mitte des Nodes auf. Ein Popup-Fenster öffnet sich und alle zur Auswahl<br />
stehenden Texturen werden angezeigt.<br />
• Sie benötigen weiterhin :<br />
2 x Musgrave (Add Textures Musgrave)<br />
2 x Mix (Add Color Mix)<br />
RGB Curves (Add Color RGB Curves)<br />
Output (Add Output Output)<br />
• Verbinden Sie die Nodes wie in Abb.7 und nehmen die entsprechenden Einstellungen in den<br />
einzelnen Nodes vor.<br />
991
Texturenodes<br />
• Geben Sie dem Output-Node den Namen col.<br />
27.7.1. Was bewirken die Nodes?<br />
Abb. 1100: Abbildung 8: Rost / Moos-Textur gemischt, Mauertextur alleine, Rost /<br />
Moos–Mauertextur gemischt.<br />
Zentrale Aufgabe dieser Nodekette ist das Überblenden von drei Texturen.<br />
• Im ersten Teil wird die Textur Rost und Moos gemischt. Das Maß der Überblendung wird<br />
durch die Einstellung Factor im Mix-Node gesteuert und somit durch die (prozedurale) Textur<br />
Musgrave (1). An den weißen Stellen der Textur wird die Textur Moos eingeblendet, an den<br />
schwarzen Stellen ist die Textur Rost sichtbar. Deswegen ist Color1 auf schwarz und Color2<br />
auf weiß eingestellt. IScale regelt das Verhältnis der beiden Farben zueinander.<br />
• Im zweiten Teil wird die Mauertextur mit der Moos/Rost-Textur gemischt, gesteuert durch die<br />
zweite Musgrave-Textur, die allerdings über andere Einstellungen verfügt, aber nach den<br />
gleichen Prinzipien funktioniert wie die erste Musgrave-Textur.<br />
• Der Node RGB Curve hat die Funktion, das Bild etwas stärker zu konturieren, indem die<br />
dunklen Bildpartien etwas dunkler und die hellen etwas heller gemacht werden.<br />
992
27.8. Textur-Nodes anlegen – Teil zwei<br />
Abb. 1101: Abbildung 9: Zweiter Teil der Node-Texturen<br />
Textur-Nodes anlegen – Teil zwei<br />
Weil das Nodesetup viel Platz auf dem Bildschirm einnimmt, wurde es auf zwei Bilder<br />
aufgeteilt. Die Nodes von Abb. 7 und 9 befinden sich alle im gleichen Editor-Fenster. Die<br />
Mauer-Textur dient als Ausgangspunkt für dann insgesamt drei Nodes.<br />
• Sie benötigen jetzt zusätzlich folgende Nodes :<br />
2 x RGB Curves (Add Color RGB Curves)<br />
Value to Normal (Add Convertor Value to Normal)<br />
2 x Output (Add Output Output)<br />
Invert (Add Color Invert)<br />
RGB to BW (Add Convertor RGB to BW )<br />
Cloud Textur (Add Textures Cloud)<br />
• Verbinden Sie die Nodes wie in Abb.9 und nehmen die entsprechenden Einstellungen in den<br />
einzelnen Nodes vor.<br />
• Geben Sie den Output-Nodes die Namen normal und spec.<br />
993
Texturenodes<br />
27.8.1. Was bewirken die Nodes?<br />
Wie bei guten Texturen üblich werden in diesem Zweig der Nodekette die Aspekte für<br />
specularity und nor erzeugt. Deswegen sind zwei Nodeketten mit jeweils einem Output-Node<br />
angelegt.<br />
Die Bump-Map<br />
Wie im einleitenden Artikel 16 zu den Texture-Nodes beschrieben, funktioniert das<br />
Bumpmapping nur dann, wenn der Output-Node einen Normal-Eingang hat.<br />
• Das Bild wird zuerst ein wenig konturiert, indem die dunklen Bildpartien etwas dunkler und<br />
die hellen etwas heller gemacht werden.<br />
• Dann werden die Normalen erzeugt und an den Output-Node ausgegeben. Dieser erhält den<br />
Namen normal. Nähere Informationen über die Funktionsweise des Value to Normal - Nodes<br />
siehe hier 17 .<br />
Die Spec-Map<br />
Eine Spec-Map anzulegen und perfekt auf das Objekt abzustimmen erfordert meistens<br />
zeichnerische Handarbeit bzw. eine gehörige Portion Erfahrung in der Arbeit mit<br />
Bildbearbeitungsprogrammen (gilt auch für die Bump-Map). Dieses Nodesetup bietet aber eine<br />
gute automatisierte Lösung an.<br />
• Invertieren Sie die Mauertextur [Farbumkehr].<br />
• Wandeln Sie das farbige Bild in ein schwarz/weißes um.<br />
• Der RGB-Node macht die Textur etwas heller.<br />
• Der Cloud-Node fügt der Textur eine gewisse Zufälligkeit hinzu.<br />
• Geben Sie das Ergebnis in den Output-Node aus und benennen ihn mit spec.<br />
16 Kapitel 27 auf Seite 981<br />
17 Kapitel 33 auf Seite 1029<br />
994
27.9. Die Node-Texturen im Texture-Panel aufrufen<br />
Die Node-Texturen im Texture-Panel aufrufen<br />
Abb. 1102: Abbildung 10: Texturen anlegen und die Output-Nodes dem Namen nach aufrufen.<br />
Im letzten Arbeitsschritt werden die einzelnen Texturen im Texture-Panel angelegt.<br />
• Deaktivieren Sie die Häkchen vor den Texturen Mauer, Rost und Moos. Diese werden für den<br />
Rendervorgang nicht benötigt.<br />
• Legen Sie im vierten Slot eine neue Textur an und rufen im Auswahlfeld die Textur node auf.<br />
Wählen Sie im Feld Use Output den Eintrag col. Im Panel Map Input aktivieren Sie UV. Im<br />
Panel Map To ist der Button Col standardmäßig aktiviert. Die Ergebnisse des Output-Nodes<br />
mit Namen col sind nun dem Aspekt Col zugewiesen, die auf die UV-Abwicklung abgebildet<br />
werden.<br />
• Legen Sie im fünften Slot eine neue Textur an und rufen im Auswahlfeld wieder die Textur<br />
node auf.<br />
Wählen Sie im Feld Use Output den Eintrag spec. Im Panel Map Input aktivieren Sie UV und<br />
weisen im Panel Map To den Button spec zu. Deaktivieren Sie col.<br />
• Legen Sie im sechsten Slot eine neue Textur an und rufen im Auswahlfeld wieder die Textur<br />
node auf.<br />
995
Texturenodes<br />
Wählen Sie im Feld Use Output den Eintrag normal. Im Panel Map Input aktivieren Sie UVund<br />
weisen im Panel Map To den Button nor zu. Deaktivieren Sie col. Erhöhen Sie den<br />
Schieberegler unter nor nach Belieben.<br />
Setzen Sie einige Lampen, aktivieren aber nur bei einer Lampe die Schatten-Funktion<br />
(schnellere Renderzeiten) und ändern die Welthintergrundfarbe auf schwarz. Das gerenderte<br />
Ergebniss sollte ungefähr so aussehen wie in Abb. 1.<br />
27.10. Ergänzende bzw. alternative Arbeitsschritte<br />
Die Berechnung insbesondere der Raytracing-Schatten kann lange dauern. Eine gute<br />
Annäherung erhalten Sie, wenn sie Ambient Occlusion 18 oder Approximate Ambient<br />
Occlusion 19 im Vorfeld in ein Bild baken 20 und dieses als Image-Textur dem Aspekt Col<br />
zuweisen und auf Multiply stellen.<br />
18 Kapitel 38.12 auf Seite 1150<br />
19 Kapitel 38.15 auf Seite 1157<br />
20 Kapitel 40.13 auf Seite 1217<br />
996
28. Input<br />
Diese Seite bezieht sich auf <strong>Blender</strong> Version 2.49<br />
Im Add-Menü finden Sie unter Input vier Nodes:<br />
• Time: 1 Um Texturparameter zu animieren.<br />
• Coordinates: 2 Zugriff auf die Map Input-DATEN 3 .<br />
• Texture: 4 Verwendung von Texturen anderer Objekte.<br />
• Image: 5 Lädt eine Graphikdatei.<br />
Im Prinzip stellen allerdings auch die Textures und die Patterns-Nodes Eingabenodes dar.<br />
Diese Seite bezieht sich auf <strong>Blender</strong> Version 2.49<br />
1 Kapitel 28 auf Seite 997<br />
2 Kapitel 28.4 auf Seite 1000<br />
3 Kapitel 15.25 auf Seite 741<br />
4 Kapitel 28.9 auf Seite 1002<br />
5 Kapitel 28.14 auf Seite 1004<br />
997
Input<br />
Abb. 1103: Abbildung 1: Texture-Node: Time<br />
Der Time-Node wird verwendet, um animierte Texturen zu erzeugen. Zur Zeit können Nodes<br />
nicht mit Ipo-Keys animiert werden, daher ist ein Time-Node notwendig, um eine Textur im<br />
Ablauf der Animation zu verändern.<br />
Ein Time-Node erzeugt einen Wert zwischen 0 und 1. Dabei gibt die horizontale Achse den<br />
Frame der Animation an, die vertikale Achse den zugeordneten Wert. Der Frame-Bereich wird<br />
mit den Sta/End Buttons eingestellt.<br />
998
28.1. Eingänge<br />
• keine<br />
28.2. Ausgänge<br />
• Value: Ein Wert zwischen 0 und 1.<br />
28.3. Einstellungen<br />
• Sta/End: Stellt den Wertebereich der Frames ein (von/bis).<br />
Eingänge<br />
Sie wechseln den Frame mit Alt-MR. Damit die folgenden Nodes aktualisiert werden, müssen<br />
Sie einmal in das Kurvenfeld klicken. Achten Sie dabei darauf, nicht direkt auf die Kurve zu<br />
klicken, da Sie sonst einen neuen Kurvenpunkt hinzufügen.<br />
Die sonstigen Einstellungsmöglichkeiten entsprechen dem MATERIAL-NODES VECTOR<br />
CURVES 6 -Node.<br />
28.4. Anwendung<br />
Abb. 1104: Abbildung 2a: Ein Time-Node verändert den Eingangswert einer Blend-Textur.<br />
6 Kapitel 23.10 auf Seite 957<br />
999
Input<br />
Abb. 1105: Abbildung 2b: Die animierte<br />
Checker-Textur.<br />
Im Beispiel von Abb. 2 wird innerhalb von 20 Frames ein Wert zwischen 0 und 1 erzeugt. Dieser<br />
treibt den Eingang eines ColorRamp-Nodes, die Farben des Nodes werden also gleichmäßig von<br />
links nach rechts durchlaufen. Der Ausgang des ColorRamp-Nodes steuert die zweite Farbe<br />
einer Checker-Textur.<br />
Diese Seite bezieht sich auf <strong>Blender</strong> Version 2.49<br />
Abb. 1106: Abbildung 1: Der Coordinates-Node<br />
Der Coordinate-Node liefert den direkten Zugriff auf die Texturkoordinaten, so wie sie auf dem<br />
Map Input-Panel eingestellt sind. Man kann den Vektor zum einen als Vektor verwenden, um<br />
1000
Eingänge<br />
ihn z.B. in einen Convertor->Distance 7 -Node einzuspeisen, oder die einzelnen Komponenten<br />
des Vektors (also z.B. nur den Z-Wert) verwenden.<br />
28.5. Eingänge<br />
• keine<br />
28.6. Ausgänge<br />
• Coordinates: Ein Vektor, der die Texturkoordinaten enthält.<br />
28.7. Einstellungen<br />
Der Node hat keine Einstellungsmöglichkeiten, alle Einstellungen werden auf dem Map<br />
Input-Panel vorgenommen.<br />
28.8. Anwendung<br />
Abb. 1107: Abbildung 2a: Auslesen der Z-Komponente der Koordinaten mit einem<br />
Decompose-RGBA-Node.<br />
7 Kapitel 33 auf Seite 1029<br />
1001
Input<br />
Abb. 1108: Abbildung 2b: Texturverlauf in<br />
Abhängigkeit der Z-Komponente<br />
Eine möglicherweise etwas ungewöhnliche Anwendung ist das Verbinden eines<br />
Coordinate-Node mit einem Decompose RGBA-Node. Dann erhält man im R-Kanal die<br />
X-Koordinaten, im G-Kanal die Y-Koordinaten und im B-Kanal die Z-Koordinaten. Diese kann<br />
man z.B. verwenden, um einen Texturverlauf in Abhängigkeit der Z-Komponente (bspw. der<br />
Höhe) zu erzeugen.<br />
28.9. Links<br />
• SVN-EINTRAG 8<br />
• BLENDER-ARTISTS THREAD ÜBER COORDINATES UND DISTANCE 9<br />
Diese Seite bezieht sich auf <strong>Blender</strong> Version 2.49<br />
8 H T T P S://P R O J E C T S.B L E N D E R.O R G/T R A C K E R/I N D E X.P H P?F U N C=D E T A I L&A I D=17998&G R O U P_<br />
I D=9&A T I D=127<br />
9 H T T P://B L E N D E R A R T I S T S.O R G/F O R U M/S H O W T H R E A D.P H P?T=141974<br />
1002
Abb. 1109: Abbildung 1: Der Texture-Node.<br />
Links<br />
Der Texture-Node ermöglicht es, auf eine beliebige Textur, sei es von einem anderen Objekt,<br />
einer Lampe oder der Welt, zuzugreifen. Es ist aber nur der Farbwert der Textur zugänglich, der<br />
Alpha-Wert nur für RGBA-Texturen. Eine Blend-Textur mit Colorband liefert einen Alpha-Wert,<br />
ohne Colorband aber nicht. Auf den Normal-Wert kann nicht zugegriffen werden.<br />
Das Mapping mit dem Map Input-Panel funktioniert nicht richtig. UV-gemappte Texturen<br />
werden richtig angezeigt, aber es gibt kein Cube/Sphere/Tube-Mapping, die anderen Optionen<br />
(X/Y/Z/Ofs/Size) funktionieren. Ich vermute noch einen Bug.<br />
Sie können diesen Node verwenden um zu animieren, da sie animierte Texturen verwenden<br />
können.<br />
1003
Input<br />
28.10. Eingänge<br />
• Color 1/Color 2: Diese Farben werden verwendet, wenn die Textur einen Intensitätswert<br />
liefert. Die obere Farbe wird für einen Wert von 0, die untere Farbe für eine Intensität von 1<br />
verwendet.<br />
28.11. Ausgänge<br />
• Color: Die resultierende Farbe in RGB. Bei RGBA-Texturen auch der Alpha-Wert.<br />
28.12. Einstellungen<br />
• Mit der Drop-Down-Box wählen Sie eine existierende Textur aus.<br />
28.13. Anwendung<br />
Fehlt noch<br />
28.14. Links<br />
Diese Seite bezieht sich auf <strong>Blender</strong> Version 2.49<br />
1004
Abb. 1110: Abbildung 1: Der Image-Node<br />
Der Image-Node lädt ein Bild ohne weitere Einstellungsmöglichkeiten.<br />
28.15. Eingänge<br />
• Keine<br />
Eingänge<br />
1005
Input<br />
28.16. Ausgänge<br />
• Image: RGBA-Farben<br />
28.17. Einstellungen<br />
• Load New/Drop Down-Box: Lädt ein Bild, bzw. lässt Sie zwischen bereits geladenen Bildern<br />
wählen.<br />
28.18. Anwendung<br />
Fehlt noch<br />
1006
29. Output<br />
Diese Seite bezieht sich auf <strong>Blender</strong> Version 2.49<br />
Im Add-Menü finden Sie unter Output zwei Nodes:<br />
• einen Output 1 -Node<br />
• einen Viewer 2 -Node<br />
Der Output-Node stellt das Ergebnis der Node-Berechnung zur Verfügung, dieses können Sie<br />
wie eine normale Textur verwenden. Der Viewer-Node ermöglicht das Überprüfen von<br />
Zwischenergebnissen. Die Backdrop-Funktion, also das Anzeigen eines Viewer-Node als<br />
Hintergrund im Node-Editor-Fenster, ist noch nicht implementiert.<br />
Diese Seite bezieht sich auf <strong>Blender</strong> Version 2.49a<br />
1 Kapitel 29 auf Seite 1007<br />
2 Kapitel 29.5 auf Seite 1011<br />
1007
Output<br />
Abb. 1111: Abbildung 1: Der Output-Node<br />
Der Inhalt des Output-Node wird als Textur verwendet.<br />
• Er liefert RGBA-Informationen (der Alpha-Wert kann als Intensitätswert verwendet werden).<br />
• Er stellt Normal-Informationen bereit, die zum Bump/Normal-Mapping verwendet werden<br />
können.<br />
Sie können mehrere Output-Nodes verwenden. Zwischen diesen können Sie auf dem<br />
Texture-Panel wählen, oder bei der Verwendung in Material-Nodes können Sie auf dem<br />
Input->Texture-Node wählen.<br />
1008
29.1. Eingänge<br />
• Color: Eine RGBA-Farbe.<br />
• Normal: Vektor-Informationen über die Flächennormalen.<br />
29.2. Ausgänge<br />
• keine<br />
29.3. Einstellungen<br />
Eingänge<br />
• Color Box: Wenn auf dem Color-Eingang keine Farbe anliegt, können Sie hier eine Farbe<br />
einstellen.<br />
• Normal: Einstellung einer Flächennormale (Voreingestellt: 0/0/1). Ein Output-Node kann nur<br />
dann zum Bump/Normal-Mapping verwendet werden, wenn er einen entsprechenden<br />
Normal-Eingang hat. Eine automatische Konvertierung von Farbinformationen in<br />
Normal-Informationen findet nicht statt - im Gegensatz zu anderen Texturen. Verwenden Sie<br />
einen VALUE TO NORMAL-CONVERTOR 3 -Node, um aus Farbinformationen Normalen zu<br />
erzeugen.<br />
3 Kapitel 33 auf Seite 1029<br />
1009
Output<br />
29.4. Anwendung<br />
Abb. 1112: Abbildung 2a: Ein Node-Setup mit mehreren Ausgängen<br />
erzeugt die Texturen dieses Objektes.<br />
Jede Node-Textur kann mehrere Output-Nodes haben, z.B. um eine separate Farb- und<br />
Glanzlicht-Ausgabe zu erzeugen.<br />
• Fügen Sie weitere Output-Nodes zum Node-Tree hinzu.<br />
• Benennen Sie diese unterschiedlich. Das Benennen ist nicht unbedingt notwendig, aber Sie<br />
können die Nodes sonst nicht auseinanderhalten.<br />
• Fügen Sie zwei oder mehrere Textur-Kanäle in den Material-Buttons hinzu, weisen Sie als<br />
Textur den Node-Tree zu.<br />
• Wählen Sie mit der Drop-Down-Box auf dem Texture-Panel den gewünschten Output-Node.<br />
1010
Abb. 1113: Abbildung 2b: Verwendung mehrere Output-Nodes auf dem Texture-Panel.<br />
29.5. Links<br />
Diese Seite bezieht sich auf <strong>Blender</strong> Version 2.49<br />
Links<br />
1011
Output<br />
Abb. 1114: Abbildung 1: Der Viewer-Node<br />
29.6. Eingänge<br />
• Color: Eine RGBA-Farbe.<br />
29.7. Ausgänge<br />
• keine<br />
1012
29.8. Einstellungen<br />
• keine<br />
29.9. Anwendung<br />
Fehlt noch<br />
Einstellungen<br />
1013
Output<br />
1014
30. Color<br />
Diese Seite bezieht sich auf <strong>Blender</strong> Version 2.49<br />
Die Color-Nodes erlauben das Mischen und Manipulieren von Farbinformationen. Dabei<br />
entsprechen sie den jeweiligen MATERIAL-NODES 1 , und werden hier nur kurz vorgestellt.<br />
1 Kapitel 22 auf Seite 937<br />
1015
Color<br />
30.1. Mix<br />
Abb. 1115: Abbildung 1: Der Mix-Node<br />
Der MIX 2 -Node mischt zwei Farbeingänge.<br />
2 Kapitel 22 auf Seite 937<br />
1016
30.1.1. Eingang<br />
• Fac: Steuert die Stärke der Überblendung.Ist der Fac Wert 0, wird nur Color 1 benutzt, ist der<br />
Fac Wert 1, wird nur Color 2 benutzt.<br />
• Color 1: Öffnet das Farbauswahlfeld. Eingang für Bilddaten.<br />
• Color 2: Öffnet das Farbauswahlfeld. Eingang für Bilddaten.<br />
30.1.2. Ausgang<br />
• Color: Gibt die gemischten Daten aus.<br />
30.1.3. Einstellungen<br />
• Liste und Darstellung der verschiedenen Überblendtechniken siehe hier 3 .<br />
3 Kapitel 62 auf Seite 1849<br />
Mix<br />
1017
Color<br />
30.2. RGB Curves<br />
Abb. 1116: Abbildung 2: Der RGB-Curves-Node<br />
Für jeden Farbkanal ändert der RGB-CURVES-NODE 4 durch eine Bezierkurve die<br />
Eingangswerte (x-Achse) zu Ausgabewerten (y-Achse).<br />
4 Kapitel 22.4 auf Seite 940<br />
1018
30.2.1. Eingang<br />
• Color: Setzt die Farbe oder speist ein Farbsignal in den Node ein. In der Regel wird hier ein<br />
Bild verwendet.<br />
30.2.2. Ausgang<br />
• Color: Gibt den veränderten Farbwert aus.<br />
30.2.3. Einstellungen<br />
• C: Ändert alle Farbkanäle auf einmal.<br />
• R: Ändert den roten Farbkanal.<br />
• G: Ändert den grünen Farbkanal.<br />
• B: Ändert den blauen Farbkanal.<br />
30.3. Invert<br />
Abb. 1117: Abbildung 3: Der Invert-Node<br />
Invert<br />
1019
Color<br />
Der INVERT 5 -Node invertiert die eingegebene Farbe (verkehrt sie in ihr Gegenteil).<br />
30.3.1. Eingang<br />
• Color: Farbauswahlfeld oder Bilddaten.<br />
30.3.2. Ausgang<br />
• Color: gibt die invertierten Farbdaten aus.<br />
30.4. Hue Saturation Value<br />
Abb. 1118: Abbildung 4: Der Hue Saturation Value-Node<br />
5 Kapitel 22.8 auf Seite 943<br />
1020
Compose/Decompose RGBA<br />
Der HUE SATURATION VALUE 6 -Node erändert Farben auf der Basis der HSV-Schematik.<br />
30.4.1. Eingang<br />
• Hue : [Farbton] Die originale Materialfarbe wird verändert. Beim Zahlenwert 0.0 findet keine<br />
Veränderung statt. Achtung, das ist hier anders als in den Material- oder Composite-Nodes!<br />
• Saturation: [Farbsättigung]: Der Farbton wird blasser bei Werten kleiner eins.<br />
• Value: [Helligkeit]: Der Farbton wird mit einem Grauton verändert. Beim Zahlenwert 1 findet<br />
keine Veränderung statt. Werte kleiner eins machen den Farbton dunkler, Werte höher eins<br />
heller.<br />
• FAC: Überblendung des originalen mit dem veränderten Farbton. Eins = 100% veränderter<br />
Farbton; Null = 100% originaler Farbton.<br />
• Color: Farbauswahl<br />
30.4.2. Ausgang<br />
• Color: Gibt das veränderte Bild als Farbkanal aus.<br />
30.5. Compose/Decompose RGBA<br />
Abb. 1119: Abbildung 5: Compose/Decompose RGBA-Nodes<br />
Die Nodes trennen die Farbkanäle eines Bildes bzw. fügen diese zusammen. Damit können die<br />
Kanäle einzeln bearbeitet werden.<br />
6 Kapitel 22.12 auf Seite 944<br />
1021
Color<br />
30.5.1. Eingang<br />
• Color: Bilddateneingang.<br />
30.5.2. Ausgang<br />
• R: roter Kanal<br />
• G: grüner Kanal<br />
• B: blauer Kanal<br />
• A: Transparenz<br />
1022
31. Patterns<br />
Diese Seite bezieht sich auf <strong>Blender</strong> Version 2.49<br />
Pattern-Nodes erlauben es, weitere prozedurale Texturen relativ leicht hinzuzufügen. Zur Zeit<br />
gibt es zwei Muster:<br />
• CHECKER: 1 erzeugt ein schachbrettartiges Muster<br />
• BRICKS: 2 erzeugt ein ziegelartiges Muster<br />
Pattern-Nodes werden in C geschrieben, den Quellcode z.B. für den Checker-Node finden Sie in<br />
source/blender/nodes/intern/TEX_nodes/TEX_checker.c.<br />
Diese Seite bezieht sich auf <strong>Blender</strong> Version 2.49a<br />
1 Kapitel 31 auf Seite 1023<br />
2 Kapitel 31.2 auf Seite 1025<br />
1023
Patterns<br />
Abb. 1120: Abbildung 1: Der Checker-Node<br />
Der Checker-Node erzeugt ein schachbrettartiges Muster.<br />
31.1. Eingänge<br />
• Color 1: Die Farbe von Feld 1.<br />
• Color 2: Die Farbe von Feld 2.<br />
• Size: Die Größe des Musters. Eine Size von 1 erzeugt vier Felder. Größere Werte als 1 lassen<br />
sich zwar einstellen, scheinen aber keine Auswirkungen zu haben.<br />
1024
31.2. Ausgänge<br />
• Color: RGBA-Farbe.<br />
Diese Seite bezieht sich auf <strong>Blender</strong> Version 2.49<br />
Abb. 1121: Abbildung 1: Der Bricks-Node<br />
Der Bricks-Node erzeugt ein ziegelartiges Muster.<br />
Ausgänge<br />
1025
Patterns<br />
31.3. Eingänge<br />
31.4. Ausgänge<br />
31.5. Einstellungen<br />
31.6. Anwendung<br />
Fehlt noch<br />
1026
32. Textures<br />
Diese Seite bezieht sich auf <strong>Blender</strong> Version 2.49<br />
Dies dürfte im wesentlichen den prozeduralen Texturen entsprechen, also verlinken.<br />
1027
Textures<br />
1028
33. Convertor<br />
Diese Seite bezieht sich auf <strong>Blender</strong> Version 2.49a<br />
Dies dürfte den entsprechenden Material bzw. Composite Nodes entsprechen.<br />
1029
Convertor<br />
33.1. Math<br />
33.2. ColorRamp<br />
33.3. RGB to BW<br />
33.4. Value to Normal<br />
Abb. 1122: Abbildung 4a: Value to Normal-Node<br />
Alle Texturen in <strong>Blender</strong> liefern neben Farb- auch Normaleninformation, die zum<br />
Bump/Normal-Mapping verwendet werden können. Diese werden beim normalen<br />
Texturemapping automatisch erzeugt. In den Texture-Nodes ist das nicht der Fall. Um<br />
Normalen-Informationen zu nutzen, gibt es zwei Möglichkeiten.<br />
• Entweder verwendet man direkt die Farbinformation der Nodes und verbindet sie mit dem<br />
Normal-Eingang des Output-Node. Es ist nicht möglich, hier echte Normal-Maps zu<br />
verwenden.<br />
1030
Value to Normal<br />
• Oder man erzeugt zunächst Normalen-Information mit dem Value to Normal-Node und<br />
verbindet diesen mit dem Normal-Eingang des Output-Node.<br />
33.4.1. Eingänge<br />
• Value: Farb- oder Graustufeninformationen. Farbinformationen werden automatisch<br />
• Nabla: regelt die Schärfe des Bump-Mappings.<br />
33.4.2. Ausgänge<br />
• Normal: Normalen-Informationen zum Bump-Mapping.<br />
33.4.3. Einstellungen<br />
• Nabla: Im Value to Normal-Node können Sie den Nabla-Wert zwischen 0.00 und 0.1<br />
einstellen. Je kleiner der Wert, desto schärfer ist der Übergang.<br />
33.4.4. Anwendung<br />
Abb. 1123: Abbildung 4b: Nabla 0.01 Abb. 1124: Abbildung 4c: Nabla 0.03.<br />
1031
Convertor<br />
Abb. 1125: Abbildung 4d: Beispiel-Setup<br />
In Abb. 4d wurde eine Schwarz-Weiß-Textur sowohl als Farb- als auch als Bump-Map<br />
verwendet. Ein Nabla von 0.03 ist zu groß (4c), das Bumping passt nicht zur Farbtextur. Ein<br />
Nabla von 0.01 (4b) ist dagegen viel passender.<br />
1032
33.5. Distance<br />
Abb. 1126: Abbildung 5: Anwendung eines Distance-Node<br />
Distance<br />
Der Distance-Node dient dazu, die Entfernung zwischen einem festen Punkt und den<br />
Texturkoordinaten zu berechnen. In Abb. 5 ist der feste Punkt der Nullpunkt (0/0/0), die Textur<br />
ändert sich also in Abhängigkeit der Entfernung vom Nullpunkt.<br />
33.6. Links<br />
• NORMALEN UND TEXTUREN 1<br />
=<br />
1 H T T P://W W W.B L E N D E R.O R G/D E V E L O P M E N T/R E L E A S E- L O G S/B L E N D E R-236/<br />
N O R M A L S- A N D- T E X T U R E/<br />
1033
Convertor<br />
1034
34. Distort<br />
Diese Seite bezieht sich auf <strong>Blender</strong> Version 2.49<br />
Es gibt vier Distort-Nodes:<br />
• Rotate: Rotiert die Textur<br />
• Translate: Verschiebt die Textur<br />
• Scale: Skaliert die Textur<br />
• At: Damit kann man das Mapping der Textur verändern. Verhält sich ähnlich zum ’Normal’<br />
textur mapping.<br />
Also, hat man z.b. einen normalenwert der eher links orientiert ist, so wird aus der input textur<br />
eine farbe gewählt die eher links im bild ist. So wird für jeden punkt die passende farbe<br />
Abhängig vom normalenwert gewählt.<br />
Anwendungsbeispiel: Hat man eine textur wie z.b. clouds, verbindet deren<br />
Normalenoutput mit dem Normaleninput des ’At’ nodes<br />
und verwendet für den Colorinput des ’At’ nodes eine Blend textur die links hell<br />
und rechts dunkel ist,<br />
so wird man ein ausgangsbild erhalten auf dem die clouds textur von links<br />
beleuchtet dargestellt ist.<br />
Die ersten drei entsprechen den jeweiligen COMPOSITE-NODES 1 .<br />
1 Kapitel 53 auf Seite 1437<br />
1035
Distort<br />
1036
Teil IV.<br />
Licht<br />
1037
Diese Seite bezieht sich auf <strong>Blender</strong> Version pre2.5<br />
Abb. 1127: Licht an!<br />
Die Beleuchtung ist beim Rendern ein sehr wichtiger Punkt, der die gleiche Bedeutung wie die<br />
Modelle, Materialien und Texturen hat (wenn nicht sogar mehr). Die am besten modellierte<br />
und texturierte Szene wird nicht gut aussehen, wenn die Beleuchtungseinstellungen nicht<br />
richtig sind, ein sehr einfaches Modell wird mit gekonnter Beleuchtung realistisch aussehen.<br />
Links<br />
1039
Distort<br />
34.0.1. Reales Licht und künstliche Lichtgestaltung<br />
Abb. 1128: natürliches Licht<br />
Bedauerlicherweise wird der Beleuchtung durch den unerfahrenen Künstler oft eine zu geringe<br />
Bedeutung beigemessen oder ihr Potential nicht erkannt. Vielleicht liegt ein Grund darin, dass<br />
alle Effekte des Lichts in der Realität immer gemeinsam auftreten und man deswegen der<br />
Meinung ist, dies müsse in 3D Programmen auch so sein. Dabei handelt es sich bei Licht,<br />
genauerer betrachtet, um ein ganzes Bündel von unterschiedlichen Ereignissen, die<br />
automatisch »da sind«, wenn eine natürliche Lichtquelle vorhanden ist. Wo Licht ist, ist auch<br />
Schatten. Licht wird an spiegelnden Oberflächen reflektiert, in Glas gebrochen und in<br />
Regenbogenfarben aufgespalten. Die Umsetzung von Lichtsituationen in 3D Programmen ist<br />
hingegen ein Simulationsprozess und der Einsatz der verwendeten Mittel muss immer in<br />
Abhängigkeit von der Leistungsfähigkeit des verwendeten Renderers als auch dem<br />
gewünschten Ergebnis betrachtet werden. Wenn Sie nur ein einzelnes Bild berechnen wollen,<br />
sind Sie vielleicht bereit viele Stunden Rechenzeit dafür zu opfern. Handelt es sich hingegen um<br />
eine Filmsequenz, kann die Grenze schon nach wenigen Minuten pro Bild erreicht sein.<br />
1040
Abb. 1129: dramatisches Licht<br />
Links<br />
Licht kann durch Eigenschaften beschrieben werden wie Intensität, Farbe, die Position der<br />
Lichtquelle und ihre Größe. Abhängig von den verwendeten Renderern werden diese Aspekte<br />
nun in verschiedenen Programmfunktionen umgesetzt. All diese technischen Parameter dienen<br />
aber letztendlich nur dazu, eine gewisse Lichtgestaltung zu erreichen, die sich der Benutzer<br />
vorher ausgedacht hat. Lichtgestaltung beschränkt sich deswegen nicht einfach darauf,<br />
Helligkeit in eine Szene zu bringen, sondern mit ihr werden Stimmungen geschaffen und<br />
Akzente gesetzt. Lichtgestaltung steht somit im Dienst der künstlerischen Ausdrucksform und<br />
folgt einer eigenen Lichtlogik. Hierfür wurden eigene Techniken entwickelt und die bekannteste<br />
ist vielleicht die »Dreipunkttechnik«, wie sie aus der Portraitfotografie bekannt ist. Im Artikel<br />
Methoden und Techniken der Lichtgestaltung 2 finden Sie einen Einstieg in diese Thematik.<br />
Grundsätzlich lassen sich -sehr vereinfacht- zwei unterschiedliche Stile unterscheiden.<br />
Man spricht von natürlichem Licht, wenn die Lichtsituation in der Szene ungefähr dem<br />
entspricht, was wir auch in der Realität sehen. Im Gegensatz dazu verfolgt die dramatische<br />
Lichtgestaltung ein ganz anderes Ziel. Sie setzt Akzente und folgt eher dem Bedürfnis nach<br />
einer dramatischen Inszenierung und einem künstlerischen Ausdruck.<br />
2 Kapitel 37 auf Seite 1125<br />
1041
Distort<br />
34.0.2. Renderer und die Lichtgestaltung<br />
Abb. 1130: Globale Illumination<br />
Je nachdem, ob Sie sich nun für natürliches oder dramatisches Licht entscheiden, müssen ganz<br />
unterschiedliche Anforderungen gelöst werden. Bei natürlichem Licht erhalten die technischen<br />
Möglichkeiten des jeweils verwendeten Renderes dabei eine besondere Bedeutung. In der<br />
Realität wird das Licht an allen Oberflächen reflektiert und von dort auf andere Flächen<br />
abgestrahlt. Dieser Vorgang wiederholt sich viele Male und dadurch entstehen indirekte<br />
Reflexionen. <strong>Blender</strong>s interner Renderer kann diese Mehrfachreflexionen aber nicht berechnen,<br />
sondern nur die lokalen Lichter, und deswegen sind Sie gezwungen diese Effekte mit einem<br />
Lampensetting nachzubilden. Renderer wie YafRay 3 oder Indigo 4 können die sogenannte<br />
Global Ilumination berechnen, erfordern dafür aber vollständig andere Lichtsettings und<br />
Einstellungen, was im Endergebnis bedeutet, dass Sie , abhängig vom verwendeten Renderer,<br />
alle Lampeneinstellungen neu überarbeiten müssen. Außer bei Yafray müssen diese Daten<br />
auch noch in einem separaten Arbeitsschritt für den externen Renderer aufgearbeitet und<br />
exportiert werden. An dieser Stelle sei kritisch angemerkt, das Global Illumination in den<br />
meisten Renderern schon längst keine exotische Spezialanwendung mehr ist, sondern eher zu<br />
den Grundfunktionen gezählt werden muss - aber eben nicht in <strong>Blender</strong>.<br />
3 H T T P://D E.W I K I B O O K S.O R G/W I K I/BL E N D E R%20DO K U M E N T A T I O N%3A%20YA FRA Y<br />
4 H T T P://D E.W I K I P E D I A.O R G/W I K I/IN D I G O_RE N D E R E R<br />
1042
Abb. 1131: Reflexionen mit Raytracing berechnet<br />
Links<br />
Die wichtigste Frage, die Sie bei der Verwendung des Internen Renderers beantworten müssen<br />
ist, ob Sie Raytracing verwenden wollen oder nicht. Raytracing Rechenverfahren sind -grob<br />
gesagt- in der Lage, Interaktionen zwischen Licht und Objekten zu berechnen oder mit anderen<br />
Worten: immer wenn es um indirekte Reflexionen, Spiegelungen, Lichtbrechung oder<br />
Kaustiken geht sind »normalerweise« Raytracingverfahren daran beteiligt. Dabei muss man<br />
aber bedenken, dass Raytracing sehr rechenaufwändig ist. Genau aus diesem Grund gibt es<br />
»Ersatzverfahren«, die nicht in allen Belangen an die Qualität von Raytracing herankommen.<br />
Ihr unschlagbarer Vorteil liegt jedoch darin, schnell berechnet werden.<br />
Aufgrund der eingeschränkten Funktionalität der Raytracing Funktionen gibt es mit Ambiant<br />
Occlusion ein Verfahren, das diese Effekte simuliert, aber eben »nur plausible«, aber keine<br />
realistischen Ergebnisse erzeugt.<br />
In den folgenden Kapiteln werden wir die verschiedenen Lichttypen in <strong>Blender</strong> und ihr<br />
Verhalten analysieren und ihre Stärken und Schwächen aufzeigen. Im letzten Abschnitt werden<br />
wir näher auf die Methoden der Lichtgestaltung und praktische Anwendungsbeispiele in<br />
<strong>Blender</strong> eingehen.<br />
1043
Distort<br />
34.1. Links<br />
DIE ENGLISCHSPRACHIGE VORLAGE DIESES TEXTES 5<br />
Diese Seite bezieht sich auf <strong>Blender</strong> Version pre2.5<br />
34.2. Licht und Plastizität<br />
Abb. 1132: Licht und Plastizität<br />
5 H T T P://D O W N L O A D.B L E N D E R.O R G/D O C U M E N T A T I O N/H T M LI/C6033.H T M L<br />
1044
Licht und Plastizität<br />
Licht hat einen entscheidenden Einfluss darauf, wie plastisch wir einen Körper wahrnehmen.<br />
Im ersten Bild wurde ein Material verwendet, das über keine Glanzpunkte verfügt. Das Ergebnis<br />
ist eine flache, 2-dimensionale Abbildung des Objekts. Erst wenn Glanzpunkte, also<br />
Spiegelungen von Lampen hinzugefügt werden, erhält das Objekt eine gewisse Tiefenwirkung.<br />
Unser Auge interpretiert die Informationen dahingehend, dass helle Stellen näher am<br />
Betrachter liegen, dunkle Teile hingegen weiter weg. Dadurch ergibt sich im Auge des<br />
Betrachters eine Tiefenwirkung und das Objekt erscheint 3-dimensional. Noch verstärkt wird<br />
der Effekt durch das Hinzufügen von Schatten und das Objekt wirkt nun vollständig plastisch.<br />
34.2.1. Die räumliche Position von Objekten zueinander und die Bedeutung des<br />
Schattens<br />
Abb. 1133: Schatten und Plastizität<br />
Der Schatten zeichnet auch dafür verantwortlich, das dem Betrachter ein Eindruck über die<br />
räumliche Position verschiedener Objekte zueinander vermittelt wird. Im oberen Bild kann er<br />
1045
Distort<br />
nicht entscheiden, wie groß der Abstand zwischen Boden und Objekt ist. Erst durch den<br />
Schattenwurf wird der Abstand eindeutig definiert. Aus der Position der Schatten können wir<br />
auch Rückschlüsse auf die Position und Qualität der Lichtquelle ziehen. Kleine Glanzpunkte<br />
deuten eher auf eine kleine Lichtquelle und hartes Licht hin. Eine großflächige Lichtquelle, z.B.<br />
ein grauer, verhangener Himmel, erzeugt ein diffuses und weiches Licht mit entsprechend<br />
schwachen Schatten und wenig Plastizität. Durch die Art der Glanzpunkte können aber auch<br />
Rückschlüsse auf die Art des Materials genommen werden (stark reflektierend, spiegelnd etc.<br />
mit den Assoziationen auf entsprechende Materialien).<br />
34.3. Links und Quellenangabe<br />
Buch: AV-Mediengestaltung, Werner Kamp<br />
http://www.movie-college.de/filmschule/licht/plastizitaet.htm<br />
http://www.movie-college.de/filmschule/filmgestaltung/lebendiges_licht.htm<br />
Abb. 1134: Abbildung 1: Die Lampen in <strong>Blender</strong><br />
<strong>Blender</strong> stellt fünf verschiedene Lampentypen bereit:<br />
• Lamp: eine rundum leuchtende, punktförmige Lichtquelle.<br />
• Area: besitzt eine flächige Ausdehnung wie eine Leuchtwand.<br />
• Spot: Lichtkegel, der von der Spitze des Kegels ausgeht und in eine bestimmte Richtung zeigt.<br />
• Sun: erzeugt parallele Lichtstrahlen konstanter Intensität.<br />
• Hemi: Licht, dass gleichmäßig von einer die Szene umgebenden Halbkugel ausgesendet wird.<br />
Jede dieser Lampen kann durch drücken von Space und durch entsprechende Auswahl im<br />
Add>>>Lamp-Menü eingefügt werden. Um den Lampentyp zu wechseln oder die Parameter<br />
einzustellen, muss man in den Lampen Sub-Kontext<br />
1046
Abb. 1135<br />
des Shading Kontextes (F5) wechseln (Abbildung 1).<br />
Abb. 1136: Abbildung 1: Die Lamp Buttons<br />
Links und Quellenangabe<br />
Die Lamp Buttons sind in unterschiedliche Panele aufgeteilt. Jedes ist spezialisiert auf einige<br />
Aspekte des Licht und bietet eine Vielzahl von Einstellungsmöglichkeiten.<br />
1047
Distort<br />
Preview<br />
Hier erhält man eine Vorschau, wie sich die eingestellten Lichtparameter auswirken. Es<br />
können Lampen ausgewählt werden.<br />
Lamp: Licht hat eine Farbe, Energie und wird mit der Entfernung zur Lichtquelle schwächer.<br />
Shadow and Spot: Lichtquellen können (müssen aber nicht) Schatten werfen. Ob sie es tun<br />
und welche Rechenverfahren dafür benutzt werden wird hier eingestellt.<br />
Texture and Input: Die Farbe der Lampe muss nicht monochrom sein. Durch Texturen kann<br />
die Farbe variiert werden. Eine kurze Besprechung von Licht-Texturen wird im Abschnitt<br />
BELEUCHUNG OPTIMIEREN 6 erfolgen.<br />
34.4. Grundeinstellungen bei allen Lampen<br />
Abb. 1137: Abbildung 2: Lamp Panel; allgemeine Einstellungen für alle Lampen<br />
Das Lamp Panel enthält im wesentlichen Einstellungsmöglichkeiten, die auf alle Lampentypen<br />
zutreffen, diese werden daher zuerst besprochen.<br />
1 Name des Datenblocks, hier Spot.<br />
6 H T T P://D E.W I K I B O O K S.O R G/W I K I/BL E N D E R%20DO K U M E N T A T I O N%2F%20TU T O R I A L S%2F%<br />
20LI C H T%2F%20BE L E U C H T U N G%20O P T I M I E R E N<br />
1048
2 Dist: In welchem Abstand die Lichtintensität der Lampe halbiert ist. Bei aktiviertem Sphere<br />
Button stellt man hier den Radius des Kreises ein. (Distance)<br />
3 Falloff: Auswahlfeld für die unterschiedlichen Lichtabnahmewerte.<br />
4 Energy: Die Lampenstärke, also ihre Helligkeit. Rendert man mit Yafray, ist bei gleicher<br />
Einstellung die Lichtintensität einer Lampe deutlich geringer.<br />
5 Sphere: Begrenzt die Lichtausbreitung auf den angezeigten Radius. Der Radius entspricht<br />
den Werten unter Dist.<br />
6 Regler für die Farbe der Lampe<br />
7 Layer: Die Lampe beeinflusst nur Objekte, die sich im gleichen Layer wie die Lampe selbst<br />
befinden.<br />
Links<br />
8 Negative: Die Lampe spendet negatives Licht. Das von der Lampe ausgesandte Licht wird<br />
von dem Gesamtlicht abgezogen statt hinzuaddiert. Es müssen also noch weitere Lichtquellen<br />
vorhanden sein, so dass sich die gesamte Lichtmenge auf größer null addiert.<br />
9 No diffuse: Die Lampe beeinflusst nicht das diffus zurückgeworfene Licht eines Materials<br />
(den Ref-Wert), sondern erzeugt nur glänzende Highlights. Sie beeinflusst also nur den<br />
Spec-Wert des Materials. Das ist z.B. für das Radiosity-Rendern nützlich, wenn man nur noch<br />
Glanzlichter hinzufügen will, ohne das Objekt weiter aufzuhellen.<br />
10 No Specular: Das Licht beeinflusst nicht mehr den Spec-Wert, sondern nur noch den<br />
Ref-Wert.<br />
11 Farbaufnahmewerkzeug: Dient der Auswahl der Lichtfarbe<br />
34.5. Links<br />
DIE ENGLISCHSPRACHIGE VORLAGE DIESES TEXTES 7<br />
bezieht sich auf <strong>Blender</strong> v2.37a<br />
7 H T T P://D O W N L O A D.B L E N D E R.O R G/D O C U M E N T A T I O N/H T M LI/X6047.H T M L<br />
1049
Distort<br />
Abb. 1138: Abbildung 1: Die Lampen in <strong>Blender</strong><br />
Das Lamp Licht ist eine rundum leuchtende, punktförmige Lichtquelle. Sie wird im 3D-Fenster<br />
durch einen gelben Punkt mit Umkreis dargestellt. Die Richtung der Lichtstrahlen auf der<br />
Oberfläche eines Objektes ist durch die gerade Verbindungslinie von der Lampe zur Oberfläche<br />
gegeben – so wie Sie es im Physikunterricht gelernt haben. In der Wirklichkeit gibt es natürlich<br />
keine Punktlichtquellen, da jede Lichtquelle eine endliche Ausdehnung hat. Die<br />
Lichtintensität 8 fällt in einem bestimmten Verhältnis zum Abstand von der Lampe ab. Die<br />
Darstellung der Lamp wurde in Yafray gerendert, da sie mit dem internen Renderer nicht<br />
dargestellt werden kann.<br />
8 Kapitel 35 auf Seite 1081<br />
1050
Abb. 1139: Abbildung:2 Lampe "Lamp" gerendert in Yafray<br />
Die Bedeutung der Buttons wurde auf der vorherigen Seite 9 beschrieben und soll an dieser<br />
Stelle nicht wiederholt werden.<br />
34.6. Links<br />
DIE ENGLISCHSPRACHIGE VORLAGE DIESER SEITE. 10<br />
Diese Seite bezieht sich auf <strong>Blender</strong> Version pre2.5<br />
9 Kapitel 34.3 auf Seite 1046<br />
10 H T T P://D O W N L O A D.B L E N D E R.O R G/D O C U M E N T A T I O N/H T M LI/X6047.H T M L<br />
Links<br />
1051
Distort<br />
Abb. 1140: Area-Lamp im 3D-Fenster: Die Ausdehnung der Lampe wird durch das Rechteck<br />
symbolisiert, die Richtung der Lichtabgabe durch die schräge gestrichelte Linie, die von der<br />
Mitte der Fläche ausgeht.<br />
Area Lampen besitzen eine flächige Ausdehnung, die Größe der Fläche wird durch ein Rechteck<br />
im 3D-Fenster dargestellt. Das Licht wird nur auf einer Seite des Lampenobjektes abgestrahlt<br />
(in Richtung -Z), diese Seite wird durch eine gestrichelte Linie symbolisiert. Die Lichtstrahlen<br />
sind aber nicht parallel, sondern werden gestreut abgestrahlt. Da die Stärke empfangenen<br />
Area-Lichtes mit Hilfe der Radiosityformel berechnet wird, betreffen alle interessanten<br />
Eigenschaften den Diffuse-Shader, also die diffuse Reflektivität des Materials. In den folgenden<br />
Beispielen wurde daher für die Area Lampe No Specular eingeschaltet.<br />
Als Ergebnis erhält man ein schönes lokales Licht, welches sich sanft verbreitet. Sie eignen sich<br />
dafür Umgebungslicht zu erzeugen, oder z.B. mit kleinen Energiewerten Radiosity zu<br />
simulieren.<br />
Das Arbeiten mit Area Licht erfordert mehr Aufwand um die optimalen<br />
Beleuchtungsbedingungen zu finden, so wie die Arbeit im Studio mit echten Lampen und<br />
echter Kamera aufwändiger ist. Das ist der Hauptgrund, warum eine neue Exposure Methode<br />
hinzugefügt wurde.<br />
1052
Abb. 1141: Area-Lamp: Lamp und Shadow and Spot Panels<br />
Links<br />
• Dist: Da Area-Licht quadratisch mit dem Abstand abfällt, wird der Effekt schnell zu groß oder<br />
zu klein. Um dies zu vermeiden benutzt man den Dist Wert. Zwei Einstellungen haben sich<br />
bewährt:<br />
Stellen Sie den Dist-Wert so ein, dass er ungefähr dem Abstand Lampe - Objekt<br />
entspricht. Der voreingestellte Dist=20 Wert ist in den meisten <strong>Blender</strong>szenen unbrauchbar.<br />
Die tatsächliche Distanz (einschließlich Skalierung) wird durch eine gestrichelte Linie im<br />
3D-Fenster dargestellt.<br />
Stellen Sie den Dist-Wert auf 1. Dann können oder müssen Sie aber hohe Energiewerte<br />
benutzen. Diese Einstellung hat nur dann Vorteile, wenn sich die Lampe relativ nahe dem<br />
Objekt befindet. In Verbindung mit Gamma = 0.5 schafft dies ein sehr schönes, weiches Licht.<br />
• Gamma: Area Lampen haben eine Gamma Option, um die Lichtabnahme zu kontrollieren. Je<br />
größer der Gamma Wert ist, desto schärfer ist die Lichtausbreitung begrenzt, bei kleinen<br />
Gamma Werten ist der Lichtabnahme sanfter, reicht aber auch viel weiter.<br />
1053
Distort<br />
Abb. 1144: Area-Lamp: Lamp und Shadow and Spot Panels<br />
• Square: Zur Zeit sind zwei Flächentypen möglich: Quadrat (Square) und Rechteck (Rect).<br />
• Size: Die über den Size Button eingestellte(n) Größe(n) ändern nicht die Energiemenge, die<br />
die Lampe abgibt. Skaliert man hingegen die Lampe im 3D-Fenster mit S , ändern sich die<br />
Dist Werte wieder und Ihr Lichtsetting ist verstellt. Will man die Fläche der Lampe vergrößern<br />
um z.B. ein weicheres Licht zu erhalten, sollte der Size Buttons benutzt werden.<br />
Abb. 1145: Area-Lamp: Lamp und Shadow and Spot Panels<br />
• Die Lichtabnahme ist abweichend von anderen Lampen fest auf quadratisch eingestellt und<br />
kann außer mit den oben genannten Methoden nicht weiter beeinflusst werden.<br />
1054
Links<br />
• Umbra: Die Schattenintensität in vollständig verdunkelten Bereichen wird verstärkt. Damit<br />
wird der Übergangsbereich zwischen Schatten und Helligkeit etwas kleiner, der Effekt ist aber<br />
ziemlich subtil (Abbildung 6). Umbra wirkt sich nur in bestimmten Beleuchtungssituationen<br />
aus, wenn das Objekt im Verhältnis zur Lichtquelle groß ist, werden Sie keinen Unterschied<br />
erkennen können.<br />
• Dither: Hiermit wird auf die Ränder des Schattens noch einmal Antialiasing angewandt. Bei<br />
großen Sampling-Werten macht die Anwendung von Dither keinen Sinn, bei kleinen<br />
Sampling Werten ist Dither sehr hilfreich, um ein akzeptables Ergebnis zu erreichen.<br />
• Noise: Die errechneten Schattenwerte werden zufällig versetzt, wodurch die Kanten der<br />
Schatten geglättet werden. Es ensteht aber ein körniges Bild. Bei kleinen Sampling Werten<br />
kann Noise sehr hilfreich sein.<br />
Welche der Optionen Sie einsetzen, hängt von dem Ergebnis ab, welches Sie erzielen möchten.<br />
Wie immer müssen Sie einen annehmbaren Kompromiss zwischen Renderzeit und Bildqualität<br />
finden.<br />
Abb. 1146: Abbildung 5: Verschiedene Einstellungen des Samples Wertes für die Area Lampe.<br />
Die Beleuchtungssituation ist mit Absicht ungünstig gewählt, daher sind hier hohe Samples<br />
Werte nötig.<br />
1055
Distort<br />
Abb. 1147: Abbildung 6: Umbra Auswirkung auf den errechneten Schatten. Dunkle Bereiche<br />
werden verstärkt, dadurch ist der Verlauf zwischen dunklen und hellen Bereichen etwas<br />
schärfer.<br />
Abb. 1148: Abbildung 7: Dither und Noise Auswirkung auf den errechneten Schatten.<br />
Diese Seite bezieht sich auf <strong>Blender</strong> Version 2.46<br />
1056
Links<br />
Abb. 1149: Abbildung 1: Das Spot-Light und verschiedene Eigenschaften. 1: SpotSi, 2: ClipStart,<br />
3: ClipEnd, 4: Dist, 5: SpotBl<br />
Das Spot-Licht ist die komplexeste aller Lichtquellen in <strong>Blender</strong> und gehört auf jeden Fall zu<br />
den meist benutzten, da sie als einzige ohne Raytracing Schatten werfen kann. Ein Spot-Licht<br />
ist ein Lichtkegel, der von der Spitze des Kegels ausgeht und in eine bestimmte Richtung zeigt.<br />
Abbildung 1 sollte die verschiedenen Bezeichnungen klarstellen.<br />
1057
Distort<br />
Abb. 1150: Abbildung:2 Lampe "Spot" gerendert mit der Einstellung Halo<br />
34.7. Spot Einstellungen<br />
Der Spot nutzt alle Buttons des Lamp-Lichtes 11 mit gleicher Bedeutung, wegen seiner<br />
Komplexität benötigt er aber ein weiteres Button Panel.<br />
11 Kapitel 34.3 auf Seite 1046<br />
1058
Abb. 1151: Abbildung 3: Shadow and Spot Panel für das Spotlicht.<br />
Spot Einstellungen<br />
• Ray Shadow: Raytracing-Schatten 12<br />
• Buf. Shadow: Buffer-Schatten 13<br />
• Only Shadow: Der Spot wirft nur Schatten, aber kein Licht. Diese Einstellung wird im<br />
ABSCHNITT BELEUCHTUNG OPTIMIEREN 14 besprochen.<br />
• Square: Der Spot ist nicht rund, sondern viereckig. Dann erhält man keinen Lichtkegel,<br />
sondern eine Lichtpyramide.<br />
• Halo: Das Spotlicht strahlt einen Halo ab, so als ob die Lichtstrahlen durch Nebel oder Staub<br />
fallen würden. Diese Option wird im ABSCHNITT VOLUMETRISCHES LICHT 15 erklärt.<br />
Die Spalte ganz rechts enthält verschiedene Einstellungen zur Geometrie des Spotlichtes und<br />
des Schattens.<br />
• SpotSi: Der Öffnungswinkel des Kegels, auch Apertur genannt. Je größer die Apertur, desto<br />
größer ist der Lichtkegel.<br />
• SpotBl: Die Überblendung zwischen dem Lichtkegel und der umgebenden, nicht<br />
beleuchteten Fläche. Je kleiner der Wert ist, desto härter ist die Kante, je größer, desto weicher.<br />
Diese Einstellung betrifft nur die Kante des Lichtes, nicht die des Schattens. Die Kanten der<br />
12 Kapitel 36.4 auf Seite 1114<br />
13 Kapitel 36 auf Seite 1105<br />
14 H T T P://D E.W I K I B O O K S.O R G/W I K I/BL E N D E R%20DO K U M E N T A T I O N%2F%20TU T O R I A L S%2F%<br />
20LI C H T%2F%20BE L E U C H T U N G%20O P T I M I E R E N<br />
15 Kapitel 35.5 auf Seite 1098<br />
1059
Distort<br />
Buffer-Schatten werden durch andere Einstellungen verändert, die im entsprechenden<br />
Abschnitt besprochen werden. Der Ray-Shadow eines Spots ist immer scharf.<br />
• HaloInt: Wenn der Halo-Button auf ein steht, bestimmt dieser Regler die Intensität des<br />
Spotlicht-Halos. Auch dieser Regler wird im ABSCHNITT VOLUMETRISCHES LICHT 16 erklärt.<br />
Mit der unteren Gruppe von Reglern werden verschiedene Parameter des Buffer-Schattens<br />
eingestellt. Näheres darüber siehe hier 17 .<br />
Abbildung 4 zeigt den Einfluss des Parameters SpotBl auf den Verlauf des Lichtkegels. Je größer<br />
SpotBl ist, desto weicher ist der Verlauf zwischen Licht und Dunkel.<br />
Abb. 1152: Abbildung:4 Verschiedene SpotBl-Werte<br />
16 Kapitel 35.5 auf Seite 1098<br />
17 Kapitel 36 auf Seite 1105<br />
1060
34.8. Interaktive Einstellungen<br />
Abb. 1153: Interaktive Spoteinstellungen<br />
Interaktive Einstellungen<br />
Mit dem Tastaturkürzel W können einige Einstellungen ausgewählt und interaktiv durch<br />
Mausbewegungen gesteuert werden. Bewegungen auf die Lampe zu verkleinern, von der<br />
Lampe weg vergrößern die Werte. Die Ansicht des Spots und die Werte in den entsprechenden<br />
Buttons ändern sich in Echtzeit.<br />
1061
Distort<br />
34.9. Links<br />
DIE ENGLISCHSPRACHIGE ORIGINALDOKUMENTATION 18<br />
Diese Seite bezieht sich auf <strong>Blender</strong> Version 2.46<br />
Abb. 1154: Abbildung 1: Die Lampen in <strong>Blender</strong><br />
Eine Sun-Lampe erzeugt Licht konstanter Intensität und bestimmter Richtung (Abb.1) und<br />
harte/weiche Raytracing Schatten 19 . In der 3D-Ansicht wird die Sun-Lampe durch einen<br />
gelben Punkt mit Umkreis sowie einer gestrichelten Linie symbolisiert. Die gestrichelte Linie<br />
zeigt die Richtung der Sonnenstrahlen an. Sie zeigt nach dem Hinzufügen einer Sun-Lampe in<br />
Richtung der Normalen der Ansicht, und kann wie alle anderen Objekte in <strong>Blender</strong> mit R rotiert<br />
werden.<br />
Abb. 1155: Abbildung 2: Die Sun-Lampe im Vergleich mit der Hemi-Lampe.<br />
18 H T T P://D O W N L O A D.B L E N D E R.O R G/D O C U M E N T A T I O N/H T M LI/X6047.H T M L<br />
19 Kapitel 36.6 auf Seite 1116<br />
1062
Links<br />
Die Einstellungsmöglichkeiten sind die gleichen wie im Abschnitt Lamp-Buttons 20<br />
beschrieben. Ein Beispiel für die Beleuchtung durch Sonnenlicht ist in Abb.2 dargestellt.<br />
Deutlich zu erkennen ist, dass das Licht aus einer bestimmten Richtung kommt, eine<br />
einheitliche Intensität besitzt und (zumindest ohne Raytracing) keine Schatten wirft. Im<br />
direkten Vergleich zur Hemi Lampe zeigen sich jedoch leichte Unterschiede in der Wirkung des<br />
Lichts. Die Sun-Lampe sendet parallele Strahlen aus einer Richtung, die Hemi-Lampe<br />
allerdings ausgehend von einer Halbkugel. Deswegen erzeugt sie ein weitaus diffuseres Licht.<br />
Schließlich ist es noch wichtig anzumerken, dass die Position der Sun-Lampe für die<br />
Lichthelligkeit keine Rolle spielt, für den Schattenwurf hingegen schon.<br />
Tip<br />
Tipps für die Sun-Lampe<br />
Das Sonnenlicht kann sehr nützlich sein, wenn eine Freiluftbeleuchtung bei schönem Wetter<br />
gewünscht wird. Die nicht vorhandenen Scanline Rendering-Schatten können bei Bedarf durch<br />
einige Only Shadow-Spots ersetzt werden. Dies ist im Abschnitt BELEUCHTUNG OPTIMIEREN a<br />
beschrieben.<br />
a H T T P://D E.W I K I B O O K S.O R G/W I K I/BL E N D E R%20DO K U M E N T A T I O N%2F%20TU T O R I A L S%2F%<br />
20LI C H T%2F%20BE L E U C H T U N G%20O P T I M I E R E N<br />
}<br />
Diese Seite bezieht sich auf <strong>Blender</strong> Version 2.48a<br />
20 Kapitel 34.3 auf Seite 1046<br />
1063
Distort<br />
34.10. Theoretische Überlegungen<br />
Abb. 1156: Abb. 1: Landschaft<br />
Außenszenen unterscheiden sich von Innenraumszenen durch zwei wichtige Aspekte,<br />
abgesehen von der unterschiedlichen Sichtweite: der größte Teil der Beleuchtung kommt direkt<br />
von der Sonne und dem Himmel und in der Entfernung machen sich die Einflüsse der Luft<br />
bemerkbar. Dabei bietet das Entsättigen der Farben und die Farbveränderungen weit entfernt<br />
liegender Objekte für den Betrachter wichtige Anhaltspunkte, um Entfernungen richtig<br />
abzuschätzen.<br />
Deswegen besteht die Sky/Atmosphere Funktion in <strong>Blender</strong> aus zwei Teilbereichen. Zum einen<br />
die Farbveränderungen der Sonne und des Himmels in verschiedenen Richtungen und zum<br />
zweiten die Farbveränderungen von weit entfernten Objekten bedingt durch die Luft bzw. die in<br />
ihr enthaltenen Schwebstoffe wie Wasserdampf oder Schmutzteilchen. 21<br />
21 H T T P://W W W.C S.U T A H.E D U/V I S S I M/P A P E R S/S U N S K Y/S U N S K Y.P D F<br />
1064
34.11. Vorbemerkungen zur Bedienung<br />
Abb. 1157: Abb. 2: Sky/Atmosphere Effekte in <strong>Blender</strong><br />
Abb. 1158: Abb. 3: Vertikale und horizontale Einstellung der Sonnenposition<br />
Vorbemerkungen zur Bedienung<br />
Der Sun/Sky Effekt erfordert einige Vorbemerkungen, ohne die Sie die Funktion nicht bedienen<br />
können.<br />
1065
Distort<br />
• Sun/Sky ist nur in mit dem Lampentyp Sun aktiv und das Panel Sky/Atmosphere sichtbar.<br />
• Die Sun dient dabei ausschließlich zur Einstellung der Sky/Atmosphere Effekte. Deswegen<br />
sollte die Energie der Sun null sein, weil sonst die Beleuchtungsdaten wieder aus dem Bild<br />
herausgerechnet werden müssen, was längere Rechenzeiten zur Folge hat. Verwenden Sie für<br />
Sky/Atmosphere und die Beleuchtung zwei unterschiedliche Sun-Lampen.<br />
• Die absolute Position der Sun ist unerheblich für ihre Position im gerenderten Bild. Sie kann<br />
also auch außerhalb des Kamerabereiches positioniert sein.<br />
• Die Rotation der Sun entscheidet über die vertikale und horizontale Position der Sonne im<br />
gerenderten Bild. Der Zusammenhang ist einfach, aber ungewohnt. Die Hauptrichtung der<br />
Lichtabstrahlung wird bei der Sun mit einer gestrichelten Linie angezeigt. Diese Linie müssen<br />
Sie gedanklich wie mit einem Lineal verlängern, dann erhalten Sie die Position der Sonne im<br />
gerenderten Bild. Dies gilt sowohl für die horizontale als auch vertikale Position. Am besten<br />
wechseln Sie dafür einmal in die Aufsicht und Seitenansicht und kontrollieren die Werte<br />
gleichzeitig in den Transform Properties. Oder mit anderen Worten: die Position der<br />
gerenderten Lampe ist spiegelverkehrt zur Anzeige im 3d View. Eine optische Kontrolle über<br />
die Sonnenposition erhalten Sie nur durch ein Proberendering (leider...).<br />
• Der Sky/Atmosphere Effekt wird immer in Beziehung zur Welthintergrundfarbe berechnet. Es<br />
empfiehlt sich deswegen, den Welthintergrund anfangs auf schwarz und den Überblendwert<br />
im Panel Sky/Athmospere auf ADD zu setzen.<br />
• Die Sun-Lamp muss sich gemeinsam mit der Kamera in einem Layer befinden.<br />
• Die Kamera sollte sich deshalb oberhalb des Horizonts befinden, also einen LocZ-Wert<br />
größer null haben.<br />
34.12. Sky Atmosphere Panel<br />
Abb. 1159: Abb. 4: Sky/Atmosphere Menüs<br />
Grundsätzlich ist bei den Einstellungen anzumerken, dass es relativ schwer ist, vergleichbare<br />
Ergebnisse zu erzielen. Abhängig von der in den World-Einstellungen gewählten<br />
Hintergrundfarbe und dem Überblendmodus reagiert <strong>Blender</strong> sehr unterschiedlich. Deswegen<br />
ist es an dieser Stelle nur möglich, allgemeine Hinweise auf die Wirkung der einzelnen Buttons<br />
zu geben. Beachten Sie bitte auch, dass in manchen Fällen Zahlenwerte eingegeben werden<br />
können, die zu unbrauchbaren Ergebnissen führen.<br />
1066
Abb. 1160: Abb. 5: Sky turbidity<br />
Sky Atmosphere Panel<br />
Turbidity [Trübung hervorgerufen durch Partikel in der Luft wie Wasserdampf oder<br />
Schmutzpartikel]: bezieht sich auf Sky und Athmosphere gleichermaßen. Niedrige Werte<br />
führen zu einem klaren Himmel, hohe Werte simulieren eher eine nebelverhangene oder<br />
dunstige Landschaft.<br />
Abb. 1161: Abb. 6: hor bright<br />
Horizontal Brightness reguliert die Helligkeit der Hintergrundfarbe, verändert also den<br />
Grauwert der angezeigten Farbe. In dem gezeigten Fall sind sinnvolle Einstellungen nur in<br />
einem sehr kleinen Zahlenraum möglich.<br />
Abb. 1162: Abb. 7: hor spread<br />
Horizontal Spread regelt, wie hoch über dem Horizont und wie weich die Überblendung der<br />
Farbübergänge erfolgt. Horizontal Spread hängt sehr eng mit Horizontal Brightness<br />
zusammen. Am Besten stellen Sie erst den Wert für Horizontal Spread ein und justieren dann<br />
Horizontal Brightness in homöopatischen Dosen.<br />
Abb. 1163: Abb. 8: sun bright<br />
Sun Brightness reguliert die Helligkeit der Sonne. Null = keine Helligkeit und damit keine<br />
sichtbare Sonne – 10 = maximale Helligkeit.<br />
1067
Distort<br />
Abb. 1164: Abb. 9: sun size<br />
Sun Size regelt die Größe der Sonne. Achtung: mit 10 ist die Sonne am kleinsten, mit eins nur<br />
noch ein milchiger Fleck.<br />
Abb. 1165: Abb. 10: background<br />
Back Light regelt die Helligkeit des Hintergrunds rund um die Sonne. Negative Werte erzeugen<br />
dunklere Bereiche, positive hellere Bereiche.<br />
34.13. Atmosphere Einstellungen<br />
Abb. 1166: Abb. 11: Die Lichtveränderungen unter dem Einfluss der realen Atmosphäre<br />
1068
Atmosphere Einstellungen<br />
Der Zusammenhang zwischen Inscattering [Lichteinstreuung] und Extinction [Lichtabsorbtion]<br />
ist in Abb. 11 dargestellt. Das Licht der fernen Bergspitze erreicht den Beobachter nicht<br />
unverändert. Durch die Schmutzteilchen in der Luft wird das Licht durch die Einstreuungen des<br />
Himmelslichts bläulich eingefärbt [Inscattering]. Je weiter die Objekte vom Betrachter entfernt<br />
sind, um so bläulicher erscheinen sie.<br />
Durch die Lichtabsorbtion [Extinction] kommen die Lichtinformationen der Bodenobjekte nur<br />
noch schwach beim Beobachter an (Null = kein Licht – eins = alles Licht). Steht Extinction auf<br />
Null, werden nur noch die Einstreuungen des Himmelslichts, also die blauen Farbtöne<br />
dargestellt. Die Funktion Extinction macht nur dann Sinn, wenn das Bodenobjekt durch eine<br />
zusätzliche Lampe beleuchtet wird, weil man bei unbeleuchtetem und damit dunklem Boden<br />
natürlich das Licht nicht vermindern kann.<br />
Abb. 1167: Abb. 12: Sun intensity<br />
Sun Intensity regelt die Grundhelligkeit in der Szene.<br />
Abb. 1168: Abb. 13: Inscattering<br />
Inscattering [Lichteinstreuung] regelt den Anteil der Himmelsfarbe, der zusätzlich in die<br />
Szene einfließt. Weit entfernte Objekte werden meistens bläulicher dargestellt (abhängig von<br />
der Himmelsfarbe). Dieser Wert sollte standardmäßig auf eins stehen.<br />
Abb. 1169: Abb. 14: Extinction<br />
Extinction [Lichtabsorbtion] verdunkelt die Objekte, als würden sie weniger Eigenlicht zurück<br />
strahlen. In Abb. 14 wird eine zweite Sonne eingesetzt, um die Grundhelligkeit zu simulieren.<br />
Sie sollten den Standardwert auf eins belassen.<br />
1069
Distort<br />
Abb. 1170: Abb. 15: Aufhellung des Horizonts durch eine Lampe im Vordergrund<br />
In Abb. 15 wurde versucht, das Bild etwas realistischer zu gestalten. Der Vordergrund wird<br />
durch eine zusätzliche Lampe beleuchtet, während bei weiter entfernten Objekten die<br />
Lichteinstreuung der Himmelsfarbe stärker an Gewicht gewinnt.<br />
Abb. 1171: Abb. 16: distance<br />
Distance factor diese Einstellung verstehe ich nicht wirklich...<br />
34.14. Ergänzendes Skript<br />
Der Sonnenstand kann mit den oben beschriebenen Funktionen nicht an den Ort und die<br />
Tageszeit angepasst werden. Mit dem Skript FIAT LUX 22 ist diese Aufgabe ein Kinderspiel.<br />
34.15. Fußnoten und Einzelnachweise<br />
Der Artikel basiert auf Informationen aus diesem Artikel<br />
http://www.blender.org/development/release-logs/blender-248/sun-sky-and-atmosphere/<br />
22 H T T P://W W W.N E T L A B O R.I T/I N D E X.P H P?L N G=E N&M O D=D O W N L O A D&P G=I N D I C E&C=3<br />
1070
Diese Seite bezieht sich auf <strong>Blender</strong> Version pre2.43<br />
Fußnoten und Einzelnachweise<br />
Das Hemi-Licht ist dafür vorgesehen, Licht von einem bewölkten oder anderweitig einförmig<br />
getönten Himmel zu simulieren. Es wird gleichmäßig von einer die Szene umgebenden<br />
Halbkugel gespendet (Abbildung 1).<br />
Es ähnelt ein wenig dem Sonnenlicht. Die Position der Hemi-Lampe ist unwichtig, wichtig ist<br />
aber seine Orientierung. Die gestrichelte Linie zeigt die Richtung an, in der die maximale<br />
Energie abgegeben wird (Abbildung 2). Diese wird durch die Flächennormale der Ebene<br />
festgelegt, die die Halbkugel schneidet, in Richtung der dunklen Seite.<br />
Das Hemi-Licht wird vermutlich am seltensten eingesetzt.<br />
Abb. 1172: Abbildung 1: Beleuchtungsschema der Hemi-Lampe<br />
1071
Distort<br />
Abb. 1173: Abbildung 2: Die Darstellung der Hemi-Lampe im 3D-Fenster.<br />
Das Ergebnis der Beleuchtung mit dem Hemi-Licht in Abbildung 3 gezeigt. Gegenüber dem<br />
Sonnenlicht wird die größere Weichheit des Lichtes deutlich.<br />
1072
Abb. 1174: Abbildung 3: Das gleiche Bild wie bei den anderen Lampentypen.<br />
Fußnoten und Einzelnachweise<br />
Tip<br />
Tipps für die Hemi-Lampe<br />
Um relativ realistisches Tageslicht zu erreichen - bis auf die Abwesenheit von Schatten - können<br />
Sie eine Sun-Lampe mit Energie 1.0 und einem warmen Gelb/Orange-Farbton benutzen. Setzen<br />
Sie zusätzlich eine schwächere Hemi-Lampe ein, um das Licht zu simulieren, das von dem blauen<br />
Himmel stammt. Schalten Sie dazu für das Hemi-Licht No Specular an. Abbildung 4 zeigt ein<br />
Beispiel mit den entsprechenden Parametern. Diese Abbildung benutzt außerdem eine World.<br />
1073
Distort<br />
Abb. 1175: Abbildung 4: Beispiel für Außenlicht. Sonnenlicht mit Energie 1,<br />
RGB=(1, 0.95, 0.8). Rotation der Lampe je 135 Grad in X- und Y-Richtung.<br />
Hemi-Licht mit Energie 0.5, RGB=(0.64, 0.78, 1), Richtung senkrecht nach<br />
unten.<br />
Diese Seite bezieht sich auf <strong>Blender</strong> Version 2.42a<br />
1074
34.16. Die Photonlampe / Kaustik<br />
Abb. 1176: Abbildung 1: Kaustiken<br />
Die Photonlampe / Kaustik<br />
1075
Distort<br />
Abb. 1177: Abbildung 2: Die Einstellungen der Photonlampe in <strong>Blender</strong><br />
Als Kaustik bezeichnet man ein geometrisches Helligkeitsmuster, das durch<br />
Intensitätsüberhöhung bei der Brechung von Licht an durchsichtigen Materialen entsteht.<br />
Der interne Renderer kann diese Lichtmuster nicht darstellen, YafRay hingegen schon. Um die<br />
optimale Anzeige von Kaustiken und globaler Beleuchtung [GI] zu erreichen, arbeitet YafRay<br />
mit zwei Photonmaps, der Global-Photonmap und der Kaustik-Photonmap.<br />
Der Grund für diese aufwändige Methode liegt darin begründet, das indirekte, diffuse<br />
Beleuchtung, repräsentiert durch globale Photonen, zuerst in der Szene gestreut wird, bevor sie<br />
vom Auge wahrgenommen wird und sie zeichnet sich durch weiche Übergänge aus. Deshalb<br />
muss in einem grossen Radius nach verhältnismässig vielen Photonen gesucht werden. Ganz<br />
im Gegensatz dazu die Kaustik-Photonen, welche direkt vom Auge gesehen werden und zudem<br />
scharfe Kanten aufweisen. Für Kaustiken muss in einem kleinen Radius nach Photonen gesucht<br />
werden.<br />
Deswegen gibt es in <strong>Blender</strong> eine eigene Photonenlampe für Kaustiken, die aber nur in<br />
Verbindung mit YafRay wirksam ist.<br />
Tip<br />
Die Photonenlampe sollte nicht wie andere Lampen grossflächig eingesetzt werden. Beschränken<br />
Sie den Wirkkreis auf das unbedingt Nötige. Für das Beispiel in Abb.1 wurde die Lampe so<br />
eingestellt, dass sie nur den Diamanten "beleuchtet".<br />
Die Einstellungsmöglichkeiten:<br />
• Use QSCM:<br />
1076
Ambient Light<br />
• Angle: Der Öffnungswinkel des Spots<br />
• Photons: Anzahl der Photonen<br />
• search: Anzahl der Photonen, die in einem bestimmten Radius in die Berechnung mit<br />
einbezogen werden.<br />
• depth:Maximale Reflexionstiefe der Strahlen<br />
• Blur:abhängig von der in "search" eingestellten Anzahl werden die Ergebnisse vermittelt und<br />
dadurch unschärfer.<br />
Abb. 1178: Abbildung 3: Wichtige Einstellungen für die Lichtaufspaltung<br />
Eine weitere, wichtige Eigenschaft bei der Brechung von Licht an durchsichtigen Körpern ist die<br />
Dispersion. Damit ist die Aufspaltung des Lichts in seine Spektralfarben gemeint.<br />
• Pwr: je höher der Wert, um so mehr wird das Licht aufgespalten<br />
• Samples: Der Wert sollte höher als 10 eingestellt werden, es sei denn man hat Jitter aktiviert.<br />
• Jitter: fügt dem Licht ein Rauschen hinzu<br />
Diese Seite bezieht sich auf <strong>Blender</strong> Version 2.46<br />
34.17. Ambient Light<br />
Ambient Light (Umgebungslicht) ist in <strong>Blender</strong> eine spezielle Lichtquelle, die nicht an eine<br />
bestimmte Lampe gebunden ist. Deswegen sind die Möglichkeiten ihres Einsatzes in <strong>Blender</strong><br />
sehr beschränkt , obwohl sie in anderen Programmen einen wichtigen Baustein für die<br />
Simulation für die Globale Ilumination darstellt. Ambient Light dient dazu, eine<br />
Grundhelligkeit in die Szene zu bringen. Es handelt sich um ein schatten- und blendfreies<br />
Licht, das überall in der Szene verteilt ist und helfen kann, Global Ilumination zu simulieren.<br />
1077
Distort<br />
Die Farbe des Ambient Light wird unter 1 eingestellt. In der voreingestellten schwarzen Farbe<br />
hat es keinen Einfluss auf die Szene, auch wenn unter 2 standardmäßig ein Wert von 0.5 bei<br />
den Shadern eingestellt ist.<br />
Abb. 1179: Abbilung 1: Die beiden Panel, in denen Einstellungen für das Ambient Light<br />
vorgenommen werden.<br />
Abb. 1180: Abbilung 2: Ambient Light in Blau (0.1).<br />
1078
Abb. 1181: Abbilung 3: Ambient Light in Rot (0.1).<br />
Zwei Dinge sind notwendig, um das AL einzuschalten:<br />
Ambient Light<br />
1. Der Körper braucht ein Material, selbst wenn es nur das voreingestellte ist. Der Parameter<br />
"Amb:" in den Material-Buttons gibt die Stärke dieses Effektes an.<br />
2. In den World-Buttons wird unter "World" mit "AmbR" usw. die Farbe des Effektes<br />
eingestellt (Abbildung 3).<br />
Einstellungstips: Möchte man die Schatten leicht blau einfärben, kann man z.B. eine<br />
Einstellung von (R) 0.0, (G) 0.02, und (B) 0.1 benützen. Ambient Light sollte normalerweise<br />
recht niedrig gehalten werden (bis etwa 0.1), außerdem müssen eventuell andere Lampen<br />
gedimmt werden. Der Schatten ist auch farbig, allerdings ist die Farbigkeit sehr gering.<br />
Tip<br />
Ambient Light ist problematisch! Bedenken Sie, Sie werden keine ganz schwarzen Schatten mehr<br />
erzeugen können, wenn Sie Ambient Light einsetzen. Sie können allerdings den Amb Parameter<br />
für einige Materialien herabsetzen, um dieses Problem zu umgehen.<br />
1079
Distort<br />
34.18. Ambient Light in Verbindung mit Approximate Ambient<br />
Occlusion<br />
Abb. 1182: Abbilung 4: Ambient Light in Verbindung mit Approximate Ambient Occlusion<br />
So unvollkommen Ambient Light in <strong>Blender</strong> auch ist, in Verbindung mit Approximate Ambient<br />
Occlusion kann man eine Szene "ausleuchten", ohne auch nur eine Lampe zu verwenden. In<br />
Abb.4 wurde weißes Ambientlight gleichzeitig mit Approximate Ambient Occlusion [Passes = 1;<br />
Add; Plain] berechnet.<br />
1080
35. Die physikalischen Eigenschaften des Lichts<br />
Diese Seite bezieht sich auf <strong>Blender</strong> Version 2.46<br />
35.1. Wie weit leuchtet das Licht einer Lichtquelle?<br />
In der Realität ist diese Frage nur schwer eindeutig zu beantworten. Das Licht hat im Vakuum<br />
eine unbeschränkte Reichweite und kann Milliarden Lichtjahre zurücklegen. Die<br />
Lichtintensität nimmt dabei ab.<br />
• Im Weltraum nimmt die Lichtintensität einer Punktlichtquelle proportional zum Quadrat der<br />
Entfernung von der Lichtquelle ab. Bei doppelter Entfernung hat das Licht also nur noch 1/4<br />
der ursprünglichen Beleuchtungsstärke.<br />
• Bei einem Laser ist die Lichtabnahme viel geringer, aber auch ein Laserstrahl weitet sich auf<br />
große Entfernungen.<br />
• In einer Atmosphäre oder unter Wasser sind die Verhältnisse noch komplizierter, da das Licht<br />
absorbiert und/oder gestreut werden kann.<br />
• So führt die Absorption im wesentlichen zu einem exponentiellen Abfall der Lichtintensität<br />
(LAMBERT-BEERSCHES GESETZ 1 ). Das kann recht gut mit einem invers-linearen oder<br />
invers-quadratischen Abfall der Intensität simuliert werden.<br />
• die Streuung (MIE- 2 oder RAYLEIGH-STREUUNG 3 ) führt zu einer Farbveränderung des Lichtes.<br />
So ist die Rayleigh-Streuung für die Blaufärbung des Himmels sowie Morgen- und Abendrot<br />
verantworlich.<br />
Damit man diese vielfältigen physikalischen Erscheinungen nachbilden kann, sind in <strong>Blender</strong><br />
daher sehr differenziertere Einstellungen möglich.<br />
1 H T T P://D E.W I K I P E D I A.O R G/W I K I/AB S O R P T I O N_%28PH Y S I K%29<br />
2 H T T P://D E.W I K I P E D I A.O R G/W I K I/MI E-ST R E U U N G<br />
3 H T T P://D E.W I K I P E D I A.O R G/W I K I/RA Y L E I G H-ST R E U U N G<br />
1081
Die physikalischen Eigenschaften des Lichts<br />
Abb. 1183: Abbildung 1: Hier werden die Falloffwerte für die Lichtabnahme eingestellt<br />
Auch in <strong>Blender</strong> leuchten Lampen in der Grundeinstellung "potentiell" unendlich weit, werden<br />
aber durch zwei Einstellungen limitiert.<br />
• Der Dist-Wert gibt die Entfernung in <strong>Blender</strong>einheiten an, bei der die Lichtintensität auf die<br />
Hälfe abnimmt 3 .<br />
• Der Sphere Button (Spot und Lamp) 1 beschränkt die Lichtausbreitung auf einen<br />
bestimmten Radius, der unter Dist eingestellt wird und in <strong>Blender</strong>einheiten rechnet. Der<br />
Dist-Wert bildet in der Kombination mit dem Sphere Button sozusagen den<br />
"Ereignishorizont" für die Lichtausbreitung. Mit Erreichen dieser Grenze stoppt die<br />
Lichtwirkung und muss auch nicht weiter berechnet werden. Innerhalb dieser Grenze fällt die<br />
Lichtenergie entsprechend der eingestellten Falloffwerten 2 bis auf null ab.<br />
In Abb.1 sehen Sie das Menü im Lamp Panel, wo die Falloffwerte eingestellt werden. Gerade in<br />
komplexen Lichtsettings, wo viele Lampen verwendet werden, können Sie dadurch den<br />
Computer bei der Berechnung der Bilder entlasten.<br />
1082
Wie weit leuchtet das Licht einer Lichtquelle?<br />
Abb. 1184: Abbildung 2: Schematischer Aufbau einer Lichtszene, die die<br />
Wirkung unterschiedlicher Lichtabnahmeeinstellungen verdeutlichen soll<br />
In Abb.2 sehen Sie den schematischen Aufbau der Lichtszene, die sowohl den Einfluss des<br />
Buttons Sphere als auch die unterschiedlichen Einstellungen der Lichtabnahmeparameter<br />
zeigen soll<br />
1083
Die physikalischen Eigenschaften des Lichts<br />
Abb. 1185: Abbildung 3: Kurvendarstellung der Lichtabnahme in Abhängigkeit von der<br />
Entfernung<br />
In Abb.3 ist die Lichtabnahme in Abhängigkeit von der Entfernung zur Lichtquelle als Kurven<br />
dargestellt.<br />
1084
Abb. 1186: Abbildung 4: Falloff Constant<br />
Gerenderte Szene mit der Einstellung Constant.<br />
Wie weit leuchtet das Licht einer Lichtquelle?<br />
1085
Die physikalischen Eigenschaften des Lichts<br />
Abb. 1187: Abbildung 5: Falloff Invers Linear<br />
Gerenderte Szene mit der Einstellung Invers Linear.<br />
1086
Abb. 1188: Abbildung 6: Falloff Invers Square<br />
Gerenderte Szene mit der Einstellung Invers Square.<br />
Custom Curve<br />
Wie weit leuchtet das Licht einer Lichtquelle?<br />
1087
Die physikalischen Eigenschaften des Lichts<br />
Abb. 1189: Koordinatensystem von <strong>Blender</strong><br />
1088
Abb. 1190: Koordinatensystem von <strong>Blender</strong><br />
Wie weit leuchtet das Licht einer Lichtquelle?<br />
Bei der Einstellung Custom Curve kann die Lichtabnahme vollkommen frei eingestellt werden.<br />
Unabhängig von vorgegebenen Parametern wird die Lichtabnahme durch eine Kurve<br />
eingestellt. Damit ist es z.B. auch möglich Segmente zu definieren, in denen kein Licht<br />
ausgesandt wird.<br />
Lin / Quad<br />
1089
Die physikalischen Eigenschaften des Lichts<br />
Abb. 1191: Abbildung 7: Falloff Linear=1 / Quad=0<br />
Linear = 1 / Quad = 0<br />
Die Lichtintensität auf halber Strecke genau halb so gross wie zu Beginn.<br />
1090
Abb. 1192: Abbildung 8: Falloff Linear=0 / Quad=1<br />
Linear = 0 / Quad = 1<br />
Wie weit leuchtet das Licht einer Lichtquelle?<br />
Die Lichtintensität nimmt im Quadrat mit der Entfernung ab. Dies ist der physikalisch korrekte<br />
Vorgang. Hier kommt es im Gegensatz zu Inverse Square zu echter quadratischer Abnahme.<br />
1091
Die physikalischen Eigenschaften des Lichts<br />
Abb. 1193: Abbildung 9: Falloff Linear=0 / Quad=0<br />
Linear = 0 / Quad = 0<br />
Die Lichtintensität bleibt konstant (!). Sie nimmt mit der Entfernung nicht ab.<br />
1092
35.2. Farbiges Licht<br />
Abb. 1194: Abbildung 1: Farbiges Licht<br />
Farbiges Licht<br />
Das Licht der Lampen einzufärben erfolgt mit Menüs, wie sie auch in den Materialien<br />
verwendet werden. Die Auswahl der Farbe erfolgt über die Regler R,G,B [Abb.2] oder den<br />
Farbwähler [Abb.3]<br />
1093
Die physikalischen Eigenschaften des Lichts<br />
Abb. 1195: Abbildung 2: Einstellung der Farben per Regler<br />
Abb. 1196: Abbildung 3: Einstellung der Farben per Farbwähler<br />
1094
35.3. Licht durch Texturen verändern<br />
Licht durch Texturen verändern<br />
Das Licht der Lampen muss aber nicht monochrom bleiben. Durch Texturen wird es wie durch<br />
ein Dia eingefärbt. Die Vorgehensweise im Panel "Texture Input" und "Map to" orientiert sich<br />
dabei stark an den Einstellungen im TEXTURE-BUTTONS 4 und soll deswegen an dieser Stelle<br />
nicht weiter erläutert werden.<br />
Abb. 1197: Abbildung 4: Textureinstellungen für die Einfärbung der Lampe<br />
4 Kapitel 15.2 auf Seite 700<br />
1095
Die physikalischen Eigenschaften des Lichts<br />
Abb. 1198: Abbildung 5: Beispiele für die Anwendung von Texturen auf Lampen<br />
35.4. Einfluss des Weißpunktes auf die Farben<br />
Unser Gehirn ist in der Lage, sich ganz flexibel unterschiedlichen Lichtverhältnissen<br />
anzupassen. Es verarbeitet die Informationen des Auges aber nicht unbedingt objektiv, sondern<br />
bezieht auch Erfahrungswerte mit ein. Sehen wir eine Szene, die mit einer Glühlampe<br />
beleuchtet ist, so zeigt uns das "objektive" Bild der Kamera ein gelbes Licht und alle Flächen<br />
erhalten einen Gelbstich. Wie aber schon eingangs gesagt verarbeitet unser Gehirn die<br />
Informationen auch aufgrund unseres Erfahrungshintergrundes. Auf die Frage, wie ein weißes<br />
T-Shirt im Glühlampenlicht aussieht, müssten wir eigentlich mit "gelb" antworten, werden aber<br />
"weiß" sagen, da wir wissen, dass es im Sonnenlicht tatsächlich "weiß" erscheint. Hier kommt<br />
nun die Farbtemperatur ins Spiel, wo nun der "Referenzpunkt" angegeben wird, an dem eine<br />
Farbe als weiß erscheint - der so genannte Weißabgleich.<br />
In Abb.7 ist die Kamera auf den Weißpunkt 5500 Kelvin (wahrscheinlich) gesetzt. Das<br />
Sonnenlicht, welches durch die Fenster scheint, wird dem zufolge als weißes Licht dargestellt<br />
und die Glühbirnen des Leuchters im Vordergrund gelb, da ihre Farbtemperatur bei ungefähr<br />
2000 Kelvin liegt, was einem gelben Licht entspricht. Vollkommen anders hingegen zeigt sich<br />
das Licht in Abb.8. Der Weißpunkt ist hier (wahrscheinlich) auf 3500 Kelvin gesetzt. Die gemäß<br />
ihrer Farbtemperatur (eigentlich) gelben Lampen im Innenraum erscheinen nun weiß, das<br />
Sonnenlicht im Hintergrund aber blau (!). Wenn Sie also in Ihrer Szene Mischlicht mit<br />
unterschiedlichen Farbtemperaturen verwenden, müssen Sie, je nachdem wo Sie den<br />
Weißpunkt gesetzt haben, die Farben der Lampen korrigieren. Eine sehr gute Farbtabelle für die<br />
1096
veränderten Farben, abhängig vom gesetzten Weißpunkt finden Sie unter<br />
http://www.3drender.com/glossary/colortemp.jpg<br />
Abb. 1199: Abbildung 7: Der Weißpunkt ist auf 5500 Kelvin gesetzt<br />
Abb. 1200: Abbildung 8: Der Weißpunkt ist auf 3500 Kelvin gesetzt<br />
Einfluss des Weißpunktes auf die Farben<br />
1097
Die physikalischen Eigenschaften des Lichts<br />
35.4.1. Charakteristische Farbtemperaturen<br />
Einige Werte für typische Lichtquellen (nur Richtwerte):<br />
Lichtquelle Farbtemperatur<br />
Kerze 1.500 K<br />
Glühlampe (40 W) 2.200 K<br />
Glühlampe (60 W) 2.680 K<br />
Glühlampe (100 W) 2.800 K<br />
Glühlampe (200 W) 3.000 K<br />
Halogenlampe 3.000 K<br />
Fotolampe Typ B, Halogenglühlampe 3.200 K<br />
Fotolampe Typ A bzw. S, Spätabendsonne<br />
kurz vor Dämmerungsbeginn<br />
3.400 K<br />
Leuchtstoffröhre (Kaltweiß) 4.000 K<br />
Xenon-Lampe, Lichtbogen 4.500-5.000 K<br />
sonne-/Abendsonne, D50-Lampe (Druckerei)<br />
5.000 K<br />
Vormittags-/Nachmittagsonne 5.500 K<br />
Elektronenblitzgerät 5.500-5.600 K<br />
Mittagssonne, Bew%C3%B6lkung 5.500-5.800 K<br />
Tageslichtlampe 5.600-7.000 K<br />
Bedeckter Himmel 6.500-7.500 K<br />
Nebel, starker Dunst 7.500-8.500 K<br />
Blauer Himmel (z. B. im Schatten) bzw.<br />
kurz nach Sonnenuntergang<br />
und kurz vor Sonnenaufgang, Blaue Stunde<br />
9.000-12.000 K<br />
Klares blaues, nördliches Himmelslicht 15.000-27.000 K<br />
Tabelle übernommen aus dem Artikel http://de.wikipedia.org/wiki/Farbtemperatur<br />
35.5. Links<br />
Welche Farbe welcher Farbtemperatur entspricht kann auf DIESER 5 Seite interaktiv ausprobiert<br />
werden.<br />
Informationen basieren u.a. auf dem Artikel "Farbabgleich" aus dem Buch "Lighting and<br />
Rendering" von Jeremy Birn.<br />
Diese Seite bezieht sich auf <strong>Blender</strong> Version 2.31<br />
Mit volumetrischem Licht bezeichnet man das Sichtbarwerden des Lichtkegels. Sie können<br />
diesen Effekt immer dann beobachten, wenn sich kleine Teilchen in der Luft befinden - z.B. bei<br />
Nebel, staubiger oder verrauchter Luft.<br />
5 H T T P://W W W.S C H U L P H Y S I K.D E/J A V A/P H Y S L E T/P L A N C K/S T E F A N.H T M L<br />
1098
Links<br />
Normalerweise sind Lichtstrahlen unsichtbar. Sie werden sichtbar, wenn sie durch Nebel,<br />
Dunst, Staub o.ä. zerstreut wurden. Setzen Sie diesen Effekt sparsam ein. In der entsprechenden<br />
Dosierung kann er einer Szene ein großes Maß an Realismus geben... bzw. im Umkehrschluss<br />
auch viel kaputt machen.<br />
Abb. 1201: Abbildung 1: Spot-Lamp Halo Button.<br />
In <strong>Blender</strong> kann man Volumetrisches Licht nur mit Spot Lights erzeugen. Dabei muss man den<br />
Button Halo in den Spot-Eigenschaften aktivieren.(siehe Abb.1)<br />
1099
Die physikalischen Eigenschaften des Lichts<br />
Abb. 1202: Abbildung 2: Spot-Lamp Setup.<br />
Abb. 1203: Abbildung 3: Halo rendering.<br />
1100
Wenn Sie zu Testzwecken ein Setup ähnlich dem in Abb.2 erstellen, und Sie den Halo-Button<br />
aktiviert haben, sollte das Ergebnis dem in Abb.3 entsprechen.<br />
Abb. 1204: Abbildung 4: Halo Intensity Regler.<br />
Der Effekt wirkt recht stark. Es gibt aber die Möglichkeit die Intensität des Halos je nach<br />
Belieben über den Regler HaloInt (Abb.4) zu verändern.<br />
Das Interessante dabei ist, dass wir nun zwar Volumetrisches Licht haben, aber leider noch<br />
keinen Volumetrischen Schatten. Der Halo geht durch die Kugel hindurch. Nur auf der Platte<br />
erscheint ein normaler Schatten. Dies geschieht, weil <strong>Blender</strong> den Halo auf den ganzen Spot<br />
Light Kegel anwendet. Das können wir nun aber leicht ändern:<br />
Links<br />
Der Kegel braucht dafür entsprechendes Sampling, welches wir über den Button HaloStep<br />
einstellen können (Abbildung 5). Als Grundeinstellung steht hier ein Wert von 0. Dadurch<br />
kommt es zu keinerlei Sampling - kein Volumetrischer Schatten wird erzeugt. Setzt man den<br />
Wert auf 1, so ist der Volumetrische Schatten sichtbar(Abbildung 6). Nun kann man auch<br />
höhere Werte einstellen. Umso höher der Wert, desto schneller, aber auch qualitativ schlechter<br />
wird der Schatten gerendert.<br />
1101
Die physikalischen Eigenschaften des Lichts<br />
Abb. 1205: Abbildung 5: Halo Step NumButton.<br />
1102
Abb. 1206: Abbildung 6: Halo, mit volumetrischem Schatten, Halo Step = 1<br />
Links<br />
1103
Die physikalischen Eigenschaften des Lichts<br />
Abb. 1207<br />
HaloStep Wert<br />
Hierbei gilt es den Einzelfall abzuwägen. Ein Wert von 8 hat sich für den Normalfall aber als ein<br />
guter Kompromiss zwischen Geschwindigkeit und Qualität herausgestellt.<br />
35.6. Links<br />
DIE ENGLISCHSPRACHIGE VORLAGE FÜR DIESEN TEXT 6<br />
6 H T T P://D O W N L O A D.B L E N D E R.O R G/D O C U M E N T A T I O N/H T M LI/X6351.H T M L<br />
1104
36. Schatten<br />
Diese Seite bezieht sich auf <strong>Blender</strong> Version pre2.43<br />
36.1. Schatten<br />
Die Schattenfunktionen in <strong>Blender</strong> sind sehr vielfältig und insbesondere für den Einsteiger<br />
schwer zu überblicken. Trotz der Vielfalt können alle Methoden aber auf nur zwei<br />
Basisanwendungen zurück geführt werden, die Buffer-Schatten und Raytracing-Schatten. In<br />
beiden Gruppen gibt es jeweils die Möglichkeit, harte, weiche, deckende und nicht deckende<br />
Schatten zu erzeugen. Ein wesentliches Unterscheidungsmerkmal zwischen beiden Methoden<br />
besteht darin, dass die Berechnung der Buffer-Schatten weniger Rechenleistung erfordert als<br />
die Raytracing-Schatten.<br />
Lampentyp Buffer Schatten Raytracing Schatten<br />
Lamp Nein Ja<br />
Area Nein Ja<br />
Spot Ja Ja<br />
Sun Nein Ja<br />
Hemi Nein Nein<br />
36.1.1. Vorbemerkung für die Anwendung von Schatten<br />
Die Einstellungen für die Schatten müssen in Bezug auf folgende Parameter vorgenommen<br />
werden, die über die Einstellungen der Lampe hinaus gehen:<br />
• eine schattenwerfende Lampe in passender Positionierung.<br />
• ein schattenwerfendes Objekt.<br />
• ein schattenempfangendes Objekt.<br />
• welche Aspekte sollen gerendert werden?<br />
Dies klingt banal und hinterlässt vielleicht den Eindruck, dass hier eine einfache Angelegenheit<br />
unnötig kompliziert gemacht wurde, hat aber seinen tieferen Sinn darin, dass an jeder Stelle des<br />
Prozesses Schatteneigenschaften speziell aktiviert oder definiert werden können und nur die<br />
unbedingt notwendigen Objekte in den Rechenprozess einbezogen werden.<br />
1105
Schatten<br />
36.2. Die Einstellungen des Spots<br />
36.2.1. Der Pufferschatten<br />
Aktivieren Sie im Panel "Shadow and Spot" den Button BufShadow.<br />
Für die Berechnung der Pufferschatten werden zwei Distanzwerte berechnet. Zum einen der<br />
Abstand Spot-Objekt und zum anderen der Abstand Kamera-Objekt. Aus dem Vergleich dieser<br />
Daten wird nun der Schatten errechnet und in einem Puffer gespeichert. Da dieser Schattentyp<br />
eine sehr lange Entwicklungsgeschichte in <strong>Blender</strong> hat, gibt es mittlerweile drei<br />
Berechnungsmethoden für die Pufferspeicherung.<br />
Abb. 1208: Abbildung 1: Shadow and Spot-Panel für eine Spot-Lampe.<br />
Classical<br />
Der bis zur Version 2.42a allein vorhandene Buffer-Schattentyp. Sehr schnell zu berechnen. Es<br />
kommt aber manchmal vor, dass der Schatten nicht direkt am Objekt beginnt, oder Artefakte<br />
auftreten. Er besitzt mehrere Einstellungsmöglichkeiten, um diese Probleme in den Griff zu<br />
bekommen. Es kann nicht mehr empfohlen werden, diesen Schattentyp einzusetzen.<br />
Classic-Halfway : Eine Verbesserung des Classical-Schattens, wobei versucht wird,<br />
automatisch die besten Einstellungen zu finden. Kann auch noch von Hand beeinflusst<br />
werden. Daher Voreinstellung. Unter Umständen Probleme mit Halo-Step, daher (und wegen<br />
der Abwärtskompatibilität) ist der Classical-Schatten erhalten geblieben.<br />
Irregular : Benötigt in normalen Fällen erheblich weniger Speicher beim Rendern, was sich bei<br />
großen Szenen sehr positiv bemerkbar machen kann. Guter Schattenwurf. Es müssen noch<br />
einige Punkte beim Einsatz dieses Schattens berücksichtigt werden: die Transparenz des<br />
1106
Die Einstellungen des Spots<br />
Materials muss gesondert gesetzt werden. Raytracing ignoriert diesen Schatten vollkommen<br />
(z.B. Spiegelungen), wenn viele teiltransparente Strands (Haare) gerendert werden, kann die<br />
Rechenzeit sehr stark ansteigen.<br />
Zur Verdeutlichung der Probleme mit dem Buffer-Shadow ein sehr einfaches Setup.<br />
Abb. 1209: Abbildung 2a: Raytracing-<br />
Schatten. Renderzeit 4-fach größer als mit<br />
Classic-Halfway, trotz der einfachen Scene.<br />
Abb. 1211: Abbildung 2c: Classic-Halfway.<br />
Ohne weitere Einstellungen vornehmen zu<br />
müssen, deutlich verbesserter Schatten.<br />
Abb. 1210: Abbildung 2b: Classical Schatten.<br />
Der Schatten reicht nicht bis an das<br />
Objekt heran.<br />
Abb. 1212: Abbildung 2d: Irregular. Schöner,<br />
allerdings unnatürlich scharfer Schatten.<br />
1107
Schatten<br />
36.2.2. Classic-Halfway<br />
Abb. 1213: Abbildung 3a: Kirjuri aus Elephants Dream. Classic-Halfway<br />
Schatten mit den voreingestellten Werten.<br />
Da dieser Schattentyp einfacher funktioniert, aber die gleichen Einstellungsmöglichkeiten<br />
bietet wie der Classical-Schatten, sollen an ihm die verschiedenen Optionen besprochen<br />
werden.<br />
• ShadowBufferSize: Dieser Pufferspeicher speichert den Abstand der Objekte von der Lampe.<br />
Mit diesen Werten wird berechnet, ob ein Objekt im Schatten liegt oder nicht. Je größer der<br />
Speicher ist, desto genauer kann der Schattenwurf berechnet werden, dafür wird mehr RAM<br />
zur Berechnung benötigt. Sie sollten diesen Wert auf den voreingestellten Werten lassen,<br />
vergrößern Sie den Speicher, sofern Sie eine große Szene rendern müssen und/oder der<br />
Schatten fehlerhaft ist, z.B. Aliasing auftritt (Treppcheneffekt).<br />
• Box/Tent/Gauss: Optionen zur Berechnung des Antialiasing für den Schatten. Tent und Gauss<br />
schärfen den Verlauf.<br />
• Samples: Um weiche Schatten zu bekommen, wird ein Durchschnittswert aus leicht<br />
versetzten Schatten berechnet. Der Samples-Wert bestimmt die Größe des Bereiches, der zur<br />
Berechnung dieses Durchschnitts herangezogen wird. Bei Erhöhung des Samples-Wertes<br />
steigt die Rechenzeit, der Schattenverlauf wird aber weicher und das Aliasing wird verringert.<br />
• Soft: Kontrolliert die Größe der Schattenränder. Um einen weichen Schattenverlauf zu<br />
erhalten, sollte der Soft-Wert höchstens doppelt so groß wie der Samples-Wert sein.<br />
• Halo step - Die Abstufung der halo samples für volumetrische Schatten bei eingeschaltetem<br />
volumetrischem Licht. Das wird im KAPITEL VOLUMETRISCHES LICHT 1 erklärt.<br />
• Bias: Der Bias-Wert verhindert die Selbstbeschattung von Flächen. Es ist bei<br />
Classical-Schatten notwendig ihn einzustellen, kleine Bias-Werte verhindern den<br />
1 Kapitel 35.5 auf Seite 1098<br />
1108
Die Einstellungen des Spots<br />
Schattenfehler aus Abbildung 2b. Bei Classic-Halfway hat er kaum noch Auswirkungen<br />
(sehen Sie dazu auch die Releasenotes). Ein Bias von 1 entspricht bei Classical- und<br />
Classic-Halfway-Schatten dem 0,01ten Bruchteil von ClipEnd - ClipSta.<br />
• ClipSta, ClipEnd: Statt den ShadowBuffer zu vergrößern oder den Bias zu verkleinern, kann<br />
der Bereich eingeschränkt werden, in dem er berechnet wird. Dieser Bereich beginnt bei<br />
ClipSta, welcher näher beim Spot liegt und geht bis zu ClipEnd welcher sich weiter entfernt<br />
vom Spot befindet (ABBILDUNG 1 IM KAPITEL SPOT-LAMP 2 ). Alle Objekte, die sich näher als<br />
ClipSta befinden werden nie auf Schatten überprüft und sind immer beleuchtet. Objekte, die<br />
weiter entfernt sind als ClipEnd werden nie auf Licht geprüft und sind immer im Schatten.<br />
Die "Auto"-Buttons setzen automatisch passende Start- und Endwerte.<br />
Abb. 1214: Abbildung 4a: Viel Aliasing:<br />
Samples 1.<br />
Abb. 1216: Abbildung 4c: Weicher Schatten<br />
(Soft 12), mit vielen Samples (12).<br />
2 Kapitel 34.6 auf Seite 1056<br />
Abb. 1215: Abbildung 4b: Weicher Schatten<br />
(Soft 12), aber zu wenig Samples (3).<br />
Abb. 1217: Abbildung 4b: Weicher Schatten<br />
(Soft 12), mit vielen Samples (12).<br />
Option Gauss schärft den Schatten.<br />
1109
Schatten<br />
36.2.3. Irregular<br />
Abb. 1218: Abbildung 5: Noch einmal zum Vergleich der Irregular-Schatten.<br />
Der Irregular Schatten ist sehr scharf und ähnelt dem Raytracing-Schatten (Abbildung 5), wird<br />
aber deutlich schneller berechnet, wenn auch langsamer als Classic-Halfway. Er besitzt neben<br />
ClipSta und ClipEnd nur noch einen einstellbaren Parameter, das Bias.<br />
In Abbildung 6a ist das Bias zu groß, der Schatten reicht nicht bis an das Objekt heran. Das<br />
erkennt man in der Scene aber nur deswegen, da der Würfel vollständig transparent ist. In<br />
Abbildung 6b ist das Bias auf 0.01 verkleinert, der Schatten ist so gut. Warum man nicht einfach<br />
immer so einen kleinen Bias nimmt, sieht man in Vergrößerung der Kugel (Abbildung 6c) - ein<br />
Renderfehler wo Flächen fehlerhaft Schatten werfen. Ein Bias von 1 entspricht bei<br />
Irregular-Schatten dem 0,0005ten Bruchteil von ClipEnd - ClipSta. Verkleinert man diesen<br />
Bereich (vergößert also ClipSta und verkleinert ClipEnd) kann man mit größeren Bias-Werten<br />
rechnen. Dann verschwinden sowohl die Renderfehler, als auch die Schattenfehler.<br />
1110<br />
Abb. 1219: Abbildung 6a: Der Würfel hat<br />
einen Alpha-Wert von 0, Shad A ist 0.5.<br />
Bias ist 1.<br />
Abb. 1220: Abbildung 6b: Bias auf 0.01<br />
behebt das Schattenproblem.
Abb. 1221: Abbildung 6c: Ein Renderfehler<br />
bei zu kleinem Bias am Pol der Kugel. Größer<br />
gerendertes und vergrößertes Bild von<br />
Abbildung 6b.<br />
Die Materialeinstellungen des schattenwerfenden Objekts<br />
Abb. 1222: Abbildung 6d: Diese Einstellungen<br />
verhindern sowohl den Schatten- als<br />
auch den Renderfehler.<br />
36.3. Die Materialeinstellungen des schattenwerfenden Objekts<br />
Abb. 1223: Abbildung 8a: Verschiedene, den Schattenwurf beeinflussende<br />
Materialeinstellungen.<br />
1111
Schatten<br />
Abb. 1224: Abbildung 8b: Den Schattenwurf beeinflussende Materialeinstellungen auf dem<br />
Links and Pipeline Panel.<br />
Verschiedene Material- und globale Einstellungen beeinflussen den Schattenwurf.<br />
• Damit der Schatten überhaupt gerendert wird, muss das Material Schatten empfangen<br />
(Button Shadow auf dem Shaders-Panel der Material-Buttons, Abbildung 8a) und in den<br />
Scene Buttons (F10) muss der Shadow-Button aktiviert sein. Auf dem Links and<br />
Pipeline-Panel muss die Option Shadbuf aktiv sein (Abbildung 8b).<br />
• Die Option OnlyShad auf dem Shaders-Panel rendert nur den Schatten auf dem Objekt, das<br />
Material selbst ist transparent. Dann wird der Schatten auch dann gerendert, wenn die<br />
Option Shadow ausgestellt ist.<br />
• Der Irregular-Schatten kann einen gesetzten Transparenzwert für das Material (Shad A)<br />
berücksichtigen.<br />
• Die Option OnlyCast auf dem Links and Pipeline-Panel rendert nicht das Material, sondern<br />
nur den Schatten.<br />
Für Buffer-Schatten spielt die Option TraShad keine Rolle, nur für Raytracing-Schatten.<br />
1112
Abb. 1225: Abbildung 7: Nur bei Irregular-Schatten: ein Schatten kann einen gesetzten<br />
Transparenzwert (ShadA) berücksichtigen.<br />
Die Materialeinstellung ShadA in den Material-Buttons (Abbildung 8a) setzt einen<br />
Transparenzwert für das Material. Dieser ist unabhängig von der sonstigen<br />
Transparenzeinstellung, also dem Alpha-Wert, Fresnel-Einstellungen oder Texturen. Mehrere<br />
transparente Flächen können übereinandergelegt werden, einen Maximalwert gibt es nicht.<br />
Die Materialfarbe wird für die Schattenfarbe nicht berücksichtigt (es gibt kein transparentes<br />
Filtern).<br />
36.4. Links<br />
DIE ENGLISCHSPRACHIGE VORLAGE DIESES TEXTES 3<br />
DAS BLENDER BUCH 4<br />
SHADOW BUFFER, HALFWAY AVERAGE (ENGL. RELEASENOTES ZU V2.43) 5<br />
Links<br />
3 H T T P://D O W N L O A D.B L E N D E R.O R G/D O C U M E N T A T I O N/H T M LI/X6302.H T M L<br />
4 H T T P://W W W.A M A Z O N.D E/G P/P R O D U C T/3898644669?I E=UTF8&T A G=B L E N D E R B U C H D E-21&L I N KCO D E=<br />
A S2&C A M P=1638&C R E A T I V E=6742&C R E A T I V EASIN=3898644669<br />
5 H T T P://W W W.B L E N D E R3D.O R G/C M S/SH A D O W_B U F F E R__HA L F W A Y.786.0.H T M L<br />
1113
Schatten<br />
IRREGULAR SHADOW BUFFER (ENGL. RELEASENOTES ZU V2.43) 6<br />
Puffer Schatten<br />
Diese Seite bezieht sich auf <strong>Blender</strong> Version 2.46<br />
36.5. Harte Schatten<br />
Abb. 1226: Abbildung 2: Lamp Lampe ohne<br />
Schatten. Das Licht scheint durch Wände und<br />
durch Objekte. Um die von der Lampe<br />
abgewandten Gebiete etwas zu erhellen, ist<br />
Ambient Occlusion eingeschaltet.<br />
Ist der Schattenwurf nicht eingeschaltet, erzeugt das einen seltsamen Effekt: alle Lampen<br />
scheinen mühelos durch Wände hindurch. Nur die Rückseite von Objekten ist nicht beleuchtet.<br />
Mit dieser Einstellung können Sie Räume "innen" beleuchten, obwohl sich die Lampe<br />
außerhalb des Gebäudes befindet.<br />
6 H T T P://W W W.B L E N D E R3D.O R G/C M S/IR R E G U L A R_SH A D O W_BU F F E.785.0.H T M L<br />
1114
Abb. 1227: Abbildung 3: Lamp Lampe mit<br />
Schatten.<br />
Harte Schatten<br />
Schaltet man nun den Ray Shadow ein, scheinen die Lichtstrahlen nicht mehr durch die<br />
Objekte hindurch. Es entstehen Gebiete, die nicht beleuchtet werden - also Schatten. Das Hemi<br />
Licht kann auch mit Raytracing keinen Schatten erzeugen, schließlich beleuchtet es ja das<br />
Objekt von allen Seiten, und kann deshalb auch keinen Schatten werfen.<br />
Die Schatten aller Lampen haben zunächst einmal scharfe Ränder. Die Richtung des Schatten<br />
kann durch Rotation der Lampe eingestellt werden. Auch der Spot erzeugt mit dem Raytracing<br />
Schatten scharfe Schattenränder, der Rand des Lichtkegels kann natürlich wieder mit einem<br />
weichen Verlauf gestaltet werden.<br />
1115
Schatten<br />
36.6. Weiche Schatten<br />
Abb. 1228: Abbildung 1: Die Parameter für die Schattenberechnung<br />
Die Lampentypen Lamp, Spot, Area und Sun erzeugen weiche Raytracing-Schatten. Die<br />
Area-Lampe arbeitet zwar nach dem gleichen Prinzip, verfügt aber über andere Button. Lesen<br />
Sie bitte dafür bei Area-Lamp 7 weiter.<br />
7 Kapitel 34.6 auf Seite 1051<br />
1116
Abb. 1229: Abbildung 1: Die Parameter für die Schattenberechnung<br />
Weiche Schatten<br />
Der technische Hintergrund für die Berechnung weicher Raytracingschatten liegt in einem<br />
Kunstgriff. Da die Lampen eigentlich Punktquellen darstellen, wird eine Kugeloberfläche<br />
simuliert, auf der mehrere Lampen verteilt sind. Jede dieser "Lampen" wirft nun einen eigenen<br />
Schatten. Diese werden miteinander interpoliert. Die Größe der Kugel wird mit Size 2<br />
angegeben, die Menge der fiktiven Lampen mit Sample 3 . Der Unterschied zwischen der<br />
Area-Lamp und den anderen besteht nun darin, dass bei dieser die Samples auf eine viereckige<br />
Fläche, ansonsten aber auf eine Kugeloberfläche verteilt werden. Bei allen Lampen wird der<br />
Samplewert zum Quadrat genommen. Die Einstellung drei bedeutet also, dass 3 x 3 = 9 fiktive<br />
Lampen verteilt werden und die Belastung des Rechners steigt quadratisch an (!).<br />
36.6.1. Die Schattenberechnung eingrenzen<br />
Bei dieser Funktion sind zwei "Stellschrauben" eingebaut worden, um die Schattenberechnung<br />
einzugrenzen und unnötige Berechnungen zu vermeiden.<br />
• Schatten werden nur im direkten Einflussbereich der Lampen berechnet. Bei den Spots ist<br />
diese Zone gekennzeichnet durch den Lichtkegel verbunden mit den Dist-Werten,<br />
ansonsten durch die Einstellung Sphere verbunden mit Dist. Ohne diese Einschränkungen ist<br />
die Berechnung der Schatten z.B. bei Lamp und Sun sehr aufwändig.<br />
• Mit dem Regler Threshold wird angegeben, ab welcher Helligkeit ein Bildpunkt als beschattet<br />
bzw. unbeschattet angesehen werden soll. Fällt er unter den Grenzwert, stoppt die<br />
1117
Schatten<br />
Schattenberechnung an dieser Stelle. Höhere Grenzwerte entlasten den Rechner, können<br />
aber auch ungenaue Ergebnisse verursachen.<br />
36.6.2. QMC<br />
Abb. 1230: Abbildung 2: Die zufällige Verteilung der Strahlen des Renderers<br />
Ein Raytracing-Renderer arbeitet dadurch, das er Strahlen zufällig in die Szene aussendet und<br />
aus den Ergebnissen Mittelwerte berechnet. Benutzt man allerdings eine Methode, die<br />
vollständig auf einer zufälligen Verteilung beruht, kann es passieren, dass sich Areale<br />
herausbilden, die stärker oder auch schwächer von den Strahlen erfasst werden. Dadurch<br />
entstehen bisweilen "Gebiete mit einer Unterversorgung an Strahlen", was sich direkt in der<br />
Qualitiät der Bilder durch Rauschen bemerkbar macht.( siehe Abb.2 Monte Carlo). Deswegen<br />
sind zwei neue Verteilungen hinzugefügt worden. Die Hammersley-Sequence Methode verteilt<br />
die Strahlen nach einem regelmäßigen Muster, die Halton-Sequence Methode nur noch<br />
"eingeschränkt zufällig". Welche der beiden Methoden in der konkreten Szene bessere<br />
Ergebnisse erzielt, muss ausprobiert werden.<br />
36.7. Tipps und Tricks<br />
• Schatten dunkler machen: Sie erhalten dunklere Schatten, wenn Sie die Schatten werfende<br />
Lampe duplizieren und die Lampenkopien auf Ray Shadow und Only Shadow stellen.<br />
• Strukturierte Schatten: Benutzen Sie Alpha-Texturen, die Graustufeninformationen<br />
enthalten. Oder benutzen Sie einen großen Alpha und einen großen Fresnel bzw. Fac Wert,<br />
wenn ihr Objekt interessante Strukturen hat, die Sie in den Schatten abbilden wollen.<br />
1118
Abb. 1231: Abbildung 10: Ein Schattenbild mit Transparenz.<br />
Links<br />
• Nur den Schatten rendern: Löschen Sie den Welthintergrund, und stellen Sie das Material des<br />
Schatten werfenden und des Schatten empfangenden Objektes auf Shadow Only. Stellen Sie<br />
in den Render Buttons im Format Panel RGBA ein, und wählen Sie ein Ausgabeformat das<br />
Alpha-Informationen speichert (z.B. PNG oder TGA). Wenn Sie das Bild jetzt rendern, sehen<br />
Sie zwar nur schwarz, aber nach dem Speichern ...<br />
36.8. Links<br />
DIE ENGLISCHSPRACHIGE VORLAGE DIESES TEXTES 8<br />
RELEASE LOG ZU 2.37A 9<br />
TRANSPARENT FILTERING 10<br />
8 H T T P://D O W N L O A D.B L E N D E R.O R G/D O C U M E N T A T I O N/H T M LI/X6298.H T M L<br />
9 H T T P://W W W.B L E N D E R3D.O R G/C M S/BL E N D E R_2_37A.496.0.H T M L<br />
10 H T T P://W W W.B L E N D E R3D.O R G/C M S/TR A N S P A R E N T_FI L T E R I N G.514.0.H T M L<br />
1119
Schatten<br />
DEUTSCHSPRACHIGES FARN-TUTORIAL. 11<br />
Diese Seite bezieht sich auf <strong>Blender</strong> Version 2.40<br />
36.9. Transparenz und Buffer Schatten<br />
Abb. 1232: Abbildung 1: Buffer Schatten.<br />
Bei der Verwendung von Buffer-Schatten gibt es nur sehr wenige Möglichkeiten. Alle<br />
Buffer-Schatten sind deckend. Einzig mit der Einstellung Irridiance Buffer kann man die<br />
Alpha-Transparenz des Schattens über den Button Shad A nachjustieren. Allerdings wird der<br />
Schatten dabei überall gleichmäßig transparent, auch in der unmittelbaren Nähe des Objekts,<br />
wo er eigentlich deckend sein sollte. Diesem Missstand können Sie durch das Einfügen einer<br />
weiteren, aber dieses Mal negatives Licht aussendenden Lampe, abhelfen.<br />
11 H T T P://W W W.E O F W.O R G/<br />
1120
36.10. Transparenz und Raytracing Schatten<br />
Abb. 1233: Abbildung 8: Schatten von transparentem Material.<br />
Transparenz und Raytracing Schatten<br />
Die "Durchsichtigkeit" eines Objektes wird von dem Alpha- und Fresnel/Fac- Wert seines<br />
Materials bestimmt. Zunächst schauen wir uns die Schatten an, die von transparenten<br />
Objekten erzeugt werden. Grundsätzlich muss dafür für das Material, auf das der Schatten fällt,<br />
die Option TraShadow eingeschaltet sein (siehe oben).<br />
Was nicht geht:<br />
• Der Schattenwurf berücksichtigt grundsätzlich keine Brechungen im Glas.<br />
• Es gibt keine hellen Lichtflecken im Schattenbereich, die sogenannten Kaustiks. Sie werden<br />
also nie ein Bild hinter einer Linse erzeugen können (ein Fernrohr oder ein Mikroskop liegen<br />
außerhalb der Möglichkeiten von <strong>Blender</strong>s Raytracer). Für diese Effekte müssen Sie einen<br />
externen Renderer wie Yafray verwenden und dafür eine spezielle PHOTONENLAMPE 12<br />
einsetzen.<br />
12 Kapitel 34.15 auf Seite 1074<br />
1121
Schatten<br />
Der Schatten entspricht also im Prinzip immer der Transparenz des Materials, unter<br />
Berücksichtigung der Fresnel Einstellung. Dabei sollte man darauf achten, dass der Schatten<br />
von soliden Glaskörpern in der Realität ziemlich dunkel ist. Schatten von Gegenständen mit<br />
dünnen Glaswänden sind am Rand ganz dunkel, in der Mitte ziemlich hell. Dies lässt sich durch<br />
die Fresnel/Fac Einstellung gut erreichen. Die fehlenden Kaustiken fallen natürlich trotzdem auf.<br />
Zum Glück kommen große, solide Glaskugeln im wirklichen Leben selten vor.<br />
Abb. 1234: Abbildung 9: Alpha=1, Fresnel=3.69.<br />
Nicht sehr realistischer, aber ein schöner Effekt. Wird die Transparenz über den Fresnel Wert<br />
erzeugt, sind die Schatten schön strukturiert. Der Fresnel Wert eignet sich gut für Glas mit<br />
dünner Wandung, insbesondere z.B. für Glühbirnen.<br />
1122
Abb. 1235: Abbildung 10: Das geht erst ab Version 2.37a. Weicher Schatten<br />
einer Area-Lamp und eine Alpha-Textur.<br />
Transparenz und Raytracing Schatten<br />
Sehr wichtig ist natürlich auch die Berücksichtigung des Alpha-Wertes von Texturen. Dazu wird<br />
die Textur am besten zunächst in einem 2D-Programm bearbeitet. Man erstellt eine Farbtextur<br />
und eine weitere in Schwarz-Weiß, die als Alpha-Textur dient. In dem unten verlinkten<br />
Farn-Tutorial ist ausführlich erklärt, wie das geht.<br />
1123
Schatten<br />
1124
37. Lichtgestaltung<br />
Diese Seite bezieht sich auf <strong>Blender</strong> Version 2.49a<br />
37.1. Lichtqualität<br />
37.1.1. Lebendiges Licht<br />
Abb. 1236: Abbildung 1: lebendiges Licht in einer Fotografie<br />
Ein großes Problem bei gerenderten Bildern ist, dass sie bisweilen einen künstlichen Eindruck<br />
vermitteln. Neben Materialeinstellungen sind dafür auch die Lichteinstellungen<br />
verantwortlich. Charakteristisch für lebendiges Licht sind Verläufe von hell nach dunkel,<br />
Farbvariationen, verschiedene Reflexionen, helle Lichtflecken, Überstrahlungen (Glow 1 ) und<br />
die Übertragung von Farben zwischen Objekten durch das zwischen ihnen reflektierte Licht<br />
1 H T T P://D E.W I K I B O O K S.O R G/W I K I/BL E N D E R%203D%2F%20TU T O R I A L S%2F%20CO M P O S I T I N G%2F%<br />
20GL O W<br />
1125
Lichtgestaltung<br />
(color bleeding). Darüber hinaus ergeben sich durch das verwendete Aufnahmegerät -die<br />
Kamera- Linsenfehler und Verzerrungen 2 , die hier im weitesten Sinne zum Themenbereich<br />
"lebendiges Licht" hinzugezählt werden sollen.<br />
37.1.2. Diffuses Licht<br />
Abb. 1237: Abbildung 2: diffuses Licht<br />
Als diffuses Licht bezeichnet man ein „weiches“ Licht, das die Szene gleichmäßig ausleuchtet.<br />
Es entsteht als indirektes oder zerstreutes Licht. Im Extremfall kommt es aus allen Richtungen<br />
gleichmäßig. Es entstehen dabei kaum oder keine Glanzlichter und Schatten. Dadurch verliert<br />
das Objekt an Plastizität, aber seine Form und bisweilen die Farbe wird hervorgehoben.<br />
2 Kapitel 14.32 auf Seite 667<br />
1126
37.1.3. Hartes Licht<br />
Abb. 1238: Abbildung 3: hartes Licht<br />
Lichtqualität<br />
Hartes Licht besteht aus einer starken Lichtquelle mit hoher Lichtintensität und erzeugt klar<br />
definierte, scharfe Schatten. Dadurch wird die Form und Struktur besonders hervorgeben und<br />
herausgearbeitet. Es handelt sich entweder um eine kleine Punktquelle oder eine, die parallele<br />
Lichtstrahlen aussendet.<br />
1127
Lichtgestaltung<br />
37.2. Die Position der Lampen und ihre Wirkung<br />
37.2.1. Streiflicht<br />
Abb. 1239: Abbildung 4: Streiflicht<br />
Im Streiflicht werden Konturen durch starke Schattierung überdeutlich dargestellt. Achten Sie<br />
darauf, dass der Schatten nicht vertikal genau in der Mitte verläuft und das Motiv "in zwei<br />
Hälften teilt". Besser ist eine leicht erhöhte Position der Lampe.<br />
1128
37.2.2. Unterlicht<br />
Abb. 1240: Abbildung 5: Unterlicht<br />
Die Position der Lampen und ihre Wirkung<br />
Das Unterlicht erzeugt den ungewohnten Effekt, dass die Schatten entgegen der gewöhnlichen<br />
Beobachtung von unten nach oben verlaufen. Diese ungewohnte Erfahrung wirkt<br />
verunsichernd und deswegen vermittelt diese Einstellung etwas dämonisches.<br />
1129
Lichtgestaltung<br />
Abb. 1241: Abbildung 6: Vorderlicht<br />
37.2.3. Vorderlicht<br />
Das Vorderlicht, ein i.d.R. in unmittelbarer Nähe der Kamera positioniertes Frontallicht,<br />
leuchtet das Objekt stark aus und lässt es flach und ausdruckslos aussehen, da Schatten nicht<br />
auftreten.<br />
37.2.4. Gegenlicht<br />
1130
Abb. 1242: Abbildung 7: Gegenlicht in<br />
<strong>Blender</strong> gerendert<br />
Links und Quellenangabe<br />
Abb. 1243: Abbildung 8: Pflanze im Gegenlicht<br />
Das Gegenlicht verändert das Motiv vollständig, weil das Bild von sehr starken Kontrasten<br />
gekennzeichnet ist. Der unbeleuchtete Vorderteil des Objekts ist schwarz und umgeben von<br />
einer Korona hellen Lichts. Ferner tritt häufig die sogenannte Schleierbildung auf, eine<br />
Überstrahlung, die an den hellen Rändern entsteht (siehe Abb.8). Transparente oder teilweise<br />
transparente Objekte leuchten im Gegenlicht auf und werden durchstrahlt. Dabei können<br />
innen liegende Strukturen sichtbar werden, da das Licht wie eine Röntgenlampe arbeitet.<br />
37.3. Links und Quellenangabe<br />
Buch: AV-Mediengestaltung, Werner Kamp<br />
http://www.movie-college.de/filmschule/licht/plastizitaet.htm<br />
http://www.movie-college.de/filmschule/filmgestaltung/lebendiges_licht.htm<br />
1131
Lichtgestaltung<br />
37.4. Eine Kerze<br />
Abb. 1244: Abbildung 1: Kerze<br />
veränderte Version eines Blendfiles, dass von Nathan Dunlop auf <strong>Blender</strong>nation veröffentlich<br />
wurde<br />
Das Setting für die Kerze zerfällt in drei Einstellungen. In Abb. 2 sehen Sie, wie die Flamme und<br />
das äußere Glühen, die Korona einzustellen sind.<br />
• Die Flamme besteht aus einem einfachen Mesh, das durch den Subsurf Modifier weiche<br />
Kanten erhält. Als Textur für das Material ist eine Blendtextur zugewiesen und dieser ein<br />
Farbverlauf.<br />
1132
Schreibtischlampe<br />
• Die Korona besteht aus einem Halomaterial und ist einem rombenförmigen Objekt<br />
zugewiesen, dass nur aus wenigen Vertices besteht.<br />
• Um die Kerze im oberen Bereich zu erhellen wird eine Lampe mit der Einstellung "sphere"<br />
und einem geringen Dist-Faktor verwendet.<br />
• Die gesamte Szene ist mit einem Spot und einer Area-Lamp beleuchtet.<br />
Abb. 1245: Abbildung 2 Kerzenflamme mit<br />
Korona / Materialsetting<br />
37.5. Schreibtischlampe<br />
Abb. 1247: Abbildung 5 Schreibtischlampe<br />
Veröffentlichung mit freundlicher Genehmigung<br />
von Paddy - blend.polis<br />
Abb. 1246: Abbildung 3 Die Kerze im oberen<br />
Bereich heller machen<br />
Abb. 1248: Abbildung 7 Screenshot<br />
Schreibtischlampe<br />
Veröffentlichung mit freundlicher Genehmigung<br />
von Paddy - blend.polis<br />
Das Setting für eine Schreibtischlampe sind relativ einfach und bestehen im Kern aus drei<br />
Einstellungen<br />
1133
Lichtgestaltung<br />
1. Die weiße Glübirne hat ein Material mit hohem Emit Wert.<br />
2. Ein Spot mit der Einstellung Halo bildet den Lichtkegel.<br />
3. Ein normaler Spot beleuchtet das Innere des Lampenschirms und simuliert die Helligkeit<br />
der Glühbirne.<br />
37.6. Quellenangabe<br />
http://www.blendernation.com/2006/11/15/non-particle-candle-flame-resource/<br />
1134
38. Die Welt<br />
Diese Seite bezieht sich auf <strong>Blender</strong> Version 2.37a<br />
<strong>Blender</strong> besitzt eine Reihe von Möglichkeiten, den Welthintergrund ansprechend zu gestalten<br />
(insbesondere mit Image-Texturen). Die Einstellungen für die Welt erreichen Sie über den<br />
Shading Kontext (F5) und Auswahl der World Buttons (Abbildung 1).<br />
Außerdem finden Sie hier die Tiefen-Effekte Mist 1 [Nebel] und Stars 2 [Sterne], sowie die<br />
Beleuchtungseinstellungen für Ambient Occlusion 3 (AO) und Ambient Light 4 . Zur globalen<br />
Belichtungskorrektur können Sie Exposure UND Range 5 einsetzen.<br />
Die Standardwelt von <strong>Blender</strong> ist in einem einfarbigen Blau gehalten, Sie können diese<br />
bearbeiten oder eine neue "Welt" erzeugen.<br />
Abb. 1249: Abbildung 1: World Buttons<br />
38.1. Links<br />
DIE ENGLISCHSPRACHIGE VORLAGE DIESES TEXTES 6<br />
Diese Seite bezieht sich auf <strong>Blender</strong> Version 2.37a<br />
1 Kapitel 38.7 auf Seite 1143<br />
2 Kapitel 38.9 auf Seite 1145<br />
3 Kapitel 38.12 auf Seite 1150<br />
4 Kapitel 38.11 auf Seite 1147<br />
5 Kapitel 38.5 auf Seite 1141<br />
6 H T T P://D O W N L O A D.B L E N D E R.O R G/D O C U M E N T A T I O N/H T M LI/C H13.H T M L<br />
1135
Die Welt<br />
38.2. Farbe<br />
Die einfachste Art seine Welt zu gestalten, ist es, einen Farbverlauf zu benutzen. Mit den<br />
Buttons auf dem World Panel (Abbildung 1) stellen Sie die Farben des Horzionts (HoR, HoG,<br />
HoB Buttons) bzw. des Zenits (ZeR, ZeG, ZeB Buttons) ein.<br />
Abb. 1250: Abbildung 1: Hintergrundfarben<br />
Je nach den Einstellungen auf dem Preview Panel werden diese Einstellungen unterschiedlich<br />
interpretiert.<br />
Zur Demonstration der einzelnen Einstellungen eine vollständig spiegelnde Kugel, die von einer<br />
Ebene (waagerechter Strich) genau auf der XY-Ebene geschnitten wird. Im ersten Bild befindet<br />
sich die Kamera jeweils exakt auf der XY-Ebene mit einer Rotation von 0. Im zweiten Bild ist die<br />
Kamera um 90 Grad gedreht, im dritten Bild in positive Z-Richtung aus der Ebene verschoben.<br />
• Blend: Die Hintergrundfarbe wird vom Horizont zum Zenit hin überblendet. Wenn nur dieser<br />
Button gedrückt wird, ist der "Horizont" der untere Rand des gerenderten Bildes, der "Zenith"<br />
der obere Rand, ohne Rücksicht auf die Ausrichtung der Kamera zu nehmen (Abbildung 2).<br />
Dabei ist die Überblendung nicht linear, sondern der Himmelskugel angepasst.<br />
Abb. 1251: Abbildung 2: Eine vollständig spiegelnde Kugel. In der Mitte ist die Kamera gedreht,<br />
rechts nach oben verschoben.<br />
• Real: Der Horizont ist die XY-Fläche, der Zenit der Punkt senkrecht über bzw. unter der<br />
Kamera (Abbildung 3).<br />
1136
Abb. 1252: Abbildung 3: Real Einstellung.<br />
Image Texturen<br />
• Paper: Der Horizont wandert wieder (wie bei Blend) mit der Kamera mit. Den Unterschied zu<br />
Blend sehen Sie in den Spiegelungen. Es entsteht ein Verlauf nach dem Schema:<br />
Zenit-Horizont-Zenit. Folglich finden sich 2 Übergänge auf dem Bild, die die Rotation der<br />
Kamera wiederspiegeln aber die Horizont Farbe im Zentrum und die Zenit Farbe außen<br />
behalten. (Abbildung 4). Paper ist insbesondere für Image-Texturen nützlich.<br />
Abb. 1253: Abbildung 4: Paper Einstellung.<br />
Interessantere Hintergründe erstellen Sie mit Image Texturen.<br />
38.3. Image Texturen<br />
38.3.1. Map Input: View<br />
Stellen Sie bitte Blend auf dem Preview Panel aus. Laden Sie nun eine Image-Textur, stellen auf<br />
dem Map Input Panel View ein, auf dem Map To Panel Hori.<br />
• Real: Die Textur wird auf die "Himmelskugel" gemappt. Einmal von -X bis +X, dann<br />
spiegelbildlich von +X bis -X (Abbildung 5). Sie werden Real immer dann benutzen, wenn Sie<br />
eine Kamerafahrt animieren wollen.<br />
• Paper: Die Textur erscheint, als wäre sie auf eine Ebene gemappt (Abbildung 6). Die Größe<br />
der gemappten Textur entspricht der Kameragröße. Sie ist unabhängig von Bewegung und<br />
Rotation der Kamera.<br />
1137
Die Welt<br />
Abb. 1254: Abbildung 5: Real Textur, Map<br />
Input View, Map To Hori. Die Kamera zeigt<br />
in (-X) Richtung.<br />
38.3.2. Angular Maps - Map Input: AngMap<br />
Abb. 1256: Abbildung 7: Angular Map<br />
Abb. 1255: Abbildung 6: Paper Textur, Map<br />
Input View, Map To Hori. Die Kameraausrichtung<br />
ist für die Texturausrichtung egal.<br />
Ein einfaches Bild wird als Himmelshintergrund durch die Projektion auf eine Kugeloberfläche<br />
natürlich verzogen dargestellt. Bei Himmelstexturen fällt das häufig nicht auf. Wenn man aber<br />
tatsächlich eine nicht verzogene rundum Umgebung benötigt (z.B. für Innenräume oder<br />
Straßenszenen), benötigen Sie eine entsprechend angepasste Bilddatei - eine sogenannte<br />
"Angular Map".<br />
1138
Image Texturen<br />
In dem Link unten auf der Seite zum Elysiun Forum finden Sie einige schöne Angular Maps,<br />
außerdem dort eine Beschreibung, wie diese gemacht wurden.<br />
Wählen Sie Real, AngMap und Hori aus, um solch eine Textur zu mappen. Wie sie in Abbildung<br />
7 erkennen können, ist nun ein vollständiges Panorama vorhanden.<br />
38.3.3. Sphere Maps - Map Input: Sphere / Tube<br />
Abb. 1257: Abbildung 8: Sphere Map<br />
Sphere (bzw. Tube) Maps funktionieren sehr ähnlich wie Angular Maps, allerdings nur für die<br />
obere Hälfte der Himmelskugel. Auch hier benötigen Sie für eine verzerrungsfreie Darstellung<br />
wieder speziell angepasste Texturen.<br />
Setzen Sie nur ein einfaches Foto des Himmels ein, benutzen Sie am besten das Tube Mapping.<br />
Stellen Sie dann sicher, dass Sie die "Nahtstelle", an der Anfang und Ende des Bildes<br />
aufeinandertreffen, nicht im Bild haben (oder verwenden Sie eine kachelbare Textur).<br />
Die Einstellungen für Abbildung 8 sind Real, Sphere und Hori.<br />
Tip<br />
HDRI<br />
HDRI Bilder können Sie nur einsetzen, wenn Sie mit YafRay rendern. Ansonsten benutzen Sie sie<br />
genauso wie andere Image Texturen.<br />
1139
Die Welt<br />
38.4. Texturen mit Farbverlauf mischen<br />
Sie können alle Texturen mit den Blend Farben mischen. Stellen Sie dafür im Preview Panel den<br />
Button Blend an, für die Beispiele habe ich den Parameter Real benutzt. Das Ergebnis wird nun<br />
durch die vier Buttons auf dem Map To Panel bestimmt:<br />
• Blend: Zenit- und Horizontfarbe werden mit der Textur gemischt. Von der Textur werden nur<br />
die Grauwerte benutzt (Abbildung 9). Der Var Button blendet die Textur aus, der DVar Regler<br />
die Zenitfarbe.<br />
• Hori: Die Texturfarbe ersetzt die Horizontfarbe. Es werden also nicht mehr nur die Grauwerte<br />
der Textur benutzt (Abbildung 10). Col blendet die Textur aus.<br />
• ZenUp / ZenDown: Die Texturfarbe ersetzt die Zenitfarbe oben bzw. unten (Abbildung 11/12).<br />
Stellen Sie Hori, ZenUp und ZenDown zusammen an, wird also nicht mehr mit der Farbe<br />
überblendet.<br />
Abb. 1258: Abbildung 9: Real + Blend,<br />
Blend<br />
Abb. 1260: Abbildung 11: Real +<br />
Blend, ZenUp<br />
Abb. 1259: Abbildung 10: Real +<br />
Blend, Hori<br />
Abb. 1261: Abbildung 12: Real +<br />
Blend, ZenDown<br />
Die Einstellungsmöglichkeiten sind in Abbildung 13 noch einmal hervorgehoben.<br />
1140
Abb. 1262: Abbildung 13: Textur Buttons<br />
38.5. Links<br />
DIE ENGLISCHSPRACHIGE VORLAGE DIESES TEXTES 7<br />
THE ’WORLD’ BUTTONS WITHIN BLENDER 8<br />
SKIES TUTORIAL (I UND II) 9<br />
SKYMAPS / ANGULAR MAPS ZUM DOWNLOAD (ELYSIUN) 10<br />
FREIE HDRI DATEIEN 11<br />
Exposure und Range funktionieren wie die Farbkurven in Gimp oder Photoshop. Es wird für<br />
jeden Farbkanal getrennt eine Wertekorrektur berechnet. Die Einstellungen der Werte können<br />
in den World buttons ( F8 ) verändert werden.<br />
Links<br />
Nehmen wir an, für den roten Farbkanal würde ein Wert von 2.0 (weil z.B. eine helle Lampe<br />
scheint) errechnet werden. Der Wert 2.0 ist nicht darstellbar. Ohne Exposure und Range würden<br />
alle Farbwerte über 1.0 einfach auf 1.0 gesetzt werden.<br />
Der Parameter Range gibt an, welcher Farbwert auf 1.0 gemappt wird. Ist Exposure aus (steht auf<br />
0.0), ergibt sich eine lineare Änderung aller Farbwerte. Ist Range größer als 1.0 wird das Bild<br />
dunkler (Abbildung 2), ist Range kleiner als 1.0 wird das Bild heller (Abbildung 3).<br />
7 H T T P://D O W N L O A D.B L E N D E R.O R G/D O C U M E N T A T I O N/H T M LI/C H13.H T M L<br />
8 H T T P://W W W.L I N U X G R A P H I C.O R G/S E C T I O N3D/B L E N D E R/P A G E S/D I D A C T I C I E L S/W O R L D/<br />
I N D E X- A N G.H T M L<br />
9 H T T P://A R G O S L A B S.C O M/~{}M A L E F I C O/3D H U T- M A I N.H T M L<br />
10 H T T P://W W W.E L Y S I U N.C O M/F O R U M/V I E W T O P I C.P H P?T=24738<br />
11 H T T P://W W W.E V E R M O T I O N.O R G/I N D E X.P H P?U N F O L D_E X C L U S I V E=84&U N F O L D=E X C L U S I V E<br />
1141
Die Welt<br />
Abb. 1263: Abbildung 1: Eine überbelichtete<br />
Teekanne.<br />
Abb. 1265: Abbildung 3: Range 0.5<br />
Abb. 1264: Abbildung 2: Range 2.0<br />
Abb. 1266: Abbildung 4: Range 2.0, Exposure<br />
0.3<br />
Bei einer linearen Änderung werden aber alle Farbwerte geändert, auch die, die möglicherweise<br />
in Ordnung sind. Mit dem Parameter Exposure werden die dunkleren Pixel wieder aufgehellt, so<br />
dass im Ergebnis Pixel mit niedrigen Farbwerten gar nicht, bzw. nur wenig verändert werden<br />
(Abbildung 4).<br />
Im Effekt hellt Exposure also die dunklen Partien des Bildes auf.<br />
38.6. Die optimale Einstellung finden<br />
Suchen Sie zunächst den Range Wert, bei dem überbelichtete Partien gerade nicht mehr zu hell<br />
sind. Erhöhen Sie nun den Exposure Wert, bis die Gesamthelligkeit des Bildes wieder in<br />
Ordnung ist.<br />
Das hilft insbesondere gegen zu helle Area Lampen.<br />
1142
38.7. Links<br />
RELEASE NOTES ZU VERSION 2.32 12<br />
bezieht sich auf <strong>Blender</strong> 2.37<br />
38.8. Nebel<br />
Nebel [Mist] kann den Eindruck räumlicher Tiefe in ihren Bildern bedeutend verstärken. Um<br />
Nebel zu erzeugen, vermischt <strong>Blender</strong> die Hintergrundfarbe mit der des Objekts. Je weiter das<br />
Objekt von der Kamera entfernt ist, um so stärker wird die Hintergrundfarbe sichtbar. Die<br />
Einstellungen für den Nebel findet man im Mist Stars Physics Panel (Abbildung 1).<br />
Abb. 1267: Abbildung 1: Mist Buttons<br />
Der Mist Button schaltet den Nebel ein und aus. Die Reihe der drei Schalter unterhalb dieses<br />
Buttons legen die Zunahme des Nebels entweder quadratisch (Qua), linear (Lin) oder als<br />
Quadratwurzel (Sqr) fest. Diese Einstellungen kontrollieren nach welcher Formel der Nebel<br />
zunimmt, wenn man sich weiter von der Kamera entfernt. Sqr zum Beispiel soll für<br />
Unterwasserszenen gut geeignet sein.<br />
12 H T T P://W W W.B L E N D E R3D.O R G/C M S/RE N D E R I N G_O P T I O N S.33.0.H T M L<br />
Links<br />
1143
Die Welt<br />
Abb. 1268: Abbildung 2: Nebel Setup<br />
Der Nebel beginnt ab einer bestimmten Entfernung von der Kamera, die durch den Button Sta:<br />
festgelegt wird. Er nimmt über die Strecke (Distanz) Di: bis aufs sein Maximum zu. Objekte,<br />
deren Entfernung größer Sta+Di ist, werden ganz vom Nebel eingehüllt und sind auf dem<br />
gerenderten Bild nicht zu sehen.<br />
Standardmäßig bedeckt der Nebel gleichmäßig das ganze Bild. Um einen realistischeren Effekt<br />
zu bekommen, müssen Sie die Höhe (Z) des Nebels mittels des Hi: NumButtons herabsetzen.<br />
Ist der Button nicht 0, reicht der Nebel von Z=0 (bei maximaler Intensität) bis Hi: in<br />
<strong>Blender</strong>einheiten.<br />
Der letzte Button für den Nebel ist der Misi: NumButton ("Mist Intensity). Er bestimmt die<br />
Intensität oder Stärke des Nebels.<br />
Abbildung 2 zeigt einen möglichen Testaufbau.<br />
1144
Die Abbildungen 3 und 4 zeigen das gerenderte Bild mit und ohne Nebel. Die Einstellungen<br />
werden in Abbildung 5 gezeigt.<br />
Abb. 1269: Abbildung 3: Render ohne<br />
Nebel<br />
Abb. 1271: Abbildung 5: World Setup.<br />
Tip<br />
Nebel Entfernungen:<br />
Abb. 1270: Abbildung 4: und mit<br />
Links<br />
Um zu sehen, in welchem Bereich Nebel berechnet wird, wählen Sie die Kamera aus, gehen in<br />
den Editing Kontext (F9) und drücken den Show Mist Button im Kamera Panel. Die Kamera zeigt<br />
nun den Abschnitt des Nebels (von Sta bis Di) an.<br />
38.9. Links<br />
DIE ENGLISCHSPRACHIGE VORLAGE FÜR DIESEN TEXT 13<br />
Diese Seite bezieht sich auf <strong>Blender</strong> Version 2.37a<br />
13 H T T P://D O W N L O A D.B L E N D E R.O R G/D O C U M E N T A T I O N/H T M LI/C H13S03.H T M L<br />
1145
Die Welt<br />
38.10. Sterne<br />
Sterne sind zufällig plazierte, Halo ähnliche Objekte, die im Hintergrund auftauchen. Die<br />
Einstellungen für die Sterne befinden sich auf der rechten Seite des Mist Stars Physics Panels<br />
(Abbildung 1).<br />
Abb. 1272: Abbildung 1: Star Buttons<br />
Beim Erstellen von Sternen sollte man folgendes wissen:<br />
• StarDist: ist die durchschnittliche Entfernung zwischen den Sternen. Sterne sind ein<br />
wirkliches 3D-Feature, es handelt sich also nicht um einen Post-Render Effekt wie bei Halos.<br />
• MinDist: ist der Mindestabstand von der Kamera, ab dem Sterne angebracht werden. Dieser<br />
Wert sollte größer sein als die Entfernung zwischen der Kamera und dem von der Kamera am<br />
weitesten entfernten Objekt, ansonsten kann es passieren, dass Sterne auch vor dem Objekt<br />
auftauchen.<br />
• Size: dieser NumButton legt die tatsächliche Größe des Sternen Halos fest. Der vorgegebene<br />
Wert ist viel zu groß. Ein kleinerer Wert sorgt für mehr Realismus.<br />
• Colnoise: und dieser NumButton gibt den sonst komplett weißen Sternen einen zufälligen<br />
Farbton. Es ist normalerweise kein Fehler, ein bisschen Colnoise hinzuzugeben.<br />
1146
Links<br />
Abbildung 2 zeigt das selbe Nebel Bild wie im KAPITEL NEBEL (ABBILDUNG 4) 14 , nur dieses mal<br />
mit Sternen. Die Stern Einstellungen, die für dieses Bild benutzt wurden, werden in Abbildung 3<br />
gezeigt.<br />
Abb. 1273: Abbildung 2: Sternen Render.<br />
Warning<br />
Sterne flackern in Animation<br />
Abb. 1274: Abbildung 3: Einstellungen für<br />
Sterne.<br />
Da die Sterne echte 3D-Objekte sind, gilt auch für Sie der ClipEnd der Kamera. Bei einer<br />
Animation kann es daher zu einem Flackern der Sterne kommen, da sie im Clipping<br />
Bereich der Kamera auftauchen, bzw. aus ihm verschwinden. Dazu gibt es (mindestens)<br />
zwei Lösungsmöglichkeiten:<br />
• Verwenden Sie Motion Blur<br />
• Benutzen Sie Halos an einem hinreichend zufällig (fractal unterteilten) Mesh.<br />
38.11. Links<br />
DIE ENGLISCHSPRACHIGE VORLAGE FÜR DIESEN TEXT 15<br />
STERNE FLACKERN 16<br />
bezieht sich auf <strong>Blender</strong> v2.37<br />
14 Kapitel 38.7 auf Seite 1143<br />
15 H T T P://D O W N L O A D.B L E N D E R.O R G/D O C U M E N T A T I O N/H T M LI/C H13S04.H T M L<br />
16 H T T P://W W W.E L Y S I U N.C O M/F O R U M/V I E W T O P I C.P H P?T=31705&H I G H L I G H T=S T A R S<br />
1147
Die Welt<br />
38.12. Umgebungslicht<br />
Abb. 1275: Abbilung 1: Ambient Light in Blau (0.1).<br />
1148
Abb. 1276: Abbilung 2: Ambient Light in Rot (0.1).<br />
Umgebungslicht<br />
In den World Buttons finden Sie ebenfalls die Einstellungsmöglichkeiten für Ambient Light.<br />
Ambient Light ist eine sehr einfache Annäherung an Global Illumination (GI), es hellt sowohl<br />
Licht als auch die Schatten auf. Zusammen mit anderen Beleuchtungstechniken kann Ambient<br />
Light allerdings überzeugendere Beleuchtungsergebnisse liefern.<br />
Zwei Dinge sind notwendig, um AL einzuschalten:<br />
1. Der Körper braucht ein Material, selbst wenn es nur das voreingestellte ist. Der Parameter<br />
"Amb:" in den Material-Buttons gibt die Stärke dieses Effektes an.<br />
2. In den World-Buttons wird unter "World" mit "AmbR" usw. die Farbe des Effektes<br />
eingestellt (Abbildung 3).<br />
Einstellungstips: Möchte man die Schatten leicht blau einfärben, kann man z.B. eine<br />
Einstellung von (R) 0.0, (G) 0.02, und (B) 0.1 benützen. Ambient Light sollte normalerweise<br />
recht niedrig gehalten werden (bis etwa 0.1), außerdem müssen eventuell andere Lampen<br />
gedimmt werden. Der Schatten ist auch farbig, allerdings ist die Farbigkeit sehr gering.<br />
1149
Die Welt<br />
Abb. 1277: Abbildung 3: Ambient Light Einstellungen in den World-Buttons.<br />
Tip<br />
Ambient Light ist problematisch! Bedenken Sie, Sie werden keine ganz schwarzen Schatten mehr<br />
erzeugen können, wenn Sie Ambient Light einsetzen. Sie können allerdings den Amb Parameter<br />
für einige Materialien herabsetzen, um dieses Problem zu umgehen.<br />
Diese Seite bezieht sich auf <strong>Blender</strong> Version 2.37a<br />
1150
Abb. 1278: Abbildung 1: Robot aus den Testdateien von <strong>Blender</strong>, gerendert<br />
mit Ambient Occlusion. Die Lampen selbst werfen keine Schatten.<br />
Was ist Ambient Occlusion? (AO)<br />
Umgebungslicht<br />
Ambient Occlusion (Aufhellung durch Umgebungslicht mit Verdunklung durch in der Nähe<br />
befindliche Objekte) ist eine ausgefeilte Methode, "Global Illumination (GI)" zu simulieren. Es<br />
wird dabei davon ausgegangen, dass der "Himmel" (eine Halbkugel über dem jeweiligen Pixel)<br />
als Lichtquelle dient. Für jedes Pixel wird dann berechnet, wieviel von diesem "Himmel" zu<br />
sehen ist - also wieviel Licht empfangen wird.<br />
1151
Die Welt<br />
Abb. 1279: Abbildung 2: Ambient Occlusion: Freie und occludierte<br />
Lichtstrahlen.<br />
Von jedem sichtbaren Bildpunkt aus werden Lichtstrahlen in einen halbkugelförmigen Bereich<br />
ausgesandt. Dann wird gezählt, wieviele von ihnen frei bleiben, also nicht mit einem anderen<br />
Objekt kollidieren, und wievielen der Weg von einem anderen Objekt versperrt wird. Die<br />
Lichtmenge an einem Bildpunkt ist dann proportional zur Anzahl der freien Lichtstrahlen.<br />
Wenn ein Lichtstrahl eine andere Oberfläche trifft (Occlusion), erzeugt dieser Strahl Schatten.<br />
Bleibt der Lichtstrahl frei, erzeugt er Licht. Das Verhältnis von Schatten- und Lichtstrahlen<br />
bestimmt, wie hell ein Bildpunkt wird.<br />
Tip<br />
Raytracing<br />
Ambient Occlusion erfordert das Einschalten des Raytracing in den Render-Buttons!<br />
Der Effekt von AO ist schwer zu beschreiben, man erkennt ihn aber eigentlich sofort auf den<br />
entsprechenden Bildern. Sehr differenzierte Schatten und ein leichtes Rauschen sind typisch.<br />
Ein wunderbares Beispiel für den Einsatz von AO findet man unter dem Link "THE<br />
SEARS-ROEBUCK BARN" 17 .<br />
17 H T T P://W W W.H A R K Y M A N.C O M/S E A R S B A R N01.H T M L<br />
1152
38.13. Ambient Occlusion Einstellungen<br />
Ambient Occlusion Einstellungen<br />
Die Ambient Occlusion (AO) Einstellungen befinden sich im World Buttons Subkontext des<br />
Shading Kontextes (F5), und dort im Amb Occ Panel. AO ist in der Voreinstellung ausgeschaltet,<br />
wenn es angeschaltet wird werden eine Reihe neuer Buttons angezeigt (Abbildung 11).<br />
Abb. 1280: Abbildung 3: Amb Occ Buttons.<br />
38.13.1. Allgemeine Parameter (Qualitätseinstellungen)<br />
• Samples: Die Wurzel aus der Anzahl der verschossenen Lichtstrahlen. Eine Einstellung von 5<br />
bedeutet also 25 Lichtstrahlen. Die Lichtstrahlen werden zufällig verschossen, bei nur 25<br />
Strahlen sieht man ein deutliches Rauschen, welches wie Dreck aussieht (Dirt-Shader). Mit<br />
zunehmender Sample-Anzahl steigt die Glattheit des Ergebnisses, aber natürlich auch die<br />
Renderzeit. In Abbildung 4 ist das für eine einfache Szene einmal durchgespielt.<br />
• Random Sampling: Erhöht den Dirt-Faktor.<br />
• Dist: In welchem Abstand Oberflächen für AO noch berücksichtigt werden.<br />
• Use Distances: Es erscheint ein DistF (Distance Faktor) Regler. Größere Werte als Null senken<br />
die Occlusion. Flächen müssen näher zusammen sein um sich zu beeinflussen, außerdem<br />
1153
Die Welt<br />
wird der Schatten akzentuiert. Das senkt den Dirt-Faktor deutlich (also sind kleinere<br />
Samples-Werte und damit kürzere Renderzeiten möglich).<br />
• Energy: Die Menge an Ambient Light, also die Aufhellung.<br />
• Bias: Der Bias-Wert bestimmt die Größe der Halbkugel, in der die Strahlen verschossen<br />
werden. Tatsächlich ist es nur bei einem Bias-Wert von Null tatsächlich eine Halbkugel mit<br />
einem Öffnungswinkel von 180 Grad, bei einem Bias-Wert von 0.5 handelt es sich um einen<br />
Kegel mit einem Öffnungswinkel von 90 Grad. Der Bias-Wert hat drei Auswirkungen:<br />
• Ein Wert von Null führt leicht zur Selbstabschattung des Objektes, wenn die Oberfläche<br />
nicht vollkommen glatt ist. Von Null verschiedene Bias-Werte verhindern dies.<br />
• Damit erscheinen auch gröber unterteilte Meshes glatt. Eine per Set Smooth geglättete<br />
Kugel bspw. zeigt bei zu kleinen Bias-Werten Artefakte an den Kanten des Meshes. Werte<br />
von 0.05 bis 0.1 werden empfohlen.<br />
• Ein kleinerer Öffnungswinkel verbessert die Qualität der AO Lösung (allerdings nur<br />
geringfügig), da die gleiche Anzahl an Lichtstrahlen über eine kleinere Fläche verschossen<br />
werden.<br />
Abb. 1281: Abbildung 4: Samples Werte und die Beeinflussung der Qualität.<br />
38.13.2. Wirkungen auf Helligkeit und Farbe<br />
• Add: Das Pixel erhält Licht in Abhängigkeit der Anzahl nicht blockierter Strahlen. Die Szene<br />
wird heller.<br />
1154
Ambient Occlusion Einstellungen<br />
• Sub: Das Pixel erhält Schatten (negatives Licht) in Abhängigkeit von der Anzahl blockierter<br />
Strahlen. Die Szene wird dunkler.<br />
• Both: Beide Effekte kombiniert. Die Szene behält in etwa ihre Helligkeit.<br />
Abb. 1282<br />
Ist Sub eingestellt, muss es noch eine weitere Lichtquelle geben, ansonsten ist es pechschwarz<br />
in der Szene. Wenn die beiden anderen Einstellungen ausgewählt sind, ist es auch ohne eine<br />
weitere Lichtquelle hell.<br />
Die Reihe mit den Buttons Plain, Sky Color und Sky Texture bestimmt die Lichtfarbe:<br />
• Plain: Die Lichtfarbe ist weiß.<br />
• Sky Color: Die Pixel erhalten farbiges Licht, die Farbe wird aus der Himmelsfarbe berechnet<br />
(Abbildung 5).<br />
1155
Die Welt<br />
• Sky Texture: Hierzu muss eine Image-Textur für die Welt geladen sein, z.B. eine AngMap oder<br />
SphereMap. Die Farbe des Himmels wird durch die jeweilige Pixelfarbe der Textur bestimmt<br />
(sehr rechenintensiv).<br />
Abb. 1283: Abbildung 5: AO mit SkyColour. Der Zenit ist blau, der Horizont<br />
orange. Der Hintergrundeinstellung ist vom Typ Blend, so dass der Himmel<br />
am Tiefstpunkt (Nadir) vollständig orange wird.<br />
-1: Richtung Zenit fast vollständig blau.<br />
-2: Horizontal, 50% blau und 50% orange.<br />
-3: Richtung Nadir fast vollstdändig orange.<br />
38.14. Materialeinstellungen<br />
Folgende weitere Einstellungen sind für den Effekt von Bedeutung.<br />
• Traceable: Das Material occludiert. Ist Traceable ausgeschaltet occludiert das Material nicht<br />
mehr, wird aber occludiert.<br />
• Amb: Die Menge an empfangenem Ambient Licht. Je größer der Amb Wert, desto heller das<br />
Material.<br />
• Translucency: Das Himmelslicht scheint durch.<br />
• Only Shadow: Das Material occludiert, wird aber nicht occludiert.<br />
• Alpha: Weder Ray- noch Z-Transparenz haben eine Auswirkung auf die Occlusionsfähigkeit<br />
des Materials.<br />
1156
38.15. Links<br />
DIE ENGLISCHSPRACHIGE VORLAGE FÜR DIESE ÜBERSETZUNG 18<br />
DIE ENGLISCHSPRACHIGEN RELEASE-NOTES FÜR BLENDER VERSION 2.33 19<br />
DIE GALLERY ZU VERSION 2.33 20<br />
ENGLISCHSPRACHIGES KURZTUTORIAL 21<br />
"THE SEARS-ROEBUCK BARN" 22 , Beleuchtung mit AO und einer Sun-Lamp.<br />
Diese Seite bezieht sich auf <strong>Blender</strong> Version 2.48a<br />
Abb. 1284: Abb. 1: Anwendungsbeispiel für AAO<br />
Approximate Ambient Occlusion ist eine Näherungsmethode zur Berechnung von Ambient<br />
Occlusion. Sie hat zwei Vorteile gegenüber AO:<br />
• Sie wird schneller berechnet.<br />
• Sie erzeugt kein Bildrauschen.<br />
18 H T T P://D O W N L O A D.B L E N D E R.O R G/D O C U M E N T A T I O N/H T M LI/X6909.H T M L<br />
19 H T T P://W W W.B L E N D E R3D.O R G/C M S/AM B I E N T_OC C L U S I O N.231.0.H T M L<br />
20 H T T P://B L E N D E R3D.O R G/C M S/2_33_DE V E L O P M E N T.262.0.H T M L<br />
21 H T T P://F E E B L E M I N D.H O M E I P.N E T/D O T C L E A R/I N D E X.P H P/2005/01/16/<br />
10- D I D A C T I C I E L- L O C C L U S I O N- A M B I A N T E--- T U T O R I A L- A M B I E N T- O C C L U S I O N<br />
22 H T T P://W W W.H A R K Y M A N.C O M/S E A R S B A R N01.H T M L<br />
Links<br />
1157
Die Welt<br />
Daher ist AAO besonders für Animationen geeignet.<br />
Allerdings müssen die Einstellungen sorgfältig gewählt werden, um zu befriedigenden<br />
Ergebnissen zu gelangen. Schwächen treten bei diesem Verfahren auf, wenn zwei Flächen<br />
unmittelbar hintereinander liegen und in die gleiche Richtung zeigen. Sie werden dann zu stark<br />
abgeschattet.<br />
38.15.1. Einstellungen<br />
Abb. 1285: Abb. 2: Das AAO Menü<br />
Approximate Ambient Occlusion wird auf dem Amb Occ-Panel in den World Buttons aktiviert,<br />
indem Sie unter Gather Method anstelle von Raytrace die Einstellung Approximate auswählen.<br />
1158
Abb. 1286: Abb. 3: Die Einstellung Add Plain<br />
• Add: Das Pixel erhält Licht in Abhängigkeit der Anzahl nicht blockierter Strahlen. Die Szene<br />
wird heller.<br />
• Sub: Das Pixel erhält Schatten (negatives Licht) in Abhängigkeit von der Anzahl blockierter<br />
Strahlen. Die Szene wird dunkler.<br />
Links<br />
Ist Sub eingestellt, muss es noch eine weitere Lichtquelle geben, ansonsten ist es pechschwarz<br />
in der Szene. Wenn die beiden anderen Einstellungen ausgewählt sind, ist es auch ohne eine<br />
weitere Lichtquelle hell.<br />
• Both: Beide Effekte kombiniert.<br />
• Plain: Die Lichtfarbe ist weiß.<br />
• Sky Color: Die Pixel erhalten farbiges Licht, die Farbe wird aus der in diesem Fall grünen<br />
Himmelsfarbe berechnet.<br />
• Energy: Die Stärke des Umgebungslichtes, also die Aufhellung.<br />
1159
Die Welt<br />
Abb. 1287: Abb. 4: Die Einstellung Sky<br />
Abb. 1288: Abb. 5: Passes<br />
1160
Abb. 1289: Abb. 6: Correction<br />
Die folgenden Einstellungen betreffen die Qualität der AAO-Berechnung.<br />
• Passes: Mit höherer Anzahl von Passes verringern Sie zu starke Abschattungen in manchen<br />
Bildbereichen.<br />
• Correction: Dieser Faktor korrigiert zu starke Abschattungen in manchen Bildbereichen.<br />
Abb. 1290: Abb. 7: Error<br />
Links<br />
1161
Die Welt<br />
• Error: Die Fehlertoleranz. Kleinere Werte erhöhen die Qualität, rendern aber langsamer.<br />
• Pixel Cache: Erhöht die Rendergeschwindigkeit.<br />
• Use Falloff: Nur für die Einstellung Plain. Die Entfernung zum Objekt wird verwendet, um die<br />
Schatten zu akzentuieren.<br />
Abb. 1291: Abb. 8: Falloff<br />
Warning<br />
AAO kann nur dann richtig berechnet werden, wenn alle Normalen nach außen zeigen<br />
(Strg-N). Bei einer sehr großen Anzahl von Einzelobjekten die sich überlagern wie z.B. bei<br />
einer Hecke mit vielen Blättern kann es zu Ram-Problemen mit entsprechenden Fehlern<br />
im Renderbild kommen.<br />
38.16. Links<br />
• RELEASE LOG ZU 2.46: AAO 23<br />
23 H T T P://W W W.B L E N D E R.O R G/D E V E L O P M E N T/R E L E A S E- L O G S/B L E N D E R-246/<br />
A P P R O X I M A T E- A M B I E N T- O C C L U S I O N/<br />
1162
39. Radiosity<br />
Diese Seite bezieht sich auf <strong>Blender</strong> Version 2.37a<br />
39.1. Radiosity<br />
Abb. 1292: Abbildung 1: Radiosity Beispiel.<br />
Die meisten Render-Methoden, einschließlich des Ray-Tracing, gehen von einem vereinfachten<br />
Beleuchtungsmodell aus. Dieses ist stark daraufhin optimiert zu berechnen, welches Licht in<br />
unser Auge fällt und dort schließlich das Bild „zeichnet“. Reflektionen und Schatten können<br />
hinzugefügt werden, um ein realitätsnäheres Ergebnis zu erreichen. Es fehlt aber trotzdem<br />
immer noch ein wichtiger Aspekt! Jede Oberfläche die Licht reflektiert, ist nicht nur im Bild zu<br />
sehen, sondern beleuchtet die Oberflächen in seiner Nachbarschaft. Das geschieht<br />
wechselseitig. Licht wird solange hin- und hergeworfen, bis die gesamte Lichtenergie absorbiert<br />
wurde (oder das Licht im Unendlichen verschwunden ist).<br />
Zurückgeworfenes Licht trägt Informationen über das Objekt von dem es zurückgeworfen<br />
wurde, insbesondere die Farbe. Deshalb sind Schatten nicht nur „weniger schwarz“, sondern<br />
zeigen die Farbe des nächsten, hell erleuchteten Objektes. Dieses Phänomen wird häufig als<br />
„colour leaking“ (Farbauslaufen) bezeichnet (Abbildung 1).<br />
1163
Radiosity<br />
In geschlossenen Umgebungen wird die Lichtenergie durch „Emitter“ erzeugt. Dann wird<br />
berechnet, inwieweit sie durch die Oberflächen reflektiert oder absorbiert wird. „Radiosity“<br />
bezeichnet die Rate, mit der Lichtenergie eine Oberfläche verläßt, also die Energie bezogen auf<br />
den Flächeninhalt. Anders als bei herkömmlichen Rendermethoden berechnen<br />
Radiosity-Methoden zunächst alle Lichtinteraktionen in einer Umgebung - unabhängig vom<br />
Blickwinkel der Kamera. Anschließend können verschiedene Ansichten in Echtzeit berechnet<br />
werden.<br />
Seit <strong>Blender</strong>-Version 2.28 ist Radiosity sowohl ein Render- als auch ein Modellierungswerkzeug.<br />
Man kann also Radiosity für das Rendern eines Bildes verwenden, oder Vertexfarben und<br />
Vertexlichter malen lassen. Diese können dann später in Renderings ohne Radiosity verwendet<br />
werden (sofern sich die Lichtquellen nicht bewegen).<br />
Bezieht sich auf <strong>Blender</strong> v2.31<br />
Zunächst etwas Theorie! Sie können diesen Teil überschlagen und zurückkommen, wenn sie<br />
noch Fragen haben sollten.<br />
In den späten 80’er und frühen 90’er Jahren war Radiosity ein angesagtes Thema im Bereich der<br />
3D Computergraphik. Viele verschiedene Methoden zur Berechnung wurden entwickelt, die<br />
erfolgreichste Lösung benutzte „progressive refinement“ (fortschreitende Verfeinerung)<br />
zusammen mit „adaptive subdivision“ (angepasster Unterteilung). Und diese Methode benutzt<br />
<strong>Blender</strong>. Um das Optimum aus der <strong>Blender</strong> Radiosity Methode herausholen zu können, sollte<br />
man folgende Prinzipien verstehen:<br />
Finite Elemente Methode<br />
Viele Computergraphik oder Simulationsmethoden vereinfachen die Wirklichkeit mit der<br />
Methode der „finiten Elemente“. Um eine ansprechende (oder sogar wissenschaftlich richtige)<br />
Lösung zu erhalten, ist es nicht immer notwendig den Lichtweg auf molekularer Ebene zu<br />
betrachten. Stattdessen wird das Problem auf eine endliche (finite) Anzahl von<br />
repraesentativen und gut zu berechnenden Elementen reduziert. Normalerweise konvergieren<br />
diese Systeme schnell in eine stabile und verlässliche Lösung. Die Radiosity Methode ist ein<br />
typisches Beispiel einer finiten Elemente Methode. Jedes „face“ wird als ein finites Element<br />
betrachtet, und die Lichtemission als ganzes berechnet.<br />
Patches und Elemente<br />
Bei der Radiosity Berechnung wird zwischen zwei Typen von Oberflächen (Faces)<br />
unterschieden:<br />
• Patches sind Drei- oder Vierecke, die in der Lage sind Lichtenergie auszusenden. Dazu muss<br />
ihre Reflektivität und/oder der Emit-Wert größer als Null sein. Patches werden mit<br />
Lichtenergie aufgeladen, entweder zu Beginn durch den Emit-Wert, oder dadurch, dass sie<br />
von Lichtstrahlen getroffen werden. Um eine schnelle Lösung berechnen zu können, sollte<br />
man so wenig Patches wie möglich in der Szene haben. Um das Tempo zu erhöhen wird die<br />
Emission so berechnet, als wenn sie nur vom Zentrum des Patches ausgeht. Das Patch muss<br />
dann klein genug sein, eine realistische Energieverteilung zu ermöglichen. (Es ist<br />
beispielsweise so, dass ein kleines Objekt über dem Zentrum des Patches dieses vollständig<br />
1164
Radiosity<br />
blockiert, auch wenn die Fläche des Patches viel größer ist als das kleine Objekt! Dann muss<br />
der Patch unterteilt werden.)<br />
• Elemente sind Drei- oder Vierecke welche Energie erhalten. Jedes Element ist einem Patch<br />
zugeordnet, Patches sind in mehrere kleine Elemente aufgeteilt. Wenn ein Element Energie<br />
empfängt, wird ein Teil davon absorbiert (je nach Farbe). Die restliche Energie wird dem<br />
Patch zugeführt, und von dort wieder abgestrahlt. Elemente sind die dargestellten<br />
Oberflächen, daher ist es wichtig, dass diese so klein wie möglich sind. Nur so können fein<br />
abgestufte Schattengrenzen und Lichtverläufe errechnet werden.<br />
Progressive Refinement (fortschreitende Verfeinerung)<br />
Bei dieser Methode werden zunächst alle verfügbaren Patches untersucht. Das am stärksten<br />
„aufgeladene“ Patch schießt nun seine Energie in die Umgebung. Die anderen Elemente<br />
erhalten diese Energie, und fügen sie ihrer eigenen Energie hinzu. Dann beginnt der Prozess<br />
von vorne. Dies wird solange fortgesetzt, bis keine Energie mehr irgendwo empfangen wird,<br />
oder bis die unverbrauchte Energie einen bestimmten Wert erreicht hat.<br />
Das Hemi-Cube Verfahren<br />
Mit Hilfe von „Hemicubes“ (Halbwürfeln) wird berechnet, wieviel Energie jedes Patch an ein<br />
Element abstrahlt. Jeder Hemicube besteht aus fünf kleinen Bildern der Umgebung, deren<br />
Zentrum im Patch Zentrum liegt. Für jedes Pixel dieser Bilder wird ein bestimmtes Element<br />
farbkodiert und die transmittierte Energie berechnet. Insbesondere mit Hilfe spezieller<br />
Hardware kann das Hemi-Cube Verfahren deutlich beschleunigt werden. In <strong>Blender</strong> wird die<br />
Berechnung allerdings in Software durchgeführt. Diese Methode ist eine Vereinfachung der<br />
richtigen Radiosity Formel (der Form-Faktor Berechnung). Deshalb ist die Auflösung des<br />
Hemicubes – also die Anzahl an Pixeln in seinen Bildern – immer nur eine Annäherung. Um<br />
Antialiasing Fehler zu vermeiden, muss diese Auflösung sorgfältig gewählt werden.<br />
Adaptive Subdivision (angepasste Unterteilung)<br />
Die Größe der Patches und Elemente in einem Mesh bestimmen die Qualität der Radiosity<br />
Lösung. Deshalb wurden Methoden zur automatischen Unterteilung (Subdivision) in optimaler<br />
Größe der Patches und Elemente entwickelt. <strong>Blender</strong> besitzt zwei automatische Subdividing<br />
Methoden:<br />
1. Subdividing der emittierenden Patches. Es wird Lichtenergie in die Umgebung geschossen,<br />
und der resultierende Hemicube Wert mit dem mathematisch korrekten Formfaktor<br />
verglichen. Dadurch kann bestimmt werden, ob der Patch feiner unterteilt werden muss.<br />
Dadurch werden die Patches kleiner, die Lösungszeit länger, aber das Ergebnis realistischer.<br />
2. Subdividing der empfangenden Elemente. Wenn innerhalb eines Patches sehr starke<br />
Energieunterschiede (Gradienten) zwischen den Elementen gefunden werden, werden die<br />
Elemente dieses Patches einmal unterteilt. Das führt zu kleineren Elementen und einer<br />
längeren Lösungszeit, aber einer größeren Detailliertheit.<br />
1165
Radiosity<br />
Darstellung und Nachbearbeitung<br />
Das Subdividing von Elementen in <strong>Blender</strong> ist „ausgewogen“, d.h. jedes Element ist höchstens<br />
1-mal stärker subdivided als seine Nachbarn. Das ist wichtig, um beim Gouraud-Shading eine<br />
ansprechende und richtige Darstellung der Radiosity Lösung zu erhalten. Normalerweise<br />
besteht die Lösung aus tausenden kleiner Elemente. Wenn man diese filtert und doppelte<br />
Elemente entfernt, kann die Anzahl an Elementen drastisch reduziert werden, ohne die Qualität<br />
der Lösung zu verschlechtern. <strong>Blender</strong> speichert die Energiewerte als Gleitkommazahlen.<br />
Durch die Änderung der Multiply und Gamma-Einstellungen können daher extreme<br />
Beleuchtungen erreicht werden.<br />
Radiosity zum Modellieren<br />
Als letzter Schritt können die Meshes durch die Radiosity Lösung ersetzt werden (Button<br />
Replace Meshes). Die Vertexfarben werden dann von Gleitkommadarstellung in die üblichen<br />
24-bit RGB-Farben konvertiert. Die alten Meshes werden gelöscht und durch die neuen Meshes<br />
ersetzt. Mit Free Data können die Radiosity Daten gelöscht werden. Die neuen Objekte erhalten<br />
das Standard Material und können sofort gerendert werden. Zwei Einstellungen im Material<br />
sind wichtig, wenn man mit Vertexfarben arbeitet:<br />
VCol Paint. Wenn diese Option eingeschaltet ist, werden die normalen RGB-Farben durch die<br />
Vertexfarben ersetzt. Jetzt müssen Lampen eingesetzt werden, um die Radiosityfarben zu<br />
sehen. Wie sonst auch kann man mit Licht und Schatten arbeiten, und hat trotzdem den<br />
Radiosity „look“.<br />
VCol Light. Die Vertexfarben werden beim Rendern zum Licht addiert. Auch ohne Lampen<br />
kann man dieses Ergebnis sehen. Wenn diese Option aktiviert ist, werden die Vertexfarben mit<br />
den RGB-Farben multipliziert. Damit kann man die Menge an „Radiosity-Licht“ im<br />
Endergebnis beeinflussen.<br />
Die Radiosityeinstellungen werden in einem Datablock gespeichert, so wie alles andere in<br />
<strong>Blender</strong>. Jeder Datablock ist einer Szene zugeordnet, und jede Szene kann eigene<br />
Radiosityeinstellungen besitzen. Daher kann man komplexe Umgebungen in einzelne Szenen<br />
mit je eigenen Radiosityeinstellungen aufteilen.<br />
39.2. Links<br />
RADIOSITY BEI WIKIPEDIA 1<br />
DIE ENGLISCHSPRACHIGE VORLAGE FÜR DIESE ÜBERSETZUNG 2<br />
Diese Seite bezieht sich auf <strong>Blender</strong> Version 2.37<br />
1 H T T P://D E.W I K I P E D I A.O R G/W I K I/RA D I O S I T Y<br />
2 H T T P://D O W N L O A D.B L E N D E R.O R G/D O C U M E N T A T I O N/H T M LI/C H18.H T M L#B L E N D E R_B A C K G R O U N D<br />
1166
Links<br />
Angenommen Sie haben eine Szene erstellt, und wollen diese mit Radiosity Rendering<br />
berechnen lassen. Als erstes muss man verstehen, dass bei Radiosity keine Lampen notwendig<br />
sind. Meshes, deren Materialeinstellungen einen Emit-Wert größer Null haben, dienen als<br />
Lichtquellen.<br />
Es ist nicht schwer eine Testszene zu bauen, wie sie in Abbildung 1 gezeigt wird. Benutzen Sie<br />
einen großen Würfel für den Raum und weisen den Seiten verschiedene Materialien zu. Dann<br />
fügen Sie zwei kleine Würfel hinzu, der eine wird in Z-Richtung verlängert und verschmälert.<br />
Eine Ebene mit einem Emit-Wert ungleich Null (ca. 0,3) kommt an die Decke, um eine<br />
ausgedehnte Lichtquelle zu simulieren. Die Würfelfläche, die der Kamera zugewiesen ist, bitte<br />
löschen (sonst sieht man den Würfel nur von außen).<br />
Materialien werden wie üblich zugewiesen. Die RGB-Farbe des Materials bestimmt die<br />
Lichtfarbe. Der Emit-Wert bestimmt, ob ein Patch zu Beginn der Berechnung „aufgeladen“ ist.<br />
Der Emit-Wert multipliziert mit der Fläche des Patches ergibt den Anfangswert an vorhandener<br />
Lichtenergie. Der Amb-Wert bestimmt beim Radiosity rendern die Menge an Energie, die ein<br />
Material empfängt.<br />
Tip<br />
Überprüfen Sie die Anzahl an „emittors“ (sic!) auf der Konsole. Ist diese Null, kann nichts Interessantes<br />
geschehen. Man benötigt zumindest eine emittierende Fläche, damit das Licht angeschaltet<br />
ist und eine Lösung berechnet werden kann. Wenn die Helligkeit einer Fläche zu gering<br />
ist, erhöhen Sie den Amb-Wert.<br />
1167
Radiosity<br />
Abb. 1293: Abbildung 1 Die Szene für den Radiosity Test.<br />
Beim Erstellen eines Materials sollte man sich vergewissern, dass für jedes Material der<br />
Radio-Button im Shader-Panel der Material-Buttons gedrückt ist (Abbildung 2).<br />
1168
Abb. 1294: Abbildung 2 Radiosity fähiges Material im Shader-Panel der Material-Buttons.<br />
Links<br />
1169
Radiosity<br />
Abb. 1295: Abbildung 3 So ist es falsch. Hier zeigen die Normalen in die falsche Richtung, daher<br />
ist nicht viel zu sehen.<br />
Bitte beachten Sie: die Richtung der Lichtabgabe ist durch die Richtung der Flächennormalen<br />
bestimmt. Die Normale der lichtemittierenden Fläche muss nach unten, in den Raum<br />
hineinzeigen, die Flächennormalen des äußeren Würfels (des Raumes) müssen nach innen<br />
zeigen, also müssen sie jetzt „geflipt“ werden. Dazu den äußeren Würfel markieren, in den<br />
Edit-Modus schalten und unter Mesh Tools: „Flip Normal“ klicken. Um sich die Normalen<br />
anzeigen zu lassen, kann man unter Mesh Tools 1 „Draw Normals“ einschalten.<br />
Jetzt auf den Radiosity-Button<br />
1170
Abb. 1296<br />
Links<br />
klicken. Dieser wird sichtbar, wenn Sie die Shading-Buttons ausgewählt haben. Hier gibt es zwei<br />
Panel (Abbildung 4): In Radio Render nimmt man die Einstellungen vor, wenn man Radiosity als<br />
Renderwerkzeug einsetzen will (so wie wir jetzt). Unter Radio Tool nimmt man die<br />
Einstellungen vor, wenn man Radiosity als Werkzeug zur Modellierung einsetzen will (das wird<br />
im nächsten Abschnitt behandelt).<br />
1171
Radiosity<br />
Abb. 1297: Abbildung 4 Radiosity Buttons für Radiosity Rendern und Modellieren.<br />
Die Bedeutung der einzelnen Regler:<br />
• Hemires: Hemicube resolution; die Auflösung der farbkodierten Bilder die benutzt werden,<br />
um diejenigen Flächen zu finden welche von einem aufgeladenen Patch sichtbar sind. Diese<br />
Flächen erhalten Lichtenergie. Hemicubes werden nicht gespeichert, werden aber jedesmal<br />
für jeden aufgeladenen Patch neu berechnet. Dieser Wert bestimmt die Radiosity Qualität<br />
und trägt wesentlich zur Renderzeit bei.<br />
• Max Iterations: Die Maximale Anzahl an Radiosity Iterationen. Wenn es auf Null gesetzt ist,<br />
wird die Berechnung so lange fortfahren, bis das Konvergenz-Kriterium erreicht ist (unter<br />
Umständen viele 1000). Es wird empfohlen, Max Iterations auf eine von Null verschiedene<br />
Anzahl zu setzen, normalerweise größer als 100. Insbesondere bei verschachtelten Räumen<br />
kann es viele Iterationsschritte dauern, bis das Licht "um die Ecke" geleuchtet hat.<br />
• Mult:, Gamma: Der Farbraum der Radiosity Lösung ist viel genauer als der übliche 24 Bit RGB<br />
Farbraum. Wenn Elemente in Flächen konvertiert werden, werden ihre Energiewerte unter<br />
Benutzung der Mult und Gamma Werte in eine RGB-Farbe konvertiert. Mult multipliziert den<br />
Energiewert, mit Gamma kann der Kontrast geändert werden.<br />
• Convergence: Wenn die Menge an unverbrauchter Energie in einer Szene kleiner ist als dieser<br />
Wert, hört die Berechnung auf. Die Anfangsenergie wird mit der Fläche der Patches<br />
multipliziert. Während jeder Iteration wird etwas Energie absorbiert oder verschwindet,<br />
wenn es sich nicht um einen geschlossenen Raum handelt. Im Standardkoordinatensystem<br />
von <strong>Blender</strong> hat ein typischer Emitter (wie im Beispiel) eine relativ kleine Fläche. Daher wird<br />
der Convergence Wert vor dem Testen durch den Faktor 1000 geteilt.<br />
Stellen Sie Max Iterations: auf 100 und wechseln Sie in die Render-Buttons (F10). Lokalisieren<br />
Sie den Radio Button (Abbildung 5) im Render Panel und stellen Sie ihn an. Jetzt mit (F12) ein<br />
Bild rendern lassen.<br />
1172
Abb. 1298: Abbildung 5 Radiosity in den Render Buttons anschalten.<br />
Das Rendern dauert länger als sonst, außerdem sieht man einen Zähler laufen (die Anzahl der<br />
Iterationen). Das Ergebnis ist noch ziemlich schlecht (Abbildung 6, links), denn die Auflösung<br />
der Meshes wird nicht automatisch verfeinert. Das machen wir jetzt von Hand.<br />
Links<br />
Wählen Sie die Meshes eins nach dem anderen aus, und subdividen Sie diese im Editmodus<br />
mindestens drei mal. Der Raum sollte sogar vier mal subdivided werden, da er größer ist als die<br />
anderen Meshes. Den Max Iterations Wert etwas erhöhen, so auf 300 oder mehr. Wieder<br />
rendern (F12). Jetzt dauert das Rendern etwas länger (ca. die dreifache Zeit), aber das Ergebnis<br />
ist viel schöner, mit weichen Schatten und colour leakage. (Abbildung 6, rechts).<br />
Tip<br />
Subdivision Surfaces<br />
Das gleiche Ergebnis erhält man, wenn man SubSurfaces benutzt. Dann braucht man noch nicht<br />
einmal die Geometrie zu verändern.<br />
1173
Radiosity<br />
Abb. 1299: Abbildung 6 Radiosity rendering mit groben (links) und feinen Netzen (rechts).<br />
Notiz:<br />
Hinweise: Beim Radiosity Rendern verhält sich <strong>Blender</strong> wie sonst auch, Texturen, Kurven, Oberflächen<br />
und auch mit Dupliframes erstellt Objekte werden normal behandelt. Der Specularity-<br />
Wert wird ignoriert. Andere Lichtquellen funktionieren wie gewöhnlich, werden aber nicht in die<br />
Radiosity Berechnung mit einbezogen.<br />
Wollen Sie Licht durch ein Fenster scheinen lassen, und damit z.B. einen Innenraum beleuchten,<br />
müssen Sie beim Radiosity Rendern für das Fenster auf dem Shaders Panel den Radio Button<br />
ausschalten. Das funktioniert beim Radiosity Modellieren nicht. Dort müssen Sie das Fenster<br />
von Collect Meshes ausnehmen.<br />
39.3. Links<br />
DIE ENGLISCHSPRACHIGE VORLAGE FÜR DIESE ÜBERSETZUNG 3<br />
Diese Seite bezieht sich auf <strong>Blender</strong> Version 2.37<br />
3 H T T P://D O W N L O A D.B L E N D E R.O R G/D O C U M E N T A T I O N/H T M LI/C H18S02.H T M L<br />
1174
Abb. 1300: Radiosity Modellierung: In diesem Raum gibt es keine<br />
Lampe. Die Berechnungszeit betrug ca. 30 Minuten, die Renderzeit 2<br />
Sekunden.<br />
39.4. Allgemeine Bemerkungen<br />
Allgemeine Bemerkungen<br />
Im vorigen Abschnitt haben wir gesehen, wie Radiosity als Rendering Methode benutzt werden<br />
kann. Radiosity kann aber genausogut als Modellierungswerkzeug benutzt werden, um<br />
Vertexfarben und Vertexlichter festzulegen. Das ist insbesondere nützlich, wenn die Modelle<br />
weiter verfeinert werden sollen, oder man sie in der Game Engine einsetzen will. Für<br />
Animationen ist das natürlich unschlagbar, weil die Radiositymodellierung genau einmal<br />
erfolgt, und alle anderen Frames nicht neu berechnet werden müssen (sofern sich die<br />
Lichtquellen nicht bewegen). Außerdem ermöglicht Radiosity Modelling im Gegensatz zum<br />
Rendern das „Adaptive refinement“. Sie müssen Radiosity Modellierung aber nicht einsetzen,<br />
um Bilder mit Radiosity zu erstellen!<br />
Die Vielzahl an Einstellungsmöglichkeiten für das Radiosity Modelling wirkt am Anfang<br />
erschlagend. Damit erhält man aber eine gute Kontrolle über das Ergebnis. Die<br />
1175
Radiosity<br />
Voreinstellungen sind für viele Fälle außerdem ausreichend, so dass man zunächst versuchen<br />
sollte, die KURZANLEITUNG 4 zu benutzen.<br />
Es gibt einige wichtige Punkte, die man beim Radiosity Modelling beachten sollte:<br />
• In <strong>Blender</strong> sind nur Meshes als Eingabe für das Radiosity Modelling erlaubt. Das liegt daran,<br />
dass der Prozess Vertexfarben erstellt, also werden Vertices benötigt. Subdivision Surfaces<br />
funktionieren ebenso nicht (sie können aber mit Alt-C konvertiert werden).<br />
• Jedes Face in einem Mesh wird zu einem Patch, also zu einem potentiellen Energieabsorber<br />
oder Emitter. Große Patches empfangen und senden mehr Energie als kleine. Daher ist es<br />
wichtig, dass ein ausgewogenes Eingangsmodell nur Faces besitzt, die groß genug sind. Sehr<br />
kleine Faces werden fast nie genug Energie erhalten, um von der „progressive Refinement“<br />
(fortschreitende Verfeinerung) Methode berücksichtigt zu werden. Diese Methode wählt nur<br />
Patches mit großen Mengen an unverschossener Energie aus. Im NÄCHSTEN ABSCHNITT 5<br />
werden wir uns mit diesem Problem etwas genauer auseinandersetzen und versuchen, eine<br />
Lösung zu finden.<br />
Zur Klarstellung noch einige Ergänzungen:<br />
• Der Radio-Button im Render-Panel bleibt nach der Radiositymodellierung aus!<br />
• VCol Light in den Material-Buttons wird für die Lösung automatisch angeschaltet. Man<br />
benötigt auch hinterher keine Lampen.<br />
• Die Lösung besteht aus einem großen Objekt. Alle Einzelobjekte werden zu einem<br />
verschmolzen.<br />
• Größter Nachteil: Texturen gehen verloren, müssen hinterher also wieder aufgebracht<br />
werden.<br />
Tip<br />
Nicht Mesh-Objekte<br />
Nur Meshes bedeutet, dass Curves, Surfaces und Metaballs zu Meshes konvertiert werden müssen<br />
(Alt-c) (sic!), bevor die Radiosity Lösung berechnet werden kann! Das ist beim Radiosity Rendern<br />
nicht notwendig.<br />
39.5. Kurzanleitung<br />
Sie haben eine Szene erstellt, und beim Radiosity rendern ist auch etwas zu sehen. Nun wollen<br />
Sie mit Radiosity modellieren.<br />
1. Speichern Sie ihre Datei unter einem neuen Namen.<br />
2. Stellen Sie Radio bei den Render-Buttons aus.<br />
3. Markieren Sie alle Objekte, die in die Radiosity-Lösung eingehen sollen (A bzw. A-A).<br />
4. Wechseln Sie in die Radiosity Buttons.<br />
4 H T T P://D E.W I K I B O O K S.O R G/W I K I/%23KU R Z A N L E I T U N G<br />
5 Kapitel 39.7 auf Seite 1181<br />
1176
5. Klicken Sie auf Collect Meshes.<br />
6. Klicken Sie auf GO.<br />
Ausführliche Anleitung<br />
7. Klicken Sie einmal auf Element Filter und danach einmal auf Face Filter (beides optional).<br />
8. Klicken Sie einmal auf Replace Meshes.<br />
9. Rendern Sie jetzt (F12).<br />
Jetzt kommen wir zur ausführlichen Erläuterung der Einstellungsmöglichkeiten.<br />
39.6. Ausführliche Anleitung<br />
39.6.1. Phase 1: Collect Meshes (Meshes einsammeln)<br />
Alle ausgewählten – am besten mit A bzw. A-A alle Objekte auswählen – und sichtbaren Meshes<br />
in der aktuellen Szene werden zu Patches konvertiert, wenn man den Collect Meshes Button des<br />
Radio Tool Panels anklickt (Abbildung 7). Wollen Sie Radiosity-Licht allerdings z.B. durch eine<br />
Fensterscheibe scheinen lassen, müssen Sie diese Scheibe von Collect Meshes ausnehmen. Es<br />
erscheint ein neues Panel, Calculation. <strong>Blender</strong> befindet sich jetzt im Radiosity<br />
Modellierungsmodus, andere Bearbeitungsfunktionen sind blockiert, bis der Button Free Data<br />
gedrückt wird. Nachdem die Meshes eingesammelt wurden, werden sie in einem<br />
Pseudo-Beleuchtungsmodus dargestellt, der sich deutlich von der sonst üblichen Darstellung<br />
unterscheidet.<br />
Das Radio Tool Panel (Abbildung 7) hat drei Radio Buttons: Wire, Solid, Gour. Das sind drei<br />
Darstellungsmöglichkeiten im 3D-Fenster für die gesammelten Radiodaten, wobei das<br />
Gouraud-Shading erst nach Berechnung der Lösung angezeigt werden kann. Diese drei Buttons<br />
haben nichts mit der Darstellung im gerenderten Bild zu tun, sondern dienen nur der Vorschau!<br />
1177
Radiosity<br />
Abb. 1301: Abbildung 7: Darstellungsmöglichkeiten im 3D-Fenster, Gouraud-Shading<br />
eingeschaltet.<br />
39.6.2. Phase 2: Subdivision Grenzen<br />
Im Radio Tool Panel können einige Einstellungen vorgenommen werden, um die kleinst- und<br />
größtmögliche Größe von Patches und Elementen einzustellen. ElMax, ElMin, PaMax und<br />
PaMin geben jeweils die maximale und minimale Größe an. Die Einheit ist der 0,0001-te Teil<br />
(1/10.000) der Boundingbox der gesamten Szene. Für die voreingstellten Größen 500 und 200<br />
der Patches bedeutet dies z.B. 0,05 (=1/20tel) bzw. 0,02 (=1/50tel) der Umgebung. Bei sehr<br />
großen oder sehr kleinen Umgebungen werden Sie diese Werte vermutlich anpassen wollen,<br />
ebenso wenn die Größe der Faces in einem Mesh sehr unterschiedlich ist und sehr kleine Faces<br />
vorhanden sind.<br />
Limit Subdivide: (Limited Subdivide=begrenztes Unterteilen, nicht "das Unterteilen<br />
begrenzen") Klicken Sie auf diesen Button, werden die Patches unter Berücksichtigung der<br />
Werte PaMax und PaMin unterteilt. Das passiert aber auch automatisch, wenn sie auf GO<br />
klicken.<br />
ShowLim: Diese Option zeigt die Grenzen der Patches und Elemente. Z rotiert diese Anzeige.<br />
Empfehlung: Lassen Sie diese Einstellungen für den Anfang so, wie sie sind.<br />
1178
39.6.3. Phase 3: Adaptive Subdividing (Angepasste Unterteilung)<br />
Ausführliche Anleitung<br />
Nun erfolgen die letzten Einstellungen, bevor tatsächlich die Lösung berechnet wird.<br />
Abb. 1302: Abbildung 9: Calculation Buttons<br />
Tip<br />
Schalten Sie zunächst den Wire Modus an, um die die Größe der Patches zu beurteilen!<br />
MaxEl: Die maximal erlaubte Anzahl an Elementen. Da Elemente in <strong>Blender</strong> automatisch<br />
unterteilt werden, ist die Menge an benötigtem Speicher und die Dauer der Lösung stark<br />
abhängig von dieser Einstellung. Als Daumenregel kann man sagen, dass 20.000 Elemente<br />
ungefähr 10 MB Speicher benötigen. Bei sehr großen Szenen werden viele Elemente benötigt,<br />
aber viele Elemente geben nicht automatisch bessere Ergebnisse. Starten Sie erst einmal mit<br />
der voreingestellten Anzahl.<br />
Max Subdiv Shoot: Die maximale Anzahl an Shoot-Patches, die für das „adaptive Subdivision“<br />
Verfahren ausgewertet werden.<br />
Subdiv Shoot Patch: Es wird Lichtenergie in die Umgebung geschossen, und der resultierende<br />
Hemicube Wert mit dem mathematisch korrekten Formfaktor verglichen. Dadurch kann<br />
bestimmt werden, ob der Patch feiner unterteilt werden muss. Dadurch werden die Patches<br />
kleiner, die Lösungszeit länger, aber das Ergebnis realistischer. Die Anzahl der Patches steigt bei<br />
1179
Radiosity<br />
den voreingestellten Werten allerdings nur wenig. Diese Funktion wird automatisch<br />
durchgeführt, wenn auf GO geklickt wird.<br />
Subdiv Shoot Element: Wenn in einem Patch große Energieunterschiede festgestellt werden,<br />
also sich die Elemente sehr stark unterscheiden, werden die Elemente in diesem Patch noch<br />
einmal unterteilt. Jedesmal beim Aufruf dieser Funktion wird das Unterteilen nur einmal<br />
durchgeführt. Das Ergebnis sind kleinere Elemente, allerdings mehr Aliasing und eine längere<br />
Lösungszeit, aber eine größere Detailliertheit. Die Anzahl der Elemente steigt bei den<br />
voreingestellten Werten aber nur wenig. Diese Funktion wird automatisch durchgeführt, wenn<br />
auf GO geklickt wird.<br />
SubSh Patch: Wie oft die Funktion Subdiv Shoot Patch bei der Radiosity Berechnung aufgerufen<br />
wird.<br />
SubSh Element: Wie oft die Funktion Subdiv Shoot Element bei der Radiosity Berechnung<br />
aufgerufen wird.<br />
Tip<br />
Die optimalen Einstellungen finden<br />
Die Auswirkungen der Funktionen Subdiv Shoot Patch und Subdiv Shoot Element können sehr<br />
gut in der Gouraud-Vorschau beurteilt werden. Insbesondere die erste Funktion kann stark zur<br />
Verbesserung des Ergebnisse beitragen.<br />
Notiz:<br />
Hemires, Convergence und Max Iterations im Radio Render Panel sind aktiv und haben die gleiche<br />
Bedeutung wie beim Radiosity rendern.<br />
GO: Mit diesem Button startet man die Radiosity Berechnung. Jetzt werden folgende Schritte<br />
durchgeführt:<br />
1. Limit Subdivide. Zu große Patches werden unterteilt.<br />
2. Subdiv Shoot Patch. Der Wert von SubSh Patch bestimmt, wie oft die Subdiv Shoot Patch<br />
Funktion aufgerufen wird. Im Ergebnis werden die Patches unterteilt.<br />
3. Subdiv Shoot Elem. Der Wert von SubSh Element bestimmt, wie oft die Subdiv Shoot<br />
Element Funktion aufgerufen wird. Im Ergebnis werden die Elemente unterteilt.<br />
4. Subdivide Elements. Wenn Elemente größer sind als die minimale Größe (sic! Ich halte<br />
das für entweder einen Fehler in der Originaldokumentation, oder die Namensgebung ist<br />
unlogisch. --SOYLENTGREEN 6 13:45, 12. Jun 2005 (UTC)), werden sie unterteilt. Zu diesem<br />
Zeitpunkt wird der meiste Speicher angefordert.<br />
5. Solve. Nun beginnt die „progresse refinement“ Methode. Am Mousepointer wird der<br />
Iterationsschritt angezeigt. Die Methode läuft solange, bis die unverschossene Energie<br />
kleiner ist als der Convergence Wert, oder die maximale Anzahl an Iterationen erreicht<br />
wurde.<br />
6 H T T P://D E.W I K I B O O K S.O R G/W I K I/BE N U T Z E R%3ASO Y L E N T G R E E N<br />
1180
6. Convert to faces. Die Elemente werden in drei- oder viereckige Faces mit „anchored“<br />
Edges konvertiert. Damit ist eine gute Gouraud Darstellung möglich.<br />
Mit Esc kann der Prozess jederzeit unterbrochen werden.<br />
39.6.4. Phase 4: Die Lösung bearbeiten<br />
Nachdem die Radiositylösung berechnet wurde, müssen noch einige Dinge erledigt werden.<br />
Element Filter: Diese Funktion filtert die Elemente um Aliasing Artefakte zu entfernen und die<br />
Schattengrenzen weichzuzeichnen. Farben benachbarter Elemente werden einander<br />
angenähert. Das ist insbesondere für die RemoveDoubles Funktion nützlich. Das Netz wird<br />
dadurch nicht verfeinert, es entstehen also keine neuen Vertices.<br />
Links<br />
FaceFilter: Elemente werden in Faces umgewandelt, damit sie dargestellt werden können. Ein<br />
FaceFilter glättet die Faces, ohne die Elementwerte selbst zu verändern. Auch hier wird das Netz<br />
nicht verfeinert, es enstehen also keine neuen Vertices. Der FaceFilter sollte praktisch immer (in<br />
Maßen) angewendet werden.<br />
Tip<br />
FaceFilter undo:<br />
Es gibt für den FaceFilter eine einfache „Undo“ Möglichkeit. Einmal den Mult-Faktor erhöhen<br />
und wieder erniedrigen setzt den FaceFilter zurück.<br />
RemoveDoubles: Wenn die Farben zweier benachbarter Elemente weniger voneinander<br />
abweichen als im Lim-Feld eingestellt ist, werden die Elemente vereinigt. Der Lim-Wert ist in<br />
8-bit Auflösung ausgeführt, erlaubt also eine Einstellung von 0-255.<br />
Mult:, Gamma: Diese Einstellungen haben die gleiche Bedeutung wie beim Radiosity rendern.<br />
Add New Meshes: Die Faces der dargestellten Radiosity Lösung werden in Mesh-Objekte mit<br />
Vertexfarben konvertiert. Sie erhalten ein Material, welches das sofortige Rendern erlaubt (VCol<br />
Light angeschaltet). Die Eingabe Meshes bleiben unverändert.<br />
Replace Meshes: So wie gerade, die Eingabe Meshes werden allerdings gelöscht.<br />
Free Radio Data: Alle Patches, Elemente und Faces werden gelöscht. Diese Aktion müssen Sie<br />
immer durchführen, um zum normalen Bearbeiten zurückkehren zu können.<br />
Im nächsten Abschnitt werden wir uns einige Beispiele für die verschiedenen<br />
Einstellungsmöglichkeiten anschauen, außerdem ein problematisches Mesh bearbeiten.<br />
39.7. Links<br />
DIE ENGLISCHSPRACHIGE VORLAGE FÜR DIESE ÜBERSETZUNG 7<br />
7 H T T P://D O W N L O A D.B L E N D E R.O R G/D O C U M E N T A T I O N/H T M LI/C H18S03.H T M L<br />
1181
Radiosity<br />
Diese Seite bezieht sich auf <strong>Blender</strong> Version 2.37<br />
39.8. Einfach zu behandelnde Meshes<br />
Abb. 1303: Die Voreinstellungen zum Radiosity Modellieren<br />
Abb. 1304: Die Voreinstellungen im Calculation Panel<br />
1182
Abb. 1305: Ein fast perfektes Mesh (bis auf die Verlängerung der<br />
Zwischenwand)<br />
Einfach zu behandelnde Meshes<br />
Einfach zu behandelnde Meshes zeichnen sich insbesondere dadurch aus, dass die Struktur des<br />
Meshes sehr gleichmäßig ist, also alle Faces innerhalb eines Meshes eine einheitliche Größe<br />
haben (so wie im Bild "Ein fast perfektes Mesh"). Die "Lampe" hat einen Emit-Wert von 0,4. Die<br />
Radiosity Einstellungen sind wie oben dargestellt. Über 5.000 Iterationsschritte sind zur<br />
Radiosity Berechnung notwendig.<br />
Das Ergebnis ist ziemlich befriedigend, es ist vielleicht etwas dunkel und der Schatten der<br />
Zwischenwand hat einen kleinen Fehler. Es sieht auch so aus, als würde der Schatten die<br />
Zwischenwand verlängern. Das liegt daran, dass das Mesh dort dichter ist. Die hintere Wand ist<br />
leicht "grieselig", insbesondere die Kante zur Decke ist nicht perfekt. Der Übergang der Lampe<br />
zur Decke ist ungleichmäßig.<br />
1183
Radiosity<br />
Abb. 1306: Das fast perfekte Mesh modelliert und gerendert mit den Voreinstellungen, Radiosity<br />
Berechnung mit über 5.000 Iterationsschritten.<br />
1184
Abb. 1307: 100 Iterationsschritte sind hier zu wenig.<br />
Einfach zu behandelnde Meshes<br />
Zum Vergleich einmal das Ergebnis nach 100 Iterationsschritten. Hier hatte das Licht einfach<br />
nicht genug Zeit um die Ecke herumzukommen, daher ist es hinter der Zwischenwand noch<br />
vollkommen dunkel.<br />
Tip<br />
Verbesserung der Schatten<br />
Wird ElMax auf 50, ElMin auf 10 verkleinert, also beide Werte halbiert, verbessert sich der Schattenverlauf<br />
an der Lampe und an der Kante zur Decke hin deutlich.<br />
1185
Radiosity<br />
39.9. Ein unmögliches Mesh<br />
Abb. 1308: Ein unmöglich vernünftig zu<br />
berechnendes Mesh.<br />
Das nebenstehende Beispiel zeigt, wann man Radiosity nicht einsetzen sollte. Wenn Sie ein<br />
solches Eingabemodell benutzen, werden Sie kein vernünftiges Ergebnis erhalten. Das Mesh ist<br />
recht groß (20x30x40 Einheiten), als Lichtquelle dient ein Teil der Wand selbst, wodurch die<br />
Geometrie der Wand gestört wird.<br />
Das Mesh mit den Voreinstellungen gerendert, ergibt das folgende Bild.<br />
Abb. 1309: Das unmögliche Mesh mit<br />
den Voreinstellungen gerechnet.<br />
Beobachtet man den Radiosityprozess sieht man, wie diese vier hellen Flecken oben und unten,<br />
bzw. die zwei hellen Flecken rechts und links entstehen. Die Shoot-Patches sind zu klein (oder<br />
viel zu groß). Wird PaMax auf 1000 erhöht (die größtmögliche Einstellung), entstehen nur noch<br />
zwei helle Flecken.<br />
1186
39.9.1. Das unmögliche Mesh bearbeiten<br />
Ein unmögliches Mesh<br />
Die Lösung des Problems ist eigentlich einfach, das Mesh muss verfeinert werden. Das kann<br />
bspw. über Subdividing geschehen, über Subdivision-Surfaces mit anschließendem<br />
Umwandeln, oder über adaptives Unterteilen im Calculation-Panel der Radiosity Buttons. Das<br />
wollen wir hier mal durchführen.<br />
Tip<br />
Nach Collect Meshes schaltet man zunächst in der Ansicht auf den Wire-Modus um. Beim Unterteilen<br />
des Meshes kann nichts schiefgehen, alle Änderungen lassen sich durch Free Radio Data<br />
aufheben.<br />
• Klicken auf Limit Subdivide unterteilt die Patches unter Berücksichtigung der Werte PaMax<br />
und PaMin, also maximale Größe auf PaMax. Da dies aber sowieso auch automatisch bei der<br />
Radiosityberechnung geschieht, wissen wir schon, dass diese Unterteilung noch viel zu grob<br />
ist. Daher müssen wir die Patches (und die Elemente) kleiner aufteilen.<br />
Ziel muss es sein, dass die Unterteilung in Bereichen mit weichen Schatten möglichst groß ist;<br />
auf Flächen die gleichmäßig beleuchtet sind, kann die Unterteilung gröber sein.<br />
1. Max Subdiv Shoot setzen wir auf 250 (Maximalwert).<br />
2. SubSh Patch wird auf 10 gesetzt (Maximalwert).<br />
3. Nach Klicken auf Subdiv Shoot Patch kann man der Funktion bei der Arbeit zusehen. Die<br />
Funktion muss man so oft aufrufen, bis man mit dem Ergebnis zufrieden ist.<br />
4. SubSh Element auf 10 setzen (Maximalwert). Subdiv Shoot Element aufrufen.<br />
Ist das Ergebnis fein genug unterteilt müssen die Werte wieder zurückgesetzt werden, sonst<br />
wird bei jeder Iteration weiter unterteilt - was zu keinem vernünftigen Ergebnis führt.<br />
Für das folgende Bild habe ich fünfmal die Subdiv Shoot Patch und zweimal die Subdiv Shoot<br />
Element Funktion angewandt, nach der Lösung zweimal den Element Filter und einmal den<br />
Face Filter angewendet. Der Mult-Wert muss erhöht werden, um eine ähnliche Helligkeit zu<br />
erreichen.<br />
1187
Radiosity<br />
Abb. 1310: Radiosity Lösung des Meshes nach Unterteilung.<br />
Allerdings lässt sich eine qualitativ ähnlich gute bzw. sogar bessere Lösung hier einfacher mit<br />
Subdivision-Surfaces erreichen, wobei aber mehr Faces entstehen. Im Beispiel hat das<br />
Ausgangsmesh 32 Faces, die Lösung mit dem adaptiven Unterteilen - also der Benutzung von<br />
Subdiv Shoot Patch und Subdiv Shoot Element - hat 14202 Faces, und die Subdividison-Surfaces<br />
Lösung 18527 Faces.<br />
1188
Abb. 1311: Radiosity Lösung des Meshes mit SubSurfaces. 18527 Faces<br />
insgesamt.<br />
Ein unmögliches Mesh<br />
1189
Radiosity<br />
1190
Teil V.<br />
Rendern<br />
1191
40. Grundlagen des Rendervorgangs<br />
Diese Seite bezieht sich auf <strong>Blender</strong> Version 2.46<br />
Abb. 1312: Abbildung 1: Scene Fenster<br />
Rendern ist der Endprozess von CG und die Phase, in der das Bild oder die Animation endgültig<br />
berechnet und erstellt wird. Weil die Einstellungen so umfangreich sind, gibt es dafür ein<br />
eigenes Fenster, das Render Window [F10]. Trotz der Fülle an Einstellungsmöglichkeiten lassen<br />
sich die einzelnen Aspekte relativ grob unter 4 Fragestellungen zusammen fassen:<br />
• Was soll überhaupt gerendert werden.<br />
• Wie groß soll das gerenderte Bild werden.<br />
• Welches Bildformat soll das Bild oder die Animation erhalten.<br />
• Wo sollen die Daten abgespeichert werden.<br />
Der Rendervorgang beschränkt sich aber nicht darauf, die Szene wie mit einer Kamera<br />
"einfach" abzulichten. Es ist auch möglich, einzelne Ebenen und Materialeigenschaften<br />
getrennt voneinander zu berechnen und diese Bildergebnisse wiederum getrennt voneinander<br />
zu manipulieren. In den Renderprozess sind hierbei Bildbearbeitungselemente eingebaut, die<br />
in Teilen genauso funktionieren, wie Sie das vielleicht aus Gimp oder Photoshop her kennen.<br />
Dadurch lassen sich Effekte wie Tiefenunschärfe oder Bewegungsunschärfe leicht simulieren.<br />
Möglich machen dies Programmteile, die erst in Version 2.42 und 2.43 in <strong>Blender</strong> eingefügt<br />
wurden, die Renderlayer, die Renderpasses und der Compositor.<br />
Mit den Renderlayern lassen sich einzelne Gruppen von Ebenen bilden, die zusammen<br />
gerendert werden sollen. Durch geschickte Verteilung ihrer Objekte auf die einzelnen Layer<br />
können Sie somit Objekte separat voneinander rendern. Darüber hinaus können Sie in den<br />
Renderpasses bestimmen, welche Oberflächeneigenschaften wie z. B. Schatten, Reflexionen etc.<br />
vereinzelt berechnet werden sollen. All diese aufgesplitteten Einzelaspekte stehen Ihnen im<br />
Compositor für die Bildmanipulation zur Verfügung und werden am Ende wieder zu einem Bild<br />
verarbeitet.<br />
Für die interne Bildverarbeitung nutzt <strong>Blender</strong> das Opensource Format EXR in einer 32 Bit<br />
Auflösung pro Farbkanal. Während normale 16 Bit Formate nur Helligkeitsunterschiede von<br />
256 Stufen darstellen können, erlaubt das EXR Format Kontraste von 1 : 10.000. Das entspricht<br />
ungefähr dem Auflösungsvermögen unserer Augen. Leider kann diese phantastische Auflösung<br />
1193
Grundlagen des Rendervorgangs<br />
nicht durch Monitore wiedergegeben werden, da diese selbst nur mit 16 Bit Auflösung arbeiten.<br />
Ein weiteres, sehr gravierendes Manko ist leider auch die Tatsache, dass das EXR Multi Layer<br />
Format bisher noch von keinem anderen Programm gelesen werden kann. Es ist also bislang<br />
nicht möglich, die hochauflösenden und gesplitteten Rohdaten in einem anderen Programm<br />
als <strong>Blender</strong> zu verarbeiten.<br />
In den folgenden Artikeln werden Sie systematisch mit allen Aspekten des Renderns und den<br />
nötigen Einstellungen vertraut gemacht.<br />
Diese Seite bezieht sich auf <strong>Blender</strong> Version 2.46<br />
40.1. Die Rendereinstellungen<br />
Abb. 1313: Abbildung 1: Scene-Fenster<br />
Rendern ist der Endprozess von CG und die Phase, in der das Bild, Ihrer 3D-Szene<br />
entsprechend, endgültig berechnet und erstellt wird.<br />
Das Render Buttons Window ist in Abb.1 zu sehen. Sie können es über Scene > Render buttons<br />
im Buttons Window erreichen oder F10 benutzen.<br />
1194
Abb. 1314<br />
Allgemeiner Aufbau des Renderfensters<br />
In diesem Fenster können Sie alle Einstellungen vornehmen, die für das Rendern wichtig sind.<br />
40.2. Allgemeiner Aufbau des Renderfensters<br />
Die Render Buttons sind in Paneln organisiert. Im Einzelnen handelt es sich um (von links nach<br />
rechts):<br />
• Output - kontrolliert die Ausgabe der Renderpipeline, sowohl den Pfad, wo die<br />
Renderergebnisse abgespeichert werden sollen als auch den Ort der Darstellung auf dem<br />
Monitor.<br />
• Render Layer - bestimmt welche Layer und welche Passes gerendert werden sollen.<br />
• Render - kontrolliert den aktuellen Renderprozess eines Bildes oder Films.<br />
1195
Grundlagen des Rendervorgangs<br />
• Anim - kontrolliert das Rendern einer Serie von Bildern für Animationen<br />
• Bake - kontrolliert das Rendern von Fluid-Simulationen<br />
• Format - kontrolliert das Format und die Codierung der Bilder für die Animation<br />
• Stamp - erlaubt das Hinzufügen von Textinformationen (Datum, Renderzeit etc.) in das<br />
gerenderte Bild<br />
Tabs: Die Einstellungen im Tab Yafray sind erst dann sichtbar, wenn Sie Yafray als Renderengine<br />
ausgewählt haben.<br />
• Das Rendern der aktuellen Szene wird durch einen Klick auf den großen Renderbutton<br />
gestartet oder durch den Shortcut F12.<br />
• Durch einen Klick auf ANIM oder mit Strg-F12 wird das Rendern der gesamten Animation<br />
gestartet.<br />
Das Renderergebnis wird im Zwischenspeicher behalten und in einem eigenen Fenster<br />
dargestellt. Das Bild kann durch F3 oder File -> Save Image menu gespeichert werden, mit den<br />
Einstellungen, die im Output Panel vorgenommen wurden. Animationen werden gewöhnlich<br />
als Serie von Bildern an der Stelle gespeichert, die in der Ausgabe festgelegt wurde. Mehr dazu<br />
in den folgenden Kapiteln.<br />
Diese Seite bezieht sich auf <strong>Blender</strong> Version 2.45<br />
40.3. Output Panel<br />
Abb. 1315: Abbildung 2: Output Panel<br />
1196
Output Panel<br />
Die Optionen in diesem Panel kontrollieren, wo und wie die Daten beim Rendern gespeichert<br />
werden. Ganz oben sehen Sie drei Eingabefelder:<br />
1 Animationsausgabepfad und Präfix für den Dateinamen: (default: //tmp) : Ist hier kein<br />
Eintrag vorhanden, werden die Dateien in dem Ordner gespeichert, in dem die <strong>Blender</strong>datei<br />
gespeichert ist.<br />
2 Hintergrundbild (default: //backbuf) : Das in diesem Pfad angegebene Bild wird als<br />
Hintergrundbild für das Rendern benutzt.<br />
3 Ftype-Bild: Formatbeschreibung (default: //ftype): Wird hier etwas anderes als die<br />
Default-Einstellung gesetzt, dient das Format als Vorlageformat, in dem <strong>Blender</strong> Bilder<br />
abspeichert. Die Formatdaten werden von dem Bild ausgelesen und auf die zu verarbeitenden<br />
Bilder angewendet. Wenn die Option „RGBA“ aktiviert ist, wird die Standardfarbennummer „0“<br />
als Transparenzfarbe benutzt. <strong>Blender</strong> liest und schreibt (Amiga) IFF, Targa, (SGI) Iris und<br />
CDinteractive (CDi) RLE Farbformate.<br />
4 Filespec Fields: Wenn man das kleine Icon auf der linken Seite anklickt, verwandelt sich ein<br />
Fenster in einen File-Browser. Der Up-Down-Button direkt unter dem fType-Feld listet alle<br />
Szenen in der <strong>Blender</strong>datei auf und erlaubt es Ihnen diese auf eine andere Szene zu verlinken.<br />
Beispiel<br />
Angenommen Sie befinden sich in Szene A und wählen über die Liste Szene B aus. Die Objekte<br />
beider Szenen werden nun gemeinsam dargestellt, die aus Szene B haben eine besondere<br />
Außenlinie erhalten und können nicht selektiert werden, aber sie werden mitgerendert. Szene<br />
A kann nun ihrerseits wieder verlinkt werden z. B. mit Szene C. Auf diese Weise bilden Sie eine<br />
Kette von Szenen, die alle zusammen gerendert werden. Dieses Feature hat eine gewisse<br />
Ähnlichkeit mit der Layer-Funktion.<br />
5 Backbuf Button: Aktiviert die in der Image File selektierten Bilder .<br />
6 Edge: Aktiviert eine Art Cartoonstyle-Rendering der Objekte. In dem danebenliegenden<br />
Menü „Edge Settings“ 7 , können Sie Intensität der Kante (Eint) und deren Farbe bestimmen<br />
(default: black).<br />
8 Threads: Aktiviert multi-threaded Rendering für Multi-Prozessor-Systeme.<br />
9 Disable Tex: Hier kann man alle Texturen deaktivieren, um Renderzeit zu sparen.<br />
10 Free Tex Images: Um RAM-Speicher zu sparen können Sie die Texturen aus dem Speicher<br />
entfernen.<br />
11 Render window placement: Mit den kleinen Rechtecken (3 x 3) kann man bestimmen, an<br />
welcher Stelle des Bildschirms das Renderfenster auftauchen soll. Die Einstellungen erfolgen<br />
unter Punkt 14 . Damit die neuen Einstellungen wirksam werden, muss das Renderfenster mit<br />
dem gerenderten Bild geschlossen sein.<br />
• in einem Pop-up Window,<br />
• Full Screen<br />
• Direkt in <strong>Blender</strong>s Image Editor.<br />
1197
Grundlagen des Rendervorgangs<br />
12 Safe Buffers: Die Renderzeit kann sich hierdurch ein wenig verlängern. Diese Option<br />
erzeugt ein temporäres EXR-Bild, das alle Passes enthält. Mit R kann dieses Bild im Compositor<br />
neu eingelesen werden.<br />
13 Dither: Fügt dem Bild ein Dither Noise hinzu, der hier eingestellt werden kann (0 ist off).<br />
15 Extensions: Teilt <strong>Blender</strong> mit, eine Dateiendung an das exportierte Bild anzuhängen. So<br />
kann das Bild von Ihrem Betriebssystem erkannt werden.<br />
Im nächsten Schritt erfolgen die Einstellungen für die Renderlayer.<br />
Diese Seite bezieht sich auf <strong>Blender</strong> Version 2.48a<br />
40.4. Was sind Renderlayer / Renderpasses ?<br />
Renderlayer werden dafür verwendet, einzelne Elemente oder Gruppen innerhalb der Szene<br />
voneinander separat zu bearbeiten, bevor sie final gerendert werden. Die einzelnen Elemente<br />
oder Gruppen sind dabei auf verschiedene Renderlayer [Renderebenen] verteilt bzw.<br />
voneinander isoliert und können somit individuell bearbeitet werden. Der Renderlayer<br />
bestimmt, auf welcher Ebene ein Objekt gerendert wird. Die Eigenschaften seiner Oberfläche<br />
wie z.B. Farbe, Reflexion oder Schatten sind jedoch den Renderpasses zugeordnet. Damit<br />
erhalten Sie ein sehr differenziertes Instrumentarium, die Eigenschaften einzelner Objekte<br />
gezielt zu bearbeiten.<br />
1198
40.5. Render Layer<br />
Abb. 1317: Abbildung 1: Render Layer<br />
Render Layer<br />
Im oberen Teil dieses Panels stellen Sie ein, welche Renderlayer in die Berechnung einbezogen<br />
werden sollen.<br />
• 1 Die oberste Reihe von Layer-Buttons ist im Grunde nur ein Duplikat der Layerbuttons in<br />
der Werkzeugleiste des 3D-Fensters. Hier schalten Sie diejenigen Layer an bzw. aus, die<br />
überhaupt sichtbar sind und (im Prinzip) gerendert werden können. Alle Layer, die<br />
deaktiviert sind, werden somit unsichtbar und werden nicht gerendert.<br />
• 2 Schaltet den ausgewählten Renderlayer aktiv/deaktiv.<br />
• 3 Hier legen Sie neue Renderlayer an oder benennen sie um.<br />
• 4 Single: Nur dieser eine Renderlayer wird gerendert, wenn dieser Button aktiv ist.<br />
• 5 Löscht den aktuellen Renderlayer.<br />
Beispiel:<br />
In der Voreinstellung enthält «1Render Layer» alle Layer. Wenn Sie nun im Aufklappmenü 3<br />
auf ADD NEW klicken, ändert sich das Feld zu «2RenderLayer». Sie können jetzt auswählen,<br />
1199
Grundlagen des Rendervorgangs<br />
welche Layer Teil des «2RenderLayers» werden sollen, indem Sie im zweiten Layer-Set eine<br />
beliebige Auswahl treffen ( 6 / Mehrfachauswahlen mit Shift-LMT).<br />
Warning<br />
Wie aber schon oben erwähnt, sind die Auswahlen unter 6 immer nur eine Untergruppe<br />
der sichtbaren Layer 1 . In dem Beispiel in Abb.1 würden also nur die Layer 1 und 2<br />
gerendert werden.<br />
Die schwarzen Punkte auf den Buttons für die Renderlayer steuern die Z-Maskierung. Nähere<br />
Informationen darüber siehe hier 1<br />
• 7 Hier werden die Daten für die Geometrie der Objekte in den einzelnen Layern noch weiter<br />
spezifiziert, indem z. B. nur einige Aspekte in den Rendervorgang einbezogen werden:<br />
• ALLZ fügt die Z Informationen für alle nicht gerenderten Faces hinzu<br />
• Solid rendert Faces mit<br />
• Halo rendert Halos mit<br />
• Ztra rendert die Transparenzinformationen mit<br />
• Sky rendert den Himmel mit<br />
• Edge rendert die Edges mit (nur in Verbindung mit Solid und wenn die Edge Funktion in dem<br />
Output Panel aktiviert wurde)<br />
Light<br />
Tragen Sie hier den Namen einer Gruppe ein, die Lampen enthält 8 . Nur diese Lampen<br />
werden gerendert, alle anderen ignoriert.<br />
Material: Tragen Sie hier den Namen eines Materials ein und alle Faces werden nur mit diesem<br />
Material gerendert. Diese Einstellung ist hervorragend dazu geeignet die Lichtsituation in<br />
einer Szene mit einem neutralen Material schnell zu testen. Besonders gut geeignet ist dafür<br />
ein Material mit Col = hellgrau, Ref = 1 und Spec = 0.0. Mit diesen Einstellungen können Sie die<br />
Lichtverteilung in der Szene und etwaige Überstrahlungen in einzelnen Bereichen mühelos<br />
erkennen. 9 .<br />
1 Kapitel 41.19 auf Seite 1247<br />
1200
40.6. Render Passes<br />
Abb. 1319: Abbildung 2: Alle Renderpasses in einem Bild<br />
Render Passes<br />
Während man mit den Renderlayern die geometrischen Daten auswählen kann, die gerendert<br />
werden sollen, so kann man mit den Passes die Shadereigenschaften bestimmen.<br />
1201
Grundlagen des Rendervorgangs<br />
Abb. 1320<br />
Allerdings gelten die Passes nur für Renderlayer Solid und Ztransp, die aktiviert sein müssen.<br />
Nur bei diesen beiden handelt es sich nämlich um Oberflächeneigenschaften. Halo und Sky<br />
gehören nicht dazu, können also nicht über eigene Passes verfügen.<br />
Die Option "Save buffers" im Panel Output erzeugt eine temporäre .EXR-Datei mit allen Passes.<br />
Mit R kann die Anzeige im Compositor aktualisiert werden.<br />
1202
40.7. Die einzelnen Passes<br />
Die einzelnen Passes<br />
Abb. 1321: Abbildung 3: Passes vom Rendern ausschließen. Es werden keine Spec-Werte<br />
gerendert, sie können allerdings bearbeitet werden<br />
Combined<br />
Gibt die Farb- und Transparenzwerte im RGBA-Format aus. Wenn Combined aktiviert ist,<br />
werden alle Passes mit allen Renderoptionen gerendert, incl. Halos und Edge Render. Möchten<br />
Sie einige Aspekte ausschließen, klicken Sie mit gedrückter Strg-Taste + LMT auf die Felder mit<br />
einem grauen Punkt, der dann schwarz wird. Dieser Aspekt ist jetzt vom Rendern<br />
ausgeschlossen. Ist das Feld allerdings aktiviert [an/aus nur mit LMT], wird dieser Aspekt im<br />
Renderlayer Node angezeigt und kann weiter bearbeitet werden.<br />
• Z: Liefert den Z-Buffer, die Distanzwerte in <strong>Blender</strong>einheiten von der Kamera aus gesehen.<br />
Diese Werte sind nicht interpoliert (kein AA, nehmen aber den kleinstmöglichen Wert an.<br />
Wichtig für DOF-Einstellungen).<br />
• Vec: Liefert zwei Positionswerte für zwei Zeitpunkte. Gibt also Hinweise über die Bewegung<br />
von Objekten. Anwendung in der Funktion Vektor Blur.<br />
• Nor: Liefert drei Werte bezogen auf die Normalen im Zahlenbereich -1 bis 1. Mit diesen<br />
Werten wird der Lichteinfall in Bezug auf die (scheinbaren) Oberflächenunebenheiten<br />
berechnet.<br />
1203
Grundlagen des Rendervorgangs<br />
Abb. 1322: Abbildung 1: Render Layer<br />
• IndexOb: Jedes Objekt kann eine Indexnummer erhalten. Diese Werte werden als Wert im<br />
Pass mit abgespeichert und für Masken beim Compositing verwendet. Dieser Pass ist nicht<br />
antialiased.<br />
• Col: Die reinen Farbdaten (RGB), die vom Material und der Textur zurückgegeben werden.<br />
• Diff: Die reinen Diffusionswerte in RGB, ohne Schatten, Specular oder Ambient. Enthält die<br />
Materialfarbe und Ramps.<br />
• Spec: Die Specular-Werte als RGB. Addieren Sie ihn mit dem Faktor 1 zu dem Diffuse-Pass.<br />
• Shad: Schattenwerte in RGB, errechnet aus den Werten (Diffuse + Shadow) / (Diffuse -<br />
Shadow). Stellen Sie diesen Pass auf "Multiplizieren", wenn Sie ihn mit Diffuse kombinieren<br />
wollen.<br />
• AO: Ambient Occlusion, RGB. Es handelt sich hierbei um die Rohdaten, ohne jeden<br />
Zusatzaspekt wie "Diffuse". Die Einstellungen "Add", "Sub" oder "Both" werden deshalb<br />
nicht benötigt. Wenn Ambient Occlusion als einziger Pass ausgewählt wurde, findet kein<br />
Shading und keine Schattenberechnung statt.<br />
• Refl: Raytraces und/oder Environment Pass, RGB. Errechnet sich aus der Differenz von<br />
"Diffuse" mit und ohne "Reflection". Stellen Sie auf "Add", wenn Sie diesen Pass kombinieren<br />
wollen.<br />
• Refr: Raytrace Reflexionswerte in RGB. Errechnet sich aus der Differenz von "Diffuse" mit<br />
und ohne Reflexion.<br />
Diese Seite bezieht sich auf <strong>Blender</strong> Version 2.43<br />
1204
40.8. Das Render Panel<br />
Abb. 1323: Abbildung 1: Das Render Panel<br />
1 Rendert die aktuelle Kameraansicht<br />
Das Render Panel<br />
2 In den Einstellungen unter 2 kann man einzelne Aspekte gezielt in den Rendervorgang<br />
einbeziehen oder ausschließen. Ist ein Button aktiviert, wird dieser Aspekt gerendert, ist er<br />
deaktiviert, wird er nicht gerendert. Leider gibt es hier einige Überschneidungen mit den<br />
Renderpasses z.B. "Shadow". Es bleibt aber festzustellen, dass es sich - hierarchisch betrachtet -<br />
bei diesen Buttons um die oberste Instanz handelt, ob eine bestimmte Eigenschaft in den<br />
Rendervorgang einbezogen wird oder nicht. Im einzelnen handelt es sich um<br />
• Shadow: Schatten werden gerendert<br />
• EnMap: Environment Maps werden gerendert<br />
• Pano: PANORAMA 2 wird gerendert<br />
• Ray: RAYTRACING 3 wird gerendert<br />
• Radio:RADIOSITY 4 wird gerendert<br />
3 Umschalten auf andere Renderer z. B. YAFRAY 5<br />
2 Kapitel 41.14 auf Seite 1242<br />
3 Kapitel 41.15 auf Seite 1245<br />
4 Kapitel 39 auf Seite 1163<br />
5 H T T P://D E.W I K I B O O K S.O R G/W I K I/BL E N D E R%20DO K U M E N T A T I O N%3A%20YA FRA Y<br />
1205
Grundlagen des Rendervorgangs<br />
4 Einstellungen für ANTIALIASING (AA) 6<br />
5 Einstellungen für MOTION BLUR 7<br />
6 Möglichkeit, die Größe des Renderbildes in den angegebenen Werten einzustellen.<br />
7 Anzahl der Kacheln, aus denen das Renderbild zusammengesetzt werden soll. Wichtige<br />
Einstellung für das PANORAMARENDERN 8 .<br />
8 Wichtige Einstellung für die Berechnung von Videoformaten. Zwei gegeneinander<br />
verschränkte Bilder werden berechnet, die erst im Videobild wieder zusammengesetzt werden.<br />
9 Diese Option gibt an, dass das erste "Field" in einem Video mit der ersten Zeile beginnt.<br />
10 Im Zusammenspiel mit "Field" wird das zweite Bild um 0.5 Frames versetzt gerendert.<br />
11 Sehr wichtige Einstellung für das AA. Lassen Sie die Einstellung nicht auf Gauss stehen,<br />
sondern wechseln Sie zu Mitch oder CatRom (Details siehe ANTIALIASING (AA) 9 ).<br />
12 Die Filterwerte können Sie hier einstellen. Werte kleiner als 1 verschieben die Samples<br />
mehr in den Pixelmittelpunkt und erzeugen verschwommene Ergebnisse, Werte größer als 1<br />
erzeugen schärfere Bilder (Details siehe ANTIALIASING (AA) 10 ).<br />
13 Die Hintergrundfüllung. Mit Sky stellen Sie den WELTHINTERGUND 11 ein. Mit Premul wird<br />
der Hintergrund durchsichtig und es können an den Kanten verschieden starke<br />
Transparenzwerte entstehen. Bei Key wird der Hintergrund auch transparent, allerdings gibt es<br />
hier nur die Werte "transparent" und "nicht-transparent". Bei eingestelltem AntiAliasing (AA)<br />
entstehen also zum Hintergrund hin harte Übergänge. Ist "RGBA" auf dem Formatpanel nicht<br />
aktiviert, so wird die Transparenz durch ein "Schwarz" ersetzt.<br />
14 Octree Einstellungen . Wenn Sie mit Raytracing arbeiten sollten Sie unbedingt mit anderen<br />
Einstellungen in diesem Feld experimentieren. (siehe auch TIPPS UND TRICKS BEIM<br />
RENDERN 12 )<br />
15 Wenn Sie in der Kameraansicht des 3D-Views einen Rahmen aufgezogen haben, um nur<br />
einen Ausschnitt zu rendern, können Sie diesen hier deaktivieren (siehe auch RENDERFENSTER<br />
UND VORSCHAUBILDER 13 ).<br />
Diese Seite bezieht sich auf <strong>Blender</strong> Version 2.49 Während man beim Rendern von Stills das<br />
entstehende Bild aus dem Zwischenspeicher ansehen und abspeichern kann, wenn es fertig<br />
gerendert ist, müssen Animationen direkt abgespeichert werden.<br />
6 Kapitel 41.10.1 auf Seite 1231<br />
7 Kapitel 41.12 auf Seite 1236<br />
8 Kapitel 41.14 auf Seite 1242<br />
9 Kapitel 41.10.1 auf Seite 1231<br />
10 Kapitel 41.10.1 auf Seite 1231<br />
11 Kapitel 38 auf Seite 1135<br />
12 Kapitel 43 auf Seite 1265<br />
13 Kapitel 41.7 auf Seite 1227<br />
1206
Abb. 1324: Abbildung 1: Animationen rendern.<br />
ANIM<br />
Startet den Rendervorgang.<br />
Das Render Panel<br />
Do Sequence: Rendert die Bilder unter Berücksichtigung der Einstellungen im Sequence<br />
Editor anstelle der Kameraansicht.<br />
Do Composite: Rendert die Bilder unter Berücksichtigung der Einstellungen im Composite<br />
Editor.<br />
Sta and End: Der Anfangs- und Endpunkt der Animation.<br />
Step:Render Steps rendern eine Animation nur alle N Frame. Tragen sie den Steps NumButton<br />
Beispielsweise Zehn ein, wird nur jedes zehnte Bild berechnet. Dieses Feature kann auch über<br />
die Kommandozeile, mittels (-j) gesteuert werden, was insbesondere bei Renderfarmen<br />
nützlich ist.<br />
1207
Grundlagen des Rendervorgangs<br />
Abb. 1325: Abbildung 2: Animationen rendern.<br />
Standardmäßig wird die Animation in dem Pfad gespeichert, der im Output Panel angegeben<br />
ist. Wenn ein AVI-Format gewählt wurde, wird es mit dem Namen ####_####.avi abgespeichert<br />
(steht für NummerAnfangsframe_NummerEndframe.avi) Wenn ein Bildformat gewählt wurde,<br />
wird eine Serie von Bildern mit im Format ####.Dateiendung im entsprechenden Pfad<br />
abgespeichert.<br />
Extensions<br />
Die korrekten Dateiendungen werden automatisch angefügt!<br />
Notiz:<br />
Außer wenn Ihre Animation nur kurz ist und weniger als eine halbe Stunde zum Rendern benötigt,<br />
ist es immer vorteilhaft, Einzelbilder in einem verlustfreien Format zu speichern (TGA,<br />
PNG, BMP, EXR). Wenn Sie aus irgendeinem Grund Teile neu rendern müssen, können Sie die<br />
fehlerhaften Bilder gezielt neu berechnen lassen. Ändern Sie einfach den Start- und Endframe<br />
auf den gewünschten Wert und klicken Sie ANIM. Die Einzelbilder können Sie dann mit dem<br />
Sequence Editor oder dem Image Node zu einem Film zusammenfügen. Beachten Sie bitte auch,<br />
das es mit dem »EXR Multilayerformat« möglich ist, einzelne Renderlayer incl. deren Renderpasses<br />
abzuspeichern.<br />
Diese Seite bezieht sich auf <strong>Blender</strong> Version 2.43<br />
1208
40.9. Die Bildverarbeitung in <strong>Blender</strong><br />
Die Bildverarbeitung in <strong>Blender</strong><br />
Das menschliche Auge hat die Fähigkeit ca. 10.000 Helligkeitsunterschiede zu erkennen.<br />
Digitale Bilder arbeiten i.d.R. Mit 24 Bit Auflösung, wobei 8 Bit für jeden Farbkanal (Rot / Grün /<br />
Blau) zur Verfügung stehen. 8-Bit Helligkeit entsprechen dabei 2ˆ8=256 Helligkeitswerten. Ein<br />
High Dynamic Range Image (HDRI, Bild mit hohem Dynamikumfang) ist eine digitale<br />
Bilddatei, deren Helligkeitswerte einen Dynamikumfang von mindestens vier<br />
Größenordnungen (1:10.000 oder 32 Bit pro Farbkanal) umfassen. Dieser große Farbumfang<br />
kann zwar am Bildschirm nicht mehr dargestellt werden, der auf 8 Bit beschränkt ist, dennoch<br />
wird intern in <strong>Blender</strong> ab Version 2.43 mit dieser Auflösung gerechnet.<br />
Ein Beispiel soll Ihnen einen der Vorzüge des EXR-Formats verdeutlichen. Bei einem Bild mit 8<br />
Bit pro Farbkanal gibt es 256 Graustufen. ein mittleres Grau liegt also bei dem Wert 128. Der<br />
Schritt von Graustufenwert 128 zu 129 entspricht somit einer Veränderung von 0,3%. Bei 16 Bit<br />
Auflösung stehen für jeden Kanal 65.536 Farbstufen zu Verfügung. Die Veränderung von einem<br />
Graustufenwert zum nächsten entspricht somit nur noch 0,0015%. Noch differenziertere<br />
Auflösungen sind mit dem 32 Bit Format möglich.<br />
In den zwei untenstehenden Bildern sehen Sie die Einschränkungen des Farbraum visualisiert.<br />
Abb.1 zeigt den komplett möglichen Farbraum, Abb.2 den vom Monitor dargestellten.<br />
Abb. 1326: Abbildung 1: Der gesamte Farbraum<br />
in 16 Bit<br />
Abb. 1327: Abbildung 2: Der Farbraum<br />
eines normalen Monitors in 8 Bit<br />
Sicherlich werden Sie sich jetzt fragen, was es für einen Sinn macht, mit einem<br />
hochauflösenden Bildformat zu rechnen, "wenn man davon am Monitor nichts sieht". Der<br />
große Vorteil liegt darin, dass es möglich ist, Über- bzw. Unterblendungen auch im Nachhinein<br />
im Compositor korrigieren zu können ohne das es in den Farbverläufen zu Abrissen kommt.<br />
Das neue Format heißt "OpenEXR" loss-less compressed float channels. "Bis Version 2.42 wurde<br />
mit dem TGA Format gerechnet. EXR hat nicht nur einen sehr großen Dynamikumfang, sondern<br />
kann auch gleichzeitig eine Fülle anderer Daten mit abspeichern.<br />
• Layer (incl. nutzerdefninierte Namen max jedoch 19 Zeichen)<br />
1209
Grundlagen des Rendervorgangs<br />
• Passes<br />
• Kanäle (R, G, B, A, X, Y, Z, U, V, W)<br />
• Movie Files<br />
Da alle wichtigen Daten in nur einem Format und vor allem in einer einzigen Datei<br />
abgespeichert werden, erkennt <strong>Blender</strong> automatisch, ob es sich um ein Movie File oder ein<br />
„normales Einzelbild“ handelt. Auch können alle gespeicherten Informationen an der<br />
entsprechenden Stelle ausgelesen und angezeigt werden. Wenn es sich also z. B. um ein<br />
Multilayer-Bild handelt, können die Layer- und Passes-Informationen in den Nodes dargestellt<br />
werden, in anderen Situationen eben andere Aspekte.<br />
Ein weiterer Vorteil liegt darin, dass man nicht mehr unterschiedliche Bildformate verwenden<br />
muss, deren Umrechnung ineinander zwangsweise mit Verlusten behaftet ist (Beispiel AVI<br />
Files). Mit anderen Worten kann man in der ganzen Berechnungskette in „einer Währung“<br />
agieren und entscheidet sich erst am Ende bei der Ausgabe für die Umwandlung in ein<br />
spezielles Format.<br />
Soweit die Vorteile des neuen Formats.<br />
1210
Abb. 1328<br />
Image Typen<br />
Der große Nachteil liegt nun darin, dass es außer <strong>Blender</strong> kein Programm gibt, mit dem man<br />
MultiLayer EXR Dateien in einer Auflösung von 32 Bit darstellen könnte. So werden z.B. in<br />
Photoshop zwar EXR Dateien angezeigt, allerdings ohne die blenderspezifischen<br />
Zusatzinformationen. Gleiches gilt für CinePaint. Gimp kann EXR und HDRI Bilder überhaupt<br />
nicht darstellen.<br />
40.10. Image Typen<br />
Es gibt jetzt fünf Haupttypen an Bildern in <strong>Blender</strong>, je nachdem von welchem Programmteil sie<br />
stammen.<br />
Image File<br />
1211
Grundlagen des Rendervorgangs<br />
Ein einzelnes Bild, das den Inhalt eines „Frames“ enthält.<br />
Image Sequence:Entsprechend der Namenkonvention (Bildtitel enthält 0001,0002) und dem<br />
aktuellen Frame, wird das Bild ausgelesen.<br />
Movie File:Z. B. ein AVI File oder Multilayerfile.<br />
Generated Image:Diese Bilder existieren nicht wirklich als gespeichertes Bild und werden für<br />
jede Anwendung neu generiert z. B. als Hintergrundbild für den „UV test grid“.<br />
Viewer Image:Spezialbilder für die Darstellung in den Nodes. Außer in den Nodes und im UV<br />
Image Window können diese Bilder nirgendwo sonst dargestellt werden.<br />
Nähere Informationen erhalten Sie im Artikel über Image Panel 14 .<br />
40.11. Unterstützte Ausgabeformate<br />
Zu Beginn einige Hinweise auf spezielle Formate, die Sie in bestimmten Situationen verwenden<br />
sollten:<br />
• PNG bei einfachem Post Processing und Einzelbildern mit Alpha Kanälen<br />
• EXR bei «Depth of Field» oder «Weichzeichnereffekten»<br />
• Multilayer EXR bei Render oder Vektor Passes<br />
• AVI-JPEG oder AVI Codec (Xvid Codex) wenn Sie einen Film abspeichern wollen ohne die<br />
Absicht, ihn nachzubearbeiten.<br />
• FFMPEG bei Filmen mit Sound als Ergebnis des VideoSequenceEditors.<br />
• PNG wenn Sie einen Film als Einzelbilder abspeichern und ihn nacharbearbeiten wollen.<br />
• AVI Raw wenn Sie einen Film als eine Datei abspeichern und ihn nacharbearbeiten wollen<br />
(sehr große Dateien).<br />
14 Kapitel 62.11 auf Seite 1870<br />
1212
Abb. 1329: Abbildung 1: Ausgabeformate<br />
Unterstützte Ausgabeformate<br />
Name Farbtiefe Kompression Einsatzzweck<br />
1213
Grundlagen des Rendervorgangs<br />
1214<br />
Name Farbtiefe Kompression Einsatzzweck<br />
TIFF bis 32 Bit pro Pixel,<br />
also 8 Bit pro Kanal<br />
MultiLayer ein OpenEXR Format<br />
das alle einzelnen<br />
Layer, die<br />
Renderpasses<br />
mit allen aktivierten<br />
Aspekten wie<br />
Schatten, Specularity<br />
etc. abspeichert.<br />
Open EXR neben 16-Bit Gleitkommazahlen<br />
(Half) auch 32-Bit<br />
Gleitkommazahlen<br />
und 32-Bit Integerzahlen<br />
pro Kanal<br />
und Pixel. Es sind<br />
beliebig viele Farbkanäle<br />
möglich,<br />
neben RGBA also<br />
auch HSV usw.<br />
DPX Digital Picture Exchange;<br />
Digital<br />
Moving-Picture<br />
Austauschformat<br />
verlustfreie und<br />
verlustbehaftete<br />
Kompression<br />
drei verlustfreie<br />
und ein verlustbehafteter<br />
Codex<br />
verlustlose und<br />
verlustbehaftete<br />
Kompression<br />
16-Bit unkomprimiert<br />
Unterstützt RGBA,<br />
CMYK und andere<br />
Farbräume. Wegen<br />
der Unterstützung<br />
des CMYK-<br />
Farbraums wird es<br />
z. B. in Druckereien<br />
in der Druckvorstufeverwendet.<br />
Ein von Industrial<br />
Light and Magic<br />
entwickeltes HDR-<br />
Format, was etwas<br />
platzsparender<br />
und flexibler ist als<br />
HDR.<br />
speicherintensives<br />
Format<br />
Cineon Kodak Cineon®<br />
Filmbearbeitungsstandard<br />
mit 30bit<br />
log Farbraum<br />
Radiance HDR bis 32 Bit pro Farbkanal<br />
und Pixel.<br />
Iris
Name Farbtiefe Kompression Einsatzzweck<br />
HamX Selbstentwickeltes<br />
8 Bit Bildformat,<br />
dass für die Vorschauansicht<br />
von<br />
Animationen in<br />
<strong>Blender</strong> verwendet<br />
wird.<br />
JPEG (Jpg) 24-Bit RGB. Kein<br />
Alphakanal.<br />
BMP<br />
PNG 8- (Graustufen),<br />
24- (RGB) oder 32-<br />
Bit (RGBA)<br />
Targa Raw 16 Bit Rohdaten,<br />
mit Alphakanal.<br />
verlustbehaftet Kleine Dateigrößen,<br />
daher das<br />
meistbenutzte<br />
Bildformat im<br />
Web.<br />
verlustfreie und<br />
verlustbehaftete<br />
Kompression<br />
ohne<br />
Größer als JPG,<br />
aber bessere Bildqualität.<br />
Targa<br />
Avi Codec je nach Codec nach Codec den Codec (z.B.<br />
XVid) können Sie<br />
auswählen.<br />
Avi JPEG<br />
Avi Raw<br />
24-Bit. Jpeg-Kompression<br />
FFMpeg nähere Informationen<br />
über das Format<br />
siehe hier15 (engl. Seite)<br />
Frameserver näher Informationen<br />
über das Format<br />
siehe hier16 40.12. Links<br />
(engl.Seite)<br />
Auf dieser Seite finden Sie Dokumentationen, Plugins über das Format und Downloads für<br />
Exrdisplay, einem Programm, mit dem Sie Dateien im Format EXR betrachten und<br />
manipulieren können (allerdings keine Multilayer-EXR-Daten).<br />
http://www.openexr.com<br />
Diese Seite bezieht sich auf <strong>Blender</strong> Version 2.43<br />
15 H T T P://W I K I.B L E N D E R.O R G/I N D E X.P H P/DE V:RE F/GSOC/2005/FFMP E G_IN T E G R A T I O N<br />
16 H T T P://W I K I.B L E N D E R.O R G/I N D E X.P H P/BL E N D E RDE V/FR A M E S E R V E R<br />
Links<br />
1215
Grundlagen des Rendervorgangs<br />
40.13. Das Format Panel<br />
Abb. 1330: Abbildung 1: Das Format Panel<br />
1 Game framing settings: Die Einstellungen für die Gameengine<br />
2 : SizeX und SizeY stellen die Größe des gerenderten Bildes ein. Das in Abb.1 gerenderte Bild<br />
hätte also eine Größe von 800 x 600 Pixel.<br />
• Mit den Buttons Asp können Sie die Pixel verzerren. Pixel auf einem Computerbildschirm<br />
haben ein x/y Größenverhältnis von 1 : 1. Wenn Bilder für das Fernsehen oder Video<br />
berechnet werden sollen, ändert sich dieses Verhältnis. In dem nebenstehenden Block<br />
befinden sich eine Reihe von Buttons, die Voreinstellungen aktivieren, wenn sie geklickt<br />
werden.<br />
3 Bild und Videoformate für den Export. Genaue Auflistung aller Formate siehe hier 17 .<br />
4 Crop Wenn Sie mitShift-B einen Ausschnitt rendern und Crop aktiviert ist, der Button also<br />
dunkel gefärbt ist, wird auch nur dieser Ausschnitt im Renderfenster dargestellt.<br />
5 Quality: stellt den Kompressionsfaktor für bestimmte Bildformate ein.<br />
17 H T T P://D E.W I K I B O O K S.O R G/W I K I/BL E N D E R_DO K U M E N T A T I O N%3A_DI E_BI L D V E R A R B E I T U N G%<br />
23UN T E R S T%FCT Z E%20AU S G A B E F O R M A T E<br />
1216
6 Fr/sec: Stellt die Bildwiederholungsrate je Sekunde ein. Wichtig für Videoformate<br />
7 BW: Bilder werden als Graustufenbild abgespeichert<br />
8 RGB: Bilder werden als RGB abgespeichert.<br />
9 RGBA: Bilder werden als RGB plus Alphawerte abgespeichert.<br />
10 Voreinstellungen für Videoformate<br />
Kurzeinführung<br />
• PAL: 720×576 Pixels mit 54:51 Bildseitenverhältnis.<br />
• NTSC: 720×480 Pixels mit 10:11 Bildseitenverhältnis.<br />
• Default: Das gleiche Format wie PAL, aber mit allen TV Optionen<br />
• Preview: 640×512 mit 1:1 Bildseitenverhältnis. Die Bildgröße wird automatisch auf 50%<br />
reduziert, so dass sie effektiv 320×256 Px beträgt.<br />
• PC: 640×480 mit 1:1 Bildseitenverhältnis.<br />
• PAL: 720×576 mit 64:45 Bildseitenverhältnis, für 16:9 wide screen TV renderings.<br />
• PANO: Standard Panorama 576×176 mit 115:100 Bildseitenverhältnis.<br />
• FULL:1280×1024 mit 1:1 Bildseitenverhältnis.<br />
• HD: Maximus Pixelus. Mit einem 16:9 Bildseitenverhältnis und 1920×1080 Pixel pro Frame<br />
benötigt dieses Format über 2 Millionen Bildpunkte.<br />
Diese Seite bezieht sich auf <strong>Blender</strong> Version 2.44<br />
Bake Render Meshes ist eine Methode, um aufwändig berechnete Renderingergebnisse als<br />
UV-Textur für ein Mesh zu speichern, und Sie in späteren Renderings oder in der GE<br />
wiederzuverwenden. Folgende Renderpasses lassen sich speichern:<br />
• Der fast vollständige Render<br />
• Ambient Occlusion (AO)<br />
• Normals<br />
• Texturen, insbesondere prozedurale Texturen<br />
Sie müssen ihr Objekt zuerst mit einer UV-Textur versehen, sonst funktioniert der Prozess nicht.<br />
Diese Textur darf keine überlappenden Faces enthalten. Die Normals müssen richtig<br />
ausgerichtet sein.<br />
Der Nutzen des Bake-Rendering ist im Moment noch eingeschränkt, da es zum einen bei<br />
komplexen Objekten sehr aufwändig ist sie mit einer UV-Textur zu versehen, zum anderen die<br />
erzeugten Texturen z.T. gerade die interessantesten Möglichkeiten gar nicht bieten. Der Prozess<br />
ist nicht multi-thread fähig, d.h. auf Systemen mit mehreren Prozessoren wird nur ein Prozessor<br />
benutzt. Für Render/Retouch-Prozesse ist das Baking allerdings optimal geeignet, da man nicht<br />
erst eine senkrechte Aufsicht erzeugen muss.<br />
40.14. Kurzeinführung<br />
1. Wählen Sie Ihr Objekt aus.<br />
2. Wechseln Sie in den Face Select-Modus.<br />
3. Im UV/Image Editor-Fenster erzeugen Sie ein neues Bild oder laden ein bereits<br />
vorhandenes.<br />
1217
Grundlagen des Rendervorgangs<br />
4. Unwrappen Sie ihr Objekt. Das Unwrappen muss nicht perfekt sein, es dürfen aber keine<br />
überlappenden Faces vorhanden sein.<br />
5. Bake-Rendern Sie die Textur. Dazu gibt es drei Möglichkeiten:<br />
• Sie drücken Strg-Alt-B<br />
• Sie benutzen das Render-Menü<br />
• Sie benutzen das Bake-Panel in den Szene-Buttons (F10) (Abbildung 1).<br />
6. Das Ergebnis des Prozesses sehen Sie im UV/Image Editor-Fenster. Speichern Sie das Bild.<br />
7. Weisen Sie das Bild dem Objekt als Textur zu.<br />
40.15. Erstellen und Anwenden von Bake-Texturen<br />
Abb. 1331: Abbildung 1: Das Bake-Panel in den Szene-Buttons.<br />
Wählen Sie auf Bake-Panel in den Szene-Buttons die gewünschte Bake-Option aus. Mit Bake<br />
starten Sie den Bake-Prozess, mit Esc können Sie das Erstellen der Textur abbrechen. Auf<br />
diesem Panel gibt es noch zwei weitere Optionen:<br />
• Clear: Texturen werden vor dem Baken auf schwarz gesetzt.<br />
• Margin: Nach dem Baken wird noch ein Filter angewendet, der die Textur um eine<br />
entsprechende Anzahl an Pixeln vergrößert, um sicherzustellen, dass keine schwarzen<br />
Ränder auf dem Modell erscheinen.<br />
1218
40.15.1. Full Render<br />
Erstellen und Anwenden von Bake-Texturen<br />
Leider wird bei der erzeugten Textur keine Radiosity berücksichtigt. Ebenso wenig<br />
berücksichtigt werden Glanzlichter, SubSurface-Scattering und Halo-Materialien.<br />
Berücksichtigt werden AO, Licht/Schatten, Material, Vertex-Farben, Normals.<br />
Abb. 1332: Abbildung 2a: Renderzeit 1.36<br />
min.<br />
Abb. 1333: Abbildung 2b: Vorgerenderter<br />
Schatten.<br />
Diese Option bietet sich an, wenn komplexe Schatten zu berechnen sind, z.B.<br />
Raytracing-Schatten von Area-Lamps mit vielen Samples. Das funktioniert aber natürlich nur<br />
dann, wenn sich weder das Objekt noch die Lampen bewegen. In Abbildung 2a wurde eine<br />
Area-Lampe mit 8 Samples benutzt, die Berechnungszeit war 1.36 min. Die hohe<br />
Samples-Anzahl benötigt man für den weichen Schatten. Berechnet man den Schatten vor,<br />
kann man die Renderzeit bis unter 1 Sekunde drücken, je nach verwendetem Lampentypus.<br />
Die Anwendung der Textur geht am schnellsten, wenn man ein Shadeless-Material benutzt,<br />
allerdings fehlen dann die Glanzlichter. Benötigt man zusätzlich auch noch die Glanzlichter,<br />
kann man z. B. mit Beleuchtungsgruppen oder mit Layern arbeiten. Das zur Abbildung 2<br />
gehörende Ergebnis der Anwendung der Textur ist nicht gezeigt, da es mit Abbildung 2a fast<br />
identisch ist (bis auf die Glanzlichter).<br />
40.15.2. AO<br />
Die Option AO liefert einen reinen AO-Pass nach den Einstellungen in den World-Buttons. Der<br />
AO-Pass wird auch berechnet, wenn AO ausgeschaltet ist. AO-Berechnungen dauern<br />
verhältnismäßig lange, daher bietet es sich natürlich an dieses zu baken. Das Ergebnis wird<br />
dann mit Multiply als Farbtextur benutzt, häufig muss sie aufgehellt und leicht geblurt werden.<br />
1219
Grundlagen des Rendervorgangs<br />
40.15.3. Normal<br />
Die Normals werden im Camera Space erzeugt. Im wesentlichen bedeutet das, dass Sie die<br />
Normal-Map nur auf flache Objekte anwenden können, um Reliefs zu erzeugen<br />
(NORMAL-MAPS ERSTELLEN 18 , NORMAL MAPS 19 ). Tangent Spaced Normal-Maps sind schon seit<br />
Version 2.37a angekündigt, bis jetzt aber noch nicht in Sicht.<br />
40.15.4. Texturen<br />
Diese Option macht vielleicht am meisten Sinn, wenn man prozedurale Texturen auf<br />
animierten Meshes oder in der GE benutzen möchte.<br />
40.16. Links<br />
• DIE ENGLISCHSPRACHIGE VORLAGE DIESES TEXTES 20<br />
• RELEASE-NOTES ZUM RENDER BAKING 21<br />
Links auf Forenbeiträge (später löschen):<br />
•<br />
•<br />
HTTP://BLENDERARTISTS.ORG/FORUM/SHOWTHREAD.PHP?T=97664&PAGE=3&HIGHLIGHT=RENDER+BAKE 22<br />
HTTP://BLENDERARTISTS.ORG/FORUM/SHOWTHREAD.PHP?T=85789&HIGHLIGHT=RENDER+BAKE 23<br />
18 H T T P://D E.W I K I B O O K S.O R G/W I K I/BL E N D E R%20DO K U M E N T A T I O N%2F%20TU T O R I A L S%2F%<br />
20TE X T U R E N%2F%20NO R M A L-MA P S%20E R S T E L L E N<br />
19 Kapitel 15.46 auf Seite 785<br />
20 H T T P://W I K I.B L E N D E R.O R G/I N D E X.P H P/MA N U A L/RE N D E R_BA K E<br />
21 H T T P://W W W.B L E N D E R.O R G/D E V E L O P M E N T/R E L E A S E- L O G S/B L E N D E R-243/R E N D E R- B A K I N G/<br />
22 H T T P://B L E N D E R A R T I S T S.O R G/F O R U M/S H O W T H R E A D.P H P?T=97664&P A G E=3&H I G H L I G H T=<br />
R E N D E R+B A K E<br />
23 H T T P://B L E N D E R A R T I S T S.O R G/F O R U M/S H O W T H R E A D.P H P?T=85789&H I G H L I G H T=R E N D E R+B A K E<br />
1220
41. Teilaspekte beim Rendern<br />
Diese Seite bezieht sich auf <strong>Blender</strong> Version 2.42<br />
Abb. 1334: Abbildung 1: Eine Kamera im 3D Fenster.<br />
Die Kamera ist das Objekt, welches eine Szene "aufnimmt", wenn Sie Ihr Bild / Ihre Animation<br />
rendern.<br />
Sie fügen eine Kamera so ein, wie alle anderen Objekte in <strong>Blender</strong>: mit Space->Add->Camera. In<br />
einer Szene können sich beliebig viele Kameras befinden, gerendert wird jedoch nur von einer -<br />
der aktiven - Kamera. Sie aktivieren eine Kamera, indem Sie sie mit RMT auswählen, und dann<br />
Strg-Num0 drücken.<br />
1221
Teilaspekte beim Rendern<br />
Warning<br />
Hilfe, meine Kamera ist weg!<br />
In <strong>Blender</strong> können Sie tatsächlich jedes Objekt zur Kamera machen, bspw. auch eine<br />
Lampe oder ein Meshobjekt. Benutzen Sie das Outliner-Fenster um Ihr Kameraobjekt<br />
wiederzufinden und wechseln dann die aktive Kamera.<br />
41.1. Kurzanleitung<br />
Abb. 1335: Abbildung 2: Die Kameraansicht einer Szene. 1: Äußerer Rahmen der Kamera. 2:<br />
Bildgröße. 3: In Videoauflösung auf Fernsehschirmen sicher zu sehender Bereich (Title Safe).<br />
1222
Kameraposition festlegen<br />
• In die Kameraansicht schalten: Mit Num0 schalten Sie in die Kameraansicht (Abbildung 2).<br />
Durch Rechtsklick auf den äußeren, durchgezogenen Rahmen können Sie die Kamera<br />
auswählen. Der äußere gestrichelte Bereich zeigt die Bildgröße an, also den Bereich, der<br />
tatsächlich gerendert wird. Der innere gestrichelte Bereich zeigt den Title Safe-Bereich an,<br />
also den in Videoauflösung auf Fernsehern sicher zu sehenden Bereich.<br />
• Zwischen Kameras wechseln: Sie wechseln die aktive Kamera, indem Sie die gewünschte<br />
Kamera auswählen und Strg-Num0 drücken. Dabei schaltet <strong>Blender</strong> in die Kameraansicht<br />
um. Auf diese Weise können Sie jedes beliebige Objekt zur Kamera machen. Um in einer<br />
Animation zwischen Kameras zu wechseln, gibt es ein Script (siehe unten).<br />
• Die aktuelle Ansicht rendern: Mit Strg-Alt-Num0 positionieren Sie die aktuelle Kamera so,<br />
dass sie die Ansicht im 3D Fenster rendert.<br />
• Mit Alt-Num0 wird die letzte als Kamera definierte Camera (also nicht jedes beliebige Objekt)<br />
als aktive Kamera definiert. Dabei schaltet <strong>Blender</strong> in die Kamera-Ansicht um.<br />
• Border-Render: Mit Shift-B können Sie in der Kameraansicht den zu rendernden Bereich<br />
eingrenzen. Der Button Border auf dem Render-Panel schaltet diesen Border aus bzw. wieder<br />
ein.<br />
41.2. Kameraposition festlegen<br />
Eine sehr bequeme Methode die Kameraposition festzulegen ist es, im 3D-Fenster die<br />
gewünschte Ansicht aufzusuchen, und dann die aktive Kamera mit Strg-Alt-Num-0 zu<br />
positionieren. Natürlich können Sie die Kamera wie jedes andere Objekt im 3D-Fenster<br />
bewegen. Es gibt darüber hinaus noch einige Spezialitäten.<br />
• In der Kameraansicht bewegen: Sie können die Kamera in der Kameraansicht bewegen (G)<br />
und rotieren (R). Klicken Sie im Bewegungsmodus die mittlere Maustaste, können Sie Kamera<br />
vor- oder zurückbewegen. Klicken Sie im Rotationsmodus die mittlere Maustaste oder<br />
zweimal (R), können Sie die Kamera nach links/rechts bzw. oben/unten schwenken.<br />
• Fly Mode: Wechseln Sie in die Kameraansicht (Num0) und drücken (Shift-F), können Sie sich<br />
mit der Kamera frei im Raum bewegen. Klick mit LMT erhöht Ihre Geschwindigkeit, MMT<br />
bremst ab oder legt den Rückwärtsgang ein. Mit ESC brechen Sie den Flug ab und befinden<br />
sich wieder an Ihrem Ausgangspunkt, mit der Leertaste bleibt die Kamera am erreichten Ort<br />
stehen. Ab der Version 2.45 sind die Steuerungen wieder leicht anders. Die genauen<br />
Steuerangaben kann man der Leiste unter dem 3D-Fenster entnehmen. Wichtig ist, dass jetzt<br />
auch hier mit LMT bestätigt wird. Vorwärts bewegt man sich mit W.<br />
• Koordinaten eingeben: Wie bei jedem Objekt können Sie mit dem Transform Properties Panel<br />
(N) die Koordinaten auch direkt eingeben.<br />
41.3. Kameraoptionen<br />
1223
Teilaspekte beim Rendern<br />
Abb. 1336: Abbildung 3a: Perspektivisch<br />
gerendertes Bild.<br />
Abb. 1337: Abbildung 3b: Orthographisch<br />
gerendertes Bild.<br />
Grundsätzlich rendert <strong>Blender</strong> mit einer perspektivischen Kamera: entfernte Objekte sind<br />
kleiner als näherliegende. Im orthographischen Modus gibt es keine Perspektive, also auch<br />
keinen Fluchtpunkt. Den Unterschied können Sie schnell ausprobieren, mit Num5 schalten Sie<br />
im 3D-Fenster zwischen orthographischer und perspektivischer Ansicht um (siehe auch<br />
Abbildung 3a,b). Für Textobjekte ist es häufig nicht günstig wenn sie perspektivisch gerendert<br />
werden, da sie dann verzerrt erscheinen (siehe auch den Abschnitt NAVIGATION IM<br />
DREIDIMENSIONALEN RAUM 1 ).<br />
Abb. 1338: Abbildung 4: Die Kameraeinstellungen in den Editing Buttons (F9)<br />
Wenn Sie ein Camera-Objekt ausgewählt haben und mit F9 in die Editing-Buttons schalten,<br />
können Sie verschiedene Einstellungen für die Kamera vornehmen.<br />
• Lens/Scale:<br />
• Im perspektivischen Modus stellen Sie damit die Brennweite ein. 35 mm ist ein leichtes<br />
Weitwinkelobjektiv, 50 mm entspricht etwa dem menschlichen Auge, 135 mm entsprechen<br />
einem Teleobjektiv. Die Umrechnung zwischen Brennweite (focal length) und<br />
Öffnungswinkel (angle) basiert auf einem Aufnahmeformat von 32mm (<strong>Blender</strong> 2.49a).<br />
1 Kapitel 3.2 auf Seite 33<br />
1224
In einer Animation zwischen Kameras wechseln<br />
• Im orthographischen Modus bestimmen Sie damit die Vergrößerung. Sie können die Werte<br />
für die beiden Modi getrennt voneinander einstellen.<br />
• Orthographic: Wechselt zwischen perspektivischem und orthographischem Modus.<br />
• Clipping Start/End: Dies bestimmt, welche Teile der Szene überhaupt gerendert werden<br />
sollen (Abstand von der Kamera in <strong>Blender</strong>einheiten).<br />
• Size: Anzeigegröße der Kamera.<br />
• Show<br />
• Limits: Zeigt die Clipping Grenzen im 3D-Fenster an.<br />
• Mist: Zeigt die NEBEL 2 Einstellungen im 3D-Fenster an.<br />
• Name: Zeigt den Namen der Kamera in der Kameraansicht an.<br />
• Title Safe: Zeigt den Title Safe-Bereich an.<br />
• Passepartout/Alpha: Dunkelt den nichtgerenderten Teil des Bildes ab. Der Alphawert<br />
bestimmt die Stärke der Abdunklung.<br />
41.4. In einer Animation zwischen Kameras wechseln<br />
Wenn Sie eine Kamera bspw. über Track To Constraints ausrichten, kann es nützlich sein, in<br />
einer Animation zwischen verschiedenen Kameras wechseln zu können.<br />
Eine Möglichkeit dies zu realisieren, ist es, verschiedene Szenen und den Video Sequence Editor<br />
einzusetzen. Man kann natürlich auch in Abschnitten rendern, oder den Influence-Wert der<br />
Constraints animieren.<br />
41.5. Links<br />
BLENDER MODELL REPOSITORY 3<br />
PYTHON: CHANGING THE ACTIVE CAMERA INSTANTLY 4<br />
CAMERA CALIBRATION FOR BLENDER 5<br />
Diese Seite bezieht sich auf <strong>Blender</strong> Version 2.47<br />
2 Kapitel 38.7 auf Seite 1143<br />
3 H T T P://W W W.K A T O R L E G A Z.C O M/I N D E X.P H P?A=D O W N L O A D&C=BL E N D E R_3D_MO D E L_RE P O S I T O R Y<br />
4 H T T P://J M S O L E R.F R E E.F R/D I D A C T I C I E L/B L E N D E R/T U T O R/C P L_C H A N G E R D E C A M E R A_E N.H T M<br />
5 H T T P://J M E R R I T T.W A R P A X.C O M/P Y T S A I/<br />
1225
Teilaspekte beim Rendern<br />
41.6. Renderfenster [Render Window]<br />
Abb. 1339: Abbildung 1: Renderfenster [Render Window], Image Editor und Vorschau [Preview]<br />
Das Renderergebnis wird je nach den Einstellungen auf dem OUTPUT-PANEL 6 auf eine von drei<br />
Arten angezeigt:<br />
• im Renderfenster [Render Window]<br />
• im Image-Editor<br />
• im Fullscreen-Modus<br />
41.6.1. Funktionen im Renderfenster<br />
• Abspeichern gerenderter Bilder: F3<br />
• Mit Num-+ / Num-- bzw. dem Mausrad zoomt man im Renderfenster ein und aus.<br />
• Mit Z erhält man einen Zoom von 200% auf die Stelle, an der sich der Mauszeiger befindet.<br />
Sie bewegen das Bild in diesem Modus, indem Sie den Mauszeiger bewegen. Wieder können<br />
Sie ein- und auszoomen.<br />
• MMT bewegt das Bild im Fenster [Pan].<br />
• Mit gedrückter LMT werden die RGB, Alpha- und Z-Werte des Pixels unter dem Mauscursor<br />
im unteren Teil des Renderfensters angezeigt.<br />
• A zeigt die Alpha-Werte des Bildes an.<br />
• Mit F 11 wird das zuletzt gerenderte Bild angezeigt, mit Strg - F11 die zuletzt gerenderte<br />
Animation.<br />
• Scrubbing: Wenn die Animation gerade abgespielt wird, können Sie mit LMT direkten<br />
Einfluss darauf nehmen. Bewegen Sie den Maus-Cursor auf einer horizontalen Linie, so wird<br />
6 Kapitel 40.2 auf Seite 1196<br />
1226
Ausschnitte Rendern<br />
der normale Ablauf der Animation gestoppt und die Abspielrate folgt nur noch Ihren<br />
Mausbewegungen (wie eine Timeline).<br />
Tip<br />
Spare-Render Buffer:<br />
Rendern Sie ein Bild und drücken anschließend J . Rendern sie ein weiteres Mal. Wechseln<br />
sie zwischen dem ersten und zweiten Bild mit J hin und her. Dies ist hilfreich, um kleine<br />
Unterschiede vergleichen zu können.<br />
41.7. Ausschnitte Rendern<br />
Abb. 1340: Abbildung 2: Ausschnitte rendern<br />
Mit der Tastenkombination Umsch - B können Sie in der Kameraansicht einen roten Rahmen<br />
aufziehen. Nur dieser Aussschnitt wird dann gerendert. Die Auswahl wird mit einem Klick auf<br />
den Button Border im Renderpanel gelöscht.<br />
41.8. Schnellansicht rendern<br />
Abb. 1341: Abbildung 3: Die aktuelle Ansicht im 3d View wird gerendert<br />
Mit einem Klick auf den Button in Abb.3 (zur besseren Hervorhebung von mir gelb eingefärbt),<br />
wird die aktuelle Ansicht im 3d-Fenster gerendert. Mit Strg - Klick wird eine Animation<br />
gerendert. Diese Methode ist sinnvoll, um z.B. die Bewegungen von Armatures schnell zu<br />
überprüfen.<br />
1227
Teilaspekte beim Rendern<br />
41.9. Vorschaubild [Preview]<br />
Mit View->Render Preview bzw. Umsch - P wird im 3D-Fenster ein kleines Fenster geöffnet, dass<br />
innerhalb seines Rahmens einen Ausschnitt des Bildes rendert. Das Bild wird nicht ständig neu<br />
berechnet (sonst könnte man auch gar nicht mehr arbeiten), sondern nur unter folgenden<br />
Bedingungen:<br />
wenn das Vorschaufenster/3D-Fenster bewegt wird<br />
wenn Material/Textureinstellungen geändert werden (allerdings gilt dies nicht für Halos<br />
oder ZTransp Einstellungen)<br />
wenn in einen anderen Frame gewechselt wird<br />
1228
41.10. Andere gerenderte Voransichten<br />
Abb. 1342: Abbildung 4: Die Materialvorschau<br />
Die Vorschau der Materialien zeigt echte Rendervorschauen und erweiterte<br />
Ansichtseinstellungen.<br />
41.10.1. Vorschaubild mit View Node<br />
Andere gerenderte Voransichten<br />
Sowohl im Node Editor als auch im Compositing-Fenster gibt es ein kleines Vorschaufenster, mit<br />
dem Sie eine Echtzeitansicht der gerenderten Objekte anzeigen lassen können. Im<br />
1229
Teilaspekte beim Rendern<br />
Compositing-Fenster gibt es darüber hinaus die Möglichkeit Vorschauen mit dem sogenannten<br />
Viewer an jeder beliebigen Stelle des Nodes anzeigen zu lassen.<br />
Abb. 1343: Abbildung 5: Vorschaubild in den<br />
Material Nodes<br />
Abb. 1344: Abbildung 6: Vorschaubild in den<br />
Compositing Nodes<br />
1230
Andere gerenderte Voransichten<br />
Die Bilder der Viewer-Nodes können im UV/Image Editor groß angezeigt werden. Sie müssen<br />
nur im Auswahlfeld Viewer Node auswählen.<br />
Abb. 1345: Abbildung 7: Vorschaubild des Viewer-Node im UV/Image Editor<br />
Diese Seite bezieht sich auf <strong>Blender</strong> Version 2.42<br />
1231
Teilaspekte beim Rendern<br />
41.11. AntiAliasing (AA)<br />
Abb. 1346: Abbildung 1: Kante ohne und mit Anti-Aliasing<br />
Ein computergeneriertes Bild ist aus Pixeln aufgebaut und jedes Pixel kann natürlich nur eine<br />
Farbe aufweisen. Welche Farbe das Pixel erhält ist abhängig davon, zu welchem Objekt in der<br />
Szene es gehört. Besonders an scharfen Kanten führt dies oft zu dem so genannten<br />
«Treppcheneffekt» (Abb.1)<br />
1232
Abb. 1347: Abbildung 2: Die Anti-Aliasing Einstellungen<br />
Häufig wird Antialiasing auch falsch als «Überabtastung» bezeichnet.<br />
Tatsächlich sind zwei Schritte notwendig:<br />
1. Erzeugung von Datenmaterial in höherer Auflösung<br />
2. Anschließende Reduktion, womit Farbmittelwerte entstehen.<br />
Die Buttons für die Oversamplingrate befinden sich unter dem Render Button 1 .<br />
AntiAliasing (AA)<br />
• Höhere Werte produzieren eine bessere Kantenansicht, benötigen aber auch länger für die<br />
Berechnung.<br />
Grundsätzlich wird in <strong>Blender</strong> eine feste Verteilung der Pixel beim Oversampling erzeugt.<br />
Zwei Bedingungen müssen dabei erfüllt sein.<br />
1. Jedes Sample muss einen gleichen Abstand zu seinen Nachbarn haben.<br />
2. Die Samples müssen alle Subpixelpositionen sowohl horizontal als auch vertikal<br />
bedecken.<br />
1233
Teilaspekte beim Rendern<br />
Abb. 1348: Abbildung 3: Die unterschiedliche Verteilung der Samples<br />
In den nebenstehenden Bildern wird das Verteilungsmuster bei 5, 8, 11 und 16 Samples gezeigt.<br />
In einem zweiten Rechenschritt werden nun die Farb- und Alphawerte der Samples auf das<br />
ursprüngliche Pixel zurück gerechnet.<br />
41.11.1. Filtermethoden<br />
Abb. 1349: Abbildung 4: Die Filtermethoden<br />
Die Einstellungen für die Filtermethoden werden in dem Panel RENDER 7 vorgenommen. 2<br />
Die einfachste Methode die Pixel neu zu berechnen besteht darin, einfach einen Mittelwert<br />
aller Samples zu bilden. Dieses Verfahren wird „Box Filter“ genannt. Das Verfahren hat den<br />
Nachteil, dass es den Einfluss der Samples auf benachbarte Pixel völlig außer Acht lässt.<br />
• Box: Der ursprüngliche Filter in <strong>Blender</strong> mit einer relativ schlechten Qualität.<br />
7 Kapitel 40.7 auf Seite 1204<br />
1234
Skalieren als Alternative zu AntiAliasing (AA)<br />
• Tent: Ein einfacher Filter, der aber gute Ergebnisse zeigt.<br />
• Quad: Filtert nach einer quadratischen Kurve.<br />
• Cubic: Kubische Kurve.<br />
• Gauss: Filtert nach einer Gausschen Verteilungskurve - erzeugt verhältnismäßig<br />
verschwommene Ergebnisse.<br />
• CatRom: Catmull Filter - erzeugt die schärfsten Kanten.<br />
• Mitch: Mitchell-Netravali - ein guter Allroundfilter mit scharfen Kanten.<br />
Die Filterwerte können Sie in dem NumButton daneben einstellen. Werte kleiner als 1<br />
verschieben die Samples mehr in den Pixelmittelpunkt und erzeugen verschwommene<br />
Ergebnisse, Werte größer als 1 erzeugen schärfere Bilder.<br />
Die letzten beiden Filter können auch negative Werte erhalten, was zu besonders geschärften<br />
Ergebnissen führt.<br />
Tip<br />
Der voreingestellte Wert Gauss ist nicht die beste der angebotenen Lösungen. Wechseln Sie lieber<br />
auf Mitchell-Netravali oder CatRom<br />
Aufgrund der geringen Pixelauflösung am Bildschirm soll an dieser Stelle auf Beispielbilder<br />
verzichtet werden, da sie m.M.n. nicht besonders aussagekräftig sind. Wenn Sie dennoch<br />
vergleichende Bilder der unterschiedlichen Filter sehen möchten, können Sie dies hier 8 auf der<br />
englischen Originalseite dieses Artikels tun.<br />
41.12. Skalieren als Alternative zu AntiAliasing (AA)<br />
Als Ton auf der letzten Siggraph die Leute von ILM fragte, wie sie denn die Probleme mit AA in<br />
den Griff bekämen, antworteten sie: "Wir rendern alle Bilder mit doppelter Seitenlänge und<br />
skalieren sie runter." (Entnommen aus einem Beitrag auf <strong>Blender</strong>artists)<br />
Wie Sie den Ausführungen oben entnehmen konnten, muss ein großer Aufwand getrieben<br />
werden, um die Treppchenbildung an scharfen Kanten zu beheben. Ein sehr simpler aber<br />
dennoch wirkungsvoller Weg dieses Problem zu umgehen ist, alle Bilder ohne AA in der<br />
doppelten Größe zu rendern, oder um präzise zu sein mit doppelter Kantenlänge. In Abb.5<br />
können Sie sehen, dass Sie das Bild auf ein viertel der Originalgröße verkleinern müssen, um<br />
ein wirkungsvolles AA zu erreichen.<br />
8 H T T P://M E D I A W I K I.B L E N D E R.O R G/I N D E X.P H P/MA N U A L/OV E R S A M P L I N G_%28AN T I A L I A S I N G%29<br />
1235
Teilaspekte beim Rendern<br />
Abb. 1350: Abbildung 5: Doppelte Größe Rendern und dann auf ein Viertel verkleinern<br />
Diese Seite bezieht sich auf <strong>Blender</strong> Version 2.42<br />
41.13. Motion Blur<br />
Abb. 1351: Abbildung 1: Einstellungen für Motion Blur<br />
<strong>Blender</strong>s Animationen werden standardmäßig als perfekte Abfolge von Standbildern gerendert.<br />
Dies erzeugt aber keinen realistischen Eindruck, da bewegte Objekte dem menschlichen Auge<br />
immer etwas verschwommen vorkommen.<br />
Es gibt in <strong>Blender</strong> zwei verschiedene Möglichkeiten, Motion Blur [Bewegungsunschärfe] zu<br />
erzeugen. Die eine erfolgt über Zwischenberechnungen von Bildern und soll in diesem Artikel<br />
beschrieben werden.<br />
In Version 2.42 ist mit den Composite Nodes die Möglichkeit hinzugekommen, das so genannte<br />
Vector-Blur zu erzeugen. Vector-Blur hat den großen Vorteil, dass es ausgesprochen schnell<br />
berechnet wird. Leider hat es auch einige Einschränkungen: es funktioniert nicht mit<br />
1236
Motion Blur<br />
transparenten Objekten und Schatten, und große Flächen die sich zum Teil außerhalb der<br />
Kamera befinden, erzeugen merkwürdige Artefakte. Näheres dazu sehen Sie bitte in DIESEM<br />
KAPITEL 9 .<br />
Die alte Methode funktioniert so, dass von einem Bild bis zu 16, leicht positionsverschobene<br />
Kopien berechnet werden und daraus ein verschwommenes Gesamtbild errechnet wird. Der<br />
Nachteil dieser Methode liegt auf der Hand - es muss 16 mal so viel berechnet werden.<br />
Die Anzahl der Überblendungen wird mit den Einstellungen über die OSA Buttons eingestellt.<br />
Tip<br />
Das Anti-Aliasing muss bei dieser Methode nicht aktiviert sein, wenn es aber aktiviert ist führt es<br />
zu noch besseren Bildern, bei stark erhöhter Rechenzeit.<br />
Beispiel:<br />
Abb. 1352: Abbildung 2: Frame 1<br />
9 H T T P://D E.W I K I B O O K S.O R G/W I K I/BL E N D E R_DO K U M E N T A T I O N%3A_CO M P O S I T E_NO D E S_FI L T E R<br />
1237
Teilaspekte beim Rendern<br />
Abb. 1353: Abbildung 3: Frame2<br />
Abb. 1354: Abbildung 4: Motion Bur mit Bf=0.5<br />
1238
Abb. 1355: Abbildung 5: Motion Bur mit Bf=1<br />
Toon Edge Rendering<br />
Einfacher ist <strong>Blender</strong>s Blur-Konzept anhand von Bildern zu verstehen. In eine Szene ist ein<br />
Standardkubus, der sich vom ersten zum zweiten Frame um eine <strong>Blender</strong>einheit bewegt. Dies<br />
ist schon eine sehr schnelle Bewegung, da der Kubus selber nur eine Größe von 2<br />
<strong>Blender</strong>einheiten hat.<br />
Abb. 2 zeigt den Kubus in Frame 1, Abb. 3 in Frame 2 - alle Einstellungen ohne Motion Blur.<br />
Im dritten Bild sehen Sie den Kubus mit Motion Blur, 8 Samples und BF=0.5; das bedeutet, das<br />
8 Zwischenframes berechnet werden in einem 0.5 Frames andauerndem Intervall.<br />
Der Blur-Effekt tritt also 0.5 Einheiten vor und 0.5 Einheiten nach dem Orginalkubus auf.<br />
Bild 5 zeigt die Bewegungen des Kubus mit 8 Samples und einen BF=1.0.<br />
Bei Werten größer 1 kann das Objekt vollständig verschwimmen. Bessere Resultate können mit<br />
höheren OSA-Werten erreicht werden, allerdings erhöht sich die Rechenzeit dementsprechend.<br />
Durch einen kleinen Trick kann man ein Anti-Aliasing erzeugen ohne OSA eingeschaltet zu<br />
haben. Ist Motion Blur aktiviert, interpoliert die Kamera ein wenig hin und her, auch wenn<br />
keine Animation eingegeben wurde. Allerdings bieten die Filter der Anti-Aliasing-Einstellungen<br />
eine wesentlich bessere Kontrolle des Geschehens.<br />
Diese Seite bezieht sich auf <strong>Blender</strong> Version 2.42<br />
41.14. Toon Edge Rendering<br />
<strong>Blender</strong>s Toon Shader gibt den Bildern einen comicartigen Stil mit verminderten<br />
Farbabstufungen. Um den Eindruck eines Comic- oder Mangabildes noch zu verbessern kann<br />
man mit einer Nachbearbeitung Kanten um die Objekte setzen und so die Außenlinie einer<br />
Zeichnung setzen bzw. verstärken. Die Einstellungen für die Kanten werden aktiviert, wenn<br />
man den Button Edge im Output-Panel drückt ( F10 ).<br />
1239
Teilaspekte beim Rendern<br />
Abb. 1356: Abbildung 1: Die Edge-Einstellungen<br />
• Colour / R/G/B: Die Farbe der Kanten (Standard: schwarz)<br />
• Eint: Die Intensität der Kanten, einstellbar von 0 bis 255.<br />
Besonders schöne Ergebnisse lassen sich durch eine Kombination mehrerer Techniken<br />
erzielen. Insbesondere sind hier in den Materialeinstellungen die Toon-Shader zu nennen.<br />
• Toon (diffuse Shader)<br />
Dieser Shader wurde ebenfalls erstmals in <strong>Blender</strong> 2.28 vorgestellt. Er ist nicht dafür gedacht,<br />
die Realität nachzuahmen, sondern ein zeichentrickähnliches Material zu erstellen. Mit klaren<br />
Schattengrenzen und gleichmäßig beleuchteten und im Schatten liegenden Bereichen.<br />
Trotzdem ist er relativ simpel und benötigt zwei weitere Parameter, die die Größe der<br />
beleuchteten Bereiche (Size) und die Schärfe der Schattengrenzen (Smooth) definieren. Der<br />
Toon Shader ist sehr variabel.<br />
• Toon (specular Shader)<br />
Dieser Shader ist das Gegenstück zum diffusen mit selbem Namen. Er wurde entworfen um<br />
scharfe, gleichmässige Glanzlichter, wie im Zeichentrick üblich, zu produzieren. Er hat keinen<br />
Härteparameter, dafür aber einen für Size (Größe) und einen für Smooth (Feinheit), mit denen<br />
sich die Ausdehnung und die Schärfe der Glanzlichter einstellen lässt.<br />
Die folgenden Bilder wurden in zwei Schritten gerendert. Die graue Fassung ist im internen<br />
Renderer von <strong>Blender</strong> gerendert und die farbige Version mit Yafray in einer anderen<br />
Farbeinstellung. Anschließend wurden beide Bilder in einem Bildbearbeitungsprogramm<br />
überblendet.<br />
1240
Abb. 1357: Abbildung 2: Der Schmetterling mit <strong>Blender</strong>s internem Renderer<br />
Abb. 1358: Abbildung 3: Der Schmetterling mit Yafray<br />
Toon Edge Rendering<br />
1241
Teilaspekte beim Rendern<br />
Abb. 1359: Abbildung 4: Die Überblendung beider Bilder<br />
Abb. 1360: Abbildung 5: Teile der Materialeinstellungen<br />
Diese Seite bezieht sich auf <strong>Blender</strong> Version 2.42<br />
1242
41.15. Panoramabilder<br />
Mit <strong>Blender</strong> ist es möglich Panoramarenderings zu machen, also Bilder die eine<br />
360°-Rundumschau ermöglichen.<br />
Abb. 1361: Abbildung 1: Der Aufbau in <strong>Blender</strong><br />
Panoramabilder<br />
Ab <strong>Blender</strong> 2.42 ist dieses Feature neu bearbeitet worden. In den vorherigen Versionen wurde<br />
das Panoramabild über die Einstellungen Xparts gesteuert, jetzt genügt es, den Pano-Button zu<br />
aktivieren und das Panorama wird automatisch mit den in Size X und Size Y eingestellten<br />
Bildmaßen gerendert.<br />
1243
Teilaspekte beim Rendern<br />
Abb. 1362: Abbildung 2: Die Einstellungen<br />
<strong>Blender</strong> fügt dabei Bildkacheln zu einem Bild zusammen. Die Kachelgröße wird über Xparts<br />
gesteuert. Der Minimalwert ist mit 8 Pixeln voreingestellt und kann bis auf 512 erhöht werden.<br />
Die Einstellung 64 sollte aber für die meisten Anwendungen ausreichend sein, was 256 Pixel pro<br />
Kachel entspricht.<br />
Tip<br />
Eine komplette 360°-Rundumschau erreicht man jetzt, indem die Kamera auf einen Winkel von<br />
5.1° eingestellt wird.<br />
Beachten Sie bitte, dass für die Berechnung der XParts die gesamte Szene um die Kamera<br />
herum gedreht werden muss. In großen Szenen kann dies zu Abweichungen führen.<br />
Alte <strong>Blender</strong>daten werden konvertiert und so gut wie möglich an die neuen Einstellungen<br />
angepasst. Im Augenblick erkennt das Programm alte Panoramaeinstellungen an der Bildgröße.<br />
Wenn das Bild schmaler als hoch ist, wird davon ausgegangen, das es sich um eine<br />
Panoramaeinstellung handelt (nur wenn die Panoramaeinstellungen gesetzt waren).<br />
Abb. 1363: Abbildung 3: Das Renderergebnis<br />
1244
Diese Seite bezieht sich auf <strong>Blender</strong> Version 2.42<br />
41.16. Raytracing<br />
Raytracing<br />
Raytracing oder Strahlenverfolgung (in englischer Schreibweise meist ray tracing, seltener ray<br />
shooting) ist ein auf der Aussendung von Strahlen basierender Algorithmus zur<br />
Verdeckungsberechnung, also zur Ermittlung der Sichtbarkeit von dreidimensionalen Objekten<br />
ab einem bestimmten Punkt im Raum. Ebenfalls mit Raytracing bezeichnet man mehrere<br />
Erweiterungen dieses grundlegenden Verfahrens, die den weiteren Weg von Strahlen nach dem<br />
Auftreffen auf Oberflächen berechnen. Damit sind in <strong>Blender</strong> Schattenberechnungen,<br />
Transparenzen, Spiegelungen und Subsurface Scattering gemeint. Indirekte Lichtreflexionen<br />
werden in <strong>Blender</strong> nicht berechnet, gehören aber bei anderen Raytracern mittlerweile zur<br />
Grundausstattung.<br />
41.16.1. Das Prinzip Verdeckungsberechnung 10<br />
Abb. 1364: Eine dem Raytracing ähnliche Technik wird zum<br />
Zeichnen einer Laute angewandt (Holzschnitt von<br />
ALBRECHT DÜRER a , 1525)<br />
a H T T P://D E.W I K I P E D I A.O R G/W I K I/AL B R E C H T_D%C3%<br />
BCR E R<br />
Raytracing ist in erster Linie ein Verfahren zur Verdeckungsberechnung, also zur Ermittlung der<br />
Sichtbarkeit von Objekten ab dem Augpunkt. Das Grundprinzip ist recht einfach.<br />
Raytracing arbeitet mit einer Datenstruktur, Strahl genannt, die den Anfangspunkt und die<br />
Richtung einer Halbgeraden im Raum angibt. Es wird für jedes Pixel die Richtung des Strahls<br />
berechnet, der vom Augpunkt aus zum entsprechenden Pixel der Bildebene weist. Für jedes<br />
10 H T T P://D E.W I K I P E D I A.O R G/W I K I/RA Y T R A C I N G<br />
1245
Teilaspekte beim Rendern<br />
Primitiv der Szene wird nun mittels geometrischer Verfahren der eventuelle Schnittpunkt, bei<br />
dem der Strahl auf das Primitiv trifft, ermittelt. Dabei wird gegebenenfalls die Entfernung vom<br />
Augpunkt zum Schnittpunkt berechnet. Der „Gewinner“, also das vom Augpunkt aus sichtbare<br />
Primitiv, ist dasjenige mit der geringsten Distanz.<br />
Das Prinzip der Aussendung der Strahlen vom Augpunkt aus ähnelt dem Aufbau einer<br />
Lochkamera, bei der ein Objekt auf einem Film abgebildet wird. Beim Raytracing sind<br />
allerdings „Film“ (Bildebene) und „Loch“ (Augpunkt) vertauscht. Ähnlich wie bei der<br />
Lochkamera bestimmt der Abstand zwischen Bildebene und Augpunkt die „Brennweite“ und<br />
damit den Blickwinkel, mit dem die Szene betrachtet wird.<br />
Da die Strahlen nicht wie in der Natur von den Lichtquellen, sondern vom Augpunkt ausgehen,<br />
spricht man auch von backward ray tracing. Raytracing beschäftigt sich mit der Frage, woher<br />
das Licht kommt.<br />
41.16.2. Zusammenhang zwischen Raytracing und Materialien<br />
Bei der Ermittlung des nächsten Primitivs wird nicht nur der Schnittpunkt und seine Distanz<br />
zum Augpunkt, sondern auch die Normale des Primitivs am Schnittpunkt berechnet. Damit<br />
sind alle Informationen vorhanden, um die zum Augpunkt reflektierte „Lichtstärke“ und somit<br />
die Farbe zu ermitteln. Dabei werden auch die Beschreibungen der Lichtquellen der Szene<br />
genutzt. Den Berechnungen liegen lokale Beleuchtungsmodelle zugrunde, die die<br />
Materialbeschaffenheit eines Objekts simulieren. Diesen Teil des Renderers, der für die<br />
Ermittlung der Farbe zuständig ist, nennt man Shader.<br />
41.17. Die technische Umsetzung in <strong>Blender</strong><br />
Da <strong>Blender</strong> schon über einen schnellen und betriebssicheren Renderer verfügt, wurde<br />
Raytracing als eine Materialeigenschaft hinzugefügt. Bei der ersten „Berührung“ mit dem<br />
Objekt wird die Tiefeninformation (z-Buffer) gespeichert. Von da ab kann der Strahl Licht- oder<br />
Farbinformationen weiter verarbeiten.<br />
Um Schnittpunkte zwischen Faces und Strahlen sicher erkennen zu können, wurde die<br />
Octree-Methode ausgewählt. Dies ist ein lokales Unterteilungssystem, in dem die ganze Szene<br />
in kleine Würfel aufgeteilt wird. Beginnend mit einem Würfel, kann mit 8, 64, 512 Würfeln<br />
gerechnet werden. Jeder Würfel enthält Referenzpunkte von Faces, wenn sie sich innerhalb<br />
dessen Volumens befinden. Wandert der Strahl durch diverse Würfel, lassen sich die<br />
zugeordneten Flächen leicht ausfindig machen.<br />
<strong>Blender</strong> verwendet die „Top Down Traversing“-Methode und der Octree hat eine Obergrenze<br />
von 64x64x64 Würfeln. Mit einem Algorithmus, der dem von Bresenham ähnelt, werden die<br />
Würfel berechnet, die von dem Strahl durchquert wurden. Diese Methode ist als DDA (digital<br />
differential analyzer) - oder im Fall <strong>Blender</strong> - als 3DDA-Methode bekannt. Der größte Nachteil<br />
der festgelegten Octree-Zahl ist, dass immer noch hunderte, wenn nicht tausende Faces für<br />
einen einzelnen Durchgang berechnet werden müssen.<br />
Um die Rechenzeiten zu begrenzen, gibt es zwei Möglichkeiten für den Anwender:<br />
1246
Links<br />
• Halten Sie die für die Strahlen „sichtbare Umgebung“ so klein wie möglich. Sie können ein<br />
Face von der Berechnung ausschließen, indem Sie in den Materialien „Traceable“<br />
deaktivieren z. B. bei nicht reflektierenden Wänden oder Böden.<br />
• Erhöhen Sie die Octree-Anzahl.<br />
• Environment Maps werden gerendert, bevor Raytracing überhaupt initialisiert wird. Dadurch<br />
wird sichergestellt, dass EnvMaps schnell gerendert werden.<br />
Tip<br />
In den Scene-Buttons im Render-Panel befindet sich der "Hauptschalter" für das Raytracing.<br />
Unter der Bezeichnung Ray werden hier alle Raytracingprozesse zentral an- bzw. ausgeschaltet.<br />
Betroffen davon sind Rayshadows, RayMirror, RayTrans, Subsurface Scattering und Ambient<br />
Occlusion.<br />
• Bekanntes Problem: Beim Raytracing werden nicht für jeden reflektierten Strahl die korrekten<br />
Werte für Filter und OSA berechnet, dadurch werden gespiegelte Bildtexturen etwas<br />
unschärfer als erwartet.<br />
• Wenn Sie in eine Szene eine sehr große Fläche einfügen um z.B. eine weite Ebene zu<br />
simulieren, wird die Berechnungszeit für den Octree extrem verlängert und die Renderzeiten<br />
steigen unverhältnismäßig stark an. Dies kann dazu führen, dass Sie gezwungen werden den<br />
Rendervorgang abzubrechen.<br />
41.18. Links<br />
http://www.blender3d.org/cms/Rendering_options.33.0.html<br />
41.19. Fußnoten und Einzelnachweise<br />
Diese Seite bezieht sich auf <strong>Blender</strong> Version 2.46<br />
1247
Teilaspekte beim Rendern<br />
41.20. Zmaske rendern<br />
Abb. 1365: Abbildung 1: Zmask rendering<br />
Wenn Sie eine Szene rendern wollen und dabei z.B. den Vektor-Blur Effekt oder Farbkorrekturen<br />
verwenden, müssen Renderlayer verwendet werden. Allerdings kommt es in einigen Fällen zu<br />
Probleme beim Überblenden, da die einzelnen Layer einfach übereinander dargestellt werden.<br />
Im oberen Teil von Abb.1 sehen Sie die Problematik. Anstatt von Gras umgeben zu sein, steht<br />
der Würfel isoliert in der Szene.<br />
Abhilfe schafft hier das Z-Mask-Rendering. Dabei werden auf einem separaten Layer genau die<br />
Bildinhalte berechnet, die von dem Kubus auf der Ebene darunter verdeckt werden.<br />
1248
Abb. 1366: Abbildung 2:Zmask rendering angewendet<br />
Zmaske rendern<br />
1. Legen Sie jeweils einen Renderlayer für das Gras, den Kubus und die Z-Maske an. Dabei<br />
befindet sich das Gras auf Layer 1, der Kubus auf Layer 2.<br />
2. Wechseln Sie in den Z-Renderlayer<br />
• Der dunkel markierte Button 1 gibt an, welcher Layer gerendert werden soll<br />
• Der Button mit dem dunklen Punkt 2 gibt an, welcher Layer als Maske verwendet werden<br />
soll<br />
3. Aktivieren Sie die Zmask Funktion 3<br />
Das Gras auf Layer 1 wird nun nur noch dort berechnet, wo sich der Würfel (Layer 2) befindet.<br />
1249
Teilaspekte beim Rendern<br />
Abb. 1367: Abbildung 3: Das Ergebnis von Zmask Rendering<br />
Jetzt werden die einzelnen Renderlayer mit einem einfachen Alpha-over Nodesetup<br />
überblendet.<br />
1250
Abb. 1368: Abbildung 4: Überlendung der Renderlayer<br />
Tip<br />
Die Z-Maske funktioniert nicht mit Objekten, die auf Kurven aufgebaut sind.<br />
Zmaske rendern<br />
1251
Teilaspekte beim Rendern<br />
41.20.1. Hinweis<br />
Abb. 1369: Abbildung 5: Passes vom Rendern ausschließen. Es werden keine Spec Werte<br />
gerendert, sie können allerdings bearbeitet werden<br />
Bitte beachten Sie, dass das Setzen eines schwarzen Punktes in den Buttons Sec, Sha, A, Refl,<br />
Refl und Rad eine vollkommen andere Funktionalität beinhaltet. Hierbei werden Aspekte vom<br />
Rendern ausgeschlossen. Ist das Feld allerdings aktiviert [an/aus nur mit LMT], wird dieser<br />
Aspekt im Renderlayer Node angezeigt und kann weiter bearbeitet werden.<br />
41.21. Links<br />
Quelle http://www.blender.org/development/current-projects/changes-since-245/renderingfeatures/<br />
Diese Seite bezieht sich auf <strong>Blender</strong> Version 2.48a<br />
1252
Rendern und die Bedeutung des Gammawertes<br />
41.22. Rendern und die Bedeutung des Gammawertes<br />
Die nun folgenden Ausführungen nehmen Bezug auf den Gammawert, der Bedeutung hat beim<br />
Bemühen, Bilder mit einer natürlicheren Farbgebung beim Rendern zu erzeugen. «Natürlich»<br />
ist hier im Sinne von physikalisch glaubwürdig gemeint bzw. so, wie wir die Farben und Lichter<br />
in der Realität wahrnehmen.<br />
41.22.1. Was versteht man unter Gammakorrektur?<br />
Die Gammakorrektur ist -vereinfacht gesprochen- die Lösung für ein Problem, dass auftritt,<br />
wenn Bilder durch einen Röhrenmonitor dargestellt werden sollen. Nehmen wir den einfachen<br />
Fall, dass ein schwarz/weiß Bild durch einen Kathodenstrahl in einem Fernseher abgebildet<br />
wird. Für eine bestimmte Helligkeit wird eine gewisse Voltzahl benötigt und idealer Weise<br />
würde die Voltzahl äquivalent mit der Helligkeit ansteigen (siehe Gerade Abb.1 links). Aber<br />
genau das ist in den Röhrengeräten nicht der Fall. Eine höhere Voltzahl setzte sich nicht eins zu<br />
eins in eine größere Helligkeit um, sondern nur "nicht linear". Dunkle Bildanteile werden damit<br />
etwas dunkler am Bildschirm dargestellt (siehe rote Kurve Abb.1 rechts). Um diesem Effekt<br />
entgegen zu arbeiten, werden dem Bild Informationen mitgegeben, so dass es genau in dem<br />
Maße heller wird, wie es der Bildschirm abdunkelt (siehe grüne Kurve Abb.1 rechts). Das<br />
Ergebnis ist eine normalisierte Abbildung am Bildschirm.<br />
Abb. 1370: Abb. 1: Einfluss der Gammawerte auf die Bildschirmdarstellung eines Bildes<br />
Der Gamma-Wert eines normalen Monitors, der mit Windows angesteuert wird, liegt bei 2,2.<br />
Ein Gamma-Wert von 1 erzielt keine Veränderung. Um nun den Monitor-Gammawert von 2,2<br />
1253
Teilaspekte beim Rendern<br />
zu kompensieren, muss der reziproke Wert mit 1 / 2.2 = 0.4545 gebildet werden. Hat ein Bild<br />
den Gammawert 0.45, so wird es an einem Monitor mit dem Gammawert 2.2 linear, also für<br />
unsere Augen «richtig» dargestellt (Abb.1 links). Dieser Gammaänderung ist in das Farbprofil<br />
des Bildes integriert und wird diesem automatisch angehängt. (siehe SRGB 11 , insbesondere<br />
ICC-PROFIL 12 )<br />
41.23. Wie sieht der Renderer das Bild?<br />
Wenn wir uns in die Lage des Renderers versetzen würden, sähen wir das Bild allerdings<br />
vollkommen anders. Dem Renderer stellt sich das Bild nämlich so dar, wie es in «Wirklichkeit»<br />
ist, mit einem integrierten Gammawert von 0,45 und damit viel zu hell. In Abb.2 ist das Bild so<br />
dargestellt, wie es vom Renderer aus "gesehen" wird, indem der Gammawert des Monitors auf 1<br />
gestellt wurde. Dadurch erhält der Renderer «zu helle» Informationen und rechnet sein<br />
Ergebnis somit konsequent mit «falschen» Farben.<br />
Abb. 1371: Abb. 2: So "sieht" der Renderer das Bild. Der Monitor hat den Gammawert 1, das Bild<br />
0.45<br />
Damit der Renderer das Bild "linear" sieht, muss der Tonwertwert auf 0.45 erniedrigt werden.<br />
Dies geschieht mit dem Filter Tonwertkorrektur in einem bliebigen<br />
Bildbearbeitungsprogramm. Nun ist es für die Berechnung im Renderer optimal vorbereitet.<br />
11 H T T P://D E.W I K I P E D I A.O R G/W I K I/SRGB<br />
12 H T T P://D E.W I K I P E D I A.O R G/W I K I/ICC-PR O F I L<br />
1254
Wie sieht der Renderer das Bild?<br />
Abb. 1372: Abb. 3: Monitor Gammawert = 1; Tonwert erniedrigt auf 0.45. Nun sieht das Bild für<br />
den Renderer «linear» aus.<br />
Nur der Betrachter am Bildschirm könnte zu dem Eindruck kommen, das Bild sei «viel zu<br />
dunkel»...<br />
1255
Teilaspekte beim Rendern<br />
Abb. 1373: Abb. 4: Monitor Gammawert = 2.2; Tonwert Bild 0.45<br />
1256
Wie kann man in <strong>Blender</strong> einen linearisierten Arbeitsablauf gestalten?<br />
41.24. Wie kann man in <strong>Blender</strong> einen linearisierten Arbeitsablauf<br />
gestalten?<br />
Abb. 1374: Abb. 5: Bild oben ohne Gammakorrektur, Texturen ohne Tonwertkorrektur - Bild<br />
unten mit Gammakorrektur, Texturen mit Tonwertkorrektur.<br />
Das Rendern in einen linearisierten Arbeitsablauf ist in Version 2.48a noch nicht integriert.<br />
Deswegen bleibt dem Nutzer nur die Möglichkeit, sich mit improvisierten Lösungen zu<br />
behelfen, die deutliche Verbesserungen erzielen aber umständlich und aufwändig zu<br />
handhaben sind. In Abb.5 sehen Sie im oberen Teil ein gerendertes Bild, wie es mit normalen,<br />
das heißt unveränderten Einstellungen zu erzielen ist. Die Holztextur ist unbearbeitet und eine<br />
1257
Teilaspekte beim Rendern<br />
Lampe erhellt die Szene. Der Lichtabfall der Lampe ist, physikalisch korrekt, auf<br />
invers-quadratisch gestellt. Dennoch entspricht das Ergebnis nicht unseren Erwartungen, da<br />
die Lichthelligkeit sehr stark abfällt und der hintere Teil der Szene zu dunkel ist. Die Reflexionen<br />
auf den Kugeln sind etwas zu dominant und die Maserung des Holzes etwas zu blass. Die<br />
Schatten sind sehr stark ausgeprägt.<br />
41.25. Die Umsetzung<br />
41.25.1. Erster Schritt<br />
Abb. 1375: Abb.: In einem Bildbearbeitungsprogramm den Tonwert des Bildes verändern<br />
Laden Sie die Textur in einem Bildbearbeitungsprogramm und verändern den Tonwert auf 0.45.<br />
Speichern Sie das veränderte Bild ab. In Gimp finden Sie den Filter unter Farben Werte; in PS<br />
unter Bild Anpassungen Tonwertkorrektur.<br />
41.25.2. Zweiter Schritt<br />
In einem linearisierten Arbeitsablauf entspricht der Lichtabfall der Lampen den natürlichen<br />
physikalischen Gesetzen. Verwenden Sie deshalb bevorzugt die Einstellung "invers square" bei<br />
der «lamp» und dem «spot».<br />
1258
41.25.3. Dritter Schritt<br />
Abb. 1376: Abb.: Richten Sie dieses Node-Setup ein.<br />
Dieses Nodesetup (Composite-Nodes) verändert drei Werte:<br />
Schlussbemerkung<br />
1. Die erste RGB Kurve schränkt die Helligkeitswerte ein. Da <strong>Blender</strong> intern mit dem EXR<br />
Format rechnet, das einen Umfang von 32 Bit hat, kommt es nicht zu Farbabrissen. Das<br />
Bild sieht jetzt etwas «flauer» aus. Näher Infos über das Arbeiten mit diesem Tool finden<br />
Sie hier 13 .<br />
2. Im nächsten Schritt werden die flauen Farben wieder etwas egalisiert, indem die dunklen<br />
und hellen Bildteile etwas verstärkt werden. Mit kleinen Änderungen erzielen Sie schon<br />
starke Effekte.<br />
3. Das Bild erhält seinen Gammawert von 0.45 für die Darstellung am Monitor.<br />
Wenn Sie sich für einen linearisierten Arbeitsablauf entscheiden, ist es sinnvoll, direkt von<br />
Anfang an mit korrigierten Texturen und dem angehängten Node-Setup zu rendern und nicht<br />
erst nach Erstellung Ihrer Szene. Die Eigenschaften der Lampen unterscheiden sich nämlich im<br />
linearisierten Arbeitsablauf sehr von den «normalen Einstellungen» und Sie müssen Ihr<br />
Lichtsetup ansonsten komplett überarbeiten.<br />
41.26. Schlussbemerkung<br />
Wie schon weiter oben beschrieben ist dieser Arbeitsablauf nur ein Provisorium, bis bessere<br />
und einfacher zu bedienende Lösungen in <strong>Blender</strong> implementiert sind.<br />
13 Kapitel 62.3 auf Seite 1860<br />
1259
Teilaspekte beim Rendern<br />
• So ist es im Augenblick nicht möglich, den Gammawert von prozeduralen Materialfarben<br />
einzustellen. Die Farben der Farbpalette sind nämlich nicht linearisiert und werden bei dem<br />
oben beschriebenen Nodesetup zu hell gerendert.<br />
• Außerdem erfordert es einen eigenen Arbeitsschritt, alle Texturen zu linearisieren, auch wenn<br />
die Batch - Verarbeitung hierbei sehr hilfreich ist.<br />
• Das Erstellen eines Nodesetups dürfte Einsteiger abschrecken, sich diesem Themengebiet<br />
zuzuwenden.<br />
Eine Lösung, die mit ein oder zwei aktivierten Buttons in den Voreinstellungen auf einen<br />
linearisierten Arbeitsablauf umschaltet, ist wünschenswert und theoretisch machbar.<br />
Auf jeden Fall sollte sich jeder, der seine Renderergebnisse signifikant verbessern möchte, u.a.<br />
mit diesem Themengebiet beschäftigen.<br />
41.27. Links<br />
Dieser Artikel bezieht sich u.a. auf Informationen aus den unten stehenden Links. Leider sind<br />
alle Artikel und Videos auf englisch verfasst, aber sehr erschöpfend.<br />
WEBSEITE VON YVES PIOSANNT, DER DAS THEMA AUF BLENDERARTISTS ANGESTOSSEN HAT. 14<br />
CLAAS KÜHNEN, DER ZWEI VIDEOTUTORIALS ÜBER DAS THEMA ERSTELLT HAT-ERSTER TEIL 15<br />
CLAAS KÜHNEN, DER ZWEI VIDEOTUTORIALS ÜBER DAS THEMA ERSTELLT HAT-ZWEITER TEIL 16<br />
Diese Seite bezieht sich auf <strong>Blender</strong> Version 2.42<br />
14 H T T P://W W W.Y P O A R T.C O M/T U T O R I A L S/T O N E/I N D E X.P H P<br />
15 H T T P://B L I P.T V/F I L E/1879517/<br />
16 H T T P://B L I P.T V/F I L E/1879663/<br />
1260
42. Tipps und Tricks beim Rendern<br />
42.1. Schnelle Testrenderings<br />
Vom ersten Schritt bis zum letzten, finalen Rendering sind viele Testrenderings nötig. Natürlich<br />
möchte man diese Checkups möglichst schnell sehen. Wie man dem stundenlangen Warten auf<br />
Testrenderings entkommen kann, soll hier kurz erläutert werden.<br />
Das 3D-View rendern<br />
Abb. 1377: rightAbb. 1: Die 3d-Ansicht rendern.<br />
Um den 3d-View zu rendern, klicken Sie auf den Renderbutton ganz rechts im Header des<br />
3D-Views (bei gedrückter Strg-Taste wird die Ansicht animiert gespeichert). Hinweis: Nur das,<br />
was im 3D-View sichtbar ist, wird hier gerendert, also kein Raytracing, kein OSA, keine<br />
Beleuchtung usw. Nützlich ist diese Funktion, um zum Beispiel Bewegungsabläufe hinsichtlich<br />
ihrer Geschwindigkeit zu überprüfen, da ein Abspielen der Animation über den Play-Button im<br />
Render Panel im Gegensatz zur Play Back Animation-Funktion (Alt-A) eine konstante<br />
Framerate garantiert.<br />
Threads aktivieren<br />
Ab der <strong>Blender</strong>-Version 2.37 wird Threading und Hyperthreading unterstützt, wenn man also<br />
einen Prozessor mit dieser Technologie besitzt (ab Intel Pentium 4, AMD FX/ Opteron und<br />
PowerPC 5), so sollte man dies in <strong>Blender</strong> aktivieren.<br />
• die Funktionstaste F10 drücken um in die Rendereinstellungen zu gelangen<br />
• im Panel Output den Button Threads aktivieren<br />
• Möchte man, dass die Unterstützung für Threading immer aktiviert ist, kann man dies in der<br />
Startszene aktivieren und als Benutzereinstellungen mit Strg+U abspeichern<br />
Nur Ausschnitte rendern<br />
• mit Numpad+0 in die Kameraansicht wechseln<br />
1261
Tipps und Tricks beim Rendern<br />
• SHIFT+B drücken und eine Auswahl über den Ausschnitt ziehen den man rendern lassen<br />
möchte<br />
• unter den Renderingeinstellungen (F10) im Panel Render wird mit dem Border-Knopf das<br />
Rendern von Ausschnitten wieder deaktiviert.<br />
Nicht in voller Größe rendern<br />
Die Renderzeit eines Testrenderings lässt sich auch verringern, indem man es nicht in 100%<br />
Größe ausgibt.<br />
• die Funktionstaste F10 drücken um in die Rendereinstellungen zu gelangen<br />
• im Panel Format die eigentliche Größe festlegen<br />
• im Panel Render die Ausgabegröße per Knopfdruck verkleinern [Panel Render]<br />
• für das finale Rendering dann die Größe einfach wieder auf 100% setzen<br />
OSA oder FSAA heruntersetzen/ ausschalten<br />
Einen erheblichen Geschwindigkeitszuwachs beim Rendern erhält man auch, wenn man die<br />
Kantenglättung (<strong>Blender</strong> intern OSA - „Object Scene Antialiasing“ genannt; in YafRay als FSAA –<br />
„Full Scene Antialiasing“ bezeichnet) deaktiviert oder so klein wie möglich einstellt. Zu<br />
beachten ist auch der Knopf „Full OSA“ in den Materialeigenschaften. Bei Körpern mit dieser<br />
Materialeigenschaft wird, wenn OSA aktiviert ist, eine volle Kantenglättung erzwungen.<br />
Beim internen Renderer:<br />
• die Funktionstaste F10 drücken um in die Rendereinstellungen zu gelangen.<br />
• im Panel Render OSA deaktivieren oder auf den kleinsten Wert setzen [OSA oder FSAA<br />
heruntersetzen/ ausschalten].<br />
• am Ende, für das finale Rendering, OSA wieder aktivieren und auf einen hohen Wert setzen.<br />
Mit YafRay:<br />
• normalerweise ist unter den Renderingeinstellungen (F10) im Panel YafRay Auto AA aktiviert,<br />
dies bedeutet das YafRay die OSA-Einstellungen verwendet. Sollte dies nicht der Fall sein<br />
sollte Auto AA aktiviert werden.<br />
• wie für den internen Renderer im Panel Render OSA deaktivieren oder auf den kleinsten Wert<br />
setzen.<br />
• am Ende, für das finale Rendering, OSA wieder aktivieren und auf einen hohen Wert setzen<br />
bzw. Auto AA wieder deaktivieren.<br />
Ambient Occlusion heruntersetzen/ ausschalten<br />
Benutzt man Ambient Occlusion, so wirkt sich - ähnlich wie beim Heruntersetzen/<br />
Deaktivieren von OSA bzw. FSAA - dies enorm auf die Rendergeschwindigkeit aus. Sollte man<br />
auf Ambient Occlusion wegen der Beleuchtung der Szene nicht verzichten können, empfiehlt<br />
sich die Werte auf ein Minimum zu verringern. Da auch die Feinheit des Drahtgittermodells<br />
(Mesh) Ambient Occlusion beeinflusst, kann auch ein Heruntersetzen von SubSurf zur<br />
Erhöhung der Rendergeschwindigkeit beitragen.<br />
1262
Schnelle Testrenderings<br />
• die Funktionstaste F8 drücken um in die World-Einstellungen zu gelangen.<br />
• im Panel Amb OCC Ambient Occlusion deaktivieren oder Samples auf einen kleinen Wert (z.<br />
B. 3) setzen.<br />
• Je geringer die Anzahl der Samples ist, um so körniger wird das Bild.<br />
• für das finale Rendering Ambient Occlusion wieder aktivieren bzw. die Anzahl der Samples<br />
wieder erhöhen.<br />
SubSurf<br />
• Im Modifier Subsurf die Einstellung „Enable Modifier during Rendering“ deaktivieren.<br />
Ray Mirror bzw. Ray Transp<br />
Werden Materialien, die andere Objekte mittels Raytracing wiederspiegeln, verwendet, so kann<br />
die Zeit des Renderns verkürzt werden in dem man die Anzahl der Spiegelungen herabsetzt<br />
bzw. Raytracing deaktiviert.<br />
Beim internen Renderer:<br />
• die Funktionstaste F5 drücken um in die Materialeigenschaften zu gelangen.<br />
• im Panel Mirror Transp Ray Mirror bzw. Ray Transp deaktivieren oder die Werte im Feld<br />
Depth herabsetzen (z. B. 2)<br />
Mit YafRay:<br />
• unter den Renderingeinstellungen (F10) im Panel YafRay die Spiegelungstiefe Raydepth<br />
heruntersetzen (z.B. 2)<br />
Yafray allgemein<br />
Zu guter Letzt noch einige zusätzliche Tipps für YafRay:<br />
• unter den Renderingeinstellungen (F10) im Panel YafRay kann die Anzahl der zur Verfügung<br />
stehenden Prozessoren eingestellt werden. Besitzt man also einen Mehrprozessorrechner<br />
sollte diese Einstellung richtig gesetzt werden.<br />
• in den Renderingeinstellungen (F10) im Panel YafRay GI sollte der Cache-Button aktiviert<br />
sein, dies vermindert zwar die Qualität der Renderings, führt aber zu deutlich schnelleren<br />
Renderzeiten.<br />
• in den Renderingeinstellungen (F10) im Panel YafRay GI kann man die Methode, Qualität<br />
und die Tiefe von Global Illumination einstellen, kleinere Werte ergeben geringere<br />
Renderzeiten.<br />
1263
Tipps und Tricks beim Rendern<br />
Nur mit einem Material rendern<br />
Abb. 1378: Abb. 1: Nur ein Material beim Rendern verwenden.<br />
Ist der Name eines Materials im Feld Mat: eingetragen, so werden alle Objekte nur mit diesem<br />
Material gerendert. Diese Technik erlaubt in Verbindung mit einem Standardmaterial<br />
(hellgraue Farbe) eine sehr gute Vorschau darauf, ob es bei dem gewählten Lichtsetup zu<br />
Überstrahlungen bei den Objekten kommt. Bei normalen, farbigen Texturen ist dies etwas<br />
schwieriger zu erkennen.<br />
Nur wenige Lampen beim Rendern verwenden<br />
Ist unter Light: der Name einer angelegten Lampen-Gruppe eingetragen, werden nur diese<br />
Lampen beim Rendern verwendet.<br />
Notiz:<br />
Basierend auf dem Tutorial "Schnelle Testrenderings" auf Blendpolis von Eckhard M. Jäger<br />
1264
43. Weitere Kniffe<br />
43.1. Die Octree-Einstellungen<br />
Wenn Sie „Raytracing“ aktiviert haben, also mit durchsichtigen oder spiegelnden Objekten<br />
arbeiten, bietet sich die Möglichkeit, die Auflösung von Octree selber zu bestimmen. Die<br />
Octree-Einstellungen unterteilen ihre Szene in Würfel und beschleunigen das Rendern. Jede<br />
Raumachse wird in 8 Abschnitte unterteilt, die ihrerseits in 8 Abschnitte unterteilt werden usw.<br />
Es hat sich gezeigt, dass die Standardauflösung von 64 x 64 x 64 nur in kleinen Szenen gut<br />
funktioniert, in großen hingegen nicht. Die Renderzeiten steigen exponentiell an.<br />
Abb. 1379: Abbildung 1: Die Einstellungen in <strong>Blender</strong><br />
Sie finden die Octree-Einstellungen im Renderpanel (F10). Es werden die Größen 64, 128, 256<br />
und 512 unterstützt.<br />
Allgemein kann gesagt werden, dass man für hohe Einstellungen mehr RAM-Speicher benötigt.<br />
Sie müssen auch bedenken, dass für den Aufbau hoher Octree-Werte seinerseits Rechenzeit<br />
1265
Weitere Kniffe<br />
benötigt wird und sich die Vorteile erst bei großen Szenen mit vielen Objekten bemerkbar<br />
machen. Die Werte in der Tabelle zeigen die unterschiedlichen Renderzeiten einer<br />
Standardszene bei unterschiedlichen Bildgrößen.<br />
Abb. 1380<br />
Abb. 1381: Abbildung 3: Tabellarische Werte<br />
Tip<br />
Wenn Sie mit Raytracing arbeiten, sollten Sie unbedingt unterschiedliche Octree-Werte ausprobieren.<br />
43.2. Skalieren als Alternative zu AntiAliasing (AA)<br />
Als Ton auf der letzten Siggraph die Leute von ILM fragte, wie sie denn die Probleme mit AA in<br />
den Griff bekämen, antworteten sie: "Wir rendern alle Bilder mit doppelter Seitenlänge und<br />
skalieren sie runter." (Entnommen aus einem Beitrag auf <strong>Blender</strong>artists)<br />
Es muss ein großer Aufwand getrieben werden, um die Treppchenbildung an scharfen Kanten<br />
zu beheben. Ein sehr simpler, aber dennoch wirkungsvoller Weg, dieses Problem zu umgehen<br />
ist, alle Bilder ohne AA in der doppelten Größe zu rendern, oder um präzise zu sein mit<br />
doppelter Kantenlänge. In Abb.4 können Sie sehen, dass Sie das Bild auf ein Viertel der<br />
Originalgröße verkleinern müssen, um ein wirkungsvolles AA zu erreichen.<br />
1266
Spare-Render Buffer<br />
Abb. 1382: Abbildung 4: Doppelte Größe rendern und dann auf ein Viertel verkleinern<br />
Tip<br />
An dieser Stelle möchte ich Sie auch noch darauf hinweisen, dass der voreingestellte Wert Gauss<br />
bei AA nicht die beste der angebotenen Lösungen ist. Wechseln Sie lieber auf Mitchell-Netravali<br />
oder CatRom. Nähere Informationen über die Hintergründe finden Sie hier a<br />
a H T T P://D E.W I K I B O O K S.O R G/W I K I/BL E N D E R_DO K U M E N T A T I O N%3A_AN T I-AL I A S I N G%20<br />
.<br />
43.3. Spare-Render Buffer<br />
Spare-Render Buffer:<br />
Rendern Sie ein Bild und drücken J . Verändern dann Details in der Szene. Rendern sie ein<br />
weiteres Mal. Wechseln sie zwischen dem ersten und zweiten Bild mit J hin und her. Dies ist<br />
hilfreich, um kleine Unterschiede vergleichen zu können.<br />
43.4. GIF- und Flash-Animationen erstellen<br />
Die Ausgabeformate von <strong>Blender</strong> umfassen keine Gif- und keine Flash-Animationen. Beide<br />
Dateiformate sind aber für das Web sehr nützlich. Gif-Dateien funktionieren in jedem Browser,<br />
und lassen sich überall hochladen (z. B. auch bei Wikibooks). Dafür sind sie leider recht groß.<br />
Außerdem erlauben Sie nur eine Farbtiefe von 256 Farben.<br />
1267
Weitere Kniffe<br />
Flash-Dateien sind erheblich kleiner, und erlauben volle Farbtiefe. Allerdings ist ein Plugin<br />
notwendig, um Flash-Dateien anzuzeigen. Wikibooks erlaubt keine Flash-Dateien.<br />
Um Gif-Animationen aus einer Folge von Einzelbildern zu erstellen, kann man das<br />
Kommandozeilenprogramm "convert" benutzen, welches zu der Programmsammlung<br />
IMAGEMAGICK 1 gehört.<br />
• convert -delay 10 *.png movie.gif : Dieser Befehl wandelt eine Folge von Bildern mit der<br />
Endung ".png" in eine Gif-Animation mit dem Namen "movie.gif" um. Der Parameter "delay"<br />
gibt die Anzeigedauer eines Bildes in 100tel Sekunden an. Bei einem "delay" von 10 werden<br />
die Einzelbilder also jeweils 1/10 Sekunde lang angezeigt. Ein "delay" von 4 entspricht 25<br />
Bildern pro Sekunde - also der Standardanimationsgeschwindigkeit in <strong>Blender</strong>.<br />
Flashdateien lassen sich nicht nur mit kommerziellen Programmen erstellen. JPEG2SWF 2<br />
erlaubt die schnelle Konvertierung von Jpg-Dateien in das Flash-Format.<br />
• jpeg2swf -r 25 -o movie.swf *.jpg : Dieser Befehl wandelt eine Folge von Jpg-Dateien mit einer<br />
Framerate ("r") von 25 Bildern pro Sekunde in die Flashdatei "movie.swf" um.<br />
43.5. Rendern aus der Kommandozeile<br />
Sofern man nur ein Still oder eine Animation rendern möchte, muß <strong>Blender</strong> nicht geöffnet<br />
werden. <strong>Blender</strong> kann auch von der Konsole aus angesprochen werden. Hierfür öffnet man die<br />
Konsole (Windows: Start -> Zubehör -> Eingabeaufforderung) und wechselt innerhalb der<br />
Konsole in das <strong>Blender</strong>-Verzeichnis.<br />
• blender -b datei.blend -f 1234 : Dieser Befehl rendert Frame 1234 der Datei ’datei.blend’ in<br />
den in den Rendersettings angegebenen Einstellungen und speichert das Bild in dem im<br />
Renderoutput angegebenen Ordner.<br />
• blender -b datei.blend -s 1234 -e 5678 -a : Dieser Befehl rendert die Frames 1234 bis 5678 der<br />
Datei ’datei.blend’ mit den vorgegebenen Einstellungen im angegebenen Ordner.<br />
Weitere Parameter kann man innerhalb der Konsole über ’blender -h’ aufrufen. Ein sehr<br />
interessantes Anwendungsbeispiel für das o.g. Schema ist z.B. das Nachrendern von ’dead<br />
frames’. Es kann beim ausgelagerten Rendern auf s.g. Renderfarmen vorkommen, dass<br />
innerhalb einer Animation verschiedene Frames nicht gerendert werden. Gründe hierfür<br />
können sein, dass ein von der Renderfarm gesetztes Timelimit nicht eingehalten wurde oder<br />
ein Rendernode den Renderprozess abgebrochen hat. Gerade bei grossen Animationen steht<br />
man schnell vor dem Problem, dass dutzende Frames nicht richtig erstellt werden konnten.<br />
Über ein kleines Batchfile (hier: Windows) kann man dann die fehlenden Frames rendern<br />
lassen. Ein Solches Skript könnte dann z.B. folgendermassen ausschauen:<br />
---<br />
rem anfang dead_frames.bat<br />
@echo off<br />
1 H T T P://W W W.I M A G E M A G I C K.O R G/S C R I P T/B I N A R Y- R E L E A S E S.P H P<br />
2 H T T P://W W W.S W F T O O L S.O R G/<br />
1268
echo das ist ein batch<br />
CD c:\Program Files (x86)\<strong>Blender</strong>-Ordner\<br />
blender -b c:\Ordner der <strong>Blender</strong>-Datei\Datei.blend -f 1234<br />
blender -b c:\Ordner der <strong>Blender</strong>-Datei\Datei.blend -s 1357 -e 1359 -a<br />
blender -b c:\Ordner der <strong>Blender</strong>-Datei\Datei.blend -f 2345<br />
blender -b c:\Ordner der <strong>Blender</strong>-Datei\Datei.blend -s 3456 -e 4567 -a<br />
pause<br />
rem ende dead_frames.bat<br />
---<br />
Rendern aus der Kommandozeile<br />
Nachdem die Pfade entsprechend den Bedürftnissen angepasst sind speichert man die Datei<br />
mit der Endung ’*.bat’. Sobald man diese Datei dann öffnet beginnt der Renderprozess.<br />
Vorsichtshalber sollte man das Ganze an einem einzelnen Frame testen, um sicher zu stellen,<br />
dass der Renderprozess erfolgreich abgeschlossen werden kann.<br />
1269
Weitere Kniffe<br />
1270
44. Compositing<br />
Diese Seite bezieht sich auf <strong>Blender</strong> Version 2.42<br />
Abb. 1383: Abbildung 1: Ein Composite aus zwei Szenen und 4 Layern. Die zugehörige blend<br />
Datei finden Sie auf<br />
HTTP://WWW.BLENDER.ORG/CMS/BLENDER_COMPOSITE_NODE.744.0.HTML a .<br />
a H T T P://W W W.B L E N D E R.O R G/C M S/BL E N D E R_CO M P O S I T E_NO D E.744.0.H T M L<br />
Ohne Zweifel ist "Compositing" [to compose - zusammensetzen] eines der wichtigsten<br />
aktuellen Themen in der 3D Graphik und erlaubt die Nachbearbeitung bereits gerenderter<br />
Bilder. Ein typisches 3D Bild kann aus vielen verschiedenen einzelnen Ebenen bestehen, wobei<br />
auf jede Ebene ein besonderer Filter oder ein besonderer Effekt angewandt wird - alle dieses<br />
Ebenen werden dann zum Schluss zu einem Bild zusammengesetzt. Werden diese Ebenen (zum<br />
Teil) vorgerendert, kann man sehr schnell an der endgültigen Zusammenstellung arbeiten.<br />
Bei den einzelnen Nodes [Knoten] handelt es sich um eine «kleine Funktionseinheit», mit<br />
denen jeweils eine bestimmte Aufgabe abgearbeitet wird. Aus der Verknüpfung der einzelnen<br />
Nodes zu einer Kette ergibt sich dann das errechnete Endergebnis. Die Funktionen der<br />
einzelnen Nodes arbeiten in vielen Fällen analog wie «Filtereffekte» in Gimp oder Ps.<br />
1271
Compositing<br />
Der Compositor ist mit der Render Pipeline eng verbunden, deshalb ist der Compositor auch<br />
Teil einer Szene - d.h. es gibt auch nur einen Compositor per Szene. Allerdings kann jede Datei<br />
eine unbegrenzte Anzahl von Szenen besitzen.<br />
Die Composite Nodes sind nach bestimmten Inhalten geordnet.<br />
• Input - Anfang der Node Map durch Eingaben wie Render Layers, Bilder, Texturen oder Werte.<br />
• Output - Ausgabe der Resultate z.B. als kleine Vorschaubilder.<br />
• Color - Zuständig für die Bearbeitung von Farben.<br />
• Vector - Ändert die Intensität oder Reflexionen eines Bildes.<br />
• Filter - Bildverzerrende Filter.<br />
• Convertor - Filter für Farbkanäle / Alphakanal bzw. das Umrechnen in andere Farbräume.<br />
• Matte - Erzeugt Masken, um bestimmte Bereiche eines Bildes freizustellen. (Green-<br />
Bluescreening)<br />
• Distort - Transformiert, verzerrt Bilder<br />
• Group - Erstellen von benutzerdefinierte Node Gruppen.<br />
Compositing kann auch ohne 3D Objekte nur mit vorgerenderten Bildern arbeiten, die von der<br />
Festplatte gelesen werden (auch Videos).<br />
1272
44.1. Einführendes Beispiel<br />
44.1.1. Die Funktion «Composite Nodes» aktivieren<br />
Abb. 1384: Abbildung 2: Composite Nodes Setup<br />
Einführendes Beispiel<br />
• Splitten Sie zunächst das 3D Fenster zweimal wie in Abbildung 2 gezeigt, und wechseln Sie<br />
die Fenstertypen. Links öffnen Sie ein Node Editor Fenster, rechts oben ein UV / Image Editor<br />
Fenster.<br />
• Folgende Schritte sind notwendig, um Compositing zu benutzen:<br />
• Klicken Sie im Fensterheader des Node Editor Fenster das Icon mit dem Gesicht (Composite<br />
Nodes), um von den Material Nodes zu den Composite Nodes zu wechseln.<br />
• Klicken Sie auf Use Nodes. Es wird ein Standard Setup mit drei Nodes eingefügt. Die Nodes<br />
werden beim Bearbeiten in Echtzeit neu berechnet.<br />
• Zum Schluss stellen Sie Do Composite auf dem Anim Panel in den Render Buttons (F10) an.<br />
Damit weisen Sie den Renderer an, das Nodesetup in die Berechnung einzubeziehen.<br />
• Im UV/Image Editor wird der Node Compositor dargestellt. Falls im Nodesetup vorhanden<br />
können Sie auch auf den Node Viewer umstellen (siehe Unterabschnitt Bildausgabe).<br />
• Drücken Sie nun F12, das Ergebnis sollte Abbildung 2 ähneln.<br />
1273
Compositing<br />
44.1.2. Bildausgabe<br />
Abb. 1385: Abbildung 3: Ein Composite und zwei Viewer Nodes. Der linke Viewer Node ist aktiv.<br />
Wenn Sie mit Compositing arbeiten, haben Sie zwei Output Nodes zur Auswahl.<br />
1274<br />
1. Der Composite Node bestimmt die Bildausgabe, also das Renderergebnis. Typischerweise<br />
benutzen Sie nur einen Composite Node in dem Node Tree, wenn mehrere Composite<br />
Nodes vorhanden sind, ist nur der zuerst eingefügte aktiv.<br />
2. Viewer Nodes ermöglichen die Vorschau auf ein Zwischenergebnis an einem beliebigen<br />
Punkt des Nodesetups, je nachdem, wo der Node angedockt ist. Sie können so viele
Einführendes Beispiel<br />
Viewer Nodes einfügen wie Sie wollen. Durch LMT wird der Viewer Node zum aktiven<br />
Node.<br />
3. Im Fensterheader des UV/Image Editor Fensters wählen Sie die Anzeige zwischen<br />
Composite Node und Viewer Node mit dem Pfeilbutton aus (Abb.4 links neben<br />
IM:Compositor).<br />
Der aktive Node ist immer durch eine blaue Titelleiste gekennzeichnet (Abbildung 3).<br />
Abb. 1386: Abbildung 4: Die auf den Viewer Node bezogenen Optionen im UV/Image Editor<br />
Fenster. Alpha/Only Alpha/Z Buffer.<br />
Im UV/Image Editor Fenster gibt es drei zusätzliche Optionen im Fensterheader:<br />
1. Die Anzeige von Bildern mit / ohne Alpha Kanal [Transparenz]<br />
2. Nur den Alpha Kanal<br />
3. Den Z Wert (die Entfernung von der Kamera) anzuzeigen.<br />
Hält man die linke Maustaste über dem Bild gedrückt, kann man sich die entsprechenden<br />
Werte anzeigen lassen. Die Anzeige des Z Wertes ist nur dann möglich, wenn der Viewer Node<br />
auch einen Z Input hat (Abbildung 4) und auf dem Render Layers Panel im Abschnitt Passes Z<br />
aktiviert ist (RENDER LAYER 1 ).<br />
Intern benutzt der Compositor Gleitkommazahlen, also eine Farbtiefe von 4x32 Bit, normale 24<br />
(3x8) oder 32 (4x8) Bit Bilder werden vor dem Compositing in die höhere Farbtiefe konvertiert.<br />
Werden Bilder gespeichert (z.B. Vorschauen aus einem Viewer Node), wird das Format aus dem<br />
Format Panel in den Render Buttons benutzt. Nur OpenEXR und Radiance Bilder können den<br />
gesamten Farbumfang speichern. DPX und Cineon Format reduzieren die Farbtiefe auf 16 or 10<br />
Bit pro Komponente, mit einem Umfang von 0.0-1.0. Alle anderen Formate speichern in<br />
regulärem 24 oder 32 Bit Format.<br />
1 H T T P://D E.W I K I B O O K S.O R G/W I K I/BL E N D E R_DO K U M E N T A T I O N%3A_DI E_<br />
RE N D E R E I N S T E L L U N G E N%23RE N D E R_LA Y E R%20<br />
1275
Compositing<br />
44.2. Sockets und Links [Schnittstellen und Verbindungen]<br />
Abb. 1387: Abbildung 5: Den Typ einer Schnittstelle erkennt man an seiner Farbe.<br />
Ein- und Ausgabe Schnittstellen [Sockets] gibt es in drei Typen:<br />
1. RGBA (4 Kanäle) in gelb. Wenn ein Bild oder das Ergebnis eines Nodes nur RGB Kanäle<br />
hat, wird der Alphawert auf 1.0 gesetzt.<br />
2. Vektor (3 Kanäle) in Blau.<br />
3. Wert (1 Kanal) in Grau.<br />
Da Schnittstellen entweder vollständige Bilder oder einen (konstanten oder variablen) Wert<br />
enthalten können, muss <strong>Blender</strong> entscheiden, wie mit diesen verschiedenen Eingabewerten in<br />
verbundenen Nodes umgegangen wird.<br />
1276
Bildgröße<br />
• Sind alle Eingaben Bilder, wird die Operation mit den Bildern durchgeführt - jeweils Pixel für<br />
Pixel.<br />
• Sind alle Eingaben in einen Node Werte, wird die Operation des Nodes mit den Werten<br />
durchgeführt.<br />
• Ist eine Eingabe ein Bild, und die andere ein Wert, wird zunächst versucht die Bildgröße zu<br />
bestimmen, und dann die Operation mit dem Wert an jedem Pixel durchgeführt.<br />
Viele Nodes haben eine Fac Eingabeschnittstelle, diese bestimmt die Stärke des jeweiligen<br />
Effektes. Fac bestimmt, wie stark eine Operation mit dem zweiten Input Wert durchgeführt<br />
wird, dabei bedeutet "0.0" keine Operation. Fac Eingaben können auf drei Arten benutzt<br />
werden:<br />
1. Als Konstante, von Hand eingestellt.<br />
2. Ein (variabler oder konstanter) Wert, der von einem anderen Node geliefert wird (z.B. von<br />
einem Time Node).<br />
3. Mit einem Bild, wobei die Operation dann per Pixel durchgeführt wird.<br />
Man kann nicht nur Schnittstellen gleichen Typs miteinander verbinden. Verbindet man<br />
unterschiedliche Schnittstellentypen, werden folgende Konvertierungen vorgenommen:<br />
• Vektor -> Wert: Mittelwertbildung mit (X+Y+Z)/3.0.<br />
• Farbe -> Wert: Schwarz-Weiß Mittelwertbildung mit (0.35*R + 0.45*G + 0.2*B).<br />
• Wert -> Farbe oder Vektor: der Wert wird in jeden einzelnen Kanal kopiert.<br />
• Farbe -> Vektor: die RGB Werte werden in die XYZ Werte kopiert.<br />
• Vector -> Farbe: die XYZ Werte werden in RGB Werte kopiert, Alpha auf 1.0 gesetzt.<br />
Diese Konvertierungen werden von fast allen Nodes vorgenommen, es gibt allerdings noch<br />
Ausnahmen. Der Vector-Blur Node benötigt bspw. noch die passenden Eingabewerte.<br />
44.3. Bildgröße<br />
Sie können im Compositor Bilder verschiedener Größen benutzen. Die entsprechenden<br />
Operationen werden dann nur an den Stellen durchgeführt, an denen sich die Bilder<br />
überlappen. Der Mix Node mischt allerdings mit Schwarz.<br />
Das oberste Bild bestimmt die Ausgabegröße. Die Bilder werden zentriert, um ein Bild zu<br />
verschieben können Sie einen Translate Node benutzen (unter Convertors).<br />
Jeder Node kann also mit unterschiedlich großen Bildern arbeiten, so wie sie durch ihre<br />
Eingaben bestimmt werden. Nur der Composite Node hat eine feste Größe, die durch die Szene<br />
Buttons festgelegt wird. Die Viewer Nodes zeigen immer die Größe ihrer Eingabe. Wenn sie<br />
nicht - oder mit einem Wert - verlinkt sind, zeigen Sie ein kleines 320x256 Pixel großes Bild. Es<br />
gibt noch keinen Skalierungs- oder Beschneidungs-Node.<br />
1277
Compositing<br />
44.4. Tips zum Arbeiten mit Nodes<br />
Abb. 1388: Abbildung 6: Ein Preview beschleunigt das Arbeiten mit Compositing Nodes, da nur<br />
der Bereich des Previews berechnet wird.<br />
• Benutzen Sie ein Preview Panel um die Berechnung des Composites auf einen Bereich zu<br />
beschränken. Gehen Sie mit der Maus in den UV/Image Editor und drücken Shift-P um ein<br />
Preview Panel zu öffnen. Sie können das Panel mit der Maus bewegen und skalieren (Wussten<br />
Sie eigentlich schon, dass Preview Panel ab Version 2.42 auch im 3D Fenster funktionieren?).<br />
• Mit Esc stoppen Sie die Berechnung des Composites, allerdings wird der aktuelle Node immer<br />
noch zu Ende berechnet.<br />
• Stellen Sie Use Nodes aus, damit der Composite nicht während des Bearbeitens der Nodes<br />
ständig neu berechnet wird. Beim Rendern wird der Composite dann aber auf jeden Fall<br />
berechnet (sofern Sie Do Composite auf dem Anim Panel aktiviert haben).<br />
• Benützen Sie die Save Buffers Option auf dem Output Panel in den Render Buttons. Wenn Sie<br />
mehrere Renderlayer benützen, werden diese Layer automatisch im OpenEXR Format<br />
gespeichert. Sie können die gespeicherten Layer mit R im Node Editor Fenster wieder in die<br />
Render Result Nodes laden, z.B. wenn Sie <strong>Blender</strong> zwischendurch geschlossen und<br />
neugestartet haben.<br />
1278
44.5. Links<br />
PRE RELEASELOGS ZU DEN COMPOSITE NODES 2<br />
VORLÄUFIGE RELEASENOTES ZU DEN COMPOSITE NODES 3<br />
Z-BUFFER 4<br />
DOF ( TIEFENSCHÄRFE) 5<br />
Links<br />
2 H T T P://W W W.B L E N D E R.O R G/C M S/BL E N D E R_CO M P O S I T E_NO D E.744.0.H T M L<br />
3 H T T P://M E D I A W I K I.B L E N D E R.O R G/I N D E X.P H P/RE L E A S E_NO T E S/NO T E S242/NO D ECO M P O S I T O R<br />
4 H T T P://D E.W I K I B O O K S.O R G/W I K I/BL E N D E R%203D%2F%20TU T O R I A L S%2F%20CO M P O S I T I N G%2F%<br />
20Z-BU F F E R<br />
5 H T T P://D E.W I K I B O O K S.O R G/W I K I/BL E N D E R%203D%2F%20TU T O R I A L S%2F%20CO M P O S I T I N G%2F%<br />
20DOF<br />
1279
Compositing<br />
1280
45. Input<br />
Diese Seite bezieht sich auf <strong>Blender</strong> Version 2.49a<br />
In den Input-Nodes finden Sie sechs Nodes.<br />
• RENDERLAYER 1<br />
• IMAGE 2<br />
• TEXTURE 3<br />
• VALUE 4<br />
• RGB 5<br />
• TIME 6<br />
Diese Seite bezieht sich auf <strong>Blender</strong> Version 2.49a<br />
1 Kapitel 45 auf Seite 1281<br />
2 Kapitel 45.5.1 auf Seite 1286<br />
3 Kapitel 45.9.1 auf Seite 1291<br />
4 Kapitel 45.13 auf Seite 1295<br />
5 Kapitel 45.17 auf Seite 1296<br />
6 Kapitel 45.21 auf Seite 1298<br />
1281
Input<br />
Abb. 1389: Abbildung 1: Render-Layer<br />
Über diesen Node können Sie die unterschiedlichen RenderLayer und -Passes aufrufen (Abb.2).<br />
45.1. Eingang<br />
• keiner<br />
45.2. Ausgang<br />
• Image: Bildausgang.<br />
• Alpha: Ausgabe des Alphawertes.<br />
• Z: Ausgabe des Z-Wertes.<br />
45.3. Einstellungen<br />
Unter 1 wird die SZENE 7 , unter 2 der entsprechende RENDER LAYER 8 ausgewählt.<br />
Maßgebend für die Ausgabe im RenderLayer ist die aktive Kamera.<br />
In Abb.2 ist der Zusammenhang zwischen der Anzeige der Passes und den Einstellungen<br />
dargestellt. Wenn sie im Render Layers-Panel Render Passes an-oder ausschalten, erscheinen<br />
7 Kapitel 4.27 auf Seite 129<br />
8 Kapitel 40.3 auf Seite 1198<br />
1282
Anwendung<br />
oder verschwinden die entsprechenden Ausgänge des Render Layer Nodes. Für ausführliche<br />
Informationen über die Anwendung der Passes lesen Sie bitte im Artikel RENDERPASSES 9 nach.<br />
Die Ansicht im Render-Layer wird unter 3 erneut gerendert und aktualisiert.<br />
Abb. 1390: Abbildung 2: Einzelne Passes werden im Render-Layer ausgegeben<br />
45.4. Anwendung<br />
45.4.1. Visualisierung des Alpha Ausgangs<br />
Abb. 1391: Abbildung 3: Die AlphaMap sichtbar gemacht<br />
9 Kapitel 40.3 auf Seite 1198<br />
1283
Input<br />
Unter dem Alphawert versteht man in der Grafik das Maß an Transparenz von Objekten.<br />
Üblicherweise wird ein Material transparent oder durchsichtig genannt, wenn man<br />
Dahinterliegendes erkennen kann. Diese Informationen bzgl. der Transparenz werden in der so<br />
genannten AlphaMap abgespeichert. Im Nodesetup in Abb.4 wurde die Alphamap sichtbar<br />
gemacht. Der Alpha-Ausgang des Render-Layer-Nodes gibt die Alphawerte als Zahlenkette<br />
zwischen 0 und eins aus. Die nachgeschaltetete Color Ramp wandelt diese Zahlen in Farbwerte<br />
um. Dabei ist undurchsichtig = weiß, durchsichtig = schwarz.<br />
45.4.2. Visualisierung des Z-Wertes<br />
Abb. 1392: Abbildung 4: Der "eigentlich" unsichtbare Z-Wert sichtbar gemacht<br />
Unter dem Z-Wert versteht man in 3D Programmen die Entfernung eines Objekts zur Kamera .<br />
Damit erhält man Informationen über die Tiefenstaffelung einer Szene. Diese Zahlenwerte sind<br />
besonders dann wichtig, wenn Unschärfeeffekte einer Kameralinse nachgestellt werden sollen<br />
und das Programm einen bestimmten Bildbereich scharfstellen, einen anderen jedoch<br />
verschwimmen lassen soll. Berechnungen dieser Art sind nur möglich, wenn man genaue<br />
Informationen darüber hat, welche Position jedes einzelne Objekt in Bezug auf die Kamera<br />
besitzt. Da es sich beim Z-Wert nicht um Bildindinfornationen, sondern nur um reine<br />
Zahlenwerte handelt müssen diese so aufgearbeitet werden, das sie als Graustufenverlauf<br />
sichtbar werden.<br />
Der Z-Ausgang des Render-Layer-Nodes in Abb.5 übergibt die Werte an den Node Map-Value,<br />
die mit dem Wert Size = 0.023 multipliziert werden. Alle Zahlenwerte dieser Multiplikation, die<br />
kleiner als 1 sind, können in der anschließenden Color Ramp in Farbwerte gewandelt werden.<br />
Die Einstellung unter Size wurden experimentell entwickelt.<br />
45.5. Speed Ausgang<br />
Hier die wichtigste Anwendung für den Speed Ausgang des Render-Layer-Nodes.<br />
1284
45.5.1. Vector Blur<br />
Abb. 1393: Abbildung 5: Setup für Vector Blur.<br />
Speed Ausgang<br />
1. Stellen Sie sicher, dass für den Renderlayer die Passes "Z" und "Vec" aktiviert sind.<br />
2. Fügen Sie im Compositor einen Vector Blur Node hinzu, und verbinden Sie die Image, Z<br />
und Vector Schnittstellen mit einem Render Result Node.<br />
3. Verbinden Sie die Ausgabe des Vector Blur Node mit einem Composite Node.<br />
4. Rendern!<br />
Die Einstellungsmöglichkeiten des Vector Blur Nodes sind:<br />
• Samples: Die Anzahl an Schritten zur Berechnung des Blurs. Je größer der Wert ist, desto<br />
stärker ist der Unschärfeeffekt.<br />
• MinSpeed: Wird in Pixeln pro Frame gezählt. Nur Pixel die schneller sind werden geblurt.<br />
Besonders nützlich für eine sich bewegende Kamera, oder um einen sich langsam<br />
1285
Input<br />
bewegenden Hintergrund scharf zu halten. Um abrupte Übergänge zu vermeiden, wird die<br />
Geschwindigkeit aller Pixel um diesen Betrag verringert.<br />
• MaxSpeed: Die maximale Länge des Blurs eines Pixels. Damit werden sich sehr schnell<br />
bewegende Objekte schöner geblurt.<br />
• BlurFac: Kontrolliert die virtuelle "Verschlussgeschwindigkeit" der Kamera, indem die Speed<br />
Vektoren skaliert werden. Je größer der BlurFac, desto stärker der Blur.<br />
Diese Seite bezieht sich auf <strong>Blender</strong> Version 2.49a<br />
Abb. 1394: Abbildung 1: Image Node<br />
Im Image-Node werden alle von <strong>Blender</strong> lesbaren Bildformate aufgerufen.<br />
45.6. Eingang<br />
• kein<br />
1286
45.7. Ausgang<br />
Ausgang<br />
• Image: Bildausgabe<br />
• Alpha: Enthält das Bild einen Alpha-Kanal, wird dieser ausgegeben. Bei Bildern ohne<br />
Alpha-Wert (JPG) wird 1 ausgegeben, also ein weißes Bild.<br />
• Z: Enthält das Bild einen Z-Wert, wird dieser ausgegeben. Bei Bildern ohne Z-Wert (JPG oder<br />
PNG) wird 0.00 ausgegeben.<br />
1287
Input<br />
45.8. Einstellungen<br />
45.8.1. Image aufrufen<br />
Abb. 1395: Abbildung 2: Image Node<br />
Unter 1 werden die Bilder ausgewählt bzw. geladen und unter 2 kann das Format angegeben<br />
werden, soweit es von <strong>Blender</strong> nicht automatisch erkannt wird. Weitere Informationen über<br />
von <strong>Blender</strong> unterstützte Bildformate finden Sie im Artikel Die Bildverarbeitung 10 .<br />
10 Kapitel 40.8 auf Seite 1208<br />
1288
45.8.2. Movie aufrufen<br />
siehe Sequence aufrufen.<br />
45.8.3. Sequence aufrufen<br />
Abb. 1396: Abbildung 3: Image Node und Animation<br />
Einstellungen<br />
Um Filmsequenzen zu aktivieren (falls von <strong>Blender</strong> nicht automatisch erkannt) wählen Sie<br />
unter 2 das entsprechende Format aus. Es werden nun weitere Einstellmöglichkeiten<br />
angezeigt.<br />
1289
Input<br />
3 : Frs Gibt die Anzahl der Frames an, die dargestellt werden sollen. Wenn die Animation 5<br />
Sekunden dauern soll, bei einer Framerate von 25 Bildern/Sekunde, müssen Sie hier 125<br />
eintragen.<br />
4 : SFra: Der SFra Button [StartFrame] markiert den Anfangspunkt, an dem der Film in die<br />
noch zu berechnende Animation eingefügt werden soll. Wenn die Sequenz nach 10 Sekunden<br />
erscheinen soll, müssen Sie, vorausgesetzt ihre Bildrate liegt bei 25, den Wert 10 x 25 = 250<br />
einsetzen.<br />
5 Offs: Ihre Animation muss nicht mit dem ersten Frame beginnen. Hier kann der<br />
Anfangsframe verschoben werden.<br />
6 Cycl: Hier wird der Film auf "Wiederholung" gestellt, bildet also eine Endlosschleife.<br />
7 Auto: Bei jedem Framewechsel werden die Bilder aktualisiert.<br />
Die Frameraten der einzelnen Filme können voneinander abweichen. Fügen Sie einen Film mit<br />
einer Framerate von 50 ein, der Ausgabefilm läuft aber nur mit 25 Frames, so wird die<br />
eingefügte Sequenz in Zeitlupe abgespielt.<br />
AVI (Audio Video Interlaced) Files werden mit einem Codec verschlüsselt und komprimiert. Sie<br />
müssen diesen auf Ihrem Computer installiert haben, um die Filme abspielen zu können.<br />
Entsprechende Informationen über die unterschiedlichen Codecs finden Sie im Internet.<br />
45.8.4. Generated aufrufen<br />
Abb. 1397: Abbildung 4: Image Node generiertes Bild<br />
Haben Sie im UV-Editor ein Bild gemalt oder generieren lassen, wird es über diese Einstellung<br />
aufgerufen.<br />
1290
45.9. Anwendung<br />
45.9.1. Bildgröße<br />
Abb. 1398: Abbildung 5: Bilder unterschiedlicher Größe gemischt<br />
Anwendung<br />
Bei der Bildverarbeitung spielt die Größe der Bilder eine wichtige Rolle, ebenso wie die<br />
Auflösung und Farbtiefe (z.B. 8 [GIF], 16 [JPG] oder sogar 32 Bit [EXR und HDRI] Auflösung).<br />
Dabei gelten folgende, einfache Regeln:<br />
• Das oberste Bild im Eingang eines Mix-Nodes bestimmt die Ausgabegröße. Nur in den<br />
überlappenden Bereichen finden Mischberechnungen statt. Mögliche Probleme dabei sind in<br />
Abb.5 dargestellt.<br />
• Die Bilder werden standardmäßig zentriert dargestellt, wenn ihre Position nicht durch den<br />
Translate-Node [Add >> Distort >> Translate] verschoben wurde.<br />
Diese Seite bezieht sich auf <strong>Blender</strong> Version 2.48a<br />
1291
Input<br />
Abb. 1399: Abbildung 1: Texture Node<br />
Durch den Textur-Node wird eine Textur aus der Liste der verfügbaren Texturen in der aktiven<br />
Blend-Datei geladen. Informationen über das Importieren und Verlinken von Texturen aus<br />
anderen Blend-Dateien finden sie im Artikel "APPEND 11 ".<br />
11 Kapitel 4.19 auf Seite 108<br />
1292
45.10. Eingang<br />
Eingang<br />
• Offset: Verschieben der Textur mit den X,Y,Z Koordinaten. Mit Klick auf Offset öffnet sich ein<br />
Fenster zur nummerischen Eingabe von Werten.<br />
• Scale: Skalieren der Textur mit den X,Y,Z Koordinaten. Mit Klick auf Offset öffnet sich ein<br />
Fenster zur nummerischen Eingabe von Werten. Bei Werten größer 1 kommt es zu<br />
Kacheleffekten.<br />
45.11. Ausgang<br />
• Value: Dieser Ausgang gibt Graustufenwerte des Bildes aus.<br />
• Color: Ausgabe der Bilddaten.<br />
45.12. Einstellungen<br />
• Auswahlliste der vorhandenen Texturen.<br />
1293
Input<br />
45.13. Anwendung<br />
Abb. 1400: Abbildung 2: Ein Beispielsetup für den Texture Node<br />
1294
Abb. 1401: Abbildung 3: Ein Beispielsetup für den Einsatz des Value Ausgangs<br />
Diese Seite bezieht sich auf <strong>Blender</strong> Version 2.49<br />
Anwendung<br />
1295
Input<br />
Abb. 1402<br />
aaa<br />
45.14. Eingang<br />
45.15. Ausgang<br />
45.16. Einstellungen<br />
45.17. Anwendung<br />
Diese Seite bezieht sich auf <strong>Blender</strong> Version 2.49<br />
1296
Abb. 1403: Abbildung 1: RGB-Node<br />
Farbauswahlfeld<br />
45.18. Eingang<br />
• kein<br />
Eingang<br />
1297
Input<br />
45.19. Ausgang<br />
• RGBA: gewählte Farbe incl. Alphakanal.<br />
45.20. Einstellungen<br />
• Wählen Sie im unteren Farbbalken die Grundfarbe aus.<br />
• Wählen Sie im großen Farbfeld den Graustufenwert der Farbe.<br />
• Die aktuelle Farbe wird oben in dem Farbbalken angezeigt.<br />
45.21. Anwendung<br />
Abb. 1404: Abbildung 2: Beispiel für ein Nodematerial<br />
Diese Seite bezieht sich auf <strong>Blender</strong> Version 2.49<br />
1298
Abb. 1405: Abbildung 1: Time-Node<br />
Anwendung<br />
Der Time-Node wird verwendet, um animierte Bilder zu erzeugen. Zur Zeit können Nodes nicht<br />
mit Ipo-Keys animiert werden, daher ist ein Time-Node notwendig, um ein Bild im Ablauf der<br />
Animation zu verändern.<br />
Ein Time-Node erzeugt einen Wert zwischen 0 und 1. Dabei gibt die horizontale Achse den<br />
Frame der Animation an, die vertikale Achse den zugeordneten Wert. Der Frame-Bereich wird<br />
mit den Sta/End Buttons eingestellt.<br />
1299
Input<br />
45.22. Eingänge<br />
• keine<br />
45.23. Ausgänge<br />
• Value: Ein Wert zwischen 0 und 1.<br />
45.24. Einstellungen<br />
• Sta/End: Stellt den Wertebereich der Frames ein (von/bis).<br />
Sie wechseln den Frame mit Alt-MR. Damit die folgenden Nodes aktualisiert werden, müssen<br />
Sie einmal in das Kurvenfeld klicken. Achten Sie dabei darauf, nicht direkt auf die Kurve zu<br />
klicken, da Sie sonst einen neuen Kurvenpunkt hinzufügen.<br />
Die sonstigen Einstellungsmöglichkeiten entsprechen dem VECTOR CURVES 12 -Node.<br />
12 Kapitel 23.10 auf Seite 957<br />
1300
45.25. Anwendung<br />
Abb. 1406: Abbildung 2: Time Node<br />
Anwendung<br />
• Der Time Node erzeugt einen Ausgabewert von 0.00 bis 1.00.<br />
• Die X-Achse markiert die Anzahl der Frames. Bezogen auf die Abbildung also 250 Frames.<br />
Jedem Frame wird nun ein Zahlenwert auf der Y-Achse zugewiesen, der durch die Position<br />
der Kurve festgelegt wird. In der Defaulteinstellung würden also 125 Frames einem Wert von<br />
0.5, 187 Frames einem Zahlenwert von 0.75 entsprechen. Indem Sie die Kurve verstellen,<br />
kann der zeitliche Ablauf gezielt beeinflusst werden, sogar dahin, dass die Animation<br />
rückwärts läuft, wenn Sie die Kurve umkehren.<br />
1301
Input<br />
Die Ausgabe von Zahlenwerten zwischen 0.00 bis 1.00 ist ohne Zweifel sehr gering bezogen auf<br />
eine große Anzahl von Frames und sollte mit dem im folgenden Bild dargstellten Nodesetting<br />
gespreizt werden.<br />
• Der Time Node erzeugt eine Ausgabe zwischen 0 und 1 auf einer Länge von 250 Frames.<br />
• Der erste Map Value Node multipliziert die Ausgabe mit 2, erzeugt als einen Bereich von 0 bis<br />
2 über 250 Frames.<br />
• Der dritte Node zieht 1 ab, erzeugt somit einen Wert zwischen -1 und 1, der mit 150<br />
multipliziert wird. Das Ergebnis ist ein Ausgabewert von -150 bis +150 über eine Länge von<br />
250 Frames.<br />
Abb. 1407: Abbildung 3: Den Ausgabewert vergrößern<br />
1302
46. Output<br />
Diese Seite bezieht sich auf <strong>Blender</strong> Version 2.49<br />
Im Add-Menü finden Sie unter Output vier Nodes:<br />
• COMPOSITE 1<br />
• VIEWER 2<br />
• SPLIT VIEWER 3<br />
• FILE OUTPUT 4<br />
Diese Seite bezieht sich auf <strong>Blender</strong> Version 2.49<br />
1 Kapitel 46 auf Seite 1303<br />
2 Kapitel 46.4 auf Seite 1305<br />
3 Kapitel 46.8 auf Seite 1307<br />
4 Kapitel 46.11 auf Seite 1308<br />
1303
Output<br />
Abb. 1408: Abbildung 1:Output-Node.<br />
Der Composite Node ist der Ausgangsnode, der den Compositor mit dem Renderer verbindet.<br />
Bildgröße und Bildformat werden durch die entsprechenden Einstellungen auf dem Format<br />
Panel in den Render Buttons (F10) festgelegt und es muss DO COMPOSITE aktiviert sein. Dieser<br />
Node wird nur nach jedem erneuten Rendervorgang aktualisiert.<br />
46.1. Eingang<br />
• Image: Eingang für Bilddaten<br />
• Alpha: Eingang für Alphadaten.<br />
1304
• Z: Eingang für Tiefeninformationen.<br />
46.2. Ausgang<br />
• kein<br />
46.3. Einstellungen<br />
• kein<br />
46.4. Anwendung<br />
Diese Seite bezieht sich auf <strong>Blender</strong> Version 2.49<br />
Ausgang<br />
1305
Output<br />
Abb. 1409: Abbildung 1: Viewer-Node.<br />
Der Viewer Node ist ein Hilfsmittel, um innerhalb einer Node Kette Zwischenergebnisse<br />
sichtbar zu machen. Sie können diesen Node an den Ausgang jedes anderen bildgebenden<br />
Nodes anschließen und erhalten ein Vorschaubild des Filterprozesses bis zu dieser Stelle in der<br />
Node Kette. Aktualisieren können Sie die Ansicht durch LMT, falls dies nicht automatisch<br />
geschieht.<br />
46.5. Eingang<br />
• Image: Bildeingang.<br />
1306
• Alpha: Alpha-Eingang.<br />
• Z: Eingang Tiefeninformationen<br />
46.6. Ausgang<br />
• kein<br />
46.7. Einstellungen<br />
• keine<br />
46.8. Anwendung<br />
Abb. 1410: Abbildung 2: Bild im UV Image Editor anzeigen<br />
Ausgang<br />
Ein größeres Bild erhalten Sie, wenn Sie im UV/Image Editor Viewer Node auswählen. Es kann<br />
immer nur ein Viewer Node angezeigt werden. Haben Sie mehrere Viewer Nodes in Ihrer Szene,<br />
wird der aktive Node durch eine blaue Titelzeile kenntlich gemacht (ohne Abbildung). Dieses<br />
Bild im UV/Image Editor können Sie durch Image >> Save as abspeichern. Des weiteren gibt es<br />
die Möglichkeit, Bilder mit oder ohne Alpha-Wert anzeigen zu lassen (Abb.2).<br />
Diese Seite bezieht sich auf <strong>Blender</strong> Version 2.49<br />
1307
Output<br />
Abb. 1411<br />
Der SplitViewer Node stellt zwei Bilder gleichzeitig dar und fällt wie der Viewer Node in die<br />
Kategorie "Hilfsnode". Sie erhalten durch ihn den direkten Vergleich von z.B. zwei<br />
unterschiedlichen RenderLayern oder von verschiedenen Szenen.<br />
46.9. Eingang<br />
• Image: Zwei Bildeingänge.<br />
46.10. Ausgang<br />
• kein<br />
46.11. Einstellungen<br />
• X: unterteilt den Node zur Darstellung senkrecht.<br />
• Y: unterteilt den Node zur Darstellung wagerecht.<br />
• Split: Prozentuale Aufteilung des Nodes. Standardeinstellung ist 50%, damit sind beide<br />
Ansichten gleich groß.<br />
Diese Seite bezieht sich auf <strong>Blender</strong> Version 2.49<br />
1308
Abb. 1412: Abbildung 1: File Output<br />
Dieser Node weist <strong>Blender</strong> an, bei jedem Rendervorgang Bilder oder Bildsequenzen im<br />
gewählten Format automatisch (!) abzuspeichern.<br />
46.12. Eingang<br />
• Image: Bildeingang.<br />
• Z: Tiefeninformationen.<br />
Eingang<br />
1309
Output<br />
46.13. Ausgang<br />
• keiner.<br />
46.14. Einstellungen<br />
• siehe Anwendung.<br />
46.15. Anwendung<br />
Abb. 1413: Abbildung 2: Bilder mit dem Output Node abspeichern<br />
• Dieser Node exportiert alle Bilder in den unter 2 auswählbaren Formaten. Unter 1 können<br />
Sie Angaben machen, wo das Bild gespeichert werden soll.<br />
1. Pfadauswahlen sind per Explorer möglich.<br />
2. Per Eingabe:<br />
• Geben Sie im Explorer Dialog keinen Namen ein, wird das Bild als 001.Dateiendung<br />
abgespeichert.<br />
• Geben Sie z.B. test ein, wird das Bild als test001.Dateiendung abgespeichert.<br />
Abgespeichert wird das Bild oder die Sequenz bei jedem neuen Rendervorgang (<strong>Blender</strong> 2.43:<br />
Sofern die RenderLayers schon vorgerendert sind, überschreibt der FileOutput-Node die Datei,<br />
1310
sobald Änderungen in den Node-Verbindungen / Einstellungen auftreten). Je nach<br />
Formatauswahl erscheinen unter Punkt 3-5 andere Einstellungen.<br />
Warning<br />
Nur im EXR-Format werden die Z-Werte mit abgespeichert.<br />
Anwendung<br />
1311
Output<br />
1312
47. Color<br />
Diese Seite bezieht sich auf <strong>Blender</strong> Version 2.49<br />
Im Add-Menü finden Sie unter Color neun Nodes:<br />
• RGB CURVES 1<br />
• MIX 2<br />
• HUE SATURATION VALUE 3<br />
• BRIGHT CONTRAST 4<br />
• GAMMA 5<br />
• INVERT 6<br />
• ALPHA OVER 7<br />
• Z COMBINE 8<br />
• TONEMAP 9<br />
Diese Seite bezieht sich auf <strong>Blender</strong> Version 2.49<br />
1 Kapitel 47 auf Seite 1313<br />
2 Kapitel 47.4 auf Seite 1316<br />
3 H T T P://D E.W I K I B O O K S.O R G/W I K I/BL E N D E R%20DO K U M E N T A T I O N%3A%20CO M P O S I T E-NO D E S%<br />
2F%20CO L O R%2F%20HU E%20SA T U R A T I O N%20VA L U E%20<br />
4 Kapitel 47.12.1 auf Seite 1321<br />
5 Kapitel 47.16 auf Seite 1323<br />
6 H T T P://D E.W I K I B O O K S.O R G/W I K I/BL E N D E R%20DO K U M E N T A T I O N%3A%20CO M P O S I T E-NO D E S%<br />
2F%20CO L O R%2F%20IN V E R T%20<br />
7 H T T P://D E.W I K I B O O K S.O R G/W I K I/BL E N D E R%20DO K U M E N T A T I O N%3A%20CO M P O S I T E-NO D E S%<br />
2F%20CO L O R%2F%20AL P H A%20OV E R%20<br />
8 Kapitel 47.28 auf Seite 1330<br />
9 Kapitel 47.32 auf Seite 1332<br />
1313
Color<br />
Abb. 1414: Abbildung 1: RGB Curves<br />
Mit dem Curves Werkzeug werden Farboperationen vorgenommen, so wie mit den<br />
Farbkorrekturkurven in Gimp oder anderen 2D Programmen. Sie können damit die<br />
Gesamthelligkeit oder die einzelnen RGB Kanäle beeinflussen. Eine ausführliche<br />
Beschreibungen über die Funktion und Anwendung der RGB Kurven finden Sie hier 10 .<br />
10 Kapitel 62.3 auf Seite 1860<br />
1314
Eingang<br />
Tip<br />
Es gilt jedoch einen wichtigen Punkt zu beachten: Der RGB Curves Node verarbeitet alle Bildinformationen<br />
seines Image-Eingangs und ist nicht auf den RGB Farbraum beschränkt. Bei der<br />
Verbindung mit einem Renderlayer wird z.B. der EXR Farbraum verwendet.<br />
47.1. Eingang<br />
• Fac: Wie stark die Einstellungen der Kurve die Ausgabe beeinflussen.<br />
• Image: Bildeingang.<br />
• Black Level: Definiert die Farbe, die als Schwarzpunkt gesetzt wird. Beispielanwendung im<br />
VSE siehe hier 11<br />
• White Level: Definiert die Farbe, die als Weißpunkt gesetzt wird. Beispielanwendung im VSE<br />
siehe hier 12<br />
47.2. Ausgang<br />
• Image: Ausgabe der veränderten Bilddaten.<br />
47.3. Einstellungen<br />
• C: Verändert alle Kanäle gemeinsam.<br />
• R: Verändert nur den roten Kanal.<br />
• G: Verändert nur den grünen Kanal.<br />
• B: Verändert nur den blauen Kanal.<br />
11 Kapitel 55.10 auf Seite 1478<br />
12 Kapitel 55.10 auf Seite 1478<br />
1315
Color<br />
47.4. Anwendung<br />
Abb. 1415: Abbildung 2: Anwendungsbeispiel<br />
Diese Seite bezieht sich auf <strong>Blender</strong> Version 2.49<br />
1316
Abb. 1416: Abbildung 1: Mix-Node.<br />
Der Mix Node mischt zwei Farbeingänge. Das Basisbild befindet sich im oben, das<br />
hinzugemischte Bild im zweiten Eingang. Beide Eingänge behalten ihre ursprüngliche<br />
Bildgröße. Weichen diese voneinander ab, empfiehlt sich der Einsatz eines Scale-Nodes.<br />
47.5. Eingang<br />
Eingang<br />
• Fac: Steuert die Stärke der Überblendung.Ist der Fac Wert 0, wird nur Color 1 benutzt, ist der<br />
Fac Wert 1, wird nur Color 2 benutzt.<br />
• Image: Öffnet das Farbauswahlfeld. Eingang für Bilddaten.<br />
• Image: Öffnet das Farbauswahlfeld. Eingang für Bilddaten.<br />
1317
Color<br />
47.6. Ausgang<br />
• Image: Gibt die gemischten Daten aus.<br />
47.7. Einstellungen<br />
• Überblendungen: Liste und Darstellung der verschiedenen Überblendtechniken siehe hier 13 .<br />
• A: Die Alphawerte des zweiten Eingangs werden mit verrechnet.<br />
47.8. Anwendung<br />
Abb. 1417: Abbildung 2: Anwendungsbeispiel Mix Node<br />
Diese Seite bezieht sich auf <strong>Blender</strong> Version 2.49<br />
13 Kapitel 62 auf Seite 1849<br />
1318
Abb. 1418: Abbildung 1: HSV-Node<br />
Eingang<br />
Änderung von Hue [Farbton] und Saturation [Sättigung] und dem Value [Grauwert] einer Farbe<br />
oder Bildes. Nähere Informationen über den HSV-Farbraum siehe HIER 14 .<br />
47.9. Eingang<br />
• Image: Bildeingang oder Farbauswahlfeld.<br />
• Fac: bestimmt die Stärke des Effektes. Dabei kann die Fac Eingabe über ein Bild erfolgen. Ein<br />
Fac von 0 lässt das Ausgangsbild unverändert.<br />
47.10. Ausgang<br />
• Image:<br />
14 H T T P://D E.W I K I P E D I A.O R G/W I K I/HSV-FA R B R A U M<br />
1319
Color<br />
47.11. Einstellungen<br />
• Hue [Farbton]: Einstellung für die Farbveränderung.<br />
• Sat [Sättigung]: Wert für die Pigmentstärke der Farbe. Die Einstellung 0 entfernt alle Farbtöne<br />
aus der Farbe, was zu einem schwarz/weiß Bild führt. Bei 1 bleibt die Farbe unverändert, 2<br />
verdoppelt die Anzahl der Pigmente und die Farbe wird stärker.<br />
• Value [Grauwert/Hellwert]: Bei 0 sinkt die Helligkeit auf 0, bei 1 ist sie wie im Original und bei<br />
2 ist sie doppelt so stark wie im Original.<br />
• Fac: Faktor, wie stark der Node das Bild beeinflusst. 0 = kein Einfluss; 1 = voller Einfluss.<br />
47.12. Anwendung<br />
Dieses Schema hat den Vorteil, dass es der menschlichen Art Farben wahrzunehmen ähnelt<br />
und es somit leichter fällt, die jeweils gewünschte Farbe einzustellen. Sie müssen einfach den<br />
Hue Button so lange hin und her schieben, bis der gewünschte Farbton erscheint und können<br />
dann die Sättigung und den Grauwert separat einstellen. Bei RGB, einem additiven Farbsystem,<br />
müssen immer Kombinationen von drei Farben vorgenommen werden.<br />
47.12.1. Hue Saturation Tips<br />
Abb. 1419<br />
1320
Eingang<br />
• Bei einer änderung von Hue um 0.5 werden die Farbtöne werden komplementär vertauscht.<br />
Die Farbe Blau z.B. ist bei Hue 0.5 unverändert und wandert bei Werten < 0.5 gegen den<br />
Uhrzeigersinn über Türkis, Grün auf die Farbe Gelb zu. Bei Werten Hue > 0.5 wandert sie im<br />
Uhrzeigersinn über Lila, Rot, Orange auf die Farbe Gelb zu.<br />
• Graue Bilder enthalten keine Farbwerte und die Einstellung Hue bleibt wirkungslos.<br />
Diese Seite bezieht sich auf <strong>Blender</strong> Version 2.49<br />
Abb. 1420: Abbildung 1: Brightness - Contrast<br />
47.13. Eingang<br />
• Image: Bild- bzw. Farbeingang.<br />
• Bright: Faktor für die Helligkeit.<br />
• Contrast: Faktor für den Kontrast.<br />
47.14. Ausgang<br />
• Image: Bild- der Farbausgang.<br />
1321
Color<br />
47.15. Einstellungen<br />
• keine.<br />
47.16. Anwendung<br />
Abb. 1421: Abbildung 2: Brightness - Kontrast<br />
• Bright ist ein Multiplikationsfaktor, der die Helligkeit des gesamten Bildes verändert. Werte<br />
größer null machen das Bild heller, Werte kleiner null dunkler.<br />
• Contrast: Ein Skalierungsfaktor, der die hellen Bildanteile heller macht, die dunklen noch<br />
dunkler. Dadurch werden Details hervorgehoben. Werte kleiner null verringern den Kontrast.<br />
1322
Anwendung<br />
Abb. 1422: Abbildung 3: Probleme mit dem Ausgabewert des Nodes Brightness / Contrast.<br />
Es kann passieren, dass dieser Node Werte ausgibt, die außerhalb des normalen Umfangs<br />
liegen, der zwischen 0 und 1 liegt. In Abb.3 sehen Sie, welche Probleme dabei auftreten können.<br />
In diesem Beispiel wird einem ersten Renderpass der Aspekt Spec eines zweiten Renderpasses<br />
hinzugefügt. Der Spec-Wert ist durch den Bright/Contrast-Node verstärkt. In den dunklen<br />
Bildpartien sacken die Ausgabewerte jetzt so stark unter null, das sie, mit den Werten des ersten<br />
Renderpasses, die zwischen 0 und 1 liegen, im Schwarz ergeben.<br />
Abhilfe schafft der Map Value-Node, der bei aktivierten Min/Max-Buttons die Werte wieder auf<br />
eine Skale zwischen 0 und 1 bringt. Das Ergebnis ist nun (im unteren Teil des Bildes) eine<br />
korrekte Darstellung. Nur die Glanzpunkte wurden verstärkt, der Rest des Bildes bleibt<br />
unberührt.<br />
Diese Seite bezieht sich auf <strong>Blender</strong> Version 2.49<br />
1323
Color<br />
Abb. 1423<br />
In 2.50 gibt es den linearisierten Workflow. Da schreibe ich dann was über Gamma. Jetzt macht<br />
es wenig Sinn.<br />
47.17. Eingang<br />
47.18. Ausgang<br />
47.19. Einstellungen<br />
47.20. Anwendung<br />
The reason for applying gamma correction to the final render is to correct lighting issues.<br />
Lighting issues that are corrected by the gamma correction are light attenuation with distance,<br />
light falloff at terminators and light and shadows superpositions. Simply think about the<br />
renderer as a virtual camera. By applying a gamma correction to your render, you are just<br />
replicating what digital camera do with the photos. Digital camera gamma correct their photos<br />
so you do the same thing. The gamma correction is, indeed, 0.45. Not 2.2.<br />
But the reverse gamma correction on the textures and colors have another very important<br />
consequence when you are using rendering techniques such as radiosity or GI. When doing the<br />
GI calculations, all textures and colors are taken to mean reflectance. If you do not reverse<br />
1324
Eingang<br />
gamma correct your textures and colors, then the GI render will look way too bright because the<br />
reflected colors are all way too high and thus a lot more light is bouncing around than it should.<br />
Gamma correction in <strong>Blender</strong> enters in a few places. The first is in this section with the nodes,<br />
both this node and the Tonemap node, and the second is in calculating Radiosity. In the noodle<br />
to the left, the split viewer shows the before and after effect of applying a gamma correction.<br />
Diese Seite bezieht sich auf <strong>Blender</strong> Version 2.49<br />
Abb. 1424: Abbildung 1: Invert-Node.<br />
47.21. Eingang<br />
• Fac: Faktor, wie stark der Node das Endergebnis beeinflusst.<br />
• Color: Bild- und Farbeingang.<br />
1325
Color<br />
47.22. Ausgang<br />
• Color: Bild- und Farbausgang.<br />
47.23. Einstellungen<br />
• RGB: Invertiert die RGB Daten.<br />
• A: Invertiert den Alpha-Kanal.<br />
47.24. Anwendung<br />
Abb. 1425: Abbildung 2: Kehrt die Farben um<br />
Diese Seite bezieht sich auf <strong>Blender</strong> Version 2.49<br />
1326
Abb. 1426: Abbildung 1: Alpha Over<br />
Eingang<br />
Das erste (obere) Bild bildet den Hintergrund, das zweite wird unter Berücksichtigung seiner<br />
Alpha [Transparenz] Werte überlagert.<br />
47.25. Eingang<br />
• Fac: bestimmt die Deckkraft des zweiten Bildes.<br />
• Image: Zwei Bildeingänge.<br />
1327
Color<br />
47.26. Ausgang<br />
• Image: Bildausgang.<br />
47.27. Einstellungen<br />
• Convert Premul: ???<br />
• Premul: ???<br />
47.28. Anwendung<br />
Fac bestimmt die Deckkraft des zweiten Bildes. Ohne ConvertPremul wird das Antialiasing von<br />
gerenderten Objekten aus einem Render Result Node mit dem Welthintergrund vorgenommen.<br />
Das bedeutet, dass die Objekte unter Umständen einen andersfarbigen Rand besitzen. Mit<br />
ConvertPremul erfolgt das Antialiasing mit dem Hintergrundbild des Alpha Over Nodes<br />
(Abbildung 7). Sie werden vermutlich meist ConvertPremul benutzen wollen.<br />
Anmerkung<br />
Das für die Textur verwendete Bild eines Tukan hat ein PNG Format mit einem transparenten<br />
Hintergrund, was im Nodesetup nicht erkennbar ist. Je sauberer Sie den Tukan freistellen,<br />
umso besser funktioniert die Überblendung.<br />
1328
Abb. 1427: Abbildung 2: Zwei Bilder überblendet<br />
Anwendung<br />
1329
Color<br />
Abb. 1428: Abbildung 3: Einmal ohne und einmal mit ConvertPremul.<br />
Diese Seite bezieht sich auf <strong>Blender</strong> Version 2.49<br />
1330
Abb. 1429<br />
Eingang<br />
Mit diesem Node kombinieren Sie zwei Bilder basierend auf ihren Z-Werten (dem Abstand von<br />
der Kamera).<br />
47.29. Eingang<br />
• Image: Erster Bildeingang.<br />
• Z: Erster Tiefenwert.<br />
• Image: Zweiter Bildeingang.<br />
• Z: Zweiter Tiefenwert.<br />
1331
Color<br />
47.30. Ausgang<br />
• Image: verrechnetet Bildausgang.<br />
• Z: Tiefenwert.<br />
47.31. Einstellungen<br />
• keine.<br />
47.32. Anwendung<br />
Mit einem Map Value Node können Sie die Z-Werte anpassen (verschieben, skalieren). In<br />
diesem Bild wurden zwei unterschiedliche Szenen per Z Combine Node miteinander<br />
verrechnet. Beide Körper befinden sich auf unterschiedlichen Layern, aber an der gleichen<br />
Position.<br />
Abb. 1430: Abbildung 12: Anwendungsbeispiel Z Combine Node<br />
Diese Seite bezieht sich auf <strong>Blender</strong> Version 2.49<br />
1332
Abb. 1431: Abbildung 1:<br />
keine Doku vorhanden und keine Lust selbst auszuprobieren....<br />
47.33. Eingang<br />
47.34. Ausgang<br />
47.35. Einstellungen<br />
47.36. Anwendung<br />
Bild:3von10.png<br />
Eingang<br />
1333
Color<br />
1334
48. Vektor<br />
Diese Seite bezieht sich auf <strong>Blender</strong> Version 2.49<br />
Im Add-Menü finden Sie unter Vector vier Nodes:<br />
• NORMAL 1<br />
• VEKTOR CURVES 2<br />
• MAP VALUE 3<br />
• NORMALIZE 4<br />
Diese Seite bezieht sich auf <strong>Blender</strong> Version 2.49a<br />
1 H T T P://D E.W I K I B O O K S.O R G/W I K I/BL E N D E R%20DO K U M E N T A T I O N%3A%20CO M P O S I T E-NO D E S%<br />
2F%20VE K T O R%2F%20NO R M A L%20%20<br />
2 H T T P://D E.W I K I B O O K S.O R G/W I K I/BL E N D E R%20DO K U M E N T A T I O N%3A%20CO M P O S I T E-NO D E S%<br />
2F%20VE K T O R%2F%20VE C T O R%20CU R V E S%20%20<br />
3 H T T P://D E.W I K I B O O K S.O R G/W I K I/BL E N D E R%20DO K U M E N T A T I O N%3A%20CO M P O S I T E-NO D E S%<br />
2F%20VE K T O R%2F%20MA P%20VA L U E%20<br />
4 H T T P://D E.W I K I B O O K S.O R G/W I K I/BL E N D E R%20DO K U M E N T A T I O N%3A%20CO M P O S I T E-NO D E S%<br />
2F%20VE K T O R%2F%20NO R M A L I Z E%20<br />
1335
Vektor<br />
Abb. 1432: Abbildung 1: Normal-Node.<br />
48.1. Eingang<br />
• Normal:<br />
48.2. Ausgang<br />
• Normal:<br />
1336
48.2.1. Die Berechnung des Dot Produkts<br />
Abb. 1433: Abbildung 4: Schematische Darstellung der Berechnung des Dot Produkts<br />
48.3. Einstellungen<br />
• der runde Ball kann mit gedrückter LMT gedreht werden und damit ändern sich die<br />
Einstellungen der Normalen.<br />
Einstellungen<br />
1337
Vektor<br />
48.4. Anwendung<br />
Abb. 1434: Abbildung 2: Licht an mit einem Normal Node.<br />
• Normal: Der Normal Node wird benutzt um eine feste Flächennormale zu definieren, oder<br />
um das Skalarprodukt [Dot Product] mit dieser Normalen zu berechnen. Damt wird z.B. eine<br />
globale Aufhellung in Abhängigkeit der Flächennormalen erreicht (Abbildung 2 und 3). Mit<br />
der Maus bewegen Sie im Normal Node die Flächennormale, mit der in unserem Beispiel das<br />
Skalarprodukt berechnet wird. Dieses wird hier zur Steuerung des Mix Faktors mit einer Farbe<br />
benutzt. Da das Skalarprodukt negativ werden kann, ein negativer Mix Faktor aber mit der<br />
invertierten Farbe überblendet (Anmerkung: möglicherweise noch ein Bug im Pre-Release oder<br />
ein nicht dokumentiertes Feature...), blenden wir die negativen Werte mit einem Map Value<br />
Node aus (die Min Einstellung). Mit der Size Einstellung des Map Value Node könnte man die<br />
Helligkeit steuern.<br />
Sie müssen auf dem Render Layers Panel im Abschnitt Passes den Nor Button anklicken, damit<br />
der Nor Pass auch berechnet wird.<br />
1338
Anwendung<br />
Abb. 1435: Abbildung 3: Setup für eine Anwendung des Normal Node (siehe Abbildung 3).<br />
Diese Seite bezieht sich auf <strong>Blender</strong> Version 2.49a<br />
1339
Vektor<br />
Abb. 1436<br />
aaa<br />
48.5. Eingang<br />
• Vector:<br />
1340
48.6. Ausgang<br />
• Vector:<br />
48.7. Einstellungen<br />
• X:<br />
• Y:<br />
• Z:<br />
48.8. Anwendung<br />
Diese Seite bezieht sich auf <strong>Blender</strong> Version 2.49<br />
Ausgang<br />
1341
Vektor<br />
Abb. 1437: Abbildung 1: Map Node<br />
Mit diesem Node können Sie Werte beschneiden, verschieben und skalieren. Die Einstellungen<br />
entsprechen denen in den Mapto Einstellungen des Materials.<br />
1342
48.9. Eingang<br />
48.10. Ausgang<br />
48.11. Einstellungen<br />
48.12. Anwendung<br />
Werte multiplizieren<br />
Abb. 1438: Abbildung 2: Werte multiplizieren<br />
Eingang<br />
Sie können diesen Node auch dazu verwenden, eine Ausgabegröße Ihrer Wahl zu generieren.<br />
Der Time Node erzeugt eine Ausgabe zwischen 0 und 1 auf einer Länge von 250 Frames. Der<br />
erste Map Value Node multipliziert die Ausgabe mit 2, erzeugt als einen Bereich von 0 bis 2 über<br />
250 Frames. Der dritte Node zieht 1 ab, erzeugt somit einen Wert zwischen -1 und 1, der mit 150<br />
multipliziert wird. Das Ergebnis ist ein Ausgabewert von -150 bis +150 über eine Länge von 250<br />
Frames.<br />
Diese Seite bezieht sich auf <strong>Blender</strong> Version 2.49a<br />
1343
Vektor<br />
Abb. 1439: framed<br />
Dieser Node verkleinert alle Werte auf eine Skala zwischen 0 und dem eingestellten Wert<br />
(standardmäßig = 1).<br />
48.13. Eingang<br />
• Value: Zahlenwert.<br />
48.14. Ausgang<br />
• Value: Zahlenwert.<br />
48.15. Einstellungen<br />
• keine<br />
48.16. Anwendung<br />
1344
49. Filter<br />
Diese Seite bezieht sich auf <strong>Blender</strong> Version 2.49<br />
Abb. 1440: Abbildung 1: Filter Node<br />
Effektfilter zur Veränderung von Bildern.<br />
1345
Filter<br />
49.1. Eingang<br />
• Fac: Wie stark der Filter die Ausgabe beeinflusst.<br />
• Image: Bildeingang.<br />
49.2. Ausgang<br />
• Image: Bildausgang.<br />
49.3. Einstellungen<br />
Abb. 1441: Abbildung 2: Composite Filters. Von links nach rechts,<br />
obere Reihe: Original, Soften, Sharpen, Laplace (stellt Kanten dar);<br />
untere Reihe: Sobel, Prewitt, Kirsch, Shadow.<br />
49.4. Anwendung<br />
Mit diesem Node können Sie auf einige Filter zugreifen, die jeweils auf einer Größe von 3x3<br />
Pixeln arbeiten. Unterstützt werden die Filter: Soften, Sharpen, Laplace, Sobel, Prewitt, Kirsch<br />
und Shadow.<br />
Diese Seite bezieht sich auf <strong>Blender</strong> Version 2.49<br />
1346
Abb. 1442: Abbildung 1: Blur Node<br />
Eingang<br />
Der Blur Node wendet einen von sieben verschiedenen Weichzeichnern auf ein Bild an. Den<br />
Radius des Weichzeichners stellen Sie mit den X/Y Buttons ein. Bei einem Radius von 0 hat ein<br />
Weichzeichner natürlich keinen Effekt.<br />
49.5. Eingang<br />
• Image: Bildeingang.<br />
• Size: Wie man den Size-Wert durch ein Bild steuern kann, habe ich nicht verstanden.[You can<br />
optionally connect a value image to the Size input node, to control the blur radius with a<br />
1347
Filter<br />
mask. The values must be mapped between 0-1 for best effect, as they will be multiplied with<br />
the X and Y number button values. ]<br />
49.6. Ausgang<br />
• Image: Bildausgang.<br />
49.7. Einstellungen<br />
Abb. 1443: Abbildung 2: Blur-Node mit der Einstellung X=20 und Y=0<br />
• X: Verschiebung auf der X-Achse.<br />
• Y: Verschiebung auf der Y-Achse.<br />
• Bokeh: berechnet echte kreis- bzw. elipsenförmige Filterung. Ohne Bokeh wird zunächst in<br />
X-, dann in Y-Richtung gefiltert. Bokeh ist rechenintensiv (Dauer bei größeren X/Y Werten)<br />
und liefert die besten Ergebnisse mit einem Flat Filter.<br />
• Gamma: führt eine Helligkeitskorrektur am Bild durch. Dadurch werden hellere Pixel stärker<br />
berücksichtigt als dunkle.<br />
Diese Seite bezieht sich auf <strong>Blender</strong> Version 2.49<br />
1348
Abb. 1444<br />
Effekt wie in einem Spiegelkabinet.<br />
49.8. Eingang<br />
• Image: Bildeingang.<br />
Eingang<br />
1349
Filter<br />
49.9. Ausgang<br />
• Image: Bildausgang.<br />
49.10. Einstellungen<br />
• Iteration: Wie oft das Bild vervielfältigt wird.<br />
• Wrap: Zeichnet die Bildkanten der Kopien weich.<br />
• Center: Eingabe für die X und Y-Achse in %. 0.5 = 50%. Bei X = 0.5 und Y = 0.5 liegt der<br />
Drehpunkt genau in der Mitte des Bildes.<br />
• Distance: Verschiebung der Kopien vom Zentrum weg.<br />
• Angle: Winkelangabe, in welche Richtung sich die Kopien bewegen. 0 entspricht der Position<br />
9 Uhr, 90 = 12 Uhr, 180 = 3 Uhr etc.<br />
• Spin: Eigendrehung der Kopie in WinkelGrad.<br />
• Zoom: Vergrößerungsfaktor. 0 = keine Änderung, 1 = doppelte Größe, 2 = 4-fache Größe etc.<br />
1350
49.11. Anwendung<br />
Abb. 1445<br />
Diese Seite bezieht sich auf <strong>Blender</strong> Version 2.49<br />
Anwendung<br />
1351
Filter<br />
Abb. 1446: Abbildung 1: Bilateral Blur Node<br />
Dieser Node erzeugt eine hochwertige Weichzeichnung des Bildes.<br />
49.12. Eingang<br />
• Image: Bildeingang.<br />
• Determinator: keine Angaben möglich. <strong>Blender</strong> 2.49 stürzt ab, wenn ein Bild angedockt wird.<br />
49.13. Ausgang<br />
• Image: Bildausgang.<br />
1352
49.14. Einstellungen<br />
Einstellungen<br />
• Iteration: Wie oft das Bild den Filterprozess durchlaufen soll.<br />
• Color Sigma: Grenzwert für die Farbunterschiede, die beim Weichzeichnen berücksichtigt<br />
werden.<br />
• Space Sigma: Radius, in dem weichgezeichnet wird.<br />
49.15. Anwendung<br />
Abb. 1447: Abbildung 2: Anwendungsbeispiel<br />
1353
Filter<br />
Diese Seite bezieht sich auf <strong>Blender</strong> Version 2.49<br />
Abb. 1448: Abbildung 1: Vector Blur-Node<br />
Dieser Node erzeugt Bewegungsunschärfe.<br />
49.16. Eingang<br />
• Image: Bildeingang.<br />
• Z: Eingang Z-Wert.<br />
• Speed: Vektor-Eingang für die Geschwindigkeit.<br />
1354
49.17. Ausgang<br />
• Image:<br />
49.18. Einstellungen<br />
Ausgang<br />
• Samples: Die Anzahl an Schritten zur Berechnung des Blurs. Je größer der Wert ist, desto<br />
stärker ist der Unschärfeeffekt.<br />
• MinSpeed: Wird in Pixeln pro Frame gezählt. Nur Pixel die schneller sind werden geblurt.<br />
Besonders nützlich für eine sich bewegende Kamera, oder um einen sich langsam<br />
bewegenden Hintergrund scharf zu halten. Um abrupte Übergänge zu vermeiden, wird die<br />
Geschwindigkeit aller Pixel um diesen Betrag verringert.<br />
• MaxSpeed: Die maximale Länge des Blurs eines Pixels. Damit werden sich sehr schnell<br />
bewegende Objekte schöner geblurt.<br />
• BlurFac: Kontrolliert die virtuelle "Verschlussgeschwindigkeit" der Kamera, indem die Speed<br />
Vektoren skaliert werden. Je größer der BlurFac, desto stärker der Blur.<br />
• Curved: ???<br />
1355
Filter<br />
49.19. Anwendung<br />
Abb. 1449: Abbildung 2: Setup für Vector Blur.<br />
1. Stellen Sie sicher, dass für den Renderlayer die Passes "Z" und "Vec" aktiviert sind.<br />
2. Fügen Sie im Compositor einen Vector Blur Node hinzu, und verbinden Sie die Image, Z<br />
und Vector Schnittstellen mit einem Render Result Node.<br />
3. Verbinden Sie die Ausgabe des Vector Blur Node mit einem Composite Node.<br />
4. Rendern!<br />
siehe auch den Vergleich zwischen Motion Blur und Vector Blur 1<br />
Diese Seite bezieht sich auf <strong>Blender</strong> Version 2.49<br />
1 H T T P://D E.W I K I B O O K S.O R G/W I K I/BL E N D E R%203D%2F%20TU T O R I A L S%2F%20CO M P O S I T I N G%2F%<br />
20MO T I O N%20BL U R<br />
1356
Abb. 1450: Abbildung 1: Dilate/Erode Node<br />
Eingang<br />
Dieser Node vergrößert bzw. verkleinert Bildmasken. Eine positive Einstellung der Zahlenwerte<br />
vergrößert den Einfluss eines Pixels auf seine Nachbarpixel, eine negative verkleinert den<br />
Einfluss. In Verbindung mit dem Blur-Node hat der Dilate/Erode-Node eine wichtige Bedeutung<br />
beim Keying, wo er pixelige Kanten glättet.<br />
49.20. Eingang<br />
• Mask: Alphamaske.<br />
49.21. Ausgang<br />
• Mask: Alphamaske.<br />
1357
Filter<br />
49.22. Einstellungen<br />
• Distance: Distanz, um die vergrößert bzw. verkleinert werden soll.<br />
49.22.1. Anwendung<br />
Abb. 1451: Abbildung 2: Dilate/Erode Node Anwendung<br />
Der Blur-Node zeichnet die Maske weich und vergrößert sie damit. Der Dilate/Erode-Node<br />
verkleinert die Maske wieder. Anwendung im Zusammenhang siehe hier 2 .<br />
Diese Seite bezieht sich auf <strong>Blender</strong> Version 2.49<br />
2 Kapitel 52.4 auf Seite 1424<br />
1358
Abb. 1452: Abbildung 1: Defocus-Node<br />
Eingang<br />
Mit dem Defocus Node kann man die Schärfentiefe als Post-Prozess nachbilden. Der als<br />
Schärfentiefe (auch als Abbildungstiefe, umgangssprachlich oft auch als Tiefenschärfe)<br />
bezeichnete Schärfebereich ist die Ausdehnung des scharf abgebildeten Bereichs entlang der<br />
optischen Achse eines optischen Systems. Die Einstellungen des Defocus Node entsprechen in<br />
einigen Teilen den Einstellungen einer analogen Kamera.<br />
49.23. Eingang<br />
• Image: Bildeingang.<br />
1359
Filter<br />
• Z: Z-Wert - Tiefeninformation.<br />
49.24. Ausgang<br />
• Image: Bildausgang.<br />
49.25. Einstellungen<br />
49.26. Anwendung<br />
Abb. 1453: Abbildung 2: Anwendungsbeispiel<br />
1360
49.26.1. Schärfentiefe bei Kameras<br />
Abb. 1454: Abbildung 3: Schematische Darstellung der Schärfentiefe<br />
Der Schärfebereich kann durch mehrere Faktoren beeinflusst werden:<br />
Anwendung<br />
• Durch Abblenden der Blende wird er ausgedehnt und durch Aufblenden eingeengt. Je kleiner<br />
die Blende ist, desto größer ist also der Schärfebereich (Abb. 3). Die Blendeneinstellungen<br />
ändern sich mit dem Quadrat. Die Fläche der Blendenöffnung halbiert sich also in der<br />
Reihenfolge 1,2,4,8,16,32,64,128. Offen ist eins, fast geschlossen 128. In Abb.13 sehen Sie das<br />
Diaphragma und die Irislamellen in drei unterschiedlichen Einstellungen.<br />
• Ein Weitwinkelobjektiv mit einer kürzeren Brennweite erzeugt, bei gleicher<br />
Gegenstandsweite, eine größere Schärfentiefe als ein Teleobjektiv mit einer langen<br />
Brennweite.<br />
Abb. 1455: Abbildung 4: Unterschiedliche Positionen des Diaphragmas bei einem Objektiv<br />
1361
Filter<br />
49.26.2. Den Node ansteuern<br />
Abb. 1456: Abbildung 5: Die einzelnen Nodes richtig miteinander verbinden<br />
Der Node verarbeitet die aktuellen Kameradaten aus dem RenderLayer Node. Dafür muss er<br />
mit den Ausgängen Image und Z verbunden sein. No zbuffer kann jetzt deaktiviert werden, da<br />
die Tiefeninformationen durch den Z-Eingang geliefert werden.<br />
1362
49.26.3. Bildfokus der Kamera<br />
Abb. 1457: Abbildung 6: Die Schärfeebene anzeigen<br />
Anwendung<br />
Für die Anzeige des Bildfokus gibt es in den Einstellungen für die Kamera (F9) den Button<br />
DofDist (Depth of Field /Schärfentiefe). Der Punkt, an dem die die Schärfeebene liegt, wird<br />
durch eine kleine gelbe Linie angezeigt.<br />
1363
Filter<br />
49.26.4. Anzahl der Irislamellen einstellen<br />
Abb. 1458: Abbildung 7: Unterschiedliche Iriseinstellungen<br />
Bokeh<br />
Hier wird die Anzahl der Irislamellen für das Diaphragma eingestellt. Disk ist die perfekte<br />
Rundung, 3 (Triangle), 4 (Square), 5 (Pentagon), 6 (Hexagon), 7 (Heptagon) und 8 Lamellen<br />
(Octagon). Höhere Werte machen keinen Sinn, da sich schon bei 8 die Form dem perfekten<br />
Kreis sehr annähert. In Abb.7 sehen Sie den Einfluss der unterschiedlichen Einstellungen.<br />
Rotate<br />
Die Irislamellen können in ihrer Position durch Winkelangabe rotiert werden. Dieser Button<br />
ist nicht sichtbar, wenn auf Disk eingestellt wurde.<br />
1364
Abb. 1459: Abbildung 8: Leichte Veränderungen, wenn die Irislamellen gedreht werden<br />
Anwendung<br />
• Gamma Correct:Schärft den Fokusbereich etwas und ist insbesondere bei der Einstellung<br />
Disk sinnvoll.<br />
1365
Filter<br />
Abb. 1460: Abbildung 9: Gammakorrektur<br />
1366
49.26.5. Blendeneinstellung<br />
Abb. 1461: Abbildung 10: BThreshhold bei Objekten, die sich nicht scharf gegen den<br />
Hintergrund abheben<br />
fStop<br />
Anwendung<br />
Entspricht der Blendeneinstellung bei der Kamera. Bei Blende 128 sind alle Bildbereiche<br />
perfekt im Fokus. Da der Schärfebereich immer abhängig von der Brennweite des Objektivs<br />
ist, kann an dieser Stelle nur ein ungefährer Hinweis auf sinnvolle Einstellungen gegeben<br />
werden, dennoch werden Sie in den meisten Fällen Werte deutlich unter 5 benötigen, um<br />
akzeptable Ergebnisse zu erzielen.<br />
Maxblur:Wenn Sie in Ihrer Szene große Bildbereiche außerhalb des Schärfebereichs haben,<br />
kann die Berechnung des Blurs sehr lange dauern. Hier können Sie einen Maximalwert für den<br />
Blurradius einstellen, der als generelle Obergrenze für die Berechnung herangezogen wird.<br />
Wenn die Berechnung Ihrer Bilder sehr lange dauert, experimentieren Sie mit den<br />
1367
Filter<br />
Einstellungen. Der Standardwert 0 bedeutet keine Einschränkungen für die Berechnung des<br />
Blur.<br />
BThreshhold<br />
Der Defocus Node arbeitet nicht in allen Einstellungen perfekt. Besonders bei Objekten, die<br />
im Schärfebereich liegen und sich gegen den unscharfen Hintergrund abheben sollen, kann es<br />
zu Problemen bei der Berechnung der Kanten kommen. In der automatischen Berechnung<br />
wird deshalb ein Grenzwert benutzt, der angibt, wie lange die Differenz zwischen<br />
weichgezeichneten und nicht weichgezeichneten Pixeln unbedenklich ist und ab wann eine<br />
Angleichung stattfinden muss. I.d.R. funktionieren die Standardeinstellungen sehr gut.<br />
Experimentieren Sie deshalb nur dann mit BThreshhold, wenn sich direkt um das scharf<br />
gestellte Objekt Schwierigkeiten ergeben.<br />
49.26.6. Vorschaueinstellungen<br />
Preview<br />
Da die Berechnung mitunter sehr lange dauern kann, wurde eine Vorschaufunktion<br />
implementiert, die allerdings nicht die Qualität des Renderbildes erreicht.<br />
1368
Abb. 1462<br />
Sie müssen die Einstellung Preview für das finale Rendern deaktivieren.<br />
Samples<br />
Anwendung<br />
Verbessert die Qualität des Vorschaubildes bei hohen Einstellungen wie immer auf Kosten der<br />
Rechenzeit. Die Standardeinstellung von 16 sollte i.d.R. ausreichen.<br />
1369
Filter<br />
49.26.7. Weichzeichnen<br />
Abb. 1463: Abbildung 11: Weichzeichnen mit dem Defocus-Node.<br />
Nozbuffer<br />
Der Defocus Node kann nicht nur für den DOF Effekt eingesetzt werden, sondern auch ganz<br />
allgemein, um Objekte gezielt weichzuzeichnen. Dafür werden dann keine Z Informationen<br />
benötigt. In diesem Fall können z.B. die Informationen eines Graustufenbildes verwendet<br />
werden oder die Werte eines TimeNodes.<br />
Zscale: Ist sichtbar, wenn "No zbuffer" aktiviert ist. Graustufenbilder liefern nur Zahlenwerte<br />
zwischen 0 und 1. Hier können jedoch höhere Werte eingestellt werden.<br />
1370
Abb. 1464<br />
Anwendung<br />
Wenn Sie No zbuffer aktivieren und kein Eingangsnode bei Z vorhanden ist, wird <strong>Blender</strong> die<br />
Berechnung automatisch mit den eingestellten Werten starten. Sind die Werte bei zscale sehr<br />
hoch (z.B. größer 10) und das zu berechnende Bild sehr groß ist (Kantenlänge > 1000 px), kann<br />
die Berechnung mitunter lange dauern. Diese Berechnung kann nicht mit ESC abgebrochen<br />
werden und der einzige Ausweg, eine "endlos lange Rechenphase zu beenden" bestünde darin,<br />
<strong>Blender</strong> komplett zu schließen.<br />
• Maxblur setzt in diesem Fall die maximale Obergrenze für die Berechnung.<br />
Diese Seite bezieht sich auf <strong>Blender</strong> Version 2.49<br />
1371
Filter<br />
Abb. 1465: Abbildung 1: Glare Node<br />
Diesen Node zu verwenden empfiehlt sich, wenn man Überstrahlungen an den hellen Stellen<br />
eines Bildes hinzufügen möchte. Die Einstellungen variieren zwischen den einzelnen Modi.<br />
49.27. Eingang<br />
• Image: Bildeingang.<br />
1372
49.28. Ausgang<br />
• Image: Bildausgang.<br />
49.29. Einstellungen<br />
• Effekttyp: Ghost, Streaks, Fog Glow, Simple Star.<br />
• Quality settings: Low (schnelle Berechnung), Medium (mittlere Berechnung), High<br />
(langsame Berechnung).<br />
• Iterations: Hohe Werte berechnen i.d.R. bessere Ergebnisse, auf Kosten der Renderzeit.<br />
• ColMod: Spektrale Farbverzerrung.<br />
• Mix: Überlendung zwischen Original und Effekt. Original = -1.0; Original plus Effekt = 0;<br />
Effekt = 1.<br />
• Threshold: Grenzwert der bestimmt, welche Helligkeiten in die Berechnung einbezogen<br />
werden.<br />
• Streaks: Anzahl der Strahlen.<br />
• AngOfs: Rotationswinkel der Strahlen.<br />
• Fade: Überblendung der Strahlen mit dem Hintergrund.<br />
Ausgang<br />
1373
Filter<br />
49.30. Anwendung<br />
Abb. 1466: Abbildung 2: Simple Star<br />
1374
Abb. 1467: Abbildung 3: Fog Glow<br />
Anwendung<br />
1375
Filter<br />
Abb. 1468: Abbildung 4: Steaks<br />
1376
Abb. 1469: Abbildung 5: Ghosts<br />
Anwendung<br />
1377
Filter<br />
1378
50. Convertor<br />
Diese Seite bezieht sich auf <strong>Blender</strong> Version 2.49a<br />
Im Add-Menü finden Sie unter Convertor 14 Nodes:<br />
• COLOR RAMP 1<br />
• RGB TO BW 2<br />
• SET ALPHA 3<br />
• ID MASK 4<br />
• MATH 5<br />
• SEPERATE RGB 6<br />
• COMBINE RGB 7<br />
• SEPERATE HSVA 8<br />
• COMBINE HSVA 9<br />
• SEPERATE YUFA 10<br />
1 Kapitel 50 auf Seite 1380<br />
2 H T T P://D E.W I K I B O O K S.O R G/W I K I/BL E N D E R%20DO K U M E N T A T I O N%3A%20CO M P O S I T E-NO D E S%<br />
2F%20CO N V E R T O R%2F%20RGB%20T O%20BW%20<br />
3 H T T P://D E.W I K I B O O K S.O R G/W I K I/BL E N D E R%20DO K U M E N T A T I O N%3A%20CO M P O S I T E-NO D E S%<br />
2F%20CO N V E R T O R%2F%20SE T%20AL P H A%20<br />
4 H T T P://D E.W I K I B O O K S.O R G/W I K I/BL E N D E R%20DO K U M E N T A T I O N%3A%20CO M P O S I T E-NO D E S%<br />
2F%20CO N V E R T O R%2F%20ID%20MA S K%20<br />
5 H T T P://D E.W I K I B O O K S.O R G/W I K I/BL E N D E R%20DO K U M E N T A T I O N%3A%20CO M P O S I T E-NO D E S%<br />
2F%20CO N V E R T O R%2F%20MA T H%20<br />
6 H T T P://D E.W I K I B O O K S.O R G/W I K I/BL E N D E R%20DO K U M E N T A T I O N%3A%20CO M P O S I T E-NO D E S%<br />
2F%20CO N V E R T O R%2F%20SE P E R A T E%20RGB%20<br />
7 H T T P://D E.W I K I B O O K S.O R G/W I K I/BL E N D E R%20DO K U M E N T A T I O N%3A%20CO M P O S I T E-NO D E S%<br />
2F%20CO N V E R T O R%2F%20CO M B I N E%20RGB%20<br />
8 H T T P://D E.W I K I B O O K S.O R G/W I K I/BL E N D E R%20DO K U M E N T A T I O N%3A%20CO M P O S I T E-NO D E S%<br />
2F%20CO N V E R T O R%2F%20SE P E R A T E%20HSVA%20<br />
9 H T T P://D E.W I K I B O O K S.O R G/W I K I/BL E N D E R%20DO K U M E N T A T I O N%3A%20CO M P O S I T E-NO D E S%<br />
2F%20CO N V E R T O R%2F%20CO M B I N E%20HSVA%20<br />
10 H T T P://D E.W I K I B O O K S.O R G/W I K I/BL E N D E R%20DO K U M E N T A T I O N%3A%20CO M P O S I T E-NO D E S%<br />
2F%20CO N V E R T O R%2F%20SE P E R A T E%20YUFA%20<br />
1379
Convertor<br />
• COMBINE YUFA 11<br />
• SEPERATE YCBCRA 12<br />
• COMBINE YCBCRA 13<br />
• ALPHA CONVERT 14<br />
Diese Seite bezieht sich auf <strong>Blender</strong> Version 2.49<br />
Abb. 1470: Abbildung 1:<br />
Dieser Node verändert zwei Parameter auf einmal. Zum einen wandelt er jeden Farbwert in<br />
einen Grauwert um, funktioniert also genau wie der „RGB to BW“ Node. In einem zweiten<br />
Schritt wird das Graustufenbild gemäß der Einstellungen im Farbverlaufsfeld neu eingefärbt.<br />
Der linke Strich steht -in der Defaulteinstellung- für die Farbe Schwarz, der rechte für Weiß. Sie<br />
können aber mit dem Farbwähler auch andere Farben auswählen und damit das Bild umfärben.<br />
Neue Punkte fügen Sie mit Strg-LMT hinzu.<br />
Des weiteren reduziert dieser Node eingehende Informationen auf eine Werteskala zwischen 0<br />
und 1 und hat damit die gleiche, allerdings eingeschränkte Funktion wie der Map Value Node.<br />
11 H T T P://D E.W I K I B O O K S.O R G/W I K I/BL E N D E R%20DO K U M E N T A T I O N%3A%20CO M P O S I T E-NO D E S%<br />
2F%20CO N V E R T O R%2F%20CO M B I N E%20YUFA%20<br />
12 H T T P://D E.W I K I B O O K S.O R G/W I K I/BL E N D E R%20DO K U M E N T A T I O N%3A%20CO M P O S I T E-NO D E S%<br />
2F%20CO N V E R T O R%2F%20SE P E R A T E%20YCBCRA%20<br />
13 H T T P://D E.W I K I B O O K S.O R G/W I K I/BL E N D E R%20DO K U M E N T A T I O N%3A%20CO M P O S I T E-NO D E S%<br />
2F%20CO N V E R T O R%2F%20CO M B I N E%20YCBCRA%20<br />
14 H T T P://D E.W I K I B O O K S.O R G/W I K I/BL E N D E R%20DO K U M E N T A T I O N%3A%20CO M P O S I T E-NO D E S%<br />
2F%20CO N V E R T O R%2F%20CO M B I N E%20AL P H A%20C O N V E R T%20<br />
1380
50.1. Eingang<br />
• Fac: Eingang für Bilddaten.<br />
50.2. Ausgang<br />
• Color: Ausgabe der Bilddaten.<br />
• Alpha: Ausgabe des Alphawertes.<br />
50.3. Einstellungen<br />
• Farbauswahlfeld:<br />
• A: Alphawert der ausgewählten Farbe.<br />
• Add: Fügt eine neue Farbe genau in der Mitte des Farbverlaufs ein.<br />
• Del: Löscht die aktive Farbe.<br />
• Popup-Menü:<br />
Abb. 1471<br />
50.4. Anwendung<br />
Sie können damit Bilder in den wildesten Variationen umfärben.<br />
Eingang<br />
1381
Convertor<br />
Abb. 1472: Abbildung 3: Bilder umfärben<br />
In Abb.4 unten ist sowohl der linke als auch der rechte Strich in Richtung Mitte verschoben<br />
worden und zwar auf Position 100 bzw. 200. Während in der Defaulteinstellung die Farbe beim<br />
Wert 100 ein mittleres Grau bildete, ist dieser Wert jetzt schwarz. Aus dem Hellgrau bei Wert 200<br />
ist Weiß geworden. Damit haben wir den Farbumfang eingeschränkt und es befinden sich nicht<br />
mehr 255 Abstufungen im Bild, sondern nur noch 100. Es werden nur noch diejenigen Partien<br />
zwischen 100 und 200 Helligkeitswerte wie im Original zugewiesen, die anderen auf Schwarz<br />
bzw. Weiß gesetzt. Damit sind ganz bestimmte Farbpartien aus dem Bild herausgefiltert und<br />
wie mit einer Maske isoliert. In Abb.5 können Sie sowohl die Einstellungen als auch das<br />
Ergebnis sehen.<br />
Abb. 1473: Abbildung 4: Den Farbumfang einschränken<br />
1382
Abb. 1474: Abbildung 5: Die Einstellungen für ColorRamp<br />
Diese Seite bezieht sich auf <strong>Blender</strong> Version 2.49<br />
Abb. 1475<br />
Wandelt farbige Bilder in Graustufen um.<br />
50.5. Eingang<br />
• Image: Bildeingang.<br />
Eingang<br />
1383
Convertor<br />
50.6. Ausgang<br />
• Value: Ausgabewerte.<br />
50.7. Einstellungen<br />
• keine.<br />
50.8. Anwendung<br />
Dieser Node wandelt ein farbiges Bild in ein Graustufenbild. In der Bildverarbeitung stellt der<br />
Grauwert den Helligkeits- oder Intensitätswert eines einzelnen Bildpunktes dar. Im Fall eines<br />
RGB-Farbwertes kann mit der Formel<br />
Grauwert = 0,299·Rot + 0,587·Grün + 0,114·Blau<br />
der Grauwert errechnet werden. Auf den Umwandlungsprozess können Sie in der einfachen<br />
Variante keinen Einfluss nehmen, was aber in vielen Fällen wünschenswert wäre.<br />
In den folgenden drei Bildern sehen Sie, wie unterschiedlichen Farben sehr identische<br />
Tonwerte zugeordnet werden. Nur selten stellt sich das Problem so offensichtlich dar wie in den<br />
Abb. 7 bis 9. Bei normalen Bildern wird man es eher an einem insgesamt flauen Eindruck<br />
bemerken können.<br />
Abb. 1476: Abbildung 7: Originales Farbbild<br />
1384
Abb. 1477: Abbildung 8: Farbbild automatisch in<br />
Graustufen gewandelt<br />
Abb. 1478: Abbildung 9: Umwandlung in Graustufen<br />
mittels Kanalberechnung<br />
Anwendung<br />
1385
Convertor<br />
Abhilfe schafft hier ein einfaches Nodesetup, das die Graustufenumwandlung durch<br />
Kanalberechnungen nachbildet. Dabei werden einzelne Farbkanäle miteinander verrechnet,<br />
um ein Graustufenbild zu erhalten. Natürlich können Sie auch zwei Graustufenbilder<br />
miteinander verrechnen (nicht dargestellt). Es gibt bei dieser Methode keine empfehlenswerten<br />
Standardeinstellungen. Probieren Sie einfach die Kombination unterschiedlicher oder auch<br />
gleicher Farbkanäle aus, bis Ihr Graustufenbild die gewünschten, kontrastreichen<br />
Eigenschaften anzeigt.<br />
Abb. 1479: Abbildung 10: Die einfache Umwandlung<br />
Abb. 1480: Abbildung 11: Graustufenbild mit Kanalberechnung<br />
Diese Seite bezieht sich auf <strong>Blender</strong> Version 2.49<br />
1386
Abb. 1481: Abbildung 1: Set Alpha<br />
Eingang<br />
Dieser Node fügt dem Bild einen Alphakanal hinzu. Einige Formate unterstützen kein Alpha,<br />
wie z.B. JPEG. Das kann mit diesem Node ergänzt werden.<br />
50.9. Eingang<br />
• Image: Bildeingang oder Farbauswahlfeld.<br />
• Alpha: Alphaeingang (1.00 = deckend, 0.00 = tranparent).<br />
50.10. Ausgang<br />
• Image: Bildausgang.<br />
50.11. Einstellungen<br />
• keine<br />
1387
Convertor<br />
50.12. Anwendung<br />
Der Eingangskanal kann wahlweise durch ein Bild belegt werden oder es bleibt bei den<br />
Farbeinstellungen. Es kann entweder ein fester Alphawert vergeben werden oder die Eingabe<br />
wird animiert.<br />
50.12.1. Beispiele<br />
Abb. 1482: Abbildung 2: Das Ergebnis der Animation<br />
Das Nodesetup zeigt eine einfache Überblendung eines Bildes hin zu Schwarz mit Hilfe des<br />
SetAlpha-Nodes. Der Alphakanal des Ausgangsbildes spielt hier keine Rolle, da das gesamte Bild<br />
ausgeblendet wird. Der Time-Node regelt den Alphawert über einen Zeitraum von 20 Frames<br />
von null auf eins, also von völlig durchsichtig hin zu völlig undurchsichtig.<br />
1388
Abb. 1483: Abbildung 3: Anwendungsbeispiel für Alpha Node<br />
Anwendung<br />
Ein weiteres Nodesetup für das Überblenden von 2 Bildern. Das Nodesetup in Abb.4 erzeugt ein<br />
Ergebnis wie in Abb.5.<br />
Abb. 1484: Abbildung 4: Bilder überblenden<br />
1389
Convertor<br />
Abb. 1485: Abbildung 5: Mit ConvertPre<br />
Deaktivieren Sie ConvertPre, erhalten Sie ein Ergebnis wie in Abb.6.<br />
1390
Abb. 1486: Abbildung 6: Ohne ConvertPre<br />
Diese Seite bezieht sich auf <strong>Blender</strong> Version 2.49<br />
Anwendung<br />
1391
Convertor<br />
Abb. 1487: Abb.1 : Math Node<br />
Dieser Node führt die ausgewählte mathematische Operation durch. Ist ein Bild angedockt,<br />
wird die Operation (offensichtlich) nur für einen Farbkanal durchgeführt, denn die Ausgabe ist<br />
immer ein schwarz/weiß Bild. Wenn Sie also Bilder miteinander verrechnen wollen, benutzen<br />
Sie besser den Mix-Node 15 .<br />
50.13. Eingang<br />
50.14. Ausgang<br />
50.15. Einstellungen<br />
Es stehen folgende Rechenoperationen zur Verfügung:<br />
• Add - ADDITION 16<br />
15 Kapitel 47.4 auf Seite 1316<br />
16 H T T P://D E.W I K I P E D I A.O R G/W I K I/AD D I T I O N<br />
1392
• Subtract - SUBTRAKTION 17<br />
• Multiply - MULTIPLIKATION 18<br />
• Divide - DIVISION 19<br />
• Sine - SINUS 20<br />
• Cosine - KOSINUS 21<br />
• Tangent - TANGENS 22<br />
• Arcsine - ARKUSSINUS 23<br />
• Arccosine - ARKUSKOSINUS 24<br />
• Arctangent - ARKUSTANGENS 25<br />
• Power - POTENZ 26<br />
• Logarithm - LOGARITHMUS 27<br />
• Minimum<br />
• Maximum<br />
• Round - RUNDEN 28<br />
Anwendung<br />
Die Sinus-, Cosinus- und Tagensfunktionen interpretieren nur das obere Eingabefeld. Der Wert<br />
muss hier in RADIANT 29 eingegeben werden.<br />
50.16. Anwendung<br />
fehlt, es sollte sich nicht um ein Bild handeln, sondern um eine mathematische Berechnung<br />
z.B. Vektorberechnungen handeln.<br />
Diese Seite bezieht sich auf <strong>Blender</strong> Version 2.49<br />
17 H T T P://D E.W I K I P E D I A.O R G/W I K I/SU B T R A K T I O N<br />
18 H T T P://D E.W I K I P E D I A.O R G/W I K I/MU L T I P L I K A T I O N<br />
19 H T T P://D E.W I K I P E D I A.O R G/W I K I/DI V I S I O N_%28MA T H E M A T I K%29<br />
20 H T T P://D E.W I K I P E D I A.O R G/W I K I/SI N U S<br />
21 H T T P://D E.W I K I P E D I A.O R G/W I K I/KO S I N U S<br />
22 H T T P://D E.W I K I P E D I A.O R G/W I K I/TA N G E N S<br />
23 H T T P://D E.W I K I P E D I A.O R G/W I K I/AR K U S S I N U S_U N D_AR K U S K O S I N U S<br />
24 H T T P://D E.W I K I P E D I A.O R G/W I K I/AR K U S S I N U S_U N D_AR K U S K O S I N U S<br />
25 H T T P://D E.W I K I P E D I A.O R G/W I K I/AR K U S T A N G E N S<br />
26 H T T P://D E.W I K I P E D I A.O R G/W I K I/PO T E N Z_%28MA T H E M A T I K%29<br />
27 H T T P://D E.W I K I P E D I A.O R G/W I K I/LO G A R I T H M U S<br />
28 H T T P://D E.W I K I P E D I A.O R G/W I K I/RU N D E N<br />
29 H T T P://D E.W I K I P E D I A.O R G/W I K I/RA D I A N T_%28EI N H E I T%29<br />
1393
Convertor<br />
Abb. 1488: Abbildung 1:<br />
Dieser Node steht in enger Verbindung mit der Einstellung IndexOb in den Renderpasses.<br />
Hierbei wird jedem Objekt eines bestimmten Renderpasses ein Zahlenwert gegeben und im<br />
EXR File (in keinem anderen sonst) abgespeichert. Da der Pass nur aus einem Zahlenwert<br />
besteht, gibt es für ihn keine Filterfunktion oder AA. Der Node ID Mask schafft hier Abhilfe<br />
durch Nachbearbeitung.<br />
50.17. Eingang<br />
50.18. Ausgang<br />
50.19. Einstellungen<br />
50.20. Anwendung<br />
Für jeden Index Pass wird eine Alphamaske erzeugt und gleichzeitig damit das AA. An der Stelle<br />
des Objekts ist die Darstellung weiß, der Rest ist transparent (eigentlich schwarz). Da es sich<br />
hier um die Darstellung der Alphamaske handelt, ist das Ergebnis an den hellen Stellen<br />
durchsichtig, an den transparenten jedoch deckend, also genau umgekehrt wie die<br />
Bilddarstellung.<br />
1394
Abb. 1489: Abbildung 19: ID Node Anwendungsbeispiel<br />
In diesem Beispiel hat der untere Kubus den PassIndex 1, der obere den PassIndex 2.<br />
1. Die erste ID-Maske hat den PassIndex null. Keinem Objekt wurde dieser Index<br />
zugewiesen und deswegen ist der Hintergrund durchsichtig und die Objekte<br />
undurchsichtig.<br />
2. Die zweite ID-Maske hat den PassIndex eins. Der untere Würfel ist durchsichtig.<br />
3. Die dritte ID-Maske hat den PassIndex zwei. Der obere Würfel ist durchsichtig.<br />
Anwendung<br />
In diesem Beispiel wurde der erste PassIndex zum MixNode geschickt und da der Würfel durch<br />
die Alphamaske freigestellt ist, wird er grün eingefärbt und die Kanten haben ein AA erhalten.<br />
Diese Seite bezieht sich auf <strong>Blender</strong> Version 2.49<br />
1395
Convertor<br />
Abb. 1490: Abbildung 1: Seperate RGBA-Node<br />
Die Nodes Seperate RGB, Seperate HSVA, Seperate YUFA und Seperate YCbCrA erfüllen die<br />
Aufgabe, ein Eingangsbild bzw. einen Eingangsfarbwert in die Komponenten bezüglich eines<br />
Farbmodells zu zerlegen. Zusätzlich wird noch jeweils der Alphakanal an einem eigenen<br />
Ausgang bereitgestellt. Eine Darstellung der Farbräume soll hier nicht Gegenstand dieses<br />
Handbuches werden. Für interessierte:<br />
FARBRAUM 30<br />
RGB FARBRAUM 31<br />
HSV FARBRAUM 32<br />
YUV FARBMODELL (IN BLENDER YUF) 33<br />
30 H T T P://D E.W I K I P E D I A.O R G/W I K I/FA R B R A U M<br />
31 H T T P://D E.W I K I P E D I A.O R G/W I K I/RGB-FA R B R A U M<br />
32 H T T P://D E.W I K I P E D I A.O R G/W I K I/HSV-FA R B R A U M<br />
33 H T T P://D E.W I K I P E D I A.O R G/W I K I/YUV-FA R B M O D E L L<br />
1396
YCBCR FARBMODELL 34<br />
50.21. Eingang<br />
• Image: Bildeingang.<br />
50.22. Ausgang<br />
Die jeweiligen Farbraumkomponenten und ein Alpha Kanal. Die Abbildung oben zeigt als<br />
Beispiel den RGB Node.<br />
50.23. Einstellungen<br />
• keine.<br />
50.24. Anwendung<br />
Abb. 1491: Abbildung 2: Anwendungsbeispiel für das Aufsplitten in einzelne Farbkanäle<br />
Diese Seite bezieht sich auf <strong>Blender</strong> Version 2.49<br />
34 H T T P://D E.W I K I P E D I A.O R G/W I K I/YCBCR-FA R B M O D E L L<br />
Eingang<br />
1397
Convertor<br />
Abb. 1492: Abbildung 1:<br />
Die Combine- Nodes sind die Umkehrungen der Seperate-Nodes: Es gibt einen Combine RGB,<br />
Combine HSVA, Combine YUFA und einen Combine YCbCrA Node. Somit kann man in jedem<br />
dieser Farbmodelle ein Bild zerlegen, bestimmte Kanäle seberat bearbeiten und anschließend<br />
wieder zusammenfügen. Im intuitiv verständlichen HSV-Modell kann man also die Kanäle S<br />
und A herausgreifen, die Sättigung verstärken und irgendetwas anderes im Alpha-Kanal<br />
anstellen, und anschließend wieder mit den unveränderten H und V Kanälen zusammenführen.<br />
1398
50.25. Eingang<br />
50.26. Ausgang<br />
50.27. Einstellungen<br />
50.28. Anwendung<br />
Diese Seite bezieht sich auf <strong>Blender</strong> Version 2.49<br />
Abb. 1493: Abbildung 1:<br />
aaa<br />
Eingang<br />
1399
Convertor<br />
50.29. Eingang<br />
50.30. Ausgang<br />
50.31. Einstellungen<br />
50.32. Anwendung<br />
Diese Seite bezieht sich auf <strong>Blender</strong> Version 2.49<br />
Abb. 1494: Abbildung 1:<br />
aaa<br />
1400
50.33. Eingang<br />
50.34. Ausgang<br />
50.35. Einstellungen<br />
50.36. Anwendung<br />
Diese Seite bezieht sich auf <strong>Blender</strong> Version 2.49<br />
Abb. 1495: Abbildung 1:<br />
aaa<br />
Eingang<br />
1401
Convertor<br />
50.37. Eingang<br />
50.38. Ausgang<br />
50.39. Einstellungen<br />
50.40. Anwendung<br />
Diese Seite bezieht sich auf <strong>Blender</strong> Version 2.49<br />
Abb. 1496: Abbildung 1:<br />
aaa<br />
1402
50.41. Eingang<br />
50.42. Ausgang<br />
50.43. Einstellungen<br />
50.44. Anwendung<br />
Diese Seite bezieht sich auf <strong>Blender</strong> Version 2.49<br />
Abb. 1497: Abbildung 1:<br />
aaa<br />
Eingang<br />
1403
Convertor<br />
50.45. Eingang<br />
50.46. Ausgang<br />
50.47. Einstellungen<br />
50.48. Anwendung<br />
Diese Seite bezieht sich auf <strong>Blender</strong> Version 2.49<br />
Abb. 1498: Abbildung 1:<br />
aaa<br />
1404
50.49. Eingang<br />
50.50. Ausgang<br />
50.51. Einstellungen<br />
50.52. Anwendung<br />
Diese Seite bezieht sich auf <strong>Blender</strong> Version 2.49a<br />
Abb. 1499: Abbildung 1:<br />
aaa<br />
Eingang<br />
1405
Convertor<br />
50.53. Eingang<br />
50.54. Ausgang<br />
50.55. Einstellungen<br />
50.56. Anwendung<br />
1406
51. Matte<br />
Diese Seite bezieht sich auf <strong>Blender</strong> Version 2.49<br />
Im Add-Menü finden Sie unter Matte fünf Nodes:<br />
• DIFFERENCE KEY 1<br />
• CHROMA KEY 2<br />
• CHANNEL KEY 3<br />
• COLOR SPILL 4<br />
• LUMINANCE KEY 5<br />
Diese Seite bezieht sich auf <strong>Blender</strong> Version 2.49<br />
1 Kapitel 51 auf Seite 1407<br />
2 Kapitel 51.4 auf Seite 1409<br />
3 H T T P://D E.W I K I B O O K S.O R G/W I K I/BL E N D E R%20DO K U M E N T A T I O N%3A%20CO M P O S I T E-NO D E S%<br />
2F%20MA T T E%2F%20CH A N N E L%20KE Y%20<br />
4 H T T P://D E.W I K I B O O K S.O R G/W I K I/BL E N D E R%20DO K U M E N T A T I O N%3A%20CO M P O S I T E-NO D E S%<br />
2F%20MA T T E%2F%20CO L O R%20SP I L L%20<br />
5 H T T P://D E.W I K I B O O K S.O R G/W I K I/BL E N D E R%20DO K U M E N T A T I O N%3A%20CO M P O S I T E-NO D E S%<br />
2F%20MA T T E%2F%20LU M I N A N C E%20KE Y%20<br />
1407
Matte<br />
Abb. 1500: Abb.1: Difference Key (Beim Einfügen ohne Bildvorschau !<br />
Der Difference Keynode arbeitet nach dem Prinzip, Farbunterschiede zu einer Ausgangsfarbe<br />
festzustellen. Fällt der Unterschied unter einen benutzerdefinierten Wert, wird das Pixel<br />
transparent dargestellt. Dieser Node arbeitet nur dann gut, wenn sich die Hintergrundfarbe<br />
signifikant von dem freizustellenden Objekt unterscheidet.<br />
51.1. Eingang<br />
• Image: Bildeingang.<br />
• Key color: Farbeingang für diejenige Farbe, die herausgefiltert werden soll.<br />
1408
51.2. Ausgang<br />
• Image: Bildausgang.<br />
• Matte: Ausgabe des freigestellten Bildes incl. Alphamaske.<br />
51.3. Einstellungen<br />
Siehe Anwendung:<br />
51.4. Anwendung<br />
Abb. 1501: Abb.2: Anwendungsbeispiel für den Difference Kex Node<br />
Ausgang<br />
• Dieser Node arbeitet in den Farbräumen RGB 6 , HSV 7 , YUV 8 und YCC 9<br />
• Abweichend von der eingestellten Keyfarbe können Toleranzwerte zu den Farbkanälen<br />
definiert werden. Ein Wert von 0.15 entspricht einer Farbtoleranz von 15 %.<br />
• Dieser Toleranzwert differenziert die transparenten Pixel in mehr oder weniger transparente.<br />
Bei hohen Einstellungen sind die Pixel, die nahe an der originalen Keyfarbe liegen<br />
transparenter als diejenigen, die sich etwas stärker davon unterscheiden.<br />
Diese Seite bezieht sich auf <strong>Blender</strong> Version 2.49a<br />
6 H T T P://D E.W I K I P E D I A.O R G/W I K I/RGB-FA R B R A U M<br />
7 H T T P://D E.W I K I P E D I A.O R G/W I K I/HSV-FA R B R A U M<br />
8 H T T P://D E.W I K I P E D I A.O R G/W I K I/YUV<br />
9 H T T P://D E.W I K I P E D I A.O R G/W I K I/YCC<br />
1409
Matte<br />
Abb. 1502: Abb.:1 Chroma Key Node; beim Einfügen ohne Bildanzeige.<br />
Der Chroma Key legt eine Unterscheidung fest zwischen Vordergrund- und Hintergrundpixeln,<br />
basierend auf Farbwerten. Dieser Node ist besonders für Blue- und Greenscreenbilder geeignet.<br />
51.5. Eingang<br />
• Image: Bildeingang.<br />
• Key color: Farbeingang für diejenige Farbe, die herausgefiltert werden soll.<br />
1410
51.6. Ausgang<br />
• Image: Bildausgang.<br />
• Matte: Ausgabe des freigestellten Bildes incl. Alphamaske.<br />
51.7. Einstellungen<br />
• Acceptance: ???.<br />
• Cutoff: ???.<br />
• Lift: ???.<br />
• Gain: ???.<br />
• shadow Adjustment: ???.<br />
51.8. Anwendung<br />
Abb. 1503<br />
keine aktuelle Beschreibung im englischen Manual.<br />
Diese Seite bezieht sich auf <strong>Blender</strong> Version 2.49<br />
Ausgang<br />
1411
Matte<br />
Abb. 1504: Abb.1: Channel Key<br />
Ähnlich wie der Luminance Key abeitet dieser Node mit Helligkeitsunterschieden, allerdings<br />
bezogen auf einzelne Farbwerte.<br />
51.9. Eingang<br />
• Image: Bildeingang.<br />
1412
51.10. Ausgang<br />
• Image: Bildausgang.<br />
• Matte: Ausgabe des freigestellten Bildes incl. Alphamaske.<br />
51.11. Einstellungen<br />
Ausgang<br />
• Dieser Node arbeitet in den Farbräumen RGB 10 , HSV 11 , YUV 12 und YCC 13 .<br />
• Hier die Auswahl des einzelnen Farbkanals.<br />
• Die Werte im High Button bestimmen den niedrigsten Helligkeitswert, der für das<br />
Vordergrundobjekt noch berücksichtigt werden soll.<br />
• Die Werte im Low Button bestimmen den höchsten Wert, der für das Hintergrundobjekt noch<br />
berücksichtigt werden soll.<br />
51.12. Anwendung<br />
Abb. 1505: Abb.2: Anwendungsbeispiel<br />
Diese Seite bezieht sich auf <strong>Blender</strong> Version 2.49<br />
10 H T T P://D E.W I K I P E D I A.O R G/W I K I/RGB-FA R B R A U M<br />
11 H T T P://D E.W I K I P E D I A.O R G/W I K I/HSV-FA R B R A U M<br />
12 H T T P://D E.W I K I P E D I A.O R G/W I K I/YUV<br />
13 H T T P://D E.W I K I P E D I A.O R G/W I K I/YCC<br />
1413
Matte<br />
Abb. 1506: Abbildung 1: Color Spill<br />
Beim Keying mit der Blue- bzw. Greenscreentechnik kommt es zu Problemen, das<br />
Vordergrundobjekt sauber freizustellen, wenn dieses Reflexionen des grünen oder blauen<br />
Hintergrunds aufweist. Dies tritt auf, wenn die Person z.B. ein weißes Kleidungsstück trägt, das<br />
leicht durch den Grünton des Hintergrunds eingefärbt wird.<br />
51.13. Eingang<br />
• Image: Bildeingang.<br />
51.14. Ausgang<br />
• Image: Bildausgang.<br />
1414
51.15. Einstellungen<br />
Einstellungen<br />
• Enhance: Der Enhance Button erlaubt es, den ausgewählten Farbkanal über den Wert hinaus<br />
anzuheben, der normalerweise für die Berechnung verwendet würde.<br />
• R: Löscht die Farbe Rot aus dem Farbspektrum.<br />
• G: Löscht die Farbe Grün aus dem Farbspektrum.<br />
• B: Löscht die Farbe Blau aus dem Farbspektrum.<br />
51.16. Anwendung<br />
Abb. 1507: Abbildung 2: Wirkung des Color Spill Nodes.<br />
In diesem Anwendungsfall hingegen wird die Wirkung des Channel Key verstärkt. In Abb.2<br />
sehen sie, wie der Node alle Grünanteile des Farbspektrums heraus filtert.<br />
•<br />
Diese Seite bezieht sich auf <strong>Blender</strong> Version 2.49<br />
1415
Matte<br />
Abb. 1508: Abbildung 1: Luminance-Node<br />
Erzeugt ein Ausgangsbild auf der Grundlage von Helligkeitsunterschieden.<br />
51.17. Eingang<br />
• Image: Bildeingang.<br />
51.18. Ausgang<br />
• Image: Bildausgang.<br />
• Matte: Alphamaske<br />
1416
51.19. Einstellungen<br />
Einstellungen<br />
• Die Werte im High Button bestimmen den niedrigsten Helligkeitswert, der für das<br />
Vordergrundobjekt noch berücksichtigt werden soll.<br />
• Die Werte im Low Button bestimmen den höchsten Wert, der für das Hintergrundobjekt noch<br />
berücksichtigt werden soll.<br />
51.20. Anwendung<br />
Abb. 1509: Abbildung 2: Anwendungsbeispiel<br />
Der Luminance Key teilt Vorder- und Hintergrundinformationen aufgrund von<br />
Helligkeitsunterschieden auf. Dieser Key eignet sich besonders für Szenen, die ein sehr helles<br />
Vordergrundobjekt bei gleichzeitig schwarzem Hintergrund besitzen z.B. Explosionen.<br />
1417
Matte<br />
1418
52. Tutorial<br />
Diese Seite bezieht sich auf <strong>Blender</strong> Version 2.43<br />
Compositing bedeutet das tricktechnische Zusammenfügen verschiedener Elemente in ein<br />
Bild. Die Aufgabe besteht darin, aus mehreren Aufnahmen, die an unterschiedlichen Orten zu<br />
unterschiedlichen Zeiten mit unterschiedlichen Kameras aufgenommen wurden, ein Bild zu<br />
erstellen, welches der Zuschauer als Ganzes annimmt. Dabei werden die unterschiedlichen<br />
Aufnahmen aber nicht einfach überblendet, sondern einzelne Elemente aus dem bestehenden<br />
Bild mittels einer Maske freigestellt und damit vom Hintergrund gelöst. Wie man sich unschwer<br />
vorstellen kann, ist diese Aufgabe bei einem Film, der mit 24 Bildern pro Sekunde arbeitet nicht<br />
dadurch zu lösen, dass man jedes Bild einzeln bearbeitet, sondern es müssen weitgehend<br />
automatisierte Verfahren zum Einsatz kommen. In diesem Fall spricht man von Keying. Das<br />
Wort Key [Schlüssel] bezeichnet hierbei bestimmte Farb- oder Helligkeitseigenschaften, die für<br />
das Erstellen der abdeckenden Masken eingesetzt werden.<br />
52.1. Ein kurzes Glossar für die wichtigsten Begriffe<br />
Footage<br />
In der Film- und Videoproduktion bezeichnet Footage das ungeschnittene Filmmaterial.<br />
Garbage Matte: Es handelt sich um eine Technik, bei der der Vordergrund von Hand maskiert<br />
wird.<br />
Keying: Beim Keying werden gleichmäßige Farb- oder Helligkeitsbereiche definiert um eine<br />
Maske (Alphakanal) zu erstellen, welche wiederum besagte Bereiche transparent macht.<br />
Matte Painting: Hintergründe bestehen aus einem von Hand oder digital gezeichneten Bild.<br />
Eine hervorragende Seite für diese Technik finden Sie unter http://www.jockelsplace.de/<br />
Spill: Bei der Arbeit mit blauen oder grünen Hintergründen kann es passieren, dass Teile des<br />
freizustellenden Modells Farbanteile von Grün und Blau enthalten, insbesondere am Rand.<br />
Das führt dazu, dass das Modell unsauber freigestellt wird. Diesem Problem muss mit<br />
speziellen Techniken begegnet werden.<br />
1419
Tutorial<br />
52.2. Keying ohne Verwendung der Matte Nodes<br />
Abb. 1510: Abbildung 1: Die grundlegenden Schritte<br />
<strong>Blender</strong> stellt eine Reihe von Matte-Nodes zur Verfügung, die u.a. für die Arbeit mit Greenscreen<br />
bzw. Bluescreentechniken gemacht wurden. Dennoch möchten wir an dieser Stelle mit einem<br />
Nodesetup beginnen, das die hinter diesen Nodes liegenden Techniken "von Hand" nachbildet.<br />
1. Das Ausgangsbild für alle weiteren Arbeiten ist in Abb.2-1 dargestellt. Der grüne<br />
Hintergrund wurde bewusst durch eine Wolkentextur bearbeitet, um keine optimalen,<br />
sondern erschwerte Ausgangsbedingungen zu simulieren.<br />
2. Im nächsten Schritt [Abb.2-2] wird eine Maske erstellt, die den grünen Hintergrund vom<br />
Vordergrund trennt.<br />
3. Besondere Aufmerksamkeit wird in diesem Verfahren der Bearbeitung der Kanten<br />
gewidmet, um einen weichen Übergang zwischen Vorder- und Hintergrundbild zu<br />
erzielen [Abb.2-3]<br />
4. Das Ergebnis des Keying-Prozesses [Abb.2-4].<br />
Um das Nodesetup für diesen Artikel übersichtlich zu halten, werden alle vier Schritte im<br />
Folgenden einzeln behandelt.<br />
52.3. Erster Schritt: Das Freistellen des Kopfes<br />
Abb. 1511: Abbildung 2: Den Kopf vom Hintergrund freistellen<br />
1420
1. Das Ausgangsbild [Add->Input->Image]<br />
Erster Schritt: Das Freistellen des Kopfes<br />
2. Das Ausgangsbild wird in seine drei Farbkanäle rot, grün und blau aufgespalten.<br />
[Add->Convertor->Seperate RGBA]<br />
3. Der rote Kanal wird vom grünen subtrahiert, das heißt der grüne Kanal kommt in den<br />
oberen, der rote in den unteren Image-Eingang des Nodes. [Add->Color->Mix->Subtract] Wir<br />
erhalten einen deutlichen farblichen Kontrast zwischen Vorder- und Hintergrund, der aber<br />
noch nicht perfekt ist und im nächsten Schritt verbessert werden soll.<br />
Abb. 1512: Abbildung 3: Der rote Kanal wird vom grünen abgezogen<br />
4. Um eine perfekte Maske zu erhalten, muss der Hintergrund entweder vollständig schwarz<br />
oder vollständig weiß sein. Wir fügen einen Mix Node ein [Add->Color->Mix->Add], stellen<br />
auf Add und erhöhen Fac solange, bis der Hintergrund weiß ist.<br />
1421
Tutorial<br />
Abb. 1513: Abbildung 4: Den Hintergrund auf weiß setzen<br />
5. Leider wird dadurch die Figur im Vordergrund auch heller, was unerwünscht ist. Deswegen<br />
wird im nächsten Schritt der Farbumfang des Bildes so eingeschränkt, dass nur noch sehr<br />
wenige Farben verwendet werden und damit ein (fast) perfektes schwarz/weiß Bild ohne<br />
störende Graustufenübergänge erzielt wird. [Add->Convertor->ColorRamp]<br />
1422
Abb. 1514: Abbildung 5: eine fast perfekte schwarz/weiß Maske<br />
Erster Schritt: Das Freistellen des Kopfes<br />
6. Der grüne Ausgangskanal wird nun mit der eben erstellten Maske per MixNode multipliziert.<br />
[Add->Color->Mix->Multiply] Eine Multiplikation mit der Farbe schwarz führt unweigerlich<br />
dazu, dass der grüne Kanal zu "schwarz", nach dem "Verständnis einer Alphamaske" also "zu<br />
nichts" verrechnet wird und damit ist - zumindest farblich - der Vorder- vom Hintergrund<br />
getrennt. Die tatsächliche Auftrennung erfolgt nämlich erst im nächsten Schritt.<br />
1423
Tutorial<br />
Abb. 1515: Abbildung 6: Die Trennung von Vorder- und Hintergrund<br />
7. Die drei Kanäle rot, (überarbeiteter) grüner und blauer Kanal werden wieder zusammen<br />
gefügt [Add->Convertor->Combine RGBA]<br />
52.4. Zweiter Schritt: Die Alphamaske anwenden<br />
Abb. 1516: Abbildung 7: Die Alphamaske anwenden<br />
Wir haben bisher nur alle Vorbereitungen getroffen, um den Kopf freizustellen. Die konkrete<br />
Umsetzung erfolgt jetzt. Dabei soll aber noch ein unschönes Detail verbessert werden. Wie Sie<br />
1424
Zweiter Schritt: Die Alphamaske anwenden<br />
in Abb.6 sehen können, ist die Umrandung des Kopfes noch sehr scharfkantig und würde sich<br />
in einer späteren Überblendung mit dem neuen Hintergrundbild deutlich von diesem abheben.<br />
3. Der Ausgang des ColorRamp-Nodes wird in den Eingang des Blur-Nodes gesetzt.<br />
[Add->Filter->Blur]. Dieser zeichnet das Bild weich, lässt die Ränder leicht verschwimmen<br />
und den weißen Bildanteil etwas größer werden.<br />
Abb. 1517: Abbildung 8: Die Maske weichzeichnen<br />
4. Wie im letzten Schritt beschrieben vergrößert sich die weiße Maske etwas durch den<br />
Blur-Effekt und damit wäre unsere Maske etwas zu groß. Dem arbeiten wir durch den<br />
Dilate/Erode Node entgegen [Add->Filter->Dilate/Erode] und stellen den Distancewert auf<br />
-1, verkleinern die Maske also ein wenig.<br />
1425
Tutorial<br />
Abb. 1518: Abbildung 9: Die weißen Bildanteile werden etwas verkleinert<br />
5. Jetzt kommt der entscheidende Schritt, wo die Alphamaske tatsächlich angewendet wird.<br />
Dafür fügen Sie den "Set Alpha Node" ein [Add->Convertor->Set Alpha], setzen den Ausgang<br />
des Combine RGBA Node auf Image und die verkleinerte Maske als Alphawert.<br />
6. Jetzt ist der Kopf vom Hintergrund freigestellt.<br />
1426
Abb. 1519: Abbildung 10: Der freigestellte Kopf<br />
Zweiter Schritt: Die Alphamaske anwenden<br />
Als nächstes muss das freigestellte Vordergrundbild mit dem neuen Hintergrund gemischt<br />
werden. Entsprechend der oben angeführten Systematik erwartet man diesen Schritt erst an<br />
viel späterer Stelle, aber für die verfeinerte Bearbeitung der Übergänge an den Kanten ist es<br />
schon an dieser Stelle notwendig. In einem späteren, zweiten Durchgang wird dieses<br />
Compositbild noch einmal überblendet werden. Die Ergebnisse aus dem Set Alpha Node [1]<br />
und dem Image Node [Add->Input->Image] werden wie in Abb.11 mit einem AlphaOver Node<br />
[Add->Color->AlphaOver] verrechnet.<br />
1427
Tutorial<br />
Abb. 1520: Abbildung 11: Die Zusammenführung mit dem neuen Hintergrundbild<br />
Bei näherer Betrachtung der Details fällt allerdings auf, dass die Übergänge an den Kanten noch<br />
nicht so perfekt sind, wie wir uns das wünschen. Deswegen müssen nun im dritten Schritt die<br />
Vorbereitungen getroffen werden, dieses Problem zu lösen.<br />
1428
Dritter Schritt: Die Ränder überarbeiten<br />
Abb. 1521: Abbildung 12: Die Übergänge an den Kanten sind noch nicht perfekt<br />
52.5. Dritter Schritt: Die Ränder überarbeiten<br />
Abb. 1522: Abbildung 13: Die Übergänge an den Kanten sind noch nicht perfekt<br />
1429
Tutorial<br />
1. Im ersten Schritt wird die schwarz/weiß Maske des ColorRamps wieder aufgenommen<br />
und mit dem Blur Node (1a Abb.14) [[Add->Filter->Blur]] leicht weichgezeichnet.<br />
2. Unser Ziel ist es, nur die Ränder im Kantenbereich weichzuzeichnen, den Rest des Bildes<br />
aber unverändert zu lassen. Deswegen muss nun eine Alphamaske erzeugt werden, die<br />
nur einen schmalen Streifen umfasst. Dies kann mit dem Filter Prewitt erreicht werden,<br />
der das Bild automatisch invertiert, aber eine Betonung auf die Kanten setzt<br />
[Add->Filter->Filter->Prewitt]. Die Einstellung Sobel erzielt einen ähnlichen Effekt.<br />
3. Diese Kante wird durch einen weiteren Blur Filter noch stärker weichgezeichnet [3]<br />
4. Abschließend wird dem Bild ein Alphakanal hinzugefügt und diese Maske gleichzeitig auf<br />
das bereits schon vorhandene Composit (Mann incl. Hintergrund) angewendet. Nur an<br />
den Stellen, wo die Maske weiß ist erhalten wir ein Bild und haben somit genau den<br />
Kantenbereich um das Objekt herum isoliert.<br />
Abb. 1523: Abbildung 14: Nodesetup für die Überarbeitung der Kanten<br />
1430
52.6. Vierter Schritt: Finale Arbeiten<br />
Abb. 1524: Abbildung 15: Abschließendes Nodesetup<br />
Vierter Schritt: Finale Arbeiten<br />
Das Ergebnis aus dem vorherigen Arbeitsschritts steht uns im SetAlpha Node [Nr2] zur<br />
weiteren Bearbeitung zur Verfügung und wird ein weiteres Mal durch einen Blur Node<br />
weichgezeichnet [Nr.3]. Im allerletzten Schritt wird nun der weichgezeichnete Rand mit dem<br />
Gesamtbild mit dem AlphaOver Node überblendet.<br />
Das Ergebnis und die Verbesserungen in der Kantenglättung können Sie im folgenden Bild<br />
sehen.<br />
Abb. 1525: Abbildung 16: Vergleich vor der Überarbeitung der Ränder (links) und nach der<br />
Bearbeitung (rechts)<br />
1431
Tutorial<br />
Das gesamte Nodesetup in einem Bild. Klicken Sie auf das Bild, um das Nodesetup in<br />
Originalgröße zu sehen.<br />
Abb. 1526: Abbildung 17: Das gesamte Nodesetup in der Übersicht<br />
52.7. Links<br />
Die Inhalte dieses Artikels nehmen unmittelbaren Bezug zum Nodesetup, das auf DIESER 1 Seite<br />
vorgestellt wird.<br />
Basisinformationen über Keying aus DIESEM 2 Wikiartikel<br />
Diese Seite bezieht sich auf <strong>Blender</strong> Version 2.45<br />
Abb. 1527: Abbildung 1: Matte Nodes<br />
1 H T T P://S I T T E L H O F.D E/W I K I/M E D I A W I K I-1.9.2/I N D E X.P H P?T I T L E=GR E E N_SC R E E N_<br />
KE Y I N G_I N_BL E N D E R<br />
2 H T T P://D E.W I K I P E D I A.O R G/W I K I/KE Y I N G<br />
1432
52.8. Difference Key<br />
Abb. 1528: Abbildung 1: Matte Nodes<br />
Difference Key<br />
Der Difference Keynode arbeitet nach dem Prinzip, Farbunterschiede zu einer Ausgangsfarbe<br />
festzustellen. Fällt der Unterschied unter einen benutzerdefinierten Wert, wird das Pixel<br />
transparent dargestellt. Dieser Node arbeitet nur dann gut, wenn sich die Hintergrundfarbe<br />
signifikant von dem freizustellenden Objekt unterscheidet.<br />
• Dieser Node arbeitet in den Farbräumen RGB 3 , HSV 4 , YUV 5 und YCC 6<br />
• Abweichend von der eingestellten Keyfarbe können Toleranzwerte zu den Farbkanälen<br />
definiert werden. Ein Wert von 0.15 entspricht einer Farbtoleranz von 15 %.<br />
• Dieser Toleranzwert differenziert die transparenten Pixel in mehr oder weniger transparente.<br />
Bei hohen Einstellungen sind die Pixel, die nahe an der originalen Keyfarbe liegen<br />
transparenter als diejenigen, die sich etwas stärker davon unterscheiden.<br />
• Eingang für das Bild, das gekeyt werden soll.<br />
• Möglichkeit die Keyfarbe einzustellen.<br />
• Bildausgang und Alphamaskenausgang<br />
3 H T T P://D E.W I K I P E D I A.O R G/W I K I/RGB-FA R B R A U M<br />
4 H T T P://D E.W I K I P E D I A.O R G/W I K I/HSV-FA R B R A U M<br />
5 H T T P://D E.W I K I P E D I A.O R G/W I K I/YUV<br />
6 H T T P://D E.W I K I P E D I A.O R G/W I K I/YCC<br />
1433
Tutorial<br />
52.9. Chroma Key<br />
Abb. 1529: Abbildung 1: Matte Nodes<br />
Der Chroma Key legt eine Unterscheidung fest zwischen Vordergrund- und Hintergrundpixeln,<br />
basierend auf Farbwerten. Dieser Node ist besonders für Blue- und Greenscreenbilder geeignet.<br />
Die Dokumentation im englischen Manual ist noch nicht auf 2.45 aktualisiert. Deswegen<br />
muss die Beschreibung der Buttons später nachgeholt werden.<br />
52.10. Channel Key<br />
Abb. 1530: Abbildung 1: Matte Nodes<br />
Ähnlich wie der Luminance Key abeitet dieser Node mit Helligkeitsunterschieden, allerdings<br />
bezogen auf einzelne Farbwerte.<br />
1434
Spill Key<br />
• Dieser Node arbeitet in den Farbräumen RGB 7 , HSV 8 , YUV 9 und YCC 10<br />
• Die Werte im High Button bestimmen den niedrigsten Helligkeitswert, der für das<br />
Vordergrundobjekt noch berücksichtigt werden soll.<br />
• Die Werte im Low Button bestimmen den höchsten Wert, der für das Hintergrundobjekt noch<br />
berücksichtigt werden soll.<br />
• Bildeingang<br />
• Bildausgang und Alphamaske<br />
52.11. Spill Key<br />
Abb. 1531: Abbildung 1: Matte Nodes<br />
Beim Keying mit der Blue- bzw. Greenscreentechnik kommt es dann zu Problemen das<br />
Vordergrundobjekt sauber freizustellen, wenn dieses Reflexionen des grünen oder blauen<br />
Hintergrunds aufweist. In diesem Anwendungsfall hingegen wird die Wirkung des Channel Key<br />
verstärkt.<br />
• Der Enhance Button erlaubt es, den ausgewählten Farbkanal über den Wert hinaus<br />
anzuheben, der normalerweise für die Berechnung verwendet würde.<br />
7 H T T P://D E.W I K I P E D I A.O R G/W I K I/RGB-FA R B R A U M<br />
8 H T T P://D E.W I K I P E D I A.O R G/W I K I/HSV-FA R B R A U M<br />
9 H T T P://D E.W I K I P E D I A.O R G/W I K I/YUV<br />
10 H T T P://D E.W I K I P E D I A.O R G/W I K I/YCC<br />
1435
Tutorial<br />
52.12. Luminance Key<br />
Abb. 1532: Abbildung 1: Matte Nodes<br />
Der Luminance Key teilt Vorder- und Hintergrundinformationen aufgrund von<br />
Helligkeitsunterschieden auf. Dieser Key eignet sich besonders für Szenen, die ein sehr helles<br />
Vordergrundobjekt bei gleichzeitig schwarzem Hintergrund besitzen z.B. Explosionen.<br />
• Die Werte im High Button bestimmen den niedrigsten Helligkeitswert, der für das<br />
Vordergrundobjekt noch berücksichtigt werden soll.<br />
• Die Werte im Low Button bestimmen den höchsten Wert, der für das Hintergrundobjekt noch<br />
berücksichtigt werden soll.<br />
• Bildeingang<br />
• Bildausgang und Alphamaske<br />
52.13. Links<br />
• Die Inhalte dieses Artikels nehmen unmittelbaren Bezug zu Nodesetups, die auf DIESER 11<br />
Seite vorgestellt werden.<br />
• Basisinformationen über Keying aus DIESEM 12 Wikiartikel<br />
11 H T T P://S I T T E L H O F.D E/W I K I/M E D I A W I K I-1.9.2/I N D E X.P H P?T I T L E=GR E E N_SC R E E N_<br />
KE Y I N G_I N_BL E N D E R<br />
12 H T T P://W I K I.B L E N D E R.O R G/I N D E X.P H P/MA N U A L/CO M P O S I T I N G_NO D E S_MA T T E S<br />
1436
53. Distort<br />
Diese Seite bezieht sich auf <strong>Blender</strong> Version 2.49<br />
Im Add-Menü finden Sie unter Distort acht Nodes:<br />
• TRANSLATE 1<br />
• ROTATE 2<br />
• SCALE 3<br />
• FLIP 4<br />
• CROP 5<br />
• DISPLACE 6<br />
• MAP UV 7<br />
• LENS DISTORTION 8<br />
=<br />
Diese Seite bezieht sich auf <strong>Blender</strong> Version 2.49<br />
1 H T T P://D E.W I K I B O O K S.O R G/W I K I/BL E N D E R%20DO K U M E N T A T I O N%3A%20CO M P O S I T E-NO D E S%<br />
2F%20DI S T O R T%2F%20T R A N S L A T E%20<br />
2 Kapitel 53.4 auf Seite 1439<br />
3 Kapitel 53.8 auf Seite 1440<br />
4 H T T P://D E.W I K I B O O K S.O R G/W I K I/BL E N D E R%20DO K U M E N T A T I O N%3A%20CO M P O S I T E-NO D E S%<br />
2F%20DI S T O R T%2F%20FL I P%20<br />
5 H T T P://D E.W I K I B O O K S.O R G/W I K I/BL E N D E R%20DO K U M E N T A T I O N%3A%20CO M P O S I T E-NO D E S%<br />
2F%20DI S T O R T%2F%20CR O P%20<br />
6 H T T P://D E.W I K I B O O K S.O R G/W I K I/BL E N D E R%20DO K U M E N T A T I O N%3A%20CO M P O S I T E-NO D E S%<br />
2F%20DI S T O R T%2F%20DI S P L A C E%20<br />
7 H T T P://D E.W I K I B O O K S.O R G/W I K I/BL E N D E R%20DO K U M E N T A T I O N%3A%20CO M P O S I T E-NO D E S%<br />
2F%20DI S T O R T%2F%20MA P%20UV%20<br />
8 H T T P://D E.W I K I B O O K S.O R G/W I K I/BL E N D E R%20DO K U M E N T A T I O N%3A%20CO M P O S I T E-NO D E S%<br />
2F%20DI S T O R T%2F%20LE N S%20DI S T O R T I O N%20<br />
1437
Distort<br />
Abb. 1533: Abbildung 1:<br />
Verschiebt das Eingabebild um den eingestellten Wert.<br />
53.1. Eingang<br />
• Image: Bildeingang<br />
• X: Verschiebung auf der X-Achse.<br />
• Y: Verschiebung auf der Y-Achse.<br />
53.2. Ausgang<br />
• Image: Bildausgang.<br />
53.3. Einstellungen<br />
• keine:<br />
1438
53.4. Anwendung<br />
Abb. 1534: Abbildung 2: Verschiebt das Bild um einen bestimmten Wert.<br />
Diese Seite bezieht sich auf <strong>Blender</strong> Version 2.49<br />
Abb. 1535: Abbildung 1:<br />
Rotiert das Eingabeild um einen Winkelwert.<br />
Anwendung<br />
1439
Distort<br />
53.5. Eingang<br />
• Image: Bildeingang.<br />
• Degr: Winkeleingabe<br />
53.6. Ausgang<br />
• Image: fertiges Bild.<br />
53.7. Einstellungen<br />
53.8. Anwendung<br />
Abb. 1536: Abbildung 3: Rotiert das Bild um einen bestimmten Winkelwert.<br />
Diese Seite bezieht sich auf <strong>Blender</strong> Version 2.49<br />
1440
Abb. 1537: Abbildung 1:<br />
Dieser Node verändert die Größe eines Bildes.<br />
53.9. Eingang<br />
• Image: Bildeingang.<br />
• X: siehe Einstellung.<br />
• Y: siehe Einstellung.<br />
Eingang<br />
1441
Distort<br />
53.10. Ausgang<br />
• Image: Bildausgang.<br />
53.11. Einstellungen<br />
• Relative: Verändert die Bildgröße in Prozentwerten.<br />
• Absolut: Verändert die Bildgröße auf der Basis der Eingabe unter X und Y in absoluten<br />
Pixelwerten.<br />
53.12. Anwendung<br />
Abb. 1538: Abbildung 2: In diesem Beispiel wird das Bild auf einen absoluten Pixelwert<br />
vergrößert.<br />
Wenn Sie Bilder mit unterschiedlichen Bildgrößen mischen wollen, müssen Sie den Scale-Node<br />
verwenden.<br />
Diese Seite bezieht sich auf <strong>Blender</strong> Version 2.49<br />
1442
Abb. 1539: Abbildung 1:<br />
Spiegelt Bilder.<br />
53.13. Eingang<br />
• Image: Bildeingang.<br />
53.14. Ausgang<br />
• Image: Bildaugang.<br />
53.15. Einstellungen<br />
• Flip X: Spiegelt das Bild an der X-Achse.<br />
• Flip Y: Spiegelt das Bild an der Y-Achse.<br />
• Flip X & Y: Spiegelt das Bild an der X- und Y-Achse.<br />
Eingang<br />
1443
Distort<br />
53.16. Anwendung<br />
Abb. 1540: Abbildung 5: Spiegelt das Bild<br />
Diese Seite bezieht sich auf <strong>Blender</strong> Version 2.49<br />
1444
Abb. 1541: Abbildung 1: Crop-Node<br />
Dieser Node beschneidet Bilder.<br />
53.17. Eingang<br />
• Image: Bildeingang.<br />
53.18. Ausgang<br />
• Image: Bildausgang.<br />
Eingang<br />
1445
Distort<br />
53.19. Einstellungen<br />
• Crop Image Size: Ist der Button aktiv, wird der Bildausschnitt auf die originale Bildgröße<br />
vergrößert. Es kann dabei zu Bildverzerrungen kommen.<br />
• X1: Anfangspunkt des Beschnittes auf der X-Achse.<br />
• Y1: Anfangspunkt des Beschnittes auf der Y-Achse.<br />
• X2: Endpunkt des Beschnittes auf der X-Achse.<br />
• Y2: Endpunkt des Beschnittes auf der Y-Achse.<br />
53.20. Anwendung<br />
Abb. 1542: Abbildung 2: Anwendung<br />
Diese Seite bezieht sich auf <strong>Blender</strong> Version 2.49<br />
1446
Abb. 1543: Abbildung 1: Displace Node<br />
Eingang<br />
Der Displace Node verschiebt die Pixel eines Bildes auf der Basis der Eingabewerte des Input<br />
Kanals. Damit lassen sich wunderbar Schlierenbildungen von heißer Luft oder ähnliches<br />
generieren.<br />
53.21. Eingang<br />
• Image: Bildeingang.<br />
• Vector: Eingang für rot/grün Bilder.<br />
• X Scale : Verzerrung auf der X-Achse.<br />
• Y Scale : Verzerrung auf der Y-Achse.<br />
53.22. Ausgang<br />
• Image: Bildausgang.<br />
1447
Distort<br />
53.23. Einstellungen<br />
• keine<br />
53.24. Anwendung<br />
Abb. 1544: Abbildung 2: Anwendungsbeispiel<br />
Die Verschiebungen basieren auf den Farbinformationen rot und grün. Rote Pixel verschieben<br />
auf der X-Achse, grüne auf der Y-Achse. Die Einstellungen für X Scale und Y Scale im Node<br />
multiplizieren die Werte des Vektors. Sie müssen also Einstellungen größer null vornehmen,<br />
damit der Node arbeiten kann.<br />
1448
Abb. 1545: Abbildung 3: Anwendungsbeispiel<br />
Anwendung<br />
In diesem Fall ist der Eingang ein Graustufenbild bzw. ein schwarzer Schattenriss. Das ganze<br />
Bild wird in Y-Richtung um den Wert 150 verschoben, außer an den schwarzen Stellen, an<br />
denen die Pixel ihre Position beibehalten. Bei einer weißen Maske wäre der Effekt genau<br />
umgekehrt. Das Bild behielte seine Position und innerhalb des nun weißen Schattenrisses<br />
würde sich das Bild bewegen.<br />
Diese Seite bezieht sich auf <strong>Blender</strong> Version 2.49<br />
1449
Distort<br />
Abb. 1546: Abbildung 1:<br />
aaa<br />
1450
53.25. Eingang<br />
53.26. Ausgang<br />
53.27. Einstellungen<br />
53.28. Anwendung<br />
Abb. 1547: Abbildung 8: Anwendung des Map UV-Nodes.<br />
Eingang<br />
Der Map UV-Node ermöglicht es, nach dem Rendern zusätzliche UV-Texturen auf dem Objekt<br />
aufzubringen. Dazu muss der Texture UV Pass (Scene-Buttons, Render Layer-Panel) mit<br />
ausgegeben werden. Speichern Sie das Renderergebnis als Multilayer Open EXR, können die<br />
UV-Texturen auch zu einem späteren Zeitpunkt in bereits gespeicherten Bildern ergänzt<br />
werden.<br />
1451
Distort<br />
Die Objekte müssen UV-Koordinaten besitzen. Zum Separieren der Objekte kann man z.B.<br />
verschiedene Renderpass-IDs verwenden (siehe RENDERLAYER RENDERPASSES 9 ).<br />
Abb. 1548: Abbildung 9: Render-Passes Einstellungen für den Map UV-Node und den ID<br />
Mask-Node.<br />
Warning<br />
Um die Objekte entsteht ein andersfarbiger Rand, der nicht zu der neuen UV-Textur<br />
passt.<br />
Das ist ein prinzipielles Problem, und durch das Anti-Aliasing bedingt. Genauso wie<br />
Reflexionen wird das Anti-Aliasing zum Renderzeitpunkt berechnet, also noch mit der<br />
alten Textur. Compositing findet aber nach dem Rendern statt.<br />
Diese Seite bezieht sich auf <strong>Blender</strong> Version 2.49<br />
9 Kapitel 40.3 auf Seite 1198<br />
1452
Abb. 1549: Abbildung 1:<br />
Dieser Node simuliert Fehler von optischen Linsen wie Abbildungsverzerrungen,<br />
KISSENVERZERRUNGEN 10 oder farbige Lichtaufspaltungen.<br />
53.29. Eingang<br />
• Image: Bildeingang.<br />
• Distort: Stärke der sogenannten KISSENVERZERRUNG 11<br />
• Dispersion: Aufspaltung in Regenbogenfarben.<br />
10 H T T P://D E.W I K I P E D I A.O R G/W I K I/KI S S E N V E R Z E R R U N G<br />
11 H T T P://D E.W I K I P E D I A.O R G/W I K I/KI S S E N V E R Z E R R U N G<br />
Eingang<br />
1453
Distort<br />
53.30. Ausgang<br />
• Image: Bildausgang.<br />
53.31. Einstellungen<br />
• Projector: Auf der horizontalen Achse werden die einzelnen Farbkanäle verschoben. Die<br />
Stärke wird mit Dispersion eingestellt. Distort wird automatisch deaktiviert.<br />
• Jitter: farbiges Pixelrauschen.<br />
• Fit: Die Kissenverzerrungen werden in Ausschnitten bildschirmfüllend dargestellt.<br />
1454
53.32. Anwendung<br />
Abb. 1550: Abbildung 2: Lens Distortion<br />
Anwendung<br />
1455
Distort<br />
1456
54. Group<br />
Diese Seite bezieht sich auf <strong>Blender</strong> Version 2.49a<br />
Abb. 1551: Abbildung 1: Node Gruppe<br />
54.1. Nodes gruppieren<br />
Sowohl die Material- als auch die Compositenodes kann man gruppieren. Dies dient zum einen<br />
der besseren Übersicht, weil komplexe Nodesetups verkleinert werden. Diese Nodegruppen<br />
können aber auch in andere Blendfiles verlinkt werden um dort erneut verwendet zu<br />
werden. Alle markierten Nodes werden mit Strg-G zu einer Gruppe verbunden. Aufgelöst wird<br />
die Gruppe mit Alt-G. Mit Tab wird die Anzeige verkleinert oder geöffnet, je nach Ausgangslage.<br />
Unter 1 kann ein neuer Name für die Gruppe vergeben werden.<br />
Nodegruppen werden im Nodeeditor mitAdd -> Group neu eingefügt.<br />
1457
Group<br />
54.2. Links<br />
• RELEASELOG ZUR VERSION 2.42 1<br />
1 H T T P://W W W.B L E N D E R.O R G/D E V E L O P M E N T/R E L E A S E- L O G S/B L E N D E R-242/<br />
B L E N D E R- C O M P O S I T E- N O D E S/<br />
1458
55. Video Sequence Editor<br />
Diese Seite bezieht sich auf <strong>Blender</strong> Version 2.46<br />
55.1. Der Video Sequence Editor<br />
Abb. 1552: Abbildung 1: Die Arbeitsumgebung des Sequence-Editors. Für eine vergrößerte<br />
Ansicht bitte auf das Bild klicken.<br />
55.2. Die Arbeitsumgebung<br />
Wenn Sie mit dem Sequence-Editor arbeiten wollen, empfiehlt es sich, nicht nur das einzelne<br />
Fenster anzuzeigen, sondern direkt in eine spezialisierte Arbeitsumgebung zu wechseln, da Sie<br />
auch einige andere Fenster dringend benötigen. Am einfachsten dürfte es sein auf eine<br />
1459
Video Sequence Editor<br />
Voreinstellung zu wechseln, die Sie unter Punkt 8 finden. Wählen Sie hier "Sequence" aus oder<br />
klicken Sie sich mit Strg- Pfeil Rechts durch die einzelnen Arbeitsumgebungen.<br />
Unter 1 finden Sie nun den eigentlichen Sequence-Editor, direkt darunter unter 10 die<br />
sogenannte Timeline. Für die grundlegende Orientierung steht Ihnen in diesen beiden Fenstern<br />
jeweils eine Zeitleiste zur Verfügung, allerdings standardmäßig in beiden Fenstern mit<br />
unterschiedlichen Anzeigen. Während im Sequence-Editor Sekunden angezeigt werden, sind<br />
es in der Timeline Frames. Unter View -> Show Seconds bzw. Show Frames können Sie die<br />
Anzeige in jedem Fenster separat umschalten. Der Shortcut T (Time) erleichtert die Arbeit.<br />
Eine Vorschau Ihres Arbeitsergebnisses wird im Fenster rechts oben angezeigt 9 . Um das<br />
Fenster übersichtlich zu gestalten wurde der Header ausgeblendet. Hier wird Ihnen eine<br />
Vorschau Ihrer aktuellen Arbeit angezeigt, abhängig davon, wo sich die grüne, senkrechte Linie<br />
im Sequence-Editor oder in der Timeline gerade befindet. Diese Linie wird mit LMT oder den<br />
Pfeiltasten rechts/links beliebig verschoben. Die aktuelle Framenummer wird an mindestens<br />
zwei Stellen angezeigt 12 .<br />
Mit Version 2.46 wurde der Sequence-Editor deutlich erweitert. Die augenfälligste Veränderung<br />
besteht in einem neuen Sequence-Fenster unter Scene-Buttons [F10] >> Sequencer-Buttons<br />
mit den Panels Input 1 11 , Filter 2 12 , Proxy 3 13 und Edit 4 14 . Hier werden nun die<br />
meisten Eigenschaften und Einstellungsmöglichkeiten für die einzelnen Strips angezeigt.<br />
Wie in <strong>Blender</strong> üblich werden einmal eingeführte Mechanismen oder Buttons mehrfach<br />
verwendet. Deswegen können Sie Ihr Arbeitsergebnis mit Anim (Render-Buttons [F10] >> Panel<br />
ANIM – ohne Abbildung) rendern lassen. Allerdings ist es erforderlich dem Renderer<br />
mitzuteilen, welche Daten er denn nun genau bearbeiten soll und deswegen muss Do<br />
Sequence zusätzlich aktiviert sein.<br />
Im Editorfenster erkennen Sie drei Balken, zwei lila [ 2 / 3 ] und einer bordeauxrot [ 4 ]. Die<br />
beiden lilafarbenen Strips stehen symbolhaft für zwei Bilder, die in den Editor geladen wurden.<br />
Der bordeauxfarbene Strip steht für eine Überblendung für den Teil, wo sich die beiden<br />
Bildstrips überlappen. Dieser Überblendeffekt kann nun im IPO-Fenster 5 durch eine<br />
IPO-Kurve gesteuert werden 6 . In diesem Fall erfolgt die Überblendung nicht kontinuierlich,<br />
aber wenn Sie schon einmal mit Kurven gearbeitet haben, wissen Sie, welche anderen Lösungen<br />
auch möglich sind. Manuelle Zahleneingaben für exaktes Arbeiten mit Kurvenpunkten werden<br />
in den Transform Properties 6 eingegeben, der wie immer mit N aufgerufen wird.<br />
In einigen Fällen können auch Eigenschaften für die unterschiedlichen Überblendeffekte<br />
vergeben werden. Dies geschieht im Panel Effekt 11 . Da <strong>Blender</strong> Kontext bezogen arbeitet,<br />
werden hier nur dann Buttons angezeigt, wenn Einstellungen tatsächlich möglich sind.<br />
1 H T T P://D E.W I K I B O O K S.O R G/W I K I/BL E N D E R_DO K U M E N T A T I O N%3A_VSE_SE Q U E N C E R_BU T T O N S%<br />
23IN P U T%20PA N E L<br />
2 H T T P://D E.W I K I B O O K S.O R G/W I K I/BL E N D E R_DO K U M E N T A T I O N%3A_VSE_SE Q U E N C E R_BU T T O N S%<br />
23FI L T E R%20PA N E L<br />
3 H T T P://D E.W I K I B O O K S.O R G/W I K I/BL E N D E R_DO K U M E N T A T I O N%3A_VSE_SE Q U E N C E R_BU T T O N S%<br />
23PR O X Y%20PA N E L<br />
4 H T T P://D E.W I K I B O O K S.O R G/W I K I/BL E N D E R_DO K U M E N T A T I O N%3A_VSE_SE Q U E N C E R_BU T T O N S%<br />
23ED I T%20PA N E L<br />
1460
55.3. Einführendes Tutorial<br />
Einführendes Tutorial<br />
Die Möglichkeiten des Video-Editors sind sehr vielfältig und deswegen möchte ich an dieser<br />
Stelle mit einem kurzen Tutorial beginnen, das Ihnen die Grundfunktionen des Ablaufs und der<br />
Bedienung zeigt.<br />
55.3.1. Einfügen eines Strips<br />
Der erste Schritt besteht darin, einen Kanal in den Video-Editor einzufügen. Zwei Methoden<br />
stehen dafür zur Auswahl:<br />
• Per Menübefehl (siehe Abb.3)<br />
• Per Werkzeugkiste, die mit der Leertaste aktiviert wird (siehe Abb.4)<br />
Abb. 1553: Abbildung 2: Einfügen eines Einzelbildes in den VSE.<br />
Abb. 1554: Abbildung 3: Auswahl einer Datei, die eingefügt werden soll.<br />
1461
Video Sequence Editor<br />
Abb. 1555: Abbildung 4: Einfügen über die Werkzeugkiste - aufzurufen über Leertaste.<br />
<strong>Blender</strong> erlaubt dabei eine Vielzahl von Formaten, die aber später im Editor mit<br />
unterschiedlichen Farben gekennzeichnet werden:<br />
• Audio (Ram) / grün<br />
• Audio (HD) / grün<br />
• Scene / grün<br />
• Bilder / grau-lila oder, wenn es sich um eine Bildsequenz, also viele Einzelbilder, handelt -<br />
purpur<br />
• Movie / blau<br />
• Movie + Audio<br />
1462
Einführendes Tutorial<br />
Obwohl es sich in diesem konkreten Fall nur um ein Einzelbild handelt, sehen wir einen<br />
ungewöhnlich langen grau-lila Balken, den wir frei über die Oberfläche des Editors verschieben<br />
können. Auf der linken Seite dieses Balkens wird die aktuelle Anfangsposition und auf der<br />
rechten Seite die Endposition angezeigt. Mit LMT wird die gewünschte Position des Strips<br />
bestätigt, kann aber mit G jederzeit wieder geändert werden. Im Panel >> Edit 14 unter Name,<br />
vergeben wir die neue Bezeichnung "Erstes Bild".<br />
Abb. 1556: Abbildung 5: Einfügen eines Einzelbildes in den VSE.<br />
Da das "eigentliche Bild" nur einen Frame lang ist, ist der Strip rechts und links davon erweitert<br />
worden, eine Aktion die man aber auch wieder rückgängig machen kann.<br />
• Klicken Sie mit RMT auf den linken Pfeil und halten die Taste gedrückt. Nun kann er<br />
verschoben werden.<br />
• Markieren mit RMT und G drücken erzielt das gleiche Ergebnis.<br />
• Noch einfacher ist es aber wahrscheinlich, wenn Sie den Cursor einfach über einen Pfeil<br />
halten – markieren ist nicht notwendig - E drücken und dann verschieben. Wenn Sie diese<br />
Aktion auf beiden Seiten machen, können Sie den Kanal bis auf einen Frame verkleinern.<br />
Abb. 1557: Abbildung 6: Aufspalten einer Bildsequenz in Einzelbilder.<br />
Haben Sie eine Bildsequenz, bestehend aus vielen Bildern als einen Strip importiert, können Sie<br />
diese auch wieder vereinzeln. Dazu genügt ein Klick mit Y und es startet eine Abfrage, wie<br />
viele Frames jedes einzelne Bild nach der Vereinzelung lang sein soll.<br />
1463
Video Sequence Editor<br />
Abb. 1558: Abbildung 7: Einfügen eines zweiten Bildes in den VSE.<br />
Mit genau den gleichen Techniken wird nun ein zweiter Kanal mit einem Einzelbild eingefügt.<br />
Achten Sie bitte darauf das sich beide Kanäle überlappen, denn genau für diesen Bereich wird<br />
im nächsten Schritt ein Überblendeffekt hinzugefügt.<br />
1464
55.3.2. Der Effekt-Kanal / erste Methode<br />
Abb. 1559: Abbildung 8: Einfügen eines Effekts in den VSE.<br />
Einführendes Tutorial<br />
Im letzten Schritt muss nun der Überblendeffekt definiert werden. Per Add -> Effekt -> Cross<br />
oder Leertaste >> Add Sequence Strip >> Cross fügen wir einen einfachen Überblendeffekt ein.<br />
Diese Aktion lässt sich aber nur dann ausführen, wenn beide Kanäle ausgewählt wurden und<br />
zwar in der richtigen Reihenfolge. Zuerst den unteren Kanal [Erstes Bild] und dann mit<br />
gedrückter UMSCH Taste den zweiten. Geändert wird die Reihenfolge der Überblendung mit<br />
C (change Effect) >> Switch.<br />
1465
Video Sequence Editor<br />
Abb. 1560: Abbildung 9: Den Effekt per IPO-Kurve steuern.<br />
In welcher Position oder wie stark die Überblendung wirken soll, wird im IPO-Fenster oben<br />
links eingestellt. Ist der Effekt-Strip markiert, erscheint im IPO-Fenster auf der rechten Seite die<br />
Bezeichnung Fac. Jetzt können Sie mit gedrückter STRG und LMT eine Kurve bzw. neue<br />
Kurvenpunkte hinzufügen. Dabei wird der Effektbereich abweichend von den anderen Fenstern<br />
nicht in Sekunden oder Frames bezeichnet, sondern einfach von 1 - 100. In der Senkrechten<br />
reicht die Skala von null bis eins.<br />
Notiz:<br />
Wie schon weiter oben ausgeführt, erhalten Sie im Panel Effekt weitere Einstellungsmöglichkeiten.<br />
1466
55.3.3. Der Effekt-Kanal / zweite Methode<br />
Abb. 1561: Abbildung 10: Die neuen Möglichkeiten Effekte zuzuweisen.<br />
Einführendes Tutorial<br />
Die wichtige Neuerung ab Version 2.46 besteht darin, dass einige Effekte nun auch jedem<br />
einzelnen (!) Strip zugewiesen werden können. Die Einstellungen dafür werden im Edit-Panel<br />
[F10 >> Sequencer Buttons >> Edit] vorgenommen. In diesem konkreten Fall wird "Image:<br />
zweites Bild" mit dem Effekt "Cross" 2 mit "Image: erstes Bild" überblendet. Die Stärke des<br />
Effekts richtet sich nach der IPO-Kurve, wird aber in einem zweiten Schritt noch einmal durch<br />
die Einstellungen unter Blend 3 ergänzt. Steht der IPO-Wert z.B. auf 50%, der Blendwert<br />
gleichfalls, so ändert sich das Ergebnis auf 50% von 50% = 25% insgesamt.<br />
Der Überblendeffekt bezieht sich - abweichend vom Strip-Effekt - auf die gesamte Länge des<br />
Bildes und nicht nur auf den Überlappungsbereich zwischen den Strips. Beim Setzen der<br />
IPO-Kurve muss das berücksichtigt werden.<br />
Die Buttons im Edit-Panel haben folgende Bedeutung:<br />
1 Bezeichnung des Strips kann hier geändert werden.<br />
2 Effekt auswählen.<br />
3 Überblendwert einstellen.<br />
4 Der aktive Strip wird ausgeblendet.<br />
1467
Video Sequence Editor<br />
5 Der Strip wird in seiner Position fixiert. Die Überblendwerte können aber weiterhin geändert<br />
werden.<br />
6 Die IPO-Kurve wird mit der globalen Frameanzeige synchronisiert. Dies erleichtert es, den<br />
Überblendeffekt in der IPO-Kurve richtig zu setzen.<br />
7 Beginn des Strips, auf die sich die IPO-Kurve bezieht, allerdings mit der lokalen<br />
Frameanzeige.<br />
8 Auswahl des dargestellten Kanals.<br />
9 Ende des Strips, auf die sich die IPO-Kurve bezieht, allerdings mit der lokalen Frameanzeige.<br />
55.4. Wichtige Details<br />
55.4.1. Kanäle<br />
Abb. 1562: Abbildung 11: Die einzelnen Kanäle in der Bildvorschau.<br />
Die einzelnen Strips sind sogenannten Kanälen zugeordnet und können in der Bildvorschau<br />
einzeln angewählt werden.<br />
1468
55.4.2. Marker<br />
Abb. 1563: Abbildung 12: Den Effekt per IPO-Kurve steuern.<br />
Wichtige Details<br />
Marker dienen dazu, einzelne Abschnitte im Sequence-Editor gesondert zu kennzeichnen und<br />
zu benennen, um die Übersichtlichkeit zu erhöhen.<br />
55.4.3. Metastrip<br />
Abb. 1564: Abbildung 13: Den Effekt per IPO-Kurve steuern.<br />
Einzelne Strips können mit Strip -> Make Metastrip M gruppiert werden. Mit TAB kann die<br />
Gruppe temporär wieder geöffnet werden. Die Gegenfunktion wird mit Strip -> Seperate Strip<br />
ALT-M aufgerufen. Die Gruppe wird damit aufgelöst und zwar permanent.<br />
1469
Video Sequence Editor<br />
55.4.4. Zoomen - Ausschnitte wählen<br />
Abb. 1565: Abbildung 14: Zoomen und Ausschnitte wählen.<br />
1 Die Ansicht im Sequencer-Fenster wird gezoomt durch zwei Techniken:<br />
• Strg-MMT im Fenster<br />
• Den Cursor auf das Feld halten und mit gedrückter LMT die Maus bewegen (!).<br />
2 Aktiviert eine Rechteckauswahl, mit der sich ein Bereich auswählen lässt, der im Anschluss<br />
fensterfüllend angezeigt wird.<br />
Diese Seite bezieht sich auf <strong>Blender</strong> Version 2.46<br />
55.4.5. Das View-Menü<br />
Abb. 1566: Abbildung 1: Das Menü "View"<br />
1470<br />
1. Maximize Window: Vergrößert das Fenster bildschirmfüllend Strg-Pfeil nach oben .
2. Show Frames: Schaltet um zwischen Anzeige der Frames und Sekunden T .<br />
Wichtige Details<br />
3. Lock Time to Other Window: Die Ansicht in allen anderen Fenstern wird gleichzeitig<br />
geändert.<br />
4. View selected: Nur den ausgewählten Strip anzeigen.<br />
5. View all: Alle Strips anzeigen.<br />
6. Play Back Animation in 3D View: Spielt die Animation in allen Fenstern ab Umsch-Alt-A .<br />
7. Play Back Animation: Spielt die Animation in allen Sequence-Fenstern ab.<br />
55.4.6. Das Select-Menü<br />
Abb. 1567: Abbildung 2: Das Menü "Select"<br />
1. Select/Deselect All: Alles auswählen A .<br />
2. Linked: Alle Strips im selben Kanal wie der aktive werden ausgewählt.<br />
3. Border Select: Rechteckauswahl B .<br />
4. Right Handles: Der rechts an den aktiven Strip angrenzende Strip wird zur Auswahl<br />
hinzugefügt (nur im selben Kanal).<br />
1471
Video Sequence Editor<br />
5. Left Handles: Der links an den aktiven Strip angrenzende Strip wird zur Auswahl<br />
hinzugefügt (nur im selben Kanal).<br />
6. Surrounding Handles: Die beiden angrenzenden Strips werden zur Auswahl<br />
hinzugefügt.<br />
7. Strips to the Right: Alle Strips im selben Kanal, rechts vom aktiven Strip, werden<br />
ausgewählt.<br />
8. Strips to the Left: Alle Strips im selben Kanal, links vom aktiven Strip, werden ausgewählt.<br />
55.4.7. Das Marker-Menü<br />
Abb. 1568: Abbildung 3: Das Menü "Marker"<br />
1472<br />
1. Transform Markers: Marker auswählen RMT .<br />
2. Grab/Move Markers: Marker verschieben G .<br />
3. (Re)Name Markers: Marker umbenennen.<br />
4. Delete Marker: Marker löschen.<br />
5. Duplicate Marker: Marker duplizieren.<br />
6. Add Marker: Marker hinzufügen.
55.4.8. Das Add-Menü<br />
Abb. 1569: Abbildung 4: Das Menü "Add"<br />
1. Effect: Effekte hinzufügen (siehe auch EFFEKTE 5 ).<br />
Wichtige Details<br />
2. Audio (Ram): Tonspur (wav-Datei) hinzufügen. Geladen wird in den Arbeitsspeicher.<br />
3. Audio (HD): wie Audio (Ram), die Datei wird von Festplatte geladen. Außerdem sind<br />
Tonspuren von Videos möglich.<br />
4. Scene: Eine <strong>Blender</strong>szene hinzufügen. Beachten Sie bitte, dass <strong>Blender</strong> die Vorschau<br />
jedes Frames immer wieder neu rendern muss, um ihn darstellen zu können. Deswegen<br />
ist in fast allen Fällen davon abzuraten, diese Funktion zu verwenden. Fügen Sie lieber<br />
Einzelbilder oder einen Film der bereits gerenderten Szene ein.<br />
5. Images: Ein Bild oder nummerierte Bildsequenz einfügen.<br />
6. Movie: Einen Film einfügen in den Formaten avi, Quicktime oder wav.<br />
7. Movie + Audio (Hd): aa<br />
5 H T T P://D E.W I K I B O O K S.O R G/W I K I/BE N U T Z E R%3ATO N I%20GR A P P A%2F%20VSE_EF F E K T E<br />
1473
Video Sequence Editor<br />
55.4.9. Das Strip-Menü<br />
Abb. 1570: Abbildung 5: Das Menü "Strip"<br />
1. Reload Strip Data: Strip-Daten aktualisieren.<br />
2. Seperate Meta Strip: Meta Strip auflösen.<br />
3. Make Meta Strip: Alle ausgewählten Strips werden zu einer Gruppe zusammengefasst.<br />
4. Delete: Strip löschen.<br />
5. Duplicate: Strip duplizieren.<br />
6. Seperate Images to Strip: Wenn Sie eine Bildsequenz geladen haben können Sie die<br />
Bilder vereinzeln. In dem erscheinenden Menü kann die Länge des einzelnen Frames<br />
angegeben werden.<br />
7. Cut at Current Frame: Den Strip am angegebenen Frame schneiden.<br />
8. Snap to Current Frame: Den Strip am aktuellen Frame ausrichten.<br />
9. Grap/Extend to current Frame: Die Maus muss nur noch über den Pfeil links oder rechts<br />
im Strip gehalten werden, um seine Position zu verschieben E . Weiterhin möglich ist es<br />
jedoch, den Pfeil mit RMT anzuwählen und mit G zu verschieben.<br />
10. Grab/Move: Strip verschieben G .<br />
1474
11. Strip Properties: Strip-Einstellungen N .<br />
Diese Seite bezieht sich auf <strong>Blender</strong> Version 2.46<br />
55.5. Vorschaueinstellungen<br />
Abb. 1571: Abbildung 1: Vorschaumodi im Sequencer.<br />
Unter Image Preview gibt es fünf Auswahlmöglichkeiten:<br />
• Sequence: Die Ansicht für die Oberfläche des Sequencers.<br />
• Image: Bildvorschau für aktuelle Änderungen.<br />
• Luma Waveform: Helligkeitsverteilungen im Bild.<br />
• Chroma Vectorscope: Anzeige von Farbsättigungen.<br />
• Histogram: Farbverteilung.<br />
55.6. Image Preview<br />
Vorschaueinstellungen<br />
Wie der Name schon sagt, wird hier eine Bildvorschau incl. der angewendeten Effekte gezeigt,<br />
abhängig vom ausgewählten Kanal.<br />
55.6.1. Zebra Mode<br />
Interessant ist hier der Z-Button 1 , der in den sogenannten Zebra Mode umschaltet. Das<br />
Videoformat kann nur gewisse Helligkeitswerte verarbeiten, die in Abb.2 links gezeigt werden.<br />
Im rechten Bild sind nun alle Bildteile schraffiert dargestellt, wenn auch nur ein einziger<br />
Farbkanal eine Helligkeit größer 70 % hat (abhängig von den unter Z eingestellten Werten).<br />
1475
Video Sequence Editor<br />
Abb. 1572: Abbildung 2: Zebra-Modus - unsichere Helligkeitswerte werden explizit dargestellt.<br />
55.6.2. T-Mode<br />
Abb. 1573: Abbildung 3: T-Mode<br />
Ist T aktiviert, zeigt die Bildvorschau einen Rahmen, der diejenigen Bildanteile beinhaltet, die<br />
von zusätzlich eingeblendeten Bildinformationen geschützt sind. Abb.3 zeigt ein gerendertes<br />
Bild, das diese eingeblendeten Informationen beinhaltet. Die sogenannten Stamps werden in<br />
den Render Buttons >> Stamp Panel aktiviert.<br />
1476
55.7. Luma Waveform<br />
Abb. 1574: Abbildung 4: Luma Waveform<br />
Luma Waveform<br />
Bezogen auf den ausgewählten Kanal wird hier die Helligkeitsverteilung des aktuellen Bildes<br />
dargestellt. Die Farbe Schwarz oder Alpha-Kanäle erzeugen keine Helligkeit. Ist der Button CS<br />
aktiviert, erfolgt die Darstellung bezogen auf die einzelnen Farbkanäle im RGB-Modus.<br />
55.8. Chroma Vectorscope<br />
Abb. 1575: Abbildung 5: Chroma Vectorscope<br />
Die Bildausgabe als Videoformat beruht auf dem YUV 6 Farbfomat. Dabei muss eine gewisse<br />
Farbsättigung eingehalten werden, die i.d.R. kleiner als der des normalen RGB Farbraums<br />
ausfällt. In der Chroma Vectorscope-Anzeige werden alle Farben in Beziehung zur U- und<br />
6 H T T P://D E.W I K I P E D I A.O R G/W I K I/YUV-FA R B M O D E L L<br />
1477
Video Sequence Editor<br />
V-Achse definiert und der Abstand zum Kreismittelpunkt ist ein Maß für die Sättigung der<br />
Farbe. Da man jeden Punkt auch durch einen Winkel (in Bezug auf U und V) und die<br />
Entfernung vom Kreismittelpunkt definieren kann, handelt es sich im mathematischen Sinn um<br />
Vektoren. Deswegen der Name Vectorscope. 7 In Abb.4 ist in einem Bildbearbeitungsprogramm<br />
eine weiße Linie eingefügt worden. Alles was sich außerhalb dieser Linie befindet sind<br />
Farbsättigungen, die in dem verwendeten YUV-Farbformat nicht dargestellt werden.<br />
55.9. Histogramm<br />
In der digitalen Bildverarbeitung versteht man unter einem Histogramm die statistische<br />
Häufigkeit der Grauwerte bzw. der Farbwerte in einem Bild. Weitere Informationen über das<br />
Themengebiet Histogramm siehe hier 8 .<br />
55.10. Fußnoten und Einzelnachweise<br />
Diese Seite bezieht sich auf <strong>Blender</strong> Version 2.46<br />
55.11. Sequencer-Buttons<br />
Abb. 1576: Abbildung 1: Sequencer-Buttons<br />
7 H T T P://W W W.E D I U S- L E R N E N.D E/T I P P S/A R B E I T E N_M I T_D E M_V E C T O R S C O P E.H T M<br />
8 H T T P://D E.W I K I P E D I A.O R G/W I K I/HI S T O G R A M M<br />
1478
55.12. Input-Panel<br />
Abb. 1577: Abbildung 2 : Input-Panel<br />
1 Anzeige des Pfades für den aktuellen Strip.<br />
2 Auswahl eines neuen Bildes / Films.<br />
Input-Panel<br />
3 Ist der Button aktiviert, kann das Bild mit den darunter befindlichen Reglern beschnitten<br />
werden.<br />
4 Ist der Button aktiviert, kann das Bild mit den darunter befindlichen Reglern verschoben<br />
werden. A-Start und A-End geben den ersten und letzten Frame an, auf die die Änderungen<br />
angewendet werden sollen.<br />
1479
Video Sequence Editor<br />
55.13. Filter-Panel<br />
Abb. 1578: Abbildung 3: Filter-Panel<br />
1 Premul: Ist der Button aktiviert, wird der Alphakanal (falls vorhanden) direkt berechnet. Das<br />
Motiv ist vor dem transparenten Hintergrund freigestellt.<br />
2 Float: Anzeige des Pfades für den aktuellen Strip.<br />
3 Filter Y:<br />
4 Flip X: Spiegelt das Bild horizontal.<br />
5 Flip Y: Spiegelt das Bild vertikal.<br />
6 Flip Time: Kehrt die Framereihenfolge um, lässt den Strip also rückwärts laufen.<br />
7 Mul: Farbwerte werden mit den darunter liegenden Strips um diesen Faktor multipliziert.<br />
8 Strobe: Nur jeder Nte Frame wird angezeigt.<br />
1480
55.13.1. Farbveränderungen vornehmen<br />
Abb. 1579: Abbildung 4: Originalbild<br />
Mit dem "Use Color Balance"-Tool haben Sie die Möglichkeit, schnell und effektiv<br />
Farbveränderungen an Ihren Bildern vorzunehmen. Dabei ist<br />
• 10 Lift für die dunklen,<br />
• 11 Gamma für die mittleren und<br />
• 12 Gain für die hellen Töne zuständig.<br />
Nähere Informationen über das Themengebiet Farbstich sehen Sie bitte hier 9 .<br />
Filter-Panel<br />
An dieser Stelle deswegen nur ein sehr kurzes Tutorial über die Möglichkeit, den Weißpunkt des<br />
Bildes neu zu setzen. Wie Sie in Abb.4 erkennen können, ist das gesamte Bild blaustichig. Ziel<br />
der Änderung soll es sein, die Wand wieder weiß erscheinen zu lassen.<br />
9 H T T P://D E.W I K I P E D I A.O R G/W I K I/FA R B S T I C H<br />
1481
Video Sequence Editor<br />
Abb. 1580: Abbildung 5: Bild mit geänderten Farbeinstellungen<br />
1. Öffnen Sie das Farbauswahlwerkzeug, um im Feld Gain die Farbe zu verändern.<br />
2. Aktivieren Sie die kleine Pipette 1 und suchen Sie eine Stelle im Bild, die weiß<br />
erscheinen soll 2 .<br />
3. Als letzten Schritt aktivieren Sie den Button Inv Gain 3 .<br />
9 Use Color Balance: Aktiviert das Werkzeug für die farbliche Bildnachbearbeitung. Die<br />
Buttons 10 - 13 werden sichtbar.<br />
10 Lift: Einstellungen für dunkle Farbwerte.<br />
11 Gamma: Einstellungen für mittlere Farbwerte.<br />
1482
12 Gain: Einstellungen für helle Farbwerte.<br />
13 Inv Lift: Umkehrfunktion für dunkle Farbwerte.<br />
14 Inv Gamma: Umkehrfunktion für mittlere Farbwerte.<br />
15 Inv Gain: Umkehrfunktion für helle Farbwerte.<br />
55.14. Proxy-Panel<br />
Abb. 1581: Abbildung 6: Proxy-Panel<br />
Proxy-Panel<br />
Standardmäßig versucht <strong>Blender</strong>, die geladenen Filmstrips direkt anzuzeigen, was aber enorme<br />
Schwierigkeiten mit sich bringen kann. Die Bilder in der Originalauflösung darzustellen<br />
erfordert eine gigantische Rechenleistung und führt in der Konsequenz dazu, das Filme nicht in<br />
Echtzeit dargestellt werden können und damit das Arbeiten zu einer Geduldsprobe ausartet.<br />
Mit der Proxy Funktion wird eine Lösung für dieses Problem angeboten.<br />
Ist Use Proxy 1 aktiviert, können Vorschaubilder im JPG Format berechnet werden, mit einem<br />
Klick auf Rebuild proxy 3 . Dabei wird in dem Ordner, wo auch die Filminformationen für den<br />
aktuellen Strip abgespeichert sind, ein zusätzlicher Ordner mit Namen "BL_proxy" angelegt<br />
und in diesen alle Frames als Einzelbilder abgespeichert. Die Größe der Vorschaubilder wird<br />
mit den Einstellmöglichkeiten in den Renderbuttons >> Renderpanel vorgenommen. Mögliche<br />
1483
Video Sequence Editor<br />
Einstellungen sind dann 75%, 50% oder 25% der Originalgröße. Bei 100% kommt nur die<br />
Rückmeldung «Full Render size selected, no proxy enabled»<br />
Den Pfad zu einem eigenen Ordner kann man angeben, wenn Custom Dir 2 angewählt ist.<br />
55.15. Edit-Panel<br />
Abb. 1582: Abbildung 7: Edit-Panel<br />
Die Buttons im Edit Panel haben folgende Bedeutung:<br />
1 Bezeichnung des Strips kann hier geändert werden.<br />
2 Effekt auswählen.<br />
3 Überblendwert einstellen.<br />
4 Der aktive Strip wird ausgeblendet.<br />
5 Der Strip wird in seiner Position fixiert. Die Überblendwerte können aber weiterhin geändert<br />
werden.<br />
6 Die IPO-Kurve wird mit der globalen Frameanzeige synchronisiert. Dies erleichtert es, den<br />
Überblendeffekt in der IPO-Kurve richtig zu setzen.<br />
1484
7 Beginn des Strips, auf die sich die IPO-Kurve bezieht, allerdings mit der lokalen<br />
Frameanzeige.<br />
8 Auswahl des dargestellten Kanals.<br />
Effekte im VSE<br />
9 Ende des Strips, auf die sich die IPO-Kurve bezieht, allerdings mit der lokalen Frameanzeige.<br />
Diese Seite bezieht sich auf <strong>Blender</strong> Version 2.46<br />
55.16. Effekte im VSE<br />
Abb. 1583: Abbildung 1: Effekte einfügen<br />
Über das Menü Add -> Effekt können Sie eine Vielzahl von Überblendungseffekten für die<br />
einzelnen Strips aufrufen, oder über die Werkzeugkiste per Leertaste. Einige können frei<br />
positioniert werden, andere wie z.B. Überblendeffekte werden automatisch an die Stelle<br />
gesetzt, wo sich zwei Strips überschneiden. Einmal eingefügte Strips werden im Menü "Change<br />
Effect" mit LMT aufgerufen.<br />
1485
Video Sequence Editor<br />
55.16.1. Add<br />
Abb. 1584: Abbildung 2: Der Add-Effekt<br />
Der Add-Effekt addiert Farben mehrerer Strips nach den Gesetzen der FARBSYNTHESE 10 . In<br />
Abb.2 sehen Sie einen Farbverlauf, der mit einer Strichzeichnung überblendet wird. Der<br />
Add-Effekt funktioniert nach den gleichen Regeln wie der "Mixnode" im Compositor.<br />
55.16.2. Subtract<br />
Abb. 1585: Abbildung 3: Der Subtract-Effekt<br />
Der Subtract-Effekt subtrahiert Farben mehrerer Strips nach den Gesetzen der<br />
FARBSYNTHESE 11 . In Abb.3 sehen Sie einen Farbverlauf, der mit einer Strichzeichnung<br />
überblendet wird. Der Subtract-Effekt funktioniert nach den gleichen Regeln wie der<br />
"Mixnode" im Compositor.<br />
10 H T T P://D E.W I K I P E D I A.O R G/W I K I/AD D I T I V E_FA R B S Y N T H E S E<br />
11 H T T P://D E.W I K I P E D I A.O R G/W I K I/AD D I T I V E_FA R B S Y N T H E S E<br />
1486
55.16.3. Multiply<br />
Abb. 1586: Abbildung 4: Der Multiply-Effekt<br />
Effekte im VSE<br />
Der gleiche Sachverhalt wie bei Add und Subtract. Für ein Bildpixel mit dem Farbwert R:128,<br />
G:75, B:12 das mit R:0, G:255, B:255 multipliziert wird bedeutet das: Der rote Kanal wird mit zu<br />
null (128 x 0 = 0) und damit schwarz. Die Farbsättigung erhöht sich.<br />
55.16.4. Cross / Gamma Cross<br />
Abb. 1587: Abbildung 5: Strips überblenden<br />
Überblendeffekt zwischen zwei sich überlappenden Strips. Gamma Cross erzeugt einen<br />
weicheren Übergang.<br />
1487
Video Sequence Editor<br />
55.16.5. Alpha over / Alpha over drop<br />
Abb. 1588: Abbildung 6: Effekte einfügen<br />
In diesem Fall wird der transparente Hintergrund einer <strong>Blender</strong>szene durch ein Bild ersetzt. Aviund<br />
Mov-Filme verfügen nicht über einen Alphakanal, können deswegen auch nur im<br />
Hintergrundkanal verwendet werden.<br />
55.16.6. Alpha under<br />
Abb. 1589: Abbildung 7: Effekte einfügen<br />
Das Bild mit den Transparenzen befindet sich im unteren Kanal. Um es dennoch<br />
"über"blenden zu können muss Alpha under gewählt werden.<br />
1488
55.16.7. Wipe<br />
Effekte im VSE<br />
Vier Voreinstellungen, mit denen man Überblendeffekte zwischen zwei Szenen erzielen kann.<br />
Die IPO-Kurve ist in allen folgenden Beispielen so eingestellt, dass der Effekt schon im ersten<br />
Frame der Überblendung sichtbar ist.<br />
Abb. 1590: Abbildung 8: Schiebereffekt<br />
1489
Video Sequence Editor<br />
Abb. 1591: Abbildung 9: Zwei-Schiebereffekt<br />
1490
Abb. 1592: Abbildung 10: Eine runde Irisblende wie bei alten Stummfilmen<br />
Abb. 1593: Abbildung 11: Maske, die sich in Uhrzeigerrichtung öffnet.<br />
Effekte im VSE<br />
1491
Video Sequence Editor<br />
55.16.8. Glow<br />
Abb. 1594: Abbildung 12: Glow-Effekt<br />
Fügt dem Bild einen Glanz hinzu indem helle Bildteile verstärkt werden. Im Effekt-Panel<br />
werden die Einstellungen für den Effekt geändert.<br />
55.16.9. Transform<br />
Mit dem Transform-Effekt kann das Bild in seiner Größe und Drehung verändert werden. Die<br />
Animation in Abb.14 zeigt, wie das Bild sowohl vergrößert [Scale x/y End 2] als auch rotiert wird<br />
[RotEnd 180 Grad].<br />
Abb. 1595: Abbildung 13: Bilder skalieren und drehen<br />
1492
Abb. 1596: Abbildung 14: Bilder skalieren und drehen<br />
55.16.10. Color Generator<br />
Mit RMT auf den Colorstrip öffnet sich das Farbpanel für die Farbauswahl.<br />
Abb. 1597: Abbildung 15: Farben als Effekt einfügen<br />
Effekte im VSE<br />
1493
Video Sequence Editor<br />
Abb. 1598: Abbildung 16: Zwei Strips mit einer Farbe überblenden<br />
55.16.11. Speed Control<br />
Verlängert man einen Clip mit Speed Control-Effekt, wird nicht wie normal das letzte Bild des<br />
Clips wiederholt, sondern der ganze Clip auf die neue Länge gestreckt bzw. verkürzt. Somit wird<br />
er dann langsamer bzw. schneller abgespielt.<br />
1494
56. Externe Renderer<br />
<strong>Blender</strong> Dokumentation: YafRay|YafRay<br />
Diese Seite bezieht sich auf <strong>Blender</strong> Version 2.42<br />
56.1. Photonen und Licht<br />
In der Physik bezeichnet man mit Photon (von Griechisch φως, phos = Licht) die elementare<br />
Anregung (Quant) des quantisierten elektromagnetischen Feldes. Anschaulich gesprochen sind<br />
Photonen die „Bausteine“ elektromagnetischer Strahlung, so etwas wie „Lichtteilchen“.<br />
In Yafray verhält es sich etwas anders. Wie schon in der Einleitung beschrieben, werden die<br />
Photonen nur als „kleine Helferlein“ benutzt, deren Wege und Reflexionen durch die Szene in<br />
der Photonmap dokumentiert wird. Sie transportieren dabei einen Bruchteil der insgesamt zur<br />
Verfügung stehenden Lichtenergie und verbrauchen diesen auf ihrem Weg. Photonen in Yafray<br />
„leuchten nicht selber“ und leisten nur einen Beitrag für die Photonmap, aus der sich dann die<br />
globale Lichtsituation inklusive der indirekten Beleuchtung berechnen lässt.<br />
Dementsprechend wird in Yafray ein Unterschied gemacht zwischen den „Photonen-“ und<br />
„Lichtquellen“, und um ganz genau zu sein wird auch noch zwischen unterschiedlichen<br />
Photonen differenziert. Zum einen die für die GI zuständigen und zum anderen die<br />
„Caustic-Photonen“.<br />
56.1.1. Photonen bzw. Lichtquellen in YafRay in der Einstellung "Full"<br />
1495
Externe Renderer<br />
Abb. 1599: Abbildung 1: Die Lampe in der<br />
Einstellung BufShadow<br />
Abb. 1600: Abbildung 2: Die Einstellungen<br />
in <strong>Blender</strong><br />
• Lamp verfügt über vier mögliche Einstellungen (abweichend von <strong>Blender</strong>)<br />
Wenn weder BufShadow noch RayShadow aktiviert ist, fungiert die Lampe als Punktlicht<br />
(keine Photonenquelle)<br />
RayShadow aktiviert: Mit der Einstellung „radius = 0“ fungiert es als Punktlicht (keine<br />
Photonenquelle)<br />
Mit der Einstellung „Radius > 0“ erhält die Lichtquelle eine Photonen aussendende Hülle,<br />
ähnlich wie das Arealight. Die Größe der Hülle wird über den Button "Radius" gesteuert.<br />
Mit aktiviertem Bufshadow fungiert sie als weiches Licht (Lichtemitter)<br />
• Der Welthintergrund dient als Photonenemitter.<br />
• Arealight dient als Photonenemitter.<br />
• Sun dient als Lightemitter mit harten Schatten<br />
• Spotlight dient als Lightemitter mit harten/weichen Schatten<br />
• Photon Lamp ist nur für Caustic-Photonen<br />
Die Einstellungen der Lampen in Verbindung mit <strong>Blender</strong> sind etwas kompliziert, sollen aber in<br />
einer neuen Fassung von Yafray überarbeitet werden.<br />
1496
56.2. Szenen ausleuchten<br />
Szenen ausleuchten<br />
Sie können sich das Leben etwas leichter machen, wenn Sie ihre Szenen anfangs mit gewissen<br />
Grundeinstellungen versehen und dann im Anschluss die unterschiedlichen Parameter<br />
verfeinern. Wenn wir von den physikalischen Gegebenheiten ausgehen, kann kein Objekt mehr<br />
als 100 % des eingestrahlten Lichts zurückstrahlen. Wenn Sie Glasobjekte in Ihrer Szene haben,<br />
ist es in manchen Fällen sinnvoll die Spec-Werte höher zu setzen um gute Lichtreflexionen zu<br />
erhalten. Achten Sie trotzdem zu Beginn darauf, dass die Ref- und Spec-Werte der Materialien<br />
zusammen nicht 100 % übersteigen. Damit haben Sie eine gute Grundlage dafür gelegt, dass<br />
Oberflächen nicht überstrahlen.<br />
Tip<br />
In den FAQs zu Yafray wird empfohlen den Wert der Lampen auf 1 zu setzen und die Helligkeit –<br />
wenn nötig – über EmitPwr zu erhöhen.<br />
Über die Bedeutung der Einstellungen Gamma und Exposure wurde schon weiter oben<br />
ausführlich geschrieben.<br />
1497
Externe Renderer<br />
56.2.1. Photonen und Bildrauschen<br />
Abb. 1605: Abbildung 3: GI in einer offenen Szene<br />
Bildrauschen ist ein Problem, das bei besonderen Lichtsituationen fast zwangsläufig auftritt.<br />
Drei typische Fälle sind<br />
• kleine Lichtquellen<br />
• kleine Fensteröffnungen bei Innenraumaufnahmen<br />
• HDRI Bilder mit sehr hellen und eng begrenzten Lichtbereichen<br />
Die einfachste Szene, bezogen auf die Erreichbarkeit der Lichtquelle bei der Berechnung, ist<br />
eine offene Ebene, in der alle Objekte direkt vom Welthintergrund beleuchtet werden. Der<br />
Raytracer errechnet sein Bild ausgehend von der Kameraposition, schickt seine „Strahlen“ in<br />
die Szene und schaut, welche Lichtintensität und Kontraste an einem bestimmten Punkt<br />
bestehen. Wenn „Photons“ aktiviert ist, entnimmt er seine Informationen der Photonmap.<br />
Alle Probleme des Bildrauschens beruhen nur darauf, dass die Photonmap möglicherweise eine<br />
schlechte Auflösung besitzt und dies wird dann der Fall sein, wenn die Photonenquelle stark<br />
abgeschattet oder sehr klein ist.<br />
1498
Szenen ausleuchten<br />
Die Photonmap ist normalerweise unsichtbar und wird nur „für den internen Gebrauch von<br />
Yafray“ benötigt. Sie kann aber über den Button „Tune Photons“ sichtbar gemacht werden und<br />
gibt dem Benutzer eine unmittelbare, optische Rückmeldung über die Qualität und Güte der<br />
zugrunde liegenden Lichtverteilung. Bereiche, in denen akuter „Photonenmangel“ herrscht,<br />
erscheinen dunkel oder zeigen sogar Lücken in der Photonmap (Abb. 4 und 5).<br />
Wie in Abb.4 gezeigt, erreichen nur noch wenige Photonen die von der Kamera bestrichene<br />
Szene und dieser Mangel erzeugt ein tieffrequentes Rauschen, das sich durch Flecken im<br />
gerenderten Bild bemerkbar macht.<br />
Abb. 1606: Abbildung 4: Die Lichtquelle ist<br />
aus Sicht der Kamera sehr klein<br />
Abb. 1607: Abbildung 5: Die Photonmap<br />
sichtbar gemacht mit "Tune Photons"<br />
• Eine erste, mögliche Gegenmaßnahme könnte darin bestehen, die Energie des<br />
Welthintergrundes oder der Lampe zu erhöhen. Oftmals kommt es aber dann in der<br />
Übergangszone zwischen Licht und Schatten zu Überstrahlungen, da das Licht die Farben<br />
„ausbrennt“ . Zudem erhöht sich nicht nur die Lichtmenge im Kamerabereich, sondern auch<br />
das Rauschen verstärkt sich.<br />
• Die zweite Überlegung geht dahin, die schlechte Auflösung der Photonmap durch genaueres<br />
Rechnen zu verbessern und die Samplerate des Raytracers zu erhöhen, was leider auch die<br />
Rechenzeiten in die Höhe schnellen lässt.<br />
1499
Externe Renderer<br />
Abb. 1608: Abbildung 6: Die Qualitätseinstellungen in YafRay<br />
Es ist besser, die Photonmap in einer differenzierten Weise zu verändern und dabei ein ganzes<br />
Bündel an unterschiedlichen Parametern auszuprobieren.<br />
1500
Abb. 1609: Abbildung 7: Count / Radius / Mixcount<br />
Die Einstellung Count<br />
Szenen ausleuchten<br />
Mit count ist ganz einfach die Anzahl der Photonen gemeint, die in die Szene eingebracht<br />
werden. Hohe Werte bedeuten hohe Renderzeiten.<br />
Radius / Mixcount:<br />
Diese beiden Werte bilden sozusagen ein Team bei der Berechnung von Mittelwerten in der<br />
Photonmap. Der Radius gibt einen bestimmten Bereich an, in dem die Photonwerte vermittelt<br />
werden sollen. Da es sich in ungünstigen Fällen um sehr viele Photonen handeln kann, ist es<br />
sinnvoll, eine obere Zahlengrenze anzugeben, damit nicht tausende Werte berechnet werden<br />
müssen. Oder es besteht der umgekehrte Fall, dass nicht genügend Photonen in einem<br />
bestimmten Radius vorhanden sind und deshalb Photonen von „außerhalb“ hinzugezogen<br />
werden.<br />
Erhöhen Sie den Radius, wird das Bild ein wenig schwammiger werden und feine Konturen<br />
werden geglättet.<br />
56.2.2. Der Irradiance Cache<br />
Ein weiterer Kniff, um die Effektivität der Berechnung zu erhöhen, liegt darin, dass Bild in<br />
Bereiche unterschiedlicher Gewichtung zu unterteilen. Auf einer großen, ebenen Fläche ist das<br />
1501
Externe Renderer<br />
diffuse Licht gleichmäßig verteilt, während es an Kanten zu drastischen Lichtwechseln kommt<br />
und die Berechnung an diesen Stellen erhöht werden muss.<br />
Der Irradiance Cache erhöht i.d.R die Rendergeschwindigkeit, indem ein Pre-pass angelegt<br />
wird der bestimmt, wo die besten und aussichtsreichsten Stellen im Bild für ein Sampling sind.<br />
Dieser Pre-Pass leistet wichtige Vorarbeit für das GI. Allerdings wird auch für das Anlegen des<br />
Irradiance Cache Rechenleistung verbraucht und so kann es in ungünstigen Fällen zu dem<br />
umgekehrten Effekt kommen, dass sich die Renderzeiten verlängern.<br />
Tip<br />
Allerdings produziert er in Animationen ein Flackern auf den Oberflächen und macht sie dadurch<br />
unbrauchbar!<br />
Abb. 1610: Abbildung 8: Die Einstellungen<br />
für Irradiance Cache<br />
Shad Qu:<br />
Abb. 1611: Abbildung 9: Irradiance Cache<br />
Schatten Qualität. Die Sampling-Rate zur Schattenberechnung wird in der Nähe eines<br />
Schatten werfenden Objektes durch diesen Wert bestimmt. Sie sollte nicht über 0.95 angesetzt<br />
werden, weil der Rechner sonst „eine Nachtschicht“ einlegen müsste.<br />
Prec:<br />
Pixel precision. Diese Einstellung steht in direktem Bezug zu der Größe des gerenderten<br />
Ausgangsbildes und muss für jede Bildgröße neu eingestellt werden. Hier wird die Verteilung<br />
von Strahlen-Samples, die alle x Pixel genommen werden, festgelegt. Man kann sich die<br />
Verteilung wie ein Grundlinienraster mit dem Abstand von x Pixeln vorstellen. Bei Bildgrößen<br />
1502
HDRI<br />
von 1024 x 768 Pixeln reicht in der Regel ein Wert von 10, bei kleineren Bildern sollte der Wert<br />
verringert werden.<br />
Ref:<br />
Yafray bietet die Möglichkeit Schatten zu verfeinern. Liegen Helligkeitsunterschiede vor, die<br />
den eingestellten Grenzwert übersteigen, werden zusätzliche Samples berechnet und der<br />
Render Pass wird zweimal wiederholt. Einstellungen kleiner als 0.1 führen hier zu sehr guten<br />
Ergebnissen.<br />
56.3. HDRI<br />
Ein High Dynamic Range Image (HDRI, Bild mit hohem dynamischem Wertebereich) ist eine<br />
digitale Bilddatei, deren Helligkeitswerte einen Dynamikumfang von mindestens vier<br />
Größenordnungen (1:10.000), eine relative Abstufung feiner als 1% und Abdeckung des ganzen<br />
sichtbaren Gamuts unterstützt. Techniken, die sich mit derartigen Bildern beschäftigen, werden<br />
mit High Dynamic Range Imaging bezeichnet.<br />
Im Bereich der digitalen Fotografie wird die HDR-Technik angewendet, um von Motiven mit<br />
extrem großem Dynamikumfang (also sehr helle und sehr dunkle Stellen) Abbildungen zu<br />
erstellen, die sowohl im hellen Bereich als auch im dunklen Bereich Details wiedergeben, die<br />
mit einem herkömmlichen Foto nicht mehr erkennbar gewesen wären.<br />
In dem unteren linken Bild sehen Sie das Ergebnis mit HDRI als Hintergrund mit einer 32 Bit<br />
Auflösung des Bildes, in der rechten Abbildung das gleiche Motiv, dieses Mal aber mit einem 24<br />
Bit JPG-Bild als Hintergrund. Wie Sie den Bildern unschwer entnehmen können, verbessert<br />
HDR die Qualität der gerenderten Bilder gewaltig und wenn Sie fotorealistische Bilder erzeugen<br />
wollen, sollten Sie sich mit dem Thema beschäftigen. Einige Quellen für HDRI Bilder finden<br />
Sie am Ende der Seite unter Links.<br />
Abb. 1612: Abbildung 10: Mit HDRI (32 Bit) Abb. 1613: Abbildung 11: JPG (16 Bit)<br />
1503
Externe Renderer<br />
Abb. 1614: Abbildung 12: Einstellungen für HDRI<br />
HDRI Bilder werden auch von Yafray unterstützt, aber nur einige spezielle Einstellungen aus<br />
<strong>Blender</strong> können übernommen werden. Erlaubt sind nur die Einstellungen "AngMap", "Sphere"<br />
and "Tube" Settings, sowie "Horizont".<br />
56.3.1. HDRI Prefiltering<br />
Bei der Benutzung von HDRI Bildern in Yafray können in manchen Fällen weiße Flecken im<br />
Rendering auftauchen. Mit dem Button "Filter" bei einer Einstellung größer 1 werden diese<br />
Flecken vermieden.<br />
Abb. 1615: Abbildung 13: Flecken im Bild bei fehlerhafter<br />
Filtereinstellung<br />
1504
Abb. 1616: Abbildung 14: Der Filter Button<br />
56.4. Links<br />
EINE GUTE LINKSAMMLUNG FÜR SEITEN, AUF DENEN MAN KOSTENLOSE HDRI BILDER LADEN<br />
KANN 1<br />
Diese Seite bezieht sich auf <strong>Blender</strong> Version 2.42<br />
1 H T T P://B L E N D E R A R T I S T S.O R G/F O R U M/S H O W T H R E A D.P H P?T=61257&H I G H L I G H T=F R E E+HDRI+<br />
M A P S<br />
Links<br />
1505
Externe Renderer<br />
56.5. Emitting Objects<br />
Abb. 1617: Abbildung 1: Leuchtende Materialien<br />
1506
Abb. 1618: Abbildung 2: Eine "emitting Plane" in Verbindung mit einem<br />
Arealight<br />
Emitting Objects<br />
Wie in <strong>Blender</strong> besteht auch in Yafray die Möglichkeit, Lichter durch emittierende Materialien<br />
zu simulieren. In den Materialeinstellungen von <strong>Blender</strong> muss die Einstellung „Emit“ größer<br />
null sein.<br />
• Zusätzlich müssen diese Objekte - so gut es geht - von Photonenquellen umgeben oder<br />
bedeckt sein.<br />
• Bei komplizierten Geometrien müssen Sie mehrere Arealights verwenden.<br />
• Der Farbwert des Arealights muss dem des emittierenden Materials entsprechen.<br />
Stellen Sie die Energie in <strong>Blender</strong> auf 1. Höhere Werte führen zu einer Überbelichtung der nahe<br />
der Lampe gelegenen Bereiche . Wie an anderer Stelle schon beschrieben, sollten die<br />
Einstellungen über „EmitPwr“ im GI Panel vorgenommen werden. Ist das Ergebnis nicht<br />
hundertprozentig zufriedenstellend, erhöhen Sie zuerst die Anzahl der Bounces und achten Sie<br />
darauf, dass das Arealight nicht verdeckt ist und ein „freies Leuchtfeld“ hat.<br />
Tip<br />
Achten Sie auf die Ausrichtung der Normalen bei emittierenden Flächen und Körpern. Sie müssen<br />
in die gleiche Richtung wie das Arealight zeigen.<br />
1507
Externe Renderer<br />
56.6. Innenraumszenen<br />
Abb. 1619: Abbildung 3: Ein Arealight als Photonenquelle<br />
In gewisser Weise kann auch das Fenster einer Innenraumszene als "emitting Object"<br />
verstanden werden und muss mit einem Arealight bedeckt werden. Die Anwendung dieser<br />
Technik ist in fast allen Innenraumszenen notwendig. Das Arealight darf nicht von anderen<br />
Objekten verdeckt werden, nicht in andere Objekte hineinragen und muss ein "freies<br />
Leuchtfeld" haben.<br />
1508
Abb. 1620: Abbildung 4: Renderfehler bei<br />
zu großen Arealights<br />
HDRI Prefiltering<br />
Abb. 1621: Abbildung 5: Schematische<br />
Darstellung der Ursache<br />
In Abbildung 4 sieht man einen typischen Renderfehler, wenn ein Arealight in Teilen von einem<br />
Objekt verdeckt wird bzw. wenn das Arealight größer als das "Fenster" gewählt wurde. Die<br />
Rückseite der "Fensterbank" beleuchtet nun ihrerseits und hellt die Wand unter dem Fenster<br />
auf. Das Bild im roten Kasten vergrößert den Bereich, auf dem der Fehler zu sehen ist. Dies ist<br />
natürlich nicht korrekt und sollte durch das Anpassen des Arealights an die Fensteröffnung<br />
korrigiert werden. Das Bild im grünen Kasten zeigt die korrekte Darstellung. Abbildung 5<br />
beschreibt die Ursache des Fehlers in Form einer schematischen Zeichnung.<br />
56.7. HDRI Prefiltering<br />
Bei der Benutzung von HDRI Bildern in Yafray können in manchen Fällen weiße Flecken im<br />
Rendering auftauchen. Mit dem Button "Filter" bei einer Einstellung größer 1 werden diese<br />
Flecken vermieden.<br />
1509
Externe Renderer<br />
Abb. 1622: Abbildung 6: Der Filter-Button<br />
Abb. 1623: Abbildung 7: Renderfehler bei falschen Filtereinstellungen<br />
1510
Unterschiedliche Einstellungen von Arealight und World<br />
56.8. Unterschiedliche Einstellungen von Arealight und World<br />
Wenn Sie Arealights verwenden, sollten Sie die gleichen Farbeinstellungen wie bei der<br />
zugeordneten lichtemittierenden Quelle verwenden. In Abb.8 sehen Sie einen typischen<br />
Renderfehler, der bei falschen Einstellungen auftritt. In diesem Fall haben Welthintergrund und<br />
Arealight unterschiedliche Farbwerte.<br />
Abb. 1624: Abbildung 8: Bildfehler bei unterschiedlichen Farbwerten<br />
von World und Arealight<br />
1511
Externe Renderer<br />
1512
Teil VI.<br />
Animation<br />
1513
57. Grundlagen der Animation<br />
Diese Seite bezieht sich auf <strong>Blender</strong> Version 2.48a<br />
... Diese Seite enthält viele nützliche Anregungen, kann aber noch viele<br />
Hinweise gebrauchen.<br />
Bitte helfen Sie mit! ...<br />
Abb. 1625: Abbildung 1: Eine Kombination verschiedener<br />
Animationsmöglichkeiten. Die "mechanischen" Teile sind mit<br />
Armatures animiert, die Fahnen über Softbodys und der Rauch als<br />
Partikel.<br />
Praktisch jedes Element einer Szene die Sie erstellt haben, lässt sich animieren - das heißt von<br />
Frame zu Frame verändern. Fast alles was Sie interaktiv ändern können, können Sie auch<br />
animieren. Was zunächst etwas verwirrend erscheint, ist die Tatsache, dass es meist mehr als<br />
eine Möglichkeit der Animation gibt, und Sie je nach Einsatszweck die richtige Methode<br />
auswählen müssen. Manche Effekte lassen sich nicht von Hand erzielen, dafür gibt es spezielle<br />
Werkzeuge.<br />
In Abbildung 1 wurden einige Animationswerkzeuge kombiniert. Die mechanischen Teile<br />
(jeweils einzelne Objekte) werden mit Armatures bewegt, die Flaggen sind Softbodys und der<br />
Rauch ist eine Partikelanimation. Wollte man das ganze Objekt oder die Kamera bewegen,<br />
würde man eine Pfadanimation einsetzen. Das sind nur einige der Animationsmöglichkeiten in<br />
<strong>Blender</strong>.<br />
1515
Grundlagen der Animation<br />
57.1. Bewegung einzelner Objekte<br />
Die Position, die Rotation und die Skalierung ganzer Objekte kann in den sogenannten<br />
IPO-KEYS 1 gespeichert werden. Das ist sehr simpel: einfach die I -Taste drücken und die<br />
gewünschte Eigenschaft auswählen. Wechselt man in einen anderen Frame, kann der nächste<br />
Ipo-Key gespeichert werden. Zwischen den gespeicherten Positionen berechnet das Programm<br />
automatisch die Zwischenpositionen. Für gradlinige Bewegungen funktioniert das<br />
ausgezeichnet. Ipo-Keys sind der Kern des Animationssystems in <strong>Blender</strong>, Sie sollten sich auf<br />
jeden Fall einen guten Überblick darüber verschaffen.<br />
Benötigt man mehr Kontrolle über die Bewegung, oder möchte Bewegungen entlang von<br />
Kurven bzw. Kreisen animieren, kann man am besten eine PFADANIMATION 2 einsetzen. Für eine<br />
Rotation mit festem Radius um ein anderes Objekt lässt sich auch sehr gut eine ARMATURE 3 mit<br />
einem Bone benutzen.<br />
Sollen mehrere Objekte auf einmal bewegt werden, kann man die normalen CHILD-PARENT<br />
BEZIEHUNGEN 4 nutzen, oder CONSTRAINTS 5 einsetzen.<br />
57.2. Verformungen von Objekten als Ganzes<br />
• LATTICES 6 sind Container, in denen Objekte abgelegt werden können. Die Verformung des<br />
Containers bewirkt eine gleichzeitige Verformung der mit diesem Container verbundenen<br />
Objekte. Das Originalobjekt wird dabei nicht zerstört und alle Veränderungen sind reversibel.<br />
• Besser steuerbar ist der MESH DEFORM-MODIFIER 7 , der aber nur für Mesh-Objekte benutzt<br />
werden kann.<br />
• Um Objekte entlang von Kurven zu verformen, lässt sich der CURVE-MODIFIER 8 verwenden.<br />
57.3. Animation von Maschinen<br />
Für die Animation von Maschinen ist typisch, dass sich die Objekte nicht verformen und klar<br />
voneinander abgegrenzt sind. Wie an einer realen Maschine berühren sich die Teile zwar,<br />
durchdringen sich aber nicht. In einer Simulation muss man die Durchdringung natürlich nur<br />
für die sichtbaren Teile verhindern. Die Bewegung der einzelnen Maschinenteile ist<br />
voneinander abhängig, wenn bspw. eine Radumdrehung erfolgt muss sich ein Kolben einmal<br />
bewegen etc.<br />
1 Kapitel 57.11 auf Seite 1519<br />
2 Kapitel 57.26 auf Seite 1544<br />
3 Kapitel 58 auf Seite 1593<br />
4 Kapitel 6.27 auf Seite 250<br />
5 Kapitel 60 auf Seite 1679<br />
6 Kapitel 57.45 auf Seite 1583<br />
7 Kapitel 7.27.1 auf Seite 327<br />
8 Kapitel 7.15 auf Seite 297<br />
1516
Organische Modelle<br />
Typischerweise werden alle beweglichen Teile als einzelne Objekte erstellt. Sie benützen eine<br />
ARMATURE 9 , an deren Bones Sie die einzelnen Objekte im POSE-MODUS 10 der Armature<br />
parenten. Sie speichern die Bewegung der einzelnen Bones mit IPOS 11 . Die CONSTRAINTS 12<br />
sorgen dafür, dass die Bewegungen der Bones voneinander abhängig sind.<br />
Komplexere Bewegungen synchronisieren Sie mit ACTION CONSTRAINTS 13 . Soll eine Bewegung<br />
von einer zurückgelegten Strecke abhängig sein, benützen Sie den NLA-EDITOR 14 und einen<br />
STRIDE PATH 15 .<br />
<strong>Blender</strong> komplexes Armature-System mit allen seinen Möglichkeiten ist für Animationen<br />
unverzichtbar. Sie werden sehr schnell feststellen, dass sich selbst die simple Rotation eines<br />
Objektes um ein anderes am leichtesten mit Armatures erledigen lässt. Lassen Sie sich nicht<br />
abschrecken! Viele spezielle Situationen sind schon von anderen Menschen gelöst worden -<br />
nutzen Sie die Foren der <strong>Blender</strong>-Gemeinschaft und suchen Sie nach den entsprechenden<br />
Stichworten.<br />
Tip<br />
Vom Ipo zur Action zum NLA<br />
In den Ipo-Keys werden die Bewegungen einzelner Objekte gespeichert. Um komplexe Bewegungen<br />
zu animieren, wäre die ständige Arbeit mit den Ipo-Kurven viel zu unübersichtlich. Daher<br />
werden die Ipo-Kurven in den AKTIONEN [ACTIONS] a zusammengefasst. Man erstellt sich so<br />
eine Bibliothek von klar definierten Bewegungsabläufen. Im abschließenden Schritt werden die<br />
Aktionen im NLA-EDITOR b zur fertigen Animation zusammengesetzt, überblendet und wiederholt.<br />
a Kapitel 59 auf Seite 1641<br />
b Kapitel 59.3 auf Seite 1645<br />
57.4. Organische Modelle<br />
Organische Modelle (z.B. Lebewesen) bestehen typischerweise aus einem Mesh-Objekt. Die<br />
Bewegungen müssen weich und die Übergänge fließend sein.<br />
Um organische Modelle zu animieren, benutzen Sie die gleichen Werkzeuge wie für die<br />
Animation von Maschinen. Sie müssen allerdings Teile des Meshes an die Bones binden, diesen<br />
Schritt nennt man SKINNING 16 . Um die Verformung des Meshes genau zu kontrollieren - z.B.<br />
für Muskelbewegungen - genügen die Armatures z.T. nicht. Man nimmt dann HOOKS 17 oder<br />
DRIVEN SHAPE KEYS 18 zur Hilfe.<br />
9 Kapitel 58 auf Seite 1593<br />
10 Kapitel 58.10 auf Seite 1616<br />
11 H T T P://D E.W I K I B O O K S.O R G/W I K I/BL E N D E R%20DO K U M E N T A T I O N%3A%20IPO-BL O C K<br />
12 Kapitel 60 auf Seite 1679<br />
13 H T T P://D E.W I K I B O O K S.O R G/W I K I/BL E N D E R%20DO K U M E N T A T I O N%2F%20TU T O R I A L S%2F%<br />
20AR M A T U R E S%2F%20ME H R E R E%20OB J E K T E%20M I T%20AC T I O N%20CO N S T R A I N T S%20B E W E G E N<br />
14 Kapitel 59.3 auf Seite 1645<br />
15 Kapitel 59.7 auf Seite 1658<br />
16 Kapitel 58.18 auf Seite 1628<br />
17 Kapitel 57.32 auf Seite 1554<br />
18 Kapitel 57.41 auf Seite 1571<br />
1517
Grundlagen der Animation<br />
Beachten Sie auch hier den Dreischritt vom Ipo zur Action zum NLA-Editor.<br />
Lip Syncing ... (Beschreibung fehlt noch)<br />
57.5. Farbe und Licht<br />
Mit IPO-KEYS 19 lassen sich auch MATERIAL 20 - und TEXTUREINSTELLUNGEN 21 , sowie LAMPEN 22 -<br />
und KAMERAEINSTELLUNGEN 23 animieren. Um einen solchen Wert zu animieren, bewegen Sie<br />
den Mauszeiger über das Button-Fenster und drücken dann I.<br />
57.6. Rauch, Feuer und Explosionen<br />
Dies kann z.B. mit Texturen in Kombination mit Partikeln geschehen. Sie finden dazu einige<br />
Anregungen im Special Effect-BEREICH 24 der Tutorials.<br />
57.7. Wachstum und Entwicklung<br />
SHAPE-KEYS 25<br />
57.8. Stoff<br />
SOFT BODYS 26<br />
57.9. Flüssigkeiten<br />
Für überschaubare Mengen an Flüssigkeiten eignet sich FLUID SIMULATION 27 . Für die<br />
Animation von einem Ozean o. ä. ist diese Methode jedoch nicht verwendbar.<br />
Cogs Ocean Tutorial<br />
19 Kapitel 57.11 auf Seite 1519<br />
20 Kapitel 14.3 auf Seite 622<br />
21 Kapitel 15 auf Seite 693<br />
22 H T T P://D E.W I K I B O O K S.O R G/W I K I/BL E N D E R%20DO K U M E N T A T I O N%3A%20LA M P E N-TY P E N<br />
23 Kapitel 41 auf Seite 1221<br />
24 Kapitel 65 auf Seite 1910<br />
25 Kapitel 57.37 auf Seite 1559<br />
26 Kapitel 61.24 auf Seite 1783<br />
27 Kapitel 61.47 auf Seite 1818<br />
1518
57.10. Noch nicht eingeordnet<br />
BUILD-EFFEKT 28 , WAVE-EFFEKT 29 , EXPLODE-MODIFIER 30 .<br />
57.11. Was Sie (noch) nicht animieren können<br />
Noch nicht eingeordnet<br />
Bei aller Begeisterung über die Animationsmöglichkeiten in <strong>Blender</strong> - einige Lücken gibt es<br />
doch:<br />
• NODES 31 lassen sich noch fast gar nicht animieren. An diesem Bereich wird aber intensiv<br />
gearbeitet, so dass für die Zukunft Hoffnung besteht.<br />
• Interaktion von vielen Objekten wie bei einer Explosion oder dem Einsturz eines Gebäudes.<br />
Hier ist das Problem die fehlende Kollisionserkennung. Es gibt einen Umweg über die<br />
Game-Engine in <strong>Blender</strong> ("Rigid Body"), der im BLENDER-HANDBUCH ZUR SPIEL-ENGINE 32<br />
beschrieben ist.<br />
Diese Seite bezieht sich auf <strong>Blender</strong> Version 2.48a<br />
Abb. 1626: Abbildung 1: Einfügen von Ipo-Keys im 3D-Fenster und das entsprechende Ergebnis<br />
im Ipo Curve Editor.<br />
In einem Ipo-Key wird ein Wert zu einem bestimmten Zeitpunkt - also in einem bestimmten<br />
Frame - gespeichert. Sind in mehreren Frames Ipo-Keys gespeichert, berechnet <strong>Blender</strong><br />
Zwischenwerte für die Frames, in denen kein Key gespeichert ist. Eine graphische<br />
28 Kapitel 7.13 auf Seite 293<br />
29 Kapitel 7.40 auf Seite 341<br />
30 Kapitel 7.22 auf Seite 310<br />
31 Kapitel 18 auf Seite 893<br />
32 H T T P://D E.W I K I B O O K S.O R G/W I K I/BL E N D E R%20-%20HA N D B U C H%20Z U R%20SP I E L-EN G I N E%3A%<br />
20BE I S P I E L%20Z U M%20BA K E N%20V O N%20IP O S<br />
1519
Grundlagen der Animation<br />
Repräsentation dieser Zwischenwerte sind die Ipo-Kurven [Curves]. Ipo-Keys und Ipo-Kurven<br />
sind der Kern des Animationssystems in <strong>Blender</strong>.<br />
Neben der Position, Rotation und Skalierung eines Objektes oder eines Bones einer Armature,<br />
können viele verschiedene Material- und Textureigenschaften, Lichtstärken, Einflussstärke von<br />
Constraints usw. gespeichert werden. Dabei hängt die Menge an möglichen Werten von dem<br />
Objekttyp ab.<br />
Darüberhinaus kann die Position aller Vertices in einem Objekt in einem Shape-Key<br />
gespeichert werden. Deren Benutzung ist in dem Abschnitt SHAPE KEYS 33 genauer beschrieben.<br />
Im Ipo Curve Editor werden sowohl die Ipo-Keys als auch die Interpolation zwischen ihnen -<br />
also die Ipo-Curves - bearbeitet.<br />
57.12. Einen Ipo-Key einfügen<br />
Um einen Ipo-Key einzufügen, markieren Sie das entsprechende Objekt und bringen die Maus<br />
in das gewünschte Fenster. Die möglichen Auswahlen hängen vom gewählten Objekttyp und<br />
vom Fenstertyp ab. Ein bereits vorhandener Key für die gewählte Eigenschaft im gleichen<br />
Frame wird ersetzt.<br />
33 Kapitel 57.37 auf Seite 1559<br />
1520
57.12.1. 3D-Fenster<br />
Abb. 1627: Abbildung 2: Insert-Key Menü im 3D-Fenster.<br />
Einen Ipo-Key einfügen<br />
Drücken Sie I im 3D-Fenster, um das Insert-Key-Menü anzeigen zu lassen (s. Abbildung 2). Die<br />
dargestellten Menüpunkte sind für alle Objekttypen vorhanden, einschließlich den<br />
Armature-Bones.<br />
Die aufgelisteten Keys [Werte] sind die am häufigsten gebrauchten, daher werden Sie einzeln<br />
besprochen.<br />
• Loc: Location [Ort]. Die X-, Y- und Z-Koordinate.<br />
• Rot: Rotation [Drehung]. Der RotX/Y/Z-Wert.<br />
1521
Grundlagen der Animation<br />
• Scale: Skalierungswert in allen drei Dimensionen.<br />
• LocRot/LotRotScale: Eine Kombination der entsprechenden Werte. Sie können die Werte<br />
ebensogut nacheinander einfügen.<br />
• Layer: Der Layer auf dem sich das Objekt befindet. Da sich ein Objekt auf mehreren Layern<br />
befinden kann, funktioniert das auch für mehrere Layer.<br />
• Avail: Für die Eigenschaften für die schon vorher ein Key eingefügt wurde, wird ein Key<br />
eingefügt. Hatten Sie also bspw. vorher Keys für Loc/Rot/Layer eingefügt, wird in den<br />
aktuellen Frame ein Key für jede diese drei Eigenschaften eingefügt.<br />
• VisualLoc/Rot/LocRot: Diese Optionen haben Bedeutung in Zusammenhang mit<br />
Constraints. Durch einen Constraint wird eine Bewegung eingeschränkt. Die Objektposition<br />
(die Koordinaten des Objektes) kann sich an einer anderen Stelle befinden, als das sichtbare<br />
Objekt. Speichert man bspw. die Loc Koordinaten und entfernt dann den Constraint, bewegt<br />
sich das Objekt als hätte es den Constraint nie gegeben. Speichert man dagegen VisualLoc ist<br />
die sichtbare Bewegung in den Ipos gespeichert.<br />
• Mesh/Curve/Surface: Diese Optionen erscheinen nur bei dem entsprechenden Objekttyp.<br />
Damit werden SHAPE KEYS 34 eingefügt.<br />
57.12.2. Editing Buttons<br />
In den Editing Buttons fügen Sie Shape Keys auf dem Shapes Panel ein.<br />
34 Kapitel 57.37 auf Seite 1559<br />
1522
57.12.3. Object Buttons<br />
Abb. 1628: Abbildung 3: Insert-Key Menü in den Object-Buttons.<br />
Einen Ipo-Key einfügen<br />
• Durch drücken von I in den Object-Buttons erhalten Sie das Menü aus Abbildung 3. Diese<br />
Optionen entsprechen den jeweiligen Deflection und Fields Optionen.<br />
• Mit dem Button Key auf dem Constraints Panel fügen Sie einen Influence Key für den<br />
Constraint hinzu (vorausgesetzt Sie benützen überhaupt einen Constraint).<br />
1523
Grundlagen der Animation<br />
57.12.4. Material/Texture/World Buttons<br />
• Durch drücken von I erhalten Sie Menüs, um eine Reihe von Material-, Textur- bzw.<br />
Welt-Eigenschaften zu speichern.<br />
57.12.5. Auto-Key Funktionen<br />
Abb. 1629: Abbildung 4: Auto-Key Funktion im Timeline-Fenster.<br />
• Im Timeline Fenster können Sie die Auto-Key Funktion einschalten (das kleine runde Symbol,<br />
das an einen Aufnahmeknopf erinnert, Abbildung 4). Es werden automatisch die Keys für<br />
Loc/Rot/Scale gespeichert, wenn Sie ein Objekt im 3d-Fenster bewegen.<br />
• Im User Preferences Fenster können Sie im Abschnitt Edit Methods ebenfalls die Auto Keyframe<br />
Option einschalten. Zusätzlich haben Sie dort auch noch die Wahlmöglichkeit Available, also<br />
das Einfügen von Keyframes in alle vorhandenen Ipo-Kurven. Beachten Sie bitte, dass sobald<br />
die Auto-Key Methode gewählt wird, die Art festgelegt werden muss, mit der Keys eingefügt<br />
oder geändert werden. Die Box zum Wählen des Key-Einfügemodus befindet sich direkt<br />
neben dem roten runden Symbol und erscheint unmittelbar nach Aktivierung des Knopfes.<br />
Zwei Methoden stehen für das Auto-Keying zur Auswahl:<br />
• Replace Keys: Ausschließlich vorhandene Keys werden ersetzt.<br />
• Add/Replace Keys: Falls keine Keys vorhanden sind werden neue gesetzt, bei vorhandenen<br />
werden sie überschrieben.<br />
Standardmäßig wird keine der beiden Optionen ausgewählt, die Keyerzeugung wird somit nicht<br />
durchgeführt.<br />
57.12.6. Im Ipo Curve Editor<br />
Der Ipo Curve Editor dient dem Bearbeiten der Ipos, und selbstverständlich können auch dort<br />
Ipos eingefügt werden. Einige - und zwar durchaus auch häufig gebrauchte - der Kurventypen<br />
sind auch nur dort verfügbar.<br />
• Wählen Sie zunächst den entsprechenden Parameter in der seitlichen Leiste des<br />
Editor-Fensters, und klicken mit Strg-LMT in das Fenster. Gibt es noch keine Kurve, wird<br />
diese erstellt. Sonst wird der Key in die vorhandene Kurve eingefügt.<br />
• Über das Curve bzw. Point Menü können mit Insert Keyframe Keys in alle angezeigten Kurven<br />
für den aktuellen Frame eingefügt werden.<br />
1524
57.13. Ipo-Kurven<br />
Ipo-Kurven<br />
Abb. 1630: Abbildung 5: Überblick über den Ipo Curve Editor mit einigen Ipo-Kurven. Die Kurve<br />
für LocX befindet sich im Edit-Modus.<br />
Die Ipo-Kurven sind Bezier-Kurven, deren Vertices von den Ipo-Keys gebildet werden. Und<br />
ähnlich wie im 3D-Fenster können diese Bezier-Kurven bearbeitet werden. Sehen Sie dazu den<br />
Abschnitt IPO-CURVES BEARBEITEN 35 .<br />
35 Kapitel 57.15 auf Seite 1531<br />
1525
Grundlagen der Animation<br />
Abb. 1631: Abbildung 6: Auswahl der angezeigten Ipokurven-Typen.<br />
Die Ipo-Typen sind so zahlreich, dass Sie in verschiedene Kategorien unterteilt wurden. Neben<br />
den in Abbildung 5 zu sehenden Object Ipos, gibt es noch die in Abbildung 6 gezeigten<br />
Kategorien.<br />
Die meisten der Ipo-Typen haben ein Pendant im 3D-Fenster bzw. im Buttons-Window, sollten<br />
also aus ihrer Bezeichnung verständlich werden. Die übrigen Typen sollen hier erläutert<br />
werden.<br />
1526
57.14. Ipo-Typen<br />
57.14.1. Ipo-Typ: Objekt<br />
dLoc/dRot/dScale<br />
Ipo-Typen<br />
Mit diesem Ipo lassen sich relative Bewegungen animieren (d=delta=Unterschied). Also z.B.<br />
"Bewege dich von deinem jetzigen Standpunkt aus 5 Einheiten in X-Richtung".<br />
Man kann diese Kurve nicht im 3D-Fenster durch Einfügen von Ipo-Keys erstellen, aber Sie<br />
können die Ipo-Kurven entweder direkt mit Strg-LMT erzeugen, oder sie zunächst als normale<br />
Ipo-Kurven aufzeichnen und sie dann kopieren und einfügen.<br />
Warning<br />
Delta-Kurven und Actions<br />
Sie können eine dLoc/dRot/dScale-Kurve nicht in eine Action einschließen.<br />
Time<br />
Abb. 1632: Abbildung 7: Drei verschiedene Time-Ipos.<br />
Die Time Kurve verändert den Zeitablauf für die Animation der Objekteigenschaften (nicht<br />
dagegen z.B. der Materialeigenschaften). Sie beschreibt die Zuordnung der Animationszeit des<br />
Objektes zur Animationszeit der Szene. Anders ausgedrückt: mit einer Time Kurve können Sie<br />
die Animationszeit des Objektes schneller oder langsamer ablaufen lassen, sowie die Animation<br />
anhalten und umkehren lassen. So können Sie z.B. einen Partikeleffekt beschleunigen oder<br />
anhalten lassen (allerdings leider nicht rückwärts ablaufen lassen).<br />
1527
Grundlagen der Animation<br />
Nachdem Sie eine Time Kurve eingefügt haben, können Sie die Objekteigenschaften für die Ipos<br />
existieren, allerdings nicht mehr verändern. So können Sie die Position des Objektes nicht<br />
ändern, wenn eine Loc-Kurve existiert.<br />
Implizit verläuft die Time Kurve von (0,0) mit einer Steigung von 1 (Abbildung 7, a). Ist die<br />
Kurve steiler, läuft die Animation schneller (b), ist sie negativ, läuft die Animation rückwärts (c).<br />
Natürlich können Sie die Kurve beliebig kompliziert gestalten.<br />
ColR/G/B/A<br />
In den Objekt-Ipos sind dies die Objektfarben. Diese werden in der Gameengine eingesetzt und<br />
können nur über Ipo-Keys oder über Python-Skripte verändert werden. Um Objektfarben zu<br />
benutzen müssen Sie im Face Select Modus auf dem Texture Face Panel die Option ObColor<br />
anschalten und das normale Material entfernen.<br />
Versionshinweis: in v2.49 können Sie diese Ipos auch zum Rendern verwenden, wenn Sie die<br />
Option ObColor in den Material-Buttons einschalten. Allerdings werden diese Farben im<br />
Multiply-Modus angewandt.<br />
Physics<br />
Diese Keys betreffen die Einstellungen in den Physics-Buttons.<br />
• FStrength: Force Strength<br />
• FFall: Force Falloff<br />
• RDamp: Damping (die Ipo-Kurvenbezeichnung ist vertauscht)<br />
• Daming: Random Damping<br />
• Perm: Permeability<br />
• FMaxD: Maximum Field Distance<br />
57.14.2. Ipo-Typ: Material<br />
Farben<br />
• RGB: die RGB-Farben auf dem Material-Panel<br />
• Spec RGB: die entsprechenden Spec-<br />
• Mir RGB: und Mir-Farben auf dem Material-Panel<br />
Shader<br />
• Ref: der Ref-Wert auf dem Shaders-Panel<br />
• Alpha: der Alpha-Wert auf dem Materials-Panel<br />
• Emit: der Emit-Wert auf dem Shaders-Panel<br />
• Amb: der Amb-Wert auf dem Shaders-Panel<br />
• Spec: der Spec-Wert auf dem Shaders-Panel<br />
• Hard: der Hard-Wert auf dem Shaders-Panel<br />
1528
• SpTra: der SpecTra-Wert auf dem MirrorTransp-Panel<br />
• Ior: der IOR-Wert auf dem MirrorTransp-Panel<br />
• HaSize: der HaloSize-Wert auf dem Shaders-Panel wenn Halo-Material aktiviert ist<br />
• Translu: der Tralu-Wert auf dem Shaders-Panel<br />
• RayMir: der RayMir-Wert auf dem MirrorTransp-Panel<br />
• FresMir: der Fresnel-Wert unter Mirror auf dem MirrorTransp-Panel<br />
• FresMirI: der Fac-Wert für Fresnel Mirror auf dem MirrorTransp-Panel<br />
• FresTra: der Fresnel-Wert unter Transparency auf dem MirrorTransp-Panel<br />
• FresTraI: der Fac-Wert für Fresnel Transparency auf dem MirrorTransp-Panel<br />
• TraGlow: der Add-Wert auf dem Shaders-Panel wenn Halo-Material aktiviert ist<br />
Mode<br />
Ipo-Typen<br />
Die Mode-Kurve in den Material-Ipos (bzw. der Eintrag im Insert Key-Menü) speichert folgende<br />
Eigenschaften:<br />
• Render Pipeline: Halo, ZTransp, FullOsa, Wire, ZInvert, Radio, OnlyCast, Shadbuf.<br />
• Material Panel: VCol Light, VCol Paint, TexFace, Shadeless, NoMist, Env.<br />
• Ramps Panel: Colorband<br />
• Shaders Panel: Tangent Vector, Shadow, TraShadow, OnlyShadow, Bias<br />
• MirrorTransp Panel: RayMirror, RayTransp<br />
Texture/Map<br />
Abb. 1633: Abb. 8: Auswahl eines Texture-Slots in den Material-Keys<br />
Da einem Material bis zu 10 Texturen zugeordnet sein können, kann der jeweilige Texture-Slot<br />
mit dem Nummernfeld neben dem Ipo-Typ Auswahlfeld eingestellt werden (Abb. 8). Dabei<br />
bezeichnet 0 die erste Textur, 1 die zweite usw.<br />
• OfsX/Y/Z und SizeX/Y/Z: die entsprechenden Werte auf dem Map Input-Panel<br />
• texR/G/B: die eingestellte Farbe auf dem Map To-Panel<br />
• DefVar/Col/Nor/Var/Disp: die entsprechenden Felder auf dem Map To-Panel (DefVar<br />
entspricht DVar)<br />
57.14.3. Ipo-Typ: World<br />
• HorR/G/B: Farbanteile der Horizontfarbe<br />
• ZenR/G/B: Farbanteile der Zenitfarbe<br />
• Expos: Helligkeitskorrektur für das Licht (funktioniert allerdings scheinbar nicht)<br />
1529
Grundlagen der Animation<br />
• Misi: Mist intensity<br />
• MisDi: Mist distance (Depth)<br />
• MisSta/Hi: Mist start/height<br />
• StarR/G/B: ??<br />
• StarDi/Si: Star distance/size<br />
57.14.4. Ipo-Typ: Particles<br />
Der Ipo-Typ Particles erscheint erst, wenn das aktive Objekt ein Partikelsystem besitzt.<br />
Alle Ipo-Kanäle mit E_ beziehen sich auf den Emissionszeitpunkt, die anderen auf die<br />
Lebenszeit der Partikel.<br />
• E_Freq: Emissionsfrequenz, also die Anzahl von Partikeln pro Frame. Die Gesamtzahl an<br />
Partikeln wird aber immer noch über Amount eingestellt, auf der Start- und Endframe wird<br />
dadurch nicht verändert. Dies ist der einzige Kanal, der nicht von der Lebensdauer der<br />
Partikel abhängt. Bei allen folgenden Kanälen beziehen sich 100 Frames immer auf die<br />
Lebensdauer der Partikel, die Animation läuft allso innerhalb der Lebensdauer der Partikel<br />
ab, wenn sie im Ipo-Fenster 100 Frames dauert.<br />
• E_Live: Faktor für die Lebensdauer der Partikel.<br />
• E_Speed: Faktor für die Startgeschwindigkeit der Partikel. Die Geschwindigkeit der Partikel<br />
wird also vergrößert (>1) oder verkleinert (
57.15. Links<br />
• IPO CURVES AND KEYFRAMES 36<br />
• REFERENZ DES IPO-FENSTERS 37<br />
• ERKLÄRUNG DER VISUAL-WERTE 38<br />
• REFERENZ DES IPO-EDITOR FENSTERS 39<br />
Diese Seite bezieht sich auf <strong>Blender</strong> Version 2.42a<br />
Links<br />
Der Ipo Curve Editor wird über den entsprechenden Menüeintrag im Fensterauswahlmenü<br />
geöffnet. In ihm werden die Ipo-Kurven bearbeitet. Angezeigt werden und bearbeitbar sind<br />
immer nur die Kurven und Keys des aktiven Objektes. Um den zeitlichen Ablauf der Animation<br />
von vielen Objekten auf einmal zu ändern, verwendet man den NLA-EDITOR 40 .<br />
57.16. Fensterbeschreibung<br />
Das Fenster ist folgendermaßen aufgebaut:<br />
• auf der linken Seite des Fensters befindet sich die Werteanzeige (1).<br />
• am unteren Fensterrand ist die Anzeige der Frames (2).<br />
• darunter befindet sich die Werkzeugleiste [Window Header] (3).<br />
• am rechten Fensterrand sind die verschiedenen Ipo-Typen aufgelistet (4). Sie können in<br />
diesem Teilfenster mit gedrückter MMT scrollen, um z.B. andere Ipo-Typen sichtbar zu<br />
machen (sofern vorhanden).<br />
36 H T T P://M E D I A W I K I.B L E N D E R.O R G/I N D E X.P H P/MA N U A L/IP O_CU R V E S_A N D_KE Y F R A M E S<br />
37 H T T P://W I K I.B L E N D E R.O R G/I N D E X.P H P/RE F E R E N C E/WI N D O W S/IP O<br />
38 H T T P://W W W.B L E N D E R.O R G/F O R U M/V I E W T O P I C.P H P?T=8723<br />
39 H T T P://W W W.B L E N D E R.O R G/D O C U M E N T A T I O N/H T M LII/X2729.H T M L<br />
40 Kapitel 59.3 auf Seite 1645<br />
1531
Grundlagen der Animation<br />
Abb. 1634: Abbildung 1:<br />
Der Ipo Curve Editor mit einigen bereits erzeugten Ipo-Kurven. Die Kurve für LocX ist aktiv. Die<br />
Kurven für Scale sind nicht ausgewählt.<br />
Im Fenster selbst werden die ausgewählten Kurven angezeigt und bearbeitet. Die Farbe der<br />
Kurve entspricht der Farbe in der Auflistung der Ipo-Kurven am rechten Fensterrand. Neben<br />
den üblichen Optionen zur Navigation im Fenster können Sie mit Alt-Shift-MR vertikal<br />
zoomen, mit Alt-Strg-MR horizontal zoomen. Mit Pos 1 [Home] werden alle ausgewählten<br />
Kurven anzeigt.<br />
Eine Kurve kann "verborgen", "angezeigt", "ausgewählt" und/oder "aktiv" sein.<br />
• Auch für verborgene Kurven ist in der Auflistung der Ipo-Typen ein farbiger Button zu sehen<br />
(Abbildung 1, ScaleX/Y/Z).<br />
• Kurven werden mit schwarzen Vertices angezeigt, ihre Bezeichnung in der Auflistung weiß<br />
dargestellt.<br />
• Ausgewählte Kurven werden mit weissen Vertices gezeichnet, der farbige Button erscheint<br />
eingedrückt (Abbildung 1, LocX). Im Gegensatz zum 3D-Fenster können alle ausgewählten<br />
Kurven gleichzeitig bearbeitet und in den Edit-Modus gebracht werden, und nicht nur die<br />
zuletzt ausgewählte Kurve. Bis auf Strg-LMT arbeiten alle Operationen mit allen<br />
ausgewählten Kurven, auch das Einfügen von neuen Vertices mit I.<br />
• Die zuletzt ausgewählte Kurve ist aktiv, nur in sie werden mit Strg-LMT erzeugte neue<br />
Vertices eingefügt. Der Button vor dem Kurvennamen ist schwarz umrandet (Abbildung 1,<br />
Scale Z). Gibt es die Kurve noch nicht, wird sie erzeugt.<br />
57.17. Anzeige/Auswahl von Kurven<br />
Die Wirkung von Shortcuts oder Mausklicks ist unterschiedlich, je nachdem ob sich die Maus<br />
über der Auflistung der Ipo-Typen befindet oder in einem anderen Fensterbereich.<br />
Maus über derAuflistung zum Anzeigen/Ausblenden von Kurven:<br />
1532
Kurven erstellen/bearbeiten<br />
• Um eine Kurve anzuzeigen klicken Sie mit LMT auf den Kurvennamen am rechten<br />
Fensterrand.<br />
• Mehrere Kurven können mit Shift-LMT selektiert werden um sie ein -bzw. auszublenden.<br />
• Alle Kurven selektieren Sie mit A.<br />
Maus im Kurvenfenster zum Aktivieren/Deaktivieren von Kurven:<br />
• Aktivieren Sie eine Kurve indem Sie mit RMT auf die gewünschte Kurve klicken.<br />
• Sie deaktivieren eine Kurve, indem Sie mit Shift-RMT auf die Kurve klicken.<br />
• Alternativ können Sie mit LMT bzw. Shift-LMT auch auf den Button vor ihrem Namen in der<br />
Auflistung klicken.<br />
• Mit A im Kurvenfenster werden alle Kurven selektiert bzw. deselektiert.<br />
• Mit B und LMT können Sie die Blockauswahl Funktion nutzen, entsprechend mit B und MMT<br />
deselektieren.<br />
57.18. Kurven erstellen/bearbeiten<br />
Abb. 1635: Abbildung 2: Zwei Kurven im Edit-Modus.<br />
Zur Bearbeitung der Kurven haben Sie die meisten der üblichen Funktionen aus dem<br />
3D-Fenster zur Verfügung.<br />
• Möchten Sie eine neue Kurve erzeugen, klicken Sie mit LMT auf den Kurvennamen. Dieser<br />
wird dann in weiß dargestellt, vor dem Namen erscheint ein schwarzer Kasten. Klicken Sie<br />
nun mit Strg-LMT in das Fenster. Dadurch erzeugen Sie eine Kurve mit einem Vertex (=Key).<br />
Die Kurve ist automatisch aktiv.<br />
1533
Grundlagen der Animation<br />
• Strg-LMT fügt in die aktive Kurve (schwarze Umrandung des farbigen Buttons, Abbildung 1,<br />
Scale Z) einen neuen Vertex ein, wenn sich noch kein Vertex in dem Frame befindet.<br />
• Mit Tab wechseln Sie in den Edit-Modus der Kurve(n), in dem Ihnen viele der<br />
Bearbeitungsfunktionen für Bezier-Kurven wie im 3D-Fenster zur Verfügung stehen,<br />
allerdings kein Subdivide und Extrude. Benutzen Sie stattdessen Shift-D , um einen Vertex zu<br />
duplizieren.<br />
• I fügt einen Vertex im aktuellen Frame in alle ausgewählten Kurven ein. Dabei ist es egal,<br />
ob sich diese im Edit-Modus befinden oder nicht.<br />
Abb. 1636: Abbildung 3: Auswahl des Bezier-Handle Typs im Point Menü.<br />
• Befindet sich die Kurve im Edit-Modus, können Sie den Bezier-Handle Typ für alle<br />
ausgewählten Vertices über das Point Menü oder über die entsprechenden<br />
Tastenkombinationen setzen (Abbildung 3). Für die verschiedenen Typen von<br />
Bezier-Handles und deren Optionen siehe den Abschnitt KURVEN 41 .<br />
• Die Kurven können im Objekt-Modus verschoben und skaliert werden.<br />
• Das Löschen von Kurven geschieht wie im 3D-Fenster im Objekt-Modus mit X oder Entf .<br />
41 Kapitel 13.2 auf Seite 558<br />
1534
57.19. Interpolation<br />
Abb. 1637: Abbildung 4: Ipo Type Menü.<br />
Interpolation<br />
Als Interpolation wird die automatische Berechnung von Zwischenwerten zwischen Ipo-Keys<br />
bezeichnet. Wie Sie in Abbildung 1 sehen können, verläuft die Kurve zwischen den beiden<br />
Vertices sanft geschwungen, die Bewegung beginnt also langsam, beschleunigt dann und<br />
bremst zum Schluss wieder ab. Mit T oder über das Curve Menü können Sie den Ipo-Typ der<br />
ausgewählten Kurven als Ganzes setzen.<br />
1535
Grundlagen der Animation<br />
Abb. 1638: Abbildung 5: Die drei Ipo-Arten. 1: konstant, 2: linear, 3: Bezier.<br />
In Abbildung 5 sind die drei verschiedenen Ipo-Typen dargestellt. Statt für die Kurve als Ganzes<br />
können Sie auch für jeden einzelnen Punkt den Bezier-Handle Typ im Edit-Modus der Kurve<br />
einstellen. Insbesondere der lineare Übergang zwischen einzelnen Vertices - also eine<br />
Bewegung mit konstanter Geschwindigkeit - ist eine häufig gebrauchte Bewegungform.<br />
1. Wählen Sie dazu die entsprechende(n) Kurve(n) aus und wechseln mit Tab in den<br />
Edit-Modus.<br />
2. Wählen Sie nun die gewünschten Vertices aus, z.B. mit Block-Select (B-LMT).<br />
3. Mit V bzw. über Point->Handle Type->Vector wählen Sie den Bezier-Typ "Vector" für die<br />
gewählten Vertices aus.<br />
Zwischen diesen Punkten wird nun linear interpoliert.<br />
1536
57.20. Fortsetzung [Extend Mode]<br />
Abb. 1639: Abbildung 6: Ipo Extend Mode im Curve bzw. Point Menü.<br />
Fortsetzung [Extend Mode]<br />
Die Kurven werden über den ersten und letzten Key hinaus fortgesetzt. Voreingestellt ist die<br />
konstante Fortsetzung, d.h. der Anfangs/Endwert bleibt konstant (waagerechte Linie). Sie<br />
wählen den Fortsetzungstyp über Curve/Point->Extend Mode aus.<br />
Abb. 1640: Abbildung 7: Die vier verschiedenen Forsetzungsmodi für Ipo-Kurven.<br />
In Abbildung 7 sind die vier verschiedenen Extend-Modes dargestellt.<br />
1537
Grundlagen der Animation<br />
1. Constant: Anfangs- und Endwerte werden konstant weitergeführt. Beispiel: ein Körper<br />
bewegt sich nicht weiter.<br />
2. Extrapolation: Die Kurve wird mit konstanter Steigung weitergeführt. Beispiel: ein Körper<br />
bewegt sich mit konstanter Geschwindigkeit weiter.<br />
3. Cyclic: Die Bewegung wird exakt wiederholt. Bei einer zyklischen Bewegung sollten Sie<br />
darauf achten, dass die Steigung der Kurve im Anfangs- und Endpunkt gleich groß ist, da<br />
die Bewegung sonst stockt. Am leichtesten lässt sich das erreichen, wenn die<br />
Interpolation linear ist. Beispiel: eine Rotation um 360° wird wiederholt.<br />
4. Cyclic Extrapolation: Die Bewegung wird wiederholt, der Anfangspunkt der nächsten<br />
Kurve beginnt aber am Endpunkt der vorausgehenden Kurve. Beispiel: eine sich<br />
aufweitende Kreisbewegung.<br />
57.21. Keys bearbeiten<br />
Abb. 1641: Abbildung 8: 3D-Fenster und Ipo-Editor im Show Keys Modus. Der zweite Key ist<br />
ausgewählt, im 3D-Fenster wird der zugehörige "Ghost" heller gezeichnet.<br />
Eine sehr intuitive Art die Animationskurven zu bearbeiten besteht darin, im Show Keys Modus<br />
zu arbeiten. Halten Sie dazu ein 3D-Fenster parallel zum Ipo Curve Editor geöffnet. Drücken Sie<br />
nun im 3D-Fenster K. Es passieren zwei Dinge:<br />
1. Im Curve Editor werden vertikale Linien durch jeden Key der sichtbaren Kurven<br />
gezeichnet. Die Kurven werden in schwarz dargestellt. Punkte mit dem gleichen<br />
Frame-Wert (=Keys) sind durch die vertikalen Linien verbunden. Die Keys können<br />
ausgewählt, verschoben, dupliziert und gelöscht werden.<br />
2. Im 3D-Fenster werden "Ghost"-Objekte des animierten Objektes an jeder Key-Position<br />
gezeichnet. Sie können diese "Ghosts" nicht im 3D-Fenster auswählen. Haben Sie aber<br />
einen Key ausgewählt, können Sie den "Ghost" bearbeiten, also z.B. die Position ändern.<br />
57.21.1. Tips<br />
• Der Insert Key Modus wird für alle ausgewählten Objekte angestellt, allerdings werden im Ipo<br />
Curve Editor nur die Kurven des aktiven Objektes angezeigt.<br />
1538
Mausbewegung aufzeichnen<br />
• Mit Shift-K ->Show and select all keys wählen Sie alle Keys eines Objektes auf einmal aus,<br />
können entsprechend auch alle auf einmal verändern.<br />
• Mit Bild bzw. Bild wählen Sie die Keys aller ausgewählten Objekte nacheinander aus.<br />
• Sie können Objekteigenschaften nur für die angezeigten Ipo-Keys verändern. Ist der Ipo-Key<br />
nicht angezeigt, können Sie die Eigenschaft nicht ändern.<br />
• Jeder Ipo-Key besteht aus allen Vertices die exakt den gleichen Frame-Wert besitzen. Wenn<br />
die Vertices von Hand bewegt werden, erhält man unter Umständen eine große Anzahl von<br />
Keys. Benutzen Sie Key->Join im Ipo Curve Editor um die ausgewählten Keys in den gleichen<br />
Frame zu setzen (die Tastenkombination funktioniert in Version 2.42a nicht, in Version 2.43<br />
wird sie mit Strg-J aufgerufen werden, so wie im 3D-Fenster auch).<br />
• Mit I ->Selected Keys können Sie Vertices in jeder Kurve für den ausgewählten Key erzeugen.<br />
• Die Draw Key Option und der Ipo Key Modus können unabhängig voneinander angeschaltet<br />
werden. Durch drücken von K im Ipo Curve Editor schalten Sie den Ipo Key Modus an und<br />
aus, im 3D-Fenster schalten Sie damit die Anzeige der "Ghosts" an und ab.<br />
57.22. Mausbewegung aufzeichnen<br />
Abb. 1642: Abbildung 9: Mausbewegungen aufzeichnen.<br />
Sie können die Mausbewegungen in X- und Y-Richtung aufzeichnen lassen, um Keys zu setzen.<br />
• Wählen Sie einen oder zwei vorhandene Kanäle eines Objektes aus.<br />
• Drücken Sie Strg + R . Ein kleines Menü erscheint.<br />
• Wählen Sie Still, dann wird eine bereits erstellt Animation nicht abgespielt, Play Animation<br />
spielt vorhandene Kanäle ab.<br />
• Drücken Sie Strg um die Aufzeichnung zu starten. Bewegung der Maus in X/Y-Richtung<br />
verändern das Objekt, in jedem Frame wird ein Key gesetzt. Lassen Sie Strg los, pausiert die<br />
Aufzeichnung.<br />
1539
Grundlagen der Animation<br />
• Mit LMT oder Space beenden Sie die Aufzeichnung.<br />
57.23. Links<br />
IPO-KURVEN UND KEYFRAMES (ENGL. HANDBUCH) 42<br />
Diese Seite bezieht sich auf <strong>Blender</strong> Version 2.42a<br />
Abb. 1643: Abbildung 1: Armatures in<br />
Kombination mit Shape Keys (oben) verhindern<br />
das "Einknicken" von Objekten (unten).<br />
Ein Ipo-Driver erlaubt es, einen Ipo-Wert durch die Bewegung eines anderen Objektes zu<br />
steuern. So können Sie beispielweise die Farbe eines Objektes von der Position eines anderen<br />
Objektes abhängig machen. Eine häufig gebrauchte Anwendung ist die Steuerung von<br />
Shape-Keys durch die Bewegung eines Armature-Bones. Sie können so z.B. eine<br />
42 H T T P://M E D I A W I K I.B L E N D E R.O R G/I N D E X.P H P/MA N U A L/IP O_CU R V E S_A N D_KE Y F R A M E S<br />
1540
Muskelbewegung (Shape-Key) durch die Bone-Bewegung steuern, und auch das "Einknicken"<br />
von Objekten verhindern (Abbildung 1, unten).<br />
Abb. 1644: Abbildung 2: Ipo-Kurven mit "Driver" tragen zur Kennzeichnung einen schwarzen<br />
Punkt (ArmPit).<br />
Ein Ipo-Driver sieht aus wie eine Ipo-Kurve, auf der horizontalen Achse ist aber nicht der<br />
Frame-Wert (also die Zeit) dargestellt, sondern der steuernde Wert des anderen Objektes. In<br />
dem Beispiel in Abbildung 2 wird der Rot Z-Wert eines Bones benutzt, um den Shape-Key<br />
ArmPit zu steuern. Die Bones sind so angeordnet, dass das Beugen des Armes in negative<br />
Z-Richtung erfolgt. Damit sich der Shape-Key nicht zu früh auswirkt, verläuft die Kurve bei<br />
kleinen Rotationswerten flach, und erst bei Rotationswerten unter etwa -70° steil. Bei einer<br />
Rotation des Bones um -90° soll sich der Shape-Key voll auswirken, daher erreicht die Kurve<br />
dort den Wert 1.<br />
Links<br />
Um einen steuernden Wert zu einer Kurve hinzuzufügen, benutzt man das Transform Properties<br />
Panel im Ipo Curve Editor (Abbildung 3a-d).<br />
1541
Grundlagen der Animation<br />
Abb. 1645: Abbildung<br />
3a: Zunächst<br />
öffnet man das<br />
Transform Properties<br />
Panel (N).<br />
Abb. 1646: Abbildung<br />
3b: Dann<br />
trägt man einen<br />
Objektnamen ein.<br />
Abb. 1647: Abbildung<br />
3c: Bei einer<br />
Armature kann<br />
man zwischen<br />
Objekt- und Poseeigenschaften<br />
wählen.<br />
Abb. 1648: Abbildung<br />
3d: Bei<br />
einer Pose wird der<br />
Name des Bones<br />
eingetragen, und<br />
zum Schluss die<br />
treibende Eigenschaft<br />
ausgewählt.<br />
Statt einem Objekt kann auch ein einzeiliger Pythonbefehl benutzt werden, um die Eigenschaft<br />
zu steuern. Aber lassen Sie sich durch die Beschränkung auf eine Zeile nicht täuschen, Sie<br />
können vollständige Programme als Module nutzen (siehe unten).<br />
57.24. Driver und Werte<br />
Jeder Ipo-Wert kann gesteuert werden, aber nur Objekt- oder Boneänderungen können zur<br />
Steuerung benutzt werden. Da nur lokale Änderungen berücksichtigt werden, wird nur der<br />
Location/Rotation/Scale Wert ohne eventuelle Parent-Transformationen ausgewertet, also so<br />
wie er im Transform Properties Panel der Objekte angezeigt wird. D.h. bewegen Sie den Parent<br />
eines steuernden Objektes und das Objekt folgt seinem Parent, wird diese Bewegung nicht zur<br />
Steuerung benutzt (Abbildung 4). Das gleiche gilt für Constraints des steuernden Objektes.<br />
Abb. 1649: Abbildung 4: Bewegt man den Driver direkt, folgt das getriebene Objekt. Bewegt<br />
man den Parent des Drivers, folgt das getriebene Objekt nicht.<br />
Bei Posen wird die Änderung zu der Ausgangsstellung [Restposition] ausgewertet, also so wie<br />
sie im Transform Properties Panel des Pose Modes angezeigt wird.<br />
1542
Beispiele für Python-Ausdrücke<br />
Das Mapping eines Drivers ist in der Voreinstellung eins zu eins, und wird nur durch die<br />
Werteinschränkung des Kanals begrenzt. So kann der Wert "R" für die Materialfarbe nur Werte<br />
von 0.0 bis 1.0 annehmen. Drehungen werden in Ipos um den Faktor 10 herunterskaliert (360<br />
Grad entsprechen im Ipo-System dem Wert 36.) Die horizontale und vertikale Werteanzeige<br />
zeigt den Ipo-Wert aber unskaliert, nur im Properties-Panel ist der skalierte Wert zu sehen.<br />
Wenn Sie I drücken, können Sie eine one-to-one curve [eins zu eins Beziehung] einfügen, die<br />
häufig einen guten Ausgangspunkt für eigene Bearbeitungen darstellt. Ist der steuernde Wert<br />
eine Drehung, entsprechen 180° Drehung einem Bereich von einer Einheit.<br />
Notiz:<br />
• Benennt man einen Bone um, wird der Driver nicht umbenannt, die Beziehung also zerstört.<br />
Bei treibenden Objekten wird der Name des Drivers automatisch angepasst.<br />
• Fügt man einen Ipo über File->Append ein, wird das steuernde Objekt nicht mit eingefügt.<br />
57.25. Beispiele für Python-Ausdrücke<br />
Das Einfügen eines Python-Ausdrucks als Treiber eröffnet einige interessante Möglichkeiten. So<br />
kann man mathematische und logische Funktionen benutzen, um Animationen zu steuern.<br />
Der Ausdruck muss eine Zahl zurückliefern, also keine Zeichenkette oder ein Array oder einen<br />
anderen Typ. Gültige Ausdrücke:<br />
• 1.8931 # reelle Zahlen bitte nicht mit Komma, sondern mit Punkt trennen<br />
• 4.5 + 8.9 * 7.0 - (2 / 3.0)<br />
• math.pi * 2 + 5.0<br />
• <strong>Blender</strong>.Get("curframe") # der aktuelle Frame der Animation<br />
• math.sin(<strong>Blender</strong>.Get("curframe"))<br />
57.25.1. Eingebaute Abkürzungen<br />
Um Tipparbeit zu sparen, existieren für einige der Pythonmodule Abkürzungen:<br />
• <strong>Blender</strong>: blender, b<br />
• <strong>Blender</strong>.Noise: noise, n<br />
• math: math, m<br />
Ein Beispiel:<br />
• m.cos(m.pi * b.Get("curframe") / n.random())<br />
ist also das gleiche wie:<br />
• math.cos(math.pi * blender.Get("curframe") / noise.random())<br />
Für einige häufig benutzte Daten existieren ebenfalls Abkürzungen:<br />
• ob(name) = <strong>Blender</strong>.Object.Get(name)<br />
• me(name) = <strong>Blender</strong>.Mesh.Get(name)<br />
1543
Grundlagen der Animation<br />
• ma(name) = <strong>Blender</strong>.Material.Get(name)<br />
Beispiel: ob("Cube").LocX + ob("Lamp").RotZ<br />
57.25.2. Benutzung eines ganzen Scriptes<br />
Ist im Texteditor eine Textdatei namens "pydrivers.py" geladen, kann diese ebenfalls als Modul<br />
ausgewertet werden:<br />
• pydrivers: pydrivers, p<br />
So kann man eigene Funktionen und Variablen erzeugen, ohne die Beschränkung auf eine<br />
Zeile. Wenn die Datei "pydrivers.py" z.B. so aussieht:<br />
myvar = 10.0<br />
def myfunction(arg):<br />
# do something fancy here<br />
return float_val<br />
Nun kann die Variable "myvar" und die Funktion "myfunction" in jedem Ausdruck benutzt<br />
werden: p.myvar * p.myfunction(2) - 1<br />
57.26. Links<br />
IPO DRIVERS RELEASENOTES ZU V2.40 43<br />
USING IPO DRIVEN SHAPE KEYS TO CORRECT DEFORMATIONS IN JOINTS (MIT .BLEND DATEI). 44<br />
BRILLANTES BEISPIEL FÜR DIE ANWENDUNG VON ARMATURE DRIVEN SHAPES. 45<br />
PYTHON DRIVER DOKUMENTATION AUF MEDIAWIKI.BLENDER.ORG 46<br />
Diese Seite bezieht sich auf <strong>Blender</strong> Version 2.42a<br />
Grundsätzlich können Sie alle Bewegungen natürlich über Ipos kontrollieren, das ist häufig<br />
aber sehr unpraktisch, da man bei komplexen Bewegungen teilweise in jedem einzelnen Frame<br />
einen Ipo-Key setzen müsste. Um Objekte einem Pfad folgen zu lassen, benutzt man genau das:<br />
einen Pfad [Path]. Auch die Ausrichtung von Objekten (z.B. der Kamera) kann man sehr elegant<br />
über eine Pfadanimation animieren.<br />
Sie fügen einen Pfad im 3D-Fenster mit Space->Add->Curve->Path ein. Statt einem Path ließe<br />
sich auch ein anderes Curve-Objekt verwenden, es gibt nur zwei Unterschiede:<br />
43 H T T P://B L E N D E R.O R G/C M S/IP O_DR I V E R S.680.0.H T M L<br />
44 H T T P://K O K C I T O.T K/R V K/I P O.H T M L<br />
45 H T T P://B L E N D E R A R T I S T S.O R G/F O R U M/S H O W T H R E A D.P H P?T=70033&H I G H L I G H T=M U S C L E+B O N E<br />
46 H T T P://M E D I A W I K I.B L E N D E R.O R G/I N D E X.P H P/BL E N D E RDE V/PYDR I V E R S<br />
1544
Ein Objekt mit einem Pfad verbinden<br />
• Ein Path besitzt eine Speed-Ipo-Kurve. Diese Speed-Ipo-Kurve müssen Sie zu anderen<br />
Curve-Objekten hinzufügen, wenn Sie benötigt wird.<br />
• Bei einem Path ist die Option Curve Path auf dem Curve and Surface Panel in den Editing<br />
Buttons bereits angestellt, für andere Kurvenobjekte müssen Sie diese Option nachträglich<br />
anschalten.<br />
57.27. Ein Objekt mit einem Pfad verbinden<br />
Es gibt zwei Methoden der Pfad-Animation, und zwar einmal mit einer Follow Path<br />
Child/Parent Beziehung, und dann über ein Follow Path Constraint. Hier wird nur die<br />
Anwendung des Follow Path Constraints besprochen.<br />
57.27.1. Follow Path Constraint für Path-Objekte erstellen<br />
Abb. 1650: Abbildung 1: Einen Follow Path- Constraint einfügen.<br />
1545
Grundlagen der Animation<br />
• Stellen Sie sicher, dass sich das Objekt im Objekt-Modus befindet.<br />
• Wählen Sie zunächst das Objekt mit RMT aus, dann den Pfad mit Shift-RMT. Drücken Sie<br />
Strg-P . Aus dem erscheinenden Menü wählen Sie Path Constraint (Abbildung 1).<br />
Abb. 1651: Abbildung 2: Ein Würfel mit einem Follow Path- Constraint.<br />
Das Objekt befindet sich vermutlich nicht am Beginn des Pfades. Wenn Sie das Transform<br />
Properties Panel im 3D-Fenster für das Objekt mit N aufrufen, sind die Location Werte nicht<br />
Null.<br />
• Wählen Sie das Objekt alleine aus.<br />
• Um das Objekt an den Beginn des Pfades zu setzen, drücken Sie Alt-G ->Clear Location.<br />
Unter Umständen möchten Sie nun auch die lokalen Achsen des Objektes an den globalen<br />
Koordinaten ausrichten (für den Unterschied zwischen lokalen und globalen Koordinaten siehe<br />
1546
Ein Objekt mit einem Pfad verbinden<br />
den Abschnitt OBJECTMODE 47 ). Das empfiehlt sich immer dann, wenn das Objekt nicht nur bei<br />
gleichbleibender Orientierung an der Kurve entlang laufen soll, sondern sich immer in<br />
Kurvenrichtung drehen soll (Curve Follow), so wie es bei den meisten Bewegungen der Fall sein<br />
dürfte.<br />
• Um die lokalen an den globalen Achsen auszurichten drücken Sie Strg-A ->Apply scale and<br />
rotation.<br />
Abb. 1652: Abbildung 3: Follow Path-Constraint: 1 ohne Curve Follow, 2 mit Curve Follow.<br />
47 H T T P://D E.W I K I B O O K S.O R G/W I K I/BL E N D E R_DO K U M E N T A T I O N%3A_OB J E C TMO D E<br />
1547
Grundlagen der Animation<br />
Abb. 1653: Abbildung 4: Die Einstellungen für die Kurven in Abbildung 3.<br />
Ob sich das Objekt an der Kurve ausrichten soll (Curve Follow, Abbildung 3) stellen Sie auf dem<br />
Constraints Panel des Objektes in den Object Buttons ( F7 ) ein (Abbildung 4).<br />
1548
57.27.2. Follow Path Constraint für beliebige Curve-Objekte<br />
Ein Objekt mit einem Pfad verbinden<br />
Abb. 1654: Abbildung 5: Einstellungen auf dem Curve and Surface Panel für einen Bezier-Circle<br />
als Pfad.<br />
Um ein beliebiges Curve-Objekt, z.B. einen Bezier-Circle als Pfad zu benutzen, müssen Sie<br />
einige ergänzende Einstellungen vornehmen (Abbildung 5):<br />
• Schalten Sie die Option Curve Path auf dem Curve and Surface Panel in den Editing Buttons<br />
an.<br />
• Schalten Sie die Option 3D auf dem gleichen Panel an, damit der Bezier-Circle nicht<br />
gerendert wird.<br />
Die Option Curve Follow gilt wieder für das den Pfad entlanglaufende Objekt, nicht für die<br />
Kurve, wird also wieder im Constraints Panel des Objektes ein- und ausgestellt.<br />
57.27.3. Bones mit einem Follow Path Constraint<br />
Sie können einen Bone einer Armature nicht mit einem Follow Path Constraint bewegen.<br />
• Benutzen Sie stattdessen ein Empty, welches sich an dem Pfad entlang bewegt.<br />
1549
Grundlagen der Animation<br />
• Der Bone erhält dann z.B. ein IK Solver-Constraint, dann bewegt sich seine Spitze mit dem<br />
Empty entlang dem Pfad.<br />
Warning<br />
Das Objekt dreht sich plötzlich um 180° um die Kurve<br />
Dieses Problem und seine Lösung wird unter<br />
HTTP://MEMBRES.LYCOS.FR/BOBOIS/TUTS/COURBES/APLAT/A_PLAT.HTML 48 ausführlich<br />
diskutiert.<br />
57.28. Die Geschwindigkeit und Dauer der Animation einstellen<br />
Die Dauer der Animation wird über den Parameter PathLen auf dem Curve and Surface Panel<br />
gesteuert (Abbildung 5), wenn der Pfad keine Speed-Ipo Kurve besitzt. Ein Path-Objekt hat<br />
beim Einfügen bereits eine solche Speed-Ipo Kurve. Mit dieser steuern Sie nicht nur die Länge<br />
der Animation, sondern auch ihren zeitlichen Verlauf. Benötigen Sie also genauere Kontrolle<br />
über den Verlauf der Bewegung, müssen Sie für die übrigen Kurvenobjekte noch eine<br />
Speed-Kurve einfügen.<br />
In dem Frame in dem die Speed-Kurve den Wert 1 erreicht, erreicht das Objekt das Ende des<br />
Pfades. Die Form der Kurve bestimmt die Bewegung, dabei entspricht der Wert der Speed-Kurve<br />
der relativen Position entlang des Pfades. Die Kurve beschreibt also nicht die Geschwindigkeit,<br />
sondern den Ort. Der Offset-Parameter des Constraints verschiebt den Start und das Ende der<br />
Animation nach vorne oder hinten.<br />
Mit Alt-A im 3D-Fenster bzw. Shift-Alt-A in einem der anderen Fenster lassen Sie die Animation<br />
ablaufen.<br />
Tip<br />
Um die Animationsrichtung umzukehren gibt es zwei Möglichkeiten:<br />
1. Wählen Sie die Kurve aus und wechseln in den Edit-Modus. Drücken Sie W->Switch Direction.<br />
2. Spiegeln Sie die Speed-Ipo Kurve.<br />
57.28.1. Speed-Ipo Kurve hinzufügen<br />
• Wählen Sie das Kurven-Objekt aus.<br />
• Öffnen Sie ein Ipo Curve Editor Fenster.<br />
• Wählen Sie den Ipo Type->Path.<br />
• Klicken Sie mit Strg-LMT in den Ipo-Editor, um den ersten Vertex für die Ipo-Kurve<br />
hinzuzufügen. Mit Strg-LMT oder einer der anderen Bearbeitungsmethoden für Ipo-Kurven<br />
fügen Sie weitere Vertices hinzu.<br />
1550
57.29. Die Ausrichtung des Objektes verändern<br />
Die Ausrichtung des Objektes verändern<br />
Abb. 1655: Abbildung 6: Ein Objekt mit Pfadanimation (der Pfeil) wird über ein<br />
TrackTo-Constraint ausgerichtet - hier auf den Würfel, der wiederum selbst über eine<br />
Pfadanimation animiert wird.<br />
Ist der Parameter Curve Follow des Constraints aktiviert, können Sie die Ausrichtung des<br />
Objektes im Raum durch die X/Y/Z-Buttons des Constraints steuern. Das fällt insbesondere<br />
dann leichter, wenn Sie die lokalen Achsen des Objektes vorher mit den globalen Achsen durch<br />
Strg-A in Übereinstimmung gebracht haben.<br />
Im Edit-Modus der Kurve können sie mit T die Kurve verdrehen, um das Objekt um die Kurve<br />
herum laufen zu lassen.<br />
Wenn Sie die Ausrichtung des Objektes genauer beeinflussen wollen, z.B. um die Ausrichtung<br />
einer Kamera zu steuern, benutzen Sie ein TrackTo Constraint. Häufig geschieht das so, dass ein<br />
Empty-Objekt ebenfalls mit einer Pfadanimation bewegt wird, und die Kamera ein TrackTo<br />
Constraint auf dieses Empty bekommt (ähnlich wie in Abbildung 6).<br />
1551
Grundlagen der Animation<br />
57.30. An mehreren Pfaden hintereinander entlangführen<br />
Abb. 1656: Abbildung 7: Animation des Einflusses eines Constraints.<br />
Wenn ein Objekt mehrere Follow Path Constraints besitzt, wird immer nur der unterste<br />
Constraint berücksichtigt. Wollen Sie das Objekt an mehreren Pfaden hintereinander führen,<br />
müssen Sie den Parameter Influence des Constraints animieren.<br />
Dazu stellen Sie den gewünschten Influence Wert auf dem Constraints-Panel ein, und klicken<br />
auf Key. In dem Beispiel in Abbildung 7 sind die Ipo-Kurven vom Typ Constant, das Objekt folgt<br />
also der zweiten Kurve von einem Frame auf den anderen. Für einen sanfteren Übergang kann<br />
auch ein entsprechend sanfterer Übergang zwischen den Influence-Ipos gewählt werden.<br />
1552
Sie müssen allerdings dafür sorgen, dass sich das Objekt zur richtigen Zeit am Übergang<br />
zwischen den beiden Pfaden befindet.<br />
57.31. Links<br />
FOLLOW PATH CONSTRAINT IM HANDBUCH 49<br />
DIE ENGLISCHSPRACHIGE VORLAGE DIESES TEXTES 50<br />
A RIDE IN THE MINES (ENGLISCH. TUTORIAL) 51<br />
DEMO DATEIEN MIT LOSTRIDE ANIMATION 52<br />
Diese Seite bezieht sich auf <strong>Blender</strong> Version 2.41<br />
Man kann in <strong>Blender</strong> nicht nur Objekte als ganzes animieren, sondern auch die Objektform<br />
selbst verändern. Hierzu gibt es eine Reihe von Werkzeugen.<br />
Links<br />
• HOOKS 53 funktionieren wie ein Haken, den man in eine Knetmasse steckt: zieht man am<br />
Haken verformt sich das Objekt. Die Elastizität des Objektes und die Einflussgröße des<br />
Hakens läßt sich einstellen. Da die Bewegung des Hooks von anderen Objekten abhängig<br />
gemacht werden kann, können damit gut Dinge wie z.B. Muskelbewegungen animiert<br />
werden.<br />
• SHAPE KEYS 54 sind gespeicherte Objektformen, zwischen denen das Programm automatisch<br />
interpoliert. Das ist die Standardtechnik für die Animation von Gesichtsausdrücken. Shape<br />
Keys sind aber so flexibel, dass man damit viele verschiedene Dinge anstellen kann.<br />
• LATTICES 55 definieren eine äußere Form, an die das Objekt als Ganzes angepasst wird. Wenn<br />
Sie ein Objekt in eine Flasche quetschen wollen, erreichen Sie das am einfachsten mit einem<br />
Lattice.<br />
Das ausgefeilteste Animationssystem wird für die Character Animation benutzt: ARMATURES 56 .<br />
Sie werden Armatures immer dann benutzen wollen, wenn Sie mechanische oder organische<br />
Objekte als ganzes oder in Teilen animieren und Bewegungsfolgen erstellen möchten. Aufgrund<br />
der Vielzahl an Möglichkeiten haben die Armatures ein eigenes Kapitel erhalten.<br />
49 Kapitel 60.20 auf Seite 1704<br />
50 H T T P://W W W.B L E N D E R3D.O R G/D O C U M E N T A T I O N/H T M LI/X6672.H T M L<br />
51 H T T P://W W W.B L E N D E R N A T I O N.C O M/T U T O R I A L S<br />
52 H T T P://W W W.J A N W.G O T H E R E.U K.C O M/D E M O L O O P.H T M L<br />
53 Kapitel 57.32 auf Seite 1554<br />
54 Kapitel 57.37 auf Seite 1559<br />
55 Kapitel 57.45 auf Seite 1583<br />
56 Kapitel 58 auf Seite 1593<br />
1553
Grundlagen der Animation<br />
57.32. Links<br />
DIE ENGLISCHSPRACHIGE VORLAGE DIESES ABSCHNITTES 57<br />
Diese Seite bezieht sich auf <strong>Blender</strong> Version 2.40<br />
Abb. 1657: Abbildung 1: Eine Animation mit Hook. Der Hook hat einen Falloff von 0.8<br />
Ein Hook funktioniert wie ein Haken, den Sie in eine Gummimasse stecken. Ziehen Sie am<br />
Haken, bewegt sich die Gummimasse nach außen. Entfernen Sie den Haken, schnellt die Masse<br />
in ihre ursprüngliche Form zurück. Ein Hook funktioniert also im Prinzip wie ein Bone einer<br />
Armature. Sie können außerdem ein ähnliches Verhalten erreichen wie beim Proportional<br />
Editing, nur eben reversibel.<br />
Ein Hook ist (quasi) ein Parent für Vertices, den Sie im Objekt Modus manipulieren. Hooks<br />
erlauben Ihnen damit die Manipulation von Meshes [Netzen], Curves [Kurven], Surfaces<br />
[Oberflächen] und Lattices im Objekt Modus. Sie können in einem Objekt so viele Hooks<br />
benutzen wie Sie möchten, dabei können auf einen Vertex mehrere Hooks einwirken. Die<br />
relative Stärke jedes Hooks können Sie einstellen.<br />
57 H T T P://M E D I A W I K I.B L E N D E R.O R G/I N D E X.P H P/MA N U A L/PA R TVIII<br />
1554
Einen Hook hinzufügen<br />
Notiz:<br />
Größere Änderungen am Modell<br />
Es ist wie beim Rigging und Skinning: wenn Sie ihr Modell stark ändern, werden Sie vermutlich<br />
ihre Hooks neu platzieren und zuweisen müssen.<br />
57.33. Einen Hook hinzufügen<br />
Wählen Sie im Edit Modus die Vertices aus, die Sie dem Hook zuweisen möchten. Jetzt<br />
brauchen Sie für den Hook (der selbst kein Objekt ist) noch ein steuerndes Objekt - einen<br />
Parent für den Hook. Dafür gibt es zwei Möglichkeiten:<br />
1. Sie erstellen im nächsten Schritt automatisch per Menü ein neues Empty, das Parent des<br />
Hooks wird.<br />
2. Sie wählen jetzt mit Strg-RMT im Edit Modus ein Objekt aus.<br />
Abb. 1658: Abbildung 1: Hooks Menü<br />
Drücken Sie nun Strg-H . Es erscheint das Hooks Menü (Abbildung 1). Jetzt haben Sie die Wahl.<br />
1. Add, New Empty: Es wird automatisch ein neues Empty erstellt, das Parent des Hooks<br />
wird. Das neue Empty wird im Zentrum der ausgewählten Vertices platziert.<br />
2. Add, To Selected Object: Hatten Sie bereits ein anderes Objekt ausgewählt (im Edit Modus<br />
mit Strg-RMT), wird der Hook nun erstellt und das Objekt wird Parent des Hook.<br />
Warning<br />
Hooks taucht nicht bei den Modifiern auf?<br />
Sie müssen zunächst einen Hook hinzufügen, bevor er im Modifiers Panel erscheint. Im<br />
Add Modifier Menü erscheinen die Hooks nicht.<br />
1555
Grundlagen der Animation<br />
57.34. Hooks benutzen<br />
Ist der Cage Modus aktiv, sehen Sie den Einfluss des Hooks auch im Edit Modus. Dann befinden<br />
sich die Vertices an den gleichen Stellen wie im Objekt Modus. Um den Parent des Hooks zu<br />
verändern, müssen Sie zunächst wieder in den Objekt Modus wechseln, und den Parent<br />
auswählen. An dem Parent des Hook können Sie nun alle üblichen Operationen durchführen,<br />
einschließlich Hierarchien, Constraints, IPO- und Pfadanimationen ...<br />
Abb. 1659: Abbildung 2: Relativer Hook im Outliner Fenster<br />
Um einen relativen Hook zu erhalten, machen Sie den Parent des Hook zum Child des Objekts,<br />
auf das der Hook angewandt wird (Abbildung 2). Die Kugel ist das Objekt, das Empty ist das<br />
Child der Kugel und gleichzeitig Parent des Hook.<br />
57.35. Optionen im Edit Modus<br />
Wenn Sie an einem Objekt einen Hook angebracht haben, können Sie im Edit Modus des<br />
Objektes mit Strg-H ein erweitertes Hook Menü aufrufen.<br />
1556
Abb. 1660: Abbildung 3: Das erweiterte Hook Menü<br />
Die ersten beiden Optionen sind ja bereits bekannt.<br />
Optionen im Edit Modus<br />
• Remove...: Ein Menü mit einer Liste der Hooks, welche Sie entfernen können.<br />
• Reassign...: Die ausgewählten Vertices werden dem Hook zugewiesen, die alte Zuweisung<br />
gelöscht.<br />
• Select...: Die Vertices des Hooks werden ausgewählt.<br />
• Clear Offset...: Der Parent des Hook behält seine Position, seine Wirkung wird auf Null gesetzt.<br />
1557
Grundlagen der Animation<br />
57.36. Modifiers Panel<br />
Abb. 1661: Abbildung 4: Das Modifiers Panel mit einem Hook Modifier. Das Objekt befindet sich<br />
im Edit Modus.<br />
In Abbildung 4 ist der gleiche Hook wie in Abbildung 2 gezeigt. Sie können hier den Namen des<br />
Hooks ändern und/oder ihm einen neuen Parent zuweisen. Der voreingestellte Name ist der<br />
Name des Parent, das habe ich in Abbildung 2 und 4 geändert.<br />
• Force: Da mehrere Hooks auf die gleichen Vertices angewandt werden können, können Sie<br />
mit dem Force Parameter die Stärke einstellen, mit der jeder einzelne Hook angewandt wird.<br />
Die Auswirkung wird folgendermaßen berechnet:<br />
1. Ist die Summe der Kräfte aller Hooks kleiner als 1.0, ist die Differenz zu 1.0 die Kraft der<br />
ursprünglichen Position.<br />
2. Ist die Summe der Kräfte gleich oder größer als 1.0, werden die Kräft in ihrem<br />
entsprechenden Verhältnis zueinander angewandt.<br />
• Falloff: Wenn nicht Null, ist Falloff die Entfernung vom Hook, wo die Kraft (Force) des Hooks<br />
Null wird. Es wird eine Interpolation benützt, vergleichbar der vom PROPORTIONAL<br />
EDITING-TOOL 58 .<br />
• Reset: Der Parent des Hook behält seine Position, seine Wirkung wird auf Null gesetzt, d.h. die<br />
Vertices gehen zurück in ihre Ausgangsposition.<br />
• Recenter: Setzt den Angriffspunkt des Hook auf die Cursorposition. Das ist insbesondere<br />
wichtig, wenn man mit einem von null verschiedenen Falloff arbeitet, denn die Entfernung<br />
bezieht sich auf diesen Angriffspunkt.<br />
• Select/Reassign: Siehe oben.<br />
58 Kapitel 12.6 auf Seite 456<br />
1558
57.37. Links<br />
DIE ENGLISCHSPRACHIGE VORLAGE DIESES TEXTES 59<br />
Diese Seite bezieht sich auf <strong>Blender</strong> Version 2.41<br />
Shape Keys sind gespeicherte Objektformen eines Mesh-, Curve-, Lattice- oder eines<br />
Surface-Objektes. Genauer: es werden in einem Shape Key alle Vertexpositionen zu einem<br />
bestimmten Zeitpunkt gespeichert. Shape Keys können animiert und ineinander überblendet<br />
werden. Man benutzt sie z.B., um Gesichtbewegungen zu animieren, oder um eine Form aus<br />
der anderen entwickeln zu lassen.<br />
"Shape Keys" ist die neue Bezeichnung für die bereits in früheren <strong>Blender</strong>versionen<br />
vorhandenen absoluten und relativen Vertexkeys (AVKs und RVKs). Die Bedienelemente sind<br />
für Meshobjekte am meisten ausgereift, daher wird hier zunächst die Benutzung von Shape<br />
Keys an Meshobjekten beschrieben, und dann auf die Unterschiede bei den anderen<br />
Objekttypen eingegangen.<br />
59 H T T P://D O W N L O A D.B L E N D E R.O R G/D O C U M E N T A T I O N/H T M LI/C H06S08.H T M L<br />
Links<br />
1559
Grundlagen der Animation<br />
57.38. Keys<br />
Abb. 1662: Abbildung 1: Insert Key->Mesh<br />
Shape Keys können im Objekt- oder im Editmodus erstellt werden. Im Editmodus wird die<br />
Position aller Vertices gespeichert, und nicht nur der ausgewählten. Zum Speichern des Keys<br />
gibt es zwei Möglichkeiten:<br />
• Sie drücken im 3D-Fenster I ->Mesh (Abbildung 1).<br />
• Oder wechseln Sie mit F9 in die Editing Buttons und klicken auf dem Shapes Panel den<br />
Button Add Shape Key. Abbildung 2 zeigt das Shapes Panel nach dem Hinzufügen des ersten<br />
Shape Keys. Dieser erhält automatisch den Namen "Basis".<br />
1560
Abb. 1663: Abbildung 2: Das Shapes Panel nach dem Hinzufügen des ersten Shape Keys.<br />
Um weitere Keys hinzuzufügen, gibt es zwei Möglichkeiten:<br />
• Fügen Sie erst den Key hinzu. Dieser wird automatisch "Key1" genannt. Wechseln Sie in den<br />
Editmodus und bearbeiten den Key.<br />
• Oder wechseln Sie in den Editmodus, und fügen vor Verlassen des Editmodus den nächsten<br />
Key hinzu.<br />
Keys<br />
Sie sollten keine Vertices zu den Shapes hinzufügen oder löschen. Wenn Sie den Edit Modus<br />
verlassen, werden die Vertexpositionen automatisch gespeichert. Sie können auch automatisch<br />
erstellte Mischformen zwischen den Keys in eigenen Keys speichern.<br />
Es gibt zwei unterschiedliche Modi in denen die Keys arbeiten, den "Absolute" und den<br />
"Relative" Modus. Zwischen diesen wird mit dem Relative Button auf dem Shapes Panel<br />
umgeschaltet oder mit dem Relative Keys Button auf dem Mesh Panel. Der Relative Keys Button<br />
erscheint erst, wenn das Objekt auch einen Shape Key besitzt.<br />
Es gibt zwei große Unterschiede zwischen den Modi:<br />
1. Bei relativen Shape Keys wird der relative Unterschied zwischen Basis Shape und der<br />
jeweiligen Form benutzt. Sie können diesen relativen Unterschied auch vergrößern,<br />
verkleinern oder invertieren. Bei absoluten Keys wird die Form jeweils exakt benutzt.<br />
1561
Grundlagen der Animation<br />
2. Die Modi unterscheiden sich in der Art und Weise, wie die Shapes animiert werden. Bei<br />
relativen Shapes können Sie mehrere Shapes miteinander überlagern, bei absoluten Keys<br />
können Sie nur zwischen zwei Formen überblenden.<br />
Mit den Pfeil Buttons auf dem Shapes Panel wechseln Sie zwischen den verschiedenen Keys,<br />
dies können Sie allerdings nur im Objekt Modus. Das "X" löscht den Key. Die anderen Optionen<br />
für das Pinning und die relativen Keys werden weiter unten erklärt. Sie können den Key auch<br />
durch Auswahl seiner Kurve im Ipo Fenster auswählen (Abbildung 3 und folgende).<br />
57.38.1. Absolute Keys<br />
Fangen wir mit einem kleinen Beispiel an. Öffnen Sie die Standardszene und fügen Sie für den<br />
Würfel einen Vertexkey wie oben beschrieben ein - das ist der "Basis" Key. Dieser wird<br />
automatisch in den Frame 0 eingefügt. Um den Basis Key zu sichern, fügen Sie den nächsten<br />
Key im gleichen Frame ein - dieser wird "Key1" genannt und in Frame 1 eingefügt.<br />
Wechseln Sie in Frame 51. Der Framewechsel ist in diesem Beispiel willkürlich, die Animation<br />
hängt davon nicht unbedingt ab. Es erhöht aber die Übersichtlichkeit im Ipo Fenster wenn die<br />
Keys nicht alle im gleichen Frame eingefügt werden.<br />
Fügen Sie den dritten Vertexkey ein - "Key2". Wechseln Sie in den Edit Modus und skalieren den<br />
Würfel im Edit Modus um 0,5 kleiner. Wechseln Sie wieder in den Objekt Modus. Schalten Sie<br />
auf dem Shapes Panel Relative aus (dies bezieht sich immer auf alle Keys). Zwischen den beiden<br />
Formen "Key1" und "Key2" soll überblendet werden.<br />
1562
Abb. 1664: Abbildung 3: IPO Curve Editor für absolute Shape Keys.<br />
Keys<br />
Splitten Sie das 3D-Fenster und wechseln in einem Fenster in den IPO Curve Editor. Wählen Sie<br />
den IPO Typ Shape (Abbildung 3). Wechseln Sie zwischen den Keys (LMT auf den Namen oder<br />
RMT auf die Kurve im Ipo Fenster), wird im 3D-Fenster immer der ausgewählte Shape<br />
angezeigt. Die "Basis" Kurve liegt auf 0.0, die "Key1" Kurve auf 0.01, die "Key2" Kurve auf 0.51.<br />
Animieren Sie das System mit Shift-Alt-A , wird zwischen Frame 1 und Frame 51 linear zwischen<br />
"Key1" und "Key2" überblendet.<br />
Die absoluten Keys haben keine Speed Kurve mehr, wie das in den Vorversionen von <strong>Blender</strong><br />
der Fall war. Das Überblenden kann auf verschiedene Weisen geschehen.<br />
1. Die vertikale Position der horizontalen Linie bestimmt den Frame, in dem der Shape<br />
erreicht wird. Dabei ist die Überblendung linear. Eine Einheit entspricht Frame Nummer<br />
100, 0.1 Einheit entsprechend Frame Nummer 10. Um den "Basis" Shape in Frame 1<br />
anzeigen zu lassen, müsste er daher um 0.01 Einheit nach oben bewegt werden.<br />
2. Die bessere Alternative: Fügen Sie zum "Basis" Key eine IPO Kurve hinzu. Dazu wählen<br />
Sie den "Basis" Key aus und klicken mit Strg-LMT in den IPO Curve Editor. Diese Kurve<br />
1563
Grundlagen der Animation<br />
entspricht der früheren Speed IPO Kuve. Erreicht die "Basis" Kurve einen Key, hat dieser<br />
Key vollen Einfluss (Abbildung 4).<br />
Abb. 1665: Abbildung 4: Basis Key ("B"), Key1 ("1") und Key2 ("2") sowohl im 3D-Fenster als<br />
auch in IPO Curve Editor. Mit der IPO Kurve für den Basis Key wird zwischen den Shapes<br />
überblendet.<br />
Werden die Shapes in Abbildung 4 animiert, wird also zunächst vom Basis Key zu Key1<br />
überblendet, dann zu Key2, wieder zurück zu Key1 und dann zum Basis Key.<br />
IPO Kurven für die anderen Keys haben keinen Einfluss auf absolute Shape Keys.<br />
Warning<br />
Warnung: Die Namen der Keys stimmen nicht überein!<br />
Das ist ein ernsthaftes Problem. Verändern Sie die Reihenfolge der Keys im Ipo Fenster<br />
durch verschieben der Kurve, werden die Kurven u.U. im Ipo Fenster umbenannt, nicht<br />
aber auf dem Shapes Panel. Damit können Sie zwar einen anderen Key zum Basis Key<br />
machen (der jeweils unterste Key ist Basis Key), aber seien Sie dann vorsichtig bei der<br />
Keyauswahl.<br />
1564
57.38.2. Relative Keys<br />
Abb. 1666: Abbildung 5: Zusätzliche Einstellungen für relative Shape Keys.<br />
Bei relativen Shape Keys wird nur der Unterschied zwischen Basis Key und Deformation<br />
gespeichert, nicht die absolute Position der Vertices. Daher können Sie zwischen mehr als zwei<br />
Keys überblenden.<br />
Für die bequeme Zusammenstellung der Shape Keys benutzen Sie später am besten eine<br />
Armature und DRIVEN SHAPE KEYS 60 , die im Prinzip genauso funktionieren wie alle IPO<br />
DRIVERS 61 .<br />
Bei relativen Keys kommen einige wenige zusätzliche Optionen auf dem Shapes Panel hinzu:<br />
Keys<br />
• Key Value Schieberegler: Der Wert dieses Regler bestimmt den Einfluss (die Stärke) des<br />
jeweiligen Shape Keys im aktuellen Frame. Verändern Sie den Regler, wird im aktuellen Frame<br />
ein IPO für die den Shape kontrollierende Kurve eingefügt. Wenn Sie jeden Shape auswählen<br />
und alle Regler einstellen, können Sie einen gemischten Shape für den aktuellen Frame<br />
erstellen.<br />
• Min/Max: Die Min/Max Buttons stellen die Grenzen für den Key Value Regler sowohl auf dem<br />
Shapes Panel als auch im Action Editor Fenster ein. Sie sollten sich bevor Sie die Shapes in<br />
Form bringen, überlegen wie groß diese Werte sein sollen. Sie ändern sonst Ihren Shape.<br />
60 Kapitel 57.41 auf Seite 1571<br />
61 Kapitel 57.23 auf Seite 1540<br />
1565
Grundlagen der Animation<br />
• VGroup: Sie können den Key Value auch mit Weight-Painting setzen. Dazu erzeugen Sie eine<br />
Vertexgruppe, und malen mit dem entsprechenden Weight auf den Vertices. Tragen Sie den<br />
Namen der Vertexgruppe hier in dieses Feld ein.<br />
Am besten ist es vermutlich zunächst die einzelnen Shapes und die Min/Max Werte auf dem<br />
Shapes Panel zu definieren, und sie dann im Action Editor Fenster zu mischen.<br />
Nun zu den Animationsmöglichkeiten im Action Editor Fenster.<br />
Abb. 1667: Abbildung 6: Das zunächst<br />
(fast) leere Action Editor Fenster für die<br />
Shape Keys.<br />
Abb. 1668: Abbildung 7: Ausgeklappte Key<br />
Value Regler.<br />
Sie sehen hier, dass Sie den "Basis" Key nicht mischen können, daher sollten Sie - wie wir es im<br />
ersten Beispiel getan haben - einen zusätzlichen Key auch für den Basis-Shape einfügen.<br />
Bewegen Sie den Key Value Regler, können Sie nun die gewünschten Formen erzeugen.<br />
Entsprechende IPOs werden automatisch in den aktuellen Frame eingefügt (Abbildungen 8 u.<br />
9).<br />
1566<br />
Abb. 1669: Abbildung 8: Der erste gemischte<br />
Shape wurde erstellt.<br />
Abb. 1670: Abbildung 9: Der zweite gemischte<br />
Shape wurde erstellt.
Abb. 1671: Abbildung 10: Ipo Kurven im Ipo Curve Editor.<br />
Im Ipo Curve Editor können Sie wie immer die zugrundeliegenden Ipo Kurven bearbeiten.<br />
Wählen Sie dazu den Ipo Type Shape aus (Abbildung 10).<br />
Um komplexere Animationen zu erstellen - z.B.um einen gemischten Key mehrfach zu<br />
verwenden - animieren Sie die Shape Keys nicht direkt. Leider können für Shape Keys keine<br />
Actions erstellt werden, daher benutzt man einen Umweg, die sog. DRIVEN SHAPE KEYS 62 die<br />
bereits weiter oben erwähnt wurden.<br />
62 Kapitel 57.41 auf Seite 1571<br />
Keys<br />
1567
Grundlagen der Animation<br />
57.38.3. Slurph<br />
Abb. 1672: Abbildung 11: Slurph [Schlupf] Einstellung auf dem Mesh Panel, und Optionen zur<br />
Änderung der Reihenfolge der Vertices auf dem Mesh Tools Panel.<br />
Mit der Option Slurph auf dem Mesh bzw. Lattice Panel kann ein zeitverzögerter Versatz der<br />
Vertices bei diesen Objekten gesteuert werden (nur für absolute Shape Keys). Diese Option<br />
erscheint erst, wenn Shape Keys gespeichert wurden.<br />
Zunächst wird der erste Vertex verschoben, der letzte Vertex wird mit einer Verzögerung von<br />
-Slurph Frames verschoben. Stellen Sie Slurph bspw. auf -20, erreicht der letzte Vertex erst 20<br />
Frames später seine Endposition. Bei positiven Werten ist der erste Vertex möglicherweise<br />
schon in der Endposition. Allerdings wird immer mindestens der letzte Vertex noch animiert,<br />
egal wie hoch der Slurph Wert ist.<br />
Die Reihenfolge der Vertices kann nur in Grenzen beeinflusst werden. Bei Meshobjekten kann<br />
die Reihenfolge über die Buttons Hash und XSort auf dem Mesh Tools Panel verändert werden.<br />
Hash würfelt die Reihenfolge der Vertices durcheinander, XSort sortiert die Reihenfolge in<br />
horizontaler Ansicht des 3D-Fensters.<br />
57.39. Pinning (Shape Gallery)<br />
Wenn Sie mehrere verlinkte Kopien eines Objektes mit Alt-D erstellen, teilen diese ihr Mesh -<br />
und damit auch ihre Shape Keys. Mit dem "Pin" Symbol entweder auf dem Shapes Panel oder<br />
im Ipo Fenster können Sie die Formen der verlinkten Objekte "einfrieren", und mehrere der<br />
Formen gleichzeitig zeigen - eben wie in einer Gallery (Abbildung 4).<br />
57.40. Andere Objekttypen<br />
Auch für andere Objekttypen sind Shape Keys verfügbar, und zwar für Lattices, Curves und<br />
Surfaces. Das Shapes Panel in den Editing Buttons gibt es aber nur für Meshobjekte.<br />
1568
Andere Objekttypen<br />
Keys fügen Sie immer über I->Typauswahl ein. Um zwischen den Keys zu wechseln, benützen<br />
Sie das Ipo Fenster. Auf dem Lattice bzw. dem Curve and Surface Panel wechseln Sie zwischen<br />
absoluten und relativen Keys.<br />
Nur für Lattice Objekte sind die Slider im Action Editor Fenster ebenfalls verfügbar, für die<br />
anderen Objekttypen müssen Sie die Ipo Kurven von Hand erstellen (Strg-LMT um eine Ipo<br />
Kurve zu erstellen und neue Punkte einzufügen.) Wenn ein Lattice Objekt Shape Keys besitzt,<br />
können Sie weder seine Auflösung noch den Interpolationstyp ändern.<br />
Abb. 1673: Abbildung 13: Ein via Shape Keys animierter Cuve Guide.<br />
Shape Keys eignen sich gut, um Curve Guides für statische Partikel zu animieren (Abbildung<br />
13). Im Beispiel wurden absolute Shape Keys mit einer NURBS Curve benutzt.<br />
1569
Grundlagen der Animation<br />
Sie können Shape Keys auch in Kombination mit Bevel Objekten einsetzen (EXTRUDIEREN<br />
ENTLANG EINES PFADES 63 ), in der vorliegenden <strong>Blender</strong>version wird das auch im 3D Fenster<br />
richtig angezeigt, und nicht nur beim Rendern.<br />
Abb. 1674: Abbildung 14: Animierte Haare.<br />
57.41. Links<br />
ENGLISCHSPRACHIGE DOKUMENTATION ZU V2.40 64<br />
63 Kapitel 13.13 auf Seite 582<br />
64 H T T P://M E D I A W I K I.B L E N D E R.O R G/I N D E X.P H P/MA N U A L/PA R TVIII/SH A P E_KE Y S<br />
1570
SHAPE KEYS, RELEASENOTES ZU V2.40 65<br />
ABSOLUTE VERTEX KEYS, V.2.31 66<br />
Diese Seite bezieht sich auf <strong>Blender</strong> Version 2.41<br />
Ein Driven Shape Key ist die Steuerung des Key Value eines relativen Shape Key durch die<br />
Bewegung eines anderen Objektes.<br />
Links<br />
Möchte man relative Shape Keys in <strong>Blender</strong> animieren, so kann dies leider nicht mit Hilfe von<br />
Actions geschehen. Stattdessen benutzt man eine "Hilfskonstruktion", Ipo Drivers. Ein Ipo<br />
Driver bedeutet, dass ein durch eine Ipo Kurve kontrollierter Wert durch die Bewegung eines<br />
anderen Objektes verändert wird. So kann z.B. die Farbe eines Objektes (die Energie einer<br />
Lampe, das Mapping einer Textur, ...) von der Rotation eines anderen Objektes abhängig sein.<br />
Genauso kann auch der Key Value - also die Einflussstärke - eines Shapes von der Rotation oder<br />
Bewegung eines anderen Objektes abhängig sein.<br />
Das macht vor allem deswegen Sinn, weil man z.B. die Form von Muskeln von der Rotation oder<br />
Bewegung der Knochen abhängig machen kann.<br />
Driven Shape Keys sind eine typische <strong>Blender</strong>funktion: zusammengesetzt aus mehreren<br />
Elementen, die erst in der richtigen Kombination ihre Mächtigkeit entfalten. In diesem Fall sind<br />
das die Vertexanimation mit relativen Shape Keys und die Zusammenstellung von Aktionen im<br />
NLA für Armatures. Wir müssen als "Treiber" für die Shape Keys nicht unbedingt Armatures<br />
(bzw. Bones) benutzen, aber die Animationsmöglichkeiten mit Posen sind am besten. Die<br />
gesamte Funktionalität wird daher eigentlich schon auf anderen Seiten beschrieben, man<br />
kommt nur nicht unbedingt von allein auf die Kombination der Elemente.<br />
65 H T T P://W W W.B L E N D E R.O R G/C M S/SH A P E_KE Y S.678.0.H T M L<br />
66 H T T P://D O W N L O A D.B L E N D E R.O R G/D O C U M E N T A T I O N/H T M LI/C H15.H T M L<br />
1571
Grundlagen der Animation<br />
57.42. Beispiel<br />
Abb. 1675: Abbildung 1: Basis Mesh für das Driven Shape Keys Beispiel.<br />
Wir beginnen mit einem einfachen Beispiel, welches aber alle wesentlichen Elemente zeigt.<br />
Das Basis Mesh habe ich aus einer Ebene in Draufsicht ( Num7 ) durch drei Loopcuts ( Strg-R )<br />
und anschließendes Rippen ( V ) im Edit Modus erzeugt (Abbildung 1). Nun werden fünf<br />
Shapes eingefügt.<br />
Zunächst der Basis Shape durch I ->Mesh. Jeweils ausgehend vom Basis Mesh werden dann<br />
noch vier weitere Shapes erzeugt. Auf dem Shapes Panel in den Editing Buttons ( F9 ) kann<br />
zwischen den Shapes gewechselt werden. Die Shapes werden nun in Form gebracht.<br />
1572
Abb. 1676: Abbildung 2: Vier der fünf Shapes: Basis (1), Close (2), Smile (3), LeftUp (4).<br />
Die fünf Shapes:<br />
1. Basis - Die Ausgangsposition, halb geöffneter Mund, Mundwinkel in Mittelstellung<br />
zwischen fröhlich (Smile) und traurig.<br />
2. Close - Der geschlossene Mund.<br />
3. Smile - Beide Mundwinkel nach oben.<br />
4. LeftUp - Nur der linke Mundwinkel nach oben.<br />
5. RightUp - Nur der rechte Mundwinkel nach oben.<br />
Wir werden gleich sehen, wie aus diesen Positionen auch die entsprechenden<br />
entgegengesetzten Position erzeugt werden können.<br />
Beispiel<br />
Nun werden die steuernden (treibenden) Objekte eingefügt. Wir benutzen hier Bones einer<br />
Armature. Dabei soll ein Bone zum Öffnen und Schließen des Mundes dienen, ein Bone um die<br />
1573
Grundlagen der Animation<br />
Mundwinkel zu heben und zu senken. Da wir alle drei Raumrichtungen der Bones separat<br />
benutzen können, können wir durch Bewegen in vertikale Richtung beide Mundwinkel<br />
bewegen, durch Bewegen in horizontale Richtung jeweils nur die eine Seite.<br />
Wieviele Bones Sie benutzen müssen lässt sich nicht pauschal sagen, es hängt davon ab, wie<br />
bequem und flexibel Sie die Bedienung gestalten wollen.<br />
Die Armature wird in ZX-Ansicht ( Num1 ) eingefügt. Das hat nur etwas mit der Ansicht der<br />
Bones zu tun, die Funktionalität ist davon völlig unabhängig. Sie können die Bones auch auf<br />
einem eigenen Layer platzieren, und ein weiteres 3D-Fenster benutzen um die Shapes zu<br />
steuern. Sie sollten die Bones allerdings an den globalen Achsen ausrichten, das wird uns später<br />
bei der Steuerung helfen. Der linke Bone erhält den Namen "Close", der rechte Bone den<br />
Namen "Smile". Nennen Sie das Armature Objekt "Driver".<br />
Teilen Sie nun das 3D-Fenster und wechseln Sie in einem Fenster in den Ipo Curve Editor.<br />
Wählen Sie den Ipo Type Shape (Abbildung 3).<br />
Abb. 1677: Abbildung 3: Setup der Armature. Auf der rechten Seite das Ipo Fenster im Shape<br />
Modus. Die Bones sind von unten zu sehen, 1: "Close", 2: "Smile".<br />
1574
57.42.1. Verbinden von Shape Key und Driver<br />
Abb. 1678: Abbildung 4: Ein Bone als Ipo Key Driver im Ipo Curve Editor.<br />
Beispiel<br />
Um den Shape Key mit dem kontrollierenden Objekt - dem Driver - zu verbinden, wählen Sie<br />
den Shape Key aus, und drücken im Ipo Fenster N , um das Transform Properties Panel<br />
aufzurufen. Klicken Sie auf Add Driver. Tragen Sie den Namen der Armature in das OB: Feld ein.<br />
In der Drop-Down Box wählen Sie Pose. Im Feld BO: tragen Sie den Namen des kontrollierenden<br />
Bone ein, hier "Close". Als kontrollierende Richtung ist bei dem hier verwendeten Setup Loc Z<br />
einzutragen (Abbildung 4). Sind Sie im Zweifel über die richtige Koordinate, können Sie den<br />
Bone im 3D-Fenster bewegen, und die Änderung der Koordinaten im Transform Properties<br />
Panel des 3D-Fensters beobachten.<br />
Um eine Ipo Kurve einzufügen drücken Sie im Ipo Curve Editor I ->Default one-to-one<br />
mapping. Es wird eine von (0,0) zu (1,1) verlaufende Kurve eingefügt. Die Anzeige der Ipo Kurve<br />
vor dem Shape Namen erhält einen Punkt, um anzuzeigen, dass ein Driver für die Kurve<br />
vorhanden ist.<br />
Die Ipo Kurve besagt nun, dass Sie den Bone um einen <strong>Blender</strong>einheit (BU) in Z Richtung<br />
bewegen müssen, damit der Key Value des Shapes von 0 auf 1 steigt. Bewegen Sie den Bone um<br />
eine BU in negative Z Richtung, wird der Shape invertiert, d.h. die Vertices bewegen sich in<br />
entgegengesetzte Richtung. Verläuft die Ipo Kurve waagerecht, ändert sich der Shape nicht<br />
mehr wenn Sie den Bone bewegen. Das können wir ausnutzen, um die Grenzen der sinnvollen<br />
Bewegung des Bone festzulegen.<br />
1575
Grundlagen der Animation<br />
Abb. 1679: Abbildung 5: Ipo Kurve für den Shape "Close"<br />
Bei meinem Setup möchte ich ein Mapping von (-1, -1), (1, 1), der Extend Modus sollte auf<br />
Constant gestellt werden (Curve->Extend Mode->Constant). Mit T ->Linear stellt man wieder<br />
einen linearen Kurventyp ein, falls sich der Kurventyp beim verändern des Extend Mode ändert.<br />
Für den Shape "Smile" wiederholen wir das Ganze mit dem Bone "Smile", die Ipo Kurve muss<br />
aber umgedreht werden ( S - X ), also von (-1, 1) zu (1, -1) führen, damit beim Hochbewegen<br />
des Bones die Mundwinkel nach oben bewegt werden.<br />
Um die Mundwinkel einzeln anzuheben, wird der Shape Key mit der X-Koordinate des Bones<br />
verbunden. Bewegt sich der Bone in positive X-Richtung soll der rechte Mundwinkel<br />
angehoben werden, bewegt er sich in negative Y-Richtung der linke (Abbildung 6).<br />
Abb. 1680: Abbildung 6: Die drei Ipo Kurven für die Shapes "Smile" (1), "LeftUp" (2) und<br />
"RightUp" (3).<br />
1576
Custom Controls<br />
Bewegen Sie nun die Bones im Pose Modus, verändert sich die Form entsprechend. Wenn Sie<br />
mehr Formen benötigen, oder diese flexibler handhaben möchten, müssen Sie entsprechend<br />
mehr oder andere Driver definieren.<br />
57.43. Custom Controls<br />
"Custom Controls" - also im wesentlichen selbstgebastelte Regler - erleichtern den Umgang mit<br />
Driven Shape Keys. Es gibt dazu kein eigenes <strong>Blender</strong>objekt, wir benutzen Mesh Objekte um<br />
diese Regler anzuzeigen, und schränken die Bewegungsrichtung der Driver Objekte über die<br />
Optionen im Transform Properties Panel ein.<br />
Wie vollständig Sie diese Kontrollen gestalten, bleibt natürlich Ihnen überlassen. Es ist aber<br />
wohl sinnvoll, die Bewegungsgrenzen der Bones sichtbar zu machen. Im folgenden Beispiel<br />
werden außerdem noch die Bewegungsgrenzen durch Floor Constraints abgesteckt. Das mag<br />
sinnvoll sein wenn jemand anderes später die Controls benutzen soll, da diese sich dann noch<br />
mehr wie echte Schieberegler verhalten.<br />
Abb. 1681: Abbildung 7a: Vier Meshes<br />
zur Anzeige der Grenzen der Shape Keys<br />
Driver.<br />
Abb. 1682: Abbildung 8: Transform Properties<br />
Panel für den Bone "Close" (Nr. 1 in<br />
Abbildung 7a.) Der Bone soll sich nur hoch<br />
und runter bewegen lassen.<br />
1577
Grundlagen der Animation<br />
Abb. 1683: Abbildung 7b: Aber man kann die Kontrollen natürlich auch anders visualisieren.<br />
In Abbildung 7a habe ich einige Beispiele für Custom Controls zusammengestellt (basierend<br />
auf einer Idee von "PolygoneUK" aus dem Elysiun Forum). Mit den Einschränkungen der<br />
Bewegungsrichtung im Transform Properties Panel wird verhindert, dass der Bone aus dem<br />
Schieberegler herausbewegt wird.<br />
Man kann die Visualisierung auch etwas anschaulicher machen, wenn man ein "Gesicht"<br />
symbolisiert, in dem die Regler die Anfasser sind. Nach: ZEYNE 2.4 RIG WITH FACIAL<br />
CONTROLLER 67 .<br />
67 H T T P://W W W.E L Y S I U N.C O M/F O R U M/V I E W T O P I C.P H P?T=57478<br />
1578
Custom Controls<br />
Abb. 1684: Abbildung 9: Floor Constraints können benutzt werden, um die Bewegungen des<br />
Bones auf die Fläche des Reglers zu beschränken.<br />
Bei Beispiel 2 befinden sich an den Ecken noch zwei weitere Objekte, die als Floor Constraints<br />
genutzt werden, und das Bewegen des Bones über die angezeigten Grenzen hinaus verhindern.<br />
Allerdings benötigt man für das Rechteck gleich vier Constraints auf den Bone, für den<br />
Schieberegler 1 nur zwei Constraints (Abbildung 9).<br />
Wenn die Anzeigen fertig sind, verschieben wir sie in eine globale Szene, dann können Sie nicht<br />
mehr versehentlich bearbeitet werden. Fügen Sie eine neue, leere Szene hinzu (der Doppelpfeil<br />
neben dem SCE: Feld, Add new->Empty). Nennen Sie die Szene "Global". Markieren Sie alle<br />
Objekte die zu den Anzeigen gehören, aber nicht die Armature, die müssen wir ja noch<br />
verändern. Verlinken Sie die Objekte in die Szene "Global" mit Strg-L ->To Szene...->Global.<br />
Dann entfernen wir die Verbindung zwischen den Objekten: U ->Object. Und zum Schluss in<br />
unserer Ausgangsszene löschen. Jetzt sind die Objekte zwar noch da, werden aber nicht<br />
angezeigt.<br />
1579
Grundlagen der Animation<br />
Wechseln Sie in die Szene Buttons ( F10 ) und klicken Sie im Output Panel auf den kleinen<br />
Button mit dem Doppelpfeil und dem unauffälligen Tooltip Scene to link as a Set (siehe<br />
SZENEN 68 ). Wählen Sie "Global". Nun werden die Kontrollen angezeigt, sind aber nicht mehr<br />
auswähl- und bearbeitbar.<br />
Abb. 1685: Abbildung 10: Die Bedienelemente sind in eine globale Szene verschoben worden.<br />
57.44. NLA<br />
Die einzelnen "Gesichts" Bewegungen können nun zu Aktionen [Actions] zusammengestellt<br />
werden, und diese wiederum im NLA-Editor zu komplexen Gruppen. Eine Aktion wäre ein<br />
bestimmter Gesichtsausdruck, wie z.B. fröhlich, traurig, überrascht, böse etc. Hat man alle<br />
benötigten Aktionen erstellt, arbeitet man nur noch mit diesen Aktionen.<br />
Sie sind natürlich nicht gezwungen mit dem NLA Editor zu arbeiten, statt dessen könnten Sie<br />
auch eine einzige lange Aktion erstellen, in die Sie alle Ipos einfügen.<br />
57.44.1. Aktionen definieren<br />
Wie im Abschnitt NON LINEAR ANIMATION 69 ausführlich beschrieben wird, werden zunächst<br />
die einzelnen Aktionen für das "Gesicht" erstellt.<br />
Abb. 1686: Abbildung 11: Drei Aktionen im Action Editor Fenster.<br />
68 Kapitel 4.27 auf Seite 129<br />
69 Kapitel 59.3 auf Seite 1645<br />
1580
In unserem Beispiel wurde das Gesicht noch um zwei "Augen" erweitert. Drei Aktionen werden<br />
im Action Editor Fenster erstellt: "Wink", "Joy" und "Anger" (Abbildung 11). Nun wird mit den<br />
Bones der Armature im Pose Modus der entsprechende Gesichtsausdruck erzeugt, die<br />
benötigten Bones ausgewählt und ein Ipo eingefügt. Dann zehn Frames weitergehen, und die<br />
genau gleiche Pose speichern. Die Zeitdauer legen wir gleich im NLA Editor Fenster fest.<br />
Abb. 1687: Abbildung 12: Die Aktionen im NLA Editor.<br />
NLA<br />
Mit den bekannten Methoden werden die Gesichtsausdrücke im NLA Editor zusammengestellt,<br />
und der zeitliche Ablauf festgelegt. Besonders nützlich ist das Überblenden verschiedener<br />
Gesichtsausdrücke (Blendin/Blendout). Wenn man die Option Hold für die Strips benutzt, sollte<br />
man noch eine Aktion "Basis" definieren, damit man zur Ausgangsposition überblenden kann.<br />
1581
Grundlagen der Animation<br />
Abb. 1688: Abbildung 13: Enjoy Blending!<br />
57.45. Links<br />
IPO DRIVERS, RELEASENOTES ZU V2.40 70<br />
70 H T T P://W W W.B L E N D E R.O R G/D E V E L O P M E N T/R E L E A S E- L O G S/B L E N D E R-240/I P O- D R I V E R S<br />
1582
ORANGE BLOG: LICENSE TO DRIVE 71 Driven Shape Keys mit Blend Datei.<br />
USING IPO DRIVEN SHAPE KEYS TO CORRECT DEFORMATIONS IN JOINTS 72<br />
Diese Seite bezieht sich auf <strong>Blender</strong> Version 2.42<br />
57.46. Was sind Lattices?<br />
Was sind Lattices?<br />
Ein Lattice (ein verzerrbares Gitter) ist im Grunde ein einfacher Container, in dem Objekte<br />
abgelegt werden können. Die Verformung des Containers bewirkt eine gleichzeitige<br />
Verformung der mit diesem Container verbundenen Objekte. Das Originalobjekt wird dabei<br />
nicht zerstört und alle Veränderungen sind reversibel.<br />
57.46.1. Vorteile von Lattices<br />
• Einfacher Gebrauch: Das untergeordnete Objekt kann z. B. eine beliebige Anzahl von Meshes<br />
enthalten, deren Form durch die wenigen Vertices des Lattice kontrolliert wird. Lattices<br />
eignen sich aber auch für Kurven und Surface-Objekte.<br />
• Durch die Echtzeitanwendung ist diese Funktion sehr schnell und effizient.<br />
71 H T T P://O R A N G E.B L E N D E R.O R G/B L O G/L I C E N C E- T O- D R I V E<br />
72 H T T P://K O K C I T O.T K/R V K/I P O.H T M L<br />
1583
Grundlagen der Animation<br />
57.47. Lattice anwenden<br />
Abb. 1689: Abbildung 1: Der Lattice Modifier<br />
Lattices werden nach der gleichen Methode eingefügt wie andere Objekte auch durch:<br />
* Space Add Lattice<br />
Das Default Lattice sieht genauso aus wie ein Kubus und kann wie dieser mit den üblichen<br />
Transformationen (move, size, rotate etc.) verändert werden. Das Lattice selbst ist beim Rendern<br />
unsichtbar und erfüllt seine Funktion nur im Zusammenspiel mit anderen assoziierten<br />
Objekten.<br />
Eine Grundszene wird folgendermaßen erstellt:<br />
* Add Mesh Monkey<br />
* Add Lattice<br />
Skalieren Sie das Lattice so, dass es "Suzanne" vollständig umfasst und ein wenig über deren<br />
Kanten hinausragt. Nur diejenigen Teile, die sich im Wirkungsbereich des Lattices befinden,<br />
werden auch von ihm beeinflusst.<br />
1584<br />
1. Monkey auswählen<br />
2. F9 drücken und den Modifier Panel anwählen. Eintrag "Lattice" aktivieren.
3. In das Feld Ob: den Namen des Lattice eintragen (der vom Programm generierte<br />
Default-Name ist Lattice, Lattice.001 etc. Sie können natürlich auch das Objekt<br />
umbenennen und einen aussagekräftigeren Namen vergeben.)<br />
Lattice anwenden<br />
Achten Sie bitte darauf, dass <strong>Blender</strong> zwischen Groß- und Kleinschreibung unterscheidet. Im<br />
Zweifelsfall kopieren ( Strg-C ) Sie den Namen und fügen ihn in den Modifier ein ( Strg-V ). In<br />
früheren Versionen war es noch nötig, Objekt und Lattice zu parenten. Mit der Einführung des<br />
Lattice Modifiers ist dies jedoch nicht mehr nötig.<br />
57.47.1. Die Einstellungen<br />
Abb. 1690: Abbildung 2: Die Einstellungen für Lattice<br />
In dem Menü in Abb.2 können Sie Einstellungen für das Lattice-Objekt vornehmen.<br />
1. Hier wird die Auflösung eingestellt, so ähnlich wie bei Subdivide. Je höher die<br />
Einstellungen gewählt werden, desto feiner wird das Mesh (funktioniert nur im Object<br />
Mode). Die nächsten 3 Punkte betreffen die Art der Berechnung für die Verzerrungen des<br />
Lattices. Die entstehenden Effekte sind aber leider schwer zu beschreiben.<br />
2. Lineare Verzerrungen<br />
3. Cardinale Verzerrungen<br />
4. B-Spline Verzerrungen<br />
1585
Grundlagen der Animation<br />
5. Die einzelnen Vertices werden auf einen einheitlichen Abstand zueinander gebracht und<br />
das Lattice wird wieder gleichmäßig. Das bedeutet aber i. d. R. nicht, dass es wieder seine<br />
Originalgröße annimmt.<br />
6. Nur die äußeren Teile des Meshes werden dargestellt. Dies dient der besseren<br />
Übersichtlichkeit, wenn unter U/V/W hohe Werte eingestellt wurden.<br />
57.47.2. Das Ergebnis<br />
Abb. 1691: Abbildung 3: Lattice verzerrt Suzanne<br />
Wie Sie in Abb.3 erkennen können, verformt das Lattice Suzanne. Experimentieren Sie ruhig ein<br />
wenig mit den in Abb.2 genannten Einstellungen für Cardinale- und B-Spline-Verzerrungen.<br />
1586
57.47.3. Differenzierte Wirkung des Lattices durch Vertex Groups<br />
Abb. 1692: Abbildung 4: Lattice und Weight Paint<br />
Lattice anwenden<br />
In den Standardeinstellungen wirkt das Lattice sozusagen immer zu 100% auf die ihr<br />
zugeordnete Struktur. Durch Vertex Groups lässt sich dieser Einfluss sehr differenziert<br />
regulieren. Im nebenstehenden Bild wurde „Suzanne“ im Edit Mode markiert und die Auswahl<br />
in einer Vertex Group gespeichert. Mit Weight Paint wurde der linke Teil grün eingefärbt, der<br />
rechte jedoch unbearbeitet gelassen.<br />
Wenn man nun den Namen der Vertex Group in das Feld VGroup im Modifier einträgt (siehe<br />
Abb.1), hat das Lattice nur noch Einfluss auf den grünen Teil, der blaue bleibt unverändert.<br />
1587
Grundlagen der Animation<br />
57.48. Lattices und Animation (Tutorial)<br />
Abb. 1693: Abbildung 5: Eine einfache Qualle<br />
Add mesh circle<br />
Am besten in der Seitenansicht einfügen und dann wieder in die Vorderansicht wechseln.<br />
• Extrudieren Sie nach links (E-Taste im EDIT Mode) und vergrößern Sie den Kreis bei jedem<br />
Arbeitsschritt (S-Taste).<br />
• Extrudieren Sie einmal nach rechts und fassen alles zu einem Punkt zusammen (W-Taste /<br />
Merge - at Center).<br />
1588
Lattices und Animation (Tutorial)<br />
• Nehmen Sie alles in die Auswahl (A-Taste), klicken Sie E-Taste und ohne die Maus zu<br />
bewegen bestätigen Sie sofort wieder mit Enter oder Return.<br />
• S-Taste - 0.98 [Eingabe 0 Punkt 9 8] - Enter / Die kopierte Auswahl wird dadurch ein wenig<br />
verkleinert und die Qualle erhält eine Wandstärke. Die numerische Eingabe ist für so feine<br />
Modifikationen besser geeignet als das Skalieren von Hand.<br />
• Wechseln Sie in den Object Mode und fügen ein Lattice ein:<br />
Add Lattice<br />
• Skalieren Sie das Lattice so, dass es die Qualle ganz umschließt. Drücken Sie F9. Unterteilen<br />
Sie jetzt das Lattice, indem Sie die UVW Werte jeweils auf 5 stellen.<br />
• Markieren Sie das Objekt „Qualle“, wechseln in das Modifier Panel (F9) und aktivieren den<br />
Modifier „Lattice“.<br />
• In das Feld „Ob:“ tragen Sie den Namen „Lattice“ ein. Wenn sie einen anderen Namen<br />
vergeben haben tragen Sie bitte diesen ein. Das Objekt „Qualle“ kann nun durch die<br />
Änderungen im Lattice verändert werden.<br />
• Bei aktiviertem Lattice drücken Sie I-Taste und bestätigen mit einem Klick auf den Eintrag<br />
Lattice ganz unten in der Liste.<br />
• Aktivieren Sie den Button „Relative Keys<br />
• Öffnen Sie ein Fester mit dem Inhalt Action Editor und ein IPO Fenster<br />
Ihre Arbeitsumgebung sollte jetzt ungefähr wie in Abb.6 aussehen.<br />
Abb. 1694: Abbildung 6: Lattice und Shape Keys<br />
1589
Grundlagen der Animation<br />
• Wählen Sie das Lattice-Objekt aus, gehen in den Edit Mode (evtl. müssen Sie beide Objekte<br />
mit Parent verknüpfen, dazu zuerst das Objekt, dann das Lattice wählen, Parent-Lattice -<br />
fertig) und skalieren Sie das Mesh wie in Abb.7 gezeigt.<br />
Abb. 1695: Abbildung 7: Lattice-Objekt verformen<br />
Danach klicken Sie die I-Taste und wählen wieder „Lattice“. Mit dieser Aktion haben Sie eine<br />
Bewegung gespeichert. Wechseln Sie wieder in den Object Mode. Mit dem Schieber neben Key 1<br />
können Sie jetzt die Bewegung zwischen „offen“ und „geschlossen“ einstellen. Sollte der<br />
Schieber nicht sichtbar sein, wählen Sie ShapeKey Editor und klicken auf das kleine Dreieck<br />
Abb.8.<br />
1590
Abb. 1696: Abbildung 8: Lattice Slider<br />
57.48.1. Den Bewegungszyklus erstellen<br />
• Erster Schritt:<br />
Frame 1: Quallenschirm geschlossen - Key 1 = 1<br />
• Zweiter Schritt:<br />
Frame 20: Quallenschirm komplett geöffnet - Key 1 = 0<br />
• Dritter Schritt:<br />
Frame 25: Quallenschirm geschlossen - Key 1 = 1<br />
Lattices und Animation (Tutorial)<br />
Klicken Sie auf den Button „Bake“ (orangener Pfeil Abb.6) Die Animation wird in einer IPO<br />
Kurve abgespeichert. Aktivieren Sie Key 1 und klicken Sie auf:<br />
Curve Extend Mode Cyclic<br />
Die Bewegung der Qualle wird jetzt immer wiederholt, ohne das wir weitere Einstellungen<br />
vornehmen müssten (Abb.9).<br />
Warning<br />
Zusatzinfo: Keys können nur im IPO Fenster gelöscht werden.<br />
1591
Grundlagen der Animation<br />
Abb. 1697: Abbildung 9: Die finalen Einstellungen<br />
1592
58. Armatures<br />
Diese Seite bezieht sich auf <strong>Blender</strong> Version 2.46<br />
Wie wir bereits im Abschnitt IHRE ERSTE ANIMATION IN 30 PLUS 30 MINUTEN 1 gesehen haben,<br />
benutzt <strong>Blender</strong> sogenannte "Armatures" zur CHARACTER-ANIMATION 2 . Eine Armature kann<br />
man sich wie ein Skelett vorstellen, das aus vielen miteinander verbundenen Knochen [Bones]<br />
besteht. Mit den Knochen wird die Oberfläche [Skin] des Körpers verbunden. Durch die<br />
Bewegung der Bones wird also die Bewegung eines Körpers bestimmt.<br />
Eine bestimmte Stellung einiger oder aller Bones nennt man eine Pose. Mehrere<br />
zusammengehörige Posen definieren eine Aktion [Action]. So ist der Bewegungsablauf, der bei<br />
einem Schritt durchlaufen wird, eine Aktion, es werden dabei eine Reihe unterschiedlicher<br />
Posen durchlaufen.<br />
Aktionen werden im NLA (Non Linear Animation)-Editor organisiert. Dort kann man Aktionen<br />
miteinander kombinieren, aus einfachen Aktionen komplexe Bewegungsfolgen erstellen usw.<br />
Da eine Armature aus vielen Bones bestehen kann, wäre es sehr mühselig, jeden Bone einzeln<br />
in die gewünschte Position zu bringen. Daher gibt es eine Fülle von verschiedenen Hilfsmitteln,<br />
die das Animieren erleichtern - allerdings erfordert ihr Einsatz mehr Aufwand beim Erstellen<br />
der Armature. Das wichtigste Werkzeug sind dabei die CONSTRAINTS 3 [Zwangsbedingungen].<br />
• Constraints definieren Bedingungen zwischen Objekten, z.B. "richte dich immer auf Objekt X<br />
aus" oder "rotiere so wie Objekt Y".<br />
• Constraints schränken die Freiheit der Bewegung von Objekten ein, z.B. "rotiere maximal<br />
90°".<br />
• Der IK Solver-CONSTRAINT 4 erlaubt es, eine Kette von Bones elegant über ein Zielobjekt zu<br />
steuern.<br />
Armatures werden nicht nur zur Character-Animation benutzt. Da für sie die ausgefeiltesten<br />
Werkzeuge verfügbar sind, löst man auch andere Animationsprobleme (z.B. von Maschinen)<br />
am einfachsten zunächst mit Armatures, und lässt dann die Maschinenteile den Bewegungen<br />
der Bones folgen.<br />
Erfreulicherweise müssen Sie nicht alle Aspekte von Armatures (insbesondere alle Constraints)<br />
kennen, um Armatures erfolgreich einsetzen zu können. Wir haben auch einige TUTORIALS 5 zu<br />
diesem Thema, die typische Problemstellungen erläutern.<br />
1 Kapitel 5.11 auf Seite 175<br />
2 H T T P://D E.W I K I P E D I A.O R G/W I K I/CH A R A C T E R%20A N I M A T I O N<br />
3 Kapitel 60 auf Seite 1679<br />
4 Kapitel 60.30 auf Seite 1712<br />
5 H T T P://D E.W I K I B O O K S.O R G/W I K I/BL E N D E R%20DO K U M E N T A T I O N%2F%20TU T O R I A L S%2F%<br />
20AR M A T U R E S<br />
1593
Armatures<br />
Der gesamte Bereich der Charakter-Animation ist ziemlich komplex, es gibt dazu mittlerweile<br />
erfreulicherweise eine Reihe von Büchern und Lehr-DVDs. Unser Handbuch kann leider nicht<br />
alle Aspekte in der eventuell erforderlichen Tiefe abhandeln, wir weisen auf folgende, von der<br />
<strong>Blender</strong> Foundation herausgegebene Medien hin (Stand: Dez. 2008):<br />
• INTRODUCING CHARACTER ANIMATION 6<br />
• DVD TRAINING: CHARACTER ANIMATION 7<br />
• DVD TRAINING: THE MANCANDY FAQ 8<br />
58.1. Links<br />
DIE ENGLISCHSPRACHIGE VORLAGE DIESES TEXTES 9<br />
Diese Seite bezieht sich auf <strong>Blender</strong> Version 2.40rc1<br />
Das Armature Objekt ist das Schlüsselobjekt für die Charakter Animation. Es besteht aus einem<br />
oder mehreren "Bones" [Knochen]. Jeder Bone hat eine Wurzel [Root] und eine Spitze [Tip].<br />
Wenn die Bones miteinander verbunden sind, ist die Spitze des einen Bone mit der Wurzel des<br />
nächsten verbunden.<br />
6 H T T P://W W W.B L E N D E R3D.O R G/E- S H O P/P R O D U C T_I N F O.P H P?P R O D U C T S_I D=95<br />
7 H T T P://W W W.B L E N D E R3D.O R G/E- S H O P/P R O D U C T_I N F O.P H P?P R O D U C T S_I D=113<br />
8 H T T P://W W W.B L E N D E R3D.O R G/E- S H O P/P R O D U C T_I N F O.P H P?P R O D U C T S_I D=99<br />
9 H T T P://W I K I.B L E N D E R.O R G/I N D E X.P H P/MA N U A L/CH A R A C T E R_AN I M A T I O N<br />
1594
Abb. 1698: Eine Armature einfügen<br />
Links<br />
Um eine Armature einzufügen, benutzen Sie Space ->Add->Armature (Eine Armature<br />
einfügen). Ein neuer Bone wird mit seiner Wurzel an der Position des 3D-Cursors eingefügt. Sie<br />
befinden sich nun im Edit Mode der Armature. Die Spitze des Bone ist ausgewählt (Eine neu<br />
eingefügte Armature).<br />
1595
Armatures<br />
Abb. 1699: Eine neu eingefügte Armature.<br />
Mit G können Sie nun die Spitze des Bone an die gewünschte Stelle bewegen.<br />
Einen weiteren Bone fügen Sie mit E durch Extrudieren hinzu. Der zweite Bone ist dann<br />
automatisch das Child des ersten Bone, außerdem mit diesem verbunden [connected]. Das<br />
bedeutet, dass die beiden Bones wie mit einem Kugelgelenk miteinander verbunden sind. Das<br />
Bewegen des einen Bone führt dann immer auch zur Veränderung des anderen Bone. Möchten<br />
Sie stattdessen einen nichtverbundenen Bone einfügen, benutzen Sie Space ->Add->Bone.<br />
Dann wird der neue Bone wieder mit seiner Wurzel an der Position des 3D-Cursor eingefügt.<br />
Natürlich können Sie das Parenting und das Verbinden auch nachträglich definieren oder lösen.<br />
1596
Abb. 1700: Auswahl des Armature Modes<br />
Eine Armature kann sich in 3 Zuständen (Modes) befinden. Zwischen diesen kann entweder<br />
durch das Dropdown Menü im Fensterheader des 3D-Fensters gewechselt werden, ober<br />
benutzen Sie Tab um zwischen Edit Mode Pose Mode zu wechseln, und Strg-Tab um<br />
zwischen Object Mode Pose Mode zu wechseln.<br />
Links<br />
• Object Mode: Die Armature ist ein Objekt wie andere auch. Sie können sie bewegen, skalieren,<br />
rotieren und die Optionen im Button Fenster bearbeiten.<br />
• Edit Mode: Die Armature befindet sich in ihrer Rest Position [Ruhe Position]. Im Edit Modus<br />
bearbeiten Sie die Bones, aus denen die Armature besteht.<br />
• Pose Mode: In diesem Modus wird die Armature animiert. Jeder Bone kann bewegt, skaliert<br />
oder rotiert werden, Constraints [Zwangsbedingungen] können angewandt werden. In<br />
diesem Modus werden die Posen erstellt, mit denen Sie nachher komplexe Bewegungsabläufe<br />
gestalten.<br />
1597
Armatures<br />
Pose Mode als Objekt-Zustand<br />
Der Pose Mode ist nun ein Zustand des Objektes, den Sie mit Strg-Tab an- und abschalten können.<br />
Sie befinden sich also immer noch im Objektmodus, können also z.B. andere Objekte auswählen.<br />
Das hat insbesondere den Vorteil, dass Sie schnell zwischen verschiedenen Armatures<br />
im Pose Mode hin- und herwechseln können, ohne zuerst den Modus umschalten zu müssen.<br />
Im Object Mode können Sie Armatures mit Strg-J "Joinen".<br />
58.2. Links<br />
DIE ENGLISCHSPRACHIGE VORLAGE DIESES TEXTES 10<br />
Diese Seite bezieht sich auf <strong>Blender</strong> Version pre2.46<br />
Abb. 1701: Abbildung 1: Die Editing-Buttons für eine Armature im Objekt-Modus.<br />
Nach dem Einfügen einer Armature erscheinen zwei Panel in den Editing Buttons ( F9 ).<br />
58.3. Link and Materials-Panel<br />
• Im AR: Feld wird der Armature Datenblock umbenannt. Die Beziehung zwischen Armature<br />
Datenblock und Armature ist genauso, wie zwischen einem Mesh und dem zugehörigen<br />
Meshobjekt. Mit dem Dropdown Feld können Sie zwischen verschiedenen Datenblöcken<br />
wechseln. Das ist insbesondere nützlich, um zwischen mehreren Bewegungsarten für ein<br />
Objekt zu wechseln.<br />
10 H T T P://D E.W I K I B O O K S.O R G/W I K I/%3AE N%3ABL E N D E R%203D%3A%20NO O B%20T O%20PR O%<br />
2FAD V A N C E D%20TU T O R I A L S%2FAD V A N C E D%20AN I M A T I O N%2FGU I D E D%20T O U R%2FAR M A T U R E%<br />
2FO B J E C T<br />
1598
Armature-Panel<br />
• Der F Button weist der Armature einen "Fake User" zu. Wird der Armature Datenblock nicht<br />
benutzt, wird er nämlich nicht in der .blend Datei gespeichert.<br />
• Im OB: Feld wird das Armature-Objekt umbenannt.<br />
58.4. Armature-Panel<br />
58.4.1. Editing Options<br />
• X-Axis-Mirror Edit: Wirkt im Edit-Modus. Ermöglicht das gleichzeitige Bearbeiten zweier<br />
gespiegelter Bones. Das funktioniert so lange, wie die Namenskonventionen eingehalten<br />
werden. Im wesentlichen brauchen die Bones dazu den gleichen Namen, der sich durch ein<br />
angefügtes "L" bzw. "R" unterscheidet. Die Spiegelachse ist die X-Achse, also wird die<br />
Spiegelung in der Frontansicht ( Num1 ) richtig vorgenommen.<br />
• X-Ray: Betrifft nur die Darstellung. Die Bones werden vor anderen Objekten gezeichnet, auch<br />
wenn sie sich in diesen Objekten befinden. Dies erleichtert die Auswahl und das Bearbeiten<br />
in den schattierten Ansichten.<br />
• Automatic IK: Benutzt automatisch Inverse Kinematik (IK), wenn ein Bone im Pose Mode<br />
bewegt wird. Siehe den Abschnitt ARMATURES IM POSE MODE 11 .<br />
58.4.2. Display Options<br />
Diese Optionen verändern die Art der Darstellung der Bones. Einige Darstellungsarten besitzen<br />
noch zusätzliche Optionen.<br />
• Bone Layer-Buttons: Einzelne Bones lassen sich im Edit- oder im Pose-Modus auf sog.<br />
Bone-Layers verschieben. Mit den Buttons auf dem Armature-Panel lassen sich die einzelnen<br />
Layer anzeigen bzw. ausblenden.<br />
• Anzeigeformen:<br />
11 Kapitel 58.10 auf Seite 1616<br />
- Octahedron: Dies ist die<br />
Standardansicht. Man erhält<br />
eine gute Visualisierung<br />
der Bewegungsmöglichkeiten<br />
der Bones.<br />
Abb. 1702<br />
1599
Armatures<br />
1600<br />
- Stick: Dies ermöglicht<br />
eine sehr kompakte Ansicht<br />
der Armature, auch<br />
wenn diese viele Bones<br />
enthält. Die Bones werden<br />
als dünne Stäbe dargestellt.<br />
- B-Bones: Hier wird die B-<br />
Bone Ansicht eingestellt.<br />
Damit kann die Auswirkung<br />
der Bezier-Bones<br />
besser beurteilt werden.<br />
Jeder Bone verhält sich wie<br />
ein Kurven "Handle". So<br />
lassen sich schnell kurvige<br />
und sehr bewegliche<br />
Formen erreichen (Wirbelsäule,<br />
Tentakel, Schläuche,<br />
...). Mehr dazu auf den folgenden<br />
Seiten.<br />
Abb. 1703<br />
Abb. 1704
-Envelope: Auch hier wird<br />
ein weiteres Feature der<br />
Bones sichtbar. Die Anzeige<br />
der Einflusszone [Envelope]<br />
des Bone hilft beim<br />
Riggen der Figur. Man<br />
kann so schnell beurteilen,<br />
welcher Teil der Figur<br />
von einem bestimmten<br />
Bone beeinflusst wird. Die<br />
Größe des Envelope kann<br />
so interaktiv eingestellt<br />
werden. Die Zone selbst<br />
ist allerdings nur im Edit<br />
Mode oder im Pose Mode<br />
sichtbar.<br />
- Draw Axes: Im Edit Mode<br />
und im Pose Mode werden<br />
die Achsen jedes Bone angezeigt.<br />
Das ist besonders<br />
nützlich wenn man wissen<br />
möchte, welche Achse<br />
bei einem Constraint zu<br />
benutzen ist. Gedankenstütze:<br />
Y ist nach oben, Z<br />
ist Tiefe und X ist zur Seite,<br />
im Gegensatz zu Objekten<br />
wo Z nach oben, Y Tiefe<br />
und X zur Seite ist.<br />
Abb. 1705<br />
Abb. 1706<br />
Armature-Panel<br />
1601
Armatures<br />
1602<br />
- Draw names: Die Namen<br />
der Bones werden - unabhängig<br />
vom Modus -<br />
angezeigt. Insbesondere<br />
beim Umbenennen oder<br />
beim Erstellen von Child-<br />
Parent Verhältnissen bzw.<br />
Constraints nützlich.<br />
- Draw Shapes: Im Pose<br />
Mode können Sie jedem<br />
Bone einer Armature ein<br />
Meshobjekt zuordnen,<br />
das anstelle der üblichen<br />
Bone-Shapes gezeichnet<br />
werden soll. Mit Draw<br />
Shapes können Sie diese<br />
Custom-Bones ein- und<br />
ausschalten. Dabei werden<br />
auch die Materialfarben<br />
angezeigt.<br />
Abb. 1707<br />
Abb. 1708
58.4.3. Deform Options<br />
Abb. 1709: Abbildung 2: Quaternion deform interpolation: Innen<br />
(farbig) ohne Quaternion, außen (grau) mit Quaternion. Deutlich<br />
verbesserte Verformung und weniger Einschnürungen.<br />
Links<br />
• Vertex Groups/Envelopes: Betreffen die Art und Weise der Verbindung von Armature und<br />
Mesh, das sog. Skinning. Hiermit kann ausgewählt werden, ob die Figur über Vertexgruppen<br />
und/oder über Envelopes verformt werden soll.<br />
• Quaternion: Mit Quaternion Deform Interpolation verbessert sich die Verformung des Meshes<br />
bei Bewegung der Armature. Es gibt weniger Einschnürungen, ist allerdings etwas<br />
rechenintensiver. Dieser Button auf dem Armature-Panel gilt nur, wenn es sich bei der<br />
Armature nicht um einen Modifier handelt. Für Modifier befindet sich der entsprechende<br />
Button auf dem Modifiers-Panel.<br />
• Rest Position: Bringt die Bones in ihre Ausgangsposition.<br />
• Delay Deform: Bearbeitet man im Pose Mode die Armature, verformt sich ein zugeordnetes<br />
Objekt automatisch mit. Wenn das aus irgendwelchen Gründen (Geschwindigkeit)<br />
unerwünscht sein sollte, kann man es hier abschalten.<br />
58.5. Links<br />
• DIE ENGLISCHSPRACHIGE VORLAGE DIESES TEXTES 12<br />
12 H T T P://D E.W I K I B O O K S.O R G/W I K I/%3AE N%3ABL E N D E R%203D%3A%20NO O B%20T O%20PR O%<br />
2FAD V A N C E D%20TU T O R I A L S%2FAD V A N C E D%20AN I M A T I O N%2FGU I D E D%20T O U R%2FAR M A T U R E%<br />
2FO B J E C T<br />
1603
Armatures<br />
• ÄNDERUNG AN DEN SKINNING-OPTIONEN NACH 2.44 13<br />
Diese Seite bezieht sich auf <strong>Blender</strong> Version 2.40rc1<br />
Im Edit Mode können Sie Bones hinzufügen, löschen, bewegen und verbinden. Darum geht es<br />
im Edit Mode: Bones! Wenn Sie eine neue Armature hinzufügen, befinden Sie sich - wie bei<br />
jedem anderen Objekt - im Edit Mode.<br />
13 H T T P://W W W.B L E N D E R.O R G/D E V E L O P M E N T/C U R R E N T- P R O J E C T S/C H A N G E S- S I N C E-244/<br />
1604<br />
S K I N N I N G
58.6. Grundlegende Bearbeitungsfunktionen<br />
Abb. 1710: Die Teile eines Bone<br />
Grundlegende Bearbeitungsfunktionen<br />
• Hinzufügen: Einen neuen Bone fügen Sie an der Cursor Position durch Space->Add->Bone<br />
ein.<br />
• Auswählen: Sie können einzelne Bones mit RMT auswählen, eine Blockauswahl ( B )<br />
vornehmen, oder die Maus über einen Bone führen und mit L alle verbundenen Bones<br />
auswählen. Mit Shift-L deselektieren Sie die Kette unter dem Cursor. Sie können die Spitze<br />
[Tip], die Wurzel [Root] oder den ganzen Bone auswählen. Spitze und Wurzel können Sie<br />
unabhängig voneinander positionieren. Ist der ganze Bone ausgewählt, können Sie den<br />
ganzen Bone bewegen, skalieren und rotieren. Wenn Sie einen Bone verändern der mit<br />
1605
Armatures<br />
anderen verbunden [connected] ist, ändern sich die anderen Bones entsprechend, da die<br />
Verbindung nicht gelöst wird.<br />
• Extrude: Wie erwähnt, extrudieren Sie die Spitze oder die Wurzel eines Bone mit E . Sie<br />
können auch beide, oder beliebig viele Bones gleichzeitig extrudieren. Aktivieren Sie X-Axis<br />
Mirror Edit im Armature Panel der Editing Buttons ( F9 ), erzeugen Sie mit Shift-E (Extrude<br />
Forked) zwei gespiegelte Bones, von denen Sie nur eine Seite weiter bearbeiten müssen. Die<br />
andere wird dann automatisch ergänzt.<br />
• Subdividing: Mit W rufen Sie das Specials-Menü auf. Mit der ersten Option Subdivide<br />
unterteilen Sie einen Bone.<br />
Löschen, einrasten ( Shift-S ), numerische Eingabe und Undo funktionieren wie von<br />
Meshobjekten gewohnt.<br />
58.7. Das Armature Panel<br />
Abb. 1711: Das Armature Bones Panel im Edit Mode<br />
• BO: In diesem Feld können Sie den Bone umbenennen.<br />
1606
Abb. 1712: Links Connected, rechts nicht Connected Child und Parent<br />
Das Armature Panel<br />
• Child of Dropdown Box/Con: Zur Auswahl des Parent, bzw. zum Auflösen der Verbindung.<br />
Wenn Sie einen Parent gewählt haben, erscheint ein weiterer Button Con (connected)<br />
[verbunden]. Hier bestimmen Sie die Art der Verbindung zwischen zwei Bones. Wenn Sie nur<br />
einen Parent zuweisen, bewegt sich das Child so wie der Parent. Sind die Bones verbunden,<br />
hängt die Wurzel des Child an der Spitze des Parent fest, man erhält eine fest verbundene<br />
Kette.<br />
1607
Armatures<br />
Abb. 1713: Links: Je 3 Segmente, rechts: 1 Segment pro Bone<br />
• Segm: Stellen Sie den Segment Wert größer als 1, benutzen Sie die B-Bones. Der Bone wird in<br />
mehrere Segmente aufgeteilt und entlang einer Bezier-Kurve verformt. Der Effekt ist nur im<br />
Objekt- oder im Pose-Modus sichtbar. Näher beeinflussen können Sie die B-Bones im<br />
Pose-Modus.<br />
1608
Abb. 1714: Zwei Bones mit zugehörendem Envelope<br />
Das Armature Panel<br />
• Dist: Bestimmt die Größe der Einflusszone des Bones. In der Envelope Anzeige sehen Sie diese<br />
Einflusszone und können Sie interaktiv einstellen. Es ist allerdings leichter, mit Alt-S diesen<br />
Wert zu skalieren. Schalten Sie die Envelope Anzeige an und wählen Sie den Bone aus. Alt-S<br />
skaliert die Einflusszone. Das funktioniert auch mit mehreren ausgewählten Bones, so dass<br />
Sie nicht jeden Bone einzeln einstellen müssen.<br />
1609
Armatures<br />
Abb. 1715: Mehrere Bones mit unterschiedlichem Einfluss [Weight]<br />
• Weight: Über den Parameter Weight stellen Sie die Einflussstärke des Bones ein. Eine<br />
Einflussstärke von 0 stellt den Einfluss des Bone ab. In der nebenstehenden Abbildung sehen<br />
Sie die Auswirkung unterschiedlichen Einflusses. Die beiden Bones in der linken Bildhälfte<br />
haben den gleichen Weight, das Objekt verformt sich nicht. Auf der rechten Seite hat der<br />
untere Bone einen Weight von 0.5, der obere einen Weight von 1. Daher verformt sich das<br />
Objekt.<br />
1610
Abb. 1716: Hinge-Option für Bones<br />
Das Armature Panel<br />
• Hinge: Wenn Sie diese Option aktivieren, bleibt der Bone bewegungslos in der Kette stehen, er<br />
übernimmt weder die Drehung noch die Skalierung des Parents. Diese Art der Verbindung ist<br />
insbesondere für bestimmte mechanische Verbindungen nützlich.<br />
• Deform: Mit dieser Option können Sie einstellen, ob der Bone überhaupt das Objekt<br />
verformen soll. Sie könnten stattdessen auch den Weight auf 0 setzen. Sie werden einige<br />
Bones vermutlich als Ziel für Inverse Kinematik oder als Anfasser einsetzen, diese sollen das<br />
Mesh häufig nicht verformen.<br />
• Mult: Um die Geometrie eines Objektes zu verformen, können Sie entweder Vertexgruppen,<br />
Envelopes oder beides einsetzen. Das ist sehr praktisch, um die Ergebnisse der einen<br />
1611
Armatures<br />
Methode durch die andere Methode zu verbessern. So könnten Sie zunächst Envelope<br />
einsetzen, und an komplizierten Stellen Vertexgruppen benutzen.<br />
• Hide: Mit dieser Option schalten Sie die Anzeige des Bone im Pose- und im Edit-Modus aus.<br />
58.8. Bones benennen<br />
Wenn Sie eine spiegelsymmetrische Armature erstellen, sollten Sie auf jeden Fall die<br />
"Links-Rechts" Namenskonvention einhalten. Dann können sie einige nützliche Werkzeuge<br />
einsetzen, die Ihnen Arbeit abnehmen werden.<br />
• Die Namenskonvention in <strong>Blender</strong> ist nicht nur dafür da um Ihre Bones wiederzufinden,<br />
sondern um <strong>Blender</strong> mitzuteilen, dass zwei Bones ein symmetrisches Paar bilden.<br />
• Benennen Sie Ihre Bones nach deren Funktion. Bspw. Leg, Arm, Finger, Back, Foot...<br />
Englische Bezeichnungen sind häufig kürzer (Spine/Wirbelsäule). Die Namen werden nach<br />
Groß- und Kleinschreibung unterschieden. Arm und arm ist nicht das gleiche. Wie auch<br />
immer Sie sich entscheiden, bleiben Sie konsistent.<br />
• Spiegelsymmetrische Bones kennzeichnen Sie durch ein angehängtes .L bzw. .R.<br />
• Zu dieser Schreibweise gibt es mehrere Alternativen:<br />
• Links/Rechts-Benennungen können an erster Stelle (L.Arm) oder an letzter Stelle (Arm.L)<br />
stehen.<br />
• Nach einer Links/Rechts-Benennung am Ende kann noch eine durch einen Punkt<br />
abgetrennte Nummer folgen (Arm.L.001).<br />
• Mögliche Links/Rechts-Benennungen sind:<br />
• Lefthand/Righthand<br />
• L Hand.005/R Hand<br />
• hand.r/hand.l<br />
• Foot-l/Foot-r<br />
• pelvisLEFT/pelvisRIGHT<br />
• Ich benutze am liebsten .L bzw. .R, da es am kürzesten ist, und man das kleine l gerne mit<br />
dem I verwechselt.<br />
• Wenn Sie einen Bone kopieren, können Sie den entsprechenden Suffix mit W->Flip Left-Right<br />
Names ändern. Ein kleines Beispiel: Ist der Name des Bone "bla.L", heißt er nach dem<br />
Kopieren "bla.L.001", nach dem Flippen des Namens "bla.R.001" oder - wenn es diesen<br />
Namen in der Armature schon gibt - "bla.R". Die Namenskonvention funktioniert also auch,<br />
wenn hinter der Seitenbezeichnung noch eine durch einen Punkt abgetrennte Nummer steht.<br />
Und ein Beispiel für Namen in einer Armature:<br />
1612
Abb. 1717: Eine symmetrische Armature<br />
Spiegelsymmetrisches Bearbeiten [Mirror Editing]<br />
58.9. Spiegelsymmetrisches Bearbeiten [Mirror Editing]<br />
Das X-Axis Mirror Edit Feature erlaubt es, nur eine Hälfte eines Charakters zu riggen, und die<br />
andere Hälfte automatisch erstellen zu lassen. Als Beispiel werden wir eine einfache Armature<br />
für eine Person erstellen.<br />
• Schalten Sie in die Frontansicht (Num-1). Fügen Sie eine neue Armature in Ihre Szene ein. Sie<br />
befinden sich im Edit Mode, die Spitze des Bones ist ausgewählt. Stellen sie Draw bone Names<br />
in den Editing Buttons an, damit wir besser erkennen was wir machen. Stellen Sie außerdem<br />
X-Axis Mirror Edit an.<br />
• Sie müssen den ganzen Bone auswählen um ihn umbenennen zu können. Nennen Sie den<br />
ersten Bone "Back". Bewegen Sie die Spitze des Bone (G) etwas senkrecht nach oben.<br />
• Wählen Sie die Spitze des Bones aus und extrudieren (E) Sie diese, um den "Kopf" zu<br />
erstellen. Nennen Sie diesen Bone "Head".<br />
• Wählen Sie wieder die Spitze von "Back" aus, und extrudieren Sie diesmal mit Shift-E. Damit<br />
erstellen Sie gespiegelte Bones. Sie sehen, dass <strong>Blender</strong> die neuen Bones automatisch<br />
"Back_L" und "Back_R" genannt hat.<br />
• Ändern Sie nun die Namen der neuen Bones. Nennen Sie den linken "Arm_L". Den anderen<br />
Bone könnten wir natürlich von Hand umbenennen, aber wir machen uns das Leben etwas<br />
leichter. Führen Sie den Mauszeiger über das Namensfeld und drücken Strg-C (kopieren).<br />
Wählen Sie nun den anderen Bone aus, und fügen den Namen mit Strg-V ein. Da zwei Bones<br />
mit gleichem Namen nicht in einer Armature vorkommen dürfen, ändert <strong>Blender</strong> den Namen<br />
1613
Armatures<br />
automatisch zu "Arm_L.001". Jetzt würde das spiegelsymmetrische Arbeiten nicht mehr<br />
funktionieren, daher müssen wir den Bone gemäß der Namenskonvention umbenennen. Das<br />
kann <strong>Blender</strong> für uns übernehmen: drücken Sie W und wählen Flip Left-Right Names. Der<br />
Bone wird in "Arm_R" umbenannt.<br />
Tip<br />
Mirror Editing:<br />
Das spiegelsymmetrische Bearbeiten der Bones funktioniert immer dann, wenn Sie Bones gemäß<br />
der Namenskonvention benennen. Sie müssen sie nicht voher mit Shift-E besonders erzeugen.<br />
• Wählen Sie eine Armspitze aus. Extrudieren Sie auf einer Seite einen weiteren Bone aus dem<br />
Arm. <strong>Blender</strong> erzeugt den zweiten automatisch. Die Bones werden von <strong>Blender</strong> "Arm_L.001"<br />
und "Arm_R.001" benannt.<br />
• Jetzt werden wir die Beine erstellen. Wählen Sie die Wurzel von "Back" aus und extrudieren<br />
ein Bonepaar mit Shift-E. Benennen Sie die neuen Bones um in "Leg_L" bzw. "Leg_R".<br />
• Die Beine sind allerdings weder mit "Back" verbunden [connected] noch ein "Child". Sie<br />
sollen mit "Back" auch gar nicht verbunden werden, denn dann würden Sie mit der Spitze<br />
verbunden, aber wir müssen Sie an "Back" parenten. Das können wir jetzt entweder durch<br />
Auswahl von child of auf dem Armature Bones Panel machen, oder wählen Sie zunächst ein<br />
Bein aus (RMT), dann "Back" mit Shift-RMT. Drücken Sie nun Strg-P und wählen Keep Offset.<br />
• Wählen Sie die Spitze eines Beins aus und extrudieren (E) Sie ein weiteres Mal.<br />
• Schalten Sie Stick in den Display Options auf dem Armature Panel an und freuen sich über<br />
"Mr. Stick".<br />
1614
Abb. 1718: Eine Armature im Stick Anzeigemodus<br />
Spiegelsymmetrisches Bearbeiten [Mirror Editing]<br />
Der nächste Schritt wäre jetzt in den Pose Mode zu wechseln und "Mr. Stick" zu animieren.<br />
Bewegen Sie "Back" wird er im ganzen bewegt, da alle anderen Bones direkt oder indirekt an<br />
"Back" geparented sind.<br />
1615
Armatures<br />
Lokale Achsen<br />
Alle lokalen Achsen der Bones sollten vor der Animation durchgehend in die gleiche Richtung<br />
(um den gleichen Betrag) rotiert sein. Außerdem ist es sinnvoll, dass die Armature in Bezug auf<br />
die Ansichten richtig ausgerichtet ist - also in Frontansicht (Num-1) auch die Vorderansicht der<br />
Armature usw. Ist das nicht der Fall, richten Sie ihre Armature richtig aus, und benutzen im Object<br />
Mode Strg-A: Apply size and rotation.<br />
Die Orientierung der "Roll Handles" (Rotation um die lokale Achse) ist wichtig, um vernünftig<br />
animieren zu können. Wählen Sie einen Bone aus und drücken N. Die Rotation (Roll) sollte für<br />
alle Bones gleich sein. Lassen Sie sich die Achsen der Bones anzeigen (Draw Axes) um die Bones<br />
aneinander anzugleichen. Oder wählen Sie alle Bones aus und drücken Strg-N Recalculate bone<br />
roll angles.<br />
58.10. Links<br />
DIE ENGLISCHSPRACHIGE VORLAGE DIESE TEXTES 14<br />
Diese Seite bezieht sich auf <strong>Blender</strong> Version 2.48a<br />
Im Pose Mode wird der Charakter animiert, Constraints für die Bones werden erstellt und<br />
bearbeitet, und die Armature mit dem Charakter verbunden.<br />
• Sie erreichen den Pose Mode mit Strg-Tab aus dem Object Mode heraus. Sie können im Pose<br />
Mode andere Objekte auswählen und zwischen verschiedenen Armatures oder anderen<br />
Objekten wechseln. Dabei bleibt der Modus der Armature erhalten, so dass Sie wieder zurück<br />
in den Pose Mode kommen, wenn Sie die Armature auswählen.<br />
Tip<br />
Mechanische Objekte animieren:<br />
Wenn sich das zu animierende Objekt nicht verformen soll, z.b. ein Maschinenteil, werden nicht<br />
Vertexgruppen an einen Bone gebunden, sondern ganze Objekte. Wählen Sie dazu zunächst das<br />
Objekt aus, dann den Bone der Armature im Pose Modus und drücken Sie Strg-P. Wählen Sie<br />
Boneaus. Nun bewegt sich das Objekt, wenn Sie den Bone bewegen.<br />
14 H T T P://D E.W I K I B O O K S.O R G/W I K I/%3AE N%3ABL E N D E R%203D%3A%20NO O B%20T O%20PR O%<br />
2FAD V A N C E D%20TU T O R I A L S%2FAD V A N C E D%20AN I M A T I O N%2FGU I D E D%20T O U R%2FAR M A T U R E%<br />
2FE D I T<br />
1616
58.11. Was macht man im Pose-Modus?<br />
Was macht man im Pose-Modus?<br />
Die wichtigste Aufgabe im Pose Mode ist das Erstellen von Animationen. Um eine Animation zu<br />
erstellen, bringen Sie die Bones in die gewünschten Positionen und fügen Ipo-Keys für die<br />
Bones ein. Für viele Animationen reicht diese Vorgehensweise bereits aus, und Sie müssen sich<br />
nicht unbedingt mit allen weiteren Möglichkeiten beschäftigen.<br />
Bei komplexeren Animationen wird man allerdings aufwändiger vorgehen:<br />
• Die Bedienung der u.U. sehr komplexen Armature wird vereinfacht, indem man steuernde<br />
Bones erstellt, und diese entsprechend ihrer Aufgabe duch andere Objekte darstellen lässt,<br />
z.B. als Achsenkreuz oder Schieberegler (Custom Draw Type).<br />
• Die Abhängigkeiten der Bones untereinander werden mit den Constraints eingestellt.<br />
• Nicht direkt animierbare Bones werden versteckt.<br />
58.11.1. Animieren im Pose Modus<br />
Man unterteilt eine Animation in mehrere, logisch aufeinanderfolgende Abschnitte. Ein<br />
zusammenhängender Abschnitt wird als Action bezeichnet. Eine Action besteht aus mehreren<br />
Schlüsselpositionen, sog. Posen. Im NLA-Editor werden die Aktionen später zusammengesetzt.<br />
• Wenn Sie Ipo-Keys für Bones im Pose-Modus einfügen, erzeugen Sie eine Pose. Dazu wird<br />
automatisch eine Aktion erstellt. Hat die Armature bereits eine Aktion, werden alle neuen<br />
Ipo-Kurven der bestehenden Aktion hinzugefügt. Wenn Sie verschiedene Aktionen erstellen<br />
möchten, müssen Sie im Action Editor-Fenster zunächst eine neue Aktion erstellen. Es<br />
empfiehlt sich dabei, direkt zu Beginn eine leere Aktion zu erstellen, die dann als<br />
Ausgangspunkt eigener Aktionen dient.<br />
• Mit G, S und R können Sie die Bones wie gewohnt bewegen, skalieren und rotieren. Bones in<br />
einer Kette können nicht bewegt werden (außer dem ersten), stattdessen werden sie rotiert.<br />
Mit Alt-G (usw.) löschen Sie die Pose und bringen die ausgewählten Bones wieder in ihre Rest<br />
Position.<br />
• Bringen Sie die Armature in die gewünschte Pose, wählen alle benötigten Bones aus<br />
(benutzen Sie Strg-L um alle verbunden Bones auszuwählen) und drücken I. Die Optionen<br />
im Insert Key-Menü werden auf der Seite IPO-KEYS UND IPO-CURVES 15 vorgestellt. Im<br />
IPO-Fenster können Sie die Kurven für den ausgewählten Bone beurteilen und verändern.<br />
• Sie können Posen kopieren und sie seitenrichtig oder gespiegelt wieder einfügen. Wählen Sie<br />
die gewünschten Bones aus, klicken auf das Pose-Menü im Fensterheader des 3D-Fensters<br />
und wählen Copy Current Pose. Mit Paste Pose bzw. Paste Flipped Pose fügen Sie die Pose<br />
wieder ein. Statt des Menüs können Sie auch die Buttons im Fensterheader des 3D-Fensters<br />
benutzen.<br />
15 Kapitel 57.11 auf Seite 1519<br />
1617
Armatures<br />
Abb. 1719<br />
• Mit einer Pose Library (siehe unten) können Sie Posen speichern und bei Bedarf an beliebigen<br />
Stellen einfügen.<br />
1618
58.12. Das Pose-Menü<br />
Das Pose-Menü<br />
Abb. 1720: Abbildung 1: Das Pose-Menü im 3D-Fenster für eine Armature im Pose-Modus.<br />
Das Pose-Menü finden Sie in der Werkzeugleiste des 3D-Fensters im Pose-Modus. Nicht alle<br />
Einträge haben tatsächlich auch eine Funktion (z.B. gibt es eine Warp-Funktion, die aber bei<br />
Armatures gar keinen Sinn macht).<br />
• Bone Settings: Diese Einstellungen findet man auch auf dem Armature Bones-Panel.<br />
• Draw Wire: Es ist möglich, einen Bone durch ein Mesh-Objekt darstellen zu lassen. Wire<br />
zeigt dieses Objekt immer als Wireframe an.<br />
• Deform: Der Bone dient dazu, ein Objekt zu verformen.<br />
1619
Armatures<br />
• Mult VG: Der Envelope-Wert wird mit der Vertexgruppe gewichtet (multipliziert).<br />
• Hinge: Der Bone übernimmt weder Skalierung noch Drehung von seinem Parent (nur die<br />
Position).<br />
• No Scale: Der Bone übernimmt nicht die Skalierung von seinem Parent.<br />
• Locked: Der Bone kann im Edit-Modus nicht bewegt werden.<br />
• Show/Hide Bones: Damit können Bones ausgeblendet werden (so wie Vertices im<br />
Edit-Modus).<br />
• Move Bone to Layer: Die Bones verfügen über ein eigenes Layer-System.<br />
Zusammengehörende Bones können so schnell ein- und ausgeblendet werden. Der Layer<br />
betrifft nur die Sichtbarkeit eines Bones, nicht seine Funktionalität. Der Action-Editor zeigt<br />
nur die Kanäle für sichtbare Bones an.<br />
• Switch Armature Layers: Mit den Armature-Layers bestimmt man, welche Bone-Kanäle<br />
sichtbar sind.<br />
• Copy Attributes...: Mit dieser Funktion kann man verschiedene Eigenschaften von einem<br />
Bone auf einen oder mehrere Bone/s kopieren. Wie immer kopiert man vom aktiven Bone auf<br />
die ausgewählten Bones.<br />
• Benennungsfunktionen: Mit diesen Funktionen kann man die Armature-Bones automatisch<br />
benennen lassen.<br />
• Flip L/R Names: Benennt die Bones nach dem Links/Rechts-Schema um (siehe ARMATURES<br />
IM EDIT MODE 16 ).<br />
• Auto Name: versucht eine automatische Benennung der Bones<br />
• Left-Right: ... nach dem Links/Rechts-Schema<br />
• Top-Bottom: ... Bone.Top, Bone.Bot<br />
• Front-Back: ... Bone.Fr, Bone.Bk<br />
• Constraints: Hier kann ein CONSTRAINTS 17 (außer IK) zum aktiven Bone hinzugefügt bzw.<br />
gelöscht werden. Haben Sie zwei Bones ausgewählt, wird der Constraint auf den<br />
ausgewählten Bone erzeugt, sonst auf ein Empty.<br />
• Inverse Kinematics: Hiermit erzeugen Sie einen IK-CONSTRAINT 18 .<br />
• Bone Groups: Befehle zum Umgang mit Bone Groups (siehe unten).<br />
• Motion Paths: Befehle zum Umgang mit Motion Paths (siehe unten).<br />
• Pose Library: Befehle zum Umgang mit Pose-Bibliotheken (siehe unten).<br />
• Copy/Paste (flipped) Pose: Kopiert die Pose der ausgewählten Bones in den Zwischenspeicher<br />
bzw. fügt eine Pose ein. Eine geflippte Pose wird seitenverkehrt eingefügt, wenn die Bones der<br />
rechts/links-Benennungskonvention entsprechen.<br />
• Apply Pose as Restpose: Die Restpose ist die Position der Armature, die sie im Edit-Modus hat.<br />
Sie können also bspw. eine importierte Armature im Pose-Modus in die gewünschte Stellung<br />
bringen, und dann die Pose als Restpose verwenden.<br />
• Relax Pose: Befindet man sich zwischen zwei Keyframes einer Aktion, interpoliert Relax Pose<br />
linear zwischen diesen Keys. Die Position der Bones wird dann der linearen Interpolation<br />
angenähert.<br />
• Insert/Delete Keyframe: Fügt einen Keyframe ein bzw. löscht diesen (für alle ausgewählten<br />
Bones).<br />
• Scale Envelope Distance: Vergrößert bzw. verkleinert den ENVELOPE 19 des Bones.<br />
16 Kapitel 58.5 auf Seite 1604<br />
17 Kapitel 60 auf Seite 1679<br />
18 Kapitel 60.30 auf Seite 1712<br />
19 Kapitel 58.18 auf Seite 1628<br />
1620
Die Editing-Buttons<br />
• Clear Transform:<br />
• Clear User Transform: Setzt diejenigen Bones in die Rest-Position zurück, die von Hand<br />
(also nicht durch eine Ipo-Kurve) bewegt wurden.<br />
• Clear Rotation/Scale/...: Bringt die Bones in die Rest-Position.<br />
• Transform: Die üblichen Bearbeitungsfunktionen (G/R/S usw).<br />
58.13. Die Editing-Buttons<br />
• Auf dem Links and Materials-Panel finden sich die Optionen für die Pose Library und die Bone<br />
Groups.<br />
• Die Optionen auf dem Armature-Panel sind identisch mit denen im Objekt-Modus.<br />
• Nur im Pose-Modus vorhanden ist das Armature Visualisation-Panel.<br />
• Auf dem Armature Bones-Panel gibt es einige Änderungen gegenüber dem Edit-Modus.<br />
• Das Constraints-Panel ist identisch mit dem Constraints-Panel in den Object-Buttons. Für<br />
Bones im Pose-Modus gibt es allerdings zwei Constraints, die es für andere Objekte nicht gibt<br />
(Action und IK Solver).<br />
58.13.1. Armature Bones-Panel<br />
Abb. 1721: Abbildung 2: Armature Bones-Panel für einen Bone im Pose-Modus<br />
1621
Armatures<br />
Abb. 1722: Abbildung 3: Verschiedene In/Out Einstellungen für zwei B-Bones<br />
Auf dem Armature Bones-Panel werden nur die Optionen für maximal vier ausgewählte Bones<br />
angezeigt.<br />
• BO: In diesem Feld können Sie den Bone umbenennen.<br />
• BG: Die Bone-Gruppe, der der Bone angehört.<br />
• OB/W: Ein Meshobjekt, das zur Darstellung des Bone verwendet wird. Die dargestellte Größe<br />
des Meshobjektes hängt von der Skalierung des Bones ab. Das Meshobjekt darf sich auf<br />
einem nicht sichtbaren Layer befinden. Die Bonefarbe hängt von der Objektfarbe ab, die<br />
farbliche Kennzeichnung von Bone-Gruppen wird auf die Hervorhebung des Bones<br />
angewandt. Die Option W zeichnet das Objekt immer als Wireframe.<br />
• Segm: Die Anzahl der Unterteilungen für B-Bones.<br />
• In/Out: Diese beiden Felder beeinflussen die Krümmung der B-Bones. Sie skalieren die<br />
virtuellen Handles der B-Bones, In den Kopf, Out das Ende (Abb. 3).<br />
• Hinge/S: Wenn Sie diese Option aktivieren, bleibt der Bone bewegungslos in der Kette stehen,<br />
er übernimmt weder die Drehung noch die Skalierung des Parents. Mit S übernimmt er die<br />
Drehung, aber nicht die Skalierung.<br />
• Deform/Mult/Hide: Siehe ARMATURES IM EDIT MODE 20 .<br />
• Bone Layer-Buttons: Die Bones können auf verschiedene Ebenen verteilt werden, um die<br />
Übersichtlichkeit zu erleichtern. So können für die Animation unwichtige Bones<br />
ausgeblendet werden.<br />
• Stride Root: Ein Stride Root-Bone spielt eine Rolle bei der Animation mit einem STRIDE<br />
PATH 21 .<br />
• DoF: Dof (Degrees of Freedom = Freiheitsgrade der Bewegung) können nur eingetragen<br />
werden, wenn sich in der Kette ein IK SOLVER-CONSTRAINT 22 befindet.<br />
58.13.2. Armature Visualisations-Panel<br />
20 Kapitel 58.5 auf Seite 1604<br />
21 Kapitel 59.7 auf Seite 1658<br />
22 Kapitel 60.30 auf Seite 1712<br />
1622
Abb. 1723: Abbildung 4a: Ghost Bilder der<br />
Action.<br />
Die Editing-Buttons<br />
Abb. 1724: Abbildung 4b: Zwei Bones mit<br />
eingezeichneten Pfaden.<br />
Abb. 1725: Abbildung 5: Editing Buttons: Armature Visualisations Panel für einen Bone im<br />
Pose-Modus<br />
1623
Armatures<br />
Es ist häufig notwendig (und sehr hilfreich), wenn man sich den gesamten Bewegungsablauf<br />
der Armature in der Übersicht anschauen kann. Dazu gibt es zwei Möglichkeiten:<br />
1624<br />
1. Ghosting: "Geisterbilder" der Armature in benachbarten Frames werden gezeichnet<br />
(Abb. 4a). Diese Darstellungsweise wird auch "Onion Skinning" genannt.<br />
• Around current Frame: Vor und nach dem aktuellen Frame.<br />
• GStep: Wieviele Frames Abstand zwischen den Ghosts liegen sollen.<br />
• Sel: Nur Ghosts für ausgewählte Bones anzeigen.<br />
• Ghost: Anzahl der jeweils vor und nach dem aktuellen Frame gezeichneten Ghosts.<br />
• In Range: In den eingestellten Frames. GSta und GEnd bestimmen dann Start- und<br />
Endframe. Diese Buttons erscheinen erst nach Auswahl von In Range.<br />
• On Keyframes: In den einfügten Keyframes.<br />
2. Paths: Der Weg des Bones wird gezeichnet (Abb. 4b). Dabei kann man wählen, ob der Weg<br />
der Spitze oder der Wurzel des Bones gezeichnet werden soll. Die Anzeige des Pfades<br />
muss explizit angefordert werden.<br />
• Calculate Paths: Der Pfad wird für die ausgewählten Bones gezeichnet, wenn dieser<br />
Button gedrückt wird. Der Pfad wird also nicht automatisch gezeichnet.<br />
• Clear Paths: Löscht die Pfade aller ausgewählten Bones.<br />
• PStep: Die Positionen der Bones in ganzen Frames werden auf dem Pfad duch Punkte<br />
hervorgehoben. Mit PStep stellt man den Abstand zwischen den dargestellten Frames<br />
ein.<br />
• Frame Nums: Zeigt die Framenummern an, bei denen die Punkte auf dem Pfad erreicht<br />
werden.<br />
• Show Keys/Keyframe Nums: Zeigt die gesetzten Keyframes durch gelbe Quadrate an/mit<br />
Frame Nummer.<br />
• Around Current Frame: Zeichnet den Pfad um den aktuellen Frame herum.<br />
• PPre/PPost: Anzahl an Frames, die der Pfad um den aktuellen Frame gezeichnet wird.<br />
• Bone-Head Path: Der Pfad wird zunächst für das Ende (Tail) des Bones berechnet. Wird<br />
der Button Bone-Head Path aktiviert, wird der Pfad für den Kopf (Head) des Bones<br />
berechnet.<br />
• PSta/PEnd: Start- und Endframe des Pfades.
58.13.3. Bone Groups<br />
Abb. 1726: Abbildung 6: Link and Materials-Panel für einen Bone im Pose-Modus<br />
Eine Bone Group kann mehrere Zwecke erfüllen:<br />
Die Editing-Buttons<br />
• Zusammengehörende Bones können schnell ausgewählt werden.<br />
• Die Bones können im 3D-Fenster unterschiedlich eingefärbt dargestellt werden (Bone Color<br />
Set).<br />
• Im Action Editor-Fenster werden Aktionen von Gruppen zusammengefasst dargestellt, man<br />
kann sie mit einem Klick aus- und einblenden.<br />
• Ebenfalls im Action Editor werden die Kanäle in der Farbe der Gruppe dargestellt, allerdings<br />
funktioniert das nur, wenn man zunächst die Gruppe erstellt und die Farbe zuweist. Ein<br />
anschließendes ändern der Farbe hat ändert die Darstellung im AE nicht mehr.<br />
58.13.4. Pose-Library<br />
Eine Pose-Library erlaubt es, häufiger gebrauchte Posen zu speichern und schnell auf sie<br />
zugreifen zu können. In <strong>Blender</strong> kann eine Pose-Library eine beliebige Aktion sein, in die<br />
Pose-Marker eingefügt worden sind.<br />
Eine Pose-Library erzeugen<br />
Pose Librarys können im 3D-Fenster, im Action Editor mit bestehenden Aktionen oder in den<br />
Editing Buttons erzeugt werden.<br />
Im 3D-Fenster<br />
1625
Armatures<br />
Pose->Pose Library->Add/Replace Plose: Die Position/Rot/Scale der ausgewählten Bones wird<br />
als neue Pose in der Pose-Library gespeichert, bzw. ersetzt eine bestehende Pose. Gibt es noch<br />
keine Pose-Library, wird eine erzeugt. Shortcut: Shift-L<br />
Auf dem Links and Materials Panel: Wählen Sie mit dem Drop-Down-Button unter Pose<br />
Library eine Aktion aus, und wählen dann Auto-Sync PoseLib. Für jede bestehende Pose in der<br />
Aktion werden Pose-Marker erzeugt, eventuell bestehende Pose-Marker werden gelöscht.<br />
Im Action Editor: fügen Sie einfach Pose Marker mit dem Marker-Menü hinzu. Pose-Marker<br />
können gelöscht, verschoben und umbenannt werden.<br />
Vorschau/Anwenden von Posen<br />
Nachdem man eine Pose-Library ausgewählt hat, kann man mit Pose->Pose Library->Browse<br />
Poses (Strg-L) in den Pose Preview schalten.<br />
• MR hoch/runter oder Bild hoch/runter: wechselt zwischen den Pose mit Pose-Markern<br />
• Pfeil hoch/runter: wechselt jeweil fünf Posen weiter<br />
• Pos1/Ende: springt zur ersten/letzten Pose mit Marker<br />
• Tab: wechselt zwischen dem Pose Browsing und der Anzeige der zuletzt verwendeten<br />
Position der Bones<br />
Pose Libraries können mit vielen Posen verwendet werden. Die Ansicht kann durch eine<br />
Texteingabe eingeschränkt werden (einfach im 3D-Fenster tippen), dann werden nur passende<br />
Posen angezeigt. Achten Sie auf die Anzeige in der Werkzeugleiste des 3D-Fensters.<br />
Um eine Pose der Pose Library anzuwenden, drücken Sie Enter/LMT. Nun können Sie<br />
Keyframes einfügen (bzw. mit Auto-Keyframing werden automatisch Keyframes erzeugt).<br />
58.14. Links<br />
• RELEASE NOTES ZU 2.48: ANIMATION TOOLS 23<br />
• RELEASE NOTES ZU 2.46: POSE LIBRARIES 24<br />
• DIE ENGLISCHSPRACHIGE VORLAGE DIESES TEXTES 25<br />
• RELEASE NOTES ZU CUSTOM BONES UND BONE LAYERS (2.42) 26<br />
• WEITERE INFORMATIONEN ZU DEN ÄNDERUNGEN IN VERSION 2.42 27<br />
Diese Seite bezieht sich auf <strong>Blender</strong> Version 2.44<br />
23 H T T P://W W W.B L E N D E R.O R G/D E V E L O P M E N T/R E L E A S E- L O G S/B L E N D E R-248/A N I M A T I O N- T O O L S/<br />
24 H T T P://W W W.B L E N D E R.O R G/D E V E L O P M E N T/R E L E A S E- L O G S/B L E N D E R-246/P O S E- L I B R A R I E S/<br />
25 H T T P://D E.W I K I B O O K S.O R G/W I K I/%3AE N%3ABL E N D E R%203D%3A%20NO O B%20T O%20PR O%<br />
2FAD V A N C E D%20TU T O R I A L S%2FAD V A N C E D%20AN I M A T I O N%2FGU I D E D%20T O U R%2FAR M A T U R E%<br />
2FP O S E<br />
26 H T T P://W W W.B L E N D E R.O R G/D E V E L O P M E N T/R E L E A S E- L O G S/B L E N D E R-242/<br />
C H A R A C T E R- A N I M A T I O N- T O O L S/<br />
27 H T T P://W I K I.B L E N D E R.O R G/I N D E X.P H P/RE L E A S E_NO T E S/NO T E S242/AN I M A T I O N<br />
1626
Abb. 1727: Abbildung 1: Eine winkende Figur. Animiert mit IK.<br />
Vorwärts-Kinematik<br />
Animiert man ein Objekt mit der Hilfe eines Skeletts (in <strong>Blender</strong> heißt dies Armature), wird<br />
zwischen zwei verschiedenen Animationsmethoden unterschieden: der Vorwärts-Kinematik<br />
(FK) auch direkte Kinematik genannt, und der inversen Kinematik (IK). Eine Mischform<br />
zwischen diesen beiden Methoden ist die automatische, inverse Kinematik.<br />
58.15. Vorwärts-Kinematik<br />
Bei der Vorwärts-Kinematik bestimmt der Parent eines Objektes die Bewegung seines Childs.<br />
Das ist in <strong>Blender</strong> der Normalfall.<br />
Probleme treten dann auf, wenn man in einer Skelett-Animation eine Kette von verbundenen<br />
Knochen [Bones] hat, und das Ende der Kette einen bestimmten Punkt im Raum erreichen soll.<br />
Nehmen wir als Beispiel die Bewegung einer Hand. Es ist leicht anzugeben zu welchem<br />
Zeitpunkt sich die Hand an welcher Stelle befinden soll. Es ist aber schwer, wenn man zunächst<br />
den Oberarm, dann den Unterarm und zum Schluss die Hand selbst bewegen muss.<br />
58.16. Inverse Kinematik<br />
Bei der inversen Kinematik steuert das Ende einer Bone-Kette die Bewegung (Abb. 1). In dem<br />
Beispiel wird nur das Zielobjekt des äußersten Bones bewegt, die übrigen Bones folgen nach.<br />
Man nennt den letzten Bone der Kette den IK Solver, da sich die Bewegung der Bones als<br />
Lösung einer mathematischen Gleichung ergibt. Der IK Solver versucht ein Ziel [Target] zu<br />
erreichen. (Siehe auch CONSTRAINT: IK SOLVER 28 .) Die Länge der Kette - also wie viele Bones<br />
der Bewegung folgen sollen - lässt sich einstellen. So will man in der Regel wohl nicht, dass sich<br />
der Rumpf des Characters bewegt, wenn sich die Hand bewegt.<br />
28 Kapitel 60.30 auf Seite 1712<br />
1627
Armatures<br />
Die Stellung der übrigen Bones ist durch die Bewegung nicht festgelegt, es gibt eine Menge<br />
Möglichkeiten, die zu einer bestimmten Handposition führen. Man kann daher die<br />
Freiheitsgrade der folgenden Bones beschränken (Degrees of Freedom = DoF). (Auch hier<br />
schauen Sie bei CONSTRAINT: IK SOLVER 29 nach.)<br />
Trotz geschickter Kombination von Freiheitsgraden, Constraints und komplizierten<br />
Skelettaufbauten kommt man manchmal mit einer Kombination von IK und FK schneller zum<br />
Ziel. Gerade Armbewegungen werden häufig mit FK animiert. Dann hilft Automatic IK.<br />
58.17. Auto IK<br />
Auto IK ist die Abkürzung für "Automatische inverse Kinematik". Mit Auto IK ist jeweils der<br />
Bone, den Sie gerade bewegen, der IK-Solver. Die Nützlichkeit dieses Features ist allerdings<br />
begrenzt, es funktioniert nur gut, wenn es keinen weiteren Solver in der Kette gibt, und wenn<br />
die Kette nicht mit dem gesamten Rig verbunden ist.<br />
58.18. Wie man eine gute Armature erstellt<br />
Das Erstellen einer Armature (das sogenannte Riggen) ist eine Kunst für sich. Komplizierte<br />
Armatures bestehen aus vielen Bones, zwischen denen relativ komplizierte Zusammenhänge<br />
bestehen. Die Referenz stellt für <strong>Blender</strong> wohl das Mancandy 30 -Rig dar.<br />
Diese Seite bezieht sich auf <strong>Blender</strong> Version 2.41<br />
Wenn die Armature (das Skelett) fertig gestellt ist, muss die Oberfläche des Objektes mit der<br />
Armature verbunden werden. Wenn sich die Bones der Armature bewegen, bewegt sich das<br />
Mesh mit den zugehörigen Bones. Man muss also bestimmen welche Vertices zu welchem Bone<br />
gehören. Da ein Vertex zu mehreren Bones gehören kann, kann festgelegt werden welche<br />
Einflussstärke ein bestimmter Bone auf den Vertex hat.<br />
Es gibt grundsätzlich zwei verschiedene Möglichkeiten, einen Vertex einem Bone zuzuordnen:<br />
1. Vertexgruppen: Die Vertices einer Vertexgruppe werden von dem gleichnamigen Bone<br />
bewegt. Gibt es bspw. eine Gruppe "Arm.L" und einen Bone "Arm.L", werden die Vertices<br />
der Gruppe "Arm.L" von dem Bone bewegt.<br />
2. Envelopes: Ein Bone bewegt alle Vertices in einer bestimmten, einstellbaren Entfernung.<br />
Die Entfernung kann dabei an Wurzel und Spitze des Bones unterschiedlich sein.<br />
Vertexgruppen und Envelopes können miteinander kombiniert werden, ein Bone kann also<br />
sowohl Vertices bewegen die zu seinem Envelope gehören, als auch Vertices einer<br />
gleichnamigen Vertexgruppe. Ein Vertex wiederum kann sich in einem Envelope eines Bones<br />
befinden, aber auch zu (multiplen) Vertexgruppen anderer Bones gehören.<br />
29 Kapitel 60.30 auf Seite 1712<br />
30 H T T P://F R E E F A C T O R Y.O R G/P O S T S/C A N D Y- T E S T E R S- W A N T E D<br />
1628
58.19. Einem Mesh eine Armature zuweisen<br />
Es gibt zwei Methoden einem Mesh eine Armature zuzuweisen:<br />
Einem Mesh eine Armature zuweisen<br />
1. Den Armature Modifier. Das ist die neue, empfohlene Methode.<br />
2. Parenting. Diese Methode hat noch einige nützliche Optionen, eine so vorgenommene<br />
Zuweisung kann anschließend problemlos in einen Modifier umgewandelt werden.<br />
58.19.1. Der Armature Modifier<br />
Abb. 1728: Abbildung 1: Ein Armature Modifier ("Ob:Armature") für ein Mesh ("To:Circle").<br />
Einen Armature Modifier fügen Sie über Add Modifier auf dem Modifier Panel in den Editing<br />
Buttons (F9) hinzu (siehe MODIFIERS 31 ). Das Meshobjekt wird dazu nicht an die Armature<br />
geparentet, das ist nur dann nötig, wenn Sie die Armature als Ganzes bewegen wollen und das<br />
Objekt der Armature folgen soll. In diesem Fall wählen Sie zunächst das Meshobjekt aus, dann<br />
die Armature, drücken Strg-P->Object.<br />
Folgende Armature spezifische Felder enthält der Modifier (Abbildung 1):<br />
• In das Ob: Feld tragen Sie den Namen der Armature ein, die das Objekt verformen soll. Sie<br />
können mehr als eine Armature benutzen, allerdings sind die Ergebnisse dann schwer zu<br />
beherrschen.<br />
• Vert. Groups: Ermöglicht die Verwendung von Vertexgruppen zur Verformung des Meshes.<br />
• Envelopes: Ermöglicht die Verwendung von Envelopes zur Verformung des Meshes.<br />
Sind beide Optionen ausgewählt, werden Vertices nur dann von Envelopes beeinflusst, wenn<br />
Sie keiner von einem Bone beeinflussten Vertexgruppe angehören.<br />
31 Kapitel 7 auf Seite 273<br />
1629
Armatures<br />
Abb. 1729: Abbildung 2: Skinning Optionen für einen Bone.<br />
Dazu gehören zwei Optionen für die Bones (im Pose- oder im Edit-Modus, Abbildung 2):<br />
• Deform: Der Bone verformt überhaupt.<br />
• Mult: Envelopes arbeiten zusammen mit Vertexgruppen.<br />
Die Optionen Vertex Groups und Envelopes auf dem Armature Panel gelten nicht für echte<br />
Modifier, nur für virtuelle (siehe unten).<br />
1630
58.19.2. Parenting<br />
Abb. 1730: Abbildung 3: Make Parent to Armature.<br />
Einem Mesh eine Armature zuweisen<br />
Es ist weiterhin möglich ein Mesh an eine Armature zu parenten, um das Mesh verformen zu<br />
lassen. Es entsteht ein virtueller Modifier, der sich anschließend in einen echten Modifier<br />
umwandeln lässt. Diese Methode bietet noch einige zusätzliche Optionen.<br />
Wählen Sie zunächst das Objekt, dann die Armature mit Shift-RMT an und drücken Strg-P. Ist<br />
die Armature im Pose-Modus, erhalten Sie drei Auswahlmöglichkeiten (Abbildung 3) (im<br />
Objekt-Modus nur zwei):<br />
• Bone: Verbindet das Objekt mit dem Bone. Das ist immer dann gut, wenn Sie das Mesh nicht<br />
verformen wollen, also bei der Animation von mechanischen Gegenständen. Es wird eine<br />
Child-Parent Beziehung erstellt.<br />
1631
Armatures<br />
Abb. 1731: Abbildung 4: Create Vertex Groups Menü.<br />
• Armature: Erstellt einen virtuellen Modifier und eine Child-Parent Beziehung. Es erscheint<br />
ein weiteres Menü mit drei Auswahlmöglichkeiten (Abbildung 4):<br />
• Don’t create Groups: Erstellt nur einen virtuellen Modifier.<br />
• Name Groups: Erstellt Vertexgruppen, weist aber noch keine Vertices zu. Diese Methode ist<br />
praktisch überflüssig geworden, da <strong>Blender</strong> beim Weight Painting (siehe unten) ebenfalls<br />
automatisch Gruppen erstellt.<br />
• Create from Closest Bone: Das ist nützlich, um Vertexgruppen automatisch erstellen zu<br />
lassen. Dabei werden die Vertices automatisch zugewiesen. Da man mit Vertexgruppen<br />
bessere Kontrolle hat als mit Envelopes, kann man die Envelopes in Vertices umwandeln<br />
[bake].<br />
• Object: Erstellt eine normale Child-Parent Beziehung.<br />
Abb. 1732: Abbildung 5: Ein virtueller Armature Modifier.<br />
Auf dem Modifier Panel des Meshes wird der virtuelle Modifier angezeigt (Abbildung 5).<br />
Wandeln Sie ihn mit Make Real in einen echten Modifier um.<br />
1632
Vertex Groups<br />
Tip<br />
Envelopes in Vertexgruppen umwandeln [Bake]:<br />
Dazu gibt es zwei Methoden, eine neue und eine alte:<br />
• Neu: Diese Methode funktioniert nur für jeden Bone einzeln. Bringen Sie die Armature in den<br />
Pose-Modus und das Mesh in den Weight Paint-Modus. Wählen Sie den Bone mit RMT aus,<br />
drücken W->Apply Bone Envelopes to Vertex Groups.<br />
• Alt: Ist die Envelope fertig gestellt, löschen Sie den Armature Modifier und parenten das Mesh<br />
an die Armature (Strg-P->Armature->Create from Closest Bones). Nun konvertieren Sie zunächst<br />
den virtuellen Modifier in einen echten und löschen anschließend die Child-Parent<br />
Beziehung mit Alt-P->Clear Parent. Damit werden alle Envelopeeinstellungen in Vertexgruppen<br />
konvertiert.<br />
58.20. Vertex Groups<br />
Mit Vertexgruppen können Sie definieren, welche Bones welche Vertices verformen. Ein Vertex<br />
kann Mitglied in mehreren Gruppen sein, was weiche Übergänge erlaubt. Ist ein Vertex nur<br />
Mitglied in einer Vertexgruppe, wird er immer entweder vollständig bewegt (Weight>0) oder gar<br />
nicht (Weight=0). Das Weight stellt also nicht direkt ein, wie stark ein Vertex von dem<br />
entsprechenden Bone bewegt wird.<br />
Die beste Methode Vertexgruppen für Armatures zu erzeugen, ist es, Weight Painting<br />
einzusetzen.<br />
1. Erstellen Sie einen Armature Modifier für das Mesh.<br />
2. Wechseln Sie in den Edit-Modus der Armature.<br />
3. Wählen Sie alle Bones aus und korrigieren Sie mit Strg-N den sog. Bone Roll-Winkel.<br />
4. Wechseln Sie in den Pose-Modus der Armature.<br />
5. Wählen Sie das Meshobjekt aus und wechseln in den Weight Paint-Modus (Strg-Tab).<br />
6. Mit RMT wählen Sie den Bone aus, für den Sie den Weight malen möchten.<br />
7. Malen Sie den entsprechenden Weight mit der linken Maustaste auf das Mesh (siehe<br />
WEIGHT PAINT MODE 32 ).<br />
Hat der Bone noch keine Vertexgruppe, erstellt <strong>Blender</strong> die entsprechende Gruppe mit<br />
gleichem Namen wie der Bone automatisch. Dann kann der Bone die entsprechende<br />
Vertexgruppe bewegen, sofern der Vert. Groups Button auf dem Armature Modifier aktiviert ist.<br />
32 Kapitel 12.57 auf Seite 542<br />
1633
Armatures<br />
Tip<br />
Tips zum Weight Painting:<br />
• Schalten Sie die Option Soft auf dem Paint Panel in den Editing Buttons des Objektes aus.<br />
• Mit F schalten Sie in den Select-Modus. Hier können Sie Faces (wie üblich) auswählen und anschließend<br />
nur auf den ausgewählten Faces malen. Sie können auch ausgewählte Faces verstecken<br />
(H) oder versteckte Faces wieder sichtbar machen (Alt-H). Über das Select-Menü können<br />
Sie die Auswahl auch umkehren. Insbesondere für verwinkelte Meshes ist diese Option Voraussetzung<br />
für bequemes Arbeiten.<br />
• Mit Alt-B können Sie Teilbereiche des Meshes ausblenden, diese werden dann nicht versehentlich<br />
bemalt.<br />
• Wenn Sie Bones rotieren, können Sie gut beurteilen, welche Vertices noch nicht in der richtigen<br />
Gruppe sind. Mit Alt-R kann man die Rotation der Bones wieder rückgängig machen.<br />
• Bei einer spiegelsymmetrischen Armature (Namenskonvention) können Sie mit der Option<br />
X-Mirror auf dem Paint Panel automatisch die spiegelsymmetrische Gruppe erstellen lassen.<br />
In Abbildung 6 ist ein einfaches Beispiel gezeigt, wie zwei Bones ein Mesh beeinflussen.<br />
Abb. 1733: Abbildung: 6 Zwei Bones verformen ein Mesh.<br />
1634
Vertex Groups<br />
Die Gruppen sind so gemalt, dass das Zentrum des Bones rot erscheint (Weight=1) und die Zone<br />
am Gelenk der Bones von rot nach blau (Weight=0) verläuft. Es hilft beim Malen sehr, wenn Sie<br />
den Wire Button auf dem Paint Panel anstellen, damit Sie erkennen, wo die Vertices sind.<br />
Ist Subsurfing aktiviert, benötigt das Malen relativ viel CPU Leistung, Sie sollten den SubSurf<br />
Level für die 3D Anzeige zumindest temporär herunterstellen (und Optimal Draw anstellen um<br />
das Ausgangsmesh zu erkennen).<br />
Sie können die Vertexgruppen auch von Hand erstellen, indem Sie im Edit-Modus auf den New<br />
Button in der Vertex Groups-Gruppe auf dem Link and Materials Panel in den Editing Buttons<br />
(F9) klicken. Die Vertexgruppen müssen den gleichen Namen wie der Bone tragen<br />
(einschließlich Groß- und Kleinschreibung). Innerhalb eines Meshes sind die Gruppen<br />
eindeutig benannt. Zu einer Vertexgruppe werden die Vertices hinzugefügt, indem man die<br />
Vertices auswählt und Assign anklickt.<br />
Je nach Einstellung des Weight Feldes, wird eine Gruppe mehr oder weniger stark von dem<br />
Bone beeinflusst. Es handelt sich dabei nicht um einen absoluten Wert, sondern um einen<br />
relativen. Zunächst wird die Summe aller "Weights" berechnet und dann der relative Anteil<br />
jeder Gruppe. Die Gesamtbewegung beträgt aber 100%.<br />
Tip<br />
Welcher Vertex gehört zu welcher Gruppe?<br />
Es ist manchmal schwierig herauszufinden, welcher Vertex zu welcher Vertexgruppe gehört. Im<br />
Weight Paint-Modus können Sie das leicht feststellen.<br />
1. Sie sehen es an der Farbe. Bereiche in Blau haben einen Weight von Null oder gehören<br />
nicht zur Vertexgruppe.<br />
2. Klicken Sie mit Shift-LMT auf eine Fläche, wird angezeigt, zu welchen Gruppen die Vertices<br />
gehören, die diese Fläche bilden (Abb. 7). Man kann dann auch gleich zwischen den<br />
Gruppen wechseln.<br />
3. Im Edit-Modus können Sie die Vertexgruppen eines einzelnen ausgewählten Vertices auf<br />
dem Transform Properties Panel einsehen.<br />
Abb. 1734: Abbildung 7: Zu welcher Vertexgruppe gehört der Vertex? Das bekommt man mit<br />
Shift-LMT im Weight Paint-Modus heraus!<br />
1635
Armatures<br />
58.21. Envelopes<br />
Abb. 1735: Abbildung 8: Envelopes im Edit-Modus.<br />
Envelopes sind "Einhüllende" des Bones. Der Bone beeinflusst alle Vertices, die sich in seinem<br />
Envelope befinden. Sie können die Envelopes größer und kleiner skalieren, so dass Sie die<br />
Einflussstärke eines jeden Bones genau einstellen können. Wählen Sie die Armature aus und<br />
klicken Sie in der Display Options-Gruppe auf dem Armature Panel in den Editing Buttons auf<br />
Envelope (Abbildung 9).<br />
Abb. 1736: Abbildung 9: Anzeige des Envelope für eine Armature.<br />
1636
Envelopes<br />
Nur noch einmal zur Erinnerung: Die Optionen Vertex Groups und Envelopes unter Deform<br />
Options spielen für einen Armature Modifier keine Rolle!<br />
58.21.1. Einflussbereich des Bones [Bone deformation distances]<br />
Sie können drei verschiedene Werte beeinflussen, um den Einflussbereich des Bones<br />
einzustellen:<br />
• Bone Root Radius/Bone Tip Radius: Diese beiden Werte werden als Körper dargestellt (der<br />
Bone selbst). Alle Vertices innerhalb dieses Radius werden zu 100% beeinflusst. Sie verändern<br />
diese Werte im Edit-Modus durch einfaches Skalieren, dabei können Sie die Wurzel [Root]<br />
und die Spitze [Tip] des Bones einzeln auswählen.<br />
• Bone Distance: Das ist das heller gezeichnete Volumen um den Bone herum. Der Einfluss<br />
nimmt in diesem Raum quadratisch bis auf Null ab. Diesen Wert können Sie im Edit-Modus<br />
und im Pose-Modus mit Alt-S verändern.<br />
Bearbeiten Sie die Envelopes im Pose-Modus, wird die Beeinflussung des Meshes in Echtzeit<br />
angezeigt.<br />
58.21.2. Envelopes benutzen um Vertexgruppen zu erzeugen<br />
Befindet sich das Mesh im Weight Paint-Modus, können Sie mit RMT einen Bone auswählen<br />
und ebenfalls mit Alt-S den äußeren Einflussbereich skalieren.<br />
Mit W->Apply Bone Envelopes to VertexGroups können Sie im Weight Paint-Modus die<br />
Envelopes ausgewählter Bones in Vertexgruppen umwandeln lassen. Sofern die Gruppen noch<br />
nicht existieren, werden sie erstellt.<br />
Abb. 1737: Abbildung 10: Eine Envelope in eine Vertexgruppe konvertiert.<br />
1637
Armatures<br />
58.21.3. Weitere Optionen<br />
• Wenn Sie ein Mesh mit Strg-P an eine Armature parenten, benutzt die Option Create Vertex<br />
Groups ebenfalls die Envelopes zum Erstellen der Gruppen.<br />
Abb. 1738: Abbildung 11: Weitere Optionen für die Envelopes.<br />
• Der Bone Weight auf dem Armature Bones Panel wird mit dem Envelope-Wert multipliziert.<br />
• Die Option Mult multipliziert den Envelope Wert mit dem Vertexgruppenwert, sonst werden<br />
die Envelopes ignoriert, falls Vertexgruppen existieren und beide Optionen für den Modifier<br />
aktiviert sind. Ein Beispiel: Ein Envelope-Wert von 0,7 multipliziert mit einem Weight der<br />
Gruppe von 0,5 ergibt eine Gesamtbeeinflussung von 0,35. Hat ein Vertex einen Weight von 0,<br />
entfernt ihn das effektiv aus der Beeinflussung, so können Sie die Form des Envelope beliebig<br />
einstellen.<br />
58.22. Links<br />
SKIN WEIGHTING (RELEASENOTES ZU V2.40) 33<br />
RELEASENOTES ZU V2.40: DEFORMATION METHODS 34<br />
DOKUMENTATION ZU V2.31 35<br />
33 H T T P://B L E N D E R.O R G/C M S/AR M A T U R E_EN V E L O P E S.647.0.H T M L<br />
34 H T T P://M E D I A W I K I.B L E N D E R.O R G/I N D E X.P H P/RE L E A S E_NO T E S/DE F O R M A T I O N_M E T H O D S<br />
35 H T T P://M E D I A W I K I.B L E N D E R.O R G/I N D E X.P H P/MA N U A L/PA R TIX/SK I N N I N G<br />
1638
SKINNING BEI "FROM NOOB TO PRO" 36<br />
AUSGABE 2 DES BLENDERART MAGAZINES ENTHÄLT EINEN GUTEN ARTIKEL ÜBER RIGGING UND<br />
SKINNING EINER SPINNE 37<br />
Links<br />
36 H T T P://D E.W I K I B O O K S.O R G/W I K I/%3AE N%3ABL E N D E R%203D%3A%20NO O B%20T O%20PR O%<br />
2FAD V A N C E D%20TU T O R I A L S%2FAD V A N C E D%20AN I M A T I O N%2FGU I D E D%20T O U R%2FME S H%2FAM O D I F<br />
37 H T T P://B L E N D E R A R T.O R G/D O W N L O A D.H T M L<br />
1639
Armatures<br />
1640
59. Aktionen<br />
Diese Seite bezieht sich auf <strong>Blender</strong> Version 2.40<br />
Sie haben bis jetzt ihre Armature erstellt und das Mesh (die Objekte) mit der Armature<br />
verbunden. Bewegen Sie die Armature, bewegt sich das Mesh (die Objekte) wie gewünscht. Mit<br />
IPOs haben Sie die einzelnen Phasen der Bewegung gespeichert. Jetzt tritt allerdings ein<br />
Problem auf:<br />
• Was wie eine Bewegung aussieht, besteht in Wirklichkeit aus mehreren einzelnen<br />
Bewegungen. Diese Kombination von Einzelbewegungen soll aber immer zusammen<br />
ausgeführt werden, in einer Aktion.<br />
Genau zu diesem Zweck gibt es Aktionen. Aktionen bestehen aus einer beliebig großen Anzahl<br />
von Kanälen [Channels], wobei jeder Kanal eine IPO (einen Bewegungsablauf) speichert. Der<br />
Name des Kanals gibt das Ziel (den Namen des Objektes) an, dass die Animationskurven<br />
beeinflussen. Im Action Editor können Sie die Einzelbewegungen verschieben, kopieren, in der<br />
Zeit anpassen, neu kombinieren und jeweils in einer neuen Aktion speichern oder alte Aktionen<br />
ändern.<br />
Tip<br />
Als allererstes eine neue, leere Aktion erstellen<br />
Abb. 1739: Eine neue, leere Aktion erstellen.<br />
Bevor Sie anfangen IPOs zu erstellen, sollten Sie eine leere Aktion erstellen. <strong>Blender</strong> erstellt neue<br />
Aktionen als Kopie der aktiven Aktion, da ist es nützlich, eine vollständig leere Aktion als Ausgangsbasis<br />
zu haben. Öffnen Sie dazu das Action Editor-Fenster, klicken auf den Doppelpfeil<br />
und wählen ADD NEW.<br />
Abb. 1740: Fensterheader des IPO Curve Editor für ein Objekt.<br />
1641
Aktionen<br />
Bevor wir zum eigentlichen Action Editor kommen, müssen wir noch einmal den IPO Curve<br />
Editor anschauen, denn seit <strong>Blender</strong> v2.40 können nicht nur Armature-Posen als Aktionen<br />
verwendet werden, sondern auch IPOs anderer Objekte.<br />
Klicken Sie auf den Action-Button (das Bildchen mit dem kleinen Männchen) links neben dem<br />
Ipo type-Auswahlmenü. Dann wird automatisch eine Aktion erstellt. Stellen Sie den Button<br />
wieder ab, wird die Aktion für das Objekt wieder gelöscht. Diese Möglichkeit können Sie für<br />
Objekt-IPOs und Shape-IPOs benutzen.<br />
Arbeiten Sie mit Armatures und Posen, ist der Button sowieso angeschaltet, und Sie können ihn<br />
auch nicht ausschalten.<br />
Abb. 1741: Der Action Editor. Die Bewegung von vier Bones ergibt hier eine Aktion.<br />
Der Action Editor wird über den Window Type-Menübutton oder mit Shift-F12 eingeschaltet.<br />
Für jeden gespeicherten Key in einem IPO, wird eine Raute an der entsprechenden Stelle<br />
angezeigt.<br />
Abb. 1742: Animation eines Constraints im Action Editor-Fenster. Der unterste Kanal ist der<br />
Constraint-Kanal für "Back_R.001".<br />
Action-Kanäle mit IPOs für den Constraint haben einen separaten Kanal. Man kann den<br />
Constraint-Kanal unabhängig von dem Kanal ihres Besitzers auswählen.<br />
59.1. Aktionen bearbeiten<br />
Für die Action Keys gelten die üblichen Bearbeitungsfunktionen.<br />
1642
Aktionen löschen<br />
• Auswahl: Die Action Keys können Sie mit RMT oder mit Blockauswahl (B) auswählen.<br />
Ausgewählte Keys werden in Gelb dargestellt.<br />
• Bewegen: Sie können die Keys mit G bewegen, Strg schränkt die Bewegung auf ganze Frames<br />
ein. LMT schließt die Aktion ab, Esc bricht ab.<br />
• Skalieren: Sie können einen Block von Action Keys auch horizontal skalieren (S), was die<br />
Aktion beschleunigt oder verlangsamt.<br />
• Löschen: Sie können ausgewählte Action Keys mit X löschen, wenn sich der Maus Cursor<br />
über dem Keyframe-Bereich befindet (da, wo die Keys auch dargestellt werden).<br />
• Kopieren: Mit Shift-D kopieren Sie die ausgewählten Keys und bewegen sie innerhalb der<br />
Aktion. Wie immer schließt LMT die Aktion ab, Esc bricht ab.<br />
Die Action- und die Constraint-Kanäle (die horizontalen Streifen) kann man löschen, wenn sie<br />
zunächst ganz links im Fenster mit RMT auswählt und dann X drückt. Undo macht man wie<br />
üblich mit Strg-Z. Löscht man einen Aktionskanal der einen Constraint-Kanal enthält, löscht<br />
man den Constraint-Kanal ebenfalls.<br />
Aktionen "Baken"<br />
Wenn Ihre Animation Constraints enthält und Sie diese in der Game Engine einsetzen möchten<br />
(die keine Constraints auswertet und in dieser Dokumentation nicht weiter behandelt wird),<br />
müssen Sie die Aktion "Baken" - also aus den Constraints IPO-Kurven machen. Klicken Sie dazu<br />
den Button Bake im Fensterheader des Action Editor-Fensters. Sie erhalten dann eine neue Aktion<br />
in der jeder Frame ein Keyframe ist. Diese neue Aktion kann in der Game Engine eingesetzt<br />
werden.<br />
Die einer Aktion zugeordneten IPOs können Sie im IPO-Fenster betrachten. Wählen Sie den<br />
Aktionskanal aus und wechseln Sie in das IPO-Fenster. Ein Aktions-IPO ist ein besonderer<br />
IPO-Typ, der nur für Bones benutzt wird (nicht für Objekte, selbst wenn diese Aktionen<br />
besitzen).<br />
Aktions-IPOs benutzen "Quaternionen" um die Drehung zu speichern. Damit sind bessere<br />
Interpolationen zwischen den Posen möglich. Allerdings lassen sich diese nur schwer direkt<br />
bearbeiten. Verändern Sie besser die Bones und benutzen Sie die Quat-Kurven nur direkt, um<br />
"Lead-In"- und "Lead-Out"-Übergänge anzupassen.<br />
59.2. Aktionen löschen<br />
Sie sehen neben dem Namen der Aktion im Fensterheader des Action Editor-Fensters, dass die<br />
Aktion zwei Benutzer hat. <strong>Blender</strong> erstellt nämlich automatisch einen "Fake" User, um die<br />
Aktion auch zu speichern, wenn das zugehörige Objekt gelöscht wird. Um diesen "Fake" User<br />
zu löschen, müssen Sie folgendermaßen vorgehen:<br />
1643
Aktionen<br />
Abb. 1743: Das Data Select Fenster<br />
• Drücken Sie Shift-F4 um das Data Select-Fenster aufzurufen.<br />
• Klicken Sie auf P. Es erscheinen eine ganze Reihe neuer Einträge.<br />
• Klicken Sie auf Action. Die verschiedenen Aktionen in Ihrer Datei sollten angezeigt werden.<br />
Das F hinter dem Namen der Aktion bedeutet "Fake User", die Zahl dahinter gibt die Anzahl<br />
an "Usern" an.<br />
Abb. 1744<br />
1644
• Wählen Sie mit RMT eine Aktion aus und drücken F. Das F hinter dem Namen der Aktion<br />
sollte verschwinden, die Anzahl der User sinkt um eins.<br />
Jetzt können Sie die Aktion endgültig mit dem X im Fensterheader des Action Editor-Fensters<br />
löschen. Wie immer müssen Sie die Datei erst speichern und dann wieder öffnen, damit die<br />
Aktion vollständig aus der Datei entfernt ist.<br />
59.3. Links<br />
DIE ENGLISCHSPRACHIGE VORLAGE DIESES TEXTES 1<br />
RELEASENOTES "ACTION AND NLA EDITOR" 2<br />
RELEASENOTES "ANIMATION CURVE HANDLES" 3<br />
TUTORIAL: MEHRERE OBJEKTE MIT ACTION CONSTRAINTS BEWEGEN 4<br />
Diese Seite bezieht sich auf <strong>Blender</strong> Version 2.48a<br />
Links<br />
Im NLA-Editor-Fenster stellen Sie Aktionen und IPOs von Objekten zu einer Bewegungsabfolge<br />
zusammen. Im NLA-Editor befinden sich auch die Optionen, um eine Armature einen Pfad<br />
entlang gehen zu lassen. Dabei gibt es zwei verschiedene Varianten, einen Offset Bone MIT<br />
Deform Modifier 5 und einen Stride Path 6 . Beide Methoden haben spezifische Vor- und<br />
Nachteile, die auf den entsprechenden Seiten besprochen werden.<br />
Im NLA-Editor gibt es zwei Modi, die für jedes Objekt getrennt eingestellt werden können:<br />
•<br />
Abb. 1745<br />
Den "Action"- (Einzel)-Modus. In ihm wird nur eine Aktion pro Objekt gleichzeitig abgespielt,<br />
sie können aber mehrere Aktionen hintereinander ausführen.<br />
1 H T T P://D O W N L O A D.B L E N D E R.O R G/D O C U M E N T A T I O N/H T M LI/C H16S06.H T M L<br />
2 H T T P://W W W.B L E N D E R.O R G/C M S/AC T I O N_A N D_NLA_E D I T O R.706.0.H T M L<br />
3 H T T P://W W W.B L E N D E R.O R G/C M S/AN I M A T I O N_CU R V E_HA N D L E.717.0.H T M L<br />
4 H T T P://D E.W I K I B O O K S.O R G/W I K I/BL E N D E R%20DO K U M E N T A T I O N%2F%20TU T O R I A L S%2F%<br />
20AR M A T U R E S%2F%20ME H R E R E%20OB J E K T E%20M I T%20AC T I O N%20CO N S T R A I N T S%20B E W E G E N<br />
5 Kapitel 59.11 auf Seite 1673<br />
6 Kapitel 59.7 auf Seite 1658<br />
1645
Aktionen<br />
•<br />
Abb. 1746<br />
Den "NLA"- (zusammengesetzten) Modus, in dem man mit NLA-Strips arbeitet. Damit<br />
können Aktionen miteinander gemischt - also gleichzeitig ausgeführt - werden.<br />
Im NLA-Editor werden folgende Keys dargestellt:<br />
• Object-Ipos<br />
• Pose-Ipos von Armatures<br />
• Constraint-Ipos (Influence)<br />
• Shape-Ipos wenn sie in eine Aktion eingeschlossen werden<br />
Nicht im NLA-Editor werden folgende Keys dargestellt:<br />
• Speed-Ipos von Kurven<br />
• Lamp-Ipos<br />
• Material-Ipos<br />
• World-Ipos<br />
• Texture-Ipos<br />
• Shape-Ipos ohne Aktion<br />
59.4. Vom Ipo zur Action zum NLA<br />
Grundsätzlich könnte man eine Animation nur unter Benutzung des Ipo-Editors erstellen. Das<br />
würde es allerdings sehr erschweren, komplexe Animationen zu erstellen.<br />
Abb. 1747: Abbildung 1: Vom Ipo-Key zur Action zum NLA-Strip.<br />
NLA-Editor Darstellung einzelner Ipo-Kurven. Nur von einem Objekt bzw. einem Bone<br />
können die Ipo-Kurven angezeigt werden. Hier können die Ipo-Werte angepasst werden.<br />
Zusammenfassung von Ipo-Kurven der Bones einer Armature in Aktionen. Ein Action-Key<br />
(Rautensymbol) enthält bis zu 10 Ipo-Werte (Loc/Rot/Scale). Gleichzeitige Darstellung der<br />
Keys aller Bones. Löscht man einen Action-Key, löscht man die zugehörigen Ipo-Keys.<br />
Gleichzeitige Darstellung aller Ipo-Keys aller Objekte. Veränderung des zeitlichen Ablaufs<br />
einer Animation von vielen Objekten. Erstellung von NLA-Strips aus Aktionen. Kombination,<br />
1646
Einführendes Beispiel<br />
Überlagerung und Wiederholung von Aktionen mit Hilfe der NLA-Strips. Löscht man einen<br />
NLA-Strip, bleibt die Aktion davon unbeeinflusst.<br />
Action-Editor<br />
59.5. Einführendes Beispiel<br />
Ipo-Editor<br />
Wir fangen mit einem einfachen Roboterarm an und nehmen als Setup eine Armature mit drei<br />
Bones (Abb. 2a).<br />
59.5.1. Aktionen erstellen<br />
Für diese Armature definieren wir vier verschiedene Aktionen:<br />
1. Absenken des Roboterarms aus der Ausgangsstellung ("ArmDown")<br />
2. Anheben des Roboterarms in die Ausgangsstellung ("ArmUp")<br />
3. Drehung um 90 Grad im Uhrzeigersinn ("RotCW")<br />
4. Drehung um 90 Grad gegen den Uhrzeigersinn ("RotCCW")<br />
Jede dieser vier Aktionen soll 20 Frames dauern.<br />
• Splitten Sie das 3D-Fenster und wechseln Sie in einem Fenster in den Action Editor.<br />
1647
Aktionen<br />
Abb. 1748<br />
• Fügen Sie vier neue Aktionen hinzu und benennen Sie diese wie in Abb. 2b gezeigt.<br />
Abb. 1749: Abbildung 2a: Ausgangsposition<br />
des Beispiels.<br />
Abb. 1750: Abbildung 2b: Vier Aktionen im<br />
Action Editor-Fenster.<br />
Diese vier Aktionen werden jetzt "gefüllt". Wir fangen mit der Aktion "ArmDown" an.<br />
1648
Einführendes Beispiel<br />
• Wählen Sie die Aktion "ArmDown" im Action Editor aus und wechseln mit der Armature in<br />
den Pose Mode.<br />
• Wählen Sie die beiden äußeren Bones aus, drücken I und wählen im erscheinenden<br />
InsertKey-Menü Rot.<br />
• Wechseln Sie in Frame 21 (zweimal Pfeiltaste nach oben) und bringen die Armature in die<br />
gewünschte Endposition.<br />
• Wählen Sie wieder die beiden äußeren Bones aus und fügen den zweiten IPO-Key ein (I->Rot)<br />
(Abbildung 3).<br />
Abb. 1751: Abbildung 3: Die erste Aktion ist fertig.<br />
• Nun wechseln Sie zur Aktion "ArmUp".<br />
• Wechseln Sie in den Frame 1.<br />
Der Arm sollte sich noch in seiner Endposition befinden. Die beiden äußeren Bones sind<br />
vermutlich auch noch ausgewählt, sonst wählen Sie sie wieder aus.<br />
• IPO-Key (Rot) speichern.<br />
• Wechsel zur "ArmDown" Aktion.<br />
Der Arm wechselt seine Stellung und befindet sich nun in der Ausgangsposition. Denn für<br />
"ArmDown" sind ja in Frame 1 bereits Keys definiert.<br />
• Kopieren Sie die Ausgangspose (<br />
1649
Aktionen<br />
Abb. 1752<br />
in der Werkzeugleiste des 3D-Fensters).<br />
• Wechseln Sie zurück zur "ArmUp" Aktion.<br />
• Wechseln Sie zu Frame 21.<br />
• Fügen Sie mit dem "PfeilNachOben"-Button die gerade kopierte Pose ein.<br />
• Speichern Sie den IPO-Key.<br />
Die Drehung des Arms um seine eigene Achse wird fast genauso erstellt, allerdings benutzen<br />
wir den ersten Bone für die Drehung, damit die Bewegungen unabhängig voneinander sind. Ich<br />
gehe hier davon aus, dass Sie diesen Teil selbstständig bewältigen.<br />
• Zunächst erstellen Sie die Drehung um 90° im Uhrzeigersinn, danach die Rückdrehung aus<br />
der gedrehten Position in Ausgangsstellung.<br />
Damit sind die vier Aktionen fertig definiert. Nun sollen die Aktionen miteinander kombiniert<br />
werden.<br />
1650
59.5.2. NLA<br />
Abb. 1753: Abbildung 4: Das NLA Editor-Fenster noch ohne Strips.<br />
• Wechseln Sie vom Action Editor in das NLA Editor-Fenster<br />
Abb. 1754<br />
.<br />
Einführendes Beispiel<br />
Der Name des Objektes mit Aktion erscheint links auf dem hellgrauen Fensterbereich. Dies<br />
heißt Channel. Da wir nur ein Objekt mit Aktionen haben (einen Channel), steht dort nur<br />
"Armature", das ist der Name unseres Objektes. Darunter befindet sich die zur Zeit aktive<br />
Aktion, hier "RotCCW" (Abbildung 4). Der schwarze Punkt vor der Aktion zeigt an, dass diese<br />
aktiv ist.<br />
1651
Aktionen<br />
Wir müssen nun sogenannte Strips [Streifen] hinzufügen. Diese Streifen sind Aktionen, die im<br />
NLA-Editor auf verschiedene Weisen miteinander kombiniert werden können.<br />
• Bewegen Sie die Maus über den Channel und drücken Shift-A.<br />
• Im Popup-Fenster Add Actionstrip to: Armature wählen Sie die gewünschte Aktion aus.<br />
• Wiederholen Sie dies für alle vier Aktionen.<br />
Nur eine der vier Aktionen ist aktiv (schwarzer Punkt), nur deren IPO-Symbole (die Rauten)<br />
werden angezeigt (Abbildung 5). Die Aktionen können Sie durch Anklicken auswählen und mit<br />
(G) verschieben.<br />
• Bringen Sie die Strips (Aktionen) in eine Position wie in Abbildung 6 gezeigt.<br />
Verwenden Sie das Auto Snape-Menü um die Strips auf Frames einrasten zu lassen. Um einen<br />
Strip nachträglich genau auf die Frames zu setzen, benutzen Sie Shift-S (Snap to Frame). Um die<br />
Reihenfolge der Strips zu ändern, benutzen Sie das Menü oder Strg-PageUp resp.<br />
Strg-PageDown.<br />
Der NLA-Editor ist beim Einfügen der Action-Strips automatisch in den NLA-Modus<br />
gewechselt.<br />
Abb. 1755: Abbildung 5: Der NLA-Editor<br />
mit vier Aktionen. Der gelb markierte<br />
Button schaltet zwischen Action (Einzelmodus)<br />
und NLA (Zusammengesetztem<br />
Modus) um. Im Bild gezeigt ist der NLA-<br />
Modus.<br />
• Lassen Sie nun die Bewegung durchführen (Alt-Shift-A).<br />
Abb. 1756: Abbildung 6: Vier verteilte<br />
Aktionen im NLA-Editor. Es werden alle<br />
Aktionen ausgeführt.<br />
Die einzelnen Strips werden von oben nach unten ausgewertet, untere Strips überschreiben<br />
obere Strips (sofern die gleichen IPOs betroffen sind). Da in Abbildung 6 die Strips nicht<br />
überlappen, werden alle vier einzelnen Aktionen nacheinander ausgeführt. Sie können die<br />
Strips verschieben, so dass Sie zusammengesetzte Bewegungen erhalten. Sie können Strips<br />
kopieren, so dass eine Aktion mehrfach ausgeführt wird. Sie können Strips skalieren, sie einund<br />
ausblenden, sowie Bewegungen "addieren". Sie können die Endposition eines Strips<br />
halten.<br />
• Das Transform Properties-Panel für die Strips öffnen Sie mit der Taste N.<br />
• Aktivieren Sie für jeden Strip den Hold Button, damit die Position am Ende der Aktion<br />
gehalten wird.<br />
Die weitere Beschreibung des Transform Properties-Panels folgt im Referenz-Abschnitt.<br />
Eine zusammengesetzte - wenn auch einfache - Aktion sehen Sie in Abb. 7. Natürlich könnte<br />
man das Ergebnis aus Abb. 8 auch anders erreichen, allerdings hat man im NLA-Editor größere<br />
1652
Referenz<br />
Flexibilität - und das Arbeiten ist intuitiver, da man nicht mehr mit Einzelpositionen, sondern<br />
mit Bewegungsfolgen arbeitet. In Abb. 8 sind übrigens keine Bones zu sehen, sondern Objekte<br />
die an die Bones geparentet wurden.<br />
Abb. 1757: Abbildung 7: Eine zusammengesetzte<br />
Aktion im NLA-Editor.<br />
59.6. Referenz<br />
Abb. 1758: Abbildung 8: Das Ergebnis der<br />
Animation.<br />
Sie rufen das NLA Editor-Fenster mit Strg-Shift-F12 auf. Im NLA Editor sehen Sie eine<br />
Repräsentation aller Objekte die entweder Aktionen oder Ipos besitzen. Die senkrechte grüne<br />
Linie zeigt an, in welchem Frame Sie sich gerade befinden.<br />
• Auf dem linken Fensterbereich mit den Namen der Objekte/Aktionen/Strips wählen Sie mit<br />
LMT oder RMT aus und führen Aktionen aus.<br />
• Im rechten Fensterbereich setzen Sie mit LMT den Frame, mit RMT wählen Sie die Strips aus.<br />
• Zoomen und Verschieben der Ansicht (und überhaupt viele Aktionen wie z.B. Verschieben<br />
der Strips und Skalieren) funktionieren wie im 3D-Fenster.<br />
1653
Aktionen<br />
59.6.1. Darstellung<br />
Abb. 1759: Abbildung 9: Darstellung verschiedener Objekte, Aktionen und IPOs im NLA Editor.<br />
1. Nur wenn ein Objekt einen IPO, eine Aktion oder NLA-Strips besitzt, wird es im<br />
NLA-Editor angezeigt. Die oberste horizontale Zeile eines Objektes zeigt links seinen<br />
Namen, rechts die IPOs für das Objekt (Abbildung 9, die Lampe hat keine Aktion nur<br />
Objekt-IPOs). Mit dem Pfeil neben dem Objektnamen können Sie die Darstellung<br />
einklappen.<br />
2. Die zweite Zeile des Objektes zeigt die aktive Aktion mit den jeweiligen IPOs.<br />
3. Darunter werden die "Action Strips" gezeichnet. Der aktive Strip ist durch einen<br />
schwarzen Punkt markiert und wird in gelb dargestellt.<br />
4. Der Button direkt links neben dem Objektnamen wechselt zwischen Einzelmodus<br />
(Abbildung 9, die Kamera) und NLA-Modus (bei den beiden Armatures).<br />
5. Mit dem "Augen"-Icon können Sie Strips stumm schalten [mute].<br />
59.6.2. Strips hinzufügen<br />
Jedes Objekt kann beliebig viele Strips besitzen, Sie können zum jeweils aktiven Objekt eigene<br />
und fremde Aktionen - also Aktionen die an einem anderen Objekt erstellt wurden - mit Shift-A<br />
hinzufügen. Die Strips werden im aktuellen Frame eingefügt.<br />
Der zuletzt eingefügte Strip ist aktiv, er wird in gelb dargestellt. Sie wechseln den aktiven Strip<br />
mit RMT. In die aktive Aktion (=der aktive Strip) fügen Sie neue IPO-Keys ein, dessen IPO-Keys<br />
1654
können Sie direkt bearbeiten (Rauten). Im NLA-Fenster ausgewählte Objekte sind auch im<br />
3D-Fenster aktiv.<br />
IPOs für Objekte - auch für das Armature-Objekt - können Sie im IPO-Fenster in Aktionen<br />
konvertieren.<br />
59.6.3. Strip-Menü / Transform Properties Panel<br />
Die Eigenschaften der Strips und Keys bearbeiten Sie über das Strip-Menü oder über das<br />
Transform Properties Panel, das Sie wie üblich mit N aufrufen.<br />
Abb. 1760: Abbildung 10: Das Strip-Menü.<br />
Referenz<br />
1655
Aktionen<br />
• Move Up/Move Down: Im NLA-Modus werden die Strips von oben nach unten ausgewertet,<br />
mit Strg-PageUp bzw. Strg-PageDown ändern Sie die Reihenfolge der Strips.<br />
• Delete: Sie löschen den Strip bzw. den Key. Das Löschen von Strips betrifft nur den<br />
NLA-Editor, löschen Sie einen Key, löschen Sie diesen vollständig! Diese gespeicherte Position<br />
ist dann weg.<br />
• Duplicate: Kopiert Strip bzw. IPO.<br />
• Convert Action to NLA Strip: Erzeugt aus einer Aktion einen NLA-Strip.<br />
• Add Blank Action Strip: Fügt einen leeren Aktion-Strip hinzu.<br />
• Add Action Strip: Fügt einen existierenden Aktion-Strip hinzu.<br />
• Apply Strip Scaling:<br />
• Reset Action Start/End: Schließt alle Frames der Aktion in den Strip ein. Da das sowieso<br />
automatisch geschieht, ist diese Option nur notwendig, wenn Sie nicht das Locked Strip<br />
Length Feature aus dem Transform Properties Panel benutzen, bzw. mit älteren Dateien<br />
arbeiten.<br />
• Reset Strip Scale: Setzt die Strip-Länge auf die Länge der Aktion.<br />
• Snap:<br />
• Nearest Frame:<br />
• Current Frame:<br />
• Transform:<br />
• Grab/Move: Bewegt den Strip horizontal. Mit Strg bewegen Sie in ganzen Frames.<br />
• Grab/Extend from Frame:<br />
• Scale: Der Pivot-"Punkt" für die Skalierung ist der aktuelle Frame. So können Sie<br />
auswählen, ob der Anfang, das Ende oder ein Punkt in der Mitte des Strips seine zeitliche<br />
Position behalten soll.<br />
• Strip Properties...: Ruft das Properties-Panel auf.<br />
1656
Abb. 1761: Abbildung 11: Das Transform Properties Panel für einen Strip.<br />
Referenz<br />
• Timeline Range: Start und Ende des Strips. Der Strip kann skaliert werden, dabei ist die<br />
Strip-Länge unabhängig von der Länge der Aktion.<br />
• Locked Strip Length: Mit dem Schloss-Icon sorgen Sie dafür, dass immer die gesamte Aktion<br />
auf die Strip-Länge gemappt wird. Lösen Sie diese Beschränkung, können Sie einen Teil der<br />
Aktion wählen. Action End kann dabei nicht kleiner gewählt werden als Action Start.<br />
• Blending: Ein- und Ausblenden der Aktion.<br />
• Repeat: Wie oft die Aktion innerhalb der Strip-Länge wiederholt wird.<br />
• OffsBone: Die Position des OffsBone am Ende der Aktion bestimmt die Gesamtposition aller<br />
Bones bei der nächsten Wiederholung. Damit legen Sie die Vorwärtsbewegung der Armature<br />
fest.<br />
• Mute: Schaltet den Action-Strip für die zusammengesetzte Aktion aus.<br />
• Hold: Hält die Endposition der Aktion. Sonst geht die Armature wieder in die<br />
Ausgangsstellung (Restposition).<br />
• Add: Normalerweise überschreibt die in einem späteren Strip definierte Eigenschaft (wie z.B.<br />
RotX) frühere Strips. Mit Add ergänzen sich die Strips.<br />
• Stride Path: Diese Optionen werden in einem eigenen Abschnitt STRIDE PATH 7 besprochen.<br />
7 Kapitel 59.7 auf Seite 1658<br />
1657
Aktionen<br />
• Add Modifier: Zur Zeit können Sie nur einen oder mehrere Deform Modifier pro Strip<br />
hinzufügen. Damit kann ein Pfad den Weg eines Bones bestimmen. Siehe OFFSET BONE UND<br />
DEFORM MODIFIER 8 .<br />
59.6.4. Marker<br />
Marker sind visuelle Hilfsmittel, mit denen Sie bestimmte Punkte ihrer Aktion markieren<br />
können. Man kann einem Marker einen Namen geben, der im NLA-Editor angezeigt wird,<br />
außerdem kann man an einem Marker einrasten lassen [Snap].<br />
59.6.5. Auto Snap<br />
• Nearest Marker: Snapt Strips auf die nächstgelegenden Marker.<br />
• Nearest Frame: Snapt Strips auf ganze Frames (am Anfang und am Ende).<br />
• Frame Step: Verschiebt Strips in ganzen Frames (nicht auf, sondern wirklich in).<br />
• No Snap: Schaltet das Snapping aus.<br />
59.7. Links<br />
WALK CYCLE MODIFIERS 9<br />
DIE ENGLISCHSPRACHIGE VORLAGE DIESES TEXTES 10<br />
RELEASENOTES ZU VERSION 2.40 11<br />
"ADVANCED STRIDE SUPPORT" IN DEN RELEASENOTES ZU V2.40 12<br />
TUTORIAL ZUM SETUP EINES WALK-CYLCE ( V2.41) 13<br />
DIE "ALTE" WALK-CYCLE DOKUMENTATION ( V2.31) 14<br />
Diese Seite bezieht sich auf <strong>Blender</strong> Version 2.45<br />
Stride Support [schreiten, Unterstützung für Schritte] löst ein sonst kompliziertes<br />
Koordinationsproblem. Wenn sich ein Körper durch eine Aktion ein bestimmtes Stück in<br />
8 Kapitel 59.11 auf Seite 1673<br />
9 H T T P://W W W.B L E N D E R.O R G/C M S/WA L K_CY C L E_MO D I F I E R S.821.0.H T M L<br />
10 H T T P://D O W N L O A D.B L E N D E R.O R G/D O C U M E N T A T I O N/H T M LI/C H16S07.H T M L<br />
11 H T T P://W W W.B L E N D E R.O R G/C M S/AC T I O N_A N D_NLA_E D I T O R.706.0.H T M L<br />
12 H T T P://W W W.B L E N D E R.O R G/C M S/AD V A N C E D_ST R I D E_S U P P O R.720.0.H T M L<br />
13 H T T P://W W W.T E L U S P L A N E T.N E T/P U B L I C/K U G Y E L K A/B L E N D E R/T U T O R I A L S/S T R I D E/S T R I D E.<br />
H T M L<br />
14 H T T P://D O W N L O A D.B L E N D E R.O R G/D O C U M E N T A T I O N/H T M LI/C H16S11.H T M L<br />
1658
Stride Path-Beispiel<br />
horizontaler Richtung bewegt, wann muss dann die nächste Aktion erfolgen, damit Aktion und<br />
Vorwärtsbewegung immer synchronisiert sind?<br />
Zwei einfache Beispiele dazu:<br />
1. Ein Rad oder ein Ball, der auf einer Fläche rollt, legt bei einer bestimmten Anzahl von<br />
Umdrehungen eine bestimmte Strecke zurück.<br />
2. Beim Gehen wird mit jedem Schritt eine bestimmte Strecke zurückgelegt.<br />
Es ist zwar einfach eine Einzelbewegung zu synchronisieren, aber was ist, wenn das Objekt auf<br />
dem Weg schneller oder langsamer werden soll? Beim Gehen kommt ein weiteres Problem<br />
hinzu, bleibt doch der Fuß für eine bestimmte Zeit am Boden stehen. Für das erste Problem<br />
benötigen wir nur einen Stride Path, für das zweite zusätzlich einen Stride Bone. Daher werden<br />
wir uns zunächst mit dem Rad-Problem beschäftigen, weil es einfacher zu lösen ist. Der<br />
einfachere Weg ohne Stride Bone kann auch dann benutzt werden, wenn der Fußkontakt mit<br />
dem Boden nur kurz - oder nicht zu sehen ist.<br />
Tip<br />
Eine Alternative zum Stride Bone ist der Deform Modifier. Er ist leichter aufzusetzen, die Geschwindigkeit<br />
entlang des Pfades ist aber nicht so einfach einzustellen.<br />
59.8. Stride Path-Beispiel<br />
Beginnen Sie mit einer neuen <strong>Blender</strong>datei.<br />
• Entfernen Sie den Würfel und stellen Sie sicher, dass Sie sich in der Draufsicht befinden<br />
(Num-7).<br />
• Fügen Sie einen Pfad mit Space->Add->Curve->Path ein.<br />
Wir könnten auch eine Bezier- oder Nurbs-Kurve benutzen, müssten allerdings später noch<br />
eine Speed-IPO-Kurve hinzufügen. Der Path hat bereits eine Speed-IPO-Kurve.<br />
• Die Kurve befindet sich im Edit-Modus, wechseln Sie mit Tab in den Objekt-Modus.<br />
Verschieben Sie die Kurve so, dass ihr Anfangspunkt im Nullpunkt des Fensters liegt.<br />
• Wechseln Sie in die Frontansicht (Num-1).<br />
• Fügen Sie eine Armature hinzu, ein Bone ist genug.<br />
• Wechseln Sie in den Pose-Modus und wählen Sie den Bone aus. Wenden Sie die Funktion<br />
Strg-A->Apply scale and rotation auf die Armature an. Anmerkung: Zumindest in Version<br />
249.2 kann der beschriebene Schritt nur im Object-Modus des Bones, also nicht wie<br />
beschrieben im Pose-Modus vollzogen werden.<br />
Es ist generell immer eine gute Idee, alle Objekte die in einer Animation benutzt werden,<br />
zunächst ohne Rotation und Skalierung einzufügen.<br />
• Splitten Sie das 3D-Fenster und wechseln Sie in den Action Editor.<br />
• Fügen Sie eine neue Aktion hinzu, nennen Sie sie "RotCW".<br />
• Fügen Sie für den Bone fünf IPO-Keys, jeweils mit 10 Frames Abstand ein. Der erste Key in der<br />
Grundstellung (I->Rot), und dann jeweils rotiert um 90 Grad im Uhrzeigersinn (also<br />
insgesamt eine volle Drehung um 360 Grad in 41 Frames).<br />
1659
Aktionen<br />
Drücken Sie Alt-A im 3D-Fenster rotiert der Bone um seine eigene Achse. Diese Aktion ist zwar<br />
sehr simpel, kann aber alles Wesentliche zeigen.<br />
• Mit Shift-RMT wählen Sie zusätzlich zum Bone die Kurve aus, mit Strg-P parenten Sie die<br />
Armature an den Path. Wählen Sie Path Constraint.<br />
Wenn Sie nun im 3D-Fenster Alt-A drücken, dreht sich der Bone einmal um die eigene Achse,<br />
und wird innerhalb von 100 Frames über die Strecke des Pfades verschoben.<br />
Abb. 1762: Abbildung 1: Setup für das Stride Path Beispiel.<br />
• Um das "Rad" zu symbolisieren, fügen Sie in Frontansicht einen Circle mit 8 Vertices ein,<br />
benutzen einen SubSurf Modifier Level 2 und skalieren den Circle auf einen Durchmesser von<br />
genau zwei <strong>Blender</strong>einheiten. Wechseln Sie in den Objekt-Modus und wenden Sie wieder<br />
Apply scale and rotation an.<br />
• Parenten Sie den Circle an den Bone. Jetzt bewegen sich Armature und Circle synchron.<br />
Die Objekte sollten so angeordnet sein, wie in Abb. 1 gezeigt.<br />
Nun (erst) kommen wir zum Stride Path. Der Circle soll sich bei einer Bewegung genau so weit<br />
am Pfad entlang bewegen, wie seinem Umfang entspricht. In der Stride Path Logic: nachdem<br />
sich die Armature die Distanz Stride am Pfad entlang bewegt hat, soll die Aktion wiederholt<br />
werden. Die Distanz Stride muss offensichtlich der Circleumfang sein - nach einer vollen<br />
Umdrehung befindet sich das Rad wieder in Ausgangsstellung und die Aktion wird wiederholt.<br />
1660
Abb. 1763: Abbildung 2: Einstellungen im NLA Editor für die Armature.<br />
Stride Path-Beispiel<br />
Bei einem Kreis mit bekanntem Durchmesser ist der Umfang leicht zu bestimmen, er beträgt<br />
(Durchmesser*Pi), in diesem Fall also (2 <strong>Blender</strong>einheiten * 3.142 = 6.284 <strong>Blender</strong>einheiten).<br />
Diesen Wert müssen wir als Stride-Wert benutzen.<br />
• Wechseln Sie in den NLA Editor.<br />
• Fügen Sie die "RotCW" Aktion für die Armature hinzu (Shift-A).<br />
• Schalten Sie in den NLA-Modus (das kleine Männchen-Icon, den Shark Attack, anklicken,<br />
nicht vergessen, sonst funktioniert es nicht!). Es muss hinterher so aussehen wie in Abb. 2.<br />
• Bei aktiver "RotCW" Aktion drücken Sie N, das Transform Properties Panel erscheint.<br />
• Schalten Sie Stride Path an und setzen Sie den Stride Wert auf "6.284". Stellen Sie Strip End<br />
auf 100 (die Gesamtlänge der Animation) (Abbildung 2).<br />
1661
Aktionen<br />
Abb. 1764: Abbildung 3: Speed IPO für die Kurve.<br />
Die Rollbewegung und die Vorwärtsbewegung des Circles sind nun synchronisiert. Nach jeweils<br />
6.284 <strong>Blender</strong>einheiten hat sich der Circle um sich selbst gedreht. Allerdings ist der Pfad noch<br />
zu kurz, es reicht noch nicht für eine volle Umdrehung. Verlängern Sie den Pfad im Edit-Modus<br />
und bringen Sie ihn in die gewünschte Form. Es gibt noch drei Probleme mit der Animation:<br />
1. Das Rad rollt langsam los und hält langsam an.<br />
2. Vor jeder neuen Umdrehung gibt es einen Ruckler.<br />
3. Das Rad dreht sich nur in einer Richtung und folgt nicht den Kurven des Pfades.<br />
Um die Geschwindigkeit entlang des Pfades anzupassen, wechseln Sie bei aktivem Path in den<br />
IPO Curve Editor und wählen den IPO Type Path. Die Speed-Kurve ist erfreulicherweise nicht<br />
wirklich die Geschwindigkeit, sondern die relative Position entlang des Pfades. Bearbeiten Sie<br />
die Speed-Kurve (Strg-LMT fügt neue Punkte hinzu), ändert sich die Position entlang des Pfades<br />
entsprechend. Auf waagerechten Abschnitten steht das Objekt, auf steilen Abschnitten bewegt<br />
es sich schnell (Abbildung 3). Rotation und Vorwärtsbewegung bleiben synchronisiert.<br />
Um den Ruckler zu vermeiden, müssen Sie den Extend-Typ der IPO-Kurven für den Bone auf<br />
Cyclic stellen. Das machen Sie im IPO-Editor. Wählen Sie alle Pose-Kurven für den Bone aus<br />
und wählen Sie aus dem Menü Curve->Extend Mode->Cyclic Extrapolation.<br />
1662
Abb. 1765: Abbildung 4: Der Follow Path-Constraint für das Armature-Objekt.<br />
Stride Path-Beispiel<br />
Damit das Rad der Kurve wirklich folgt, müssen Sie noch den Follow Path-Constraint für das<br />
Armature-Objekt anpassen.<br />
• Wechseln Sie mit der Armature in den Objekt-Modus.<br />
• Aktivieren Sie auf dem Constraints-Panel den Parameter Curve Follow und wählen als<br />
FW-Achse die X-Achse aus.<br />
1663
Aktionen<br />
Abb. 1766: Abbildung 5: Animation mit Stride Path. Das "Rad" folgt der Kuve.<br />
Der Lohn der Mühe - das Rad folgt der Kurve, alle globalen Bewegungen des Rades können über<br />
die Kurve vorgenommen werden (Abbildung 5). Die Speed-IPO der Kurve ist hier gleichmäßig,<br />
also nicht die aus Abbildung 3.<br />
Diese Seite bezieht sich auf <strong>Blender</strong> Version 2.45<br />
1664
Abb. 1767: Abbildung 1: Stride Bone Animation.<br />
Stride Path-Beispiel<br />
Wie Sie in unserem STRIDE PATH 15 -Beispiel gesehen haben, läuft ein Armature-Objekt mit Path<br />
Constraint gleichmäßig einen Pfad entlang. Damit ein Bone scheinbar am Boden stehen bleibt,<br />
muss eine entgegengesetzte Bewegung hinzukommen, die die Gesamtbewegung der Armature<br />
aufhebt. Um diese entgegengesetzte Bewegung zu definieren, benutzt man den Stride Bone.<br />
Die Gesamtbewegung des Stride Bone (in <strong>Blender</strong>einheiten) vom ersten bis zum letzten seiner<br />
IPOs bestimmt den Stride-Parameter, der bei gesetztem Stride Bone überschrieben wird.<br />
15 Kapitel 59.7 auf Seite 1658<br />
1665
Aktionen<br />
59.9. Stride Bone-Beispiel<br />
Wir benutzen hier ein ganz einfaches Beispiel. Ein Fuß mit Unterschenkel soll zunächst auf der<br />
Stelle, dann vorwärts hüpfen.<br />
Abb. 1768: Abbildung 2: Setup der Armature vor dem Posen.<br />
Setup:<br />
• Öffnen Sie eine neue Szene, entfernen Sie den Würfel und wechseln in die Frontansicht<br />
(Num-1). Fügen Sie eine Armature hinzu, rotieren Sie den Bone um 180°. Extrudieren Sie den<br />
zweiten Bone 1/2 <strong>Blender</strong>einheit im 90° Winkel nach rechts. Bringen Sie den Cursor auf die<br />
Spitze des neuen Bones (Shift-S->Cursor to Selection). Fügen Sie einen neuen Bone hinzu<br />
1666
Stride Bone-Beispiel<br />
(Space->Add->Bone), dieser soll IK-Solver werden. Rotieren und skalieren Sie den IK-Solver<br />
Bone nach Wunsch (Abbildung 2).<br />
• Benennen Sie die Bones um, der erste Bone erhält den Namen "LowLeg", der zweite den<br />
Namen "Foot", der dritte den Namen "IK-Solver".<br />
• Wechseln Sie in den Pose Mode.<br />
• Wählen Sie den "IK-Solver" Bone aus, dann mit Shift-RMT den "Foot". Pose->Inverse<br />
Kinematics->Add IK to Bone->Active Bone fügt das entsprechende Constraint zum "Foot"<br />
Bone hinzu. Unser "Rig" ist fertig, jetzt kommt das Posen.<br />
Posen erstellen:<br />
• Splitten Sie das 3D-Fenster, im rechten 3D-Fenster wechseln Sie in den Action Editor. Fügen<br />
Sie eine neue Action ein, nennen Sie diese "Hop".<br />
• Die Posen werden jeweils für den "LowLeg" und "IK-Solver" Bone erstellt, der "Foot" wird<br />
automatisch bewegt. Vier einzelne Posen werden erstellt (Abb. 3), die erste Pose wird am<br />
Schluss noch einmal eingefügt, so dass sich 5 Keyframes ergeben. Diese werden in den<br />
Frames 1, 11, 31, 51 und 61 eingefügt.<br />
Abb. 1769: Abbildung 3: Die vier verschiedenen Posen. Die erste Pose wird am Schluß noch<br />
einmal eingefügt, das ist hier nicht dargestellt.<br />
1667
Aktionen<br />
Abb. 1770: Abbildung 4: Einfügen des "Stride Root" Bone im Edit-Modus.<br />
Nach all diesen Vorbereitungen wird jetzt endlich der Stride Root eingefügt:<br />
• Fügen Sie im Edit-Modus einen neuen Bone zur Armature hinzu, nennen Sie ihn "Stride<br />
Root". Der "Stride Root" Bone muss andersherum orientiert sein als der "Foot" Bone. Die<br />
genaue Positionierung des Bone auf der X-Achse ist in diesem einfachen Beispiel egal, sonst<br />
können Sie ein Empty benutzen um die Bones genau passend zu positionieren.<br />
• Jetzt wechseln Sie in den Pose-Modus und fügen Posen für den Stride-Bone zu der Aktion<br />
"Hop" hinzu.<br />
1668
Stride Bone-Beispiel<br />
Notiz:<br />
Wie der Stride Bone funktioniert:<br />
• Steht der Stride Bone im Pose-Modus still, steht auch das Armature-Objekt still auf dem Pfad.<br />
Der Stride Bone gleicht dann die Vorwärtsbewegung entlang des Pfades aus.<br />
• Bewegen Sie den Stride Bone vorwärts, bewegt sich auch das Armature-Objekt vorwärts (wenn<br />
Sie den Bone richtig positioniert haben).<br />
• Bewegen Sie den Stride Bone rückwärts, bewegt sich auch das Armature-Objekt rückwärts.<br />
• Synchronisieren Sie den Stride Bone mit einem Punkt der Armature (einem Gelenk eines Bones),<br />
bewegt sich dieser Punkt nicht entlang des Pfades, scheint also auf dem Pfad zu stehen.<br />
Das können Sie natürlich nicht für den gesamten Bewegungsablauf machen, da sich die Armature<br />
dann gar nicht im Ganzen bewegen würde.<br />
• Die Gesamtstrecke, die der Stride Bone zwischen seinem ersten und letztem IPO zurücklegt,<br />
bestimmt die Stride Länge, also nach welcher Strecke die Aktion wiederholt wird.<br />
Wir synchronisieren den Stride Bone mit der Spitze des "Foot" Bones für die Frames 1-11 und<br />
51-61. Definieren Sie folgende Location-Posen (I->Loc) für den Stride-Bone:<br />
1. Frame 1: Stellung in der Grundposition.<br />
2. Frame 11: Der Bone soll in dieser Position bleiben, da der Fuß erst nach Frame 11 abhebt.<br />
Also wieder eine Pose in der Grundposition.<br />
3. Frame 51: Das Bein soll sich zwischen Frame 11 und Frame 51 nach vorne bewegen. Also<br />
müssen wir den Stride Bone die gewünschte Strecke nach vorne bewegen. Bewegen Sie<br />
den Stride Bone eine <strong>Blender</strong>einheit in Bewegungsrichtung und fügen den nächsten IPO<br />
ein.<br />
4. Frame 61: Der Fuß steht wieder auf dem Boden, daher fügen Sie hier den nächsten IPO<br />
an der gleichen Stelle ein.<br />
Der Stride Bone "zuckt" später etwas seltsam herum, das ist aber nicht schlimm. Wollen Sie das<br />
vermeiden, müssen Sie in Frame 11 anfangen.<br />
Abb. 1771: Abbildung 5: Die IPOs für die Hüpfbewegung.<br />
Einfügen des Pfades:<br />
• Wechseln Sie in den Objekt-Modus und in die Draufsicht (Num-7).<br />
• Space->Add->Curve->Path.<br />
• Wechseln Sie in den Objekt-Modus, wählen zunächst die Armature aus und mit Shift-RMT<br />
den Pfad.<br />
1669
Aktionen<br />
• Parenten Sie die Armature an die Kurve (Strg-P->Follow Path). Drücken Sie nun im<br />
3D-Fenster Alt-A, führt die Armature eine Hüpfbewegung aus und bewegt sich entlang des<br />
Pfades.<br />
Im NLA Editor wird jetzt die eigentliche Logik hinter der Bewegung eingestellt:<br />
• Shift-A->Add Action->Hop<br />
• Wechsel in den NLA-Modus (LMT auf das kleine Männchen).<br />
• N um das Transform Properties Panel aufzurufen.<br />
• Aktivieren von Stride Path, Y als Achse für den Stride Bone.<br />
• Damit der Fuß den gesamten Pfad entlanghüpft (100 Frames), muss bei Strip End "100"<br />
Frames eingetragen werden.<br />
• Tragen Sie den Namen des Stride Bone in das entsprechende Feld ein ("StrideRoot"), oder<br />
markieren Sie im Pose-Modus der Armature den "StrideRoot" Bone und klicken im Armature<br />
Bones Panel auf Stride Root. Dann wird der Name des Bones auf dem Transform Properties<br />
Panel eingetragen.<br />
Abb. 1772: Abbildung 6: Einstellungen für einen Stride Bone.<br />
1670
Beeinflussen der Bewegung mit Stride Bones<br />
Drücken Sie Alt-A im 3D-Fenster, oder Shift-Alt-A im NLA Editor, bewegt sich die Armature<br />
hüpfend den Pfad entlang. Diese Bewegung kann jetzt auf "globaler" Ebene weiter beeinflusst<br />
werden, ohne dass wir die Posen ändern müssten.<br />
59.10. Beeinflussen der Bewegung mit Stride Bones<br />
Wählen Sie im Pose-Modus einen Bone aus, drücken W und wählen Calculate Paths wird der<br />
vom Bone genommene Weg mit einer grauen Linie gezeichnet (Abbildung 7).<br />
Abb. 1773: Abbildung 7: Calculate Paths für den Bone einer Armature.<br />
1671
Aktionen<br />
Abb. 1774: Abbildung 8: IPO-Kurve für den Stride Bone.<br />
Der Speed-IPO der Kurve bestimmt wieder die Geschwindigkeit der Bewegung entlang der<br />
Kurve. Mit einem Stride Bone kann jetzt zusätzlich die Stride-Entfernung und der Ablauf der<br />
Bewegung, also in unserem Beispiel die Größe jedes Sprunges, eingestellt werden. Wählen Sie<br />
den Stride Bone im Pose-Modus aus und wechseln Sie in den Ipo Curve Editor (Abbildung 8).<br />
Stellen Sie LocY auf 2, ist der Sprung doppelt so weit und dauert doppelt so lange, stellen Sie<br />
LocY auf 0.5 entsprechend schneller und kürzer.<br />
Verändern Sie die Kurvenform können Sie den Charakter der Bewegung anpassen, sie dehnen<br />
oder stauchen. Auf der Seite BLENDER STRIDE TUTORIAL 16 ist das einmal vollständig<br />
durchdekliniert worden.<br />
16 H T T P://W W W.T E L U S P L A N E T.N E T/P U B L I C/K U G Y E L K A/B L E N D E R/T U T O R I A L S/S T R I D E/S T R I D E.<br />
1672<br />
H T M L
59.11. Kurzzusammenfassung<br />
Kurzzusammenfassung<br />
• Für eine Armature wird im Pose-Modus eine Aktion auf der Stelle erstellt.<br />
• Ein Stride Path ist eine Kurve, die ein Speed-IPO besitzt, in der Regel ein Curve->Path Object.<br />
• Das Armature-Objekt erhält ein Follow Path-Constraint, damit folgt es der Kurve.<br />
• Ein Objekt wird wie üblich mit den Bones verbunden. Nach einer bestimmten,<br />
abzumessenden Strecke in <strong>Blender</strong>einheiten soll die Aktion wiederholt werden. Die Strecke,<br />
nach der die Aktion wiederholt werden soll, ist der Parameter Stride.<br />
• Die Aktion wird im NLA-Editor hinzugefügt, der NLA-Editor muss sich im NLA-Modus<br />
befinden.<br />
• Im Transform Properties Panel wird für die Aktion Stride Path angestellt und der<br />
Stride-Parameter gesetzt.<br />
• Ein Stride Bone erlaubt die genauere Synchronisation von Bones mit der Objektbewegung der<br />
Armature. Damit können Bones "festgehalten" werden, während sich das Armature-Objekt<br />
entlang des Pfades bewegt.<br />
• Der Stride Bone wird nicht geparentet oder sonstwie mit den anderen Bones verbunden, er<br />
nimmt lediglich an der Aktion teil.<br />
Diese Seite bezieht sich auf <strong>Blender</strong> Version 2.43<br />
Der Offset Bone erlaubt es einen Walk-Cycle zu erstellen, bei dem die Figur nicht stillsteht,<br />
sondern sich tatsächlich genauso vorwärts bewegt wie sie es später entlang eines Pfades tun<br />
soll. Sie erstellen also nicht mehr wie bisher einen Schritt auf der Stelle, sondern einen Schritt<br />
vorwärts. Als Offset Bone können Sie im Grunde einen beliebigen Bone ihrer Armature wählen,<br />
sofern dieser Bone sich über die gesamte Strecke eines Schrittes bewegt. Am besten wählen Sie<br />
den Root-Bone der Armature, der auch sonst als Anfasser der gesamten Armature dienen soll.<br />
Ein Stride Root-Bone ist dann nicht mehr nötig, die Füße stehen automatisch im richtigen<br />
Moment still. Das ist auch der Vorteil gegenüber einem Stride Path, dafür ist das Festlegen des<br />
Timings nicht so einfach. Für mechanische Bewegungen - bei denen sich die Figur vor- und<br />
rückwärts bewegen soll - setzen Sie vermutlich besser weiterhin einen Stride Path ein.<br />
Damit sich die Figur nicht nur in einer geraden Linie vorwärts bewegt benutzen Sie den Deform<br />
Modifier, der zusammen mit einem Pfad dafür sorgt, dass die Figur eine beliebige Richtung<br />
einschlagen kann.<br />
1673
Aktionen<br />
59.12. Einführendes Beispiel/Offset Bone<br />
Abb. 1775: Abbildung 1: Walk Cycle für die Offset Bone Option.<br />
Der Walk Cycle wird also, wie bereits erwähnt, nicht mehr auf der Stelle erstellt. Sie können<br />
natürlich noch genauso wie bisher vorgehen, und im Anschluss an das Erstellen der Posen auf<br />
der Stelle die einzelnen Phasen verschieben. Das hat Vor- und Nachteile:<br />
• Geflippte Posen werden an der Stelle eingefügt, an der sich die kopierte Pose befindet. Das<br />
macht das Erstellen des Schrittes auf der Stelle einfach.<br />
• Die wunderbaren Ghosts funktionieren sehr gut, wenn der Schritt tatsächlich die gesamte,<br />
natürliche Bewegung macht. Man hat bei Bedarf alle Bewegungen auf einen Blick.<br />
• Mit der Calculate Paths-Option (W) kann man sich die gesamte Bewegung eines Bones<br />
anzeigen lassen. Man sieht direkt, ob die Bewegung flüssig oder stockend ist.<br />
<strong>Blender</strong> lässt Ihnen hier alle Freiheiten im Arbeitsfluss.<br />
1674
Abb. 1776: Abbildung 2: Setup für den Offset Bone.<br />
Einführendes Beispiel/Offset Bone<br />
• Nachdem die Walk Cycle-Aktion erstellt wurde, wechseln Sie in den NLA Editor.<br />
• Mit C->Convert Action to NLA strip erstellen Sie aus der Aktion einen NLA strip. Der<br />
Mauscursor muss sich dabei über der Aktion befinden. (In der neuesten Version muss sich<br />
der Mauscursor nur im NLA-Editor befinden.)<br />
• Wechseln Sie im NLA-Editor aus dem Single- in den Combined-Modus (klicken Sie auf das<br />
Männchen neben dem Namen der Armature).<br />
• Rufen Sie mit N das Transform Properties-Panel auf.<br />
• Tragen Sie in das Feld OffsBone den Namen eines Bones ein, vorzugsweise des "Root"-Bones.<br />
In unserem einfachen Beispiel ist das der "Hip"-Bone.<br />
• In das Feld Repeat tragen Sie ein, wie oft die Aktion wiederholt werden soll (die Anzahl an<br />
Schritten).<br />
• Mit dem Feld Strip End (genauer mit dem Unterschied zwischen Strip Start und Strip End)<br />
legen Sie die Zeitdauer fest, in der die Aktionen ausgeführt werden sollen.<br />
Die Figur läuft jetzt geradeaus, und zwar so häufig, wie Sie im Feld Repeat angegeben haben.<br />
Notiz:<br />
In neueren Versionen von <strong>Blender</strong> gibt es neben dem Feld Repeat noch ein Feld Scale. Mit diesem<br />
kann man die Dehnung Aktionen genau festlegen. Die Gesammtdauer des Strips wird automatisch<br />
aus den Wiederholungen (Repeat) und der Dehnung (Scale) der Aktion errechnet. Umgekehrt<br />
passt <strong>Blender</strong> auch den Scale an, wenn man Strip Start oder Strip End ändert.<br />
1675
Aktionen<br />
59.13. Deform Modifier<br />
Ein Action Modifier (zurzeit gibt es nur Deform Modifier) erlaubt es, die Bewegungen von Bones<br />
durch eine Kurve verändern zu lassen. Sie können einen oder mehrere Modifier für jeden Action<br />
Strip hinzufügen.<br />
Abb. 1777: Abbildung 3: Pfad für den Deform Modifier. Objektzentrum von Pfad und Armature<br />
befinden sich an der gleichen Stelle.<br />
Zunächst muss ein Pfad für die Armature hinzugefügt werden. Dabei müssen einige Dinge<br />
beachtet werden (in einer folgenden <strong>Blender</strong>version soll die Pfaderstellung automatisiert<br />
werden):<br />
• Wechseln Sie in die Draufsicht (Num 7).<br />
• Wählen Sie die Armature aus und wechseln in deren Objekt-Modus.<br />
• Bringen Sie mit Shift-S->Cursor to Selection den 3D-Cursor auf die Armature.<br />
• Fügen Sie mit Shift-A einen Curve Path hinzu.<br />
• Bewegen Sie den ersten Punkt der Kurve zum Zentrum der Armature (Abbildung 3). (Der<br />
Pfad darf auf keinen Fall im Objekt-Modus bewegt oder skaliert werden, da ansonsten das<br />
Objekt unvorhersehbar reagieren kann. Bearbeiten Sie ihn im Edit-Modus.)<br />
• Die Richtung des Pfades wird durch Pfeile angedeutet, falls nötig wechseln Sie die<br />
Pfadrichtung im Edit-Modus des Pfades mit W->Switch Direction.<br />
• Wenden Sie auf die Kurve Apply Scale and Rotation (Strg-A) im Objekt-Modus an, bevor Sie<br />
sie als Modifier eintragen. Sie darf im Bezug auf die Armature nicht skaliert und nicht rotiert<br />
1676
Deform Modifier<br />
sein, sonst wird die Armature ebenfalls skaliert und rotiert. Auch die Skalierung und Rotation<br />
der Armature sollten angewandt werden (Strg-A).<br />
Abb. 1778: Abbildung 4: Setup für den Deform Modifier.<br />
• Klicken Sie auf Add Modifier.<br />
• Tragen Sie den Namen des Root-Bone in das Feld Chan: ein.<br />
• Tragen Sie den Namen der Pfades in das Feld Ob: ein (Abbildung 4).<br />
• Wählen Sie den Pfad aus, wechseln in das Ipo Editor-Fenster und zum Ipo Type Path.<br />
• Löschen Sie die Speed-Ipokurve.<br />
Die Speed-Ipokurve wird hier nicht unbedingt gebraucht, die Geschwindigkeit der Bewegung<br />
wird über die Anzahl an Schritten und die Gesamtlänge der Animation geregelt. Sie können die<br />
Bewegung allerdings durch eine Speed-Kurve beeinflussen.<br />
Läuft die Armature in die falsche Richtung, stellen Sie für die Armature auf dem Anim Settings<br />
Panel in den Object-Buttons die richtige Track-Richtung ein.<br />
Der Pfad kann den Bone vollständig rotieren oder nur an bestimmten Achsen. So sollte ein<br />
Körper vermutlich nur in XY-Richtung, und nicht in Z-Richtung rotieren. Man kann die<br />
Rotationsrichtung auf dem NLA Transform Properties-Panel festlegen.<br />
1677
Aktionen<br />
Tip<br />
Haben Sie in einer Armature mehrere, voneinander unabhängige Systeme (bspw. einen Root-<br />
Bone und jeweils einen kontrollierenden Bone für die beiden Füße), so benutzen Sie nicht einen<br />
Deform Modifier sondern drei. Alle drei erhalten den gleichen Offset Bone, aber unterschiedliche<br />
Channel.<br />
59.13.1. Kontrolle der Bewegung<br />
• Die Armature läuft nicht entlang des gesamten Pfades. Die Strecke wird von der Anzahl an<br />
Schrittwiederholungen und der Schrittlänge bestimmt. Sie müssen selbst dafür sorgen, dass<br />
die Kurvenlänge und die Bewegung zueinander passen. Das macht es etwas schwierig<br />
zyklische Bewegungen nahtlos zu machen, da die Pfadlänge und die Schrittlänge<br />
synchronisiert sein müssen. Genauer: Sie müssen sie von Hand synchronisieren.<br />
• Wollen Sie das Tempo der Bewegung wechseln, also die gleiche Bewegung schneller oder<br />
langsamer ausführen, benutzen Sie einen weiteren Deform Modifier für die Armature.<br />
• Um die von mehreren Kurven gesteuerte Bewegung aneinander anzugleichen, gehen Sie in<br />
den Edit-Modus der Kurve. Dann können Sie die Position der Armature in Echtzeit beurteilen.<br />
Notiz:<br />
Weitere Hinweise:<br />
• Der Pfad wird am Anfang und am Ende nach Bedarf verlängert. Wenn Sie mehrere Pfade einsetzen<br />
wollen, sollten die Pfade in die gleiche Richtung zeigen (am besten horizontal).<br />
• Curve Stretch funktioniert nicht.<br />
• Sie können Strips mit Modifiern nicht überblenden.<br />
• Es kann vorkommen, dass die Armature vom Anfangspunkt des Pfades in die falsche Richtung<br />
läuft. In diesem Fall müssen Sie im Anim-Panel die richtige Achse einstellen.<br />
59.14. Links<br />
WALK CYCLE MODIFIERS, RELEASENOTES ZU V2.43 MIT BEISPIELDATEIEN 17<br />
17 H T T P://W W W.B L E N D E R.O R G/C M S/WA L K_CY C L E_MO D I F I E R S.821.0.H T M L<br />
1678
60. Zwangsbedingungen (Constraints)<br />
Diese Seite bezieht sich auf <strong>Blender</strong> Version 2.48a<br />
60.1. Zwangsbedingungen (Constraints)<br />
Mit Zwangsbedingungen lassen sich drei Dinge erreichen:<br />
1. Eine Zwangsbedingung lässt ein Objekt (den Owner [Träger] des Constraints) in<br />
Abhängigkeit von einem anderen Objekt (des Targets [Zielobjektes]) bestimmte Dinge<br />
"tun". Objekte sind dabei häufig Armature-Bones, es kann sich aber auch um beliebige<br />
andere Objekte (z. B. Meshobjekte) handeln. So kann eine Zwangsbedingung dafür<br />
sorgen, dass ein Objekt immer auf ein anderes Objekt ausgerichtet ist, die Drehung eines<br />
anderen Objektes übernimmt oder seine Z-Position nicht überschreitet.<br />
2. Mit einer Zwangsbedingung lässt sich die Bewegungsfreiheit von Objekten einschränken,<br />
z. B. die möglichen Drehwinkel.<br />
3. Eine Zwangsbedingung kann aber auch ein Python-Script sein, das die Bewegung eines<br />
Objektes steuert.<br />
Zwangsbedingungen werden häufig für Bones eingesetzt, insbesondere der IK-SOLVER 1 hat<br />
überragende Bedeutung für die Animation mit Armatures. Aber auch sonst erleichtern<br />
Zwangsbedingungen die Animation von Objekten sehr.<br />
Warning<br />
Ich habe einen Constraint für einen Bone in einer Bone-Kette gesetzt, der Bone hält sich<br />
aber nicht an den Constraint!<br />
• Wenn zwei Bones miteinander verbunden sind, hat die Bewegung des Parents immer<br />
Vorrang vor einem Constraint. Der Parent zwingt den Child-Bone u. U. zu einer<br />
Bewegung, bei der der Child den Constraint nicht einhalten kann. Lösen Sie dann die<br />
Verbindung zwischen den Bones.<br />
• Komische Dinge passieren, wenn Sie Zirkelschlüsse zwischen den Bones einer Armature<br />
haben, also sich die Constraints wechselseitig auf bestimmte Bones beziehen. Die<br />
Bewegung wird dann zufällig.<br />
Constraints können auf andere Objekte kopiert werden. Das ist sehr nützlich, wenn man viele<br />
gleichartige Objekte animieren will (z. B. die Finger einer Hand). Wählen Sie zunächst die<br />
Objekte aus, die das Constraint erhalten sollen. Dann wählen Sie mit Shift-RMT das Objekt aus,<br />
welches das Constraint trägt. Drücken Sie im 3D-Fenster Strg-C und wählen Sie Constraints<br />
1 Kapitel 60.30 auf Seite 1712<br />
1679
Zwangsbedingungen (Constraints)<br />
vom Copy Pose Attributes-Pop-up-Menü aus. Damit kopieren Sie die Constraints vom aktiven<br />
Objekt auf die ausgewählten Objekte.<br />
IK-Constraints können nicht nur über das Constraints-Panel, sondern auch über Tastenkürzel<br />
eingefügt werden (Shift-I). Näheres dazu erfahren Sie im Abschnitt IK-SOLVER 2 .<br />
Abb. 1779: Abbildung 1: Farbliche Kennzeichnung von Constraints und Actions.<br />
Bones mit Constraints werden im Pose Mode farblich gekennzeichnet (Abbildung 1). Die Farben<br />
haben folgende Bedeutung:<br />
2 Kapitel 60.30 auf Seite 1712<br />
1680
• Grau: kein Constraint, keine IPOs.<br />
• Gelb: ein Bone mit einem IK-Constraint.<br />
• Orange: ein Bone mit einem IK-Constraint ohne Target.<br />
• Grün: ein Bone mit einem anderen Constraint.<br />
• Blau: ein Bone mit IPOs (und Action).<br />
60.2. Das Constraints-Panel<br />
Abb. 1780: Abbildung 2: Verfügbare Constraints für einen Bone im Pose-Modus.<br />
Das Constraints-Panel<br />
1681
Zwangsbedingungen (Constraints)<br />
• Ein Objekt erhält ein Constraint, indem Sie es auswählen und in den Object Buttons (F7) auf<br />
dem Constraints-Panel ein Constraint hinzufügen. Ein Bone erhält sein Constraint im Pose<br />
Mode, entweder in den Object Buttons oder in den Editing Buttons (F9).<br />
Das Constraints-Panel ist zunächst - bis auf den Button Add Constraint - leer.<br />
• Klicken Sie Add Constraint, können Sie den gewünschten Constraint aus der erscheinenden<br />
Auswahlliste auswählen. Die Constraints IK Solver und Action sind nur für Bones im<br />
Pose-Modus verfügbar.<br />
Abb. 1781: Abbildung 3: Constraints-Panel mit drei Constraints.<br />
• Wenn Sie einen neuen Constraint hinzufügen, wird ein Datenblock in den Stapel [Stack]<br />
hinzugefügt. Die Bedienung ähnelt dem Modifier-Stack. Jeder Block entspricht einem<br />
Constraint. Mit dem X löschen Sie den Constraint, mit den Hoch/Runter Pfeilen bewegen Sie<br />
ihn nach oben oder unten. Mit dem horizontalen Pfeil blenden Sie die Constraint<br />
spezifischen Optionen ein oder aus (Abbildung 3).<br />
• Constraints werden von oben nach unten ausgewertet. Wenn also zwei Constraints die<br />
gleiche Eigenschaft betreffen, z. B. Location, dann überschreibt der zweite Constraint den<br />
ersten.<br />
• Die meisten Constraints - bis auf den Null Constraint - haben Influence (Einfluss) Buttons.<br />
Damit können Sie die verschiedenen Constraints miteinander mixen.<br />
• Den Einfluss können Sie animieren, indem Sie mit dem Key-Button entsprechende IPOs<br />
einfügen. Öffnen Sie ein IPO-Fenster, zeigt Show gleich die richtige Kurve an, die Sie dann<br />
bearbeiten können.<br />
• Der Name des Constraints kann im Constraint Name Feld geändert werden, wenn das<br />
Constraint "offen" ist.<br />
1682
Koordinatenraum (CSpace)<br />
• Sie wechseln das Constraint im IPO-Fenster, wenn Sie auf die Titelzeile des Constraints<br />
klicken (das gleiche wie Show).<br />
Abb. 1782: Abbildung 4: Name des Constraint-Ziels.<br />
• Bei fast allen Constraints - bis auf den Null-Constraint und u. U. dem Script-Constraint -<br />
können Sie den Namen eines Objektes angeben, das als Referenz oder Ziel [Target] dienen<br />
soll. Ist das Ziel ein Bone, müssen Sie zunächst den Namen der Armature, dann den Namen<br />
des Bones in ein weiteres Feld eintragen (Abbildung 4). Sie können dazu das "Autoausfüllen"<br />
Feature benutzen. Geben Sie den ersten Buchstaben des Objektes/Bones in das Feld ein und<br />
drücken Tab. Ist der Name eindeutig, wird das Feld ausgefüllt, sonst müssen Sie den Namen<br />
so weit ergänzen, dass er eindeutig wird.<br />
60.3. Koordinatenraum (CSpace)<br />
Die meisten Constraints besitzen einen Parameter CSpace, mit dem der Koordinatenraum<br />
eingestellt werden kann. Je nach Art des Constraints kann der Koordinatenraum nur für den<br />
Träger [Owner] des Constraints, oder auch für das Ziel [Target] angegeben werden.<br />
1. Bevor der Constraint ausgewertet wird, werden die Koordinaten des Trägers des<br />
Constraints vom Welt-Koordinatensystem in das ausgewählte Koordinatensystem<br />
umgerechnet.<br />
2. Das gleiche geschieht nun für das Zielobjekt des Constraints.<br />
3. Jetzt wird der Constraint berechnet und angewendet.<br />
4. Die Koordinaten des Constraintträgers werden zurück in Weltkoordinaten transformiert.<br />
Folgende Koordinatenräume stehen zur Verfügung: Wenn hier jemand eine gute,<br />
verständliche Erklärung hat, immer her damit.<br />
• Für Objekte:<br />
• World: Benutzung globaler, oder besser gesagt der Weltkoordinaten, d.h. die Koordinaten<br />
beziehen sich auf den Ursprung des 3D-Fensters. Es ist also egal, ob das Objekt einen<br />
Parent hat oder nicht.<br />
1683
Zwangsbedingungen (Constraints)<br />
• Local (without Parent): Eine etwas unglücklich gewählte Bezeichnung, da er gerade für<br />
Objekte mit Parent gilt. Besitzt ein Objekt einen Parent, bestimmt der Parent Ursprung und<br />
Ausrichtung des Koordinatensystems für das Child. Mit Local sind hier also nicht die sonst<br />
üblichen lokalen Koordinaten gemeint, sondern die globalen Koordinaten, die das Child<br />
sieht. Damit lässt sich z.B. ein Versatz für den Träger des Constraints erzeugen, und<br />
insbesondere eine Drehung über den Parent einstellen. Besitzt ein Objekt keinen Parent,<br />
sind die Einstellungen World und Local identisch.<br />
• Für Bones im Pose-Modus (mit Beispiel für einen Copy Location-Constraint):<br />
• World: Wie für Objekte. Der Bone "klebt" an seinem Target, auch wenn die Armature im<br />
Ganzen bewegt wird.<br />
• Pose Space: Der Bone wird mit dem Armature-Objekt bewegt, und relativ an sein Target<br />
versetzt. Bewegungen des Parent-Bones im Pose-Modus werden ignoriert.<br />
• Local with Parent: Pseudo lokal (was immer das heißen soll)<br />
• Local: Echt lokal, also bezogen auf die Rest-Position des Bones (also die im Edit-Modus,<br />
inklusive Drehung usw.).<br />
60.4. Einflussstärke (Influence)<br />
Der Parameter Influence stellt die Einflussstärke des Constraints auf die Bewegung des Objektes<br />
ein.<br />
• Influence: Die Einflussstärke des Constraints.<br />
• Show: Öffnet die Kurve des Constraints im IPO-Curve-Editor<br />
• Key: Fügt ein Keyframe für die Influence des Constraints ein.<br />
Über die Animation der Einflussstärke kann bspw. das Aufheben oder Ablegen von<br />
Gegenständen animiert werden.<br />
60.5. Constraints Übersicht<br />
• CHILD OF 3<br />
• TRANSFORMATION 4<br />
• COPY CONSTRAINTS 5<br />
• LIMIT CONSTRAINTS 6<br />
• TRACK TO 7<br />
• FLOOR 8<br />
• LOCKED TRACK 9<br />
• FOLLOW PATH 10<br />
3 Kapitel 60.6 auf Seite 1685<br />
4 Kapitel 60.6 auf Seite 1686<br />
5 Kapitel 60.8 auf Seite 1689<br />
6 Kapitel 60.11 auf Seite 1694<br />
7 Kapitel 60.11 auf Seite 1695<br />
8 Kapitel 60.14 auf Seite 1699<br />
9 Kapitel 60.18 auf Seite 1702<br />
10 Kapitel 60.20 auf Seite 1704<br />
1684
• CLAMP TO 11<br />
• STRETCH TO 12<br />
• Rigid Body: Dieser Constraint funktioniert nur in der Game Engine, und wird in diesem<br />
Handbuch daher nicht besprochen.<br />
• SCRIPT 13<br />
• Null: Dieser Constraint bewirkt nichts. Er hat keine Bedeutung mehr, und ist nur noch aus<br />
Kompatibilitätsgründen vorhanden.<br />
• IK SOLVER 14 (nur für Bones im Pose-Modus)<br />
• ACTION 15 (nur für Bones im Pose-Modus)<br />
60.6. Links<br />
• DIE ENGLISCHSPRACHIGE VORLAGE DIESES TEXTES 16<br />
• DAS ENGLISCHSPRACHIGE HANDBUCH ZU CONSTRAINTS 17<br />
• RELEASENOTES ZU VERSION 2.46: CONSTRAINTS 18<br />
Diese Seite bezieht sich auf <strong>Blender</strong> Version 2.48<br />
Links<br />
11 Kapitel 60.24 auf Seite 1708<br />
12 Kapitel 60.25 auf Seite 1709<br />
13 Kapitel 60.28 auf Seite 1711<br />
14 Kapitel 60.30 auf Seite 1712<br />
15 Kapitel 60.36 auf Seite 1722<br />
16 H T T P://D E.W I K I B O O K S.O R G/W I K I/%3AE N%3ABL E N D E R%203D%3A%20NO O B%20T O%20PR O%<br />
2FAD V A N C E D%20TU T O R I A L S%2FAD V A N C E D%20AN I M A T I O N%2FGU I D E D%20T O U R%2FCO N S T%2FI N D E X<br />
17 H T T P://W I K I.B L E N D E R.O R G/I N D E X.P H P/BSOD/IN T R O D U C T I O N_T O_RI G G I N G/CO N S T R A I N T S_<br />
A N D_AX I S_LO C K S<br />
18 H T T P://W W W.B L E N D E R.O R G/D E V E L O P M E N T/R E L E A S E- L O G S/B L E N D E R-246/<br />
C O N S T R A I N T- I M P R O V E M E N T S/<br />
1685
Zwangsbedingungen (Constraints)<br />
Abb. 1783: Abbildung 1: Ein Child Of-Constraint.<br />
Der Child Of-Constraint erzeugt eine Beziehung zwischen zwei Objekten, die sehr einer<br />
PARENT-CHILD-BEZIEHUNG 19 ähnelt. Im Gegensatz zu dieser:<br />
• können Sie die verwendeten Kanäle auswählen<br />
• kann ein Objekt mehrere Child Of-Constraints haben<br />
• ist der Einfluss animierbar<br />
Fügen Sie einen Child Of-Constraint zu einem Objekt hinzu, verändert dieses seine Position.<br />
Wie bei einer Parent-Child-Beziehung werden die Koordinaten des Parent das Zentrum des<br />
globalen Koordinatensystems für den Träger des Constraints. Das ist so, als wenn Sie einen<br />
Parent in das Transform Properties-Panel eingetragen hätten. Erzeugen Sie dagegen einen<br />
Parent mit Strg-P, wird dafür gesorgt, dass das Objekt seine Position behält. Mit Set Offset<br />
bekommen Sie genau diesen Effekt.<br />
Diese Seite bezieht sich auf <strong>Blender</strong> Version pre2.48<br />
19 Kapitel 6.27 auf Seite 250<br />
1686
Abb. 1784: Abbildung 1: Ein Transformation-Constraint setzt die Bewegung der Kugel in eine<br />
Bewegung des Würfels um.<br />
Links<br />
Mit dem Transformation-Constraint kann man den Ort, die Drehung oder die Skalierung eines<br />
Objektes benutzen, um ein anderes Objekt zu bewegen, es zu rotieren oder es zu skalieren. Das<br />
Besondere an diesem Constraint ist, dass die Quelleigenschaft eine andere sein kann als die<br />
Zieleigenschaft, Sie z. B. mit der Drehung eines Objektes die Bewegung eines anderen Objektes<br />
steuern können. Dies war bis zur Version 2.5 nur mit IPO-DRIVERN 20 möglich. Der<br />
Transformation-Constraint kann so sehr elegant komplizierte Animationsprobleme lösen.<br />
Man kann sowohl die globalen als auch die lokalen Koordinaten für Quelle und/oder Ziel<br />
benutzen. Quell- und Zielintervalle können eingestellt werden, so dass z. B. sich ein Objekt<br />
immer doppelt so weit bewegt wie ein anderes.<br />
20 Kapitel 57.23 auf Seite 1540<br />
1687
Zwangsbedingungen (Constraints)<br />
60.7. Einstellungen<br />
Abb. 1785: Abbildung 2: Das Transformation-Constraint Panel für die Bewegung in Abbildung<br />
1.<br />
In Abbildung 2 sind die Einstellungen für den Constraint aus Abbildung 1 gezeigt. Der Würfel<br />
[Cube] trägt den Constraint, Target [Ziel] des Constraints ist die Kugel [Sphere].<br />
Leider sind die Bezeichnungen auf dem Panel etwas missverständlich gewählt - so ist in<br />
unserem Beispiel die Kugel das Target [Ziel] des Constraints, aber gleichzeitig die Source<br />
[Quelle] der Koordinaten.<br />
• Extrapolate: Jede Bewegung der Source um ein bestimmtes Maß (z. B. eine <strong>Blender</strong>einheit)<br />
wird in die entsprechende Bewegung der Destination umgesetzt. Sonst werden nur die<br />
tatsächlich eingestellten Koordinaten benutzt.<br />
• Source: Die Bewegung des bei Target eingetragenen Objektes. Als Quelle der Transformation<br />
kann der Ort, die Drehung oder die Skalierung eines Objektes dienen. In den X/Y/Z-Feldern<br />
darunter wird eingetragen, welche Koordinatenachse als Quelle benutzt werden soll, und wie<br />
1688
Links<br />
weit das Target-Objekt bewegt werden muss. In unserem Beispiel muss das Target-Objekt (die<br />
Kugel) um eine <strong>Blender</strong>einheit in Y-Richtung bewegt werden.<br />
• Destination: Die Bewegung des Objektes, das den Constraint trägt. Im Beispiel soll der Würfel<br />
sich um eine Einheit in X-Richtung bewegen, wenn die Kugel um eine Einheit in Y-Richtung<br />
bewegt wird.<br />
• CSpace: In welchem Kontext die Koordinaten ausgewertet werden. Für Erläuterungen zu<br />
diesem Parameter sehen Sie die Seite CONSTRAINTS 21 .<br />
60.7.1. Extrapolate<br />
Ist Extrapolate aktiviert, dann werden die Limits ignoriert, bzw. als Koordinaten einer<br />
Extrapolation verwendet. Dadurch ist es möglich einen niedrigeren Maximalwert als das<br />
eingestellte Minimum zu verwenden, um die Bewegungsrichtung umzukehren. So kann etwa<br />
ein Bone verkürzt (skaliert) werden, während der Winkel des Targets zunimmt.<br />
60.8. Links<br />
• COMMIT-LOG FÜR DEN TRANSFORMATION CONSTRAINT 22<br />
Diese Seite bezieht sich auf <strong>Blender</strong> Version 2.48a<br />
Die Copy-Constraints kopieren eine Eigenschaft des Quellobjektes auf ein Zielobjekt. Dabei<br />
können drei Eigenschaften kopiert werden:<br />
• Location<br />
• Rotation<br />
• Scale<br />
Die Eigenschaften müssen nicht 1:1 kopiert werden. Zum einen kann man die Influence<br />
[Einflussstärke] des Constraints verringern, zum anderen kann die Bewegungsrichtung für<br />
Location und Rotation umgedreht werden. Die Copy-Constraints sind allerdings weniger<br />
flexibel als der Transformation-Constraint.<br />
21 Kapitel 60 auf Seite 1679<br />
22 H T T P://L I S T S.B L E N D E R.O R G/P I P E R M A I L/B F- B L E N D E R- C V S/2007-JU L Y/010565.H T M L<br />
1689
Zwangsbedingungen (Constraints)<br />
Abb. 1786: Abbildung 1: Ein Bone folgt dem anderen.<br />
Dieser Constraint kopiert die Position eines Objektes auf ein anderes. Weniger Influence<br />
[Einfluss] zieht das Objekt weniger zum Target [Zielobjekt] hin. Das bedeutet, dass bei 100%<br />
Influence beide Objekte die gleiche Position haben, bei 50% Influence wird das Objekt genau in<br />
die Mitte der Position des Zielobjektes und der eigentlichen Position des Objektes gezogen.<br />
Meistens wird dieser Constraint genutzt, um zwei Objekte aneinander zu "kleben". Mit dem<br />
Influence-Wert können Sie bestimmen, wann der Constraint wirken soll und wann nicht.<br />
Besonders nützlich ist der Copy-Location-Constraint, um einen Charakter etwas aufheben zu<br />
lassen. Dazu sollten Sie einen Bone oder ein Empty auf jeder Seite der Verbindung (z. B. Hand -<br />
Glas) haben, so dass Sie, wenn die Hand das Glas erreicht, den Influence-Wert des Constraints<br />
1690
Das Constraints-Panel<br />
zwischen den beiden Objekten auf 1 setzen können. Dadurch kleben die Objekte zusammen<br />
und Sie brauchen nur noch die Hand zu bewegen.<br />
60.9. Das Constraints-Panel<br />
Abb. 1787: Abbildung 2: Das Constraints-Panel für drei Copy-Constraints eines Armature-Bone<br />
im Pose-Modus.<br />
• Target: Das Zielobjekt, dem das Objekt folgen soll. Wenn das Zielobjekt eine Armature ist,<br />
erscheint unter dem Eingabefeld "Target" ein neues Eingabefeld, in dem Sie den Ziel-Bone<br />
eingeben können (Abbildung 2). Beachten Sie, dass Sie mit TAB den Namen ihres<br />
1691
Zwangsbedingungen (Constraints)<br />
Objektes/Bones automatisch vervollständigen lassen können, sobald dieser durch Ihre<br />
Eingabe eindeutig ist!<br />
• X/Y/Z: Beschränkt den Constraint auf bestimmte Achsen. Die Minus-Zeichen kehren die<br />
Bewegungsrichtung des Owners (also des Objektes, das den Constraint trägt) um.<br />
• Offset: Das Objekt behält seine relative Position in Welt-Koordinaten, Weltursprung ist die<br />
Position des Target-Objektes.<br />
• Target Bone Tip: Gilt nur, wenn das Target ein Armature-Bone ist. Als Ziel wird nicht die<br />
Wurzel des Bones, sondern seine Spitze benutzt.<br />
• CSpace: In welchem Kontext die Koordinaten ausgewertet werden. Für Erläuterungen zu<br />
diesem Parameter sehen Sie die Seite CONSTRAINTS 23 .<br />
• Influence: Die Einflussstärke des Constraints.<br />
• Show: Öffnet die Kurve des Constraints im IPO-Curve-Editor<br />
• Key: Fügt ein Keyframe für die Influence des Constraints ein.<br />
23 Kapitel 60 auf Seite 1679<br />
1692
60.10. Copy Rotation/Scale<br />
Abb. 1788: Abbildung 3: Copy Rotation-Constraint.<br />
Copy Rotation/Scale<br />
Der Copy Rotation-Constraint kopiert die Rotation des Zielobjekts. Das Zielobjekt kann ein<br />
Objekt oder ein Bone sein. Wie Sie an diesem Beispiel sehen, wird wirklich nur die Rotation<br />
kopiert.<br />
Der Copy Scale-Constraint kopiert die Skalierung des Targets auf den Träger des Constraints.<br />
1693
Zwangsbedingungen (Constraints)<br />
60.11. Links<br />
• DAS ENGLISCHSPRACHIGE HANDBUCH ZU CONSTRAINTS 24<br />
Diese Seite bezieht sich auf <strong>Blender</strong> Version 2.48<br />
Abb. 1789: Abbildung 1: Die Limit-Constraints auf dem Constraints-Panel.<br />
Mit den Limit-Constraints schränken Sie die Bewegungsfreiheit eines Objektes ein. Aktivieren<br />
Sie den gewünschten Kanal und stellen die entsprechenden Größen ein.<br />
24 H T T P://W I K I.B L E N D E R.O R G/I N D E X.P H P/BSOD/IN T R O D U C T I O N_T O_RI G G I N G/CO N S T R A I N T S_<br />
1694<br />
A N D_AX I S_LO C K S
Warning<br />
Achtung beim Animieren!<br />
Wenn Sie Ipo-Keys einfügen (z.B. für den Ort), können Sie zwischen Loc und VisualLoc<br />
wählen. Loc speichert die Koordinaten des Objektes, diese entsprechen aber nicht<br />
unbedingt der sichtbaren Position des Objektes. Um die sichtbare Position zu speichern,<br />
müssen Sie VisualLoc wählen, sonst springt das Objekt, falls Sie den Constraint später<br />
entfernen.<br />
Entsprechendes gilt für Rot und Scale.<br />
Diese Seite bezieht sich auf <strong>Blender</strong> Version 2.40<br />
Links<br />
1695
Zwangsbedingungen (Constraints)<br />
Abb. 1790<br />
Der Track-To-Constraint beeinflusst die Rotation des Objektes so, dass es genau in Richtung des<br />
Zielobjektes ausgerichtet ist.<br />
1696
60.12. Das Constraint Panel<br />
Abb. 1791<br />
Das Constraint Panel<br />
• Im Feld Target geben Sie das Zielobjekt an.<br />
• In den To:-Buttons können Sie bestimmen welche Achse zum Zielobjekt zeigen soll. Das<br />
Minuszeichen bedeutet, dass das Objekt so gedreht wird, dass die ausgewählte Achse vom<br />
Objekt wegzeigt.<br />
• Mithilfe der Up:-Buttons können Sie bestimmen, welche Achse dabei nach oben zeigen soll.<br />
Sie wird dann so weit wie möglich nach oben gedreht, ohne dass die To-Achse sich in eine<br />
andere Richtung dreht. Sie können nicht bei To: und Up: dieselbe Achse auswählen.<br />
1697
Zwangsbedingungen (Constraints)<br />
60.13. Anwendungen<br />
Abb. 1792<br />
Ein gutes Beispiel zur Anwendung ist das Ausrichten der Kamera auf ein bestimmtes Objekt.<br />
Die Einstellung, um eine Kamera richtig auszurichten lautet To: -Z und Up: Y. Sie können<br />
Axis-Drawing in den Object Buttons einstellen, um sich das Finden der richtigen Einstellung zu<br />
erleichtern.<br />
Ein anderes Beispiel wäre das Ausrichten der Augen eines Charakters:<br />
1698
Abb. 1793<br />
60.14. Links<br />
DIE ENGLISCHSPRACHIGE VORLAGE DIESES TEXTES 25<br />
Diese Seite bezieht sich auf <strong>Blender</strong> Version 2.40<br />
25 H T T P://D E.W I K I B O O K S.O R G/W I K I/%3AE N%3ABL E N D E R%203D%3A%20NO O B%20T O%20PR O%<br />
2FAD V A N C E D%20TU T O R I A L S%2FAD V A N C E D%20AN I M A T I O N%2FGU I D E D%20T O U R%2FCO N S T%2FT T<br />
Links<br />
1699
Zwangsbedingungen (Constraints)<br />
60.15. Floor<br />
Abb. 1794<br />
Der Floor-Constraint benutzt das Zielobjekt als eine Abgrenzung, durch die das Objekt nicht<br />
hindurch bewegt werden kann, wie z. B. eine Wand oder ein Boden.<br />
1700
60.16. Das Constraint Panel<br />
Abb. 1795<br />
Das Constraint Panel<br />
• Im Target-Feld können Sie das Zielobjekt angeben, das als Wand oder Boden genutzt werden<br />
soll.<br />
• Sie können ein Offset in <strong>Blender</strong>einheiten angeben. Das ist z. B. nützlich, wenn der<br />
Mittelpunkt (Center) des Objektes, dem der Constraint zugewiesen wird, nicht am äußersten<br />
Punkt des Objektes liegt. Denn der Floor Constraint blockiert das Objekt erst, wenn sein<br />
Mittelpunkt (Center) den Boden berührt, so dass es so aussieht, als wenn das Objekt zur<br />
Hälfte im Boden stecken würde. Der Offset-Wert gibt an, wie viele Einheiten der Mittelpunkt<br />
(Center) von der äußeren Abgrenzung des Objektes entfernt ist.<br />
• Des Weiteren können Sie angeben, auf welcher Achse der Constraint das Objekt blockieren<br />
soll, so dass Sie diesen Constraint dazu nutzen können, einen Charakter auf dem Boden<br />
laufen zu lassen, aber auch um ihn eine Wand hochklettern zu lassen (indem Sie die<br />
entsprechende Achse einstellen).<br />
• Sie können wie bei fast allen Constraints einen Influence-Wert einstellen. In diesem Fall ist<br />
ein Wert von 0.7 gut dazu geeignet, um so etwas wie ein in Wasser fallendes Objekt zu<br />
animieren.<br />
• Mit dem sticky-Button legen Sie fest, ob das Objekt am Zielobjekt "kleben bleibt". Das<br />
bedeutet, dass das Objekt, wenn es das Zielobjekt berührt, aufhört sich zu bewegen. Ohne<br />
sticky bleibt das Objekt auf der eingestellten Achse stehen, lässt sich aber noch auf den<br />
anderen Achsen verschieben. Es gibt jedoch ein ärgerliches Problem mit sticky, da wenn das<br />
Objekt unter den Boden verschoben wird, es auch an derselben Stelle wieder nach oben<br />
kommen muss, an der es heruntergekommen und "kleben geblieben" ist. Denn sonst springt<br />
das Objekt zu seiner neuen Position, wie Sie oben in der Animation sehen können. Was Sie<br />
dagegen tun können ist, einen Key mit dem Influence-Wert 0 zu erstellen, um zu sehen wo<br />
das Objekt in die Abgrenzung herein und wo es herauskommt, und erst dann den Constraint<br />
zu benutzen.<br />
1701
Zwangsbedingungen (Constraints)<br />
60.17. Anwendungen<br />
• Die Füße eines Charakters auf dem Boden<br />
• Die Hände oder der Rücken an einer Wand<br />
60.18. Links<br />
DIE ENGLISCHSPRACHIGE VERSION DIESES TEXTES 26<br />
Diese Seite bezieht sich auf <strong>Blender</strong> Version 2.42a<br />
26 H T T P://D E.W I K I B O O K S.O R G/W I K I/%3AE N%3ABL E N D E R%203D%3A%20NO O B%20T O%20PR O%<br />
2FAD V A N C E D%20TU T O R I A L S%2FAD V A N C E D%20AN I M A T I O N%2FGU I D E D%20T O U R%2FCO N S T%2FF L<br />
1702
Abb. 1796: Abbildung 1: Demonstration des Locked Track-Constraints. Die X-Achse - hier<br />
horizontal - ist fixiert.<br />
Links<br />
Der Locked Track-Constraint beeinflusst die Rotation eines Objektes so, dass eine Achse immer<br />
auf das Zielobjekt ausgerichtet wird (voreingestellt ist die Y-Achse). Eine andere der drei Achsen<br />
ist fixiert (voreingestellt ist die Z-Achse). Auf der 3. Achse kann das Objekt frei gedreht werden.<br />
1703
Zwangsbedingungen (Constraints)<br />
60.19. Das Constraint-Panel<br />
Abb. 1797: Abbildung 2: Constraint-Panel mit einem Locked Track-Constraint.<br />
• Target: Im Targetfeld geben Sie den Namen des Zielobjektes ein. Handelt es sich dabei um<br />
eine Armature, können Sie darunter auch den Namen eines Bones eingeben.<br />
• To: Die Achse die auf das Zielobjekt zeigen soll.<br />
• Lock: Die fixierte Achse des Objektes.<br />
60.20. Links<br />
DER LOCKED TRACK-CONSTRAINT IN DEN ENGLISCHEN WIKIBOOKS 27<br />
Diese Seite bezieht sich auf <strong>Blender</strong> Version 2.40<br />
60.21. Follow Path<br />
Bei diesem Constraint ist das Ziel ein Curve-Objekt. Das Objekt mit dem Constraint folgt dem<br />
Pfad in einer Animation. Ob Sie ein Path- oder ein anderes Curve-Objekt benutzen ist egal, es<br />
gibt allerdings zwei Unterschiede:<br />
27 H T T P://D E.W I K I B O O K S.O R G/W I K I/%3AE N%3ABL E N D E R%203D%3A%20NO O B%20T O%20PR O%<br />
2FAD V A N C E D%20TU T O R I A L S%2FAD V A N C E D%20AN I M A T I O N%2FGU I D E D%20T O U R%2FCO N S T%2FL T<br />
1704
Follow Path<br />
Abb. 1798: Abbildung 1: CurvePath-Option auf dem Curve and Surface-Panel für einen Path<br />
• Ein Path besitzt eine Speed-Ipo-Kurve. Diese Speed-Ipo-Kurve müssen Sie zu anderen<br />
Curve-Objekten hinzufügen, wenn Sie benötigt wird.<br />
• Bei einem Path ist die Option Curve Path auf dem Curve and Surface Panel in den Editing<br />
Buttons bereits angestellt, für andere Kurvenobjekte müssen Sie diese Option nachträglich<br />
anschalten (Abbildung 1).<br />
Die Animationsdauer beträgt voreingestellt 100 Frames. Die Animationslänge regelt die<br />
Speed-Ipo-Kurve, wenn das Curve-Objekt eine solche besitzt. Hat das Curve-Objekt keine<br />
Speed-Ipo-Kurve, wird die Animationslänge über die Option PathLen auf dem Curve and<br />
Surface-Panel eingestellt.<br />
1705
Zwangsbedingungen (Constraints)<br />
Abb. 1799: Abbildung 2: Ein Bone folgt einem Empty, der wiederum einem Pfad folgt.<br />
Sie können keine Bones einer Armature mit einem Follow Path-Constraint animieren. Benutzen<br />
Sie stattdessen ein Hilfsobjekt, etwa ein Emtpy, das Ziel z. B. eines IK Solver-Constraints des<br />
Bones wird. Das Follow Path-Constraint trägt also das Empty, und nicht der Bone.<br />
1706
60.22. Das Constraints-Panel<br />
Abb. 1800: Abbildung 3: Das Constraints-Panel für ein Follow Path-Constraint.<br />
Das Constraints-Panel<br />
• Target: Als Target muss ein Curve-Objekt eingetragen werden.<br />
• CurveFollow: Das folgende Objekt ändert seine Ausrichtung entsprechend den Drehungen<br />
der Kurve.<br />
• Offset: Das Objekt folgt der Kurve mit zeitlichem Versatz, d.h. bei einem Offset von 10 startet<br />
es in Frame 11 usw. Die Animation wird auch erst nach PathLen+Offset beendet, endet also z.<br />
B. auch erst in Frame 110.<br />
• Fw: Die Achse des Objektes die in Pfadrichtung zeigen soll.<br />
• Up: Die Achse des Objektes die nach oben (in positive Z-Richtung) zeigen soll.<br />
60.23. Anwendungen<br />
Die Pfadanimation ist eine der wichtigsten Animationsmöglichkeiten in <strong>Blender</strong>. Sie wird z. B.<br />
eingesetzt für:<br />
• Bewegung und Ausrichtung von Kameras.<br />
• Bewegung von Objekten entlang einem Weg, bspw. ein rollendes Rad, eine gehende Figur<br />
usw.<br />
1707
Zwangsbedingungen (Constraints)<br />
60.24. Links<br />
AUSFÜHRLICHE BESCHREIBUNG DER PFADANIMATION 28<br />
Diese Seite bezieht sich auf <strong>Blender</strong> Version 2.48a<br />
Abb. 1801: Abbildung 1: Ein Clamp To-Constraint auf dem Constraints-Panel.<br />
Der Clamp To-Constraint zwingt ein Objekt auf eine Kurve. Sie können das Objekt entlang der<br />
Kurve bewegen, aber die Kurve nicht verlassen. Das mag nützlich sein, wenn man die<br />
Bewegungseinschränkung eines Objektes gut über eine Kurve definieren kann. Leider ist keine<br />
Einschränkung der Bewegung auf eine Fläche möglich, es kann keine Achse freigegeben<br />
werden. Man kann aber natürlich die Kurve vorher mit einem Shrinkwrap-Modifier an eine<br />
Fläche anpassen.<br />
• Target: Das Zielobjekt muss ein Kurvenobjekt sein.<br />
• Main Axis: Hauptbewegungsrichtung entlang der Kurve. Die Auswahl Auto führte in meinen<br />
Versuchen bisher immer zum gewünschten Ergebnis.<br />
• Cyclic: Das Objekt beginnt wieder am Anfangspunkt der Kurve, wenn der Endpunkt der Kurve<br />
erreicht wurde.<br />
28 Kapitel 57.26 auf Seite 1544<br />
1708
60.25. Links<br />
• DIE ERKLÄRUNG VOM PROGRAMMAUTOR 29<br />
Diese Seite bezieht sich auf <strong>Blender</strong> Version 2.42a<br />
Ein Objekt mit einem Stretch To-Constraint verändert seine Länge und seine Ausrichtung in<br />
Abhängigkeit der Position eines anderen Objektes. Das Volumen des Objektes kann dabei<br />
erhalten bleiben (Voreinstellung). Die Längenänderung erfolgt dabei - außer bei Bones - in<br />
Bezug auf das Objektzentrum, d.h. ein Objekt wird immer in zwei Richtung verlängert bzw.<br />
verkürzt. Bei Bones behält der Fußpunkt des Bones seine Position bei. Das Objekt richtet sich<br />
immer mit seiner lokalen Y-Achse auf das Ziel des Constraints aus.<br />
Abb. 1802: Abbildung 1: Drei Bewegungsstadien mit Stretch To-Constraint. Das linke Objekt<br />
trägt den Constraint selbst, beim rechten Objekt trägt ein Bone den Constraint.<br />
Links<br />
Bleibt das Volumen erhalten, verdickt sich das Objekt wenn es verkürzt wird. Es verschlankt<br />
sich, wenn es verlängert wird (Abbildung 1). Das Verhältnis von Längen- und Dickenänderung<br />
ist mit dem Parameter Volume Variation einstellbar. Sie können also bei einer kleinen<br />
Längenänderung eine starke Dickenänderung erreichen.<br />
29 H T T P://W I K I.B L E N D E R.O R G/I N D E X.P H P/US E R:AL I G O R I T H/CL A M PTO_CO N S T R A I N T<br />
1709
Zwangsbedingungen (Constraints)<br />
60.26. Das Constraints Panel<br />
Abb. 1803: Abbildung 2: Constraints-Panel für ein Stretch To Constraint.<br />
• Rest Length: Die Länge des Objektes in der Ausgangsposition (ohne Constraint). Stellen Sie<br />
die Rest Length größer, verkürzt sich das Objekt mit Constraint. Der R Button setzt die Rest<br />
Length auf den Ausgangswert zurück.<br />
• Volume Variation: Das Verhältnis zwischen Stauchung und Verdickung, bzw. Streckung und<br />
Verschlankung des Objektes. Große Volume Variation-Werte führen zu einer großen<br />
Volumenänderung bei kleiner Längenänderung.<br />
• Vol: Diese Buttons bestimmen entlang welcher Achse das Volumen erhalten bleibt, oder ob<br />
das Volumen überhaupt erhalten bleiben soll.<br />
• Plane: Da die Y-Achse auf das Ziel des Constraints zeigt, kann die Orientierung einer weiteren<br />
Achse erhalten bleiben, X oder Z.<br />
60.27. Anwendungen<br />
• Als Alternative zu Shape Keys, um Muskelbewegungen passend zu Skelettbewegungen zu<br />
animieren.<br />
• Für alle möglichen "Squash and Stretch"-Animationen. Das Stauchen ist leicht zu vergrößern,<br />
aber nur schwer zu verringern (wenn überhaupt), daher ist die Kontrolle in vielen Situationen<br />
nicht ausreichend möglich (Verbesserungshinweise werden gerne entgegengenommen).<br />
1710
60.28. Links<br />
PRINCIPLES OF ANIMATION: STRETCH TO TUTORIAL (ENG.) 30<br />
TUTORIAL FÜR EINEN BIZEPS 31<br />
RELEASENOTES ZU V2.35A 32<br />
Diese Seite bezieht sich auf <strong>Blender</strong> Version 2.48<br />
Links<br />
Der Script-Constraint erlaubt es, einen beliebigen Constraint zu programmieren, und diesen<br />
bequem über das Constraints-Interface einzubinden. Die meisten Nutzer werden wohl selbst<br />
keine Constraints programmieren, da dafür sowohl Python-Kenntnisse, als auch Kenntnisse<br />
über <strong>Blender</strong>s Python-Schnittstelle notwendig sind. Es soll aber gezeigt werden, wie ein solches<br />
Constraint-Skript geladen und benutzt werden kann.<br />
60.29. Beispiel<br />
Abb. 1804: Abbildung 1: Ein Script-Constraint.<br />
• Laden Sie sich das Beispiel-Skript "Location Snap-To-Grid Constraint" von der<br />
PYCONSTRAINTS 33 Seite herunter.<br />
Dieses Skript erzeugt einen Constraint, der das Objekt immer am Raster ausrichtet. Die Weite<br />
des Rasters ist dabei einstellbar.<br />
30 H T T P://M E D I A W I K I.B L E N D E R.O R G/I N D E X.P H P/BSOD/IN T R O D U C T I O N_T O_T H E_PR I N C I P L E S_<br />
O F_AN I M A T I O N/TU T O R I A L S/P1-ST R E T C HTO<br />
31 H T T P://B L E N D P O L I S.D E/F/V I E W T O P I C.P H P?T=9664<br />
32 H T T P://W W W.B L E N D E R.O R G/C M S/ST R E T C H_TO_CO N S T R A I N T.483.0.H T M L<br />
33 H T T P://A L I G O R I T H.G O O G L E P A G E S.C O M/P Y C O N S T R A I N T S2<br />
1711
Zwangsbedingungen (Constraints)<br />
• Speichern Sie dieses Skript in einem beliebigen Verzeichnis.<br />
• Öffnen Sie ein Text Editor-Fenster.<br />
• Laden Sie das Skript in das Text Editor-Fenster.<br />
• Wählen Sie ein Objekt aus und weisen Sie ihm einen Script-Constraint zu.<br />
• Im Script-Auswahlfeld wählen Sie TXgridsnaploc_constrain aus. Das ist der Name des<br />
Textbuffers der das Skript enthält.<br />
Da dieses Skript kein Target besitzt, gibt es kein Targetfeld. Unter Options können in diesem<br />
Beispiel die Achsen ausgewählt und die Rasterweite eingestellt werden.<br />
60.30. Links<br />
• ERLÄUTERUNG DER PYTHONCONSTRAINTS VOM AUTOR DES CONSTRAINT-SYSTEMS. 34<br />
Diese Seite bezieht sich auf <strong>Blender</strong> Version 2.42a<br />
34 H T T P://A L I G O R I T H.G O O G L E P A G E S.C O M/P Y C O N S T R A I N T S2<br />
1712
Abb. 1805: Der grüne Bone hat einen IK Solver-Constraint, er wird auch kürzer als Solver<br />
bezeichnet. Das Ziel (Target) ist der blaue Bone. Das Target ist nicht an die Kette geparentet.<br />
Nur das Target wird animiert.<br />
Der IK Solver-Constraint ist ein großartiges Werkzeug für Animatoren. IK bedeutet "Inverse<br />
Kinematic".<br />
Links<br />
• IK: Alle Bones in einer Kette versuchen so zu rotieren, dass die Enden der Kette die Ziele<br />
[Targets] erreichen. Bewegen Sie das Ziel, bewegt sich die gesamte Kette von Bones. Das eine<br />
Ziel ist die Wurzel des ersten Bones in der Kette. Für das zweite Ziel weisen Sie dem letzten<br />
Bone der Kette einen IK Solver-Constraint zu. Das Ziel des IK Solver-Constraints kann ein<br />
anderes Objekt sein, oder ein Bone der nicht zur Kette gehört (nicht an einen Bone der Kette<br />
1713
Zwangsbedingungen (Constraints)<br />
geparentet ist). Der Bone mit dem IK Solver-Constraint wird auch häufig nur IK Solver<br />
genannt.<br />
Statt also alle Bones in einer Kette einzeln an ihre Position bringen zu müssen, müssen Sie nur<br />
das Target bewegen, und alle anderen Bones folgen. Automatik heißt allerdings weniger<br />
Kontrolle über die Bewegungen der einzelnen Bones. Vollkommene Kontrolle über die<br />
Bonebewegungen hat man mit „Vorwärts Kinematik“ = FK [Forward Kinematic].<br />
• FK: Hier gibt es keinerlei Automatismus. Wenn Sie einen Bone bewegen, bewegen sich alle<br />
Childs des Bone so, wie Sie es von normalen Child-Parent Beziehungen zwischen Objekten<br />
gewohnt sind. Dadurch erhalten Sie die totale Kontrolle über die Position jedes einzelnen<br />
Bones. Dafür sind bestimmte Bewegungen ausgesprochen langwierig zu animieren, da man<br />
unter Umständen alle Bones einzeln bewegen muss.<br />
Es gibt vielfältige Einstellungsmöglichkeiten für IK-Constraints, außerdem eine Mischform<br />
zwischen IK und FK durch Constraints ohne Target. Das wird alles auf dieser Seite besprochen.<br />
60.31. IK-Constraints einfügen<br />
IK-Constraints werden im Pose-Modus eingefügt. Es gibt zwei Tastenkombinationen um<br />
schnell einen IK-Constraint zu erzeugen:<br />
• Wählen Sie einen Bone aus und drücken Strg-I - Achtung, ab Version 2.48 Shift-I, können Sie<br />
als Ziel [Target] automatisch ein neues Empty erstellen lassen (To new empty Object). Die<br />
Option Without Target ermöglicht eine Mischform aus IK und FK, das wird weiter unten<br />
erläutert.<br />
• Wählen Sie zunächst das Ziel [Target] aus, dann mit Shift-RMT den Bone. Drücken Sie nun<br />
Strg-I. Bestätigen Sie dann To active Bone bzw. To active Object.<br />
Versionshinweis: In Version 2.48 benützen Sie besser das Menü: Pose->Inverse<br />
Kinematics->Add IK to Bone.... Die Tastenkombination ist nicht mehr Strg-I sondern Shift-I.<br />
Mit Alt-I entfernen Sie die IK-Constraints von allen ausgewählten Bones.<br />
Tip<br />
Rekursion vermeiden<br />
Das Target eines Constraints darf nicht Teil der Bonekette sein. Sie bekommen bei dem Versuch<br />
einen solchen Constraint mit Strg-I zu erzeugen die Fehlermeldung „IK Tip cannot be linked to<br />
IK root".<br />
1714
60.32. Das Constraints-Panel<br />
Abb. 1806: Der IK Solver-Constraint<br />
Das Constraints-Panel<br />
• Ob: Sie tragen hier den Namen des Target-Objektes ein. Handelt es sich dabei um eine<br />
Armature, müssen Sie zusätzlich noch den Namen eines Bones in das Feld Bo: eintragen.<br />
Tip<br />
Auto-Vervollständigen<br />
Tragen Sie den ersten Buchstaben des Targetnamens in das Feld ein, und drücken Sie Tab. Ist<br />
der Objektname eindeutig, wird er vollständig ergänzt, ansonsten wird der eindeutige Teil des<br />
Objektnamens eingetragen, und Sie müssen den Rest selbst ergänzen.<br />
1715
Zwangsbedingungen (Constraints)<br />
Abb. 1807: Links ein Constraint mit Rot, rechts ohne.<br />
• Rot: Ist der Rot-Button gedrückt, übernimmt der Solver die Rotation des Targets.<br />
Abb. 1808: Links ist die Wurzel, rechts die Spitze des Solvers am Target.<br />
• Tip: Ob die Spitze [Tip] oder die Wurzel [Root] des Solvers zum Target geführt werden soll.<br />
1716
Abb. 1809: Einschränkung der IK-Solver Kette mit dem Len-Parameter.<br />
Das Constraints-Panel<br />
• Len: Die Länge der Kette, die der IK-Solver beeinflusst. Ist die Länge "0", wird die ganze Kette<br />
einbezogen, ist die Länge z. B. 4, werden nur die vier letzten Bones der Kette einbezogen.<br />
1717
Zwangsbedingungen (Constraints)<br />
Abb. 1810: Baum-IK: die beiden Targets werden hier abwechselnd bewegt, der Rest geschieht<br />
automatisch.<br />
• Ist Len null, werden alle verbundenen Bones in die IK-Lösung einbezogen. Gibt es ein zweites<br />
IK-Target, versucht <strong>Blender</strong> beide Targets zu erreichen. Dieses Konzept von mehreren Zielen<br />
in einer Bonekette wird Baum (Tree)-IK genannt. Im 3D-Fenster sieht man eine gelbe Linie<br />
vom IK-Solver bis zur Wurzel der Bonekette, wenn der IK-Solver ausgewählt ist.<br />
• PosW: Damit können Sie einstellen, wie wichtig ein Target ist, d.h. wie sehr ein Solver<br />
versucht, das Target zu erreichen. Sind mehrere Solver in einer Kette, sind in der<br />
Voreinstellung alle Targets gleich wichtig.<br />
• RotW: Dieser Regler stellt die Übernahme der Rotation des Targets für den Solver ein (nur<br />
wenn der Rot-Button gedrückt ist).<br />
• Tolerance/Iterations: Dies sind Optionen, die die Genauigkeit und Lösungsgeschwindigkeit<br />
beeinflussen. IK wird in mehreren Durchgängen rekursiv berechnet, je größer die Anzahl an<br />
Durchläufen ist, desto größer ist die Genauigkeit. Tolerance ist die Entfernung des IK-Solvers<br />
1718
Einsatzmöglichkeiten<br />
vom Target, die für die Lösung akzeptiert wird. Kommt <strong>Blender</strong> nahe genug heran, hört die<br />
Berechnung auf. Iterations ist die Obergrenze für die Anzahl an Berechnungsdurchläufen pro<br />
Frame, egal ob Tolerance erreicht wurde oder nicht.<br />
Die Optionen Influence, Show und Key wurden im Abschnitt CONSTRAINTS 35 besprochen.<br />
60.33. Einsatzmöglichkeiten<br />
Abb. 1811: Eine Armature zur Bewegung von Beinen und Füßen<br />
IK-Solver-Constraints werden Sie immer dort einsetzen, wo Sie nicht die gesamte Bonekette<br />
von Hand animieren wollen, die Enden der Kette aber an einer festen Position bleiben sollen.<br />
Das beste Beispiel ist ein Bein: das Bein ist mit dem Körper und dem Fuß verbunden. Den<br />
Oberschenkel- und Unterschenkelknochen müssen Sie gar nicht einzeln positionieren, deren<br />
Position ergibt sich aus den Positionen von Körper und Fuß.<br />
35 Kapitel 60 auf Seite 1679<br />
1719
Zwangsbedingungen (Constraints)<br />
60.34. Freiheitsgrade [Degree of Freedom (DoF)]<br />
Abb. 1812: Anzeige der Freiheit der Bewegung der Spitze des Bones.<br />
Freiheitsgrade [DoF] ermöglichen es, die Bewegung eines Bones in einer IK-Solver-Kette<br />
gegenüber seinem Parent einzuschränken (Limit). Das ist sehr nützlich, um die<br />
Bewegungsmöglichkeiten eines Knochens zu verringern, bzw. die Achsen sogar festzustellen.<br />
Die Bones müssen dazu nicht verbunden sein. Sind X, Y und Z-Rotation geblockt (Lock), nimmt<br />
der Bone immer die Orientierung seines Parents an.<br />
1720
Abb. 1813: Einstellungsmöglichkeiten der Freiheitsgrade<br />
Lock ist eine Abkürzung für Min:0/Max:0.<br />
IK-Constraints ohne Target<br />
Sie können auch die Steifheit der Bewegung mit dem Stiff-Parameter einstellen. Haben alle<br />
Bones eine Steifigkeit von 1 in X, und Sie versuchen die Kette in X-Richtung rotieren zu lassen,<br />
wird der Solver versuchen einen Umweg zu finden.<br />
Stretch ermöglicht das Verkürzen oder die Verlängerung des Bones, damit das Ziel erreicht<br />
werden kann. Den Faktor können Sie benutzen, um mehrere elastische Bones mit<br />
unterschiedlichen Gewichtungsfaktoren einzusetzen. 1 bedeutet größte Elastizität.<br />
60.35. IK-Constraints ohne Target<br />
Manchmal genügt die Kontrolle mithilfe der DOF nicht, dann muss man von Hand die Position<br />
der Bones korrigieren.<br />
IK ohne Target<br />
Wenn Sie kein Target eingetragen haben, folgt immer noch die gesamte Kette dem Solver, aber<br />
nur bei der interaktiven Bewegung des Solvers im 3D-Fenster. Die übrigen Bones lassen sich<br />
noch von Hand rotieren. Sie müssen dann für alle Bones Position und Rotation als Key-Frames<br />
speichern. Wenn ein Solver kein Target hat, wird er in Orange gezeichnet.<br />
1721
Zwangsbedingungen (Constraints)<br />
Auto IK<br />
Mit dieser Option (in den Editing Buttons auf dem Armature Panel) verhält sich jeder Bone<br />
den Sie mit G bewegen so, als wäre ihm ein IK-Constraint ohne Target zugewiesen worden.<br />
Entsprechend wird er jeweils in Orange gezeichnet. Auch hier müssen Sie für jeden Bone<br />
Position und Rotation (und u. U. die Skalierung) speichern.<br />
60.36. Links<br />
DIE ENGLISCHSPRACHIGE VORLAGE DIESES TEXTES 36<br />
RELEASE NOTES ZU IK IN VERSION 2.40 37<br />
*** ANIMATION WORKSHOP *** 38<br />
Diese Seite bezieht sich auf <strong>Blender</strong> Version 2.42a<br />
60.37. Action<br />
Abb. 1814: Abbildung 1: Action-Constraints dienen zur Steuerung der<br />
drei Türflügel.<br />
Der Action-Constraint dient zur Steuerung einer Action durch ein Objekt. Da eine Action eine<br />
sehr komplexe Animationsfolge sein kann, an der viele verschiedene Objekte beteiligt sein<br />
können, wird der Action-Constraint zur Synchronisation und einfachen Bedienung von<br />
zusammengesetzten Bewegungen eingesetzt.<br />
36 H T T P://D E.W I K I B O O K S.O R G/W I K I/%3AE N%3ABL E N D E R%203D%3A%20NO O B%20T O%20PR O%<br />
2FAD V A N C E D%20TU T O R I A L S%2FAD V A N C E D%20AN I M A T I O N%2FGU I D E D%20T O U R%2FCO N S T%2FI K<br />
37 H T T P://W W W.B L E N D E R.O R G/C M S/IN V E R S E_KI N E M A T I C S.663.0.H T M L<br />
38 H T T P://W W W.E L Y S I U N.C O M/F O R U M/V I E W T O P I C.P H P?T=33060<br />
1722
Das Constraints-Panel<br />
Um eine Action steuern zu können, müssen Sie natürlich erst einmal eine Action erstellt haben.<br />
In Abbildung 1 ist jedes der drei Türteile an einen Bone geparentet, und jeder der drei Bones<br />
trägt einen Action-Constraint. Ziel jedes Constraints ist das zu drehende Objekt, das mithin alle<br />
drei Bewegungen steuert.<br />
Abb. 1815: Abbildung 2: Die Action für die Constraints.<br />
In Abbildung 2 ist die Aktion für den Constraint dargestellt, alle Bones sind Teil derselben<br />
Aktion. Das muss nicht so sein, man kann auch verschiedene Aktionen angeben.<br />
60.38. Das Constraints-Panel<br />
Abb. 1816: Abbildung 3: Das Constraints-Panel mit einem Action-Constraint.<br />
In Abbildung 3 ist der Action-Constraint für einen der drei Bones aus Abbildung 1 und 2 zu<br />
sehen.<br />
1723
Zwangsbedingungen (Constraints)<br />
• Target: Das steuernde Objekt.<br />
• AC: Der Name der Aktion.<br />
• Start/End: Start- und Endframe der Aktion. Sie muss also gar nicht bis zu Ende ausgeführt<br />
werden, bzw. nicht am Anfang anfangen.<br />
• Min/Max: Rotationswerte des steuernden Objektes.<br />
• Auswahlbox: Auswahl der Rotationsachse des steuernden Objektes.<br />
60.39. Anwendungen<br />
• Synchronisation mehrerer Bewegungen, bspw. Öffnen- und Schließen einer Greifhand.<br />
60.40. Links<br />
MEHRERE OBJEKTE MIT ACTION CONSTRAINTS BEWEGEN 39<br />
ACTION CONSTRAINTS TUTORIAL MADE EASY 40<br />
39 H T T P://D E.W I K I B O O K S.O R G/W I K I/BL E N D E R%20DO K U M E N T A T I O N%2F%20TU T O R I A L S%2F%<br />
20AR M A T U R E S%2F%20ME H R E R E%20OB J E K T E%20M I T%20AC T I O N%20CO N S T R A I N T S%20B E W E G E N<br />
40 H T T P://W W W.E L Y S I U N.C O M/F O R U M/V I E W T O P I C.P H P?T=49603<br />
1724
61. Simulation<br />
Diese Seite bezieht sich auf <strong>Blender</strong> Version 2.46<br />
Abb. 1817: Abbildung 1: Etwas Fell aus Partikeln<br />
Partikel sind kleine Teilchen, die von Meshobjekten erzeugt werden können. Diese Teilchen<br />
können vielfältigen Einflüssen unterliegen, wobei die folgende Aufzählung nur eine Auswahl<br />
darstellt:<br />
1725
Simulation<br />
• Bewegung basierend auf der Ausrichtung der erzeugenden Flächen, der "Schwerkraft" oder<br />
von "Luftwiderstand".<br />
• Einfluss von Kraftfeldern wie Wind, Wirbeln oder geführt entlang einer Kurve.<br />
• Interaktion mit anderen Objekten, z.B. Zurückprallen oder Beenden der Bewegung (denken<br />
Sie an eine Schneeflocke).<br />
• Als teilintelligente Mitglieder eines Schwarms, die auf andere Schwarmmitglieder und<br />
Angreifer oder Zielobjekte reagieren.<br />
• Als Softbody.<br />
Die Partikel können:<br />
• direkt als Halos gerendert werden (Feuer, Rauch).<br />
• als Träger anderer Objekte dienen (bspw. Fische, Bienen, ...).<br />
• zur Erzeugung von Haaren/Fell/Gras usw. genutzt werden; dabei wird der gesamte Weg eines<br />
Partikels durch einen "Strand" [Strang, Haar] nachgezeichnet. Diese "Haare" können im<br />
3D-Fenster gekämmt, gekürzt, hinzugefügt usw. werden.<br />
Jedes Objekt kann bis zu XXX (ziemlich viele, jedenfalls mehr als 100) Partikelsysteme tragen,<br />
jedes Partikelsystem kann bis zu 100.000 Partikel enthalten. Jedes Partikelsystem kann bis zu<br />
10.000 Children (untergeordnete und mitbewegte Partikel) enthalten. Die Größe des<br />
Hauptspeichers und ihre Geduld setzen Ihnen hier praktische Grenzen. Auf Fragen nach der<br />
Performance des Partikelsytems werden wir auf den folgenden Seiten eingehen.<br />
Wir werden einige Anmerkungen einflechten, die sich auf Unterschiede zu dem bisherigen<br />
Partikelsystem (bis zu Version 2.45) beziehen. Dieses wird dann "altes" Partikelsystem genannt.<br />
Es funktionieren nun viele Dinge, die mit dem alten System unmöglich gewesen wären,<br />
allerdings gibt es eine Einschränkung gegenüber früher. Es ist nicht mehr möglich, verzweigte<br />
Partikelsysteme z.B. für verzweigtes Gras oder einfaches Gebüsch zu erzeugen. Das neue<br />
System ist inkompatibel gegenüber dem alten, obwohl versucht wird alte Systeme möglichst<br />
schonend zu importieren.<br />
61.1. Erzeugen von Partikelsystemen<br />
Abb. 1818: Abbildung 2: Ein Partikelsystem hinzufügen.<br />
Wählen Sie das Objekt aus, das ein Partikelsystem erzeugen soll. Wechseln Sie in die<br />
Particle-Buttons (F7->F7). Klicken Sie auf dem Particle System-Panel auf Add New. Sie können<br />
auf diesem Panel auch:<br />
1726
Erzeugen von Partikelsystemen<br />
• ein bereits vorhandenes Partikelsystem zuweisen. Dazu wählen Sie ein Paritkelsystem aus der<br />
Drop-Down-Liste neben dem Add New-Button aus.<br />
• zwischen bereits zugewiesenen Partikelsystemen wechseln (X Part Y). Dabei gibt die erste<br />
Zahl das aktuelle bearbeitete Partikelsystem an, die zweite Zahl die Anzahl an<br />
Partikelsystemen, die dem Objekt zugewiesen sind.<br />
Das Prinzip ist genauso wie z.B. bei der Auswahl von Materialien.<br />
Nachdem Sie ein Partikelsystem erstellt haben, füllt sich das Fenster mit Panels und Buttons.<br />
Don’t Panic! Es gibt drei verschiedene Typen von Partikelsystemen, zwischen diesen wechseln<br />
Sie mit der Type-Dropdown-Box.<br />
61.1.1. Typen von Partikelsystemen<br />
Abb. 1819: Abbildung 3: Typen von Partikelsystemen.<br />
Emitter<br />
1727
Simulation<br />
Dies entspricht am ehesten dem alten Partikelsystem. Einzelne Partikel werden von einem<br />
Objekt emittiert und haben eine bestimmte Lebensdauer. Allerdings können Sie auch diese<br />
Partikel unter bestimmten Bedingungen als Strand 1 rendern lassen.<br />
Reactor: Dieses System erzeugt Partikel in Abhängigkeit von anderen Partikelsystemen, bspw.<br />
können Partikel erzeugt werden, wenn ein anderes Partikel "stirbt" oder in die Nähe kommt.<br />
Hiermit können die Effekte erzeugt werden, für die man im alten System die Children benutzt<br />
hätte.<br />
Hair: Dieses System hat eine besondere Eigenschaft - es kann im 3D-Fenster in Echtzeit<br />
bearbeitet werden. Dazu stehen Werkzeuge wie Comb [Kämmen], Add [Hinzufügen] und Cut<br />
[Schneiden] zur Verfügung.<br />
Die Einstellungen auf dem Particle System-Panel unterscheiden sich je nach Systemtyp, in<br />
Abb. 3 sind die Einstellungsmöglichkeiten für den Typ Emitter gezeigt. Mit diesen wollen wir<br />
jetzt auch anfangen.<br />
61.1.2. Emitter<br />
• Die beiden Buttons neben dem Typ-Feld aktivieren das Rendern bzw. die Anzeige des<br />
Partikelsystems im 3D-Fenster.<br />
• Amount: Die Anzahl an Partikeln. Bei Haaren arbeitet man mit vielen Children, halten Sie für<br />
Haare die Anzahl der Partikel hier klein (höchstens wenige tausend).<br />
• Sta: Der Anfangsframe der Partikelemission. Versionshinweis: Seit Version 2.48 ist es möglich,<br />
dort auch mit negativen Werten zu arbeiten. Die Partikelanimation kann also bereits vor dem<br />
eigentlichen Rendern beginnen.<br />
• End: Der Endframe der Partikelemission.<br />
• Life: Die Lebensdauer der Partikel.<br />
• Rand: Variiert die Lebensdauer der Partikel. Die mögliche Lebensdauer kann dann von Life<br />
bis Life*(1.0-Rand) dauern, sie wird also immer verkürzt. Werte über 1.0 sind zwar möglich,<br />
ich kann aber zu deren Berechnung nichts mitteilen.<br />
• Emit From: Hier wird festgelegt, von welchen Teilen des Objektes und wie die Partikel<br />
emittiert werden. Die Einschränkungen mit Hilfe von Vertex-Gruppen stellt man nicht hier,<br />
sondern auf dem EXTRAS 2 -Panel ein.<br />
• Faces: Die Partikel werden von den Faces emittiert, und zwar von einem Face nach dem<br />
anderen.<br />
• Verts: Die Partikel werden von den Vertices emittiert.<br />
• Volume: Die Partikel werden vom Volumen des Objektes emittiert.<br />
• Random: Statt von einem Face/Vertex nach dem anderen, werden die Partikel zufällig von<br />
den Emittern ausgestoßen.<br />
• Even-Button: Der Ausstoß von Partikeln wird unabhängig von der Größe der Flächen. Sonst<br />
emittieren kleine Flächen relativ zu ihrer Größe mehr Partikel als große Flächen.<br />
1 Kapitel 14.35 auf Seite 672<br />
2 Kapitel 61.10 auf Seite 1753<br />
1728
Erzeugen von Partikelsystemen<br />
Die Verteilung kann darüber hinaus mit den Auswahlwerten der Dropdownbox neben dem<br />
Even-Button weiter gesteuert werden:<br />
* Jittered: Partikel werden an variierenden Abständen auf dem Emitter erzeugt. Amount stellt<br />
ein, wie stark die Schwankungen sind.<br />
* P/F: maximale Anzahl von Partikeln pro Face für die Jittered-Verteilung. 0 benutzt die<br />
Voreinstellungen.<br />
* Random: Partikel werden zufällig auf dem Emitter verteilt.<br />
* Grid: Die Partikel werden (ausgehend von Vertices, Faces oder dem Volume) aus einem<br />
regelmäßigen Gitter emittiert. Die Auflösung des Gitters können Sie mit dem Feld Resol<br />
einstellen, das bei Auswahl von Grid anstelle des Feldes Amount eingeblendet wird.<br />
61.1.3. Reactor<br />
Dieses Partikelsystem reagiert auf Partikel eines anderen, oder des gleichen Objektes. Dieses<br />
System wird als Target bezeichnet. Damit überhaupt etwas passiert, benötigt man also<br />
zumindest ein weiteres Partikelsystem. Am einfachsten benutzt man ein weiteres<br />
Partikelsystem des gleichen Objektes. Besondere Bedeutung hat dieses Partikelsystem wenn es<br />
von den Particles emittiert wird, und auf den "Tod" der Partikel des anderen Partikelsystems<br />
reagiert. So können aufeinander aufbauende Partikelsysteme erzeugt werden.<br />
Abb. 1820: Abbildung 4: Einstellungen für ein Reactor-Partikelsystem<br />
1729
Simulation<br />
Normalerweise bestimmt die Größe (Size auf dem Extra-Panel) der Target-Partikel ihren<br />
Einflussbereich (außer bei Emit from Particles). Das Target-System muss im gleichen Objekt vor<br />
dem Reactor-System sein, damit es als erstes aktualisiert wird. Vermeiden Sie Kreisbezüge<br />
zwischen den Target-Systemen, da dann die Aktualisierung nicht mehr funktionieren kann.<br />
• Sta/End: Partikel werden normalerweise nur dann erzeugt, wenn das gewählte Ereignis<br />
stattfindet. Aktivieren Sie Sta/End, werden zwei weitere Eingabefelder sichtbar, mit denen Sie<br />
den Zeitraum einstellen können, in dem alle Partikel irgendwann emittiert werden.<br />
• React on: Welches Ereignis die Erzeugung der Partikel auslöst.<br />
• Multi React: Auch bereits erzeugte Partikel reagieren auf das Ereignis. Sonst reagieren nur<br />
noch nicht geborene Partikel.<br />
• Shape: Die Form, wie die Einflussstärke der Target-Partikel nach außen abnimmt.<br />
• Emit From: Für Reactor-Systeme gibt es hier zusätzlich die Option Particles. Neue Partikel<br />
werden von reagierenden Partikeln erzeugt.<br />
• Target: Das Target-System, auf das reagiert wird.<br />
• Ob: Tragen Sie hier das Objekt ein, das als Target dienen soll. Ist das gleiche Objekt Target,<br />
können Sie das Feld freilassen.<br />
• PSys: Die Nummer des Partikelsystems. Wenn das Feld Rot ist, fehlt noch ein gültiger<br />
Eintrag.<br />
Abb. 1821: Abbildung 5: Beispiel für Reactor-Partikel (rot), die auf "Near" Target-Partikel (gelb)<br />
reagieren.<br />
1730
React on:<br />
Erzeugen von Partikelsystemen<br />
• Death: Partikel werden erzeugt, wenn das Target-Partikel stirbt. Zwei Beispiele für den<br />
Einsatz:<br />
• Feuerwerk: Target-Partikel werden aufwärts emittiert (z.B. in Richtung der<br />
Flächennormale), und unter Einfluss der Gravitation. Das Reactor-System reagiert auf den<br />
Tod der Targets mit einer zufällig gewählten Anfangsgeschwindigkeit (Random), ebenfalls<br />
unter dem Einfluss von Gravitation.<br />
• Minenfeld: Die Reactor-Partikel werden aus einem großen Volumen emittiert.<br />
Target-Partikel die in diesem Volumen sterben erzeugen "Explosionen".<br />
• Collision: Partikel werden erzeugt, wenn die Target-Partikel mit etwas kollidieren. Beispiele:<br />
• Regentropfen: Reactor-Partikel auf dem Boden mit Reactor- und Normal-Geschwindigkeit.<br />
Target-Partikel fallen herunter und kollidieren mit dem Boden.<br />
• Eine Kugel trifft auf ein Objekt und zerstört es (mit dem EXPLODE-MODIFIER 3 ).<br />
• Near: Partikel werden erzeugt, wenn die Target-Partikel in deren Nähe kommen. Beispiele:<br />
• Schleppe: Die Reactor-Partikel werden von den Partikeln mit zufälliger Geschwindigkeit<br />
emittiert. Jetzt werden die Reactor-Partikel stets neben den Target-Partikeln erzeugt, diese<br />
ziehen eine Partikelspur hinter sich her (Abgase).<br />
• Staubfahnen: Reactor-Partikel werden vom Boden mit negativer Reactor-Geschwindigkeit<br />
emittiert. Wenn die Target-Partikel über den Boden fliegen, erheben sich die<br />
Reactor-Partikel.<br />
61.1.4. Hair<br />
Abb. 1822: Abbildung 6: Einstellungen für ein Hair-Partikelsystem.<br />
3 Kapitel 7.22 auf Seite 310<br />
1731
Simulation<br />
Dieses Partikelsystem erzeugt nur statische Partikel, die im wesentlichen für Haare, Fell, Gras<br />
usw. benutzt werden können. Insbesondere kann nur dieses Partikelsystem im 3D-Fenster im<br />
Particle-Modus interaktiv bearbeitet werden, nur dieses System kann als SOFTBODY 4 animiert<br />
werden.<br />
Bei statischen Partikelsystemen wird der gesamte Weg des Partikels im Voraus berechnet. Es<br />
gibt hier nur wenige Dinge einzustellen:<br />
• Set Editable: Das Haarsystem wird interaktiv bearbeitbar. Dazu schalten Sie in den Particle<br />
Mode im 3D-Fenster, mit N rufen Sie dort das Fenster mit den Bearbeitungswerkzeugen für<br />
die Haare auf. Sie können dann aber weder die Anzahl der Partikel ändern, noch die<br />
Partikelphysik. Sollten Sie diese Dinge im Anschluss noch ändern müssen, gehen alle ihre<br />
Änderungen im Partikelmodus verloren. Nehmen Sie daher im Partikelmodus zunächst nur<br />
wenige grobe Änderungen vor, machen einige Testrender und entscheiden sich dann<br />
endgültig für die notwendige Partikelanzahl, Auflösung usw.<br />
• Amount: Hier genügen in der Regel relativ wenige Partikel. Wollen Sie insbesondere mit<br />
Softbodys arbeiten, benutzen Sie so wenig Partikel wie möglich (einige 100), um die<br />
Reaktionszeiten des Systems kurz zu halten. Um das Haar vernünftig im 3D-Fenster<br />
bearbeiten zu können, brauchen Sie etwas mehr Partikel, für eine normale Frisur wenige 1000<br />
Partikel. Wenn man zu wenige Partikel benutzt, hat man zu wenig Kontrolle über das Haar.<br />
Das Volumen kommt später mit den Children.<br />
• Segments: Die Anzahl der Segmente, aus denen das Haar besteht. Bei 2 Segmenten hat das<br />
Haar drei Stützpunkte. Zwischen diesen Punkten wird automatisch interpoliert. Je geringer<br />
die Anzahl der Segmente, desto weniger Speicher ist erforderlich. Die Zahl der Segmente ist<br />
insbesondere für das interaktive Bearbeiten wichtig. Bei 3 Stützpunkten kann man im<br />
3D-Fenster das Haar auch nur an drei Stellen bewegen (bzw. an zwei, da die Haarwurzel fest<br />
mit dem Objekt verbunden bleibt). 10 Segmente sind auch für längere Haare vermutlich<br />
ausreichend, bei kurzen Haare sollten weniger Segmente genügen.<br />
61.2. Bake und Cache<br />
Abb. 1823: Abbildung 7: Bake und Cache für Partikelsysteme<br />
Partikel-, Softbody- und Cloth-Simulation verwenden das gleiche, einheitliche System für Bake<br />
und Cache. Beim Cache werden die Berechnungsschritte einer Simulation automatisch<br />
4 Kapitel 61.42 auf Seite 1811<br />
1732
Bake und Cache<br />
zwischengespeichert wenn man die Animation im 3D-Fenster abspielen lässt oder rendert.<br />
Beim Bake wird die Simulation - vom Anwender angestoßen - im Voraus berechnet.<br />
• Cache: Jedes Physiksystem schreibt seinen Zustand Frame für Frame auf die Festplatte, und<br />
zwar für den Zeitraum zwischen den Start- und End-Frames. Diese Dateien werden in einem<br />
Unterordner des Verzeichnisses gespeichert, in dem sich die Blend-Datei befindet. Der<br />
Ordner trägt den Namen "blendcache_filename".<br />
• Damit der Cache überhaupt gefüllt bzw. die Simulation berechnet wird, muss man die<br />
Animation vor oder im Startframe anfangen.<br />
• Ist das Schreiben in den Unterordner nicht möglich, wird nicht gecacht. Entzieht man sich<br />
selbst die Schreibrechte in diesem Ordner und löscht die Cache-Dateien, muss man den<br />
Cache nicht dauernd löschen, wenn man z.B. mit Kraftfeldern arbeitet.<br />
• Der Cache wird bei Änderungen am Partikelsystem automatisch gelöscht, man kann ihn<br />
aber auch über Free Cache explizit löschen. Das ist z.B. dann notwendig wenn sich<br />
Kraftfelder ändern, weil sich deren Änderung nicht automatisch auf das Partikelsystem<br />
auswirkt.<br />
• Der Cache kann mit Strg-B für alle ausgewählten Objekt gelöscht werden.<br />
• Bake: Das Partikelsystem wird nach dem "backen" vor Veränderungen geschützt.<br />
• Auch das Bake-Ergebnis kann mit Strg-B auf allen ausgewählten Objekten gelöscht, bzw.<br />
mit Free Bake für das Physiksystem entfernt werden.<br />
• Ändert sich das Mesh, wird die Simulation nicht neu berechnet.<br />
• Leider gibt es für Partikel noch keine Bake Editing-Option wie für Softbodys und Cloth.<br />
Um mit Physiksystemen zu arbeiten verwendet man sinnvollerweise die Timeline. In ihr kann<br />
man in der Zeit hin- und herspringen, die Anzeige des Partikelsystems wird immer aktualisiert.<br />
Die Option Continue Physics im Playback-Menü bewirkt, dass die Simulation ungeachtet des<br />
momentanen Frames weiterberechnet wird. Dadurch wird es möglich mit dem Physiksystem zu<br />
interagieren, während die Simulation läuft, indem man beispielsweise Kollisionsobjekte<br />
bewegt, ein Softbodyobjekt schüttelt, etc.<br />
Warning<br />
Wenn ich die Animation mit Alt-A ablaufen lassen, funktioniert Continue Physics gar<br />
nicht!<br />
Stimmt. Das funktioniert nur, wenn Sie die Animation über den Play Timeline-Button des<br />
Timeline-Fensters starten.<br />
Noch zwei Anmerkungen:<br />
• Verwendet man eine Renderfarm ist es sinnvoll alle Physiksysteme zu baken und den<br />
Blendcache-Ordner zur Renderfarm zu kopieren.<br />
• Ein Physiksystem sollte nicht hinter einem Modifier kommen, der die Anzahl der Vertices<br />
beim Rendern ändert (z.B. SubSurf mit unterschiedlich eingestellten SubSurf-Levels).<br />
Weiter geht es nun mit der Partikelphysik, also der Kontrolle der Bewegungen der Partikel.<br />
1733
Simulation<br />
61.3. Links<br />
• PARTICLE REWRITE DOKUMENTATION 5<br />
• VORÜBERLEGUNGEN DES PROGRAMMAUTORS 6<br />
• STATIC PARTICLE FUR LIBRARY 7<br />
Diese Seite bezieht sich auf <strong>Blender</strong> Version 2.46<br />
Die Bewegung der Partikel kann auf vielfältige Weise beeinflusst werden:<br />
• Mit Partikelphysik. Dazu gibt es gleich vier verschiedene Systeme:<br />
• None: ’None’ dient dazu, statische Partikelsysteme aus älteren Versionen in die Version ab<br />
2.46 zu übersetzen.<br />
• Newtonian: Bewegung aufgrund physikalischer Gesetze und mit der Möglichkeit,<br />
Anfangsgeschwindigkeit und Rotation vorzugeben.<br />
• Keyed: Partikel, deren Ziele durch Partikelsysteme anderer Objekte vorgegeben werden<br />
können.<br />
• Boids: Schwarmbewegung. Jeder Partikel hat eine (geringe) Eigenintelligenz, und kann auf<br />
andere Schwarmmitglieder sowie "Feinde" und "Ziele" reagieren.<br />
• Mit SOFTBODYS 8 (nur für Hair Partikelsysteme)<br />
• Durch KRAFTFELDER, KOLLISIONEN UND ENTLANG KURVEN 9<br />
• Mit LATTICES 10<br />
Hier wird nur die Partikelphysik im eigentlichen Sinne, also die Einstellungsmöglichkeiten auf<br />
dem Physics-Panel besprochen.<br />
5 H T T P://W I K I.B L E N D E R.O R G/I N D E X.P H P/BL E N D E RDE V/PA R T I C L E S_RE W R I T E_DO C<br />
6 H T T P://W I K I.B L E N D E R.O R G/I N D E X.P H P/BL E N D E RDE V/PA R T I C L E S_RE W R I T E<br />
7 H T T P://C S.U N M.E D U/~{}S K E T C H/G A L L E R Y/R E S O U R C E/F U R L I B.H T M L<br />
8 Kapitel 61.42 auf Seite 1811<br />
9 Kapitel 61.21.1 auf Seite 1775<br />
10 Kapitel 57.45 auf Seite 1583<br />
1734
61.4. Physik: Newtonian<br />
Abb. 1824: Abbildung 1: Das Physics-Panel für Partikel.<br />
Physik: Newtonian<br />
Dies sind die "normalen" Physikeinstellungen. Partikel beginnen mit der eingestellten<br />
Geschwindigkeit und Rotation und ändern Geschwindigkeit und Richtung aufgrund von<br />
Kräften.<br />
• Integration: Sie können verschiedene Berechnungsmethoden für die Bewegung einstellen:<br />
• Euler: Auch als Forward Euler bezeichnet. Der einfachste Ansatz. Sehr schnell, aber auch<br />
mit weniger guten Ergebnissen. Wird keine Dämpfung (Damp) benutzt, gewinnen die<br />
Partikel immer mehr Energie, z.B. bei jeder Kollision mehr Geschwindigkeit. Benutzen Sie<br />
diese Methode für kurze Simulationen oder für Simulationen mit viel Dämpfung, bei der<br />
die Genauigkeit keine zu große Rolle spielt.<br />
• Midpoint: Runge-Kutta Verfahren 2. Ordnung. Langsamer als Euler aber mit genaueren<br />
Ergebnissen. Bei konstanter Beschleunigung bleibt die Energie erhalten, auch bei vielen<br />
Kollisionen. Die Partikel werden also nicht schneller (jedenfalls höchstens in Einzelfällen).<br />
1735
Simulation<br />
• RK4: Runge-Kutta Verfahren 4. Ordnung. Hier bleibt die Energie auch dann erhalten, wenn<br />
die Beschleunigung nicht konstant ist. Sie sollten dieses Berechnungsverfahren nur<br />
einsetzen, wenn Midpoint nicht genau genug ist.<br />
• Initial velocity: Anfangsgeschwindigkeit der Partikel in der Richtung von<br />
• Object: ...der Bewegung des Emitterobjektes<br />
• Normal: ...der Oberflächennormalen des Emitters<br />
• Random: ...einem zufälligen Vektor<br />
• Tan & Rot: ...einem Vektor senkrecht zur Oberfläche. Die Richtung des Vektors wird mit Rot<br />
eingestellt.<br />
• (Reactors) Particle: ...der Geschwindigkeit des Target-Partikels<br />
• (Reactors) Reactor: ...einem Vektor weggerichtet von dem Ort des Target-Partikels zur<br />
Reaktionszeit<br />
• Rotation [Drehung] Um die Drehung eines Partikels zu beurteilen, können Sie auf dem<br />
Visualization-Panel den Punkt Axis wählen und die Draw Size erhöhen.<br />
• Dynamic: die Rotationsgeschwindigkeit kann sich auf dem Weg des Partikels ändern (durch<br />
Kollisionen mit anderen Objekten), ohne Dynamic bleibt die Rotationsgeschwindigkeit<br />
konstant.<br />
• Rotation: die Drehung des Partikels bei seiner Emission. Dabei wird die X-Achse<br />
ausgerichtet in Richtung von ...<br />
• None: ...der globalen X-Achse<br />
• Normal: ...der Oberflächennormalen<br />
• Velocity: ...der Anfangsgeschwindigkeit des Partikels<br />
• Global X/Y/Z: ...den globalen Achsen<br />
• Object X/Y/Z: ...den lokalen Achsen des Objekts<br />
• Random: Variiert die Rotation zufällig<br />
• Phase/Rand: Drehung um die X-Achse des Partikels, also die Position der Y- und Z-Achse<br />
des Partikels. Rand ermöglicht eine zufällige Variation der Phase.<br />
• Angular v: die Rotationsgeschwindigkeit. Mit der Dropdown-Box bestimmt man die Achse<br />
der Rotation:<br />
• None: ein Null-Vektor.<br />
• Spin: der Geschwindigkeitsvektor der Partikel<br />
• Random: ein zufälliger Vektor.<br />
• Global effects: [globale Kräfte]<br />
• AccX,Y,Z: eine Beschleunigung entlang der globalen Achsen. Gravitation ist dann eine<br />
negative Beschleunigung an der Z-Achse.<br />
• Drag: Reibungskräfte abhängig von der Geschwindigkeit und der Größe (Size) der Partikel.<br />
• Brown: eine zufällige Kraft, die sich von Frame zu Frame ändert.<br />
• Damp: Dämpfung der Bewegung unabhängig von der Geschwindigkeit der Partikel.<br />
1736
61.5. Physik: Keyed<br />
Abb. 1825: Abbildung 2: Das erste einer Kette von Keyed-Partikelsystemen.<br />
Keyed-Partikel folgen den Partikeln anderer Partikelsysteme (des gleichen oder anderer<br />
Objekte). Das erlaubt:<br />
Physik: Keyed<br />
• zum einen eine sehr komplexe Partikelbewegung, da die Bahn eines Partikels durch die<br />
Bewegung von anderen Partikelsystemen festgelegt wird.<br />
• den Aufbau einer Kette von Partikelsystemen, wodurch das sichtbare Partikel der Reihe nach<br />
verschiedenen Physikeinflüssen gehorchen kann.<br />
Außerdem können Keyed-Partikel als Strands gerendert werden, man kann also bewegte Haare<br />
bei vollständiger Kontrolle der Bewegung erzeugen. Diese Form der Animation wäre z.B. für<br />
einen Webstuhl einsetzbar (Abb. 3).<br />
Nur das erste [First] einer Kette von Keyed-Systemen wird gerendert. Als letztes Zielsystem von<br />
Keyed-Partikeln kann bspw. ein System mit None-Physik und None-Visualization genommen<br />
werden.<br />
1737
Simulation<br />
Abb. 1826: Abbildung 3: Keyed-Partikelsysteme ermöglichen komplexe<br />
Animationen, weil man große Kontrolle hat.<br />
Um ein Keyed-Partikelsystem zu verwenden, benötigt man zumindest zwei Partikelsysteme:<br />
• Das erste System hat Keyed-Physik, und die Option First muss aktiviert sein. Dies wird das<br />
sichtbare System.<br />
• Das zweite System hat normale Physik, oder kann ebenfalls Keyed-Physik bekommen -<br />
allerdings ohne die Option First. Dies ist das Ziel des ersten Systems.<br />
• In das Feld Keyed Target muss der Objektname und die Nummer des Zielsystems eingetragen<br />
werden.<br />
Benutzt man nur ein Keyed-System, werden sich die Partikel in ihrer Lebenszeit vom Emitter<br />
zum Ziel bewegen. Je kürzer die Lebenszeit, desto schneller die Bewegung. Ist mehr als ein<br />
Keyed-System in einer Kette von Systemen, wird die Lebenszeit gleichmäßig aufgeteilt. Dies<br />
kann u.U. zu unterschiedlichen Partikelgeschwindigkeiten zwischen den Zielen führen. Daher<br />
kann die Zeit manuell aufgeteilt werden:<br />
• Timed: Diese Option ist nur für das erste Keyed-System verfügbar. Sie arbeitet in Kombination<br />
mit dem Time-Regler der anderen Keyed-Systeme in einer Kette.<br />
• Time-Regler: Stellt den Bruchteil an Partikellebenszeit ein, der für die Bewegung verwendet<br />
wird.<br />
1738
Ein Beispiel soll diese Aufteilung verdeutlichen:<br />
Physik: Boids<br />
Angenommen Sie haben zwei Keyed-Systeme in einer Kette und ein drittes System als Ziel. Die<br />
Partikellebenszeit des ersten Systems soll 50 Frames betragen. Dann bewegen sich die Partikel<br />
innerhalb von 25 Frames vom ersten System zum zweiten, und innerhalb weiterer 25 Frames<br />
vom zweiten System zum Ziel.<br />
Verwendet man den Time-Button im ersten System, erscheint der Time-Regler im zweiten<br />
System. Voreingestellt ist ein Wert von 0.5, also wird die Zeit zwischen den Systemen<br />
gleichmäßig aufgeteilt. Stellen Sie die Time im zweiten System auf 1, bewegen sich die Partikel<br />
innerhalb ihrer Lebenszweit vom ersten zum zweiten System und sterben dort. Stellen Sie Time<br />
auf 0, starten die Partikel am zweiten System und bewegen sich von dort zum Ziel.<br />
61.6. Physik: Boids<br />
Boids-Partikel sind in der Lage, auf andere Objekte und sich selbst zu reagieren. Sie versuchen<br />
Ziele zu erreichen oder zu vermeiden und den Partikelschwarm zusammenzuhalten, dabei aber<br />
nicht zusammenzustoßen.<br />
Die Reihenfolge der Befehle unter Behaviour spielt eine wesentliche Rolle, da Boids nur eine<br />
bestimmte Menge an Informationen verarbeiten können, eventuell werden nur die ersten drei<br />
Parameter voll ausgewertet.<br />
Boids versuchen Deflector-Objekte zu vermeiden, Objekte mit Spherical Fields werden<br />
angestrebt (positive Strength), oder die Boids fliehen vor ihnen (negative Strength). Die Objekte<br />
müssen eine gemeinsame Ebene mit dem Emitter des Partikelsystems teilen. Diese Ebene muss<br />
dabei nicht gerendert werden.<br />
1739
Simulation<br />
Abb. 1827: Abbildung 3: Einstellungen für Boids-Partikelphysik.<br />
61.6.1. Behaviour<br />
• Nur eine bestimmte Menge an Information kann gleichzeitig ausgewertet werden.<br />
• Die Regeln werden von oben nach unten abgearbeitet. Sie können die Reihenfolge ändern.<br />
Sobald die Kapazität des Boids voll ist, werden die anderen Regeln ignoriert.<br />
• Jede Regel kann mit einem Gewicht von -1 bis +2 gewichtet werden.<br />
• Normales Verhalten kann bei Werten zwischen 0 und 1 erwartet werden.<br />
• Bei einer Gewichtung zwischen 1 und 2 reagieren die Boids zu stark.<br />
• Bei einer Gewichtung zwischen -1 und 0 verhalten sich die Boids entgegengesetzt zur Regel.<br />
Und nun die einzelnen Regeln:<br />
• Collision: Objekte mit aktivierter Deflection werden vermieden.<br />
• Avoid: Flucht vor "Raubtieren", also Objekten mit Spherical Fields mit negativer Strength.<br />
• Crowd: Wie stark andere Boids vermieden werden.<br />
• Center: Wie stark der Boid versucht, das Zentrum des Schwarms zu erreichen.<br />
• AvVel: Wie stark die mittlere Geschwindigkeit beibehalten werden soll.<br />
• Velocity: Wie stark die Geschwindigkeit benachbarter Boids angenommen werden soll.<br />
• Goal: Wie stark Ziele angestrebt werden, also Objekte mit Spherical Fields mit positiver<br />
Strength.<br />
• Level: Wie stark der Z-Wert beibehalten werden soll. Die Boids versuchen dann, möglichst<br />
nicht ihre Höhe zu ändern. Deaktiviert für 2D-Boids.<br />
1740
61.6.2. Physics<br />
Abb. 1828: Abbildung 4: Boids-Partikel können einer gekrümmten Oberfläche folgen.<br />
Physik: Boids<br />
• MaxVelocity: Höchstgeschwindigkeit<br />
• AvVelocity: Angestrebte, mittlere Geschwindigkeit<br />
• Die Beschleunigungsfaktoren [Acceleration] bestimmen die Drehung (lateral) und<br />
Vorwärtsbewegung (tangential) bezogen auf die Höchstgeschwindigkeit. Also bestimmen sie,<br />
wie schnell sich ein Partikel drehen oder beschleunigen kann.<br />
• Banking: Schräglage in Kurven (1=natürliche Schräglage).<br />
• MaxBanking: Wie stark die Schräglage maximal werden darf.<br />
• N: Wie viele Nachbarn für jeden Boid berücksichtigt werden.<br />
• 2D:<br />
• Die Bewegung der Boids wird auf die Oberfläche eines Objektes (wenn angegeben)<br />
beschränkt, sowie auf einen bestimmten Z-Wert.<br />
• Gibt es keine Flächen unter den XY-Koordinaten der Boids, wird der GroundZ-Wert benutzt.<br />
• Boids verteilen sich also z.B. auf einer Kugelhälfte, und "tropfen" dann herunter (auf den<br />
GroundZ).<br />
61.6.3. Deflektor- und Field-Objekte<br />
Wie bereits erwähnt, reagieren Boids auf umgebende Deflektorobjekte und Felder.<br />
1741
Simulation<br />
• Deflection: Boids versuchen Objekte zu vermeiden, für die DEFLECTION 11 angestellt ist. Die<br />
Stärke dieser Regel stellen Sie mit dem Parameter Collision ein. Das funktioniert gut mit<br />
konvexen (also nach außen gewölbten) Objekten, weniger gut mit konkaven Objekten.<br />
• Spherical fields: Objekte mit Spherical Fields können als "Feinde" fungieren, wenn die Felder<br />
negative Stärke haben. Die Boids versuchen vor diesen Objekten zu flüchten. Bei Feldern mit<br />
positiver Stärke versuchen die Boids diese Objekte zu erreichen.<br />
Nicht nur Objekte können als Träger eines Kraftfeldes dienen, auch die Partikel selbst. So kann<br />
man ein Partikelsystem als "Räuber" verwenden, ein anderes Partikelsystem als "Beute".<br />
Wenn man Die on hit auf dem EXTRAS 12 -Panel aktiviert, können die "Beute"-Partikel von den<br />
"Räubern" gefressen werden. Dazu müssen die "Räuber" ein Feld mit negativer Stärke besitzen.<br />
Die Größe der "Räuber" und der "Beute" (also in welchem Abstand voneinander sie reagieren)<br />
kann mit dem Size-Button auf dem Extras-Panel eingestellt werden.<br />
61.7. Links<br />
• PARTICLE REWRITE DOKUMENTATION 13<br />
• ENTWICKLUNG DES PARTIKELSYSTEMS 14<br />
• BOIDS BEISPIELVIDEO 15<br />
• PRAKTISCHE ANWENDUNG ÜBER DAS VERHALTEN VON SCHWARMBEWEGUNGEN IN DER<br />
SENDUNG "QUARKS & CO" 16<br />
Diese Seite bezieht sich auf <strong>Blender</strong> Version 2.46<br />
Auf dem Visualization-Panel stellen Sie ein, wie die Partikel im 3D-Fenster angezeigt bzw.<br />
gerendert werden sollen. Dabei gelten einige Optionen nur für das 3D-Fenster, gerendert wird<br />
dann immer als HALO 17 . Andere Optionen werden so gerendert wie sie im 3D-Fenster angezeigt<br />
werden.<br />
Tip<br />
Wenn Sie ein Partikelsystem verwenden, wird das Emitter-Mesh normalerweise nicht gerendert.<br />
Aktivieren Sie den Button Emitter, um auch das Mesh zu rendern.<br />
Zur Darstellung der Partikel ist es häufig notwendig, z.B. die Materialeinstellungen zu<br />
animieren. Dabei beziehen sich 100 Frames der Ipo-Kurven zunächst auf die Lebenszeit der<br />
Partikel. Eine Materialanimation über 100 Frames wird also innerhalb der Lebenszeit der<br />
Partikel durchlaufen, egal ob die Partikel 10 oder 1000 Frames "leben". Sie können die zeitliche<br />
Zuordnung 100 Frames->Lebenszeit auf dem EXTRAS 18 -Panel ändern. An Partikel gebundene<br />
Objekte tragen ihre eigene Zeit.<br />
11 Kapitel 61.21.1 auf Seite 1775<br />
12 Kapitel 61.10 auf Seite 1753<br />
13 H T T P://W I K I.B L E N D E R.O R G/I N D E X.P H P/BL E N D E RDE V/PA R T I C L E S_RE W R I T E_DO C<br />
14 H T T P://W I K I.B L E N D E R.O R G/I N D E X.P H P/BL E N D E RDE V/PA R T I C L E S_RE W R I T E<br />
15 H T T P://U S E R S.U T U.F I/J H K A R H/M E D I A/C O D E/B O I D S2.A V I<br />
16 H T T P://W W W.W D R.D E/T V/Q U A R K S/S E N D U N G S B E I T R A E G E/2007/0410/002_S C H W A R M.J S P<br />
17 Kapitel 14.32 auf Seite 667<br />
18 Kapitel 61.10 auf Seite 1753<br />
1742
Abb. 1829: Abbildung 1: Verschiedene Visualisierungstypen für Partikel in <strong>Blender</strong>.<br />
Im 3D-Fenster können Partikel folgendermaßen dargestellt werden:<br />
1 : Als Punkt, hier mit Anzeige der Größe.<br />
2 : Als Kreis.<br />
3 : Als Kreuz.<br />
4 : Als Achsenkreuz.<br />
5 : Als Pfad.<br />
6 : Als Billboard.<br />
Links<br />
1743
Simulation<br />
61.8. Visualisierungstypen<br />
Abb. 1830: Abbildung 1: Das Visualization-Panel für Partikel.<br />
• None: Keine Anzeige und kein Rendern der Partikel, allerdings kann der Emitter gerendert<br />
werden.<br />
• Point: Voreinstellung, die Partikel werden als HALOS 19 gerendert.<br />
• Circle/Cross: Anzeige im 3D-Fenster als Kreis/Kreuz, rendern als Halos.<br />
19 Kapitel 14.32 auf Seite 667<br />
1744
Visualisierungstypen<br />
• Axis: Hier wird die Ausrichtung der Vertices (X/Y/Z) im 3D-Fenster angezeigt. Sehr nützlich,<br />
wenn man die Rotation der Partikel im 3D-Fenster beurteilen will. Erhöhen Sie dazu bei<br />
Bedarf die Draw Size, damit man die Achsen auch erkennen kann. Rendern als Halos.<br />
• Line: Anzeige und Rendern als Polygonstrand. Die Breite des Strands wird über den<br />
Parameter Start des Strands-Shaders festgelegt (Material-Buttons, Links and Pipeline-Panel).<br />
• Speed: Die Länge der Linie ist abhängig von der Geschwindigkeit des Partikels.<br />
• Back: Länge in Rückwärtsrichtung.<br />
• Front: Länge in Vorwärtsrichtung.<br />
• Path: Der gesamte Weg des Partikels wird auf einmal angezeigt. Für Haare, Gras usw. Benötigt<br />
entweder ein Hair-Partikelsystem oder Keyed Partikelphysik. Optionen siehe unten.<br />
• Object: Anzeige und Rendern eines anderen Objektes für jedes Partikel. Das Objekt muss sich<br />
nicht auf dem gleichen Layer befinden wie das emittierende Objekt, es kann sich auch auf<br />
einem nicht sichtbaren Layer befinden. Das Objekt muss sich im globalen<br />
Koordinatenursprung befinden, sonst erhält es einen Offset gegenüber den Partikeln.<br />
• OB: Der Name des Objektes.<br />
• Group: Anzeige und Rendern von Objekten aus einer Gruppe für jedes Partikel. Was für<br />
einzelne Objekte gilt, gilt auch für Gruppen: der Ursprung der Gruppe muss der globale<br />
Koordinatenursprung sein, die Objekte welche die Gruppe erzeugen, können auf einem nicht<br />
sichtbaren Layer sein. Achtung, Bug! Die erste Version von 2.46 enthält einen Fehler bei der<br />
Darstellung von Gruppen und der Option "Dupli Group". Die Position der Gruppenobjekte<br />
wird verändert, verwenden Sie diese Option nicht.<br />
• GR: Der Name der Gruppe. Die Objekte werden jeweils der Reihe nach emittiert, jedes<br />
Partikel trägt nur ein Objekt.<br />
• Dupli Group: Jedes Partikel trägt die gesamte Gruppe.<br />
• Pick Random: Zufällige Auswahl eines Objektes aus der Gruppe, jedes Partikel trägt nur ein<br />
Objekt.<br />
• Billboard: Anzeige einer zweidimensionalen Fläche, die mit Material (einschließlich<br />
UV-gemappter, animierter Alphatextur) versehen werden kann. Häufig für die Anzeige von<br />
Pflanzen benutzt. Das funktioniert auch in Animationen, da sich die Billboards auf ein Objekt<br />
hin ausrichten können. Optionen siehe unten.<br />
Draw-Optionen<br />
Diese gelten nur für das 3D-Fenster.<br />
• Vel: Symbolisiert die Geschwindigkeit des Partikels mit einer Linie.<br />
• Size: Symbolisiert die Größe des Partikels mit einem Kreis. Das ist insbesondere für<br />
Reactor-Systeme interessant.<br />
• Num: Zeigt die Partikelnummer an (in der Reihenfolge der Emission).<br />
• Draw Size: Die Anzeigegröße im 3D-Fenster (0=Voreinstellung).<br />
• Disp: Der Prozentsatz der im 3D-Fenster angezeigten Partikel.<br />
Render-Optionen<br />
• Material: Die Nummer des Materials, das die Partikel erhalten sollen. Siehe<br />
MULTIMATERIAL 20 .<br />
20 Kapitel 14.42 auf Seite 683<br />
1745
Simulation<br />
• Col: Die Partikel werden in der Materialfarbe im 3D-Fenster angezeigt. So kann man<br />
verschiedene Paritkelsysteme auseinanderhalten. Das aktive Partikelsystem wird aber immer<br />
in weiß gezeichnet.<br />
• Emitter: Rendert auch den Emitter.<br />
• Parents: Rendert auch die Parents von Partikeln. Diese Option betrifft Partikel die Children<br />
haben können, also insbesondere Haare. Da die Children über verschiedene<br />
Verformungsoptionen verfügen, stünden zwischen den lockigen Children gerade Parents vom<br />
Kopf ab. Daher werden die Parents normalerweise nicht gerendert, wenn Children aktiviert<br />
sind.<br />
• Unborn: Auch noch nicht emittierte Partikel werden gerendert.<br />
• Died: Auch gestorbene Partikel werden gerendert. Sehr nützlich, wenn Partikel bei Kollisionen<br />
sterben (Die on hit), so kann man ein Objekt mit Partikeln bedecken.<br />
61.8.1. Path<br />
Abb. 1831: Abbildung 2: Das Visualization-Panel für den Typ Path.<br />
Path-Darstellung benötigt entweder ein Hair-Partikelsystem oder Keyed-Partikelphysik.<br />
• Steps: Mit wie vielen Abschnitten das Haar im 3D-Fenster gezeichnet wird. Dabei ist der<br />
einstellbare Wert der Exponent der Funktion 2ˆx. Auf deutsch: bei 0 gibt es ein Segment, bei 1<br />
gibt es 2 Segmente, bei 2 4, bei 3 8, bei 4 16 usw.<br />
1746
Visualisierungstypen<br />
• Render: Das gleiche für das Rendern. 2ˆ5 Abschnitte reichen häufig aus. Je kleiner dieser Wert,<br />
desto schneller ist das Rendern möglich, insbesondere bei vielen Partikeln. Man braucht<br />
außerdem teilweise deutlich weniger Hauptspeicher.<br />
• Abs Length: Benutze den Max Length-Wert für die Darstellung von Children.<br />
• Max Length: Absolute, maximale Länge (in <strong>Blender</strong>einheiten) für die Pfaddarstellung von<br />
Children.<br />
• RLength: zufällige Variation der Pfadlänge.<br />
• BSpline: Die Haare werden als BSpline berechnet, dies sorgt für einen weicheren Verlauf<br />
zwischen den Kontrollpunkten.<br />
• Strand Render: [Keypointstrands] sehr schneller, sehr effektiver Shader. Selbst wenn Sie mit<br />
den farblichen Ergebnissen dieses Shaders später nicht zufrieden sein sollten, verwenden Sie<br />
ihn auf jeden Fall zum Proberendern. Er ist um Größenordnungen schneller als der normale<br />
Renderer, und ermöglicht überhaupt erst das Rendern von Millionen von Haaren in<br />
hinnehmbaren Zeiten. Er berechnet einen weichen Verlauf zwischen den Stützpunkten<br />
[Keypoints] zum Renderzeitpunkt.<br />
• Angle: gibt dabei an (0 bis 45°), ab welcher Krümmung des Haares ein neuer Zwischenwert<br />
berechnet werden muss.<br />
• Adaptive Render: Hier wird versucht, nicht benötigte Geometrie der Strands vor dem Rendern<br />
zu entfernen. Das kann den Rendervorgang beschleunigen, z.T. dauerte das Rendern bei<br />
meinen Tests aber auch erheblich länger.<br />
61.8.2. Billboard<br />
Abb. 1832: Abbildung 3: Billboard-Darstellung für Partikel.<br />
1747
Simulation<br />
Billboards sind ausgerichtete, quadratische Flächen. Zunächst sind sie auf die Kamera<br />
ausgerichtet, man kann aber jedes beliebige Objekt als Ziel wählen. Bewegt man ein Billboard<br />
um das Zielobjekt herum, zeigt es mit seiner Fläche immer zum Zentrum des Zielobjektes. Die<br />
Größe eines Billboards stellt man mit dem Parameter Size des Partikels ein (in<br />
<strong>Blender</strong>einheiten). Billboards werden üblicherweise in Echtzeitanwendungen verwendet (siehe<br />
WIKIPEDIA: BILLBOARDS 21 ).<br />
Um eine Textur auf die Billboards aufzubringen, müssen Sie zunächst UV-Koordinaten für das<br />
Objekt erstellen, welches die Partikel emittiert (unwrappen ist nicht nötig, einfach nur auf dem<br />
Mesh-Panel in den Editing-Buttons neben UV Texture auf New klicken). Das Material des<br />
Emitters ist das Material für die Billboards, dort müssen Sie eine UV-Textur laden und die<br />
gewünschten Einstellungen vornehmen.<br />
• Lock: Macht die Anfangsausrichtung permanent.<br />
• Align to: Mit dieser Option (in Kombination mit Lock) können Sie die Bewegungsfreiheit der<br />
Billboards einschränken. Hier stellen Sie ein, wie das Billbord zum Zeitpunkt der Emission<br />
des Partikels orientiert ist.<br />
• View: normale Orientierung zum Zielobjekt<br />
• X/Y/Z: entlang der globalen X/Y/Z-Achse<br />
• Velocity: am Geschwindigkeitsvektor der Partikel<br />
Ist Lock ebenfalls aktiviert bleibt die Orientierung erhalten, damit kann sich das Billboard nur<br />
noch entlang einer Achse zum Zielobjekt hin ausrichten.<br />
• Tilt: Dreht die Billboards auf den Kopf. Ein Wert von 1 entspricht einer Drehung von 180°<br />
gegen den Uhrzeigersinn.<br />
• Rand: Zufällige Variation des Tilt.<br />
Abb. 1833: Abbildung 4a: Einstellungen, um Teile einer UV-Textur auf verschiedenen Billboards<br />
anzeigen zu lassen.<br />
21 H T T P://D E.W I K I P E D I A.O R G/W I K I/BI L L B O A R D%20%283D-GR A F I K%29<br />
1748
Abb. 1834: Abbildung 4b: Das Ergebnis.<br />
Visualisierungstypen<br />
Die UV-Texturen können (etwas trickreich) animiert werden, jedes Billboard kann also im<br />
Prinzip seine eigene Textur, oder sogar mehrere Texturen tragen. Dazu wird die UV-Textur vom<br />
Programm in Zeilen und Spalten eingeteilt (jeweils NxN), und jedes einzelne Feld der Textur auf<br />
ein Partikel aufgetragen. Die Textur sollte also quadratisch sein (Abb. 4a, rechts). Damit die<br />
Textur richtig angezeigt wird, müssen Sie unter UV-Channel Split einstellen und den Namen der<br />
UV-Koordinaten in das Feld darunter eintragen (Abb. 4a) (Ich vermute hier noch einen<br />
Programmfehler, der allerdings nicht wirklich dramatisch ist.)<br />
• UV Split: Die Anzahl von Zeilen und Spalten (N) in der Textur.<br />
• Animate: Geteilte UVs (Split) können auf verschiedene Weisen animiert werden (jedes<br />
Partikel kann also mehrere Texturen tragen).<br />
• None: Keine Animation auf einem Billboard, die verschiedenen Billboards tragen nur<br />
verschiedene Texturabschnitte.<br />
• Time: Die Abschnitte der Textur werden innerhalb der Lebenszeit des Partikels durchlaufen.<br />
• Angle: Wechselt den Texturabschnitt aufgrund der Drehung um die Align to-Achse, bei<br />
Auswahl von View wird aufgrund des Tilts gewechselt<br />
• Offset: Mit welchem Texturabschnitt (aus der NxN-Textur) begonnen werden soll.<br />
• None: Alle Billboards beginnen oben links.<br />
• Linear: Das erste Partikel beginnt oben links, dann werden die Texturabschnitte von links<br />
nach rechts und oben nach unten linear durchlaufen.<br />
• Random: Jedes Billboard erhält einen zufälligen Texturabschnitt.<br />
• OffsetX/Y: Dieser Offset hat nichts mehr mit dem UV-Splitting zu tun, sondern verschiebt das<br />
Billboard in Relation zum Partikel.<br />
• OB: Das Zielobjekt für das Billboard. Voreingestellt ist die Kamera als Zielobjekt.<br />
• UV channel: Es ist hier leider nicht so, dass Sie das zugrundeliegende Objekt unwrappen<br />
können, und dann die UV-Koordinaten auf die Billboards angewandt werden. Die<br />
1749
Simulation<br />
UV-Koordinaten für die Billboards werden automatisch erstellt. Hier wird der Split und der<br />
Time-Index angestellt.<br />
• Normal: Der normale UV-Kanal. Die gesamte Textur wird auf jedes Billboard gemappt.<br />
• Time-Index: Dies ist ein Animationseffekt. Stellen Sie sich ein Koordinatensystem vor, bei<br />
dem die X-Achse die Zeit, und die Y-Achse der Partikelindex ist (der Partikelindex ist die<br />
Startnummer des Partikels). Dieses Koordinatensystem definiert zu jedem Zeitpunkt einen<br />
Punkt auf der Textur. Dieser Texturwert wird als Eingabewert für die Map To-Einstellungen<br />
des Materials verwendet. Die Textur muss Map Input->UV verwenden, auch hier muss der<br />
Name des UV-Kanals im Feld UV auf dem Visualization-Panel eingetragen werden. Zwei<br />
Beispiele:<br />
• Eine lineare Blend-Textur auf Col gemappt, verändert die Farbe des Billboards im Laufe<br />
seiner Lebenszeit. Jedes Billboard beginnt also mit der Materialfarbe, und endet mit der<br />
eingestellten Map To-Farbe.<br />
• Benutzen Sie Flip X/Y bei der Blend-Textur, verläuft die Blend-Textur von unten nach<br />
oben. Jetzt wird das erste Billboard mit der Materialfarbe erzeugt, das letzte mit der<br />
Texturfarbe. Wenn Sie ein Bild als Textur benutzen, können Sie beide Effekte<br />
kombinieren, ein Billboard kann dann seine Textur im Laufe seiner Lebenszeit ändern,<br />
und die Farbe hängt vom Emissionszeitpunkt ab. Neben der Farbe lassen sich auch alle<br />
anderen Textureinstellungen animieren, z.B. die Sichtbarkeit.<br />
• Split: UV-Koordinaten splitten. Unter UV muss dann der Name des UV-Kanals eingetragen<br />
sein, auch wenn es sich sowieso um den aktiven UV-Kanal handelt.<br />
• UV: Der zu verwendende UV-Kanal. Voreingestellt ist der aktive UV-Kanal.<br />
61.9. Strands<br />
Strands werden die Pfaddarstellungen der Partikelanimation genannt. Es gibt zwei<br />
verschiedene Möglichkeiten die Pfade zu rendern:<br />
1. Als Polygonstrands, das ist die "alte" Stranddarstellung und die Voreinstellung.<br />
2. Als Keypointstrands, das ist die "neue" Methode, die mit dem Button Strand render auf<br />
dem Visualization-Panel angestellt werden muss.<br />
Keypointstrands werden (erheblich) schneller und mit deutlich verringertem<br />
Hauptspeicherbedarf gerendert, um auch viele Haare und dichtes Gras rendern zu können. Bei<br />
den Polygonstrands wird vor dem Rendern für jeden Strand ein Polygon erzeugt, also pro Haar<br />
je nach Anzahl der Rendersteps bis zu 1024 (+2) Vertices. Multiplizieren Sie das mit der Anzahl<br />
der Haare, dann erhalten Sie einen Eindruck von der Komplexität der entstehenden Szenen. Bei<br />
den Keypointstrands werden nur die Positionen der Keypoints gespeichert, und zwischen<br />
diesen Positionen beim Rendern interpoliert. Im günstigsten Fall erfordert also ein Haar nur ein<br />
einziges Polygon.<br />
Auch die Transparenz wird mit einem anderen Ansatz gerendert. Anstatt das vorhandene<br />
System zu benutzen, werden alle Strand-Segmente aus einem Abschnitt zunächst von vorne<br />
nach hinten sortiert, und dann in dieser Reihenfolge gerendert (wodurch viele Haare beim<br />
Rendern gar nicht mehr berücksichtigt werden müssen).<br />
1750
Strands<br />
Tip<br />
Speichersparend rendern!<br />
• Senken Sie die Anzahl der Render-Steps so weit wie möglich. Für Keypointstrands sollten bei<br />
kurzem Fell 2 Steps ausreichen.<br />
• Keypointstrands können bei größerem Abstand des Objektes von der Kamera automatisch reduziert<br />
werden, was die Rendergeschwindigkeit drastisch erhöhen kann.<br />
• Erhöhen Sie die Anzahl der X/Yparts auf dem Render-Panel in den Szene-Buttons (F10).<br />
Keypointstrands haben allerdings auch Nachteile:<br />
• Sie werden vom Raytracing nicht berücksichtigt! Das bedeutet keine Raytracing-Schatten,<br />
keine Haare in Spiegeln! Für solche Zwecke müsste man dann Environment-Maps einsetzen.<br />
• Bei größerer Dicke des einzelnen Haares stimmt die Form manchmal nicht.<br />
• Sie können nicht mit einer UV-Textur entlang des Haares texturiert werden (wohl aber mit<br />
Map Input->Strand).<br />
Für wenige, relativ dicke Haare kann man also gut die Polygonstrands einsetzen, für viele, kurze<br />
und dünne Haare sollte man Keypointstrands verwenden.<br />
Die verschiedenen Optionen für die Strands-Shader finden Sie auf der Seite STRANDS 22 .<br />
22 Kapitel 14.35 auf Seite 672<br />
1751
Simulation<br />
61.9.1. Strand render Simplification<br />
Abb. 1835: Bild 5: Strand render Child Simplification<br />
Benutzt man Keypointstrands (hat also den Button Strand render auf dem Visualization-Panel<br />
aktiviert) und verwendet Children->From Faces, erscheint das Simplification-Panel. Man kann<br />
nun einstellen, ob und wie die Anzahl an Strands auf einem Objekt verringert werden soll, wenn<br />
sich das Objekt von der Kamera entfernt.<br />
• Reference Size: ist das Objekt auf dem Bildschirm kleiner als diese ungefähre Größe (in<br />
Pixeln), wird die Anzahl an Strands verringert.<br />
• Rate: Gibt an, wie schnell die Strandanzahl verringert wird.<br />
• Transition: Ein Teil der Haare wird zunächst ausgeblendet, bevor er entfernt wird, damit die<br />
Haare nicht plötzlich verschwinden.<br />
• Viewport: Entfernt Strands auf Flächen, die nicht mehr zu sehen sind.<br />
• Rate: Kontrolliert, wie schnell diese Haare entfernt werden.<br />
61.10. Links<br />
• VORLÄUFIGE RELEASELOGS ZU PARTIKELN 23<br />
23 H T T P://W W W.B L E N D E R.O R G/D E V E L O P M E N T/C U R R E N T- P R O J E C T S/C H A N G E S- S I N C E-244/<br />
P A R T I C L E S/<br />
1752
• PARTICLE REWRITE DOCUMENTATION 24<br />
Diese Seite bezieht sich auf <strong>Blender</strong> Version 2.46<br />
In diesem Abschnitt geht es vor allem um die Einstellungen auf dem Extras-Panel in den<br />
Particle-Buttons.<br />
Links<br />
• Partikel können mit anderen Objekten wechselwirken (z.B zusammenstoßen) und von<br />
Kraftfeldern beeinflusst werden (KRAFTFELDER UND KOLLISIONEN 25 ). Diese Interaktion kann<br />
auf dem Extras-Panel auf eine Objektgruppe beschränkt werden, zudem kann man hier das<br />
Verhalten der Partikel nach einer Kollision festlegen. Kraftfelder und Kollisionsobjekte<br />
müssen mit dem Partikelsystem zumindest eine gemeinsame Ebene [Layer] teilen.<br />
• Mit VERTEXGRUPPEN 26 kann man vielfältige Partikeleigenschaften beeinflussen, insbesondere<br />
die Dichte der Partikel. Eine Dichte von Null bedeutet dabei keine Emission.<br />
• Die Größe und Masse der Partikel bestimmt ihr physikalisches Verhalten. So soll z.B. ein<br />
einem Partikel zugeordnetes Objekt meistens nicht mit seinem Zentrum kollidieren, sondern<br />
mit seinem äußeren Rand.<br />
• Partikel können animiert werden, insbesondere z.B. zugeordnete Texturen. Dabei wird eine<br />
Animation von 100 Frames im IPO-Fenster jeweils innerhalb der Lebenszeit des Partikels<br />
durchgeführt. Das heißt in <strong>Blender</strong> relative Objektzeit. Durch die Time-Einstellungen kann<br />
diese Zuordnung geändert werden.<br />
• Viele der Partikelattribute lassen sich mit Hilfe von Texturen beeinflussen, z.B. die<br />
Lebensdauer oder die Dichte.<br />
24 H T T P://W I K I.B L E N D E R.O R G/I N D E X.P H P/BL E N D E RDE V/PA R T I C L E S_RE W R I T E_DO C<br />
25 Kapitel 61.21.1 auf Seite 1775<br />
26 H T T P://D E.W I K I B O O K S.O R G/W I K I/BL E N D E R_DO K U M E N T A T I O N%3A_ED I TMO D E%23AU S W A H L_<br />
D U R C H_VE R T E X G R U P P E N<br />
1753
Simulation<br />
61.11. Das Extras-Panel<br />
Abb. 1836: Abbildung 1: Das Extras-Panel in den Particle-Buttons.<br />
• GR: Effektoren (Kraftfelder und Kollisionen) können auf Objekte in einer Gruppe beschränkt<br />
werden. Den Namen dieser Gruppe tragen Sie in dieses Feld ein.<br />
• Size Deflect: Statt mit dem Zentrum des Partikels, kann eine Kollision auch aufgrund der<br />
Größe des Partikels erfolgen.<br />
• Die on hit: Das Partikel "stirbt" nach der Kollision (verschwindet also). Das betrifft auch<br />
Objekte. Wenn Sie ein Partikel/Objekt nach dem Tod weiter rendern wollen, müssen Sie den<br />
Button Died auf dem Visualization-Panel aktivieren.<br />
• Sticky: Das Kollisionsobjekt kann sich bewegen, die gestorbenen Partikel haften am<br />
Kollisionsobjekt und werden mitgeführt.<br />
• Seed: Alle Zufallsfunktionen in <strong>Blender</strong> sind nur pseudozufällig. Wenn Sie z.B. Partikel<br />
Random emittieren lassen, werden die Partikel aller Partikelsysteme exakt synchron emittiert,<br />
nehmen dann z.B. auch den gleichen Raum ein. Mit dem Parameter Seed können Sie die<br />
Zufallsfunktion mit einem unterschiedlichen Startwert versehen.<br />
• Size: Die Größe des Partikels. Das spielt für Kollisionen eine Rolle, aber auch für die<br />
Darstellung von Halos und Objekten (die Sie bei Bedarf dann entsprechend herunterskalieren<br />
müssen).<br />
• Rand: Variiert die Größe der Partikel.<br />
• Mass from size: Multipliziert die Masse mit der Partikelgröße, damit können Sie z.B.<br />
unterschiedlich schwere Partikel erzeugen.<br />
• Mass: Die Masse der Partikel.<br />
1754
Das Extras-Panel<br />
Wenn Sie ein Haar-Partikelsystem verwenden, kann dieses in Echtzeit auf Kraftfelder<br />
[Effektoren] reagieren, auch ohne dass man Softbodys einsetzen muss. Es erscheinen zwei neue<br />
Felder auf dem Extras-Panel:<br />
• Stiff: Die Beweglichkeit der Haare stellt man mit dem Parameter Stiffness [Steifigkeit] ein, je<br />
steifer das Haar, desto weniger Abschnitte sind beweglich.<br />
• Children: Die Kraftfelder wirken nicht auf die Partikel, sondern auf ihre Children.<br />
61.11.1. Time<br />
Die Einstellungen unter Time betreffen die Zuordnung von Ipo-Kurven zu Partikelzeit.<br />
• Voreingestellt ist relative Objektzeit, 100 Frames Ipo-Animation beziehen sich auf die<br />
Lebenszeit der Partikel. Die Lebenszeit der Partikel bezieht sich auf die Objektzeit, die im<br />
Normalfall mit der globalen Zeit synchron läuft. Über einen Time-Ipo können Sie aber die<br />
Objektzeit verändern, sie also schneller oder langsamer ablaufen lassen (oder rückwärts...).<br />
Außerdem kann die Objektzeit z.B. durch eine Animation im NLA-Editor geändert werden.<br />
• Global: Mit diesem Parameter beziehen sich die Ipo-Kurven auf die globale Zeit, sind also<br />
unabhängig von der Objektzeit (beziehen sich also auf die eingestellte Lebensdauer der<br />
Partikel).<br />
• Absolute: Die Ipo-Kurven beziehen sich auf die Weltzeit, und nicht mehr auf die Lebensdauer<br />
der Partikel (können aber von der Objektzeit abhängen).<br />
• Loop: Stirbt ein Partikel, wird es wieder emittiert.<br />
• Tweak: Dieser Parameter bestimmt den Zeitablauf für die Berechnung der Partikelphysik. 1.0<br />
bedeutet dabei 25 Frames pro Sekunde, 2.0 verdoppelt die Geschwindigkeiten usw.<br />
1755
Simulation<br />
61.11.2. Vertex group<br />
Abb. 1837: Abbildung 2: Die Emission von Partikeln mit einer Vertexgruppe steuern.<br />
Mit Vertexgruppen können Sie z.B. die Emission von Partikeln steuern, das GEWICHT<br />
( WEIGHT) 27 der Partikel bestimmt die Einflussstärke der Vertices.<br />
Jeder Parameter kann eine eigene Vertexgruppe erhalten.<br />
• Der Neg-Button kehrt den Einfluss der Vertexgruppe um.<br />
• Density: Die Dichte der Partikel. Die Gesamtzahl an Partikeln bleibt dabei erhalten, es werden<br />
dann mehr Partikel auf einer kleineren Fläche emittiert.<br />
• Velocity: Ein Faktor für die Geschwindigkeit der Partikel.<br />
• Length: Die Pfadlänge von Child-Partikeln.<br />
• Size: Die Größe der Partikel (entspricht dem Parameter Size).<br />
• TanVel: Skalierungsfaktor für die Tan-Geschwindigkeit bei der Emission (Physics-Panel).<br />
• TanRot: Verändert die Drehung des Tan-Vektor (Rot-Parameter auf dem Physics-Panel).<br />
• Effector: Hair-Partikelsysteme können direkt auf Kraftfelder reagieren, den Einfluss können<br />
Sie mit diesem Parameter auf bestimmte Vertexgruppen beschränken.<br />
Die übrigen Einstellungen gelten für Children von Partikeln und entsprechen den Parametern<br />
auf dem CHILDREN 28 -Panel.<br />
27 Kapitel 12.57 auf Seite 542<br />
28 Kapitel 61.12 auf Seite 1758<br />
1756
61.12. Kontrolle mit Texturen<br />
Abb. 1838: Abbildung 3: Die Emission von Partikeln mit einer Textur steuern.<br />
Kontrolle mit Texturen<br />
Anstatt mit Vertexgruppen können Sie viele der Parameter auch mit Texturen kontrollieren. Der<br />
Button PAttr [Partikelattribute] erscheint nur dann auf dem Map To-Panel, wenn Sie ein gültiges<br />
Partikelsystem erzeugt haben. Als Map-Input-Koordinaten kann man nur Orco und UV<br />
benutzen, stellen Sie ein anderes Koordinatensystem ein, wird automatisch Orco verwendet.<br />
Die verschiedenen Parameter kontrollieren unterschiedliche Partikeleinstellungen, wichtig ist<br />
dabei insbesondere auch der DVar [Destinationswert], von ihm hängt die Wirkung der Textur<br />
ab. Die wichtige Ausnahme von dieser Regel ist der Parameter Time, die Textur gibt direkt den<br />
Emissionszeitpunkt an.<br />
• Time: der Emissionszeitpunkt bezogen auf den Zeitraum Sta bis End auf dem Particle<br />
System-Panel. Ein Wert von 0 bedeutet Emission am Anfang, ein Wert von 1 Emission am<br />
Ende des Emissionszeitraumes.<br />
• Life: Multiplikationsfaktor (0 bis 1) für die Lebensdauer der Partikel.<br />
• Dens: Die Dichte der Partikel. Da die Partikel in der Voreinstellung eine Dichte von 1 haben<br />
(wenn Sie keine Vertexgruppen verwenden), würde ein DVar von 1 keine Wirkung zeigen. Sie<br />
können die Dichte der Partikel dann nur senken (DVar=0).<br />
• IVel: Faktor für die Anfangsgeschwindigkeit [Initial Velocity].<br />
• Rough: Faktor für die Rauhigkeit der Children.<br />
• Size: Faktor für die Größe der Partikel.<br />
• Kink: Faktor für die Child-Partikel.<br />
1757
Simulation<br />
• Length: Faktor für die Länge der Child-Partikel.<br />
• Clump: Faktor für das Zusammenklumpen der Child-Partikel.<br />
Diese Seite bezieht sich auf <strong>Blender</strong> Version 2.46<br />
Abb. 1839: Abbildung 1: Das Children-Panel für Children from Particles.<br />
Children sind Partikeln zugeordnete Unterpartikel, insbesondere auch für Haar- und<br />
Keyed-Partikelsystem geeignet. Sie erlauben es, zunächst mit einer relativ geringen Anzahl an<br />
Partikeln zu arbeiten, für die die Physik berechnet wird. Die Children [Kinder] werden dann<br />
diesen Parents [Eltern] zur Seite gestellt. Ohne eine Neuberechnung der Physik können nun die<br />
Anzahl und die Eigenschaften der Children verändert werden.<br />
• Children können von Partikeln oder von Flächen emittiert werden, die Optionen<br />
unterscheiden sich in einigen Punkten. Für längere Haare bietet sich die Emission ausgehend<br />
von den Partikeln an, da man sonst schwerer verhindern kann, dass einige Children das<br />
emittierende Mesh durchdringen. Für Fell bietet sich die Emission ausgehend von den<br />
Flächen an, da die Verteilung gleichmäßiger ist.<br />
• Benutzt man Children, werden die Parents zunächst nicht gerendert (da sich die Form der<br />
Parents von der der Children deutlich unterscheiden kann). Wollen Sie zusätzlich die Parents<br />
rendern, müssen Sie den Button Parents auf dem Visualization-Panel aktivieren.<br />
• Children tragen das gleiche Material wie ihre Parents und nehmen die Farbe des Ortes an, an<br />
dem sie sich befinden (sie sind also bei Verwendung von Texturen entsprechend der Textur<br />
gefärbt). Children from Particles benutzen allerdings nur UV-gemappte Texturen, Children<br />
from Faces verwenden auch die anderen Map Input-Methoden. Ich vermute das ist ein Bug.<br />
1758
Particles<br />
Die möglichen Optionen hängen vom Typ des Partikelsystems ab, und davon ob es sich um<br />
Children from Faces oder um Children from Particles handelt. Es sind hier nicht alle möglichen<br />
Kombinationen im Bild dargestellt, sondern nur die Einstellungen für ein Hair-Partikelsystem.<br />
61.13. Particles<br />
Abb. 1840: Abbildung 2: Von links nach rechts: Round: 0.0 / Round: 1.0 / Clump: 1.0 / Clump:<br />
-1.0 / Shape: -0.99<br />
• Amount: Die Anzahl an Children im 3D-Fenster.<br />
• Render Amount: Die Anzahl an Children beim Rendern (bis 10.000).<br />
• Rad: Der Radius in dem die Children um ihre Parents verteilt werden.<br />
• Round: Die Children können kreisförmig um ihre Parents verteilt werden (1.0) oder in einer<br />
Ebene bleiben (0.0).<br />
• Clump: Zusammenklumpen. Die Children können an ihrer Spitze zusammenlaufen (1.0),<br />
oder an ihrer Basis gemeinsam starten.<br />
• Shape: Form des Clumping. Umgedreht parabelförmig (0.99) oder exponentiell (-0.99).<br />
• Size/Rand: Nur für Emitter- und Reactorsysteme. Die Größe der Children in Bezug auf die<br />
Parents und zufällige Variation in der Größe der Children.<br />
• Rough1/Size1: Ortsabhängige Roughness (abhängig von der Position der Partikel in Bezug auf<br />
das Zentrum des Objektes.) Children die einander nahe sind, werden ähnlich verformt.<br />
1759
Simulation<br />
• Rough2/Size2/Thresh: Zufällige Verformung. Der Parameter Thresh gibt an, wie groß der Anteil<br />
an nichtverformten (glatten) Children ist. Hohe Threshold Werte erlauben es, nur einige<br />
wenige Children zu verformen.<br />
• RoughE/Shape: Auseinanderweichen der Endpunkte. Der Shape geht von
• Amplitude: Radius bzw. Größe der Krümmung.<br />
Branching:<br />
• Threshold: gibt an, ab welcher Stelle der Partikel verzweigt wird. 0.0 = an der Spitze der<br />
Partikel (gar nicht), 1.0 = an der Wurzel der Partikel.<br />
• Animated: Verzweigt in jedem Frame einer Animation auf neue, zufällige Weise.<br />
• Symmetric: Die Verzweigung läuft an der Spitze des Haares wieder zusammen.<br />
61.14. Faces<br />
Children können auch zwischen den Parent-Partikeln auf den Flächen eines Meshes erzeugt<br />
werden.<br />
• Das eignet sich besonders für Fell, da man eine gleichmäßigere Verteilung über die<br />
Oberfläche erreicht.<br />
• Einige der Children können virtuelle Parents werden, die andere Partikel nahe bei ihnen<br />
beeinflussen.<br />
• Man benötigt mehr Parents, denn wenn einige Flächen zu dünn mit Parents besetzt sind,<br />
befinden sich Children an unerwünschten Stellen oder durchdringen das Mesh.<br />
Die Optionen sind die gleichen wie für Children from Particles, mit folgenden Unterschieden:<br />
• Es gibt Child Simplification 29<br />
• Es gibt kein Branch<br />
• Eine zusätzliche Option:<br />
• Use Seams: Benutzt Seams um die Zuordnung zu den Parents vorzunehmen, damit lassen<br />
sich die Haare leichter teilen.<br />
Diese Seite bezieht sich auf <strong>Blender</strong> Version 2.47 Der Partikel-Modus kann benutzt werden,<br />
um Partikelsysteme vom Typ Hair in Form zu bringen - die vom Programm vorberechneten<br />
Partikelhaare können im Nachhinein durch verschiedene Methoden frisiert werden.<br />
Zwei Methoden stehen dafür zu Verfügung:<br />
• Durch direktes Bearbeiten der Kontrollpunkte [Keypoints], analog zum Arbeitsablauf mit<br />
Meshobjekten.<br />
• Durch einen Pinsel, mit dem die Partikelhaare beeinflusst und in Form gebracht werden.<br />
61.15. Einführendes Beispiel<br />
• Legen Sie eine Plane an und erzeugen ein Partikelsystem. In Abb. 1 wurden nur 10 Partikel<br />
verwendet (Einstellung Amount).<br />
• Die Anzahl der Kontrollpunkte wird durch die Anzahl der Segmente [Segments] festgelegt<br />
(Segments+1). Sie können allerdings im Partikel-Modus die Anzahl der Segmente noch<br />
nachträglich verändern.<br />
• Geben Sie diesem eine Anfangsgeschwindigkeit in Richtung der Normalen.<br />
29 Kapitel 61.7 auf Seite 1742<br />
Faces<br />
1761
Simulation<br />
• Klicken Sie auf den Button Set Editable.<br />
• Wechseln Sie in den Partikel-Modus 1 .<br />
• Schalten Sie mit N die Particle Edit Properties an.<br />
• Die folgenden Buttons kennen Sie schon als Vertex-, Edge- und Face select-Modus. Im<br />
Partikelmode haben sie andere Funktionen und Bezeichnungen.<br />
2 Path Edit Mode: Der Weg der Partikel wird mit einem Pinsel verändert. Die Kontrollpunkte<br />
sind nicht sichtbar.<br />
3 Point select Mode: Alle Kontrollpunkte sind sichtbar und können einzeln ausgewählt<br />
werden.<br />
4 Tip select Mode: Nur die obersten Kontrollpunkte sind sichtbar.<br />
Abb. 1842: Abbildung 1: Partikel-Modus [Particle Mode<br />
]<br />
1762
61.16. Die Kontrollpunkte direkt bearbeiten<br />
61.16.1. Kontrollpunkte auswählen<br />
Abb. 1843: Abbildung 2: Particle Edit Properties-Panel<br />
Die Kontrollpunkte direkt bearbeiten<br />
• Einzelauswahl: RMT<br />
• Einzelauswahl erweitern: Strg - NumPad +<br />
• Einzelauswahl verkleinern: Strg - NumPad -<br />
• Alle auswählen: A<br />
• Zusammenhängende Kontrollpunkte auswählen: Halten Sie den Mauscursor über einen<br />
einen Kontrollpunkt und klicken Sie L<br />
• Border select: B<br />
• Lassoauswahl: Strg - LMT<br />
Über das Select-Menü können Sie noch folgende Funktionen erreichen:<br />
• Select First: Wählt alle Kontrollpunkte aus, die sich am Beginn der Partikelkette befinden,<br />
also in der Nähe des Emit-Objekts. Diese Funktion funktioniert nicht im Path edit-Modus.<br />
1763
Simulation<br />
• Select Last: Wählt alle Kontrollpunkte aus, die sich am Ende der Partikelkette befinden. Diese<br />
Funktion funktioniert nicht im Path edit-Modus.<br />
61.16.2. Kontrollpunkte bewegen<br />
• Die Kontrollpunkte werden mit den gleichen Methoden bewegt, wie andere Vertices auch.<br />
Die Tastaturkürzel G , S , R gelten analog.<br />
• Die Kontrollpunkte können nicht dupliziert oder extrudiert werden. Die Bewegungen der<br />
Kontrollpunkte werden durch folgende Einstellungen eingeschränkt.<br />
9 Root: Ist dieser Button aktiv, sind die ersten Knotenpunkte der Kette unveränderlich. Damit<br />
bleiben die Partikel an dem Emiter verhaftet.<br />
10 Length: Ist dieser Button aktiv, bleibt die Länge der Partikelkette bei allen<br />
Transformationen unverändert.<br />
11 Deflect Emitter: Ist dieser Button aktiv, müssen die Knotenpunkte bei Transformationen<br />
einen Mindestabstand zum Emiterobjekt einhalten, dessen Wert durch 12 bestimmt wird.<br />
Haare können damit «nicht in die Oberfläche eindringen».<br />
13 Steps: Die Genauigkeit, mit der die Kurve durch die Kontrollpunkte läuft (genauer: die<br />
Anzahl an interpolierten Stützpunkten der Kurve). Dieser Wert gilt nur für das 3D-Fenster.<br />
14 Show Time: Zeigt den Frame an, in dem die Partikel ihre Position erreichen. Macht bei<br />
Hair-Partikelsystemen keinen Sinn, da alle Partikel gleichzeitig angezeigt werden. Allerdings<br />
soll der Partikelmodus in zukünftigen Versionen auch für die anderen Partikelsysteme gelten.<br />
15 Show Children: Auch die Partikel-Children werden angezeigt. Das ist für die Beurteilung<br />
des Endergebnisses von Vorteil, bremst aber auch u.U. den Computer stark aus.<br />
61.16.3. Anzahl an Kontrollpunkten ändern<br />
Im Particle-Menü können Sie die Anzahl an Kontrollpunkten im Partikel-Modus ändern:<br />
• Rekey: Geben Sie die Anzahl an gewünschten Kontrollpunkten ein. Verringern Sie die Anzahl,<br />
wird die Berechnungsgeschwindigkeit höher, allerdings wird die Bewegung u.U. eckig.<br />
• Subdivide: Unterteilt ausgewählte Segmente und fügt neue Kontrollpunkte ein.<br />
• Remove Doubles: Wenn Sie mit der Mirror-Funktion arbeiten, können Partikelstränge<br />
ungewollt gedoppelt werden. Mit «Remove Doubles » werden die Partikel bereinigt.<br />
Außerdem können Sie auch einzelne ausgewählte Kontrollpunkte löschen Entf ->Key.<br />
61.16.4. Kontrollpunkte verbergen<br />
Kontrollpunkte verbergen bzw. wieder anzeigen zu lassen funktioniert wie im 3D-Fenster.<br />
Wählen Sie Kontrollpunkte aus und drücken Sie H . Die Kontrollpunkte verschwinden. Sie<br />
blenden verborgene Kontrollpunkte mit Alt - H wieder ein.<br />
1764
Warning<br />
Problem:<br />
Die Knotenpunkte mit einem Pinsel bearbeiten<br />
Verborgene Knotenpunkte reagieren i.d.R. nicht auf die Pinsel, es sei denn, Sie bearbeiten<br />
gespiegelte Partikel. Dabei werden auch verborgene Partikelstränge mit bewegt.<br />
61.16.5. Kontrollpunkte spiegeln<br />
Wenn Sie einen in Bezug auf die X-Achse symmetrischen Haarschnitt erzeugen wollen:<br />
• Selektieren Sie die gewünschten Partikelstränge.<br />
• Rufen Sie die Spiegel-Funktion [Mirror] mit dem Menüeintrag Particle Mirror oder<br />
Umsch - M auf.<br />
• Aktivieren Sie die X-Axis Mirror Funktion mit dem Menüeintrag Particle X-Axis Mirror<br />
Editing.<br />
61.17. Die Knotenpunkte mit einem Pinsel bearbeiten<br />
1 None Alle Pinselfunktionen sind ausgeschaltet<br />
Abb. 1844: Abbildung 3: Comp<br />
2 Comb: Bewegt die Kontrollpunkte. «Size» bestimmt die Pinselgröße, «Strength» die Stärke<br />
des Einflusses. Eins = kaum; 100 = sehr stark 3 Smooth: Die Haare werden parallel<br />
ausgerichtet. «Size» und «Strength» gelten entsprechend.<br />
1765
Simulation<br />
4 Weight: Der Weight bestimmt den Goal-Wert für Softbody-Animationen. Damit kann sich<br />
die Spitze eines Haares stärker bewegen als ein Kontrollpunkt nahe an der Haarwurzel. Ein<br />
Kontrollpunkt mit einem Weight von 1 wird sich kaum bewegen, ein Kontrollpunkt mit einem<br />
Weight von 0 folgt vollständig der Softbody-Animation. Der Weight-Wert wird mit dem<br />
GMin-GMax-Bereich von Softbody-Goals skaliert. Den Weight-Wert stellt mit Strength ein.<br />
Abb. 1845: Abbildung 4: Add<br />
5 Add: Fügt neue Partikelstränge hinzu.<br />
• Size bestimmt die Pinselgröße<br />
• Strength die Anzahl der neu hinzugefügten Partikelstränge<br />
• Interpolate fügt neue Partikel so geformt ein, wie es die alten Partikel sind.<br />
• Step bestimmt den Pinselabstand, mit dem neue Partikelstränge erzeugt werden. Ein hoher<br />
Werte bedeutet, dass wenige Partikel eingefügt werden.<br />
• Keys die Anzahl der Kontrollpunkte der neuen Partikelstränge.<br />
1766
Abb. 1846: Abbildung 5: Length<br />
Die Knotenpunkte mit einem Pinsel bearbeiten<br />
6 Length: Dehnt oder schrumpft die Partikelstränge, fügt aber keine neue Knotenpunkte<br />
hinzu sondern verändert nur den Abstand zwischen bereits bestehenden.<br />
7 Puff: Richtet bestehende Partikelstränge wieder auf (Add) oder bringt sie wie ein Weizenfeld<br />
im Regen dazu, auf dem Boden zu liegen (Sub).<br />
Abb. 1847: Abbildung 6: Puff<br />
1767
Simulation<br />
8 Cut: Knotenpunkte werden so verschoben, dass es den Eindruck macht, das Haar würde mit<br />
dem Pinsel abgeschnitten.<br />
Diese Seite bezieht sich auf <strong>Blender</strong> Version 2.48<br />
Abb. 1848: Partikelhaare mit Softbodyanimation<br />
Auf dieser Seite werden Techniken vorgestellt, um möglichst naturgetreue und realistische<br />
Partikelhaare zu erstellen.<br />
Wie immer gibt es mehrere Möglichkeiten ans Ziel zu gelangen. Daher einige Wegweiser:<br />
• Am leichtesten sind kurze Haare (Fell) zu erzeugen. Von diesen kann man in einer Szene mit<br />
2GB Hauptspeicher bis zu 2.000.000 recht performant rendern. Benötigt man mehr Fell<br />
(mehrere große Charaktere im Vordergrund), und kann nicht den Speicher aufstocken,<br />
müsste man die Szene aufteilen.<br />
• Wollen Sie die Haare als Softbodys animieren, müssen Sie sehr auf die Anzahl an Partikeln<br />
achten (wenige 1.000). Sonst dauern die Softbody-Berechnungen u.U. sehr lange.<br />
Kollisionsabfragen werden stark erleichtert, wenn Sie anstelle des Originalmeshes (z.B. Kopf)<br />
einen einfacheren Ersatzkörper nehmen (ohne Ohren, die Augenhöhlen glatt usw.).<br />
• Softbody-Haar muss auf jeden Fall mit Weightpainting angepasst werden.<br />
• Children können von Faces oder von Particles emittiert werden. Children von Faces haben<br />
einige Vorteile:<br />
• Sie lassen sich leichter gleichmäßig auf dem Mesh verteilen, auch bei relativ wenig Parents.<br />
• Sie starten immer auf dem Mesh.<br />
• Man kann mit Seams einfach Grenzen festlegen, innerhalb derer sich die Children gleich<br />
verhalten (z.B. lässt sich so schnell ein Scheitel ziehen).<br />
• Es gibt eine entfernungsabhängige LOD-Funktion (Level of Detail), d.h. die Objekte werden<br />
vereinfacht, wenn die Entfernung von der Kamera größer wird. Damit lassen sich mehr<br />
Partikel rendern.<br />
• Children von Particles folgen aber ihren Parents besser.<br />
1768
61.18. Grundeinstellungen<br />
Abb. 1849: Abbildung 1a: Ein erstes, einfaches<br />
Partikelsystem.<br />
Grundeinstellungen<br />
• Wir beginnen mit einer UV-Sphere [Kugel] als "Kopf", aktivieren AutoSmooth und dann<br />
SetSmooth.<br />
• Die Kugel bekommt einen Subsurfmodifier.<br />
• In den Particlebuttons wird ein neues Partikelsystem erstellt. 1000 Partikel genügen hier für<br />
unsere Zwecke völlig, damit die Bearbeitung im 3D-Fenster schön flüssig von der Hand geht.<br />
Für eine ernsthafte Frisur würde ich mit ca. 5.000 Partikeln arbeiten, die allerdings über<br />
Softbodys zu animieren, ist schon recht aufwändig und führt bei jeder Parameteränderung zu<br />
deutlichen Verzögerungen.<br />
• Typ Hair.<br />
• Emit from Faces.<br />
• Random und Even aktiviert, damit sich die Haare natürlich auf dem Objekt verteilen. Ohne<br />
Even würden kleine Flächen genauso viele Haare emittieren wie große Flächen.<br />
• Auf dem Physics-Panel wird der Parameter Normal auf 0.5 gestellt. Die Haare haben jetzt eine<br />
gewisse Länge (Abb. 1a), der Emitter ist zur Zeit noch nicht sichtbar.<br />
Um die Haare nur von einem bestimmten Teil des Meshs emittieren zu lassen, gibt es drei<br />
Möglichkeiten.<br />
1. man benutzt eine Vertexgruppe<br />
2. man verwendet eine Textur<br />
3. man nimmt ein eigenes Mesh<br />
Ich habe hier eine Vertexgruppe verwendet.<br />
1769
Simulation<br />
Abb. 1850: Abbildung 1b: Mit einer<br />
Vertexgruppe die Emission eingeschränkt, zwei<br />
verschiedene Materialien.<br />
• Im Edit-Modus wird eine Vertexgruppe erstellt, am einfachsten wählt man die<br />
entsprechenden Vertices aus und drückt Strg-G->Add to new Group. Die Gruppe habe ich in<br />
Hair umbenannt.<br />
• Auf dem Particle Buttons / Extras-Panel trägt man diese Gruppe im Bereich Vertex Group für<br />
Density ein. Werden die Haare jetzt immer noch von der gesamten Kugel emittiert, wechselt<br />
man kurz das Partikelsystem zu Emitter und wieder zurück zu Hair, damit das Partikelsystem<br />
neu berechnet wird.<br />
• Um den "Kopf" ebenfalls zu rendern, stellt man auf dem Visualization-Panel den Button<br />
Emitter an.<br />
• Als Material wählen wir Nummer 2, es gibt zwar noch gar keine Materialien, die werden wir<br />
aber gleich erstellen.<br />
• Da wir mit vielen Haaren arbeiten werden, stellen wir den Button Strand Render auf dem<br />
Visualization-Panel an. Dieser aktiviert den neuen und sehr schnellen Strand-Renderer.<br />
Allerdings werden die Haare dann vom Raytracing ignoriert. Sie müssen für Schatten also<br />
unbedingt eine Shadow-Buffer Spotlampe verwenden.<br />
• Erstellen Sie zwei neue Materialien für das Objekt in den Editing-Buttons auf dem Link and<br />
Materials-Panel.<br />
• In den Material-Buttons habe ich die Materialien ebenfalls umbenannt, das 1. Material<br />
bekommt den Namen Skin, das zweite den Namen Hair. Das Hair wird zunächst blau<br />
eingefärbt (Abb. 1b).<br />
Abb. 1851: Abbildung 1c: Die Einstellungen für das Partikelsystem bis hierhin.<br />
1770
61.19. Volumen hinzufügen und Frisieren<br />
Um die Haaranzahl zu erhöhen, fügen wir Children hinzu.<br />
Abb. 1852: Abbildung 2a: 10 Children und<br />
halbwegs in Form gebracht.<br />
Volumen hinzufügen und Frisieren<br />
• Children from Faces auf dem Children-Panel auswählen. Den Render Amount stellen wir<br />
zunächst auf 10, damit wir relativ schnelle Proberender durchführen können.<br />
Children from Faces folgen ihren Parents nicht sehr gut. So werden vermutlich an einigen<br />
Stellen die Children den Kopf durchdringen (bspw. an Ohren). Dieses Problem lässt sich<br />
automatisiert nicht vollkommen vermeiden. Sind in einer Großaufnahme einzelne störende<br />
Haare zu sehen, könnte die schnellste Methode sein, diese in einem<br />
Bildbearbeitungsprogramm zu retuschieren. Children from Particles folgen ihren Parents<br />
besser, insbesondere wenn Sie viele Parents verwenden. Welche Methode Sie verwenden<br />
sollten, hängt wie immer von den Bedingungen ab, unter denen Sie Ihr Modell verwenden<br />
wollen.<br />
•<br />
• Um das Haar frisieren zu können, klickt man auf Set Editable auf dem Particle System-Panel.<br />
• Mit der Auswahlbox in der Werkzeugleiste des 3D-Fensters wechselt man in den<br />
Particle-Modus. Jetzt sind zunächst nur noch die Parents sichtbar, denn nur diese können wir<br />
bearbeiten.<br />
• N ruft das Particle Edit Properties-Panel auf.<br />
• Im Point Select-Modus (in der Werkzeugleiste neben Limit Selection to Visible) sehen Sie die<br />
einzelnen Stützpunkte des Haares, die Sie bearbeiten können (siehe PARTIKEL-MODUS 30 ).<br />
Frisieren Sie nun das Haar wie gewünscht. Das kann durchaus länger dauern, ich finde es nicht<br />
so einfach, eine gute Frisur hinzubasteln (Abb. 2a). Wenn Sie einzelne Stützpunkte ausgewählt<br />
haben, beziehen sich die Bearbeitungswerkzeuge nur auf die ausgewählten Stützpunkte. Wenn<br />
30 Kapitel 61.14 auf Seite 1761<br />
1771
Simulation<br />
Sie diese Stützpunkte nun mit H verstecken, können Sie die nichtausgewählten Stützpunkte<br />
bearbeiten. Damit kann man die Frisur zumindest leicht in zwei Abschnitten bearbeiten.<br />
Es ist nützlich das Proportional Edit Falloff O einzuschalten, was die Haare in der umgebung<br />
sanft nachzieht und so runde übergänge erzeugt.<br />
Wollen Sie die Haare als Softbodys animieren, müssen Sie neben der Form der Haare<br />
insbesondere noch den Weight der Stützpunkte anpassen. Stützpunkte mit einem Weight von 0<br />
(schwarz dargestellt), folgen der Softbodyanimation. Haare in der Nähe des Kopfes sollten<br />
einen Weight von 1 erhalten, damit Sie der Softbodyanimation nicht folgen. Dann sieht die<br />
Bewegung viel natürlicher aus, außerdem wird sie viel besser und schneller berechnet. So wäre<br />
es vollkommen unsinnig Haare hinter einem Ohr herzuführen, aber dann mit der<br />
Softbodysimulation zu versuchen sie an ihrem Platz zu halten. Die Spitzen der Haare, und die<br />
Abschnitte die sich bewegen sollen, können Sie mit einem Weight von 0 versehen.<br />
Sie sollten nun auf jeden Fall auch eine zumindest grundlegende Beleuchtung einfügen (auch<br />
eine Spotlampe mit Shadow-Buffer), damit Sie das Fallen der Haare und gleich das Material<br />
vernünftig beurteilen können. Erscheinen die Haare eckig, erhöhen Sie die Anzahl der<br />
Rendersteps (Visualisation-Panel) vorsichtig (erst nur um 1). Viele Rendersteps brauchen beim<br />
Rendern viel Hauptspeicher. Für jedes Segment werden entsprechend viele Zwischenschritte<br />
berechnet.<br />
61.20. Material<br />
Um Haare nach Haaren aussehen zu lassen, muss man zunächst insbesondere die Haarfarbe<br />
und die Dicke der Haare festlegen. Zunächst werden wir die Haarfarbe über die RGB-Farbe des<br />
Materials bestimmen. Hier wären natürlich auch Farbvariationen mit einer Textur denkbar.<br />
Außerdem ist es sinnvoll, das Haar zur Spitze hin durchsichtig werden zu lassen, das macht<br />
man mit einer Textur. Um das endgültige Aussehen der Haare festzulegen, benötigt man die<br />
ungefähr richtige Anzahl an Children. Bei 1000 Partikeln sind 50 bis 100 Children pro Partikel<br />
für die Haare schon eine vernünftige Größe. Dünne Haare brauchen mehr, dicke Haare weniger<br />
Partikel.<br />
Die Haarfarbe wird insbesondere bei dünnen Haaren stark von den Glanzlichtern (Spec)<br />
bestimmt, daher muss die Spec-Farbe ebenfalls gesetzt werden.<br />
• Da wir die Haare mit Material Nr. 2 rendern lassen, müssen Sie in den Object-Buttons auf dem<br />
Link and Materials-Panel zunächst ein zweites Material anlegen, allerdings brauchen Sie<br />
dieses nicht zuzuweisen.<br />
1772
61.20.1. Schwarze Haare<br />
Abb. 1853: Abbildung 3a: 140.000 Partikelhaare,<br />
Keypointstrands.<br />
Schwarze Haare sind am einfachsten, damit fangen wir an. Für schwarze Haare einfach die<br />
RGB-Farbe auf Schwarz setzen.<br />
Strand-Shader<br />
Material<br />
Die wichtigsten Einstellungen für das Aussehen der Haare verbergen sich hinter dem Button<br />
Strands auf dem Links and Pipeline-Panel. Die Haare bleiben in ihrem Verlauf etwa gleich dick:<br />
Start: 0.86, End: 0.854, Shape: -0.686.<br />
Texturen: Wir benötigen mindestens eine weitere Textur, um die Haare nach außen weich<br />
auszublenden.<br />
Map Input: Strand, Map To: Alpha, DVar: 0. Mit einer angepassten Blend-Textur kann das Haar<br />
nun nach Belieben ausgeblendet werden.<br />
Damit das Haar wirklich transparent wird, muss noch ZTransp aktiviert werden.<br />
61.20.2. Blonde Haare<br />
Strand-Einstellungen<br />
• Benutzen Sie <strong>Blender</strong> Units. Stellen Sie Start auf 0.003 und End auf 0.002 (benötigen Sie noch<br />
dünnere Haare, müssen Sie das Objekt größer skalieren). Setzen Sie Minimum auf 2. Das<br />
blendet die Haare schön weich aus, ohne dass wir dafür eine Textur benutzen müssten.<br />
• Belassen Sie Shape auf 0, oder stellen Sie es auf -0.5. Das Haar wird dann relativ früh (an seiner<br />
Wurzel) dünner, allerdings sind die Haare bereits so dünn, dass es dann evtl. zu dünn wirkt.<br />
Material-Einstellungen<br />
1773
Simulation<br />
• Die Haarfarbe wird relativ dunkel (0.37/0.30/0.22). Die Haare werden trotzdem hellblond, da<br />
die Highlights hell sind.<br />
Texturen<br />
• Mit einer Textur verändern Sie die Farbe der Highlights. Auf dem Map To-Panel stellen Sie ein:<br />
• Csp<br />
• Farbe 0/0/0 (schwarz)<br />
• Verwenden Sie eine relativ hochaufgelöste, zufällige Textur, bspw. eine Marble-Textur mit<br />
einer hohen Turbulence.<br />
61.21. Animation<br />
61.21.1. Softbodys<br />
Abb. 1854: Abbildung 4a: Softbody-Einstellungen für das Partikelsystem<br />
Zum Schluss sollen hier nur noch die Softbody-Einstellungen gezeigt werden, die in der oben<br />
gezeigten Animation verwendet wurden:<br />
• Mass: 0.1. Sonst reagieren die Haare mit zu großer Trägheit auf die Bewegung.<br />
• GDamp: 0.5. Damit verhindert man langes Nachschwingen.<br />
1774
Animation<br />
• GMin: 0.1. Dieser Wert ist kritisch und sehr empfindlich! Hiermit verringert man den<br />
Softbodyeinfluss auf die Stützpunkte des Haares, so dass die Haare sich zunächst einmal so<br />
bewegen, als wären die Haare starr.<br />
Diese Seite bezieht sich auf <strong>Blender</strong> Version 2.46<br />
Partikel und Softbodies können mit ihrer Umgebung (also anderen Objekten oder<br />
Partikelsystemen) wechselwirken. Sie können mit ihnen zusammenstoßen (Collision) oder<br />
Kräfte von ihnen erfahren (Fields). Zu den verschiedenen Fields-Typen gehören noch weitere<br />
Einstellungsmöglichkeiten, diese werden beim jeweiligen Typ erläutert. Alle Objekttypen und<br />
Partikel können Felder erzeugen, nur Meshobjekte können als Deflection-Objekte benutzt<br />
werden.<br />
• Die Objekte müssen mindestens eine gemeinsame Ebene teilen, damit Zusammenstöße<br />
stattfinden und die Felder ihre Wirkung entfalten.<br />
• Bei Partikeln kann man die Wirkung auf eine Gruppe von Objekten einschränken (auf dem<br />
Extras-PANEL 31 ).<br />
• Fields können von Objekten und von Partikeln erzeugt werden.<br />
Nach Änderungen der Deflection- bzw. Fields Einstellungen müssen Sie ihr Partikel- bzw.<br />
Softbody-System neu berechnen lassen (Free Cache), das geschieht nicht automatisch. Für alle<br />
ausgewählten Objekte geht das mit Strg-B->Free Cache selected.<br />
Tip<br />
Um das Partikelsystem nicht ständig von Hand löschen zu müssen, kann man die Rechte für das<br />
Cache-Verzeichnis auf "Schreibgeschützt" ändern. Zunächst also einmal die Animation starten<br />
damit das Verzeichnis erzeugt wird, dann die Dateien im Verzeichnis löschen und dann sich<br />
selbst die Schreibrechte entziehen.<br />
Abb. 1855: Abbildung 1: Deflection- und Fields-Panel in den Phyics-Buttons.<br />
31 Kapitel 61.10 auf Seite 1753<br />
1775
Simulation<br />
61.22. Collision<br />
Mit Collision bezeichnet man das Abprallen von Partikeln oder Softbodys von anderen<br />
Objekten. Boids 32 versuchen Collision-Objekte zu vermeiden. Wenn sich nur die<br />
Kollisionsobjekte bewegen, werden Kollisionen nicht berechnet, die Partikel durchdringen<br />
dann das Objekt. Kollisionen verbessern sich bei langsam bewegenden Objekten, wenn man für<br />
die Partikel Size Deflect mit einer an die Geschwindigkeiten und das System angepassten Größe<br />
verwendet.<br />
Particle Interaction<br />
• Kill: Beendet das "Leben" der Partikel bei einer Kollision.<br />
• Damping: Dämpfung bei der Kollision (unabhängig von der Geschwindigkeit der Partikel.)<br />
(Objekt-Ipos, Parameter RDamp)<br />
• Rnd Damping: Zufällige Variation der Dämpfung. (Objekt-Ipos, Parameter Damping. Das<br />
ist ganz sicher ein Irrtum in der Namensgebung der Ipo-Kurven)<br />
• Friction: Reibung bei Bewegung entlang der Oberfläche.<br />
• Rnd Friction: Zufällige Variation der Reibung.<br />
• Permeability: Durchlässigkeit für Partikel. (Objekt-Ipos, Parameter Perm)<br />
Soft Body and Cloth Interaction<br />
• Damping: Dämpfung bei einer Kollision.<br />
• Inner: Größe der inneren Kollisionszone.<br />
• Outer: Größe der äußeren Kollisionszone.<br />
• Ev. M. Stack: Zunächst wird der Modifier-Stack ausgewertet, dann wird die Kollision mit dem<br />
Soft Body berechnet (Evaluate Modifier Stack). Sonst wird das Mesh ohne Modifier<br />
ausgewertet, z.B. ohne SubSurf.<br />
Für eine genauere Erklärung der Softbody-Kollisionen lesen Sie bitte auf der Seite SOFT BODIES:<br />
KOLLISIONEN 33 nach.<br />
61.23. Fields<br />
Wann benutzt man Felder die von Partikeln erzeugt werden, und wann Felder, die von Objekten<br />
erzeugt werden? Es kommt darauf an, welche Verteilung Sie benötigen. Da Partikel von der<br />
Oberfläche eines Objektes emittiert werden können, können Kraftfelder in der Form des<br />
Objektes erzeugt werden. Wenn Sie beispielsweise ein Partikelsystem dazu bringen wollen<br />
zeitweise eine bestimmte Gestalt anzunehmen, benötigen Sie dazu ein Feld, das wiederum von<br />
einem Partikelsystem erzeugt wird. Es gibt dazu sicher noch viele weitere<br />
Anwendungsbeispiele.<br />
Wenn sie aber bspw. einen Ball durch einen Softbody-Schlauch bewegen, genügt es, das Feld<br />
mit dem Objekt (hier dem Ball) zu verbinden.<br />
32 Kapitel 61.6 auf Seite 1739<br />
33 Kapitel 61.32 auf Seite 1792<br />
1776
61.23.1. Spherical<br />
Fields<br />
Das Spherical-Field ist das einfachste, zunächst kugelförmige der Felder. Es übt eine anziehende<br />
bzw. abstoßende konstante Kraft aus. Konstante Kraft bedeutet konstante Beschleunigung, also<br />
werden z.B. Partikel immer schneller. Boids 34 beachten Objekte mit Spherical-Feldern. Felder<br />
mit positivem Strength werden angestrebt, vor Feldern mit negativem Strength wird geflüchtet.<br />
• Strength: Die Stärke des Kraftfeldes. Bei negativer Strength zieht das Kraftfeld Partikel an, bei<br />
positiver Strength stößt es Partikel ab. Skaliert man das Objekt, wird die Strength<br />
entsprechend mitskaliert. Sie können diesen Parameter animieren (Object-Ipos, Parameter<br />
FStrength).<br />
• Planar: Das Feld in der XY-Ebene konstant, ändert sich also nur in Z-Richtung.<br />
• Fall-off: Hier ist die Dropdown-Box gemeint, die die Form des Kraftfeldes festlegt (sofern die<br />
Fall-off Power nicht null ist).<br />
• Sphere: Kugelförmiges Kraftfeld.<br />
• Fall-off (Power): Der Verlauf des Kraftfeldes, also wie sich das Kraftfeld mit<br />
zunehmendem Abstand vom Objekt ändert. Ist r der Abstand vom Zentrum des Objektes,<br />
1<br />
gehorcht die Kraft dabei der Formel<br />
r Power . Ein Abfall von 1<br />
r 2 entspricht dabei der<br />
Schwerkraft oder dem Kraftfeld einer Punktladung. Allerdings ist das Schwerkraftfeld in<br />
der Nähe der Erdoberfläche näherungsweise konstant (aufgund der Größe der Erde). Sie<br />
können diesen Parameter animieren (Object-Ipos, Parameter FFall).<br />
• Pos: Fall-off nur in Richtung der positiven Z-Achse.<br />
• Max Dist/Use: Maximale Entfernung, bis zu der das Kraftfeld wirkt. Es wird nach dieser<br />
Grenze auf Null gesetzt (Objekte bewegen sich aber weiter, außer man bremst sie ab). Der<br />
Abstand wird durch eine gestrichelte Linie im 3D-Fenster dargestellt. Sie können diesen<br />
Parameter animieren (Object-Ipos, Parameter FMaxD).<br />
• Min Dist/Use: Minimale Entfernung, ab der das Kraftfeld wirkt. Der Abstand wird durch<br />
eine gestrichelte Linie im 3D-Fenster dargestellt.<br />
• Tube: Der Fall-off kann so eingestellt werden, dass sich ein röhrenförmiges Kraftfeld ergibt.<br />
Der Verlauf des Kraftfeldes kann longitudinal (nicht Lognitudina sic!) - also entlang der<br />
Längsachse - oder radial eingestellt werden.<br />
• Cone: Der Fall-off kann so eingestellt werden, dass sich ein kegelförmiges Kraftfeld ergibt.<br />
61.23.2. Wind<br />
Ein gerichtetes Kraftfeld, dessen Orientierung im Raum im 3D-Fenster durch vier Kreise<br />
dargestellt wird.<br />
61.23.3. Vortex<br />
Ein Wirbelfeld, dessen Orientierung im Raum durch eine Spirale dargestellt wird.<br />
34 Kapitel 61.6 auf Seite 1739<br />
1777
Simulation<br />
61.23.4. Magnetic<br />
Ein Kraftfeld, dessen Stärke von der Geschwindigkeit der Partikel abhängt.<br />
61.23.5. Harmonic<br />
Abb. 1856: Abbildung 2: Partikel reagieren auf ein Harmonic-Field eines anderen Objektes und<br />
nehmen dessen Gestalt an<br />
Der Feldtyp Harmonic hat eine Besonderheit: normalerweise beeinflusst jedes Partikel des<br />
Feld-Systems alle Partikel des Ziel-Systems. Bei einem Harmonic-Feld wird jedes Ziel-Partikel<br />
einem Feld-Partikel zugeordnet, das als Nullpunkt eines harmonischen Oszillators (Feder,<br />
Pendel) dient. Damit lassen sich Partikel dazu bringen, die Form eines anderen Objektes<br />
anzunehmen. Dazu muss das Feld nicht dem Objekt, sondern dem Partikelsystem zugeordnet<br />
werden!<br />
Um das Partikelsystem der Ebene nach dem Erreichen des jeweiligen Zielobjektes<br />
"einzufrieren", wird der Damp(ing)-Parameter der Harmonic-Felder auf 1 gesetzt.<br />
• Damp: Die Dämpfung des beeinflussten Paritkelsystems. Bei einer Dämpfung von 1 erreicht<br />
das beeinflusste Partikelsystem genau das Ziel.<br />
1778
Zu Abb. 2 gibt es ein kleines Tutorial, welches die prinzipielle Vorgehensweise genauer<br />
erläutert: HARMONIC-FIELD 35 .<br />
61.23.6. Texture<br />
Mit dem Feldtyp Texture können Sie im Prinzip beliebig komplizierte Kraftfelder erzeugen,<br />
deren Stärke an jedem beliebigen Punkt des Raumes in X/Y/Z-Richtung durch Farben kodiert<br />
wird. Wenn ein Partikel den Bereich des Kraftfeldes verläßt wird es nicht weiter beschleunigt,<br />
bewegt sich aber mit konstanter Geschwindigkeit weiter (wenn es nicht durch andere<br />
Kraftfelder oder durch "Reibung" gebremst wird). Beachten Sie dabei, dass nur prozedurale<br />
Texturen in <strong>Blender</strong> wirklich dreidimensional sind, also für jeden Raumpunkt einen anderen<br />
Wert ergeben können.<br />
Fields<br />
Rot kodiert dabei für die X-Achse, Grün für die Y-Achse und Blau für die Z-Achse, so wie man es<br />
auch von sonstigen Koordinatenachsen in <strong>Blender</strong> gewohnt ist. Ein Wert von 0.5 bedeutet keine<br />
Kraft, ein Wert größer als 0.5 Beschleunigung in negative Achsenrichtung (z.B. nach -Z), ein<br />
Wert kleiner 0.5 Beschleunigung in positive Achsenrichtung (z.B. nach +Z).<br />
• Textur-Modes: Methoden wie das Kraftfeld aus der Textur berechnet wird.<br />
• RGB: Ein Kraft in den angegebenen Raumrichtungen. Hierfür wird eine RGB-Textur<br />
benötigt, also z.B. ein Bild. Andere Texturen wie bspw. eine Blend-Textur liefern in der<br />
Voreinstellung keine RGB-Werte, Sie müssen dann ein Colorband benutzen.<br />
• Gradient: Berechnet den Kraftvektor als 3D Gradient der Intensität (Graustufen) der Textur.<br />
Es zeigt immer in Richtung zunehmender Helligkeit.<br />
• Curl: Berechnet den Kraftfektor aus der ROTATION 36 der 3D RGB Textur. Das funktioniert<br />
daher auch nur mit einer Farbtextur. Versuchen Sie es z.B. mit einer Color Clouds Textur<br />
mit Perlin Noise um gutaussehende Turbulenzen zu erstellen.<br />
• Nabla: is the offset used to calculate the partial derivatives needed for gradient and curl<br />
texture modes. Und was das bedeutet, ist mir leider vollkommen unklar. --SOYLENTGREEN 37<br />
08:28, 10. Mai 2009 (CEST)<br />
• Use Object Coordinates: Erlaubt bewegliche Kraftfelder, deren Koordinaten an die<br />
Ortskoordinaten des Objektes gebunden sind, welches das Kraftfeld trägt.<br />
• RootTexCo: Das ist nützlich für Haare, da die Kraft auf die Root-Partikel für alle Teile des<br />
Haares verwendet wird.<br />
• 2D: Die Z-Komponente wird ignoriert und nur die XY-Komponenten der Partikelkoordinaten<br />
verwendet.<br />
Beispiele:<br />
• Eine einfarbige Textur 0.5/0.0/0.5 erzeugt eine Kraft in Richtung der positiven Y-Achse, Haare<br />
sind z.B. alle zur Y-Achse hin ausgerichtet.<br />
• Eine Blend-Textur mit Colorband kann benutzt werden, um Kraftfeldflächen zu erzeugen.<br />
Benutzt man z.B auf der linken Seite einen Wert von 0.5/0.5/0.5, rechts 1.0/0.5/0.5, erzeugt<br />
35 H T T P://D E.W I K I B O O K S.O R G/W I K I/BL E N D E R%20DO K U M E N T A T I O N%2F%20TU T O R I A L S%2F%<br />
20SP E C I A L%20EF F E C T S%2F%20HA R M O N I C-FI E L D<br />
36 H T T P://D E.W I K I P E D I A.O R G/W I K I/RO T A T I O N%20%28MA T H E M A T I K%29<br />
37 H T T P://D E.W I K I B O O K S.O R G/W I K I/BE N U T Z E R%3ASO Y L E N TGR E E N<br />
1779
Simulation<br />
man ein Kraftfeld, das senkrecht zur XY-Ebene steht (also parallel zur Z-Achse). Bewegt man<br />
nun das Objekt, kann man mit dem Objekt Partikel wegschieben.<br />
• Eine animierte Wood-Textur kann verwendet werden, um eine Wellenbewegung in einem<br />
"Grasmeer" zu erzeugen.<br />
61.23.7. Curve Guide<br />
Abb. 1857: Abbildung 3: Ein Curve Guide-Kraftfeld.<br />
Kurvenobjekte können ein Curve Guide-Kraftfeld tragen. Mit einem solchen Kraftfeld kann man<br />
Partikel entlang einer bestimmten Bahn führen, auf Softbodies haben Curve Guides keinen<br />
Einfluss. Eine typische Einsatzmöglichkeit ist z.B. die Bewegung von Blutkörperchen in einer<br />
Ader. Des weiteren kann man Curve Guides gut für Haare einsetzen, um bestimmte<br />
Haarsträhnen in eine bestimmte Form zu bringen. Mit den neuen Bearbeitungsmöglichkeiten<br />
für Haare hat diese Anwendung allerdings an Bedeutung verloren. Die Kurven können wieder<br />
selbst auf verschiedene Arten animiert werden (z.B. als Softbody), die Animation der Kurven<br />
überträgt sich auf die Partikel. Es sind also sehr komplexe Animationen möglich, wobei man<br />
aber immer eine sehr gute Kontrolle über die Bewegung behält.<br />
Zunächst wirken Curve Guides auf alle Partikel auf der gleichen Ebene [Layer], unabhängig von<br />
ihrem Abstand. Sind mehrere Curve Guides in einer Ebene, addieren sich ihre Felder (so wie Sie<br />
es vielleicht noch aus dem Physikunterricht kennen). Ihr Wirkungsradius kann aber<br />
eingeschränkt werden.<br />
1780
Fields<br />
• MaxDist/Use: Der maximale Wirkungsradius. Er wird im 3D-Fenster mit einem gestrichelten<br />
Kreis dargestellt.<br />
• MinDist: Der Abstand von der Kurve, bis zu dem das Kraftfeld der Kurve mit voller Stärke<br />
wirksam ist. Bei einem FallOff von 0 spielt dieser Parameter keine Rolle, da das Kraftfeld dann<br />
immer bis MaxDist voll wirksam ist. MinDist wird im 3D-Fenster mit einem Kreis an den<br />
Endpunkten der Kurve dargestellt.<br />
• FallOff: Mit dem Parameter FallOff kann man die Einflussstärke des Kraftfeldes zwischen<br />
MinDist und MaxDist weich ausblenden, die Einflussstärke des Feldes steigt dann bis zu<br />
MinDist weich an. Ein FallOff von 1 entspricht einem linearen Verlauf.<br />
Die Partikel durchlaufen den CurveGuide in ihrer Lebensdauer, ihre Geschwindigkeit hängt also<br />
von ihrer Lebensdauer und der Pfadlänge ab. Das kann aber natürlich verändert werden.<br />
• Der Time-Ipo des Emitters verändert die Geschwindigkeit der Partikel entlang der Kurve,<br />
allerdings kann die Zeit nicht rückwärts laufen.<br />
• Free: Anteil an Partikellebenszeit, der über das Ende des CurveGuide hinausragt.<br />
• Additive: Benutzt man den Parameter Additive für die Curve Guides, wird auch die<br />
Geschwindigkeit der Partikel in Abhängigkeit des FallOffs ermittelt. Statische Partikel haben<br />
eine unterschiedliche Länge. Auf diese Weise kann man an einzelnen Stellen sehr lange Haare<br />
erzeugen.<br />
Mit den weiteren Einstellungen auf dem Panel bestimmen Sie die Form des Kraftfeldes entlang<br />
der Kurve.<br />
• Clump: Lässt die Partikel zum Ende der Kurve zusammenlaufen (+1), bzw.<br />
auseinanderstreben (-1). Bei -1 werden alle Partikel an der Spitze des Curve Guides emittiert.<br />
• Shape: Bestimmt die Form, in der die Partikel zusammenlaufen. +0.99: die Partikel treffen sich<br />
erst ganz am Ende der Kurve, 0: gleichmäßiger Verlauf von vorne nach hinten, -0.99: die<br />
Partikel treffen sich bereits am Anfang der Kurve.<br />
1781
Simulation<br />
Abb. 1858: Abbildung 4: Kink-Optionen der Curve Guides. Von links nach rechts: Radial, Wave,<br />
Braid, Roll.<br />
In der Dropdown-Box Kink können Sie die Form des Kraftfeldes noch variieren:<br />
• Curl: Locke. Der Radius der Wicklung hängt von dem Abstand des Curve Guides vom Emitter<br />
ab.<br />
• Radial: eine dreidimensionale, stehende Welle.<br />
• Wave: eine zweidimensionale, stehende Welle.<br />
• Braid: geflochtenes Kraftfeld.<br />
• Rotation: Ich habe die Auswirkungen dieses Kraftfeldes noch nicht feststellen können,<br />
möglicherweise hat es gar keine Funktion?<br />
• Roll: eindimensionale, stehende Welle.<br />
Die Beschreibung der Formen ist nicht ganz einfach, es sollte aber aus Abb. 4 ersichtlich<br />
werden, wie die Kraftfelder aussehen.<br />
61.24. Links<br />
• KRAFTFELDER UND DEFLECTION IM ENGL. HANDBUCH 38<br />
38 H T T P://W I K I.B L E N D E R.O R G/I N D E X.P H P/MA N U A L/FO R C E_FI E L D S_A N D_DE F L E C T I O N<br />
1782
• RELEASENOTES ZU VERSION 2.40, INSB. CURVE GUIDES 39<br />
Diese Seite bezieht sich auf <strong>Blender</strong> Version 2.46<br />
Abb. 1859: Abbildung 1: Softbodys reagieren auf äußere Kräfte wie Wind und Schwerkraft, und<br />
können sich anderen Körpern anpassen.<br />
Ein Softbody ist ein Objekt, dessen Vertices sich so verhalten (können) wie die uns<br />
umgebenden, realen Gegenstände:<br />
• Lässt man sie los, fallen sie nach unten (Gravitation).<br />
• Weht ein Wind oder wirkt eine andere Kraft, bewegt er die Vertices (Wind und Force Fields).<br />
• Die Beschleunigung der Vertices hängt ab von ihrem Gewicht, schwere Vertices<br />
beschleunigen langsamer als leichte (Mass).<br />
• Die Bewegung wird durch Reibung gebremst (Friction).<br />
• Hält man einen Vertex fest, bewegt er sich nicht (Goal).<br />
• Der Zusammenhalt zwischen den Vertices wird durch die Edges kontrolliert.<br />
Links<br />
Softbodys können mit anderen Objekten wechselwirken (Collision). Softbodys können auch mit<br />
sich selbst wechselwirken (Self Collision). Das ist für alle tuchförmigen Objekte nötig, da sich<br />
die Objekte sonst selbst durchdringen.<br />
Die Algorithmen zur Berechnung der Softbodys sind nicht für alle Objekte gleichgut geeignet.<br />
Daher können Sie einige der Berechnungsparameter von Hand beeinflussen.<br />
Eine Referenz der Soft Body Einstellungen finden Sie auf der Seite REFERENZ: SOFT BODY 40 .<br />
39 H T T P://W W W.B L E N D E R.O R G/D E V E L O P M E N T/R E L E A S E- L O G S/B L E N D E R-240/<br />
N E W- P A R T I C L E- O P T I O N S- A N D- G U I D E S/<br />
40 Kapitel 61.43 auf Seite 1813<br />
1783
Simulation<br />
61.25. Einen Softbody erzeugen<br />
Abb. 1860: Abbildung 2: Softbody anstellen.<br />
Um ein Objekt zu einem Softbody zu machen, wechseln Sie in den Object-Buttons in die<br />
Physics-Buttons, und klicken auf dem Soft Body-Panel den Button Soft Body an (Abbildung 2).<br />
Softbodys funktionieren für alle Objekte, die Vertices besitzen, also:<br />
• Meshes<br />
• Curves<br />
• Surfaces und<br />
• Lattices<br />
Anfangs- und Endframe einer Softbodyanimation stellen Sie auf dem Collision-Panel ein.<br />
• Sie starten eine Softbody-Animation mit Alt-A.<br />
• Mit der Leertaste halten Sie die Animation an, und können Sie mit Alt-A weiter laufen lassen.<br />
• Mit Esc brechen Sie die Animation ab.<br />
• Die Berechnungsergebnisse der Simulation werden automatisch zwischengespeichert<br />
(gecached), so dass Sie nach einem vollständigen Durchlauf der Simulation jeden Frame<br />
anspringen und die Simulation vorwärts- und rückwärtslaufen lassen können.<br />
• Man kann eine Simulation auch vorausberechnen lassen (baken), und dann einzelne Frames<br />
von Hand nachbearbeiten. Diese Methode verspricht sehr gute Ergebnisse, da man<br />
vollständige Kontrolle behält.<br />
1784
61.26. Was kann man mit Softbodys erreichen?<br />
Was kann man mit Softbodys erreichen?<br />
Abb. 1861: Abbildung 4: Ein Windsack. Der Windsack selbst ist ein Softbody, ebenfalls die<br />
(unsichtbare) Aufhängung.<br />
Softbodys eignen sich gut für:<br />
• Elastische Objekte ohne und mit Kollision<br />
• Fahnen, Stoff im Wind<br />
• Bestimmte Modellierungsaufgaben (z.B. eine Decke über einem Objekt), da der<br />
Softbody-Modifier in einem beliebigen Frame permanent angewandt werden kann.<br />
• Kleidung? Für Kleidung gibt es ein eigenes Cloth-System, da die Kollisionsberechnung für<br />
Softbodys sehr aufwendig wird, wenn man enganliegende Kleidung auf einem sich schnell<br />
bewegenden Objekt einsetzen will. Man kann Softbodys aber an einzelnen Teilen der<br />
Kleidung einsetzen, wie weiten Ärmeln und offenen Mänteln. Zunächst wird die Kleidung<br />
also "konventionell" animiert (Bones, ShapeKeys), und wenn das funktioniert, setzt man eine<br />
GoalGroup ein, um bestimmte Teile beweglicher zu machen.<br />
• Haare? Das ist eine sehr schwer zu beantwortende Frage. Auch hier kann die<br />
Kollisionsberechnung z.T. sehr aufwendig werden, wenn der Körper bewegt wird. Verwendet<br />
man allerdings die Softbody-Simulation um die Haare von alleine in Form fallen zu lassen,<br />
kann man sehr schöne, natürlich wirkende Ergebnisse erhalten.<br />
1785
Simulation<br />
Einen ersten Überblick über die Möglichkeiten von <strong>Blender</strong>s Softbody-System erhält man mit<br />
diesen HTTP://YOUTUBE.COM/WATCH?V=QDUSMZLBBQ4 41 ,<br />
HTTP://DE.YOUTUBE.COM/WATCH?V=3DU8KSOM9FO 42 Videos.<br />
61.27. Allgemeine Tips<br />
• Softbodys funktionieren gut, wenn die Objekte eine sehr gleichmäßige Vertexverteilung<br />
haben. Für Kollision und sich schön verformende Objekte sollten ausreichend viele Vertices<br />
vorhanden sein. Über die Vertexverteilung kann man die Animation beeinflussen.<br />
• Kollisionsberechnungen sind nicht unbedingt schnell. Man kann Softbody-Berechnungen<br />
aber speichern (Bake), und sie immer wieder verwenden.<br />
• Um die Kollisionsberechnungen zu erleichtern, werden häufig zusätzliche (etwas größere)<br />
Objekte verwendet mit denen die Kollisionsberechnung durchgeführt wird. Diese<br />
zusätzlichen Objekte werden später nicht gerendert. Dann sind fehlerhafte<br />
Kollisionsberechnungen im Bild nicht zu erkennen.<br />
• Benutzen Sie Softbodys nur dort, wo sie Sinn machen. Versuchen Sie bspw. ein Body-Mesh<br />
mit einem eng anliegenden Softbody-Stoff zu überziehen, werden Sie keinen Erfolg haben.<br />
Die Kollisionserkennung ist dafür nicht exakt genug. Aber man kann natürlich das<br />
Body-Mesh transparent machen.<br />
In den Demo Dateien zur Version 2.37 befinden sich zwei Beispieldateien mit Nutzung von<br />
Softbodys, die Dateien "softbody_basics.blend" und "wind_soft.blend". DEMO DATEIEN ZUR<br />
VERSION 2.37 43 Auch in den Releasenotes zur Version 2.43 ist eine Beispieldatei enthalten.<br />
61.28. Links<br />
• BEWEGUNG EINER KETTE 44<br />
• SOFTBODYS FOR RIGGED CHARACTERS 45<br />
• RELESASENOTES ZU 2.43 46<br />
• BLENDERDEV ÜBER SOFTBODYS 47<br />
• WEBSEITE DES ENTWICKLERS DER SELFCOLLISION MIT BEISPIELDATEIEN 48<br />
• RELEASE NOTES 2.37A ZU DEN SOFTBODYS 49<br />
• KRÄFTE UND ABPRALLEN, 2.37A (ENGLISCH) 50<br />
• DEUTSCHSPRACHIGES VIDEOTUTORIAL ZU SOFTBODYS (24MB!) 51<br />
41 H T T P://Y O U T U B E.C O M/W A T C H?V=Q D U SMZLBBQ4<br />
42 H T T P://D E.Y O U T U B E.C O M/W A T C H?V=3D U8K SOM9FO<br />
43 H T T P://D O W N L O A D.B L E N D E R.O R G/D E M O/T E S T/T E S T237A.Z I P<br />
44 H T T P://B L E N D E R A R T I S T S.O R G/F O R U M/S H O W T H R E A D.P H P?T=114723<br />
45 H T T P://W W W.E N R I C O V A L E N Z A.C O M/S O F T B.H T M L<br />
46 H T T P://M E D I A W I K I.B L E N D E R.O R G/I N D E X.P H P/RE L E A S E_NO T E S/NO T E S243/SO F T_BO D I E S<br />
47 H T T P://M E D I A W I K I.B L E N D E R.O R G/I N D E X.P H P/BL E N D E RDE V/SO F T B O D Y S<br />
48 H T T P://M O S E B J O R N.A L T E R V I S T A.O R G/N E W S B/<br />
49 H T T P://W W W.B L E N D E R.O R G/C M S/SO F T B O D I E S.549.0.H T M L<br />
50 H T T P://W W W.B L E N D E R.O R G/C M S/FO R C E S_A N D_DE F L E C T I O N.577.0.H T M L<br />
51 H T T P://W O L F P.C Y B T O N.C O M/SO F T B O D Y_VT U T.A V I<br />
1786
Diese Seite bezieht sich auf <strong>Blender</strong> Version 2.43<br />
Äußere Kräfte<br />
Auf die Vertices von Softbody-Objekten können Kräfte wirken. Dabei werden die Newtonschen<br />
Bewegungsgesetze angewandt:<br />
1. Wirkt auf einen Vertex keine Kraft, bleibt er in Ruhe oder bewegt sich mit konstanter<br />
Geschwindigkeit geradeaus.<br />
2. Die Beschleunigung eines Vertex hängt von seiner Masse ab. Je schwerer er ist, desto<br />
langsamer beschleunigt er.<br />
3. Eine Aktion erzeugt eine gleichgroße, entgegengesetzte Reaktion.<br />
Diese Gesetze werden nur im Rahmen der Rechengenauigkeit angewandt, es gibt z.B. bei der<br />
normalen Rechengenauigkeit immer eine kleine Dämpfung. Auch das dritte Gesetz wird nicht<br />
immer angewandt, man kann Vertices vollständig immobilisieren.<br />
61.29. Äußere Kräfte<br />
Abb. 1862: Abbildung 1: Einstellungen für äußere Kräfte.<br />
Um die Wirkung äußerer Kräfte beurteilen zu können, stellen Sie bitte zunächst einmal Use<br />
Goal aus.<br />
Schwerkraft (Grav)<br />
1787
Simulation<br />
Auf jeden Vertex wird eine Kraft in negativer Z-Richtung ausgeübt. Die Beschleunigung durch<br />
diese Kraft wird mit dem Parameter Grav eingestellt. Alle Körper fallen unabhängig von ihrer<br />
Masse gleich schnell wenn keine Reibung wirkt.<br />
Reibung (Friction): Reibungskräfte bremsen die Vertices ab. Je größer die Reibung ist, desto<br />
zäher ist das umgebende Medium. Reibungskräfte treten auf, wenn sich der Vertex relativ zum<br />
umgebenden Medium bewegt. Ohne Reibung reagiert ein Vertex weder auf Wind-, noch auf<br />
Vortex-Kraftfelder (PARTIKELBEWEGUNG KONTROLLIEREN 52 ). Werden Edges benutzt, kann auch<br />
Aero für Reibung benutzt werden.<br />
Masse (Mass): Je schwerer ein Vertex ist, desto weniger reagiert er auf Kräfte.<br />
Speed: Der Speed-Parameter regelt den Zusammenhang zwischen Frame-Rate und Tempo der<br />
Softbody-Simulation. So sollte ein Körper in freiem Fall (ohne Reibung) nach einer Sekunde<br />
Fallzeit eine Strecke von fast 5 Metern zurückgelegt haben. Rendern Sie mit 25 Frames pro<br />
Sekunde und soll 1 <strong>Blender</strong>einheit ein Meter sein, müssen Sie den Speed-Parameter auf 1.3<br />
stellen.<br />
Aerodynamik (Aero): Der Aero-Parameter ist insofern etwas Besonderes, da hier eine Kraft<br />
nicht auf die Vertices, sondern auf die die Vertices verbindenden Edges wirkt. Genauer: der<br />
Winkel und die relative Geschwindigkeit zwischen anströmendem Medium und der Kante<br />
(Edge) werden benutzt um die Kraft auf die Kante zu berechnen. Diese Kraft sorgt dafür, dass<br />
Vertices an der Ecke einer Fläche (mit weniger Edges) schneller fallen als Vertices in der Mitte<br />
einer Fläche. Haben alle Vertices die gleiche Anzahl von Edges in einer Raumrichtung, fallen<br />
Sie gleich schnell. Versuchen Sie es zunächst mit einem Aero-Wert von 30.<br />
Weitere Kräfte erzeugen Sie, indem Sie ein anderes Objekt zum Erzeuger eines Kraftfeldes<br />
machen. Auf Softbody-Vertices können die gleichen Kräfte wirken wie auf Partikel, Sie finden<br />
die Beschreibung daher im Abschnitt PARTIKELBEWEGUNG KONTROLLIEREN 53 .<br />
52 Kapitel 61.3 auf Seite 1734<br />
53 Kapitel 61.3 auf Seite 1734<br />
1788
61.30. Einschränken der Softbody-Bewegung<br />
Abb. 1863: Abbildung 2: Einstellungen für das Softbody-Goal.<br />
Einschränken der Softbody-Bewegung<br />
Man muss die Bewegung der Vertices in bestimmten Teilen des Meshes einschränken können,<br />
z.B. um ein Softbody-Objekt an anderen Objekten zu befestigen. Dazu dient das Goal [Ziel]. Das<br />
Ziel ist die Ursprungsposition des Vertices, so wie sie sich aus der normalen Animation des<br />
Objektes einschließlich Shape-Keys, Hooks und Armatures ergeben würde. Der Vertex versucht<br />
also mit einer gewissen, einstellbaren Intensität seine Ursprungsposition wieder einzunehmen.<br />
Stellen Sie sich vor, der Vertex ist mit seiner Ursprungsposition durch eine Sprungfeder<br />
verbunden.<br />
• Goal: Dieser Parameter bestimmt, wie stark der Einfluss der Sprungfeder ist. Eine Stärke von 1<br />
bedeutet, dass sich der Vertex überhaupt nicht als Softbody bewegen lässt, sondern seine<br />
ursprüngliche Position im Mesh beibehält. Statt einem Goal-Wert für alle Vertices lässt sich<br />
für Mesh-Objekte eine WEIGHT-MAP 54 benutzen, bei anderen Objekten kann man den<br />
Weight-Parameter der Vertices setzen (im Edit-Modus W drücken).<br />
• G Stiff: Dieser Parameter bestimmt, wie weit sich die Feder auslenken lässt, der Vertex also<br />
von seiner Position abweicht.<br />
• G Damp: Dieser Parameter bestimmt die Dämpfung der Bewegung.<br />
54 Kapitel 12.57 auf Seite 542<br />
1789
Simulation<br />
• G Min/G Max: Mit diesen beiden Parametern kann eine Weight-Map in ihrer Wirkung<br />
abgeschwächt werden.<br />
Tip<br />
Bisher bezieht sich alles nur auf einzelne Vertices!<br />
Mit den bis hier besprochenen Einstellungen verhalten sich die Vertices vollständig unabhängig<br />
voneinander, wie einzelne Sandkörner. Jedes Objekt fällt ohne Goal also in sich zusammen oder<br />
bewegt sich auseinander, die Objektstruktur bleibt nicht erhalten. Im nächsten Abschnitt wird es<br />
darum gehen, dem gesamten Objekt Struktur zu verleihen, indem Kräfte zwischen den Vertices<br />
erzeugt werden.<br />
61.31. Links<br />
UNDERSTANDING SOFTBODYS 55<br />
Diese Seite bezieht sich auf <strong>Blender</strong> Version 2.43<br />
Abb. 1864: Abbildung 1: Die Einstellungen für die Kräfte zwischen den Vertices.<br />
Um zu verhindern, dass sich die Vertices eines Softbody-Objektes vollständig unabhängig<br />
voneinander verhalten, müssen Kräfte definiert werden, die die Vertices zusammenhalten.<br />
55 H T T P://M O S E B J O R N.A L T E R V I S T A.O R G/S B T U T/<br />
1790
Edges<br />
Diese Kräfte wirken zunächst entlang der Edges, also der Verbindungen zwischen den Vertices.<br />
Dadurch können zwei Vertices aber immer noch frei umeinander rotieren, wenn sie nicht durch<br />
weitere Verbindungen daran gehindert werden werden.<br />
Die logische Methode einen Körper daran zu hindern zusammenzufallen wäre es also, im<br />
Inneren des Körpers zusätzliche Edges zu erzeugen. Das funktioniert auch, hat aber leider<br />
Auswirkungen auf die Meshstruktur. Daher können virtuelle Edges benutzt werden:<br />
• Stiff Quads: Zwischen den Vertices jedes 4-Gons (jeder Fläche mit genau vier Eckpunkten)<br />
werden zusätzlich diagonale Edges eingefügt.<br />
• Rigidity: Diese Option erzeugt Verbindungen zwischen einem Vertex und seinen<br />
übernächsten Nachbarn (das schließt die diagonalen Edges mit ein). Die Steifigkeit dieser<br />
Verbindungen wird durch E Stiff * Rigidity bestimmt. Auch die Dämpfung wirkt auf diese<br />
Verbindungen.<br />
61.32. Edges<br />
Abb. 1865: Abbildung 2: Harmonischer<br />
Oszillator mit Softbodies nach 30 Frames.<br />
Die entscheidenden Eigenschaften des Materials legen Sie mit den Eigenschaften der Edges fest.<br />
Die beiden wesentlichen Parameter sind<br />
1791
Simulation<br />
• E(dge) Stiff(ness): Wieweit kann sich der Abstand zwischen den Vertices ändern? Eine Stiffness<br />
von 1 bedeutet, dass sich der Abstand zwischen den Vertices gar nicht ändern kann, damit<br />
erhalten Sie einen unelastischen Festkörper. Stoff hat eine Stiffness von ungefähr 0.9, Gummi<br />
eine kleinere Stiffness.<br />
• E(dge) Damp(ing): Wie stark wird die Bewegung gedämpft? Bei Festkörpern wird die<br />
Bewegung überhaupt nicht gedämpft, bei Stoff ebenfalls fast nicht. Bei Gegenständen aus<br />
Gummi wird die Bewegung stark gedämpft.<br />
In Abbildung 2 ist das für verschiedene Stiffness- [Steifigkeit] und Damping- [Dämpfung] Werte<br />
gezeigt. Die unteren Vertices der blauen Fläche fallen aufgrund ihrer Schwere nach unten.<br />
1. Die Steifigkeit beträgt 0.999, die unteren Vertices bewegen sich überhaupt nicht, da sie<br />
mit den oberen Vertices fest zusammenhängen.<br />
2. Die Steifigkeit beträgt 0.5.<br />
3. Die Steifigkeit beträgt nur noch 0.1, die unteren Vertices bewegen sich weiter nach unten.<br />
4. Die Steifigkeit beträgt ebenfalls 0.1, aber die Bewegung wird mit einer Dämpfung von 4<br />
berechnet.<br />
Warning<br />
Selbst wenn ich die Dämpfung auf Null setze, wird noch gedämpft, auch bei maximaler<br />
Dämpfung zittert das Objekt noch nach.<br />
Das liegt daran, dass die Berechnungsgenauigkeit möglicherweise nicht hoch genug ist.<br />
Der Parameter MinS auf dem Soft Body II-Panel erhöht die Berechnungsgenauigkeit bei<br />
Bedarf. In Abbildung 2 wurde mit dem Parameter MinS: 1100 gerechnet. Da die blaue<br />
Fläche nur aus vier Vertices aufgebaut ist, ist das kein Problem. Hat man viele Vertices<br />
steigt dadurch natürlich stark die Rechenzeit.<br />
Das liegt daran, dass im Code absichtlich eine Ungenauigkeit ist: Die neue Geschwindigkeit im<br />
Zeitschritt wird mit v(t+dt)= v(t) + a(t)*dt berechnet der neue Ort jedoch mit x(t+dt)= x(t)+<br />
v(t+dt)*dt. So können noch Situationen berechnet werden, in denen sonst die<br />
Differntialgleichungen numerisch explodieren würden. Ein Beispiel ist die sehr harte Feder mit<br />
Steifigkeit 0.999. BM<br />
Diese Seite bezieht sich auf <strong>Blender</strong> Version 2.43<br />
Es wird zwischen zwei verschiedenen Kollisionstypen unterschieden - der Kollision mit<br />
anderen Objekten und der Kollision des Objektes mit sich selbst.<br />
1792
61.33. Kollisionen mit anderen Objekten<br />
Kollisionen mit anderen Objekten<br />
Abb. 1866: Abbildung 1: Einstellungen für ein Kollisionsobjekt. Die Einstellungen auf beiden<br />
Panels sind identisch.<br />
Damit ein Softbodyobjekt mit einem anderen Objekt kollidieren kann, müssen zwei<br />
Voraussetzungen erfüllt sein:<br />
1. Beide Objekte müssen einen Layer teilen.<br />
Ein Beispiel: der Softbody befindet sich auf Layer 1 und 2, das Kollisionsobjekt befindet<br />
sich auf Layer 2. Gerendert wird Layer 1. Dann ist das Kollisionsobjekt unsichtbar.<br />
2. Für das Kollisionsobjekt muss die Option Deflection auf dem Soft Body Collision oder auf<br />
dem Fields and Deflection Panel in den Physics-Buttons aktiviert sein (Abbildung 1).<br />
Benutzen Sie nicht Ev.M.Stack (Evaluate Modifier Stack) wenn das Kollisionsobjekt einen<br />
SubSurf-Modifier trägt. Die Strafe wären extrem hohe Softobdyberechnungszeiten.<br />
61.33.1. Motivierende Beispiele<br />
Abb. 1867: Abbildung 2:<br />
Cube-Plane Collision mit<br />
den Voreinstellungen.<br />
Abb. 1868: Abbildung 3:<br />
Das gleiche wie in Abbildung<br />
2, aber der Würfel<br />
zusätzlich mit Stiff Quads<br />
und MinS=40<br />
Abb. 1869: Abbildung 4:<br />
Das umgekehrte System -<br />
diesmal ist die Ebene der<br />
Softbody - funktioniert<br />
aber gar nicht.<br />
1793
Simulation<br />
Probiert man das ganze mit einem Würfel (Softbody anstellen, Goal ausstellen) und einer<br />
größer skalierten Ebene aus, funktioniert das eigentlich auch ganz gut, bis auf die Tatsache,<br />
dass der Würfel immer noch nachzittert, und später aufgrund fehlenden Zusammenhalts in<br />
sich zusammenfällt (Abbildung 2).<br />
Ein Würfel lässt sich mit der Option StiffQuads recht stabil machen. Das Zittern liegt an der zu<br />
geringen Berechnungsgenauigkeit der Softbody Simulation. Diese wird vorsichtig erhöht,<br />
indem man den Parameter MinS auf dem Soft Body Collision-Panel auf 40 stellt (Ergebnis in<br />
Abbildung 3).<br />
Dreht man das ganze System aber auf den Kopf, und lässt eine Softbody-Ebene auf einen<br />
Würfel fallen, durchdringt die Ebene den Würfel problemlos (Abb. 4). Und es gibt keine einzige<br />
Einstellung in <strong>Blender</strong>, die das vollständig verhindern wird.<br />
Um zu verstehen warum das so ist, und wie man jemals eine vernünftige Animation<br />
hinbekommen kann, schauen wir uns an, wie die Kollisionen berechnet werden.<br />
61.33.2. Wie die Kollisionen berechnet werden<br />
Abb. 1870: Abbildung 5: Visualisierung der<br />
Kollision eines Softbody-Vertices mit einer<br />
Plane.<br />
Abb. 1871: Abbildung 6: Sechs unterschiedlich<br />
schnelle Vertices.<br />
Nur noch mal zur Erinnerung: die Softbody Berechnung wird (zunächst ausschließlich) auf der<br />
Ebene der Vertices durchgeführt. Solange dann nicht mindestens ein Vertex des<br />
Softbody-Objektes mit dem Kollisionsobjekt zusammenstößt, werden sich beide Objekte<br />
einfach durchdringen.<br />
1794
Kollisionen mit anderen Objekten<br />
In Abbildung 5 ist gezeigt, wie ein Vertex eines Softbody-Objektes mit einer Fläche kollidiert.<br />
Dringt ein Vertex in die durch die Deflection-Parameter Outer und Inner definierte Zone ein,<br />
wird er durch eine Kraft in Richtung der Flächennormalen wieder zurückgestoßen. Da in<br />
diesem Fall die Schwerkraft weiter auf den Vertex wirkt, wird der Vertex nicht bis zum äußeren<br />
Rand der Outer-Zone zurückgestoßen, sondern nur so weit, bis sich die beiden Kräfte aufheben.<br />
Die Geschwindigkeit mit der ein Vertex zurückgestoßen wird, kann mit dem Parameter Choke<br />
(Abbildung 8) eingestellt werden.<br />
Nun wollen wir uns anschauen was passiert, wenn der Vertex schneller und schwerer ist, auf ihn<br />
also eine größere konstante Kraft wirkt. In Abbildung 6 haben die Vertices eine unterschiedliche<br />
Geschwindigkeit, die beiden Vertices rechts außen sind so schnell, dass Sie die Kollisionszone<br />
durchqueren, bevor ihre Anwesenheit in ihr "bemerkt" wird. Der zweite, dritte und vierte Vertex<br />
von links sind so schwer, dass sie voll in die Kollisionszone eintauchen, Vertex 4 ist sogar so<br />
schwer, dass er durch die Fläche des kollidierenden Objektes nach innen vordringt.<br />
Abb. 1872: Abbildung 7: Auch Edges und Faces können zur Kollisionsberechnung benutzt<br />
werden.<br />
Aber nicht nur Vertices können kollidieren, auch Edges und sogar Flächen des<br />
Softbody-Objektes sind zur Kollision fähig (Abbildung 7). Die Kollisionsabfrage erfolgt aber<br />
nicht im Volumen Outer und Inner, sondern es wird überprüft, ob es einen Schnittpunkt mit<br />
einer Fläche des kollidierenden Körpers gibt. Sind die Flächen parallel zueinander, gibt es<br />
keinen Schnittpunkt, daher funktioniert auch das Beispiel aus Abbildung 4 nicht, die Flächen<br />
sind dort parallel zueinander.<br />
1795
Simulation<br />
61.34. Richtig kollidieren lassen<br />
Abb. 1873: Abbildung 8: Berechnungsparameter für die Softbody Berechnung.<br />
Für fehlerhafte Kollisionsberechnung gibt es also unterschiedliche Gründe, und<br />
unterschiedliche Lösungsansätze.<br />
Tip<br />
Es gibt keine bessere Methode fehlerhafte Kollisionen zu heilen, als sorgfältig gesetzte Loopcuts<br />
für das Softbody-Objekt!<br />
• Das Softbody-Objekt muss stärker unterteilt sein als das kollidierende Objekt.<br />
• Achten Sie auf die richtige Ausrichtung der Flächennormalen. Sie bestimmen die Richtung, in<br />
der der Softbody bewegt wird.<br />
• Das kollidierende Objekt darf keine scharfen Spitzen aufweisen, da diese sonst den Softbody<br />
durchdringen.<br />
• Die zeitliche Auflösung der Softbody-Berechnung muss an die Geschwindigkeit der<br />
Softbody-Vertices angepasst sein. Verringern Sie zunächst den Parameter Error Lim, und<br />
erhöhen dann den Parameter MinS vorsichtig.<br />
• Die Outer- und Inner-Zonen des Collision-Objektes müssen ausreichend groß sein, die Zonen<br />
gegenüberliegender Faces dürfen sich aber nicht überlappen.<br />
• Wirken starke Kräfte, müssen die Zonen groß genug gewählt werden.<br />
1796
• Stellen Sie den Choke-Parameter hoch genug ein, wenn Schwierigkeiten mit zu stark<br />
zurückprallenden Edges oder Faces auftreten. Choke bremst die Zurückstoßung.<br />
• Colliding Faces sind extrem schwer zu kontrollieren. Benutzen Sie sie nicht.<br />
Self Collision<br />
Der beste Tip kann daher nur lauten, nicht direkt mit einem eventuell kompliziert geformten<br />
Mesh kollidieren zu lassen, sondern ein einfacher aufgebautes Ersatzobjekt zu benutzen, das<br />
nicht mitgerendert wird. Das ist natürlich leichter gesagt als getan, insbesondere wenn das<br />
Mesh animiert ist.<br />
61.35. Self Collision<br />
Die Voreinstellungen funktionieren eigentlich sehr gut. Einfach anschalten.<br />
61.36. Links<br />
DIE KOLLISIONSPARAMETER VOM PROGRAMMIERER ERKLÄRT. 56<br />
Diese Seite bezieht sich auf <strong>Blender</strong> Version 2.48a<br />
Bevor komplexere Softbody Setups gezeigt werden, fangen wir mit einigen einfachen Beispielen<br />
an: Ein Gummiball, ein Tuch und eine sich im Wind bewegende Fahne. Trotz relativer<br />
Einfachheit der Beispiele gehe ich davon aus, dass Sie sich mit <strong>Blender</strong> bereits recht gut<br />
auskennen.<br />
56 H T T P://M O S E B J O R N.A L T E R V I S T A.O R G/N E W S B/<br />
1797
Simulation<br />
61.37. Gummiball Softbody<br />
Abb. 1874: Abbildung 1: Der Gummiball im 3D-Fenster<br />
• Wir benötigen eine Ebene und eine IcoSphere mit einer Subdivision von 2.<br />
• Die IcoSphere wird zu einem Ball, wenn Sie noch einen SubSurf-Modifier Level 2 hinzufügen.<br />
Aktivieren Sie Set Smooth.<br />
• Skalieren Sie die Ebene ein bisschen größer, damit sie größer als der Ball ist.<br />
• Positionieren Sie den Ball so, dass sich sein Zentrum 4 Einheiten über der Ebene befindet.<br />
Ihr Setup sollte nun so aussehen wie in Abbildung 1.<br />
Beachten Sie bitte drei Punkte:<br />
1798<br />
1. Die Flächennormale der Ebene muss in die Richtung zeigen, in die der Ball reflektiert<br />
werden soll.<br />
2. Ebene und Ball müssen mindestens einen Layer gemeinsam haben.<br />
3. Der Ball fällt in negative Z-Richtung, ordnen Sie die Objekt bitte richtig an, also auf der<br />
Z-Achse übereinander.
Abb. 1875: Abbildung 2: Softbody Einstellungen für den Ball<br />
• Wählen Sie die Sphere aus und wechseln in den Object Kontext (F7), dort in die<br />
Physics-Buttons (noch mal F7) . Klicken Sie auf Soft Body im Softbody Panel.<br />
Für einen Gummiball müssen wir einige wenige Einstellungen vornehmen.<br />
Gummiball Softbody<br />
• Schalten Sie als erstes Use Goal aus.<br />
• Erhöhen Sie die Bending Stiffness (BE) auf 1.0, sonst fällt der Ball in sich zusammen.<br />
• Erhöhen Sie Push und Pull jeweils auf 0.8 (Abbildung 2). Wenn Sie diese Werte verkleinern,<br />
wird das Material des Balls einem Wackelpudding ähnlicher.<br />
1799
Simulation<br />
Abb. 1876: Abbildung 3: Collision Einstellungen für die Ebene<br />
Jetzt müssen wir den Ball nur noch von der Ebene abprallen lassen.<br />
• Wählen Sie die Ebene aus und wechseln Sie auf das Collision Panel. Stellen Sie Collision an<br />
(Abbildung 3).<br />
Abb. 1877: Abbildung 4: Ein Softbody Ball.<br />
• Jetzt bewegen Sie den Mauszeiger in das 3D-Fenster und drücken Alt-A.<br />
1800
Tuch Softbody<br />
Der Ball wird herunterfallen, von der Ebene abprallen, wieder runterfallen ... und schließlich<br />
zum Stillstand kommen.<br />
61.38. Tuch Softbody<br />
Abb. 1878: Abbildung 5: Einstellungen für das Softbody-Tuch.<br />
Dieses Beispiel ist nur ein bißchen komplexer als das erste.<br />
• Erstellen Sie eine Plane und skalieren Sie diese etwas größer (etwa verdoppeln). Benutzen Sie<br />
im Edit-Modus dreimal Subdivide. Verwenden Sie dann einen Subsurf-Modifier auf Level 2<br />
und aktivieren Sie Set Smooth. Subsurf ist nur für die Optik, nur das echte Unterteilen der<br />
Ebene erzeugt die nötigen neuen Vertices.<br />
Mit einer Vertexgruppe (Goalgroup [Zielgruppe]) lässt sich einstellen, welche Vertices wie stark<br />
an ihrer ursprünglichen Position festhalten. Haben Sie ein Weight von 0, halten sie gar nicht an<br />
ihrer ursprünglichen Position fest, und werden vollständig von der Softbody-Berechnung<br />
beeinflusst. Vertices mit einem Weight von 1 dagegen reagieren überhaupt nicht auf die<br />
Softbody-Berechnung.<br />
• Erstellen Sie eine neue Vertexgruppe, nennen Sie diese Group GoalGroup. Deren Weight<br />
stellen Sie auf 0.0. Wählen Sie alle Vertices der Plane aus, und drücken Assign. Der Weight<br />
Parameter liefert bei Softbodys ja das Goal, damit reagiert nun die gesamte Plane vollständig<br />
als Softbody. Einen Vertex werden wir an seinem Platz festhalten. Dazu wählen Sie einen<br />
Vertex aus, stellen Weight auf 1.0, und drücken wieder Assign (oder verwenden Sie<br />
WeightPainting).<br />
1801
Simulation<br />
Abb. 1879: Abbildung 6: Ein Softbody-Tuch.<br />
• Nun stellen Sie Softbody für die Ebene an.<br />
• Lassen Sie Use Goal angeschaltet. Mit dem Auswahlbutton neben dem Feld Use Goal wählen<br />
Sie den Namen der gerade erstellen Vertexgruppe aus.<br />
• Erhöhen Sie Be auf 0.1 und Push/Pull je auf 0.7, damit das Tuch nicht durchhängt und einen<br />
gewissen Selbsthalt hat.<br />
• Mit dem Parameter Aero lassen Sie das Tuch den Luftwiderstand spüren. Stellen Sie Aero auf<br />
170.<br />
• Zum Schluss stellen Sie SelfCollision an, damit das Tuch nicht in sich selbst zusammenfällt.<br />
Wenn Sie nun im 3D-Fenster Alt-A drücken, sehen Sie, wie das Tuch auf die Schwerkraft<br />
reagiert (in Z-Richtung). Mit Push/Pull und Be können sie die Elastizität des Materials ändern,<br />
kleinere Werte lassen das Tuch beinahe beliebig weit durchhängen, bei großen Werten wird das<br />
Tuch fast gar nicht gestreckt.<br />
61.39. Eine sich im Wind bewegende Fahne<br />
Warning<br />
Wind gibt’s nicht mehr - nur Sturm<br />
Leider funktioniert das Beispiel in 2.48 nicht mehr wie beschrieben, weil Windkraftfelder<br />
ungleich viel stärker blasen als in vorhergehenden Versionen. Wind auf 0.004 und Friction<br />
auf 0.02 erzeugen etwa den gewünschten Effekt. Erfreulicherweise ist das Problem in der<br />
Entwicklerversion bereits wieder behoben, so dass das Beispiel mit Version 2.49 wieder<br />
funktionieren sollte.<br />
Erzeugen Sie in Frontansicht (Num-1) eine Plane und subdividen Sie vier Mal. Wechseln Sie mit<br />
F9 in die Edit buttons und fügen einen Subsurf-Modifier mit einem Level von 3 hinzu (für die<br />
Optik). Aktivieren Sie AutoSmooth und Set Smooth.<br />
1802
Abb. 1880: Abbildung 7: Weight Paint für die Flagge<br />
Diesmal werden wir zwei virtuelle Pins in unserer Ebene befestigen.<br />
Eine sich im Wind bewegende Fahne<br />
• Erzeugen Sie eine neue Vertexgruppe und setzen Weight auf 0. Wählen Sie alle Vertices aus<br />
und drücken Assign.<br />
• Nun wählen Sie die untere und die obere Ecke einer Seite unserer zukünftigen Fahne, setzen<br />
Weight auf 1.0 und drücken wieder Assign. Mit Tab->Strg-Tab gelangen Sie in den Weight<br />
Paint Mode. Dort sollte die Fahne so aussehen wie in Abbildung 7.<br />
1803
Simulation<br />
Abb. 1881: Abbildung 8: Softbody Einstellungen für die Flagge<br />
• Wechseln Sie nun zum Softbody Panel im Object->Physics buttons Kontext (F7-F7).<br />
• Stellen Sie Soft Body an.<br />
• Lassen Sie Use Goal angeschaltet. Mit dem Menübutton neben Use Goal wählen Sie den<br />
Namen der gerade erstellen Vertexgruppe aus (wenn Sie ihn nicht geändert haben, lautet der<br />
einfach "Group"). Diese Schritte sind genauso wie im Beispiel mit dem Tuch. Nun hängt das<br />
Tuch an zwei Punkten fest.<br />
• Einige weitere Einstellungen: E Stiff auf 0.5 und Mass auf 0.5. Rigidity auf 0.01. Das Tuch hat<br />
einen leichten Selbsthalt. Aero auf 330. Aero benötigen wir, damit das Tuch auf Wind<br />
reagieren kann.<br />
Diese Parameter sind ziemlich willkürlich, spielen Sie ein bißchen herum, bis die Animation so<br />
aussieht, wie Sie sie haben wollen.<br />
• Stellen Sie SelfCollision an.<br />
Das Tuch zittert jetzt etwas herum.<br />
• Mit ErrorLim auf 0.001 bekommen wir das Zittern gut weg.<br />
• Drücken Sie Alt-A, um zu sehen wie die Flagge auf die Schwerkraft reagiert.<br />
Es fehlt noch der Wind.<br />
1804
Abb. 1882: Abbildung 9: Orientierung des Empty zur Fahne<br />
Eine sich im Wind bewegende Fahne<br />
• Fügen Sie ein Empty hinzu. Dieses Empty wird die Windquelle sein. Wechseln Sie auf das<br />
Particle Interaction Panel, und wählen Sie unter Fields Wind aus. Setzen Sie die Strength des<br />
Windes auf 1. Rotieren und bewegen sie das Emtpy, so dass seine Z-Achse auf die Fahne zeigt<br />
(Abbildung 9).<br />
Tip<br />
Effekt kurzzeitig erhöhen<br />
Sie können die Stärke des Windes kurzfristig erhöhen, um den Effekt besser beurteilen zu können.<br />
Alt-A zeigt wie immer den Effekt des Windes an.<br />
1805
Simulation<br />
Abb. 1883: Abbildung 10: Eine IPO Kurve für die Windstärke.<br />
Mit einer IPO Kurve können wechselnde Windstärken simuliert werden, um die Animation<br />
realistischer aussehen zu lassen. Ein Beispiel finden Sie in Abbildung 10.<br />
Um IPO-Punkte hinzuzufügen, wählen Sie den Parameter FStrength im IPO-Fenster aus, und<br />
mit Strg-LMT Klick werden die Punkte hinzugefügt.<br />
Abb. 1884: Abbildung 11: Eine einfache<br />
Softbody Fahne.<br />
Diese Seite bezieht sich auf <strong>Blender</strong> Version 2.43<br />
61.40. Schaukel<br />
Eine Schaukel kann man leicht über eine Animation von Hand realisieren, das hier gezeigte<br />
System taugt aber auch für ein Bungee-Seil.<br />
1806
Abb. 1885: Abbildung 1: Softbody-Schaukel, der Softbody liegt waagerecht.<br />
Schaukel<br />
• Der Softbody besteht aus zwei durch eine Kante verbundene Vertices. Dazu entfernt man an<br />
einer Plane zwei Vertices.<br />
• Der "obere" Vertex wird durch eine Goalgroup mit einem Gewicht von 1 an seinem Platz<br />
festgehalten.<br />
• Das Objektzentrum liegt auf dem "oberen" Vertex (Abbildung 1). Dazu muss man entweder<br />
die Vertices, oder das Objektzentrum verschieben.<br />
• Unter Use Goal wird die Goalgroup eingetragen. Da der Softbody waagerecht liegt, fällt der<br />
linke Vertex nach unten, schwingt nach rechts, wieder zurück usw.<br />
Der Softbody kommt irgendwann zum Stehen, auch wenn man sämtliche Reibung ausschaltet.<br />
Um das zu verhindern, wird die Berechnungsgenauigkeit erhöht.<br />
• MinS auf 50 stellen.<br />
• Nun fügen wir eine Armature mit einem Bone hinzu, deren Objektzentrum auf dem<br />
Softbodyzentrum liegt.<br />
• Die Spitze des ersten Bones wird auf das Ende des Softbodys gebracht.<br />
1807
Simulation<br />
Abb. 1886: Abbildung 2: Die Armature ist mit dem Softbody über den IK-Solver Target<br />
verbunden.<br />
Der Bone soll zusammen mit dem Softbody rotieren, das lässt sich aber nicht direkt erreichen,<br />
da Vertices nicht Target eines Constraints sein können. Stattdessen benutzen wir ein<br />
zusätzliches Empty.<br />
• Man bringt den Cursor auf den letzten Vertex des Softbodys und fügt ein Empty hinzu.<br />
• Im Edit-Modus wählt man den Vertex aus, dann mit Strg-RMT das Empty.<br />
• Mit Strg-P macht man den Vertex zum Parent des Emptys.<br />
Das Empty bewegt sich nun immer schön mit dem Vertex mit.<br />
• Wählen Sie die Armature aus und bringen Sie sie in den Pose-Modus.<br />
• Mit RMT wird das Empty ausgewählt, mit Shift-RMT der Bone der Armature.<br />
• Mit Strg-I fügen Sie einen IK-Solver Constraint zum Bone hinzu.<br />
Der Bone schwingt mit dem Softbody mit, allerdings kann sich der Softbody verlängern, der<br />
Bone noch nicht.<br />
• Auf dem Armature Bones-Panel muss noch Stretch angestellt werden (auf 1).<br />
Der Bone fängt an um seine y-Achse zu rotieren, wenn er den gegenüberliegenden<br />
Scheitelpunkt seiner Bahn erreicht hat.<br />
• Mit LocYRot (wenn Sie die Objekte entsprechend angeordnet haben) gewöhnen wir dies dem<br />
Bone ab.<br />
• Ein senkrecht zum ersten Bone extrudierter Bone liefert die Rotation für die Sitzfläche der<br />
Schaukel.<br />
Die Idee den senkrecht stehenden Bone zum Parent der Sitzfläche zu machen funkioniert leider<br />
nicht, da die Bones ihre Größe ändern.<br />
1808
• Ein Copy-Location und ein Copy-Rotation Constraint sorgen für die Übertragung der<br />
Bewegung des Bones auf das Objekt.<br />
Schaukel<br />
Wenn Sie alle Objekte gleich ausrichten, das Objekt also die gleiche Ausrichtung hat wie der<br />
Bone im Pose-Modus, ersparen Sie sich Überraschungen bei der Rotation.<br />
Abb. 1887: Abbildung 3: Der Antrieb der<br />
Schaukel ist ein Softbody.<br />
Die Aufhängung für die Schaukel sind auch Softbodys, diese werden aber von der Sitzfläche<br />
angetrieben. Zwei Hooks - je einer am Anfang und Ende der Schnur - sorgen für die auf die<br />
Objekte abgestimmte Bewegung.<br />
1809
Simulation<br />
61.41. Zyklische Abhängigkeit<br />
Abb. 1888: Zyklische Abhängigkeit zwischen Softbody und Armature<br />
Im nebenstehend gezeigten Beispiel befindet sich eine Armature, die aus drei Bones besteht.<br />
Der Rootbone (SomeBone) dient dabei nur zur Positionierung seiner Childbones und besitzt<br />
ansonsten keine Funktion. An dem ParentToSoftbody benannten Bone wurde der Softbody<br />
geparentet. Dadurch bewegt sich der Softbody mit diesem Bone mit. Der Softbody selbst ist ein<br />
einfaches Konstrukt aus sieben Vertices die wie ein allseitiger Federschwinger fungieren. Die<br />
äußeren 6 Vertices halten dabei den Mittelpunkt fest, der in der Lage ist zu schwingen. Der<br />
verbliebene Bone AimsForVertex besitzt ein TRACK TO CONSTRAINT 57 , welches den Bone<br />
veranlasst per Vertexgroup-Target auf den Mittelpunkt des Softbodys zu zeigen.<br />
Bewegt sich nun der Bone ParentToSoftbody wird ebenfalls der Softbody bewegt und bei der<br />
Simulation reagiert dessen Mittelpunkt (Vertex) träge auf die Positionsveränderung. Er fängt an<br />
zu schwingen. Der Bone AimsForVertex sollte nun in der Lage sein immer zum Mittelpunkt des<br />
Softbodies zu zeigen. Dies funktioniert allerdings nicht, da <strong>Blender</strong> von einer zyklischen<br />
Abhängigkeit ausgeht und somit keine Auswertung innerhalb eines Schrittes erfolgt. Folge<br />
dessen sind Instabilitäten und ein verzögertes Verhalten.<br />
57 Kapitel 60.11 auf Seite 1695<br />
1810
61.41.1. Möglicher Ausweg<br />
Zusammenfassung<br />
Eine Möglichkeit dieses Problem zu umgehen ist es eine weitere Armature zu verwenden. Diese<br />
beinhaltet in diesem Fall nur einen Bone und ersetzt den bestehenden Bone AimsForVertex’. Mit<br />
Hilfe des COPY-LOCATION CONSTRAINTS 58 ist es möglich diesen Bone, unabhängig von der<br />
Position der zweiten Armature an einen der Bones zu verschieben. Er erhält zusätzlich das<br />
Track To Constraint und folgt nun ebenfalls dem Softbody. Dadurch kann der Bone ohne<br />
vermeintliche zyklische Abhängigkeit ausgewertet werden und folgt exakt und ohne<br />
Verzögerung seinem Ziel. Nachteilig daran ist jedoch, das ein Mesh in diesem Fall von zwei<br />
verschiedenen Armatures beeinflusst werden müsste.<br />
61.42. Zusammenfassung<br />
• Softbody-Vertices können zum Vertex-Parent eines Emtpys gemacht werden, dieses Empty<br />
dient als Target eines IK-Solvers.<br />
• Mit Bone-Stretching können sich Bones der Längenänderung eines Softbodies anpassen.<br />
• Wenn die Bones ihre Größe ändern können, kann man einen Bone nicht mehr zum Parent<br />
eines statischen Objektes machen. Über weitere Constraints kopiert man die entsprechenden<br />
Eigenschaften auf das Objekt.<br />
• Um einen Softbody an ein Armature getriebenes Objekt zu binden, können Sie einen Hook<br />
benützen.<br />
Diese Seite bezieht sich auf <strong>Blender</strong> Version 2.48a<br />
PARTIKELSYSTEME 59 vom Typ Hair können als Softbodys animiert werden. Jedes Haar enthält<br />
den unter Segments auf dem Particle System-Panel eingestellten Wert an Stützpunkten, die die<br />
Rolle der Vertices übernehmen. Die Berechnung erfolgt so wie für KURVEN 60 mit eingestelltem<br />
Control Point Weight, wobei der Emissionsort des Haares immer einen Wert von 1.0 erhält - also<br />
seine Position unter Softbodyeinfluss nicht verändert. Die Spitze des Haares hat in der<br />
Voreinstellung einen Weight von 0, unterliegt also vollem Softbodyeinfluss.<br />
Die Haare dürfen bearbeitet worden sein, allerdings darf sich das Objekt nicht im<br />
Partikelmodus befinden.<br />
Um die Softbodyberechnung möglichst zügig zu halten, sollte man:<br />
1. die Zahl der Segements [Segmente] für das Haar klein halten.<br />
2. die Anzahl an Partikeln möglichst gering halten.<br />
3. bei Kollisionen den Kollisionskörper möglichst einfach gestalten (einfacher Ersatzkörper,<br />
z.B. Kopf ohne Ohren usw.).<br />
4. die Masse (Mass) verringern (z.B. auf 0.1)<br />
5. GMin vorsichtig anpassen, dann bewegt sich nur relativ wenig des Haares.<br />
Neben dem Einflusswert [Goal] für die Spitze des Haares (GMin) ist die Steifigkeit (GStiff)<br />
wichtig, sie bestimmt, wie sehr die Haarsegmente an ihrem Platz verharren. Außerdem sollten<br />
58 H T T P://D E.W I K I B O O K S.O R G/W I K I/BL E N D E R%20DO K U M E N T A T I O N%3A%20CO N S T R A I N T%3A%<br />
20CO P Y%20LO C A T I O N<br />
59 Kapitel 61 auf Seite 1725<br />
60 Kapitel 13.2 auf Seite 558<br />
1811
Simulation<br />
Sie ihr Haarsystem unbedingt Weight Painten, damit sich nur die Teile bewegen, die sich auch<br />
bewegen sollen.<br />
Abb. 1889: Abbildung 1: Softbody-Einstellungen für ein Haar-Partikelsystem<br />
Funktionierende Einstellungen finden Sie in Abb. 1, damit kann man schon gut beginnen.<br />
• Wenn die Haare zu stark in sich abknicken, stellen Sie die Bending Stiffness (Be) auf 0.1. Damit<br />
wird das Einkringeln der Haare verhindert, die Haare fallen glatter.<br />
• Wenn die Haare ihre Länge ändern: stellen Sie EPull und EPush jeweils auf 0.9. Ein leichtes<br />
Nachgeben der Haare ist somit erlaubt, sie behalten dann aber im wesentlichen ihre Länge.<br />
61.42.1. Weichheit der Haare festlegen<br />
1812
Abb. 1890: Abbildung 2a:<br />
Stiffness=0, GMin=0.<br />
Abb. 1891: Abbildung 2b:<br />
Stiffness=0.999, GMin=0.<br />
Abb. 1892: Abbildung 2c:<br />
Stiffness=0.5, GMin=0.5.<br />
Kollisionen<br />
• Bei einer Steifigkeit Stiffness des Goals von 0 und einem beliebigen Goalminimum schwingen<br />
die Haare frei nach unten, die Wurzel der Haare bleibt an ihrem Platz (Abb. 2a).<br />
• Bei größerer Steifigkeit des Haares sind die Haare an ihrer Basis nur noch wenig beweglich<br />
(Abb. 2b)<br />
• Bei größerem Goalminimum unterliegen auch die Spitzen der Haare der Stiffness-Einstellung<br />
(Abb. 2c).<br />
61.42.2. Weight-Painten<br />
... to be continued ...<br />
61.43. Kollisionen<br />
Der beste Tip für Kollisionen muss wohl lauten: Vermeiden Sie Kollisionen. Die<br />
Kollisionsberechnung ist rechenintensiv. In komplizierten Fällen (eingeklemmte Haare) mit<br />
vielen Partikeln (etliche tausend Haare mit vielen Segementen) kann das durchaus pro Frame<br />
Stunden dauern.<br />
Haare bewegen sich gar nicht so stark, selbst lange Haare wehen nicht ständig im Wind.<br />
Diese Seite bezieht sich auf <strong>Blender</strong> Version 2.48a<br />
Die Einstellungen für Softbodys finden Sie im Object->Physics Kontext (F7), in den Panels Soft<br />
Body, Soft Body Collision und Soft Body Solver. Diese Seite ist die Referenz, es gibt zum Einsatz<br />
von Softbodys ein ganzes Kapitel (SOFT BODIES 61 ).<br />
Eine Softbody-Simulation wird mit Alt-A im 3D-Fenster gestartet. Dabei wird die Berechnung<br />
automatisch gecached (also gespeichert), u.U. müssen Sie den Cache auf dem Collisions-Panel<br />
löschen, wenn Sie bspw. Kollisionsobjekte verändert haben. Sie können die Berechnung auch<br />
Baken, dann werden Sie gewarnt, sollten Sie Parameter verändern, die den Cache löschen<br />
würden. Eine gebakte Simulation können Sie außerdem von Hand nachbearbeiten.<br />
61 Kapitel 61.24 auf Seite 1783<br />
1813
Simulation<br />
61.44. Soft Body-Einstellungen<br />
Abb. 1893: Abbildung 1: Die Soft Body-Panels<br />
Allgemeine Einstellungen<br />
• Soft Body: Stellt die Soft Body-Funktionen an oder ab. Neben dem Soft Body-Button können<br />
Sie die Softbody-Berechnung für das Rendern bzw. das 3D-Fenster ausstellen (wie auf dem<br />
Modifiers-Panel).<br />
• Friction: Die Reibung [Friction] des umgebenden Mediums. Sie ist für eine Reihe von Effekten<br />
wichtig. Wind benötigt Reibung, um an den Vertices überhaupt angreifen zu können. Ohne<br />
Reibung bewirkt der stärkste Sturm nichts. Generell schwächt Reibung eine Bewegung ab.<br />
• Mass: Die Masse der Vertices. Größere Masse erschwert die Beschleuning - allerdings nicht<br />
durch den Grav Parameter, da Körper unabhängig von ihrer Masse fallen. Aber Wind wirkt<br />
sich auf einen Körper von 1 Kilo ganz anders aus, als auf einen Körper von 50 Kilo.<br />
• Grav: Schwerkraft [Gravity], die Stärke einer Kraft in -Z-Richtung. Die Erdschwerkraft<br />
entspricht einem Wert von 9.8.<br />
• Speed: Das interne Timing der Softbody Berechnung. Damit kann man Bewegungen<br />
beschleunigen oder verlangsamen.<br />
Notiz:<br />
Start- und Endframe: Die Start- und End-Einstellungen auf dem Collision-Panel gelten nicht<br />
nur für das Baken, sondern für alle Softbodysimulationen. Soll Ihre Animation also länger als<br />
250 Frames dauern, müssen Sie den End-Frame erhöhen!<br />
Goal Einstellungen<br />
• Use Goal: Das Goal gibt an, wie nahe an der Ursprungsposition die Zielposition des Vertex<br />
sein soll. Wie der Softbody dieses Ziel erreicht, lässt sich über die Steifigkeit und die<br />
Dämpfung einstellen.<br />
• Goal: Der Goal Wert, wenn keine Vertexgruppen definiert sind. Bei einem Goal Wert von 1.0<br />
bleibt der Vertex an seiner Ursprungsposition, bei einem Wert von 0.0 wirken sich die<br />
Softbody-Kräfte voll aus. Sind Vertexgruppen definiert und wurde eine ausgewählt, steht hier<br />
der Name der Goal Vertexgruppe.<br />
• G Stiff: Die Federsteifigkeit des Goal. Ein kleiner Wert erzeugt eine weiche Feder, der Vertex<br />
bewegt sich weit vom Goal weg. Ein hoher Wert erzeugt eine steife Feder, der Vertex bleibt<br />
mehr in der Nähe des Goal.<br />
• G Damp: Die Reibung der Goal Feder. Hohe Werte dämpfen die Bewegung.<br />
1814
Soft Body-Einstellungen<br />
• G Min/GMax: Benutzt man Vertexgruppen, kann hiermit der Bereich eingestellt werden, auf<br />
den das Vertex Weight gemappt wird. Der kleinste Weight Wert wird GMin, der größte GMax.<br />
Edge Einstellungen<br />
• Use Edges: Die Edges in einem Mesh Objekt definieren eine Kraft zwischen den Vertices und<br />
können zur Kollisionsberechnung verwendet werden. Dabei können die Edges gedehnt und<br />
gestaucht werden und versuchen dann sich wieder zusammenzuziehen.<br />
• Pull: Steifigkeit gegen eine Verlängerung. Je größer dieser Wert ist, desto weniger kann eine<br />
Edge gedehnt, also verlängert werden.<br />
• Push: Steifigkeit gegen eine Verkürzung. Je größer dieser Wert ist, desto weniger kann eine<br />
Edge gestaucht, also verkürzt werden.<br />
• Damp: Wie viel Energie beim Dehnen und Stauchen verbraucht wird.<br />
• SL: [Shrink/Blow] Die Edges können schrumpfen oder aufgeblasen werden. Der Wert wird<br />
in Prozent angegeben, 0 stellt diese Funktion ab. 100% bedeutet keine Änderung, der<br />
Körper behält 100% seiner Größe.<br />
• Aero/N: Bei Benutzung von Areo wirkt eine Kraft nicht nur auf die Vertices, sondern auch<br />
auf die die Vertices verbindenden Edges. Der Winkel und die realive Geschwindigkeit<br />
zwischen anströmenden Medium und der Edge wird benutzt, um die Kraft auf die Edge zu<br />
berechen. Diese Kraft sorgt dafür, dass Vertices an der Ecke einer Fläche (mit weniger<br />
Edges) schneller fallen als Vertices in der Mitte einer Fläche. Haben alle Vertices die gleiche<br />
Anzahl von Edges in einer Raumrichtung, fallen Sie gleich schnell. Stellen Sie sich einen<br />
Strohhalm vor, der durch die Luft fliegt. Fällt er in Längsrichtung erfährt er fast keinen<br />
Luftwiderstand, fällt er in Querrichtung erfährt er großen Luftwiderstand. Versuchen Sie es<br />
zunächst mit einem Aero-Wert von 30. Der N Knopf neben Aero schaltet fuer Aero eine<br />
etwas andere Berechnung ein/aus. Es werden dynamische Querkraefte simuliert, wie sie an<br />
Tragflaechen auftreten. So flattert ein Faehnchen im Wind, auch ohne dass der Wind<br />
animiert werden muss.<br />
• Plas: Der Softbody wird permanent verformt.<br />
• Be: [Bending Stiffness] Diese Option erzeugt steife Verbindungen zwischen einem Vertex<br />
und seinen übernächsten Nachbarn (das schließt die diagonalen Edges mit ein). Auch die<br />
Dämpfung wirkt auf diese Verbindungen.<br />
• Stiff Quads: Bei Quad Faces, also Faces mit vier Vertices, wird die Diagonale zwischen<br />
einander gegenüberliegenden Ecken automatisch als Feder benutzt. Das verhindert, dass<br />
Quad Faces vollständig zusammenfallen.<br />
• Sh: Die Schersteifigkeit.<br />
• CEdge: Auch die Edges werden zur Kollisionserkennung benützt.<br />
• CFace: Auch die Faces werden zur Kollisionserkennung benützt. Dann wird die Soft<br />
body-Berechnung allerdings sehr träge.<br />
1815
Simulation<br />
61.45. Bake und Collision<br />
Abb. 1894: Abbildung 2: Bake und Selfcollision Einstellungen<br />
Bake<br />
• Bake: Berechnet die Softbody-Simulation und schützt den Cache.<br />
• Free Bake: Löscht den Cache.<br />
• Bake Editing: Sie können das Ergebnis der Simulation im Edit-Modus bearbeiten.<br />
• Rebake from Current Frame: Das nachbearbeitete Ergebnis kann als erneute<br />
Ausgangsposition der Sofbody-Simulation dienen.<br />
• Start/End: Erster und letzter Frame der Softbody-Simulation. Gilt immer, nicht nur für’s<br />
Baken.<br />
• Free Cache: Löscht den automatisch erstellen Cache.<br />
Self Collision<br />
Self Collision funktioniert nur, wenn der Parameter Use Edges eingestellt ist.<br />
• Self Collision: Bei eingeschalteter Self Collision wird sich ein Soft Body-Objekt nicht selbst<br />
durchdringen. Jeder Vertex ist umgeben von einer elastischen Kugel (Ball). Vertices können<br />
nicht in die "Bälle" anderer Vertices eindringen (zumindest, wenn die<br />
Berechnungsgenauigkeit hoch genug ist). Für ein gutes Ergebnis muss die Größe dieser<br />
1816
Soft Body Solver<br />
"Bälle" richtig eingestellt sein, insbesondere sollten die "Bälle" nicht größer sein, als der<br />
Abstand zwischen den Vertices.<br />
• Ball Size: Der Faktor für die Ballgröße. Er sollte etwas kleiner als 0.5 sein. Bei manueller<br />
Einstellung die absolute Ballgröße. Bei manueller Einstellung hängt der richtige Wert von der<br />
Struktur des Meshes ab.<br />
• Man: Die Ball Size bestimmt die Ballgröße direkt.<br />
• Av: Die Ballgröße ist so groß wie die durchschnittliche Federlänge des Vertex multipliziert mit<br />
dem Ball Size. Diese Einstellung funktioniert bei gleichmäßigen Meshes sehr gut.<br />
• Min/Max: Die Ballgröße ist so groß wie die kleinste/größte Federlänge des Vertex multipliziert<br />
mit dem Ball Size. Bei Min enstehen u.U. Zonen, durch die andere Vertices hindurch kommen<br />
können, da der Ball zu klein sein kann. Bei Max muss mehr gerechnet werden, die<br />
Berechnungszeit verlängert sich.<br />
• AvMiMax: Ballgröße = (Min + Max)/2 * Ball Size<br />
• B Stiff: Die Steifigkeit des Balls.<br />
• B Damp: Die Dämpfung im Ball.<br />
Kollisionen mit anderen Objekten werden auf dem COLLISION 62 -Panel angestellt. Um mit<br />
einem anderen Objekt kollidieren zu können, muss der Softbody mit diesem Objekt mindestens<br />
eine Ebene gemeinsam haben.<br />
61.46. Soft Body Solver<br />
Einstellungen zur Genauigkeit der Berechnung<br />
Es gibt zwei verschiedene Solver, dabei ist der vorausgewählte (SOFT) besser zur Berechnung<br />
von Sofbodys geeignet. Der RKCP-Solver achtet stärker auf die Energieerhaltung, so dass sich<br />
damit z.B. ein reibungsfreies Pendel realisieren lässt.<br />
• Error Limit/V: Ein Parameter für die interne Berechnung der Simulation (Runge-Kutta<br />
Verfahren). Kleine Werte erlauben eine genauere Berechnung, aber diese dauert dann länger.<br />
Der Parameter V versucht die Schrittweite der Berechnungen an die Geschwindigkeit der<br />
Vertices anzupassen (was sehr sinnvoll ist).<br />
• MinS: Die Mindestanzahl von Solver-Schritten pro Frame. Erhöhen Sie diesen Wert, wenn der<br />
Softbody sich schnell bewegende Kollisionsobjekte verpasst.<br />
• MaxS: Die Maximalanzahl von Sover-Schritten pro Frame. Normalerweise wird die Anzahl an<br />
Lösungsschritten dynamisch bestimmt (über den Error Limit), aber Sie haben vermutlich<br />
gute Gründe, wenn Sie die Genauigkeit hier herabsetzen möchten.<br />
• Fuzzy: Die Berechnungen sind schneller, aber ungenauer.<br />
• Choke: Normalerweise werden die Vertices bei einer Kollision sehr heftig aus einem Objekt<br />
herausgeschleudert. Choke dämpft die Heftigkeit dieser Reaktion.<br />
• Print Performance to Console: Hiermit kann man dem Solver bei der Arbeit zusehen. Der<br />
Fortschritt des Solvers wird auf der Konsole ausgegeben und am Ende wird angezeigt, wie<br />
lange der Solver braucht, einen Frame zu berechnen.<br />
62 Kapitel 61.21.1 auf Seite 1775<br />
1817
Simulation<br />
61.47. Links<br />
• DIE ENGLISCHSPRACHIGE GRUNDLAGE DIESES TEXTES 63<br />
• RELEASENOTES ZU VERSION 2.43 64<br />
Diese Seite bezieht sich auf <strong>Blender</strong> Version 2.43<br />
Abb. 1895: Siegerbild des Wettbewerbs "Lass es fließen" auf blend.polis.<br />
Veröffentlichung mit freundlicher Genehmigung von [mo<br />
]<br />
63 H T T P://W I K I.B L E N D E R.O R G/I N D E X.P H P/MA N U A L/SO F T_BO D I E S<br />
64 H T T P://W W W.B L E N D E R.O R G/D E V E L O P M E N T/R E L E A S E- L O G S/B L E N D E R-243/<br />
S O F T B O D Y- E N H A N C E M E N T S/<br />
1818
61.48. Simulationen von Flüssigkeiten<br />
Simulationen von Flüssigkeiten<br />
Im Rahmen des Google Summer of Code 2005 hat Nils Thuerey diesen Flüssigkeitssimulator<br />
geschrieben. Damit ist es möglich, realistische Animationen von Flüssigkeiten im<br />
Zusammenspiel mit anderen Objekten, die als „Hindernisse“ fungieren, zu erzeugen. Allerdings<br />
werden annähernd realistische Bilder erst bei sehr feinen Auflösungen erzielt, die extrem<br />
rechen- und speicherintensiv sind. Bevor Sie also Ihren Computer für Stunden lahmlegen, wird<br />
es dringend empfohlen, einige Testberechnungen mit kleiner Auflösung zu machen.<br />
Diese Anwendung greift auf die Lattice-Boltzmann-Methode zurück, die eine Art zellulären<br />
Automatismus für die Simulation von Flüssigkeiten auf der makroskopischen Ebene bereit<br />
stellt.<br />
Für technische Details der Anwendung schauen Sie bitte AUF DER SEITE VON NILS 65 oder im<br />
Wikibook nach.<br />
Die Einträge und Einstellungen für Fluids nehmen Sie in dem Panel Fluid Simulation F7 vor.<br />
Abb. 1896<br />
65 H T T P://W W W.N T O K E N.C O M/M A I N.H T M L<br />
1819
Simulation<br />
61.49. Arbeitsumgebung<br />
Abb. 1897: Abbildung 1: Domain<br />
Das Fluid-Simulationssystem besteht aus sechs unterschiedlichen Elementen, die durch die<br />
Buttons neben und unter 2 symbolisiert werden. Wenn ein Objekt im 3D View selektiert ist,<br />
können Sie diesem jeweils eine Funktion zuweisen. Mehrfachzuweisungen sind nicht möglich,<br />
dass heißt, ein Objekt kann nicht gleichzeitig z.B. Domain und Fluid sein.Im einzelnen handelt<br />
es sich um<br />
Domain<br />
Die Domain bildet den äußeren Rahmen, in der die Fluidsimulation stattfindet.<br />
Wichtig: Domains müssen geschlossene Meshes sein, sonst funktionieren sie nicht.<br />
Fluid: Dasjenige Objekt, dem die Eigenschaft Fluid zugewiesen wurde, bestimmt das Volumen<br />
bzw. die Menge an Flüssigkeit, die in der Animation verwendet werden soll.<br />
Obstacle: Hindernis, durch das die Flüssigkeit nicht hindurchfließen kann.<br />
Inflow: Objekt, das wie ein Zufluss funktioniert.<br />
Outflow: Objekt, das wie ein Abfluss funktioniert.<br />
Particle: Zusatzfunktion, die schaumähnliche Effekte auf der Oberfläche der Flüssigkeit<br />
simuliert.<br />
Im Folgenden werden die einzelnen Buttons incl. ihrer Unterfunktionen der Reihe nach<br />
vorgestellt.<br />
1820
61.50. Domain Type<br />
Standard (St)<br />
1 . Enable<br />
Lässt das aktivierte Objekt Teil des Fluid Systems werden.<br />
2 . Domain: Die Bounding Box des Objekts dient als Begrenzungsrahmen, in dem die<br />
Fluidsimulation berechnet wird.<br />
Domain Type<br />
Die Buttons Standard 3 , Advanced 4 und Boundary 5 bilden dabei drei Untermenüs für den<br />
Themenbereich Domain.<br />
• Standard: Standard Optionen für den Bereich Domain<br />
• Advanced: Erweiterte Funktionen<br />
• Boundary: Erweiterte Einstellungen für die Hülle<br />
6 . Bake<br />
Mit einem Klick auf diesen Button startet die Fluid Simulation.<br />
Das <strong>Blender</strong>-GUI geht in einen neuen Modus über und zeigt nur noch den aktuell<br />
berechneten Frame an. Während der Zeit der Berechnung können keine weiteren Änderungen<br />
an der Szene vorgenommen werden. Dabei werden 2 Dateien für jeden Frame mit der Endung<br />
.bobj.gz abgespeichert. Wenn ein bestimmter Ordner als Ablage für mehrere Simulationen<br />
verwendet wird, achten Sie darauf, unterschiedliche Namen für jede Berechnung zu<br />
verwenden, sonst werden alten Daten bei gleichem Namen überschrieben. Sie sind immer auf<br />
der sicheren Seite, wenn Sie die Daten in getrennten Ordnern abspeichern.<br />
Mit der Esc-Taste wird die Berechnung abgebrochen.<br />
Eine Simulation erneut berechnen<br />
Nachdem die Domain gebaked wurde, wandelt sie sich in ein Fluid Mesh und der äußere<br />
Begrenzungsrahmen verschwindet. Für eine Neuberechnung wählen Sie einfach das Fluid<br />
Mesh aus und drücken den Bake-Button. Es besteht aber auch die Möglichkeit, berechnete<br />
Simulationen in einem gesonderten Ordner abzuspeichern, so dass sie bei einer<br />
Neuberechnung nicht überschrieben werden. Nähere Informatione darüber sehen Sie bitte<br />
unter Punkt 13.<br />
7 . Resolution<br />
Bestimmt die Detailauflösung für die Simulation. Wie schon weiter oben beschrieben, wird die<br />
Berechnung anhand von „Zellen“ vorgenommen, die über die ganze Flüssigkeit verteilt gleich<br />
sind. Eine Auflösung von 50 bedeutet z.B., dass 50 x 50 x 50 = 125.000 Zellen für die<br />
Berechnung zur Verfügung stehen. Wenn die Seitenlängen der Domain nicht alle gleich lang<br />
sind, wird die längste Seite als Referenz genommen, so dass die Zellen immer würfelförmig<br />
bleiben. Höhere Auflösungen verbessern den Detailreichtum der Szene, sind aber extrem<br />
ressourcenfressend (siehe Liste).<br />
Auflösung Benötigter Arbeitsspeicher<br />
32 4 MB<br />
64 30 MB<br />
1821
Simulation<br />
Auflösung Benötigter Arbeitsspeicher<br />
128 240 MB<br />
256 1,8 GB<br />
512 14,6 GB<br />
8 . Preview-Res<br />
(Vorschau-Auflösung) Ebenfalls ein Auflösungsparameter, aber in diesem Fall für die<br />
Vorschauansicht (Alt-A). Der Wert ist hier auf 100 begrenzt. Die Vorschauansicht einer<br />
Simulation ist nur eine Annäherung und kann vom Endergebnis abweichen. Sie können auch<br />
die Preview-Res auf eins stellen und stattdessen die finale Auflösung anzeigen lassen. Je nach<br />
Computertyp und Grafikkarte kann die Darstellung aber ab einem Wert von 80 oder 100<br />
ruckelig werden.<br />
9 10 Start – End times: Start- und Endpunkt der Simulation in Sekunden.<br />
11 12 Disp. –Qual.: Qualitätseinstellungen für die Vorschau und das finale Rendering.<br />
13 : Pfadangabe und Dateiname für die Daten des Bake-Prozesses. Diese Eingabe ähnelt der<br />
bei der Ausgabe von Animationen, allerdings mit einem Unterschied: Wenn Sie einen Ordner<br />
aufrufen, der schon Daten einer früheren Animation enthält, werden diese automatisch auf<br />
die Domain angewendet. Auf diese Weise können Sie verschiedene Variationen der gleichen<br />
Animation in unterschiedlichen Ordnern abspeichern.<br />
61.50.1. Advanced (Ad)<br />
Abb. 1898: Abbildung 2: Advanced<br />
1822
2. Gravity<br />
Domain Type<br />
Die Beschleunigung aller Fluid-Partikel, angegeben in m/s 2 . Leider wird die Einstellung „null“<br />
bei den Z-Werten nicht unterstützt. Wenn Sie also Schwerelosigkeit simulieren wollen, greifen<br />
Sie auf einen sehr kleinen Z-Wert zurück.<br />
3. Viscosity (Zähflüssigkeit)<br />
Bestimmt die Viskosität der Flüssigkeit und damit die Kraft, die einem Körper entgegengesetzt<br />
wird, der sich durch die Flüssigkeit bewegt. Im Augenblick kann das Fluid innerhalb einer<br />
Domain nur einen Viskositätsfaktor haben. Mischformen sind nicht möglich. Normalerweise<br />
wird die Viskosität in Poiseuille angegeben, <strong>Blender</strong> hingegen verwendet die „kinematische<br />
Viskosität“. In einem kleinen Popup-Fenster finden Sie Voreinstellungen für Wasser, Öl und<br />
Honig. Manuelle Eingaben sind auch möglich.<br />
Flüssigkeit Dynamische Viskosität Kinematische Viskosität<br />
(<strong>Blender</strong>)<br />
Wasser (20 °C) 1,002 (1 x 10 0 ) 1 x 10 -6 (0,000001)<br />
Öl SAE 50 66 500 (5 x 10 2 ) 5 x 10 -5 (0,00005)<br />
Honig (20 °C) 10 000 (1 x 104) 2 x 10 -3 (0,002)<br />
Schokoladensirup 30 000 (3 x 104) 3 x 10 -3<br />
Ketchup 100 000(1 x 105) 1 x 10-1<br />
Abb. 1899: Abbildung 3: Unterschiedliche Viskosität<br />
66 H T T P://D E.W I K I P E D I A.O R G/W I K I/SC H M I E R%F6L%23SAE-KL A S S I F I K A T I O N<br />
1823
Simulation<br />
Abb. 1900: Abbildung 4: Die Viskosität per IPO-Kurve einstellen<br />
4. Realworld-size<br />
Angabe in Metern für die längste Seite der Domain. Diese Eingabe hat großen Einfluss auf die<br />
Simulation, je nach Fallhöhe.<br />
5. Gridlevels<br />
Vergröberungsfaktor für die Zellauflösung, um die Berechnung zu beschleunigen. Autowert<br />
steht auf -1; erhöhen Sie auf 3, wird die Simulation bis zu 4 mal schneller ablaufen.<br />
6. Compressibility<br />
Wasser hat bei einer durchschnittlichen Temperatur einen Kompressionsfaktor von 0,0000034.<br />
Ohne diesen Kompressionfaktor wäre der Meeresspiegel um 30 Meter höher, als er tatsächlich<br />
ist und dieser Effekt kann hier eingestellt werden. Die Relevanz für Ihre Fluidanimationen<br />
dürfte wahrscheinlich fast null sein.<br />
1824
61.50.2. Boundary (Bn)<br />
Abb. 1901: Abbildung 5: Boundary Einstellungen<br />
Boundary Type Settings (gelten auch bei Obstacles):<br />
2. Noslip<br />
Domain Type<br />
Eine Fluidzelle, die in Kontakt mit der äußeren Hülle der Domain (also Bounding Box) kommt,<br />
darf sich nicht mehr bewegen. Die Reibung an dieser Stelle ist 100%ig.<br />
3. Part:Eine Fluidzelle, die in Kontakt mit der äußeren Hülle der Domain (also Bounding Box)<br />
kommt, darf sich bewegen, bekommt aber einen gewissen Reibungsfaktor. Der Wert kann<br />
unter PartSlip individuell eingestellt werden. PartSlip wird erst angezeigt, wenn Part aktiviert<br />
ist (keine Abbildung).<br />
4. Free: Eine Fluidzelle, die in Kontakt mit der äußeren Hülle der Domain (also Bounding Box)<br />
kommt, darf sich frei bewegen.<br />
5. Tracer Particles: Die wörtliche Übersetzung von „Tracer“ im Onlinewörterbuch Leo lautet<br />
„Ablaufverfolger“. Diese „Tracer“ werden dem Fluid beigemengt und schwimmen während<br />
der Animation mit. Um die Tracer Partikel anzuzeigen, muss aber zuerst die Einstellung<br />
Partikel aktivieren (Erklärung siehe Nr.6).<br />
1825
Simulation<br />
Abb. 1902: Abbildung 6: Subsurf einmal ohne Partikel, einmal mit<br />
Particle größer Null<br />
6. Generate Particles<br />
Diese Einstellung hat eine Doppelfunktion. In Verbindung mit Surface Subdivision erzeugt es<br />
eine stärkere Tropfenbildung des Fluids. In Verbindung mit einem Particle Objekt regelt es die<br />
Anzahl der erzeugten Partikel im Fluid, abhängig von den Einstellungen unter „Particle“<br />
(Drops oder Floats).<br />
7. Surface Subdivision: Unterteilt die einzelnen Zellen des Fluids in kleinere Einheiten. Diese<br />
Einstellung alleine bewirkt keine Änderung des Meshes, es wirkt nur glatter. In Verbindung mit<br />
der Einstellung Particles allerdings hat es sehr deutliche Auswirkungen. Das Fluid unterteilt<br />
sich deutlich stärker in einzelne Tropfen.<br />
1826
Abb. 1903: Abbildung 7: Smooth 0, Smooth 4<br />
8. Surface Smoothing<br />
Domain Type<br />
Glättungsfaktor, der der Oberfläche als Eigenschaft hinzugefügt werden kann. 1 ist Standard, 0<br />
ist ausgeschaltet.<br />
9. Generate&Use SpeedVecs: Standardmäßig werden bei der Simulation<br />
Geschwindigkeitsvektoren berechnet. Sie dienen als Grundlage für die Berechnung von<br />
Bewegungsunschärfe. Mit dem Button Disable kann der Export dieser Werte deaktiviert<br />
werden.<br />
Abb. 1904: Abbildung 8: Von links nach rechts: Noslip, Part, Free<br />
1827
Simulation<br />
61.51. Fluid<br />
Abb. 1905: Abbildung 9: Fluid<br />
Alle Teile eines Objekts, das sich innerhalb der Bounding Box der Domain befindet, werden in<br />
die Simulation einbezogen. Wenn Sie mehr als ein Fluid-Objekt verwenden, sollten diese sich<br />
nicht überschneiden.<br />
Warning<br />
Die Normalen des Fluid-Objekts müssen nach außen zeigen.<br />
Volume Init Type<br />
• Init Volume: Initiiert den inneren Teil des Meshes als Flüssigkeit. Benötigt ein geschlossenes<br />
Mesh.<br />
• Init Shell: Alle Oberflächen des Meshes werden als dünner Film dargestellt. Benötigt kein<br />
geschlossenes Mesh.<br />
• Init Both: Mischung aus beidem.<br />
• Initial velocity: Anfangsgeschwindigkeit des Fluids bei Beginn der Animation in Meter /<br />
Sekunde:<br />
1828
Abb. 1906: Abbildung 10: Von links nach rechts: Init Shell, Volume, Init Both<br />
61.52. Obstacle<br />
Abb. 1907: Abbildung 11: Obstacle<br />
Obstacle<br />
Diese Objekte werden als Hindernisse für die Flüssigkeit verwendet. Wie bei der Verwendung<br />
mehrerer Fluids in einer Domain sollten sich auch hier unterschiedliche Obstacles nicht<br />
überschneiden. Achten Sie bitte auch hier peinlich genau auf die gleichförmige Ausrichtung der<br />
Normalen nach außen, sonst kommt es zu Fehlern beim Baken der Szene.<br />
61.52.1. Volume Init Type: Boundary Type<br />
Bestimmt die Anhaftung der Oberfläche.<br />
1829
Simulation<br />
• Bei der Einstellung Noslip bleibt die Flüssigkeit am Hindernis kleben, zumindest bei den<br />
Teilen, die das Hindernis berühren (Geschwindigkeit null).<br />
• Part(-slip) erzeugt eine Mischung aus beiden Werten. Die Überblendung kann zwischen 0<br />
und 1 eingestellt werden, wobei 1 gleichbedeutend mit Free ist. Wenn sich das Objekt bewegt,<br />
wird automatisch auf Free umgestellt.<br />
• Free(-slip) erlaubt der Flüssigkeit, sich um das Hindernis herum zu bewegen.<br />
Animated Mesh<br />
Wenn das Mesh animiert ist, z.B. durch eine Armature, einen Shape key oder ein Lattice,<br />
aktivieren Sie bitte diesen Button. Bei einfachen Positionsänderungen oder Drehungen ist das<br />
nicht erforderlich. Die Rechenzeit steigt dabei stark an.<br />
PartSlip Amount: „Überblendfaktor“ zwischen Noslip und Free.<br />
61.53. Inflow<br />
Abb. 1908: Abbildung 12: Inflow<br />
Dieses Objekt fungiert als Zuflussstutzen für Flüssigkeiten, ähnlich wie ein Wasserhahn.<br />
Volume Init Type<br />
siehe Fluid.<br />
Inflow velocity: Anfangsgeschwindigkeit des Fluids.<br />
Local Inflow Coords: Für die "Ausgießrichtung" werden die lokalen Daten des Objekts<br />
benutzt. Diese Einstellung ist wichtig, wenn das Objekt verschoben oder rotiert wird.<br />
1830
61.54. Outflow<br />
Abb. 1909: Abbildung 13: Outflow<br />
Outflow<br />
Alle Flüssigkeit, die in den Einsflussbereich dieses Objekts kommt, wird aus der Szene entfernt,<br />
ähnlich wie ein Abfluss. Diese Funktion kann wichtig sein im Zusammenspiel mit einem Inflow<br />
Objekt. Es verhindert, dass eine Domain bei einer längeren Animation vollläuft.<br />
Volume Init Type<br />
siehe Fluid.<br />
1831
Simulation<br />
61.55. Particle<br />
Abb. 1910: Abbildung 14: Partikel<br />
Diese Einstellung kann verwendet werden, um zusätzlich Partikel in die Animation einzubauen.<br />
Dazu wird ein Hilfsobjekt abseits der Domain eingefügt, am besten ein einfacher Würfel. Das<br />
Material dieses Objekts wird für die Partikel in der Animation verwendet. Das Objekt wird durch<br />
die Einstellung „Partikel“ aktiviert. Die Verteilung der Partikel erfolgt automatisch beim Baken<br />
und kann in dieser Form z.B. durch Einstellungen im Partikelsystem nicht weiter beeinflusst<br />
werden.<br />
Size Influence<br />
Die Partikel können über unterschiedliche Größen verfügen. Bei der Einstellung 0 haben alle<br />
Partikel die gleiche Größe.<br />
Alpha Influence: Wenn dieser Wert größer als Null ist, wird der Alpha-Wert über die Größe der<br />
Partikel gesteuert.<br />
Bake directory: Pfadangabe auf denjenigen Ordner, wo die Simulationsdaten der aktuellen<br />
Anwendung liegen. In der Regel ist diese Pfadangabe gleich der Angabe unter „Domain“.<br />
Durch Strg-C / Strg-V können Sie die Angaben kopieren.<br />
61.56. Finetuning der Eigenschaften<br />
Beim Baken:<br />
• Erhöhen Sie die Auflösung<br />
1832
Hinweise und Tipps beim Baken<br />
• Obstacles, Inflows und Outflows sollen so wenig Polygone wie möglich haben<br />
• Vermeiden Sie hohe Geschwindigkeiten bei den Fluids. Die Rechenzeit ist dann sehr hoch.<br />
Ohne Baken:<br />
• Setzen Sie die Fluidobjekte auf SetSmooth<br />
• Nutzen Sie den Subsurf Modifier und setzen den Wert 1.<br />
61.57. Hinweise und Tipps beim Baken<br />
• Für jeden Frame werden zwei Dateien mit der Endung .bobj.gz abgespeichert. Hier werden<br />
die Daten für die Vorschau und die finale Auflösung hinterlegt. Es ist sinnvoll, diese Dateien<br />
in einen eigenen Ordner abzulegen, da es sich um hunderte von Dateien handeln kann.<br />
Diesen Ordner müssen Sie aber selber anlegen und dann den Pfad in den Einstellungen der<br />
Domain angeben. Bei jedem neuen Bake-Vorgang werden die Daten entsprechend der<br />
berechneten Frames wieder überschrieben.<br />
• Bevor Sie in einer hohen Auflösung rendern, empfiehlt es sich, Probebakings mit kleinen<br />
Auflösungen zu machen und anschließend vielleicht 2 oder 3 Frames in hoher Auflösung<br />
berechnen zu lassen.<br />
• Die Bounding Box der Domain ist die „Weltbegrenzung“ für die Berechnung der<br />
Fluidsimulation. Sehr kleine Domains werden unter Umständen nicht dargestellt, es sei<br />
denn, Sie erhöhen die Auflösung der Berechnung. Dennoch sollten Sie versuchen, die<br />
Domain entsprechend Ihrer Szene so klein wie möglich zu machen, also so wenig „Luft“ wie<br />
möglich zwischen den Objekten und der Grenze der Bounding Box zu lassen. Der<br />
erforderliche Arbeitsspeicher steigt mit der Größe der Domain an und wenn Sie sorglos mit<br />
dem Raum umgehen, kommt Ihr Computer schnell an seine Grenzen. Realistische<br />
Darstellungen von Wasser werden dann kaum möglich sein.<br />
• Fluidparameter können in den IPO-Kurven animiert werden (unter Fluids)<br />
• Sie können nur eine Domain verwenden, aber mehrere Fluid-Objekte.<br />
• Zum Beispiel wollen Sie eine Animation mit zwei unterschiedlichen Fluids erstellen.<br />
Rendern Sie die eine Szene, versetzen die Domain ein wenig und rendern Sie die zweite<br />
Szene, aber mit Alpha-Kanal. Im Sequenzer können Sie dann beide Ergebnisse<br />
kombinieren.<br />
• Eine zweite Möglichkeit besteht darin, mehrere Durchgänge einer Domain mit<br />
unterschiedlichen Fluids zu berechnen, die jeweils im gleichen Ordner, aber unter<br />
verschiedenen Bezeichnungen gespeichert werden<br />
• Überprüfen Sie vor dem Baken unbedingt die Ausrichtung der Normalen bei allen Objekten.<br />
Bei Fluids müssen die Normalen nach außen zeigen, bei Obstacles entweder nach außen<br />
oder innen. Auf jeden Fall darf es keinen Mix zwischen Innen und Außen geben. Strg-N<br />
(Recalculate Normals Outside) bzw. Strg-Shift-N (Recalculate Normals Inside) stellt die<br />
Normalen alle in die gleiche Richtung.<br />
• Im Augenblick sind noch keine Gravitationswerte von 0 erlaubt. Mindestens ein Wert von<br />
x/y/z muss einen von Null verschiedenen Wert annehmen.<br />
• Wenn ein Objekt auf Init Volume eingestellt ist, muss das Objekt geschlossen sein und ein<br />
Volumen besitzen! Planes funktionieren nur mit der Einstellung Init Shell.<br />
1833
Simulation<br />
61.58. Arbeitsumgebung und Einschränkungen<br />
• Wenn BAKE gedrückt wurde, ist die normale Nutzung für die Zeit der Berechnung<br />
unterbrochen. Mit Esc können Sie den Vorgang abbrechen. Dies empfiehlt sich besonders<br />
dann, wenn Sie erst jetzt merken, dass der zur Verfügung stehende Arbeitsspeicher nicht<br />
ausreicht. Falls Sie nicht sofort aktiv werden und die Berechnung stoppen, wird <strong>Blender</strong> dies<br />
für Sie erledigen und seinen Dienst durch einen Absturz quittieren. Deshalb ist es nützlich,<br />
vor dem Baken zu speichern.<br />
61.59. Animationsdauer<br />
Etwas komplizierter ist der Zusammenhang zwischen der Animationsdauer des Fluidsystems<br />
und der Framerate in der Timeline. Der Parameter Realworld size ist die erste entscheidende<br />
Einstellung. Hier wird die Grundlage für alle anderen Werte gelegt. Mit Realworld size wird die<br />
Größe der Domain festgelegt, und zwar deren längste Seite. Die Zeit, die ein animiertes Fluid<br />
unter bestimmten Gravitationswerten benötigt, diese Strecke zu durchmessen, variiert<br />
erheblich, abhängig von der Größe. Das deckt sich mit unserer Erfahrung mit realen Objekten.<br />
Wenn ein Glas Wasser auf den Boden fällt, erreicht es diesen schneller als z.B. ein Eimer, der aus<br />
großer Höhe vom Dach fällt.<br />
Die allgemeine Formel für den freien Fall lautet (im Vakuum bzw. ohne Berücksichtigung der<br />
Luftreibung):<br />
h(t) = h0 − 1 2<br />
g t<br />
2<br />
wobei h die Höhe des Körpers zur Zeit t bezeichnet, h0 die Ausgangshöhe und g die<br />
Fallbeschleunigung. (Das Minuszeichen bezieht sich auf einen abwärts fallenden Körper.)<br />
Umgestellt nach t, also der Zeit, die ein Körper für das Durchqueren einer bestimmten Strecke<br />
benötigt ergibt sich<br />
t =<br />
<br />
2h<br />
Setzen wir jetzt unterschiedliche (Domain) Größen ein, bei einer gerundeten<br />
Fallbeschleunigung von 10<br />
ergibt 0,32 Sekunden<br />
1834<br />
t =<br />
g<br />
2 · 0,5<br />
10
ergibt 0,45 Sekunden<br />
ergibt 1 Sekunde<br />
ergibt 1,41 Sekunden<br />
t =<br />
t =<br />
t =<br />
2 · 1<br />
10<br />
2 · 5<br />
10<br />
2 · 10<br />
10<br />
Links<br />
Wie Sie sehen können, unterscheiden sich die zeitlichen Abläufe doch sehr stark voneinander.<br />
Wenn Sie also möchten, dass sich das Fluid wie in Echtzeit bewegt, müssen Sie für jede<br />
Realworld size auch immer einen bestimmten Zeitwert für Ihre Animation berücksichtigen,<br />
damit sich das Fluid entsprechend seiner Fallhöhe realistisch verhält. In Szenen, wo das Auge<br />
einen Größenvergleich zwischen unterschiedlichen Objekten anstellen kann, sind diese<br />
Einstellungen von großer Bedeutung. Allerdings wird bei diesen Werten die Abbremsung durch<br />
den Luftwiderstand nicht berücksichtigt. Wenn Sie also sehr kleine Tropfen aus großer Höhe<br />
fallen lassen wollen, verkleinern Sie einfach die Gravitation so stark, das es realistisch aussieht.<br />
Die Gesamtzeit der Animation wird auf die in der Timeline eingestellte Anzahl der Frames<br />
verteilt.<br />
Beispiel<br />
Startzeit - 0 Endzeit - 4 ; Die Fluid Animation dauert 4 Sekunden.<br />
Erste Variante: Wenn Sie Ihre Framedauer auf z.B. 100 gestellt haben, werden 100 / 4, also 25<br />
Frames pro Sekunde berechnet.<br />
Zweite Variante: Erhöhen Sie die Framerate auf 200, werden 50 Frames pro Sekunde berechnet.<br />
Jetzt kommt aber noch eine andere Einstellung ins Spiel, nämlich die Abspielrate, die Sie unter<br />
F10 Format Panel einstellen können. Standardmäßig steht sie auf 25 fr/sec. Die<br />
Abspielgeschwindigkeit der Animation hängt nun direkt von diesen Einstellungen ab. Für das<br />
erste Beispiel stimmen beide Faktoren überein, jeweils 25 fr/sec. Im zweiten Beispiel weichen<br />
sie jedoch voneinander ab. Für die Darstellung der 50 Frames Fluidanimation benötigt <strong>Blender</strong><br />
50 / 25 = 2, also 2 Sekunden. Die Darstellung wird also um den Faktor 2 gedehnt und Sie<br />
erhalten eine Zeitlupenaufnahme!<br />
61.60. Links<br />
http://mediawiki.blender.org/index.php/SoCFluidTutorial1<br />
http://mediawiki.blender.org/index.php/SoCFluidTutorial2<br />
http://wiki.blender.org/index.php/Manual/Fluid_Simulation<br />
1835
Simulation<br />
Eine sehr gute Webseite, wo man die Einstellungen für das Fluidsystem interaktiv erkunden<br />
kann<br />
http://www.pkblender.it/<br />
Diese Seite bezieht sich auf <strong>Blender</strong> Version 2.43<br />
61.61. Ein kleiner Zimmerbrunnen<br />
Abb. 1911: Abbildung 1: Die Szene in Wireframe Ansicht. Die Domain könnte noch<br />
stark verkleinert werden, um bessere Renderergebnisse zu erzielen.<br />
• Fügen Sie eine UVsphere mit einer Auflösung von jeweils 16 Linien ein. Diese Kugel wird in<br />
der Animation von Wasser umflossen und bekommt später die Einstellung Obstacle im<br />
Fluidsystem. Je höher die Auflösung in diesem Fall ist, desto länger dauert die Berechnung.<br />
Obstacles sollten deshalb immer "Lowpolygon-Objekte" sein. Drehen Sie die Kugel so, dass<br />
die Pole in der Vorderansicht nach oben und unten zeigen, markieren den oberen Teil im<br />
EditMode und verschieben ihn ein wenig nach unten, so dass eine Delle entsteht. Eine<br />
Detailansicht finden Sie in Abb.5 etwas weiter unten auf der Seite. Nun fertigen Sie eine Kopie<br />
der immer noch markierten Meshauswahl an und wandeln es in ein eigenes Objekt um. Diese<br />
Fläche wird später als Inflow-Objekt benutzt, bildet also die Wasserquelle. Immer noch im<br />
Editmode, ohne die bestehende Auswahl zu deselektieren, erzeugen Sie ein Duplikat<br />
1836
Ein kleiner Zimmerbrunnen<br />
(Shift-D), verschieben das Duplikat etwas nach oben und wandeln es in ein eigenes Objekt<br />
um ( P).<br />
• Fügen Sie einen Kubus ein, der später die Domain bilden wird. Passen Sie den Kubus so an,<br />
dass er relativ nahe an die UV-Sphere anschließt, aber dennoch Platz lässt für das fließende<br />
Wasser. Je größer der Abstand UV-Sphere - Kubus ist, um so länger dauert die Berechnung.<br />
• Die Erstellung des Modells schließen Sie durch das Einfügen eines weiteren Kubus ab, der die<br />
untere Wasserfläche bilden wird.<br />
61.61.1. Domain<br />
Abb. 1912: Abbildung 2: Das Fluidsystem aktivieren<br />
1837
Simulation<br />
Abb. 1913: Abbildung 3: Einstellungen im Reiter Domain >> Standard<br />
Abb. 1914: Abbildung 4: Einstellungen im Reiter Domain >> Advanced<br />
Nun müssen Sie den einzelnen Objekten eine Funktion innerhalb des Fluidsystems zuweisen.<br />
1838
Ein kleiner Zimmerbrunnen<br />
• Selektieren Sie den großen Würfel, drücken F7, den Physics Button, aktivieren den Reiter<br />
"Fluid Simulation" und drücken auf Enable. Die Einstellungsmöglichkeiten werden nun<br />
angezeigt und als erstes klicken Sie auf Domain. Der Würfel hat hiermit die Funktion der<br />
Domain erhalten und muss noch im Folgenden konfiguriert werden. Bevor Sie aber erste<br />
Grundeinstellungen vornehmen, möchte ich mit einigen Vorüberlegungen beginnen:<br />
Die Domain stellt einen "Berechnungsraum" dar, in dem gewisse physikalische Gegebenheiten<br />
herrschen wie z.B. Gravitations- und Beschleunigungswerte. Im Kapitel Fluids wurden die<br />
Zusammenhänge ausführlich dargelegt.<br />
Der Einfachheit halber möchte ich Ihnen empfehlen die<br />
• Realworld-size auf 5 (Abb.4 Nr.7)<br />
• Anfangszeit der Sim: 0 Sekunden (Abb.3 Nr.3)<br />
• Endzeit der Sim: 4 Sekunden (Abb.3 Nr.4)<br />
• Dauer der Simulation in der Timeline (am besten in einem neuen Fenster öffnen) auf 100<br />
Frames einzustellen,<br />
• die Abspielrate steht standardmäßig auf 25 Frames/Sekunde und muss nicht verändert<br />
werden.<br />
Warum diese Einstellungen?<br />
Wenn Sie die Realworld-size auf 5 Meter setzen, braucht das Fluid genau eine Sekunde oder 25<br />
Frames, um diese 5 Meter zurück zu legen. Mit den Werten lässt sich sehr leicht rechnen. Für 4<br />
Sekunden Animation müssen 100 Frames berechnet werden, bei einer Abspielrate von 25<br />
Frames/Sekunde stimmt das perfekt mit den Voreinstellungen von 25 Frames/Sekunde<br />
überein. Außerdem erhalten wir auch optisch einen Ablauf, den wir sehr leicht mit unseren<br />
Erfahrungen in der Realität in Verbindung bringen und abschätzen können. Animationszeiten<br />
von 4 Sekunden sind einfach leichter mit den physikalischen Größen in Beziehung zu setzen als<br />
Animationen mit einer Dauer von 0.4 Sekunden.<br />
Es ist übrigens egal, wie groß Sie den Kubus in <strong>Blender</strong> skalieren. Entscheidend ist allein die<br />
Werte bei Realworld Size oder anders gesagt; auch wenn Sie den Kubus auf x-fache<br />
Anfangsgröße skalieren, hat er für die Berechnung des Fluids immer noch denjenigen Wert, den<br />
Sie bei Realword size eingestellt haben.<br />
Unter Abb.3 finden Sie die zwei Werte Resolution (Nr.1) und Preview Resolution (Nr.2). Damit<br />
kann die Endauflösung und die Vorschauauflösung der Simulation angegeben werden. Für<br />
Testzwecke ändern Sie die Previewres. auf 1 und unter Nr.5 die Einstellung auf Final. Bei<br />
geringen Auflösungen (bis 80) hat das den Vorteil, dass die Previewdaten nicht berechnet<br />
werden müssen und bei der Darstellung auf dem Monitor die besser auflösenden, finalen<br />
Daten angezeigt werden. Außerdem wird Rechenzeit eingespart, die sonst für die Preview Daten<br />
aufgewendet werden müsste. Je nach Güte der Grafikkarte, sollten Sie bei Werten ab 80 bis 100<br />
den Einsatz der Vorschaueinstellung in Erwägung ziehen. Für die Simulationsdaten richten Sie<br />
einen eigenen Ordner ein und geben den Pfad zu diesem Ordner unter Nr.6 an. Aktivieren Sie<br />
den Reiter Adv und tragen unter „Realwordsize“ (Nr.7) den Wert 5 ein.<br />
1839
Simulation<br />
61.61.2. Obstacle<br />
Abb. 1915: Abbildung 5: Die UV-Sphere in einer Detailansicht; der abgesenkte Bereich ist<br />
hervorgehoben<br />
Selektieren Sie die Kugel im ObjectMode und aktivieren die Einstellung Obstacle. Damit die<br />
Flüssigkeit an der Oberfläche nicht vollständig abperlt, aktivieren Sie die Einstellung Part und<br />
tragen unter Partslip Amount 0.5 ein.<br />
1840
61.61.3. Das Inflow Element<br />
Abb. 1916: Abbildung 6: Das Inflow Element<br />
Ein kleiner Zimmerbrunnen<br />
• Das Inflow Element ist in diesem Fall nur eine Fläche, deswegen müssen Sie bei Inflow<br />
InitShell aktivieren, sonst funktioniert die Animation nicht !<br />
• Das Wasser wird in Richtung der Flächennormalen austreten. Kontrollieren Sie deren<br />
Ausrichtung (F9 / Draw Normals). Abhängig davon, in welcher Ansicht Sie die Objekte<br />
eingefügt haben, ergibt sich die Ausflussrichtung. In meinem Fall ist es die Z Richtung und<br />
damit das Wasser fließen kann, habe ich die Anfangsgeschwindigkeit von 1.50 bei Inflow<br />
velocity eingetragen.<br />
1841
Simulation<br />
61.61.4. Das Fluid<br />
Abb. 1917: Abbildung 7: Die Einstellungen für das Fluid<br />
Unter dem Stein soll sich eine Wasserfläche befinden. Selektieren Sie den kleinen Kubus unter<br />
der Kugel und aktivieren Sie die Einstellung Fluid. Da es sich um einen Kubus handelt, der im<br />
Gegensatz zu einer Fläche über Volumen verfügt, aktivieren Sie die Einstellung "Init Volume".<br />
1842
61.61.5. Die Berechnung<br />
Abb. 1918: Abbildung 8: Bake<br />
Ein kleiner Zimmerbrunnen<br />
Jetzt kommt der spannende Teil der ganzen Aktion, die Berechnung des Fluids. Aktivieren Sie<br />
dafür die Domain und klicken Sie den großen Button BAKE. Spannend ist es in mehrerlei<br />
Hinsicht. Passable Ergebnisse bei Flüssigkeiten werden Sie erst ab einer Auflösung von 200<br />
erreichen, zufriedenstellende ab 300.<br />
1843
Simulation<br />
Abb. 1919<br />
Dabei hat die Größe der Domain entscheidenden Einfluss auf den benötigten Arbeitsspeicher.<br />
Sie sollten unbedingt versuchen, sie so klein zu halten, wie es Ihnen in der Szene irgenwie<br />
möglich ist.<br />
Ab jetzt zählt bei Ihrem Computer die pure Leistung, sowohl was die Rechengeschwindigkeit als<br />
auch den Arbeitsspeicher angeht. Rechenzeiten von 10 Minuten / Frame können leicht<br />
überschritten werden und Sie müssen selbst entscheiden, wann die Grenze der Belastung<br />
erreicht ist. Überprüfen Sie noch einmal alle Einstellungen und machen Sie einige Probeläufe<br />
mit kleiner Auflösung um zu sehen, ob alles so funktioniert, wie Sie sich das vorgestellt haben.<br />
Die Einstellungen für die Kamera und das Licht sind im Augenblick noch nicht wichtig. Wenn<br />
die Flüssigkeit fertig berechnet ist, können Sie sich um diese Einstellungen bemühen.<br />
1844
Abb. 1920: Abbildung 9: Renderergebnis<br />
Ein kleiner Zimmerbrunnen<br />
1845
Simulation<br />
1846
Teil VII.<br />
Referenz<br />
1847
62. Mehrfach verwendete Fenster<br />
Diese Seite bezieht sich auf <strong>Blender</strong> Version 2.44<br />
Mit "Blending Modes" wird die Art und Weise beschrieben, wie ein Bildpunkt im Vordergrund<br />
mit einem Bildpunkt dahinter verrechnet wird. Diese Modi gibt es sowohl für Texturen (auf dem<br />
Map To-Panel), als auch beim Arbeiten mit Nodes. Allerdings sind für Texturen nicht alle Modi<br />
verfügbar.<br />
Wir werden hier zwei Bilder (Abbildung 1 und 2) benutzen, um die verschiedenen Blending<br />
Modes vorzustellen. Dabei gelten die ersten Beispiele sowohl für Texturen als auch für Nodes.<br />
Allerdings kann man die Alpha-Information der überlagernden Textur in den Nodes nicht direkt<br />
auswerten, sondern muss den Value-Ausgang der Maske in den Fac(tor)-Eingang des<br />
Mix-Nodes stöpseln (Abbildung 3).<br />
Abb. 1921: Abbildung 1: Das Hintergrundbild.<br />
Abb. 1922: Abbildung 2: Die Maske (verkleinert).<br />
1849
Mehrfach verwendete Fenster<br />
Abb. 1923: Abbildung 3: Material Nodes-Setup um zwei Texturen zu überlagern.<br />
1850
62.1. Modes für Texturen und Nodes<br />
Abb. 1924: Abbildung 4: Mix Modus<br />
Modes für Texturen und Nodes<br />
• Mix: Stellen Sie sich zwei Folien vor, die übereinandergelegt werden. An jeder Stelle, an der<br />
die obere Folie bemalt ist, kann man nur das Bild der oberen Folie sehen. Wo die obere Folie<br />
transparent ist, sieht man das Bild auf der unteren Folie. Dieser erste Blending Modus wird in<br />
<strong>Blender</strong> als Mix bezeichnet, in anderen Programmen heißt er häufig "Normal".<br />
1851
Mehrfach verwendete Fenster<br />
Abb. 1925: Abbildung 5: Add Modus<br />
• Add: Die RGB Werte werden addiert. Damit kann das Ergebnis nur heller werden, wenn<br />
Schwarz (0,0,0) addiert wird, ändert sich natürlich nichts. Wird Weiß addiert, ist das Ergebnis<br />
wieder weiß.<br />
1852
Abb. 1926: Abbildung 6: Subtract Modus<br />
Modes für Texturen und Nodes<br />
• Subtract: Die Farbwerte der Vordergrundfarbe werden von der Hintergrundfarbe abgezogen.<br />
Weiß (1,1,1) abgezogen ergibt (0,0,0), zieht man Schwarz ab, ändert sich nichts. Zieht man<br />
von Weiß eine Grundfarbe ab, erhält man die entsprechende Komplementärfarbe.<br />
1853
Mehrfach verwendete Fenster<br />
Abb. 1927: Abbildung 7: Multiply Modus<br />
• Multiply: Im Multiply Modus werden die Farbwerte komponentenweise - d.h. R*R, G*G, B*B -<br />
miteinander multipliziert. Schatten und dunkle Bereiche des Bildes werden betont. Weiß hat<br />
keine Auswirkung (mal 1), Schwarz setzt die Farbe auf Schwarz (mal 0). Alpha wirkt wie<br />
Schwarz.<br />
1854
Abb. 1928: Abbildung 8: Screen Modus<br />
Modes für Texturen und Nodes<br />
• Screen: Screen (Bildschirm) ist in vieler Hinsicht der Gegensatz zum Multiply Modus. Damit<br />
können Highlights in einem Bild betont werden. Entspricht Multiply der Überlagerung zweier<br />
Farbfolien auf einem Overheadprojektor, entspricht Screen der Projektion zweier Dias<br />
gleichzeitig. Schwarz hat daher keine Auswirkungen, Alpha wirkt wie Weiß.<br />
1855
Mehrfach verwendete Fenster<br />
Abb. 1929: Abbildung 9: Difference Modus<br />
• Difference: Unterschied. Mit dem Difference Modus werden die Unterschiede zwischen zwei<br />
Ebenen besonders betont. Sind zwei Ebenen gleich, ist das Ergebnis schwarz. Difference wirkt<br />
wie ein symmetrischer Subtract Modus, welcher der beiden Ebenen vorne liegt, ist für das<br />
Ergebnis egal. Schwarze Pixel wirken sich nicht aus, weiße wirken am stärksten. Das Ergebnis<br />
sind ziemlich psychedelische Farben. Alpha wirkt wie Schwarz.<br />
1856
Abb. 1930: Abbildung 10: Divide Modus<br />
Modes für Texturen und Nodes<br />
• Divide: Die Hintergrundfarbe wird komponentenweise durch die Vordergrundfarbe geteilt.<br />
Wo der Vordergrundfarbwert 0 ist, wird nichts gemacht. Damit haben alle reinen Farben und<br />
Schwarz keine Änderungen zur Folge.<br />
1857
Mehrfach verwendete Fenster<br />
Abb. 1931: Abbildung 11: Darken Modus<br />
• Darken: Die beiden Ebenen werden verglichen, und jeweils das dunklere Pixel ausgewählt<br />
(nur Abdunkeln). Alpha wirkt wie Schwarz.<br />
1858
Abb. 1932: Abbildung 12: Lighten Modus<br />
Zusätzliche Modes für Nodes<br />
• Lighten: Und die umgedrehte Operation zu Darken. Es wird jeweils das hellere Pixel<br />
ausgewählt (nur Aufhellen).<br />
62.2. Zusätzliche Modes für Nodes<br />
• Dodge: Abwedeln. Dieser seltsame Begriff kommt aus der analogen Entwicklungstechnik.<br />
Wird die Lichtmenge reduziert, die auf das Entwicklerpapier (also das spätere Photo) fällt,<br />
wird das Photo heller. Eine weiße Textur bedeutet also Aufhellung von Farbbereichen, bei<br />
schwarzer Textur passiert gar nichts.<br />
• Burn: Nachbelichten. Wird das Entwicklerpapier nachbelichtet, wird das resultierende Photo<br />
dunkler, allerdings nur an den Stellen, an denen das Negativ überhaupt Licht auf das Papier<br />
fallen lässt. Bei weiß passiert gar nichts, bei schwarz wird das Bild abgedunkelt.<br />
Die folgenden drei Modi arbeiten auf ähnlich Weise. Es wird für jedes Pixel im HSV-Farbmodell<br />
ein Wert aus der Vordergrundtextur genommen, die anderen beiden aus der Hintergrundtextur.<br />
• Value [Wert]: Hier stammt der Wert aus der Vordergrundtextur, also die Helligkeit des Pixels.<br />
Alpha in der Vordergrundtextur wirkt wie Schwarz, im Ergebnis gibt es immer Schwarz, da die<br />
Helligkeit eben Null ist.<br />
• Saturation [Sättigung]: Hier stammt die Sättigung aus der Vordergrundtextur, also die<br />
Farbigkeit. Weiß, Schwarz und alle Graustufen sind gar nicht farbig, damit ist das Ergebnis<br />
dann auch immer grau.<br />
• Hue [Farbton]: Hier stammt der Farbton aus der Vordergrundtextur.<br />
1859
Mehrfach verwendete Fenster<br />
Der nächste Modus arbeitet etwas anders.<br />
• Color: Hier werden Farbton und Sättigung der Vordergrundtextur benutzt, aus der<br />
Hintergrundtextur der Wert.<br />
62.3. Links<br />
GROKKING THE GIMP - BLENDING MODES 1<br />
GIMP USER MANUAL - MODES 2<br />
Kombinieren von Bildern und Texturen<br />
Diese Seite bezieht sich auf <strong>Blender</strong> Version 2.42a<br />
62.4. Vorbemerkungen<br />
Abb. 1933: Abbildung 1: Das curve Tool<br />
1 H T T P://G I M P- S A V V Y.C O M/BOOK/I N D E X.H T M L?N O D E55.H T M L<br />
2 H T T P://W W W.C A M D E N.R U T G E R S.E D U/HELP/DO C U M E N T A T I O N/GI M PUS E RMA N U A L/M O D E S.H T M L<br />
1860
Gradationskurven in Aktion<br />
Das Curve Tool ist ein Instrument zur Einstellung von Helligkeits- und Farbwerten. Digitale<br />
Bilder arbeiten i.d.R. mit 24 Bit Auflösung, wobei 8 Bit für jeden Farbkanal (Rot / Grün / Blau)<br />
zur Verfügung stehen. 8-Bit Helligkeit entsprechen dabei 2ˆ8=256 Helligkeitswerten (HDRI<br />
Bilder haben einen weitaus größeren Umfang).<br />
Ruft man das Curve Tool auf, erscheint ein quadratisches Feld, durch das eine Diagonale von<br />
links unten nach rechts oben verläuft. Unten auf der waagerechten Achse sind die 256<br />
Eingabewerte von 0 (also Schwarz) ganz links bis 255 (also Weiß) ganz rechts vertreten. Auf der<br />
senkrechten Achse befinden sich die 256 Zielwerte. Unten ist Wert 0, oben Wert 255. Zum<br />
besseren Verständnis wurden diese Helligkeitsverläufe in Abbildung 1 eingefügt, im Programm<br />
ist der Helligkeitsverlauf in den Curve Tools nicht eingezeichnet. Die Wirkung der<br />
Gradationskurve wird besonders deutlich bei extremen Einstellungen.<br />
62.5. Gradationskurven in Aktion<br />
Abb. 1934: Abbildung 2: horizontale Kurve<br />
Durch das Zentrieren auf eine horizontale Achse werden alle 256 Eingabewerte auf einen<br />
Zielwert reduziert (Abb. 2). Alle RGB Farben haben denselben Wert z.B. 145 /145 /145 und das<br />
Ergebnis ist eine graue Fläche. Oder anders gesagt: Alle Farben können nur noch eine Helligkeit<br />
besitzen.<br />
1861
Mehrfach verwendete Fenster<br />
Abb. 1935: Abbildung 3: vertikale Kurve<br />
Im Abbildung 3 verhält es sich anders. Alle Helligkeitsinformationen bleiben erhalten, aber es<br />
wird nur noch ein einzelner Farbwert eingegeben, allerdings für die drei RGB Farbkanäle. Wir<br />
haben das Bild auf seine drei Grundfarben reduziert, Rot, Grün und Blau.<br />
1862
Abb. 1936: Abbildung 4: Den Kontrast verringern<br />
Gradationskurven in Aktion<br />
Reduzieren Sie die Helligkeiten, so dass nicht mehr alle 256 Werte zur Verfügung stehen,<br />
verringern Sie den Kontrast und das Bild wirkt flau. In diesem Beispiel erstrecken sich die<br />
Helligkeiten nicht mehr vom tiefsten Schwarz bis zum hellsten Weiß, sondern nur noch von<br />
einem dunklen bis zu einem hellen Grau.<br />
1863
Mehrfach verwendete Fenster<br />
Abb. 1937: Abbildung 5: Den Tonwert einschränken<br />
In diesem Beispiel wurde der Farbumfang eingeschränkt. Zum Beispiel stehen jetzt nur noch<br />
200 unterschiedliche Farbwerte für die Darstellung zu Verfügung. Bei extremen Einstellungen<br />
wird das Bild comicartig.<br />
1864
Abb. 1938: Abbildung 6: Das Bild aufhellen<br />
Gradationskurven in Aktion<br />
Fügen Sie einen Kurvenpunkt hinzu und verschieben ihn leicht nach oben, werden alle<br />
Eingaben (bis auf die Schwarz- und Weißwerte) leicht in einen hellen Bereich verschoben, das<br />
Bild wird heller, der Farbumfang bleibt aber erhalten. Verschieben Sie nach unten wird das Bild<br />
dunkler.<br />
1865
Mehrfach verwendete Fenster<br />
Abb. 1939: Abbildung 7: Tonwerte mit mehreren Einstellungen<br />
Im folgenden Beispiel sind zwei Kurvenpunkte eingefügt. Der eine sorgt dafür, dass die dunklen<br />
Bildteile noch weiter abgedunkelt werden, der zweite macht die hellen Partien noch heller.<br />
62.6. Fazit<br />
Das Curve Tool in <strong>Blender</strong> ist nicht für exakte Farbanpassungen geeignet, da man keine<br />
Möglichkeiten hat, die Helligkeitsveränderungen in einem Histogramm zu betrachten und<br />
auch keine Messungen mit einer Pipette vornehmen kann, wie sonst in<br />
Bildbearbeitungsprogrammen üblich. Dennoch bietet es eine schöne Möglichkeit für<br />
Änderungen nach Augenmaß und natürlich zur Erzeugung von Farbeffekten.<br />
1866
62.7. Die Einstellungen<br />
Abb. 1940: Abbildung 8: Das Curve Tool widget<br />
Die Einstellungen<br />
1. Reset: Setzt alle Einstellungen wieder auf den Ursprung zurück, außer die Ansichten.<br />
2. C: In der default Einstellung (C = Color) wirken sich die Änderungen auf alle Farbkanäle<br />
aus, die jedoch auch aktiv sind und zusätzlich verändert werden können. Der C Kanal<br />
wird von <strong>Blender</strong> aber immer als erstes ausgewertet.<br />
3. R: Kanal für die rote Farbe<br />
4. G: Kanal für die grüne Farbe<br />
5. B: Kanal für die blaue Farbe<br />
6. Zoom in: die Ansicht wird vergrößert<br />
7. Zoom out: die Ansicht wird verkleinert<br />
8. Werkzeugeinstellungen für das Arbeiten mit den Kurven<br />
a) Reset view: setzt die Ansicht auf den default Wert zurück<br />
b) Vector handle: Die Handels werden auf die benachbarten Kurvenpunkte hin<br />
ausgerichtet und die Kurve erhält einen scharfen Knick<br />
c) Auto handle: Die Kurve behält ihren fließenden Übergang zu anderen<br />
Kurvenpunkten.<br />
d) Reset curve: Setzt die Kurve wieder auf default Werte.<br />
9. Ansichtseinstellungen<br />
1867
Mehrfach verwendete Fenster<br />
a) use clipping: schränkt den Arbeitsbereich für die Kurven ein und ist standardmäßig<br />
auf 0-1/ 0-1 gestellt. Ist use clipping aktiviert, kann der Fensterinhalt nicht mit LMT<br />
verschoben werden.<br />
10. x: löscht selektierte Kurvenpunkte<br />
11. Arbeitsfenster<br />
12. Min / Max Werte: Setzt Minimal- bzw. Maximalwerte für die unterschiedlichen<br />
Farbkanäle. Standardmäßig ist der Arbeitsbereich auf 0/1 eingestellt. 0.2/0.8 würde also<br />
bedeuten, das nicht mehr 255 Helligkeitsstufen zur Verfügung stehen, sondern der<br />
dunkelste Ton bei 51 und der hellste bei 205 liegt. Der Tonwert ist stark eingeschränkt.<br />
62.8. Kurvenpunkte auswählen<br />
• Mit LMT wählt einen Kurvenpunkt aus und deselektiert alle anderen.<br />
• Mehrfachauswahl mit Shift LMT.<br />
62.9. Kurven editieren<br />
• LMT klick auf einen Kurvenpunkt bewegt diesen.<br />
• LMT auf die Kurve fügt einen neuen Kurvenpunkt hinzu.<br />
• Zieht man einen Punkt genau auf einen anderen werden beide miteinander verschmolzen.<br />
• Bei gedrückter SHIFT Taste wird snap to grid aktiviert.<br />
• Das x entfernt Kurvenpunkte.<br />
62.10. Tonwertausgleich<br />
Einige Bilder nutzen nicht den vollen Tonumfang und verlieren dadurch an Kontrast. Der<br />
dunkelste Punkt in diesem Bild ist dadurch nicht wirklich schwarz, sondern vielleicht nur<br />
dunkelgrau. Dies kann man korrigieren. Klicken Sie bei gedrückter Strg Taste auf den hellsten<br />
Punkt in Ihrem Bild und anschließend mit gedrückter Shift Taste auf den dunkelsten. Sie<br />
erhalten ein Bild mit brillanteren Farben.<br />
1868
Abb. 1941: Abbildung 9: vorher<br />
Abb. 1942: Abbildung 10: nachher<br />
Tonwertausgleich<br />
1869
Mehrfach verwendete Fenster<br />
Abb. 1943: Abbildung 11: Nodesetup zum Auffinden heller und dunkler Stellen im Bild<br />
Das Nodesetup in Abb.11 hilft Ihnen, die aktuell hellsten und dunkelsten Stellen im Bild zu<br />
finden. Dafür muss nur ein Colorramp Node eingefügt werden und die Werte auf extrem hell<br />
oder dunkel gestellt werden.<br />
62.11. Links<br />
CURVES UI CONTROL (RELEASEONTES ZU VERSION 2.42) 3<br />
Einstellung von Helligkeits- und Farbwerten<br />
Diese Seite bezieht sich auf <strong>Blender</strong> Version 2.46<br />
3 H T T P://W W W.B L E N D E R.O R G/C M S/CU R V E S_UI_CO N T R O L.746.0.H T M L<br />
1870
62.12. Image Panel<br />
Abb. 1944: Abbildung 1: Load Image<br />
Image Panel<br />
Image Types Alle Einstellungen für Bilder sind ab Version 2.43 in einem eigenen Bilder Panel<br />
verfügbar. Dieses Panel wird durchgehend in der gleichen Form für Texturen, UV Image<br />
Window und für das Hintergrundbild verwendet. Mit einem Klick auf Load öffnet sich ein<br />
weiteres Fenster mit Einstellungen.<br />
1871
Mehrfach verwendete Fenster<br />
62.13. Allgemeine Einstellungen<br />
Abb. 1945: Abbildung 2: Still Image<br />
1 Einzelbilder: Unterstützte Formate siehe hier 4<br />
2 Filmdaten: Geladen werden einzelne Files im Format AVI oder MOV, die eine Serie von<br />
Bildern enthalten.<br />
3 Bildsequenzen: Um Bildsequenzen laden zu können müssen diese mit einer bestimmten<br />
Kennung abgespeichert sein, die eine fortlaufende Nummer am Ende des Namens beinhalten<br />
(Bild0001, Bild0002, ...) Zusätzlich müssen Sie ein bestimmtes Verfahren einhalten. Laden Sie<br />
das erste Bild aus der Sequenz, ändern den Image Typ auf Sequence und erst dann wählen Sie<br />
die restlichen Bilder aus. (zweites Bild markieren mit RMT und dann den Cursor mit<br />
gedrückter Strg immer weiter nach unten ziehen, bis alle Bilder ausgewählt sind)<br />
4 Generierte Bilder: Diese Bilder werden von <strong>Blender</strong> erst dann berechnet, wenn Sie<br />
angefordert werden. Es handelt sich um ein regelmäßiges Muster farbiger Plus und<br />
Minuszeichen. Wenn Sie auf Generate umschalten, hat <strong>Blender</strong> teilweise Schwierigkeiten, auf<br />
das neue Bildformat umzuschalten. Aktivieren Sie kurz einen anderen Button (z.B. Premul) und<br />
die Anzeige wird umgestellt.<br />
5 Mit Klick auf den Doppelpfeil können Bilder, die schon einmal geladen wurden, erneut<br />
ausgewählt werden.<br />
4 Kapitel 40.11 auf Seite 1212<br />
1872
6 Name des aktuellen Bilds<br />
Allgemeine Einstellungen<br />
7 Lade das aktuelle Bild erneut z.B. wenn es in einem externen Programm verändert wurde.<br />
8 Anzahl der Datenblöcke bzw. Materialien, die diesem Bild zugewiesen sind<br />
9 Mit LMT wird der File Browser, mit Str LMT der Image Browser geöffnet. Daneben wird der<br />
in <strong>Blender</strong> verwendete Name angezeigt, der geändert werden kann. Die Änderungen beziehen<br />
sich aber nur lokal auf die Verwendung innerhalb des Blendfiles.<br />
10 Ist dieser Button aktiviert (dunkel), wird das Bild mit dem Blendfile abgespeichert<br />
11 Weitere Angaben über das Bild<br />
12 Fields: Videoframes beinhalten zwei unterschiedliche HALBBILDER 5 . Ist dieser Button<br />
aktiviert, kann mit den Halbbildern gearbeitet werden bzw. wird sichergestellt, dass der<br />
Renderer die einzelnen Fields richtig verarbeitet. Mipmapping 6 kann nicht mit der Einstellung<br />
Fields kombiniert werden.<br />
13 Odd: Setzt das erste Halbbild auf die geraden Zeilen.<br />
14 Anti: Bilder wie Cartoons oder Grafiken, die nur über wenige Farben verteilt auf eine große<br />
Fläche verfügen können anti-aliased werden. Diese Einstellung ist nicht sinnvoll für Fotos oder<br />
ähnlich farblich differenzierte Bilder. OSA muss aktiviert sein.<br />
15 Premul: [Premultiply Alpha in Advance] Beim Laden eines Bildes werden die Farben mit<br />
einem eventuellen Alphawert dargestellt. Dazu wird das Bild neu geladen. Das führt zu einer<br />
kleinen Besonderheit (failure-by-implementation). Malen Sie auf ein Bild mit Aphakanal im<br />
Image Editor und aktivieren oder deaktivieren Premul, wird das von Ihnen gezeichnete Bild<br />
gelöscht.<br />
5 H T T P://D E.W I K I P E D I A.O R G/W I K I/HA L B B I L D<br />
6 Kapitel 15.19 auf Seite 728<br />
1873
Mehrfach verwendete Fenster<br />
Abb. 1946: Abbildung 3: EXR MultiLayer Format<br />
Wurde ein Bild im Format EXR MultiLayer geladen, werden zusätzliche Einstellungen sichtbar.<br />
1 Falls vorhanden können hier alle Renderlayer durchgeschaltet werden<br />
2 Falls vorhanden werden alle Renderpasses des jeweiligen Renderlayers angezeigt<br />
3 Die Renderpasses können einzeln durchgeschaltet werden.<br />
1874
62.14. Movie / Sequence<br />
Abb. 1947: Abbildung 4: Movie und Sequence Formate<br />
Movie / Sequence<br />
1 Wenn bestimmte Frames ausgewählt werden, wird das aktuelle Bild der Sequenz angezeigt<br />
bzw. aktualisiert.<br />
2 Die Länge der Bildsequenz. In Klammern wird der erste abgespielte Frame angezeigt, wenn<br />
unter Offs Werte eingestellt wurden.<br />
3 Erster Frame einer Bildsequenz<br />
4 Fields je Bild. Wichtige Einstellung für Videos. Fields = 2 bedeutet, das »ODD UND EVEN« 7<br />
berechnet werden.<br />
5 Startet das Abspielen der Sequenz mit diesem Frame<br />
6 Wiederholungsfunktion. Aktiviert wird die Bildsequenz zyklisch wiederholt.<br />
7 H T T P://D E.W I K I P E D I A.O R G/W I K I/HA L B B I L D<br />
1875
Mehrfach verwendete Fenster<br />
62.15. Generierte Bilder<br />
Abb. 1948: Abbildung 5: Generierte Bilder<br />
1 Größe des Bildes in x Richtung<br />
2 Größe des Bildes in y Richtung<br />
3 Aktiviert die Funktion und generiert ein Bild. In einigen Fällen kann es nötig sein,<br />
irgendeinen anderen Button z.B. Premul kurz zu aktivieren, damit der Befehl ausgeführt wird.<br />
Bildinformationen<br />
Diese Seite bezieht sich auf <strong>Blender</strong> Version 2.45<br />
1876
62.16. Das Farbauswahlwerkzeug<br />
Abb. 1949: Abbildung 1: Das Farbauswahlwerkzeug [Color Picker<br />
]<br />
Das Farbauswahlwerkzeug<br />
Das Farbauswahlwerkzeug wurde eingeführt, um die Farbauswahl einfacher zu machen.<br />
62.16.1. Farben auswählen<br />
• Klickt man mit LMT ind das Farbverlaufsfeld unter 9 , wird die Grundfarbe bestimmt.<br />
• Klickt man mit LMT in das Farbverlaufsfeld unter 1 , kann man aus der eingeschränkten<br />
Palette auswählen. Die aktuelle Farbe wird im Farbfeld 3 angezeigt. Im Feld darunter 4 wird<br />
die Farbe angezeigt, die ausgewählt wurde, als das Werkzeug zum letzten Mal geöffnet war.<br />
• Mit den Reglern unter RGB 7 und HSV 8 werden numerische Werte eingestellt. Der Vorteil<br />
des HSV MODUS 8 liegt darin, dass mit H zuerst die Grundfarbe und dann erst die Sättigung<br />
und Helligkeit eingestellt wird. Dieses Verfahren ist für den Nutzer intuitiver als RGB.<br />
62.16.2. Farbe zuweisen<br />
Zugewiesen wird eine Farbe, indem man auf ESC drückt oder schlicht, indem man den Cursor<br />
aus dem Fenster herauszieht. Es wird dann geschlossen und die zuletzt ausgewählte Farbe<br />
zugewiesen.<br />
8 H T T P://D E.W I K I P E D I A.O R G/W I K I/HSV-FA R B R A U M<br />
1877
Mehrfach verwendete Fenster<br />
62.16.3. Eigene Farbpaletten anlegen<br />
Im Farbauswahlwerkzeug ist eine fertige Palette unter 2 vorinstalliert. Sie können aber auch<br />
eigene Farben dort ablegen.<br />
Abb. 1950: Abbildung 2: Der Filter "Muster" in Gimp und seine Einstellungen<br />
In manchen Fällen ist es nötig, einen bestimmten Umfang an Farben durchgehend in einer<br />
Szene zu verwenden. Im Folgenden möchten wir nun darstellen, wie Sie sich aus einem Bild<br />
eine eigene Farbpalette erarbeiten können.<br />
Dafür benötigen Sie ein Bildbearbeitungsprogramm wie z.B. Gimp. Öffnen Sie dazu ein Bild in<br />
Gimp und wenden Sie den Filter "Muster" mit den Einstellungen wie in Abb.2 gezeigt an. Ein<br />
entsprechender Filter existiert auch in Photoshop. Der Unterschied in der Anwendung<br />
zwischen beiden Programmen liegt darin, das Gimp dem Muster noch einen Lichteffekt zuteilt,<br />
in Photoshop hingegen nicht. Wichtig ist bei der Arbeit in Gimp, dass die Funktion<br />
"Farbmittelwerte" aktiv ist. Nur dann vereinfacht das Programm die Farben auf<br />
Durchschnittswerte und wir erhalten eine eingeschränkte Farbauswahl. Speichern Sie dieses<br />
modifizierte Bild ab. Die Farbwerte müssen jetzt in <strong>Blender</strong>s Farbpalette übertragen werden.<br />
1878
Abb. 1951: Abbildung 3: Eine neue Farbpalette in <strong>Blender</strong> anlegen<br />
Das Farbauswahlwerkzeug<br />
1. Wandeln Sie ein Fenster in <strong>Blender</strong> in ein UV/Image Fenster um und laden Sie das soeben<br />
erstellt Bild.<br />
2. Klicken Sie mit LMT auf den Button Sample (Abb.1 5 ) und eine kleine Pipette<br />
erscheint. Halten Sie diese im UV/Image Editor über eine Farbe Ihrer Wahl und<br />
bestätigen durch Klick LMT . Das Farbauswahlfenster schließt sich.<br />
3. Öffnen Sie das Fenster erneut und klicken Sie mit gedrückter Strg und LMT auf<br />
dasjenige Farbfeld in der Palette, wo die neue Farbe abgelegt werden soll. Der bestehende<br />
Farbton wird ersetzt.<br />
Sie können natürlich auch direkt Farbwerte aus dem Originalbild "abnehmen", aber da der<br />
ColorPicker nicht die Möglichkeit bietet die Durchnschnittswerte eines z.B. 3x3 oder 5x5 px<br />
großen Areals aufzunehmen, erzielt man mit der Aufarbeitung der Bilder in "vereinfachte<br />
Muster" gute Ergebnisse. Leider gibt es noch keine Möglichkeit, die Paletten separat<br />
abzuspeichern oder abgespeicherte Paletten aufzurufen. Sie können nur per Strg - U als<br />
Voreinstellungen gesichert werden.<br />
Diese Seite bezieht sich auf <strong>Blender</strong> Version 2.42a<br />
Das Transform-Properties Panel [TPP] rufen Sie mit N im 3D-Fenster auf. Es zeigt bestimmte<br />
Eigenschaften für die ausgewählten Objekte an, dabei hängen die angezeigten Werte vom<br />
Objekttyp und vom Modus ab, in dem sich die Objekttypen befinden.<br />
1879
Mehrfach verwendete Fenster<br />
62.17. Objekt-Modus<br />
Abb. 1952: Abbildung 1: Das Transform Properties Panel für eine Kugel im Objekt-Modus.<br />
Das TPP zeigt für ein Mesh-Objekt im Objekt-Modus folgende Werte an:<br />
• die Ortskoordinaten (Loc)<br />
• die Drehung (Rot)<br />
• die Skalierung (Scale)<br />
• die Größe der Bounding Box (Dim).<br />
Alle Werte beziehen sich auf die globalen Koodinaten des Objektes, für ein Objekt mit Parent<br />
also auf die lokalen Koordinaten des Parents.<br />
• OB: der Name des Objektes<br />
• Par: der Name eines Parents (sofern vorhanden)<br />
• Link Scale: bei Änderung eines Scale Wertes im TPP ändern sich die anderen beiden<br />
Scale-Koordinaten proportional.<br />
• Schlüssel-Icons: Damit können Sie diesen Wert gegen eine Veränderung im 3D-Fenster<br />
sperren.<br />
Alle Werte lassen sich im TPP ändern.<br />
1880
62.18. Edit-Modus<br />
Abb. 1953: Abbildung 2: Transform Properties-Panel für ein Meshobjekt im Edit-Modus.<br />
Edit-Modus<br />
• Global/Local: Ob sich die Koordinaten auf das globale oder auf das lokale System beziehen<br />
sollen.<br />
• Median X/Y/Z: Der Median der Koordinaten der Punkte.<br />
• Median Crease: Der Median der Crease-Werte.<br />
Tip<br />
Das Transform-Properties Panel gibt es auch in den folgenden Fenstertypen:<br />
• Ipo Curve Editor<br />
• NLA Editor<br />
• UV/Image Editor<br />
• Video Sequence Editor<br />
1881
Mehrfach verwendete Fenster<br />
1882
Teil VIII.<br />
Anhang<br />
1883
63. <strong>Blender</strong> erweitern<br />
Diese Seite bezieht sich auf <strong>Blender</strong> Version 2.49b<br />
Anders als einige Programme, die Sie vielleicht kennen, ist <strong>Blender</strong> nicht monolithisch und<br />
statisch. Sie können die Funktionalität erweitern, ohne dass Sie den Quelltext verändern und<br />
dann neu kompilieren müssen.<br />
Dabei gibt es zwei Möglichkeiten dies durchzuführen: Pythonskripte und binäre Plugins.<br />
Ersteres ist die bevorzugte und auch am meisten genutzte Möglichkeit. Im Folgenden werden<br />
aber beide Methoden beschrieben.<br />
Diese Seite bezieht sich auf <strong>Blender</strong> Version 2.42a<br />
63.1. Einleitung<br />
<strong>Blender</strong> hat ein sehr mächtiges, oft übersehenes, Feature. Es bringt nämlich einen völlig<br />
integrierten Pythoninterpreter mit. So kann jeder Benutzer mit einem Pythonscript neue<br />
Funktionen hinzufügen.<br />
Python ist eine interpretierte, interaktive, objektorientierte Programmiersprache. Sie enthält<br />
Module, Exceptions, dynamische Typisierung, sehr hohe dynamische Datentypen und Klassen.<br />
Python kombiniert bemerkenswerte Stärke mit einer sehr klaren Syntax und wurde als<br />
Erweiterungssprache für Programme, die ein progammierbares Interface benötigen, entworfen<br />
- und genau darum benutzt <strong>Blender</strong> es.<br />
Pythonscripting ist mächtiger, vielseitiger und einfacher zu verstehen als binäre Plugins, die<br />
andere Möglichkeit, <strong>Blender</strong> zu erweitern. Deshalb sollte Pythonscripting dem Schreiben eines<br />
Plugins immer vorgezogen werden.<br />
Die Funktionalität von Pythonscripting ist aktuell nicht mehr so begrenzt wie noch in <strong>Blender</strong><br />
2.25. Als <strong>Blender</strong> Open Source wurde, begannen viele neue Entwickler, die sich um die<br />
Foundation versammelten, am Pythonscripting zu arbeiten. Zusammen mit den Änderungen<br />
an der Benutzeroberfläche (UI), ist die Python API wahrscheinlich der Teil, in den am meisten<br />
Entwicklungsarbeit gesteckt wurde. Alles was bisher existierte erfuhr eine komplette<br />
Neuorganisierung und viele neue Module wurden hinzugefügt.<br />
Diese Entwicklung schreitet ständig voran und es kann mit einer besseren Integration in den<br />
kommenden Versionen gerechnet werden.<br />
Sollten Sie einmal Hilfe brauchen, können Sie in der BLENDER PYTHON API 1 nachschlagen.<br />
Dort sind alle Module genauer beschrieben.<br />
1 H T T P://W W W.B L E N D E R.O R G/D O C U M E N T A T I O N/244PY T H O NDO C/API_I N T R O- M O D U L E.H T M L<br />
1885
<strong>Blender</strong> erweitern<br />
63.2. <strong>Blender</strong>s Textfenster<br />
<strong>Blender</strong> hat ein Textfenster unter seinen Fenstertypen, welches durch den<br />
Abb. 1954<br />
Button im Fenstertypmenü (Window type menu) oder mittels Shift-F11 auswählbar ist.<br />
Das sich nun öffnende Textfenster ist grau und leer, und mit einer sehr simplen Toolbar<br />
(Abbildung 1) ausgestattet. Von links nach rechts finden Sie dort den üblichen<br />
Fenstertypauswahlbutton und das Fenstermenü. Außerdem den Button für Vollbild, gefolgt von<br />
den Umschaltbuttons zum Ein/Ausblenden der Zeilennummern und dem Syntaxhighlighting<br />
und dann dem normalen Menübutton. Die beiden letzten Buttons sind für die Schriftgröße und<br />
die Breite der Einrückung bei der Verwendung von Tabs zuständig.<br />
Abb. 1955: Abbildung 1: Die Toolbar des Textfensters<br />
Mit dem Menü Button (<br />
1886
Abb. 1956<br />
<strong>Blender</strong>s Textfenster<br />
) können Sie den Textbuffer auswählen, der angezeigt werden soll. Außerdem können Sie einen<br />
neuen Buffer erzeugen oder eine Textdatei laden.<br />
Wenn Sie eine Textdatei laden, wechselt das Textfenster kurzzeitig in einen Dateiauswahldialog<br />
mit den üblichen Funktionen. Ansonsten verhält sich das Textfenster wie ein sehr simpler<br />
Texteditor. Tippen auf der Tastatur erzeugt Text im Textbuffer. Durch Drücken, Ziehen und<br />
Loslassen von LMT markieren Sie Text. Hier noch ein paar Tastaturkürzel mit ihren<br />
Bedeutungen:<br />
• Alt-N - Ein neuer Text wird erzeugt<br />
• Alt-O - Lädt einen Text, ein Dateiauswahldialog erscheint<br />
1887
<strong>Blender</strong> erweitern<br />
• Alt-S - Speichert den Text als eine Textdatei, ein Dateiauswahldialog erscheint<br />
• Alt-R - Text neu laden, funktioniert nur wenn die Textdatei auf der Festplatte gespeichert ist<br />
• Alt-C oder Strg-C - Kopiert den ausgewählten Text in die Zwischenablage von <strong>Blender</strong><br />
• Alt-X der Strg-X - Schneidet den markierten Text aus und kopiert ihn in die Zwischenablage<br />
von <strong>Blender</strong><br />
• Alt-V oder Strg-V - Fügt den Text aus der Zwischenablage an der Cursorposition im<br />
Textfenster ein<br />
• Strg-Shift-C - Kopiert den ausgewählten Text in die Zwischenablage des Betriebssystems<br />
• Strg-Shift-V - Fügt den Text aus der Zwischenablage des Betriebssystems an der<br />
Cursorposition im Textfenster ein<br />
• Alt-U oder Alt-Z oder Strg-Z - Rückgängig<br />
• Strg-Shift-Z - Rückgängig gemachte Aktion wieder herstellen<br />
• Alt-Strg-F - Die Suchbox poppt auf<br />
• Alt-F - Weitersuchen<br />
• Alt-J - Ein Popup erscheint mit dem Sie den Cursor auf eine bestimmte Zeile setzen können<br />
• Shift-Alt-F oder RMT - Das Filemenü des Textfensters poppt auf<br />
• Alt-P - Führt den Text als Pythonscript aus<br />
• Alt-M - Konvertiert den Text im Textfenster in einen 3D Text (max. 100 Buchstaben)<br />
Noch einmal zur Sicherheit: <strong>Blender</strong>s Zwischenablage ist separat von der Windows<br />
Zwischenablage. Deshalb können Sie normalerweise nicht in und aus <strong>Blender</strong> heraus kopieren,<br />
ausschneiden und einfügen. Um auf die System Zwischenablage zugreifen zu können, müssen<br />
Sie Shift-Strg-C und Shift-Strg-V benutzen.<br />
Um einen Textbuffer zu löschen, klicken Sie auf das<br />
1888
Abb. 1957<br />
<strong>Blender</strong>s Textfenster<br />
neben dem Namen das Buffers, wie es auch bei Materialien und ähnlichem üblich ist.<br />
Der Shortcut Alt-P soll nochmal extra hervorgehoben werden. Mit ihm können Sie den Buffer<br />
direkt von <strong>Blender</strong>s internen Pythoninterpreter parsen lassen.<br />
Im nächsten Abschnitt wollen wir uns ein Beispiel in Python ansehen. Bevor es nun aber richtig<br />
los geht soll noch erwähnt werden, dass <strong>Blender</strong>, neben ein paar <strong>Blender</strong> spezifischen Modulen,<br />
nur mit einem einfachen Pythoninterpreter ausgestattet ist. Diese sind in **REF** beschrieben.<br />
1889
<strong>Blender</strong> erweitern<br />
Tip<br />
Andere mögliche Verwendungen für das Textfenster<br />
Das Textfenster ist auch nützlich, wenn Sie Ihre .blend Dateien mit der Community oder Freunden<br />
teilen möchten. Mit dem Textfenster können Sie so eine README schreiben, welchen den<br />
Inhalt Ihrer <strong>Blender</strong>datei erklärt. Dies ist viel praktischer als dazu noch ein anderes Programm<br />
zu benutzen. Vergewissern Sie sich, dass das Textfenster zu sehen ist, wenn sie speichern!<br />
Wenn Sie Ihre Dateien unter einer bestimmten Lizenz weitergeben wollen, dann schreiben Sie<br />
einfach die Lizenz in das Textfenster.<br />
Um auf die Standard Pythonmodule zugreifen zu können, müssen Sie ein komplettes Python<br />
installieren. Die jeweils aktuelle Version können Sie unter HTTP://WWW.PYTHON.ORG 2<br />
herunterladen. Um Inkompatibilität zur vermeiden, schauen Sie auch auf<br />
HTTP://WWW.BLENDER.ORG 3 um zu erfahren, welche exakte Pythonversion in <strong>Blender</strong> läuft.<br />
Außerdem muss <strong>Blender</strong> wissen wo Python installiert ist. Dies wird über die PYTHONPATH<br />
Umgebungsvariable definiert.<br />
In den folgenden Beispielen gehen wir davon aus dass Sie Ihr Python unter C:\PYTHON22<br />
installiert haben (ausser bei den UNIXen, da ist Python schon dabei ;-)).<br />
Setzen der Umgebungsvariable PYTHONPATH unter Win95, 98, Me<br />
Öffnen Sie nun die Datei C:\AUTOEXEC.BAT mit Ihrem bevorzugten Texteditor und fügen Sie<br />
ans Ende folgende Zeile hinzu:<br />
SET PYTHONPATH=C:\PYTHON22;C:\PYTHON22\DLLS;C:\PYTHON22\LIB;C:\PYTHON22\LIB\LIB-TK<br />
Starten Sie Ihren Rechner neu.<br />
Setzen der Umgebungsvariable PYTHONPATH unter WinNT, 2000, XP<br />
Klicken Sie mit der RMT auf das Arbeitsplatz Icon auf Ihren Desktop und wählen Eigenschaften<br />
aus. Dort wählen Sie den Erweitert Tab und klicken unten auf den Umgebungsvariablen Button.<br />
Unter dem Feld Systemvariablen (der untere Bereich), klicken Sie auf Neu. Dies ist nicht<br />
möglich, wenn Sie nicht die Rechte des Systemadministrators haben. In diesem Fall klicken Sie<br />
im Feld Benutzervariablen für Administrator (oberer Bereich) auf Neu.<br />
Geben Sie nun PYTHONPATH als Variablennamen ein. Als Wert geben Sie<br />
C:\PYTHON22;C:\PYTHON22\DLLS;C:\PYTHON22\LIB;C:\PYTHON22\LIB\LIB-TK<br />
ein. Klicken Sie nun in jedem Dialog auf OK. Ob ein Neustart notwendig ist hängt vom<br />
Betriebssystem ab.<br />
Setzen der Umgebungsvariable PYTHONPATH unter Linux und anderen UNIXen.<br />
2 H T T P://W W W.P Y T H O N.O R G<br />
3 H T T P://W W W.B L E N D E R.O R G<br />
1890
Normalerweise ist Python hier schon installiert und wird von <strong>Blender</strong> automatisch gefunden.<br />
Prüfen Sie ob Python bei Ihnen installiert ist. Geben Sie dazu in die Konsole python ein. Dann<br />
sollte eine Ausgabe wie diese kommen:<br />
Python 2.4.3 (#2, Oct 6 2006, 07:52:30) [GCC 4.0.3 (Ubuntu 4.0.3-1ubuntu5)] on linux2 Type "help",<br />
"copyright", "credits" or "license" for more information. >>><br />
Sollte Python nicht gefunden werden, müssen Sie es installieren. Das können Sie über die<br />
Paketverwaltung Ihrer Distribution tun oder indem Sie sich das Paket von<br />
HTTP://WWW.PYTHON.ORG 4 herunterladen und installieren. Um nun herauszufinden wo<br />
Python installiert wurde, öffnen Sie eine Konsole und starten eine interaktive Pythonshell,<br />
indem Sie wieder python in die Konsole eingeben. Geben Sie nun die folgenden Befehle ein:<br />
>>> import sys >>> print sys.path<br />
und notieren Sie sich die Ausgaben. Sie sollten ungefähr so aussehen:<br />
/usr/local/lib/python2.2, /usr/local/lib/python2.2 /plat-linux2, /usr/local/lib/python2.0/lib-tk,<br />
/usr/lo cal/lib/python2.0/lib-dynload, /usr/local/lib/python2.0/ site-packages<br />
Fügen Sie diese Zeilen (Ihre Ausgaben) Ihrer bevorzugten rc Datei als Umgebungsvariable<br />
hinzu, indem Sie zum Beispiel in Ihre .bashrc die Zeile<br />
export PYTHONPATH=/usr/local/lib/python2.2:/usr/local/lib/<br />
python2.2/plat-linux2:/usr/local/lib/python2.2/lib-tk:/usr<br />
/local/lib/python2.2/lib-dynload:/usr/local/lib/python2.0/ site-packages<br />
ohne Umbrüche hinzufügen. Öffnen Sie dann eine neue Konsole oder loggen Sie sich aus und<br />
wieder ein.<br />
Links<br />
Um zu überprüfen ob es geklappt hat, klicken Sie in <strong>Blender</strong> auf<br />
Help>>System>>Systeminformation. Danach laden Sie im Textfenster die Datei system-info.txt.<br />
Dort sollten jetzt die Pfade stehen.<br />
63.3. Links<br />
DIE BLENDER PYTHON API 5<br />
Diese Seite bezieht sich auf <strong>Blender</strong> Version 2.42a<br />
63.4. Ein Beispiel in Python<br />
Nun wissen Sie, dass <strong>Blender</strong> mit Python erweiterbar ist, wie man damit umgeht und ein Script<br />
ausführt. Bevor Sie Ihrem Gehirn nun die volle Breitseite mit der Python API Referenz geben,<br />
wollen wir uns erst ein kleines Beispiel zu Gemüte führen.<br />
4 H T T P://W W W.P Y T H O N.O R G<br />
5 H T T P://W W W.B L E N D E R.O R G/D O C U M E N T A T I O N/244PY T H O NDO C/API_I N T R O- M O D U L E.H T M L<br />
1891
<strong>Blender</strong> erweitern<br />
Wir bauen uns ein kleines Script, welches Polygone erzeugt. Das macht zwar so ziemlich das<br />
Gleiche wie die Space>>Add>>Mesh>>Circle Toolboxoption, es erzeugt aber ’gefüllte’ Polygone<br />
- nicht nur die Aussenlinie.<br />
Um das Script schön einfach bedienbar zu machen, spendieren wir ihm eine<br />
Benutzerschnittstelle (GUI), welche wir komplett mit der <strong>Blender</strong> API erzeugen.<br />
63.5. Headers, Import von Modulen und globale Variablen<br />
Hier kommen die ersten 32 Zeilen des Scripts<br />
Script Header<br />
001 ###################################################### 002 # 003 # Demo Script für das <strong>Blender</strong><br />
Handbuch 004 # 005 ###################################################### 006 # Diese Script erzeugt<br />
Polygone. Funktionell ist es 007 # überflüssig, da gefüllte Polygone mit 008 # ADD->Mesh->Circle<br />
erzeugt werden können. Aber es 009 # ist ein schönes, komplettes Beispielscript. 010<br />
###################################################### 011 012<br />
###################################################### 013 # Import der Module 014<br />
###################################################### 015 016 import <strong>Blender</strong> 017 from <strong>Blender</strong> import<br />
NMesh 018 from <strong>Blender</strong>.BGL import * 019 from <strong>Blender</strong>.Draw import * 020 021 import math 022 from math<br />
import * 023 024 # Polygon Parameters 025 T_NumberOfSides = Create(3) 026 T_Radius = Create(1.0) 027<br />
028 # Events 029 EVENT_NOEVENT = 1 030 EVENT_DRAW = 2 031 EVENT_EXIT = 3 032<br />
Zuerst kommt der Kommentar mit der Erklärung, was das Script macht. In den Zeilen 016-022<br />
importieren wir die Pythonmodule:<br />
• <strong>Blender</strong> ist das <strong>Blender</strong>-Python API Hauptmodul<br />
• NMesh ist das Modul welches den Zugriff auf <strong>Blender</strong>s Meshes unterstützt,<br />
• BGL gibt Zugriff auf die OpenGL Funktionen<br />
• Draw gibt Zugriff auf <strong>Blender</strong>s Fensterschnittstelle<br />
• Das math Modul ist, wie unschwer zu erraten, Pythons Mathemodul.<br />
Tip<br />
Wenn Sie Python nicht komplett installiert haben oder nicht wollen, dann ändern Sie die Zeilen<br />
021 import math<br />
022 from math import *<br />
in<br />
021 from <strong>Blender</strong> import Mathutils<br />
022 from <strong>Blender</strong>.Mathutils import *<br />
Die Polygone werden durch die Anzahl ihrer Seiten und ihren Radius definiert. Die Werte dieser<br />
Parameter werden durch den Benutzer über die GUI eingegeben. In den Zeilen 025-026<br />
erzeugen wir zwei Generic Button Objekte mit ihren Startwerten.<br />
1892
Zeichnen der GUI<br />
Intern erzeugen die GUI-Objekte Events. Events IDs [Events identifier] sind Integer, die der<br />
Programmierer definiert. Es hat sich als sinnvoll erwiesen, den Events Mnemonic Namen zu<br />
geben, wie es hier in den Zeilen 029-031 gemacht wurde.<br />
63.6. Zeichnen der GUI<br />
Der Code, der für das Zeichnen der GUI verantwortlich ist, wird in eine draw Funktion<br />
geschrieben.<br />
033 ###################################################### 034 # Zeichnen der GUI 035<br />
###################################################### 036 def draw(): 037 global T_NumberOfSides 038<br />
global T_Radius 039 global EVENT_NOEVENT, EVENT_DRAW, EVENT_EXIT 040 041 ########## Titel 042<br />
glClear(GL_COLOR_BUFFER_BIT) 043 glRasterPos2d(8, 103) 044 Text(’Demo Polygon Script’) 045 046<br />
######### Die Parameter der GUI Buttons 047 glRasterPos2d(8, 83) 048 Text("Parameter:") 049<br />
T_NumberOfSides = Number(’Anz. Seiten: ’, EVENT_NOEVENT, 10, 55, 210, 18, 050 T_NumberOfSides.val, 3,<br />
20, ’Anzahl der Polygonaussenkanten’); 051 T_Radius = Slider(’Radius: ’, EVENT_NOEVENT, 10, 35, 210,<br />
18, 052 T_Radius.val, 0.001, 20.0, 1, ’Radius des Polygons’); 053 054 ######### Zeichnen- und<br />
Exitbuttons 055 Button(’Zeichnen’,EVENT_DRAW , 10, 10, 80, 18) 056 Button(’Exit’,EVENT_EXIT , 140,<br />
10, 80, 18) 057<br />
Die Zeilen 037-039 gewähren lediglich Zugriff auf globale Daten. Wirklich interessant wird es<br />
erst ab den Zeilen 042-044. Hier wird das OpenGL Fenster initialisiert und auf die Position X=8<br />
und Y=103 gesetzt. Dabei wird die linke untere Ecke des Scriptfensters als Ausgangspunkt<br />
angenommen. Dort wird der Titel Demo Polygon Script ausgegeben.<br />
Unter dem String Parameter: (Zeilen 047-048) werden die Buttons für die Parameter erzeugt.<br />
Der Erste ist ein Number Buttom (Zeile 049-050), wie er in den verschiedenen Buttons Fenstern<br />
von <strong>Blender</strong> zu finden ist. Grundsätzliche Parameter sind:<br />
• der Buttonname (das was draufsteht)<br />
• das Event, welches durch den Button ausgelöst wird<br />
• die Position (x,y), die Größe (Höhe, Breite)<br />
• der Initialwert<br />
• der minimal und maximal mögliche Wert<br />
• einen String, welcher als Tooltip erscheint, wenn Sie mit der Maus darüberfahren.<br />
Tip<br />
Schauen Sie bitte in die API-Referenz für mehr Informationen über die Parameter.<br />
In den Zeilen 051-052 wird ein Number Button mit einem Slider definiert. Die Zeilen 055-056<br />
erzeugen einen Klickbutton mit dem Titel ’Zeichnen’, welcher das Polygon generiert, und einen<br />
Exit Button.<br />
63.7. Eventbehandlung<br />
Die GUI wird nicht ohne den dazugehörigen und registrierten Eventhandler gezeichnet.<br />
1893
<strong>Blender</strong> erweitern<br />
058 def event(evt, val): 059 if (evt == QKEY and not val): 060 Exit() 061 062 def bevent(evt): 063<br />
global T_NumberOfSides 064 global T_Radius 065 global EVENT_NOEVENT, EVENT_DRAW, EVENT_EXIT 066 067<br />
######### GUI Events behandeln 068 if (evt == EVENT_EXIT): 069 Exit() 070 elif (evt== EVENT_DRAW):<br />
071 Polygon(T_NumberOfSides.val, T_Radius.val) 072 <strong>Blender</strong>.Redraw() 073 074 Register(draw, event,<br />
bevent) 075<br />
In den Zeilen 058-060 wird ein Eventhandler für die Tastatur definiert, welcher auf das Drücken<br />
der Q-Taste mit dem Aufruf der Funktion Exit() reagiert und das Script verlässt.<br />
Viel interessanter sind die Zeilen 062-072, da sie die GUI Events steuern. Diese Funktion wird<br />
jedes Mal aufgerufen, wenn ein GUI Button benutzt wird. Ihr wird die Eventnummer der<br />
Buttons als Parameter übergeben. Der Kern dieser Funktion ist daher eine "Switch" Struktur,<br />
die je nach Event verschiedenen Code ausführt.<br />
Als letztes wird die Register Funktion aufgerufen. Sie zeichnet schlußendlich die GUI und startet<br />
eine Dauerschleife für die Eventerfassung.<br />
63.8. Meshes<br />
Am Ende kommen wir noch zur Hauptfunktion [main function], die das Polygon erzeugt. Hier<br />
wird eigentlich einfach nur ein Mesh editiert, aber es offenbart eine Menge wichtiger Punkte<br />
der internen Datenstruktur von <strong>Blender</strong>.<br />
076 ###################################################### 077 # Hauptfunktion 078<br />
###################################################### 079 def Polygon(NumberOfSides,Radius): 080 081<br />
######### Erstellt ein neues Mesh 082 poly = NMesh.GetRaw() 083 084 ######### Fügt Vertices zu dem<br />
Mesh hinzu 085 for i in range(0,NumberOfSides): 086 phi = 3.141592653589 * 2 * i / NumberOfSides 087<br />
x = Radius * cos(phi) 088 y = Radius * sin(phi) 089 z = 0 090 091 v = NMesh.Vert(x,y,z) 092<br />
poly.verts.append(v) 093 094 ######### Fügt einen neuen Vertex in die Mitte ein 095 v =<br />
NMesh.Vert(0.,0.,0.) 096 poly.verts.append(v) 097 098 ######### Verbindet die Vertices zu einem Face<br />
099 for i in range(0,NumberOfSides): 100 f = NMesh.Face() 101 f.v.append(poly.verts[i]) 102<br />
f.v.append(poly.verts[(i+1)%NumberOfSides]) 103 f.v.append(poly.verts[NumberOfSides]) 104<br />
poly.faces.append(f) 105 106 ######### Erstellt ein neues Objekt aus dem Mesh 107 polyObj =<br />
NMesh.PutRaw(poly) 108 109 <strong>Blender</strong>.Redraw()<br />
Die erste wichtige Zeile ist 082. Hier wird ein neues Meshobjekt namens poly erzeugt. Das<br />
Meshobjekt besteht aus einer Reihe Vertices und Faces, plus einigen anderen interessanten<br />
Sachen. Für unsere Zwecke reichen die Vertices und Faces aus.<br />
Naturgemäß ist ein neues Mesh leer. Die erste Schleife in den Zeilen 085-092 errechnet die x,y,z<br />
Position der NumberOfSides Vertices, welche für das Erzeugen des Polygons nötig sind. Weil z=0<br />
ist, ist das Polygon flach.<br />
Die Zeile 091 ruft die Methode vert von NMesh auf, die ein neues Vertexobjekt mit den<br />
Koordinaten (x,y,z) erzeugt. Dieses Objekt wird dann in die verts’ Liste des Meshobjekts<br />
polyhinzugefügt (Zeile 092).<br />
Zum Schluss wird noch ein letztes Vertex in die Mitte eingefügt (Zeilen 095-096).<br />
Die Zeilen 099-104 verbinden die Vertices um ein Face zu erstellen. Es ist nicht notwendig<br />
zuerst alle Vertices und dann die Faces zu erstellen. Ein neues Face kann erstellt werden, wenn<br />
alle seine Vertices erstellt sind.<br />
1894
Ergebnis<br />
Die Zeile 100 erzeugt ein neues Faceobjekt. Ein Faceobjekt bringt seine eigene, leere, Liste v<br />
(mehr als 4 Vertices) mit, wodurch es definiert wird. Die Zeilen 101-103 fügen der leeren Liste f.v<br />
3 Vertices hinzu. Die Vertices sind 2 nachfolgende Vertices des Polygons und des zentralen<br />
Vertice. Diese Vertices müssen von der Meshliste verts genommen werden. Die letzte Zeile der<br />
Schleife 104 fügt das neu erzeugte Face der faces Liste unseres Meshobjektes poly hinzu.<br />
63.9. Ergebnis<br />
Abb. 1958: Abbildung 2: Unsere erzeugte GUI<br />
Erstellen Sie nun eine Datei polygon.py mit dem Code als Inhalt und laden Sie sie in <strong>Blender</strong>s<br />
Textfenster, wie es oben erklärt wurde. Drücken Sie nun Alt-P um das Script zu starten. Das<br />
Textfenster wird grau und in der linken unteren Ecke wird die GUI gezeichnet.<br />
Wenn Sie nun, sagen wir mal, 5 Vertices und einen Radius von 0.5 einstellen und auf den<br />
Zeichnen Button drücken, erscheint eine XZ Ebene im 3D Fenster.<br />
1895
<strong>Blender</strong> erweitern<br />
Abb. 1959: Abbildung 3: Unser erzeugtes Polygon<br />
63.10. Scriptlisting<br />
Hier ist das Script ohne Zeilennummern:<br />
import <strong>Blender</strong> from <strong>Blender</strong> import NMesh from <strong>Blender</strong>.BGL import * from <strong>Blender</strong>.Draw import *<br />
import math from math import *<br />
# Polygon Parameters T_NumberOfSides = Create(3) T_Radius = Create(1.0)<br />
# Events EVENT_NOEVENT = 1 EVENT_DRAW = 2 EVENT_EXIT = 3<br />
###################################################### # Zeichnen der GUI<br />
###################################################### def draw(): global T_NumberOfSides global<br />
T_Radius global EVENT_NOEVENT, EVENT_DRAW, EVENT_EXIT<br />
########## Titel glClear(GL_COLOR_BUFFER_BIT) glRasterPos2d(8, 103) Text(’Demo Polygon Script’)<br />
######### Die Parameter der GUI Buttons glRasterPos2d(8, 83) Text("Parameter:") T_NumberOfSides =<br />
Number(’Anz. Seiten: ’, EVENT_NOEVENT, 10, 55, 210, 18, T_NumberOfSides.val, 3, 20, ’Anzahl der<br />
1896
Scriptlisting<br />
Polygonaussenkanten’); T_Radius = Slider(’Radius: ’, EVENT_NOEVENT, 10, 35, 210, 18, T_Radius.val,<br />
0.001, 20.0, 1, ’Radius des Polygons’);<br />
######### Zeichnen- und Exitbuttons Button(’Zeichnen’,EVENT_DRAW , 10, 10, 80, 18)<br />
Button(’Exit’,EVENT_EXIT , 140, 10, 80, 18)<br />
def event(evt, val): if (evt == QKEY and not val): Exit()<br />
def bevent(evt): global T_NumberOfSides global T_Radius global EVENT_NOEVENT, EVENT_DRAW, EVENT_EXIT<br />
######### GUI Events behandeln if (evt == EVENT_EXIT): Exit() elif (evt== EVENT_DRAW):<br />
Polygon(T_NumberOfSides.val, T_Radius.val) <strong>Blender</strong>.Redraw()<br />
Register(draw, event, bevent)<br />
###################################################### # Main Body<br />
###################################################### def Polygon(NumberOfSides,Radius):<br />
######### Creates a new mesh poly = NMesh.GetRaw()<br />
######### Populates it of vertices for i in range(0,NumberOfSides): phi = pi * 2 * i / NumberOfSides<br />
x = Radius * cos(phi) y = Radius * sin(phi) z = 0<br />
v = NMesh.Vert(x,y,z) poly.verts.append(v)<br />
######### Adds a new vertex to the center v = NMesh.Vert(0.,0.,0.) poly.verts.append(v)<br />
######### Connects the vertices to form faces for i in range(0,NumberOfSides): f = NMesh.Face()<br />
f.v.append(poly.verts[i]) f.v.append(poly.verts[(i+1)%NumberOfSides])<br />
f.v.append(poly.verts[NumberOfSides]) poly.faces.append(f)<br />
######### Creates a new Object with the new Mesh polyObj = NMesh.PutRaw(poly)<br />
<strong>Blender</strong>.Redraw()<br />
Diese Seite bezieht sich auf <strong>Blender</strong> Version 2.43<br />
1897
<strong>Blender</strong> erweitern<br />
Abb. 1960: Abbildung: Das Skriptfenster.<br />
Scripte in <strong>Blender</strong> sind Hilfsprogramme, die die Funktionalität in einigen Bereichen erweitern.<br />
Mit jedem Release werden neue Scripte hinzugefügt. Sie können aber auch in den<br />
entsprechenden <strong>Blender</strong>foren nach Scripten Ausschau halten, die zwar noch nicht in die<br />
offizielle Version aufgenommen wurden, dennoch aber sinnvolle Erweiterungen -für Ihre<br />
Arbeit- bereithalten. Auf jeden Fall bieten die blenderspezifischen Scriptforen ein<br />
Experimentierfeld für neue Programmanwendungen.<br />
1898
63.11. Scripts - Image<br />
• Auto Image Layout<br />
• Bake Normal Map Image from UVs<br />
• Bake Texface Image from UVs<br />
• Bake Texture Image from UVs<br />
• Bake Vertex Color from UVs<br />
• Bake Wire Image from UVs<br />
• Billboard Render on Active<br />
• Dump All Images to Path<br />
• Edit Externaly<br />
• Fix Broken Path<br />
63.12. Scripts - UV<br />
• Save UV Face Layout 6<br />
• Texture Baker<br />
• UV Painter<br />
63.13. Scripts - System<br />
• BPy Doc Browser<br />
• Interactive Konsole<br />
• Scripts Config Editor<br />
63.14. Scripts - Object<br />
• Apply Deformation<br />
• Axis Orientation Copy<br />
• Batch Object Name Edit<br />
• Bone Weight Copy<br />
• Cookie Cut from View<br />
• Data Copier<br />
• Knife Tool 7<br />
• Object Name Editor<br />
• Randomize Loc Size Rot<br />
• UV Copy from Active<br />
Scripts - Image<br />
6 H T T P://D E.W I K I B O O K S.O R G/W I K I/BL E N D E R%20DO K U M E N T A T I O N%3A%20SA V E_U V_F A C E%20<br />
7 H T T P://D E.W I K I B O O K S.O R G/W I K I/BL E N D E R%20DO K U M E N T A T I O N%3A%20KN I F E%20TO O L%20<br />
1899
<strong>Blender</strong> erweitern<br />
63.15. Scripts - Mesh<br />
• Bevel Center 8<br />
• BridgeFaces/Edge 9<br />
• Clean Meshes<br />
• Discombolbulator 10<br />
• Dispaint<br />
• Edges to curve<br />
• Mirror Vertex Location & Paint<br />
• Poly Reducer 11<br />
• Rvk1 to Rvk2<br />
• Solidify Selection<br />
• Unweld vertex/ices<br />
63.16. Scripts - Import<br />
• 3d Studio (3ds) 12<br />
• Ac3d (.ac) 13<br />
• Autodesk DXF (.dxf ) 14<br />
• Collada 1.31 (.dae)<br />
• Collada 1.4 (.dae) 15<br />
• Dec Object File Format (.off)<br />
• DirectX (.x)<br />
• Google Earth (.km/. kmz)<br />
• Lightwave (.Iwo)<br />
• MD2 (.md2)<br />
• Nendo (.ndo)<br />
• OpenFlight (.flt)<br />
• Paths (.svg, .ps, .eps, .ai, Gimp)<br />
• Pro Engineer (.slp)<br />
• Radiosity (.radio)<br />
• Raw Faxes (.raw)<br />
• Stanford PLY (.ply)<br />
• TrueSpace (.cob)<br />
8 H T T P://D E.W I K I B O O K S.O R G/W I K I/BL E N D E R%20DO K U M E N T A T I O N%3A%20BE V E L%20CE N T E R%20<br />
9 H T T P://D E.W I K I B O O K S.O R G/W I K I/BL E N D E R%20DO K U M E N T A T I O N%3A%20BR I D G EFA C E S%20<br />
10 H T T P://D E.W I K I B O O K S.O R G/W I K I/BL E N D E R%20DO K U M E N T A T I O N%3A%20DI S C O M B O L B U L A T O R%20<br />
11 H T T P://D E.W I K I B O O K S.O R G/W I K I/BL E N D E R%20DO K U M E N T A T I O N%3A%20PO L Y%20RE D U C E R%20<br />
12 H T T P://D E.W I K I B O O K S.O R G/W I K I/BL E N D E R%20DO K U M E N T A T I O N%3A%203D%20ST U D I O%20%<br />
283D S%29%20<br />
13 H T T P://D E.W I K I B O O K S.O R G/W I K I/BL E N D E R%20DO K U M E N T A T I O N%3A%20AC3D%20%28.A C%29%20<br />
14 H T T P://D E.W I K I B O O K S.O R G/W I K I/BL E N D E R%20DO K U M E N T A T I O N%3A%20AU T O D E S K%20DXF%20%<br />
28.D X F%29<br />
15 H T T P://D E.W I K I B O O K S.O R G/W I K I/BL E N D E R%20DO K U M E N T A T I O N%3A%20CO L L A D A%201.4%20%<br />
28.D A E%29%20<br />
1900
• Wavefront (obj) 16<br />
63.17. Scripts - Export<br />
• 3d Studio (3ds) 17<br />
• Ac3d (.ac) 18<br />
• Collada 1.31 (.dae)<br />
• Collada 1.4 (.dae) 19<br />
• Cal3D (.cfg .xaf .xsf .xmf .xrf)<br />
• Dec Objext File Format (.off)<br />
• DirectX (.x)<br />
• Export Thumbnail<br />
• LightWave (.Iwo)<br />
• Lightwave Motion (.mot)<br />
• MD2 (.md2)<br />
• Nendo (.ndo)<br />
• Open Flight (.flt)<br />
• Open Inventor (.iv)<br />
• Radiosity (.radio)<br />
• Raw Faces (.raw)<br />
• Save Current Theme<br />
• Softimage XSI (.xsi)<br />
• Stanford PLY (.ply)<br />
• TrueSpace (.cob)<br />
• VRML97 (.wrl)<br />
• VideoScape with Vertex Color (.obj)<br />
• Wavefront (obj) 20<br />
• X3D Extensible 3d (.x3d)<br />
• xfig export (.fig)<br />
63.18. Scripts - Animation<br />
• Armature Symmetry<br />
• <strong>Blender</strong>LipSynchro<br />
• Camera Changer<br />
• Empties to Armature<br />
Scripts - Export<br />
16 H T T P://D E.W I K I B O O K S.O R G/W I K I/BL E N D E R%20DO K U M E N T A T I O N%3A%20WA V E F R O N T%20%28O B J%<br />
29%20<br />
17 H T T P://D E.W I K I B O O K S.O R G/W I K I/BL E N D E R%20DO K U M E N T A T I O N%3A%203D%20ST U D I O%20%<br />
283D S%29%20<br />
18 H T T P://D E.W I K I B O O K S.O R G/W I K I/BL E N D E R%20DO K U M E N T A T I O N%3A%20AC3D%20%28.A C%29%20<br />
19 H T T P://D E.W I K I B O O K S.O R G/W I K I/BL E N D E R%20DO K U M E N T A T I O N%3A%20CO L L A D A%201.4%20%<br />
28.D A E%29%20<br />
20 H T T P://D E.W I K I B O O K S.O R G/W I K I/BL E N D E R%20DO K U M E N T A T I O N%3A%20WA V E F R O N T%20%28O B J%<br />
29%20<br />
1901
<strong>Blender</strong> erweitern<br />
• Envelope Assignment<br />
• Envelope Symmetry<br />
• Load MDD to Mesh RVKs<br />
• Shape Widget Wizard<br />
• Trajectory<br />
63.19. Links<br />
Eine beeindruckende Sammlung von Scripten, geordnet nach Kategorien mit<br />
Kurzinformationen und teilweise Links zu Webseiten mit Funktionsbeschreibungen.<br />
SAMMLUNG VON SCRIPTEN AUF BLENDERWIKI ENGLISCH 21<br />
Diese Seite bezieht sich auf <strong>Blender</strong> Version ??<br />
<strong>Blender</strong> Version 1.8x bis Version 2.4x<br />
Am häufigsten wird "mysql-python" Library verwendet um eine Verbindung in MySQL<br />
herzustellen.<br />
Die Library ist recht schnell und einfach zu bedienen.<br />
Beispiel(Aus einem SQL-Query ein 2-Dimensionales Array zu erhalten):<br />
(render.py)<br />
import <strong>Blender</strong><br />
import MySQLdb<br />
c = MySQLdb.connect(<br />
host="localhost",<br />
user="server",<br />
passwd="server",<br />
db="event")<br />
inst = c.cursor();<br />
21 H T T P://M E D I A W I K I.B L E N D E R.O R G/I N D E X.P H P/SC R I P T S/CA T A L O G<br />
1902
es = inst.execute(<br />
"SELECT seat.PosX + block.PosX, seat.PosY + block.PosY "<br />
+ "FROM render "<br />
+ "RIGHT OUTER JOIN event USING(EventID)"<br />
+ "RIGHT OUTER JOIN eventlocation USING(EventLocationID) "<br />
+ "RIGHT OUTER JOIN block USING(EventLocationID) "<br />
+ "RIGHT OUTER JOIN line USING(BlockID) "<br />
+ "RIGHT OUTER JOIN seat USING(LineID) "<br />
+ "WHERE render.RenderID=1")<br />
array = inst.fetchall(); //Hier wird das Array befüllt<br />
// die Koordianten sind zu erreichen über array[zeile][feld]<br />
Links<br />
In Verbindung mit dem Hintergrundrendern von <strong>Blender</strong> können so einfach WebApplikationen<br />
den Bestand von 3DSaalplänen visualisieren.<br />
Hier ein Beispiel für Konsolenkomando:<br />
windows: blender -b template.blend -P c:/Programme/<strong>Blender</strong>/render.py<br />
template.blend<br />
unix: blender -b /home/user/template.blend -P /home/user/render.py<br />
/home/user/template.blend<br />
1903
<strong>Blender</strong> erweitern<br />
1904
64. Glossar<br />
Dieses Glossar soll jeweils kurz einzelne, <strong>Blender</strong> betreffende Begriffe erläutern, häufig auch<br />
ergänzt durch eine Verlinkung auf die entsprechende Seite im Handbuch.<br />
64.1. Links<br />
DAS ENGLISCHE GLOSSAR AUS DEM HANDBUCH ZU VERSION 2.0 1<br />
GLOSSARY FOR THE GEEKS ( YAFRAY-ANHANG ZUM HANDBUCH 2.3 2 )<br />
KATEGORIE:BLENDER3D 3<br />
1 H T T P://D O W N L O A D.B L E N D E R.O R G/D O C U M E N T A T I O N/NAN_D O C S/MA N U A L2.0/GL O S S A R Y.H T M L<br />
2 H T T P://D O W N L O A D.B L E N D E R.O R G/D O C U M E N T A T I O N/H T M LI/C H28S04.H T M L<br />
3 H T T P://D E.W I K I B O O K S.O R G/W I K I/KA T E G O R I E%3ABL E N D E R3D<br />
1905
Glossar<br />
1906
65. Tutorials<br />
ARMATURES 1<br />
MEHRERE OBJEKTE MIT ACTION CONSTRAINTS BEWEGEN 2 (2.40)<br />
ROTATION EINES OBJEKTES UM EINE LOKALE ACHSE 3 (2.42a)<br />
KOLBEN UND ZYLINDER 4 (2.42a)<br />
SCHRITTE ENTLANG EINES PFADES (EINFACH) 5 (2.42a)<br />
BEIN- UND FUSSSKELETT 6 (2.42a)<br />
WALK-CYCLE 7 (2.42a)<br />
VOLLSTÄNDIGER STRIDE-PATH 8 (2.42a)<br />
COMPOSITING 9<br />
DOF 10 (2.42)<br />
GLOW 11 (2.48)<br />
1 Kapitel 65 auf Seite 1907<br />
2 H T T P://D E.W I K I B O O K S.O R G/W I K I/BL E N D E R_3D%2F_TU T O R I A L S%2F_AR M A T U R E S%2F_ME H R E R E%<br />
20OB J E K T E%20M I T%20AC T I O N%20CO N S T R A I N T S%20B E W E G E N<br />
3 H T T P://D E.W I K I B O O K S.O R G/W I K I/BL E N D E R_3D%2F%20TU T O R I A L S%2F%20AR M A T U R E S%2F%<br />
20RO T A T I O N%20E I N E S%20OB J E K T E S%20U M%20E I N E%20L O K A L E%20AC H S E<br />
4 H T T P://D E.W I K I B O O K S.O R G/W I K I/BL E N D E R_3D%2F%20TU T O R I A L S%2F%20AR M A T U R E S%2F%<br />
20KO L B E N%20U N D%20ZY L I N D E R<br />
5 H T T P://D E.W I K I B O O K S.O R G/W I K I/BL E N D E R_3D%2F%20TU T O R I A L S%2F%20AR M A T U R E S%2F%<br />
20SC H R I T T E%20E N T L A N G%20E I N E S%20PF A D E S<br />
6 H T T P://D E.W I K I B O O K S.O R G/W I K I/BL E N D E R_3D%2F%20TU T O R I A L S%2F%20AR M A T U R E S%2F%<br />
20BE I N-%20U N D%20FU%DFS K E L E T T<br />
7 H T T P://D E.W I K I B O O K S.O R G/W I K I/BL E N D E R_3D%2F%20TU T O R I A L S%2F%20AR M A T U R E S%2F%<br />
20WA L K-CY C L E<br />
8 H T T P://D E.W I K I B O O K S.O R G/W I K I/BL E N D E R_3D%2F%20TU T O R I A L S%2F%20AR M A T U R E S%2F%<br />
20VO L L S T%E4N D I G E R%20ST R I D E-PA T H<br />
9 Kapitel 65 auf Seite 1907<br />
10 H T T P://D E.W I K I B O O K S.O R G/W I K I/BL E N D E R_3D%2F_TU T O R I A L S%2F_CO M P O S I T I N G%2F_DOF<br />
11 H T T P://D E.W I K I B O O K S.O R G/W I K I/BL E N D E R_3D%2F%20TU T O R I A L S%2F%20CO M P O S I T I N G%2F%<br />
20GL O W<br />
1907
Tutorials<br />
MOTION BLUR [BEWEGUNGSUNSCHÄRFE] 12 (2.42)<br />
Z-BUFFER 13 (2.42)<br />
LICHT 14<br />
BELEUCHTUNG OPTIMIEREN 15<br />
FARBIGE SCHATTEN 16<br />
MATERIAL 17<br />
KLARES GLAS 18 (v2.37a)<br />
MATERIAL STENCIL 19 (v2.42)<br />
SOLIDE UND HOHLE GLASGEGENSTÄNDE 20 (v2.37a)<br />
GLASEFFEKT MIT NODES 21 (v2.45)<br />
GEBÜRSTETES METALL MIT NODES 22 (v2.42)<br />
MATERIAL UND DER EINFLUSS DER MAPS 23<br />
MODELLING 24<br />
12 H T T P://D E.W I K I B O O K S.O R G/W I K I/BL E N D E R_3D%2F_TU T O R I A L S%2F_CO M P O S I T I N G%2F_<br />
MO T I O N%20BL U R<br />
13 H T T P://D E.W I K I B O O K S.O R G/W I K I/BL E N D E R_3D%2F_TU T O R I A L S%2F_CO M P O S I T I N G%2F_<br />
Z-BU F F E R<br />
14 Kapitel 65 auf Seite 1908<br />
15 H T T P://D E.W I K I B O O K S.O R G/W I K I/BL E N D E R_3D%2F%20TU T O R I A L S%2F%20LI C H T%2F%<br />
20BE L E U C H T U N G%20O P T I M I E R E N<br />
16 H T T P://D E.W I K I B O O K S.O R G/W I K I/BL E N D E R_3D%2F%20TU T O R I A L S%2F%20LI C H T%2F%<br />
20FA R B I G E%20SC H A T T E N<br />
17 Kapitel 65 auf Seite 1908<br />
18 H T T P://D E.W I K I B O O K S.O R G/W I K I/BL E N D E R_3D%2F_TU T O R I A L S%2F_MA T E R I A L%2F_KL A R E S_<br />
GL A S<br />
19 H T T P://D E.W I K I B O O K S.O R G/W I K I/BL E N D E R_3D%2F_TU T O R I A L S%2F_MA T E R I A L%2F_MA T E R I A L%<br />
20ST E N C I L<br />
20 H T T P://D E.W I K I B O O K S.O R G/W I K I/BL E N D E R_3D%2F%20TU T O R I A L S%2F%20MA T E R I A L%2F%<br />
20SO L I D E%20U N D%20H O H L E%20GL A S G E G E N S T%E4N D E<br />
21 H T T P://D E.W I K I B O O K S.O R G/W I K I/BL E N D E R_3D%2F%20TU T O R I A L S%2F%20MA T E R I A L%2F%<br />
20GL A S E F F E K T%20M I T%20NO D E S<br />
22 H T T P://D E.W I K I B O O K S.O R G/W I K I/BL E N D E R_3D%2F%20TU T O R I A L S%2F%20MA T E R I A L%2F%<br />
20GE B%FCR S T E T E S%20ME T A L L%20M I T%20NO D E S<br />
23 H T T P://D E.W I K I B O O K S.O R G/W I K I/BL E N D E R_3D%2F%20TU T O R I A L S%2F%20MA T E R I A L%2F%<br />
20MA T E R I A L%20U N D%20D E R%20EI N F L U S S%20D E R%20MA P S<br />
24 Kapitel 65 auf Seite 1908<br />
1908
EGGPLANT 25<br />
EINE PFANNE MODELLIEREN 26 (muss überarbeitet werden)<br />
AUS EINEM WÜRFEL EINE ECKE HERAUSSCHNEIDEN 27<br />
IN EINEN WÜRFEL EINE EINKERBUNG MACHEN (SESSEL) 28<br />
IN EINE WAND EIN RECHTECKIGES LOCH MACHEN (FENSTER) 29<br />
IN EINE WAND EIN RUNDES LOCH MACHEN 30<br />
EINEN TORBOGEN ERSTELLEN 31<br />
ZWEI OBJEKTE ANEINANDER AUSRICHTEN 32<br />
OBJEKTE AUSRICHTEN MIT CUSTOM TRANSFORM ORIENTATION 33<br />
TÜRKLINKE 34<br />
RÖHRENVERBINDUNGEN 35<br />
TREE FROM CURVES 36<br />
PARTIKEL 37<br />
FEUER MIT PARTIKELN 38<br />
Links<br />
25 H T T P://D E.W I K I B O O K S.O R G/W I K I/BL E N D E R_3D%2F%20TU T O R I A L S%2F%20MO D E L L I N G%2F%<br />
20EG G P L A N T<br />
26 H T T P://D E.W I K I B O O K S.O R G/W I K I/BL E N D E R_3D%2F%20TU T O R I A L S%2F%20MO D E L L I N G%2F%<br />
20EI N E%20PF A N N E%20M O D E L L I E R E N<br />
27 H T T P://D E.W I K I B O O K S.O R G/W I K I/BL E N D E R_3D%2F%20TU T O R I A L S%2F%20MO D E L L I N G%2F%<br />
20AU S%20E I N E M%20W%FCR F E L%20E I N E%20EC K E%20H E R A U S S C H N E I D E N<br />
28 H T T P://D E.W I K I B O O K S.O R G/W I K I/BL E N D E R_3D%2F%20TU T O R I A L S%2F%20MO D E L L I N G%2F%<br />
20IN%20E I N E N%20W%FCR F E L%20E I N E%20EI N K E R B U N G%20M A C H E N<br />
29 H T T P://D E.W I K I B O O K S.O R G/W I K I/BL E N D E R_3D%2F%20TU T O R I A L S%2F%20MO D E L L I N G%2F%<br />
20IN%20E I N E%20WA N D%20E I N%20R E C H T E C K I G E S%20LO C H%20M A C H E N<br />
30 H T T P://D E.W I K I B O O K S.O R G/W I K I/BL E N D E R_3D%2F%20TU T O R I A L S%2F%20MO D E L L I N G%2F%<br />
20IN%20E I N E%20WA N D%20E I N%20R U N D E S%20LO C H%20M A C H E N<br />
31 H T T P://D E.W I K I B O O K S.O R G/W I K I/BL E N D E R_3D%2F%20TU T O R I A L S%2F%20MO D E L L I N G%2F%<br />
20EI N E N%20TO R B O G E N%20E R S T E L L E N<br />
32 H T T P://D E.W I K I B O O K S.O R G/W I K I/BL E N D E R_3D%2F%20TU T O R I A L S%2F%20MO D E L L I N G%2F%<br />
20ZW E I%20OB J E K T E%20A N E I N A N D E R%20A U S R I C H T E N<br />
33 H T T P://D E.W I K I B O O K S.O R G/W I K I/BL E N D E R_3D%2F%20TU T O R I A L S%2F%20MO D E L L I N G%2F%<br />
20OB J E K T E%20A U S R I C H T E N%20M I T%20CU S T O M%20TR A N S F O R M%20OR I E N T A T I O N<br />
34 H T T P://D E.W I K I B O O K S.O R G/W I K I/BL E N D E R_3D%2F%20TU T O R I A L S%2F%20MO D E L L I N G%2F%20T%<br />
FCR K L I N K E<br />
35 H T T P://D E.W I K I B O O K S.O R G/W I K I/BL E N D E R_3D%2F%20TU T O R I A L S%2F%20MO D E L L I N G%2F%20R%<br />
F6H R E N V E R B I N D U N G E N<br />
36 H T T P://D E.W I K I B O O K S.O R G/W I K I/BL E N D E R_3D%2F%20TU T O R I A L S%2F%20MO D E L L I N G%2F%<br />
20TR E E%20F R O M%20CU R V E S<br />
37 Kapitel 65 auf Seite 1909<br />
38 H T T P://D E.W I K I B O O K S.O R G/W I K I/BL E N D E R%20DO K U M E N T A T I O N%2F%20TU T O R I A L S%2F%<br />
20PA R T I K E L%2F%20FE U E R%20M I T%20PA R T I K E L N<br />
1909
Tutorials<br />
FEUERWERK 39<br />
GRAS 40<br />
EXPLOSION MIT PARTIKELN (BIS 2.45) 41<br />
PARTIKEL MIT EINEM LATTICE KONTROLLIEREN (BIS 2.45) 42<br />
PARTIKEL-HAARE (BIS 2.45) 43<br />
MIT OBJEKTINSTANZEN MALEN 44<br />
SPECIAL EFFECTS 45<br />
CUTTING THROUGH STEEL 46<br />
EINE STRECKE NACHZEICHNEN 47<br />
Abb. 1961<br />
RAUCH 48<br />
HARMONIC-FIELD 49<br />
39 H T T P://D E.W I K I B O O K S.O R G/W I K I/BL E N D E R%20DO K U M E N T A T I O N%2F%20TU T O R I A L S%2F%<br />
20PA R T I K E L%2F%20FE U E R W E R K<br />
40 H T T P://D E.W I K I B O O K S.O R G/W I K I/BL E N D E R%20DO K U M E N T A T I O N%2F%20TU T O R I A L S%2F%<br />
20PA R T I K E L%2F%20GR A S<br />
41 H T T P://D E.W I K I B O O K S.O R G/W I K I/BL E N D E R%20DO K U M E N T A T I O N%2F%20TU T O R I A L S%2F%<br />
20PA R T I K E L%2F%20EX P L O S I O N%20M I T%20PA R T I K E L N<br />
42 H T T P://D E.W I K I B O O K S.O R G/W I K I/BL E N D E R%20DO K U M E N T A T I O N%2F%20TU T O R I A L S%2F%<br />
20PA R T I K E L%2F%20PA R T I K E L%20M I T%20E I N E M%20LA T T I C E%20K O N T R O L L I E R E N<br />
43 H T T P://D E.W I K I B O O K S.O R G/W I K I/BL E N D E R%20DO K U M E N T A T I O N%2F%20TU T O R I A L S%2F%<br />
20PA R T I K E L%2F%20PA R T I K E L-HA A R E%20%28V2.41%29<br />
44 H T T P://D E.W I K I B O O K S.O R G/W I K I/BL E N D E R%20DO K U M E N T A T I O N%2F%20TU T O R I A L S%2F%<br />
20PA R T I K E L%2F%20MI T%20OB J E K T I N S T A N Z E N%20M A L E N<br />
45 Kapitel 65 auf Seite 1910<br />
46 H T T P://D E.W I K I B O O K S.O R G/W I K I/BL E N D E R%20DO K U M E N T A T I O N%2F%20TU T O R I A L S%2F%<br />
20SP E C I A L%20EF F E C T S%2F%20CU T T I N G%20TH R O U G H%20ST E E L<br />
47 H T T P://D E.W I K I B O O K S.O R G/W I K I/BL E N D E R%20DO K U M E N T A T I O N%2F%20TU T O R I A L S%2F%<br />
20SP E C I A L%20EF F E C T S%2F%20EI N E%20ST R E C K E%20N A C H Z E I C H N E N<br />
48 H T T P://D E.W I K I B O O K S.O R G/W I K I/BL E N D E R%20DO K U M E N T A T I O N%2F%20TU T O R I A L S%2F%<br />
20SP E C I A L%20EF F E C T S%2F%20RA U C H<br />
49 H T T P://D E.W I K I B O O K S.O R G/W I K I/BL E N D E R%20DO K U M E N T A T I O N%2F%20TU T O R I A L S%2F%<br />
20SP E C I A L%20EF F E C T S%2F%20HA R M O N I C-FI E L D<br />
1910
FEUER 50<br />
TEXTUREN 51<br />
ALPHA FÜR OBJEKTTRANSPARENZ NUTZEN 52<br />
HOLZ (PROZEDURALE TEXTUREN) 53<br />
NORMAL-MAPS ERSTELLEN 54<br />
TEXTURTYPEN 55<br />
UV-TEXTURIERUNG EINES KOPFES 56<br />
WORKFLOW 57<br />
MIT OBJEKTBIBLIOTHEKEN ARBEITEN 58<br />
VORBEREITUNG EINES MODELLS FÜR EINE SPIEL-ENGINE 59<br />
50 H T T P://D E.W I K I B O O K S.O R G/W I K I/BL E N D E R%20DO K U M E N T A T I O N%2F%20TU T O R I A L S%2F%<br />
20SP E C I A L%20EF F E C T S%2F%20FE U E R_2.46<br />
51 Kapitel 65 auf Seite 1911<br />
52 H T T P://D E.W I K I B O O K S.O R G/W I K I/BL E N D E R%20DO K U M E N T A T I O N%2F_TU T O R I A L S%2F_<br />
TE X T U R E N%2F_AL P H ATR A N S P<br />
53 H T T P://D E.W I K I B O O K S.O R G/W I K I/BL E N D E R%20DO K U M E N T A T I O N%2F_TU T O R I A L S%2F_<br />
TE X T U R E N%2F_HO L Z<br />
54 H T T P://D E.W I K I B O O K S.O R G/W I K I/BL E N D E R%20DO K U M E N T A T I O N%2F_TU T O R I A L S%2F_<br />
TE X T U R E N%2F_NO R M A L-MA P S%20E R S T E L L E N<br />
55 H T T P://D E.W I K I B O O K S.O R G/W I K I/BL E N D E R%20DO K U M E N T A T I O N%2F_TU T O R I A L S%2F_<br />
TE X T U R E N%2F_TE X T U R T Y P E N<br />
56 H T T P://D E.W I K I B O O K S.O R G/W I K I/BL E N D E R%20DO K U M E N T A T I O N%2F_TU T O R I A L S%2F_<br />
Links<br />
TE X T U R E N%2F_UV-TE X T U R I E R U N G%20E I N E S%20KO P F E S<br />
57 Kapitel 65 auf Seite 1911<br />
58 H T T P://D E.W I K I B O O K S.O R G/W I K I/BL E N D E R_DO K U M E N T A T I O N%2F_TU T O R I A L S%2F_WO R K F L O W%<br />
2F_MI T%20OB J E K T B I B L I O T H E K E N%20A R B E I T E N<br />
59 H T T P://D E.W I K I B O O K S.O R G/W I K I/BL E N D E R_DO K U M E N T A T I O N%2F%20TU T O R I A L S%2F%<br />
20WO R K F L O W%2F%20VO R B E R E I T U N G%20E I N E S%20MO D E L L S%20F%FCR%20E I N E%20SP I E L-EN G I N E<br />
1911
Tutorials<br />
1912
66. Autoren<br />
Edits User<br />
4 1981NEO 1<br />
23 ALLION 2<br />
1 AMUE 3<br />
7 ANDREASSTEIN 4<br />
2 ANONYM001 5<br />
3 BEAUTY 6<br />
2 BJOERNIE36 7<br />
12 BLENDERLE 8<br />
3 BORISHOLLAS 9<br />
1 BRIAREOS 10<br />
1 BROEGGLE 11<br />
3 CALLE COOL 12<br />
2 CHIRAK 13<br />
1 COMMONSDELINKER 14<br />
5 CONZ 15<br />
2 CORRAN HORN 16<br />
1 DMKE 17<br />
1 DAB. 18<br />
1 DEADREAPER 19<br />
36 DINGTO NETWORK 20<br />
5 DIRK HUENNIGER 21<br />
1 H T T P://D E.W I K I B O O K S.O R G/W/I N D E X.P H P?T I T L E=BE N U T Z E R:1981NE O<br />
2 H T T P://D E.W I K I B O O K S.O R G/W/I N D E X.P H P?T I T L E=BE N U T Z E R:AL L I O N<br />
3 H T T P://D E.W I K I B O O K S.O R G/W/I N D E X.P H P?T I T L E=BE N U T Z E R:AM U E<br />
4 H T T P://D E.W I K I B O O K S.O R G/W/I N D E X.P H P?T I T L E=BE N U T Z E R:AN D R E A SST E I N<br />
5 H T T P://D E.W I K I B O O K S.O R G/W/I N D E X.P H P?T I T L E=BE N U T Z E R:AN O N Y M001<br />
6 H T T P://D E.W I K I B O O K S.O R G/W/I N D E X.P H P?T I T L E=BE N U T Z E R:BE A U T Y<br />
7 H T T P://D E.W I K I B O O K S.O R G/W/I N D E X.P H P?T I T L E=BE N U T Z E R:BJ O E R N I E36<br />
8 H T T P://D E.W I K I B O O K S.O R G/W/I N D E X.P H P?T I T L E=BE N U T Z E R:BL E N D E R L E<br />
9 H T T P://D E.W I K I B O O K S.O R G/W/I N D E X.P H P?T I T L E=BE N U T Z E R:BO R I S H O L L A S<br />
10 H T T P://D E.W I K I B O O K S.O R G/W/I N D E X.P H P?T I T L E=BE N U T Z E R:BR I A R E O S<br />
11 H T T P://D E.W I K I B O O K S.O R G/W/I N D E X.P H P?T I T L E=BE N U T Z E R:BR O E G G L E<br />
12 H T T P://D E.W I K I B O O K S.O R G/W/I N D E X.P H P?T I T L E=BE N U T Z E R:CA L L E_CO O L<br />
13 H T T P://D E.W I K I B O O K S.O R G/W/I N D E X.P H P?T I T L E=BE N U T Z E R:CH I R A K<br />
14 H T T P://D E.W I K I B O O K S.O R G/W/I N D E X.P H P?T I T L E=BE N U T Z E R:CO M M O N SDE L I N K E R<br />
15 H T T P://D E.W I K I B O O K S.O R G/W/I N D E X.P H P?T I T L E=BE N U T Z E R:CO N Z<br />
16 H T T P://D E.W I K I B O O K S.O R G/W/I N D E X.P H P?T I T L E=BE N U T Z E R:CO R R A N_HO R N<br />
17 H T T P://D E.W I K I B O O K S.O R G/W/I N D E X.P H P?T I T L E=BE N U T Z E R:DMKE<br />
18 H T T P://D E.W I K I B O O K S.O R G/W/I N D E X.P H P?T I T L E=BE N U T Z E R:DAB.<br />
19 H T T P://D E.W I K I B O O K S.O R G/W/I N D E X.P H P?T I T L E=BE N U T Z E R:DE A DRE A P E R<br />
20 H T T P://D E.W I K I B O O K S.O R G/W/I N D E X.P H P?T I T L E=BE N U T Z E R:DI N GTO_NE T W O R K<br />
21 H T T P://D E.W I K I B O O K S.O R G/W/I N D E X.P H P?T I T L E=BE N U T Z E R:DI R K_HU E N N I G E R<br />
1913
Autoren<br />
131 DOJ° 22<br />
2 DULO M 23<br />
3 DUSTI 24<br />
111 Eˆ(NIX) 25<br />
68 EILEXE 26<br />
3 ERIBAN 27<br />
2 ERKAN YILMAZ 28<br />
1 ERNESTO 29<br />
2 F. F. FJODOR 30<br />
9 FASTEDDY 31<br />
1 FIESTO120 32<br />
10 FILMPIRAT 33<br />
4 FLUESSIG 34<br />
1 GEITOST 35<br />
24 GLOBAL667 36<br />
21 GRONAU 37<br />
1 H3LL0 38<br />
2 HEINRICH.MORGEN 39<br />
52 HEULER06 40<br />
1 IONAR 41<br />
7 JONASPAS 42<br />
3 JUETHO 43<br />
2 JULIAN HERZOG 44<br />
1 KAI BURGHARDT 45<br />
30 KANGAROO 46<br />
22 H T T P://D E.W I K I B O O K S.O R G/W/I N D E X.P H P?T I T L E=BE N U T Z E R:DO J%C2%B0<br />
23 H T T P://D E.W I K I B O O K S.O R G/W/I N D E X.P H P?T I T L E=BE N U T Z E R:DU L O_M<br />
24 H T T P://D E.W I K I B O O K S.O R G/W/I N D E X.P H P?T I T L E=BE N U T Z E R:DU S T I<br />
25 H T T P://D E.W I K I B O O K S.O R G/W/I N D E X.P H P?T I T L E=BE N U T Z E R:E%5E%28N I X%29<br />
26 H T T P://D E.W I K I B O O K S.O R G/W/I N D E X.P H P?T I T L E=BE N U T Z E R:EI L E X E<br />
27 H T T P://D E.W I K I B O O K S.O R G/W/I N D E X.P H P?T I T L E=BE N U T Z E R:ER I B A N<br />
28 H T T P://D E.W I K I B O O K S.O R G/W/I N D E X.P H P?T I T L E=BE N U T Z E R:ER K A N_YI L M A Z<br />
29 H T T P://D E.W I K I B O O K S.O R G/W/I N D E X.P H P?T I T L E=BE N U T Z E R:ER N E S T O<br />
30 H T T P://D E.W I K I B O O K S.O R G/W/I N D E X.P H P?T I T L E=BE N U T Z E R:F._F._FJ O D O R<br />
31 H T T P://D E.W I K I B O O K S.O R G/W/I N D E X.P H P?T I T L E=BE N U T Z E R:FA S TED D Y<br />
32 H T T P://D E.W I K I B O O K S.O R G/W/I N D E X.P H P?T I T L E=BE N U T Z E R:FI E S T O120<br />
33 H T T P://D E.W I K I B O O K S.O R G/W/I N D E X.P H P?T I T L E=BE N U T Z E R:FI L M P I R A T<br />
34 H T T P://D E.W I K I B O O K S.O R G/W/I N D E X.P H P?T I T L E=BE N U T Z E R:FL U E S S I G<br />
35 H T T P://D E.W I K I B O O K S.O R G/W/I N D E X.P H P?T I T L E=BE N U T Z E R:GE I T O S T<br />
36 H T T P://D E.W I K I B O O K S.O R G/W/I N D E X.P H P?T I T L E=BE N U T Z E R:GL O B A L667<br />
37 H T T P://D E.W I K I B O O K S.O R G/W/I N D E X.P H P?T I T L E=BE N U T Z E R:GR O N A U<br />
38 H T T P://D E.W I K I B O O K S.O R G/W/I N D E X.P H P?T I T L E=BE N U T Z E R:H3L L0<br />
39 H T T P://D E.W I K I B O O K S.O R G/W/I N D E X.P H P?T I T L E=BE N U T Z E R:HE I N R I C H.M O R G E N<br />
40 H T T P://D E.W I K I B O O K S.O R G/W/I N D E X.P H P?T I T L E=BE N U T Z E R:HE U L E R06<br />
41 H T T P://D E.W I K I B O O K S.O R G/W/I N D E X.P H P?T I T L E=BE N U T Z E R:IO N A R<br />
42 H T T P://D E.W I K I B O O K S.O R G/W/I N D E X.P H P?T I T L E=BE N U T Z E R:JO N A S P A S<br />
43 H T T P://D E.W I K I B O O K S.O R G/W/I N D E X.P H P?T I T L E=BE N U T Z E R:JU E T H O<br />
44 H T T P://D E.W I K I B O O K S.O R G/W/I N D E X.P H P?T I T L E=BE N U T Z E R:JU L I A N_HE R Z O G<br />
45 H T T P://D E.W I K I B O O K S.O R G/W/I N D E X.P H P?T I T L E=BE N U T Z E R:KA I_BU R G H A R D T<br />
46 H T T P://D E.W I K I B O O K S.O R G/W/I N D E X.P H P?T I T L E=BE N U T Z E R:KA N G A R O O<br />
1914
1 KDKELLER 47<br />
7 KLARTEXT 48<br />
76 KLAUS EIFERT 49<br />
3 KLECKSER 50<br />
1 KNITTL 51<br />
6 KRISTJAN 52<br />
1 LINUXGENIE 53<br />
22 LOBSTERBAKE 54<br />
2 LONEWALKER 55<br />
1 LUCHS 56<br />
1 LYZZY 57<br />
34 MADDES 58<br />
3 MANKO10 59<br />
1 MARC-ANDRÉ ASSBROCK 60<br />
3 MARTENG 61<br />
3 MAYSTORM 62<br />
5 MCACE 63<br />
6 MESSE 64<br />
21 MICHAELFREY 65<br />
23 MICHAELFREYTOOL 66<br />
1 MIGIUS 67<br />
1 MJCHAEL 68<br />
2 MOLLITZ 69<br />
1 MOOLSAN 70<br />
4 MRWATCH 71<br />
47 H T T P://D E.W I K I B O O K S.O R G/W/I N D E X.P H P?T I T L E=BE N U T Z E R:KD K E L L E R<br />
48 H T T P://D E.W I K I B O O K S.O R G/W/I N D E X.P H P?T I T L E=BE N U T Z E R:KL A R T E X T<br />
49 H T T P://D E.W I K I B O O K S.O R G/W/I N D E X.P H P?T I T L E=BE N U T Z E R:KL A U S_EI F E R T<br />
50 H T T P://D E.W I K I B O O K S.O R G/W/I N D E X.P H P?T I T L E=BE N U T Z E R:KL E C K S E R<br />
51 H T T P://D E.W I K I B O O K S.O R G/W/I N D E X.P H P?T I T L E=BE N U T Z E R:KN I T T L<br />
52 H T T P://D E.W I K I B O O K S.O R G/W/I N D E X.P H P?T I T L E=BE N U T Z E R:KR I S T J A N<br />
53 H T T P://D E.W I K I B O O K S.O R G/W/I N D E X.P H P?T I T L E=BE N U T Z E R:LI N U X G E N I E<br />
54 H T T P://D E.W I K I B O O K S.O R G/W/I N D E X.P H P?T I T L E=BE N U T Z E R:LO B S T E R B A K E<br />
55 H T T P://D E.W I K I B O O K S.O R G/W/I N D E X.P H P?T I T L E=BE N U T Z E R:LO N E W A L K E R<br />
56 H T T P://D E.W I K I B O O K S.O R G/W/I N D E X.P H P?T I T L E=BE N U T Z E R:LU C H S<br />
57 H T T P://D E.W I K I B O O K S.O R G/W/I N D E X.P H P?T I T L E=BE N U T Z E R:LY Z Z Y<br />
58 H T T P://D E.W I K I B O O K S.O R G/W/I N D E X.P H P?T I T L E=BE N U T Z E R:MA D D E S<br />
59 H T T P://D E.W I K I B O O K S.O R G/W/I N D E X.P H P?T I T L E=BE N U T Z E R:MA N K O10<br />
60 H T T P://D E.W I K I B O O K S.O R G/W/I N D E X.P H P?T I T L E=BE N U T Z E R:MA R C-AN D R%C3%A9_A%C3%<br />
9FB R O C K<br />
61 H T T P://D E.W I K I B O O K S.O R G/W/I N D E X.P H P?T I T L E=BE N U T Z E R:MA R T E N G<br />
62 H T T P://D E.W I K I B O O K S.O R G/W/I N D E X.P H P?T I T L E=BE N U T Z E R:MA Y S T O R M<br />
63 H T T P://D E.W I K I B O O K S.O R G/W/I N D E X.P H P?T I T L E=BE N U T Z E R:MCAC E<br />
64 H T T P://D E.W I K I B O O K S.O R G/W/I N D E X.P H P?T I T L E=BE N U T Z E R:ME S S E<br />
65 H T T P://D E.W I K I B O O K S.O R G/W/I N D E X.P H P?T I T L E=BE N U T Z E R:MI C H A E LFR E Y<br />
66 H T T P://D E.W I K I B O O K S.O R G/W/I N D E X.P H P?T I T L E=BE N U T Z E R:MI C H A E LFR E YTO O L<br />
67 H T T P://D E.W I K I B O O K S.O R G/W/I N D E X.P H P?T I T L E=BE N U T Z E R:MI G I U S<br />
68 H T T P://D E.W I K I B O O K S.O R G/W/I N D E X.P H P?T I T L E=BE N U T Z E R:MJ C H A E L<br />
69 H T T P://D E.W I K I B O O K S.O R G/W/I N D E X.P H P?T I T L E=BE N U T Z E R:MO L L I T Z<br />
70 H T T P://D E.W I K I B O O K S.O R G/W/I N D E X.P H P?T I T L E=BE N U T Z E R:MO O L S A N<br />
71 H T T P://D E.W I K I B O O K S.O R G/W/I N D E X.P H P?T I T L E=BE N U T Z E R:MRWA T C H<br />
Links<br />
1915
Autoren<br />
5 NIABOT 72<br />
1 NUTZER 2206 73<br />
2 OCTANITROCUBAN 74<br />
1 ONNO 75<br />
2 PHILIPENDULA 76<br />
1 PHILSOIC 77<br />
2 PIXL 78<br />
59 POLLUKS 79<br />
1 PROG 80<br />
1 PSTAUDT-FISCHBACH 81<br />
52 PSYCHO 82<br />
1 RGR 83<br />
1 RED ROOSTER 84<br />
6 REVB 85<br />
1 RONSN 86<br />
1 RSN 87<br />
1 S-LIGHT 88<br />
3 SANDSTORM 89<br />
26 SAPHIRES 90<br />
1 SHELMTON 91<br />
1 SHURIKO 92<br />
3 SIEGMARALBER 93<br />
17 SIMONG 94<br />
1 SIMONKNIGHT6600 95<br />
6 SKORPIO 96<br />
72 H T T P://D E.W I K I B O O K S.O R G/W/I N D E X.P H P?T I T L E=BE N U T Z E R:NI A B O T<br />
73 H T T P://D E.W I K I B O O K S.O R G/W/I N D E X.P H P?T I T L E=BE N U T Z E R:NU T Z E R_2206<br />
74 H T T P://D E.W I K I B O O K S.O R G/W/I N D E X.P H P?T I T L E=BE N U T Z E R:OC T A N I T R O C U B A N<br />
75 H T T P://D E.W I K I B O O K S.O R G/W/I N D E X.P H P?T I T L E=BE N U T Z E R:ON N O<br />
76 H T T P://D E.W I K I B O O K S.O R G/W/I N D E X.P H P?T I T L E=BE N U T Z E R:PH I L I P E N D U L A<br />
77 H T T P://D E.W I K I B O O K S.O R G/W/I N D E X.P H P?T I T L E=BE N U T Z E R:PH I L S O I C<br />
78 H T T P://D E.W I K I B O O K S.O R G/W/I N D E X.P H P?T I T L E=BE N U T Z E R:PI X L<br />
79 H T T P://D E.W I K I B O O K S.O R G/W/I N D E X.P H P?T I T L E=BE N U T Z E R:PO L L U K S<br />
80 H T T P://D E.W I K I B O O K S.O R G/W/I N D E X.P H P?T I T L E=BE N U T Z E R:PR O G<br />
81 H T T P://D E.W I K I B O O K S.O R G/W/I N D E X.P H P?T I T L E=BE N U T Z E R:PS T A U D T- F I S C H B A C H<br />
82 H T T P://D E.W I K I B O O K S.O R G/W/I N D E X.P H P?T I T L E=BE N U T Z E R:PS Y C H O<br />
83 H T T P://D E.W I K I B O O K S.O R G/W/I N D E X.P H P?T I T L E=BE N U T Z E R:RGR<br />
84 H T T P://D E.W I K I B O O K S.O R G/W/I N D E X.P H P?T I T L E=BE N U T Z E R:RE D_RO O S T E R<br />
85 H T T P://D E.W I K I B O O K S.O R G/W/I N D E X.P H P?T I T L E=BE N U T Z E R:RE VB<br />
86 H T T P://D E.W I K I B O O K S.O R G/W/I N D E X.P H P?T I T L E=BE N U T Z E R:RO N S N<br />
87 H T T P://D E.W I K I B O O K S.O R G/W/I N D E X.P H P?T I T L E=BE N U T Z E R:RS N<br />
88 H T T P://D E.W I K I B O O K S.O R G/W/I N D E X.P H P?T I T L E=BE N U T Z E R:S- L I G H T<br />
89 H T T P://D E.W I K I B O O K S.O R G/W/I N D E X.P H P?T I T L E=BE N U T Z E R:SA N D S T O R M<br />
90 H T T P://D E.W I K I B O O K S.O R G/W/I N D E X.P H P?T I T L E=BE N U T Z E R:SA P H I R ES<br />
91 H T T P://D E.W I K I B O O K S.O R G/W/I N D E X.P H P?T I T L E=BE N U T Z E R:SH E L M T O N<br />
92 H T T P://D E.W I K I B O O K S.O R G/W/I N D E X.P H P?T I T L E=BE N U T Z E R:SH U R I K O<br />
93 H T T P://D E.W I K I B O O K S.O R G/W/I N D E X.P H P?T I T L E=BE N U T Z E R:SI E G M A R A L B E R<br />
94 H T T P://D E.W I K I B O O K S.O R G/W/I N D E X.P H P?T I T L E=BE N U T Z E R:SI M O NG<br />
95 H T T P://D E.W I K I B O O K S.O R G/W/I N D E X.P H P?T I T L E=BE N U T Z E R:SI M O NKN I G H T6600<br />
96 H T T P://D E.W I K I B O O K S.O R G/W/I N D E X.P H P?T I T L E=BE N U T Z E R:SK O R P I O<br />
1916
2664 SOYLENTGREEN 97<br />
4 SPECK-MADE 98<br />
28 SPEEDATOR 99<br />
1 SPIELOR 100<br />
4 STARVEN 101<br />
2 STATIC 102<br />
1 STEEF389 103<br />
16 STEFANO 104<br />
78 SUNDANCE KID 105<br />
12 THEPACKER 106<br />
1 TODDI 107<br />
1852 TONI GRAPPA 108<br />
1 TORII STUDIO 109<br />
2 TRANSPORTER 110<br />
6 TSCHÄFER 111<br />
5 TURNVATER JAHN 112<br />
13 TWEETY 113<br />
1 VANDALISMUS-ACCOUNT NR. 1 114<br />
1 VLAD AKILA 115<br />
33 WEBBIRD 116<br />
12 WETZER 117<br />
2 WIKIMURMELTIER 118<br />
118 WILHELM 119<br />
7 WREN 120<br />
13 YUUKI MAYUKI 121<br />
Links<br />
97 H T T P://D E.W I K I B O O K S.O R G/W/I N D E X.P H P?T I T L E=BE N U T Z E R:SO Y L E N TGR E E N<br />
98 H T T P://D E.W I K I B O O K S.O R G/W/I N D E X.P H P?T I T L E=BE N U T Z E R:SP E C K-MA D E<br />
99 H T T P://D E.W I K I B O O K S.O R G/W/I N D E X.P H P?T I T L E=BE N U T Z E R:SP E E D A T O R<br />
100 H T T P://D E.W I K I B O O K S.O R G/W/I N D E X.P H P?T I T L E=BE N U T Z E R:SP I E L O R<br />
101 H T T P://D E.W I K I B O O K S.O R G/W/I N D E X.P H P?T I T L E=BE N U T Z E R:ST A R V E N<br />
102 H T T P://D E.W I K I B O O K S.O R G/W/I N D E X.P H P?T I T L E=BE N U T Z E R:ST A T I C<br />
103 H T T P://D E.W I K I B O O K S.O R G/W/I N D E X.P H P?T I T L E=BE N U T Z E R:ST E E F389<br />
104 H T T P://D E.W I K I B O O K S.O R G/W/I N D E X.P H P?T I T L E=BE N U T Z E R:ST E F A N O<br />
105 H T T P://D E.W I K I B O O K S.O R G/W/I N D E X.P H P?T I T L E=BE N U T Z E R:SU N D A N C E_K I D<br />
106 H T T P://D E.W I K I B O O K S.O R G/W/I N D E X.P H P?T I T L E=BE N U T Z E R:TH EPA C K E R<br />
107 H T T P://D E.W I K I B O O K S.O R G/W/I N D E X.P H P?T I T L E=BE N U T Z E R:TO D D I<br />
108 H T T P://D E.W I K I B O O K S.O R G/W/I N D E X.P H P?T I T L E=BE N U T Z E R:TO N I_GR A P P A<br />
109 H T T P://D E.W I K I B O O K S.O R G/W/I N D E X.P H P?T I T L E=BE N U T Z E R:TO R I I_ST U D I O<br />
110 H T T P://D E.W I K I B O O K S.O R G/W/I N D E X.P H P?T I T L E=BE N U T Z E R:TR A N S P O R T E R<br />
111 H T T P://D E.W I K I B O O K S.O R G/W/I N D E X.P H P?T I T L E=BE N U T Z E R:TS C H%C3%A4F E R<br />
112 H T T P://D E.W I K I B O O K S.O R G/W/I N D E X.P H P?T I T L E=BE N U T Z E R:TU R N V A T E R_JA H N<br />
113 H T T P://D E.W I K I B O O K S.O R G/W/I N D E X.P H P?T I T L E=BE N U T Z E R:TW E E T Y<br />
114 H T T P://D E.W I K I B O O K S.O R G/W/I N D E X.P H P?T I T L E=BE N U T Z E R:VA N D A L I S M U S-AC C O U N T_NR._1<br />
115 H T T P://D E.W I K I B O O K S.O R G/W/I N D E X.P H P?T I T L E=BE N U T Z E R:VL A D_AK I L A<br />
116 H T T P://D E.W I K I B O O K S.O R G/W/I N D E X.P H P?T I T L E=BE N U T Z E R:WE BBI R D<br />
117 H T T P://D E.W I K I B O O K S.O R G/W/I N D E X.P H P?T I T L E=BE N U T Z E R:WE T Z E R<br />
118 H T T P://D E.W I K I B O O K S.O R G/W/I N D E X.P H P?T I T L E=BE N U T Z E R:WI K I M U R M E L T I E R<br />
119 H T T P://D E.W I K I B O O K S.O R G/W/I N D E X.P H P?T I T L E=BE N U T Z E R:WI L H E L M<br />
120 H T T P://D E.W I K I B O O K S.O R G/W/I N D E X.P H P?T I T L E=BE N U T Z E R:WR E N<br />
121 H T T P://D E.W I K I B O O K S.O R G/W/I N D E X.P H P?T I T L E=BE N U T Z E R:YU U K I_MA Y U K I<br />
1917
Autoren<br />
1 ZAP-B 122<br />
3 ZORAK1103 123<br />
122 H T T P://D E.W I K I B O O K S.O R G/W/I N D E X.P H P?T I T L E=BE N U T Z E R:ZA P-B<br />
123 H T T P://D E.W I K I B O O K S.O R G/W/I N D E X.P H P?T I T L E=BE N U T Z E R:ZO R A K1103<br />
1918
Abbildungsverzeichnis<br />
• GFDL: Gnu Free Documentation License. http://www.gnu.org/licenses/fdl.html<br />
• cc-by-sa-3.0: Creative Commons Attribution ShareAlike 3.0 License.<br />
http://creativecommons.org/licenses/by-sa/3.0/<br />
• cc-by-sa-2.5: Creative Commons Attribution ShareAlike 2.5 License.<br />
http://creativecommons.org/licenses/by-sa/2.5/<br />
• cc-by-sa-2.0: Creative Commons Attribution ShareAlike 2.0 License.<br />
http://creativecommons.org/licenses/by-sa/2.0/<br />
• cc-by-sa-1.0: Creative Commons Attribution ShareAlike 1.0 License.<br />
http://creativecommons.org/licenses/by-sa/1.0/<br />
• cc-by-2.0: Creative Commons Attribution 2.0 License.<br />
http://creativecommons.org/licenses/by/2.0/<br />
• cc-by-2.0: Creative Commons Attribution 2.0 License.<br />
http://creativecommons.org/licenses/by/2.0/deed.en<br />
• cc-by-2.5: Creative Commons Attribution 2.5 License.<br />
http://creativecommons.org/licenses/by/2.5/deed.en<br />
• cc-by-3.0: Creative Commons Attribution 3.0 License.<br />
http://creativecommons.org/licenses/by/3.0/deed.en<br />
• GPL: GNU General Public License. http://www.gnu.org/licenses/gpl-2.0.txt<br />
• PD: This image is in the public domain.<br />
• ATTR: The copyright holder of this file allows anyone to use it for any purpose, provided<br />
that the copyright holder is properly attributed. Redistribution, derivative work,<br />
commercial use, and all other use is permitted.<br />
• EURO: This is the common (reverse) face of a euro coin. The copyright on the design of<br />
the common face of the euro coins belongs to the European Commission. Authorised is<br />
reproduction in a format without relief (drawings, paintings, films) provided they are not<br />
detrimental to the image of the euro.<br />
• LFK: Lizenz Freie Kunst. http://artlibre.org/licence/lal/de<br />
• CFR: Copyright free use.<br />
• EPL: Eclipse Public License. http://www.eclipse.org/org/documents/epl-v10.php<br />
1919
Abbildungsverzeichnis<br />
1 TONI GRAPPA 124 GFDL<br />
2 cc-by-sa-2.5<br />
3 Thomas Dinges The scene in the program is my own work. GFDL<br />
4 GFDL<br />
5 cc-by-sa-2.5<br />
6 GFDL<br />
7 SOYLENTGREEN 125 PD<br />
8 SOYLENTGREEN 126 GPL<br />
9 PD<br />
10 PD<br />
11 GFDL<br />
12 GFDL<br />
13 USER:TONI GRAPPA 127<br />
14 GFDL<br />
15 USER:TONI GRAPPA 128<br />
16 USER:TONI GRAPPA 129<br />
17 USER:TONI GRAPPA 130<br />
18 USER:TONI GRAPPA 131<br />
19 USER:TONI GRAPPA 132<br />
20 USER:TONI GRAPPA 133<br />
21 USER:TONI GRAPPA 134<br />
22 USER:TONI GRAPPA 135<br />
23 GFDL<br />
24 GFDL<br />
25 GFDL<br />
26 GFDL<br />
27 GFDL<br />
28 GFDL<br />
29 GFDL<br />
30 GFDL<br />
31 GFDL<br />
32 GFDL<br />
33 GFDL<br />
34 USER:TONI GRAPPA 136<br />
35 TONI GRAPPA 137 GFDL<br />
36 TONI GRAPPA 138 GFDL<br />
124 H T T P://D E.W I K I B O O K S.O R G/W I K I/US E R%3ATO N I_G R A P P A<br />
125 H T T P://D E.W I K I B O O K S.O R G/W I K I/US E R%3ASO Y L E N TGR E E N<br />
126 H T T P://D E.W I K I B O O K S.O R G/W I K I/US E R%3ASO Y L E N TGR E E N<br />
127 H T T P://D E.W I K I B O O K S.O R G/W I K I/US E R%3ATO N I%20GR A P P A<br />
128 H T T P://D E.W I K I B O O K S.O R G/W I K I/US E R%3ATO N I%20GR A P P A<br />
129 H T T P://D E.W I K I B O O K S.O R G/W I K I/US E R%3ATO N I%20GR A P P A<br />
130 H T T P://D E.W I K I B O O K S.O R G/W I K I/US E R%3ATO N I%20GR A P P A<br />
131 H T T P://D E.W I K I B O O K S.O R G/W I K I/US E R%3ATO N I%20GR A P P A<br />
132 H T T P://D E.W I K I B O O K S.O R G/W I K I/US E R%3ATO N I%20GR A P P A<br />
133 H T T P://D E.W I K I B O O K S.O R G/W I K I/US E R%3ATO N I%20GR A P P A<br />
134 H T T P://D E.W I K I B O O K S.O R G/W I K I/US E R%3ATO N I%20GR A P P A<br />
135 H T T P://D E.W I K I B O O K S.O R G/W I K I/US E R%3ATO N I%20GR A P P A<br />
136 H T T P://D E.W I K I B O O K S.O R G/W I K I/US E R%3ATO N I%20GR A P P A<br />
137 H T T P://D E.W I K I B O O K S.O R G/W I K I/US E R%3ATO N I_G R A P P A<br />
138 H T T P://D E.W I K I B O O K S.O R G/W I K I/US E R%3ATO N I_G R A P P A<br />
1920
37 TONI GRAPPA 139 GFDL<br />
38 TONI GRAPPA 140 GFDL<br />
39 GFDL<br />
40 GFDL<br />
41 GFDL<br />
42 GFDL<br />
43 GFDL<br />
44 GFDL<br />
45 GFDL<br />
46 GFDL<br />
47 Wiki<strong>Blender</strong> GFDL<br />
48 SOYLENTGREEN 141 GPL<br />
49 USER:TONI GRAPPA 142<br />
50 USER:TONI GRAPPA 143<br />
51 USER:TONI GRAPPA 144<br />
52 USER:TONI GRAPPA 145<br />
53 USER:TONI GRAPPA 146<br />
54 USER:TONI GRAPPA 147<br />
55 USER:TONI GRAPPA 148<br />
56 GFDL<br />
57 GFDL<br />
58 GFDL<br />
59 GFDL<br />
60 GFDL<br />
61 GFDL<br />
62 GFDL<br />
63 GFDL<br />
64 GFDL<br />
65 GFDL<br />
66 GFDL<br />
67 GFDL<br />
68 GFDL<br />
69 GFDL<br />
70 GFDL<br />
71 GFDL<br />
72 GFDL<br />
73 GFDL<br />
74 GFDL<br />
75 GFDL<br />
76 GFDL<br />
77 GFDL<br />
139 H T T P://D E.W I K I B O O K S.O R G/W I K I/US E R%3ATO N I_G R A P P A<br />
140 H T T P://D E.W I K I B O O K S.O R G/W I K I/US E R%3ATO N I_G R A P P A<br />
141 H T T P://D E.W I K I B O O K S.O R G/W I K I/US E R%3ASO Y L E N TGR E E N<br />
142 H T T P://D E.W I K I B O O K S.O R G/W I K I/US E R%3ATO N I%20GR A P P A<br />
143 H T T P://D E.W I K I B O O K S.O R G/W I K I/US E R%3ATO N I%20GR A P P A<br />
144 H T T P://D E.W I K I B O O K S.O R G/W I K I/US E R%3ATO N I%20GR A P P A<br />
145 H T T P://D E.W I K I B O O K S.O R G/W I K I/US E R%3ATO N I%20GR A P P A<br />
146 H T T P://D E.W I K I B O O K S.O R G/W I K I/US E R%3ATO N I%20GR A P P A<br />
147 H T T P://D E.W I K I B O O K S.O R G/W I K I/US E R%3ATO N I%20GR A P P A<br />
148 H T T P://D E.W I K I B O O K S.O R G/W I K I/US E R%3ATO N I%20GR A P P A<br />
Abbildungsverzeichnis<br />
1921
Abbildungsverzeichnis<br />
78 GFDL<br />
79 USER:TONI GRAPPA 149<br />
80 GPL<br />
81 USER:TONI GRAPPA 150<br />
82 USER:TONI GRAPPA 151<br />
83 PD<br />
84 PD<br />
85 USER:TONI GRAPPA 152<br />
86 USER:TONI GRAPPA 153<br />
87 USER:TONI GRAPPA 154<br />
88 USER:TONI GRAPPA 155<br />
89 USER:TONI GRAPPA 156<br />
90 USER:TONI GRAPPA 157<br />
91 USER:TONI GRAPPA 158<br />
92 USER:TONI GRAPPA 159<br />
93 USER:TONI GRAPPA 160<br />
94 USER:TONI GRAPPA 161<br />
95 USER:TONI GRAPPA 162<br />
96 :DE:BENUTZER:PLENZ 163 , ANDREAS -HORN- HORNIG 164 GFDL<br />
97 GFDL<br />
98 GFDL<br />
99 GFDL<br />
100 GFDL<br />
101 GFDL<br />
102 GFDL<br />
103 GFDL<br />
104 GFDL<br />
105 SOYLENTGREEN 165 GPL<br />
106 SOYLENTGREEN 166 GPL<br />
107 SOYLENTGREEN 167 GPL<br />
108 SOYLENTGREEN 168 GPL<br />
149 H T T P://D E.W I K I B O O K S.O R G/W I K I/US E R%3ATO N I%20GR A P P A<br />
150 H T T P://D E.W I K I B O O K S.O R G/W I K I/US E R%3ATO N I%20GR A P P A<br />
151 H T T P://D E.W I K I B O O K S.O R G/W I K I/US E R%3ATO N I%20GR A P P A<br />
152 H T T P://D E.W I K I B O O K S.O R G/W I K I/US E R%3ATO N I%20GR A P P A<br />
153 H T T P://D E.W I K I B O O K S.O R G/W I K I/US E R%3ATO N I%20GR A P P A<br />
154 H T T P://D E.W I K I B O O K S.O R G/W I K I/US E R%3ATO N I%20GR A P P A<br />
155 H T T P://D E.W I K I B O O K S.O R G/W I K I/US E R%3ATO N I%20GR A P P A<br />
156 H T T P://D E.W I K I B O O K S.O R G/W I K I/US E R%3ATO N I%20GR A P P A<br />
157 H T T P://D E.W I K I B O O K S.O R G/W I K I/US E R%3ATO N I%20GR A P P A<br />
158 H T T P://D E.W I K I B O O K S.O R G/W I K I/US E R%3ATO N I%20GR A P P A<br />
159 H T T P://D E.W I K I B O O K S.O R G/W I K I/US E R%3ATO N I%20GR A P P A<br />
160 H T T P://D E.W I K I B O O K S.O R G/W I K I/US E R%3ATO N I%20GR A P P A<br />
161 H T T P://D E.W I K I B O O K S.O R G/W I K I/US E R%3ATO N I%20GR A P P A<br />
162 H T T P://D E.W I K I B O O K S.O R G/W I K I/US E R%3ATO N I%20GR A P P A<br />
163 H T T P://D E.W I K I B O O K S.O R G/W I K I/%3AD E%3ABE N U T Z E R%3APL E N Z<br />
164 H T T P://D E.W I K I B O O K S.O R G/W I K I/US E R%3AAN D R E A S%20- H O R N-%20HO R N I G<br />
165 H T T P://D E.W I K I B O O K S.O R G/W I K I/US E R%3ASO Y L E N TGR E E N<br />
166 H T T P://D E.W I K I B O O K S.O R G/W I K I/US E R%3ASO Y L E N TGR E E N<br />
167 H T T P://D E.W I K I B O O K S.O R G/W I K I/US E R%3ASO Y L E N TGR E E N<br />
168 H T T P://D E.W I K I B O O K S.O R G/W I K I/US E R%3ASO Y L E N TGR E E N<br />
1922
109 SOYLENTGREEN 169 GPL<br />
110 SOYLENTGREEN 170 GPL<br />
111 GFDL<br />
112 SOYLENTGREEN 171 GFDL<br />
113 SOYLENTGREEN 172 GFDL<br />
114 SOYLENTGREEN 173<br />
115 SOYLENTGREEN 174<br />
116 SOYLENTGREEN 175<br />
117 SOYLENTGREEN 176<br />
118 SOYLENTGREEN 177<br />
119 USER:TONI GRAPPA 178<br />
120 USER:TONI GRAPPA 179<br />
121 SOYLENTGREEN 180<br />
122 GFDL<br />
123 GFDL<br />
124 GFDL<br />
125 GFDL<br />
126 GFDL<br />
127 GFDL<br />
128 GFDL<br />
129 GFDL<br />
130 GFDL<br />
131 GFDL<br />
132 GFDL<br />
133 SOYLENTGREEN 181 GPL<br />
134 GFDL<br />
135 SOYLENTGREEN 182 GPL<br />
136 GFDL<br />
137 GFDL<br />
138 SOYLENTGREEN 183 GPL<br />
139 GFDL<br />
140 GFDL<br />
141 GFDL<br />
142 GFDL<br />
143 GFDL<br />
144 GFDL<br />
169 H T T P://D E.W I K I B O O K S.O R G/W I K I/US E R%3ASO Y L E N TGR E E N<br />
170 H T T P://D E.W I K I B O O K S.O R G/W I K I/US E R%3ASO Y L E N TGR E E N<br />
171 H T T P://D E.W I K I B O O K S.O R G/W I K I/US E R%3ASO Y L E N TGR E E N<br />
172 H T T P://D E.W I K I B O O K S.O R G/W I K I/US E R%3ASO Y L E N TGR E E N<br />
173 H T T P://D E.W I K I B O O K S.O R G/W I K I/US E R%3ASO Y L E N TGR E E N<br />
174 H T T P://D E.W I K I B O O K S.O R G/W I K I/US E R%3ASO Y L E N TGR E E N<br />
175 H T T P://D E.W I K I B O O K S.O R G/W I K I/US E R%3ASO Y L E N TGR E E N<br />
176 H T T P://D E.W I K I B O O K S.O R G/W I K I/US E R%3ASO Y L E N TGR E E N<br />
177 H T T P://D E.W I K I B O O K S.O R G/W I K I/US E R%3ASO Y L E N TGR E E N<br />
178 H T T P://D E.W I K I B O O K S.O R G/W I K I/US E R%3ATO N I%20GR A P P A<br />
179 H T T P://D E.W I K I B O O K S.O R G/W I K I/US E R%3ATO N I%20GR A P P A<br />
180 H T T P://D E.W I K I B O O K S.O R G/W I K I/US E R%3ASO Y L E N TGR E E N<br />
181 H T T P://D E.W I K I B O O K S.O R G/W I K I/US E R%3ASO Y L E N TGR E E N<br />
182 H T T P://D E.W I K I B O O K S.O R G/W I K I/US E R%3ASO Y L E N TGR E E N<br />
183 H T T P://D E.W I K I B O O K S.O R G/W I K I/US E R%3ASO Y L E N TGR E E N<br />
Abbildungsverzeichnis<br />
1923
Abbildungsverzeichnis<br />
145 SOYLENTGREEN 184 GPL<br />
146 GFDL<br />
147 SOYLENTGREEN 185 GPL<br />
148 SOYLENTGREEN 186 GPL<br />
149 GFDL<br />
150 SOYLENTGREEN 187 GPL<br />
151 SOYLENTGREEN 188 GPL<br />
152 GFDL<br />
153 GFDL<br />
154 GFDL<br />
155 SOYLENTGREEN 189 GPL<br />
156 GFDL<br />
157 SOYLENTGREEN 190 GPL<br />
158 GFDL<br />
159 SOYLENTGREEN 191 GPL<br />
160 GFDL<br />
161 SOYLENTGREEN 192 GPL<br />
162 SOYLENTGREEN 193 GPL<br />
163 SOYLENTGREEN 194 GPL<br />
164 SOYLENTGREEN 195 GPL<br />
165 GFDL<br />
166 SOYLENTGREEN 196 GPL<br />
167 SOYLENTGREEN 197 GPL<br />
168 SOYLENTGREEN 198 GPL<br />
169 GFDL<br />
170 GFDL<br />
171 GFDL<br />
172 SOYLENTGREEN 199 GPL<br />
173 SOYLENTGREEN 200 GFDL<br />
174 GFDL<br />
175 GFDL<br />
176 GFDL<br />
177 SOYLENTGREEN 201 GPL<br />
178 GFDL<br />
184 H T T P://D E.W I K I B O O K S.O R G/W I K I/US E R%3ASO Y L E N TGR E E N<br />
185 H T T P://D E.W I K I B O O K S.O R G/W I K I/US E R%3ASO Y L E N TGR E E N<br />
186 H T T P://D E.W I K I B O O K S.O R G/W I K I/US E R%3ASO Y L E N TGR E E N<br />
187 H T T P://D E.W I K I B O O K S.O R G/W I K I/US E R%3ASO Y L E N TGR E E N<br />
188 H T T P://D E.W I K I B O O K S.O R G/W I K I/US E R%3ASO Y L E N TGR E E N<br />
189 H T T P://D E.W I K I B O O K S.O R G/W I K I/US E R%3ASO Y L E N TGR E E N<br />
190 H T T P://D E.W I K I B O O K S.O R G/W I K I/US E R%3ASO Y L E N TGR E E N<br />
191 H T T P://D E.W I K I B O O K S.O R G/W I K I/US E R%3ASO Y L E N TGR E E N<br />
192 H T T P://D E.W I K I B O O K S.O R G/W I K I/US E R%3ASO Y L E N TGR E E N<br />
193 H T T P://D E.W I K I B O O K S.O R G/W I K I/US E R%3ASO Y L E N TGR E E N<br />
194 H T T P://D E.W I K I B O O K S.O R G/W I K I/US E R%3ASO Y L E N TGR E E N<br />
195 H T T P://D E.W I K I B O O K S.O R G/W I K I/US E R%3ASO Y L E N TGR E E N<br />
196 H T T P://D E.W I K I B O O K S.O R G/W I K I/US E R%3ASO Y L E N TGR E E N<br />
197 H T T P://D E.W I K I B O O K S.O R G/W I K I/US E R%3ASO Y L E N TGR E E N<br />
198 H T T P://D E.W I K I B O O K S.O R G/W I K I/US E R%3ASO Y L E N TGR E E N<br />
199 H T T P://D E.W I K I B O O K S.O R G/W I K I/US E R%3ASO Y L E N TGR E E N<br />
200 H T T P://D E.W I K I B O O K S.O R G/W I K I/US E R%3ASO Y L E N TGR E E N<br />
201 H T T P://D E.W I K I B O O K S.O R G/W I K I/US E R%3ASO Y L E N TGR E E N<br />
1924
179 GFDL<br />
180 SOYLENTGREEN 202 GPL<br />
181 GFDL<br />
182 SOYLENTGREEN 203 GPL<br />
183 GFDL<br />
184 SOYLENTGREEN 204 GPL<br />
185 GFDL<br />
186 SOYLENTGREEN 205 GPL<br />
187 GFDL<br />
188 GFDL<br />
189 GFDL<br />
190 GFDL<br />
191 GFDL<br />
192 GFDL<br />
193 GFDL<br />
194 GFDL<br />
195 GFDL<br />
196 SOYLENTGREEN 206 GPL<br />
197 SOYLENTGREEN 207 GFDL<br />
198 SOYLENTGREEN 208 GFDL<br />
199 SOYLENTGREEN 209 GFDL<br />
200 SOYLENTGREEN 210 GFDL<br />
201 SOYLENTGREEN 211 GFDL<br />
202 SOYLENTGREEN 212 GFDL<br />
203 SOYLENTGREEN 213 GPL<br />
204 SOYLENTGREEN 214 GPL<br />
205 SOYLENTGREEN 215 GPL<br />
206 SOYLENTGREEN 216 GPL<br />
207 SOYLENTGREEN 217 GFDL<br />
208 SOYLENTGREEN 218 GPL<br />
209 GFDL<br />
210 GFDL<br />
211 GFDL<br />
212 GFDL<br />
213 GFDL<br />
202 H T T P://D E.W I K I B O O K S.O R G/W I K I/US E R%3ASO Y L E N TGR E E N<br />
203 H T T P://D E.W I K I B O O K S.O R G/W I K I/US E R%3ASO Y L E N TGR E E N<br />
204 H T T P://D E.W I K I B O O K S.O R G/W I K I/US E R%3ASO Y L E N TGR E E N<br />
205 H T T P://D E.W I K I B O O K S.O R G/W I K I/US E R%3ASO Y L E N TGR E E N<br />
206 H T T P://D E.W I K I B O O K S.O R G/W I K I/US E R%3ASO Y L E N TGR E E N<br />
207 H T T P://D E.W I K I B O O K S.O R G/W I K I/US E R%3ASO Y L E N TGR E E N<br />
208 H T T P://D E.W I K I B O O K S.O R G/W I K I/US E R%3ASO Y L E N TGR E E N<br />
209 H T T P://D E.W I K I B O O K S.O R G/W I K I/US E R%3ASO Y L E N TGR E E N<br />
210 H T T P://D E.W I K I B O O K S.O R G/W I K I/US E R%3ASO Y L E N TGR E E N<br />
211 H T T P://D E.W I K I B O O K S.O R G/W I K I/US E R%3ASO Y L E N TGR E E N<br />
212 H T T P://D E.W I K I B O O K S.O R G/W I K I/US E R%3ASO Y L E N TGR E E N<br />
213 H T T P://D E.W I K I B O O K S.O R G/W I K I/US E R%3ASO Y L E N TGR E E N<br />
214 H T T P://D E.W I K I B O O K S.O R G/W I K I/US E R%3ASO Y L E N TGR E E N<br />
215 H T T P://D E.W I K I B O O K S.O R G/W I K I/US E R%3ASO Y L E N TGR E E N<br />
216 H T T P://D E.W I K I B O O K S.O R G/W I K I/US E R%3ASO Y L E N TGR E E N<br />
217 H T T P://D E.W I K I B O O K S.O R G/W I K I/US E R%3ASO Y L E N TGR E E N<br />
218 H T T P://D E.W I K I B O O K S.O R G/W I K I/US E R%3ASO Y L E N TGR E E N<br />
Abbildungsverzeichnis<br />
1925
Abbildungsverzeichnis<br />
214 GFDL<br />
215 GFDL<br />
216 GFDL<br />
217 GFDL<br />
218 GFDL<br />
219 GFDL<br />
220 Wiki<strong>Blender</strong> GFDL<br />
221<br />
222 SOYLENTGREEN 219 GFDL<br />
223 SOYLENTGREEN 220 GPL<br />
224 SOYLENTGREEN 221 cc-by-2.5<br />
225 GFDL<br />
226 GFDL<br />
227 GFDL<br />
228 GFDL<br />
229 SOYLENTGREEN 222 GPL<br />
230 USER:TONI GRAPPA 223<br />
231 SOYLENTGREEN 224 GFDL<br />
232 GFDL<br />
233 GFDL<br />
234 GFDL<br />
235 GFDL<br />
236 SOYLENTGREEN 225 GPL<br />
237 GFDL<br />
238 PD<br />
239 GFDL<br />
240 PD<br />
241 SOYLENTGREEN 226 GFDL<br />
242 SOYLENTGREEN 227<br />
243 GFDL<br />
244 GFDL<br />
245 SOYLENTGREEN 228 GFDL<br />
246 SOYLENTGREEN 229 GFDL<br />
247 GFDL<br />
248 GFDL<br />
249 GFDL<br />
250 GFDL<br />
251 SOYLENTGREEN 230 GFDL<br />
219 H T T P://D E.W I K I B O O K S.O R G/W I K I/US E R%3ASO Y L E N T G R E E N<br />
220 H T T P://D E.W I K I B O O K S.O R G/W I K I/US E R%3ASO Y L E N TGR E E N<br />
221 H T T P://D E.W I K I B O O K S.O R G/W I K I/US E R%3ASO Y L E N TGR E E N<br />
222 H T T P://D E.W I K I B O O K S.O R G/W I K I/US E R%3ASO Y L E N TGR E E N<br />
223 H T T P://D E.W I K I B O O K S.O R G/W I K I/US E R%3ATO N I%20GR A P P A<br />
224 H T T P://D E.W I K I B O O K S.O R G/W I K I/US E R%3ASO Y L E N T G R E E N<br />
225 H T T P://D E.W I K I B O O K S.O R G/W I K I/US E R%3ASO Y L E N TGR E E N<br />
226 H T T P://D E.W I K I B O O K S.O R G/W I K I/US E R%3ASO Y L E N TGR E E N<br />
227 H T T P://D E.W I K I B O O K S.O R G/W I K I/US E R%3ASO Y L E N TGR E E N<br />
228 H T T P://D E.W I K I B O O K S.O R G/W I K I/US E R%3ASO Y L E N T G R E E N<br />
229 H T T P://D E.W I K I B O O K S.O R G/W I K I/US E R%3ASO Y L E N T G R E E N<br />
230 H T T P://D E.W I K I B O O K S.O R G/W I K I/US E R%3ASO Y L E N T G R E E N<br />
1926
Abbildungsverzeichnis<br />
252 SOYLENTGREEN 231 GFDL<br />
253 GFDL<br />
254 GFDL<br />
255 GFDL<br />
256 GFDL<br />
257 GFDL<br />
258 GFDL<br />
259 GFDL<br />
260 GFDL<br />
261 GFDL<br />
262 GFDL<br />
263 GFDL<br />
264 GFDL<br />
265 GFDL<br />
266 GFDL<br />
267 GFDL<br />
268 GFDL<br />
269 GFDL<br />
270 SOYLENTGREEN 232 GPL<br />
271 SOYLENTGREEN 233 GPL<br />
272 SOYLENTGREEN 234 GFDL<br />
273 UPSALA 235 cc-by-sa-3.0<br />
274 SOYLENTGREEN 236 GFDL<br />
275 User:upsala cc-by-sa-3.0<br />
276 SOYLENTGREEN 237 GFDL<br />
277 GFDL<br />
278 GFDL<br />
279 GFDL<br />
280 GFDL<br />
281 TONI GRAPPA 238 GFDL<br />
282 TONI GRAPPA 239 GFDL<br />
283 TONI GRAPPA 240 GFDL<br />
284 TONI GRAPPA 241 GFDL<br />
285 TONI GRAPPA 242 GFDL<br />
286 GFDL<br />
287 GFDL<br />
288 GFDL<br />
289 GFDL<br />
290 GFDL<br />
231 H T T P://D E.W I K I B O O K S.O R G/W I K I/US E R%3ASO Y L E N T G R E E N<br />
232 H T T P://D E.W I K I B O O K S.O R G/W I K I/US E R%3ASO Y L E N TGR E E N<br />
233 H T T P://D E.W I K I B O O K S.O R G/W I K I/US E R%3ASO Y L E N TGR E E N<br />
234 H T T P://D E.W I K I B O O K S.O R G/W I K I/US E R%3ASO Y L E N TGR E E N<br />
235 H T T P://D E.W I K I B O O K S.O R G/W I K I/US E R%3AUP S A L A<br />
236 H T T P://D E.W I K I B O O K S.O R G/W I K I/US E R%3ASO Y L E N TGR E E N<br />
237 H T T P://D E.W I K I B O O K S.O R G/W I K I/US E R%3ASO Y L E N TGR E E N<br />
238 H T T P://D E.W I K I B O O K S.O R G/W I K I/US E R%3ATO N I_G R A P P A<br />
239 H T T P://D E.W I K I B O O K S.O R G/W I K I/US E R%3ATO N I_G R A P P A<br />
240 H T T P://D E.W I K I B O O K S.O R G/W I K I/US E R%3ATO N I_G R A P P A<br />
241 H T T P://D E.W I K I B O O K S.O R G/W I K I/US E R%3ATO N I_G R A P P A<br />
242 H T T P://D E.W I K I B O O K S.O R G/W I K I/US E R%3ATO N I_G R A P P A<br />
1927
Abbildungsverzeichnis<br />
291 GFDL<br />
292 SOYLENTGREEN 243<br />
293 SOYLENTGREEN 244 GFDL<br />
294 SOYLENTGREEN 245<br />
295 SOYLENTGREEN 246<br />
296 SOYLENTGREEN 247 GFDL<br />
297 GFDL<br />
298 GFDL<br />
299 GFDL<br />
300 GFDL<br />
301 GFDL<br />
302 GFDL<br />
303 GFDL<br />
304 GFDL<br />
305 GFDL<br />
306 GFDL<br />
307 GFDL<br />
308 SOYLENTGREEN 248<br />
309 TONI GRAPPA 249 GFDL<br />
310 GFDL<br />
311 USER:TONI GRAPPA 250<br />
312 GFDL<br />
313 GFDL<br />
314 GFDL<br />
315 GFDL<br />
316 GFDL<br />
317 GFDL<br />
318 GFDL<br />
319 GFDL<br />
320 GFDL<br />
321 GFDL<br />
322 GFDL<br />
323 SOYLENTGREEN 251 GPL<br />
324 TONI GRAPPA 252 GFDL<br />
325 SOYLENTGREEN 253 cc-by-2.5<br />
326 SOYLENTGREEN 254 GPL<br />
327 SOYLENTGREEN 255 GPL<br />
243 H T T P://D E.W I K I B O O K S.O R G/W I K I/US E R%3ASO Y L E N TGR E E N<br />
244 H T T P://D E.W I K I B O O K S.O R G/W I K I/US E R%3ASO Y L E N TGR E E N<br />
245 H T T P://D E.W I K I B O O K S.O R G/W I K I/US E R%3ASO Y L E N TGR E E N<br />
246 H T T P://D E.W I K I B O O K S.O R G/W I K I/US E R%3ASO Y L E N TGR E E N<br />
247 H T T P://D E.W I K I B O O K S.O R G/W I K I/US E R%3ASO Y L E N TGR E E N<br />
248 H T T P://D E.W I K I B O O K S.O R G/W I K I/US E R%3ASO Y L E N TGR E E N<br />
249 H T T P://D E.W I K I B O O K S.O R G/W I K I/US E R%3ATO N I_G R A P P A<br />
250 H T T P://D E.W I K I B O O K S.O R G/W I K I/US E R%3ATO N I%20GR A P P A<br />
251 H T T P://D E.W I K I B O O K S.O R G/W I K I/US E R%3ASO Y L E N TGR E E N<br />
252 H T T P://D E.W I K I B O O K S.O R G/W I K I/US E R%3ATO N I_G R A P P A<br />
253 H T T P://D E.W I K I B O O K S.O R G/W I K I/US E R%3ASO Y L E N TGR E E N<br />
254 H T T P://D E.W I K I B O O K S.O R G/W I K I/US E R%3ASO Y L E N TGR E E N<br />
255 H T T P://D E.W I K I B O O K S.O R G/W I K I/US E R%3ASO Y L E N TGR E E N<br />
1928
328 TONI GRAPPA 256 GFDL<br />
329 USER:TONI GRAPPA 257<br />
330 USER:TONI GRAPPA 258<br />
331 SOYLENTGREEN 259 GFDL<br />
332 SOYLENTGREEN 260 GPL<br />
333 SOYLENTGREEN 261 GFDL<br />
334 SOYLENTGREEN 262 GPL<br />
335 USER:TONI GRAPPA 263<br />
336 TONI GRAPPA 264 GFDL<br />
337 SOYLENTGREEN 265<br />
338 SOYLENTGREEN 266 GFDL<br />
339 SOYLENTGREEN 267 GFDL<br />
340 SOYLENTGREEN 268<br />
341 HENRIK 269 GFDL<br />
342 SOYLENTGREEN 270 GFDL<br />
343 SOYLENTGREEN 271<br />
344 SOYLENTGREEN 272 GFDL<br />
345 GFDL<br />
346 SOYLENTGREEN 273<br />
347 SOYLENTGREEN 274<br />
348 GFDL<br />
349 GFDL<br />
350 GFDL<br />
351 GFDL<br />
352 SOYLENTGREEN 275<br />
353 GFDL<br />
354 GFDL<br />
355 SOYLENTGREEN 276<br />
356 GFDL<br />
357 SOYLENTGREEN 277<br />
256 H T T P://D E.W I K I B O O K S.O R G/W I K I/US E R%3ATO N I_G R A P P A<br />
257 H T T P://D E.W I K I B O O K S.O R G/W I K I/US E R%3ATO N I%20GR A P P A<br />
258 H T T P://D E.W I K I B O O K S.O R G/W I K I/US E R%3ATO N I%20GR A P P A<br />
259 H T T P://D E.W I K I B O O K S.O R G/W I K I/US E R%3ASO Y L E N TGR E E N<br />
260 H T T P://D E.W I K I B O O K S.O R G/W I K I/US E R%3ASO Y L E N TGR E E N<br />
261 H T T P://D E.W I K I B O O K S.O R G/W I K I/US E R%3ASO Y L E N TGR E E N<br />
262 H T T P://D E.W I K I B O O K S.O R G/W I K I/US E R%3ASO Y L E N TGR E E N<br />
263 H T T P://D E.W I K I B O O K S.O R G/W I K I/US E R%3ATO N I%20GR A P P A<br />
264 H T T P://D E.W I K I B O O K S.O R G/W I K I/US E R%3ATO N I_G R A P P A<br />
265 H T T P://D E.W I K I B O O K S.O R G/W I K I/US E R%3ASO Y L E N TGR E E N<br />
266 H T T P://D E.W I K I B O O K S.O R G/W I K I/US E R%3ASO Y L E N TGR E E N<br />
267 H T T P://D E.W I K I B O O K S.O R G/W I K I/US E R%3ASO Y L E N TGR E E N<br />
268 H T T P://D E.W I K I B O O K S.O R G/W I K I/US E R%3ASO Y L E N TGR E E N<br />
269 H T T P://D E.W I K I B O O K S.O R G/W I K I/US E R%3AHE N R I K<br />
270 H T T P://D E.W I K I B O O K S.O R G/W I K I/US E R%3ASO Y L E N TGR E E N<br />
271 H T T P://D E.W I K I B O O K S.O R G/W I K I/US E R%3ASO Y L E N TGR E E N<br />
272 H T T P://D E.W I K I B O O K S.O R G/W I K I/US E R%3ASO Y L E N TGR E E N<br />
273 H T T P://D E.W I K I B O O K S.O R G/W I K I/US E R%3ASO Y L E N TGR E E N<br />
274 H T T P://D E.W I K I B O O K S.O R G/W I K I/US E R%3ASO Y L E N TGR E E N<br />
275 H T T P://D E.W I K I B O O K S.O R G/W I K I/US E R%3ASO Y L E N TGR E E N<br />
276 H T T P://D E.W I K I B O O K S.O R G/W I K I/US E R%3ASO Y L E N TGR E E N<br />
277 H T T P://D E.W I K I B O O K S.O R G/W I K I/US E R%3ASO Y L E N TGR E E N<br />
Abbildungsverzeichnis<br />
1929
Abbildungsverzeichnis<br />
358 GFDL<br />
359 GFDL<br />
360 GFDL<br />
361 SOYLENTGREEN 278 GFDL<br />
362 SOYLENTGREEN 279 GFDL<br />
363 SOYLENTGREEN 280 GFDL<br />
364 SOYLENTGREEN 281 GFDL<br />
365 SOYLENTGREEN 282 GFDL<br />
366 SOYLENTGREEN 283 GFDL<br />
367 SOYLENTGREEN 284 GFDL<br />
368 GFDL<br />
369 GFDL<br />
370 GFDL<br />
371 GFDL<br />
372 GFDL<br />
373 GFDL<br />
374 GFDL<br />
375 GFDL<br />
376 GFDL<br />
377 SOYLENTGREEN 285<br />
378 TONI GRAPPA 286 GFDL<br />
379 TONI GRAPPA 287 GFDL<br />
380 TONI GRAPPA 288 GFDL<br />
381 TONI GRAPPA 289 GFDL<br />
382 TONI GRAPPA 290 GFDL<br />
383 SOYLENTGREEN 291 GFDL<br />
384 TONI GRAPPA 292 GFDL<br />
385 TONI GRAPPA 293 GFDL<br />
386 TONI GRAPPA 294 GFDL<br />
387 GFDL<br />
388 GFDL<br />
389 GFDL<br />
390 GFDL<br />
391 GFDL<br />
392 GFDL<br />
278 H T T P://D E.W I K I B O O K S.O R G/W I K I/US E R%3ASO Y L E N TGR E E N<br />
279 H T T P://D E.W I K I B O O K S.O R G/W I K I/US E R%3ASO Y L E N TGR E E N<br />
280 H T T P://D E.W I K I B O O K S.O R G/W I K I/US E R%3ASO Y L E N TGR E E N<br />
281 H T T P://D E.W I K I B O O K S.O R G/W I K I/US E R%3ASO Y L E N TGR E E N<br />
282 H T T P://D E.W I K I B O O K S.O R G/W I K I/US E R%3ASO Y L E N TGR E E N<br />
283 H T T P://D E.W I K I B O O K S.O R G/W I K I/US E R%3ASO Y L E N TGR E E N<br />
284 H T T P://D E.W I K I B O O K S.O R G/W I K I/US E R%3ASO Y L E N TGR E E N<br />
285 H T T P://D E.W I K I B O O K S.O R G/W I K I/US E R%3ASO Y L E N TGR E E N<br />
286 H T T P://D E.W I K I B O O K S.O R G/W I K I/US E R%3ATO N I_G R A P P A<br />
287 H T T P://D E.W I K I B O O K S.O R G/W I K I/US E R%3ATO N I_G R A P P A<br />
288 H T T P://D E.W I K I B O O K S.O R G/W I K I/US E R%3ATO N I_G R A P P A<br />
289 H T T P://D E.W I K I B O O K S.O R G/W I K I/US E R%3ATO N I_G R A P P A<br />
290 H T T P://D E.W I K I B O O K S.O R G/W I K I/US E R%3ATO N I_G R A P P A<br />
291 H T T P://D E.W I K I B O O K S.O R G/W I K I/US E R%3ASO Y L E N TGR E E N<br />
292 H T T P://D E.W I K I B O O K S.O R G/W I K I/US E R%3ATO N I_G R A P P A<br />
293 H T T P://D E.W I K I B O O K S.O R G/W I K I/US E R%3ATO N I_G R A P P A<br />
294 H T T P://D E.W I K I B O O K S.O R G/W I K I/US E R%3ATO N I_G R A P P A<br />
1930
393 TONI GRAPPA 295 GFDL<br />
394 SOYLENTGREEN 296 GFDL<br />
395 GFDL<br />
396 USER:TONI GRAPPA 297<br />
397 SOYLENTGREEN 298 GFDL<br />
398 GFDL<br />
399 GFDL<br />
400 SOYLENTGREEN 299 GPL<br />
401 WEBBIRD 300 GFDL<br />
402 WEBBIRD 301 GFDL<br />
403 GFDL<br />
404 GFDL<br />
405 WEBBIRD 302 GPL<br />
406 GFDL<br />
407 WEBBIRD 303 GFDL<br />
408 GFDL<br />
409 GFDL<br />
410 GFDL<br />
411 GFDL<br />
412 GFDL<br />
413 GFDL<br />
414 GFDL<br />
415 GFDL<br />
416 USER:TONI GRAPPA 304<br />
417 USER:TONI GRAPPA 305<br />
418 USER:TONI GRAPPA 306<br />
419 GFDL<br />
420 GFDL<br />
421 GFDL<br />
422 GFDL<br />
423 GFDL<br />
424 GFDL<br />
425 GFDL<br />
426 GFDL<br />
427 GFDL<br />
428 GFDL<br />
429 GFDL<br />
430 GFDL<br />
431 GFDL<br />
295 H T T P://D E.W I K I B O O K S.O R G/W I K I/US E R%3ATO N I_G R A P P A<br />
296 H T T P://D E.W I K I B O O K S.O R G/W I K I/US E R%3ASO Y L E N TGR E E N<br />
297 H T T P://D E.W I K I B O O K S.O R G/W I K I/US E R%3ATO N I%20GR A P P A<br />
298 H T T P://D E.W I K I B O O K S.O R G/W I K I/US E R%3ASO Y L E N TGR E E N<br />
299 H T T P://D E.W I K I B O O K S.O R G/W I K I/US E R%3ASO Y L E N TGR E E N<br />
300 H T T P://D E.W I K I B O O K S.O R G/W I K I/US E R%3AWE BBI R D<br />
301 H T T P://D E.W I K I B O O K S.O R G/W I K I/US E R%3AWE BBI R D<br />
302 H T T P://D E.W I K I B O O K S.O R G/W I K I/US E R%3AWE BBI R D<br />
303 H T T P://D E.W I K I B O O K S.O R G/W I K I/US E R%3AWE BBI R D<br />
304 H T T P://D E.W I K I B O O K S.O R G/W I K I/US E R%3ATO N I%20GR A P P A<br />
305 H T T P://D E.W I K I B O O K S.O R G/W I K I/US E R%3ATO N I%20GR A P P A<br />
306 H T T P://D E.W I K I B O O K S.O R G/W I K I/US E R%3ATO N I%20GR A P P A<br />
Abbildungsverzeichnis<br />
1931
Abbildungsverzeichnis<br />
432 GFDL<br />
433 GFDL<br />
434 GFDL<br />
435 GFDL<br />
436 GFDL<br />
437 GFDL<br />
438 GFDL<br />
439 GFDL<br />
440 GFDL<br />
441 GFDL<br />
442 GFDL<br />
443 GFDL<br />
444 GFDL<br />
445 GFDL<br />
446 GFDL<br />
447 SOYLENTGREEN 307<br />
448 GFDL<br />
449 GFDL<br />
450 SOYLENTGREEN 308<br />
451 GFDL<br />
452 USER:TONI GRAPPA 309<br />
453 GFDL<br />
454 GFDL<br />
455 GFDL<br />
456 GFDL<br />
457 GFDL<br />
458 GFDL<br />
459 GFDL<br />
460 GFDL<br />
461 GFDL<br />
462 GFDL<br />
463 GFDL<br />
464 GFDL<br />
465 GFDL<br />
466 GFDL<br />
467 SOYLENTGREEN 310<br />
468 GFDL<br />
469 GFDL<br />
470 GFDL<br />
471 GFDL<br />
472 GFDL<br />
473 GFDL<br />
474 GFDL<br />
475 GFDL<br />
476 GFDL<br />
307 H T T P://D E.W I K I B O O K S.O R G/W I K I/US E R%3ASO Y L E N TGR E E N<br />
308 H T T P://D E.W I K I B O O K S.O R G/W I K I/US E R%3ASO Y L E N TGR E E N<br />
309 H T T P://D E.W I K I B O O K S.O R G/W I K I/US E R%3ATO N I%20GR A P P A<br />
310 H T T P://D E.W I K I B O O K S.O R G/W I K I/US E R%3ASO Y L E N TGR E E N<br />
1932
477 SOYLENTGREEN 311<br />
478 SOYLENTGREEN 312<br />
479 SOYLENTGREEN 313<br />
480 SOYLENTGREEN 314<br />
481 SOYLENTGREEN 315<br />
482 SOYLENTGREEN 316<br />
483 SOYLENTGREEN 317<br />
484 GFDL<br />
485 GFDL<br />
486 GFDL<br />
487 GFDL<br />
488 GFDL<br />
489 GFDL<br />
490 GFDL<br />
491 GFDL<br />
492 GFDL<br />
493 GFDL<br />
494 GFDL<br />
495 GFDL<br />
496 GFDL<br />
497 GFDL<br />
498 GFDL<br />
499 GFDL<br />
500 GFDL<br />
501 SOYLENTGREEN 318 GFDL<br />
502 GFDL<br />
503 GFDL<br />
504 GFDL<br />
505 GFDL<br />
506 GFDL<br />
507 SOYLENTGREEN 319 GFDL<br />
508 SOYLENTGREEN 320<br />
509 SOYLENTGREEN 321 GFDL<br />
510 SOYLENTGREEN 322<br />
511 SOYLENTGREEN 323 GFDL<br />
512<br />
513 PD<br />
514 PD<br />
311 H T T P://D E.W I K I B O O K S.O R G/W I K I/US E R%3ASO Y L E N TGR E E N<br />
312 H T T P://D E.W I K I B O O K S.O R G/W I K I/US E R%3ASO Y L E N TGR E E N<br />
313 H T T P://D E.W I K I B O O K S.O R G/W I K I/US E R%3ASO Y L E N TGR E E N<br />
314 H T T P://D E.W I K I B O O K S.O R G/W I K I/US E R%3ASO Y L E N TGR E E N<br />
315 H T T P://D E.W I K I B O O K S.O R G/W I K I/US E R%3ASO Y L E N TGR E E N<br />
316 H T T P://D E.W I K I B O O K S.O R G/W I K I/US E R%3ASO Y L E N TGR E E N<br />
317 H T T P://D E.W I K I B O O K S.O R G/W I K I/US E R%3ASO Y L E N TGR E E N<br />
318 H T T P://D E.W I K I B O O K S.O R G/W I K I/US E R%3ASO Y L E N TGR E E N<br />
319 H T T P://D E.W I K I B O O K S.O R G/W I K I/US E R%3ASO Y L E N TGR E E N<br />
320 H T T P://D E.W I K I B O O K S.O R G/W I K I/US E R%3ASO Y L E N TGR E E N<br />
321 H T T P://D E.W I K I B O O K S.O R G/W I K I/US E R%3ASO Y L E N TGR E E N<br />
322 H T T P://D E.W I K I B O O K S.O R G/W I K I/US E R%3ASO Y L E N TGR E E N<br />
323 H T T P://D E.W I K I B O O K S.O R G/W I K I/US E R%3ASO Y L E N TGR E E N<br />
Abbildungsverzeichnis<br />
1933
Abbildungsverzeichnis<br />
515 PD<br />
516 PD<br />
517 PD<br />
518 PD<br />
519 PD<br />
520 PD<br />
521 PD<br />
522 PD<br />
523 PD<br />
524 PD<br />
525 PD<br />
526 PD<br />
0 Loremus Ipsemus None<br />
528 PD<br />
529 PD<br />
530 SaphireS cc-by-sa-3.0<br />
531 SaphireS cc-by-sa-3.0<br />
532 SaphireS cc-by-sa-3.0<br />
533 SaphireS cc-by-sa-3.0<br />
534 SaphireS cc-by-sa-3.0<br />
535 SaphireS cc-by-sa-3.0<br />
536 SaphireS cc-by-sa-3.0<br />
537 SaphireS cc-by-sa-3.0<br />
538 SaphireS cc-by-sa-3.0<br />
539 SaphireS cc-by-sa-3.0<br />
540 SOYLENTGREEN 324<br />
541 SOYLENTGREEN 325<br />
542 TONI GRAPPA 326 GFDL<br />
543 USER:TONI GRAPPA 327<br />
544 USER:TONI GRAPPA 328<br />
545 USER:TONI GRAPPA 329<br />
546 TONI GRAPPA 330 GFDL<br />
547 USER:TONI GRAPPA 331<br />
548 USER:TONI GRAPPA 332<br />
549 GFDL<br />
550 GFDL<br />
551 GFDL<br />
552 GFDL<br />
553 USER:TONI GRAPPA 333<br />
554 TONI GRAPPA 334 GFDL<br />
324 H T T P://D E.W I K I B O O K S.O R G/W I K I/US E R%3ASO Y L E N TGR E E N<br />
325 H T T P://D E.W I K I B O O K S.O R G/W I K I/US E R%3ASO Y L E N TGR E E N<br />
326 H T T P://D E.W I K I B O O K S.O R G/W I K I/US E R%3ATO N I_G R A P P A<br />
327 H T T P://D E.W I K I B O O K S.O R G/W I K I/US E R%3ATO N I%20GR A P P A<br />
328 H T T P://D E.W I K I B O O K S.O R G/W I K I/US E R%3ATO N I%20GR A P P A<br />
329 H T T P://D E.W I K I B O O K S.O R G/W I K I/US E R%3ATO N I%20GR A P P A<br />
330 H T T P://D E.W I K I B O O K S.O R G/W I K I/US E R%3ATO N I_G R A P P A<br />
331 H T T P://D E.W I K I B O O K S.O R G/W I K I/US E R%3ATO N I%20GR A P P A<br />
332 H T T P://D E.W I K I B O O K S.O R G/W I K I/US E R%3ATO N I%20GR A P P A<br />
333 H T T P://D E.W I K I B O O K S.O R G/W I K I/US E R%3ATO N I%20GR A P P A<br />
334 H T T P://D E.W I K I B O O K S.O R G/W I K I/US E R%3ATO N I_G R A P P A<br />
1934
555 TONI GRAPPA 335 GFDL<br />
556 TONI GRAPPA 336 GFDL<br />
557 TONI GRAPPA 337 GFDL<br />
558 TONI GRAPPA 338 GFDL<br />
559 TONI GRAPPA 339 GFDL<br />
560 TONI GRAPPA 340 GFDL<br />
561 TONI GRAPPA 341 GFDL<br />
562 TONI GRAPPA 342 GFDL<br />
563 TONI GRAPPA 343 GFDL<br />
564 TONI GRAPPA 344 GFDL<br />
565 GFDL<br />
566 GFDL<br />
567 GFDL<br />
568 GFDL<br />
569 GFDL<br />
570 GFDL<br />
571 GFDL<br />
572 GFDL<br />
573 GFDL<br />
574 SOYLENTGREEN 345<br />
575 SOYLENTGREEN 346 GFDL<br />
576 Gabio PD<br />
577 SOYLENTGREEN 347<br />
578 SOYLENTGREEN 348 GFDL<br />
579 SOYLENTGREEN 349 GFDL<br />
580 SOYLENTGREEN 350 GFDL<br />
581 SOYLENTGREEN 351 GFDL<br />
582 SOYLENTGREEN 352 GFDL<br />
583 SOYLENTGREEN 353 GFDL<br />
584 GFDL<br />
585 GFDL<br />
586 GFDL<br />
587 GFDL<br />
335 H T T P://D E.W I K I B O O K S.O R G/W I K I/US E R%3ATO N I_G R A P P A<br />
336 H T T P://D E.W I K I B O O K S.O R G/W I K I/US E R%3ATO N I_G R A P P A<br />
337 H T T P://D E.W I K I B O O K S.O R G/W I K I/US E R%3ATO N I_G R A P P A<br />
338 H T T P://D E.W I K I B O O K S.O R G/W I K I/US E R%3ATO N I_G R A P P A<br />
339 H T T P://D E.W I K I B O O K S.O R G/W I K I/US E R%3ATO N I_G R A P P A<br />
340 H T T P://D E.W I K I B O O K S.O R G/W I K I/US E R%3ATO N I_G R A P P A<br />
341 H T T P://D E.W I K I B O O K S.O R G/W I K I/US E R%3ATO N I_G R A P P A<br />
342 H T T P://D E.W I K I B O O K S.O R G/W I K I/US E R%3ATO N I_G R A P P A<br />
343 H T T P://D E.W I K I B O O K S.O R G/W I K I/US E R%3ATO N I_G R A P P A<br />
344 H T T P://D E.W I K I B O O K S.O R G/W I K I/US E R%3ATO N I_G R A P P A<br />
345 H T T P://D E.W I K I B O O K S.O R G/W I K I/US E R%3ASO Y L E N TGR E E N<br />
346 H T T P://D E.W I K I B O O K S.O R G/W I K I/US E R%3ASO Y L E N TGR E E N<br />
347 H T T P://D E.W I K I B O O K S.O R G/W I K I/US E R%3ASO Y L E N TGR E E N<br />
348 H T T P://D E.W I K I B O O K S.O R G/W I K I/US E R%3ASO Y L E N TGR E E N<br />
349 H T T P://D E.W I K I B O O K S.O R G/W I K I/US E R%3ASO Y L E N TGR E E N<br />
350 H T T P://D E.W I K I B O O K S.O R G/W I K I/US E R%3ASO Y L E N TGR E E N<br />
351 H T T P://D E.W I K I B O O K S.O R G/W I K I/US E R%3ASO Y L E N TGR E E N<br />
352 H T T P://D E.W I K I B O O K S.O R G/W I K I/US E R%3ASO Y L E N TGR E E N<br />
353 H T T P://D E.W I K I B O O K S.O R G/W I K I/US E R%3ASO Y L E N TGR E E N<br />
Abbildungsverzeichnis<br />
1935
Abbildungsverzeichnis<br />
588 GFDL<br />
589 GFDL<br />
590 SOYLENTGREEN 354 GFDL<br />
591 GFDL<br />
592 GFDL<br />
593 GFDL<br />
594 GFDL<br />
595 GFDL<br />
596 GFDL<br />
597 GFDL<br />
598 GFDL<br />
599 GFDL<br />
600 GFDL<br />
601 GFDL<br />
602 GFDL<br />
603 GFDL<br />
604 GFDL<br />
605 GFDL<br />
606 GFDL<br />
607 GFDL<br />
608 GFDL<br />
609 GFDL<br />
610 GFDL<br />
611 GFDL<br />
612 GFDL<br />
613 GFDL<br />
614 GFDL<br />
615 GFDL<br />
616 GFDL<br />
617 GFDL<br />
618 GFDL<br />
619 GFDL<br />
620 GFDL<br />
621 GFDL<br />
622 GFDL<br />
623 GFDL<br />
624 GFDL<br />
625 GFDL<br />
626 GFDL<br />
627 GFDL<br />
628 GFDL<br />
629 GFDL<br />
630 GFDL<br />
631 GFDL<br />
632 GFDL<br />
633 GFDL<br />
634 GFDL<br />
635 GFDL<br />
636 GFDL<br />
354 H T T P://D E.W I K I B O O K S.O R G/W I K I/US E R%3ASO Y L E N TGR E E N<br />
1936
637 GFDL<br />
638 GFDL<br />
639 GFDL<br />
640 PD<br />
641 PD<br />
642 GFDL<br />
643 GFDL<br />
644 GFDL<br />
645 GFDL<br />
646 GFDL<br />
647 GFDL<br />
648 GFDL<br />
649 GFDL<br />
650 GFDL<br />
651 PD<br />
652 GFDL<br />
653 GFDL<br />
654 GFDL<br />
655 GFDL<br />
656 GFDL<br />
657 GFDL<br />
658 GFDL<br />
659 GFDL<br />
660 GFDL<br />
661 GFDL<br />
662 GFDL<br />
663 GFDL<br />
664 GFDL<br />
665 GFDL<br />
666 GFDL<br />
667 GFDL<br />
668 GFDL<br />
669 GFDL<br />
670 GFDL<br />
671 GFDL<br />
672 GFDL<br />
673 PD<br />
674 PD<br />
675 PD<br />
676 PD<br />
677 PD<br />
678 PD<br />
679 GFDL<br />
680 GFDL<br />
681 GFDL<br />
682 GFDL<br />
683 PD<br />
684 Cgs GFDL<br />
685 GFDL<br />
Abbildungsverzeichnis<br />
1937
Abbildungsverzeichnis<br />
686 USER:TONI GRAPPA 355<br />
687 TONI GRAPPA 356 GFDL<br />
688 TONI GRAPPA 357 GFDL<br />
689 TONI GRAPPA 358 GFDL<br />
690 TONI GRAPPA 359 GFDL<br />
691 TONI GRAPPA 360 GFDL<br />
692 PD<br />
693 PD<br />
694 PD<br />
695 PD<br />
696 TONI GRAPPA 361 GFDL<br />
697 TONI GRAPPA 362 GFDL<br />
698 TONI GRAPPA 363 GFDL<br />
699 GFDL<br />
700 TONI GRAPPA 364 GFDL<br />
701 TONI GRAPPA 365 GFDL<br />
702 TONI GRAPPA 366 GFDL<br />
703 TONI GRAPPA 367 GFDL<br />
704 GFDL<br />
705 TONI GRAPPA 368 GFDL<br />
706 GFDL<br />
707 SOYLENTGREEN 369<br />
708 SOYLENTGREEN 370 GFDL<br />
709 SOYLENTGREEN 371<br />
710 GFDL<br />
711 GFDL<br />
712 GFDL<br />
713 SOYLENTGREEN 372 GPL<br />
714 SOYLENTGREEN 373 GFDL<br />
715 SOYLENTGREEN 374 GFDL<br />
716 SOYLENTGREEN 375 GPL<br />
355 H T T P://D E.W I K I B O O K S.O R G/W I K I/US E R%3ATO N I%20GR A P P A<br />
356 H T T P://D E.W I K I B O O K S.O R G/W I K I/US E R%3ATO N I_G R A P P A<br />
357 H T T P://D E.W I K I B O O K S.O R G/W I K I/US E R%3ATO N I_G R A P P A<br />
358 H T T P://D E.W I K I B O O K S.O R G/W I K I/US E R%3ATO N I_G R A P P A<br />
359 H T T P://D E.W I K I B O O K S.O R G/W I K I/US E R%3ATO N I_G R A P P A<br />
360 H T T P://D E.W I K I B O O K S.O R G/W I K I/US E R%3ATO N I_G R A P P A<br />
361 H T T P://D E.W I K I B O O K S.O R G/W I K I/US E R%3ATO N I_G R A P P A<br />
362 H T T P://D E.W I K I B O O K S.O R G/W I K I/US E R%3ATO N I_G R A P P A<br />
363 H T T P://D E.W I K I B O O K S.O R G/W I K I/US E R%3ATO N I_G R A P P A<br />
364 H T T P://D E.W I K I B O O K S.O R G/W I K I/US E R%3ATO N I_G R A P P A<br />
365 H T T P://D E.W I K I B O O K S.O R G/W I K I/US E R%3ATO N I_G R A P P A<br />
366 H T T P://D E.W I K I B O O K S.O R G/W I K I/US E R%3ATO N I_G R A P P A<br />
367 H T T P://D E.W I K I B O O K S.O R G/W I K I/US E R%3ATO N I_G R A P P A<br />
368 H T T P://D E.W I K I B O O K S.O R G/W I K I/US E R%3ATO N I_G R A P P A<br />
369 H T T P://D E.W I K I B O O K S.O R G/W I K I/US E R%3ASO Y L E N TGR E E N<br />
370 H T T P://D E.W I K I B O O K S.O R G/W I K I/US E R%3ASO Y L E N TGR E E N<br />
371 H T T P://D E.W I K I B O O K S.O R G/W I K I/US E R%3ASO Y L E N TGR E E N<br />
372 H T T P://D E.W I K I B O O K S.O R G/W I K I/US E R%3ASO Y L E N TGR E E N<br />
373 H T T P://D E.W I K I B O O K S.O R G/W I K I/US E R%3ASO Y L E N TGR E E N<br />
374 H T T P://D E.W I K I B O O K S.O R G/W I K I/US E R%3ASO Y L E N TGR E E N<br />
375 H T T P://D E.W I K I B O O K S.O R G/W I K I/US E R%3ASO Y L E N TGR E E N<br />
1938
Abbildungsverzeichnis<br />
717 SOYLENTGREEN 376 GFDL<br />
718 SOYLENTGREEN 377 GFDL<br />
719 SOYLENTGREEN 378 GFDL<br />
720 SOYLENTGREEN 379<br />
721 SOYLENTGREEN 380 GFDL<br />
722 SOYLENTGREEN 381 GFDL<br />
723 SOYLENTGREEN 382 GFDL<br />
724 SOYLENTGREEN 383 GFDL<br />
725 SOYLENTGREEN 384 GFDL<br />
726 SOYLENTGREEN 385<br />
727 SOYLENTGREEN 386 GFDL<br />
728 SOYLENTGREEN 387 GFDL<br />
729 SOYLENTGREEN 388 GFDL<br />
730 SOYLENTGREEN 389 GFDL<br />
731 PD<br />
732 GFDL<br />
733 PD<br />
734 GFDL<br />
735 GFDL<br />
736 GFDL<br />
737 GFDL<br />
738 PD<br />
739 SOYLENTGREEN 390 cc-by-2.5<br />
740 Sebastian Ritter (RISE0011 391 ) cc-by-sa-2.5<br />
741 SOYLENTGREEN 392 GFDL<br />
742 SOYLENTGREEN 393 GFDL<br />
743 SOYLENTGREEN 394<br />
744 SOYLENTGREEN 395<br />
745 SOYLENTGREEN 396<br />
746 SOYLENTGREEN 397 GFDL<br />
376 H T T P://D E.W I K I B O O K S.O R G/W I K I/US E R%3ASO Y L E N TGR E E N<br />
377 H T T P://D E.W I K I B O O K S.O R G/W I K I/US E R%3ASO Y L E N TGR E E N<br />
378 H T T P://D E.W I K I B O O K S.O R G/W I K I/US E R%3ASO Y L E N TGR E E N<br />
379 H T T P://D E.W I K I B O O K S.O R G/W I K I/US E R%3ASO Y L E N TGR E E N<br />
380 H T T P://D E.W I K I B O O K S.O R G/W I K I/US E R%3ASO Y L E N TGR E E N<br />
381 H T T P://D E.W I K I B O O K S.O R G/W I K I/US E R%3ASO Y L E N TGR E E N<br />
382 H T T P://D E.W I K I B O O K S.O R G/W I K I/US E R%3ASO Y L E N TGR E E N<br />
383 H T T P://D E.W I K I B O O K S.O R G/W I K I/US E R%3ASO Y L E N TGR E E N<br />
384 H T T P://D E.W I K I B O O K S.O R G/W I K I/US E R%3ASO Y L E N TGR E E N<br />
385 H T T P://D E.W I K I B O O K S.O R G/W I K I/US E R%3ASO Y L E N TGR E E N<br />
386 H T T P://D E.W I K I B O O K S.O R G/W I K I/US E R%3ASO Y L E N TGR E E N<br />
387 H T T P://D E.W I K I B O O K S.O R G/W I K I/US E R%3ASO Y L E N TGR E E N<br />
388 H T T P://D E.W I K I B O O K S.O R G/W I K I/US E R%3ASO Y L E N TGR E E N<br />
389 H T T P://D E.W I K I B O O K S.O R G/W I K I/US E R%3ASO Y L E N TGR E E N<br />
390 H T T P://D E.W I K I B O O K S.O R G/W I K I/US E R%3ASO Y L E N TGR E E N<br />
391 H T T P://D E.W I K I B O O K S.O R G/W I K I/US E R%3ARI S E0011<br />
392 H T T P://D E.W I K I B O O K S.O R G/W I K I/US E R%3ASO Y L E N TGR E E N<br />
393 H T T P://D E.W I K I B O O K S.O R G/W I K I/US E R%3ASO Y L E N TGR E E N<br />
394 H T T P://D E.W I K I B O O K S.O R G/W I K I/US E R%3ASO Y L E N TGR E E N<br />
395 H T T P://D E.W I K I B O O K S.O R G/W I K I/US E R%3ASO Y L E N TGR E E N<br />
396 H T T P://D E.W I K I B O O K S.O R G/W I K I/US E R%3ASO Y L E N TGR E E N<br />
397 H T T P://D E.W I K I B O O K S.O R G/W I K I/US E R%3ASO Y L E N TGR E E N<br />
1939
Abbildungsverzeichnis<br />
747 GFDL<br />
748 SOYLENTGREEN 398<br />
749 GFDL<br />
750 SOYLENTGREEN 399<br />
751 GFDL<br />
752 GFDL<br />
753 GFDL<br />
754 SOYLENTGREEN 400 GFDL<br />
755 SOYLENTGREEN 401 GFDL<br />
756 SOYLENTGREEN 402 GFDL<br />
757 SOYLENTGREEN 403 GFDL<br />
758 SOYLENTGREEN 404 GFDL<br />
759 SOYLENTGREEN 405 GFDL<br />
760 SOYLENTGREEN 406 GFDL<br />
761 SOYLENTGREEN 407 GFDL<br />
762 SOYLENTGREEN 408 GFDL<br />
763 SOYLENTGREEN 409<br />
764 SOYLENTGREEN 410 GFDL<br />
765 SOYLENTGREEN 411<br />
766 SOYLENTGREEN 412 GFDL<br />
767 SOYLENTGREEN 413<br />
768 SOYLENTGREEN 414 GFDL<br />
769 SOYLENTGREEN 415<br />
770 SOYLENTGREEN 416 GFDL<br />
771 SOYLENTGREEN 417<br />
772 SOYLENTGREEN 418 GFDL<br />
773 SOYLENTGREEN 419<br />
774 SOYLENTGREEN 420 GFDL<br />
398 H T T P://D E.W I K I B O O K S.O R G/W I K I/US E R%3ASO Y L E N TGR E E N<br />
399 H T T P://D E.W I K I B O O K S.O R G/W I K I/US E R%3ASO Y L E N TGR E E N<br />
400 H T T P://D E.W I K I B O O K S.O R G/W I K I/US E R%3ASO Y L E N TGR E E N<br />
401 H T T P://D E.W I K I B O O K S.O R G/W I K I/US E R%3ASO Y L E N TGR E E N<br />
402 H T T P://D E.W I K I B O O K S.O R G/W I K I/US E R%3ASO Y L E N TGR E E N<br />
403 H T T P://D E.W I K I B O O K S.O R G/W I K I/US E R%3ASO Y L E N TGR E E N<br />
404 H T T P://D E.W I K I B O O K S.O R G/W I K I/US E R%3ASO Y L E N TGR E E N<br />
405 H T T P://D E.W I K I B O O K S.O R G/W I K I/US E R%3ASO Y L E N TGR E E N<br />
406 H T T P://D E.W I K I B O O K S.O R G/W I K I/US E R%3ASO Y L E N TGR E E N<br />
407 H T T P://D E.W I K I B O O K S.O R G/W I K I/US E R%3ASO Y L E N TGR E E N<br />
408 H T T P://D E.W I K I B O O K S.O R G/W I K I/US E R%3ASO Y L E N TGR E E N<br />
409 H T T P://D E.W I K I B O O K S.O R G/W I K I/US E R%3ASO Y L E N TGR E E N<br />
410 H T T P://D E.W I K I B O O K S.O R G/W I K I/US E R%3ASO Y L E N TGR E E N<br />
411 H T T P://D E.W I K I B O O K S.O R G/W I K I/US E R%3ASO Y L E N TGR E E N<br />
412 H T T P://D E.W I K I B O O K S.O R G/W I K I/US E R%3ASO Y L E N TGR E E N<br />
413 H T T P://D E.W I K I B O O K S.O R G/W I K I/US E R%3ASO Y L E N TGR E E N<br />
414 H T T P://D E.W I K I B O O K S.O R G/W I K I/US E R%3ASO Y L E N TGR E E N<br />
415 H T T P://D E.W I K I B O O K S.O R G/W I K I/US E R%3ASO Y L E N TGR E E N<br />
416 H T T P://D E.W I K I B O O K S.O R G/W I K I/US E R%3ASO Y L E N TGR E E N<br />
417 H T T P://D E.W I K I B O O K S.O R G/W I K I/US E R%3ASO Y L E N TGR E E N<br />
418 H T T P://D E.W I K I B O O K S.O R G/W I K I/US E R%3ASO Y L E N TGR E E N<br />
419 H T T P://D E.W I K I B O O K S.O R G/W I K I/US E R%3ASO Y L E N TGR E E N<br />
420 H T T P://D E.W I K I B O O K S.O R G/W I K I/US E R%3ASO Y L E N TGR E E N<br />
1940
775 SOYLENTGREEN 421<br />
776 SOYLENTGREEN 422<br />
777 SOYLENTGREEN 423 GFDL<br />
778 SOYLENTGREEN 424 GFDL<br />
779 SOYLENTGREEN 425<br />
780 SOYLENTGREEN 426 GFDL<br />
781 SOYLENTGREEN 427 GFDL<br />
782 SOYLENTGREEN 428 GFDL<br />
783 SOYLENTGREEN 429 GFDL<br />
784 SOYLENTGREEN 430 GFDL<br />
785 SOYLENTGREEN 431 GFDL<br />
786 SOYLENTGREEN 432 GFDL<br />
787 SOYLENTGREEN 433<br />
788 SOYLENTGREEN 434<br />
789 SOYLENTGREEN 435 GFDL<br />
790 SOYLENTGREEN 436 GFDL<br />
791 SOYLENTGREEN 437<br />
792 SOYLENTGREEN 438 GFDL<br />
793 SOYLENTGREEN 439 GFDL<br />
794 SOYLENTGREEN 440 GFDL<br />
795 SOYLENTGREEN 441 GFDL<br />
796 SOYLENTGREEN 442<br />
797 SOYLENTGREEN 443 GFDL<br />
798 SOYLENTGREEN 444 GFDL<br />
799 SOYLENTGREEN 445 GFDL<br />
800 SOYLENTGREEN 446 GFDL<br />
421 H T T P://D E.W I K I B O O K S.O R G/W I K I/US E R%3ASO Y L E N TGR E E N<br />
422 H T T P://D E.W I K I B O O K S.O R G/W I K I/US E R%3ASO Y L E N TGR E E N<br />
423 H T T P://D E.W I K I B O O K S.O R G/W I K I/US E R%3ASO Y L E N TGR E E N<br />
424 H T T P://D E.W I K I B O O K S.O R G/W I K I/US E R%3ASO Y L E N TGR E E N<br />
425 H T T P://D E.W I K I B O O K S.O R G/W I K I/US E R%3ASO Y L E N TGR E E N<br />
426 H T T P://D E.W I K I B O O K S.O R G/W I K I/US E R%3ASO Y L E N TGR E E N<br />
427 H T T P://D E.W I K I B O O K S.O R G/W I K I/US E R%3ASO Y L E N TGR E E N<br />
428 H T T P://D E.W I K I B O O K S.O R G/W I K I/US E R%3ASO Y L E N TGR E E N<br />
429 H T T P://D E.W I K I B O O K S.O R G/W I K I/US E R%3ASO Y L E N TGR E E N<br />
430 H T T P://D E.W I K I B O O K S.O R G/W I K I/US E R%3ASO Y L E N TGR E E N<br />
431 H T T P://D E.W I K I B O O K S.O R G/W I K I/US E R%3ASO Y L E N TGR E E N<br />
432 H T T P://D E.W I K I B O O K S.O R G/W I K I/US E R%3ASO Y L E N TGR E E N<br />
433 H T T P://D E.W I K I B O O K S.O R G/W I K I/US E R%3ASO Y L E N TGR E E N<br />
434 H T T P://D E.W I K I B O O K S.O R G/W I K I/US E R%3ASO Y L E N TGR E E N<br />
435 H T T P://D E.W I K I B O O K S.O R G/W I K I/US E R%3ASO Y L E N TGR E E N<br />
436 H T T P://D E.W I K I B O O K S.O R G/W I K I/US E R%3ASO Y L E N TGR E E N<br />
437 H T T P://D E.W I K I B O O K S.O R G/W I K I/US E R%3ASO Y L E N TGR E E N<br />
438 H T T P://D E.W I K I B O O K S.O R G/W I K I/US E R%3ASO Y L E N TGR E E N<br />
439 H T T P://D E.W I K I B O O K S.O R G/W I K I/US E R%3ASO Y L E N TGR E E N<br />
440 H T T P://D E.W I K I B O O K S.O R G/W I K I/US E R%3ASO Y L E N TGR E E N<br />
441 H T T P://D E.W I K I B O O K S.O R G/W I K I/US E R%3ASO Y L E N TGR E E N<br />
442 H T T P://D E.W I K I B O O K S.O R G/W I K I/US E R%3ASO Y L E N TGR E E N<br />
443 H T T P://D E.W I K I B O O K S.O R G/W I K I/US E R%3ASO Y L E N TGR E E N<br />
444 H T T P://D E.W I K I B O O K S.O R G/W I K I/US E R%3ASO Y L E N TGR E E N<br />
445 H T T P://D E.W I K I B O O K S.O R G/W I K I/US E R%3ASO Y L E N TGR E E N<br />
446 H T T P://D E.W I K I B O O K S.O R G/W I K I/US E R%3ASO Y L E N TGR E E N<br />
Abbildungsverzeichnis<br />
1941
Abbildungsverzeichnis<br />
801 SOYLENTGREEN 447 GFDL<br />
802 USER:TONI GRAPPA 448<br />
803 SOYLENTGREEN 449 GFDL<br />
804 SOYLENTGREEN 450 GFDL<br />
805 PD<br />
806 PD<br />
807 PD<br />
808 TONI GRAPPA 451 GFDL<br />
809 TONI GRAPPA 452 GFDL<br />
810 PD<br />
811 GFDL<br />
812 USER:TONI GRAPPA 453<br />
813 USER:TONI GRAPPA 454<br />
814 PD<br />
815 GFDL<br />
816 SOYLENTGREEN 455<br />
817 SOYLENTGREEN 456<br />
818 GFDL<br />
819 SOYLENTGREEN 457<br />
820 SOYLENTGREEN 458 GFDL<br />
821 SOYLENTGREEN 459 GFDL<br />
822 PD<br />
823 PD<br />
824 PD<br />
825 PD<br />
826 SOYLENTGREEN 460<br />
827 GFDL<br />
828 GFDL<br />
829 GFDL<br />
830 GFDL<br />
831 GFDL<br />
832 GFDL<br />
833 GFDL<br />
834 GFDL<br />
835 GFDL<br />
836 GFDL<br />
837 GFDL<br />
447 H T T P://D E.W I K I B O O K S.O R G/W I K I/US E R%3ASO Y L E N TGR E E N<br />
448 H T T P://D E.W I K I B O O K S.O R G/W I K I/US E R%3ATO N I%20GR A P P A<br />
449 H T T P://D E.W I K I B O O K S.O R G/W I K I/US E R%3ASO Y L E N TGR E E N<br />
450 H T T P://D E.W I K I B O O K S.O R G/W I K I/US E R%3ASO Y L E N TGR E E N<br />
451 H T T P://D E.W I K I B O O K S.O R G/W I K I/US E R%3ATO N I_G R A P P A<br />
452 H T T P://D E.W I K I B O O K S.O R G/W I K I/US E R%3ATO N I_G R A P P A<br />
453 H T T P://D E.W I K I B O O K S.O R G/W I K I/US E R%3ATO N I%20GR A P P A<br />
454 H T T P://D E.W I K I B O O K S.O R G/W I K I/US E R%3ATO N I%20GR A P P A<br />
455 H T T P://D E.W I K I B O O K S.O R G/W I K I/US E R%3ASO Y L E N TGR E E N<br />
456 H T T P://D E.W I K I B O O K S.O R G/W I K I/US E R%3ASO Y L E N TGR E E N<br />
457 H T T P://D E.W I K I B O O K S.O R G/W I K I/US E R%3ASO Y L E N TGR E E N<br />
458 H T T P://D E.W I K I B O O K S.O R G/W I K I/US E R%3ASO Y L E N TGR E E N<br />
459 H T T P://D E.W I K I B O O K S.O R G/W I K I/US E R%3ASO Y L E N TGR E E N<br />
460 H T T P://D E.W I K I B O O K S.O R G/W I K I/US E R%3ASO Y L E N TGR E E N<br />
1942
838 SOYLENTGREEN 461 GPL<br />
839 GFDL<br />
840 GFDL<br />
841 GFDL<br />
842 GFDL<br />
843 GFDL<br />
844 GFDL<br />
845 GFDL<br />
846 GFDL<br />
847 GFDL<br />
848 GFDL<br />
849 GFDL<br />
850 PD<br />
851 PD<br />
852 PD<br />
853 PD<br />
854 PD<br />
855 PD<br />
856 GFDL<br />
857 PD<br />
858 GFDL<br />
859 PD<br />
860 GFDL<br />
861 GFDL<br />
862 GFDL<br />
863 GFDL<br />
864 GFDL<br />
865 PD<br />
866 GFDL<br />
867 GFDL<br />
868 PD<br />
869 PD<br />
870 PD<br />
871 GFDL<br />
872 PD<br />
873 PD<br />
874 GFDL<br />
875 GFDL<br />
876 GFDL<br />
877 GFDL<br />
878 GFDL<br />
879 GFDL<br />
880 GFDL<br />
881 GFDL<br />
882 GFDL<br />
883 GFDL<br />
884 GFDL<br />
885 GFDL<br />
886 GFDL<br />
461 H T T P://D E.W I K I B O O K S.O R G/W I K I/US E R%3ASO Y L E N TGR E E N<br />
Abbildungsverzeichnis<br />
1943
Abbildungsverzeichnis<br />
887 GFDL<br />
888 GFDL<br />
889 GFDL<br />
890 GFDL<br />
891 GFDL<br />
892 GFDL<br />
893 GFDL<br />
894 GFDL<br />
895 GFDL<br />
896 GFDL<br />
897 TONI GRAPPA 462 GFDL<br />
898 HornM201 GFDL<br />
899 USER:TONI GRAPPA 463<br />
900 BENUTZERNAMEAUFCOMMONS 464<br />
901 TONI GRAPPA 465 GFDL<br />
902 USER:TONI GRAPPA 466<br />
903 GFDL<br />
904 (c) copyright <strong>Blender</strong> Foundation | www.bigbuckbunny.org<br />
Screenshot: TONI GRAPPA 467<br />
905 USER:TONI GRAPPA 468<br />
906 TONI GRAPPA 469 GFDL<br />
907 USER:TONI GRAPPA 470<br />
908 Film: <strong>Blender</strong> Foundation | WWW.BIGBUCKBUNNY.ORG 471<br />
Screenshot: USER:TONI GRAPPA 472<br />
GPL<br />
909 USER:TONI GRAPPA 473<br />
910 GFDL<br />
911 USER:TONI GRAPPA 474<br />
912 Film: <strong>Blender</strong> Foundation | WWW.BIGBUCKBUNNY.ORG 475<br />
Screenshot: BENUTZERNAMEAUFCOMMONS 476<br />
913 BENUTZERNAMEAUFCOMMONS 477 cc-by-2.5<br />
914 (c) copyright <strong>Blender</strong> Foundation | www.bigbuckbunny.org<br />
Screenshot: BENUTZERNAMEAUFCOMMONS 478<br />
462 H T T P://D E.W I K I B O O K S.O R G/W I K I/US E R%3ATO N I_G R A P P A<br />
463 H T T P://D E.W I K I B O O K S.O R G/W I K I/US E R%3ATO N I%20GR A P P A<br />
464 H T T P://D E.W I K I B O O K S.O R G/W I K I/US E R%3ABE N U T Z E R N A M EAU FCO M M O N S<br />
465 H T T P://D E.W I K I B O O K S.O R G/W I K I/US E R%3ATO N I_G R A P P A<br />
466 H T T P://D E.W I K I B O O K S.O R G/W I K I/US E R%3ATO N I%20GR A P P A<br />
467 H T T P://D E.W I K I B O O K S.O R G/W I K I/US E R%3ATO N I_G R A P P A<br />
468 H T T P://D E.W I K I B O O K S.O R G/W I K I/US E R%3ATO N I%20GR A P P A<br />
469 H T T P://D E.W I K I B O O K S.O R G/W I K I/US E R%3ATO N I_G R A P P A<br />
470 H T T P://D E.W I K I B O O K S.O R G/W I K I/US E R%3ATO N I%20GR A P P A<br />
471 H T T P://W W W.B I G B U C K B U N N Y.O R G/<br />
472 H T T P://D E.W I K I B O O K S.O R G/W I K I/US E R%3ATO N I%20GR A P P A<br />
473 H T T P://D E.W I K I B O O K S.O R G/W I K I/US E R%3ATO N I%20GR A P P A<br />
474 H T T P://D E.W I K I B O O K S.O R G/W I K I/US E R%3ATO N I%20GR A P P A<br />
475 H T T P://W W W.B I G B U C K B U N N Y.O R G/<br />
476 H T T P://D E.W I K I B O O K S.O R G/W I K I/US E R%3ABE N U T Z E R N A M EAU FCO M M O N S<br />
477 H T T P://D E.W I K I B O O K S.O R G/W I K I/US E R%3ABE N U T Z E R N A M EAU FCO M M O N S<br />
478 H T T P://D E.W I K I B O O K S.O R G/W I K I/US E R%3ABE N U T Z E R N A M EAU FCO M M O N S<br />
1944
915 Film: <strong>Blender</strong> Foundation | WWW.BIGBUCKBUNNY.ORG 479<br />
Screenshot: BENUTZERNAMEAUFCOMMONS 480<br />
916 Film: <strong>Blender</strong> Foundation | WWW.BIGBUCKBUNNY.ORG 481<br />
Screenshot: USER:TONI GRAPPA 482<br />
GPL<br />
917 TONI GRAPPA 483 GFDL<br />
918 GFDL<br />
919 GFDL<br />
920 USER:TONI GRAPPA 484<br />
921 TONI GRAPPA 485 GFDL<br />
922 TONI GRAPPA 486 GFDL<br />
923 TONI GRAPPA 487 GFDL<br />
924 TONI GRAPPA 488<br />
925 TONI GRAPPA 489 GFDL<br />
926 TONI GRAPPA 490 GFDL<br />
927 TONI GRAPPA 491<br />
928 TONI GRAPPA 492 GFDL<br />
929 TONI GRAPPA 493 GFDL<br />
930 TONI GRAPPA 494 GFDL<br />
931 TONI GRAPPA 495 GFDL<br />
932 TONI GRAPPA 496 GFDL<br />
933 GFDL<br />
934 GFDL<br />
935 GFDL<br />
936 GFDL<br />
937 GFDL<br />
938 GFDL<br />
939 GFDL<br />
940 GFDL<br />
941 GFDL<br />
942 GFDL<br />
943 USER:TONI GRAPPA 497<br />
944 USER:TONI GRAPPA 498<br />
479 H T T P://W W W.B I G B U C K B U N N Y.O R G/<br />
480 H T T P://D E.W I K I B O O K S.O R G/W I K I/US E R%3ABE N U T Z E R N A M EAU FCO M M O N S<br />
481 H T T P://W W W.B I G B U C K B U N N Y.O R G/<br />
482 H T T P://D E.W I K I B O O K S.O R G/W I K I/US E R%3ATO N I%20GR A P P A<br />
483 H T T P://D E.W I K I B O O K S.O R G/W I K I/US E R%3ATO N I_G R A P P A<br />
484 H T T P://D E.W I K I B O O K S.O R G/W I K I/US E R%3ATO N I%20GR A P P A<br />
485 H T T P://D E.W I K I B O O K S.O R G/W I K I/US E R%3ATO N I_G R A P P A<br />
486 H T T P://D E.W I K I B O O K S.O R G/W I K I/US E R%3ATO N I_G R A P P A<br />
487 H T T P://D E.W I K I B O O K S.O R G/W I K I/US E R%3ATO N I_G R A P P A<br />
488 H T T P://D E.W I K I B O O K S.O R G/W I K I/US E R%3ATO N I_G R A P P A<br />
489 H T T P://D E.W I K I B O O K S.O R G/W I K I/US E R%3ATO N I_G R A P P A<br />
490 H T T P://D E.W I K I B O O K S.O R G/W I K I/US E R%3ATO N I_G R A P P A<br />
491 H T T P://D E.W I K I B O O K S.O R G/W I K I/US E R%3ATO N I_G R A P P A<br />
492 H T T P://D E.W I K I B O O K S.O R G/W I K I/US E R%3ATO N I_G R A P P A<br />
493 H T T P://D E.W I K I B O O K S.O R G/W I K I/US E R%3ATO N I_G R A P P A<br />
494 H T T P://D E.W I K I B O O K S.O R G/W I K I/US E R%3ATO N I_G R A P P A<br />
495 H T T P://D E.W I K I B O O K S.O R G/W I K I/US E R%3ATO N I_G R A P P A<br />
496 H T T P://D E.W I K I B O O K S.O R G/W I K I/US E R%3ATO N I_G R A P P A<br />
497 H T T P://D E.W I K I B O O K S.O R G/W I K I/US E R%3ATO N I%20GR A P P A<br />
498 H T T P://D E.W I K I B O O K S.O R G/W I K I/US E R%3ATO N I%20GR A P P A<br />
Abbildungsverzeichnis<br />
1945
Abbildungsverzeichnis<br />
945 TONI GRAPPA 499 GFDL<br />
946 USER:TONI GRAPPA 500<br />
947 GFDL<br />
948 TONI GRAPPA 501 GFDL<br />
949 GFDL<br />
950 USER:TONI GRAPPA 502<br />
951 TONI GRAPPA 503 GFDL<br />
952 TONI GRAPPA 504 GFDL<br />
953 (c) copyright <strong>Blender</strong> Foundation | www.bigbuckbunny.org<br />
Screenshot: TONI GRAPPA 505<br />
954 USER:TONI GRAPPA 506 cc-by-2.5<br />
955 USER:TONI GRAPPA 507<br />
956 USER:TONI GRAPPA 508<br />
957 Film: <strong>Blender</strong> Foundation | WWW.BIGBUCKBUNNY.ORG 509<br />
Screenshot: BENUTZERNAMEAUFCOMMONS 510<br />
958 (c) copyright <strong>Blender</strong> Foundation | www.bigbuckbunny.org<br />
Screenshot: TONI GRAPPA 511<br />
959 TONI GRAPPA 512<br />
960 TONI GRAPPA 513<br />
961 TONI GRAPPA 514 GFDL<br />
962 GFDL<br />
963 USER:TONI GRAPPA 515<br />
964 GFDL<br />
965 USER:TONI GRAPPA 516<br />
966 USER:TONI GRAPPA 517<br />
967 TONI GRAPPA 518 GFDL<br />
968 TONI GRAPPA 519 GFDL<br />
969 USER:TONI GRAPPA 520<br />
970 TONI GRAPPA 521<br />
499 H T T P://D E.W I K I B O O K S.O R G/W I K I/US E R%3ATO N I_G R A P P A<br />
500 H T T P://D E.W I K I B O O K S.O R G/W I K I/US E R%3ATO N I%20GR A P P A<br />
501 H T T P://D E.W I K I B O O K S.O R G/W I K I/US E R%3ATO N I_G R A P P A<br />
502 H T T P://D E.W I K I B O O K S.O R G/W I K I/US E R%3ATO N I%20GR A P P A<br />
503 H T T P://D E.W I K I B O O K S.O R G/W I K I/US E R%3ATO N I_G R A P P A<br />
504 H T T P://D E.W I K I B O O K S.O R G/W I K I/US E R%3ATO N I_G R A P P A<br />
505 H T T P://D E.W I K I B O O K S.O R G/W I K I/US E R%3ATO N I%20GR A P P A<br />
506 H T T P://D E.W I K I B O O K S.O R G/W I K I/US E R%3ATO N I%20GR A P P A<br />
507 H T T P://D E.W I K I B O O K S.O R G/W I K I/US E R%3ATO N I%20GR A P P A<br />
508 H T T P://D E.W I K I B O O K S.O R G/W I K I/US E R%3ATO N I%20GR A P P A<br />
509 H T T P://W W W.B I G B U C K B U N N Y.O R G/<br />
510 H T T P://D E.W I K I B O O K S.O R G/W I K I/US E R%3ABE N U T Z E R N A M EAU FCO M M O N S<br />
511 H T T P://D E.W I K I B O O K S.O R G/W I K I/US E R%3ATO N I_G R A P P A<br />
512 H T T P://D E.W I K I B O O K S.O R G/W I K I/US E R%3ATO N I_G R A P P A<br />
513 H T T P://D E.W I K I B O O K S.O R G/W I K I/US E R%3ATO N I_G R A P P A<br />
514 H T T P://D E.W I K I B O O K S.O R G/W I K I/US E R%3ATO N I_G R A P P A<br />
515 H T T P://D E.W I K I B O O K S.O R G/W I K I/US E R%3ATO N I%20GR A P P A<br />
516 H T T P://D E.W I K I B O O K S.O R G/W I K I/US E R%3ATO N I%20GR A P P A<br />
517 H T T P://D E.W I K I B O O K S.O R G/W I K I/US E R%3ATO N I%20GR A P P A<br />
518 H T T P://D E.W I K I B O O K S.O R G/W I K I/US E R%3ATO N I_G R A P P A<br />
519 H T T P://D E.W I K I B O O K S.O R G/W I K I/US E R%3ATO N I_G R A P P A<br />
520 H T T P://D E.W I K I B O O K S.O R G/W I K I/US E R%3ATO N I%20GR A P P A<br />
521 H T T P://D E.W I K I B O O K S.O R G/W I K I/US E R%3ATO N I_G R A P P A<br />
1946
971 TONI GRAPPA 522<br />
972 GFDL<br />
973 TONI GRAPPA 523<br />
974 GFDL<br />
975 GFDL<br />
976 USER:TONI GRAPPA 524<br />
977 TONI GRAPPA 525 GFDL<br />
978 USER:TONI GRAPPA 526<br />
979 TONI GRAPPA 527 GFDL<br />
980 TONI GRAPPA 528 GFDL<br />
981 USER:TONI GRAPPA 529<br />
982 USER:TONI GRAPPA 530<br />
983 USER:TONI GRAPPA 531<br />
984 USER:TONI GRAPPA 532<br />
985 GFDL<br />
986 GFDL<br />
987 GFDL<br />
988 GFDL<br />
989 GFDL<br />
990 GFDL<br />
991 GFDL<br />
992 GFDL<br />
993 GFDL<br />
994 GFDL<br />
995 GFDL<br />
996 GFDL<br />
997 TONI GRAPPA 533 GFDL<br />
998 TONI GRAPPA 534 GFDL<br />
999 USER:TONI GRAPPA 535<br />
1000 TONI GRAPPA 536 GFDL<br />
1001 TONI GRAPPA 537 GFDL<br />
1002 SOYLENTGREEN 538 GPL<br />
1003 USER:TONI GRAPPA 539<br />
1004 GFDL<br />
522 H T T P://D E.W I K I B O O K S.O R G/W I K I/US E R%3ATO N I_G R A P P A<br />
523 H T T P://D E.W I K I B O O K S.O R G/W I K I/US E R%3ATO N I_G R A P P A<br />
524 H T T P://D E.W I K I B O O K S.O R G/W I K I/US E R%3ATO N I%20GR A P P A<br />
525 H T T P://D E.W I K I B O O K S.O R G/W I K I/US E R%3ATO N I_G R A P P A<br />
526 H T T P://D E.W I K I B O O K S.O R G/W I K I/US E R%3ATO N I%20GR A P P A<br />
527 H T T P://D E.W I K I B O O K S.O R G/W I K I/US E R%3ATO N I_G R A P P A<br />
528 H T T P://D E.W I K I B O O K S.O R G/W I K I/US E R%3ATO N I_G R A P P A<br />
529 H T T P://D E.W I K I B O O K S.O R G/W I K I/US E R%3ATO N I%20GR A P P A<br />
530 H T T P://D E.W I K I B O O K S.O R G/W I K I/US E R%3ATO N I%20GR A P P A<br />
531 H T T P://D E.W I K I B O O K S.O R G/W I K I/US E R%3ATO N I%20GR A P P A<br />
532 H T T P://D E.W I K I B O O K S.O R G/W I K I/US E R%3ATO N I%20GR A P P A<br />
533 H T T P://D E.W I K I B O O K S.O R G/W I K I/US E R%3ATO N I_G R A P P A<br />
534 H T T P://D E.W I K I B O O K S.O R G/W I K I/US E R%3ATO N I_G R A P P A<br />
535 H T T P://D E.W I K I B O O K S.O R G/W I K I/US E R%3ATO N I%20GR A P P A<br />
536 H T T P://D E.W I K I B O O K S.O R G/W I K I/US E R%3ATO N I_G R A P P A<br />
537 H T T P://D E.W I K I B O O K S.O R G/W I K I/US E R%3ATO N I_G R A P P A<br />
538 H T T P://D E.W I K I B O O K S.O R G/W I K I/US E R%3ASO Y L E N TGR E E N<br />
539 H T T P://D E.W I K I B O O K S.O R G/W I K I/US E R%3ATO N I%20GR A P P A<br />
Abbildungsverzeichnis<br />
1947
Abbildungsverzeichnis<br />
1005 GFDL<br />
1006 GFDL<br />
1007 GFDL<br />
1008 GFDL<br />
1009 GFDL<br />
1010 GFDL<br />
1011 GFDL<br />
1012 GFDL<br />
1013 GFDL<br />
1014 GFDL<br />
1015 GFDL<br />
1016 GFDL<br />
1017 GFDL<br />
1018 GFDL<br />
1019 GFDL<br />
1020 GFDL<br />
1021 GFDL<br />
1022 GFDL<br />
1023 GFDL<br />
1024 GFDL<br />
1025 GFDL<br />
1026 USER:TONI GRAPPA 540<br />
1027 USER:TONI GRAPPA 541<br />
1028 SOYLENTGREEN 542 GPL<br />
1029 USER:TONI GRAPPA 543<br />
1030 USER:TONI GRAPPA 544<br />
1031 TONI GRAPPA 545 GFDL<br />
1032 USER:TONI GRAPPA 546<br />
1033 TONI GRAPPA 547 GFDL<br />
1034 USER:TONI GRAPPA 548<br />
1035 USER:TONI GRAPPA 549<br />
1036 USER:TONI GRAPPA 550<br />
1037 USER:TONI GRAPPA 551<br />
1038 USER:TONI GRAPPA 552<br />
1039 USER:TONI GRAPPA 553<br />
1040 USER:TONI GRAPPA 554<br />
540 H T T P://D E.W I K I B O O K S.O R G/W I K I/US E R%3ATO N I%20GR A P P A<br />
541 H T T P://D E.W I K I B O O K S.O R G/W I K I/US E R%3ATO N I%20GR A P P A<br />
542 H T T P://D E.W I K I B O O K S.O R G/W I K I/US E R%3ASO Y L E N TGR E E N<br />
543 H T T P://D E.W I K I B O O K S.O R G/W I K I/US E R%3ATO N I%20GR A P P A<br />
544 H T T P://D E.W I K I B O O K S.O R G/W I K I/US E R%3ATO N I%20GR A P P A<br />
545 H T T P://D E.W I K I B O O K S.O R G/W I K I/US E R%3ATO N I_G R A P P A<br />
546 H T T P://D E.W I K I B O O K S.O R G/W I K I/US E R%3ATO N I%20GR A P P A<br />
547 H T T P://D E.W I K I B O O K S.O R G/W I K I/US E R%3ATO N I_G R A P P A<br />
548 H T T P://D E.W I K I B O O K S.O R G/W I K I/US E R%3ATO N I%20GR A P P A<br />
549 H T T P://D E.W I K I B O O K S.O R G/W I K I/US E R%3ATO N I%20GR A P P A<br />
550 H T T P://D E.W I K I B O O K S.O R G/W I K I/US E R%3ATO N I%20GR A P P A<br />
551 H T T P://D E.W I K I B O O K S.O R G/W I K I/US E R%3ATO N I%20GR A P P A<br />
552 H T T P://D E.W I K I B O O K S.O R G/W I K I/US E R%3ATO N I%20GR A P P A<br />
553 H T T P://D E.W I K I B O O K S.O R G/W I K I/US E R%3ATO N I%20GR A P P A<br />
554 H T T P://D E.W I K I B O O K S.O R G/W I K I/US E R%3ATO N I%20GR A P P A<br />
1948
1041 USER:TONI GRAPPA 555<br />
1042 USER:TONI GRAPPA 556<br />
1043 GFDL<br />
1044 GFDL<br />
1045 GFDL<br />
1046 GFDL<br />
1047 GFDL<br />
1048 GFDL<br />
1049 USER:TONI GRAPPA 557<br />
1050 USER:TONI GRAPPA 558<br />
1051 USER:TONI GRAPPA 559<br />
1052 GFDL<br />
1053 USER:TONI GRAPPA 560<br />
1054 USER:TONI GRAPPA 561<br />
1055 USER:TONI GRAPPA 562<br />
1056 TONI GRAPPA 563 GFDL<br />
1057 USER:TONI GRAPPA 564<br />
1058 GFDL<br />
1059 GFDL<br />
1060 TONI GRAPPA 565 GFDL<br />
1061 USER:TONI GRAPPA 566<br />
1062 USER:TONI GRAPPA 567<br />
1063 SOYLENTGREEN 568 GPL<br />
1064 SOYLENTGREEN 569 GPL<br />
1065 GFDL<br />
1066 SOYLENTGREEN 570 GPL<br />
1067 GFDL<br />
1068 GFDL<br />
1069 USER:TONI GRAPPA 571<br />
1070 SOYLENTGREEN 572 GPL<br />
1071 USER:TONI GRAPPA 573<br />
1072 USER:TONI GRAPPA 574<br />
555 H T T P://D E.W I K I B O O K S.O R G/W I K I/US E R%3ATO N I%20GR A P P A<br />
556 H T T P://D E.W I K I B O O K S.O R G/W I K I/US E R%3ATO N I%20GR A P P A<br />
557 H T T P://D E.W I K I B O O K S.O R G/W I K I/US E R%3ATO N I%20GR A P P A<br />
558 H T T P://D E.W I K I B O O K S.O R G/W I K I/US E R%3ATO N I%20GR A P P A<br />
559 H T T P://D E.W I K I B O O K S.O R G/W I K I/US E R%3ATO N I%20GR A P P A<br />
560 H T T P://D E.W I K I B O O K S.O R G/W I K I/US E R%3ATO N I%20GR A P P A<br />
561 H T T P://D E.W I K I B O O K S.O R G/W I K I/US E R%3ATO N I%20GR A P P A<br />
562 H T T P://D E.W I K I B O O K S.O R G/W I K I/US E R%3ATO N I%20GR A P P A<br />
563 H T T P://D E.W I K I B O O K S.O R G/W I K I/US E R%3ATO N I_G R A P P A<br />
564 H T T P://D E.W I K I B O O K S.O R G/W I K I/US E R%3ATO N I%20GR A P P A<br />
565 H T T P://D E.W I K I B O O K S.O R G/W I K I/US E R%3ATO N I_G R A P P A<br />
566 H T T P://D E.W I K I B O O K S.O R G/W I K I/US E R%3ATO N I%20GR A P P A<br />
567 H T T P://D E.W I K I B O O K S.O R G/W I K I/US E R%3ATO N I%20GR A P P A<br />
568 H T T P://D E.W I K I B O O K S.O R G/W I K I/US E R%3ASO Y L E N TGR E E N<br />
569 H T T P://D E.W I K I B O O K S.O R G/W I K I/US E R%3ASO Y L E N TGR E E N<br />
570 H T T P://D E.W I K I B O O K S.O R G/W I K I/US E R%3ASO Y L E N TGR E E N<br />
571 H T T P://D E.W I K I B O O K S.O R G/W I K I/US E R%3ATO N I%20GR A P P A<br />
572 H T T P://D E.W I K I B O O K S.O R G/W I K I/US E R%3ASO Y L E N TGR E E N<br />
573 H T T P://D E.W I K I B O O K S.O R G/W I K I/US E R%3ATO N I%20GR A P P A<br />
574 H T T P://D E.W I K I B O O K S.O R G/W I K I/US E R%3ATO N I%20GR A P P A<br />
Abbildungsverzeichnis<br />
1949
Abbildungsverzeichnis<br />
1073 USER:TONI GRAPPA 575<br />
1074 USER:TONI GRAPPA 576<br />
1075 GFDL<br />
1076 GFDL<br />
1077 GFDL<br />
1078 USER:TONI GRAPPA 577<br />
1079 USER:TONI GRAPPA 578<br />
1080 USER:TONI GRAPPA 579<br />
1081 USER:TONI GRAPPA 580<br />
1082 SOYLENTGREEN 581 GPL<br />
1083 USER:TONI GRAPPA 582<br />
1084 SOYLENTGREEN 583 PD<br />
1085 USER:TONI GRAPPA 584<br />
1086<br />
1087 USER:TONI GRAPPA 585<br />
1088 USER:TONI GRAPPA 586<br />
1089 USER:TONI GRAPPA 587<br />
1090 SOYLENTGREEN 588 GPL<br />
1091<br />
1092 TONI GRAPPA 589 GFDL<br />
1093 TONI GRAPPA 590 GFDL<br />
1094 TONI GRAPPA 591 GFDL<br />
1095 USER:TONI GRAPPA 592<br />
1096 TONI GRAPPA 593 GFDL<br />
1097 USER:TONI GRAPPA 594<br />
1098 USER:TONI GRAPPA 595<br />
1099 USER:TONI GRAPPA 596<br />
1100 TONI GRAPPA 597 GFDL<br />
575 H T T P://D E.W I K I B O O K S.O R G/W I K I/US E R%3ATO N I%20GR A P P A<br />
576 H T T P://D E.W I K I B O O K S.O R G/W I K I/US E R%3ATO N I%20GR A P P A<br />
577 H T T P://D E.W I K I B O O K S.O R G/W I K I/US E R%3ATO N I%20GR A P P A<br />
578 H T T P://D E.W I K I B O O K S.O R G/W I K I/US E R%3ATO N I%20GR A P P A<br />
579 H T T P://D E.W I K I B O O K S.O R G/W I K I/US E R%3ATO N I%20GR A P P A<br />
580 H T T P://D E.W I K I B O O K S.O R G/W I K I/US E R%3ATO N I%20GR A P P A<br />
581 H T T P://D E.W I K I B O O K S.O R G/W I K I/US E R%3ASO Y L E N TGR E E N<br />
582 H T T P://D E.W I K I B O O K S.O R G/W I K I/US E R%3ATO N I%20GR A P P A<br />
583 H T T P://D E.W I K I B O O K S.O R G/W I K I/US E R%3ASO Y L E N TGR E E N<br />
584 H T T P://D E.W I K I B O O K S.O R G/W I K I/US E R%3ATO N I%20GR A P P A<br />
585 H T T P://D E.W I K I B O O K S.O R G/W I K I/US E R%3ATO N I%20GR A P P A<br />
586 H T T P://D E.W I K I B O O K S.O R G/W I K I/US E R%3ATO N I%20GR A P P A<br />
587 H T T P://D E.W I K I B O O K S.O R G/W I K I/US E R%3ATO N I%20GR A P P A<br />
588 H T T P://D E.W I K I B O O K S.O R G/W I K I/US E R%3ASO Y L E N TGR E E N<br />
589 H T T P://D E.W I K I B O O K S.O R G/W I K I/US E R%3ATO N I_G R A P P A<br />
590 H T T P://D E.W I K I B O O K S.O R G/W I K I/US E R%3ATO N I_G R A P P A<br />
591 H T T P://D E.W I K I B O O K S.O R G/W I K I/US E R%3ATO N I_G R A P P A<br />
592 H T T P://D E.W I K I B O O K S.O R G/W I K I/US E R%3ATO N I%20GR A P P A<br />
593 H T T P://D E.W I K I B O O K S.O R G/W I K I/US E R%3ATO N I_G R A P P A<br />
594 H T T P://D E.W I K I B O O K S.O R G/W I K I/US E R%3ATO N I%20GR A P P A<br />
595 H T T P://D E.W I K I B O O K S.O R G/W I K I/US E R%3ATO N I%20GR A P P A<br />
596 H T T P://D E.W I K I B O O K S.O R G/W I K I/US E R%3ATO N I%20GR A P P A<br />
597 H T T P://D E.W I K I B O O K S.O R G/W I K I/US E R%3ATO N I_G R A P P A<br />
1950
1101 USER:TONI GRAPPA 598<br />
1102 USER:TONI GRAPPA 599<br />
1103 SOYLENTGREEN 600 GPL<br />
1104 SOYLENTGREEN 601 GPL<br />
1105 SOYLENTGREEN 602 PD<br />
1106 SOYLENTGREEN 603 GPL<br />
1107 SOYLENTGREEN 604 GPL<br />
1108 SOYLENTGREEN 605 PD<br />
1109 SOYLENTGREEN 606 GPL<br />
1110 SOYLENTGREEN 607 GPL<br />
1111 SOYLENTGREEN 608 GPL<br />
1112 SOYLENTGREEN 609 GFDL<br />
1113 SOYLENTGREEN 610 GPL<br />
1114 SOYLENTGREEN 611 GPL<br />
1115 USER:TONI GRAPPA 612<br />
1116 USER:TONI GRAPPA 613<br />
1117 SOYLENTGREEN 614 GPL<br />
1118 SOYLENTGREEN 615 GPL<br />
1119 SOYLENTGREEN 616 GPL<br />
1120 SOYLENTGREEN 617 GPL<br />
1121 SOYLENTGREEN 618 GPL<br />
1122 SOYLENTGREEN 619 GPL<br />
1123 SOYLENTGREEN 620 PD<br />
1124 SOYLENTGREEN 621 PD<br />
1125 SOYLENTGREEN 622 GPL<br />
1126 SOYLENTGREEN 623 GPL<br />
1127 GFDL<br />
598 H T T P://D E.W I K I B O O K S.O R G/W I K I/US E R%3ATO N I%20GR A P P A<br />
599 H T T P://D E.W I K I B O O K S.O R G/W I K I/US E R%3ATO N I%20GR A P P A<br />
600 H T T P://D E.W I K I B O O K S.O R G/W I K I/US E R%3ASO Y L E N TGR E E N<br />
601 H T T P://D E.W I K I B O O K S.O R G/W I K I/US E R%3ASO Y L E N TGR E E N<br />
602 H T T P://D E.W I K I B O O K S.O R G/W I K I/US E R%3ASO Y L E N TGR E E N<br />
603 H T T P://D E.W I K I B O O K S.O R G/W I K I/US E R%3ASO Y L E N TGR E E N<br />
604 H T T P://D E.W I K I B O O K S.O R G/W I K I/US E R%3ASO Y L E N TGR E E N<br />
605 H T T P://D E.W I K I B O O K S.O R G/W I K I/US E R%3ASO Y L E N TGR E E N<br />
606 H T T P://D E.W I K I B O O K S.O R G/W I K I/US E R%3ASO Y L E N TGR E E N<br />
607 H T T P://D E.W I K I B O O K S.O R G/W I K I/US E R%3ASO Y L E N TGR E E N<br />
608 H T T P://D E.W I K I B O O K S.O R G/W I K I/US E R%3ASO Y L E N TGR E E N<br />
609 H T T P://D E.W I K I B O O K S.O R G/W I K I/US E R%3ASO Y L E N TGR E E N<br />
610 H T T P://D E.W I K I B O O K S.O R G/W I K I/US E R%3ASO Y L E N TGR E E N<br />
611 H T T P://D E.W I K I B O O K S.O R G/W I K I/US E R%3ASO Y L E N TGR E E N<br />
612 H T T P://D E.W I K I B O O K S.O R G/W I K I/US E R%3ATO N I%20GR A P P A<br />
613 H T T P://D E.W I K I B O O K S.O R G/W I K I/US E R%3ATO N I%20GR A P P A<br />
614 H T T P://D E.W I K I B O O K S.O R G/W I K I/US E R%3ASO Y L E N TGR E E N<br />
615 H T T P://D E.W I K I B O O K S.O R G/W I K I/US E R%3ASO Y L E N TGR E E N<br />
616 H T T P://D E.W I K I B O O K S.O R G/W I K I/US E R%3ASO Y L E N TGR E E N<br />
617 H T T P://D E.W I K I B O O K S.O R G/W I K I/US E R%3ASO Y L E N TGR E E N<br />
618 H T T P://D E.W I K I B O O K S.O R G/W I K I/US E R%3ASO Y L E N TGR E E N<br />
619 H T T P://D E.W I K I B O O K S.O R G/W I K I/US E R%3ASO Y L E N TGR E E N<br />
620 H T T P://D E.W I K I B O O K S.O R G/W I K I/US E R%3ASO Y L E N TGR E E N<br />
621 H T T P://D E.W I K I B O O K S.O R G/W I K I/US E R%3ASO Y L E N TGR E E N<br />
622 H T T P://D E.W I K I B O O K S.O R G/W I K I/US E R%3ASO Y L E N TGR E E N<br />
623 H T T P://D E.W I K I B O O K S.O R G/W I K I/US E R%3ASO Y L E N TGR E E N<br />
Abbildungsverzeichnis<br />
1951
Abbildungsverzeichnis<br />
1128 Sergey M. Sazhin – SAZHIN64 624 GPL<br />
1129 UNKNOWN TEMPLATE Creator:Jack Delano PD<br />
1130 PD<br />
1131 PD<br />
1132 TONI GRAPPA 625 GFDL<br />
1133 TONI GRAPPA 626 GFDL<br />
1134 TONI GRAPPA 627 GFDL<br />
1135 PD<br />
1136 PD<br />
1137 USER:TONI GRAPPA 628<br />
1138 TONI GRAPPA 629 GFDL<br />
1139 TONI GRAPPA 630 GFDL<br />
1140 PD<br />
1141 PD<br />
1142 GFDL<br />
1143 GFDL<br />
1144 TONI GRAPPA 631 GFDL<br />
1145 TONI GRAPPA 632 GFDL<br />
1146 PD<br />
1147 PD<br />
1148 PD<br />
1149 SOYLENTGREEN 633 GFDL<br />
1150 TONI GRAPPA 634 GFDL<br />
1151 PD<br />
1152 TONI GRAPPA 635 GFDL<br />
1153 USER:TONI GRAPPA 636<br />
1154 TONI GRAPPA 637 GFDL<br />
1155 TONI GRAPPA 638 GFDL<br />
1156<br />
1157 TONI GRAPPA 639 GFDL<br />
1158 TONI GRAPPA 640 GFDL<br />
1159 USER:TONI GRAPPA 641<br />
624 H T T P://D E.W I K I B O O K S.O R G/W I K I/US E R%3ASA Z H I N64<br />
625 H T T P://D E.W I K I B O O K S.O R G/W I K I/US E R%3ATO N I_G R A P P A<br />
626 H T T P://D E.W I K I B O O K S.O R G/W I K I/US E R%3ATO N I_G R A P P A<br />
627 H T T P://D E.W I K I B O O K S.O R G/W I K I/US E R%3ATO N I_G R A P P A<br />
628 H T T P://D E.W I K I B O O K S.O R G/W I K I/US E R%3ATO N I%20GR A P P A<br />
629 H T T P://D E.W I K I B O O K S.O R G/W I K I/US E R%3ATO N I_G R A P P A<br />
630 H T T P://D E.W I K I B O O K S.O R G/W I K I/US E R%3ATO N I_G R A P P A<br />
631 H T T P://D E.W I K I B O O K S.O R G/W I K I/US E R%3ATO N I_G R A P P A<br />
632 H T T P://D E.W I K I B O O K S.O R G/W I K I/US E R%3ATO N I_G R A P P A<br />
633 H T T P://D E.W I K I B O O K S.O R G/W I K I/US E R%3ASO Y L E N TGR E E N<br />
634 H T T P://D E.W I K I B O O K S.O R G/W I K I/US E R%3ATO N I_G R A P P A<br />
635 H T T P://D E.W I K I B O O K S.O R G/W I K I/US E R%3ATO N I_G R A P P A<br />
636 H T T P://D E.W I K I B O O K S.O R G/W I K I/US E R%3ATO N I%20GR A P P A<br />
637 H T T P://D E.W I K I B O O K S.O R G/W I K I/US E R%3ATO N I_G R A P P A<br />
638 H T T P://D E.W I K I B O O K S.O R G/W I K I/US E R%3ATO N I_G R A P P A<br />
639 H T T P://D E.W I K I B O O K S.O R G/W I K I/US E R%3ATO N I_G R A P P A<br />
640 H T T P://D E.W I K I B O O K S.O R G/W I K I/US E R%3ATO N I_G R A P P A<br />
641 H T T P://D E.W I K I B O O K S.O R G/W I K I/US E R%3ATO N I%20GR A P P A<br />
1952
Abbildungsverzeichnis<br />
1160 TONI GRAPPA 642 GFDL<br />
1161 TONI GRAPPA 643 GFDL<br />
1162 TONI GRAPPA 644 GFDL<br />
1163 TONI GRAPPA 645 GFDL<br />
1164 TONI GRAPPA 646 GFDL<br />
1165 TONI GRAPPA 647 GFDL<br />
1166 TONI GRAPPA 648 GFDL<br />
1167 TONI GRAPPA 649 GFDL<br />
1168 TONI GRAPPA 650 GFDL<br />
1169 TONI GRAPPA 651 GFDL<br />
1170 TONI GRAPPA 652 GFDL<br />
1171 TONI GRAPPA 653 GFDL<br />
1172 SOYLENTGREEN 654 , based on HTTP://MEDIAWIKI.BLENDER.ORG/INDEX.PHP/IMAGE:MANUAL-<br />
PART-V-HEMISCHEME.PNG 655<br />
GFDL<br />
1173 SOYLENTGREEN 656 GFDL<br />
1174 TONI GRAPPA 657 GFDL<br />
1175 PD<br />
1176 GFDL<br />
1177 GFDL<br />
1178 GFDL<br />
1179 GFDL<br />
1180 PD<br />
1181 PD<br />
1182 PD<br />
1183 TONI GRAPPA 658 GPL<br />
1184 TONI GRAPPA 659 GFDL<br />
1185 TONI GRAPPA 660 GFDL<br />
1186 TONI GRAPPA 661 GFDL<br />
1187 TONI GRAPPA 662 GFDL<br />
1188 TONI GRAPPA 663 GFDL<br />
642 H T T P://D E.W I K I B O O K S.O R G/W I K I/US E R%3ATO N I_G R A P P A<br />
643 H T T P://D E.W I K I B O O K S.O R G/W I K I/US E R%3ATO N I_G R A P P A<br />
644 H T T P://D E.W I K I B O O K S.O R G/W I K I/US E R%3ATO N I_G R A P P A<br />
645 H T T P://D E.W I K I B O O K S.O R G/W I K I/US E R%3ATO N I_G R A P P A<br />
646 H T T P://D E.W I K I B O O K S.O R G/W I K I/US E R%3ATO N I_G R A P P A<br />
647 H T T P://D E.W I K I B O O K S.O R G/W I K I/US E R%3ATO N I_G R A P P A<br />
648 H T T P://D E.W I K I B O O K S.O R G/W I K I/US E R%3ATO N I_G R A P P A<br />
649 H T T P://D E.W I K I B O O K S.O R G/W I K I/US E R%3ATO N I_G R A P P A<br />
650 H T T P://D E.W I K I B O O K S.O R G/W I K I/US E R%3ATO N I_G R A P P A<br />
651 H T T P://D E.W I K I B O O K S.O R G/W I K I/US E R%3ATO N I_G R A P P A<br />
652 H T T P://D E.W I K I B O O K S.O R G/W I K I/US E R%3ATO N I_G R A P P A<br />
653 H T T P://D E.W I K I B O O K S.O R G/W I K I/US E R%3ATO N I_G R A P P A<br />
654 H T T P://D E.W I K I B O O K S.O R G/W I K I/US E R%3ASO Y L E N TGR E E N<br />
655 H T T P://M E D I A W I K I.B L E N D E R.O R G/I N D E X.P H P/IM A G E:MA N U A L-PA R T-V-HE M ISC H E M E.P N G<br />
656 H T T P://D E.W I K I B O O K S.O R G/W I K I/US E R%3ASO Y L E N TGR E E N<br />
657 H T T P://D E.W I K I B O O K S.O R G/W I K I/US E R%3ATO N I_G R A P P A<br />
658 H T T P://D E.W I K I B O O K S.O R G/W I K I/US E R%3ATO N I_G R A P P A<br />
659 H T T P://D E.W I K I B O O K S.O R G/W I K I/US E R%3ATO N I_G R A P P A<br />
660 H T T P://D E.W I K I B O O K S.O R G/W I K I/US E R%3ATO N I_G R A P P A<br />
661 H T T P://D E.W I K I B O O K S.O R G/W I K I/US E R%3ATO N I_G R A P P A<br />
662 H T T P://D E.W I K I B O O K S.O R G/W I K I/US E R%3ATO N I_G R A P P A<br />
663 H T T P://D E.W I K I B O O K S.O R G/W I K I/US E R%3ATO N I_G R A P P A<br />
1953
Abbildungsverzeichnis<br />
1189 TONI GRAPPA 664<br />
1190 TONI GRAPPA 665 GFDL<br />
1191 TONI GRAPPA 666 GFDL<br />
1192 TONI GRAPPA 667 GFDL<br />
1193 TONI GRAPPA 668 GFDL<br />
1194 TONI GRAPPA 669 GFDL<br />
1195 USER:TONI GRAPPA 670<br />
1196 TONI GRAPPA 671 GFDL<br />
1197 TONI GRAPPA 672 GFDL<br />
1198 TONI GRAPPA 673 GFDL<br />
1199 MRSMYERDE 674 GFDL<br />
1200 Pere López cc-by-sa-3.0<br />
1201 PD<br />
1202 GFDL<br />
1203 GFDL<br />
1204 GFDL<br />
1205 GFDL<br />
1206 GFDL<br />
1207 PD<br />
1208 SOYLENTGREEN 675<br />
1209 SOYLENTGREEN 676 GFDL<br />
1210 SOYLENTGREEN 677 GFDL<br />
1211 SOYLENTGREEN 678 GFDL<br />
1212 SOYLENTGREEN 679 GFDL<br />
1213 SOYLENTGREEN 680 cc-by-2.5<br />
1214 SOYLENTGREEN 681 cc-by-2.5<br />
1215 SOYLENTGREEN 682 cc-by-2.5<br />
1216 SOYLENTGREEN 683 cc-by-2.5<br />
1217 SOYLENTGREEN 684 cc-by-2.5<br />
1218 SOYLENTGREEN 685 cc-by-2.5<br />
664 H T T P://D E.W I K I B O O K S.O R G/W I K I/US E R%3ATO N I_G R A P P A<br />
665 H T T P://D E.W I K I B O O K S.O R G/W I K I/US E R%3ATO N I_G R A P P A<br />
666 H T T P://D E.W I K I B O O K S.O R G/W I K I/US E R%3ATO N I_G R A P P A<br />
667 H T T P://D E.W I K I B O O K S.O R G/W I K I/US E R%3ATO N I_G R A P P A<br />
668 H T T P://D E.W I K I B O O K S.O R G/W I K I/US E R%3ATO N I_G R A P P A<br />
669 H T T P://D E.W I K I B O O K S.O R G/W I K I/US E R%3ATO N I_G R A P P A<br />
670 H T T P://D E.W I K I B O O K S.O R G/W I K I/US E R%3ATO N I%20GR A P P A<br />
671 H T T P://D E.W I K I B O O K S.O R G/W I K I/US E R%3ATO N I_G R A P P A<br />
672 H T T P://D E.W I K I B O O K S.O R G/W I K I/US E R%3ATO N I_G R A P P A<br />
673 H T T P://D E.W I K I B O O K S.O R G/W I K I/US E R%3ATO N I_G R A P P A<br />
674 H T T P://D E.W I K I B O O K S.O R G/W I K I/US E R%3AMR SMY E RDE<br />
675 H T T P://D E.W I K I B O O K S.O R G/W I K I/US E R%3ASO Y L E N TGR E E N<br />
676 H T T P://D E.W I K I B O O K S.O R G/W I K I/US E R%3ASO Y L E N TGR E E N<br />
677 H T T P://D E.W I K I B O O K S.O R G/W I K I/US E R%3ASO Y L E N TGR E E N<br />
678 H T T P://D E.W I K I B O O K S.O R G/W I K I/US E R%3ASO Y L E N TGR E E N<br />
679 H T T P://D E.W I K I B O O K S.O R G/W I K I/US E R%3ASO Y L E N TGR E E N<br />
680 H T T P://D E.W I K I B O O K S.O R G/W I K I/US E R%3ASO Y L E N TGR E E N<br />
681 H T T P://D E.W I K I B O O K S.O R G/W I K I/US E R%3ASO Y L E N TGR E E N<br />
682 H T T P://D E.W I K I B O O K S.O R G/W I K I/US E R%3ASO Y L E N TGR E E N<br />
683 H T T P://D E.W I K I B O O K S.O R G/W I K I/US E R%3ASO Y L E N TGR E E N<br />
684 H T T P://D E.W I K I B O O K S.O R G/W I K I/US E R%3ASO Y L E N TGR E E N<br />
685 H T T P://D E.W I K I B O O K S.O R G/W I K I/US E R%3ASO Y L E N TGR E E N<br />
1954
1219 SOYLENTGREEN 686 GFDL<br />
1220 SOYLENTGREEN 687 GFDL<br />
1221 SOYLENTGREEN 688 GFDL<br />
1222 SOYLENTGREEN 689<br />
1223 SOYLENTGREEN 690<br />
1224 SOYLENTGREEN 691<br />
1225 SOYLENTGREEN 692 GFDL<br />
1226 PD<br />
1227 PD<br />
1228 TONI GRAPPA 693 GFDL<br />
1229 USER:TONI GRAPPA 694<br />
1230 USER:TONI GRAPPA 695 GFDL<br />
1231 PD<br />
1232 GFDL<br />
1233 PD<br />
1234 GFDL<br />
1235 PD<br />
1236 GFDL<br />
1237 TONI GRAPPA 696 GFDL<br />
1238 TONI GRAPPA 697 GFDL<br />
1239 TONI GRAPPA 698 GFDL<br />
1240 TONI GRAPPA 699 GFDL<br />
1241 TONI GRAPPA 700 GFDL<br />
1242 TONI GRAPPA 701 GFDL<br />
1243 GFDL<br />
1244 TONI GRAPPA; DAS BLENDFILE BASIERT AUF EINEM ENT-<br />
WURF VON NAHTAN DUNLOP, WURDE ABER VON MIR MO-<br />
DIFIZIERT UND IN TEILEN ERWEITERT; QUELLENANGABE:<br />
HTTP://WWW.BLENDERNATION.COM/2006/11/15/NON-<br />
PARTICLE-CANDLE-FLAME-RESOURCE/ 702<br />
GFDL<br />
1245 TONI GRAPPA 703 GFDL<br />
1246 TONI GRAPPA 704 GFDL<br />
686 H T T P://D E.W I K I B O O K S.O R G/W I K I/US E R%3ASO Y L E N TGR E E N<br />
687 H T T P://D E.W I K I B O O K S.O R G/W I K I/US E R%3ASO Y L E N TGR E E N<br />
688 H T T P://D E.W I K I B O O K S.O R G/W I K I/US E R%3ASO Y L E N TGR E E N<br />
689 H T T P://D E.W I K I B O O K S.O R G/W I K I/US E R%3ASO Y L E N TGR E E N<br />
690 H T T P://D E.W I K I B O O K S.O R G/W I K I/US E R%3ASO Y L E N TGR E E N<br />
691 H T T P://D E.W I K I B O O K S.O R G/W I K I/US E R%3ASO Y L E N TGR E E N<br />
692 H T T P://D E.W I K I B O O K S.O R G/W I K I/US E R%3ASO Y L E N TGR E E N<br />
693 H T T P://D E.W I K I B O O K S.O R G/W I K I/US E R%3ATO N I_G R A P P A<br />
694 H T T P://D E.W I K I B O O K S.O R G/W I K I/US E R%3ATO N I%20GR A P P A<br />
695 H T T P://D E.W I K I B O O K S.O R G/W I K I/US E R%3ATO N I%20GR A P P A<br />
696 H T T P://D E.W I K I B O O K S.O R G/W I K I/US E R%3ATO N I_G R A P P A<br />
697 H T T P://D E.W I K I B O O K S.O R G/W I K I/US E R%3ATO N I_G R A P P A<br />
698 H T T P://D E.W I K I B O O K S.O R G/W I K I/US E R%3ATO N I_G R A P P A<br />
699 H T T P://D E.W I K I B O O K S.O R G/W I K I/US E R%3ATO N I_G R A P P A<br />
700 H T T P://D E.W I K I B O O K S.O R G/W I K I/US E R%3ATO N I_G R A P P A<br />
701 H T T P://D E.W I K I B O O K S.O R G/W I K I/US E R%3ATO N I_G R A P P A<br />
702 H T T P://D E.W I K I B O O K S.O R G/W I K I/US E R%3ATO N I_G R A P P A<br />
703 H T T P://D E.W I K I B O O K S.O R G/W I K I/US E R%3ATO N I_G R A P P A<br />
704 H T T P://D E.W I K I B O O K S.O R G/W I K I/US E R%3ATO N I_G R A P P A<br />
Abbildungsverzeichnis<br />
1955
Abbildungsverzeichnis<br />
1247 TONI GRAPPA; VERÖFFENTLICHUNG MIT FREUNDLICHER GE-<br />
NEHMIGUNG VON PADDY - BLEND.POLIS 705<br />
GFDL<br />
1248 TONI GRAPPA; VERÖFFENTLICHUNG MIT FREUNDLICHER GE-<br />
NEHMIGUNG VON PADDY - BLEND.POLIS 706<br />
1249 GFDL<br />
1250 GFDL<br />
1251 GFDL<br />
1252 GFDL<br />
1253 GFDL<br />
1254 GFDL<br />
1255 GFDL<br />
1256 GFDL<br />
1257 GFDL<br />
1258 GFDL<br />
1259 GFDL<br />
1260 GFDL<br />
1261 GFDL<br />
1262 GFDL<br />
1263 GFDL<br />
1264 GFDL<br />
1265 GFDL<br />
1266 GFDL<br />
1267 GFDL<br />
1268 GFDL<br />
1269 GFDL<br />
1270 GFDL<br />
1271 GFDL<br />
1272 GFDL<br />
1273 GFDL<br />
1274 GFDL<br />
1275 PD<br />
1276 PD<br />
1277 PD<br />
1278 GFDL<br />
1279 PD<br />
1280 PD<br />
1281 PD<br />
1282 GPL<br />
1283 PD<br />
1284 BENUTZERNAMEAUFCOMMONS 707 cc-by-2.5<br />
1285 USER:TONI GRAPPA 708<br />
1286 TONI GRAPPA 709 GFDL<br />
1287 TONI GRAPPA 710 GFDL<br />
705 H T T P://D E.W I K I B O O K S.O R G/W I K I/US E R%3ATO N I_G R A P P A<br />
706 H T T P://D E.W I K I B O O K S.O R G/W I K I/US E R%3ATO N I_G R A P P A<br />
707 H T T P://D E.W I K I B O O K S.O R G/W I K I/US E R%3ABE N U T Z E R N A M EAU FCO M M O N S<br />
708 H T T P://D E.W I K I B O O K S.O R G/W I K I/US E R%3ATO N I%20GR A P P A<br />
709 H T T P://D E.W I K I B O O K S.O R G/W I K I/US E R%3ATO N I_G R A P P A<br />
710 H T T P://D E.W I K I B O O K S.O R G/W I K I/US E R%3ATO N I_G R A P P A<br />
1956
1288 TONI GRAPPA 711 GFDL<br />
1289 TONI GRAPPA 712 GFDL<br />
1290 TONI GRAPPA 713 GFDL<br />
1291 TONI GRAPPA 714 GFDL<br />
1292 GFDL<br />
1293 GFDL<br />
1294 GFDL<br />
1295 GFDL<br />
1296 GFDL<br />
1297 GFDL<br />
1298 GFDL<br />
1299 GFDL<br />
1300 PD<br />
1301 GFDL<br />
1302 GFDL<br />
1303 GFDL<br />
1304 GFDL<br />
1305 PD<br />
1306 GFDL<br />
1307 GFDL<br />
1308 PD<br />
1309 PD<br />
1310 PD<br />
1311 PD<br />
1312 GFDL<br />
1313 GFDL<br />
1314 PD<br />
1315 GFDL<br />
1316 GFDL<br />
1317 USER:TONI GRAPPA 715<br />
1318 GFDL<br />
1319 GFDL<br />
1320 GPL<br />
1321 GFDL<br />
1322 GFDL<br />
1323 GFDL<br />
1324 GFDL<br />
1325 GFDL<br />
1326 GFDL<br />
1327 GFDL<br />
1328 GPL<br />
1329 GFDL<br />
1330 GFDL<br />
1331 SOYLENTGREEN 716<br />
711 H T T P://D E.W I K I B O O K S.O R G/W I K I/US E R%3ATO N I_G R A P P A<br />
712 H T T P://D E.W I K I B O O K S.O R G/W I K I/US E R%3ATO N I_G R A P P A<br />
713 H T T P://D E.W I K I B O O K S.O R G/W I K I/US E R%3ATO N I_G R A P P A<br />
714 H T T P://D E.W I K I B O O K S.O R G/W I K I/US E R%3ATO N I_G R A P P A<br />
715 H T T P://D E.W I K I B O O K S.O R G/W I K I/US E R%3ATO N I%20GR A P P A<br />
716 H T T P://D E.W I K I B O O K S.O R G/W I K I/US E R%3ASO Y L E N TGR E E N<br />
Abbildungsverzeichnis<br />
1957
Abbildungsverzeichnis<br />
1332 SOYLENTGREEN 717 GFDL<br />
1333 SOYLENTGREEN 718 GFDL<br />
1334 GFDL<br />
1335 GFDL<br />
1336 GFDL<br />
1337 GFDL<br />
1338 GFDL<br />
1339 GFDL<br />
1340 GFDL<br />
1341 USER:TONI GRAPPA 719<br />
1342 GFDL<br />
1343 GFDL<br />
1344 GFDL<br />
1345 GFDL<br />
1346 GFDL<br />
1347 GFDL<br />
1348 GFDL<br />
1349 GFDL<br />
1350 GFDL<br />
1351 GFDL<br />
1352 GFDL<br />
1353 GFDL<br />
1354 GFDL<br />
1355 GFDL<br />
1356 GFDL<br />
1357 GFDL<br />
1358 GFDL<br />
1359 GFDL<br />
1360 GFDL<br />
1361 GFDL<br />
1362 GFDL<br />
1363 GFDL<br />
1364 UNKNOWN TEMPLATE Creator:Albrecht D52rer PD<br />
1365 TONI GRAPPA 720 GFDL<br />
1366 TONI GRAPPA 721 GFDL<br />
1367 TONI GRAPPA 722 GFDL<br />
1368 TONI GRAPPA 723 GFDL<br />
1369 GFDL<br />
1370 TONI GRAPPA 724 GFDL<br />
1371 TONI GRAPPA 725 GFDL<br />
717 H T T P://D E.W I K I B O O K S.O R G/W I K I/US E R%3ASO Y L E N TGR E E N<br />
718 H T T P://D E.W I K I B O O K S.O R G/W I K I/US E R%3ASO Y L E N TGR E E N<br />
719 H T T P://D E.W I K I B O O K S.O R G/W I K I/US E R%3ATO N I%20GR A P P A<br />
720 H T T P://D E.W I K I B O O K S.O R G/W I K I/US E R%3ATO N I_G R A P P A<br />
721 H T T P://D E.W I K I B O O K S.O R G/W I K I/US E R%3ATO N I_G R A P P A<br />
722 H T T P://D E.W I K I B O O K S.O R G/W I K I/US E R%3ATO N I_G R A P P A<br />
723 H T T P://D E.W I K I B O O K S.O R G/W I K I/US E R%3ATO N I_G R A P P A<br />
724 H T T P://D E.W I K I B O O K S.O R G/W I K I/US E R%3ATO N I_G R A P P A<br />
725 H T T P://D E.W I K I B O O K S.O R G/W I K I/US E R%3ATO N I_G R A P P A<br />
1958
1372 TONI GRAPPA 726 GFDL<br />
1373 TONI GRAPPA 727 GFDL<br />
1374 TONI GRAPPA 728 GFDL<br />
1375 TONI GRAPPA 729 GFDL<br />
1376 USER:TONI GRAPPA 730<br />
1377 USER:TONI GRAPPA 731<br />
1378 USER:TONI GRAPPA 732<br />
1379 GFDL<br />
1380 GFDL<br />
1381 GFDL<br />
1382 GFDL<br />
1383 GFDL<br />
1384 GFDL<br />
1385 GFDL<br />
1386 GFDL<br />
1387 GFDL<br />
1388 GFDL<br />
1389 GFDL<br />
1390 GFDL<br />
1391 GFDL<br />
1392 GFDL<br />
1393 GFDL<br />
1394 USER:TONI GRAPPA 733<br />
1395 GFDL<br />
1396 GFDL<br />
1397 USER:TONI GRAPPA 734<br />
1398 GFDL<br />
1399 USER:TONI GRAPPA 735<br />
1400 GFDL<br />
1401 USER:TONI GRAPPA 736<br />
1402 USER:TONI GRAPPA 737<br />
1403 USER:TONI GRAPPA 738<br />
1404 USER:TONI GRAPPA 739<br />
1405 SOYLENTGREEN 740 GPL<br />
1406 GFDL<br />
1407 GFDL<br />
726 H T T P://D E.W I K I B O O K S.O R G/W I K I/US E R%3ATO N I_G R A P P A<br />
727 H T T P://D E.W I K I B O O K S.O R G/W I K I/US E R%3ATO N I_G R A P P A<br />
728 H T T P://D E.W I K I B O O K S.O R G/W I K I/US E R%3ATO N I_G R A P P A<br />
729 H T T P://D E.W I K I B O O K S.O R G/W I K I/US E R%3ATO N I_G R A P P A<br />
730 H T T P://D E.W I K I B O O K S.O R G/W I K I/US E R%3ATO N I%20GR A P P A<br />
731 H T T P://D E.W I K I B O O K S.O R G/W I K I/US E R%3ATO N I%20GR A P P A<br />
732 H T T P://D E.W I K I B O O K S.O R G/W I K I/US E R%3ATO N I%20GR A P P A<br />
733 H T T P://D E.W I K I B O O K S.O R G/W I K I/US E R%3ATO N I%20GR A P P A<br />
734 H T T P://D E.W I K I B O O K S.O R G/W I K I/US E R%3ATO N I%20GR A P P A<br />
735 H T T P://D E.W I K I B O O K S.O R G/W I K I/US E R%3ATO N I%20GR A P P A<br />
736 H T T P://D E.W I K I B O O K S.O R G/W I K I/US E R%3ATO N I%20GR A P P A<br />
737 H T T P://D E.W I K I B O O K S.O R G/W I K I/US E R%3ATO N I%20GR A P P A<br />
738 H T T P://D E.W I K I B O O K S.O R G/W I K I/US E R%3ATO N I%20GR A P P A<br />
739 H T T P://D E.W I K I B O O K S.O R G/W I K I/US E R%3ATO N I%20GR A P P A<br />
740 H T T P://D E.W I K I B O O K S.O R G/W I K I/US E R%3ASO Y L E N TGR E E N<br />
Abbildungsverzeichnis<br />
1959
Abbildungsverzeichnis<br />
1408 GFDL<br />
1409 USER:TONI GRAPPA 741<br />
1410 GFDL<br />
1411 GFDL<br />
1412 USER:TONI GRAPPA 742<br />
1413 GFDL<br />
1414 USER:TONI GRAPPA 743<br />
1415 USER:TONI GRAPPA 744<br />
1416 USER:TONI GRAPPA 745<br />
1417 GFDL<br />
1418 USER:TONI GRAPPA 746<br />
1419 Original <strong>upload</strong>er was AVSA 747 at EN.WIKIPEDIA 748 Later<br />
versions were <strong>upload</strong>ed by VECTOR POTENTIAL 749 at<br />
EN.WIKIPEDIA 750 GFDL<br />
1420<br />
.<br />
USER:TONI GRAPPA 751<br />
1421 USER:TONI GRAPPA 752<br />
1422 USER:TONI GRAPPA 753<br />
1423 USER:TONI GRAPPA 754<br />
1424 USER:TONI GRAPPA 755<br />
1425 USER:TONI GRAPPA 756<br />
1426 USER:TONI GRAPPA 757<br />
1427 GFDL<br />
1428 GFDL<br />
1429 USER:TONI GRAPPA 758<br />
1430 GFDL<br />
1431 USER:TONI GRAPPA 759<br />
1432 USER:TONI GRAPPA 760<br />
1433 GFDL<br />
1434 GFDL<br />
1435 GFDL<br />
1436 USER:TONI GRAPPA 761<br />
741 H T T P://D E.W I K I B O O K S.O R G/W I K I/US E R%3ATO N I%20GR A P P A<br />
742 H T T P://D E.W I K I B O O K S.O R G/W I K I/US E R%3ATO N I%20GR A P P A<br />
743 H T T P://D E.W I K I B O O K S.O R G/W I K I/US E R%3ATO N I%20GR A P P A<br />
744 H T T P://D E.W I K I B O O K S.O R G/W I K I/US E R%3ATO N I%20GR A P P A<br />
745 H T T P://D E.W I K I B O O K S.O R G/W I K I/US E R%3ATO N I%20GR A P P A<br />
746 H T T P://D E.W I K I B O O K S.O R G/W I K I/US E R%3ATO N I%20GR A P P A<br />
747 H T T P://D E.W I K I B O O K S.O R G/W I K I/%3AE N%3AUS E R%3AAV S A<br />
748 H T T P://E N.W I K I P E D I A.O R G<br />
749 H T T P://D E.W I K I B O O K S.O R G/W I K I/%3AE N%3AUS E R%3AVE C T O R%20PO T E N T I A L<br />
750 H T T P://E N.W I K I P E D I A.O R G<br />
751 H T T P://D E.W I K I B O O K S.O R G/W I K I/US E R%3ATO N I%20GR A P P A<br />
752 H T T P://D E.W I K I B O O K S.O R G/W I K I/US E R%3ATO N I%20GR A P P A<br />
753 H T T P://D E.W I K I B O O K S.O R G/W I K I/US E R%3ATO N I%20GR A P P A<br />
754 H T T P://D E.W I K I B O O K S.O R G/W I K I/US E R%3ATO N I%20GR A P P A<br />
755 H T T P://D E.W I K I B O O K S.O R G/W I K I/US E R%3ATO N I%20GR A P P A<br />
756 H T T P://D E.W I K I B O O K S.O R G/W I K I/US E R%3ATO N I%20GR A P P A<br />
757 H T T P://D E.W I K I B O O K S.O R G/W I K I/US E R%3ATO N I%20GR A P P A<br />
758 H T T P://D E.W I K I B O O K S.O R G/W I K I/US E R%3ATO N I%20GR A P P A<br />
759 H T T P://D E.W I K I B O O K S.O R G/W I K I/US E R%3ATO N I%20GR A P P A<br />
760 H T T P://D E.W I K I B O O K S.O R G/W I K I/US E R%3ATO N I%20GR A P P A<br />
761 H T T P://D E.W I K I B O O K S.O R G/W I K I/US E R%3ATO N I%20GR A P P A<br />
1960
1437 USER:TONI GRAPPA 762<br />
1438 GFDL<br />
1439 USER:TONI GRAPPA 763<br />
1440 GFDL<br />
1441 USER:TONI GRAPPA 764<br />
1442 GFDL<br />
1443 TONI GRAPPA 765 GFDL<br />
1444 USER:TONI GRAPPA 766<br />
1445 USER:TONI GRAPPA 767<br />
1446 USER:TONI GRAPPA 768<br />
1447 USER:TONI GRAPPA 769<br />
1448 USER:TONI GRAPPA 770<br />
1449 GFDL<br />
1450 GFDL<br />
1451 USER:TONI GRAPPA 771<br />
1452 GFDL<br />
1453 GFDL<br />
1454 GFDL<br />
1455 GFDL<br />
1456 GFDL<br />
1457 GFDL<br />
1458 GFDL<br />
1459 GFDL<br />
1460 GFDL<br />
1461 GFDL<br />
1462 PD<br />
1463 USER:TONI GRAPPA 772<br />
1464 PD<br />
1465 USER:TONI GRAPPA 773<br />
1466 USER:TONI GRAPPA 774<br />
1467 USER:TONI GRAPPA 775<br />
1468 USER:TONI GRAPPA 776<br />
1469 USER:TONI GRAPPA 777<br />
1470 USER:TONI GRAPPA 778<br />
762 H T T P://D E.W I K I B O O K S.O R G/W I K I/US E R%3ATO N I%20GR A P P A<br />
763 H T T P://D E.W I K I B O O K S.O R G/W I K I/US E R%3ATO N I%20GR A P P A<br />
764 H T T P://D E.W I K I B O O K S.O R G/W I K I/US E R%3ATO N I%20GR A P P A<br />
765 H T T P://D E.W I K I B O O K S.O R G/W I K I/US E R%3ATO N I_G R A P P A<br />
766 H T T P://D E.W I K I B O O K S.O R G/W I K I/US E R%3ATO N I%20GR A P P A<br />
767 H T T P://D E.W I K I B O O K S.O R G/W I K I/US E R%3ATO N I%20GR A P P A<br />
768 H T T P://D E.W I K I B O O K S.O R G/W I K I/US E R%3ATO N I%20GR A P P A<br />
769 H T T P://D E.W I K I B O O K S.O R G/W I K I/US E R%3ATO N I%20GR A P P A<br />
770 H T T P://D E.W I K I B O O K S.O R G/W I K I/US E R%3ATO N I%20GR A P P A<br />
771 H T T P://D E.W I K I B O O K S.O R G/W I K I/US E R%3ATO N I%20GR A P P A<br />
772 H T T P://D E.W I K I B O O K S.O R G/W I K I/US E R%3ATO N I%20GR A P P A<br />
773 H T T P://D E.W I K I B O O K S.O R G/W I K I/US E R%3ATO N I%20GR A P P A<br />
774 H T T P://D E.W I K I B O O K S.O R G/W I K I/US E R%3ATO N I%20GR A P P A<br />
775 H T T P://D E.W I K I B O O K S.O R G/W I K I/US E R%3ATO N I%20GR A P P A<br />
776 H T T P://D E.W I K I B O O K S.O R G/W I K I/US E R%3ATO N I%20GR A P P A<br />
777 H T T P://D E.W I K I B O O K S.O R G/W I K I/US E R%3ATO N I%20GR A P P A<br />
778 H T T P://D E.W I K I B O O K S.O R G/W I K I/US E R%3ATO N I%20GR A P P A<br />
Abbildungsverzeichnis<br />
1961
Abbildungsverzeichnis<br />
1471 USER:TONI GRAPPA 779<br />
1472 GFDL<br />
1473 GFDL<br />
1474 GFDL<br />
1475 USER:TONI GRAPPA 780<br />
1476 GFDL<br />
1477 GFDL<br />
1478 GFDL<br />
1479 GFDL<br />
1480 GFDL<br />
1481 GFDL<br />
1482 GFDL<br />
1483 GFDL<br />
1484 GFDL<br />
1485 GFDL<br />
1486 GFDL<br />
1487 USER:TONI GRAPPA 781<br />
1488 USER:TONI GRAPPA 782<br />
1489 GFDL<br />
1490 USER:TONI GRAPPA 783<br />
1491 GFDL<br />
1492 USER:TONI GRAPPA 784<br />
1493 USER:TONI GRAPPA 785<br />
1494 USER:TONI GRAPPA 786<br />
1495 USER:TONI GRAPPA 787<br />
1496 USER:TONI GRAPPA 788<br />
1497 USER:TONI GRAPPA 789<br />
1498 USER:TONI GRAPPA 790<br />
1499 USER:TONI GRAPPA 791<br />
1500 USER:TONI GRAPPA 792<br />
1501 GFDL<br />
1502 BENUTZERNAMEAUFCOMMONS 793 cc-by-2.5<br />
1503 GFDL<br />
1504 BENUTZERNAMEAUFCOMMONS 794 cc-by-2.5<br />
1505 GFDL<br />
779 H T T P://D E.W I K I B O O K S.O R G/W I K I/US E R%3ATO N I%20GR A P P A<br />
780 H T T P://D E.W I K I B O O K S.O R G/W I K I/US E R%3ATO N I%20GR A P P A<br />
781 H T T P://D E.W I K I B O O K S.O R G/W I K I/US E R%3ATO N I%20GR A P P A<br />
782 H T T P://D E.W I K I B O O K S.O R G/W I K I/US E R%3ATO N I%20GR A P P A<br />
783 H T T P://D E.W I K I B O O K S.O R G/W I K I/US E R%3ATO N I%20GR A P P A<br />
784 H T T P://D E.W I K I B O O K S.O R G/W I K I/US E R%3ATO N I%20GR A P P A<br />
785 H T T P://D E.W I K I B O O K S.O R G/W I K I/US E R%3ATO N I%20GR A P P A<br />
786 H T T P://D E.W I K I B O O K S.O R G/W I K I/US E R%3ATO N I%20GR A P P A<br />
787 H T T P://D E.W I K I B O O K S.O R G/W I K I/US E R%3ATO N I%20GR A P P A<br />
788 H T T P://D E.W I K I B O O K S.O R G/W I K I/US E R%3ATO N I%20GR A P P A<br />
789 H T T P://D E.W I K I B O O K S.O R G/W I K I/US E R%3ATO N I%20GR A P P A<br />
790 H T T P://D E.W I K I B O O K S.O R G/W I K I/US E R%3ATO N I%20GR A P P A<br />
791 H T T P://D E.W I K I B O O K S.O R G/W I K I/US E R%3ATO N I%20GR A P P A<br />
792 H T T P://D E.W I K I B O O K S.O R G/W I K I/US E R%3ATO N I%20GR A P P A<br />
793 H T T P://D E.W I K I B O O K S.O R G/W I K I/US E R%3ABE N U T Z E R N A M EAU FCO M M O N S<br />
794 H T T P://D E.W I K I B O O K S.O R G/W I K I/US E R%3ABE N U T Z E R N A M EAU FCO M M O N S<br />
1962
1506 USER:TONI GRAPPA 795<br />
1507 USER:TONI GRAPPA 796<br />
1508 USER:TONI GRAPPA 797<br />
1509 USER:TONI GRAPPA 798<br />
1510 GFDL<br />
1511 GFDL<br />
1512 GFDL<br />
1513 GFDL<br />
1514 GFDL<br />
1515 GFDL<br />
1516 GFDL<br />
1517 GFDL<br />
1518 GFDL<br />
1519 GFDL<br />
1520 GFDL<br />
1521 GFDL<br />
1522 GFDL<br />
1523 GFDL<br />
1524 GFDL<br />
1525 GFDL<br />
1526 GFDL<br />
1527 GFDL<br />
1528 GFDL<br />
1529 GFDL<br />
1530 GFDL<br />
1531 GFDL<br />
1532 GFDL<br />
1533 USER:TONI GRAPPA 799<br />
1534 GFDL<br />
1535 USER:TONI GRAPPA 800<br />
1536 GFDL<br />
1537 USER:TONI GRAPPA 801<br />
1538 USER:TONI GRAPPA 802<br />
1539 USER:TONI GRAPPA 803<br />
1540 GFDL<br />
1541 USER:TONI GRAPPA 804<br />
1542 USER:TONI GRAPPA 805<br />
1543 GFDL<br />
1544 GFDL<br />
795 H T T P://D E.W I K I B O O K S.O R G/W I K I/US E R%3ATO N I%20GR A P P A<br />
796 H T T P://D E.W I K I B O O K S.O R G/W I K I/US E R%3ATO N I%20GR A P P A<br />
797 H T T P://D E.W I K I B O O K S.O R G/W I K I/US E R%3ATO N I%20GR A P P A<br />
798 H T T P://D E.W I K I B O O K S.O R G/W I K I/US E R%3ATO N I%20GR A P P A<br />
799 H T T P://D E.W I K I B O O K S.O R G/W I K I/US E R%3ATO N I%20GR A P P A<br />
800 H T T P://D E.W I K I B O O K S.O R G/W I K I/US E R%3ATO N I%20GR A P P A<br />
801 H T T P://D E.W I K I B O O K S.O R G/W I K I/US E R%3ATO N I%20GR A P P A<br />
802 H T T P://D E.W I K I B O O K S.O R G/W I K I/US E R%3ATO N I%20GR A P P A<br />
803 H T T P://D E.W I K I B O O K S.O R G/W I K I/US E R%3ATO N I%20GR A P P A<br />
804 H T T P://D E.W I K I B O O K S.O R G/W I K I/US E R%3ATO N I%20GR A P P A<br />
805 H T T P://D E.W I K I B O O K S.O R G/W I K I/US E R%3ATO N I%20GR A P P A<br />
Abbildungsverzeichnis<br />
1963
Abbildungsverzeichnis<br />
1545 USER:TONI GRAPPA 806<br />
1546 USER:TONI GRAPPA 807<br />
1547 SOYLENTGREEN 808<br />
1548 SOYLENTGREEN 809<br />
1549 USER:TONI GRAPPA 810<br />
1550 USER:TONI GRAPPA 811<br />
1551 GPL<br />
1552 GFDL<br />
1553 GFDL<br />
1554 GFDL<br />
1555 GFDL<br />
1556 GFDL<br />
1557 GFDL<br />
1558 GFDL<br />
1559 GFDL<br />
1560 GFDL<br />
1561 USER:TONI GRAPPA 812<br />
1562 GFDL<br />
1563 GFDL<br />
1564 GFDL<br />
1565 GFDL<br />
1566 GFDL<br />
1567 GFDL<br />
1568 GFDL<br />
1569 GFDL<br />
1570 GFDL<br />
1571 GFDL<br />
1572 GFDL<br />
1573 GFDL<br />
1574 GFDL<br />
1575 GFDL<br />
1576 USER:TONI GRAPPA 813<br />
1577 USER:TONI GRAPPA 814<br />
1578 USER:TONI GRAPPA 815<br />
1579 GFDL<br />
1580 TONI GRAPPA 816 GFDL<br />
1581 USER:TONI GRAPPA 817<br />
1582 USER:TONI GRAPPA 818<br />
806 H T T P://D E.W I K I B O O K S.O R G/W I K I/US E R%3ATO N I%20GR A P P A<br />
807 H T T P://D E.W I K I B O O K S.O R G/W I K I/US E R%3ATO N I%20GR A P P A<br />
808 H T T P://D E.W I K I B O O K S.O R G/W I K I/US E R%3ASO Y L E N TGR E E N<br />
809 H T T P://D E.W I K I B O O K S.O R G/W I K I/US E R%3ASO Y L E N TGR E E N<br />
810 H T T P://D E.W I K I B O O K S.O R G/W I K I/US E R%3ATO N I%20GR A P P A<br />
811 H T T P://D E.W I K I B O O K S.O R G/W I K I/US E R%3ATO N I%20GR A P P A<br />
812 H T T P://D E.W I K I B O O K S.O R G/W I K I/US E R%3ATO N I%20GR A P P A<br />
813 H T T P://D E.W I K I B O O K S.O R G/W I K I/US E R%3ATO N I%20GR A P P A<br />
814 H T T P://D E.W I K I B O O K S.O R G/W I K I/US E R%3ATO N I%20GR A P P A<br />
815 H T T P://D E.W I K I B O O K S.O R G/W I K I/US E R%3ATO N I%20GR A P P A<br />
816 H T T P://D E.W I K I B O O K S.O R G/W I K I/US E R%3ATO N I_G R A P P A<br />
817 H T T P://D E.W I K I B O O K S.O R G/W I K I/US E R%3ATO N I%20GR A P P A<br />
818 H T T P://D E.W I K I B O O K S.O R G/W I K I/US E R%3ATO N I%20GR A P P A<br />
1964
1583 GFDL<br />
1584 GFDL<br />
1585 GFDL<br />
1586 GFDL<br />
1587 GFDL<br />
1588 GFDL<br />
1589 GFDL<br />
1590 GFDL<br />
1591 GFDL<br />
1592 GFDL<br />
1593 GFDL<br />
1594 GFDL<br />
1595 GFDL<br />
1596 GFDL<br />
1597 GFDL<br />
1598 GFDL<br />
1599 GFDL<br />
1600 GFDL<br />
1601 GFDL<br />
1602 GFDL<br />
1603 GFDL<br />
1604 GFDL<br />
1605 GFDL<br />
1606 GFDL<br />
1607 GFDL<br />
1608 GFDL<br />
1609 GFDL<br />
1610 GFDL<br />
1611 GFDL<br />
1612 GFDL<br />
1613 GFDL<br />
1614 GFDL<br />
1615 GFDL<br />
1616 GFDL<br />
1617 GFDL<br />
1618 GFDL<br />
1619 GFDL<br />
1620 GFDL<br />
1621 GFDL<br />
1622 GFDL<br />
1623 GFDL<br />
1624 GFDL<br />
1625 GFDL<br />
1626 GFDL<br />
1627 GFDL<br />
1628 GFDL<br />
1629 GFDL<br />
1630 GFDL<br />
1631 GFDL<br />
1632 GFDL<br />
Abbildungsverzeichnis<br />
1965
Abbildungsverzeichnis<br />
1633 SOYLENTGREEN 819 GPL<br />
1634 GFDL<br />
1635 GFDL<br />
1636 GFDL<br />
1637 GFDL<br />
1638 GFDL<br />
1639 GFDL<br />
1640 GFDL<br />
1641 GFDL<br />
1642 GFDL<br />
1643 GFDL<br />
1644 GFDL<br />
1645 GFDL<br />
1646 GFDL<br />
1647 GFDL<br />
1648 GFDL<br />
1649 GFDL<br />
1650 GFDL<br />
1651 GFDL<br />
1652 GFDL<br />
1653 GFDL<br />
1654 GFDL<br />
1655 GFDL<br />
1656 GFDL<br />
1657 GFDL<br />
1658 GFDL<br />
1659 GFDL<br />
1660 GFDL<br />
1661 GFDL<br />
1662 GFDL<br />
1663 GFDL<br />
1664 GFDL<br />
1665 GFDL<br />
1666 GFDL<br />
1667 GFDL<br />
1668 GFDL<br />
1669 GFDL<br />
1670 GFDL<br />
1671 GFDL<br />
1672 GFDL<br />
1673 GFDL<br />
1674 GFDL<br />
1675 GFDL<br />
1676 GFDL<br />
1677 GFDL<br />
1678 GFDL<br />
1679 GFDL<br />
1680 GFDL<br />
1681 GFDL<br />
819 H T T P://D E.W I K I B O O K S.O R G/W I K I/US E R%3ASO Y L E N TGR E E N<br />
1966
1682 GFDL<br />
1683 GFDL<br />
1684 GFDL<br />
1685 GFDL<br />
1686 GFDL<br />
1687 GFDL<br />
1688 GFDL<br />
1689 GFDL<br />
1690 GFDL<br />
1691 GFDL<br />
1692 GFDL<br />
1693 GFDL<br />
1694 GFDL<br />
1695 GFDL<br />
1696 GFDL<br />
1697 GFDL<br />
1698 GFDL<br />
1699 GFDL<br />
1700 GFDL<br />
1701 SOYLENTGREEN 820<br />
1702 PD<br />
1703 PD<br />
1704 PD<br />
1705 PD<br />
1706 PD<br />
1707 PD<br />
1708 SOYLENTGREEN 821<br />
1709 SOYLENTGREEN 822<br />
1710 PD<br />
1711 GFDL<br />
1712 PD<br />
1713 PD<br />
1714 PD<br />
1715 PD<br />
1716 PD<br />
1717 PD<br />
1718 PD<br />
1719 GFDL<br />
1720 SOYLENTGREEN 823 GPL<br />
1721 SOYLENTGREEN 824 GPL<br />
1722 PD<br />
1723 PD<br />
1724 SOYLENTGREEN 825<br />
820 H T T P://D E.W I K I B O O K S.O R G/W I K I/US E R%3ASO Y L E N TGR E E N<br />
821 H T T P://D E.W I K I B O O K S.O R G/W I K I/US E R%3ASO Y L E N TGR E E N<br />
822 H T T P://D E.W I K I B O O K S.O R G/W I K I/US E R%3ASO Y L E N TGR E E N<br />
823 H T T P://D E.W I K I B O O K S.O R G/W I K I/US E R%3ASO Y L E N TGR E E N<br />
824 H T T P://D E.W I K I B O O K S.O R G/W I K I/US E R%3ASO Y L E N TGR E E N<br />
825 H T T P://D E.W I K I B O O K S.O R G/W I K I/US E R%3ASO Y L E N TGR E E N<br />
Abbildungsverzeichnis<br />
1967
Abbildungsverzeichnis<br />
1725 SOYLENTGREEN 826 GPL<br />
1726 SOYLENTGREEN 827 GPL<br />
1727 SOYLENTGREEN 828<br />
1728 GFDL<br />
1729 GFDL<br />
1730 GFDL<br />
1731 GFDL<br />
1732 GFDL<br />
1733 PD<br />
1734 GFDL<br />
1735 GFDL<br />
1736 GFDL<br />
1737 GFDL<br />
1738 GFDL<br />
1739 GFDL<br />
1740 GFDL<br />
1741 GFDL<br />
1742 GFDL<br />
1743 GFDL<br />
1744 GFDL<br />
1745 SOYLENTGREEN 829 GPL<br />
1746 SOYLENTGREEN 830 GPL<br />
1747 SOYLENTGREEN 831 GPL<br />
1748 GFDL<br />
1749 GFDL<br />
1750 GFDL<br />
1751 SOYLENTGREEN 832 GFDL<br />
1752 GFDL<br />
1753 SOYLENTGREEN 833<br />
1754 GFDL<br />
1755 SOYLENTGREEN 834 GPL<br />
1756 SOYLENTGREEN 835 GPL<br />
1757 SOYLENTGREEN 836 GFDL<br />
1758 GFDL<br />
1759 SOYLENTGREEN 837 GPL<br />
1760 SOYLENTGREEN 838 GPL<br />
1761 SOYLENTGREEN 839<br />
826 H T T P://D E.W I K I B O O K S.O R G/W I K I/US E R%3ASO Y L E N TGR E E N<br />
827 H T T P://D E.W I K I B O O K S.O R G/W I K I/US E R%3ASO Y L E N TGR E E N<br />
828 H T T P://D E.W I K I B O O K S.O R G/W I K I/US E R%3ASO Y L E N TGR E E N<br />
829 H T T P://D E.W I K I B O O K S.O R G/W I K I/US E R%3ASO Y L E N TGR E E N<br />
830 H T T P://D E.W I K I B O O K S.O R G/W I K I/US E R%3ASO Y L E N TGR E E N<br />
831 H T T P://D E.W I K I B O O K S.O R G/W I K I/US E R%3ASO Y L E N TGR E E N<br />
832 H T T P://D E.W I K I B O O K S.O R G/W I K I/US E R%3ASO Y L E N TGR E E N<br />
833 H T T P://D E.W I K I B O O K S.O R G/W I K I/US E R%3ASO Y L E N TGR E E N<br />
834 H T T P://D E.W I K I B O O K S.O R G/W I K I/US E R%3ASO Y L E N TGR E E N<br />
835 H T T P://D E.W I K I B O O K S.O R G/W I K I/US E R%3ASO Y L E N TGR E E N<br />
836 H T T P://D E.W I K I B O O K S.O R G/W I K I/US E R%3ASO Y L E N TGR E E N<br />
837 H T T P://D E.W I K I B O O K S.O R G/W I K I/US E R%3ASO Y L E N TGR E E N<br />
838 H T T P://D E.W I K I B O O K S.O R G/W I K I/US E R%3ASO Y L E N TGR E E N<br />
839 H T T P://D E.W I K I B O O K S.O R G/W I K I/US E R%3ASO Y L E N TGR E E N<br />
1968
1762 SOYLENTGREEN 840<br />
1763 SOYLENTGREEN 841<br />
1764 GFDL<br />
1765 SOYLENTGREEN 842<br />
1766 GFDL<br />
1767 GFDL<br />
1768 GFDL<br />
1769 GFDL<br />
1770 GFDL<br />
1771 GFDL<br />
1772 SOYLENTGREEN 843<br />
1773 GFDL<br />
1774 GFDL<br />
1775 SOYLENTGREEN 844 GFDL<br />
1776 SOYLENTGREEN 845<br />
1777 SOYLENTGREEN 846 GFDL<br />
1778 SOYLENTGREEN 847<br />
1779 GFDL<br />
1780 SOYLENTGREEN 848<br />
1781 SOYLENTGREEN 849<br />
1782 SOYLENTGREEN 850<br />
1783 SOYLENTGREEN 851<br />
1784 SOYLENTGREEN 852 GFDL<br />
1785 SOYLENTGREEN 853<br />
1786 PD<br />
1787 SOYLENTGREEN 854<br />
1788 GFDL<br />
1789 SOYLENTGREEN 855<br />
1790 GFDL<br />
1791 GFDL<br />
1792 GFDL<br />
1793 GFDL<br />
1794 GFDL<br />
1795 GFDL<br />
1796 GFDL<br />
840 H T T P://D E.W I K I B O O K S.O R G/W I K I/US E R%3ASO Y L E N TGR E E N<br />
841 H T T P://D E.W I K I B O O K S.O R G/W I K I/US E R%3ASO Y L E N TGR E E N<br />
842 H T T P://D E.W I K I B O O K S.O R G/W I K I/US E R%3ASO Y L E N TGR E E N<br />
843 H T T P://D E.W I K I B O O K S.O R G/W I K I/US E R%3ASO Y L E N TGR E E N<br />
844 H T T P://D E.W I K I B O O K S.O R G/W I K I/US E R%3ASO Y L E N TGR E E N<br />
845 H T T P://D E.W I K I B O O K S.O R G/W I K I/US E R%3ASO Y L E N TGR E E N<br />
846 H T T P://D E.W I K I B O O K S.O R G/W I K I/US E R%3ASO Y L E N TGR E E N<br />
847 H T T P://D E.W I K I B O O K S.O R G/W I K I/US E R%3ASO Y L E N TGR E E N<br />
848 H T T P://D E.W I K I B O O K S.O R G/W I K I/US E R%3ASO Y L E N TGR E E N<br />
849 H T T P://D E.W I K I B O O K S.O R G/W I K I/US E R%3ASO Y L E N TGR E E N<br />
850 H T T P://D E.W I K I B O O K S.O R G/W I K I/US E R%3ASO Y L E N TGR E E N<br />
851 H T T P://D E.W I K I B O O K S.O R G/W I K I/US E R%3ASO Y L E N TGR E E N<br />
852 H T T P://D E.W I K I B O O K S.O R G/W I K I/US E R%3ASO Y L E N TGR E E N<br />
853 H T T P://D E.W I K I B O O K S.O R G/W I K I/US E R%3ASO Y L E N TGR E E N<br />
854 H T T P://D E.W I K I B O O K S.O R G/W I K I/US E R%3ASO Y L E N TGR E E N<br />
855 H T T P://D E.W I K I B O O K S.O R G/W I K I/US E R%3ASO Y L E N TGR E E N<br />
Abbildungsverzeichnis<br />
1969
Abbildungsverzeichnis<br />
1797 GFDL<br />
1798 GFDL<br />
1799 GFDL<br />
1800 GFDL<br />
1801 SOYLENTGREEN 856<br />
1802 SOYLENTGREEN 857 GFDL<br />
1803 SOYLENTGREEN 858 GFDL<br />
1804 SOYLENTGREEN 859<br />
1805 SOYLENTGREEN 860 GFDL<br />
1806 GFDL<br />
1807 PD<br />
1808 PD<br />
1809 PD<br />
1810 PD<br />
1811 PD<br />
1812 PD<br />
1813 GFDL<br />
1814 SOYLENTGREEN 861 GFDL<br />
1815 SOYLENTGREEN 862 GFDL<br />
1816 SOYLENTGREEN 863 GFDL<br />
1817 SoylentGreen. PD<br />
1818 SOYLENTGREEN 864<br />
1819 SOYLENTGREEN 865<br />
1820 SOYLENTGREEN 866<br />
1821 SOYLENTGREEN 867 GFDL<br />
1822 SOYLENTGREEN 868<br />
1823 SOYLENTGREEN 869 GPL<br />
1824 SOYLENTGREEN 870<br />
1825 SOYLENTGREEN 871 GPL<br />
1826 SOYLENTGREEN 872 GFDL<br />
1827 SOYLENTGREEN 873<br />
1828 SOYLENTGREEN 874 GFDL<br />
856 H T T P://D E.W I K I B O O K S.O R G/W I K I/US E R%3ASO Y L E N TGR E E N<br />
857 H T T P://D E.W I K I B O O K S.O R G/W I K I/US E R%3ASO Y L E N T G R E E N<br />
858 H T T P://D E.W I K I B O O K S.O R G/W I K I/US E R%3ASO Y L E N T G R E E N<br />
859 H T T P://D E.W I K I B O O K S.O R G/W I K I/US E R%3ASO Y L E N TGR E E N<br />
860 H T T P://D E.W I K I B O O K S.O R G/W I K I/US E R%3ASO Y L E N TGR E E N<br />
861 H T T P://D E.W I K I B O O K S.O R G/W I K I/US E R%3ASO Y L E N T G R E E N<br />
862 H T T P://D E.W I K I B O O K S.O R G/W I K I/US E R%3ASO Y L E N T G R E E N<br />
863 H T T P://D E.W I K I B O O K S.O R G/W I K I/US E R%3ASO Y L E N T G R E E N<br />
864 H T T P://D E.W I K I B O O K S.O R G/W I K I/US E R%3ASO Y L E N TGR E E N<br />
865 H T T P://D E.W I K I B O O K S.O R G/W I K I/US E R%3ASO Y L E N TGR E E N<br />
866 H T T P://D E.W I K I B O O K S.O R G/W I K I/US E R%3ASO Y L E N TGR E E N<br />
867 H T T P://D E.W I K I B O O K S.O R G/W I K I/US E R%3ASO Y L E N TGR E E N<br />
868 H T T P://D E.W I K I B O O K S.O R G/W I K I/US E R%3ASO Y L E N TGR E E N<br />
869 H T T P://D E.W I K I B O O K S.O R G/W I K I/US E R%3ASO Y L E N TGR E E N<br />
870 H T T P://D E.W I K I B O O K S.O R G/W I K I/US E R%3ASO Y L E N TGR E E N<br />
871 H T T P://D E.W I K I B O O K S.O R G/W I K I/US E R%3ASO Y L E N TGR E E N<br />
872 H T T P://D E.W I K I B O O K S.O R G/W I K I/US E R%3ASO Y L E N TGR E E N<br />
873 H T T P://D E.W I K I B O O K S.O R G/W I K I/US E R%3ASO Y L E N TGR E E N<br />
874 H T T P://D E.W I K I B O O K S.O R G/W I K I/US E R%3ASO Y L E N TGR E E N<br />
1970
1829 SOYLENTGREEN 875 GFDL<br />
1830 SOYLENTGREEN 876<br />
1831 SOYLENTGREEN 877<br />
1832 SOYLENTGREEN 878<br />
1833 SOYLENTGREEN 879 GPL<br />
1834 SOYLENTGREEN 880 GFDL<br />
1835 SOYLENTGREEN 881 GPL<br />
1836 SOYLENTGREEN 882 GPL<br />
1837 SOYLENTGREEN 883 GPL<br />
1838 SOYLENTGREEN 884 GPL<br />
1839 SOYLENTGREEN 885 GPL<br />
1840 SOYLENTGREEN 886 GFDL<br />
1841 SOYLENTGREEN 887 GFDL<br />
1842 TONI GRAPPA 888 GFDL<br />
1843 TONI GRAPPA 889 GFDL<br />
1844 USER:TONI GRAPPA 890<br />
1845 USER:TONI GRAPPA 891<br />
1846 USER:TONI GRAPPA 892<br />
1847 USER:TONI GRAPPA 893<br />
1848 SOYLENTGREEN 894 GFDL<br />
1849 SOYLENTGREEN 895 GFDL<br />
1850 SOYLENTGREEN 896 GFDL<br />
1851 SOYLENTGREEN 897 GPL<br />
1852 SOYLENTGREEN 898 GFDL<br />
1853 SOYLENTGREEN 899 GFDL<br />
1854 SOYLENTGREEN 900 GPL<br />
875 H T T P://D E.W I K I B O O K S.O R G/W I K I/US E R%3ASO Y L E N TGR E E N<br />
876 H T T P://D E.W I K I B O O K S.O R G/W I K I/US E R%3ASO Y L E N TGR E E N<br />
877 H T T P://D E.W I K I B O O K S.O R G/W I K I/US E R%3ASO Y L E N TGR E E N<br />
878 H T T P://D E.W I K I B O O K S.O R G/W I K I/US E R%3ASO Y L E N TGR E E N<br />
879 H T T P://D E.W I K I B O O K S.O R G/W I K I/US E R%3ASO Y L E N TGR E E N<br />
880 H T T P://D E.W I K I B O O K S.O R G/W I K I/US E R%3ASO Y L E N TGR E E N<br />
881 H T T P://D E.W I K I B O O K S.O R G/W I K I/US E R%3ASO Y L E N TGR E E N<br />
882 H T T P://D E.W I K I B O O K S.O R G/W I K I/US E R%3ASO Y L E N TGR E E N<br />
883 H T T P://D E.W I K I B O O K S.O R G/W I K I/US E R%3ASO Y L E N TGR E E N<br />
884 H T T P://D E.W I K I B O O K S.O R G/W I K I/US E R%3ASO Y L E N TGR E E N<br />
885 H T T P://D E.W I K I B O O K S.O R G/W I K I/US E R%3ASO Y L E N TGR E E N<br />
886 H T T P://D E.W I K I B O O K S.O R G/W I K I/US E R%3ASO Y L E N TGR E E N<br />
887 H T T P://D E.W I K I B O O K S.O R G/W I K I/US E R%3ASO Y L E N TGR E E N<br />
888 H T T P://D E.W I K I B O O K S.O R G/W I K I/US E R%3ATO N I_G R A P P A<br />
889 H T T P://D E.W I K I B O O K S.O R G/W I K I/US E R%3ATO N I_G R A P P A<br />
890 H T T P://D E.W I K I B O O K S.O R G/W I K I/US E R%3ATO N I%20GR A P P A<br />
891 H T T P://D E.W I K I B O O K S.O R G/W I K I/US E R%3ATO N I%20GR A P P A<br />
892 H T T P://D E.W I K I B O O K S.O R G/W I K I/US E R%3ATO N I%20GR A P P A<br />
893 H T T P://D E.W I K I B O O K S.O R G/W I K I/US E R%3ATO N I%20GR A P P A<br />
894 H T T P://D E.W I K I B O O K S.O R G/W I K I/US E R%3ASO Y L E N TGR E E N<br />
895 H T T P://D E.W I K I B O O K S.O R G/W I K I/US E R%3ASO Y L E N TGR E E N<br />
896 H T T P://D E.W I K I B O O K S.O R G/W I K I/US E R%3ASO Y L E N TGR E E N<br />
897 H T T P://D E.W I K I B O O K S.O R G/W I K I/US E R%3ASO Y L E N TGR E E N<br />
898 H T T P://D E.W I K I B O O K S.O R G/W I K I/US E R%3ASO Y L E N TGR E E N<br />
899 H T T P://D E.W I K I B O O K S.O R G/W I K I/US E R%3ASO Y L E N TGR E E N<br />
900 H T T P://D E.W I K I B O O K S.O R G/W I K I/US E R%3ASO Y L E N TGR E E N<br />
Abbildungsverzeichnis<br />
1971
Abbildungsverzeichnis<br />
1855 SOYLENTGREEN 901 GPL<br />
1856 SOYLENTGREEN 902 GFDL<br />
1857 SOYLENTGREEN 903 GPL<br />
1858 SOYLENTGREEN 904 GFDL<br />
1859 SOYLENTGREEN 905 GFDL<br />
1860 SOYLENTGREEN 906<br />
1861 SOYLENTGREEN 907 GFDL<br />
1862 SOYLENTGREEN 908<br />
1863 SOYLENTGREEN 909<br />
1864 SOYLENTGREEN 910<br />
1865 SOYLENTGREEN 911 GFDL<br />
1866 SOYLENTGREEN 912<br />
1867 SOYLENTGREEN 913 GFDL<br />
1868 SOYLENTGREEN 914 GFDL<br />
1869 SOYLENTGREEN 915 GFDL<br />
1870 SOYLENTGREEN 916 GFDL<br />
1871 SOYLENTGREEN 917 GFDL<br />
1872 SOYLENTGREEN 918<br />
1873 SOYLENTGREEN 919<br />
1874 GFDL<br />
1875 SOYLENTGREEN 920 GPL<br />
1876 SOYLENTGREEN 921 GPL<br />
1877 SOYLENTGREEN 922 GFDL<br />
1878 SOYLENTGREEN 923 GPL<br />
1879 SOYLENTGREEN 924 GFDL<br />
1880 GFDL<br />
1881 SOYLENTGREEN 925<br />
901 H T T P://D E.W I K I B O O K S.O R G/W I K I/US E R%3ASO Y L E N TGR E E N<br />
902 H T T P://D E.W I K I B O O K S.O R G/W I K I/US E R%3ASO Y L E N TGR E E N<br />
903 H T T P://D E.W I K I B O O K S.O R G/W I K I/US E R%3ASO Y L E N TGR E E N<br />
904 H T T P://D E.W I K I B O O K S.O R G/W I K I/US E R%3ASO Y L E N TGR E E N<br />
905 H T T P://D E.W I K I B O O K S.O R G/W I K I/US E R%3ASO Y L E N TGR E E N<br />
906 H T T P://D E.W I K I B O O K S.O R G/W I K I/US E R%3ASO Y L E N TGR E E N<br />
907 H T T P://D E.W I K I B O O K S.O R G/W I K I/US E R%3ASO Y L E N TGR E E N<br />
908 H T T P://D E.W I K I B O O K S.O R G/W I K I/US E R%3ASO Y L E N TGR E E N<br />
909 H T T P://D E.W I K I B O O K S.O R G/W I K I/US E R%3ASO Y L E N TGR E E N<br />
910 H T T P://D E.W I K I B O O K S.O R G/W I K I/US E R%3ASO Y L E N TGR E E N<br />
911 H T T P://D E.W I K I B O O K S.O R G/W I K I/US E R%3ASO Y L E N TGR E E N<br />
912 H T T P://D E.W I K I B O O K S.O R G/W I K I/US E R%3ASO Y L E N TGR E E N<br />
913 H T T P://D E.W I K I B O O K S.O R G/W I K I/US E R%3ASO Y L E N TGR E E N<br />
914 H T T P://D E.W I K I B O O K S.O R G/W I K I/US E R%3ASO Y L E N TGR E E N<br />
915 H T T P://D E.W I K I B O O K S.O R G/W I K I/US E R%3ASO Y L E N TGR E E N<br />
916 H T T P://D E.W I K I B O O K S.O R G/W I K I/US E R%3ASO Y L E N TGR E E N<br />
917 H T T P://D E.W I K I B O O K S.O R G/W I K I/US E R%3ASO Y L E N TGR E E N<br />
918 H T T P://D E.W I K I B O O K S.O R G/W I K I/US E R%3ASO Y L E N TGR E E N<br />
919 H T T P://D E.W I K I B O O K S.O R G/W I K I/US E R%3ASO Y L E N TGR E E N<br />
920 H T T P://D E.W I K I B O O K S.O R G/W I K I/US E R%3ASO Y L E N TGR E E N<br />
921 H T T P://D E.W I K I B O O K S.O R G/W I K I/US E R%3ASO Y L E N TGR E E N<br />
922 H T T P://D E.W I K I B O O K S.O R G/W I K I/US E R%3ASO Y L E N TGR E E N<br />
923 H T T P://D E.W I K I B O O K S.O R G/W I K I/US E R%3ASO Y L E N TGR E E N<br />
924 H T T P://D E.W I K I B O O K S.O R G/W I K I/US E R%3ASO Y L E N TGR E E N<br />
925 H T T P://D E.W I K I B O O K S.O R G/W I K I/US E R%3ASO Y L E N TGR E E N<br />
1972
1882 GFDL<br />
1883 GFDL<br />
1884 SOYLENTGREEN 926 GFDL<br />
1885 SOYLENTGREEN 927 GFDL<br />
1886 SOYLENTGREEN 928 GFDL<br />
1887 SOYLENTGREEN 929 GFDL<br />
1888 PD<br />
1889 SOYLENTGREEN 930 GPL<br />
1890 SOYLENTGREEN 931 GFDL<br />
1891 SOYLENTGREEN 932 GFDL<br />
1892 SOYLENTGREEN 933 GFDL<br />
1893 SOYLENTGREEN 934 GPL<br />
1894 SOYLENTGREEN 935 GPL<br />
1895 GFDL<br />
1896 GFDL<br />
1897 GFDL<br />
1898 GFDL<br />
1899 GFDL<br />
1900 GFDL<br />
1901 GFDL<br />
1902 GFDL<br />
1903 GFDL<br />
1904 GFDL<br />
1905 GFDL<br />
1906 GFDL<br />
1907 GFDL<br />
1908 GFDL<br />
1909 GFDL<br />
1910 GFDL<br />
1911 GFDL<br />
1912 GFDL<br />
1913 GFDL<br />
1914 GFDL<br />
1915 GFDL<br />
1916 GFDL<br />
1917 GFDL<br />
1918 GFDL<br />
1919 GPL<br />
1920 GFDL<br />
1921 GFDL<br />
1922 PD<br />
926 H T T P://D E.W I K I B O O K S.O R G/W I K I/US E R%3ASO Y L E N TGR E E N<br />
927 H T T P://D E.W I K I B O O K S.O R G/W I K I/US E R%3ASO Y L E N TGR E E N<br />
928 H T T P://D E.W I K I B O O K S.O R G/W I K I/US E R%3ASO Y L E N TGR E E N<br />
929 H T T P://D E.W I K I B O O K S.O R G/W I K I/US E R%3ASO Y L E N TGR E E N<br />
930 H T T P://D E.W I K I B O O K S.O R G/W I K I/US E R%3ASO Y L E N TGR E E N<br />
931 H T T P://D E.W I K I B O O K S.O R G/W I K I/US E R%3ASO Y L E N TGR E E N<br />
932 H T T P://D E.W I K I B O O K S.O R G/W I K I/US E R%3ASO Y L E N TGR E E N<br />
933 H T T P://D E.W I K I B O O K S.O R G/W I K I/US E R%3ASO Y L E N TGR E E N<br />
934 H T T P://D E.W I K I B O O K S.O R G/W I K I/US E R%3ASO Y L E N TGR E E N<br />
935 H T T P://D E.W I K I B O O K S.O R G/W I K I/US E R%3ASO Y L E N TGR E E N<br />
Abbildungsverzeichnis<br />
1973
Abbildungsverzeichnis<br />
1923 SOYLENTGREEN 936 GFDL<br />
1924 GFDL<br />
1925 GFDL<br />
1926 GFDL<br />
1927 GFDL<br />
1928 GFDL<br />
1929 GFDL<br />
1930 GFDL<br />
1931 GFDL<br />
1932 GFDL<br />
1933 GFDL<br />
1934 GFDL<br />
1935 GFDL<br />
1936 GFDL<br />
1937 GFDL<br />
1938 GFDL<br />
1939 GFDL<br />
1940 GFDL<br />
1941 GFDL<br />
1942 GFDL<br />
1943 GFDL<br />
1944 USER:TONI GRAPPA 937<br />
1945 USER:TONI GRAPPA 938<br />
1946 USER:TONI GRAPPA 939<br />
1947 USER:TONI GRAPPA 940<br />
1948 USER:TONI GRAPPA 941<br />
1949 TONI GRAPPA 942 GFDL<br />
1950 TONI GRAPPA 943 GFDL<br />
1951 TONI GRAPPA 944 GFDL<br />
1952 SOYLENTGREEN 945 GFDL<br />
1953 SOYLENTGREEN 946 GFDL<br />
1954 PD<br />
1955 PD<br />
1956 PD<br />
1957 PD<br />
1958 PD<br />
1959 PD<br />
1960 GFDL<br />
1961 GFDL<br />
936 H T T P://D E.W I K I B O O K S.O R G/W I K I/US E R%3ASO Y L E N TGR E E N<br />
937 H T T P://D E.W I K I B O O K S.O R G/W I K I/US E R%3ATO N I%20GR A P P A<br />
938 H T T P://D E.W I K I B O O K S.O R G/W I K I/US E R%3ATO N I%20GR A P P A<br />
939 H T T P://D E.W I K I B O O K S.O R G/W I K I/US E R%3ATO N I%20GR A P P A<br />
940 H T T P://D E.W I K I B O O K S.O R G/W I K I/US E R%3ATO N I%20GR A P P A<br />
941 H T T P://D E.W I K I B O O K S.O R G/W I K I/US E R%3ATO N I%20GR A P P A<br />
942 H T T P://D E.W I K I B O O K S.O R G/W I K I/US E R%3ATO N I_G R A P P A<br />
943 H T T P://D E.W I K I B O O K S.O R G/W I K I/US E R%3ATO N I_G R A P P A<br />
944 H T T P://D E.W I K I B O O K S.O R G/W I K I/US E R%3ATO N I_G R A P P A<br />
945 H T T P://D E.W I K I B O O K S.O R G/W I K I/US E R%3ASO Y L E N T G R E E N<br />
946 H T T P://D E.W I K I B O O K S.O R G/W I K I/US E R%3ASO Y L E N T G R E E N<br />
1974