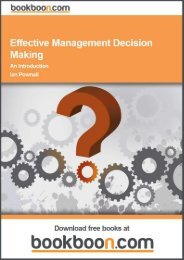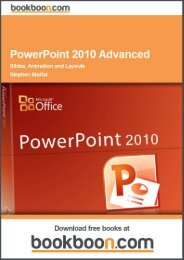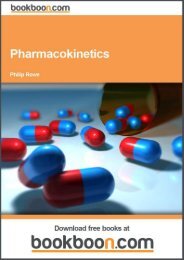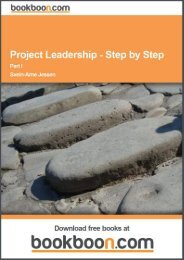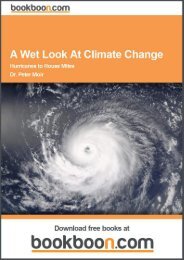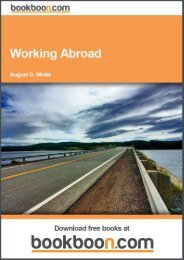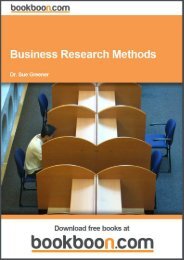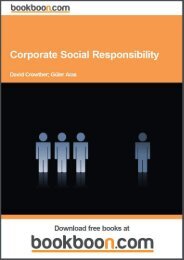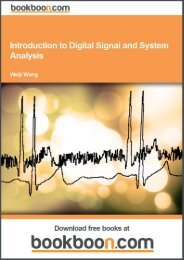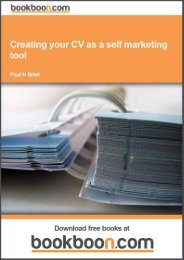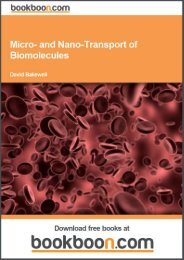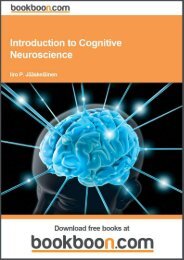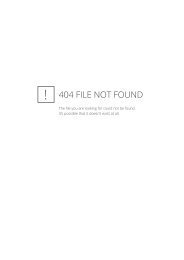an-introduction-to-adobe-photoshop[1]
an-introduction-to-adobe-photoshop[1]
an-introduction-to-adobe-photoshop[1]
Create successful ePaper yourself
Turn your PDF publications into a flip-book with our unique Google optimized e-Paper software.
Steve Bark<br />
An Introduction <strong>to</strong> Adobe Pho<strong>to</strong>shop<br />
2<br />
Download free ebooks at bookboon.com
An Introduction <strong>to</strong> Adobe Pho<strong>to</strong>shop<br />
© 2012 Steve Bark & Ventus Publishing ApS<br />
ISBN 978-87-403-0016-1<br />
Download free ebooks at bookboon.com<br />
3
An Introduction <strong>to</strong> Adobe Pho<strong>to</strong>shop<br />
Contents<br />
Contents<br />
An Introduction <strong>to</strong> Adobe Pho<strong>to</strong>shop 6<br />
1 Pho<strong>to</strong>shop P<strong>an</strong>els <strong>an</strong>d Tools 7<br />
2 Basic Operations 13<br />
3 Navigating <strong>an</strong>d Zooming 21<br />
4 Simple Global Adjustments 24<br />
5 Layers 32<br />
6 Simple Selections 41<br />
7 Choosing Colours 53<br />
8 Guides <strong>an</strong>d Rulers 59<br />
9 His<strong>to</strong>ry 64<br />
10 Cropping 70<br />
11 Basic Printing 72<br />
I joined MITAS because<br />
I w<strong>an</strong>ted real responsibili<br />
The Graduate Programme<br />
for Engineers <strong>an</strong>d Geoscientists<br />
Maersk.com/Mitas<br />
Please click the advert<br />
Real work<br />
International al opportunities<br />
Three work placements<br />
Month 16<br />
I was a<br />
construction<br />
supervisor in<br />
the North Sea<br />
advising <strong>an</strong>d<br />
helping foremen<br />
solve problems<br />
4<br />
Download free ebooks at bookboon.com
An Introduction <strong>to</strong> Adobe Pho<strong>to</strong>shop<br />
About the Author<br />
About the Author<br />
After leaving school in Sheffield, UK, Steve worked in the print industry for 10 years before being made redund<strong>an</strong>t. He<br />
decided <strong>to</strong> return <strong>to</strong> education <strong>an</strong>d completed courses in m<strong>an</strong>y subjects including Information Technology, Business <strong>an</strong>d<br />
Fin<strong>an</strong>ce, Sound Engineering <strong>an</strong>d Music Production, Science <strong>an</strong>d a BSc. in Biomedical Science.<br />
After graduating, Steve had several jobs in various scientific fields including immunology <strong>an</strong>d developmental genetics,<br />
during which time he developed a keen interest in digital imaging which progressed in<strong>to</strong> <strong>an</strong> interest in creative Pho<strong>to</strong>graphy.<br />
After his current contract had expired, he under<strong>to</strong>ok a course in Pho<strong>to</strong>shop Artistry at the University of Sheffield. He<br />
soon realised that he had already amassed a great deal of knowledge in this field <strong>an</strong>d knew more about image editing<br />
<strong>an</strong>d processing th<strong>an</strong> the lecturer. The lecturer asked if Steve would take over in teaching the course as he was leaving<br />
for <strong>an</strong>other position. He contacted the University <strong>an</strong>d was given a position as <strong>an</strong> associate lecturer teaching Pho<strong>to</strong>shop<br />
Artistry, Computer Graphics <strong>an</strong>d Adv<strong>an</strong>ced Digital Imaging.<br />
Steve taught at the University of Sheffield for three years <strong>an</strong>d then decided <strong>to</strong> pursue a career in providing bespoke training<br />
<strong>an</strong>d consult<strong>an</strong>cy in Pho<strong>to</strong>shop <strong>an</strong>d Digital Pho<strong>to</strong>graphy. He has continued in this role for the past seven years.<br />
Steve remains <strong>an</strong> avid consumer of knowledge <strong>an</strong>d education <strong>an</strong>d has completed over thirty online courses <strong>an</strong>d has become<br />
<strong>an</strong> Adobe Certified Expert in Pho<strong>to</strong>shop <strong>an</strong>d a respected Pho<strong>to</strong>grapher in his own right.<br />
5<br />
Download free ebooks at bookboon.com
An Introduction <strong>to</strong> Adobe Pho<strong>to</strong>shop<br />
Introduction<br />
An Introduction <strong>to</strong> Adobe Pho<strong>to</strong>shop<br />
Foreword<br />
When Pho<strong>to</strong>shop was first introduced back in February of 1990 it caused quite a stir amongst the creative community.<br />
For the first time, designers <strong>an</strong>d pho<strong>to</strong>graphers were able <strong>to</strong> perform image editing tasks without resorting <strong>to</strong> high end<br />
equipment that cost double the amount. It started a revolution that continues <strong>to</strong> this day. Over the years there have been<br />
m<strong>an</strong>y other programs that perform similar functions <strong>to</strong> Pho<strong>to</strong>shop. However, Adobe’s image editing software has seen<br />
off all comers <strong>an</strong>d after 21 years, it is still the industry st<strong>an</strong>dard program in its field.<br />
Introduction<br />
Adobe Pho<strong>to</strong>shop is a massive program <strong>an</strong>d it would take a volume of several thous<strong>an</strong>d pages <strong>to</strong> cover every parameter<br />
of every function. In this publication I aim <strong>to</strong> provide a <strong>to</strong>ur of the Pho<strong>to</strong>shop user interface <strong>an</strong>d cover some of the basic<br />
functions of Adobe Pho<strong>to</strong>shop, in the form of a general overview. This will provide a good foundation <strong>to</strong> build on as you<br />
read the more adv<strong>an</strong>ced books in this series on Adobe Pho<strong>to</strong>shop.<br />
As you begin the process of learning Adobe Pho<strong>to</strong>shop, you will quickly come <strong>to</strong> realise that there are often multiple way<br />
of accomplishing the same task. It is not necessary for you <strong>to</strong> learn the 5 or 6 different ways there are in Pho<strong>to</strong>shop for<br />
creating a new layer. You only need <strong>to</strong> remember the one method that fits with the way you prefer <strong>to</strong> work. This may be a<br />
keyboard shortcut, right clicking, menus or icons, it’s completely up <strong>to</strong> you how utilise the <strong>to</strong>ols that are available <strong>to</strong> you.<br />
6<br />
Download free ebooks at bookboon.com
An Introduction <strong>to</strong> Adobe Pho<strong>to</strong>shop<br />
Pho<strong>to</strong>shop P<strong>an</strong>els <strong>an</strong>d Tools<br />
1 Pho<strong>to</strong>shop P<strong>an</strong>els <strong>an</strong>d Tools<br />
Pho<strong>to</strong>shop is modular in it is layout <strong>an</strong>d it is infinitely cus<strong>to</strong>mizable. In the default configuration, the p<strong>an</strong>els are located on<br />
the right h<strong>an</strong>d side, the <strong>to</strong>ols are on the left <strong>an</strong>d the options bar which displays the most useful parameters for a selected<br />
<strong>to</strong>ol is across the <strong>to</strong>p of the work area. There is also a st<strong>an</strong>dard menu bar at the very <strong>to</strong>p of the application.<br />
Workspaces<br />
All of the program elements, with the exception of the menu bar, c<strong>an</strong> be dragged around <strong>an</strong>d docked with other p<strong>an</strong>els<br />
<strong>to</strong> create your own cus<strong>to</strong>m work area called a workspace. There are a number of pre-set workspaces that c<strong>an</strong> be selected<br />
from the right h<strong>an</strong>d side of the menu bar, the default workspace is called “Essentials” <strong>an</strong>d c<strong>an</strong> be recalled at <strong>an</strong>y time<br />
by clicking on the but<strong>to</strong>n. This is very useful because beginners will often accidently close or collapse p<strong>an</strong>els <strong>an</strong>d c<strong>an</strong>’t<br />
remember how <strong>to</strong> res<strong>to</strong>re them.<br />
<br />
Fig 1.1 the default Pho<strong>to</strong>shop workspace layout<br />
Fig 1.2 a close up of the workspaces available from the <strong>to</strong>p right corner of the menu bar<br />
7<br />
Download free ebooks at bookboon.com
An Introduction <strong>to</strong> Adobe Pho<strong>to</strong>shop<br />
Pho<strong>to</strong>shop P<strong>an</strong>els <strong>an</strong>d Tools<br />
If you c<strong>an</strong>not see all of the workspace options shown in f ig 1.2, they c<strong>an</strong> be accessed by clicking on the >> icon. Alternatively,<br />
they c<strong>an</strong> be accessed from the Window menu > Workspace.<br />
Each open p<strong>an</strong>el has its own fly-out menu that contains commonly used functions. The menu c<strong>an</strong> be accessed by clicking<br />
on the<br />
icon at the <strong>to</strong>p right of the respective p<strong>an</strong>el<br />
Fig 1.3 <strong>an</strong> example of a fly-out menu, in this case, accessed from the layers p<strong>an</strong>el<br />
Some p<strong>an</strong>els are often represented by a strip of icons docked on the left h<strong>an</strong>d side of the open p<strong>an</strong>els. The full p<strong>an</strong>el c<strong>an</strong> be<br />
revealed by simple clicking on the icon. However, it is not always clear <strong>to</strong> beginners what these icons me<strong>an</strong>. The solution<br />
<strong>to</strong> this is <strong>to</strong> left-click with you mouse <strong>an</strong>d drag on the left h<strong>an</strong>d side of the icon strip. This will exp<strong>an</strong>d the icon strip <strong>to</strong><br />
reveal the name of the function associated with that icon.<br />
8<br />
Download free ebooks at bookboon.com
An Introduction <strong>to</strong> Adobe Pho<strong>to</strong>shop<br />
Pho<strong>to</strong>shop P<strong>an</strong>els <strong>an</strong>d Tools<br />
<br />
Fig 1.4 p<strong>an</strong>el icons<br />
The Tool Bar<br />
The <strong>to</strong>ol bar (or <strong>to</strong>ol p<strong>an</strong>el) is located by default on the left h<strong>an</strong>d side of the work area. It contains mouse based <strong>to</strong>ols that<br />
are used for editing <strong>an</strong>d navigation in Pho<strong>to</strong>shop. Most of the <strong>to</strong>ol icons have a small black down-pointing arrowhead in<br />
the bot<strong>to</strong>m right h<strong>an</strong>d corner. This indicates that these are more <strong>to</strong>ols that c<strong>an</strong> be accessed by clicking <strong>an</strong>d holding down<br />
the mouse but<strong>to</strong>n. Once the extended <strong>to</strong>ols have appeared, you may release the mouse but<strong>to</strong>n <strong>an</strong>d the <strong>to</strong>ols will remain.<br />
9<br />
Download free ebooks at bookboon.com
An Introduction <strong>to</strong> Adobe Pho<strong>to</strong>shop<br />
Pho<strong>to</strong>shop P<strong>an</strong>els <strong>an</strong>d Tools<br />
Fig 1.5 <strong>an</strong> example of multiple <strong>to</strong>ols, available from a single <strong>to</strong>ol icon.<br />
The <strong>to</strong>ols in the <strong>to</strong>ol bar are loosely grouped according <strong>to</strong> their functionality. You may notice that there are small lines<br />
or spacers separating the groups of <strong>to</strong>ols. The first group of <strong>to</strong>ols are used for creating selections, the second group are<br />
the pixel editing <strong>to</strong>ols, the third group are the vec<strong>to</strong>r editing <strong>to</strong>ols <strong>an</strong>d the final group are the navigation <strong>to</strong>ols. At the<br />
bot<strong>to</strong>m of the <strong>to</strong>ol bar there is colour picker <strong>an</strong>d very bot<strong>to</strong>m is <strong>an</strong> icon that allows you <strong>to</strong> enter the quick mask mode<br />
for creating <strong>an</strong>d editing selections.<br />
Selection <strong>to</strong>ols. Pixel editing <strong>to</strong>ols. Text <strong>an</strong>d Vec<strong>to</strong>r editing <strong>to</strong>ols.<br />
Navigation <strong>to</strong>ols. Colour picker Quick Mask mode<br />
Fig 1.6 <strong>to</strong>ol groupings<br />
10<br />
Download free ebooks at bookboon.com
An Introduction <strong>to</strong> Adobe Pho<strong>to</strong>shop<br />
Pho<strong>to</strong>shop P<strong>an</strong>els <strong>an</strong>d Tools<br />
The Options Bar<br />
The options bar is a context sensitive p<strong>an</strong>el. Which is <strong>to</strong> say, that it ch<strong>an</strong>ges depending on which <strong>to</strong>ol is selected in the<br />
<strong>to</strong>ol bar. It provides access the most import<strong>an</strong>t configuration settings for a particular <strong>to</strong>ol. For example, in fig 1.7 the<br />
options bar has ch<strong>an</strong>ged <strong>to</strong> provide the attributes associated with the Move <strong>to</strong>ol. We have the show tr<strong>an</strong>sform controls<br />
<strong>an</strong>d a r<strong>an</strong>ge of alignment options, which are faded in appear<strong>an</strong>ce, because in this case, no layer was highlighted in the<br />
layers p<strong>an</strong>el.<br />
<br />
Fig 1.7 the options associated with the move <strong>to</strong>ol.<br />
Please click the advert<br />
www.job.oticon.dk<br />
Download free ebooks at bookboon.com<br />
11
An Introduction <strong>to</strong> Adobe Pho<strong>to</strong>shop<br />
Pho<strong>to</strong>shop P<strong>an</strong>els <strong>an</strong>d Tools<br />
The Menu Bar<br />
Fig 1.8 all of the menus <strong>an</strong>d items located in the menu bar of the Pho<strong>to</strong>shop st<strong>an</strong>dard edition<br />
The menu bar contains m<strong>an</strong>y menu items <strong>an</strong>d m<strong>an</strong>y sub menu items. The most import<strong>an</strong>t functions in the menu bar have<br />
been assigned keyboard shortcuts which are cus<strong>to</strong>misable from the Keyboard Shortcuts section of the Edit menu. M<strong>an</strong>y<br />
of the functions in these menus are accessible from the Fly-out menus in the various p<strong>an</strong>els. The option <strong>to</strong> work with<br />
keyboard shortcuts, the menu bar or the fly-out menus is one of personal choice <strong>an</strong>d is down <strong>to</strong> your particular workflow,<br />
or may be determined by the type of input device you are using – mouse, graphics tablet or track pad etc.<br />
We will cover m<strong>an</strong>y of the menu items in detail in subsequent chapters, <strong>an</strong>d some of the more adv<strong>an</strong>ced menus in<br />
subsequent books.<br />
12<br />
Download free ebooks at bookboon.com
An Introduction <strong>to</strong> Adobe Pho<strong>to</strong>shop<br />
Basic Operations<br />
2 Basic Operations<br />
Opening Files<br />
Open<br />
As with most programs, the option <strong>to</strong> open a file c<strong>an</strong> be found in the File menu, fig 2.1. This operation also has a keyboard<br />
shortcut Ctrl-O/Cmd-O (PC/Mac).<br />
<br />
Fig 2.1 opening a file from the file menu<br />
Once you’ve selected <strong>to</strong> open a file, the Open dialogue box will appear. From here you c<strong>an</strong> navigate <strong>to</strong> your files <strong>an</strong>d<br />
images, fig 2.2.<br />
<br />
Fig 2.2 the Open dialogue box<br />
13<br />
Download free ebooks at bookboon.com
An Introduction <strong>to</strong> Adobe Pho<strong>to</strong>shop<br />
Basic Operations<br />
Open As<br />
In addition <strong>to</strong> the st<strong>an</strong>dard Open option in the File menu, there is also choice <strong>to</strong> Open As. The Open As dialogue box is<br />
almost identical <strong>to</strong> the Open dialogue box, except that it allows you open <strong>an</strong> image in one format <strong>an</strong>d have it appear in<br />
Pho<strong>to</strong>shop as a different format, Fig 2.3.<br />
Fig 2.3 the Open As dialogue box, showing some of the m<strong>an</strong>y available file formats.<br />
A useful application of the Open As comm<strong>an</strong>d is that you c<strong>an</strong> open most single layered file formats as a Camera Raw<br />
document. This will open the image in<strong>to</strong> the Camera Raw plugin (fig 2.4) that is part of Abobe Pho<strong>to</strong>shop. From here<br />
you c<strong>an</strong> quickly <strong>an</strong>d easily make simple adjustments <strong>to</strong> your image without having <strong>to</strong> get in<strong>to</strong> complex editing techniques<br />
in Pho<strong>to</strong>shop. Editing in Camera Raw will be covered in the second book in this series.<br />
14<br />
Download free ebooks at bookboon.com
An Introduction <strong>to</strong> Adobe Pho<strong>to</strong>shop<br />
Basic Operations<br />
Fig 2.4 Camera Raw<br />
Open As Smart Object<br />
The third option is <strong>to</strong> use Open As Smart Object. A Smart Object allows non-destructive editing of your image <strong>an</strong>d is<br />
useful if you are pl<strong>an</strong>ning on making extreme edits or multiple tr<strong>an</strong>sformations, such as scaling, <strong>to</strong> your image. Smart<br />
objects appear in the Layers p<strong>an</strong>el with a small icon in the bot<strong>to</strong>m right h<strong>an</strong>d corner <strong>an</strong>d if you apply a filter <strong>to</strong> them,<br />
they will display the filter below the layer fig 2.5. The application of a filter <strong>to</strong> a Smart Object is not perm<strong>an</strong>ent <strong>an</strong>d the<br />
settings c<strong>an</strong> be ch<strong>an</strong>ged at <strong>an</strong>y time by double clicking on the filter name in Layers p<strong>an</strong>el.<br />
15<br />
Download free ebooks at bookboon.com
An Introduction <strong>to</strong> Adobe Pho<strong>to</strong>shop<br />
Basic Operations<br />
Fig 2.5 a Smart Object<br />
There are several other ways of getting <strong>an</strong> image in<strong>to</strong> Pho<strong>to</strong>shop, including simply dragging <strong>an</strong> image on<strong>to</strong> the work area.<br />
You c<strong>an</strong> also use one of the two file browsing options; Bridge <strong>an</strong>d Mini-Bridge. Adobe Bridge <strong>an</strong>d Mini-Bridge will be<br />
covered in detail in the second book in this series.<br />
Please click the advert<br />
16<br />
Download free ebooks at bookboon.com
An Introduction <strong>to</strong> Adobe Pho<strong>to</strong>shop<br />
Basic Operations<br />
Saving Your Work<br />
When you need <strong>to</strong> save your work you will go <strong>to</strong> the File menu <strong>an</strong>d choose Save or Save As.<br />
Save: If the file has been saved previously, the file will be updated. If the document has not been previously saved you will<br />
see the same dialogue box as if you had pressed Save As.<br />
Save As: This comm<strong>an</strong>d brings up a dialogue box (fig 2.6) where you c<strong>an</strong> name the file, choose the properties that you<br />
wish <strong>to</strong> be included in the file <strong>an</strong>d also choose the file format.<br />
File Formats<br />
When you click on the Format drop down menu in the “Save As” dialogue box (fig 2.6) you will notice that Pho<strong>to</strong>shop<br />
allows you <strong>to</strong> save your file in m<strong>an</strong>y different formats. Some of these formats are now redund<strong>an</strong>t <strong>an</strong>d are only there <strong>to</strong><br />
provide backwards compatibility. Others are specialist formats used in areas such as medical imaging. In reality you only<br />
need <strong>to</strong> know a few of these formats – the number depends on the type of work you are doing.<br />
Fig 2.6 the Save As dialogue box <strong>an</strong>d file formats<br />
Popular <strong>an</strong>d Useful File Formats:<br />
PSD: This is Pho<strong>to</strong>shop’s native file format <strong>an</strong>d if you only use Pho<strong>to</strong>shop as you image edi<strong>to</strong>r, it’s the one that will give you<br />
the most flexibility. It will retain all layers, adjustments <strong>an</strong>d effects that you have applied <strong>to</strong> your image. This format also<br />
17<br />
Download free ebooks at bookboon.com
An Introduction <strong>to</strong> Adobe Pho<strong>to</strong>shop<br />
Basic Operations<br />
supports high bit depth filed up <strong>to</strong> 32bits. The file sizes for high bit depth files c<strong>an</strong> be extremely large so think carefully<br />
before you consider saving your image in <strong>an</strong>ything other th<strong>an</strong> 8bits.<br />
TIFF: Tagged-Image File Format (TIFF, TIF) has most of the same attributes as the PSD format (when opened in<br />
Pho<strong>to</strong>shop). This format is useful for its compatibility with almost all software that will open image data. It also allows<br />
the use of several different compression methods <strong>to</strong> reduce the size of your file.<br />
JPEG: Joint Pho<strong>to</strong>graphic Experts Group (JPEG, JPG) format is mostly used for images that will be displayed on screen<br />
or the web. This file format uses “Lossy” compression, which is <strong>to</strong> say, that data is lost during the compression process<br />
resulting in a much smaller file, but may also compromise image quality. If your camera only takes JPEG images I<br />
recommend that you save the image as a PSD during the editing process, as repeatedly opening <strong>an</strong>d saving JPEG images<br />
causes recompression of the images <strong>an</strong>d c<strong>an</strong> severely degrade the data, resulting in very noticeable compression artefacts.<br />
GIF: Graphics Interch<strong>an</strong>ge Format (GIF) is used <strong>to</strong> display indexed colour mode graphics. This file format may only<br />
contain 256 colours so it is not commonly used for pho<strong>to</strong>graphs. However, it has several characteristics that have made<br />
it very popular in web graphics.<br />
• Small file size<br />
• Supports tr<strong>an</strong>sparency<br />
• Supports <strong>an</strong>imation<br />
PNG: Like the GIF format this format is commonly used for web graphics. The PNG format is a lot more flexible in its<br />
support for 24bit pho<strong>to</strong>graphic images <strong>an</strong>d alternative colour modes th<strong>an</strong> the GIF format. However, it is not as widely<br />
supported in web browsers.<br />
We will look at the JPEG, GIF <strong>an</strong>d PNG formats in more detail when we cover saving images for the web in book three<br />
of this series.<br />
PDF: The Portable Document Format (PDF) is very useful for displaying files across multiple platforms <strong>an</strong>d applications.<br />
It has the benefit of supporting compression, 16bit format <strong>an</strong>d common colour modes, whilst retaining font, vec<strong>to</strong>r, raster<br />
information <strong>an</strong>d Pho<strong>to</strong>shop editing (if selected).<br />
Creating a New Document<br />
You c<strong>an</strong> create a new document by selecting New from the File menu or by using the keyboard shortcut Ctrl-N/Cmd-N<br />
(PC/Mac). The New dialogue box allows you set all of the parameters for your new document <strong>an</strong>d has a number of presets<br />
<strong>to</strong> get you started, fig 2.7 <strong>an</strong>d fig 2.8. It is import<strong>an</strong>t <strong>to</strong> set up your document correctly. For example, you need it <strong>to</strong> be<br />
at the correct size <strong>an</strong>d resolution for its intended purpose. If you select a paper size preset, it will au<strong>to</strong>matically set the<br />
resolution for print. Likewise, if a web preset is selected the resolution will be set accordingly.<br />
18<br />
Download free ebooks at bookboon.com
An Introduction <strong>to</strong> Adobe Pho<strong>to</strong>shop<br />
Basic Operations<br />
<br />
Fig 2.7 the New dialogue box <strong>an</strong>d Preset options<br />
Please click the advert<br />
Join the Vestas<br />
Graduate Programme<br />
Experience the Forces of Wind<br />
<strong>an</strong>d kick-start your career<br />
As one of the world leaders in wind power solutions<br />
with wind turbine installations in over 65<br />
countries <strong>an</strong>d more th<strong>an</strong> 20,000 employees<br />
globally, Vestas looks <strong>to</strong> accelerate innovation<br />
through the development of our employees’ skills<br />
<strong>an</strong>d talents. Our goal is <strong>to</strong> reduce CO 2<br />
emissions<br />
dramatically <strong>an</strong>d ensure a sustainable world for<br />
future generations.<br />
Read more about the Vestas Graduate<br />
Programme on vestas.com/jobs.<br />
Application period will open March 1 2012.<br />
Download free ebooks at bookboon.com<br />
19
An Introduction <strong>to</strong> Adobe Pho<strong>to</strong>shop<br />
Basic Operations<br />
Fig 2.8 International Paper <strong>an</strong>d Web size options<br />
There are other options in the New dialogue box that also need <strong>to</strong> be determined:<br />
• Colour Mode – For example, RGB for web design <strong>an</strong>d pho<strong>to</strong>graphy <strong>an</strong>d CMYK for commercial print<br />
• Bit Depth – 8 bit is generally fine unless you are intending <strong>to</strong> perform some major image editing or have a<br />
lot of gradients in a design, in which case it would be better <strong>to</strong> work in 16 bit mode <strong>an</strong>d then convert <strong>to</strong> 8<br />
bit once the editing process is completed. Web graphics must be 8 bit.<br />
• Background Contents – This determines the colour of your background layer.<br />
Under the Adv<strong>an</strong>ced section of the dialogue box there are two options:<br />
• Colour Profile – you should leave the colour profile set <strong>to</strong> sRGB except for those wishing <strong>to</strong> do adv<strong>an</strong>ced<br />
pho<strong>to</strong>graphic work, in which case you may wish <strong>to</strong> use Adobe RGB or ProPho<strong>to</strong> RBG.<br />
• Pixel Aspect Ratio – in almost all cases this should be set <strong>to</strong> Square Pixels. Rect<strong>an</strong>gular pixels are only<br />
generally used <strong>to</strong> correctly display widescreen video content.<br />
When you click OK, you will have a new empty document with a single layer.<br />
20<br />
Download free ebooks at bookboon.com
An Introduction <strong>to</strong> Adobe Pho<strong>to</strong>shop<br />
Navigating <strong>an</strong>d Zooming<br />
3 Navigating <strong>an</strong>d Zooming<br />
The Naviga<strong>to</strong>r P<strong>an</strong>el<br />
When you are zoomed in <strong>to</strong> <strong>an</strong>d image in Pho<strong>to</strong>shop it is easy <strong>to</strong> lose where you are. By quickly checking the Naviga<strong>to</strong>r<br />
p<strong>an</strong>el, the red square (fig 3.1) will indicate the zoomed area. Navigation c<strong>an</strong> also be undertaken by dragging the red<br />
square <strong>to</strong> a new position.<br />
Fig 3.1 the Naviga<strong>to</strong>r P<strong>an</strong>el<br />
The H<strong>an</strong>d Tool<br />
The H<strong>an</strong>d <strong>to</strong>ol is used for moving the image around whist zoomed in. In CS5, flick p<strong>an</strong>ning is possible <strong>an</strong>d c<strong>an</strong> be enabled<br />
or disabled in the general preferences dialogue box which is found in the Edit menu on the PC, or the Pho<strong>to</strong>shop menu<br />
on the Mac. If you are performing some close up editing <strong>an</strong>d need <strong>to</strong> quickly access the H<strong>an</strong>d <strong>to</strong>ol, holding down the<br />
Space Bar will temporarily select the <strong>to</strong>ol, your original <strong>to</strong>o will be reinstated once the Space Bar is released.<br />
The Zoom Tool<br />
When the zoom <strong>to</strong>ol is selected, the default setting is <strong>to</strong> enable you <strong>to</strong> zoom in <strong>to</strong> <strong>an</strong> image in two ways:<br />
• Click on the desired portion of the image <strong>to</strong> zoom in predefined increments.<br />
• Click <strong>an</strong>d drag <strong>to</strong> define a particular area that you wish <strong>to</strong> zoom in on.<br />
21<br />
Download free ebooks at bookboon.com
An Introduction <strong>to</strong> Adobe Pho<strong>to</strong>shop<br />
Navigating <strong>an</strong>d Zooming<br />
When you wish <strong>to</strong> zoom back out, you c<strong>an</strong> either click on the icon with the magnifying glass containing the minus symbol<br />
(fig 3.2), or Alt/Option (PC/Mac) – Click <strong>to</strong> temporarily ch<strong>an</strong>ge the <strong>to</strong>ol. The second method is preferable because unless<br />
you remember <strong>to</strong> click on the zoom in icon (the one with the plus), you may zoom out when you w<strong>an</strong>t <strong>to</strong> zoom in the<br />
next time that you come <strong>to</strong> use the <strong>to</strong>ol.<br />
Fig 3.2 the Options associated with the Zoom <strong>to</strong>ol.<br />
If you have the Scrubby Zoom option selected (fig 3.2) you c<strong>an</strong> quickly zoom in <strong>to</strong> your image by clicking <strong>an</strong>d dragging<br />
<strong>to</strong> the right. You c<strong>an</strong> then zoom back out by clicking <strong>an</strong>d dragging <strong>to</strong> the left.<br />
There are four but<strong>to</strong>ns in the Zoom options that c<strong>an</strong> help you navigate your image:<br />
• Actual Pixels – shows your image at 100% magnification<br />
• Fit Screen – zoom’s your image <strong>to</strong> fit the available work area, respecting the p<strong>an</strong>els <strong>an</strong>d <strong>to</strong>ol bar<br />
• Fill Screen – zoom’s you image <strong>to</strong> fill all the available work area without respect the position of <strong>an</strong>y open<br />
p<strong>an</strong>els.<br />
• Print Size – show the image at the size it will be printed based on the documents resolution setting.<br />
The above four options are also available from the View menu.<br />
<br />
<br />
<br />
Please click the advert<br />
In Paris or Online<br />
International programs taught by professors <strong>an</strong>d professionals from all over the world<br />
BBA in Global Business<br />
MBA in International M<strong>an</strong>agement / International Marketing<br />
DBA in International Business / International M<strong>an</strong>agement<br />
MA in International Education<br />
MA in Cross-Cultural Communication<br />
MA in Foreign L<strong>an</strong>guages<br />
Innovative – Practical – Flexible – Affordable<br />
Visit: www.HorizonsUniversity.org<br />
Write: Admissions@horizonsuniversity.org<br />
Call: 01.42.77.20.66<br />
www.HorizonsUniversity.org<br />
Download free ebooks at bookboon.com<br />
22
An Introduction <strong>to</strong> Adobe Pho<strong>to</strong>shop<br />
Navigating <strong>an</strong>d Zooming<br />
Useful Keyboard Shortcuts<br />
Experienced Pho<strong>to</strong>shop users will often use keyboard shortcuts for navigating <strong>an</strong>d zooming. I recommend that you try<br />
<strong>to</strong> learn the following shortcuts, as it will speed up your workflow <strong>an</strong>d productivity. It will also, ultimately, make using<br />
Pho<strong>to</strong>shop a more pleas<strong>an</strong>t <strong>an</strong>d rewarding experience.<br />
Keyboard/Mouse Shortcut<br />
Ctrl + Alt/Option (PC/Mac) + 0<br />
Ctrl + 0<br />
Ctrl + Spacebar<br />
Ctrl + Alt/Option (PC/Mac) + Spacebar<br />
Spacebar<br />
Tab<br />
Shift + Tab<br />
Page Up or Page Down<br />
Shift + Page Up or Page Down<br />
Double Click on the Zoom <strong>to</strong>ol icon<br />
Double Click on the H<strong>an</strong>d <strong>to</strong>ol icon<br />
Action<br />
100% Magnification<br />
Fit Screen<br />
Temporarily select the Zoom <strong>to</strong>ol (Zoom in)<br />
Temporarily select the Zoom <strong>to</strong>ol (Zoom out)<br />
Temporarily select the H<strong>an</strong>d <strong>to</strong>ol<br />
Hide the Tool bar <strong>an</strong>d P<strong>an</strong>els<br />
Hide the P<strong>an</strong>els but keep the Tools<br />
Scroll Up or Scroll Down the area contained within the screen<br />
Scroll Up or Scroll Down in 10 units<br />
100% Magnification<br />
Fit Screen<br />
Download free ebooks at bookboon.com<br />
23
An Introduction <strong>to</strong> Adobe Pho<strong>to</strong>shop<br />
Simple Global Adjustments<br />
4 Simple Global Adjustments<br />
In this section we are going <strong>to</strong> take a look at Global Adjustments. This me<strong>an</strong>s adjusting the whole image <strong>to</strong> correct colour,<br />
contrast or exposure of <strong>an</strong> image. It c<strong>an</strong> also be used a special effect <strong>to</strong> create a specific look.<br />
There are two different way in which you c<strong>an</strong> apply <strong>an</strong> adjustment <strong>to</strong> <strong>an</strong>d image. The first is <strong>to</strong> go <strong>to</strong> the Image menu <strong>an</strong>d<br />
choose Adjustments:<br />
Fig 4.1 the list of Adjustments available under the Image menu<br />
There are 22 different adjustment that you c<strong>an</strong> apply <strong>to</strong> you image from this menu. However, if you apply <strong>an</strong> adjustment<br />
<strong>to</strong> your image <strong>an</strong>d save it, the adjustment is perm<strong>an</strong>ent <strong>an</strong>d destructive. The second method for applying <strong>an</strong> adjustment<br />
is non-destructive <strong>an</strong>d utilizes a special type of layer called <strong>an</strong> Adjustment layer.<br />
24<br />
Download free ebooks at bookboon.com
An Introduction <strong>to</strong> Adobe Pho<strong>to</strong>shop<br />
Simple Global Adjustments<br />
You c<strong>an</strong> apply <strong>an</strong> adjustment layer by clicking on the icon at the bot<strong>to</strong>m of the layers p<strong>an</strong>el (if you c<strong>an</strong>’t see your layers<br />
p<strong>an</strong>el press the F7 key <strong>to</strong> open it). Alternatively, you c<strong>an</strong> create <strong>an</strong> adjustment layer from the Layers menu by choosing<br />
New Adjustment layer. You c<strong>an</strong> also apply <strong>an</strong> adjustment layer by clicking on the appropriate icon in the Adjustment list.<br />
The Adjustment list is visible in the Adjustments p<strong>an</strong>el if no adjustment layer is highlighted in the Layers p<strong>an</strong>el.<br />
Fig 4.2 the list of Adjustment Layers available from the Layer menu<br />
You will notice that this time there are only 15 adjustments instead of the 22 we saw previously. However, with the exception<br />
of Shadows/Highlights, we have all of the import<strong>an</strong>t adjustments available <strong>to</strong> us.<br />
25<br />
Download free ebooks at bookboon.com
An Introduction <strong>to</strong> Adobe Pho<strong>to</strong>shop<br />
Simple Global Adjustments<br />
<br />
Fig 4.3 <strong>an</strong> Adjustment Layer in the Layers P<strong>an</strong>el <strong>an</strong>d the Adjustment P<strong>an</strong>el<br />
Once you’ve added the adjustment layer it will be visible as a new layer above your image in the Layers p<strong>an</strong>el, fig 4.3. The<br />
dialogue box for the adjustment will also appear in the Adjustments p<strong>an</strong>el (if you c<strong>an</strong>’t see the Adjustments p<strong>an</strong>el, select<br />
it from the Windows menu).<br />
There are m<strong>an</strong>y different adjustments, but the most useful adjustments for beginners <strong>to</strong> start with are:<br />
• Levels<br />
• Hue/Saturation<br />
26<br />
Download free ebooks at bookboon.com
An Introduction <strong>to</strong> Adobe Pho<strong>to</strong>shop<br />
Simple Global Adjustments<br />
Levels<br />
Levels is <strong>an</strong> extremely powerful <strong>to</strong>ol for adjusting exposure problems <strong>an</strong>d c<strong>an</strong> also be used <strong>to</strong> colour correct <strong>an</strong> image.<br />
Fig 4.4 the Levels Adjustment<br />
When you apply a Levels correction you will notice that there is a his<strong>to</strong>gram, this is a representation of all of the <strong>to</strong>nal<br />
values in the image. The black point slider on the left is set at 0 which is pure black <strong>an</strong>d the white point slider on the right<br />
is set at 255 which is pure white. This gives us a complete r<strong>an</strong>ge of 256 possible values.<br />
The middle Gamma slider works differently <strong>to</strong> the black <strong>an</strong>d white sliders. If the Gamma is adjusted <strong>to</strong> the left (<strong>to</strong>wards<br />
the black end of the scale) the image will get lighter in the mid <strong>to</strong>nes <strong>an</strong>d the opposite will happen if you move it <strong>to</strong> the<br />
right, the image will get darker in the mid <strong>to</strong>nes.<br />
27<br />
Download free ebooks at bookboon.com
An Introduction <strong>to</strong> Adobe Pho<strong>to</strong>shop<br />
Simple Global Adjustments<br />
Fig 4.5 the Levels his<strong>to</strong>gram showing values from 0 (black) <strong>to</strong> 255 (white)<br />
In this His<strong>to</strong>gram we c<strong>an</strong> see that the dark values don’t go all the way <strong>to</strong> the black point on the left <strong>an</strong>d the white values<br />
don’t go all the way <strong>to</strong> the white point on the right. This me<strong>an</strong>s that there are no true blacks or whites in the image <strong>an</strong>d<br />
this may result in the image lacking in contrast. We c<strong>an</strong> adjust this his<strong>to</strong>gram by moving the black <strong>an</strong>d white point inwards<br />
<strong>to</strong> meet the beginning <strong>an</strong>d end of the pixel values.<br />
Fig 4.6 the black point <strong>an</strong>d white point have been adjusted <strong>to</strong> give a full r<strong>an</strong>ge of <strong>to</strong>nes from black <strong>to</strong> white<br />
Please click the advert<br />
WELCOME TO<br />
OUR WORLD<br />
OF TEACHING!<br />
INNOVATION, FLAT HIERARCHIES<br />
AND OPEN-MINDED PROFESSORS<br />
STUDY IN SWEDEN<br />
– HOME<br />
OF THE NOBEL PRIZE<br />
CLOSE COLLABORATION WITH FUTURE<br />
EMPLOYERS SUCH AS ABB AND ERICSSON<br />
SASHA SHAHBAZI<br />
LEFT IRAN FOR A<br />
MASTERS IN PRODUCT<br />
AND PROCESS<br />
DEVELOPMENT AND<br />
LOTS OF INNEBANDY<br />
HE’LL TELL YOU ALL ABOUT IT AND<br />
ANSWER YOUR QUESTIONS AT<br />
MDUSTUDENT.COM<br />
www.mdh.se<br />
Download free ebooks at bookboon.com<br />
28
An Introduction <strong>to</strong> Adobe Pho<strong>to</strong>shop<br />
Simple Global Adjustments<br />
The black <strong>an</strong>d white values have been ch<strong>an</strong>ged <strong>an</strong>d in the left h<strong>an</strong>d box the input value now reads 14. This me<strong>an</strong>s that<br />
<strong>an</strong>y pixel values of 14, or less, will be mapped <strong>to</strong> 0 (black). Similarly, the right h<strong>an</strong>d input box now reads 238. This me<strong>an</strong>s<br />
that <strong>an</strong>y pixel values in the image of 238 or greater will be mapped <strong>to</strong> 255 (white). By moving these sliders inwards <strong>to</strong><br />
meet where the pixel values begin <strong>an</strong>d end, we now have <strong>an</strong> image that contains a full r<strong>an</strong>ge of values from pure black <strong>to</strong><br />
pure white. This results in <strong>an</strong> increase in contrast within the image.<br />
If you are confident as <strong>to</strong> where your black points <strong>an</strong>d white point should be in your image, you c<strong>an</strong> select the appropriate<br />
sample point selec<strong>to</strong>rs (commonly known as the eyedropper <strong>to</strong>ols, fig 4.7) in the Levels dialogue box <strong>an</strong>d click directly in<br />
your image <strong>to</strong> set the value. The eyedroppers will also attempt <strong>to</strong> created neutral values, so they will remove <strong>an</strong>y colour<br />
cast that your image may have.<br />
Fig 4.7 the black point, gamma <strong>an</strong>d white point eyedroppers<br />
Hue Saturation<br />
The Hue/Saturation adjustment allows us <strong>to</strong> m<strong>an</strong>ipulate the colours in <strong>an</strong> image, either globally or independently.<br />
Fig 4.8 Hue/Saturation in the Adjustments P<strong>an</strong>el (left) <strong>an</strong>d as a free floating dialogue box (right)<br />
29<br />
Download free ebooks at bookboon.com
An Introduction <strong>to</strong> Adobe Pho<strong>to</strong>shop<br />
Simple Global Adjustments<br />
As with the Levels adjustment, I recommend that you apply it as <strong>an</strong> Adjustment layer. In the Hue/Saturation dialogue<br />
box we have three main sliders:<br />
• Hue: affects the colour value. When you move it the spectrum of colours is shifted. This is not useful as a<br />
global adjustment but c<strong>an</strong> be very useful when applied <strong>to</strong> a specific colour.<br />
• Saturation: represent the intensity of the colour. Moving the sliders value <strong>to</strong> the right will make the colours<br />
in your image appear stronger. Moving the slider <strong>to</strong> the left will decrease the intensity of the colours <strong>an</strong>d if<br />
you move it all the way <strong>to</strong> the left, will result in a grayscale image. For the best <strong>an</strong>d most natural looking<br />
results you should do this on a per-colour basis.<br />
• Lightness: as the name implies, will affect the lightness of the image <strong>an</strong>d unless used with care, c<strong>an</strong> result in<br />
loss of contrast.<br />
The default setting is <strong>to</strong> affect all of the colours in the image, as indicated by “Master” in the drop down menu. However,<br />
individual colours c<strong>an</strong> be affected independently, by either selecting the appropriate colour from the drop down menu,<br />
fig 4.8 (right), or by using the small icon that depicts a finger on a left <strong>an</strong>d right pointing arrow, <strong>to</strong> click directly on the<br />
image. Clicking <strong>an</strong>d dragging <strong>to</strong> the right will increase the saturation of the selected colour <strong>an</strong>d clicking <strong>an</strong>d dragging <strong>to</strong><br />
the left will desaturate the selected colour.<br />
Near the bot<strong>to</strong>m of the p<strong>an</strong>el is a check box called Colorize, fig 4.8. If you click in this box your entire image will be<br />
tinted with one specific colour. The Hue slider will allow you <strong>to</strong> ch<strong>an</strong>ge the colour <strong>an</strong>d the Saturation slider will adjust<br />
the intensity.<br />
Please click the advert<br />
the best master<br />
in the netherl<strong>an</strong>ds<br />
Master of Science in M<strong>an</strong>agement<br />
Kickstart your career. Start your MSc in M<strong>an</strong>agement in September, graduate within 16 months<br />
<strong>an</strong>d join 15,000 alumni from more th<strong>an</strong> 80 countries.<br />
*<br />
Are you ready <strong>to</strong> take the challenge? Register for our MSc in M<strong>an</strong>agement Challenge <strong>an</strong>d compete<br />
<strong>to</strong> win 1 of 3 partial-tuition revolving scholarships worth € 10,000!<br />
www.nyenrode.nl/msc<br />
* Keuzegids Higher Education Masters 2012,<br />
in the category of business administration<br />
Download free ebooks at bookboon.com<br />
30
An Introduction <strong>to</strong> Adobe Pho<strong>to</strong>shop<br />
Simple Global Adjustments<br />
Fig 4.9 the effect of clicking in the Colorize check box<br />
31<br />
Download free ebooks at bookboon.com
An Introduction <strong>to</strong> Adobe Pho<strong>to</strong>shop<br />
Layers<br />
5 Layers<br />
Layers<br />
Beginners <strong>to</strong> Pho<strong>to</strong>shop often have a problem with the concept of layers <strong>an</strong>d how they c<strong>an</strong> be made <strong>to</strong> interact with one<br />
<strong>an</strong>other. They c<strong>an</strong> be partially hidden using layer masks, they c<strong>an</strong> be blended <strong>to</strong>gether in several different ways, they c<strong>an</strong><br />
be re-ordered, renamed, linked, grouped, clipped, duplicated <strong>an</strong>d flattened.<br />
So what are layers? Layers are simply stacks of images, objects or text. Layers are very powerful because they allow us <strong>to</strong><br />
edit <strong>an</strong>d move individual image components without affecting other elements within the scene. Let’s look at <strong>an</strong> example<br />
of a layered document, fig 5.1.<br />
<br />
Fig 5.1 a layered Pho<strong>to</strong>shop document <strong>an</strong>d the corresponding Layers p<strong>an</strong>el.<br />
In the image of the Layers p<strong>an</strong>el, fig 5.1, we c<strong>an</strong> see that there are a <strong>to</strong>tal of 5 layers. From the bot<strong>to</strong>m upwards, there is<br />
a Background layer, <strong>an</strong> image of the Sky, a layer containing a Square, a layer containing a Circle <strong>an</strong>d a Text layer which<br />
contains the word “LAYERS”. We c<strong>an</strong> see 4 of the 5 layers; the background layer is completely covered up by the Sky layer.<br />
The two shape layers <strong>an</strong>d the Text layer do not completely cover the Sky layer because they are surrounded by tr<strong>an</strong>sparency<br />
which allows the underlying layers <strong>to</strong> show through. Tr<strong>an</strong>sparency is represented in the Layers p<strong>an</strong>el as a chequer-board<br />
pattern <strong>an</strong>d is apparent in this example, in the Square <strong>an</strong>d Circle layers. Finally, the Text layer is a special kind of layer<br />
<strong>an</strong>d although text is always surrounded by tr<strong>an</strong>sparency, it does not show in the Layers p<strong>an</strong>el.<br />
32<br />
Download free ebooks at bookboon.com
An Introduction <strong>to</strong> Adobe Pho<strong>to</strong>shop<br />
Layers<br />
Aligning <strong>an</strong>d Moving Layers<br />
To move the contents of a layer, select the Move <strong>to</strong>ol which is located at the <strong>to</strong>p of the Tools p<strong>an</strong>el, fig 5.2. You must then<br />
highlight the layer you wish <strong>to</strong> move by clicking on it in the Layers p<strong>an</strong>el. Once the layer is selected it will appear blue,<br />
fig 5.3. With a layer selected, you c<strong>an</strong> use the Move <strong>to</strong> click <strong>an</strong>d drag the layer in<strong>to</strong> a new position.<br />
Fig 5.2 the Move <strong>to</strong>ol<br />
Fig 5.3 the “Circle” layer is selected, as indicated by the blue highlight.<br />
Multiple layers c<strong>an</strong> be selected by choosing a layer <strong>an</strong>d then holding down the Shift key <strong>an</strong>d clicking on different layer.<br />
All of the layers between the two selected layers will be highlighted in blue, fig 5.4. Non-adjacent layer c<strong>an</strong> be selected by<br />
Ctrl/Cmd-Click (PC/Mac) on the required layers.<br />
33<br />
Download free ebooks at bookboon.com
An Introduction <strong>to</strong> Adobe Pho<strong>to</strong>shop<br />
Layers<br />
Fig 5.4 by clicking on the Text layer <strong>an</strong>d Shift clicking on the “Square” layer, all layers in between the two selected points have been selected.<br />
With several layers highlighted, multiple layers c<strong>an</strong> be moved simult<strong>an</strong>eously. However, they will maintain their relative<br />
positions <strong>to</strong> one <strong>an</strong>other. If you wish <strong>to</strong> ch<strong>an</strong>ge the position of the layers so that they are aligned with one <strong>an</strong>other, you<br />
c<strong>an</strong> use the Alignment <strong>to</strong>ols that are present in the Options bar once the Move <strong>to</strong>ol is selected, fig 5.5.<br />
Fig 5.5 the Align <strong>an</strong>d Distribute functions are available once the Move <strong>to</strong>ol is chosen in the Tools p<strong>an</strong>el <strong>an</strong>d multiple layers are highlighted in<br />
the Layers p<strong>an</strong>el.<br />
34<br />
Download free ebooks at bookboon.com
An Introduction <strong>to</strong> Adobe Pho<strong>to</strong>shop<br />
Layers<br />
Align <strong>to</strong>p edges<br />
Align vertical centers<br />
Align bot<strong>to</strong>m edges<br />
Align left edges<br />
Align horizontal centers<br />
Align right edges<br />
Distribute <strong>to</strong>p edges<br />
Distribute vertical centers<br />
Distribute bot<strong>to</strong>m edges<br />
Distribute left edges<br />
Distribute horizontal centers<br />
Distribute right edges<br />
Please click the advert<br />
Are you considering a<br />
Europe<strong>an</strong> business degree?<br />
LEARN BUSINESS at university level.<br />
We mix cases with cutting edge<br />
research working individually or in<br />
teams <strong>an</strong>d everyone speaks English.<br />
Bring back valuable knowledge <strong>an</strong>d<br />
experience <strong>to</strong> boost your career.<br />
MEET a culture of new foods, music<br />
<strong>an</strong>d traditions <strong>an</strong>d a new way of<br />
studying business in a safe, cle<strong>an</strong><br />
environment – in the middle of<br />
Copenhagen, Denmark.<br />
ENGAGE in extra-curricular activities<br />
such as case competitions, sports,<br />
etc. – make new friends among cbs’<br />
18,000 students from more th<strong>an</strong> 80<br />
countries.<br />
See what we look like<br />
<strong>an</strong>d how we work on cbs.dk<br />
Download free ebooks at bookboon.com<br />
35
An Introduction <strong>to</strong> Adobe Pho<strong>to</strong>shop<br />
Layers<br />
Layer Interactions<br />
The m<strong>an</strong>ner in which the individual layers in a document may interact with each other is editable in a number of ways.<br />
The most basic interaction is Opacity. By default the Opacity of a layer is 100%, but this c<strong>an</strong> be adjusted by moving the<br />
slider that appears when you click on the right pointing arrow at the side of the Opacity value, fig 5.5. Alternatively, you c<strong>an</strong><br />
just position your cursor over the word “Opacity” <strong>an</strong>d drag <strong>to</strong> the left <strong>to</strong> reduce the value, <strong>an</strong>d <strong>to</strong> the right <strong>to</strong> increase it.<br />
Fig 5.5 the Opacity of the “Circle” layer has been lowered <strong>to</strong> 40%.<br />
When we reduce the Opacity of a layer it allows <strong>an</strong>y layers that may be below the altered layer, <strong>to</strong> be partially visible, fig 5.6.<br />
Fig 5.6 the reduced Opacity of the “Circle” layer allows the underlying layers <strong>to</strong> show through.<br />
36<br />
Download free ebooks at bookboon.com
An Introduction <strong>to</strong> Adobe Pho<strong>to</strong>shop<br />
Layers<br />
Blend Modes<br />
Layer c<strong>an</strong> also interact with one <strong>an</strong>other by using Blend Modes. They allow one layer <strong>to</strong> affect underlying layers in a<br />
number of different ways. We will be taking a look at the Blend Modes in more detail in the second book in this series.<br />
However, <strong>to</strong> help you <strong>to</strong> underst<strong>an</strong>d in broad terms what their function is, similar modes are grouped <strong>to</strong>gether, fig 5.7.<br />
You c<strong>an</strong> alter a layers blend mode by clicking on the down arrow next <strong>to</strong> the word Normal in the Layers p<strong>an</strong>el.<br />
Fig 5.7 the Blend Mode groupings that c<strong>an</strong> be found in the Layers p<strong>an</strong>el.<br />
Naming Layers<br />
It c<strong>an</strong> be very easy <strong>to</strong> lose track of which layer is which if you have a m<strong>an</strong>y layered document. It is a good idea <strong>to</strong> get in<strong>to</strong><br />
the habit of naming your layers as you create them. To rename a layer simply double click on the m<strong>an</strong>e of the layer in the<br />
Layers p<strong>an</strong>el <strong>an</strong>d type in the new name.<br />
37<br />
Download free ebooks at bookboon.com
An Introduction <strong>to</strong> Adobe Pho<strong>to</strong>shop<br />
Layers<br />
Text Layers<br />
Adding a text <strong>to</strong> <strong>an</strong> image is very simple <strong>an</strong>d c<strong>an</strong> be done in two ways.<br />
• Select the Type <strong>to</strong>ol from the Tool p<strong>an</strong>el <strong>an</strong>d click in the image where you would like the type <strong>to</strong> appear. A<br />
flashing cursor will appear <strong>an</strong>d you c<strong>an</strong> commence typing.<br />
• If with <strong>to</strong> create a column of text for a magazine layout, choose the Type <strong>to</strong>ol, but instead of just clicking,<br />
click <strong>an</strong>d drag <strong>to</strong> create the text box. Now when you type, it will be contained within the box.<br />
You will notice that when you type a new type layer appears in the Layers p<strong>an</strong>el so there is no need <strong>to</strong> m<strong>an</strong>ually create a new<br />
layer when you wish <strong>to</strong> add text. We will take a look at more adv<strong>an</strong>ced text functions <strong>an</strong>d formatting in subsequent books.<br />
Shape Layers<br />
When you choose one of the Shape <strong>to</strong>ols, fig 5.8, the default setting in the associated Options bar is <strong>to</strong> create what is<br />
known as a Shape layer. In the same m<strong>an</strong>ner as the Type <strong>to</strong>ol, Shapes layers are created au<strong>to</strong>matically when you start <strong>to</strong><br />
draw with one of the <strong>to</strong>ols, provided that the Create Shape Layer icon is selected in the Options bar – the first selected<br />
icon from the left in fig 5.9.<br />
Please click the advert<br />
38<br />
Download free ebooks at bookboon.com
An Introduction <strong>to</strong> Adobe Pho<strong>to</strong>shop<br />
Layers<br />
Fig 5.8 the various Shape <strong>to</strong>ols available.<br />
Fig 5.9 the default Shape options – <strong>to</strong> create Shape Layers.<br />
Shape layers consist of a solid colour layer with a vec<strong>to</strong>r mask, fig 5.10. A vec<strong>to</strong>r mask is like a stencil, only allowing the<br />
colour <strong>to</strong> be seen where the shape has been drawn. The colour of a shape c<strong>an</strong> be ch<strong>an</strong>ged at a time by double clicking on<br />
the coloured thumbnail icon in the layers p<strong>an</strong>el. The icon will reflect the currently chosen colour. As you double click the<br />
Colour Picker dialogue box will appear, fig 5.11, allowing you <strong>to</strong> choose <strong>an</strong>y colour you wish.<br />
Fig 5.10 Shape layers created using the shape <strong>to</strong>ols<br />
39<br />
Download free ebooks at bookboon.com
An Introduction <strong>to</strong> Adobe Pho<strong>to</strong>shop<br />
Layers<br />
Fig 5.11 the Colour Picker – use the slider on the right <strong>to</strong> choose a colour <strong>an</strong>d then click inside the main box <strong>to</strong> specify the saturation <strong>an</strong>d<br />
lumin<strong>an</strong>ce values for that colour.<br />
it’s <strong>an</strong> interesting world<br />
Please click the advert<br />
Get under the skin of it.<br />
Graduate opportunities<br />
Cheltenham | £24,945 + benefits<br />
One of the UK’s intelligence services, GCHQ’s role is two-fold:<br />
<strong>to</strong> gather <strong>an</strong>d <strong>an</strong>alyse intelligence which helps shape Britain’s<br />
response <strong>to</strong> global events, <strong>an</strong>d, <strong>to</strong> provide technical advice for the<br />
protection of Government communication <strong>an</strong>d information systems.<br />
In doing so, our specialists – in IT, internet, engineering, l<strong>an</strong>guages,<br />
information assur<strong>an</strong>ce, mathematics <strong>an</strong>d intelligence – get well<br />
beneath the surface of global affairs. If you thought the world was<br />
<strong>an</strong> interesting place, you really ought <strong>to</strong> explore our world of work.<br />
TOP<br />
GOVERNMENT<br />
EMPLOYER<br />
www.careersinbritishintelligence.co.uk<br />
Applic<strong>an</strong>ts must be British citizens. GCHQ values diversity <strong>an</strong>d welcomes applic<strong>an</strong>ts from<br />
all sections of the community. We w<strong>an</strong>t our workforce <strong>to</strong> reflect the diversity of our work.<br />
Download free ebooks at bookboon.com<br />
40
An Introduction <strong>to</strong> Adobe Pho<strong>to</strong>shop<br />
Simple Selections<br />
6 Simple Selections<br />
Selections allow us <strong>to</strong> isolate a particular portion of the layer. We c<strong>an</strong> then edit the selected region without affect the rest<br />
of the layer. There are m<strong>an</strong>y ways in which we c<strong>an</strong> generate a selection in Pho<strong>to</strong>shop. In this book we will start by taking<br />
a look at some of the simple selection <strong>to</strong>ols.<br />
The Magic W<strong>an</strong>d Tool<br />
The Magic W<strong>an</strong>d <strong>to</strong>ol is located fourth from the <strong>to</strong>p in the Tools p<strong>an</strong>els <strong>an</strong>d is stacked with the Quick Selection <strong>to</strong>ol. To<br />
access a stacked <strong>to</strong>ol, simply click <strong>an</strong>d hold on a particular <strong>to</strong>ol <strong>to</strong> see the other <strong>to</strong>ols available in that location. Stacked<br />
<strong>to</strong>ols are indicated by the small black tri<strong>an</strong>gle in the bot<strong>to</strong>m right h<strong>an</strong>d corner of the icon.<br />
The Options bar functions associated with the Magic W<strong>an</strong>d <strong>to</strong>ol play <strong>an</strong> import<strong>an</strong>t role in its functionality, fig 6.1.<br />
• Toler<strong>an</strong>ce: determines how much of the image is selected when you click on a particular part of your image.<br />
A value of 10 indicates that 5 darker values <strong>an</strong>d 5 lighter values will be chosen based on the position where<br />
you clicked, fig 6.2.<br />
• Anti-alias: make selection edges smoother.<br />
• Contiguous: when this option is selected only neighbouring pixels are selected, fig 6.2. When unchecked all<br />
pixels of the chosen Toler<strong>an</strong>ce value will be selected, fig 6.3.<br />
• Sample All Layers: if chosen, will take all layers in<strong>to</strong> consideration <strong>an</strong>d not just the highlighted layer.<br />
Fig 6.1 the Magic W<strong>an</strong>d <strong>to</strong>ol options<br />
Fig 6.2 a Contiguous selection with a Toler<strong>an</strong>ce of 10<br />
41<br />
Download free ebooks at bookboon.com
An Introduction <strong>to</strong> Adobe Pho<strong>to</strong>shop<br />
Simple Selections<br />
Fig 6.3 a Non-Contiguous selection, the same values are select in both gradients.<br />
There are other icons in the Magic W<strong>an</strong>ds Options that allow us <strong>to</strong> make more accurate selections.<br />
Create a new selection<br />
Add <strong>to</strong> <strong>an</strong> existing selection<br />
Subtract from <strong>an</strong> existing selection<br />
Select the intersection between two selections<br />
In the following example we will look at making a selective edit <strong>to</strong> <strong>an</strong> image. In fig 6.4, the or<strong>an</strong>ge poppy was selected<br />
with the magic w<strong>an</strong>d <strong>to</strong>ol so that we c<strong>an</strong> ch<strong>an</strong>ge the colour of the flower without affect the rest of the image. The poppy<br />
contains a surprising amount of different <strong>to</strong>nes so it’s very difficult <strong>to</strong> make <strong>an</strong> accurate selection. If you keep increasing<br />
the <strong>to</strong>ler<strong>an</strong>ce value you will get <strong>to</strong> a point where areas outside of the poppy start <strong>to</strong> become selected. We don’t w<strong>an</strong>t this,<br />
so a better solution for <strong>an</strong> image like this, is <strong>to</strong> keep the <strong>to</strong>ler<strong>an</strong>ce value relatively low (in this example, I used a value<br />
of 20) <strong>an</strong>d chose the Add <strong>to</strong> Selection icon in the Options bar. You c<strong>an</strong> then keep clicking various parts of the flower<br />
until you are happy with the selection. If you still m<strong>an</strong>age <strong>to</strong> have unw<strong>an</strong>ted selection areas appear, click on the Subtract<br />
from Selection icon <strong>to</strong> remove those values from the selection (note: take care not <strong>to</strong> leave this icon selected once you’ve<br />
removed the unw<strong>an</strong>ted selection areas).<br />
42<br />
Download free ebooks at bookboon.com
An Introduction <strong>to</strong> Adobe Pho<strong>to</strong>shop<br />
Simple Selections<br />
Fig 6.4 selecting the flower for editing<br />
Develop the <strong>to</strong>ols we need for Life Science<br />
Masters Degree in Bioinformatics<br />
Please click the advert<br />
Bioinformatics is the<br />
exciting field where biology,<br />
computer science, <strong>an</strong>d<br />
mathematics meet.<br />
We solve problems from<br />
biology <strong>an</strong>d medicine using<br />
methods <strong>an</strong>d <strong>to</strong>ols from<br />
computer science <strong>an</strong>d<br />
mathematics.<br />
Read more about this <strong>an</strong>d our other international masters degree programmes at www.uu.se/master<br />
43<br />
Download free ebooks at bookboon.com
An Introduction <strong>to</strong> Adobe Pho<strong>to</strong>shop<br />
Simple Selections<br />
Once the selection is complete you c<strong>an</strong> go <strong>to</strong> the Image menu>Adjustments>Hue/Saturation. The values that I chose <strong>to</strong><br />
use c<strong>an</strong> be seen in fig 6.5.<br />
Fig 6.5 the Hue/Saturation adjustments are only applied <strong>to</strong> the selected area.<br />
Not only c<strong>an</strong> you apply Adjustments <strong>to</strong> selected areas, you c<strong>an</strong> also apply filters from the Filter Menu. In fig 6.6 you c<strong>an</strong><br />
see that the Filters>Artistic>Plastic Wrap filter has been applied <strong>to</strong> the same selection<br />
Fig 6.6 the selection was used <strong>to</strong> apply the Plastic Wrap filter<br />
44<br />
Download free ebooks at bookboon.com
An Introduction <strong>to</strong> Adobe Pho<strong>to</strong>shop<br />
Simple Selections<br />
Selections c<strong>an</strong> be saved <strong>an</strong>d loaded from the Select menu, fig 6.7. If you’ve taken the time <strong>to</strong> make a selection, it is a good<br />
idea <strong>to</strong> save it in case you decide <strong>to</strong> make further edits. Once you’ve finished with your selection you c<strong>an</strong> remove it by<br />
choosing Deselect from the Select menu.<br />
Fig 6.7 the Select menu<br />
The Marquee Tools<br />
The Marquee <strong>to</strong>ols allow us <strong>to</strong> draw basic shapes with selections, fig 6.8. As with the Magic W<strong>an</strong>d <strong>to</strong>ol, the selection c<strong>an</strong><br />
then be used <strong>to</strong> edit the image.<br />
Fig 6.8 the Marquee selection <strong>to</strong>ols<br />
45<br />
Download free ebooks at bookboon.com
An Introduction <strong>to</strong> Adobe Pho<strong>to</strong>shop<br />
Simple Selections<br />
The Options bar for the Marquee <strong>to</strong>ols is very similar in appear<strong>an</strong>ce <strong>to</strong> that of the Magic W<strong>an</strong>d <strong>to</strong>ol. However, you will notice<br />
that you also have <strong>an</strong> option called Feather. By default, the Marquee <strong>to</strong>ols will define a hard edged selection. However, by<br />
entering a pixel value in <strong>to</strong> the Feather option we c<strong>an</strong> create a selection that will have a soft edge. Soft feathered selections<br />
c<strong>an</strong> be very useful as they allow us <strong>to</strong> blend edits with underlying layers, fig 6.9.<br />
Fig 6.9 a hard edged selection <strong>an</strong>d a feathered selection filled with the foreground colour<br />
Please click the advert<br />
Download free ebooks at bookboon.com<br />
46
An Introduction <strong>to</strong> Adobe Pho<strong>to</strong>shop<br />
Simple Selections<br />
As well as being able <strong>to</strong> edit the content of a selection on a layer that contains <strong>an</strong> image or design, we c<strong>an</strong> also create a<br />
new empty layer <strong>an</strong>d use the active selection <strong>to</strong>:<br />
• Fill with a colour (fig 6.10)<br />
• Stroke with <strong>an</strong> outline (fig 6.10)<br />
• Paint or Clone inside (fig 6.10)<br />
• Apply <strong>an</strong> Adjustment or Filter <strong>to</strong> the selected area (as was saw with the Magic W<strong>an</strong>d <strong>to</strong>ol, fig 6.6 <strong>an</strong>d 6.7)<br />
The Fill <strong>an</strong>d Stroke comm<strong>an</strong>ds c<strong>an</strong> be found in the Edit menu, fig 6.12.<br />
Fig 6.10 the square selection has had a red Fill <strong>an</strong>d a black Stroke applied <strong>an</strong>d the circular selection has been used <strong>to</strong> contain brush strokes<br />
created using the Brush <strong>to</strong>ol.<br />
47<br />
Download free ebooks at bookboon.com
An Introduction <strong>to</strong> Adobe Pho<strong>to</strong>shop<br />
Simple Selections<br />
Fig 6.12 the Fill <strong>an</strong>d Stroke comm<strong>an</strong>ds in the Edit menu<br />
Marquee Selection Modifier Keys<br />
When drawing a selection using the Marquee <strong>to</strong>ols there are a number of keys on the keyboard that will alter how the<br />
selection is drawn.<br />
• Shift key – constrains the Rect<strong>an</strong>gular <strong>an</strong>d Ellipical Marquee <strong>to</strong>ols <strong>to</strong> a perfect square or circle respectively.<br />
• Alt key – draws a selection from the centre instead of the edge.<br />
• Space bar – allows the selection <strong>to</strong> be moved during the drawing process.<br />
48<br />
Download free ebooks at bookboon.com
An Introduction <strong>to</strong> Adobe Pho<strong>to</strong>shop<br />
Simple Selections<br />
• Shift key (after the selection is drawn) – temporarily chooses the Add <strong>to</strong> Section option.<br />
• Alt key (after the selection is drawn) – temporarily chooses the Subtract from Section option.<br />
• Shift <strong>an</strong>d Alt - temporarily chooses the Intersect with Section option.<br />
Fig 6.13 the “Add <strong>to</strong> Selection” <strong>an</strong>d “Subtract from Selection” options have been used create a more complex selection shape. The selection was<br />
then filled with a gradient using the Gradient <strong>to</strong>ol.<br />
The Lasso Tools<br />
Another set of selection <strong>to</strong>ols are the Lasso <strong>to</strong>ols, fig 6.14. These <strong>to</strong>ols are used <strong>to</strong> create more of a free-h<strong>an</strong>d drawn selection.<br />
49<br />
Download free ebooks at bookboon.com
An Introduction <strong>to</strong> Adobe Pho<strong>to</strong>shop<br />
Simple Selections<br />
Fig 6.14 the Lasso <strong>to</strong>ols<br />
The Lasso <strong>to</strong>ols comprise of:<br />
• The Lasso <strong>to</strong>ol – a completely h<strong>an</strong>d drawn selection.<br />
• The Polygonal Lasso <strong>to</strong>ol – draws straight lines between clicked points.<br />
• The Magnetic Lasso <strong>to</strong>ol – used for drawing selections around image contents by detecting contrast ch<strong>an</strong>ges<br />
around the edge of the subject.<br />
Copying a Selected Item <strong>to</strong> a New Layer<br />
The act of copying a selected item <strong>to</strong> a new layer is a crucial editing technique in Pho<strong>to</strong>shop. It allows you <strong>to</strong> work nondestructively,<br />
by applying edits <strong>to</strong> a new layer instead of the original pixels that are located in the Background layer. It<br />
also allows you <strong>to</strong> duplicate items <strong>to</strong> create composite images (fig 6.15) or complex designs.<br />
Destination MMU<br />
MMU is proud <strong>to</strong> be one of the most popular universities in the UK.<br />
Some 34,000 students from all parts of the globe select from its<br />
curricula of over 1,000 courses <strong>an</strong>d qualifications.<br />
Please click the advert<br />
We are based in the dynamic yet conveniently compact city of M<strong>an</strong>chester,<br />
located at the heart of a sophisticated tr<strong>an</strong>sport network including a major<br />
international airport on the outskirts. Parts of the campus are acclaimed for<br />
their architectural style <strong>an</strong>d date back over 150 years, in direct contrast <strong>to</strong><br />
our teaching style which is thoroughly modern, innovative <strong>an</strong>d<br />
forward-thinking.<br />
MMU offers undergraduate <strong>an</strong>d postgraduate courses in<br />
the following subject areas:<br />
• Art, Design & Perform<strong>an</strong>ce<br />
• Computing, Engineering & Technology<br />
• Business & M<strong>an</strong>agement<br />
• Science, Environmental Studies & Geography<br />
• Law, Education & Psychology<br />
• Food, Hospitality, Tourism & Leisure Studies<br />
• Hum<strong>an</strong>ities & Social Science<br />
For more details or <strong>an</strong> application form<br />
please contact MMU International.<br />
email: international@mmu.ac.uk<br />
telephone: +44 (0)161 247 1022<br />
www.mmu.ac.uk/international<br />
Download free ebooks at bookboon.com<br />
50
An Introduction <strong>to</strong> Adobe Pho<strong>to</strong>shop<br />
Simple Selections<br />
Fig 6.15 the bird has been selected <strong>an</strong>d copied <strong>to</strong> a new layer, as indicated by the layers p<strong>an</strong>el on the right.<br />
There are a number of ways <strong>to</strong> copy <strong>an</strong> item <strong>to</strong> a new layer. Once you’ve made your selection, go <strong>to</strong> Layer menu <strong>an</strong>d choose<br />
New>Layer Via Copy. Alternatively, you c<strong>an</strong> use one of the most useful keyboard shortcuts in Pho<strong>to</strong> shop <strong>to</strong> do the same<br />
task – Ctrl J. When you make the new layer it will appear as if nothing has ch<strong>an</strong>ged, this is because the duplicate item will<br />
be in perfect register with the original image below. Select the Move <strong>to</strong>ol (the first <strong>to</strong>ol in the <strong>to</strong>ol bar) <strong>an</strong>d reposition the<br />
item as required. If you are using <strong>an</strong> image as in fig 6.15, a large feathered selection will help the new layer blend more<br />
effectively with the one below for a more seamless result.<br />
It is often the case that you will wish the copies item <strong>to</strong> be of a different size or orientation <strong>to</strong> the original, fig 6.16 . This<br />
c<strong>an</strong> be achieved by going <strong>to</strong> the Edit menu <strong>an</strong>d choosing one of the Tr<strong>an</strong>sform comm<strong>an</strong>ds (covered in depth in book 2<br />
of this series). In fig 6.16 the item has been scaled down slightly <strong>an</strong>d flipped horizontally, so that it appears <strong>to</strong> be a little<br />
further away <strong>an</strong>d swimming in the opposite direction. Once you’ve made your Tr<strong>an</strong>sform edits, you must click on the tick<br />
in the Options bar in order <strong>to</strong> accept the ch<strong>an</strong>ges (if you don’t like what you’ve done, click on the X <strong>to</strong> c<strong>an</strong>cel the edits).<br />
51<br />
Download free ebooks at bookboon.com
An Introduction <strong>to</strong> Adobe Pho<strong>to</strong>shop<br />
Simple Selections<br />
Fig 6.16 the bird has been edited using the tr<strong>an</strong>sform comm<strong>an</strong>ds found in the edit menu<br />
Do you w<strong>an</strong>t your Dream Job?<br />
Please click the advert<br />
More cus<strong>to</strong>mers get their dream job by using RedStarResume th<strong>an</strong><br />
<strong>an</strong>y other resume service.<br />
RedStarResume c<strong>an</strong> help you with your job application <strong>an</strong>d CV.<br />
Go <strong>to</strong>: Redstarresume.com<br />
Use code “BOOKBOON” <strong>an</strong>d save up <strong>to</strong> $15<br />
(enter the discount code in the “Discount Code Box”)<br />
52<br />
Download free ebooks at bookboon.com
An Introduction <strong>to</strong> Adobe Pho<strong>to</strong>shop<br />
Choosing Colours<br />
7 Choosing Colours<br />
The Foreground <strong>an</strong>d Background colours<br />
At the bot<strong>to</strong>m of the Tools p<strong>an</strong>el there are two colour chips that represent the colours that are currently selected. There<br />
are commonly known as the foreground <strong>an</strong>d background colours. The foreground colour is the colour currently in use<br />
by a specific <strong>to</strong>ol <strong>an</strong>d is represented as the <strong>to</strong>p colour chip in the <strong>to</strong>ols p<strong>an</strong>el. In fig 7.1 we c<strong>an</strong> see that the foreground<br />
colour is set <strong>to</strong> blue <strong>an</strong>d the background colour is set <strong>to</strong> red. The reason for having a background colour is that it c<strong>an</strong> be<br />
switched for the foreground colour very quickly by clicking on the double headed arrow icon (fig 7.1). The background<br />
colour c<strong>an</strong> also be used in gradients – in this case drawing a gradient with the gradient <strong>to</strong>ol will result in a blue <strong>to</strong> red<br />
gradient being drawn (using the default gradient settings)<br />
Fig 7.1 the foreground <strong>an</strong>d background colour chips, the switch foreground <strong>an</strong>d background icon <strong>an</strong>d the default colours icon.<br />
The black <strong>an</strong>d white icon in fig 7.1 will return the colours <strong>to</strong> their default setting of black as the foreground <strong>an</strong>d white<br />
as the background.<br />
Ch<strong>an</strong>ging the Colours<br />
You c<strong>an</strong> ch<strong>an</strong>ge the selected colours by simply clicking on either the foreground or background colour chips at the bot<strong>to</strong>m<br />
of the Tools p<strong>an</strong>el. This will result in the Color Picker dialogue box appearing, fig 7.2.<br />
53<br />
Download free ebooks at bookboon.com
An Introduction <strong>to</strong> Adobe Pho<strong>to</strong>shop<br />
Choosing Colours<br />
Fig 7.2 the Color Picker<br />
Click in the multi-coloured area <strong>to</strong> choose your colour. The brightness of the colour c<strong>an</strong> be adjusted by clicking higher or<br />
lower in the large area on the left dialogue box, which represents variations of the chosen colour with respect <strong>to</strong> brightness<br />
<strong>an</strong>d saturation. Saturation of the colour is increased by clicking further <strong>to</strong> the right of this area.<br />
If your color picker dialogue box does not look like the one in fig 7.2, there could be reasons for this. Firstly, the operating<br />
system colour picker has selected in the General Preferences, found in the Edit menu. If this is the case, you c<strong>an</strong> ch<strong>an</strong>ge<br />
it <strong>to</strong> the Adobe version if you wish. The colours represented in the Adobe Color Picker may also appear different. The<br />
“Only Web Colors” box may be ticked or <strong>an</strong> alternative colour mode chosen. To have the dialogue box appear as in<br />
fig 7.2 make sure that the Only Web Colors box is not checked <strong>an</strong>d that the HSB (Hue, Saturation, Brightness) colour<br />
option is selected.<br />
There are two small warning boxes that may appear <strong>to</strong> the right of the new/current box. The <strong>to</strong>p one indicates <strong>an</strong> out of<br />
gamut for printing warning, which me<strong>an</strong>s that it’s outside the r<strong>an</strong>ge of colours that the printer c<strong>an</strong> reproduce correctly.<br />
The lower one is warning that the colour may not be displayed correctly if viewed in a web browser. If you click on either<br />
one of warning icons, it will alter chosen colour <strong>to</strong> make it print <strong>an</strong>d/or web safe.<br />
54<br />
Download free ebooks at bookboon.com
An Introduction <strong>to</strong> Adobe Pho<strong>to</strong>shop<br />
Choosing Colours<br />
The Swatches P<strong>an</strong>el<br />
The Swatches p<strong>an</strong>el contains a number of useful preset colours, fig 7.3. If your Swatches p<strong>an</strong>el is not visible in your current<br />
workspace you c<strong>an</strong> access it by choosing Swatches in the Window menu.<br />
Fig 7.3 the Swatches p<strong>an</strong>el<br />
Additional swatches are available from the flyout menu in the <strong>to</strong>p right h<strong>an</strong>d corner of the p<strong>an</strong>el, fig 7.4. You c<strong>an</strong> also<br />
create your own swatches by:<br />
• Click on the turning page icon at the bot<strong>to</strong>m of the Swatches p<strong>an</strong>el <strong>to</strong> add the current foreground colour <strong>to</strong><br />
the list.<br />
• Click on the “Add <strong>to</strong> Swatches” but<strong>to</strong>n in the Color Picker dialogue box.<br />
• Click on <strong>an</strong> empty space in the Swatches p<strong>an</strong>el <strong>to</strong> add the current foreground colour <strong>to</strong> the list.<br />
Swatches are extremely useful for graphic <strong>an</strong>d web designers because you c<strong>an</strong> create your own set of cus<strong>to</strong>m colours from<br />
a layout or web page. You c<strong>an</strong> then save that set of colours from the Swatches p<strong>an</strong>el flyout menu, fig 7.4. They be quickly<br />
loaded (from the flyout menu) the next time that you are required <strong>to</strong> create a design for a particular client <strong>an</strong>d need the<br />
colour palette that was used in a previous design.<br />
55<br />
Download free ebooks at bookboon.com
An Introduction <strong>to</strong> Adobe Pho<strong>to</strong>shop<br />
Choosing Colours<br />
Fig 7.4 the Swatches Flyout menu<br />
Download free ebooks at bookboon.com<br />
56
An Introduction <strong>to</strong> Adobe Pho<strong>to</strong>shop<br />
Choosing Colours<br />
The Color P<strong>an</strong>el<br />
You c<strong>an</strong> create a foreground or background colour from the Color p<strong>an</strong>el, fig 7.5.<br />
Fig 7.5 the Color p<strong>an</strong>el HSB <strong>an</strong>d RGB sliders <strong>an</strong>d the flyout menu.<br />
Please click the advert<br />
Brain power<br />
By 2020, wind could provide one-tenth of our pl<strong>an</strong>et’s<br />
electricity needs. Already <strong>to</strong>day, SKF’s innovative knowhow<br />
is crucial <strong>to</strong> running a large proportion of the<br />
world’s wind turbines.<br />
Up <strong>to</strong> 25 % of the generating costs relate <strong>to</strong> mainten<strong>an</strong>ce.<br />
These c<strong>an</strong> be reduced dramatically th<strong>an</strong>ks <strong>to</strong> our<br />
systems for on-line condition moni<strong>to</strong>ring <strong>an</strong>d au<strong>to</strong>matic<br />
lubrication. We help make it more economical <strong>to</strong> create<br />
cle<strong>an</strong>er, cheaper energy out of thin air.<br />
By sharing our experience, expertise, <strong>an</strong>d creativity,<br />
industries c<strong>an</strong> boost perform<strong>an</strong>ce beyond expectations.<br />
Therefore we need the best employees who c<strong>an</strong><br />
meet this challenge!<br />
The Power of Knowledge Engineering<br />
Plug in<strong>to</strong> The Power of Knowledge Engineering.<br />
Visit us at www.skf.com/knowledge<br />
Download free ebooks at bookboon.com<br />
57
An Introduction <strong>to</strong> Adobe Pho<strong>to</strong>shop<br />
Choosing Colours<br />
The colours are ch<strong>an</strong>ged by either moving the sliders or by clicking directly on the spectrum. Both the sliders <strong>an</strong>d the<br />
spectrum are configurable <strong>to</strong> accommodate working in the most popular colour spaces. The most useful setup for this<br />
p<strong>an</strong>el, is <strong>to</strong> have the sliders set <strong>to</strong> HSB <strong>an</strong>d the colour spectrum set <strong>to</strong> RGB. If you create a colour that is out of the gamut<br />
for you printer, a warning icon will appear, fig 7.6. If you click on the icon, the colour will au<strong>to</strong>matically be ch<strong>an</strong>ge <strong>to</strong> the<br />
nearest in gamut colour.<br />
Fig 7.6 the Color p<strong>an</strong>el showing <strong>an</strong> out of print gamut warning<br />
If you are a web designer, you c<strong>an</strong> choose the “Web Color Sliders” <strong>an</strong>d “Make Ramp Web Safe” options from the flyout<br />
menu, fig7.5. The Color p<strong>an</strong>el will then appear as in fig 7.7 <strong>an</strong>d the out of print gamut warning will become a non-web<br />
safe colour warning.<br />
Fig 7.7 the Color p<strong>an</strong>el set up for web design.<br />
58<br />
Download free ebooks at bookboon.com
An Introduction <strong>to</strong> Adobe Pho<strong>to</strong>shop<br />
Guides <strong>an</strong>d Rulers<br />
8 Guides <strong>an</strong>d Rulers<br />
Designers of all types will find using guides <strong>an</strong>d rulers a great help in laying out pages for the web or for print. The options<br />
for turning on <strong>an</strong>d off ruler <strong>an</strong>d guide functions c<strong>an</strong> be found in the View menu, fig 8.1.<br />
Fig 8.1 the View menu.<br />
To have the Rulers appear around the outside of you work area, select Rulers from the View menu, or use the keyboard<br />
shortcut (the keyboard shortcut for commonly used functions are indicated <strong>to</strong> the right of the menu item), Cmd/Ctr +<br />
R (Mac/PC).<br />
You c<strong>an</strong> create guides by clicking on the New Guide option in the View menu. However, it is far quicker <strong>an</strong>d easier <strong>to</strong><br />
simply click <strong>an</strong>d drag from inside one of the rulers <strong>to</strong> create a guide. Clicking <strong>an</strong>d dragging from the vertical ruler will<br />
create a new vertical guide <strong>an</strong>d performing the same procedure from the horizontal ruler will result in a horizontal guide.<br />
59<br />
Download free ebooks at bookboon.com
An Introduction <strong>to</strong> Adobe Pho<strong>to</strong>shop<br />
Guides <strong>an</strong>d Rulers<br />
Once your guides have been created, you c<strong>an</strong> ch<strong>an</strong>ge or refine your layout by selecting the move <strong>to</strong>ol <strong>an</strong>d repositioning<br />
the guides. To do this you must select the move <strong>to</strong>ol <strong>an</strong>d place the cursor over the guide that you wish <strong>to</strong> move. When<br />
the cursor ch<strong>an</strong>ges, you c<strong>an</strong> then move the guide.<br />
Fig 8.2 the Move <strong>to</strong>ol<br />
You will notice that the guides are cy<strong>an</strong> in colour by default. This c<strong>an</strong> be ch<strong>an</strong>ged if you wish by ch<strong>an</strong>ging the colour<br />
setting in the Preferences. The Preferences are found in the Edit menu <strong>an</strong>d the guide settings are found in the sub category<br />
“Guides, Grid, & Slices”. I find it easier <strong>to</strong> fill my background layer with a dark neutral colour <strong>to</strong> that I c<strong>an</strong> see the guides<br />
more clearly when preparing a layout, fig 8.3. You c<strong>an</strong> do this by selecting the required colour as your foreground colour<br />
<strong>an</strong>d then use the Paint Bucket <strong>to</strong>ol, fig 8.4 (grouped with the Gradient <strong>to</strong>ol), <strong>to</strong> click on the background layer <strong>to</strong> apply the<br />
colour. It c<strong>an</strong> be returned <strong>to</strong> white (or whatever colour you like) by repeating the process once your guides are in place.<br />
Fig 8.3 temporarily darken your background <strong>to</strong> better judge your guide placement<br />
60<br />
Download free ebooks at bookboon.com
An Introduction <strong>to</strong> Adobe Pho<strong>to</strong>shop<br />
Guides <strong>an</strong>d Rulers<br />
Fig 8.4 the Paint Bucket <strong>to</strong>ol<br />
If you wish <strong>to</strong> ch<strong>an</strong>ge the units displayed on the Rulers, you ch<strong>an</strong>ge the “Units <strong>an</strong>d Rulers” setting in the Preferences.<br />
Alternatively, you c<strong>an</strong> right click in the ruler <strong>an</strong>d select you alternative units from the box that appears fig 8.5.<br />
Fig 8.5 ch<strong>an</strong>ging the units by right-clicking on the ruler.<br />
Trust <strong>an</strong>d responsibility<br />
Please click the advert<br />
NNE <strong>an</strong>d Pharmapl<strong>an</strong> have joined forces <strong>to</strong> create<br />
NNE Pharmapl<strong>an</strong>, the world’s leading engineering<br />
<strong>an</strong>d consult<strong>an</strong>cy comp<strong>an</strong>y focused entirely on the<br />
pharma <strong>an</strong>d biotech industries.<br />
Inés Aréizaga Esteva (Spain), 25 years old<br />
Education: Chemical Engineer<br />
– You have <strong>to</strong> be proactive <strong>an</strong>d open-minded as a<br />
newcomer <strong>an</strong>d make it clear <strong>to</strong> your colleagues what<br />
you are able <strong>to</strong> cope. The pharmaceutical field is new<br />
<strong>to</strong> me. But busy as they are, most of my colleagues<br />
find the time <strong>to</strong> teach me, <strong>an</strong>d they also trust me.<br />
Even though it was a bit hard at first, I c<strong>an</strong> feel over<br />
time that I am beginning <strong>to</strong> be taken seriously <strong>an</strong>d<br />
that my contribution is appreciated.<br />
NNE Pharmapl<strong>an</strong> is the world’s leading engineering <strong>an</strong>d consult<strong>an</strong>cy comp<strong>an</strong>y<br />
focused entirely on the pharma <strong>an</strong>d biotech industries. We employ more th<strong>an</strong><br />
1500 people worldwide <strong>an</strong>d offer global reach <strong>an</strong>d local knowledge along with<br />
our all-encompassing list of services.<br />
nnepharmapl<strong>an</strong>.com<br />
Download free ebooks at bookboon.com<br />
61
An Introduction <strong>to</strong> Adobe Pho<strong>to</strong>shop<br />
Guides <strong>an</strong>d Rulers<br />
You c<strong>an</strong> create a layout mock up by using the Vec<strong>to</strong>r Shape <strong>to</strong>ols (fig 8.6) <strong>to</strong> draw shapes <strong>to</strong> represent where specific items<br />
will appear in your layout, fig 8.7. Drawing with Vec<strong>to</strong>r Shapes has m<strong>an</strong>y similarities <strong>to</strong> using the Selection Marquee<br />
<strong>to</strong>ols. The modifier keys for adding <strong>an</strong>d subtracting from shapes are the same as for creating selections (Shift <strong>to</strong> add, Alt/<br />
Option <strong>to</strong> subtract).<br />
Fig 8.6 the Vec<strong>to</strong>r Shape <strong>to</strong>ols<br />
Fig 8.7 layout items represented by Vec<strong>to</strong>r Shapes<br />
62<br />
Download free ebooks at bookboon.com
An Introduction <strong>to</strong> Adobe Pho<strong>to</strong>shop<br />
Guides <strong>an</strong>d Rulers<br />
Whist drawing a layout, it is useful <strong>to</strong> utilise the Snap setting in the View menu, fig 8.1. This will cause the drawing <strong>to</strong>ols<br />
<strong>to</strong> snap precisely <strong>to</strong> the guides as you are dragging out the shapes.<br />
Once your design is complete you may wish <strong>to</strong> view it without the guides. However, if you use the Clear Guides option<br />
from the View menu, the guides will be gone for good. A better way <strong>to</strong> work is <strong>to</strong> Hide the guides. This c<strong>an</strong> be done<br />
from the Show options in the View menu or by simply pressing Cmd/Ctrl + ; (Mac/PC) <strong>to</strong> <strong>to</strong>ggle the guides on <strong>an</strong>d off.<br />
Your guides will be saved with your document, but they will not appear in a print or <strong>an</strong> exported web slice.<br />
Please click the advert<br />
63<br />
Download free ebooks at bookboon.com
An Introduction <strong>to</strong> Adobe Pho<strong>to</strong>shop<br />
His<strong>to</strong>ry<br />
9 His<strong>to</strong>ry<br />
If you make a mistake in Pho<strong>to</strong>shop you c<strong>an</strong> undo that mistake by going <strong>to</strong> the edit menu <strong>an</strong>d choosing either Undo or<br />
Step Backward. Clicking Undo will take you back a single step, the comm<strong>an</strong>d will then ch<strong>an</strong>ge <strong>to</strong> Redo (followed by the<br />
name of the action that you have just performed). Selecting the Step Backward option take you once set backwards in<br />
the His<strong>to</strong>ry p<strong>an</strong>el, fig 9.1. The His<strong>to</strong>ry p<strong>an</strong>el c<strong>an</strong> be opened from the Window menu <strong>an</strong>d contains a record of operations<br />
performed up <strong>to</strong> a finite number. The number of steps visible in the His<strong>to</strong>ry p<strong>an</strong>el are set in the Perform<strong>an</strong>ce section of<br />
the Preferences, fig 9.2. The Preferences are found in the Edit menu.<br />
Fig 9.1 the His<strong>to</strong>ry p<strong>an</strong>el<br />
The default number of His<strong>to</strong>ry states is 20, fig 9.2. The minimum value for His<strong>to</strong>ry states is 1 <strong>an</strong>d the maximum value is<br />
1000. It is very tempting <strong>to</strong> set a high number of His<strong>to</strong>ry states. However, this will have serious consequences with respect<br />
<strong>to</strong> perform<strong>an</strong>ce of your computer as Pho<strong>to</strong>shop has <strong>to</strong> remember the exact configuration of your document in each of the<br />
His<strong>to</strong>ry states. I recommend 20-30 His<strong>to</strong>ry states for a beginner. When you become more experienced at using Pho<strong>to</strong>shop<br />
try reducing the number of His<strong>to</strong>ry states <strong>to</strong> 8-12. This will free up some of your computer resources so that it performs<br />
other functions faster. I also recommend setting the His<strong>to</strong>ry states <strong>to</strong> a low value if you are trying <strong>to</strong> run Pho<strong>to</strong>shop on<br />
a minimum specification machine.<br />
64<br />
Download free ebooks at bookboon.com
An Introduction <strong>to</strong> Adobe Pho<strong>to</strong>shop<br />
His<strong>to</strong>ry<br />
Fig 9.2 set the number of His<strong>to</strong>ry states in the Perform<strong>an</strong>ce section of the Preferences.<br />
Snapshots<br />
When you create or open a document, <strong>an</strong> initial Snapshot is created. This Snapshot appears at the <strong>to</strong>p of the His<strong>to</strong>ry p<strong>an</strong>el<br />
<strong>an</strong>d is the default source for the His<strong>to</strong>ry brush, fig 9.1. If you make m<strong>an</strong>y edits <strong>to</strong> your document <strong>an</strong>d make a mess of<br />
things, you c<strong>an</strong> always return the document <strong>to</strong> its original state by clicking on this Snapshot.<br />
65<br />
Download free ebooks at bookboon.com
An Introduction <strong>to</strong> Adobe Pho<strong>to</strong>shop<br />
His<strong>to</strong>ry<br />
Fig 9.3 create a new Snapshot by clicking on the camera icon at the bot<strong>to</strong>m of the His<strong>to</strong>ry p<strong>an</strong>el.<br />
If you are making several edits <strong>to</strong> your document <strong>an</strong>d are about <strong>to</strong> run out of His<strong>to</strong>ry states you c<strong>an</strong> click on the camera<br />
shaped icon at the bot<strong>to</strong>m of the His<strong>to</strong>ry p<strong>an</strong>el in order <strong>to</strong> create <strong>an</strong>other Snapshot. The new Snapshot will remember all<br />
of the edits that you have created <strong>to</strong> that point, fig 9.3. You c<strong>an</strong> then proceed with your edits, knowing that if you make a<br />
mistake, you c<strong>an</strong> click on the new snapshot <strong>an</strong>d don’t have <strong>to</strong> start all the way from the beginning again. It’s a good idea<br />
<strong>to</strong> rename <strong>an</strong>y new Snapshots that you make by assigning them a descriptive name. To rename a Snapshot, double click<br />
on Snapshot name <strong>an</strong>d type in the new name.<br />
MASTER OF SCIENCE PROGRAMMES<br />
Please click the advert<br />
“The faculty at BI are always ready <strong>to</strong> guide <strong>an</strong>d motivate students <strong>to</strong> think<br />
outside the box. The opportunity <strong>to</strong> interact with students from all over the globe<br />
contributes <strong>to</strong> global learning <strong>an</strong>d thinking. BI’s infrastructure caters <strong>to</strong> every<br />
student’s perceivable need – the state-of-art c<strong>an</strong>teen facilities, gymnasium, study<br />
rooms, IT facilities <strong>an</strong>d more”.<br />
Althea Pereira, India, MSc in Leadership <strong>an</strong>d Org<strong>an</strong>isational Psychology, 2009<br />
BI Norwegi<strong>an</strong> School of M<strong>an</strong>agement (BI) offers a wide r<strong>an</strong>ge of Master of Science (MSc) programmes in:<br />
For more information, visit www.bi.edu/msc<br />
BI also offers programmes at Bachelor, Masters, Executive MBA <strong>an</strong>d PhD levels.<br />
Visit www.bi.edu for more information.<br />
CLICK HERE<br />
for APPLY the best<br />
investment in<br />
your<br />
NOW<br />
career<br />
EFMD<br />
Download free ebooks at bookboon.com<br />
66
An Introduction <strong>to</strong> Adobe Pho<strong>to</strong>shop<br />
His<strong>to</strong>ry<br />
An alternative <strong>to</strong> working with Snapshots is <strong>to</strong> create <strong>an</strong> entirely new document from a His<strong>to</strong>ry state. You c<strong>an</strong> do this by<br />
clicking on the icon shown in fig 9.4.<br />
Fig 9.4 create a new document from the current His<strong>to</strong>ry state.<br />
A new document created from a His<strong>to</strong>ry state will have that state as its opening Snapshot <strong>an</strong>d the His<strong>to</strong>ry for that<br />
document will be empty.<br />
Keyboard shortcuts:<br />
Action<br />
Undo<br />
Redo<br />
Step Backward (in His<strong>to</strong>ry states)<br />
Step Forward (in His<strong>to</strong>ry states)<br />
Keyboard Shortcut (Mac <strong>an</strong>d PC)<br />
Cmd/Ctrl + Z (Mac/PC)<br />
Cmd/Ctrl + Z (Mac/PC)<br />
Cmd + Option/Ctrl + Alt + Z (Mac/PC)<br />
Cmd + Shift/Ctrl + Shift + Z (Mac/PC)<br />
The His<strong>to</strong>ry Brush & Fill His<strong>to</strong>ry<br />
You c<strong>an</strong> apply <strong>an</strong>y His<strong>to</strong>ry state <strong>to</strong> a specific area in two different ways. Firstly, you c<strong>an</strong> select the His<strong>to</strong>ry Brush <strong>to</strong>ol<br />
from the <strong>to</strong>ols p<strong>an</strong>el, fig 9.5. You then select the His<strong>to</strong>ry State that you wish <strong>to</strong> paint with, by clicking in the left h<strong>an</strong>d<br />
box corresponding <strong>to</strong> that His<strong>to</strong>ry states position in the His<strong>to</strong>ry p<strong>an</strong>el, fig 9.6. Adjust the brushes properties from the<br />
Option p<strong>an</strong>el (fig 9.7) <strong>an</strong>d paint on the document. It is best create a new bl<strong>an</strong>k layer at the <strong>to</strong>p of the layer stack <strong>to</strong> paint<br />
the His<strong>to</strong>ry state on. This way you will be working in a good non-destructive workflow <strong>an</strong>d you c<strong>an</strong> always discard the<br />
layer is you don’t like the ch<strong>an</strong>ges.<br />
Fig 9.5 the His<strong>to</strong>ry Brush <strong>to</strong>ol – located in the Tools p<strong>an</strong>el.<br />
Fig 9.6 the His<strong>to</strong>ry Brush icon appears when you click in the box <strong>to</strong> the left of the desired His<strong>to</strong>ry state (in this case Hue/Saturation).<br />
67<br />
Download free ebooks at bookboon.com
An Introduction <strong>to</strong> Adobe Pho<strong>to</strong>shop<br />
His<strong>to</strong>ry<br />
Fig 9.7 the Options p<strong>an</strong>el associated with the His<strong>to</strong>ry Brush Tool<br />
Another way of applying a His<strong>to</strong>ry state <strong>to</strong> a specific area is <strong>to</strong> make a selection using <strong>an</strong>y of the methods described in<br />
Chapter 6. Click in the left h<strong>an</strong>d box at the appropriate His<strong>to</strong>ry State in the His<strong>to</strong>ry p<strong>an</strong>el. Create a new empty layer<br />
at the <strong>to</strong>p of the Layer stack, go the Edit menu <strong>an</strong>d choose Fill. In the dialogue box that appears (fig 9.8), use the drop<br />
down menu next <strong>to</strong> the word Use: <strong>to</strong> select His<strong>to</strong>ry then click OK. The selection will be filled with selected His<strong>to</strong>ry<br />
State, fig 9.9.<br />
Please click the advert<br />
68<br />
Download free ebooks at bookboon.com
An Introduction <strong>to</strong> Adobe Pho<strong>to</strong>shop<br />
His<strong>to</strong>ry<br />
Fig 9.8 the Fill dialogue box.<br />
Fig 9.9 the selection has been filled with the Snapshot His<strong>to</strong>ry State in a new layer<br />
69<br />
Download free ebooks at bookboon.com
An Introduction <strong>to</strong> Adobe Pho<strong>to</strong>shop<br />
Cropping<br />
10 Cropping<br />
There are two main ways in which we c<strong>an</strong> crop a document in Pho<strong>to</strong>shop. The first <strong>an</strong>d most commonly used method,<br />
is <strong>to</strong> use the Crop <strong>to</strong>ol, fig10.1.<br />
Fig 10.1 the Crop <strong>to</strong>ol – located in the Tools p<strong>an</strong>el.<br />
The Options p<strong>an</strong>el that is associated with the Crop <strong>to</strong>ol is unusual in that, before the crop area is drawn there are one set<br />
of options. After the crop area has been selected a second set of options will appear, fig 10.2.<br />
Fig 10.2 two sets of Crop option. The <strong>to</strong>p one will appear before the crop is drawn. The lower set of options will appear after the Crop is drawn.<br />
The first set of Crop <strong>to</strong>ol options are <strong>to</strong> enter specific dimensions <strong>an</strong>d resolution for the document. This is very useful if<br />
you need the document output <strong>to</strong> specific criteria, <strong>to</strong> fit a certain print size or if the image has <strong>to</strong> be placed inside a design<br />
or web page layout. The second set of options pertain <strong>to</strong> the shield that is drawn with the Crop <strong>to</strong>ol <strong>an</strong>d defines the crop<br />
area. You c<strong>an</strong> ch<strong>an</strong>ge the colour <strong>an</strong>d opacity of the shield <strong>an</strong>d you c<strong>an</strong> also use the small drop down menu <strong>to</strong> determine<br />
which type of grid overlay is visible, fig10.3.<br />
Fig 10.3 a cropped area, showing the shield <strong>an</strong>d grid overlay<br />
70<br />
Download free ebooks at bookboon.com
An Introduction <strong>to</strong> Adobe Pho<strong>to</strong>shop<br />
Cropping<br />
You are not restricted <strong>to</strong> the original crop boundaries. The edges of the crop area c<strong>an</strong> be dragged until desired effect is<br />
achieved. Please note that if a specific size has been entered in the first Options p<strong>an</strong>el, the aspect ratio of the crop c<strong>an</strong>not<br />
be ch<strong>an</strong>ged. However, you c<strong>an</strong> drag the corner points of the crop area <strong>to</strong> scale the crop area. The final document will then<br />
be interpolated <strong>to</strong> match the required output size. Once the final crop area has been decided upon, you must click on the<br />
Tick in the Options p<strong>an</strong>el <strong>to</strong> accept the ch<strong>an</strong>ges, fig 10.2.<br />
Another way <strong>to</strong> crop <strong>an</strong> image is <strong>to</strong> use <strong>an</strong>y of the selection techniques mentioned in Chapter 6 <strong>an</strong>d make a selection.<br />
You may then go <strong>to</strong> the Image menu <strong>an</strong>d choose Crop. The image will then be cropped <strong>to</strong> encompass the selected area.<br />
Please click the advert<br />
71<br />
Download free ebooks at bookboon.com
An Introduction <strong>to</strong> Adobe Pho<strong>to</strong>shop<br />
Basic Printing<br />
11 Basic Printing<br />
Printing is one of the areas of Pho<strong>to</strong>shop that causes people problems. Typically, their prints don’t look like the on-screen<br />
version of the document. You have <strong>to</strong> accept that your moni<strong>to</strong>r <strong>an</strong>d printer reproduce colours in very different ways <strong>an</strong>d<br />
that they will never be completely identical in their output. Having said that, there are a number of things that we c<strong>an</strong><br />
do <strong>to</strong> help narrow the gap.<br />
The very best method of getting a good print output that closely resemble the version you see on your moni<strong>to</strong>r, is <strong>to</strong> buy<br />
(or borrow) a calibration device. There are m<strong>an</strong>y calibration devices on the market. However, the best ones enable you<br />
<strong>to</strong> calibrate both your moni<strong>to</strong>r <strong>an</strong>d printer so that their out matches as closely as possible. This kind of device will create<br />
cus<strong>to</strong>m “Profiles”, which Pho<strong>to</strong>shop c<strong>an</strong> use <strong>to</strong> display <strong>an</strong>d print you documents accurately.<br />
A good calibration device c<strong>an</strong> be expensive, so let’s look at how we c<strong>an</strong> be better results from Pho<strong>to</strong>shop if we don’t have<br />
access <strong>to</strong> one.<br />
• Go your printer m<strong>an</strong>ufacturer website. Download <strong>an</strong>d install the latest drivers for your printer.<br />
• Make sure that you are viewing your moni<strong>to</strong>r in a colour neutral environment. Colours that are around us<br />
strongly influence how we see colours on the screen. If you have strong colours in the room that you are<br />
working in, try working in the dark.<br />
• Check your document for out of gamut colours – colours that your printer is unable <strong>to</strong> reproduce, such as<br />
strong, heavily saturated colours.<br />
• If you are working with images, make sure that you adjust your image so that there is good detail in both the<br />
highlight <strong>an</strong>d shadow areas.<br />
• Let Pho<strong>to</strong>shop h<strong>an</strong>dle the printing. Turn off your printers colour m<strong>an</strong>agement options.<br />
• If you are making high quality pho<strong>to</strong> or fine art prints on high quality paper, check the m<strong>an</strong>ufacturer’s<br />
website <strong>to</strong> see if they have produced a cus<strong>to</strong>m profile for the particular paper s<strong>to</strong>ck that you are using.<br />
The Pho<strong>to</strong>shop Print Dialogue Box<br />
When you wish <strong>to</strong> make a print go <strong>to</strong> the File menu <strong>an</strong>d choose the Print option, fig 11.1.<br />
72<br />
Download free ebooks at bookboon.com
An Introduction <strong>to</strong> Adobe Pho<strong>to</strong>shop<br />
Basic Printing<br />
Fig 11.1 the Print option, found in the File menu.<br />
Once the Print option is chosen, the Print Dialogue box will be displayed, as shown in fig 11.2.<br />
73<br />
Download free ebooks at bookboon.com
An Introduction <strong>to</strong> Adobe Pho<strong>to</strong>shop<br />
Basic Printing<br />
Fig 11.2 the Pho<strong>to</strong>shop print dialogue box<br />
Sharp Minds - Bright Ideas!<br />
Please click the advert<br />
Employees at FOSS Analytical A/S are living proof of the comp<strong>an</strong>y value - First - using<br />
new inventions <strong>to</strong> make dedicated solutions for our cus<strong>to</strong>mers. With sharp minds <strong>an</strong>d<br />
cross functional teamwork, we const<strong>an</strong>tly strive <strong>to</strong> develop new unique products -<br />
Would you like <strong>to</strong> join our team?<br />
FOSS works diligently with innovation <strong>an</strong>d development as basis for its growth. It is<br />
reflected in the fact that more th<strong>an</strong> 200 of the 1200 employees in FOSS work with Research<br />
& Development in Sc<strong>an</strong>dinavia <strong>an</strong>d USA. Engineers at FOSS work in production,<br />
development <strong>an</strong>d marketing, within a wide r<strong>an</strong>ge of different fields, i.e. Chemistry,<br />
Electronics, Mech<strong>an</strong>ics, Software, Optics, Microbiology, Chemometrics.<br />
We offer<br />
A challenging job in <strong>an</strong> international <strong>an</strong>d innovative comp<strong>an</strong>y that is leading in its field. You will get the<br />
opportunity <strong>to</strong> work with the most adv<strong>an</strong>ced technology <strong>to</strong>gether with highly skilled colleagues.<br />
Read more about FOSS at www.foss.dk - or go directly <strong>to</strong> our student site www.foss.dk/sharpminds where<br />
you c<strong>an</strong> learn more about your possibilities of working <strong>to</strong>gether with us on projects, your thesis etc.<br />
The Family owned FOSS group is<br />
the world leader as supplier of<br />
dedicated, high-tech <strong>an</strong>alytical<br />
solutions which measure <strong>an</strong>d<br />
control the quality <strong>an</strong>d production<br />
of agricultural, food, pharmaceutical<br />
<strong>an</strong>d chemical products.<br />
Main activities are initiated<br />
from Denmark, Sweden <strong>an</strong>d USA<br />
with headquarters domiciled in<br />
Hillerød, DK. The products are<br />
marketed globally by 23 sales<br />
comp<strong>an</strong>ies <strong>an</strong>d <strong>an</strong> extensive net<br />
of distribu<strong>to</strong>rs. In line with<br />
the corevalue <strong>to</strong> be ‘First’, the<br />
comp<strong>an</strong>y intends <strong>to</strong> exp<strong>an</strong>d<br />
its market position.<br />
Dedicated Analytical Solutions<br />
FOSS<br />
Sl<strong>an</strong>gerupgade 69<br />
3400 Hillerød<br />
Tel. +45 70103370<br />
www.foss.dk<br />
Download free ebooks at bookboon.com<br />
74
An Introduction <strong>to</strong> Adobe Pho<strong>to</strong>shop<br />
Basic Printing<br />
Make sure that the following settings are made:<br />
• Select your printer from the drop down list at the <strong>to</strong>p of the dialogue box.<br />
• Set Pho<strong>to</strong>shop M<strong>an</strong>ages Colors from the Color H<strong>an</strong>dling drop down list.<br />
• In the Printer Profile section, have this set <strong>to</strong> either your printer or <strong>an</strong>y cus<strong>to</strong>m that you may wish <strong>to</strong> use.<br />
• For pho<strong>to</strong>graphic documents, have the Rendering Intent drop down menu set <strong>to</strong> either Perceptual or<br />
Relative Colorimetric <strong>an</strong>d make sure that the Black Point Compensation Check box is ticked.<br />
• For documents containing graphics or charts, you may use <strong>an</strong>y of the Rendering Intents, but you may be<br />
able <strong>to</strong> reproduce stronger colours if you use the Saturation option.<br />
• Click on Print Settings <strong>to</strong> open up you printers settings (this will be different for every printer – refer <strong>to</strong><br />
your user m<strong>an</strong>ual for how <strong>to</strong> make the required settings). Select the resolution, paper size <strong>an</strong>d paper type<br />
that you wish <strong>to</strong> use. Find the Colour M<strong>an</strong>agement settings for your printer <strong>an</strong>d turn them off, fig 11.3.<br />
Fig 11.3 a typical Printer settings dialogue box. Turn off the printers colour m<strong>an</strong>agement options.<br />
If you w<strong>an</strong>t <strong>to</strong> produce a high quality print, it is often a good idea <strong>to</strong> use the “Scaled Print Size” option <strong>to</strong> make a smaller<br />
test print. Enter a percentage value in the Scale box (make sure that the Scale <strong>to</strong> Fit Media check box is unchecked or you<br />
will not be able <strong>to</strong> do this). This will save you ink in the long run, as you will probably have <strong>to</strong> make some adjustments <strong>to</strong><br />
you document <strong>an</strong>d make a few prints before you are happy with the results. Prints are almost always darker th<strong>an</strong> their on<br />
screen versions, so it’s a good idea <strong>to</strong> make a Levels Adjustment Layer (see Chapter 4) <strong>an</strong>d brighten the image slightly before<br />
you print. Once you have made a print that you are happy with, you c<strong>an</strong> turn off or discard the Levels Adjustment Layer.<br />
75


![an-introduction-to-adobe-photoshop[1]](https://img.yumpu.com/29240060/1/500x640/an-introduction-to-adobe-photoshop1.jpg)