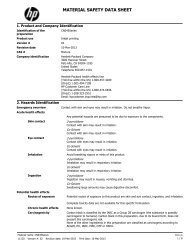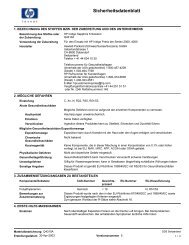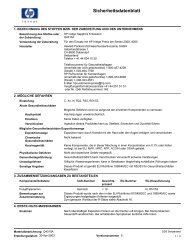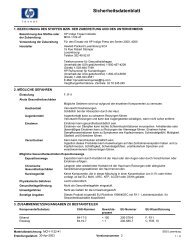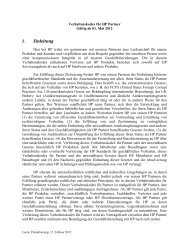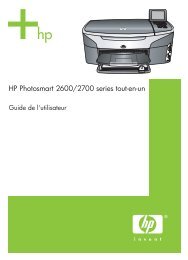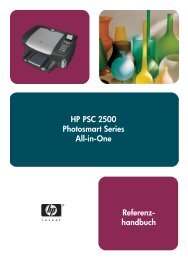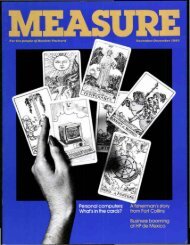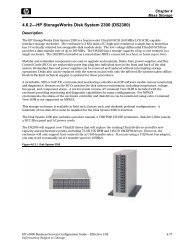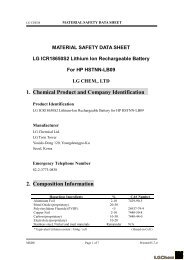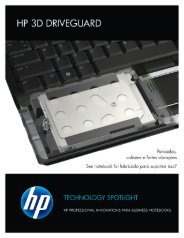Create successful ePaper yourself
Turn your PDF publications into a flip-book with our unique Google optimized e-Paper software.
<strong>HP</strong><br />
<strong>LaserJet</strong> <strong>1100A</strong><br />
User<br />
Guide
<strong>HP</strong> <strong>LaserJet</strong> <strong>1100A</strong><br />
Printer•Copier•Scanner<br />
User Guide _________________
© Copyright <strong>Hewlett</strong>-<br />
<strong>Packard</strong> Company 2002<br />
All Rights Reserved.<br />
Reproduction,<br />
adaptation, or translation<br />
without prior written<br />
permission is prohibited,<br />
except as allowed under<br />
the copyright laws.<br />
Publication number:<br />
C4218-90962<br />
Second Edition: January,<br />
2002<br />
<strong>Hewlett</strong>-<strong>Packard</strong> Company<br />
11311 Chinden Boulevard<br />
Boise, Idaho 83714 U.S.A.<br />
Warranty<br />
The information<br />
contained in this<br />
document is subject to<br />
change without notice.<br />
<strong>Hewlett</strong>-<strong>Packard</strong> makes<br />
no warranty of any kind<br />
with respect to this<br />
information.<br />
HEWLETT-PACKARD<br />
SPECIFICALLY<br />
DISCLAIMS THE<br />
IMPLIED WARRANTY<br />
OF MERCHANTABILITY<br />
AND FITNESS FOR A<br />
PARTICULAR<br />
PURPOSE.<br />
<strong>Hewlett</strong>-<strong>Packard</strong> shall not<br />
be liable for any direct,<br />
indirect, incidental,<br />
consequential, or other<br />
damage alleged in<br />
connection with the<br />
furnishing or use of this<br />
information.<br />
Trademark Credits<br />
Adobe is a trademark of<br />
Adobe Systems<br />
Incorporated.<br />
CompuServe is a U.S.<br />
trademark of<br />
CompuServe, Inc.<br />
Windows and Windows<br />
NT are U.S. registered<br />
trademarks of Microsoft<br />
Corporation.<br />
ENERGY STAR is a U.S.<br />
registered service mark<br />
of the U.S. Environmental<br />
Protection Agency.
Contents<br />
1 Getting to know the printer<br />
Printer features and benefits . . . . . . . . . . . . . . . . . . . . . . . . . . . . . .2<br />
Print with excellent quality. . . . . . . . . . . . . . . . . . . . . . . . . . . . .2<br />
Save money . . . . . . . . . . . . . . . . . . . . . . . . . . . . . . . . . . . . . . .2<br />
Create professional documents . . . . . . . . . . . . . . . . . . . . . . . .2<br />
Printer components . . . . . . . . . . . . . . . . . . . . . . . . . . . . . . . . . . . . .3<br />
Printer control panel . . . . . . . . . . . . . . . . . . . . . . . . . . . . . . . . .4<br />
Printer paper input trays . . . . . . . . . . . . . . . . . . . . . . . . . . . . . .5<br />
Printer paper guides . . . . . . . . . . . . . . . . . . . . . . . . . . . . . . . . .5<br />
Printer paper output paths . . . . . . . . . . . . . . . . . . . . . . . . . . . .6<br />
Printer door . . . . . . . . . . . . . . . . . . . . . . . . . . . . . . . . . . . . . . . .7<br />
Choosing paper and other media . . . . . . . . . . . . . . . . . . . . . . . . . .8<br />
Loading paper into the printer . . . . . . . . . . . . . . . . . . . . . . . . . . . . .9<br />
Specific types. . .. . . . . . . . . . . . . . . . . . . . . . . . . . . . . . . . . . . .9<br />
Turning the power off . . . . . . . . . . . . . . . . . . . . . . . . . . . . . . . . . .10<br />
Voltage conversions . . . . . . . . . . . . . . . . . . . . . . . . . . . . . . . . . . .10<br />
Accessing printer properties (driver) and help. . . . . . . . . . . . . . . .11<br />
Printer properties (driver) . . . . . . . . . . . . . . . . . . . . . . . . . . . .11<br />
Printer online help. . . . . . . . . . . . . . . . . . . . . . . . . . . . . . . . . .12<br />
Printing a self-test page. . . . . . . . . . . . . . . . . . . . . . . . . . . . . . . . .13<br />
2 Getting to know the Copier/Scanner<br />
Scanner features and benefits . . . . . . . . . . . . . . . . . . . . . . . . . . .16<br />
Scan . . . . . . . . . . . . . . . . . . . . . . . . . . . . . . . . . . . . . . . . . . . .16<br />
Copy . . . . . . . . . . . . . . . . . . . . . . . . . . . . . . . . . . . . . . . . . . . .16<br />
Getting to know the software. . . . . . . . . . . . . . . . . . . . . . . . . . . . .17<br />
Document Assistant (Windows 9x & NT 4.0) . . . . . . . . . . . . .18<br />
<strong>LaserJet</strong> Document Desktop<br />
(Windows 3.1x, 9x, NT 4.0) . . . . . . . . . . . . . . . . . . . . . . .19<br />
Quick Copy settings . . . . . . . . . . . . . . . . . . . . . . . . . . . . . . . .20<br />
Copier Control Panel. . . . . . . . . . . . . . . . . . . . . . . . . . . . . . . .20<br />
<strong>LaserJet</strong> Toolbox . . . . . . . . . . . . . . . . . . . . . . . . . . . . . . . . . .21<br />
Copier/Scanner components. . . . . . . . . . . . . . . . . . . . . . . . . . . . .22<br />
Scanner control panel . . . . . . . . . . . . . . . . . . . . . . . . . . . . . . .22<br />
Scanner paper input tray, guides, and output path . . . . . . . . .23<br />
Scanner door . . . . . . . . . . . . . . . . . . . . . . . . . . . . . . . . . . . . .23<br />
Supported paper sizes and types (media). . . . . . . . . . . . . . . . . . .24<br />
Precautions for copying and scanning . . . . . . . . . . . . . . . . . . . . .25<br />
Loading Copier/Scanner originals . . . . . . . . . . . . . . . . . . . . . . . . .26<br />
Accessing the online help . . . . . . . . . . . . . . . . . . . . . . . . . . . . . . .27<br />
EN Contents i
3 Printing media<br />
Printing transparencies . . . . . . . . . . . . . . . . . . . . . . . . . . . . . . . . .30<br />
Printing envelopes. . . . . . . . . . . . . . . . . . . . . . . . . . . . . . . . . . . . .31<br />
Printing labels . . . . . . . . . . . . . . . . . . . . . . . . . . . . . . . . . . . . . . . .32<br />
Printing letterhead . . . . . . . . . . . . . . . . . . . . . . . . . . . . . . . . . . . . .33<br />
Printing cards . . . . . . . . . . . . . . . . . . . . . . . . . . . . . . . . . . . . . . . .34<br />
4 Printing tasks<br />
Printing with manual feed . . . . . . . . . . . . . . . . . . . . . . . . . . . . . . .36<br />
Printing on both sides of the paper (manual duplexing) . . . . . . . .37<br />
Manual duplex using the paper output bin (standard). . . . . . .38<br />
Manual duplex (special) heavy-media, card stock . . . . . . . . .39<br />
Printing watermarks. . . . . . . . . . . . . . . . . . . . . . . . . . . . . . . . . . . .40<br />
Accessing the watermark feature . . . . . . . . . . . . . . . . . . . . . .40<br />
Printing multiple pages on a single sheet of paper<br />
(N-up printing) . . . . . . . . . . . . . . . . . . . . . . . . . . . . . . . . . . . . . . . .41<br />
Accessing the multiple pages per sheet feature . . . . . . . . . . .41<br />
Printing booklets . . . . . . . . . . . . . . . . . . . . . . . . . . . . . . . . . . . . . .42<br />
Canceling a print job . . . . . . . . . . . . . . . . . . . . . . . . . . . . . . . . . . .44<br />
Changing print quality settings . . . . . . . . . . . . . . . . . . . . . . . . . . .45<br />
Print using EconoMode (save toner) . . . . . . . . . . . . . . . . . . . . . . .45<br />
5 Scanning tasks<br />
Scanning to fax . . . . . . . . . . . . . . . . . . . . . . . . . . . . . . . . . . . . . . .48<br />
Using the Fax feature . . . . . . . . . . . . . . . . . . . . . . . . . . . . . . .48<br />
Scanning to e-mail. . . . . . . . . . . . . . . . . . . . . . . . . . . . . . . . . . . . .49<br />
Using the E-Mail feature . . . . . . . . . . . . . . . . . . . . . . . . . . . . .49<br />
Editing scanned text (OCR). . . . . . . . . . . . . . . . . . . . . . . . . . . . . .50<br />
Using the OCR feature . . . . . . . . . . . . . . . . . . . . . . . . . . . . . .50<br />
Storing scanned text or images. . . . . . . . . . . . . . . . . . . . . . . . . . .52<br />
Using the Store feature. . . . . . . . . . . . . . . . . . . . . . . . . . . . . .52<br />
Acquiring an image . . . . . . . . . . . . . . . . . . . . . . . . . . . . . . . . . . . .53<br />
Contrast sensitive originals . . . . . . . . . . . . . . . . . . . . . . . . . . . . . .53<br />
Accessing the contrast feature . . . . . . . . . . . . . . . . . . . . . . . .53<br />
Enhancing the scanned image . . . . . . . . . . . . . . . . . . . . . . . . . . .54<br />
Accessing image enhancement features . . . . . . . . . . . . . . . .54<br />
Adding annotations to scanned images . . . . . . . . . . . . . . . . . . . .55<br />
Accessing the annotation features . . . . . . . . . . . . . . . . . . . . .55<br />
Canceling scan or copy jobs . . . . . . . . . . . . . . . . . . . . . . . . . . . . .55<br />
ii Contents EN
6 Copying tasks<br />
Copy overview. . . . . . . . . . . . . . . . . . . . . . . . . . . . . . . . . . . . . . . .58<br />
Making Quick Copies . . . . . . . . . . . . . . . . . . . . . . . . . . . . . . . . . .58<br />
Quick Copy settings . . . . . . . . . . . . . . . . . . . . . . . . . . . . . . . .59<br />
Using the Copier Control Panel. . . . . . . . . . . . . . . . . . . . . . . . . . .60<br />
Accessing the Copier Control Panel . . . . . . . . . . . . . . . . . . . .60<br />
Canceling copy jobs . . . . . . . . . . . . . . . . . . . . . . . . . . . . . . . . . . .60<br />
7 Managing the toner cartridge<br />
<strong>HP</strong> toner cartridges . . . . . . . . . . . . . . . . . . . . . . . . . . . . . . . . . . . .62<br />
<strong>HP</strong> policy on non-<strong>HP</strong> toner cartridges. . . . . . . . . . . . . . . . . . .62<br />
Toner cartridge storage. . . . . . . . . . . . . . . . . . . . . . . . . . . . . .62<br />
Toner cartridge life expectancy. . . . . . . . . . . . . . . . . . . . . . . .62<br />
Recycling toner cartridges . . . . . . . . . . . . . . . . . . . . . . . . . . .62<br />
Saving toner . . . . . . . . . . . . . . . . . . . . . . . . . . . . . . . . . . . . . .62<br />
Redistributing toner . . . . . . . . . . . . . . . . . . . . . . . . . . . . . . . . . . . .63<br />
Changing the toner cartridge. . . . . . . . . . . . . . . . . . . . . . . . . . . . .64<br />
8 Troubleshooting the printer<br />
Finding the solution . . . . . . . . . . . . . . . . . . . . . . . . . . . . . . . . . . . .66<br />
Pages did not print . . . . . . . . . . . . . . . . . . . . . . . . . . . . . . . . .66<br />
Pages printed; however . . . . . . . . . . . . . . . . . . . . . . . . . . . . .66<br />
Printer light patterns . . . . . . . . . . . . . . . . . . . . . . . . . . . . . . . .67<br />
Error messages on screen . . . . . . . . . . . . . . . . . . . . . . . . . . .69<br />
Paper handling problems . . . . . . . . . . . . . . . . . . . . . . . . . . . .71<br />
Printed page is different than what appeared on screen . . . .72<br />
Improving print quality . . . . . . . . . . . . . . . . . . . . . . . . . . . . . . . . . .74<br />
Image defect examples. . . . . . . . . . . . . . . . . . . . . . . . . . . . . .74<br />
Correcting print defects. . . . . . . . . . . . . . . . . . . . . . . . . . . . . .76<br />
Cleaning the printer . . . . . . . . . . . . . . . . . . . . . . . . . . . . . . . . . . . .79<br />
Cleaning the toner cartridge area . . . . . . . . . . . . . . . . . . . . . .80<br />
Cleaning the printer paper path . . . . . . . . . . . . . . . . . . . . . . .81<br />
Clearing printer paper jams . . . . . . . . . . . . . . . . . . . . . . . . . . . . . .82<br />
Removing a jammed page . . . . . . . . . . . . . . . . . . . . . . . . . . .83<br />
Paper jam: removing torn pieces of paper . . . . . . . . . . . . . . .85<br />
Changing the pickup roller . . . . . . . . . . . . . . . . . . . . . . . . . . .86<br />
Cleaning the pickup roller . . . . . . . . . . . . . . . . . . . . . . . . . . . .88<br />
Resetting the printer . . . . . . . . . . . . . . . . . . . . . . . . . . . . . . . . . . .89<br />
EN iii
9 Troubleshooting the Copier/Scanner<br />
Finding the solution . . . . . . . . . . . . . . . . . . . . . . . . . . . . . . . . . . . .92<br />
Scanning problems . . . . . . . . . . . . . . . . . . . . . . . . . . . . . . . . .92<br />
Copying problems . . . . . . . . . . . . . . . . . . . . . . . . . . . . . . . . . .92<br />
The scanner did nothing . . . . . . . . . . . . . . . . . . . . . . . . . . . . .93<br />
No preview appeared on screen. . . . . . . . . . . . . . . . . . . . . . .95<br />
Scanned image is of poor quality . . . . . . . . . . . . . . . . . . . . . .96<br />
Part of the image did not scan or is missing text . . . . . . . . . .97<br />
The text cannot be edited . . . . . . . . . . . . . . . . . . . . . . . . . . . .98<br />
The scan takes too long . . . . . . . . . . . . . . . . . . . . . . . . . . . . .99<br />
Error messages appear on the screen . . . . . . . . . . . . . . . . .100<br />
No copy came out or the scanner did nothing . . . . . . . . . . .101<br />
Copies are blank, missing images, or faded. . . . . . . . . . . . .102<br />
Improving scan/copy quality . . . . . . . . . . . . . . . . . . . . . . . . . . . .103<br />
Preventative steps . . . . . . . . . . . . . . . . . . . . . . . . . . . . . . . .103<br />
Image defect examples. . . . . . . . . . . . . . . . . . . . . . . . . . . . .104<br />
Correcting scan/copy defects . . . . . . . . . . . . . . . . . . . . . . . .105<br />
Calibrating the scanner . . . . . . . . . . . . . . . . . . . . . . . . . . . . . . . .107<br />
Accessing the Calibration utility . . . . . . . . . . . . . . . . . . . . . .107<br />
Cleaning the scanner . . . . . . . . . . . . . . . . . . . . . . . . . . . . . . . . .108<br />
Clearing scanner jams. . . . . . . . . . . . . . . . . . . . . . . . . . . . . . . . .109<br />
Clearing jams . . . . . . . . . . . . . . . . . . . . . . . . . . . . . . . . . . . .110<br />
Clearing hard-to-reach jams . . . . . . . . . . . . . . . . . . . . . . . . .111<br />
Removing the scanner . . . . . . . . . . . . . . . . . . . . . . . . . . . . . . . .112<br />
10 Service and support<br />
Availability . . . . . . . . . . . . . . . . . . . . . . . . . . . . . . . . . . . . . . . . . .114<br />
Obtaining hardware service. . . . . . . . . . . . . . . . . . . . . . . . . . . . .114<br />
Guidelines for repacking the printer . . . . . . . . . . . . . . . . . . . . . .115<br />
Guidelines for repacking the scanner . . . . . . . . . . . . . . . . . . . . .116<br />
Service information form . . . . . . . . . . . . . . . . . . . . . . . . . . . . . . .117<br />
<strong>HP</strong> Support . . . . . . . . . . . . . . . . . . . . . . . . . . . . . . . . . . . . . . . . .118<br />
Customer Support and product repair assistance<br />
(U.S. and Canada) . . . . . . . . . . . . . . . . . . . . . . . . . . . . . . . .118<br />
European Customer Support Center . . . . . . . . . . . . . . . . . .119<br />
Online services . . . . . . . . . . . . . . . . . . . . . . . . . . . . . . . . . . .122<br />
Obtaining software utilities and electronic information . . . . .123<br />
<strong>HP</strong> direct ordering for accessories or supplies . . . . . . . . . . .124<br />
<strong>HP</strong> Support Assistant compact disc . . . . . . . . . . . . . . . . . . .124<br />
<strong>HP</strong> service information . . . . . . . . . . . . . . . . . . . . . . . . . . . . .124<br />
<strong>HP</strong> SupportPack . . . . . . . . . . . . . . . . . . . . . . . . . . . . . . . . . .124<br />
<strong>HP</strong> FIRST . . . . . . . . . . . . . . . . . . . . . . . . . . . . . . . . . . . . . . .124<br />
Worldwide sales and service offices . . . . . . . . . . . . . . . . . . . . . .126<br />
iv Contents EN
Appendix A Printer specifications<br />
Specifications . . . . . . . . . . . . . . . . . . . . . . . . . . . . . . . . . . . . . . .132<br />
FCC compliance . . . . . . . . . . . . . . . . . . . . . . . . . . . . . . . . . . . . .134<br />
Environmental Product Stewardship Program . . . . . . . . . . . . . .135<br />
Protecting the Environment. . . . . . . . . . . . . . . . . . . . . . . . . .135<br />
Material safety data sheet . . . . . . . . . . . . . . . . . . . . . . . . . . . . . .137<br />
Regulatory statements . . . . . . . . . . . . . . . . . . . . . . . . . . . . . . . .138<br />
Declaration of Conformity . . . . . . . . . . . . . . . . . . . . . . . . . . .138<br />
Laser safety statement . . . . . . . . . . . . . . . . . . . . . . . . . . . . .139<br />
Canadian DOC regulations . . . . . . . . . . . . . . . . . . . . . . . . . .139<br />
Korean EMI statement . . . . . . . . . . . . . . . . . . . . . . . . . . . . .139<br />
Laser statement for Finland . . . . . . . . . . . . . . . . . . . . . . . . .140<br />
Appendix B Scanner specifications<br />
Specifications . . . . . . . . . . . . . . . . . . . . . . . . . . . . . . . . . . . . . . .142<br />
FCC compliance . . . . . . . . . . . . . . . . . . . . . . . . . . . . . . . . . . . . .145<br />
Environmental product stewardship . . . . . . . . . . . . . . . . . . . . . .146<br />
Protecting the Environment. . . . . . . . . . . . . . . . . . . . . . . . . .146<br />
Regulatory statements . . . . . . . . . . . . . . . . . . . . . . . . . . . . . . . .147<br />
Declaration of Conformity . . . . . . . . . . . . . . . . . . . . . . . . . . .147<br />
Laser safety statement . . . . . . . . . . . . . . . . . . . . . . . . . . . . .148<br />
Canadian DOC regulations . . . . . . . . . . . . . . . . . . . . . . . . . .148<br />
Korean EMI statement . . . . . . . . . . . . . . . . . . . . . . . . . . . . .148<br />
Laser statement for Finland . . . . . . . . . . . . . . . . . . . . . . . . .149<br />
Appendix C Paper specifications<br />
Printer paper specifications . . . . . . . . . . . . . . . . . . . . . . . . . . . . .152<br />
Supported paper sizes (printer). . . . . . . . . . . . . . . . . . . . . . . . . .152<br />
Guidelines for using paper . . . . . . . . . . . . . . . . . . . . . . . . . . . . .153<br />
Labels . . . . . . . . . . . . . . . . . . . . . . . . . . . . . . . . . . . . . . . . . .154<br />
Transparencies . . . . . . . . . . . . . . . . . . . . . . . . . . . . . . . . . . .154<br />
Envelopes . . . . . . . . . . . . . . . . . . . . . . . . . . . . . . . . . . . . . . .155<br />
Card stock and heavy media . . . . . . . . . . . . . . . . . . . . . . . .157<br />
Appendix D Memory (DIMMs)<br />
Installing DIMMs (memory) . . . . . . . . . . . . . . . . . . . . . . . . . . . . .160<br />
Test DIMM installation. . . . . . . . . . . . . . . . . . . . . . . . . . . . . . . . .162<br />
Removing DIMMs . . . . . . . . . . . . . . . . . . . . . . . . . . . . . . . . . . . .163<br />
Appendix E Warranty and licensing<br />
<strong>Hewlett</strong>-<strong>Packard</strong> software license agreement . . . . . . . . . . . . . . .166<br />
<strong>Hewlett</strong>-<strong>Packard</strong> limited warranty statement . . . . . . . . . . . . . . . .168<br />
Limited warranty for toner cartridge life . . . . . . . . . . . . . . . . . . . .170<br />
EN v
Appendix F Accessories and ordering information<br />
Appendix G Scanner resolution and gray scale<br />
Overview . . . . . . . . . . . . . . . . . . . . . . . . . . . . . . . . . . . . . . . . . . .178<br />
Resolution and gray-scale guidelines . . . . . . . . . . . . . . . . . . . . .179<br />
Resolution . . . . . . . . . . . . . . . . . . . . . . . . . . . . . . . . . . . . . . . . . .180<br />
Gray scale . . . . . . . . . . . . . . . . . . . . . . . . . . . . . . . . . . . . . . . . . .181<br />
Index<br />
vi Contents EN
1 Getting<br />
to know the<br />
printer<br />
This chapter provides information on the following topics:<br />
● Printer features and benefits<br />
● Printer components<br />
● Choosing paper and other media<br />
● Loading paper into the printer<br />
● Turning the power off<br />
● Voltage conversions<br />
● Accessing printer properties (driver) and help<br />
● Printing a self-test page<br />
Note For installation instructions, see the “<strong>HP</strong> <strong>LaserJet</strong> Quick Reference<br />
Guide” that came with your printer.<br />
EN 1
Printer features and benefits<br />
Congratulations on the purchase of your new printer. You can . . .<br />
Print with excellent quality<br />
● Print at 600 dots per inch (dpi) with Resolution Enhancement<br />
technology (REt).<br />
Save money<br />
● Use EconoMode to save toner.<br />
● Print on both sides of the paper to save paper (manual<br />
duplexing).<br />
● Print multiple pages on a single sheet of paper to save paper<br />
(N-up printing).<br />
Create professional documents<br />
● Protect your documents by using Watermarks such as<br />
“confidential.”<br />
● Print Booklets. This feature enables you to easily print the pages<br />
required to create cards or books. Once printed, all you have to<br />
do is fold and staple the pages.<br />
● Print the first page on different paper/media than the following<br />
pages.<br />
2 Chapter 1 Getting to know the printer EN
Printer components<br />
1. Printer control panel<br />
2. Paper supports<br />
3. Paper input tray<br />
4. Single-sheet paper input tray (priority feed)<br />
5. Paper guides<br />
6. Paper-output lever<br />
7. Straight-through output path<br />
8. Printer door<br />
9. Paper output bin<br />
1. Power switch (220-240 volt printers)<br />
2. Power receptacle<br />
3. Memory door<br />
4. Parallel port<br />
EN Printer components 3<br />
9<br />
8<br />
7<br />
1<br />
1<br />
2<br />
2<br />
3<br />
6<br />
3<br />
4<br />
4<br />
5
Printer control panel<br />
The printer control panel is comprised of two lights and one lighted<br />
button. These lights produce patterns that identify the status of your<br />
printer.<br />
Go button and light<br />
Ready light<br />
Attention light<br />
● Go button and light: Press and release to print a self-test page<br />
or when in manual-feed mode, or press and hold for 5 seconds to<br />
reset the printer.<br />
● Ready light: Indicates the printer is ready to print.<br />
● Attention light: Indicates printer initialization, reset, and errors.<br />
Note See “Printer light patterns” for functional descriptions of all the light<br />
patterns.<br />
4 Chapter 1 Getting to know the printer EN
Printer paper input trays<br />
Rear paper input tray<br />
The paper input tray located closest to the back of the printer can hold<br />
up to 125 sheets of 20 lb. paper or it can hold multiple envelopes.<br />
Front (single-sheet) paper input tray<br />
The single-sheet paper input tray should be used when feeding single<br />
pages or media such as envelopes. You can print the first page on<br />
different media than the rest using the single-sheet paper input tray.<br />
Note The printer will automatically (priority feed) print from the single-sheet<br />
paper input tray before printing from the paper input tray.<br />
Printer paper guides<br />
Both input trays have paper guides. Paper guides are used to ensure<br />
the paper is correctly fed into the printer and that the print is not<br />
skewed (crooked text on the page). When loading paper, adjust the<br />
paper guides to match the width of the paper being printed.<br />
EN Printer components 5
Printer paper output paths<br />
Paper output bin<br />
The paper output bin is located on the front of the printer. Printed<br />
paper will be collected here in the correct sequence when the paperoutput<br />
lever is in the up position. Use the output bin when printing<br />
large, collated documents or when copying documents so that the<br />
original is separated from the copies.<br />
Straight-through paper output path<br />
The straight through paper output path is useful when printing<br />
envelopes, transparencies, heavy media, or anything that tends to<br />
curl when printed. Printed paper will stack in reverse order with the<br />
paper-output lever down.<br />
6 Chapter 1 Getting to know the printer EN
Printer door<br />
Open the printer door to access the toner cartridge, clear jams, and<br />
clean the printer. The printer door is located on the front of the printer.<br />
Open and close the printer door by firmly grasping the top left and<br />
right sides of the printer door and pulling it towards you.<br />
Note If the scanner is attached, it may be necessary to move the printer to<br />
the edge of your workstation before opening the printer door in order<br />
to get the full range of motion.<br />
EN Printer components 7
Choosing paper and other media<br />
<strong>HP</strong> <strong>LaserJet</strong> printers produce excellent print quality documents. You<br />
can print on a variety of print media, such as paper (including up to<br />
100% recycled fiber content paper), envelopes, labels,<br />
transparencies, and custom-sized media. Properties such as weight,<br />
grain, and moisture content are important factors, affecting printer<br />
performance and quality. To achieve the best possible print quality,<br />
use only high-quality paper designed for laser printers. See “Printer<br />
paper specifications” for detailed paper and media specifications.<br />
Note Always test a sample of paper before purchasing large quantities.<br />
Your paper supplier should understand the requirements specified in<br />
the <strong>HP</strong> <strong>LaserJet</strong> Printer Family Paper Specification Guide (<strong>HP</strong> part<br />
number 5021-8909). See “Printer paper specifications.”<br />
● Maximum supported paper size: 216 by 356 mm (8.5 by 14 in.)<br />
● Minimum supported paper size: 76 by 127 mm (3 by 5 in.)<br />
8 Chapter 1 Getting to know the printer EN
Loading paper into the printer<br />
Paper should be loaded with the top down and the side-to-be printed<br />
facing forward. Always adjust the paper guides to prevent jams and<br />
skewing.<br />
CAUTION Attempting to print on paper that is wrinkled, folded, or damaged in any<br />
way may cause a jam to occur. See “Printer paper specifications.”<br />
Note Always remove all paper from the paper input tray and straighten<br />
the stack when new paper is added. This helps prevent multiple<br />
sheets of paper from feeding through the printer at one time and<br />
reduces paper jams. See the sticker which you placed on the printer<br />
while setting up the hardware.<br />
Specific types. . .<br />
● Transparencies: Load transparencies with the top down and the<br />
side-to-be-printed facing toward the front of the printer. See<br />
“Printing transparencies.”<br />
● Envelopes: Load with the narrow, stamp side down and the sideto-be-printed<br />
facing toward the front of the printer. See “Printing<br />
envelopes.”<br />
● Labels: Load with the top down and the side-to-be-printed facing<br />
toward the front of the printer. See “Printing labels.”<br />
● Letterhead: Load with the top down and the side-to-be-printed<br />
facing toward the front of the printer. See “Printing letterhead.”<br />
● Cards: Load with the narrow side down and the side-to-beprinted<br />
facing toward the front of the printer. See “Printing cards.”<br />
EN Loading paper into the printer 9
Turning the power off<br />
Printers that require 100-127 volts of power must be unplugged to<br />
turn the power off. Printers that require 220-240 volts can be switched<br />
off (the switch is located on the left side of the power plug) or<br />
unplugged.<br />
Note To ensure safety when working inside the printer for any reason, it is<br />
best to unplug the printer.<br />
Voltage conversions<br />
<strong>HP</strong> <strong>LaserJet</strong> printers are manufactured to different specifications for<br />
different countries. Because of these differences, <strong>HP</strong> does not<br />
recommend transporting products sold within the United States to<br />
another country.<br />
In addition to the concerns about the differing power system voltages,<br />
the country of final destination may have different import and export<br />
restrictions, power frequencies, and regulatory requirements.<br />
Note The <strong>HP</strong> <strong>LaserJet</strong> family printers must be serviced by an authorized<br />
repair depot or reseller within the country where the printer was<br />
originally purchased.<br />
Because of the different specifications and warranty coverage<br />
limitations, <strong>Hewlett</strong>-<strong>Packard</strong> does not offer a conversion, or support<br />
the conversion, of U.S. version <strong>HP</strong> <strong>LaserJet</strong> family printers for foreign<br />
use. We advise those customers planning to transport equipment<br />
outside the United States to purchase the products in the country of<br />
final destination.<br />
10 Chapter 1 Getting to know the printer EN
Accessing printer properties (driver) and help<br />
This section provides information on the following topics:<br />
● Printer properties (driver)<br />
● Printer online help<br />
Printer properties (driver)<br />
Printer properties control the printer and allow you to change default<br />
settings, such as paper size, printing on both sides of the page<br />
(manual duplexing), printing multiple pages on a single sheet of paper<br />
(N-up printing), resolution, watermarks, and printer memory. You can<br />
access the printer properties in two ways:<br />
● Through the software application from which you are printing.<br />
(Change settings for current software application use.)<br />
● Using the Windows ® operating system. (Change default settings<br />
for all future print jobs.)<br />
Note Because many software applications use a different method of<br />
accessing the printer properties, we will describe common methods<br />
used in Windows 9x & NT ® 4.0, and Windows 3.1x.<br />
Windows 9x & NT 4.0<br />
● Change settings for current software application use: From<br />
the File menu within the software application, click Print, and<br />
then click Properties. (The steps can vary between software<br />
applications; this is the most common method.)<br />
● Change defaults for all future print jobs: Click the Start button,<br />
click Settings, and then click Printers. Right-click the printer icon<br />
for which you would like to change properties, and then choose<br />
Properties. Many of the features in Windows NT are also located<br />
on the Document Defaults menu.<br />
Windows 3.1x<br />
● Change settings for current software application use: From<br />
the File menu within the software application, click Print,<br />
Printers, and then click Options. (The steps can vary between<br />
software applications; this is the most common method.)<br />
● Change defaults for all future print jobs: From the Windows<br />
control panel, double-click Printers, highlight the printer, and then<br />
click Setup.<br />
EN Accessing printer properties (driver) and help 11
Printer online help<br />
Printer properties online help<br />
The printer properties (driver) online help includes information<br />
specific to the functions within the printer properties. This online help<br />
will guide you when changing default settings for your printer.<br />
Access the printer properties help system by opening the printer<br />
properties and then clicking on the Help button.<br />
Online help<br />
The <strong>HP</strong> <strong>LaserJet</strong> 1100 online help includes information for all of the<br />
printing, copying, and scanning software applications.<br />
See “Accessing the online help.”<br />
12 Chapter 1 Getting to know the printer EN
Printing a self-test page<br />
Among other items, a self-test page provides all of the printer<br />
configuration settings, scanner attachment verification, a sample of<br />
the print quality, and provides information for printer page counts as<br />
well as scan and copy page counts. A self-test page can also help<br />
you verify the printer is printing correctly.<br />
To print a self-test page, press and release the Go button on the<br />
printer control panel while the printer is in the Ready state. If the<br />
printer is in PowerSave mode, press and release the Go button once<br />
to awaken it, and then press and release the Go button a second<br />
time.<br />
EN Printing a self-test page 13
14 Chapter 1 Getting to know the printer EN
2 Getting<br />
to know the<br />
Copier/Scanner<br />
This chapter provides information on the following topics:<br />
● Scanner features and benefits<br />
● Getting to know the software<br />
● Copier/Scanner components<br />
● Supported paper sizes and types (media)<br />
● Precautions for copying and scanning<br />
● Loading Copier/Scanner originals<br />
● Accessing the online help<br />
Note For hardware and software installation instructions, see the<br />
“<strong>HP</strong> <strong>LaserJet</strong> Quick Reference Guide” that came with your scanner.<br />
EN 15
Scanner features and benefits<br />
Scan<br />
Use <strong>HP</strong> software to simplify your office tasks:<br />
● Faxing<br />
● E-Mailing<br />
● Editing text (OCR)<br />
● Storing documents electronically<br />
Copy<br />
Make Quick Copies when copying your most frequent type of original.<br />
Use the Copier Control Panel to customize and make multiple copies.<br />
● Simple and convenient (Quick Copy)<br />
Load the original and press a single button<br />
● Powerful copier software (Copier Control Panel)<br />
Make multiple copies<br />
Remove speckles<br />
Straighten<br />
Adjust contrast<br />
16 Chapter 2 Getting to know the Copier/Scanner EN
Getting to know the software<br />
LASERJET TOOLBOX<br />
- Document Assistant properties<br />
- <strong>LaserJet</strong> Document Desktop<br />
- Quick Copy settings<br />
- Online help<br />
- Online user guide<br />
Bring the world to your fingertips by using the full-featured software<br />
solution included with your<br />
<strong>HP</strong> <strong>LaserJet</strong> <strong>1100A</strong> Printer•Copier•Scanner.<br />
CONVENIENT<br />
- Document Assistant<br />
- Quick Copy<br />
FULL FEATURED<br />
- <strong>LaserJet</strong> Document Desktop<br />
- Copier Control Panel<br />
SCAN<br />
- E-Mail<br />
- Fax<br />
- Edit text (OCR)<br />
- Store and manage<br />
COPY<br />
- Quick Copies<br />
- Full-featured copies<br />
EN Getting to know the software 17
Document Assistant (Windows 9x & NT 4.0)<br />
The Document Assistant is quick and convenient, and can facilitate<br />
many of your routine office tasks:<br />
● Copying<br />
● Storing or managing scanned text and images<br />
● Scanning to e-mail<br />
● Scanning to fax<br />
● Editing scanned text (OCR)<br />
Take full advantage of the Document Assistant.<br />
Note The Document Assistant is not available for Windows 3.1x operating<br />
systems.<br />
Accessing the Document Assistant<br />
1 Click Start, located in the system tray.<br />
2 Click Programs.<br />
3 Click <strong>HP</strong> <strong>LaserJet</strong> 1100.<br />
4 Click Document Assistant.<br />
5 An <strong>HP</strong> icon will appear in your system tray. Click on the <strong>HP</strong> icon to<br />
display the Document Assistant on your computer screen.<br />
Note To close the Document Assistant, right click on the <strong>HP</strong> icon and click<br />
Close Document Assistant.<br />
18 Chapter 2 Getting to know the Copier/Scanner EN
<strong>LaserJet</strong> Document Desktop<br />
(Windows 3.1x, 9x, NT 4.0)<br />
The <strong>LaserJet</strong> Document Desktop is a full-featured desktop application<br />
for your scanning and copying capabilities of <strong>HP</strong> <strong>LaserJet</strong> 1100. From<br />
the <strong>HP</strong> 1100 Document Desktop, you can perform the following tasks<br />
and more:<br />
● Copy<br />
● Scan images (or acquire an image from a TWAIN-compliant<br />
device)<br />
● Store and manage scanned images<br />
● Send scanned images to fax (a fax software application must be<br />
installed on your PC)<br />
● Send scanned images to e-mail (an e-mail software application<br />
must be installed on your PC)<br />
● Send scanned text to a word processing application to edit (OCR)<br />
● Make image enhancements<br />
● Add annotations<br />
Note You can print (electronically) to the <strong>LaserJet</strong> Document Desktop from<br />
any software application. This feature allows you to use any of the<br />
functions within the <strong>LaserJet</strong> Document Desktop on documents<br />
created in your favorite desktop publishing or word processing<br />
application, saving you the time of first printing and then scanning a<br />
hard copy version. The online help provides more information about<br />
the <strong>LaserJet</strong> Document Desktop. See “Accessing the online help.”<br />
Accessing the <strong>LaserJet</strong> Document Desktop<br />
(Windows 9x & NT 4.0)<br />
1 Click Start, located in the Windows system tray.<br />
2 Click Programs.<br />
3 Click <strong>HP</strong> <strong>LaserJet</strong> 1100.<br />
4 Click <strong>LaserJet</strong> Document Desktop.<br />
Accessing the <strong>LaserJet</strong> Document Desktop<br />
(Windows 3.1x)<br />
1 From the Program Manager, double-click the <strong>HP</strong> <strong>LaserJet</strong> 1100<br />
icon.<br />
2 Double-click <strong>LaserJet</strong> Document Desktop.<br />
EN Getting to know the software 19
Quick Copy settings<br />
The Quick Copy feature enables you to make consistent and<br />
convenient copies. Your PC does not even have to be turned on.<br />
Adjust the settings to reflect the most common type of original that<br />
you copy, and you do not have to change them again.<br />
For instructions on making Quick Copies and adjusting the default<br />
Quick Copy settings, see “Making Quick Copies.”<br />
Copier Control Panel<br />
Use the Copier Control Panel when full-featured copying capabilities<br />
are necessary or when your original differs from your most frequent<br />
copy job. Consider the Copier Control Panel as your personal copy<br />
machine. You can have the copy machine at your fingertips with the<br />
Copier Control Panel.<br />
For instructions on accessing and using the Copier Control Panel, see<br />
“Using the Copier Control Panel.”<br />
20 Chapter 2 Getting to know the Copier/Scanner EN
<strong>LaserJet</strong> Toolbox<br />
The <strong>LaserJet</strong> Toolbox enables you to customize your software<br />
solution to meet your needs.<br />
● Change the Quick Copy settings<br />
● Configure properties for the Document Assistant<br />
● Configure properties for the <strong>LaserJet</strong> Document Desktop<br />
● Connect network scanner<br />
The <strong>LaserJet</strong> Toolbox also enables you to do the following:<br />
● Calibrate the scanner<br />
● Access the online user guide (this guide)<br />
● Access the online help<br />
Note The <strong>LaserJet</strong> Toolbox is not available for Windows 3.1x operating<br />
systems. However, many of the features within the <strong>LaserJet</strong> Toolbox<br />
can be accessed through the <strong>HP</strong> <strong>LaserJet</strong> 1100 Program Group.<br />
Accessing the <strong>LaserJet</strong> Toolbox<br />
(Windows 9x & NT 4.0)<br />
You can access the <strong>LaserJet</strong> Toolbox from the Document Assistant:<br />
Click Tools.<br />
EN Getting to know the software 21
Copier/Scanner components<br />
1. Scanner control panel<br />
2. Paper input tray<br />
3. Paper guides<br />
4. Paper support<br />
5. Door release button<br />
6. Paper output path<br />
7. Scanner attachment lever<br />
8. Scanner door<br />
Note To remove the scanner from the printer, see “Removing the scanner.”<br />
Scanner control panel<br />
● Copy: Press the Copy button to perform Quick Copies—your PC<br />
does not have to be turned on.<br />
● Scan: Press the Scan button to launch the software. If configured<br />
correctly, you can perform the following tasks:<br />
Scan to fax<br />
Scan to e-mail<br />
Store documents electronically<br />
Edit text (OCR)<br />
Make multiple and customized copies<br />
Note To cancel a scan or copy job, press both buttons simultaneously.<br />
Copy<br />
Scan<br />
22 Chapter 2 Getting to know the Copier/Scanner EN<br />
8<br />
1<br />
7<br />
2<br />
6<br />
3 4<br />
5
Scanner paper input tray, guides, and output<br />
path<br />
The scanner paper input tray is located on the front, top side of the<br />
scanner. The paper guides are located inside the paper input tray and<br />
are used to ensure that the paper or media is correctly fed into the<br />
scanner and to prevent skewing (crooked image).<br />
CAUTION Paper and media can jam if not correctly loaded, causing damage to<br />
the original you are scanning or copying. See “Loading Copier/Scanner<br />
originals.”<br />
Scanner door<br />
Open the scanner door to remove jams or clean the scanner. The<br />
scanner door is located on the front of the scanner. Open the scanner<br />
door by first pressing the button located on the upper-right side to<br />
release the latch, and then gently grasping the door and pulling it<br />
towards you. To close the door, simply push the door up and towards<br />
the scanner until it clicks.<br />
EN Copier/Scanner components 23
Supported paper sizes and types (media)<br />
The Copier/Scanner for the <strong>HP</strong> <strong>LaserJet</strong> 1100 can handle a broader<br />
range of paper sizes and more types of media than the printer:<br />
● Maximum: 216 by 762 mm (8.5 by 30 in.)<br />
● Minimum: 50.8 by 90 mm (2 by 3.5 in.)<br />
In addition, you can scan and copy many different types of paper and<br />
media that are typically not used for printing, such as news print,<br />
photographs, business receipts, and business cards.<br />
Note Small or delicate originals, such as business cards or newsprint, may<br />
require a carrier sheet to correctly feed through the Copier/Scanner.<br />
You can make a carrier sheet by simply taping the leading edge of the<br />
original to a standard sheet of paper.<br />
See “Precautions for copying and scanning.”<br />
24 Chapter 2 Getting to know the Copier/Scanner EN
Precautions for copying and scanning<br />
You should not put anything in the Copier/Scanner that could get<br />
stuck in or damage the feed mechanism. Observe the following<br />
precautions to minimize the possibility of jamming or damaging the<br />
feed mechanism:<br />
● Remove self-stick notes.<br />
● Remove staples and paper clips.<br />
● Straighten any curls or wrinkles in the original to be scanned.<br />
● Do not scan or copy any original with glue, correction fluid, or wet<br />
ink on it.<br />
● Do not scan or copy gummed-backed paper, labels, or originals.<br />
● Avoid scanning or copying originals with tears, perforations, or<br />
any defect that may cause a jam.<br />
● Feed irregularly-sized originals one at a time.<br />
● Do not scan originals that are larger or smaller than the<br />
supported size. See “Supported paper sizes and types (media).”<br />
Note Small or delicate originals, such as business cards or newsprint, may<br />
require a carrier sheet to correctly feed through the Copier/Scanner.<br />
You can make a carrier sheet by simply taping the leading edge of the<br />
original to a standard sheet of paper.<br />
Note Scanning or copying with the correct resolution and gray scale settings<br />
for your job is important in order to obtain good results. To learn more<br />
about resolution and gray scale, see “Scanner resolution and gray<br />
scale.”<br />
EN Precautions for copying and scanning 25
Loading Copier/Scanner originals<br />
1 Load the original with the narrow side down and the side-to-bescanned<br />
facing toward the front of the scanner.<br />
2 Adjust the paper guides.<br />
3 Press the Scan button on the scanner or press the Copy button<br />
for a Quick Copy.<br />
Note Always remove all originals from the input tray and straighten the stack<br />
when new originals are added.<br />
CAUTION Small originals will cause a jam if not loaded correctly.<br />
Note If editing text (OCR), the original must be loaded with the text positioned<br />
horizontally and upside down. See “Editing scanned text (OCR)” for<br />
more information.<br />
26 Chapter 2 Getting to know the Copier/Scanner EN
Accessing the online help<br />
To access the <strong>HP</strong> <strong>LaserJet</strong> 1100 Online Help, use any of the three<br />
methods below:<br />
● Program Group:<br />
Windows 9x & NT 4.0: Click Start, Programs, <strong>HP</strong> <strong>LaserJet</strong><br />
1100, and then <strong>LaserJet</strong> 1100 Online Help.<br />
Windows 3.1x: From the Program Manager, double-click the<br />
<strong>HP</strong> <strong>LaserJet</strong> 1100 icon, and then double-click <strong>LaserJet</strong> 1100<br />
Online Help.<br />
Note The Document Assistant is not available for Windows 3.1x operating<br />
systems.<br />
● Document Assistant: Click Tools, and then click Help.<br />
● <strong>LaserJet</strong> Document Desktop: Click Help from the main menu.<br />
EN Accessing the online help 27
28 Chapter 2 Getting to know the Copier/Scanner EN
3 Printing<br />
media<br />
This chapter provides information on the following topics:<br />
● Printing transparencies<br />
● Printing envelopes<br />
● Printing labels<br />
● Printing letterhead<br />
● Printing cards<br />
EN 29
Printing transparencies<br />
Only use transparencies recommended for use in laser printers, such<br />
as <strong>HP</strong> transparency film. See “Printer paper specifications.”<br />
CAUTION Inspect the transparencies to ensure they are not wrinkled or curled,<br />
and that they do not have any torn edges.<br />
1 Adjust the paper-output lever to the down position.<br />
2 Load with the top down and the side-to-be-printed (rough side)<br />
facing toward the front of the printer. Adjust the paper guides.<br />
3 Print, and then remove the transparencies from the front of the<br />
printer to prevent them from sticking together. Place the printed<br />
transparencies on a flat surface.<br />
30 Chapter 3 Printing media EN
Printing envelopes<br />
CAUTION Only use envelopes recommended for laser printers. See “Printer paper<br />
specifications.”<br />
1 Adjust the paper output-lever to the down position.<br />
2 Load with the narrow, stamp-side down and the side-to-beprinted<br />
facing toward the front of the printer. Adjust the<br />
paper guides to fit the envelope.<br />
3 Select the correct envelope size in the software application. This<br />
setting can be accessed through the printer properties. See<br />
“Printer properties (driver).”<br />
4 Print.<br />
EN Printing envelopes 31
Printing labels<br />
Only use labels recommended for laser printers, such as <strong>HP</strong> <strong>LaserJet</strong><br />
labels. See “Printer paper specifications.”<br />
CAUTION Do not use labels that are separating from the backing sheet, wrinkled,<br />
or damaged in any way. Do not feed a sheet of labels through the printer<br />
twice. The adhesive backing is designed for one pass through the<br />
printer. Also, do not use continuous feed labels or labels that require<br />
moisture to stick.<br />
1 Adjust the paper output-lever to the down position.<br />
2 Load with the top down and the side-to-be-printed facing<br />
toward the front of the printer. Adjust the paper guides to fit<br />
the width of the label sheet.<br />
3 Print, and then remove the printed label sheets from the front of<br />
the printer as they are printed to prevent them from sticking<br />
together.<br />
32 Chapter 3 Printing media EN
Printing letterhead<br />
1 Load with the top down and the side-to-be-printed facing toward<br />
the front of the printer. Adjust the paper guides to fit the width of<br />
the paper.<br />
2 Print.<br />
To print a single page cover letter, using letterhead, followed by a<br />
multi-page document, load the letterhead in the single-sheet paper<br />
input tray and load the standard paper in the multi sheet paper input<br />
tray. By default, the printer prints from the single sheet paper input<br />
tray first.<br />
Cover letter followed by document.<br />
Use both input trays.<br />
EN Printing letterhead 33
Printing cards<br />
The <strong>HP</strong> <strong>LaserJet</strong> 1100 does not support paper smaller than 76 by<br />
127 mm (3 by 5 in.). Verify cards are not stuck together before<br />
loading.<br />
1 Adjust the paper output-lever to the down position.<br />
2 Load with the narrow side down and the side-to-be-printed<br />
facing toward the front of the printer. Adjust the paper guides<br />
to fit the card.<br />
3 Select the correct card size in the software application being<br />
used. (Software settings can override printer properties.)<br />
4 Print.<br />
34 Chapter 3 Printing media EN
4 Printing<br />
tasks<br />
This chapter provides information on the following topics:<br />
● Printing with manual feed<br />
● Printing on both sides of the paper (manual duplexing)<br />
● Printing watermarks<br />
● Printing multiple pages on a single sheet of paper<br />
(N-up printing)<br />
● Printing booklets<br />
● Canceling a print job<br />
● Changing print quality settings<br />
● Print using EconoMode (save toner)<br />
EN 35
Printing with manual feed<br />
Use manual feed when printing mixed media; for example, an<br />
envelope, then a letter, then an envelope, and so forth. Load an<br />
envelope in the single sheet paper input tray and load letterhead in<br />
the multiple-page paper input tray. Also, use manual feed to protect<br />
your privacy when printing to a network printer.<br />
To print using manual feed, you must access the printer properties or<br />
printer setup in your software application and select Manual Feed<br />
from the Source drop down list. See “Printer properties (driver).” After<br />
the setting has been enabled, you must press the Go button (blinking)<br />
each time to print.<br />
36 Chapter 4 Printing tasks EN
Printing on both sides of the paper<br />
(manual duplexing)<br />
To print on both sides of the paper (manual duplexing), you must run<br />
the paper through the printer twice. You can print using the paper<br />
output bin or the straight-through output path. <strong>HP</strong> recommends using<br />
the paper output bin for light-weight paper. Use the straight-through<br />
output path for any heavy media or media that tends to curl when<br />
printed, such as envelopes and card stock.<br />
● Manual duplex using the paper output bin (standard)<br />
● Manual duplex (special) heavy-media, card stock<br />
Note Manual duplexing can cause the printer to become dirty more quickly<br />
and reduce print quality. See “Cleaning the printer” if the printer<br />
becomes dirty.<br />
EN Printing on both sides of the paper (manual duplexing) 37
1<br />
2<br />
3<br />
4<br />
Manual duplex using the<br />
paper output bin<br />
(standard)<br />
1 Adjust the paper-output lever to the<br />
up position.<br />
2 Access the printer properties. See<br />
“Printer properties (driver).” On the<br />
Finishing tab, click Manual Duplex<br />
(standard), and then click OK. Print<br />
the document.<br />
3 After side one has been printed,<br />
remove the remaining paper from<br />
the paper input tray and set it aside<br />
until after you finish your manual<br />
duplexing job.<br />
4 Gather up the printed pages from<br />
side one, rotate the stack clockwise,<br />
and then straighten the stack before<br />
placing it back in the paper input tray.<br />
Once reloaded, page one should be<br />
oriented upside down and located<br />
closest to the back of the printer.<br />
(The printed side should be facing<br />
toward the back of the printer.)<br />
Click OK (on screen), and then wait<br />
for the pages to print.<br />
38 Chapter 4 Printing tasks EN
1<br />
2<br />
3<br />
4<br />
Manual duplex (special)<br />
heavy-media, card stock<br />
For heavy media (card stock, etc.), use<br />
the straight-through output path.<br />
1 Adjust the paper-output lever to the<br />
down position.<br />
2 Access the printer properties. See<br />
“Printer properties (driver).” On the<br />
Finishing tab, click Manual Duplex<br />
(special), and then click OK. Print<br />
the document.<br />
3 After side one has been printed,<br />
remove the remaining paper from<br />
the paper input tray and set it aside<br />
until after you finish your manual<br />
duplexing job.<br />
4 Gather up the printed pages from<br />
side one, flip the stack, and then<br />
straighten the stack before placing it<br />
back in the paper input tray. Once<br />
reloaded, page one should be<br />
oriented upside down and located<br />
closest to the front of the printer.<br />
(The printed side should be facing<br />
toward the back of the printer.)<br />
Click OK (on screen), and then wait<br />
for the pages to print.<br />
EN Printing on both sides of the paper (manual duplexing) 39
Printing watermarks<br />
The watermark option allows you to print text “underneath” (in the<br />
background) of an existing document. For example, you may want to<br />
have large gray letters reading “draft” or “confidential” printed<br />
diagonally across the first page or all pages of a document.<br />
Accessing the watermark feature<br />
1 From your software application, access the printer properties.<br />
See “Printer properties (driver).”<br />
2 On the Finishing tab, you can specify the type of Watermark you<br />
would like to have printed on your document.<br />
40 Chapter 4 Printing tasks EN
Printing multiple pages on a single sheet of paper<br />
(N-up printing)<br />
You can select the number of pages you want to print on a single<br />
sheet of paper. If you choose to print more than one page per sheet,<br />
the pages will appear decreased in size and will be arranged on the<br />
sheet in the order that they would otherwise be printed. Specify up to<br />
9 pages per sheet of paper.<br />
Accessing the multiple pages per sheet<br />
feature<br />
1 From your software application, access the printer properties.<br />
See “Printer properties (driver).”<br />
2 On the Finishing tab and Document Options, you can specify<br />
the number of Pages per sheet that you would like to have<br />
printed.<br />
EN Printing multiple pages on a single sheet of paper (N-up printing) 41
Printing booklets<br />
1<br />
2<br />
3<br />
4<br />
You can print booklets on letter, legal,<br />
executive, or A4 size paper.<br />
1 Load the paper, and then adjust the<br />
paper-output lever to the up position.<br />
2 From your software application,<br />
access the printer properties. See<br />
“Printer properties (driver).” On the<br />
Finishing tab click Booklet<br />
printing, and then click OK. Print<br />
the document.<br />
3 After side one has been printed,<br />
remove the remaining paper from<br />
the paper input tray, and set it aside<br />
until your booklet job is complete.<br />
4 Gather up the pages from side one,<br />
rotate them clockwise, and then<br />
straighten the stack of paper.<br />
Continued on next page.<br />
42 Chapter 4 Printing tasks EN
5<br />
6<br />
5 Place the pages from side one back<br />
in the paper input tray. The printed<br />
text should be oriented sideways<br />
and facing toward the back of the<br />
printer. Click OK (on screen). The<br />
printer will finish printing.<br />
6 Fold and staple the pages.<br />
EN Printing booklets 43
Canceling a print job<br />
A print job can be canceled from a software application or a print<br />
queue:<br />
● Remove remaining paper from the printer: This will stop the<br />
printer immediately. Use either of the next two options after the<br />
printer is stopped.<br />
● Software application: Typically, a dialog box will briefly appear<br />
on your screen allowing you the option to cancel the print job.<br />
● Print queue: If a print job is waiting in a print queue (PC memory)<br />
or print spooler, delete the job there. Go to your Printer screen,<br />
either though the Windows Control Panel (Windows 3.1x) or<br />
through Start, Settings, Printers in Windows 9x & NT 4.0. Doubleclick<br />
on the <strong>HP</strong> <strong>LaserJet</strong> 1100 icon to open the window, select<br />
your print job, and then press Delete.<br />
If the control panel status lights continue to blink after a print job has<br />
been canceled, the computer is still sending the job to the printer.<br />
Either delete the job from the print queue or wait until the computer<br />
has finished sending data. The printer will return to the Ready state.<br />
44 Chapter 4 Printing tasks EN
Changing print quality settings<br />
Print quality settings affect such things as how light or dark the print<br />
on the page is and the style in which you would like graphics printed.<br />
You can change the settings in printer properties to accommodate the<br />
types of jobs you are printing. The possible settings are as follows:<br />
● Best Quality<br />
● Faster Printing<br />
● <strong>LaserJet</strong> III Compatibility<br />
● Custom<br />
● EconoMode (Save Toner)<br />
These settings can be accessed on the Finishing tab under Print<br />
Quality settings in the printer properties.<br />
Note To change the print quality settings for all future print jobs, access the<br />
properties through the Start menu in your system tray. To change the<br />
print quality settings only for the current software application use,<br />
access the properties through the Print Setup menu in the application<br />
from which you are printing. See “Printer properties (driver).”<br />
Print using EconoMode (save toner)<br />
An excellent way to extend the life of your toner cartridge is by using<br />
EconoMode. EconoMode uses substantially less toner than normal<br />
printing. The printed image is much lighter, but is adequate for<br />
printing drafts or proofs.<br />
To enable EconoMode, access the printer Properties. On the<br />
Finishing tab under Print Quality, click EconoMode.<br />
Note To enable EconoMode for all future jobs, see “Printer properties<br />
(driver).”<br />
EN Changing print quality settings 45
46 Chapter 4 Printing tasks EN
5 Scanning<br />
tasks<br />
This chapter provides information on the following topics:<br />
● Scanning to fax<br />
● Scanning to e-mail<br />
● Editing scanned text (OCR)<br />
● Storing scanned text or images<br />
● Acquiring an image<br />
● Contrast sensitive originals<br />
● Enhancing the scanned image<br />
● Adding annotations to scanned images<br />
● Canceling scan or copy jobs<br />
Note Scanning with the correct resolution and gray scale settings for your<br />
job is important in order to obtain good results. To learn more about<br />
scanner resolution and gray scale, see “Scanner resolution and gray<br />
scale.” Also, see the online help: “Accessing the online help.”<br />
EN 47
Scanning to fax<br />
Scan to fax using the Document Assistant or the <strong>LaserJet</strong> Document<br />
Desktop. You can change the properties for this feature within the<br />
<strong>LaserJet</strong> Toolbox. See “<strong>LaserJet</strong> Toolbox.”<br />
Using the Fax feature<br />
1 Load the original with the narrow-side down and the side-to-bescanned<br />
facing toward the front of the scanner.<br />
2 Adjust the paper guides.<br />
3 Press the Scan button on the scanner.<br />
Windows 9x & NT 4.0<br />
The Document Assistant will launch automatically after the Scan<br />
button is pressed.<br />
1 Click Fax in the Document Assistant.<br />
2 The original will scan, and your PC fax software application will<br />
launch automatically and prompt for a sending address. Once<br />
specified, the fax software application will then print<br />
(electronically) the document to the fax port on your PC.<br />
Windows 3.1x<br />
After the Scan button is pressed, the <strong>LaserJet</strong> Document Desktop will<br />
launch automatically and the original will scan.<br />
1 Change the image if necessary: crop, scale, add annotations, and<br />
etc.<br />
2 Click on the image and drag it to the fax icon, or click File, Send<br />
to, and then Fax. Your PC fax software application will launch and<br />
prompt for a sending address. Once specified, the fax software<br />
application will then print (electronically) the document to the fax<br />
port on your PC.<br />
Note If the fax icon is not present or is not active, either you do not have a<br />
fax software application installed on your PC or the application was not<br />
recognized by the scanner software during installation. See the online<br />
help to create a link to your fax software application: “Accessing the<br />
online help.”<br />
48 Chapter 5 Scanning tasks EN
Scanning to e-mail<br />
Scan to e-mail using the Document Assistant or the <strong>LaserJet</strong><br />
Document Desktop. You can change the properties for this feature<br />
within the <strong>LaserJet</strong> Toolbox. See “<strong>LaserJet</strong> Toolbox.”<br />
Using the E-Mail feature<br />
1 Load the original with the narrow-side down and the side-to-bescanned<br />
facing toward the front of the scanner.<br />
2 Adjust the paper guides.<br />
3 Press the Scan button on the scanner.<br />
Windows 9x & NT 4.0<br />
The Document Assistant will launch automatically after the Scan<br />
button is pressed.<br />
1 Click E-Mail in the Document Assistant.<br />
2 The original will scan, and your PC e-mail software application<br />
will launch with the scanned image automatically attached as a<br />
file.<br />
Windows 3.1x<br />
After the Scan button is pressed, the <strong>LaserJet</strong> Document Desktop will<br />
launch automatically and the original will scan.<br />
1 Change the image if necessary: crop, scale, add annotations, and<br />
etc.<br />
2 Click on the image and drag it to the e-mail icon or click File,<br />
Send to, and then E-Mail. Your e-mail software application will<br />
launch with the scanned image automatically attached as a file.<br />
Note If the e-mail icon is not present or is not active, either you do not have<br />
an e-mail software application installed on your PC or the application<br />
was not recognized by the scanner software during installation. See<br />
the online help to create a link to your e-mail software application:<br />
“Accessing the online help.”<br />
EN Scanning to e-mail 49
Editing scanned text (OCR)<br />
Use the “Edit” feature to edit text. You can edit faxes, letters, meeting<br />
notes, newspaper clippings, and many other documents. When<br />
editing scanned text, an Optical Character Recognition (OCR)<br />
application will read the text and enable you to import it into a word<br />
processing program where you can make your edits. You can change<br />
the properties for this feature within the <strong>LaserJet</strong> Toolbox. See<br />
“<strong>LaserJet</strong> Toolbox.”<br />
Using the OCR feature<br />
1 Load the original with the narrow-side down and the side-to-bescanned<br />
facing toward the front of the scanner. If possible, load<br />
so that the text is positioned horizontally and upside down;<br />
otherwise, you will need to rotate the image.<br />
2 Adjust the paper guides.<br />
3 Press the Scan button on the scanner.<br />
Windows 9x & NT 4.0<br />
The Document Assistant will launch automatically after the Scan<br />
button is pressed.<br />
1 Click OCR in the Document Assistant.<br />
2 The original will scan, and your word processing software<br />
application will launch automatically with the scanned image<br />
optically read and ready to edit.<br />
3 Check the spelling in your document.<br />
50 Chapter 5 Scanning tasks EN
Windows 3.1x<br />
After the Scan button is pressed, the <strong>LaserJet</strong> Document Desktop will<br />
launch automatically and the original will scan.<br />
1 Rotate the image, if necessary.<br />
2 Click on the image and drag it to the word processing icon or click<br />
File, Send to, and then the name of your word processing<br />
application. Your word processing software application will launch<br />
with the scanned image optically read and ready to edit.<br />
3 Check the spelling in your document.<br />
Note If the word processing icon is not present or is not active, either you do<br />
not have a word processing software application installed on your PC<br />
or the application was not recognized by the scanner software during<br />
installation. See the online help to create a link to your word processing<br />
software application: “Accessing the online help.”<br />
EN Editing scanned text (OCR) 51
Storing scanned text or images<br />
Your <strong>HP</strong> software enables you to quickly store scanned images in a<br />
directory of your choice, saving you time by providing direct access to<br />
your file management system. Store scanned images using the<br />
Document Assistant or the <strong>LaserJet</strong> Document Desktop. You can<br />
change the properties for this feature within the <strong>LaserJet</strong> Toolbox.<br />
See “<strong>LaserJet</strong> Toolbox.”<br />
Using the Store feature<br />
1 Load the original with the narrow-side down and the side-to-bescanned<br />
facing toward the front of the scanner.<br />
2 Adjust the paper guides.<br />
3 Press the Scan button on the scanner.<br />
Windows 9x & NT 4.0<br />
The Document Assistant will launch automatically after the Scan<br />
button is pressed.<br />
1 Click Store in the Document Assistant.<br />
2 The original will scan, and your word processing software<br />
application will launch automatically with the scanned image<br />
stored on the desktop.<br />
Continued on next page.<br />
3 Change the image if necessary: crop, scale, add annotations, and<br />
etc.<br />
4 Drag the image to the directory of your choice located on the left<br />
side of the <strong>LaserJet</strong> Document Desktop, or click File, Move, and<br />
then select a directory to store the file.<br />
Windows 3.1x<br />
After the Scan button is pressed, the <strong>LaserJet</strong> Document Desktop will<br />
launch automatically and the original will scan.<br />
1 Change the image if necessary: crop, scale, add annotations, and<br />
etc.<br />
2 Click on the image and drag it to the directory of your choice<br />
located on the left side of the <strong>LaserJet</strong> Document Desktop, or<br />
click File, Move, and then select a directory to store the file.<br />
52 Chapter 5 Scanning tasks EN
Acquiring an image<br />
You can start a scan from the <strong>HP</strong> <strong>LaserJet</strong> Document Desktop. You<br />
can also acquire an image from any TWAIN-compliant device, such<br />
as a TWAIN-compliant digital camera or scanner (other than the<br />
Copier/Scanner). The online help provides more information on how<br />
to acquire an image. See “Accessing the online help.”<br />
Contrast sensitive originals<br />
If scanning or copying an original that has a<br />
colored background and text that does not stand<br />
out very well, you may need to adjust the contrast.<br />
For example, if you scan or copy a yellow receipt<br />
with light-gray print, the text may not be legible.<br />
Increase the contrast (darken the text) to make the<br />
text more legible.<br />
Accessing the contrast feature<br />
Scanning<br />
● Using the Document Assistant: Click the More >> button.<br />
● Using the <strong>LaserJet</strong> Document Desktop: Select the Tools tab,<br />
select Image Enhancement, and then Contrast.<br />
Copying<br />
● Quick Copies: From the Document Assistant click the Tools<br />
button, and then click Quick Copy Settings. These settings will<br />
remain for all Quick Copies until changed.<br />
● Full featured copies: Open the Copier Control Panel.<br />
EN Acquiring an image 53
Enhancing the scanned image<br />
You can make enhancements to scanned images using the <strong>LaserJet</strong><br />
Document Desktop:<br />
● Rotate and flip<br />
● Straighten<br />
● Invert<br />
● Sharpen<br />
● Clean<br />
● Convert to gray scale<br />
● Adjust contrast<br />
● Crop<br />
Note The online help provides instructions on how to use these features. See<br />
“Accessing the online help.”<br />
Accessing image enhancement features<br />
From the <strong>LaserJet</strong> Document Desktop, click Tools, and then click<br />
Image Enhancement.<br />
54 Chapter 5 Scanning tasks EN
Adding annotations to scanned images<br />
<strong>HP</strong> software enables you to modify and create annotations on your<br />
scanned images. You can do any of the following to your scanned<br />
image:<br />
● Add text<br />
● Add sticky notes<br />
● Highlight text or graphics<br />
● Rubber stamp the image (for example: “confidential”)<br />
● Draw lines and arrows<br />
Note The online help provides instructions on how to use these features. See<br />
“Accessing the online help.”<br />
Accessing the annotation features<br />
From the <strong>LaserJet</strong> Document Desktop, click Tools, and then click<br />
Annotations.<br />
Note To change the annotations settings, click Tools, and then click<br />
Annotation Properties.<br />
Canceling scan or copy jobs<br />
● Cancel copy jobs by pressing both buttons on the scanner control<br />
panel simultaneously.<br />
● Click cancel in the dialog box on the PC screen.<br />
EN Adding annotations to scanned images 55
56 Chapter 5 Scanning tasks EN
6 Copying<br />
tasks<br />
This chapter provides information on the following topics:<br />
● Copy overview<br />
● Making Quick Copies<br />
● Using the Copier Control Panel<br />
● Canceling copy jobs<br />
EN 57
Copy overview<br />
There are two methods you can use to make copies:<br />
● Making Quick Copies<br />
● Using the Copier Control Panel<br />
Each method is intended to be used for different purposes.<br />
Making Quick Copies<br />
Quick Copies enable you to quickly make a single copy of a document<br />
(up to 20 pages), and your PC does not have to be turned on. You can<br />
change the default Quick Copy settings, if necessary, to yield the best<br />
looking copies for the type of original you copy most. These settings<br />
will be applied to every Quick Copy job until you change them.<br />
Note For making multiple copies or copies that differ from your most common<br />
type of original, use the Copier Control Panel. See “Using the Copier<br />
Control Panel.”<br />
See “Quick Copy settings” or the online help for more information on<br />
changing the default Quick Copy settings. See “Accessing the online<br />
help.”<br />
1 Ensure the printer is loaded with paper.<br />
2 Load the original document (up to 20 pages) in the scanner paper<br />
input tray with the narrow side down and the side-to-becopied<br />
facing toward the front of the scanner. Adjust the<br />
paper guides to fit the original. See “Loading Copier/Scanner<br />
originals.”<br />
3 Adjust the paper output lever on the printer to accommodate the<br />
copy job. Use the paper output bin (lever up) if you are copying to<br />
standard weight media. Use the straight-through output path<br />
(lever down) if you are copying heavy media.<br />
4 Press the Copy button on scanner.<br />
58 Chapter 6 Copying tasks EN
Quick Copy settings<br />
You can change the default Quick Copy settings. Quick Copy settings<br />
will remain the same for all future Quick Copy jobs, even when the PC<br />
is turned off, until you change the defaults again (the PC must be<br />
turned on to change the settings). Quick Copy settings include the<br />
following:<br />
● Type of originals (combination, text, or photograph)<br />
● Paper size (select the size of your most common original to be<br />
copied)<br />
● Contrast<br />
Accessing the Quick Copy settings<br />
● WIndows 9x & NT 4.0:<br />
Document Assistant: Click Tools, and then Quick Copy<br />
Settings.<br />
Program Group: Click Start, Programs, <strong>HP</strong> <strong>LaserJet</strong> 1100,<br />
and then Quick Copy Settings.<br />
● Windows 3.1x: From the Program Manager, double-click the<br />
<strong>HP</strong> <strong>LaserJet</strong> 1100 icon, and then double-click Quick Copy<br />
Settings.<br />
EN Making Quick Copies 59
Using the Copier Control Panel<br />
Use the Copier Control Panel when you wish to do any of the<br />
following tasks with your original to be copied:<br />
● Print multiple copies of the same document (load up to 20 pages)<br />
● Deskew<br />
● Remove speckles<br />
● Specify the type of original (the software automatically selects<br />
optimum settings for the type of original you specified)<br />
● Scale the image<br />
● Adjust the contrast<br />
Note The online help provides instructions on how to use these features. See<br />
“Accessing the online help.”<br />
Accessing the Copier Control Panel<br />
Access the Copier Control Panel from the following locations:<br />
Windows 9x & NT 4.0<br />
● Document Assistant: Click Copy.<br />
● Program Group: Click Start, Programs, <strong>HP</strong> <strong>LaserJet</strong> 1100, and<br />
then Copier Control Panel.<br />
Windows 3.1x<br />
● <strong>LaserJet</strong> Document Desktop: Click Tools, and then Copier<br />
Utility.<br />
Canceling copy jobs<br />
Cancel copy jobs by pressing both buttons on the scanner control<br />
panel simultaneously.<br />
60 Chapter 6 Copying tasks EN
7 Managing<br />
the toner<br />
cartridge<br />
This chapter provides information on the following subjects:<br />
● <strong>HP</strong> toner cartridges<br />
● Redistributing toner<br />
● Changing the toner cartridge<br />
EN 61
<strong>HP</strong> toner cartridges<br />
<strong>HP</strong> policy on non-<strong>HP</strong> toner cartridges<br />
<strong>Hewlett</strong>-<strong>Packard</strong> Company cannot recommend use of non-<strong>HP</strong> toner<br />
cartridges, either new, refilled, or remanufactured. Since they are not<br />
<strong>HP</strong> products, <strong>HP</strong> cannot influence their design or control their quality.<br />
Note Warranty does not apply to defects resulting from software, interfacing,<br />
parts, or supplies not supplied by <strong>HP</strong>.<br />
Toner cartridge storage<br />
Do not remove the toner cartridge from its package until you are<br />
ready to use it. The shelf life of a cartridge in an unopened package is<br />
approximately 2.5 years. The shelf life of a cartridge in an opened<br />
package is approximately 6 months.<br />
CAUTION To prevent damage to the toner cartridge, do not expose it to light for<br />
more than a few minutes.<br />
Toner cartridge life expectancy<br />
The life of the toner cartridge depends on the amount of toner that<br />
print jobs require. When printing text at 5% coverage, an<br />
<strong>HP</strong> <strong>LaserJet</strong> 1100 toner cartridge lasts an average of 2,500 pages.<br />
This assumes the print density is set to 3 and EconoMode is off.<br />
(These are the default settings.)<br />
Recycling toner cartridges<br />
To install a new <strong>HP</strong> toner cartridge, see “Changing the toner<br />
cartridge” or follow the instructions included in the toner cartridge<br />
box. Also, see the recycling information on the toner cartridge box<br />
and “<strong>HP</strong> Cartridge Recycling Program information.”<br />
Saving toner<br />
To save toner, select the EconoMode option in your printer properties<br />
settings. EconoMode (Save Toner) allows the printer to use less toner<br />
on each page. Selecting this option will extend the life of the toner<br />
cartridge and reduce your cost per page, but will reduce print quality.<br />
See “Print using EconoMode (save toner).”<br />
62 Chapter 7 Managing the toner cartridge EN
Redistributing toner<br />
1<br />
2<br />
3<br />
When toner is low, faded or light areas<br />
may appear on a printed page. You may<br />
be able to temporarily improve print<br />
quality by redistributing the toner. The<br />
following procedure may allow you to<br />
finish the current print job before<br />
replacing the toner cartridge.<br />
Note<br />
If the scanner is attached, it may be<br />
necessary to move the printer to the<br />
edge of the work space before opening<br />
the printer door in order to get the full<br />
range of motion.<br />
1 Open the printer door and remove<br />
the toner cartridge from the printer.<br />
CAUTION<br />
To prevent damage, do not expose the<br />
toner cartridge to light for more than a<br />
few minutes. Cover it with a sheet of<br />
paper.<br />
2 Gently shake the toner cartridge<br />
from side-to-side to redistribute the<br />
toner.<br />
CAUTION<br />
If toner gets on your clothing, wipe it off<br />
with a dry cloth and wash clothing in cold<br />
water. Hot water sets toner into fabric.<br />
3 Reinsert the toner cartridge into the<br />
printer and close the printer door.<br />
If the print remains light, install a new<br />
toner cartridge. See “Changing the toner<br />
cartridge.”<br />
EN Redistributing toner 63
Changing the toner cartridge<br />
1<br />
2<br />
3<br />
4<br />
5<br />
To change the toner cartridge, follow the<br />
instructions below:<br />
Note<br />
If the scanner is attached, it may be<br />
necessary to move the printer to the<br />
edge of the work space before opening<br />
the printer door in order to get the full<br />
range of motion.<br />
1 Open the printer door and remove<br />
the old toner cartridge. See<br />
“Recycling toner cartridges” for<br />
recycling information.<br />
2 Remove the new toner cartridge<br />
from the packaging, and then gently<br />
shake it from side to side in order to<br />
distribute the toner evenly inside the<br />
cartridge.<br />
CAUTION<br />
To prevent damage, do not expose the<br />
toner cartridge to light for more than a<br />
few minutes. Cover it with a piece of<br />
paper.<br />
3 Bend the tab on the right side of the<br />
cartridge to break it loose.<br />
CAUTION<br />
If toner gets on your clothing, wipe it off<br />
with a dry cloth and wash clothing in cold<br />
water. Hot water sets toner into fabric.<br />
4 Pull the tab until all the tape is<br />
removed from the cartridge.<br />
5 Insert the toner cartridge in the<br />
printer. Be certain that the toner is<br />
firmly in position, and then close the<br />
printer door.<br />
64 Chapter 7 Managing the toner cartridge EN
8 Troubleshooting<br />
the<br />
printer<br />
This chapter provides information on the following subjects:<br />
● Finding the solution<br />
● Improving print quality<br />
● Cleaning the printer<br />
● Clearing printer paper jams<br />
● Resetting the printer<br />
Note See <strong>HP</strong>’s Web site for software and printer driver updates, frequently<br />
asked questions, and additional troubleshooting information. See<br />
“Online services” for your specific Web address.<br />
EN 65
Finding the solution<br />
Use this section to find the solution to common printer problems. For<br />
copying or scanning problems, see “Finding the solution” in the<br />
scanner troubleshooting chapter.<br />
Pages did not print . . .<br />
● Light patterns: What light pattern is displayed on the printer<br />
control panel? See “Printer light patterns.”<br />
● Error messages on screen: Is there a message on the screen?<br />
See “Error messages on screen.”<br />
● Paper handling: Is paper being pulled into the printer<br />
incorrectly? Are there paper jams? See “Paper handling<br />
problems.”<br />
Pages printed; however . . .<br />
● The print quality was poor: See “Improving print quality.”<br />
● The printed pages do not always appear the same as the<br />
screen (print preview): See “Printed page is different than what<br />
appeared on screen.”<br />
66 Chapter 8 Troubleshooting the printer EN
Light status legend<br />
Printer light patterns<br />
Symbol for “light off”<br />
Symbol for “light on”<br />
Symbol for “light blinking”<br />
Control panel light messages<br />
Light status Condition of the printer Action<br />
PowerSave mode<br />
(or the printer is off)<br />
The printer uses PowerSave<br />
mode to conserve energy.<br />
Ready<br />
The printer is ready to print.<br />
Processing<br />
The printer is receiving or<br />
processing data.<br />
Buffered data<br />
The printer memory is retaining<br />
unprinted data.<br />
Manual feed<br />
The printer is in manual feed<br />
mode.<br />
Pressing the Go button on the printer control<br />
panel or printing will awaken the printer from<br />
PowerSave mode. Check the power cord if<br />
the above actions do not generate a<br />
response (and the power switch if your<br />
printer is powered with 220-240 volts).<br />
No action is necessary; however, if you press<br />
and release the Go button on the printer<br />
control panel, a self-test page will print.<br />
Wait for the job to print.<br />
Press and release the Go button on the<br />
printer control panel to print the remaining<br />
data.<br />
Check that you have loaded the correct<br />
paper, then press and release the Go button<br />
on the printer control panel to print. Manual<br />
feed is controlled by the software. If you do<br />
not want to be in manual feed mode, change<br />
the setting from your printer properties. See<br />
“Printer properties (driver).”<br />
EN Finding the solution 67
Control panel light messages (continued)<br />
Light status Condition of the printer Action<br />
Door open, no toner cartridge,<br />
or paper jam<br />
The printer is in an error state.<br />
Paper out<br />
The printer is out of paper.<br />
Memory out<br />
The printer ran out of memory in<br />
the middle of a print job.<br />
Reset/Printer initialization<br />
The printer memory is being<br />
reset and all previously sent<br />
print jobs are being purged. Or,<br />
a printer initialization is taking<br />
place. All lights blink for 1/2 of a<br />
second or longer if initializing.<br />
Fatal error<br />
All lights are on.<br />
Check the following:<br />
● The printer door is closed.<br />
● The toner cartridge is correctly installed<br />
in the printer. See “Changing the toner<br />
cartridge.”<br />
● There are no paper jams. See “Clearing<br />
printer paper jams.”<br />
Load paper into the printer. See “Loading<br />
paper into the printer.”<br />
The page being printed may have been too<br />
complex for the memory capacity of the<br />
printer.<br />
● See “Memory (DIMMs)” to add memory.<br />
● Press and release the Go button to print.<br />
No action is necessary. However, you can<br />
reset the printer if you press and hold the Go<br />
button for 5 seconds.<br />
● Reset the printer.<br />
● Turn the printer off and then back on.<br />
● Contact <strong>HP</strong> Support. See “<strong>HP</strong> Support.”<br />
68 Chapter 8 Troubleshooting the printer EN
Error messages on screen<br />
Error messages on screen<br />
Error Message Solution<br />
Printer not responding/<br />
error writing to LPT1<br />
Cannot access port (in<br />
use by another<br />
application)<br />
Verify the following:<br />
● Ready light is on.<br />
● Power cord and parallel cable are correctly<br />
connected.<br />
Try the following:<br />
● Disconnect and reconnect the power cord<br />
and parallel cable at both ends.<br />
● Use another IEEE-1284 compliant parallel<br />
cable.<br />
There is a device conflict. This can occur if<br />
another printer connected to your computer is<br />
running status software. The status software<br />
dominates the parallel port on the computer and<br />
will not allow the <strong>HP</strong> <strong>LaserJet</strong> 1100 to access the<br />
port.<br />
Try the following:<br />
● Disable all status windows for other printers.<br />
● Verify the port setting is correct for the<br />
printer. Access the printer properties; see<br />
“Printer properties (driver).” The port settings<br />
can be accessed under the properties<br />
Details tab in the Printer Properties screen.<br />
EN Finding the solution 69
Error messages on screen (continued)<br />
Error Message Solution<br />
Illegal operation/General<br />
protection fault/Spool 32<br />
error<br />
This error indicates that a problem occurred in<br />
Windows with your computer system resources<br />
(memory or hard disk).<br />
To clear this error, restart your PC.<br />
To help prevent this error from occurring in the<br />
future, use some or all of the following<br />
recommendations:<br />
● Run fewer applications at the same time.<br />
Close (rather than minimize) the applications<br />
that you are not using at the current time.<br />
Programs such as screen savers, virus<br />
checkers, status software, fax/answering<br />
software, and menu programs use the<br />
resources that you might need in order to<br />
print.<br />
● Avoid performing memory intensive tasks<br />
such as sending a fax or running a video clip<br />
while printing.<br />
● Delete all temp (“file_name.tmp”) files from<br />
the Temp subdirectories. For example, the<br />
subdirectory C:\Windows\Temp.<br />
● Print at 300 dpi rather than 600 dpi.<br />
● Use an alternate print driver (printer<br />
software), such as software for the<br />
<strong>HP</strong> <strong>LaserJet</strong> III. Note: Using a different driver<br />
will remove access to some product features.<br />
70 Chapter 8 Troubleshooting the printer EN
Paper handling problems<br />
Paper handling problems<br />
Problem Solution<br />
Paper jam ● Verify you are printing with paper that meets<br />
specifications. See “Printer paper<br />
specifications.”<br />
● Verify you are printing with paper that is not<br />
wrinkled, folded, or damaged.<br />
● See “Clearing printer paper jams.”<br />
Print is skewed<br />
(crooked )<br />
More than one sheet of<br />
paper feeds through<br />
the printer at one time<br />
Printer does not pull<br />
paper from the paper<br />
input tray<br />
Printer made my paper<br />
curl<br />
The printer does not<br />
output the printed<br />
paper to the correct<br />
path<br />
● Adjust the paper guides to the width of the<br />
paper being printed and try reprinting. See<br />
“Printer paper guides” or “Loading paper into<br />
the printer.”<br />
● See “Page skew.”<br />
● The paper input tray may be overfilled. See<br />
“Loading paper into the printer.” Verify the paper<br />
is not wrinkled, folded, or damaged.<br />
● Verify the printer is not in Manual Feed mode.<br />
See “Printer light patterns.”<br />
● The pickup roller may be dirty or damaged. See<br />
“Cleaning the pickup roller” or “Changing the<br />
pickup roller.”<br />
● Adjust the paper output lever to the down<br />
position to print using the straight-through<br />
output path. See “Printer paper output paths” or<br />
“Printing media.”<br />
● See “Curl or wave.”<br />
Adjust the paper output lever to reflect your desired<br />
paper output path. See “Printer paper output paths.”<br />
EN Finding the solution 71
Printed page is different than what appeared<br />
on screen<br />
Printed page problems<br />
Problem Solution<br />
Print job prints<br />
extremely slow<br />
Garbled,<br />
incorrect, or<br />
incomplete text<br />
The maximum speed of the printer is 8 pages per minute,<br />
which cannot be exceeded. This speed is measured using<br />
“Letter” sized paper. “Letter” is a U.S. standard paper size,<br />
which is smaller than European A4. Your print job may be<br />
very complex. Try the following:<br />
● Reduce the complexity of your document (reduce the<br />
number of multiple graphics, and etc.).<br />
● Change setting in the printer properties to “Faster<br />
Printing.” See “Printer properties (driver).”<br />
● Add printer memory. See “Installing DIMMs<br />
(memory).”<br />
The parallel cable may be loose or defective. Try the<br />
following:<br />
● Disconnect the parallel cable and reconnect it.<br />
● Try printing a print job that you know works.<br />
● If possible, attach the cable and printer to another<br />
computer and try printing a print job that you know<br />
works.<br />
● Try using a new IEEE-1284 compliant parallel cable.<br />
See “Accessories and ordering information.”<br />
The wrong printer driver may have been selected while<br />
installing the software. Verify the <strong>HP</strong> <strong>LaserJet</strong> 1100 is<br />
selected in the printer properties.<br />
The software application may be malfunctioning. Try<br />
printing from another software application.<br />
72 Chapter 8 Troubleshooting the printer EN
Printed page problems (continued)<br />
Problem Solution<br />
Missing graphics<br />
or text<br />
Page format<br />
changed<br />
The file may have blank pages. Try the following:<br />
● Check the file to make sure that your file does not<br />
contain blank pages.<br />
The graphic settings in the printer properties may not be<br />
correct for the type of job you are printing:<br />
● Try a different graphic setting in the printer properties.<br />
To access the printer properties, see “Printer<br />
properties (driver).”<br />
The printer driver may not work for the type of job you are<br />
printing.<br />
● Try using a different printer driver (software) such as<br />
the driver for the <strong>HP</strong> <strong>LaserJet</strong> III. Note: Using a<br />
different driver will remove access to some product<br />
features.<br />
If the document was created while using an older or<br />
different printer driver (printer software) or the printer<br />
properties settings in the software are different, the page<br />
format may change when trying to print using your new<br />
printer driver or settings. To help eliminate this problem,<br />
try the following:<br />
● Create documents and print them using the same<br />
printer driver (printer software) and printer property<br />
settings regardless of the <strong>HP</strong> <strong>LaserJet</strong> printer to<br />
which you are printing.<br />
● Change your printer property settings. Try changing<br />
resolution, paper size, font settings, and other<br />
settings. See “Printer properties (driver).”<br />
Graphics quality The graphics settings may be unsuitable for your print job.<br />
● Check graphic settings in the printer properties and<br />
adjust them as necessary, such as resolution. See<br />
“Printer properties (driver).”<br />
● Try using a different printer driver (software) such as<br />
the driver for the <strong>HP</strong> <strong>LaserJet</strong> III. Note: Using a<br />
different driver will remove access to some product<br />
features.<br />
EN Finding the solution 73
Improving print quality<br />
This section provides information on the following topics:<br />
● Image defect examples<br />
● Correcting print defects<br />
Image defect examples<br />
Light print or fade Toner specks Dropouts<br />
Vertical lines<br />
Gray background<br />
Toner smear<br />
74 Chapter 8 Troubleshooting the printer EN
Loose toner<br />
Vertical repetitive<br />
defects<br />
Misformed<br />
characters<br />
Page skew Curl or wave Wrinkles or<br />
creases<br />
EN Improving print quality 75
Correcting print defects<br />
Light print or fade<br />
● The toner supply is low. You may be able to temporarily extend<br />
the toner cartridge life. See “Managing the toner cartridge.”<br />
● The paper may not meet <strong>HP</strong>’s paper specifications (for example,<br />
the paper is too moist or too rough). See “Printer paper<br />
specifications.”<br />
● If the whole page is light, the print density adjustment is too light<br />
or EconoMode may be on. Adjust the print density and disable<br />
EconoMode within the printer properties. See “Print using<br />
EconoMode (save toner).”<br />
Toner specks<br />
● The paper may not meet <strong>HP</strong>’s paper specifications (for example,<br />
the paper is too moist or too rough). See “Printer paper<br />
specifications.”<br />
● The printer may need to be cleaned. See “Cleaning the printer” or<br />
“Cleaning the printer paper path.”<br />
Dropouts<br />
● A single sheet of paper may be defective. Try reprinting the job.<br />
● The moisture content of the paper is uneven or the paper has<br />
moist spots on its surface. Try printing with new paper. See<br />
“Printer paper specifications.”<br />
● The paper lot is bad. The manufacturing processes can cause<br />
some areas to reject toner. Try a different kind or brand of paper.<br />
● The toner cartridge may be defective. See “Managing the toner<br />
cartridge.”<br />
Note If these steps do not correct the problem, contact an <strong>HP</strong>-authorized<br />
dealer or service representative.<br />
Vertical lines<br />
● The photosensitive drum inside the toner cartridge has probably<br />
been scratched. Install a new <strong>HP</strong> toner cartridge. See “Changing<br />
the toner cartridge.”<br />
76 Chapter 8 Troubleshooting the printer EN
Gray background<br />
● Decrease the print density setting. This will decrease the amount<br />
of background shading. Access this setting under “Printer<br />
properties (driver).”<br />
● Change the paper to a lighter basis weight. See “Printer paper<br />
specifications.”<br />
● Check the printer’s environment; very dry (low humidity)<br />
conditions can increase the amount of background shading.<br />
● Install a new <strong>HP</strong> toner cartridge. See “Changing the toner<br />
cartridge.”<br />
Toner smear<br />
● If toner smears appear on the leading edge of the paper, the<br />
paper guides may be dirty. Wipe the paper guides with a dry, lintfree<br />
cloth. See “Printer components” or “Cleaning the printer.”<br />
● Check the paper type and quality.<br />
● Try installing a new <strong>HP</strong> toner cartridge. See “Changing the toner<br />
cartridge.”<br />
Loose toner<br />
● Clean the inside of the printer. See “Cleaning the printer.”<br />
● Check the paper type and quality. See “Printer paper<br />
specifications.”<br />
● Try installing a new <strong>HP</strong> toner cartridge. See “Changing the toner<br />
cartridge.”<br />
Vertical repetitive defects<br />
● The toner cartridge may be damaged. If a repetitive mark occurs<br />
at the same spot on the page, install a new <strong>HP</strong> toner cartridge.<br />
See “Changing the toner cartridge.”<br />
● Internal parts may have toner on them. See “Cleaning the<br />
printer.” If the defects occur on the back of the page, the problem<br />
will likely be corrected after a few more printed pages.<br />
EN Improving print quality 77
Misformed characters<br />
● If characters are improperly formed, producing hollow images, the<br />
paper stock may be too slick. Try a different paper. See “Printer<br />
paper specifications.”<br />
● If characters are improperly formed, producing a wavy effect, the<br />
laser scanner may need service. Verify that characters are<br />
improperly formed on a self-test page. If so, contact an <strong>HP</strong>authorized<br />
dealer or service representative. See “Service and<br />
support.”<br />
Page skew<br />
● Make sure the paper or other media is loaded correctly and that<br />
the guides are not too tight or too loose against the paper stack.<br />
See “Loading paper into the printer.”<br />
● The paper input bin may be too full. See “Loading paper into the<br />
printer.”<br />
● Check the paper type and quality. See “Printer paper<br />
specifications.”<br />
Curl or wave<br />
● Check the paper type and quality. Both high temperature and<br />
humidity will cause paper to curl. See “Printer paper<br />
specifications.”<br />
● The paper may have sat for too long in the paper input tray. Turn<br />
over the stack of paper in the tray. Also, try rotating the paper<br />
180° in the paper input tray.<br />
● Try printing using the straight-through output path. See “Printer<br />
paper output paths.”<br />
Wrinkles or creases<br />
● Make sure that paper is loaded properly. See “Loading paper into<br />
the printer.”<br />
● Check the paper type and quality. See “Printer paper<br />
specifications.”<br />
● Try printing using the straight-through output path. See “Printer<br />
paper output paths.”<br />
● Turn over the stack of paper in the tray or try rotating the paper<br />
180° in the input tray.<br />
78 Chapter 8 Troubleshooting the printer EN
Cleaning the printer<br />
During the printing process, paper, toner, and dust particles can<br />
accumulate inside the printer. Over time, this buildup can cause print<br />
quality problems, such as toner specks or smearing. The printer has<br />
two cleaning modes that can correct and prevent these types of<br />
problems:<br />
● Cleaning the toner cartridge area<br />
● Cleaning the printer paper path<br />
EN Cleaning the printer 79
1<br />
2<br />
3<br />
4<br />
5<br />
Cleaning the toner<br />
cartridge area<br />
Cleaning the toner cartridge area is not<br />
necessary on a regular basis. Before<br />
cleaning, look for excessive toner in the<br />
compartment.<br />
WARNING!<br />
Before cleaning the printer, turn the<br />
printer off by unplugging the power cord,<br />
and then wait for the printer to cool.<br />
1 Turn the printer off by unplugging it,<br />
and then wait for the printer to cool.<br />
2 Open the printer door and remove<br />
the toner cartridge.<br />
CAUTION<br />
To prevent damage, do not expose the<br />
toner cartridge to light for more than a<br />
few minutes. Cover it if necessary. Also,<br />
do not touch the black-sponge, transfer<br />
roller inside the printer. By doing so, you<br />
can damage the printer.<br />
3 With a dry, lint-free cloth, wipe any<br />
residue from the paper path area<br />
and the toner cartridge cavity.<br />
4 Replace the toner cartridge and<br />
close the printer door.<br />
5 Plug the power cord back into the<br />
printer.<br />
80 Chapter 8 Troubleshooting the printer EN
Cleaning the printer paper path<br />
This process uses copier-grade paper to remove dust and toner from<br />
the paper path. Do not use bond or rough paper. Use this process if<br />
you are experiencing toner specks or dots on printouts. This process<br />
will produce a page with toner debris, which should be discarded.<br />
1 Ensure the printer is loaded with paper.<br />
2 Ensure the printer is in the Ready state.<br />
3 Press and hold the GO button for 20 seconds (if released before<br />
20 seconds the printer will perform a reset). Paper will feed<br />
through the printer.<br />
Note After holding the GO button for 20 seconds, each of the three printer<br />
lights will blink until the cleaning process is complete.<br />
EN Cleaning the printer 81
Clearing printer paper jams<br />
Occasionally, paper becomes jammed during a print job. Some of the<br />
causes include the following:<br />
● The paper input trays are loaded improperly or overfilled. See<br />
“Loading paper into the printer.”<br />
● The paper output path is changed during rather than before a<br />
print job.<br />
● Media that does not meet <strong>HP</strong> specifications is used. See “Printer<br />
paper specifications.”<br />
Note Always remove all paper from the paper input tray and straighten<br />
the stack when new paper is added. This helps prevent multiple<br />
sheets of paper from feeding through the printer at one time and<br />
reduces paper jams. See the sticker which you placed on the printer<br />
while setting up the hardware.<br />
You will be notified of a paper jam by an error in the software and the<br />
printer control panel lights. See “Printer light patterns.”<br />
Typical paper jam locations<br />
● Toner cartridge area: See “Removing a jammed page.”<br />
● Paper input tray areas: If the page is still sticking out of the<br />
paper input tray, pull the page from the paper input tray until it is<br />
fully removed. If the page cannot be removed in this way, see<br />
“Removing a jammed page.”<br />
● Paper output paths: If the page is sticking out of the paper<br />
output bin or path, pull it until it is fully removed. If the page<br />
cannot be removed in this way, see “Removing a jammed page.”<br />
Note Loose toner may remain in the printer after a paper jam. This will clear<br />
after a few sheets have printed.<br />
82 Chapter 8 Troubleshooting the printer EN
1<br />
2<br />
Removing a jammed page<br />
If the scanner is attached to the printer,<br />
you may need to pull the printer to the<br />
edge of the work space so the door<br />
hangs over the edge to enable full door<br />
extension.<br />
1 Open the printer door. If the paper<br />
can be removed without removing<br />
the toner cartridge, do so; see step<br />
3. Otherwise, continue with step 2.<br />
2 Remove the toner cartridge and<br />
place it aside, covering it with a<br />
sheet of paper.<br />
CAUTION<br />
Paper jams in this area may result in<br />
loose toner on the page. If you get any<br />
toner on your clothes, wash them in cold<br />
water. Hot water will permanently set the<br />
toner into fabric.<br />
CAUTION<br />
To prevent damage to the toner<br />
cartridge, do not expose it to light for<br />
more than a few minutes. Cover it with a<br />
sheet of paper.<br />
Continued on next page.<br />
EN Clearing printer paper jams 83
3<br />
4<br />
3 With both hands, grasp the side of<br />
the paper that is most visible (this<br />
includes the middle) and then<br />
carefully pull it free from the printer.<br />
Note<br />
If the paper tears, see “Paper jam:<br />
removing torn pieces of paper.”<br />
4 When the jammed paper has been<br />
removed, replace the toner cartridge<br />
and close the printer door.<br />
Note<br />
If you had to move the printer to the edge<br />
of the desk to accommodate the<br />
scanner, check the printer cable and<br />
power connections to ensure they are<br />
securely fastened.<br />
You may need to reset the printer after<br />
clearing a paper jam. See “Resetting the<br />
printer.”<br />
Note<br />
Remove all paper from the paper input<br />
tray and straighten the stack when new<br />
paper is added.<br />
84 Chapter 8 Troubleshooting the printer EN
1<br />
2<br />
3<br />
4<br />
5<br />
Paper jam: removing torn<br />
pieces of paper<br />
Sometimes a piece of jammed paper can<br />
tear when being removed. Use the<br />
following procedure to remove any small<br />
pieces of paper left in the printer.<br />
1 Make sure the toner cartridge is<br />
installed and the printer door is<br />
closed.<br />
2 Turn the printer off and then back on.<br />
As the printer restarts, the rollers will<br />
advance the piece(s) of paper.<br />
Note<br />
Printers powered by 220-240 volts can<br />
be turned off and on with the switch. See<br />
“Turning the power off.”<br />
3 Open the printer door and remove<br />
the toner cartridge.<br />
4 Remove the piece(s) of paper.<br />
5 Reinstall the toner cartridge and<br />
close the printer door.<br />
If the paper does not come out, repeat<br />
steps 1 through 5.<br />
EN Clearing printer paper jams 85
1<br />
2<br />
3<br />
4<br />
Changing the pickup roller<br />
If the printer regularly mispicks (no paper<br />
is fed through or more than one sheet<br />
feeds through), you may need to change<br />
or clean the pickup roller. See<br />
“Accessories and ordering information”<br />
to order a new pickup roller.<br />
1 Unplug the power cord from the<br />
printer, and then allow the printer to<br />
cool.<br />
2 Open the door and remove the toner<br />
cartridge.<br />
3 Locate the pickup roller.<br />
4 Rotate the bottom of the pickup roller<br />
towards the front of the printer.<br />
Continued on next page.<br />
86 Chapter 8 Troubleshooting the printer EN
5<br />
6<br />
7<br />
8<br />
9<br />
5 Gently pull the pickup roller straight<br />
out.<br />
6 Position the new part within the slot<br />
of the old pickup roller.<br />
7 Rotate the bottom of the new pickup<br />
roller towards the back of the printer<br />
until it snaps into place.<br />
8 Use the eraser end of a pencil to<br />
press the spring arm behind the<br />
white cam roller.<br />
WARNING!<br />
Failure to complete this procedure can<br />
cause damage to the printer.<br />
9 Reinstall the toner cartridge and<br />
close the printer door.<br />
Note<br />
Plug the printer in to turn it back on.<br />
EN Clearing printer paper jams 87
1<br />
2<br />
3<br />
Cleaning the pickup roller<br />
If you wish to clean the pickup roller<br />
rather than replace it, follow the<br />
instructions below:<br />
Remove the pickup roller as described in<br />
“Changing the pickup roller.”<br />
1 Dab a lint-free cloth in isopropyl<br />
alcohol, and then scrub the roller.<br />
WARNING!<br />
Alcohol is flammable. Keep the alcohol<br />
and cloth away from open flame. Allow<br />
alcohol to dry completely before closing<br />
the printer and plugging in the power<br />
cord.<br />
2 Using a dry, lint-free cloth, wipe the<br />
pickup roller to remove loosened<br />
dirt.<br />
3 Allow the pickup roller to completely<br />
dry before reinstalling it in the<br />
printer.<br />
88 Chapter 8 Troubleshooting the printer EN
Resetting the printer<br />
To reset the printer, press and hold the Go button on the printer<br />
control panel for 5 seconds.<br />
EN Resetting the printer 89
90 Chapter 8 Troubleshooting the printer EN
9 Troubleshooting<br />
the<br />
Copier/Scanner<br />
This chapter provides information on the following subjects:<br />
● Finding the solution<br />
● Improving scan/copy quality<br />
● Calibrating the scanner<br />
● Cleaning the scanner<br />
● Clearing scanner jams<br />
● Removing the scanner<br />
EN 91
Finding the solution<br />
Use this section to find the solution to common scanner problems.<br />
Scanning problems<br />
● The scanner did nothing<br />
● No preview appeared on screen<br />
● Scanned image is of poor quality<br />
● Part of the image did not scan or is missing text<br />
● The text cannot be edited<br />
● The scan takes too long<br />
● Error messages appear on the screen<br />
Copying problems<br />
● No copy came out or the scanner did nothing<br />
● Copies are blank, missing images, or faded<br />
92 Chapter 9 Troubleshooting the Copier/Scanner EN
The scanner did nothing<br />
Is the scanner correctly connected and latched to the printer?<br />
The scanner must be connected and the attachment lever latched.<br />
See the Quick Reference Guide for attachment instructions. See<br />
“Removing the scanner” for instructions on removing the scanner.<br />
CAUTION To prevent damage, unplug the printer before checking the scanner<br />
connection.<br />
Have you printed a self-test page to verify the scanner is<br />
recognized by the printer?<br />
Verify the scanner is installed by printing a self-test page. See<br />
“Printing a self-test page.” On the lower-left hand corner of the selftest<br />
page, the text will read: “Scanner Installed: Yes.” If the text reads<br />
“No” instead, reboot your PC. If that does not work, reinstall the<br />
<strong>HP</strong> <strong>LaserJet</strong> 1100 software. See the Quick Reference Guide included<br />
with the <strong>HP</strong> <strong>LaserJet</strong> <strong>1100A</strong> Printer•Copier•Scanner for software<br />
installation instructions.<br />
Is the wrong printer selected?<br />
Verify the <strong>HP</strong> <strong>LaserJet</strong> 1100 is selected as the current printer when<br />
you print. You may have to click Setup in the print screen to see<br />
which printer is being used. Specify <strong>HP</strong> <strong>LaserJet</strong> 1100 if necessary.<br />
Did you send a print or copy job before attempting to scan?<br />
If a print or copy job was sent before attempting to scan, the scan will<br />
occur after the other job is finished. The print job may still be in the<br />
queue. Check the light status on the printer. See “Printer light<br />
patterns.”<br />
Is the printer parallel cable working and connected correctly?<br />
The parallel cable may be defective. Try the following:<br />
● Disconnect and then reconnect the parallel cable.<br />
● Try printing a print job you know prints.<br />
● If possible, attach the cable and printer to another PC and print<br />
the job that you know prints.<br />
● Try using a new IEEE-1284 compliant parallel cable. See<br />
“Accessories and ordering information.”<br />
EN Finding the solution 93
Do you have other devices running on your computer?<br />
The <strong>HP</strong> <strong>LaserJet</strong> <strong>1100A</strong> Printer•Copier•Scanner may not share a<br />
parallel port. If you have a sound card, external hard drive, or network<br />
switchbox connected to the same parallel port as the<br />
<strong>HP</strong> <strong>LaserJet</strong> <strong>1100A</strong>, the other devices may be interfering. You must<br />
disconnect the other devices to connect and use the<br />
<strong>HP</strong> <strong>LaserJet</strong> <strong>1100A</strong> or you must use two parallel ports on the<br />
computer. You may need to add another parallel interface card. An<br />
ECP parallel interface card is strongly recommended. Please see the<br />
documentation that came with your PC for information on installing an<br />
additional parallel interface card or resolving device conflicts.<br />
94 Chapter 9 Troubleshooting the Copier/Scanner EN
No preview appeared on screen<br />
Are you currently copying or printing?<br />
Wait for the copy or print job to be completed before scanning.<br />
Is the original loaded correctly?<br />
Verify the original is loaded correctly: narrow side first, top down in the<br />
scanner paper input tray with the side-to-be scanned facing forward.<br />
See “Loading Copier/Scanner originals.”<br />
Is the scanner correctly connected and latched to the printer?<br />
The scanner must be connected and the attachment lever latched.<br />
See the Quick Reference Guide included with your scanner for<br />
attachment instructions. See “Removing the scanner” for instructions<br />
on removing the scanner.<br />
CAUTION To prevent damage, unplug the printer before checking the scanner<br />
connection.<br />
Is the wrong printer selected?<br />
Verify the <strong>HP</strong> <strong>LaserJet</strong> 1100 is selected as the current printer when<br />
you print.<br />
EN Finding the solution 95
Scanned image is of poor quality<br />
Is the original a second generation photo or picture?<br />
Reprinted photographs, such as in newspapers or magazines, are<br />
printed using tiny dots of ink that make an interpretation of the original<br />
photograph; thus, the quality is dramatically decreased. Often, the ink<br />
dots form unwanted patterns that, when scanned and reprinted or<br />
displayed, can be detected. If the following suggestions do not<br />
provide a solution, you may need to use a better-quality version of the<br />
original.<br />
● Try to eliminate the patterns by reducing the scanned image size.<br />
See “Enhancing the scanned image.”<br />
● Print the scanned image to see if the quality is better. See below.<br />
● Try recalibrating the scanner. See “Calibrating the scanner.”<br />
● Verify your resolution and gray-scale settings are correct for the<br />
type of scan job you are performing. See “Scanner resolution and<br />
gray scale.”<br />
Is the image quality better when printed?<br />
The image displayed on screen is not always an accurate<br />
representation of the quality of the scan.<br />
● Try adjusting the settings on your PC monitor to display more<br />
colors (or levels of gray). Typically, this is adjusted by selecting<br />
“Display” found in the Control Panel. See the documentation that<br />
came with your PC.<br />
● Try adjusting the resolution and gray-scale settings in the scanner<br />
software. To learn more about these settings, see “Scanner<br />
resolution and gray scale.”<br />
Is the image skewed (crooked)?<br />
The original may have been loaded incorrectly. It is important to use<br />
the paper guides when loading originals. See “Loading Copier/<br />
Scanner originals.”<br />
Does the scanned image have unwanted blots, lines, vertical<br />
white stripes, or any other defect?<br />
See “Improving scan/copy quality.”<br />
Is the scanner dirty?<br />
If the scanner is dirty, the image produced will not have optimum<br />
clarity. See “Cleaning the scanner.”<br />
Do graphics appear different from the original?<br />
The graphics settings may not be suitable for the type of scan job you<br />
are performing. Try changing the graphics settings. Access these<br />
settings through the printer properties (driver). See “Printer properties<br />
(driver).”<br />
96 Chapter 9 Troubleshooting the Copier/Scanner EN
Part of the image did not scan or is missing<br />
text<br />
Was the original loaded correctly?<br />
Verify you loaded the original correctly. See “Loading Copier/Scanner<br />
originals.”<br />
Does the original have a colored background?<br />
Colored backgrounds can cause images in the foreground to blend<br />
too much. Try adjusting the settings before scanning or enhancing the<br />
image after it has been scanned. See “Contrast sensitive originals.”<br />
Also see “Scanner resolution and gray scale.”<br />
Is the original longer than 762 mm (30 in.)?<br />
The maximum scannable length is 762 mm (30 in.). If the page<br />
exceeds the maximum length, the scanner will stop.<br />
CAUTION Do not try to pull the original out of the scanner, or you may damage<br />
the scanner or your original. See “Clearing scanner jams.”<br />
Is the original too small?<br />
The minimum size supported in the Copier/Scanner for the <strong>HP</strong> 1100<br />
is 50.8 by 90 mm (2 by 3.5 in.). The original may be jammed. See<br />
“Clearing scanner jams.”<br />
Are you using the Document Assistant?<br />
Your default property settings for the Document Assistant may be set<br />
to automatically perform a specific task other than the one you are<br />
attempting. For example, the Document Assistant can be set to<br />
automatically perform a scan to e-mail; thus your image will not show<br />
up on screen but instead will be attached to an e-mail message as a<br />
file. See the online help for instructions on changing the Document<br />
Assistant properties. See “Accessing the online help.”<br />
EN Finding the solution 97
The text cannot be edited<br />
Have you specified either the Document Assistant or the<br />
<strong>LaserJet</strong> Document Desktop to Edit text (OCR)?<br />
Text remains as a single image until it is run through the OCR (Optical<br />
Character Recognition) application, which will convert the single<br />
image into text you can edit. See “Editing scanned text (OCR).”<br />
Is the correct word-processing application linked with the OCR<br />
application?<br />
Your OCR application may be linked to a word processing application<br />
that does not perform this task. See the <strong>HP</strong> online help for information<br />
on linking applications.<br />
Does the original have text that is tightly spaced?<br />
The OCR application may have difficulty recognizing text that is tightly<br />
spaced. For example, the text run through the OCR application may<br />
have combined characters such as rn appearing as m or letters may<br />
be left out.<br />
Is the original of poor quality?<br />
The accuracy of the OCR application depends on the quality, size,<br />
and structure of the original and the quality of the scan itself. Verify<br />
your original is of good quality.<br />
Does the original have a colored background?<br />
Colored backgrounds can cause images in the foreground to blend<br />
too much. Try adjusting the settings before scanning or enhancing the<br />
image after it has been scanned. See “Contrast sensitive originals.”<br />
Also see “Scanner resolution and gray scale.”<br />
98 Chapter 9 Troubleshooting the Copier/Scanner EN
The scan takes too long<br />
Do you have your resolution and gray scale set too high?<br />
Having the resolution and gray scale set high will cause the scan job<br />
to take longer and will result in larger files. Scanning or copying with<br />
the correct resolution and gray scale settings for your job is important<br />
to obtain good results. To learn more about resolution and gray scale,<br />
see “Scanner resolution and gray scale.”<br />
Did you send a print or copy job before attempting to scan?<br />
If a print or copy job was sent before attempting to scan, the scan will<br />
occur after the other job is finished.<br />
Is your printer set for bi-directional communication?<br />
See the documentation that came with your PC to change bios<br />
settings.<br />
EN Finding the solution 99
Error messages appear on the screen<br />
Unable to activate TWAIN source<br />
● If you are acquiring an image from another device, such as a<br />
digital camera or another scanner, make sure the other device is<br />
TWAIN compliant. Non-TWAIN-compliant devices do not work<br />
with the <strong>HP</strong> <strong>LaserJet</strong> <strong>1100A</strong> Printer•Copier•Scanner software.<br />
● Be sure that you have connected the parallel cable that came in<br />
your package to the correct parallel port on the back of your PC. If<br />
you have another parallel port, try attaching the parallel cable to<br />
the other port. Make sure you have an SPP-(bi-directional) or<br />
ECP-compliant parallel port on your computer. An SPP parallel<br />
port is the minimum; an ECP parallel port is strongly<br />
recommended. For more information on your parallel port, please<br />
see the documentation that came with your PC.<br />
● The <strong>HP</strong> <strong>LaserJet</strong> <strong>1100A</strong> Printer•Copier•Scanner may not share a<br />
parallel port. If you have a sound card, external hard drive, or<br />
network switchbox connected to the same parallel port as the<br />
<strong>HP</strong> <strong>LaserJet</strong> <strong>1100A</strong>, the other device may interfere. You must<br />
disconnect the other device to connect and use the<br />
<strong>HP</strong> <strong>LaserJet</strong> <strong>1100A</strong> or you must use two parallel ports on the PC.<br />
You may need to add another parallel interface card. An ECP<br />
parallel interface card is strongly recommended. Please see the<br />
documentation that came with your PC for information on<br />
installing an additional parallel interface card or resolving device<br />
conflicts.<br />
100 Chapter 9 Troubleshooting the Copier/Scanner EN
No copy came out or the scanner did nothing<br />
Is paper loaded in the printer paper input tray?<br />
Load paper in the printer. See “Loading paper into the printer.”<br />
Is the original loaded correctly?<br />
Verify the original is loaded correctly: narrow side first and top down in<br />
the scanner paper input tray. See “Loading Copier/Scanner originals.”<br />
Is the scanner correctly connected and latched to the printer?<br />
The scanner must be connected and the attachment lever latched.<br />
See the Quick Reference Guide for attachment instructions. See<br />
“Removing the scanner” for instructions on removing the scanner.<br />
CAUTION To prevent damage, unplug the printer before checking the scanner<br />
connection.<br />
Is the wrong printer selected?<br />
Verify that the <strong>HP</strong> <strong>LaserJet</strong> 1100 is selected as the current printer<br />
when you print. You may have to click Setup in the print screen to see<br />
which printer is being used. Specify <strong>HP</strong> <strong>LaserJet</strong> 1100 if necessary.<br />
Have you printed a self-test page to verify the scanner is<br />
recognized by the printer?<br />
Verify the scanner is installed by printing a self-test page. See<br />
“Printing a self-test page.” On the lower-left hand corner of the selftest<br />
page, the text will read: “Scanner Installed: Yes.” If the text reads<br />
“No” instead, reboot your PC. If that does not work, reinstall the<br />
<strong>HP</strong> <strong>LaserJet</strong> 1100 software. See the Quick Reference Guide included<br />
with the <strong>HP</strong> <strong>LaserJet</strong> <strong>1100A</strong> Printer•Copier•Scanner for software<br />
installation instructions.<br />
Did you send a print job before attempting to copy?<br />
If a print job was sent before the copy job, the copy will be made after<br />
the print job is finished.<br />
EN Finding the solution 101
Copies are blank, missing images, or faded<br />
Are you making a Quick Copy when you should be using the<br />
Copier Control Panel?<br />
The Quick Copy settings may not produce good results for the type of<br />
copy job you are attempting. See “Copy overview.”<br />
Is the protective tape still on the printer toner cartridge?<br />
Each new toner cartridge is packaged with protective plastic tape.<br />
See “Changing the toner cartridge” to verify the protective tape has<br />
been removed.<br />
Is the toner cartridge low on toner?<br />
Copies are made using the printer, so if the toner cartridge is low on<br />
toner, the copies will be faded. The life of the toner cartridge may be<br />
extended. See “Redistributing toner.”<br />
Is the wrong printer selected?<br />
Verify the <strong>HP</strong> <strong>LaserJet</strong> 1100 is selected as the current printer when<br />
you print. You may have to click on Setup in the print screen to see<br />
which printer is being used. Specify <strong>HP</strong> <strong>LaserJet</strong> 1100 if necessary.<br />
If the problem is software related, access the online help. See<br />
“Accessing the online help.”<br />
Is the original of poor quality?<br />
The accuracy of the copy depends on the quality and size of the<br />
original. If your original is too light, the copy may not be able to<br />
compensate, even if the contrast is adjusted. Try adjusting the<br />
contrast with the Copier Control Panel. See “Using the Copier Control<br />
Panel.”<br />
Does the original have a colored background?<br />
Colored backgrounds can cause images in the foreground to blend<br />
too much or the background to appear in a different shade. Try<br />
adjusting the settings before copying or enhancing the image after it<br />
has been copied with the Copier Control Panel. See “Using the<br />
Copier Control Panel.” Also see “Scanner resolution and gray scale.”<br />
Is the original longer than 762 mm (30 in.)?<br />
The maximum scannable length is 762 mm (30 in.). If the page<br />
exceeds the maximum length, the scanner will stop.<br />
CAUTION Do not try to pull the original out of the scanner because you may<br />
damage the scanner or your original. See “Clearing scanner jams.”<br />
Is the original too small?<br />
The minimum size supported in the <strong>HP</strong> 1100 Copier/Scanner is 50.8<br />
by 90 mm (2 by 3.5 in.). The original may be jammed. See “Clearing<br />
scanner jams.”<br />
102 Chapter 9 Troubleshooting the Copier/Scanner EN
Improving scan/copy quality<br />
This section provides information on the following topics:<br />
● Preventative steps<br />
● Image defect examples<br />
● Correcting scan/copy defects<br />
Preventative steps<br />
There are a few, simple steps you can take to improve scan quality:<br />
● Load the paper or media correctly. If the paper is loaded<br />
incorrectly, it may skew, causing unclear images and problems<br />
with the OCR application. See “Loading Copier/Scanner<br />
originals.”<br />
● Adjust the software settings according to the end use of the<br />
image you will receive from scanning or copying. See “Enhancing<br />
the scanned image” and “Scanner resolution and gray scale.”<br />
● Use quality originals.<br />
EN Improving scan/copy quality 103
Image defect examples<br />
Vertical white<br />
stripes<br />
Blank pages<br />
Too light or dark<br />
Unwanted lines Black dots or<br />
streaks<br />
Unclear text<br />
Image prints at<br />
reduced size<br />
104 Chapter 9 Troubleshooting the Copier/Scanner EN
Correcting scan/copy defects<br />
Vertical white stripes<br />
● The scanner may need recalibrated. See “Calibrating the<br />
scanner.”<br />
● The paper may not meet <strong>HP</strong>’s paper specifications (for example,<br />
the paper is too moist or too rough). See “Printer paper<br />
specifications.”<br />
Blank pages<br />
● The original may have been loaded backwards. Load the original<br />
with the narrow side down and the side-to-be-scanned facing<br />
toward the front of the scanner. See “Loading Copier/Scanner<br />
originals.”<br />
● The paper may not meet <strong>HP</strong>’s paper specifications (for example,<br />
the paper is too moist or too rough). See “Printer paper<br />
specifications.”<br />
Too light or dark<br />
● Try adjusting the settings.<br />
Copier Control Panel: see “Using the Copier Control Panel.”<br />
Quick Copy settings: see “Quick Copy settings.”<br />
Verify you have the correct resolution and gray-scale settings.<br />
See “Scanner resolution and gray scale.”<br />
● You may need to change the properties settings for the<br />
associated function in the Document Assistant or the<br />
<strong>HP</strong> Document Desktop. Learn about these settings in the online<br />
help. See “Accessing the online help.”<br />
● See “Calibrating the scanner.”<br />
Unwanted lines<br />
● There may be ink, glue, correction fluid, or an unwanted<br />
substance on the scanner sensor. Try cleaning the scanner. See<br />
“Cleaning the scanner.”<br />
● The scanner may need recalibrated. See “Calibrating the<br />
scanner.”<br />
EN Improving scan/copy quality 105
Black dots or streaks<br />
● There may be ink, glue, correction fluid, or an unwanted<br />
substance on the scanner sensor. Try cleaning the scanner. See<br />
“Cleaning the scanner.”<br />
Unclear text<br />
● Try adjusting the settings.<br />
Copier Control Panel: see “Using the Copier Control Panel.”<br />
Quick Copy settings: see “Quick Copy settings.”<br />
Verify you have the correct resolution and gray-scale settings.<br />
See “Scanner resolution and gray scale.”<br />
● You may need to change the properties settings for the<br />
associated function in the Document Assistant or the<br />
<strong>HP</strong> Document Desktop. Learn about these settings in the online<br />
help. See “Accessing the online help.”<br />
Image prints at reduced size<br />
● The <strong>HP</strong> software settings may be set to reduce the scanned<br />
image. See the following:<br />
“ <strong>LaserJet</strong> Toolbox” to change the settings in the Document<br />
Assistant and the <strong>LaserJet</strong> Document Desktop.<br />
“ Quick Copy settings” to change the settings for Quick Copies.<br />
“ Using the Copier Control Panel” to change the settings for the<br />
Copier Control Panel.<br />
106 Chapter 9 Troubleshooting the Copier/Scanner EN
Calibrating the scanner<br />
If images are showing defects, the scanner may need to be<br />
calibrated. First verify the problem is not printer related. If the problem<br />
is not printer related, clean the scanner. See “Cleaning the scanner.”<br />
If image defects persist, then calibrate the scanner. To access the<br />
calibration utility, see “Accessing the Calibration utility.”<br />
1 Create a page that measures 219 mm by at least 153 mm (8.6 in.<br />
by at least 6 in.). Use bright, white paper.<br />
2 Insert the page into the paper input tray, wide side first, and begin<br />
the calibration.<br />
Note For more information about calibration, see the online help.<br />
Accessing the Calibration utility<br />
WIndows 9x & NT 4.0<br />
From the Document Assistant, click Tools, and then Calibration.<br />
Windows 3.1x<br />
From the Program Manager, double-click the <strong>HP</strong> <strong>LaserJet</strong> 1100<br />
icon, and then double-click Calibrate Scanner.<br />
EN Calibrating the scanner 107
Cleaning the scanner<br />
1<br />
2<br />
3<br />
4<br />
You may need to clean the scanner after<br />
scanning or copying items that have ink<br />
which smudges or that have excessive<br />
amounts of dirt or dust.<br />
To clean the scanner, follow the<br />
instructions below:<br />
1 Unplug the printer to turn the power<br />
off, and then wait for the scanner to<br />
cool.<br />
2 Open the scanner door.<br />
3 Dampen a clean, cotton cloth with<br />
rubbing alcohol (pH7 or neutral pH)<br />
or glass cleaner. Gently rub back<br />
and forth on the white CIS roller with<br />
the damp cloth while slowly turning<br />
the CIS roller.<br />
WARNING!<br />
Alcohol is flammable. Keep the alcohol<br />
and cloth away from open flame. Allow<br />
alcohol to dry completely before<br />
plugging in the power cord.<br />
4 Spray glass cleaner on another<br />
piece of clean, cotton cloth and<br />
carefully clean the glass on the<br />
image sensor.<br />
WARNING!<br />
Ensure the scanner is completely dry<br />
before plugging in the printer power<br />
cord.<br />
108 Chapter 9 Troubleshooting the Copier/Scanner EN
Clearing scanner jams<br />
Occasionally, paper becomes jammed during a scan or copy job.<br />
Some of the causes include the following:<br />
● The paper input trays are loaded improperly. See “Loading<br />
Copier/Scanner originals.”<br />
● The original is too small or large to be correctly fed through the<br />
scanner. See “Supported paper sizes and types (media).”<br />
● The original exceeds the maximum page length. See “Supported<br />
paper sizes and types (media).”<br />
● Media that does not meet <strong>HP</strong> specifications is used. See “Printer<br />
paper specifications.”<br />
An error message will appear on your PC screen when a jam occurs.<br />
EN Clearing scanner jams 109
1<br />
2<br />
3<br />
Clearing jams<br />
1 Open the scanner door.<br />
2 Locate and grasp the original on the<br />
top or bottom side, whichever side<br />
sticks out further, and then pull<br />
gently and steadily.<br />
3 If necessary, roll the white wheel in<br />
the opposite direction you are pulling<br />
the original. For example, if you are<br />
pulling the original from the bottom,<br />
roll the wheel up.<br />
If the jammed original is not visible, see<br />
“Clearing hard-to-reach jams.”<br />
Note<br />
Always remove all originals from the<br />
input tray and straighten the stack when<br />
new originals are added.<br />
110 Chapter 9 Troubleshooting the Copier/Scanner EN
1<br />
2<br />
Clearing hard-to-reach<br />
jams<br />
Remove the scanner from the printer.<br />
See “Removing the scanner.”<br />
CAUTION<br />
Removing the scanner without first<br />
unplugging the printer may damage your<br />
printer and scanner. The printer must<br />
also be unplugged before reinstalling the<br />
scanner on the printer.<br />
1 Rotate the scanner so the top is<br />
facing toward the ground.<br />
2 Gently shake the scanner until the<br />
original falls out the top.<br />
EN Clearing scanner jams 111
Removing the scanner<br />
To remove the scanner from the printer, follow the instructions below:<br />
CAUTION Removing the scanner without first unplugging the printer may damage<br />
your printer and scanner. The printer must also be unplugged before<br />
reinstalling the scanner on the printer.<br />
1 Unplug the printer to turn it off.<br />
2 Move the scanner lever, located under the scanner, from the left<br />
to the right to disengage the connector.<br />
3 Grasp the scanner on each side, rotate the bottom portion<br />
away from the printer, and then lift the entire scanner up and<br />
clear from the printer.<br />
112 Chapter 9 Troubleshooting the Copier/Scanner EN
10<br />
Service and support<br />
This chapter provides information on the following topics:<br />
● Availability<br />
● Obtaining hardware service<br />
● Guidelines for repacking the printer<br />
● Guidelines for repacking the scanner<br />
● Service information form<br />
● <strong>HP</strong> Support<br />
● Worldwide sales and service offices<br />
EN 113
Availability<br />
<strong>HP</strong> provides a variety of service and support options around the<br />
world. Availability of these programs will vary depending upon your<br />
location.<br />
Obtaining hardware service<br />
If your hardware should fail during the warranty period, <strong>HP</strong> offers the<br />
following support options:<br />
● <strong>HP</strong> repair services: <strong>HP</strong> will arrange to pick up the unit, repair it,<br />
and return it to you within 5-10 days, depending on your location.<br />
● <strong>HP</strong> authorized service provider: You can return the unit to a<br />
local authorized service dealer.<br />
● Express Exchange: <strong>HP</strong> provides a reconditioned permanent<br />
replacement printer to you on the next working day for calls<br />
received before 2 p.m. Pacific Standard Time (U.S. and Canada<br />
only).<br />
114 Chapter 10 Service and support EN
Guidelines for repacking the printer<br />
● If possible, include print samples and 5-10 sheets of paper or<br />
other media that did not print correctly.<br />
● Remove and retain any DIMMs (memory) installed in the printer.<br />
See “Removing DIMMs.”<br />
● Remove the scanner. See “Removing the scanner.”<br />
● Remove and retain any cables and optional accessories installed<br />
in the printer.<br />
CAUTION Static electricity can damage DIMMs. When handling DIMMs, either<br />
wear a grounded antistatic wrist strap or frequently touch the surface<br />
of the DIMMs’ antistatic package, then touch bare metal on the printer.<br />
● Remove and retain the toner cartridge.<br />
CAUTION To prevent damage to the toner cartridge, store the cartridge in its<br />
original packing material or store it so that it is not exposed to light.<br />
● Use the original shipping container and packing material, if<br />
possible. Shipping damage as a result of inadequate packing is<br />
your responsibility. If you have already disposed of the printer’s<br />
packing material, contact a local mailing service for information<br />
on repacking the printer.<br />
● Include a completed copy of the Service information form. See<br />
“Service information form.”<br />
● <strong>HP</strong> recommends insuring the equipment for shipment.<br />
EN Guidelines for repacking the printer 115
Guidelines for repacking the scanner<br />
● Remove the scanner from the printer. See “Removing the<br />
scanner.”<br />
● Use the shipping container and packing material in which the<br />
replacement unit came, if possible. Shipping damage as a result<br />
of inadequate packing is your responsibility. If you have already<br />
disposed of the scanner’s packing material, contact a local<br />
mailing service for information on repacking the scanner.<br />
● Include a completed copy of the Service information form. See<br />
“Service information form.”<br />
● <strong>HP</strong> recommends insuring the equipment for shipment.<br />
116 Chapter 10 Service and support EN
Service information form<br />
Service information form<br />
Who is returning the equipment? Date:<br />
Person to contact: Phone:<br />
Alternate contact: Phone:<br />
Return shipping address: Special shipping<br />
instructions:<br />
What is being sent? Model number: Serial number:<br />
Please attach any relevant printouts when returning equipment. Do not ship<br />
accessories that are not required to complete the repair (manuals, cleaning supplies,<br />
etc.)<br />
What needs to be done?<br />
1. Describe the conditions of the failure (What was the failure? What were you doing<br />
when the failure occurred? What software were you running? Can you make the<br />
failure reoccur?)<br />
2. If the failure is intermittent, how much time elapses between failures?<br />
3. Is the unit connected to any of the following? (Please provide manufacturer and<br />
model numbers.)<br />
Personal Computer: Modem: Network:<br />
4. Additional comments:<br />
EN Service information form 117
<strong>HP</strong> Support<br />
Thank you for your purchase. Along with your product, you receive a<br />
variety of support services from <strong>Hewlett</strong>-<strong>Packard</strong> and our support<br />
partners that are designed to give you the results you need, quickly<br />
and professionally.<br />
Please have the model number, serial number, date of purchase, and<br />
description of the problem ready for your <strong>HP</strong> Support representative.<br />
The following support information is available:<br />
● Customer Support and product repair assistance (U.S. and<br />
Canada)<br />
● European Customer Support Center<br />
● Online services<br />
● Obtaining software utilities and electronic information<br />
● <strong>HP</strong> direct ordering for accessories or supplies<br />
● <strong>HP</strong> Support Assistant compact disc<br />
● <strong>HP</strong> service information<br />
● <strong>HP</strong> SupportPack<br />
● <strong>HP</strong> FIRST<br />
Customer Support and product repair<br />
assistance (U.S. and Canada)<br />
Call (1) (208) 323-2551 Monday through Friday from 6 am to 10 pm<br />
and Saturday from 9 am to 4 pm (Mountain Time) free of charge<br />
during the warranty period. However, your standard long-distance<br />
phone charges still apply. Have your system nearby and your serial<br />
number ready when calling.<br />
Post-warranty telephone assistance is available to answer your<br />
product questions. Call (1) (900) 555-1500 ($2.50* per minute,<br />
maximum charge of $25.00 per call, U.S. only) or call 1-800-999-1148<br />
($25* per call, Visa or MasterCard, U.S. and Canada) Monday<br />
through Friday from 6 am to 10 pm and Saturday from 9 am to 4 pm<br />
(Mountain Time). Charges begin only when you connect with a<br />
support technician. *Prices subject to change.<br />
118 Chapter 10 Service and support EN
European Customer Support Center<br />
language and in-country options available<br />
Open Monday through Friday 8:30–18:00 CET<br />
<strong>HP</strong> provides a free telephone support service during the warranty<br />
period. By calling a telephone number listed below, you will be<br />
connected to a responsive team waiting to help you. If you require<br />
support after your warranty has expired, you can receive support for a<br />
fee through the same telephone number. The fee is charged on a<br />
per-incident basis. When calling <strong>HP</strong>, have the following information<br />
ready: product name and serial number, date of purchase, and<br />
description of the problem.<br />
English<br />
Ireland: (353) (1) 662-5525<br />
U.K.: (44) (171) 512-5202<br />
Dutch<br />
International: (44) (171) 512-5202<br />
Belgium: (32) (2) 626-8806<br />
Netherlands: (31) (20) 606-8751<br />
French<br />
France: (33) (01) 43-62-3434<br />
Belgium: (32) (2) 626-8807<br />
Switzerland: (41) (84) 880-1111<br />
German<br />
Germany: (49) (180) 525-8143<br />
Austria: (43) (1) 0660-6386<br />
Norwegian<br />
Norway: (47) 2211-6299<br />
Danish<br />
Denmark: (45) 3929-4099<br />
Finnish<br />
Finland: (358) (9) 0203-47288<br />
Swedish<br />
Sweden: (46) (8) 619-2170<br />
EN <strong>HP</strong> Support 119
Italian<br />
Italy:<br />
Spanish<br />
(39) (2) 264-10350<br />
Spain:<br />
Portuguese<br />
(34) (90) 232-1123<br />
Portugal: (351) (1) 441-7199<br />
In-country/region support numbers: If you require support after<br />
your warranty has expired, additional product repair services, or if<br />
your country/region is not listed below, see “Worldwide sales and<br />
service offices.”<br />
Argentina 787-8080<br />
Australia (61) (3) 272-8000<br />
Brazil 022-829-6612<br />
Canada (1) (905) 206-4663<br />
China (86) (10) 65053888-5959<br />
Chile 800-360999<br />
Czech Republic (42) (2) 471-7321<br />
Greece (30) (1) 689-6411<br />
Hong Kong (852) 800-96-7729<br />
Hungary (36) (1) 343-0310<br />
India (91) (11) 682-6035<br />
(91) (11) 682-6069<br />
Indonesia (62) (21) 350-3408<br />
Korea (82) (2) 3270-0700<br />
Korea outside Seoul, call (82) (080) 999-0700<br />
Malaysia (60) (3) 295-2566<br />
Mexico (Mexico City) 01 800-22147<br />
Mexico (outside Mexico City) 01 800-90529<br />
New Zealand (64) (9) 356-6640<br />
Philippines (63) (2) 894-1451<br />
Poland (48) (22) 37-5065<br />
Portugal (351) (1) 301-7330<br />
120 Chapter 10 Service and support EN
Russia (7) (95) 923-5001<br />
Singapore (65) 272-5300<br />
Taiwan (886) (02) 717-0055<br />
Thailand 66 (2) 661-4011-4<br />
Turkey (90) (212) 224-5925<br />
EN <strong>HP</strong> Support 121
Online services<br />
For 24-hour access to information over your modem, we suggest<br />
these services:<br />
World Wide Web URL<br />
Printer drivers, updated <strong>HP</strong> printer software, plus product and support<br />
information may be obtained from the following URLs:<br />
in the U.S. http://www.hp.com/support/lj1100<br />
in Europe http://www2.hp.com<br />
Printer drivers may be obtained from the following sites:<br />
in Korea http://www.hp.co.kr<br />
in Taiwan http://www.hp.com.tw<br />
or the local driver website http://www.dds.com.tw<br />
America Online<br />
America Online/Bertelsmann is available in the U.S., France,<br />
Germany, and U.K. - Printer drivers, updated <strong>HP</strong> printer software, and<br />
support documentation to help answer your questions about which<br />
<strong>HP</strong> products are available. Use Keyword <strong>HP</strong> to start your tour or call<br />
1-800-827-6364 preferred customer # 1118 to subscribe. In Europe,<br />
call the appropriate number below:<br />
Austria 0222 58 58 485<br />
France ++353 1 704 90 00<br />
Germany 0180 531 31 64<br />
Switzerland 0848 80 10 11<br />
United Kingdom 0800 279 1234<br />
CompuServe tm<br />
Printer drivers, updated <strong>HP</strong> printer software, and interactive sharing<br />
of technical information with other members is available on<br />
CompuServe’s “<strong>HP</strong> User’s forums” (GO <strong>HP</strong>), or call 1-800-524-3388<br />
and ask for representative #51 to subscribe. (CompuServe is also<br />
available in the U.K., France, Belgium, Switzerland, Germany, and<br />
Austria.)<br />
122 Chapter 10 Service and support EN
Obtaining software utilities and electronic<br />
information<br />
Obtain printer drivers.<br />
U.S. and Canada<br />
Phone: (1) (805) 257-5565<br />
Mail: <strong>Hewlett</strong>-<strong>Packard</strong> Co.<br />
P.O. Box 907<br />
Asia-Pacific countries/regions<br />
Santa Clara, CA 91380-9007<br />
U.S.A.<br />
Contact Fulfill Plus at (65) 740-4477 (Hong Kong, Indonesia,<br />
Philippines, Malaysia, or Singapore). For Korea, call (82) (2)<br />
3270-0805 or (82) (2) 3270-0893.<br />
Australia, New Zealand, and India<br />
For Australia and New Zealand, call (61) (2) 565-6099.<br />
For India, call (91) (11) 682-6035.<br />
Europe<br />
Call (44) (142) 986-5511.<br />
EN <strong>HP</strong> Support 123
<strong>HP</strong> direct ordering for accessories or supplies<br />
Call 1-800-538-8787 (U.S.) or 1-800-387-3154 (Canada).<br />
<strong>HP</strong> Support Assistant compact disc<br />
This support tool offers a comprehensive online information system<br />
designed to provide technical and product information on <strong>HP</strong><br />
products. To subscribe to this quarterly service in the U.S. or Canada,<br />
call 1-800-457-1762. In Hong Kong, Indonesia, Malaysia, or<br />
Singapore, call Fulfill Plus at (65) 740-4477.<br />
<strong>HP</strong> service information<br />
To locate <strong>HP</strong>-Authorized Service Providers, call 1-800-243-9816<br />
(U.S.) or 1-800-387-3867 (Canada).<br />
<strong>HP</strong> SupportPack<br />
Call 1-800-835-4747 (U.S. only)<br />
All other locations, contact your authorized dealer.<br />
<strong>HP</strong> FIRST<br />
<strong>HP</strong> FIRST fax will deliver detailed troubleshooting information on<br />
common software and troubleshooting tips for your <strong>HP</strong> product. Call<br />
from any touch tone phone and request up to three documents per<br />
call. These documents will be sent to the fax of your choice.<br />
Australia (61) (0) 3 9272 2627<br />
Austria 0660-8128<br />
Belgium (Dutch) 0800 1 1906<br />
Belgium (French) 0800 1 7043<br />
Canada 1-800-333-1917<br />
China +86 (0) 10 6505 5280<br />
Denmark 800-10453<br />
English (outside of U.K.) +31 20 681 5792<br />
Finland 800-13134<br />
France 0800-905900<br />
Germany 0130-810061<br />
124 Chapter 10 Service and support EN
Hong Kong (852) 2506-2422<br />
Hungary (36) (1) 252-4647<br />
India +91 (0) 11 682 6031<br />
Indonesia +62 (0) 21 352 2044<br />
Italy 1678-59020<br />
Korea +82 (0) 02 769 0543<br />
Malaysia +60 (0) 3 298 2478<br />
Netherlands 0800-0222420<br />
New Zealand +64 (0) 09 356 6642<br />
Norway 800-11319<br />
Portugal 05 05 313342<br />
Philippines +65 275 7251<br />
Singapore +65 275 7251<br />
Spain 900-993123<br />
Sweden 020-79-5743<br />
Switzerland (German) 0800-551527<br />
Switzerland (French) 0800-551526<br />
Taiwan (886) (2) 719-5589<br />
Thailand +66 (0) 2 661 3511<br />
United Kingdom 0800-960271<br />
United States 1 (800) 333-1917<br />
EN <strong>HP</strong> Support 125
Worldwide sales and service offices<br />
Before calling an <strong>HP</strong> Sales and Service office, be sure to contact the appropriate<br />
Customer Support Center number listed in the “<strong>HP</strong> Support” section. Products should<br />
not be returned to the following offices.<br />
Argentina<br />
<strong>Hewlett</strong>-<strong>Packard</strong> Argentina S.A.<br />
Montañeses 2140/50/60<br />
1428 Buenos Aires<br />
Phone: (54) (1) 787-7100<br />
Fax: (54) (1) 787-7213<br />
Australia<br />
<strong>Hewlett</strong>-<strong>Packard</strong> Australia Ltd.<br />
31-41 Joseph Street<br />
Blackburn, VIC 3130<br />
Phone: (61) (3) 272-2895<br />
Fax: (61) (3) 898-7831<br />
Hardware Repair Center:<br />
Phone: (61) (3) 272-8000<br />
Extended Warranty Support:<br />
Phone: (61) (3) 272-2577<br />
Customer Information Center:<br />
Phone: (61) (3) 272-8000<br />
Austria<br />
<strong>Hewlett</strong>-<strong>Packard</strong> GmbH<br />
Lieblgasse 1<br />
A-1222 Vienna<br />
Phone: (43) (1) 25000-555<br />
Fax: (43) (1) 25000-500<br />
Belgium<br />
<strong>Hewlett</strong>-<strong>Packard</strong> Belgium S.A. NV<br />
Boulevard de la Woluwe-Woluwedal 100-<br />
102<br />
B-1200 Brussels<br />
Phone: (32) (2) 778-31-11<br />
Fax: (32) (2) 763-06-13<br />
Brazil<br />
Edisa <strong>Hewlett</strong>-<strong>Packard</strong> SA<br />
Alameda Rio Negro 750<br />
06454-050 Alphaville - Barueri-SP<br />
Phone: (55) (11)- 7296-8000<br />
Canada<br />
<strong>Hewlett</strong>-<strong>Packard</strong> (Canada) Ltd.<br />
17500 Trans Canada Highway<br />
South Service Road<br />
Kirkland, Québec H9J 2X8<br />
Phone: (1) (514) 697-4232<br />
Fax: (1) (514) 697-6941<br />
<strong>Hewlett</strong>-<strong>Packard</strong> (Canada) Ltd.<br />
5150 Spectrum Way<br />
Mississauga, Ontario L4W 5G1<br />
Phone: (1) (905) 206-4725<br />
Fax: (1) (905) 206-4739<br />
Chile<br />
<strong>Hewlett</strong>-<strong>Packard</strong> de Chile<br />
Avenida Andres Bello 2777 of. 1<br />
Los Condes<br />
Santiago, Chile<br />
China<br />
China <strong>Hewlett</strong>-<strong>Packard</strong> Co. Ltd.<br />
Level 5, West Wing Office<br />
China World Trade Center<br />
No. 1, Jian Guo Men Wai Avenue<br />
Beijing 100004<br />
Phone: (86) (10) 6505-3888,x. 5450<br />
Fax: (86) (10) 6505-1033<br />
Hardware Repair Center and Extended<br />
Warranty Support:<br />
Phone: (86) (10) 6262-5666x. 6101/2<br />
(86) (10) 6261-4167<br />
Colombia<br />
<strong>Hewlett</strong>-<strong>Packard</strong> Colombia<br />
Calle 100 No. 8A -55<br />
Torre C Oficina 309<br />
Bogotá, Colombia<br />
126 Chapter 10 Service and support EN
Czech Republic<br />
<strong>Hewlett</strong>-<strong>Packard</strong> s. r. o.<br />
Novodvorská 82<br />
CZ-14200 Praha 4<br />
Phone: (42) (2) 613-07111<br />
Fax: (42) (2) 471-7611<br />
Denmark<br />
<strong>Hewlett</strong>-<strong>Packard</strong> A/S<br />
Kongevejen 25<br />
DK-3460 Birkerød<br />
Denmark<br />
Phone: (45) 3929 4099<br />
Fax: (45) 4281-5810<br />
Far East Region<br />
<strong>Hewlett</strong>-<strong>Packard</strong> Asia Pacific Ltd.<br />
17-21/F Shell Tower, Times Square<br />
1 Matheson Street, Causeway Bay<br />
Hong Kong<br />
Phone: (852) 2599-7777<br />
Fax: (852) 2506-9261<br />
Hardware Repair Center:<br />
Phone: (852) 2599-7000<br />
Extended Warranty Support:<br />
Phone: (852) 2599-7000<br />
Customer Information Center:<br />
Phone: (852) 2599-7066<br />
Finland<br />
<strong>Hewlett</strong>-<strong>Packard</strong> Oy<br />
Piispankalliontie 17<br />
FIN-02200 Espoo<br />
Phone: (358) (9) 887-21<br />
Fax: (358) (9) 887-2477<br />
France<br />
<strong>Hewlett</strong>-<strong>Packard</strong> France<br />
42 Quai du Point du Jour<br />
F-92659 Boulogne Cedex<br />
Phone: (33) (146) 10-1700<br />
Fax: (33) (146) 10-1705<br />
Germany<br />
<strong>Hewlett</strong>-<strong>Packard</strong> GmbH<br />
Herrenberger Straße 130<br />
71034 Böblingen<br />
Phone: (49) (180) 532-6222<br />
(49) (180) 525-8143<br />
Fax: (49) (180) 531-6122<br />
Greece<br />
<strong>Hewlett</strong>-<strong>Packard</strong> Hellas<br />
62, Kifissias Avenue<br />
GR-15125 Maroussi<br />
Phone: (30) (1) 689-6411<br />
Fax: (30) (1) 689-6508<br />
Hungary<br />
<strong>Hewlett</strong>-<strong>Packard</strong> Magyarország Kft.<br />
Erzsébet királyné útja 1/c.<br />
H-1146 Budapest<br />
Phone: (36) (1) 461-8111<br />
Fax: (36) (1) 461-8222<br />
Hardware Repair Center:<br />
Phone: (36) (1) 343-0312<br />
Customer Information Center:<br />
Phone: (36) (1) 343-0310<br />
India<br />
<strong>Hewlett</strong>-<strong>Packard</strong> India Ltd.<br />
Paharpur Business Centre<br />
21 Nehru Place<br />
New Delhi 110 019<br />
Phone: (91) (11) 647-2311<br />
Fax: (91) (11) 646-1117<br />
Hardware Repair Center and Extended<br />
Warranty Support:<br />
Phone: (91) (11) 642-5073<br />
(91) (11) 682-6042<br />
Italy<br />
<strong>Hewlett</strong>-<strong>Packard</strong> Italiana SpA<br />
Via Giuseppe di Vittorio, 9<br />
Cernusco Sul Naviglio<br />
I-20063 (Milano)<br />
Phone: (39) (2) 921-21<br />
Fax: (39) (2) 921-04473<br />
EN Worldwide sales and service offices 127
Korea<br />
<strong>Hewlett</strong>-<strong>Packard</strong> Korea<br />
25-12,<br />
Yoido-dong, Youngdeungpo-ku<br />
Seoul 150-010<br />
Phone: (82) (2) 769-0114<br />
Fax: (82) (2) 784-7084<br />
Hardware Repair Center:<br />
Phone: (82) (2) 3270-0700<br />
(82) (2) 707-2174 (DeskJet)<br />
(82) (2) 3270-0710 (Hardware)<br />
Extended Warranty Support:<br />
Phone: (82) (2) 3770-0365 (Bench)<br />
(82) (2) 769-0500 (Onsite)<br />
Latin American<br />
Headquarters<br />
5200 Blue Lagoon Drive Suite 950<br />
Miami, FL 33126,USA<br />
Phone: (1) (305) 267-4220<br />
México<br />
<strong>Hewlett</strong>-<strong>Packard</strong> de México, S.A. de C.V.<br />
Prolongación Reforma No. 700<br />
Lomas de Santa Fe<br />
01210 México, D.F.<br />
Phone: 01-800-22147<br />
Outside Mexico City<br />
Phone: 01 800-90529<br />
Middle East/Africa<br />
ISB <strong>HP</strong> Response Center<br />
<strong>Hewlett</strong>-<strong>Packard</strong> S.A.<br />
Rue de Veyrot 39<br />
P.O. Box 364<br />
CH-1217 Meyrin - Geneva<br />
Switzerland<br />
Phone: (41) (22) 780-4111<br />
Netherlands<br />
<strong>Hewlett</strong>-<strong>Packard</strong> Nederland<br />
BV Startbaan 16<br />
NL-1187 XR Amstelveen<br />
Postbox 667<br />
NL-1180 AR Amstelveen<br />
Phone: (31) (020) 606-87-51<br />
Fax: (31) (020) 547-7755<br />
New Zealand<br />
<strong>Hewlett</strong>-<strong>Packard</strong> (NZ) Limited<br />
Ports of Auckland Building<br />
Princes Wharf, Quay Street<br />
P.O. Box 3860<br />
Auckland<br />
Phone: (64) (9) 356-6640<br />
Fax: (64) (9) 356-6620<br />
Hardware Repair Center and Extended<br />
Warranty Support:<br />
Phone: (64) (9) 0800-733547<br />
Customer Information Center:<br />
Phone: (64) (9) 0800-651651<br />
Norway<br />
<strong>Hewlett</strong>-<strong>Packard</strong> Norge A/S<br />
Postboks 60 Skøyen<br />
Drammensveien 169<br />
N-0212 Oslo<br />
Phone: (47) 2273-5600<br />
Fax: (47) 2273-5610<br />
Poland<br />
<strong>Hewlett</strong>-<strong>Packard</strong> Polska<br />
Al. Jerozolimskic 181<br />
02-222 Warszawa<br />
Phone: (48-22) 608-77-00<br />
Fax: (48-22) 608-76-00<br />
Russia<br />
AO <strong>Hewlett</strong>-<strong>Packard</strong><br />
Business Complex Building #2<br />
129223, Moskva, Prospekt Mira VVC<br />
Phone: (7) (95) 928-6885<br />
Fax: (7) (95) 974-7829<br />
Singapore<br />
<strong>Hewlett</strong>-<strong>Packard</strong> Singapore<br />
(Sales) Pte Ltd<br />
450 Alexandra Road<br />
Singapore (119960)<br />
Phone: (65) 275-3888<br />
Fax: (65) 275-6839<br />
Hardware Repair Center and Customer<br />
Information Center:<br />
Phone: (65) 272-5300<br />
Extended Warranty Support:<br />
Phone: (65) 272-5333<br />
128 Chapter 10 Service and support EN
Spain<br />
<strong>Hewlett</strong>-<strong>Packard</strong> Española, S.A.<br />
Carretera de la Coruña km 16.500<br />
E-28230 Las Rozas, Madrid<br />
Phone: (34) (1) 626-1600<br />
Fax: (34) (1) 626-1830<br />
Sweden<br />
<strong>Hewlett</strong>-<strong>Packard</strong> Sverige AB<br />
Skalholtsgatan 9<br />
S-164 97 Kista<br />
Phone: (46) (8) 444-2000<br />
Fax: (46) (8) 444-2666<br />
Switzerland<br />
<strong>Hewlett</strong>-<strong>Packard</strong> (Schweiz) AG<br />
In der Luberzen 29<br />
CH-8902 Urdorf/Zürich<br />
Phone: (41) (084) 880-11-11<br />
Fax: (41) (1) 753-7700<br />
Taiwan<br />
<strong>Hewlett</strong>-<strong>Packard</strong> Taiwan Ltd.<br />
8th Floor<br />
337, Fu-Hsing North Road<br />
Taipei, 10483<br />
Phone: (886) (02) 717-0055<br />
FAX: (886) (02) 514-0276<br />
Hardware Repair Center, call:<br />
North (886) (02) 717-9673<br />
Central (886) (04) 327-0153<br />
South (886) (080) 733-733<br />
Extended Warranty Support Contact:<br />
Phone: (886) (02) 714-8882<br />
Thailand<br />
<strong>Hewlett</strong>-<strong>Packard</strong> (Thailand) Ltd.<br />
23-25/f Vibulthani Tower II<br />
3199 Rama 4 Rd, Klongtan<br />
Klongtoey, Bangkok 10110<br />
Thailand<br />
Phone: (66) (2) 661-3900-34<br />
Fax: (66) (2) 661-3935-37<br />
Hardware Repair Center:<br />
Phone: (66) (2) 661-3900 ext. 6001/ 6002<br />
Customer Information Center:<br />
Phone: (66) (2) 661-3900 ext. 3211, 3232<br />
Turkey<br />
<strong>Hewlett</strong>-<strong>Packard</strong> Company<br />
Bilgisayar Ve ölçüm Sistemleri AS<br />
19 Mayis Caddesi Nova<br />
Baran Plaza Kat: 12<br />
80220 Sisli-Istanbul<br />
Phone: (90) (212) 224-5925<br />
Fax: (90) (212) 224-5939<br />
United Kingdom<br />
<strong>Hewlett</strong>-<strong>Packard</strong> Ltd.<br />
Cain Road<br />
Bracknell<br />
Berkshire RG12 1HN<br />
Phone: (44) (134) 436-9222<br />
Fax: (44) (134) 436-3344<br />
United States<br />
<strong>Hewlett</strong>-<strong>Packard</strong> Company<br />
11311 Chinden Blvd.<br />
Boise, ID 83714<br />
USA<br />
Phone: (208) 323-2551<br />
<strong>HP</strong> FIRST fax: (800) 333-1917 or (208)<br />
334-4809<br />
Authorized repair: (800) 243-9816<br />
Venezuela<br />
<strong>Hewlett</strong>-<strong>Packard</strong> de Venezuela S.A.<br />
Los Ruices Norte<br />
3A Transversal<br />
Edificio Segre Caracas 1071<br />
Phone: (58) (2) 239-4244<br />
Fax: (58) (2) 239-3080<br />
EN Worldwide sales and service offices 129
130 Chapter 10 Service and support EN
A Printer<br />
specifications<br />
This chapter provides information on the following topics:<br />
● Specifications<br />
● FCC compliance<br />
● Environmental Product Stewardship Program<br />
● Material safety data sheet<br />
● Regulatory statements<br />
EN 131
Specifications<br />
Printer specifications<br />
Environmental specifications<br />
Operating environment Printer plugged into an AC outlet:<br />
● Temperature: 10 °C to 32.5 °C (50 °F to 90.5 °F)<br />
● Humidity: 20%–80% (no condensation)<br />
Storage environment Printer unplugged from an AC outlet:<br />
● Temperature: 0 °C to 40 °C (32 °F to 104 °F)<br />
● Humidity: 10%–90% (no condensation)<br />
Acoustics<br />
Noise level During printing: 6.1 Bels sound power level<br />
(per ISO 9296)(<strong>HP</strong> <strong>LaserJet</strong> 1100 tested at 8 ppm)<br />
● Sound pressure level (bystander position): 46 dB<br />
● Sound pressure level (operator position): 55 dB<br />
During standby and sleep mode: silent<br />
Electrical specifications<br />
Power requirements ● 100-120v (+/-10%), 50/60 Hz (+/-2); 127v, 60Hz NOM<br />
or<br />
● 220v (+/-10%), 50/60 Hz (+/-2 Hz)<br />
● 220-240v (+/-10%), 50 Hz (+/-2 Hz)<br />
Power consumption ● During printing: 170 watts (average)<br />
● During standby and power save: 6 watts<br />
Minimum recommended circuit<br />
capacity<br />
4.5A @ 115v; 2.3A @ 230v<br />
132 Appendix A Printer specifications EN
Printer specifications (continued)<br />
Physical specifications<br />
Dimensions ● Width: 367 mm (14.5 in.)<br />
● Depth: 325 mm (12.8 in.)<br />
● Height: 378 mm (14.9 in.)<br />
Weight (cartridge installed) 7.3 kg (16.1 lb)<br />
Printer capacities and ratings<br />
Print speed 8 pages per minute (“letter” size paper)<br />
Paper input bin capacity 125 sheets of regular weight 20 lb (75 g/m 2 ) paper or up to 10<br />
envelopes<br />
Paper output bin capacity 125 sheets of regular weight 20 lb (75 g/m 2 ) paper<br />
Minimum paper size 76 x 127 mm (3 x 5 in.)<br />
Maximum paper size 216 x 356 mm (8.5 x 14 in.)<br />
Base memory 4 MB of ROM and 2 MB of RAM<br />
Upgrade memory expansion One DIMM slot available for a 4, 8, or 16 MB RAM DIMM<br />
Print resolution 600 dots per inch (dpi)<br />
Duty cycle 7,000 single-sided pages per month<br />
EN Specifications 133
FCC compliance<br />
This equipment has been tested and found to comply with the limits<br />
for a Class B digital device, pursuant to Part 15 of the FCC rules.<br />
These limits are designed to provide reasonable protection against<br />
harmful interference in a residential installation. This equipment<br />
generates, uses, and can radiate radio frequency energy. If it is not<br />
installed and used in accordance with the instructions, it may cause<br />
harmful interference to radio communications. However, there is no<br />
guarantee that interference will not occur in a particular installation. If<br />
this equipment does cause harmful interference to radio or television<br />
reception, which can be determined by turning the equipment off and<br />
on, the user is encouraged to try to correct the interference by one or<br />
more of the following measures:<br />
● Reorient or relocate the receiving antenna.<br />
● Increase separation between equipment and receiver.<br />
● Connect equipment to an outlet on a circuit different from that to<br />
which the receiver is located.<br />
● Consult your dealer or an experienced radio/TV technician.<br />
Note Any changes or modifications to the printer that are not expressly<br />
approved by <strong>HP</strong> could void the user’s authority to operate this<br />
equipment.<br />
Use of a shielded interface cable is required to comply with the Class<br />
B limits of Part 15 of FCC rules.<br />
134 Appendix A Printer specifications EN
Environmental Product Stewardship Program<br />
Protecting the Environment<br />
<strong>Hewlett</strong>-<strong>Packard</strong> Company is committed to providing quality products<br />
in an environmentally sound manner. This <strong>HP</strong> <strong>LaserJet</strong> printer has<br />
been designed with several attributes to minimize impacts on our<br />
environment.<br />
This <strong>HP</strong> <strong>LaserJet</strong> printer eliminates:<br />
Ozone production<br />
The printer uses charging rollers in the electrophotographic process<br />
and therefore generates no appreciable ozone gas (O3). This <strong>HP</strong> <strong>LaserJet</strong> printer design reduces:<br />
Energy consumption<br />
Energy usage drops to as little as 6 W while in low-power<br />
(PowerSave) mode. Not only does this save natural resources, but it<br />
also saves money without affecting the high performance of this<br />
printer. This product qualifies for ENERGY STAR. ENERGY STAR is a<br />
voluntary program established to encourage the development of<br />
energy-efficient office products. ENERGY STAR is a U.S. registered<br />
service mark of the U.S. EPA.<br />
As an ENERGY STAR partner, <strong>Hewlett</strong>-<strong>Packard</strong> Company has<br />
determined that this product meets ENERGY STAR Guidelines for<br />
energy efficiency.<br />
Toner consumption<br />
EconoMode uses significantly less toner which may extend the life of<br />
the toner cartridge.<br />
Paper use<br />
Depending on the type of software program in use, you can request<br />
for a number of pages of your document to be printed on one page of<br />
paper. This N-up printing practice and the printer’s manual duplexing<br />
feature, which provides two-sided printing, can reduce paper usage<br />
and the resulting demands on natural resources.<br />
EN Environmental Product Stewardship Program 135
The design of this <strong>HP</strong> <strong>LaserJet</strong> printer facilitates the<br />
recycling of:<br />
Plastics<br />
Plastic parts have markings according to international standards that<br />
enhance the ability to identify plastics for recycling purposes at the<br />
end of the printer’s life.<br />
<strong>HP</strong> toner cartridges<br />
In many countries/regions, this product’s toner cartridge/drum can be<br />
returned to <strong>HP</strong> through the <strong>HP</strong> Planet Partners Toner Cartridge<br />
Recycling Program. This easy to use program is available in over 20<br />
countries/regions. Multi-lingual program information and instructions are<br />
included in every new <strong>HP</strong> Toner Cartridge box.<br />
<strong>HP</strong> Cartridge Recycling Program information<br />
Since 1990, the <strong>HP</strong> <strong>LaserJet</strong> Toner Cartridge Recycling Program has<br />
collected more than 12 million used toner cartridges that otherwise<br />
may have been discarded in the world’s landfills. The <strong>HP</strong> <strong>LaserJet</strong><br />
toner cartridges go to a collection center and then they are bulk<br />
shipped to our recycling partners who disassemble the cartridge<br />
parts for recycling. After a thorough quality inspection, minor parts<br />
such as nuts, screws, and clips are reclaimed for use in new<br />
cartridges. Remaining materials are separated and converted into<br />
raw materials for use by other industries to make a variety of useful<br />
products. Over 95% by weight of each returned cartridge is reclaimed<br />
for recycling. For more information in the U.S., call (1) (800) (340-<br />
2445) or visit the <strong>HP</strong> <strong>LaserJet</strong> Supplies website at http://<br />
www.ljsupplies.com/planetpartners/. Non-US customers can call the<br />
local <strong>HP</strong> Sales and Service Office for further information regarding<br />
the <strong>HP</strong> Planet Partners <strong>LaserJet</strong> Toner Cartridge Recycling Program.<br />
Paper<br />
This printer is suited for the use of recycled papers when the paper<br />
meets the guidelines outlined in the <strong>HP</strong> <strong>LaserJet</strong> Printer Family Paper<br />
Specifications Guide. See “Accessories and ordering information” for<br />
<strong>HP</strong> <strong>LaserJet</strong> Printer Family Paper Specifications Guide ordering<br />
information. This printer is suitable for the use of recycled paper<br />
according to DIN 19 309.<br />
136 Appendix A Printer specifications EN
Material safety data sheet<br />
The Toner Cartridge/Drum MSDS can be obtained by contacting the<br />
<strong>HP</strong> <strong>LaserJet</strong> Supplies website at http://www.ljsupplies.com/<br />
planetpartners/datasheets.htm. If you do not have access to the<br />
internet, try calling the U.S. <strong>HP</strong> FIRST (Fax Information Retrieval<br />
Support Technology) at (1) (800) 231-9300. Use Index number 7 for a<br />
listing of the Toner Cartridge/Drum Material/Chemical Safety Data<br />
Sheets. Non-US customers should refer to the front of this manual for<br />
appropriate phone numbers and information.<br />
EN Material safety data sheet 137
Regulatory statements<br />
Declaration of Conformity<br />
according to ISO/IEC Guide 22 and EN45014<br />
Manufacturer's Name: <strong>Hewlett</strong>-<strong>Packard</strong> Company<br />
Manufacturer's Address: 11311 Chinden Boulevard<br />
Boise, Idaho 83714-1021, USA<br />
declares that the product<br />
Product Name: <strong>HP</strong> <strong>LaserJet</strong> 1100<br />
Model Number: C4224A<br />
Product Options: ALL<br />
conforms to the following Product Specifications:<br />
Safety: IEC 950:1991+A1+A2+A3+A4 / EN 60950:1992+A1+A2+A3+A4<br />
IEC 825-1:1993 / EN 60825-1:1994 Class 1 (Laser/LED)<br />
EMC: CISPR 22:1993+A1 / EN 55022:1994 Class B1 EN 50082-1:1992<br />
IEC 801-2:1991 / prEN 55024-2:1992 - 4 kV CD, 8 kV AD<br />
IEC 801-3:1984 / prEN 55024-3:1991 - 3 V/m<br />
IEC 801-4:1988 / prEN 55024-4:1992 - 0.5 kV Signal Lines<br />
1.0 kV Power Lines<br />
IEC 1000-3-2:1995 / EN61000-3-2:1995<br />
IEC 1000-3-3:1994 / EN61000-3.3:1995<br />
FCC Title 47 CFR, Part 15 Class B2) / ICES-003, Issue 2 / VCCI-21) AS / NZS 3548:1992 / CISPR 22:1993 Class B1) Supplementary Information:<br />
The product herewith complies with the requirements of the following Directives and carries the CEmarking<br />
accordingly:<br />
the EMC directive 89/336/EEC<br />
the Low-Voltage Directive 73/23/EEC<br />
The product was tested in a typical configuration with <strong>Hewlett</strong>-<strong>Packard</strong> Personal Computer Systems.<br />
This Device complies with Part 15 of the FCC Rules. Operation is subject to the following two conditions:<br />
(1) this device may not cause harmful interference, and (2) this device must accept any interference<br />
received, including interference that may cause undesired operation.<br />
For Compliance Information ONLY, contact:<br />
Australia Contact: Product Regulations Manager, <strong>Hewlett</strong>-<strong>Packard</strong> Australia Ltd.,<br />
31-41 Joseph Street, Blackburn, Victoria 3130, Australia<br />
European Contact: Your Local <strong>Hewlett</strong>-<strong>Packard</strong> Sales and Service Office or<br />
<strong>Hewlett</strong>-<strong>Packard</strong> GmbH, Department HQ-TRE / Standards<br />
Europe, Herrenberger Straße 130, D-71034 Böblingen<br />
(FAX: +49-7031-14-3143)<br />
USA Contact: Product Regulations Manager, <strong>Hewlett</strong>-<strong>Packard</strong> Company,<br />
PO Box 15 Mail Stop 160, Boise, ID 83707-0015<br />
(Phone: 208-396-6000)<br />
138 Appendix A Printer specifications EN
Laser safety statement<br />
The Center for Devices and Radiological Health (CDRH) of the U.S.<br />
Food and Drug Administration has implemented regulations for laser<br />
products manufactured since August 1, 1976. Compliance is<br />
mandatory for products marketed in the United States. The printer is<br />
certified as a “Class 1” laser product under the U.S. Department of<br />
Health and Human Services (DHHS) Radiation Performance<br />
Standard according to the Radiation Control for Health and Safety Act<br />
of 1968.<br />
Since radiation emitted inside the printer is completely confined within<br />
protective housings and external covers, the laser beam cannot<br />
escape during any phase of normal user operation.<br />
WARNING! Using controls, making adjustments, or performing procedures other<br />
than those specified in this user’s guide may result in exposure to<br />
hazardous radiation.<br />
Canadian DOC regulations<br />
Complies with Canadian EMC Class B requirements.<br />
«Conforme á la classe B des normes canadiennes de compatibilité<br />
électromagnétiques. «CEM».»<br />
Korean EMI statement<br />
EN Regulatory statements 139
Laser statement for Finland<br />
LASERTURVALLISUUS<br />
LUOKAN 1 LASERLAITE<br />
KLASS 1 LASER APPARAT<br />
<strong>HP</strong> <strong>LaserJet</strong> 1100 -laserkirjoitin on käyttäjän kannalta turvallinen<br />
luokan 1 laserlaite. Normaalissa käytössä kirjoittimen suojakotelointi<br />
estää lasersäteen pääsyn laitteen ulkopuolelle.<br />
Laitteen turvallisuusluokka on määritetty standardin EN 60825-1<br />
(1993) mukaisesti.<br />
VAROITUS!<br />
Laitteen käyttäminen muulla kuin käyttöohjeessa mainitulla tavalla<br />
saattaa altistaa käyttäjän turvallisuusluokan 1 ylittävälle<br />
näkymättömälle lasersäteilylle.<br />
VARNING!<br />
Om apparaten används på annat sätt än i bruksanvisning<br />
specificerats, kan användaren utsättas för osynlig laserstrålning, som<br />
överskrider gränsen för laserklass 1.<br />
HUOLTO<br />
<strong>HP</strong> <strong>LaserJet</strong> 1100 -kirjoittimen sisällä ei ole käyttäjän huollettavissa<br />
olevia kohteita. Laitteen saa avata ja huoltaa ainoastaan sen<br />
huoltamiseen koulutettu henkilö. Tällaiseksi huoltotoimenpiteeksi ei<br />
katsota väriainekasetin vaihtamista, paperiradan puhdistusta tai<br />
muita käyttäjän käsikirjassa lueteltuja, käyttäjän tehtäväksi<br />
tarkoitettuja ylläpitotoimia, jotka voidaan suorittaa ilman<br />
erikoistyökaluja.<br />
VARO!<br />
Mikäli kirjoittimen suojakotelo avataan, olet alttiina näkymättömälle<br />
lasersäteilylle laitteen ollessa toiminnassa. Älä katso säteeseen.<br />
VARNING!<br />
Om laserprinterns skyddshölje öppnas då apparaten är i funktion,<br />
utsättas användaren för osynlig laserstrålning. Betrakta ej strålen.<br />
Tiedot laitteessa käytettävän laserdiodin säteilyominaisuuksista:<br />
Aallonpituus 770-795 nm<br />
Teho 5 mW<br />
Luokan 3B laser<br />
140 Appendix A Printer specifications EN
B Scanner<br />
specifications<br />
This chapter provides information on the following topics:<br />
● Specifications<br />
● FCC compliance<br />
● Environmental product stewardship<br />
● Regulatory statements<br />
EN 141
Specifications<br />
<strong>HP</strong> <strong>LaserJet</strong> <strong>1100A</strong> Printer•Copier•Scanner specifications<br />
Environmental specifications<br />
Operating environment Printer plugged into an AC outlet:<br />
● Temperature: 10 °C to 32.5 °C (50 °F to 90.5 °F)<br />
● Humidity: 20%–80% (no condensation)<br />
Storage environment Printer unplugged from an AC outlet:<br />
● Temperature: 0 °C to 40 °C (32 °F to 104 °F)<br />
● Humidity: 10%–80% (no condensation)<br />
Acoustics<br />
Noise level During Quick Copying: 6.5 Bels sound power level (ISO 9296)<br />
(<strong>HP</strong> <strong>LaserJet</strong> <strong>1100A</strong> tested at 7 ppm)<br />
● Sound pressure level (bystander position): 53 dB<br />
● Sound pressure level (operator position): 61 dB<br />
During printing: 6.1 Bels sound power level (per ISO 9296)<br />
(<strong>HP</strong> <strong>LaserJet</strong> <strong>1100A</strong> tested at 7 ppm)<br />
● Sound pressure level (bystander position): 46 dB<br />
● Sound pressure level (operator position): 55 dB<br />
During standby and sleep mode: silent<br />
Electrical specifications<br />
Power requirements ● 100-120v (+/-10%), 50/60 Hz (+/-2); 127v, 60Hz NOM<br />
or<br />
● 220v (+/-10%), 50/60 Hz (+/-2 Hz)<br />
● 220-240v (+/-10%), 50 Hz (+/-2 Hz)<br />
Power consumption ● During Quick Copying: 185 watts (average)<br />
● During printing: 170 watts (average)<br />
● During standby and power save: 7 watts<br />
Minimum recommended circuit<br />
capacity<br />
4.5A @ 115v; 2.3A @ 230v<br />
142 Appendix B Scanner specifications EN
<strong>HP</strong> <strong>LaserJet</strong> <strong>1100A</strong> Printer•Copier•Scanner specifications (continued)<br />
Physical specifications<br />
Dimensions ● Width: 367 mm (14.5 in.)<br />
● Depth: 402 mm (15.8 in.)<br />
● Height: 378 mm (14.9 in.)<br />
Weight (including scanner<br />
module and toner cartridge<br />
installed)<br />
Printer capacities and ratings<br />
8.7 kg (19.2 lb)<br />
Print speed 8 pages per minute (“letter” sized paper)<br />
Paper input bin capacity 125 sheets of regular weight 20 lb (75 g/m 2 ) paper or up to 10<br />
envelopes<br />
Paper output bin capacity 125 sheets of regular weight 20 lb (75 g/m 2 ) paper<br />
Minimum paper size 76 x 127 mm (3 x 5 in.)<br />
Maximum paper size 216 x 356 mm (8.5 x 14 in.)<br />
Base memory 4 MB of ROM and 2 MB of RAM<br />
Upgrade memory expansion One DIMM slot available for a 4, 8, or 16 MB RAM DIMM<br />
Resolution 600 dots per inch (dpi)<br />
Duty cycle 7,000 single-sided pages per month<br />
EN Specifications 143
<strong>HP</strong> <strong>LaserJet</strong> <strong>1100A</strong> Printer•Copier•Scanner specifications (continued)<br />
Copier\Scanner capacities and ratings<br />
Speed 7 pages per minute<br />
Input bin capacity Approx. 20 sheets of regular weight 20 lb (75 g/m 2 ) paper<br />
Minimum paper size 50.8 x 90 mm (2 x 3.5 in.)<br />
Maximum paper size 216 x 762 mm (8.5 x 30 in.)<br />
Resolution 300 dots per inch (optical resolution)<br />
Duty cycle 2,000 pages per month<br />
144 Appendix B Scanner specifications EN
FCC compliance<br />
This equipment has been tested and found to comply with the limits<br />
for a Class B digital device, pursuant to Part 15 of the FCC rules.<br />
These limits are designed to provide reasonable protection against<br />
harmful interference in a residential installation. This equipment<br />
generates, uses, and can radiate radio frequency energy. If it is not<br />
installed and used in accordance with the instructions, it may cause<br />
harmful interference to radio communications. However, there is no<br />
guarantee that interference will not occur in a particular installation. If<br />
this equipment does cause harmful interference to radio or television<br />
reception, which can be determined by turning the equipment off and<br />
on, the user is encouraged to try to correct the interference by one or<br />
more of the following measures:<br />
● Reorient or relocate the receiving antenna.<br />
● Increase separation between equipment and receiver.<br />
● Connect equipment to an outlet on a circuit different from that to<br />
which the receiver is located.<br />
● Consult your dealer or an experienced radio/TV technician.<br />
Note Any changes or modifications to the printer that are not expressly<br />
approved by <strong>HP</strong> could void the user’s authority to operate this<br />
equipment.<br />
Use of a shielded interface cable is required to comply with the Class<br />
B limits of Part 15 of FCC rules.<br />
EN FCC compliance 145
Environmental product stewardship<br />
Protecting the Environment<br />
<strong>Hewlett</strong>-<strong>Packard</strong> Company is committed to providing quality products<br />
in an environmentally sound manner. This <strong>HP</strong> scanner has been<br />
designed with several attributes to minimize impacts on our<br />
environment.<br />
The design of this <strong>HP</strong> scanner facilitates the recycling<br />
of:<br />
Plastics<br />
Plastic parts have markings according to international standards that<br />
enhance the ability to identify plastics for recycling purposes at the<br />
end of the scanner’s life.<br />
146 Appendix B Scanner specifications EN
Regulatory statements<br />
Declaration of Conformity<br />
according to ISO/IEC Guide 22 and EN45014<br />
Manufacturer's Name: <strong>Hewlett</strong>-<strong>Packard</strong> Company<br />
Manufacturer's Address: 11311 Chinden Boulevard<br />
Boise, Idaho 83714-1021, USA<br />
declares that the product<br />
Product Name: <strong>HP</strong> <strong>LaserJet</strong> <strong>1100A</strong> Printer•Copier•Scanner<br />
Model Number: C4218A<br />
Product Options: ALL<br />
conforms to the following Product Specifications:<br />
Safety: IEC 950:1991+A1+A2+A3+A4 / EN 60950:1992+A1+A2+A3+A4<br />
IEC 825-1:1993 / EN 60825-1:1994 Class 1 (Laser/LED)<br />
EMC: CISPR 22:1993+A1 / EN 55022:1994 Class B1 EN 50082-1:1992<br />
IEC 801-2:1991 / prEN 55024-2:1992 - 4 kV CD, 8 kV AD<br />
IEC 801-3:1984 / prEN 55024-3:1991 - 3 V/m<br />
IEC 801-4:1988 / prEN 55024-4:1992 - 0.5 kV Signal Lines<br />
1.0 kV Power Lines<br />
IEC 1000-3-2:1995 / EN61000-3-2:1995<br />
IEC 1000-3-3:1994 / EN61000-3.3:1995<br />
FCC Title 47 CFR, Part 15 Class B2) / ICES-003, Issue 2 / VCCI-21) AS / NZS 3548:1992 / CISPR 22:1993 Class B1) Supplementary Information:<br />
The product herewith complies with the requirements of the following Directives and carries the CEmarking<br />
accordingly:<br />
the EMC directive 89/336/EEC<br />
the Low-Voltage Directive 73/23/EEC<br />
The product was tested in a typical configuration with <strong>Hewlett</strong>-<strong>Packard</strong> Personal Computer Systems.<br />
This Device complies with Part 15 of the FCC Rules. Operation is subject to the following two conditions:<br />
(1) this device may not cause harmful interference, and (2) this device must accept any interference<br />
received, including interference that may cause undesired operation.<br />
For Compliance Information ONLY, contact:<br />
Australia Contact: Product Regulations Manager, <strong>Hewlett</strong>-<strong>Packard</strong> Australia Ltd.,<br />
31-41 Joseph Street, Blackburn, Victoria 3130, Australia<br />
European Contact: Your Local <strong>Hewlett</strong>-<strong>Packard</strong> Sales and Service Office or<br />
<strong>Hewlett</strong>-<strong>Packard</strong> GmbH, Department HQ-TRE / Standards<br />
Europe, Herrenberger Straße 130, D-71034 Böblingen<br />
(FAX: +49-7031-14-3143)<br />
USA Contact: Product Regulations Manager, <strong>Hewlett</strong>-<strong>Packard</strong> Company,<br />
PO Box 15 Mail Stop 160, Boise, ID 83707-0015<br />
(Phone: 208-396-6000)<br />
EN Regulatory statements 147
Laser safety statement<br />
The Center for Devices and Radiological Health (CDRH) of the U.S.<br />
Food and Drug Administration has implemented regulations for laser<br />
products manufactured since August 1, 1976. Compliance is<br />
mandatory for products marketed in the United States. The printer is<br />
certified as a “Class 1” laser product under the U.S. Department of<br />
Health and Human Services (DHHS) Radiation Performance<br />
Standard according to the Radiation Control for Health and Safety Act<br />
of 1968.<br />
Since radiation emitted inside the printer is completely confined within<br />
protective housings and external covers, the laser beam cannot<br />
escape during any phase of normal user operation.<br />
WARNING! Using controls, making adjustments, or performing procedures other<br />
than those specified in this user’s guide may result in exposure to<br />
hazardous radiation.<br />
Canadian DOC regulations<br />
Complies with Canadian EMC Class B requirements.<br />
«Conforme á la classe B des normes canadiennes de compatibilité<br />
électromagnétiques. «CEM».»<br />
Korean EMI statement<br />
148 Appendix B Scanner specifications EN
Laser statement for Finland<br />
LASERTURVALLISUUS<br />
LUOKAN 1 LASERLAITE<br />
KLASS 1 LASER APPARAT<br />
<strong>HP</strong> <strong>LaserJet</strong> XXXX -laserkirjoitin on käyttäjän kannalta turvallinen<br />
luokan 1 laserlaite. Normaalissa käytössä kirjoittimen suojakotelointi<br />
estää lasersäteen pääsyn laitteen ulkopuolelle.<br />
Laitteen turvallisuusluokka on määritetty standardin EN 60825-1<br />
(1993) mukaisesti.<br />
VAROITUS!<br />
Laitteen käyttäminen muulla kuin käyttöohjeessa mainitulla tavalla<br />
saattaa altistaa käyttäjän turvallisuusluokan 1 ylittävälle<br />
näkymättömälle lasersäteilylle.<br />
VARNING!<br />
Om apparaten används på annat sätt än i bruksanvisning<br />
specificerats, kan användaren utsättas för osynlig laserstrålning, som<br />
överskrider gränsen för laserklass 1.<br />
HUOLTO<br />
<strong>HP</strong> <strong>LaserJet</strong> XXXX -kirjoittimen sisällä ei ole käyttäjän huollettavissa<br />
olevia kohteita. Laitteen saa avata ja huoltaa ainoastaan sen<br />
huoltamiseen koulutettu henkilö. Tällaiseksi huoltotoimenpiteeksi ei<br />
katsota väriainekasetin vaihtamista, paperiradan puhdistusta tai<br />
muita käyttäjän käsikirjassa lueteltuja, käyttäjän tehtäväksi<br />
tarkoitettuja ylläpitotoimia, jotka voidaan suorittaa ilman<br />
erikoistyökaluja.<br />
VARO!<br />
Mikäli kirjoittimen suojakotelo avataan, olet alttiina näkymättömälle<br />
lasersäteilylle laitteen ollessa toiminnassa. Älä katso säteeseen.<br />
VARNING!<br />
Om laserprinterns skyddshölje öppnas då apparaten är i funktion,<br />
utsättas användaren för osynlig laserstrålning. Betrakta ej strålen.<br />
Tiedot laitteessa käytettävän laserdiodin säteilyominaisuuksista:<br />
Aallonpituus 770-795 nm<br />
Teho 5 mW<br />
Luokan 3B laser<br />
EN Regulatory statements 149
150 Appendix B Scanner specifications EN
C Paper<br />
specifications<br />
This chapter provides information on the following topics:<br />
● Printer paper specifications<br />
● Supported paper sizes (printer)<br />
● Guidelines for using paper<br />
EN 151
Printer paper specifications<br />
<strong>HP</strong> <strong>LaserJet</strong> printers produce excellent print quality. This printer<br />
accepts a variety of media, such as cut-sheet paper (including<br />
recycled paper), envelopes, labels, transparencies, vellum, and<br />
custom-size paper. Properties such as weight, grain, and moisture<br />
content are important factors affecting printer performance and output<br />
quality.<br />
The printer can use a variety of paper and other print media in<br />
accordance with the guidelines in this manual. Paper that does not<br />
meet these guidelines may cause the following problems:<br />
● Poor print quality<br />
● Increased paper jams<br />
● Premature wear on the printer, requiring repair<br />
For best results, use only <strong>HP</strong> brand paper and print media. <strong>Hewlett</strong>-<br />
<strong>Packard</strong> Company cannot recommend the use of other brands.<br />
Because they are not <strong>HP</strong> products, <strong>HP</strong> cannot influence or control<br />
their quality.<br />
It is possible for paper to meet all of the guidelines in this manual and<br />
still not produce satisfactory results. This might be the result of<br />
improper handling, unacceptable temperature and humidity levels, or<br />
other variables over which <strong>Hewlett</strong>-<strong>Packard</strong> has no control.<br />
Before purchasing a large quantity of paper, make sure it meets the<br />
requirements specified in this user guide and in the <strong>HP</strong> <strong>LaserJet</strong><br />
Printer Family Paper Specification Guide. (To order the guide, see<br />
“Accessories and ordering information.”) Always test paper before<br />
purchasing a large quantity.<br />
CAUTION Using paper outside <strong>HP</strong> specifications may cause problems for the<br />
printer, requiring repair. This repair is not covered by the <strong>Hewlett</strong>-<br />
<strong>Packard</strong> warranty or service agreements.<br />
Supported paper sizes (printer)<br />
● Maximum supported paper size: 216 by 356 mm (8.5 by 14 in.)<br />
● Minimum supported paper size: 76 by 127 mm (3 by 5 in.)<br />
152 Appendix C Paper specifications EN
Guidelines for using paper<br />
For best results, use conventional 20 lb (75 g/m2 ) paper. Make sure<br />
the paper is of good quality, and free of cuts, nicks, tears, spots, loose<br />
particles, dust, wrinkles, voids, and curled or bent edges.<br />
If you are unsure what type of paper you are loading (such as bond or<br />
recycled), check the label on the package of paper.<br />
Some paper causes print quality problems, jamming, or damage to<br />
the printer.<br />
Symptom Problem with Paper Solution<br />
Poor print quality or toner<br />
adhesion.<br />
Problems with feeding.<br />
Too moist, too rough, too<br />
smooth, or embossed; faulty<br />
paper lot.<br />
Note Do not use letterhead paper that is printed with low-temperature inks,<br />
such as those used in some types of thermography.<br />
Do not use raised letterhead.<br />
Try another kind of paper,<br />
between 100-250 Sheffield,<br />
4-6% moisture content.<br />
Dropouts, jamming, curl. Stored improperly. Store paper flat in its moistureproof<br />
wrapping.<br />
Increased gray background<br />
shading.<br />
Excessive curl.<br />
Problems with feeding.<br />
Too heavy. Use lighter paper.<br />
Too moist, wrong grain<br />
direction or short-grain<br />
construction.<br />
Use long-grain paper.<br />
Print using the straightthrough<br />
ouput path.<br />
Jamming, damage to printer. Cutouts or perforations. Do not use paper with cutouts<br />
or perforations.<br />
Problems with feeding. Ragged edges. Use good quality paper.<br />
The printer uses heat and pressure to fuse toner to the paper. Make<br />
sure that any colored paper or preprinted forms use inks that are<br />
compatible with the printer temperature (392 °F or 200 °C for<br />
0.1 second).<br />
EN Guidelines for using paper 153
Labels<br />
Label construction<br />
When selecting labels, consider the quality of each component:<br />
● Adhesives: The adhesive material should be stable at 392 °F<br />
(200 °C), the printer’s maximum temperature.<br />
● Arrangement: Only use labels with no exposed backing between<br />
them. Labels can peel off sheets with spaces between the labels,<br />
causing serious jams.<br />
● Curl: Prior to printing, labels must lie flat with no more than 13<br />
mm (0.5 in.) of curl in any direction.<br />
● Condition: Do not use labels with wrinkles, bubbles, or other<br />
indications of separation.<br />
Transparencies<br />
Transparencies used in the printer must be able to withstand 392 °F<br />
(200 °C), the printer’s maximum temperature.<br />
154 Appendix C Paper specifications EN
Envelopes<br />
Envelope construction<br />
Envelope construction is critical. Envelope fold lines can vary<br />
considerably, not only between manufacturers, but also within a box<br />
from the same manufacturer. Successful printing on envelopes<br />
depends upon the quality of the envelopes. When selecting<br />
envelopes, consider the following components:<br />
● Weight: The weight of the envelope paper should not exceed<br />
28 lb<br />
(105 g/m2 ), or jamming may result.<br />
● Construction: Prior to printing, envelopes should lie flat with less<br />
than 6 mm (0.25 in.) curl and should not contain air. (Envelopes<br />
that trap air may cause problems.)<br />
● Condition: Make sure envelopes are not wrinkled, nicked, or<br />
otherwise damaged.<br />
● Sizes: From 90 by 160 mm (3.5 by 6.3 in.) to 178 by 254 mm (7<br />
by 10 in.).<br />
Envelopes with double-side-seams<br />
Double-side-seam construction has vertical seams at both ends of<br />
the envelope rather than diagonal seams. This style may be more<br />
likely to wrinkle. Be sure the seam extends all the way to the corner of<br />
the envelope as illustrated below.<br />
Acceptable<br />
Unacceptable<br />
EN Guidelines for using paper 155
Envelopes with adhesive strips or flaps<br />
Envelopes with a peel-off adhesive strip or with more than one flap<br />
that folds over to seal must use adhesives compatible with the heat<br />
and pressure in the printer: 392 °F (200 °C). The extra flaps and<br />
strips might cause wrinkling, creasing, or jams.<br />
Envelope storage<br />
Proper storage of envelopes helps contribute to good print quality.<br />
Envelopes should be stored flat. If air is trapped in an envelope,<br />
creating an air bubble, the envelope may wrinkle during printing.<br />
156 Appendix C Paper specifications EN
Card stock and heavy media<br />
Many types of card stock can be printed from the paper input tray,<br />
including index cards and postcards. Some card stock performs<br />
better than others because its construction is better suited for feeding<br />
through a laser printer.<br />
For optimum printer performance, do not use paper heavier than 42 lb<br />
(157 g/m2 ). Paper that is too heavy might cause misfeeds, stacking<br />
problems, paper jams, poor toner fusing, poor print quality, or<br />
excessive mechanical wear.<br />
Note Printing on heavier paper may be possible if the tray is not filled to<br />
capacity, and paper with a smoothness rating of 100-180 Sheffield is<br />
used.<br />
Card stock construction<br />
● Smoothness: 36-42 lb (135-157 g/m 2 ) card stock should have a<br />
smoothness rating of 100-180 Sheffield. 16-36 lb (60-135 g/m2 )<br />
card stock should have a smoothness rating of 100-250 Sheffield.<br />
● Construction: Card stock should lie flat with less than 5 mm (0.2<br />
in.) of curl.<br />
● Condition: Make sure card stock is not wrinkled, nicked, or<br />
otherwise damaged.<br />
● Sizes: Use only card stock within the following size ranges:<br />
Minimum: 76 by 127 mm (3 by 5 in.)<br />
Maximum: 312 by 470 mm (12.28 by 18.5 in.)<br />
Card stock guidelines<br />
● If cards curl or jam, print using the straight-through output path.<br />
● Set margins at least 2 mm (0.08 inch) away from the edges of the<br />
paper.<br />
EN Guidelines for using paper 157
158 Appendix C Paper specifications EN
D Memory<br />
(DIMMs)<br />
This chapter provides information on the following topics:<br />
● Installing DIMMs (memory)<br />
● Test DIMM installation<br />
● Removing DIMMs<br />
EN 159
Installing DIMMs (memory)<br />
1<br />
2<br />
3<br />
Adding memory (RAM only) to the<br />
<strong>HP</strong> <strong>LaserJet</strong> 1100 will enable you to print<br />
more complex print jobs.<br />
To install DIMMs, follow the instructions<br />
below:<br />
CAUTION<br />
Handling a DIMM chip (memory) without<br />
wearing a grounded, anti-static device<br />
can damage the DIMM chip.<br />
1 Unplug the printer.<br />
2 Open the printer memory door by<br />
gently pulling out and upward on the<br />
bottom edge until the door supports<br />
itself.<br />
3 Remove the DIMM chip from the<br />
anti-static bag in which it came by<br />
grasping the chip on the top edge.<br />
Continued on next page.<br />
160 Appendix D Memory (DIMMs) EN
4<br />
5<br />
6<br />
4 Position the DIMM chip over the slot<br />
located inside the printer memory<br />
door. The gold contacts should be<br />
pointing down and the cutouts<br />
should be on the left side.<br />
5 Carefully press the DIMM chip into<br />
the slot, ensuring it is straight and all<br />
the way down. The cam latches<br />
should rotate inward.<br />
6 Lock the cam latches into place by<br />
pressing the handles towards each<br />
other.<br />
EN Installing DIMMs (memory) 161
Test DIMM installation<br />
Test the DIMM installation by printing a self-test page and checking<br />
the “memory available” specified on the page. See “Printing a self-test<br />
page.”<br />
162 Appendix D Memory (DIMMs) EN
Removing DIMMs<br />
1<br />
2<br />
3<br />
4<br />
To remove DIMMs, follow the instructions<br />
below:<br />
CAUTION<br />
Handling a DIMM chip (memory) without<br />
wearing a grounded, anti-static device<br />
can damage the DIMM chip.<br />
1 Unplug the printer.<br />
2 Open the printer memory door by<br />
gently pulling out and upward on the<br />
bottom edge until the door supports<br />
itself.<br />
3 Unlock the cam latches by pressing<br />
them outward.<br />
4 Grasp the DIMM chip on the top<br />
edge, gently pull straight up, and<br />
then remove the chip from the<br />
printer.<br />
Note<br />
Store the DIMM chip in an antistatic bag.<br />
EN Removing DIMMs 163
164 Appendix D Memory (DIMMs) EN
E Warranty<br />
and<br />
licensing<br />
This chapter provides information on the following topics:<br />
● <strong>Hewlett</strong>-<strong>Packard</strong> software license agreement<br />
● <strong>Hewlett</strong>-<strong>Packard</strong> limited warranty statement<br />
● Limited warranty for toner cartridge life<br />
EN 165
<strong>Hewlett</strong>-<strong>Packard</strong> software license agreement<br />
ATTENTION: USE OF THE SOFTWARE IS SUBJECT TO THE<br />
<strong>HP</strong> SOFTWARE LICENSE TERMS SET FORTH BELOW. USING<br />
THE SOFTWARE INDICATES YOUR ACCEPTANCE OF THESE<br />
LICENSE TERMS.<br />
<strong>HP</strong> SOFTWARE LICENSE TERMS<br />
The following License Terms govern your use of the accompanying<br />
Software unless you have a separate signed agreement with <strong>HP</strong>.<br />
License Grant. <strong>HP</strong> grants you a license to use one copy of the<br />
Software. "Use" means storing, loading, installing, executing, or<br />
displaying the Software. You may not modify the Software or disable<br />
any licensing or control features of the Software. If the Software is<br />
licensed for “concurrent use,” you may not allow more than the<br />
maximum number of authorized users to Use the Software<br />
concurrently.<br />
Ownership. The Software is owned and copyrighted by <strong>HP</strong> or its<br />
third-party suppliers. Your license confers no title to, or ownership in,<br />
the Software and is not a sale of any rights in the Software. <strong>HP</strong>'s thirdparty<br />
suppliers may protect their rights in the event of any violation of<br />
these License Terms.<br />
Copies and Adaptations. You may only make copies or adaptations of<br />
the Software for archival purposes or when copying or adaptation is<br />
an essential step in the authorized Use of the Software. You must<br />
reproduce all copyright notices in the original Software on all copies<br />
or adaptations. You may not copy the Software onto any public<br />
network.<br />
No Disassembly or Decryption. You may not disassemble or<br />
decompile the Software unless <strong>HP</strong>'s prior written consent is obtained.<br />
In some jurisdictions, <strong>HP</strong>'s consent may not be required for limited<br />
disassembly or decompilation. Upon request, you will provide <strong>HP</strong> with<br />
reasonably detailed information regarding any disassembly or<br />
decompilation. You may not decrypt the Software unless decryption is<br />
a necessary part of the operation of the Software.<br />
166 Appendix E Warranty and licensing EN
Transfer. Your license will automatically terminate upon any transfer of<br />
the Software. Upon transfer, you must deliver the Software, including<br />
any copies and related documentation, to the transferee. The<br />
transferee must accept these License Terms as a condition to the<br />
transfer.<br />
Termination. <strong>HP</strong> may terminate your license upon notice for failure to<br />
comply with any of these License Terms. Upon termination, you must<br />
immediately destroy the Software, together with all copies,<br />
adaptations, and merged portions in any form.<br />
Export Requirements. You may not export or re-export the Software<br />
or any copy or adaptation in violation of any applicable laws or<br />
regulations.<br />
U.S. Government Restricted Rights. The Software and any<br />
accompanying documentation have been developed entirely at<br />
private expense. They are delivered and licensed as “commercial<br />
computer software” as defined in DFARS 252.227-7013 (Oct 1988),<br />
DFARS 252.211-7015 (May 1991), or DFARS 252.227-7014<br />
(Jun 1995), as a “commercial item” as defined in FAR 2.101(a)<br />
(Jun 1987), or as “Restricted computer software” as defined in FAR<br />
52.227-19 (Jun 1987) (or any equivalent agency regulation or<br />
contract clause), whichever is applicable. You have only those rights<br />
provided for such Software and any accompanying documentation by<br />
the applicable DFARs or FAR clause or the <strong>HP</strong> standard software<br />
agreement for the product involved.<br />
EN <strong>Hewlett</strong>-<strong>Packard</strong> software license agreement 167
<strong>Hewlett</strong>-<strong>Packard</strong> limited warranty statement<br />
DURATION OF WARRANTY:<br />
One year from date of purchase.<br />
1. <strong>HP</strong> warrants to you, the end-user customer, that <strong>HP</strong> hardware, accessories, and<br />
supplies, will be free from defects in materials and workmanship after the date of<br />
purchase, for the period specified above. If <strong>HP</strong> receives notice of such defects<br />
during the warranty period, <strong>HP</strong> will, at its option, either repair or replace products<br />
which prove to be defective. Replacement products may be either new or like-new.<br />
2 <strong>HP</strong> warrants to you that <strong>HP</strong> software will not fail to execute its programming<br />
instructions after the date of purchase, for the period specified above, due to<br />
defects in material and workmanship when properly installed and used. If<br />
<strong>HP</strong> receives notice of such defects during the warranty period, <strong>HP</strong> will replace<br />
software media which does not execute its programming instructions due to such<br />
defects.<br />
3 <strong>HP</strong> does not warrant that the operation of <strong>HP</strong> products will be uninterrupted or<br />
error free. If <strong>HP</strong> is unable, within a reasonable time, to repair or replace any<br />
product to a condition as warranted, you will be entitled to a refund of the<br />
purchase price upon prompt return of the product.<br />
4 <strong>HP</strong> products may contain remanufactured parts equivalent to a new in<br />
performance or may have been subject to incidental use.<br />
5 Warranty does not apply to defects resulting from (a) improper or inadequate<br />
maintenance or calibration, (b) software, interfacing, parts or supplies not supplied<br />
by <strong>HP</strong>, (c) unauthorized modification or misuse, (d) operation outside of the<br />
published environmental specifications for the product, or (d) improper site<br />
preparation or maintenance.<br />
6 <strong>HP</strong> MAKES NO OTHER EXPRESS WARRANTY OR CONDITION WHETHER<br />
WRITTEN OR ORAL. TO THE EXTENT ALLOWED BY LOCAL LAW, ANY<br />
IMPLIED WARRANTY OR CONDITION OR MERCHANTABILITY,<br />
SATISFACTORY QUALITY, OR FITNESS FOR A PARTICULAR PURPOSE IS<br />
LIMITED TO THE DURATION OF THE EXPRESS WARRANTY SET FORTH<br />
ABOVE. Some countries, states or provinces do not allow limitations on the<br />
duration of an implied warranty, so the above limitation or exclusion might not<br />
apply to you. This warranty gives you specific legal rights and you might also have<br />
other rights that vary from country to country, state to state, or province to<br />
province.<br />
168 Appendix E Warranty and licensing EN
7 TO THE EXTENT ALLOWED BY LOCAL LAW, THE REMEDIES IN THIS<br />
WARRANTY STATEMENT ARE YOUR SOLE AND EXCLUSIVE REMEDIES.<br />
EXCEPT AS INDICATED ABOVE, IN NO EVENT WILL <strong>HP</strong> OR ITS SUPPLIERS<br />
BE LIABLE FOR LOSS OF DATA OR FOR DIRECT, SPECIAL, INCIDENTAL,<br />
CONSEQUENTIAL (INCLUDING LOST PROFIT OR DATA), OR OTHER<br />
DAMAGE, WHETHER BASED IN CONTRACT, TORT, OR OTHERWISE. Some<br />
countries, states or provinces do not allow the exclusion or limitation of incidental<br />
or consequential damages, so the above limitation or exclusion may not apply to<br />
you.<br />
FOR CONSUMER TRANSACTIONS IN AUSTRALIA AND NEW ZEALAND; THE<br />
WARRANTY TERMS CONTAINED IN THIS STATEMENT, EXCEPT TO THE<br />
EXTENT LAWFULLY PERMITTED, DO NOT EXCLUDE, RESTRICT OR MODIFY<br />
AND ARE IN ADDITION TO THE MANDATORY STATUTORY RIGHTS<br />
APPLICABLE TO THE SALE OF THIS PRODUCT TO YOU.<br />
EN <strong>Hewlett</strong>-<strong>Packard</strong> limited warranty statement 169
Limited warranty for toner cartridge life<br />
Note The warranty below applies to the toner cartridge that came with this<br />
printer.<br />
<strong>HP</strong> toner cartridges are warranted to be free from defects in materials<br />
and workmanship until the <strong>HP</strong> toner is depleted. The warranty covers<br />
any defects or malfunctions in a new <strong>Hewlett</strong>-<strong>Packard</strong> toner cartridge.<br />
How long does the coverage last?<br />
The coverage lasts until the <strong>HP</strong> toner is depleted, at which time the<br />
warranty expires.<br />
How do I know when the <strong>HP</strong> toner is running out?<br />
The <strong>HP</strong> toner is depleted when faded or light type appears on the<br />
printed page.<br />
What will <strong>HP</strong> do?<br />
<strong>HP</strong> will, at <strong>HP</strong>’s option, either replace products which prove to be<br />
defective or refund the purchase price. If possible, please attach a<br />
printout sample illustrating what the defective cartridge is printing.<br />
What does this warranty not cover?<br />
The warranty does not cover cartridges which have been refilled, are<br />
emptied, are abused, are misused, or are tampered with in any way.<br />
170 Appendix E Warranty and licensing EN
How do I return the faulty cartridge?<br />
In the event the cartridge proves to be defective, complete the<br />
Service Information Form and attach a print sample illustrating the<br />
defect. Return the form and cartridge to the place of purchase, where<br />
the cartridge will be replaced.<br />
How does State, Province or Country Law apply?<br />
This limited warranty gives you specific legal rights, and you may also<br />
have other rights which vary from state to state, province to province,<br />
or country to country. This limited warranty is the sole warranty on the<br />
<strong>HP</strong> toner cartridge and supersedes any other warranty relating to this<br />
product.<br />
IN NO EVENT SHALL HEWLETT-PACKARD COMPANY BE<br />
LIABLE FOR ANY INCIDENTAL, CONSEQUENTIAL, SPECIAL,<br />
INDIRECT, PUNITIVE, OR EXEMPLARY DAMAGES OR LOST<br />
PROFITS FROM ANY BREACH OF THIS WARRANTY OR<br />
OTHERWISE.<br />
FOR CONSUMER TRANSACTIONS IN AUSTRALIA AND NEW<br />
ZEALAND; THE WARRANTY TERMS CONTAINED IN THIS<br />
STATEMENT, EXCEPT TO THE EXTENT LAWFULLY PERMITTED,<br />
DO NOT EXCLUDE, RESTRICT OR MODIFY AND ARE IN<br />
ADDITION TO THE MANDATORY STATUTORY RIGHTS<br />
APPLICABLE TO THE SALE OF THIS PRODUCT TO YOU.<br />
EN Limited warranty for toner cartridge life 171
172 Appendix E Warranty and licensing EN
F<br />
Accessories and<br />
ordering information<br />
You can increase the capabilities of the printer with optional<br />
accessories and supplies. Use accessories and supplies<br />
specifically designed for the <strong>HP</strong> <strong>LaserJet</strong> 1100 Printer and the<br />
<strong>HP</strong> <strong>LaserJet</strong> <strong>1100A</strong> Printer•Copier•Scanner to ensure optimum<br />
performance.<br />
EN 173
Ordering information<br />
Printer<br />
memory<br />
Cables and<br />
interface<br />
accessories<br />
Printing<br />
supplies<br />
Toner<br />
cartridge<br />
Item Description or Use Order Number<br />
Dual in-line memory<br />
module (DIMM)<br />
Boosts the ability of the printer to<br />
handle complex print jobs.<br />
● Maximum add on: 16 MB<br />
● Available DIMMs:<br />
4 MB<br />
8 MB<br />
16 MB<br />
Parallel cables Method of connectivity from printer to<br />
PC.<br />
● 2 Meter IEEE-1284 cable<br />
● 3 Meter IEEE-1284 cable<br />
Copier/Scanner for<br />
the <strong>HP</strong> <strong>LaserJet</strong><br />
1100<br />
<strong>HP</strong> Multi-purpose<br />
paper<br />
Attachable scanner exclusively for the<br />
<strong>HP</strong> <strong>LaserJet</strong> 1100 printer.<br />
<strong>HP</strong> brand paper for a variety of<br />
uses (1 box of 10 reams, 500 sheets<br />
each). To order a sample, in the U.S.,<br />
call 1-800-471-4701.<br />
<strong>HP</strong> <strong>LaserJet</strong> paper Premium <strong>HP</strong> brand paper for use with<br />
<strong>HP</strong> <strong>LaserJet</strong> printers (1 box of<br />
10 reams, 500 sheets each). To order<br />
a sample, in the U.S., call<br />
1-800-471-4701.<br />
Toner cartridge Replacement toner cartridge for the<br />
<strong>HP</strong> <strong>LaserJet</strong> 1100.<br />
Replacement <strong>HP</strong> precision toner<br />
cartridge.<br />
C4135A<br />
C4136A<br />
C4137A<br />
C2945A<br />
C2946A<br />
C4221A<br />
<strong>HP</strong>M1120<br />
<strong>HP</strong>J1124<br />
C4092A<br />
C4092A<br />
174 Appendix F Accessories and ordering information EN
Ordering information (continued)<br />
Supplementarydocumentation<br />
Replacement<br />
parts<br />
Item Description or Use Order Number<br />
<strong>HP</strong> <strong>LaserJet</strong> Printer<br />
Family Paper<br />
Specification Guide<br />
<strong>HP</strong> <strong>LaserJet</strong> <strong>1100A</strong><br />
Printer•Copier•Scan<br />
ner hard-copy user<br />
guide<br />
A guide to using paper and other print<br />
media with <strong>HP</strong> <strong>LaserJet</strong> printers.<br />
A printed and bound user guide for<br />
the <strong>HP</strong> <strong>LaserJet</strong> <strong>1100A</strong><br />
Printer•Copier•Scanner. (use=printer<br />
and copier/scanner)<br />
Paper pick-up roller Used to pick the paper from the paper<br />
input tray and advance it through the<br />
printer.<br />
Input paper support<br />
for the printer<br />
Output paper support<br />
for the printer<br />
Input paper support<br />
for the scanner<br />
Used to stabilize the paper once it is<br />
loaded into the paper input tray.<br />
Used to stabilize paper once it is<br />
printed.<br />
Used to stabilze paper once it is<br />
loaded into the scanner.<br />
5021-8909<br />
C4218-90937<br />
RF5-2826-<br />
000CN<br />
RB2-4020-<br />
000CN<br />
RB2-4021-<br />
000CN<br />
RB2-4021-<br />
000CN<br />
EN 175
176 Appendix F Accessories and ordering information EN
G Scanner<br />
resolution<br />
and gray scale<br />
This chapter provides information on the following topics:<br />
● Overview<br />
● Resolution and gray-scale guidelines<br />
● Resolution<br />
● Gray scale<br />
EN 177
Overview<br />
If you are printing a scanned image or copying an image and the<br />
quality is not as you expected, you may have selected a resolution or<br />
gray-scale setting in the Copier/Scanner software that does not match<br />
your needs. Resolution and gray scale affect scanned and copied<br />
images in the following ways:<br />
● Image clarity<br />
● Texture of gradations (smooth or rough)<br />
● Scan and copy time<br />
● File size<br />
Resolution is measured in dots per inch (dpi) while gray scale is<br />
measured by the number of grays possible to create a transition from<br />
black to white. You can adjust the scanner resolution up to 300 dpi.<br />
Gray scale can be set at 1 (black and white) or 8 (256 levels of gray).<br />
Listed in the table, “Resolution and gray-scale guidelines,” are simple<br />
tips you can follow to meet your scanning and copying needs. Also<br />
see “Resolution” and “Gray scale” to learn more about these topics.<br />
Note Setting the resolution and gray scale high can create large files that<br />
take up disk space and slow the scanning or copying process. It is<br />
important to determine how the scanned image is going to be used.<br />
178 Appendix G Scanner resolution and gray scale EN
Resolution and gray-scale guidelines<br />
Resolution and gray-scale guidelines<br />
Intended use for scan Recommended<br />
resolution setting<br />
Fax 150 dpi 1<br />
Recommended grayscale<br />
setting<br />
E-Mail 150 dpi ● 1 if the image does not<br />
require smooth gradation<br />
● 8 if the image requires<br />
smooth gradation<br />
Edit text 300 dpi 1<br />
Print (graphics or text) ● 300 for text and complex<br />
graphics<br />
● 150 for simple graphics<br />
and photos<br />
Display on screen 75 dpi ● 1 for text<br />
● 1 for text and line art<br />
● 8 for shaded or colored<br />
graphics and photos<br />
● 8 for graphics and photos<br />
EN Resolution and gray-scale guidelines 179
Resolution<br />
Resolution<br />
Generally, the ideal scanning resolution is 150 dots per inch (dpi).<br />
Changing the size of the image after it has been scanned affects the<br />
resolution. Therefore, before setting the scanner resolution, it is<br />
helpful to determine what the final image size will be. For example,<br />
you might want to scan an original that is 76 x 127 mm (3 x 5 in.), but<br />
there is only room for a 38 x 63.5 mm (1.5 x 2.5 in.) picture in your<br />
document. Set the scanner resolution to 75 dpi.<br />
Size of original Size after scanned and<br />
altered<br />
76 x 127 mm<br />
(3 x 5 in.)<br />
38 x 63.5 mm<br />
(1.5 x 2.5 in.)<br />
76 x 127 mm<br />
(3 x 5 in.)<br />
152 x 254 mm<br />
(6 x 10 in.)<br />
Recommended scanner<br />
resolution<br />
75 dpi<br />
150 dpi<br />
300 dpi<br />
180 Appendix G Scanner resolution and gray scale EN
Gray scale<br />
Usage table<br />
Uses for 1 bit setting<br />
You can set the gray scale to either 1 or 8 in your Copier/Scanner<br />
software.<br />
Uses for 8 bit setting<br />
● Black text on white background ● Colored text or colored background<br />
● Images that require grainy gradients ● Images that require smooth gradients<br />
● Small file is required: diskette, e-mail, fax ● Large file size acceptable<br />
● Scan or copy must happen quickly ● Image quality is more important than time<br />
and file size<br />
EN Gray scale 181
182 Appendix G Scanner resolution and gray scale EN
Index<br />
A<br />
Accessories and ordering<br />
information 173<br />
part numbers 174<br />
Acquire an image 53<br />
B<br />
Best quality<br />
printer setting 45<br />
Booklets<br />
printing 42<br />
C<br />
Calibration<br />
Scanner 107<br />
Cancel<br />
copy job 60<br />
print job 44<br />
scan job 55<br />
Cards<br />
printing 34<br />
Carrier sheet 24<br />
Cleaning<br />
printer 79– 81<br />
printer paper path 81<br />
Scanner 108<br />
Compatibility<br />
<strong>LaserJet</strong> III 45<br />
Components<br />
Copier/Scanner 22– 23<br />
printer 3– 7<br />
Contrast<br />
adjust 53, 54<br />
contrast sensitive originals 53<br />
Control panel<br />
printer 4<br />
scanner 22<br />
Copier Control Panel 20<br />
Copier/Scanner<br />
components 22– 23<br />
software 17<br />
specifications 142– 144<br />
Copying<br />
cancel copy job 60<br />
contrast sensitive originals 53<br />
precautions 25<br />
receipts 53<br />
Crop image 54<br />
Customer support 121<br />
D<br />
Default settings<br />
print quality 45<br />
printer properties (driver) 11<br />
Quick Copy 59<br />
DIMM<br />
installation 160<br />
removal 163<br />
Document Assistant<br />
accessing 18<br />
features 18<br />
Duplexing 37<br />
Duplexing, card stock 39<br />
E<br />
EconoMode 45<br />
Edit scanned text (OCR) 50<br />
Edit text feature<br />
Windows 3.1x 51<br />
Edit text feature (OCR) 50<br />
Windows 9x & NT 4.0 50<br />
E-Mail feature<br />
Windows 3.1x 49<br />
Windows 9x & NT 4.0 49<br />
E-Mail, scan to 49<br />
Envelopes<br />
printing 31<br />
Error messages<br />
printer<br />
light patterns 67<br />
on screen 69<br />
F<br />
Faster printing<br />
printer setting 45<br />
Fax feature<br />
Windows 3.1x 48<br />
Windows 9x & NT 4.0 48<br />
Fax, scan to 48<br />
G<br />
Gray scale 177, 181<br />
guidelines 179<br />
EN Index 183
H<br />
Help, online 12<br />
accessing 27<br />
<strong>HP</strong> FIRST 124<br />
I<br />
Image<br />
add annotations 55<br />
defects<br />
Copier/Scanner 104<br />
printer 74<br />
enhancements 54<br />
Image defects<br />
Copier/Scanner<br />
black dots or streaks 106<br />
blank pages 105<br />
reduced image 106<br />
too light or dark 105<br />
unclear text 106<br />
unwanted lines 105<br />
vertical white stripes 105<br />
printer<br />
dropouts 76<br />
gray background 77<br />
light print or fade 76<br />
loose toner 77<br />
misformed characters 78<br />
page skew 78<br />
toner smear 77<br />
toner specks 76<br />
vertical lines 76<br />
vertical repetitive defects 77<br />
wrinkles or creases 78<br />
Import images 53<br />
Installation<br />
printer 1<br />
scanner 15<br />
J<br />
Jams<br />
printer 82<br />
scanner 109<br />
L<br />
Labels<br />
printing 32<br />
<strong>LaserJet</strong> Document Desktop<br />
accessing 19<br />
features 19<br />
<strong>LaserJet</strong> Toolbox 21<br />
accessing 21<br />
features 21<br />
Letterhead<br />
printing 33<br />
Light patterns<br />
printer 67<br />
Loading<br />
Copier/Scanner originals 26<br />
M<br />
Manual duplexing 37<br />
Manual duplexing, card stock 39<br />
Manual feed 36<br />
Media<br />
cards, printing 34<br />
Copier/Scanner<br />
supported sizes and types 24<br />
envelopes, printing 31<br />
labels, printing 32<br />
letterhead, printing 33<br />
printer<br />
choosing 8<br />
specifications 8, 24, 151<br />
transparencies, printing 30<br />
Memory<br />
DIMM<br />
available 162<br />
installation 160<br />
removal 163<br />
testing 162<br />
Multiple pages per sheet<br />
printing 41<br />
N<br />
N-up printing 41<br />
O<br />
OCR<br />
Windows 3.1x 51<br />
Windows 9x & NT 4.0 50<br />
OCR feature 50<br />
Online help<br />
printer 12<br />
Online help, accessing 27<br />
P<br />
Paper<br />
choosing 8, 151<br />
loading<br />
Copier/Scanner 26<br />
printer 9<br />
specifications<br />
printer 152– 157<br />
supported sizes and types<br />
Copier/Scanner 24<br />
printer 8<br />
Paper handling<br />
printer<br />
troubleshooting 71<br />
184 Index EN
Paper jam<br />
printer<br />
clearing 82<br />
scanner<br />
clearing 109<br />
Power<br />
printer<br />
turn off 10<br />
voltage conversions 10<br />
Precautions<br />
copying 25<br />
printer<br />
paper jams 82<br />
scanner<br />
jams 109<br />
scanning 25<br />
Print quality<br />
settings 45<br />
troubleshooting 74– 78<br />
Printer<br />
components 3– 7<br />
control panel 4<br />
default settings 11<br />
driver 11<br />
features and benefits 2<br />
installation 1<br />
light patterns 67<br />
loading paper (media) 9<br />
online help 12<br />
paper input options 5<br />
paper jam 82<br />
paper output options 6<br />
power<br />
turn off 10<br />
voltage conversions 10<br />
properties (driver) 11<br />
specifications 132– 133<br />
Printer properties<br />
booklet printing 42<br />
manual duplexing 37<br />
multiple pages per sheet 41<br />
print quality settings 45<br />
watermarks 40<br />
Printing<br />
booklets 42<br />
cancel print job 44<br />
printing on media<br />
cards 34<br />
envelopes 31<br />
labels 32<br />
letterhead 33<br />
transparencies 30<br />
watermarks 40<br />
with EconoMode (save toner) 45<br />
Printing tasks<br />
multiple pages per sheet 41<br />
N-up printing 41<br />
print booklets 42<br />
print on both sides of paper 37<br />
print on both sides of paper, card stock<br />
39<br />
print watermarks 40<br />
Q<br />
Quick Copy 20<br />
settings 59<br />
R<br />
Resolution 177, 180<br />
guidelines 179<br />
S<br />
Sales<br />
office locations 126<br />
Save toner<br />
EconoMode 45<br />
Scan/copy quality<br />
troubleshooting 103– 106<br />
Scanner<br />
calibration 107<br />
control panel 22<br />
installation 15<br />
paper input tray 23<br />
paper jam 109<br />
Scanning<br />
cancel scan job 55<br />
contrast sensitive originals 53<br />
precautions 25<br />
receipts 53<br />
Scanning tasks<br />
add annotations 55<br />
edit text (OCR) 50<br />
enhancing scanned images 54<br />
scan an image 53<br />
scan to e-mail 49<br />
scan to fax 48<br />
store scanned images 52<br />
Screen messages<br />
printer 69<br />
Service<br />
agreements 124<br />
availability 114<br />
hardware 114<br />
information form 117<br />
office locations 126<br />
providers 124<br />
Service and support<br />
availability 114<br />
see also Support 113<br />
EN Index 185
Settings<br />
print quality 45<br />
printer properties (driver) 11<br />
Quick Copy, changing 59<br />
Software<br />
Copier Control Panel 20<br />
Document Assistant 18<br />
<strong>LaserJet</strong> Document Desktop 19<br />
<strong>LaserJet</strong> Toolbox 21<br />
license agreement 166<br />
printer properties (driver) 11<br />
Quick Copy settings 20<br />
Specifications<br />
Copier/Scanner 142– 144<br />
printer 132– 133<br />
paper 152– 157<br />
Store scanned images 52<br />
Windows 3.1x 52<br />
Windows 9.x & NT 4.0 52<br />
Support 118<br />
America Online 122<br />
availability 114<br />
CompuServe 122<br />
<strong>HP</strong> FIRST 124<br />
<strong>HP</strong> Support Assistant CD 124<br />
online services 122<br />
Web 122<br />
T<br />
Toner<br />
EconoMode (save toner) 45<br />
redistributing 63<br />
Toner cartridge<br />
changing 64<br />
managing 61<br />
recycling 62<br />
save toner, EconoMode 62<br />
Transparencies<br />
printing 30<br />
Troubleshooting<br />
Copier/Scanner<br />
finding the solution 92<br />
image defects 104<br />
print quality 74– 78<br />
printer 65<br />
error messages 69<br />
finding the solutions 66<br />
image defects 74<br />
light patterns 67<br />
paper handling 71<br />
paper jams 82<br />
scan/copy quality 103– 106<br />
scanner<br />
paper jams 109<br />
V<br />
Voltage conversions<br />
printer 10<br />
W<br />
Warranty 168<br />
toner cartridge 170<br />
Watermarks 40<br />
186 Index EN
Copyright© 2002<br />
<strong>Hewlett</strong>-<strong>Packard</strong> Co.<br />
Manual Part No.<br />
C4218-90962<br />
*C4218-90962*<br />
*C4218-90962*<br />
C4218-90962