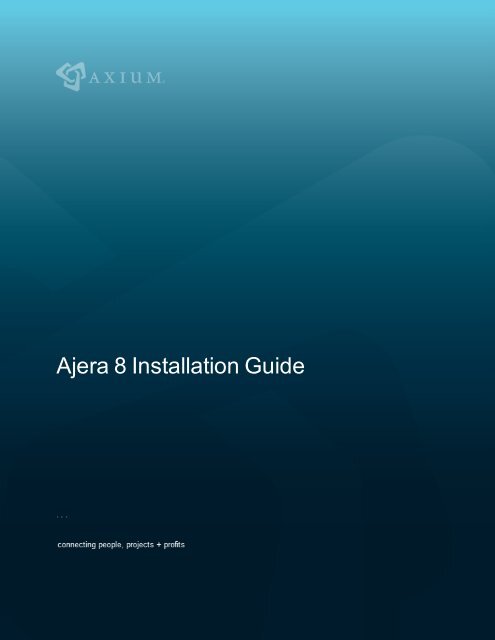Ajera 8 Installation Guide
Ajera 8 Installation Guide - Ajera Learning Center login required
Ajera 8 Installation Guide - Ajera Learning Center login required
You also want an ePaper? Increase the reach of your titles
YUMPU automatically turns print PDFs into web optimized ePapers that Google loves.
<strong>Ajera</strong> 8 <strong>Installation</strong> <strong>Guide</strong>
<strong>Ajera</strong> 8 <strong>Installation</strong> <strong>Guide</strong><br />
NOTICE<br />
This documentation and the Axium software programs may only be used<br />
in accordance with the accompanying Axium Software License and<br />
Services Agreement.<br />
You may not use, copy, modify, or transfer the Axium programs or this<br />
documentation except as expressly provided in the Axium Software<br />
License and Services Agreement.<br />
AXIUM and the Axium software logo as they appear in this manual are<br />
registered Marks of XTS Software Corporation dba Axium.<br />
Microsoft and Windows are registered trademarks of Microsoft<br />
Corporation in the United States and/or other countries.<br />
All other company, product, or brand names mentioned herein may be the<br />
trademarks of their respective owners.<br />
© 2014 XTS Software Corporation dba Axium. All rights reserved.<br />
Copyright includes accompanying software and windows generated by<br />
the software.<br />
2 – <strong>Ajera</strong> 8 <strong>Installation</strong> <strong>Guide</strong> © 2014 XTS Software Corporation dba Axium. All rights reserved.
Install <strong>Ajera</strong><br />
Install <strong>Ajera</strong><br />
About <strong>Ajera</strong> web access<br />
Every firm is different with different security and firewall requirements, as well as web access configurations.<br />
The image below illustrates a typical <strong>Ajera</strong> web access configuration.<br />
Work with your IT team to determine what web access configuration works for your firm and to ensure that<br />
you has the appropriate hardware and software. Refer to the <strong>Ajera</strong> Hardware/Software Requirements for<br />
details.<br />
Step 1: Prepare for the installation<br />
Before you start the <strong>Ajera</strong> installation, work through the following checklist to make sure you are prepared:<br />
• Confirm that each workstation is set up with the appropriate hardware and software identified in the<br />
<strong>Ajera</strong> Hardware/Software Requirements.<br />
Caution:<br />
Without the correct hardware and software (such as supported web browsers or Microsoft<br />
Windows), you cannot access <strong>Ajera</strong>’s full functionality.<br />
• Confirm that Microsoft .NET Framework 4.5.2 is installed on the <strong>Ajera</strong> server. Refer to the Microsoft<br />
.NET Framework 4.5.2 website for installation information.<br />
• While <strong>Ajera</strong> 8 supports Microsoft Windows XP and Vista, these operating systems are old<br />
technologies. Before updating to <strong>Ajera</strong> 8, consider updating your workstation to newer operating<br />
systems to provide a healthier environment for your firm’s financial information. When Microsoft ends<br />
support for XP and Vista, Axium will also end <strong>Ajera</strong> support for XP and Vista.<br />
Microsoft Windows XP and Vista do not support Internet Explorer version 10. If your firm chooses to<br />
use Microsoft Windows XP or Vista for <strong>Ajera</strong>, you must use Firefox as your browser and manually<br />
install the Microsoft .NET Framework Assistant add-on for Firefox.<br />
© 2014 XTS Software Corporation dba Axium. All rights reserved. <strong>Ajera</strong> 8 <strong>Installation</strong> <strong>Guide</strong> – 3
Install <strong>Ajera</strong><br />
1. Download and install Firefox 20 or later on your <strong>Ajera</strong> workstations.<br />
2. Download and install the Microsoft .NET Framework Assistant add-on for Firefox.<br />
3. Open Firefox and click Ctrl+Shift+A to open the add-on screen.<br />
4. Click the Extension tab and select Microsoft .NET Framework Assistant.<br />
5. Click the Enable button to enable the update.<br />
6. Click Restart Now to restart Firefox.<br />
• Determine what version of Microsoft SQL Server your firm requires. The <strong>Ajera</strong> installation<br />
automatically installs Microsoft SQL Server 2014 Express as its database on your server. Your<br />
database size and the number of <strong>Ajera</strong> users may require that you upgrade to a full version of<br />
Microsoft SQL Server 2012 or 2014. Refer to the Microsoft SQL Server website for installation<br />
information.<br />
• If your firm determines that one of the following scenarios applies, contact Axium Support for<br />
instructions on how to install SQL manually:<br />
• Your firm requires a version of Microsoft SQL Server other than SQL Server 2014 Express.<br />
• You need to install SQL Server 2014 Express to a different directory than the default location.<br />
• Before beginning the installation, disable your anti-virus software.<br />
• When your firm purchased <strong>Ajera</strong>, your billing contact received a Welcome to <strong>Ajera</strong> email, containing<br />
your firm’s <strong>Ajera</strong> Registration Code and company name. Locate that email, as you will need that<br />
information for the installation.<br />
• Identify your <strong>Ajera</strong> Administrator. Your <strong>Ajera</strong> Administrator is responsible for the health of your project<br />
and financial information in <strong>Ajera</strong>. After you install <strong>Ajera</strong>, your Administrator sets up <strong>Ajera</strong> to align with<br />
your accounting and project management workflow. Refer to the <strong>Ajera</strong> Getting Started,<br />
Implementation <strong>Guide</strong> for setup information.<br />
Install <strong>Ajera</strong> on your server<br />
<strong>Ajera</strong> stores your project and financial information in a Structured Query Language (SQL) database. <strong>Ajera</strong><br />
automatically pulls data from the SQL database tables to create client invoices, generate reports, and perform<br />
other tasks for you. After installing <strong>Ajera</strong> on your server, your employees access <strong>Ajera</strong> on the server by using<br />
supported browsers.<br />
The <strong>Ajera</strong> installation automatically installs Microsoft SQL Server 2014 Express as its database on your<br />
server. Your database size and the number of <strong>Ajera</strong> users may require that you upgrade to a full version of<br />
Microsoft SQL Server 2012 or 2014.<br />
Notes:<br />
Downloading the <strong>Ajera</strong> program files as well as communication back to the server<br />
occurs over TCP/IP port 80 (or 443 for Secure Sockets Layer [SSL]), allowing for easy<br />
passage through corporate and personal firewalls.<br />
<strong>Ajera</strong> can coexist with an installation of SharePoint that is deployed with Windows<br />
Small Business Server. <strong>Ajera</strong> cannot coexist on a server where SharePoint virtualizes<br />
URL processing, bypassing Internet Information Services (IIS) authentication<br />
mechanisms.<br />
If your firm determines that you need to install a full version of Microsoft SQL Server or if you install SQL on a<br />
drive other than the C: drive on your <strong>Ajera</strong> server, you must specify an instance name of Axium during the<br />
SQL installation. Refer to the Microsoft SQL Server website for installation information.<br />
4 – <strong>Ajera</strong> 8 <strong>Installation</strong> <strong>Guide</strong> © 2014 XTS Software Corporation dba Axium. All rights reserved.
Install <strong>Ajera</strong><br />
Caution:<br />
During the <strong>Ajera</strong> installation, the system looks for the SQL instance named Axium.<br />
If the <strong>Ajera</strong> installation does not find that name, <strong>Ajera</strong> installs Microsoft SQL Server<br />
2014 Express.<br />
Before you begin<br />
• Disable any anti-virus software before installing <strong>Ajera</strong>.<br />
• Locate your Welcome to <strong>Ajera</strong> email; it contains your <strong>Ajera</strong> Registration Code and company name.<br />
Your <strong>Ajera</strong> Registration Code identifies your firm, your version of <strong>Ajera</strong>, and your firm’s employee<br />
limit.<br />
• Verify that your hardware and software environment is in place and meets what is identified in the<br />
<strong>Ajera</strong> Hardware/Software Requirements.<br />
Caution:<br />
Without the correct hardware and software (such as supported web browsers or<br />
Microsoft Windows), you cannot access <strong>Ajera</strong>’s full functionality.<br />
To install <strong>Ajera</strong> on your server<br />
1. On your server, click http://update.axium.com/ajerainstall.exe.<br />
• If you installed a full version of Microsoft SQL Server before this <strong>Ajera</strong> installation, the system<br />
may prompt you to allow access, depending on your User Account Control settings in the<br />
Control Panel. Click Yes.<br />
• If <strong>Ajera</strong> is already installed, the system prompts whether you want to overwrite your existing<br />
data.<br />
Caution:<br />
If you choose to continue, the system overwrites your existing databases and you will<br />
lose your existing <strong>Ajera</strong> data. To preserve your existing data and update <strong>Ajera</strong> to the<br />
latest release, click Cancel and complete the steps described in the Update <strong>Ajera</strong><br />
section of this guide.<br />
• If you did not install SQL for <strong>Ajera</strong>, the system may prompt you to allow access to your<br />
computer, depending on your User Account Control settings in the Control Panel. Click<br />
Allow.<br />
2. To start the <strong>Ajera</strong> installation, click Next on the screen below.<br />
© 2014 XTS Software Corporation dba Axium. All rights reserved. <strong>Ajera</strong> 8 <strong>Installation</strong> <strong>Guide</strong> – 5
Install <strong>Ajera</strong><br />
3. Enter your company name spelled exactly as it appears in the Welcome to <strong>Ajera</strong> email, along with<br />
your Registration Code and click Next.<br />
4. Specify the local server location where you want to install the <strong>Ajera</strong> program files and backup folder<br />
(C:\<strong>Ajera</strong>, by default). Click Install.<br />
Notes:<br />
The drive letter must be local to the server, not on network-attached storage or a<br />
mapped drive letter. Do not enter the location of the database.<br />
5. Click Reboot Now.<br />
6. Depending on your User Account Control settings in the Control Panel, the system may prompt you to<br />
allow access to your computer. Click Allow.<br />
7. Read the Axium Software License and Services Agreement and do one of the following:<br />
• If you need a printable version of the agreement, scroll to the bottom of the window and click<br />
the Click Here link before clicking I Accept.<br />
• Click I Accept to accept the license agreement.<br />
8. Type a master <strong>Ajera</strong> password (also used for your SQL SA account). A valid password consists of<br />
only letters or numbers; do not use special characters, such as \ / : * ? < > |.<br />
9. Re-enter the password to confirm it and then click Next. Save the password in a secure location for<br />
future reference. You need it to restore databases or to access the ODBC database.<br />
10. Select one of the following firm types:<br />
11. Click Next.<br />
• Architectural or Engineering - <strong>Ajera</strong> creates predefined settings specific to each firm type.<br />
• Neither - enter your own unique chart of accounts.<br />
12. The First Employee is your firm’s <strong>Ajera</strong> Administrator. The <strong>Ajera</strong> Administrator has full rights to the<br />
system, including access to all data, options, tasks, reports, and employee login email/IDs and<br />
6 – <strong>Ajera</strong> 8 <strong>Installation</strong> <strong>Guide</strong> © 2014 XTS Software Corporation dba Axium. All rights reserved.
Install <strong>Ajera</strong><br />
passwords. Enter the First Employee’s name, Login Email (which appears in <strong>Ajera</strong> as the user name),<br />
and password.<br />
13. Click Install.<br />
14. Messages indicate the current state of the installation. When you see the message that confirms that<br />
the installation is successful, click Finish.<br />
Congratulations! <strong>Ajera</strong> is now installed on your server.<br />
Step 3: Set up <strong>Ajera</strong> Web Access<br />
Web access options<br />
Work with your IT team to determine how to set up web access for your firm. You can set up your web clients<br />
(also known as workstations and smart devices) to access <strong>Ajera</strong> from:<br />
• Inside your firm’s physical office, using an internal network behind your firewall<br />
Your company firewall provides the security necessary to protect your <strong>Ajera</strong> data. No SSL is required.<br />
• Any public Internet connection, including public Wi-Fi hot spots<br />
Note:<br />
If using external Internet access or the Active Directory integration, Axium strongly<br />
recommends securing access with SSL technology. Access to the Internet outside of<br />
your firewall may require additional router or firewall configuration. If you have a website,<br />
you may already have an SSL certificate.<br />
For more information on how to set up an SSL certificate, contact your company network<br />
administrator.<br />
For public Internet use and for <strong>Ajera</strong> Mobile Timesheets, you must use a static public IP address. You<br />
also need additional network configuration to set up external web access to your server or a virtual<br />
© 2014 XTS Software Corporation dba Axium. All rights reserved. <strong>Ajera</strong> 8 <strong>Installation</strong> <strong>Guide</strong> – 7
Install <strong>Ajera</strong><br />
private network (VPN) or other technology, such as a public domain name system (DNS), to connect<br />
to your server from over the Internet.<br />
You can create a public DNS through your Internet service provider. If you do, you must configure a<br />
port forward on your firewall or gateway device.<br />
Note:<br />
Due to the variations in firewalls and network access, Axium cannot provide support<br />
or troubleshoot any problems you might experience while setting up external web<br />
access.<br />
• Axium Cloud, enterprise hosting for <strong>Ajera</strong><br />
Axium Cloud provides disaster protection, multiple firewalls, and intrusion detection, as well as<br />
encrypted access, continuous monitoring, and daily backups stored in a secure, off-site facility.<br />
Using the Axium Cloud eliminates the time-consuming process of selecting the right hardware and<br />
deployment strategy. Axium Cloud provides 24/7 access, data security, daily database backups, and<br />
continuous maintenance of <strong>Ajera</strong>. Refer to the Axium Cloud appendix for more information.<br />
<strong>Ajera</strong> Requires ClickOnce<br />
<strong>Ajera</strong> requires ClickOnce technology from Microsoft, which allows you to run Windows applications over the<br />
web without requiring administrative rights or workstation configuration changes. You do not need to be a local<br />
administrator to run <strong>Ajera</strong> using ClickOnce. The <strong>Ajera</strong> program does not access privileged resources. Nonadministrators<br />
receive the same one-time security prompt as administrators.<br />
If you access <strong>Ajera</strong> directly from the web without using a VPN, Axium strongly recommends running SSL.<br />
ClickOnce does not support self-signed certificates. Purchase an SSL certificate issued by a trusted root CA.<br />
Running a ClickOnce application for the first time downloads and runs the application from an isolated folder<br />
on the workstation. Subsequent runs do not require that the application be downloaded again unless you move<br />
<strong>Ajera</strong> to a new server or update <strong>Ajera</strong> to a new version. <strong>Ajera</strong> program files are approximately 35 MB.<br />
Note: ClickOnce does not support non-standard ports. You must use either port 80 or 443.<br />
The following scenario describes what happens when an employee logs into <strong>Ajera</strong> over the web.<br />
1. Using a supported web browser, an employee logs into <strong>Ajera</strong>: http:///<strong>Ajera</strong> or<br />
https:///<strong>Ajera</strong>.<br />
The <strong>Ajera</strong> login page displays, via anonymous authentication.<br />
2. When the employee clicks the Login button, <strong>Ajera</strong> verifies the user name and password against the<br />
database using protections against common attacks, such as SQL injection and buffer overrun.<br />
• If <strong>Ajera</strong> cannot validate the credentials, an error message appears on the login page.<br />
• If <strong>Ajera</strong> accepts the login credentials, the system creates a forms authentication token on the<br />
server with an expiration of 30 days.<br />
3. Communication between the <strong>Ajera</strong> web application and server uses secure HTML5.<br />
4. Using the token passed on the <strong>Ajera</strong> ClickOnce URL, a forms authentication cookie is manually set in<br />
all HTTP requests.<br />
5. All communication from the <strong>Ajera</strong> program back to the server for data entry tasks is done via .NET<br />
remoting, with custom client and server sinks.<br />
Server calls are in the form of a binary HTTP POST. The address for all server calls is<br />
http://servername/<strong>Ajera</strong>/Secure/SAService.rem, where .rem is a default ISAPI extension that points<br />
to ASP.NET, used for remoting purposes.<br />
8 – <strong>Ajera</strong> 8 <strong>Installation</strong> <strong>Guide</strong> © 2014 XTS Software Corporation dba Axium. All rights reserved.
Install <strong>Ajera</strong><br />
This cookie allows the request to access the /<strong>Ajera</strong>/Secure path to process the .NET remoting call.<br />
Note that the cookie is not set in Microsoft Internet Explorer (IE) and is not stored anywhere on the<br />
client workstation.<br />
Step 3: Setting up <strong>Ajera</strong> web access<br />
<strong>Ajera</strong> is a web-based program, meaning that your employees log into your <strong>Ajera</strong> server using supported web<br />
browsers. You do not install <strong>Ajera</strong> on individual workstations. Verify that the browsers on each workstation<br />
match what is listed in the <strong>Ajera</strong> Hardware/Software Requirements.<br />
Caution:<br />
Without the correct hardware and software (such as supported web browsers or Microsoft<br />
Windows), you cannot access <strong>Ajera</strong>’s full functionality.<br />
Setting up the <strong>Ajera</strong> server for web access installs IIS and required modules if they are not already present. It<br />
also creates an <strong>Ajera</strong> ASP.NET application and application pool on the <strong>Ajera</strong> server. <strong>Ajera</strong> requires IIS 7 or<br />
greater.<br />
Before you begin<br />
• Determine your firm's web access options.<br />
• Understand <strong>Ajera</strong>'s ClickOnce requirement.<br />
• If your firm chooses to use Microsoft Windows XP for <strong>Ajera</strong>, you must use Firefox 20 or later as your<br />
browser on your <strong>Ajera</strong> workstations and manually install the Microsoft .NET Framework Assistant<br />
add-on for Firefox. Microsoft Windows XP does not support Internet Explorer version 10. Step 1:<br />
Prepare for the installation contains steps to install the Firefox Assistant.<br />
To set up <strong>Ajera</strong> web access<br />
1. From the server where <strong>Ajera</strong> is installed, go to the Windows Start menu, and click All Programs ><br />
<strong>Ajera</strong> > <strong>Ajera</strong> Server Administration.<br />
2. The system may prompt you to allow access to your computer, depending on your User Account<br />
Control settings in the Control Panel. Click Allow.<br />
3. From the Tasks menu, click Setup <strong>Ajera</strong> Internet Access.<br />
4. The system prompts you to install IIS and operating system components. Click OK. This may take<br />
several minutes to complete.<br />
5. Click OK to create a web application.<br />
6. The system displays the following <strong>Ajera</strong> and <strong>Ajera</strong> Mobile Timesheets URLs. Your employees can<br />
access these URLs from their workstations using supported web browsers.<br />
<strong>Ajera</strong>: http:///<strong>Ajera</strong><br />
<strong>Ajera</strong> Mobile Timesheets: http:// /<strong>Ajera</strong>/M<br />
© 2014 XTS Software Corporation dba Axium. All rights reserved. <strong>Ajera</strong> 8 <strong>Installation</strong> <strong>Guide</strong> – 9
Install <strong>Ajera</strong><br />
Note:<br />
If problems occur with web access, delete the following folder from the client workstation.<br />
You may need to display hidden folders before you can find the right folder.<br />
Windows XP<br />
Windows Vista or 7<br />
C:\Documents and Settings\%username%\Local<br />
Settings\Apps\2.0\<br />
C:\Users\%username%\AppData\Local\Apps\2.0\<br />
Set up <strong>Ajera</strong> Administrators<br />
When you installed <strong>Ajera</strong>, you set up the first employee in the <strong>Ajera</strong> database by entering their name, login<br />
email, and password for your first employee. That first employee, also known as the <strong>Ajera</strong> Administrator, is<br />
responsible for the health of your firm’s financial and project information in <strong>Ajera</strong>.<br />
To designate that first employee as your <strong>Ajera</strong> Administrator, you must now log in to <strong>Ajera</strong> using their login<br />
information and complete their setup. Once complete, the <strong>Ajera</strong> Administrator can then set up the rest of your<br />
employees.<br />
Your <strong>Ajera</strong> Administrator should understand your firm’s current workflow, ,as well as what financial and<br />
project information each employee can access. They use this knowledge to set up <strong>Ajera</strong>’s preferences and<br />
permissions for your firm and for your employees.<br />
To set up <strong>Ajera</strong> Administrators<br />
1. Navigate to the <strong>Ajera</strong> URL you created in the Set up <strong>Ajera</strong> web access section.<br />
2. In the upper left-hand corner of the <strong>Ajera</strong> Login window, select the database from the drop-down box.<br />
3. Log into <strong>Ajera</strong> using the Login email and password of the first employee to complete their setup as<br />
the <strong>Ajera</strong> Administrator.<br />
4. Click Login.<br />
5. From the > Setup menu, click Employees. The Employee List screen appears with only the first<br />
employee listed.<br />
6. Click Edit.<br />
7. On the General tab, enter or verify the following information:<br />
• Employee name<br />
• Employee type = Administration<br />
• Login information = employee email (required by Axium Cloud), Login ID, password<br />
• Role = Administrator<br />
Note:<br />
Record this setup information and store in a safe location, as the <strong>Ajera</strong> Administrator<br />
will need it to manage this <strong>Ajera</strong> database.<br />
8. On the Pay Information tab, select a pay period and enter a pay period salary amount for the<br />
administrator.<br />
9. Click Save and then click Close.<br />
The administrator can now set up your <strong>Ajera</strong> company information as described in the <strong>Ajera</strong> Getting<br />
Started <strong>Guide</strong>.<br />
10 – <strong>Ajera</strong> 8 <strong>Installation</strong> <strong>Guide</strong> © 2014 XTS Software Corporation dba Axium. All rights reserved.
Install <strong>Ajera</strong><br />
Note:<br />
Store this information in a safe location, as the administrator will need to manage this<br />
<strong>Ajera</strong> database.<br />
Access <strong>Ajera</strong> from workstations<br />
1. Confirm that each workstation is set up with the appropriate hardware and software identified in the<br />
<strong>Ajera</strong> Hardware/Software Requirements.<br />
2. Using a supported browser, enable cookies.<br />
Caution:<br />
Without the correct hardware and software (such as supported web browsers or<br />
Microsoft Windows), you cannot access <strong>Ajera</strong>'s full functionality.<br />
3. Using a supported browser, enable Javascript.<br />
4. When using Internet Explorer 10.0 or greater, turn off Compatibility View.<br />
5. Using a supported browser, verify the <strong>Ajera</strong> login URLs:<br />
<strong>Ajera</strong>:<br />
<strong>Ajera</strong> Mobile Timesheets:<br />
http:///<strong>Ajera</strong><br />
http:///<strong>Ajera</strong>/M<br />
Note:<br />
If your domain name is different from your server name, use this URL instead:<br />
http:///<strong>Ajera</strong>/M<br />
6. Once confirmed, email the <strong>Ajera</strong> URLs to your employees.<br />
7. Employees can then log into <strong>Ajera</strong> using their login credentials.<br />
Axium Cloud clients: To log into <strong>Ajera</strong> using the Axium Cloud, employees must be set up in<br />
<strong>Ajera</strong> with email addresses, which is used as their login ID.<br />
Access and reload sample data<br />
Installing <strong>Ajera</strong> creates a sample <strong>Ajera</strong> database for a fictional company called Accutera Architects that you<br />
can use to learn how to use <strong>Ajera</strong>. Use this database to experiment with <strong>Ajera</strong> in the Axium Cloud using<br />
sample information.<br />
To access sample data<br />
1. Go to the <strong>Ajera</strong> login web page and enter sample\pdh in the Username field.<br />
2. Enter pdh as the password. The password is case-sensitive.<br />
3. To log into your company's data, log out of <strong>Ajera</strong> and log back in, typing your user name and<br />
password.<br />
To access Axium Cloud sample data<br />
1. Verify that each <strong>Ajera</strong> employee in your firm is active and set up with a valid email address ( ><br />
Setup > Employees). Each employee must have an email address to log into the sample database<br />
© 2014 XTS Software Corporation dba Axium. All rights reserved. <strong>Ajera</strong> 8 <strong>Installation</strong> <strong>Guide</strong> – 11
Install <strong>Ajera</strong><br />
on the Axium Cloud.<br />
2. To access the sample data, log in with our actual email, preceded by the word sample/<br />
• Email: sample\<br />
• Password: <br />
3. <strong>Ajera</strong> prompts you to select an employee or role already set up in the sample database.<br />
To reload sample data<br />
The <strong>Ajera</strong> Administrator can reset the sample database at any time to return to its original content.<br />
From the<br />
> Setup menu, click Utility >Reload Sample Data.<br />
If you are logged into the sample data, <strong>Ajera</strong> restores the sample data and returns you to the login web page.<br />
Otherwise, <strong>Ajera</strong> restores the sample data and returns you to your normal processing.<br />
12 – <strong>Ajera</strong> 8 <strong>Installation</strong> <strong>Guide</strong> © 2014 XTS Software Corporation dba Axium. All rights reserved.
Update <strong>Ajera</strong><br />
Update <strong>Ajera</strong><br />
Axium Cloud clients: You do not need to complete this task; Axium completes it for you.<br />
Before you begin<br />
• Before beginning the update, disable your anti-virus software.<br />
Caution:<br />
Do not install an <strong>Ajera</strong> update while employees are connected over the web. If you<br />
install the update when an employee is entering data, work entered since the last<br />
save will be lost.<br />
To update <strong>Ajera</strong><br />
1. Direct all users, including those using <strong>Ajera</strong> Mobile Timesheets, to exit <strong>Ajera</strong>.<br />
Note:<br />
If anyone is logged in during the update, all changes since the last save are<br />
discarded.<br />
2. If the Release Notes describe changes to Inquiry, export your custom inquiries.<br />
3. From the <strong>Ajera</strong> server, go to the Windows Start menu, and select All Programs > <strong>Ajera</strong> > <strong>Ajera</strong><br />
Server Administration.<br />
4. On the Tasks menu, select Update <strong>Ajera</strong>.<br />
The <strong>Ajera</strong> installation displays status messages as it proceeds. Do not close any of these windows<br />
until the update is complete. If you have multiple <strong>Ajera</strong> databases, the update process updates all<br />
databases automatically.<br />
Caution:<br />
If using Windows Server 2008 with the User Account Control enabled, you must<br />
answer any security messages within two minutes. Otherwise, the update aborts,<br />
and you must restart the process again.<br />
5. When the update is complete, click Finish.<br />
Note: <strong>Ajera</strong> automatically creates a backup of your data in <strong>Ajera</strong> > Backups ><br />
PreviousVersion.bak.<br />
6. After the update is complete, import your custom inquiries if you had exported them earlier.<br />
To update to SQL 2014<br />
1. From the server where <strong>Ajera</strong> is installed, go to the Windows Start menu, and click All Programs ><br />
<strong>Ajera</strong> > <strong>Ajera</strong> Server Administration.<br />
2. From the Tasks menu, select Update to SQL 2014.<br />
© 2014 XTS Software Corporation dba Axium. All rights reserved. <strong>Ajera</strong> 8 <strong>Installation</strong> <strong>Guide</strong> – 13
Uninstall <strong>Ajera</strong><br />
Uninstall <strong>Ajera</strong><br />
Axium Cloud clients: You do not need to complete this task; Axium completes it for you.<br />
• Uninstall <strong>Ajera</strong> on a server:<br />
If you want to move <strong>Ajera</strong> to another server or perform a clean installation, you must completely<br />
uninstall <strong>Ajera</strong> from your current server.<br />
• Uninstall <strong>Ajera</strong> on a workstation:<br />
<strong>Ajera</strong> does not physically exist on individual workstations. Employees access <strong>Ajera</strong> on your server<br />
using a supported web browser and <strong>Ajera</strong> URL on your server, so there is nothing to uninstall on<br />
individual workstations.<br />
Before you begin<br />
• <strong>Ajera</strong> 8 does not support Crystal Reports.<br />
Before uninstalling any <strong>Ajera</strong> release prior to <strong>Ajera</strong> 8, copy the custom reports subfolder from the<br />
<strong>Ajera</strong>/Program folder to a secure location.<br />
To uninstall <strong>Ajera</strong> from your server<br />
1. Make a current backup of your data. From the <strong>Ajera</strong> folder, copy the Backups folder to a secure<br />
location.<br />
If you use multiple databases, you must log into each database separately.<br />
2. Using the Internet Information Services (IIS) Manager, remove the:<br />
• Default <strong>Ajera</strong> virtual application from the web sites list<br />
• <strong>Ajera</strong>AppPool from the Application Pools<br />
3. Optionally, remove the Axium instance from Microsoft SQL Server:<br />
• On your <strong>Ajera</strong> server, uninstall Microsoft SQL Server instance in use by <strong>Ajera</strong>.<br />
• Delete the C:\Program Files\Microsoft SQL Server\MSSQLxx.AXIUM folder.<br />
4. Delete the <strong>Ajera</strong> folder (typically C:\<strong>Ajera</strong>).<br />
5. Remove <strong>Ajera</strong> and <strong>Ajera</strong> Server Administration shortcuts.<br />
6. Empty your recycle bin.<br />
7. Copy your backups or Custom Reports subfolders back to their appropriate locations (for example,<br />
after installing <strong>Ajera</strong> or moving it to another server).<br />
14 – <strong>Ajera</strong> 8 <strong>Installation</strong> <strong>Guide</strong> © 2014 XTS Software Corporation dba Axium. All rights reserved.
Manage multiple databases<br />
Manage multiple databases<br />
Step 1: Create multiple databases<br />
Axium Cloud clients: You do not complete this task. Contact Axium Support to request additional<br />
databases.<br />
If you have multiple companies that do not share employees, projects, or financial information, you can set up<br />
a unique <strong>Ajera</strong> database on your server for each company. Each database contains only that company<br />
information and functions as a completely separate version of <strong>Ajera</strong>.<br />
Before you begin<br />
• Verify that you are set up with the Administrator role in your original <strong>Ajera</strong> database.<br />
To create multiple databases<br />
1. Log into your original <strong>Ajera</strong> database, using your administrator user name and password.<br />
2. From the > Setup > Utility menu, click Multiple Databases.<br />
Note:<br />
This option only appears on the Utility menu if you are set up with the Administrator role<br />
in your original <strong>Ajera</strong> database.<br />
3. Click Yes to confirm that you want to add a database.<br />
4. Click New.<br />
Your original database is named <strong>Ajera</strong>. Each time you create a new database, <strong>Ajera</strong> appends a<br />
sequential number to the word <strong>Ajera</strong> (such as <strong>Ajera</strong>_2, <strong>Ajera</strong>_3) for each database name and uses<br />
the words New Company as the default company name. You can change the company name after<br />
you set up an administrator for the new database. Refer to Step 3 - Rename each database for<br />
details.<br />
© 2014 XTS Software Corporation dba Axium. All rights reserved. <strong>Ajera</strong> 8 <strong>Installation</strong> <strong>Guide</strong> – 15
Manage multiple databases<br />
When you create an additional database, <strong>Ajera</strong> creates it with the same firm type selected for the<br />
original <strong>Ajera</strong> database (Architectural, Engineering, or Neither).<br />
5. Click Close.<br />
Step 2: Set up database administrators<br />
Axium Cloud clients: You do not complete this task. Contact Axium Support to request additional<br />
databases.<br />
After setting up multiple databases, you must set up the first employee as the administrator for each<br />
database. Choose an employee who can maintain each database, has full rights to the system, and has<br />
access to all options, tasks, reports, and employee user IDs and passwords.<br />
Before you begin<br />
• Verify that multiple databases have been created.<br />
• Verify that you are set up with the Administrator role in your original <strong>Ajera</strong> database.<br />
To set up database administrators<br />
1. On the <strong>Ajera</strong> Login window, select your new database from the drop-down menu in the top left-hand<br />
corner of the screen.<br />
2. In the username field, type Master.<br />
3. In the password field, enter the master password for the original <strong>Ajera</strong> database.<br />
4. Click Login. You are now logged into your new database.<br />
5. From the > Setup menu, click Employees. Complete the steps described in the Set up <strong>Ajera</strong><br />
Administrators section.<br />
Step 3: Rename databases<br />
Axium Cloud clients: You do not complete this task. Contact Axium Support to request additional<br />
databases.<br />
Before you begin<br />
• Verify that you are set up with the Administrator role in your original <strong>Ajera</strong> database.<br />
To rename databases<br />
1. On the <strong>Ajera</strong> Login window, select the database you want to rename.<br />
2. Enter the administrator login credentials for this database and click Login.<br />
3. From the > Setup > Company menu, click Preferences.<br />
4. On the General tab, the words New Company appear in the Company name field. Replace those<br />
words with your actual company name.<br />
16 – <strong>Ajera</strong> 8 <strong>Installation</strong> <strong>Guide</strong> © 2014 XTS Software Corporation dba Axium. All rights reserved.
Manage multiple databases<br />
5. Enter a beginning balance date and click Save.<br />
6. Repeat the above steps to rename each database.<br />
7. To see all of your renamed databases, log into the original <strong>Ajera</strong> database.<br />
8. From the > Setup > Utility menu, click Multiple Databases.<br />
Note:<br />
This option only appears on the Utility menu if you are set up with the Administrator role<br />
in your original <strong>Ajera</strong> database.<br />
All <strong>Ajera</strong> databases appear with their corresponding company names, as illustrated below:<br />
9. Share the company database name with employees so that they can log into the right database.<br />
Move <strong>Ajera</strong> databases to a new server<br />
Axium Cloud clients: You do not complete this task. Contact Axium Support for additional information.<br />
There are many reasons to move your <strong>Ajera</strong> databases to a new server. For example, when you purchase a<br />
new server, reorganize your network structure, or move SQL to a different drive on the same server. Moving<br />
<strong>Ajera</strong> is a simple process of creating, copying, and restoring database backups.<br />
Before you begin<br />
• Regardless of which version of <strong>Ajera</strong> you use, the steps to move <strong>Ajera</strong> to a new server are exactly the<br />
same. The installation routine verifies your current version and installs that version to the new server.<br />
• Verify that you are set up with the Administrator role in your original <strong>Ajera</strong> database.<br />
To move <strong>Ajera</strong> to a new server<br />
1. Log into the <strong>Ajera</strong> database you want to move.<br />
2. Back up each database to the \<strong>Ajera</strong>\Backups folder on your <strong>Ajera</strong> server.<br />
When you create a backup file, name the file so that it indicates which company you are backing up<br />
(for example, MainCompany.BAK, 2_Company2.BAK, and 3_Company3.BAK).<br />
© 2014 XTS Software Corporation dba Axium. All rights reserved. <strong>Ajera</strong> 8 <strong>Installation</strong> <strong>Guide</strong> – 17
Manage multiple databases<br />
When you back up your data, the Database Backup window lists only the data for the <strong>Ajera</strong> database<br />
you are currently logged into.<br />
3. Using Windows Explorer, copy your \<strong>Ajera</strong>\Backups folder to a secure location where you can<br />
access it from both the current and new servers.<br />
4. Install <strong>Ajera</strong> onto the new server.<br />
5. After completing the installation, copy your Backups subfolder back to their appropriate locations.<br />
6. Log into the new <strong>Ajera</strong> database using the administrator login ID and password.<br />
7. Recreate your current database structure on your new server. Refer to Step 1 - Create a new<br />
database for more information.<br />
Note:<br />
Write down the number is assigned to each new database in the Database column.<br />
8. Restore the database backups you copied to the new server.<br />
9. Repeat the above steps to restore each additional databases.<br />
18 – <strong>Ajera</strong> 8 <strong>Installation</strong> <strong>Guide</strong> © 2014 XTS Software Corporation dba Axium. All rights reserved.
Back up <strong>Ajera</strong><br />
Back up <strong>Ajera</strong><br />
Back up a database<br />
Axium Cloud clients: You do not complete this task. Axium backs up your databases daily. Contact<br />
Axium Support for backup assistance.<br />
To secure your data, create a formal backup schedule, document the schedule, and incorporate it into your<br />
workflow. How often you create a backup depends on your firm’s situation.<br />
• Back up your <strong>Ajera</strong> server daily, at month-end, at year-end, and before installing updates.<br />
• Retain at least two weeks of backups on the \<strong>Ajera</strong>\Backups folder on your <strong>Ajera</strong> server.<br />
• Archive your \<strong>Ajera</strong>\Backups folder to an external location regularly.<br />
Before you begin<br />
• Verify that you are set up in <strong>Ajera</strong> with an Administrator role in your original <strong>Ajera</strong> database. Only<br />
employees with that role can back up an <strong>Ajera</strong> database.<br />
To back up a database<br />
1. Log into <strong>Ajera</strong>, using your administrator user name and password.<br />
2. From the > Setup > Utility menu, click Database Backups.<br />
Note:<br />
This option only appears on the Utility menu if you are set up with the Administrator role<br />
in your original <strong>Ajera</strong> database.<br />
3. Click New Backup and type a description for the backup, such as January backup. Do not use the<br />
following characters: \ / : * ? " < > | or exceed 100 characters.<br />
4. Click Create. <strong>Ajera</strong> saves a copy of your data to the \<strong>Ajera</strong>\Backups folder on your <strong>Ajera</strong> server.<br />
5. If you have multiple databases, you must log into and back up each database separately. When you<br />
back up data, the Database Backup window lists only the data for the database you are logged into.<br />
Restore a database backup<br />
Axium Cloud clients: You do not complete this task. Contact Axium Support for backup assistance.<br />
Before you begin<br />
• Verify that you are set up in <strong>Ajera</strong> with an Administrator role in your original <strong>Ajera</strong> database. Only<br />
employees with that role can restore an <strong>Ajera</strong> database.<br />
© 2014 XTS Software Corporation dba Axium. All rights reserved. <strong>Ajera</strong> 8 <strong>Installation</strong> <strong>Guide</strong> – 19
Back up <strong>Ajera</strong><br />
To restore a database backup<br />
Caution:<br />
When restoring database backups, <strong>Ajera</strong> OVERWRITES all changes entered<br />
since your last backup. Axium Support cannot restore overwritten data.<br />
1. To avoid losing changes, back up your current data.<br />
2. Verify that all employees have exited <strong>Ajera</strong>.<br />
4. On your <strong>Ajera</strong> server, open your <strong>Ajera</strong> folder and double-click the <strong>Ajera</strong>ServerAdministration.exe<br />
file to open the <strong>Ajera</strong> Server Administration tool.<br />
5. From the Tasks menu, click Restore Database.<br />
6. On your <strong>Ajera</strong> server, navigate to and select the backup file that you want to restore. Click Restore.<br />
7. Click Yes to confirm that you want to restore the database. <strong>Ajera</strong> notifies you when it has<br />
successfully restored and updated your database.<br />
8. To restore multiple databases, repeat the above steps for each database separately.<br />
Delete a database backup<br />
Axium Cloud clients: You do not complete this task. Contact Axium Support for backup assistance.<br />
Before you begin<br />
• Verify that you are set up in <strong>Ajera</strong> with an Administrator role in your original <strong>Ajera</strong> database. Only<br />
employees with that role can delete an <strong>Ajera</strong> database.<br />
To delete a database backup<br />
1. Log into <strong>Ajera</strong>, using your administrator user name and password.<br />
2. From the > Setup > Utility menu, click Database Backups.<br />
Note:<br />
This option only appears on the Utility menu if you are set up with the Administrator role<br />
in your original <strong>Ajera</strong> database.<br />
3. Select the database backup you want to delete.<br />
4. Click Delete.<br />
5. Click Yes to confirm that you want to delete the database.<br />
6. If you have multiple databases, you must log into each database separately to delete it.<br />
20 – <strong>Ajera</strong> 8 <strong>Installation</strong> <strong>Guide</strong> © 2014 XTS Software Corporation dba Axium. All rights reserved.
Axium Cloud<br />
Axium Cloud<br />
Axium Cloud: Migrate from <strong>Ajera</strong> server<br />
Step 1: Prepare your current <strong>Ajera</strong> information<br />
1. Purchase Axium Cloud and complete the license agreement.<br />
2. On your existing server, update <strong>Ajera</strong> to the current release. Refer to the Updating <strong>Ajera</strong> section for<br />
step-by-step instructions.<br />
3. Verify that each <strong>Ajera</strong> employee is active and has a valid email address. Each employee must have<br />
an email address to log into the Axium Cloud.<br />
4. Ensure that your custom reports were created using Microsoft SQL Server Reporting Services 2005<br />
(.rdl files).<br />
Note:<br />
<strong>Ajera</strong> does not support Crystal Reports (.rpt files).<br />
5. Back up all current databases to a secure location.<br />
Step 2: Send your databases to Axium<br />
Send each <strong>Ajera</strong> database to Axium so that they can be uploaded into the Axium Cloud. Axium uses a secure<br />
Internet connection to receive your data.<br />
Caution:<br />
When you are ready to send your databases to Axium, be sure to restrict any further use of<br />
your <strong>Ajera</strong> databases by your employees. Any updates you make after you send your<br />
databases will be unavailable in the Axium Cloud.<br />
1. The Axium IT team will contact you and walk you through the steps you’ll need to send your data to<br />
Axium.<br />
2. The Axium IT team will notify you when your data is accessible in the Axium Cloud.<br />
Step 3: Log into <strong>Ajera</strong> on the Axium Cloud<br />
1. Using a supported browser, access the link to your <strong>Ajera</strong> database and enter your email and<br />
password.<br />
2. Share the Axium Cloud database URL with your employees so they can continue to work in <strong>Ajera</strong> as<br />
usual.<br />
Note:<br />
With Axium Cloud, your databases are automatically backed up daily.<br />
Axium Cloud: Set up a new <strong>Ajera</strong> database<br />
1. Purchase Axium Cloud and complete the license agreement.<br />
2. The Axium IT team creates your new <strong>Ajera</strong> database in the Axium Cloud.<br />
© 2014 XTS Software Corporation dba Axium. All rights reserved. <strong>Ajera</strong> 8 <strong>Installation</strong> <strong>Guide</strong> – 21
Axium Cloud<br />
3. When the database is accessible, Axium sends you an Welcome to <strong>Ajera</strong> Registration email,<br />
containing your Registration Code, web link to your <strong>Ajera</strong> database, and your <strong>Ajera</strong> Administrator’s<br />
login information (with a temporary email and master password).<br />
4. Go to the Axium Cloud login page: https://login.ajera.com/<br />
5. Enter the temporary email and password identified in your Welcome to <strong>Ajera</strong> Registration email.<br />
6. Click Login. You are now logged into your <strong>Ajera</strong> database.<br />
7. Complete your <strong>Ajera</strong> Administrator setup.<br />
Note:<br />
With Axium Cloud, your databases are automatically backed up daily.<br />
The administrator can now set up your <strong>Ajera</strong> company information as described in the <strong>Ajera</strong> Getting<br />
Started <strong>Guide</strong>.<br />
Access and reload sample data<br />
Installing <strong>Ajera</strong> creates a sample <strong>Ajera</strong> database for a fictional company called Accutera Architects that you<br />
can use to learn how to use <strong>Ajera</strong>. Use this database to experiment with <strong>Ajera</strong> in the Axium Cloud using<br />
sample information.<br />
To access sample data<br />
1. Go to the <strong>Ajera</strong> login web page and enter sample\pdh in the Username field.<br />
2. Enter pdh as the password. The password is case-sensitive.<br />
3. To log into your company's data, log out of <strong>Ajera</strong> and log back in, typing your user name and<br />
password.<br />
To access Axium Cloud sample data<br />
1. Verify that each <strong>Ajera</strong> employee in your firm is active and set up with a valid email address ( ><br />
Setup > Employees). Each employee must have an email address to log into the sample database<br />
on the Axium Cloud.<br />
2. To access the sample data, log in with our actual email, preceded by the word sample/<br />
• Email: sample\<br />
• Password: <br />
3. <strong>Ajera</strong> prompts you to select an employee or role already set up in the sample database.<br />
To reload sample data<br />
The <strong>Ajera</strong> Administrator can reset the sample database at any time to return to its original content.<br />
From the<br />
> Setup menu, click Utility >Reload Sample Data.<br />
If you are logged into the sample data, <strong>Ajera</strong> restores the sample data and returns you to the login web page.<br />
Otherwise, <strong>Ajera</strong> restores the sample data and returns you to your normal processing.<br />
22 – <strong>Ajera</strong> 8 <strong>Installation</strong> <strong>Guide</strong> © 2014 XTS Software Corporation dba Axium. All rights reserved.
<strong>Ajera</strong>-to-Newforma Integration<br />
<strong>Ajera</strong>-to-Newforma Integration<br />
Axium Cloud clients: The <strong>Ajera</strong>-to-Newforma Integration tool cannot be used with the Axium Cloud.<br />
Axium partnered with Newforma (a leading provider of Project Information Management [PIM] software) to<br />
create an Integration tool that pushes <strong>Ajera</strong> project, contact, client, employee, and company information to<br />
Newforma automatically.<br />
Axium’s Data Services will work with you to set up your <strong>Ajera</strong>-to-Newforma Integration. If you have any<br />
questions, contact Axium’s Data Services (dataservices@axium.com).<br />
Prepare for your integration<br />
• Before using the <strong>Ajera</strong>-to-Newforma Integration, verify your <strong>Ajera</strong> configuration with the requirements<br />
noted in the <strong>Ajera</strong> Hardware/Software Requirements.<br />
• Contact Newforma to verify the Newforma server configuration requirements. Configure Newforma's<br />
server per Newforma’s documentation.<br />
• Set up Newforma server to allow HTTP / HTTPS traffic to and from the server, bypassing firewalls.<br />
• Install Microsoft Excel on the Newforma Project Center (NPC) Server and on the machine on which<br />
you run the <strong>Ajera</strong>-to-Newforma Integration tool.<br />
• Set up the account where you run the <strong>Ajera</strong>-to-Newforma Integration with write access to the NPC<br />
Server’s file system and connection rights to the <strong>Ajera</strong> database.<br />
Relationship between <strong>Ajera</strong> and Newforma information<br />
The Integration pushes information for projects, contacts, clients, employees, and companies from <strong>Ajera</strong> to<br />
Newforma but not from Newforma back to <strong>Ajera</strong>.<br />
In order to correctly push information, the Integration creates a relationship between (or maps) corresponding<br />
information in both products. Refer to the table below to understand what information is mapped between<br />
<strong>Ajera</strong> and Newforma. Even though the terminology varies slightly, the information is the same in both<br />
products.<br />
This <strong>Ajera</strong> information…<br />
project<br />
phase<br />
contact<br />
employee<br />
client<br />
Maps to this Newforma information<br />
project<br />
phase calendar item<br />
contact (external)<br />
contact (internal)<br />
company<br />
To ensure that the Integration tool creates the correct relationship, verify that you use the following information<br />
consistently and that this information exists in both products:<br />
• Project name and status<br />
• Contact and employee email addresses<br />
• Company name<br />
© 2014 XTS Software Corporation dba Axium. All rights reserved. <strong>Ajera</strong> 8 <strong>Installation</strong> <strong>Guide</strong> – 23
<strong>Ajera</strong>-to-Newforma Integration<br />
Caution:<br />
If the information between <strong>Ajera</strong> and Newforma does not match correctly, the integration may<br />
OVERWRITE existing Newforma data. For example, if multiple contacts use the same email<br />
address or if multiple projects use the same project numbers, the push may overwrite<br />
Newforma information inadvertently.<br />
The <strong>Ajera</strong>-to-Newforma Integration pushes the following <strong>Ajera</strong> information to Newforma whenever that<br />
information is added or changed.<br />
Projects Contacts Employees Companies<br />
address<br />
client<br />
principal in charge<br />
project<br />
billing contact in <strong>Ajera</strong>;<br />
main contact in Newforma<br />
description<br />
manager name<br />
number<br />
type<br />
project team<br />
billing contact<br />
client contacts<br />
marketing contact<br />
principal in charge<br />
project contacts<br />
project manager<br />
phase<br />
name<br />
start and end date<br />
status<br />
address<br />
company<br />
email<br />
fax<br />
job title<br />
name<br />
notes<br />
phone<br />
status<br />
address<br />
department<br />
email<br />
fax<br />
job title<br />
name<br />
notes<br />
phone<br />
status<br />
address<br />
client contacts<br />
email<br />
fax<br />
location<br />
name<br />
notes<br />
phone<br />
URL<br />
Newforma: Push information manually<br />
Axium Cloud clients: The <strong>Ajera</strong>-to-Newforma Integration tool cannot be used with the Axium Cloud.<br />
Before you begin<br />
Contact Axium’s Data Services (dataservices@axium.com) to verify the <strong>Ajera</strong>-to-Newforma Integration<br />
default settings.<br />
If the default was set to Push selected items manually, the <strong>Ajera</strong> Administrator or each Project Manager must<br />
manually push new or updated information to Newforma.<br />
24 – <strong>Ajera</strong> 8 <strong>Installation</strong> <strong>Guide</strong> © 2014 XTS Software Corporation dba Axium. All rights reserved.
<strong>Ajera</strong>-to-Newforma Integration<br />
Note:<br />
Deletions are not updates. The Integration will not push deleted <strong>Ajera</strong> information to Newforma. In<br />
this case, your Newforma information may contain information not in <strong>Ajera</strong>.<br />
To push this<br />
<strong>Ajera</strong><br />
information…<br />
project and<br />
phase<br />
Complete these steps…<br />
1. On the > Manage menu, click Project Command Center.<br />
2. Select the project you want to push information for by highlighting the project in<br />
the top half of the screen.<br />
3. Click the Newforma tab and check or clear the options according to your needs<br />
and click Close.<br />
client 1. On the > Setup menu, click Clients.<br />
2. On the Client List, select the client you want to push information for manually and<br />
click Edit.<br />
3. Click the Newforma tab and check or clear the options according to your needs<br />
and click Close.<br />
© 2014 XTS Software Corporation dba Axium. All rights reserved. <strong>Ajera</strong> 8 <strong>Installation</strong> <strong>Guide</strong> – 25
<strong>Ajera</strong>-to-Newforma Integration<br />
employee 1. On the > Setup menu, click Employees.<br />
2. On the Employee List, select the employee you want to push information for<br />
manually and click Edit.<br />
3. Click the Newforma tab and check or clear the options according to your needs<br />
and click Close.<br />
contact 1. On the > Setup menu, click Contacts.<br />
2. On the Contact List, select the contact you want to push information for manually<br />
and click Edit.<br />
26 – <strong>Ajera</strong> 8 <strong>Installation</strong> <strong>Guide</strong> © 2014 XTS Software Corporation dba Axium. All rights reserved.
<strong>Ajera</strong>-to-Newforma Integration<br />
3. Click the Newforma tab and check or uncheck the options according to your<br />
needs and click Close.<br />
© 2014 XTS Software Corporation dba Axium. All rights reserved. <strong>Ajera</strong> 8 <strong>Installation</strong> <strong>Guide</strong> – 27
Index<br />
A<br />
administrator setup 10<br />
for multiple databases 16<br />
Axium Cloud (hosted <strong>Ajera</strong>)<br />
logging in 21<br />
migrating to 21<br />
sample data 11, 22<br />
setting up 21<br />
B<br />
backups<br />
backing up 19<br />
deleting 20<br />
restoring 19<br />
C<br />
ClickOnce 8<br />
D<br />
databases<br />
backing up 19<br />
creating multiple 15<br />
deleting backups 20<br />
moving to new server 17<br />
renaming 16<br />
restoring backups 19<br />
setting up administrators 16<br />
H<br />
hosted <strong>Ajera</strong> (Axium Cloud)<br />
logging in 21<br />
migrating to 21<br />
sample data 11, 22<br />
setting up 21<br />
I<br />
installing<br />
<strong>Ajera</strong> 4<br />
<strong>Ajera</strong> on workstations 11<br />
Newforma 23<br />
sample data 11, 22<br />
L<br />
logging in 11<br />
Axium Cloud (hosted) 21<br />
M<br />
Mobile Timesheets<br />
accessing from workstations 11<br />
installing 4<br />
setting up 11<br />
moving<br />
databases 17<br />
multiple databases<br />
creating 15<br />
moving 17<br />
renaming 16<br />
setting up administrators 16<br />
28 – <strong>Ajera</strong> 8 <strong>Installation</strong> <strong>Guide</strong> © 2014 XTS Software Corporation dba Axium. All rights reserved.
N<br />
Newforma<br />
manually push information 24<br />
setting up 23<br />
P<br />
W<br />
web access 3<br />
Axium Cloud (hosted) 7<br />
options 7<br />
setting up 9<br />
preparing<br />
to install <strong>Ajera</strong> 3<br />
R<br />
renaming databases 16<br />
S<br />
sample data<br />
<strong>Ajera</strong> 11, 22<br />
Axium Cloud (hosted <strong>Ajera</strong>) 11, 22<br />
server<br />
installing <strong>Ajera</strong> 4<br />
moving <strong>Ajera</strong> to new server 17<br />
setting up<br />
<strong>Ajera</strong> administrator 10<br />
Axium Cloud 21<br />
Newforma 23<br />
web access 9<br />
T<br />
timesheets 11<br />
U<br />
uninstalling<br />
<strong>Ajera</strong> 14<br />
updating <strong>Ajera</strong> 13<br />
© 2014 XTS Software Corporation dba Axium. All rights reserved. <strong>Ajera</strong> 8 <strong>Installation</strong> <strong>Guide</strong> – 29