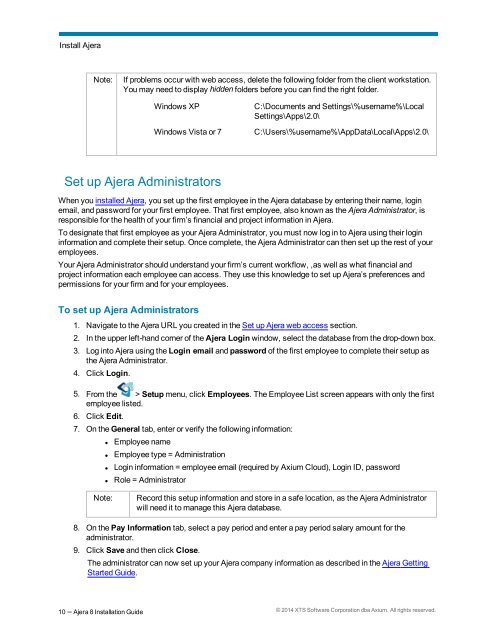Ajera 8 Installation Guide
Ajera 8 Installation Guide - Ajera Learning Center login required
Ajera 8 Installation Guide - Ajera Learning Center login required
You also want an ePaper? Increase the reach of your titles
YUMPU automatically turns print PDFs into web optimized ePapers that Google loves.
Install <strong>Ajera</strong><br />
Note:<br />
If problems occur with web access, delete the following folder from the client workstation.<br />
You may need to display hidden folders before you can find the right folder.<br />
Windows XP<br />
Windows Vista or 7<br />
C:\Documents and Settings\%username%\Local<br />
Settings\Apps\2.0\<br />
C:\Users\%username%\AppData\Local\Apps\2.0\<br />
Set up <strong>Ajera</strong> Administrators<br />
When you installed <strong>Ajera</strong>, you set up the first employee in the <strong>Ajera</strong> database by entering their name, login<br />
email, and password for your first employee. That first employee, also known as the <strong>Ajera</strong> Administrator, is<br />
responsible for the health of your firm’s financial and project information in <strong>Ajera</strong>.<br />
To designate that first employee as your <strong>Ajera</strong> Administrator, you must now log in to <strong>Ajera</strong> using their login<br />
information and complete their setup. Once complete, the <strong>Ajera</strong> Administrator can then set up the rest of your<br />
employees.<br />
Your <strong>Ajera</strong> Administrator should understand your firm’s current workflow, ,as well as what financial and<br />
project information each employee can access. They use this knowledge to set up <strong>Ajera</strong>’s preferences and<br />
permissions for your firm and for your employees.<br />
To set up <strong>Ajera</strong> Administrators<br />
1. Navigate to the <strong>Ajera</strong> URL you created in the Set up <strong>Ajera</strong> web access section.<br />
2. In the upper left-hand corner of the <strong>Ajera</strong> Login window, select the database from the drop-down box.<br />
3. Log into <strong>Ajera</strong> using the Login email and password of the first employee to complete their setup as<br />
the <strong>Ajera</strong> Administrator.<br />
4. Click Login.<br />
5. From the > Setup menu, click Employees. The Employee List screen appears with only the first<br />
employee listed.<br />
6. Click Edit.<br />
7. On the General tab, enter or verify the following information:<br />
• Employee name<br />
• Employee type = Administration<br />
• Login information = employee email (required by Axium Cloud), Login ID, password<br />
• Role = Administrator<br />
Note:<br />
Record this setup information and store in a safe location, as the <strong>Ajera</strong> Administrator<br />
will need it to manage this <strong>Ajera</strong> database.<br />
8. On the Pay Information tab, select a pay period and enter a pay period salary amount for the<br />
administrator.<br />
9. Click Save and then click Close.<br />
The administrator can now set up your <strong>Ajera</strong> company information as described in the <strong>Ajera</strong> Getting<br />
Started <strong>Guide</strong>.<br />
10 – <strong>Ajera</strong> 8 <strong>Installation</strong> <strong>Guide</strong> © 2014 XTS Software Corporation dba Axium. All rights reserved.