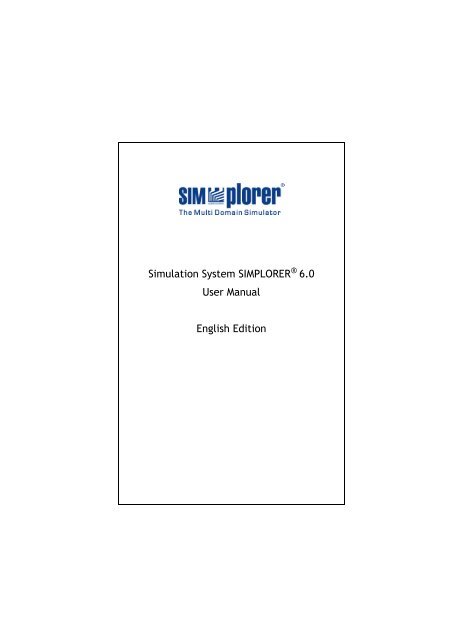SIMPLORER User Manual V6.0 - FER-a
SIMPLORER User Manual V6.0 - FER-a
SIMPLORER User Manual V6.0 - FER-a
You also want an ePaper? Increase the reach of your titles
YUMPU automatically turns print PDFs into web optimized ePapers that Google loves.
5<br />
Simulation System <strong>SIMPLORER</strong> ® 6.0<br />
<strong>User</strong> <strong>Manual</strong><br />
English Edition
5<br />
Notice<br />
The information contained in this document is subject to change without notice.<br />
Ansoft makes no warranty of any kind with regard to this material, including,<br />
but not limited to, the implied warranties of merchantability and fitness for a<br />
particular purpose. Ansoft shall not be liable for errors contained herein or for<br />
incidental or consequential damages in connection with the furnishing, performance,<br />
or use of this material.<br />
This document contains proprietary information that is protected by copyright.<br />
All rights are reserved.<br />
Ansoft Corporation<br />
Four Station Square<br />
Suite 200<br />
Pittsburgh, PA 15219<br />
(412) 261 - 3200<br />
<strong>SIMPLORER</strong>, Maxwell2D, RMxprt are trademarks of Ansoft Corp.<br />
UNIX ® is a registered trademark of UNIX Systems Laboratories, Inc.<br />
Windows is a trademark of Microsoft Corporation.<br />
Microsoft Excel and Microsoft Word are trademarks of Microsoft Corporation.<br />
FLEXlm is a registered trademark of GLOBEtrotter Inc.<br />
Matlab/Simulink is a registered trademark of Mathworks Inc.<br />
Matlab is a registered trademark of Mathworks, Inc.<br />
Mathcad is a registered trademark of MathSoft Inc.<br />
Adobe Acrobat Reader is a trademark of Adobe Systems Inc.<br />
FrameMaker is a trademark of Adobe Systems Inc.<br />
Paint Shop Pro is a trademark of Jasc Software Inc.<br />
WinZip is a trademark of Nico Mak Computing, Inc. and Top Systems GmbH.<br />
This <strong>Manual</strong> was created with Adobe FrameMaker.<br />
The pictures were created with Paint Shop Pro.<br />
© Copyright 1996-2002 Ansoft Corporation
Printing History<br />
<strong>SIMPLORER</strong> 6.0 — <strong>Manual</strong> iii<br />
New editions of this manual include material updated since the previous edition.<br />
The manual printing date, indicating the manual’s current edition,<br />
changes when a new edition is printed. Minor corrections and updates incorporated<br />
at reprint do not cause the date to change.<br />
Edition Date Software Revision<br />
1 June 1998 4.0<br />
2 January 1999 4.1<br />
3 January 2000 4.2<br />
4 November 2001 5.0<br />
5 October 2002 6.0
Welcome<br />
<strong>SIMPLORER</strong> 6.0 — <strong>Manual</strong> v<br />
Welcome to the <strong>SIMPLORER</strong> Simulation Center, the integrated simulator<br />
for complex technical systems. Whether you are a beginner or an experienced<br />
professional, <strong>SIMPLORER</strong>’s comprehensive suite of tools<br />
gives you expert and reliable results in very little time.<br />
You can create related simulation models quickly, process simulations<br />
accurately and reliably with the simulator backplane technology, and<br />
present and arrange the results with powerful post processors. You can<br />
also transfer the simulation data and result presentations to other applications.<br />
This manual is designed to be used both as a command reference and<br />
as a user’s guide for day-to-day tasks. <strong>SIMPLORER</strong> is continuously being<br />
developed and new functions are added regularly; hence, there may<br />
be slight inconsistencies in the documentation.
Table of Contents<br />
<strong>SIMPLORER</strong> 6.0 — <strong>Manual</strong> vii<br />
1 Introduction 1<br />
2 Project Management 5<br />
2.1 Basic Sequence from Simulation Problem to Result 6<br />
2.2 <strong>SIMPLORER</strong>’s Program Structure 6<br />
2.3 Program Management with the SSC Commander 8<br />
2.4 SSC Commander Main Window 10<br />
2.5 Project Management with the SSC Commander 14<br />
2.6 Settings and Options for <strong>SIMPLORER</strong> Programs 18<br />
2.7 Version’s Report and Online Help 25<br />
3 General Modeling Functions 27<br />
3.1 Common Conventions 28<br />
3.2 Schematic Operating Environment 35<br />
3.3 Creating Simulation Models 39<br />
3.3.1 Selecting Components 40<br />
3.3.2 Using Pins 44<br />
3.3.3 Creating Connections 46<br />
3.3.4 Defining Component Properties 48<br />
3.3.5 Using Additional Modeling Functions 52<br />
3.4 Characteristics in Simulation Models 55<br />
3.5 Subsheets in Simulation Models 57<br />
3.5.1 Graphical Subsheets 58<br />
3.5.2 Text Subsheets 62<br />
3.5.3 Subsheets in the Model Agent 63<br />
3.6 Modifying Component Parameters 65<br />
3.6.1 Editing Names and Parameters of Components on the Sheet 65<br />
3.6.2 Searching and Replacing Parameters and Text 67<br />
3.6.3 Transferring Parameters 69<br />
4 Modeling with Circuit Components 71<br />
4.1 Passive Elements 72<br />
4.2 Sources 84<br />
4.3 Switches 104<br />
4.4 Semiconductors System Level 107<br />
4.5 Semiconductors Device Level 122<br />
4.6 SPICE-Compatible Models 151<br />
4.6.1 Introduction 151<br />
4.6.2 Diode Models 155<br />
4.6.3 Bipolar Junction Transistors 155<br />
4.6.4 Field-Effect Transistors 156<br />
4.6.5 Line Models 164<br />
4.7 Electrical Machines 167<br />
4.8 Transformers 187<br />
4.8.1 Single-Phase Systems 188<br />
4.8.2 Three-Phase Systems 194
II<br />
5<br />
viii Table of Contents<br />
5 Modeling with Block Diagrams 201<br />
5.1 Continuous Blocks 203<br />
5.2 Discrete Blocks 211<br />
5.3 Source Blocks 218<br />
5.4 Signal Processing 221<br />
5.5 Math 237<br />
6 Modeling with State Graphs 241<br />
7 Using Measuring Instruments 249<br />
8 Using Signal Characteristics 255<br />
8.1 General Parameters 255<br />
8.2 Dynamic Behavior Parameters 259<br />
8.3 Dynamic Performance Parameters 263<br />
8.4 Special Waveform Parameters 267<br />
9 Modeling Tools 275<br />
9.1 Time Functions 275<br />
9.2 Characteristics 290<br />
9.3 Equations 300<br />
10 Physical Domains 305<br />
10.1 Fluidic Components 308<br />
10.2 Magnetic Components 314<br />
10.3 Mechanical Components 321<br />
10.4 Thermal Components 333<br />
11 Schematic Environment 339<br />
11.1 File Management in Schematic 339<br />
11.2 Modifying the Representation and Displays of the Model Sheet 345<br />
11.2.1 Using Standard Edit Commands 345<br />
11.2.2 Displaying Names and Parameters of Components and Connections 347<br />
11.2.3 Using the Text Tool 350<br />
11.2.4 Drawing Elements 353<br />
11.2.5 Arranging and Aligning Displays, Text, and Drawing Elements 355<br />
11.3 Data Exchange with Other Applications 358<br />
11.4 Arranging Screen Layout and Using Help 360<br />
12 Simulation Results 365<br />
12.1 Representing Simulation Results 365<br />
12.2 Display Elements 369<br />
12.2.1 View Elements 369<br />
12.2.2 Postprocessing with Display Elements 381<br />
12.2.3 Other Elements 382<br />
12.2.4 Additional Functions 384
<strong>SIMPLORER</strong> 6.0 — <strong>Manual</strong> ix<br />
12.3 View Tool 385<br />
12.3.1 Data Management 386<br />
12.3.2 Editing Data Channels and Diagram Settings 388<br />
12.3.3 View Tool Settings 391<br />
12.3.4 Screen Layout and Help 395<br />
13 Simulator 397<br />
13.1 Analysis Types for Simulation 398<br />
13.1.1 Transient Simulation 398<br />
13.1.2 AC Simulation 400<br />
13.1.3 DC Simulation 402<br />
13.2 VHDL-AMS Simulation 404<br />
13.3 Starting the Simulator 406<br />
13.3.1 Simulation in Schematic 406<br />
13.3.2 Simulation in the SSC Commander 409<br />
13.3.3 Simulation in the Text Editor 410<br />
13.3.4 Simulation in the Experiment Tool 411<br />
13.4 Simulator Functions 411<br />
13.4.1 Displaying Monitors 412<br />
13.4.2 Using Simulator Files 412<br />
13.4.3 Other Simulator Functions 415<br />
13.5 Managing the Simulator Queue 416<br />
13.6 Simulator Backplane 418<br />
14 Data Evaluation 421<br />
14.1 DAY Post Processor 421<br />
14.1.1 DAY Post Processor Main Window 421<br />
14.1.2 File Management 424<br />
14.1.3 Creating Graphical Representations 427<br />
14.1.4 Creating Tables 429<br />
14.1.5 Managing Simulation Data 432<br />
14.1.6 Options and Settings for Graphics and Tables 435<br />
14.1.7 Data Analysis and Processing 436<br />
14.1.8 Matlab Tool Interface 449<br />
14.1.9 Mathcad Calculations 452<br />
14.1.10 Using Presentations 454<br />
14.1.11 Printing Simulation Data 461<br />
14.1.12 Exporting Data 462<br />
14.1.13 Arranging Screen Layout and Using Help 466<br />
14.2 <strong>SIMPLORER</strong> ASCII System Data Formats 467<br />
14.3 DAY Optim Post Processor 472<br />
15 Model Libraries 479<br />
15.1 Model Agent Main Window 480<br />
15.2 Library Management 481<br />
15.3 Component Management 486<br />
15.4 Arranging Screen Layout and Using Help 497
II<br />
5<br />
x Table of Contents<br />
16 Symbol Editor 499<br />
16.1 Modifying Symbol Sheets 502<br />
16.2 Edit Functions 504<br />
16.3 Using Additional Features 509<br />
16.4 Arranging Screen Layout and Using Help 511<br />
17 Text Editor 513<br />
17.1 The Text Editor Main Window 513<br />
17.2 File Management in the <strong>SIMPLORER</strong> Text Editor 514<br />
17.3 SPICE Converter 516<br />
17.4 Modifying and Editing Text 517<br />
17.5 Using Bookmarks 519<br />
17.6 Starting a Simulation 520<br />
17.7 Settings and Options 520<br />
17.8 Arranging Screen Layout and Using Help 522<br />
18 Appendix 523<br />
18.1 Glossary 523<br />
18.2 Table of <strong>SIMPLORER</strong> Libraries 529<br />
18.3 Common Conventions 530<br />
18.4 Troubleshooting 538<br />
18.5 Literature Reference 539<br />
19 Index 541
General Description of Content<br />
<strong>SIMPLORER</strong> 6.0 — <strong>Manual</strong> xi<br />
1 Introduction<br />
This chapter represents general hints for using this manual, for installing <strong>SIMPLORER</strong>, and<br />
for working with graphical user interface.<br />
2 Project Management<br />
This chapter represents <strong>SIMPLORER</strong>’s program structure and the description of global program<br />
setting (start programs, manage projects, settings for the program environment).<br />
3 General Modeling Functions<br />
This chapter represents the modeling with graphical input tool Schematic, including common<br />
SML conventions (names, numeric data, qualifier, expressions, predefined variables, standard<br />
functions), creating simulation models, using characteristics and subsheets, modifying model<br />
parameters, and coupling to Mathcad.<br />
4 Modeling with Circuit Components<br />
This chapter represents all components of the Circuit (passive elements, sources, switches,<br />
semiconductors device level, electrical machines, transformers) and all of their parameters. At<br />
the beginning you can find the reference arrow system and invalid configurations.<br />
5 Modeling with Block Diagrams<br />
This chapter represents all block components (continuous blocks, discrete blocks, source<br />
blocks, signal processing and math blocks) including all their parameters are described. At<br />
the beginning you can find common rules for connecting of transfer blocks, defining signal direction<br />
and defining block sample times.<br />
6 Modeling with State Graphs<br />
This chapter represents all state graph components (transition and states) including all their<br />
parameters and action types. At the beginning you can find the use of animated symbols.<br />
7 Using Measuring Instruments<br />
This chapter represents all measuring instruments (electrical, fluidic, magnetic, mechanical,<br />
thermal domain) and their reference arrow system. At the beginning you can find some typical<br />
cases of use.<br />
8 Using Signal Characteristics<br />
This chapter represents all components of the Signal Processing folder (general parameters,<br />
dynamic behavior parameters, dynamic performance parameters, special waveform parameters)<br />
and all of their parameters. At the beginning you can find some typical cases of use and<br />
features of the components.<br />
9 Using Modeling Tools<br />
This chapter represents all components of the Tools folder (time functions, characteristics,<br />
equations) and all of their parameters. At the beginning you can find some typical cases of<br />
use and features of the components.<br />
10 Physical Domains<br />
This chapter represents all components of the Physical Domains folder (electrical, fluidic,<br />
magnetic, mechanical, thermal domain) and all of their parameters. At the beginning you can<br />
find the reference arrow system of all domains.<br />
11 Schematic Environment<br />
This chapter represents the working of the model sheet itself, such as representation of results,<br />
data export, text integration, using of templates,…. In addition, the updating of model<br />
sheets from former versions are represented.
II<br />
5<br />
xii General Description of Content<br />
12 Simulation Results<br />
This chapter represents the representation forms of Simulation results. This covers a common<br />
overview about data formats and the using of Display Elements and the View Tool. Both applications<br />
and their capabilities to show and represent simulation data are described in detail.<br />
13 Simulator<br />
This chapter represents the description of simulator functions including simulation parameters,<br />
managing the simulator queue and the description of the simulator backplane.<br />
14 Data Evaluation<br />
This chapter represents both <strong>SIMPLORER</strong> Post Processors and their utilities are described:<br />
DAY, for evaluations of simulation data with mathematical and graphical tools and the creation<br />
of presentations; and DAY Optim, to interpret experiments.<br />
15 Model Libraries<br />
This chapter represents the Model Agent, an application to maintain all libraries and models<br />
included. The following features are represented: Viewing model libraries; Copy, move and<br />
delete models; Search models; Create model libraries; and Insert new components.<br />
16 Symbol Editor<br />
This chapter represents the Symbol Editor, an application to modify existing model symbols,<br />
such as the default symbol of a user-defined macro. In addition, the features Animated and<br />
Interactive Symbols are described.<br />
17 Text Editor<br />
This chapter represents the method of creating simulation models with the Text Editor. The<br />
model is entered and simulated in the Text Editor. You cannot transfer a text model into a<br />
graphical, which is used in the Schematic. Also included in the chapter is the SPICE converter,<br />
a semiautomatic conversion tool.<br />
18 Appendix<br />
The Appendix offers a <strong>SIMPLORER</strong> Glossary with the most frequent terms. Furthermore a table<br />
of <strong>SIMPLORER</strong> Libraries, and tables with common Conventions are included in the appendix.<br />
Also you will find help for common problem Troubleshooting.<br />
19 Literature References<br />
The chapter represents a list of used literature references and their location in the <strong>User</strong> <strong>Manual</strong>.<br />
20 Index<br />
The chapter represents a comprehensive listing of keywords and associated information used<br />
in the <strong>User</strong> <strong>Manual</strong>.
1 Introduction<br />
<strong>SIMPLORER</strong> 6.0 — <strong>Manual</strong> 1<br />
<strong>SIMPLORER</strong> is a software package use to design and analyse complex technical systems.<br />
Simulation models can contain electric circuit components of different physical domains,<br />
block elements, and state machine structures. <strong>SIMPLORER</strong>’s simple graphialc interface<br />
makes even complex models easy to define. Fast and stable simulation algorithms reduce design<br />
time and provide reliable results.<br />
The various tools used for modeling, simulating, and analyzing are integrated within the SIM-<br />
PLORER Simulation Center (SSC). The SSC Commander starts the programs, manages the<br />
project files, and sets options for both simulation and program environment.<br />
<strong>SIMPLORER</strong> Documentation<br />
<strong>Manual</strong>s<br />
Online Help<br />
The following guides and manuals quickly direct you to the help you need while working with<br />
<strong>SIMPLORER</strong>.<br />
Getting Started Program functionality at a glance, new functions, step by step simulation<br />
examples, program conventions.<br />
<strong>User</strong> <strong>Manual</strong> Program functions, <strong>SIMPLORER</strong>’s environment settings, and detailed<br />
descriptions of internal <strong>SIMPLORER</strong> components.<br />
Additional Modules Description of additional <strong>SIMPLORER</strong> modules such as Couplings,<br />
C-interface, and optimization algorithms.<br />
Installation Guide Requirements for network version, hardware requirements, driver<br />
for hardware key, and network sharing.<br />
Online Help Online help is available for all components and <strong>SIMPLORER</strong> programs,<br />
with index and keyword catalogs.<br />
There is also a description of additional <strong>SIMPLORER</strong> modules such<br />
as Couplings, C-interface, and optimization algorithms.<br />
Examples For each basic component is an example available. The example<br />
can be opened with the function «Example» in the component’s<br />
shortcut menu.<br />
Online Documentation<br />
<strong>Manual</strong>s <strong>Manual</strong>s in PDF Format for printing.
1<br />
2 Introduction<br />
About this <strong>User</strong> <strong>Manual</strong><br />
<strong>User</strong> <strong>Manual</strong> Conventions<br />
<strong>SIMPLORER</strong> is fully Windows compliant. The operation of the windows and the environment<br />
conditions are consistent with the Windows standard, and therefore, are not described in this<br />
<strong>User</strong> <strong>Manual</strong>. If you have questions about Microsoft Windows, please consult your Windows<br />
documentation.<br />
The following format conventions are used:<br />
Button to confirm selection activity.<br />
FILE>OPEN Menu sequence to start an action.<br />
«Properties» Text on menus and option fields.<br />
In many cases, clicking the right mouse button displays a shortcut menu with special object<br />
activities or properties. If you want to see the choices on the shortcut menu, try the right<br />
mouse button. When you see the term mouse click, always use the left mouse button.<br />
<strong>User</strong> <strong>Manual</strong> Symbols<br />
� � � � Indicates the state of check boxes and option buttons in the text.<br />
Indicates a helful hint for using a feature.<br />
Indicates important information – Please note!<br />
Content signpost<br />
Indicates detailed specifications of content at the beginning of chapters and<br />
sections.<br />
Function sequences<br />
Indicates the beginning of instructions that describe the procedure for a complex<br />
task.<br />
Reference guide<br />
Indicates the beginning of lists and tables that contain complete summaries of<br />
menu commands and parameters.<br />
Basic knowledge<br />
Indicates general descriptions and keys points to understanding program functions.
Installing <strong>SIMPLORER</strong><br />
Hardware and Software Requirements<br />
CPU: Pentium 600 MHz<br />
Memory: 256 MB<br />
Free Hard disk: 2 GB<br />
Operating system: Windows 2000/Windows NT 4.0/XP<br />
Graphic card: VGA 1024x768<br />
See also the separate Installation Guide.<br />
Contents of the <strong>SIMPLORER</strong> CD<br />
<strong>SIMPLORER</strong> 6.0 — <strong>Manual</strong> 3<br />
The complete installation needs approximately 150 MB memory of hard disk space; however,<br />
the output of simulation data may require much more hard disk space.<br />
Directory Description<br />
DaoSetup DAO (Data Access Object) setup files<br />
Data Autorun files<br />
Documentation <strong>SIMPLORER</strong> documentations with installation guide, Getting Started<br />
Guide, <strong>User</strong> <strong>Manual</strong>, and VHDL-AMS <strong>Manual</strong>, in PDF format<br />
FLEXlm Setup and documentation for FLEXlma <strong>SIMPLORER</strong>6 <strong>SIMPLORER</strong> program files, model libraries, examples, and DAO setup<br />
Tools Additional programs<br />
– Adobe Acrobat Readerb as setup and executable program from<br />
CD.<br />
– HTML workshop compiler for creating own help files.<br />
a. FLEXlm is a software for electronic licensing to control the use of software from GLOBEtrotterSoftware<br />
Inc., San Jose, CA 92125 USA.<br />
b. Adobe Acrobat Reader is software for viewing documents in PDF-format (Portable Document Format)<br />
from Adobe Systems Inc., 345 Park Avenue, San Jose, CA 95110-2704 USA.
1<br />
4 Introduction<br />
Installation under Windows 2000 and Windows NT<br />
Before starting every installation, make sure that the hardware key is connected to the<br />
parallel printer port (LPTx) of your PC.<br />
To install under Windows NT, you must log in as an administrator.<br />
Basic Installation Procedure<br />
1 Copy the license.dat file (usually on a separate floppy disk or in e-mail) for the purchased<br />
software on your PC.<br />
2 Install the hardware key on the parallel port of the computer, if it is included with your installation.<br />
The hardware key must always be installed when <strong>SIMPLORER</strong> is used.<br />
3 Log in as Administrator for Windows NT/2000 systems. (Otherwise, you will see error -115<br />
when files are being copied.)<br />
4 Run the FLEXlm setup (once for the whole network, usually on the server or, on the single<br />
machine if you install a single machine version).<br />
5 Run the <strong>SIMPLORER</strong> setup.<br />
Starting Setup<br />
1 Put the <strong>SIMPLORER</strong> CD-ROM into the CD-ROM drive. The setup program starts automatically.<br />
2 To start the installation, click .<br />
3 Follow the instructions in the setup program.<br />
If the setup program does not start automatically, use Windows Explorer to open the file<br />
Autorun.exe on the <strong>SIMPLORER</strong> installation disk.
2 Project Management<br />
<strong>SIMPLORER</strong> 6.0 — <strong>Manual</strong> 5<br />
With <strong>SIMPLORER</strong>’s file management system, all files from a simulation task are collected in<br />
a project file (.ssc file). When you open a project, all the files from the simulation task are available,<br />
and you can edit and start any of these files in the SSC Commander (SSC: <strong>SIMPLORER</strong><br />
Simulation Center). The SSC Commander also controls user settings, <strong>SIMPLORER</strong> program<br />
settings, and the simulator queue.<br />
<strong>SIMPLORER</strong> project files manage files of:<br />
• Models (.ssh, .sml)<br />
• Characteristics (.mdx, .mda, .mdk)<br />
• Results (.sdb)<br />
• Presentations (.day)<br />
• Experiments (.exp)<br />
• Model libraries (.smd)<br />
• External programs (.doc, .txt, …)<br />
This chapter contains information on:<br />
• Steps to solve a modeling task<br />
• <strong>SIMPLORER</strong>’s program structure<br />
• Programs and model libraries of SIMPORER’s basic version<br />
• Program management<br />
• Starting <strong>SIMPLORER</strong><br />
• Starting SIMPLROER programs<br />
• Managing project files<br />
• Starting simulations<br />
• <strong>SIMPLORER</strong> files and their programs<br />
• Defining global settings and options for <strong>SIMPLORER</strong> programs<br />
• Creating a file with version information
2<br />
5<br />
6 Project Management<br />
2.1 Basic Sequence from Simulation Problem to Result<br />
Solving a modeling task with <strong>SIMPLORER</strong> consists essentially of four steps. The figure below<br />
shows these steps, from creating the new project to evaluating the results. If the problem is<br />
complex and comprehensive, individual steps may need to be repeated.<br />
Create Project Create Model<br />
Simulate Evaluate<br />
Create project: A project is a file that contains the different files of a simulation task.<br />
The SSC Commander both creates and manages these project files.<br />
Create Model: A model is required to start a simulation. Use the graphical input tool<br />
Schematic or the <strong>SIMPLORER</strong> Text Editor to create a model.<br />
Simulate: The simulator calculates the simulation model and sends the results to<br />
a display.<br />
Evaluate: Simulation results can be evaluated and analyzed using the DAY Post<br />
Processor, <strong>SIMPLORER</strong>’s program for analyzing simulation data.<br />
2.2 <strong>SIMPLORER</strong>’s Program Structure<br />
The various program tools for modeling, simulating and analyzing are integrated in the SIM-<br />
PLORER Simulation Center (SSC). The SSC Commander starts programs, manages project<br />
files and determines options for the simulation and program environment.<br />
Basic Version and Optional <strong>SIMPLORER</strong> Programs<br />
This <strong>User</strong> <strong>Manual</strong> describes the programs and libraries in the Basic version. <strong>SIMPLORER</strong> is<br />
continuously being developed and new functions are added regularly; hence, there may be<br />
slight inconsistencies in this user manual.<br />
Basic Version<br />
• Graphical Input Schematic with Mathcad 1 interface<br />
• <strong>SIMPLORER</strong> Text Editor<br />
• Model database Model Agent<br />
• DAY Post Processor with Mathcad and Matlab2 interface<br />
• DAY Optim Post Processor<br />
• Experiment tool with Multi simulation and Trend analysis<br />
• Basics model libraries and standard libraries<br />
1. Mathcad is software from MathSoft, Inc. 101 Main Street, Cambridge, MA to compute mathematical<br />
problems.<br />
2. Matlab is software from Mathworks, Inc., 24 Prime Park Way, Natick, MA.
Opional Programs<br />
• Analytical Frequency Analysis (Computation of transfer functions)<br />
• Simulative Frequency Analysis<br />
• Experiment tool with Optimization<br />
Interfaces<br />
• ECE (equivalent ciruit extraction) Maxwell1 interface (interface.smd)<br />
• RMxprt2 interface (interface.smd)<br />
• Full-Wave SPICE interface (interface.smd)<br />
• Mathcad interface (interface.smd)<br />
• Matlab/Simulink3 interface (interface.smd)*<br />
• C interface for linking user defined models in C code*<br />
• IEEE interface*<br />
<strong>SIMPLORER</strong> 6.0 — <strong>Manual</strong> 7<br />
Add On Model Libraries<br />
• Electric power components (power6.smd)*<br />
• Set of components suited for needs of the automotive industry (automotive6.smd)*<br />
• One-Dimensional Mechanical System Module (mechsim6.smd)*<br />
• Hydraulic components (hydraulic6.smd)*<br />
• Library with machine models (*_ist6.smd)*<br />
• Nonlinear transmission and linear transmission components (transfer6.smd)<br />
*These libraries are optional (not included in the basic <strong>SIMPLORER</strong> package). Optional programs<br />
and libraries can be delivered on request. Please contact your Ansoft sales representant<br />
for the current prices.<br />
<strong>SIMPLORER</strong> Version Sizes<br />
The table shows the maximum number of components available in the <strong>SIMPLORER</strong> versions.<br />
Module Description Student University<br />
Conservative nodes Circuit notes no limit no limit<br />
Circuit Basic circuit components 20 45<br />
Block diagram Basic block components 15 30<br />
State graph Transfer conditions 30 40<br />
C interface DLLs to integrate models 0 0<br />
Subsheets Embedded substructures in Schematic 1 1<br />
Text macros Components modeled as macro no limit no limit<br />
Display Elements Elements for graphical output on sheet 4 4<br />
Drawing elements Drawing elements in Schematic no limit no limt<br />
1. Maxwell 2D/3D is a software from Ansoft Corp., 4 Station Square, Pittsburgh, PA to solve two-dimensional<br />
and three-dimensional electromagnetic problems.<br />
2. RMxprt is a software from Ansoft Corp., 4 Station Square, Pittsburgh, PA to design rotating electric<br />
machines.<br />
3. Matlab/Simulink is software from Mathworks Inc., 24 Prime Park Way, Natick, MA.
2<br />
5<br />
8 Project Management<br />
2.3 Program Management with the SSC Commander<br />
The SSC Commander is <strong>SIMPLORER</strong>’s control center, where program modules are started,<br />
projects are managed, and options for the program environment are determined.<br />
This section contains information on:<br />
• Starting <strong>SIMPLORER</strong> and <strong>SIMPLORER</strong> programs<br />
• Managing projects and project files<br />
• Defining settings for <strong>SIMPLORER</strong> programs<br />
Starting <strong>SIMPLORER</strong> and Defining <strong>User</strong> Names<br />
1 Start <strong>SIMPLORER</strong> from the Windows taskbar:<br />
Start/Programs/Ansoft/<strong>SIMPLORER</strong> 6.0/SIMPLRORER Simulation Center 6.0<br />
2 Select a user name from the «<strong>User</strong>» box. Open the drop-down box to see the list of user<br />
names. By default, immediately after the <strong>SIMPLORER</strong> installation, the box displays the<br />
current Windows user name.<br />
New user names: Enter the new user name into the box. A special profile (for example directories,<br />
screen layout) is connected with each user name in the <strong>SIMPLORER</strong> program environment.<br />
There are two ways to start <strong>SIMPLORER</strong> from the start-up-screen: Click or click . opens the SSC Commander without a project; opens the last<br />
project with all its files.<br />
Starting <strong>SIMPLORER</strong> without a Project<br />
From the <strong>SIMPLORER</strong> start-up-screen start the SSC Commander by clicking . The Welcome<br />
screen offers four choices to start your work: create or open a project; and create or open<br />
a simulation model.<br />
<strong>SIMPLORER</strong><br />
Welcome Dialog
<strong>SIMPLORER</strong> 6.0 — <strong>Manual</strong> 9<br />
The «Show this Welcome Screen at Startup» option determines whether the welcome dialog<br />
is displayed each time the program starts. In OPTIONS>COMMANDER SETTINGS you can set<br />
the option to display or hide the Welcome Screen.<br />
Starting <strong>SIMPLORER</strong> with a Project<br />
From the <strong>SIMPLORER</strong> start-up-screen click . The SSC Commander opens the<br />
last project. All the files from the last simulation task are available, and you can start and edit<br />
the files collected in the project file in the SSC Commander.<br />
Errors when the Program Starts<br />
Creates a new project (all files created during a simulation task are included in<br />
that project) and starts the Schematic with an empty sheet. Creating a new project<br />
is best if a simulation model contains characteristics, evaluation files, special libraries<br />
or other documents. A project can also be created with the PROJECT>NEW<br />
command. However, only one project can be open at a time.<br />
Creates a new simulation model by starting the Schematic with an empty sheet.<br />
When you create a new model, the files you create will not be included in a project<br />
automatically. Working without a project is useful if you want to open only a Schematic<br />
file. You can include the file in a project later.<br />
Starts the Open dialog for an existing project. All files included in the project can<br />
be started directly from the SSC Commander.<br />
Starts the Open dialog for an existing simulation model. No project is opened or<br />
created.<br />
If model libraries are not found when the program starts, you will see an error message like<br />
the one in the figure below. If you click , a dialog to search new model libraries<br />
openes. skips all missing files, skips all missing files too, but a<br />
error message appears if you want open a missing file.<br />
Error message if<br />
files were missing<br />
during the program start
2<br />
5<br />
10 Project Management<br />
2.4 SSC Commander Main Window<br />
View Menu �<br />
After loading an existing project or creating a new project, you will see a window similar to<br />
the one below. To create a new project file of the program type selected in the list on the lefthand<br />
side, double-click the entry {New File} in the project file list.<br />
Status bar<br />
Project name<br />
Program list Project files of the<br />
selected program<br />
Slider<br />
Information and Output Window<br />
During a simulation task, the Information window displays program messages, error messages,<br />
and reports from the compiler, simulator, or simulator queue. You can change the window’s<br />
layout by moving the sliders with the mouse.<br />
Command Toolbar Symbol and Description<br />
MESSAGES Shows or hides the Information window.<br />
STANDARD TOOLBAR Shows or hides the default toolbar.<br />
SIMULATION TOOL-<br />
BAR<br />
Shows or hides the simulation toolbar.<br />
STATUS BAR Shows or hides the Status bar.
Starting <strong>SIMPLORER</strong> Programs<br />
<strong>SIMPLORER</strong> 6.0 — <strong>Manual</strong> 11<br />
<strong>SIMPLORER</strong> programs can be started with the symbols located in the standard toolbar, the<br />
PROGRAMS menu or with the symbols in the <strong>SIMPLORER</strong> program list.<br />
If both a program (Schematic) and a file are selected, a double-click starts the respective program<br />
and loads this file. If both an program and {New File} are selected, a double-click starts<br />
the program with an empty window.<br />
The program list is user-defined and can be changed in the SSC Commander OPTIONS>COM-<br />
MANDER SETTINGS menu.<br />
The <strong>SIMPLORER</strong> Program List<br />
Programs Menu �<br />
Command Toolbar Symbol and Description<br />
SCHEMATIC Schematic graphical input tool used to create simulation<br />
models.<br />
EDITOR <strong>SIMPLORER</strong> Text Editor used to create simulation models in<br />
the <strong>SIMPLORER</strong> Modeling Language (SML).<br />
MODEL AGENT Model Agent used to manage model libraries and macros.<br />
SYMBOL EDITOR Symbol editor used to edit the symbols used in the Schematic<br />
to represent models (components).<br />
EXPERIMENT TOOL Experiment tool used to create and manage simulation sequences.<br />
DAY POST PROCES-<br />
SOR<br />
DAY Post Processor used to analyze and process graphic simulation<br />
results.<br />
DAY OPTIM DAY Optim Post Processor used to analyze optimizing sequences.<br />
VIEW TOOL View Tool to display an existing simulation result.<br />
ANALYTICAL FG Analytical Frequency Analysis to determine the frequency<br />
response of known transfer functions.<br />
NOTEPAD (DEFAULT) External editor used to process ASCII files.
2<br />
5<br />
12 Project Management<br />
Open <strong>SIMPLORER</strong> Programs<br />
SSC Commander<br />
<strong>SIMPLORER</strong><br />
Text Editor<br />
Schematic<br />
View Tool<br />
DAY Post Processor<br />
The SSC Commander starts all <strong>SIMPLORER</strong> programs and manages the project files included<br />
with each program. If you close the SSC Commander, all other <strong>SIMPLORER</strong> programs will also<br />
close.
SSC Commander Icon on the Taskbar<br />
<strong>SIMPLORER</strong> 6.0 — <strong>Manual</strong> 13<br />
After the program starts, the <strong>SIMPLORER</strong> icon appears on two places in the Windows taskbar:<br />
• as a program symbol next to the other active programs<br />
• as an embedded icon next to the time and date display<br />
Active SSC Window Embedded <strong>SIMPLORER</strong> Icon<br />
SSC Commander in the Background<br />
If you start <strong>SIMPLORER</strong> programs or other applications without minimizing the SSC Commander,<br />
the open SSC window is placed in the background. Along with the embedded symbol,<br />
the symbol for the active window is visible on the Windows taskbar. Click one of these<br />
symbols on the taskbar to open the SSC Commander on the SSC window mode.<br />
Embedded symbol<br />
<strong>SIMPLORER</strong><br />
program<br />
menu<br />
If the SSC Window is minimized, click the embedded icon to open the PROGRAM menu to start<br />
<strong>SIMPLORER</strong> programs. (Set this option by choosing this command sequence from the SSC<br />
Commander: OPTIONS>COMMANDER SETTINGS: � «Hide program icon when minimized».)<br />
If the Windows taskbar is invisible, you can see it by moving the mouse pointer over the<br />
screen border.<br />
If the «Hide program icon when minimized» option is deactivead, the program icon is also<br />
visible on the taskbar after minimizing the SSC Window.
2<br />
5<br />
14 Project Management<br />
2.5 Project Management with the SSC Commander<br />
Project Menu �<br />
All files representing a simulation task (SML source code, characteristic functions, simulation<br />
data, etc.) belong to a project. Files can be assigned to a project when saving the files for the<br />
first time or later the PROJECT menu.<br />
Only one project can be using open at a time.<br />
Command Toolbar Symbol and Description<br />
NEW Creates a new project.<br />
�<br />
�<br />
�<br />
OPEN Opens an existing project.<br />
COPY Copies all files belonging to a project to a new location on any<br />
storage system.<br />
EDIT Modifies the title, the description and the files belonging to an<br />
existing project.<br />
CLOSE Closes a project.<br />
Enter the name of the project file<br />
Input field for the project title<br />
Define the project with <br />
�<br />
�<br />
Menu to edit project properties<br />
�
Command Toolbar Symbol and Description<br />
<strong>SIMPLORER</strong> 6.0 — <strong>Manual</strong> 15<br />
PRINT Prints a list of files belonging to a project. The first opened print<br />
selection dialog sets the file and sorting criteria for the list. The<br />
page layout is defined in OPTIONS>COMMANDER SETTINGS<br />
«Print page».<br />
PRINT<br />
PREVIEW<br />
Print selection dialog<br />
Displays the print page with the list of the project files. The first<br />
opened print selection dialog sets the file and sorting criteria for<br />
the list.<br />
PRINTER SETUP Sets the printer options: paper size, paper feed, and format (portrait<br />
or landscape).<br />
SEND AS E-MAIL Creates a new e-mail message, and attaches the selected<br />
project files. You can also set an option to zip the files. You need<br />
an email program on your PC to use this function.<br />
«FILE LIST» Lists the last opened files.<br />
EXIT Closes the SSC Commander and included programs.
2<br />
5<br />
16 Project Management<br />
Drag-and-Drop from Windows Explorer<br />
Any file located in the Windows Explorer can be integrated into the active project using dragand-drop.<br />
To move a file into the active project, click the file, hold the mouse button, and move<br />
the mouse pointer into the project file list. In a valid insert area, the mouse pointer appears as<br />
a rectangle. The SSC Commander displays available files depending on the selected program<br />
and the file extension setting in OPTIONS>PROGRAM DIRECTORIES «<strong>SIMPLORER</strong> Modules».<br />
Editing a File List from the Shortcut Menu<br />
Besides using the SSC Commander menu, you can also manage project files from the shortcut<br />
menu, accessed by clicking the right mouse button.<br />
Commands on a file’s shortcut menu<br />
Insert to Project Inserts additional files.<br />
Remove from Project Removes a selected file from the project.<br />
Simulate Simulates files with the extension .sml.<br />
Properties Displays and changes file properties.<br />
Dragging the file from<br />
the Explorer<br />
into SSC Window<br />
Shortcut menu for a project file
Sorting Criteria<br />
<strong>SIMPLORER</strong> 6.0 — <strong>Manual</strong> 17<br />
The sorting criteria are located in the header of the file list. By default, the entries are sorted<br />
in alphabetical order. Click a header field to apply a new sorting criterion; click again to perform<br />
the sort.<br />
<strong>SIMPLORER</strong> File Structure<br />
Click in a header field<br />
to apply the sorting criteria<br />
for the project files<br />
<strong>SIMPLORER</strong> creates and uses several program-specific files. The following table gives an<br />
overview of the created and used files and their corresponding programs.<br />
Program File Description Created (c) or used (u) data files<br />
SSC Commander Project.ssc File management for a<br />
project<br />
Schematic Model.ssh Model description on different<br />
levels<br />
<strong>SIMPLORER</strong> Text Editor Model.sml Model.sml (c/u)<br />
Experiment tool Experiment.exp Simulation sequence of experiments<br />
Data.mdx, Data.mda/mdk, Data.xls, Data.mdb,<br />
Data.csv, Data.txt (c/u)<br />
Model.sml (c)<br />
Task.mdx (c)<br />
Experiment.log/rpt (c)<br />
Model Agent Database.smd Model databases Model.sml (u)<br />
Analytical<br />
Frequency response<br />
Model.afa Data for transfer functions AF_Model.mdk (c)<br />
DAY Post Processor Analysis.day Analysis file with different<br />
simulation results<br />
DAY Optim Data.mdk/mda/<br />
mdx<br />
Simulator Model description<br />
Initial values<br />
State values<br />
Data files<br />
Experiment files<br />
Data.sdb, txt, out (u)<br />
Data.mdx, mdk/mda, xls/csv, mdb (c/u)<br />
Data files Data.mdx, mdk/mda (c/u)<br />
Filter.fil (c/u)<br />
Model.sml (u)<br />
Model.aws (c/u)<br />
Model.krn (c/u)<br />
Data.mdx, mdk/mda (c/u)<br />
Model.brs (c)<br />
The following files are created after a simulation starts in the SSC, Editor, Schematic, or Experiment<br />
tool:<br />
• Data: Data.sdb, Data.mdx, Data.krn, Data.aws, Data.brs, Data.prc, Data.vtc<br />
• Temporary: … Model_SML\Model.smt<br />
You can delete temporary files when you close the SSC Commander. See also “Settings and<br />
Options for <strong>SIMPLORER</strong> Programs” on page 18.
2<br />
5<br />
18 Project Management<br />
Starting Simulations<br />
In the SSC Commander, simulation models can be started from the file list and managed<br />
through the simulation queue. To start the simulation, you can do one of the following:<br />
• Click and drag a project file with the extension .sml or .idl into the simulator queue of the<br />
Information window.<br />
• Select a model file from the project, and press .<br />
• Select SIMULATION>SIMULATE MODEL, and select a model file.<br />
After all previous simulation tasks in the queue have been processed, the new simulation task<br />
will be started by the designated simulator. See also “Simulation in the SSC Commander” on<br />
page 409.<br />
2.6 Settings and Options for <strong>SIMPLORER</strong> Programs<br />
General Settings<br />
Settings and properties can be specified in the OPTIONS menu.<br />
From the OPTIONS menu you can,<br />
• Add new files to the project.<br />
• Delete temporary files when the program is closed.<br />
• Configure the program list.<br />
• Define user management settings.<br />
• Define program paths for <strong>SIMPLORER</strong>.<br />
All settings are saved automatically when you close the OPTIONS dialog.<br />
Options Menu — SSC Commander Settings �<br />
Dialog Tab/Options Description<br />
«General» tab<br />
Close all documents<br />
in <strong>SIMPLORER</strong> programs<br />
at project<br />
change<br />
� Open <strong>SIMPLORER</strong> files are closed. If changes have not been<br />
saved, a prompt to save them appears.<br />
� Open files and also the files from the new project are available.
Dialog Tab/Options Description<br />
Add new files automatically<br />
to the<br />
project<br />
Hide program icon<br />
when minimized<br />
Show the Welcome<br />
Screen at Startup<br />
Temporary files and<br />
directories at<br />
project closing<br />
<strong>SIMPLORER</strong> 6.0 — <strong>Manual</strong> 19<br />
� During the save any new files created are added automatically to<br />
the active project.<br />
� The user decides if new files are added to the project or not. This<br />
dialog window appears every time new files are simulated or<br />
saved.<br />
� When the application window is minimized, only the embedded<br />
symbol is visible in the taskbar.<br />
� When the application window is minimized, both the embedded<br />
symbol and the symbol for the active window are visible on the<br />
taskbar.<br />
� The Welcome Screen appears each time the program starts.<br />
� The Welcome Screen is not displayed when the program starts.<br />
� Keep: temporary files will be kept.<br />
� Confirm deletion: activates the automatic prompt to delete temporary<br />
files when a project is closed.<br />
Delete temporary files<br />
in the file path<br />
� Delete automatically: temporary simulation files will be deleted<br />
when <strong>SIMPLORER</strong> is closed. See also “<strong>SIMPLORER</strong> File Structure”<br />
on page 17.<br />
File List � Restore column width: The user defined column width is kept.<br />
� Automatically set column width: The column width is adapted<br />
automatically.<br />
«Program list» tab Sets and changes the programs in the program list.<br />
«Print Page» tab Sets the print layout of the project list (header/footer/margin). The list<br />
shows all project files.
2<br />
5<br />
20 Project Management<br />
Dialog Tab/Options Description<br />
«<strong>User</strong>» tab Shows the active user names and creates, deletes and resets user<br />
settings.<br />
Options Menu — Active Programs �<br />
Command Description<br />
Current user name<br />
(impossible to remove)<br />
<strong>User</strong><br />
create<br />
rename<br />
remove<br />
ACTIVE PROGRAMS Shows the active <strong>SIMPLORER</strong> programs. Individual program modules<br />
can be closed here. This function is similar to the Task Manager<br />
in Windows.<br />
Active <strong>SIMPLORER</strong><br />
programs
Options Menu — Directories �<br />
Dialog Tab Description<br />
«<strong>SIMPLORER</strong><br />
Modules» tab<br />
<strong>SIMPLORER</strong> 6.0 — <strong>Manual</strong> 21<br />
Defines Program paths, templates, and file extension filter. Templates<br />
are loaded when the corresponding program is launched.<br />
«External» tab Paths, program names, templates, and file extension filters for external<br />
programs. External programs, included in the SSC Commander,<br />
can be started within a <strong>SIMPLORER</strong> project. If an icon is available, it<br />
is added to the program list.<br />
«Default Paths»<br />
tab<br />
Example path, library path, user files, and help files. File paths, defined<br />
in the Model Agent for components, are used relative to the<br />
path set in this dialog, for example, the path<br />
C:\Ansoft\Simplorer60\Examples in the dialog and the path and file<br />
name Component\Circuit.ssh as an example sheet for a component<br />
in the Model Agent results in C:\Ansoft\Simplorer60\Examples\Component\Circuit.ssh.<br />
«Search path» tab Search paths for include files (.sml), characteristics files (.mdx), and<br />
program files (.dll). These paths are tested in addition to the default<br />
paths if the corresponding file is used in a simulation description.<br />
«Aliases» tab Defines alias names for files and paths used in VHDL-AMS descriptions.<br />
«Tools» tab Sets the path to the Matlab directory.<br />
Select program<br />
Template file<br />
File filter<br />
for dialogs
2<br />
5<br />
22 Project Management<br />
Search Paths for Files Before Simulation Run<br />
Search Paths for Macro Models in Libraries<br />
1. File name and path of the .smd library file in model description.<br />
2. Paths of the current project libraries.<br />
3. Paths of the installed libraries with the same name.<br />
4. Paths of all installed libraries.<br />
Search Paths for .mdx Data Files<br />
1. File name and path in model description.<br />
2. Path of the simulated .ssh or .sml model file.<br />
3. Path for libraries specified in OPTIONS>PROGRAM DIRECTORIES «Default Paths».<br />
4. Subfolder /DataSet in the path for libraries specified in OPTIONS>PROGRAM DIRECTORIES<br />
«Default Paths» .<br />
5. Paths for .mdx files specified in OPTIONS>PROGRAM DIRECTORIES «Search Paths».<br />
Search Path for .dll Model Files<br />
1. Path of the simulated .ssh or .sml model file.<br />
2. Paths for .dll files specified in OPTIONS>PROGRAM DIRECTORIES «Search Paths».<br />
3. Path of Windows directory.<br />
4. Path of Windows\System directory.<br />
5. Directory defined with an environment PATH variable.<br />
The path, defined in the «Files» tab of model properties, is not used in the search algorithm.<br />
Search Paths for .sml Include Files<br />
1. File name and path in model description.<br />
2. Path of the simulated .ssh or .sml model file.<br />
3. Paths for .sml files specified in OPTIONS>PROGRAM DIRECTORIES «Search Paths».<br />
4. Path for libraries specified in OPTIONS>PROGRAM DIRECTORIES «Default Paths».<br />
Options Menu — Model Databases �<br />
Command Description<br />
MODEL DATABASES <strong>SIMPLORER</strong> Models are linked to model libraries (databases). After<br />
installation, the standard libraries are available immediately. <strong>User</strong><br />
defined libraries must be installed before they can be used. In the upper<br />
window, select one or more libraries (by holding down the SHIFT<br />
key).
Command Description<br />
The Options menu — Language Settings �<br />
<strong>SIMPLORER</strong> 6.0 — <strong>Manual</strong> 23<br />
Then click a tab («Basics», «Displays», «AMS», «Digital», «Tools»,<br />
«Add Ons», «Manufacturers», or «<strong>User</strong>s») where the selected libraries<br />
should be inserted. Click the button to install<br />
the selected libraries.<br />
Be sure to validate your library installation with the button.<br />
Command Description<br />
LANGUAGE Defines the <strong>SIMPLORER</strong> menu language. You must restart SIM-<br />
PLORER after changing the language.
2<br />
5<br />
24 Project Management<br />
Compiler and Simulator Settings<br />
Options Menu — Simulator Settings �<br />
Option Description<br />
«General Settings» Settings for the compiler and simulator.<br />
«Handle Warnings<br />
Like Errors»<br />
«Simulation With<br />
Initial State»<br />
«State – Save Automatically:»<br />
«State – Load Automatically:»<br />
«Initial Value –<br />
Save Automatically:»<br />
«File names – Ask<br />
Each Time (Save<br />
<strong>Manual</strong>ly)»<br />
� Stop the simulation at warnings.<br />
� Displays warnings in the info windows and continues the simulation.<br />
These options automatically save state and initial values of a simulation<br />
model in separate files at the end of the simulation.<br />
� Saves the states of all components contained in a simulation<br />
model. You can continue a simulation later with this state file.<br />
� An existing state file is loaded automatically at the simulation<br />
start and used for the simulation.<br />
� Saves the values of energy storages contained in a simulation<br />
model (inductances and capacitances). These values can also be<br />
used as initial values for a simulation.<br />
� Special prompt for file names, so that user-specific names can be<br />
used.
2.7 Version’s Report and Online Help<br />
<strong>SIMPLORER</strong> 6.0 — <strong>Manual</strong> 25<br />
Online help and version information are both available with the SSC Commander, as for all<br />
other <strong>SIMPLORER</strong> programs, from the HELP menu.<br />
Using Version’s Report<br />
Version’s Report provides information about your system and the installed <strong>SIMPLORER</strong> version.<br />
You can create an ASCII file with the names of all .exe and .dll files in the <strong>SIMPLORER</strong><br />
version. This information is important for support inquiries.<br />
<strong>SIMPLORER</strong> Web-Update<br />
Online Help<br />
Help Menu �<br />
Ansoft recommends that you download the latest <strong>SIMPLORER</strong> Product Update to ensure enhanced<br />
operation of your Ansoft products.<br />
When you choose HELP>SEARCH FOR UPDATE, a list of new information about your SIMPLOR-<br />
ER installations is sent from Ansoft's servers. This information is displayed in the «Applications»<br />
dialog. To check, if an update is available, select the application from the list and click<br />
and follow the instructions on the screen.<br />
To define your user-specific Web settings (connections methods and Proxy connection settings)<br />
select the «Settings» dialog.<br />
To update the WebUpdate tool itself select the «Update WebUpdate» dialog.<br />
List of applications<br />
Online help is available for all <strong>SIMPLORER</strong> programs, from the HELP menu or by clicking the<br />
symbol on the toolbar.<br />
Command Toolbar Symbol and Description<br />
HELP CONTENTS Opens <strong>SIMPLORER</strong>’s online help.<br />
ABOUT<br />
<strong>SIMPLORER</strong><br />
Displays information about product and version.<br />
SEARCH FOR UPDATE Starts the Web-Update for installed <strong>SIMPLORER</strong> applications.<br />
VERSIONS REPORT Creates an ASCII file with the names of all .exe and .dll files in<br />
the <strong>SIMPLORER</strong> version. This information is useful for support<br />
inquiries.
2<br />
5<br />
26 Project Management
3 General Modeling Functions<br />
<strong>SIMPLORER</strong> 6.0 — <strong>Manual</strong> 27<br />
A model description can be created in several different ways:<br />
• Using the Schematic graphical input tool<br />
• Using the <strong>SIMPLORER</strong> Text Editor.<br />
• Using external graphical inputs and text editors<br />
With the Schematic graphical input tool, you position and connect components on the sheet.<br />
With the <strong>SIMPLORER</strong> Text Editor, you create the model description in SML notation.<br />
Schematic<br />
Graphical model<br />
as .ssh file<br />
Automatically<br />
created .sml file<br />
Model as<br />
.sml file<br />
Model as<br />
.sml file<br />
This chapter contains information on:<br />
Editor<br />
Model as<br />
.sml file<br />
Simulator<br />
Modify in the<br />
Text Eeditor<br />
Modify in the<br />
Schematic<br />
Model files created or modified with the text editor<br />
(.sml file) cannot be opened from the Schematic<br />
External Input<br />
Model file<br />
Netlist compiler<br />
Simulator<br />
• Common SML conventions (names, numeric data, qualifier, expressions, predefined variables,<br />
standard functions)<br />
• Schematic operating environment<br />
• Creating simulation models<br />
• Characteristics in simulation models<br />
• Subsheets in simulation models<br />
• Modifying model parameters<br />
• Coupling to Mathcad
3<br />
5<br />
28 General Modeling Functions<br />
3.1 Common Conventions<br />
The <strong>SIMPLORER</strong> Modeling Language (SML) is the general internal description language of<br />
<strong>SIMPLORER</strong>. <strong>SIMPLORER</strong> 6.0 uses Version 2.0 of SML. If a model is created in Schematic, the<br />
new SML description is automatically generated from the graphical model.<br />
Names of Components and Variables<br />
<strong>User</strong>-defined names can be given to all components (internal components, C models, macros,<br />
nodes, ports and variables). Names may consist of letters, digits, and underscores and can<br />
have a maximum of 50 characters.<br />
Vowel mutations (umlauts) and spaces are not allowed. All names are case sensitive.<br />
The first character must always be a letter.<br />
The following are not allowed for names:<br />
• SML notation keywords<br />
• Simulation parameters<br />
• System variables<br />
See also “Predefined Variables” on page 31.<br />
Unit Suffixes of Numeric Data<br />
Numeric data can be entered in Schematic component dialogs and in the Text Editor, using<br />
the following unit extensions:<br />
Suffix Value SML Examples<br />
tera 10 12 E12 t TER 5e12, 5t, 5ter<br />
giga 10 9 E9 g GIG 1.4e9, 1.4g, 1.4gig<br />
mega 106 E6 MEG -1.4E6, -0.3meg, -0.3MEG<br />
kilo 10 3 E3 k KIL 1000, 1e3, 1k, 1kil<br />
milli 10 -3 E-3 m MIL 0.0105, 1.05E-2, 10.5M, 10.5MIL<br />
micro 10-6 E-6 u MIC 0.000005, 5e-6, 5u, 5mic<br />
nano 10 -9 E-9 n NAN 40E-9, 40n, 40nan<br />
pico 10 -12 E-12 p PIC 100E-12, 100P, 100PIC<br />
femto 10 -15 E-15 f FEM 9E-15, 9F, 9FEM<br />
The comma is reserved for separating parameters in lists. The period (dot) is reserved<br />
as a decimal point. "M" is interpreted as 10 -3 , not as 10 6 .
SI Units<br />
<strong>SIMPLORER</strong> 6.0 — <strong>Manual</strong> 29<br />
All units used from simulator immanent components are derived from the SI Units system.<br />
Qualifier of Parameters<br />
Qualifier List<br />
Quantity Unit Name Symbol<br />
Length Meters m<br />
Mass Kilograms kg<br />
Time Seconds s<br />
Electrical current intensity Amperes A<br />
Temperature Kelvins K<br />
Voltage (derived SI unit) Volts V<br />
Components are characterized by different physical quantities. A resistor, for example, is represented<br />
by current and voltage in the simulation. System variables may be accessed by reading<br />
(to use the actual quantity in expressions or to create an output) or writing (influencing<br />
quantities). Use the following syntax to obtain access:<br />
Name.Qualifier<br />
Computations and outputs require access to system variables. The form and number of the<br />
qualifier depend on the corresponding component.<br />
All qualifiers are case sensitive and must use capital letters (that is R.V not R.v).<br />
The following table represents the most common <strong>SIMPLORER</strong> qualifiers. The complete qualifiers<br />
are found with the corresponding model description.<br />
Notation<br />
Simulator Outputs<br />
Specification<br />
Name.V component voltage, node potential (read)<br />
Name.I component current (read)<br />
Name.dV derivative of the component voltage (read)<br />
Name.dI derivative of the component current (read)<br />
Name.VAL block/time function/characteristic output signal (read)<br />
Z_Name.ST yields the currently valid status of the state z_name<br />
true-1-marked-active<br />
false-0-unmarked-inactive<br />
Component Parameters<br />
Name.R component resistance (read/write)<br />
Name.C component capacitance (read/write)<br />
Name.L component inductance (read/write)
3<br />
5<br />
30 General Modeling Functions<br />
Parameter Types<br />
Notation Specification<br />
Name.G component conductivity (read/write)<br />
Name.I0 component initial voltage (read/write only at simulation start)<br />
Name.V0 component initial current (read/write only at simulation start)<br />
Name.CTRL control signal (read/write)<br />
Name.UL upper limit (read/write)<br />
Name.LL lower limit (read/write)<br />
Name.FREQU frequency of a function (read/write)<br />
Name.TPERIO cycle duration of a function (read/write)<br />
Name.AMPL amplitude of a function (read/write)<br />
Name.INPUT block input signal (read/write)<br />
Name.TS sampling time of the block sampling function (read/write)<br />
Name.QUANT control quantity (read/write)<br />
Name.CH component characteristic (read/write)<br />
Name.FILE file name (read/write)<br />
The following table summarizes the parameter types used in Schematic dialogs.<br />
Type Value Utilization Accepted Value Format<br />
Common Type All expressions are interpreted<br />
with their actual value to define<br />
a parameter.<br />
Control Type<br />
(Name.CTRL)<br />
Initial Value<br />
Type<br />
(Name.x0)<br />
Logical Expression<br />
Type<br />
Quantity Type<br />
(Name.QUANT)<br />
The expression value tests if >0,<br />
=2.5m*var1<br />
The type accepts only voltage and current<br />
of voltmeters, ammeters, or wattmeters.<br />
The values cannot be assigned<br />
by a variable.<br />
Examples:<br />
VM1.V, AM2.I, WM3.V, WM3.I
Characteristic<br />
Type<br />
(Name.CH)<br />
File Type<br />
(Name.FILE)<br />
Predefined Variables<br />
For a given X value, the Y value<br />
is determined. The LOOKUP<br />
function provides characteristic<br />
values in equations. The value of<br />
Name.CH is irrelevant.<br />
For a given X value, the Y value<br />
is selected. The value of<br />
Name.FILE is irrelevant.<br />
<strong>SIMPLORER</strong> 6.0 — <strong>Manual</strong> 31<br />
Type Value Utilization Accepted Value Format<br />
Wizard (Dialog)<br />
Type<br />
The values are used instantly to<br />
define dialog input settings, for<br />
example to provide input fields<br />
for coefficients of order dependent<br />
components.<br />
The type accepts only the name of a<br />
characteristic component. The values<br />
cannot be assigned by a variable.<br />
Examples:<br />
EQUL1.VAL, XY1.VAL<br />
The type accepts only a name referring<br />
to an .mdx file (.xls 4.0, .csv, .txt, .mdb).<br />
The value cannot be assigned by a variable.<br />
Example:<br />
C:\release\diode.mdx<br />
Accepts only numerical values (constant<br />
with or without unit suffix). The<br />
values cannot be assigned by a variable.<br />
Examples:<br />
10k, 5K, -1E-3, 0.003, 20MEG<br />
The simulator uses predefined variables for internal computation. If these variables are used<br />
in a model description, an error message or unexpected effects result. All predefined variables<br />
are case insensitive. See also “Using Simulation Parameters” on page 53.<br />
Predefined variables cannot be used for names in a model description.<br />
System constants (read) F, T, H, PI, TRUE, FALSE, SECM.ITERAT, FSTEP<br />
General simulation TEND, HMIN, HMAX, THETA, FSTART, FEND<br />
parameters (read/write)<br />
SML keywords MODELDEF, PORT, VAR, STORE, SIMCFG, OUTCFG, RESULT, SIM-<br />
CTL, OUTCTL, RUN, INTERN, MODEL, UMODEL, COUPL, ELECTRI-<br />
CAL, MECHANICAL, REAL, INT, BIT, COMPLEX
3<br />
5<br />
32 General Modeling Functions<br />
Predefined Constants<br />
The simulator provides natural and mathematical constants that can be used in mathematical<br />
expressions within component dialogs or SML descriptions. The following table shows the<br />
available constants and their corresponding symbols:<br />
Symbol Value Unit Description Variable<br />
π 3.141592654 [/] PI MATH_PI<br />
E 2.718281828 [/] Euler number MATH_E<br />
ε0 8.85419 10-12 C²•Jm Permittivity of vacuum PHYS_E0<br />
µ 0 1.25664 10 -06<br />
T²m³/J Permeability of vacuum PHYS_MU0<br />
kB 1.38066 10-23 J/K Boltzmann constant PHYS_K<br />
e 1.60217733 10 -19<br />
C Elementary charge PHYS_Q<br />
c 299 792 458 m/s Speed of light PHYS_C<br />
g 9.80665 m/s² Acceleration due to gravity PHYS_G<br />
h 6.6260755 10-34 Js Planck constant PHYS_H<br />
ϑ -273.15 °C Absolute Zero PHYS_T0<br />
Equations, Expressions, and Variables<br />
Equations consist of operands and operators. An operand can be any number or variable<br />
name. An operator compares or assigns a value. In expressions you can create and use variables<br />
as often as you want. A variable is defined when the variable name is used in an expression<br />
or for a parameter value within a component dialog. You do not need to define the<br />
variable in a specific assignment unless you want it to have a defined initial value.<br />
Z:=Y+X; X,Y, and Z are the operands, and := and + are the operators.<br />
If operants are complex numbers (for example in an AC simulation), the comparison operators<br />
(, =) consider only the real part.<br />
Assignment operators := Assignment<br />
## Delay operator combined with the action type<br />
DEL<br />
Arithmetic operators * Multiplication<br />
/ Division<br />
+ Addition<br />
– Subtraction<br />
Comparison operators < Less than<br />
without synchronization<br />
><br />
or ><<br />
Greater than<br />
Not equal to<br />
Comparison operators<br />
with synchronization<br />
This operator type forces the simulator to synchronize on the condition<br />
with the minimum step width.<br />
= or => Greater than or equal to<br />
= Equal to
Logic operators (must<br />
be surrounded by<br />
spaces)<br />
Standard Mathematical Functions<br />
AND Logical AND (conjunction)<br />
OR Logical OR (disjunction)<br />
NOT Logical NOT (negation)<br />
<strong>SIMPLORER</strong> 6.0 — <strong>Manual</strong> 33<br />
Mathematical functions consist of the function name and one or two arguments. An argument<br />
can be any number or variable name. An mathematical function applies the function, which<br />
it represents, to the argument(s).<br />
r:=FCT(x,y),r:=FCT(z)<br />
x, y, and z are arguments, z is a complex number, FCT is the function name, r is the result.<br />
If the argument(s) are complex numbers (for example in an AC simulation), the functions RAD,<br />
DEG, DEGEL, MOD, INT, FRAC, LOOKUP consider only the real part.<br />
Notation Description Example<br />
SIN(x) Sine, x[rad] SIN(PI/6)=0.5<br />
COS(x) Cosine, x[rad] COS(2•PI/3)=-0.5<br />
TAN(x) Tangent, x[rad] TAN(PI/4)=1<br />
ARCSIN(x); ASIN(x) Arc sine [rad] ASIN(0.5)=0.524=PI/6<br />
ARCCOS(x); ACOS(x) Arc cosine [rad] ACOS(0.5)=1.0471=PI/3<br />
ARCTAN(x); ATAN(x) Arc tangent [rad] ATAN(1)=0.785=PI/4<br />
ARCTAN2(x,y);<br />
ATAN2(x,y)<br />
ATAN2=ATAN(y/x)<br />
Arc tangent2 [rad]<br />
r=0 if x=0 and y=0; −π ≤ r ≤ π<br />
ATAN2(.25,1)=<br />
ATAN(4)=1.325<br />
SINH(x) Sine hyperbola. SINH(1)=1.175<br />
COSH(x) Cosine hyperbola. COSH(1)=1.543<br />
TANH(x) Tangent hyperbola. TANH(1)=0.762<br />
SQU(x) Square. SQU(16)=16²=256<br />
X^Y Power. 74 =2401<br />
SQRT(x) Square root. SQRT(9)=²√9=3<br />
ROOT(x,[y]), y=2 n-th Root. ROOT(27,3)=³√27=3<br />
EXP(x) Exponential function. EXP(5)=e 5 =148.41<br />
ABS(x) Absolute value. ABS(-8.5)=|-8.5|=8.5<br />
LN(x) Natural logarithm. LN(3)=log e 3=1.099<br />
LOG(x[,y]); y=10 Common logarithm. LOG(7,4)=log 4 7=1.403<br />
INTEG(x) Integration of a variable from the<br />
function call until to the simulation<br />
end.<br />
RE(z) Real part RE(z)=5<br />
IM(z) Imaginary part IM(z)=3<br />
ARG(z) Argument of a complex number in<br />
radians.<br />
INTEG(var1)=∫var1 dx<br />
ARG(z)=0.53
3<br />
5<br />
34 General Modeling Functions<br />
z=a+bi=r(cosϕ+i•sinϕ)=r•e iϕ<br />
Notation Description Example<br />
z=5+3i=5.83(cos30.96°+i•sin30.96°)<br />
SGN(x) Sign dependent value (-1, 0, 1). SGN(3)=1; SIGN(0)=0;<br />
RAD(x)<br />
r=0 if z=0, 1 if Re(z)>0 or (Re(z)=0 SIGN(-3)=-1<br />
and Im(z)>0), -1 otherwise.<br />
Conversion from degrees to radians. RAD(30)=PI/6=0.524<br />
DEG(x) Conversion from radians to degrees. DEG(PI/2)=90°<br />
DEGEL(x[,y]); y=1 Conversion from degrees electrical<br />
to seconds with respect to Hz.<br />
DEGEL(180,50)=10ms<br />
MOD(x,[y]); y=1 Modulus. MOD(370,60)=10<br />
INT(x) Integer part of a value. INT(2.5)=2<br />
FRAC(x) Fractional part of a value. FRAC(2.5)=0.5<br />
LOOKUP(x,y)<br />
Access function to a characteristic. LOOKUP(XY1.VAL,5)=<br />
Y value of the characteristic<br />
XY1 for the X value 5<br />
x=Characteristic name<br />
y=X value<br />
IF (condition) If-Else function to perform opera-<br />
{ var:=1; }<br />
tions dependent on conditions.<br />
[ ELSE IF (condition) The ELSE IF and ELSE statement<br />
{ var:=2; } can be omitted.<br />
ELSE<br />
{ var:=3; } ]<br />
DB(x) Conversion to Decibel (Available in<br />
the DAY Post Processor only.)<br />
IF (t>=1)<br />
{ var:=1; }<br />
[ ELSE IF (t>=2)<br />
{ var:=2; }<br />
ELSE<br />
{ var:=3; }<br />
DB(8)=20•log(8)=18.062<br />
When entering these functions, do not leave any spaces between the function arguments<br />
and the open parenthesis mark for example MOD(x).<br />
To avoid potential errors during the simulation, if you define arguments for trigonometric<br />
functions, you must consider poles.
3.2 Schematic Operating Environment<br />
<strong>SIMPLORER</strong> 6.0 — <strong>Manual</strong> 35<br />
Schematic is the heart of <strong>SIMPLORER</strong>’s simulation tools. From Schematic, you can describe<br />
model structures, display simulation results with Display Elements, and launch other applications,<br />
such as an Optimetrics to perform a design optimization. The embedded Model Agent<br />
provides hierarchically arranged components. Drag-and-drop allows easy placement and connection<br />
of components to models. Schematic checks the validity of the input, and displays<br />
warnings and errors in the Information window. A variety of drawing tools allow you to illustrate<br />
and document simulation models.<br />
This section contains information on:<br />
• Schematic’s main window<br />
• Creating simulation models<br />
• Simulating models<br />
• Creating subsheets<br />
• Editing model parameters<br />
Double-click the Schematic symbol or choose PROGRAMS>SCHEMATIC to start the Schematic<br />
in the SSC Commander. If a project file is selected in the file list, double-clicking starts<br />
Schematic with this file. If the entry {New File} is selected, double-clicking starts Schematic<br />
with a new file.
3<br />
5<br />
36 General Modeling Functions<br />
Schematic Main Window<br />
From <strong>SIMPLORER</strong>’s Schematic, you can create simulation blocks, control the simulation process,<br />
and display simulation results. A variety of displays are available for data visualization.<br />
The Schematic main window consists of the following elements, which you can show and<br />
hide using the VIEW menu commands.<br />
Model Agent: With installed libraries and components.<br />
Object Browser: Shows all elements of a simulation model and their properties.<br />
Information Window:<br />
Shows messages from Schematic (Build), the Simulator, the Compiler,<br />
and the embedded editor, as well as the Simulation model in SML<br />
(simulation script).<br />
Report Browser: Lists all components of a simulation model and their parameters.<br />
Model Agent with installed libraries<br />
Status bar<br />
Information Window<br />
Object<br />
Browser<br />
Sheet<br />
Available<br />
components<br />
Report Browser
Schematic Sheet<br />
Model Tree<br />
Object Browser<br />
<strong>SIMPLORER</strong> 6.0 — <strong>Manual</strong> 37<br />
A working sheet contains all data of a simulation model, including all component parameters<br />
and settings for the simulation. The Schematic files also contains displays, graphical elements,<br />
and printer settings.<br />
The Model tree is based on the Model Agent, which is <strong>SIMPLORER</strong>’s model database of all<br />
installed model libraries. Within Schematic, the Model tree is displayed in a separate window<br />
and shows all available components in tree structure. The functions are identical to the separate<br />
program Model Agent that can be started from the SSC Commander. See also 15 “Model<br />
Libraries” on page 479.<br />
The Object Browser is displayed in a separate window and contains all components of a sheet<br />
and their properties. You can change element parameters directly in the Object Browser tree<br />
without opening an element’s property dialog on the sheet.<br />
You can also change the processing sequence for the simulation by selecting an element and<br />
dragging it to a new location in the browser tree. The sequence of processing is important for<br />
simulation models, where in one simulation step quantities use the calculated value of another<br />
one.<br />
Information Window<br />
Report Browser<br />
Status Bar<br />
When the information window is visible, warnings and error messages from the sheet, compiler<br />
and simulator are displayed. These messages help you find errors in the model description.<br />
In the Information Window a shortcut menu can be opened with a right mouse click in<br />
the window. The messages can be copied into the clipboard and inserted into any editor.<br />
The Report Browser is displayed in a separate window just as the other parts of the Schematic.<br />
It contains all components of the simulation model and their parameters and outputs in list<br />
form. You can edit all names, parameters, and outputs in the list. The changes are immediately<br />
updated in the sheet.<br />
The status bar at the bottom of the Schematic window shows information about selected<br />
items in the menu or toolbars. In addition, a red bar indicates the progress when an active file<br />
is saved manually or automatically.
3<br />
5<br />
38 General Modeling Functions<br />
Schematic Toolbars<br />
In Schematic, besides the Model Tree, the Object Browser, the Information Window, and the<br />
Report Browser, there are also several toolbars you can show or hide (VIEW>TOOLBARS). The<br />
following toolbars are available: Main, Models, Zoom, Draw, Connect, Arrange, Standard,<br />
and, if available, Command bar. Each of the toolbar commands can also be accessed from the<br />
Schematic menus.<br />
Toolbar<br />
Shortcuts<br />
Arrange<br />
Changing the Arrangement of Schematic Elements<br />
Main<br />
Draw<br />
Zoom<br />
Connect<br />
Models<br />
Simulate<br />
Command<br />
You can move a Schematic element within the window by clicking the border of the element<br />
and dragging it to the desired position.<br />
You can change the size of Schematic elements by moving the sliders.<br />
When the mouse pointer is over a slider, it converts to a double line. By<br />
holding the left mouse button, you can move the slider to a new position.
3.3 Creating Simulation Models<br />
Start<br />
Schematic<br />
Select<br />
Basics<br />
Select<br />
Component<br />
Place<br />
Component<br />
Continue?<br />
no<br />
Connect<br />
Components<br />
Select<br />
Component<br />
Enter<br />
Component<br />
Properties<br />
Continue?<br />
no<br />
Specification<br />
of Simulation<br />
Parameters<br />
Save<br />
the Model<br />
yes<br />
yes<br />
<strong>SIMPLORER</strong> 6.0 — <strong>Manual</strong> 39<br />
• Click the desired tab in the Installed Libraries window.<br />
• Select the component in the Available Components window.<br />
• Drag the component with pressed mouse button onto the sheet<br />
(Drag-and-Drop).<br />
• The selected component can be rotated (R key) or flipped (F key).<br />
• Start the CONNECT>WIRE mode.<br />
• Place the cross wires on the element pins.<br />
• Set beginnings, corners, and ends of the wire with the mouse.<br />
• Exit the wire mode with ESC key.<br />
• Select component with the mouse.<br />
• Open the shortcut menu with right mouse button.<br />
• Enter parameters and outputs in «Properties».<br />
• Click with the right mouse button in the sheet itself (not on any of<br />
the components).<br />
• Enter simulation parameters in «Simulation Parameters».<br />
• Save Simulation model:<br />
FILE>SAVE AS name.ssh<br />
The terms component, model, and element are easily confused. In general, a simulation model,<br />
represented by a sheet, consists of components, elements, and simulation parameters.<br />
Simulation<br />
Model<br />
Components Smallest parts of a complete simulation model (internal components,<br />
C models, macros).<br />
Elements Displays, connections, name and parameter displays of components<br />
on the sheet, drawing elements, text elements.<br />
Simulation Simulation settings for the simulator and compiler.<br />
parameters
3<br />
5<br />
40 General Modeling Functions<br />
3.3.1 Selecting Components<br />
The Schematic Model tree provides all installed <strong>SIMPLORER</strong> libraries in the following tabs:<br />
«Basics», «Displays», «AMS», «Digital», «Tools», «Add Ons», «Manufacturers», «<strong>User</strong>s»,<br />
and «Projects». Each tab can contain one or more libraries. All components are contained in<br />
a library.<br />
Select a tab in the Installed Libraries window and then the desired component in the tree.<br />
Drag the component with pressed mouse button onto the sheet (Drag-and-Drop).<br />
<strong>SIMPLORER</strong> Components<br />
A simulation model (SML description) can consist of different model types. A model, used in<br />
a SML description, can be an internal component, an C model (modeled in C++), or a macro.<br />
A macro itself is a substructure that can include all model types: internal components, C models,<br />
and macros. There are two macro formats, graphical and text macros. VHDL-AMS models<br />
appear in the Model Agent as text macros and in the SML description as COUPL statement.<br />
Model Type Internal<br />
components<br />
C Models Macros<br />
Format – – Graphical Text<br />
Language – C++ SML SML VHDL-AMS<br />
SML statement INTERN UMODEL MODELDEF<br />
MODEL<br />
MODEL COUPL<br />
Each model type has a corresponding symbol in the Model Agent. All components (internal<br />
components, C models, macros) belong to a library. They can be placed on the sheet and used<br />
in a simulation model in the same way. See also “Symbols in the Model Agent” on page 488.<br />
Macros can be changed if the description is not encoded. All VHDL-AMS models are open<br />
coded and can be used to derive more advanced models.<br />
Simulation Level — Static and Dynamic Components<br />
For most applications, system level semiconductor components supply sufficient simulation<br />
data. However, if your simulation targets other data, such as turn on and off, losses, and thermal<br />
analysis, then you need to use dynamic components (Semiconductor device level components,<br />
Spice components, Manufacturer models). Keep in mind that using a large number of<br />
dynamic components increases simulation time.<br />
It is not very useful to combine nonlinearity, an exact geometric representation, and the complete<br />
dynamic behavior in one model. As it is common in other areas of modelling too, only<br />
subsystems have to be described with high accuracy while other parts can be simplified.<br />
Semiconductor Device Level and Manufacturer Components<br />
Device level components appear in the «Basics» tab (Semiconductor Device Level, Spice) and<br />
«Manufacturers» tab. In <strong>SIMPLORER</strong>, there are two types of manufacturer models:<br />
• Parametrized models, in which parameters can be changed («Basics»).<br />
• Completely parametrized models, in which parameters cannot be changed («Manufacturers»).
Component Overview<br />
<strong>SIMPLORER</strong> 6.0 — <strong>Manual</strong> 41<br />
<strong>SIMPLORER</strong> includes many standard components stored in various libraries. When you are<br />
using <strong>SIMPLORER</strong> for the first time, it may be difficult to locate all the available components.<br />
The following list should help you to find the components you want in the default libraries:<br />
Basics Tab<br />
The «Basics» tab provides electric circuit components, blocks, states, measuring devices, signal<br />
characteristics (functions to evaluate characteristics online during simulation), modeling<br />
tools (time functions, characteristics, equations), and components of physical domains.<br />
• Circuit Components on page 71<br />
• Block Diagram on page 201<br />
• State Graph on page 241<br />
• Measurement on page 249<br />
• Signal Characteristics on page 255<br />
• Tools on page 275<br />
• Physical Domains on page 305<br />
Displays Tab<br />
The «Display» tab provides elements for visual online display of graphical and numerical simulation<br />
outputs during a simulation on the Schematic sheet.<br />
• Displays on page 369<br />
• Displays connected on page 369<br />
• Multimedia on page 382<br />
• Data Channels on page 382<br />
• Signal Processing on page 381<br />
AMS Tab<br />
The «AMS» tab provides electric circuit components, blocks, measuring devices, modeling<br />
tools (Time functions), and components of several physical domains modeled in VHDL-AMS.<br />
You find the model descriptions in the SMPLORER online help.<br />
• Circuit Components<br />
• Block Diagram<br />
• Measurement<br />
• Tools<br />
• Physical Domains<br />
Digital Tab<br />
The «Digital» tab provides VHDL-AMS components with common basic functionality used for<br />
simple digital circuits . You find the model descriptions in the SMPLORER online help.<br />
• Digital Sources<br />
• Counters<br />
• Flip-Flops<br />
• Latches<br />
• Logic Blocks<br />
• Logic Gates
3<br />
5<br />
42 General Modeling Functions<br />
Add Ons Tab<br />
The «Add Ons» tab provides advanced model libraries for different application fields. You find<br />
the model descriptions in the SMPLORER online help. The Compatibility library is required to<br />
use simulation sheets of former versions.<br />
Advanced Libraries:<br />
• Electric power components (power6.smd)*<br />
• Set of components suited for needs of the automotive industry (automotive6.smd)*<br />
• One-Dimensional Mechanical System Module (mechsim6.smd)*<br />
• Hydraulic components (hydraulic6.smd)*<br />
• Library with machine models (*_ist6.smd)*<br />
• Nonlinear transmission and linear transmission components (transfer6.smd)<br />
Interfaces:<br />
• ECE (equivalent circuit extraction) Maxwell interface (interface.smd)<br />
• RMxprt interface (interface.smd)<br />
• Full-Wave SPICE interface (interface.smd)<br />
• Mathcad interface (interface.smd)<br />
• Matlab/Simulink interface (interface.smd)*<br />
Compatibility:<br />
• <strong>SIMPLORER</strong> 4: Semiconductors device level of former <strong>SIMPLORER</strong> versions<br />
• Digital: Digital Basic Gates in different modeling levels (NAND, NOR, …).<br />
• Magnetic: Elements for nonlinear magnetic circuit modeling.<br />
• Function Blocks: Functional blocks libraries (Integrator, Frequency Doubler…).<br />
• Lines: Macros, based on the gamma equivalent circuit, to simulate line segments.<br />
*These libraries are optional (not included in the basic <strong>SIMPLORER</strong> package).<br />
Tools Tab<br />
The «Tools» tab provides components to calculate coordinate transformations, components<br />
to connect conservative nodes from different natures, and components to connect different<br />
data types. You find the model descriptions in the SMPLORER online help.<br />
Manufacturers Tab<br />
The «Manufactures» tab provides libraries with semiconductor device level models of different<br />
manufactures. You find the model descriptions in the SMPLORER online help.<br />
Analog Devices, Fuij, Maxim, International Rectifier, Siemens, Semicron… and other manufacturer<br />
libraries with pre-parameterized components.<br />
<strong>User</strong>s Tab<br />
The «<strong>User</strong>» tab provides a location to insert user-defined libraries. You can insert your own<br />
libraries also in all other tabs.<br />
Projects Tab<br />
The «Project» tab provides libraries included in an opened project. This tab is only available<br />
if you work with a project. When you use the PROJECT>COPY command in the SSC Commander,<br />
libraries in these tab are considered as project files and added to the copied project.
Searching for Components<br />
<strong>SIMPLORER</strong> 6.0 — <strong>Manual</strong> 43<br />
Searching for components in the installed libraries can be time-consuming. The Search feature<br />
minimizes the complexity of the search and allows quick access to all models.<br />
The Search feature is available only in Query mode. You can change modes using the shortcut<br />
menu (click with the right mouse button in the model tree).<br />
In the search string field, the button accesses the submenu for the keywords used in the<br />
query mode.<br />
Shortcut menu<br />
of model tree<br />
in the tree mode<br />
You can search the following fields:<br />
After the keyword is entered in the input field, the display underneath are updated immediately.<br />
The input is case sensitive. You can only look for keywords which are entered for the<br />
models. New created language resources or user-defined models have no entries for keywords.<br />
In this case you can only look for titles and internal names.<br />
The search can be carried out within the selected library or in all installed libraries («Search<br />
global»).<br />
Arranging Components<br />
Submenu to select<br />
keyword type<br />
Title: Specification in the model tree.<br />
Internal Name: The name of the model, for example CNL, EI<br />
ID: Internal ID Number of the model.<br />
Keyword: Keyword, which identifies a model; a model can have several keywords.<br />
Each selected component placed on the sheet can be moved with drag-and-drop, rotated with<br />
the R or flipped with the F key. A selecting component is bordered by a a red broken line. The<br />
F and R key are available for all selected components on a sheet.<br />
In addition, you can change the symbol size by dragging on the blue sizing handles with the<br />
mouse pointer. The size is adapt to the grid which is used for all symbols on a Schematic<br />
sheet.
3<br />
5<br />
44 General Modeling Functions<br />
If a symbol has the resizable option you can adapt the symbol size on the sheet. See also “Defining<br />
Sheet and Symbol Properties” on page 503.<br />
3.3.2 Using Pins<br />
Flip highlighted<br />
component (F key)<br />
Pins are graphical connectors for linking nodes or parameters with a wire. There are two different<br />
pin types:<br />
• Conservative Nodes<br />
• Non-conservative Nodes, including Parameters, Inputs, and Outputs<br />
Conservative nodes have a nature type. You can connect only nodes with the same nature<br />
type directly. To connect different natures use the Domain-to-Domain component.<br />
Non-conservative nodes represent different data types.You can connect only nodes with the<br />
same data type directly. To connect different data types Omnicaster components must be<br />
used. Non-conservative nodes can be displayed or hidden. If you hide a component pin, you<br />
can define the connection through a name reference.<br />
Conservative and Non-Conservative Nodes<br />
Conservative nodes belong to components of physical domains (electrical, fluidic, magnetic,<br />
mechanical, thermal). If you want to create a topology, you must not hide a conservative node<br />
pin because doing so would make it impossible to define a connection. Conservative nodes<br />
have no direction attribute.<br />
Pin names of<br />
a conservative nodes<br />
Pin names of<br />
Non-conservative nodes<br />
Pin names of<br />
a conservative nodes<br />
Rotate highlighted component Resize highlighted<br />
around its rotation point (R key) component by dragging<br />
(The rotation point can be moved<br />
with the mouse pointer)<br />
the resize points<br />
Non-conservative nodes behave differently. They belong to circuit as well as block diagram<br />
and state graph components. Non-conservative node pins can be hidden, since a connection<br />
can be produced by entering a name. Non-conservative nodes have one of the following direction<br />
attributes: IN, OUT, or IN/OUT.
Displaying and Hiding Pins<br />
<strong>SIMPLORER</strong> 6.0 — <strong>Manual</strong> 45<br />
You can display and hide each pin within the component property dialog. Double-click the<br />
symbol to open the property dialog and choose «Output/Display». Then select the «Pin» box<br />
of each parameter which should be displayed on the sheet.<br />
To select more than one entry in the list press the CTRL or SHIFT key and click all entries you<br />
want. Then click with right mouse button in the list and select «Pin». Click and all<br />
selected parameters and nodes get a pin on the sheet.<br />
Dynamic Pins and Parameters<br />
Moving Pins<br />
Some components as Summation, Multiplier, States, or Equations have no fixed number of inputs<br />
or parameters. If you create new pins within the property dialog Schematic arranges<br />
these pins around the symbol on the sheet. You can recognize dynamic parameters (pins) by<br />
the number in brackets in each name.<br />
Dynamic pins of<br />
a component<br />
You can move all pins displayed on the sheet within the predefined grid. Start the moving pin<br />
mode with CONNECT>MOVE PIN or with the symbol on the toolbar. The mouse-pointer changes<br />
into a pointer with a four-headed arrow. Place the pointer on the component pin. If the<br />
pointer changes into a four-headed arrow drag the pin with pressed mouse button to the new<br />
place. Exit the move pin mode with .<br />
�<br />
Start the<br />
move pin mode<br />
Mouse pointer with<br />
four-headed arrow<br />
� � �<br />
Place the pointer<br />
on a pin<br />
Move the pin to<br />
a new place
3<br />
5<br />
46 General Modeling Functions<br />
Names at Pins<br />
For all nodes (conservative and non-conservative), the node name can be displayed on the<br />
sheet with two settings: «At the symbol» or «Name». Double-click the symbol to open the<br />
property dialog and choose «Output/Display». Then open the list box of the parameter from<br />
which the name should be displayed and select an entry.<br />
To select more than one item in the list press the CTRL or SHIFT key. Then click with the right<br />
mouse button in the list and select «Show» and your choice. Click and all selected<br />
parameters and nodes are updated on the sheet.<br />
When you place a component, you can display or hide all pin names simultaneously using the<br />
SHEET>PROPERTIES command. Click the «Sheet» tab, and select «Show Never» (no display) or<br />
«Show Always» (all pin names are displayed) in the «Pin Names» list. The selection «Show<br />
as Configured in library» uses the definitions in the model library whether a pin name is displayed<br />
or not.The selection corresponds to the «At the symbol» function. Please note: The selections<br />
do not affect components that were already placed on the sheet.<br />
In addition, you can also define the font for all pin names. However, the font is used also for<br />
placed components.<br />
3.3.3 Creating Connections<br />
Select a display option<br />
from the list<br />
Select one of the options<br />
Connections between components are created in the Wire mode. Start this mode in one of the<br />
following ways:<br />
• CTRL+W<br />
• CONNECT>WIRE Menu<br />
• sheet shortcut menu «Wire»<br />
• symbol on the toolbar
<strong>SIMPLORER</strong> 6.0 — <strong>Manual</strong> 47<br />
Place the cross wire on a component pin on the sheet, and set the beginning, corners, and end<br />
of the wire with the mouse. Press ESC to exit the wire mode.<br />
Schematic checks the created model after the simulator starts. If connections are missing, an<br />
error message or warning is displayed in the «Build» area of the Info Window. Double-click<br />
the warning or error text to move the element with the wrong connection into the visible range<br />
of the Schematic.<br />
Properties of Connections<br />
Valid starting point<br />
for a connection<br />
Invalid starting point<br />
Correctly created connection<br />
No connection<br />
Connections are elements with modifiable graphic properties. Double-click a connection or<br />
the choose EDIT>PROPERTIES to open the property dialog. In the «Connections» dialog the<br />
name of the connection and the connected components are displayed. The «General» dialog<br />
contains the graphic settings. See also “Displaying Node Names” on page 347.<br />
�<br />
�<br />
�<br />
�<br />
�<br />
�<br />
�<br />
Dialog for defining of screen and file outputs<br />
Display of the components connected with the node<br />
Settings for the graphic representation<br />
Shortcut menu of a connection<br />
�
3<br />
5<br />
48 General Modeling Functions<br />
Connect Toolbar and Menu<br />
The Connect toolbar and CONNECT menu offer further functions for connections.<br />
Connect Menu �<br />
Command Toolbar<br />
Symbol<br />
3.3.4 Defining Component Properties<br />
Cursor Symbol Description<br />
WIRE Starts the wire mode to connect components.<br />
GROUND Places a ground node on the sheet. Depending<br />
on the domain of the connected component<br />
the symbol changes shape and color.<br />
PORT Places a new port for external connections.<br />
Enter the port name in the input field and click<br />
.<br />
MOVE PIN Starts the moving pin mode.<br />
PROBE Places a probe at the selected wire on the<br />
sheet. See also “Probe Elements” on page 380.<br />
SHOW DC<br />
RESULTS<br />
HIDE DC<br />
RESULTS<br />
Displays results of an DC simulation at all corresponding<br />
components on the sheet.<br />
Hides results of an DC simulation at all corresponding<br />
components on the sheet.<br />
Every component placed on the sheet has a property dialog to modify the component parameters.<br />
The form varies depending on the corresponding component.<br />
Do one of the following to open the property dialog:<br />
• Double-click the component.<br />
• Click with right mouse button the component, and choose «Properties».<br />
• Choose the EDIT>PROPERTIES command for the selected component.
Defining Parameters<br />
Fixed Component Parameters<br />
<strong>SIMPLORER</strong> 6.0 — <strong>Manual</strong> 49<br />
To change names and parameters, click in the desired text box. The cursor appears, and the<br />
text can be changed.<br />
Input field of the Output of the name Component symbol<br />
component name on the sheet on the sheet<br />
Component parameters<br />
Default simulation outputs<br />
Press the TAB or the ENTER key to switch between the fields. If you click , the<br />
changes are visible immediately on the sheet, and the «Output/Display» menu is updated<br />
without forcing you to close the dialog box. Otherwise, click to save the changes.<br />
Components without special wizard dialogs (physical domain models, VHDL-AMS models,<br />
user-defined macros) use a dialog with a simple listing of the used parameters. In the list you<br />
can only modify the value of a parameter. Entries in the «Name», «Default», «Unit», and «Description»<br />
column cannot be changed.<br />
To define the value of a parameter you can also use a pin. Click the «Output/Display» tab and<br />
check the Pin box. If you use the pin for a parameter, you cannot change the entry in the «Value»<br />
field.<br />
Component parameters
3<br />
5<br />
50 General Modeling Functions<br />
<strong>User</strong>-Defined Component Parameters<br />
Some components have user-defined parameters; the number of parameters depends on the<br />
specifications in the component dialog. With the symbols on the upper right side, parameters<br />
can be created, deleted, or moved (changing the sequence in the list).<br />
�����<br />
Using Parameter Names<br />
�<br />
�<br />
�<br />
�<br />
�<br />
Create a new parameter<br />
Delete selected Parameter<br />
Delete all parameters in a list<br />
Move a selected entry up one position<br />
Move a selected entry down one position<br />
All component parameters can be used in expressions defining other component parameters<br />
or on the right-hand side of equations.<br />
You access parameters using the following: Name.Qualifier. The “Name” is the name of<br />
the component. If you do not know the qualifier of a component parameter, look at the «Output/Display»<br />
page where the parameters and their qualifiers are listed. See also “Qualifier of<br />
Parameters” on page 29.<br />
Parameter Input Fields:<br />
Equations:
Defining Displays and Outputs<br />
<strong>SIMPLORER</strong> 6.0 — <strong>Manual</strong> 51<br />
Every component has an «Output/Display» dialog, as shown in the figure below. The number<br />
and type of the entries in the table depends on the component.<br />
Display<br />
properties<br />
Parameter connector<br />
Qualifier of the parameter<br />
Common description<br />
Parameter symbol<br />
<strong>User</strong>-defined description<br />
Nature and data type<br />
File output<br />
Online output<br />
Explanations for Quantities – The Description Column<br />
The entries in this column show the common parameter description of both the component<br />
parameters and simulation outputs. The symbol at the beginning characterize the parameter<br />
function. If the component has conservative nodes, they are also listed in the table. You cannot<br />
modify the entries in this column.<br />
Value (in/out/bidirect.)<br />
Initial Value (in/out/bidirect.)<br />
Control Signal (in/out/bidirect.)<br />
Quantity Value (in/out/bidirect.)<br />
Vector(in/out/bidirect.)<br />
Logical Expression (in/out/bidirect.)<br />
String Variable (in/out/bidirect.)<br />
Characteristic (in/out/bidirect.)<br />
Conservative Node / File<br />
Qualifier of Parameters – The Name Column<br />
The entries in this column show the qualifier of both the component parameters and simulation<br />
outputs. If the element has conservative nodes, they are also listed in the table. You need<br />
the qualifiers of parameters for using in equations and expressions. You cannot modify the entries<br />
in this column. See also “Qualifier of Parameters” on page 29.<br />
Connectors for Quantities – The Pin Column<br />
If the box of an entry is checked, the quantity is available as pin at the symbol. You can connect<br />
the quantity with another pin of a component to define the value. Please note: The pins<br />
have direction attributes. Component parameters represent input pins, simulation outputs<br />
outputs pins. To select more than one entry in the list press the CTRL or SHIFT key and click<br />
all entries you want. Then click with right mouse button in the list and select «Pin». See also<br />
“Using Pins” on page 44.<br />
Parameter Displays on the Sheet – The Show Column<br />
The figure below shows all the available choices of displays for components. If the «Show»<br />
column is clicked with the right mouse button, the drop down menu to select the display form
3<br />
5<br />
52 General Modeling Functions<br />
Library Tab<br />
of component parameters on the sheet is opened. The definition in this menu is valid only for<br />
the selected parameter. Please note: The display settings are available only for component parameters,<br />
not for simulator outputs.<br />
To select more than one entry in the list press the CTRL or SHIFT key and click all entries you<br />
want. Then click with right mouse button in the list and select «Show». See also 11.2.2 “Displaying<br />
Names and Parameters of Components and Connections” on page 347.<br />
For Parameters For Pins<br />
Simulation Outputs for a Component – The Output Columns<br />
If you select one or all of these boxes you define the corresponding output of a parameter. You<br />
can define an analog online output for Display Elements or the View Tool, and an offline output<br />
(.sdb file) for the DAY Post Processor or external programs. See also 12.1 “Representing<br />
Simulation Results” on page 365.<br />
Properties of Nodes – The Nature/Data Type Column<br />
The entries in this column show the data type of both the component parameters and simulation<br />
outputs. If the element has conservative nodes, the column shows the nature of them.<br />
You cannot modify the entries in this column.<br />
Additional Information – The Info Column<br />
The text lines in the «Info» column are modifiable of the user. The text is displayed when you<br />
select «Complete» as display option for an entry.<br />
The «Library» tab shows the model library allocation and the model type identification. You<br />
cannot change these settings.<br />
In addition, if the model has more than one modelling description, you can define the used<br />
descrition for simulation, SML or VHDL-AMS. For VHDL-AMS models, you can select the<br />
used architecture. See also “Creating Models in VHDL-AMS in the Model Agent” on page 492.<br />
3.3.5 Using Additional Modeling Functions<br />
In a simulation model, you can use components specified with parameters and included in a<br />
wiring topology to describe your simulation problem. Standard simulator functions and component<br />
parameters are available for defining parameters.<br />
Schematic also offers additional functions to influence a model description, for example using<br />
simulation parameters, using SML text, defining initial values, using simulation state, and deactivating<br />
components.
Using Simulation Parameters<br />
<strong>SIMPLORER</strong> 6.0 — <strong>Manual</strong> 53<br />
The following table lists the simulation parameters, which control the simulation, and how to<br />
access them. All simulation parameter names are case insensitive, but the qualifier SECM is<br />
case sensitive.To display, for example, the current time step you have to define an expression<br />
var1:=h and define var1 as output.<br />
System T, t Current simulation time in seconds.<br />
constants H, h<br />
(read only)<br />
PI<br />
Current simulation time step in seconds.<br />
System variable. π = 3.141592654<br />
General<br />
simulationparameters<br />
(read/<br />
write)<br />
Circuit<br />
simulator<br />
(read/<br />
write)<br />
SML Text in the Schematic<br />
TRUE Logic operator. Provides the value '1'.<br />
FALSE Logic operator. Provides the value '0'.<br />
SECM.ITERAT Current number of iterations.<br />
TEND Simulation end time in seconds (TR).<br />
HMIN Minimum time step in seconds (TR).<br />
HMAX Maximum time step in seconds (TR).<br />
THETA Global ambient temperature for temperature dependent<br />
components (TR, AC, DC).<br />
FSTART Start frequency of simulation in Hz (AC).<br />
FEND End frequency of simulation in Hz (AC).<br />
FSTEP Frequency step time of simulation in Hz (AC).<br />
ACSWEEPTYPE Sweep type. 0=linear, 1=decadic (AC).<br />
EMAX Maximum error in A (AC, DC).<br />
ITERATMAX Maximum number of iterations (DC).<br />
RELAXMAX Maximum number of relaxation (DC).<br />
SECM.SOLVER Used integration method. 0=Euler, 1=Trapez<br />
SECM.LDF Local discretization error.<br />
SECM.ITERATMAX Maximum number of iterations for one simulation step.<br />
SECM.IEMAX Maximum current sum error.<br />
SECM.VEMAX Maximum voltage error.<br />
Edit window to create a SML header<br />
In the «SML-Header» dialog, statements<br />
in SML notation can be entered<br />
(for example #include). This header is<br />
inserted before the model’s simulation<br />
script. You can define the header for<br />
the active model only or as a default<br />
(select «Use as default»).
3<br />
5<br />
54 General Modeling Functions<br />
Initial Values and Simulation State<br />
When starting a simulation, you can use initial values and state files to assign special values<br />
for components in a simulation model. The simulator loads these files at the simulation start.<br />
To define an initial value file (.aws) choose SHEET>SIMULATION PARAMETERS, check the option<br />
«Use Initial Values», and define an .aws file. See also 13.4.2 “Using Simulator Files” on page<br />
412.<br />
Deactivating Comment<br />
Using the Deactivating Comment command, you can deactivate separate components or<br />
parts of a model sheet for a simulation run. The components and all their properties remain<br />
on the sheet, but the simulator ignores the deactivated components. The connection between<br />
the terminals is considered open. This function is especially helpful when simulation models<br />
must be tested with several elements and parameters. The Deactivate function is set with EL-<br />
EMENT>DON’T ADD TO MODEL DESCRIPTION or the same command in the shortcut menu for the<br />
selected component. Deactivated components are hatched; the hatch color can be modified<br />
in the «Sheet» dialog of the model sheet (SHEET>PROPERTIES).<br />
Deactivated components<br />
of a simulation model<br />
Shortcut menu of<br />
a deactivated component
3.4 Characteristics in Simulation Models<br />
<strong>SIMPLORER</strong> 6.0 — <strong>Manual</strong> 55<br />
Some components use characteristics for specifying of their model properties, for example<br />
nonlinear passive components, nonlinear sources, semiconductors of system level, the nonlinear<br />
transfer block, and the nonlinear DC machine.<br />
<strong>SIMPLORER</strong> offers two types of characteristics: Predefined and user-defined. The characteristic<br />
components are located in the Tools/Characteristic folder in the «Basics» tab.<br />
You can assign characteristics to a component in two different ways: Via the component dialog<br />
itself or via a separate characteristic component. The data can be stored in a separate<br />
.mdx, .xls, .csv, or .txt file.<br />
The Sheet Scan Tool scans a printed characteristic curve and transfers it in a simulator legible<br />
format. See also “Separate Component Characteristic” on page 297.<br />
Characteristics within the Component Dialog<br />
The separate component characteristic dialog is used if you define a characteristic directly in<br />
the dialog of components using nonlinear characteristics. Click to open the<br />
dialog.<br />
Choose the option «Lookup Table» and enter the data-pairs in the table on the right side. Create,<br />
delete, or move the entries with the symbols placed on the upper right side.<br />
Characteristics defined only in the lookup table create an .mdx file stored at the same position<br />
as the model file. You can use the automatically created file within the DAY Post Processor<br />
or as characteristic for other components. Please note: The file is overwritten with the active<br />
data in the lookup table at each simulation run.<br />
Characteristic Reference via Separate Component<br />
The characteristic via a name reference is used if you open the dialog in a<br />
component using nonlinear characteristics and choose the option «Reference». Type the<br />
name, for example XY1.VAL in the text box.<br />
You can also connect the characteristic to the pin. Choose the nonlinear component type in a<br />
dialog and select the option «Use Pin». The pin to connect the characteristic is available on<br />
the sheet.<br />
Characteristics in Files<br />
To use a file for defining a component characteristic you have to define the file name which<br />
refers to a proper characteristic file format. This input field is active when you had checked<br />
«File Name» in the dialog in a component using nonlinear characteristics.<br />
A two-dimensional data file, which first line is occupied with the axes names, is required. The<br />
XY-data file has always two channels (columns) where X-value and Y-value are stored. The<br />
length (number of lines) of the data files is arbitrary and limited only by the available memory.<br />
The symbols starts the dialog to open a data-pairs file or to save a file. Please note: Select the<br />
correct file filter (.mdx, .xls, .txt) before browsing. The characteristic file can be created by the<br />
DAY Post Processor or a text editor. See also 14.2 “<strong>SIMPLORER</strong> ASCII System Data Formats”<br />
on page 467.
3<br />
5<br />
56 General Modeling Functions<br />
<strong>SIMPLORER</strong> Sheet Scan Tool<br />
Sheet Scan is a tool to extract characteristics from graphics (data sheets) and change the<br />
characteristics into the <strong>SIMPLORER</strong> data format. Start the program from the Windows taskbar:<br />
Start>Programs>SSC60>Tools>Sheet Scan.<br />
Creating Characteristics and Functions with Sheet Scan<br />
1 Scan the graphic with the required characteristics, and save the data in one of the following<br />
formats: .bmp, .jpg, .png, or .gif.<br />
2 To start Sheet Scan from the Windows taskbar, click Start>Programs>SSC60>Tools>Sheet<br />
Scan.<br />
3 Choose FILE>NEW to create a new data sheet.<br />
4 Choose PICTURE>LOAD PICTURE to load the graphic.<br />
5 Define the coordinate system (COORDINATE SYSTEM>NEW) by clicking the corners of the<br />
coordinate system and entering the axis values for those points. Click . The grid is<br />
placed in the graphic.<br />
�<br />
�<br />
�<br />
�<br />
�<br />
�<br />
�<br />
�<br />
6 Choose CURVE>NEW. In the displayed dialog define the properties of the curve and click<br />
. The cursor changes to cross hairs. Click the points of the characteristic which you<br />
want to apply. The points are connected automatically. A click with the right mouse button<br />
finishes the point selection mode.<br />
�
<strong>SIMPLORER</strong> 6.0 — <strong>Manual</strong> 57<br />
Define the points with the mouse<br />
The shortcut menu contains various curve-editing functions (Insert, Delete, Append<br />
points).<br />
7 To save the curve in <strong>SIMPLORER</strong> format, choose FILE>EXPORT and select .mdx file format.<br />
If you want to save the graphic and the sampled curve, choose FILE>SAVE AS, and save<br />
the Sheet Scan .ssf file.<br />
To create more than one curve in a graphic, choose CURVE>NEW. Existing curves move to<br />
the background. The CURVE>SELECT option brings the corresponding curve into the foreground,<br />
so you can edit it.<br />
3.5 Subsheets in Simulation Models<br />
Dialog Curve Select<br />
Large schematics may make it difficult to see your work clearly because the screen area is limited.To<br />
use less screen space, subsheets, which allow you to structure the wiring and create<br />
hierarchical models, can be integrated into the mainsheet and nested as much as you want.<br />
If block diagrams are part of a subsheet, the block sequence is considered only within the single<br />
subsheet; therefore, recursive operations with block diagrams could cause step delays<br />
during simulation.<br />
Descriptions created from a subsheet definition can be used to add macros to model libraries<br />
in the Model Agent. Macros may be used in any model description, similar to each basic component<br />
(drag-and-drop from the Model Agent).<br />
Schematic offers two ways to create subsheets, graphical and as text. Graphical subsheets are<br />
considered as SML models whereas text subsheets can be SML and VHDL-AMS models.<br />
Subsheet symbols, used of the Schematic, can be modified.Choose «Edit Symbol» on the<br />
shortcut menu to start the Symbol Editor and change the symbol.
3<br />
5<br />
58 General Modeling Functions<br />
3.5.1 Graphical Subsheets<br />
Graphical subsheets can be created as new definition or from a selection on the sheet. To create<br />
a new subsheet choose SHEET>SUBSHEET>NEW GRAPHICAL. To create a subsheet from a<br />
selection select the components and choose SHEET>SUBSHEET>NEW GRAPHICAL FROM SELEC-<br />
TION.<br />
Creating New Subsheet<br />
1 Choose SHEET>SUBSHEET>NEW GRAPHICAL. The mouse pointer becomes a cross wire.<br />
2 Draw the subsheet symbol to the size desired by holding the left mouse<br />
button and then release the mouse button.<br />
A rectangle for the macro is displayed and a new empty sheet is opened.<br />
3 Create the subsheet model structure by placing components and wiring<br />
them.<br />
4 Establish conservative nodes in SHEET>SUBSHEET>CREATE PIN/PARAME-<br />
TER. Conservative nodes are connectors from the substructure to the next higher model<br />
level.<br />
5 Define the name of the conservative node, click and select a nature type.<br />
Define the name of<br />
the conservative node<br />
The new pin is inserted<br />
in the subsheet<br />
Select a nature type<br />
Define the pin’s place on<br />
the subsheet symbol<br />
Subsheet symbol in the<br />
Model sheet
5 The new pin symbol can now be connected with the<br />
wiring.<br />
6 Establish non-conservative nodes in SHEET>SUB-<br />
SHEET>CREATE PIN/PARAMETER.<br />
<strong>SIMPLORER</strong> 6.0 — <strong>Manual</strong> 59<br />
Non-conservative nodes are used to change parameters and to built graphical connections<br />
in block diagrams and state graphs. Non-conservative nodes need the additional<br />
information whether the pin should be used as input, output, or input and output.<br />
Please note: There is a pin symbol for each non-conservative node, also when the pin is<br />
not connected with a model parameter.<br />
7 Switch to the next higher model level with «Level Up» in the subsheet shortcut menu.<br />
8 Double-click the subsheet symbol to open the property dialog and to define parameters.<br />
The subsheet is now created and is regarded as a normal component in the system. To edit<br />
the subsheet, select the symbol and choose «Open» on the shortcut menu or choose SUB-<br />
SHEET>OPEN.<br />
Creating From Selection<br />
Define the parameter name<br />
When existing components on the sheet should be summarized as subsheet, you can select<br />
the components and choose SHEET>SUBSHEET>NEW GRAPHICAL FROM SELECTION. This function<br />
transfers all selected component into the subsheet.Conservative nodes are automatically<br />
created and connected.<br />
1 Define the model structure you want in the main sheet.<br />
2 Mark all components which should be part of the subsheet.<br />
3 Choose SHEET>SUBSHEET>NEW GRAPHICAL FROM SELECTION.<br />
4 The subsheet with the selected components and the pins are created and opened. Define<br />
more parameters for inputs and outputs if required.
3<br />
5<br />
60 General Modeling Functions<br />
5 Change to the main sheet («Level Up» in the subsheet shortcut menu) and check the connections<br />
and parameters of the subsheet.<br />
Marked components in the main sheet<br />
As in the variant above, the subsheet is considered a normal system component. To edit the<br />
subsheet, select the symbol, and then choose «Open» on the shortcut menu or choose SUB-<br />
SHEET>OPEN.<br />
State Graphs in Graphical Subsheets<br />
� � �<br />
Components in<br />
the subsheet Subsheet in the main sheet<br />
The input and output definitions in state graph structures in subsheet differs from the circuit<br />
(conservative nodes) and block diagram (input and output parameters).<br />
If you want to create a state graph where transitions represent the subsheet edge, you must<br />
use two non-conservative output pins in the subsheet. Create two output pins and connect<br />
them with the state graph structure which starts with a state component.<br />
Two non-conservative output pins<br />
If you want to create a state graph where states represent the subsheet edge, you must use<br />
two non-conservative input pins in the subsheet. Create two input pins and connect them<br />
with the state graph structure which starts with a transition component.
Transferring Parameter Values into Graphical Subsheets<br />
<strong>SIMPLORER</strong> 6.0 — <strong>Manual</strong> 61<br />
Two non-conservative input pins<br />
To use mainsheet parameters in the subsheet you need non-conservative input pins. These<br />
input pins are able to transfer a mainsheet quantity into the subsheet.<br />
1 Choose SHEET>SUBSHEET OPEN to change into the subsheet wiring and choose «Create<br />
Pin/Parameters…» on the subsheet shortcut menu.<br />
2 Select Non-Conservative Node and define a name. Click to continue.<br />
3 Select «Input» and click to continue.<br />
4 Select the pin type. Please note: The type does not influence the parameter itself. It select<br />
only a proper symbol which is displayed in the parameter dialogs.<br />
Enter parameter type and<br />
default value<br />
5 Select the pin position. If you do not click any pin, you have to create the parameter transfer<br />
with a name reference in the mainsheet.<br />
6 The new pin symbol can now be connected with a parameter pin of a quantity in the subsheet.<br />
When no connection is used you can enter the pin name to transfer the mainsheet<br />
quantity.<br />
7 Choose «Level Up» in the subsheet shortcut menu to change to the next higher model level.<br />
Connect a mainsheet quantity with the pin or enter a name if the pin is disabled.
3<br />
5<br />
62 General Modeling Functions<br />
Transferring Parameters of Graphical Subsheets to the Mainsheet<br />
1 Change into the subsheet wiring (SHEET>SUBSHEET OPEN) and make a subsheet quantity<br />
available for output. Click with the right mouse button a component or wire, select «Make<br />
Available for Output», and choose one of the component quantities.<br />
2 Enter the name for the output quantity. The name is used in the mainsheet.<br />
3 Check the defined output quantities in the subsheet shortcut menu «Edit Pin/Parameters…».<br />
You can see a list with all quantities available for the output in the mainsheet.<br />
4 Choose «Level Up» on the subsheet shortcut menu to switch to the mainsheet. Doubleclick<br />
the subsheet symbol to open the subsheet property dialog. In the «Output/Display»<br />
dialog all output quantities are listed. Select a output format to display a quantity.<br />
3.5.2 Text Subsheets<br />
Text subsheets can be created in SML or VHDL-AMS description. To create a new SML subsheet<br />
choose SHEET>SUBSHEET>NEW SML20. To create a new VHDL-AMS subsheet choose<br />
SHEET>SUBSHEET>NEW VHDL-AMS. If a text subsheet command is started, the Text Editor is<br />
opened as embedded application. All functions as search and replace, syntax coloring, and<br />
syntax check are available within the Schematic window.<br />
Creating Text Subsheets in SML Description<br />
Select a quantity<br />
for mainsheet output<br />
Select a quantity<br />
for subsheet output<br />
You can also use the SIMULATION>OUTPUTS command in the mainsheet to display subsheet<br />
quantities.<br />
1 Choose SHEET>SUBSHEET>NEW SML20. The mouse pointer becomes a cross wire.<br />
2 Draw the subsheet symbol to the size desired by holding the left mouse<br />
button and then release the mouse button. A rectangle for the macro is<br />
displayed and the empty text editor is opened.<br />
3 Enter the subsheet description in SML. See also SML <strong>SIMPLORER</strong> Modeling<br />
Language (online help).<br />
4 Define conservative nodes. Conservative nodes are connectors from the<br />
substructure to the next higher model level. They are defined in the following<br />
form: PORT Nature_type: Node_name, for example: PORT electrical: N001
<strong>SIMPLORER</strong> 6.0 — <strong>Manual</strong> 63<br />
5 Define non-conservative nodes. Non-conservative nodes are used to change parameters.<br />
They need the additional information whether the pin should be used as input, output, or<br />
input and output. They are defined in the following form:<br />
PORT data_type direction: Variable_name=Default_Value, for example:<br />
PORT real in: LM=0.1, PORT real out: V1=VM.V,PORT real inout: VAL=0<br />
6 To check the SML syntax click the Scan Text symbol in the toolbar. If errors occur, an message<br />
box occurs on the screen.<br />
7 Choose «Level Up» on the text editor shortcut menu (right.mouse click in the editor window)<br />
to switch to the mainsheet. Double-click the subsheet symbol to open the subsheet<br />
property dialog. In the «Output/Display» dialog all output quantities are listed. Select a<br />
output format to display a quantity.<br />
Creating Text Subsheets in VHDL-AMS<br />
1 Choose SHEET>SUBSHEET>NEW VHDL-AMS. The mouse pointer becomes a cross wire.<br />
2 Draw the subsheet symbol to the size desired by holding the left mouse<br />
button and then release the mouse button. A rectangle for the macro is<br />
displayed and the empty text editor is opened.<br />
3 Enter the subsheet description in VHDL-AMS. You can define only one<br />
model description in a subsheet.<br />
4 Define model nodes. They are defined in the following form:<br />
PORT (QUANTITY Name: Data_type:=Default_value; TERMINAL<br />
Name : Nature_type), for example:<br />
PORT (QUANTITY R : REAL: =1.0+3; TERMINAL p,m : ELECTRICAL)<br />
5 To check the SML syntax click the Scan Text symbol in the toolbar. If errors occur, an message<br />
box occurs on the screen.<br />
6 Choose «Level Up» on the Text Editor’s shortcut menu (right mouse click in the editor<br />
window) to switch to the mainsheet. Double-click the subsheet symbol to open the subsheet<br />
property dialog. In the «Output/Display» dialog all output quantities are listed. Select<br />
a output format to display a quantity.<br />
3.5.3 Subsheets in the Model Agent<br />
In a simulation model defined subsheets (text or graphical) can be added to model libraries<br />
and so used in other sheets. You can insert subsheets from a model description or paste the<br />
copied subsheet directly in a model library.<br />
Copying and Duplicating Subsheets<br />
You can copy subsheets (CTRL+C) and insert them in the same or another sheet (CTRL+V).<br />
You can edit the subsheets after they are inserted.<br />
In contrast, you can duplicate subsheets (EDIT>DUPLICATE or CTRL+D). All subsheets created<br />
with duplicate will always have the same content, because any changes are updated in all<br />
corresponding subsheets.
3<br />
5<br />
64 General Modeling Functions<br />
Creating Macros from Subsheet Models<br />
Macros from Descriptions<br />
1 Create a simulation model with a subsheet element and run at least one simulation, or<br />
choose SIMULATION>EXPORT DESCRIPTION to create an .sml or .vhd file.<br />
2 Select a library to store the new macro in the Model Agent.<br />
3 Click with the right mouse button in the pane above<br />
the libraries and choose «Insert» «Macro(s) from<br />
SML-20 file» or «Macro(s) from VHDL-AMS file»<br />
on the shortcut menu. Open the file (.sml or .vhd) of<br />
your simulation model in the dialog box.<br />
The complete file is searched for macro definitions.<br />
Any subsheet that is found are suggested as a new<br />
macro model; the name can be specified.<br />
Select the<br />
macros<br />
Compiler<br />
warnings<br />
Insert macro in<br />
the model tree<br />
4 Click to insert the subsheets as macros in the selected library.<br />
5 Choose «Edit Symbol» on the macro shortcut menu to start the symbol<br />
editor to modify the default symbol. See also 16 “Symbol Editor” on<br />
page 499.<br />
Select the<br />
library language<br />
Define the title<br />
for the selected<br />
macro<br />
Opens the symbol<br />
editor to edit the<br />
macro symbol<br />
Messages of<br />
syntax check<br />
for the selected<br />
macro<br />
Macros from Subsheets<br />
1 Choose EDIT>COPY or CTRL+C to copy a selected subsheet symbol in the sheet.<br />
2 Go to the component tree, click a tab, choose a library, and click the folder where the new<br />
subsheet should be inserted.<br />
3 Click with the right mouse the folder and choose «Paste» on the shortcut menu.<br />
4 Choose «Subsheet» or «Text Macro».<br />
• Subsheet: You can drop the macro onto the sheet and open and edit the graphical presentation.<br />
This macro has and cyan colored symbol in the model tree.<br />
• Text Macro: You can drop the macro onto the sheet, but you cannot open and modify the<br />
internal macro model. This macro has and yellow colored symbol in the model tree.<br />
Please note: Text subsheets will always be added as a text macro to the model library.
3.6 Modifying Component Parameters<br />
<strong>SIMPLORER</strong> 6.0 — <strong>Manual</strong> 65<br />
The names and parameters of components and simulation parameters in a simulation model<br />
can be modified with different tools and functions. You have the following choices:<br />
• the Object Browser<br />
• the property dialogs and input wizards of individual components<br />
• the name and parameter displays on the sheet<br />
• the EDIT>SEARCH/REPLACE command<br />
• the EDIT>COPY DATA FROM… command<br />
3.6.1 Editing Names and Parameters of Components on the Sheet<br />
Editing Displays<br />
In addition to the Object Browser, the parameter dialogs and the component wizards, parameters<br />
can be edited directly on the sheet through the display elements. To do this, the name<br />
or parameter value must be displayed (click the element with the right mouse button, choose<br />
«Properties», and select the display settings). To edit in a display element, click the field<br />
twice (but not double-click). The edit mode is active, and you can modify the entries.<br />
1 For an element with displays for names and parameters, open<br />
the Properties or Parameters dialog to display names and parameters.<br />
2 Click the display of a parameter. The name is highlighted in<br />
yellow.<br />
3 Click a second time the display; the edit mode is active, and<br />
you can enter new value.<br />
4 Click outside of the display. The modification is applied.<br />
Starting Edit Mode with the F2 Key<br />
The F2 key starts the edit mode<br />
for selected text elements on the<br />
sheet. Changes can then be entered<br />
directly on the sheet.<br />
Text element<br />
Connection name<br />
Component name<br />
Parameters
3<br />
5<br />
66 General Modeling Functions<br />
Fixed and <strong>User</strong>-Defined Model Parameters<br />
Each <strong>SIMPLORER</strong> component is defined through its parameters. If you copy components’s<br />
data, you must distinguish between fixed and user-defined model parameters.<br />
• Fixed model parameters: values and initial values, among others, which belong to the<br />
component directly and cannot be deleted.<br />
• <strong>User</strong>-defined model parameters: actions in states, formulas, and so on, which the user<br />
can define and delete.<br />
Editing Parameters in the Property Dialog<br />
Double-click a component on the model sheet, or select a component and choose EDIT>PROP-<br />
ERTIES to open the parameter dialog, where you can modify all values. See also “Defining Parameters”<br />
on page 49.<br />
Editing Parameters in the Object Browser<br />
The Object Browser is displayed in a separate window and contains all components of a sheet<br />
and their properties. The structure is similar to the tree mode in Windows. The sequence of<br />
the elements can be changed by selecting an element and dragging it to a new location in the<br />
browser tree. Display elements can be divided into the following groups:<br />
• Text<br />
• Ports<br />
• Models (name, parameters, pins, outputs)<br />
• System Settings<br />
• Nodes<br />
Click a component name in the tree to view all of its parameters. To edit a parameter, select<br />
a separate entry of a component with another click. An edit field becomes active, allowing you<br />
to change the parameter.<br />
Edit the component properties:<br />
Click the component name with the right mouse button to open the shortcut menu. Choose<br />
«Properties» to open the parameter dialog. Click the name twice to start the edit mode (but<br />
do not double-click). You can change names and values directly in the Object Browser.<br />
Name of the<br />
simulation model<br />
Object browser with<br />
components of a model<br />
Component<br />
shortcut menu<br />
Moves the<br />
selected element<br />
in the center<br />
of the sheet<br />
window<br />
Opens the<br />
parameter<br />
dialog<br />
Edit names and<br />
values in the<br />
object browser
<strong>SIMPLORER</strong> 6.0 — <strong>Manual</strong> 67<br />
Search components on the sheet:<br />
If you choose «Go to» on the shortcut menu of a component, it is moved to the center of the<br />
window. (You may want to zoom in to enlarge the wiring enough to position your selection<br />
more clearly.)<br />
You can edit all model parameters, including simulation parameters and output quantities, in<br />
the Object Browser. You need not open the component property dialog to change parameters.<br />
3.6.2 Searching and Replacing Parameters and Text<br />
With the search and replace function (EDIT SEARCH/REPLACE) you can search for parameters<br />
and text in the model sheet and open the corresponding property dialog. Then you can define<br />
new names and values and change former settings as you wish.<br />
Search String<br />
Search string<br />
after replace<br />
Search the next incidence<br />
of the search string<br />
Replace the search string<br />
after confirmation<br />
Replace all incidences<br />
without confirmation<br />
Options for the<br />
search area<br />
The EDIT>SEARCH/REPLACE function searches the entire text; that is, each character combination<br />
is found regardless of its position in a word. The search can be restricted to a certain<br />
range with different options.<br />
Text elements: Search text elements which were created with the text tool.<br />
Model names: Search names of models, subsheets, and simulation parameters<br />
(only user-defined parameters can be changed).<br />
Node names: Search for node names.<br />
Parameter/Pin names: Search for parameter and pin names in models.<br />
Parameter values: Search for parameter values in models.<br />
Comments: Search for comments which are entered in the model’s information<br />
field.<br />
Outputs: Search for defined outputs (cannot be changed).
3<br />
5<br />
68 General Modeling Functions<br />
Searching Text in Models and Dialogs<br />
1 Choose EDIT SEARCH/REPLACE or press CTRL+F to start the search function.<br />
2 Enter the search string and define the search field.<br />
3 Start the search with .<br />
For a successful search:<br />
• The Information window shows the search results in the «Build» dialog. (Schematic<br />
automatically opens the Information window, if it is invisible.)<br />
• The element with the searched character combination is selected.<br />
• If the object browser is open, the element with the search string is selected in the object<br />
tree.<br />
Before you open the property dialog, stop the search function with .<br />
For an unsuccessful search:<br />
You see this error message after an unsuccessful<br />
search. The search string is not available in the<br />
defined search field.<br />
4 If necessary, continue the search with or<br />
stop searching with .<br />
Replacing the Search String with New Characters<br />
Error message after<br />
unsuccessful search<br />
1 Start the search and replace function with EDIT>SEARCH/REPLACE.<br />
2 Enter the search string and the new character combination in the corresponding fields.<br />
3 Start the search and replace function with<br />
<br />
• The Information window shows the search results in the «Build» dialog. (Schematic<br />
automatically opens the Information window, if it is invisible.)<br />
• The element with the searched character combination is selected.<br />
• If the object browser is open, the element with the search string is selected in the object<br />
tree.
<strong>SIMPLORER</strong> 6.0 — <strong>Manual</strong> 69<br />
<br />
If you confirm the replacement at the prompt, the parameter and its links are updated.<br />
If you try to apply an invalid name, an error message is displayed.<br />
<br />
All matching character strings found are replaced without confirmation. If the function tries<br />
to apply an invalid name for a model, an error message is displayed in the «Build» dialog of<br />
the Info window for all unreplaced names.<br />
3.6.3 Transferring Parameters<br />
Error message for<br />
invalid model names<br />
The function «Copy Data from» quickly and accurately transfers parameters from one element<br />
to another element in the sheet. «Copy Data from» is available in the shortcut menu of<br />
an element or in the menu EDIT>COPY DATA FROM.<br />
Transferring Parameters to another Components and Elements<br />
1 Select the element which should receive the parameters.<br />
2 Choose «Copy Data from» on the shortcut menu or choose EDIT>COPY DATA FROM….<br />
� Select the component<br />
�<br />
Select the<br />
or element<br />
copy command
3<br />
5<br />
70 General Modeling Functions<br />
3 Choose the data type to be copied.<br />
Properties of graphical<br />
elements<br />
Form of parameters<br />
for components<br />
Properties for Active<br />
elements (Display Elements)<br />
4 The mouse pointer converts into a large arrow with a question mark. Click the element<br />
from which data should be copied. The question mark disappears over a valid element.<br />
Valid component Invalid component<br />
You can also apply the function COPY DATA FROM to a multiple selection. All valid parameters<br />
are transferred from the initial element.
4 Modeling with Circuit Components<br />
<strong>SIMPLORER</strong> 6.0 — <strong>Manual</strong> 71<br />
Electrical domain components are defined by an internal identifier, the name, their conservative<br />
nodes and a set of parameters. Terminals of conservative nodes cannot be deleted on the<br />
sheet. Electrical domain components appear in the Circuit folder of the «Basics» tab. Select<br />
the folder Circuit, choose one of the groups, click a name, drag the component onto the sheet<br />
and release the mouse button.<br />
All forms of linear and nonlinear components can be used to model electrical circuits. However,<br />
only electrically reasonable circuits lead to correct simulation results. Voltage sources,<br />
current sources and switches are ideal components. Each independent circuit must be connected<br />
to a ground node at least once. See also “Network Configurations” on page 71.<br />
Load Reference Arrow System of Circuit Components<br />
The counting direction of current and voltage is marked by the red point or the plus sign at<br />
the symbol of electrical components.<br />
Electrical<br />
Meters<br />
Network Configurations<br />
Voltage Sources Current Sources Passive Components<br />
V<br />
i<br />
EMF+<br />
N1 N2<br />
-<br />
N1 N2<br />
Voltmeter Ammeter Wattmeter<br />
V<br />
+<br />
N1<br />
V<br />
i=0<br />
N2<br />
In <strong>SIMPLORER</strong> only ammeters are allowed as controlling components for current controlled<br />
elements. These must be inserted properly in the controlling branch. If sources are part of mutual<br />
controlling sources in the circuit, stability problems may occur if the total gain of the loop<br />
is greater than or equal to one.<br />
The following types of network configurations are invalid:<br />
• Series connection of ideal current sources<br />
• Series connection of inductors and ideal current sources<br />
• Series connection of inductors with different initial values of current, I01≠I02 • Series connection of an inductor with an initial current value and an opened ideal switch<br />
or nonconducting system level semiconductor<br />
• Parallel connection of ideal voltage sources<br />
• Parallel connection of capacitors with ideal voltage sources<br />
• Parallel connection of capacitors with different initial values of voltage, V01≠V02 • Meches which consist only of ideal sources (short-circuit)<br />
• Open-ended branches<br />
V<br />
i<br />
V<br />
N1 N2<br />
V=0<br />
+<br />
i<br />
W<br />
A NA1 NA2<br />
N1 N2<br />
NV1<br />
V<br />
i<br />
NV2<br />
i
4<br />
5<br />
72 Modeling with Circuit Components<br />
4.1 Passive Elements<br />
Resistor<br />
• Resistor (R/RNL)<br />
• Conductor (G/GVNL)<br />
• Capacitor (C/CNL/CVNL)<br />
• Inductor (L/LNL/LINL)<br />
• Mutual Inductance (M)<br />
>>Basics>Circuit>Passive Elements<br />
The component represents an electrical resistance. Within the dialog you can choose a linear<br />
or nonlinear resistor type.<br />
Dialog Settings<br />
� «Resistance [Ohm]»<br />
The Linear Resistor is selected. Common parameter type. Enter a numerical value, a variable,<br />
or an expression in the text box or use the pin to connect a quantity.<br />
� � «Use pin»<br />
If the box is checked, the resistance is defined by the quantity connected to the pin, otherwise<br />
the value in the text box is used.<br />
� «Nonlinear i=f(v)»<br />
The Nonlinear Resistor is selected. Open the characteristic dialog or use the pin to define a<br />
characteristic. See also “Separate Component Characteristic” on page 297.<br />
� � «Use pin»<br />
If the box is checked, theresistor is defined by the characteristic connected to the pin, otherwise<br />
by the settings in the dialog .<br />
Linear Resistor<br />
vt () =<br />
R⋅i() t<br />
The resistance is equivalent to the present value of the quantity specified in the text box. For<br />
the quantity any numerical value, variable, mathematical or logical expression can be used.<br />
Usually a Constant value, a Time function, or a variable are chosen, or the value of the resistance<br />
is determined in a state graph. A mathematical expression must conform to the syntax<br />
of the <strong>SIMPLORER</strong> expression interpreter. All system quantities and variables can be combined<br />
with mathematical and logical operators and constants.<br />
However, the expression must be technically meaningful. If it is not, numerical instability or<br />
completely wrong results are possible. In particular, sudden changes in the first derivation of<br />
the control quantity should be avoided.<br />
Component Parameters<br />
Description [Unit] Parameter Name Data Type<br />
Resistance [Ω] R real
Component Outputs<br />
<strong>SIMPLORER</strong> 6.0 — <strong>Manual</strong> 73<br />
Description [Unit] Parameter Name Data Type<br />
Voltage [V] V real<br />
Current [A] I real<br />
Derivative of Voltage [V/s] dV real<br />
Derivative of Current [A/s] dI real<br />
Component Nodes<br />
Nonlinear Resistor<br />
Description Node Name Nature<br />
Pin 1 (with red point) N1 electrical<br />
Pin 2 N2 electrical<br />
it () =<br />
fvt ( () )<br />
To describe the nonlinear relation, you must specify a name of an appropriate XY nonlinear<br />
characteristic function. See also “Separate Component Characteristic” on page 297.<br />
X-value: voltage v (independent quantity)<br />
Y-value: current i (dependent quantity)<br />
To define characteristic data you can do one of the following:<br />
• «Use Pin»; the XY component, connected to the pin, provides the characteristic.<br />
Within the Characteristic dialog:<br />
• «Reference»; the name in the text box specifies an XY element placed on the sheet.<br />
• «Lookup Table»<br />
a. «File Reference»; the name in the text box specifies a variable which refers to a subsheet<br />
port specifying a characteristic file.<br />
b. «Lookup Table»; data pairs, defined in the table, are used for characteristic.<br />
• � «File Name»; if you use an file, data pairs are displayed in the lookup table and used<br />
for characteristic. You can modify the data when necessary.<br />
Component Parameters<br />
Description [Unit] Parameter Name Data Type<br />
Characteristic [/] CH real<br />
Component Outputs<br />
Description [Unit] Parameter Name Data Type<br />
Voltage [V] V real<br />
Current [A] I real<br />
Derivative of Voltage [V/s] dV real<br />
Derivative of Current [A/s] dI real
4<br />
5<br />
74 Modeling with Circuit Components<br />
Component Nodes<br />
Description Node Name Nature<br />
Pin 1 (with red point) N1 electrical<br />
Pin 2 N2 electrical<br />
Conductor<br />
>>Basics>Circuit>Passive Elements<br />
The component represents an electrical conductance. Within the dialog you can choose a linear<br />
or voltage-controlled conductor type.<br />
Dialog Settings<br />
� «Conductivity [S]»<br />
The Linear Conductor is selected. Common parameter type. Enter a numerical value, a variable,<br />
or an expression in the text box or use the pin to connect a quantity.<br />
� � «Use pin»<br />
If the box is checked, the conductivity is defined by the quantity connected to the pin, otherwise<br />
the value in the text box is used.<br />
� «Nonlinear G=f(v)»<br />
The Nonlinear voltage-controlled Conductor is selected. Open the characteristic dialog or use<br />
the pin to define a characteristic. In addition, you have to specify a control component (quantity).<br />
See also “Separate Component Characteristic” on page 297.<br />
� � «Use pin»<br />
If the box is checked, the conductor is defined by the characteristic connected to the pin, otherwise<br />
by the settings in the dialog .<br />
«Control Component»<br />
Define the control component (quantity). Quantity parameter type. The type accepts only a<br />
voltage of a circuit component (e.g. E1.V, Name.V). The values cannot be assigned by a variable.<br />
Enter the voltage quantity of a circuit component or use the pin to connect a quantity.<br />
� � «Use pin»<br />
If the box is checked, the control component is defined by the quantity connected to the pin,<br />
otherwise the value in the text box is used.<br />
Linear Conductor<br />
it () =<br />
G⋅v() t<br />
The conductivity is equivalent to the present value of the quantity specified in the text box.<br />
For the quantity any numerical value, variable, mathematical or logical expression can be<br />
used. Usually a Constant value, a Time function or a variable are chosen, or the value of the<br />
resistance is determined in a state graph. A mathematical expression must conform to the<br />
syntax of the <strong>SIMPLORER</strong> expression interpreter. All system quantities and variables can be<br />
combined with mathematical and logical operators and constants.<br />
However, the expression must be technically meaningful. If it is not, numerical instability or<br />
completely wrong results are possible. In particular, sudden changes in the first derivation of<br />
the control quantity should be avoided.
Component Parameters<br />
<strong>SIMPLORER</strong> 6.0 — <strong>Manual</strong> 75<br />
Description [Unit] Parameter Name Data Type<br />
Conductivity [S] G real<br />
Component Outputs<br />
Description [Unit] Parameter Name Data Type<br />
Voltage [V] V real<br />
Current [A] I real<br />
Derivative of Voltage [V/s] dV real<br />
Derivative of Current [A/s] dI real<br />
Component Nodes<br />
Description Node Name Nature<br />
Pin 1 (with red point) N1 electrical<br />
Pin 2 N2 electrical<br />
Nonlinear voltage-controlled Conductor<br />
it () =<br />
Gvt ( () ) ⋅ vt ()<br />
The voltage across the controlling component controls the conductivity corresponding to the<br />
specified characteristic function. To describe the nonlinear relation, you must specify a name<br />
of an appropriate XY nonlinear characteristic function. See also “Separate Component Characteristic”<br />
on page 297.<br />
X-value: control voltage v (independent quantity)<br />
Y-value: conductivity G (dependent quantity)<br />
To define characteristic data you can do one of the following:<br />
• «Use Pin»; the XY component, connected to the pin, provides the characteristic.<br />
Within the Characteristic dialog:<br />
• «Reference»; the name in the text box specifies an XY element placed on the sheet.<br />
• «Lookup Table»<br />
a. «File Reference»; the name in the text box specifies a variable which refers to a subsheet<br />
port specifying a characteristic file.<br />
b. «Lookup Table»; data pairs, defined in the table, are used for characteristic.<br />
• � «File Name»; if you use an file, data pairs are displayed in the lookup table and used<br />
for characteristic. You can modify the data when necessary.<br />
Component Parameters<br />
Description [Unit] Parameter Name Data Type<br />
Control Quantity [V] QUANT real<br />
Characteristic [/] CH real
4<br />
5<br />
76 Modeling with Circuit Components<br />
Component Outputs<br />
Description [Unit] Parameter Name Data Type<br />
Voltage [V] V real<br />
Current [A] I real<br />
Conductivity [S] G real<br />
Derivative of Voltage [V/s] dV real<br />
Derivative of Current [A/s] dI real<br />
Derivative of Charge [C/s] dQ real<br />
Component Nodes<br />
Description Node Name Nature<br />
Pin 1 (with red point) N1 electrical<br />
Pin 2 N2 electrical<br />
Capacitor<br />
>>Basics>Circuit>Passive Elements<br />
The component represents an electrical capacitance. Within the dialog you can choose a linear,<br />
nonlinear, or nonlinear dual capacitor type.<br />
Dialog Settings<br />
� «Capacitance [F]»<br />
The Linear Capacitor is selected. Common parameter type. Enter a numerical value, a variable,<br />
or an expression in the text box or use the pin to connect a quantity. You can also specify<br />
an initial voltage.<br />
� � «Use pin»<br />
If the box is checked, the capacitance is defined by the quantity connected to the pin, otherwise<br />
the value in the text box is used.<br />
� «Nonlinear v=f(q)»<br />
The Nonlinear Capacitor is selected. Open the characteristic dialog or use the pin to define a<br />
characteristic. You can also specify an initial voltage. See also “Separate Component Characteristic”<br />
on page 297.<br />
� � «Use pin»<br />
If the box is checked, the capacitor is defined by the characteristic connected to the pin, otherwise<br />
by the settings in the dialog .<br />
� «Nonlinear C=f(v)»<br />
The Nonlinear dual Capacitor is selected. Open the characteristic dialog or use the pin to define<br />
a characteristic. You can also specify an initial voltage. See also “Separate Component<br />
Characteristic” on page 297.<br />
� � «Use pin»<br />
If the box is checked, the capacitor is defined by the characteristic connected to the pin, otherwise<br />
by the settings in the dialog .
<strong>SIMPLORER</strong> 6.0 — <strong>Manual</strong> 77<br />
«Initial Value [V]»<br />
The initial voltage is valid for all capacitor types. Enter a numerical value, a variable, or an<br />
expression in the text box to define the initial voltage or use the pin to connect a quantity.<br />
The value is set only once at simulation start.<br />
� � «Use pin»<br />
If the box is checked, the initial voltage is defined by the quantity connected to the pin, otherwise<br />
the value in the text box is used.<br />
Linear Capacitor<br />
dv t<br />
it () C ()<br />
=<br />
⋅ -----------dt<br />
The capacitance is equivalent to the present value of the quantity specified in the text box.<br />
For the quantity any numerical value, variable, mathematical or logical expression can be<br />
used. Usually a Constant value, a Time function or a variable are chosen, or the value of the<br />
resistance is determined in a state graph. A mathematical expression must conform to the<br />
syntax of the <strong>SIMPLORER</strong> expression interpreter. All system quantities and variables can be<br />
combined with mathematical and logical operators and constants.<br />
However, the expression must be technically meaningful. If it is not, numerical instability or<br />
completely wrong results are possible. In particular, sudden changes in the first derivation of<br />
the control quantity should be avoided.<br />
Component Parameters<br />
Description [Unit] Parameter Name Data Type<br />
Capacitance [F] C real<br />
Initial Voltage [V] V0 rea<br />
Component Outputsl<br />
Description [Unit] Parameter Name Data Type<br />
Voltage [V] V real<br />
Current [A] I real<br />
Charge [C] Q real<br />
Derivative of Voltage [V/s] dV real<br />
Derivative of Current [A/s] dI real<br />
Derivative of Charge [C/s] dQ real<br />
Component Nodes<br />
Description Node Name Nature<br />
Pin 1 (with red point) N1 electrical<br />
Pin 2 N2 electrical
4<br />
5<br />
78 Modeling with Circuit Components<br />
Nonlinear Capacitor<br />
it ()<br />
To describe the nonlinear relation, you must specify a name of an appropriate XY nonlinear<br />
characteristic function. See also “Separate Component Characteristic” on page 297.<br />
X-value: charge q (independent quantity)<br />
Y-value: voltage v (dependent quantity)<br />
To define characteristic data you can do one of the following:<br />
• «Use Pin»; the XY component, connected to the pin, provides the characteristic.<br />
Within the Characteristic dialog:<br />
• «Reference»; the name in the text box specifies an XY element placed on the sheet.<br />
• «Lookup Table»<br />
a. «File Reference»; the name in the text box specifies a variable which refers to a subsheet<br />
port specifying a characteristic file.<br />
b. «Lookup Table»; data pairs, defined in the table, are used for characteristic.<br />
• � «File Name»; if you use an file, data pairs are displayed in the lookup table and used<br />
for characteristic. You can modify the data when necessary.<br />
Component Parameters<br />
Description [Unit] Parameter Name Data Type<br />
Initial Voltage [V] V0 real<br />
Characteristic CH real<br />
Component Outputs<br />
Description [Unit] Parameter Name Data Type<br />
Voltage [V] V real<br />
Current [A] I real<br />
Charge [C] Q real<br />
Derivative of Voltage [V/s] dV real<br />
Derivative of Current [A/s] dI real<br />
Derivative of Charge [C/s] dQ real<br />
Component Nodes<br />
Description Node Name Nature<br />
Pin 1 (with red point) N1 electrical<br />
Pin 2 N2 electrical<br />
Nonlinear dual Capacitor<br />
=<br />
dq<br />
------------<br />
() t<br />
with q() t = fvt ( () )<br />
dt<br />
dv t<br />
it () Cvt ( () ) ()<br />
=<br />
⋅ -----------dt
Inductor<br />
<strong>SIMPLORER</strong> 6.0 — <strong>Manual</strong> 79<br />
To describe the nonlinear relation, you must specify a name of an appropriate XY nonlinear<br />
characteristic function. See also “Separate Component Characteristic” on page 297.<br />
X-value: voltage v (independent quantity)<br />
Y-value: Capacitance C (dependent quantity)<br />
To define characteristic data you can do one of the following:<br />
• «Use Pin»; the XY component, connected to the pin, provides the characteristic.<br />
Within the Characteristic dialog:<br />
• «Reference»; the name in the text box specifies an XY element placed on the sheet.<br />
• «Lookup Table»<br />
a. «File Reference»; the name in the text box specifies a variable which refers to a subsheet<br />
port specifying a characteristic file.<br />
b. «Lookup Table»; data pairs, defined in the table, are used for characteristic.<br />
• � «File Name»; if you use an file, data pairs are displayed in the lookup table and used<br />
for characteristic. You can modify the data when necessary.<br />
The primary form CNL of representing nonlinear capacitors leads in general to a better conditioned<br />
set of equations and should be preferred. With regard to an engineering model formulation,<br />
however, the dual form of representation may be more useful. Nevertheless, the<br />
application of the respective element type is up to the user. If numerical problems appear, an<br />
improvement may be obtained with the opposite implementation.<br />
Component Parameters<br />
Description [Unit] Parameter Name Data Type<br />
Initial Voltage [V] V0 real<br />
Characteristic [/] CH real<br />
Component Outputs<br />
Description [Unit] Parameter Name Data Type<br />
Voltage [V] V real<br />
Current [A] I real<br />
Derivative of Voltage [V/s] dV real<br />
Derivative of Current [A/s] dI real<br />
Component Nodes<br />
Description Node Name Nature<br />
Pin 1 (with red point) N1 electrical<br />
Pin 2 N2 electrical<br />
>>Basics>Circuit>Passive Elements<br />
The component represents an electrical inductance. Within the dialog you can choose a linear,<br />
nonlinear, or nonlinear dual inductor type.
4<br />
5<br />
80 Modeling with Circuit Components<br />
Dialog Settings<br />
� «Inductance [H]»<br />
The Linear Inductor is selected. Common parameter type. Enter a numerical value, a variable,<br />
or an expression in the text box or use the pin to connect a quantity. You can also specify an<br />
initial current.<br />
� � «Use pin»<br />
If the box is checked, the inductance is defined by the quantity connected to the pin, otherwise<br />
the value in the text box is used.<br />
� «Nonlinear i=f(psi)»<br />
The Nonlinear Inductor is selected. Open the characteristic dialog or use the pin to define a<br />
characteristic. You can also specify an initial current. See also “Separate Component Characteristic”<br />
on page 297.<br />
� � «Use pin»<br />
If the box is checked, the inductor is defined by the characteristic connected to the pin, otherwise<br />
the settings in the dialog .<br />
� «Nonlinear L=f(i)»<br />
The Nonlinear dual Inductor is selected. Open the characteristic dialog or use the pin to define<br />
a characteristic. You can also specify an initial current. See also “Separate Component<br />
Characteristic” on page 297.<br />
� � «Use pin»<br />
If the box is checked, the inductor is defined by the characteristic connected to the pin, otherwise<br />
by the settings in the dialog .<br />
«Initial Value [A]»<br />
The initial current is valid for all types of inductor. Enter a numerical value, a variable, or an<br />
expression in the text box to define the initial current or use the pin to connect a quantity.<br />
The value is set only once at simulation start.<br />
� � «Use pin»<br />
If the box is checked, the initial current is defined by the quantity connected to the pin, otherwise<br />
the value in the text box is used.<br />
� «Output Pin»<br />
If the box is checked, the component provides an output pin of the inductance value for connecting<br />
with a Mutual Inductance. You cannot use the normal parameter pin in this case because<br />
the mutual inductance requires an pin with the direction attribute input.<br />
Linear Inductor<br />
vt ()<br />
=<br />
dΨ<br />
------dt<br />
The inductance is equivalent to the present value of the quantity specified in the text box. For<br />
the quantity any numerical value, variable, mathematical or logical expression can be used.<br />
Usually a Constant value, a Time function or a variable are chosen, or the value of the resistance<br />
is determined in a state graph. A mathematical expression must conform to the syntax<br />
of the <strong>SIMPLORER</strong> expression interpreter. All system quantities and variables can be combined<br />
with mathematical and logical operators and constants.<br />
However, the expression must be technically meaningful. If it is not, numerical instability or<br />
completely wrong results are possible.In particular, sudden changes in the first derivation of<br />
the control quantity should be avoided.
Component Parameters<br />
<strong>SIMPLORER</strong> 6.0 — <strong>Manual</strong> 81<br />
Description [Unit] Parameter Name Data Type<br />
Inductance [H] L real<br />
Initial Current [A] I0 real<br />
Inductance with Output Attribute [H] LOUT real<br />
Component Outputs<br />
Description [Unit] Parameter Name Data Type<br />
Voltage [V] V real<br />
Current [A] I real<br />
Flux-linkage [PSI] PSI real<br />
Derivative of Voltage [V/s] dV real<br />
Derivative of Current [A/s] dI real<br />
Derivative of Flux-linkage [V] dPSI real<br />
Component Nodes<br />
Nonlinear Inductor<br />
Description Node Name Nature<br />
Pin 1 (with red point) N1 electrical<br />
Pin 2 N2 electrical<br />
vt ()<br />
=<br />
dΨ<br />
------- with Ψ =<br />
fit ( () )<br />
dt<br />
To describe the nonlinear relation, you must specify a name of an appropriate XY nonlinear<br />
characteristic function. See also “Separate Component Characteristic” on page 297.<br />
X-value: coupled flux ψ (independent quantity)<br />
Y-value: current i (dependent quantity)<br />
To define characteristic data you can do one of the following:<br />
• «Use Pin»; the XY component, connected to the pin, provides the characteristic.<br />
Within the Characteristic dialog:<br />
• «Reference»; the name in the text box specifies an XY element placed on the sheet.<br />
• «Lookup Table»<br />
a. «File Reference»; the name in the text box specifies a variable which refers to a subsheet<br />
port specifying a characteristic file.<br />
b. «Lookup Table»; data pairs, defined in the table, are used for characteristic.<br />
• � «File Name»; if you use an file, data pairs are displayed in the lookup table and used<br />
for characteristic. You can modify the data when necessary.<br />
Component Parameters<br />
Description [Unit] Parameter Name Data Type<br />
Initial Current [A] I0 real<br />
Characteristic [/] CH real
4<br />
5<br />
82 Modeling with Circuit Components<br />
Component Outputs<br />
Description [Unit] Parameter Name Data Type<br />
Voltage [V] V real<br />
Current [A] I real<br />
Flux Linkage [Vs] PSI real<br />
Derivative of Voltage [V/s] dV real<br />
Derivative of Current [A/s] dI real<br />
Derivative of Flux Linkage [V] dPSI real<br />
Component Nodes<br />
Description Node Name Nature<br />
Pin 1 (with red point) N1 electrical<br />
Pin 2 N2 electrical<br />
Nonlinear dual Inductor<br />
di t<br />
vt () Lit ( () ) ()<br />
=<br />
⋅ ----------dt<br />
To describe the nonlinear relation, you must specify a name of an appropriate XY nonlinear<br />
characteristic function. See also “Separate Component Characteristic” on page 297.<br />
X-value: current i (independent quantity)<br />
Y-value: inductance L (dependent quantity)<br />
To define characteristic data you can do one of the following:<br />
• «Use Pin»; the XY component, connected to the pin, provides the characteristic.<br />
Within the Characteristic dialog:<br />
• «Reference»; the name in the text box specifies an XY element placed on the sheet.<br />
• «Lookup Table»<br />
a. «File Reference»; the name in the text box specifies a variable which refers to a subsheet<br />
port specifying a characteristic file.<br />
b. «Lookup Table»; data pairs, defined in the table, are used for characteristic.<br />
• � «File Name»; if you use an file, data pairs are displayed in the lookup table and used<br />
for characteristic. You can modify the data when necessary.<br />
The primary form LNL of representing nonlinear inductors (see above) leads in general to a<br />
better conditioned set of equations and should usually be preferred. With regard to an engineering<br />
model formulation, however, the dual form representation may be more useful. Nevertheless,<br />
the application of the respective element type is up to the user. If numerical<br />
problems appear, an improvement may be obtained with the opposite implementation.<br />
Component Parameters<br />
Description [Unit] Parameter Name Data Type<br />
Initial Current [A] I0 real<br />
Characteristic CH real
Component Outputs<br />
Mutual Inductance<br />
<strong>SIMPLORER</strong> 6.0 — <strong>Manual</strong> 83<br />
Description [Unit] Parameter Name Data Type<br />
Voltage [V] V real<br />
Current [A] I real<br />
Derivative of Voltage [V/s] dV real<br />
Derivative of Current [A/s] dI real<br />
Component Nodes<br />
Description Node Name Nature<br />
Pin 1 (with red point) N1 electrical<br />
Pin 2 N2 electrical<br />
>>Basics>Circuit>Passive Elements<br />
The component represents the mutual coupling between two inductors, L1 and L2, quantitatively<br />
determined by the factor k.<br />
The mutual inductance is equivalent to the present value of the quantity specified in the text<br />
box. For the quantity any numerical value, variable, mathematical or logical expression can<br />
be used. Usually a Constant value, a Time function or a variable are chosen, or the value of<br />
the inductance is determined in a state graph. A mathematical expression must conform to<br />
the syntax of the <strong>SIMPLORER</strong> expression interpreter. All system quantities and variables can<br />
be combined with mathematical and logical operators and constants.<br />
However, if the value of this quantity is unstable, numerical problems can occur. In particular,<br />
sudden changes in the first derivation of the control quantity should be avoided.<br />
M = K⋅L1⋅L2 with K =<br />
K1 ⋅ K2 Dialog Settings<br />
«Inductance L1/L2 [H]»<br />
L1 and L2 hold the names of coupled inductances. Quantity parameter type. The type accepts<br />
only an inductance parameter (e.g. L1.L, Name.L). The values cannot be assigned by a variable.<br />
Enter the quantity of a inductance or use the pin to connect the quantity.<br />
� � «Use pin»<br />
If the box is checked, the inductances are defined by the quantity connected to the pin, otherwise<br />
the value in the text box is used.<br />
«Mutual Inductance»<br />
K/M is the factor which quantitatively determines the mutual inductances. Common parameter<br />
type. Enter a numerical value, a variable, or an expression in the text box or use the pin<br />
to connect a quantity.<br />
� � «Use pin»<br />
If the box is checked, the coupling factor or M is defined by the quantity connected to the pin,<br />
otherwise the value in the text box is used.
4<br />
5<br />
84 Modeling with Circuit Components<br />
4.2 Sources<br />
Component Parameters<br />
Description [Unit] Parameter Name Data Type<br />
Inductance L1 [H] L1 real<br />
Inductance L2 [H] L2 real<br />
Coupling Factor [/] K real<br />
Component Outputs<br />
Description [Unit] Parameter Name Data Type<br />
Mutual Inductance [H] M real<br />
• Voltage Source<br />
(E/ESINE/ETRIANG/EPULSE/EST_FALL/ESZ_RISE/ETRAPEZ)<br />
• Controlled Voltage Source (EV/EVNL/EI/EINL)<br />
• Current Source<br />
(I/ISINE/ITRIANG/IPULSE/IST_FALL/IST_RISE/ITRAPEZ)<br />
• Controlled Current Source (I/IV/IVNL/II/IINL/ICNL)<br />
• Voltage Controlled Oscillator (EVCO/IVCO)<br />
• Polynomial Source (EPOLY/IPOLY)<br />
• Fourier Source (/)<br />
• Multidimensional Table Source (NDSRC)<br />
• Power Source (P)<br />
Voltage Source<br />
>>Basics>Circuit>Sources<br />
The component represents an independent voltage source. Within the dialog you can choose<br />
a constant, or the time-controlled sine, pulse, triangular, trapezoidal, saw-tooth rising, or sawtooth<br />
falling type.<br />
Dialog Settings<br />
� «EMF Value [V]»<br />
The Linear Voltage Source is selected. Common parameter type. Enter a numerical value, a<br />
variable, or an expression in the text box or use the pin to connect a quantity.<br />
� � «Use pin»<br />
If the box is checked, the EMF value is defined by the quantity connected to the pin, otherwise<br />
the value in the text box is used.<br />
� � «Partial Derivation»<br />
If the box is checked, the improved partial derivation algorithm is effective. In few cases,<br />
when the source value is defined with a equation, instabilities are possible. Clear the box to<br />
avoid the problem.
<strong>SIMPLORER</strong> 6.0 — <strong>Manual</strong> 85<br />
� «Time Controlled»<br />
The predefined time-controlled voltage source is selected. In the list, select a time function<br />
and define the corresponding parameters. These are Common parameter types. Enter a numerical<br />
value, a variable, or an expression in the text box. See also “Separate Component<br />
Characteristic” on page 297.<br />
� In the list, select the sine, pulse, triangular, trapezoidal, saw-tooth rising, or saw-tooth falling<br />
time function.<br />
� � «Spice Compatible»<br />
If the box is checked, the spice compatible reference arrow system is applied to the source.<br />
AC Parameters<br />
� «Phase & Magnitude»<br />
The Phase/Magnitude representation is selected. Common parameter types. Enter a numerical<br />
value, a variable, or an expression in the text box. See also “AC Simulation Models” on<br />
page 401.<br />
� «Angular Dimension»<br />
In the list, select radians or degrees for the angular dimension of the phase.<br />
� «Real & Imaginary»<br />
The Real/Imaginary representation is selected. Common parameter type. Enter a numerical<br />
value, a variable, or an expression in the text box.<br />
Linear Voltage Source<br />
vt () =<br />
– EMF<br />
The value of the electromotive force (EMF) is equivalent to the present value of the quantity<br />
specified in the text box. Usually a constant value, a time function, or a variable are chosen,<br />
or the value of the electromotive force is determined in a state graph. All system quantities<br />
and variables can be combined with mathematical and logical operators and constants.<br />
However, the expression must be technically meaningful. If it is not, numerical instability or<br />
completely wrong results are possible. In particular, sudden changes in the first derivation of<br />
the control quantity should be avoided.<br />
The <strong>SIMPLORER</strong> voltage sources have the opposite orientation compared to SPICE-like voltage<br />
sources. See also “Load Reference Arrow System of Circuit Components” on page 71.<br />
The current through an ideal voltage source can be arbitrary. Real voltage sources have always<br />
an internal resistance. If the internal resistance is essential for the simulation target, a<br />
corresponding resistance must be connected in series.<br />
Component Parameters<br />
Description [Unit] Parameter Name Data Type<br />
EMF Value [V] EMF real<br />
Partial Derivation Flag (1: On; 0: Off) PARTDERIV real<br />
EMF Magnitude [V] AC_MAG real<br />
EMF Phase Shift [deg] AC_PHASE real
4<br />
5<br />
86 Modeling with Circuit Components<br />
Component Outputs<br />
Description [Unit] Parameter Name Data Type<br />
Voltage [V] V real<br />
Current [A] I real<br />
EMF Value [V] EMF real<br />
Derivative of Voltage [V/s] dV real<br />
Derivative of Current [A/s] dI real<br />
Component Nodes<br />
Description Node Name Nature<br />
Pin 1 (with red point) N1 electrical<br />
Pin 2 N2 electrical<br />
Time-Controlled Linear Voltage Source<br />
vt () =<br />
– f[ time function]<br />
The time controlled voltage sources have the same properties as the linear voltage source<br />
above; the current can be arbitrary and the sources have the opposite orientation compared<br />
to SPICE-like voltage sources. The value of the electromotive force instead is equivalent to<br />
the present value of the selected time function at each calculation step.<br />
The simulator internal names of time controlled voltage sources read as follows: Sine – ES-<br />
INE; Pulse – EPULSE; Triangular – ETRIANG; Trapezoidal – ETRAPEZ; Saw-tooth Rising –<br />
ESZ_RISE; Saw-tooth Falling – EST_FALL. The names are only relevant to simulation scripts<br />
in SML. Access to source parameters is carried out only by the component name.<br />
Component Parameters<br />
Description [Unit] Parameter Name Data Type<br />
Amplitude [V] AMPL real<br />
Frequency [Hz] (no trapezoidal function parameter) FREQU real<br />
Period [s] TPERIO real<br />
Delay [s] TDELAY real<br />
Phase [deg] PHASE real<br />
Angular Dimension n/a<br />
Offset OFF real<br />
Periodical; PERIO=1, peridical function, PERIO=0; non-periodical<br />
function<br />
PERIO real<br />
Rise Time [s] (only trapezoidal function) TRISE real<br />
Fall Time [s] (only trapezoidal function) TFALL real<br />
Pulse Width [s] (only trapezoidal function) PWIDTH real<br />
EMF Magnitude [V] AC_MAG real<br />
EMF Phase Shift [deg] AC_PHASE real
Component Outputs<br />
Controlled Voltage Source<br />
<strong>SIMPLORER</strong> 6.0 — <strong>Manual</strong> 87<br />
Description [Unit] Parameter Name Data Type<br />
Voltage [V] V real<br />
Current [A] I real<br />
EMF Value [V] EMF real<br />
Derivative of Voltage [V/s] dV real<br />
Derivative of Current [A/s] dI real<br />
Component Nodes<br />
Description Node Name Nature<br />
Pin 1 (with red point) N1 electrical<br />
Pin 2 N2 electrical<br />
>>Basics>Circuit>Sources<br />
The component represents a dependent voltage source. Within the dialog you can choose a<br />
voltage-controlled, current-controlled, nonlinear voltage-controlled, or nonlinear current-controlled<br />
type.<br />
Dialog Settings<br />
� «Type»<br />
In the list, select the voltage-controlled, current-controlled, nonlinear voltage-controlled, or<br />
nonlinear current-controlled source.<br />
«Control Component»<br />
The voltage/current of the defined circuit component controls the value of the source. Quantity<br />
parameter type. The type accepts only voltage and current of voltmeters, ammeters, or<br />
wattmeters (e.g. VM1.V, AM2.I). The values cannot be assigned by a variable. Enter the<br />
quantity of a meter or use the pin to connect the quantity.<br />
� � «Use pin»<br />
If the box is checked, the control component is defined by the quantity connected to the pin,<br />
otherwise the name in the text box is used.<br />
«Factor»<br />
Only for linear controlled sources. The value of the control component is multiplied by the factor.<br />
The value '1' means the original value is used. Common parameter type. Enter a numerical<br />
value, a variable, or an expression in the text box or use the pin to connect a quantity.<br />
� � «Use pin»<br />
If the box is checked, the factor is defined by the quantity connected to the pin, otherwise the<br />
value in the text box is used.<br />
«Characteristic»<br />
Only for nonlinear controlled sources: EMF=f(v) -> voltage-controlled, EMF=f(i) -> currentcontrolled.<br />
Open the characteristic dialog or use the pin to define a characteristic. See also<br />
“Separate Component Characteristic” on page 297.<br />
� � «Use pin»<br />
If the box is checked, the source is defined by the characteristic connected to the pin, otherwise<br />
by the settings in the dialog .
4<br />
5<br />
88 Modeling with Circuit Components<br />
� � «Spice Compatible»<br />
If the box is checked, the spice compatible reference arrow system is applied to the source.<br />
Linear voltage/current-controlled Voltage Source<br />
vt () = – K ⋅ v[ control component]<br />
vt () = – K ⋅ i[ control component]<br />
The value of the EMF is calculated from the voltage/current of the controlling circuit component<br />
multiplied by an arbitrary control coefficient K. For the control, any circuit component<br />
can be specified.<br />
The <strong>SIMPLORER</strong> voltage sources have the opposite orientation compared to SPICE-like voltage<br />
sources. See also “Load Reference Arrow System of Circuit Components” on page 71.<br />
In <strong>SIMPLORER</strong> only voltage sources or ammeters are allowed as controlling components for<br />
current controlled elements. These must be inserted properly in the controlling branch.<br />
Component Parameters<br />
Description [Unit] Parameter Name Data Type<br />
Control Quantity [V/A] QUANT real<br />
Factor [/] FACT real<br />
Component Outputs<br />
Description [Unit] Parameter Name Data Type<br />
Voltage [V] V real<br />
Current [A] I real<br />
Derivative of Voltage [V/s] dV real<br />
Derivative of Current [A/s] dI real<br />
Component Nodes<br />
Description Node Name Nature<br />
Pin 1 (with red point) N1 electrical<br />
Pin 2 N2 electrical<br />
Nonlinear voltage/current-controlled Voltage Source<br />
vt () = – f( v[ control component]<br />
)<br />
vt () =<br />
– f( i[ control component]<br />
)<br />
The value of the EMF is calculated from the voltage/current of the controlling component corresponding<br />
to an arbitrary nonlinear function. The control can result from any component of<br />
the electrical circuit.<br />
To describe the nonlinear relation, you must specify a name of an appropriate XY nonlinear<br />
characteristic function. See also “Separate Component Characteristic” on page 297.<br />
X-value: control voltage/current (independent quantity<br />
Y-value: EMF (dependent quantity)
Current Source<br />
<strong>SIMPLORER</strong> 6.0 — <strong>Manual</strong> 89<br />
To define characteristic data you can do one of the following:<br />
• «Use Pin»; the XY component, connected to the pin, provides the characteristic.<br />
Within the Characteristic dialog:<br />
• «Reference»; the name in the text box specifies an XY element placed on the sheet.<br />
• «Lookup Table»<br />
a. «File Reference»; the name in the text box specifies a variable which refers to a subsheet<br />
port specifying a characteristic file.<br />
b. «Lookup Table»; data pairs, defined in the table, are used for characteristic.<br />
• � «File Name»; if you use an file, data pairs are displayed in the lookup table and used<br />
for characteristic. You can modify the data when necessary.<br />
The <strong>SIMPLORER</strong> voltage sources have the opposite orientation compared to SPICE-like voltage<br />
sources. See also “Load Reference Arrow System of Circuit Components” on page 71.<br />
In <strong>SIMPLORER</strong> only voltage sources or ammeters are allowed as controlling components for<br />
current controlled elements. These must be inserted properly in the controlling branch.<br />
Component Parameters<br />
Description [Unit] Parameter Name Data Type<br />
Control Quantity [V/A] QUANT real<br />
Characteristic [/] CH real<br />
Component Outputs<br />
Description [Unit] Parameter Name Data Type<br />
Voltage [V] V real<br />
Current [A] I real<br />
Derivative of Voltage [V/s] dV real<br />
Derivative of Current [A/s] dI real<br />
Component Nodes<br />
Description Node Name Nature<br />
Pin 1 (with red point) N1 electrical<br />
Pin 2 N2 electrical<br />
>>Basics>Circuit>Sources<br />
The component represents an independent current source. Within the dialog you can choose<br />
a constant, or the time-controlled sine, pulse, triangular, trapezoidal, saw-tooth rising, or sawtooth<br />
falling type.<br />
Dialog Settings<br />
� «Value [A]»<br />
The Linear Current Source is selected. Common parameter type. Enter a numerical value, a<br />
variable, or an expression in the text box or use the pin to connect a quantity.
4<br />
5<br />
90 Modeling with Circuit Components<br />
� � «Use pin»<br />
If the box is checked, the Source current is defined by the quantity connected to the pin, otherwise<br />
the value in the text box is used.<br />
� � «Partial Derivation»<br />
If the box is checked, the improved partial derivation algorithm is effective. In few cases,<br />
when the source value is defined with a equation, instabilities are possible. Clear the box to<br />
avoid the problem.<br />
� «Time Controlled»<br />
The predefined time-controlled current source is selected. In the list, select a time function<br />
and define the corresponding parameters. See also “Using Time Functions” on page 275.<br />
� In the list, select the sine, pulse, triangular, trapezoidal, saw-tooth rising, or saw-tooth falling<br />
time function.<br />
AC Parameters<br />
� «Phase & Magnitude»<br />
The Phase/Magnitude representation is selected. Common parameter types. Enter a numerical<br />
value, a variable, or an expression in the text box. See also “AC Simulation Models” on<br />
page 401.<br />
� «Angular Dimension»<br />
In the list, select radians or degrees for the angular dimension of the phase.<br />
� «Real & Imaginary»<br />
The Real/Imaginary representation is selected. Common parameter type. Enter a numerical<br />
value, a variable, or an expression in the text box.<br />
Linear Current Source<br />
it () =<br />
I<br />
The value of the source current is equivalent to the present value of the quantity specified in<br />
the text box. Usually a constant value, a time function, or a variable are chosen, or the value<br />
is determined in a state graph. All system quantities and variables can be combined with<br />
mathematical and logical operators and constants.<br />
However, the expression must be technically meaningful. If it is not, numerical instability or<br />
completely wrong results are possible.In particular, sudden changes in the first derivation of<br />
the control quantity should be avoided.<br />
The voltage of an ideal current source is arbitrary. Real current sources have always an internal<br />
resistance. If the internal resistance is essential for the simulation target, a corresponding<br />
resistance must be connected in parallel.<br />
Component Parameters<br />
Description [Unit] Parameter Name Data Type<br />
Source Current [A] IS real<br />
Partial Derivation Flag (1: On; 0: Off) PARTDERIV real<br />
EMF Magnitude [A] AC_MAG real<br />
EMF Phase Shift [deg] AC_PHASE real
Component Outputs<br />
<strong>SIMPLORER</strong> 6.0 — <strong>Manual</strong> 91<br />
Description [Unit] Parameter Name Data Type<br />
Voltage [V] V real<br />
Current [A] I real<br />
Source Current [V] IS real<br />
Derivative of Voltage [V/s] dV real<br />
Derivative of Current [A/s] dI real<br />
Component Nodes<br />
Description Node Name Nature<br />
Pin 1 (with red point) N1 electrical<br />
Pin 2 N2 electrical<br />
Time-Controlled Linear Current Source<br />
it () =<br />
f[ time function]<br />
The time controlled current sources have the same properties as the linear current source<br />
above. The voltage of an ideal current source is arbitrary. The value of the source current instead<br />
is equivalent to the present value of the selected time function at each calculation step.<br />
The simulator internal names of time controlled current sources read as follows: Sine – ISINE;<br />
Pulse – IPULSE; Triangular – ITRIANG; Trapezoidal – ITRAPEZ; Saw-tooth Rising –<br />
ISZ_RISE; Saw-tooth Falling – IST_FALL. The names only relevant to simulation scripts in<br />
SML. Access to source parameters is carried out only by the component name.<br />
Component Parameters<br />
Description [Unit] Parameter Name Data Type<br />
Amplitude [A] AMPL real<br />
Frequency [Hz] (no trapezoidal function parameter) FREQU real<br />
Period [s] TPERIO real<br />
Delay [s] TDELAY real<br />
Phase [deg] PHASE real<br />
Angular Dimension n/a<br />
Offset [A] OFF real<br />
Periodical; PERIO=1, peridical function, PERIO=0; non-periodical<br />
function<br />
PERIO real<br />
Rise Time [s] (only trapezoidal function) TRISE real<br />
Fall Time [s] (only trapezoidal function) TFALL real<br />
Pulse Width [s] (only trapezoidal function) PWIDTH real<br />
EMF Magnitude [A] AC_MAG real<br />
EMF Phase Shift [deg] AC_PHASE real
4<br />
5<br />
92 Modeling with Circuit Components<br />
Component Outputs<br />
Description [Unit] Parameter Name Data Type<br />
Voltage [V] V real<br />
Current [A] I real<br />
Source Current [V] IS real<br />
Derivative of Voltage [V/s] dV real<br />
Derivative of Current [A/s] dI real<br />
Component Nodes<br />
Description Node Name Nature<br />
Pin 1 (with red point) N1 electrical<br />
Pin 2 N2 electrical<br />
Controlled Current Source<br />
>>Basics>Circuit>Sources<br />
The component represents a dependent current source. You can choose a voltage-controlled,<br />
current-controlled, nonlinear voltage-controlled, or nonlinear current-controlled type.<br />
Dialog Settings<br />
� «Type»<br />
In the list, select the voltage-controlled, current-controlled, nonlinear voltage-controlled,<br />
nonlinear current-controlled type, or the Collector source.<br />
«Control Component»<br />
The voltage/current of the defined circuit component controls the value of the source. Quantity<br />
parameter type. The type accepts only voltage and current of voltmeters, ammeters, or<br />
wattmeters (e.g. VM1.V, AM2.I). The values cannot be assigned by a variable. Enter the<br />
quantity of a meter or use the pin to connect the quantity.<br />
� � «Use pin»<br />
If the box is checked, the control component is defined by the quantity connected to the pin,<br />
otherwise the name in the text box is used.<br />
«Factor»<br />
Only for linear controlled sources. The value of the control component is multiplied by the factor.<br />
The value '1' means the original value is used. Common parameter type. Enter a numerical<br />
value, a variable, or an expression in the text box or use the pin to connect a quantity.<br />
� � «Use pin»<br />
If the box is checked, the factor is defined by the quantity connected to the pin, otherwise the<br />
value in the text box is used.<br />
«Characteristic»<br />
Only for nonlinear controlled sources. IS=f(v) -> voltage-controlled, IS=f(i) -> current-controlled.<br />
Open the characteristic dialog or use the pin to define a characteristic. See also “Separate<br />
Component Characteristic” on page 297.<br />
� � «Use pin»<br />
If the box is checked, the voltage source is defined by the characteristic connected to the pin,<br />
otherwise by the settings in the dialog .
<strong>SIMPLORER</strong> 6.0 — <strong>Manual</strong> 93<br />
«Early Voltage [V]»/«Collector-Emitter potential [V]»<br />
Parameters of the Collector current source. Common parameter types. Enter a numerical value,<br />
a variable, or an expression in the text box or use the pin to connect a quantity.<br />
Linear voltage/current controlled Current Source<br />
it () = K ⋅ v[ control component]<br />
it () = K ⋅ i[ control component]<br />
The value of the source current is calculated from the voltage/current of the controlling circuit<br />
component multiplied by an arbitrary control coefficient K. For the control, any circuit component<br />
can be specified.<br />
In <strong>SIMPLORER</strong> only voltage sources or ammeters are allowed as controlling components for<br />
current controlled elements. These must be inserted properly in the controlling branch.<br />
Component Parameters<br />
Description [Unit] Parameter Name Data Type<br />
Control Quantity [V or A] QUANT real<br />
Factor [/] FACT real<br />
Component Outputs<br />
Description [Unit] Parameter Name Data Type<br />
Voltage [V] V real<br />
Current [A] I real<br />
Derivative of Voltage [V/s] dV real<br />
Derivative of Current [A/s] dI real<br />
Component Nodes<br />
Description Node Name Nature<br />
Pin 1 (with red point) N1 electrical<br />
Pin 2 N2 electrical<br />
Nonlinear voltage/current-controlled Current Source<br />
it () = f( v[ control component]<br />
)<br />
it () =<br />
f( i[ control component]<br />
)<br />
The value of the source current is calculated from the voltage/current of the controlling component<br />
corresponding to an arbitrary nonlinear function. The control can result from any component<br />
of the electrical circuit.<br />
To describe the nonlinear relation, you must specify a name of an appropriate XY nonlinear<br />
characteristic function. See also “Separate Component Characteristic” on page 297.<br />
X-value: control voltage/current (independent quantity<br />
Y-value: source current (dependent quantity)
4<br />
5<br />
94 Modeling with Circuit Components<br />
To define characteristic data you can do one of the following:<br />
• «Use Pin»; the XY component, connected to the pin, provides the characteristic.<br />
Within the Characteristic dialog:<br />
• «Reference»; the name in the text box specifies an XY element placed on the sheet.<br />
• «Lookup Table»<br />
a. «File Reference»; the name in the text box specifies a variable which refers to a subsheet<br />
port specifying a characteristic file.<br />
b. «Lookup Table»; data pairs, defined in the table, are used for characteristic.<br />
• � «File Name»; if you use an file, data pairs are displayed in the lookup table and used<br />
for characteristic. You can modify the data when necessary.<br />
In <strong>SIMPLORER</strong> only voltage sources or ammeters are allowed as controlling components for<br />
current controlled elements. These must be inserted properly in the controlling branch.<br />
Component Parameters<br />
Description [Unit] Parameter Name Data Type<br />
Control Quantity [V/A] QUANT real<br />
Characteristic CH real<br />
Component Outputs<br />
Description [Unit] Parameter Name Data Type<br />
Voltage [V] V real<br />
Current [A] I real<br />
Derivative of Voltage [V/s] dV real<br />
Derivative of Current [A/s] dI real<br />
Component Nodes<br />
Description Node Name Nature<br />
Pin 1 (with red point) N1 electrical<br />
Pin 2 N2 electrical<br />
Collector Current Source<br />
vce() t – VEA<br />
it () =<br />
vbe() t ⋅ ln--------------------------------<br />
VCE – VEA<br />
The nonlinear collector current allows the static modeling of transistors (Early effect). The collector<br />
current depends via a nonlinear relation on both its own branch voltage (v ce (t)) as well<br />
as the voltage of the controlling branch (v be (t)).<br />
Component Parameters<br />
Description [Unit] Parameter Name Data Type<br />
Early Voltage [V] VEA real<br />
Collector-emitter reference potential [V] VCE real<br />
Control Quantity [V] QUANT real
Component Outputs<br />
Voltage Controlled Oscillator<br />
<strong>SIMPLORER</strong> 6.0 — <strong>Manual</strong> 95<br />
Description [Unit] Parameter Name Data Type<br />
Voltage [V] V real<br />
Current [A] I real<br />
Derivative of Voltage [V/s] dV real<br />
Derivative of Current [A/s] dI real<br />
Component Nodes<br />
Description Node Name Nature<br />
Pin 1 (with red point) N1 electrical<br />
Pin 2 N2 electrical<br />
>>Basics>Circuit>Sources<br />
The component represents a voltage controlled Oscillator. Within the dialog you can choose<br />
a voltage or current source.<br />
Dialog Settings<br />
� «Type»<br />
In the list, select the Voltage or Current Source.<br />
� «Limit Input Voltage»<br />
Each value of the input voltage, which controls the frequency of the voltage/current source,<br />
is accepted.<br />
� «Limit Input Voltage»<br />
If the box is checked, you can enter an upper and lower limit in the corresponding text box.<br />
Values outside of the range are ignored.<br />
«Upper Limit»/«Lower Limit»<br />
Common parameter type. Enter a numerical value, a variable, or an expression in the text box<br />
or use the pin to connect a quantity.<br />
«Output Amplitude»<br />
The value defines the amplitude of the sine wave. Common parameter type. Enter a numerical<br />
value, a variable, or an expression in the text box or use the pin to connect a quantity.<br />
«Phase»<br />
Phase shift of the created sine wave. Common parameter type. Enter a numerical value, a<br />
variable, or an expression in the text box or use the pin to connect a quantity.<br />
� «Angular Dimension»<br />
In the list, select radians or degrees for the angular dimension. The dimension is valid for all<br />
angle input quantities in the VCO model.<br />
� � «Spice Compatible»<br />
If the box is checked, the spice compatible reference arrow system is applied to the source.
4<br />
5<br />
96 Modeling with Circuit Components<br />
AC Parameters<br />
� «Phase & Magnitude»<br />
The Phase/Magnitude representation is selected. Common parameter types. Enter a numerical<br />
value, a variable, or an expression in the text box. See also “AC Simulation Models” on<br />
page 401.<br />
� «Angular Dimension»<br />
In the list, select radians or degrees for the angular dimension of the phase.<br />
� «Real & Imaginary»<br />
The Real/Imaginary representation is selected. Common parameter type. Enter a numerical<br />
value, a variable, or an expression in the text box.<br />
Voltage Controlled Oscillator Voltage and Current Source<br />
vt () = Ampl ⋅ sin(<br />
2π ⋅ f + Phase)<br />
f = fv ( control)<br />
f = Value( UL)<br />
f = Value( LL)<br />
when<br />
when<br />
UL< vcontrol LL> vcontrol The VCO provides a sine wave with a frequency dependent on the input signal. The frequency<br />
is changed in relation 1:1, this means: v control=50V -> f=50Hz, … Furthermore you can<br />
define amplitude and phase shift of the output sine wave and limit of the control signal.<br />
Component Parameters<br />
Description [Unit] Parameter Name Data Type<br />
Input Voltage Upper Limit [V] UL real<br />
Input Voltage Lower Limit [V] LL real<br />
Amplitude AMPL real<br />
Phase [deg] PHASE real<br />
EMF Magnitude [V or A] AC_MAG real<br />
EMF Phase Shift [deg] AC_PHASE real<br />
Component Outputs<br />
Description [Unit] Parameter Name Data Type<br />
Voltage [V] V real<br />
Current [A] I real<br />
Frequency FREQU real<br />
Derivative of Voltage [V/s] dV real<br />
Derivative of Current [A/s] dI real<br />
Component Nodes<br />
Description Node Name Nature<br />
Pin 1 (with red point) N1 electrical<br />
Pin 2 N2 electrical
Polynomial Source<br />
<strong>SIMPLORER</strong> 6.0 — <strong>Manual</strong> 97<br />
>>Basics>Circuit>Sources<br />
The component represents a polynomial source. Within the dialog you can choose a voltage<br />
or current source.<br />
The function models polynomials of free order, specified by the polynomial coefficients<br />
p0…pn . The meaning of the coefficients depends on the order of the polynomial.<br />
onedimensional polynom m=1<br />
xa() t = fx ( e() t )<br />
2 3 k<br />
= p0 + p1xe + p2xe + p3xe + … + pkxe twodimensional polynom m=2<br />
2<br />
xa() t fx ( ()x t , () t ) p e1 e2 0 p1x p e1 2x p e2 3x p e1 4x x p e1 e2 5x 2 3<br />
= = + + + + + e2 + p6xe1 2 2 3 4 3<br />
+ p7x xe2 + p e1 8x x + p e2 e2 9x + p e2 10x + p e1 6xe1 threedimensional polynom m=3<br />
2<br />
xa() t = fx ( ()x t , ()x t , () t ) = p e1 e2 e3 0 + p1x + p e1 2x + p e2 3x + p e3 4x + p e1 5x x + p e1 e2 6x x e1 e3<br />
2<br />
3 2 2 2<br />
+ p7x + p e2 8x x + p e2 e3 9x + p e3 10x + p e1 11x xe2 + p e1 12x xe3 + p e1 13x x + p e1 e2 14x x x e1 e2 e3<br />
2 3 2 2 3 4<br />
+ p15x x + p e1 e3 16x + p e2 17x xe3 + p e2 18x x + p e2 e3 19x + p e3 20xe1 with xa() t = output signal, xe1…e () t = input signal(s), n=1…m<br />
n<br />
Dialog Settings<br />
� «Source Type»<br />
In the list, select Voltage or Current Source.<br />
v «Order»<br />
Defines the order of the polynom. Please note, you cannot define a variable or an expression<br />
in this case. Only a positive whole number is accepted.<br />
«Control Quantity»<br />
Define the control component (quantity). Quantity parameter type. The type accepts only<br />
voltage and current of voltmeters, ammeters, or wattmeters (e.g. VM1.V, AM2.I). The values<br />
cannot be assigned by a variable. Enter the quantity of a meter or use the pin to connect the<br />
quantity.<br />
«Coefficient»<br />
Define the Polynomial coefficients. Common parameter type. Enter a numerical value, a variable,<br />
or an expression in the text box.<br />
� � «Spice Compatible»<br />
If the box is checked, the spice compatible reference arrow system is applied to the source.
4<br />
5<br />
98 Modeling with Circuit Components<br />
AC Parameters<br />
� «Phase & Magnitude»<br />
The Phase/Magnitude representation is selected. Common parameter types. Enter a numerical<br />
value, a variable, or an expression in the text box. See also “AC Simulation Models” on<br />
page 401.<br />
� «Angular Dimension»<br />
In the list, select radians or degrees for the angular dimension of the phase.<br />
� «Real & Imaginary»<br />
The Real/Imaginary representation is selected. Common parameter type. Enter a numerical<br />
value, a variable, or an expression in the text box.<br />
Polynomial Voltage and Current Source<br />
Voltage-controlled source:<br />
ia() t = fv ( el()…v t en() t ) with n=1…m m Dimension of the polynom<br />
va() t = fv ( el()…v t en() t ) with n=1…m<br />
Current-controlled source:<br />
ia() t = fi ( el()…i t en() t ) with n=1…m m Dimension of the polynom<br />
va() t =<br />
fi ( el()…i t en() t ) with n=1…m<br />
Component Parameters<br />
Description [Unit] Parameter Name Data Type<br />
Maximum of Power [/] ORD real<br />
Control Components and Quantity [V or A] QUANT[n] real<br />
Coefficients [/] COEFF[n] real<br />
EMF Magnitude [V or A] AC_MAG real<br />
EMF Phase Shift [deg] AC_PHASE real<br />
Component Outputs<br />
Description [Unit] Parameter Name Data Type<br />
Voltage [V] V real<br />
Current [A] I real<br />
EMF Value [V] (voltage source) EMF real<br />
Source Current [A] (current source) IS real<br />
Derivative of Voltage [V/s] dV real<br />
Derivative of Current [A/s] dI real<br />
Component Nodes<br />
Description Node Name Nature<br />
Pin 1 (with red point) N1 electrical<br />
Pin 2 N2 electrical
Fourier Source<br />
<strong>SIMPLORER</strong> 6.0 — <strong>Manual</strong> 99<br />
>>Basics>Circuit>Sources<br />
The component represents a Fourier source. The EMF value of the Fourier voltage source results<br />
from the ripple amplitude of the defined sine waves. The values can be imported from a<br />
.mdx file created in the DAY Post Processor through an FFT analysis. In addition, you can also<br />
define the fundamental harmonics and the number of sub harmonics in the component dialog.<br />
Within the dialog you can choose a voltage or current source.<br />
The component cannot be used with AC and DC simulation.<br />
Dialog Settings<br />
� «Source Type»<br />
In the list, select Voltage or Current Source.<br />
� «Harmonics»<br />
Select All, Even or Odd harmonics. The setting is active in the table on the right hand side.<br />
When you the define the «Number» of harmonics all or only the even or odd harmonics are<br />
considered.<br />
� � «Phase»<br />
If the box is deactivated, you can define your own values in the corresponding text box on the<br />
right hand side. Click in the list field and enter the phase value either in degrees or in radians.<br />
«Ampl.»«Ampl. [%]»<br />
Click the corresponding field in the list and type the value of the amplitude either as absolute<br />
or proportional value. Please note, you cannot define a variable or an expression in this case.<br />
Only a number is accepted.<br />
«Fundamental Frequency»<br />
Defines the fundamental frequency. This value is the basis of all harmonics listed in the table.<br />
«Number»<br />
Defines the number of harmonics considered in the simulation. Please note, you cannot define<br />
a variable or an expression in this case. Only a number is accepted.<br />
� � «File Name»<br />
If the box is checked, you can define a .mdx file with the corresponding data. See also 14.2<br />
“<strong>SIMPLORER</strong> ASCII System Data Formats” on page 467.<br />
Fourier Voltage and Current Source<br />
Voltage Source Current Source<br />
m<br />
∑<br />
vt () = Aν ⋅ sin(<br />
2π⋅ ν⋅ f1 ⋅t+<br />
ϕν) it () =<br />
Aν ⋅ sin(<br />
2π⋅ ν⋅ f1 ⋅t+<br />
ϕν) ν = n<br />
Component Parameters<br />
ν = n<br />
Description [Unit] Parameter Name Data Type<br />
Maximum of Power [/] ORD real<br />
Control Components and Quantity [V or A] QUANT[n] real<br />
Coefficients [/] COEFF[n] real<br />
m<br />
∑
4<br />
5<br />
100 Modeling with Circuit Components<br />
Component Outputs<br />
Description [Unit] Parameter Name Data Type<br />
Voltage [V] V real<br />
Current [A] I real<br />
EMF Value [V] (voltage source) EMF real<br />
Source Current [A] (current source) IS real<br />
Derivative of Voltage [V/s] dV real<br />
Derivative of Current [A/s] dI real<br />
Component Nodes<br />
Description Node Name Nature<br />
Pin 1 (with red point) N1 electrical<br />
Pin 2 N2 electrical<br />
Multidimensional Table Source<br />
>>Basics>Circuit>Sources<br />
The multidimensional table source represents a table of controlled electrical sources (voltage<br />
and current) which depend on different, nonlinear input quantities. Each input quantity (node<br />
voltage or current of ammeter) has a specific characteristic with extrapolation type. The characteristics<br />
of input values can also be imported from a .mdx file created in the DAY Post Processor.<br />
Eeach defined source has two pins, whereas pin 0 and pin 1 belong to the first source,<br />
pin 2 and pin 3 to the seond source, an so on. Defined voltage sources have at the second pin<br />
the red point (N2 of standard voltage sources), current sources have at the first pin the red<br />
point (N1 of standard current sources).<br />
vn [ ] () t = – f( v( QUANT)<br />
[ m]<br />
, i( QUANT)<br />
[ m]<br />
)<br />
in [ ] () t =<br />
f( v( QUANT)<br />
[ m]<br />
, i( QUANT)<br />
[ m]<br />
)<br />
Dialog Settings<br />
«Name»<br />
Displays the component internal names of the input quantities which are defined in the<br />
dialog. You cannot make changes in these fields.<br />
«Input»<br />
The voltage/current of the defined quantities control the values of the sources. Quantity parameter<br />
type. The type accepts only a node potential or the current of an ammeters (e.g.<br />
N0003.V , AM2.I). The values cannot be assigned by a variable. Enter the quantity or use the<br />
pin to connect the quantity.<br />
� � «Use pin»<br />
If the box is checked, the control signal is defined by the quantity connected to the pin, otherwise<br />
the name in the text box is used.
<strong>SIMPLORER</strong> 6.0 — <strong>Manual</strong> 101<br />
� «Extrapolation»<br />
In the list, select the «Linear», «Periodic», «Halfperiod», «Constant», «Even», or «Odd» extrapolation<br />
type to define the quantity characteristics outside the range of parameter sweep.<br />
The default extrapolation is «Linear».<br />
Select «Linear» to extrapolate a linear waveform. This option takes the last two points of the<br />
wave and generates a straight line extending beyond the range of parametric sweep. Select<br />
«Periodic» to repeat the wave outside the range of parametric sweep. Select «Halfperiod» to<br />
mirror then repeat the waveform outside the range of parameter sweep. Select «Constant» to<br />
extrapolate a constant value from the last point in the interpolation. Select «Even» to repeat<br />
the wave outside the range of parametric sweep. Select «Odd» to repeat a reflection of the<br />
waveform outside the range of the parametric sweep. For example, extrapolating with this<br />
option reflects the wave into the positive range.<br />
� «Interpolation»<br />
In the list, select the «NOSPLINE», «LASTSPLINE», or «DEEPSPLINE» interpolation type to<br />
define the quantity characteristic inside the range of parameter sweep. The default interpolation<br />
is «NOSPLINE». The interpolation type is valid for all input quantities.<br />
Select «NOSPLINE» to fit a straight line between the points of interpolation. Select<br />
«LASTSPLINE» to apply a Bezier interpolation to the last quantity characteristic. Select<br />
«DEEPSPLINE» to apply a Bezier interpolation to all quantity characteristics.<br />
� � «File Name»<br />
If the box is checked, characteristics of input values are defined by the file entered in the text<br />
box, otherwise the values in the dialog are used. Please note: Select the<br />
correct file filter (.mdx) before browsing.<br />
«Name»<br />
Displays the component internal names of the output quantities which are defined in the<br />
dialog. You cannot make changes in these fields.<br />
� «Type»<br />
In the list field, select Voltage (VSRC) or Current (CSRC) source for output.<br />
<br />
Click to open the dialog to create or edit input and output quantities.<br />
Input Quantities<br />
«Edit Input Channels»<br />
Create or delete entries with the symbols placed on the upper right side.<br />
«Index»<br />
Displays the component internal index of the input quantities. You cannot make changes in<br />
these fields.<br />
«Name»«Unit»<br />
Click in the fields to define names and units for the corresponding input quantity. Both are<br />
displayed in the column headings of the lookup table and saved in the created .mdx file.<br />
«Channel Data»<br />
Select an input quantity in the table to define the corresponding characteristic data in the<br />
lookup table. The name of the active input quantity displays the group box inscription. Create,<br />
delete or move the entries with the symbols placed on the upper right side. Click in the<br />
fields to enter values. Please note, you cannot use variables or expressions. Only numbers are<br />
accepted.
4<br />
5<br />
102 Modeling with Circuit Components<br />
� � «Sweep Data»<br />
If the box is checked, you can sweep data for a given range of values. replaces the<br />
values in the lookup table, inserts the new data at the table end.<br />
Output Quantities<br />
«Edit Output Channels»<br />
Create or delete entries with the symbols placed on the upper right side. Each new source has<br />
two conservative nodes (pins). The first source has pin 0 and 1, the second source 2 and 3, …<br />
«Index»<br />
Displays the component internal index of the output quantities. You cannot make changes in<br />
these fields.<br />
«Name»«Unit»<br />
Click in the fields to define names and units for the corresponding input quantity. Both are<br />
displayed in the column headings of the lookup table and saved in the created .mdx file.<br />
«Edit Output Data»<br />
Click in the fields to enter values for corresponding output sources. You can also use the<br />
mode. Both views are automatically updated. Please note, you cannot use variables<br />
or expressions. Only numbers are accepted.<br />
Component Parameters<br />
Description [Unit] Parameter Name Data Type<br />
Table File Name P real<br />
Interpolation Type IP real<br />
Control Input QUANT[n] real<br />
Extrapolation Type EP[n] real<br />
Source Type SRC[n] real<br />
Component Outputs<br />
Description [Unit] Parameter Name Data Type<br />
Output Vector SRC_QUANT[n] real<br />
Derivative of Output Vector dSRC_QUANT[n][m] real<br />
Component Nodes<br />
Description Node Name Nature<br />
First Source N0 N1 electrical<br />
Second Source N2 N3 electrical
Power Source<br />
<strong>SIMPLORER</strong> 6.0 — <strong>Manual</strong> 103<br />
>>Basics>Circuit>Sources<br />
The component represents a power source able to work as source (positve power) or sink (negative<br />
power). However, the circuit must be technically meaningful. You cannot use the component<br />
as sink when it is connected only with a resistor. If you use the component as source<br />
(positive power) connected only with a resistor, two solutions with opposite current and voltage<br />
values exist.<br />
POWER() t =<br />
vt () ⋅ it ()<br />
Dialog Settings<br />
«Power»<br />
Defines the provided or consumed power. Common parameter type. Enter a numerical value,<br />
a variable, or an expression in the text box or use the pin to connect a quantity.<br />
� � «Use pin»<br />
If the box is checked, the control signal is defined by the quantity connected to the pin, otherwise<br />
the name in the text box is used.<br />
AC Parameters<br />
� «Phase & Magnitude»<br />
The Phase/Magnitude representation is selected. Common parameter types. Enter a numerical<br />
value, a variable, or an expression in the text box. See also “AC Simulation Models” on<br />
page 401.<br />
� «Angular Dimension»<br />
In the list, select radians or degrees for the angular dimension of the phase.<br />
� «Real & Imaginary»<br />
The Real/Imaginary representation is selected. Common parameter type. Enter a numerical<br />
value, a variable, or an expression in the text box.<br />
Component Parameters<br />
Description [Unit] Parameter Name Data Type<br />
Power [W] P real<br />
Component Outputs<br />
Description [Unit] Parameter Name Data Type<br />
Voltage [V] V real<br />
Current [A] I real<br />
Derivative of Voltage [V/s] dV real<br />
Derivative of Current [A/s] dI real<br />
Component Nodes<br />
Description Node Name Nature<br />
Pin 1 (with red point) N1 electrical<br />
Pin 2 N2 electrical
4<br />
5<br />
104 Modeling with Circuit Components<br />
4.3 Switches<br />
• Ideal Switch (S)<br />
• Ideal Transfer Switch (TS)<br />
• Controlled Switch (CSV/CSI)<br />
Ideal Switch<br />
>>Basics>Circuit>Ideal Switches<br />
The component represents an ideal electrical switch. If the control signal is greater than '0',<br />
the two terminal nodes of the switch are connected. Because it is an ideal switch, the resistance<br />
of the line connection is zero. If the control signal is lower than or equal to '0', the line<br />
is disconnected and the resistance is infinite. A logical signal controls the state of the switch.<br />
Since the switch behaves as an ideal, physically meaningful circuits must be obtained in both<br />
ON and OFF switching states.<br />
The ideal switch is represented as an Animated Symbol; that means the switch symbol will<br />
change during the simulation depending on the control signal. To display the states with the<br />
switch, check the «Animated Symbols» box in the «System» tab in SHEET>PROPERTIES.<br />
vt () = 0 if the control signal > 0 (On)<br />
it () = 0 if the control signal ≤<br />
0 (Off)<br />
Dialog Settings<br />
«Control Signal»<br />
Defines the switch control signal. Control parameter type. Enter a numerical value, a variable,<br />
or an expression in the text box or use the pin to connect a quantity.<br />
� � «Use pin»<br />
If the box is checked, the control signal is defined by the quantity connected to the pin, otherwise<br />
the name in the text box is used.<br />
Component Parameters<br />
Description [Unit] Parameter Name Data Type<br />
Control Signal CTRL real<br />
Component Outputs<br />
Description [Unit] Parameter Name Data Type<br />
Voltage [V] V real<br />
Current [A] I real<br />
Derivative of Voltage [V/s] dV real<br />
Derivative of Current [A/s] dI real<br />
Component Nodes<br />
Description Node Name Nature<br />
Pin 1 (with red point) N1 electrical<br />
Pin 2 N2 electrical
Ideal Transfer Switch<br />
<strong>SIMPLORER</strong> 6.0 — <strong>Manual</strong> 105<br />
>>Basics>Circuit>Ideal Switches<br />
The component represents an ideal electrical transfer switch. If the control signal is greater<br />
than '0', the nodes N1 and N2 are connected and the nodes N1 and N3 are disconnected. Because<br />
it is an ideal switch, the resistance of the line connection is zero and the resistance of<br />
the disconnection is infinite. If the control signal is lower than or equal to '0', the line between<br />
I and N3 is connected.<br />
Since the switch behaves as an ideal, physically meaningful circuits must be obtained in both<br />
ON and OFF switching states.<br />
The ideal switch is represented as an Animated Symbol; that means the switch symbol will<br />
change during the simulation depending on the corresponding control signal. To display the<br />
states with the switch, check the «Animated Symbols» box in the «System» tab in<br />
SHEET>PROPERTIES.<br />
v1() t = 0 and i2() t = 0, if the control signal > 0 (On)<br />
i1() t = 0 and v2() t = 0, if the control signal ≤ 0 (Off)<br />
Dialog Settings<br />
«Control Signal»<br />
Defines the switch control signal. Control parameter type. Enter a numerical value, a variable,<br />
or an expression in the text box or use the pin to connect a quantity.<br />
� � «Use pin»<br />
If the box is checked, the control signal is defined by the quantity connected to the pin, otherwise<br />
the name in the text box is used.<br />
Component Parameters<br />
Description [Unit] Parameter Name Data Type<br />
Control Signal CTRL real<br />
Component Outputs<br />
The start configuration of the<br />
transfer switch is Off,<br />
as represented in the figure<br />
Description [Unit] Parameter Name Data Type<br />
Voltage [V] V real<br />
Current [A] I real<br />
Derivative of Voltage [V/s] dV real<br />
Derivative of Current [A/s] dI real
4<br />
5<br />
106 Modeling with Circuit Components<br />
Component Nodes<br />
Description Node Name Nature<br />
Pin 1 (with red point) N1 electrical<br />
Pin 2 N2 electrical<br />
Pin 3 N3 electrical<br />
Controlled Switch<br />
>>Basics>Circuit>Ideal Switches<br />
The component represent an ideal electrical switch. Within the dialog you can choose a voltage<br />
or current controlled switch.<br />
If the control quantity (V or I) is greater than threshold plus hysteresis, the controlled switch<br />
is on. If the control quantity is lower than threshold minus hysteresis, the controlled switch is<br />
off. Because it is an non-ideal switch, you can define an On and Off resistance for the line connection.<br />
The component cannot be used with AC and DC simulation.<br />
You cannot use zero for the on resistance.<br />
Off → On V or I > ( THRES + HYST)<br />
On → Off V or I < ( THRES – HYST)<br />
Dialog Settings<br />
� «Type»<br />
In the list, select Voltage or Current controlled switch.<br />
«On State Resistance»«Off State Resistance»<br />
Defines the resistance for the on and off state. Common parameter type. Enter a numerical<br />
value, a variable, or an expression in the text box or use the pin to connect a quantity.<br />
«Threshold Voltage»«Threshold Current»<br />
Defines the threshold of the controlled switch. Common parameter type. Enter a numerical<br />
value, a variable, or an expression in the text box.<br />
«Hysteresis Voltage»«Hysteresis Current»<br />
Defines the hysteresis of the controlled switch. Common parameter type. Enter a numerical<br />
value, a variable, or an expression in the text box.<br />
«Initial State»<br />
Defines the initial state of the controlled switch. Enter a numerical value, a variable, or an<br />
expression in the text box to define the initial state at simulation start.<br />
y<br />
THRES<br />
On<br />
Off<br />
HYST<br />
Control Quantity<br />
t
4.4 Semiconductors System Level<br />
Diode<br />
Component Parameters<br />
• Diode (D/DEQUL/DEXP/DXY)<br />
• IGBT (IGBT/IGBTEQUL/IGBTEXP)<br />
• MOS (MOS/MOSEQUL/MOSEXP)<br />
• BJT (BJT/BJTEQUL/BJTEXP)<br />
• GTO (GTO/GTOEQUL/GTOEXP)<br />
• TH (TH/THEQUL/THEXP)<br />
• TRIAC (TRIAC/TRIACEQUL/TRIACEXP)<br />
<strong>SIMPLORER</strong> 6.0 — <strong>Manual</strong> 107<br />
Description [Unit] Parameter Name Data Type<br />
On State Resistance [Ω] RON real<br />
Off State Resistance [Ω] ROFF real<br />
Threshold Voltage/Current [V]/[I] VTHRES/ITHRES real<br />
Hysteresis Voltage/Current [V]/[I] VHYST/IHYST real<br />
Initial State, 0=OFF 1=ON [/] CTRL0 real<br />
Component Outputs<br />
Description [Unit] Parameter Name Data Type<br />
Voltage [V] V real<br />
Current [A] I real<br />
Derivative of Voltage [V/s] dV real<br />
Derivative of Current [A/s] dI real<br />
Component Nodes<br />
Description Node Name Nature<br />
Switch Pin 1 (with red point) N1 electrical<br />
Switch Pin 2 N2 electrical<br />
Contol Voltage/Current Pin 1 (with blue cross/red point) NC1 electrical<br />
Contol Voltage/Current Pin 2 NC2 electrical<br />
>>Basics>Circuit>Semiconductors System Level<br />
The System level Diode model is used to simulate a static voltage-current-relation. Each voltage<br />
cause a corresponding current depending on the selected characteristic.<br />
The diode types of predefined characteristics defined within the component dialog guarantee<br />
a high calculation speed. In contrast to the predefined characteristic types (equivalent line,<br />
exponential function, lookup table) you can use each other separate characteristic from the<br />
Tools folder or an appropriate quantity of a component.Characteristics based on Lookup tables<br />
allow simple access to measured curves for the switching behavior of the components.<br />
vt () =<br />
fit ( () )
4<br />
5<br />
108 Modeling with Circuit Components<br />
Dialog Settings<br />
� «Characteristic Type»<br />
The diode type of predefined characteristics is selected. In the list, select a characteristic.<br />
� «Type»<br />
In the list, select the equivalent line, exponential function, or XY Data Pairs and define the<br />
corresponding characteristic parameters. These are Common parameter types. Enter a numerical<br />
value, a variable, or an expression in the text box.<br />
Equivalent Line (DEQUL):<br />
vt () – Vf The diode characteristic is defined by an equivalent I = --------------------- for v() t ≥ V<br />
R limit<br />
b<br />
line. You have to define a value for the Forward voltage,<br />
vt ()<br />
Bulk resistance and Reverse resistance.<br />
I = --------- for v() t < V<br />
R limit<br />
r<br />
Vlimit stands for the intersection of the forward and reverse<br />
characteristic and is calculated by the program itself.<br />
Exponential Function (DEXP):<br />
The diode characteristic is defined by an Exponential<br />
function. You have to define values for the Saturation<br />
current, Thermal voltage and Reverse resistance.<br />
XY Data Pairs (DXY)<br />
The diode characteristic is defined by a data table. You can define the table within the characteristic<br />
dialog directly or load an existing file. The data pairs are displayed in the lookup<br />
table and used for the characteristic. You can modify the data when necessary. See also “Separate<br />
Component Characteristic” on page 297.<br />
� «Element Name»<br />
The characteristic of the diode is defined by a characteristic component. Characteristic parameter<br />
type. Enter the name in the text box (e.g. XY1.VAL, EXP.VAL) or use the pin to connect<br />
the characteristic component. The internal used type is D.<br />
� � «Use pin»<br />
If the box is checked, the name is defined by the characteristic connected to the pin, otherwise<br />
the name in the text box is used.<br />
Component Parameters<br />
⎛ Vt ⎞<br />
it () = Is ⋅ ⎜e– 1⎟<br />
for v() t ≥ 0<br />
⎝ ⎠<br />
Description [Unit] Parameter Name Data Type<br />
Characteristic; D CH real<br />
Forward Voltage [V]; DEQUL VF real<br />
Bulk Resistance [Ω]; DEQUL RB real<br />
Reverse Resistance [Ω]; DEQUL/DEXP RR real<br />
Saturation Current [A]; DEXP ISAT real<br />
Thermal Voltage [V]; DEXP VT real<br />
Characteristic; DXY FILE file<br />
it ()<br />
vt ()<br />
---------<br />
vt ()<br />
=<br />
--------- for v() t < 0<br />
R r
IGBT<br />
Component Outputs<br />
<strong>SIMPLORER</strong> 6.0 — <strong>Manual</strong> 109<br />
Description [Unit] Parameter Name Data Type<br />
Voltage [V] V real<br />
Current [A] I real<br />
Conductivity [S] G real<br />
Derivative of Voltage [V/s] dV real<br />
Derivative of Current [A/s] dI real<br />
Component Nodes<br />
Description Node Name Nature<br />
Anode A electrical<br />
Cathode C electrical<br />
>>Basics>Circuit>Semiconductors System Level<br />
The System level IGBT (Insulated Gate Bipolar Transistor) model is used to simulate a static<br />
voltage-current-relation. Each voltage cause a corresponding current depending on the selected<br />
characteristic.<br />
The IGBT types of predefined characteristics defined within the component dialog guarantee<br />
a high calculation speed. In contrast to the predefined characteristic types (equivalent line,<br />
exponential function) you can use each other separate characteristic from the Tools folder or<br />
an appropriate quantity of a component. Usually an Equivalent line, Exponential function,<br />
Hyperbolic function, Polynom or the XY Lookup Table should be used. Characteristics based<br />
on XY-Data pairs allow simple access to measured curves for the switching behavior of the<br />
components.<br />
To control the IGBT, a logical signal is applied. This signal can originate from any SIMPLOR-<br />
ER system variable.<br />
Control Signal (Base current) Component State<br />
> 0 ON<br />
≤ 0 OFF<br />
vt () =<br />
fit ( () , [ control signal]<br />
)<br />
Dialog Settings<br />
� «Characteristic Type»<br />
The IGBT type of predefined characteristics is selected. In the list, select a characteristic.<br />
� «Type»<br />
In the list, select the equivalent line, exponential function, or XY Data Pairs and define the<br />
corresponding characteristic parameters. These are Common parameter types. Enter a numerical<br />
value, a variable, or an expression in the text box.
4<br />
5<br />
110 Modeling with Circuit Components<br />
Equivalent Line (IGBTEQUL):<br />
The IGBT characteristic is defined by an equivalent vt () – Vf I = --------------------- for v() t ≥ V<br />
line. You have to enter a value for the Forward voltage, R limit<br />
b<br />
Bulk resistance and Reverse resistance.<br />
vt ()<br />
I = --------- for v() t < V<br />
Vlimit stands for the intersection of the forward and re- R limit<br />
r<br />
verse characteristic and is calculated by the program itself.<br />
Exponential Function (IGBTEXP):<br />
The IGBT characteristic is defined by an Exponential<br />
function. You have to enter values for the Saturation<br />
current, Thermal voltage and Reverse resistance.<br />
XY Data Pairs (IGBTXY)<br />
The IGBT characteristic is defined by a data table. You can define the table within the characteristic<br />
dialog directly or load an existing file. The data pairs are displayed in the lookup<br />
table and used for the characteristic. You can modify the data when necessary. See also “Separate<br />
Component Characteristic” on page 297.<br />
� «Element Name»<br />
The characteristic of the IGBT is defined by a characteristic component. Characteristic parameter<br />
type. Enter the name in the text box (e.g. XY1.VAL, EXP.VAL) or use the pin to connect<br />
the characteristic component. The internal used type is IGBT.<br />
� � «Use pin»<br />
If the box is checked, the name is defined by the quantity connected to the pin, otherwise the<br />
name in the text box is used.<br />
«Control Signal»<br />
Defines the IGBT control signal. Control parameter type. Enter Enter a numerical value, a<br />
variable, or an expression in the text box or use the pin to connect a quantity.<br />
� � «Use pin»<br />
If the box is checked, the name is defined by the characteristic connected to the pin, otherwise<br />
the name in the text box is used.<br />
Component Parameters<br />
⎛ Vt ⎞<br />
it () = Is ⋅ ⎜e– 1⎟<br />
for v() t ≥ 0<br />
⎝ ⎠<br />
Description [Unit] Parameter Name Data Type<br />
Characteristic; IGBT CH real<br />
Control Signal; All components CTRL real<br />
Forward Voltage [V]; IGBTEQUL VF real<br />
Bulk Resistance [Ω]; IGBTEQUL RB real<br />
Reverse Resistance [Ω]; IGBTEQUL/IGBTEXP RR real<br />
Saturation Current [A]; IGBTEXP ISAT real<br />
Thermal Voltage [V]; IGBTEXP VT real<br />
Characteristic; IGBTXY FILE file<br />
it ()<br />
vt ()<br />
---------<br />
vt ()<br />
=<br />
--------- for v() t < 0<br />
R r
Component Outputs<br />
MOS Fieldeffect Transistor<br />
<strong>SIMPLORER</strong> 6.0 — <strong>Manual</strong> 111<br />
Description [Unit] Parameter Name Data Type<br />
Voltage [V] V real<br />
Current [A] I real<br />
Conductivity [S] G real<br />
Derivative of Voltage [V/s] dV real<br />
Derivative of Current [A/s] dI real<br />
Component Nodes<br />
Description Node Name Nature<br />
Collector C electrical<br />
Emitter E electrical<br />
>>Basics>Circuit>Semiconductors System Level<br />
The System level MOS model is used to simulate a static voltage-current-relation. Each voltage<br />
cause a corresponding current depending on the selected characteristic.<br />
The MOS types of predefined characteristics defined within the component dialog guarantee<br />
a high calculation speed. In contrast to the predefined characteristic types (equivalent line,<br />
exponential function) you can use each other separate characteristic from the Tools folder or<br />
an appropriate quantity of a component. Usually an Equivalent line, Exponential function,<br />
Hyperbolic function, Polynom or the XY Lookup Table should be used. Characteristics based<br />
on XY-Data pairs allow simple access to measured curves for the switching behavior of the<br />
components.<br />
To control the MOS, a logical signal is applied. This signal can originate from any SIMPLOR-<br />
ER system variable.<br />
Control Signal (Base current) Component State<br />
> 0 ON<br />
≤ 0 OFF<br />
vt () =<br />
fit ( () , [ control signal]<br />
)<br />
Dialog Settings<br />
� «Characteristic Type»<br />
The MOS type with predefined characteristics is selected. In the list, select a characteristic.<br />
� «Type»<br />
In the list, select the equivalent line, exponential function, or XY Data Pairs and define the<br />
corresponding characteristic parameters. These are Common parameter types. Enter a numerical<br />
value, a variable, or an expression in the text box.
4<br />
5<br />
112 Modeling with Circuit Components<br />
Equivalent Line (MOSEQUL):<br />
The MOS characteristic is defined by an Equivalent<br />
line. You have to enter a value for the Forward voltage,<br />
Bulk resistance and Reverse resistance.<br />
Vlimit stands for the intersection of the forward and reverse<br />
characteristic and is calculated by the program itself.<br />
Exponential Function (MOSEXP):<br />
The MOS characteristic is defined by an Exponential<br />
function. You have to enter values for the Saturation<br />
current, Thermal voltage and Reverse resistance.<br />
XY Data Pairs (MOSXY)<br />
The MOS characteristic is defined by a data table. You can define the table within the characteristic<br />
dialog directly or load an existing file. The data pairs are displayed in the lookup<br />
table and used for the characteristic. You can modify the data when necessary. See also “Separate<br />
Component Characteristic” on page 297.<br />
� «Element Name»<br />
The characteristic of the MOS is defined by a characteristic component. Characteristic parameter<br />
type. Enter the name in the text box (e.g. XY1.VAL, EXP.VAL) or use the pin to connect<br />
the characteristic component. The internal used diode type is MOS.<br />
� � «Use pin»<br />
If the box is checked, the name is defined by the quantity connected to the pin, otherwise the<br />
name in the text box is used.<br />
«Control Signal»<br />
Defines the MOS control signal. Control parameter type. Enter a numerical value, a variable,<br />
or an expression in the text box or use the pin to connect a quantity.<br />
� � «Use pin»<br />
If the box is checked, the name is defined by the quantity connected to the pin, otherwise the<br />
name in the text box is used.<br />
Component Parameters<br />
Description [Unit] Parameter Name Data Type<br />
Characteristic; MOS CH real<br />
Control Signal; All components CTRL real<br />
Forward Voltage [V]; MOSEQUL VF real<br />
Bulk Resistance [Ω]; MOSEQUL RB real<br />
Reverse Resistance [Ω]; MOSEQUL/MOSEXP RR real<br />
Saturation Current [A]; MOSEXP ISAT real<br />
Thermal Voltage [V]; MOSEXP VT real<br />
Characteristic; MOSXY FILE file<br />
I<br />
vt () – Vf = --------------------- for v() t ≥ Vlimit R b<br />
vt ()<br />
I = --------- for v() t < Vlimit R r<br />
vt ()<br />
---------<br />
⎛ Vt ⎞<br />
it () = Is ⋅ ⎜e– 1⎟<br />
for v() t ≥ 0<br />
⎝ ⎠<br />
it ()<br />
vt ()<br />
=<br />
--------- for v() t < 0<br />
R r
Component Outputs<br />
Bipolar Junction Transistor<br />
<strong>SIMPLORER</strong> 6.0 — <strong>Manual</strong> 113<br />
Description [Unit] Parameter Name Data Type<br />
Voltage [V] V real<br />
Current [A] I real<br />
Conductivity [S] G real<br />
Derivative of Voltage [V/s] dV real<br />
Derivative of Current [A/s] dI real<br />
Component Nodes<br />
Description Node Name Nature<br />
Drain D electrical<br />
Source S electrical<br />
>>Basics>Circuit>Semiconductors System Level<br />
The System level BJT is used to simulate a static voltage-current-relation. Each voltage cause<br />
a corresponding current depending on the selected characteristic and the applied control signal.<br />
The BJT types of predefined characteristics defined within the component dialog guarantee<br />
a high calculation speed. In contrast to the predefined characteristic types (equivalent line,<br />
exponential function) you can use each other separate characteristic from the Tools folder or<br />
an appropriate quantity of a component. Usually an Equivalent line, Exponential function,<br />
Hyperbolic function, Polynom or the XY Lookup Table should be used. Characteristics based<br />
on XY-Data pairs allow simple access to measured curves for the switching behavior of the<br />
components.<br />
To control the BJT, a logical signal is applied. This signal can originate from any <strong>SIMPLORER</strong><br />
system variable.<br />
Control Signal (Base current) Component State<br />
> 0 ON<br />
≤ 0 OFF<br />
vt () =<br />
fit ( () , [ control signal]<br />
)<br />
Dialog Settings<br />
� «Characteristic Type»<br />
The BJT type with predefined characteristics is selected. In the list, select a characteristic.<br />
� «Type»<br />
In the list, select the equivalent line, exponential function, or XY Data Pairs and define the<br />
corresponding characteristic parameters. These are Common parameter types. Enter a numerical<br />
value, a variable, or an expression in the text box.
4<br />
5<br />
114 Modeling with Circuit Components<br />
Equivalent Line (BJTEQUL):<br />
The BJT characteristic is defined by an Equivalent line.<br />
You have to enter a value for the Forward voltage, Bulk<br />
resistance and Reverse resistance.<br />
Vlimit stands for the intersection of the forward and reverse<br />
characteristic and is calculated by the program itself.<br />
Exponential Function (BJTEXP):<br />
The BJT characteristic is defined by an Exponential<br />
function. You have to enter values for the Saturation<br />
current, Thermal voltage and Reverse resistance.<br />
XY Data Pairs (BJTXY)<br />
The BJT characteristic is defined by a data table. You can define the table within the characteristic<br />
dialog directly or load an existing file. The data pairs are displayed in the lookup table<br />
and used for the characteristic. You can modify the data when necessary. See also “Separate<br />
Component Characteristic” on page 297.<br />
� «Element Name»<br />
The characteristic of the BJT is defined by a characteristic component. Characteristic parameter<br />
type. Enter the name in the text box (e.g. XY1.VAL, EXP.VAL) or use the pin to connect<br />
the characteristic component. The internal used type is BJT.<br />
� � «Use pin»<br />
If the box is checked, the name is defined by the quantity connected to the pin, otherwise the<br />
name in the text box is used.<br />
«Control Signal»<br />
Defines the BJT control signal. Control parameter type. Enter a numerical value, a variable,<br />
or an expression in the text box or use the pin to connect a quantity.<br />
� � «Use pin»<br />
If the box is checked, the name is defined by the quantity connected to the pin, otherwise the<br />
name in the text box is used.<br />
Component Parameters<br />
I =<br />
vt () – Vf --------------------- for v() t ≥ V<br />
R limit<br />
b<br />
I =<br />
vt ()<br />
--------- for v() t < Vlimit Description [Unit] Parameter Name Data Type<br />
Characteristic; BJT CH real<br />
Control Signal; All components CTRL real<br />
Forward Voltage [V]; BJTEQUL VF real<br />
Bulk Resistance [Ω]; BJTEQUL RB real<br />
Reverse Resistance [Ω]; BJTEQUL/BJTEXP RR real<br />
Saturation Current [A]; BJTEXP ISAT real<br />
Thermal Voltage [V]; BJTEXP VT real<br />
Characteristic; BJTXY FILE file<br />
R r<br />
vt ()<br />
---------<br />
⎛ Vt ⎞<br />
it () = Is ⋅ ⎜e– 1⎟<br />
for v() t ≥ 0<br />
⎝ ⎠<br />
it ()<br />
vt ()<br />
=<br />
--------- for v() t < 0<br />
R r
Component Outputs<br />
GTO-Thyristor<br />
<strong>SIMPLORER</strong> 6.0 — <strong>Manual</strong> 115<br />
Description [Unit] Parameter Name Data Type<br />
Voltage [V] V real<br />
Current [A] I real<br />
Conductivity [S] G real<br />
Derivative of Voltage [V/s] dV real<br />
Derivative of Current [A/s] dI real<br />
Component Nodes<br />
Description Node Name Nature<br />
Collector C electrical<br />
Emitter E electrical<br />
>>Basics>Circuit>Semiconductors System Level<br />
The System level GTO is used to simulate a static voltage-current-relation. Each voltage<br />
cause a corresponding current depending on the selected characteristic and the applied control<br />
signal. The GTO types of predefined characteristics defined within the component dialog<br />
guarantee a high calculation speed. In contrast to the predefined characteristic types (equivalent<br />
line, exponential function) you can use each other separate characteristic from the Tools<br />
folder or an appropriate quantity of a component. Usually an Equivalent line, Exponential<br />
function, Hyperbolic function, Polynom or the XY Lookup Table should be used. Characteristics<br />
based on XY-Data pairs allow simple access to measured curves for the switching behavior<br />
of the components. To control the GTO-Thyristor, a logical signal is applied. This signal<br />
can originate from any <strong>SIMPLORER</strong> system variable.<br />
Control signal (ignition current) Component State<br />
> 0 ON, if v(t) > VF<br />
< 0 OFF<br />
= 0 No change<br />
(the GTO turns off, when the current through<br />
the component becomes ≤ 0)<br />
vt () =<br />
fit ( () , [ control signal]<br />
)<br />
Dialog Settings<br />
� «Characteristic Type»<br />
The GTO type with predefined characteristics is selected. In the list, select a characteristic.<br />
� «Type»<br />
In the list, select the equivalent line, exponential function, or XY Data Pairs and define the<br />
corresponding characteristic parameters. These are Common parameter types. Enter a numerical<br />
value, a variable, or an expression in the text box.
4<br />
5<br />
116 Modeling with Circuit Components<br />
Equivalent Line (GTOEQUL):<br />
The GTO characteristic is defined by an Equivalent<br />
line. You have to enter a value for the Forward voltage,<br />
Bulk resistance and Reverse resistance.<br />
Vlimit stands for the intersection of the forward and reverse<br />
characteristic and is calculated by the program itself.<br />
Exponential Function (GTOEXP):<br />
The GTO characteristic is defined by an Exponential<br />
function. You have to enter values for the Saturation<br />
current, Thermal voltage and Reverse resistance.<br />
XY Data Pairs (GTOXY)<br />
The GTO characteristic is defined by a data table. You can define the table within the characteristic<br />
dialog directly or load an existing file. The data pairs are displayed in the lookup<br />
table and used for the characteristic. You can modify the data when necessary. See also “Separate<br />
Component Characteristic” on page 297.<br />
� «Element Name»<br />
The characteristic of the GTO is defined by a characteristic component. Characteristic parameter<br />
type. Enter the name in the text box (e.g. XY1.VAL, EXP.VAL) or use the pin to connect<br />
the characteristic component. The internal used type is GTO.<br />
� � «Use pin»<br />
If the box is checked, the name is defined by the quantity connected to the pin, otherwise the<br />
name in the text box is used.<br />
«Control Signal»<br />
Defines the GTO control signal. Control parameter type. Enter a numerical value, a variable,<br />
or an expression in the text box or use the pin to connect a quantity.<br />
� � «Use pin»<br />
If the box is checked, the name is defined by the quantity connected to the pin, otherwise the<br />
name in the text box is used.<br />
Component Parameters<br />
Description [Unit] Parameter Name Data Type<br />
Characteristic; GTO CH real<br />
Control Signal; All components CTRL real<br />
Forward Voltage [V]; GTOEQUL VF real<br />
Bulk Resistance [Ω]; GTOEQUL RB real<br />
Reverse Resistance [Ω]; GTOEQUL/GTOEXP RR real<br />
Saturation Current [A]; GTOEXP ISAT real<br />
Thermal Voltage [V]; GTOEXP VT real<br />
Characteristic; GTOXY FILE file<br />
I<br />
vt () – Vf = --------------------- for v() t ≥ Vlimit R b<br />
vt ()<br />
I = --------- for v() t < Vlimit R r<br />
vt ()<br />
---------<br />
⎛ Vt ⎞<br />
it () = Is ⋅ ⎜e– 1⎟<br />
for v() t ≥ 0<br />
⎝ ⎠<br />
it ()<br />
vt ()<br />
=<br />
--------- for v() t < 0<br />
R r
Thyristor<br />
Component Outputs<br />
<strong>SIMPLORER</strong> 6.0 — <strong>Manual</strong> 117<br />
Description [Unit] Parameter Name Data Type<br />
Voltage [V] V real<br />
Current [A] I real<br />
Conductivity [S] G real<br />
Derivative of Voltage [V/s] dV real<br />
Derivative of Current [A/s] dI real<br />
Component Nodes<br />
Description Node Name Nature<br />
Anode A electrical<br />
Cathode C electrical<br />
>>Basics>Circuit>Semiconductors System Level<br />
The System level Thyristor is used to simulate a static voltage-current-relation. Each voltage<br />
cause a corresponding current depending on the selected characteristic and the applied control<br />
signal.<br />
The thyristor types of predefined characteristics defined within the component dialog guarantee<br />
a high calculation speed. In contrast to the predefined characteristic types (equivalent<br />
line, exponential function) you can use each other separate characteristic from the Tools folder<br />
or an appropriate quantity of a component. Usually an Equivalent line, Exponential function,<br />
Hyperbolic function, Polynom, or the XY Lookup Table should be used. Characteristics<br />
based on XY-Data pairs allow simple access to measured curves for the switching behavior of<br />
the components. To control the thyristor, a logical signal is applied. This signal can originate<br />
from any <strong>SIMPLORER</strong> system variable.<br />
Control Signal (ignition current) Component state<br />
> 0 ON, if v(t) > VF<br />
≤ 0 no change<br />
(the thyristor turns off, when the current<br />
through the component becomes ≤ 0)<br />
vt () =<br />
fit ( () , [ control signal]<br />
)<br />
Dialog Settings<br />
� «Characteristic Type»<br />
The thyristor type with predefined characteristics is selected. In the list, select a characteristic.<br />
� «Type»<br />
In the list, select the equivalent line, exponential function, or XY Data Pairs and define the<br />
corresponding characteristic parameters. These are Common parameter types. Enter a numerical<br />
value, a variable, or an expression in the text box.
4<br />
5<br />
118 Modeling with Circuit Components<br />
Equivalent Line (THEQUL):<br />
The thyristor characteristic is defined by an Equivalent<br />
line. You have to enter a value for the Forward voltage,<br />
Bulk resistance and Reverse resistance.<br />
Vlimit stands for the intersection of the forward and reverse<br />
characteristic and is calculated by the program itself.<br />
Exponential Function (THEXP):<br />
The thyristor characteristic is defined by an Exponential<br />
function. You have to enter values for the Saturation<br />
current, Thermal voltage and Reverse resistance.<br />
XY Data Pairs (THXY)<br />
The thyristor characteristic is defined by a data table. You can define the table within the<br />
characteristic dialog directly or load an existing file. The data pairs are displayed in the lookup<br />
table and used for the characteristic. You can modify the data when necessary. See also<br />
“Separate Component Characteristic” on page 297.<br />
� «Element Name»<br />
The characteristic of the thyristor is defined by a characteristic component. Characteristic parameter<br />
type. Enter the name in the text box (e.g. XY1.VAL, EXP.VAL) or use the pin to connect<br />
the characteristic component. The internal used type is TH.<br />
� � «Use pin»<br />
If the box is checked, the name is defined by the quantity connected to the pin, otherwise the<br />
name in the text box is used.<br />
«Control Signal»<br />
Defines the thyristor control signal. Control parameter type. Enter a numerical value, a variable,<br />
or an expression in the text box or use the pin to connect a quantity.<br />
� � «Use pin»<br />
If the box is checked, the name is defined by the quantity connected to the pin, otherwise the<br />
name in the text box is used.<br />
Component Parameters<br />
Description [Unit] Parameter Name Data Type<br />
Characteristic; TH CH real<br />
Control Signal; All components CTRL real<br />
Forward Voltage [V]; THEQUL VF real<br />
Bulk Resistance [Ω]; THEQUL RB real<br />
Reverse Resistance [Ω]; THEQUL/THEXP RR real<br />
Saturation Current [A]; THEXP ISAT real<br />
Thermal Voltage [V]; THEXP VT real<br />
Characteristic; THXY FILE file<br />
I<br />
vt () – Vf = --------------------- for v() t ≥ Vlimit R b<br />
vt ()<br />
I = --------- for v() t < Vlimit R r<br />
vt ()<br />
---------<br />
⎛ Vt ⎞<br />
it () = Is ⋅ ⎜e– 1⎟<br />
for v() t ≥ 0<br />
⎝ ⎠<br />
it ()<br />
vt ()<br />
=<br />
--------- for v() t < 0<br />
R r
TRIAC<br />
Component Outputs<br />
<strong>SIMPLORER</strong> 6.0 — <strong>Manual</strong> 119<br />
Description [Unit] Parameter Name Data Type<br />
Voltage [V] V real<br />
Current [A] I real<br />
Conductivity [S] G real<br />
Derivative of Voltage [V/s] dV real<br />
Derivative of Current [A/s] dI real<br />
Component Nodes<br />
Description Node Name Nature<br />
Anode A electrical<br />
Cathode C electrical<br />
>>Basics>Circuit>Semiconductors System Level<br />
The System level TRIAC is used to simulate a static voltage-current-relation. Each voltage<br />
cause a corresponding current depending on the selected characteristic and the applied control<br />
signal.<br />
The TRIAC types of predefined characteristics defined within the component dialog guarantee<br />
a high calculation speed. In contrast to the predefined characteristic types (equivalent<br />
line, exponential function) you can use each other separate characteristic from the Tools folder<br />
or an appropriate quantity of a component. Usually an Equivalent line, Exponential function,<br />
Hyperbolic function, Polynom, or the XY Lookup Table should be used. Characteristics<br />
based on XY-Data pairs allow simple access to measured curves for the switching behavior of<br />
the components. This signal can originate from any <strong>SIMPLORER</strong> system variable.<br />
Control signal (ignition current) Component state<br />
> 0 ON, if v(t) > VF<br />
≤ 0 No change<br />
vt () =<br />
fit ( () , [ control signal]<br />
)<br />
Dialog Settings<br />
� «Characteristic Type»<br />
The TRIAC type with predefined characteristics is selected. In the list, select a characteristic.<br />
� «Type»<br />
In the list, select the equivalent line, exponential function, or XY Data Pairs and define the<br />
corresponding characteristic parameters. These are Common parameter types. Enter a numerical<br />
value, a variable, or an expression in the text box.
4<br />
5<br />
120 Modeling with Circuit Components<br />
Equivalent Line (TRIACEQUL):<br />
The TRIAC characteristic is defined by an Equivalent<br />
line. You have to enter a value for the Forward voltage,<br />
Bulk resistance and Reverse resistance.<br />
Vlimit stands for the intersection of the forward and reverse<br />
characteristic and is calculated by the program itself.<br />
Exponential Function (TRIACEXP):<br />
The TRIAC characteristic is defined by an Exponential<br />
function. You have to enter values for the Saturation<br />
current, Thermal voltage and Reverse resistance.<br />
XY Data Pairs (TRIACXY)<br />
The thyristor characteristic is defined by a data table. You can define the table within the<br />
characteristic dialog directly or load an existing file. The data pairs are displayed in the lookup<br />
table and used for the characteristic. You can modify the data when necessary. See also<br />
“Separate Component Characteristic” on page 297.<br />
� «Element Name»<br />
The characteristic of the TRIAC is defined by a characteristic component. Characteristic parameter<br />
type. Enter the name in the text box (e.g. XY1.VAL, EXP.VAL) or use the pin to connect<br />
the characteristic component. The internal used type is TRIAC.<br />
� � «Use pin»<br />
If the box is checked, the name is defined by the quantity connected to the pin, otherwise the<br />
name in the text box is used.<br />
«Control Signal»<br />
Defines the TRIAC control signal. Control parameter type. Enter a numerical value, a variable,<br />
or an expression in the text box or use the pin to connect a quantity.<br />
� � «Use pin»<br />
If the box is checked, the name is defined by the quantity connected to the pin, otherwise the<br />
name in the text box is used.<br />
Component Parameters<br />
Description [Unit] Parameter Name Data Type<br />
Characteristic [/]; TRIAC CH real<br />
Control Signal [/]; All components CTRL real<br />
Forward Voltage [V]; TRIACEQUL VF real<br />
Bulk Resistance [Ω]; TRIACEQUL RB real<br />
Reverse Resistance [Ω]; TRIACEQUL/TRIACEXP RR real<br />
Saturation Current [A]; TRIACEXP ISAT real<br />
Thermal Voltage [V]; TRIACEXP VT real<br />
Characteristic; TRIACXY FILE file<br />
I<br />
vt () – Vf = --------------------- for v() t ≥ Vlimit R b<br />
vt ()<br />
I = --------- for v() t < Vlimit R r<br />
vt ()<br />
---------<br />
⎛ Vt ⎞<br />
it () = Is ⋅ ⎜e– 1⎟<br />
for v() t ≥ 0<br />
⎝ ⎠<br />
it ()<br />
vt ()<br />
=<br />
--------- for v() t < 0<br />
R r
Component Outputs<br />
<strong>SIMPLORER</strong> 6.0 — <strong>Manual</strong> 121<br />
Description [Unit] Parameter Name Data Type<br />
Voltage [V] V real<br />
Current [A] I real<br />
Conductivity [S] G real<br />
Derivative of Voltage [V/s] dV real<br />
Derivative of Current [A/s] dI real<br />
Component Nodes<br />
Description Node Name Nature<br />
Pin 1 N1 electrical<br />
Pin 2 N2 electrical
4<br />
5<br />
122 Modeling with Circuit Components<br />
4.5 Semiconductors Device Level<br />
• Diode<br />
• IGBT<br />
• FET<br />
• BJT<br />
• OPV<br />
• GTO<br />
• Thyristor<br />
Dynamic Diode Model<br />
Electrical Model<br />
>>Basics>Circuit>Semiconductors Device Level<br />
The diode model is a modular model with definable simulation levels. Different simulation<br />
depths can be selected for the electrical and thermal behavior of the model.<br />
You can define three simulation levels for both the electrical and thermal behavior. Each level<br />
combination has a certain set of parameters. The values of them can be defined in the model<br />
dialog. The component outputs are true of all types of the diode models. They are listed at the<br />
end of the model description.<br />
Dialog Settings<br />
� «Electrical Behavior Level»<br />
In the list, select the Electrical Behavior Level—0,1, 2, or 3.<br />
� «Electrical Parameters»<br />
Define the electrical diode parameters according to the selected electrical behavior level.<br />
Look their meaning up in the parameter table below. Common parameter types. Enter a numerical<br />
value, a variable, or an expression in the text box.<br />
� «Thermal Behavior Level»<br />
In the list, select the Thermal Behavior Level —0,1, or 2.<br />
� «Thermal Parameters»<br />
Define the thermal diode parameters according to the selected thermal behavior level. Look<br />
their meaning up in the parameter table below. Common parameter types. Enter a numerical<br />
value, a variable, or an expression in the text box.<br />
The model uses an electrical equivalent circuit.There are<br />
three simulation levels regarding the electrical behavior.<br />
TYPE_DYN=0<br />
Only the static behavior is calculated. The charges at the<br />
capacitances are ignored, no switching behavior.<br />
TYPE_DYN=1<br />
In addition to the static behavior, charging and discharging<br />
of junction and diffusion capacitance are calculated.<br />
TYPE_DYN=2 and DYN=3<br />
If this level is selected, an additional current source to<br />
model the reverse recovery behavior is used.
Electrical Behavior Level, Type DYN=0<br />
Static diode current:<br />
V – I⋅RB ------------------------<br />
⎛ M ⋅ VT ⎞<br />
k ⋅ ( TEMP_JNCT + 273K)<br />
I = IS⋅⎜e – 1⎟<br />
VT= -----------------------------------------------------------------<br />
⎝ ⎠<br />
q<br />
<strong>SIMPLORER</strong> 6.0 — <strong>Manual</strong> 123<br />
k = Boltzmann constant (1.381E-23) q = Elementary charge (1.602E-19)<br />
Saturation current:<br />
The saturation current is calculated from the given saturation current at reference temperature<br />
TEMP0 and the actual junction temperature TEMP_JNCT.<br />
TEMP_JNCT + 273K<br />
IS ISAT0 ⎛---------------------------------------------------- ⎞<br />
⎝ TEMP0 + 273K ⎠<br />
3<br />
= ⋅ ⋅ e<br />
Component Parameters<br />
Description [Unit] Parameter Name Data Type<br />
Saturation Current at Tc0 [A] ISAT0 real<br />
Ideality Factor [/] M0 real<br />
Linear Temperature Coefficient of M [/] ALPHA_M real<br />
Bulk Resistance [Ω] RB0 real<br />
Exponentail Temperature Coefficient [/] ALPHA_RB real<br />
Bandgap Voltage, Si 1.1 [V] VGAP real<br />
Reference Temperature [°C] TEMP0 real<br />
Breakthrough Voltage [V] VBREAK real<br />
Breakthrough Current [V] IBREAK real<br />
Breakthrough Junction Temperature [°C] TEMPBREAK real<br />
Resistance Anode-Cathode after Fault RFAULT real<br />
Electrical Behavior Level, Type DYN=1<br />
q ⋅ VGAP TEMP_JNCT TEMP0<br />
----------------------------------------------------------------k<br />
⋅ ( TEMP_JNCT + 273K)<br />
–<br />
⎛ ⋅ ----------------------------------------------------------- ⎞<br />
⎝ TEMP0 + 273K ⎠<br />
Junction capacitance:<br />
There is a distincion between the calculation of depletion and enhancement capacitance behavior.<br />
The curves remain differentiable even at the transition from one region to the other.<br />
The transition happens if the junction voltage is less than 0 V.<br />
If the junction voltage is greater than 0 V, the following equation is used:<br />
VJUNCT ⋅ ALPHA ⋅ ( 1 – DELTA)<br />
⎛ – ⎛------------------------------------------------------------------------------------ ⎞⎞<br />
⎝ VDIFF<br />
⎠<br />
CJNCT = C0JNCT ⋅ ⎜2– e<br />
⎟<br />
⎜ ⎟<br />
⎝ ⎠<br />
If the junction capacitance is negative (depletion region), the following equation is used:<br />
CJNCT C0JNCT DELTA<br />
1 – DELTA<br />
⎛<br />
1– VJUNCT ---------------------------- ⎞<br />
⎝ VDIFF ⎠<br />
ALPHA<br />
⎛ ⎞<br />
⎜ ⎟<br />
=<br />
⋅ ⎜ + --------------------------------------------------- ⎟<br />
⎜ ⎟<br />
⎝ ⎠
4<br />
5<br />
124 Modeling with Circuit Components<br />
Diffusion capacitance:<br />
CDIFF TAU dI ( JNCT)<br />
⋅ -----------------------dV<br />
( JNCT)<br />
TAU I =<br />
( JNCT + IS)<br />
= ⋅ ------------------------------<br />
M⋅VT To damp the oscillations that occur in the system, additional damping resistances are placed<br />
in the diode model. The value of the damping resistance depends on the parameter DAMP-<br />
ING, the value of the parasitic inductance and the values of the internal capacitances.<br />
Damping resistance:<br />
L<br />
RDAMP =<br />
DAMPING ⋅ ------------<br />
CV ( )<br />
Component Parameters (+ Parameters of TYPE DYN=0)<br />
Description [Unit] Parameter Name Data Type<br />
Nominal Blocking Voltage [V] VNOM real<br />
Nominal Current [A] INOM real<br />
Total Junction Capacitance at 0V [F] C0_JNCT real<br />
Diffusion Potential [V] VDIFF_JNCT real<br />
Capacitance Exponent [/] ALPHA_JNCT real<br />
Influence of constant Capacitance [0…1] [/] DELTA_JNCT real<br />
Effective Lifetime [s] TAU real<br />
Exponential Temperature Coefficient of TAU [/] ALPHA_TAU real<br />
Linear Current Coefficient of TAU [/] KAPPA_TAU real<br />
Linear Voltage Coefficient of TAU [/] SIGMA_TAU real<br />
Parasitic Inductance [H] L real<br />
Damping Factor [/] DAMPING real<br />
Electrical Behavior Level, Type DYN=2,3<br />
The integral of the reverse recovery current is determined by the parameter TAU. Form factors<br />
define the curve of the reverse recovery current. The Electrical Behavior Level to 2 and 3 represent<br />
two different characteristics. In both the reverse recovery is separated into five sections.<br />
The maximum current Irrmax, and the time ts, when Irrmax is reached, are calculated<br />
from the reverse recovery charge and the form factors.<br />
1: From zero crossing of diode current until the level R1*Irrmax is reached. The current follows<br />
an exponential function with the time constant TAU.<br />
2: The current follows a sine wave function until Irrmax is reached.<br />
3: The current follows a cosine function. This section lasts for SF1*ts. At its end the current<br />
is at the level R2*Irrmax.<br />
4: If the Electrical Behavior Level is set to '2' the current follows an exponential function. For<br />
level 3 a linear function is used. Section 4 ends SF2*ts after Irrmax was reached. The current<br />
at the end of section 4 is R3*Irrmax.<br />
5: A quadratic function is used until the current reaches zero again.
Irr[A]<br />
Irrmax<br />
i2 (sin)<br />
i1 (exp)<br />
�<br />
�<br />
ts<br />
i3 (cos)<br />
SF1•ts<br />
SF2•ts<br />
�<br />
i4 (2=exp)<br />
i4 (3=lin)<br />
Temperature, Voltage, and Current Dependencies<br />
<strong>SIMPLORER</strong> 6.0 — <strong>Manual</strong> 125<br />
Component Parameters (+ Parameters of TYPE DYN=0 and TYPE DYN=1)<br />
Description [Unit] Parameter Name Data Type<br />
Reverse Recovery Form Factor 1, 2, and 3 R1/R2/R3 real<br />
Exponential Temperature Coefficient of R2 ALPHA_TAU real<br />
Linear Current Coefficient of R2 KAPPA_TAU real<br />
Linear Voltage Coefficient of R2 SIGMA_TAU real<br />
Reverse Recovery Soft Factor 1 and 2 SF1/SF2 real<br />
The model parameters may depend on junction temperature, terminal voltage and current.<br />
For the representation of these dependencies three groups of parameters were introduced:<br />
• Coefficients for temperature dependencies<br />
The names of these parameters start with ALPHA<br />
• Coefficients for voltage dependencies<br />
The names of these parameters start with SIGMA<br />
• Coefficients for current dependencies<br />
The names of these parameters start with KAPPA<br />
Two different functions are used to model the dependencies. The original function is y=f(x)<br />
The dependency on an additional value z (temperature, voltage, current) is expressed by the<br />
coefficient in the following way (m stand for ALPHA, SIGMA, or KAPPA):<br />
Linear Dependency:<br />
ym 1 m z z – 0<br />
= ⎛ + ⋅ ------------- ⎞fx ( )<br />
⎝ ⎠<br />
z 0<br />
Exponential Dependency:<br />
y ⎛---- z ⎞<br />
m ⎝ ⎠<br />
m<br />
=<br />
fx ( )<br />
z 0<br />
�<br />
�<br />
R1•Irrmax<br />
R2•Irrmax<br />
R3•Irrmax<br />
i5 (quad)<br />
t<br />
Temperature dependency can be linear or exponential while voltage and current dependencies<br />
are always linear. Some parameters have more than one coefficient. In this case the individual<br />
terms are multiplied. The reference values are always TEMP0, VNOM and INOM<br />
respectively.
4<br />
5<br />
126 Modeling with Circuit Components<br />
Thermal Semiconductor Model<br />
The structure of the thermal model is shown below.<br />
If the built-in model is not sufficient for the simulation purpose, it is possible to use the model<br />
output PEL to control a current source in a more complex thermal network. The simulated<br />
junction temperature from this network can be fed into the electrical model. In this case<br />
TYPE_THERM = 0 has to be set.<br />
The thermal behavior can be defined with the parameter TYP_THERM. There are three levels<br />
of the thermal behavior:<br />
TYPE_THERM = 0<br />
The junction temperature is set to the ambient temperature (Parameter 'TEMPAMB'). All temperature<br />
dependent semiconductor parameters are re-calculated according to this temperature.<br />
TYPE_THERM=1<br />
The junction and case temperatures are influenced by the internal losses and the thermal resistances.<br />
All thermal capacitances are ignored (static thermal model).<br />
TYPE_THERM=2<br />
The temperatures are calculated using a dynamic thermal model taking into account all thermal<br />
resistances and capacitances.<br />
Component Parameters TYPE THERM=0<br />
Description [Unit] Parameter Name Data Type<br />
Ambient Temperature [°C] TEMPAMB real<br />
Component Parameters TYPE THERM=1 (+ Parameters of TYPE THERM=0)<br />
Description [Unit] Parameter Name Data Type<br />
Thermal Intrinsic Resistance [K/W] R_THERM_I real<br />
Thermal Resistance Chip to Case [K/W] R_THERM_C real<br />
Component Parameters TYPE THERM=2 (+ Parameters of TYPE THERM=0 and THERM=1)<br />
Description [Unit] Parameter Name Data Type<br />
Junction Temperature at Simulation Start [°C] TEMPJNCT0 real<br />
Thermal Junction Capacitance [Ws/K] C_THERM_J real<br />
Thermal Intrinsic Capacitance [Ws/K] C_THERM_I real<br />
Thermal Ambient Capacitance [Ws/K] C_THERM_AMB real
Dynamic IGBT Model<br />
<strong>SIMPLORER</strong> 6.0 — <strong>Manual</strong> 127<br />
Convection Number (>=1m) [W/cm 2/ K] ALPHA_CONV real<br />
Convection Area [cm 2 ] A_CONV real<br />
Thermal Radiation Constant (>=5.7p) [W/cm2 /K4] SIGMA_RAD real<br />
Thermal Radiation Area [cm 2 ] A_RAD real<br />
Thermal Conductivity to Ambient [W/K] G_COND_AMB real<br />
Component Outputs for all Diode Types<br />
Description [Unit] Parameter Name Data Type<br />
Current [A] I real<br />
Anode-Cathode-Voltage [V] V real<br />
Junction Capacitance [F] CJNCT real<br />
Diffusion Charge [As] QDIFF real<br />
Diffusion Capacitance [F] CDIFF real<br />
Reverse Recovery Charge [As] QRREC real<br />
Junction Temperature [°C] TEMPJNCT real<br />
Chip Temperature [°C] TEMPINTR real<br />
Case Temperature [°C] TEMPC real<br />
Diode Losses [W] PEL real<br />
Power Transfer by Conduction [W] PCOND real<br />
Power Transfer by Convection [W] PCONV real<br />
Power Transfer by Radiation [W] PRAD real<br />
Losses of One Switching Cycle [Ws] ESWITCH real<br />
Average Losses of One Switching Cycle [W] PSWITCH real<br />
Total Losses During Simulation [Ws] ETOT real<br />
Total Average Losses During Simulation [W] PTOT real<br />
Flag Over voltage [/] FAULT_V real<br />
Flag Over current [/] FAULT_I real<br />
Flag Over temperature [/] FAULT_TEMP real<br />
Component Nodes<br />
Description Node Name Nature<br />
Anode ANODE electrical<br />
Cathode CATHODE electrical<br />
>>Basics>Circuit>Semiconductors Device Level<br />
The IGBT model is a modular model with definable simulation levels. Different simulation<br />
depths can be selected for the electrical and thermal behavior of the model. For the models<br />
with a free wheeling diode (FWD) the simulation depth of the diode model can be set separately.<br />
The IGBT is a combination of an MOSFET and a bipolar junction transistor. The internal MOS-<br />
FET is similar to the single MOSFET model. Since the internal BJT is always in saturation,
4<br />
5<br />
128 Modeling with Circuit Components<br />
Electrical Model<br />
only its current gain BN0 is available as parameter of the IGBT model. The internal model of<br />
the free wheeling diode (FWD) is similar to that of the single diode.<br />
You can define five simulation levels for the electrical and three simulation levels for the thermal<br />
behavior. Each level combination has a certain set of parameters. The values of them can<br />
be defined in the model dialog. The component outputs are true of all types of the IGBT models.<br />
They are listed at the end of the model description. See also “Thermal Semiconductor<br />
Model” on page 126 and “Temperature, Voltage, and Current Dependencies” on page 125.<br />
Dialog Settings<br />
� «Electrical Behavior Level»<br />
In the list, select the Electrical Behavior Level —0,1, 2, 3, or 4.<br />
� «Electrical Parameters»<br />
Define the electrical IGBT parameters according to the selected electrical behavior level.<br />
Look their meaning up in the parameter table below. Common parameter types. Enter a numerical<br />
value, a variable, or an expression in the text box.<br />
� «Thermal Behavior Level»<br />
In the list, select the Thermal Behavior Level —0,1, or 2.<br />
� «Thermal Parameters»<br />
Define the thermal IGBT parameters according to the selected thermal behavior level. Look<br />
their meaning up in the parameter table below. Common parameter types. Enter a numerical<br />
value, a variable, or an expression in the text box.<br />
� «Freewheeling Diode Behavior Level»<br />
In the list, select the Thermal Behavior Level —1, or 2.<br />
«Freewheeling Diode»<br />
Define the freewheeling diode parameters. They are effective for all behavior levels. Look<br />
their meaning up in the parameter table below. Common parameter types. Enter a numerical<br />
value, a variable, or an expression in the text box.<br />
The model uses an electrical equivalent circuit as shown in the figure below.
<strong>SIMPLORER</strong> 6.0 — <strong>Manual</strong> 129<br />
There are five simulation levels regarding the electrical behavior. The level is set at the parameter<br />
TYPE_DYN:<br />
TYPE_DYN=0<br />
Only the static behavior is calculated. The charges at the capacitances are ignored, no<br />
switching behavior.<br />
TYPE_DYN=1<br />
In addition to the static behavior, charging and discharging of the junction and diffusion capacitance<br />
are calculated. Values of parasitic capacitances at the terminals can be defined.<br />
TYPE_DYN=2<br />
If this level is selected, the model is expanded by a current source that models the tail current.<br />
TYPE_DYN=3<br />
The tail current is calculated considering the junction temperature and the influence of the<br />
collector current on the time constant of the tail current.<br />
TYPE_DYN=4<br />
At this level the dependency of the tail current on the collector-emitter voltage is taking into<br />
account in addition to all other effects modeled in the previous levels.<br />
Please note that the value of the voltage influencing the tail current is taken from the previous<br />
switching-off. That is why the level does not give proper results for fault simulation and should<br />
be used only for investigations of periodic switching processes.<br />
Electrical Behavior Level, Type DYN=0<br />
For the calculation of the static FET current a distinction is made between the linear region<br />
and the pinch-off region. The so-called saturation voltage is given with<br />
Vsat A_FET ( VGS – VP) M_FET<br />
= ⋅<br />
The transition happens when the drain current satisfies the following equation<br />
Isat k<br />
-- ( V<br />
2 GS – VP) N_FET<br />
= ⋅<br />
Within the linear region the following equation is used<br />
ID Isat ( 1+ KLM⋅VDS) 2 V ⎛ DS<br />
– ---------- ⎞<br />
⎝ ⎠<br />
VDS = ⋅ ⋅ ⋅ ----------<br />
and for pinch-off applies<br />
ID = Isat ⋅ ( 1 + KLM ⋅ VDS) V sat<br />
The static IGBT current is calculated from<br />
IC =<br />
ID ⋅ BN V sat<br />
The transistor constant k, the pinch-off voltage VP and the current gain BN are temperature<br />
dependent. Their values at the nominal temperature TEMP0 are parameters of the model.<br />
During the simulation their actual values are calculated taking into account the actual value<br />
of the junction temperature taken from the thermal model.
4<br />
5<br />
130 Modeling with Circuit Components<br />
The static current of the FWD (if enabled) and the current into the base of the BJT follows the<br />
formula:<br />
V AK<br />
⎛ ---------------- ⎞<br />
M ⋅ VT I I ⎜<br />
S e – 1⎟<br />
k ⋅ ( TEMP_JNCT + 273K)<br />
= ⋅<br />
V<br />
⎜ ⎟ T = ---------------------------------------------------------------q<br />
⎝ ⎠<br />
k = Boltzmann constant (1.381E-23) q =<br />
Elementary charge (1.602E-19)<br />
The saturation current IS is temperature dependent and is calculated using the parameter<br />
ISAT0 and the actual junction temperature imported from the thermal model.<br />
The model has a built-in fault detection. During the simulation the collector current, the voltage<br />
drop from gate to emitter and from collector to emitter as well as the junction temperature<br />
are observed. If their limitations are exceeded the model behavior changes. The switches controlled<br />
by the FAULT flags are closed and the respective fault resistances determine the model<br />
characteristic. If an over voltage occurs across Gate-Emitter, only RFAULT_GE comes into<br />
effect. All other faults effect the RFAULT_CE.<br />
Component Parameters<br />
Description [Unit] Parameter Name Data Type<br />
Saturation Factor of internal FET A_FET real<br />
Exponential Cofficient of A_FET ALPHA_AFET real<br />
Saturation Exponent of internal FET M_FET real<br />
Exponential Cofficient of M_FET ALPHA_MFET real<br />
Exponent of Transfer Characteristic of FET N_FET real<br />
Exponential Cofficient of N_FET ALPHA_NET real<br />
Transistor Constant of FET at TEMP0 K0 real<br />
Exponential Temperature Cofficient of K ALPHA_K real<br />
Pinch-off-Voltage of FET at TEMP0 [V] VP0 real<br />
Exponential Temperature Cofficient of VP ALPHA_VP real<br />
Channel Lenght Modulation Factor of FET [1/V] KLM real<br />
Band Gap Voltage of FET [V] VGAP real<br />
Current Gain of BJT at TEMP0 BN0 real<br />
Saturation Current of BJT Base at TEMP0 [A] ISAT0_BJT real<br />
Exponential Temperature Cofficient of ISAT ALPHA_ISAT_BJT real<br />
Ideality Factor of BJT Base at TEMP0 M0_BJT real<br />
Linear Temperature Cofficient of M_BJT [Ω] ALPHA_M_BJT real<br />
Bulk Resistance of BJT Base [Ω] RB0 real<br />
BJT Base Shut [Ω] RP_BJT real<br />
Collector Connector Resistance [Ω] RC real<br />
Emitter Connector Resistance [Ω] RE real<br />
Internal Gate Resistance for Switching On [Ω] RGON real<br />
Exponential Temperature Cofficient of RGON ALPHA_RGON real<br />
Linear Current Cofficient of RGON KAPPA_RGON real<br />
Linear Voltage Cofficient of RGON SIGMA_RGON real
<strong>SIMPLORER</strong> 6.0 — <strong>Manual</strong> 131<br />
Internal Gate Resistance for Switching OFF [Ω] ROFF real<br />
Exponential Temperature Cofficient of RGOFF ALPHA_RGOFF real<br />
Linear Current Cofficient of RGOFF KAPPA_RGOFF real<br />
Linear Voltage Cofficient of RGOFF SIGMA_RGOFF real<br />
Reference Temperature [°C] TEMP0 real<br />
Breakthrough Collector-Emitter Voltage [V] VBREAK_CE real<br />
Breakthrough Gate-Emitter Voltage [V] VBREAK_GE real<br />
Breakthrough Collector Current [A] IBREAK real<br />
Breakthrough Junction Temperature [°C] TEMPBREAK real<br />
Breakthrough Junction Temperature [°C] TEMPBREAK real<br />
Collector-Emitter Resistance after Fault [Ω] RFAULT_CE real<br />
Gate-Emitter Resistance after Fault [Ω] RFAULT_GE real<br />
Electrical Behavior Level, Type DYN=1<br />
All capacitance between the terminals are modeled the same way. A distinction is made between<br />
a region where a depletion capacitance is calculated and a region with enhancement<br />
capacitance behavior. The curves remain differentiable even at the transition from one region<br />
to the other. The transition happens if the difference of a defined fraction of the diffusion and<br />
the voltage across the junction equals zero according to<br />
SHIFT ⋅ VDIFF – VJNCT = V∗JNCT = 0<br />
For positive values of V* JNCT (enhancement region) the following formula is used to calculate<br />
the capacitance<br />
⎛ ⎛ – ------------------------------------------------------------------------------------⎞⎞<br />
( BETA – 1)<br />
⋅ VDIFF<br />
( ) = C0 ⋅ ⎜1+ ( BETA – 1)<br />
⋅ ⎜1 – e<br />
⎟⎟<br />
⎜ ⎜ ⎟⎟<br />
⎝ ⎝ ⎠⎠<br />
CV∗ JNCT<br />
V∗JNCT ⋅ ALPHA ⋅ ( 1 – DELTA)<br />
At negative values of V* JNCT (depletion region) the following formula applies<br />
1 – DELTA<br />
( ) C0 DELTA<br />
1 V∗<br />
⎛ JNCT<br />
– ------------------- ⎞<br />
⎝ VDIFF⎠<br />
APHA<br />
⎛ ⎞<br />
⎜ ⎟<br />
= ⋅ ⎜ + ----------------------------------------------- ⎟<br />
⎜ ⎟<br />
⎝ ⎠<br />
CV∗ JNCT<br />
The diffusion capacitances at the base-emitter path of the BJT and at the FWD are modeled<br />
using the same approach:<br />
Cdiff TAU it () ISAT +<br />
= ⋅ ----------------------------<br />
M⋅VT To damp the oscillations that may occur in the system, additional damping resistances are<br />
placed in the model. The values of the damping resistances depend on the parameter DAMP-<br />
ING, the values of the parasitic inductances and the values of the internal capacitances.<br />
L<br />
RDAMP =<br />
DAMPING ⋅ ------------<br />
CV ( )
4<br />
5<br />
132 Modeling with Circuit Components<br />
Component Parameters (+ Parameters of TYPE DYN=0)<br />
Description [Unit] Parameter Name Data Type<br />
Nominal Collector-Emitter Voltage [V] VNOM real<br />
Nominal Collector Current [A] INOM real<br />
Gate-Emitter Capacitance [F] C0_GE real<br />
Exponential Temperature Cofficient of CO_GE ALPHA_C0_GE real<br />
Linear Current Cofficient of RGON of CO_GE KAPPA_C0_GE real<br />
Linear Voltage Cofficient of RGON of CO_GE SIGMA_C0_GE real<br />
Gate-Emitter Diffusion Potential [V] VDIFF_GE real<br />
Gate-Emitter Voltage Shift [V] VSHIFT_GE real<br />
Gate-Emitter Capacitance Exponent ALPHA_GE real<br />
Gate-Emitter Peak Factor BETA_GE real<br />
Exponential Temperature Cofficient of BETA_GE ALPHA_BETA_GE real<br />
Linear Current Cofficient of BETA_GEE KAPPA_BETA_GE real<br />
Linear Voltage Cofficient of BETA_GE SIGMA_BETA_GE real<br />
Influence of constant Capacitance at Gate Emitter DELTA_GE real<br />
Collector-Gate Reference Capacitance [F] CO_CG real<br />
Diffusion Potential of Collector-Gate Capacitance [V] VDIFF_CG real<br />
Voltage Shift of Collector-Gate Capacitance [V] VSHIFT_CG real<br />
Capacitance Exponent Collector-Gate ALPHA_CG real<br />
Peak Factor of Collector-Gate Capacitance BETA_CG real<br />
Influence of constant Capacitance at Collector-Gate DELTA_CG real<br />
Collector-Emitter Reference Capacitance [F] CO_CE real<br />
Diffusion Potential of Collector-Emitter Capacitance [F] VDIFF_CE real<br />
Voltage Shift of Collector-Emitter Capacitance [V] VSHIFT_CE real<br />
Capacitance Exponent Collector-Emitter ALPHA_CE real<br />
Peak Factor of Collector-Emitter Capacitance BETA_CE real<br />
Influence of constant Capacitance at Collector-Emitter DELTA_CE real<br />
Relative Value of Internal Drain-Source Capacitance CR_DS real<br />
Exponential Temperature Coefficient of CR_DS ALPHA_CR_DS real<br />
Linear Current Coefficient of CR_DS KAPPA_CR_DS real<br />
Linear Voltage Coefficient of CR_DS SIGMA_CR_DS real<br />
Carrier Lifetime at Base-Emitter Junction [s] TAU_BE real<br />
Exponential Temperature Coefficient of TAU_BE ALPHA_TAU_BE real<br />
Linear Current Coefficient of TAU_BE KAPPA_TAU_BE real<br />
Linear Voltage Coefficient of TAU_BE SIGMA_TAU_BE real<br />
Collector Connector Inductance [H] LC real<br />
Emitter Connector Inductance [H] LG real<br />
Source Connector Inductance [H] LE real<br />
Damping Factor DAMPING real
Electrical Behavior Level, Type DYN=2<br />
<strong>SIMPLORER</strong> 6.0 — <strong>Manual</strong> 133<br />
At this level the model is expanded by a current source that models the tail current.<br />
Component Parameters (+ Parameters of TYPE DYN=0 and TYPE DYN=1)<br />
Description [Unit] Parameter Name Data Type<br />
Time Constant of Tail Current [s] TAU_TAIL real<br />
Exponential Temperature Coefficient of TAU_TAIL ALPHA_TAU_TAIL real<br />
Linear Current Coefficient of TAU_TAIL KAPPA_TAU_TAIL real<br />
Linear Voltage Coefficient of TAU_TAIL SIGMA_TAU_TAIL real<br />
Start of Tail Current relative to Maximum Current DELTA_TAIL real<br />
Exponential Temperature Coefficient of DELTA_TAIL ALPHA_DELTA_TAIL real<br />
Linear Current Coefficient of DELTA_TAIL KAPPA_DELTA_TAIL real<br />
Linear Voltage Coefficient of DELTA_TAIL SIGMA_DELTA_TAIL real<br />
Electrical Behavior Level, Type DYN=3<br />
The tail current is calculated considering the junction temperature and the influence of the<br />
collector current on the time constant of the tail current. For parameters see level 2.<br />
Electrical Behavior Level, Type DYN=4<br />
At this level the dependency of the tail current on the collector-emitter voltage is taking into<br />
account in addition to all other effects modeled in the previous levels. There are no additional<br />
parameters.<br />
Please note: the value of the voltage influencing the tail current is taken from the previous<br />
switching-off. Therefore the level does not give proper results for fault simulation and should<br />
be used only for investigations of periodic switching processes. For parameters see level 2.<br />
Freewheeling Diode Model<br />
The freewheeling diode model is the same as the single diode model without junction capacitance.<br />
All equations of it apply. Via TYPE_FWD the behavior of the diode model can be set.<br />
TYPE_FWD=0 No FWD<br />
TYPE_FWD=1 Static FWD<br />
TYPE_FWD=2 or 3 Dynamic FWD with reverse recovery<br />
Component Parameters FWD Model<br />
Description [Unit] Parameter Name Data Type<br />
Ideality Factor of FWD at TEMP0 [/]; static parameter M0_FWD real<br />
Saturation Current of FWD at TEMP0 [A]; static parameter ISAT0_FWD real<br />
Bulk Resistance of FWD at TEMP0 [Ω]; static parameter RB0_FWD real<br />
Linear Temperature Coefficient of M_FWD; static parameter ALPHA_M_FWD real<br />
Linear Temperature Coefficient of ISAT_FWD; static parameter<br />
ALPHA_ISAT_FWD real
4<br />
5<br />
134 Modeling with Circuit Components<br />
Linear Temperature Coefficient of RB_FWD ALPHA_RB_FWD real<br />
Effective Lifetime of FWD TAU_FWD real<br />
Exponential Temperature Coefficient of TAU_FWD ALPHA_TAU_FWD real<br />
Linear Current Coefficient of TAU_FWD KAPPA_TAU_FWD real<br />
Linear Voltage Coefficient of TAU_FWD SIGMA_TAU_FWD real<br />
Reverse Recovery Forma Factor 1 R1_FWD real<br />
Reverse Recovery Forma Factor 2 R2_FWD real<br />
Exponential Temperature Coefficient of R2_FWD ALPHA_R2_FWD real<br />
Linear Current Coefficient of TAU_FWD KAPPA_R2_FWD real<br />
Linear Voltage Coefficient of TAU_FWD SIGMA_R2_FWD real<br />
Reverse Recovery Forma Factor 3 R3_FWD real<br />
Soft Factor 1 of FWD SF1_FWD real<br />
Soft Factor 2 of FWD SF2_FWD real<br />
Exponential Temperature Coefficient of SF2_FWD ALPHA_SF2_FWD real<br />
Linear Current Coefficient of SF2_FWD KAPPA_SF2_FWD real<br />
Linear Voltage Coefficient of SF2_FWD SIGMA_SF2_FWD real<br />
Component Outputs for all IGBT Types<br />
Description [Unit] Parameter Name Data Type<br />
Gate-Emitter Voltage [V] VGE real<br />
Base-Emitter Voltage of BJT [V] VBE real<br />
Collector-Emitter Voltage [V] VCE real<br />
Current through Collector Connector [A] IC real<br />
Current through Gate Connector [A] IG real<br />
Current through FWD [A] I_FWD real<br />
Pinch-off Voltage [V] VP real<br />
Transistor Constant K real<br />
Current Gain of BJT BN real<br />
Gate-Emitter Capacitance [F] CGE real<br />
Collector-Gate Capacitance [F] CCG real<br />
Collector-Emitter Capacitance [F] CCE real<br />
Gate-Source Capacitance [F] CDS real<br />
Capacitance at FWD [F] CFWD real<br />
Tail Current Charge [As] Q_TAIL real<br />
Junction Temperature [°C] TEMPJNCT real<br />
Chip Temperature [°C] TEMPCHIP real<br />
Case Temperature [°C] TEMPCASE real<br />
Total Component Losses [W] PEL real<br />
Power Transfer by Conduction [W] PCOND real<br />
Power Transfer by Convection [W] PCONV real<br />
Power Transfer by Radiation [W] PRAD real<br />
Losses of One Switching Cycle [Ws] ESWITCH real
Dynamic FET Model<br />
<strong>SIMPLORER</strong> 6.0 — <strong>Manual</strong> 135<br />
Average Losses of One Switching Cycle [W] PSWITCH real<br />
Total Losses During Simulation [Ws] ETOT real<br />
Total Average Losses During Simulation [W] PTOT real<br />
Flag Collector-Emitter-Over voltage FAULT_VCE real<br />
Flag Gate-Emitter-Over voltage FAULT_VGE real<br />
Flag Over current FAULT_I real<br />
Flag Over temperature FAULT_TEMP real<br />
Component Nodes<br />
Description Node Name Nature<br />
Collector COLLECTOR electrical<br />
Emitter EMITTER electrical<br />
Auxiliary Emitter AUX_EMITTER electrical<br />
Gate GATE electrical<br />
>>Basics>Circuit>Semiconductors Device Level<br />
The FET model is a modular model with definable simulation levels. Different simulation<br />
depths can be selected for the electrical and thermal behavior of the model.<br />
At normal operation of the device the diodes D_DB and D_BS are blocking. They have default<br />
parameters that cannot be changed by the user.<br />
You can define two simulation levels for the electrical and three simulation levels for the thermal<br />
behavior. Each level combination has a certain set of parameters. The values of them can<br />
be defined in the model dialog. The component outputs are true of all types of the FET models.<br />
They are listed at the end of the model description. See also “Thermal Semiconductor Model”<br />
on page 126 and “Temperature, Voltage, and Current Dependencies” on page 125.<br />
Dialog Settings<br />
� «Electrical Behavior Level»<br />
In the list, select the Electrical Behavior Level —0, or 1.<br />
� «Electrical Parameters»<br />
Define the electrical FET parameters according to the selected electrical behavior level. Look<br />
their meaning up in the parameter table below. Common parameter types. Enter a numerical<br />
value, a variable, or an expression in the text box.<br />
� «Thermal Behavior Level»<br />
In the list, select the Thermal Behavior Level —0,1, or 2.<br />
� «Thermal Parameters»<br />
Define the thermal FET parameters according to the selected thermal behavior level. Look<br />
their meaning up in the parameter table below. Common parameter types. Enter a numerical<br />
value, a variable, or an expression in the text box.<br />
«Freewheeling Diode»<br />
Define the freewheeling diode parameters. They are effective for all behavior levels. Look<br />
their meaning up in the parameter table below. Common parameter types. Enter a numerical<br />
value, a variable, or an expression in the text box.
4<br />
5<br />
136 Modeling with Circuit Components<br />
Electrical Model<br />
The model uses an electrical equivalent circuit as shown in the figure below.<br />
There are two simulation levels regarding the electrical behavior. The level is set at the parameter<br />
TYPE_DYN:<br />
TYPE_DYN=0<br />
Only the static behavior is calculated. The charges at the capacitances are ignored, no<br />
switching behavior.<br />
TYPE_DYN=1<br />
In addition to the static behavior, charging and discharging of the junction and diffusion capacitance<br />
are calculated. Values of parasitic capacitances at the terminals can be defined.<br />
Electrical Behavior Level, Type DYN=0<br />
For the calculation of the static FET current a distinction is made between the linear region<br />
and the pinch-off region. The so-called saturation voltage is given with<br />
Vsat A_FET ( VGS – VP) M_FET<br />
= ⋅<br />
The transition happens when the drain current satisfies the following equation<br />
Isat k<br />
-- ( VGS – V<br />
2<br />
P)<br />
N_FET<br />
= ⋅<br />
Within the linear region the following equation is used<br />
ID Isat ( 1 + KLM ⋅ VDS)<br />
2 VDS ⎛ – ----------- ⎞ VDS<br />
= ⋅ ⋅ ⋅ -----------<br />
⎝ ⎠<br />
and for pinch-off applies<br />
ID =<br />
Isat ⋅ ( 1 + KLM ⋅ VDS)<br />
V sat<br />
V sat<br />
The model has a built-in fault detection. During the simulation the drain current, the voltage<br />
drop from gate to source and from drain to source as well as the junction temperature are observed.<br />
If their limitations are exceeded the model behavior changes. The switches controlled<br />
by the FAULT flags are closed and the respective fault resistances determine the model characteristic.<br />
If an over voltage across Gate-Source occurs, only RFAULT_GS comes into effect.<br />
All other faults effect the RFAULT_DS.
Component Parameters<br />
<strong>SIMPLORER</strong> 6.0 — <strong>Manual</strong> 137<br />
Description [Unit] Parameter Name Data Type<br />
Transistor Constant at TEMP0 [A/V²] K0 real<br />
Pinch-off-Voltage at TEMP0 [V] VP0 real<br />
Bulk Control Factor BCF real<br />
Bulk Doping [1/cm³] NBULK real<br />
Channel Doping [1/cm³] NCH real<br />
Channel Lenght Modulation Factor KLM real<br />
Saturation Factor A_FET real<br />
Saturation Exponent M_FET real<br />
Exponent of Transfer Characteristic N_FET real<br />
Ideality Factor of Gate Diode; only JFET M0_GATE real<br />
Saturation Diode of Gate Diode; only JFET ISAT0_GATE real<br />
Bulk Resistance of Gate Diode; only JFET RB0_GATE real<br />
Reference Temperature [°C] TEMP0 real<br />
Band Gap Voltage [V] VGAP real<br />
Linear Temperature Coefficient of VP ALPHA_VP real<br />
Exponential Temperature Coefficient of Transistor Constant ALPHA_K real<br />
Exponential Temperature Coefficient of A_FET ALPHA_AFET real<br />
Exponential Temperature Coefficient of M_FET ALPHA_MFET real<br />
Exponential Temperature Coefficient of N_FET ALPHA_NFET real<br />
Breakthrough G-S-Voltage [V] VBREAK_DS real<br />
Breakthrough Drain-Source-Voltage [V] VBREAK_GS real<br />
Breakthrough Drain Current [A] IBREAK real<br />
Breakthrough Junction Temperature [°C] TEMPBREAK real<br />
Drain-Source-Resistance after Fault [Ω] RFAULT_DS real<br />
Gate-Source-Resistance after Fault [Ω] RFAULT_GS real<br />
Drain Connector Resisance RD real<br />
Gate Connector Resistance RG real<br />
Source Connector Resistance RS real<br />
Electrical Behavior Level, Type DYN=1<br />
Apart from the constant gate-source-capacitance, all capacitances are modeled in the same<br />
way. A distinction is made between a region where a depletion capacitance is calculated and<br />
a region with enhancement capacitance behavior. The curves remain differentiable even at<br />
the transition from one region to the other. The transition happens if the difference of a defined<br />
fraction of the diffusion and the voltage across the junction equals zero according to:<br />
SHIFT ⋅ VDIFF – VJNCT = V∗JNCT =<br />
0
4<br />
5<br />
138 Modeling with Circuit Components<br />
For positive values of V* JNCT (enhancement region) the following formula is used to calculate<br />
the capacitance:<br />
⎛ ⎛ – ------------------------------------------------------------------------------------⎞⎞<br />
( BETA – 1)<br />
⋅ VDIFF<br />
( ) = C0 ⋅ ⎜1+ ( BETA – 1)<br />
⋅ ⎜1 – e<br />
⎟⎟<br />
⎜ ⎜ ⎟⎟<br />
⎝ ⎝ ⎠⎠<br />
CV∗ JNCT<br />
At negative values of V* JNCT (depletion region) the following formula applies:<br />
CV∗ ( JNCT)<br />
C0 DELTA<br />
1 – DELTA<br />
1 V∗<br />
⎛ JNCT<br />
– ------------------- ⎞<br />
⎝ VDIFF⎠<br />
APHA<br />
⎛ ⎞<br />
⎜ ⎟<br />
= ⋅ ⎜ + ----------------------------------------------- ⎟<br />
⎜ ⎟<br />
⎝ ⎠<br />
To damp the oscillations that may occur in the system, additional damping resistances are<br />
placed in the model. The values of the damping resistances depend on the parameter DAMP-<br />
ING, the values of the parasitic inductances and the values of the internal capacitances.<br />
L<br />
RDAMP =<br />
DAMPING ⋅ ------------<br />
CV ( )<br />
Component Parameters (+ Parameters of TYPE DYN=0)<br />
V∗JNCT ⋅ ALPHA ⋅ ( 1 – DELTA)<br />
Description [Unit] Parameter Name Data Type<br />
Gate-Source Capacitance [F] C0_GS real<br />
Drain-Gate Reference Capacitance [F] C0_DG real<br />
Diffusion Potential of Drain-Gate Capacitance [V] VDIFF_DG real<br />
Voltage Shift of Drain-Gate Capacitance [V] VSHIFT_DG real<br />
Capacitance Exponent Drain-Gate ALPHA_DG real<br />
Peak Factor of Drain-Gate Capacitance BETA_DG real<br />
Influence of constant. Capacitance at Drain-Gate DELTA_DG real<br />
Drain Bulk Reference Capacitance [F] C0_DB real<br />
Diffusion Potential of Drain-Bulk Capacitance [V] VDIFF_DB real<br />
Voltage Shift of Drain-Bulk Capacitance [V] VSHIFT_DB real<br />
Capacitance Exponent Drain-Bulk ALPHA_DB real<br />
Peak Factor of Drain-Bulk Capacitance BETA_DB real<br />
Influence of constant. Capacitance at Drain-Bulk DELTA_DB real<br />
Source-Bulk Reference Capacitance [F] C0_SB real<br />
Diffusion Potential of SB Capacitance [V] VDIFF_SB real<br />
Voltage Shift of Source-Bulk Capacitance [V] VSHIFT_SB real<br />
Capacitance Exponent Source-Bulk ALPHA_SB real<br />
Peak Factor of Source-Bulk Capacitance BETA_SB real<br />
Influence of constant. Capacitance at Source-Bulk DELTA_SB real<br />
Damping Factor DAMPING real<br />
Drain Connector Inductance [H] LD real<br />
Gate Connector Inductance [H] LG real<br />
Source Connector Inductance [H] LS real<br />
Nominal Drain-Source Voltage [V] VNOM real<br />
Nominal Drain Current [I] INOM real
Freewheeling Diode Model<br />
<strong>SIMPLORER</strong> 6.0 — <strong>Manual</strong> 139<br />
The FWD model is a static one only. The static current follows the formula:<br />
– VDS – I ⋅ RB_FWD<br />
----------------------------------------------------<br />
⎛ M ⋅ VT ⎞<br />
k ⋅ ( TEMP_JNCT + 273K)<br />
I = ISAT, FWD ⋅ ⎜e– 1⎟<br />
VT= -----------------------------------------------------------------<br />
⎝ ⎠<br />
q<br />
k = Boltzmann constant (1.381E-23) q =<br />
Elementary charge (1.602E-19)<br />
Component Parameters FWD Model<br />
Description [Unit] Parameter Name Data Type<br />
Ideality Factor of FWD M_FWD real<br />
Saturation Current of FWD at TEMP0 [A] ISAT0_FWD real<br />
Bulk Resistance of FWD [Ω] RB_FWD real<br />
Linear Temperature Coefficient of M_FET ALPHA_M_FWD real<br />
Exponential Temperature Coefficient of N_FET ALPHA_ISAT_FWD real<br />
Linear Temperature Coefficient of M_FWD ALPHA_RB_FWD real<br />
Component Outputs for all FET Types<br />
Description [Unit] Parameter Name Data Type<br />
Internal Gate-Source-Voltage [V] VGS real<br />
Internal Gate-Drain-Voltage [V] VGD real<br />
Internal Drain-Source-Voltage [V] VDS real<br />
Internal Bulk-Source-Voltage [V] VBS real<br />
Bulk-Drain-Voltage [V] VBD real<br />
Current through Drain Connector [A] ID real<br />
Current through Gate Connector [A] IG real<br />
Gate-Source-Capacitance [F] CGS real<br />
Drain-Gate-Capacitance [F] CDG real<br />
Drain-Bulk-Capacitance [F] CDB real<br />
Source-Bulk-Capacitance [F] CSB real<br />
Junction Temperature [°C] TEMPJNCT real<br />
Chip Temperature [°C] TEMPINTR real<br />
Case Temperature [°C] TEMPC real<br />
Total Component Losses [W] PEL real<br />
Power Transfer by Conduction [W] PCOND real<br />
Power Transfer by Convection [W] PCONV real<br />
Power Transfer by Radiation [W] PRAD real<br />
Losses of One Switching Cycle [Ws] ESWITCH real<br />
Average Losses of One Switching Cycle [W] PSWITCH real<br />
Total Losses During Simulation [Ws] ETOT real<br />
Total Average Losses During Simulation [W] PTOT real
4<br />
5<br />
140 Modeling with Circuit Components<br />
Flag Drain-Source-Over voltage FAULT_VDS real<br />
Flag Gate-Source-Over voltage FAULT_VGS real<br />
Flag Over current FAULT_I real<br />
Flag Over temperature FAULT_TEMP real<br />
Component Nodes<br />
Description Node Name Nature<br />
GATE GATE electrical<br />
SOURCE SOURCE electrical<br />
DRAIN DRAIN electrical<br />
BULK BULK electrical<br />
Dynamic BJT Model<br />
>>Basics>Circuit>Semiconductors Device Level<br />
The BJT model is a modular model with definable simulation levels. Different simulation<br />
depths can be selected for the electrical and thermal behavior of the model.<br />
You can define two simulation levels for the electrical and three simulation levels for the thermal<br />
behavior. Each level combination has a certain set of parameters. The values of them can<br />
be defined in the model dialog. The component outputs are true of all types of the BJT models.<br />
They are listed at the end of the model description. See also “Thermal Semiconductor Model”<br />
on page 126 and “Temperature, Voltage, and Current Dependencies” on page 125..<br />
Dialog Settings<br />
� «Electrical Behavior Level»<br />
In the list, select the Electrical Behavior Level —0, or 1.<br />
� «Electrical Parameters»<br />
Define the electrical BJT parameters according to the selected electrical behavior level. Look<br />
their meaning up in the parameter table below. Common parameter types. Enter a numerical<br />
value, a variable, or an expression in the text box.<br />
� «Thermal Behavior Level»<br />
In the list, select the Thermal Behavior Level —0,1, or 2.<br />
� «Thermal Parameters»<br />
Define the thermal BJT parameters according to the selected thermal behavior level. Look<br />
their meaning up in the parameter table below. Common parameter types. Enter a numerical<br />
value, a variable, or an expression in the text box.<br />
«Freewheeling Diode»<br />
Define the freewheeling diode parameters. They are effective for all behavior levels. Look<br />
their meaning up in the parameter table below. Common parameter types. Enter a numerical<br />
value, a variable, or an expression in the text box.
Electrical Model<br />
<strong>SIMPLORER</strong> 6.0 — <strong>Manual</strong> 141<br />
The model uses an electrical equivalent circuit as shown in the figure below.<br />
There are two simulation levels regarding the electrical behavior. The level is set at the parameter<br />
TYPE_DYN:<br />
TYPE_DYN=0<br />
Only the static behavior is calculated. The charges at the capacitances are ignored, no<br />
switching behavior.<br />
TYPE_DYN=1<br />
In addition to the static behavior, charging and discharging of the junction and diffusion capacitances<br />
are calculated.<br />
Electrical Behavior Level, Type DYN=0<br />
The static transistor current is determined by the two BJT models for normal and inverse operation.<br />
In the normal operation mode, where the internal base-emitter voltage and the collector-emitter<br />
voltage are above 0 V, the current gain values for the BJT models are calculated<br />
from:<br />
BN = BN0 ⋅ ⎛1+ -------------------------<br />
VCE ⎞ B<br />
⎝ VEARLY⎠<br />
I = BI0<br />
In the inverse mode applies:<br />
BN = BN0 BI= BI0 ⋅ ⎛1– -------------------------<br />
VCE ⎞<br />
⎝ VEARLY⎠<br />
The static collector current is calculated from the base currents of the BJT models:<br />
IC = BN ⋅ IBN – IBI( 1 + BI) The base currents of the BJT models are calculated from their base-emitter voltages:<br />
VBE∗<br />
⎛ ----------------------------- ⎞<br />
M_BJT ⋅ VT I I ⎜<br />
B∗ SAT e – 1⎟<br />
k ⋅ ( TEMP_JNCT + 273K)<br />
= ⋅<br />
V<br />
⎜ ⎟ T = ---------------------------------------------------------------q<br />
⎝ ⎠<br />
k = Boltzmann constant (1.381E-23) q =<br />
Elementary charge (1.602E-19)
4<br />
5<br />
142 Modeling with Circuit Components<br />
The saturation voltage of the BJT model for normal mode follows from:<br />
ISAT, N<br />
TEMP_JNCT + 273K<br />
ISAT0_BJT ⎛---------------------------------------------------- ⎞<br />
⎝ TEMP0 + 273K ⎠<br />
3<br />
=<br />
⋅ ⋅ e<br />
The saturation voltage of the BJT model for inverse operation follows from:<br />
ISAT, I<br />
=<br />
ISAT, N<br />
B N<br />
⋅ ------<br />
B I<br />
The model has a built-in fault detection. During the simulation the collector current and the<br />
base current, the voltage drop across base-emitter and collector-emitter as well as the junction<br />
temperature are observed. If their limitations are exceeded the model behavior changes.<br />
The switches controlled by the FAULT flags are closed and the respective fault resistances<br />
determine the model characteristic. Faults at the base do only effect RFAULT_BE. All other<br />
faults effect the RFAULT_CE.<br />
Component Parameters<br />
VGAP TEMP_JNCT TEMP0<br />
---------------- –<br />
⎛ ⋅ ----------------------------------------------------------- ⎞<br />
⎝ TEMP0 + 273K ⎠<br />
Description [Unit] Parameter Name Data Type<br />
Normal Current Gain BN0 real<br />
Exponential Temperature Coefficient of BN ALPHA_BN real<br />
Inverse Current Gain BI0 real<br />
Exponential Temperature Coefficient of BI ALPHA_BI real<br />
Early Voltage [V] VEARLY real<br />
Exponential Temperature Coefficient of VEARLY ALPHA_VEARLY real<br />
Ideality Factor of Base Junction M0 real<br />
Exponential Temperature Coefficient of Base Junction Ideality<br />
Factor<br />
ALPHA_M real<br />
Saturation Current of Base Junction [A] ISAT0 real<br />
Exponential Temperature Coefficient of Base Junction Saturation<br />
Current [A]<br />
ALPHA_ISAT real<br />
Bulk Resitance of Base Junction[Ω] RB0 real<br />
Exponential Temperature Coefficient of Base Junction Bulk<br />
Resistance<br />
ALPHA_RB real<br />
Band Gap Voltage [V] VGAP real<br />
Collector Connector Resistance [Ω] RC real<br />
Base Connector Resistance [Ω] RB real<br />
Emitter Connector Resistance [Ω] RE real<br />
Reference Temperature [°C] TEMP0 real<br />
Breakthrough Collector-Emitter Voltage [V] VBREAK_CE real<br />
Breakthrough Base-Emitter Voltage [V] VBREAK_BE real<br />
Breakthrough Collector Current [A] IBREAK_C real<br />
Breakthrough Base Current [A] IBREAK_B real<br />
Breakthrough Junction Temperature [°C] TEMPBREAK real<br />
Collector-Emitter Resistance after Fault [Ω] RFAULT_CE real<br />
Base-Emitter Resistance after Fault [Ω] RFAULT_BE real<br />
V T
Electrical Behavior Level, Type DYN=1<br />
<strong>SIMPLORER</strong> 6.0 — <strong>Manual</strong> 143<br />
Junction capacitance:<br />
There is a distincion between the calculation of depletion and enhancement capacitance behavior.<br />
The curves remain differentiable even at the transition from one region to the other.<br />
The transition happens if the junction voltage is less than 0 V.<br />
If the junction voltage is greater than 0 V, the following equation is used:<br />
VJUNCT ⋅ ALPHA ⋅ ( 1 – DELTA)<br />
⎛ – ⎛------------------------------------------------------------------------------------ ⎞⎞<br />
⎝ VDIFF<br />
⎠<br />
CJNCT = C0JNCT ⋅ ⎜2– e<br />
⎟<br />
⎜ ⎟<br />
⎝ ⎠<br />
If the junction capacitance is negative (depletion region), the following equation is used:<br />
1 – DELTA<br />
CJNCT C0JNCT DELTA<br />
⎛<br />
1– VJUNCT ---------------------------- ⎞<br />
⎝ VDIFF ⎠<br />
Diffusion capacitances (base-emitter, base-collector):<br />
ALPHA<br />
⎛ ⎞<br />
⎜ ⎟<br />
= ⋅ ⎜ + --------------------------------------------------- ⎟<br />
⎜ ⎟<br />
⎝ ⎠<br />
I BN<br />
CDIFF_BE = TAU_BE ⋅ ----------------------------- CDIFF_BC =<br />
TAU_BC ⋅ -----------------------------<br />
M_BJT ⋅ VT M_BJT ⋅ VT Component Parameters (+ Parameters of TYPE DYN=0)<br />
Description [Unit] Parameter Name Data Type<br />
Nominal Voltage [V] VNOM real<br />
Nominal Current [A] INOM real<br />
Base-Emitter Reference Capacitance [F] C0_BE real<br />
Diffusion Potential of Base-Emitter Capacitance [V] VDIFF_BE real<br />
Capacitance Exponent Base-Emitter ALPHA_BE real<br />
Influence of constant capacitance at Base-Emitter DELTA_BE real<br />
Exponential Temperature Coefficient of Base-Emitter Depletion<br />
Capacitance<br />
ALPHA_CBE real<br />
Base-Collector Reference Capacitance [F] C0_BC real<br />
Diffusion Potential of Base-Collector Capacitance [V] VDIFF_BC real<br />
Capacitance Exponent Base-Collector ALPHA_BC real<br />
Influence of constant capacitance at Base-Collector DELTA_BC real<br />
Collector-Emitter Reference Capacitance [F] C0_CE real<br />
Diffusion Potential of Collector-Emitter Capacitance [V] VDIFF_CE real<br />
Capacitance Exponent Collector-Emitter ALPHA_CE real<br />
Influence of constant capacitance at Collector-Emitter DELTA_CE real<br />
Carrier Lifetime at Base-Emitter Junction [s] TAU_BE real<br />
Temperature Coefficient of Base-Emitter Carrier Lifetime ALPHA_TAU_BE real<br />
Carrier Lifetime at Base-Collector Junction [s] TAU_BC real<br />
Temperature Coefficient of Base-Collector Carrier Lifetime ALPHA_TAU_BC real<br />
Collector Connector Inductance [H] LC real<br />
Base Connector Inductance [H] LB real<br />
Emitter Connector Inductance [H] LE real<br />
I BI
4<br />
5<br />
144 Modeling with Circuit Components<br />
FWD Model<br />
The FWD model is a static one only. The static current follows the formula:<br />
–<br />
----------------------------------------------------<br />
VDS – I ⋅ RB_FWD<br />
⎛ M ⋅ VT ⎞<br />
k ⋅ ( TEMP_JNCT + 273K)<br />
I = ISAT, FWD ⋅ ⎜e– 1⎟<br />
VT= -----------------------------------------------------------------<br />
⎝ ⎠<br />
q<br />
k = Boltzmann constant (1.381E-23) q =<br />
Elementary charge (1.602E-19)<br />
Component Parameters FWD Model<br />
Description [Unit] Parameter Name Data Type<br />
Ideality Factor of FWD M_FWD real<br />
Saturation Current of FWD at TEMP0 [A] ISAT0_FWD real<br />
Bulk Resistance of FWD [Ω] RB_FWD real<br />
Component Outputs for all BJT Types<br />
Description [Unit] Parameter Name Data Type<br />
Base-Emitter Voltage [V] VBE real<br />
Base-Collector Voltage [V] VBC real<br />
Collector-Emitter-Voltage [V] VCE real<br />
Current through Collector Connector [A] IC real<br />
Current through Base Connector [A] IB real<br />
Base-Emitter Capacitance [F] CBE real<br />
Base-Collector Capacitance [F] CBC real<br />
Collector-Emitter Capacitance [F] CCE real<br />
Junction Temperature [°C] TEMPJNCT real<br />
Chip Temperature [°C] TEMPINTR real<br />
Case Temperature [°C] TEMPC real<br />
Total Component Losses [W] PEL real<br />
Power Transfer by Conduction [W] PCOND real<br />
Power Transfer by Convection [W] PCONV real<br />
Power Transfer by Radiation [W] PRAD real<br />
Losses of One Switching Cycle [Ws] ESWITCH real<br />
Average Losses of One Switching Cycle [W] PSWITCH real<br />
Total Losses During Simulation [Ws] ETOT real<br />
Total Average Losses During Simulation [W] PTOT real<br />
Flag Collector-Emitter Over voltage FAULT_VCE real<br />
Flag Base-Emitter Over voltage FAULT_VBE real<br />
Flag Collector Over current FAULT_IC real<br />
Flag Base Over current FAULT_IB real<br />
Flag Over temperature FAULT_TEMP real
Component Nodes<br />
<strong>SIMPLORER</strong> 6.0 — <strong>Manual</strong> 145<br />
Description Node Name Nature<br />
Base BASE electrical<br />
Emitter EMITTER electrical<br />
Collector COLLECTOR electrical<br />
Dynamic OPV Model<br />
>>Basics>Circuit>Semiconductors Device Level<br />
The model represents a differential-voltage amplifiers with or without universal frequency<br />
compensation for digital and analog applications. The operational amplifier is a general amplifier<br />
with differential input. It is used for controlling purposes, analog computation, filters,<br />
video technics, digital technics, ADC/DAC and power amplifiers in the analog or switched<br />
case.<br />
The power supply of the operational amplifier is not modeled as an electrical node. Instead of<br />
that, the supply voltage and, if necessary, the noise on it, can be entered as parameters of the<br />
mode. The frequency characteristic of the operational amplifier determined only by the parameter<br />
F_TR which is the transit frequency of the model. At this frequency, the gain of the<br />
operational amplifier equals '1'. Please note: The thermal behavior not implemented! Uncompensated<br />
frequency behavior with oscillation tendency (phase shift < -90°), this means instability<br />
of the gain cannot be modelled.<br />
Dialog Settings<br />
«Parameter List 1 to define an OPV»<br />
Define the values of OpAmp parameters in the table. Common parameter types. Enter a numerical<br />
value, a variable, or an expression in the text box or use the pin to connect a quantity.<br />
Look the meaning up in the parameter table below.<br />
«Parameter List 2 to define an OPV»<br />
Define the values of OpAmp parameters in the table. Common parameter types. Enter a numerical<br />
value, a variable, or an expression in the text box or use the pin to connect a quantity.<br />
Look the meaning up in the parameter table below.<br />
Internal Voltage Source:<br />
VOFF VIOFF + DG ⋅ VCM + DP ⋅ VNSUPPLY + COEFFVIOFF ⋅ ( TEMP – TEMP0)<br />
+ Dt CMRR 20<br />
DG 10 ⁄ –<br />
=<br />
( )<br />
PSRR 20<br />
= DP10 ⁄ – ( )<br />
2πt<br />
= DtLDF 86.4 10 3<br />
=<br />
⋅ sin⎛----------------------<br />
⎞<br />
⎝ ⎠<br />
⋅
4<br />
5<br />
146 Modeling with Circuit Components<br />
Component Parameters<br />
Description [Unit] Parameter Name Data Type<br />
Differential Gain [V/V] AD real<br />
Maximum Output Voltage, only OPV without supply pin [V] VOMAX real<br />
Minimum Output Voltage, only OPV without supply pin [V] VOMIN real<br />
Input-Offset-Voltage [V] VIOFF0 real<br />
Input Quiescent Current at Negative Input [A] INN real<br />
Input Quiescent Current at Positive Input [A] INP real<br />
Differential Input Resistance [Ω] RD real<br />
Output Resistance [Ω] RO real<br />
Common Mode Rejection Ratio [dB] CMRR real<br />
Power Supply Rejection [dB] PSRR real<br />
Temperature [°C] TEMP real<br />
Reference Temperature [°C] TEMP0 real<br />
Temperature coefficient of VIOFF [V/K] COEFF_VIOFF real<br />
Long Term Drift Coefficient [V/h] LDK real<br />
Min. Difference to Supply Voltage, OPV without supply [V] VDELTA real<br />
Noise at Supply Voltage, OPV without supply [V] VNSUPPLY real<br />
Transit Frequency [Hz] F_TR real<br />
Slew Rate, only OPV with supply pin [Vs] SR real<br />
Component Outputs<br />
Description [Unit] Parameter Name Data Type<br />
Differential Input Voltage [V] VD real<br />
Common Input Voltage [V] VCM real<br />
Ideal Output Voltage without Limitation [V] VOUT_IDEAL real<br />
Component Nodes<br />
Description Node Name Nature<br />
Non-Inverting Input NINV electrical<br />
Inverting Input INV electrical<br />
Output OUT electrical<br />
Dynamic GTO Model<br />
>>Basics>Circuit>Semiconductors Device Level<br />
The model is a macro implementation of a dynamic GTO model. The static behavior of the<br />
model (normal mode and reverse operation) is determined by static diode models and current<br />
controlled current sources. The dynamic behavior is determined by nonlinear capacitances<br />
(junction and diffusion capacitances).<br />
All diode models use an exponential characteristic with the same value of saturation current<br />
defined by the model parameter IS (see figure below). The emission coefficients NF and NR<br />
effect the thermal voltages of the internal diode models. NF effects the diodes at the Anode
<strong>SIMPLORER</strong> 6.0 — <strong>Manual</strong> 147<br />
and Cathode; NR is used for the diodes DMPNP and DMNPN which model the reverse operation<br />
mode of the GTO.<br />
For all current amplification factors in common mode constant values are used. The current<br />
amplification of ITCNNPN is adjustable by the parameter K. Recommended values for K are<br />
in the range of 1 to 5.<br />
The model does not consider the influence of critical rates of change in voltage and current in<br />
the outer circuit on the switching behavior of the GTO. Due to the short time constants of the<br />
systems, a small value of the minimum step size (usually some nanoseconds) should be set.<br />
In the following the influences of the parameters on the model behavior are listed:<br />
Element Modification Effect<br />
CNL_DIDA Increase of TT1 Increase of current rise time<br />
Increase of peak reverse current<br />
CNL_SPDA Increase of CJOI Increase of Gate-controlled delay time<br />
CNL_DIDMP, CNL_DIDMN Increase of TT2 Increase of critical hold-off interval<br />
CNL_SPDMP, CNL_SPDMN Increase of CJO2 Decrease of gate-controlled delay time<br />
CNL_DIDC Increase of TT3 Increase of current rise time<br />
CNL_SPDC Increase of CJO3 Increase of gate-controlled delay time<br />
ICNNPN Increase of K Increase of gate trigger current<br />
Dialog Settings<br />
«Static Parameters»<br />
Define the static GTO parameters in the table. Common parameter types. Enter a numerical<br />
value, a variable, or an expression in the text box or use the pin to connect a quantity. Look<br />
the meaning up in the parameter table below.<br />
«Dynamic Parameters»<br />
Define the dynamic GTO parameters in the table. Common parameter types. Enter a numerical<br />
value, a variable, or an expression in the text box or use the pin to connect a quantity.<br />
Look the meaning up in the parameter table below.
4<br />
5<br />
148 Modeling with Circuit Components<br />
Component Parameters<br />
Description [Unit] Parameter Name Data Type<br />
Saturation Current [A], static parameter IS real<br />
Forward Emission Coefficient, static parameter NF real<br />
Reverse Emission Coefficient, static parameter NR real<br />
Bulk Resistance Anode [Ω], static parameter RA real<br />
Bulk Resistance Gate [Ω], static parameter RG real<br />
Bulk Resistance Cathode [Ω], static parameter RC real<br />
Amplification Factor, static parameter K real<br />
Carrier lifetime [s], dynamic parameter TT1 real<br />
Carrier lifetime [s], dynamic parameter TT2 real<br />
Carrier lifetime [s], dynamic parameter TT3 real<br />
Junction Capacitance [F], dynamic parameter CJO1 real<br />
Junction Capacitance [F], dynamic parameter CJO2 real<br />
Junction Capacitance [F], dynamic parameter CJO3 real<br />
Component Nodes<br />
Description Node Name Nature<br />
Anode Pin ANODE electrical<br />
Gate Pin GATE electrical<br />
Cathode Pin CATHODE electrical<br />
Dynamic Thyristor Model<br />
>>Basics>Circuit>Semiconductors Device Level<br />
The model is a macro implementation of a dynamic thyristor model. The static behavior of the<br />
model (normal mode and reverse operation) is determined by static diode models and current<br />
controlled current sources. The dynamic behavior is determined by nonlinear capacitances<br />
(junction and diffusion capacitances).<br />
All diode models use an exponential characteristic with the same value of saturation current<br />
defined by the model parameter IS (see figure below). The emission coefficients NF and NR<br />
effect the thermal voltages of the internal diode models. NF effects the diodes at the Anode<br />
and Cathode; NR is used for the diodes DMPNP and DMNPN which model the reverse operation<br />
mode of the thyristor.<br />
For all current amplification factors in common mode constant values are used. The current<br />
amplification of ITCNNPN is adjustable by the parameter K. Recommended values for K are<br />
in the range of 0,01 to 0,5.<br />
The model does not consider the influence of critical rates of change in voltage and current in<br />
the outer circuit on the switching behavior of the thyristor. Due to the short time constants of<br />
the systems, a small value of the minimum step size (usually some nanoseconds) should be<br />
set. In the following the influences of the parameters on the model behavior are listed:
<strong>SIMPLORER</strong> 6.0 — <strong>Manual</strong> 149<br />
Element Modification Effect<br />
CNL_DIDA Increase of TT1 Increase of current rise time<br />
Increase of peak reverse current<br />
CNL_SPDA Increase of CJOI Increase of Gate-controlled delay time<br />
CNL_DIDMP, CNL_DIDMN Increase of TT2 Increase of critical hold-off interval<br />
CNL_SPDMP, CNL_SPDMN Increase of CJO2 Decrease of gate-controlled delay time<br />
CNL_DIDC Increase of TT3 Increase of current rise time<br />
CNL_SPDC Increase of CJO3 Increase of gate-controlled delay time<br />
ICNNPN Increase of K Increase of igniting current<br />
Typical parameter values and characteristic values for thyristors of different ratings are:<br />
Nominal current 25A 100A 1500A<br />
IS 1*E-14 1*E-14 1*E-3<br />
NF 1,5 1,5 1,5<br />
NR 1 1 1<br />
TT1 100*E-9 300*E-9 300*E-9<br />
TT2 25*E-9 200*E-9 200*E-9<br />
TT3 10*E-9 50*E-9 1500*E-9<br />
CJ01 10*E-9 1*E-9 10*E-9<br />
CJ02 1*E-9 1*E-9 1*E-9<br />
CJ03 40*E-9 40*E-9 100*E-9<br />
RA 1*E-3 1*E-3 1*E-3<br />
RG 5*E-3 5*E-3 7,5<br />
RC 1*E-3 10*E-6 10*E-6<br />
K 0.01 0.03 0.25<br />
Igniting current [mA] 60 80 400<br />
Holding current [mA] 55 110 800<br />
Igniting voltage [V] 1.4 1.4 3.6<br />
Forward voltage [V] 1.9 1.9 2.3<br />
Turn-on time [ms] 1.1 1.1 1.1<br />
Current rise time [ms] 0.15 0.45 4.5<br />
Dialog Settings<br />
«Static Parameters»<br />
Define the static Thyristor parameters in the table. Common parameter types. Enter a numerical<br />
value, a variable, or an expression in the text box or use the pin to connect a quantity.<br />
Look the meaning up in the parameter table below.<br />
«Dynamic Parameters»<br />
Define the dynamic Thyristor parameters in the table. Common parameter types. Enter a numerical<br />
value, a variable, or an expression in the text box or use the pin to connect a quantity.<br />
Look the meaning up in the parameter table below.
4<br />
5<br />
150 Modeling with Circuit Components<br />
Component Parameters<br />
Description [Unit] Parameter Name Data Type<br />
Saturation Current [A], static parameter IS real<br />
Forward Emission Coefficient, static parameter NF real<br />
Reverse Emission Coefficient, static parameter NR real<br />
Bulk Resistance Anode [Ω], static parameter RA real<br />
Bulk Resistance Gate [Ω], static parameter RG real<br />
Bulk Resistance Cathode [Ω], static parameter RC real<br />
Amplification Factor, static parameter K real<br />
Carrier lifetime [s], dynamic parameter TT1 real<br />
Carrier lifetime [s], dynamic parameter TT2 real<br />
Carrier lifetime [s], dynamic parameter TT3 real<br />
Junction Capacitance [F], dynamic parameter CJO1 real<br />
Junction Capacitance [F], dynamic parameter CJO2 real<br />
Junction Capacitance [F], dynamic parameter CJO3 real<br />
Component Nodes<br />
Description Node Name Nature<br />
Anode Pin ANODE electrical<br />
Gate Pin GATE electrical<br />
Cathode Pin CATHODE electrical
4.6 SPICE-Compatible Models<br />
• Diodes<br />
• Bipolar Junction Transistors<br />
• Field-Effect Transistors<br />
• Line Models<br />
4.6.1 Introduction<br />
<strong>SIMPLORER</strong> 6.0 — <strong>Manual</strong> 151<br />
SPICE-compatible models in <strong>SIMPLORER</strong> include all diode and transistor models provided in<br />
Berkeley SPICE 3f5, the lossy line model (LTRA), and the newest process-based MOSFET<br />
models (BSIM and EKV). A four-pin version of the BJT model is provided. The SPICE semiconductor<br />
capacitor and resistor models are not included. The models support both AC and DC<br />
analysis. SPICE-compatible models appear in the Circuit folder of the «Basics» tab.<br />
Model Implementation<br />
SPICE-compatible models are basic components at the device level. They run code from Berkeley<br />
SPICE 3f5, with additions for the BSIM3, BSIM4, and EKV model. The library interface<br />
to <strong>SIMPLORER</strong> mimics the SPICE circuit environment.<br />
The device models in PSPICE, derived from an earlier version 2g6 of Berkeley SPICE, have<br />
evolved independently and they are comparable to those in SPICE 3f5, but they are not necessarily<br />
identical. A reference on these differences is Semiconductor Device Modeling with<br />
SPICE, 2nd ed., by Guiseppe Massobrio and Paulo Antognetti, McGraw-Hill, 1993. This book<br />
also describes the differences with HSPICE models.<br />
Vendor-specific SPICE models are often implemented as a SPICE subcircuit composed of several<br />
basic components. The SPICE converter in <strong>SIMPLORER</strong> can handle the conversion of<br />
both basic component models, and subcircuit models.<br />
A small number of model parameter names were changed to conform to <strong>SIMPLORER</strong> naming<br />
conventions. SPICE can sometimes accept two versions of a parameter name (for example<br />
VTO or VT0). <strong>SIMPLORER</strong> models accept only the preferred name (VTO). For transistor models,<br />
SPICE accepts a vector of initial voltages (for example IC with 3 elements), <strong>SIMPLORER</strong><br />
models accept the alternative separate parameters for initial voltages (for example ICVDS,<br />
ICVGS, and ICVBS).<br />
SPICE-compatible <strong>SIMPLORER</strong> models combine model and instance parameters in one component,<br />
whereas SPICE manages these parameter sets separately. SPICE also handles default<br />
parameters differently. See also “Default Parameter Handling” on page 151.<br />
SPICE-compatible <strong>SIMPLORER</strong> models perform their own integration of charges and other<br />
state variables, always using the 2nd-order trapezoidal integration method. They also perform<br />
their own estimates of local truncation error, for use in limiting the time step. For these and<br />
other reasons, the SPICE-compatible models can behave differently than typical <strong>SIMPLORER</strong><br />
models. See also “Initial Conditions” on page 152 and “Convergence Tolerances” on page 153.<br />
Default Parameter Handling<br />
For SPICE-compatible models, the default values were determined by creating a new instance<br />
of the device, and querying the library code for parameter values at the default temperature
4<br />
5<br />
152 Modeling with Circuit Components<br />
Initial Conditions<br />
of 27 °C. A few of the default parameter values listed in the SPICE 3f5 documentation do not<br />
include the temperature adjustment. For example, the VTO parameter in MOS3, and the KP<br />
parameter in MOS2, both have default values of 20u listed in the SPICE 3f5 documentation.<br />
But <strong>SIMPLORER</strong> will report these default values as 20.7189u.<br />
SPICE has the concept of a not given parameter, and by default no parameters are given.<br />
These parameters will still return a value when queried. For example, the diode breakdown<br />
voltage (BV) returns '0' when queried for a default value, but during simulation SPICE knows<br />
that BV was not specified and hence does not use it. The same effect can be simulated by<br />
specifying infinity for BV, as listed in the SPICE 3f5 documentation. The new SPICE-compatible<br />
models will return zero as default values for diode breakdown voltages and some of the<br />
BJT voltage parameters. In SPICE5 (model library in <strong>SIMPLORER</strong> 5), these default values<br />
were infinity, but the simulation behavior has not changed.<br />
The not given and the infinity default approaches are not always equivalent. Sometimes there<br />
are side effects when parameters are not given - it may trigger more pre-processing in the<br />
SPICE model code. One example is the default U0=600 value from the SPICE 3f5 documentation<br />
for MOS1. This only applies if TOX is given, while KC and U0 are not given. Therefore<br />
<strong>SIMPLORER</strong> shows the default value as '0' instead of '600', because the simulation of a default<br />
MOS1 will behave as if TOX, KC, and U0 are all not given.<br />
The Schematic passes all parameters to the SPICE-compatible model library, whether the<br />
user changed them or not. Internally, the library decides whether a parameter was given or<br />
not, by comparing to the default value. If you change a few parameters, there can be a discrepancy<br />
if the SPICE 3 pre-processing (side effects) are not correct. There is no way to specify<br />
a parameter equal to its default value. The library act as if it was not given and the pre-processing<br />
side effects may not be correct. This only applies to components dropped on the sheet<br />
and edited by the user. These problems do not occur with SML text in macros. If the macro<br />
specifies only a few parameters, the library should behave exactly as SPICE does. This would<br />
apply to any vendor-specific model converted by <strong>SIMPLORER</strong>.<br />
SPICE has device-level initial conditions that are sometimes used to assist convergence, or to<br />
choose between multiple stable states. These options are available, but they behave differently<br />
in <strong>SIMPLORER</strong> than in SPICE:<br />
1 <strong>User</strong>s can specify that a semiconductor device is off during the DC solution. This is mainly<br />
used to choose between multiple stable operating points. It is applicable to DC, AC, and<br />
TR analysis. The terminal voltages are still allowed to vary when the device is specified<br />
off. If SPICE cannot reach a converged DC solution, it will try a second time, ignoring the<br />
off specs. In <strong>SIMPLORER</strong>, the second attempt would not occur.<br />
2 <strong>User</strong>s can specify initial semiconductor terminal voltages, but only for transient analysis.<br />
They are ignored for AC and DC. In SPICE, the DC solution before transient analysis is<br />
then skipped; any voltages left unspecified are assumed to be zero. The behavior for SIM-<br />
PLORER is different – any model with a specified initial voltage will try to hold that voltage<br />
at the terminals. In other parts of the circuit, the initial voltages are not set to zero as in<br />
SPICE, instead, <strong>SIMPLORER</strong> solves for them as usual.<br />
To employ option #1, set the OFF parameter for a device equal to '1'.<br />
The device initial voltages (option #2) work, but it is easy to enter bad values and get bad solutions<br />
at time zero. The user is better off specifying initial voltages on external capacitors in<br />
the circuit. That will push the DC solution in the right direction. Initial voltages can also be
<strong>SIMPLORER</strong> 6.0 — <strong>Manual</strong> 153<br />
specified on the LTRA model, at least when C is not zero. Please note that the preferred method<br />
in SPICE is to set initial node voltages, rather than device voltages. This method also works<br />
in <strong>SIMPLORER</strong>.<br />
Convergence Tolerances<br />
The library code adjusts the standard SPICE convergence options, based on the <strong>SIMPLORER</strong><br />
simulation parameters. When running under <strong>SIMPLORER</strong>, SPICE-compatible models do not<br />
use these parameters for convergence testing, but they may use the parameters to reject a<br />
time step due to estimated local truncation error in the numerical integrations. The main<br />
SPICE parameter controlling this is RELTOL, which is directly comparable to the <strong>SIMPLORER</strong><br />
LDF parameter.<br />
SPICE Convergence Parameters<br />
This summarizes SPICE 3f5 convergence parameters, specified on a .OPTIONS card.<br />
• RELTOL – the relative error to be allowed in device voltage or current. Defaults to 0.1%,<br />
but users are often advised to make RELTOL=1%, either for faster simulations, or to<br />
achieve convergence in power electronic circuits. The <strong>SIMPLORER</strong> default for LDF is 1%.<br />
• ABSTOL and VNTOL – minimum absolute error tolerances, sometimes called best accuracy,<br />
for current and voltage, respectively. These come into play when the voltages and<br />
currents approach zero, and RELTOL would produce a very low magnitude. Default values<br />
for SPICE are ABSTOL=1e-12 and VNTOL=1e-6. These must often be increased for<br />
power electronics, and users are advised to set values 8 or 9 orders of magnitude below<br />
the peak current or voltage expected. The <strong>SIMPLORER</strong> defaults for similar parameters<br />
VEmax and IEmax are both 1e-3, but these parameters do not mean the same as ABS-<br />
TOL and VNTOL.<br />
• CHGTOL – the best accuracy for charge on junction capacitances, independent of ABS-<br />
TOL and VNTOL. Default value is 1e-14, often increased for power electronics.<br />
• TRTOL – in SPICE, the local truncation error function estimates a time step, which is<br />
then multiplied by TRTOL for comparison to the present time step. Default value is 7, and<br />
it seems like a pure fudge factor. In Georgia Tech XSPICE, the default was changed to '1'.<br />
<strong>User</strong>s are sometimes advised to increase TRTOL, up to 40, for faster simulations by allowing<br />
larger time steps. There is no apparent counterpart in <strong>SIMPLORER</strong>.<br />
• GMIN – the minimum conductance allowed in SPICE. Devices will not add matrix elements<br />
of lower magnitude than GMIN to the Jacobian. Defaults to 1e-12. There is no<br />
apparent counterpart in <strong>SIMPLORER</strong>.<br />
• Various Iteration Limits – <strong>SIMPLORER</strong> takes care of the iteration limits for the SPICE<br />
models, so the SPICE iteration limits are not discussed here.<br />
To assist convergence, SPICE users are often advised to loosen the tolerances, especially REL-<br />
TOL. Increasing the iteration limits is also suggested.<br />
<strong>User</strong>s are not often advised to tighten up the SPICE tolerances. An exception is with the voltage-controlled<br />
and current-controlled switches, where CHGTOL=1e-16 and TRTOL=1 has<br />
been suggested. The values should not be changed for this reason in <strong>SIMPLORER</strong>, because it<br />
does not use the SPICE switch models.<br />
Besides their use for error estimates, nearly all of the SPICE device models refer to some of the<br />
convergence parameters internally when loading the Jacobian and the right-hand side.<br />
Sometimes this is used to bypass some calculations, and other times to adjust the matrix elements.
4<br />
5<br />
154 Modeling with Circuit Components<br />
SPICE Tolerances in <strong>SIMPLORER</strong><br />
SPICE-compatible models set their convergence parameters from <strong>SIMPLORER</strong>:<br />
• RELTOL is taken from LDF on the <strong>SIMPLORER</strong> TR parameters, scaling by 0.01 to convert<br />
LDF from percent. LDF is used even for the <strong>SIMPLORER</strong> DC analysis, because the same<br />
code executes both DC and Transient analysis in the SPICE models.<br />
• ABSTOL is the default value scaled by <strong>SIMPLORER</strong> IEmax or Emax. For transient analysis,<br />
ABSTOL=1e-12 * IEmax / 1e-3, because 1e-3 is the <strong>SIMPLORER</strong> default value for<br />
IEmax. For DC analysis, including that which precedes AC analysis, ABSTOL = 1e-12 *<br />
EmaxDC / 1e-3. For AC analysis, ABSTOL = 1e-12 * EmaxAC / 1e-6, but it has no effect<br />
in the SPICE model execution.<br />
• VNTOL is also scaled by <strong>SIMPLORER</strong> VEmax or Emax. For transient analysis, VNTOL =<br />
1e-6 * VEmax / 1e-3. For DC analysis, VNTOL = 1e-6 / EmaxDC / 1e-3, and for AC analysis,<br />
VNTOL = 1e-6 / EmaxAC / 1e-6.<br />
• CHGTOL is the default value scaled by the ABSTOL * VNTOL product. CHGTOL = 1e-14<br />
* ABSTOL * VNTOL/1e-18.<br />
• After getting ABSTOL, VNTOL, and CHGTOL, the minimum values are limited to 100<br />
times less than their SPICE defaults. ABSTOLmin = 1e-14, VNTOLmin = 1e-8, and<br />
CHGTOLmin = 1e-16. There are no maximum values for ABSTOL, VNTOL, and CHG-<br />
TOL.<br />
• There are no minimum or maximum limits on RELTOL.<br />
• GMIN is fixed at 1e-12, and TRTOL is fixed at 7.<br />
Recommendations<br />
The main parameter for users to adjust would be LDF, just as the main SPICE parameter to<br />
adjust would be RELTOL. The suggested starting value is 1%, and later decreasing to 0.1% for<br />
more accuracy. The default behavior of the SPICE-compatible models will be RELTOL=0.01<br />
instead of RELTOL=0.001, but all other default convergence parameters are the same as in<br />
SPICE 3f5.<br />
The DC analysis of a SPICE-compatible model executes the same code as for a transient analysis,<br />
and it will use RELTOL (LDF) from the <strong>SIMPLORER</strong> transient parameters. This value<br />
should be reviewed when running a DC analysis.<br />
In most cases, the <strong>SIMPLORER</strong> default values of 1e-3 for IEmax and VEmax will work with<br />
the SPICE-compatible models. However, it may be necessary to reduce them for acceptable<br />
results in some cases.<br />
SPICE 3f5 users are sometimes advised to allow up to 500 iterations for DC and transient analysis.<br />
If convergence becomes a problem, these higher limits can be set directly in the SIM-<br />
PLORER simulation parameter ITERATMAX.<br />
Temperature Effects on SPICE-Compatible Models<br />
SPICE semiconductor device parameters can be adjusted for temperature. If you define the<br />
component temperature different from the default value of 27 °C, that temperature is used.<br />
Otherwise the model ambient temperature, which is defined as simulation parameter, is used.<br />
If you change the model ambient temperature in SIMULATION>PARAMETERS «General», but<br />
you want a component to stay at the default value of 27, then you must change that component<br />
temperature to a slightly different value, such as 27.01. This is necessary of how the library<br />
must handle default values.
4.6.2 Diode Models<br />
Diode<br />
<strong>SIMPLORER</strong> 6.0 — <strong>Manual</strong> 155<br />
The diode components are implemented as C models. The models use the MaxwellSpice.dll<br />
file. The simulation parameter HMIN (minimum time step) should be 0.1ns for the first simulation<br />
run. Then you can adjust the value for optimal simulation performance. For simulations<br />
of power electronics circuits, HMIN can be up to 100ns.<br />
>>Basics>Circuit>Spice-Compatible Models/Diodes<br />
The Spice-Compatible Diode Model simulates the electrical and thermal behavior of a diode<br />
using SPICE3 parameters and equations. Electrical characteristics and the temperature dependence<br />
of diode behavior are calculated according to user-defined of device parameters.<br />
See also Massobrio, Giueseppe, and Paolo Antognetti: Semiconductor Device Modeling with<br />
SPICE, New York: McGraw Hill, 1993<br />
Current and Voltage Reference Arrow System<br />
ID<br />
ANODE<br />
VD<br />
−<br />
Dialog Settings<br />
� «Value»<br />
Click the «Value» field of the corresponding parameter to define a value. Common parameter<br />
types. Enter a numerical value, a variable, or an expression. The parameters can be set only<br />
at the beginning of a simulation.<br />
Look the parameter meaning up in the info lines of the parameter table (online help).<br />
«Name»«Default»«Unit»«Description»<br />
Displays the parameter names and their corresponding unit, default value, and description.<br />
You cannot make changes in these fields. If you want to add user-specific information to a<br />
parameter, use the «Info» field in the component output dialog.<br />
4.6.3 Bipolar Junction Transistors<br />
+<br />
CATHODE<br />
The BJT components are implemented as C models. The models use the MaxwellSpice.dll file.<br />
The simulation parameter Hmin (minimum time step) should be 0.1ns for the first simulation<br />
run. Then you can adjust the value for optimal simulation performance. For simulations of<br />
power electronics circuits, Hmin can be up to 100ns.
4<br />
5<br />
156 Modeling with Circuit Components<br />
BJT Models<br />
>>Basics>Circuit>Spice-Compatible Models>Bipolar Junction Transistors<br />
The Spice-compatible BJT NPN-type, BJT PNP-type, BJT4 NPN-type, and BJT4 PNP-type<br />
models simulate the electrical and thermal behavior of a bipolar junction transistor using<br />
SPICE3 parameters and equations. Electrical characteristics and the temperature dependence<br />
of transistor behavior are calculated according to user-defined device parameters.<br />
See also Massobrio, Giueseppe, and Paolo Antognetti: Semiconductor Device Modeling with<br />
SPICE, New York: McGraw Hill, 1993<br />
Current and Voltage Reference Arrow System<br />
−<br />
VBC<br />
+<br />
+<br />
VBC<br />
−<br />
Dialog Settings<br />
� «Value»<br />
Click the «Value» field of the corresponding parameter to define a value. Common parameter<br />
types. Enter a numerical value, a variable, or an expression. The parameters can be set only<br />
at the beginning of a simulation.<br />
Look the parameter meaning up in the info lines of the parameter table (online help).<br />
«Name»«Default»«Unit»«Description»<br />
Displays the parameter names and their corresponding unit, default value, and description.<br />
You cannot make changes in these fields. If you want to add user-specific information to a<br />
parameter, use the «Info» field in the component output dialog.<br />
4.6.4 Field-Effect Transistors<br />
The field-effect transistor components are implemented as C models. The models use the<br />
MaxwellSpice.dll file. The simulation parameter HMIN (minimum time step) should be 0.1ns<br />
for the first simulation run. Then you can adjust the value for optimal simulation performance.<br />
For simulations of power electronics circuits, HMIN can be up to 100ns.<br />
MOS1 Model<br />
COLLECTOR<br />
IB<br />
BASE<br />
EMITTER<br />
+<br />
VCE<br />
−<br />
IC<br />
IE<br />
−<br />
VBE<br />
+<br />
COLLECTOR<br />
ISUB +<br />
VCE<br />
SUBSTRADE<br />
−<br />
>>Basics>Circuit>Spice-Compatible Models>Field-Effect Transistors<br />
The Spice-Compatible MOS1 N-channel and MOS1 P-channel models simulate the electrical<br />
and thermal behavior of MOSFETs using the parameters and equations of the SPICE3 Level 1<br />
MOSFET model. Electrical characteristics and the temperature dependence of MOSFET behavior<br />
are calculated according to user-defined device parameters.<br />
See also Massobrio, Giueseppe, and Paolo Antognetti: Semiconductor Device Modeling with<br />
SPICE, New York: McGraw Hill, 1993<br />
IB<br />
+ BASE<br />
VBE<br />
−<br />
EMITTER<br />
IC<br />
IE
Current and Voltage Reference Arrow System<br />
MOS2 Model<br />
IG<br />
+ GATE<br />
VGS<br />
−<br />
DRAIN ID −<br />
VBD<br />
IB +<br />
BULK +<br />
VBS<br />
ISRC −<br />
SOURCE<br />
+<br />
VDS<br />
−<br />
<strong>SIMPLORER</strong> 6.0 — <strong>Manual</strong> 157<br />
Dialog Settings<br />
� «Value»<br />
Click the «Value» field of the corresponding parameter to define a value. Common parameter<br />
types. Enter a numerical value, a variable, or an expression. The parameters can be set only<br />
at the beginning of a simulation.<br />
Look the parameter meaning up in the info lines of the parameter table (online help).<br />
«Name»«Default»«Unit»«Description»<br />
Displays the parameter names and their corresponding unit, default value, and description.<br />
You cannot make changes in these fields. If you want to add user-specific information to a<br />
parameter, use the «Info» field in the component output dialog.<br />
>>Basics>Circuit>Spice-Compatible Models>Field-Effect Transistors<br />
The Spice-Compatible MOS2 N-channel and MOS2 P-channel models simulate the electrical<br />
and thermal behavior of MOSFETs using the parameters and equations of the SPICE3 Level 2<br />
MOSFET model. Electrical characteristics and the temperature dependence of MOSFET behavior<br />
are calculated according to user-defined device parameters.<br />
See also Massobrio, Giueseppe, and Paolo Antognetti: Semiconductor Device Modeling with<br />
SPICE, New York: McGraw Hill, 1993<br />
Current and Voltage Reference Arrow System<br />
IG<br />
+ GATE<br />
VGS<br />
−<br />
DRAIN ID −<br />
VBD<br />
IB +<br />
BULK +<br />
VBS<br />
ISRC −<br />
SOURCE<br />
+<br />
VDS<br />
−<br />
Dialog Settings<br />
� «Value»<br />
Click the «Value» field of the corresponding parameter to define a value. Common parameter<br />
types. Enter a numerical value, a variable, or an expression. The parameters can be set only<br />
at the beginning of a simulation.<br />
Look the parameter meaning up in the info lines of the parameter table (online help).
4<br />
5<br />
158 Modeling with Circuit Components<br />
«Name»«Default»«Unit»«Description»<br />
Displays the parameter names and their corresponding unit, default value, and description.<br />
You cannot make changes in these fields. If you want to add user-specific information to a<br />
parameter, use the «Info» field in the component output dialog.<br />
MOS3 Model<br />
>>Basics>Circuit>Spice-Compatible Models>Field-Effect Transistors<br />
The Spice-Compatible MOS3 N-channel and MOS3 P-channel models simulate the electrical<br />
and thermal behavior of MOSFETs using the parameters and equations of the SPICE3 Level 3<br />
MOSFET model. Electrical characteristics and the temperature dependence of MOSFET behavior<br />
are calculated according to user-defined device parameters.<br />
See also Massobrio, Giueseppe, and Paolo Antognetti: Semiconductor Device Modeling with<br />
SPICE, New York: McGraw Hill, 1993<br />
Current and Voltage Reference Arrow System<br />
Dialog Settings<br />
� «Value»<br />
Click the «Value» field of the corresponding parameter to define a value. Common parameter<br />
types. Enter a numerical value, a variable, or an expression. The parameters can be set only<br />
at the beginning of a simulation.<br />
Look the parameter meaning up in the info lines of the parameter table (online help).<br />
«Name»«Default»«Unit»«Description»<br />
Displays the parameter names and their corresponding unit, default value, and description.<br />
You cannot make changes in these fields. If you want to add user-specific information to a<br />
parameter, use the «Info» field in the component output dialog.<br />
MOS6 Model<br />
IG<br />
+ GATE<br />
VGS<br />
−<br />
DRAIN ID −<br />
VBD<br />
IB +<br />
BULK +<br />
VBS<br />
ISRC −<br />
SOURCE<br />
+<br />
VDS<br />
−<br />
>>Basics>Circuit>Spice-Compatible Models>Field-Effect Transistors<br />
The Spice-Compatible MOS6 N-channel and MOS6 P-channel models simulate the electrical<br />
and thermal behavior of MOSFETs using the parameters and equations of the SPICE3 Level 6<br />
MOSFET model. Electrical characteristics and the temperature dependence of MOSFET behavior<br />
are calculated according to user-defined device parameters.<br />
See also Massobrio, Giueseppe, and Paolo Antognetti: Semiconductor Device Modeling with<br />
SPICE, New York: McGraw Hill, 1993
Current and Voltage Reference Arrow System<br />
BSIM1 Model<br />
IG<br />
+ GATE<br />
VGS<br />
−<br />
DRAIN ID −<br />
VBD<br />
IB +<br />
BULK +<br />
VBS<br />
ISRC −<br />
SOURCE<br />
+<br />
VDS<br />
−<br />
<strong>SIMPLORER</strong> 6.0 — <strong>Manual</strong> 159<br />
Dialog Settings<br />
� «Value»<br />
Click the «Value» field of the corresponding parameter to define a value. Common parameter<br />
types. Enter a numerical value, a variable, or an expression. The parameters can be set only<br />
at the beginning of a simulation.<br />
Look the parameter meaning up in the info lines of the parameter table (online help).<br />
«Name»«Default»«Unit»«Description»<br />
Displays the parameter names and their corresponding unit, default value, and description.<br />
You cannot make changes in these fields. If you want to add user-specific information to a<br />
parameter, use the «Info» field in the component output dialog.<br />
>>Basics>Circuit>Spice-Compatible Models>Field-Effect Transistors<br />
The Spice-Compatible BSIM1 N-channel and BSIM1 P-channel models simulate the electrical<br />
and thermal behavior of small-geometry MOSFETs using the parameters and equations of the<br />
SPICE3 BSIM1 MOSFET model. Electrical characteristics and the temperature dependence of<br />
MOSFET behavior are calculated according to user-defined device parameters that are obtained<br />
from MOSFET process characterization.This model is also referred to as MOS level 4.<br />
See also Massobrio, Giueseppe, and Paolo Antognetti: Semiconductor Device Modeling with<br />
SPICE, New York: McGraw Hill, 1993<br />
Current and Voltage Reference Arrow System<br />
IG<br />
+ GATE<br />
VGS<br />
−<br />
DRAIN ID −<br />
VBD<br />
IB +<br />
BULK +<br />
VBS<br />
ISRC −<br />
SOURCE<br />
+<br />
VDS<br />
−<br />
Dialog Settings<br />
� «Value»<br />
Click the «Value» field of the corresponding parameter to define a value. Common parameter<br />
types. Enter a numerical value, a variable, or an expression. The parameters can be set only<br />
at the beginning of a simulation.<br />
Look the parameter meaning up in the info lines of the parameter table (online help).
4<br />
5<br />
160 Modeling with Circuit Components<br />
«Name»«Default»«Unit»«Description»<br />
Displays the parameter names and their corresponding unit, default value, and description.<br />
You cannot make changes in these fields. If you want to add user-specific information to a<br />
parameter, use the «Info» field in the component output dialog.<br />
BSIM2 Model<br />
>>Basics>Circuit>Spice-Compatible Models>Field-Effect Transistors<br />
The Spice-Compatible BSIM2 N-channel and BSIM2 P-channel models simulate the electrical<br />
and thermal behavior of small-geometry MOSFETs using the parameters and equations of the<br />
BSIM2 MOSFET model. Electrical characteristics and the temperature dependence of MOS-<br />
FET behavior are calculated according to user-defined device parameters that are obtained<br />
from MOSFET process characterization. This model is also referred to as MOS level 5.<br />
See also Massobrio, Giueseppe, and Paolo Antognetti: Semiconductor Device Modeling with<br />
SPICE, New York: McGraw Hill, 1993<br />
Current and Voltage Reference Arrow System<br />
Dialog Settings<br />
� «Value»<br />
Click the «Value» field of the corresponding parameter to define a value. Common parameter<br />
types. Enter a numerical value, a variable, or an expression. The parameters can be set only<br />
at the beginning of a simulation.<br />
Look the parameter meaning up in the info lines of the parameter table (online help).<br />
«Name»«Default»«Unit»«Description»<br />
Displays the parameter names and their corresponding unit, default value, and description.<br />
You cannot make changes in these fields. If you want to add user-specific information to a<br />
parameter, use the «Info» field in the component output dialog.<br />
BSIM3 Model<br />
IG<br />
+ GATE<br />
VGS<br />
−<br />
DRAIN ID −<br />
VBD<br />
IB +<br />
BULK +<br />
VBS<br />
ISRC −<br />
SOURCE<br />
+<br />
VDS<br />
−<br />
>>Basics>Circuit>Spice-Compatible Models>Field-Effect Transistors<br />
The Spice-Compatible BSIM3 N-channel and BSIM3 P-channel models simulate the electrical<br />
and thermal behavior of small-geometry MOSFETs using the parameters and equations of the<br />
BSIM3 MOSFET model. Electrical characteristics and the temperature dependence of MOS-<br />
FET behavior are calculated according to user-input device parameters that are obtained from<br />
MOSFET process characterization.<br />
See also information on the Web site of UC Berkeley Device Group at<br />
http://www-device.eecs.berkeley.edu/~bsim3/
<strong>SIMPLORER</strong> 6.0 — <strong>Manual</strong> 161<br />
BSIM3 and BSIM4 are developed by the Device Research Group of the Department of Electrical<br />
Engineering and Computer Science, University of California, Berkeley and copyrighted by<br />
the University of California.<br />
Current and Voltage Reference Arrow System<br />
Dialog Settings<br />
� «Value»<br />
Click the «Value» field of the corresponding parameter to define a value. Common parameter<br />
types. Enter a numerical value, a variable, or an expression. The parameters can be set only<br />
at the beginning of a simulation.<br />
Look the parameter meaning up in the info lines of the parameter table (online help).<br />
«Name»«Default»«Unit»«Description»<br />
Displays the parameter names and their corresponding unit, default value, and description.<br />
You cannot make changes in these fields. If you want to add user-specific information to a<br />
parameter, use the «Info» field in the component output dialog.<br />
BSIM4 Model<br />
IG<br />
+ GATE<br />
VGS<br />
−<br />
DRAIN ID −<br />
VBD<br />
IB +<br />
BULK +<br />
VBS<br />
ISRC −<br />
SOURCE<br />
+<br />
VDS<br />
−<br />
>>Basics>Circuit>Spice-Compatible Models>Field-Effect Transistors<br />
The Spice-Compatible BSIM4 N-channel and BSIM4 P-channel models simulate the electrical<br />
and thermal behavior of small-geometry MOSFETs using the parameters and equations of the<br />
BSIM4 MOSFET model. Electrical characteristics and the temperature dependence of MOS-<br />
FET behavior are calculated according to user-defined device parameters that are obtained<br />
from MOSFET process characterization.<br />
See also information on the Web site of UC Berkeley Device Group at<br />
http://www-device.eecs.berkeley.edu/~bsim3/<br />
BSIM3 and BSIM4 are developed by the Device Research Group of the Department of Electrical<br />
Engineering and Computer Science, University of California, Berkeley and copyrighted by<br />
the University of California.<br />
Current and Voltage Reference Arrow System<br />
IG<br />
+ GATE<br />
VGS<br />
−<br />
DRAIN ID −<br />
VBD<br />
IB +<br />
BULK +<br />
SOURCE<br />
VBS<br />
ISRC −<br />
+<br />
VDS<br />
−
4<br />
5<br />
162 Modeling with Circuit Components<br />
Dialog Settings<br />
� «Value»<br />
Click the «Value» field of the corresponding parameter to define a value. Common parameter<br />
types. Enter a numerical value, a variable, or an expression. The parameters can be set only<br />
at the beginning of a simulation.<br />
Look the parameter meaning up in the info lines of the parameter table (online help).<br />
«Name»«Default»«Unit»«Description»<br />
Displays the parameter names and their corresponding unit, default value, and description.<br />
You cannot make changes in these fields. If you want to add user-specific information to a<br />
parameter, use the «Info» field in the component output dialog.<br />
EKV Model<br />
>>Basics>Circuit>Spice-Compatible Models>Field-Effect Transistors<br />
The Spice-Compatible EKV N-channel and EKV P-channel models simulate the electrical and<br />
thermal behavior of submicron MOSFETs used in low-voltage, low-current analog and mixed<br />
signal circuits. The Spice-Compatible EKV models use the parameters and equations of the<br />
EKV MOSFET model. Electrical characteristics and the temperature dependence of MOSFET<br />
behavior are calculated according to user-defined device parameters that are based on fundamental<br />
physical properties of the MOS structure.<br />
See also information on the Web site of Electronics Laboratory of EPFL (Lausanne) at<br />
http://legwww.epfl.ch/ekv/<br />
Current and Voltage Reference Arrow System<br />
IG<br />
+ GATE<br />
VGS<br />
−<br />
DRAIN ID −<br />
VBD<br />
IB +<br />
BULK +<br />
VBS<br />
ISRC −<br />
SOURCE<br />
+<br />
VDS<br />
−<br />
Dialog Settings<br />
� «Value»<br />
Click the «Value» field of the corresponding parameter to define a value. Common parameter<br />
types. Enter a numerical value, a variable, or an expression. The parameters can be set only<br />
at the beginning of a simulation.<br />
Look the parameter meaning up in the info lines of the parameter table (online help).<br />
«Name»«Default»«Unit»«Description»<br />
Displays the parameter names and their corresponding unit, default value, and description.<br />
You cannot make changes in these fields. If you want to add user-specific information to a<br />
parameter, use the «Info» field in the component output dialog.
MESFET Model<br />
<strong>SIMPLORER</strong> 6.0 — <strong>Manual</strong> 163<br />
>>Basics>Circuit>Spice-Compatible Models>Field-Effect Transistors<br />
The Spice-compatible MESFET N-channel and MESFET P-channel models simulate the electrical<br />
and thermal behavior of a JFET using SPICE3 parameters and equations. Electrical<br />
characteristics and the temperature dependence of MESFET behavior are calculated according<br />
to user-defined device parameters.<br />
See also Massobrio, Giueseppe, and Paolo Antognetti: Semiconductor Device Modeling with<br />
SPICE, New York: McGraw Hill, 1993<br />
Current and Voltage Reference Arrow System<br />
−<br />
VGD<br />
+<br />
Dialog Settings<br />
� «Value»<br />
Click the «Value» field of the corresponding parameter to define a value. Common parameter<br />
types. Enter a numerical value, a variable, or an expression. The parameters can be set only<br />
at the beginning of a simulation.<br />
Look the parameter meaning up in the info lines of the parameter table (online help).<br />
«Name»«Default»«Unit»«Description»<br />
Displays the parameter names and their corresponding unit, default value, and description.<br />
You cannot make changes in these fields. If you want to add user-specific information to a<br />
parameter, use the «Info» field in the component output dialog.<br />
JFET Model<br />
IG<br />
+ GATE<br />
VGS<br />
−<br />
DRAIN<br />
SOURCE<br />
BULK<br />
ID<br />
IB<br />
ISRC<br />
+<br />
VDS<br />
−<br />
>>Basics>Circuit>Spice-Compatible Models>Field-Effect Transistors<br />
The Spice-compatible JFET N-channel and JFET P-channel models simulate the electrical<br />
and thermal behavior of a JFET using SPICE3 parameters and equations. Electrical characteristics<br />
and the temperature dependence of JFET behavior are calculated according to userdefined<br />
device parameters.<br />
See also Massobrio, Giueseppe, and Paolo Antognetti: Semiconductor Device Modeling with<br />
SPICE, New York: McGraw Hill, 1993<br />
Current and Voltage Reference Arrow System<br />
IG<br />
+ GATE<br />
VGS<br />
−<br />
DRAIN<br />
SOURCE<br />
ID<br />
ISRC<br />
+<br />
VDS<br />
−
4<br />
5<br />
164 Modeling with Circuit Components<br />
Dialog Settings<br />
� «Value»<br />
Click the «Value» field of the corresponding parameter to define a value. Common parameter<br />
types. Enter a numerical value, a variable, or an expression. The parameters can be set only<br />
at the beginning of a simulation.<br />
Look the parameter meaning up in the info lines of the parameter table (online help).<br />
«Name»«Default»«Unit»«Description»<br />
Displays the parameter names and their corresponding unit, default value, and description.<br />
You cannot make changes in these fields. If you want to add user-specific information to a<br />
parameter, use the «Info» field in the component output dialog.<br />
4.6.5 Line Models<br />
The line components are implemented as C models. The models use the MaxwellSpice.dll file.<br />
The simulation parameter HMIN (minimum time step) should be 0.1ns for the first simulation<br />
run. Then you can adjust the value for optimal simulation performance. For simulations of<br />
power electronics circuits, HMIN can be up to 100ns. Large values of HMIN can be used for long<br />
lines.<br />
Lossy Transmission Line<br />
>>Basics>Circuit>Spice-Compatible Models>Line Models<br />
The Spice-compatible lossy transmission line model simulates the electrical behavior of a<br />
lossy transmission line using SPICE3 LTRA parameters and equations. Line electrical characteristics<br />
are calculated according to user-defined line parameters.<br />
The example shows all four supported modes of the LTRA model. The line is 0.2m long, and<br />
it has a characteristic impedance given by sqrt (L/C) = 50 Ω. The wave velocity is given by 1/<br />
sqrt (LC)=2e8 m/s, and the line's travel time is 1ns. With a series resistance of 100 Ω/m, the<br />
total series resistance is 20 Ω, or 40% of the characteristic impedance, so the line is very lossy.<br />
Pulse<br />
RG curve<br />
LTRA model in RLC, RG, LC, and RG mode<br />
RCL curve<br />
LC curve<br />
RC curve
<strong>SIMPLORER</strong> 6.0 — <strong>Manual</strong> 165<br />
The input voltage is a 1V pulse, 1ns wide. For the case of R=0, the input appears at the far<br />
end, delayed by 1ns (LC curve). There is no attenuation because the line R is zero. There is no<br />
reflection because the terminating resistance is equal to the characteristic impedance.<br />
With high series resistance, the input is delayed 1ns as before, but distortion and attenuation<br />
occur (RLC curve). With only series resistance and a very low shunt conductance, there is no<br />
delay or distortion, but the output is attenuated (RG curve). Finally, with L=0 there is a delay<br />
from the RC time constant, but the delay is not 1-ns (RC curve).<br />
When the input pulse is very narrow compared to the line’s travel time, and the time step increases<br />
during simulation, it is possible for the pulse to become lost. It never appears at the<br />
far end. The breakpoint mechanism in the LTRA model does not fully address this problem,<br />
even when running in SPICE itself. A very small resistance value (for example R=1u) usually<br />
solves this problem.<br />
See also Roychowdhury, J. S., and D. O. Pederson: Efficient Transient Simulation of Lossy Interconnect,<br />
San Francisco, CA: ACM/IEEE Design Automation Conference, June 17-21, 1991<br />
Line Model Applications<br />
SPICE 3f5 implements three different line models:<br />
• LTRA - the lossy transmission line model, implemented with convolution of the impulse<br />
response.<br />
• T - the lossless transmission line, implementing an idealized traveling wave behavior.<br />
• URC - the uniform RC line, sometimes useful in low-frequency applications.<br />
For the lossless case, LTRA is typically more accurate and efficient than the older T model.<br />
The URC model automatically creates an internal lumped RC network for SPICE, which is<br />
rather inefficient, and again, less accurate than the truly distributed-parameter LTRA model.<br />
Therefore, only the LTRA model has been provided for <strong>SIMPLORER</strong>. All instances of the T and<br />
URC model should be converted to use the LTRA model.<br />
Converting Lossless T Components to LTRA<br />
The basic T component parameters are the characteristic impedance, and the line travel or<br />
delay time. To derive LTRA parameters, it's necessary to assume a wave velocity. For example,<br />
3e8 m/s (speed of light) will be assumed here. A different velocity may be assumed, and the<br />
derived parameters would be different but produce the same results in circuit simulation.<br />
The characteristic impedance is directly available as Z0. The travel time may be input directly<br />
as TD, or indirectly as a frequency and normalized line length. If necessary, obtain the travel<br />
time as:<br />
• TD = NRMLEN / FREQ<br />
If not specified, NRMLEN = 0.25 for a quarter wavelength.<br />
Next, obtain the length and the other LTRA parameters as:<br />
• LEN = 3e8 * TD<br />
• L = Z0 / 3e8<br />
• C = 1 / (Z0 * 3e8)<br />
• R = G = 0<br />
For example, given Z0 = 50 and TD = 1n, we would obtain LEN = 0.3, L = 1.667e-7, and C<br />
= 6.667e-11. Assuming a velocity of 2e8 instead of 3e8, we would obtain LEN = 0.2, L = 2.5e-<br />
7, and C = 1e-10 as in the example of Figure 2. Both parameter sets would give the same results<br />
in <strong>SIMPLORER</strong>.
4<br />
5<br />
166 Modeling with Circuit Components<br />
Converting Uniform RC Components to LTRA<br />
The LTRA parameters should be:<br />
• LEN = LEN from the URC instance<br />
• R = RPERL from the URC model<br />
• C = CPERL from the URC model<br />
• L = G = 0<br />
Other parameters of the URC model should be ignored. The diode mode of URC, which employs<br />
ISPERL and RSPERL parameters, is not supported for <strong>SIMPLORER</strong>.<br />
Current and Voltage Reference Arrow System<br />
P1POS<br />
+<br />
V1<br />
−<br />
P1NEG<br />
I1 I2 P2POS<br />
+<br />
V2<br />
−<br />
P2NEG<br />
Dialog Settings<br />
� «Value»<br />
Click the «Value» field of the corresponding parameter to define a value. Common parameter<br />
types. Enter a numerical value, a variable, or an expression. The parameters can be set only<br />
at the beginning of a simulation.<br />
Look the parameter meaning up in the info lines of the parameter table (online help).<br />
«Name»«Default»«Unit»«Description»<br />
Displays the parameter names and their corresponding unit, default value, and description.<br />
You cannot make changes in these fields. If you want to add user-specific information to a<br />
parameter, use the «Info» field in the component output dialog.
4.7 Electrical Machines<br />
• Induction Machine (ASM)<br />
• Synchronous Machine Electrical Excitation without Damper (SYME)<br />
• Synchronous Machine Electrical Excitation with Damper (SYMED)<br />
• Synchronous Machine Permanent Excitation without Damper (SYMP)<br />
• Synchronous Machine Permanent Excitation with Damper (SYMPD)<br />
• DC Machine Electrical Excitation (GSME)<br />
• DC Machine Electrical Nonlinear Excitation (GSMENL)<br />
• DC Machine Permanent Excitation (GSMP)<br />
Induction Machine with Squirrel Cage Rotor<br />
<strong>SIMPLORER</strong> 6.0 — <strong>Manual</strong> 167<br />
>>Basics>Circuit> Electrical Machines<br />
The model represents an induction machine with squirrel cage rotor and star-connected stator<br />
wingdings as a lumped circuit component. The circuit nodes A–B–C are the terminals of<br />
star-connected stator windings. The component cannot be used with AC and DC simulation.<br />
If the line-to-line voltage v ab , v bc , v ac or the line currents i a , i b , i c of the induction machine are<br />
of special interest, voltmeters or ammeters can be connected to the induction machine.<br />
Model Limits of Induction Machine Model<br />
Equation System<br />
• 3-phase symmetrical induction machine with squirrel cage rotor and star-connected stator<br />
wingdings without neutral node (no zero phase-sequence system).<br />
• Linear and iron-loss free magnetic circuit.<br />
• No consideration of skin effects in the wingdings (restricted simulation accuracy at e.g.<br />
start-up processes; typical case: current-displacement motor connected to the mains)<br />
• Exclusive consideration of fundamental flux linkage between stator and rotor wingdings<br />
• Rotor position-independent leakage inductances.<br />
• Friction losses (parasitic torques) are not considered in the model; they can be added<br />
with the load torque parameter externally.<br />
The equation system is implemented in a stator-fixed coordinate system (α-β coordinates).<br />
Index 1 represents the stator quantities, index 2 the rotor quantities. The phase quantities of<br />
the real three-phase induction machine are indicated with a, b, c.<br />
Voltage equations<br />
dΨ1α () t<br />
dΨ2α () t<br />
v1α() t = i1α() t ⋅ R1 + -------------------- 0 = i2α() t ⋅ R2 + -------------------- + p ⋅ ω() t ⋅ Ψ2β() t<br />
dt<br />
dt<br />
dΨ1β () t<br />
dΨ2β () t<br />
v1β() t = i1β() t ⋅ R1 + ------------------- 0 = i2β() t ⋅ R2 + ------------------- – p ⋅ ω() t ⋅ Ψ2α() t<br />
dt<br />
dt<br />
Flux-linkage equations<br />
Ψ1α() t = i1α() t ⋅ L1 + i2α() t ⋅ Lm Ψ1β() t = i1β() t ⋅ L1 + i2β() t ⋅ Lm Ψ2α() t = i1α() t ⋅ Lm + i2α() t ⋅ L2 Ψ2β() t =<br />
i1β() t ⋅ Lm + i2β() t ⋅ L2
4<br />
5<br />
168 Modeling with Circuit Components<br />
Torque equation (electromagnetic developed “internal” torque)<br />
mi() t<br />
=<br />
3<br />
--p ⋅ ( Ψ<br />
2 1α() t ⋅ i1β() t – Ψ1β() t ⋅ i1α() t )<br />
Motion equation<br />
dω<br />
-------------<br />
() t<br />
dt<br />
=<br />
1<br />
-- ( m<br />
J i() t – mw() t )<br />
Electrical coupling of phase quantities with the orthogonal quantities<br />
3<br />
v1β() t ------v<br />
3<br />
i1a() t = i1α() t<br />
=<br />
2 1b() t – ------v<br />
3 1c() t<br />
1 3<br />
2 1 1<br />
i1b() t = – --i<br />
v1α() t = --v<br />
3 1a() t – --v<br />
3 1b() t – --v<br />
3 1c() t<br />
2 1α() t + ------i<br />
2 1β() t<br />
1<br />
i1c() t --i<br />
3<br />
=<br />
–<br />
2 1α() t – ------i<br />
2 1β() t<br />
Dialog Settings<br />
� «Parameters»<br />
Click the «Value» field of the corresponding parameter to define a value. Common parameter<br />
types. Enter a numerical value, a variable, or an expression. Look the meaning up in the parameter<br />
table below.<br />
� «Initial Values»<br />
Click the «Value» field of the corresponding parameter to define the initial values. Common<br />
parameter types. Enter a numerical value, a variable, or an expression. The values are set only<br />
once at simulation start. Look the meaning up in the parameter table below.<br />
� «Angular Dimension»<br />
In the list, select radians or degrees for the angular dimension. The dimension is valid for all<br />
angle input quantities in the machine model.<br />
Component Parameters<br />
Description [Unit] Parameter Name Data Type<br />
Load Torque [Nm] LOAD real<br />
Stator Resistance [Ω] R1 real<br />
Rotor Resistance [Ω]<br />
related to stator side<br />
R2 real<br />
Stator Leakage Inductance [H]<br />
leakage inductance of stator side<br />
LS1 real<br />
Rotor Leakage Inductance [H]<br />
leakage inductance of rotor side<br />
LS2 real<br />
Main Inductance [H]<br />
coupling inductance between stator and rotor side<br />
LM real<br />
Number of Pole Pairs [/] P real<br />
Moment of Inertia [kg*m²] J real<br />
Initial Current Stator Phase a [A] I1A0 real<br />
Initial Current Stator Phase b [A] I1B0 real<br />
Initial Current Stator Phase c [A] I1C0 real<br />
Initial Current Rotor Phase a [A]<br />
with ratio of induction machine convert to stator side<br />
I2A0 real
<strong>SIMPLORER</strong> 6.0 — <strong>Manual</strong> 169<br />
Initial Current Rotor Phase b [A]<br />
with ratio of induction machine convert to stator side<br />
I2B0 real<br />
Initial Current Rotor Phase c [A]<br />
with ratio of induction machine convert to stator side<br />
I2C0 real<br />
Initial Rotor Speed [rpm] N0 real<br />
Initial Rotor Position [deg] PHI0 real<br />
Component Outputs<br />
Description [Unit] Parameter Name Data Type<br />
Rotor Speed [rpm] N real<br />
Inner Torque [Nm] MI real<br />
Rotor rational Speed [1/s] OMEGA real<br />
Angular Rotor Acceleration [1/s²] ALPHA real<br />
Rotor Angle in Radians [rad] PHI real<br />
Rotor Angle in Degrees [deg] PHIDEG real<br />
Rotor Angle Mechanical in Radians [rad] PHIM real<br />
Rotor Angle Mechanical in Degrees [deg] PHIMDEG real<br />
Current Stator Phase a [A] I1A real<br />
Current Stator Phase b [A] I1B real<br />
Current Stator Phase c [A] I1C real<br />
Current Rotor Phase a [A] I2A real<br />
Current Rotor Phase b [A] I2B real<br />
Current Rotor Phase c [A] I2C real<br />
Linked Stator Flux Alpha Component [Vs] PSI1A real<br />
Linked Stator Flux Beta Component [Vs] PSI1B real<br />
Linked Rotor Flux Alpha Component [Vs] PSI2A real<br />
Linked Rotor Flux Beta Component [Vs] PSI2B real<br />
1st derivative Stator Phase Current a [A/s] dI1A real<br />
1st derivative Stator Phase Current b [A/s] dI1B real<br />
1st derivative Stator phase Current c [A/s] dI1C real<br />
1st derivative Rotor Phase Current a [A/s] dI2A real<br />
1st derivative Rotor Phase Current b [A/s] dI2B real<br />
1st derivative Rotor Phase Current c [A/s] dI2C real<br />
1st derivative of linked Stator Flux alpha component [V] dPSI1A real<br />
1st derivative of linked Stator Flux beta component [V] dPSI1B real<br />
1st derivative of linked Rotor Flux alpha component [V] dPSI2A real<br />
1st derivative of linked Rotor Flux beta component [V] dPSI2B real<br />
Component Nodes<br />
Description Node Name Nature<br />
Stator Node A A electrical<br />
Stator Node B B electrical<br />
Stator Node C C electrical
4<br />
5<br />
170 Modeling with Circuit Components<br />
Synchronous Machine Electrical Excitation without Damper<br />
>>Basics>Circuit>Electrical Machines<br />
The model represents a linear DC field synchronous machine without damper (internal-field)<br />
as a lumped circuit component. Depending on the parameter set, the machine can be operated<br />
either as a salient or non-salient pole rotor. The circuit nodes A – B – C are the terminals<br />
of star-connected stator winding; the circuit nodes E1 – E2 are the terminals of excitation<br />
winding. The component cannot be used with AC and DC simulation.<br />
If the line-to-line voltage v ab , v bc , v ac or the line currents i a , i b , i c of the synchronous machine<br />
are of special interest, voltmeters or ammeters can be connected to the synchronous machine.<br />
Model Limits of Synchronous Machine Models<br />
Equation System<br />
• 3-phase symmetrical synchronous machine with internal-field system and star-connected<br />
stator winding without neutral node (no zero phase-sequence system).<br />
• Linear and iron-loss free magnetic circuit.<br />
• No consideration of skin effects in the windings.<br />
• Exclusive consideration of fundamental flux linkage between stator, damper and excitation<br />
windings.<br />
• Rotor position-independent leakage inductances.<br />
• Friction losses (parasitic torques) are not considered in the model; they can be added<br />
with the load torque parameter externally.<br />
The equation system is implemented in a rotor-fixed (rotor-fixed and also rotor flux-fixed) coordinate<br />
system (d-q coordinates). Index 1 represents the stator quantities; the index e the<br />
quantities of rotor excitation wingdings. The phase quantities of the real three-phase synchronous<br />
machine are indicated with a, b, c.<br />
Voltage equations<br />
dψ1d() t<br />
dψed() t<br />
v1d() t = i1d() t ⋅ R1 + ------------------ – p ⋅ ω() t ⋅ ψ1q() t ved() t = ied() t ⋅ R ------------------<br />
e +<br />
dt<br />
dt<br />
dψ1q() t<br />
v1q() t = i1q() t ⋅ R1 + ------------------ + p ⋅ ω() t ⋅ ψ1d() t veq() t = 0<br />
dt<br />
Flux-linkage equations<br />
ψ1d() t = i1d() t ⋅ L1d + ied() t ⋅ Lm1ed ψ1q() t = i1q() t ⋅ L<br />
1q<br />
ψed() t = i1d() t ⋅ Lm1ed + ied() t ⋅ Led ψeq() t = 0<br />
Torque equation (electromagnetic developed “internal” torque)<br />
mi() t<br />
=<br />
3<br />
--p ⋅ ( ψ<br />
2 1d() t ⋅ i1q() t – ψ1q() t ⋅ i1d() t )
<strong>SIMPLORER</strong> 6.0 — <strong>Manual</strong> 171<br />
Motion equation Electrical coupling of excitation<br />
dω<br />
-------------<br />
() t<br />
dt<br />
=<br />
1<br />
-- ( m<br />
J i() t – mw() t )<br />
quantities with the orthogonal<br />
quantities<br />
ved() t = ve() t ie() t = ied() t<br />
Electrical coupling of phase quantities with the orthogonal quantities<br />
γ() t = p ⋅ ω() t dt<br />
v1α() t<br />
v1β() t<br />
v1d() t<br />
v1q() t<br />
=<br />
=<br />
=<br />
∫<br />
2 1 1<br />
--v<br />
3 1a() t – --v<br />
3 1b() t – --v<br />
3 1c() t<br />
------v<br />
3 3<br />
3 1b() t – ------v<br />
3 1c() t<br />
v1α() t ⋅ cos(<br />
γt () ) + v1β() t ⋅ sin(<br />
γt () )<br />
= v1α() t ⋅ sin(<br />
γt () ) – v1β ⋅ cosγ()<br />
t<br />
Dialog Settings<br />
� «Parameters»<br />
Click the «Value» field of the corresponding parameter to define a value. Common parameter<br />
types. Enter a numerical value, a variable, or an expression. Look the meaning up in the parameter<br />
table below.<br />
� «Initial Values»<br />
Click the «Value» field of the corresponding parameter to define the initial values. Common<br />
parameter types. Enter a numerical value, a variable, or an expression. The values are set only<br />
once at simulation start. Look the meaning up in the parameter table below.<br />
� «Angular Dimension»<br />
In the list, select radians or degrees for the angular dimension. The dimension is valid for all<br />
angle input quantities in the machine model.<br />
Component Parameters<br />
i1α() t = i1d() t ⋅ cos(<br />
γt () ) – i1q() t ⋅ sin(<br />
γt () )<br />
i1β() t<br />
= i1d() t ⋅ sin(<br />
γt () ) + i1q() t ⋅ cos(<br />
γt () )<br />
i1a() t = i1α() t<br />
1<br />
i1b() t --i<br />
3<br />
= –<br />
2 1α() t + ------i<br />
2 1β() t<br />
1<br />
i1c() t --i<br />
3<br />
=<br />
–<br />
2 1α() t – ------i<br />
2 1β() t<br />
Description [Unit] Parameter Name Data Type<br />
Load Torque [Nm] LOAD real<br />
Stator Resistance [Ω] R1 real<br />
Stator Inductance d-Axis [H] L1D real<br />
Stator Inductance q-Axis [H] L1Q real<br />
Mutual Inductance stator-exciter d-Axis [H] LM1ED real<br />
Excitation Resistance [Ω] RE real<br />
Excitation Inductance d-Axis [H] LE real<br />
Number of Pole Pairs [/] P real<br />
Moment of Inertia [kg*m²] J real<br />
Initial Current Stator Phase a [A] I1A0 real<br />
Initial Current Stator Phase b [A] I1B0 real<br />
Initial Current Stator Phase c [A] I1C0 real<br />
Initial Excitation Current [A] IE0 real
4<br />
5<br />
172 Modeling with Circuit Components<br />
Initial Rotor Speed [rpm] N0 real<br />
Initial Rotor Position [deg] PHI0 real<br />
Component Outputs<br />
Description [Unit] Parameter Name Data Type<br />
Rotor Speed [rpm] N real<br />
Inner Torque [Nm] MI real<br />
Rotor rational Speed [1/s] OMEGA real<br />
Angular Rotor Acceleration [1/s²] ALPHA real<br />
Rotor Angle in Radians [rad] PHI real<br />
Rotor Angle in Degrees [deg] PHIDEG real<br />
Rotor Angle Mechanical in Radians [rad] PHIM real<br />
Rotor Angle Mechanical in Degrees [deg] PHIMDEG real<br />
Current Stator Phase a [A] I1A real<br />
Current Stator Phase b [A] I1B real<br />
Current Stator Phase c [A] I1C real<br />
Excitation Current d-Axis [A] IE real<br />
Real Part of Stator Current [A] I1D real<br />
Imaginary Part of Stator Current [A] I1Q real<br />
Real Part of Stator Voltage [V] V1D real<br />
Imaginary Part of Stator Voltage [V] V1Q real<br />
Real Part of Stator Flux Linkage [Vs] PSI1D real<br />
Imaginary Part of Stator Flux Linkage [Vs] PSI1Q real<br />
Excitation Flux Linkage d-Axis [Vs] PSIE real<br />
Component Nodes<br />
Description Node Name Nature<br />
Stator Node A A electrical<br />
Stator Node B B electrical<br />
Stator Node C C electrical<br />
Excitation Circuit Node E1 E1 electrical<br />
Excitation Circuit Node E2 E2 electrical
Synchronous Machine Electrical Excitation with Damper<br />
<strong>SIMPLORER</strong> 6.0 — <strong>Manual</strong> 173<br />
>>Basics>Circuit> Electrical Machines<br />
The model represents a linear DC field synchronous machine with damper as a lumped circuit<br />
component. The damper circuit is not accessible from outside the machine; the corresponding<br />
phase windings are connected at a virtual neutral node. Depending on the parameter set, the<br />
machine can be operated either as a salient or non-salient pole rotor. The circuit nodes A – B<br />
– C are the terminals of star-connected stator winding; the circuit nodes E1 – E2 are the terminal<br />
of excitation winding. The component cannot be used with AC and DC simulation.<br />
If the line-to-line voltage v ab, v bc, v ac or the line currents i a, i b, i c of the synchronous machine<br />
are of special interest, voltmeters or ammeters can be connected to the synchronous machine.<br />
In the case of identical parameters for the inductances L1D and L1Q, a synchronous machine<br />
with permanent magnet and non-salient pole rotor is modeled. To model a permanent magnet<br />
salient-pole machine, the parameters must be different for L1D and L1Q. See also “Model Limits<br />
of Synchronous Machine Models” on page 170.<br />
Equation System<br />
The equation system is implemented in a rotor-fixed (rotor-fixed and also rotor flux-fixed) coordinate<br />
system (d-q coordinates). Index 1 represents the stator quantities; the index 2 the<br />
equivalent quantities of the damper circuit belonged to the rotor. The phase quantities of the<br />
real three-phase synchronous machine are indicated with a, b, c.<br />
Voltage equations<br />
dψ1d() t<br />
dψ2d() t<br />
v1d() t = i1d() t ⋅ R1 + ------------------ – p ⋅ ω() t ⋅ ψ1q() t 0 = ie2() t ⋅ R ------------------<br />
2 +<br />
dt<br />
dt<br />
dψ1q() t<br />
dψ2q() t<br />
v1q() t = i1q() t ⋅ R1 + ------------------ + p ⋅ ω() t ⋅ ψ1d() t 0 = i2q() t ⋅ R ------------------<br />
2 +<br />
dt<br />
dt<br />
dψed() t<br />
ved() t = ied() t ⋅ Re + ------------------<br />
veq() t = 0<br />
dt<br />
Flux-linkage equations<br />
ψ1d() t = i1d() t ⋅ L1d + i2d() t ⋅ Lm12d + ied() t ⋅ Lm1ed ψ1q() t = i1q() t ⋅ L1q + i2d() t ⋅ L<br />
m12q<br />
ψ2d() t = i1d() t ⋅ Lm12d + i2d() t ⋅ L2d + ied() t ⋅ Lm2ed ψ2q() t = i1q() t ⋅ Lm12q + i2q() t ⋅ L2q ψed() t = i1d() t ⋅ Lm1ed + i2d() t ⋅ Lm2ed + ied() t ⋅ Led ψeq() t = 0<br />
Torque equation (electromagnetic developed “internal” torque)<br />
mi() t<br />
=<br />
3<br />
--p ⋅ ( ψ<br />
2 1d() t ⋅ i1q() t – ψ1q() t ⋅ i1d() t )<br />
Motion equation Electrical coupling of excitation<br />
dω<br />
-------------<br />
() t<br />
dt<br />
=<br />
1<br />
-- ( m<br />
J i() t – mw() t )<br />
quantities with the orthogonal<br />
quantities<br />
ved() t = ve() t ie() t =<br />
ied() t
4<br />
5<br />
174 Modeling with Circuit Components<br />
Electrical coupling of phase quantities with the orthogonal quantities<br />
γ() t = p ⋅ ω() t dt<br />
v1α() t<br />
v1β() t<br />
v1d() t<br />
v1q() t<br />
=<br />
=<br />
=<br />
∫<br />
2<br />
--v<br />
1<br />
3 1a() t --v<br />
1<br />
–<br />
3 1b() t – --v<br />
3 1c() t<br />
------v<br />
3 3<br />
3 1b() t – ------v<br />
3 1c() t<br />
v1α() t ⋅ cos(<br />
γt () ) + v1β() t ⋅ sin(<br />
γt () )<br />
= v1α() t ⋅ sin(<br />
γt () ) – v1β ⋅ cosγ()<br />
t<br />
Dialog Settings<br />
� «Parameters»<br />
Click the «Value» field of the corresponding parameter to define a value. Common parameter<br />
types. Enter a numerical value, a variable, or an expression. Look the meaning up in the parameter<br />
table below.<br />
� «Initial Values»<br />
Click the «Value» field of the corresponding parameter to define the initial values. Common<br />
parameter types. Enter a numerical value, a variable, or an expression. The values are set only<br />
once at simulation start. Look the meaning up in the parameter table below.<br />
� «Angular Dimension»<br />
In the list, select radians or degrees for the angular dimension. The dimension is valid for all<br />
angle input quantities in the machine model.<br />
Component Parameters<br />
i1α() t = i1d() t ⋅ cos(<br />
γt () ) – i1q() t ⋅ sin(<br />
γt () )<br />
i1β() t<br />
= i1d() t ⋅ sin(<br />
γt () ) + i1q() t ⋅ cos(<br />
γt () )<br />
i1a() t = i1α() t<br />
1 3<br />
i1b() t = – --i<br />
2 1α() t + ------i<br />
2 1β() t<br />
1 3<br />
i1c() t =<br />
– --i<br />
2 1α() t – ------i<br />
2 1β() t<br />
Description [Unit] Parameter Name Data Type<br />
Load Torque [Nm] LOAD real<br />
Stator Resistance [Ω] R1 real<br />
Damper Resistance [Ω] R2 real<br />
Stator Inductance d-Axis [H]<br />
Leakage inductance of stator side<br />
L1D real<br />
Stator Inductance q-Axis [H]<br />
Leakage inductance of stator side<br />
L1Q real<br />
Damper Inductance d-Axis [H]<br />
Leakage inductance of damper circuit side<br />
L2D real<br />
Damper Inductance q-Axis [H]<br />
Leakage inductance of damper circuit side<br />
L2Q real<br />
Mutual Inductance stator-damper d-Axis [H] LM1D real<br />
Mutual Inductance stator-damper q-Axis [H] LM12Q real<br />
Excitation Resistance [Ω] RE real<br />
Excitation Inductance d-Axis [H] LE real<br />
Mutual Inductance stator-exciter d-Axis [H] LM1ED real<br />
Mutual Inductance damper-exciter q-Axis [H] LM2EQ real<br />
Number of Pole Pairs [/] P real<br />
Moment of Inertia [kg*m²] J real
<strong>SIMPLORER</strong> 6.0 — <strong>Manual</strong> 175<br />
Initial Current Stator Phase a [A] I1A0 real<br />
Initial Current Stator Phase b [A] I1B0 real<br />
Initial Current Stator Phase c [A] I1C0 real<br />
Initial Current Damper Phase a [A] I2A0 real<br />
Initial Current Damper Phase b [A] I2B0 real<br />
Initial Current Damper Phase c [A] I2C0 real<br />
Initial Excitation Current [A] IE0 real<br />
Initial Rotor Speed [rpm] N0 real<br />
Initial Rotor Position [deg] PHI0 real<br />
Component Outputs<br />
Description [Unit] Parameter Name Data Type<br />
Rotor Speed [rpm] N real<br />
Inner Torque [Nm] MI real<br />
Rotor rational Speed [1/s] OMEGA real<br />
Angular Rotor Acceleration [1/s²] ALPHA real<br />
Rotor Angle in Radians [rad] PHI real<br />
Rotor Angle in Degrees [deg] PHIDEG real<br />
Rotor Angle Mechanical in Radians [rad] PHIM real<br />
Rotor Angle Mechanical in Degrees [deg] PHIMDEG real<br />
Current Stator Phase a [A] I1A real<br />
Current Stator Phase b [A] I1B real<br />
Current Stator Phase c [A] I1C real<br />
Current Damper Phase a [A] I2A real<br />
Current Damper Phase b [A] I2B real<br />
Current Damper Phase c [A] I2C real<br />
Excitation Current [A] IE real<br />
Real Part of Stator Current [A] I1D real<br />
Imaginary Part of Stator Current [A] I1Q real<br />
Real Part of Damper Circuit Current [A] I2D real<br />
Imaginary Part of Damper Circuit Current [A] I2Q real<br />
Real Part of Stator Voltage [V] V1D real<br />
Imaginary Part of Stator Voltage [V] V1Q real<br />
Real Part of Stator Flux Linkage [Vs] PSI1D real<br />
Imaginary Part of Stator Flux Linkage [Vs] PSI1Q real<br />
Real Part of Damper Circuit Flux Linkage [Vs] PSI2D real<br />
Imaginary Part of Damper Circuit Flux Linkage [Vs] PSI2Q real<br />
Excitation Flux [Vs] PSIE real
4<br />
5<br />
176 Modeling with Circuit Components<br />
Component Nodes<br />
Description Node Name Nature<br />
Stator Node A A electrical<br />
Stator Node B B electrical<br />
Stator Node C C electrical<br />
Excitation Circuit Node E1 E1 electrical<br />
Excitation Circuit Node E2 E2 electrical<br />
Synchronous Machine Permanent Excitation without Damper<br />
>>Basics>Circuit>Electrical Machines<br />
The model represents a synchronous machine with permanent magnet excitation and without<br />
damper as a lumped circuit component. Depending on the parameter set, the machine can<br />
be operate either as a salient or non-salient pole rotor. The circuit nodes A – B – C are the terminals<br />
of star-connected stator winding. The component cannot be used with AC and DC<br />
simulation.<br />
If the line-to-line voltage vab , vbc , vac or the line currents ia , ib , ic of the synchronous machine<br />
are of special interest, voltmeters or ammeters can be connected to the synchronous machine.<br />
In the case of identical parameters for the inductances L1D and L1Q, a synchronous machine<br />
with permanent magnet excitation and non-salient pole rotor is modeled. To model a permanent<br />
magnet salient-pole machine, the parameters must be different for L1D and L1Q.See also<br />
“Model Limits of Synchronous Machine Models” on page 170.<br />
Equation System<br />
The equation system is implemented in a rotor-fixed (rotor-fixed and also rotor flux-fixed) coordinate<br />
system (d-q-coordinates). Index 1 represents the stator quantities. The phase quantities<br />
of the real three-phase synchronous machine are indicated with a, b, c.<br />
Voltage equations<br />
dψ1d() t<br />
v1d() t = i1d() t ⋅ R1 + ------------------ – p ⋅ ω() t ⋅ ψ1q() t<br />
dt<br />
dψ1q() t<br />
v1q() t = i1q() t ⋅ R1 + ------------------ + p ⋅ ω() t ⋅ ψ1d() t<br />
dt<br />
Flux-linkage equations<br />
ψ1d() t = i1d() t ⋅ L1d + ke ψ1q() t = i1q() t ⋅ L1q Torque equation (electromagnetic developed “internal” torque)<br />
mi() t<br />
=<br />
3<br />
--p ⋅ ( ψ<br />
2 1d() t ⋅ i1q() t – ψ1q() t ⋅ i1d() t )<br />
Motion equation<br />
dω<br />
-------------<br />
() t<br />
dt<br />
=<br />
1<br />
-- ( m<br />
J i() t – mw() t )
<strong>SIMPLORER</strong> 6.0 — <strong>Manual</strong> 177<br />
Electrical coupling of phase quantities with the orthogonal quantities<br />
γ() t = p ⋅ ω() t dt<br />
v1α() t<br />
v1β() t<br />
v1d() t<br />
v1q() t<br />
=<br />
=<br />
=<br />
Dialog Settings<br />
� «Parameters»<br />
Click the «Value» field of the corresponding parameter to define a value. Common parameter<br />
types. Enter a numerical value, a variable, or an expression. Look the meaning up in the parameter<br />
table below.<br />
� «Initial Values»<br />
Click the «Value» field of the corresponding parameter to define the initial values. Common<br />
parameter types. Enter a numerical value, a variable, or an expression. The values are set only<br />
once at simulation start. Look the meaning up in the parameter table below.<br />
� «Angular Dimension»<br />
In the list, select radians or degrees for the angular dimension. The dimension is valid for all<br />
angle input quantities in the machine model.<br />
Component Parameters<br />
Description [Unit] Parameter Name Data Type<br />
Load Torque [Nm] LOAD real<br />
Stator Resistance [Ω] R1 real<br />
Stator Inductance d-Axis [H] L1D real<br />
Stator Inductance q-Axis [H] L1Q real<br />
Rotor Flux-linkage [Vs] KE real<br />
Number of Pole Pairs [/] P real<br />
Moment of Inertia [kg*m²] J real<br />
Initial Current Stator Phase a [A] I1A0 real<br />
Initial Current Stator Phase b [A] I1B0 real<br />
Initial Current Stator Phase c [A] I1C0 real<br />
Initial Rotor Speed [rpm] N0 real<br />
Initial Rotor Position [deg] PHI0 real<br />
Component Outputs<br />
∫<br />
2 1 1<br />
--v<br />
3 1a() t – --v<br />
3 1b() t – --v<br />
3 1c() t<br />
3 3<br />
------v<br />
3 1b() t – ------v<br />
3 1c() t<br />
v1α() t ⋅ cos(<br />
γt () ) + v1β() t ⋅ sin(<br />
γt () )<br />
= v1α() t ⋅ sin(<br />
γt () ) – v1β ⋅ cosγ()<br />
t<br />
i1α() t = i1d() t ⋅ cos(<br />
γt () ) – i1q() t ⋅ sin(<br />
γt () )<br />
i1β() t<br />
= i1d() t ⋅ sin(<br />
γt () ) + i1q() t ⋅ cos(<br />
γt () )<br />
i1a() t = i1α() t<br />
i1b() t<br />
1 3<br />
= – --i<br />
2 1α() t + ------i<br />
2 1β() t<br />
i1c() t<br />
1 3<br />
=<br />
– --i<br />
2 1α() t – ------i<br />
2 1β() t<br />
Description [Unit] Parameter Name Data Type<br />
Rotor Speed [rpm] N real<br />
Inner Torque [Nm] MI real
4<br />
5<br />
178 Modeling with Circuit Components<br />
Rotor rational Speed [1/s] OMEGA real<br />
Angular Rotor Acceleration [1/s²] ALPHA real<br />
Rotor Angle in Radians [rad] PHI real<br />
Rotor Angle in Degrees [deg] PHIDEG real<br />
Rotor Angle Mechanical in Radians [rad] PHIM real<br />
Rotor Angle Mechanical in Degrees [deg] PHIMDEG real<br />
Current Stator Phase a [A] I1A real<br />
Current Stator Phase b [A] I1B real<br />
Current Stator Phase c [A] I1C real<br />
Real Part of Stator Current [A] I1D real<br />
Imaginary Part of Stator Current [A] I1Q real<br />
Real Part of Stator Voltage [V] V1D real<br />
Imaginary Part of Stator Voltage [V] V1Q real<br />
Real Part of Stator Flux Linkage [Vs] PSI1D real<br />
Imaginary Part of Stator Flux Linkage [Vs] PSI1Q real<br />
Component Nodes<br />
Description Node Name Nature<br />
Stator Node A A electrical<br />
Stator Node B B electrical<br />
Stator Node C C electrical<br />
Synchronous Machine Permanent Excitation with Damper<br />
>>Basics>Circuit>Electrical Machines<br />
The model represents a permanent excitation synchronous machine with damper circuit i as<br />
a lumped circuit component. The damper circuit is not accessible from outside the machine;<br />
the corresponding phase windings are connected at a virtual neutral node. Depending on the<br />
parameter set, the machine can be operated either as a salient or non-salient pole rotor. The<br />
circuit nodes A – B – C are the terminals of star-connected stator winding. The component<br />
cannot be used with AC and DC simulation.<br />
If the line-to-line voltage vab , vbc , vac or the line currents ia , ib , ic of the synchronous machine<br />
are of special interest, voltmeters or ammeters can be connected to the synchronous machine.<br />
In the case of identical parameters for the inductances L1D and L1Q, a synchronous machine<br />
with permanent magnet and non-salient pole rotor is modeled. To model a permanent magnet<br />
salient-pole machine, the parameters must be different for L1D and L1Q. See also “Model Limits<br />
of Synchronous Machine Models” on page 170.<br />
Equation System<br />
The equation system is implemented in a rotor-fixed (rotor-fixed and also rotor flux-fixed) coordinate<br />
system (d-q-coordinates). Index 1 represents the stator quantities; the index 2 the<br />
equivalent quantities of the damper circuit belonged to the rotor. The phase quantities of the<br />
real three-phase synchronous machine are indicated with a, b, c.
Flux-linkage equations<br />
ψ1d() t = i1d() t ⋅ L1d + i2d() t ⋅ Lm12d + k<br />
ψ1q() t = i1q() t ⋅ L1q + i2d() t ⋅ L<br />
m12q<br />
ψ2d() t = i1d() t ⋅ Lm12d + i2d() t ⋅ L2d + k<br />
e<br />
ψ2q() t = i1q() t ⋅ Lm12q + i2q() t ⋅ L2q Torque equation<br />
Motion equation<br />
dω<br />
-------------<br />
() t<br />
dt<br />
=<br />
1<br />
-- ( m<br />
J i() t – mw() t )<br />
<strong>SIMPLORER</strong> 6.0 — <strong>Manual</strong> 179<br />
Voltage equations<br />
v1d() t<br />
dψ1d() t<br />
= i1d() t ⋅ R1 + ------------------ – p ⋅ ω() t ⋅ ψ1q() t<br />
dt<br />
dψ2d() t<br />
0 = i2d() t ⋅ R ------------------<br />
2 +<br />
dt<br />
v1q() t<br />
dψ1q() t<br />
= i1q() t ⋅ R1 + ------------------ + p ⋅ ω() t ⋅ ψ1d() t<br />
dt<br />
dψ2q() t<br />
0 = i2q() t ⋅ R2 + -----------------dt<br />
mi() t<br />
=<br />
3<br />
--p ⋅ ( ψ<br />
2 1d() t ⋅ i1q() t – ψ1q() t ⋅ i1d() t )<br />
Electrical coupling of phase quantities with the orthogonal quantities<br />
γ() t = p ⋅ ω() t dt<br />
v1α() t<br />
v1β() t<br />
v1d() t<br />
v1q() t<br />
=<br />
=<br />
=<br />
∫<br />
2<br />
--v<br />
1<br />
3 1a() t --v<br />
1<br />
–<br />
3 1b() t – --v<br />
3 1c() t<br />
3 3<br />
------v<br />
3 1b() t – ------v<br />
3 1c() t<br />
v1α() t ⋅ cos(<br />
γt () ) + v1β() t ⋅ sin(<br />
γt () )<br />
= v1α() t ⋅ sin(<br />
γt () ) – v1β ⋅ cosγ()<br />
t<br />
Dialog Settings<br />
� «Parameters»<br />
Click the «Value» field of the corresponding parameter to define a value. Common parameter<br />
types. Enter a numerical value, a variable, or an expression. Look the meaning up in the parameter<br />
table below.<br />
� «Initial Values»<br />
Click the «Value» field of the corresponding parameter to define the initial values. Common<br />
parameter types. Enter a numerical value, a variable, or an expression. The values are set only<br />
once at simulation start. Look the meaning up in the parameter table below.<br />
� «Angular Dimension»<br />
In the list, select radians or degrees for the angular dimension. The dimension is valid for all<br />
angle input quantities in the machine model.<br />
Component Parameters<br />
e<br />
i1α() t = i1d() t ⋅ cos(<br />
γt () ) – i1q() t ⋅ sin(<br />
γt () )<br />
i1β() t<br />
= i1d() t ⋅ sin(<br />
γt () ) + i1q() t ⋅ cos(<br />
γt () )<br />
i1a() t = i1α() t<br />
i1b() t<br />
1<br />
--i<br />
3<br />
= –<br />
2 1α() t + ------i<br />
2 1β() t<br />
i1c() t<br />
1<br />
--i<br />
3<br />
=<br />
–<br />
2 1α() t – ------i<br />
2 1β() t<br />
Description [Unit] Parameter Name Data Type<br />
Load Torque [Nm] LOAD real<br />
Stator Resistance [Ω] R1 real
4<br />
5<br />
180 Modeling with Circuit Components<br />
Damper Resistance [Ω] R2 real<br />
Stator Inductance d-Axis [H]<br />
Leakage inductance of stator side<br />
L1D real<br />
Stator Inductance q-Axis [H]<br />
Leakage inductance of stator side<br />
L1Q real<br />
Damper Inductance d-Axis [H]<br />
Leakage inductance of damper circuit side<br />
L2D real<br />
Damper Inductance q-Axis [H]<br />
Leakage inductance of damper circuit side<br />
L2Q real<br />
Mutual Inductance stator-damper d-Axis [H] LM12D real<br />
Mutual Inductance stator-damper q-Axis [H] LM12Q real<br />
Rotor Flux Linkage [Vs] KE real<br />
Number of Pole Pairs [/] P real<br />
Moment of Inertia [kg*m²] J real<br />
Initial Current Stator Phase a [A] I1A0 real<br />
Initial Current Stator Phase b [A] I1B0 real<br />
Initial Current Stator Phase c [A] I1C0 real<br />
Initial Current Damper Phase a [A] I2A0 real<br />
Initial Current Damper Phase b [A] I2B0 real<br />
Initial Current Damper Phase c [A] I2C0 real<br />
Initial Rotor Speed [rpm] N0 real<br />
Initial Rotor Position [deg] PHI0 real<br />
Component Outputs<br />
Description [Unit] Parameter Name Data Type<br />
Rotor Speed [rpm] N real<br />
Inner Torque [Nm] MI real<br />
Rotor rational Speed [1/s] OMEGA real<br />
Angular Rotor Acceleration [1/s²] ALPHA real<br />
Rotor Angle in Radians [rad] PHI real<br />
Rotor Angle in Degrees [deg] PHIDEG real<br />
Rotor Angle Mechanical in Radians [rad] PHIM real<br />
Rotor Angle Mechanical in Degrees [deg] PHIMDEG real<br />
Current Stator Phase a [A] I1A real<br />
Current Stator Phase b [A] I1B real<br />
Current Stator Phase c [A] I1C real<br />
Current Damper Phase a [A] I2A real<br />
Current Damper Phase b [A] I2B real<br />
Current Damper Phase c [A] I2C real<br />
Real Part of Stator Current [A] I1D real<br />
Imaginary Part of Stator Current [A] I1Q real<br />
Real Part of Damper Circuit Current [A] I2D real<br />
Imaginary Part of Damper Circuit Current [A] I2Q real<br />
Real Part of Stator Voltage [V] V1D real
DC Machine Permanent Excitation<br />
<strong>SIMPLORER</strong> 6.0 — <strong>Manual</strong> 181<br />
Imaginary Part of Stator Voltage [V] V1Q real<br />
Real Part of Stator Flux Linkage [Vs] PSI1D real<br />
Imaginary Part of Stator Flux Linkage [Vs] PSI1Q real<br />
Real Part of Damper Circuit Flux Linkage [Vs] PSI2D real<br />
Imaginary Part of Damper Circuit Flux Linkage [Vs] PSI2Q real<br />
Component Nodes<br />
Description Node Name Nature<br />
Stator Node A A electrical<br />
Stator Node B B electrical<br />
Stator Node C C electrical<br />
>>Basics>Circuit>Electrical Machines<br />
The model represents a DC machine with permanent excitation as a lumped circuit component.<br />
The component cannot be used with AC and DC simulation.<br />
Model Limits of DC Machine Models<br />
• The nonlinear magnetic circuit (DC machine with Nonlinear electrical excitation) is able<br />
to consider the dependence on excitation flux and inductance caused by the excitation<br />
current.<br />
• Armature and exciter circuit of the DC machine model are considered to be completely<br />
decoupled.<br />
• No consideration of saturation effects in the armature q-axis caused by the armature current.<br />
• No consideration of armature reaction on exciting field<br />
• No consideration of eddy-current and hysteresis loss caused by armature rotation and<br />
pulsating-current supply system<br />
• Friction losses (parasitic torques) are not considered in the model; they can be added<br />
with the load torque parameter externally<br />
Equation System<br />
The equation system is implemented on condition of a linear magnetic circuit. Index a represents<br />
the armature circuit quantities.<br />
Voltage equation<br />
dia() t<br />
va() t = ia() t ⋅ R ------------- a + ⋅ L<br />
dt a + ke ⋅ ω() t<br />
Torque equation (electromagnetic developed “internal” torque)<br />
mi() t = ke ⋅ ia() t<br />
Motion equation<br />
dω<br />
-------------<br />
() t<br />
dt<br />
=<br />
1<br />
--( m<br />
J i() t – mw() t )
4<br />
5<br />
182 Modeling with Circuit Components<br />
Dialog Settings<br />
� «Parameters»<br />
Defines the machine parameters in the table. Common parameter types. Enter a numerical<br />
value, a variable, or an expression in the text box. Look the parameter meaning up in the parameter<br />
table below.<br />
� «Initial Values»<br />
Defines the initial values of the machine in the table. Enter a numerical value, a variable, or<br />
an expression in the text box to define the initial values at simulation start. Look the parameter<br />
meaning up in the parameter table below.<br />
� «Angular Dimension»<br />
Select the angular dimension – radians or degrees – in the list. The dimension is valid for all<br />
angle input quantities in the machine model.<br />
Component Parameters<br />
Description [Unit] Parameter Name<br />
Load Torque [Nm] LOAD real<br />
Armature Resistance [Ω]<br />
Sum of resistances of all windings of armarture circuit<br />
RA real<br />
Armature Inductance [H]<br />
Sum of inductivities of all windings of armarture circuit<br />
LA real<br />
Rotor Flux Linkage [Vs] KE real<br />
Moment of Inertia [kg*m²] J real<br />
Initial Armature Current [A] IA0 real<br />
Initial Rotor Speed [rpm] N0 real<br />
Initial Rotor Position [deg] PHI0 real<br />
Component Outputs<br />
Description [Unit] Parameter Name<br />
Rotor Speed [rpm] N real<br />
Inner Torque [Nm] MI real<br />
Rotor rational Speed [1/s] OMEGA real<br />
Angular Rotor Acceleration [1/s²] ALPHA real<br />
Rotor Angle in Radians [rad] PHI real<br />
Rotor Angle in Degrees [deg] PHIDEG real<br />
Armature Voltage [V] VA real<br />
Armature Current [A] IA real<br />
Linked Armature Flux [Vs] PSIA real<br />
1st derivative Armature Voltage [V/s] dVA real<br />
1st derivative Armature Current [A/s] dIA real<br />
1st derivative linked Armature Flux [V] dPSIA real<br />
Component Nodes<br />
Description Node Name Nature<br />
Armature Node N1 (with red point) and N2 N1/N2 electrical
DC Machine Linear Electrical Excitation<br />
<strong>SIMPLORER</strong> 6.0 — <strong>Manual</strong> 183<br />
>>Basics>Circuit>Electrical Machines<br />
The model represents a DC machine as a lumped circuit component. By proper connection of<br />
armature and excitation circuit, separately excited, series and shunt machines can be modeled.<br />
The component cannot be used with AC and DC simulation. See also “Model Limits of<br />
DC Machine Models” on page 181.<br />
Equation System<br />
The equation system is implemented on condition of a linear magnetic circuit. Index a represents<br />
the armature circuit quantities, the index e the quantities of excitation circuit.<br />
Voltage equations<br />
dia() t<br />
die() t<br />
va() t = ia() t ⋅ R ------------- a + ⋅ L<br />
dt a + ie() t ⋅IEPSI ⋅ω()<br />
t ve() t = ie() t ⋅ R ------------- e + ⋅ L<br />
dt e<br />
Flux-linkage equation<br />
Ψe() t = ie() t ⋅ Le Torque equation (electromagnetic developed “internal” torque)<br />
mi() t = ie() t ⋅IEPSI ⋅ia()<br />
t<br />
Motion equation<br />
dω() t<br />
------------dt<br />
=<br />
1<br />
-- ( m<br />
J i() t – mw() t )<br />
Dialog Settings<br />
� «Parameters»<br />
Click the «Value» field of the corresponding parameter to define a value. Common parameter<br />
types. Enter a numerical value, a variable, or an expression. Look the meaning up in the parameter<br />
table below.<br />
� «Initial Values»<br />
Click the «Value» field of the corresponding parameter to define the initial values. Common<br />
parameter types. Enter a numerical value, a variable, or an expression. The values are set only<br />
once at simulation start. Look the meaning up in the parameter table below.<br />
� «Angular Dimension»<br />
In the list, select radians or degrees for the angular dimension. The dimension is valid for all<br />
angle input quantities in the machine model.<br />
Component Parameters<br />
Description [Unit] Parameter Name Data Type<br />
Load Torque [Nm] LOAD real<br />
Armature Resistance [Ω]<br />
Sum of resistances of all windings of armarture circuit<br />
RA real<br />
Armature Inductance [H]<br />
Sum of inductivities of all windings of armarture circuit<br />
LA real<br />
Excitation Resistance [Ω]<br />
Sum of resistances of all windings of excitation circuit<br />
RE real<br />
Excitation Inductance [H]<br />
Sum of inductivities of all windings of excitation circuit<br />
LE real<br />
Moment of Inertia [kg*m²] J real
4<br />
5<br />
184 Modeling with Circuit Components<br />
Excitation Current-Flux Rate [Vs/A]<br />
IEPSI real<br />
Nominal excitation flux-linkage normalized to nominal excitation<br />
current<br />
Initial Armature Current [A] IA0 real<br />
Initial Excitation Current [A] IE0 real<br />
Initial Rotor Speed [rpm] N0 real<br />
Initial Rotor Position [deg] PHI0 real<br />
Component Outputs<br />
Description [Unit] Parameter Name Data Type<br />
Rotor Speed [rpm] N real<br />
Inner Torque [Nm] MI real<br />
Rotor Rational Speed [1/s] OMEGA real<br />
Angular Rotor Acceleration [1/s²] ALPHA real<br />
Rotor Angle in Radians [rad] PHI real<br />
Rotor Angle in Degrees [deg] PHIDEG real<br />
Armature Voltage [V] VA real<br />
Armature Current [A] IA real<br />
Excitation Current [A] IE real<br />
Linked Armature Flux [Vs] PSIA real<br />
1st derivative Armature Voltage [V/s] dVA real<br />
1st derivative Armature Current [A/s] dIA real<br />
1st derivative Excitation Current [A] dIE real<br />
1st derivative linked Armature Flux [V] dPSIA real<br />
Component Nodes<br />
Description Node Name Nature<br />
Armature Circuit Node N1 (with red point) N1 electrical<br />
Armature Circuit Node N2 N2 electrical<br />
Excitation Circuit Node E1 E1 electrical<br />
Excitation Circuit Node E2 E2 electrical
DC Machine Nonlinear Electrical Excitation<br />
<strong>SIMPLORER</strong> 6.0 — <strong>Manual</strong> 185<br />
>>Basics>Circuit>Electrical Machines<br />
The model represents a DC machine as a lumped circuit component. By proper connection of<br />
armature and excitation circuit, separately excited, series and shunt machines can be modeled.<br />
The component cannot be used with AC and DC simulation. See also “Model Limits of<br />
DC Machine Models” on page 181.<br />
Equation System<br />
The equation system is implemented on condition of a nonlinear magnetic circuit (saturation)<br />
and the resulting nonlinear excitation circuit inductivity. Index a represents the armature circuit<br />
quantities, the index e the quantities of excitation circuit.<br />
Voltage equations<br />
dia() t<br />
die() t<br />
va() t = ia() t ⋅ R ------------- a + ⋅ L<br />
dt a + Ψ( ie) ⋅ ω() t ve() t = ie() t ⋅ R ------------- e + ⋅ L<br />
dt e( ie) Torque equation (electromagnetic developed “internal” torque)<br />
mi() t = Ψi ( e)<br />
⋅ ia() t<br />
Motion equation<br />
dω() t<br />
------------dt<br />
=<br />
1<br />
--( m<br />
J i() t – mw() t )<br />
Dialog Settings<br />
� «Parameters»<br />
Click the «Value» field of the corresponding parameter to define a value. Common parameter<br />
types. Enter a numerical value, a variable, or an expression. Look the meaning up in the parameter<br />
table below.<br />
� «Initial Values»<br />
Click the «Value» field of the corresponding parameter to define the initial values. Common<br />
parameter types. Enter a numerical value, a variable, or an expression. The values are set only<br />
once at simulation start. Look the meaning up in the parameter table below.<br />
� «Angular Dimension»<br />
In the list, select radians or degrees for the angular dimension. The dimension is valid for all<br />
angle input quantities in the machine model.<br />
«Excitation Inductance Characteristic»<br />
Defines the machine characteristic L=f(i). Open the characteristic dialog or use the pin to define<br />
a characteristic. See also “Separate Component Characteristic” on page 297.<br />
«Magnetization Characteristic»<br />
Defines the machine characteristic PSI=f(i). Open the characteristic dialog or use the pin to<br />
define a characteristic. See also “Separate Component Characteristic” on page 297.<br />
Component Parameters<br />
Description [Unit] Parameter Name Data Type<br />
Load Torque [Nm] LOAD real<br />
Armature Resistance [Ω]<br />
Sum of resistances of all windings of armarture circuit<br />
RA real
4<br />
5<br />
186 Modeling with Circuit Components<br />
Armature Inductance [H]<br />
Sum of inductivities of all windings of armarture circuit<br />
Excitation Resistance [Ω]<br />
Sum of resistances of all windings of excitation circuit<br />
LA real<br />
RE real<br />
Moment of Inertia [kg*m²] J real<br />
Initial Armature Current [A] IA0 real<br />
Initial Excitation Current [A] IE0 real<br />
Initial Rotor Speed [rpm] N0 real<br />
Initial Rotor Position [rad] PHI0 real<br />
Excitation Inductance Characteristic<br />
Sum of inductivities of all windings of excitation circuit<br />
L e=f(i e)<br />
Magnetization Characteristic<br />
Nonlinear characteristic of excitation flux-linkage<br />
Ψ=f(i e )<br />
Component Outputs<br />
CHLE real<br />
CHM real<br />
Description [Unit] Parameter Name Data Type<br />
Rotor Speed [rpm] N real<br />
Inner Torque [Nm] MI real<br />
Rotor rational Speed [1/s] OMEGA real<br />
Angular Rotor Acceleration [1/s²] ALPHA real<br />
Rotor Angle in Radians [rad] PHI real<br />
Rotor Angle in Degrees [deg] PHIDEG real<br />
Armature Voltage [V] VA real<br />
Armature Current [A] IA real<br />
Excitation Current [A] IE real<br />
Linked Armature Flux [Vs] PSIA real<br />
1st derivative Armature Voltage [V/s] dVA real<br />
1st derivative Armature Current [A/s] dIA real<br />
1st derivative Excitation Current [A] dIE real<br />
1st derivative linked Armature Flux [V] dPSIA real<br />
Component Nodes<br />
Description Node Name Nature<br />
Armature Circuit Node N1 (with red point) N1 electrical<br />
Armature Circuit Node N2 N2 electrical<br />
Excitation Circuit Node E1 E1 electrical<br />
Excitation Circuit Node E2 E2 electrical
4.8 Transformers<br />
• Single-Phase Systems<br />
• Three-Phase Systems<br />
<strong>SIMPLORER</strong> 6.0 — <strong>Manual</strong> 187<br />
<strong>SIMPLORER</strong> Transformer Models According to Spiro<br />
Transformer components, available in the Circuit folder of the «Basics» tab, are based on the<br />
Spiro model, which is characterized by any energy flow direction, a free number of galvanically<br />
separate windings, the exclusion of DC-current transmission and the consideration of losses.<br />
In the Spiro model, every limb of the transformer is represented by one inductance. Each<br />
winding, that influences the flux through the limb, contributes to the current flowing through<br />
the inductance. Usually the ratio flux/current is different for the winding of the limb because<br />
of different numbers of turns or, in the case of a three-phase transformers, different positions<br />
of the windings. The current of only one winding can flow directly through the inductance.<br />
The other windings contribute by coupling factors.<br />
Single Phase<br />
The circuit shows the equivalent circuit for a single phase transformer. The current through<br />
the primary winding contributes directly to the current through the main inductance. Therefore<br />
the main inductance is calculated with respect to the primary winding.<br />
Because of primary and secondary side stray inductances coupling factors are introduced. The<br />
coupling factor for the secondary side is determined by the ratio of the number of turns only.<br />
Therefore the current through the secondary winding controls the current source at the primary<br />
side with the control factor KTR which is the number-of-turns ratio.<br />
The same relationships apply for the voltage induced at primary and secondary side respectively.<br />
Since the main inductance is calculated for the primary winding and its current is calculated<br />
with respect to the primary side, the induced voltage at the primary side equals the<br />
voltage across the main inductance. The induced voltage at the secondary side equals the<br />
voltage across the main inductance multiplied by the number-of-turns ratio KTR.<br />
Model Extension for Three-Phase Systems<br />
To model a three-phase system, the coupling between all six windings has to be considered.<br />
The model for the single-phase transformer has to be used three times. For every phase the<br />
influence of two more primary windings and two more secondary windings has to be modeled.<br />
This influence is modeled as for the single-phase transformer using controlled current and<br />
voltage sources.
4<br />
5<br />
188 Modeling with Circuit Components<br />
Assuming the same number of turns for all primary windings the coupling between the primary<br />
windings depends on the geometry only. The coupling of a secondary winding to the primary<br />
winding of the same phase depends on the number-of-turns ratio again (as for singlephase<br />
transformers).The coupling from a secondary side to a primary side of another phase<br />
depends on geometry and number-of-turns ratio.<br />
Three-Phase Transformer <strong>SIMPLORER</strong> Models<br />
SIMPLROER provides a separate models for primary and secondary windings, which can be<br />
adjusted to your needs individually. The coupling factors can be determined by a FEM-analysis<br />
or by an estimation of the magnetic resistances based on the core geometry.<br />
There are also two parameterized models for three-phase transformers of small and large power.<br />
The parameters were determined by analyzing existing transformers with so-called EIcore.<br />
See also “Six-winding Transformer (small and large power)” on page 194.<br />
See also Spiro, Hans: Simulation integrierter Schaltungen durch universelle Rechenprogramme,Verfahren<br />
und Praxis der rechnergestützten Simulation nichtlinearer Schaltungen,<br />
R. Oldenbourg Verlag München Wien, 1985<br />
4.8.1 Single-Phase Systems<br />
• Ideal Two-winding Transformer (TWT)<br />
• Linear Two-winding Transformer<br />
• Nonlinear Two-winding-Transformer<br />
• Primary Side of a Two-winding-Transformer<br />
• Secondary Side of a Two-winding-Transformer<br />
Ideal Two-winding Transformer<br />
>>Basics>Circuit>Transformers>Single-Phase Systems<br />
The component represents the mutual coupling between two inductors, L1 and L2, quantitatively<br />
determined by the factor k. The ideal two-winding transformer is an internal component<br />
which is not based on the Spiro model.<br />
M = K⋅L1⋅L2 with K =<br />
K1 ⋅ K2 Dialog Settings<br />
«Inductance L1/L2 [H]»<br />
L1 and L2 are the values of coupled inductances. Common parameter types. Enter a numerical<br />
value, a variable, or an expression in the text box or use the pin to connect a quantity.<br />
You can also specify an initial current for each inductance.<br />
«Initial Current L1/L2 [A]»<br />
I01 and I02 are the values of the initial currents. Common parameter types. Enter a numerical<br />
value, a variable, or an expression in the text box or use the pin to connect a quantity. The<br />
values are set only once at simulation start.<br />
«Mutual Inductance»<br />
K/M is the factor which quantitatively determines the mutual inductances. Common parameter<br />
types. Enter a numerical value, a variable, or an expression in the text box or use the pin<br />
to connect a quantity.
Linear Two-winding Transformer<br />
<strong>SIMPLORER</strong> 6.0 — <strong>Manual</strong> 189<br />
� � «Use pin»<br />
If the box is checked, the coupling factor is defined by the quantity connected to the pin, otherwise<br />
the value in the text box is used.<br />
Component Parameters<br />
Description [Unit] Parameter Name Data Type<br />
Inductance L1 [H] L1 real<br />
Initial Current L1 [A] I01 real<br />
Inductance L2 [H] L2 real<br />
Initial Current L2 [A] I02 real<br />
Coupling Factor [/] K real<br />
Component Outputs<br />
Description [Unit] Parameter Name Data Type<br />
Voltage L1 [V] V1 real<br />
Voltage L2 [V] V2 real<br />
Current L1 [A] I1 real<br />
Current L2 [A] I2 real<br />
Flux Linkage L1 [Vs] PSI1 real<br />
Flux Linkage L2 [Vs] PSI2 real<br />
Mutual Inductance [H] M real<br />
Derivative of Voltage L1 [V/s] dV1 real<br />
Derivative of Voltage L2 [V/s] dV2 real<br />
Derivative of Current [A/s] dI1 real<br />
Derivative of Current [A/s] dI2 real<br />
Derivative of Flux Linkage L1 [V] dPSI1 real<br />
Derivative of Flux Linkage L2 [V] dPSI2 real<br />
Component Nodes<br />
Description Node Name Nature<br />
Inductor 1 – Node N1 and N2 N1L1, N2L1 electrical<br />
Inductor 2 – Node N1 and N2 N1L2, N2L2 electrical<br />
>>Basics>Circuit>Transformers>Single-Phase Systems<br />
The component represents a transformer based on the Spiro model. For each coil make sure a<br />
network path exists to the ground node. The macro does not permit an access to the initial<br />
value of currents, these are assumed to be zero. Within the dialog you can define the main and<br />
leakage inductances, the equivalent resistances for iron losses and the winding resistances<br />
for each side.<br />
W 2<br />
KTR = ------- with W1 = Windings Primary Side and<br />
W1 =<br />
Windings Secondary Side<br />
W 2
4<br />
5<br />
190 Modeling with Circuit Components<br />
Dialog Settings<br />
� «Value»<br />
Click the «Value» field of the corresponding parameter to define a value. Common parameter<br />
types. Enter a numerical value, a variable, or an expression. Look the meaning up in the parameter<br />
table below.<br />
«Name»«Unit»«Description»<br />
Displays the parameter names and their corresponding unit and description. You cannot<br />
make changes in these fields. If you want to add user-specific information to a parameter use<br />
the «Info» field in the component output dialog.<br />
Component Parameters<br />
Description [Unit] Parameter Name Data Type<br />
Main Inductance [H] LM real<br />
Leakage Inductance Primary Side [H] LS1 real<br />
Leakage Inductance Secondary Side [H] LS2 real<br />
Equivalent Resistance for Iron Losses [Ω] RFE real<br />
Winding Resistance Primary Side [Ω] RCU1 real<br />
Winding Resistance Secondary Side [Ω] RCU2 real<br />
Coupling Factor [/] KTR real<br />
Component Outputs<br />
Description [Unit] Parameter Name Data Type<br />
Voltage Primary Side [V] V1 real<br />
Voltage Secondary Side [V] V2 real<br />
Current Primary Side [A] I1 real<br />
Current Secondary Side [A] I2 real<br />
Component Nodes<br />
Description Node Name Nature<br />
Primary Side Node A and B N1_A, N1_B electrical<br />
Secondary Side Node A and B N2_A, N2_B electrical
Nonlinear Two-winding Transformer<br />
<strong>SIMPLORER</strong> 6.0 — <strong>Manual</strong> 191<br />
>>Basics>Circuit>Transformers>Single-Phase Systems<br />
The component represents a transformer based on the Spiro model. The characteristic describes<br />
the nonlinear mutual inductance without hysteresis (L=f(I)). L has to be >0 within the<br />
characteristic.<br />
For each coil make sure a network path exists to the ground node. The macro does not provide<br />
an access to the initial value of currents, these are assumed to be zero. Within the dialog you<br />
can define the main and leakage inductances, the equivalent resistances for iron losses and<br />
the winding resistances for each side.<br />
W 2<br />
KTR = ------- with W1 = Windings Primary Side and<br />
W1 =<br />
Windings Secondary Side<br />
Dialog Settings<br />
� «Value»<br />
Click the «Value» field of the corresponding parameter to define a value. Common parameter<br />
types. Enter a numerical value, a variable, or an expression. Look the meaning up in the parameter<br />
table below.<br />
«Name»«Unit»«Description»<br />
Displays the parameter names and their corresponding unit and description. You cannot<br />
make changes in these fields. If you want to add user-specific information to a parameter use<br />
the «Info» field in the component output dialog.<br />
Component Parameters<br />
W 2<br />
Description [Unit] Parameter Name Data Type<br />
Main Inductance [H] LM real<br />
Leakage Inductance Primary Side [H] LS1 real<br />
Leakage Inductance Secondary Side [H] LS2 real<br />
Equivalent Resistance for Iron Losses [Ω] RFE real<br />
Winding Resistance Primary Side [Ω] RCU1 real<br />
Winding Resistance Secondary Side [Ω] RCU2 real<br />
Coupling Factor [/] KTR real<br />
Characteristic CH real
4<br />
5<br />
192 Modeling with Circuit Components<br />
Component Outputs<br />
Description [Unit] Parameter Name Data Type<br />
Voltage Primary Side [V] V1 real<br />
Voltage Secondary Side [V] V2 real<br />
Current Primary Side [A] I1 real<br />
Current Secondary Side [A] I2 real<br />
Component Nodes<br />
Description Node Name Nature<br />
Primary Side Node A and B N1_A, N1_B electrical<br />
Secondary Side Node A and B N2_A, N2_B electrical<br />
Primary Side of a Two-winding Transformer<br />
>>Basics>Circuit>Transformers>Single-Phase Systems<br />
The component represents a transformer based on the Spiro model. The use of this macro<br />
makes only sense with at least one macro of the secondary side. Using the Primary Side and<br />
Secondary Side of a Two-winding-Transformer allows a simple construction of a Single-Phase<br />
Transformer with more windings.<br />
The terms primary and secondary are not to understand in the strict sense. It means only to<br />
combine exactly one macro of the primary side with at least one macro of the secondary side.<br />
For each coil make sure a network path exists to the ground node. The macro does not provide<br />
an access to the initial value of currents, these are assumed to be zero. Within the dialog you<br />
can define the leakage inductances, the equivalent resistances for iron losses and the winding<br />
resistances for the primary side.<br />
Dialog Settings<br />
� «Value»<br />
Click the «Value» field of the corresponding parameter to define a value. Common parameter<br />
types. Enter a numerical value, a variable, or an expression. Look the meaning up in the parameter<br />
table below.<br />
«Name»«Unit»«Description»<br />
Displays the parameter names and their corresponding unit and description. You cannot<br />
make changes in these fields. If you want to add user-specific information to a parameter use<br />
the «Info» field in the component output dialog.
Component Parameters<br />
Secondary Side of a Two-winding Transformer<br />
<strong>SIMPLORER</strong> 6.0 — <strong>Manual</strong> 193<br />
Description [Unit] Parameter Name Data Type<br />
Main Inductance [H] LM real<br />
Leakage Inductance Primary Side [H] LS1 real<br />
Equivalent Resistance for Iron Losses [Ω] RFE real<br />
Winding Resistance Primary Side [Ω] RCU1 real<br />
Component Outputs<br />
Description [Unit] Parameter Name Data Type<br />
Voltage Primary Side [V] V1 real<br />
Current Primary Side [A] I1 real<br />
Component Nodes<br />
Description Node Name Nature<br />
Primary Side Node A and B N1_A, N1_B electrical<br />
Open Side Node A and B NX_A, NX_B electrical<br />
>>Basics>Circuit>Transformers>Single-Phase Systems<br />
The component represents a transformer based on the Spiro model. The use of this macro<br />
makes only sense with at least one macro of the primary side. Using the Primary Side and Secondary<br />
Side of a Two-winding-Transformer allows a simple construction of a Single-Phase<br />
Transformer with more windings.<br />
The terms primary and secondary are not to understand in the strict sense. It means only to<br />
combine exactly one macro of the primary side with at least one macro of the secondary side.<br />
For each coil make sure a network path exists to the ground node. The macro does not provide<br />
an access to the initial value of currents, these are assumed to be zero. Within the dialog you<br />
can define the leakage inductance, the equivalent resistance for iron losses and the winding<br />
resistance for the secondary side.<br />
Dialog Settings<br />
� «Value»<br />
Click the «Value» field of the corresponding parameter to define a value. Common parameter<br />
types. Enter a numerical value, a variable, or an expression. Look the meaning up in the parameter<br />
table below.
4<br />
5<br />
194 Modeling with Circuit Components<br />
«Name»«Unit»«Description»<br />
Displays the parameter names and their corresponding unit and description. You cannot<br />
make changes in these fields. If you want to add user-specific information to a parameter use<br />
the «Info» field in the component output dialog.<br />
Component Parameters<br />
Description [Unit] Parameter Name Data Type<br />
Leakage Inductance Secondary Side [H] LS2 real<br />
Winding Resistance Secondary Side [Ω] RCU2 real<br />
Coupling Factor KTR real<br />
Component Outputs<br />
Description [Unit] Parameter Name Data Type<br />
Voltage Secondary Side [V] V2 real<br />
Current Secondary Side [A] I2 real<br />
Component Nodes<br />
Description Node Name Nature<br />
Open Side Node A and B NX_A, NX_B electrical<br />
Secondary Side Node A and B N2_A, N2_B electrical<br />
4.8.2 Three-Phase Systems<br />
• Six-winding Transformer (small power)<br />
• Six-winding Transformer (large power)<br />
• Primary Side of a Six-winding-Transformer<br />
• Secondary Side of a Six-winding-Transformer<br />
Six-winding Transformer (small and large power)<br />
>>Basics>Circuit>Transformers>Three-Phase Systems<br />
The component represents a transformer based on the Spiro model. For each coil make sure a<br />
network path exists to the ground node. The macro does not provide an access to the initial<br />
value of currents, these are assumed to be zero. Within the dialog you can define the main and<br />
leakage inductances, the equivalent resistances for iron losses and the winding resistances<br />
for each phase and side.
W 2<br />
KTR = ------- with W1 = Windings Primary Side and<br />
W1 =<br />
Windings Secondary Side<br />
Small Power<br />
KTR11=0.5, KTR12=0.25, KTR13=0.75,<br />
KTR21=0.5*KTR, KTR22=0.25*KTR, KTR23=0.75*KTR<br />
Large Power<br />
KTR11=0.5, KTR12=0.333, KTR13=0.667,<br />
KTR21=0.5*KTR, KTR22=0.333*KTR, KTR23=0.667*KTR<br />
<strong>SIMPLORER</strong> 6.0 — <strong>Manual</strong> 195<br />
Dialog Settings<br />
� «Value»<br />
Click the «Value» field of the corresponding parameter to define a value. Common parameter<br />
types. Enter a numerical value, a variable, or an expression. Look the meaning up in the parameter<br />
table below.<br />
«Name»«Unit»«Description»<br />
Displays the parameter names and their corresponding unit and description. You cannot<br />
make changes in these fields. If you want to add user-specific information to a parameter use<br />
the «Info» field in the component output dialog.<br />
Component Parameters<br />
W 2<br />
Description [Unit] Parameter Name Data Type<br />
Main Inductance [H] LM real<br />
Leakage Inductance Primary Side Phase 1 [H] LS1_P1 real<br />
Leakage Inductance Primary Side Phase 2 [H] LS1_P2 real<br />
Leakage Inductance Primary Side Phase 3 [H] LS1_P3 real<br />
Leakage Inductance Secondary Side Phase 1 [H] LS2_P1 real<br />
Leakage Inductance Secondary Side Phase 2 [H] LS2_P2 real<br />
Leakage Inductance Secondary Side Phase 3 [H] LS2_P3 real<br />
Equivalent Resistance for Iron Losses [Ω] RFE real<br />
Winding Resistance Primary Side Phase 1 [Ω] RCU1_P1 real<br />
Winding Resistance Primary Side Phase 2 [Ω] RCU1_P2 real<br />
Winding Resistance Primary Side Phase 3 [Ω] RCU1_P3 real<br />
Winding Resistance Secondary Side Phase 1 [Ω] RCU2_P1 real
4<br />
5<br />
196 Modeling with Circuit Components<br />
Winding Resistance Secondary Side Phase 2 [Ω] RCU2_P2 real<br />
Winding Resistance Secondary Side Phase 3 [Ω] RCU2_P3 real<br />
Coupling Factor [/] KTR real<br />
Component Outputs<br />
Description [Unit] Parameter Name Data Type<br />
Voltage Primary Side Phase 1 [V] V1_P1 real<br />
Voltage Primary Side Phase 2 [V] V1_P2 real<br />
Voltage Primary Side Phase 3 [V] V1_P3 real<br />
Voltage Secondary Side Phase 1 [V] V2_P1 real<br />
Voltage Secondary Side Phase 2 [V] V2_P2 real<br />
Voltage Secondary Side Phase 3 [V] V2_P3 real<br />
Current Primary Side Phase 1 [A] I1_P1 real<br />
Current Primary Side Phase 2 [A] I1_P2 real<br />
Current Primary Side Phase 3 [A] I1_P3 real<br />
Current Secondary Side Phase 1 [A] I2_P1 real<br />
Current Secondary Side Phase 2 [A] I2_P2 real<br />
Current Secondary Side Phase 3 [A] I2_P3 real<br />
Component Nodes<br />
Description Node Name Nature<br />
Primary Side Phase 1 Node A and B N1_P1_A, N1_P1_B electrical<br />
Secondary Side Phase 1 Node A and B N2_P1_A, N2_P1_B electrical<br />
Primary Side Phase 2 Node A and B N1_P2_A, N1_P2_B electrical<br />
Secondary Side Phase 2 Node A and B N2_P2_A, N2_P2_B electrical<br />
Primary Side Phase 3 Node A and B N1_P3_A, N1_P3_B electrical<br />
Secondary Side Phase 3 Node A and B N2_P3_A, N2_P3_B electrical<br />
Primary Side of a Six-winding Transformer<br />
>>Basics>Circuit>Transformers>Three-Phase Systems<br />
The transformer model is based on the Spiro model.The use of this macro makes only sense<br />
with at least one macro of the secondary side. Using the Primary Side and Secondary Side of<br />
a Six-winding-Transformer allows a simple construction of a Three-Phase Transformer with<br />
more windings.<br />
The terms primary and secondary are not to understand in the strict sense. It means only to<br />
combine exactly one macro of the primary side with at least one macro of the secondary side.<br />
For each coil make sure a network path exists to the ground node. The macro does not provide<br />
an access to the initial value of currents, these are assumed to be zero. Within the dialog you<br />
can define the main and leakage inductances, the equivalent resistances for iron losses and<br />
the winding resistances for each phase.
W 2<br />
KTR = ------- with W1 = Windings Primary Side and<br />
W1 =<br />
Windings Secondary Side<br />
<strong>SIMPLORER</strong> 6.0 — <strong>Manual</strong> 197<br />
Dialog Settings<br />
� «Value»<br />
Click the «Value» field of the corresponding parameter to define a value. Common parameter<br />
types. Enter a numerical value, a variable, or an expression. Look the meaning up in the parameter<br />
table below.<br />
«Name»«Unit»«Description»<br />
Displays the parameter names and their corresponding unit and description. You cannot<br />
make changes in these fields. If you want to add user-specific information to a parameter use<br />
the «Info» field in the component output dialog.<br />
Component Parameters<br />
Description [Unit] Parameter Name Data Type<br />
Main Inductance [H] LM real<br />
Leakage Inductance Primary Side Phase 1 [H] LS1_P1 real<br />
Leakage Inductance Primary Side Phase 2 [H] LS1_P2 real<br />
Leakage Inductance Primary Side Phase 3 [H] LS1_P3 real<br />
Equivalent Resistance for Iron Losses [Ω] RFE real<br />
Winding Resistance Primary Side Phase 1 [Ω] RCU1_P1 real<br />
Winding Resistance Primary Side Phase 2 [Ω] RCU1_P2 real<br />
Winding Resistance Primary Side Phase 3 [Ω] RCU1_P3 real<br />
Coupling Factor 1/Coupling Factor 2/Coupling Factor 3 [/] KTR1/KTR2/KTR3 real<br />
Component Outputs<br />
W 2<br />
Description [Unit] Parameter Name Data Type<br />
Voltage Primary Side Phase 1 [V] V1_P1 real<br />
Voltage Primary Side Phase 2 [V] V1_P2 real<br />
Voltage Primary Side Phase 3 [V] V1_P3 real<br />
Current Primary Side Phase 1 [A] I1_P1 real
4<br />
5<br />
198 Modeling with Circuit Components<br />
Current Primary Side Phase 2 [A] I1_P2 real<br />
Current Primary Side Phase 3 [A] I1_P3 real<br />
Component Nodes<br />
Description Node Name Nature<br />
Primary Side Phase 1 Node A and B N1_P1_A, N1_P1_B electrical<br />
Open Side Phase 1 Node A and B NX_P1_A, NX_P1_B electrical<br />
Primary Side Phase 2 Node A and B N1_P2_A, N1_P2_B electrical<br />
Open Side Phase 2 Node A and B NX_P2_A, NX_P2_B electrical<br />
Primary Side Phase 3 Node A and B N1_P3_A, N1_P3_B electrical<br />
Open Side Phase 3 Node A and B NX_P3_A, NX_P3_B electrical<br />
Secondary Side of a Six-winding Transformer<br />
>>Basics>Circuit>Transformers>Three-Phase Systems<br />
The component represents a transformer based on the Spiro model. The use of this macro<br />
makes only sense with at least one macro of the primary side. Using the Primary Side and Secondary<br />
Side of a Six-winding-Transformer allows a simple construction of a Three-Phase<br />
Transformer with more windings.<br />
The terms primary and secondary are not to understand in the strict sense. It means only to<br />
combine exactly one macro of the primary side with at least one macro of the secondary side.<br />
For each coil make sure a network path exists to the ground node. The macro does not provide<br />
an access to the initial value of currents, these are assumed to be zero. Within the dialog you<br />
can define the leakage inductance, the equivalent resistance for iron losses and the winding<br />
resistance for the secondary side.<br />
For each coil make sure a network path exists to the ground node. The macro does not provide<br />
an access to the initial value of currents, these are assumed to be zero. Within the dialog you<br />
can define the main and leakage inductances, the equivalent resistances for iron losses and<br />
the winding resistances for each phase.<br />
W 2<br />
KTR = ------- with W1 = Windings Primary Side and<br />
W1 =<br />
Windings Secondary Side<br />
W 2
<strong>SIMPLORER</strong> 6.0 — <strong>Manual</strong> 199<br />
Dialog Settings<br />
� «Value»<br />
Click the «Value» field of the corresponding parameter to define a value. Common parameter<br />
types. Enter a numerical value, a variable, or an expression. Look the meaning up in the parameter<br />
table below.<br />
«Name»«Unit»«Description»<br />
Displays the parameter names and their corresponding unit and description. You cannot<br />
make changes in these fields. If you want to add user-specific information to a parameter use<br />
the «Info» field in the component output dialog.<br />
Component Parameters<br />
Description [Unit] Parameter Name Data Type<br />
Main Inductance [H] LM real<br />
Leakage Inductance Primary Side Phase 1 [H] LS1_P1 real<br />
Leakage Inductance Primary Side Phase 2 [H] LS1_P2 real<br />
Leakage Inductance Primary Side Phase 3 [H] LS1_P3 real<br />
Equivalent Resistance for Iron Losses [Ω] RFE real<br />
Winding Resistance Primary Side Phase 1 [Ω] RCU1_P1 real<br />
Winding Resistance Primary Side Phase 2 [Ω] RCU1_P2 real<br />
Winding Resistance Primary Side Phase 3 [Ω] RCU1_P3 real<br />
Coupling Factor 0 [/] KTR0 real<br />
Coupling Factor 1/Coupling Factor 2/Coupling Factor 3 [/] KTR1/KTR2/KTR3 real<br />
Component Outputs<br />
Description [Unit] Parameter Name Data Type<br />
Voltage Secondary Side Phase 1 [V] V2_P1 real<br />
Voltage Secondary Side Phase 2 [V] V2_P2 real<br />
Voltage Secondary Side Phase 3 [V] V2_P3 real<br />
Current Secondary Side Phase 1 [A] I2_P1 real<br />
Current Secondary Side Phase 2 [A] I2_P2 real<br />
Current Secondary Side Phase 3 [A] I2_P3 real<br />
Component Nodes<br />
Description Node Name Nature<br />
Open Side Phase 1 Node A and B NX_P1_A, NX_P1_B electrical<br />
Secondary Side Phase 1 Node A and B N2_P1_A, N2_P1_B electrical<br />
Open Side Phase 2 Node A and B NX_P2_A, NX_P2_B electrical<br />
Secondary Side Phase 2 Node A and B N2_P2_A, N2_P2_B electrical<br />
Open Side Phase 3 Node A and B NX_P3_A, NX_P3_B electrical<br />
Secondary Side Phase 3 Node A and B N2_P3_A, N2_P3_B electrical
4<br />
5<br />
200 Modeling with Circuit Components
5 Modeling with Block Diagrams<br />
<strong>SIMPLORER</strong> 6.0 — <strong>Manual</strong> 201<br />
Transfer Blocks in <strong>SIMPLORER</strong> are defined by an internal identifier, the name and a set of parameters;<br />
Blocks have no conservative nodes. A block is a linear or nonlinear transfer element<br />
with a defined static or dynamic response characteristic. The block output signal does not influence<br />
the block input quantity (non-reacting).<br />
Block components appear in the Blocks folder of the «Basics» tab. The blocks are subdivided<br />
into continuous, discrete, and source blocks as well as signal processing and mathematical<br />
blocks. Select the folder Blocks, open one of the folders, click a name, drag the component<br />
onto the sheet and release the mouse button.<br />
Block diagrams with typical transfer behaviors can be modeled<br />
for control and cybernetic systems by means of the available<br />
blocks.<br />
The block output signal and the specific block dependent parameters<br />
can be used as outputs. The block output signal is<br />
represented by the «VAL» entry; the other parameters by their corresponding name.<br />
Connecting Transfer Blocks<br />
X Y<br />
Block<br />
Non-reacting block<br />
The structure of the block diagram is created in the Wire mode (CTRL+W or CONNECT>WIRE<br />
menu). Schematic tests the pins during the routing and will not allow invalid connections<br />
(e.g., between two inputs or two outputs).<br />
Invalid connection<br />
Invalid<br />
between two block outputs connection<br />
If an input or an output in the block diagram is not connected, the «Build» Info Window displays<br />
a warning. To avoid this warning, you can hide any unused pins of an element. Open<br />
the property dialog and clear the check box of the pin you want to hide, either at the «Parameters»<br />
or «Output/Display» page. The pin is invisible on the sheet and the warning no longer<br />
occurs. See also 3.3.2 “Using Pins” on page 44.<br />
�<br />
�<br />
Invisible pin
5<br />
202 Modeling with Block Diagrams<br />
Signal Direction in Block Diagrams<br />
The sequence of block computation can significantly influence the simulation result. You can<br />
change the block sequence with the SHEET>DETERMINE BLOCK SEQUENCE command.<br />
Using Automatic Block Sorting<br />
When the automatic Block sorting mode in SHEET>DETERMINE BLOCK SEQUENCE is active, the<br />
blocks will be sorted after simulation start according to their signal direction. If the automatic<br />
block sorting is active, the «Build» Info Window displays a message after the simulation start.<br />
Using <strong>Manual</strong> Block Sorting<br />
Automatic<br />
Block sorting<br />
after the<br />
Simulation start<br />
To sort blocks manually, clear the option «automatically on start simulation» in SHEET>DETER-<br />
MINE BLOCK SEQUENCE. Select and the current sequence is displayed in digits<br />
next to the blocks. The sequence can be changed by clicking the blocks in the desired sequence<br />
on the sheet or by arranging the block list in a new sequence in the dialog.<br />
Automatic or<br />
manual<br />
sequence in<br />
block diagrams<br />
Display on the<br />
sheet<br />
Selection of digit color<br />
for display on the sheet<br />
Move the selected block up<br />
or down in the block list<br />
Displays the sequence of<br />
automatic sorting<br />
Starts the interactive<br />
mode<br />
The following functions are active in the interactive mode:<br />
• Click the block: Defines next position in the sequence.<br />
• Double-click the block: Moves the block to the last position in the list of blocks already<br />
sorted.<br />
• Double-click beside the element: Exits the mode and applies the settings.<br />
• : Exits the mode without applying the changes.
Defining the Sample Time<br />
You can choose system sample time '0' or a specific value for each block.<br />
5.1 Continuous Blocks<br />
• S-Transfer Function (GS)<br />
• Gain (GAIN)<br />
• Derivative (DIFF)<br />
• Integrator (INTG)<br />
• Memory (DEAD)<br />
• Dead-Time Element (DEAD)<br />
• Delay (GZ)<br />
S-Transfer Function<br />
<strong>SIMPLORER</strong> 6.0 — <strong>Manual</strong> 203<br />
The block sequence in subsheets must be defined separately. Open the subsheet and choose<br />
SHEET>DETERMINE BLOCK SEQUENCE. The sequence starts in each subsheet with '1'.<br />
The sampling time must be greater than the minimum time step (HMIN) and less than the<br />
simulation end time (TEND). If the sampling time is defined with «System», the blocks are calculated<br />
with the time step determined by the other modules (circuit, state graph, or equations),<br />
but at least by the maximum time step of integration.<br />
>>Basics>Blocks>Continuous Blocks<br />
The Block represents a continuous transfer characteristic G(s) (Laplace-domain, Laplace-operator<br />
specified as s). Within the dialog you can define numerator and denominator order and<br />
coefficients of the S-Transfer Function.<br />
Gs ( )<br />
b0 b1s b2s 2 … bns n<br />
+ + + +<br />
a0 a1s a2s 2 … ams m<br />
= ------------------------------------------------------------------- am≠0 + + + +<br />
Dialog Settings<br />
«Numerator»«Order»<br />
Enter a numerical value (non-negative integer with or without unit suffix) in the text box to<br />
define the numerator order of the transfer function. Please note: You cannot define a variable<br />
or expression in this case. Only a number is accepted.<br />
«Numerator»«Coefficient»<br />
Click the «Value» field of the corresponding numerator coefficient B[n] to define a value.<br />
Common parameter types. Enter a numerical value, a variable, or an expression.<br />
«Denominator»«Order»<br />
Type a numerical value (non-negative integer with or without unit suffix) in the text box to<br />
define the denominator order of the transfer function. Please note: You cannot define a variable<br />
or expression in this case. Only a number is accepted.
5<br />
204 Modeling with Block Diagrams<br />
«Denominator»«Coefficient»<br />
Click the «Value» field of the corresponding denominator coefficient A[n] to define a value.<br />
Common parameter types. Enter a numerical value, a variable, or an expression.<br />
� «Sample Time»<br />
Select «System» for simulator-defined variable sample time. Select «Value» to define a numerical<br />
value, a variable, or an expression in the text box or use the pin to connect a quantity.<br />
Please note: The sample time must be a positive value.<br />
� � «Use Pin»<br />
If the box is checked, the sample time is defined by the quantity connected to the pin, otherwise<br />
the value in the text box is used.<br />
«Input Signal»<br />
Enter a quantity name used in your model sheet in the text box to define the input signal<br />
(RLOAD.I, STEP.VAL, STATE.ST, VAR) or use the pin to connect a quantity. Please note: You<br />
cannot use conservative nodes from circuits as input signal (N0002, GND).<br />
� � «Use Pin»<br />
If the box is checked, the input signal is defined by the quantity connected to the pin, otherwise<br />
the value in the text box is used.<br />
Gain<br />
Component Parameters<br />
Description [Unit] Parameter Name Data Type<br />
Numerator Dimension N real<br />
Denominator Dimension D real<br />
Numerator Coefficients B[n] real<br />
Denominator Coefficients A[n] real<br />
Sum of Initial Values (only SML) SUM0 real<br />
Initial Values of D-components (only SML) D0[n] real<br />
Initial Values of P-components (only SML) I0[n] real<br />
Input Signal INPUT real<br />
Sample Time [s] TS real<br />
Component Outputs<br />
Description [Unit] Parameter Name Data Type<br />
Block output signal VAL real<br />
>>Basics>Blocks>Continuous Blocks<br />
The block represents a proportional gain (Laplace-domain, Laplace-operator specified as s).<br />
yk ( ) = K⋅x( k)<br />
or G( s)<br />
=<br />
K<br />
Dialog Settings<br />
«Gain»<br />
Common parameter type. Enter a numerical value, a variable, or an expression in the text box<br />
or use the pin to connect a quantity.
Integrator<br />
<strong>SIMPLORER</strong> 6.0 — <strong>Manual</strong> 205<br />
� � «Use Pin»<br />
If the box is checked, the gain is defined by the quantity connected to the pin, otherwise the<br />
value in the text box is used.<br />
� «Sample Time»<br />
Select «System» for simulator-defined variable sample time. Select «Value» to define a numerical<br />
value, a variable, or an expression in the text box or use the pin to connect a quantity.<br />
Please note: The sample time must be a positive value.<br />
� � «Use Pin»<br />
If the box is checked, the sample time is defined by the quantity connected to the pin, otherwise<br />
the value in the text box is used.<br />
«Input Signal»<br />
Enter a quantity name used in your model sheet in the text box to define the input signal<br />
(RLOAD.I, STEP.VAL, STATE.ST, VAR) or use the pin to connect a quantity. Please note: You<br />
cannot use conservative nodes from circuits as input signal (N0002, GND).<br />
� � «Use Pin»<br />
If the box is checked, the input signal is defined by the quantity connected to the pin, otherwise<br />
the value in the text box is used.<br />
Component Parameters<br />
Description [Unit] Parameter Name Data Type<br />
Proportional Gain K real<br />
Input Signal INPUT real<br />
Sample Time [s] TS real<br />
Component Outputs<br />
Description [Unit] Parameter Name Data Type<br />
Block output signal VAL real<br />
>>Basics>Blocks>Continuous Blocks<br />
The block represents an integration block with limitation and the possibility to reset the output<br />
signal (Laplace-domain, Laplace-operator specified as s). The table shows the different<br />
forms to reset the output signal of the integration block.<br />
Reset Signal Trigger Set Description<br />
0 Summation of input signal.<br />
>0 0 Assign the output signal permanently to the trigger value.<br />
0 1 Hold the last output value of output signal.<br />
5<br />
206 Modeling with Block Diagrams<br />
yk ( ) = yk ( – 1)<br />
+ KI ⋅ TS ⋅ x( k)<br />
or G( s)<br />
=<br />
KI<br />
----s<br />
KI =<br />
1<br />
------ TR= Integral-Action Time TS =<br />
Sample Time<br />
T R<br />
Dialog Settings<br />
«Integral Gain»<br />
Common parameter type. Enter a numerical value, a variable, or an expression in the text box.<br />
«Initial Value»<br />
Defines the value for t=0. Enter a numerical value, a variable, or an expression in the text box<br />
to define the initial value at simulation start.<br />
«Upper Limit»/«Lower Limit»<br />
Define the value for the upper/lower limit of the output signal. Common parameter type. Enter<br />
a numerical value, a variable, or an expression in the text box. The value '0' for upper and<br />
lower limit means there is no limitation.<br />
� � «Reset Integrator»<br />
If the box is checked, you can enter a reset signal, a reset value, and a control value in the<br />
corresponding text box.<br />
«Reset Signal»<br />
Controls the reset behavior of the integration block. There is a difference between =0 (no reset),<br />
from lower 0 to greater 0, and from greater 0 to lower 0. Usually a variable or a logical<br />
expression are chosen. Enter a numerical value, a variable, or an expression in the text box.<br />
� � «Use Pin»<br />
If the box is checked, the reset signal is defined by the quantity connected to the pin, otherwise<br />
the value in the text box is used.<br />
«Reset Value»<br />
Defines the value after a reset event. Common parameter type. Enter a numerical value, a<br />
variable, or an expression in the text box.<br />
«Trigger Setting»<br />
Defines the integration after a reset event. Each value 0 means '1' in the table above.<br />
Common parameter type. Enter a numerical value, a variable, or an expression in the text box.<br />
� «Sample Time»<br />
Select «System» for simulator-defined variable sample time. Select «Value» to define a numerical<br />
value, a variable, or an expression in the text box or use the pin to connect a quantity.<br />
Please note: The sample time must be a positive value.<br />
� � «Use Pin»<br />
If the box is checked, the sample time is defined by the quantity connected to the pin, otherwise<br />
the value in the text box is used.<br />
«Input Signal»<br />
Enter a quantity name used in your model sheet in the text box to define the input signal<br />
(RLOAD.I, STEP.VAL, STATE.ST, VAR) or use the pin to connect a quantity. Please note: You<br />
cannot use conservative nodes from circuits as input signal (N0002, GND).<br />
� � «Use Pin»<br />
If the box is checked, the input signal is defined by the quantity connected to the pin, otherwise<br />
the value in the text box is used.
Component Parameters<br />
Derivative<br />
<strong>SIMPLORER</strong> 6.0 — <strong>Manual</strong> 207<br />
Description [Unit] Parameter Name Data Type<br />
Integral Gain KI real<br />
Initial Value for t=0 Y0 real<br />
Upper Limit UL real<br />
Lower Limit LL real<br />
Variable holding the Trigger Signal TRIGSIG real<br />
Output Signal after Trigger Event TRIGVAL real<br />
Controls the behavior after trigger event CTRL real<br />
Input Signal INPUT real<br />
Sample Time [s] TS real<br />
Component Outputs<br />
Description [Unit] Parameter Name Data Type<br />
Block output signal VAL real<br />
>>Basics>Blocks>Continuous Blocks<br />
The block represents a differentiation block with limitation (Laplace-domain, Laplace-operator<br />
specified as s).<br />
yk ( ) =<br />
KD<br />
-------- ⋅ ( xk ( ) – xk ( – 1)<br />
)<br />
TS<br />
or G( s)<br />
= KD ⋅ s<br />
KD = Rate Time TS =<br />
Sample Time<br />
Dialog Settings<br />
«Differential Gain»<br />
Common parameter type. Enter a numerical value, a variable, or an expression in the text box.<br />
«Initial Value»<br />
Defines the value for t=0. Enter a numerical value, a variable, or an expression in the text box<br />
to define the initial value at simulation start.<br />
«Upper Limit»/«Lower Limit»<br />
Define the value for the upper/lower limit of the output signal. Enter a numerical value, a variable,<br />
or an expression in the text box. The value '0' for upper and lower limit means there is<br />
no limitation.<br />
� «Sample Time»<br />
Select «System» for simulator-defined variable sample time. Select «Value» to define a numerical<br />
value, a variable, or an expression in the text box or use the pin to connect a quantity.<br />
Please note: The sample time must be a positive value.<br />
� � «Use Pin»<br />
If the box is checked, the sample time is defined by the quantity connected to the pin, otherwise<br />
the value in the text box is used.
5<br />
208 Modeling with Block Diagrams<br />
«Input Signal»<br />
Enter a quantity name used in your model sheet in the text box to define the input signal<br />
(RLOAD.I, STEP.VAL, STATE.ST, VAR) or use the pin to connect a quantity. Please note: You<br />
cannot use conservative nodes from circuits as input signal (N0002, GND).<br />
� � «Use Pin»<br />
If the box is checked, the input signal is defined by the quantity connected to the pin, otherwise<br />
the value in the text box is used.<br />
Memory<br />
Component Parameters<br />
Description [Unit] Parameter Name Data Type<br />
Differential Gain KD real<br />
Initial Value for t=0 Y0 real<br />
Upper Limit UL real<br />
Lower Limit LL real<br />
Input Signal INPUT real<br />
Sample Time [s] TS real<br />
Component Outputs<br />
Description [Unit] Parameter Name Data Type<br />
Block output signal VAL real<br />
>>Basics>Blocks>Continuous Blocks<br />
The block represents a delay of one simulation step of the input signal with initial value. You<br />
cannot define a special sample time for the block.<br />
yk ( ) =<br />
xk ( – 1)<br />
Dialog Settings<br />
«Initial Value»<br />
Defines the value for t=0. Enter a numerical value, a variable, or an expression in the text box<br />
to define the initial value at simulation start.<br />
«Input Signal»<br />
Enter a quantity name used in your model sheet in the text box to define the input signal<br />
(RLOAD.I, STEP.VAL, STATE.ST, VAR) or use the pin to connect a quantity. Please note: You<br />
cannot use conservative nodes from circuits as input signal (N0002, GND).<br />
� � «Use Pin»<br />
If the box is checked, the input signal is defined by the quantity connected to the pin, otherwise<br />
the value in the text box is used.<br />
Component Parameters<br />
Description [Unit] Parameter Name Data Type<br />
Initial Value for t=0 Y0[0] real<br />
Input Signal INPUT real
Component Outputs<br />
Dead-Time Element<br />
<strong>SIMPLORER</strong> 6.0 — <strong>Manual</strong> 209<br />
Description [Unit] Parameter Name Data Type<br />
Block output signal VAL real<br />
>>Basics>Blocks>Continuous Blocks<br />
The block represents a delay of a number of simulation steps of the input signal with initial<br />
values. The delay is specified as a number of samples.<br />
yk ( ) = xk ( – NH)<br />
for k > NH<br />
yk ( ) = Y0( NH – k)<br />
NH = Number of Samples<br />
for k ≤ NH<br />
y<br />
Dead-time as a multiple<br />
of the sampling period TS<br />
Initial<br />
value 0<br />
Initial<br />
value 2<br />
Input signal after<br />
the dead time<br />
Initial value 1<br />
Dialog Settings<br />
«Initial Values»<br />
Defines the initial values for k
5<br />
210 Modeling with Block Diagrams<br />
«Input Signal»<br />
Enter a quantity name used in your model sheet in the text box to define the input signal<br />
(RLOAD.I, STEP.VAL, STATE.ST, VAR) or use the pin to connect a quantity. Please note: You<br />
cannot use conservative nodes from circuits as input signal (N0002, GND).<br />
� � «Use Pin»<br />
If the box is checked, the input signal is defined by the quantity connected to the pin, otherwise<br />
the value in the text box is used.<br />
Delay<br />
Component Parameters<br />
Description [Unit] Parameter Name Data Type<br />
Number of Samples (for separate initial values) NH real<br />
Initial Values (for separate initial values) Y0[n] real<br />
File with Initial Values (for initial values defined in a file) FILE file<br />
Input Signal INPUT real<br />
Sample Time [s] TS real<br />
Component Outputs<br />
Description [Unit] Parameter Name Data Type<br />
Block output signal VAL real<br />
>>Basics>Blocks>Continuous Blocks<br />
The block represents a delay time of the input signal with a defined number of samples. The<br />
delay is specified as simulation time.<br />
yt () = xt ( – TD)<br />
TD = NH ⋅ [ t( k – 1)<br />
– tk ( ) ]<br />
TD = Delay Time NH =<br />
Samples<br />
Dialog Settings<br />
«Delay Time»<br />
Defines the delay time in seconds. Enter a numerical value (non-negative integer with or<br />
without unit suffix) in the text box to define the delay time. Please note: You cannot define a<br />
variable or expression in this case. Only a number is accepted.<br />
«Samples»<br />
Defines the number of samples within the delay time. Enter a numerical value (non-negative<br />
integer with or without unit suffix) in the text box to define the samples. Please note: You cannot<br />
define a variable or expression in this case. Only a number is accepted.<br />
<br />
Defines the values for t
5.2 Discrete Blocks<br />
• Z-Transfer Function (GZ)<br />
• Integrator (GZ)<br />
• Sample & Hold (SAH)<br />
• Unit Delay (GZ)<br />
• Filter (GZ)<br />
Z-Transfer Function (Discrete)<br />
<strong>SIMPLORER</strong> 6.0 — <strong>Manual</strong> 211<br />
� � «Use Pin»<br />
If the box is checked, the input signal is defined by the quantity connected to the pin, otherwise<br />
the value in the text box is used.<br />
Component Parameters<br />
Description [Unit] Parameter Name Data Type<br />
Initial Values Q0[n] real<br />
Input Signal INPUT real<br />
Component Outputs<br />
Description [Unit] Parameter Name Data Type<br />
Block output signal VAL real<br />
>>Basics>Blocks>Discrete Blocks<br />
The Block represents time discrete transfer characteristic G*(z) by a difference equation. The<br />
block can be applied to model discontinuous controllers and processes. Within the dialog you<br />
can define numerator and denominator order and coefficients of the Z-Transfer Function. In<br />
almost all cases of analyzing dynamic processes in controller systems, vanishing initial values<br />
(identical to zero) can be assumed. If this assumption is not fulfilled, initial values can be assigned<br />
to the variables x and y according to the implementation structure of G(z -1 ).<br />
yk ( ) = q0xk ( ) + q1xk ( – 1)<br />
+ … + qnxk ( – n)<br />
– p1yk ( – 1)<br />
– p2yk ( – 2)<br />
– … – pmyk ( – m)<br />
or<br />
Gz 1 –<br />
( )<br />
q0 q1z 1 –<br />
q2z 2 – … qnz n –<br />
+ + + +<br />
p0 p1z 1 –<br />
p2z 2 – … pmz m –<br />
=<br />
-------------------------------------------------------------------------------<br />
+ + + +<br />
Dialog Settings<br />
«Numerator»«Order»<br />
Enter a numerical value (non-negative integer with or without unit suffix) in the text box to<br />
define the numerator order of the z-transfer function. Please note: You cannot define a variable<br />
or expression in this case. Only a number is accepted.<br />
«Numerator»«Coefficient»<br />
Click the «Value» field of the corresponding numerator coefficient Q[n] to define a value.<br />
Common parameter types. Enter a numerical value, a variable, or an expression.
5<br />
212 Modeling with Block Diagrams<br />
«Denominator»«Order»<br />
Enter a numerical value (non-negative integer with or without unit suffix) in the text box to<br />
define the denominator order of the z-transfer function. Please note: You cannot define a variable<br />
or expression in this case. Only a number is accepted.<br />
«Denominator»«Coefficient»<br />
Click the «Value» field of the corresponding denominaotr coefficient P[n] to define a value.<br />
Common parameter types. Enter a numerical value, a variable, or an expression.<br />
<br />
Defines the initial values for X (Q[n]) and Y (P[n]). Enter a numerical value, a variable, or an<br />
expression in the text box to define the initial values at simulation start.<br />
<br />
Transfers G(s) coefficients into G(z). Define the G(s) coefficients A[n] and B[n] and click<br />
. The G(s) functions are transferred into G(z).<br />
G(z)=Z{L-1 [G(s)]} with L-1 [G(s)]=g(t) and t=k*TS; general: z=es*TS � «Sample Time»<br />
Enter a numerical value, a variable, or an expression in the text box or use the pin to connect<br />
a quantity. Please note: The sample time must be a positive value.<br />
� � «Use Pin»<br />
If the box is checked, the sample time is defined by the quantity connected to the pin, otherwise<br />
the value in the text box is used.<br />
«Input Signal»<br />
Enter a quantity name used in your model sheet in the text box to define the input signal<br />
(RLOAD.I, STEP.VAL, STATE.ST, VAR) or use the pin to connect a quantity. Please note: You<br />
cannot use conservative nodes from circuits as input signal (N0002, GND).<br />
� � «Use Pin»<br />
If the box is checked, the input signal is defined by the quantity connected to the pin, otherwise<br />
the value in the text box is used.<br />
Component Parameters<br />
Description [Unit] Parameter Name Data Type<br />
Dimension of Numerator N real<br />
Dimension of Denominator D real<br />
Numerator Coefficients Q[n] real<br />
Denominator Coefficients P[n] real<br />
Initial Values of X-Values Q0[n] real<br />
Initial Values of Y-Values P0[n] real<br />
Input Signal INPUT real<br />
Sample Time [s] TS real<br />
Component Outputs<br />
Description [Unit] Parameter Name Data Type<br />
Block output signal VAL real
Discrete Integrator<br />
<strong>SIMPLORER</strong> 6.0 — <strong>Manual</strong> 213<br />
>>Basics>Blocks>Discrete Blocks<br />
The block represents an integration block with limitation and the possibility to reset the output<br />
signal (Laplace-domain, Laplace-operator specified as s). The table shows the different<br />
forms to reset the output signal of the integration block.<br />
Reset Signal Trigger Set Description<br />
0 Summation of input signal.<br />
>0 0 Assign the output signal permanently to the trigger value.<br />
0 1 Hold the last output value of output signal.<br />
5<br />
214 Modeling with Block Diagrams<br />
«Reset Value»<br />
Defines the value after a reset event. Common parameter type. Enter a numerical value, a<br />
variable, or an expression in the text box.<br />
«Trigger Setting»<br />
Defines the kind of integration after a reset event. Each value 0 means '1' in the table<br />
above. Common parameter type. Enter a numerical value, a variable, or an expression in the<br />
text box.<br />
� «Sample Time»<br />
Enter a numerical value, a variable, or an expression in the text box or use the pin to connect<br />
a quantity. Please note: The sample time must be a positive value.<br />
� � «Use Pin»<br />
If the box is checked, the sample time is defined by the quantity connected to the pin, otherwise<br />
the value in the text box is used.<br />
«Input Signal»<br />
Enter a quantity name used in your model sheet in the text box to define the input signal<br />
(RLOAD.I, STEP.VAL, STATE.ST, VAR) or use the pin to connect a quantity. Please note: You<br />
cannot use conservative nodes from circuits as input signal (N0002, GND).<br />
� � «Use Pin»<br />
If the box is checked, the input signal is defined by the quantity connected to the pin, otherwise<br />
the value in the text box is used.<br />
Component Parameters<br />
Description [Unit] Parameter Name Data Type<br />
Integral Gain KI real<br />
Initial Value for t=0 Y0 real<br />
Upper Limit UL real<br />
Lower Limit LL real<br />
Variable holding the Trigger Signal TRIGSIG real<br />
Output Signal after Trigger Event TRIGVAL real<br />
Controls the behavior after trigger event CTRL real<br />
Input Signal INPUT real<br />
Sample Time [s] TS real<br />
Component Outputs<br />
Description [Unit] Parameter Name Data Type<br />
Block output signal VAL real<br />
Sample and Hold Element<br />
>>Basics>Blocks>Discrete Blocks<br />
The block samples the input signal and holds this value constant up to the next sampling moment<br />
(discretization by time). The sampling period is specified as a number of samples.<br />
k N0<br />
yk ( ) = xn ( ) n INT –<br />
= ⎛--------------- ⎞ + N0 k ><br />
N0<br />
⎝ NH ⎠
4<br />
<strong>SIMPLORER</strong> 6.0 — <strong>Manual</strong> 215<br />
Dialog Settings<br />
«Initial Value»<br />
Defines the initial value of the input signal for N
5<br />
216 Modeling with Block Diagrams<br />
Unit Delay<br />
>>Basics>Blocks>Discrete Blocks<br />
The block represents a delay of the of the input signal with the as sample time defined time.<br />
You can define an initial value for the output signal.<br />
yk ( ) = xk ( – 1)<br />
TS = Value<br />
Dialog Settings<br />
«Initial Value»<br />
Defines the value for t>Basics>Blocks>Discrete Blocks<br />
The block provides several filter types for the block diagram module. The filter models are implemented<br />
as a transfer function G(z) which is parametrized with parameter sets in the property<br />
dialog. See also Schrüfer E.: Signalverarbeitung, C. Hanser, Verlag, 1992.<br />
Dialog Settings<br />
� «Filter»<br />
In the list, select the Butterworth, Bessel, Tschebyscheff, or Cauer filter.
<strong>SIMPLORER</strong> 6.0 — <strong>Manual</strong> 217<br />
� «Filter Type»<br />
In the list, select Low Pass, High Pass, Band Pass, or Band-Stop type.<br />
«Order»<br />
Defines the filter order. Enter a numerical value (non-negative integer with or without unit<br />
suffix) in the text box. Please note: You cannot define a variable or expression in this case.<br />
Only a number is accepted.<br />
«Cut-Off Frequency»<br />
Defines the cut-off frequency (Band Pass type has a lower and upper). Enter a numerical value<br />
(non-negative integer with or without unit suffix) in the text box. Please note: You cannot define<br />
a variable or expression in this case. Only a number is accepted.<br />
� «Sample Time»<br />
Enter a numerical value, a variable, or an expression in the text box or use the pin to connect<br />
a quantity. Please note: The sample time must be a positive value.<br />
� � «Use Pin»<br />
If the box is checked, the sample time is defined by the quantity connected to the pin, otherwise<br />
the value in the text box is used.<br />
«Input Signal»<br />
Enter a quantity name used in your model sheet in the text box to define the input signal<br />
(RLOAD.I, STEP.VAL, STATE.ST, VAR) or use the pin to connect a quantity. Please note: You<br />
cannot use conservative nodes from circuits as input signal (N0002, GND).<br />
� � «Use Pin»<br />
If the box is checked, the input signal is defined by the quantity connected to the pin, otherwise<br />
the value in the text box is used.<br />
Component Parameters<br />
Description [Unit] Parameter Name Data Type<br />
Dimension of Numerator N real<br />
Dimension of Denominator D real<br />
Numerator Coefficients Q[n) real<br />
Denominator Coefficients P[n] real<br />
Input Signal INPUT real<br />
Sample Time [s] TS real<br />
Component Outputs<br />
Description [Unit] Parameter Name Data Type<br />
Block output signal VAL real
5<br />
218 Modeling with Block Diagrams<br />
5.3 Source Blocks<br />
• Constant Value (CONST)<br />
• Step Function (STEP)<br />
• Random (RANDOM)<br />
Constant Value<br />
>>Basics>Blocks>Source Blocks<br />
The block provides a value calculated at each simulation step.<br />
yk ( ) =<br />
K<br />
Dialog Settings<br />
«Value»<br />
Defines the output value. Enter a numerical value, a variable, or an expression in the text box<br />
or use the pin to connect a quantity.<br />
� � «Use Pin»<br />
If the box is checked, the value is defined by the quantity connected to the pin, otherwise the<br />
value in the text box is used.<br />
� «Sample Time»<br />
Select «System» for simulator-defined variable sample time. Select «Value» to define a numerical<br />
value, a variable, or an expression in the text box or use the pin to connect a quantity.<br />
Please note: The sample time must be a positive value.<br />
� � «Use Pin»<br />
If the box is checked, the sample time is defined by the quantity connected to the pin, otherwise<br />
the value in the text box is used.<br />
AC Parameters<br />
� «Phase & Magnitude»<br />
The Phase/Magnitude representation is selected. Common parameter types. Enter a numerical<br />
value, a variable, or an expression in the text box. See also “AC Simulation Models” on<br />
page 401.<br />
� «Angular Dimension»<br />
In the list, select radians or degrees for the angular dimension of the phase.<br />
� «Real & Imaginary»<br />
The Real/Imaginary representation is selected. Common parameter type. Enter a numerical<br />
value, a variable, or an expression in the text box.<br />
Component Parameters<br />
Description [Unit] Parameter Name Data Type<br />
Constant Value CONST real<br />
Sample Time [s] TS real
Component Outputs<br />
Step Function<br />
<strong>SIMPLORER</strong> 6.0 — <strong>Manual</strong> 219<br />
Description [Unit] Parameter Name Data Type<br />
Block output signal VAL real<br />
Magnitude AC Analysis AC_MAG real<br />
Phase Shift AC Analysis [deg] AC_PHASE real<br />
>>Basics>Blocks>Source Blocks<br />
The block provides a signal which changes at time t=T0 instantly from zero to the specified<br />
amplitude K.<br />
yk ( ) = 0 for t < T0<br />
yk ( ) = AMPL for t ≥ T0<br />
Dialog Settings<br />
«Step time»<br />
Defines the step time T0. Enter a numerical value, a variable, or an expression in the text box.<br />
A value lower than '0' is considered as '0'.<br />
«Amplitude»<br />
Defines the amplitude. Enter a numerical value, a variable, or an expression in the text box.<br />
� «Sample Time»<br />
Select «System» for simulator-defined variable sample time. Select «Value» to define a numerical<br />
value, a variable, or an expression in the text box or use the pin to connect a quantity.<br />
Please note: The sample time must be a positive value.<br />
� � «Use Pin»<br />
If the box is checked, the sample time is defined by the quantity connected to the pin, otherwise<br />
the value in the text box is used.<br />
AC Parameters<br />
� «Phase & Magnitude»<br />
The Phase/Magnitude representation is selected. Common parameter types. Enter a numerical<br />
value, a variable, or an expression in the text box. See also “AC Simulation Models” on<br />
page 401.<br />
� «Angular Dimension»<br />
In the list, select radians or degrees for the angular dimension of the phase.<br />
� «Real & Imaginary»<br />
The Real/Imaginary representation is selected. Common parameter type. Enter a numerical<br />
value, a variable, or an expression in the text box.<br />
Component Parameters<br />
AMPL<br />
Description [Unit] Parameter Name Data Type<br />
Step Time T0 real<br />
T0<br />
t
5<br />
220 Modeling with Block Diagrams<br />
Random<br />
Amplitude AMPL real<br />
Sample Time [s] TS real<br />
Component Outputs<br />
Description [Unit] Parameter Name Data Type<br />
Block output signal VAL real<br />
Magnitude AC Analysis AC_MAG real<br />
Phase Shift AC Analysis [deg] AC_PHASE real<br />
>>Basics>Blocks>Source Blocks<br />
The block provides to each simulation step a random number within the defined range of values<br />
at the block output.<br />
MIN ≤<br />
y( k)<br />
≤ MAX<br />
Dialog Settings<br />
«Maximum Value»«Minimum Value»<br />
Defines the maximum and minimum output value of the random function. Enter a numerical<br />
value, a variable, or an expression in the text box.<br />
� «Sample Time»<br />
Select «System» for simulator-defined variable sample time. Select «Value» to define a numerical<br />
value, a variable, or an expression in the text box or use the pin to connect a quantity.<br />
Please note: The sample time must be a positive value.<br />
� � «Use Pin»<br />
If the box is checked, the sample time is defined by the quantity connected to the pin, otherwise<br />
the value in the text box is used.<br />
AC Parameters<br />
� «Phase & Magnitude»<br />
The Phase/Magnitude representation is selected. Common parameter types. Enter a numerical<br />
value, a variable, or an expression in the text box. See also “AC Simulation Models” on<br />
page 401.<br />
� «Angular Dimension»<br />
In the list, select radians or degrees for the angular dimension of the phase.<br />
� «Real & Imaginary»<br />
The Real/Imaginary representation is selected. Common parameter type. Enter a numerical<br />
value, a variable, or an expression in the text box.<br />
Component Parameters<br />
Description [Unit] Parameter Name Data Type<br />
Maximum Random Value MAX real<br />
Minimum Random Value MIN real<br />
Sample Time [s] TS real
Component Outputs<br />
5.4 Signal Processing<br />
• Maximum of Input Signals (MAX)<br />
• Minimum of Input Signals (MIN)<br />
• Summation (SUM)<br />
• Multiplier (MUL)<br />
• Negator (NEG)<br />
• Limiter (LIMIT)<br />
• Comparator (COMP)<br />
• Two-Point Element with Hysteresis (TPH)<br />
• N-Point Element (NP)<br />
• Discretization Element (DIS)<br />
• Nonlinear Characteristic (NL)<br />
• Equation Block (FML)<br />
• Maximum/Minimum Value at Time T (MAXT/MINT)<br />
• Multidimensional Table Block (NDNL)<br />
Maximum of Input Signals<br />
<strong>SIMPLORER</strong> 6.0 — <strong>Manual</strong> 221<br />
Description [Unit] Parameter Name Data Type<br />
Block output signal VAL real<br />
Magnitude AC Analysis AC_MAG real<br />
Phase Shift AC Analysis [deg] AC_PHASE real<br />
>>Basics>Blocks>Signal Processing<br />
The block provides the maximum value from all input signals at each time step at the block<br />
output. The component cannot be used with AC and DC simulation.<br />
yk ( ) =<br />
Max( x1( k)<br />
, x2( k)<br />
, …, xn( k)<br />
)<br />
Dialog Settings<br />
«Input Signals»<br />
Create, delete, or move entries of input signals with the symbols placed on the upper right<br />
side. Please note: If you need more than the available places for pins at the symbol, clear the<br />
«Use Pin» box and type the name in the «Input Signal» text box. See also “Defining Parameters”<br />
on page 49.<br />
«Name»<br />
Displays the name of the input signals. If you click the index name, you can modify the number<br />
(non-negative integer). Please note: You cannot define a index twice.<br />
«Info»<br />
<strong>User</strong> specific field to enter information about an input signal. Click the field of the corresponding<br />
input signal and enter the text. You can display these information on the sheet by defining<br />
the display setting within the block output dialog. See also “Defining Displays and Outputs”<br />
on page 51.
5<br />
222 Modeling with Block Diagrams<br />
� «Sign»<br />
In the list, select «Plus» or «Minus». The sign is applied to the corresponding input signal.<br />
� � «Use Pin»<br />
If the box is checked, the input signal is defined by the quantity connected to the pin, otherwise<br />
the value in the text box is used.<br />
� «Sample Time»<br />
Select «System» for simulator-defined variable sample time. Select «Value» to define a numerical<br />
value, a variable, or an expression in the text box or use the pin to connect a quantity.<br />
Please note: The sample time must be a positive value.<br />
� � «Use Pin»<br />
If the box is checked, the sample time is defined by the quantity connected to the pin, otherwise<br />
the value in the text box is used.<br />
Component Parameters<br />
Description [Unit] Parameter Name Data Type<br />
Input Signal INPUT[n] real<br />
Sample Time [s] TS real<br />
Component Outputs<br />
Description [Unit] Parameter Name Data Type<br />
Block output signal VAL real<br />
Minimum of Input Signals<br />
>>Basics>Blocks>Signal Processing<br />
The block provides the minimum value from all input signals at each time step at the block<br />
output. The component cannot be used with AC and DC simulation.<br />
yk ( ) =<br />
Min( x1( k)<br />
, x2( k)<br />
, …, xn( k)<br />
)<br />
Dialog Settings<br />
«Input Signals»<br />
Create, delete, or move entries of input signals with the symbols placed on the upper right<br />
side. Please note: If you need more than the available places for pins at the symbol, clear the<br />
«Use Pin» box and type the name in the «Input Signal» text box. See also “Defining Parameters”<br />
on page 49.<br />
«Name»<br />
Displays the name of input signals. If you click the index name, you can modify the number<br />
(non-negative integer). Please note: You cannot define a index twice.<br />
«Info»<br />
<strong>User</strong> specific field to enter information about an input signal. Click the field of the corresponding<br />
input signal and enter the text. You can display these information on the sheet by defining<br />
the display setting within the block output dialog. See also “Defining Displays and Outputs”<br />
on page 51.<br />
� «Sign»<br />
In the list, select «Plus» or «Minus». The sign is applied to the corresponding input signal.
Summation<br />
<strong>SIMPLORER</strong> 6.0 — <strong>Manual</strong> 223<br />
� � «Use Pin»<br />
If the box is checked, the input signal is defined by the quantity connected to the pin, otherwise<br />
the value in the text box is used.<br />
� «Sample Time»<br />
Select «System» for simulator-defined variable sample time. Select «Value» to define a numerical<br />
value, a variable, or an expression in the text box or use the pin to connect a quantity.<br />
Please note: The sample time must be a positive value.<br />
� � «Use Pin»<br />
If the box is checked, the sample time is defined by the quantity connected to the pin, otherwise<br />
the value in the text box is used.<br />
Component Parameters<br />
Description [Unit] Parameter Name Data Type<br />
Input Signal INPUT[n] real<br />
Sample Time [s] TS real<br />
Component Outputs<br />
Description [Unit] Parameter Name Data Type<br />
Block output signal VAL real<br />
>>Basics>Blocks>Signal Processing<br />
The block adds up all input signals at each time step and provides the result at the block output.<br />
yk ( ) =<br />
x1( k)<br />
+ x2( k)<br />
+ … + xn( k)<br />
Dialog Settings<br />
«Input Signals»<br />
Create, delete, or move entries of input signals with the symbols placed on the upper right<br />
side. Please note: If you need more than the available places for pins at the symbol, clear the<br />
«Use Pin» box and type the name in the «Input Signal» text box. See also “Defining Parameters”<br />
on page 49.<br />
«Name»<br />
Displays the name of the input signals. If you click the index name, you can modify the number<br />
(non-negative integer). Please note: You cannot define a index twice.<br />
«Info»<br />
<strong>User</strong> specific field to enter information about an input signal. Click the field of the corresponding<br />
input signal and enter the text. You can display these information on the sheet by defining<br />
the display setting within the block output dialog. See also “Defining Displays and Outputs”<br />
on page 51.<br />
� «Sign»<br />
In the list, select «Plus» or «Minus». The sign is applied to the corresponding input signal.
5<br />
224 Modeling with Block Diagrams<br />
� � «Use Pin»<br />
If the box is checked, the input signal is defined by the quantity connected to the pin, otherwise<br />
the value in the text box is used.<br />
� «Sample Time»<br />
Select «System» for simulator-defined variable sample time. Select «Value» to define a numerical<br />
value, a variable, or an expression in the text box or use the pin to connect a quantity.<br />
Please note: The sample time must be a positive value.<br />
� � «Use Pin»<br />
If the box is checked, the sample time is defined by the quantity connected to the pin, otherwise<br />
the value in the text box is used.<br />
Component Parameters<br />
Description [Unit] Parameter Name Data Type<br />
Input Signal INPUT[n] real<br />
Sample Time [s] TS real<br />
Component Outputs<br />
Description [Unit] Parameter Name Data Type<br />
Block output signal VAL real<br />
Multiplier<br />
>>Basics>Blocks>Signal Processing<br />
The block multiplies all input signals at each time step and provides the result at the block<br />
output.<br />
yk ( ) =<br />
x1( k)<br />
⋅ x2( k)<br />
⋅ …⋅xn( k)<br />
Dialog Settings<br />
«Input Signals»<br />
Create, delete, or move the entries of input signals with the symbols placed on the upper right<br />
side. Please note: If you need more than the available places for pins at the symbol, clear the<br />
«Use Pin» box and type the name in the «Input Signal» text box. See also “Defining Parameters”<br />
on page 49.<br />
«Name»<br />
Displays the name of the input signals. If you click the index name, you can modify the number<br />
(non-negative integer). Please note: You cannot define a index twice.<br />
«Info»<br />
<strong>User</strong> specific field to enter information about an input signal. Click the field of the corresponding<br />
input signal and enter the text. You can display these information on the sheet by defining<br />
the display setting within the block output dialog. See also “Defining Displays and Outputs”<br />
on page 51.<br />
� «Sign»<br />
In the list, select «Plus» or «Minus». The sign is applied to the corresponding input signal.
Negator<br />
<strong>SIMPLORER</strong> 6.0 — <strong>Manual</strong> 225<br />
� � «Use Pin»<br />
If the box is checked, the input signal is defined by the quantity connected to the pin, otherwise<br />
the value in the text box is used.<br />
� «Sample Time»<br />
Select «System» for simulator-defined variable sample time. Select «Value» to define a numerical<br />
value, a variable, or an expression in the text box or use the pin to connect a quantity.<br />
Please note: The sample time must be a positive value.<br />
� � «Use Pin»<br />
If the box is checked, the sample time is defined by the quantity connected to the pin, otherwise<br />
the value in the text box is used.<br />
Component Parameters<br />
Description [Unit] Parameter Name Data Type<br />
Input Signal INPUT[n] real<br />
Sample Time [s] TS real<br />
Component Outputs<br />
Description [Unit] Parameter Name Data Type<br />
Block output signal VAL real<br />
>>Basics>Blocks>Signal Processing<br />
The block multiplies the input signal at each time step with -1 and provides the result at the<br />
block output.<br />
yk ( ) =<br />
– xk ( )<br />
Dialog Settings<br />
� «Sample Time»<br />
Select «System» for simulator-defined variable sample time. Select «Value» to define a numerical<br />
value, a variable, or an expression in the text box or use the pin to connect a quantity.<br />
Please note: The sample time must be a positive value.<br />
� � «Use Pin»<br />
If the box is checked, the sample time is defined by the quantity connected to the pin, otherwise<br />
the value in the text box is used.<br />
«Input Signal»<br />
Enter a quantity name used in your model sheet in the text box to define the input signal<br />
(RLOAD.I, STEP.VAL, STATE.ST, VAR) or use the pin to connect a quantity. Please note: You<br />
cannot use conservative nodes from circuits as input signal (N0002, GND).<br />
� � «Use Pin»<br />
If the box is checked, the input signal is defined by the quantity connected to the pin, otherwise<br />
the value in the text box is used.
5<br />
226 Modeling with Block Diagrams<br />
Limiter<br />
Component Parameters<br />
Description [Unit] Parameter Name Data Type<br />
Input Signal INPUT real<br />
Sample Time [s] TS real<br />
Component Outputs<br />
Description [Unit] Parameter Name Data Type<br />
Block output signal VAL real<br />
>>Basics>Blocks>Signal Processing<br />
The block represents a limitation of the input signal within defined limits.<br />
yk ( ) = Lower Limit. if x( k)<br />
≤ Lower Limit<br />
yk ( ) ==<br />
Upper Limit, if x( k)<br />
≥ Upper Limit<br />
yk ( ) xk ( ) else<br />
Dialog Settings<br />
«Upper Limit»/«Lower Limit»<br />
Define the value for the upper/lower limit of the output signal. Common parameter types. Enter<br />
a numerical value, a variable, or an expression in the text box. The value '0' for upper and<br />
lower limit means there is no limitation.<br />
� «Sample Time»<br />
Select «System» for simulator-defined variable sample time. Select «Value» to define a numerical<br />
value, a variable, or an expression in the text box or use the pin to connect a quantity.<br />
Please note: The sample time must be a positive value.<br />
� � «Use Pin»<br />
If the box is checked, the sample time is defined by the quantity connected to the pin, otherwise<br />
the value in the text box is used.<br />
«Input Signal»<br />
Enter a quantity name used in your model sheet in the text box to define the input signal<br />
(RLOAD.I, STEP.VAL, STATE.ST, VAR) or use the pin to connect a quantity. Please note: You<br />
cannot use conservative nodes from circuits as input signal (N0002, GND).<br />
� � «Use Pin»<br />
If the box is checked, the input signal is defined by the quantity connected to the pin, otherwise<br />
the value in the text box is used.<br />
Component Parameters<br />
Description [Unit] Parameter Name Data Type<br />
Upper Limit of Output Signal UL real<br />
Lower Limit of Output Signal LL real<br />
Input Signal INPUT real<br />
Sample Time [s] TS real
Component Outputs<br />
Comparator<br />
>>Basics>Blocks>Signal Processing<br />
The block represents a two-point element without hysteresis.<br />
<strong>SIMPLORER</strong> 6.0 — <strong>Manual</strong> 227<br />
Description [Unit] Parameter Name Data Type<br />
Block output signal VAL real<br />
yk ( ) = A1, if x( k)<br />
< T<br />
yk ( ) = A2, if x( k)<br />
≥ T<br />
Dialog Settings<br />
«Threshold»<br />
Defines the threshold of the comparator. Common parameter type. Enter a numerical value,<br />
a variable, or an expression in the text box.<br />
«Value A1»«Value A2»<br />
Define the amplitude left (A1) and right (A2) from the threshold. Common parameter types.<br />
Enter a numerical value, a variable, or an expression in the text box.<br />
� «Sample Time»<br />
Select «System» for simulator-defined variable sample time. Select «Value» to define a numerical<br />
value, a variable, or an expression in the text box or use the pin to connect a quantity.<br />
Please note: The sample time must be a positive value.<br />
� � «Use Pin»<br />
If the box is checked, the sample time is defined by the quantity connected to the pin, otherwise<br />
the value in the text box is used.<br />
«Input Signal»<br />
Enter a quantity name used in your model sheet in the text box to define the input signal<br />
(RLOAD.I, STEP.VAL, STATE.ST, VAR) or use the pin to connect a quantity. Please note: You<br />
cannot use conservative nodes from circuits as input signal (N0002, GND).<br />
� � «Use Pin»<br />
If the box is checked, the input signal is defined by the quantity connected to the pin, otherwise<br />
the value in the text box is used.<br />
Component Parameters<br />
Description [Unit] Parameter Name Data Type<br />
Threshold T real<br />
Value A1 VAL1 real<br />
Value A2 VAL2 real<br />
y<br />
A2<br />
T<br />
A1<br />
k
5<br />
228 Modeling with Block Diagrams<br />
Input Signal INPUT real<br />
Sample Time [s] TS real<br />
Component Outputs<br />
Description [Unit] Parameter Name Data Type<br />
Block output signal VAL real<br />
Two-point Element with Hysteresis<br />
>>Basics>Blocks>Signal Processing<br />
The block represents a two-point element with hysteresis. The component cannot be used<br />
with AC and DC simulation.<br />
yk ( ) = A1, if x( k)<br />
< T1<br />
yk ( ) = A1, if x( k)<br />
< T2 and A( k – 1)<br />
= A1<br />
yk ( ) = A2, if x( k)<br />
> T2<br />
yk ( ) = A2, if x( k)<br />
> T1 and A( k – 1)<br />
= A2<br />
Dialog Settings<br />
«Threshold 1»«Threshold 2»<br />
Define the threshold T1 and T2 of the Two-Point Element. Common parameter types. Enter a<br />
numerical value, a variable, or an expression in the text box.<br />
«Value A1»«Value A2»<br />
Define the amplitude left (A1) from the threshold T1 and right (A2) from the threshold T2.<br />
Common parameter types. Enter a numerical value, a variable, or an expression in the text<br />
box.<br />
� «Sample Time»<br />
Select «System» for simulator-defined variable sample time. Select «Value» to define a numerical<br />
value, a variable, or an expression in the text box or use the pin to connect a quantity.<br />
Please note: The sample time must be a positive value.<br />
� � «Use Pin»<br />
If the box is checked, the sample time is defined by the quantity connected to the pin, otherwise<br />
the value in the text box is used.<br />
«Input Signal»<br />
Enter a quantity name used in your model sheet in the text box to define the input signal<br />
(RLOAD.I, STEP.VAL, STATE.ST, VAR) or use the pin to connect a quantity. Please note: You<br />
cannot use conservative nodes from circuits as input signal (N0002, GND).<br />
� � «Use Pin»<br />
If the box is checked, the input signal is defined by the quantity connected to the pin, otherwise<br />
the value in the text box is used.<br />
y<br />
A2<br />
T1 T2<br />
A1<br />
x
Component Parameters<br />
N-Point Element<br />
<strong>SIMPLORER</strong> 6.0 — <strong>Manual</strong> 229<br />
Description [Unit] Parameter Name Data Type<br />
Threshold T1 T1 real<br />
Threshold T2 T2 real<br />
Value A1 VAL1 real<br />
Value A2 VAL2 real<br />
Input Signal INPUT real<br />
Sample Time [s] TS real<br />
Component Outputs<br />
Description [Unit] Parameter Name Data Type<br />
Block output signal VAL real<br />
>>Basics>Blocks>Signal Processing<br />
The input signal x(k) is compared with n thresholds starting from the lowest. If the value of x<br />
is greater than to the n th threshold the (n+1) threshold amplitude is given to the output. If the<br />
input signal is lower than the smallest n th threshold, the n th threshold amplitude is issued.<br />
The user must always define one amplitude more than the number of thresholds.<br />
If x( k)<br />
> THRES( n)<br />
yk ( ) = AMPL( n + 1)<br />
If x( k)<br />
≤ THRES( n)<br />
yk ( ) = AMPL( n)<br />
THRES( n)<br />
→<br />
smallest threshold<br />
Dialog Settings<br />
«Number of Thresholds»<br />
Defines the threshold number. Enter a numerical value (non-negative integer with or without<br />
unit suffix) in the text box. Please note: You cannot define a variable or expression in this case.<br />
Only a number is accepted.<br />
«Threshold»<br />
Defines the threshold values. Common parameter types. Click the «Value» field of the corresponding<br />
threshold THRES[n] to define a value. Common parameter types. Enter a numerical<br />
value, a variable, or an expression.<br />
«Value»<br />
Defines the corresponding output amplitude of a threshold. Common parameter types. Click<br />
the «Value» field of the corresponding threshold amplitude AMPL[n] to define a value. Common<br />
parameter types. Enter a numerical value, a variable, or an expression.<br />
� «Sample Time»<br />
Select «System» for simulator-defined variable sample time. Select «Value» to define a numerical<br />
value, a variable, or an expression in the text box or use the pin to connect a quantity.<br />
Please note: The sample time must be a positive value.<br />
� � «Use Pin»<br />
If the box is checked, the sample time is defined by the quantity connected to the pin, otherwise<br />
the value in the text box is used.
5<br />
230 Modeling with Block Diagrams<br />
«Input Signal»<br />
Enter a quantity name used in your model sheet in the text box to define the input signal<br />
(RLOAD.I, STEP.VAL, STATE.ST, VAR) or use the pin to connect a quantity. Please note: You<br />
cannot use conservative nodes from circuits as input signal (N0002, GND).<br />
� � «Use Pin»<br />
If the box is checked, the input signal is defined by the quantity connected to the pin, otherwise<br />
the value in the text box is used.<br />
Component Parameters<br />
Description [Unit] Parameter Name Data Type<br />
Number of Thresholds NTHRES real<br />
Threshold THRES[n] real<br />
Value AMPL[n] real<br />
Input Signal INPUT real<br />
Sample Time [s] TS real<br />
Component Outputs<br />
Description [Unit] Parameter Name Data Type<br />
Block output signal VAL real<br />
Discretization Element<br />
>>Basics>Blocks>Signal Processing<br />
The input signal is discretized with respect to the specified coefficient (quantification of the<br />
signal amplitude). In other words, the minimum signal increment or decrement is always<br />
equal to K.<br />
yk ( ) K INT xk ( )<br />
= ⋅ ⎛---------- ⎞<br />
⎝ K ⎠<br />
Dialog Settings<br />
«Discretization Quantity»<br />
Common parameter type. Enter a numerical value, a variable, or an expression in the text box.<br />
� «Sample Time»<br />
Select «System» for simulator-defined variable sample time. Select «Value» to define a numerical<br />
value, a variable, or an expression in the text box or use the pin to connect a quantity.<br />
Please note: The sample time must be a positive value.<br />
� � «Use Pin»<br />
If the box is checked, the sample time is defined by the quantity connected to the pin, otherwise<br />
the value in the text box is used.<br />
y<br />
8<br />
6<br />
4<br />
2<br />
Input signal<br />
Discretized<br />
output signal<br />
x
Nonlinear Transfer Function<br />
>>Basics>Blocks>Signal Processing<br />
The block represents a nonlinear transfer behavior.<br />
<strong>SIMPLORER</strong> 6.0 — <strong>Manual</strong> 231<br />
«Input Signal»<br />
Enter a quantity name used in your model sheet in the text box to define the input signal<br />
(RLOAD.I, STEP.VAL, STATE.ST, VAR) or use the pin to connect a quantity. Please note: You<br />
cannot use conservative nodes from circuits as input signal (N0002, GND).<br />
� � «Use Pin»<br />
If the box is checked, the input signal is defined by the quantity connected to the pin, otherwise<br />
the value in the text box is used.<br />
Component Parameters<br />
Description [Unit] Parameter Name Data Type<br />
Discretization Quantity K real<br />
Input Signal INPUT real<br />
Sample Time [s] TS real<br />
Component Outputs<br />
Description [Unit] Parameter Name Data Type<br />
Block output signal VAL real<br />
yk ( ) =<br />
fxk ( ( ) )<br />
Dialog Settings<br />
«Characteristic»<br />
To describe the nonlinear relation, you must specify a name of an appropriate XY nonlinear<br />
characteristic function. See also “Separate Component Characteristic” on page 297.<br />
To define characteristic data you can do one of the following:<br />
• «Use Pin»; the XY component, connected to the pin, provides the characteristic.<br />
Within the Characteristic dialog:<br />
• «Reference»; the name in the text box specifies an XY element placed on the sheet.<br />
• «Lookup Table»<br />
a. «File Reference»; the name in the text box specifies a variable which refers to a subsheet<br />
port specifying a characteristic file.<br />
b. «Lookup Table»; data pairs, defined in the table, are used for characteristic.<br />
• � «File Name»; if you use an file, data pairs are displayed in the lookup table and used<br />
for characteristic. You can modify the data when necessary.<br />
� «Sample Time»<br />
Select «System» for simulator-defined variable sample time. Select «Value» to define a numerical<br />
value, a variable, or an expression in the text box or use the pin to connect a quantity.<br />
Please note: The sample time must be a positive value.
5<br />
232 Modeling with Block Diagrams<br />
� � «Use Pin»<br />
If the box is checked, the sample time is defined by the quantity connected to the pin, otherwise<br />
the value in the text box is used.<br />
«Input Signal»<br />
Enter a quantity name used in your model sheet in the text box to define the input signal<br />
(RLOAD.I, STEP.VAL, STATE.ST, VAR) or use the pin to connect a quantity. Please note: You<br />
cannot use conservative nodes from circuits as input signal (N0002, GND).<br />
� � «Use Pin»<br />
If the box is checked, the input signal is defined by the quantity connected to the pin, otherwise<br />
the value in the text box is used.<br />
Component Parameters<br />
Description [Unit] Parameter Name Data Type<br />
Characteristic CH real<br />
Input Signal INPUT real<br />
Sample Time [s] TS real<br />
Component Outputs<br />
Description [Unit] Parameter Name Data Type<br />
Block output signal VAL real<br />
Equation Block<br />
>>Basics>Blocks>Signal Processing<br />
The block provides a numerical links between input signals and block intern variables at the<br />
block output.<br />
ym ( ) = fxn ( ( ) , xn ( – 1)<br />
, …, var1, var2, …)<br />
ym ( ) = VAL( m)<br />
x( n)<br />
=<br />
INPUT( n)<br />
Dialog Settings<br />
«Name»<br />
Displays the number of the input signals. If you click the index name, you can modify the<br />
number (non-negative integer). Please note: You cannot define a index twice.<br />
«Input Signals»<br />
Create, delete, or move the entries of input signals with the symbols placed on the upper right<br />
side. Please note: If you need more than the available places for pins at the symbol, clear the<br />
«Use Pin» box and type the name in the «Input Signal» text box. See also “Defining Parameters”<br />
on page 49.<br />
� � «Use Pin»<br />
If the box is checked, the input signal is defined by the quantity connected to the pin, otherwise<br />
the value in the text box is used.<br />
«Type»<br />
Create, delete, or move entries of block intern variables or output signals with the symbols<br />
placed on the upper right side. Please note: The variables defined within the block cannot be<br />
used for other components. See also “Defining Parameters” on page 49.
Maximum/Minimum Value at Time T<br />
<strong>SIMPLORER</strong> 6.0 — <strong>Manual</strong> 233<br />
«Name»<br />
Defines the names for block intern variables. Enter the name for the internal variable.<br />
«Equation»<br />
Defines the numerical link between the input and output signal. You can use all variables defined<br />
within the equation block, mathematical standard functions and names of the block input<br />
signals, e.g. INPUT[0]. Please note: You cannot use variables outside from the equation<br />
block.<br />
� «Sample Time»<br />
Select «System» for simulator-defined variable sample time. Select «Value» to define a numerical<br />
value, a variable, or an expression in the text box or use the pin to connect a quantity.<br />
Please note: The sample time must be a positive value.<br />
� � «Use Pin»<br />
If the box is checked, the sample time is defined by the quantity connected to the pin, otherwise<br />
the value in the text box is used.<br />
Component Parameters<br />
Description [Unit] Parameter Name Data Type<br />
Input Signal [n] INPUT[n] real<br />
Sample Time [s] TS real<br />
Component Outputs<br />
Description [Unit] Parameter Name Data Type<br />
Block output signal VAL real<br />
>>Basics>Blocks>Signal Processing<br />
The block provides the maximum/minimum input signal to the current simulation time at the<br />
block output. The defined initial value applies at the block output as long as the input signal<br />
has crossed this value at least once. The component cannot be used with AC and DC simulation.<br />
yk ( ) = Max(x(k)) ⋅ FACT , if x(k) > Max( x( k – 1)<br />
) ∧ x(k) > Initial value<br />
k = ∑h,<br />
h Simulation step<br />
yk ( ) = Min(x(k)) ⋅ FACT , if x(k) < Min( x( k – 1)<br />
) ∧ x(k) < Initial value<br />
k =<br />
∑h,<br />
h Simulation step<br />
Dialog Settings<br />
� «Function»<br />
In the list, select «MaximumT» for the maximum or «MinimumT» for the minimum function.<br />
«Initial Value»<br />
Defines the value which applies at the block output as long as the input signal has crossed<br />
the initial value at least once. Enter a numerical value, a variable, or an expression in the text<br />
box to define the initial value at simulation start
5<br />
234 Modeling with Block Diagrams<br />
«Factor»<br />
Defines the factor which is multiplied by the output signal. Common parameter type. Enter a<br />
numerical value, a variable, or an expression in the text box.<br />
� «Sample Time»<br />
Select «System» for simulator-defined variable sample time. Select «Value» to define a numerical<br />
value, a variable, or an expression in the text box or use the pin to connect a quantity.<br />
Please note: The sample time must be a positive value.<br />
� � «Use Pin»<br />
If the box is checked, the sample time is defined by the quantity connected to the pin, otherwise<br />
the value in the text box is used.<br />
«Input Signal»<br />
Enter a quantity name used in your model sheet in the text box to define the input signal<br />
(RLOAD.I, STEP.VAL, STATE.ST, VAR) or use the pin to connect a quantity. Please note: You<br />
cannot use conservative nodes from circuits as input signal (N0002, GND).<br />
� � «Use Pin»<br />
If the box is checked, the input signal is defined by the quantity connected to the pin, otherwise<br />
the value in the text box is used.<br />
Component Parameters<br />
Description [Unit] Parameter Name Data Type<br />
Input Signal INPUT real<br />
Adaption factor for the output signal FACT real<br />
Sample Time TS real<br />
Component Outputs<br />
Description [Unit] Parameter Name Data Type<br />
Block output signal VAL real<br />
Multidimensional Table Block<br />
>>Basics>Blocks>Signal Processing<br />
The multidimensional table block provides a table of output signals which dependent on different,<br />
nonlinear input signals. Each input signal (non-conservative node) has a specific characteristic<br />
with extrapolation type. The characteristics of input signals can also be imported<br />
from a <strong>SIMPLORER</strong> .mdx file created in the DAY Post Processor.<br />
val[ n]<br />
() t =<br />
f( x( QUANT)<br />
[ m]<br />
)<br />
Dialog Settings<br />
«Name»<br />
Displays the component internal names of the input quantities which are defined in the<br />
dialog. You cannot make changes in these fields.<br />
«Input»<br />
The values of the defined signal control the values of output signals. Common parameter<br />
type. Enter a numerical value, a variable, or an expression in the text box or use the pin to<br />
connect the quantity.
<strong>SIMPLORER</strong> 6.0 — <strong>Manual</strong> 235<br />
� � «Use pin»<br />
If the box is checked, the signal is defined by the quantity connected to the pin, otherwise the<br />
name in the text box is used.<br />
� «Extrapolation»<br />
Click the list field to select the «Linear», «Periodic», «Halfperiod», «Constant», «Even», or<br />
«Odd» extrapolation type to define the quantity characteristics outside the range of parameter<br />
sweep. The default extrapolation is «Linear».<br />
Select «Linear» to extrapolate a linear waveform. This option takes the last two points of the<br />
wave and generates a straight line extending beyond the range of parametric sweep. Select<br />
«Periodic» to repeat the wave outside the range of parametric sweep. Select «Halfperiod» to<br />
mirror then repeat the waveform outside the range of parameter sweep. Select «Constant» to<br />
extrapolate a constant value from the last point in the interpolation. Select «Even» to repeat<br />
the wave outside the range of parametric sweep. Select «Odd» to repeat a reflection of the<br />
waveform outside the range of the parametric sweep. For example, extrapolating with this<br />
option reflects the wave into the positive range.<br />
� «Interpolation»<br />
Click the list field to select the «NOSPLINE», «LASTSPLINE», or «DEEPSPLINE» interpolation<br />
type to define the quantity characteristic inside the range of parameter sweep. The default<br />
interpolation is «NOSPLINE». The interpolation type is valid for all input quantities.<br />
Select «NOSPLINE» to fit a straight line between the points of interpolation. Select<br />
«LASTSPLINE» to apply a Bezier interpolation to the last quantity characteristic. Select<br />
«DEEPSPLINE» to apply a Bezier interpolation to all quantity characteristics.<br />
� � «File Name»<br />
If the box is checked, characteristics of input values are defined by the file entered in the text<br />
box, otherwise the values in the dialog are used. Please note: Select the<br />
correct file filter (.mdx) before browsing.<br />
<br />
Click to open the dialog to create or edit input and output signals.<br />
� «Sample Time»<br />
Select «System» for simulator-defined variable sample time. Select «Value» to define a numerical<br />
value, a variable, or an expression in the text box or use the pin to connect a quantity.<br />
Please note: The sample time must be a positive value.<br />
� � «Use Pin»<br />
If the box is checked, the sample time is defined by the quantity connected to the pin, otherwise<br />
the value in the text box is used.<br />
Input Quantities<br />
«Edit Input Channels»<br />
Create or delete entries with the symbols placed on the upper right side.<br />
«Index»<br />
Displays the component internal index of the input signals. You cannot make changes in<br />
these fields.<br />
«Name»«Unit»<br />
Click in the fields to define names and units for the corresponding input signal. Both are displayed<br />
in the column headings of the lookup table and saved in the created .mdx file.
5<br />
236 Modeling with Block Diagrams<br />
«Channel Data»<br />
Select an input signal in the list to define the corresponding characteristic data in the lookup<br />
table. The name of the active input signal displays the group box inscription. Create, delete,<br />
or move entries with the symbols placed on the upper right side. Click in the fields to enter<br />
values. Please note, you cannot use variables or expressions. Only numbers are accepted.<br />
� � «Sweep Data»<br />
If the box is checked, you can sweep data for a given range of values. replaces the<br />
values in the lookup table, inserts the new data at the table end.<br />
Output Quantities<br />
«Edit Output Channels»<br />
Create or delete entries with the symbols placed on the upper right side. Each new output<br />
signal represents a non-conservative node.<br />
«Index»<br />
Displays the component internal index of the input quantities. You cannot make changes in<br />
these fields.<br />
«Name»«Unit»<br />
Click in the fields to define names and units for the corresponding output signal. Both are displayed<br />
at the top of the columns in the lookup table and saved in the created .mdx file.<br />
«Edit Output Data»<br />
Click in the corresponding field to enter values for output signal. You can also use the<br />
mode. Both views are automatically updated. Please note, you cannot use variables<br />
or expressions. Only numbers are accepted.<br />
Component Parameters<br />
Description [Unit] Parameter Name Data Type<br />
Input Signal INPUT[n] real<br />
Table File Name FILE real<br />
Interpolation Type IP real<br />
Extrapolation Type EP[n] real<br />
Sample Time [s} TS real<br />
Simulator Outputs<br />
Description [Unit] Parameter Name Data Type<br />
Output Vector VAL[n] real<br />
Derivative of Output Vector dVAL[n][m] real
5.5 Math<br />
• Sine (FCT)<br />
• Cosine (FCT)<br />
• Tangent (FCT)<br />
• Sine Hyperbolic (FCT)<br />
• Arc Cosine (FCT)<br />
• Exponential Function (FCT)<br />
• Natural Logarithm (FCT)<br />
• Absolute Value (FCT)<br />
• Reciprocal Value (FCT)<br />
• Power (POW)<br />
• Root (ROOT)<br />
• Sign (SIGN)<br />
Analytical Functions<br />
<strong>SIMPLORER</strong> 6.0 — <strong>Manual</strong> 237<br />
>>Basics>Blocks>Math Blocks<br />
These blocks allow the determination of the transfer characteristic according to certain analytical<br />
functions. Sine, Cosine, Tangent, Exponential function, Sine hyperbolic, Arc cosine,<br />
Natural Logarithm, Absolute value, Reciprocal value 1/x.<br />
yk ( ) =<br />
fxk ( ( ) )<br />
Dialog Settings<br />
� «Angle Unit» (Only for trigonometric functions)<br />
In the list, select radians or degrees. The dimension is applied to the input signal.<br />
� «Sample Time»<br />
Select «System» for simulator-defined variable sample time. Select «Value» to define a numerical<br />
value, a variable, or an expression in the text box or use the pin to connect a quantity.<br />
Please note: The sample time must be a positive value.<br />
� � «Use Pin»<br />
If the box is checked, the sample time is defined by the quantity connected to the pin, otherwise<br />
the value in the text box is used.<br />
«Input Signal»<br />
Enter a quantity name used in your model sheet in the text box to define the input signal<br />
(RLOAD.I, STEP.VAL, STATE.ST, VAR) or use the pin to connect a quantity. Please note: You<br />
cannot use conservative nodes from circuits as input signal (N0002, GND).<br />
� � «Use Pin»<br />
If the box is checked, the input signal is defined by the quantity connected to the pin, otherwise<br />
the value in the text box is used.<br />
Component Parameters<br />
Description [Unit] Parameter Name Data Type<br />
Input Signal INPUT real<br />
Sample Time [s] TS real
5<br />
238 Modeling with Block Diagrams<br />
Power<br />
Component Outputs<br />
Description [Unit] Parameter Name Data Type<br />
Block output signal VAL real<br />
>>Basics>Blocks>Math Blocks<br />
The block raises the block input signal to the n-th power. The Exponent n has to be a nonnegative<br />
fractional number and must be entered in decimal style.<br />
yk ( ) xk ( ) n<br />
=<br />
Dialog Settings<br />
«Exponent»<br />
Defines the exponent (fractional number) applied to the input signal. Common parameter<br />
type. Enter a numerical value, a variable, or an expression in the text box.<br />
� «Sample Time»<br />
Select «System» for simulator-defined variable sample time. Select «Value» to define a numerical<br />
value, a variable, or an expression in the text box or use the pin to connect a quantity.<br />
Please note: The sample time must be a positive value.<br />
� � «Use Pin»<br />
If the box is checked, the sample time is defined by the quantity connected to the pin, otherwise<br />
the value in the text box is used.<br />
«Input Signal»<br />
Enter a quantity name used in your model sheet in the text box to define the input signal<br />
(RLOAD.I, STEP.VAL, STATE.ST, VAR) or use the pin to connect a quantity. Please note: You<br />
cannot use conservative nodes from circuits as input signal (N0002, GND).<br />
� � «Use Pin»<br />
If the box is checked, the input signal is defined by the quantity connected to the pin, otherwise<br />
the value in the text box is used.<br />
Component Parameters<br />
Description [Unit] Parameter Name Data Type<br />
Exponent EXP real<br />
Input Signal INPUT real<br />
Sample Time [s] TS real<br />
Component Outputs<br />
Description [Unit] Parameter Name Data Type<br />
Block output signal VAL real
Root<br />
Sign<br />
<strong>SIMPLORER</strong> 6.0 — <strong>Manual</strong> 239<br />
>>Basics>Blocks>Math Blocks<br />
The block computes the n-th radical of the block input signal and provides the result at the<br />
block output. The radical exponent must be a positive natural number.<br />
n<br />
yk ( ) = xk ( )<br />
Dialog Settings<br />
«Radical Exponent»<br />
Defines the radical exponent (fractional number). Common parameter type. Enter a numerical<br />
value, a variable, or an expression in the text box.<br />
� «Sample Time»<br />
Select «System» for simulator-defined variable sample time. Select «Value» to define a numerical<br />
value, a variable, or an expression in the text box or use the pin to connect a quantity.<br />
Please note: The sample time must be a positive value.<br />
� � «Use Pin»<br />
If the box is checked, the sample time is defined by the quantity connected to the pin, otherwise<br />
the value in the text box is used.<br />
«Input Signal»<br />
Enter a quantity name used in your model sheet in the text box to define the input signal<br />
(RLOAD.I, STEP.VAL, STATE.ST, VAR) or use the pin to connect a quantity. Please note: You<br />
cannot use conservative nodes from circuits as input signal (N0002, GND).<br />
� � «Use Pin»<br />
If the box is checked, the input signal is defined by the quantity connected to the pin, otherwise<br />
the value in the text box is used.<br />
Component Parameters<br />
Description [Unit] Parameter Name Data Type<br />
Radicand ROOT real<br />
Input Signal INPUT real<br />
Sample Time [s] TS real<br />
Component Outputs<br />
Description [Unit] Parameter Name Data Type<br />
Block output signal VAL real<br />
>>Basics>Blocks>Math Blocks<br />
The block provides the discretized signal at the block output, depending on the sign of the<br />
block input signal and the adaption factor.<br />
yk ( ) = FACT if x(k) ≥ 0<br />
yk ( ) = – FACT if x(k) <<br />
0
5<br />
240 Modeling with Block Diagrams<br />
Dialog Settings<br />
«Value»<br />
Defines the absolute Value of the output amplitude. Common parameter type. Enter a numerical<br />
value, a variable, or an expression in the text box.<br />
� «Sample Time»<br />
Select «System» for simulator-defined variable sample time. Select «Value» to define a numerical<br />
value, a variable, or an expression in the text box or use the pin to connect a quantity.<br />
Please note: The sample time must be a positive value.<br />
� � «Use Pin»<br />
If the box is checked, the sample time is defined by the quantity connected to the pin, otherwise<br />
the value in the text box is used.<br />
«Input Signal»<br />
Enter a quantity name used in your model sheet in the text box to define the input signal<br />
(RLOAD.I, STEP.VAL, STATE.ST, VAR) or use the pin to connect a quantity. Please note: You<br />
cannot use conservative nodes from circuits as input signal (N0002, GND).<br />
� � «Use Pin»<br />
If the box is checked, the input signal is defined by the quantity connected to the pin, otherwise<br />
the value in the text box is used.<br />
Component Parameters<br />
Description [Unit] Parameter Name Data Type<br />
Absolute Value of Output Amplitude AMPL real<br />
Input Signal INPUT real<br />
Sample Time [s] TS real<br />
Component Outputs<br />
Description [Unit] Parameter Name Data Type<br />
Block output signal VAL real
6 Modeling with State Graphs<br />
<strong>SIMPLORER</strong> 6.0 — <strong>Manual</strong> 241<br />
The following components to create state graphs appear in the States folder of the «Basics»<br />
tab. Open the folder States, select a state or transition, drag the component onto the sheet and<br />
release the mouse button.<br />
With <strong>SIMPLORER</strong>’s state graph, discontinuous processes can be modeled as event-oriented<br />
based on the Petri Net theory. The theoretical basis of the modeling is to divide a system into:<br />
• significant states and<br />
• events, or transfers from one state to the other<br />
A process sequence can be considered as a sequence of states. The current state is called active.<br />
Switching the activity from states to their successor states is called an event. An event<br />
occurs only if all previous states are active, all following states are inactive and the transfer<br />
condition in the form of a logical expression is true. At the beginning of the simulation, one<br />
state must be defined as active.<br />
The event occurs if<br />
• all previous states are active (marked) and<br />
• the transfer conditions are TRUE; if no transfer condition is specified, the default value<br />
FALSE is used.<br />
The result of an event will be<br />
• all previous states are deactivated and<br />
• all successor states are activated<br />
On entering a state, several arithmetic and logical instructions (actions) that influence the<br />
system behavior can be executed.<br />
Creating State Graphs<br />
State 1 Event State 2<br />
State 1 Event State 2<br />
You cannot use state graphs in AC and DC simulations. To leave state graphs on the sheet,<br />
select the components and choose ELEMENT>DON’T ADD TO MODEL DESCRIPTION. When you<br />
want to process a transient simulation, you can change this option.<br />
The state graph components are placed in the States folder in the «Basics» tab. Select the<br />
folder, click the component name (transition or state), drag the component onto the sheet and<br />
release the mouse button. Within the dialogs you can define the transfer conditions (transition)<br />
and actions (states). A selected component can be rotated (R key) or flipped (F key).<br />
To connect the state graph components start the wire mode with CTRL+W or choose CON-<br />
NECT>WIRE. Place the cross wires on the component pins and set beginnings, corners, and<br />
ends of the wire with the mouse. Exit the wire mode with ESC.<br />
Schematic does not test the pins during the routing and allows all connections. However,<br />
only reasonable state graphs lead to correct simulation results.
6<br />
242 Modeling with State Graphs<br />
Using Actions in State Graphs<br />
For every state actions can be defined which are processed if the state is active. In the dialog<br />
for the State component, the available action types can be selected from a drop-down-list,<br />
which is opened by clicking on .<br />
Actions in States<br />
�<br />
�<br />
�<br />
�<br />
�<br />
�<br />
Create a new action<br />
Select action type<br />
Enter the assignment<br />
Action Description Syntax in Value<br />
CALC The variable is calculated at each simulation step and<br />
each transition from one state to another.<br />
var1:=100*t<br />
STEP The variable is calculated at each valid simulation step. var2:=2*t<br />
CATI The variable is calculated outside the state graph and before<br />
the calculation of the electric circuit.<br />
var3:=sqrt(t)<br />
SET The variable is calculated only once at the moment of acti- var4:=2.5<br />
vation of the state.<br />
DEL Sets a delay. The variable is set to false at the moment of var##time [s]<br />
activation and set to true after the delay time.<br />
delation##10m<br />
DELRES Deletes a defined delay variable. del4<br />
DIS The variable value (and moment) is displayed in the simu- Name.Qualifier<br />
lator status window.<br />
dc.n<br />
TXT The given text string is displayed in the simulator status "Text String"<br />
window.<br />
"State waiting"<br />
KEY Sets a mark in the state graph by pressing a key. <br />
STOP Interrupts the simulation (can be continued). No Parameters<br />
BREAK Finishes the simulation. No Parameters<br />
SAVE Saves the active simulation status in a status file. No Parameters
Differences in Assignment Actions in State Graphs<br />
<strong>SIMPLORER</strong> 6.0 — <strong>Manual</strong> 243<br />
The action types CALC, STEP, and CATI differ in the sequence and computation frequency<br />
used by the simulator (that means, at each simulation step, at each valid step, outside the<br />
state graph). See also 13.6 “Simulator Backplane” on page 418.<br />
Displaying Variable Values and Text Strings by Action Types<br />
The action types DIS and TXT show the value of a variable (and moment) and a user-defined<br />
text string. The simulator writes these messages into the «Simulator» Information Window.<br />
To see the outputs, you must display this window. A user-defined text string must not contain<br />
a vowel mutation (umlaut). Please note: The text must be surrounded by quotation marks.<br />
Defining and Resetting Delays<br />
Outputs in the Info Window Definition of outputs<br />
The action type DEL set a delay in seconds [s]. Throughout the stated delay time, the variable<br />
is set to FALSE, and when the delay time is over, set to TRUE. The variable in the DEL statement<br />
can be used in a transfer condition to set a delay within a state graph. The delay time<br />
can be reset, deleted or changed in other states of the simulation model.<br />
Delay of 10ms for use in transfer condition<br />
Action type<br />
Delay time<br />
Delay time operator<br />
Delay time variable<br />
Definition of the delay in a<br />
transfer condition
6<br />
244 Modeling with State Graphs<br />
Change, delete and reset a delay<br />
Setting States with Key Actions<br />
del1 and del3<br />
The KEY statement in a state enables the user to mark a state or states by clicking on the corresponding<br />
symbol in the KEY command bar during the simulation.<br />
KEY statement in a state<br />
After the simulation starts, the KEY command bar is displayed. It contains a letter for each<br />
KEY statement. You can show or hide the command bar using the commands on the<br />
VIEW>TOOLBARS menu.<br />
Stopping Simulations<br />
The action types STOP, BRK, and SAVE influence the simulation process, in addition to the<br />
simulator functions. If a state is marked with one of these action types, the simulation is<br />
stopped (STOP) or paused (BRK). The SAVE statement automatically writes the active simulation<br />
state into the model file (.krn).<br />
del2<br />
del4<br />
Command bar with<br />
defined letters of KEY<br />
actions to apply user inputs
Changing Action Types<br />
<strong>SIMPLORER</strong> 6.0 — <strong>Manual</strong> 245<br />
You can change the action types of previously defined actions. You can also modify the already<br />
existing value assignment. Double-click the symbol or choose «Properties» in the shortcut<br />
menu to open the component dialog of a state. Click the name of action type you want to<br />
change and select a new statement in the drop-down list. Confirm your entries with .<br />
State Markers in State Graphs<br />
Messages in the Simulator Info Window<br />
using STOP or SAVE statement<br />
Drop-Down List with action types<br />
Setting the Active State at the Beginning of the Simulation<br />
Confirmation of BRK statement<br />
The active state defines the beginning of the simulation in the state graph. Every state graph<br />
must have one active state at beginning of the simulation. A state can be set as active in the<br />
graphic display by clicking the red switch area or in the component dialog by selecting the<br />
«Activate State» option.<br />
Selecting a switch changes the current state from active to inactive and vice versa. A blue<br />
circle indicates the state is active.<br />
The switch area is visible only if the state element is selected.
6<br />
246 Modeling with State Graphs<br />
State Markers During a Simulation<br />
During a simulation, the state markers are shown “running” through the state graph, depending<br />
on the active states in the simulation process.<br />
Moving a State Marker<br />
Set the state active Negate the active state<br />
The SIMULATION>RESTORE ANIMATED SYMBOLS function initializes the state components if the<br />
simulation was interrupted.<br />
Displaying the State of State Components<br />
Set or negate<br />
the active state<br />
If you want to see the state markers changing, select the option «Use Animated Symbols»<br />
in SHEET>PROPERTIES «System» and update the state graph elements from <strong>SIMPLORER</strong> version<br />
4.2 with SHEET>SYNCHRONIZE.<br />
� � �<br />
To display a state select either the output for Current value of State in the «Output/Display»<br />
tab or the parameter ST of a state component in a Display Element. The parameter ST has the<br />
direction attribute INOUT.
State Graph Components<br />
• Transition Component<br />
• States<br />
• State Flexible<br />
Transition Component<br />
<strong>SIMPLORER</strong> 6.0 — <strong>Manual</strong> 247<br />
>>Basics>State Graph<br />
With the transition component, the transfer condition between the states of the<br />
system can be described. The transition component is switched if all previous<br />
states are marked and the transfer condition is true. In case of an event, all predecessor<br />
states are deactivated and all successor states are activated. If in the<br />
logical expression of the transfer condition >= or >Basics>State Graph<br />
There are various symbols for states with different inputs<br />
and outputs. The choice of symbols depends on<br />
the structure of the state graph to be modeled.
6<br />
248 Modeling with State Graphs<br />
Dialog Settings<br />
«Type»<br />
Create, delete, or move entries for actions with the symbols placed on the upper right side.<br />
See also “Defining Parameters” on page 49.<br />
«Value»<br />
Type a numerical value (constant with or without unit suffix), a variable, a mathematical or<br />
logical expression in the text box. See also “Using Actions in State Graphs” on page 242.<br />
«Info»<br />
Field for user specific information about an expression. Click in the field of the corresponding<br />
action and enter the text. You can display these information on the sheet by defining the display<br />
setting within the «Output/Displays» tab.<br />
� � «Output»<br />
If the box is checked, the variable is saved in the result file (.sdb) during simulation. Please<br />
note: If you want to display a variable value, you have to select the box in the output dialog<br />
or in a display element. If the box is deactivated, you cannot display the variable value after<br />
the simulation. See also “Defining Displays and Outputs” on page 51.<br />
Component Parameters<br />
Description [Unit] Parameter Name Data Type<br />
Pin n ST[n] real<br />
Define the Active State. Only at the beginning of a simulation. ST0 real<br />
Actions defined in the state. Please note: You cannot display<br />
these actions.<br />
CATI: CALC: STEO: SET: DEL: DELRES:<br />
DIS: TXT: KEY: STOP: BREAK: SAVE:<br />
Component Outputs<br />
Description [Unit] Parameter Name Data Type<br />
Current Value of State ST real<br />
Dynamic Value Output of a variable defined within the dialog<br />
of the state.<br />
Variable Name real<br />
State Flexible<br />
>>Basics>State Graph<br />
The State Flexible Component represents a state with 30 pins. This is the maximum number<br />
of pins available for a state component. All pins should be connected with a transfer component.<br />
If there are open pins on the sheet, you can hide the pin by deactivating the pin within<br />
the state output dialog.<br />
All other properties are identical with the state component described in “State Components”<br />
on page 247.
7 Using Measuring Instruments<br />
<strong>SIMPLORER</strong> 6.0 — <strong>Manual</strong> 249<br />
<strong>SIMPLORER</strong> provides measuring instruments for different physical domains. These meters<br />
provide through and across quantities as well as power for every physical domain used in a<br />
simulation model. All meters are ideal components, that means, no relevant quantities are assumed<br />
to be '0'.<br />
Except for the position sensors of the velocity-force representation, meters have no user-defined<br />
parameters. They have at least one conservative node and are connected with a specific<br />
physical domain circuit.<br />
The meters can provide the measured value at a special output pin, which can be connected<br />
with input parameters in the Schematic.<br />
Measuring instruments can be used for modeling in several ways.<br />
• For physical domain components, measuring instruments can provide through, across,<br />
and power quantities for controlled sources and components.<br />
• For blocks, measuring instruments can provide setpoints, disturbances and reference values.<br />
• For state graphs, measuring instruments can provide values to define comparison functions<br />
and synchronization signals.<br />
Meters for following domains are available:<br />
• Electrical<br />
• Fluidic<br />
• Magnetic<br />
• Mechanical<br />
• Thermal<br />
Measuring instruments appear in the Measurement folder of the «Basics» tab. Select the folder<br />
Measurement, open one of the physical domain folder, choose a meter for the corresponding<br />
quantity, drag the component onto the sheet and release the mouse button.<br />
You cannot use fluidic, magnetic, mechanical, and thermal components in AC and DC simulations.<br />
To leave the components on the sheet, select the components and choose ELE-<br />
MENT>DON’T ADD TO MODEL DESCRIPTION. When you want to process a transient simulation,<br />
you can change this option.
7<br />
250 Using Measuring Instruments<br />
Electrical Meters<br />
>>Basics>Measurement>Electrical<br />
Electrical meters provide voltage (across quantity), current (through quantity), and power for<br />
electrical domain components.<br />
Name/Equation Symbol and Nodes Outputs<br />
Voltmeter (VM)<br />
it () = 0 Ri= ∞<br />
+<br />
N1<br />
V<br />
V<br />
i=0<br />
N2<br />
V [V]…Voltage<br />
dV [V/s]…Derivative of Voltage<br />
Ammeter (AM)<br />
∆v() t = 0 Ri= 0<br />
Wattmeter (WM)<br />
POWER() t = vt () ⋅ it ()<br />
Fluidic Meters<br />
A<br />
N1 N2<br />
I[A]…Current<br />
dI [A/s]…Derivative of Current<br />
P[W]…Power<br />
V [V]…Voltage<br />
I[A]…Current<br />
dV [V/s]…Derivative of Voltage<br />
dI [A/s]…Derivative of Current<br />
>>Basics>Measurement>Fluidic<br />
Fluidic meters provide pressure (across quantity), flow rate (through quantity), and power for<br />
fluidic domain components.<br />
V=0<br />
+<br />
NA1<br />
W<br />
NA2<br />
NV1<br />
V<br />
i<br />
NV2<br />
Name/Equation Symbol and Nodes Outputs<br />
Manometer (PM)<br />
∆P<br />
P [Pa]…Differential Pressure<br />
Qt () = 0<br />
Q=0<br />
+<br />
H1 H2<br />
Flow Meter (QM)<br />
∆P() t = 0<br />
Wattmeter (WM_HYD)<br />
POWER() t = Qt () ⋅ Pt ()<br />
i<br />
∆P=0<br />
Q<br />
H1 H2<br />
+<br />
HQ1<br />
W<br />
HQ2<br />
HP1<br />
∆P<br />
Q<br />
HP2<br />
Q [m³/s]…Flow Rate<br />
P [Pa]…Differential Pressure<br />
Q [m³/s]…Flow Rate<br />
POWER [W]…Power
Magnetic Meters<br />
<strong>SIMPLORER</strong> 6.0 — <strong>Manual</strong> 251<br />
>>Basics>Measurement>Magnetic<br />
Magnetic meters provide magnetic voltage (across quantity), magnetic flux (through quantity),<br />
and power for magnetic domain components.<br />
Name/Equation Symbol and Nodes Outputs<br />
Magnetic Voltmeter<br />
(VM_MAG)<br />
MMF<br />
FLUX=0<br />
MMF [A]…Magnetic Voltage<br />
FLUX() t = 0<br />
+<br />
MV<br />
MAG1 MAG2<br />
Flux Sensor (FLUXM)<br />
∆MMF() t = 0<br />
Wattmeter (WM_MAG)<br />
POWER() t = FLUX() t ⋅ MMF'() t<br />
Mechanical Meters<br />
MMF=0<br />
FLUX<br />
Flux<br />
MAG1 MAG2<br />
+<br />
W<br />
MAGF1 MAGF2<br />
MAGV1<br />
MMF<br />
FLUX<br />
MAGV2<br />
FLUX [Vs]…Magnetic Flux<br />
MMF [A]…Magnetic Voltage<br />
FLUX [Vs]…Magnetic Flux<br />
POWER [W]…Power<br />
>>Basics>Measurement>Mechanical<br />
Mechanical meters provide position (across quantity), velocity (across quantity), force<br />
(through quantity), and power for mechanical domain components. There are meters for Displacement-Force<br />
and Velocity-Force representation. Each representation form has components<br />
for translational and rotational systems.<br />
Name/Equation Symbol and Nodes Inputs and Outputs<br />
Displacement-Force-Representation—Translational<br />
Position Sensor (SM_TRB)<br />
∆s<br />
S [m]…Displacement<br />
Ft () = 0<br />
F=0<br />
+<br />
TRB1<br />
S<br />
Force Sensor (FM_TRB)<br />
∆s() t = 0 ∆v() t = 0<br />
Velocity Sensor (VM_TRB)<br />
Ft () = 0<br />
s=v=0<br />
F<br />
F<br />
TRB1 TRB2<br />
+<br />
S<br />
TRB1<br />
∆v<br />
F=0<br />
F [N]…Force<br />
V [m/s]…Velocity
7<br />
252 Using Measuring Instruments<br />
Name/Equation Symbol and Nodes Inputs and Outputs<br />
Wattmeter (WM_TRB)<br />
POWER() t = Ft () ⋅ vt ()<br />
+<br />
W<br />
V [m/s]…Velocity<br />
F [N]…Force<br />
POWER [W]…Power<br />
TRBF1 TRBF2<br />
Displacement-Force-Representation—Rotational<br />
Angle Sensor (SM_ROTB)<br />
PHI [rad]…Angle<br />
TRBV1<br />
∆v<br />
F<br />
TRBV2<br />
Φ<br />
Mt () = 0<br />
M=0<br />
Torque Sensor (FM_ROTB)<br />
PHI() t = 0 OMEGA() t = 0<br />
Angular Velocity Sensor<br />
(VM_ROTB)<br />
Mt () = 0<br />
Wattmeter (WM_ROTB)<br />
POWER() t = Mt () ⋅ OMEGA() t<br />
+<br />
W<br />
ROTBM1 ROTBM2<br />
Velocity-Force-Representation—Translational_V<br />
Velocity Sensor (VM_TR)<br />
ROTBV1<br />
ω<br />
M<br />
ROTBV2<br />
∆s<br />
Ft () = 0<br />
F=0<br />
+<br />
TR1<br />
S<br />
Force Sensor (FM_TR)<br />
∆s() t = 0 ∆v() t = 0<br />
Position Sensor (SM_TR)<br />
Ft () = 0 s( t=0)<br />
= S0<br />
Wattmeter (WM_TR)<br />
POWER() t = Ft () ⋅ vt ()<br />
ROTB1<br />
ROTB1<br />
ROTB1<br />
+ Φ<br />
T<br />
+ ω<br />
Φ=ω=0<br />
M<br />
ω<br />
M=0<br />
s=v=0<br />
F<br />
F<br />
TR1 TR2<br />
+<br />
S<br />
TR1<br />
∆v<br />
F<br />
TRF1<br />
+ TRV1<br />
∆v<br />
F=0<br />
W<br />
TRF2<br />
TRV2<br />
M [Nm]…Torque<br />
OMEGA [rad/s]…Angular Velocity<br />
OMEGA [rad/s]…Angular Velocity<br />
M [Nm]…Torque<br />
POWER [W]…Power<br />
V [m/s]…Velocity<br />
F [N]…Force<br />
S0 [m]…Initial Position<br />
S [m]…Position<br />
V [m/s]…Velocity<br />
F [N]…Force<br />
POWER [W]…Power
Velocity-Force-Representation—Rotational_V<br />
Angular Velocity Sensor (FM_ROT)<br />
Torque Sensor (VM_ROT)<br />
Angle Sensor (SM_ROT)<br />
Wattmeter (WM_ROT)<br />
Thermal Meters<br />
<strong>SIMPLORER</strong> 6.0 — <strong>Manual</strong> 253<br />
Name/Equation Symbol and Nodes Inputs and Outputs<br />
Mt () = 0<br />
PHI() t = 0 OMEGA() t = 0<br />
Mt () = 0 PHI( t=0)<br />
= PHI0<br />
POWER() t = Mt () ⋅ OMEGA() t<br />
ROT1<br />
ROT1<br />
ROT1<br />
+ ω<br />
OMEGA [rad/s]…Angular Velocity<br />
M [Nm]…Torque<br />
PHI0 [rad]…Initial Angle<br />
PHI [rad]…Angle<br />
OMEGA [rad/s]…Angular Velocity<br />
M [Nm]…Torque<br />
POWER [W]…Power<br />
>>Basics>Measurement>Thermal<br />
Thermal meters provide temperature (across quantity) and heat flow (through quantity) for<br />
thermal domain components.<br />
T<br />
+ Φ<br />
Φ<br />
M=0<br />
Φ=ω=0<br />
M<br />
Φ<br />
M=0<br />
+<br />
W<br />
ROTM1 ROTM2<br />
ROTV1<br />
ω<br />
M<br />
ROTV2<br />
Name/Equation Symbol and Nodes Outputs<br />
Thermometer (THM)<br />
∆T<br />
T [K]…Temperature<br />
Ht () = 0<br />
H=0<br />
+<br />
TH1<br />
Heat Flow Sensor (HFM)<br />
∆T() t = 0<br />
∆T=0<br />
H<br />
H<br />
TH1 TH2<br />
H [J/s]…Heat Flow
7<br />
254 Using Measuring Instruments
8 Using Signal Characteristics<br />
<strong>SIMPLORER</strong> 6.0 — <strong>Manual</strong> 255<br />
Evaluating the behavior of a dynamic system, there are several options to do it by special characteristic<br />
values. So also the influence of system parameters on the dynamic system behavior<br />
becomes more and more transparent.<br />
For an automized system design it is necessary to have the interesting characteristic parameters<br />
already available during the simulation process. So an immediate adaption can be done.<br />
The State Graph Machines provide an excellent basis to observe or to respond on certain<br />
events within the system modelled.<br />
Here are presented a couple of useful macros, once added to the users simulation model, determining<br />
various characteristic values. The macros are clearly arranged for different technical<br />
purposes: Common characteristic values, characteristic values for dynamic system<br />
behavior, characteristic values of dynamic performance of a controlled system or special wave<br />
form parameters.<br />
Signal Characteristic components appear in the Signal Characteristics folder of the «Basics»<br />
tab. Select the folder Signal Characteristics, open General Parameters, Dynamic Behavior Parameters,<br />
Dynamic Performance Parameters, or Special Waveform Parameters, click a name,<br />
drag the component onto the sheet and release the mouse button.<br />
You cannot use components in the Signal Characteristic folder in AC and DC simulations. To<br />
leave the components on the sheet, select the components and choose ELEMENT>DON’T ADD<br />
TO MODEL DESCRIPTION. When you want to process a transient simulation, you can change<br />
this option.<br />
8.1 General Parameters<br />
• Maximum/Maximum within Interval (MAX_PERIO/MIN_PERIO)<br />
• Period Determination (TPERIO)<br />
• Event Triggered Value (PROBE1)<br />
• Event Triggered Calculation (PROBE2)
8<br />
256 Using Signal Characteristics<br />
Maximum/Minimum within Interval<br />
>>Basics>Signal Characteristics>General Parameters<br />
The macro provides the maximum/minimum value of a input signal for a given interval. The<br />
beginning and end time of maximum/minimum determination TSTART and TSTOP have to be<br />
within'0' and the simulation end time TEND.<br />
yt () = MAX/MIN(x(t)) TSTART < t < TSTOP<br />
Dialog Settings<br />
«Input Signal»<br />
Enter a quantity name used in your model sheet in the text box to define the input signal<br />
(RLOAD.I, STEP.VAL, STATE.ST, VAR) or use the pin to connect a quantity. Please note: You<br />
cannot use conservative nodes from circuits as input signal (N0002, GND).<br />
� � «Use Pin»<br />
If the box is checked, the input signal is defined by the quantity connected to the pin, otherwise<br />
the value in the text box is used.<br />
«Start Time [s]»«Stop Time [s]»<br />
Common parameter type. Enter a numerical value, a variable, or an expression in the text box.<br />
The specified start time (for beginning of calculation) has to be less than the end time (for end<br />
of calculation).<br />
Component Parameters<br />
Description [Unit] Parameter Name Data Type<br />
Input Signal INPUT real<br />
Measurement Start Time [s] TSTART real<br />
Measurement Stop Time [s] TSTOP real<br />
Component Outputs<br />
Description [Unit] Parameter Name Data Type<br />
Maximum/Minimum in Time Interval VAL real<br />
Period Determination<br />
>>Basics>Signal Characteristics>General Parameters<br />
The macro provides the time interval between two successive, but otherwise independent upcoming<br />
events. Please note: The first event (condition) has to become true before the second.<br />
The first event (condition), must be true for beginning of timing; the second for end.<br />
T =<br />
t( STOPEVENT)<br />
– t( STARTEVENT)<br />
Dialog Settings<br />
«Start Event»«Stop Event»<br />
Logical parameter type. Enter a numerical value, a variable, or an expression in the text box.<br />
The expression is interpreted as TRUE if the provided value is '1'. Otherwise the value is<br />
FALSE. The expression must be compliant to the SML syntax rules. See also “Equations, Expressions,<br />
and Variables” on page 32.
Component Parameters<br />
Event Triggered Value<br />
<strong>SIMPLORER</strong> 6.0 — <strong>Manual</strong> 257<br />
Description [Unit] Parameter Name Data Type<br />
Start Event STARTEVENT real<br />
Stop Event STOPEVENT real<br />
Component Outputs<br />
Description [Unit] Parameter Name Data Type<br />
Period [s] VAL real<br />
>>Basics>Signal Characteristics>General Parameters<br />
The macro provides the value of a variable, calculated when a specified event (condition)<br />
comes true. The logical expression for the event must conform to the syntax of the SIMPLOR-<br />
ER expression interpreter.<br />
VAL = x( EVENT)<br />
if EVENT=TRUE<br />
Dialog Settings<br />
«Input Signal»<br />
Enter a quantity name used in your model sheet in the text box to define the input signal<br />
(RLOAD.I, STEP.VAL, STATE.ST, VAR) or use the pin to connect a quantity. Please note: You<br />
cannot use conservative nodes from circuits as input signal (N0002, GND).<br />
� � «Use Pin»<br />
If the box is checked, the input signal is defined by the quantity connected to the pin, otherwise<br />
the value in the text box is used.<br />
«Event»<br />
Logical parameter type. Enter a numerical value, a variable, an expression in the text box.<br />
The expression is interpreted as TRUE if the provided value is '1'. Otherwise the value is<br />
FALSE. The expression must be compliant to the SML syntax rules. See also “Equations, Expressions,<br />
and Variables” on page 32.<br />
Component Parameters<br />
Description [Unit] Parameter Name Data Type<br />
Input Signal INPUT real<br />
Event for Measurement EVENT real<br />
Component Outputs<br />
Description [Unit] Parameter Name Data Type<br />
Value at Event VAL real
8<br />
258 Using Signal Characteristics<br />
Event Triggered Calculation<br />
>>Basics>Signal Characteristics>General Parameters<br />
The macro block provides the values of two variables, calculated when two independent<br />
events (conditions) come true, and connecting them by an mathematical operation. Please<br />
note: The first event (condition) has to become true before the second. The first event (condition),<br />
must be true for beginning of timing; the second for end.<br />
VAL_IN1 = x( EVENT1)<br />
if EVENT1=TRUE<br />
VAL_IN2 = x( EVENT2)<br />
if EVENT2=TRUE<br />
VAL =<br />
f( x( EVENT1)<br />
, x( EVENT2)<br />
, VARIABLES)<br />
Dialog Settings<br />
«Input Signal»<br />
Enter a quantity name used in your model sheet in the text box to define the input signal<br />
(RLOAD.I, STEP.VAL, STATE.ST, VAR) or use the pin to connect a quantity. Please note: You<br />
cannot use conservative nodes from circuits as input signal (N0002, GND).<br />
� � «Use Pin»<br />
If the box is checked, the input signal is defined by the quantity connected to the pin, otherwise<br />
the value in the text box is used.<br />
«Event1»«Event2»<br />
Logical parameter type. Enter a numerical value, a variable, an expression in the text box.<br />
The expression is interpreted as TRUE if the provided value is '1'. Otherwise the value is<br />
FALSE. The expression must be compliant to the SML syntax rules. See also “Equations, Expressions,<br />
and Variables” on page 32.<br />
«Formula»<br />
Enter a mathematical expression in the text box. The expression must be compliant to the<br />
SML syntax rules. If you want to use the values at the event 1 and 2, you have to enter their<br />
qualifiers: Name.VAL_IN1 and Name.VAL_IN2. The value of the operation is provided as output<br />
when EVENT2 becomes true. See also “Qualifier of Parameters” on page 29.<br />
Component Parameters<br />
Description [Unit] Parameter Name Data Type<br />
Input Signal 1 for Measurement 1 INPUT1 real<br />
Input Signal 2 for Measurement 2 INPUT2 real<br />
Event 1 for Measurement 1 EVENT1 real<br />
Event 2 for Measurement 2 EVENT2 real<br />
Component Outputs<br />
Description [Unit] Parameter Name Data Type<br />
Input Signal 1 at Event 1 VAL_IN1 real<br />
Input Signal 2 at Event 2 VAL_IN2 real<br />
Calculation Result VAL real
8.2 Dynamic Behavior Parameters<br />
• Rise Time (TRISE)<br />
• Fall Time (TFALL)<br />
• Pulse Duration (TPULSE)<br />
• Sensitivity<br />
Rise Time<br />
<strong>SIMPLORER</strong> 6.0 — <strong>Manual</strong> 259<br />
>>Basics>Signal Characteristics>Dynamic Behavior Parameters<br />
The macro provides the rise time of a variable, in the case the final value of the variable in<br />
steady state has to be known. The rise time calculation starts at 10% of final value and ends<br />
at 90%. The rise time calculation is a non recurring operation within a specified interval.<br />
Selecting a start time TSTART greater than zero, possibly occurring transient phenomena at<br />
the beginning can be suppressed. TSTART and TSTOP have to be within'0' and the simulation<br />
end time TEND.<br />
tRISE = t2 – t1 INPUT = x<br />
TSTART < t < TSTOP<br />
DERIV = x'<br />
t = t1 t =<br />
if x ≥ 0 ∧ x' > 0 ∧ x = 0.1 ⋅ FINALVAL<br />
if x ≥ 0 ∧ x' > 0 ∧ x =<br />
0.9 ⋅ FINALVAL<br />
t 2<br />
Dialog Settings<br />
«Input Signal»<br />
Enter a quantity name used in your model sheet in the text box to define the input signal<br />
(RLOAD.I, STEP.VAL, STATE.ST, VAR) or use the pin to connect a quantity. Please note: You<br />
cannot use conservative nodes from circuits as input signal (N0002, GND).<br />
� � «Use Pin»<br />
If the box is checked, the input signal is defined by the quantity connected to the pin, otherwise<br />
the value in the text box is used.<br />
«Derivation of Input Signal»<br />
Enter name and qualifier of the first derivation of the input signal in the text box. Many SIM-<br />
PLORER components provides this value, e.g. R1.dI, TRISE1.dVAL.<br />
«Maximum Value»<br />
Common parameter type. Enter a numerical value, a variable, or an expression in the text box.<br />
«Start Time [s]»«Stop Time [s]»<br />
Common parameter type. Enter a numerical value, a variable, or an expression in the text box.<br />
The specified start time (for beginning of calculation) has to be less than the end time (for end<br />
of calculation).<br />
Component Parameters<br />
Description [Unit] Parameter Name Data Type<br />
Input Signal (the rise time is to be obtained from) INPUT real<br />
Derivative of Input Signal (for determination of rise or fall) DERIV real<br />
Final Value of Input Signal in Steady State (signal in steady<br />
state)<br />
FINALVAL real
8<br />
260 Using Signal Characteristics<br />
Fall Time<br />
Start Time [s] TSTART real<br />
Stop Time [s] TSTOP real<br />
Component Outputs<br />
Description [Unit] Parameter Name Data Type<br />
Rise Time (signal occurring in the given time interval) [s] VAL real<br />
>>Basics>Signal Characteristics>Dynamic Behavior Parameters<br />
The macro provides the fall time of a variable, in the case the final value of the variable in<br />
steady state has to be known. The fall time calculation starts at 90% of final value and ends<br />
at 10%. The rise time calculation is a non recurring operation within a specified interval<br />
Selecting a start time TSTART greater than zero, possibly occurring transient phenomena at<br />
the beginning can be suppressed. TSTART and TSTOP have to be within'0' and the simulation<br />
end time TEND.<br />
tFALL = t2 – t1 INPUT = x<br />
TSTART < t < TSTOP<br />
DERIV = x'<br />
t<br />
t<br />
=<br />
=<br />
t1 if x ≥ 0 ∧ x' < 0 ∧ x = 0.1 ⋅ FINALVAL<br />
if x ≥ 0 ∧ x' < 0 ∧ x =<br />
0.9 ⋅ FINALVAL<br />
t 2<br />
Dialog Settings<br />
«Input Signal»<br />
Enter a quantity name used in your model sheet in the text box to define the input signal<br />
(RLOAD.I, STEP.VAL, STATE.ST, VAR) or use the pin to connect a quantity. Please note: You<br />
cannot use conservative nodes from circuits as input signal (N0002, GND).<br />
� � «Use Pin»<br />
If the box is checked, the input signal is defined by the quantity connected to the pin, otherwise<br />
the value in the text box is used.<br />
«Derivation of Input Signal»<br />
Enter name and qualifier of the first derivation of the input signal in the text box. Many SIM-<br />
PLORER components provides this value, e.g. R1.dI, TRISE1.dVAL.<br />
«Maximum Value»<br />
Common parameter type. Enter a numerical value, a variable, or an expression in the text box.<br />
«Start Time [s]»«Stop Time [s]»<br />
Common parameter type. Enter a numerical value, a variable, or an expression in the text box.<br />
The specified start time (for beginning of calculation) has to be less than the end time (for end<br />
of calculation).<br />
Component Parameters<br />
Description [Unit] Parameter Name Data Type<br />
Input Signal (the fall time is to be obtained from) INPUT real<br />
Derivative of Input Signal (for determination of rise or fall) DERIV real<br />
Final Value of Input Signal in Steady State (signal in steady FINALVAL<br />
state)<br />
real
Pulse Duration<br />
<strong>SIMPLORER</strong> 6.0 — <strong>Manual</strong> 261<br />
Start Time [s] TSTART real<br />
Stop Time [s] TSTOP real<br />
Component Outputs<br />
Description [Unit] Parameter Name Data Type<br />
Fall Time (signal occurring in the given time interval) VAL real<br />
>>Basics>Signal Characteristics>Dynamic Behavior Parameters<br />
The macro provides the pulse duration of a variable, in the case the final value of the variable<br />
has to be known. The calculation of pulse duration start at the rising edge, if the actual value<br />
of signal is >= 50% of final value. It ends at falling edge, if the actual value of signal decreases<br />
to
8<br />
262 Using Signal Characteristics<br />
Component Parameters<br />
Description [Unit] Parameter Name Data Type<br />
Input Signal (the pulse duration is to be obtained from) INPUT real<br />
Derivative of Input Signal (for determination of rise or fall) DERIV real<br />
Final Value of Input Signal in Steady State (signal in steady FINALVAL<br />
state)<br />
real<br />
Start Time [s] TSTART real<br />
Stop Time [s] TSTOP real<br />
Component Outputs<br />
Description [Unit] Parameter Name Data Type<br />
Pulse Duration (signal occurring in the given time interval)<br />
VAL real<br />
Sensitivity<br />
>>Basics>Signal Characteristics>Dynamic Behavior Parameters<br />
The C model provides the partial derivation of two input signals DERIV=δY/δX with the active<br />
values of the input signals at each simulation step. Within the dialog you can define the X<br />
range of values and a initial delay.<br />
∂y yk ( ) – yk ( – 1)<br />
DERIV = = ------------------------------------<br />
∂x<br />
xk ( ) – xk ( – 1)<br />
N<br />
1<br />
AVG ---<br />
∂y<br />
= ⋅<br />
N ∑<br />
N = Number of time step<br />
∂x<br />
k = 1<br />
h = t( k)<br />
– tk ( – 1)<br />
h = Current time step<br />
INPUTX = x INPUTY =<br />
y<br />
Dialog Settings<br />
«Input Signal»<br />
Enter a quantity name used in your model sheet in the text box to define the input signal<br />
(RLOAD.I, STEP.VAL, STATE.ST, VAR) or use the pin to connect a quantity. Please note: You<br />
cannot use conservative nodes from circuits as input signal (N0002, GND).<br />
� � «Use Pin»<br />
If the box is checked, the input signal is defined by the quantity connected to the pin, otherwise<br />
the value in the text box is used.<br />
«Delay [s]»<br />
Defines the initial delay of the sensitivity function. Enter a numerical value, a variable, or an<br />
expression in the text box to define the initial delay at simulation start.<br />
«X Interval Lower Limit»«X Interval Upper Limit»<br />
Common parameter type. Enter a numerical value, a variable, or an expression in the text box.
8.3 Dynamic Performance Parameters<br />
• Time Characteristics (TIME)<br />
• Overshoot Characteristics (OVERSHOOT)<br />
• Integral Characteristics (INTEGRAL)<br />
Time Characteristics<br />
<strong>SIMPLORER</strong> 6.0 — <strong>Manual</strong> 263<br />
� «Sample Time»<br />
Select «System» for simulator-defined variable sample time. Select «Value» to define a numerical<br />
value, a variable, or an expression in the text box or use the pin to connect a quantity.<br />
Please note: The sample time must be a positive value.<br />
� � «Use Pin»<br />
If the box is checked, the sample time is defined by the quantity connected to the pin, otherwise<br />
the value in the text box is used.<br />
Component Parameters<br />
Description [Unit] Parameter Name Data Type<br />
Input Signal Y for Derivation dy/dx INPUTY real<br />
Input Signal X for Derivation dy/dx INPUTX real<br />
Delay [s] TDELAY real<br />
X-Interval Lower Limit XMIN real<br />
X-Interval Upper Limit XMAX real<br />
Sample Time [s] TS real<br />
Component Outputs<br />
Description [Unit] Parameter Name Data Type<br />
Derivative of Input Signal DERIV real<br />
Mean Value of Derivative AVG real<br />
>>Basics>Signal Characteristics>Dynamic Performance Parameters<br />
The macro provides a possible dead time, rise time or settling time of 2nd order oscillating system.<br />
The macro is suitable to describe the dynamic behavior in case of setpoint changes or<br />
varying disturbances.<br />
Selecting a start time TSTART greater than zero, the time calculation can be adapted to possibly<br />
occurring time shifts (Maybe a step change of setpoint occurs not before a certain time<br />
span has elapsed.). TSTART and TSTOP have to be within'0' and the simulation end time TEND.
8<br />
264 Using Signal Characteristics<br />
For time definitions refer to the following figure:<br />
SETVAL+TOLERANCE<br />
SETVAL<br />
SETVAL-TOLERANCE<br />
Dialog Settings<br />
«Input Signal»<br />
Enter a quantity name used in your model sheet in the text box to define the input signal<br />
(RLOAD.I, STEP.VAL, STATE.ST, VAR) or use the pin to connect a quantity. Please note: You<br />
cannot use conservative nodes from circuits as input signal (N0002, GND).<br />
� � «Use Pin»<br />
If the box is checked, the input signal is defined by the quantity connected to the pin, otherwise<br />
the value in the text box is used.<br />
«Setpoint Value»<br />
Defines the setpoint of the input signal. Common parameter type. Enter a numerical value, a<br />
variable, or an expression in the text box.<br />
«Tolerance»<br />
Defines the tolerance band around the setpoint (setpoint±tolerance). Common parameter<br />
type. Enter a numerical value, a variable, or an expression in the text box.<br />
«Start Time [s]»«Stop Time [s]»<br />
Common parameter type. Enter a numerical value, a variable, or an expression in the text box.<br />
The specified start time (for beginning of calculation) has to be less than the end time (for end<br />
of calculation).<br />
Component Parameters<br />
Description [Unit] Parameter Name Data Type<br />
Input Signal INPUT real<br />
Setpoint SETVAL real<br />
Tolerance TOLERANCE real<br />
Start Time [s] TSTART real<br />
Stop Time [s] TSTOP real<br />
Component Outputs<br />
TDEAD<br />
TSTART<br />
TRISE<br />
TSETTLING<br />
TSTOP<br />
t [s]<br />
Description [Unit] Parameter Name Data Type<br />
Dead Time [s] TDEAD real<br />
Rise Time [s] TRISE real<br />
Settling Time [s] TSETTLING real
Overshoot Characteristics<br />
<strong>SIMPLORER</strong> 6.0 — <strong>Manual</strong> 265<br />
>>Basics>Signal Characteristics>Dynamic Performance Parameters<br />
The macro provides the overshoot factor, the maximum overshoot and the time span to reach<br />
the maximum overshoot. The maximum overshoot OVERMAX characterizes the system's ability<br />
to oscillate and is given in percent of final value.<br />
Selecting a start time TSTART greater than zero, the time calculation can be adapted to possibly<br />
occurring time shifts (Maybe a step change of setpoint occurs not before a certain time<br />
span has elapsed.). Start time TSTART and end time TSTOP of rise time calculation have to be<br />
located within Zero and the whole simulation duration (TEND).<br />
For time definitions refer to the following figure:<br />
x1<br />
TSTART<br />
Dialog Settings<br />
«Input Signal»<br />
Enter a quantity name used in your model sheet in the text box to define the input signal<br />
(RLOAD.I, STEP.VAL, STATE.ST, VAR) or use the pin to connect a quantity. Please note: You<br />
cannot use conservative nodes from circuits as input signal (N0002, GND).<br />
� � «Use Pin»<br />
If the box is checked, the input signal is defined by the quantity connected to the pin, otherwise<br />
the value in the text box is used.<br />
«Setpoint Value»<br />
Defines the setpoint of the input signal. Common parameter type. Enter a numerical value, a<br />
variable, or an expression in the text box.<br />
«Number of Overshoot Factors»<br />
Defines from which number of the overshoot ratio the calculation is started. Enter a positive<br />
integer in the text box.<br />
«Start Time [s]»«Stop Time [s]»<br />
Common parameter type. Enter a numerical value, a variable, or an expression in the text box.<br />
The specified start time (for beginning of calculation) has to be less than the end time (for end<br />
of calculation).<br />
Component Parameters<br />
x2<br />
SETVAL=x1<br />
OVER=x2/x1=x3/x2=…<br />
OVERMAX=x2*100%<br />
TMAX TSTOP<br />
t [s]<br />
Description [Unit] Parameter Name Data Type<br />
Input Signal (Second reference signal, actual value) INPUT real<br />
Setpoint (First reference signal, setpoint) SETVAL real
8<br />
266 Using Signal Characteristics<br />
Number of Overshoot Factors for calculation NFACT real<br />
Start Time [s] TSTART real<br />
Stop Time [s] TSTOP real<br />
Component Outputs<br />
Description [Unit] Parameter Name Data Type<br />
Current Overshoot (Actual overshoot factor) OVER real<br />
Maximal Overshoot (in percent of final value) OVERMAX real<br />
Time of Maximal Overshoot (Time span to reach the maximum<br />
overshoot)<br />
TMAX real<br />
Integral Characteristics<br />
>>Basics>Signal Characteristics>Dynamic Performance Parameters<br />
The macro provides integral criteria (also often called control Areas) of a variable. By means<br />
of such criteria the wave form of an error signal e(t) can be evaluated, caused by a setpoint<br />
change at t = t0 . Objective of the evaluation is an optimization of a controlled system by minimizing<br />
a criterion mentioned above.<br />
Definition of Integral Criteria<br />
For Control Areas without time weighting (IAE, ISE) the active values of an error signal at the<br />
beginning of the considered time interval have a big influence, otherwise later occurring deviations<br />
play only a minor role. For Control Areas with time weighting (ITAE, ITSE) the influence<br />
of the first part of signal is reduced significantly and later existing deviations are more<br />
taken into account. Using the time weighting criteria for controller optimization so produces<br />
better damped transient responses. The integral criteria are applicable for setpoint changes<br />
and also for changes in the disturbance signal.<br />
∫<br />
∫<br />
IAE = e() t dt<br />
ISE e 2 = () t dt<br />
ITAE = te() t dt<br />
ITSE t e 2 = ⋅ () t dt<br />
INPUT =<br />
e<br />
∫<br />
∫<br />
Dialog Settings<br />
«Input Signal»<br />
Enter a quantity name used in your model sheet in the text box to define the input signal<br />
(RLOAD.I, STEP.VAL, STATE.ST, VAR) or use the pin to connect a quantity. Please note: You<br />
cannot use conservative nodes from circuits as input signal (N0002, GND).<br />
� � «Use Pin»<br />
If the box is checked, the input signal is defined by the quantity connected to the pin, otherwise<br />
the value in the text box is used.<br />
«Setpoint Value»<br />
Defines the setpoint of the input signal. Common parameter type. Enter a numerical value, a<br />
variable, or an expression in the text box.
Component Parameters<br />
8.4 Special Waveform Parameters<br />
• Mean Value (MEAN)<br />
• RMS Value (RMS)<br />
• Sliding Mean Value (MEAN_SLD)<br />
• Sliding RMS Value (RMS_SLD)<br />
• Power and Energy (POWER)<br />
• FFT (FFT)<br />
Mean Value<br />
<strong>SIMPLORER</strong> 6.0 — <strong>Manual</strong> 267<br />
Description [Unit] Parameter Name Data Type<br />
Input Signal (Second reference signal, actual value) INPUT real<br />
Setpoint (First reference signal, setpoint) SETVAL real<br />
Component Outputs<br />
Description [Unit] Parameter Name Data Type<br />
Deviation DEV real<br />
Integral Absolute Error IAE real<br />
Integral Squared Error ISE real<br />
Integral Time Absolute Error ITAE real<br />
Integral Time Squared Error ITSE real<br />
>>Basics>Signal Characteristics>Special Waveform Parameters<br />
The macro provides the mean value of a variable for a given interval. The TSTART and TSTOP<br />
parameters can be modified (mostly periodically) by variable assignments. So after each signal<br />
period an active mean value is available. The beginning and end time of maximum/minimum<br />
determination TSTART and TSTOP have to be within'0' and the simulation end time<br />
TEND.<br />
N<br />
1<br />
MEAN = --- ⋅ x<br />
N ∑ k N = Number of time step<br />
k = 1<br />
INPUT = x VAL =<br />
MEAN<br />
Dialog Settings<br />
«Input Signal»<br />
Enter a quantity name used in your model sheet in the text box to define the input signal<br />
(RLOAD.I, STEP.VAL, STATE.ST, VAR) or use the pin to connect a quantity. Please note: You<br />
cannot use conservative nodes from circuits as input signal (N0002, GND).<br />
� � «Use Pin»<br />
If the box is checked, the input signal is defined by the quantity connected to the pin, otherwise<br />
the value in the text box is used.
8<br />
268 Using Signal Characteristics<br />
«Start Time [s]»«Stop Time [s]»<br />
Common parameter type. Enter a numerical value, a variable, or an expression in the text box.<br />
The specified start time (for beginning of calculation) has to be less than the end time (for end<br />
of calculation).<br />
Component Parameters<br />
Description [Unit] Parameter Name Data Type<br />
Input Signal [/] INPUT real<br />
Start Time [s] TSTART real<br />
Stop Time [s] TSTOP real<br />
Component Outputs<br />
Description [Unit] Parameter Name Data Type<br />
Mean Value VAL real<br />
RMS Value<br />
>>Basics>Signal Characteristics>Special Waveform Parameters<br />
The macro provides the RMS (root-mean-square) value of a variable for a given interval. The<br />
TSTART and TSTOP parameters can be modified (mostly periodically) by variable assignments.<br />
So after each signal period an actual mean value is available. The beginning and end<br />
time of maximum/minimum determination TSTART and TSTOP have to be within'0' and the<br />
simulation end time TEND.<br />
1 N<br />
--- 2<br />
RMS =<br />
⋅<br />
N ∑ xk N = Number of time step<br />
k = 1<br />
INPUT = x VAL =<br />
RMS<br />
Dialog Settings<br />
«Input Signal»<br />
Enter a quantity name used in your model sheet in the text box to define the input signal<br />
(RLOAD.I, STEP.VAL, STATE.ST, VAR) or use the pin to connect a quantity. Please note: You<br />
cannot use conservative nodes from circuits as input signal (N0002, GND).<br />
� � «Use Pin»<br />
If the box is checked, the input signal is defined by the quantity connected to the pin, otherwise<br />
the value in the text box is used.<br />
«Start Time [s]»«Stop Time [s]»<br />
Common parameter type. Enter a numerical value, a variable, or an expression in the text box.<br />
The specified start time (for beginning of calculation) has to be less than the end time (for end<br />
of calculation).<br />
Component Parameters<br />
Description [Unit] Parameter Name Data Type<br />
Input Signal [/] INPUT real
Sliding Mean Value<br />
<strong>SIMPLORER</strong> 6.0 — <strong>Manual</strong> 269<br />
Start Time [s] TSTART real<br />
Stop Time [s] TSTOP real<br />
Component Outputs<br />
Description [Unit] Parameter Name Data Type<br />
RMS Value VAL real<br />
>>Basics>Signal Characteristics>Special Waveform Parameters<br />
The C Model provides the sliding mean value of a variable. The value is calculated within the<br />
user-defined time-window of the length TMEAS. The beginning and end time of value determination<br />
TSTART and TSTOP have to be within'0' and the simulation end time Tend. TMEAS<br />
should be the ten times the maximal simulation time step HMAX.<br />
MEAN SLD<br />
1<br />
= -------------------- ⋅ INPUT() t dt<br />
TMEAS ∫<br />
TSTART ≤t≤( TSTOP – TMEAS)<br />
Dialog Settings<br />
«Input Signal»<br />
Enter a quantity name used in your model sheet in the text box to define the input signal<br />
(RLOAD.I, STEP.VAL, STATE.ST, VAR) or use the pin to connect a quantity. Please note: You<br />
cannot use conservative nodes from circuits as input signal (N0002, GND).<br />
� � «Use Pin»<br />
If the box is checked, the input signal is defined by the quantity connected to the pin, otherwise<br />
the value in the text box is used.<br />
«Start Time [s]»«Stop Time [s]»<br />
Common parameter type. Enter a numerical value, a variable, or an expression in the text box.<br />
The specified start time (for beginning of calculation) has to be less than the end time (for end<br />
of calculation).<br />
� «Sample Time»<br />
Select «System» for simulator-defined variable sample time. Select «Value» to define a numerical<br />
value, a variable, or an expression in the text box or use the pin to connect a quantity.<br />
Please note: The sample time must be a positive value.<br />
� � «Use Pin»<br />
If the box is checked, the sample time is defined by the quantity connected to the pin, otherwise<br />
the value in the text box is used.<br />
Component Parameters<br />
t+ TMEAS<br />
t<br />
Description [Unit] Parameter Name Data Type<br />
Input Signal [/] INPUT real<br />
Start Time [s] TSTART real<br />
Stop Time [s] TSTOP real<br />
Integration Period [s] TMEAS real
8<br />
270 Using Signal Characteristics<br />
Component Outputs<br />
Description [Unit] Parameter Name Data Type<br />
Sliding Mean Value VAL real<br />
Sliding RMS Value<br />
>>Basics>Signal Characteristics>Special Waveform Parameters<br />
The C Model provides the sliding mean value of a variable. The value is calculated within the<br />
user-defined time-window of the length TMEAS. The beginning and end time of value determination<br />
TSTART and TSTOP have to be within '0' and the simulation end time Tend. TMEAS<br />
should be ten times the maximal simulation time step HMAX.<br />
RMS SLD<br />
--------------------<br />
1<br />
[ INPUT() t ]<br />
TMEAS<br />
2 = ⋅ ∫<br />
dt<br />
TSTART ≤t≤ ( TSTOP – TMEAS)<br />
Dialog Settings<br />
«Input Signal»<br />
Enter a quantity name used in your model sheet in the text box to define the input signal<br />
(RLOAD.I, STEP.VAL, STATE.ST, VAR) or use the pin to connect a quantity. Please note: You<br />
cannot use conservative nodes from circuits as input signal (N0002, GND).<br />
� � «Use Pin»<br />
If the box is checked, the input signal is defined by the quantity connected to the pin, otherwise<br />
the value in the text box is used.<br />
«Start Time [s]»«Stop Time [s]»<br />
Common parameter type. Enter a numerical value, a variable, or an expression in the text box.<br />
The specified start time (for beginning of calculation) has to be less than the end time (for end<br />
of calculation).<br />
� «Sample Time»<br />
Select «System» for simulator-defined variable sample time. Select «Value» to define a numerical<br />
value, a variable, or an expression in the text box or use the pin to connect a quantity.<br />
Please note: The sample time must be a positive value.<br />
� � «Use Pin»<br />
If the box is checked, the sample time is defined by the quantity connected to the pin, otherwise<br />
the value in the text box is used.<br />
Component Parameters<br />
t+ TMEAS<br />
t<br />
Description [Unit] Parameter Name Data Type<br />
Input Signal [/] INPUT real<br />
Start Time [s] TSTART real<br />
Stop Time [s] TSTOP real<br />
Integration Period [s] TMEAS real
Component Outputs<br />
Power and Energy<br />
<strong>SIMPLORER</strong> 6.0 — <strong>Manual</strong> 271<br />
Description [Unit] Parameter Name Data Type<br />
Sliding RMS Value VAL real<br />
>>Basics>Signal Characteristics>Special Waveform Parameters<br />
The macro provides the power and energy for a specified current and voltage within a given<br />
interval.<br />
P = V⋅I E =<br />
V ⋅I ⋅t<br />
Dialog Settings<br />
«Input Signal»<br />
Enter a quantity name used in your model sheet in the text box to define the input signal<br />
(RLOAD.I, STEP.VAL, STATE.ST, VAR) or use the pin to connect a quantity. Please note: You<br />
cannot use conservative nodes from circuits as input signal (N0002, GND).<br />
� � «Use Pin»<br />
If the box is checked, the input signal is defined by the quantity connected to the pin, otherwise<br />
the value in the text box is used.<br />
«Start Time [s]»«Stop Time [s]»<br />
Common parameter type. Enter a numerical value, a variable, or an expression in the text box.<br />
The specified start time (for beginning of calculation) has to be less than the end time (for end<br />
of calculation).<br />
Component Parameters<br />
Description [Unit] Parameter Name Data Type<br />
Input Signal Voltage INPUT_V real<br />
Input Signal Current INPUT_I real<br />
Start Time [s] TSTART real<br />
Stop Time [s] TSTOP real<br />
Component Outputs<br />
Description [Unit] Parameter Name Data Type<br />
Power POWER real<br />
Energy ENERGY real
8<br />
272 Using Signal Characteristics<br />
FFT<br />
>>Basics>Signal Characteristics>Special Waveform Parameters<br />
The model provides the harmonic analysis of a signal, in the case the fundamental frequency<br />
of the signal has to be known. The calculation is sine-based that means, a cosine signal would<br />
have a phase shift of π/2.<br />
The signal, which is to investigate, is created from the input signal by so-called windows. Because<br />
of the multiplication with a window function all values outside of the window are '0'.<br />
Only the active window is used for the calculation. The different window functions can be<br />
considered as weighting factors for the signal within the window area.<br />
Window function as Triangular, Von-Hann or Hamming should lower the leakage effect. In<br />
this case the sub-harmonics are split to frequencies next to them. The effect occurs if the chosen<br />
window range is not a integer of the multiples of the signal period. Not rectangular windows<br />
affect adversely the amplitude response.<br />
Dialog Settings<br />
� «FFT Type»<br />
In the list, select «Fixed» or «Flexible». Fixed means, only the first period (1/fundamental frequency<br />
is considered. Flexible means, each period is calculated again.<br />
«Delay [s]»<br />
Defines the initial delay before the first period begins. Common parameter type. Enter a numerical<br />
value, a variable, or an expression in the text box.<br />
«Cut-off Frequency [Hz]»<br />
Defines the Cut-off frequency of the FFT analysis. Only harmonic waves with the frequency<br />
lower than the cut-off frequency are calculated. Common parameter type. Enter a numerical<br />
value, a variable, or an expression in the text box. Please note: The specification of '0' means<br />
there is no limitation.<br />
«Amplitude Filter[%]»<br />
Amplitudes smaller than the defined proportional value of the maximum are not displayed.<br />
Common parameter type. Enter a numerical value, a variable, or an expression in the text box.<br />
� «Window Type»<br />
In the list, select the window «Rectangle», «Triangular», «Von-Hann», «Hamming», «Blackmann»,<br />
«Lanzcos», or «Weber». Select the rectangular window if you want to investigate a<br />
periodical signal.<br />
«Fundamental Frequency [Hz]»<br />
Defines the fundamental frequency of the FFT analysis. The frequency corresponds to 1/TPE-<br />
RIO of the FFT model parameter. Common parameter type. Enter a numerical value, a variable,<br />
or an expression in the text box.<br />
«Input Signal»<br />
Enter a quantity name used in your model sheet in the text box to define the input signal<br />
(RLOAD.I, STEP.VAL, STATE.ST, VAR) or use the pin to connect a quantity. Please note: You<br />
cannot use conservative nodes from circuits as input signal (N0002, GND).<br />
� � «Use Pin»<br />
If the box is checked, the input signal is defined by the quantity connected to the pin, otherwise<br />
the value in the text box is used.
<strong>SIMPLORER</strong> 6.0 — <strong>Manual</strong> 273<br />
«Scanning Frequency [Hz]»<br />
The scanning frequency corresponds to 1/TS of the FFT model parameter. The value should<br />
be at least twice greater than the highest analyze frequency. Enter a numerical value in the<br />
text box or use the pin to connect a quantity. Please note: The scanning frequency must be a<br />
positive value.<br />
� � «Use Pin»<br />
If the box is checked, the sample time is defined by the quantity connected to the pin, otherwise<br />
the value in the text box is used.<br />
Component Parameters<br />
Description [Unit] Parameter Name Data Type<br />
Input Signal INPUT real<br />
Cut-off Frequency [Hz] TS real<br />
Delay [s] TDELAY real<br />
Period TPERIO real<br />
FFT-type TYPE real<br />
Window Type WINDOW real<br />
Cut-off Frequency [Hz] FCUT real<br />
Amplitude filter AMPLFLT real<br />
Component Outputs<br />
Description [Unit] Parameter Name Data Type<br />
0. … 23. Harmonic wave AMPL[n] real<br />
Direct Component AMPL[0] real<br />
0. … 23. Phase Angle in Radians [rad] PHI[n] real<br />
0. … 23. Phase Angle in Degrees [deg] PHIDEG[n] real<br />
0. … 23. Frequency in Hz FREQ[n] real<br />
Fundamental Frequency [Hz] FREQ[1] real
8<br />
274 Using Signal Characteristics
9 Modeling Tools<br />
<strong>SIMPLORER</strong> 6.0 — <strong>Manual</strong> 275<br />
Complex simulation models usually need simple auxiliary functions to model typical curves,<br />
characteristics, and equations simply and quickly. So the real subject of simulation can be investigated<br />
faster and more precisely.<br />
Nonlinear components need a characteristic to represent a behavior, sources a time function<br />
to generate typical wave forms, and signals can be controlled dependent on their properties.<br />
Modeling tools appear in the Tools folder of the «Basics» tab. The folder is subdivided in time<br />
functions, characteristics, and equations. Select the folder Tools, open Time Functions, Characteristics,<br />
or Equations, click a name, drag the component onto the sheet and release the<br />
mouse button.<br />
All components can be used to provide input signals, characteristics, and mathematical functions<br />
for the simulation model.<br />
9.1 Time Functions<br />
• Sine Wave (SINE)<br />
• Pulse Wave (PULSE)<br />
• Triangular Wave (TRIANG)<br />
• Trapezoidal Wave (TRAPEZ)<br />
• Saw-tooth (ST_RISE/ST_FALL)<br />
• Needle Pulses (NEEDLE)<br />
• Arc Tangent (ARCTAN)<br />
• Controlled Oscillator (VCO)<br />
• 2D Lookup Table (LT_LIP/LT_NIP)<br />
• PWM (/)<br />
Using Time Functions<br />
Time functions can be used for modeling in several ways.<br />
• In electrical circuits, time functions can alter transient input signals of externally controlled<br />
sources.<br />
• In block diagrams, time functions can define nominal values, disturbances and reference<br />
values.<br />
• In the state graphs time functions define comparison functions and synchronization signals.
9<br />
276 Modeling Tools<br />
Predefined Time Functions<br />
Predefined time functions have a quality determined behavior for which certain parameters<br />
can be defined. Predefined time functions are: Sine, Pulse, Triangular and Trapezoidal wave<br />
as well Needle pulses, Arc tangent and the Controlled oscillator.<br />
In the property dialog, the frequency, period, initial delay, amplitude, phase, periodicity and<br />
offset can be modified. In addition, for all predefined time functions there is a preview mode,<br />
which displays the time functions for the defined points in a graphic window.<br />
Changing Period<br />
You can change the period independent of frequency. The period reduces or lengthens the signal<br />
depending on the period of the corresponding period (1/frequency).<br />
Period = 1/f<br />
the signal is depicted exactly<br />
<strong>User</strong>-Defined Time Functions<br />
Period < 1/f<br />
the signal is shortened<br />
Period > 1/f<br />
the signal is lengthened<br />
In addition to the predefined time functions, you can define your own time functions. The 2D<br />
Lookup Table create time function data pairs which are saved in an external file or in the simulation<br />
sheet.<br />
The parameters period, initial delay, phase and periodicity can also be changed in this dialog.<br />
For all user-defined time functions there is a preview mode, which graphically displays the<br />
created time function.
Sine Wave<br />
>>Basics>Tools>Time Functions<br />
yt () = AMPL ⋅ sin(<br />
360° ⋅ FREQ ⋅ t + PHASE)<br />
+ OFF<br />
RMS = AMPL ⋅ 2<br />
AMPL<br />
OFF<br />
PHASE=90°<br />
TDELAY 1/FREQ<br />
TPERIO<br />
t<br />
<strong>SIMPLORER</strong> 6.0 — <strong>Manual</strong> 277<br />
Dialog Settings<br />
� «Amplitude»<br />
The absolute amplitude value is selected. Common parameter type. Enter a numerical value,<br />
a variable, or logical an in the text box.<br />
� «RMS»<br />
The RMS amplitude (amplitude•√2) value is selected. Common parameter type. Enter a numerical<br />
value, a variable, or logical an in the text box.<br />
«Frequency [Hz]»<br />
Defines the frequency of the sine function. Common parameter type. Enter a numerical value,<br />
a variable, or logical an in the text box.<br />
� � «Period [s]»<br />
If the box is checked, the period is defined by the value in the text box, otherwise the period<br />
is 1/frequency.<br />
«Delay [s]»<br />
Defines the initial delay of the sine function. Common parameter type. Enter a numerical value,<br />
a variable, or logical an in the text box.<br />
«Phase [deg/rad]»<br />
Defines the phase shift of the sine function. Common parameter type. Enter a numerical value,<br />
a variable, or an expression in the text box.<br />
� «Angular Dimension»<br />
In the list, select radians or degrees. The dimension is applied to the phase.<br />
«Offset»<br />
Defines the phase offset of the sine function. Common parameter type. Enter a numerical value,<br />
a variable, or an expression in the text box.<br />
� «Periodical»<br />
In the list, select «Yes» for a periodical sine function; select «No» for carrying out only one<br />
period corresponding to the defined frequency. After them the sine function is '0'.<br />
<br />
Click the button to display the sine function with the defined values. Please note: If you use<br />
variables for the definition, the preview is empty.
9<br />
278 Modeling Tools<br />
Pulse<br />
Component Parameters<br />
Description [Unit] Parameter Name Data Type<br />
Frequency [Hz] FREQ real<br />
Period [s] TPERIO real<br />
Amplitude AMPL real<br />
Phase [deg] PHASE real<br />
Periodical PERIO real<br />
Offset OFF real<br />
Initial Delay [s] TDELAY real<br />
Component Outputs<br />
Description [Unit] Parameter Name Data Type<br />
Sine Wave VAL real<br />
Derivative of Value dVAL real<br />
>>Basics>Tools>Time Functions<br />
yt () = AMPL ⋅ pulse ( 360° ⋅ FREQ ⋅ t + PHASE)<br />
+ OFF<br />
AMPL<br />
OFF<br />
PHASE=90°<br />
TDELAY 1/FREQ<br />
TPERIO<br />
t<br />
Dialog Settings<br />
«Amplitude»<br />
Defines the amplitude value. Common parameter type. Enter a numerical value, a variable,<br />
or an expression in the text box.<br />
«Frequency [Hz]»<br />
Defines the frequency of the pulse function. Common parameter type. Enter a numerical value,<br />
a variable, or an expression in the text box.<br />
� � «Period [s]»<br />
If the box is checked, the period is defined by the value entered in the input filed, otherwise<br />
the period is 1/frequency.<br />
«Delay [s]»<br />
Defines the initial delay of the pulse function. Common parameter type. Enter a numerical<br />
value, a variable, or an expression in the text box.
Triangular Wave<br />
>>Basics>Tools>Time Functions<br />
<strong>SIMPLORER</strong> 6.0 — <strong>Manual</strong> 279<br />
«Phase [deg/rad]»<br />
Defines the phase shift of the pulse function. Common parameter type. Enter a numerical value,<br />
a variable, or an expression in the text box.<br />
� «Angular Dimension»<br />
In the list, select radians or degrees. The dimension is applied to the phase.<br />
«Offset»<br />
Defines the phase offset of the pulse function. Common parameter type. Enter a numerical<br />
value, a variable, or an expression in the text box.<br />
� «Periodical»<br />
In the list, select «Yes» for a periodical pulse function; select «No» for carrying out only one<br />
period corresponding to the defined frequency. After them the pulse function is '0'.<br />
<br />
Click the button to display the pulse function with the defined values. Please note: If you use<br />
variables for the definition, the preview is empty.<br />
Component Parameters<br />
Description [Unit] Parameter Name Data Type<br />
Frequency [Hz] FREQ real<br />
Period [s] TPERIO real<br />
Amplitude AMPL real<br />
Phase [deg] PHASE real<br />
Periodical PERIO real<br />
Offset OFF real<br />
Initial Delay [s] TDELAY real<br />
Component Outputs<br />
Description [Unit] Parameter Name Data Type<br />
Pulse VAL real<br />
Derivative of Value dVAL real<br />
yt () = AMPL ⋅ triang( 360° ⋅ FREQ ⋅ t + PHASE)<br />
+ OFF<br />
AMPL<br />
OFF<br />
PHASE=90°<br />
TDELAY 1/FREQ<br />
TPERIO<br />
t
9<br />
280 Modeling Tools<br />
Dialog Settings<br />
«Amplitude»<br />
Defines the amplitude value. Common parameter type. Enter a numerical value, a variable,<br />
or an expression in the text box.<br />
«Frequency [Hz]»<br />
Defines the frequency of the triangular function. Common parameter type. Enter a numerical<br />
value, a variable, or an expression in the text box.<br />
� � «Period [s]»<br />
If the box is checked, the period is defined by the value entered in the input filed, otherwise<br />
the period is 1/frequency.<br />
«Delay [s]»<br />
Defines the initial delay of the triangular function. Common parameter type. Enter a numerical<br />
value, a variable, or an expression in the text box.<br />
«Phase [deg/rad]»<br />
Defines the phase shift of the triangular function. Common parameter type. Enter a numerical<br />
value, a variable, or an expression in the text box.<br />
� «Angular Dimension»<br />
In the list, select radians or degrees. The dimension is applied to the phase.<br />
«Offset»<br />
Defines the phase offset of the triangular function. Common parameter type. Enter a numerical<br />
value, a variable, or an expression in the text box.<br />
� «Periodical»<br />
In the list, select «Yes» for a periodical triangular function; select «No» for carrying out only<br />
one period corresponding to the defined frequency. After them the triangular function is '0'.<br />
<br />
Click the button to display the triangular function with the defined values. Please note: If you<br />
use variables for the definition, the preview is empty.<br />
Component Parameters<br />
Description [Unit] Parameter Name Data Type<br />
Frequency [Hz] FREQ real<br />
Period [s] TPERIO real<br />
Amplitude AMPL real<br />
Phase [deg] PHASE real<br />
Periodical PERIO real<br />
Offset OFF real<br />
Initial Delay [s] TDELAY real<br />
Component Outputs<br />
Description [Unit] Parameter Name Data Type<br />
Triangular Wave VAL real<br />
Derivative of Value dVAL real
Trapezoidal Wave<br />
>>Basics>Tools>Time Functions<br />
1<br />
yt () = AMPL ⋅ trapez⎛360° ⋅ --------------------- ⋅ t + PHASE⎞<br />
+ OFF<br />
⎝ TPERIO<br />
⎠<br />
TPERIO = TRISE + TFALL + PWIDTH<br />
�<br />
�<br />
� � �<br />
�<br />
<strong>SIMPLORER</strong> 6.0 — <strong>Manual</strong> 281<br />
TDELAY<br />
TRISE<br />
PWIDTH<br />
TFALL<br />
OFF<br />
AMPL<br />
Dialog Settings<br />
� � «Period [s]»<br />
If the box is checked, the period is defined by the value entered in the input filed, otherwise<br />
the period is 1/frequency.<br />
«Delay [s]»<br />
Defines the initial delay of the trapezoidal function. Common parameter type. Enter a numerical<br />
value, a variable, or an expression in the text box.<br />
«Phase [deg/rad]»<br />
Defines the phase shift of the trapezoidal function. Common parameter type. Enter a numerical<br />
value, a variable, or an expression in the text box.<br />
� «Angular Dimension»<br />
In the list, select radians or degrees. The dimension is applied to the phase.<br />
«Offset»<br />
Defines the phase offset of the trapezoidal function. Common parameter type. Enter a numerical<br />
value, a variable, or an expression in the text box.<br />
� «Periodical»<br />
In the list, select «Yes» for a periodical trapezoidal function; select «No» for carrying out only<br />
one period corresponding to the defined frequency. After them the trapezoidal function is '0'.<br />
«Rise Time»«Fall Time»«Pulse Width»<br />
Defines the rise and fall time and the pulse width. Common parameter type. Enter a numerical<br />
value, a variable, or an expression in the text box.<br />
<br />
Click the button to display the trapezoidal function with the defined values. Please note: If<br />
you use variables for the definition, the preview is empty.<br />
�<br />
�<br />
�<br />
�<br />
�<br />
�<br />
t
9<br />
282 Modeling Tools<br />
Component Parameters<br />
Description [Unit] Parameter Name Data Type<br />
Rise Time [s] TRISE real<br />
Fall Time [s] TFALL real<br />
Pulse Width [s] PWIDTH real<br />
Period [s] TPERIO real<br />
Amplitude AMPL real<br />
Phase [deg] PHASE real<br />
Periodical PERIO real<br />
Offset OFF real<br />
Initial Delay [s] TDELAY real<br />
Component Outputs<br />
Description [Unit] Parameter Name Data Type<br />
Trapezoidal Wave VAL real<br />
Derivative of Value dVAL real<br />
Saw-tooth Function<br />
>>Basics>Tools>Time Functions<br />
yt () = AMPL ⋅ sawtooth( 360° ⋅ FREQ ⋅ t + PHASE)<br />
+ OFF<br />
AMPL<br />
OFF<br />
PHASE=90°<br />
TDELAY 1/FREQ<br />
TPERIO<br />
t<br />
Dialog Settings<br />
� «Ramp Function»<br />
Select «Rising» for the saw-tooth rising or «Falling» for the saw-tooth falling function.<br />
«Amplitude»<br />
Defines the amplitude value. Common parameter type. Enter a numerical value, a variable,<br />
or an expression in the text box.<br />
«Frequency [Hz]»<br />
Defines the frequency of the saw-tooth function. Common parameter type. Enter a numerical<br />
value, a variable, or an expression in the text box.<br />
� � «Period [s]»<br />
If the box is checked, the period is defined by the value entered in the input filed, otherwise<br />
the period is 1/frequency.
<strong>SIMPLORER</strong> 6.0 — <strong>Manual</strong> 283<br />
«Delay [s]»<br />
Defines the initial delay of the saw-tooth function. Common parameter type. Enter a numerical<br />
value, a variable, or an expression in the text box.<br />
«Phase [deg]»<br />
Defines the phase shift of the saw-tooth function. Common parameter type. Enter a numerical<br />
value, a variable, or an expression in the text box.<br />
� «Angular Dimension»<br />
In the list, select radians or degrees. The dimension is applied to the phase.<br />
«Offset»<br />
Defines the Y shift of the saw-tooth function. Common parameter type. Enter a numerical value,<br />
a variable, or an expression in the text box.<br />
� «Periodical»<br />
In the list, select «Yes» for a periodical saw-tooth function; select «No» for carrying out only<br />
one period corresponding to the defined frequency. After them the saw-tooth function is '0'.<br />
<br />
Click the button to display the saw-tooth function with the defined values. Please note: If you<br />
use variables for the definition, the preview is empty.<br />
Component Parameters<br />
Description [Unit] Parameter Name Data Type<br />
Frequency [Hz] FREQ real<br />
Period [s] TPERIO real<br />
Amplitude AMPL real<br />
Phase [deg] PHASE real<br />
Periodical PERIO real<br />
Offset OFF real<br />
Initial Delay [s] TDELAY real<br />
Component Outputs<br />
Description [Unit] Parameter Name Data Type<br />
Saw-tooth Function VAL real<br />
Derivative of Saw-tooth Function dVAL real
9<br />
284 Modeling Tools<br />
Arc Tangent Function<br />
>>Basics>Tools>Time Functions<br />
yt () OFFY LIMY<br />
= + --------------- ⋅ arctan( FACTX ⋅ ( t– OFFX)<br />
)<br />
π ⁄ 2<br />
OFFY<br />
OFFX<br />
Dialog Settings<br />
� «Angular Dimension»<br />
In the list, select radians or degrees. The dimension is applied to the Limit Y.<br />
«Limit Y [deg]»<br />
Defines the Y limit of the arc tangent function. Common parameter type. Enter a numerical<br />
value, a variable, or an expression in the text box.<br />
«Factor X»<br />
Defines the value of the factor X. Common parameter type. Enter a numerical value, a variable,<br />
or an expression in the text box.<br />
«Offset X [s]»«Offset Y»<br />
Defines the X/Y shift of the arc tangent function. Common parameter type. Enter a numerical<br />
value, a variable, or an expression in the text box.<br />
«Graphic Time»<br />
Defines the value of the time (X axis) to display the arc tangent function in the preview.<br />
<br />
Click the button to display the arc tangent function with the defined values. Please note: If<br />
you use variables for the definition, the preview is empty.<br />
Component Parameters<br />
Description [Unit] Parameter Name Data Type<br />
Limit Y [deg] LIMY real<br />
Factor X FACTX real<br />
Offset X [s] OFFX real<br />
Offset Y OFFY real<br />
Component Outputs<br />
FACTX =0.4<br />
FACTX =1<br />
LIMY<br />
t<br />
Description [Unit] Parameter Name Data Type<br />
Arc Tangent Function VAL real
Needle Pulses<br />
<strong>SIMPLORER</strong> 6.0 — <strong>Manual</strong> 285<br />
>>Basics>Tools>Time Functions<br />
The function provides needle pulses with a defined amplitude and frequency after a delay to<br />
the simulation start and a delay within the period at the output.<br />
yt () = AMPL if t = TDELAY + T0 + ---------------<br />
K<br />
K∈N FREQ<br />
AMPL<br />
OFF<br />
Dialog Settings<br />
«Amplitude»<br />
Defines the amplitude value. Common parameter type. Enter a numerical value, a variable,<br />
or an expression in the text box.<br />
«Frequency [Hz]»<br />
Defines the frequency of the needle pulses. Common parameter type. Enter a numerical value,<br />
a variable, or an expression in the text box.<br />
«Delay [s]»<br />
Defines the initial delay of the needle pulses. Common parameter type. Enter a numerical value,<br />
a variable, or an expression in the text box.<br />
«Delay within Period»<br />
Defines the delay of the needle pulses within the period. Common parameter type. Enter a<br />
numerical value, a variable, or an expression in the text box.<br />
«Offset»<br />
Defines the phase offset of the needle pulses. Common parameter type. Enter a numerical<br />
value, a variable, or an expression in the text box.<br />
� «Periodical»<br />
In the list, select «Yes» for a periodical needle pulses; select «No» for carrying out only one<br />
period corresponding to the defined frequency. After them the trapezoidal function is '0'.<br />
<br />
Click the button to display the trapezoidal function with the defined values. Please note: If<br />
you use variables for the definition, the preview is empty.<br />
Component Parameters<br />
TDELAY T0 1/FREQ<br />
t<br />
Description [Unit] Parameter Name Data Type<br />
Frequency [Hz] FREQ real<br />
Amplitude of Pulses AMPL real
9<br />
286 Modeling Tools<br />
Delay within the Period [s] T0 real<br />
Periodical PERIO real<br />
Offset OFF real<br />
Initial Delay [s] TDELAY real<br />
Component Outputs<br />
Description [Unit] Parameter Name Data Type<br />
Needle Pulse Function VAL real<br />
Controlled Oscillator<br />
>>Basics>Tools>Time Functions<br />
yt () = AMPL ⋅ sin(<br />
360° ⋅ f + PHASE)<br />
f = fCTRL ( )<br />
f = UL when UL< CTRL<br />
f = LL when LL> CTRL<br />
Dialog Settings<br />
� «Limit Input Signal»<br />
Each value of the input signal, which controls the frequency of the output signal, is accepted.<br />
� «Limit Input Signal»<br />
If the box is checked, you can enter an upper and lower limit in the corresponding text box.<br />
Values outside of the range are ignored.<br />
«Upper Limit»«Lower Limit»<br />
Common parameter type. Enter a numerical value, a variable, or an expression in the text box.<br />
«Output Amplitude»<br />
Defines the amplitude of the sine wave. Common parameter type. Enter a numerical value, a<br />
variable, or an expression in the text box.<br />
«Phase»<br />
Defines the phase shift of the sf the created sine wave. Common parameter type. Enter a numerical<br />
value, a variable, or an expression in the text box.<br />
«Angular Dimension»<br />
In the list, select radians or degrees. The dimension is applied to the phase.<br />
Component Parameters<br />
Description [Unit] Parameter Name Data Type<br />
Input Signal CTRL real<br />
Input Signal Upper Limit UL real<br />
Input Signal Lower Limit LL real<br />
Amplitude AMPL real<br />
Phase [deg] PHASE real
Component Outputs<br />
2D Lookup Table<br />
<strong>SIMPLORER</strong> 6.0 — <strong>Manual</strong> 287<br />
Description [Unit] Parameter Name Data Type<br />
Sine Wave VAL real<br />
Current Frequency [Hz] FREQ real<br />
>>Basics>Tools>Time Functions<br />
The function allows the definition of wave forms from a set of fixed data points with linear interpolation<br />
between them (straight lines from point to point) or rectangular lines between<br />
them (two orthogonal lines from point to point, which are parallel to the coordinate axes).<br />
The X values of the data-pairs must be monotonous rising. The last slope is effective for all<br />
values outside the X range. If you want to have a constant value outside the X range, you have<br />
to define two data-pairs with the same Y value at the end.<br />
Table representation Graphical representation<br />
The time T values in the data file are be matched exactly, because of the simulator’s internal<br />
step size algorithms. The next value of T=T+dt are used for the computation.<br />
The simulator tries to match all values of a data set exactly. Very large data sets (e.g., from<br />
an measuring instrument) cause a reduction in the simulator speed. If possible, reduce the<br />
data sets to a required minimum to decrease simulation time.<br />
The function LOOKUP(X,Y) provides the Y value of a given X value. LOOKUP(XY1.VAL,5) -><br />
Y value of the characteristic XY1 for the X value 5.<br />
2D Lookup Table with Interpolation<br />
yi ( + 1)<br />
– yi ()<br />
yt () = yi () + ---------------------------------- t lies in the i-th interval<br />
ti ( + 1)<br />
– ti ()<br />
2D Lookup Table without Interpolation<br />
yt () =<br />
yi () for t() i ≤ t≤( i+ 1)<br />
t lies in the i-th interval
9<br />
288 Modeling Tools<br />
Dialog Settings<br />
� «Interpolation»<br />
In the list, select «Linearly» for straight lines from point to point of the fixed data set points;<br />
select «Without» for two orthogonal lines from point to point, which are parallel to the coordinate<br />
axes.<br />
«Delay [s]»<br />
Defines the initial delay of the 2D lookup table. Common parameter type. Enter a numerical<br />
value, a variable, or an expression in the text box.<br />
� � «Period [s]»<br />
If the box is checked, the period is defined by the value entered in the text box, otherwise the<br />
period is defined from the last X value in the lookup table.<br />
«Phase [deg]»<br />
Defines the phase shift of the 2D lookup table function. Common parameter type. Enter a numerical<br />
value, a variable, or an expression in the text box.<br />
� «Angular Dimension»<br />
In the list, select radians or degrees. The dimension is applied to the phase.<br />
� «Periodical»<br />
In the list, select «Yes» for a periodical 2D table function; select «No» for carrying out only<br />
one period corresponding to the defined data pairs and period. After them the function is continued<br />
with the last slope.<br />
� «File Name»<br />
If no file name is used, you have to define data-pairs in the table on the right side. Create,<br />
delete, or move entries with the symbols placed on the upper right side. The time (X value)<br />
must be monotonous rising. See also “Defining Parameters” on page 49.<br />
� «File Name»<br />
To define the data points, a two-dimensional data file is used which can be created by the<br />
DAY Post Processor or a text editor. The XY-data file always has two channels (columns)<br />
where time (X value) and magnitude (Y value) are stored. The length (number of lines) of the<br />
data files is arbitrary. To open or save files, click the symbols next to the text box. Please note:<br />
Select the correct file filter (.mdx) before browsing. See also “The .mdx File Format” on page<br />
467.<br />
<br />
Click the button to display the 2D lookup table with the defined values. Please note: If you<br />
use variables for the definition, the preview is empty.<br />
Component Parameters<br />
Description [Unit] Parameter Name Data Type<br />
Period TPERIO real<br />
Phase [deg] PHASE real<br />
Periodical PERIO real<br />
Initial Delay [s] TDELAY real<br />
File Name FILE file
PWM<br />
Component Outputs<br />
<strong>SIMPLORER</strong> 6.0 — <strong>Manual</strong> 289<br />
Description [Unit] Parameter Name Data Type<br />
Value VAL real<br />
>>Basics>Tools>Time Functions<br />
The PWM model provides a pulse-width modulated signal with amplitude '1'. The value remains<br />
at '1' for a fraction duty time of the period time. Each duty time ≥1 results to an amplitude<br />
'1'. The phase parameter shifts the positive edge of the PWM. If the phase shift is set to<br />
'0', the PWM value goes up to '1' with the start of every new period. The initial delay value delays<br />
the PWM at simulation start. As long as the simulation time is smaller than the initial<br />
delay, the output of the PWM remains '0'. Please note: The delay behavior of the PWM time<br />
functions differs from the other time functions.<br />
The minimum time step should consider the PWM times. Especially the synchronization on<br />
the edges of the PWM depends on the selected HMIN.<br />
1<br />
�<br />
�<br />
Dialog Settings<br />
� «Value»<br />
Click the «Value» field of the corresponding parameter to define a value. Common parameter<br />
types. Enter a numerical value, a variable, or an expression. Look the parameter meaning up<br />
in the parameter table below.<br />
� «Name»«Unit»«Description»<br />
Displays the parameter names and their corresponding unit, default value, and description.<br />
You cannot make changes in these fields. If you want to add user-specific information to a<br />
parameter, use the «Info» field in the component output dialog.<br />
Component Parameters<br />
Description [Unit] Parameter Name Data Type<br />
Period Time [s] period real<br />
Duty Cycle [/] dc real<br />
Phase Shift [deg] phase real<br />
Initial Delay [s] td real<br />
Component Outputs<br />
�<br />
�<br />
PHASE=0°<br />
PHASE=90°<br />
period t<br />
period*td, td=0.75<br />
Description [Unit] Parameter Name Data Type<br />
PWM Output [/] val real<br />
1<br />
� �<br />
td<br />
t
9<br />
290 Modeling Tools<br />
9.2 Characteristics<br />
• Equivalent Line (EQUL)<br />
• Exponential Function (EXP)<br />
• Hyperbolic Function (HYP)<br />
• Diffusion Capacitance (CDI)<br />
• Junction Capacitance (CSP)<br />
• Polynom of 2nd Order (PO2)<br />
• 2D Lookup Table (XY)<br />
• 3D Lookup Table (/)<br />
Using Characteristics<br />
Similar to time functions, characteristics can also be used to model nonlinear characteristics.<br />
In the electric circuit module, nonlinear characteristics are preferable for the behavioral description<br />
of passive components, static or dynamic behavior of semiconductor devices and<br />
controlled sources. In the block diagram module, the nonlinear transfer behavior of blocks can<br />
be described.<br />
The characteristics are placed in the Tools folder in the «Basics» tab. Select the folder, click<br />
Characteristics, select a component, drag the element onto the sheet and release the mouse<br />
button.<br />
Predefined Characteristics<br />
Predefined characteristics have a quality determined behavior for which certain parameters<br />
can be defined. Predefined characteristics are: Equivalent Line, Exponential Function, Hyperbolic<br />
Function and Polynom of 2nd Order as well Diffusion Capacitance and Junction Capacitance.<br />
<strong>User</strong>-Defined Characteristics<br />
In addition to the predefined characteristics, <strong>SIMPLORER</strong> users can define their own characteristic.<br />
The 2D Lookup Table XY create characteristic data pairs which are saved in an external<br />
file or in the simulation sheet.
Equivalent Line<br />
<strong>SIMPLORER</strong> 6.0 — <strong>Manual</strong> 291<br />
>>Basics>Tools>Characteristics<br />
V limit stands for the intersection of the forward and reverse characteristic and is calculated by<br />
the program itself. With the equivalent line the nonlinear behavior of switching components<br />
is represented most simply. However, in some rare circumstances numeric instabilities can<br />
occur with the equivalent line when switching from one branch to the other.<br />
vt () – VF<br />
I = ----------------------- for v() t ≥ V<br />
RB<br />
limit<br />
vt ()<br />
I = --------- for v() t < V<br />
RR<br />
limit<br />
Dialog Settings<br />
«Forward Voltage [V]»«Bulk Resistance [Ohm]»«Reverse Resistance [Ohm]»<br />
Defines the coefficients forward voltage, bulk resistance, and reverse resistance. Common<br />
parameter types. Enter a numerical value, a variable, or an expression in the text box.<br />
Component Parameters<br />
Description [Unit] Parameter Name Data Type<br />
Forward Voltage [V] VF real<br />
Bulk Resistance [Ohm] RB real<br />
Reverse Resistance [Ohm] RR real<br />
Component Outputs<br />
Description [Unit] Parameter Name Data Type<br />
Value of the Equivalent Line VAL real<br />
Exponential Function<br />
>>Basics>Tools>Characteristics<br />
With the exponential function, the static behavior of switched components is represented accurately<br />
over a wide range. However, the use of exponential functions without specifying a<br />
bulk resistance RB is not very practical for semiconductor components in power electronics.<br />
For these cases, the bulk resistance must be inserted by the user as a separate component in<br />
the circuit.<br />
vt ()<br />
---------<br />
⎛ VT ⎞<br />
it () = ISAT ⋅ ⎜e– 1⎟<br />
for v() t ≥ 0<br />
⎝ ⎠<br />
it ()<br />
vt ()<br />
=<br />
--------- for v() t < 0<br />
RR<br />
Dialog Settings<br />
«Thermal Voltage [V]»«Saturation Current [A]»«Reverse Resistance [Ohm]»<br />
Defines the coefficients thermal voltage, saturation current, and reverse resistance. Common<br />
parameter types. Enter a numerical value, a variable, or an expression in the text box.
9<br />
292 Modeling Tools<br />
Component Parameters<br />
Description [Unit] Parameter Name Data Type<br />
Thermal Voltage [V] VT real<br />
Saturation Current [A] ISAT real<br />
Reverse Resistance [Ohm] RR real<br />
Component Outputs<br />
Description [Unit] Parameter Name Data Type<br />
Value of the Exponential Function VAL real<br />
Hyperbolic Function<br />
>>Basics>Tools>Characteristics<br />
Because of the great sensitivity of the hyperbolic parameters caused by the large difference in<br />
bulk and reverse resistance, <strong>SIMPLORER</strong> calculates these parameters itself. In contrast to the<br />
equivalent line function, the hyperbolic function has a steady first derivation in the entire<br />
range of input values. Thus, convergence problems possible with the equivalent line are<br />
avoided.<br />
it () V1 vt () V2 V3 ( vt () ) 2 =<br />
⋅ + + ⋅ + V4 ⋅ vt () + V5 Dialog Settings<br />
«Forward Voltage [V]»«Bulk Resistance [Ohm]»«Reverse Resistance [Ohm]»<br />
Defines the coefficients forward voltage, bulk resistance, and reverse resistance. Common<br />
parameter types. Enter a numerical value, a variable, or an expression in the text box.<br />
Component Parameters<br />
Description [Unit] Parameter Name Data Type<br />
Forward Voltage [V] VT real<br />
Bulk Resistance [Ohm] RB real<br />
Reverse Resistance [Ohm] RR real<br />
Component Outputs<br />
Description [Unit] Parameter Name Data Type<br />
Value VAL real<br />
Diffusion Capacitance<br />
>>Basics>Tools>Characteristics<br />
The diffusion capacitance represents the storage of the minority carrier within the junction after<br />
forward current flow. The diffusion and the junction capacitance were developed for modeling<br />
the dynamic switching behavior of the diode or another semiconductor component.
⎛ VT ⎞<br />
qt () = ( TAU ⋅ ISAT)<br />
⋅ ⎜e– 1⎟<br />
⎝ ⎠<br />
C Diff<br />
Junction Capacitance<br />
<strong>SIMPLORER</strong> 6.0 — <strong>Manual</strong> 293<br />
Dialog Settings<br />
«Thermal Voltage [V]»«Saturation Current [A]»«Minority Carrier Lifetime [s]»<br />
Defines the coefficients thermal voltage, saturation current, and minority carrier lifetime.<br />
Common parameter types. Enter a numerical value, a variable, or an expression in the text<br />
box.<br />
Component Parameters<br />
Description [Unit] Parameter Name Data Type<br />
Thermal Voltage [V] VT real<br />
Saturation Current [A] ISAT real<br />
Minority Carrier Lifetime [s] TAU real<br />
Component Outputs<br />
vt ()<br />
---------<br />
dq() t<br />
------------ TAU<br />
dv() t<br />
ISAT<br />
= = ⋅ ------------- ⋅e<br />
VT<br />
vt ()<br />
---------<br />
VT<br />
Description [Unit] Parameter Name Data Type<br />
Value of the Diffusion Capacitance VAL real<br />
>>Basics>Tools>Characteristics<br />
The junction capacitance represents the dependence of the resulting junction capacitance<br />
from the applied voltage due to the majority carrier distribution. The junction and the diffusion<br />
capacitance were developed for modeling the dynamic switching behavior of a diode or another<br />
semiconductor component.<br />
C 0<br />
C<br />
1 V<br />
=<br />
-------------------<br />
– ------<br />
V d<br />
Dialog Settings<br />
«Zero-bias Junction Capacitance [F]»«Diffusion Voltage [V]»<br />
Defines the coefficients zero-bias junction capacitance and diffusion voltage. Common parameter<br />
types. Enter a numerical value, a variable, or an expression in the text box.<br />
Component Parameters<br />
Description [Unit] Parameter Name Data Type<br />
Zero-bias Junction Capacitance [F] C0 real<br />
Diffusion Voltage [V] VD real
9<br />
294 Modeling Tools<br />
Component Outputs<br />
Description [Unit] Parameter Name Data Type<br />
Value of the Junction Capacitance VAL real<br />
Polynom of 2nd Order (parabolic)<br />
>>Basics>Tools>Characteristics<br />
V limit stands for the intersection of forward and reverse characteristics and is calculated by the<br />
program itself. The parabolic function is characterized by a very favorable convergence behavior<br />
and thus is well suited for modeling frequently switched systems. There are approximations<br />
which show a good coincidence between model and real components using all three<br />
parameters, a, b and c. In obtaining these parameters, however, special care must be taken<br />
so that only sensible combinations are specified. Parameters a, b and c are freely definable<br />
coefficients. Experience has proven that one should follow these guidelines in determining<br />
the parabolic parameters:<br />
it () A B v() t Cvt ( () ) 2 = + ⋅ + for v() t ≥ Vlimit it ()<br />
vt ()<br />
=<br />
--------- for v() t < V<br />
RR<br />
limit<br />
A = 0 B<br />
Dialog Settings<br />
«Reverse Resistance [Ohm]»<br />
Defines the coefficient reverse resistance. Common parameter type. Enter a numerical value,<br />
a variable, or an expression in the text box.<br />
«Coefficient A/B/C»<br />
Defines the coefficient A, B and C. Common parameter types. Enter a numerical value, a variable,<br />
or an expression in the text box.<br />
Component Parameters<br />
Description [Unit] Parameter Name Data Type<br />
Reverse Resistance [Ohm] RR real<br />
Coefficient A/B/C A/B/C real<br />
Component Outputs<br />
I fav<br />
1<br />
= ------- C<br />
RR<br />
( ) 2<br />
= -------------------- R = 100kΩ<br />
VI fav<br />
Description [Unit] Parameter Name Data Type<br />
Value of the Polynom VAL real
2D Lookup Table XY<br />
<strong>SIMPLORER</strong> 6.0 — <strong>Manual</strong> 295<br />
>>Basics>Tools>Characteristics<br />
The 2D Lookup Table XY is used to describe nonlinear behavior different from the predefined<br />
characteristics. To achieve a simple and universal embedding of characteristics for describing<br />
nonlinear behavior of components, characteristics can also be given through XY data pairs. It<br />
is possible to create data files with:<br />
• the component dialog<br />
• the DAY Post Processor, or<br />
• a text editor.<br />
The function LOOKUP(X,Y) provides the Y value of a given X value. LOOKUP(XY1.VAL,5) -><br />
Y value of the characteristic XY1 for the X value 5.<br />
The X-Y assignment of current and voltage (as physical quantities) depends on the application<br />
of characteristics in the simulation model. See also 3.4 “Characteristics in Simulation<br />
Models” on page 55.<br />
Dialog Settings<br />
«Unit X-Axis»«Y-Axis»<br />
Defines the units for X and Y Axis. The units are displayed in the column headings in the lookup<br />
table and saved in the created .mdx file.<br />
� «File Name»<br />
If no file is used, enter the data-pairs in the table on the right side. Create, delete, or move<br />
entries with the symbols placed on the upper right side. See also “Defining Parameters” on<br />
page 49.<br />
� «File Name»<br />
To define the data points, a two-dimensional data file is used which can be created by the<br />
DAY Post Processor or a text editor. The XY data file always has two channels (columns)<br />
where X value and Y value are stored. The length (number of lines) of the data files is arbitrary.<br />
To open or save files, click the symbols next to the text box. Please note: Select the correct<br />
file filter (.mdx) before browsing. See also “The .mdx File Format” on page 467.<br />
<br />
Click the button to display the 2D lookup table with the defined values. Please note: If you<br />
use variables for the definition, the preview is empty.<br />
Component Parameters<br />
Description [Unit] Parameter Name Data Type<br />
File Name FILE file<br />
Component Outputs<br />
Description [Unit] Parameter Name Data Type<br />
Value VAL real
9<br />
296 Modeling Tools<br />
Components Using Characteristics<br />
The mapping of the X and Y values to physical quantities (voltage, current, and so on) depends<br />
on the used characteristics within the simulation model. The table below shows how SIM-<br />
PLORER interprets the data to calculate the present value of a component.<br />
Component Name x y<br />
RNL Nonlinear resistor v i<br />
GVNL Nonlinear voltage-controlled conductor v G<br />
CNL Nonlinear capacitor q v<br />
CVNL Nonlinear dual capacitor v C<br />
LNL Nonlinear inductor Ψ i<br />
LINL Nonlinear dual inductor i L<br />
D Diode v i<br />
BJT Transistor v i<br />
TH Thyristor v i<br />
GTO GTO-Thyristor v i<br />
TRIAC TRIAC v i<br />
IGBT IGBT v i<br />
MOS MOS v i<br />
EVNL, IVNL Nonlinear voltage-controlled sources vc E/I<br />
EINL, IINL Nonlinear current-controlled sources ic E/I<br />
NL Nonlinear transfer block input val<br />
DCMENL DC Machine Nonlinear electrical excitation i Ψ/L<br />
Symbol Description [Unit]<br />
v Component voltage [V]<br />
i Component current [A]<br />
Ψ Flux linkages of the inductor [Vs]<br />
q Charge of the capacitor [As]<br />
L Inductance [H]<br />
C Capacitance [F]<br />
vc Control voltage [V]<br />
ic Control current [A]<br />
input Block input (without dimension)<br />
val Block output (without dimension)<br />
E/I Source voltage/Source current
Separate Component Characteristic<br />
<strong>SIMPLORER</strong> 6.0 — <strong>Manual</strong> 297<br />
The separate component characteristic dialog is used if you define a characteristic directly in<br />
the dialog of components using nonlinear characteristics.<br />
Characteristic Dialog Settings<br />
� «Reference»<br />
The characteristic of the component is defined by an 2D Lookup Table XY component. Enter<br />
the name in the text box. See also “2D Lookup Table XY” on page 295.<br />
� «Lookup Table»<br />
The lookup table option is selected. Select «File Reference» or «Data Pairs».<br />
� «File Reference»<br />
The file reference option is selected. Enter a variable name, referring to a file name, in the text<br />
box.<br />
� «Data Pairs»<br />
If no file is used, enter the data-pairs in the table. Create, delete, or move entries with the<br />
symbols placed on the upper right side. See also “Defining Parameters” on page 49.<br />
<br />
Click the button to display the 2D lookup table with the defined values. Please note: If you<br />
use variables for the definition, the preview is empty. Click in the dialog window to refresh<br />
the representation when values were changed in the table view.<br />
«Monotony»<br />
If X values are not monotonous rising, the text «Function not monotonous» is displayed.<br />
� «File Name»<br />
To define the data points, a two-dimensional data file is used which can be created by the<br />
DAY Post Processor or a text editor. The XY data file always has two channels (columns)<br />
where X value and Y value are stored. The length (number of lines) of the data files is arbitrary.<br />
To open or save files, click the symbols next to the text box. Please note: Select the correct<br />
file filter (.mdx) before browsing. See also “The .mdx File Format” on page 467.<br />
3D Lookup Table<br />
>>Basics>Tools>Characteristics<br />
The 3D Lookup Table is used from components to describe nonlinear behavior different from<br />
the predefined characteristics, for example a temperature-dependent resistor. The 3D Lookup<br />
Table uses a special .mdx file which describes a parameter-dependent family of characteristics;<br />
during the simulation the component determines the required values by interpolation or<br />
extrapolation from the values in the .mdx file. The characteristics can are given through XYZ<br />
Data sets. It is possible to create data files with:<br />
• the component dialog<br />
• the DAY Post Processor, or<br />
• a text editor.<br />
The .mdx file is composed of characteristic blocks with 3 channels. For each parameter value<br />
(which represents, for example, a temperature) the values of the corresponding characteristic<br />
are defined. See also “The .mdx File Format” on page 467.
9<br />
298 Modeling Tools<br />
Requirements for Characteristic Blocks<br />
• a physically useful characteristic for each parameter value (for voltage '0' is also current<br />
'0', otherwise errors occur during simulation)<br />
• the same sequence of monotonously increased or decreased values for the X axis<br />
• a constant select parameter value (Y axis) for each block<br />
• across all blocks the select parameter must be monotonously increased or decreased.<br />
Z<br />
Using 3D Lookup Tables with Components<br />
X Z Y<br />
0 0 0<br />
1 1 0<br />
2 2 0<br />
0 0 1<br />
1 2 1<br />
2 4 1<br />
0 0 2<br />
1 3 2<br />
2 6 2<br />
Open the property dialog of a nonlinear component, for example of a resistor. Select «Nonlinear»<br />
in the dialog and click . Enter the name of the 3D Lookup Table component<br />
in the text box (Name.VAL, for example Werte3D501.VAL). You cannot use the pin<br />
function with the 3D Lookup Table.<br />
During simulation, the current values of the nonlinear component are available for X,Y, and Z<br />
value in the 3D Lookup Table component. If you define outputs, you can display these quantities.<br />
Components Using Characteristics<br />
The table shows <strong>SIMPLORER</strong>’s interpretation of the corresponding values of nonlinear components.<br />
The X, Y, and Z axis are interpreted as follows:<br />
Component Description x-Axis<br />
1. Channel<br />
See also 3.4 “Characteristics in Simulation Models” on page 55.<br />
Y<br />
X<br />
1. Block<br />
Characteristic for value 0 (Y)<br />
2. Block<br />
Characteristic for value 1 (Y)<br />
3. Block<br />
Characteristic for value 2 (Y)<br />
z-Axis<br />
2. Channel<br />
y-Axis<br />
3. Channel<br />
RNL nonlinear resistance voltage v [V] current i [A] Parameter<br />
GVNL nonlinear conductance current i [A] voltage v [V] Parameter<br />
LNL nonlinear inductance flux Ψ [Vs] current i [A] Parameter<br />
LINL nonlinear dual inductance current i [A] inductance L [H] Parameter<br />
CNL nonlinear capacitance charge Q [As] voltage v [V] Parameter<br />
CVNL nonlinear dual capacitance voltage v [V] capacitance C [F] Parameter<br />
Dialog Settings<br />
«Parameter Variable»<br />
The variable value selects one of the defined characteristic blocks. Enter a variable name in<br />
the text box. The range of the values must be available in the characteristic file; otherwise,<br />
incorrect values are used.
<strong>SIMPLORER</strong> 6.0 — <strong>Manual</strong> 299<br />
� «Interpolation»<br />
In the list, select «Linear» or «Spline». Within the characteristic the values are interpolated;<br />
outside the values are extrapolated. The spline interpolation is only available if the X and Y<br />
value is at least 4 points away from the limit. Therefore, the spline interpolation is useful only<br />
if the characteristic has more than 8x8 data points. If the characteristic is smaller than 8x8,<br />
linear interpolation is used, even if spline interpolation is defined.<br />
� «File Name»<br />
If no file is used, enter the datasets in the tables. Create, delete, or move entries with the symbols<br />
placed on the upper right side. See also “Defining Parameters” on page 49.<br />
� «File Name»<br />
To define the data points, a three-dimensional data file is used which can be created by the<br />
DAY Post Processor or a text editor. The XZY data file always has three channels (columns)<br />
where X, Y, and Z value are stored. The length (number of lines) of the data files is arbitrary.<br />
To open or save files, click the symbols next to the text box. Please note: Select the correct file<br />
filter (.mdx) before browsing. See also “The .mdx File Format” on page 467.<br />
� � «Unit X Axis»«Unit Y Axis»«Unit Z Axis»<br />
Defines the units for X, Y, and Z Axis. Check the options and enter the unit in the text box.<br />
The units are saved in the created .mdx file.<br />
«X Axis»<br />
Defines the X values of the each characteristic block. Create, delete, or move entries with the<br />
symbols placed on the upper right side. If you click , you can sweep data for<br />
a given range of values. replaces the values in the lookup table, inserts<br />
the new data at the table end.<br />
«Y Axis»<br />
Defines the select value of the characteristic block. The value is taken from the value of the<br />
parameter variable.<br />
Create, delete, or move entries with the symbols placed on the upper right side and enter a<br />
numerical values in the table. If you click , you can sweep data for a given<br />
range of values. replaces the values in the lookup table, inserts the new<br />
data at the table end.<br />
«Z Axis»<br />
Defines the Z values for each X value. Click a Y value in the mid-table. All available X values<br />
are displayed in the right table. Click in the «Z axis» field and enter a numerical value. See<br />
also requirements for characteristic blocks.<br />
Component Parameters<br />
Description [Unit] Parameter Name Data Type<br />
Interpolation Method, 1-linear, 2-spline Interpolation real<br />
Variable Name of Select Parameter FamilyParameter real<br />
File Name, 3-dimensional .mdx File FamilyOfCurves file<br />
Component Outputs<br />
Description [Unit] Parameter Name Data Type<br />
Value VAL real<br />
Current X, Y, Z Values of the Nonlinear Component X, Y, Z real
9<br />
300 Modeling Tools<br />
9.3 Equations<br />
• Initial Values (IVA)<br />
• Equations (EQU)<br />
• DES (DES)<br />
Initial Values<br />
>>Basics>Tools>Equations<br />
Variables defined in an Initial Value Assignment is computed once at the simulation start.<br />
They can be used in each component on the sheet.<br />
Dialog Settings<br />
«Expression»<br />
Create, delete, or move entries with the symbols placed on the upper right side. Choose<br />
«Equation» to enter the expression in the single line mode. Choose «If…Else…» to open the<br />
equation editor window.<br />
In the single line mode, click in the «Expression» field and define the expression, for example<br />
C:=A+B, var1:=sin(2*PI*50*t). See also “Defining Parameters” on page 49. and “Equations,<br />
Expressions, and Variables” on page 32.<br />
«Expression»<br />
To open the equation editor window, double-click the symbol in the text box or choose «If…<br />
else…» on the drop-down menu.<br />
The editor window can display the complete text of an equation. In addition, you can insert<br />
standard mathematical functions and If-Else statements from a panel.<br />
To insert functions, click the f(x) symbol and insert a function by clicking one of the symbols<br />
on the panel.<br />
To define an If-Else statement click the new entry symbol and select one of the statements.<br />
Define conditions and variable assignments in the text to complete the inserted template.<br />
To check the syntax of an expression, click the � symbol. Errors and warnings are displayed<br />
below the edit box.<br />
Click to close the equation editor window and return to the single line mode. If errors<br />
in the definition occur, the ⊗ symbol is displayed at the beginning of an entry in the list.<br />
See also “Equations, Expressions, and Variables” on page 32.<br />
«Info»<br />
Field for user specific information about an expression. Click in the field of the corresponding<br />
entry and enter the text. You can display these information on the sheet by defining the display<br />
setting within the «Output/Displays» tab.<br />
� � «Output»<br />
If the box is checked, the variable is saved in the result file (.sdb) during the simulation.<br />
Please note: If you want to display a variable value, you have to select the box in the output<br />
dialog or in a Display Element. If the box is deactivated, you cannot display the variable value<br />
after the simulation. See also “Defining Displays and Outputs” on page 51.
Equations<br />
<strong>SIMPLORER</strong> 6.0 — <strong>Manual</strong> 301<br />
>>Basics>Tools>Equations<br />
The equation function provides mathematical expressions to all <strong>SIMPLORER</strong> modules. The<br />
formula interpreter manages general mathematical and logical expressions, which consist of<br />
a number of operands and operators. In addition, widely used mathematical standard functions<br />
are supported. Variables are allowed as operands (for example voltages or currents from<br />
the circuit components, quantities from the Block Diagram and variables and states from the<br />
State Graph). Of course, variables from other expressions can also be used in an expression.<br />
The name of a variable is defined by the user. It can be up to 50 characters long and must start<br />
with a letter.<br />
The spelling of the variable names is case sensitive.<br />
Dialog Settings<br />
«Expression»<br />
Create, delete, or move entries with the symbols placed on the upper right side. Choose<br />
«Equation» to enter the expression in the single line mode. Choose «If…Else…» to open the<br />
equation editor window.<br />
In the single line mode, click in the «Expression» field and define the expression, for example<br />
C:=A+B, var1:=sin(2*PI*50*t). See also “Defining Parameters” on page 49. and “Equations,<br />
Expressions, and Variables” on page 32.<br />
«Expression»<br />
To open the equation editor window, double-click the symbol in the text box or choose «If…<br />
else…» on the drop-down menu.<br />
The editor window can display the complete text of an equation. In addition, you can insert<br />
standard mathematical functions and If-Else statements from a panel.<br />
To insert functions, click the f(x) symbol and insert a function by clicking one of the symbols<br />
on the panel.<br />
To define an If-Else statement click the new entry symbol and select one of the statements.<br />
Define conditions and variable assignments in the text to complete the inserted template.<br />
To check the syntax of an expression, click the � symbol. Errors and warnings are displayed<br />
below the edit box.<br />
Click to close the equation editor window and return to the single line mode. If errors<br />
in the definition occur, the ⊗ symbol is displayed at the beginning of an entry in the list.<br />
See also “Equations, Expressions, and Variables” on page 32.<br />
� «Calculation Sequence»<br />
In the list, select «Standard», «Before State Graph», or «After State Graph». Standard<br />
means the equation is calculated first of all simulation quantities (before circuit, block diagram,<br />
state graph, time functions, …). Before State Graph is computed before the state graph<br />
is processed; After State Graph, after the state graph is processed. See also 13.6 “Simulator<br />
Backplane” on page 418.<br />
«Info»<br />
Field for user specific information about an expression. Click in the field of the corresponding<br />
entry and enter the text. You can display these information on the sheet by defining the display<br />
setting within the «Output/Displays» tab.
9<br />
302 Modeling Tools<br />
� � «Output»<br />
If the box is checked, the variable is saved in the result file (.sdb) during the simulation.<br />
Please note: If you want to display a variable value, you have to select the box in the output<br />
dialog or in a Display Element. If the box is deactivated, you cannot display the variable value<br />
after the simulation. See also “Defining Displays and Outputs” on page 51.<br />
DES Solver<br />
>>Basics>Tools>Equations<br />
The DES model integrates differential equation systems independent from electrical nodes<br />
and without equivalent circuits for circuits and block diagrams. Order and dimension of the<br />
equation system are unlimited. The component cannot be used with AC and DC simulation.<br />
DES models are solved in a separate differential equation system. The simulation parameters<br />
HMIN and HMAX from the TR simulator are valid for the DES model too. The DES model is calculated<br />
after the circuit module. See also 13.6 “Simulator Backplane” on page 418.<br />
Please note: If you use the Runge-Kutta algorithm, the matrix M with the highest order must<br />
be non-singular.<br />
�<br />
�<br />
�<br />
�<br />
�<br />
Column<br />
Line (Dim)<br />
Exports an existing DES model in an MTX file<br />
Imports the current DES model in an MTX file<br />
Resets the DES model to the initial conditions (Dim 0, Ord 0)<br />
1 Order and dimension of the equation system<br />
2 3 4 Definition of the matrix coefficients<br />
5 Definition of the vector on the right hand side<br />
6 Definition of the initial values of the solution vector<br />
�<br />
Ord=2<br />
Dim=2<br />
M_2_0_0= J1<br />
M_2_1_1= J2<br />
M_1_0_0= Ki1<br />
M_1_0_1=-Ki1<br />
M_1_1_0=-Ki1<br />
M_1_1_1= Ki1<br />
M_0_0_0= C1<br />
M_0_0_1=-C1<br />
M_0_1_0=-C1<br />
M_0_1_1= C1<br />
RS_0= Jump1<br />
RS_1=0<br />
IC_0_0=5<br />
IC_0_1=4<br />
IC_1_0=-4<br />
IC_1_1=-5<br />
M_2_1_0<br />
Order Line Column
Equations<br />
<strong>SIMPLORER</strong> 6.0 — <strong>Manual</strong> 303<br />
In empty fields the * must be placed; 0 is interpreted as a numerical value.<br />
For the common equation:<br />
M_2 ϕ ·· M_1 ϕ · ⋅ + ⋅ + M_0 ⋅ ϕ = RS<br />
the results with the inserted coefficients of the example are:<br />
d<br />
J1 *<br />
* J2 2 ϕ1 dt 2<br />
---------d<br />
2 dϕ1 Ki1 – Ki<br />
--------<br />
1 dt C1 – C1 ϕ1 ⋅ +<br />
⋅ + ⋅ =<br />
RS<br />
– Ki<br />
ϕ 1 Ki1dϕ2– C1 C1 ϕ2 2<br />
--------<br />
-----------<br />
dt<br />
dt<br />
Dialog Settings<br />
«Ord»«Dim»<br />
Defines order and dimension of the equation system. Enter a numerical value (non-negative<br />
integer with or without unit suffix) in the text box to define the order and positive integer to<br />
define the dimension. Please note: You cannot define a variable or expression in these cases.<br />
Only a number is accepted.<br />
«Matrix»<br />
Defines the vector coefficients. Select a matrix entry and click in the fields of the corresponding<br />
coefficient in the matrix dialog on the right hand side. Common parameter type. Enter a<br />
numerical value, a variable, or an expression.<br />
RS «Vector»<br />
Defines the coefficients of the vector on the right hand side. Select «RS» and click in the fields<br />
of the corresponding coefficient in the matrix dialog on the right hand side. Common parameter<br />
type. Enter a numerical value, a variable, or an expression.<br />
IC «Vector»<br />
Defines the coefficients of the initial values of the solution vector. Select «IC» and click in the<br />
fields of the corresponding coefficient in the matrix dialog on the right hand side. Common<br />
parameter type. Enter a numerical value, a variable, or an expression.<br />
� «Integrator»<br />
Defines the integration algorithm of the DES model. The algorithm is independent of the integration<br />
algorithm of the main simulator. If «ODE» is checked, you can select also the<br />
Runge-Kutta algorithms in the list. These algorithms expect a non-singular matrix for the matrix<br />
M with the highest order. If the matrix does not meet the condition, the simulator uses<br />
the «Euler» integration method for calculating.<br />
«Fmax»<br />
Defines the accuracy of the right side computation of the differential equation system. Enter<br />
a numerical value (with or without unit suffix) in the text box. Please note: The simulator tries<br />
to meet the defined maximum error as long as the minimum time step of the higher simulator<br />
is not reached. If HMIN is reached and Fmax is larger than the defined value, the simu.lator<br />
goes to the next step despite the deviation.
9<br />
304 Modeling Tools<br />
� � «ODE»<br />
ODE means Ordinary Differential Equation. If the box is checked, the Runge-Kutta Algorithm<br />
is available as integration method, otherwise only «Euler» and «Trapez» is available in the<br />
integrator list box.<br />
«New»<br />
Resets the DES model to the initial conditions (Dim 0, Ord 0).<br />
«Import/Export MDX File»<br />
To define the matrix coefficients, a data file can be used. The file have to correspond with<br />
form as shown in the example above. To open or save files, click one of the symbols. Please<br />
note: Select the correct file filter (.mtx) before browsing. See also “The .mdx File Format” on<br />
page 467.<br />
Component Parameters<br />
Description [Unit] Parameter Name Data Type<br />
Order of Equation System ORD real<br />
Dimension of Equation System DIM real<br />
Component Outputs<br />
Description [Unit] Parameter Name Data Type<br />
Coefficients of the Solution Vector SV[dim,ord] real
10 Physical Domains<br />
<strong>SIMPLORER</strong> 6.0 — <strong>Manual</strong> 305<br />
Physical Domain components appear in the Physical Domains folder of the «Basics» tab. The<br />
folder is subdivided in fluidic, magnetic, mechanical, and thermal domains. Select the folder<br />
Physical Domains, open one of the folders, click a name, drag the component onto the sheet<br />
and release the mouse button.<br />
Along with electrical domain components you can model and simulate systems consisting of<br />
different engineering applications. Each domain has its own relation for across and through<br />
quantities. In addition, components and wires of a domain are represented by an identical color<br />
in the graphical representation of the Schematic. To change the settings of nature colors,<br />
choose SHEET>PROPERTIES. Please note: You can only change the wiring color, not the color<br />
of component symbols.<br />
All models are implemented as C models.<br />
The Physical Domains folder provides components for the following domains:<br />
• Fluidic Components<br />
• Magnetic Components<br />
• Mechanical Components<br />
• Thermal Components<br />
Mechanical components are subdivided into four physical domains: translational – rotational<br />
and translational_v – rotational_v<br />
You cannot use components in the Physical Domains folder in AC and DC simulations. To<br />
leave components on the sheet, select the components and choose ELEMENT>DON’T ADD TO<br />
MODEL DESCRIPTION. When you want to process a transient simulation, you can change this<br />
option.
10<br />
306 Physical Domains<br />
Load Reference Arrow System of Physical Domains<br />
The table shows the reference arrow system for all in <strong>SIMPLORER</strong> available domains.<br />
The counting direction is marked by the red point at the component symbol. The red point is<br />
always at pin 1 of a component.<br />
Across quantities: Value=Value at Pin1 – Value at Pin 2.<br />
Through quantities: Value is positive if the quantity flows at the red point into the component.<br />
Electrical<br />
Fluidic<br />
Magnetic<br />
Mechanic Translational<br />
Mechanic Rotational<br />
Thermal<br />
Difference Sources Flow Sources Passive Components<br />
V<br />
i<br />
EMF+<br />
N1 N2<br />
-<br />
V<br />
i<br />
N1 N2<br />
∆P<br />
∆P<br />
Q<br />
Q<br />
H2 + H1<br />
+<br />
H1 H2<br />
MMF<br />
FLUX<br />
MMF<br />
MAG2 + MAG1<br />
s, v<br />
F<br />
s, v<br />
F<br />
Φ, ω<br />
T<br />
Φ, ω<br />
T<br />
T<br />
H<br />
S<br />
S<br />
+ TR[B]1<br />
+ TR1<br />
MV<br />
FLUX<br />
+<br />
FLUX<br />
MAG1 MAG2<br />
s, v<br />
F<br />
+ F<br />
TR[B]2 TR[B]1<br />
Φ, ω<br />
T<br />
+ Φ +<br />
T<br />
ROT[B]1 ROT[B]2 ROT[B]1<br />
ω<br />
+ ROT1<br />
V<br />
N1 N2<br />
H1 H2<br />
i<br />
∆P<br />
Q<br />
MV<br />
FLUX<br />
MAG1 MAG2<br />
s, v<br />
F<br />
TR[B]1 TR[B]2<br />
Φ, ω<br />
T<br />
ROT[B]1 ROT[B]2<br />
+<br />
Θ +<br />
H<br />
TH1<br />
TH1 TH2 TH1 TH2<br />
T<br />
H<br />
T<br />
H
Nature Types of Components<br />
<strong>SIMPLORER</strong> 6.0 — <strong>Manual</strong> 307<br />
Nature types are properties from conservative nodes (ports) of components. At least one specific<br />
nature exists for each domain. The mechanical domain has four nature types.<br />
In the Schematic, you can connect conservative nodes only if they have the same nature type.<br />
By way of contrast, other quantities (non-conservative nodes) can be changed between all domains.<br />
The library in the «Basic» tab provides components with the following nature types:<br />
• electrical<br />
• fluidic<br />
• magnetic<br />
• translational<br />
• translational_v<br />
• rotational<br />
• rotational_v<br />
• thermal<br />
Connecting Components<br />
Connections between components are created in the wire mode (CTRL+W or CON-<br />
NECT>WIRE). Place the cross wire on a component pin on the sheet, and set the beginning,<br />
corners, and end of the wire with the mouse. Press ESC to finish the wire mode.<br />
Conservative component nodes must always be connected with a node of the same nature<br />
type. To connect conservative nodes of different nature types you must use the D2D (domain<br />
to domain) component. See also Domain to Domain Transformation component in the «Tool»<br />
tab.<br />
Schematic tests the pins during the routing and will not allow invalid connections (for example<br />
between an electrical and magnetic nature).<br />
After the simulator starts, Schematic tests the complete simulation model. If connections are<br />
missing, an error message or warning is displayed in the «Build» area of the Information window.<br />
Double-click the warning or error text to move the component with the wrong connection<br />
into the visible range of the Schematic.
10<br />
308 Physical Domains<br />
10.1 Fluidic Components<br />
• Pressure Source (P)<br />
• Flow Source (Q)<br />
• Hydraulic Resistance (RHYD)<br />
• Hydraulic Capacitance (CHYD)<br />
• Hydraulic Inductance (LHYD)<br />
Across and Through Quantity of the Fluidic Domain<br />
Across Through Equation<br />
Pressure [Pa] Flow Rate [m²/s²] qt () = K⋅p() t<br />
The fluidic domain components appear in the Fluidic folder of Physical Domains in the «Basics»<br />
tab. The folder provides fluidic basic components to model simple fluidic equivalent circuits.<br />
The fluidic domain uses the pressure as across and the flow rate as through quantitate.<br />
By default, components and wires of the fluidic domain are represented in green in the graphical<br />
representation of the Schematic. Select SHEET>PROPERTIES to change the wire color of the<br />
domain. You can only change the wire color. The symbol color is not affected by the setting.<br />
Pressure Source<br />
>>Basics>Physical Domains>Fluidic<br />
The component represents an ideal pressure source which supplies the defined pressure differential<br />
for an arbitrary flow rate. Within the dialog you can choose a constant or the timecontrolled<br />
type.<br />
Dialog Settings<br />
� «Pressure Differential [Pa]»<br />
The linear pressure source is selected. Common parameter type. Enter a numerical value, a<br />
variable, or an expression in the text box or use the pin to connect a quantity.<br />
� � «Use pin»<br />
If the box is checked, the value is defined by the quantity connected to the pin, otherwise the<br />
value in the text box is used.<br />
� «Time Controlled»<br />
The time-controlled pressure source is selected. In the list, select a time function and define<br />
the corresponding parameters. See also “Using Time Functions” on page 275.<br />
� In the list, select the sine, pulse, triangular, trapezoidal, saw-tooth rising, or saw-tooth falling<br />
time function.<br />
Linear Pressure Source<br />
∆p() t = P =<br />
VALUE<br />
The pressure is equivalent to the present value of the quantity specified in the text box. Usually<br />
a constant value, a time function, or a variable are chosen, or the value is determined in<br />
a state graph. All system quantities and variables can be combined with mathematical and<br />
logical operators and constants.
<strong>SIMPLORER</strong> 6.0 — <strong>Manual</strong> 309<br />
The flow through an ideal pressure source can be arbitrary. Real pressure sources have always<br />
an internal resistance. If the internal resistance is essential for the simulation target, a<br />
corresponding resistance must be connected in series.<br />
Component Parameters<br />
Description [Unit] Parameter Name Data Type<br />
Pressure Differential [Pa] VALUE real<br />
Component Outputs<br />
Description [Unit] Parameter Name Data Type<br />
Pressure Differential [Pa] P real<br />
Flow Rate [m³/s²] Q real<br />
Component Nodes<br />
Description Node Name Nature Type<br />
Node with high potential (with red point) H1 fluidic<br />
Node with low potential H2 fluidic<br />
Time-Controlled Pressure Source<br />
∆p() t =<br />
f[ time function]<br />
The time controlled pressure sources have the same properties as the linear pressure source<br />
above; the flow rate can be arbitrary and the internal resistance is zero (ideal source). The value<br />
of the pressure differential instead is equivalent to the present value of the selected time<br />
function at each calculation step.<br />
Component Parameters<br />
Description [Unit] Parameter Name Data Type<br />
Amplitude [Pa] AMPL real<br />
Frequency [Hz] (no trapezoidal function parameter) FREQU real<br />
Period [s] TPERIO real<br />
Delay [s] TDELAY real<br />
Phase [deg] PHASE real<br />
Angular Dimension n/a real<br />
Offset OFF real<br />
Periodical; PERIO=1, periodical function, PERIO=0; non-periodical<br />
function<br />
PERIO real<br />
Damping factor [1/s] (only sine function)<br />
DAMPING>0, amplitude is exponentially decreasing<br />
(damped). DAMPING
10<br />
310 Physical Domains<br />
Component Outputs<br />
Description [Unit] Parameter Name Data Type<br />
Pressure Differential [Pa] P real<br />
Flow Rate [m³/s²] Q real<br />
Component Nodes<br />
Description Node Name Nature<br />
Node with high potential (with red point) H1 fluidic<br />
Node with low potential H2 fluidic<br />
Flow Source<br />
>>Basics>Physical Domains>Fluidic<br />
The component represents an ideal flow source which supplies the defined flow rate for an<br />
arbitrary pressure differential. Within the dialog you can choose a constant or the time-controlled<br />
type.<br />
Dialog Settings<br />
� «Flow Rate [m³/s²]»<br />
The linear flow source is selected. Common parameter type. Enter a numerical value, a variable,<br />
or an expression in the text box or use the pin to connect a quantity.<br />
� � «Use pin»<br />
If the box is checked, the value is defined by the quantity connected to the pin, otherwise the<br />
value in the text box is used.<br />
� «Time Controlled»<br />
The time-controlled flow source is selected. In the list, select a time function and define the<br />
corresponding parameters. See also “Using Time Functions” on page 275.<br />
� In the list, select the sine, pulse, triangular, trapezoidal, saw-tooth rising, or saw-tooth falling<br />
time function.<br />
Linear Flow Source<br />
qt () =<br />
VALUE<br />
The flow rate is equivalent to the present value of the quantity specified in the input field.<br />
Usually a constant value, a time function, or a variable are chosen, or the value is determined<br />
in a state graph. All system quantities and variables can be combined with mathematical and<br />
logical operators and constants.<br />
The pressure of an ideal flow source can be arbitrary. Real flow sources have always an internal<br />
resistance. If the internal resistance is essential for the simulation target, a corresponding<br />
resistance must be connected in parallel.<br />
Component Parameters<br />
Description [Unit] Parameter Name Data Type<br />
Flow Rate [m³/s²] VALUE real
Simulator Outputs<br />
<strong>SIMPLORER</strong> 6.0 — <strong>Manual</strong> 311<br />
Description [Unit] Parameter Name Data Type<br />
Pressure Differential [Pa] P real<br />
Flow Rate [m³/s²] Q real<br />
Component Nodes<br />
Description Node Name Nature<br />
Pin 1 (with red point) H1 fluidic<br />
Pin 2 H2 fluidic<br />
Time-Controlled Flow Source<br />
qt () =<br />
f[ time function]<br />
The time controlled flow sources have the same properties as the linear flow source above;<br />
the pressure can be arbitrary and the internal resistance is zero (ideal source). The value of<br />
the flow rate instead is equivalent to the present value of the selected time function at each<br />
calculation step.<br />
Component Parameters<br />
Description [Unit] Parameter Name Data Type<br />
Amplitude [m³/s²] AMPL real<br />
Frequency [Hz] (no trapezoidal function parameter) FREQU real<br />
Period [s] TPERIO real<br />
Delay [s] TDELAY real<br />
Phase [deg] PHASE real<br />
Angular Dimension n/a<br />
Offset OFF real<br />
Periodical; PERIO=1, periodical function, PERIO=0; non-periodical<br />
function<br />
PERIO real<br />
Damping factor [1/s] (only sine function)<br />
DAMPING>0, amplitude is exponentially decreasing<br />
(damped). DAMPING
10<br />
312 Physical Domains<br />
Component Nodes<br />
Description Node Name Nature<br />
Pin 1 (with red point) H1 fluidic<br />
Pin 2 H2 fluidic<br />
Hydraulic Resistance<br />
>>Basics>Physical Domains>Fluidic<br />
The component represents a simple fluid resistance specified by a linear coefficient.<br />
qt () =<br />
K ⋅ p() t<br />
Dialog Settings<br />
� «Value»<br />
Click the «Value» field of the corresponding parameter to define a value. Common parameter<br />
types. Enter a numerical value, a variable, or an expression. Look the parameter meaning up<br />
in the parameter table below.<br />
«Name»«Default»«Unit»«Description»<br />
Displays the parameter names and their corresponding unit, default value, and description.<br />
You cannot make changes in these fields. If you want to add user-specific information to a<br />
parameter, use the «Info» field in the component output dialog.<br />
Component Parameters<br />
Description [Unit] Parameter Name Data Type<br />
Linear Coefficient [m³/(s*Pa)] K real<br />
Component Outputs<br />
Description [Unit] Parameter Name Data Type<br />
Differential Pressure [Pa] P real<br />
Flow Rate [m³/s] Q real<br />
Component Nodes<br />
Description Node Name Nature<br />
Pin 1 (with red point) H1 fluidic<br />
Pin 2 H2 fluidic<br />
Hydraulic Capacitance<br />
>>Basics>Physical Domains>Fluidic<br />
The component represents a hydraulic resistance that also includes the effects of fluid compressibility,<br />
or hydraulic capacitance. The characteristics are based on equations for laminar<br />
and turbulent flow through a smooth round pipe supplemented with the differential equation<br />
for effect of fluid compressibility.
qt ()<br />
=<br />
dp<br />
⋅<br />
VOL<br />
------------ + P0<br />
dt<br />
B<br />
Hydraulic Inductance<br />
<strong>SIMPLORER</strong> 6.0 — <strong>Manual</strong> 313<br />
Dialog Settings<br />
� «Value»<br />
Click the «Value» field of the corresponding parameter to define a value. Common parameter<br />
types. Enter a numerical value, a variable, or an expression. Look the parameter meaning up<br />
in the parameter table below.<br />
«Name»«Default»«Unit»«Description»<br />
Displays the parameter names and their corresponding unit, default value, and description.<br />
You cannot make changes in these fields. If you want to add user-specific information to a<br />
parameter, use the «Info» field in the component output dialog.<br />
Component Parameters<br />
Description [Unit] Parameter Name Data Type<br />
Fluid Volume [m³] VOL real<br />
Bulk Modulus [Pa] B real<br />
Initial Pressure [Pa] P0 real<br />
Component Outputs<br />
Description [Unit] Parameter Name Data Type<br />
Differential Pressure [Pa] P real<br />
Flow Rate [m³/s] Q real<br />
Component Nodes<br />
Description Node Name Nature<br />
Pin 1 (with red point) H1 fluidic<br />
>>Basics>Physical Domains>Fluidic<br />
The component represents a hydraulic resistance that also includes the effects of fluid inertia,<br />
or hydraulic inductance. The characteristics are based on equations for laminar and turbulent<br />
flow through a smooth round pipe supplemented with the differential equation for effect of fluid<br />
mass and acceleration.<br />
A<br />
π DIA 2<br />
= --------------------<br />
⋅<br />
L<br />
RHO ⋅ LEN<br />
dq<br />
HYD = ----------------------------- + Q0 P() t =<br />
LHYD ⋅<br />
4<br />
A<br />
dt
10<br />
314 Physical Domains<br />
Dialog Settings<br />
� «Value»<br />
Click the «Value» field of the corresponding parameter to define a value. Common parameter<br />
types. Enter a numerical value, a variable, or an expression. Look the parameter meaning up<br />
in the parameter table below.<br />
«Name»«Default»«Unit»«Description»<br />
Displays the parameter names and their corresponding unit, default value, and description.<br />
You cannot make changes in these fields. If you want to add user-specific information to a<br />
parameter, use the «Info» field in the component output dialog.<br />
Component Parameters<br />
Description [Unit] Parameter Name Data Type<br />
Fluid Density [kg/m³] RHO real<br />
Diameter [m] DIA real<br />
Length [m] LEN real<br />
Initial Flow Rate [m³/s] Q0 real<br />
Component Outputs<br />
Description [Unit] Parameter Name Data Type<br />
Differential Pressure [Pa] P real<br />
Flow Rate [m³/s] Q real<br />
Component Nodes<br />
Description Node Name Nature<br />
Pin 1 (with red point) H1 fluidic<br />
Pin 2 H2 fluidic<br />
10.2 Magnetic Components<br />
• Magneto-Motive Force Source (MMF)<br />
• Flux Source (FLUX)<br />
• Magneto-Resistor (RMAG)<br />
• Winding (ELTOMAG)<br />
Across and Through Quantity of the Magnetic Domain<br />
Across Through Equation<br />
Magneto-Motive Force<br />
[A]<br />
Magnetic Flux [Vs] MV() t =<br />
K⋅FLUX() t<br />
The magnetic domain components appear in the Magnetic folder of Physical Domains in the<br />
«Basics» tab. The folder provides magnetic basic components to model simple magnetic<br />
equivalent circuits. The magnetic domain uses the magneto-motive force as across and the<br />
magnetic flux as through quantity.
<strong>SIMPLORER</strong> 6.0 — <strong>Manual</strong> 315<br />
By default, components and wires of the magnetic domain are represented in orange in the<br />
graphical representation of the Schematic. Select SHEET>PROPERTIES to change the wire color<br />
of the domain. You can only change the wire color. The symbol color is not affected by the setting.<br />
Magneto-Motive Force Source<br />
>>Basics>Physical Domains>Magnetic<br />
The component represents an ideal magneto-motive force source which supplies the defined<br />
magnetic force for an arbitrary magnetic flux. Within the dialog you can choose a constant or<br />
time-controlled source.<br />
Dialog Settings<br />
� «Magneto-Motive Force [A]»<br />
The linear magneto-motive force source is selected. Common parameter type. Enter a numerical<br />
value, a variable, or an expression in the text box or use the pin to connect a quantity.<br />
� � «Use pin»<br />
If the box is checked, the value is defined by the quantity connected to the pin, otherwise the<br />
value in the text box is used.<br />
� «Time Controlled»<br />
The time-controlled magneto-motive force source is selected. In the list, select a time function<br />
and define the corresponding parameters. See also “Using Time Functions” on page 275.<br />
� In the list, select the sine, pulse, triangular, trapezoidal, saw-tooth rising, or saw-tooth falling<br />
time function.<br />
Linear Magneto-Motive Force Source<br />
MV() t =<br />
VALUE<br />
The magneto-motive force is equivalent to the present value of the quantity specified in the<br />
text box. Usually a constant value, a time function, or a variable are chosen, or the value is<br />
determined in a state graph. All system quantities and variables can be combined with mathematical<br />
and logical operators and constants.<br />
The magnetic flux of an ideal force source can be arbitrary. Real force sources have always<br />
an internal resistance. If the internal resistance is essential for the simulation target, a corresponding<br />
resistance must be connected in parallel.<br />
Component Parameters<br />
Description [Unit] Parameter Name Data Type<br />
Magneto-Motive Force [A] VALUE real<br />
Component Outputs<br />
Description [Unit] Parameter Name Data Type<br />
Magneto-Motive Force [A] MV real<br />
Magnetic Flux [Vs] FLUX real
10<br />
316 Physical Domains<br />
Component Nodes<br />
Description Node Name Nature<br />
Pin 1 (with red point) MAG1 magnetic<br />
Pin 2 MAG2 magnetic<br />
Time-Controlled Magneto-Motive Force Source<br />
MV() t =<br />
f[ time function]<br />
The time controlled force sources have the same properties as the linear force source above;<br />
the flux can be arbitrary and the internal resistance is zero (ideal source). The value of the<br />
force instead is equivalent to the present value of the selected time function at each calculation<br />
step.<br />
Component Parameters<br />
Description [Unit] Parameter Name Data Type<br />
Amplitude [A] AMPL real<br />
Frequency [Hz] (no trapezoidal function parameter) FREQU real<br />
Period [s] TPERIO real<br />
Delay [s] TDELAY real<br />
Phase [deg] PHASE real<br />
Angular Dimension n/a<br />
Offset OFF real<br />
Periodical; PERIO=1, periodical function, PERIO=0; non-periodical<br />
function<br />
PERIO real<br />
Damping factor [1/s] (only sine function)<br />
DAMPING>0, amplitude is exponentially decreasing<br />
(damped). DAMPING
Magnetic Flux Source<br />
<strong>SIMPLORER</strong> 6.0 — <strong>Manual</strong> 317<br />
>>Basics>Physical Domains>Magnetic<br />
The component represents an ideal magnetic flux source which supplies the defined magnetic<br />
flux for an arbitrary magneto-motive force. Within the dialog you can choose a constant or<br />
time-controlled source.<br />
Dialog Settings<br />
� «Magnetic Flux [Vs]»<br />
The linear magnetic flux source is selected. Common parameter type. Enter a numerical value,<br />
a variable, or an expression in the text box or use the pin to connect a quantity.<br />
� � «Use pin»<br />
If the box is checked, the value is defined by the quantity connected to the pin, otherwise the<br />
value in the text box is used.<br />
� «Time Controlled»<br />
The time-controlled flux source is selected. In the list, select a time function and define the<br />
corresponding parameters. See also “Using Time Functions” on page 275.<br />
� In the list, select the sine, pulse, triangular, trapezoidal, saw-tooth rising, or saw-tooth falling<br />
time function.<br />
Linear Magnetic Flux Source<br />
FLUX() t =<br />
VALUE<br />
The magnetic flux is equivalent to the present value of the quantity specified in the text box.<br />
Usually a constant value, a time function, or a variable are chosen, or the value is determined<br />
in a state graph. All system quantities and variables can be combined with mathematical and<br />
logical operators and constants.<br />
The magneto-motive force of an ideal flux source can be arbitrary. Real flux sources have always<br />
an internal resistance. If the internal resistance is essential for the simulation target, a<br />
corresponding resistance must be connected in parallel.<br />
Component Parameters<br />
Description [Unit] Parameter Name Data Type<br />
Magnetic Flux [Vs] VALUE real<br />
Component Outputs<br />
Description [Unit] Parameter Name Data Type<br />
Magnetic Voltage [A] MV real<br />
Magnetic Flux [Vs] FLUX real<br />
Component Nodes<br />
Description Node Name Nature<br />
Pin 1 (with red point) MAG1 magnetic<br />
Pin 2 MAG2 magnetic
10<br />
318 Physical Domains<br />
Time-Controlled Magnetic Flux Source<br />
FLUX() t = f[ time function]<br />
The time controlled flux sources have the same properties as the linear flux source above; the<br />
force can be arbitrary and the internal resistance is zero (ideal source). The value of the flux<br />
rate instead is equivalent to the present value of the selected time function at each calculation<br />
step.<br />
Component Parameters<br />
Description [Unit] Parameter Name Data Type<br />
Amplitude [Vs] AMPL real<br />
Frequency [Hz] (no trapezoidal function parameter) FREQU real<br />
Period [s] TPERIO real<br />
Delay [s] TDELAY real<br />
Phase [deg] PHASE real<br />
Angular Dimension n/a<br />
Offset OFF real<br />
Periodical; PERIO=1, periodical function, PERIO=0; non-periodical<br />
function<br />
PERIO real<br />
Damping factor [1/s] (only sine function)<br />
DAMPING>0, amplitude is exponentially decreasing<br />
(damped). DAMPING>Basics>Physical Domains>Magnetic<br />
The component represents a magneto-resistor that means, a homogeneous distributed magnetic<br />
field within a media of proportional B-H-relation to model air gaps and leakage paths.<br />
MV() t =<br />
K ⋅ FLUX() t
Winding<br />
<strong>SIMPLORER</strong> 6.0 — <strong>Manual</strong> 319<br />
Dialog Settings<br />
� «Value»<br />
Click the «Value» field of the corresponding parameter to define a value. Common parameter<br />
types. Enter a numerical value, a variable, or an expression. Look the parameter meaning up<br />
in the parameter table below.<br />
«Name»«Default»«Unit»«Description»<br />
Displays the parameter names and their corresponding unit, default value, and description.<br />
You cannot make changes in these fields. If you want to add user-specific information to a<br />
parameter, use the «Info» field in the component output dialog.<br />
Component Parameters<br />
Description [Unit] Parameter Name Data Type<br />
Linear Coefficient [A/(V*s)] K real<br />
Component Outputs<br />
Description [Unit] Parameter Name Data Type<br />
Magnetic Voltage [A] MV real<br />
Magnetic Flux [V*s] FLUX real<br />
Component Nodes<br />
Description Node Name Nature<br />
Pin 1 (with red point) MAG1 magnetic<br />
Pin 2 MAG2 magnetic<br />
>>Basics>Physical Domains>Magnetic<br />
The component represents a coupling element between electric and magnetic circuit. It converts<br />
electrical energy into magnetic energy and vice versa (bidirectional energy flow). The<br />
component has electrical pins, N1 and N2 (across: v, through: i) and magnetic pins, MAG1<br />
and MAG2. You can specify the number of turns (coupling quantity between magnetic and<br />
electric domain) and the ohmic winding resistance.<br />
vt () = – W ⋅<br />
d<br />
FLUX + R ⋅ i() t MV() t =<br />
W⋅i() t<br />
dt<br />
Dialog Settings<br />
� «Value»<br />
Click the «Value» field of the corresponding parameter to define a value. Common parameter<br />
types. Enter a numerical value, a variable, or an expression. Look the parameter meaning up<br />
in the parameter table below.<br />
«Name»«Default»«Unit»«Description»<br />
Displays the parameter names and their corresponding unit, default value, and description.<br />
You cannot make changes in these fields. If you want to add user-specific information to a<br />
parameter, use the «Info» field in the component output dialog.
10<br />
320 Physical Domains<br />
Component Parameters<br />
Description [Unit] Parameter Name Data Type<br />
Resistance [Ω] R real<br />
Number of Turns W real<br />
Component Outputs<br />
Description [Unit] Parameter Name Data Type<br />
Voltage [V] V real<br />
Current [A] I real<br />
Magnetic Voltage [A] MV real<br />
Magnetic Flux [V*s] FLUX real<br />
Component Nodes<br />
Description Node Name Nature<br />
Positive node Pin 1 (with red point) N1 electrical<br />
Pin 2 N2 electrical<br />
Positive node Pin 1 (with red point) MAG1 magnetic<br />
Pin 2 MAG2 magnetic
10.3 Mechanical Components<br />
Displacement-Force-Representation<br />
Velocity-Force-Representation<br />
Across and Through Quantities of Mechanical Domains<br />
<strong>SIMPLORER</strong> 6.0 — <strong>Manual</strong> 321<br />
Translational Rotational<br />
• Position Source (S_TRB) • Angle Source (S_ROTB)<br />
• Velocity Source (V_TRB) • Angular Velocity Source (V_ROTB)<br />
• Force Source (F_TRB) • Torque Source (F_ROTB)<br />
• Spring (SPRING_TRB) • Spring (SPRING_ROTB)<br />
• Damper (DAMP_TRB) • Damper (DAMP_ROTB)<br />
• Mass (MASS_TRB) • Mass (MASS_ROTB)<br />
• Spacer (SPACER_TRB) • Spacer (SPACER_ROTB)<br />
• Limit Stop (LIMIT_TRB) • Limit Stop (LIMIT_ROTB)<br />
Translational Rotational<br />
• Velocity Source (V_TR) • Angular Velocity Source (V_ROT)<br />
• Force Source (F_TR) • Torque Source (F_ROT)<br />
• Spring (SPRING_TR) • Spring (SPRING_ROT)<br />
• Damper (DAMP_TR) • Damper (DAMP_ROT)<br />
• Mass (MASS_TR) • Mass (MASS_ROT)<br />
• Limit Stop (LIMIT_TR) • Limit Stop (LIMIT_ROT)<br />
Representation System Across Through Equation<br />
Displacement-<br />
Force<br />
Translational s [m] F [N]<br />
Rotational ϕ [rad] M [Nm]<br />
Velocity-Force Translational v [m/s] F [N]<br />
Rotational ω [rad/s] M [Nm]<br />
The mechanical domain components appear in the Mechanical folder of Physical Domains in<br />
the «Basics» tab. The folder provides mechanical basic components to model simple mechanical<br />
equivalent circuits. There are two representation forms: the displacement-force representation<br />
and the velocity-force representation. The table shows the across and through<br />
quantities used of the representation forms.<br />
By default, components and wires of the mechanical domain are represented in blue for translational<br />
systems and in lilac for rotational systems. Select SHEET>PROPERTIES to change the<br />
wire color of the domain. You can only change the wire color. The symbol color is not affected<br />
by the setting.<br />
vt ()<br />
ω() t<br />
=<br />
ds<br />
dt<br />
=<br />
dϕ<br />
dt<br />
∫<br />
st () = vdt ∫<br />
ϕ() t =<br />
ωdt
10<br />
322 Physical Domains<br />
Position/Angle Source<br />
>>Basics>Physical Domains>Mechanical>Displacement-Force-Representation<br />
The component represents an ideal mechanical position source which supplies the defined<br />
position for an arbitrary force/torque.<br />
Dialog Settings<br />
� «Displacement [m]»«Angle [rad]»<br />
The linear temperature source is selected. Common parameter type. Enter a numerical value,<br />
a variable, or an expression in the text box or use the pin to connect a quantity.<br />
� � «Use pin»<br />
If the box is checked, the value is defined by the quantity connected to the pin, otherwise the<br />
value in the text box is used.<br />
� «Time Controlled»<br />
The time-controlled temperature source is selected. In the list, select a time function and define<br />
the corresponding parameters. See also “Using Time Functions” on page 275.<br />
� In the list, select the sine, pulse, triangular, trapezoidal, saw-tooth rising, or saw-tooth falling<br />
time function.<br />
Linear Position/Angle Source<br />
st () = VALUE<br />
ϕ() t =<br />
VALUE<br />
The displacement/angle is equivalent to the present value of the quantity specified in the text<br />
box. Usually a constant value, a time function, or a variable are chosen, or the value is determined<br />
in a state graph. All system quantities and variables can be combined with mathematical<br />
and logical operators and constants.<br />
The force/torque through an ideal position/angle source can be arbitrary. Real force/torque<br />
sources have always an internal resistance. If the internal resistance is essential for the simulation<br />
target, a corresponding resistance must be connected in series.<br />
Component Parameters<br />
Description [Unit] Parameter Name Data Type<br />
Displacement [m]/Angle [rad] VALUE/VALUE real<br />
Component Outputs<br />
Description [Unit] Parameter Name Data Type<br />
Displacement [m]/Angle [rad] S/PHI real<br />
Force [N]/Torque [Nm] F/M real<br />
Velocity [m/s]/Angular Velocity [rad/s] V/OMEGA real<br />
Component Nodes<br />
Description Node Name Nature<br />
Pin Position Source TRB1/TR1 translational/<br />
translational_v<br />
Pin Angle Source ROTB1/ROT1 rotational/<br />
rotational_v
Time-Controlled Position/Angle Source<br />
Velocity/Angular Velocity Source<br />
<strong>SIMPLORER</strong> 6.0 — <strong>Manual</strong> 323<br />
st () = f[ time function]<br />
ϕ() t =<br />
f[ time function]<br />
The time controlled position/angle sources have the same properties as the linear position/<br />
angle source above; the force/torque flow can be arbitrary and the internal resistance is zero<br />
(ideal source). The value of the position/angle instead is equivalent to the present value of the<br />
selected time function at each calculation step.<br />
Component Parameters<br />
Description [Unit] Parameter Name Data Type<br />
Amplitude [m]/[rad] AMPL real<br />
Frequency [Hz] (no trapezoidal function parameter) FREQU real<br />
Period [s] TPERIO real<br />
Delay [s] TDELAY real<br />
Phase [deg] PHASE real<br />
Angular Dimension n/a<br />
Offset OFF real<br />
Periodical; PERIO=1, periodical function, PERIO=0; non-periodical<br />
function<br />
PERIO real<br />
Damping factor [1/s] (only sine function)<br />
DAMPING>0, amplitude is exponentially decreasing<br />
(damped). DAMPING>Basics>Physical Domains>Mechanical>Displacement-Force-Representation<br />
>>Basics>Physical Domains>Mechanical>Velocity-Force-Representation<br />
The component represents an ideal mechanical velocity source which supplies the defined velocity<br />
for an arbitrary force/torque.
10<br />
324 Physical Domains<br />
Dialog Settings<br />
� «Velocity [m/s]»«Angular Velocity [rad/s]»<br />
The linear velocity source is selected. Common parameter type. Enter a numerical value, a<br />
variable, or an expression in the text box or use the pin to connect a quantity.<br />
� � «Use pin»<br />
If the box is checked, the value is defined by the quantity connected to the pin, otherwise the<br />
value in the text box is used.<br />
� «Time Controlled»<br />
The time-controlled velocity source is selected. In the list, select a time function and define<br />
the corresponding parameters. See also “Using Time Functions” on page 275.<br />
� In the list, select the sine, pulse, triangular, trapezoidal, saw-tooth rising, or saw-tooth falling<br />
time function.<br />
Linear Velocity Source<br />
ds<br />
dt<br />
= vt () = VALUE<br />
The velocity is equivalent to the present value of the quantity specified in the text box. Usually<br />
a constant value, a time function, or a variable are chosen, or the value is determined in<br />
a state graph. All system quantities and variables can be combined with mathematical and<br />
logical operators and constants.<br />
The force/torque through an ideal position/angle source can be arbitrary. Real force/torque<br />
sources have always an internal resistance. If the internal resistance is essential for the simulation<br />
target, a corresponding resistance must be connected in series.<br />
Component Parameters<br />
Description [Unit] Parameter Name Data Type<br />
Velocity [m/s]/Angular Velocity [rad/s] VALUE/VALUE real<br />
Component Outputs<br />
Description [Unit] Parameter Name Data Type<br />
Displacement [m]/Angle [rad] S/PHI real<br />
Force [N]/Torque [Nm] F/M real<br />
Velocity [m/s]/Angular Velocity [rad/s] V/OMEGA real<br />
Component Nodes<br />
Description Node Name Nature<br />
Pin Velocity Source TRB1/TR1 translational/<br />
translational_v<br />
Pin Angular Velocity Source ROTB1/ROT1 rotational/<br />
rotational_v<br />
dϕ<br />
dt<br />
= ω() t =<br />
VALUE
Time-Controlled Velocity Source<br />
ds<br />
dt<br />
= vt () = f[ time function]<br />
Force/Torque Source<br />
<strong>SIMPLORER</strong> 6.0 — <strong>Manual</strong> 325<br />
The time controlled velocity sources have the same properties as the linear velocity source<br />
above; the force/torque flow can be arbitrary and the internal resistance is zero (ideal source).<br />
The value of the position/angle instead is equivalent to the present value of the selected time<br />
function at each calculation step.<br />
Component Parameters<br />
Description [Unit] Parameter Name Data Type<br />
Amplitude [m/s]/[rad/s] AMPL real<br />
Frequency [Hz] (no trapezoidal function parameter) FREQU real<br />
Period [s] TPERIO real<br />
Delay [s] TDELAY real<br />
Phase [deg] PHASE real<br />
Angular Dimension n/a<br />
Offset OFF real<br />
Periodical; PERIO=1, periodical function, PERIO=0; non-periodical<br />
function<br />
PERIO real<br />
Damping factor [1/s] (only sine function)<br />
DAMPING>0, amplitude is exponentially decreasing<br />
(damped). DAMPING>Basics>Physical Domains>Mechanical>Displacement-Force-Representation<br />
>>Basics>Physical Domains>Mechanical>Velocity-Force-Representation<br />
The component represents an ideal mechanical force/torque source which supplies the defined<br />
force/torque for an arbitrary position.<br />
dϕ<br />
dt<br />
= ω() t =<br />
f[ time function]
10<br />
326 Physical Domains<br />
Dialog Settings<br />
� «Force [N]»«Torque [Nm]»<br />
The linear force/torque source is selected. Common parameter type. Enter a numerical value,<br />
a variable, or an expression in the text box or use the pin to connect a quantity.<br />
� � «Use pin»<br />
If the box is checked, the value is defined by the quantity connected to the pin, otherwise the<br />
value in the text box is used.<br />
� «Time Controlled»<br />
The time-controlled force/torque source is selected. In the list, select a time function and define<br />
the corresponding parameters. See also “Using Time Functions” on page 275.<br />
� In the list, select the sine, pulse, triangular, trapezoidal, saw-tooth rising, or saw-tooth falling<br />
time function.<br />
Linear Force/Torque Source<br />
Ft () = VALUE<br />
Mt () = VALUE<br />
The force/torque is equivalent to the present value of the quantity specified in the input field.<br />
Usually a constant value, a time function, or a variable are chosen, or the value is determined<br />
in a state graph. All system quantities and variables can be combined with mathematical and<br />
logical operators and constants.<br />
The position of an ideal force/torque source can be arbitrary. Real flow sources have always<br />
an internal resistance. If the internal resistance is essential for the simulation target, a corresponding<br />
resistance must be connected in parallel.<br />
Component Parameters<br />
Description [Unit] Parameter Name Data Type<br />
Force [N]/Torque [Nm] VALUE/VALUE real<br />
Component Outputs<br />
Description [Unit] Parameter Name Data Type<br />
Displacement [m]/Angle [rad] S/PHI real<br />
Force [N]/Torque [Nm] F/M real<br />
Velocity [m/s]/Angular Velocity [rad/s] V/OMEGA real<br />
Component Nodes<br />
Description Node Name Nature<br />
Pin1-Pin2 Force Source TRB1-TRB2/TR1-TR2 translational/<br />
translational_v<br />
Pin1-Pin2 Torque Source ROTB1-ROTB2/ROT1-<br />
ROT2<br />
Time-Controlled Force/Torque Source<br />
Ft () = f[ time function]<br />
Mt () =<br />
f[ time function]<br />
rotational/<br />
rotational_v
Spring<br />
<strong>SIMPLORER</strong> 6.0 — <strong>Manual</strong> 327<br />
The time controlled force/torque sources have the same properties as the linear force/torque<br />
source above; the position can be arbitrary and the internal resistance is zero (ideal source).<br />
The value of force/torque instead is equivalent to the present value of the selected time function<br />
at each calculation step.<br />
Component Parameters<br />
Description [Unit] Parameter Name Data Type<br />
Amplitude [N]/[Nm] AMPL real<br />
Frequency [Hz] (no trapezoidal function parameter) FREQU real<br />
Period [s] TPERIO real<br />
Delay [s] TDELAY real<br />
Phase [deg] PHASE real<br />
Angular Dimension n/a<br />
Offset OFF real<br />
Periodical; PERIO=1, periodical function, PERIO=0; non-periodical<br />
function<br />
PERIO real<br />
Damping factor [1/s] (only sine function)<br />
DAMPING>0, amplitude is exponentially decreasing<br />
(damped). DAMPING>Basics>Physical Domains>Mechanical>Displacement-Force-Representation<br />
>>Basics>Physical Domains>Mechanical>Velocity-Force-Representation<br />
The component represents a simple spring specified by a spring rate.<br />
Ft () = C⋅s() t<br />
Mt () =<br />
C ⋅ ϕ() t
10<br />
328 Physical Domains<br />
Dialog Settings<br />
� «Value»<br />
Click the «Value» field of the corresponding parameter to define a value. Common parameter<br />
types. Enter a numerical value, a variable, or an expression. Look the parameter meaning up<br />
in the parameter table below.<br />
«Name»«Default»«Unit»«Description»<br />
Displays the parameter names and their corresponding unit, default value, and description.<br />
You cannot make changes in these fields. If you want to add user-specific information to a<br />
parameter, use the «Info» field in the component output dialog.<br />
Damper<br />
Component Parameters<br />
Description [Unit] Parameter Name Data Type<br />
Spring Rate [N/m]/Spring Rate [Nm/rad] C/C real<br />
Component Outputs<br />
Description [Unit] Parameter Name Data Type<br />
Displacement [m]/Angle [rad] S/PHI real<br />
Force [N]/Torque [Nm] F/M real<br />
Velocity [m/s]/Angular Velocity [rad/s] V/OMEGA real<br />
Component Nodes<br />
Description Node Name Nature<br />
Pin1-Pin2 Translational Spring TRB1-TRB2/TR1-TR2 translational/<br />
translational_v<br />
Pin1-Pin2 Rotational Spring ROTB1-ROTB2/ROT1-<br />
ROT2<br />
rotational/<br />
rotational_v<br />
>>Basics>Physical Domains>Mechanical>Displacement-Force-Representation<br />
>>Basics>Physical Domains>Mechanical>Velocity-Force-Representation<br />
The component represents a simple damper specified by a linear damping coefficient.<br />
Ft () = DAMPING ⋅ v() t<br />
Mt () =<br />
DAMPING ⋅ ω() t<br />
Dialog Settings<br />
� «Value»<br />
Click the «Value» field of the corresponding parameter to define a value. Common parameter<br />
types. Enter a numerical value, a variable, or an expression. Look the parameter meaning up<br />
in the parameter table below.<br />
«Name»«Default»«Unit»«Description»<br />
Displays the parameter names and their corresponding unit, default value, and description.<br />
You cannot make changes in these fields. If you want to add user-specific information to a<br />
parameter, use the «Info» field in the component output dialog.
Mass<br />
Component Parameters<br />
<strong>SIMPLORER</strong> 6.0 — <strong>Manual</strong> 329<br />
Description [Unit] Parameter Name Data Type<br />
Damping Coefficient [N*s/m]/Damping Coefficient [Nm*s/<br />
rad]<br />
DAMPING/DAMPING real<br />
Component Outputs<br />
Description [Unit] Parameter Name Data Type<br />
Displacement [m]/Angle [rad] S/PHI real<br />
Force [N]/Torque [Nm] F/M real<br />
Velocity [m/s]/Angular Velocity [rad/s] V/OMEGA real<br />
Component Nodes<br />
Description Node Name Nature<br />
Pin1-Pin2 Translational Damper TRB1-TRB2/TR1-TR2 translational/<br />
translational_v<br />
Pin1-Pin2 Rotational Damper ROTB1-ROTB2/ROT1-<br />
ROT2<br />
rotational/<br />
rotational_v<br />
>>Basics>Physical Domains>Mechanical>Displacement-Force-Representation<br />
>>Basics>Physical Domains>Mechanical>Velocity-Force-Representation<br />
The component represents a mass specified by a mass/inertia and initial position/velocity.<br />
Ft () = M⋅a() t s() t = vdt + s0 v() t = adt + v0 Dialog Settings<br />
� «Value»<br />
Click the «Value» field of the corresponding parameter to define a value. Common parameter<br />
types. Enter a numerical value, a variable, or an expression. Look the parameter meaning up<br />
in the parameter table below.<br />
«Name»«Default»«Unit»«Description»<br />
Displays the parameter names and their corresponding unit, default value, and description.<br />
You cannot make changes in these fields. If you want to add user-specific information to a<br />
parameter, use the «Info» field in the component output dialog.<br />
Component Parameters<br />
∫<br />
∫<br />
Mt () = J⋅a() t ϕ() t = ωdt+ ϕ0 ω() t =<br />
adt+ ω0 Description [Unit] Parameter Name Data Type<br />
Mass [kg]/Mass Moment of Inertia [kg*m²] M/J real<br />
Initial Position [m]/Initial Angle [rad] S0/PHI0 real<br />
Initial Velocity [m/s]/Initial Angular Velocity [rad/s] V0/OMEGA0 real<br />
∫<br />
∫
10<br />
330 Physical Domains<br />
Spacer<br />
Component Outputs<br />
Description [Unit] Parameter Name Data Type<br />
Displacement [m]/Angle [rad] S/PHI real<br />
Force [N]/Torque [Nm] F/M real<br />
Velocity [m/s]/Angular Velocity [rad/s] V/OMEGA real<br />
Acceleration [m/s²]/Acceleration [rad/s²] ACC/ACC real<br />
Component Nodes<br />
Description Node Name Nature<br />
Pin1-Pin2 Translational Mass TRB1-TRB2/TR1-TR2 translational/<br />
translational_v<br />
Pin1-Pin2 Rotational Mass ROTB1-ROTB2/ROT1-<br />
ROT2<br />
rotational/<br />
rotational_v<br />
>>Basics>Physical Domains>Mechanical>Displacement-Force-Representation<br />
The component represents a constant displacement between two components in a mechanical<br />
system specified by a length.<br />
vt ()<br />
ds<br />
= s = LEN<br />
ω() t =<br />
dϕ<br />
ϕ =<br />
LEN<br />
dt<br />
dt<br />
Dialog Settings<br />
� «Value»<br />
Click the «Value» field of the corresponding parameter to define a value. Common parameter<br />
types. Enter a numerical value, a variable, or an expression. Look the parameter meaning up<br />
in the parameter table below.<br />
«Name»«Default»«Unit»«Description»<br />
Displays the parameter names and their corresponding unit, default value, and description.<br />
You cannot make changes in these fields. If you want to add user-specific information to a<br />
parameter, use the «Info» field in the component output dialog.<br />
Component Parameters<br />
Description [Unit] Parameter Name Data Type<br />
Length [m]/Length [rad] LEN/LEN real<br />
Component Outputs<br />
Description [Unit] Parameter Name Data Type<br />
Displacement [m]/Angle [rad] S/PHI real<br />
Force [N]/Torque [Nm] F/M real<br />
Velocity [m/s]/Angular Velocity [rad/s] V/OMEGA real
Component Nodes<br />
Limit Stop<br />
<strong>SIMPLORER</strong> 6.0 — <strong>Manual</strong> 331<br />
Description Node Name Nature<br />
Pin1-Pin2 Translational Spacer TRB1-TRB2 translational<br />
Pin1-Pin2 Rotational Spacer ROTB1-ROTB2 rotational<br />
>>Basics>Physical Domains>Mechanical>Displacement-Force-Representation<br />
>>Basics>Physical Domains>Mechanical>Velocity-Force-Representation<br />
The component represents a parallel damper and spring combination within defined limits<br />
(upper and lower limit).<br />
if s() t > SUL<br />
Ft () = C⋅( s() t – SUL)<br />
+ DAMPING ⋅ v() t<br />
if s() t < SLL<br />
Ft () = C⋅ ( s() t – SLL)<br />
+ DAMPING ⋅v()<br />
t<br />
else F() t = 0<br />
if ϕ() t > PHIUL<br />
Mt () = C ⋅( ϕ() t – PHIUL)<br />
+ DAMPING ⋅ ω() t<br />
if ϕ() t < PHILL<br />
Mt () = C ⋅ ( ϕ() t – PHILL)<br />
+ DAMPING ⋅ v() t<br />
else M() t =<br />
0<br />
Dialog Settings<br />
� «Value»<br />
Click the «Value» field of the corresponding parameter to define a value. Common parameter<br />
types. Enter a numerical value, a variable, or an expression. Look the parameter meaning up<br />
in the parameter table below.<br />
«Name»«Default»«Unit»«Description»<br />
Displays the parameter names and their corresponding unit, default value, and description.<br />
You cannot make changes in these fields. If you want to add user-specific information to a<br />
parameter, use the «Info» field in the component output dialog.<br />
Component Parameters<br />
Description [Unit] Parameter Name Data Type<br />
Spring Rate [N/m]/Spring Rate [Nm/rad] C/C real<br />
Damping Coefficient [N*s/m]/Damping Coefficient [Nm*s/<br />
rad]<br />
DAMPING/DAMPING real<br />
Upper Position Limit [m]/Upper Angle Limit [rad] SUL/PHIUL real<br />
Lower Position Limit [m]/Lower Angle Limit [rad] SLL/PHILL real
10<br />
332 Physical Domains<br />
Component Outputs<br />
Description [Unit] Parameter Name Data Type<br />
Displacement [m]/Angle [rad] S/PHI real<br />
Force [N]/Torque [Nm] F/M real<br />
Velocity [m/s]/Angular Velocity [rad/s] V/OMEGA real<br />
Component Nodes<br />
Description Node Name Nature<br />
Pin1-Pin2 Translational Limit TRB1-TRB2/TR1-TR2 translational/<br />
translational_v<br />
Pin1-Pin2 Rotational Limit ROTB1-ROTB2/ROT1-<br />
ROT2<br />
rotational/<br />
rotational_v
10.4 Thermal Components<br />
• Temperature Source (T)<br />
• Heat Flow Source (H)<br />
• Thermal Resistance (RTH)<br />
• Thermal Capacitance (CTH)<br />
Across and Through Quantity of the Thermal Domain<br />
Across Through Equation<br />
Temperature [K] Heat Flow [J/s]<br />
Tt () = K ⋅ H() t<br />
<strong>SIMPLORER</strong> 6.0 — <strong>Manual</strong> 333<br />
The thermal domain components appear in the Thermal folder of Physical Domains in the «Basics»<br />
tab. The folder provides thermal basic components to model simple thermal equivalent<br />
circuits, for example cooling systems or heat sinks. The thermal domain uses the temperature<br />
as across and the heat flow as through quantity.<br />
By default, components and wires of the thermal domain are represented in red in the graphical<br />
representation of the Schematic. Select SHEET>PROPERTIES to change the wire color of the<br />
domain. You can only change the wire color. The symbol color is not affected by the setting.<br />
Temperature Source<br />
>>Basics>Physical Domains>Thermal<br />
The component represents an ideal temperature source which supplies the defined temperature<br />
for an arbitrary heat flow. Within the dialog you can choose a constant or the time-controlled<br />
type.<br />
Dialog Settings<br />
� «Temperature [K]»<br />
The linear temperature source is selected. Common parameter type. Enter a numerical value,<br />
a variable, or an expression in the text box or use the pin to connect a quantity.<br />
� � «Use pin»<br />
If the box is checked, the value is defined by the quantity connected to the pin, otherwise the<br />
value in the text box is used.<br />
� «Time Controlled»<br />
The time-controlled temperature source is selected. In the list, select a time function and define<br />
the corresponding parameters. See also “Using Time Functions” on page 275.<br />
� In the list, select the sine, pulse, triangular, trapezoidal, saw-tooth rising, or saw-tooth falling<br />
time function.<br />
Linear Temperature Source<br />
Tt () =<br />
VALUE<br />
The temperature is equivalent to the present value of the quantity specified in the text box.<br />
Usually a constant value, a time function, or a variable are chosen, or the value is determined<br />
in a state graph. All system quantities and variables can be combined with mathematical and<br />
logical operators and constants.
10<br />
334 Physical Domains<br />
The heat flow through an ideal temperature source can be arbitrary. Real temperature sources<br />
have always an internal resistance. If the internal resistance is essential for the simulation<br />
target, a corresponding resistance must be connected in series.<br />
Component Parameters<br />
Description [Unit] Parameter Name Data Type<br />
Temperature [K] VALUE real<br />
Component Outputs<br />
Description [Unit] Parameter Name Data Type<br />
Temperature [K] T real<br />
Heat Flow [J/s] H real<br />
Component Nodes<br />
Description Node Name Nature<br />
Pin 1 (with red point) TH1 thermal<br />
Time-Controlled Temperature Source<br />
Tt () =<br />
f[ time function]<br />
The time controlled temperature sources have the same properties as the linear temperature<br />
source above; the heat flow can be arbitrary and the internal resistance is zero (ideal source).<br />
The value of the temperature differential instead is equivalent to the present value of the selected<br />
time function at each calculation step.<br />
Component Parameters<br />
Description [Unit] Parameter Name Data Type<br />
Amplitude [T] AMPL real<br />
Frequency [Hz] (no trapezoidal function parameter) FREQU real<br />
Period [s] TPERIO real<br />
Delay [s] TDELAY real<br />
Phase [deg] PHASE real<br />
Angular Dimension n/a<br />
Offset OFF real<br />
Periodical; PERIO=1, periodical function, PERIO=0; non-periodical<br />
function<br />
PERIO real<br />
Damping factor [1/s] (only sine function)<br />
DAMPING>0, amplitude is exponentially decreasing<br />
(damped). DAMPING
Component Outputs<br />
Heat Flow Source<br />
<strong>SIMPLORER</strong> 6.0 — <strong>Manual</strong> 335<br />
Description [Unit] Parameter Name Data Type<br />
Temperature [K] T real<br />
Heat Flow [J/s] H real<br />
Component Nodes<br />
Description Node Name Nature<br />
Pin 1 (with red point) TH1 thermal<br />
>>Basics>Physical Domains>Thermal<br />
The component represents an ideal flow source which supplies the defined flow rate for an<br />
arbitrary pressure differential. Within the dialog you can choose a constant or the time-controlled<br />
type.<br />
Dialog Settings<br />
� «Heat Flow [J/s]»<br />
The linear heat flow source is selected. Common parameter type. Enter a numerical value, a<br />
variable, or an expression in the text box or use the pin to connect a quantity.<br />
� � «Use pin»<br />
If the box is checked, the value is defined by the quantity connected to the pin, otherwise the<br />
value in the text box is used.<br />
� «Time Controlled»<br />
The time-controlled heat flow source is selected. In the list, select a time function and define<br />
the corresponding parameters. See also “Using Time Functions” on page 275.<br />
� In the list, select the sine, pulse, triangular, trapezoidal, saw-tooth rising, or saw-tooth falling<br />
time function.<br />
Linear Heat Flow Source<br />
Ht () =<br />
VALUE<br />
The flow rate is equivalent to the present value of the quantity specified in the input field.<br />
Usually a constant value, a time function, or a variable are chosen, or the value is determined<br />
in a state graph. All system quantities and variables can be combined with mathematical and<br />
logical operators and constants.<br />
The pressure of an ideal flow source can be arbitrary. Real flow sources have always an internal<br />
resistance. If the internal resistance is essential for the simulation target, a corresponding<br />
resistance must be connected in parallel.<br />
Component Parameters<br />
Description [Unit] Parameter Name Data Type<br />
Heat Flow [J/s] VALUE real
10<br />
336 Physical Domains<br />
Component Outputs<br />
Description [Unit] Parameter Name Data Type<br />
Temperature [K] T real<br />
Heat Flow [J/s] H real<br />
Component Nodes<br />
Description Node Name Nature<br />
Pin 1 (with red point) TH1 thermal<br />
Pin 2 TH2 thermal<br />
Time-Controlled Heat Flow Source<br />
Ht () =<br />
f[ time function]<br />
The time controlled heat flow sources have the same properties as the linear heat flow source<br />
above; the temperature can be arbitrary and the internal resistance is zero (ideal source). The<br />
value of the flow rate instead is equivalent to the present value of the selected time function<br />
at each calculation step.<br />
The simulator internal names of time controlled flow sources read as follows: Sine – HSINE;<br />
Pulse – HPULSE; Triangular – HTRIANG; Trapezoidal – HTRAPEZ; Saw-tooth Rising –<br />
HSZ_RISE; Saw-tooth Falling – HST_FALL. The names are only relevant to simulation scripts<br />
in SML. Access to source parameters is carried out only by the component name.<br />
Component Parameters<br />
Description [Unit] Parameter Name Data Type<br />
Amplitude [J/s] AMPL real<br />
Frequency [Hz] (no trapezoidal function parameter) FREQU real<br />
Period [s] TPERIO real<br />
Delay [s] TDELAY real<br />
Phase [deg] PHASE real<br />
Angular Dimension n/a<br />
Offset OFF real<br />
Periodical; PERIO=1, periodical function, PERIO=0; non-periodical<br />
function<br />
PERIO real<br />
Damping factor [1/s] (only sine function)<br />
DAMPING>0, amplitude is exponentially decreasing<br />
(damped). DAMPING
Component Nodes<br />
Thermal Resistance<br />
<strong>SIMPLORER</strong> 6.0 — <strong>Manual</strong> 337<br />
Description Node Name Nature<br />
Pin 1 (with red point) TH1 thermal<br />
Pin 2 TH2 thermal<br />
>>Basics>Physical Domains>Thermal<br />
The component represents a ideal thermal resistance specified ba a linear coefficient.<br />
Tt () = K⋅H() t<br />
Dialog Settings<br />
� «Value»<br />
Click the «Value» field of the corresponding parameter to define a value. Common parameter<br />
types. Enter a numerical value, a variable, or an expression. Look the parameter meaning up<br />
in the parameter table below.<br />
«Name»«Default»«Unit»«Description»<br />
Displays the parameter names and their corresponding unit, default value, and description.<br />
You cannot make changes in these fields. If you want to add user-specific information to a<br />
parameter, use the «Info» field in the component output dialog.<br />
Component Parameters<br />
Description [Unit] Parameter Name Data Type<br />
Linear Coefficient [K*s/J] K real<br />
Component Outputs<br />
Description [Unit] Parameter Name Data Type<br />
Temperature [K] T real<br />
Heat Flow [J/s] H real<br />
Component Nodes<br />
Description Node Name Nature<br />
Pin 1 (with red point) TH1 thermal<br />
Pin 2 TH2 thermal<br />
Thermal Capacitance<br />
>>Basics>Physical Domains>Thermal<br />
The component represents a ideal thermal capacitance.<br />
Ht () =<br />
CTH ⋅ Ht () + T0
10<br />
338 Physical Domains<br />
Dialog Settings<br />
� «Value»<br />
Click the «Value» field of the corresponding parameter to define a value. Common parameter<br />
types. Enter a numerical value, a variable, or an expression. Look the parameter meaning up<br />
in the parameter table below.<br />
«Name»«Default»«Unit»«Description»<br />
Displays the parameter names and their corresponding unit, default value, and description.<br />
You cannot make changes in these fields. If you want to add user-specific information to a<br />
parameter, use the «Info» field in the component output dialog.<br />
Component Parameters<br />
Description [Unit] Parameter Name Data Type<br />
Thermal Capacitance [J/K] C_TH real<br />
Initial Temperature [K] T0 real<br />
Component Outputs<br />
Description [Unit] Parameter Name Data Type<br />
Temperature [K] T real<br />
Heat Flow [J/s] H real<br />
Component Nodes<br />
Description Node Name Nature<br />
Pin 1 (with red point) TH1 thermal
11 Schematic Environment<br />
This chapter contains information on:<br />
• Managing files in Schematic<br />
• Printing files<br />
• Updating models from former versions<br />
• Using templates<br />
• Modifying representations and displays in the model sheet<br />
• Arranging Schematic sheets<br />
• Exchanging data with other applications<br />
11.1 File Management in Schematic<br />
<strong>SIMPLORER</strong> 6.0 — <strong>Manual</strong> 339<br />
The file for a simulation model created in Schematic has the file extension .ssh. The graphical<br />
model description, simulation parameters, and output settings are saved in the model sheet.<br />
If you use external data for characteristics (.mdx, .cls, .csv files), make certain that these files<br />
are available when you relocate the .ssh file. All other files (.sml, .brs, .prc, .smt), which have<br />
the same root file name as the model sheet, are regenerated when you start a new simulation<br />
run.<br />
Using <strong>SIMPLORER</strong>’s project management feature, you can easily copy and move complete<br />
project data, provided that a project is used for a simulation task. See also 2.5 “Project Management<br />
with the SSC Commander” on page 14.<br />
Using Files in the Schematic<br />
File Menu �<br />
In Schematic, you can load, save, and print files from the FILE menu or from toolbar symbols.<br />
Files created or modified within Schematic can be included in the active project. The files can<br />
then be loaded directly when you open Schematic from the SSC Commander.<br />
Command Toolbar Symbol and Description<br />
NEW Opens a new window to create a new Schematic file.<br />
OPEN Opens an existing file. The file list can be managed using file<br />
filters. A preview is displayed on the right side of the dialog.<br />
READ BRS FILE Writes parameter names and values from an external parameter<br />
file (.brs) into the model sheet.<br />
CLOSE Closes the active document and prompts you to save it if changes<br />
were made to the last saved version.<br />
CLOSE ALL Closes all open documents and prompts you to save them if<br />
changes were made to each last saved version.<br />
SAVE Saves the active document and prompt for the file name if the<br />
document is being saved for the first time.<br />
SAVE AS Similar to SAVE, but the file name is required every time.
11<br />
340 Schematic Environment<br />
Project Files<br />
Command Toolbar Symbol and Description<br />
SAVE ALL Saves all documents open in the Text Editor, prompting for a<br />
file name when necessary.<br />
PROJECT Switches to the SSC Commander window.<br />
IMPORT Inserts the elements of a Schematic file into the active file.<br />
EXPORT Exports the selected elements into a new Schematic file. There<br />
are two supported version formats: .ssh file 6.0 (standard) and<br />
.ssh file 5.0.<br />
MODEL DESCRIPTION Creates a separate .sml or .vhd file from the active simulation<br />
model (without starting a simulation). See also “Model Description”<br />
on page 408.<br />
PRINT Prints the active Schematic sheet. Defines the print pages, the<br />
number of copies, and the destination (printer or file).<br />
PRINT PREVIEW Displays a full-page view of the active Sheet. The print layout is<br />
defined in SHEET>PAGE SIZE. See also “Printing Model Sheets”<br />
on page 341.<br />
PRINTER SETUP Defines the print options: paper size, paper feed, and format<br />
(portrait or landscape).<br />
SEND WITH E-MAIL Creates a new e-mail message, and attaches the active Schematic<br />
sheet file. You can also set the option to zip the file and<br />
include the .sdb file belonging to it. See also “Sending Simulation<br />
Models in E-mails” on page 341.<br />
«FILE LIST» List of the last 4 opened files.<br />
EXIT Closes Schematic and prompts you to save any open documents.<br />
The below dialog appears box if you have not included the document in the project, or if you<br />
are saving it for the first time. If you click , the dialog box is displayed again if you save<br />
the file under the same name.<br />
Dialog box to add a file<br />
to the active project
Printing Model Sheets<br />
<strong>SIMPLORER</strong> 6.0 — <strong>Manual</strong> 341<br />
Use the SHEET>PAGE SIZE menu to define sheet size and format for model sheets. When you<br />
reduce the sheet size, the objects on the sheet must be placed on the lower left side, to avoid<br />
an error indicating objects are outside of the sheet.<br />
To print a model sheet, choose FILE>PRINT, or click the print symbol on the toolbar. If you select<br />
print options, you can decide whether the model sheet should be fitted to the page or<br />
printed in its original size. If you do not select the «Fit to page» option, then the number of<br />
pages printed depends on the model sheet and page size.<br />
Quick View Display<br />
The Quick View command displays and prints<br />
Schematic files directly from the Windows Explorer.<br />
The «Quick View» command on the<br />
shortcut menu opens the Schematic file in the<br />
view mode. You can print the file with the<br />
FILE>PRINT menu command.<br />
The quick view display merely provides a brief<br />
overview of the file contents; its resolution is not<br />
as high as the resolution available in Schematic<br />
itself.<br />
Sending Simulation Models in E-mails<br />
Dialog box<br />
to define<br />
print page<br />
Tabloid 11x17<br />
Letter<br />
Only visible levels are printed. See also 11.4 “Arranging Screen Layout and Using Help” on<br />
page 360.<br />
Shortcut menu of a<br />
Schematic file in the<br />
Windows explorer with<br />
Quick View function<br />
The FILE>SEND WITH E-MAIL command opens a dialog to send the active model file as e-mail.<br />
Define an e-mail address and a subject line. By default, the subject line is the name of the<br />
model sheet. The option «Include Simulation Data» adds an existing result file (model
11<br />
342 Schematic Environment<br />
name.sdb) to the e-mail. The option «Compress to ZIP Archive» creates a .zip files with the<br />
selected files. You do not need an own ZIP program on your PC because <strong>SIMPLORER</strong> uses an<br />
internal program to zip files. The .zip file generate by <strong>SIMPLORER</strong> can be opened with a Win-<br />
Zip 1 application.<br />
Auto-Backup Function (Time Interval)<br />
The backup time interval for saving open model sheets in the Schematic is user-defined and<br />
can also be switched off if desired. After a system errors happens you can decide if you want<br />
to use the backup file, ignore, or delete them. The «Backup» option is in the «System» tab of<br />
the sheet properties dialog (open with SHEET>PROPERTIES).<br />
Updating Model Sheets from Former Versions<br />
Models from former <strong>SIMPLORER</strong> versions use components that do not support all functions<br />
of <strong>SIMPLORER</strong> version 6.0. To replace these components with components from new libraries,<br />
you must update the sheet. You can perform updates in the following situations:<br />
• As a file is opened (conversion 4.x into 6.0 or synchronize 5.0 files)<br />
• With the SHEET>SYNCHRONIZE command<br />
• When updating separate components via the «Synchronize» command on an element’s<br />
shortcut menu<br />
All components used in a former sheet must be available in an installed model library of the<br />
new <strong>SIMPLORER</strong> 6.0 format. You must convert model libraries (for 4.x sheets) or synchronize<br />
them (for 5.0 sheets) before you can update the sheet.<br />
1. Nico Mak Computing, Inc. and Top Systems GmbH 1991-1997<br />
Define the e-mail address<br />
Define the subject line<br />
Define the auto-backup time<br />
interval in the property menu<br />
The progress is indicated<br />
in the status bar<br />
Updating does not change the original file but creates a new Schematic file you need to save<br />
under a new name.
Using Templates<br />
<strong>SIMPLORER</strong> prompt to convert a 4.x sheet<br />
<strong>SIMPLORER</strong> 6.0 — <strong>Manual</strong> 343<br />
To synchronize or convert libraries, start the FILE>INSTALL LIBRARY command in the Model<br />
Agent and enter a name for the new library if the prompt to save appears.<br />
When during the conversion process an ambiguous component definition occurs (the component<br />
is contained in more than one installed library), an additional dialog is opened. Select<br />
the component from the library you want and continue the process. Components with no<br />
equivalent model in <strong>SIMPLORER</strong> 6.0 format is deactivated and hatched after loading the<br />
sheet. See also “Converting 4.x Libraries” on page 485.<br />
In the SSC Commander you can decide which file (if any) you want to use as a template for<br />
new Schematic models.<br />
Creating and Using Templates in the Schematic<br />
1 Create a Schematic file with default elements for each new model sheet (drawing elements,<br />
text elements with placeholders, Schematic settings and so on).<br />
2 Save this file with the extension .ssh using FILE>SAVE AS or FILE>SAVE.<br />
3 In the SSC Commander, select OPTIONS>PROGRAM DIRECTORIES to define the name and<br />
path for the template file.<br />
Path and name of template file<br />
The elements of the template file are included in each new model file created with the template.<br />
If you do not want to use a template file, omit the entries for path and name.
11<br />
344 Schematic Environment<br />
Modifying the Model Bar<br />
You can specify which components are available on the Schematic model bar. Each library<br />
model can be inserted. To place a model bar component on the sheet, click the symbol and<br />
release the mouse button. The component “sticks to” the mouse pointer. Click in the sheet to<br />
define the component position.<br />
Creating and Using a Model Bar in the Schematic<br />
1 Decide which components to include on the model bar.<br />
2 Create a symbol (.bmp file with 16x15 pixel and 16 colors) for each of component you want<br />
to include.<br />
3 Enter the symbol in the corresponding property dialog for each component:<br />
a. Click the «Files» tab of the component property dialog (double-click the name in the Model<br />
Agent).<br />
b. Click to insert a file. In the box above, you can define a file for the selected lanuage<br />
in the dialog, in the box below, for all languages .<br />
c. Select the «Model Bar» file type and check the «Intern» box to include the file in the library.<br />
d. Click .<br />
4 Modify the POWDER.INI file (Database and component ID) as follows:<br />
a. Open your user POWDER.INI in your Windows system folder.<br />
b. Enter the following entries after the Model Bar section.<br />
c. Save the file.<br />
INI Text Description<br />
[ModelBar] Start of the model bar section<br />
NumberOfModels=5 Number of models including separators in the bar.<br />
Database0=E:\alpha\macro.smd First entry with index 0 and library path.<br />
ModelID0=1<br />
Model ID in the defined library.<br />
Database8=.\DISPLAY.SMD Second entry with the index 1 and library path.<br />
ModelID8=2<br />
Model ID in the defined library.<br />
Database4=.\Basic Elements.smd Third entry with the index 4 and library path. The miss-<br />
ModelID4=32<br />
ing index 3 creates a separator before the symbol.<br />
Database5=.\Basic Elements.smd Fourth entry with the index 5 and library path.<br />
ModelID5=30<br />
Model ID in the defined library.<br />
The model ID of a library component is displayed in the «Library» dialog of the dropped component<br />
on the sheet. The POWDER.INI is located in the Windows system folder when Schematic<br />
is opened, otherwise the file is in the corresponding <strong>SIMPLORER</strong> folder with user<br />
settings. After changing the .ini file you must (close) start Schematic.
<strong>SIMPLORER</strong> 6.0 — <strong>Manual</strong> 345<br />
11.2 Modifying the Representation and Displays of the Model Sheet<br />
In addition to the simulation model itself you can add drawing elements and text to document<br />
the model. With special text macros system information as date and document name can be<br />
inserted directly on the sheet. All graphical elements and component displays have their own<br />
property dialog where colors, line, and fill styles are defined.<br />
Drawing elements and component displays can be aligned and moved independent of the<br />
component grid. The ELEMENT>MOVE UP and MOVE DOWN commands move drawing elements<br />
into the foreground or background. So you can change the sequence of them later.<br />
Most of the property dialogs have a «Use as Default» option. If the box is checked, all settings<br />
of this dialog are applied for all new identical element types placed on the sheet. If the option<br />
«For All» is selected, the active settings of the dialog are applied for all identical element<br />
types on the sheet.<br />
11.2.1 Using Standard Edit Commands<br />
Through commands in the EDIT menu, symbols in the toolbar, or hot keys, all components and<br />
elements of the model sheet can be deleted or copied and inserted at a new location on the<br />
sheet. These commands always apply to selected elements.<br />
Selecting Elements<br />
Moving Elements<br />
Elements (<strong>SIMPLORER</strong> components, connections, names, graphic objects, text) are selected<br />
by clicking them with the mouse. A selected element is highlighted with a red outline. Several<br />
elements can be selected simultaneously by pressing the SHIFT key. To select an unfilled<br />
element you must click the ouline of the element.<br />
All elements in an area can be selected by drawing a rectangle around the area. Place the<br />
mouse pointer at any corner of the area you want to select. Press and hold the mouse button<br />
and drag the cursor to the opposite corner. If you press, in addition, the SHIFT key, all of the<br />
rectangle touched elements are add to the selection. Otherwise, only the complete enclosed<br />
elements are selected.<br />
Remove the selection by clicking anywhere on the sheet outside the selection.<br />
Place the mouse pointer in the highlighted area, and drag the selected elements with pressed<br />
mouse button to a new position. All relations between the elements are kept.<br />
Moving Elements with Arrow Keys<br />
Selected sheet elements can be moved step-by-step to the left, right, up, or down using the<br />
arrow keys. If you press, in addition, the CTRL key, the visible area is scrolled in the window.
11<br />
346 Schematic Environment<br />
Copying, Cutting, Deleting, and Inserting Elements<br />
Edit Menu �<br />
Selected elements can be copied with CTRL+C, deleted with CTRL+X, and removed with the<br />
DEL key. When a component has been copied or deleted, it can be inserted with Ctrl+V in the<br />
same or another sheet.<br />
The commands CUT and COPY refer to the active selection. If nothing is selected on the sheet,<br />
these commands are not available.<br />
You can also insert copied data into the clipboard in other Windows applications. See also<br />
11.3 “Data Exchange with Other Applications” on page 358.<br />
Command Toolbar Symbol and Description<br />
UNDO Cancels or reverses the last input or action.<br />
REDO Restores an input or action.<br />
CUT Removes the active selection and places it into the clipboard.<br />
COPY Copies the selected elements into the clipboard.<br />
OLE COPY Copies the selected elements as an OLE object into the clipboard.<br />
(Object that supports linking and embedding.)<br />
PASTE Pastes data from the clipboard.<br />
DELETE Deletes selected elements.<br />
PASTE SPECIAL Inserts clipboard contents as a bitmap.<br />
DUPLICATE Copies and inserts the selected element.<br />
All subsheets created with duplicate will always have the same<br />
content, because any changes are updated in all corresponding<br />
subsheets.<br />
COPY DATA FROM Copies data from one element to another.<br />
SELECT ALL Selects all elements on the sheet.<br />
SEARCH/REPLACE Searches and replaces character strings in text and model parameters.<br />
INSERT NEW OBJECT Pastes an existing object or opens an application to create an<br />
object and inserts the object into the model sheet.<br />
LINKS Displays all links in the model sheet with other windows applications.<br />
OBJECT Displays properties of embedded objects and opens a dialog to<br />
convert the objects and to start the original application.<br />
PROPERTIES Opens the property menu of the selected object.
<strong>SIMPLORER</strong> 6.0 — <strong>Manual</strong> 347<br />
11.2.2 Displaying Names and Parameters of Components and Connections<br />
Each component is defined by its name and its parameters. Schematic attaches and displays<br />
these specifications directly on the sheet. There are many options for the representation of<br />
names and parameters. Whether all the information can be displayed depends on the number<br />
of components and the size of the sheet. You may modify a sheet according your personal preferences.<br />
The following properties can be displayed:<br />
• Pin names<br />
• Component names<br />
• Parameter values<br />
• Node names<br />
Displaying Node Names<br />
For a selected connection the Properties menu can be opened with the right mouse button.<br />
The «Label» option sets the display of the node names. If you move the label on the sheet, the<br />
connection line goes to the next point at the wire.<br />
Display the<br />
node name for a<br />
connection<br />
Defining Displays for Parameter and Pin Names<br />
Within the «Output/Display» dialog in the property menu of the components (blocks, states),<br />
the format of the display can be supplemented. The «Show» column contains the settings for<br />
graphical output. The drop down menu with the items is opened with a mouse click the<br />
«Show» field. The meaning of the options is shown in the figure above.<br />
If you cannot see the «Show» column, reduce the size of the first column by moving the sliders<br />
to the left.<br />
The «Complete» option means that all available outputs are displayed, as well as the information<br />
field.<br />
If the parameter pin is available on the sheet, the linking line of a defined display point at the<br />
corresponding pin.
11<br />
348 Schematic Environment<br />
Setting the Display for all Components<br />
Sheet Menu �<br />
Parameter names<br />
Component name<br />
Name<br />
Value<br />
Name:= Value<br />
Complete<br />
Name Value<br />
Name:=Value Info<br />
Value Info<br />
Pin names<br />
Name at<br />
No display Symbol<br />
Name<br />
The options in SHEET>PROPERTIES «Sheet» sets the sheet properties itself as well as the displays<br />
for names and parameters of components. For parameter and pin names you can select<br />
«Show Never», «Show as in Library», or «Show Always». The settings are applied to just<br />
dropped components, not to components which are already on sheet.<br />
In addition, you can change the settings of nature colors. Please note: You can only change<br />
the wiring color, not the color of component symbols.<br />
The option «Use as Default» applies the settings defined in the dialog to all new model<br />
sheets.<br />
� �<br />
�<br />
�<br />
�<br />
�<br />
Command Description<br />
DETERMINE BLOCK<br />
SEQUENCE<br />
�<br />
�<br />
�<br />
�<br />
�<br />
Grid<br />
Component (model) name<br />
Scale � Parameter displays<br />
Tool Tip � Selection Color<br />
Pin name Blind Out Color<br />
�<br />
�<br />
Determines the signal direction in block diagrams. See also “Modeling<br />
with Block Diagrams” on page 201.<br />
PAGE SIZE Defines print page size. See also 11.1 “File Management in Schematic”<br />
on page 339.<br />
�
Command Description<br />
Changing Properties of Parameter Displays and Text Elements<br />
<strong>SIMPLORER</strong> 6.0 — <strong>Manual</strong> 349<br />
DISPLAY Defines settings for the display of a model sheet. See also 11.2 “Modifying<br />
the Representation and Displays of the Model Sheet” on page<br />
345.<br />
SYNCHRONIZE Updates components in the model sheet. See also “Updating Model<br />
Sheets from Former Versions” on page 342.<br />
SUBSHEET Creates and edits subsheets. See also 3.5 “Subsheets in Simulation<br />
Models” on page 57.<br />
PROPERTIES Dialog window with simulation parameters and settings for Schematic<br />
displays.<br />
Each name element on the sheet has a property menu which can be opened with a right<br />
mouse click. The «Text» and «General» tabs contain options for color, font, and frame.<br />
You can use the settings for:<br />
• The selected element<br />
• All name elements on the sheet<br />
• As default<br />
depending on whether you select the corresponding check box.<br />
Text options for parameter displays Graphical Settings for parameter displays<br />
Double-click the corresponding color control box. A dialog for color selection appears. If the<br />
option «Use as Default» is selected, the settings are valid for all following components. The<br />
option «For All» applies the settings to all components on the active sheet.
11<br />
350 Schematic Environment<br />
11.2.3 Using the Text Tool<br />
With the text tool you can insert text elements at each position on the sheet. The text element<br />
has a property dialog, with options for font, color, frame, and other settings.<br />
Activating Text Mode and Defining Text Position<br />
Text elements in<br />
a model sheet<br />
To create text elements in the model sheet, start the text mode, either with DRAW/TEXT or with<br />
the text symbol in the toolbar. The mouse pointer becomes a cursor; click with left mouse button<br />
at the desired insertion point and enter the text. Click outside the text or press ESC to close<br />
the text mode.<br />
�<br />
Start<br />
text function<br />
�<br />
Click at the text position<br />
with the left mouse button<br />
and enter the text
Inserting Date, Time, and File Information<br />
<strong>SIMPLORER</strong> 6.0 — <strong>Manual</strong> 351<br />
You can also insert into each text element specific information about the model sheet, such<br />
as the time and the date. This information is updated automatically as it changes.<br />
You can insert the following information:<br />
• Date and time<br />
• Parameters of models<br />
• Name of model file and name of project file<br />
• System settings (simulation parameters, trigger times, outputs)<br />
Inserting New Text with Placeholders<br />
1 Start the text mode (DRAW>TEXT or text symbol<br />
) and click with the left mouse button at the<br />
desired insertion point in the sheet.<br />
2 Click with the right mouse button the text field<br />
and select «Insert Placeholder».<br />
3 Select an entry in the «Category» window, the<br />
type of the placeholder in the «Placeholder»<br />
window and confirm with .<br />
Select the placeholder<br />
command<br />
To select more than one entry in the list press the CTRL or SHIFT key and click all entries<br />
you want. All entries are inserted with line break in the text element.<br />
Select the category<br />
Select placeholder<br />
(if the CTRL or SHIFT key<br />
is pressed, several entries<br />
can be selected)<br />
Confirm the selection with «Insert»<br />
4 Click outside the text field in the sheet or press ESC; the size of the display of the placeholder<br />
is automatically adapted to the corresponding information.<br />
�<br />
�<br />
�<br />
Display of the placeholder<br />
Changed information<br />
for placeholder<br />
(date and time)
11<br />
352 Schematic Environment<br />
Extending an Existing Placeholder with Text<br />
1 Click the text field on the sheet two times, but do NOT double-click. Edit mode starts.<br />
� � �<br />
Click the text field<br />
2 Click with the right mouse button in the text field, and choose «Insert placeholder» from<br />
the shortcut menu.<br />
3 Select the category and the placeholder type, and click to apply the text element<br />
selection. Click outside the text field or press ESC to close the text mode.<br />
Changing Predefined Placeholders<br />
You can change the notation of placeholders in the text and extend them with other function<br />
characters. Placeholders always begin with the '@' sign. The following characters are interpreted<br />
as functions.<br />
To display, e.g., TEND, HMIN, and HMAX on the Sheet, you can insert a text element with the<br />
following string: HMIN: @TR.HMIN, HMAX: @TR.HMAX, TEND: @TR.TEND. The display<br />
on the sheet appear in this form: HMIN: 5u, HMAX: 1m, TEND: 15m. If you copy this text element<br />
and insert it into a different sheet, it will display the active values for these simulation<br />
parameters for the sheet where it has been inserted.<br />
Size and Form of Text Elements<br />
Click a 2nd time;<br />
the edit mode is active<br />
Set the cursor at the<br />
desired insertion point in the text<br />
The text is inserted at the cursor position. The notation of other placeholders can thus be<br />
changed to display other information.<br />
The size of the text element either automatically adapts to the text inside or remains a fixed<br />
size independent of the number of characters in the text field. The adaptation depends on the<br />
settings in the property menu of the text element. Double-click the element or choose ED-<br />
IT>PROPERTIES to open the property dialog.
11.2.4 Drawing Elements<br />
<strong>SIMPLORER</strong> 6.0 — <strong>Manual</strong> 353<br />
In addition to displays of component names and parameters, Schematic provides several<br />
drawing elements to enhance the model sheet presentation.<br />
Inserting Drawing Elements<br />
Draw Menu �<br />
� Locked size<br />
� Framed<br />
� Automatic wrap<br />
� Locked size<br />
� Framed<br />
� Automatic wrap<br />
� Locked size<br />
� Framed<br />
� Automatic wrap<br />
The locked size of text field<br />
is defined by dragging the<br />
sizing handles (the blue squares)<br />
These drawing elements are created in draw mode, which you can start with the DRAW menu<br />
or the Draw toolbar. Once in draw mode, the mouse pointer becomes a cross wire, and you<br />
can draw lines, rectangles, rounded rectangles, ellipses, or polygons on the sheet. Click on the<br />
sheet and draw the element with pressed mouse button. If you press, in addition, the SHIFT<br />
key, you can create a quadrate in the rectangle and a circle in the ellipse mode. To finish draw<br />
mode, press the ESC key or double-click the sheet background.<br />
Draw rectangle or circle<br />
with pressed mouse bottom<br />
Sizing handles; if this point is<br />
dragged with the mouse pointer, the<br />
size of the object can be changed<br />
Command Toolbar Symbol and Description<br />
Select objects<br />
Drawing mode<br />
Text tool<br />
SELECT Starts select mode (to alter or move shapes, lines, or text<br />
blocks).<br />
LINE Draws a line.
11<br />
354 Schematic Environment<br />
Command Toolbar Symbol and Description<br />
RECTANGLE Draws a rectangle.<br />
ROUNDED RECTAN-<br />
GLE<br />
ELLIPSE Draws an ellipse.<br />
POLYGON Draws a polygon.<br />
Properties of Drawing Elements<br />
Each drawing element has a property dialog with the format settings. Double-click the element<br />
or choose EDIT>PROPERTIES to open this dialog.<br />
Properties of a Line<br />
The following settings are possible for lines:<br />
• Format (continued, pointed, dashed,…)<br />
• Arrow (at beginning, at the end or both)<br />
• Width<br />
• Color<br />
Draws a rectangle with rounded corners.<br />
TEXT Starts the text mode.<br />
DATE / TIME Inserts a Text element with active time and date.<br />
PROJECT INFORMA-<br />
TION<br />
Select arrow style Select line<br />
and direction form<br />
Starts text mode and opens the dialog for inserting project parameters.<br />
Apply to all lines on<br />
the sheet<br />
As default for all<br />
new elements
Properties of Rectangles, Circles, and Rounded Rectangles<br />
In addition to the properties of the outline, you can<br />
define the hatching and color of areas in rectangles,<br />
circles, and rounded rectangles.<br />
The following settings are available:<br />
• Area as color sheet or hatching (EDIT>PROPER-<br />
TIES «Style»)<br />
• Color of the area (EDIT>PROPERTIES «General»)<br />
• Outline or area (with or without fill in area in<br />
EDIT>PROPERTIES «General»)<br />
Properties of Polygons<br />
The corners of the polygon are defined with a mouse<br />
click. A double-click closes the drawing mode. You<br />
can change the form of the selected polygon later by<br />
moving the corners with the mouse pointer to a new<br />
location (the mouse pointer becomes a cross).<br />
For a polygon, you can define the outline and the color<br />
for the area.<br />
11.2.5 Arranging and Aligning Displays, Text, and Drawing Elements<br />
Moving Elements<br />
<strong>SIMPLORER</strong> 6.0 — <strong>Manual</strong> 355<br />
Select hatching<br />
and color<br />
Select polygon and move the points<br />
Component displays, text, and drawing elements can be aligned and moved independent of<br />
the component grid. The ELEMENT>MOVE UP and MOVE DOWN commands move drawing elements<br />
into the foreground or background. So you can change the sequence of them later.<br />
To change the size of drawing elements, drag on the element handels with the mouse. If you<br />
press, in addition, the SHIFT key, you can adjusting the size proportionally.<br />
You can select each element on the sheet. When selected, an element is highlighted with a<br />
red outline and the blue selection points become visible. You can move the element to a new<br />
location by pressing and holding the left mouse button. To select unfilled elements you must<br />
click the element outline.
11<br />
356 Schematic Environment<br />
Arranging Elements<br />
Aligning Elements<br />
Elements may be hidden behind other elements<br />
on the sheet. Depending on the<br />
arrangement, the elements in the upper<br />
level may hide the elements in the lower<br />
level. You can change the sequence of arrangement<br />
with the ELEMENT>MOVE UP /<br />
MOVE DOWN menu commands. These<br />
commands are always applied to the selected<br />
element.<br />
If several elements are selected at the same time, you can align these elements with their selection<br />
points, either with the commands in the ELEMENT>ALIGN menu or the commands in<br />
the standard toolbar.<br />
Setting the Same Width and Same Height for Elements<br />
Move to back<br />
Move to front<br />
The alignment is always oriented to the last selected element.<br />
Aligning the Marked Elements on the Left Side<br />
These commands adapt several selected drawing text and display elements to the same<br />
height and width. The size for width and height is always oriented to the last selected element.<br />
You can start these functions with the commands in the ELEMENT>SIZE menu or with<br />
the commands in the standard toolbar.
Element Menu �<br />
Command Toolbar Symbol and Description<br />
<strong>SIMPLORER</strong> 6.0 — <strong>Manual</strong> 357<br />
OUTPUT Changes the outputs of a selected element (only for components).<br />
PARAMETER Changes the parameters of a selected element (only for components).<br />
DON’T ADD TO SML Deactivates the selected component or components. Components<br />
thus flagged are ignored by the simulator.<br />
LINE COLOR Changes the line color of a selected drawing element.<br />
FILL COLOR Change the fill color of a selected drawing element.<br />
FONT Changes the font and the font size of an element with text.<br />
MOVE TO FRONT Places the selected element into the foreground.<br />
MOVE TO BACK Places the selected element into the background.<br />
MOVE UP Moves the selected element up one step.<br />
MOVE DOWN Moves the selected element down one step.<br />
FLIP HORIZONTAL Flips the selected element horizontally (only for components;<br />
see also “Arranging Components” on page 43).<br />
ROTATE Rotates the selected element 90° around its rotation point (only<br />
for components; see also “Arranging Components” on page 43).<br />
ALIGN Aligns a group of selected elements with the last selected element<br />
(LEFT/RIGHT/TOP/BOTTOM)<br />
SIZE Defines SAME WIDTH, SAME HIGH, or BOTH for several selected elements.<br />
The size matches the last selected element.
11<br />
358 Schematic Environment<br />
11.3 Data Exchange with Other Applications<br />
Importing Data<br />
Displaying Links<br />
<strong>SIMPLORER</strong> offers different features to import and export data. With the EDIT>INSERT NEW<br />
OBJECT command figures and text from other applications can be embedded into the Schematic<br />
sheet. Otherwise with the EDIT>COPY command you can copy Schematic data into the<br />
clipboard and make them available for other applications.<br />
Beside internal drawing objects and elements, you can insert external data and graphics into<br />
the Schematic sheet. Schematic offers two functions to import data:<br />
• the command EDIT>NEW OBJECT inserts an existing file or opens an application on your<br />
computer to create a new object<br />
• the command EDIT>PASTE SPECIAL inserts data in specified formats from the clipboard.<br />
Import from a file<br />
Import from the clipboard<br />
The command EDIT>LINKS shows a list of all existing links to other applications in the sheet.<br />
You can update or delete the data from the sheet or open the linked application.<br />
The EDIT>LINKS command displays only those files which are inserted in the Schematic with<br />
EDIT>INSERT NEW OBJECT and with the «Link» option checked.
Editing Properties<br />
Exporting Data<br />
<strong>SIMPLORER</strong> 6.0 — <strong>Manual</strong> 359<br />
You can start the application for inserted objects, edit the graphic and return to the<br />
Schematic. To change the size of an object, drag on the object handels with the mouse. If you<br />
press, in addition, the SHIFT key, you can adjusting the size proportionally.<br />
Graphic is open in the linked<br />
application<br />
Shortcut menu of the imported<br />
object<br />
Imported graphics on the sheet<br />
The command EDIT>COPY copies selected elements into the clipboard as a vector file (.wmf).<br />
Use EDIT>PASTE or EDIT>PASTE SPECIAL to insert the graphic into other Windows applications.<br />
If the target application supports vector graphics, you can separate the image into its components<br />
and modify the individual parts.<br />
Exported elements of an vector file<br />
Original position Separated into components<br />
With the FILE>IMPORT and FILE>EXPORT commands, you can import or export data to and<br />
from other model sheets. See also 11.1 “File Management in Schematic” on page 339.
11<br />
360 Schematic Environment<br />
11.4 Arranging Screen Layout and Using Help<br />
Zoom Functions<br />
You can adapt the windows arrangement to their individual preferences. The following parts<br />
can be changed:<br />
• The presentation of one model sheet (zoom in, zoom out, viewing layers)<br />
• Windows arrangement of the model sheets (windows side by side, part windows, identical<br />
windows)<br />
Display and arrangement of Schematic Tools (toolbars, model tree, information window).<br />
You can change the visible area of the model sheet with the VIEW commands or the corresponding<br />
functions in the ZOOM toolbar. Especially for extensive sheets, you can access separate<br />
areas more quickly with VIEW commands.<br />
Zoom Function (Point zoom)<br />
The Point zoom function defines the zoom area with a mouse click. Click the symbol or<br />
select VIEW>POINT ZOOM to start the zoom mode. The mouse pointer becomes a “magnifying<br />
glass.” Every click with the left mouse button in the sheet zooms in (enlarges) the representation<br />
of elements; every click with the right mouse button zooms out (reduces). The ESC key<br />
closes the zoom mode and the normal select mode is active again.<br />
View Menu �<br />
Click with the left mouse button,<br />
the area is zoomed in<br />
Command Toolbar Symbols and Description<br />
Click with the right mouse button,<br />
the area is zoomed out<br />
ZOOM IN Enlarges the active window by one step.<br />
ZOOM OUT Reduces the active window by one step.<br />
ZOOM REGION Enlarges the area selected with the mouse.<br />
MARKED OBJECTS Enlarges the selected elements to maximum size.<br />
ALL OBJECTS Enlarges the display of the entire model sheet to maximum size.
Split Windows<br />
Command Toolbar Symbols and Description<br />
WHOLE PAGE Displays the whole page of the model sheet.<br />
<strong>SIMPLORER</strong> 6.0 — <strong>Manual</strong> 361<br />
POINT ZOOM Zooms in (left mouse click) or zooms in (right mouse click); the<br />
selected point is moved into the window’s center.<br />
REFRESH Updates the screen display.<br />
VIEW LAYERS Shows or hides elements with common properties. These commands<br />
are equivalent to some symbols in the Draw toolbar (as<br />
shown below).<br />
Wiring of simulation elements<br />
Wiring of on sheet display elements<br />
On sheet displays<br />
Drawing objects<br />
MODEL TREE Shows or hides the model tree.<br />
OBJECT BROWSER Shows or hides the Object browser.<br />
OUTPUT/MESSAGES Shows or hides the information window.<br />
REPORT BROWSER Shows or hides the Report browser.<br />
TOOLBARS Shows or hides the Schematic toolbars: SIMULATE, MODELS,<br />
ZOOM, DRAW, CONNECT, ARRANGE, MAIN, COMMAND BAR.<br />
STATUS BAR Shows or hides the status bar with help messages and key status<br />
display.<br />
Schematic can handle multiple sheets in multiple windows simultaneously. Window style<br />
and screen arrangement is managed by the WINDOW menu commands.
11<br />
362 Schematic Environment<br />
Windows Menu �<br />
Command Description<br />
NEW WINDOW Creates a copy of the active window. All wave forms in the original<br />
and duplicate window are identical. You can recognize the duplicate<br />
window by its name in the title bar [name.SSH:2].<br />
SPLIT Splits one sheet into 4 parts, which represent several details of the<br />
wiring. The partition can be removed by selecting and dragging the<br />
window partition cross to the border of the sheet window.<br />
OVERLAPPING Rearranges all open windows in a cascade. All title bars are visible.<br />
TILE VERTICALLY Rearranges all open windows side by side.<br />
TILE HORIZONTALLY Rearranged all open windows one on top of the other.<br />
ARRANGE ICONS Moves all minimized windows to the lower part of Edit window and<br />
arranges them.<br />
«LIST OF OPEN WIN-<br />
DOWS»<br />
Active<br />
window<br />
Lists all open Windows and their corresponding file names.
Arranging Schematic Elements<br />
<strong>SIMPLORER</strong> 6.0 — <strong>Manual</strong> 363<br />
The Schematic main window consists of several elements you can hide, display, and move to<br />
different places: Toolbars, Status Bar, Model Tree, Message window, Report Browser, and Object<br />
Browser. Each of these is managed in a separate pane. You can arrange the elements by<br />
dragging with the mouse at the double line on the left hand side. You can arrange a selected<br />
element within the main frame or drag it to a separate location.<br />
Help and Version Information<br />
Help Menu �<br />
Schematic<br />
elements<br />
arranged<br />
side by side<br />
Model Tree in the<br />
main window<br />
Model Tree in a<br />
separate window<br />
Open or collapse an element<br />
Online help is available for all <strong>SIMPLORER</strong> programs, from the HELP menu or by clicking the<br />
symbol on the toolbar.<br />
Command Toolbar Symbol and Description<br />
HELP CONTENTS Go to online help.<br />
TIP OF THE DAY Opens help dialog for simple Schematic functions.<br />
ABOUT SCHEMATIC Product and version information.
11<br />
364 Schematic Environment
12 Simulation Results<br />
This chapter contains information on:<br />
• Representing simulation results<br />
• Defining simulation outputs<br />
• Using Display Elements<br />
• Using the View Tool<br />
12.1 Representing Simulation Results<br />
Output Formats<br />
Output Tools<br />
<strong>SIMPLORER</strong> 6.0 — <strong>Manual</strong> 365<br />
A simulation results in several types of data, which can be saved in an output file or displayed<br />
online using output definitions.<br />
Output Destinations<br />
Output to File Output to Screen<br />
ModelName.sdb<br />
For presentation in the<br />
DAY Post Processor<br />
Analog Mode<br />
For outputs in:<br />
• View Tool<br />
• Display Elements<br />
• Extern View<br />
Display Elements and “Extern View” representation can be used only if the simulation model<br />
was created in the Schematic. See also 12.2 “Display Elements” on page 369.<br />
<strong>SIMPLORER</strong> 6.0 programs automatically create .sdb files to store simulation results and data,<br />
but the .mdx, .mda, and .mdk formats from former versions can still be used. The .mdx format<br />
or other ASCII file formats are used to describe characteristics. See also “The .mdx File Format”<br />
on page 467.<br />
Defines an analog online output for the View Tool.<br />
Defines an offline output (.sdb file) for DAY Post Processor or external programs.<br />
Defines an offline output (.sdb file) for DAY Post<br />
Processor or external programs.<br />
Display Elements<br />
Display Elements are a group of elements to display results online during the simulation directly<br />
on the sheet in the Schematic. Display Elements are included in the «Display» tab and<br />
are placed on the sheet like any other component. There are different types of Display Elements<br />
for displays in graphical, numeric, and table form as well as for signal processing as<br />
mathematical functions, data management, or FFT analysis.<br />
Except from the Bode Plot and Nyquist Diagram, every Display Element can open its own External<br />
View display, which has, in addition, a cursor function for data analysis.
12<br />
366 Simulation Results<br />
View Tool<br />
The View Tool is a program to display results online during the simulation outside the Schematic.<br />
The View Tool is started whenever definitions for graphical online outputs are included<br />
in the simulation model and the Display Elements display are deactivated. If an AC or a DC<br />
simulation was carried out, real and imaginary part as well as magnitude and phase of a data<br />
channel are displayed in the View Tool.<br />
DAY Post Processor<br />
The DAY Post Processor is a program to display results offline after the simulation outside the<br />
Schematic. The DAY Post Processor uses .sdb result files created when definitions for file outputs<br />
are included in the simulation model.<br />
Defining Outputs of Components<br />
You can define component outputs in three ways:<br />
• In the component dialog<br />
• In Display Elements<br />
• In the Model Sheet<br />
The representation, which can be either analog or digital, can be changed in the data channel<br />
properties in the output tools, which means you can also assign the proper format after running<br />
a simulation.<br />
Outputs in Component Dialogs<br />
Each component has an property dialog with an «Output/Display» tab, where you can define<br />
outputs and output formats. This tab lists all component parameters and outputs. To activate<br />
an output, select the check box for the corresponding entry. If you select «Default Outputs»<br />
in the «Parameters» tab, the selected simulation quantity is written to the .sdb file.<br />
Double-click a component symbol and click the «Output/Display» tab. Select an online and/<br />
or file output of a simulation quantity.<br />
Online output File output Information about the parameters<br />
Activates a file output in the<br />
«Parameters» dialog box<br />
Outputs in Display Elements<br />
Display Elements provide all simulation quantities of a sheet for online output. Place a Display<br />
Element on the sheet. Create a new output entry and select a parameter in the simulation<br />
quantity tree. For each defined output quantity you can set color, displayed number component<br />
(real, imaginary, magnitude, or phase), Y axis, scale, and offset. In Display Elements, you<br />
can define only online outputs. Number components are only available with an AC simulation.<br />
For transient and DC simulations only real components provides values.
�����<br />
�<br />
�<br />
�<br />
�<br />
�<br />
Opens the simulation quantity tree<br />
Add components of complex numbers<br />
Delete selected entry in the list<br />
Move a selected entry up one position<br />
Move a selected entry down one position<br />
<strong>SIMPLORER</strong> 6.0 — <strong>Manual</strong> 367<br />
Values of variables<br />
Voltage of nodes<br />
Component quantities<br />
Vector quantities<br />
Outputs in the Model Sheet<br />
When you choose SIMULATION>OUTPUTS, a tree appears showing all available output quantities.<br />
From this tree, you can access all models and submodels used in the sheet. To define an<br />
online output or file output, select a parameter from the simulation quantity tree.<br />
Defined online and offline outputs<br />
Displayed quantity types<br />
Model quantities<br />
Search for quantities
12<br />
368 Simulation Results<br />
Modifying Outputs of Components<br />
The Object Browser and Report Browser also display all outputs defined in a model sheet, and,<br />
in both browsers, you can delete defined outputs. While the object browser displays a separate<br />
folder for all outputs, the report browser displays the outputs next to components in the list.<br />
Using Data Reduction for Simulation Results<br />
<strong>SIMPLORER</strong> offers a powerful feature to reduce the size of output files. In the SIMULA-<br />
TION>OUTPUTS «Result Database» dialog, you can define options for saving simulation outputs<br />
in files. The following options are applicable to files:<br />
• Set the interval (start and end time) in which results are stored (start and end frequency<br />
for AC simulation)<br />
• Reduce frequency of stored simulation steps: step wise, time dependent (frequency<br />
dependent for AC simulation), or dynamic (dependent on the value change related to the<br />
last value in percent, 0% means constant values are stored only one time)<br />
Switching Off File Outputs<br />
Outputs in the<br />
Object Browser<br />
Outputs in the<br />
Report Browser<br />
All file outputs, defined in a model sheet, are stored in one .sdb result file. By default, numerous<br />
component quantities have file outputs. Default outputs are defined in the model library<br />
for each component.Therfore, if you not clear these default output definitions after dropping,<br />
a large result file is created of each simulation run.<br />
To suppress file outputs, check the option «Do not Create Default Output» in SHEET>PROP-<br />
ERTIES «System». Additional file outputs, defined after dropping a component, are not affected<br />
from this option. To save online outputs in .sdb files, choose FILE>SAVE after a simulation run.
View Tool Coordinates<br />
<strong>SIMPLORER</strong> 6.0 — <strong>Manual</strong> 369<br />
The settings in the SIMULATION>OUTPUT «VIEW TOOL» dialog define the representation of the<br />
View Tool coordinates. Please note: If you save the View Tool representation of a certain simulation<br />
model, these settings have a higher priority and are used for the display. See also<br />
12.3.1 “Data Management” on page 386.<br />
12.2 Display Elements<br />
<strong>SIMPLORER</strong>’s Display Elements feature displays simulation results directly on the sheet and<br />
offers more options for presentation than the View Tool. The presentation capabilities range<br />
from graphical curves, numerical and table displays to mathematical functions. Display Elements<br />
can be embedded in the model description only with the Schematic.<br />
Display Elements appear in the «Display» tab and are placed on the sheet like any other component.<br />
In the model tree, Display Elements are identified by a red triangle beside the name.<br />
The simulation outputs, layout, and presentation of Display Elements are defined in the property<br />
dialog. Do one of the following to open the property dialog:<br />
• double-click the Display Element,<br />
• click with the right mouse button the Display Element and choose «Properties» or,<br />
• choose the EDIT>PROPERTIES command for the selected Display Element.<br />
When the simulation is finished, simulation quantities can be added or removed without starting<br />
the simulation again. Size and location of the display elements can be adapted individually.<br />
The VIEW>VIEW LAYERS>ACTIVE WIRING command switches Display Elements On or Off.<br />
Most of the property dialogs have a «Use as Default» option. To save current settings of a<br />
page as default, check the option and click . To restore changed settings, click <br />
and all settings on a page are set to default values.<br />
For all Display Elements there are the «General Settings» tab. You can select how often the<br />
graphic is updated during a simulation. Select «Each Simulation Time Step», «50% of Simulation<br />
End Time», or «Simulation End Time». Reducing the update frequency is useful for<br />
large simulation models to save simulation time. For all Display Elements there are the «Library»<br />
tab. Here the path, library, and model identifier are displayed.<br />
12.2.1 View Elements<br />
Suppress default file outputs<br />
Once you have placed an Display Element on the model sheet, the element is used for graphical<br />
online output. To see outputs in the View Tool, select the option «Use View Tool for Simulation<br />
Output» in the dialog SHEET>PROPERTIES «Systems».<br />
View Elements displays simulation results graphically, digitally, or in table format. There are<br />
two ways to assign simulation quantities for output. For Quick View Elements, the assignment<br />
is made through a definition within the property dialog, for Connect View Elements, the<br />
assignment is made through simulator channel elements.
12<br />
370 Simulation Results<br />
Outputs in Quick View Elements<br />
Display Elements provide all simulation quantities of a sheet for online output, including simulation<br />
time “t” and frequency “f”.<br />
To assign a simulation quantity for the Y axis do the following:<br />
1 Place a display element on the sheet.<br />
2 Double-click the symbol to open the property dialog.<br />
3 Select either «Time Channel» or «Frequency Channel» as X axis value.<br />
a. To assign another quantity as X axis value, select «Others» and click the symbol.<br />
b. Select one of the parameter in the simulation quantity tree and click .<br />
4 Click the symbol in the Y axis area.<br />
5 Select all parameters you want in the simulation quantity tree and click .<br />
a. To add real, imaginary part, magnitude, and/or phase for output, select the quantity in the<br />
output tree, click the C symbol and select one of the entries. If you want to change the current<br />
number component, select an entry in the «Number Component» list.<br />
Number components are only available with an AC simulation. For transient and DC simulations<br />
only real components provides values.<br />
b. To define color, Y axis, scale, and offset, select the quantity in the output tree and define<br />
the settings in the dialog.<br />
�<br />
�<br />
�<br />
�<br />
�<br />
�<br />
�<br />
�<br />
�<br />
Select the simulation quantity of the X axis<br />
Click the “New entry” symbol to open the simulation quantity tree<br />
Select the simulation quantities for output and click <br />
Select the entry in the tree of output quantities<br />
Make the settings you want in the dialog<br />
�
Outputs in Connect View Elements<br />
2D View Element<br />
<strong>SIMPLORER</strong> 6.0 — <strong>Manual</strong> 371<br />
The starting point for wiring Connect View Elements is the element’s simulation channel, to<br />
which a simulation quantity from the model is assigned. The outputs of the simulation channels<br />
are connected with views, tables, or operators. The outputs of operators are connected in<br />
turn with a display of a connect element. The X axis usually represents the simulation time,<br />
but it may represent any other element. Only simulation quantities connected with the Connect<br />
View Element are available for output.<br />
Simulator channels<br />
Control field Display<br />
Connect Elements have both the graphic display and a control field, which receives connections<br />
from the simulator channels. The Connect element form is especially meaningful for output<br />
values that are displayed after mathematical operations.<br />
The wiring assigned with Display Elements does not influence the actual simulation model.<br />
The simulator channels are used only to determine the graphical presentation.<br />
If the control field is deleted, the display is also deleted.<br />
Connect View Elements have an «Output/Display» and «Parameters» dialog. The settings<br />
in these dialogs have no influence on the function itself.<br />
The Display Elements 2D View and 2D View (con) show the graphical curves of the assigned<br />
simulation quantities.<br />
Channels Tab<br />
The assignment of simulation quantities for the X and Y axes is defined in the «Channels»<br />
tab. All defined simulation quantities, the system time t, and the frequency f for both X and Y<br />
axes are available.<br />
You can define color, marker, representation type, and line of the curve. If more than the default<br />
Y axis is available, you can select a certain Y axis for the simulation quantity from the<br />
list in the Axis column. Additional Y axis are defined in the Y Axis dialog. Also, a scale and<br />
shift factor in Y-direction can be entered to present curves of different dimensions in the same<br />
coordinate system. See also “Outputs in Quick View Elements” on page 370 and “Outputs in<br />
Connect View Elements” on page 371.
12<br />
372 Simulation Results<br />
X Axis Tab<br />
Displayed simulation<br />
quantities on the Y-axis<br />
Simulation quantity<br />
on the X axis<br />
Displayed part of a<br />
complex number<br />
Lists the available Y Axes<br />
of the simulation quantity<br />
Scaling and Offset<br />
in the coordinate system<br />
Types of markers<br />
Curve format<br />
Sliding Window<br />
The Sliding Windows defines the maximum display of the X range. The window will be moved<br />
during the simulation between the start and simulation end time.<br />
Presentation<br />
The settings define position, color, and the font of the inscription of the X axis.<br />
Scale<br />
You can set Linear or Logarithmic representation for the X axis.<br />
The adaptation of presentation areas for the X and Y axes can be performed manually or automatically.<br />
If automatic adaptation is selected, the simulation quantities are displayed at the<br />
maximum size. The dimension defines the maximum extended channel. If automatic values<br />
are not selected, the values entered for the axes scales are valid.<br />
Grid Lines<br />
You can define if grid lines are displayed in the diagram and the minimum number.<br />
Data Format<br />
You can select three different formats (12.3k/12.3E+3/1.23E+4) from the list and the number<br />
of decimals («Fixed Mantisse»).
Y Axis Tab<br />
<strong>SIMPLORER</strong> 6.0 — <strong>Manual</strong> 373<br />
Add/Delete Axis<br />
The 2D Display Element supports multi axes graphic. To assign curves to a special coordinate<br />
system with its own scaling you have to define a separate Y axis. Select «New Y Axis» from<br />
the list and type a name and when necessary an additional information in the input fields below.<br />
Click to create a new entry for an Y axis. All settings displayed in the dialog<br />
are applied to the Y axis selected in the drop-down list.<br />
Presentation<br />
The settings define position, color, and the font of the inscription of the Y axis. The value of<br />
«Fixed Width» assigns a fixed value for the display in the diagram.<br />
Scale/Grid Lines/Data Format see X axis.<br />
Presentation Tab<br />
The Presentation dialog defines all properties of the diagram’s appearance. If a check box is<br />
selected, the corresponding option is active. The name, defined in the text box, is used as title<br />
in the representation on the sheet.<br />
Graph Border<br />
The graph border settings define the space between outer and inner frame of the Display in<br />
percent.<br />
Title (Name)<br />
Grid lines<br />
vertical<br />
horizontal<br />
Axes<br />
Ordinate<br />
Abscissa<br />
Graph frame<br />
Outer frame<br />
Graph border<br />
Left<br />
Bottom<br />
Legend<br />
1st Y axis<br />
2nd axis<br />
Window<br />
background<br />
Graph<br />
background<br />
Color<br />
The colors in the dialog define the presentation on the model sheet. Click the corresponding<br />
color box to open the color menu to change the color.<br />
Color Scheme<br />
Schematic also offers predefined color schemes or the option to save user-defined color<br />
schemes. To save your own color scheme set the colors in the dialog, type a new name for the<br />
scheme in the input field and click . You can load an existing scheme when you select<br />
a name from the list and click .<br />
The selected colors are also used for printing. Black backgrounds are not recommended.
12<br />
374 Simulation Results<br />
2D Digital Graph<br />
The 2D Digital Graph and 2D Digital Graph (con) are especially designed<br />
to display quantities of VHDL-AMS models. In contrast to the<br />
2D View, each quantity has its own coordinate system. The 2D Digital<br />
Graph is able to show vector quantities, special display formats, and<br />
data types. To show and hide members of a vector, you have to open<br />
the «Extern View» and click the + sign in the diagram legend.The 2D<br />
Digital Graph has a special cursor display in the Extern View. At a<br />
glance, you can see all quanties referring to the simulation time.<br />
Vector quantity<br />
in Extern View<br />
Channels Tab<br />
The assignment of simulation quantities for the X and Y axes is defined in the «Channels»<br />
tab. All defined simulation quantities, the system time t, and the frequency f for both X and Y<br />
axes are available.<br />
Depending on the data type and the display format you can define different data formats for<br />
representation (Radix). The formats are available only for Literal display formats. The Symbolic<br />
representation is used for ENUM types. The decimal number 100 would be represented as<br />
64 in hexadecimal format, as 144 in octal format, as 0110 0100 in binary format, and as d in<br />
ASCII format. Zoom in the graphic when literals are not displayed in the view.<br />
To define color, marker, representation type, and line of the curve, click . Also, a<br />
scale and shift factor in Y direction can be entered for a quantity. See also “Outputs in Quick<br />
View Elements” on page 370 and “Outputs in Connect View Elements” on page 371.<br />
Displayed simulation<br />
quantities on the Y axis<br />
Scaling and Offset<br />
in the coordinate system<br />
Simulation quantity<br />
on the X axis<br />
Displayed part of a<br />
complex number<br />
Open curve<br />
settings dialog<br />
Display formats
X Axis Tab<br />
<strong>SIMPLORER</strong> 6.0 — <strong>Manual</strong> 375<br />
Sliding Window<br />
The Sliding Windows defines the maximum display of the X range. The window will be moved<br />
during the simulation between the start and simulation end time.<br />
Presentation<br />
The settings define position, color, and the font of the inscription of the X axis.<br />
Scale<br />
The adaptation of presentation areas for the X- and Y-axes can be performed manually or automatically.<br />
If automatic adaptation is selected, the simulation quantities are displayed at the<br />
maximum size. The dimension defines the maximum extended channel. If automatic values<br />
are not selected, the values entered for the axes scales are valid.<br />
Grid Lines<br />
You can define if grid lines are displayed in the diagram and the minimum number.<br />
Data Format<br />
You can select three different formats (12.3k/12.3E+3/1.23E+4) from the list and the number<br />
of decimals.<br />
Y Axis Tab<br />
Presentation/Grid Lines/Data Format see X axis.<br />
Presentation Tab<br />
The Presentation dialog defines all properties of the diagram’s appearance. If a check box is<br />
selected, the corresponding option is active. The name, defined in the text box, is used as title<br />
in the representation on the sheet.<br />
Graph Border<br />
The graph border settings define the space between outer and inner frame of the Display as<br />
well as diagrams in percent. The value in the «Member» box set the distance between members<br />
of a vector.<br />
Diagram Height<br />
The values define the height of the corresponding diagram type (analog, digital, event, literal)<br />
in percent.<br />
Color<br />
The colors in the dialog define the presentation on the model sheet. Click the corresponding<br />
color box to open the color menu to change the color.<br />
Color Scheme<br />
Schematic also offers predefined color schemes or the option to save user-defined color<br />
schemes. To save your own color scheme set the colors in the dialog, type a new name for the<br />
scheme in the input field and click . You can load an existing scheme when you select<br />
a name from the list and click .
12<br />
376 Simulation Results<br />
Numerical View Element<br />
The Display Elements Numerical View and Numerical View (con) show the active value of the<br />
assigned simulation quantity.<br />
Channels Tab<br />
For Connect elements, the assignment is made through a simulator channel element. Only<br />
one output channel can be selected for the display. See also “Outputs in Quick View Elements”<br />
on page 370 and “Outputs in Connect View Elements” on page 371.<br />
Presentation Tab<br />
The Presentation dialog defines all properties of the displays’s appearance. If a check box is<br />
selected, the corresponding option is active. The name, defined in the text box, is used as title<br />
in the representation on the sheet.<br />
Table View Element<br />
Select simulation quantity<br />
for the digital display<br />
Simulation quantity Value Title<br />
The library of Display Elements has an element to represent simulation data in table form (Table<br />
View). In the «Extern View» mode, you can apply all known functions (sort data sets, apply<br />
filter, create Pareto set) of the DAY Optim Post Processor.<br />
You can copy selected data sets with CTRL+C into the clipboard and after that insert the data<br />
as formatted Text (Tab and CR) into a text editor. In the «Extern View» mode you can scroll<br />
the data sets in the window and use DAY Optim commands. See also “DAY Optim Post Processor”<br />
on page 472.<br />
QuickTableView<br />
element on the sheet
Channels Tab<br />
<strong>SIMPLORER</strong> 6.0 — <strong>Manual</strong> 377<br />
The assignment of simulation quantities for the X and Y axes is defined in the «Channels»<br />
tab. All defined simulation quantities, the system time t, and the frequency f for both X and Y<br />
axes are available.<br />
See also “Outputs in Quick View Elements” on page 370 and “Outputs in Connect View Elements”<br />
on page 371.<br />
Presentation Tab<br />
The Presentation dialog defines all properties of the diagram’s appearance. If a check box is<br />
selected, the corresponding option is active. The name, defined in the text box, is used as title<br />
in the representation on the sheet.<br />
Color<br />
The colors in the dialog define the presentation on the model sheet. Click the corresponding<br />
color box to open the color menu to change the color.<br />
Color Scheme<br />
Schematic also offers predefined color schemes or the option to save user-defined color<br />
schemes. To save your own color scheme set the colors in the dialog, type a new name for the<br />
scheme in the input field and click . You can load an existing scheme when you select<br />
a name from the list and click .<br />
Bode Plot<br />
Channels Tab<br />
The Bode Plot and Bode Plot (con) are especially designed to display quantities of AC simulations.<br />
In contrast to Display Elements, the Bode Plot has not Extern View function. For a defined<br />
quantity gain and phase are represented; each in a single diagram in the Bode Plot.<br />
Gain diagram<br />
Phase diagram<br />
The assignment of simulation quantities for the X and Y axes is defined in the «Channels»<br />
tab. All defined simulation quantities, the system time t, and the frequency f for both X and Y<br />
axes are available. The frequency is set by default for the X axis.<br />
You must define at least two quantities (signals) for the Y axis; the investigated output signal<br />
and the base channel. Define the output channel, select the quantity in the tree and click the<br />
new entry symbol to define the base channel.
12<br />
378 Simulation Results<br />
To define color, marker, representation type, and line of the curve, click the button.<br />
Also, a scale and shift factor for gain and phase can be entered for a quantity.<br />
See also “Outputs in Quick View Elements” on page 370 and “Outputs in Connect View Elements”<br />
on page 371.<br />
Presentation Tab<br />
Display<br />
The Presentation dialog defines all properties of the diagram’s appearance. If a check box is<br />
selected, the corresponding option is active. The names, defined in the text box, are used as<br />
titles in the representation on the sheet.<br />
Distances<br />
The graph border settings define the space between outer and inner frame of the Display as<br />
well as the gain and phase diagram in percent. The value in the «Legend» box set the distance<br />
for the legend.<br />
Legend<br />
Defines if the legend is displayed in the diagram.<br />
Frequency Axis Tab<br />
Vertical Grid Lines<br />
You can define if grid lines are displayed, color, representation type, line width, and number.<br />
Frequency Axis Description<br />
You can define if the description is displayed, color, font, and the description text.<br />
Frequency Axis Inscription<br />
You can define if the inscription is displayed, position (bottom or top), color, font, format, mantisse,<br />
and unit (frequency or angular frequency). You can select three different formats (12.3k/<br />
12.3E+3/1.23E+4) from the list and the number of decimals («Fixed Mantisse»).<br />
Frequency Axis Scale<br />
The adaptation of presentation areas for the axis can be performed manually or automatically.<br />
If automatic adaptation is selected, the simulation quantities are displayed at the maximum<br />
size. The dimension defines the maximum extended channel. If automatic values are not selected,<br />
the values entered for the axes scales are valid.<br />
Gain Axis Tab<br />
Horizontal Grid Lines<br />
You can define if grid lines and the axis are displayed, color, representation type, line width,<br />
and number.<br />
Gain Axis Description/Gain Axis Inscription/Gain Axis Scale see frequency axis.<br />
Phase Axis Tab<br />
Phase Grid Lines/Phase Axis Description/Phase Axis Inscription/Phase Axis Scale see<br />
gain axis.
Nyquist Plot<br />
Channel Tab<br />
<strong>SIMPLORER</strong> 6.0 — <strong>Manual</strong> 379<br />
The Nyquist Plot and Nyquist Plot (con) are especially designed to display quantities of AC<br />
simulations. In contrast to Display Elements, the Nyquist Plot has not Extern View function.<br />
The assignment of simulation quantities for the X and Y axes is defined in the «Channels»<br />
tab. All defined simulation quantities, the system time t, and the frequency f for both X and Y<br />
axes are available. The frequency is set by default for the X axis.<br />
You must define at least two quantities (signals) for the Y axis; the investigated output signal<br />
and the base channel. Define the output channel, select the quantity in the tree and click the<br />
new entry symbol to define the base channel.<br />
To define color, marker, representation type, and line of the curve, click the button.<br />
Also, a scale and shift factor for gain and phase can be entered for a quantity. See also<br />
“Outputs in Quick View Elements” on page 370 and “Outputs in Connect View Elements” on<br />
page 371.<br />
Presentation Tab<br />
See “Presentation Tab” on page 378 of Bode Plot.<br />
Real Axis Tab<br />
See “Frequency Axis Tab” on page 378 of Bode Plot.<br />
Imaginary Axis Tab<br />
See “Gain Axis Tab” on page 378 of Bode Plot.<br />
Nyquist plot
12<br />
380 Simulation Results<br />
Probe Elements<br />
Probe Elements are Display Elements which can assigned to a component or wire directly.<br />
Probes can display only one quantity. However, you can place any probes at each component<br />
you like. See also “Connect Toolbar and Menu” on page 48.<br />
To place a probe, choose CONNECT>PROBE (the cursor changes into the probe symbol) and<br />
click a component or wire on the sheet. The default quantity, defined in the model library, is<br />
displayed, however, you can change it by selecting a new entry on the probe’s shortcut menu.<br />
If you place a probe at a wire, the corresponding across quantity is displayed.<br />
You can change the representation (digital or graphic) with the shortcut command «Show as<br />
graphic» or «Show as digital view». In the digital view you can also change the number<br />
component (real, imaginary, phase, magnitude) with the shortcut menu commands.<br />
Display with Extern View<br />
The «Extern View» command displays the outputs of an Display Element<br />
in a separate window outside the model sheet. This presentation<br />
mode is started with «Extern View» in the shortcut menu. In Extern<br />
View mode you can display both the absolute value of the coordinates<br />
and also the difference between two cursors on both the X and Y axes.<br />
The cursors can be switched On with the shortcut menu (click in the<br />
graphic background with the right mouse button). Two cursors are displayed<br />
in the graphic window. The cursors can be moved by holding<br />
down the left mouse button (for cursor 1) or the right mouse button (for<br />
cursor 2). If you click another data channel name in the diagram or in the legend of the Y-axis,<br />
the cursor for this curve is activated. Close the window to finish the Extern View mode.<br />
Exporting Extern View Displays to other Applications<br />
Shortcut menu of<br />
data channels with<br />
cursor function<br />
Display in Extern View<br />
with activated cursors<br />
The key combination CTRL+C copies the active Extern View Window into the Windows clipboard<br />
as a metafile. Applications such as MS Word or Corel Draw can open the metafile (ED-<br />
IT>PASTE SPECIAL) and edit certain parts of the graphic, such as curves, titles, or axis legends,<br />
as separate objects. This function is helpful if data presentations must be modified.
12.2.2 Postprocessing with Display Elements<br />
<strong>SIMPLORER</strong> 6.0 — <strong>Manual</strong> 381<br />
The Display Postprocessing Elements provide online analysis functions. The DAY Post Processor,<br />
in contrast, can only use simulation results contained in files.<br />
Operations with Output Channels<br />
FFT Element<br />
You cannot use results of the postprocessing elements in the simulation model. The display<br />
channels are used only to determine the graphical presentation.<br />
<strong>SIMPLORER</strong> offers several mathematical functions to perform signal post processing online<br />
on the sheet. Connect Views can display calculated values via a connection.<br />
The outputs of the Simulation channels are connected with operators, and the output of the<br />
operator is connected in turn with a display element (through Connect View).<br />
See also “Outputs in Connect View Elements” on page 371.<br />
The following operations are possible:<br />
• For one simulation channel<br />
Derivative<br />
Integration<br />
FFT<br />
Negation<br />
Reciprocal value<br />
Offset<br />
Scale<br />
Smooth<br />
• For two simulation channels<br />
Multiplication<br />
Summation<br />
Channel Calculator<br />
The FFT Element carries out an online FFT of an input signal connect to the pin and provides<br />
the result at the five output pins. In the sense of <strong>SIMPLORER</strong> Display Elements the FFT Element<br />
represents a connect element. The calculation is sine-based that means, a cosine signal<br />
would have a phase shift of π/2.<br />
Inputs<br />
I1: Input Signal, I2: External Time Channel<br />
Outputs<br />
Modulus and Phase<br />
O1: Frequency, O2: Input Signal, O3: PHI [rad], O4: PHI [deg], O5: Amplitude [%]<br />
Real and imaginary part<br />
O1: Frequency, O2: Input Signal, O3: Imaginary Part<br />
Base Channel<br />
The choice «Time Channel» uses the simulation time. If you want to use a other channel, you<br />
have to select «External» and connect a simulator channel to input pin 2.
12<br />
382 Simulation Results<br />
Time Window<br />
The «Automatic» option carries out the calculation the complete simulation time. If the box<br />
is clear, you can define your own calculation window.<br />
Filter Amplitude [%]<br />
Amplitudes smaller than the defined proportional value of the maximum are not displayed.<br />
Percent Evaluation<br />
If the box is selected, the maximum amplitude value is set to 100%; otherwise the value entered<br />
in the field is used.<br />
Result<br />
Select «Absolute Value and Phase» or «Real and Imaginary Part» for the representation of<br />
the results.<br />
Window<br />
Select the Rectangle, Triangular, Von-Hann, Hamming, Blackmann, Lanzcos, or Weber window<br />
from the list. Select the rectangular window if you want to investigate a periodical signal.<br />
Channel Calculator<br />
The Channel Calculator carries out mathematical operations with quantities connect to the<br />
pins and provides the result at one of the five output pins. In the sense of <strong>SIMPLORER</strong> Display<br />
Elements the Channel Calculator represents a connect element.<br />
Name<br />
Defines the channel name used in Connect View Elements.<br />
Expression<br />
Click the expression field and open the edit dialog (…) to define mathematical expressions.<br />
You can use only quantities connected to the input channels. Double-click a input name in<br />
the calculator dialog list to insert the name in the input field.<br />
12.2.3 Other Elements<br />
File Launcher<br />
In Addition to the View and postprocessing Display Elements there are the File Launcher and<br />
Data Channels. The File Launcher is used to start other applications when a defined condition<br />
becomes true. Data Channels provide a quantity of the simulation sheet to an Connect Display<br />
Element. Besides you can save simulation data of Display Elements in a .mdx file.<br />
The File Launcher starts a specified file when a certain condition becomes or is true. You can<br />
select the frequency of starting with the Start Mode. The Connect Element has five inputs to<br />
connect channels with quantities. In the expression dialog you can select connected channels<br />
with a double-click.<br />
Expression<br />
Create, delete or move a entry with the icons placed on the upper right side. Click the expression<br />
field and open the edit dialog (…) to define a logical expression. You can use all quantities<br />
used in the simulation model. In a connect element you can use only quantities connected to<br />
input channels. Double-click the quantity/input name in the edit dialog list to insert the values<br />
in the input field.
Data Channels<br />
<strong>SIMPLORER</strong> 6.0 — <strong>Manual</strong> 383<br />
File<br />
Click the file field and open the file dialog (…) to define a file name. You can use all files existing<br />
on your PC. Guarantee that a proper application is linked with the file name.<br />
Start Mode<br />
Click the Start Mode field and select «Always», «Once», or «At Crossing» in the list. Always<br />
means at each simulation step when the logical expression is true.<br />
The start of a file linked with a application takes a little time, so there is a delay from the start<br />
to the opened file. If you use «Always» be prepared for a lot of applications, which will be<br />
opened during the simulation.<br />
Data from Simulation<br />
The simulator channel element provides one simulation quantity of the model sheet for a Connect<br />
element. The simulator channel can be connected with any input from an Connect Element,<br />
for example with a postprocessing element. You can define the quantity in the<br />
«Channel» tab of the element dialog and connect the output to a input pin of a Connect Display<br />
Element. See also “Outputs in Quick View Elements” on page 370 and “Outputs in Connect<br />
View Elements” on page 371.<br />
The channel element is required to provide simulation data for Connect Display Elements.<br />
Data to File/Data to File Connect<br />
The element saves simulation quantities, defined or connected to the element, in a .mdx file.<br />
You can save data as unformatted or formatted .mdx file or only the final values of the selected<br />
channel. The formatted .mdx files is legible from each text editor; the unformatted only from<br />
a <strong>SIMPLORER</strong> tool. See also “The Save Data Command” on page 386.<br />
See also “Outputs in Quick View Elements” on page 370 and “Outputs in Connect View Elements”<br />
on page 371.<br />
Data from File<br />
The element provides simulation results stored in the following files:<br />
• .sdb files<br />
• .mdx files<br />
• .xls files<br />
Define a source file, select a output channel (01-10), click the new entry symbol and choose a<br />
quantity. You can select all quantities available in the file. In the «Name» box you can enter<br />
a description for the channel. See also “Outputs in Quick View Elements” on page 370 and<br />
“Outputs in Connect View Elements” on page 371.
12<br />
384 Simulation Results<br />
12.2.4 Additional Functions<br />
Display Elements have many different functions and forms. You can use them to display simulation<br />
results directly on the sheet and also to illustrate the simulation process with Animated<br />
symbols.<br />
The Experiment tool provides results for Display Elements, if you select the Experiment Option.<br />
Key Control with Display Elements<br />
You can force events to occur during a simulation by using KEY action,<br />
i.e., pressing a predefined key.<br />
When the simulation is started, a toolbar is displayed with all KEY<br />
actions defined in a state graph. Click the corresponding symbol<br />
(letter) to set the mark in the state graph and start the actions. See<br />
also “Setting States with Key Actions” on page 244.<br />
Animated Symbols<br />
<strong>SIMPLORER</strong>’s Animated Symbols feature illustrates the operating sequence on the sheet depending<br />
on the value of a simulation quantity. The symbols change shape according to the<br />
active state of the element. Through these symbols the operating sequence of models can be<br />
understood more clearly and easily. When the simulation is complete, all symbols are reset to<br />
their initial state. The following elements have animated symbols:<br />
• States<br />
inactive states active states<br />
• Switches<br />
• Transfer Switches<br />
open switch closed switch<br />
Change over position 1 Change over position 2<br />
If the simulation is interrupted, the “Animated Symbols Element” must be initialized. The<br />
command SIMULATION>RESTORE ANIMATED SYMBOLS resets the symbols to their initial state.<br />
If you use simulation models from earlier versions of <strong>SIMPLORER</strong>, you must update the components<br />
to obtain the new functionality. The update can be started as the file opens or later<br />
with the command SHEET>SYNCHRONIZE. For a separate component, you can apply the «Synchronize»<br />
command from the shortcut menu of the element. See also “Updating Model Sheets<br />
from Former Versions” on page 342.)<br />
Data Output from the Experiment Tool to Display Elements<br />
Command bar<br />
with KEY actions<br />
defined<br />
To display the states with animated symbols, select the «Use Animated Symbols» option<br />
FROM OR ON the SHEET PROPERTIES «System» menu.<br />
Simulation data from the Experiment tool can be dragged into the model sheet to Display Elements<br />
by selecting the option in the Elements property menu: � «Use Experiment Channels».
12.3 View Tool<br />
<strong>SIMPLORER</strong> 6.0 — <strong>Manual</strong> 385<br />
In addition to the Display Elements, the View Tool also presents simulation results in graphical<br />
form. The View Tool is started whenever definitions for graphical online outputs are included<br />
in the simulation model and the Display Elements display are deactivated. If an AC or<br />
a DC simulation was carried out, real and imaginary part as well as magnitude and phase of<br />
a data channel are displayed in the View Tool.<br />
This section contains information on:<br />
• Components of the View Tool main window<br />
• Managing files and export file formats<br />
• Editing data channels<br />
• Settings for the coordinate system<br />
• Settings for graphical representation and printing<br />
• Windows arrangement and help<br />
The View Tool Main Window<br />
The waveforms specified for graphical output are displayed immediately during model calculation.<br />
Status bar<br />
Name and path of model file<br />
<strong>User</strong>-defined<br />
command bar<br />
Cursor position<br />
Shortcut menu<br />
of the toolbar<br />
Displayed<br />
data channels
12<br />
386 Simulation Results<br />
The View Tool provides multiple way to present simulation results:<br />
• Using linear and logarithmic scales in coordinate systems<br />
• Scaling and offsetting for each data channel<br />
• Displaying data channel properties and characteristics<br />
• Storing data in separate files<br />
• Adding and removing of specified data channels<br />
• Selectively zooming in on the coordinate system<br />
12.3.1 Data Management<br />
The File menu �<br />
The Data Management menu commands store the waveforms (data channels) displayed in<br />
the immediate graphical output and also control the printer.<br />
The Save Data Command<br />
Select Channels Tab<br />
If you are using the Display Elements in a sheet, the View Tool does not start until you select<br />
«Use View Tool for Output» in the SHEET>PROPERTIES «System» dialog.<br />
Command Toolbar Symbol and Description<br />
RELOAD LAST SIMU-<br />
LATION<br />
Shows the results of last simulation. Available only under the<br />
following two conditions:<br />
1) The «Don’t Clear Data Cache at Program End» option is active<br />
in the OPTIONS>SETTINGS DATA.<br />
2) The View Tool has been opened without first running a simulation<br />
(e.g., by Windows Explorer).<br />
SAVE DATA Saves data channels to disk in a format you select.<br />
SAVE CONFIGURA-<br />
TION<br />
Saves all window and channel settings of the active task. If a<br />
new simulation run is started, all settings of the saved configuration<br />
are applied to the new data.<br />
PRINT Prints the wave forms displayed on screen.<br />
PREVIEW Page preview. The options for print layout are specified in Options>Settings<br />
«Print Page».<br />
SELECT PRINTER Opens the printer configuration menu.<br />
EXIT Closes the View Tool and stops the running simulation.<br />
All data channels selected for one storage format are stored together in one file. You can<br />
change the default file name and path can be changed by the user, but Ansoft recommends<br />
using the standard file extension because other <strong>SIMPLORER</strong> modules refer to these extensions.
<strong>SIMPLORER</strong> 6.0 — <strong>Manual</strong> 387<br />
With the buttons and , the file format for all available data channels<br />
can be selected or deselected at the same time.<br />
When you click , the original storage options from the model file are restored.<br />
Data Reduction Tab<br />
Reduce extend of saving data<br />
If this option is selected you can use the data reducing functions. The settings of these functions<br />
are applied when you save data from the View Tool to files.<br />
Sample rate for saving<br />
The function determines how many of the data pairs are saved. For the value “1”, each data<br />
pair is saved; for “2”, every other data pair; for “3”, every third pair, etc.<br />
Lower/Upper boundary of saving rang for X-axis<br />
These options set the X-axis range for data saving. You can choose between the minimum/<br />
maximum of<br />
• The active graphical display (e.g. a certain zoom area)<br />
• The data provided of the simulator (simulation start and end time) or<br />
• An own value.<br />
Options for Storage of Simulation Data<br />
Select the data type<br />
Select the separator and<br />
the format<br />
Unformatted, Model_nameU.MDX<br />
Formatted, Model_nameF.MDX<br />
Final values, Model_nameE.MDX<br />
Access database format<br />
Excel format, Model_nameX.XLS<br />
The menu OPTIONS>SETTINGS DATA provides two further options for saving simulation results.<br />
You can turn off saving simulation data to files as specified in the simulation model and keep<br />
the displayed simulation data in a additional file.
12<br />
388 Simulation Results<br />
Data Tab<br />
Don’t Clear Data Cache at Program End<br />
Online simulation data are available via the View Tool only while the View Tool is active.<br />
However, the «Restart external View Tool» option reopens the last View Tool used, including<br />
its simulation data. To restore the data, the option «Do not clear data cache at the program<br />
end» in the View Tool menu OPTIONS>SETTINGS «Data» must be checked. During the<br />
simulation View Tool writes the data into the temporary Windows directory. Usually these<br />
data will be deleted when you close <strong>SIMPLORER</strong>. Using the «Do not clear...» option, the data<br />
will remain on the hard disk and are available to be saved in a file until another simulation is<br />
started.<br />
All simulation data (even the online outputs) will be kept. Start the View Tool in the SSC Commander<br />
and choose FILE>RELOAD LAST SIMULATION and the latest data are available immediately,<br />
without a new simulation.<br />
12.3.2 Editing Data Channels and Diagram Settings<br />
Edit Menu �<br />
View Tool data file is kept on hard disk<br />
The simulation results are presented first in the form defined in the .sml source file. With the<br />
View Tool you can change this presentation later. The edit commands for data channels are<br />
available in the EDIT menu and in the shortcut menu of a graphic. Most of them can also be<br />
selected from symbols in the toolbar.<br />
Command Toolbar Symbol and Description<br />
COPY Copies the window contents to the clipboard as a bitmap.<br />
EDIT CHANNEL Opens a shortcut menu to edit a data channel. See also “Shortcut<br />
Menu for Data Channels” on page 389.<br />
ADD/REMOVE<br />
CHANNELS<br />
EDIT COORDINATE<br />
SYSTEM<br />
Opens a dialog box to select data channels.<br />
Defines the coordinate system settings for the coordinate system<br />
in the active graphic window. The options are available for both<br />
the X- and Y-axis. Linear or logarithmic, Scaling factors, Reset to<br />
simulator defaults. See also “Editing Diagram Settings” on page<br />
391.<br />
RESET Sets the coordinate system to the original TEND and YMIN/<br />
YMAX adjustments.
Shortcut Menu for Data Channels<br />
Properties Tab<br />
Command Toolbar Symbol and Description<br />
ALL CHANNELS TO<br />
SEPARATE WINDOW<br />
ALL CHANNELS TO<br />
ONE WINDOW<br />
BEST REPRESENTA-<br />
TION<br />
<strong>SIMPLORER</strong> 6.0 — <strong>Manual</strong> 389<br />
Opens a separate window for each data channel.<br />
Displays all data channels in one window (and closes all other<br />
wave form windows).<br />
Sizes all data channels to place all signal amplitudes within one<br />
scope.<br />
Click the identifier for a data channel with the right mouse button (coordinate system legend).<br />
The menu has the following commands:<br />
Command Description<br />
CURSOR Cursor tracing of the selected wave form; numerical values appear<br />
in the status bar (bottom right).<br />
REMOVE Removes channel from the graphic window.<br />
SEPARATE WINDOW Places the selected channel in its own window.<br />
SCALE Sizes or shifts a channel within the diagram.<br />
EXTENDED Displays channel name, unit, maximum, minimum. Wave form<br />
display options can be modified (layout, line color, line marker<br />
type, etc.).<br />
COLOR Changes wave form color.<br />
PROPERTIES Display and modification of all data channel properties.<br />
�<br />
�<br />
�<br />
�<br />
�<br />
�<br />
�<br />
�
12<br />
390 Simulation Results<br />
Representation Tab<br />
Scale Tab<br />
Using the «Representation» menu, markers can be used to tag a wave form.<br />
Scale and shift a selected wave form by specifying any user-defined value or using predefined<br />
factors from the button bar.<br />
Extended Tab<br />
Define maximum line, minimum line, and fitness for evaluation of experiments.<br />
Zoom a Region<br />
Wave form representation<br />
Select any part within the View Tool graphic window (drag the mouse while holding the left<br />
mouse button). The selected area is zoomed (enlarged) and displayed in a new window. The<br />
«Zooming» option in OPTIONS/SETTINGS «Representation» influences the size of the View Tool<br />
window after zooming.<br />
� «Following by Cascading»<br />
The new window with zoomed data is smaller.<br />
� «Following by Cascading»<br />
The new window with zoomed data retains the original size.<br />
You can reset the zoom modification with EDIT>RESET at any time.<br />
Zooming Option in<br />
Option Settings Representation
Editing Diagram Settings<br />
<strong>SIMPLORER</strong> 6.0 — <strong>Manual</strong> 391<br />
The diagram settings are defined in the EDIT>COORDINATE SYSTEM menu. You can start the<br />
commands also with the shortcut menu of the diagram.<br />
X Axis/Y Axis Tab<br />
Linear or logarithmic representation and values to define minimum and maximum of the axes.<br />
The function sets the axes to the values defined in the simulation model.<br />
The edit buttons apply a factor to both minimum and maximum values of the corresponding<br />
axis.<br />
Generations Tab<br />
Settings for generations created of experiments runs can be modified in this dialog. Please<br />
note: The option «Show» must be selected to display the generation settings.<br />
12.3.3 View Tool Settings<br />
Options Menu �<br />
The View Tool provides numerous settings for the representation of simulation results; as well<br />
as for single simulation runs and experiment runs. In addition, there are settings for the print<br />
page layout (header, footer, and margins). You can define all the settings within the OPTIONS<br />
menu of the View Tool. With the <strong>SIMPLORER</strong> standard values can be restored.<br />
Command Description<br />
SETTINGS This menu includes the options for screen representation, printer<br />
adjustment and saving simulation results. See also “Options for<br />
Storage of Simulation Data” on page 387.<br />
With the <strong>SIMPLORER</strong> standard values can be restored.<br />
EXTENDED This menu includes the screen and print color options for runs in<br />
an experiment (generations).<br />
Defining Screen Settings<br />
This settings includes the options for screen representation, for example diagram elements,<br />
grid lines, colors, and scaling. With the <strong>SIMPLORER</strong> standard values can be restored.<br />
Representation Tab<br />
Representation<br />
Shows or hides the coordinate system elements border, grid lines, legend, X-axis, or Y-axis.<br />
Inscription<br />
Shows or hides the inscription of: the X-axis (bottom or top) and the Y-axis (left or right). Sets<br />
the font for the inscription of the axis.
12<br />
392 Simulation Results<br />
Graphic Border<br />
Defines the margin width of the graphic (for the axis inscription and the legend). You can set<br />
the margin for the right, left, top and bottom margin separately.<br />
Cursor Color<br />
Sets the color used for the cursor. You can choose between channel color or the complementary<br />
color of the channel color.<br />
Next Simulation<br />
With the option «Restore Window» the View Tool window is brought to the foreground at<br />
each simulation run (refresh).<br />
With the option «Load configuration» the saved arrangement of a former data analysis are<br />
applied to the next simulation run.<br />
With the option «Load configuration automatically» the active arrangement is saved when<br />
the View Tool is closed. If you want to save the configuration with FILE>SAVE CONFIGURATION<br />
clear this option, otherwise the saved settings will be overwrite when the View Tool is closed.<br />
Zooming<br />
Determines if the windows are arranged overlapped after a zooming process.<br />
Grid Lines Tab<br />
Linear Representation<br />
You can set the number of horizontal and vertical grid lines independent from each other. The<br />
defined number is used as a minimal value. This is because the View Tool tries to draw the<br />
grid lines at “round” numbers. Therefore it may be necessary to draw more lines than specified.<br />
Logarithmic Representation<br />
You can set the number of horizontal and vertical grid lines per decade independent from each<br />
other. If the number is 9 (grid lines at each “integer” value within the decades), additional grid<br />
lines may be drawn at “tenth” of “integer” values. These additional grid lines will occur only<br />
if the “normal” grid lines are less than a given number.<br />
Screen Colors Tab<br />
If you are doing an experiment with multiple simulations running in the background, the<br />
«Next Simulation Restore Window» option should be deactivated.<br />
Definition of grid line number for linear or logarithmic representation. The values in the input<br />
control boxes can be modified only with the Buttons.<br />
Common Colors<br />
Click the corresponding color control box (double-click channel colors), and a dialog for color<br />
selection appears. The following elements can be set: window background, graphic background,<br />
graphic frame, X-axis, Y-axis, grid lines, X-inscription, Y-inscription.<br />
Channel Colors<br />
You can set arbitrarily much channel colors. Double-click an entry in the list to edit the colors.<br />
You can create new colors with the icons on the top of list. With these buttons you can also<br />
delete existing colors and change their order.
<strong>SIMPLORER</strong> 6.0 — <strong>Manual</strong> 393<br />
Color Scheme<br />
In the color scheme predefined colors are listed. <strong>User</strong> specific colors can be generated and<br />
stored in new user color schemes.<br />
The active colors set on the page can be saved as a color scheme. To save a color scheme enter<br />
a name into the input field and click . To load a color scheme select the name of the<br />
color scheme in the select box. With a color scheme can be removed from the list.<br />
You can delete only user defined color schemes. There are some predefined color schemes:<br />
VGA Colors, Black at White, White at Black, Rainbow Colors.<br />
Scaling Tab<br />
X - Axis Scaling During Simulation<br />
When a simulation is started the simulation end time is known. The simulator send the value<br />
to the View Tool which displays the corresponding size of the X-axis. If you want to see a certain<br />
part (percentage) of the complete X-axis select this option and enter the percentage.<br />
When the channels will "hit against" the right graphic border during a simulation run, the<br />
View Tool enlarges the X-axis and re-scales the channels.<br />
Y - Axis Scaling During Simulation<br />
The option adapts the y-axis during the simulation. When a channel get a value out of the visible<br />
range the Y-axis are scaled by the specified percentage but at least so that all points of<br />
all channels are visible.<br />
Y - Axis Scaling at Simulation End<br />
The option adapts the y-axis after the simulation. All channels are scaled so that all points of<br />
all channels are visible. During the simulation no scaling appears.<br />
Defining Printer Settings<br />
This settings includes the options for print colors and page layout. With the SIM-<br />
PLORER standard values can be restored. The colors selected in the dialog are used for the<br />
print out. If the box «Use screen colors» is selected, print colors are identical with screen colors.<br />
Print Colors Tab<br />
Use Screen Colors<br />
If this option is checked the same color scheme is used for both the screen and for printing.<br />
Black-white-printer print colors in gray. Some times small lines disappear completely. Clear<br />
this option if you have a black-white-printer.<br />
The rest of the page<br />
The other settings are identical with the «Screen Colors» dialog. If you have a black-whiteprinter<br />
select one of the predefined black-white-color-schemes or create a new scheme.<br />
Print Page Tab<br />
Print Border<br />
You can set the left, right, top, and bottom margin for print in centimeter (1 inch=2.54 cm).<br />
Header and Footer<br />
There are available: project name, date, arbitrary text, line. Each of these elements (except the<br />
line can be placed: left, right, in the middle.
12<br />
394 Simulation Results<br />
Settings for page layouts (borders, header and footer). The FILE>PREVIEW menu command<br />
shows the page layout of the active window.<br />
Defining Extended Settings for Experiment Runs<br />
These settings include the screen and print color options for runs in an experiment (generations,<br />
optima).<br />
Screen Colors Tab<br />
You can arbitrarily set generation and channel colors, as described below.<br />
Generation Colors<br />
Generation colors can be edited by double clicking into the list. Using the bottoms above the<br />
list, you can create new color entries, delete existing color entries, and change the order of<br />
entries.<br />
Extended Channel Colors<br />
You can also set arbitrarily channel colors, colors for the minimum and maximum line, and<br />
colors for the optimum range. You can edit these colors by double-clicking in the list. You can<br />
edit channel colors by clicking in the left part of the list. You can edit minimum and maximum<br />
line colors by clicking the first button in the list. You can edit the optimum range color by<br />
clicking the second button in the list. Using the buttons above the list, you can create new<br />
color entries, delete existing color entries, and change the order of entries.<br />
The color of the optimum ranges can be determined two different way: The determination of<br />
the color of the optimum ranges can be done in different ways too. There are the options «Invert:<br />
Background» and «Invert: Color». If one of these options is checked, the optimum ranges<br />
are not displayed with the colors from the list. They are displayed with:<br />
• the contrast color of the background or<br />
• a color that is in contrast to the background and the channel color.<br />
Color scheme<br />
In the color scheme predefined colors are listed. <strong>User</strong> specific colors can be generated and<br />
stored in new user color schemes.<br />
The active colors set on the page can be saved as a color scheme. To save a color scheme enter<br />
a name into the input field and click . To load a color scheme select the name of the<br />
color scheme in the select box. With a color scheme can be removed from the list.<br />
You can delete only user defined color schemes. There are some predefined color schemes:<br />
VGA Colors, Black at White, White at Black, Rainbow Colors.<br />
Print Colors Tab<br />
Use Screen Colors<br />
If this option is checked the same color scheme is used for both the screen and for printing.<br />
Black-white-printer print colors in gray. Some times small lines disappear completely. Clear<br />
this option if you have a black-white-printer.<br />
The rest of the page<br />
The other settings are identical with the «Screen Colors» dialog. If you have a black-whiteprinter<br />
select one of the predefined black-white-color-schemes or create a new scheme.
12.3.4 Screen Layout and Help<br />
View Menu �<br />
Arranging Windows<br />
Window Menu �<br />
<strong>SIMPLORER</strong> 6.0 — <strong>Manual</strong> 395<br />
The View Tool provides numerous settings for arranging Window elements, the View Tool elements<br />
itself, and the single diagrams with simulation results. You can define the settings<br />
within the VIEW, WINDOW, and HELP menu of the View Tool. See also “The View Tool Main<br />
Window” on page 385.<br />
Command Description<br />
TOOLBAR Shows or hides the toolbar.<br />
COMMAND BAR Shows or hides the command bar. This option is available only if<br />
user specific commands were previously defined. These commands<br />
are initiated by clicking on the corresponding icon (letter)<br />
in the command bar or by pressing a user-defined hot key.<br />
STATUS BAR Shows or hides the status bar.<br />
The View Tool can handle multiple representations of results in different windows simultaneously.<br />
The Window style and arrangement on screen can be managed through the Window<br />
menu. These commands can also be accessed directly with the icons from the toolbar.<br />
Menu Description<br />
IDENTICAL WIN-<br />
DOW<br />
Creates an exact copy of the active window. All wave forms in<br />
both the original and duplicate window are identical.<br />
NEW WINDOW Opens a new empty window.<br />
WINDOW OVERLAP-<br />
PING<br />
Rearranges all open windows in an overlapping manner (cascade).<br />
All title bars are visible.<br />
TILE HORIZONTAL Rearranges all open windows one on top of the other.<br />
TILE VERTICAL Rearranges all open windows side by side.<br />
ARRANGE ICONS Moves all minimized windows to the lower part of the edit window<br />
and arranges them.<br />
«LIST OF OPEN<br />
WINDOWS»<br />
Lists all open Windows and the corresponding file names.
12<br />
396 Simulation Results<br />
Help and Version Information<br />
Online help and version information are both available with the View Tool, as for all other<br />
<strong>SIMPLORER</strong> programs, from the HELP menu.<br />
Help Menu �<br />
Command Description<br />
HELP CONTENTS Go to online help.<br />
ABOUT VIEW TOOL Product and version information.
13 Simulator<br />
<strong>SIMPLORER</strong> 6.0 — <strong>Manual</strong> 397<br />
The simulator is the heart of the <strong>SIMPLORER</strong> system. Simulation models are described in<br />
SML (<strong>SIMPLORER</strong> Modeling Language). The SML compiler, which automatically starts when<br />
you start the simulator, translates models into code the simulator can read.<br />
At the beginning of each simulation, the simulator resolves name references of quantities<br />
used in different modules and simulators. The compiler recognizes only semantic and syntactic<br />
errors in the SML data stream. Except for the output of error messages, the compiler has<br />
no contact with and the compile process cannot be affected by the user.<br />
Schematic Compiler<br />
Simulator<br />
Outputs<br />
<strong>SIMPLORER</strong> uses the principle of simulator coupling. In simulator coupling, different single<br />
simulators are connected to solve tasks from several technical fields and to represent their interactions.<br />
These different simulators exchange data during the simulation process, much as<br />
the real system components would exchange energy and information in a real-time physical<br />
environment.<br />
The simulator provides a variety of features, such as user-defined simulation precision, eventdriven<br />
modification of simulation parameters, and manual parameter modification during<br />
simulation.<br />
This chapter contains information on:<br />
Syntax check of<br />
model description<br />
• Simulation parameters<br />
• VHDL-AMS simulator<br />
• Starting simulations<br />
• Simulator functions and facilities<br />
• Managing the simulator queue<br />
• Simulator backplane<br />
Link the<br />
variables used
13<br />
398 Simulator<br />
13.1 Analysis Types for Simulation<br />
The simulation model can be analyzed in three different domains:<br />
• Time domain (transient analysis or TR simulation)<br />
• Frequency domain (harmonic analysis or AC simulation)<br />
• Quiescent domain (DC operating point analysis or DC simulation)<br />
• (used to determine the operation point for models with nonlinear components).<br />
To select a simulator, click an option from the drop-down menu on the simulation toolbar. See<br />
also “Starting the Simulator” on page 206.<br />
Until it is changed, the last simulator selected (DC, AC, or TR) is used for future simulations.<br />
To avoid calculation errors, please check the selected simulator before calculating a new simulation<br />
model.<br />
13.1.1 Transient Simulation<br />
The TR Simulator is used to calculate the simulation model in the time domain. In the Schematic,<br />
choose SIMULATION>PARAMETER and click the «TR» tab to set the parameters for the<br />
TR simulator.<br />
Components for Transient Simulation<br />
Components for transient simulation:<br />
• All internal components<br />
• All VHDL-AMS components<br />
• C models with definition for transient simulation<br />
• Macros using appropriate models (internal components, C models, VHDL-AMS models)<br />
Parameters of Transient Simulator<br />
Simulation parameters control the simulation process. The choice of them are important for<br />
an successful simulation. There are general and circuit simulator parameters. The values during<br />
a simulation provide valuable information about the quality of a simulation result.<br />
Simulation parameters can be used in equations and expressions.<br />
General Simulation Parameters<br />
THETA (23) Global ambient temperature for temperature dependent components<br />
[°C].<br />
TEND (40m) Simulation end time in seconds.<br />
HMIN (10µ) Minimum time step in seconds.<br />
HMAX (1m) Maximum time step in seconds.
Basic Rules for the Proper Choice of Time Step<br />
<strong>SIMPLORER</strong> 6.0 — <strong>Manual</strong> 399<br />
Circuit Simulator Parameters<br />
SECM.SOLVER Used integration method. 0=Euler, 1=Trapez<br />
Trapez<br />
Used for oscillating LC systems or analog oscillators, especially useful<br />
for investigating energy problems<br />
Euler Integration<br />
Used for all other simulation problems. Damping effects may cause<br />
false results for energy relationships.<br />
SECM.LDF Local discretization error [%]. Defines the time step dependent on the<br />
(0.1…10)<br />
dynamic of the circuit. A small error increases the precision but also<br />
the calculation time. This number itself gives no clue as to the precision<br />
of the overall result.<br />
SECM.ITERATMAX Maximum number of iterations for one simulation step. If convergence<br />
(5…30)<br />
problems occur, the calculation for the active simulation step will be<br />
stopped when the maximum value is reached without consideration of<br />
other error limits.<br />
SECM.IEMAX Maximum current sum error. A very small value lead to accurate re-<br />
1µ…100µ<br />
sults, but convergence problems might be possible in the Newton integration<br />
method.<br />
SECM.VEMAX Maximum voltage error. A very small value leads to accurate results,<br />
1m…1<br />
but convergence problems may occur using the Newton integration<br />
method.<br />
Correct simulation processing and results depend on the proper choice of minimum and maximum<br />
values for the integration step size. The smaller the maximum integration step size, the<br />
more correct the results, but the longer the processing time.<br />
This means that, when specifying these minimum and maximum time step values, you need<br />
to compromise between accuracy and time. The basic rule of measurement “Not as precise as<br />
possible, but as precise as required” is also valid for a simulation. The following guidelines<br />
should help you prevent elementary mistakes in choosing the proper integration step width:<br />
Model properties Recommended<br />
What is the smallest time constant (τ min ) of the electric circuit (R*C or<br />
L/R) or of the block diagram (PTn-elements)<br />
What is the largest time constant (τ max ) of the electric circuit (R*C or<br />
L/R) or of the block diagram (PTn-elements)<br />
Which is the smallest cycle (T min ) of oscillations that can be expected<br />
(natural frequencies of the system or oscillating time functions)<br />
Which is the largest cycle (T max) of oscillations that can be expected<br />
(natural frequencies of the system or oscillating time functions)<br />
τmin Hmin < ----------<br />
10<br />
τmax Hmax < ----------<br />
10<br />
Hmin Tmin < -----------<br />
20<br />
Hmax Tmax <<br />
-----------<br />
20
13<br />
400 Simulator<br />
Model properties Recommended<br />
What is the smallest controller sampling (TS min)<br />
What is the fastest transient occurrence (TU min ) (edge changes of time<br />
functions)<br />
What is the time interval to be simulated (Tend)<br />
• Select the smallest of each estimated maximum and minimum time step for your simulation<br />
model.<br />
• All the values recommended above are based on numeric requirements and experience<br />
and do not guarantee a successful simulation. Please consider the algorithm as a guideline.<br />
• In case of doubt, decrease the maximum and minimum step size by dividing by 10,<br />
repeat the simulation and compare the results. If the second set of results (with the step<br />
size decreased) shows conformity with the first results, then the step sizes chosen for the<br />
first simulation were appropriate (remember that smaller values increase the simulation<br />
time).<br />
13.1.2 AC Simulation<br />
The AC Simulator is used to calculate the simulation model in the frequency domain. First it<br />
performs a DC simulation to calculate operation point values and then an AC simulation for a<br />
given frequency range. The voltage and current information for the DC simulation and the values<br />
for the AC simulation are saved in one .sdb file. If you open the file in the DAY Post Processor<br />
you can choose between the two results To display gain and phase diagram use the<br />
Bode Plot Element. See also “Bode Plot” on page 377.<br />
Components for AC Simulation<br />
Components for AC simulation in the «Basics» tab:<br />
• Passive Components<br />
• Electrical Sources (except for Fourier source)<br />
• Switches (except for controlled switches)<br />
• Semiconductor System Level<br />
• Semiconductor Device Level<br />
• Spice compatible models<br />
• Transformers<br />
• Continuous Blocks<br />
• Discrete Blocks<br />
Hmin TSmin < --------------<br />
5<br />
Hmax =<br />
TS min<br />
Hmin TUmin < ---------------<br />
20<br />
Hmax TEND<br />
< ----------------<br />
50<br />
If the number of iterations is identical with the defined maximal value (NEWTON) during the<br />
simulation, the model may be incorrect. The simulation monitor displays the active number<br />
of iterations. See also 13.4.1 “Displaying Monitors” on page 412.
<strong>SIMPLORER</strong> 6.0 — <strong>Manual</strong> 401<br />
• Source Blocks<br />
• Signal Processing Blocks<br />
(except for MAX, MIN, MAXT, MINT, two-point element with hysteresis)<br />
• Math Blocks<br />
• Measurement (Electrical domain)<br />
• Time Functions<br />
• Characteristics<br />
• Equations (except for DES solver)<br />
• C models with definition for DC and AC simulation.<br />
• Macros using appropriate models (internal components, C models)<br />
Not supported components for AC simulation in the «Basics» tab:<br />
• Electrical machines<br />
• State graph components<br />
• Signal Characteristics<br />
• Physical Domain Components<br />
Not supported components for AC simulation in the other tabs:<br />
• Components in the «AMS» tab<br />
• Components in the «Digital» tab<br />
• Components in the «Tools» tab<br />
If models without DC and AC implementation are used in an AC simulation, an error message<br />
appears. To leave components without DC and AC implementation on the sheet, select the<br />
components and choose ELEMENT>DON’T ADD TO MODEL DESCRIPTION. When you want to process<br />
a transient simulation, you can change this option.<br />
AC Simulation Models<br />
In addition to invalid network configurations, the following configurations cannot be used<br />
with AC simulations:<br />
• Parallel connection of voltage sources and inductances<br />
• Parallel connection of current sources and capacitances without any other branch<br />
See also “Network Configurations” on page 71.<br />
If an AC simulation is started, the values for magnitude and phase or real and imaginary part,<br />
defined in electrical and block sources, are used to generated the sine wave.<br />
The magnitude of AC parameters can be a numerical value, a variable (defined in an initial<br />
assignment condition or equation), or an expression. If you use an expression, only quantity<br />
types with the attribute Out and standard functions can be used, for example<br />
R10.V*ABS(C1.V). In contrast to the numerical value and the variable, expressions will be linearized<br />
in the operation point. Therefore, expressions also contain information about the current<br />
phase whereas numerical values and variables have no phase information.<br />
The parameters phase, real part, and imaginary part are common parameter types. You can<br />
use all numerical values, varibales, or expressions.
13<br />
402 Simulator<br />
Parameters of AC Simulator<br />
In the Schematic, choose SIMULATION>PARAMETERS and click the «AC» tab to set the parameters<br />
for the AC simulator.<br />
Voltage and current for AC analyses are defined for electrical sources and block sources in the<br />
simulation model. In the «AC - Parameters» dialog of sources you can define either magnitude<br />
and phase or real and imaginary part of the AC value. This value can be constant or dependent<br />
on other quantities. In the View Tool and the Display Elements, wave forms are drawn<br />
in the frequency domain. See also 12.2.1 “View Elements” on page 369.<br />
General Simulation Parameters<br />
THETA (23) Global ambient temperature for temperature dependent components<br />
[°C].<br />
FSTART (40m) Start frequency [Hz].<br />
FSTOP (10µ) Stop frequency [Hz].<br />
FSTEP (1m) Frequency step width (linear sweeptype) or points per decade (decadic<br />
sweeptype).<br />
ACSWEEPTYPE (1) Sweep type, 0=linear or 1=decadic.<br />
Solver Parameters<br />
EMAXAC (1u) Maximum error [A]<br />
Selecting AC Simulator for Simulation<br />
To start an AC simulation the AC simulator must be selected in the simulation toolbar. Open<br />
the drop-down list and select «Simulator AC». If you start a simulation, the simulator selected<br />
in the toolbar, is used. Please note, the simulator is used for all following simulations as long<br />
as another simulator is selected.<br />
13.1.3 DC Simulation<br />
The DC Simulator is used to calculate to determine the operation point for simulation models<br />
with nonlinear components in the quiescent domain. The voltage and current information<br />
about the operating point is saved to the .sdb file of the simulation model automatically. The<br />
voltage values for the computed operation point is automatically displayed on the sheet at the<br />
components. The menu commands CONNECT>SHOW DC RESULTS and CONNECT>HIDE DC RE-<br />
SULTS switches the labels at the components on and off. See also “Connect Toolbar and Menu”<br />
on page 48.<br />
Components for DC Simulation<br />
Components for DC simulation in the «Basics» tab:<br />
• Passive Components<br />
• Electrical Sources (except for Fourier source)<br />
• Switches (except for controlled switches)<br />
• Semiconductor System Level<br />
• Semiconductor Device Level
<strong>SIMPLORER</strong> 6.0 — <strong>Manual</strong> 403<br />
• Spice compatible models<br />
• Transformers<br />
• Continuous Blocks<br />
• Discrete Blocks<br />
• Source Blocks<br />
• Signal Processing Blocks<br />
(except for MAX, MIN, MAXT, MINT, two-point element with hysteresis)<br />
• Math Blocks<br />
• Measurement (Electrical domain)<br />
• Time Functions<br />
• Characteristics<br />
• Equations (except for DES solver)<br />
• C models with definition for DC simulation.<br />
• VHDL-AMS models with definition for DC simulation.<br />
• Macros using appropriate models (internal components, C models)<br />
Not supported components for DC simulation in the «Basics» tab:<br />
• Electrical machines<br />
• State graph components<br />
• Signal Characteristics<br />
• Physical Domain Components<br />
Not supported components for DC simulation in the other tabs:<br />
• Components in the «AMS» tab<br />
• Components in the «Digital» tab<br />
• Components in the «Tools» tab<br />
If models without DC implementation are used in an DC simulation, an error message appears.<br />
To leave components without DC implementation on the sheet, select the components<br />
and choose ELEMENT>DON’T ADD TO MODEL DESCRIPTION. When you want to process a transient<br />
simulation, you can change this option.<br />
DC Simulation Models<br />
In addition to invalid network configurations, the following configurations cannot be used<br />
with DC simulations:<br />
• Parallel connection of voltage sources and inductances<br />
• Parallel connection of current sources and capacitances without any other branch<br />
See also “Network Configurations” on page 71.<br />
Parameters of DC Simulator<br />
In the Schematic, choose SIMULATION>PARAMETER and click the «DC» tab to set the parameters<br />
for the DC simulator.<br />
Solver Parameters<br />
THETA (23) Global ambient temperature for temperature dependent components<br />
[°C].
13<br />
404 Simulator<br />
Solver Parameters<br />
ITERATMAX (50) Maximum number of iterations.<br />
EMAXDC (1m) Maximum error [A].<br />
RELAXMAX (10) Maximum number of relaxations.<br />
13.2 VHDL-AMS Simulation<br />
The VHDL-AMS simulator is a sub-simulator of the <strong>SIMPLORER</strong> system. It calculates simulation<br />
models described in VHDL-AMS (Very high speed integrated circuit Hardware Description<br />
Language - Analog Mixed Signal). The SML compiler starts the VHDL-AMS simulator if<br />
VHDL-AMS models are used in the simulation model.<br />
Components for VHDL-AMS Simulation<br />
• Components in the «AMS» tab.<br />
• Components in the «Digital» tab.<br />
• Components with implementation of VHDL-AMS description.<br />
If a macro models has both, SML and VHDL-AMS description, you can define the used modelling<br />
language in the component dialog. Double-click the component and click the «Library»<br />
tab. Open the drop-down list «Select modelling language» and select either SML or VHDL-<br />
AMS. If VHDL-AMS is selected, you can also choose an architecture in the drop-down list «Select<br />
Architecture/Modelling Level». See also “Creating a Model from Existing .vhd File” on<br />
page 490 and “Creating Models in VHDL-AMS in the Model Agent” on page 492. See also<br />
VHDL-AMS model description in the SMPLORER online help.<br />
Parameters of VHDL-AMS Simulator<br />
In the Schematic, choose SIMULATION>PARAMETER and click the «TR» tab to set the parameters<br />
for the VHDL-AMS simulator. See also 13.6 “Simulator Backplane” on page 418.<br />
General Simulation Parameters<br />
THETA (23) Global ambient temperature for temperature dependent components<br />
[°C].<br />
TEND (40m) Simulation end time in seconds.<br />
HMIN (10µ) Minimum time step in seconds.<br />
HMAX (1m) Maximum time step in seconds.<br />
Circuit Simulator Parameters<br />
SECM.SOLVER Used integration method. 0=Euler, 1=Trapez<br />
Trapez<br />
Used for oscillating LC systems or analog oscillators, especially useful<br />
for investigating energy problems .<br />
Euler Integration<br />
Used for all other simulation problems. Damping effects may cause<br />
false results for energy relationships.
Circuit Simulator Parameters<br />
SECM.LDF<br />
(0.1…10)<br />
SECM.ITERATMAX<br />
(5…30)<br />
SECM.IEMAX<br />
1µ…100µ<br />
SECM.VEMAX<br />
1m…1<br />
Differences to Standard VHDL-AMS<br />
<strong>SIMPLORER</strong> 6.0 — <strong>Manual</strong> 405<br />
Local discretization error [%]. Defines the time step dependent on the<br />
dynamic of the circuit. A small error increases the precision but also<br />
the calculation time. This number itself gives no clue as to the precision<br />
of the overall result.<br />
Maximum number of iterations for one simulation step. If convergence<br />
problems occur, the calculation for the active simulation step will be<br />
stopped when the maximum value is reached without consideration of<br />
other error limits.<br />
Maximum current sum error. A very small value lead to accurate results,<br />
but convergence problems might be possible in the Newton integration<br />
method.<br />
Maximum voltage error. A very small value leads to accurate results,<br />
but convergence problems may occur using the Newton integration<br />
method.<br />
<strong>SIMPLORER</strong> Schematic<br />
• Model parameter in <strong>SIMPLORER</strong> style (no TIME, 'LEFT,…)<br />
• Vector elements in the property box of the model ({0,1,0,0}, "01010", 1=>5.0, 3=>4.0,<br />
other=>0.0) cannot be initialized.<br />
• No signals in <strong>SIMPLORER</strong> SML, therefore all <strong>SIMPLORER</strong> quantities creating events like<br />
a signal.<br />
• No difference between ports and generics in <strong>SIMPLORER</strong>.<br />
• No display of physical units (sec, hour, …) in a Display Elements.<br />
• Physical values in base units (Time in fs)<br />
• No C Interface.<br />
Structures<br />
• No port and generic map between blocks.<br />
Data types<br />
• No pointers.<br />
• No composite natures.<br />
• No quantity arrays simultaneous statements.<br />
Unsupported VHDL statements<br />
• Generate<br />
• Alias, Group<br />
• <strong>User</strong>-defined attributes<br />
• RESOLUTION function<br />
• LIMIT/TOLERANCE groups<br />
Unsupported attributes<br />
• Q'Tolerance<br />
• DT'Range<br />
• Terminal attributes
13<br />
406 Simulator<br />
13.3 Starting the Simulator<br />
To compute a simulation model, the simulator can be started from four different <strong>SIMPLORER</strong><br />
programs:<br />
• Schematic (active simulation model—.ssh file)<br />
• SSC Commander (simulation model in SML—.sml file)<br />
• Experiment tool (simulation model in SML—.sml file)<br />
• <strong>SIMPLORER</strong> text editor (active simulation model—.sml file)<br />
13.3.1 Simulation in Schematic<br />
When you have completed designing the simulation model, by placing, connecting, and defining<br />
all components, you can then process the simulation.<br />
You need to assign outputs to have simulation results in Display Elements, the View Tool, or<br />
files. Appropriate simulation parameters are required for good results. Please check the outputs<br />
and parameters before you start the simulation.<br />
The simulation parameters are accessed through the «TR», «AC», «DC», and «General» dialogs<br />
in the SIMULATION>PARAMTERS menu. The X and Y range of the View Tool are defined in<br />
the «View Tool» dialog of SIMULATION>OUTPUTS.<br />
Simulating Online<br />
The simulator, defined in the simulation toolbar (TR, AC, or DC), can be started with:<br />
• the F12 key<br />
• the button on the toolbar<br />
• the menu SIMULATION>START<br />
When the simulator is started, the model is compiled and the simulation starts. Every time the<br />
simulator is started, the active file is saved.<br />
During the simulation run, the file name of the model is visible in the simulation toolbar, and<br />
the symbols to stop and break the simulation are available. At the end of simulation, the program<br />
remains open, so that the simulation can be continued with SIMULATION>CONTINUE to<br />
a new simulation end time.<br />
From the simulated file a backup file is created. To save the file including online outputs,<br />
choose FILE>SAVE after the simulation run.<br />
The Information Window<br />
The Information Window displays error messages from the compiler and the<br />
simulator. These messages can help the user to eliminate errors in the model<br />
description. A shortcut menu can be opened with a right mouse click in the<br />
information window. With the commands in this menu you can copy messages<br />
into the clipboard and insert them into a text editor. Whenever an error<br />
is found, the Information Window is automatically displayed with the error<br />
message.
Simulation Replay Function<br />
<strong>SIMPLORER</strong> 6.0 — <strong>Manual</strong> 407<br />
With the Simulation replay function you can play simulation runs several times, at different<br />
speeds, step-by-step, or continuously, without computing the model again. To use the replay<br />
function, the simulation results must be available in Display Elements and the last simulation<br />
must have finished completely with SIMULATION>STOP. The SIMULATION>REPLAY SIMULATION<br />
menu command opens the dialog to start an offline simulation.<br />
Start the menu command<br />
SIMULATION>REPLAY SIMULATION<br />
All outputs in Display Elements and the states of animated symbols are displayed on the sheet<br />
during an offline simulation. The replay function is very helpful for finding errors when the<br />
simulation run must be checked step by step. In the replay mode, animated symbols are kept<br />
in the last state of simulation. If you close the dialog, the symols are set to their start state.<br />
Using Simulator Functions<br />
Simulator functions are available in the simulation toolbar menu, in the Schematic SIMULA-<br />
TION menu, and in the simulator icon menu in the Windows taskbar. See also 13.4 “Simulator<br />
Functions” on page 411.<br />
Schematic Simulation Menu �<br />
Finish the last simulation<br />
Simulator functions<br />
in the simulator<br />
toolbar<br />
Command Toolbar Symbol and Description<br />
PARAMETERS Opens the PROPERTY menu to define simulation parameters.<br />
OUTPUTS Opens the sheet output dialog. All sheet outputs, depending on<br />
the options in the dialog, are listed. You can delete as well as<br />
add new outputs.
13<br />
408 Simulator<br />
The Simulator Queue<br />
Model Description<br />
Command Toolbar Symbol and Description<br />
START Starts a simulation and compiles the .sml source file, which is<br />
created from the Schematic sheet at simulation start.<br />
MODEL DESCRIPTION Creates a separate .sml or .vhd file from the simulation model<br />
(without starting a simulation).<br />
STOP Completely stops a running simulation.<br />
BREAK Temporarily breaks (pauses) a running simulation.<br />
CONTINUE Resumes a paused simulation.<br />
DAY POST PROCES-<br />
SOR<br />
Starts the DAY Post Processor. If simulation results (.sdb file)<br />
exist for the active model, this file is opened in a new window.<br />
To save online outputs in .sdb files, choose FILE>SAVE after a<br />
simulation run.<br />
EXPERIMENT TOOL Starts the Experiment tool.<br />
RESTORE ANIMATED<br />
SYMBOLS<br />
Initializes animated symbols. (Markings in states, states of<br />
switches).<br />
REPLAY SIMULATION Replays the entire simulation process using the simulation results<br />
in Display Elements and Animated Symbols (without recomputation).<br />
Normally the simulation model is computed immediately after the simulator call. If there are<br />
other active simulation tasks, the new task are placed at the end of the queue. If you wish,<br />
you can change the process sequence in the SSC Commander. See also 13.5 “Managing the<br />
Simulator Queue” on page 416.<br />
The SIMULATION>MODEL DESCRIPTION command creates an source files from the active simulation<br />
model in the Schematic (without starting a simulation).<br />
To create a description (SML or VHDL-AMS) from an existing graphical model start the SIMU-<br />
LATION>MODEL DESCRIPTION command. After entering the file name and selecting the format,<br />
the description is created. Subsheets in the model description are imported as macro definitions.<br />
From model descriptions of this form, the Model Agent can create macros which can be<br />
used in any other simulation model.
13.3.2 Simulation in the SSC Commander<br />
<strong>SIMPLORER</strong> 6.0 — <strong>Manual</strong> 409<br />
The simulator can be started directly from the SSC Commander by selecting an .sml file prepared<br />
for simulation. The SSC Commander also manages the simulator queue, which contains<br />
the simulation tasks ready for processing.<br />
Once an .sml file from the project file list is selected, the simulator, defined in the simulation<br />
toolbar (TR, AC, or DC), can be started with:<br />
• the F12 key,<br />
• the command SIMULATION>START, or<br />
• the symbol on the simulation toolbar.<br />
While the simulation is running, the model file name is visible in the display box. The symbols<br />
for stopping and breaking (pausing) the simulation are active.<br />
From the SSC Commander, the simulator can be started only for model files already existing<br />
in SML. Schematic files (.ssh) cannot be opened directly with the SSC (.ssh files can be<br />
opened using the <strong>SIMPLORER</strong> Schematic).<br />
Starting a Simulation with Drag-and Drop<br />
You can also start the simulator by dragging a simulation model in SML from the project list<br />
into the simulator queue. This feature requires a project with at least on SML description. Select<br />
the Editor in the left pane and the «Queue» tab in the information window. If an .sml file<br />
is represented in the list you can drag it into the information window. The View Tool is opened<br />
if online outputs were defined in the simulation model.<br />
�<br />
Move an SML file with Drag & Drop<br />
to the simulator queue<br />
�<br />
�
13<br />
410 Simulator<br />
Starting a Simulation with Dialog Selection<br />
Choose SIMULATION>SIMULATE MOD-<br />
EL or click the symbol and select<br />
an existing .sml file in the dialog<br />
The selected .sml file is added to the<br />
simulation queue and processed. The<br />
file is not included in the project.<br />
Starting and Controlling a Simulation with Menu Commands and Functions<br />
To start the simulator for the selected model, you can use the commands on the SIMULATION<br />
menu or the symbol in the simulation toolbar. Please note: The simulation menu in the<br />
SSC Commander is only available with a opened project.<br />
SSC Commander Simulation Menu �<br />
Command Toolbar Symbol and Description<br />
13.3.3 Simulation in the Text Editor<br />
Selection of a simulation source file<br />
START Starts a simulation and compiles the selected .sml source file.<br />
STOP Completely stops a running simulation.<br />
BREAK Temporarily breaks (pauses) a running simulation.<br />
CONTINUE Resumes a paused simulation.<br />
SIMULATE MODEL Selects an existing .sml source file for simulation.<br />
When you start the simulator from the text editor, the active simulation model will be calculated.<br />
The simulator, defined in the simulation toolbar (TR, AC, or DC), can be started with:<br />
• the F12 key,<br />
• the command SIMULATION>START, or<br />
• the symbol on the simulation toolbar.
Text Editor Simulation Menu �<br />
Command Toolbar Symbol and Description<br />
13.3.4 Simulation in the Experiment Tool<br />
<strong>SIMPLORER</strong> 6.0 — <strong>Manual</strong> 411<br />
START Starts a simulation and compiles the .sml source file<br />
STOP Completely stops a running simulation.<br />
BREAK Temporarily breaks (pauses) a running simulation.<br />
CONTINUE Resumes a paused simulation.<br />
With the simulator performs multiple simulations of the model with the options and<br />
parameter variations specified within an experiment. In addition to the simulation monitor,<br />
the Experiment tool monitor displays the processing status and active parameter settings.<br />
13.4 Simulator Functions<br />
After starting a simulation, the simulator menu offers different functions<br />
to displays and control the simulation process. The menu can be<br />
brought to the foreground by clicking on the simulator kernel icon in<br />
the Windows task bar.<br />
Please note: The simulator kernel icon is invisible if the Windows taskbar is hidden. In this<br />
case move the mouse pointer to the screen edge where the taskbar is hidden. The Windows<br />
taskbar slides into view.<br />
In addition to the icon in the Windows task bar, the commands on the SIMULATION toolbar can<br />
also be used.<br />
Simulator functions<br />
in the simulator<br />
toolbar
13<br />
412 Simulator<br />
13.4.1 Displaying Monitors<br />
After starting a simulation, you can display the simulator state monitor. The monitor offer a<br />
variety of information about the simulation’s progress, especially if graphic outputs in the<br />
View Tool or Display Elements are not being used, to reduce calculation time.<br />
Choose «Simulation Monitor» on the simulator. Start the simulator menu either with the Windows<br />
taskbar icon or with the simulation toolbar command ).<br />
Displaying the Simulator State Monitor<br />
The simulator state monitor shows the name of the simulation source file being processed, the<br />
calculation progress, the start and stop time of simulation, and the duration of the simulation,<br />
as well as active simulation parameters. The dialog text box shows those outputs generated<br />
by the DIS and TXT functions (actions) of the user’s state graph.<br />
Click the icons and , and the simulation can be stopped temporarily and resumed.<br />
Displaying the Circuit Simulator Monitor<br />
The monitor for the circuit simulator is available only when circuit components belong to the<br />
simulation model. The circuit simulator monitor shows the simulation parameter of circuit<br />
simulator and the curve of iterations during the simulation. The active number of iterations is<br />
an important feature to evaluate simulation results. The number should be clear lower than<br />
the defined maximum for iterations. When the number of iterations is a time at the upper limit,<br />
decrease the simulation time step or increase the number of iterations.<br />
13.4.2 Using Simulator Files<br />
The simulator is able to create two files with data at a certain moment of simulation:<br />
• A simulator state file with all values at a specific simulation time (.krn)<br />
• A file with the active values of capacitors and inductor (.aws)<br />
Both files can be used to start a simulation with predefined quantities for initial values of capacitors<br />
and inductors (initial values) or for the complete simulation model (simulator state).<br />
If one of these files is created at a time a message is written in the Information window.<br />
Settings in the SSC Commander for Simulator Files<br />
To simulate with initial values and<br />
state files, the corresponding files<br />
must be created after the simulation.<br />
These files can be created manually<br />
or automatically.<br />
The handling of state or initial value<br />
files depends on the settings made in<br />
the SSC Commander OPTIONS>SIMU-<br />
LATOR SETTINGS or in the Simulator<br />
Toolbar menu.<br />
Dialog box simulator settings
State<br />
<strong>SIMPLORER</strong> 6.0 — <strong>Manual</strong> 413<br />
With the state file you can continue a paused simulation later. The saving options can be set<br />
in the SSC Commander OPTIONS>SIMULATOR SETTINGS or the Simulator Toolbar menu.<br />
� Save automatically:<br />
The simulator state is saved automatically at the end of each simulation run (.krn file). Any<br />
existing state file is overwritten.<br />
� Load automatically:<br />
When starting a simulation model, if there is a corresponding state file in the model directory,<br />
a dialog box for simulation start with the existing state file opens automatically.<br />
Initial Values<br />
With the initial value file (.aws) you can start a simulation with specific initial values for the<br />
following components:<br />
• Capacitors (initial voltage)<br />
• Inductors (initial current)<br />
• Electrical Machines (initial speed, position, currents)<br />
• Integrator Block<br />
• Derivative Block<br />
• Two-point Element with Hysteresis<br />
• Dead Time Block<br />
• Sample and Hold Block<br />
• States in State Graphs<br />
� Save automatically:<br />
Values of capacitors and inductors are saved automatically at the end of each simulation run<br />
(.aws file).<br />
The menu commands SAVE SIMULATOR STATE and SAVE INITIAL VALUES in the simulation toolbar<br />
can also write simulation data from a paused simulation.<br />
Using Simulation State<br />
1 Before you can simulate with a state file (.krn), the state file must be created from a previous<br />
simulation of the same model. The state file contains the values of all system quantities<br />
at a specific simulation time. To create a state file, you have the following options:<br />
• Save state manually<br />
If you start the SAVE SIMULATOR STATE command on the simulator menu, a state file<br />
Model_name.krn is created.<br />
You can change this default file name. Please note: The simulator starts the dialog for<br />
using simulator state only when a state file exist, which has the same name as the model<br />
file and the file is located in the model directory.<br />
• Save state automatically<br />
If you select the «State: Save automatically» option in the SSC Commander<br />
OPTIONS>SIMULATOR SETTINGS or «Automatically Save Simulation State» on the Simulator<br />
Toolbar menu, the state file is saved automatically for each simulation run.
13<br />
414 Simulator<br />
2 How to use a state file<br />
Conditions:<br />
When you start the simulator, the «Start with Simulation State» dialog opens under the following<br />
conditions:<br />
• The state file is located in the model directory of the simulation model and has the same<br />
name as the simulation model (Model_name.krn).<br />
• The simulation model has not changed since the last saving of the state file.<br />
• The «State: load automatically» option in OPTIONS>SIMULATOR SETTINGS of the SSC Commander<br />
or on the Simulator Toolbar must be checked.<br />
If these conditions are met,<br />
the dialog «Start with Simulation<br />
State» opens when<br />
you start the simulator.<br />
You can open another state<br />
file by clicking the symbol.<br />
Model:<br />
Name of model file (SML<br />
source file).<br />
State file options for simulation start<br />
State file:<br />
Name of state file used for simulation with the stored simulation state.<br />
Created:<br />
Date of state file creation.<br />
Tbeg:/Tend:<br />
Simulation start time [s]./Simulation end time [s].<br />
3 Define the new simulation end time and start the simulation with . If you click<br />
, the values from the .sml source file are used.<br />
The new simulation end time Tend must be greater than the start time Tbeg. If not, when you<br />
click , you will see an error message.<br />
Using Initial Values<br />
1 Save initial values<br />
• Save file manually<br />
The SAVE INITIAL VALUES command in the simulator menu creates the file<br />
Model_name.aws. You can change the file name in the Windows file save dialog. Please<br />
note that this file must be placed in the model directory.<br />
• Save state automatically<br />
If the «Automatically Save Initial Values» option in OPTIONS SIMULATOR SETTINGS of the<br />
the SSC Commander or the Simulator Toolbar is checked, the file with initial values is<br />
saved automatically.
<strong>SIMPLORER</strong> 6.0 — <strong>Manual</strong> 415<br />
2 Include an .aws file in the simulation model.<br />
To include an existing aws.file you can choose one of these variants:<br />
• Insert as Simulator Parameter<br />
You can include the created the initial value file within the «TR» dialog. Choose SIMULA-<br />
TION>PARAMETERS to open the dialog and check the box «Use Initial Values». If you want,<br />
you can change the default file name.<br />
• Insert as Header<br />
You can include the aws. file in the SML header within the «SML Header» dialog. Choose<br />
SIMULATION>PARAMETERS and enter the statement #include name.aws in the edit field.<br />
The file must be located in the directory of the simulation model). See also “Initial Values<br />
and Simulation State” on page 54.<br />
.aws file with initial values<br />
Check «Use Initial Values»<br />
in the «TR» tab<br />
OR<br />
Enter the .aws file name<br />
as SML header<br />
13.4.3 Other Simulator Functions<br />
In addition to the state and initial value files of the simulator there are the simulation function<br />
to set simulation quantities during the simulation. In the simulator menu you can start the<br />
feature with SET ASSIGNMENTS. You can also change simulation parameters.<br />
Modifying Parameters during a Simulation<br />
With the SET ASSIGNMENTS function, simulation and model parameters can be influenced<br />
while a simulation is running. Click the simulator icon and choose «Set Assignments»<br />
to open the dialog.<br />
Simulator Tree<br />
Selection of the simulator module (time functions, electrical circuit, integration parameter,<br />
and so on) of which model or simulation parameters are to be modified.<br />
Parameters Folder<br />
List of simulation parameters (TEND, HMIN, HMAX).<br />
Models Folder<br />
List of all components used in the simulation model and their parameters.
13<br />
416 Simulator<br />
SECM<br />
List of circuit simulator parameters and a list of all components used in the circuit simulator,<br />
and their parameters.<br />
SBDM<br />
List of all components used in the block simulator, and their parameters.<br />
SSGM<br />
List of all components used in the state graph simulator, and their parameters.<br />
Value<br />
Text box to enter a new value for the selected parameter.<br />
<br />
Accept the modifications.<br />
<br />
Close the dialog box.<br />
Click the symbols and to stop temporarily and resume. The influence of any modified<br />
parameters can thus be tested immediately.<br />
If the sub menu «Set Assignments» does not appear in the simulator menu, the dialog is already<br />
open but may be covered by other applications. Use ALT+TAB to switch between the<br />
applications to the desired window.<br />
Simulator Function Close<br />
Closes the simulator and clears all simulation tasks from the simulator queue. If you close the<br />
View Tool, any running simulation is stopped.<br />
The commands SHEET>SYNCHRONIZE and SIMULATION>REPLAY SIMULATION are available<br />
only if the last simulation task was closed («Close»).<br />
13.5 Managing the Simulator Queue<br />
When the simulator is started in a <strong>SIMPLORER</strong> program, the simulation task is added to the<br />
simulator queue. You can manage the simulator queue in the SSC Commander.<br />
SSC Commander Schematic Text editor Experiment tool<br />
Simulation task 1<br />
Simulation task 2<br />
Simulation task 3<br />
Start simulation<br />
The simulator queue performs the single simulation tasks consecutively
Shortcut Menu and Simulator Queue Icons<br />
Shortcut Menu Icon Description<br />
Changing the Simulation Sequence<br />
<strong>SIMPLORER</strong> 6.0 — <strong>Manual</strong> 417<br />
New Load an existing simulation file and insert it in the simulation<br />
queue.<br />
Remove Delete a selected simulation task.<br />
Remove all Delete all simulation tasks in the queue.<br />
Top Move a selected simulation task to the top of the queue (first<br />
calculated).<br />
Move a selected simulation task up one position in the queue.<br />
Bottom Move a selected simulation task to the bottom of the queue<br />
(last calculated).<br />
Move a selected simulation task down one position in the<br />
queue.<br />
To change the processing sequence of simulation tasks, select an entry and click one of the<br />
symbols on the upper left side of the information window, or choose a command from the<br />
shortcut menu (click the model name with the right mouse button).<br />
Simulator queue in the SSC Commander Shortcut menu<br />
If the first simulation in the queue will not start, close the simulator by clicking icon on<br />
the Windows taskbar. The next simulation task starts automatically.
13<br />
418 Simulator<br />
13.6 Simulator Backplane<br />
Simulation<br />
start<br />
Equations<br />
Time<br />
functions<br />
Global DES Solver<br />
Electrical<br />
Circuit<br />
Other<br />
Simulators?<br />
yes<br />
External<br />
Simulators<br />
Block<br />
diagram<br />
Stategraph<br />
CALC<br />
Outputs<br />
t=tend?<br />
no<br />
yes<br />
Simulation<br />
end<br />
no<br />
CATI<br />
VHDL<br />
VHDL-AMS<br />
VWZ1<br />
STEP<br />
VWZ2<br />
t=t+h<br />
The principle of simulator coupling is often<br />
described as simulation backplane technology,<br />
because simulators are coupled by<br />
a data bus performing the communication<br />
between the simulators.<br />
Because certain basic knowledge about<br />
the simulation methods applied here is important<br />
for successful processing of a simulation<br />
task, below is a brief review of the<br />
fundamentals of <strong>SIMPLORER</strong>’s numerical<br />
algorithms and simulator coupling.<br />
Although in reality all processes of a complex<br />
technical system run in parallel, in<br />
simulation a sequential calculation of<br />
these processes must be done, because<br />
most readily available computers have<br />
only one processor. Therefore, one must always<br />
keep in mind during modeling that<br />
all the components of a modeled system<br />
are processed one after another.
Circuit Simulator Processing<br />
<strong>SIMPLORER</strong> 6.0 — <strong>Manual</strong> 419<br />
The circuit simulator is based on a modified nodal approach. For the solution of the differential<br />
equation system, a numerical integration method (either the Euler or the trapezoidal algorithm)<br />
is applied. The solution of nonlinear equations is done by the Newton-Raphson method;<br />
the calculation of equation systems, linearized in the operating point, takes place by means<br />
of LU factorization after Gauss.<br />
An important feature of the applied solvers is the automatic time step control. This feature ensures<br />
an adaptation of the calculation step width dependent on the active dynamic situation<br />
in the system considered, in such a way that there is always an optimum between precision<br />
of calculation and simulation speed. The time step limitations are user-defined by a minimum<br />
and maximum time step. Through this same specification, the possible time step range for the<br />
active simulation task is also determined:<br />
TEND: Simulation duration<br />
HMIN: Minimum time step width permissible<br />
HMAX: Maximum time step width permissible<br />
The limits for number of time steps are, consequently:<br />
max step<br />
tend hmin = ---------- and minstep =<br />
-----------<br />
The real number of time steps would be between these two boundaries. If the step width for<br />
a specific time step is too large (automatically recognized), the circuit simulator requests a<br />
cancellation of this time step, and it will be repeated with an adapted step width (also calculated<br />
automatically). The necessary step cancellations are forwarded to a step width manager<br />
and processed there.<br />
Block Diagram Simulator Processing<br />
t end<br />
h max<br />
Block diagrams are calculated according to the block transfer characteristics and in the sequence<br />
of signal flow. Integrators are processed with the Euler method and according to the<br />
principle of distributed integration.<br />
For each block a certain sampling time can be defined by the user. Then the blocks are equidistantly<br />
calculated only on these discrete times. The sampling time must be selected very<br />
carefully. There may be dead time effects, especially in simulation models with different sampling<br />
times.<br />
If no sampling time is specified, the block diagram module runs with the same (variable) time<br />
step as the circuit simulator (quasi continuous case). In this case, make sure that the block<br />
diagram time constants are larger than those in the electrical circuit model. If no sampling<br />
time is specified and there is also no electrical circuit in the model, the block diagram module<br />
runs constantly with HMAX.<br />
The observance of block diagram simulator calculation times is guaranteed by the predictive<br />
time step control of the time step manager.
13<br />
420 Simulator<br />
State Graph Simulator Processing<br />
Within state machines the calculation of states, transitions, and actions continue as long as<br />
there is no other valid transfer condition. The calculations are executed only in active<br />
(marked) states. Afterwards the system tests if there have been any events. Only if events<br />
have occurred and further states can be marked are new actions calculated.<br />
State graphs do not need their own time step control; they work in discrete time and are actualized<br />
at each time step. Otherwise, the state graph simulator itself influences the time step<br />
(in the same way as other <strong>SIMPLORER</strong> modules). This method of processing concerns first of<br />
all the identification of events. For the time determination of such an event, the simulator<br />
searches for a value as precise as possible, canceling and repeating simulation time steps<br />
with a decreasing time step until the minimum time step is reached. At this limit the time determination<br />
of an event is accepted as valid (with sufficient precision) and the simulation continues<br />
as usual. This event synchronization is performed using ≥ or ≤ and bypassed on the ><br />
and < operators.<br />
10<br />
System<br />
quantity<br />
t0 tx t1=t0+h0<br />
t2=t0+h1 t3=t2+h2<br />
Decreasing step width<br />
t2=t0+h1<br />
t3=t2+h2<br />
U>=10
14 Data Evaluation<br />
<strong>SIMPLORER</strong> 6.0 — <strong>Manual</strong> 421<br />
The basic version of <strong>SIMPLORER</strong> comes with powerful visualization tools. Simulation results<br />
can be analyzed and visualized online via Display Elements and the View Tool. With the DAY<br />
Post Processor and DAY Optim programs, you can analyze results using mathematical functions,<br />
and process and rearrange data in spreadsheets. Using the DAY Post Processor’s presentation<br />
mode, you can create and print graphics, tables, and pictures.<br />
This chapter contains information on<br />
• DAY Post Processor to evaluate simulation results<br />
• DAY Optim to evaluate experiments<br />
• File formats<br />
14.1 DAY Post Processor<br />
The DAY Post Processor program allows you to conduct detailed graphical and numerical<br />
data analyses. DAY analysis files (with extension .day) can contain several simulation results<br />
files, including user-defined graphical representations. To start the DAY Post Processor from<br />
the SSC Commander, double-click the DAY Post Processor symbol or choose PRO-<br />
GRAMS>DAY POST PROCESSOR. You can also choose SIMULATION>DAY POST PROCESSOR in the<br />
Schematic to start the program. If an simulation result file (.sdb) for the active simulation model<br />
exists, it is opened along with the DAY Post Processor. See also “Overview of File Formats”<br />
on page 424.<br />
This section contains information on<br />
• DAY Post Processor main window<br />
• Overview of file formats<br />
• Importing simulation data<br />
• Creating and changing tables and graphics<br />
• Analyzing of simulation data<br />
• Creating presentations<br />
• Exporting data<br />
14.1.1 DAY Post Processor Main Window<br />
The following window elements can be switched on and off with the commands on the OP-<br />
TIONS menu:<br />
Graphic, table, and<br />
presentation window<br />
Presents the simulation data in various ways.<br />
Object browser Shows all displays (graphics, tables, presentations) and data sets in<br />
an analysis file.<br />
Information window Shows DAY Post Processor error messages while loading, running,<br />
and saving files.
14<br />
422 Data Evaluation<br />
Object browser<br />
Status bar<br />
DAY Post Processor Toolbars<br />
Standard<br />
Analysis<br />
Graphics<br />
Table<br />
Arrange<br />
Zoom<br />
Presentation<br />
Graphics<br />
Information window<br />
Tables<br />
Toolbars<br />
Toolbar<br />
shortcut menu<br />
Presentations
DAY Post Processor Object Browser<br />
<strong>SIMPLORER</strong> 6.0 — <strong>Manual</strong> 423<br />
The Object browser displays all open files and their related entities, such as graphics, tables,<br />
and presentations, in a tree structure.<br />
Name of analysis file<br />
Folder with data sets<br />
Name of source file path<br />
Outputs<br />
e.g., T, RA.V, Control, …<br />
Folder with graphics<br />
Analysis file: variables in graphics<br />
Variable=f(X-value, source file path)<br />
e.g. , RA.V"=f(T,OUT.MDX C:\SIM)<br />
Folder with tables<br />
Analysis file: variables in tables<br />
Outputs<br />
e.g., T, RA.V, Control<br />
Folder with presentations<br />
Analysis file<br />
Page of a presentation<br />
Elements of a page<br />
Text OLE Graphics<br />
You can switch to the related window (graphic, table,<br />
or presentation) via «Activate» on the shortcut<br />
menu. You can also double-click an object name<br />
(Diagram, Table, Mathcad View) to activate the<br />
window.<br />
Select «Reload data set» from the source file’s<br />
shortcut menu to update simulation data in the<br />
displays.<br />
Data file with<br />
simulation data<br />
Window in the<br />
DAY Post Processor<br />
Function «Activate» in the<br />
shortcut menu for graphics<br />
tables and presentations<br />
Function «Reload data set»<br />
on source file’s shortcut menu
14<br />
424 Data Evaluation<br />
DAY Post Processor Message Window<br />
The Message window displays warnings and error messages from the DAY Post Processor,<br />
calculator, and interface. These messages, which help you find and resolve analysis errors,<br />
can be copied into the Clipboard and inserted into a separate editor.<br />
14.1.2 File Management<br />
DAY Files contain all simulation data created in the DAY Post Processor, including summaries<br />
and illustrations. If you want to automatically update simulation data, these source files must<br />
be available when you relocate a .day file.<br />
The <strong>SIMPLORER</strong> project management allows you to copy and move complete project data,<br />
provided that a project is used. See also 2.5 “Project Management with the SSC Commander”<br />
on page 14.<br />
Overview of File Formats<br />
Data files are created either during the simulation when you define outputs or after the simulation<br />
via the View Tool (FILE>SAVE SELECTIVE). The DAY Post Processor includes these data<br />
files in an analysis file, along with the graphics and presentations. You can export data files<br />
for <strong>SIMPLORER</strong> programs or other applications.<br />
Analysis files Data exchange formats from<br />
other <strong>SIMPLORER</strong> programs<br />
.day file .sdb, .mdx file<br />
.day file .mdx files<br />
Analysis files<br />
graphics<br />
tables<br />
presentations<br />
simulation result<br />
file<br />
DAY Post Processor<br />
Data exchange formats for<br />
other <strong>SIMPLORER</strong> programs<br />
.day file: .sdb file: .mdx file:<br />
Characteristics data<br />
in binary or<br />
ASCII format<br />
Data exchange formats<br />
from external programs<br />
.xls,. mdb, .csv, .txt, .out files<br />
Clipboard .xls, .mdb, .csv files<br />
Data exchange formats<br />
from external programs<br />
.xls: Microsoft Excel file<br />
.mdb: Microsoft Access file<br />
.csv: Text file<br />
.txt: Text file<br />
.out: Spice Output file
Creating a New Analysis<br />
<strong>SIMPLORER</strong> 6.0 — <strong>Manual</strong> 425<br />
If you start the DAY Post Processor without selecting an existing analysis or data file, choose<br />
FILE>NEW to create a new analysis file. You can load any <strong>SIMPLORER</strong> data files (.sdb, .mdx,<br />
.xls, .mdb, .csv, .txt,.out) or create a table with new data. Define «Table» or «2D Graphic» or<br />
both as display format.<br />
Select the display format Create a user-defined table<br />
If you click , a new empty analysis file opens. The command creates<br />
a new table with definable data channels and data sets. See also “Creating an Empty Table”<br />
on page 430.<br />
Add Data to an Existing Analysis<br />
To import additional simulation data in one analysis file, select the analysis file in the object<br />
tree, choose FILE>IMPORT SIMULATION RESULTS and select a data file (.sdb). Define «Table» or<br />
«2D Graphic» or both as display format.<br />
Analysis (TR/AC/DC) available<br />
in the data file<br />
Data channels available<br />
in the data file<br />
Data channel for X axis
14<br />
426 Data Evaluation<br />
The data (table and/or graphic) selected in the dialog box is added to the active analysis file.<br />
If any other file is selected, the import function starts. This works especially well for non-SIM-<br />
PLORER data formats. The DAY Post Processor can use any files in the appropriate form (i.e.,<br />
with separators between the data fields and carriage returns between the data sets).<br />
File Functions in the DAY Post Processor<br />
File Menu �<br />
A period (dot) must be used as decimal symbol for numbers.<br />
Command Toolbar Symbol and Description<br />
NEW Creates a new data analysis file (DAY) or a new.<br />
OPEN Opens a data analysis file (DAY).<br />
CLOSE Closes the active DAY file.<br />
SAVE Saves the data analysis file (DAY).<br />
SAVE AS Saves the data analysis file under a new name.<br />
IMPORT SIMULATION<br />
RESULT<br />
EXPORT SIMULATION<br />
RESULT<br />
Displaying Properties of Simulation Data<br />
Opens an .sdb, .mdx, .mdk, .xls, .mdb, .csv, .txt, or out data file<br />
and add the data to the active analysis.<br />
Exports a .mdx, .xls, .mdb, or .csv data file. See also 14.1.12 “Exporting<br />
Data” on page 462.<br />
PROJECT Switches to the SSC Commander.<br />
PRINT Prints the active file (graphic, table, or presentation).<br />
PRINT PREVIEW Shows the print preview of the active window (graphic, table,<br />
or presentation).<br />
PAGE SETUP Printer setup of the active printer driver.<br />
«LIST OF LAST<br />
OPENED FILES»<br />
Shows the last opened data analysis files.<br />
EXIT Closes the DAY Post Processor.<br />
You can display simulation data properties (in the source file) with the EDIT>PROPERTIES SIM-<br />
ULATION RESULTS command. The «Automatic takeover of changed source files» option updates<br />
the simulation data immediately when you load the file, and the «Automatic export<br />
while saving document» option updates the modified data in the source file.
14.1.3 Creating Graphical Representations<br />
<strong>SIMPLORER</strong> 6.0 — <strong>Manual</strong> 427<br />
There are two ways to create graphics for tables containing simulation data:<br />
• Using all data channels in a table.<br />
Use the «Display as 2D-Graphic» command on the table’s shortcut menu in conjunction<br />
with the Object browser.<br />
• Using selected data channels in a table.<br />
Use the VIEW>2D-GRAPHIC NEW command.<br />
Creating a Graphical Representation with Defined Data Channels<br />
In the 2D-GRAPHIC NEW dialog, select the data channels to assign to the X- and Y- axis in a<br />
coordinate system.<br />
Select the source file<br />
Select data channel<br />
for X-axis<br />
Select data channels<br />
for Y-axis<br />
(double-click or )<br />
Data set<br />
The drop-down list shows the loaded result files for the selected analysis. Click the desired<br />
data set to select it.<br />
X-axis<br />
Selects one data channel for the X-axis.<br />
Y-axis<br />
Selects multiple data channel for the Y-axis. To add a data channel to the graphic, select the<br />
data channels in the list and click , or double-click the array entry.<br />
Visible Channels<br />
Lists data channels for the Y-axis. To remove a data channel from the graphic, select the data<br />
channel in the list and click , or double-click the entry.<br />
<br />
Removes the display for marked channels.<br />
<br />
Saves the active settings.<br />
<br />
Closes the dialog box without saving the changes.
14<br />
428 Data Evaluation<br />
Insert Data Channels from Different Source Files into one Graphic<br />
1 To import simulation results into one analysis file, choose FILE>IMPORT SIMULATION RE-<br />
SULT, or double-click a simulation data file in the project list of the SSC Commander.<br />
If you inserted the data as a table in the analysis file, you can create a graphic from the<br />
table later.<br />
3 Select the graphic, from which data channels should be copied, in the Object browser.<br />
3 Drag the data channel you want from the selected graphic to the other graphic. The mouse<br />
cursor changes into a shortcut symbol when you drag over a valid insertion area.<br />
Select the data channel and drag it<br />
to the other graphic<br />
4 Release the mouse button. The data channel is inserted in the coordinate system. The<br />
linked channels may have different dimensions, and you can adjust the size of the channels<br />
using the «Scale» command on the properties menu of the data channel.<br />
Graphic and Zoom Toolbar Functions<br />
The additional data channel<br />
is inserted into the other graphic<br />
You use the graphic toolbar to edit 2D graphics. It can be displayed using VIEW>TOOL-<br />
BARS>GRAPHIC.<br />
Symbol Function Toolbar Symbol and Description<br />
New Graphic Starts the VIEW>2D GRAPHIC NEW dialog. It creates a new<br />
graphic with data channels selected in the dialog.<br />
Modify Channel Opens a list with all data channels in the graphic. Click an entry<br />
to open the data channel property menu.<br />
Add and remove<br />
channels<br />
Modify coordinate<br />
system<br />
Opens the dialog to change the display of data channels. The<br />
command is equivalent to the graphic shortcut command<br />
«Show/Hide Channels».<br />
Opens the dialog to modify the graphic coordinate system.
Symbol Function Toolbar Symbol and Description<br />
Best representation<br />
Zoom In and Zoom Out<br />
<strong>SIMPLORER</strong> 6.0 — <strong>Manual</strong> 429<br />
You can zoom in (enlarge) selected areas in the graphical display. Hold the left mouse button,<br />
and drag the mouse over the area to be enlarged. You see a rectangle on the screen as you<br />
drag the mouse. When you release the mouse button, the area inside the rectangle is enlarged<br />
in relation to the active window size. You can incrementally zoom in or out, or restore the initial<br />
view, using the Zoom toolbar.<br />
To fit all data channels to the size of the diagram, use the «Best Representation» command<br />
on the graphic’s shortcut menu. The «Real Size» command removes all zoom settings and restores<br />
the normal display.<br />
14.1.4 Creating Tables<br />
Sizes all data channels to place all signal amplitudes within<br />
one scope.<br />
Show Cursors Cursor tracing of the selected wave form; numerical values<br />
appear in the status bar (bottom right).<br />
Symbol Function Toolbar Symbol and Description<br />
Percent of scaling Defines the scaling size in presentation mode.<br />
Zoom in Enlarges the display in 2D graphics and presentations by<br />
one step.<br />
Zoom out Reduces the display in 2D graphics and presentations by<br />
one step.<br />
Real size Resets the zoom settings in 2D graphics and presentations.<br />
You can create tables of simulation data using the VIEW>TABLE NEW command or the «Table<br />
new» option on the tables shortcut menu in the Object browser.
14<br />
430 Data Evaluation<br />
Creating a Table with Simulation Data<br />
Select the data channels for the table<br />
Creating an Empty Table<br />
With the VIEW>TABLE NEW command, all data<br />
channels can be selected in the table dialog and<br />
combined into a table.<br />
After selecting a source file from the drop down<br />
menu, you have to select the desired data channels<br />
in the «Channels» field. Display a table of<br />
the selected data channels in a new window by<br />
clicking on .<br />
A new table with a predefined number of data channels and data sets can be created with<br />
VIEW>TABLE NEW .<br />
Enter number of channels<br />
and data sets<br />
Select name and unit<br />
for data channel<br />
Initialize<br />
data sets
View Menu �<br />
Command Toolbar Symbol and Description<br />
<strong>SIMPLORER</strong> 6.0 — <strong>Manual</strong> 431<br />
2D-GRAPHIC NEW Creates a graphic from available simulation data sets. The data<br />
channel can be chosen from the list.<br />
TABLE NEW Creates a table from available simulation data sets or creates<br />
an empty table.<br />
PRESENTATION NEW Creates a new presentation.<br />
MATHCAD NEW Creates a new Mathcad element in a presentation.<br />
ZOOM IN Enlarges the display in 2D graphics and presentations by one<br />
step.<br />
ZOOM OUT Reduces the display in 2D graphics and presentations by one<br />
step.<br />
REAL SIZE Resets the zoom settings in 2D graphics and presentations.<br />
GRID POINTS Shows grid points in a presentation.<br />
GRID LINES Shows grid lines in a presentation.<br />
PORTRAIT FORMAT Sets portrait format for a presentation.<br />
LANDSCAPE FORMAT Sets landscape format for a presentation.<br />
SHOW/HIDE CHAN-<br />
NELS<br />
Inserts or deletes channels in a graphic or table.<br />
PROPERTIES Opens the properties dialog of the selected elements. Sets the<br />
properties for active graphic or table. See also 14.1.6 “Options<br />
and Settings for Graphics and Tables” on page 435.<br />
OBJECT BROWSER Shows or hides the Object browser.<br />
OUTPUT MESSAGES Shows or hides the information window.<br />
TOOLBARS Shows or hides the Schematic toolbars: ZOOM, ARRANGE, PRE-<br />
SENTATION, TABLE, ANALYSIS, STANDARD, STATUS BAR.<br />
STATUS BAR Shows or hides the status bar with help messages and key status<br />
display.<br />
The grid lines, grid points, portrait format and landscape format options are available only in<br />
the presentation mode. See also 14.1.10 “Using Presentations” on page 454.
14<br />
432 Data Evaluation<br />
14.1.5 Managing Simulation Data<br />
There are many ways to edit graphics and tables and to adapt the presentation to your needs.<br />
The following elements are described in the following paragraphs:<br />
• Edit the data channel<br />
• Edit the coordinate system<br />
• Change the properties (colors and elements) of a graphic<br />
• Edit Tables<br />
Adding, Removing, and Deleting Data Channels<br />
You can remove (hide), add (show), or delete data channels in analysis file presentations.<br />
• Remove (Hide) and Add (Show)<br />
The «Remove» option removes the data from all representations (graphic, table, presentation).<br />
It is possible to add them again with «Add». You can find «Remove» and «Add» options<br />
in the shortcut menus of the data channels (Object browser or window) and in the SHOW/HIDE<br />
CHANNELS menu.<br />
• Delete<br />
The «Delete» option deletes the data from the source file. This<br />
means the data are no longer available for presentations.You<br />
can find «Delete» in the shortcut menu of the data channel in<br />
the source file.<br />
It is not possible to update the simulation data if you delete a data channel because<br />
data cannot be updated after the number of data channels has changed.<br />
Editing the Coordinate System<br />
Representation<br />
Original simulator<br />
settings<br />
Limits for<br />
the axis<br />
Change the representation<br />
with<br />
fixed factors<br />
You can set the size of the<br />
coordinate system and the<br />
representation (linear or<br />
logarithmic) independently<br />
for the X and Y axes.
Editing Data Channels<br />
Properties Menu<br />
<strong>SIMPLORER</strong> 6.0 — <strong>Manual</strong> 433<br />
You can find the commands to edit the properties of the data channel in the shortcut menu of<br />
the data channel. To open the shortcut menu click the data channel with the right mouse button<br />
in the graphic itself or click the related symbol in the Object browser.<br />
Change the names of a data channel<br />
Shortcut menu of a<br />
data channel<br />
Edit the display of the name<br />
in the legend of the graphic<br />
and in the Object browser<br />
� automatic:<br />
name=f(X-axis, source file path)<br />
Select display for legend<br />
(with mark, scale, offset)<br />
Name and unit for<br />
X- and Y-axes<br />
Legend format using the<br />
properties dialog<br />
Change scale and offset<br />
For a selected data channel, use the options in the «Scale» dialog box to set the scale factor<br />
and the offset for the Y-axis.
14<br />
434 Data Evaluation<br />
Editing Tables<br />
Edit curve properties<br />
Set symbol<br />
and size<br />
of the mark<br />
Sample rate<br />
of the mark<br />
analog<br />
perpendicular pointed<br />
analog filled digital digital filled<br />
You can also change the line width and shape for the analog representation. Click a color box<br />
to open the color settings dialog. If you want to use your own print colors, be sure to clear the<br />
option «Use screen colors» in OPTIONS>2D SETTINGS «Print colors» and then to define a new<br />
color for each data channel.<br />
In addition to the View menu options, the TABLE toolbar also provides options to edit and modify<br />
data channels. If a row or column is selected, the options take effect for the entire row or<br />
column. You can change the data in a table by editing the content of a cell manually. Clicking<br />
in the table’s cell starts the edit mode.<br />
Symbol Function Toolbar Symbol and Description<br />
Table new Creates a table from available simulation data sets or creates<br />
an empty table of the active graphic.<br />
Display or hide<br />
Channel<br />
Opens the dialog to display or hide channels of the active table.<br />
Hide channels Hides the selected channel, which can be displayed again.<br />
Delete channel Deletes the selected channel which cannot be displayed again.<br />
Insert line Inserts an empty line above the selected line.<br />
Add line Inserts an empty line at the end of the table.
14.1.6 Options and Settings for Graphics and Tables<br />
Option Menu�<br />
For Graphics<br />
<strong>SIMPLORER</strong> 6.0 — <strong>Manual</strong> 435<br />
Symbol Function Toolbar Symbol and Description<br />
Delete line Deletes the selected line which cannot be displayed again.<br />
Create new graphic<br />
with all channels<br />
To set options in the analysis file (.day) for screen display and print layout for diagrams, select<br />
OPTIONS>2D SETTINGS; for tables, select OPTIONS>TABLE SETTINGS.<br />
The VIEW>PROPERTIES menu assigns these settings for the active window only. The contents<br />
of the individual menus depends on whether you select graphic or table representation.<br />
To change names of diagrams and tables, click the name in the Object browser, and enter the<br />
new name when the prompt appears. Click outside of the name to close the edit mode.<br />
Command Description<br />
Options 2D Settings or View Properties<br />
Creates a graphic with all channels in the table.<br />
2D SETTINGS Sets the properties for all graphics.<br />
TABLE SETTINGS Sets the properties for all tables.<br />
Dialog Tab Description<br />
«Display/Data» Changes display settings (frame, axis, legend).<br />
Use the settings<br />
for all existing<br />
windows<br />
Use as default for<br />
all new graphics
14<br />
436 Data Evaluation<br />
For Tables<br />
Options Table settings or View Properties<br />
14.1.7 Data Analysis and Processing<br />
Analysis Menu �<br />
Dialog Tab Description<br />
«Grid Lines» Sets number and orientation for the grid lines of linear and logarithmic<br />
coordinate systems.<br />
«Screen colors» Sets display color for data channels and diagram itself. You can define<br />
a specific color for each data channel. Own color settings can be<br />
saved in a color scheme.<br />
«Print colors» Sets print colors. See also the SCREEN COLORS command.<br />
«Print page» Sets header, footer, and borders for printing.<br />
Menu Description<br />
«Channel» Defines the number of digits displayed in the channels and the channel<br />
name. This menu is available only if you select a channel and<br />
choose VIEW>PROPERTIES.<br />
«Table» Sets grid color, width, display of minimum and maximum values of a<br />
data channel.<br />
«Print page» Sets the page layout, header, footer, and page margins.<br />
The DAY Post Processor comes with powerful tools to calculate new data channels. These<br />
tools include integration, differentiation, calculation of power and characteristics and the Fast<br />
Fourier Transformation (FFT) of data channels. The Data analysis commands are available in<br />
the ANALYSIS menu; most can also be selected from symbols on the ANALYSIS toolbar.<br />
Command Toolbar Symbol and Description<br />
CURSORS Cursor tracing of the selected wave form; numerical values appear<br />
in the status bar (bottom right).<br />
CALCULATOR Performs arithmetic and logical operations on data from one or<br />
several channels in all analysis files.<br />
INTEGRATION Integrates a selected data channel over another one.<br />
DIF<strong>FER</strong>ENTIATION Differentiates a selected data channel over another one.<br />
SMOOTH Computes the mean value to smooth simulation or measurement<br />
data.
Cursors<br />
Command Toolbar Symbol and Description<br />
<strong>SIMPLORER</strong> 6.0 — <strong>Manual</strong> 437<br />
EQUIDISTANT Adapts the data sets in a simulator file to a homogeneous time<br />
step.<br />
FFT Computes the frequency spectrum of a channel.<br />
POWER Calculate the power and Total Harmonic Distortion, a measure<br />
of the harmonic content, for any simulation quantity.<br />
FLIP Doubles an data channel axissymetrical around the Y axis for<br />
different X values.<br />
CHARACTERISTICS Compute parameters important in time domain system analysis.<br />
MATLAB TOOLBOX Opens the Matlab Toolbox dialog to exchange data between<br />
the DAY Post Processor and the Matlab workspace. See also<br />
14.1.8 “Matlab Tool Interface” on page 449.<br />
If a curve has been drawn in a coordinate system, then the ANALYSIS>CURSOR command allows<br />
the user to fade in two cursors which can be moved by mouse or keyboard buttons. The<br />
cursor positions (x, y) are displayed in the cursor output window. The ANALYSIS>CURSOR command<br />
is also available on the shortcut menu of a data channel.<br />
Cursor display in the<br />
graphical presentation<br />
The TAB key switches between the cursors. If the mouse is used, the left mouse button activates<br />
cursor #1 and the right one activates cursor #2. The cursors move from one data set<br />
entry to the next one in sequence. If the data set is very large and the keyboard buttons are<br />
used, press the SHIFT and the CTRL key to increase the cursor speed. If several curves are<br />
displayed in one window, press the UP or DOWN ARROW key to switch between the curves.<br />
If you know one the coordinates of a specific value, you can enter the value directly in the cursor<br />
output window. After TAB the cursor is placed at the entered position automatically.
14<br />
438 Data Evaluation<br />
Calculator<br />
With the calculator users can perform arithmetic and logical operations on data from one or<br />
several channels in all analysis files. The resulting data can then be assigned to a new channel.<br />
To assign an expression to a channel, always use the assignment operator (:=). This operator<br />
and other commonly used operators are already available in the pocket computer<br />
keypad integrated in the channel calculator dialog. Existing channels can be selected with a<br />
double-click.<br />
Operator Mathematical function<br />
:= Assignment SIN ARC-<br />
SIN SINH<br />
Sine, Arc sine, Sine hyperbola<br />
( ) Parenthesis COS ARC-<br />
COS COSH<br />
Cosine, Arc cosine, Cosine hyperbola<br />
* Multiplication TAN ARTAN<br />
TANH<br />
Tangent, Arc tangent, Tangent hyperbola<br />
/ Division SQRT Square root function<br />
+ Addition SQU Square function<br />
– Subtraction EXP Exponential function<br />
< lower than ABS Absolute value function<br />
> greater than LN Natural logarithm function<br />
< > or >< Not equal LOG Decadic logarithm function<br />
= or => greater than or equal GRD Conversion radians to degrees<br />
= equal GEL50 Conversion degrees el. to seconds at 50 Hz<br />
AND Negation GEL16 Conversion degrees el. to seconds at 16 2/3 Hz<br />
OR Conjunction GEL Conversion degrees el. to seconds at 1 Hz<br />
NOT Disjunction
Operating Elements of Channel Calculator<br />
<strong>SIMPLORER</strong> 6.0 — <strong>Manual</strong> 439<br />
Data Sets<br />
Select a data file from the drop down menu. The right frame displays the existing data channels<br />
with their names, channel numbers, and units.<br />
Results file and<br />
available<br />
data channels<br />
Display of input<br />
List of<br />
recent actions<br />
Function and<br />
number buttons<br />
Input field<br />
Accepts input of a mathematical expression. A channel calculation formula may contain up<br />
to 255 characters. Click a function or number key to transmit the function or value into the edit<br />
line. Double-click a data channel name to transmit the corresponding string into the input<br />
field. Click once inside the input window to enter input directly with the keyboard.<br />
Sample input: C1:=C1*10+20; C2:=C1+C2<br />
Quick display<br />
� Computation results are immediately integrated into the corresponding presentation (table).<br />
<br />
Shows the results of a computation. If the values of the computation must be stored in a separate<br />
channel, the target channel must be specified. The number of the target channel must<br />
be greater than the number of the currently used channel. In this case the results of the channel<br />
operation are stored in the defined new channel.<br />
<br />
Closes the channel calculator.
14<br />
440 Data Evaluation<br />
Calculator Error Messages<br />
Calculator error messages are displayed in a brief form “Error:xx” in the input window. The<br />
following list shows the error messages and possible causes of the errors:<br />
Error Description<br />
1 mathematical error, division by zero<br />
2 mathematical error, illegal argument SQRT()<br />
3 mathematical error, illegal argument LN()<br />
4 mathematical error, illegal argument LOG()<br />
5 mathematical error, illegal argument ARCCOS()<br />
6 mathematical error, illegal argument ARCSIN()<br />
7 lexical error, character out of lexical range<br />
8 syntax error, the expression contains unrecognized syntax<br />
9 error in writing temporary file<br />
10 error in reading temporary file<br />
11 internal error support request necessary!<br />
12 mathematical error, illegal argument SQU()<br />
13 no memory for internal functions<br />
14 expression too large<br />
15 variable list overflow!<br />
17 mathematical error, illegal argument ARCTAN()<br />
18 mathematical error, illegal argument EXP()<br />
19 mathematical error, illegal argument SINH()<br />
20 mathematical error, illegal argument COSH()<br />
21 mathematical error, illegal argument TANH()<br />
22 mathematical error, illegal argument FMOD()<br />
96 variable error! You tried to combine a channel with an unknown or undefined variable.<br />
97 Channel could not be generated!<br />
All 50 channels are used or this operation exceeds system memory.<br />
98 Channel allocation error.<br />
You tried to use a nonexisting channel for computation.<br />
99 index error, You tried to use the nominator "C" without an appropriate channel number index.<br />
This error also occurs at an attempt to assign a channel to a single variable - e.g.:<br />
Reg:=C1+10<br />
Differentiation and Integration<br />
Carries out a differentiation/integration of a data channel over a specified in a specified interval.<br />
Data sets<br />
Select the data file.<br />
Differentiation/Integration of<br />
Select the data channel (quantity) to be analyzed.<br />
Over<br />
Select the reference data channel (quantity).
Smooth<br />
<strong>SIMPLORER</strong> 6.0 — <strong>Manual</strong> 441<br />
Interval<br />
Specify the interval the operation is applied to.<br />
Cursor position<br />
� Interval limits are set by the cursor (if cursor mode is active).<br />
Complete area<br />
� The whole curve is used.<br />
Values<br />
� Calculation for an individual interval according to a start and a stop value.<br />
Destination<br />
Select the destination device.<br />
Overwrite channel<br />
� The selected channel is overwritten by the new values.<br />
Create new channel<br />
� Specify name and unit of the resulting channel.<br />
<br />
Start the computation.<br />
<br />
Closes the input dialog without saving.<br />
Quick display<br />
If the box is checked, the computation results are immediately integrated into the corresponding<br />
presentation (table).<br />
Mean value computation and channel smoothing. This function is used to smooth simulation<br />
or measurement data.<br />
Data Sets<br />
Select the requested data set.<br />
Source<br />
Select the channel to be smoothed.<br />
Filter size<br />
Number of samples.<br />
Destination channel<br />
� Overwrite channel: The original channel is overwritten with the smoothed data set.<br />
� Create new channel: The smoothed data set is stored in a new channel.<br />
Quick display<br />
If the box is checked, the computation results are immediately integrated into the corresponding<br />
presentation (table).
14<br />
442 Data Evaluation<br />
Equidistance Function<br />
The Equidistance function adapts the data sets in a simulator file to a homogeneous time<br />
step, allowing you to easily compare several simulation runs, since a data set is always available<br />
for the same time step. The following options are available to adapt the time step:<br />
Data Sets<br />
Select the requested data set.<br />
Sampling Rate<br />
� Sampling rate: Adapt data channels to the given time step (sampling rate).<br />
� Number of samples: Adapt data channels to the given number of samples (reduce or enlarge).<br />
You can also create a new data set. If you do not create a new data set, <strong>SIMPLORER</strong> automatically<br />
overwrites existing data with the equidistant values.<br />
Quick display<br />
If the box is checked, the computation results are immediately integrated into the corresponding<br />
presentation (table).<br />
<br />
Start the computation.<br />
<br />
Close the input dialog without saving.<br />
Select data set<br />
Define step size or number of<br />
samples<br />
After the transformation (with sampling rate or number of samples), all data channels included<br />
have the same fixed time step.<br />
�<br />
�<br />
�<br />
Name of the new data set<br />
(without a new name the existing<br />
data are overwritten)
FFT (Fast Fourier Transformation)<br />
<strong>SIMPLORER</strong> 6.0 — <strong>Manual</strong> 443<br />
Data before calculating Data after calculating<br />
The Fast Fourier Transformation algorithm (Cooley-Tukey algorithm) computes the frequency<br />
spectrum of a channel. See also: Cooley J.M., Tukey J.W.: An Algorithm for the Machine Calculation<br />
of Complex Fourier Series. Math. Comp. 19, 297-301, 1965.<br />
The resulting transformation is displayed in a separate window as a table or graph, depending<br />
on your settings.<br />
The FFT computation algorithm requires the time domain data to be equidistant (equally<br />
spaced), so that there is an equal time interval between each data set entry. <strong>SIMPLORER</strong><br />
simulation files are not necessarily equidistant due to the variable simulation time step.<br />
Therefore, the FFT algorithm automatically generates equidistant values while simultaneously<br />
adapting the number of entries in the time window to an integer power of 2.<br />
Data Sets<br />
Select the requested data set.<br />
Source<br />
Select the channel to be analyzed.<br />
Over<br />
Select the reference channel.<br />
Time Window<br />
If the «Automatic» box is checked, the whole time or curser range is used, otherwise you can<br />
define an interval.<br />
Filter<br />
Amplitude values smaller than x% of the maximum are not displayed.<br />
% Evaluation<br />
Maximum value of amplitude is 100%, otherwise define a new value as maximum.<br />
Result<br />
Select the format of the result, absolute value and phase, or real and imaginary part.
14<br />
444 Data Evaluation<br />
Window<br />
Select the window used for the FFT calculation.<br />
<br />
Start the computation.<br />
<br />
Close the FFT dialog without saving.<br />
�<br />
�<br />
�<br />
�<br />
�<br />
�<br />
�<br />
�<br />
�<br />
�<br />
�<br />
�<br />
�<br />
�<br />
�<br />
�<br />
Select simulation data<br />
Set Time window<br />
Set amplitude filter<br />
Set% for maximum amplitude<br />
Select the format of the result (absolute<br />
value & phase or real & imaginary part)<br />
Select the format of the result (absolute<br />
value & phase or real & imaginary part)<br />
Select Graphical or tabular representation<br />
of FFT in the new window<br />
Start calculation<br />
After you click , only the amplitude spectrum is displayed. Phase (deg or rad)<br />
and proportional evaluation for amplitudes must be displayed separately.<br />
When the computation is finished, close the FFT dialog. The results are displayed in the background.<br />
If you do not close the FFT dialog, you cannot perform any other function.
Power<br />
<strong>SIMPLORER</strong> 6.0 — <strong>Manual</strong> 445<br />
Choose VIEW>SHOW/HIDE CHANNELS to add other curves, such as the phase, to the 2D Graphic.<br />
�<br />
�<br />
�<br />
�<br />
�<br />
Select the FFT data set<br />
Define f[Hz] for the<br />
X axis<br />
Data sets for the<br />
Y axis<br />
Add the selected<br />
data sets to the graphic<br />
Representation of amplitude spectrum<br />
and the phase [deg] in the range of 0-360°<br />
Power and FFT are always analyzed for the time window defined by the cursors for a selected<br />
data set.<br />
All harmonic waves are considered for the power computation.<br />
Data Sets<br />
Select the requested data set.<br />
Source<br />
Select the channels (current and voltage) to be analyzed.<br />
Power<br />
Select the function «Power». The active, apparent, and reactive power of the selected quantities<br />
are computed automatically.<br />
<br />
Open a display within the dialog.<br />
�<br />
�<br />
�<br />
�<br />
� Click
14<br />
446 Data Evaluation<br />
Flip<br />
<br />
Close the Power dialog box.<br />
<br />
Open the dialog to select table or graphic. The calculated values are displayed in a separate<br />
window in the selected presentation form.<br />
Select current,<br />
voltage and time<br />
Set name for the<br />
new channel<br />
Preview Create table<br />
or graphic<br />
The function mirrors values of a data channel at a specific axis and adds the data to the existing<br />
values.<br />
Data Sets<br />
Select the requested data set.<br />
Flip Axis<br />
Select the flip axis. You can choose between the Y axis (x=0), Simulation end time (x=Tend),<br />
or any other value (x=value).<br />
Destination<br />
Selects the kind of creating the results. You can choose between «New Session» (a new data<br />
set is created), or «Overwrite old Channels». You can define a name for the new session.<br />
Quick display<br />
If the box is checked, the computation results are immediately integrated into the corresponding<br />
presentation (table).<br />
<br />
Start the computation.<br />
<br />
Close the input dialog without saving.
Calculating Total Harmonic Distortion (FFT Analysis)<br />
Characteristics<br />
<strong>SIMPLORER</strong> 6.0 — <strong>Manual</strong> 447<br />
With the ANALYSIS>POWER menu in the DAY Post Processor, you can calculate the Total Harmonic<br />
Distortion, a measure of the harmonic content, for any simulation quantity. However,<br />
it is necessary to define a time period (through cursors) which is used for computation the Total<br />
Harmonic Distortion.<br />
∞<br />
2<br />
∑ An n = 2<br />
∞<br />
2<br />
∑ An n = 1<br />
k = ---------------------------- THD1= ∞<br />
2<br />
∑ An n = 2<br />
A1 ----------------------------<br />
The button opens the dialog to select table or graphic. The calculated values are<br />
displayed in a separate window in the selected presentation form.<br />
The CHARACTERISTICS command includes tools to compute parameters important in time domain<br />
system analysis. Select first a data set and then a data channel by a mouse click in the<br />
window below. The characteristics, displayed in the table, relate always to the last selected<br />
data channel.<br />
Value<br />
(data channel)<br />
Display for<br />
active cursors<br />
The command compiles the characteristic values of all selected data channels in a<br />
table. If cursors are active, then they represent the boundary values on the X axis for the parameter<br />
computation.
14<br />
448 Data Evaluation<br />
Computed Characteristics<br />
Meaning Equations<br />
Maximum value<br />
=<br />
Minimum value<br />
Peak-to-peak value<br />
Mean value<br />
Mean absolute value<br />
RMS value<br />
AC RMS value<br />
Integral<br />
Ripple<br />
Ripple factor<br />
Harmonic content<br />
Form factor<br />
Crest factor<br />
x max<br />
x min<br />
∆xpp =<br />
x mean<br />
x absmean<br />
x RMS<br />
=<br />
max( x1, x2, …, xn) min( x1, x2, …, xn) max( x1, x2, …, xn) – min( x1, x2, …, xn) N<br />
1<br />
= --- ⋅ x<br />
N ∑ i<br />
=<br />
x ACRMS<br />
N<br />
∑<br />
i = 1<br />
N<br />
1<br />
= --- ⋅ x<br />
N ∑ i<br />
=<br />
X = xi⋅∆i x ripple<br />
k ripple<br />
i = 1<br />
=<br />
i = 1<br />
N<br />
1 2<br />
--- ⋅ x<br />
N ∑ ( i ⋅ ∆i)<br />
i = 1<br />
2<br />
xRMS 2<br />
xmean ( – )<br />
2<br />
xRMS 2<br />
xmean ------------- – 1<br />
xmax – xmin = ----------------------------<br />
x mean<br />
h = 1–<br />
-----------------<br />
1<br />
x RMS<br />
f = -------------<br />
x mean<br />
x 2 ripple<br />
max( xmax , xmin )<br />
c =<br />
-----------------------------------------------<br />
x RMS
14.1.8 Matlab Tool Interface<br />
Requirements<br />
<strong>SIMPLORER</strong> 6.0 — <strong>Manual</strong> 449<br />
The Matlab Tool interface allows direct data exchange between the DAY Post Processor and<br />
the Matlab Workspace and starts Matlab commands in the DAY Post Processor. Matlab provides<br />
a wide variety of mathematical functions, calculations with complex numbers and 3D<br />
graphics presentation.<br />
To use the interface, Matlab 5.3 or later<br />
must be installed on your PC. In addition,<br />
in the SSC Commander, you<br />
must enter the Matlab directory path<br />
to the Matlab.exe file in the OP-<br />
TIONS>PROGRAM DIRECTORIES «Tools»<br />
(…\MATLAB\BIN) menu.<br />
Starting the Matlab Toolbox<br />
MATLAB directory set in the SSC Commander<br />
Start the Matlab toolbox in the DAY Post Processor with ANALYSIS>MATLAB TOOLBOX. The<br />
Matlab toolbox window opens.
14<br />
450 Data Evaluation<br />
Exchanging Data between the DAY Post Processor and Matlab<br />
There two options for exchanging data between programs:<br />
• Drag-and-Drop from the Object browser.<br />
• The «Data exchange» function.<br />
Select the data channel in the Object browser, and drag it into the Matlab toolbox window.<br />
(You can export data to the DAY Post Processor in the same way, by dragging a channel from<br />
the Matlab toolbox into the Object browser.) To exchange data through the dialog, select<br />
.<br />
Message Window<br />
MATLAB command<br />
line<br />
Select analysis file Select Data set (source file)<br />
Data channel in the<br />
DAY Post Processor<br />
Export selected data set<br />
to MATLAB<br />
Export selected data set<br />
to the DAY Post Processor<br />
Create new Data set<br />
or Data channel<br />
in the DAY Post Processor<br />
Data in MATLAB
Modifying Data in Matlab<br />
Data Types<br />
You can enter and execute all Matlab<br />
commands in the command line via<br />
or in the Matlab<br />
Toolbox window. The Matlab outputs<br />
are displayed in the message window.<br />
If possible, avoid Matlab commands<br />
that have outputs, and use a semicolon<br />
“;” at the end of a command. After each<br />
Matlab command, each data transfer,<br />
and each , variable list contents<br />
are updated.<br />
You can also execute commands in the<br />
Matlab command window, which includes<br />
the variables and is open in the<br />
background.<br />
No data modified in the Matlab workspace<br />
is saved by the DAY Post Processor.<br />
To save this data in an Analysis<br />
file, you must manually copy the data<br />
into the DAY Post Processor.<br />
<strong>SIMPLORER</strong> 6.0 — <strong>Manual</strong> 451<br />
3D-representation of exported<br />
simulation data in Matlab<br />
The DAY Post Processor and Matlab represent data different from each other.DAY interprets<br />
all data sets as numbers with double precision without imaginary parts in (one dimension)<br />
column vectors. Matlab also interprets other data types with other precision and imaginary<br />
parts (complex numbers) in n-dimension data fields. The following conventions are valid for<br />
directly copying data between the DAY Post Processor and Matlab:<br />
In MATLAB: Changes to in the DAY Post Processor:<br />
1 1 x 1 scalar, double, real 1 1 x 1 scalar, double, real<br />
1 1 x 1 scalar, double, complex 2 1 x 1 scalars, double, real<br />
1 n x 1 column vector, double, real 1 n x 1 column vector, double, real<br />
1 n x 1 column vector, double, complex 2 n x 1 column vectors, double, real<br />
1 1 x n row vector, double, real n 1 x 1 scalars, double, real<br />
1 1 x n row vector, double, complex 2n 1 x 1 scalars, double, real<br />
1 m x n matrix, double, real n m x 1 column vectors, double, real<br />
1 m x n matrix, double, complex 2n m x 1 column vectors, double, real<br />
1 m x n x o numeric array, any Type, … not used<br />
To copy other data types they must be converted into double exact matrices in Matlab. Each<br />
vector from the DAY Post Processor retains its properties in Matlab.
14<br />
452 Data Evaluation<br />
Simulating with the Simulink Interface and Data Evaluation with the Matlab Tool Interface<br />
When you want to evaluate data created from a simulation coupling between <strong>SIMPLORER</strong><br />
and Matlab/Simulink, follow these steps:<br />
1 Start the DAY Post Processor.<br />
2 Open or create an Analysis file.<br />
3 Choose ANALYSIS>MATLAB TOOLBOX to start<br />
the Matlab Toolbox in the DAY Post Processor.<br />
4 Start Simulink from the Matlab command window.<br />
5 Edit the Matlab/Simulink Model. Define the<br />
Simulink Scopes in PROPERTIES>DATA HISTORY<br />
and the variables for outputs in the MATLAB<br />
Workspace.<br />
When the simulation is complete, all data are<br />
available in both the Matlab Workspace and in the<br />
DAY Post Processor-Matlab Toolbox, and can be edited with Matlab commands or copied<br />
with drag-and-drop into the DAY Post Processor.<br />
14.1.9 Mathcad Calculations<br />
Requirements<br />
Starting Mathcad<br />
Send simulation data to the<br />
workspace<br />
The <strong>SIMPLORER</strong>-Mathcad interface allows you to exchange data directly between the DAY<br />
Post Processor and Mathcad, and allows you to run Mathcad functions from within the DAY<br />
Post Processor.<br />
To use the interface, Mathcad Professional 7.0 or later must be installed or registered on your<br />
PC. With a proper installation of Mathcad, the VIEW>MATHCAD NEW command and the Mathcad<br />
symbol on the Presentation toolbar are available automatically.<br />
You have two options to integrate Mathcad in the DAY Post Processor: as a separate window<br />
or as an embedded object in a presentation.<br />
The VIEW>MATHCAD NEW command starts Mathcad in a separate window.<br />
Click the Mathcad symbol in the Presentation toolbar to insert a new Mathcad object in a presentation.<br />
You can also insert an existing Mathcad file with EDIT>OLE-OBJECTS>INSERT NEW<br />
OBJECT «Create from File». The Mathcad window opens with its menus and toolbars.
Start function<br />
�<br />
Draw the MATHCAD window<br />
Exchanging Data between the DAY Post Processor and Mathcad<br />
�<br />
Data channels with<br />
inputs and outputs<br />
to MATHCAD<br />
Shortcut menu<br />
of MATHCAD<br />
view<br />
Data channel in Choose data set (source file)<br />
DAY Post Processor of analysis file<br />
Add or remove<br />
selected data<br />
channel<br />
<strong>SIMPLORER</strong> 6.0 — <strong>Manual</strong> 453<br />
Insert MATHCAD in a<br />
presentation<br />
The Mathcad Dialog controls<br />
the data exchange between<br />
both programs. Choose «Data<br />
exchange» in the shortcut<br />
menu of the Object browser or<br />
MATHCAD>DATA EXCHANGE to<br />
open this dialog.<br />
The «Recalculate» command<br />
updates equations and displays<br />
on the Mathcad Sheet; the «Activate»<br />
command puts the<br />
Mathcad window into the foreground.<br />
Create new data set<br />
or new data channel<br />
in the<br />
DAY Post Processor
14<br />
454 Data Evaluation<br />
Imported <strong>SIMPLORER</strong> data is displayed as a vector in Mathcad. Variables defined in the<br />
«MathCad input» window can be used for calculations in Mathcad. Any Mathcad function<br />
can be applied, provided that the proper data format is used. Only scalar vectors can be exported<br />
back into the DAY Post Processor; other data formats are not supported.<br />
14.1.10 Using Presentations<br />
In the presentation mode you can assemble tables, graphics, text, and drawing elements and<br />
print them together on one page. All changes in the source data are updated in the presentation<br />
automatically.<br />
Creating a Presentation<br />
Inputs<br />
Outputs<br />
Variables of MATHCAD outputs<br />
must start with „out“<br />
In an analysis file only one presentation can be created, but the presentation can contain several<br />
pages. Use PRESENTATION>PRESENTATION NEW or «Presentation new» in the shortcut<br />
menu of the Object browser to create a new presentation. When you use VIEW>PRESENTATION<br />
NEW, if there is already a presentation for the analysis file, a new view is opened. You can insert<br />
different elements on each page of a presentation.
Inserting Elements in Presentations<br />
<strong>SIMPLORER</strong> 6.0 — <strong>Manual</strong> 455<br />
You can insert elements either with the PRESENTATION>TOOLS commands or the symbols on<br />
the toolbar. The table below shows the symbol functions of the PRESENTATION toolbar:<br />
Function Toolbar Symbol and Description<br />
SELECT Starts select mode (to alter or move shapes, lines, or text<br />
blocks).<br />
DATA TOOL Starts the data tool to define an area where a graphic or table<br />
can be placed.<br />
LINE Draws a line.<br />
RECTANGLE Draws a rectangle.<br />
ROUNDED RECTAN-<br />
GLE<br />
ELLIPSE Draws an ellipse.<br />
POLYGON Draws a polygon.<br />
Draws a rectangle with rounded corners.<br />
TEXT Starts the text mode.<br />
A presentation can contain the following elements:<br />
• Tables and graphics with simulation data<br />
• OLE Elements (i.e., a circuit from Schematic)<br />
• Text<br />
Insert Simulation Data (Graphics and Tables)<br />
1 Choose «Activate» in the shortcut menu of the Object browser to switch to the presentation<br />
window.<br />
2 Start the Presentation tool with PRESENTATION>TOOLS VIEW or click the symbol in the<br />
Presentation toolbar.<br />
3 The cursor changes into the symbol of the view tool. Holding the left mouse button, draw<br />
a rectangle on the presentation page and release the mouse button to create a new empty<br />
frame for a graphic or table.<br />
4 Open the properties dialog with the shortcut menu of the empty frame; you see all graphics<br />
and tables of the analysis file collected in a list. Select the desired element in the list.<br />
The preview window shows a preview of the selected element. Click to copy the<br />
graphic or the table into the empty frame. You can change the size of the frame by pulling<br />
the markers with the mouse.
14<br />
456 Data Evaluation<br />
�<br />
Right mouse click<br />
opens the shortcut menu<br />
in the empty frame<br />
�<br />
�<br />
�<br />
Apply the<br />
selection<br />
Change size<br />
Select a representation<br />
Preview window<br />
Insert Drawing Elements<br />
1 Choose «Activate» in the shortcut menu of the Object browser to switch to the presentation<br />
window.<br />
2 Start the draw mode with the PRESENTATION>TOOL command or click a symbol in the Presentation<br />
toolbar.<br />
3 The cursor changes to a cross hair (or a pen for drawing polygons). Draw the element<br />
shape by clicking to set the corners. Finish the draw mode by clicking outside of the element.<br />
Insert Text<br />
1 Choose «Activate» in the shortcut menu of the Object browser to switch to the presentation<br />
window.<br />
2 Choose the PRESENTATION>TOOL>TEXTBOX command or click the text tool symbol in<br />
the Presentation toolbar.<br />
3 The cursor becomes the symbol of the text tool. Hold the left mouse button down, draw a<br />
frame for the text and release the mouse button.<br />
4 Double-click the frame to open the properties menu of the text element.<br />
Type of text<br />
Underneath the text you enter in the text frame, you can insert special text such as the date/<br />
time, page number, user name, project name, or file name.<br />
Alignment<br />
This option sets the alignment of the text inside the frame. The properties of the text (font, color,<br />
frame) can be changed in «Representation».<br />
�
Insert OLE Objects<br />
<strong>SIMPLORER</strong> 6.0 — <strong>Manual</strong> 457<br />
Options to update settings<br />
Multi line type<br />
Single line type<br />
With EDIT>OLE OBJECTS, you can insert objects into a presentation from other Windows applications.<br />
The objects can be inserted with or without links to the original data.<br />
Create an object with<br />
an existing application<br />
Choose an existing<br />
object<br />
� Create link to the<br />
source file<br />
� Display as icon<br />
The properties of OLE Objects can be changed with «Properties» in the shortcut menu. The<br />
«Links» dialog is available only if objects are linked.<br />
You can see a list of all the links in your active presentation with EDIT>OLE OBJECTS>LINKS…
14<br />
458 Data Evaluation<br />
Editing Properties<br />
You can edit or change the properties depending on the type of the element. To open the properties<br />
menu double-click the element (text), choose VIEW>PROPERTIES, or choose «Properties»<br />
on the shortcut menu. Double-click a graphic or a table containing simulation data to bring<br />
the window in the foreground.<br />
General Functions for Editing Elements of a Presentation<br />
Edit Menu �<br />
Different functions are available to edit the element of a presentation, depending on the type<br />
of the element.<br />
Command Toolbar Symbol and Description<br />
CUT Cuts the selected object and places it in the clipboard.<br />
COPY Copies the selected object to the clipboard.<br />
PASTE Inserts the contents of the clipboard.<br />
PASTE SPECIAL Inserts content of the clipboard in a special format.<br />
INSERT LINK Inserts a link.<br />
DUPLICATE Duplicates the selected object.<br />
SEARCH Searches for a certain numerical value in a table view. If the value<br />
is not available in the channel, the cursor is placed in the<br />
field with the next higher value.<br />
SELECT ALL Selects all objects on a presentation page.<br />
DELETE Deletes the selected object.<br />
DELETE ALL Deletes all objects on a presentation page.<br />
OLE OBJECTS Inserts OLE objects; shows links; changes properties of OLE objects.<br />
OBJECT Starts the application to edit the selected OLE object.<br />
EDIT COORDINATE<br />
SYSTEM<br />
PROPERTIES SIMULA-<br />
TION RESULT<br />
Align Elements in a Presentation<br />
Defines the coordinate system settings.<br />
Displays the properties of the active data set or the simulation<br />
results.<br />
Elements on a page can be aligned along their borders and scaled to the same height and<br />
width as the page. Elements can be aligned to each other along a chosen line or scaled to the<br />
same height and width.
<strong>SIMPLORER</strong> 6.0 — <strong>Manual</strong> 459<br />
All elements are scaled to the largest dimension of a marked element. The line of alignment<br />
always comes from the outermost element.<br />
left<br />
Align to borders<br />
bottom<br />
top<br />
right<br />
Arranging Element Order<br />
The PRESENTATION>ARRANGE command moves a selected element one level up or down or<br />
moves the element to the foreground or background.<br />
Add and Delete Pages<br />
Page Page Page<br />
width height width and<br />
height<br />
You can change number of pages with PRESENTATION>ADD PAGE and PRESENTATION>DELETE<br />
PAGE. The PRESENTATION>PAGE ORDER command organizes the pages of the presentation.<br />
Setting the Display and Format of a Presentation<br />
Align to other elements<br />
left right top bottom<br />
same same<br />
width height<br />
To move selected page<br />
use the arrows<br />
center<br />
You can change the page display and format with the commands on the VIEW menu or the<br />
symbols on the Presentation toolbar. The settings affects all pages of a presentation. Grid<br />
lines and grid points are not printed.
14<br />
460 Data Evaluation<br />
Function Toolbar Symbol and Description<br />
GRID POINTS Displays grid points.<br />
GRID LINES Displays grid lines.<br />
PORTRAIT FORMAT Defines the portrait format.<br />
LANDSCAPE FORMAT Defines the landscape format.<br />
Page Layout of Presentations<br />
You can set the screen display and page layout via the PRESENTATION>PROPERTIES command<br />
or the presentation page’s shortcut menu. Right-click on the page outside an element, and<br />
choose «Properties».<br />
The «Page» dialog changes the properties for the screen colors used. The «Page frame» dialog<br />
changes the properties for the page frame. The option «Use for all pages» assigns the properties<br />
to all pages of a presentation; the option «Use as default» assigns the properties to all<br />
new presentations.<br />
Set Header and Footer<br />
You can set the layout and the content of the header and footer for a presentation with «Properties<br />
- Head line/Foot line».<br />
The content of a header or footer is printed only if a position for the text is chosen, e.g., “middle”<br />
in the figure above.<br />
Presentation Menu �<br />
Command Toolbar Symbol and Description<br />
PRESENTATION NEW Creates a new presentation.<br />
TOOLS Starts the tools to insert simulation results (graphics or tables)<br />
or drawing elements. See also “Inserting Elements in Presentations”<br />
on page 455.<br />
ADD PAGE Adds a new page to a presentation.<br />
REMOVE PAGE Removes the active page of a presentation.<br />
PAGE ORDER Changes the page order.<br />
ARRANGE Change the order of the elements (FOREGROUND, LEVEL UP, LEV-<br />
EL DOWN, BACKGROUND); Changes properties of OLE objects<br />
ALIGN ON MARGIN Aligns elements along page margins.<br />
ALIGN ON OTHER OB-<br />
JECT<br />
Aligns elements with another element (objects).<br />
PROPERTIES Defines settings for header, footer, and print layout.
14.1.11 Printing Simulation Data<br />
<strong>SIMPLORER</strong> 6.0 — <strong>Manual</strong> 461<br />
You can print all graphics, tables, and presentations separately. The active window is printed<br />
with FILE>PRINT. You can view and change the printer settings in the FILE>PAGE SETUP<br />
menu.<br />
Printing Graphics, Tables, and Presentations<br />
1 To switch to the window you want to print, choose «Activate» on the Object browser’s<br />
shortcut menu.<br />
2 To open the preview window, choose FILE>PAGE PREVIEW, and check the settings.<br />
3 Do one of the following:<br />
a. Click to start printing.<br />
b. Change the page settings:<br />
• For graphics and tables, choose VIEW>PROPERTIES «Print Colors» and «Print Page».<br />
• For presentations, open the shortcut menu, define settings in the «Page», «Page frame»,<br />
«Head line», and «Foot line» tab.<br />
4 If you have not already started printing, chose FILE>PRINT to do so.
14<br />
462 Data Evaluation<br />
14.1.12 Exporting Data<br />
The FILE>EXPORT SIMULATION RESULTS command provides different options for exporting data<br />
in <strong>SIMPLORER</strong> file formats as well as in the formats of other applications.<br />
Options for exporting data:<br />
• Export all channels<br />
• Export a single characteristic<br />
• Export a field of characteristics<br />
Formats of the exported data:<br />
• <strong>SIMPLORER</strong> formats (.mdx binary and ASCII)<br />
• ASCII formats for other applications with different separators<br />
You can choose the number of samples and the range of the X channel as well.<br />
Exporting all Data Channels of a Source File<br />
1 Choose «Activate» in the shortcut menu of the Object browser to switch to the analysis<br />
file containing the source data.<br />
2 Choose FILE>EXPORT SIMULATION RESULT…<br />
3 Select the source file (measured/simulated data) using «All channels». Set the file format<br />
in the next dialog.<br />
Select the data source<br />
Select the export channels<br />
Select the file format<br />
Define data range
4 Click and enter a file name.<br />
Exporting Characteristics<br />
<strong>SIMPLORER</strong> 6.0 — <strong>Manual</strong> 463<br />
Switch on preview<br />
1 Choose «Activate» in the shortcut menu of the Object browser to switch to the analysis<br />
file containing the source data.<br />
2 Choose FILE>EXPORT SIMULATION RESULT…<br />
3 Select the source data (measured/simulated data) with «Simple characteristic».<br />
4 Set the X- and Y-channels in the next dialog.<br />
�<br />
�<br />
Assign selected datachannel<br />
to X-channel<br />
Assign selected datachannel<br />
to Y-channel<br />
5 Select the file format in the next dialog and then the X-interval of the data.<br />
6 Define the number of samples.<br />
7 Click and enter a file name.<br />
�<br />
�
14<br />
464 Data Evaluation<br />
Exporting 3D Characteristics<br />
The functions create three-dimensional characteristics, which are used of the 3D Lookup Table<br />
component to describe, for example, the behavior of a temperature-dependent resistor.<br />
The Export 3D characteristics function creates a special .mdx file, which represents a parameter-dependent<br />
family of characteristics.<br />
Characteristics to<br />
collect in an<br />
.mdx file<br />
1 Choose «Activate» in the shortcut menu of the Object browser to switch to the analysis<br />
file containing the source data.<br />
2 Choose FILE>EXPORT SIMULATION RESULT.<br />
3 Select the option «3D characteristics» and click .<br />
4 Double-click «New characteristics» to create a new entry.<br />
Create in step 4 the characteristics which should be saved in one file and assign in step<br />
5 the corresponding value for the family parameter.<br />
�<br />
�<br />
�<br />
� Double-click<br />
«New characteristics»<br />
�<br />
�<br />
Enter the value for selecting<br />
the characteristic<br />
Determine data channels for<br />
characteristic
<strong>SIMPLORER</strong> 6.0 — <strong>Manual</strong> 465<br />
5 Select the data set from the list. Define the data channels for the X and Z axes.<br />
�<br />
�<br />
�<br />
�<br />
Select data set (simulation run)<br />
Apply the selected data channel<br />
for X-channel<br />
Apply the selected data channel<br />
for Z-channel<br />
Click to apply the settings<br />
Repeat steps 4 and 5 until all characteristics have the family parameter, the X and the Z<br />
axes.<br />
6 Define the file format and the range of the X axis of data in the next dialog. The maximum<br />
range is set as default.<br />
7 Define the number of samples. The maximum number existing<br />
in one characteristic is set as default. Select the form of interpolation:<br />
Spline- (curve) or linear interpolation. Click<br />
.<br />
8 Enter a file name for the characteristic file and click .<br />
�<br />
�<br />
�<br />
�<br />
Defined family of<br />
characteristics<br />
All characteristics within the file have the same number of samples. The value of the family<br />
parameter has to monotonous increase across the file.
14<br />
466 Data Evaluation<br />
Using the Clipboard<br />
Use EDIT>COPY to copy graphics and selected elements from presentations into the Clipboard;<br />
you can then paste and insert them into other Windows applications.<br />
14.1.13 Arranging Screen Layout and Using Help<br />
Online help and version information are both available with the DAY Post Processor, as for all<br />
other <strong>SIMPLORER</strong> programs, from the HELP menu.<br />
Arranging Windows<br />
Window Menu �<br />
In the DAY Post Processor several files can be edited at the same time in different windows.<br />
The arrangement of the windows on the screen is managed with the window commands, accessible<br />
from the symbols on the toolbar or the WINDOW menu.<br />
Help and Version Information<br />
Help Menu �<br />
Command Description<br />
NEW Opens a new empty window.<br />
OVERLAPPING Rearranges all open windows in an overlapping manner (cascade).<br />
All title bars are visible.<br />
TILE VERTICALLY Rearranges all open windows side by side.<br />
TILE HORIZONTALLY Rearranges all open windows one on top of the other.<br />
ARRANGE ICONS Moves all minimized windows to the lower part of edit window and<br />
arranges them.<br />
«OPENED WINDOWS» Lists all open Windows and the corresponding file names.<br />
Online help is available for all <strong>SIMPLORER</strong> programs, from the HELP menu.<br />
Command Description<br />
HELP CONTENT Go to online help.<br />
ABOUT DAY Product and version information.
14.2 <strong>SIMPLORER</strong> ASCII System Data Formats<br />
• .mdx files (.mtx)<br />
• .mdk/.mda files<br />
• External Formats<br />
The .mdx File Format<br />
<strong>SIMPLORER</strong> 6.0 — <strong>Manual</strong> 467<br />
The .mdx file is a <strong>SIMPLORER</strong> intern data format to exchange data between the different programs.<br />
You can create and edit the files with a common Text Editor. The semicolon at the end<br />
of each data set is essential, including the last one.<br />
Data files in .mdx format are structured in a table-like fashion. The data sets are interpreted<br />
as a sequence of k-dimensional value tuples (ai,bi,ci,….) with a record length n (i.e., data field/<br />
table of k columns times n rows). The correlated values of a k-tuple are arranged successively<br />
in the data set:<br />
(a1,b1,…,z1, a2,b2,…,z2, … ,an,bn,…,zn)<br />
\________/ \_______/ … \_______/<br />
1st k-tuple 2nd k-tuple nth k-tuple<br />
In a typical case (time functions, characteristics) the first value in the n-tuple (ai) should represent<br />
the common abscissa (“x”, time “t”…) where the data sets should be in ascending order<br />
of ai ("x", "t", …).<br />
Each file starts with header information for the data sets, which directly follows the “END:=”<br />
statement. All data within a line are separated by a semicolon; a line must be closed by a<br />
semicolon and CR/LF.<br />
TYP:=A<br />
DIM:=3<br />
LEN:=10<br />
N1:=C2.V<br />
U1:=V<br />
N2:=Filter<br />
U2:=<br />
N3:=x<br />
U3:=<br />
END:=<br />
0; 0.00001600; 0.00000400;<br />
0.00001587; 0.00004787; 0.00001998;<br />
0.00003168; 0.00009548; 0.00005188;<br />
0.00006323; 0.00015872; 0.00009959;<br />
0.00011041; 0.00023744; 0.00016299;<br />
0.00019170; 0.00033153; 0.00024193;<br />
0.00026967; 0.00044087; 0.00033631;<br />
0.00036288; 0.00056532; 0.00044599;<br />
0.00047123; 0.00070470; 0.00057084;<br />
0.00061599; 0.00085909; 0.00071075;<br />
The specifications Nxx and Uxx for names and units of data channels are optional and can be<br />
omitted.
14<br />
468 Data Evaluation<br />
Data Set Parameters<br />
The Required Parameters are (in this order):<br />
TYP:= data file type<br />
• 4 4-Byte-Real data;<br />
The data sets are read only via the separate conversion program.<br />
• A ASCII data<br />
DIM:= dimension n of the file (number of columns of the table)<br />
Usually in a simulation data file this corresponds to the number of data<br />
channels<br />
LEN:= number of data records (for ASCII files = number of rows)<br />
In a simulation data file this is equal to the number of time steps calculated.<br />
END:= close of data identification set<br />
The Optional Parameters (in arbitrary sequence and selection) are:<br />
SEP:= separator between the single data values of ASCII sets; this specification<br />
is necessary only when selecting a separator different from the default<br />
semicolon character (";"). The separator may be enclosed by<br />
quotation marks (" "), e.g. SEP:=/ or SEP:="/"<br />
COD:= kind of data (3 Characters)<br />
DAT time domain data<br />
NAM:= data file name (max. 64 characters), e.g., used for titles in graphics<br />
USR:= user name (max. 64 characters allowed)<br />
NEW:= date of creation (DD.MM.YY)<br />
MOD:= date of latest modification<br />
TIM:= time of creation (HH:MM:SS)<br />
Nxx:= name of the XXth quantity in the data record (the first 14 characters are<br />
considered to be valid in DAY); can be used, e.g., for automatic axes labeling;<br />
XX = '01' … n (n - data set dimension); leading zeros must be<br />
specified for XX.<br />
Uxx:= unit of the XXth quantity in the data record - analogous to 'nXX' (max.<br />
6 characters valid); may be SI unit without prefix - the data are supposed<br />
to be in the record in SI units and unscaled; otherwise, confusion<br />
may result in graphic representations.<br />
Optional supplementary parameters, especially for measured transient recorder data:<br />
DX2:= 2 nd sampling rate when dual time base is used<br />
There are much more possible optional parameters in the .mdx file header. The experiment<br />
tool creates .mdx files for simulations results of experiments. To get these parameters open<br />
such a .mdx file with the Text Editor. The header is set always with “END:=”.
Data Set Format<br />
<strong>SIMPLORER</strong> 6.0 — <strong>Manual</strong> 469<br />
• n-dimensional value sets are possible. Each record containing n values has to be positioned<br />
on one line (limited to 255 ASCII characters per record).<br />
• The k values are separated by a separator character (also after the last value per line!)<br />
usually the semicolon (;) - space characters are then ignored.<br />
• All other special ASCII characters are also possible separators, except for the decimal<br />
point (.) and the space.<br />
• If the separator is not the semicolon, the separator must be specified in the data set identification<br />
file as the SEP:= parameter, e.g., SEP:="/".<br />
• The data can be written in any standard number format used in data processing, e.g., 10/<br />
10.0/ 1.0E1.<br />
.mdx Files used of Components using 2D Characteristics<br />
typ:=A<br />
dim:=2<br />
len:=6<br />
end:=<br />
0;0;<br />
0.2;0.01;<br />
0.5;0.02;<br />
0.8;0.03;<br />
1;2;<br />
1.5;200;<br />
.mdx Files used of Fourier Sources<br />
typ:=A<br />
dim:=3<br />
len:=6<br />
n01:=f<br />
u01:=Hz<br />
n02:=Amplitude<br />
n03:=Phase<br />
u03:=rad<br />
end:=<br />
50;0;0;<br />
50;1;0;<br />
100;2;0;<br />
150;3;0;<br />
200;4;0;<br />
250;5;0;
14<br />
470 Data Evaluation<br />
.mdx Files used of 3D Lookup Tables<br />
typ:=A<br />
dim:=3<br />
len:=12<br />
n01:=V<br />
n02:=T<br />
n03:=A<br />
end:=<br />
0;0;0;<br />
1;1;0;<br />
2;2;0;<br />
0;0;0.2;<br />
1;2;0.2;<br />
2;4;0.2;<br />
0;0;1;<br />
1;4;1;<br />
2;6;1;<br />
0;0;1.2;<br />
1;6;1.2;<br />
2;8;1.2;<br />
.mdx Files used of DES Models<br />
Ord=2<br />
Dim=2<br />
Name=DES1<br />
M_0_0_0=C1<br />
M_0_0_1=-C1<br />
M_0_1_0=-C1<br />
M_0_1_1=C1<br />
M_1_0_0=Ki1<br />
M_1_0_1=-Ki1<br />
M_1_1_0=-Ki1<br />
M_1_1_1=Ki1<br />
M_2_0_0=J1<br />
M_2_1_0=J3<br />
M_2_1_1=J2<br />
RS_0=Jump1<br />
RS_1=0<br />
IC_0_0=5<br />
IC_0_1=4<br />
IC_1_0=-4<br />
IC_1_1=-5<br />
.mdk/.mda File Format<br />
Earlier <strong>SIMPLORER</strong> versions used the .mdk/.mda file format to provide data in ASCII format<br />
for simulation models or the DAY Post Processor. Both files must have identical names and be<br />
placed in the same directory. The .mdk file (the identification file for the data set) contains<br />
only the header information, corresponding to the file-structure definitions described for the<br />
.mdx format. The .mda file contains the data sets. The .mdx file specifications are also valid.
Header in the .mdk file:<br />
typ:=A<br />
dim:=2<br />
len:=10<br />
end:=<br />
External Formats<br />
Data sets in the .mda file:<br />
0.0; 0.0;<br />
0.1; 0.587;<br />
0.2; 0.951;<br />
0.3; 0.951;<br />
0.4; 0.587;<br />
0.5; 0.0;<br />
0.6; -0.587;<br />
0.7; -0.951;<br />
0.8; -0.951;<br />
0.9; -0.587;<br />
<strong>SIMPLORER</strong> 6.0 — <strong>Manual</strong> 471<br />
If you want to use external data formats in characteristics or data evaluations, they must correspond<br />
to the standards (.csv, .mdb, .csv). In some cases, the interpretation depends on the<br />
system settings on your PC. Excel files must be saved in the 4.0 format and may contain only<br />
one table. At the beginning of the files, one line is reserved for channel names.<br />
Header and data sets in ASCII data format:<br />
"Ch1","Ch2"<br />
1.00,2.00<br />
3.00,4.00<br />
5.00,6.00<br />
7.00,8.00
14<br />
472 Data Evaluation<br />
14.3 DAY Optim Post Processor<br />
DAY Optim is a program where you can evaluate results from the <strong>SIMPLORER</strong> Experiment<br />
Tool. With DAY Optim, multidimensional data sets, usually created of experiments, can be<br />
read, processed, filtered, and sorted. You can determine local and global minimal and maximal<br />
values, which can be used for parameters in the analyzed simulation model later.<br />
From the SSC Commander, double-click the DAY Optim symbol or choose PRO-<br />
GRAMS>DAY OPTIM to start the DAY Optim.<br />
This section contains information on<br />
• DAY Optim main window<br />
• Parameters of the data channels<br />
• File management<br />
• Modifying the presentation (sort, copy, paste)<br />
• Changing the settings<br />
DAY Optim Main Window<br />
Toolbar<br />
Characteristics<br />
of data channels<br />
Data sets<br />
Status bar<br />
The settings for the elements of the main window can be changed in the OPTIONS>VIEW<br />
menu.
Parameters for Data Channels<br />
<strong>SIMPLORER</strong> 6.0 — <strong>Manual</strong> 473<br />
In the header rows of the table essential parameters and values of the data channel are summarized.<br />
The first line of the table shows the name and unit of the data channel and the first<br />
column shows the line number. The first field contains the sum total of data channels.<br />
Parameter Description<br />
Gl-Min global minimum of data channel for all data sets of the file<br />
Gl-Max global maximum of data channel for all data sets of the file<br />
Lo-Min local minimum of data channel for remaining data sets (after using filters<br />
and deleting data sets)<br />
Lo-Max Local maximum of data channel for remaining data sets (after using<br />
filters and deleting data sets).<br />
Fil-Min Lower limit of the filter used.<br />
Fil-Max Upper limit of the filter used.<br />
File Management in DAY Optim<br />
File Menu �<br />
Command Toolbar Symbol and Description<br />
NEW Creates a new file.<br />
OPEN Opens an existing .mdx file<br />
SAVE Saves .mdx files.<br />
SAVE AS Saves the file with a new name.<br />
EXPORT FILTER Save the active filter used for data channels into a file. The filter<br />
is set in the EDIT>FILTER menu.<br />
IMPORT FILTER Imports a filter file (.fil).<br />
PRINT Prints the data sets.<br />
Dialog to open and apply an existing filter file
14<br />
474 Data Evaluation<br />
Modifying the Presentation<br />
Edit Menu �<br />
Command Toolbar Symbol and Description<br />
PRINT PREVIEW Shows the print page. Settings for print layout are saved in the<br />
menu OPTIONS «Print Header» and «Print Footer».<br />
PRINT SETUP Opens the Windows dialog for printer settings.<br />
«LAST OPENED FILES» Shows a list of the last opened data analysis files.<br />
EXIT Closes the DAY Optim.<br />
Selection of data channels and data sets<br />
Click the column head or the line number to select the entire data channel or the entire data<br />
set. The selected area is highlighted in yellow. Click again to cancel the selection.<br />
Sorting data channels<br />
The mouse pointer changes its shape when<br />
sliding over the global minimum or global<br />
maximum areas of a data channel. When the<br />
mouse pointer takes the shape of an arrow,<br />
click to sort the selected data set in ascending<br />
or descending order. The right picture shows<br />
sorting in ascending and the left in descending<br />
order.<br />
Command Toolbar Symbol and Description<br />
UNDO ALL Undo all changes.<br />
COPY Copy selected areas into the clipboard. The contents of the clipboard<br />
may be used by any Windows application.<br />
SEARCH Enter the line number to which<br />
the display is scrolled. If the option<br />
«Mark line» is checked,<br />
then the searched line is also<br />
marked.<br />
Definition of line number
Command Toolbar Symbol and Description<br />
SORT All data channels are<br />
sorted according to the<br />
selected data channels<br />
in ascending or descending<br />
order.<br />
<strong>SIMPLORER</strong> 6.0 — <strong>Manual</strong> 475<br />
FILTER The filter function can be used to search for all values of a data<br />
set which match the interval specified by the Minimum and<br />
Maximum parameters.<br />
Define the maximum and minimum value<br />
Set data channel and sort option<br />
PARETO SET Creates a Pareto set. A data set belongs to the Pareto set if at<br />
least one of its criteria (“type”) is better than that of all other<br />
data sets. The type must be set for each selected data channel.<br />
Criterion for the calculation of the Pareto set
14<br />
476 Data Evaluation<br />
View Settings and Options<br />
View Menu �<br />
Option Menu �<br />
Command Description<br />
REPORT Shows the general description of an experiment.<br />
TOOLBAR Switches the display of the toolbar ON or OFF.<br />
STATUS BAR Switches the display of the status bar ON or OFF.<br />
DEFAULT WIDTH Sets the column width to the default values defined in OPTIONS<br />
«View Options».<br />
View Options<br />
Set elements for screen presentation<br />
Data window of an optimization task<br />
This menu sets the appearance of DAY Optim. The<br />
value sets the width of<br />
columns when a file is opened. The width can also<br />
be manually adjusted by dragging the column borders.<br />
The font used is set with .
<strong>User</strong> Questions<br />
Set options for user questions<br />
Printing Header and Footer<br />
Select a location of header and<br />
footer elements<br />
<strong>SIMPLORER</strong> 6.0 — <strong>Manual</strong> 477<br />
If the size of an existing data set exceeds a determined<br />
value, then user confirmation is required for<br />
sorting, filtering, and computation of parameters.<br />
This helps to save time if the data sets are large. If<br />
the options «Delete Row Question», «Print What<br />
Question» or «Undo All Question» are checked,<br />
then a confirmation is requested before these operations.<br />
The PRINT HEADER/PRINT FOOTER menus contain<br />
options for the layout of headers and footers. In the<br />
Drop Down Menu you can define the properties of<br />
headers or footers: «none, right, left, or center».<br />
The text appears only when a text position is given<br />
(e.g., “center” in the figure). The option «Page Of<br />
Page» prints the active and the total page numbers<br />
at the header or footer position defined above.<br />
The content of a header or footer is printed only if a position for the text is chosen.<br />
Print preview of data file
14<br />
478 Data Evaluation<br />
Help and Version Information<br />
Help Menu �<br />
Online help is available for all <strong>SIMPLORER</strong> programs, from the HELP menu or by clicking the<br />
symbol on the toolbar.<br />
Command Toolbar Symbol and Description<br />
HELP CONTENTS Go to online help.<br />
ABOUT DAY OPTIM Product and version information.
15 Model Libraries<br />
<strong>SIMPLORER</strong> 6.0 — <strong>Manual</strong> 479<br />
<strong>SIMPLORER</strong> arranges models (or components) in model libraries. The Model Agent maintains<br />
all libraries and models and provides editing functions, which are the same as the Model<br />
Agent functions in the Schematic. To start the Model Agent from within the SSC Commander,<br />
double-click the Model Agent symbol , or choose PROGRAMS>MODEL AGENT.<br />
This chapter contains information on:<br />
• Viewing model libraries with the Model Agent<br />
• Creating model libraries<br />
• Converting libraries<br />
• Copying, moving, and deleting models<br />
• Searching models<br />
• Look and encode models<br />
• Creating new models in a model library<br />
• Model properties
15<br />
480 Model Libraries<br />
15.1 Model Agent Main Window<br />
When you first start the Model Agent, a window similar to the one below appears. Model trees<br />
contain the <strong>SIMPLORER</strong> installed libraries and their corresponding models.<br />
Component tabs<br />
Components (models) of<br />
selected tab<br />
Working Window<br />
Model symbol Parameter and pins<br />
of selected model<br />
Installed Libraries<br />
of a tab<br />
Components (models) of<br />
selected library<br />
If you selected different VIEW menu options, then your window may look different than the<br />
figure shown above. To get the same display as shown, enable all options on the VIEW menu,<br />
and maximize the window.<br />
Two windows display the structure of the installed libraries and the models included in each.<br />
When you select a library, its model tree appear in the lower-right window. If you move the<br />
mouse pointer over the model name, a Tooltip appears explaining the symbol.<br />
The working window displays the parameters and connections for the selected model. From<br />
this window, you can create or modify the macro definition. To change a symbol, use the command to open the Symbol Editor.
<strong>SIMPLORER</strong> 6.0 — <strong>Manual</strong> 481<br />
15.2 Library Management<br />
In <strong>SIMPLORER</strong>, you can create your own libraries and insert both user-defined and existing<br />
models. Each model is placed in a library, which must be included in the <strong>SIMPLORER</strong> environment<br />
so that it can be used in a simulation. Use the FILE menu commands to install and<br />
configure the libraries in the <strong>SIMPLORER</strong> program environment. Use the ELEMENT menu commands<br />
to arrange the models within a library.<br />
Managing Model Libraries<br />
File Menu �<br />
All model libraries used in <strong>SIMPLORER</strong> are .smd files. Each library must be included in the<br />
<strong>SIMPLORER</strong> environment.<br />
You can create, add, and remove libraries from the following locations:<br />
• Model Agent FILE menu<br />
• Model tree shortcut menu (in the Model Agent, Schematic, and Symbol Editor)<br />
• SSC Commander OPTIONS>MODEL DATABASE (without create)<br />
You can select a tab («Basics», «Displays», «AMS», «Digital», «Tools», «Add Ons», «Manufacturers»,<br />
«<strong>User</strong>s», «Project») where the libraries should be included. Libraries assigned to<br />
the project tab are available only for the corresponding project. If you want to use the library<br />
in other projects, you have to include it again or assign it to other tabs.<br />
Command Description<br />
INSERT LIBRARY Inserts an exiting library (.smd) into the model tree. If a 5.0 library is<br />
inserted, a prompt to synchronize the file appears.<br />
NEW LIBRARY Creates a new model library. Select the language resources and create<br />
a new library by choosing . See also “You can create content<br />
folders to structure the content within a libary. These content<br />
folders make it easier to search for large libraries. Use the Elements>New><br />
Folder menu command to install a new folder. You<br />
can change the name immediately or later by clicking twice in the<br />
name field and entering a new name.Creating Libraries” on page<br />
482.<br />
REMOVE LIBRARY Removes a library from the model tree (but not from the computer<br />
system).<br />
<strong>SIMPLORER</strong> MOD-<br />
ELLING IMPORT<br />
CREATE INTERFACE<br />
DESCRIPTION<br />
Imports .smu model files from the <strong>SIMPLORER</strong> Web Database. See<br />
also “Importing .smu Model Files of the <strong>SIMPLORER</strong> Web Database”<br />
on page 484.<br />
Creates a text description of all models used in the selected library<br />
and their parameters, exporting a table containing the following<br />
fields: Name, Parameter, Direction, Dynamic/Vector, Output, Default,<br />
Unit, Data Type, Node, Nature, «Language Resources», Path<br />
in library.
15<br />
482 Model Libraries<br />
Command Description<br />
COMPACT AND RE-<br />
PAIR LIBRARY<br />
CONVERT 4.X LI-<br />
BRARY<br />
Compacts and repairs a <strong>SIMPLORER</strong> model library. Enter the name<br />
of the library, and start the process.<br />
Before you can start the repair process, you have to unistall the corresponding<br />
model library. The model library must not be installed.<br />
Converts an existing <strong>SIMPLORER</strong> 4.x library into a <strong>SIMPLORER</strong> library<br />
6.0. See also “Converting 4.x Libraries” on page 485.<br />
EDIT STRINGS Displays all text strings used from the selected library, and allows you<br />
to modify entries. The order of the strings is irrelevant to the models.<br />
EXPORT LIBRARY Creates a separate .sml or .vhd file from the selected model library<br />
with all model descriptions, either in SML text (choose SML20) or<br />
VHDL-AMS (choose VHDL-AMS).<br />
PROPERTIES Displays all existing language tables from the selected library (text<br />
and modeling language). You can add a new resource with .<br />
See also “<strong>SIMPLORER</strong> Language Concept” on page 483.<br />
EXIT Closes the Model Agent.<br />
You can create content folders to structure the content within a<br />
libary. These content folders make it easier to search for large libraries.<br />
Use the ELEMENTS>NEW> FOLDER menu command to install a<br />
new folder. You can change the name immediately or later by clicking<br />
twice in the name field and entering a new name.Creating<br />
Libraries<br />
Library<br />
Folder<br />
Component (Model)<br />
To create a new library do the following:<br />
1 Choose FILE>NEW LIBRARY in the Model Agent or choose «New Library» on the shortcut<br />
menu of a tab in the Model Agent, Schematic, or Symbol Editor.<br />
2 Define library name and location. Click .<br />
3 Click in the «Resource Tables» area, and select a language for model text<br />
strings. Parameter names are identical for all language resources.<br />
4 Click . A new set of entries appears in the list.<br />
5 Repeat steps 3 and 4 if you need more than one language.<br />
6 Click in the «Simulation Tables» area, and select SML20 for the simulation description<br />
used in the version 6.0.<br />
7 Click . A new set of entries appears in the list.<br />
8 Repeat steps 6 and 7 if you need also VHDL-AMS as modeling language.<br />
9 Click to create the new model library.<br />
The model library is inserted into the model tree without a model. You can insert models via<br />
ELEMENT>NEW or by dragging and dropping from other libraries. The name for the model library<br />
and language resources can be modified later.
<strong>SIMPLORER</strong> Language Concept<br />
<strong>SIMPLORER</strong> 6.0 — <strong>Manual</strong> 483<br />
<strong>SIMPLORER</strong> supports different languages for the following items:<br />
• Program menu and dialogs<br />
• Model libraries.<br />
The language for program menus and dialogs is defined in the SSC Commander, via OPTIONS/<br />
LANGUAGE. Select «German (Germany)» or «English (English)», and click . After an<br />
additional dialog box, if you really want to change this setting, <strong>SIMPLORER</strong> closes and restarts<br />
with the new language for menus and dialogs. Before the process, all opened documents<br />
need to be saved and closed.<br />
The language for model libraries is defined when a new library is created or with FILE>PROP-<br />
ERTIES in the Model Agent for an existing library.<br />
To add a language resource to an existing library do the following:<br />
1 Select the library you want. Choose FILE>PROPERTIES in the Model Agent or choose «Properties»<br />
on the shortcut menu of a tab in the Model Agent, Schematic, or Symbol Editor.<br />
2 Click in the «Resource Tables» area, and select a language for model text<br />
strings. Parameter names are identical for all language resources.<br />
a. Select «Copy Resource» to copy data from an existing language.<br />
b. Select one of the existing language from the list.<br />
c. Select Symbols, Keywords, Infos, and/or Files settings and click .<br />
3 Click . A new set of entries appears in the list.<br />
4 Click to save the settings.<br />
The new language resource is available for all models in the library. If you do not copy a languages<br />
resources, you have no entry in title field. For the other settings default settings are<br />
created of the Model Agent.<br />
You can set library languages from the following locations:<br />
• SSC Commander, via OPTIONS>LANGUAGE «Library Language» (for Model names displayed<br />
in the Model Tree)<br />
• Single Schematic sheet, via SHEET>PROPERTIES «System»«Language» (for names and<br />
text used of models placed on the sheet). «System dependent» means the language<br />
defined in the SSC Commander Library Language will be used.<br />
The table shows available language settings for both, menus and dialogs, and model libraries<br />
and the effect on <strong>SIMPLORER</strong>.<br />
Menu and Dialogs Model Libraries<br />
Settings SSC Commander: SSC Commander: Schematic:<br />
OPTIONS>LANGUAGE OPTIONS>LANGUAGE SHEET>PROPERTIES<br />
«<strong>SIMPLORER</strong> Language» «Library Language»<br />
(German or English)<br />
«System»«Language»<br />
Effect on Program menus and text in Names in Model Trees Names and strings in a<br />
dialogs of all <strong>SIMPLORER</strong><br />
programs<br />
single Schematic sheet
15<br />
484 Model Libraries<br />
Importing .smu Model Files of the <strong>SIMPLORER</strong> Web Database<br />
The model Web Database provides <strong>SIMPLORER</strong> semiconductor simulation models. On the<br />
web, you can search for different criteria, download the models you select, and install the<br />
models in new or existing <strong>SIMPLORER</strong> libraries.<br />
The Web Database models can only be used if you have purchased the optional <strong>SIMPLORER</strong><br />
SPICE-Pack. For more information, please contact your Ansoft sales representative or the<br />
<strong>SIMPLORER</strong> sales team at sales@simplorer.com.<br />
Search Models in the Web Database<br />
You can either search for models within groups (BJT, Diode, MOSFET, JFET, OPAMP, or IG-<br />
BT) or define a search term (Model names, Model types, Manufacturers). If you do not want to<br />
enter a specific model name, you can search for numerical value ranges for typical parameters.<br />
If you do not specify a value, the complete model list of the selected type and manufacturer is<br />
displayed. If no model meets your specification, you can send an e-mail inquiry to Ansoft, and<br />
ask for the model with these specifications.<br />
Information about Models<br />
If you select the model name in a list, you get the following information:<br />
• Model name<br />
• Program requirements<br />
• Example sheet<br />
• Data sheet<br />
You can also add a model to the download list. Click to change to the last search<br />
result.<br />
Download Selected Models<br />
1 Select the box «Add to download» to add a model to the download list. You can add models<br />
from different model types and manufacturers in one list.<br />
2 Click the disk symbol on the upper-right of the table.<br />
3 Click .<br />
4 Select the box to confirm the license agreement.<br />
5 Select a directory for the model file mylibrary.smu, and click to start the download.<br />
Select All Files in the file type list.<br />
Installing Downloaded Models<br />
Models downloaded from the Web Database must be installed in <strong>SIMPLORER</strong>.<br />
1 Click FILE><strong>SIMPLORER</strong> MODELLING IMPORT.<br />
2 Select the file mylibrary.smu that contains the desired <strong>SIMPLORER</strong> models.<br />
3 Do one of the following:
<strong>SIMPLORER</strong> 6.0 — <strong>Manual</strong> 485<br />
a. Select «One Library» to create or<br />
open a single library for the new<br />
models:<br />
1. Click the button to create or<br />
open a library for the new models.<br />
2. Enter a new name to create a new<br />
library, or browse for a .smd file to<br />
open an existing library.<br />
3. Click to install the new<br />
models.<br />
The library with the defined name is inserted in the in «<strong>User</strong>» tab of the Model Agent.<br />
b. Select «Corresponding Manufacturer Libraries» to install multiple libraries:<br />
1 Click to install the new models. The libraries with the name<br />
manufacturer_name.smd are inserted in the in «Manufacturers» tab of the Model Agent.<br />
Converting 4.x Libraries<br />
Libraries from former versions of <strong>SIMPLORER</strong> (4.x) cannot be used in version 6.0 without being<br />
converted.<br />
To convert a library from a previous version:<br />
1 Click FILES>CONVERT 4.X LIBRARY.<br />
2 Select the old library, and define a new name and location.<br />
3 Specify whether the library is only for your own local use («Local») or for all users on a network<br />
(«Public»). When «Public» is selected, mapping tables are shared. When «Local» is<br />
selected, an additional dialog box opens, asking you to enter the path for the mapping<br />
file.<br />
4 If an ambiguous model definition causes error messages during the conversion process,<br />
do one of the following:<br />
a. To insert the model in the new library anyway, click «Insert Element» or «Insert all Elements».<br />
b. To leave that model out of the new library, click «Skip Element» or «Skip all Elements».<br />
5 To edit the model text, click . Model text can only be edited if the SML text is not<br />
encoded.<br />
6 Click .<br />
When you start a second conversion run for a library, the created mapping information of the<br />
first run is used.<br />
The successful conversion depends on the settings in the original SML text of the 4.x library.<br />
Please contact <strong>SIMPLORER</strong> support if problems occur.
15<br />
486 Model Libraries<br />
15.3 Component Management<br />
You can use <strong>SIMPLORER</strong> to create your own models. Each model is placed in a library, which<br />
must be included in the <strong>SIMPLORER</strong> environment so that you can use the model in a simulation.<br />
Use the ELEMENT menu commands to create, insert, modify, and arrange models within<br />
a library.<br />
Copying, Moving, and Deleting Components (Models)<br />
Element Menu �<br />
Most of the commands described in this chapter are available only if a component is not<br />
locked (ELEMENTS>LOCK ELEMENT) and if the model library file is not write protected (usually<br />
e-mailed files).<br />
Models can be reorganized within the libraries as follows:<br />
Copy By holding down the CTRL key the selected model can be dragged to<br />
another place within the model tree (ELEMENTS>COPY).<br />
Move By holding down the SHIFT key the selected model can be dragged to<br />
a new place in the within the model tree (ELEMENTS>PASTE or PASTE<br />
ABOVE or PASTE IN FOLDER).<br />
Delete Choose ELEMENTS>REMOVE ELEMENT and apply with <br />
Deleted components cannot be restored. Should you lose models in this way, you will need to<br />
reinstall SIMLPLORER in order to restore them.<br />
Command Description<br />
NEW Creates a new folder or macro, or imports a C model from a .dll file.<br />
See also “Creating Your Own Models (Components)” on page 489.<br />
INSERT Imports SML or VHDL-AMS macros from files.<br />
EXPORT Creates a separate .sml or .vhd file from the selected model, either in<br />
SML text (choose SML20 MACRO) or VHDL-AMS (choose VHDL-AMS<br />
MACRO).<br />
REMOVE ELEMENT Deletes the selected element permanently. The element cannot be<br />
installed again.<br />
EDIT SYMBOL Opens the symbol editor to modify the symbol for element. See also<br />
16 “Symbol Editor” on page 499.<br />
UPDATE C MODEL Starts a update for the selected C model. See also “Updating C Models”<br />
on page 487.<br />
COPY Copies the selected model.<br />
PASTE Inserts the model below the selected model in the tree.<br />
PASTE ABOVE Inserts the model above the selected model in the tree.<br />
PASTE IN FOLDER Inserts the model in the selected folder in the tree.
Updating C Models<br />
Command Description<br />
HELP FOR ELEMENT Opens the help file for the selected model.<br />
EXAMPLE Opens the example file for the selected model.<br />
<strong>SIMPLORER</strong> 6.0 — <strong>Manual</strong> 487<br />
LOCK ELEMENT Locks the selected component in the model tree. You cannot make<br />
any changes again if a component is locked. To remove the lock you<br />
have to copy the component.<br />
PROPERTIES Opens the input dialog to edit the macro content.<br />
To update models using .dll files, either click ELEMENTS>UPDATE C MODELS, or use the shortcut<br />
menu command. Select a .dll file in the input field. The model name in the .dll file must<br />
be identical to the active model name (defined with Register<strong>User</strong>Model). You can select either<br />
a map file or the list mode to assign new to old parameters. Click in a field of new parameters<br />
to select a new name in the list. The list provides all in the C model defined parameters and<br />
nodes.<br />
The options to update node model information, default values, and units replaces entries in<br />
the active model with definitions from the .dll file. Units are defined with<br />
SetUnitNameNode_nc, information about nodes with SetInfoNode_nc and SetInfoNode__c,<br />
default values in AddNode_nc. See also C Interface in the online help.<br />
Inserting Models in SML Text<br />
.dll file with model description<br />
List with parameters and nodes<br />
in the .dll file<br />
Options for additional information<br />
Every model in the Model Agent can be dragged with the mouse directly into the Text Editor.<br />
If the Text Editor option SETTINGS>OPTIONS>GENERAL OPTIONS «Add comment» is active,<br />
the general description is copied in the text, along with the model’s macro call. Errors can be<br />
reduced by using the «Add comment» feature, especially for extensive macro calls.
15<br />
488 Model Libraries<br />
Symbols in the Model Agent<br />
You can found the component type of already dropped models in their property dialog in the<br />
«Library» tab.<br />
Modifying Symbols<br />
When you create a model, the Model Agent assigns a symbol that is used by Schematic to display<br />
the model wiring. You can change this symbol in the Symbol Editor by selecting the<br />
menu ELEMENTS>EDIT SYMBOL and making the desired change. See also 16 “Symbol Editor”<br />
on page 499.<br />
Searching for Models<br />
Red triangle. Elements for displaying simulation results directly on the<br />
sheet in the Schematic. You cannot use results of the these elements<br />
as parameters for the simulation model.<br />
Green point. Internal <strong>SIMPLORER</strong> components. Most of Basic components<br />
are internal ones. The models are calculated within the internal<br />
simulator.<br />
Blue point. Standard and user-defined C models. There are a few components<br />
of this type in the «Basics» tab. These models are based on the<br />
C interface of the internal simulator.<br />
Yellow rectangle. Standard and user-defined text macros. You can create<br />
macros in the Model Agent in SML or VHDL-AMS text, edit, and<br />
encode. If you encode a macro script, you cannot edit it again. A text<br />
macro on the sheet cannot be opened.<br />
Light-blue rectangle. Standard and user-defined graphic macros. You<br />
can create macros in the Schematic from a graphical selection. A<br />
graphic macro on the sheet (subsheet) can be opened.<br />
Green rectangle. VHDL-AMS definitions (packages). The element cannot<br />
placed in the Schematic.<br />
Green rhomb. Coupling components. The models are calculated by different<br />
simulators.<br />
A search for models in the installed libraries can be time-consuming. The Search feature minimizes<br />
the complexity of the search and allows quick access to all models.<br />
The Search feature is available only in Query mode. You can change modes via the shortcut<br />
menu or the VIEW>QUERY MODE and VIEW>TREE MODE menu commands.<br />
In the search string field, the button opens the submenu for the keywords used in the<br />
query mode.
Shortcut menu<br />
of model tree<br />
Searches are possible for the following items:<br />
<strong>SIMPLORER</strong> 6.0 — <strong>Manual</strong> 489<br />
After you have entered a keyword in the input field, the display beneath is updated immediately.<br />
The input is case sensitive. You can only look for keywords that are defined for the models.<br />
Newly created language resources or user-defined models have no entries for keywords,<br />
in which case you can only look for titles and internal names.<br />
The search can be carried out within the selected library or in all installed libraries (a global<br />
search).<br />
Creating Your Own Models (Components)<br />
You can insert your own model in both default and user-defined libraries. There are three ways<br />
to create a new model:<br />
• From an existing SML model (.sml file)<br />
• From an existing VHDL-AMS model (.vhd file)<br />
• From an existing C model (.dll file)<br />
• Directly in the Model Agent<br />
Creating a Model from Existing .sml File<br />
Submenu to select<br />
keyword type<br />
Title Specification in the model tree.<br />
Internal Name The name of the model, for example CNL, EI<br />
ID Internal ID Number of the model.<br />
Keyword Keyword, which identifies a model; a model can have several keywords.<br />
1 Create a .sml file with macro definition (at least one valid macro definition must be included).<br />
Subsheets in a simulation model are described as macro in the created .sml file (SIM-<br />
ULATION>DESCRIPTION and SML filter).<br />
2 Open the Model Agent in the SSC Commander.<br />
3 Select a library for the new model.<br />
4 Choose ELEMENTS>INSERT>MACRO(S) FROM SML FILE in the Model Agent.
15<br />
490 Model Libraries<br />
5 Select the .sml file with macro descriptions. The dialog displays all available macros definitions<br />
in the .sml file.<br />
6 Select the box of a macro and define title and language. Repeat the steps if more than one<br />
macro is contained in the SML text. Click to import the macros.<br />
Adapt the created symbol in the Symbol Editor. You can open them automatically if the Option<br />
«Open Symbol Editor» is checked. The model is completed and integrated in the selected<br />
library. It can be changed at any time as long as it is not encoded.<br />
Creating a Model from Existing .vhd File<br />
Selecting the language and the<br />
macro title<br />
In the Schematic you can also create macro models and insert them in a library. See also<br />
“Creating Macros from Subsheet Models” on page 64.<br />
1 Create a .vhd file with macro definition (at least one valid macro definition must be included).<br />
You can create VHDL-AMS files from models on a Schematic sheet using SIMULA-<br />
TION>DESCRIPTION and the .vhd filter.<br />
2 Open the Model Agent in the SSC Commander.<br />
3 Select a library for the new model.<br />
4 Choose ELEMENTS>INSERT>MACRO(S) FROM VHDL-AMS FILE in the Model Agent. This<br />
command is available only if the VHDL-AMS resource is already installed in the library<br />
(FILE>PROPERTIES).<br />
5 Select the VHDL-AMS file with macro description. The dialog displays all available macro<br />
definitions in the VHDL-AMS file.<br />
6 Define the title and language for the macro identified by the function, and click .
<strong>SIMPLORER</strong> 6.0 — <strong>Manual</strong> 491<br />
7 Repeat the steps if more than one macro is contained in the source code. Click <br />
to skip a macro.<br />
8 If desired, use the Symbol Editor to adapt the automatically created symbol. You can open<br />
the symbol automatically if the Option «Open Symbol Editor» is checked.<br />
The model is completed and integrated in the selected library and can be changed at any time<br />
until it is not encoded.<br />
Creating a C Model from Existing .dll File (Optional Feature)<br />
1 Create the .dll file with model definition (at least one valid<br />
model definition must be included).<br />
2 Open the Model Agent in the SSC Commander.<br />
3 Select a library for the new model.<br />
4 Choose ELEMENTS>NEW>C MODEL in the Model Agent<br />
5 Select the .dll file with the model description.<br />
6 Select the boxes for the corresponding C model.<br />
7 Click to import the C models into the library.<br />
The model is completed and integrated in the selected library.<br />
Adapt the created symbol in the Symbol Editor and add information<br />
to the parameters and nodes if you want. See also<br />
“Properties of Components” on page 493.<br />
Creating Models in SML Text in the Model Agent<br />
Selecting the language and the<br />
macro title<br />
In Schematic, you can also create macro models and insert them in a library. See also “Creating<br />
Macros from Subsheet Models” on page 64.<br />
1 Select the library and destination folder.<br />
2 Choose ELEMENTS>NEW>MACRO.<br />
3 Click the «General» tab and enter a title (used for the model tree name).<br />
Select the boxes<br />
to import the C models
15<br />
492 Model Libraries<br />
4 Click the «Macro Text» tab and check the «Enable» box.<br />
5 Enter a model definition name in the dialog box (used for the MODELDEF statement).<br />
6 Enter a title (info line in the «Library» tab of components).<br />
7 Enter the macro text into the «Macro Text» tab in SML syntax.<br />
�<br />
�<br />
�<br />
�<br />
�<br />
Check the «Enable» option<br />
Enter a model definition name<br />
Enter a macro title<br />
Enter the macro text in SML<br />
� �<br />
�<br />
If the macro text is encoded with , the text can no longer be changed. For<br />
encoded macros, the corresponding message is displayed in this input dialog.<br />
8 Click to insert the macro into the library.<br />
The macro is completed and integrated into the selected place in the model tree. Adapt the<br />
created symbol in the Symbol Editor and add information to the parameters and nodes if you<br />
want. See also “Properties of Components” on page 493.<br />
Creating Models in VHDL-AMS in the Model Agent<br />
1 Select the library and destination folder.<br />
2 Choose ELEMENTS>NEW>MACRO.<br />
3 Select VHDL-AMS as modelling language.<br />
Display of syntax check messages<br />
Selecting the modelling language<br />
4 Click the «General» tab and enter a title (used for the model tree name).<br />
5 Click the «Macro Text» tab and check the «Enable» box.<br />
6 Enter a interface name and title.<br />
7 Create a body tab with the symbols placed on the upper right side.
<strong>SIMPLORER</strong> 6.0 — <strong>Manual</strong> 493<br />
8 Enter a body name and title.<br />
9 Enter the macro text into the «Interface» and «Body» tabs in VHDL-AMS syntax.<br />
You can create «Body» tabs as many as you like. The different models can be chosen in the a<br />
dropped model on the Schematic sheet.<br />
�<br />
� Check the «Enable» option<br />
� Enter a interface name<br />
� Enter a interface title<br />
� Enter macro text for interface<br />
and body in VHDL-AMS<br />
� Create a body tab<br />
� Enter a body name<br />
� VHDL-AMS model with two body definitions<br />
in the Schematic sheet («Library» tab)<br />
Properties of Components<br />
�<br />
�<br />
The ELEMENT>PROPERTIES command opens the property dialog of a selected component. You<br />
can also use the component shortcut menu to open the dialog.<br />
All definitions filled in these dialogs are true only for the selected documentation language<br />
and modelling language.<br />
Entries in the dialogs are applied to<br />
the selected documentation language<br />
(language for names and info lines)<br />
�<br />
�<br />
�<br />
�<br />
Entries in the dialogs are applied to<br />
the selected modelling language<br />
(language of the component description)
15<br />
494 Model Libraries<br />
General Properties Tab<br />
Files Tab<br />
The «General» dialog contains general macro description. The Model Agent uses the title to<br />
display components (models) in the model tree. Keywords are used to find models in search<br />
mode. The entries in «Designed by» and «Description» have no function in other applications.<br />
The name in «Design by» are always replaced with active user name when you close Model<br />
Agent.<br />
With you can display all keywords used in the library and assign them to the active<br />
component. If you need other keywords, click twice in the input field and enter the new entry.<br />
Available keywords<br />
in the library<br />
Assigned keywords<br />
The «Files» dialog contains links to all component files used, including language dependent<br />
files (list box above) and language independent files (list box below). The language independent<br />
files are used when no appropriate file is available for the active used language setting.<br />
Define<br />
the file name<br />
the link ID<br />
the file type<br />
You can add, remove, modify, and test files using the buttons next to the corresponding list<br />
box. Define the type and name of the file and, if required, a component ID. The files have the<br />
following functions:<br />
File Function<br />
<strong>User</strong> File Defines a file which is connected with the model. All file formats<br />
can be included.
Simulation Tab<br />
<strong>SIMPLORER</strong> 6.0 — <strong>Manual</strong> 495<br />
File Function<br />
Model Bar Bitmap Defines a .bmp file 16x16 pixel used for the Model bar in the Schematic.<br />
See also “Modifying the Model Bar” on page 344.<br />
WinHelp File Defines a component help file in WinHelp format (.hlp file) and<br />
HTML Help File HTML Help format (.chm file). Only one file for each help format<br />
can be assigned. Both help files would be started when a link is<br />
provided. If you use relative paths, make sure that the SIMPLOR-<br />
ER help directory is configured in the right way. See also “«Default<br />
Paths» tab” on page 21.<br />
Example Defines a file which is connected with the model. All file formats<br />
can be included. in the Working window opens<br />
all files assigned in this table.<br />
If you use relative paths, make sure that the <strong>SIMPLORER</strong> sample<br />
directory is configured in the right way. See also “«Default Paths»<br />
tab” on page 21.<br />
C Model Defines the .dll file used of the model. (Only for C models.)<br />
� � Intern If the box is checked for a file assignment, the file is included completely<br />
in the model database, otherwise only the link is defined.<br />
Embedded files in the model library causes a larger file size, but<br />
you can exchange the library (.smd file) with all files.<br />
The «Simulation» dialog contains the active macro call. You cannot make changes in this dialog.<br />
With you can start the Symbol Editor to modify the component symbol. See also<br />
16 “Symbol Editor” on page 499.<br />
Conservative Nodes Tab<br />
The «Conservative Nodes» dialog lists the connections (nodes) that are defined in the macro<br />
text, C model, or internal component. You can enter a common description and the display<br />
setting. To define a entry click the field in the respective column and enter the text. See also<br />
“Conservative and Non-Conservative Nodes” on page 44.
15<br />
496 Model Libraries<br />
Non-Conservative Nodes Tab<br />
Macro Text Tab<br />
The «Non-Conservative Nodes» dialog lists the parameters defined in the macro text,C model<br />
.dll file, or internal component. For a selected parameter, the figure used in the dialog can<br />
be changed by checking a box (Characteristic, External File, Logical Expression, Value, Control<br />
Signal, Control Quantity, Initial Value, Text) below the list field. The types have no influence<br />
on the parameter itself. The «Use Pin» option sets the input pin of a parameter as default<br />
when you drop the component on the sheet. See also “Displaying and Hiding Pins” on page<br />
45.<br />
You can also enter a parameter unit, a common description («Info»), a default value, and a display<br />
setting. To define an entry, click the field in the respective column, and enter the text.<br />
The default value must adhere to the SML syntax (numerical value with or without unit suffix).<br />
See also 3.3.4 “Defining Component Properties” on page 48.<br />
In case of C models, you can define units and descriptions in the model code itself. These are<br />
used for C model updates. Each parameter in the list has a shortcut menu, where you can define<br />
default output settings. Select one of the following output formats for a selected parameter:<br />
Screen analog or Result Database. If «Default Output for Probe» is checked, the<br />
parameter is displayed from the probe added to the component in the Schematic. You can define<br />
only one parameter for the probe. See also 12.2 “Display Elements” on page 369.<br />
Parameter available as output<br />
Parameter displayed in the probe<br />
Output format<br />
The «Macro Text» dialog displays the SML or VHDL-AMS description of the component. You<br />
can edit and modify the macro text. The SML syntax of the text is checked when you click<br />
. Error messages are displayed below the input field. C models and encoded macro<br />
models have no text in this dialog box.<br />
If the macro text is encoded using the command in the dialog, the text can<br />
no longer be changed. In contrast to locked models, you cannot see the entries in the<br />
text field. For encoded macros, the corresponding message is displayed in this dialog.
15.4 Arranging Screen Layout and Using Help<br />
<strong>SIMPLORER</strong> 6.0 — <strong>Manual</strong> 497<br />
Online help and version information are available with the Model Agent, as for all other SIM-<br />
PLORER programs, from within the Help menu.<br />
Arranging Windows<br />
View Menu �<br />
The Model Agent provides two independent model trees in a left and right window. You can<br />
display or hide the trees with the VIEW commands.<br />
The Model Agent provides two independent model trees in a left and right window. You can<br />
display or hide the trees with the VIEW commands.<br />
Properties Menu — Edit �<br />
Help and Version Information<br />
Help Menu �<br />
Command Toolbar Symbol and Description<br />
LEFT WINDOW Shows or hides the Left Window.<br />
RIGHT WINDOW Shows or hides Right Window.<br />
TREE MODE Starts the tree mode of the component representation.<br />
QUERY MODE Starts the query mode of the component representation.<br />
Dialog Tab Description<br />
«Symbol» Defines if the symbol preview is displayed in the model tree and<br />
when Yes, the delay for display after the mouse point to the<br />
component title.<br />
«Packages» Show or hides VHDL-AMS package definitions in the model<br />
tree. See also ELEMENTS>NEW>PACKAGE.<br />
As for all other <strong>SIMPLORER</strong> programs, online help and version information are available with<br />
the Model Agent from within the HELP menu.<br />
Command Description<br />
HELP CONTENTS Go to online help.<br />
ABOUT MODEL AGENT Product and version information.
15<br />
498 Model Libraries
16 Symbol Editor<br />
<strong>SIMPLORER</strong> 6.0 — <strong>Manual</strong> 499<br />
Every component in a model library has at least one symbol, which is displayed, when the<br />
component is dropped on the Schematic sheet. Component symbols are language dependent,<br />
that means, each language can provide its specify symbol.<br />
With the Symbol Editor you can modify existing component symbols, such as the default symbol<br />
of a user-defined macro or the symbol of a <strong>SIMPLORER</strong> default component. Double-click<br />
the Symbol Editor symbol or choose PROGRAMS>SYMBOL EDITOR to start the Symbol Editor<br />
in the SSC Commander.<br />
Along with the graphic properties you can also define optional features, such as switch areas<br />
and conditions for symbol changes during a simulation process.<br />
This chapter contains information on:<br />
• Starting the Symbol Editor<br />
• Symbol Editor main window<br />
• Parts of an element symbol<br />
• Modifying symbols<br />
• Editing pins<br />
• Creating animated symbols<br />
• Creating interactive symbols<br />
• Modifying representations and displays<br />
Starting the Symbol Editor<br />
You can start the Symbol Editor in the Schematic or the Model Agent only for an existing<br />
model, such as an internal component or macro. The «Edit Symbol…» command on the shortcut<br />
menu of a component starts the Symbol Editor together with the selected model. For a selected<br />
model, the Symbol Editor can also be opened in the Model Agent with the menu<br />
command ELEMENTS>EDIT SYMBOL.<br />
�<br />
Right Mouse click<br />
of model name<br />
Choose<br />
«Edit Symbol»<br />
You can also start the Symbol Editor without a model in the SSC Commander. In this case the<br />
models can be loaded through drag-and-drop from the embedded model tree.<br />
�
16<br />
500 Symbol Editor<br />
The Symbol Editor Main Window<br />
The Symbol Editor main window consists of the following elements, which you can show and<br />
hide with the VIEW menu commands.<br />
Symbol edit window with active component symbols<br />
Model tree with installed libraries and components<br />
Symbol object browser with all parts of a symbol and their properties<br />
Template browser with predefined templates for symbol sheets<br />
Symbol preview with the representation displayed in the Schematic<br />
Current model name<br />
Symbol preview Model tree<br />
Symbol language<br />
Symbol edit window<br />
Status bar<br />
Zoom for Symbol<br />
window<br />
Symbol object browser<br />
In the right pane the Object browser shows all the symbol’s parts and its type. Each symbol<br />
part can be edited here using the shortcut commands «Delete», «Go to», and «Properties».<br />
You can create several symbol levels, which you can show and hide with the buttons in the<br />
object browser. The choice of active level determines the level you can edit.
Symbol Management<br />
File Menu �<br />
<strong>SIMPLORER</strong> 6.0 — <strong>Manual</strong> 501<br />
You can load symbols when you start the Symbol Editor or within the Symbol Editor from the<br />
model tree. If you load symbols with drag-and-drop from the model tree, you have three options:<br />
• Load the selected symbol into a new window (drop the element into the toolbar or the<br />
symbol edit window)<br />
• Add the selected symbol to an existing symbol (drop the element into the symbol window<br />
by holding down the CTRL key).<br />
• Replace the active symbol in the edit window with the selected symbol (drop the element<br />
into the symbol window by holding down the ALT key)<br />
�<br />
�<br />
�<br />
Open a new edit window.<br />
Add to an existing<br />
symbol by holding down<br />
CTRL key<br />
Replace an existing<br />
symbol by holding<br />
down the ALT key<br />
(Apart from the pins)<br />
The FILE>SAVE menu command applies changes to symbol properties. The changes are effective<br />
if the symbol is dropped onto the Schematic sheet now. Components already existing in<br />
an opened simulation model in the Schematic can be updated with «Synchronize» on the<br />
components’s shortcut menu.<br />
Command Toolbar Symbol and Description<br />
CLOSE Closes the active symbol with the prompt to save, if changes<br />
were made to the last saved version.<br />
SAVE Saves the active symbol, including all settings.<br />
SAVE ALL Saves all symbols open in the Symbol Editor.<br />
SAVE AN GO BACK Saves the active symbol and goes to the program started the<br />
Symbol Editor, for example the Schematic.<br />
PROJECT Switches to the SSC Commander window.<br />
EXIT Closes the Symbol Editor, prompting you to save if symbols are<br />
still open.<br />
�<br />
�<br />
�<br />
�
16<br />
502 Symbol Editor<br />
16.1 Modifying Symbol Sheets<br />
All symbol properties —graphic elements, pins, interactions, animations— can be changed<br />
in the Symbol Editor. All settings saved in the symbol are visible if you drag the component<br />
on a Schematic sheet. You can modify symbols in two ways: Using the graphical interface of<br />
the Symbol Editor with all menu and toolbar commands or editing the properties within the<br />
EDIT>SYMBOL TEXT symbol text.<br />
If you modify a symbol, changes are effective only for the language selected in the toolbar.<br />
You have to set the other language in the toolbar and repeat your inputs to adapt the available<br />
symbols to other languages.<br />
The simplest way to copy a complete component symbol is to choose EDIT>SYMBOL TEXT, copy<br />
the text, change the language in the toolbar, and then insert the text using the EDIT>SYMBOL<br />
TEXT command for the other symbol. Then you will have an identical symbol and you only<br />
have to adapt the text strings which are contained in the symbol definition.<br />
If the plus sign is highlighted red, there is at least one language without a symbol definition.<br />
Click the sign and select the language for which the standard symbol should be created. Provided<br />
that the plus sign is unavailable, all languages are available in the list and have an symbol<br />
definition. See also “<strong>SIMPLORER</strong> Language Concept” on page 483.<br />
�<br />
�<br />
View of Symbol Features<br />
Graphic Elements: Standard graphic elements, such as lines, circles, and text, which<br />
define the symbol layout.<br />
Interactions: Change component properties (parameters) on the Schematic<br />
sheet.<br />
Animations: Change the symbol layout during the simulation process, depending<br />
on the value of a system quantity.<br />
Pins: Create connections to other components on the Schematic sheet.<br />
Graphic elements and interactions can be placed on different levels: 0 - 31; pins can be placed<br />
on level '0'. According to the definitions in the symbol, animations display different levels, separately<br />
or combined, on the Schematic sheet.<br />
Activating and Displaying Levels<br />
Select the language<br />
�<br />
Click the red plus sign<br />
With the Object Browser buttons next to the level name, you can set the visibility and the edit<br />
mode of levels. Click the “eye” button to show or hide levels with different graphic elements.<br />
Click the “pen” button to activate the level. A level must be “active” to edit the elements contained<br />
in it. The active level is displayed immediately upon activation.<br />
�
<strong>SIMPLORER</strong> 6.0 — <strong>Manual</strong> 503<br />
The lowest level is level '0'. Elements on the other levels are superimposed of elements in lower<br />
levels (if the lower levels are visible).<br />
With the symbols on the upper side, levels can be created and deleted. The and<br />
buttons display or hide all levels of the active symbol.<br />
Insert a level<br />
Delete a level<br />
Defining Sheet and Symbol Properties<br />
Sets all levels visible Sets no levels visible<br />
Active level<br />
Visible levels<br />
Invisible levels<br />
Visible level<br />
Invisible level<br />
Active level<br />
Inactive level<br />
The settings in the VIEW>PROPERTIES menu are valid for the symbol sheet. The sheet properties<br />
and the sheet itself (size and form) can always be edited independent of the active level.<br />
The command is only available when the sheet is selected. In EDIT>PROPERTIES you can set<br />
the resize feature of a symbol on the sheet. If the option is checked, you can adapt the symbol<br />
size on the Schematic sheet.<br />
Sheet Properties Symbol resize feature<br />
You can adapt the sheet size by dragging on the blue sizing handles with the mouse pointer.<br />
The sheet should be large enough for all elements to be placed on it.<br />
Define sheet<br />
size in the<br />
Symbol Editor<br />
Display in the Schematic<br />
with filled area
16<br />
504 Symbol Editor<br />
To place the elements exactly, you can display the grid and activate the Snap to grid function.<br />
All elements will then automatically be aligned with the grid. The grid size itself, however,<br />
cannot be changed.<br />
16.2 Edit Functions<br />
Through commands on the EDIT menu, symbols on the toolbar, or shortcut keys, all elements<br />
of the model sheet can be deleted or copied and inserted at a new location on the sheet. These<br />
functions always apply to selected elements.<br />
Selecting Elements<br />
Moving Elements<br />
Edit Menu �<br />
Symbol Function Toolbar Symbol and Description<br />
Display Grid Displays the grid of the symbol sheet. The grid color is set in<br />
VIEW>PROPERTIES.<br />
Snap to Grid Aligns graphical elements to the grid.<br />
When elements on the active level are selected, the object handles are visible (provided that<br />
the option VIEW>OBJECT HANDLES is selected). Several elements can be selected simultaneously<br />
by pressing the SHIFT key, or select all elements in an area by drawing a rectangle<br />
around them. In addition, there are commands on the Edit menu to select elements from one<br />
or more levels. Each selection can be cancelled by clicking anywhere on the sheet outside the<br />
selection.<br />
Place the mouse pointer in the yellow highlighted area and drag the selected components to<br />
a new position. If the «Snap to grid» box in EDIT>SETTINGS is checked, all elements are<br />
aligned with the grid.<br />
Command Toolbar Symbol and Description<br />
UNDO Cancels or reverses the last input or action.<br />
REDO Restores an input or action.<br />
CUT Removes the selection and places it on the clipboard.<br />
COPY Copies the selected element to the clipboard.<br />
PASTE Pastes data from the clipboard on the active level or in the original<br />
level.<br />
DELETE Deletes selected elements.
Arranging Elements<br />
Object Menu �<br />
Command Toolbar Symbol and Description<br />
<strong>SIMPLORER</strong> 6.0 — <strong>Manual</strong> 505<br />
SELECT Selects the elements of the active level, the visible levels, or all<br />
levels.<br />
SYMBOL TEXT Shows the symbol properties in text notation. You can also edit<br />
all properties here.<br />
PROPERTIES Opens the property menu of the selected element.<br />
Graphic elements and interactions can be placed on different symbol levels (0-31) and on different<br />
layers within a level. Within a level you can change the order of elements with the commands<br />
on the OBJECT menu. In the «Level» tab of an element property dialog, you can assign<br />
the level to an element. You can also choose EDIT>COPY and EDIT>PASTE to define a level<br />
number for elements. Pins are always placed on the '0' level and snapped to the grid.<br />
Pins<br />
0<br />
Level<br />
Command Toolbar Symbol and Description<br />
LINE COLOR Changes the line color for the selected element.<br />
FILL COLOR Changes the fill color for the selected element<br />
FLIP HORIZONTAL Flips the selected element horizontally.<br />
FLIP VERTICAL Flips the selected element vertically.<br />
31<br />
Macro<br />
ROTATE LEFT Rotates the selected element 90° to the left.<br />
ROTATE RIGHT Rotates the selected element 90° to the right.<br />
Layers in<br />
a Level;<br />
Graphic, Text,<br />
interaction areas<br />
MOVE TO FRONT Places the selected element into the foreground (within a level).<br />
MOVE TO BACK Places the selected element into the background (within a level).
16<br />
506 Symbol Editor<br />
Command Toolbar Symbol and Description<br />
MOVE FORWARD Moves the selected element up one level.<br />
MOVE BACK Moves the selected element down one level.<br />
GROUP Groups selected elements.<br />
UNGROUP Ungroups elements.<br />
ADD TO GROUP Adds an element to a group.<br />
Defining Pins and Names<br />
For a symbol selected from a library, all pins are normally visible. You can move, edit, and rename<br />
the pins later. Double-click a pin to open the property dialog. There you can define the<br />
name (displayed as a tooltip in the Schematic), and the line and fill color. If you insert an invalid<br />
pin (DRAW>PIN), the property dialog has Invalid Pin as name. The Symbol Editor always<br />
places a new pin at the sheet margin. Pins are always adjusted to the grid because of the<br />
working method of the Schematic wiring tool. The connection of the pin can be adapted to the<br />
symbol elements.<br />
You can define several direction attributes for pins. «None» means no defined direction and<br />
is used for conservative nodes. «In», «Out», and «In/Out» are used for non-conservative nodes.<br />
On a Schematic sheet a small arrow indicates the direction.<br />
Displayed tooltip in the Schematic Properties of pins<br />
Creating Graphic Elements<br />
You can create several graphic elements (circle, rectangle, line, …) in the Draw mode, which<br />
is started with the DRAW menu commands or the symbols on the Draw toolbar. Once in Draw<br />
mode, the mouse pointer changes into crosshairs. Lines, rectangles, ellipses, or polygons can<br />
be created on the sheet, according to the shape selected. If you select the polyline, set each<br />
corner with a mouse click.<br />
The graphic elements have the same properties (color, line width, font) as in the PROPER-<br />
TIES>EDIT dialog defined for the sheet. Double-click an element to open the property dialog,<br />
which contains the element settings for line width, fill, color, font, and level. Graphic elements<br />
are always inserted on the active level.
Draw Menu �<br />
Command Toolbar Symbol and Description<br />
<strong>SIMPLORER</strong> 6.0 — <strong>Manual</strong> 507<br />
SELECT Starts select mode (to alter or move shapes, lines, or text<br />
blocks).<br />
LINE Draws a line. Draw the line to the size desired by holding and<br />
then releasing the mouse button.<br />
POLY Draws filled or unfilled polylines and rectangles. You can<br />
change this property within the property dialog.<br />
To draw a polyline: Set the corners of the elements with the<br />
mouse. Close the mode with a double-click. The line are closed<br />
if the start and end points are placed at the same position. You<br />
can change the form if you move the corners with the mouse<br />
(the mouse pointer must be a cross arrow over the selected object).<br />
To draw a rectangle: Draw the rectangle to the size desired by<br />
holding the mouse button and the release the mouse button.<br />
CIRCLE Draws filled or unfilled circles, semicircles, and segments. You<br />
can change this property within the property dialog.<br />
Draw the element to the size desired by holding the mouse button<br />
and the release the mouse button. You can change the form<br />
of segments when you move the corners with the mouse (the<br />
mouse pointer must be a cross arrow over the red and green object<br />
handles of the selected element).<br />
ELLIPSE Draws filled or unfilled ellipses and elliptic segments. You can<br />
change this property within the property dialog.<br />
Draw the element to the size desired by holding the mouse button<br />
and the release the mouse button. You can change the form<br />
of elliptic segments when you move the corners with the mouse<br />
(the mouse pointer must be a cross arrow over the red and green<br />
object handles of the selected element).<br />
TEXT Creates a text element. Click in the sheet and enter the text.<br />
Double-click the text to open the property dialog. You can<br />
change font, color, and the behavior on the sheet (rotable or<br />
not).<br />
PIN Creates a new pin. Click in the sheet and the pin are placed at<br />
this position. You can insert pins only on level '0'. See also “Defining<br />
Pins and Names” on page 506.<br />
INTERACTIVE PANEL Creates an interactive panel. Draw the panel to the size desired<br />
by holding the mouse button and then release the mouse button.<br />
Double-click the panel to open the property dialog. See also<br />
“Creating Interactions” on page 510.
16<br />
508 Symbol Editor<br />
Object Browser<br />
Command Toolbar Symbol and Description<br />
ANIMATION Creates a new animation feature for a symbol. If you start the<br />
command the property dialog is opened to define the control<br />
quantities and their limits. See also “Creating Animations” on<br />
page 509.<br />
Properties of text<br />
� Text is rotated in the Schematic<br />
� Text is not rotated in the Schematic<br />
Properties of graphic elements Level of a graphic element<br />
All elements contained in a symbol are displayed<br />
in the Object browser. Use the shortcut<br />
commands to select («Go to»), edit<br />
(«Properties»), or delete («Delete») an element.Template<br />
Browser.<br />
The template browser manages symbol templates,<br />
which contain several user-defined<br />
symbols. A symbol in a template can be<br />
dragged directly to a symbol sheet. The standard<br />
template is SED template.tpl.<br />
Use the shortcut commands to create («New»), open («Open»), or close («Remove») a symbol<br />
template. The file extension of a symbol template should be .tpl. The extension, however, is<br />
not required for the function of the symbol template itself.<br />
The shortcut command «Insert Element» adds the clipboard data as a new symbol to the<br />
template. You can add only symbols copied from a <strong>SIMPLORER</strong> symbol sheet.
16.3 Using Additional Features<br />
<strong>SIMPLORER</strong> 6.0 — <strong>Manual</strong> 509<br />
The shortcut command «Remove Element»<br />
removes the selected symbol from<br />
the template. The preview of symbols in<br />
the template is standardized, so the real<br />
size is visible only on the symbol sheet.<br />
In addition to the graphic elements and pins, you can include animation and interactions in<br />
a symbol. Animations embedded in a symbol change the symbol layout during the simulation<br />
process, depending on the value of a system quantity. To display the states with animated<br />
symbols, select the «Use Animated Symbols» option in the SHEET>PROPERTIES «System»<br />
menu.<br />
Using interactions you can change component properties (parameter values) of components<br />
placed on the Schematic sheet by clicking an interaction button.<br />
Creating Animations<br />
Template name<br />
Selected symbol<br />
Shortcut menu<br />
An Animated symbol changes shape during the simulation process, depending on parameter<br />
values (voltage, current, speed). For each control quantity used an upper and lower limit is defined,<br />
within certain symbol levels are displayed. The command DRAW>ANIMATION creates a<br />
new animation feature for a symbol. In the figure below the definition for an internal SIM-<br />
PLORER component is explained.<br />
To use animated symbols in the Schematic, select the option � «Animated Symbols» in<br />
SHEET>PROPERTIES «System».
16<br />
510 Symbol Editor<br />
Creating Interactions<br />
�<br />
Open the dialog to<br />
select the control quantity<br />
Create new entry<br />
Select the displayed<br />
Symbol levels, '0' is already visible<br />
A symbol with interaction zones can be assigned parameter values before the simulation start<br />
by clicking on the interaction zone (e.g., setting the starting point in state graphs). In addition,<br />
the symbol’s appearance can also be changed (e.g., a marked state has a blue point).<br />
The interaction function is available only for macro models that have the entry “LevelID” in<br />
their parameter line. The LevelID parameter are assigned to the value, defined in the symbol.<br />
See also “Creating Your Own Models (Components)” on page 489.<br />
Create an interaction area with the DRAW>INTERACTIVE PANEL command. Draw the panel to<br />
the size desired by holding and then releasing the mouse button. Double-click the panel to<br />
open the property dialog.<br />
This rectangular area is visible in the Schematic only if the element is selected. When you<br />
click the area, the component receives the value defined in the «Panel Properties» dialog.<br />
The figure shows the definition of the ID value assigned to the “LevelID” parameter in the<br />
macro.<br />
�<br />
�<br />
Non-conservative<br />
component nodes<br />
ID-Value
16.4 Arranging Screen Layout and Using Help<br />
<strong>SIMPLORER</strong> 6.0 — <strong>Manual</strong> 511<br />
Online help and version information are available for the Symbol Editor, as for all other SIM-<br />
PLORER programs, from within the HELP menu.<br />
Arranging Symbols and Symbol Editor Elements<br />
View Menu �<br />
�<br />
Choice of displayed symbol<br />
levels, '0' is always active<br />
Parameter value “LevelID”<br />
Default settings by placing the<br />
element (for an interaction only)<br />
Tooltip in the Schematic<br />
for an interaction area<br />
In the Symbol Editor, the commands to arrange the screen view of symbols and elements in<br />
the Symbol Editor window can be started from the VIEW menu or the toolbar symbols.<br />
�<br />
�<br />
Command Toolbar Symbols and Description<br />
�<br />
CHANGE ZOOM Opens the dialog for<br />
changing the symbol size<br />
used in the symbol window.<br />
ZOOM IN Enlarges the active window by one step (10%).<br />
ZOOM OUT Reduces the active window by one step (10%).<br />
COMPLETE SYMBOL Enlarges the display of the symbol sheet to the maximum size.<br />
UPDATE SHEET Updates the screen display.<br />
OBJECT HANDLES Shows or hides the object<br />
handles of selected objects.<br />
Object<br />
handles<br />
PREVIEW Shows the Schematic preview of a symbol. In the preview, the<br />
symbol cannot be modified.
16<br />
512 Symbol Editor<br />
Arranging Windows<br />
Window Menu �<br />
In the Symbol Editor you can edit several symbols in different windows at the same time. The<br />
Window commands manage the arrangement and the appearance of windows on the screen.<br />
Help and Version Information<br />
Help Menu �<br />
Command Toolbar Symbols and Description<br />
OBJECT BROWSER Shows or hides the Object browser.<br />
MODEL TREE Shows or hides the model tree.<br />
TOOLBARS Shows or hides the Symbol Editor toolbars:<br />
STANDARD, DRAW TOOLS, DRAW LEVELS, and VIEW.<br />
TEMPLATE BROWSER Shows or hides the template browser.<br />
STATUS BAR Shows or hides the status bar with messages and key status.<br />
PROPERTIES Opens the property dialog to define settings of a symbol sheet.<br />
Command Toolbar Symbol and Description<br />
CLOSE ALL Closes all symbols open in the Symbol Editor, prompting you to<br />
save if changes were made since the last saved version.<br />
CASCADE Rearranges all open symbol windows in a cascade. All title bars<br />
are visible.<br />
TILE HORIZONTAL Rearranges all open windows side by side.<br />
TILE VERTICAL Rearranges all open windows one on top of the other.<br />
ARRANGE ICONS Moves all minimized windows to the lower part of Edit window<br />
and arranges them.<br />
«LIST OF WINDOWS» Lists all open windows and their corresponding symbol names.<br />
Online help is available for all <strong>SIMPLORER</strong> programs, from the HELP menu or by clicking the<br />
symbol on the toolbar.<br />
Menu Toolbar Symbols and Description<br />
HELP TOPICS Go to the online help topics.<br />
ABOUT SED Product and version information.
17 Text Editor<br />
<strong>SIMPLORER</strong> 6.0 — <strong>Manual</strong> 513<br />
The Text Editor is an easy-to-use tool when you are working with the <strong>SIMPLORER</strong> modeling<br />
features. The input conventions are the same as those of typical text editors. The editor also<br />
contains special functions to integrate it into the <strong>SIMPLORER</strong> environment. Double-click the<br />
editor symbol or click PROGRAMS>EDITOR to start the text editor in the SSC Commander.<br />
If a project file is selected in the file list, a double-click starts the text editor with this file. If<br />
{New File} is selected, a double-click starts the Text Editor with either a new empty file or a<br />
new file from a template.<br />
This chapter contains information on:<br />
• Text Editor main window<br />
• File management<br />
• Spice Converter<br />
• Text edit functions<br />
• Using bookmarks<br />
• Simulating models<br />
• Defining settings<br />
17.1 The Text Editor Main Window<br />
Toolbars<br />
Source code<br />
Information and<br />
Output Window<br />
Bookmark<br />
Status bar<br />
By dragging the window sliders, you can adjust the size of the Input and Information windows<br />
on the screen.
17<br />
514 Text Editor<br />
The Information Window<br />
When the Information window is visible, warnings and error messages from<br />
the compiler and the simulator are displayed. These messages help you find errors<br />
in the model description. In the Information window, a shortcut menu can<br />
be opened with a right mouse click in the window. The messages can be copied<br />
into the clipboard and inserted into any editor.<br />
Changes made to the text in the Information window have no influence on the source code<br />
for the simulation.<br />
The Simulator Queue<br />
Usually the simulation model are computed immediately after the simulation call. If there are<br />
other simulations still running, the new task is placed in the simulator queue. If you wish, you<br />
can change the sequence of tasks in the queue with the commands in the SSC Commander.<br />
The Status Bar of the Text Editor<br />
The status bar is located at the bottom of the Text Editor window. It displays the active key<br />
settings and the cursor position in the document. At the left side, brief information about the<br />
corresponding menu item is displayed.<br />
Text of<br />
menu items<br />
Column position<br />
17.2 File Management in the <strong>SIMPLORER</strong> Text Editor<br />
Line Insert INS or Number field<br />
position Overwrite OVR active<br />
Caps lock<br />
active<br />
Scroll mode<br />
active<br />
The commands to load, save, and print files can be opened with the FILE menu or symbols.<br />
The Text Editor is able to load all text or ASCII files and to insert the contents of the Windows<br />
clipboard from other applications. Files created or modified in the Text Editor can be included<br />
in the active project.<br />
The file filters which are used in FILE>OPEN and FILE>SAVE are entered in the Text Editor<br />
through OPTIONS>SETTINGS «File Options».
File Menu �<br />
Command Toolbar Symbol and Description<br />
NEW Opens a new window to create a document.<br />
<strong>SIMPLORER</strong> 6.0 — <strong>Manual</strong> 515<br />
OPEN Opens an existing file; the displayed list can be modified with<br />
filters for file extensions.<br />
Open File dialog box<br />
CLOSE Closes the active document with prompt to save, if any changes<br />
were made to the last saved version.<br />
SAVE Saves the active document. You will be prompted for a file<br />
name if the document is being saved for the first time.<br />
SAVE AS Like SAVE, except a file name is always required.<br />
SAVE ALL Saves all documents open in the Text Editor. If necessary, the<br />
file name must be entered.<br />
PROJECT Switches to the SSC Commander window.<br />
PRINT Prints the active document. Defines the print pages, the number<br />
of copies, and the print device.<br />
PRINT PREVIEW Displays the document in full-page view.<br />
Print Preview Dialog in the Text Editor<br />
PRINTER SETUP Defines the print options: paper size, paper feed, and format<br />
(portrait or landscape).
17<br />
516 Text Editor<br />
Command Toolbar Symbol and Description<br />
«FILE LIST» Lists the last files opened. The number of entries depends on<br />
the value in OPTIONS>OPTIONS>FILE OPTIONS «Number of recent<br />
files».<br />
EXIT Closes the Text Editor with prompt to save if documents are still<br />
open.<br />
17.3 SPICE Converter<br />
The SPICE converter, a semiautomatic conversion tool, is part of the SPICE-Pack package. It<br />
is implemented as an extension of the <strong>SIMPLORER</strong> Text Editor. The SPICE converter converts<br />
SPICE netlists into <strong>SIMPLORER</strong> SML descriptions to include SPIC3F5 semiconductor models<br />
into <strong>SIMPLORER</strong>. SPICE subcircuits become <strong>SIMPLORER</strong> macros. The solver library is implemented<br />
as a .dll file.<br />
Converted SPICE netlists with semiconductor components can only be simulated with the optional<br />
<strong>SIMPLORER</strong> SPICE-Pack. For more information please contact our sales team at<br />
sales@simplorer.com.<br />
Converting SPICE Netlists<br />
After loading the SPICE netlist you can start the conversion with CONVERT>SPICE->SML 2.0.<br />
When the conversion process is finished a second window is opened containing the new SIM-<br />
PLORER SML netlist. At the same time a file is created using the same file name as the .cir<br />
file, but the file extension is changed to .sml. Since almost each SPICE-based simulator has<br />
its own dialect (extensions and differences to the SPICE 3F5 standard) it is impossible to support<br />
all existing statements of the respective software packages. Therefore, some statements<br />
that cannot be translated are placed in the new .sml files as a comment. A message is displayed<br />
during the conversion process. In these cases you have to replace the statement by a<br />
<strong>SIMPLORER</strong> model providing an equivalent behavior.<br />
Unlike semiconductor models in <strong>SIMPLORER</strong> that are usually implemented using the C/C++<br />
programming interface, SPICE semiconductor models are often subcircuits with a variety of<br />
basic components. Each of these subcircuits must be translated into a <strong>SIMPLORER</strong> SML<br />
netlist. The components of the SPICE-Pack extension correspond to the properties and parameters<br />
of the original SPICE components. Basic elements such as resistors, inductors, controlled<br />
sources, and others can be replaced by <strong>SIMPLORER</strong> basic components without any<br />
change. All semiconductor components are provided by the SPICE-Pack extension.<br />
Creating a Model from a SPICE Netlist<br />
1 Load the SPICE netlist in the Text Editor.<br />
2 Choose CONVERT SPICE>SML 2.0 to convert the text.<br />
3 Check the created SML description. If comments for non-translated statements were created<br />
replace the statement by a <strong>SIMPLORER</strong> model providing an equivalent behavior.<br />
4 Open the Model Agent in the SSC Commander.<br />
5 Select a library for the new models.
Convert Menu �<br />
<strong>SIMPLORER</strong> 6.0 — <strong>Manual</strong> 517<br />
6 Choose ELEMENTS>NEW/MACRO(S) FROM SML FILE in the Model Agent and open the .sml<br />
file with the converted SPICE models.<br />
7 Click to accept the suggested symbol.<br />
Repeat step 6 and 7 if more than one macro model is contained in the SML description. The<br />
model is completed and integrated in the selected library. It can be changed as long as it is<br />
not encoded. See also “Creating Your Own Models (Components)” on page 489.<br />
Available Components<br />
The capability of the SPICE converter has been tested with models for diodes, MOSFETs, and<br />
IGBTs from International Rectifier. The SPICE netlists are available at http://www.irf.com/<br />
qlmodel.html. The models were completely translated and verified in <strong>SIMPLORER</strong>. The SIM-<br />
PLORER IR libraries are available for download. See also “Converter List and Non-Supported<br />
Components” in the Online Help.<br />
17.4 Modifying and Editing Text<br />
Using Templates<br />
Command Description<br />
SML 1.5 ->SML 2.0 Converts a version 4.x SML description to 5.0/6.0.<br />
SPICE -> SML 2.0 Converts SPICE netlists into <strong>SIMPLORER</strong> SML 2.0 descriptions.<br />
The SML source code consists of comments, preprocessor directives, and sections. The sections<br />
start with a keyword and contain text lines. The Text Editor is able to recognize and colorize<br />
special SML keywords in the source code. The automatic text highlighting is active only<br />
when you have saved the source code as an .sml file. You cannot change the colors in the Text<br />
Editor.<br />
Templates which already contain keywords and comments in which to enter the SML text can<br />
be helpful in creating SML code. To automatically load a template in a new window when you<br />
start the Text Editor, choose OPTIONS>PROGRAM DIRECTORIES in the SSC Commander and enter<br />
path and name for the Editor’s template file.<br />
Drag-and-Drop from the Model Agent<br />
Another option for inserting SML source code quickly and accurately is to use components<br />
from the model tree in the Model Agent and in the Schematic. If the model tree and the input<br />
window of the Text Editor are arranged side-by-side on the screen, you can drag-and-drop<br />
components of the model tree into the Text Editor window. The SML notation for the component<br />
or the macro call are inserted at the position of the mouse pointer. If you have checked<br />
the option «Add comment» in OPTIONS>OPTIONS>GENERAL OPTIONS, the respective comments<br />
from the model are also inserted.
17<br />
518 Text Editor<br />
Editing the Text<br />
In the <strong>SIMPLORER</strong> Text Editor, many functions are available to modify text. These functions<br />
can be started with the EDIT menu or symbols in the toolbar.<br />
Edit Menu �<br />
Command Toolbar Symbol and Description<br />
UNDO Reverses or cancels the most recent actions. The maximum<br />
number of actions you can undo is defined in OPTIONS>OP-<br />
TIONS>GENERAL OPTIONS.<br />
REDO Restores the most recent action of UNDO.<br />
CUT Cuts the selected text and places it in the clipboard.<br />
COPY Places the selected text in the clipboard.<br />
PASTE Pastes the text in the clipboard into the active document at the<br />
cursor position.<br />
SELECT ALL Selects the entire text of the active document.<br />
DELETE ALL BOOK-<br />
MARKS<br />
Deletes all existing bookmarks in the active window.<br />
FIND Searches for the entered string with the options:<br />
• Search direction (up or down)<br />
• Match case<br />
REPLACE Similar to Find except that the search string can be replaced by<br />
another string.<br />
Search and Replace Dialog<br />
GO TO The cursor goes to the entered page number.<br />
OEM->ANSI Changes the text to ANSI characters.<br />
ANSI->OEM Changes the text to OEM characters.<br />
The commands COPY and CUT always apply to selected text. These commands are available<br />
only if text is selected in the document.
Key and Mouse Functions<br />
Selecting Text<br />
There are two ways to select text:<br />
• Draw a rectangle around the text while holding the left mouse button.<br />
• Press the SHIFT key and select an area with the arrow keys.<br />
The selected area are highlighted on the screen.<br />
<strong>SIMPLORER</strong> 6.0 — <strong>Manual</strong> 519<br />
Text Edit Column Wise<br />
If the CTRL key is pressed before selecting text, then the text are selected in columns. To insert<br />
the text in columns at the cursor position, the key combination CTRL+SHIFT+INS must<br />
be used.<br />
Moving Text<br />
Selected text can be dragged with the mouse to a new position. In a valid insert field, the<br />
mouse pointer appears as a rectangle. If the CTRL key is pressed during the movement, the<br />
text is duplicated at the new position.<br />
17.5 Using Bookmarks<br />
Bookmarks are colored lines which are inserted at certain positions in the text. Once created,<br />
these bookmarks allow quick access to text sections. In contrast to the FIND command, which<br />
searches for any occurrence of a text string, the bookmark is connected with a certain position.<br />
Especially in extensive source codes, orientation is easier and searching the text is faster<br />
with bookmarks. Bookmarks can be inserted and removed with the toolbar symbols.<br />
The search string can be entered in EDIT>FIND or directly in the toolbar. If a search string in<br />
the text is identical, the criteria to insert a bookmark is valid.<br />
Symbol Function Toolbar Symbol and Description<br />
Toggle bookmark Inserts a bookmark at the active cursor position, or turns off an<br />
existing bookmark. (Define the color in OPTIONS>BOOKMARK<br />
COLOR.)<br />
Bookmark forward Moves the cursor to the next bookmark in the text.<br />
Bookmark backward<br />
Moves the cursor to the previous bookmark in the text.<br />
Set bookmark Inserts a bookmark at all positions where the active search<br />
string occurs.<br />
Set bookmark case Similar to Set bookmark, but case sensitive.<br />
Delete bookmarks Deletes all bookmarks in the text.
17<br />
520 Text Editor<br />
17.6 Starting a Simulation<br />
When the simulator is opened from the Text Editor, the SML compiler translates the created<br />
model into legible code for the simulator and then start the simulation. With every simulator<br />
call the active file are saved. When saving for the first time, the file name must be entered.<br />
During a running simulation, the file name of the model is visible in the simulation toolbar and<br />
the symbols to stop and break the simulation are available. See also 13 “Simulator” on page<br />
397.<br />
Simulation Menu �<br />
17.7 Settings and Options<br />
Options Menu �<br />
Menu Toolbar Symbol and Description<br />
START Starts a simulation with the active SML source file.<br />
STOP Final stop of a running simulation.<br />
BREAK Temporarily breaks or pauses a running simulation.<br />
CONTINUE Resumes a paused simulation.<br />
<strong>User</strong>s can adapt the program environment and the<br />
specific editor settings to their individual preferences<br />
through the OPTIONS menu. The settings are valid until<br />
they are changed by the same user (identified by user<br />
name when the program starts).<br />
In addition, you can display or hide the toolbars, the<br />
Information window, and the status bar.<br />
Command/Tab Description<br />
SETTINGS<br />
«General options» • Saves the window position.<br />
• Inserts spaces at the beginning of the line and also at the beginning<br />
of the next line.<br />
• Deletes spaces at the end of line when saving.<br />
• Defines the number of undo actions.<br />
• Inserts model comments from the Model Agent.
Command/Tab Description<br />
<strong>SIMPLORER</strong> 6.0 — <strong>Manual</strong> 521<br />
«File options» • Defines the number of files which can be started directly in the<br />
FILE menu.<br />
• Creates additional file filters for selection in the FILE>OPEN and<br />
FILE>SAVE AS menus.<br />
«Header/Footer<br />
line»<br />
• Contents, position,<br />
and layout of<br />
header and footer<br />
lines defined by<br />
selecting options.<br />
«Print options» • Prints line numbers.<br />
• Defines the left and right margins of the print page.<br />
«Token Tips» • Switches the Tips display on or off.<br />
• Layout (delay, border, color, font).<br />
FONT Selects the font and font size for the display and the print page.<br />
BOOKMARK COLOR Changes the color of the inserted bookmarks.<br />
PROGRAM DIRECTO-<br />
RIES<br />
MODEL DATABASES<br />
SIMULATOR SETTINGS<br />
These menu items are identical with the menu OPTIONS of the SSC<br />
Commander<br />
TOOLBARS Switches these toolbars on or off: FILE, EDIT, SIMULATION, and WIN-<br />
DOW.<br />
INFO WINDOW Switches the Information Window on or off.<br />
STATUS BAR Switches the Status bar on or off.
17<br />
522 Text Editor<br />
17.8 Arranging Screen Layout and Using Help<br />
The Text Editor provides settings for arranging Windows. You can define the settings within<br />
the WINDOW of the Text Editor. See also 17.1 “The Text Editor Main Window” on page 513.<br />
Arranging Windows<br />
Window Menu �<br />
In the Text Editor, several files can be edited at the same time in different windows. The arrangement<br />
of the windows on the screen is managed with the window commands, accessible<br />
from the toolbar symbols or from the WINDOW menu.<br />
Help and Version Information<br />
Help Menu �<br />
Command Toolbar Symbol and Description<br />
NEW WINDOW Creates a duplicate of the active window.<br />
OVERLAPPING Rearranges all open windows so that they overlap (cascade). All<br />
title bars are visible.<br />
TILE HORIZONTAL Rearranges all open windows one on top of the other.<br />
TILE VERTICAL Rearranges all open windows side by side.<br />
ARRANGE ICONS Moves all minimized windows to the lower part of the Edit window<br />
and arranges them.<br />
CLOSE ALL Closes all open documents.<br />
«LIST OF OPENED<br />
FILES»<br />
Lists the open windows and their corresponding file names.<br />
Online help is available for all <strong>SIMPLORER</strong> programs, from the HELP menu or by clicking the<br />
symbol on the toolbar.<br />
Command Description<br />
HELP CONTENTS Go to the table of contents in the online help.<br />
ABOUT SIM EDIT Product and version information.
Appendix<br />
A.1 Glossary<br />
<strong>SIMPLORER</strong> 6.0 — <strong>Manual</strong> 523<br />
Term Description<br />
AC simulation harmonic analysis of a model.<br />
AC simulator <strong>SIMPLORER</strong> simulator for AC analysis.<br />
Action type defines how an action in a state is processed.<br />
.afa file Analytical Frequency Analysis file; containing data of an analytical frequency<br />
analysis.<br />
Analytic frequency step <strong>SIMPLORER</strong> module to compute frequency step response information for a giv-<br />
response<br />
en transfer function.<br />
Animated Symbol symbol for a component or a macro that changes to reflect changes in values<br />
assigned to it. The symbol can be modified by the user with an interaction button<br />
or by a system value during the simulation. Animated symbols can be generated<br />
using the Symbol Editor.<br />
.aws file Simulator file; containing initial values of capacitors and inductors.<br />
Backplane common communication and control structure for all <strong>SIMPLORER</strong> simulators.<br />
Basic version <strong>SIMPLORER</strong> basic version without any optional modules.<br />
Basics <strong>SIMPLORER</strong> library containing the basic modeling elements for the SIMPLOR-<br />
ER simulators.<br />
Behavioral model smallest model unit that cannot be subdivided further.<br />
Best representation function for scaling all output channels of a graph window to maximum size.<br />
Bezier Bezier curves are used in computer graphics to produce curves which appear<br />
reasonably smooth at all scales. The curves are constructed as a sequence of<br />
cubic segments, rather than linear ones. Bezier curves use a construction in<br />
which the interpolating polynomials depend on certain control points. The<br />
mathematics of these curves is classical, but it was a French automobile engineer<br />
Pierre Bezier who introduced their use in computer graphics.<br />
Block linear or nonlinear transfer function, basic element of block diagrams.<br />
Block diagram combination of blocks to describe the dynamic behavior of systems.<br />
Block Diagram Module<br />
(BDM)<br />
<strong>SIMPLORER</strong> sub simulator to analyze simulation models described using block<br />
diagrams. Uses Euler formula and distributed integration algorithms.<br />
Bookmark can be used in the <strong>SIMPLORER</strong> editor to mark a position and find it again.<br />
.brs file External Schematic file to parametrize a model sheet.<br />
Call back function<br />
(UBF)<br />
function type for the definition of C/C++ simulation models.<br />
Call sub function (UCF) function type for the definition of C/C++ simulation models.<br />
Characteristic function or data set to describe a nonlinear characteristic of a <strong>SIMPLORER</strong><br />
component, block or other model.<br />
Characteristic values analysis method in the DAY Post Processor; provides a list of frequently used<br />
characteristic values of a system quantity.<br />
C-Interface C/C++ programming interface for the integration of user defined nonlinear<br />
models or components into the simulation model.<br />
Color scheme predefined or user defined color settings for screen outputs or printing.<br />
Compiler program for the translation of the SML description of a simulation model into a<br />
simulator specific format.<br />
Computation sequence sequence in which blocks in a simulation model are computed.<br />
Connection rule rule determining which element can be connected to another under certain<br />
conditions.<br />
Conservative node connection of two or more circuit component terminals.<br />
Coordinate system reference system for the display of numerical values; can be linear or logarithmic.
A<br />
524 Appendix<br />
Term Description<br />
Crossing over exchange of genetic material between chromosomes in a genetic algorithm.<br />
Cursor positioning element to determine the value of a quantity in a coordinate system.<br />
Data cache saves the data of the last simulation run.<br />
Data channel simulation data for a specific quantity stored in a file or transferred to an active<br />
element.<br />
Data filter function to select data by user defined criteria.<br />
Data format defines how data are stored or exchanged between programs.<br />
Data set simulation data of a simulation run at a given time step.<br />
.day file DAY Post Processor file; containing data of a data analysis.<br />
DAY Optim <strong>SIMPLORER</strong> module for the evaluation of optimization results.<br />
DAY Postprocessor <strong>SIMPLORER</strong> module for the post processing of simulation and measurement<br />
data.<br />
DC simulation DC operating point analysis of a model.<br />
DC simulator <strong>SIMPLORER</strong> simulator for DC analysis.<br />
Differentiation analysis method in the DAY Post Processor.<br />
DISPLAY <strong>SIMPLORER</strong> library containing display elements to display simulation data inside<br />
a schematic.<br />
Display Element element for graphic or numeric online visualization of simulation data on sheet.<br />
DLL dynamic link library; contains program components or models; loaded automatically<br />
upon request.<br />
Dongle software protection device connected to the printer port of the computer.<br />
DSDE Dynamic Simulation Data Exchange interface; used to integrate external simulators<br />
on a client-server-level.<br />
Electric circuit combination of electric components, connected by ideal wires.<br />
Electric Circuit Module<br />
(ECM)<br />
<strong>SIMPLORER</strong> sub simulator to analyze simulation models described using electric<br />
circuits. Uses Euler or Trapezoidal formula and modified nodal approach.<br />
Element element of the graphical representation of the simulation model.<br />
Entity VHDL term to describe the interface of a behavioral or structural model.<br />
Euler formula numerical algorithm used inside <strong>SIMPLORER</strong>.<br />
Evaluation function function evaluating the quality of a solution compared to the defined optimum.<br />
.exp file file containing the settings of an experiment.<br />
Experiment tool <strong>SIMPLORER</strong> module for the definition and management of experiments performed<br />
using a model.<br />
Experiment wizard special wizard for an easy definition of experiments.<br />
Expert mode extended mode for the definition of an experiment; allows fine tuning on parameters<br />
and methods.<br />
Export filter special program for the export of simulation data into other applications.<br />
Extern View special sheet independent oscilloscope for the display of simulation data.<br />
FFT Fast Fourier Transformation.<br />
.fil file DAY Optim file; containing data of a filter applied to the data file.<br />
File output saves a system quantity online during the simulation in a file.<br />
Fitness function function describing the fitness of an individual (parameter constellation) in a<br />
genetic algorithm.<br />
Formula Module (FML) <strong>SIMPLORER</strong>’s integrated expression evaluator.<br />
Frequency step response<br />
analysis<br />
special mode in the Experiment tool, determining the frequency behavior of a<br />
simulation model.<br />
Genetic Algorithm optimization method of the experiment tool with automatic parameter variation<br />
and target function determination.<br />
Grid lines grid lines in a coordinate system.
<strong>SIMPLORER</strong> 6.0 — <strong>Manual</strong> 525<br />
Term Description<br />
HMAX simulation parameter, maximum step size for the integration algorithm.<br />
HMIN simulation parameter, minimum step size for the integration algorithm.<br />
ID numeric value for the distinction of sheet elements.<br />
Information window display of warnings, errors, program status for the <strong>SIMPLORER</strong> modules.<br />
Initial condition defines the initial value for energy storing electrical components.<br />
Initial state a state that is active at the beginning of the simulation.<br />
INT Simulation parameter, defines the integration algorithm used for the simulation<br />
of electric circuits.<br />
Integration analysis method in the DAY Post Processor.<br />
Interactivity pad part of an animated symbol, used to change the behavior and/or shape of a<br />
symbol (model component) by the user.<br />
Iteration part of the integration process for the solution of nonlinear problems.<br />
Jacobian Matrix coefficient matrix for the numerical integration algorithm.<br />
Key word can be used to do a search in a model database.<br />
.krn file Simulator file; containing simulation status information; can be used as a starting<br />
point for the next simulation.<br />
Language concept Settings to define the use of language for program (menus and dialogs) and libraries.<br />
Library database containing a set of <strong>SIMPLORER</strong> basic elements and/or macro models.<br />
Local discretization error<br />
(LDF)<br />
simulation parameter, determines the accuracy of the computation according<br />
to the dynamics of the electric circuits.<br />
.log file Experiment tool file; containing the protocol of an experiment.<br />
Macro contains one or more elements of a model description that can be used as single<br />
elements.<br />
Main skeleton (.skl) special file containing basic descriptions for the generation of the model description<br />
file. Must not be modified.<br />
Maximum current error simulation parameter; determines the accuracy of the right side computation<br />
(IFMAX)<br />
of the differential equation system for current lines.<br />
Maximum voltage error simulation parameter; determines the accuracy of the right side computation<br />
(UFMAX)<br />
of the differential equation system for voltage lines.<br />
.mda/.mdk file <strong>SIMPLORER</strong> data file of simulation results and characteristics (former format).<br />
.mdx file <strong>SIMPLORER</strong> data file of simulation results and characteristics.<br />
Model representation of the behavior of a real system using mathematical description<br />
methods.<br />
Model tree hierarchical list box containing the available elements for the graphical modeling.<br />
ModelAgent <strong>SIMPLORER</strong> module for the model library management.<br />
Module <strong>SIMPLORER</strong> sub simulator or program.<br />
Monitor special window for the display of simulation status and progress.<br />
Monte Carlo Analysis optimization method of the experiment tool with automatic parameter generation<br />
and characteristic value determination.<br />
.mtx file <strong>SIMPLORER</strong> data file of the DES model.<br />
Multi simulation analysis method of the experiment tool, batch mode computation of a simulation<br />
model with different, user defined parameter sets.<br />
Mutation part of the genetic algorithm; generates new individuals (parameter sets) by<br />
randomly modified parameters.<br />
Network installation installation process of a <strong>SIMPLORER</strong> network version.<br />
NEWTON simulation parameter; limits the number of iteration loops for the nonlinear iteration<br />
process.<br />
Newton-Raphson-Algorithm<br />
nonlinear iteration algorithm used in <strong>SIMPLORER</strong>.
A<br />
526 Appendix<br />
Term Description<br />
Non-conservative node connection of two or more non-circuit component terminals.<br />
Normal mode default display of the experiment tool without evaluation functions and storage<br />
options.<br />
Object element of the graphic model description linked to another WINDOWS application<br />
(OLE).<br />
Object browser special window for the display and browsing of the elements of a graphical<br />
model description.<br />
Offline when the simulation has finished in <strong>SIMPLORER</strong>.<br />
Online during the simulation in <strong>SIMPLORER</strong>.<br />
Online graphic online display of simulation results during the simulation run.<br />
Online graphic output display of a system quantity online during the simulation in an Display element<br />
or the ViewTool.<br />
Option optional <strong>SIMPLORER</strong> application; can be registered using the installation<br />
manager.<br />
Output definition of a specific quantity of the simulation model to be used as an output.<br />
Password letter and digit combination to access <strong>SIMPLORER</strong>.<br />
Petri net special form of a state machine.<br />
Pipe data channel for the data transmission between <strong>SIMPLORER</strong> modules.<br />
Postprocessing data evaluation and processing after a simulation run has finished.<br />
Power analysis method in the DAY Post Processor.<br />
Pre process specialized modules for information processing and parameter determination<br />
to define <strong>SIMPLORER</strong> model components.<br />
Pre processor directive special commands for the SML compiler to include files, extract macros from<br />
the model library, etc.<br />
Presentation special mode of the DAY Post Processor; allows the arrangement of results in<br />
an reusable form.<br />
Print colors colors used to print a system quantity from an active element or the ViewTool.<br />
Project organizational structure containing all files and information belonging to a<br />
simulation task.<br />
Qualifier references a system quantity or parameter of a <strong>SIMPLORER</strong> model component.<br />
Quality criterion characteristic value of a system quantity; used to determine the quality of an<br />
optimization run.<br />
Queue display the active and all waiting simulation runs.<br />
Recombination part of the genetic algorithm; generates new individuals (parameter sets) by<br />
crossing of two parent individuals.<br />
Roll back void a simulation step.<br />
Sample time step size for digital controller.<br />
Schematic <strong>SIMPLORER</strong> module for the graphical model definition.<br />
Screen colors colors used to display a system quantity online during the simulation in an active<br />
element or the ViewTool.<br />
Section part of the SML description containing model information for the <strong>SIMPLORER</strong><br />
sub simulators.<br />
Selection part of the genetic algorithm; selects individuals of the active generation to be<br />
transferred to the next generation by specific selection criteria.<br />
<strong>SIMPLORER</strong> program <strong>SIMPLORER</strong> application launched from the SSC commander.<br />
<strong>SIMPLORER</strong> settings contains the settings for the program environment, paths, etc.<br />
<strong>SIMPLORER</strong> tools additional programs included in the software package but not necessarily integrated<br />
into the SSC commander.<br />
Simulation backplane<br />
technology<br />
<strong>SIMPLORER</strong> software architecture for data exchange and program control of<br />
several simulators in one environment.<br />
Simulation model graphical or textual description of a real system using modeling capabilities of<br />
a simulation system.
<strong>SIMPLORER</strong> 6.0 — <strong>Manual</strong> 527<br />
Term Description<br />
Simulation parameter parameter used to control the simulation process.<br />
Simulator software for the analysis of the behavior of a system using a simulation model.<br />
Simulator coupling direct link of one or more simulators using the <strong>SIMPLORER</strong> simulation backplane<br />
technology.<br />
Simulator interface special software interface for the integration of external simulators into SIM-<br />
PLORER.<br />
.smd file SIMPLROER Model Agent file; containing data of a model library.<br />
SML <strong>SIMPLORER</strong> Modeling Language, ASCII model description language of SIM-<br />
PLORER.<br />
.sml file file containing the model description of a simulation run.<br />
SML key word special terms used to determine the sections of an SML description.<br />
Smooth analysis method in the DAY Post Processor.<br />
Solver algorithm for the computation of model components without the capability to<br />
roll back steps.<br />
SSC commander <strong>SIMPLORER</strong> application manager, project manager and communication interface.<br />
.ssc file <strong>SIMPLORER</strong> project file, containing all information about a project.<br />
.ssh file <strong>SIMPLORER</strong> schematic file, containing the graphical representation of a model<br />
and simulation data.<br />
State basic element of state graphs; defines properties and activities in a certain system<br />
state.<br />
State graph combination of states and transitions; modeling language for discontinuous<br />
systems.<br />
State Graph Module<br />
(SGM)<br />
<strong>SIMPLORER</strong> sub simulator to analyze simulation models described using state<br />
graphs basing on the PETRI net theory.<br />
Status line displays the present state of a <strong>SIMPLORER</strong> application.<br />
Subsheet a <strong>SIMPLORER</strong> sheet embedded into another <strong>SIMPLORER</strong> sheet, connected via<br />
pins, automatically creates a macro inside the .sml file.<br />
Sub-simulator <strong>SIMPLORER</strong> internally coupled simulator.<br />
Sub-skeleton file containing rules for the creation of a non-<strong>SIMPLORER</strong> description language.<br />
Successive Approximation<br />
optimization method of the Experiment Tool with automatic parameter variation<br />
and target function determination.<br />
Symbol editor <strong>SIMPLORER</strong> application for the creation or modification of a symbol.<br />
Symbol level group of drawing elements of an animated symbol displayed together depending<br />
on the input value or the user activity on a interaction pad.<br />
Symbols elements of the Schematic, placed from the model library; can be modified using<br />
the symbol editor.<br />
Synchronization update of a schematic from an older <strong>SIMPLORER</strong> version to the latest symbols.<br />
Synchronization detection of events in a state graph.<br />
System quantity any quantity computed by the simulator.<br />
System simulation simulation level, where models from different physical domains are simulated<br />
at the same time.<br />
System variable predefined variables inside <strong>SIMPLORER</strong> that cannot be used as a variable<br />
name or a specifier.<br />
Task analysis to be performed as part of an experiment; can contain several simulation<br />
runs.<br />
Template predefined structure for a <strong>SIMPLORER</strong> application.<br />
TEND simulation parameter that determines the simulation end time.<br />
Text Editor <strong>SIMPLORER</strong> application for the definition of models in SML language.<br />
Time Function Module<br />
(TFM)<br />
<strong>SIMPLORER</strong> sub simulator for the computation of time dependent functions.<br />
Time limited a license of the simulation software for a certain (limited) time period.
A<br />
528 Appendix<br />
Term Description<br />
Time step present time step size used to compute the next results vector.<br />
Toolbar bar in a <strong>SIMPLORER</strong> application to perform activities in the application.<br />
Total fitness the total fitness of an optimization run.<br />
TR simulation transient analysis of a model.<br />
TR simulator <strong>SIMPLORER</strong> simulator for TR analysis.<br />
Transition cross over condition between the input and output state(s) of a state graph, defined<br />
by a logical expression.<br />
Transition component basic structure of a state machine; comprises a transition and all of its input<br />
and output states.<br />
Trapezoidal Formula numerical algorithm used inside <strong>SIMPLORER</strong>.<br />
Trend Analysis analysis method of the Experiment Tool with automatic parameter variation<br />
and characteristic value determination.<br />
UDMinit section of the C/C++ interface for the model initialization.<br />
UDMMain section of the C/C++ interface containing the model computation algorithm.<br />
<strong>User</strong> defined component<br />
(UDC)<br />
model description for electrical components using a user defined C/C++ program;<br />
direct access to the solver matrix.<br />
<strong>User</strong> defined model<br />
(UDM)<br />
model description for nonlinear characteristics using a user defined C/C++<br />
program.<br />
<strong>User</strong> management saves the workspace for individual users.<br />
Version report special mode inside the <strong>SIMPLORER</strong> help system to create a detailed information<br />
file about the present <strong>SIMPLORER</strong> installation.<br />
VHDL hardware description language for digital systems.<br />
VHDL-AMS extension of VHDL; hardware description language for digital and analog systems.<br />
VHDL-AMS simulator sub-simulator of the <strong>SIMPLORER</strong> system. It calculates simulation models described<br />
in VHDL-AMS.<br />
ViewTool program to display results online during the simulation outside the Schematic.<br />
Window elements windows in the workspace containing various information; can be turned on or<br />
off by the user.<br />
Work flow graphic representation of a sequence of activities that are performed on a certain<br />
data set.<br />
Worst Case Analysis analysis method of the Experiment Tool with parameter combination of all extreme<br />
values for the parameters and characteristic value determination.<br />
YMAX maximum value used for display in the online graphic using the View tool.<br />
YMIN minimum value used for display in the online graphic using the View tool.
A.2 Table of <strong>SIMPLORER</strong> Libraries<br />
<strong>SIMPLORER</strong> 6.0 — <strong>Manual</strong> 529<br />
Tab Description<br />
Basics The «Basics» tab provides electric circuit components, blocks, states, measuring<br />
devices, signal characteristics (functions to evaluate characteristics<br />
online during simulation), modeling tools (time functions, characteristics,<br />
equations), and components of physical domains.<br />
Displays The «Display» tab provides elements for visual online display of graphical and<br />
numerical simulation outputs during a simulation on the Schematic sheet.<br />
AMS The «AMS» tab provides electric circuit components, blocks, measuring devices,<br />
modeling tools (Time functions), and components of several physical<br />
domains modeled in VHDL-AMS.<br />
Digital The «Digital» tab provides components with common basic functionality<br />
used for simple digital circuits.<br />
Add Ons • Electric power components (power6.smd)*<br />
• Set of components suited for needs of the automotive industry<br />
(automotive6.smd)*<br />
• One-Dimensional Mechanical System Module (mechsim6.smd)*<br />
• Hydraulic components (hydraulic6.smd)*<br />
• Library with machine models (*_ist6.smd)*<br />
• Nonlinear transmission and linear transmission components<br />
(transfer6.smd)<br />
Interfaces:<br />
• ECE (equivalent ciruit extraction) Maxwell interface (interface.smd)<br />
• RMxprt interface (interface.smd)<br />
• Full-Wave SPICE interface (interface.smd)<br />
• Mathcad interface (interface.smd)<br />
• Matlab/Simulink interface (interface.smd)*<br />
Compatibility:<br />
• <strong>SIMPLORER</strong> 4: Semiconductors device level of former <strong>SIMPLORER</strong> versions<br />
• Digital: Digital Basic Gates in different modeling levels (NAND, NOR, …).<br />
• Magnetic: Elements for nonlinear magnetic circuit modeling.<br />
• Function Blocks: Functional blocks libraries (Integrator, Frequency Doubler…).<br />
• Lines: Macros, based on the gamma equivalent circuit, to simulate line<br />
segments.<br />
Tools The «Tools» tab provides components to calculate coordinate transformations,<br />
components to connect conservative nodes from different natures, and<br />
components to connect different data types. You find the model descriptions<br />
in the SMPLORER online help.<br />
Manufacturers<br />
The «Manufactures» tab provides libraries with semiconductor device level<br />
models of different manufactures.<br />
<strong>User</strong>s The «<strong>User</strong>» tab provides a location to insert user-defined libraries.<br />
Projcet The «Project» tab provides libraries included in an opened project.
A<br />
530 Appendix<br />
A.3 Common Conventions<br />
Names of Components and Variables<br />
<strong>User</strong>-defined names can be given to all components (internal components, C models, macros,<br />
nodes, ports and variables). Names may consist of letters, digits, and underscores and can<br />
have a maximum of 50 characters.<br />
Vowel mutations (umlauts) and spaces are not allowed. All names are case sensitive.<br />
The first character must always be a letter.<br />
The following are not allowed for names:<br />
• SML notation keywords<br />
• Simulation parameters<br />
• System variables<br />
Unit Suffixes of Numeric Data<br />
Numeric data can be entered in Schematic component dialogs and in the Text Editor, using<br />
the following unit extensions:<br />
Suffix Value SML Examples<br />
tera 10 12 E12 t TER 5e12, 5t, 5ter<br />
giga 10 9 E9 g GIG 1.4e9, 1.4g, 1.4gig<br />
mega 106 E6 MEG -1.4E6, -0.3meg, -0.3MEG<br />
kilo 10 3 E3 k KIL 1000, 1e3, 1k, 1kil<br />
milli 10 -3 E-3 m MIL 0.0105, 1.05E-2, 10.5M, 10.5MIL<br />
micro 10-6 E-6 u MIC 0.000005, 5e-6, 5u, 5mic<br />
nano 10 -9 E-9 n NAN 40E-9, 40n, 40nan<br />
pico 10 -12 E-12 p PIC 100E-12, 100P, 100PIC<br />
femto 10-15 E-15 f FEM 9E-15, 9F, 9FEM<br />
The comma is reserved for separating parameters in lists. The period (dot) is reserved<br />
as a decimal point. "M" is interpreted as 10 -3 , not as 10 6 .
SI Units<br />
<strong>SIMPLORER</strong> 6.0 — <strong>Manual</strong> 531<br />
All units used from simulator immanent components are derived from the SI Units system.<br />
Quantity Unit Name Symbol<br />
Length Meters m<br />
Mass Kilograms kg<br />
Time Seconds s<br />
Electrical current intensity Amperes A<br />
Temperature Kelvins K<br />
Voltage (derived SI unit) Volts V<br />
Qualifier of Parameters<br />
Components are characterized by different physical quantities. A resistor, for example, is represented<br />
by current and voltage in the simulation. System variables may be accessed by reading<br />
(to use the actual quantity in expressions or to create an output) or writing (influencing<br />
quantities). Use the following syntax to obtain access:<br />
Name.Qualifier<br />
Computations and outputs require access to system variables. The form and number of the<br />
qualifier depend on the corresponding component.<br />
All qualifiers are case sensitive and must use capital letters (that is R.V not R.v).<br />
Predefined Variables<br />
The simulator uses predefined variables for internal computation. If these variables are used<br />
in a model description, an error message or unexpected effects result. All predefined variables<br />
are case insensitive. See also “Using Simulation Parameters” on page 53.<br />
Predefined variables cannot be used for names in a model description.<br />
System constants (read) F, T, H, PI, TRUE, FALSE, SECM.ITERAT, FSTEP<br />
General simulation TEND, HMIN, HMAX, THETA, FSTART, FEND<br />
parameters (read/write)<br />
SML keywords MODELDEF, PORT, VAR, STORE, SIMCFG, OUTCFG, RESULT, SIM-<br />
CTL, OUTCTL, RUN, INTERN, MODEL, UMODEL, COUPL, ELECTRI-<br />
CAL, MECHANICAL, REAL, INT, BIT, COMPLEX
A<br />
532 Appendix<br />
Predefined Constants<br />
The simulator provides natural and mathematical constants that can be used in mathematical<br />
expressions within component dialogs or SML descriptions. The following table shows the<br />
available constants and their corresponding symbols:<br />
Symbol Value Unit Description Variable<br />
π 3.141592654 [/] PI MATH_PI<br />
E 2.718281828 [/] Euler number MATH_E<br />
ε0 8.85419 10-12 C²•Jm Permittivity of vacuum PHYS_E0<br />
µ 0 1.25664 10 -06<br />
T²m³/J Permeability of vacuum PHYS_MU0<br />
kB 1.38066 10-23 J/K Boltzmann constant PHYS_K<br />
e 1.60217733 10 -19<br />
C Elementary charge PHYS_Q<br />
c 299 792 458 m/s Speed of light PHYS_C<br />
g 9.80665 m/s² Acceleration due to gravity PHYS_G<br />
h 6.6260755 10-34 Js Planck constant PHYS_H<br />
ϑ -273.15 °C Absolute Zero PHYS_T0<br />
Equations, Expressions, and Variables<br />
Equations consist of operands and operators. An operand can be any number or variable<br />
name. An operator compares or assigns a value. In expressions you can create and use variables<br />
as often as you want. A variable is defined when the variable name is used in an expression<br />
or for a parameter value within a component dialog. You do not need to define the<br />
variable in a specific assignment unless you want it to have a defined initial value.<br />
Z:=Y+X; X,Y, and Z are the operands, and := and + are the operators.<br />
If the operants are complex numbers (for example in an AC simulation), the comparison operators<br />
(, =) consider only the real part.<br />
Assignment operators := Assignment<br />
## Delay operator combined with the action type<br />
DEL<br />
Arithmetic operators * Multiplication<br />
/ Division<br />
+ Addition<br />
– Subtraction<br />
Comparison operators < Less than<br />
without synchronization<br />
><br />
or ><<br />
Greater than<br />
Not equal to<br />
Comparison operators<br />
with synchronization<br />
This operator type forces the simulator to synchronize on the condition<br />
with the minimum step width.<br />
= or => Greater than or equal to<br />
= Equal to
Logic operators (must<br />
be surrounded by<br />
spaces)<br />
Standard Mathematical Functions<br />
AND Logical AND (conjunction)<br />
OR Logical OR (disjunction)<br />
NOT Logical NOT (negation)<br />
<strong>SIMPLORER</strong> 6.0 — <strong>Manual</strong> 533<br />
Mathematical functions consist of the function name and one or two arguments. An argument<br />
can be any number or variable name. An mathematical function applies the function, which<br />
it represents, to the argument(s).<br />
r:=FCT(x,y),r:=FCT(z)<br />
x, y, and z are arguments, z is a complex number, FCT is the function name, r is the result.<br />
If the argument(s) are complex numbers (for example in an AC simulation), the functions RAD,<br />
DEG, DEGEL, MOD, INT, FRAC, LOOKUP consider only the real part.<br />
Notation Description Example<br />
SIN(x) Sine, x[rad] SIN(PI/6)=0.5<br />
COS(x) Cosine, x[rad] COS(2•PI/3)=-0.5<br />
TAN(x) Tangent, x[rad] TAN(PI/4)=1<br />
ARCSIN(x); ASIN(x) Arc sine [rad] ASIN(0.5)=0.524=PI/6<br />
ARCCOS(x); ACOS(x) Arc cosine [rad] ACOS(0.5)=1.0471=PI/3<br />
ARCTAN(x); ATAN(x) Arc tangent [rad] ATAN(1)=0.785=PI/4<br />
ARCTAN2(x,y);<br />
ATAN2(x,y)<br />
ATAN2=ATAN(y/x)<br />
Arc tangent2 [rad]<br />
r=0 if x=0 and y=0; −π ≤ r ≤ π<br />
ATAN2(.25,1)=<br />
ATAN(4)=1.325<br />
SINH(x) Sine hyperbola. SINH(1)=1.175<br />
COSH(x) Cosine hyperbola. COSH(1)=1.543<br />
TANH(x) Tangent hyperbola. TANH(1)=0.762<br />
SQU(x) Square. SQU(16)=16²=256<br />
X^Y Power. 74 =2401<br />
SQRT(x) Square root. SQRT(9)=²√9=3<br />
ROOT(x,[y]), y=2 n-th Root. ROOT(27,3)=³√27=3<br />
EXP(x) Exponential function. EXP(5)=e 5 =148.41<br />
ABS(x) Absolute value. ABS(-8.5)=|-8.5|=8.5<br />
LN(x) Natural logarithm. LN(3)=log e 3=1.099<br />
LOG(x[,y]); y=10 Common logarithm. LOG(7,4)=log 4 7=1.403<br />
INTEG(x) Integration of a variable from the<br />
function call until to the simulation<br />
end.<br />
RE(z) Real part RE(z)=5<br />
IM(z) Imaginary part IM(z)=3<br />
ARG(z) Argument of a complex number in<br />
radians.<br />
INTEG(var1)=∫var1 dx<br />
ARG(z)=0.53
A<br />
534 Appendix<br />
z=a+bi=r(cosϕ+i•sinϕ)=r•e iϕ<br />
Notation Description Example<br />
z=5+3i=5.83(cos30.96°+i•sin30.96°)<br />
SGN(x) Sign dependent value (-1, 0, 1). SGN(3)=1; SIGN(0)=0;<br />
RAD(x)<br />
r=0 if z=0, 1 if Re(z)>0 or (Re(z)=0 SIGN(-3)=-1<br />
and Im(z)>0), -1 otherwise.<br />
Conversion from degrees to radians. RAD(30)=PI/6=0.524<br />
DEG(x) Conversion from radians to degrees. DEG(PI/2)=90°<br />
DEGEL(x[,y]); y=1 Conversion from degrees electrical<br />
to seconds with respect to Hz.<br />
DEGEL(180,50)=10ms<br />
MOD(x,[y]); y=1 Modulus. MOD(370,60)=10<br />
INT(x) Integer part of a value. INT(2.5)=2<br />
FRAC(x) Fractional part of a value. FRAC(2.5)=0.5<br />
LOOKUP(x,y)<br />
Access function to a characteristic. LOOKUP(XY1.VAL,5)=<br />
Y value of the characteristic<br />
XY1 for the X value 5<br />
x=Characteristic name<br />
y=X value<br />
IF (condition) If-Else function to perform opera-<br />
{ var:=1; }<br />
tions dependent on conditions.<br />
[ ELSE IF (condition) The ELSE IF and ELSE statement<br />
{ var:=2; } can be omitted.<br />
ELSE<br />
{ var:=3; } ]<br />
DB(x) Conversion to Decibel (Available in<br />
the DAY Post Processor only.)<br />
IF (t>=1)<br />
{ var:=1; }<br />
[ ELSE IF (t>=2)<br />
{ var:=2; }<br />
ELSE<br />
{ var:=3; }<br />
DB(8)=20•log(8)=18.062<br />
When entering these functions, do not leave any space between the function argument,<br />
e.g., MOD and the open parenthesis mark.<br />
If you define arguments for trigonometric functions, poles must be considered to avoid possible<br />
errors during the simulation.
Load Reference Arrow System of Circuit Components<br />
<strong>SIMPLORER</strong> 6.0 — <strong>Manual</strong> 535<br />
The counting direction of current and voltage is marked by the red point or the plus sign at<br />
the symbol of electrical components.<br />
Electrical<br />
Meters<br />
Network Configurations<br />
In <strong>SIMPLORER</strong> only ammeters are allowed as controlling components for current controlled<br />
elements. These must be inserted properly in the controlling branch. If sources are part of mutual<br />
controlling sources in the circuit, stability problems may occur if the total gain of the loop<br />
is greater than or equal to one.<br />
The following types of network configurations are invalid:<br />
• Series connection of ideal current sources<br />
• Series connection of inductors and ideal current sources<br />
• Series connection of inductors with different initial values of current, I01≠I02 • Series connection of an inductor with an initial current value and an opened ideal switch<br />
or nonconducting system level semiconductor<br />
• Parallel connection of ideal voltage sources<br />
• Parallel connection of capacitors with ideal voltage sources<br />
• Parallel connection of capacitors with different initial values of voltage, V01≠V02 • Meches which consist only of ideal sources (short-circuit)<br />
• Open-ended branches<br />
Actions in States<br />
Voltage Sources Current Sources Passive Components<br />
V<br />
i<br />
EMF+<br />
N1 N2<br />
-<br />
N1 N2<br />
Voltmeter Ammeter Wattmeter<br />
V<br />
+<br />
N1<br />
V<br />
i=0<br />
N2<br />
V<br />
i<br />
V<br />
N1 N2<br />
V=0<br />
+<br />
i<br />
W<br />
A NA1 NA2<br />
N1 N2<br />
NV1<br />
V i<br />
NV2<br />
Action Description Syntax in Value<br />
CALC The variable is calculated at each simulation step and<br />
each transition from one state to another.<br />
var1:=100*t<br />
STEP The variable is calculated at each valid simulation step. var2:=2*t<br />
CATI The variable is calculated outside the state graph and before<br />
the calculation of the electric circuit.<br />
var3:=sqrt(t)<br />
SET The variable is calculated only once at the moment of acti- var4:=2.5<br />
vation of the state.<br />
i
A<br />
536 Appendix<br />
Action Description Syntax in Value<br />
DEL Sets a delay. The variable is set to false at the moment of var##time [s]<br />
activation and set to true after the delay time.<br />
delation##10m<br />
DELRES Deletes a defined delay variable. del4<br />
DIS The variable value (and moment) is displayed in the simu- Name.Qualifier<br />
lator status window.<br />
dc.n<br />
TXT The given text string is displayed in the simulator status "Text String"<br />
window.<br />
"State waiting"<br />
KEY Sets a mark in the state graph by pressing a key. <br />
STOP Interrupts the simulation (can be continued). No Parameters<br />
BREAK Finishes the simulation. No Parameters<br />
SAVE Saves the active simulation status in a status file. No Parameters<br />
Basic Rules for the Proper Choice of Time Step<br />
Correct simulation processing and results depend on the proper choice of minimum and maximum<br />
values for the integration step size. The smaller the maximum integration step size, the<br />
more correct the results, but the longer the processing time.<br />
This means that, when specifying these minimum and maximum time step values, you need<br />
to compromise between accuracy and time. The basic rule of measurement “Not as precise as<br />
possible, but as precise as required” is also valid for a simulation. The following guidelines<br />
should help you prevent elementary mistakes in choosing the proper integration step width:<br />
Model properties Recommended<br />
What is the smallest time constant (τ min ) of the electric circuit (R*C or<br />
L/R) or of the block diagram (PTn-elements)<br />
What is the largest time constant (τ max ) of the electric circuit (R*C or<br />
L/R) or of the block diagram (PTn-elements)<br />
Which is the smallest cycle (T min) of oscillations that can be expected<br />
(natural frequencies of the system or oscillating time functions)<br />
Which is the largest cycle (T max ) of oscillations that can be expected<br />
(natural frequencies of the system or oscillating time functions)<br />
What is the smallest controller sampling (TS min )<br />
What is the fastest transient occurrence (TU min) (edge changes of time<br />
functions)<br />
What is the time interval to be simulated (Tend)<br />
τmin Hmin < ----------<br />
10<br />
τmax Hmax < ----------<br />
10<br />
Hmin Tmin < -----------<br />
20<br />
Hmax Tmax < -----------<br />
20<br />
Hmin TSmin < --------------<br />
5<br />
Hmax =<br />
TS min<br />
Hmin TUmin < ---------------<br />
20<br />
Hmax TEND<br />
<<br />
----------------<br />
50
<strong>SIMPLORER</strong> 6.0 — <strong>Manual</strong> 537<br />
• Select the smallest of each estimated maximum and minimum time step for your simulation<br />
model.<br />
• All the values recommended above are based on numeric requirements and experience<br />
and do not guarantee a successful simulation. Please consider the algorithm as a guideline.<br />
• In case of doubt, decrease the maximum and minimum step size by dividing by 10,<br />
repeat the simulation and compare the results. If the second set of results (with the step<br />
size decreased) shows conformity with the first results, then the step sizes chosen for the<br />
first simulation were appropriate (remember that smaller values increase the simulation<br />
time).<br />
If the number of iterations is identical with the defined maximal value (NEWTON) during the<br />
simulation, the model may be incorrect. The simulation monitor displays the active number<br />
of iterations. See also 13.4.1 “Displaying Monitors” on page 412.
A<br />
538 Appendix<br />
A.4 Troubleshooting<br />
Modeling<br />
• Project must be copied before you can work with it<br />
Please remove the write protection from your files.<br />
• Cannot connect elements on a sheet<br />
<strong>SIMPLORER</strong> schematic checks that the types of two pins to be connected are correct,<br />
e.g,. it is not possible to connect an electrical pin to a signal pin. So please check that you<br />
are connecting the proper pin types. If the connection is still impossible, please place the<br />
same element again.<br />
• Connections are muddled<br />
Select the muddled wires, click the right mouse button and select «Disconnect» from the<br />
pop-up menu.<br />
• Errors in the SML Syntax<br />
Using comma as decimal point is not allowed.<br />
Logic operators must surrounded by spaces.<br />
Predefined variables cannot be used for names in a model description!<br />
When using functions, there should be no space between the function argument and the<br />
open parenthesis mark.<br />
Names for variables and elements are case sensitive. Please check the style.<br />
• Errors in the modeling<br />
Each independent circuit has to be connected to the ground node at least once. Only<br />
electrically reasonable circuits lead to correct simulation results. Voltage sources, current<br />
sources and switches are ideal components.<br />
Display and Simulation<br />
• No graphic is displayed<br />
It is possible that you did not define any outputs for a component (right mouse click and<br />
select Output) or you did not select the values to display in a Display Element.<br />
Please check the settings in EDIT>PROPERTIES. Check also, if the View Tool Window is<br />
reduced to a symbol in the Windows task bar. Restore it with the menu item «Restore».<br />
• Simulation does not start<br />
Please check the simulation queue in the SSC Commander. Here you will see all active<br />
jobs. All simulations are placed in this queue and processed according the start time.<br />
Another possibility is that the simulator window is still open in the task bar. If so, please<br />
close it.<br />
• Unexpected simulation results<br />
If the controlled sources are part of closed control loops in the circuit, stability problems<br />
can occur if the total gain of the loop is greater than or equal to one. In this case, (linearly<br />
or non linearly) controlled sources which directly access variables from the set or circuit<br />
equations should be used.<br />
• The simulator computes always with the maximal step width (HMAX)<br />
If the simulation model only consist of blocks, the block diagram is computed (to each<br />
time step) with the maximal step width (HMAX).
A.5 Literature Reference<br />
<strong>SIMPLORER</strong> 6.0 — <strong>Manual</strong> 539<br />
[1] Cooley J.M.,Tukey J.W.<br />
An Algorithm for the Machine Calculation of Complex Fourier Series. Math. Comp. 19,<br />
297-301 (1965) 443<br />
[2] Massobrio, Giueseppe, and Paolo Antognetti<br />
Semiconductor Device Modeling with SPICE. New York, McGraw Hill, 1993<br />
155, 156, 157, 158, 159, 160, 163<br />
[3] Roychowdhury, J. S., and D. O. Pederson<br />
Efficient Transient Simulation of Lossy Interconnect. San Francisco, CA,<br />
ACM/IEEE Design Automation Conference, June 17-21, 1991 165<br />
[4] Schrüfer E.<br />
Signalverarbeitung, C. Hanser Verlag 1992 216<br />
[5] Spiro, Hans<br />
Simulation integrierter Schaltungen durch universelle Rechenprogramme,Verfahren<br />
und Praxis der rechnergestützten Simulation nichtlinearer Schaltungen, R. Oldenbourg<br />
Verlag München Wien, 1985 188<br />
[6] Web site Electronics Laboratory of EPFL (Lausanne) at http<br />
//legwww.epfl.ch/ekv/ 162<br />
[7] Web site UC Berkeley Device Group at http<br />
//www-device.eecs.berkeley.edu/~bsim3/ 160, 161
A<br />
540
Index<br />
Symbols<br />
.mdk/.mda file format 470<br />
.mdx file format 467<br />
.mtx file format 470<br />
.sdb files 365<br />
.ssf file 57<br />
^ (function) 33, 533<br />
Numerics<br />
2D Digital Graph 374<br />
2D Lookup Table (Time Function) 287<br />
2D Lookup Table (XY-Data Pairs) 295<br />
2D View Element 371<br />
3D Lookup Table 297<br />
A<br />
ABS (function) 33, 533<br />
Absolute Value<br />
Block 237<br />
DAY function 438<br />
Function 33, 533<br />
AC simulation 400<br />
Components 400<br />
Parameters 402<br />
Accsess function to a characteristic (function) 34, 534<br />
ACOS (function) 33, 533<br />
Action types 242, 535<br />
Actions in State Graphs 242<br />
Active programs 20<br />
Add Ons tab 42<br />
Adding<br />
Pages in presentations 459<br />
Project files 340<br />
Additional information 52<br />
Aligning<br />
Elements in presentations 458<br />
Elements on Schematic sheets 356<br />
Elements on symbol sheets 504<br />
AM Ammeter 250<br />
Ammeter 250<br />
AMS tab 41<br />
ANALOG DEVICES (library) 42<br />
ANALYSIS DAY Post Processor 436<br />
Analysis Types for Simulation 398<br />
Analytical Frequency Analysis 7<br />
Starting 11<br />
Analytical functions 237<br />
AND (logic operator) 33, 533<br />
Angle Sensor 252, 253<br />
<strong>SIMPLORER</strong> 6.0 — <strong>Manual</strong> 541<br />
Angle Source<br />
Linear 322<br />
Time-Controlled 323<br />
Angular Velocity Sensor 252, 253<br />
Animated symbols 384, 509<br />
Animations 502<br />
Creating 509<br />
Arc cosine<br />
Block 237<br />
DAY function 438<br />
Function 33, 533<br />
Arc sine<br />
DAY function 438<br />
Function 33, 533<br />
Arc tangent<br />
DAY function 438<br />
Function 33, 533<br />
Time function 284<br />
Arc tangent2<br />
Function 33, 533<br />
ARCCOS (function) 33, 533<br />
ARCSIN (function) 33, 533<br />
ARCTAN (function) 33, 533<br />
ARCTAN Arc Tangent Function 284<br />
ARCTAN2 (function) 33, 533<br />
ARG (function) 33, 533<br />
Argument of complex number<br />
Function 33, 533<br />
Arithmetic operators 32, 532<br />
Arranging<br />
Components 43<br />
Elements 356<br />
Presentations 460<br />
ASIN (function) 33, 533<br />
Assignment operators 32, 532<br />
ATAN (function) 33, 533<br />
ATAN2 (function) 33, 533<br />
Auto-Backup function 342<br />
Automatic block sorting 202<br />
Automotive (library) 7, 42<br />
B<br />
Basics tab 41<br />
Bipolar Junction Transistors<br />
Device level 140<br />
Spice compatible 156<br />
System level 113<br />
BJT Transistor 113<br />
BJTEQUL Transistor Equivalent Line 114<br />
BJTEXP Transistor Exponential Function 114<br />
BJTXY Transistor XY Data Pairs 114
Index<br />
542 Index<br />
Block Diagrams 201<br />
Automatic sorting 202<br />
<strong>Manual</strong> sorting 202<br />
Signal direction 202<br />
Simulator processing 419<br />
Blocks<br />
Continuous 203<br />
Discrete 211<br />
Math 237<br />
Signal Processing 221<br />
Sources 218<br />
Bode Plot 377<br />
Bookmarks 519<br />
BREAK (Action type) 242, 536<br />
BSIM1 Model 159<br />
BSIM2 Model 160<br />
BSIM3 Model 160<br />
BSIM4 Model 161<br />
Button 2<br />
C<br />
C interface 7<br />
C Linear Capacitance (electrical) 77<br />
CALC (Action type) 242, 535<br />
Calculator (DAY Post Processor) 438<br />
Error messages 440<br />
Operating Elements 439<br />
Calculator (Display Element) 382<br />
Capacitance<br />
Linear (electrical) 77<br />
Linear (fluidic) 312<br />
Linear (thermal) 337<br />
Nonlinear (electrical) 78<br />
Nonlinear dual (electrical) 78<br />
CATI (Action type) 242, 535<br />
CDI Diffusion Capacitance 292<br />
Changing<br />
Action types 245<br />
Arrangement of Schematic elements 38<br />
Predefined place holders 352<br />
Properties of parameter displays 349<br />
Simulation sequence 417<br />
Characteristic values (DAY Post Processor) 447<br />
3D Characteristics<br />
Exporting 464<br />
Characteristics 290–300<br />
Exporting 463<br />
In Files 55<br />
In separate component 55<br />
In simulation models 55<br />
Predefined 290<br />
Separate component 297<br />
<strong>User</strong>-defined 290<br />
Using 290<br />
With Sheet Scan Tool 56<br />
Within the component dialog 55<br />
Circuit<br />
Simulator processing 419<br />
CNL Nonlinear Capacitance (electrical) 78<br />
Color schemes 373, 375, 377, 393, 436<br />
Command bar 244, 384, 395<br />
Common logarithm<br />
Function 33, 533<br />
COMP Comparator 227<br />
Compacting and repairing libraries 482<br />
Comparator 227<br />
Comparison operators 32, 532<br />
Component<br />
Changing parameters in the Object Browser 66<br />
Changing parameters in the property dialog 66<br />
Changing parameters on the sheet 65<br />
Connecting 46<br />
Deactivating 54<br />
Management 486<br />
Outputs 52, 366<br />
Overview 41<br />
Properties 48, 493<br />
Searching 43, 488<br />
Component parameters 50<br />
Fixed 49, 66<br />
Modifying 65<br />
<strong>User</strong>-defined 50, 66<br />
Components 40<br />
Electrical domain 71<br />
File definitions 494<br />
Fluidic domain 308<br />
For AC simulation 400<br />
For DC simulation 402<br />
For transient simulation 398<br />
For VHDL-AMS simulation 404<br />
Magnetic domain 314<br />
Mechanical domain 321<br />
Thermal domain 333<br />
Conductor 74<br />
Linear 74<br />
Nonlinear voltage-controlled 75<br />
CONNECT Schematic 48<br />
Connect View Element 371<br />
Connecting<br />
Components 46, 307<br />
State Graphs 241<br />
Transfer blocks 201<br />
Connections 46<br />
Properities 47<br />
Connectors for quantities 51<br />
Conservative nodes 44, 495<br />
CONST Constant Value 218<br />
Constant Value 218
Constants<br />
Predefined 32<br />
Continuous Blocks 203–211<br />
Controlled<br />
Current Source 92<br />
Switch 106<br />
Voltage Source 87<br />
Controlled Oscillator 286<br />
Conversion<br />
Degrees electrical to seconds (DAY function) 438<br />
Degrees to radians (DAY function) 438<br />
From degrees electrical to seconds (funtion) 34, 534<br />
From degrees to radians (function) 34, 534<br />
From radians to degrees (function) 34, 534<br />
Radians to degrees (DAY function) 438<br />
CONVERT Text Editor 517<br />
Converting<br />
4.x libraries 485<br />
Sheets 342<br />
SPICE Netlists 516<br />
Coordinate system<br />
DAY Post Processor 432<br />
Display Elements 373<br />
Linear 388<br />
Logarithmic 388<br />
Settings DAY Post Processor 458<br />
Settings View Tool 391<br />
Copying<br />
Components (models) in the Model Agent 486<br />
Elements 346<br />
Subsheets 63<br />
COS (function) 33, 533<br />
COSH (function) 33, 533<br />
Cosine<br />
Block 237<br />
DAY function 438<br />
Function 33, 533<br />
Cosine hyperbola<br />
DAY function 438<br />
Function 33, 533<br />
Coupling to Mathcad 6<br />
Creating<br />
Animations 509<br />
Bookmarks 519<br />
Color scheme (Display Element) 373, 375, 377<br />
Color scheme (View Tool) 393<br />
Color schemes (DAY) 436<br />
Component parameters 50<br />
Connections 46<br />
Empty table 430<br />
Graphical representation 427<br />
Interactions 510<br />
Libraries 482<br />
Macro from subsheet model 64<br />
Model description 408<br />
<strong>SIMPLORER</strong> 6.0 — <strong>Manual</strong> 543<br />
Model from existing .dll file 491<br />
Model from existing .sml file 489<br />
Model from existing .vhd file 490<br />
Model in SML in the Model Agent 491<br />
Model in VHDL-AMS in the Model Agent 492<br />
Models (Components) 489<br />
New analysis 425<br />
Presentations 454<br />
State Graphs 241<br />
Subsheet model (from selection) 59<br />
Subsheet model (new definition) 58<br />
Table with simulation data 430<br />
Tables 429<br />
Text Subsheets in VHDL-AMS 63<br />
CSI Current Controlled Switch 106<br />
CSP Junction Capacitance 293<br />
CSV Voltage Controlled Switch 106<br />
Current Source 89<br />
Controlled 92<br />
Fourier 99<br />
Linear 90<br />
Linear current-controlled 93<br />
Linear voltage-controlled 93<br />
Nonlinear Collector 94<br />
Nonlinear current-controlled 93<br />
Nonlinear voltage-controlled 93<br />
Polynomial 98<br />
Time-Controlled 91<br />
VCO 96<br />
Cursors<br />
DAY Post Processor 437<br />
Extern View 380<br />
View Tool 389<br />
CVNL Nonlinear dual Capacitance (electrical) 78<br />
D<br />
D Diode (system level) 107<br />
Damper 328<br />
Data<br />
Analysis 436<br />
Evaluation 421<br />
Exchange with other applications (Schematic) 358<br />
Exporting 462<br />
Reduction 368, 387<br />
Data channels<br />
Adding, removing, deleting 432<br />
Editing 388, 433<br />
Shortcut menu 389<br />
Sorting 474<br />
Data Channels (Display Elements) 383<br />
Data from File (Display Element) 383<br />
Data from Simulation (Display Element) 383<br />
Data to File (Display Element) 383<br />
Date, time and file information 351
Index<br />
544 Index<br />
DAY Optim Post Processor 472<br />
Editing data channels 474<br />
Editing data data sets 474<br />
File management 473<br />
Header/Footer 477<br />
Help and version information 478<br />
Main window 472<br />
Printing 473<br />
Starting 11<br />
View settings and options 476<br />
DAY Post Processor 366, 421<br />
Add simulation data 425<br />
Creating new analysis 425<br />
Creating tables 429<br />
File management 424<br />
Help and version information 466<br />
Inserting drawing elements 456<br />
Inserting OLE objects 457<br />
Inserting text 456<br />
Main Window 421<br />
Managing data 432<br />
Mathcad 452<br />
Matlab 449<br />
Object browser 423<br />
Overview of file formats 424<br />
Printing 426<br />
Starting 11<br />
DB (function) 34, 534<br />
DC Machines<br />
Linear electrical excitation 183<br />
Model limits 181<br />
Nonlinear electrical excitation 185<br />
Permanent exciation 181<br />
DC simulation 402<br />
Components 402<br />
Parameters 403<br />
DCME DC Machine Linear electrical excitation 183<br />
DCMENL DC Machine Nonlinear electrical excitation<br />
185<br />
DCMP DC Machine Permanent excitation 181<br />
Deactivating<br />
Components 54<br />
DEAD Dead-time element 209<br />
Dead-Time Element 209<br />
Decadic Logarithm<br />
DAY function 438<br />
Defining<br />
Delays in State Graphs 243<br />
Displays 51<br />
Displays for one element 347<br />
Outputs 51<br />
Parameters 49<br />
Pins 506<br />
DEG (function) 34, 534<br />
DEGEL (function) 34, 534<br />
DEL (Action type) 242, 536<br />
Delay 210<br />
Delays in State Graphs 243<br />
Deleting 50<br />
Bookmarks 519<br />
Color scheme (Display Element) 373, 375, 377<br />
Color scheme (View Tool) 393<br />
Component parameters 50<br />
Components in the Model Agent 486<br />
Data channels (DAY) 432, 434<br />
Delay variable 242, 536<br />
Elements (Schematic) 346<br />
Objects in presentations 458<br />
Outputs 368<br />
Pages in a presentation 459<br />
Project files from the list 16<br />
Simulation data (View Tool) 388<br />
Simulation task 417<br />
Temporary <strong>SIMPLORER</strong> files 19<br />
DELRES (Action type) 242, 536<br />
DEQUL Diode Equivalent Line 108<br />
Derivative 207<br />
DES DES Solver 302<br />
DES Solver 302<br />
DEXP Diode Exponential Function 108<br />
DIFF Derivative 207<br />
Differentiation 440<br />
Diffusion Capacitance 292<br />
Digital (compatibilty library) 42<br />
Digital tab 41<br />
Diode<br />
Device level 122<br />
Spice compatible 155<br />
System level 107<br />
Directories 21<br />
DIS (Action type) 242, 536<br />
DIS Discretization Element 230<br />
Discrete Blocks 211–218<br />
Discretization Element 230<br />
Display Elements 365, 369<br />
2D Digital Graph 374<br />
2D View Element 371<br />
Bode Plot 377<br />
Calculator 382<br />
Connect View Element 371<br />
Coordinate systems 373<br />
Data Channels 383<br />
Data from File 383<br />
Data from Simulation 383<br />
Data to File 383<br />
Exporting 380<br />
FFT 381<br />
File Launcher 382<br />
Key control 384<br />
Numerical View Element 376
Nyquist Plot 379<br />
Performing mathematical operations 381<br />
Post Processing 381<br />
Probe 380<br />
Quick View Elements 370<br />
Table View Element 376<br />
Displaying 347<br />
Component parameters 51, 347<br />
Data type 52<br />
Extern View 380<br />
Layers 361<br />
Links 358<br />
Natures 52<br />
Node names 347<br />
Pins 45, 51<br />
Qualifier of parameters 51<br />
Simulation monitors 412<br />
Variable values 243<br />
Displays<br />
Defining 51<br />
Displays tab 41<br />
Documentation 1<br />
Drag-and-Drop<br />
From the Model Agent 517<br />
From the Windows Explorer 16<br />
Starting simulation 409<br />
DRAW Schematic 353<br />
DRAW Symbol Editor 507<br />
Drawing<br />
Elements 353, 456, 506<br />
Drawing elements<br />
Properties 354<br />
DXY Diode XY Data Pairs 108<br />
Dynamic<br />
Parameters 45<br />
Pins 45<br />
Dynamic Behavior Parameters 259–263<br />
Dynamic Performance Parameters 263–267<br />
E<br />
E Linear Voltage Source 85<br />
E_POLY Polynomial Voltage Source 98<br />
ECE interface 7, 42<br />
EDIT DAY Optim Post Processor 474<br />
EDIT DAY Post Processor 458<br />
Edit mode<br />
Start with F2-key 65<br />
EDIT Schematic 346<br />
EDIT Symbol Editor 504<br />
EDIT Text Editor 518<br />
EDIT View Tool 388<br />
Editing<br />
Component parameters 66<br />
Coordinate system DAY Post Processor 432<br />
<strong>SIMPLORER</strong> 6.0 — <strong>Manual</strong> 545<br />
Data channels 388, 433<br />
Displays 65<br />
Names and parameters of components on sheet 65<br />
Parameters in the Object browser 66<br />
Project files 16<br />
Tables 434<br />
Text editor 517<br />
EI Linear current-controlled Voltage source 88<br />
EINL Nonlinear current-controlled Voltage source 88<br />
EKV Model 162<br />
Electrical Machines 167–187<br />
DC Machine Linear electrical excitation 183<br />
DC Machine Nonlinear electrical excitation 185<br />
DC Machine Permanent excitation 181<br />
Induction Machine with Squirrel Cage Rotor 167<br />
Synchronous machine linear electrical excitation without<br />
damper 170<br />
Synchronous machine permanent magnet excitation<br />
without damper 176<br />
Synchronous machine with linear excitation and<br />
damper 173<br />
Synchronous machine with permanent magnet excitation<br />
and damper 178<br />
Electrical meters 250<br />
ELEMENT Model Agent 486<br />
ELEMENT Schematic 357<br />
Elements<br />
Arranging 505<br />
Copying 346<br />
Deleting 346<br />
Moving 345, 504<br />
Selecting 345, 504<br />
E-Mail 15, 341<br />
EPULSE Time-Controlled Voltage Source 86<br />
EQU Equation 301<br />
Equation 301<br />
Equation Block 232<br />
Equations 300–304<br />
Equations, expressions, and variables 32<br />
Equidistance function 442<br />
Equivalent Line 291<br />
Errors<br />
<strong>SIMPLORER</strong> start 9<br />
ESINE Time-Controlled Voltage Source 86<br />
EST_FALL Time-Controlled Voltage Source 86<br />
EST_RISE Time-Controlled Voltage Source 86<br />
ETRAPEZ Time-Controlled Voltage Source 86<br />
ETRIANG Time-Controlled Voltage Source 86<br />
EUQL Equivalent Line 291<br />
EV Linear voltage controlled Voltage source 88<br />
EVCO VCO Voltage Source 96<br />
Event Triggerd Calculation 258<br />
Event Triggerd Value 257<br />
EVNL Nonlinear voltage-controlled Voltage source 88<br />
Examples 1
Index<br />
546 Index<br />
EXP (function) 33, 533<br />
EXP Exponential Function 291<br />
Experiment Tool<br />
Output to Display Elements 384<br />
Starting 11<br />
Explanations for quantities 51<br />
Exponential Function 291<br />
Block 237<br />
Exponential function<br />
DAY function 438<br />
Function 33, 533<br />
Exporting<br />
3D Characteristics 464<br />
Characteristics 463<br />
Data 462<br />
Data (Schematic) 359<br />
Expressions 32<br />
In transfer conditions 247<br />
Extern View of Display Elements 380<br />
External editor<br />
Starting 11<br />
F<br />
Fall Time 260<br />
FCT Analytical Functions 237<br />
FFT<br />
DAY Post Processor 443<br />
DAY Post Processor (power) 445<br />
Display Element 381<br />
Signal characteristic block 272<br />
FFT FFT (signal characteristic block) 272<br />
Fieldeffect Transistor<br />
Device level 135<br />
Spice compatible 156<br />
System level (MOS) 111<br />
FILE DAY Optim Post Processor 473<br />
FILE DAY Post Processor 426<br />
File formats<br />
.mdk and .mda 470<br />
.mdx 467<br />
.mtx file 470<br />
External formats 471<br />
Used for components 494<br />
File Launcher (Display Element) 382<br />
File management<br />
DAY Post Processor 424<br />
Model Agent 481<br />
Schematic 339<br />
SSC Commander 14<br />
Symbol Editor 501<br />
Text Editor 514<br />
View Tool 386<br />
FILE Model Agent 481<br />
File outputs<br />
Defining 366<br />
Switching off 368<br />
FILE Schematic 339<br />
FILE Symbol Editor 501<br />
FILE Text Editor 515<br />
FILE View Tool 386<br />
Filter (digital) 216<br />
Fixed<br />
Component parameters 49<br />
Flow Meter 250<br />
Flow Source<br />
Linear 310<br />
Time-Controlled 311<br />
Fluidic meters 250<br />
Flux Sensor 251<br />
FML Equation Block 232<br />
Force Sensor 251, 252<br />
Force Source<br />
Linear 326<br />
Time-Controlled 326<br />
Fourier Source 99<br />
FRAC (function) 34, 534<br />
Fractional part of a value (function) 34, 534<br />
Fuij (library) 42<br />
Full-Wave SPICE interface 7, 42<br />
Function Blocks (compatibilty library) 42<br />
Functions<br />
Block 237<br />
DAY 438<br />
Mathematical 33<br />
G<br />
G Conductor 74<br />
Gain 204<br />
General Parameters 255–259<br />
Getting Started 1<br />
Graphic card 3<br />
Graphic elements<br />
Presentations 456<br />
Schematic 353<br />
Symbol editor 506<br />
Graphical representations<br />
Creating 427<br />
With data channels from different sources 428<br />
With defined data channels 427<br />
Ground node 48<br />
GS S-Transfer Function 203<br />
GTO GTO Thyristor (system level) 115<br />
GTO Thyristor<br />
Device level 146<br />
System level 115<br />
GTOEQUL GTO-Thyristor Equivalent Line 116<br />
GTOEXP GTO-Thyristor Exponential Function 116
GTOXY GTO-Thyristor XY Data Pairs 116<br />
GVNL Nonlinear voltage-controlled Conductor 75<br />
GZ Z-Transfer function 211<br />
H<br />
Header/Footer<br />
DAY Optim Post Processor 477<br />
Presentations 460<br />
Text Editor 521<br />
Heat Flow Sensor 253<br />
Heat Flow Source<br />
Linear 335<br />
Time-Controlled 336<br />
HELP DAY Optim Post Processor 478<br />
HELP DAY Post Processor 466<br />
HELP Model Agent 497<br />
HELP Schematic 363<br />
HELP SSC Commander 25<br />
HELP Symbol Editor 512<br />
HELP Text Editor 522<br />
HELP View Tool 396<br />
Hiding<br />
Layers 361<br />
Pins 45<br />
HMAX 399, 419, 536<br />
HMIN 399, 419, 536<br />
Hydraulic (library) 7, 42<br />
HYP Hyperboloc Function 292<br />
Hyperbolic Function 292<br />
I<br />
I Integrator 205<br />
I Integrator (discrete) 213<br />
I Linear Current Source 90<br />
I_POLY Polynomial Current Source 98<br />
ICNL Nonlinear Collector Current Source 94<br />
Ideal Switch 104<br />
Ideal Transfer switch 105<br />
Ideal Two-winding Transformer 188<br />
IEEE interface 7<br />
IF (function) 34, 534<br />
If-Else (function) 34, 534<br />
IGBT (device level) 127<br />
IGBT (system level) 109<br />
IGBT IGBT (system level) 109<br />
IGBTEQUL IGBT Equivalent Line 110<br />
IGBTEXP IGBT Exponential Function 110<br />
IGBTXY IGBT XY Data Pairs 110<br />
II Linear current-controlled Current Source 93<br />
IINL Nonlinear current-controlled Current Source 93<br />
IM (function) 33, 533<br />
IM Induction Machine 167<br />
<strong>SIMPLORER</strong> 6.0 — <strong>Manual</strong> 547<br />
Imaginary part<br />
Function 33, 533<br />
Importing<br />
Data (Schematic) 358<br />
Model files of <strong>SIMPLORER</strong> Web-Database 484<br />
Inductance<br />
Linear (electrical) 80<br />
Linear (fluidic) 313<br />
Mutual (electrical) 83<br />
Nonlinear (electrical) 81<br />
Nonlinear dual (electrical) 82<br />
Induction Machine 167<br />
Model Limints 167<br />
Information window<br />
DAY Post Processor 421<br />
Schematic 36, 37<br />
SSC Commander 10<br />
Text Editor 513<br />
Initial values 54, 300<br />
Inserting<br />
Drawing elements 353<br />
Elements 455<br />
Place holders 351<br />
Text 456<br />
Installation 3, 4<br />
Basic Installation Procedure 4<br />
Hardware and Software requirements 3<br />
Operating systems 3<br />
Windows 2000 4<br />
Windows NT 4.0 4<br />
INT (function) 34, 534<br />
INTEG (function) 33, 533<br />
Integer part of a value (function) 34, 534<br />
Integral Characteristics 266<br />
INTEGRAL Integral Characteristics 266<br />
Integration 440<br />
Function 33, 533<br />
Integrator 205<br />
Integrator (discrete) 213<br />
Interactions 502<br />
Creating 510<br />
Interfaces<br />
C interface 7<br />
ECE 7, 42<br />
Full-Wave SPICE 7, 42<br />
IEEE interface 7<br />
Mathcad 7, 42<br />
Matlab/Simulink 7, 42<br />
Maxwell 7, 42<br />
RMxprt 7, 42<br />
Introduction 1<br />
IPULSE Time-Controlled Current Source 91<br />
IR (library) 42<br />
ISINE Time-Controlled<br />
Voltage Source 91
Index<br />
548 Index<br />
IST_FALL Time-Controlled Current Source 91<br />
IST_RISE Time-Controlled Current Source 91<br />
ITRAPEZ Time-Controlled Current Source 91<br />
ITRIANG Time-Controlled Current Source 91<br />
IV Linear voltage-controlled Current Source 93<br />
IVA Initial Value Assignment 300<br />
IVCO VCO Voltage Source 96<br />
IVNL Nonlinear voltage-controlled Current Source 93<br />
J<br />
JFET Model 163<br />
Junction Capacitance 293<br />
K<br />
KEY (Action type) 242, 536<br />
Key control<br />
Display Elements 384<br />
State Graph 244<br />
L<br />
L Linear Inductance (electrical) 80<br />
Language concept 483<br />
Language settings 23<br />
Level<br />
Activating and displaying 502<br />
Arranging 356, 505<br />
Layers (Schematic) 361<br />
Simulation 40<br />
Libraries<br />
Compacting and repairing 482<br />
Converting 485<br />
Creating 482<br />
Library management 481<br />
LIMIT Limiter 226<br />
Limit Stop 331<br />
Limiter 226<br />
Line models<br />
Spice compatible 164<br />
Linear<br />
Angle Source 322<br />
Capacitance (electrical) 77<br />
Capacitance (fluidic) 312<br />
Capacitance (thermal) 337<br />
Conductor 74<br />
Current Source 90<br />
Current-controlled Voltage source 88<br />
Flow Source 310<br />
Force Source 326<br />
Heat Flow Source 335<br />
Inductance (electrical) 80<br />
Inductance (fluidic) 313<br />
Magnetic Flux Source 317<br />
Magneto-Motive Force Source 315<br />
Position Source 322<br />
Pressure Source 308<br />
Resistance (electrical) 72<br />
Resistance (fluidic) 312<br />
Resistance (magnetic) 318<br />
Resistance (thermal) 337<br />
Temperature Source 333<br />
Torque Source 326<br />
Two-winding Transformer 189<br />
Velocity Source 324<br />
Voltage Source 85<br />
Voltage-controlled Current Source 93<br />
Voltage-controlled Voltage Source 88<br />
Winding 319<br />
Lines (compatibilty library) 42<br />
LINL Nonlinear dual Inductance (electrical) 82<br />
LN (function) 33, 533<br />
LNL Nonlinear Inductance (electrical) 81<br />
LOG (function) 33, 533<br />
Logarithm 33, 438, 533<br />
Logical operators 33, 533<br />
LOOKUP (function) 34, 534<br />
LT_LIP 2D Lookup Table Linear Interpolation 287<br />
LT_NIP 2D Lookup Table without Interpolation 287<br />
LTRA Model 164<br />
M<br />
M Mutual Inductance (electrical) 83<br />
Macro<br />
Copying and duplicating in the Schematic 63<br />
Text 496<br />
Magnetic (compatibilty library) 42<br />
Magnetic Flux Source<br />
Linear 317<br />
Time-controlled 318<br />
Magnetic meters 251<br />
Magnetic Voltmeter 251<br />
Magneto-Motive Force Source<br />
Linear 315<br />
Time-Controlled 316<br />
Magneto-Resistor 318<br />
Manometer 250<br />
<strong>Manual</strong> block sorting 202<br />
<strong>Manual</strong>s 1<br />
Manufacturer libraries 42<br />
Manufacturers tab 42<br />
Mass 329<br />
Math Blocks 237–240<br />
Mathacad interface 7, 42<br />
MATHCAD 6<br />
Mathcad 6, 452<br />
Mathematical functions (DAY) 438<br />
Matlab 6<br />
Matlab/Simulink interface 7, 42
Matlab-Tool-Interface 449<br />
MAX Maximum of Input Signals 221<br />
MAX_PERIO Maximum within Interval 256<br />
Maxim (library) 42<br />
Maximum of Input Signals 221<br />
Maximum Value at Time T 233<br />
Maximum within Interval 256<br />
MAXT Maximum Value at Time T 233<br />
Maxwell interface 7, 42<br />
MEAN Mean Value 267<br />
Mean Value 267<br />
MEAN_SLD Sliding Mean Value 269<br />
Measuring instruments 249<br />
Mechanical meters 251<br />
Mechsim (library) 7, 42<br />
Memory 208<br />
Menu sequence 2<br />
MESFET Model 163<br />
Meters<br />
Electrical 250<br />
Fluidic 250<br />
Magnetic 251<br />
Mechanical 251<br />
Thermal 253<br />
MIN Minimum of Input Signals 222<br />
MIN_PERIO Minimum within Interval 256<br />
Minimum of Input Signals 222<br />
Minimum Value at Time T 233<br />
Minimum within Interval 256<br />
MINT Minimum Value at Time T 233<br />
MOD (function) 34, 534<br />
Model<br />
Searching 488<br />
Model Agent<br />
Copying models 486<br />
Deleting models 486<br />
Main window 480<br />
Moving models 486<br />
Schematic 36<br />
Starting 11<br />
Symbols 488<br />
Model databases (Model libraries) 22<br />
Model description<br />
Creating in Schematic 408<br />
Model libraries 479<br />
Model limits of DC Machine Models 181<br />
Model limits of Induction Machine Model 167<br />
Model limits of synchronous machine Models 170<br />
Model tree<br />
Schematic 37<br />
Symbol Editor 500<br />
Modeling 27<br />
Common conventions 28<br />
Equations, epressions, and variables 32<br />
Names of components 28<br />
<strong>SIMPLORER</strong> 6.0 — <strong>Manual</strong> 549<br />
Numeric data 28<br />
Parameter types 30<br />
Predefined constants 32<br />
Predefined variables 31<br />
Qualifier of parameters 29<br />
Schematic 39<br />
SI units 29<br />
Troubleshooting 538<br />
Unit prefixes 28<br />
Models<br />
Creating 489<br />
Inserting in SML source code 487<br />
Modifying symbols 488<br />
Semiconductor 40<br />
Static and dynamic 40<br />
Modifying<br />
Component parameters 65<br />
Component symbols 488<br />
Modulus (function) 34, 534<br />
Monitors<br />
Circuit simulator 412<br />
Simulator state 412<br />
MOS MOS Fieldeffect Transistor (system level) 111<br />
MOS1 Model 156<br />
MOS2 Model 157<br />
MOS3 Model 158<br />
MOS6 Model 158<br />
MOSEQUL MOS Fieldeffect Transistor Equivalent Line<br />
112<br />
MOSEXP MOS Fieldeffect Transistor Exponential<br />
Function 112<br />
MOSXY MOS Fieldeffect Transistor XY Data Pairs 112<br />
Move of a state marking 246<br />
Moving<br />
Components (models) in the Model Agent 486<br />
Elements 355<br />
Elements (Schematic) 345<br />
Pins 45<br />
Text 519<br />
MUL Multiplier 224<br />
Multi axes graphic 373<br />
Multidimensional Table Block 234<br />
Multiplier 224<br />
Mutual Inductance (electrical) 83<br />
N<br />
Names<br />
At pins 46<br />
Of components 28<br />
Natural logarithm<br />
Block 237<br />
DAY function 438<br />
Function 33, 533<br />
Nature types of components 307
Index<br />
550 Index<br />
Natures<br />
Displaying 52<br />
NDNL Multidimensional Table Block 234<br />
NDSRC Multidimensional Table Source 100<br />
NEEDLE Needle Pulses 285<br />
Needle Pulses 285<br />
NEG Negator 225<br />
Negator 225<br />
Network Configurations 71, 535<br />
NL Nonlinear Transfer Function 231<br />
Nodes<br />
Conservative 44<br />
Non-conservative 44<br />
Non-Conservative nodes 44, 496<br />
Nonlinear<br />
Capacitance (electrical) 78<br />
Collector Current Source 94<br />
Current-controlled Current Source 93<br />
Current-controlled Voltage Source 88<br />
Dual Capacitance (electrical) 78<br />
Dual Inductance (electrical) 82<br />
Inductance (electrical) 81<br />
Resistance (electrical) 73<br />
Two-winding Transformer 191<br />
Voltage-controlled Conductor 75<br />
Voltage-controlled Current Source 93<br />
Voltage-controlled Voltage Source 88<br />
Nonlinear Transfer Function 231<br />
NOT (logic operator) 33, 533<br />
NP N-Point Element 229<br />
N-Point Element 229<br />
Numerical data 28, 530<br />
Numerical View Element 376<br />
Nyquist Plot 379<br />
O<br />
Object browser<br />
DAY Post Processor 421, 423<br />
Schematic 36, 37, 66<br />
Symbol Editor 500, 508<br />
OBJECT Symbol Editor 505<br />
OLE objects 346, 457, 458<br />
Online help 1<br />
Operating systems 3<br />
Operators 32<br />
Operators (DAY) 438<br />
Optimization 7<br />
OPTION DAY Optim Post Processor 476<br />
OPTION DAY Post Processor 435<br />
OPTION Text Editor 520<br />
Optional Model Libraries<br />
Automotive components 7, 42<br />
Electric power components 7, 42<br />
Hydraulic Components 7, 42<br />
Machine Models 7, 42<br />
Mechanic Module Mechsim 7, 42<br />
Transfer Components 7, 42<br />
Optional modules<br />
Analytical Frequency Analysis 7<br />
Optimization 7<br />
Simulative Frequency Analysis 7<br />
OPTIONS SSC Commander 18, 20, 21, 22, 23, 24<br />
OPTIONS View Tool 391<br />
OPV (device level) 145<br />
OR (logic operator) 33, 533<br />
Oscillator 286<br />
Output<br />
Defining 51<br />
For a component 52<br />
Formats 365<br />
In Display Elements 366<br />
In the Component Dialog 366<br />
In the Model Sheet 367<br />
Modifying 368<br />
Of components 366<br />
Tools 365<br />
View Tool 385<br />
Overshoot Characteristics 265<br />
OVERSHOOT Overshoot Characteristics 265<br />
P<br />
P Gain 204<br />
P Power Source 103<br />
Pages add and delete 459<br />
Parameter displays on the sheet 51<br />
Parameter names 50<br />
Parameter types 30<br />
Parameters<br />
Dynamic 45<br />
For Data Channels (DAY Optim) 473<br />
Of AC simulation 402<br />
Of DC Simulator 403<br />
Of transient simulator 398<br />
Searching 67<br />
Transferring 69<br />
Passive Elements 72–84<br />
Pentium 3<br />
Period Determinationl 256<br />
Physical domains 305<br />
Pin names 347<br />
Pins 44<br />
Defining 506<br />
Displaying and hiding 45<br />
Dynamic 45<br />
Moving 45<br />
Names 46<br />
Place holders 351<br />
PO2 Polynom of 2nd Order 294
Polynom of 2nd Order (parabolic) 294<br />
Polynomial Source 97, 98<br />
Position Sensor 251, 252<br />
Position Source<br />
Linear 322<br />
Time-Controlled 323<br />
Postprocessing with Display Elements 381<br />
POW Power 238<br />
n-th Power of a Block Input Signal 238<br />
Power 238<br />
Function 33, 533<br />
Power (DAY) 445<br />
Power (library) 7, 42<br />
Power and Energy 271<br />
Power Power and Energy 271<br />
Predefined<br />
Constants 32<br />
Variables 31<br />
PRESENTATION DAY Post Processor 460<br />
Presentations 454<br />
Aligning elements 458<br />
Creating 454<br />
Editing properties 458<br />
Inserting elements 455<br />
Setting display and format 459<br />
Setting header/footer 460<br />
Pressure Source<br />
Linear 308<br />
Time-Controlled 309<br />
Primary Side of Six-winding Transformer 196<br />
Primary Side of Two-winding Transformer 192<br />
Printer settings<br />
Schematic 341<br />
View Tool 393<br />
Printing<br />
DAY Post Processor 426<br />
Display Elements 380<br />
Graphics, tables and presentations 461<br />
Model sheets 341<br />
Project list 15<br />
Schematic sheets 340<br />
Simulation data 461<br />
Source code 515<br />
Priority 247<br />
Probe elements 380<br />
PROBE1 Event Triggerd Value 257<br />
PROBE2 Event Triggerd Calculation 258<br />
Process sequence (state graphs) 241<br />
Program management 8<br />
PROGRAMS SSC Commander 11<br />
Project files 340<br />
Adding 340<br />
Deleting 16<br />
Editing 16<br />
Sorting criteria 17<br />
<strong>SIMPLORER</strong> 6.0 — <strong>Manual</strong> 551<br />
Project management 5, 14<br />
PROJECT SSC Commander 14<br />
Projects tab 42<br />
Properties<br />
Of components 48, 493<br />
Of connections 47<br />
Of data channels 389<br />
Of drawing elements 354<br />
Of graphics 435<br />
Of presentations 458<br />
Of tables 436<br />
Pulse 278<br />
Pulse Duration 261<br />
PULSE Pulse 278<br />
Q<br />
Qualifier list 29<br />
Qualifier of parameters 29, 51<br />
Quick view display 341<br />
Quick View Element 370<br />
R<br />
R Linear Resistance (electrical) 72<br />
RAD (function) 34, 534<br />
Random 220<br />
RANDOM Random 220<br />
RE (function) 33, 533<br />
Real part<br />
Function 33, 533<br />
Reciprocal Value<br />
Block 237<br />
Reference Arrow System<br />
Electrical domain 71<br />
Physical domains 306<br />
Report browser 37<br />
Schematic 36, 37<br />
Resistance<br />
Linear (electrical) 72<br />
Linear (fluidic) 312<br />
Linear (magnetic) 318<br />
Linear (thermal) 337<br />
Nonlinear (electrical) 73<br />
Rise Time 259<br />
RMS RMS Value 268<br />
RMS Value 268<br />
RMS_SLD Sliding RMS Value 270<br />
RMxprt interface 7, 42<br />
RNL Nonlinear Resistance (electrical) 73<br />
n-th Radical of a Block Input Signal 239<br />
Root 239<br />
Function 33, 533<br />
ROOT (function) 33, 533<br />
ROOT Root 239
Index<br />
552 Index<br />
S<br />
S Ideal Switch 104<br />
SAH Sample and Hold Element 214<br />
Sample and Hold Element 214<br />
Sample time 203, 419<br />
SAVE (Action type) 242, 536<br />
Saw-tooth 282<br />
Schematic 35<br />
Changing the arrangement of elements 38<br />
Environment 339<br />
File management 339<br />
Help and version information 363<br />
Model tree 37<br />
Object browser 37<br />
Printing 340<br />
Sheet 37<br />
Simulation 406<br />
Starting 11<br />
Toolbars 38<br />
Using files 339<br />
Screen settings<br />
View Tool 391<br />
Search paths 21, 22<br />
Searching<br />
Components 43, 67, 488<br />
Parameters and text 67<br />
Value in DAY 458<br />
Secondary Side of Six-winding Transformer 198<br />
Secondary Side of Two-winding Transformer 193<br />
Selecting<br />
Components 40<br />
Elements 345<br />
Text 519<br />
Semiconductor models 40<br />
Semiconductors Device Level 122–167<br />
Bipolar Junction Transistor 140<br />
Bipolar Junction Transistor (Spice) 156<br />
BSIM1 Model 159<br />
BSIM2 Model 160<br />
BSIM3 Model 160<br />
BSIM4 Model 161<br />
Diode 122<br />
Diode (Spice) 155<br />
Dynamic GTO Model 146<br />
Dynamic Tyristor Model 148<br />
EKV Model 162<br />
Fieldeffect Transistor 135<br />
Fieldeffect Transistor (Spice) 156<br />
IGBT 127<br />
JFET Model 163<br />
Line models (Spice) 164<br />
LTRA Model 164<br />
MESFET Model 163<br />
MOS1 Model 156<br />
MOS2 Model 157<br />
MOS3 Model 158<br />
MOS6 Model 158<br />
OPV 145<br />
Thermal Semiconductor Model 126<br />
Semiconductors System Level 107–122<br />
Bipolar Junction Transistor 113<br />
Diode 107<br />
GTO Thyristor 115<br />
IGBT 109<br />
MOS Fieldeffect Transistor 111<br />
Thyristor 117<br />
TRIAC 119<br />
Semicron (library) 42<br />
Sending<br />
Project files in E-mails (SSC Commander) 15<br />
Simulation models in E-mails (Schematic) 341<br />
Sensitivity 262<br />
SENSITIVITY Pulse Duration 262<br />
SET (Action type) 242, 535<br />
Setting<br />
Active state 245<br />
Display for all elements in the model sheet 348<br />
Header/Footer 460<br />
Settings<br />
DAY Optim Post Processor 476<br />
For graphics and tables 435<br />
Language 23<br />
<strong>SIMPLORER</strong> programs 18<br />
Simulator 24<br />
Symbol Editor 503<br />
Text Editor 520<br />
<strong>User</strong> 20<br />
View Tool 391<br />
Settings in the SSC Commander<br />
Simulator 412<br />
SGN (function) 34, 534<br />
Sheet<br />
Schematic 37<br />
Symbol Editor 502<br />
Sheet Scan 56<br />
SHEET Schematic 348<br />
Shortcut menu 2<br />
SI units 29<br />
Siemens (library) 42<br />
Sign 239<br />
Sign dependent value<br />
Function 34, 534<br />
SIGN Sign 239<br />
Signal Characteristics 255<br />
Dynamic Behavior Parameters 259<br />
Dynamic Performance Parameters 263<br />
General Parameters 255<br />
Special Waveform Parameters 267<br />
Signal Direction in Block Diagrams 202<br />
Signal Processing Blocks 221–237
<strong>SIMPLORER</strong><br />
ASCII System Data Formats 467<br />
Basic Sequence from Simulation Problem to Result 6<br />
Basic version 6<br />
Components 40<br />
File structure 17<br />
Optional modules 7<br />
Program list 11<br />
Program structure 6<br />
Project management 5<br />
Starting 8<br />
Starting with a project 9<br />
Starting without a project 8<br />
Version Sizes 7<br />
<strong>SIMPLORER</strong> 4 (compatibilty library) 42<br />
Simulation<br />
AC 400<br />
DC 402<br />
Deleting 417<br />
Examples 1<br />
Level 40<br />
Schematic 406<br />
SSC Commander 18, 409<br />
Stopping (State Graph) 244<br />
Text Editor 410, 520<br />
Transient 398<br />
VHDL-AMS 404<br />
Simulation data 365<br />
Keep data cache 388<br />
Options for storage 387<br />
Printing 461<br />
Properties 426<br />
Reduction 368, 387<br />
Representation 365<br />
Saving selective 386<br />
Simulation monitors 412<br />
Simulation offline 407<br />
Simulation online 406<br />
Simulation parameters<br />
AC simulation 402<br />
DC simulation 402<br />
Influence during simulation 415<br />
Transient simulation 398<br />
Using 53<br />
VHDL-AMS simulation 404<br />
Simulation replay function 407<br />
Simulation Results 365<br />
SIMULATION Schematic 407<br />
Simulation sequence 417<br />
SIMULATION SSC Commander 410<br />
Simulation state 54<br />
SIMULATION Text Editor 411, 520<br />
Simulative Frequency Analysis 7<br />
<strong>SIMPLORER</strong> 6.0 — <strong>Manual</strong> 553<br />
Simulator 397<br />
Backplane 418<br />
Functions 411<br />
Initial values 414<br />
Queue 408, 416, 514<br />
Settings 24<br />
Settings in the SSC Commander 412<br />
Starting 406<br />
Simulator call 406<br />
Experiment Tool 411<br />
For a model 410<br />
Schematic 410<br />
Text Editor 410<br />
With Drag-and-Drop 409<br />
Simulator files 412<br />
Simulator functions 407<br />
SIN (function) 33, 533<br />
Sine<br />
Block 237<br />
DAY function 438<br />
Function 33, 533<br />
Time functionSINE Sine Wave 277<br />
Sine hyperbola<br />
Block 237<br />
DAY function 438<br />
Function 33, 533<br />
SINH (function) 33, 533<br />
Six-winding Transformer 194<br />
Sliding Mean Value 269<br />
Sliding RMS Value 270<br />
SML<br />
Compiler 397<br />
Creating models in the Model Agent 487<br />
Header 53<br />
Keywords 31, 531<br />
Using SML text in the Schematic 53<br />
Smooth 441<br />
Sorting<br />
Blocks 202<br />
Criteria 17<br />
Data channels 474<br />
Source Blocks 218–221<br />
Sources<br />
Angular Velocity Source 323<br />
Current Source 89<br />
Electrical domain 84–104<br />
Flow Source 310<br />
Force Source 325<br />
Heat Flow Source 335<br />
Magnetic Flux Source 317<br />
Magneto-Motive Force Source 315<br />
Multidimensional Table Source 100<br />
Power Source 103<br />
Pressure Source 308<br />
Temperature Source 333
Index<br />
554 Index<br />
Torque Source 325<br />
Velocity Source 323<br />
Voltage Source 84<br />
Spacer 330<br />
Special Waveform Parameters 267–273<br />
Spice-compatible models 151–164<br />
Convergence tolerances 153<br />
Default parameter handling 151<br />
Initial conditions 152<br />
Introduction 151<br />
Model implementation 151<br />
Spring 327<br />
SQRT (function) 33, 533<br />
SQU (function) 33, 533<br />
Square<br />
DAY function 438<br />
Function 33, 533<br />
Square root<br />
DAY function 438<br />
Function 33, 533<br />
SSC Commander<br />
Icon on the taskbar 13<br />
In the background 13<br />
Main window 10<br />
Online help 25<br />
Printing 15<br />
Project management 14<br />
Simulation 18<br />
Starting simulator 409<br />
Version’s report 25<br />
ST_FALL Saw-tooth Falling 282<br />
ST_RISE Saw-tooth Rising 282<br />
Standard mathematical functions 33<br />
Starting<br />
Analytical Frequency Analysis 11<br />
DAY Optim Post Processor 11<br />
DAY Post Processor 11<br />
Experiment Tool 11<br />
External editor 11<br />
Model Agent 11<br />
Schematic 11<br />
Setup 4<br />
<strong>SIMPLORER</strong> 8<br />
Simulation Text Editor 520<br />
Simulator in the SSC Commander 410<br />
Symbol Editor 11<br />
Text editor 11<br />
View Tool 11<br />
State 247<br />
State Graphs 241<br />
Assignment actions 243<br />
Creating 241<br />
Defining delays 243<br />
In Subsheets 60<br />
Simulator processing 420<br />
State markers 245<br />
State markers 245<br />
STATE State 247<br />
Static and dynamic models 40<br />
STEP (Action type) 242, 535<br />
Step Function 219<br />
STEP Step Function 219<br />
STOP (Action type) 242, 536<br />
Stopping simulations 244<br />
S-Transfer Function G(s) 203<br />
Subsheets 57<br />
Copying and duplicating 63<br />
Creating macro 64<br />
State Graphs 60<br />
Transferring parameter values 61<br />
Transferring parameter values to the higher sheet<br />
62<br />
SUM Summation 223<br />
Summation 223<br />
Switch<br />
Controlled 106<br />
Ideal 104<br />
Transfer 105<br />
Switches 104–107<br />
Symbol<br />
Features 502<br />
Management 501<br />
Preview 511<br />
Symbol Editor 499<br />
Main window 500<br />
Object browser 508<br />
Starting 11, 499<br />
Template browser 508<br />
Symbol sheet 500<br />
Defining Properties 503<br />
Modifying 502<br />
Symbols<br />
Animated 509<br />
Arranging 511<br />
Model Agent 488<br />
SYME Synchronous machine linear electrical excitation<br />
without damper 170<br />
SYMED Synchronous machine with linear excitation and<br />
damper 173<br />
SYMOP Synchronous machine permanent magnet excitation<br />
without damper 176<br />
SYMP Synchronous machine with permanent magnet<br />
excitation and damper 178<br />
Synchronization<br />
Component 342<br />
During simulation 420
Synchronous Machines<br />
Linear electrical excitation without damper 170<br />
Model limits 170<br />
Permanent magnet excitation without damper 176<br />
With linear electrical exitation and damper 173<br />
With permanent magnet excitation and damper 178<br />
System constants 31, 53, 531<br />
T<br />
Table Block 234<br />
Table View Element 376<br />
Tables<br />
Creating 429<br />
Display Element 376<br />
Editing 434<br />
Properties 436<br />
TAN (function) 33, 533<br />
Tangent<br />
Block 237<br />
DAY function 438<br />
Function 33, 533<br />
Tangent hyperbola<br />
DAY function 438<br />
Function 33, 533<br />
TANH (function) 33, 533<br />
Temperature Source<br />
Linear 333<br />
Time-Controlled 334<br />
Templates<br />
Schematic 343<br />
Settings 21<br />
Symbol Editor 508<br />
Text Editor 517<br />
Temporary <strong>SIMPLORER</strong> files 19<br />
Text edit column wise 519<br />
Text Editor 513<br />
File management 514<br />
Help and version information 522<br />
Key and mouse functions 519<br />
Printing 515<br />
Settings and options 520<br />
Simulation 520<br />
Starting 11<br />
Status bar 514<br />
Text elements<br />
DAY 456<br />
Schematic 352<br />
Text in menus 2<br />
Text mode 350, 456<br />
Text tool<br />
DAY 456<br />
Schematic 350<br />
TFALL Fall Time 260<br />
TH Thyristor (system level) 117<br />
<strong>SIMPLORER</strong> 6.0 — <strong>Manual</strong> 555<br />
THEQUL Thyristor Equivalent Line 118<br />
Thermal meters 253<br />
Thermal Semiconductor Model 126<br />
Thermometer 253<br />
THEXP Thyristor Exponential Function 118<br />
THXY Thyristor XY Data Pairs 118<br />
Thyristor (system level) 117<br />
Time Characteristics 263<br />
Time Functions 275–290<br />
Predefined 276<br />
<strong>User</strong>-defined 276<br />
Using 275<br />
Time step 399, 419, 536<br />
Time step control 419<br />
TIME Time Characteristics 263<br />
Time-Controlled<br />
Angle Source 323<br />
Current Source 91<br />
Flow Source 311<br />
Force Source 326<br />
Heat Flow Source 336<br />
Magneto-Motive Force Source 316<br />
Position Source 323<br />
Pressure Source 309<br />
Temperature Source 334<br />
Torque Source 326<br />
Velocity Source 325<br />
Time-controlled<br />
Magnetic Flux Source 318<br />
Time-Controlled Voltage Source 86<br />
Toolbars<br />
DAY Post Processor 422<br />
Schematic 38<br />
Tools 275<br />
Torque Sensor 252, 253<br />
Torque Source<br />
Linear 326<br />
Time-Controlled 326<br />
Total Harmonic Distortion (THD) 447<br />
TPERIO Period Determinationl 256<br />
TPH Two-point Element with Hysteresis 228<br />
TPULSE Pulse Duration 261<br />
TR Transition 247<br />
Transfer (library) 7, 42<br />
Transfer conditions 247<br />
Transfer Functions<br />
Continuous G(s) 203<br />
Discrete G*(z) 211<br />
Nonlinear 231<br />
Transferring<br />
Parameter values into the Subsheet 61<br />
Parameters 69<br />
Parameters to another Element 69<br />
Subsheet parameters to the higher sheet 62
Index<br />
556 Index<br />
Transformers 187–199<br />
Ideal Two-winding 188<br />
Linear Two-winding 189<br />
Nonlinear Two-winding 191<br />
Primary Side of Six-winding 196<br />
Primary Side of Two-winding 192<br />
Secondary Side of Two-winding 193<br />
Secondary Side Six-winding 198<br />
Six Two-winding 194<br />
Transient simulation 398<br />
Components 398<br />
Parameters 398<br />
Transistor (system level) 113<br />
Transition 247<br />
TRAPEZ Trapezoidal Wave 281<br />
Trapezoidal Wave 281<br />
Triac (system level) 119<br />
TRIAC Triac (system level) 119<br />
TRIACEQUL TRIAC Equivalent Line 120<br />
TRIACEXP TRIAC Exponential Function 120<br />
TRIACXY TRIAC XY Data Pairs 120<br />
TRIANG Triangular Wave 279<br />
Triangular Wave 279<br />
TRISE Rise Time 259<br />
Troubleshooting 538<br />
Display and Simulation 538<br />
Modeling 538<br />
TS Ideal Transfer switch 105<br />
Two-point Element with Hysteresis 228<br />
TWT Two-winding Transformer 188<br />
TXT (Action type) 242, 536<br />
Tyristor (device level) 148<br />
U<br />
Unit Delay 216<br />
Unit prefixes 28<br />
Units 28, 29, 52<br />
Updating Model sheets from former versions 342<br />
Updating sheets 342<br />
<strong>User</strong><br />
Names 8<br />
Settings 20<br />
<strong>User</strong> <strong>Manual</strong> 1, 2<br />
Symbols 2<br />
VHDL-AMS 1<br />
<strong>User</strong> tab 42<br />
<strong>User</strong>-defined<br />
Characteristics 290<br />
Component parameters 50<br />
Time functions 276<br />
Using<br />
Animated symbols 384<br />
Bookmarks 519<br />
Clipboard 466<br />
Data reduction for simulation results 368<br />
Initial values 414<br />
Pins 44<br />
Presentations 454<br />
Simulation parameters 53<br />
Simulation state 413<br />
Simulator files 412<br />
Simulator functions 407<br />
Templates 343, 517<br />
Text tool in the Schematic 350<br />
V<br />
Variables<br />
Displaying during simulation 243<br />
Predefined 31<br />
Using 32<br />
VCO Controlled Oscillator 286<br />
VCO Source 96<br />
Velocity Sensor 251, 252<br />
Velocity Source<br />
Linear 324<br />
Time-Controlled 325<br />
Version size 7<br />
Version’s report 25<br />
VHDL-AMS<br />
2D Digital Graph 374<br />
Creating models 490, 492<br />
Creating text subsheets 63<br />
Definitions (packages) 488<br />
Differences to standard 405<br />
Exporting model 486<br />
Expoting library 482<br />
Models 40, 41<br />
Selecting architecture 52<br />
VHDL-AMS simulation 404<br />
Components 404<br />
Parameters 404<br />
VHDL-AMS simulator 404<br />
VIEW DAY Optim Post Processor 476<br />
VIEW DAY Post Processor 431<br />
VIEW Schematic 360<br />
VIEW SSC Commander 10<br />
VIEW Symbol Editor 511<br />
View Tool 366, 385<br />
Coordinates 369<br />
Data management 386<br />
Help and version information 396<br />
Main window 385<br />
Printer settings 393<br />
Printing 386<br />
Save selective function 386<br />
Settings 391<br />
Starting 11<br />
Zooming a region 390
VIEW View Tool 395<br />
VM Voltmeter 250<br />
Voltage Controlled Oscillator 95<br />
Voltage Source 84<br />
Controlled 87<br />
Fourier 99<br />
Linear 85<br />
Linear current-controlled 88<br />
Linear voltage-controlled 88<br />
Nonlinear current-controlled 88<br />
Nonlinear voltage-controlled 88<br />
Polynomial 98<br />
Time-Controlled 86<br />
VCO 96<br />
Voltmeter 250<br />
W<br />
Wattmeter<br />
Electrical 250<br />
Fluidic 250<br />
Magnetic 251<br />
Mechanical 252, 253<br />
Winding 319<br />
WINDOW DAY Post Processor 466<br />
WINDOW Model Agent 497<br />
WINDOW Schematic 362<br />
WINDOW Symbol Editor 512<br />
WINDOW Text Editor 522<br />
WINDOW View Tool 395<br />
Windows 2000 3, 4<br />
Windows arrangement<br />
DAY Post Processor 466<br />
Model Agent 497<br />
Schematic 361<br />
Symbol editor 512<br />
Text Editor 522<br />
View Tool 395<br />
Windows NT 4.0 3, 4<br />
WM Wattmeter 250<br />
X<br />
XY 2D Lookup Table 295<br />
<strong>SIMPLORER</strong> 6.0 — <strong>Manual</strong> 557<br />
Z<br />
Zoom Functions<br />
Schematic 360<br />
Zoom functions<br />
DAY Post Processor 429<br />
Point zoom 360<br />
Symbol Editor 511<br />
View Tool 390<br />
Z-Transfer function G*(z) 211
Index<br />
558 Index