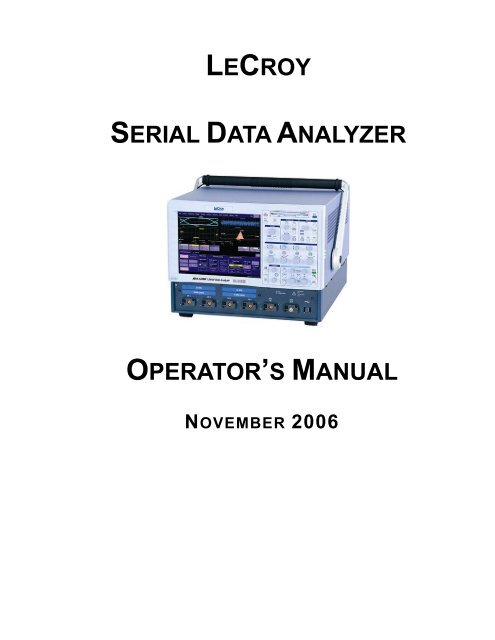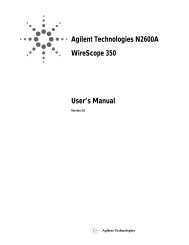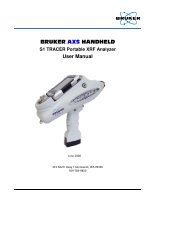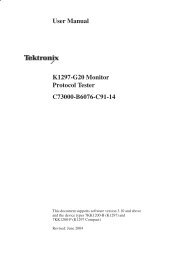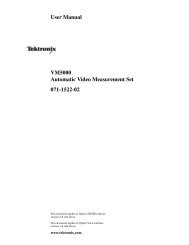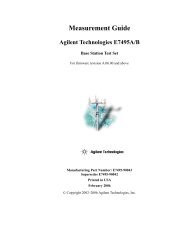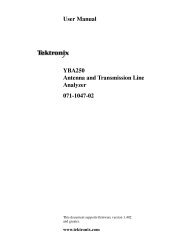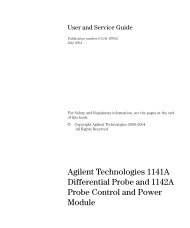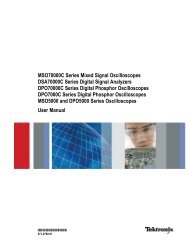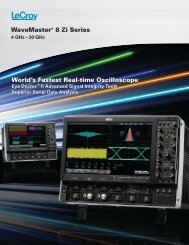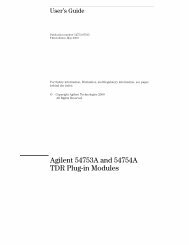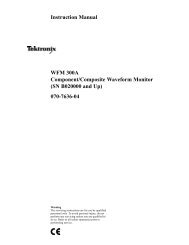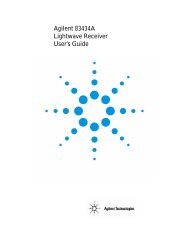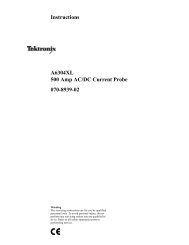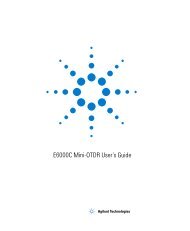lecroy serial data analyzer operator's manual - TRS-RenTelco
lecroy serial data analyzer operator's manual - TRS-RenTelco
lecroy serial data analyzer operator's manual - TRS-RenTelco
You also want an ePaper? Increase the reach of your titles
YUMPU automatically turns print PDFs into web optimized ePapers that Google loves.
LECROY<br />
SERIAL DATA ANALYZER<br />
OPERATOR’S MANUAL<br />
NOVEMBER 2006
LeCroy Corporation<br />
700 Chestnut Ridge Road<br />
Chestnut Ridge, NY 10977–6499<br />
Tel: (845) 578 6020, Fax: (845) 578 5985<br />
Internet: www.<strong>lecroy</strong>.com<br />
© 2006 by LeCroy Corporation. All rights reserved.<br />
LeCroy, ActiveDSO, WaveLink, JitterTrack, WavePro, WaveMaster, WaveSurfer, WaveExpert,<br />
WaveJet, and Waverunner are registered trademarks of LeCroy Corporation. Other product or<br />
brand names are trademarks or requested trademarks of their respective holders. Information in<br />
this publication supersedes all earlier versions. Specifications subject to change without notice.<br />
Manufactured under an ISO 9000<br />
Registered Quality Management System<br />
Visit www.<strong>lecroy</strong>.com to view the<br />
certificate.<br />
SDA-OM-E Rev F<br />
914589-00 Rev A<br />
This electronic product is subject to<br />
disposal and recycling regulations<br />
that vary by country and region.<br />
Many countries prohibit the<br />
disposal of waste electronic<br />
equipment<br />
receptacles.<br />
in standard waste<br />
For more information about proper<br />
disposal and recycling of your<br />
LeCroy product, please visit<br />
www.<strong>lecroy</strong>.com/recycle.
SDA Operator’s Manual<br />
INTRODUCTION.................................................................................................17<br />
How to Use On-line Help ............................................................................................. 17<br />
Type Styles ............................................................................................................................. 17<br />
Instrument Help....................................................................................................................... 17<br />
Windows Help.............................................................................................................. 18<br />
Returning a Product for Service or Repair................................................................... 18<br />
Technical Support........................................................................................................ 18<br />
Staying Up-to-Date ...................................................................................................... 18<br />
Warranty ...................................................................................................................... 19<br />
Windows License Agreement ...................................................................................... 19<br />
End-user License Agreement For LeCroy X-Stream Software.................................... 19<br />
Virus Protection ........................................................................................................... 25<br />
SDA SPECIFICATIONS......................................................................................26<br />
Vertical System............................................................................................................ 26<br />
Horizontal System........................................................................................................ 26<br />
Acquisition System ...................................................................................................... 27<br />
Acquisition Modes................................................................................................................... 28<br />
Acquisition Processing............................................................................................................ 28<br />
Triggering System........................................................................................................ 28<br />
Automatic Setup .......................................................................................................... 28<br />
Probes ......................................................................................................................... 29<br />
Basic Triggers.............................................................................................................. 29<br />
SMART Triggers.......................................................................................................... 29<br />
SMART Triggers with Exclusion Technology.......................................................................... 29<br />
Serial Trigger ............................................................................................................... 29<br />
Clock Recovery............................................................................................................ 30<br />
Jitter Analysis............................................................................................................... 30<br />
Math Tools – Standard ................................................................................................ 30<br />
Automated Measure Tools – Standard........................................................................ 31<br />
Pass/Fail Testing ......................................................................................................... 31<br />
Advanced Math Package (XMATH) – Standard .......................................................... 31<br />
Jitter and Timing Analysis Package (JTA2) – Standard .............................................. 32<br />
ASDA-J -- Standard..................................................................................................... 32<br />
8B/10B Protocol Decoding -- Standard........................................................................ 32<br />
Advanced Customization Package (XDEV) – Optional ............................................... 33<br />
Color Waveform Display.............................................................................................. 33<br />
SDA-OM-E Rev F 1
Analog Persistence Display .................................................................................................... 33<br />
Zoom Expansion Traces......................................................................................................... 33<br />
CPU............................................................................................................................. 33<br />
Internal Waveform Memory ......................................................................................... 33<br />
Setup Storage ............................................................................................................. 34<br />
Interface ...................................................................................................................... 34<br />
Auxiliary Output ........................................................................................................... 34<br />
Auxiliary Input.............................................................................................................. 34<br />
General........................................................................................................................ 34<br />
Environmental Characteristics ................................................................................................ 34<br />
Certifications ........................................................................................................................... 35<br />
CE Declaration of Conformity ................................................................................................. 35<br />
Physical Dimensions ................................................................................................... 36<br />
Warranty and Service ............................................................................................................. 36<br />
Optical Reference Receiver (with OE425/OE455) ...................................................... 37<br />
Software Clock Recovery System ............................................................................... 37<br />
Communications Mask Testing ................................................................................... 37<br />
Jitter Testing................................................................................................................ 38<br />
Bit Error Rate (optional)............................................................................................... 38<br />
SAFETY ......................................................................................................39<br />
Safety Requirements................................................................................................... 39<br />
Safety Symbols ....................................................................................................................... 39<br />
Operating Environment ............................................................................................... 40<br />
Cooling ........................................................................................................................ 41<br />
AC Power Source........................................................................................................ 41<br />
Power and Ground Connections ................................................................................. 42<br />
Standby (Power) Switch and Scope Operational States ............................................. 42<br />
Fuse Replacement ...................................................................................................... 43<br />
Calibration ................................................................................................................... 43<br />
Cleaning ...................................................................................................................... 43<br />
Abnormal Conditions ................................................................................................... 44<br />
BASIC CONTROLS............................................................................................45<br />
Alternate Access Methods........................................................................................... 45<br />
Mouse and Keyboard Operation............................................................................................. 45<br />
Tool Bar Buttons ..................................................................................................................... 45<br />
Trace Descriptors ........................................................................................................ 46<br />
2 SDA-OM-E Rev F
SDA Operator’s Manual<br />
Trace Annotation ......................................................................................................... 47<br />
To Annotate a Waveform........................................................................................................ 47<br />
To Turn On a Channel Trace Label ........................................................................................ 48<br />
INSTALLATION..................................................................................................50<br />
Software....................................................................................................................... 50<br />
Checking the Scope Status .................................................................................................... 50<br />
Default Settings ........................................................................................................... 50<br />
DDA, SDA, and WaveRunner DSOs ...................................................................................... 50<br />
Adding a New Option................................................................................................... 50<br />
Restoring Software ...................................................................................................... 51<br />
Restarting the Application....................................................................................................... 51<br />
Restarting the Operating System............................................................................................ 52<br />
Removable Hard Drive ................................................................................................ 52<br />
CONNECTING TO A SIGNAL ............................................................................54<br />
ProBus Interface.......................................................................................................... 54<br />
ProLink Interface.......................................................................................................... 54<br />
Connecting the Adapters ........................................................................................................ 55<br />
AP-1M Hi-Z Adapter .................................................................................................... 56<br />
Auxiliary Output Signals............................................................................................... 57<br />
To Set Up Auxiliary Output .......................................................................................... 57<br />
SAMPLING MODES ...........................................................................................58<br />
Sampling Modes.......................................................................................................... 58<br />
To Select a Sampling Mode.................................................................................................... 58<br />
Single-shot Sampling Mode......................................................................................... 58<br />
Basic Capture Technique........................................................................................................ 58<br />
Sequence Sampling Mode Working With Segments ................................................... 59<br />
To Set Up Sequence Mode .................................................................................................... 60<br />
Sequence Display Modes ....................................................................................................... 61<br />
To Display Individual Segments ............................................................................................. 62<br />
To View Time Stamps.............................................................................................................62<br />
RIS SAMPLING Mode -- For Higher Sample Rates .................................................... 62<br />
Roll Mode..................................................................................................................... 63<br />
VERTICAL SETTINGS AND CHANNEL CONTROLS .......................................64<br />
Adjusting Sensitivity and Position................................................................................ 64<br />
To Adjust Sensitivity................................................................................................................ 64<br />
To Adjust the Waveform's Position......................................................................................... 64<br />
SDA-OM-E Rev F 3
Coupling ...................................................................................................................... 65<br />
Overload Protection ................................................................................................................ 65<br />
To Set Coupling ...................................................................................................................... 65<br />
Probe Attenuation........................................................................................................ 65<br />
To Set Probe Attenuation........................................................................................................65<br />
Bandwidth Limit ........................................................................................................... 65<br />
Linear and (SinX)/X Interpolation ................................................................................ 66<br />
To Set Up Interpolation........................................................................................................... 66<br />
Inverting Waveforms ............................................................................................................... 66<br />
QuickZoom .................................................................................................................. 66<br />
To Turn On a Zoom ................................................................................................................ 66<br />
Finding Scale............................................................................................................... 66<br />
To Use Find Scale .................................................................................................................. 66<br />
Variable Gain............................................................................................................... 66<br />
To Enable Variable Gain.........................................................................................................67<br />
Channel Deskew ......................................................................................................... 67<br />
To Set Up Channel Deskew.................................................................................................... 67<br />
Group Delay Compensation ........................................................................................ 67<br />
TIMEBASE AND ACQUISITION SYSTEM.........................................................68<br />
Timebase Setup and Control....................................................................................... 68<br />
Autosetup .................................................................................................................... 68<br />
SDA 11000 DBI Controls............................................................................................. 68<br />
Smart Memory............................................................................................................. 69<br />
To Set Up SMART Memory .................................................................................................... 69<br />
External Timebase vs. External Clock......................................................................... 69<br />
TRIGGERING .....................................................................................................70<br />
TRIGGER SETUP CONSIDERATIONS...................................................................... 70<br />
Trigger Modes......................................................................................................................... 70<br />
Trigger Types.......................................................................................................................... 70<br />
Determining Trigger Level, Slope, Source, and Coupling ........................................... 71<br />
Trigger Source............................................................................................................. 72<br />
Level............................................................................................................................ 72<br />
Holdoff by Time or Events ........................................................................................... 73<br />
Hold Off by Time ..................................................................................................................... 73<br />
Hold Off by Events .................................................................................................................. 73<br />
Simple Triggers ........................................................................................................... 74<br />
4 SDA-OM-E Rev F
SDA Operator’s Manual<br />
Edge Trigger on Simple Signals ............................................................................................. 74<br />
Control Edge Triggering.......................................................................................................... 74<br />
To Set Up an Edge Trigger..................................................................................................... 75<br />
SMART Triggers.......................................................................................................... 77<br />
Width Trigger .......................................................................................................................... 77<br />
Glitch Trigger .......................................................................................................................... 78<br />
Interval Trigger........................................................................................................................ 80<br />
Qualified Trigger ..................................................................................................................... 83<br />
State Trigger ........................................................................................................................... 85<br />
Dropout Trigger....................................................................................................................... 86<br />
Logic Trigger ........................................................................................................................... 87<br />
Serial Trigger .......................................................................................................................... 89<br />
Aux Input Trigger ......................................................................................................... 89<br />
To Set Up Aux Input................................................................................................................ 89<br />
DISPLAY FORMATS ..........................................................................................90<br />
Display Setup............................................................................................................... 90<br />
Sequence Mode Display......................................................................................................... 90<br />
Persistence Setup........................................................................................................ 91<br />
Saturation Level ...................................................................................................................... 91<br />
3-Dimensional Persistence ..................................................................................................... 92<br />
Show Last Trace ..................................................................................................................... 93<br />
Persistence Time .................................................................................................................... 93<br />
Locking of Traces ........................................................................................................ 93<br />
To Set Up Persistence................................................................................................. 94<br />
Screen Saver............................................................................................................... 95<br />
Moving Traces from Grid to Grid ................................................................................. 95<br />
Zooming Waveforms.................................................................................................... 95<br />
To Zoom a Single Channel ..................................................................................................... 96<br />
To Zoom by Touch-and-Drag ................................................................................................. 97<br />
To Zoom Multiple Waveforms Quickly .................................................................................... 98<br />
Multi-Zoom .............................................................................................................................. 98<br />
XY Display ................................................................................................................... 99<br />
To Set Up XY Displays ...........................................................................................................99<br />
SAVE AND RECALL ........................................................................................100<br />
Saving and Recalling Scope Settings........................................................................ 100<br />
To Save Scope Settings ....................................................................................................... 100<br />
SDA-OM-E Rev F 5
To Recall Scope Settings...................................................................................................... 100<br />
To Recall Default Settings .................................................................................................... 100<br />
Saving Screen Images .............................................................................................. 101<br />
Saving and Recalling Waveforms.............................................................................. 101<br />
Saving Waveforms................................................................................................................ 101<br />
Recalling Waveforms ............................................................................................................103<br />
Disk Utilities............................................................................................................... 103<br />
To Delete a Single File.......................................................................................................... 103<br />
To Delete All Files in a Folder............................................................................................... 104<br />
To Create a Folder................................................................................................................ 104<br />
PRINTING AND FILE MANAGEMENT ............................................................105<br />
Print, Plot, or Copy .................................................................................................... 105<br />
Printing ...................................................................................................................... 105<br />
To Set Up the Printer ............................................................................................................ 105<br />
To Print.................................................................................................................................. 105<br />
Adding Printers and Drivers.................................................................................................. 105<br />
Changing the Default Printer................................................................................................. 105<br />
Managing Files .......................................................................................................... 106<br />
Hard Disk Partitions .............................................................................................................. 106<br />
100BASE-T ETHERNET CONNECTION .........................................................107<br />
Connecting to a Network ........................................................................................... 107<br />
Communicating over the Network ............................................................................. 107<br />
Windows Setups ................................................................................................................... 107<br />
System Restore .................................................................................................................... 108<br />
TRACK VIEWS.................................................................................................109<br />
Creating and Viewing a Trend................................................................................... 109<br />
Creating a Track View ............................................................................................... 109<br />
HISTOGRAMS..................................................................................................111<br />
Creating and Viewing a Histogram............................................................................ 111<br />
To Set Up a Single Parameter Histogram ............................................................................ 111<br />
To View Thumbnail Histograms............................................................................................ 112<br />
Persistence Histogram.......................................................................................................... 112<br />
Persistence Trace Range ..................................................................................................... 113<br />
Persistence Sigma ................................................................................................................ 113<br />
Histogram Parameters............................................................................................... 114<br />
6 SDA-OM-E Rev F
SDA Operator’s Manual<br />
Histogram Theory of Operation ................................................................................. 127<br />
DSO Process ........................................................................................................................ 129<br />
Parameter Buffer................................................................................................................... 129<br />
Capture of Parameter Events ............................................................................................... 130<br />
Histogram Parameters (XMAP and JTA2 Options) ................................................... 130<br />
Histogram Peaks ....................................................................................................... 131<br />
Binning and Measurement Accuracy......................................................................... 132<br />
WAVEFORM MEASUREMENTS......................................................................133<br />
Measuring with Cursors............................................................................................. 133<br />
Cursor Measurement Icons .................................................................................................. 133<br />
Cursors Setup............................................................................................................ 133<br />
Quick Display ........................................................................................................................ 133<br />
Full Setup.............................................................................................................................. 134<br />
Overview of Parameters ............................................................................................ 135<br />
To Turn On Parameters........................................................................................................ 135<br />
Quick Access to Parameter Setup Dialogs........................................................................... 135<br />
Status Symbols ..................................................................................................................... 136<br />
Using X-Stream Browser to Obtain Status Information ........................................................ 136<br />
Statistics .................................................................................................................... 138<br />
To Apply a Measure Mode......................................................................................... 139<br />
Measure Modes......................................................................................................... 139<br />
Standard Vertical Parameters............................................................................................... 139<br />
Standard Horizontal Parameters .......................................................................................... 139<br />
My Measure .......................................................................................................................... 140<br />
Parameter Math (XMath or XMAP option required)................................................... 140<br />
Logarithmic Parameters........................................................................................................ 140<br />
Excluded Parameters............................................................................................................ 140<br />
Parameter Script Parameter Math ........................................................................................ 140<br />
Param Script vs. P Script...................................................................................................... 141<br />
To Set Up Parameter Math................................................................................................... 142<br />
To Set Up Parameter Script Math......................................................................................... 142<br />
Measure Gate............................................................................................................ 143<br />
To Set Up Measure Gate...................................................................................................... 144<br />
Help Markers ............................................................................................................. 145<br />
To Set Up Help Markers ....................................................................................................... 146<br />
To Turn Off Help Markers ..................................................................................................... 147<br />
SDA-OM-E Rev F 7
To Customize a Parameter........................................................................................ 147<br />
From the Measure Dialog ..................................................................................................... 147<br />
From a Vertical Setup Dialog................................................................................................ 147<br />
From a Math Setup Dialog.................................................................................................... 148<br />
Parameter Calculations ............................................................................................. 148<br />
Parameters and How They Work.......................................................................................... 148<br />
Determining Time Parameters.............................................................................................. 149<br />
Determining Differential Time Measurements ...................................................................... 150<br />
Level and Slope .................................................................................................................... 151<br />
List of Parameters ..................................................................................................... 152<br />
Qualified Parameters................................................................................................. 180<br />
Range Limited Parameters ................................................................................................... 180<br />
Waveform Gated Parameters.................................................................................... 181<br />
To Set Up Waveform Qualifiers ............................................................................................ 181<br />
WAVEFORM MATH .........................................................................................183<br />
Introduction to Math Traces and Functions ............................................................... 183<br />
MATH MADE EASY .................................................................................................. 183<br />
To Set Up a Math Function................................................................................................... 183<br />
Resampling To Deskew ............................................................................................ 184<br />
To Resample......................................................................................................................... 184<br />
Rescaling and Assigning Units.................................................................................. 184<br />
To Set Up Rescaling ................................................................................................. 187<br />
Averaging Waveforms ............................................................................................... 187<br />
Summed vs. Continuous Averaging ..................................................................................... 187<br />
To Set Up Continuous Averaging ......................................................................................... 189<br />
To Set Up Summed Averaging ............................................................................................. 189<br />
Enhanced Resolution ................................................................................................ 189<br />
How the Instrument Enhances Resolution............................................................................ 189<br />
To Set Up Enhanced Resolution (ERES).................................................................. 192<br />
Waveform Copy......................................................................................................... 192<br />
Waveform Sparser .................................................................................................... 192<br />
To Set Up Waveform Sparser............................................................................................... 193<br />
Interpolation............................................................................................................... 193<br />
To Set Up Interpolation......................................................................................................... 193<br />
Fast Wave Port.......................................................................................................... 193<br />
Fast Wave Port Setup -- Initial.............................................................................................. 194<br />
8 SDA-OM-E Rev F
SDA Operator’s Manual<br />
Setup -- Case 1..................................................................................................................... 196<br />
Setup -- Case 2..................................................................................................................... 196<br />
Setup -- Case 3..................................................................................................................... 196<br />
Operational Notes ................................................................................................................. 197<br />
Data Length Limitations ........................................................................................................ 197<br />
Performance ......................................................................................................................... 197<br />
Choice of Programming Language ....................................................................................... 197<br />
Example Application ............................................................................................................. 197<br />
Header Description ............................................................................................................... 202<br />
Data Length Limitations ........................................................................................................ 202<br />
Performance ......................................................................................................................... 202<br />
Choice of Programming Language ....................................................................................... 202<br />
FFT ............................................................................................................................ 203<br />
Why Use FFT?...................................................................................................................... 203<br />
Improving Dynamic Range ................................................................................................... 206<br />
Record Length ...................................................................................................................... 206<br />
FFT Algorithms ..................................................................................................................... 206<br />
Glossary................................................................................................................................ 208<br />
FFT Setup ............................................................................................................................. 211<br />
ANALYSIS ........................................................................................................213<br />
Pass/Fail Testing ....................................................................................................... 213<br />
Comparing Parameters......................................................................................................... 213<br />
Mask Tests............................................................................................................................ 213<br />
Actions .................................................................................................................................. 214<br />
Setting Up Pass/Fail Testing ..................................................................................... 214<br />
Initial Setup ........................................................................................................................... 214<br />
Comparing a Single Parameter ............................................................................................ 215<br />
Comparing Dual Parameters ................................................................................................ 216<br />
Mask Testing......................................................................................................................... 217<br />
UTILITIES .........................................................................................................219<br />
Status ........................................................................................................................ 219<br />
To Access Status Dialog....................................................................................................... 219<br />
Remote communication............................................................................................. 219<br />
To Set Up Remote Communication. ..................................................................................... 219<br />
To Configure the Remote Control Assistant Event Log........................................................ 219<br />
Hardcopy ................................................................................................................... 220<br />
SDA-OM-E Rev F 9
Printing.................................................................................................................................. 220<br />
Clipboard............................................................................................................................... 220<br />
File ........................................................................................................................................ 220<br />
E-Mail.................................................................................................................................... 221<br />
Aux Output ................................................................................................................ 221<br />
Date & Time .............................................................................................................. 221<br />
To Set Time and Date Manually ........................................................................................... 221<br />
To Set Time and Date from the Internet ............................................................................... 221<br />
To Set Time and Date from Windows................................................................................... 222<br />
Options ...................................................................................................................... 222<br />
Preferences ............................................................................................................... 223<br />
Audible Feedback ................................................................................................................. 223<br />
Auto-calibration ..................................................................................................................... 223<br />
Offset Control........................................................................................................................ 223<br />
Delay Control ........................................................................................................................ 223<br />
Trigger Counter..................................................................................................................... 223<br />
Performance Optimization .................................................................................................... 224<br />
E-mail.................................................................................................................................... 224<br />
Acquisition Status...................................................................................................... 225<br />
Service ...................................................................................................................... 225<br />
Show Windows Desktop............................................................................................ 225<br />
Touch Screen Calibration.......................................................................................... 225<br />
CUSTOMIZATION ............................................................................................227<br />
Customizing Your Instrument .................................................................................... 227<br />
Introduction ........................................................................................................................... 227<br />
Solutions ............................................................................................................................... 228<br />
Examples .............................................................................................................................. 228<br />
What is Excel? ...................................................................................................................... 234<br />
What is Mathcad? ................................................................................................................. 234<br />
What is MATLAB?................................................................................................................. 234<br />
What is VBS?........................................................................................................................ 234<br />
What can you do with a customized instrument? ................................................................. 236<br />
Number of Samples ..............................................................................................................237<br />
Calling Excel from Your Instrument........................................................................... 237<br />
How to Select a Math Function Call .......................................................................... 237<br />
How to Select a Parameter Function Call.................................................................. 237<br />
10 SDA-OM-E Rev F
SDA Operator’s Manual<br />
The Excel Control Dialog........................................................................................... 238<br />
Entering a File Name................................................................................................. 238<br />
Organizing Excel sheets............................................................................................ 239<br />
Scale Setting the Vertical Scale................................................................................ 240<br />
Trace Descriptors ...................................................................................................... 240<br />
Multiple Inputs and Outputs....................................................................................... 241<br />
Simple Excel Example 1 ....................................................................................................... 241<br />
Simple Excel Example 2 ....................................................................................................... 244<br />
Exponential Decay Time Constant Excel Parameter (Excel Example 1)................... 248<br />
Gated Parameter Using Excel (Excel Example 2) ..................................................... 249<br />
How Does this Work? ........................................................................................................... 251<br />
Correlation Excel Waveform Function (Excel Example 3) ......................................... 252<br />
Multiple Traces on One Grid (Excel Example 4)........................................................ 254<br />
Using a Surface Plot (Excel Example 5).................................................................... 257<br />
Writing VBScripts....................................................................................................... 258<br />
Types of Scripts in VBS ........................................................................................................ 258<br />
Loading and Saving VBScripts ............................................................................................. 258<br />
The default parameter function script: explanatory notes..................................................... 262<br />
Scripting with VBScript.......................................................................................................... 263<br />
Variable Types ...................................................................................................................... 263<br />
Variable Names ......................................................................................................... 264<br />
Arithmetic Operators.................................................................................................. 265<br />
VBS Controls ............................................................................................................. 267<br />
IF . . . Then . . . Else . . . End If ............................................................................................. 268<br />
Summary of If . . . . Then . . . . Else ...................................................................................... 269<br />
Select Case........................................................................................................................... 270<br />
Summary of Select Case . . . . End Select............................................................................ 271<br />
Do . . . Loop .......................................................................................................................... 271<br />
While . . . Wend..................................................................................................................... 272<br />
For . . . Next .......................................................................................................................... 272<br />
VBS keywords and functions..................................................................................... 273<br />
Other VBS Words ................................................................................................................. 274<br />
Functions ................................................................................................................... 275<br />
Hints and Tips for VBScripting................................................................................... 276<br />
Errors......................................................................................................................... 278<br />
Error Handling............................................................................................................ 279<br />
SDA-OM-E Rev F 11
Speed of Execution ................................................................................................... 280<br />
Scripting Ideas........................................................................................................... 281<br />
Debugging Scripts ..................................................................................................... 281<br />
Horizontal Control Variables...................................................................................... 281<br />
Vertical Control Variables.......................................................................................... 282<br />
List of Variables Available to Scripts ......................................................................... 282<br />
Communicating with Excel from a VBScript .............................................................. 284<br />
Calling MATLAB from the Instrument........................................................................ 285<br />
How to Select a Waveform Function Call.................................................................. 285<br />
The MATLAB Waveform Control Panel..................................................................... 286<br />
MATLAB Waveform Function Editor -- Example ....................................................... 286<br />
MATLAB Example Waveform Plot............................................................................. 289<br />
How to Select a MATLAB Parameter Call................................................................. 290<br />
The MATLAB Parameter Control Panel .................................................................... 291<br />
The MATLAB Parameter Editor................................................................................. 292<br />
MATLAB Example Parameter Panel ......................................................................... 293<br />
Further Examples of MATLAB Waveform Functions................................................. 295<br />
Creating Your Own MATLAB Function...................................................................... 298<br />
CUSTOMDSO...................................................................................................299<br />
What is CustomDSO? ............................................................................................... 299<br />
Invoking CustomDSO................................................................................................ 299<br />
CustomDSO Basic Mode........................................................................................... 300<br />
Editing a CustomDSO Setup File .............................................................................. 300<br />
Creating a CustomDSO Setup File............................................................................ 302<br />
CustomDSO PlugIn Mode ......................................................................................... 302<br />
Creating a CustomDSO PlugIn.................................................................................. 302<br />
Properties of the Control and its Objects................................................................... 303<br />
Removing a PlugIn .................................................................................................... 307<br />
First Example PlugIn – Exchanging Two Traces on the Grids .................................. 307<br />
Second Example PlugIn: Log-Log FFT Plot .............................................................. 310<br />
Control Variables in CustomDSO.............................................................................. 312<br />
LABNOTEBOOK..............................................................................................313<br />
Introduction to LabNotebook ..................................................................................... 313<br />
Preferences ............................................................................................................... 313<br />
Miscellaneous Settings ......................................................................................................... 313<br />
Hardcopy Setup .................................................................................................................... 313<br />
12 SDA-OM-E Rev F
SDA Operator’s Manual<br />
E-mail Setup ......................................................................................................................... 314<br />
Creating a Notebook Entry ........................................................................................ 314<br />
Recalling Notebook Entries ....................................................................................... 318<br />
Creating a Report ...................................................................................................... 319<br />
Previewing a Report.............................................................................................................. 319<br />
Locating a Notebook Entry ................................................................................................... 319<br />
Creating the Report............................................................................................................... 321<br />
Formatting the Report................................................................................................ 321<br />
Managing Notebook Entry Data................................................................................. 322<br />
Adding Annotations............................................................................................................... 322<br />
Deleting Notebook Entries .................................................................................................... 322<br />
Saving Notebook Entries to a Folder .................................................................................... 323<br />
Managing the Database........................................................................................................ 323<br />
To Start a New Database...................................................................................................... 324<br />
PROCESSING WEB OPTION ..........................................................................325<br />
To Use the Web Editor .............................................................................................. 325<br />
Adding Parameters ............................................................................................................... 327<br />
Adding Previews ................................................................................................................... 327<br />
Exiting the Web Editor .......................................................................................................... 328<br />
Viewing the Output................................................................................................................ 328<br />
SERIAL DATA ANALYZER..............................................................................329<br />
Serial Data Analyzer Standard and Optional Capabilities ......................................... 329<br />
SDA Capabilities ................................................................................................................... 329<br />
SDM Capabilities .................................................................................................................. 329<br />
ASDA-J Capabilities.............................................................................................................. 330<br />
Jitter Wizard............................................................................................................... 333<br />
SDA Basic Setup ....................................................................................................... 335<br />
PLL Setup.................................................................................................................. 337<br />
Summary ................................................................................................................... 340<br />
Mask Test .................................................................................................................. 340<br />
Eye Setup ............................................................................................................................. 340<br />
Mask Margin ......................................................................................................................... 343<br />
Testing .................................................................................................................................. 343<br />
Bit Error Rate - ASDA-J Option Only ......................................................................... 344<br />
Serial Trigger ............................................................................................................. 345<br />
Setting Up the Serial Trigger ................................................................................................ 345<br />
SDA-OM-E Rev F 13
PLL Locking .......................................................................................................................... 346<br />
Setting the Data Pattern........................................................................................................ 347<br />
Storing and Recalling Serial Data Patterns into the Trigger ................................................. 348<br />
Using the Serial Pattern Trigger ........................................................................................... 349<br />
Jitter Setup ................................................................................................................ 349<br />
SDA 11000 DBI Controls........................................................................................... 351<br />
Vertical Noise Calibration .......................................................................................... 352<br />
To Run the Script ...................................................................................................... 352<br />
To Use Noise Compensation..................................................................................... 353<br />
Jitter Measurements.................................................................................................. 354<br />
Pj Breakdown ............................................................................................................ 354<br />
Alternate Jitter Breakdown Methods (option ASDA-J only) ....................................... 355<br />
Effective Jitter ....................................................................................................................... 355<br />
MJSQ Jitter ........................................................................................................................... 356<br />
Bathtub Curve ........................................................................................................... 357<br />
Jitter Filter.................................................................................................................. 358<br />
TIE Histogram ........................................................................................................... 358<br />
DDJ (Synchronous N-Cycle Plot) .............................................................................. 359<br />
DDj (ISI plot) – ASDA-J Option Only ......................................................................... 360<br />
Edge-to-Edge Basic Setup ........................................................................................ 363<br />
Edge-Edge Jitter Measurements............................................................................... 364<br />
Edge-Edge Jitter Measurement Controls .................................................................. 366<br />
Adjust Rj................................................................................................................................ 366<br />
Async N Cycle Plot ............................................................................................................... 366<br />
Edge-Edge Spacing Controls................................................................................................ 366<br />
SDA FUNCTION REFERENCE........................................................................367<br />
AltNcycle ................................................................................................................... 367<br />
AltNcycle Control Summary.................................................................................................. 369<br />
Htie to BER................................................................................................................ 370<br />
Jitter Filter Function................................................................................................... 372<br />
Slice2Persist.............................................................................................................. 373<br />
MULTI-EYE MEASUREMENTS .......................................................................376<br />
Overview of Multi-Eye Measurement Tools............................................................... 376<br />
Setup and Installation................................................................................................ 377<br />
Multi-Eye Setup and Installation ........................................................................................... 377<br />
Example Setups.................................................................................................................... 377<br />
14 SDA-OM-E Rev F
SDA Operator’s Manual<br />
Front Side Bus (FSB)................................................................................................. 379<br />
Introduction to FSB ............................................................................................................... 379<br />
FSB Theory of Operation...................................................................................................... 380<br />
Transition/Non-Transition Eye Diagram..................................................................... 383<br />
Gated (Qualified) Eye Diagram.................................................................................. 383<br />
SDA THEORY...................................................................................................386<br />
Clock recovery........................................................................................................... 386<br />
Eye Pattern................................................................................................................ 388<br />
Eye Violation Locator (ASDA Option) ................................................................................... 389<br />
Eye Pattern Measurements ....................................................................................... 390<br />
Eye Amplitude....................................................................................................................... 390<br />
Eye Height ............................................................................................................................ 391<br />
Eye Width.............................................................................................................................. 391<br />
Extinction Ratio ..................................................................................................................... 391<br />
Eye Crossing......................................................................................................................... 391<br />
Average Power ..................................................................................................................... 391<br />
Q Factor or BER ................................................................................................................... 391<br />
eyeBER................................................................................................................................. 392<br />
Jitter Measurement.................................................................................................... 393<br />
Bit Error Rate and Jitter ........................................................................................................ 394<br />
Total Jitter ............................................................................................................................. 395<br />
Extrapolating the PDF........................................................................................................... 397<br />
Separating Rj and Dj – Two Methods ................................................................................... 398<br />
Effective Random and Deterministic Jitter............................................................................ 399<br />
Direct Measurement of Deterministic Jitter........................................................................... 399<br />
Comparing Models..................................................................................................... 401<br />
Bit Error Rate ........................................................................................................................ 402<br />
Bit Error Map......................................................................................................................... 402<br />
Vertical Noise Compensation .................................................................................... 405<br />
Introduction ........................................................................................................................... 405<br />
Signal Slew Rate and How Vertical Noise Converts to Jitter................................................ 405<br />
The Relative Impact of Noise on Jitter (Quadratic Addition of Noise) .................................. 406<br />
How the Measurement System Noise Is Subtracted from the Jitter Measurement.............. 406<br />
Q-scale Theory .......................................................................................................... 406<br />
Introduction ........................................................................................................................... 406<br />
Interpretation of TIE Histogram – the Distribution of Edge Transition Times vs. Ideal<br />
SDA-OM-E Rev F 15
(Expected) Transition Times................................................................................................. 407<br />
Relationship between Histograms and PDF ......................................................................... 407<br />
Integrating the PDFs ............................................................................................................. 408<br />
Extrapolation of the Distribution Tails (Extremes)................................................................. 409<br />
The Error Function erf(x), Inverse Error Function erf -1 (x) and Related Functions................ 409<br />
The Relationship between the Inverse Error Function and Total Jitter ................................ 410<br />
Application of Error Function to Measured Jitter CDF (on Q-scale) ..................................... 411<br />
Automatic Renormalization of the Q-scale ........................................................................... 413<br />
Obtaining Deterministic and Random (Gaussian) Components from the Normalized Q-scale<br />
Diagram................................................................................................................................. 417<br />
16 SDA-OM-E Rev F
INTRODUCTION<br />
How to Use On-line Help<br />
SDA Operator’s Manual<br />
Type Styles<br />
Activators of pop-up text and images appear as green, underlined, italic: Pop-up. To close pop-up<br />
text and images after opening them, touch the pop-up text again.<br />
Link text appears blue and underlined: Link. Links jump you to other topics, URLs, or images; or to<br />
another location within the same Help window. After making a jump, you can touch the Back<br />
icon in the toolbar at the top of the Help window to return to the Help screen you just left. With each<br />
touch of the Back icon, you return to the preceding Help screen.<br />
Instrument Help<br />
When you press the front panel HELP button (if available), or touch the on-screen Help button, you<br />
will be presented with a menu: you can choose either to have information found for you<br />
automatically or to search for information yourself.<br />
If you want context-sensitive Help, that is, Help related to what was displayed on the screen when<br />
you requested Help, touch in the drop-down menu, then touch the on-screen<br />
control (or front panel button or knob) that you need information about. The instrument will<br />
automatically display Help about that control.<br />
If you want information about something not displayed on the screen, touch one of the buttons<br />
inside the drop-down menu to display the on-line Help <strong>manual</strong>:<br />
Contents displays the Table of Contents.<br />
Index displays an alphabetical listing of keywords.<br />
Search locates every occurrence of the keyword that you enter.<br />
www.LeCroy.com connects you to LeCroy's Web site where you can find<br />
Lab Briefs, Application Notes, and other useful information. This feature<br />
requires that the instrument be connected to the internet through the<br />
Ethernet port on the scope's rear panel. Refer to Remote Communication<br />
for setup instructions.<br />
About opens the Utilities "Status" dialog, which shows software version and<br />
other system information.<br />
Once opened, the Help window will display its navigation pane: the part of the window that shows<br />
SDA-OM-E Rev F 17
the Table of Contents and Index. When you touch anywhere outside of the Help window, this<br />
navigation pane will disappear to reveal more of your signal. To make it return, touch the Show<br />
icon at the top of the Help window or touch anywhere inside the Help information pane.<br />
Windows Help<br />
In addition to instrument Help, you can also access on-line Help for Microsoft® Windows®. This<br />
help is accessible by minimizing the scope application, then touching the Start button in the<br />
Windows task bar at the bottom of the screen and selecting Help.<br />
Returning a Product for Service or Repair<br />
If you need to return a LeCroy product, identify it by its model and <strong>serial</strong> numbers. Describe the<br />
defect or failure, and give us your name and telephone number.<br />
For factory returns, use a Return Authorization Number (RAN), which you can get from customer<br />
service. Write the number clearly on the outside of the shipping carton.<br />
Return products requiring only maintenance to your local customer service center.<br />
If you need to return your scope for any reason, use the original shipping carton. If this is not<br />
possible, be sure to use a rigid carton. The scope should be packed so that it is surrounded by a<br />
minimum of four inches (10 cm) of shock absorbent material.<br />
Within the warranty period, transportation charges to the factory will be your responsibility.<br />
Products under warranty will be returned to you with transport prepaid by LeCroy. Outside the<br />
warranty period, you will have to provide us with a purchase order number before the work can be<br />
done. You will be billed for parts and labor related to the repair work, as well as for shipping.<br />
You should prepay return shipments. LeCroy cannot accept COD (Cash On Delivery) or Collect<br />
Return shipments. We recommend using air freight.<br />
Technical Support<br />
You can get assistance with installation, calibration, and a full range of software applications from<br />
your customer service center. Visit the LeCroy Web site at http://www.<strong>lecroy</strong>.com for the center<br />
nearest you.<br />
Staying Up-to-Date<br />
To maintain your instrument’s performance within specifications, have us calibrate it at least once a<br />
year. LeCroy offers state-of-the-art performance by continually refining and improving the<br />
instrument’s capabilities and operation. We frequently update both firmware and software during<br />
service, free of charge during warranty.<br />
You can also install new purchased software options in your scope yourself, without having to<br />
return it to the factory. Simply provide us with your instrument <strong>serial</strong> number and ID, and the version<br />
number of instrument software installed. We will provide you with a unique option key that consists<br />
of a code to be entered through the Utilities' Options dialog to load the software option.<br />
18 SDA-OM-E Rev F
Warranty<br />
SDA Operator’s Manual<br />
The instrument is warranted for normal use and operation, within specifications, for a period of<br />
three years from shipment. LeCroy will either repair or, at our option, replace any product returned<br />
to one of our authorized service centers within this period. However, in order to do this we must first<br />
examine the product and find that it is defective due to workmanship or materials and not due to<br />
misuse, neglect, accident, or abnormal conditions or operation.<br />
LeCroy shall not be responsible for any defect, damage, or failure caused by any of the following: a)<br />
attempted repairs or installations by personnel other than LeCroy representatives, or b) improper<br />
connection to incompatible equipment or c) for any damage or malfunction caused by the use of<br />
non-LeCroy supplies. Furthermore, LeCroy shall not be obligated to service a product that has<br />
been modified or integrated where the modification or integration increases the task duration or<br />
difficulty of servicing the oscilloscope. Spare and replacement parts, and repairs, all have a 90-day<br />
warranty.<br />
The oscilloscope’s firmware has been thoroughly tested and is presumed to be functional.<br />
Nevertheless, it is supplied without warranty of any kind covering detailed performance. Products<br />
not made by LeCroy are covered solely by the warranty of the original equipment manufacturer.<br />
Windows License Agreement<br />
LeCroy's agreement with Microsoft prohibits users from running software on LeCroy X-Stream<br />
oscilloscopes that is not relevant to measuring, analyzing, or documenting waveforms.<br />
End-user License Agreement For LeCroy X-Stream Software<br />
IMPORTANT-READ CAREFULLY: THIS END-USER LICENSE AGREEMENT (“EULA”) IS A<br />
LEGAL AGREEMENT BETWEEN THE INDIVIDUAL OR ENTITY LICENSING THE SOFTWARE<br />
PRODUCT (“YOU” OR “YOUR”) AND LECROY CORPORATION (“LECROY”) FOR THE<br />
SOFTWARE PRODUCT(S) ACCOMPANYING THIS EULA, WHICH INCLUDE(S): COMPUTER<br />
PROGRAMS; ANY “ONLINE” OR ELECTRONIC DOCUMENTATION AND PRINTED<br />
MATERIALS PROVIDED BY LECROY HEREWITH (“DOCUMENTATION”); ASSOCIATED<br />
MEDIA; AND ANY UPDATES (AS DEFINED BELOW) (COLLECTIVELY, THE “SOFTWARE<br />
PRODUCT”). BY USING AN INSTRUMENT TOGETHER WITH OR CONTAINING THE<br />
SOFTWARE PRODUCT, OR BY INSTALLING, COPYING, OR OTHERWISE USING THE<br />
SOFTWARE PRODUCT, IN WHOLE OR IN PART, YOU AGREE TO BE BOUND BY THE<br />
TERMS OF THIS EULA. IF YOU DO NOT AGREE TO THE TERMS OF THIS EULA, DO NOT<br />
INSTALL, COPY, OR OTHERWISE USE THE SOFTWARE PRODUCT; YOU MAY RETURN<br />
THE SOFTWARE PRODUCT TO YOUR PLACE OF PURCHASE FOR A FULL REFUND. IN<br />
ADDITION, BY INSTALLING, COPYING, OR OTHERWISE USING ANY MODIFICATIONS,<br />
ENHANCEMENTS, NEW VERSIONS, BUG FIXES, OR OTHER COMPONENTS OF THE<br />
SOFTWARE PRODUCT THAT LECROY PROVIDES TO YOU SEPARATELY AS PART OF THE<br />
SOFTWARE PRODUCT (“UPDATES”), YOU AGREE TO BE BOUND BY ANY ADDITIONAL<br />
LICENSE TERMS THAT ACCOMPANY SUCH UPDATES. IF YOU DO NOT AGREE TO SUCH<br />
ADDITIONAL LICENSE TERMS, YOU MAY NOT INSTALL, COPY, OR OTHERWISE USE<br />
SUCH UPDATES.<br />
THE PARTIES CONFIRM THAT THIS AGREEMENT AND ALL RELATED DOCUMENTATION<br />
SDA-OM-E Rev F 19
ARE AND WILL BE DRAFTED IN ENGLISH. LES PARTIES AUX PRÉSENTÉS CONFIRMENT<br />
LEUR VOLONTÉ QUE CETTE CONVENTION DE MÊME QUE TOUS LES DOCUMENTS Y<br />
COMPRIS TOUT AVIS QUI S’Y RATTACHÉ, SOIENT REDIGÉS EN LANGUE ANGLAISE.<br />
1. GRANT OF LICENSE.<br />
1.1 License Grant. Subject to the terms and conditions of this EULA and payment of all applicable<br />
fees, LeCroy grants to you a nonexclusive, nontransferable license (the “License”) to: (a) operate<br />
the Software Product as provided or installed, in object code form, for your own internal business<br />
purposes, (i) for use in or with an instrument provided or manufactured by LeCroy (an “Instrument”),<br />
(ii) for testing your software product(s) (to be used solely by you) that are designed to operate in<br />
conjunction with an Instrument (“Your Software”), and (iii) make one copy for archival and back-up<br />
purposes; (b) make and use copies of the Documentation; provided that such copies will be used<br />
only in connection with your licensed use of the Software Product, and such copies may not be<br />
republished or distributed (either in hard copy or electronic form) to any third party; and (c) copy,<br />
modify, enhance and prepare derivative works (“Derivatives”) of the source code version of those<br />
portions of the Software Product set forth in and identified in the Documentation as “Samples”<br />
(“Sample Code”) for the sole purposes of designing, developing, and testing Your Software. If you<br />
are an entity, only one designated individual within your organization, as designated by you, may<br />
exercise the License; provided that additional individuals within your organization may assist with<br />
respect to reproducing and distributing Sample Code as permitted under Section 1.1(c)(ii). LeCroy<br />
reserves all rights not expressly granted to you. No license is granted hereunder for any use other<br />
than that specified herein, and no license is granted for any use in combination or in connection<br />
with other products or services (other than Instruments and Your Software) without the express<br />
prior written consent of LeCroy. The Software Product is licensed as a single product. Its<br />
component parts may not be separated for use by more than one user. This EULA does not grant<br />
you any rights in connection with any trademarks or service marks of LeCroy. The Software<br />
Product is protected by copyright laws and international copyright treaties, as well as other<br />
intellectual property laws and treaties. The Software Product is licensed, not sold. The terms of this<br />
printed, paper EULA supersede the terms of any on-screen license agreement found within the<br />
Software Product.<br />
1.2 Upgrades. If the Software Product is labeled as an “upgrade,” (or other similar designation) the<br />
License will not take effect, and you will have no right to use or access the Software Product unless<br />
you are properly licensed to use a product identified by LeCroy as being eligible for the upgrade<br />
(“Underlying Product”). A Software Product labeled as an “upgrade” replaces and/or supplements<br />
the Underlying Product. You may use the resulting upgraded product only in accordance with the<br />
terms of this EULA. If the Software Product is an upgrade of a component of a package of software<br />
programs that you licensed as a single product, the Software Product may be used and transferred<br />
only as part of that single product package and may not be separated for use on more than one<br />
computer.<br />
1.3. Limitations. Except as specifically permitted in this EULA, you will not directly or indirectly (a)<br />
use any Confidential Information to create any software or documentation that is similar to any of<br />
the Software Product or Documentation; (b) encumber, transfer, rent, lease, time-share or use the<br />
Software Product in any service bureau arrangement; (c) copy (except for archival purposes),<br />
distribute, manufacture, adapt, create derivative works of, translate, localize, port or otherwise<br />
20 SDA-OM-E Rev F
SDA Operator’s Manual<br />
modify the Software Product or the Documentation; (d) permit access to the Software Product by<br />
any party developing, marketing or planning to develop or market any product having functionality<br />
similar to or competitive with the Software Product; (e) publish benchmark results relating to the<br />
Software Product, nor disclose Software Product features, errors or bugs to third parties; or (f)<br />
permit any third party to engage in any of the acts proscribed in clauses (a) through (e). In<br />
jurisdictions in which transfer is permitted, notwithstanding the foregoing prohibition, transfers will<br />
only be effective if you transfer a copy of this EULA, as well as all copies of the Software Product,<br />
whereupon your right to use the Software product will terminate. Except as described in this<br />
Section 1.3, You are not permitted (i) to decompile, disassemble, reverse compile, reverse<br />
assemble, reverse translate or otherwise reverse engineer the Software Product, (ii) to use any<br />
similar means to discover the source code of the Software Product or to discover the trade secrets<br />
in the Software Product, or (iii) to otherwise circumvent any technological measure that controls<br />
access to the Software Product. You may reverse engineer or otherwise circumvent the<br />
technological measures protecting the Software Product for the sole purpose of identifying and<br />
analyzing those elements that are necessary to achieve Interoperability (the “Permitted Objective”)<br />
only if: (A) doing so is necessary to achieve the Permitted Objective and it does not constitute<br />
infringement under Title 17 of the United States Code; (B) such circumvention is confined to those<br />
parts of the Software Product and to such acts as are necessary to achieve the Permitted<br />
Objective; (C) the information to be gained thereby has not already been made readily available to<br />
you or has not been provided by LeCroy within a reasonable time after a written request by you to<br />
LeCroy to provide such information; (D) the information gained is not used for any purpose other<br />
than the Permitted Objective and is not disclosed to any other person except as may be necessary<br />
to achieve the Permitted Objective; and (E) the information obtained is not used (1) to create a<br />
computer program substantially similar in its expression to the Software Product including, but not<br />
limited to, expressions of the Software Product in other computer languages, or (2) for any other act<br />
restricted by LeCroy’s intellectual property rights in the Software Product. “Interoperability” will<br />
have the same meaning in this EULA as defined in the Digital Millennium Copyright Act, 17 U.S.C.<br />
§1201(f), the ability of computer programs to exchange information and of such programs mutually<br />
to use the information which has been exchanged.<br />
1.4 PRERELEASE CODE. Portions of the Software Product may be identified as prerelease code<br />
(“Prerelease Code”). Prerelease Code is not at the level of performance and compatibility of the<br />
final, generally available product offering. The Prerelease Code may not operate correctly and may<br />
be substantially modified prior to first commercial shipment. LeCroy is not obligated to make this or<br />
any later version of the Prerelease Code commercially available. The License with respect to the<br />
Prerelease Code terminates upon availability of a commercial release of the Prerelease Code from<br />
LeCroy.<br />
2. SUPPORT SERVICES.<br />
At LeCroy’s sole discretion, from time to time, LeCroy may provide Updates to the Software<br />
Product. LeCroy shall have no obligation to revise or update the Software Product or to support<br />
any version of the Software Product. At LeCroy’s sole discretion, upon your request, LeCroy may<br />
provide you with support services related to the Software Product (“Support Services”) pursuant to<br />
the LeCroy policies and programs described in the Documentation or otherwise then in effect, and<br />
such Support Services will be subject to LeCroy’s then-current fees therefor, if any. Any Update or<br />
other supplemental software code provided to you pursuant to the Support Services will be<br />
SDA-OM-E Rev F 21
considered part of the Software Product and will be subject to the terms and conditions of this<br />
EULA. LeCroy may use any technical information you provide to LeCroy during LeCroy’s provision<br />
of Support Services, for LeCroy’s business purposes, including for product support and<br />
development. LeCroy will not utilize such technical information in a form that personally identifies<br />
you.<br />
3. PROPRIETARY RIGHTS.<br />
3.1 Right and Title. All right, title and interest in and to the Software Product and Documentation<br />
(including but not limited to any intellectual property or other proprietary rights, images, icons,<br />
photographs, text, and “applets” embodied in or incorporated into the Software Product, collectively,<br />
“Content”), and all Derivatives, and any copies thereof are owned by LeCroy and/or its licensors or<br />
third-party suppliers, and is protected by applicable copyright or other intellectual property laws and<br />
treaties. You will not take any action inconsistent with such title and ownership. This EULA grants<br />
you no rights to use such Content outside of the proper exercise of the license granted hereunder,<br />
and LeCroy will not be responsible or liable therefor.<br />
3.2 Intellectual Property Protection. You may not alter or remove any printed or on-screen<br />
copyright, trade secret, proprietary or other legal notices contained on or in copies of the Software<br />
Product or Documentation.<br />
3.3 Confidentiality. Except for the specific rights granted by this EULA, neither party shall use or<br />
disclose any Confidential Information (as defined below) of the other party without the written<br />
consent of the disclosing party. A party receiving Confidential Information from the other shall use<br />
the highest commercially reasonable degree of care to protect the Confidential Information,<br />
including ensuring that its employees and consultants with access to such Confidential Information<br />
have agreed in writing not to disclose the Confidential Information. You shall bear the responsibility<br />
for any breaches of confidentiality by your employees and consultants. Within ten (10) days after<br />
request of the disclosing party, and in the disclosing party's sole discretion, the receiving party shall<br />
either return to the disclosing party originals and copies of any Confidential Information and all<br />
information, records and materials developed therefrom by the receiving party, or destroy the same,<br />
other than such Confidential Information as to which this EULA expressly provides a continuing<br />
right to the receiving party to retain at the time of the request. Either party may only disclose the<br />
general nature, but not the specific financial terms, of this EULA without the prior consent of the<br />
other party; provided either party may provide a copy of this EULA to any finance provider in<br />
conjunction with a financing transaction, if such provider agrees to keep this EULA confidential.<br />
Nothing herein shall prevent a receiving party from disclosing all or part of the Confidential<br />
Information as necessary pursuant to the lawful requirement of a governmental agency or when<br />
disclosure is required by operation of law; provided that prior to any such disclosure, the receiving<br />
party shall use reasonable efforts to (a) promptly notify the disclosing party in writing of such<br />
requirement to disclose, and (b) cooperate fully with the disclosing party in protecting against any<br />
such disclosure or obtaining a protective order. Money damages will not be an adequate remedy if<br />
this Section 4.3 is breached and, therefore, either party shall, in addition to any other legal or<br />
equitable remedies, be entitled to seek an injunction or similar equitable relief against such breach<br />
or threatened breach without the necessity of posting any bond. As used herein, “Confidential<br />
Information” means LeCroy pricing or information concerning new LeCroy products, trade secrets<br />
(including without limitation all internal header information contained in or created by the Software<br />
22 SDA-OM-E Rev F
SDA Operator’s Manual<br />
Product, all benchmark and performance test results and all Documentation) and other proprietary<br />
information of LeCroy; and any business, marketing or technical information disclosed by LeCroy,<br />
or its representatives, or you in relation to this EULA, and either (i) disclosed in writing and marked<br />
as confidential at the time of disclosure or (ii) disclosed in any other manner such that a reasonable<br />
person would understand the nature and confidentiality of the information. Confidential Information<br />
does not include information (A) already in the possession of the receiving party without an<br />
obligation of confidentiality to the disclosing party, (B) hereafter rightfully furnished to the receiving<br />
party by a third party without a breach of any separate nondisclosure obligation to the disclosing<br />
party, (C) publicly known without breach of this EULA, (d) furnished by the disclosing party to a third<br />
party without restriction on subsequent disclosure, or (e) independently developed by the receiving<br />
party without reference to or reliance on the Confidential Information.<br />
4. TERMINATION.<br />
This EULA will remain in force until termination pursuant to the terms hereof. You may terminate<br />
this EULA at any time. This EULA will also terminate if you breach any of the terms or conditions of<br />
this EULA. You agree that if this EULA terminates for any reason, the License will immediately<br />
terminate and you will destroy all copies of the Software Product (and all Derivatives), installed or<br />
otherwise, the Documentation, and the Confidential Information (and all derivatives of any of the<br />
foregoing) that are in your possession or under your control. The provisions of Sections 1.3, 4, 6, 7,<br />
8, and 9 will survive any termination or expiration hereof.<br />
5. U.S. GOVERNMENT RESTRICTED RIGHTS.<br />
If any Software Product or Documentation is acquired by or on behalf of a unit or agency of the<br />
United States Government (any such unit or agency, the “Government”), the Government agrees<br />
that the Software Product or Documentation is “commercial computer software” or “commercial<br />
computer software documentation” and that, absent a written agreement to the contrary, the<br />
Government’s rights with respect to the Software Product or Documentation are, in the case of<br />
civilian agency use, Restricted Rights, as defined in FAR §52.227.19, and if for Department of<br />
Defense use, limited by the terms of this EULA, pursuant to DFARS §227.7202. The use of the<br />
Software Product or Documentation by the Government constitutes acknowledgment of LeCroy’s<br />
proprietary rights in the Software Product and Documentation. Manufacturer is LeCroy Corporation,<br />
700 Chestnut Ridge Road, Chestnut Ridge, NY 10977 USA.<br />
6. EXPORT RESTRICTIONS.<br />
You agree that you will not export or re-export the Software Product, any part thereof, or any<br />
process or service that is the direct product of the Software Product (the foregoing collectively<br />
referred to as the “Restricted Components”), to any country, person, entity or end user subject to<br />
U.S. export restrictions. You specifically agree not to export or re-export any of the Restricted<br />
Components (a) to any country to which the U.S. has embargoed or restricted the export of goods<br />
or services, which currently include, but are not necessarily limited to Cuba, Iran, Iraq, Libya, North<br />
Korea, Sudan and Syria, or to any national of any such country, wherever located, who intends to<br />
transmit or transport the Restricted Components back to such country; (b) to any end user who you<br />
know or have reason to know will utilize the Restricted Components in the design, development or<br />
production of nuclear, chemical or biological weapons; or (c) to any end-user who has been<br />
prohibited from participating in U.S. export transactions by any federal agency of the U.S.<br />
government. You warrant and represent that neither the BXA nor any other U.S. federal agency has<br />
SDA-OM-E Rev F 23
suspended, revoked or denied your export privileges. It is your responsibility to comply with the<br />
latest United States export regulations, and you will defend and indemnify LeCroy from and against<br />
any damages, fines, penalties, assessments, liabilities, costs and expenses (including reasonable<br />
attorneys' fees and court costs) arising out of any claim that the Software Product, Documentation,<br />
or other information or materials provided by LeCroy hereunder were exported or otherwise<br />
accessed, shipped or transported in violation of applicable laws and regulations.<br />
7. RISK ALLOCATION.<br />
7.1 No Warranty. THE SOFTWARE PRODUCT IS NOT ERROR-FREE AND THE SOFTWARE<br />
PRODUCT AND SUPPORT SERVICES IS/ARE BEING PROVIDED "AS IS" WITHOUT<br />
WARRANTY OF ANY KIND. LECROY, FOR ITSELF AND ITS SUPPLIERS, HEREBY<br />
DISCLAIMS ALL WARRANTIES, WHETHER EXPRESS OR IMPLIED, ORAL OR WRITTEN,<br />
WITH RESPECT TO THE SOFTWARE PRODUCT OR ANY SUPPORT SERVICES INCLUDING,<br />
WITHOUT LIMITATION, ALL IMPLIED WARRANTIES OF TITLE OR NON-INFRINGEMENT,<br />
MERCHANTABILITY, FITNESS FOR A PARTICULAR PURPOSE, ACCURACY, INTEGRATION,<br />
VALIDITY, EXCLUSIVITY, MERCHANTABILITY, NON-INTERFERENCE WITH ENJOYMENT,<br />
FITNESS FOR ANY PARTICULAR PURPOSE, AND ALL WARRANTIES IMPLIED FROM ANY<br />
COURSE OF DEALING OR USAGE OF TRADE. YOU ACKNOWLEDGE THAT NO<br />
WARRANTIES HAVE BEEN MADE TO YOU BY OR ON BEHALF OF LECROY OR OTHERWISE<br />
FORM THE BASIS FOR THE BARGAIN BETWEEN THE PARTIES.<br />
7.2. Limitation of Liability. LECROY’S LIABILITY FOR DAMAGES FOR ANY CAUSE<br />
WHATSOEVER, REGARDLESS OF THE FORM OF ANY CLAIM OR ACTION, SHALL NOT<br />
EXCEED THE GREATER OF THE AMOUNT ACTUALLY PAID BY YOU FOR THE SOFTWARE<br />
PRODUCT OR U.S.$5.00; PROVIDED THAT IF YOU HAVE ENTERED INTO A SUPPORT<br />
SERVICES AGREEMENT WITH LECROY, LECROY’S ENTIRE LIABILITY REGARDING<br />
SUPPORT SERVICES WILL BE GOVERNED BY THE TERMS OF THAT AGREEMENT.<br />
LECROY SHALL NOT BE LIABLE FOR ANY LOSS OF PROFITS, LOSS OF USE, LOSS OF<br />
DATA, INTERRUPTION OF BUSINESS, NOR FOR INDIRECT, SPECIAL, INCIDENTAL,<br />
CONSEQUENTIAL OR EXEMPLARY DAMAGES OF ANY KIND, WHETHER UNDER THIS EULA<br />
OR OTHERWISE ARISING IN ANY WAY IN CONNECTION WITH THE SOFTWARE PRODUCT,<br />
THE DOCUMENTATION OR THIS EULA. SOME JURISDICTIONS DO NOT ALLOW THE<br />
EXCLUSION OR LIMITATION OF INCIDENTAL OR CONSEQUENTIAL DAMAGES, SO THE<br />
ABOVE EXCLUSION OR LIMITATION MAY NOT APPLY TO YOU. THESE LIMITATIONS ARE<br />
INDEPENDENT FROM ALL OTHER PROVISIONS OF THIS EULA AND SHALL APPLY<br />
NOTWITHSTANDING THE FAILURE OF ANY REMEDY PROVIDED HEREIN.<br />
7.3 Indemnification. You will defend, indemnify and hold harmless LeCroy and its officers, directors,<br />
affiliates, contractors, agents, and employees from, against and in respect of any and all<br />
assessments, damages, deficiencies, judgments, losses, obligations and liabilities (including costs<br />
of collection and reasonable attorneys’ fees, expert witness fees and expenses) imposed upon or<br />
suffered or incurred by them arising from or related to your use of the Software Product.<br />
8. GENERAL PROVISIONS.<br />
8.1 Compliance with Laws. You will comply with all laws, legislation, rules, regulations, and<br />
governmental requirements with respect to the Software Product, and the performance by you of<br />
your obligations hereunder, of any jurisdiction in or from which you directly or indirectly cause the<br />
24 SDA-OM-E Rev F
SDA Operator’s Manual<br />
Software Product to be used or accessed.<br />
8.2 No Agency. Nothing contained in this EULA will be deemed to constitute either party as the<br />
agent or representative of the other party, or both parties as joint venturers or partners for any<br />
purpose.<br />
8.3 Entire Agreement; Waiver; Severability. This EULA constitutes the entire agreement between<br />
the parties with regard to the subject matter hereof. No provision of, right, power or privilege under<br />
this EULA will be deemed to have been waived by any act, delay, omission or acquiescence by<br />
LeCroy, its agents, or employees, but only by an instrument in writing signed by an authorized<br />
officer of LeCroy. No waiver by LeCroy of any breach or default of any provision of this EULA by<br />
you will be effective as to any other breach or default, whether of the same or any other provision<br />
and whether occurring prior to, concurrent with, or subsequent to the date of such waiver. If any<br />
provision of this EULA is declared by a court of competent jurisdiction to be invalid, illegal or<br />
unenforceable, such provision will be severed from this EULA and all the other provisions will<br />
remain in full force and effect.<br />
8.4 Governing Law; Jurisdiction; Venue. This EULA will be governed by and construed in<br />
accordance with the laws of the State of New York, USA, without regard to its choice of law<br />
provisions. The United Nations Convention on Contracts for the International Sale of Goods will not<br />
apply to this EULA. Exclusive jurisdiction and venue for any litigation arising under this EULA is in<br />
the federal and state courts located in New York, New York, USA and both parties hereby consent<br />
to such jurisdiction and venue for this purpose.<br />
8.5 Assignment. This EULA and the rights and obligations hereunder, may not be assigned, in<br />
whole or in part by you, except to a successor to the whole of your business, without the prior<br />
written consent of LeCroy. In the case of any permitted assignment or transfer of or under this<br />
EULA, this EULA or the relevant provisions will be binding upon, and inure to the benefit of, the<br />
successors, executors, heirs, representatives, administrators and assigns of the parties hereto.<br />
8.6 Notices. All notices or other communications between LeCroy and you under this EULA will be<br />
in writing and delivered personally, sent by confirmed fax, by confirmed e-mail, by certified mail,<br />
postage prepaid and return receipt requested, or by a nationally recognized express delivery<br />
service. All notices will be in English and will be effective upon receipt.<br />
8.7 Headings. The headings used in this EULA are intended for convenience only and will not be<br />
deemed to supersede or modify any provisions.<br />
8.8 Acknowledgment. Licensee acknowledges that (a) it has read and understands this EULA, (b)<br />
it has had an opportunity to have its legal counsel review this EULA, (c) this EULA has the same<br />
force and effect as a signed agreement, and (d) issuance of this EULA does not constitute general<br />
publication of the Software Product or other Confidential Information.<br />
Virus Protection<br />
Because your scope runs on a Windows-based PC platform, it must be protected from viruses, as<br />
with any PC on a corporate network. It is crucial that the scope be kept up to date with Windows<br />
Critical Updates, and that anti-virus software be installed and continually updated.<br />
Visit http://www.<strong>lecroy</strong>.com/dsosecurity for more information regarding Windows Service Pack<br />
compatibility with LeCroy operating software, and related matters.<br />
SDA-OM-E Rev F 25
SDA SPECIFICATIONS<br />
Note: Specifications are subject to change without notice.<br />
Vertical System<br />
Analog<br />
Bandwidth<br />
@ 50 ohms<br />
(-3 dB)<br />
Rise Time<br />
(10-90%<br />
Typical)<br />
Rise Time<br />
(20-80%<br />
Typical)<br />
Input<br />
Channels<br />
Bandwidth<br />
Limiters<br />
18<br />
GHz<br />
27<br />
ps<br />
19<br />
ps<br />
SDA 18000 SDA 11000 SDA 9000<br />
11<br />
GHz<br />
40<br />
ps<br />
28<br />
ps<br />
6 GHz<br />
75 ps<br />
—<br />
1 1 4, 2, or 1<br />
Full<br />
20 MHz;<br />
200MHz;<br />
1GHz; 3<br />
GHz; 4<br />
GHz<br />
11<br />
GHz<br />
40<br />
ps<br />
28<br />
ps<br />
2 or<br />
1<br />
Full<br />
6 GHz<br />
75 ps<br />
9<br />
GHz<br />
49<br />
ps<br />
SDA<br />
6000/6000A/6020<br />
SDA<br />
5000/5000A<br />
SDA<br />
4000A/4020<br />
6 GHz 6 GHz 5 GHz 4 GHz<br />
75 ps 75 ps 90 ps 105 ps<br />
— — — — — — —<br />
4 or 2<br />
20<br />
MHz;<br />
200<br />
MHz;<br />
1GHz;<br />
3 GHz;<br />
4 GHz<br />
2 or<br />
1<br />
Full<br />
26 SDA-OM-E Rev F<br />
SDA<br />
3010<br />
4 or 2 4 4 4 4<br />
20<br />
MHz;<br />
200<br />
MHz;<br />
1GHz;<br />
3 GHz;<br />
4 GHz<br />
20 MHz; 200 MHz;<br />
1 GHz, 3 GHz, 4<br />
GHz<br />
Input Impedance: 50 ohms +/-2%<br />
Input Coupling: DC, GND (SDA 3010: DC, GND, DC 1Mohm, AC 1Mohm)<br />
Maximum Input: +/-4 Vpeak (+/-5 Vrms)<br />
20 MHz; 200<br />
MHz; 1 GHz,<br />
3 GHz, 4<br />
GHz<br />
20 MHz, 200<br />
MHz, 1 GHz,<br />
3 GHz<br />
Vertical Resolution: 8 bits; up to 11 bits with enhanced resolution (ERES)<br />
Sensitivity: 2 mV to 1 V/div < 10 mV/div through zoom; SDA 18000/11000/9000: 2 mV to 1 V/div<br />
(fully variable in 6 GHz mode, < 10 mV/div through zoom)<br />
DC Gain Accuracy: +/-1.5% of full scale<br />
Offset Range: +/-750 mV @ 2 mV to 194 mV/div; +/-4 V @ 195 mV to 1 V/div<br />
(SDA 18000/11000/9000: +/-750 mV @ 2 mV to 194 mV/div; +/-4 V @ 196 mV to 1 V/div)<br />
Horizontal System<br />
Timebases: Internal timebase common to 4 input channels; an external clock may be applied at<br />
the Auxiliary Input (SDA 6020 only)<br />
Math & Zoom Traces: 8 math/zoom traces standard<br />
Clock Accuracy:
SDA Operator’s Manual<br />
Sample Rate + Delay Time Accuracy: +/-1 ppm @ 25 degrees C (SDA 3010: +/-5 ppm
SDA 3010-XL: 100M on 2 Ch, 50M on 1 Ch<br />
Acquisition Modes<br />
Random Interleaved Sampling (RIS): 200 GS/s for repetitive signals (SDA 18000/11000/9000:<br />
RIS mode is available in 6 GHz mode only)<br />
Single-Shot: For transient and repetitive signals: 20 ps/div to 1000 s/div; (SDA 11000 in 6 GHz<br />
mode only): 20 ps/div to 1 µs/div<br />
Sequence: 2 to 40,000 segments (number of segments depends upon memory options)<br />
Intersegment Time: 6 µs (typical)<br />
Acquisition Processing<br />
Averaging: Summed averaging to 1 million sweeps; Continuous averaging to 1 million sweeps<br />
Enhanced Resolution (ERES): From 8.5 to 11 bits vertical resolution<br />
Envelope (Extrema): Envelope, floor, roof for up to 1 million sweeps<br />
Triggering System<br />
Modes: Normal, Auto, Single, and Stop<br />
Sources: Any input channel, External, EXT X10, EXT/10, or line; slope and level unique to each<br />
source (except line trigger; disabled channels cannot be used as a trigger source in SDA 18000,<br />
SDA 11000, or SDA 9000 when operating in 18 GHz, 11 GHz, or 9 GHz modes.)<br />
Coupling Modes: DC<br />
Pre-trigger delay: 0 to 100% of memory size (adjustable in 1% increments)<br />
Post-trigger delay: smaller of 0 to 10,000 divisions or 86400 seconds<br />
Hold-off by time or events: Up to 20 s or from 1 to 99,999,999 events<br />
Internal trigger range: +/-5 div from center<br />
Max. trigger frequency: Up to 5 GHz with Edge Trigger; 750 MHz with SMART Trigger<br />
External trigger input range: AUX (+/-0.4 V); AUX X10 (+/-0.04 V); AUX /10 (+/-4 V) Not<br />
available on SDA 6000A, SDA 5000A, SDA 4000A, SDA 3000A<br />
Automatic Setup<br />
Auto Setup: Automatically sets timebase, trigger, and sensitivity to display a wide range of<br />
repetitive signals.<br />
Vertical Find Scale: Automatically sets vertical sensitivity and offset for the selected channels to<br />
display a waveform with maximum dynamic range.<br />
28 SDA-OM-E Rev F
Probes<br />
SDA Operator’s Manual<br />
Probes: A variety of optional passive and active probes are available.<br />
Probe System: ProLink with ProBus Automatically detects and supports a variety of compatible<br />
probes; Supports ProLink SMA or BNC input adapters.<br />
Scale Factors: Automatically or <strong>manual</strong>ly selected depending on probe used.<br />
Basic Triggers<br />
Edge/Slope/Line: Triggers when signal meets slope and level condition.<br />
SMART Triggers<br />
State or Edge Qualified: Triggers on any input source only if a defined state or edge occurred on<br />
another input source. Delay between sources is selectable by time or events<br />
Dropout: Triggers if signal drops out for longer than selected time between 2 ns and 20 s<br />
Pattern Logic: Combination (AND, NAND, OR, NOR) of 5 inputs (maximum of 3 or 4 inputs;<br />
External Trigger not available on the SDA 6000A, SDA 5000A, and SDA 4000A; 4, 3, or 2 Ch +<br />
External Trigger on SDA 18000/11000/9000). Each source can be high, low, or don't care. Triggers<br />
at start or end of the pattern.<br />
SMART Triggers with Exclusion Technology<br />
Glitch: Triggers on positive or negative glitches with widths selectable from 600 ps to 20 s or on<br />
intermittent faults.<br />
Signal or Pattern Width: Triggers on positive or negative pulse widths selectable from 600 ps to<br />
20 s or on intermittent faults.<br />
Signal or Pattern Interval: Triggers on intervals selectable between 2 ns and 20 s.<br />
Serial Trigger<br />
Available on SDA 6000A, SDA 5000A, SDA 4000A<br />
Data Type NRZ encoded for clock extraction (needs edge<br />
density > 20%)<br />
Sensitivity 1 division minimum and at least 10 mVp-p<br />
Min. Frequency 50 MHz<br />
Max. Frequency 2.7 GHz<br />
Serial Trigger Length up to 32 bits<br />
Clock/Data Output Connector Type SMA<br />
Clock/Data Output 1/2 amplitude, AC coupled LVPCL<br />
Clock/Data Output Voltage Swing (into 50 400 mV typical<br />
SDA-OM-E Rev F 29
ohms)<br />
Clock /Data Output Rise/Fall Time 200 ps typical<br />
Recovered CLK and DATA Jitter 0.015 UI rms typical<br />
Recovered CLK and DATA Phase<br />
Relationship<br />
Source Channel 4 only<br />
Data is centered on the rising edge of the clock<br />
Trigger Sensitivity 1 division minimum and at least 10 mVp-p<br />
Clock Recovery<br />
custom filter settings<br />
damping factor<br />
natural frequency<br />
Jitter Analysis<br />
advanced (peak-peak, rms)<br />
basic (Tj, Rj, Dj)<br />
bathtub curve<br />
conventional<br />
cycle-cycle jitter<br />
Dj breakdown<br />
edge to edge (<strong>data</strong> to <strong>data</strong>)<br />
edge to reference (<strong>data</strong> to clock)<br />
effective<br />
filtered jitter<br />
Math Tools – Standard<br />
number of poles<br />
Standard PLL settings<br />
(FC, Golden, PCIe, DVI, Custom)<br />
half-period jitter<br />
ISI plot<br />
jitter histogram<br />
jitter wizard<br />
MJSQ<br />
period jitter<br />
periodic jitter (Pj) with peak frequency listing<br />
synchronous N-cycle with bit pattern display<br />
TIE clock jitter<br />
TIE jitter<br />
Display up to eight math function traces (F1 to F8). The easy-to-use graphical interface simplifies<br />
setup of up to two operations on each function trace. Function traces can be chained together to<br />
perform math-on-math.<br />
absolute value<br />
average (summed)<br />
average (continuous)<br />
derivative<br />
deskew (resample)<br />
difference ()<br />
enhanced resolution (to 11 bits vertical)<br />
invert (negate)<br />
log (base e)<br />
log (base 10)<br />
product (x)<br />
ratio (/)<br />
reciprocal<br />
rescale (with units)<br />
30 SDA-OM-E Rev F
envelope<br />
exp (base e)<br />
exp (base 10)<br />
fft (power spectrum, magnitude phase up to 25<br />
kpts)<br />
floor<br />
histogram of 1,000 events<br />
integral<br />
Automated Measure Tools – Standard<br />
SDA Operator’s Manual<br />
roof<br />
(sin x)/x<br />
square<br />
square root<br />
sum (+)<br />
trend (<strong>data</strong>log) of 1,000 events<br />
zoom (identity)<br />
Displays any 8 parameters together with statistics, including their average, high, low, and standard<br />
deviations. Histicons provide a fast, dynamic view of parameters and wave shape characteristics.<br />
amplitude<br />
area<br />
base<br />
cycles<br />
<strong>data</strong><br />
delay<br />
delay<br />
duty cycle<br />
duration<br />
falltime (90-10%, 80-20%, @<br />
level)<br />
frequency<br />
first<br />
Pass/Fail Testing<br />
last<br />
level@x<br />
maximum<br />
mean<br />
median<br />
minimum<br />
number of points<br />
+overshoot<br />
overshoot<br />
peak-to-peak<br />
period<br />
phase<br />
risetime (10-90%, 20-80%, @<br />
level)<br />
rms<br />
std. deviation<br />
top<br />
width<br />
time @ minimum (min.)<br />
time @ maximum (max.)<br />
time @ level<br />
time @ level from trigger<br />
x @ max<br />
x @ min<br />
Simultaneously test multiple parameters against selectable parameter limits or pre-defined masks.<br />
Pass or fail conditions can initiate actions including document to local or networked files, email the<br />
image of the failure, save waveforms, send a pulse out of the front panel auxiliary BNC output, or<br />
(with the GPIB option) send a GPIB SRQ.<br />
Advanced Math Package (XMATH) – Standard<br />
This package provides a comprehensive set of signal WaveShape Analysis tools providing insight<br />
into the wave shape of complex signals. Additional capability provided by XMATH includes:<br />
• 8 math traces total (4 additional)<br />
• Parameter math add, subtract, multiply, or divide two different parameters<br />
• Histograms expanded with 19 histogram parameters and up to 2 billion events<br />
• Trend (<strong>data</strong>log) of up to 20,000 events<br />
SDA-OM-E Rev F 31
• Track graphs of any measurement parameter<br />
• FFT capability added to include: power averaging, power density, real and imaginary<br />
components, frequency domain parameters, and FFT on up to 25 Mpts<br />
• Narrow-band power measurements<br />
• Auto-correlation function<br />
• Sparse function<br />
• Cubic and Quadratic Interpolation<br />
Jitter and Timing Analysis Package (JTA2) – Standard<br />
This package provides jitter timing and analysis using time, frequency, and statistical views for<br />
common timing parameters, and also includes other useful tools.<br />
• Jitter and timing parameters, with Track graphs of<br />
Cycle-Cycle Jitter<br />
N-Cycle<br />
w/ start selection<br />
Frequency<br />
Period<br />
Half Period<br />
Width<br />
• Edge@lv parameter (counts edges)<br />
Time Interval Error<br />
Setup<br />
Hold<br />
Skew<br />
Duty Cycle<br />
Duty Cycle Error<br />
• Histograms expanded with 19 histogram parameters and up to 2 billion events<br />
• Trend (<strong>data</strong>log) of up to 20,000 events<br />
• Track graphs of all parameters<br />
• Persistence histogram, persistence trace (mean, range, sigma)<br />
ASDA-J -- Standard<br />
This package includes<br />
• Edge-to-edge jitter<br />
• Clock jitter<br />
• Filtered jitter<br />
• Effective and MJSQ jitter<br />
• ISI plot of <strong>data</strong> dependent jitter<br />
• N-cycle jitter plot<br />
• Bit error rate analysis<br />
• Mask violation<br />
8B/10B Protocol Decoding -- Standard<br />
Simultaneously translates up to 4 lanes of 8B/10B encoded Serial Data waveforms into symbol<br />
views to allow easier troubleshooting. This allows you to quickly correlate protocol events with the<br />
physical <strong>serial</strong> <strong>data</strong> waveform. The decoder operates with 8B/10B encoded <strong>data</strong> at rates up to 6.25<br />
Gb/s.<br />
32 SDA-OM-E Rev F
Advanced Customization Package (XDEV) – Optional<br />
SDA Operator’s Manual<br />
This package provides a set of tools to modify the <strong>analyzer</strong> and customize it to meet your unique<br />
needs. Additional capability provided by XDEV includes:<br />
• The ability to create your own measurement parameter or math function using<br />
third-party software packages and display the result in the scope. Supported<br />
third-party software packages include: VBScript (Visual Basic), Excel, MATLAB,<br />
Mathcad<br />
• CustomDSO creates your own user interface in a scope dialog box.<br />
• Supports plug-ins<br />
Color Waveform Display<br />
Type: Color 10.4" flat-panel TFT-LCD with high-resolution touch screen<br />
Resolution: SVGA; 800 x 600 pixels<br />
Realtime Clock: Dates, hours, minutes, seconds displayed with waveform, SNTP support to<br />
synchronize to precision internet clocks<br />
Number of Traces: Display a maximum of 8 traces. Simultaneously display channel, zoom,<br />
memory, and math traces.<br />
Grid Styles: Auto, Single, Dual, Quad, Octal, XY, Single + XY, Dual + XY, or Auto<br />
Waveform Styles: Sample dots joined or dots only<br />
Analog Persistence Display<br />
Analog & Color-Graded Persistence: Variable saturation levels; stores each traces persistence<br />
<strong>data</strong> in memory.<br />
Persistence Selections: Select analog, color, or three dimensional.<br />
Trace Selection: Activate Analog Persistence on all or any combination of traces.<br />
Persistence Aging Time: Select from 500 ms to infinity.<br />
Sweeps Displayed: All accumulated, or all accumulated with last trace, highlighted<br />
Zoom Expansion Traces<br />
Display up to 8 Math/Zoom traces.<br />
CPU<br />
Processor: Intel® Pentium 4 @ 2.53 GHz (or better) with MS Windows® XP Platform<br />
Processing Memory: Up to 2 Gbytes<br />
Internal Waveform Memory<br />
M1, M2, M3, M4 Internal Waveform Memory (Store full-length waveforms with 16 bits/<strong>data</strong> point.)<br />
Or store to any number of files limited only by <strong>data</strong> storage media.<br />
SDA-OM-E Rev F 33
Setup Storage<br />
Front Panel and Instrument Status Save to the internal hard drive, floppy drive or to a<br />
USB-connected peripheral device.<br />
Interface<br />
Remote Control: Via Windows Automation, or via LeCroy GPIB command set<br />
GPIB Port: (Optional) Supports IEEE-488.2<br />
Ethernet Port" 10/100Base-T Ethernet interface<br />
USB Ports: 4 USB ports support Windows compatible devices.<br />
External Monitor Port: Standard 15-pin D-Type SVGA-compatible<br />
Parallel Port: 1 standard<br />
Auxiliary Output<br />
Signal Types: Select from calibrator or control signals output on front panel.<br />
Calibrator Signal: 5 Hz to 5 MHz square wave or DC Level; 0.0 to +0.5 Volts into 50 ohms (0 to 1 V<br />
into 1 M), or TTL Volts (selectable)<br />
Control Signals: Trigger enabled, trigger out, pass/fail status<br />
Auxiliary Input<br />
Signal Types: Select from External Trigger or External Clock input on front panel.<br />
General<br />
Auto Calibration: Ensures specified DC and timing accuracy is maintained for 1 year minimum.<br />
Power Requirements: 100 to 120 VAC at 50/60/400 Hz; 200 to 240 VAC at 50/60 Hz; Power<br />
consumption: 650 VA, 650 W max. (SDA 3010/4000A/5000A/6000A); 800 VA, 800 W max. (SDA<br />
4020/6020/9000/11000/18000)<br />
Environmental Characteristics<br />
Temperature<br />
Operating: 5 to 40 °C<br />
Storage (non-operating): -20 to +60 °C<br />
Humidity<br />
Operating: Maximum relative humidity 80% for temperatures up to 31 °C decreasing linearly to<br />
50% relative humidity at 40 °C<br />
Storage (non-operating): 5 to 95% RH (non-condensing) as tested per MIL-PRF-28800F<br />
34 SDA-OM-E Rev F
Altitude<br />
Operating: Up to 2,000 m<br />
Storage (non-operating): 12,192 m (40,000 ft)<br />
Certifications<br />
CE Compliant, UL and cUL Listed<br />
CE Declaration of Conformity<br />
SDA Operator’s Manual<br />
The oscilloscope meets requirements of EMC Directive 89/336/EEC for Electromagnetic<br />
Compatibility and Low Voltage Directive 73/23/EEC for Product Safety.<br />
EMC Directive: EN 61326/A3:2003<br />
EMC requirements for electrical equipment for measurement,<br />
control, and laboratory use.<br />
Electromagnetic Emissions:<br />
EN 55011/A2:2002, Class A Radiated and conducted emissions<br />
(Class A)*<br />
EN 61000-3-2/A2:2005 Harmonic Current Emissions (Class A)<br />
EN 61000-3-3/A2:2005 Voltage Fluctuations and Flickers<br />
(Pst = 1)<br />
* To conform to Radiated Emissions standard, use properly shielded cables on all I/O terminals.<br />
Warning<br />
This is a Class A product. In a domestic environment this product may cause radio interference, in<br />
which case the user may be required to take appropriate measures.<br />
Electromagnetic Immunity:<br />
EN 61000-4-2/A2:2001* Electrostatic Discharge<br />
(4 kV contact, 8 kV air, 4 kV vertical/horizontal coupling planes)<br />
EN 61000-4-3/A1:2003* RF Radiated Electromagnetic Field<br />
(3 V/m, 80-1000 MHz)<br />
EN 61000-4-4:2004* Electrical Fast Transient/Burst<br />
(1 kV AC Mains, 0.5 kV I/O signal/control)<br />
EN 61000-4-5/A1:2001* Surges<br />
(1 kV AC Mains, 0.5 kV I/O signal/control)<br />
EN 61000-4-6/A1:2001* RF Conducted Electromagnetic Field<br />
(1 kV / 0.5 kV common mode / differential mode - AC Mains)<br />
EN 61000-4-11:2004** Mains Dips and Interruptions<br />
(1 cycle voltage dip, 100% short interruption)<br />
SDA-OM-E Rev F 35
* Meets Performance Criteria "B" limits during the disturbance, product undergoes a<br />
temporary degradation or loss of function of performance which is self recoverable.<br />
** Meets Performance Criteria "C" limits during the disturbance, product undergoes a<br />
temporary degradation or loss of function of performance which requires operator<br />
intervention or system reset.<br />
Low Voltage Directive: EN 61010-1:2001<br />
Safety requirements for electrical equipment for measurement,<br />
control, and laboratory use.<br />
UL and cUL Certifications:<br />
The oscilloscope has been qualified to the following EN 61010-1<br />
limits:<br />
Installation Categories II (Mains Supply Connector) & I<br />
(Measuring Terminals)<br />
Pollution Degree 2 (Normally only dry non-conductive pollution<br />
occurs. Occasionally a temporary conductivity caused by<br />
condensation must be expected.)<br />
Protection Class I (Provided with terminal for protective ground)<br />
UL Standard: UL 61010-1 2 nd Edition<br />
Canadian Standard: CSA-C22.2 No. 61010-1-04<br />
Physical Dimensions<br />
Dimensions (HWD): 264 mm x 397 mm x 491 mm; 10.4" x 15.6" x 19.3" (height excludes feet);<br />
SDA 18000/11000/9000: 310 mm x 447 mm x 500 mm, 12.2" x 17.6" x 19.7<br />
Weight: 18 kg; 39 lbs. (SDA 6020: 23 kg; 49 lbs.)<br />
Shipping Weight: 24 kg (53 lbs.); SDA 6020, 4020: 29 kg (63 lbs.); SDA 18000/11000/9000: 36 kg,<br />
(80 lbs.)<br />
Warranty and Service<br />
3-year warranty; calibration recommended annually.<br />
Optional service programs include extended warranty, upgrades, and calibration services.<br />
36 SDA-OM-E Rev F
Optical Reference Receiver (with OE425/OE455)<br />
4th order Bessel-Thompson filter response at the following <strong>data</strong> rates:<br />
SDA Operator’s Manual<br />
SDA<br />
3010/4000A/4020/5000/5000A/6000/6000A/<br />
9000/11000/18000<br />
SONET/SDH OC-1/STM0 (51.84 Mb/s)<br />
OC-3/STM1 (155.52 Mb/s)<br />
OC-12/STM4 (622.08 Mb/s)<br />
OC-48/STM16 (2488.3 Mb/s)<br />
Fibrechannel FC133 (132.7 Mb/s)<br />
FC266 (265.6 Mb/s)<br />
FC531 (531.2 Mb/s)<br />
FC1063 (1063.5 Mb/s)<br />
FC2125 (2127 Mb/s)<br />
Gigabit Ethernet 1.25 Gb/s<br />
InfiniBand 2.25 Gb/s (2127 Mb/s)<br />
User Defined Any rate up to 3.5 Gb/s<br />
Software Clock Recovery System<br />
SDA 4000A/SDA 5000A/SDA 6000A<br />
Channel Software-based clock recovery using golden PLL for <strong>data</strong> rates<br />
up to 3.5 Gb/s<br />
PLL Bandwidth Single pole w/ adjustable cut-off frequency<br />
Jitter Same as time base: 1ps rms<br />
Communications Mask Testing<br />
SONET/SDH OC-1/STM0<br />
OC-3/STM1 Optical<br />
OC-12/STM4 Optical<br />
OC-48/STM16 Optical<br />
Ethernet IEEE Std 802.3 and<br />
ANSI X3.263-1995<br />
Fibre Channel Electrical<br />
(ANSI X3.303-1997)<br />
SDA<br />
3010/4000A/4020/5000/5000A/6000/6000A/9000/11000/18000<br />
1000Base-SX Short Wave Optical<br />
1000Base-LX Long Wave Optical<br />
FC133E, FC266E, FC531E, FC1063E<br />
SDA-OM-E Rev F 37
IEEE 1394b (draft)<br />
S400 Optical<br />
S400b T1<br />
S400b T2<br />
S800 Optical<br />
S800b T1<br />
S800b T2<br />
S1600 Optical<br />
S1600b T1<br />
S1600b T2<br />
Serial ATA G1, G1 Rx, G1 Tx<br />
G2, G2 Rx, G2 Tx<br />
DVI (rev.1.0) Transmit normalized, Receiver Low/high<br />
InfiniBand (draft)<br />
Jitter Testing<br />
2.5 Gb/s Optical<br />
2.5 Gb/s Electrical<br />
Data Measurements: Period, Frequency, TIE<br />
Clock Measurements: Frequency, Period, Half Period, Cycle-Cycle, N-Cycle, Positive Cy-Cy Duty,<br />
Negative Cy-Cy Duty, Clock TIE<br />
Analysis: Tj, DCD, DDj, Pj, Rj, Dj, Rje, Dje<br />
Delta Time Accuracy: 1 ps rms at 20 GS/s<br />
Bit Error Rate (optional)<br />
SDA 4000A/SDA 5000A/SDA 6000A<br />
Data Rate
SAFETY<br />
Safety Requirements<br />
SDA Operator’s Manual<br />
This section contains information and warnings that must be observed to keep the instrument<br />
operating in a correct and safe condition. You are required to follow generally accepted safety<br />
procedures in addition to the safety precautions specified in this section.<br />
Safety Symbols<br />
Where the following symbols appear on the instrument’s front or rear panels, or in this <strong>manual</strong>, they<br />
alert you to important safety considerations.<br />
This symbol is used where caution is required. Refer to the accompanying information<br />
or documents in order to protect against personal injury or damage to the instrument.<br />
This symbol warns of a potential risk of shock hazard.<br />
This symbol is used to denote the measurement ground connection.<br />
This symbol is used to denote a safety ground connection.<br />
This symbol is used to denote a grounded frame or chassis terminal.<br />
This symbol shows that the switch is a Standby (power) switch. When it is pressed, the<br />
scope’s state toggles between operating and Standby mode. This switch is not a<br />
disconnect device. The instrument can only be placed in a complete Power Off state<br />
by unplugging the power cord from the AC supply.<br />
This symbol is used to denote "Alternating Current."<br />
CAUTION The CAUTION sign indicates a potential hazard. It calls attention to a procedure,<br />
practice or condition which, if not followed, could possibly cause damage to<br />
equipment. If a CAUTION is indicated, do not proceed until its conditions are fully<br />
understood and met.<br />
SDA-OM-E Rev F 39
WARNING The WARNING sign indicates a potential hazard. It calls attention to a procedure,<br />
practice or condition which, if not followed, could possibly cause bodily injury or death.<br />
If a WARNING is indicated, do not proceed until its conditions are fully understood and<br />
met.<br />
CAT I Installation (Overvoltage) Category rating per EN 61010-1 safety standard and is<br />
applicable for the oscilloscope front panel measuring terminals. CAT I rated terminals<br />
must only be connected to source circuits in which measures are taken to limit<br />
transient voltages to an appropriately low level.<br />
Operating Environment<br />
The instrument is intended for indoor use and should be<br />
operated in a clean, dry environment. Before using this<br />
product, ensure that its operating environment will be<br />
maintained within these parameters:<br />
Temperature: 5 to 40 ° C<br />
Humidity: Maximum relative humidity 80% for<br />
temperatures up to 31 ° C decreasing linearly to 50%<br />
relative humidity at 40 ° C.<br />
Altitude: Up to 2,000 m<br />
Note: Direct sunlight, radiators, and other heat sources should be taken<br />
into account when assessing the ambient temperature.<br />
Installation (Overvoltage) Category II refers to local<br />
distribution level, which is applicable to equipment<br />
connected to the mains supply (AC power source).<br />
WARNING<br />
The scope must not be operated in<br />
explosive, dusty, or wet<br />
atmospheres.<br />
CAUTION<br />
Protect the scope’s display touch<br />
screen from excessive impacts with<br />
foreign objects.<br />
CAUTION<br />
Do not exceed the maximum<br />
specified front panel terminal (CH1,<br />
CH1, CH2, CH3, CH4, AUX IN) voltage<br />
levels. Refer to Specifications for<br />
more details.<br />
40 SDA-OM-E Rev F<br />
Note<br />
The design of the instrument has been verified to<br />
conform to<br />
EN 61010-1 safety standard per the following
Installation (Overvoltage) Category I refers to signal<br />
level, which is applicable to equipment measuring<br />
terminals that are connected to source circuits in which<br />
measures are taken to limit transient voltages to an<br />
appropriately low level.<br />
Pollution Degree 2 refers to an operating environment<br />
where normally only dry non-conductive pollution<br />
occurs. Occasionally a temporary conductivity caused<br />
by condensation must be expected.<br />
Protection Class 1 refers to a grounded equipment, in<br />
which protection against electric shock is achieved by<br />
Basic Insulation and by means of a connection to the<br />
protective ground conductor in the building wiring.<br />
Cooling<br />
The instrument relies on forced air cooling with internal<br />
fans and ventilation openings. Care must be taken to<br />
avoid restricting the airflow around the apertures (fan<br />
holes) at the sides and rear of the scope. To ensure<br />
adequate ventilation it is required to leave a 10 cm (4<br />
inch) minimum gap around the sides and rear of the<br />
instrument.<br />
The instrument also has internal fan control circuitry that<br />
regulates the fan speed based on the ambient<br />
temperature. This is performed automatically after<br />
start-up with no <strong>manual</strong> intervention required.<br />
AC Power Source<br />
100 to 120 VAC (+/-10%) AC at 50/60/400 Hz;<br />
200 to 240 VAC (+/-10%) AC at 50/60 Hz; Automatic AC<br />
voltage selection; Installation Category: 300V CAT II<br />
No <strong>manual</strong> voltage selection is required because the<br />
instrument automatically adapts to line voltage.<br />
Power Consumption<br />
SDA 6020, 4020, 9000,<br />
11000, 18000:
SDA 4000A, 5000A, 6000A:<br />
SDA Operator’s Manual<br />
(LED Off). In this case of Standby (LED Off), the scope is powered off with the exception of some<br />
“housekeeping” circuitry (approximately 12 watts dissipation). The scope can only be placed in a<br />
complete power off state by unplugging the instrument’s power cord from the primary power source<br />
(AC outlet). It is recommended that the power cord be unplugged from the AC outlet if the scope is<br />
not being used for an extended period of time.<br />
You have the ability to change the scope original factory settings via the “Power Options<br />
Properties” menu in Windows by following the path: Settings Power Options. It is important to note<br />
that the Windows Power Option named “Standby” provides control of only the scope’s computer<br />
subsystems (CPU, hard drive, etc.) and does not affect the other subsystems within the scope. In<br />
general, these other subsystems remain fully powered. For additional information on setting these<br />
Power Options, see the Windows Help menu or other related technical documentation. In terms of<br />
control buttons, this scope uses only a power button/switch and therefore references to a sleep<br />
button are not applicable.<br />
The scope can always be placed in the Standby state (LED Off) Power Off (except for some<br />
“housekeeping” circuits) by pressing and holding in the Standby toggle switch for approximately 5<br />
seconds.<br />
Fuse Replacement<br />
Set the scope’s Standby (power) switch to Standby mode<br />
(LED off) and disconnect the power cord before<br />
inspecting or replacing the fuse. Open the black fuse<br />
holder (located at the rear of the instrument directly to the<br />
right of the AC inlet) using a small, flat-bladed<br />
screwdriver. Remove the old fuse, replace it with a new<br />
5x20 mm “T” rated 10.0 A/250 V fuse, and reinstall the<br />
fuse holder.<br />
Calibration<br />
WARNING<br />
For continued fire protection at all<br />
line voltages, replace fuse with the<br />
specified type and rating only.<br />
Disconnect the power cord before<br />
replacing fuse.<br />
The recommended calibration interval is one year. Calibration should be performed by qualified<br />
personnel only.<br />
Cleaning<br />
Clean only the exterior of the instrument, using a damp,<br />
soft cloth. Do not use chemicals or abrasive elements.<br />
Under no circumstances allow moisture to penetrate the WARNING<br />
instrument. To avoid electrical shock, unplug the power<br />
cord from the AC outlet before cleaning.<br />
Electrical Shock Hazard!<br />
No operator serviceable parts inside.<br />
Do not remove covers.<br />
Refer servicing to qualified personnel.<br />
SDA-OM-E Rev F 43
Abnormal Conditions<br />
Operate the instrument only as intended by the<br />
manufacturer.<br />
If you suspect the scope’s protection has been impaired,<br />
disconnect the power cord and secure the instrument<br />
against any unintended operation.<br />
The scope’s protection is likely to be impaired if, for<br />
example, the instrument shows visible damage or has<br />
been subjected to severe transport stresses.<br />
Proper use of the instrument depends on careful reading<br />
of all instructions and labels.<br />
WARNING<br />
Any use of the scope in a manner not<br />
specified by the manufacturer may<br />
impair the instrument’s safety<br />
protection. The instrument and<br />
related accessories should not be<br />
directly connected to human<br />
subjects or used for patient<br />
monitoring.<br />
44 SDA-OM-E Rev F
BASIC CONTROLS<br />
Alternate Access Methods<br />
SDA Operator’s Manual<br />
The instrument often gives you more than one way to access dialogs and menus.<br />
Mouse and Keyboard Operation<br />
In the procedures we focus on touch-screen operation, but if you have a mouse connected to the<br />
instrument, you can also click on objects. Likewise, if you have a keyboard connected, you can use<br />
it instead of the virtual keyboard provided by the instrument.<br />
If you want to connect a mouse to the instrument, use only a USB mouse.<br />
Tool Bar Buttons<br />
The procedures also focus on the use of the menu bar at the top of the screen to access dialogs<br />
and menus. However, on several dialogs common functions are accessible from a row of buttons<br />
that save you a step or two in accessing their dialogs. For example, at the bottom of the Channel<br />
Setup dialog, these buttons perform the following functions:<br />
Calls up the Measure menu. You can then select a parameter from this menu<br />
without leaving the Channel Setup dialog. The parameter automatically appears<br />
below the grid.<br />
Creates a zoom trace of the channel trace whose dialog is currently displayed.<br />
Calls up the Math menu. You can then select a math function from this menu<br />
without leaving the Channel Setup dialog. A math trace of the channel whose<br />
dialog is currently open is automatically displayed.<br />
Loads the channel trace into the next available memory location (M1 to M4).<br />
Automatically performs a vertical scaling that fits the waveform into the grid.<br />
Automatically moves the channel trace whose dialog is currently open onto the<br />
next grid. If you have only one grid displayed, a new grid will be created<br />
automatically, and the trace moved.<br />
SDA-OM-E Rev F 45
Enables you to attach identifying labels to your waveforms. The labels are<br />
preserved when the waveform is saved as a LabNotebook entry and when saved to<br />
file.<br />
Another example is these buttons that appear at the bottom of the Measure Px dialogs. Each button<br />
opens a menu from which to choose a math trace (F1 to Fx [The number of math traces available<br />
depends on the software options loaded on your scope. See specifications.]) to display the<br />
functions named in the buttons:<br />
, , .<br />
By using these buttons you can remain in the Measure dialog to set up other options.<br />
Trace Descriptors<br />
Vertical and horizontal trace descriptors (labels) are displayed below the grid. They provide a<br />
summary of your channel, timebase, and trigger settings. To make adjustments to these settings,<br />
touch the respective label to display the setup dialog for that function.<br />
Channel trace labels show the vertical settings for the trace,<br />
as well as cursor information if cursors are in use. In the title<br />
bar of the label are also included indicators for (SinX)/X<br />
interpolation, waveform inversion (INV), deskew (DSQ),<br />
coupling (DC/GND), bandwidth limiting (BWL), and<br />
averaging (AVG). These indicators have a long and short<br />
form<br />
.<br />
Besides channel traces, math and parameter measurement<br />
labels are also displayed. Labels are displayed only for traces<br />
that are turned on.<br />
46 SDA-OM-E Rev F
Trace Annotation<br />
SDA Operator’s Manual<br />
The title bar of the TimeBase label shows the trigger delay<br />
setting. Time per division and sampling information is given<br />
below the title bar.<br />
The title bar of the Trigger label shows the trigger mode:<br />
Auto, Normal, or Stopped. Below the title bar is given the<br />
coupling (DC), trigger type (Edge), source (C1), level (0 mV),<br />
and slope (Positive).<br />
Shown below the TimeBase and Trigger labels is setup<br />
information for horizontal cursors, including the time between<br />
cursors and the frequency.<br />
The instrument gives you the ability to add an identifying label, bearing your own text, to a<br />
waveform display:<br />
For each waveform, you can create multiple labels and turn them all on or all off. Also, you can<br />
position them on the waveform by dragging or by specifying an exact horizontal position.<br />
To Annotate a Waveform<br />
1. Touch the waveform you want to annotate, then Set label... in the pop-up menu. A dialog<br />
box opens in which to create the label. If you are creating a label for the first time for this<br />
waveform, Label1 is displayed with default text. If you are modifying an existing label,<br />
under Labels touch the label you want to change.<br />
SDA-OM-E Rev F 47
Note 1: If the dialog for the trace you want to annotate is currently displayed, you can touch the label button<br />
at the bottom to display the Trace Annotation setup dialog.<br />
Note 2: You may place a label anywhere you want on the waveform. Labels are numbered sequentially according to the<br />
order in which they are added, and not according to their placement on the waveform.<br />
2. If you want to change the label's text, touch inside the Label Text field. A pop-up keyboard<br />
appears for you to enter your text. Touch O.K. on the keyboard when you are done. Your<br />
edited text will automatically appear in the label on the waveform.<br />
3. To place the label precisely, touch inside the Horizontal Pos. field and enter a horizontal<br />
value, using the pop-up numeric keypad.<br />
4. To add another label, touch the Add label button. To delete a label, select the label from<br />
the list, then touch the Remove label button.<br />
5. To make the labels visible, touch the View labels checkbox.<br />
To Turn On a Channel Trace Label<br />
Note: If you want to display each trace on its own grid automatically, enable Autogrid by touching Display in the menu bar,<br />
then Autogrid in the drop-down menu.<br />
� On the front panel, press a channel select button, such as , to display the trace label<br />
for that input channel and turn on the channel.<br />
� To turn on a math function trace, touch Math in the menu bar, then Math Setup... in the<br />
48 SDA-OM-E Rev F
SDA Operator’s Manual<br />
drop-down menu. Touch the On checkbox for the trace you want to activate.<br />
� You can also quickly create traces (and turn on the trace label) for math functions and<br />
memory traces, without leaving the Vertical Adjust dialog, by touching the icons at the<br />
bottom of the Vertical Adjust dialog:<br />
, , , .<br />
Whenever you turn on a channel, math, or memory trace via the menu bar, the dialog at the bottom<br />
of the screen automatically switches to the vertical setup or math setup dialog for that selection.<br />
You can configure your traces from here, including math setups.<br />
The channel number appears in the Vertical Adjust tab of the "Vertical Adjust" dialog, signifying that<br />
all controls and <strong>data</strong> entry fields are dedicated to the selected trace.<br />
SDA-OM-E Rev F 49
INSTALLATION<br />
Software<br />
Checking the Scope Status<br />
To find out the scope's software and hardware configuration, including software version and<br />
installed options, proceed as follows:<br />
1. In the menu bar, touch .<br />
2. Touch the tab.<br />
You can find information related to hard drive memory, etc. as follows:<br />
1. Minimize the instrument application by touching , then selecting Minimize in the<br />
drop-down menu.<br />
2. Touch the Start taskbar button and, per usual Windows® operation, open Windows<br />
Explorer.<br />
Default Settings<br />
DDA, SDA, and WaveRunner DSOs<br />
On your front panel, the DEFAULT SETUP push button does not exist. For these instruments,<br />
therefore, to recall a default setup<br />
1. Press the SAVE/RECALL push button to the left of the DRIVE ANALYSIS push button.<br />
Note: You can also touch File in the menu bar, then Recall Setup... in the drop-down menu.<br />
2. Touch the "Recall Setup" tab in the dialog.<br />
3. Then touch the on-screen Recall Default button:<br />
Adding a New Option<br />
.<br />
To add a software option you need a key code to enable the option. Call LeCroy Customer Support<br />
to place an order and receive the code.<br />
To add the software option do the following:<br />
1. In the menu bar, touch .<br />
50 SDA-OM-E Rev F
2. In the dialog area, touch the tab.<br />
SDA Operator’s Manual<br />
3. Touch .<br />
4. Use the pop-up keyboard to type the key code. Touch O.K. on the keyboard to enter the<br />
information.<br />
5. The name of the feature you just installed is shown below the list of key codes. You can use<br />
the scroll buttons to see the name of the option installed with each key code listed:<br />
The full array of installed software and hardware options is displayed on the left side of the<br />
dialog:<br />
Restoring Software<br />
Restarting the Application<br />
Upon initial power-up, the scope will load the instrument application software automatically. If you<br />
exit the application and want to reload it, touch the shortcut icon on the desktop:<br />
.<br />
SDA-OM-E Rev F 51
If you minimize the application, touch the appropriate task bar or desktop icon to maximize it:<br />
.<br />
Restarting the Operating System<br />
If you need to restart the Windows® operating system, you will have to reboot the scope by<br />
pressing and holding in the power switch for 10 seconds, then turning the power back on.<br />
Removable Hard Drive<br />
The removable hard drive option replaces the standard internal hard drive with a removable hard<br />
drive that is installed at the rear of the scope, in the slot normally occupied by the CD-ROM drive.<br />
The kit includes two hard drives, which can be used interchangeably. It also includes a USB<br />
CD-ROM for loading of new software.<br />
Caution! The Removable Hard Drive Is Not Hot-swappable<br />
To avoid damage to the drive or the oscilloscope, shut off power to the oscilloscope before<br />
you insert or remove the hard drive. Ensure that the protective cover is installed over the<br />
drive at all times.<br />
Proper Orientation of Drive<br />
52 SDA-OM-E Rev F
SDA Operator’s Manual<br />
Protective Cover<br />
SDA-OM-E Rev F 53
CONNECTING TO A SIGNAL<br />
ProBus Interface<br />
LeCroy's ProBus® probe system provides a complete measurement solution from probe tip to<br />
oscilloscope display. ProBus allows you to control transparent gain and offset directly from your<br />
front panel. It is particularly useful for voltage, differential, and current active probes. It uploads gain<br />
and offset correction factors from the ProBus EPROMs and automatically compensates to achieve<br />
fully calibrated measurements.<br />
This intelligent interconnection between your instrument and a wide range of accessories offers<br />
important advantages over standard BNC and probe ring connections. ProBus ensures correct<br />
input coupling by auto-sensing the probe type, thereby eliminating the guesswork and errors that<br />
occur when attenuation or amplification factors are set <strong>manual</strong>ly.<br />
ProLink Interface<br />
LeCroy's ProLink Adapters (LPA) give you the ability to connect your signal in one of three ways:<br />
� BMA connector<br />
� SMA using the BMA-to-SMA adapter<br />
� BNC using BMA-to-BNC adapter<br />
(1) BMA-to-SMA Adapter; (2) BMA-to-BNC Adapter<br />
54 SDA-OM-E Rev F
SDA Operator’s Manual<br />
(1) BMA Female Connector; (2) ProLink BMA-to-SMA Adapter Installed; (3) ProLink BMA-to-BNC Adapter Installed<br />
Note: When connecting an active probe to the instrument, be sure to use a ProLink BMA-to-BNC adapter (item 3 in the<br />
figure). Do not plug the probe directly into the front panel connector (item 1) without an adapter.<br />
Connecting the Adapters<br />
The mating end of the ProLink adapter has four fastening clips, as shown here:<br />
When installing an adapter on the instrument's connector panel, align the male 6-pin connector with<br />
the female connector and push the adapter straight in. There will be some resistance and you'll<br />
hear clicks as the four clips slide into place. Then tighten the captive screws.<br />
When removing an adapter, loosen the two captive screws. Push down on the adapter to unseat<br />
the clips. This will require some force and will be initially noisy, but no damage will result to the<br />
connector, the floating female BMA connector, or the pins, which can be 15 degrees off axis when<br />
being mated or unmated.<br />
SDA-OM-E Rev F 55
AP-1M Hi-Z Adapter<br />
The AP-1M adapter provides a means to connect a high-impedance input to your instrument. In<br />
order to achieve high bandwidth with excellent signal integrity, these instruments have a ±4 V<br />
dynamic range and 50 termination to ground. However, for applications that combine one or more<br />
high-speed signals with slower, higher-voltage signals, the AP-1M provides a 1 M input impedance<br />
path and a full-scale range of ±8 V. It is also suitable as an interface for current probes that require<br />
a 1 M input path.<br />
In addition to acting as a ProLink-to-ProBus adapter, the AP-1M also enables a much larger offset<br />
voltage range (up to ±50 V).<br />
The AP-1M is supplied with a PP005A passive probe.<br />
56 SDA-OM-E Rev F
Auxiliary Output Signals<br />
SDA Operator’s Manual<br />
In addition to a calibration signal, the following signals can be output through the AUX OUTPUT<br />
connector:<br />
Square Wave<br />
Trigger Out -- can be used to trigger another scope<br />
DC level -- a reference level<br />
Trigger Enabled -- can be used as a gating function to trigger another instrument when the<br />
scope is ready<br />
Pass/Fail -- allows you to set a pulse duration from 1 ms to 500 ms; generates a pulse<br />
when pass/fail testing is active and conditions are met.<br />
Aux Output Off -- turns off the auxiliary output signal<br />
To Set Up Auxiliary Output<br />
1. In the menu bar, touch Utilities, then Utilities Setup... in the drop-down menu.<br />
2. Touch the Aux Output tab.<br />
3. If you simply want a 1 kHz, 1 V square wave, touch the button so labeled.<br />
4. If you want a specialized output, touch one of the buttons under Use Auxiliary Output<br />
For.<br />
5. Touch inside the Amplitude <strong>data</strong> entry field and enter a value, using the pop-up numeric<br />
keypad. If you want a TTL level signal, touch the TTL Level checkbox. The Amplitude field<br />
will accordingly become unavailable.<br />
6. If you selected Square Wave, touch inside the Frequency <strong>data</strong> entry field and enter a<br />
value, using the pop-up keypad. You can set a value from 5.0 Hz to 5 MHz.<br />
7. If you selected Pass/Fail, touch inside the Pulse Duration field and enter a value from 1<br />
ms to 500 ms, using the pop-up numeric keypad.<br />
SDA-OM-E Rev F 57
SAMPLING MODES<br />
Sampling Modes<br />
Depending on your timebase, you can choose either Single-shot (Real Time) ,<br />
Sequence , or RIS mode sampling.<br />
To Select a Sampling Mode<br />
1. In the menu bar, touch Timebase, then Horizontal Setup... in the drop-down menu.<br />
2. In the "Horizontal" dialog, touch a Sample Mode button.<br />
3. If you chose Sequence Mode, touch the "Smart Memory" tab, then touch inside the Num<br />
Segments <strong>data</strong> entry field and enter a value using the pop-up<br />
numeric keypad.<br />
4. If you want to use a timeout condition for Sequence mode, touch the Enable Timeout<br />
checkbox; then touch inside the Timeout <strong>data</strong> entry field and enter a value<br />
using the pop-up numeric keypad.<br />
Single-shot Sampling Mode<br />
Basic Capture Technique<br />
A single-shot acquisition is a series of digitized voltage values sampled on the input signal at a<br />
uniform rate. It is also a series of measured <strong>data</strong> values associated with a single trigger event. The<br />
acquisition is typically stopped a defined number of samples after this event occurs: a number<br />
determined by the selected trigger delay and measured by the timebase. The waveform's<br />
horizontal position (and waveform display in general) is determined using the trigger event as the<br />
definition of time zero.<br />
You can choose either a pre- or post-trigger delay. Pre-trigger delay is the time from the left-hand<br />
edge of the display grid forward to the trigger event, while post-trigger delay is the time back to the<br />
event. You can sample the waveform in a range starting well before the trigger event up to the<br />
moment the event occurs. This is 100% pre-trigger, and it allows you to see the waveform leading<br />
up to the point at which the trigger condition was met and the trigger occurred. (The instrument<br />
offers up to the maximum record length of points of pre-trigger information.) Post-trigger delay, on<br />
the other hand, allows you to sample the waveform starting at the equivalent of 10,000 divisions<br />
after the event occurred.<br />
Because each instrument input channel has a dedicated ADC (Analog-to-Digital Converter), the<br />
voltage on each is sampled and measured at the same instant. This allows very reliable time<br />
58 SDA-OM-E Rev F
SDA Operator’s Manual<br />
measurements between the channels.<br />
On fast timebase settings, the maximum single-shot sampling rate is used. But for slower<br />
timebases, the sampling rate is decreased and the number of <strong>data</strong> samples maintained.<br />
The relationship between sample rate, memory, and time can be simply defined as:<br />
and<br />
Sequence Sampling Mode Working With Segments<br />
In sequence mode, the complete waveform consists of a number of fixed-size segments acquired<br />
in single-shot mode (see the instrument specifications for the limits). Select the number of<br />
segments to be captured, then select each segment individually and use it for processing with math<br />
and measure tools.<br />
Sequence mode offers a number of unique capabilities. With it, you can limit dead time between<br />
trigger events for consecutive segments. The instrument can capture in fine detail complicated<br />
sequences of events over large time intervals, while ignoring the uninteresting periods between the<br />
events. You can also make time measurements between events on selected segments using the<br />
full precision of the acquisition timebase.<br />
Each individual segment can be zoomed or used as input to math functions.<br />
The instrument uses the sequence timebase setting to determine the capture duration of each<br />
segment: 10 x time/div. Along with this setting, the scope uses the desired number of segments,<br />
maximum segment length, and total available memory to determine the actual number of samples<br />
or segments, and time or points. However, the display of the complete waveform with all its<br />
segments may not entirely fill the screen.<br />
You can also use Sequence mode in remote operation to take full advantage of the instrument's<br />
high <strong>data</strong>-transfer capability.<br />
SDA-OM-E Rev F 59
To Set Up Sequence Mode<br />
How the instrument captures segments<br />
Note: Once a single acquisition has started, you can interrupt the acquisition at any time by pressing the Single front panel<br />
button a second time. In this case, the segments already acquired will be retained in memory.<br />
1. In the menu bar, touch Timebase, then touch Horizontal Setup... in the drop-down menu.<br />
2. Touch the Smart Memory tab, then touch the Sequence mode button .<br />
3. Under Sequence Options, touch inside the Num Segments <strong>data</strong> entry field and enter the<br />
number of segments you want to display, using the pop-up keypad.<br />
4. Touch inside the Timeout <strong>data</strong> entry field and enter a timeout value.<br />
Note: The timeout period accounts for instances when a Num Segments miscount occurs for some reason and the scope<br />
waits indefinitely for an unforthcoming segment. During that time, no scope functions are accessible. By means of a timeout<br />
value, however, the acquisition will be completed, the waveform displayed, and control of the scope returned to the user<br />
after the timeout has elapsed.<br />
5. Touch the Enable Timeout checkbox.<br />
6. In the menu bar, touch Display, then Display Setup... in the drop-down menu.<br />
7. At the far right of the "Display" dialog, touch inside the Display mode field, and make a<br />
selection from the pop-up menu.<br />
8. Touch inside the Num seg displayed field and enter a value from 1 to 80, using the pop-up<br />
numeric keypad.<br />
9. Touch inside the Starting at field and enter a starting segment number, using the pop-up<br />
60 SDA-OM-E Rev F
numeric keypad.<br />
Sequence Display Modes<br />
The instrument gives you a choice of five ways to display your segments:<br />
� Adjacent<br />
� Waterfall (cascaded)<br />
� Mosaic (tiled)<br />
� Overlay<br />
� Perspective<br />
SDA Operator’s Manual<br />
SDA-OM-E Rev F 61
The number of segments you choose to display (80 maximum) can be less than the total number of<br />
segments in the waveform. For example, in the pop-up images above, the number of display<br />
segments is 10, but the total number of segments entered in the timebase dialog's Num Segments<br />
field is 100.<br />
To Display Individual Segments<br />
1. Touch Math in the menu bar, then Math Setup... in the drop-down menu.<br />
2. Touch a function tab (F1 to Fx The number of math traces available depends on the<br />
software options loaded on your scope. See specifications.).<br />
3. Touch inside the Operator1 field and select Segment from the pop-up menu.<br />
4. In the right-hand dialog, touch the Select tab.<br />
5. Touch inside the Select <strong>data</strong> entry field and use the pop-up numeric keypad to select the<br />
segment you want to display.<br />
Note: In Persistence mode, the segments are automatically overlaid one on top of the other in the display. In<br />
non-Persistence mode, they appear separately on the grid.<br />
To View Time Stamps<br />
1. In the menu bar, touch Timebase, then touch Acquisition Status... in the drop-down<br />
menu.<br />
2. Touch the Time tab.<br />
3. Touch one of the channel buttons under Select Waveform.<br />
4. Touch inside the Select Segment field and enter a segment number, using the pop-up<br />
keypad.<br />
RIS SAMPLING Mode -- For Higher Sample Rates<br />
RIS (Random Interleaved Sampling) is an acquisition technique that allows effective sampling rates<br />
higher than the maximum single-shot sampling rate. It is used on repetitive waveforms with a stable<br />
trigger. The maximum effective sampling rate of 50 GS/s can be achieved with RIS by making 100<br />
single-shot acquisitions at 500 MS/s. The bins thus acquired are positioned approximately 20 ps<br />
apart. The process of acquiring these bins and satisfying the time constraint is a random one. The<br />
relative time between ADC sampling instants and the event trigger provides the necessary variation,<br />
measured by the timebase to 5 ps resolution.<br />
The instrument requires multiple triggers to complete an acquisition. The number depends on the<br />
sample rate: the higher the sample rate, the more triggers are required. It then interleaves these<br />
62 SDA-OM-E Rev F
SDA Operator’s Manual<br />
segments (see figure) to provide a waveform covering a time interval that is a multiple of the<br />
maximum single-shot sampling rate. However, the real-time interval over which the instrument<br />
collects the waveform <strong>data</strong> is much longer, and depends on the trigger rate and the amount of<br />
interleaving required. The oscilloscope is capable of acquiring approximately 40,000 RIS segments<br />
per second.<br />
Note: RIS mode is not available when the scope is operating in Fixed Sample Rate mode.<br />
When the SDA 11000 is operating in 11 GHz mode, RIS mode sampling is not available.<br />
Roll Mode<br />
Roll mode applies only to WavePro 7000 and WaveRunner 6000 series scopes. It is invoked<br />
automatically when the time per division is 500 ms/div or greater. However, you can cancel Roll<br />
Mode and return to Real Time mode at any time.<br />
Roll mode displays, in real time, incoming points in single-shot acquisitions that have a sufficiently<br />
low <strong>data</strong> rate. The oscilloscope rolls the incoming <strong>data</strong> continuously across the screen until a<br />
trigger event is detected and the acquisition is complete. The parameters or math functions<br />
connected to each channel are updated every time the roll mode buffer is updated, as if new <strong>data</strong> is<br />
available. This resets statistics on every step of Roll mode that is valid because of new <strong>data</strong>.<br />
Note: If the processing time is greater than the acquire time, the <strong>data</strong> in memory gets overwritten. In this case, the<br />
instrument issues the warning: Channel <strong>data</strong> is not continuous in ROLL mode!!! and rolling will start over again.<br />
SDA-OM-E Rev F 63
VERTICAL SETTINGS AND CHANNEL CONTROLS<br />
Adjusting Sensitivity and Position<br />
To Adjust Sensitivity<br />
1. Press the appropriate channel push button, for example to turn on channel 1. Or<br />
touch Vertical in the menu bar, then Channel 1 in the drop-down menu.<br />
2. Touch inside the Trace On checkbox to display the trace.<br />
3. Turn the volts per division knob for the selected channel. Or you can touch<br />
inside the Volts/Div field and type in a value using the pop-up keypad, or use the up/down<br />
arrows.<br />
4. The voltage that you set is displayed in the trace descriptor label and in<br />
the Volts/Div field.<br />
To Adjust the Waveform's Position<br />
Turn the vertical offset adjust knob directly above the channel button whose waveform you want to<br />
move vertically.<br />
Or you can touch inside the Offset field and type in a value on the pop-up keypad. To set the<br />
vertical offset to zero, touch the Zero Offset button directly below the Offset field.<br />
64 SDA-OM-E Rev F
SDA Operator’s Manual<br />
Coupling<br />
The choices of coupling are as follows:<br />
• DC 50 (all instruments)<br />
• GROUND (all instruments)<br />
• DC 1 M (WavePro & WaveRunner instruments)<br />
• AC 1 M (WavePro & WaveRunner instruments)<br />
Overload Protection<br />
The maximum input voltage is 4 V peak. Whenever the voltage exceeds this limit, the coupling<br />
mode automatically switches from DC 50 to GROUND. You will then have to <strong>manual</strong>ly reset the<br />
coupling to DC 50 , as described next.<br />
To Set Coupling<br />
1. In the menu bar, touch the Vertical button, then Channel X Setup... in the drop-down<br />
menu.<br />
2. Touch inside the Coupling field and select a coupling mode from the pop-up menu.<br />
Probe Attenuation<br />
To Set Probe Attenuation<br />
LeCroy's ProBus system automatically senses probes and sets their attenuation for you. If you<br />
want to set the attenuation <strong>manual</strong>ly,<br />
1. In the menu bar, touch Vertical, then select a channel from the drop-down menu.<br />
2. Touch inside the Probe Atten. <strong>data</strong> entry field . Touch a divide-by menu<br />
selection or touch Var (variable). If you choose Var, type in a value using the pop-up<br />
numeric keypad.<br />
Bandwidth Limit<br />
Reducing the bandwidth also reduces the signal and system noise, and prevents high frequency<br />
aliasing.<br />
To set bandwidth limiting<br />
1. In the menu bar, touch Vertical, then select a channel from the drop-down menu.<br />
2. Touch inside the Bandwidth field and select a bandwidth limit value from the pop-up menu.<br />
The options are<br />
• Full (all X-Stream scopes)<br />
• 4 GHz (WaveMaster 8600A/8500A, DDA-5005A, SDA)<br />
• 3 GHz (WaveMaster 8600A/8500A/4000A/4020, DDA-5005A, SDA)<br />
• 1 GHz (WaveMaster DSOs, DDA-5005A, SDA)<br />
• 200 MHz (all X-Stream scopes)<br />
• 20 MHz (all X-Stream scopes)<br />
SDA-OM-E Rev F 65
Linear and (SinX)/X Interpolation<br />
Linear interpolation, which inserts a straight line between sample points, is best used to reconstruct<br />
straight-edged signals such as square waves. (Sinx)/x interpolation, on the other hand, is suitable<br />
for reconstructing curved or irregular wave shapes, especially when the sample rate is 3 to 5 times<br />
the system bandwidth.<br />
To Set Up Interpolation<br />
1. Touch the button for the channel you want to set up, for example.<br />
2. In the dialog area, touch inside the Interpolation <strong>data</strong> entry field under Pre-Processing.<br />
"Pre-Processing" means before Math processing.<br />
3. Touch inside the Interpolation <strong>data</strong> entry field. A pop-up menu appears offering Linear or<br />
Sinx/x interpolation.<br />
4. Touch the button for the type of interpolation you want.<br />
Inverting Waveforms<br />
Touch the Invert checkbox to invert the waveform for the selected channel.<br />
QuickZoom<br />
QuickZoom automatically displays a zoom of the channel or trace on a new grid.<br />
To Turn On a Zoom<br />
Touch the Zoom button in the channel dialog.<br />
Finding Scale<br />
You can access the Find Scale button from the channel setup dialog. This feature automatically<br />
calculates peak-to-peak voltage, and chooses an appropriate Volts/Div scale to fully display the<br />
waveform.<br />
To Use Find Scale<br />
1. Touch the trace label for the waveform you desire.<br />
2. Touch the Find Scale icon.<br />
Variable Gain<br />
Variable Gain lets you change the granularity with which the gain is incremented. For example,<br />
when Variable Gain is disabled, the gain will increase or decrease in preset increments of 10 or<br />
100 mV each time you touch the Up/Down buttons.<br />
However, when Variable Gain is enabled, you can increase or decrease the gain in increments as<br />
small as 1 mV, depending on the scale of the waveform.<br />
66 SDA-OM-E Rev F
SDA Operator’s Manual<br />
To Enable Variable Gain<br />
1. Touch the descriptor label for the waveform whose gain you want to vary.<br />
2. Touch the Variable Gain check box.<br />
Channel Deskew<br />
Unlike the Deskew math function, channel Deskew does no resampling, but instead adjusts the<br />
horizontal offset by the amount that you enter. The valid range is dependent on the current<br />
timebase +/- 9 divisions.<br />
To Set Up Channel Deskew<br />
1. In the menu bar, touch Vertical; from the drop-down menu, select a channel to set up.<br />
2. Touch inside the Deskew <strong>data</strong> entry field and enter a value using the pop-up numeric<br />
keypad.<br />
Group Delay Compensation<br />
Group delay is defined as the rate of change of the total phase shift with respect to angular<br />
frequency through a device or transmission medium. An unavoidable consequence of correcting for<br />
group delay is that preshoot and overshoot will be added to the signal.<br />
The SDA 11000 provides a control in the channel "Vertical Adjust" dialog that allows you to choose<br />
between two group delay compensations.<br />
Pulse Response -- minimizes preshoot.<br />
This selection is preferred in physics applications: no<br />
"prediction" of the future event.<br />
Eye Diagram -- less overshoot.<br />
This selection improves the accuracy of <strong>serial</strong> eye diagrams.<br />
SDA-OM-E Rev F 67
TIMEBASE AND ACQUISITION SYSTEM<br />
Timebase Setup and Control<br />
Set up the timebase by using the front panel Horizontal controls, just as for analog scopes.<br />
For additional timebase setups<br />
1. Touch Timebase in the menu bar, then Horizontal Setup... in the drop-down menu. The<br />
"Horizontal" dialog appears.<br />
2. Touch inside the Time/Division <strong>data</strong> entry field and enter a value using the pop-up<br />
numeric keypad, or use the up/down arrows to adjust the value.<br />
3. Touch inside the Delay <strong>data</strong> entry field and type in a value, using the pop-up keypad.<br />
Touch the Set To Zero button to set the delay to zero.<br />
4. Touch the SMART Memory button or tab and adjust the memory as needed.<br />
Autosetup<br />
When channels are turned on, Autosetup operates only on those turned-on channels. If no<br />
channels are turned on, all channels are affected. When more than one channel is turned on, the<br />
first channel in numerical order with a signal applied to it is automatically set up for edge triggering.<br />
You can perform an autosetup of all these functions together by simply pressing on the front<br />
panel, or by touching Autosetup in the Vertical, Timebase, or Trigger<br />
drop-down menu.<br />
SDA 11000 DBI Controls<br />
The SDA 11000 scope’s 11 GHz bandwidth and 40 GS/s sampling rate are achieved by an<br />
innovative LeCroy technology called Digital Bandwidth Interleaving (DBI). This technology allows<br />
resources to be borrowed from unused channels to multiply not only sample rate but also<br />
bandwidth.<br />
When 11 GHz is selected, the active channels are either C2 or C3<br />
or both, providing 40 GS/s sampling on each channel. For 6 GHz<br />
bandwidth, all four channels can be used, providing 20 GS/s<br />
sampling on each channel. Channels can be set to allow 11 GHz<br />
and 6 GHz bandwidths at the same time, as shown at left.<br />
Bandwidth<br />
Number of<br />
Channels<br />
Sample Rate<br />
11 GHz 2 40 GHz<br />
6 GHz 4 20 GHz<br />
68 SDA-OM-E Rev F
Smart Memory<br />
Note: When the SDA 11000 is in 11 GHz mode, only Fixed Sample Rate sampling is available.<br />
SDA Operator’s Manual<br />
LeCroy's SMART Memory feature ensures the highest time resolution for the time window<br />
displayed, without aliasing. SMART Memory provides these advantages:<br />
• Acquisition memory is automatically allocated as needed.<br />
• Memory size optimization: Set Maximum Memory optimizes memory to obtain highest<br />
sampling rate, reducing the risk of aliasing. You can set a maximum memory up to 48 Mpts.<br />
• Fixed Sample Rate allows setting of a specific sample rate, with the scope calculating the<br />
amount of memory needed for a timebase setting.<br />
• The entire acquisition is displayed on the screen.<br />
• High-speed compaction shows all significant features of your waveform.<br />
You can set a maximum memory up to 48 Mpts.<br />
To Set Up SMART Memory<br />
1. Touch Timebase in the menu bar, then SMART Mem Setup... in the drop-down menu.<br />
2. Touch the SMART Memory tab.<br />
3. Under Timebase Mode, touch the Set Maximum Memory or Fixed Sample Rate button.<br />
Information about your choice appears below the buttons. The calculated memory length<br />
and time per sample point appear below the scroll buttons.<br />
4. Touch inside the Time/Division <strong>data</strong> entry field and set a time per division.<br />
Note: If you are currently acquiring waveforms, you will notice a change in sampling rate as you select different modes.<br />
5. If you selected Sequence mode, touch inside the Num Segments <strong>data</strong> entry field and<br />
enter a value using the pop-up numeric keypad. If you want to use a timeout period, touch<br />
the Enable Timeout checkbox; then touch inside the Timeout <strong>data</strong> entry field and enter a<br />
value.<br />
External Timebase vs. External Clock<br />
An external timebase reference is used to synchronize the scope's internal timebase to an external<br />
frequency source. This allows multiple instruments to lock their timebases to a common source.<br />
The external timebase reference frequencies are model dependent. For example, the WaveMaster,<br />
SDA, and DDA series instruments use 100 MHz ±0.001%, and the voltage level required is<br />
650 mVpk-pk or 0.0 dBm ±30%. On the other hand, the WavePro 7000A series uses an external<br />
timebase reference of 10 MHz ±0.01% with an amplitude of 650 mVpk-pk or 0.0 dBm ±30%. The<br />
external timebase reference is applied to the rear panel BNC connector.<br />
Note: An external timebase reference cannot be applied to the SDA 11000 when operating in DBI mode.<br />
An external sampling clock, applied via the auxiliary input, replaces the scope's internal timebase<br />
as the sampling clock. This means that the external sampling clock controls when the scope's<br />
digitizers sample the input waveforms. The frequency range of the external sampling clock is model<br />
dependent: WaveMaster, SDA, DDA, and WavePro 7000A series scopes require a signal<br />
frequency between 30 MHz and 2 GHz. However, the WaveRunner 6000A series scopes accept<br />
an external sampling clock between DC and 1 GHz. In all cases, the external sampling clock levels<br />
are TTL, ECL, or 0 volt crossing 650 mVpk-pk or 0.0 dBm ±30%. Since the external sampling clock<br />
SDA-OM-E Rev F 69
uses the auxiliary input, an external trigger cannot be used when the external sampling clock is in<br />
use.<br />
TRIGGERING<br />
TRIGGER SETUP CONSIDERATIONS<br />
Trigger Modes<br />
Auto mode causes the scope to sweep even without a trigger. An internal timer triggers the sweep<br />
so that the display remains, even when the signal does not cause a trigger.<br />
In Normal mode, the scope sweeps only if the input signal reaches the set trigger point. Otherwise<br />
it continues to display the last acquired waveform.<br />
In Single mode, only one sweep occurs each time you press the button.<br />
Stop mode inhibits all sweeps until you select one of the other three modes.<br />
Trigger Types<br />
The triggers available to you are defined as follows:<br />
A simple trigger, Edge trigger is activated by basic waveform features or conditions such<br />
as positive or negative slope, and holdoff.<br />
One of LeCroy's SMART Triggers®, Width trigger allows you to define a positive- or<br />
negative-going pulse width bounded by a voltage level, above or below which a trigger<br />
will occur. Or you can specify a pulse width and voltage range, within or outside of which<br />
a trigger will occur.<br />
Another of the SMART Triggers, Glitch trigger is a simpler form of Width trigger. Use<br />
Glitch trigger when you want to define a fixed pulse-width time or time range only. Glitch<br />
trigger makes no provision for voltage levels or ranges.<br />
While Glitch trigger performs over the width of a pulse, Interval trigger performs over the<br />
width of an interval the signal duration (the period) separating two consecutive edges of<br />
the same polarity: positive to positive or negative to negative. Use interval trigger to<br />
capture intervals that fall short of, or exceed, a given time limit. In addition, you can<br />
define a width range to capture any interval that is itself inside or outside the specified<br />
range an Exclusion trigger by interval.<br />
The Qualify trigger is an edge-qualified SMART Trigger that allows you to use one<br />
signal's positive or negative transition to qualify a second signal, which is the trigger<br />
source. For Qualify trigger, you specify the time or number of events after the transition<br />
when you want the trigger to occur.<br />
70 SDA-OM-E Rev F
SDA Operator’s Manual<br />
The State trigger is a level-qualified SMART Trigger which requires that the qualifying<br />
signal remain above or below a specified voltage level for a trigger to occur. For Sate<br />
trigger, you specify the time or number of events after the signal has gone above or<br />
below the voltage level when you want the trigger to occur.<br />
Used primarily in single-shot applications, and usually with a pre-trigger delay, Dropout<br />
trigger can detect lost signals. The trigger is generated at the end of the timeout period<br />
following the last trigger source transition. You can select a timeout period from 2 ns to<br />
20 s.<br />
Logic trigger enables triggering on a logical combination (pattern) of five inputs: CH1,<br />
CH2, CH3, CH4, EXT. You have a choice of four Boolean operators (AND, NAND, OR,<br />
NOR), and you can stipulate the high or low voltage logic level for each input<br />
independently.<br />
Determining Trigger Level, Slope, Source, and Coupling<br />
Level defines the source voltage at which the trigger circuit will generate an event: a change in the<br />
input signal that satisfies the trigger conditions. The selected trigger level is associated with the<br />
chosen trigger source.<br />
Trigger level is specified in volts and normally remains unchanged when you change the vertical<br />
gain or offset. The amplitude and range of the trigger level are limited as follows:<br />
• ±5 screen divisions with a channel as the trigger source<br />
• ±400 mV with EXT as the trigger source<br />
• ±4 V with EXT/10 as the trigger source<br />
• ±40 mV with EXT*10 as the trigger source<br />
• None with LINE as the trigger source (zero crossing is used).<br />
Coupling refers to the type of signal coupling at the input of the trigger circuit. Because of the<br />
instrument's very high bandwidth, there is only one choice of trigger coupling: DC 50 ohms.<br />
However, as a visual check of where ground is, you may switch the channel to ground coupling at<br />
any time while testing.<br />
With DC coupling, all of the signal's frequency components are coupled to the trigger circuit for<br />
high-frequency bursts.<br />
Slope determines the direction of the trigger voltage transition used for generating a particular<br />
trigger event. You can choose a positive or negative slope. Like coupling, the selected slope is<br />
associated with the chosen trigger source.<br />
SDA-OM-E Rev F 71
Edge trigger works on the selected edge at the chosen level. The slope (positive or negative) is specified in the<br />
Trigger label permanently displayed below-right of the grid.<br />
Trigger Source<br />
The Trigger On source may be one of the following:<br />
• The acquisition channel signal (CH 1, CH 2, CH 3 or CH 4) conditioned for the overall<br />
voltage gain, coupling, and bandwidth.<br />
• The line voltage that powers the oscilloscope (LINE). This can be used to provide a stable<br />
display of signals synchronous with the power line. Coupling and level are not relevant for<br />
this selection.<br />
• The signal applied to the EXT BNC connector (EXT). This can be used to trigger the<br />
oscilloscope within a range of ±400 mV on EXT, ±4 V with EXT/10 as the trigger source, or<br />
±40 mV with EXT*10 as the trigger source.<br />
• A logic pattern.<br />
Level<br />
Level defines the source voltage at which the trigger circuit will generate an event (a change in the<br />
input signal that satisfies the trigger conditions). The selected trigger level is associated with the<br />
chosen trigger source. Note that the trigger level is specified in volts and normally remains<br />
unchanged when the vertical gain or offset is modified.<br />
The Amplitude and Range of the trigger level are limited as follows:<br />
• ±5 screen divisions with a channel as the trigger source<br />
• ±400 mV with EXT as the trigger source<br />
• ±4 V with EXT/10 as the trigger source<br />
• ±40 mV with EXT*10 as the trigger source<br />
• none with LINE as the trigger source (zero crossing is used)<br />
Note: Once specified, Trigger Level and Coupling are the only parameters that pass unchanged from trigger mode to trigger<br />
mode for each trigger source.<br />
72 SDA-OM-E Rev F
Holdoff by Time or Events<br />
SDA Operator’s Manual<br />
Holdoff is an additional condition of Edge trigger. It can be expressed either as a period of time or<br />
an event count. Holdoff disables the trigger circuit for a given period of time or number of events<br />
after the last trigger occurred. Events are the number of occasions on which the trigger condition is<br />
met. The trigger will again occur when the holdoff has elapsed and the trigger's other conditions are<br />
met.<br />
Use holdoff to obtain a stable trigger for repetitive, composite waveforms. For example, if the<br />
number or duration of sub-signals is known you can disable them by choosing an appropriate<br />
holdoff value. Qualified triggers operate using conditions similar to holdoff.<br />
Hold Off by Time<br />
Sometimes you can achieve a stable display of complex, repetitive waveforms by placing a<br />
condition on the time between each successive trigger event. This time would otherwise be limited<br />
only by the input signal, the coupling, and the instrument's bandwidth. Select a positive or negative<br />
slope, and a minimum time between triggers. The trigger is generated when the condition is met<br />
after the selected holdoff time, counted from the last trigger. Any time between 2 ns and 20 s can be<br />
selected. The delay is initialized and started on each trigger.<br />
Edge Trigger with Holdoff by Time. The bold edges on the trigger source indicate that a positive slope has been<br />
selected. The broken upward-pointing arrows indicate potential triggers, which would occur if other conditions are<br />
met. The bold arrows indicate where the triggers actually occur when the holdoff time has been exceeded.<br />
Hold Off by Events<br />
Select a positive or negative slope and a number of events. An event is the number of times the<br />
trigger condition is met after the last trigger. A trigger is generated when the condition is met after<br />
this number, counted from the last trigger. The count is restarted on each trigger. For example, if<br />
the event number is two, the trigger will occur on the third event. From one to 1,000,000,000 events<br />
can be selected.<br />
SDA-OM-E Rev F 73
Edge Trigger with Holdoff by Events (in this example, two events). The bold edges on the trigger source indicate<br />
that a positive slope has been selected. The broken, upward-pointing arrows indicate potential triggers, while the<br />
bold ones show where triggers actually occur after the holdoff expires.<br />
Simple Triggers<br />
Edge Trigger on Simple Signals<br />
The instrument uses many waveform capture techniques that trigger on features and conditions<br />
that you define. These triggers fall into two major categories:<br />
• Edge activated by basic waveform features or conditions such as a positive or negative<br />
slope, and hold-off<br />
• SMART Trigger® sophisticated triggers that enable you to use basic or complex<br />
conditions for triggering.<br />
Use Edge Triggers for simple signals, and the SMART Triggers for signals with rare features, like<br />
glitches.<br />
Control Edge Triggering<br />
Horizontal: Turn the Delay knob in the HORIZONTAL control group to adjust the trigger's<br />
horizontal position. Or, touch inside the Delay field in the timebase setup dialog and enter a value,<br />
using the pop-up keypad.<br />
The trigger location is shown by a marker below the grid:<br />
Post-trigger delay is indicated by a left-pointing arrow below-left of the grid:<br />
The time value is given in the title line of the TimeBase label below-right of the grid:<br />
74 SDA-OM-E Rev F
SDA Operator’s Manual<br />
Vertical: Turn the LEVEL knob in the TRIGGER control group to adjust the trigger's<br />
vertical threshold.<br />
Turn this knob to adjust the level of the trigger source or the highlighted trace. Level defines the<br />
source voltage at which the trigger will generate an event a change in the input signal that satisfies<br />
the trigger conditions.<br />
Alternatively, in the "Trigger" dialog, you can touch inside the Level field and type in a value, using<br />
the pop-up numeric keypad. To quickly set a level of zero volts, touch the Zero Level button directly<br />
below the Coupling field.<br />
An arrow on the left side of the grid shows the threshold position. This arrow is only visible if the<br />
trigger source is displayed.<br />
To Set Up an Edge Trigger<br />
Channel Setup<br />
1. In the menu bar, touch Trigger, then select Trigger Setup... from the drop-down<br />
menu.<br />
2. Touch the Edge trigger button under the Trigger tab.<br />
3. Touch inside the Trigger On <strong>data</strong> entry field and select an input from the pop-up menu:<br />
.<br />
4. Touch inside the Level <strong>data</strong> entry field . In the pop-up numeric<br />
SDA-OM-E Rev F 75
keypad, enter a value in millivolts or use the up/down buttons to<br />
increase or decrease the value in increments of 1 mV. Or, touch one of the preset<br />
value buttons:<br />
.<br />
Max. 1.000 V<br />
Default 0 mV<br />
Min. 1.000 V<br />
5. Select the holdoff by touching the Time or Events buttons , . Using the<br />
pop-up numeric keypad, enter a value and specify the unit of time:<br />
;<br />
or use the up/down buttons to increase or decrease the time value in<br />
increments of 200 ps. Or, touch one of the preset value buttons:<br />
76 SDA-OM-E Rev F
.<br />
The preset Time values are as follows:<br />
The preset Events values are as follows:<br />
Max. 20.0 s<br />
Default 50.0 ns<br />
Min. 2 ns<br />
Max. 1,000,000,000<br />
events<br />
Default 1 event<br />
Min. 1 event<br />
6. Choose Positive or Negative slope<br />
SMART Triggers<br />
Width Trigger<br />
How Width Trigger Works<br />
.<br />
SDA Operator’s Manual<br />
Width trigger allows you to define a positive- or negative-going pulse width bounded by a voltage<br />
level, above or below which a trigger will occur. You can specify a pulse width and voltage range,<br />
within or outside of which a trigger will occur.<br />
SDA-OM-E Rev F 77
To Set Up Width Trigger<br />
1. In the menu bar, touch Trigger, then Trigger Setup... in the drop-down menu.<br />
2. Touch the Width trigger button<br />
3. Touch inside the Trigger On <strong>data</strong> entry field and select a source on which to trigger:<br />
4. Touch inside the Level <strong>data</strong> entry field and enter a value using the pop-up numeric keypad.<br />
5. Select positive or negative slope.<br />
6. Touch the LessThan button and enter a pulse-width value in the Upper Limit <strong>data</strong> entry<br />
field. Or touch the GreaterThan button and enter a pulse-width value in the Lower Limit<br />
<strong>data</strong> entry field. Or touch the InRange button. Touch the Delta button to set up a<br />
nominal range, plus or minus a delta value in seconds. Touch inside the Nominal Width<br />
and Delta <strong>data</strong> entry fields and enter values using the pop-up numeric keypads.<br />
Alternatively, touch the Limits button to set up a precise pulse-width range. Touch<br />
inside the Lower Limit and Upper Limit <strong>data</strong> entry fields and enter values using the<br />
pop-up keypads. Or touch the OutOfRange button and perform the same range setups as<br />
for InRange triggering.<br />
Glitch Trigger<br />
How Glitch Trigger Works<br />
Glitch trigger can be used to catch glitches. You can specify a pulse width or a pulse width range.<br />
Pulse smaller than selected pulse width: Set a maximum pulse width. This glitch trigger is<br />
generated on the selected edge (positive or negative) when the pulse width is less than or equal to<br />
the set width.<br />
The timing for the width is initialized and restarted on the opposite slope to that selected. You can<br />
set widths from 600 ps to 20 s.<br />
NOTE: If the glitch's width is narrower than the signal's width, set the trigger to a narrower width than that of the signal. The<br />
signal's width, as determined by the instrument trigger comparator, depends on the DC trigger level. If that level were to be<br />
set at the middle of a sine wave, for example, the width could then be considered as the half period. But if the level were<br />
higher, the signal's width would be considered to be less than the half period.<br />
78 SDA-OM-E Rev F
SDA Operator’s Manual<br />
Glitch Trigger: In this example triggering on a pulse width less than or equal to the width selected. The broken<br />
upward-pointing arrow indicates a potential trigger, while the bold one shows where the actual trigger occurs.<br />
To Set Up Glitch Trigger<br />
1. In the menu bar, touch Trigger, then Trigger Setup... in the drop-down menu.<br />
2. Touch the Glitch trigger button .<br />
3. Touch inside the Trigger On <strong>data</strong> entry field and select a source on which to trigger.<br />
4. Touch inside the Level <strong>data</strong> entry field and enter a value using the pop-up numeric keypad.<br />
5. Select positive or negative slope.<br />
6. Define the width of the glitch you are looking for. You can trigger on any glitch less than a<br />
chosen pulse-width (Upper Limit); or you can trigger on a chosen range (InRange).<br />
Touch the LessThan button; the Upper Limit <strong>data</strong> entry field alone is displayed. Touch the<br />
InRange button; the Upper Limit and Lower Limit fields are displayed.<br />
7. Touch inside the limit field or fields and enter a time value using the pop-up numeric<br />
keypad.<br />
SDA-OM-E Rev F 79
Interval Trigger<br />
How Interval Triggers Work<br />
While Glitch trigger performs over the width of a pulse, Interval trigger performs over the width of an<br />
interval, with the signal duration (period) separating two consecutive edges of the same polarity:<br />
positive to positive or negative to negative. Use Interval trigger to capture intervals that fall short of,<br />
or exceed, a given time limit. In addition, you can define a width range to capture any interval that is<br />
itself inside or outside the specified range: an exclusion trigger by interval.<br />
Interval Less Than: For this Interval Trigger, generated on a time interval smaller than the one that<br />
you set, choose a maximum interval between two like edges of the same slope (positive, for<br />
example).<br />
The trigger is generated on the second (positive) edge if it occurs within the set interval. The<br />
instrument initializes and restarts the timing for the interval whenever the selected edge occurs.<br />
You can set an interval from 2 ns to 20 s.<br />
Interval Trigger that triggers when the interval width is smaller than the selected interval. The broken,<br />
upward-pointing arrow indicates a potential trigger, while the bold one shows where the actual trigger occurs on<br />
the positive edge within the selected interval.<br />
Interval Greater Than: For this Interval Trigger, generated on an interval larger than the one that<br />
you set, select a minimum interval between two edges of the same slope. The instrument<br />
generates the trigger on the second edge if it occurs after the set interval. The timing for the interval<br />
is initialized and restarted whenever the selected edge occurs. You can set an interval from 2 ns to<br />
20 s.<br />
80 SDA-OM-E Rev F
SDA Operator’s Manual<br />
Interval Trigger that triggers when the interval width is larger than the set interval. The broken upward-pointing<br />
arrow indicates a potential trigger, while the bold one shows where the actual trigger occurs on the positive edge<br />
after the selected interval.<br />
Interval In Range: This Interval Trigger is generated whenever an interval between two edges of<br />
the same slope falls within a selected range. The instrument initializes and restarts the timing for<br />
the interval whenever the selected edge occurs. You can set an interval from 2 ns to 20 s.<br />
SDA-OM-E Rev F 81
Interval Trigger that triggers when the interval falls within the selected range:<br />
t1 = range's lower time limit; t2 = range's upper limit. The broken upward-pointing arrow indicates a potential<br />
trigger, while the bold one indicates where the actual trigger occurs on the positive edge within the selected<br />
range.<br />
To Set Up Interval Trigger<br />
1. In the menu bar, touch Trigger, then Trigger Setup... in the drop-down menu.<br />
2. Touch the Interval trigger button<br />
3. Touch inside the Trigger On <strong>data</strong> entry field and select a source on which to trigger.<br />
Touch inside the Level <strong>data</strong> entry field and enter a value using the pop-up numeric keypad.<br />
4. Select positive or negative slope.<br />
5. Touch the LessThan button and enter a pulse-width value in the Upper Limit <strong>data</strong> entry<br />
field.<br />
Or touch the GreaterThan button and enter a value in the Lower Limit <strong>data</strong> entry field.<br />
Or touch the InRange button.<br />
82 SDA-OM-E Rev F
SDA Operator’s Manual<br />
Touch the Delta button to set up a nominal range, plus or minus a delta value in<br />
seconds. Touch inside the Nominal Width and Delta <strong>data</strong> entry fields and enter values<br />
using the pop-up numeric keypads.<br />
Touch the Limits button to set up a precise range. Touch inside the Lower<br />
Limit and Upper Limit <strong>data</strong> entry fields and enter values using the pop-up numeric<br />
keypads.<br />
Or touch the OutOfRange button and perform the same Delta or Limits setup as for InRange<br />
triggering.<br />
Qualified Trigger<br />
How Qualified Triggers Work<br />
Use a signals transition above or below a given level (its validation) as an enabling (qualifying)<br />
condition for a second signal that is the trigger source. These are Qualified triggers. For Edge<br />
Qualified triggers (the default) the transition is sufficient and no additional requirement is placed on<br />
the first signal. For State Qualified triggers the amplitude of the first signal must remain in the<br />
desired state until the trigger occurs. A qualified trigger can occur immediately after the validation,<br />
or following a predetermined time delay or number of potential trigger events. The time delay or<br />
trigger count is restarted with every validation.<br />
Within Time creates a time window within which a trigger can occur.<br />
Wait Time determines a delay from the start of the desired pattern. After the delay (timeout)<br />
and while the pattern is present, a trigger can occur. The timing for the delay is restarted when the<br />
selected pattern begins.<br />
Events determines a minimum number of events of the trigger source. An event is<br />
generated when a trigger source meets its trigger conditions. On the selected event of the trigger<br />
source and while the pattern is present, a trigger can occur. The count is initialized and started<br />
whenever the selected pattern begins, and continues while the pattern remains. When the selected<br />
count is reached, the trigger occurs.<br />
SDA-OM-E Rev F 83
Edge Qualified and Wait: Trigger after timeout. The broken upward-pointing arrows indicate potential triggers,<br />
while the bold ones show where the actual triggers occur.<br />
Qualified First Trigger<br />
Qualified First trigger is intended to be used exclusively in Sequence Mode to speed up the trigger<br />
rate. With Qualified First trigger, a single valid trigger is sufficient to acquire a full sequence. Other<br />
than in Sequence Mode, Qualified First is identical to the Qualified triggers.<br />
In <strong>data</strong> storage applications, the index pulse can be defined as the qualifier signal and the servo<br />
gate signal as the trigger source.<br />
To Set Up an Edge Qualified Trigger<br />
1. In the menu bar, touch Trigger, then Trigger Setup... in the drop-down menu.<br />
2. Touch the Qualify trigger button<br />
3. Touch inside the Trigger On <strong>data</strong> entry field and select a source on which to trigger.<br />
Select Positive or Negative slope.<br />
4. Touch inside the After <strong>data</strong> entry field and select the qualifying signal source from the<br />
pop-up menu. If you select an input channel or external source, touch inside the has gone<br />
<strong>data</strong> entry field and select a logic level: Above or Below. Then touch inside the Level field<br />
and set a voltage level using the pop-up numeric keypad. If you select Pattern from the<br />
pop-up menu, touch the Pattern tab and choose a logic gate. Then touch inside the State<br />
field for each channel input you want to use in the pattern and select a logic condition: High<br />
84 SDA-OM-E Rev F
SDA Operator’s Manual<br />
or Low. Select Don't Care for unused inputs. For the inputs to be used, touch inside each<br />
Level field and enter a voltage threshold using the pop-up numeric keypad. Then touch the<br />
Trigger tab again.<br />
5. If you want to set a holdoff in time or events, touch one of the Qualify by: buttons: ,<br />
, .<br />
6. Touch inside the field below the Qualify by: buttons and enter a value using the numeric<br />
keypad.<br />
7. To set up a Qualified First trigger, touch the Qualify first segment only checkbox if you<br />
are in Sequence mode.<br />
State Trigger<br />
State trigger is another Qualified trigger; however, instead of using the edges of the qualifying<br />
inputs, State trigger uses the logic state of the inputs to qualify the trigger. Therefore, the pattern<br />
must become true and remain true (for a period of time or number of events that you specify) to<br />
qualify the trigger.<br />
See also How Qualified Triggers Work.<br />
State Qualified and Wait: Trigger after timeout. The broken upward-pointing arrows indicate potential triggers,<br />
while the bold arrows show where the actual triggers occur.<br />
SDA-OM-E Rev F 85
To Set Up a State Qualified Trigger<br />
1. In the menu bar, touch Trigger, then Trigger Setup... in the drop-down menu.<br />
2. Touch the State trigger button<br />
3. Touch inside the Trigger On <strong>data</strong> entry field and select a source on which to trigger:<br />
4. Select Positive or Negative slope.<br />
5. Touch inside the has gone <strong>data</strong> entry field and select the qualifying signal source from the<br />
pop-up menu. If you select an input channel or external source, touch inside the has gone<br />
<strong>data</strong> entry field and select a logic level: Above or Below. Then touch inside the Level field<br />
and set a voltage level using the pop-up numeric keypad. If you want to set a holdoff in time<br />
or events, touch one of the holdoff buttons: , , .<br />
6. Touch inside the field below the holdoff buttons and set a value using the numeric keypad.<br />
Dropout Trigger<br />
Used primarily in single-shot applications, and usually with a pre-trigger delay, Dropout trigger can<br />
detect lost signals. The trigger is generated at the end of the timeout period following the last trigger<br />
source transition. You can set a timeout period from 2 ns to 20 s.<br />
86 SDA-OM-E Rev F
How Dropout Trigger Works<br />
SDA Operator’s Manual<br />
Dropout Trigger: occurs when the timeout has expired. The bold upward-pointing arrows show where the trigger<br />
occurs.<br />
To Set Up Dropout Trigger<br />
1. In the menu bar, touch Trigger, then Trigger Setup... in the drop-down menu.<br />
2. Touch the Dropout trigger button<br />
.<br />
3. Select Positive or Negative slope.<br />
4. Touch inside the Trigger after timeout <strong>data</strong> entry field and enter a time window using the<br />
pop-up numeric keypad.<br />
Logic Trigger<br />
How Logic Trigger Works<br />
Logic Trigger enables triggering on a logical combination of up to five inputs: CH 1, CH 2, CH 3, CH<br />
4, and EXT. The combination of inputs is referred to as a pattern. There are four logic gates<br />
available: AND, NAND, OR, NOR.<br />
A trigger state is either high or low: high when a trigger source is greater than the trigger level<br />
(threshold) and low when less than it. For example, an AND pattern could be defined as true when<br />
the trigger state for CH 1 is high, CH 2 is low, and EXT is irrelevant (X or don't care). If any one of<br />
these conditions is not met, the pattern state is considered false. You can set holdoff limits from 2<br />
ns to 20 s or from 1 to 1,000,000,000 events.<br />
SDA-OM-E Rev F 87
Logic Applications<br />
Logic Trigger can be used in digital design for the testing of complex logic inputs or <strong>data</strong> transmission buses.<br />
To Set Up Logic Trigger<br />
1. In the menu bar, touch Trigger, then Trigger Setup... in the drop-down menu.<br />
2. Touch the Logic trigger button:<br />
.<br />
3. Touch the Pattern tab.<br />
4. For each input you want to include in the logic pattern, touch inside the State <strong>data</strong> entry<br />
field and select a logic state: Low or High. Select Don't Care for all other inputs.<br />
5. Touch inside the Level <strong>data</strong> entry field for each input included in the pattern and enter a<br />
voltage level threshold using the pop-up numeric keypad.<br />
6. Touch the Trigger tab.<br />
7. If you want to hold off the trigger (either in time or events) when the pattern becomes true,<br />
touch one of the holdoff buttons:<br />
, .<br />
8. Touch inside the holdoff <strong>data</strong> entry field and enter a value using the pop-up numeric<br />
88 SDA-OM-E Rev F
SDA Operator’s Manual<br />
keypad.<br />
Serial Trigger<br />
Serial Trigger is available on SDA “A” model scopes only.<br />
Aux Input Trigger<br />
Some instrument models give you the capability to trigger on an auxiliary input. When you select<br />
this option, the auxiliary trigger setup is routed to channel 3, and an information icon appears in the<br />
Channel 3 descriptor label:<br />
.<br />
CAUTION<br />
If you select Aux Input trigger on a WavePro 7000 Series scope, but do not input an external<br />
signal, the scope will not operate.<br />
To Set Up Aux Input<br />
1. Touch Trigger in the menu bar, then Trigger Setup... in the drop-down menu.<br />
2. Touch inside the View AUX IN on Channel 3 checkbox . The<br />
Coupling field will become disabled.<br />
3. Press the Channel 3 front panel button to turn on Channel 3 and display the setup dialog.<br />
4. Perform vertical setups for your auxiliary input in the Channel 3 dialog.<br />
5. Touch Vertical in the menu bar, then Channels Status... in the drop-down menu to view a<br />
summary of the Aux Input setup:<br />
SDA-OM-E Rev F 89
DISPLAY FORMATS<br />
Display Setup<br />
1. In the menu bar, touch Display; then touch Display Setup in the drop-down menu.<br />
2. Touch one of the Grid combination buttons<br />
.<br />
Autogrid automatically adds or deletes grids as you select more or fewer waveforms to<br />
display.<br />
3. Touch inside the grid Intensity <strong>data</strong> entry field and enter a value from 0 to 100 using the<br />
pop-up keypad.<br />
4. Touch the Grid on top checkbox if you want to superimpose the grid over the waveform.<br />
Depending on the grid intensity, some of your waveform may be hidden from view when the<br />
grid is placed on top. To undo, simply uncheck Grid on top.<br />
5. Touch the Axis labels checkbox to permanently display the values of the top and bottom<br />
grid lines (calculated from volts/div) and the extreme left and right grid lines (calculated<br />
from the timebase).<br />
6. Choose a line style for your trace: solid Line or Points .<br />
Sequence Mode Display<br />
To a set up Sequence Mode display, you must first have selected Sequence trigger mode in the<br />
Timebase "Horizontal" dialog. You must also have entered a Num Segments value.<br />
1. In the menu bar, touch Display; then touch Display Setup in the drop-down menu.<br />
2. Touch inside the Display Mode field and select a display mode from the pop-up menu.<br />
3. Touch inside the Num seg displayed field and enter a value, using the pop-up keypad.<br />
The maximum number of segments that can be displayed is 80.<br />
4. Touch inside the Starting at field and enter a value.<br />
Note: The maximum value that you can enter for Starting at depends on the Num Segments value you entered in the<br />
"Timebase" dialog. It also depends on the Num seg displayed value you entered here in the "Display" dialog. For example,<br />
if you had entered a value of 500 in Num Segments, and a value of 10 in Num seg displayed, the maximum value you can<br />
enter as a starting segment is 491so that 10 segments can be seen.<br />
90 SDA-OM-E Rev F
Persistence Setup<br />
SDA Operator’s Manual<br />
The analog Persistence feature helps you display your waveform and reveal its idiosyncrasies or<br />
anomalies for a repetitive signal. Use Persistence to accumulate on-screen points from many<br />
acquisitions to see your signal change over time. The instrument persistence modes show the most<br />
frequent signal path "three-dimensionally" in intensities of the same color, or graded in a spectrum<br />
of colors.<br />
You can show persistence for up to eight inputs for any channel, math function, or memory location<br />
(M1 to M4).<br />
Saturation Level<br />
The Persistence display is generated by repeated sampling of the amplitudes of events over time,<br />
and the accumulation of the sampled <strong>data</strong> into "3-dimensional" display maps. These maps create<br />
an analog-style display. User-definable persistence duration can be used to view how the maps<br />
evolve proportionally over time. Statistical integrity is preserved because the duration (decay) is<br />
proportional to the persistence population for each amplitude or time combination in the <strong>data</strong>. In<br />
addition, the instrument gives you post-acquisition saturation control for a more detailed display.<br />
When you select mode from the Persistence dialog (with All Locked selected), each<br />
channel is assigned a single color. As a persistence <strong>data</strong> map develops, different intensities of that<br />
color are assigned to the range between a minimum and a maximum population. The maximum<br />
population automatically gets the highest intensity, the minimum population gets the lowest<br />
intensity, and intermediate populations get intensities in between these extremes.<br />
The information in the lower populations (for example, down at the noise level) could be of greater<br />
interest to you than the rest. The Analog persistence view highlights the distribution of <strong>data</strong> so that<br />
you can examine it in detail.<br />
You can select a saturation level as a percentage of the maximum population. All populations<br />
above the saturation population are then assigned the highest color intensity: that is, they are<br />
saturated. At the same time, all populations below the saturation level are assigned the remaining<br />
intensities. Data populations are dynamically updated as <strong>data</strong> from new acquisitions is<br />
accumulated.<br />
Color mode persistence, selected by touching , works on the same principle as the Analog<br />
persistence feature, but instead uses the entire color spectrum to map signal intensity: violet for<br />
minimum population, red for maximum population. A saturation level of 100% spreads the intensity<br />
variation across the entire distribution; at lower saturation levels the intensity will saturate (become<br />
the brightest color) at the percentage value specified. Lowering this percentage causes the pixels<br />
to be saturated at a lower population, and makes visible those rarely hit pixels not seen at higher<br />
SDA-OM-E Rev F 91
percentages.<br />
3-Dimensional Persistence<br />
By selecting 3d , you can create a topographical view of your waveform from a selection of<br />
shadings, textures, and hues. The advantage of the topographical view is that areas of highest and<br />
lowest intensity are shown as peaks and valleys, in addition to color or brightness. The shape of the<br />
peaks (pointed or flat) can reveal further information about the frequency of occurrences in your<br />
waveform.<br />
The instrument also gives you the ability to turn the X and Y axes of the waveform through 180° of<br />
rotation from -90° to +90°.<br />
Here is an example of a 3-dimensional view of a square<br />
wave using the solid view of color-graded persistence.<br />
Saturation is set at 50%, with red areas indicating highest<br />
intensity. The X-axis has been rotated 60%; the Y-axis has<br />
been rotated 15%.<br />
Here is a monochrome (analog) view of the same<br />
waveform. The lightest areas indicate highest intensity,<br />
corresponding to the red areas in the solid view.<br />
92 SDA-OM-E Rev F
SDA Operator’s Manual<br />
Here is a shaded (projected light) view of the same<br />
waveform. This view emphasizes the shape of the pulses.<br />
Here is a wire frame view of the same waveform in which<br />
lines of equal intensity are used to construct the<br />
persistence map.<br />
Show Last Trace<br />
For most applications, you may not want to show the last trace because it will be superimposed on<br />
top of your persistence display. In those cases turn off Show Last Trace by touching the checkbox.<br />
However, if you are doing mask testing and want to see where the last trace is falling, turn Show<br />
Last Trace on.<br />
Persistence Time<br />
You can control the duration of persistence by setting a time limit, in seconds, after which<br />
persistence <strong>data</strong> will be erased: 0.5 s, 1 s, 2 s, 5 s, 10 s, 20 s, or infinity.<br />
Locking of Traces<br />
The instrument gives you the choice of constraining all input channels to the same mode, saturation<br />
level, persistence time, and last trace display, or setting these for each input channel individually.<br />
Choose to constrain input channels. Choose to set up input<br />
channels individually.<br />
SDA-OM-E Rev F 93
To Set Up Persistence<br />
1. In the menu bar touch Display, then touch Persistence Setup... in the drop-down menu.<br />
2. Touch the Persistence On checkbox. If Per Trace is selected, touch the Reset All button<br />
to return all input channel setups to their default settings.<br />
3. Touch the All Locked button if you want to set the same mode,<br />
saturation level, persistence time, and last trace display for all input channels. Touch the<br />
Per Trace button to set these for each input channel individually.<br />
4. If you selected All Locked, touch one of the mode buttons .<br />
5. Then touch the Show last trace checkbox if you want the last trace displayed.<br />
6. Touch inside the Saturation <strong>data</strong> entry field and enter a whole number integer, using the<br />
pop-up numeric keypad.<br />
7. Touch inside the Persistence time <strong>data</strong> entry field and make a selection from the pop-up<br />
menu.<br />
8. If you selected Per Trace, for each input channel touch its tab, then make selections of<br />
mode, saturation level, persistence time, and last trace display in the same way as for All<br />
Locked.<br />
9. To create a 3-dimensional view, touch the 3d button . Then<br />
10. Touch inside the Saturation <strong>data</strong> entry field and enter a whole number integer, using the<br />
pop-up numeric keypad.<br />
11. Touch inside the Persistence time <strong>data</strong> entry field and make a selection from the pop-up<br />
menu.<br />
12. Under "3D settings," touch inside the Quality field and select an image quality from the<br />
pop-up menu: wire frame, solid, or shaded.<br />
13. For each axis, touch inside the <strong>data</strong> entry field and enter a value from -90° to +90°.<br />
14. To turn off persistence for an individual channel, touch the left-most persistence mode<br />
button . To turn off persistence for all channels, press the front<br />
94 SDA-OM-E Rev F
Screen Saver<br />
SDA Operator’s Manual<br />
panel Analog Persist button . This button toggles Analog Persistence on and off.<br />
The Windows screen saver is activated in the same way as for any PC.<br />
1. Minimize the instrument display by touching File in the menu bar, then Minimize in the<br />
drop-down menu.<br />
2. Touch Start down in the task bar.<br />
3. Touch Settings in the pop-up menu.<br />
4. Touch Control Panel.<br />
5. Touch Display.<br />
6. Touch the Screen Saver tab.<br />
Moving Traces from Grid to Grid<br />
You can move traces from grid to grid at the touch of a button.<br />
To Move a Channel or Math Trace<br />
1. Touch the descriptor label for the waveform that you want to move.<br />
Example Descriptor Label<br />
2. Touch the Next Grid button .<br />
Note: If you have more than one waveform displayed on only one grid, a second grid will open automatically when you<br />
select Next Grid.<br />
Zooming Waveforms<br />
The Zoom button appears as a standard button at the bottom of the channel "Cx<br />
Vertical Adjust" setup dialog if you want to create a math function zoom trace of your input<br />
waveform. On the other hand, you can zoom a memory or math function non-zoom trace directly<br />
without having to create a separate zoom trace. For such traces, a zoom control mini-dialog is<br />
provided at the right of each math trace "Fx" setup dialog:<br />
SDA-OM-E Rev F 95
The front panel "QuickZoom" button creates multiple zooms, one for each displayed input<br />
channel.<br />
At any time, you can also zoom a portion of a waveform by touching and dragging a rectangle<br />
around any part of the input waveform. The zoom trace will size itself to fit the full width of the grid.<br />
The degree of magnification, therefore, will depend on the size of the rectangle that you create.<br />
When you zoom a waveform, an approximation of the zoomed area will appear in a thumbnail icon<br />
in the "Zoom" dialog:<br />
.<br />
The "Zoom" dialog appears alongside the math setup dialog when Zoom is the math or memory<br />
function selected.<br />
To Zoom a Single Channel<br />
1. In the menu bar, touch Vertical; then touch a channel number in the drop-down menu.<br />
Alternatively, you can just touch the channel trace label for a displayed channel.<br />
2. Touch at the bottom of the "Cx Vertical Adjust dialog." A zoom math trace<br />
96 SDA-OM-E Rev F
SDA Operator’s Manual<br />
(one of F5 to Fx [The number of math traces available depends on the software options<br />
loaded on your scope. See specifications.]) will be created of the selected channel.<br />
3. To vary the degree of zoom, touch the newly created Fx trace label. The setup dialog for<br />
the math function opens, and the zoom control dialog appears at lower-right. It shows the<br />
current horizontal and vertical zoom factors.<br />
4. If you want to increase or decrease your horizontal or vertical zoom in small increments,<br />
touch the Var. checkbox to enable variable zooming. Now with each touch of the zoom<br />
control buttons , the degree of magnification will change by a small<br />
increment. To zoom in or out in large standard increments with each touch of the zoom<br />
control buttons, leave the Var. checkbox unchecked. To set exact horizontal or vertical<br />
zoom factors, touch inside the Horizontal Scale/div <strong>data</strong> entry field and enter a<br />
time-per-div value, using the pop-up numeric keypad. Then touch inside the Vertical<br />
Scale/div field and enter a voltage value.<br />
5. To reset the zoom to x1 magnification, touch Reset Zoom in the dialog or press the front<br />
panel zoom button:<br />
.<br />
To Zoom by Touch-and-Drag<br />
1. Touch and drag a rectangle around any part of an input channel waveform, math trace, or<br />
memory trace. If you have more than one trace displayed, a pop-up "Rectangle Zoom<br />
Wizard" will appear.<br />
2. If more than one trace is displayed, touch the "Source" tab and select a trace to act on.<br />
3. Touch the "Action" tab and select Create a New Zoom Trace. You will be offered the<br />
choice of creating a new zoom trace or modifying the current trace.<br />
4. Touch the Zoom tab and select a math function trace to display the zoom.<br />
5. Turn the front panel Wavepilot position knobs to adjust the vertical and horizontal position<br />
of the zoom:<br />
SDA-OM-E Rev F 97
6. Turn the front panel Zoom knobs to control the boundaries of the zoom.<br />
To Zoom Multiple Waveforms Quickly<br />
Press the QuickZoom button on the front panel. Math function traces F5 to F8 will be used<br />
to create a zoom of each displayed input channel waveform. Each zoom will be displayed in its own<br />
grid.<br />
To Turn Off Zoom<br />
1. Touch the math function trace label for the zoom you want to turn off.<br />
2. Touch the Trace On checkbox to delete the check mark and disable the zoom trace.<br />
Multi-Zoom<br />
The Multi-zoom feature creates time-locked zoom traces for only the waveforms that you choose to<br />
include. The zooms are of the same X-axis section of each waveform. Thus, as you scroll through a<br />
waveform, all included zooms scroll in unison.<br />
To Set Up Multi-zoom<br />
1. In the menu bar, touch Math, then Math Setup... in the drop-down menu.<br />
2. Verify that the math function selected for each Fx position you want to include is zoom. If<br />
you need to change the math function for any Fx position, simply touch the Fx button and<br />
select Zoom from the Select Math Operator menu.<br />
3. Touch the On checkbox to display each zoom you want to include in the multi-zoom.<br />
4. Touch the Multi-Zoom Setup button. The Multi-Zoom dialog opens.<br />
5. Touch the Multi-zoom On checkbox to enable Multi-zoom. Then touch the Include<br />
checkbox for each zoom trace you want to include in the time-locked multi-zoom:<br />
Here the user has chosen to include only F2 and F3 in the Multi-zoom, even though F4 is<br />
also a zoom function and is also displayed. Thus, the scrolling feature will not affect zoom<br />
F4.<br />
6. Use the Auto-Scroll buttons at the right of the Multi-Zoom dialog to control the zoomed<br />
section of your waveforms:<br />
98 SDA-OM-E Rev F
To Turn Off Multi-Zoom<br />
SDA Operator’s Manual<br />
1. In the menu bar, touch Math, then Math Setup... in the drop-down menu.<br />
2. Touch the Multi-Zoom On checkbox to turn off Multi-zoom.<br />
XY Display<br />
Use XY displays to measure the phase shift between otherwise identical signals. You can display<br />
either voltage on both axes or frequency on both axes. The traces must have the same X-axis. The<br />
shape of the resulting pattern reveals information about phase difference and frequency ratio.<br />
To Set Up XY Displays<br />
1. In the menu bar, touch Display; then touch Display Setup... in the drop-down menu.<br />
2. Choose an XY display by touching one of the XY display mode buttons<br />
. You have the choice of showing the two waveforms on just the<br />
XY grid, or you can also show the input waveforms on a single or dual grid.<br />
3. Touch inside the Input X and Input Y <strong>data</strong> entry fields and select your input sources from<br />
the pop-up menus. The inputs can be any combination of channels, math functions, and<br />
memory locations.<br />
SDA-OM-E Rev F 99
SAVE AND RECALL<br />
Saving and Recalling Scope Settings<br />
You can save or recall scope settings to or from hard disk, floppy disk, or LAN location.<br />
To Save Scope Settings<br />
1. In the menu bar, touch File; then touch Save Setup... in the drop-down menu. Or, press<br />
the Save/Recall front panel button, then touch the "Save Setup" tab.<br />
2. To Save To File, touch inside the Save Instrument Settings <strong>data</strong> entry field and use the<br />
pop-up keyboard to enter the path to the destination folder. Or touch Browse to navigate to<br />
the destination folder. Then touch below the <strong>data</strong> entry field. To save to<br />
folder Internal Setups on the scope's hard drive, touch inside a SetupX <strong>data</strong> entry field<br />
and use the pop-up keyboard to enter a file name. Touch alongside the <strong>data</strong><br />
entry field. The file is deposited in D:\Internal Setups, and the current date is displayed<br />
above the field.<br />
To Recall Scope Settings<br />
1. In the menu bar, touch File; then touch Recall Setup... in the drop-down menu.<br />
2. To Recall From File, touch inside the Recall panels from file <strong>data</strong> entry field and use the<br />
pop-up keyboard to enter the path to the source folder. Or touch Browse to navigate to the<br />
source folder. Then touch . To recall settings from folder D:\ Internal<br />
Setups on the scope's hard drive, touch<br />
To Recall Default Settings<br />
alongside the file you want to recall.<br />
1. In the menu bar, touch File; then touch Recall Setup... in the drop-down menu.<br />
2. Touch the button under Recall Default Setup .<br />
100 SDA-OM-E Rev F
The default settings are as follows:<br />
SDA Operator’s Manual<br />
Vertical Timebase Trigger<br />
50 mV/div 50.0 ns/div DC50 or AC1M (model<br />
dependent), C1, 0 mV trigger<br />
level<br />
0 V offset 5.0 or 10.0 GS/s<br />
(model dependent)<br />
edge trigger<br />
positive edge<br />
0 s delay Auto trigger mode<br />
Saving Screen Images<br />
You can send images to a hard copy printer or to storage media. Both types of output are done from<br />
the same dialog.<br />
1. In the menu bar, touch Utilities, then Utilities Setup... in the drop-down menu.<br />
2. Touch the Hardcopy tab.<br />
3. Touch the File button.<br />
4. Touch inside the File Format field and select a file type.<br />
5. Under Colors, touch the Use Print Colors checkbox if you want your waveforms to print in<br />
color with a white background. A white background saves printer toner.<br />
6. Touch inside the Directory field and type in the path to the directory where you want the<br />
image stored, using the pop-up keyboard. Or you can touch the browse button and<br />
navigate there.<br />
7. Touch inside the File Name field and type in a name for your image, using the pop-up<br />
keyboard.<br />
8. Under Include On Print, touch the Grid Area Only checkbox if you do not want to include<br />
the dialog area in the image.<br />
9. Touch the Print Now button.<br />
Saving and Recalling Waveforms<br />
Saving Waveforms<br />
1. In the menu bar, touch File; then touch Save Waveform... in the drop-down menu.<br />
2. In the "Save Waveform" dialog, touch the Save To or button.<br />
3. Touch inside the Source field and select a source from the pop-up menu. The source can<br />
be any trace; for example, a channel (C1C4), math function (F1F4), or a waveform stored<br />
in non-volatile RAM (M1M4).<br />
4. Touch inside the Trace Title <strong>data</strong> entry field if you want to change the default name of your<br />
waveforms. Use the pop-up keyboard to type in the new name.<br />
SDA-OM-E Rev F 101
Note: You can change the name but not the sequence number.<br />
CAUTION<br />
If you use a name that ends in a number instead of a letter, the instrument may truncate the<br />
number. This is because, by design, the first waveform is automatically numbered 0, the<br />
second 1, etc. For example, if you want to use waveform name "XYZ32" but it is not<br />
preceded by waveforms XYZ0 through XYZ31, the waveform will be renumbered with the<br />
next available number in the sequence.<br />
If you need to use a number in your waveform's name, it is recommended that you append<br />
an alpha character at the end of the number : "XYZ32a" for example.<br />
If you are saving to file, touch the Data Format field and select a format type from the pop-up<br />
menu:<br />
.<br />
If you select ASCII or Excel, also touch the SubFormat field and select either Time Data or Time<br />
& Ampl. Then touch the Delimiter field and select a delimiter character from the pop-up menu:<br />
comma, space, semicolon, or tab.<br />
1. Touch the Browse button for the Save file in directory field and browse to the location<br />
where you want the file saved. The file name is assigned automatically and is shown below<br />
the field.<br />
2. Touch .<br />
Auto Save<br />
You can also enable Auto Save from this dialog by touching one of the Auto Save buttons:<br />
Wrap (old files overwritten) or Fill (no files overwritten).<br />
102 SDA-OM-E Rev F
SDA Operator’s Manual<br />
CAUTION<br />
If you select Fill, you can quickly use up all disk space on your hard disk.<br />
Recalling Waveforms<br />
1. In the menu bar, touch File; then touch Recall Waveform... in the drop-down menu.<br />
2. In the "Recall Waveform" dialog, touch the Recall From or button.<br />
3. If you selected Memory, touch inside the Source field and select a memory location: M1 to<br />
M4.<br />
4. If you selected File, touch inside the Destination field and select a memory location in<br />
which to store the file.<br />
Touch inside the Show only files field and select an area to limit the search to: channels,<br />
math functions, or memory.<br />
Touch inside the Recall files from directory <strong>data</strong> entry field and enter the path, using<br />
the pop-up keyboard. Or touch the Browse button to navigate to the file.<br />
Touch inside the Next file will be recalled from <strong>data</strong> entry field and enter the path, using<br />
the pop-up keyboard. Or touch the Browse button to navigate to the file.<br />
5. Touch .<br />
Disk Utilities<br />
Use the Disk Utilities dialog to delete files or create folders.<br />
To Delete a Single File<br />
1. Touch File in the menu bar, then Disk Utilities... in the drop-down menu.<br />
2. Touch the Delete button in the "Disk Utilities" dialog.<br />
3. Touch inside the Current folder <strong>data</strong> entry field and use the pop-up keyboard to enter the<br />
path to the folder that contains the file you want to delete. Or touch the Browse button and<br />
navigate to the folder.<br />
4. Touch inside the File to be deleted <strong>data</strong> entry field and use the pop-up keyboard to enter<br />
the name of the file. Or touch the Browse button and navigate to the file.<br />
5. Once you have located the file, touch the Delete File button.<br />
SDA-OM-E Rev F 103
To Delete All Files in a Folder<br />
1. Touch File in the menu bar, then Disk Utilities... in the drop-down menu.<br />
2. Touch the Delete button in the "Disk Utilities" dialog.<br />
3. Touch inside the Current folder <strong>data</strong> entry field and use the pop-up keyboard to enter the<br />
path to the folder that contains the file you want to delete. Or touch the Browse button and<br />
navigate to the folder.<br />
4. Once you have located the folder, touch the Empty Folder button.<br />
To Create a Folder<br />
1. Touch File in the menu bar, then Disk Utilities... in the drop-down menu.<br />
2. Touch the Create button in the "Disk Utilities" dialog.<br />
3. Touch inside the Current folder <strong>data</strong> entry field and use the pop-up keyboard to enter the<br />
path to the directory you want to create the folder in, and the name of the folder.<br />
4. Touch the Create Folder button.<br />
104 SDA-OM-E Rev F
PRINTING AND FILE MANAGEMENT<br />
Print, Plot, or Copy<br />
SDA Operator’s Manual<br />
The instrument gives you the ability to output files to a printer or plotter, to print to file, or to e-mail<br />
your files. Any WindowsXP supported printer is supported by your instrument.<br />
Printing<br />
To Set Up the Printer<br />
1. In the menu bar, touch File, then Print Setup... in the drop-down menu. The Utilities<br />
Hardcopy dialog opens.<br />
2. In the dialog area, touch the Printer icon .<br />
3. Under Colors, touch the Use Print Colors checkbox if you want the traces printed on a<br />
white background. A white background saves printer toner. (You can change the printer<br />
colors in the Preference dialog;)<br />
4. Touch inside the Select Printer field. From the touch pad pop-up choose the printer you<br />
want to print to. Touch the Properties button to see your printer setup.<br />
5. Touch the icon for the layout Orientation you want: portrait or landscape.<br />
6. Touch the Grid Area Only checkbox if you do not need to print the dialog area and you<br />
only want to show the waveforms and grids.<br />
To Print<br />
You can print in one of three ways:<br />
• Press the printer button on the front panel:<br />
• In the menu bar, touch File, then Print in the drop-down menu.<br />
• Touch the Print Now button in the "Hardcopy" dialog<br />
Adding Printers and Drivers<br />
Note: If you want to add a printer driver, the driver must first be loaded on the scope.<br />
1. In the menu bar, touch File, then Print Setup... in the drop-down menu. The Utilities<br />
Hardcopy dialog opens.<br />
2. In the dialog area, touch the Printer icon .<br />
3. Touch the Add Printer button. An MS Windows® window with which to add a printer will<br />
open.<br />
4. Touch the Properties button to change printer properties such as number of copies.<br />
Changing the Default Printer<br />
1. If you want to change the default printer, minimize the instrument application by touching<br />
File in the menu bar, then Minimize in the drop-down menu.<br />
2. Touch the Start button in the task bar at the bottom of the screen.<br />
SDA-OM-E Rev F 105
3. Select Settings, then Printers.<br />
4. Touch the printer you want to set as the default printer, then touch File, Set as Default<br />
Printer.<br />
Managing Files<br />
Use the instrument's utilities to create waveform files on floppy disk, internal hard drive or network<br />
drives. You can copy files from your hard drive to floppy disk. You also can give your files custom<br />
names and create directories for them.<br />
Hard Disk Partitions<br />
The instrument's hard disk is partitioned into drive C: and drive D:. Drive C: contains the Windows<br />
operating system and the instrument application software. Drive D: is intended for <strong>data</strong> files.<br />
106 SDA-OM-E Rev F
100BASE-T ETHERNET CONNECTION<br />
Connecting to a Network<br />
SDA Operator’s Manual<br />
Use the Ethernet connector (item 8 in the rear panel diagram) to connect the instrument to a<br />
network.<br />
Communicating over the Network<br />
In its default configuration the instrument is set up to use the DHCP protocol to retrieve its IP<br />
address from the network. In cases where a DHCP server is not available on your network, a static<br />
IP address can be configured in the Windows Network Settings dialog.<br />
Windows Setups<br />
Instruments that are required to participate in a Windows Network Domain will need to be "joined"<br />
to the domain by a network administrator (the procedure typically requires an administrator<br />
username and password).<br />
Domain membership is not required to use the instrument on a network, but will generally make it<br />
easier to access network shared drive and printer resources.<br />
Guidelines for Working in Windows<br />
Although the instrument has an open architecture, avoid modifying the Windows operating system,<br />
since this may cause problems for the instrument's user interface. Please follow these<br />
recommendations:<br />
• Do not load any version of Windows not provided by LeCroy. Windows service packs and<br />
critical updates are generally safe, and LeCroy does encourage you to install them to keep<br />
your scope safe from network-borne viruses and worms. However, LeCroy cannot<br />
guarantee that any update distributed by Microsoft will not adversely affect the operation of<br />
your instrument. Any compatibility issues detected by LeCroy will be posted on our DSO<br />
Security Web site at http://www.<strong>lecroy</strong>.com/dsosecurity. It is advisable to check this site<br />
before applying updates.<br />
• If the instrument powers up in Windows Safe Mode, the touch screen will not function. You<br />
may need a mouse or keyboard to restore normal operation.<br />
• Avoid modifying Control Panel settings.<br />
• Do not change the color resolution (24 bit) or screen size (800 x 600 pixel) settings.<br />
• After you load third-party software applications, if your scope does not work properly try<br />
reloading the instrument software from the CD shipped with the scope. If your instrument is<br />
SDA-OM-E Rev F 107
not equipped with a CD drive, you will need a USB CD-ROM to do this (not supplied by<br />
LeCroy). This does not apply to WaveSurfer or WaveRunner 6000A models, which can be<br />
recovered from their internal hard drives.<br />
• Do not modify or remove any system fonts; doing so may affect the readability of the<br />
dialogs.<br />
• Do not change any display properties like Background, Appearance, Effects, or Settings.<br />
Functionality of the scope or screen saver may be affected.<br />
• Do not make any changes to the Windows folder.<br />
• Do not make any changes to the BIOS settings.<br />
• Do not make any changes to the Windows power management system.<br />
System Restore<br />
Although the scope creates regularly scheduled restore points automatically, before you install any<br />
hardware or software on your instrument LeCroy strongly recommends that you <strong>manual</strong>ly create a<br />
restore point. The restore point resides on the scope's hard drive, so no external storage medium<br />
(floppy disk, USB memory stick, etc.) is required.<br />
To Create a Restore Point<br />
1. From the File menu, minimize or Window the scope display to reveal the task bar.<br />
2. In the task bar, select Start, Programs, Accessories, System Tools, System Restore.<br />
3. Touch the Create a restore point radio button, then touch Next.<br />
4. In the Restore point description box, indicate what software or hardware is going to be<br />
added after the restore point is created, then touch Next.<br />
5. The restore point will be created and a confirmation message will be displayed.<br />
108 SDA-OM-E Rev F
TRACK VIEWS<br />
SDA Operator’s Manual<br />
Creating and Viewing a Trend<br />
1. In the menu bar, touch Measure, then Measure Setup in the drop-down menu.<br />
2. Touch one of parameter tabs P1 through Px.<br />
3. Touch inside the Source1 <strong>data</strong> entry field and select an input waveform from the pop-up<br />
menu.<br />
4. Touch inside the Measure <strong>data</strong> entry field and select a parameter from the pop-up menu.<br />
5. Touch the Trend button at the bottom of the dialog; then, from the Math<br />
selection for Trend menu, select a math function location (F1 to Fx The number of math<br />
traces available depends on the software options loaded on your scope. See<br />
specifications.) to store the Trend display. The Trend will be displayed along with the trace<br />
label Example Trend Trace Label for the math function you selected.<br />
6. Touch the newly displayed Trend math function trace label if you want to change any<br />
settings in the Trend dialog:<br />
Creating a Track View<br />
This feature is available in the XMAP option.<br />
1. In the menu bar, touch Measure, then Measure Setup in the drop-down menu.<br />
2. Touch one of parameter tabs P1 through Px.<br />
3. Touch inside the Source1 <strong>data</strong> entry field and select an input waveform from the pop-up<br />
menu.<br />
4. Touch inside the Measure <strong>data</strong> entry field and select a parameter from the pop-up menu.<br />
SDA-OM-E Rev F 109
5. Touch the Track button at the bottom of the dialog; then, from the Math<br />
selection for Track menu, select a math function location (F1 to Fx The number of math<br />
traces available depends on the software options loaded on your scope. See<br />
specifications.) to store the Track display. The Track will be displayed along with the trace<br />
label Example Track Trace Label for the math function you selected.<br />
6. Touch the newly displayed Track math function trace label if you want to change any<br />
settings in the Track dialog:<br />
110 SDA-OM-E Rev F
HISTOGRAMS<br />
Creating and Viewing a Histogram<br />
SDA Operator’s Manual<br />
Note: The number of sweeps comprising the histogram will be displayed in the bottom line of the trace descriptor label:<br />
To Set Up a Single Parameter Histogram<br />
From Measure Dialog<br />
1. In the menu bar, touch Measure, then Measure Setup.<br />
2. Touch the My Measure button.<br />
3. Touch one of tabs P1 through Px.<br />
4. Touch inside the Source1 field and select an input waveform from the pop-up menu.<br />
5. Touch inside the Measure field and select a parameter from the pop-up menu.<br />
6. Touch the Histogram button at the bottom of the dialog.<br />
7. Touch a math trace in which to place the resulting histogram, then close the pop-up menu.<br />
8. Touch the math trace label for the math trace you just created.<br />
9. In the dialog to the right, touch the Histogram tab.<br />
10. Under "Buffer," touch inside the #Values <strong>data</strong> entry field and enter a value.<br />
11. Under "Scaling," touch inside the #Bins <strong>data</strong> entry field and enter a value from 20 to 2000.<br />
12. Touch the Find Center and Width button to center the histogram. Or touch inside the<br />
Center, then the Width, <strong>data</strong> entry fields and enter a value using the pop-up numeric<br />
keypad.<br />
From Math Dialog<br />
1. In the menu bar, touch Math, then Math Setup.<br />
2. Touch one of function tabs F1 through Fx The number of math traces available depends on<br />
the software options loaded on your scope. See specifications..<br />
3. Touch the Graph button .<br />
4. Touch inside the Source1 field and select a source from the pop-up menu.<br />
5. Touch inside the Measurement field and select a parameter from the pop-up menu.<br />
6. Touch inside the Graph with field and select Histogram from the pop-up menu.<br />
7. In the dialog to the right, touch the Histogram tab.<br />
8. Under "Buffer," touch inside the #Values <strong>data</strong> entry field and enter a value from 20 to 1000.<br />
9. Under "Scaling," touch inside the #Bins <strong>data</strong> entry field and enter a value from 20 to 2000.<br />
10. Touch the Find Center and Width button to center the histogram. Or touch inside the<br />
Center, then the Width, <strong>data</strong> entry fields and enter a value using the pop-up numeric<br />
SDA-OM-E Rev F 111
keypad.<br />
11. Touch inside the Vertical Scale field and select Linear or Linear Constant Max from the<br />
pop-up menu<br />
.<br />
To View Thumbnail Histograms<br />
Histicons are miniature histograms of parameter measurements that appear below the grid. These<br />
thumbnail histograms let you see at a glance the statistical distribution of each parameter.<br />
1. In the menu bar, touch Measure, then one of the Measure Mode buttons: Std Vertical, Std<br />
Horizontal, or My Measure.<br />
2. Touch the Histicons checkbox to display thumbnail histograms below the selected<br />
parameters.<br />
Note: For measurements set up in My Measure, you can quickly display an enlarged histogram of a thumbnail histogram by<br />
touching the Histicon you want to enlarge. The enlarged histogram will appear superimposed on the trace it describes. This<br />
does not apply to "Std Vertical" or "Std Horizontal" measurements.<br />
Persistence Histogram<br />
You can create a histogram of a persistence display also by cutting a horizontal or vertical slice<br />
through the waveform. You also decide the width of the slice and its horizontal or vertical placement<br />
on the waveform.<br />
This math operation is different than the "Histogram" math operation and is not affected by Center<br />
and Width settings made there.<br />
To Set Up Persistence Histograms<br />
1. In the menu bar, touch Math, then Math Setup.<br />
2. Touch one of function tabs F1 through Fx The number of math traces available depends on<br />
the software options loaded on your scope. See specifications..<br />
3. Touch inside the Source1 field and select a source from the pop-up menu.<br />
4. Touch inside the Operator1 field and select Phistogram from the Select Math<br />
Operator menu.<br />
5. Touch the "Phistogram" tab, then touch inside the Slice Direction field and select<br />
Horizontal or Vertical slice from the pop-up menu.<br />
6. Touch inside the Slice Center field and enter a value, using the pop-up keypad.<br />
7. Touch inside the Slice Width field and enter a value, using the pop-up keypad.<br />
112 SDA-OM-E Rev F
SDA Operator’s Manual<br />
Note: You can use the front panel Adjust knobs to move the Slice Center line and the Slice Width boundary lines.<br />
Persistence Trace Range<br />
This math operation has a field where you can enter the percent of the persistence trace population<br />
to use in creating a new waveform.<br />
Persistence Sigma<br />
This math operation has a field where you can enter a scale, measured in standard deviations, by<br />
which to create a new waveform.<br />
SDA-OM-E Rev F 113
Histogram Parameters<br />
fwhm Full Width at Half Maximum<br />
Definition: Determines the width of the largest area peak, measured between bins on either<br />
side of the highest bin in the peak that have a population of half the highest's<br />
population. If several peaks have an area equal to the maximum population, the<br />
leftmost peak is used in the computation.<br />
Description: First, the highest population peak is identified and the height of its highest bin<br />
(population) determined (for a discussion on how peaks are determined see the<br />
pks parameter Description:). Next, the populations of bins to the right and left are<br />
found, until a bin on each side is found to have a population of less than 50% of<br />
that of the highest bin's. A line is calculated on each side, from the center point of<br />
the first bin below the 50% population to that of the adjacent bin, towards the<br />
highest bin. The intersection points of these lines with the 50% height value is then<br />
determined. The length of a line connecting the intersection points is the value for<br />
fwhm.<br />
Example:<br />
114 SDA-OM-E Rev F
fwxx Full Width at xx% Maximum<br />
SDA Operator’s Manual<br />
Definition: Determines the width of the largest area peak, measured between bins on either<br />
side of the highest bin in the peak that have a population of xx% of the highest's<br />
population. If several peaks have an area equal to the maximum population, the<br />
leftmost peak is used in the computation.<br />
Description: First, the highest population peak is identified and the height of its highest bin<br />
(population) determined (see the pks description). Next, the bin populations to the<br />
right and left are found until a bin on each side is found to have a population of less<br />
than xx% of that of the highest bin. A line is calculated on each side, from the<br />
center point of the first bin below the 50% population to that of the adjacent bin,<br />
towards the highest bin. The intersection points of these lines with the xx% height<br />
value is then determined. The length of a line connecting the intersection points is<br />
the value for fwxx.<br />
Example: fwxx with threshold set to 35%:<br />
SDA-OM-E Rev F 115
hist ampl Histogram Amplitude<br />
Definition: The difference in value of the two most populated peaks in a histogram. This<br />
parameter is useful for waveforms with two primary parameter values, such as<br />
TTL voltages, where hampl would indicate the difference between the binary `1'<br />
and `0' voltage values.<br />
Description: The values at the center (line dividing the population of peak in half) of the two<br />
highest peaks are determined (see pks parameter description:). The value of the<br />
leftmost of the two peaks is the histogram base (see hbase). While that of the<br />
rightmost is the histogram top (see htop). The parameter is then calculated as:<br />
Example:<br />
hampl = htop - hbase<br />
In this histogram, hampl is 152 mV - 150 mV = 2 mV.<br />
116 SDA-OM-E Rev F
hbase Histogram Base<br />
SDA Operator’s Manual<br />
Definition: The value of the leftmost of the two most populated peaks in a histogram. This<br />
parameter is primarily useful for waveforms with two primary parameter values<br />
such as TTL voltages where hbase would indicate the binary `0' voltage value.<br />
Description: The two highest histogram peaks are determined. If several peaks are of equal<br />
height the leftmost peak among these is used (see pks). Then the leftmost of the<br />
two identified peaks is selected. This peak's center value (the line that divides the<br />
population of the peak in half) is the hbase.<br />
Example:<br />
SDA-OM-E Rev F 117
hist rms Histogram Root Mean Square<br />
Definition: The rms value of the values in a histogram.<br />
Description: The center value of each populated bin is squared and multiplied by the<br />
population (height) of the bin. All results are summed and the total is divided by<br />
the population of all the bins. The square root of the result is returned as hrms.<br />
Example: Using the histogram shown here, the value for hrms is:<br />
hrms = = 2.87<br />
118 SDA-OM-E Rev F
hist top Histogram Top<br />
SDA Operator’s Manual<br />
Definition: The value of the rightmost of the two most populated peaks in a histogram. This<br />
parameter is useful for waveforms with two primary parameter values, such as<br />
TTL voltages, where htop would indicate the binary `1' voltage value.<br />
Description: The two highest histogram peaks are determined. The rightmost of the two<br />
identified peaks is then selected. The center of that peak is htop (center is the<br />
horizontal point where the population to the left is equal to the area to the right).<br />
Example:<br />
SDA-OM-E Rev F 119
maxp Maximum Population<br />
Definition: The count (vertical value) of the highest population bin in a histogram.<br />
Description: Each bin between the parameter cursors is examined for its count. The highest<br />
count is returned as maxp.<br />
Example:<br />
Here, maxp is 14.<br />
120 SDA-OM-E Rev F
mode Mode<br />
Definition: The value of the highest population bin in a histogram.<br />
SDA Operator’s Manual<br />
Description: Each bin between the parameter cursors is examined for its population count. The<br />
leftmost bin with the highest count found is selected. Its center value is returned as<br />
mode.<br />
Example:<br />
Here, mode is 150 mV.<br />
SDA-OM-E Rev F 121
pctl Percentile<br />
Definition: Computes the horizontal <strong>data</strong> value that separates the <strong>data</strong> in a histogram such<br />
that the population on the left is a specified percentage `xx' of the total population.<br />
When the threshold is set to 50%, pctl is the same as hmedian.<br />
Description: The total population of the histogram is determined. Scanning from left to right, the<br />
population of each bin is summed until a bin that causes the sum to equal or<br />
exceed `xx'% of the population value is encountered. A ratio of the number of<br />
counts needed for `xx'% population/total bin population is then determined for the<br />
bin. The horizontal value of the bin at that ratio point of its range is found, and<br />
returned as pctl.<br />
Example: The total population of a histogram is 100. The histogram range is divided into 20<br />
bins and `xx' is set to 25%. The population sum at the sixth bin from the left is 22.<br />
The population of the seventh is 9 and its sub-range is 6.1 to 6.4 V. The ratio of<br />
counts needed for 25% population to total bin population is:<br />
3 counts needed / 9 counts = 1/3.<br />
The value for pctl is:<br />
6.1 volts + .33 * (6.4 - 6.1) volts = 6.2 volts.<br />
122 SDA-OM-E Rev F
pks Peaks<br />
Definition: The number of peaks in a histogram.<br />
SDA Operator’s Manual<br />
Description: The instrument analyzes histogram <strong>data</strong> to identify peaks from background noise<br />
and histogram binning artifacts such as small gaps.<br />
Peak identification is a 3-step process:<br />
1. The mean height of the histogram is calculated for all populated bins. A<br />
threshold (T1) is calculated from this mean, where:<br />
T1= mean + 2 sqrt (mean).<br />
2. A second threshold is determined based on all populated bins under T1 in<br />
height, where:<br />
T2 = mean + 2 * sigma,<br />
and where sigma is the standard deviation of all populated bins under T1.<br />
3. Once T2 is defined, the histogram distribution is scanned from left to right. Any<br />
bin that crosses above T2 signifies the existence of a peak. Scanning continues<br />
to the right until one bin or more crosses below T2. However, if the bins cross<br />
below T2 for less than a hundredth of the histogram range, they are ignored,<br />
and scanning continues in search of peaks that cross under T2 for more than a<br />
hundredth of the histogram range. Scanning goes on over the remainder of the<br />
range to identify additional peaks. Additional peaks within a fiftieth of the range<br />
of the populated part of a bin from a previous peak are ignored.<br />
NOTE: If the number of bins is set too high, a histogram may have many small gaps. This increases<br />
sigma and, thereby, T2. In extreme cases, it can prevent determination of a peak, even if one appears<br />
to be present to the eye.<br />
Example: Here the two peaks have been identified. The peak with the highest population is<br />
peak #1.<br />
SDA-OM-E Rev F 123
124 SDA-OM-E Rev F
ange Range<br />
SDA Operator’s Manual<br />
Definition: Computes the difference between the value of the rightmost and that of the<br />
leftmost populated bin.<br />
Description: The rightmost and leftmost populated bins are identified. The difference in value<br />
between the two is returned as the range.<br />
Example:<br />
In this example, range is 2 mV.<br />
SDA-OM-E Rev F 125
totp Total Population<br />
Definition: Calculates the total population of a histogram between the parameter cursors.<br />
Description: The count for all populated bins between the parameter cursors is summed.<br />
Example:<br />
The total population of this histogram is 9.<br />
126 SDA-OM-E Rev F
xapk X Coordinate of xx th Peak<br />
SDA Operator’s Manual<br />
Definition: Returns the value of the xx th peak that is the largest by area in a histogram.<br />
Description: First the peaks in a histogram are determined and ranked in order of total area (for<br />
a discussion on how peaks are identified see the description for the pks<br />
parameter). The center of the n th ranked peak (the point where the area to the left<br />
is equal to the area to the right), where n is selected by you, is then returned as<br />
xapk.<br />
Example: The rightmost peak is the largest, and is thus ranked first in area (1). The leftmost<br />
peak, although higher, is ranked second in area (2). The lowest peak is also the<br />
smallest in area (3).<br />
Histogram Theory of Operation<br />
An understanding of statistical variations in parameter values is needed for many waveform<br />
parameter measurements. Knowledge of the average, minimum, maximum, and standard<br />
deviation of the parameter may often be enough, but in many cases you may need a more detailed<br />
understanding of the distribution of a parameter's values.<br />
Histograms allow you to see how a parameter's values are distributed over many measurements.<br />
They do this by dividing a range of parameter values into sub-ranges called bins. A count of the<br />
SDA-OM-E Rev F 127
number of parameter values (events) that fall within ranges of the bin itself is maintained for each<br />
bin.<br />
While such a value range can be infinite, for practical purposes it need only be defined as large<br />
enough to include any realistically possible parameter value. For example, in measuring TTL<br />
high-voltage values a range of ±50 V is unnecessarily large, whereas one of 4 V ±2.5 V is more<br />
reasonable. It is the 5 V range that is then subdivided into bins. And if the number of bins used were<br />
50, each would have a range of 5 V/50 bins or 0.1 V/bin. Events falling into the first bin would then<br />
be between 1.5 V and 1.6 V. While the next bin would capture all events between 1.6 V and 1.7 V,<br />
and so on.<br />
After a process of several thousand events, the bar graph of the count for each bin (its histogram)<br />
provides a good understanding of the distribution of values. Histograms generally use the 'x' axis to<br />
show a bin's sub-range value, and the 'Y' axis for the count of parameter values within each bin.<br />
The leftmost bin with a non-zero count shows the lowest parameter value measurements. The<br />
vertically highest bin shows the greatest number of events falling within its sub-range.<br />
The number of events in a bin, peak or a histogram is referred to as its population. The following<br />
figure shows a histogram's highest population bin as the one with a sub-range of 4.3 to 4.4 V (which<br />
is to be expected of a TTL signal).<br />
The lowest-value bin with events is that with a sub-range of 3.0 to 3.1 V. As TTL high voltages need<br />
to be greater than 2.5 V, the lowest bin is within the allowable tolerance. However, because of its<br />
proximity to this tolerance and the degree of the bin's separation from all other values, additional<br />
investigation may be required.<br />
128 SDA-OM-E Rev F
SDA Operator’s Manual<br />
DSO Process<br />
The instrument generates histograms of the parameter values of input waveforms. But first, you<br />
must define the following:<br />
• The parameter to be histogrammed<br />
• The trace on which the histogram is to be displayed<br />
• The maximum number of parameter measurement values to be used in creating the<br />
histogram<br />
• The measurement range of the histogram<br />
• The number of bins to be used<br />
Some of these are pre-defined but can be changed. Once they are defined, the oscilloscope is<br />
ready to make the histogram. The sequence for acquiring histogram <strong>data</strong> is as follows:<br />
1. Trigger<br />
2. Waveform acquisition<br />
3. Parameter calculations<br />
4. Histogram update<br />
5. Trigger re-arm<br />
If you set the timebase for non-segmented mode, a single acquisition occurs prior to parameter<br />
calculations. However, in Sequence mode an acquisition for each segment occurs prior to<br />
parameter calculations. If the source of histogram <strong>data</strong> is a memory, saving new <strong>data</strong> to memory<br />
effectively acts as a trigger and acquisition. Because updating the screen can take much<br />
processing time, it occurs only once a second, minimizing trigger dead time. Under remote control<br />
the display can be turned off to maximize measurement speed.<br />
Parameter Buffer<br />
The oscilloscope maintains a circular parameter buffer of the last 20,000 measurements made,<br />
including values that fall outside the set histogram range. If the maximum number of events to be<br />
used for the histogram is a number `N' less than 20,000, the histogram will be continuously updated<br />
with the last `N' events as new acquisitions occur. If the maximum number is greater than 20,000,<br />
the histogram will be updated until the number of events is equal to `N.' Then, if the number of bins<br />
or the histogram range is modified, the scope will use the parameter buffer values to redraw the<br />
histogram with either the last `N' or 20,000 values acquired -- whichever is the lesser. The<br />
parameter buffer thereby allows histograms to be redisplayed, using an acquired set of values and<br />
settings that produce a distribution shape with the most useful information.<br />
In many cases the optimal range is not readily apparent. So the scope has a powerful range finding<br />
function. If required it will examine the values in the parameter buffer to calculate an optimal range<br />
and redisplay the histogram using it. The instrument will also give a running count of the number of<br />
parameter values that fall within, below, or above the range. If any values fall below or above the<br />
range, the range finder can then recalculate to include these parameter values, as long as they are<br />
still within the buffer.<br />
SDA-OM-E Rev F 129
Capture of Parameter Events<br />
The number of events captured per waveform acquisition or display sweep depends on the<br />
parameter type. Acquisitions are initiated by the occurrence of a trigger event. Sweeps are<br />
equivalent to the waveform captured and displayed on an input channel (1, 2, or 3 or 4). For<br />
non-segmented waveforms an acquisition is identical to a sweep. Whereas for segmented<br />
waveforms an acquisition occurs for each segment and a sweep is equivalent to acquisitions for all<br />
segments. Only the section of a waveform between the parameter cursors is used in the calculation<br />
of parameter values and corresponding histogram events.<br />
The following table provides a summary of the number of histogram events captured per acquisition<br />
or sweep for each parameter, and for a waveform section between the parameter cursors.<br />
Parameters Number of Events Captured<br />
duty, freq, period, width, time@lev, f@level,<br />
f80-20%, fall, r@level, r20-80%, rise<br />
All events in the acquisition<br />
ampl, area, base, cmean, cmedian, crms, csdev, One event per acquisition<br />
cycles, delay, maximum, mean, minimum, nbph,<br />
nbpw, over+, over-, pkpk, npts, rms, sdev, dly<br />
Histogram Parameters (XMAP and JTA2 Options)<br />
Once a histogram is defined and generated, measurements can be performed on the histogram<br />
itself. Typical of these are the histogram's<br />
� average value, standard deviation<br />
� most common value (parameter value of highest count bin)<br />
� leftmost bin position (representing the lowest measured waveform parameter value)<br />
� rightmost bin (representing the highest measured waveform parameter value)<br />
Histogram parameters are provided to enable these measurements. Available through selecting<br />
"Statistics" from the "Category" menu, they are calculated for the selected section between the<br />
parameter cursors:<br />
fwhm full width (of largest peak) at half the maximum bin<br />
fwxx full width (of largest peak) at xx% the maximum bin<br />
hist ampl histogram amplitude between two largest peaks<br />
hist base histogram base or leftmost of two largest peaks<br />
hist max value of the highest (right-most) populated bin in a histogram<br />
hist mean average or mean value of <strong>data</strong> in the histogram<br />
hist median value of the x-axis of a histogram that divides the population into two equal halves<br />
hist min value of the lowest (left-most) populated bin in a histogram<br />
130 SDA-OM-E Rev F
SDA Operator’s Manual<br />
hist rms rms value of <strong>data</strong> in histogram<br />
hist sdev standard deviation of values in a histogram<br />
hist top histogram top or rightmost of two largest peaks<br />
max populate population of most populated bin in histogram<br />
mode <strong>data</strong> value of most populated bin in histogram<br />
percentile <strong>data</strong> value in histogram for which specified `x'% of population is smaller<br />
peaks number of peaks in histogram<br />
pop @ x population of bin for specified horizontal coordinate<br />
range difference between highest and lowest <strong>data</strong> values<br />
total pop total population in histogram<br />
x at peak x-axis position of specified largest peak<br />
Histogram Peaks<br />
Because the shape of histogram distributions is particularly interesting, additional parameter<br />
measurements are available for analyzing these distributions. They are generally centered around<br />
one of several peak value bins, known, with its associated bins, as a histogram peak.<br />
Example: In the following figure, a histogram of the voltage value of a five-volt amplitude square<br />
wave is centered around two peak value bins: 0 V and 5 V. The adjacent bins signify variation due<br />
to noise. The graph of the centered bins shows both as peaks.<br />
Determining such peaks is very useful because they indicate dominant values of a signal.<br />
However, signal noise and the use of a high number of bins relative to the number of parameter<br />
values acquired, can give a jagged and spiky histogram, making meaningful peaks hard to<br />
distinguish. The scope analyzes histogram <strong>data</strong> to identify peaks from background noise and<br />
histogram definition artifacts such as small gaps, which are due to very narrow bins.<br />
SDA-OM-E Rev F 131
Binning and Measurement Accuracy<br />
Histogram bins represent a sub-range of waveform parameter values, or events. The events<br />
represented by a bin may have a value anywhere within its sub-range. However, parameter<br />
measurements of the histogram itself, such as average, assume that all events in a bin have a<br />
single value. The scope uses the center value of each bin's sub-range in all its calculations. The<br />
greater the number of bins used to subdivide a histogram's range, the less the potential deviation<br />
between actual event values and those values assumed in histogram parameter calculations.<br />
Nevertheless, using more bins may require that you perform a greater number of waveform<br />
parameter measurements, in order to populate the bins sufficiently for the identification of a<br />
characteristic histogram distribution.<br />
In addition, very fine grained binning will result in gaps between populated bins that may make it<br />
difficult to determine peaks.<br />
The oscilloscope's 20,000-parameter buffer is very effective for determining the optimal number of<br />
bins to be used. An optimal bin number is one where the change in parameter values is insignificant,<br />
and the histogram distribution does not have a jagged appearance. With this buffer, a histogram<br />
can be dynamically redisplayed as the number of bins is modified by the user. In addition,<br />
depending on the number of bins selected, the change in waveform parameter values can be seen.<br />
132 SDA-OM-E Rev F
WAVEFORM MEASUREMENTS<br />
Measuring with Cursors<br />
SDA Operator’s Manual<br />
Cursors are important tools that aid you in measuring signal values. Cursors are markers — lines,<br />
cross-hairs, or arrows — that you can move around the grid or the waveform itself. Use cursors to<br />
make fast, accurate measurements and to eliminate guesswork. There are two basic types:<br />
• Horiz(ontal) (generally Time or Frequency) cursors are markers that you move<br />
horizontally along the waveform. Place them at a desired location along the time axis to<br />
read the signal’s amplitude at the selected time.<br />
• Vert(ical) (Voltage) cursors are lines that you move vertically on the grid to measure the<br />
amplitude of a signal.<br />
Cursor Measurement Icons<br />
The Readout icons depict what is being measured for each measurement mode.<br />
Each cursor locates a point on the waveform. The cursor values can be read in the<br />
descriptor label for the trace. Use the Position <strong>data</strong> entry fields at the right side of the<br />
dialog to place the cursors precisely.<br />
This is the difference in Y values. The value can be read in the descriptor label for the<br />
trace.<br />
Displays absolute and delta cursors together.<br />
This gives the slope between cursors.<br />
If there are nontime-domain waveforms displayed, there will also be a menu offering choices of<br />
x-axis units: s or Hz, for example.<br />
Cursors Setup<br />
Quick Display<br />
At any time, you can change the display of cursor types (or turn them off) without invoking the<br />
"Cursors Setup" dialog as follows:<br />
1. In the menu bar, touch Cursors, then Off, Abs Horizontal, Rel Horizontal, Abs Vertical,<br />
or Rel Vertical.<br />
2. The cursors displayed will assume the positions previously set up. If you want to change<br />
their position or measurement mode, in the menu bar touch Cursors, then Cursors Setup<br />
in the drop-down menu.<br />
SDA-OM-E Rev F 133
Full Setup<br />
1. In the menu bar, touch Cursors, then Cursors Setup. The "Standard Cursors" dialog<br />
opens.<br />
2. In the dialog area, touch the Cursors On check box to display them.<br />
3. Touch one of the Horizontal or Vertical mode buttons: Relative or Absolute.<br />
4. If you chose a Relative mode, also touch a readout parameter button: Y position, delta Y, or<br />
slope.<br />
5. If you chose a Relative mode, touch inside the Position 1 and Position 2 <strong>data</strong> entry fields<br />
and type in a value for each cursor. You can also use the Cursors knobs on the front panel<br />
to place the cursors. If you chose an Absolute mode, do the same for your single cursor.<br />
6. If you chose a Relative mode and you would like both cursors to move in unison as you<br />
adjust the position, touch the Track check box to enable tracking.<br />
134 SDA-OM-E Rev F
Overview of Parameters<br />
SDA Operator’s Manual<br />
Parameters are measurement tools that determine a wide range of waveform properties. Use them<br />
to automatically calculate many attributes of your waveform, like rise-time, rms voltage, and<br />
peak-to-peak voltage, for example.<br />
There are parameter modes for the amplitude and time domains, custom parameter groups, and<br />
parameters for pass and fail testing. You can make common measurements on one or more<br />
waveforms.<br />
To Turn On Parameters<br />
1. Touch Measure in the menu bar, then Measure Setup... in the drop-down menu.<br />
2. Touch inside the On checkbox for each parameter you want to display.<br />
Quick Access to Parameter Setup Dialogs<br />
You can quickly gain access to a parameter setup dialog by touching the parameter list box below<br />
the grid. For example, touching within P1 below the grid displays the setup dialog for P1:<br />
Touching the row titles displays the top Measure dialog.<br />
SDA-OM-E Rev F 135
Status Symbols<br />
Below each parameter appears a symbol that indicates the status of the parameter, as follows:<br />
A warning symbol indicates that there is something wrong with the signal or the setup.<br />
Touch the parameter list box and read the explanation in the message line at the bottom of<br />
the screen.<br />
A green check mark means that the scope is returning a valid value.<br />
A crossed-out pulse means that the scope is unable to determine top and base; however,<br />
the measurement could still be valid.<br />
A downward pointing arrow indicates an underflow condition.<br />
An upward pointing arrow indicates an overflow condition.<br />
An upward-and-downward pointing arrow indicates an underflow and overflow condition.<br />
Using X-Stream Browser to Obtain Status Information<br />
Example:<br />
Here is a case of an overflow condition, in which the amplitude of the waveform cannot be<br />
determined:<br />
136 SDA-OM-E Rev F
1. Minimize the scope display by selecting File Minimize.<br />
2. Touch the X-Stream Browser desktop icon to open the browser.<br />
SDA Operator’s Manual<br />
3. Touch the left scope icon ("Connect to a local X-Stream DSO device") in the X-Stream<br />
Browser toolbar:<br />
4. Select Measure Parameter in error (P1) Out Result<br />
SDA-OM-E Rev F 137
5. Read the status information in line StatusDescription.<br />
Statistics<br />
By touching the Statistics On checkbox in the "Measure" dialog, you can display statistics for<br />
standard vertical or horizontal parameters, or for custom parameters. The statistics that are<br />
displayed are as follows:<br />
value (last)<br />
mean<br />
min.<br />
max.<br />
sdev<br />
num<br />
The values displayed in the num row is the number of measurements computed. For any<br />
parameter that computes on an entire waveform (like edge@level, mean, minimum, maximum,<br />
etc.) the value displayed represents the number of sweeps.<br />
For any parameter that computes on every event, the value displayed is equal to the number of<br />
events per acquired waveform. If x waveforms were acquired, the value represents x times the<br />
number of cycles per waveform. Also, the "value" is equal to the measurement of the last cycle on<br />
the last acquisition.<br />
138 SDA-OM-E Rev F
SDA Operator’s Manual<br />
To Apply a Measure Mode<br />
1. In the menu bar, touch Measure, then Measure Setup.<br />
2. Choose a Measure Mode from the dialog. The parameters are displayed below the grid.<br />
Measure Modes<br />
The selections for Measure Mode allow you to quickly apply parameters for standard vertical and<br />
standard horizontal setups, and custom setups.<br />
Standard Vertical Parameters<br />
These are the default Standard Vertical Parameters:<br />
Vertical<br />
mean<br />
sdev<br />
max.<br />
min.<br />
ampl<br />
pkpk<br />
top<br />
base<br />
Standard Horizontal Parameters<br />
These are the default Standard Horizontal Parameters:<br />
Horizontal<br />
freq<br />
period<br />
width<br />
rise<br />
fall<br />
delay<br />
duty<br />
npoints<br />
SDA-OM-E Rev F 139
My Measure<br />
You can choose to customize up to eight parameters by touching My Measure.<br />
Parameter Math (XMath or XMAP option required)<br />
The instrument gives you the ability to perform arithmetic operations (addition, subtraction,<br />
multiplication, division) on the results of two parameter measurements. Alternatively, you can apply<br />
math to a single parameter (for example, invert). By customizing parameters in this way, you can<br />
effectively extend the range of parameter measurements based on your particular needs.<br />
Logarithmic Parameters<br />
The parameter math feature prevents multiplication and division of parameters that return<br />
logarithmic values. These parameters are as follows:<br />
• auto-correlation signal-to-noise ratio (ACSN)<br />
• narrow-band power (NBPW)<br />
• media signal-to-noise ratio (MSNR)<br />
• residual signal-to-noise ratio (RSNR)<br />
• top-to-base ratio when the units are in dB (TBR)<br />
Excluded Parameters<br />
Parameters that are already the result of parameter math operations are excluded. If they are<br />
included in a remote control setup command, an error message is generated and the setup<br />
canceled.<br />
• Excluded parameters are as follows:<br />
• delta clock-to-<strong>data</strong> near (DC2D)<br />
• delta clock-to-<strong>data</strong> next (DC2DPOS)<br />
• delta clock-to-<strong>data</strong> previous (DC2DNEG)<br />
• delta delay (DDLY)<br />
• delta time at level (DTLEV)<br />
• phase (PHASE)<br />
• resolution (RES)<br />
• mTnTmT shift (BEES)<br />
• mTnTmT shift sigma (BEESS)<br />
• mTnTmT shift sigma – list (BEESS)<br />
Parameter Script Parameter Math<br />
In addition to the arithmetic operations, the Parameter Math feature allows you to use VBScript or<br />
JavaScript to write your own script for one or two measurements and produce a result that suits<br />
your needs.<br />
140 SDA-OM-E Rev F
SDA Operator’s Manual<br />
Code entry is done in the Script Editor window directly on the instrument. You can also import an<br />
existing script.<br />
Param Script vs. P Script<br />
Param Script is a VBScript or JavaScript that operates on one or two waveforms and outputs a<br />
parameter measurement, as shown in the figure below. P Script, on the other hand, is another<br />
VBScript or JavaScript that takes as input one or two parameters and performs a math operation on<br />
them to produce another parameter output.<br />
The inputs to Param Script can also be math (F1-Fx) or memory (M1-Mx) traces. The inputs to P<br />
Script can be the results of any parameter measurement, not necessarily Param Script.<br />
SDA-OM-E Rev F 141
To Set Up Parameter Math<br />
1. Touch Measure in the menu bar, then Measure Setup... in the drop-down menu.<br />
2. Touch the My Measure button in the "Measure" dialog.<br />
3. Touch the Px tab for the parameter to which you want to apply parameter math.<br />
4. In the "Px" dialog, touch the math on parameters button . The Source field will<br />
expand to two fields.<br />
5. Touch inside the Source1 and Source2 fields and select the parameters you want to apply<br />
math to (P1 to Px). If you are applying math to a single parameter (for example, invert), just<br />
touch inside the Source1 field and select a parameter (P1 to Px).<br />
6. Touch inside the Math Operator field and select a math operation from the Select<br />
Measurement menu. If you select an operation that requires two input parameters, the<br />
Source field will expand to two fields.<br />
To Set Up Parameter Script Math<br />
1. Touch Measure in the menu bar, then Measure Setup... in the drop-down menu.<br />
2. Touch the My Measure button in the "Measure" dialog.<br />
3. Touch the Px tab for the parameter to which you want to apply parameter math.<br />
4. In the "Px" dialog, touch the math on parameters button . The Source field will<br />
expand to two fields.<br />
5. Touch inside the Source1 and Source2 fields and select the parameters you want to apply<br />
math to (P1 to Px). If you are applying math to a single parameter (for example, invert), just<br />
142 SDA-OM-E Rev F
touch inside the Source1 field and select a parameter (P1 to Px).<br />
SDA Operator’s Manual<br />
6. Touch inside the Math Operator field and select P Script from the Select<br />
Measurement menu.<br />
7. In the "Script Math" dialog, touch inside the Script Language field and select either<br />
VBScript or JScript from the pop-up menu.<br />
8. Touch the Edit Code button; the Script Editor window opens. You can enter code in this<br />
window or call up an existing script from a file storage location. If you create your script in<br />
this window, you can then export it and save it to file.<br />
Measure Gate<br />
Using Measure Gate, you can narrow the span of the waveform on which to perform parameter<br />
measurements, allowing you to focus on the area of greatest interest. You have the option of<br />
dragging the gate posts horizontally along the waveform, or specifying a position down to<br />
hundredths of a division. The default starting positions of the gate posts are 0 div and 10 div, which<br />
coincide with the left and right ends of the grid. The gate, therefore, initially encloses the entire<br />
waveform.<br />
Note: If you have Grid On Top enabled, you will not see the gate posts in their default position at each end of the grid. But if<br />
you touch either end of the grid, a drag cursor will appear, indicating that you have control of the post and can now<br />
drag it.<br />
SDA-OM-E Rev F 143
In this example, you can see that the Measure Gate includes only five rising edges. Therefore,<br />
parameter calculations for rise time are performed only on the five pulses bounded by the gate<br />
posts. The position of the gate posts is shown in the Start and Stop fields in the accompanying<br />
dialog.<br />
To Set Up Measure Gate<br />
1. In the menu bar, touch Measure Setup...<br />
2. Touch the Px tab for the parameter you want to gate. A mini-dialog to the right of the main<br />
setup dialog opens.<br />
Note: If you already have the parameter of interest set up, you can simply touch the parameter directly below the grid.<br />
Example Parameter Readout<br />
3. Touch inside the Start <strong>data</strong> entry field and enter a value, using the pop-up numeric keypad.<br />
Or, you can simply touch the leftmost grid line and drag the gate post to the right.<br />
4. Touch inside the Stop <strong>data</strong> entry field and enter a value, using the pop-up numeric keypad.<br />
Or, you can simply touch the rightmost grid line and drag the gate post to the left.<br />
144 SDA-OM-E Rev F
Help Markers<br />
SDA Operator’s Manual<br />
Help Markers clarify parameter measurements by displaying movable cursors and a visual<br />
representation of what is being measured. For the "at level" parameters, Help Markers make it<br />
easier to see where your waveform intersects the chosen level. This feature also displays the<br />
hysteresis band that you have set about that level.<br />
You also have the option, by means of an Always On checkbox, to leave the Help Markers<br />
displayed after you have closed the Help Markers setup dialog.<br />
You have a choice of Simple or Detailed views of the markers:<br />
• The Simple selection produces cursors and Measure Gate gate posts. The gate posts are<br />
independently placeable for each parameter.<br />
• The Detailed selection produces cursors, Measure Gate gate posts, a label identifying the<br />
parameter being measured, and a level indicator and hysteresis band for "at level"<br />
parameters (not part of Standard Horizontal or Standard Vertical parameters).<br />
Standard Horizontal Parameter Help Markers<br />
SDA-OM-E Rev F 145
Standard Vertical Parameter Help Markers<br />
To Set Up Help Markers<br />
1. In the menu bar, touch Measure Setup...<br />
2. Select a Measure Mode: Std Vertical, Std Horizontal, or My Measure.<br />
3. Touch the Show All button to display Help Markers for every parameter<br />
being measured on the displayed waveform (C2 in the examples above).<br />
4. Touch a P1 to Px tab for any parameter listed; it doesn't matter which. Touch<br />
inside the Help Markers field and select Simple The Simple selection produces cursors<br />
and Measure Gate gate posts. The gate posts are independently placeable for each<br />
parameter. or Detailed The Detailed selection produces cursors, Measure Gate gate<br />
posts, a label identifying the parameter being measured, and a level indicator and<br />
hysteresis band for "at level" parameters..<br />
Note: The choice of Simple or Detailed is applied to all parameters at the same time. That is, if you choose Simple markers<br />
for one parameter, all parameters will be displayed in this mode.<br />
5. Touch the Always On checkbox if you want to continuously display Help Markers for this<br />
parameter.<br />
146 SDA-OM-E Rev F
To Turn Off Help Markers<br />
SDA Operator’s Manual<br />
1. Touch the Clear All button to turn off Help Markers for all parameters.<br />
2. To turn off Help Markers for individual parameters, touch the Px tab for the parameter in<br />
question. Then uncheck the Always On checkbox. When you close this dialog, the Help<br />
Markers for this parameter will no longer be displayed.<br />
To Customize a Parameter<br />
From the Measure Dialog<br />
1. Touch the My Measure button in the "Measure" dialog. The dialog presents you with a<br />
panel of eight preset parameters.<br />
2. For each parameter, touch the On check box to enable the parameter listed.<br />
3. If you want to change the parameter listed, or a measurement characteristic, touch the<br />
parameter button (P1 for example) alongside the check box. A pop-up menu of<br />
parameters categorized by type appears. To display parameter icons only, touch the icon<br />
button at the bottom of the menu. To display the icons in list form, along with an<br />
explanation of each parameter, touch the list button . Use the Up/Down buttons<br />
to scroll through the list of icons.<br />
4. When you make a selection from the parameter icon menu, the setup dialogs for that<br />
parameter appear. You can then change the waveform source and other conditions of the<br />
parameter.<br />
5. If you are setting up an "@level" parameter, make selections for Level type (percent or<br />
absolute), Slope (positive, negative, both), and Hysteresis level.<br />
6. Touch the Gate tab, and set the position of the gate posts.<br />
From a Vertical Setup Dialog<br />
1. In the "Cx Vertical Adjust" dialog, touch the Measure button .<br />
2. Select a parameter from the pop-up menu. (The Actions for trace source defaults to the<br />
channel or trace whose dialog is open. If a parameter, it goes into the next "available"<br />
parameter, or the last one if all are used.)<br />
3. Select another parameter or touch Close.<br />
SDA-OM-E Rev F 147
From a Math Setup Dialog<br />
1. In the "Fx" dialog, touch the Measure button .<br />
2. Select a parameter from the pop-up menu. (The Actions for trace source defaults to the<br />
channel or trace whose dialog is open. If a parameter, it goes into the next "available"<br />
parameter, or the last one if all are used.)<br />
3. Select another parameter or touch Close.<br />
Parameter Calculations<br />
Parameters and How They Work<br />
Determining Top and Base Lines<br />
Proper determination of the top and base reference lines is fundamental for ensuring correct<br />
parameter calculations. The analysis begins by computing a histogram of the waveform <strong>data</strong> over<br />
the time interval spanned by the left and right time cursors. For example, the histogram of a<br />
waveform transitioning in two states will contain two peaks (see Figure 1). The analysis will attempt<br />
to identify the two clusters that contain the largest <strong>data</strong> density. Then the most probable state<br />
(centroids) associated with these two clusters will be computed to determine the top and base<br />
reference levels: the top line corresponds to the top and the base line to the bottom centroid.<br />
Figure 1<br />
148 SDA-OM-E Rev F
Determining Rise and Fall Times<br />
SDA Operator’s Manual<br />
Once top and base are estimated, calculation of the rise and fall times is easily done (see Figure 1).<br />
The 90% and 10% threshold levels are automatically determined by the instrument, using the<br />
amplitude (ampl) parameter.<br />
Threshold levels for rise or fall time can also be selected using absolute or relative settings (r@level,<br />
f@level). If absolute settings are chosen, the rise or fall time is measured as the time interval<br />
separating the two crossing points on a rising or falling edge. But when relative settings are chosen,<br />
the vertical interval spanned between the base and top lines is subdivided into a percentile scale<br />
(base = 0 %, top = 100 %) to determine the vertical position of the crossing points.<br />
The time interval separating the points on the rising or falling edges is then estimated to yield the<br />
rise or fall time. These results are averaged over the number of transition edges that occur within<br />
the observation window.<br />
Rising Edge Duration<br />
Falling Edge Duration<br />
Where Mr is the number of leading edges found, Mf the number of trailing<br />
edges found, the time when rising edge i crosses the x% level,<br />
and the time when falling edge i crosses the x% level.<br />
Determining Time Parameters<br />
Time parameter measurements such as width, period and delay are carried out with respect to the<br />
mesial reference level (see Figure 2), located halfway (50%) between the top and base reference<br />
lines.<br />
Time-parameter estimation depends on the number of cycles included within the observation<br />
window. If the number of cycles is not an integer, parameter measurements such as rms or mean<br />
will be biased. However, only the last value is actually displayed, the mean being available when<br />
statistics are enabled. To avoid these bias effects, the instrument uses cyclic parameters, including<br />
crms and cmean, that restrict the calculation to an integer number of cycles.<br />
SDA-OM-E Rev F 149
Figure 2<br />
Determining Differential Time Measurements<br />
The instrument enables accurate differential time measurements between two traces: for example,<br />
propagation, setup and hold delays (see Figure 3).<br />
Parameters such as Delta c2d± require the transition polarity of the clock and <strong>data</strong> signals to be<br />
specified.<br />
150 SDA-OM-E Rev F
Figure 3<br />
SDA Operator’s Manual<br />
Moreover, a hysteresis range may be specified to ignore any spurious transition that does not<br />
exceed the boundaries of the hysteresis interval. In Figure 3, Delta c2d- (1, 2) measures the time<br />
interval separating the rising edge of the clock (trigger) from the first negative transition of the <strong>data</strong><br />
signal. Similarly, Delta c2d+ (1, 2) measures the time interval between the trigger and the next<br />
transition of the <strong>data</strong> signal.<br />
Level and Slope<br />
For several time based measurements, you can choose positive, negative, or both slopes to begin<br />
parameter measurements. For two-input parameters, such as Dtime@level, you can specify the<br />
slope for each input, as well as the level and type (percent or absolute).<br />
SDA-OM-E Rev F 151
List of Parameters<br />
The following table describes the instrument parameters. Availability of some parameters<br />
depends on the options installed. See the comments in the "Notes" column of the table.<br />
Parameter Description Definition Notes<br />
100BT Fall Fall time between 2 levels<br />
(upper-base, base-lower) of a<br />
3-level signal (100BT)<br />
100BT Rise Rise time between 2 levels<br />
(Lower-base, base-upper) of a<br />
3-level signal (100BT)<br />
100BT TIE Difference between the measured<br />
and ideal times at level between<br />
base and upper orlower levels of<br />
100BT signal.<br />
100BT Tj Total jitter from a TIE at level<br />
between base and upper or lower<br />
levels of 100BTsignal.<br />
ACSN Auto-correlation Signal-to-Noise<br />
provides a signal-to-noise ratio for<br />
periodic waveforms.<br />
AltNCycle Alternate N-Cycle Plot. Timing of<br />
the transitions in the <strong>data</strong> waveform<br />
is measured for each transition and<br />
plotted as a function of the number<br />
of unit intervals over which the<br />
timing is measured. The N-cycle<br />
plot displays the mean or standard<br />
deviation of the edge placement in<br />
the waveform relative to each other<br />
(<strong>data</strong> to <strong>data</strong>) or to a reference clock<br />
(clock to <strong>data</strong>).<br />
Amplitude Measures the difference between<br />
upper and lower levels in two-level<br />
signals. Differs from pkpk in that<br />
noise, overshoot, undershoot, and<br />
ringing do not affect the<br />
measurement.<br />
Ampl asym Amplitude asymmetry between<br />
taa+ and taa-<br />
Available with ENET<br />
option.<br />
Available with ENET<br />
option.<br />
Available with ENET<br />
option.<br />
Available with ENET<br />
option.<br />
Available with DDM2<br />
option.<br />
Standard in<br />
DDA-5005A.<br />
Available with ASDA<br />
option.<br />
top - base On signals not having<br />
two major levels (such<br />
as triangle or saw-tooth<br />
waves), returns same<br />
value as pkpk.<br />
Standard parameter.<br />
1 |(taa+ - taa-)|/(taa+ - taa-) Hysteresis argument<br />
used to discriminate<br />
levels from noise in<br />
152 SDA-OM-E Rev F
Area Integral of <strong>data</strong>: Computes area of<br />
waveform between cursors relative<br />
to zero level. Values greater than<br />
zero contribute positively to the<br />
area; values less than zero<br />
negatively.<br />
Sum from first to last of <strong>data</strong><br />
multiplied by horizontal time<br />
between points<br />
SDA Operator’s Manual<br />
<strong>data</strong>.<br />
Available with DDM2<br />
option.<br />
Standard in<br />
DDA-5005A.<br />
Standard parameter..<br />
Avg Power Average power of the waveform Available with SDA and<br />
SDM options.<br />
Standard in SDA100G<br />
scopes.<br />
Base Lower of two most probable states<br />
(higher is top). Measures lower<br />
level in two-level signals. Differs<br />
from min in that noise, overshoot,<br />
undershoot, and ringing do not<br />
affect measurement.<br />
Bit Rate One over duration of one UI<br />
measured on an eye<br />
CMACp PCI Express V TX-CM-ACp and V<br />
RX-CM-Acp<br />
Cycles Determines number of cycles of a<br />
periodic waveform lying between<br />
cursors. First cycle begins at first<br />
transition after the left cursor.<br />
Transition may be positive- or<br />
negative-going.<br />
cyclic<br />
Mean<br />
Value of most probable lower<br />
state<br />
Number of cycles of periodic<br />
waveform<br />
On signals not having<br />
two major levels<br />
(triangle or saw-tooth<br />
waves, for example),<br />
returns same value as<br />
min.<br />
Standard parameter.<br />
Available with SDA<br />
option.<br />
Standard in SDA,<br />
SDA100G, and<br />
WaveExpert scopes.<br />
Available with PCIE<br />
option.<br />
Standard parameter.<br />
Cyclic mean: Computes the Average of <strong>data</strong> values of an Choose this parameter<br />
average of waveform <strong>data</strong>. Contrary integral number of periods by selecting Mean from<br />
to mean, computes average over an<br />
the parameter table,<br />
integral number of cycles,<br />
then touching the Cyclic<br />
eliminating bias caused by<br />
checkbox.<br />
fractional intervals.<br />
Standard parameter.<br />
SDA-OM-E Rev F 153
cyclic<br />
Median<br />
cyclic<br />
RMS<br />
cyclic<br />
Std dev<br />
Cyclic median: Computes average<br />
of base and top values over an<br />
integral number of cycles, contrary<br />
to median, eliminating bias caused<br />
by fractional intervals.<br />
Cyclic root mean square: Computes<br />
square root of sum of squares of<br />
<strong>data</strong> values divided by number of<br />
points. Contrary to rms, calculation<br />
is performed over an integral<br />
number of cycles, eliminating bias<br />
caused by fractional intervals.<br />
Cyclic standard deviation: Standard<br />
deviation of <strong>data</strong> values from mean<br />
value over integral number of<br />
periods. Contrary to sdev,<br />
calculation is performed over an<br />
integral number of cycles,<br />
eliminating bias caused by<br />
fractional intervals.<br />
DCD Amount of jitter due to duty cycle<br />
distortion<br />
DDj Amount of <strong>data</strong> dependent jitter in a<br />
signal<br />
Data value for which 50% of<br />
values are above and 50%<br />
below<br />
Delay Time from trigger to transition: Time between trigger and<br />
Measures time between trigger and first 50% crossing after left<br />
first 50% crossing after left cursor.<br />
Can measure propagation delay<br />
between two signals by triggering<br />
on one and determining delay of<br />
other.<br />
cursor<br />
Choose this parameter<br />
by selecting Median<br />
from the parameter<br />
table, then touching the<br />
Cyclic checkbox.<br />
Standard parameter.<br />
Where: vi denotes<br />
measured sample<br />
values, and N = number<br />
of <strong>data</strong> points within the<br />
periods found.<br />
Choose this parameter<br />
by selecting RMS from<br />
the parameter table,<br />
then touching the Cyclic<br />
checkbox.<br />
Standard parameter.<br />
Where: vi denotes<br />
measured sample<br />
values, and N = number<br />
of <strong>data</strong> points within the<br />
periods found.<br />
Choose this parameter<br />
by selecting Std dev<br />
from the parameter<br />
table, then touching the<br />
Cyclic checkbox.<br />
Standard parameter.<br />
Available with SDA and<br />
ENET options.<br />
Standard in SDA and<br />
WaveExpert scopes.<br />
Available with SDA<br />
option.<br />
Standard parameter.<br />
154 SDA-OM-E Rev F
Delta delay delay: Computes time between<br />
50% level of two sources.<br />
Dj Effective Amount of deterministic jitter<br />
(estimated) in a signal<br />
DOV Differential Output Voltage of a<br />
100Base-T signal<br />
Dperiod@level Adjacent cycle deviation<br />
(cycle-to-cycle jitter) of each cycle<br />
in a waveform<br />
Droop FG 1000Base-T test mode 1 droop<br />
from F to G<br />
Droop HJ 1000Base-T test mode 1 droop<br />
from H to J<br />
Time between midpoint<br />
transition of two sources<br />
Dtime@level t at level: Computes transition<br />
between selected levels or sources.<br />
Time between transition<br />
SDA Operator’s Manual<br />
levels of two sources, or from<br />
trigger to transition level of a<br />
single source<br />
This measurement gives the<br />
time of the source 2 edge<br />
minus the time of the source<br />
1 edge.<br />
Standard parameter.<br />
Available with SDA<br />
option.<br />
Available with ENET<br />
option.<br />
Reference levels and<br />
edge-transition polarity<br />
can be selected.<br />
Hysteresis argument<br />
used to discriminate<br />
levels from noise in<br />
<strong>data</strong>.<br />
Available with JTA2 and<br />
XMAP options.<br />
Standard in SDA100G<br />
scopes.<br />
Available with ENET<br />
option.<br />
Available with ENET<br />
option.<br />
Reference levels and<br />
edge-transition polarity<br />
can be selected.<br />
Hysteresis argument<br />
used to discriminate<br />
levels from noise in<br />
<strong>data</strong>.<br />
Standard parameter.<br />
Dtrig Time Time from last trigger to this trigger Standard in<br />
WaveRunner 6000A,<br />
WavePro 7000A,<br />
WaveMaster, and<br />
sampling scopes.<br />
Duration For single sweep waveforms, dur is<br />
0; for sequence waveforms: time<br />
from first to last segment's trigger;<br />
for single segments of sequence<br />
waveforms: time from previous<br />
segment's to current segment's<br />
trigger; for waveforms produced by<br />
a history function: time from first to<br />
last accumulated waveform's<br />
Time from first to last<br />
acquisition: for average,<br />
histogram or sequence<br />
waveforms<br />
Standard parameter.<br />
SDA-OM-E Rev F 155
trigger.<br />
Duty@level Percent of period for which <strong>data</strong> are<br />
above or below a specified level.<br />
Duty cycle Duty cycle: Width as percentage of<br />
period.<br />
Dwidth@level Difference of adjacent width above<br />
or below a specified level.<br />
Reference levels and<br />
edge-transition polarity<br />
can be selected.<br />
Hysteresis argument<br />
used to discriminate<br />
levels from noise in<br />
<strong>data</strong>.<br />
Available with JTA2 and<br />
XMAP options.<br />
width/period Standard parameter.<br />
Reference levels and<br />
edge-transition polarity<br />
can be selected.<br />
Hysteresis argument<br />
used to discriminate<br />
levels from noise in<br />
<strong>data</strong>.<br />
Available with JTA2 and<br />
XMAP options.<br />
Standard in SDA100G<br />
scopes.<br />
Edge@level Number of edges in waveform. Reference levels and<br />
edge-transition polarity<br />
can be selected.<br />
Hysteresis argument<br />
used to discriminate<br />
levels from noise in<br />
<strong>data</strong>.<br />
Available with JTA2,<br />
USB2, SDA, and XMAP<br />
options.<br />
Standard in SDA100G<br />
and WavePro 7000A<br />
scopes.<br />
Ext Ratio Ratio of the power levels of an eye<br />
diagram<br />
Available with SDA and<br />
SDM options.<br />
Standard in SDA,<br />
SDA100G, and<br />
WaveExpert scopes.<br />
156 SDA-OM-E Rev F
Excel Performs measurements in Excel<br />
by transferring one or two<br />
waveforms and reading the<br />
resulting parameter value.<br />
Eye AC RMS Root mean square of <strong>data</strong> within<br />
one UI<br />
Eye Amplitude Difference of the levels of an eye<br />
diagram<br />
Eye BER Bit Error Rate estimated from an<br />
eye diagram<br />
Eye Bit Rate One over duration of one UI<br />
measured on an eye<br />
Eye Bit Time Duration of one UI measured on an<br />
eye<br />
Eye Crossing Level of the crossing in an eye<br />
diagram<br />
Eye CrossN Time of first crossing 50% level with<br />
negative edge of an eye relative to<br />
trigger or eye reference<br />
Eye CrossP Time of first crossing 50% level with<br />
positive edge of an eye relative to<br />
trigger or eye reference<br />
Eye Cyc Area The area under the mean<br />
persistence trace under first UI<br />
Eye Delay Time of first crossing of an eye<br />
relative to trigger or eye reference<br />
Eye Delt Dly Delay of crossing times between<br />
two eyes<br />
SDA Operator’s Manual<br />
Available with XMAP<br />
and XDEV options.<br />
Standard on<br />
DDA-5005A scope.<br />
Excel must be loaded on<br />
the instrument.<br />
Standard in SDA and<br />
WaveExpert scopes.<br />
Available with SDA and<br />
SDM options.<br />
Standard in SDA,<br />
SDA100G, and<br />
WaveExpert scopes.<br />
Available with SDA and<br />
SDM options.<br />
Standard in SDA,<br />
SDA100G, and<br />
WaveExpert scopes.<br />
Standard in SDA and<br />
WaveExpert scopes.<br />
Standard in SDA and<br />
WaveExpert scopes.<br />
Available with SDA and<br />
SDM options.<br />
Standard in SDA,<br />
SDA100G, and<br />
WaveExpert scopes.<br />
Standard in SDA and<br />
WaveExpert scopes.<br />
Standard in SDA and<br />
WaveExpert scopes.<br />
Standard in SDA and<br />
WaveExpert scopes.<br />
Standard in SDA and<br />
WaveExpert scopes.<br />
Standard in SDA and<br />
WaveExpert scopes.<br />
SDA-OM-E Rev F 157
Eye FallTime Fall time of the mean of persistence<br />
<strong>data</strong><br />
Eye Height Size of the vertical opening of an<br />
eye diagram<br />
Standard in SDA and<br />
WaveExpert scopes.<br />
Available with SDA and<br />
SDM options.<br />
Standard in SDA,<br />
SDA100G, and<br />
WaveExpert scopes.<br />
Eye Mean Mean level of an eye Standard in SDA and<br />
WaveExpert scopes.<br />
Eye Open Fac Eye opening factor measured within<br />
the eye aperture<br />
Eye OverN Negative overshoot measured on<br />
an eye<br />
Eye OverP Positive overshoot measured on an<br />
eye<br />
Eye Pk Noise Peak-to-peak noise of a level of an<br />
eye diagram<br />
Eye PkPk Jit Peak-to-peak jitter measured on<br />
eye persistence<br />
Eye Pulse Wid The width of the eye measured at<br />
mid level<br />
Eye Q Factor Q factor measured within the eye<br />
aperture<br />
Eye RiseTime Rise time of the mean of<br />
persistence <strong>data</strong><br />
Standard in SDA and<br />
WaveExpert scopes.<br />
Standard in SDA and<br />
WaveExpert scopes.<br />
Standard in SDA and<br />
WaveExpert scopes.<br />
Standard in SDA and<br />
WaveExpert scopes.<br />
Standard in SDA and<br />
WaveExpert scopes.<br />
Standard in SDA and<br />
WaveExpert scopes.<br />
Available with SDA and<br />
SDM options.<br />
Standard in SDA,<br />
SDA100G, and<br />
WaveExpert scopes.<br />
Standard in SDA and<br />
WaveExpert scopes.<br />
Eye RMS Jit Root mean square jitter of an eye Standard in SDA and<br />
WaveExpert scopes.<br />
Eye SD Noise The standard deviation of <strong>data</strong> on<br />
one eye level<br />
Standard in SDA and<br />
WaveExpert scopes.<br />
Eye SgToNoise Signal to noise of an eye diagram Standard in SDA and<br />
WaveExpert scopes.<br />
Eye SupRatio Suppression ratio of an eye Standard in SDA and<br />
WaveExpert scopes.<br />
158 SDA-OM-E Rev F
Eye Width Size of the horizontal opening of an<br />
eye diagram<br />
Fall time Fall time: Duration of falling edge<br />
from 90-10%.<br />
Threshold arguments specify two<br />
vertical values on each edge used<br />
to compute fall time. Formulas for<br />
upper and lower values:<br />
lower = lower thresh. x amp/100 +<br />
base<br />
upper = upper thresh. x amp/100 +<br />
base<br />
Time at upper threshold<br />
minus<br />
Time at lower threshold<br />
averaged over each falling<br />
edge<br />
Fall 80-20% Fall 80-20%: Duration of pulse Average duration of falling<br />
waveform's falling transition from 80-20% transition<br />
80% to 20%, averaged for all falling<br />
transitions between the cursors.<br />
Fall@level Fall at level: Duration of pulse<br />
waveform's falling edges between<br />
user-specified transition levels. See<br />
also Rise@level.<br />
Transition time for % or absolute<br />
levels of all falling edges.<br />
Enhanced version sets<br />
measurement calculations to<br />
use one of the following:<br />
Base & Top (% or absolute)<br />
Peak-Peak (%)<br />
0V-Min (%)<br />
SDA Operator’s Manual<br />
Available with SDA and<br />
SDM options.<br />
Standard in SDA,<br />
SDA100G, and<br />
WaveExpert scopes.<br />
On signals not having<br />
two major levels<br />
(triangle or saw-tooth<br />
waves, for example), top<br />
and base can default to<br />
maximum and<br />
minimum, giving,<br />
however, less<br />
predictable results.<br />
Standard parameter.<br />
On signals not having<br />
two major levels<br />
(triangle or saw-tooth<br />
waves, for example), top<br />
and base can default to<br />
maximum and<br />
minimum, giving,<br />
however, less<br />
predictable results.<br />
Standard parameter.<br />
On signals not having<br />
two major levels<br />
(triangle or saw-tooth<br />
waves, for example), top<br />
and base can default to<br />
maximum and<br />
minimum, giving,<br />
however, less<br />
predictable results.<br />
Standard parameter.<br />
Enhanced parameter<br />
available with EMC<br />
option.<br />
SDA-OM-E Rev F 159
First Indicates value of horizontal axis at<br />
left cursor.<br />
Horizontal axis value at left<br />
cursor<br />
Indicates location of left<br />
cursor. Cursors are<br />
interchangeable: for<br />
example, the left cursor<br />
may be moved to the<br />
right of the right cursor<br />
and first will give the<br />
location of the cursor<br />
formerly on the right,<br />
now on left.<br />
Standard parameter.<br />
Frequency Frequency: Period of cyclic signal<br />
measured as time between every<br />
other pair of 50% crossings.<br />
Starting with first transition after left<br />
cursor, the period is measured for<br />
each transition pair. Values then<br />
averaged and reciprocal used to<br />
give frequency.<br />
1/period Standard parameter.<br />
Freq@level Frequency at a specific level and<br />
slope for every cycle in waveform.<br />
FWHM Measures the width of the largest<br />
area histogram peak at half of the<br />
population of the highest peak.<br />
Reference levels and<br />
edge-transition polarity<br />
can be selected.<br />
Hysteresis argument<br />
used to discriminate<br />
levels from noise in<br />
<strong>data</strong>.<br />
Available with JTA2 and<br />
XMAP options.<br />
Standard in SDA100G<br />
and WavePro 7000A<br />
scopes.<br />
Available with DDM2,<br />
JTA2, XMATH, XWAV,<br />
CAN02, SDA, and<br />
XMAP options.<br />
Standard in<br />
DDA-5005A, SDA100G,<br />
and WaveExpert<br />
scopes.<br />
160 SDA-OM-E Rev F
FWxx Measures the width of the largest<br />
area histogram peak at xx% of the<br />
population of the highest peak.<br />
SDA Operator’s Manual<br />
Available with DDM2,<br />
JTA2, XMATH, XWAV,<br />
CAN02, SDA, and<br />
XMAP options.<br />
Standard in<br />
DDA-5005A, SDA100G,<br />
WaveExpert, and<br />
sampling scopes.<br />
Half period Half period of a waveform. Reference levels and<br />
edge-transition polarity<br />
can be selected.<br />
Hysteresis argument<br />
used to discriminate<br />
levels from noise in<br />
<strong>data</strong>.<br />
Available with JTA2,<br />
SDA, and XMAP<br />
options.<br />
Standard in SDA100G<br />
scopes.<br />
Hist ampl Difference in value between the two<br />
most populated peaks in a<br />
histogram.<br />
Hist base Value of the left-most of the two<br />
most populated histogram peaks.<br />
Hist maximum Value of the highest (right-most)<br />
populated bin in a histogram.<br />
Available with DDM2,<br />
JTA2, XMATH, XWAV,<br />
CAN02, SDA, and<br />
XMAP options.<br />
Standard in<br />
DDA-5005A, SDA100G,<br />
WaveExpert, and<br />
sampling scopes.<br />
Available with DDM2,<br />
JTA2, XMATH, XWAV,<br />
CAN02, SDA, and<br />
XMAP options.<br />
Standard in<br />
DDA-5005A, SDA100G,<br />
WaveExpert, and<br />
sampling scopes.<br />
Available with DDM2,<br />
JTA2, XMATH, XWAV,<br />
CAN02, SDA, and<br />
XMAP options.<br />
Standard in<br />
DDA-5005A, SDA100G,<br />
WaveExpert, and<br />
SDA-OM-E Rev F 161
Hist Max Pop Peak with maximum population in a<br />
histogram.<br />
Hist mean Average or mean value of <strong>data</strong> in<br />
the histogram.<br />
Hist median Value of the "X" axis of a histogram<br />
that divides the population into two<br />
equal halves.<br />
Hist minimum Value of the lowest (left-most)<br />
populated bin in a histogram.<br />
Hist Mode Position of the highest histogram<br />
peak.<br />
sampling scopes.<br />
Available with DDM2,<br />
JTA2, XMATH, XWAV,<br />
CAN02, SDA, and<br />
XMAP options.<br />
Standard in<br />
DDA-5005A, SDA100G,<br />
WaveExpert, and<br />
sampling scopes.<br />
Available with DDM2,<br />
JTA2, XMATH, XWAV,<br />
CAN02, SDA, and<br />
XMAP options.<br />
Standard in<br />
DDA-5005A, SDA100G,<br />
and WaveExpert<br />
scopes.<br />
Available with DDM2,<br />
JTA2, XMATH, XWAV,<br />
CAN02, SDA, and<br />
XMAP options.<br />
Standard in<br />
DDA-5005A, SDA100G,<br />
WaveExpert, and<br />
sampling scopes.<br />
Available with DDM2,<br />
JTA2, XMATH, XWAV,<br />
CAN02, SDA, and<br />
XMAP options.<br />
Standard in<br />
DDA-5005A, SDA100G,<br />
and WaveExpert<br />
scopes.<br />
Available with DDM2,<br />
JTA2, XMATH, XWAV,<br />
CAN02, SDA, and<br />
XMAP options.<br />
Standard in<br />
DDA-5005A, SDA100G,<br />
WaveExpert, and<br />
sampling scopes.<br />
162 SDA-OM-E Rev F
Hist Pop@X Population at bin for specified<br />
horizontal coordinate. You can<br />
place the cursor at any bin and use<br />
either Absolute, Reference, or<br />
Difference cursor shape.<br />
Hist Range Calculates range (max - min) of a<br />
histogram.<br />
Hist rms Root mean square of the values in a<br />
histogram.<br />
Hist sdev Standard deviation of values in a<br />
histogram.<br />
Hist top Value of the right-most of the two<br />
most populated histogram peaks.<br />
SDA Operator’s Manual<br />
Available with DDM2,<br />
JTA2, SDM, XMATH,<br />
XWAV, CAN02, SDA,<br />
and XMAP options.<br />
Standard in<br />
DDA-5005A, SDA100G,<br />
and sampling scopes.<br />
Available with DDM2,<br />
JTA2, ENET, XMATH,<br />
XWAV, CAN02, SDA,<br />
and XMAP options.<br />
Standard in<br />
DDA-5005A, SDA100G,<br />
WaveExpert, and<br />
sampling scopes.<br />
Available with DDM2,<br />
JTA2, XMATH, XWAV,<br />
CAN02, SDA, and<br />
XMAP options.<br />
Standard in<br />
DDA-5005A, SDA100G,<br />
and sampling scopes<br />
Available with DDM2,<br />
JTA2, XMATH, XWAV,<br />
CAN02, SDA, and<br />
XMAP options.<br />
Standard in<br />
DDA-5005A, SDA100G,<br />
WaveExpert, and<br />
sampling scopes.<br />
Available with DDM2,<br />
JTA2, XMATH, XWAV,<br />
CAN02, SDA, and<br />
XMAP options.<br />
Standard in<br />
DDA-5005A, SDA100G,<br />
WaveExpert, and<br />
sampling scopes.<br />
SDA-OM-E Rev F 163
Hist X@peak The value of the nth highest<br />
histogram peak.<br />
Hold time Time from the clock edge to the<br />
<strong>data</strong> edge. You can set levels,<br />
slope, and hysteresis independently<br />
for Hold Clock and Hold Data. See<br />
also Setup parameter.<br />
Hparam Script Visual Basic (or Java) script which<br />
produces a measurement from one<br />
or two input<br />
histogram results<br />
Jitter Filter Jitter in the specified frequency<br />
band. Generates a time sequence<br />
of jitter measurements that are<br />
filtered by the selected band-pass<br />
filter.<br />
Last Time from trigger to last (rightmost)<br />
cursor.<br />
Time from trigger to last<br />
cursor<br />
Applies only to<br />
histograms.<br />
Available with JTA2,<br />
XMATH, XWAV,<br />
CAN02, DDM2, SDA,<br />
and XMAP options.<br />
Standard in<br />
DDA-5005A, SDA100G,<br />
and WaveExpert<br />
scopes.<br />
Reference levels and<br />
edge-transition polarity<br />
can be selected.<br />
Hysteresis argument<br />
used to discriminate<br />
levels from noise in<br />
<strong>data</strong>.<br />
Available with JTA2,<br />
ENET, USB2, SDA, and<br />
XMAP options.<br />
Standard in SDA100G<br />
scopes.<br />
Available with XMAP,<br />
ASDA, and XDEV<br />
options.<br />
Standard in<br />
DDA-5005A.<br />
Available with ASDA<br />
option.<br />
Indicates location of<br />
right cursor. Cursors are<br />
interchangeable: for<br />
example, the right<br />
cursor may be moved to<br />
the left of the left cursor<br />
and first will give the<br />
location of the cursor<br />
formerly on the left, now<br />
on right.<br />
Standard parameter.<br />
164 SDA-OM-E Rev F
Level@X Gives the vertical value at the<br />
specified x position. If the x position<br />
is between two points, it gives the<br />
interpolated value. When the<br />
Nearest point checkbox is<br />
checked, it gives the vertical value<br />
of the nearest <strong>data</strong> point.<br />
Local base Value of the baseline for a local<br />
feature.<br />
Local bsep Local baseline separation, between<br />
rising and falling slopes.<br />
Local max Maximum value of a local feature. If 25% of the way down<br />
toward min is more than<br />
10,000 points, the<br />
extremal value is used as<br />
the local max.<br />
Local min Minimum value of a local feature. If 25% of the way up<br />
toward max is more than<br />
10,000 points, the<br />
extremal value is used as<br />
the local min.<br />
SDA Operator’s Manual<br />
Standard parameter.<br />
Hysteresis argument<br />
used to discriminate<br />
levels from noise in<br />
<strong>data</strong>.<br />
Available with DDM2<br />
option.<br />
Standard in<br />
DDA-5005A.<br />
Hysteresis argument<br />
used to discriminate<br />
levels from noise in<br />
<strong>data</strong>.<br />
Available with DDM2<br />
option.<br />
Standard in<br />
DDA-5005A.<br />
Hysteresis argument<br />
used to discriminate<br />
levels from noise in<br />
<strong>data</strong>.<br />
Available with DDM2<br />
option.<br />
Standard in<br />
DDA-5005A.<br />
Hysteresis argument<br />
used to discriminate<br />
levels from noise in<br />
<strong>data</strong>.<br />
Available with DDM2<br />
option.<br />
Standard in<br />
DDA-5005A.<br />
SDA-OM-E Rev F 165
Local number Number of local features<br />
(peak/trough pairs).<br />
Local pkpk Vertical difference between the<br />
peak and trough of a local feature<br />
(lmax lmin).<br />
Local tbe Time between events (between<br />
local peak and next trough or local<br />
trough and next peak).<br />
Local tbp Time between a local feature peak<br />
and the next local peak.<br />
Hysteresis argument<br />
used to discriminate<br />
levels from noise in<br />
<strong>data</strong>.<br />
Available with DDM2<br />
option.<br />
Standard in<br />
DDA-5005A.<br />
Hysteresis argument<br />
used to discriminate<br />
levels from noise in<br />
<strong>data</strong>.<br />
Available with DDM2<br />
option.<br />
Standard in<br />
DDA-5005A.<br />
Hysteresis argument<br />
used to discriminate<br />
levels from noise in<br />
<strong>data</strong>.<br />
Available with DDM2<br />
option.<br />
Standard in<br />
DDA-5005A.<br />
Hysteresis argument<br />
used to discriminate<br />
levels from noise in<br />
<strong>data</strong>.<br />
Available with DDM2<br />
option.<br />
Standard in<br />
DDA-5005A.<br />
166 SDA-OM-E Rev F
Local tbt Time between a local feature trough<br />
and the next local trough.<br />
Local tmax Time of the maximum value of a<br />
local feature.<br />
Local tmin Time of the minimum value of a<br />
local feature.<br />
Local tot Time a local feature spends over a<br />
user specified percentage of its<br />
peak-to-trough amplitude.<br />
Local tpt Time between local feature peak<br />
and trough.<br />
SDA Operator’s Manual<br />
Hysteresis argument<br />
used to discriminate<br />
levels from noise in<br />
<strong>data</strong>.<br />
Available with DDM2<br />
option.<br />
Standard in<br />
DDA-5005A.<br />
Hysteresis argument<br />
used to discriminate<br />
levels from noise in<br />
<strong>data</strong>.<br />
Available with DDM2<br />
option.<br />
Standard in<br />
DDA-5005A.<br />
Hysteresis argument<br />
used to discriminate<br />
levels from noise in<br />
<strong>data</strong>.<br />
Available with DDM2<br />
option.<br />
Standard in<br />
DDA-5005A.<br />
Hysteresis argument<br />
used to discriminate<br />
levels from noise in<br />
<strong>data</strong>.<br />
Available with DDM2<br />
option.<br />
Standard in<br />
DDA-5005A.<br />
Hysteresis argument<br />
used to discriminate<br />
levels from noise in<br />
<strong>data</strong>.<br />
Available with DDM2<br />
option.<br />
Standard in<br />
DDA-5005A.<br />
SDA-OM-E Rev F 167
Local ttp Time between local feature trough<br />
and the next local peak.<br />
Local tut Time a local feature spends under a<br />
user specified percentage of its<br />
peak-to-trough amplitude.<br />
Mathcad Produces a parameter using a<br />
user-specified Mathcad function.<br />
MATLAB Produces a parameter using a<br />
user-specified MATLAB function.<br />
Hysteresis argument<br />
used to discriminate<br />
levels from noise in<br />
<strong>data</strong>.<br />
Available with DDM2<br />
option.<br />
Standard in<br />
DDA-5005A.<br />
Hysteresis argument<br />
used to discriminate<br />
levels from noise in<br />
<strong>data</strong>.<br />
Available with DDM2<br />
option.<br />
Standard in<br />
DDA-5005A.<br />
Available with XMAP<br />
and XDEV option.<br />
Standard in<br />
DDA-5005A.<br />
Mathcad 2001i or later<br />
must be loaded on the<br />
instrument.<br />
Available with XMAP<br />
and XDEV option.<br />
Standard in<br />
DDA-5005A,<br />
WaveRunner 6000A,<br />
WaveMaster, WavePro<br />
7000A, and sampling<br />
scopes<br />
MATLAB must be<br />
loaded on the<br />
instrument.<br />
168 SDA-OM-E Rev F
Maximum Measures highest point in<br />
waveform. Unlike top, does not<br />
assume waveform has two levels.<br />
Highest value in waveform<br />
between cursors<br />
SDA Operator’s Manual<br />
Gives similar result<br />
when applied to time<br />
domain waveform or<br />
histogram of <strong>data</strong> of<br />
same waveform. But<br />
with histograms, result<br />
may include<br />
contributions from more<br />
than one acquisition.<br />
Computes horizontal<br />
axis location of<br />
rightmost non-zero bin<br />
of histogram -- not to be<br />
confused with maxp.<br />
Standard parameter.<br />
Mean Average of <strong>data</strong> for time domain Average of <strong>data</strong> Gives similar result<br />
waveform. Computed as centroid of<br />
when applied to time<br />
distribution for a histogram.<br />
domain waveform or<br />
histogram of <strong>data</strong> of<br />
same waveform. But<br />
with histograms, result<br />
may include<br />
contributions from more<br />
than one acquisition.<br />
Standard parameter.<br />
Median The average of base and top<br />
values.<br />
Minimum Measures the lowest point in a<br />
waveform. Unlike base, does not<br />
assume waveform has two levels.<br />
Nb phase Provides a measurement of the<br />
phase at a specific frequency of a<br />
waveform (narrow band).<br />
Average of Base and Top. Standard parameter.<br />
Lowest value in waveform<br />
between cursors<br />
Gives similar result<br />
when applied to time<br />
domain waveform or<br />
histogram of <strong>data</strong> of<br />
same waveform. But<br />
with histograms, result<br />
may include<br />
contributions from more<br />
than one acquisition.<br />
Standard parameter.<br />
Available with DDM2,<br />
XMATH, SDA, and<br />
XMAP options.<br />
Standard in DDA-5005A<br />
and SDA100G scopes.<br />
SDA-OM-E Rev F 169
Nb Power Provides a measurement of the<br />
power at a specific frequency of a<br />
waveform (narrow band).<br />
N-cycle jitter Peak-to-peak jitter between edges<br />
spaced n UI apart.<br />
NLTS Provides a measurement of the<br />
nonlinear transition shift for a prml<br />
signal.<br />
Num Points Number of points in the waveform<br />
between the cursors.<br />
Available with DDM2,<br />
XMATH, PMA2, SDA,<br />
and XMAP options.<br />
Standard in DDA-5005A<br />
and SDA100G scopes.<br />
Compares the expected time Available in SDA<br />
to the actual time of leading <strong>analyzer</strong>s.<br />
edges n bits apart.<br />
Available with DDM2<br />
option.<br />
Standard in<br />
DDA-5005AA.<br />
Standard parameter.<br />
One Level One level of an eye diagram Available with SDA and<br />
SDM options.<br />
Standard in SDA,<br />
SDA100G, and<br />
WaveExpert scopes.<br />
Overshoot- Overshoot negative: Amount of<br />
overshoot following a falling edge,<br />
as percentage of amplitude.<br />
Overshoot+ Overshoot positive: Amount of<br />
overshoot following a rising edge<br />
specified as percentage of<br />
amplitude.<br />
Overwrite Ratio of residual-to-original power<br />
of a low frequency waveform<br />
overwritten by a higher frequency.<br />
(base - min.)/ampl x 100 Waveform must contain<br />
at least one falling edge.<br />
On signals not having<br />
two major levels<br />
(triangle or saw-tooth<br />
waves, for example),<br />
may not give predictable<br />
results.<br />
Standard parameter.<br />
(max. - top)/ampl x 100 Waveform must contain<br />
at least one rising edge.<br />
On signals not having<br />
two major levels<br />
(triangle or saw-tooth<br />
waves, for example),<br />
may not give predictable<br />
results.<br />
Standard parameter.<br />
Available with DDM2<br />
option.<br />
Standard in<br />
DDA-5005A.<br />
170 SDA-OM-E Rev F
Param Script Visual Basic or Java script that<br />
produces a measurement from one<br />
or two input waveforms.<br />
Peak Mag Peak mag away from a baseline.<br />
Note: the measure gate must<br />
include more of the baseline than<br />
any other single level.<br />
SDA Operator’s Manual<br />
Available with XMAP,<br />
XDEV, and ASDA<br />
options.<br />
Standard in<br />
DDA-5005A.<br />
Available with ENET<br />
option.<br />
Peaks Number of peaks in a histogram. Available with DDM2,<br />
JTA2, XMATH, XWAV,<br />
CAN02, SDA, and<br />
XMAP options.<br />
Standard in<br />
DDA-5005A, SDA100G,<br />
and WaveExpert<br />
scopes.<br />
Peak to peak Peak-to-peak: Difference between<br />
highest and lowest points in<br />
waveform. Unlike ampl, does not<br />
assume the waveform has two<br />
levels.<br />
Percentile Horizontal <strong>data</strong> value that divides a<br />
histogram so the population to the<br />
left is xx% of the total.<br />
Per DCD Amount of jitter due to duty cycle<br />
distortion<br />
Per Duty Cyc Duty cycle measured on a<br />
persistence<br />
maximum - minimum Gives a similar result<br />
when applied to time<br />
domain waveform or<br />
histogram of <strong>data</strong> of the<br />
same waveform. But<br />
with histograms, result<br />
may include<br />
contributions from more<br />
than one acquisition.<br />
Standard parameter.<br />
Available with DDM2,<br />
JTA2, XMATH, XWAV,<br />
CAN02, SDA, and<br />
XMAP options.<br />
Standard in<br />
DDA-5005A, SDA100G,<br />
WaveExpert, and<br />
sampling scopes.<br />
Standard in SDA and<br />
WaveExpert scopes.<br />
Standard in SDA and<br />
WaveExpert scopes.<br />
SDA-OM-E Rev F 171
Period Period of a cyclic signal measured<br />
as time between every other pair of<br />
50% crossings. Starting with first<br />
transition after left cursor, period is<br />
measured for each transition pair,<br />
with values averaged to give final Where: Mr is the number of<br />
result.<br />
leading edges found, Mf the<br />
number of trailing edges<br />
Period@level Period at a specified level and slope<br />
for every cycle in waveform.<br />
Per Pulse Sym Symmetry of RZ pulse around eye<br />
aperture center<br />
found, the time when<br />
rising edge i crosses the x%<br />
level, and the time when<br />
falling edge i crosses the x%<br />
level.<br />
Standard parameter.<br />
Reference levels and<br />
edge-transition polarity<br />
can be selected.<br />
Hysteresis argument<br />
used to discriminate<br />
levels from noise in<br />
<strong>data</strong>.<br />
Available with JTA2,<br />
AORM, ENET, SDA,<br />
and XMAP options.<br />
Standard in<br />
DDA-5005A, SDA100G,<br />
and WavePro 7000A<br />
scopes.<br />
Standard in SDA and<br />
WaveExpert scopes.<br />
Persist Area Area under mean persistence trace Standard in SDA and<br />
WaveExpert scopes.<br />
Persist Max Highest vertical value of input<br />
persistence<br />
Standard in SDA and<br />
WaveExpert scopes.<br />
Persist Mean Average of persistence <strong>data</strong> Standard in SDA and<br />
WaveExpert scopes.<br />
Persist Mid Mid level between Maximum and<br />
Minimum <strong>data</strong><br />
Persist Min Lowest vertical value of input<br />
persistence<br />
Persist PkPk Difference between maximum and<br />
minimum <strong>data</strong> values<br />
Standard in SDA and<br />
WaveExpert scopes.<br />
Standard in SDA and<br />
WaveExpert scopes.<br />
Standard in SDA and<br />
WaveExpert scopes.<br />
172 SDA-OM-E Rev F
Persist RMS Root mean square of persistence<br />
<strong>data</strong><br />
Phase Phase difference between signal<br />
analyzed and signal used as<br />
reference. You can set the output<br />
type to percent, degrees, or<br />
radians. After setting up the<br />
reference, touch the More tab for<br />
signal setups.<br />
Phase difference between<br />
signal and reference<br />
SDA Operator’s Manual<br />
Standard in SDA and<br />
WaveExpert scopes.<br />
Standard parameter.<br />
Pj Periodic component of jitter Available with SDA<br />
option.<br />
Power Factor Ratio of real to apparent power Available with PMA2<br />
option.<br />
PW50 Average pulse width at the 50%<br />
point between the local baseline<br />
and the local peak or trough.<br />
PW50- Average pulse width at the 50%<br />
point between the local baseline<br />
and the local trough.<br />
PW50+ Average pulse width at the 50%<br />
point between the local baseline<br />
and the local peak.<br />
Real Power Mean of the product of voltage and<br />
current waveform (or mean of the<br />
instantaneous power)<br />
Hysteresis argument<br />
used to discriminate<br />
levels from noise in<br />
<strong>data</strong>.<br />
Available with DDM2<br />
option.<br />
Standard in<br />
DDA-5005A.<br />
Hysteresis argument<br />
used to discriminate<br />
levels from noise in<br />
<strong>data</strong>.<br />
Available with DDM2<br />
option.<br />
Standard in<br />
DDA-5005A.<br />
Hysteresis argument<br />
used to discriminate<br />
levels from noise in<br />
<strong>data</strong>.<br />
Available with DDM2<br />
option.<br />
Standard in<br />
DDA-5005A.<br />
Available with PMA2<br />
option.<br />
SDA-OM-E Rev F 173
Resolution Ratio of taa for a high and low<br />
frequency waveform<br />
taa (HF)/mean taa (LF)*100 Hysteresis argument<br />
used to discriminate<br />
levels from noise in<br />
<strong>data</strong>.<br />
Available in DDM2.<br />
Standard in<br />
DDA-5005A.<br />
Ring Ringback (high or low) Available with SDA<br />
parameter.<br />
Rj Effective Amount of random jitter (estimated)<br />
in a signal<br />
Rise Rise time: Duration of rising edge<br />
from 10-90%.<br />
Threshold arguments specify two<br />
vertical values on each edge used<br />
to compute rise time.<br />
Formulas for upper and lower<br />
values:<br />
lower = lower thresh. x amp/100 +<br />
base<br />
upper = upper thresh. x amp/100 +<br />
base<br />
Time at lower threshold<br />
minus<br />
Time at upper threshold<br />
averaged over each rising<br />
edge<br />
Rise 20-80% Rise 20% to 80%: Duration of pulse Average duration of rising<br />
waveform's rising transition from 20-80% transition<br />
20% to 80%, averaged for all rising<br />
transitions between the cursors.<br />
Rise@level Rise at level: Duration of pulse<br />
waveform's rising edges between<br />
transition levels.<br />
Available with SDA<br />
parameter.<br />
On signals not having<br />
two major levels<br />
(triangle or saw-tooth<br />
waves, for example), top<br />
and base can default to<br />
maximum and<br />
minimum, giving,<br />
however, less<br />
predictable results.<br />
Standard parameter.<br />
On signals not having<br />
two major levels<br />
(triangle or saw-tooth<br />
waves, for example), top<br />
and base can default to<br />
maximum and<br />
minimum, giving,<br />
however, less<br />
predictable results.<br />
Standard parameter.<br />
Slew rate for % or absolute On signals not having<br />
levels of rising or falling two major levels<br />
edges.<br />
(triangle or saw-tooth<br />
Enhanced version sets waves, for example), top<br />
measurement calculations to and base can default to<br />
174 SDA-OM-E Rev F
RMS Root Mean Square of <strong>data</strong> between<br />
the cursors -- about same as sdev<br />
for a zero-mean waveform.<br />
SAS Signal Amplitude Symmetry of a<br />
100Base-T signal<br />
SD2Skew Calculates the time skew between 2<br />
<strong>serial</strong> <strong>data</strong> lanes<br />
Setup Time from the <strong>data</strong> edge to the<br />
clock edge.<br />
use one of the following:<br />
Base & Top (% or absolute)<br />
Peak-Peak (%)<br />
0V-Max (%)<br />
Where: vi denotes measured<br />
sample values, and N =<br />
number of <strong>data</strong> points within<br />
the periods found up to<br />
maximum of 100 periods.<br />
SDA Operator’s Manual<br />
maximum and<br />
minimum, giving,<br />
however, less<br />
predictable results.<br />
Standard parameter.<br />
Enhanced parameter<br />
available with EMC<br />
option.<br />
Gives similar result<br />
when applied to time<br />
domain waveform or<br />
histogram of <strong>data</strong> of<br />
same waveform. But<br />
with histograms, result<br />
may include<br />
contributions from more<br />
than one acquisition.<br />
Standard parameter.<br />
Available with ENET<br />
option.<br />
Available with SDA and<br />
PCIE options.<br />
Reference levels and<br />
edge-transition polarity<br />
can be selected.<br />
Hysteresis argument<br />
used to discriminate<br />
levels from noise in<br />
<strong>data</strong>.<br />
Available with JTA2 and<br />
XMAP options.<br />
Standard in SDA and<br />
SDA100G scopes.<br />
SDA-OM-E Rev F 175
Skew Time of clock1 edge minus time of<br />
nearest clock2 edge.<br />
Slew Rate Slew rate or local dV/dt in a<br />
transition zone<br />
SSC Diff Calculates difference between<br />
average SSC frequencies.<br />
SSC Frequency Frequency of Spread Spectrum<br />
Clock signal.<br />
SSC Ratio Calculates the ratio between the<br />
maximum and minimum SSC<br />
frequencies.<br />
SSC Track Tracks Spread Spectrum Clock.<br />
Filtered track of frequency at level.<br />
Std dev Standard deviation of the <strong>data</strong><br />
between the cursors -- about the<br />
same as rms for a zero-mean<br />
waveform.<br />
Reference levels and<br />
edge-transition polarity<br />
can be selected.<br />
Hysteresis argument<br />
used to discriminate<br />
levels from noise in<br />
<strong>data</strong>. Hysteresis on a<br />
measurement (if set to<br />
500 mdiv) requires that<br />
the signal must<br />
transition one way 1/2<br />
division (total swing)<br />
across the threshold for<br />
the measurement to be<br />
valid.<br />
Available with JTA2 and<br />
XMAP options.<br />
Standard in SDA100G<br />
and WaveSurfer<br />
scopes.<br />
Available in SDA and<br />
JTA2 options.<br />
Standard in SDA100G<br />
scopes.<br />
Available with PCIE<br />
option.<br />
Available with PCIE<br />
option.<br />
Available with PCIE<br />
option.<br />
Available with ASDA<br />
option.<br />
Gives similar result<br />
when applied to time<br />
domain waveform or<br />
histogram of <strong>data</strong> of<br />
same waveform. But<br />
with histograms, result<br />
may include<br />
contributions from more<br />
than one acquisition.<br />
Where: vi denotes<br />
176 SDA-OM-E Rev F
TAA Average peak-to-trough amplitude<br />
for all local features.<br />
TAA- Average local baseline-to-trough<br />
amplitude for all local features.<br />
TAA+ Average local baseline-to-peak<br />
amplitude for all local features.<br />
TIE@level Difference between the measured Cutoff Freq = (1/1.667e3) x<br />
times of crossing a given slope and Clock Freq<br />
level and the ideal expected time.<br />
For Slope you can choose positive,<br />
negative, or both. For output units<br />
you can choose time or unit interval<br />
(UI). A unit interval equals one clock<br />
period.<br />
The Virtual Clock setup gives you a<br />
choice of Standard (1.544 MHz) or<br />
Custom reference clocks.<br />
SDA Operator’s Manual<br />
measured sample<br />
values, and N = number<br />
of <strong>data</strong> points within the<br />
periods found up to<br />
maximum of 100<br />
periods.<br />
Standard parameter.<br />
Hysteresis argument<br />
used to discriminate<br />
levels from noise in<br />
<strong>data</strong>.<br />
Available with DDM2<br />
option.<br />
Standard in<br />
DDA-5005A.<br />
Hysteresis argument<br />
used to discriminate<br />
levels from noise in<br />
<strong>data</strong>.<br />
Available with DDM2<br />
option.<br />
Standard in<br />
DDA-5005A.<br />
Hysteresis argument<br />
used to discriminate<br />
levels from noise in<br />
<strong>data</strong>.<br />
Available with DDM2<br />
option.<br />
Standard in<br />
DDA-5005A.<br />
Reference levels and<br />
edge-transition polarity<br />
can be selected.<br />
Hysteresis argument<br />
used to discriminate<br />
levels from noise in<br />
<strong>data</strong>.<br />
Available with JTA2,<br />
ENET, SDA, and XMAP<br />
options.<br />
Standard in SDA100G,<br />
SDA-OM-E Rev F 177
You can also use a mathematically<br />
derived Golden PLL to filter low<br />
frequency jitter. The cutoff<br />
frequency is user selectable.<br />
Time@edge Measures time at each edge on<br />
each digital line<br />
WavePro 7000A,<br />
WaveExpert, and<br />
sampling scopes.<br />
Available with MS-32<br />
option.<br />
Time@level Time at level: Time from trigger Time from trigger to crossing Reference levels and<br />
(t=0) to crossing at a specified level. level<br />
edge-transition polarity<br />
can be selected.<br />
Hysteresis argument<br />
used to discriminate<br />
levels from noise in<br />
<strong>data</strong>.<br />
Standard parameter.<br />
Top Higher of two most probable states, Value of most probable<br />
the lower being base; it is higher state<br />
characteristic of rectangular<br />
waveforms and represents the<br />
higher most probable state<br />
determined from the statistical<br />
distribution of <strong>data</strong> point values in<br />
the waveform.<br />
Gives similar result<br />
when applied to time<br />
domain waveform or<br />
histogram of <strong>data</strong> of<br />
same waveform. But<br />
with histograms, result<br />
may include<br />
contributions from more<br />
than one acquisition.<br />
Standard parameter.<br />
Total Jitter Total jitter at a given bit error rate Available with ENET<br />
and SDA options.<br />
Total Pop Total population of a histogram. Available with DDM2,<br />
JTA2, XMATH, XWAV,<br />
CAN02, SDA, and<br />
XMAP options.<br />
Standard in<br />
DDA-5005A, SDA100G,<br />
WaveExpert, and<br />
sampling scopes<br />
tUpS Upsamples a time parameter by nX Available with SDA and<br />
SDM options.<br />
TxCmD PCI Express: V<br />
TX-CM-DC-LINE-DELTA<br />
Absolute delta of DC common<br />
mode voltage between D+ and D-<br />
TxFall Fall2080 and ParamRescale, to get<br />
UI<br />
Available with PCIE<br />
option.<br />
Available with PCIE<br />
option.<br />
178 SDA-OM-E Rev F
TxRise Rise2080 and ParamRescale, to<br />
get UI<br />
Vcross Voltage at which two signals cross.<br />
That is, voltage of either signal at<br />
the time when difference is zero.<br />
Vdiff Used for V TX-DIFFp-p and V<br />
RX-DIFFp-p for PCI-Express<br />
VTxDeRatio Ratio between transition and<br />
de-emphasized bits<br />
Width Width of cyclic signal determined by Width of first positive or<br />
examining 50% crossings in <strong>data</strong> negative pulse averaged for<br />
input. If first transition after left all similar pulses<br />
cursor is a rising edge, waveform is<br />
considered to consist of positive<br />
pulses and width the time between<br />
adjacent rising and falling edges.<br />
Conversely, if falling edge, pulses<br />
are considered negative and width<br />
the time between adjacent falling<br />
and rising edges. For both cases,<br />
widths of all waveform pulses are<br />
averaged for the final result.<br />
Width@level Width measured at a specific level. Time between two<br />
transitions of opposite slope<br />
at a specified level. (Slope<br />
specified for 1st transition.)<br />
WidthN Width measured at the 50% level<br />
and negative slope.<br />
X@max Determines the horizontal axis<br />
location of the maximum value<br />
between the cursors.<br />
Enhanced version sets<br />
measurement calculations to<br />
use one of the following:<br />
Base & Top (% or absolute)<br />
Peak-Peak (%)<br />
0V-Max (%)<br />
0V-Min (%)<br />
SDA Operator’s Manual<br />
Available with PCIE<br />
option.<br />
Available with SDA and<br />
PCIE options.<br />
Available with PCIE<br />
option.<br />
Available with PCIE<br />
option.<br />
Similar to fwhm, though,<br />
unlike width, that<br />
parameter applies only<br />
to histograms.<br />
Standard parameter.<br />
Reference levels and<br />
edge-transition polarity<br />
can be selected.<br />
Hysteresis argument<br />
used to discriminate<br />
levels from noise in<br />
<strong>data</strong>.<br />
Available with JTA2,<br />
USB2, EMC, SDA, and<br />
XMAP options.<br />
Standard in SDA100G<br />
and WavePro 7000A<br />
scopes.<br />
Enhanced parameter<br />
available with EMC<br />
option.<br />
Standard parameter.<br />
Restricted to time and<br />
frequency waveforms<br />
only.<br />
SDA-OM-E Rev F 179
X@min Determines the horizontal axis<br />
location of the minimum value<br />
between the cursors.<br />
Restricted to time and<br />
frequency waveforms<br />
only.<br />
Zero Level Zero level of an eye diagram Available with SDA and<br />
SDM options.<br />
Standard in SDA,<br />
SDA100G, and<br />
WaveExpert scopes.<br />
Qualified Parameters<br />
Some LeCroy instruments and software packages give you the ability to constrain parameter<br />
measurements to a vertically or horizontally limited range, or to occurrences gated by a second<br />
waveform. Furthermore, both constraints can operate together. This capability enables you to<br />
exclude unwanted characteristics from your measurements. It is much more restrictive than<br />
Measure Gate, which is used only to narrow the span of the waveform for analysis, along the<br />
horizontal axis.<br />
Note: Since this feature operates on only a subset of the <strong>data</strong>, possible alerts or status indicators concerning the<br />
measurement (such as " Data range too low") are not displayed.<br />
Range Limited Parameters<br />
To Set Up Range Qualifiers<br />
1. From the menu bar, select Measure, then Measure Setup... from the drop-down menu.<br />
2. Touch a Px tab to open the setup dialog.<br />
3. Touch inside the Source field and select a source from the pop-up menu.<br />
4. Touch inside the Measure field and select a parameter from the pop-up menu.<br />
5. Touch the Accept tab of the right-hand dialog, then touch the Values In Range checkbox.<br />
Depending on whether you select a vertical or horizontal parameter, the correct units will<br />
be automatically displayed (V, s, Hz, dB) in the Between and And fields. Or, if you select a<br />
simple ratio parameter (such as power factor) that yields a dimensionless number, no units<br />
will be displayed.<br />
6. Touch the Find Range button to quickly display the most recent value of the parameter<br />
measurement. From there it is a simple matter to set the desired range.<br />
180 SDA-OM-E Rev F
Waveform Gated Parameters<br />
SDA Operator’s Manual<br />
Amplitude Parameter<br />
(range set <strong>manual</strong>ly)<br />
Delay Parameter<br />
(Find Range selected)<br />
To Set Up Waveform Qualifiers<br />
1. From the menu bar, select Measure, then Measure Setup... from the drop-down menu.<br />
2. Touch a Px tab to open the setup dialog.<br />
3. Touch inside the Source field and select a source from the pop-up menu.<br />
4. Touch inside the Measure field and select a parameter from the pop-up menu.<br />
5. Touch the Accept tab of the right-hand dialog, then touch the Values Based on<br />
Waveform State checkbox.<br />
6. Touch inside the When Wform field and select the gating source.<br />
7. Touch inside the State Is field and select High or Low from the pop-up menu. Parameter<br />
measurements on the subject waveform will only be taken when the gating waveform is in<br />
SDA-OM-E Rev F 181
the selected state.<br />
8. Touch inside the Level Type field and select Absolute or Percent from the pop-up menu.<br />
9. Touch inside the Level field and enter the crossing level value at which you want<br />
measurements to begin. Alternatively, touch the Find Level button to automatically select<br />
the 50% level of your gating waveform.<br />
182 SDA-OM-E Rev F
WAVEFORM MATH<br />
Introduction to Math Traces and Functions<br />
SDA Operator’s Manual<br />
With the instrument’s math tools you can perform mathematical functions on a waveform displayed<br />
on any channel, or recalled from any of the four reference memories M1 to M4. You can also set up<br />
traces F1 to Fx [The number of math functions that can be performed at the same time depends on<br />
the software options loaded on your scope.] to do math on parameter measurements P1 to Px [The<br />
number of parameters that can be measured at the same time depends on the software options<br />
loaded on your scope.].<br />
For example: you could set up Trace F1 as the difference between Channels 1 and 2, Trace F2 as<br />
the average of F1, and Trace F3 as the integral of F2. You could then display the integral of the<br />
averaged difference between Channels 1 and 2. Any trace and function can be chained to another<br />
trace and function. For example, you could make Trace F1 an average of Channel 1, Trace F2 an<br />
FFT of F1, and Trace F3 a zoom of F2.<br />
Note: Math traces F5-F8 are available only if you have loaded software option package XMATH or XMAP on WaveMaster or<br />
WavePro scopes, but are standard on Disk Drive Analyzers and Serial Data Analyzers.<br />
MATH MADE EASY<br />
With the instrument's math tools you can perform mathematical functions on a waveform displayed<br />
on any channel C1 to C4, or recalled from any of the four reference memories M1 to M4. To do<br />
computations in sequence, you can also use math functions F1 to Fx as a source input waveform.<br />
Or you can use Parameters P1 through Px<br />
For example: you could set up F1 as the difference between Channels 1 and 2, F2 as the average<br />
of F1, and F3 as the integral of F2. You could then display the integral of the averaged difference<br />
between Channels 1 and 2. Any trace and function can be chained to another trace and function.<br />
For example, you could make F1 an average of Channel 1, F2 an FFT of F1, and F3 a zoom of F2.<br />
Refer to the Specifications to find out which math tools are available in each optional package.<br />
To Set Up a Math Function<br />
Math Setup<br />
This setup mode allows you to quickly apply frequently used math functions.<br />
1. In the menu bar, touch Math, then Math setup...<br />
2. If there are math functions already assigned to F1 through Fx [The number of math traces<br />
available depends on the software options loaded on your scope. See specifications.],<br />
touch the checkbox for the function you want to enable.<br />
3. To assign a new math function to a trace, touch the Fx button for that trace, for example<br />
. The math function menu appears.<br />
4. Touch a menu selection; your new function is automatically assigned, with the same<br />
setups as were in place for the last function in that Fx position.<br />
5. If you want to change other setup items, like the source waveform, touch the appropriate<br />
SDA-OM-E Rev F 183
Fx tab, for example . The setup dialog for that Fx position appears.<br />
6. Touch the Single function button if you want to perform just one math function on<br />
the trace, or touch the Dual function button to perform math on math.<br />
7. Touch the Graph button, then touch inside the Graph with field to select a graph mode.<br />
The Graph modes are as follows:<br />
Resampling To Deskew<br />
Histogram of the values of a parameter<br />
Track of the values of a parameter<br />
Trend of the values of a parameter<br />
Deskew whenever you need to compensate for different lengths of cables, probes, or anything else<br />
that might cause timing mismatches between signals. Resample a signal on one channel and<br />
adjust it in time relative to a signal on another channel.<br />
To Resample<br />
1. In the menu bar, touch Math, then Math Setup... in the drop-down menu.<br />
2. Touch a math function trace tab F1 through Fx The number of math traces available<br />
depends on the software options loaded on your scope. See Specifications..<br />
3. Touch the single function button.<br />
4. Touch inside the Source1 field and select a source: channel, math trace, memory location.<br />
5. Touch inside the Operator1 field and select Deskew from the Functions category.<br />
6. In the dialog on the right, touch the Deskew tab.<br />
7. Touch inside the Delay by <strong>data</strong> entry field and type in a time value, using the pop-up<br />
keypad.<br />
Rescaling and Assigning Units<br />
This feature allows you to apply a multiplication factor (a) and additive constant (b) to your<br />
waveform: aX + b. You can do it in the unit of your choice, depending on the type of application.`<br />
Allowable unit abbreviations are as follows:<br />
184 SDA-OM-E Rev F
(blank) no units<br />
A Ampere<br />
C Coulomb<br />
CYCLE cycles<br />
DB Decibel<br />
DBC Decibel referred to carrier<br />
DBM Decibel Milliwatt<br />
DBV Decibel Volts<br />
DBUZ Decibel Microamp<br />
DEC Decade<br />
DIV Divisions<br />
Event Events<br />
F Farad<br />
G Gram<br />
H Henry<br />
HZ Hertz<br />
J Joule<br />
K Degree Kelvin<br />
CEL Degree Celsius<br />
FAR Degree Fahrenheit<br />
L Liter<br />
M Meter<br />
FT Foot<br />
IN Inch<br />
YARD yard<br />
MILE mile<br />
N Newton<br />
OHM Ohm<br />
SDA Operator’s Manual<br />
SDA-OM-E Rev F 185
PAL Pascal<br />
PCT Percent<br />
POISE Poise<br />
PPM parts per million<br />
RAD Radian<br />
DEG Degree (of arc)<br />
MNT Minute (of arc)<br />
SAMPLE sample<br />
SWEEP sweeps<br />
SEC Second (of arc)<br />
S Second<br />
SIE Siemens<br />
T Tesla<br />
UI Unit interval<br />
V Volt<br />
VA Volt amps<br />
W Watt<br />
WB Weber<br />
MIN min<br />
HOUR Hour<br />
DAY Day<br />
WEEK Week<br />
You can also enter combinations of the above units following the SI rules:<br />
• for the quotient of two units, the character / should be used<br />
• for the product of two units, the character . should be used<br />
• exponents can be represented by a digit appended to the unit without a space<br />
For example,<br />
• acceleration can be entered as M/S2 for meters per second squared<br />
• volts seconds can be entered as V.S<br />
186 SDA-OM-E Rev F
SDA Operator’s Manual<br />
In some cases, the units entered may be converted to simple units. For example entering V.A will<br />
display W (watts)<br />
To Set Up Rescaling<br />
1. In the menu bar, touch Math, then Math Setup... in the drop-down menu.<br />
2. Touch a math function trace tab F1 through Fx The number of math traces available<br />
depends on the software options loaded on your scope. See Specifications..<br />
3. Touch the single function button.<br />
4. Touch inside the Source1 <strong>data</strong> entry field and select a source: channel, math trace,<br />
memory location.<br />
5. Touch inside the Operator1 <strong>data</strong> entry field and select Rescale from the Functions<br />
category.<br />
6. In the dialog on the right, touch the Rescale tab.<br />
7. Touch inside the First multiply by checkbox and enter a value for a, the multiplication<br />
factor.<br />
8. Touch inside the then add: <strong>data</strong> entry field and enter a value for b, the additive constant.<br />
9. Touch inside the Override units checkbox to disregard the source waveform's units, using<br />
the pop-up keyboard.<br />
Averaging Waveforms<br />
Summed vs. Continuous Averaging<br />
For Summed averaging, you specify the number of acquisitions to be averaged. The averaged <strong>data</strong><br />
is updated at regular intervals and presented on the screen.<br />
On the other hand, Continuous averaging (the system default) helps to eliminate the effects of<br />
noise by continuously acquiring new <strong>data</strong> and adding the new waveforms into the averaging buffer.<br />
You determine the importance of new <strong>data</strong> vs. old <strong>data</strong> by assigning a weighting factor. Continuous<br />
averaging allows you to make adjustments to a system under test and to see the results<br />
immediately.<br />
Note: Continuous Averaging is accessible from the channel "Vertical Adjust" dialog under "Pre-Processing," and from the<br />
math function menu.<br />
Summed Averaging<br />
Summed Averaging is the repeated addition, with equal weight, of successive source waveform<br />
records. If a stable trigger is available, the resulting average has a random noise component lower<br />
than that of a single-shot record. Whenever the maximum number of sweeps is reached, the<br />
averaging process stops.<br />
An even larger number of records can be accumulated simply by changing the number in the dialog.<br />
However, the other parameters must be left unchanged or a new averaging calculation will be<br />
started. You can pause the averaging by changing the trigger mode from NORM/AUTO to STOP.<br />
The instrument resumes averaging when you change the trigger mode back to NORM/AUTO.<br />
You can reset the accumulated average by pushing the CLEAR SWEEPS button or by changing an<br />
acquisition parameter such as input gain, offset, coupling, trigger condition, timebase, or bandwidth<br />
SDA-OM-E Rev F 187
limit. The number of current averaged waveforms of the function, or its zoom, is shown in the<br />
acquisition status dialog. When summed averaging is performed, the display is updated at a<br />
reduced rate to increase the averaging speed (points and events per second).<br />
Continuous Averaging<br />
Continuous Averaging, the default setting, is the repeated addition, with unequal weight, of<br />
successive source waveforms. It is particularly useful for reducing noise on signals that drift very<br />
slowly in time or amplitude. The most recently acquired waveform has more weight than all the<br />
previously acquired ones: the continuous average is dominated by the statistical fluctuations of the<br />
most recently acquired waveform. The weight of ‘old’ waveforms in the continuous average<br />
gradually tends to zero (following an exponential rule) at a rate that decreases as the weight<br />
increases.<br />
The formula for continuous averaging is<br />
new average = (new <strong>data</strong> + weight * old average)/(weight + 1)<br />
This is also the formula used to compute summed averaging. But by setting a "sweeps" value, you<br />
establish a fixed weight that is assigned to the old average once the number of "sweeps" is reached.<br />
For example, for a sweeps (weight) value of 4:<br />
1 st sweep (no old average yet): new average = (new <strong>data</strong> +0 * old average)/(0 + 1) = new<br />
<strong>data</strong> only<br />
2 nd sweep: new average = (new <strong>data</strong> + 1*old average)/(1 + 1) = 1/2 new <strong>data</strong> +1/2 old<br />
average<br />
3 rd sweep: new average = (new <strong>data</strong> + 2 * old average)/(2 + 1) = 1/3 new <strong>data</strong> + 2/3 old<br />
average<br />
4 th sweep: new average = (new <strong>data</strong> + 3 * old average)/(3 + 1) = 1/4 new <strong>data</strong> + 3/4 old<br />
average<br />
5 th sweep: new average = (new <strong>data</strong> + 4 * old average)/(4 + 1) = 1/5 new <strong>data</strong> + 4/5 old<br />
average<br />
6 th sweep: new average = (new <strong>data</strong> + 4 * old average)/(4 + 1) = 1/5 new <strong>data</strong> + 4/5 old<br />
average<br />
7 th sweep: new average = (new <strong>data</strong> + 4 * old average)/(4 + 1) = 1/5 new <strong>data</strong> + 4/5 old<br />
average<br />
In this way, for sweeps > 4 the importance of the old average begins to decrease exponentially.<br />
Note: The number of sweeps used to compute the average will be displayed in the bottom line of the trace descriptor label:<br />
188 SDA-OM-E Rev F
To Set Up Continuous Averaging<br />
SDA Operator’s Manual<br />
1. In the menu bar, touch Math, then Math Setup... in the drop-down menu.<br />
2. Select a function tab from F1 through Fx [The number of math traces available depends on<br />
the software options loaded on your scope. See Specifications.].<br />
3. Touch inside the Source1 field and select a source waveform from the pop-up menu.<br />
4. Touch inside the Operator1 field and select Average from the Select Math Operator<br />
menu.<br />
5. Touch the Average tab in the dialog to the right of the "Fx" dialog, touch the Continuous<br />
button.<br />
6. Touch inside the Sweeps <strong>data</strong> entry field and enter a value using the pop-up keypad. The<br />
valid range is 1 to 1,000,000 sweeps.<br />
To Set Up Summed Averaging<br />
1. In the menu bar, touch Math, then Math Setup... in the drop-down menu.<br />
2. Select a function tab from F1 through Fx [The number of math traces available depends on<br />
the software options loaded on your scope. See Specifications.].<br />
3. Touch inside the Source1 field and select a source waveform from the pop-up menu.<br />
4. Touch inside the Operator1 field and select Average from the Select Math Operator<br />
menu.<br />
5. Touch the Average tab in the dialog to the right of the "Fx" dialog, then touch the Summed<br />
button.<br />
6. Touch inside the Sweeps <strong>data</strong> entry field and type in a value using the pop-up keypad. The<br />
valid range is 1 to 1,000,000 sweeps.<br />
Enhanced Resolution<br />
ERES (Enhanced Resolution) filtering increases vertical resolution, allowing you to distinguish<br />
closely spaced voltage levels. The functioning of the instrument's ERES is similar to smoothing the<br />
signal with a simple, moving-average filter. However, it is more efficient concerning bandwidth and<br />
pass-band filtering. Use ERES on single-shot waveforms, or where the <strong>data</strong> record is slowly<br />
repetitive (when you cannot use averaging). Use it to reduce noise when your signal is noticeably<br />
noisy, but you do not need to perform noise measurements. Also use it when you perform<br />
high-precision voltage measurements: zooming with high vertical gain, for example.<br />
How the Instrument Enhances Resolution<br />
The instrument's enhanced resolution feature improves vertical resolution by a fixed amount for<br />
each filter. This real increase in resolution occurs whether or not the signal is noisy, or your signal is<br />
single-shot or repetitive. The signal-to-noise ratio (SNR) improvement you gain is dependent on the<br />
form of the noise in the original signal. The enhanced resolution filtering decreases the bandwidth<br />
of the signal, filtering out some of the noise.<br />
The instrument's constant phase FIR (Finite Impulse Response) filters provide fast computation,<br />
excellent step response in 0.5 bit steps, and minimum bandwidth reduction for resolution<br />
improvements of between 0.5 and 3 bits. Each step corresponds to a bandwidth reduction factor of<br />
SDA-OM-E Rev F 189
two, allowing easy control of the bandwidth resolution trade-off. The parameters of the six filters are<br />
given in the following table.<br />
Resolution<br />
increased by<br />
-3 dB Bandwidth<br />
(× Nyquist)<br />
Filter Length<br />
(Samples)<br />
0.5 0.5 2<br />
1.0 0.241 5<br />
1.5 0.121 10<br />
2.0 0.058 24<br />
2.5 0.029 51<br />
3.0 0.016 117<br />
With low-pass filters, the actual SNR increase obtained in any particular situation depends on the<br />
power spectral density of the noise on the signal.<br />
The improvement in SNR corresponds to the improvement in resolution if the noise in the signal is<br />
white -- evenly distributed across the frequency spectrum.<br />
If the noise power is biased towards high frequencies, the SNR improvement will be better than the<br />
resolution improvement.<br />
The opposite may be true if the noise is mostly at lower frequencies. SNR improvement due to the<br />
removal of coherent noise signals -- feed-through of clock signals, for example -- is determined by<br />
the fall of the dominant frequency components of the signal in the passband. This is easily<br />
ascertained using spectral analysis. The filters have a precisely constant zero-phase response.<br />
This has two benefits. First, the filters do not distort the relative position of different events in the<br />
waveform, even if the events' frequency content is different. Second, because the waveforms are<br />
stored, the delay normally associated with filtering (between the input and output waveforms) can<br />
be exactly compensated during the computation of the filtered waveform.<br />
The filters have been given exact unity gain at low frequency. Enhanced resolution should therefore<br />
not cause overflow if the source <strong>data</strong> is not overflowed. If part of the source trace were to overflow,<br />
filtering would be allowed, but the results in the vicinity of the overflowed <strong>data</strong> -- the filter impulse<br />
response length -- would be incorrect. This is because in some circumstances an overflow may be<br />
a spike of only one or two samples, and the energy in this spike may not be enough to significantly<br />
affect the results. It would then be undesirable to disallow the whole trace.<br />
The following examples illustrate how you might use the instrument's enhanced resolution function.<br />
190 SDA-OM-E Rev F
SDA Operator’s Manual<br />
In low-pass filtering: The spectrum of a square<br />
signal before (left top) and after (left bottom)<br />
enhanced resolution processing. The result<br />
clearly illustrates how the filter rejects<br />
high-frequency components from the signal. The<br />
higher the bit enhancement, the lower the<br />
resulting bandwidth.<br />
To increase vertical resolution: In the example<br />
at left, the lower ("inner") trace has been<br />
significantly enhanced by a three-bit enhanced<br />
resolution function.<br />
To reduce noise: The example at left shows<br />
enhanced resolution of a noisy signal. The<br />
original trace (left top) has been processed by a<br />
2-bit enhanced resolution filter. The result (left<br />
bottom) shows a "smooth" trace, where most of<br />
the noise has been eliminated.<br />
Note: Enhanced resolution can only improve the resolution of a trace; it cannot improve the accuracy or linearity of the<br />
original quantization. The pass-band will cause signal attenuation for signals near the cut-off frequency. The highest<br />
frequencies passed may be slightly attenuated. Perform the filtering on finite record lengths. Data will be lost at the start and<br />
SDA-OM-E Rev F 191
end of the waveform: the trace will be slightly shorter after filtering. The number of samples lost is exactly equal to the length<br />
of the impulse response of the filter used: between 2 and 117 samples. Normally this loss (just 0.2 % of a 50,000 point trace)<br />
is not noticed. However, you might filter a record so short there would be no <strong>data</strong> output. In that case, however, the<br />
instrument would not allow you to use the ERES feature.<br />
To Set Up Enhanced Resolution (ERES)<br />
1. In the menu bar, touch Math, then Math Setup... in the drop-down menu.<br />
2. Touch a function tab F1 through Fx [The number of math traces available depends on the<br />
software options loaded on your scope. See Specifications.].<br />
3. Touch inside the Operator1 <strong>data</strong> entry field.<br />
4. Select ERES from the All Functions or Filter group of Math functions.<br />
5. Touch the Trace On checkbox.<br />
6. Touch the "ERES" tab in the right-hand dialog, then touch inside the bits field and make an<br />
"Enhance by" selection from the pop-up menu<br />
Waveform Copy<br />
.<br />
The Copy math function makes a copy of your present waveform in its unprocessed state.<br />
While processing may continue on the original waveform, the copy enables faster throughput in<br />
some cases by preserving the original <strong>data</strong>. That is, no calculations need to be undone on the copy<br />
before additional math can be calculated.<br />
This benefit of faster throughput, however, comes at the expense of memory usage.<br />
Waveform Sparser<br />
The Sparse math function allows you to thin out an incoming waveform by skipping<br />
points at regular intervals, and by starting acquisition at a particular "offset" (point). The Sparsing<br />
factor specifies the number of sample points to reduce the input waveform by. A sparsing factor of<br />
4, for example, tells the scope to retain only one out of every 4 samples. A Sparsing offset of 3, on<br />
the other hand, tells the scope to begin on the third sample, then skip the number of samples<br />
specified by the sparsing factor (4). In this way, the sample rate is effectively reduced.<br />
192 SDA-OM-E Rev F
SDA Operator’s Manual<br />
For the sparsing factor (interval), you can set a value from 1 to 1,000,000 points. For the sparsing<br />
offset you can set a value from 0 to 999,999.<br />
Note: The maximum sparsing offset that can be entered for any sparsing factor equals Sparsing Factor 1.<br />
To Set Up Waveform Sparser<br />
1. In the menu bar, touch Math, then Math setup... in the drop-down menu.<br />
2. Touch the tab for the function (F1 to Fx [The number of math traces available depends on<br />
the software options loaded on your scope. See specifications.]) you want to assign the<br />
Sparse operation to.<br />
3. Touch inside the Source1 field and select an input waveform.<br />
4. Touch inside the Operator1 field and select Sparse from the Select Math Operator menu.<br />
5. Touch inside the Sparsing factor field and enter a value, using the pop-up keypad.<br />
6. Touch inside the Sparsing offset field and enter a value, using the pop-up keypad.<br />
Interpolation<br />
Linear interpolation, which inserts a straight line between sample points, is best used to reconstruct<br />
straight-edged signals such as square waves. (Sinx)/x interpolation, on the other hand, is suitable<br />
for reconstructing curved or irregular waveshapes, especially when the sampling rate is 3 to 5 times<br />
the system bandwidth. The instrument also gives you a choice of Cubic interpolation.<br />
For each method, you can select a factor from 2 to 50 points by which to interpolate (upsample).<br />
To Set Up Interpolation<br />
1. In the menu bar, touch Math, then Math setup... in the drop-down menu.<br />
2. Touch the tab for the function (F1 to Fx The number of math traces available depends on<br />
the software options loaded on your scope. See Specifications.) you want to assign the<br />
Interpolate operation to.<br />
3. Touch inside the Source1 field and select an input waveform.<br />
4. Touch inside the Operator1 field, then touch the Filter button in the Select Math Operator<br />
menu.<br />
5. Select Interpolate from the Filter submenu.<br />
6. Touch the "Interpolate" tab in the mini setup dialog to the right of the main dialog.<br />
7. Touch inside the Algorithm field and select an interpolation type.<br />
8. Touch inside the Upsample by [Upsampling is the factor by which sampling is increased.]<br />
field and enter a value, using the pop-up numeric keypad, if you want to enter a specific<br />
value. Otherwise, use the Up/Down buttons to increment the displayed value in a 1-2-5<br />
sequence.<br />
Fast Wave Port<br />
FastWavePort is a processing function for the LeCroy X-Stream family of digital oscilloscopes that<br />
enables you to insert your own custom processing algorithm, written in the C/C++ language, into<br />
the DSO's processing stream. FastWavePort maximizes <strong>data</strong> throughput from the acquisition<br />
system to your processing function. It also makes it simple to create these custom processing<br />
functions.<br />
SDA-OM-E Rev F 193
The technology that makes this system possible is the ability of two processes in a Windows<br />
system to share a region of memory. This enables the transfer of <strong>data</strong> at high-speed between the<br />
acquisition software and the custom processing function, which runs in a separate process from the<br />
DSO application. A major benefit of FastWavePort is that your application may be implemented<br />
and, more importantly, debugged independently of the main application.<br />
It is important to note that the transfer of the results of your processing function back into the<br />
X-Stream processing stream is optional. If performance is the primary goal, and display or further<br />
processing of the results within the DSO software is not required, then this may be skipped.<br />
Fast Wave Port Setup -- Initial<br />
1. In the menu bar, touch Math, then Math Setup... in the drop-down menu.<br />
2. Touch one of the Math function tabs, for example.<br />
3. Touch inside the "Source1" field, and select a signal source from the pop-up menu. The<br />
source can be a channel waveform, math or memory trace, or a parameter.<br />
4. Touch inside the "Operator"1 field and select FastWavePort from the Custom<br />
menu:<br />
194 SDA-OM-E Rev F
5. In the right-hand mini-dialog, touch the Fast Wave Port tab:<br />
6. Touch inside the "Timeout" field and enter a suitable value.<br />
SDA Operator’s Manual<br />
SDA-OM-E Rev F 195
Setup -- Case 1<br />
This scenario assumes that you have developed your application on a PC.<br />
1. Compile your application on your PC<br />
2. Copy the compiled file onto the scope, using a memory stick or network drive.<br />
3. Open the Command Prompt window (Start --> Programs --> Accessories --> Command<br />
Prompt) and run your application.<br />
Setup -- Case 2<br />
This scenario assumes that you have Visual C++ loaded on the scope.<br />
� Use the Visual C++ editor to develop and run your application.<br />
Setup -- Case 3<br />
This scenario assumes that you are using a compiler other than Visual C++ (such as GNU's<br />
MinGW). It should be noted that the optimizer in the GNU C Compiler (GCC) is less efficient than<br />
that in Visual C++ and will result in lower performance.<br />
1. Save your application in a text file, and copy it onto memory stick or network drive.<br />
2. Using Windows Explorer, copy the text file to the scope.<br />
3. Download and install the compiler onto the scope.<br />
4. Configure Environmental Variables as follows:<br />
A. Open Start --> Settings --> Control Panel --> System.<br />
B. Click the "Advanced" tab, then the Environmental Variables button.<br />
C. In the "System variables" window, click Path, then the Edit button.<br />
D. At the end of the "Variable Value" string, append ;C:\MinGW\bin for the case of the<br />
GNU C Compiler (GCC) for example.<br />
E. Click OK.<br />
5. Open the Command Prompt window (Start --> Programs --> Accessories --> Command<br />
Prompt) and compile your application.<br />
6. Run your application.<br />
196 SDA-OM-E Rev F
SDA Operator’s Manual<br />
Operational Notes<br />
Once FastWavePort is selected, the right-hand dialog shows the current settings. The first of these<br />
is critical, and indicates the base name of the memory window and the two events, which are global<br />
within the Windows O/S. This should be left at its default value and only changed if multiple<br />
FastWavePort functions are used in parallel. Note that this name must match the base name used<br />
in the client application.<br />
The full names of these global objects are:<br />
Memory Mapped File "FastWavePort1File"<br />
Data Available Event "FastWavePort1MutexDataAvailable"<br />
Processing Complete Event "FastWavePort1MutexProcessingComplete"<br />
The "Timeout" field specifies the amount of time that the DSO will wait for the custom processing<br />
function to complete. This prevents the DSO from waiting indefinitely for a potentially<br />
unforthcoming custom processing function. Be careful to set this value to something reasonable,<br />
which means a time that is longer by a reasonable margin than the custom processing is ever<br />
expected to take.<br />
Data Length Limitations<br />
The size of the memory window is fixed at 80 Mbytes, which equates to 40 MSamples.<br />
Performance<br />
This is by far the fastest way to process <strong>data</strong> using a user-defined algorithm on an X-Stream DSO.<br />
Choice of Programming Language<br />
The system was designed for use with the C/C++ programming language. However, it is<br />
theoretically possible for the processing to be implemented in any language that supports Windows<br />
named events (Mutex) and can open a named memory-mapped file. No guarantee can be given,<br />
however, as to the behaviour of the system using anything but C/C++.<br />
Example Application<br />
This simple C++ application may be used as a starting point for a custom processing function. It<br />
demonstrates the following:<br />
• How to create handles to the global objects (the memory window and the two events)<br />
• How to read <strong>data</strong> from the memory window when the DSO flags that it's available<br />
• How to scale the <strong>data</strong> into units of volts using <strong>data</strong> in the header that's stored at the<br />
beginning of the memory window.<br />
• How to perform a simple processing function (in this case the absolute value)<br />
• How to define the physical units of the output of the processing function (in this case<br />
'Amps')<br />
• How to flag to the DSO application that processing is complete<br />
SDA-OM-E Rev F 197
------------------------------------------------------------------------------------------<br />
// FastWavePortClient.cpp :<br />
//<br />
// Prototype C++ client application for "Fast Wave Port' Math Processor<br />
//<br />
// Compatibility:<br />
// Microsoft Visual C++ 6.0, 7.1<br />
// MinGW 'gcc' based compiler (free download from http://www.mingw.org/)<br />
// Compile with: mingw32-c++ -o fastWavePortClient.exe fastwaveportclient.cpp<br />
//------------------------------------------------------------------------------------------<br />
#include "windows.h"<br />
#include <br />
//------------------------------------------------------------------------------------------<br />
// FastWavePort header, describes various properties of the waveform passed to the<br />
user-processing<br />
// function. Also used to carry the properties of the processed waveform back to the DSO.<br />
//<br />
#define FLAGS_OUTPUT_VALID 0x01<br />
typedef unsigned __int64 lecTimeStamp;<br />
lecTimeStamp lecTimeStampOneSecond = 1000000000; // 1 ns units in a second<br />
#pragma pack(push, 4) // pack on 4-byte boundaries (Important!)<br />
struct CDescHeader<br />
{<br />
int descVersion; // header version number<br />
int flags; // misc. flags indicating the status of input, and how to treat the output<br />
int headerSize; // size of the header, <strong>data</strong> starts immediately after the hdr.<br />
int windowSize; // total size of the window (header + <strong>data</strong>)<br />
int numSamples; // total number of samples in the input waveform<br />
int segmentIndex; // index of this segment, usually zero when input waveform is not a<br />
sequence<br />
198 SDA-OM-E Rev F
SDA Operator’s Manual<br />
int numSweeps;<br />
int _dummy1; // not used<br />
double verGain; // scale factor that relates integer sample <strong>data</strong> values to the vertical units<br />
of the waveform.<br />
double verOffset; // vertical offset (in vertical units, e.g. Volts) of the waveform<br />
double verResolution; // vertical resolution of the measurement system (also in vertical units)<br />
double horInterval; // scale factor that relates integer sample indices to the horizontal units of<br />
the waveform.<br />
double horOffset; // horizontal offset (in horizontal units, e.g. seconds) of the waveform<br />
double horResolution; // horizontal resolution of the measurement system (also in horizontal<br />
units)<br />
lecTimeStamp trigTime; // trigger time, units of 1ns since 00:00:00 on Jan 1st 2000, 64-bit<br />
unsigned integer<br />
char verUnit[48]; // vertical units of the waveform ("V" for example)<br />
char horUnit[48]; // horizontal units of the waveform ("s" for example)<br />
};<br />
#pragma pack(pop) // restore packing<br />
//------------------------------------------------------------------------------------------<br />
// The buffer size is 80MB (40,000,000 samples, stored as short integers) plus 0x1000 bytes for the<br />
header.<br />
const unsigned long HEADER_SIZE = 0x1000<br />
const unsigned long MEM_MAP_FILE_SIZE = 80000000 + HEADER_SIZE; // = 40MSamples, or<br />
80MBytes<br />
int main(int argc, char* argv[])<br />
{<br />
// names based on 'FastWavePort1' name defined in Processor setup.<br />
char szMapFileName[] = "FastWavePort1File";<br />
char szMutexDataAvailableName[] = "FastWavePort1MutexDataAvailable";<br />
char szMutexProcessingCompleteName[] = "FastWavePort1MutexProcessingComplete";<br />
// Associate shared memory file handle value.<br />
HANDLE m_hMMFile = CreateFileMapping ((HANDLE)0xffffffff, NULL, PAGE_READWRITE,<br />
SDA-OM-E Rev F 199
0, MEM_MAP_FILE_SIZE, szMapFileName);<br />
if(m_hMMFile == 0)<br />
{<br />
printf("Unable to create file mapping\n");<br />
return 0;<br />
}<br />
// Map a view of this file for writing.<br />
short *m_lpMMFile = (short *)MapViewOfFile (m_hMMFile, FILE_MAP_ALL_ACCESS, 0, 0,<br />
0);<br />
if(m_lpMMFile == 0)<br />
{<br />
printf("Unable to map view of file\n");<br />
return 0;<br />
}<br />
// create/open events used for synchronization<br />
// if the client app. was run before the scope then these events will be created, if the scope was<br />
run first then these events<br />
// will just be opened<br />
HANDLE m_hDataAvailable = CreateEvent(NULL, FALSE, FALSE /* initial state */,<br />
szMutexDataAvailableName);<br />
HANDLE m_hProcessingComplete = CreateEvent(NULL, FALSE, FALSE /* initial state */,<br />
szMutexProcessingCompleteName);<br />
if(m_hDataAvailable == 0 || m_hProcessingComplete == 0)<br />
{<br />
printf("Unable to open events\n");<br />
return 0;<br />
}<br />
// main loop<br />
while(1)<br />
{<br />
200 SDA-OM-E Rev F
SDA Operator’s Manual<br />
int i = 0;<br />
printf("Waiting for new <strong>data</strong>...\n");<br />
// wait an infinite amount of time for <strong>data</strong> to be available<br />
DWORD waitSuccess = WaitForSingleObject(m_hDataAvailable, INFINITE);<br />
// print the first few bytes of the input waveform<br />
CDescHeader *descHeader = (CDescHeader *) &m_lpMMFile[0];<br />
short *m_lpWaveform = &m_lpMMFile[descHeader->headerSize / sizeof(short)];<br />
for(i = 0; i < 4; ++i)<br />
printf("%f ", (m_lpWaveform[i] * descHeader->verGain) + descHeader->verOffset);<br />
// compute the mean of all <strong>data</strong> values, while computing the abs value of the waveform<br />
in-place<br />
double sum = 0.0;<br />
for(i = 0; i < descHeader->numSamples; ++i)<br />
{<br />
sum += (m_lpWaveform[i] * descHeader->verGain) + descHeader->verOffset;<br />
m_lpWaveform[i] = abs(m_lpWaveform[i]);<br />
}<br />
sum /= descHeader->numSamples;<br />
// modify the output units, set to Amps<br />
strcpy(descHeader->verUnit, "A");<br />
// print the mean, numer of samples, trigger time in seconds, and the segment index<br />
printf(" (%f) %d %d %d\n", sum, descHeader->numSamples, (int)<br />
(descHeader->trigTime / lecTimeStampOneSecond), descHeader->segmentIndex);<br />
// use to flag that the output is not valid, increasing performance when<br />
// it is not necessary to read <strong>data</strong> back into the DSO<br />
//descHeader->flags &= ~FLAGS_OUTPUT_VALID;<br />
// flag that processing is complete<br />
SetEvent(m_hProcessingComplete);<br />
}<br />
return 0;<br />
}<br />
SDA-OM-E Rev F 201
Header Description<br />
int descVersion; // header version number<br />
int flags; // misc. flags indicating the status of input, and how to treat the output<br />
int headerSize; // size of the header, <strong>data</strong> starts immediately after the hdr.<br />
int windowSize; // total size of the window (header + <strong>data</strong>)<br />
int numSamples; // total number of samples in the input waveform<br />
int segmentIndex; // index of this segment, usually zero when input waveform is not a sequence<br />
int numSweeps;<br />
int _dummy1; // not used<br />
double verGain; // scale factor that relates integer sample <strong>data</strong> values to the vertical units of the<br />
waveform.<br />
double verOffset; // vertical offset (in vertical units, e.g. Volts) of the waveform<br />
double verResolution; // vertical resolution of the measurement system (also in vertical units)<br />
double horInterval; // scale factor that relates integer sample indices to the horizontal units of the<br />
waveform.<br />
double horOffset; // horizontal offset (in horizontal units, e.g. seconds) of the waveform<br />
double horResolution; // horizontal resolution of the measurement system (also in horizontal units)<br />
lecTimeStamp trigTime; // trigger time, units of 1ns since 00:00:00 on Jan 1st 2000, 64-bit unsigned<br />
integer<br />
char verUnit[48]; // vertical units of the waveform ("V" for example)<br />
char horUnit[48]; // horizontal units of the waveform ("s" for example)<br />
Data Length Limitations<br />
The size of the memory window is fixed at 80 Mbytes, which equates to 40M samples.<br />
Performance<br />
Under optimal conditions, on a DSO with a 1.7 GHz Celeron processor, rates of up to 75 MS/s have<br />
been observed. Due to the differences between the acquisition and processing hardware in each of<br />
the X-Stream DSOs, this value may vary significantly and therefore cannot be guaranteed.<br />
However, this is by far the fastest way to process <strong>data</strong> using a user-defined algorithm on an<br />
X-Stream DSO.<br />
Choice of Programming Language<br />
The system was designed for use with the C/C++ programming language, and all furnished<br />
examples use this language. It is theoretically possible, however, for the processing to be<br />
implemented in any language that supports Windows named events (Mutex) and can open a<br />
202 SDA-OM-E Rev F
SDA Operator’s Manual<br />
named memory-mapped file. Nevertheless, no guarantee can be given as to the behavior of the<br />
system using anything but C/C++.<br />
FFT<br />
Why Use FFT?<br />
For a large class of signals, you can gain greater insight by looking at spectral representation rather<br />
than time description. Signals encountered in the frequency response of amplifiers, oscillator phase<br />
noise and those in mechanical vibration analysis, for example, are easier to observe in the<br />
frequency domain.<br />
If sampling is done at a rate fast enough to faithfully approximate the original waveform (usually five<br />
times the highest frequency component in the signal), the resulting discrete <strong>data</strong> series will<br />
uniquely describe the analog signal. This is of particular value when dealing with transient signals<br />
because, unlike FFT, conventional swept spectrum <strong>analyzer</strong>s cannot handle them.<br />
Spectral analysis theory assumes that the signal for transformation is of infinite duration. Since no<br />
physical signal can meet this condition, a useful assumption for reconciling theory and practice is to<br />
view the signal as consisting of an infinite series of replicas of itself. These replicas are multiplied by<br />
a rectangular window (the display grid) that is zero outside of the observation grid.<br />
An FFT operation on an N-point time domain signal can be compared to passing the signal through<br />
a comb filter consisting of a bank of N/2 filters. All the filters have the same shape and width and are<br />
centered at N/2 discrete frequencies. Each filter collects the signal energy that falls into the<br />
immediate neighborhood of its center frequency. Thus it can be said that there are N/2 frequency<br />
bins. The distance in Hz between the center frequencies of two neighboring bins is always the<br />
same: Delta f.<br />
Power (Density) Spectrum<br />
Because of the linear scale used to show magnitudes, lower amplitude components are often<br />
hidden by larger components. In addition to the functions offering magnitude and phase<br />
representations, the FFT option offers power density and power spectrum density functions. These<br />
latter functions are even better suited for characterizing spectra. The power spectrum (V 2 ) is the<br />
square of the magnitude spectrum (0 dBm corresponds to voltage equivalent to 1 mW into 50<br />
ohms.) This is the representation of choice for signals containing isolated peaks — periodic signals,<br />
for instance.<br />
The power density spectrum (V 2 /Hz) is the power spectrum divided by the equivalent noise<br />
bandwidth of the filter associated with the FFT calculation. This is best employed for characterizing<br />
broadband signals such as noise.<br />
Memory for FFT<br />
The amount of acquisition memory available will determine the maximum range (Nyquist<br />
frequency) over which signal components can be observed. Consider the problem of determining<br />
the length of the observation window and the size of the acquisition buffer if a Nyquist rate of 500<br />
MHz and a resolution of 10 kHz are required. To obtain a resolution of 10 kHz, the acquisition time<br />
must be at least:<br />
SDA-OM-E Rev F 203
T = 1/Delta f = 1/10 kHz = 100 ms<br />
For a digital oscilloscope with a memory of 100 kB, the highest frequency that can be analyzed is:<br />
Delta f x N/2 = 10 kHz x 100 kB/2 = 500 MHz<br />
FFT Pitfalls to Avoid<br />
Take care to ensure that signals are correctly acquired: improper waveform positioning within the<br />
observation window produces a distorted spectrum. The most common distortions can be traced to<br />
insufficient sampling, edge discontinuities, windowing or the "picket fence" effect.<br />
Because the FFT acts like a bank of band-pass filters centered at multiples of the frequency<br />
resolution, components that are not exact multiples of that frequency will fall within two consecutive<br />
filters. This results in an attenuation of the true amplitude of these components.<br />
Picket Fence and Scallop<br />
The highest point in the spectrum can be 3.92 dB lower when the source frequency is halfway<br />
between two discrete frequencies. This variation in spectrum magnitude is the picket fence effect.<br />
The corresponding attenuation loss is referred to as scallop loss. LeCroy scopes automatically<br />
correct for the scallop effect, ensuring that the magnitude of the spectra lines correspond to their<br />
true values in the time domain.<br />
If a signal contains a frequency component above Nyquist, the spectrum will be aliased, meaning<br />
that the frequencies will be folded back and spurious. Spotting aliased frequencies is often difficult,<br />
as the aliases may ride on top of real harmonics. A simple way of checking is to modify the sample<br />
rate and observe whether the frequency distribution changes.<br />
Leakage<br />
FFT assumes that the signal contained within the time grid is replicated endlessly outside the<br />
observation window. Therefore if the signal contains discontinuities at its edges,<br />
pseudo-frequencies will appear in the spectral domain, distorting the real spectrum. When the start<br />
and end phase of the signal differ, the signal frequency falls within two frequency cells, broadening<br />
the spectrum.<br />
The broadening of the base, stretching out in many neighboring bins, is termed leakage. Cures for<br />
this are to ensure that an integral number of periods is contained within the display grid or that no<br />
discontinuities appear at the edges. Another is to use a window function to smooth the edges of the<br />
signal.<br />
Choosing a Window<br />
The choice of a spectral window is dictated by the signal’s characteristics. Weighting functions<br />
control the filter response shape, and affect noise bandwidth as well as side lobe levels. Ideally, the<br />
main lobe should be as narrow and flat as possible to effectively discriminate all spectral<br />
components, while all side lobes should be infinitely attenuated. The window type defines the<br />
bandwidth and shape of the equivalent filter to be used in the FFT processing.<br />
In the same way as one would choose a particular camera lens for taking a picture, some<br />
experimenting is generally necessary to determine which window is most suitable. However, the<br />
204 SDA-OM-E Rev F
SDA Operator’s Manual<br />
following general guidelines should help.<br />
Rectangular windows provide the highest frequency resolution and are thus useful for estimating<br />
the type of harmonics present in the signal. Because the rectangular window decays as a (sinx)/x<br />
function in the spectral domain, slight attenuation will be induced. Alternative functions with less<br />
attenuation (Flat Top and Blackman-Harris) provide maximum amplitude at the expense of<br />
frequency resolution. Whereas, Hamming and Von Hann are good for general purpose use with<br />
continuous waveforms.<br />
Window Type Applications and Limitations<br />
Rectangular These are normally used when the signal is transient<br />
(completely contained in the time-domain window) or<br />
known to have a fundamental frequency component<br />
that is an integer multiple of the fundamental frequency<br />
of the window. Signals other than these types will show<br />
varying amounts of spectral leakage and scallop loss,<br />
which can be corrected by selecting another type of<br />
window.<br />
Hanning (Von<br />
Hann)<br />
These reduce leakage and improve amplitude<br />
accuracy. However, frequency resolution is also<br />
reduced.<br />
Hamming These reduce leakage and improve amplitude<br />
accuracy. However, frequency resolution is also<br />
reduced.<br />
Flat Top This window provides excellent amplitude accuracy<br />
with moderate reduction of leakage, but with reduced<br />
frequency resolution.<br />
Blackman–Harris It reduces the leakage to a minimum, but with reduced<br />
frequency resolution.<br />
SDA-OM-E Rev F 205
Window Type Highest Side<br />
Lobe<br />
(dB)<br />
FFT Window Filter Parameters<br />
Scallop Loss<br />
(dB)<br />
ENBW<br />
(bins)<br />
Coherent Gain<br />
(dB)<br />
Rectangular -13 3.92 1.0 0.0<br />
von Hann -32 1.42 1.5 -6.02<br />
Hamming -43 1.78 1.37 -5.35<br />
Flat Top -44 0.01 2.96 -11.05<br />
Blackman-Harris -67 1.13 1.71 -7.53<br />
Improving Dynamic Range<br />
Enhanced resolution uses a low-pass filtering technique that can potentially provide for three<br />
additional bits (18 dB) if the signal noise is uniformly distributed (white). Low-pass filtering should<br />
be considered when high frequency components are irrelevant. A distinct advantage of this<br />
technique is that it works for both repetitive and transient signals. The SNR increase is conditioned<br />
by the cut-off frequency of the ERES low-pass filter and the noise shape (frequency distribution).<br />
LeCroy digital oscilloscopes employ FIR digital filters so that a constant phase shift is maintained.<br />
The phase information is therefore not distorted by the filtering action.<br />
Record Length<br />
Because of its versatility, FFT analysis has become a popular analysis tool. However, some care<br />
must be taken with it. In most instances, incorrect positioning of the signal within the display grid will<br />
significantly alter the spectrum. Effects such as leakage and aliasing that distort the spectrum must<br />
be understood if meaningful conclusions are to be arrived at when using FFT.<br />
An effective way to reduce these effects is to maximize the acquisition record length. Record length<br />
directly conditions the effective sampling rate of the scope and therefore determines the frequency<br />
resolution and span at which spectral analysis can be carried out.<br />
FFT Algorithms<br />
A summary of the algorithms used in the oscilloscope's FFT computation is given here in a few<br />
steps:<br />
1. The <strong>data</strong> are multiplied by the selected window function.<br />
2. FFT is computed, using a fast implementation of the DFT (Discrete Fourier Transform):<br />
206 SDA-OM-E Rev F
SDA Operator’s Manual<br />
where: xk is a complex array whose real part is the modified source time domain waveform,<br />
and whose imaginary part is 0; Xn is the resulting complex frequency-domain waveform;<br />
; and N is the number of points in xk and Xn.<br />
The generalized FFT algorithm, as implemented here, works on N, which need not be a<br />
power of 2.<br />
3. The resulting complex vector Xn is divided by the coherent gain of the window function, in<br />
order to compensate for the loss of the signal energy due to windowing. This compensation<br />
provides accurate amplitude values for isolated spectrum peaks.<br />
4. The real part of Xn is symmetric around the Nyquist frequency, that is<br />
Rn = RN-n<br />
while the imaginary part is asymmetric, that is<br />
In = –IN-n<br />
The energy of the signal at a frequency n is distributed equally between the first and the<br />
second halves of the spectrum; the energy at frequency 0 is completely contained in the<br />
0 term.<br />
The first half of the spectrum (Re, Im), from 0 to the Nyquist frequency is kept for further<br />
processing and doubled in amplitude:<br />
R'n = 2 x Rn_0 n < N/2<br />
I'n = 2 x In__0 n < N/2<br />
5. The resultant waveform is computed for the spectrum type selected.<br />
If "Magnitude" is selected, the magnitude of the complex vector is computed as:<br />
Steps 1–5 lead to the following result:<br />
An AC sine wave of amplitude 1.0 V with an integral number of periods Np in the time window,<br />
transformed with the rectangular window, results in a fundamental peak of 1.0 V magnitude in the<br />
spectrum at frequency Np x Delta f. However, a DC component of 1.0 V, transformed with the<br />
rectangular window, results in a peak of 2.0 V magnitude at 0 Hz.<br />
The waveforms for the other available spectrum types are computed as follows:<br />
Phase: angle = arctan (In/Rn)_Mn > Mmin<br />
_angle = 0_ Mn Mmin<br />
Where Mmin is the minimum magnitude, fixed at about 0.001 of the full scale at any gain setting,<br />
below which the angle is not well defined.<br />
The dBm Power Spectrum:<br />
SDA-OM-E Rev F 207
where Mref = 0.316 V (that is, 0 dBm is defined as a sine wave of 0.316 V peak or 0.224 V rms,<br />
giving 1.0 mW into 50 ohms).<br />
The dBm Power Spectrum is the same as dBm Magnitude, as suggested in the above formula.<br />
dBm Power Density:<br />
where ENBW is the equivalent noise bandwidth of the filter corresponding to the selected window,<br />
and Delta f is the current frequency resolution (bin width).<br />
6. The FFT Power Average takes the complex frequency-domain <strong>data</strong> R'n and I'n for each<br />
spectrum generated in Step 5, and computes the square of the magnitude:<br />
2 2 2<br />
Mn = R'n + I'n ,<br />
then sums Mn2 and counts the accumulated spectra. The total is normalized by the number<br />
of spectra and converted to the selected result type using the same formulas as are used<br />
for the Fourier Transform.<br />
Glossary<br />
This section defines the terms frequently used in FFT spectrum analysis and relates them to the<br />
oscilloscope.<br />
Aliasing -- If the input signal to a sampling acquisition system contains components whose<br />
frequency is greater than the Nyquist frequency (half the sampling frequency), there will be less<br />
than two samples per signal period. The result is that the contribution of these components to the<br />
sampled waveform is indistinguishable from that of components below the Nyquist frequency. This<br />
is aliasing.<br />
The timebase and transform size should be selected so that the resulting Nyquist frequency is<br />
higher than the highest significant component in the time-domain record.<br />
208 SDA-OM-E Rev F
SDA Operator’s Manual<br />
Coherent Gain -- The normalized coherent gain of a filter corresponding to each window function<br />
is 1.0 (0 dB) for a rectangular window and less than 1.0 for other windows. It defines the loss of<br />
signal energy due to the multiplication by the window function. This loss is compensated for in the<br />
oscilloscope. The following table lists the values for the implemented windows.<br />
Window Type Highest Side<br />
Lobe<br />
(dB)<br />
Window Frequency Domain Parameters<br />
Scallop Loss<br />
(dB)<br />
ENBW<br />
(bins)<br />
Coherent Gain<br />
(dB)<br />
Rectangular -13 3.92 1.0 0.0<br />
Hanning (Von<br />
Hann)<br />
-32 1.42 1.5 -6.02<br />
Hamming -43 1.78 1.37 -5.35<br />
Flattop -44 0.01 2.96 -11.05<br />
Blackman–Ha<br />
rris<br />
-67 1.13 1.71 -7.53<br />
ENBW -- Equivalent Noise BandWidth (ENBW) is the bandwidth of a rectangular filter (same gain<br />
at the center frequency), equivalent to a filter associated with each frequency bin, which would<br />
collect the same power from a white noise signal. In the table on the previous page, the ENBW is<br />
listed for each window function implemented, given in bins.<br />
Filters -- Computing an N-point FFT is equivalent to passing the time-domain input signal through<br />
N/2 filters and plotting their outputs against the frequency. The spacing of filters is Delta f = 1/T,<br />
while the bandwidth depends on the window function used (see Frequency Bins).<br />
Frequency Bins -- The FFT algorithm takes a discrete source waveform, defined over N points,<br />
and computes N complex Fourier coefficients, which are interpreted as harmonic components of<br />
the input signal.<br />
For a real source waveform (imaginary part equals 0), there are only N/2 independent harmonic<br />
components.<br />
An FFT corresponds to analyzing the input signal with a bank of N/2 filters, all having the same<br />
shape and width, and centered at N/2 discrete frequencies. Each filter collects the signal energy<br />
that falls into the immediate neighborhood of its center frequency. Thus it can be said that there are<br />
N/2 "frequency bins."<br />
The distance in hertz between the center frequencies of two neighboring bins is always:<br />
Delta f = 1/T<br />
where T is the duration of the time-domain record in seconds.<br />
The width of the main lobe of the filter centered at each bin depends on the window function used.<br />
The rectangular window has a nominal width at 1.0 bin. Other windows have wider main lobes (see<br />
table).<br />
SDA-OM-E Rev F 209
Frequency Range -- The range of frequencies computed and displayed is 0 Hz (displayed at the<br />
left-hand edge of the screen) to the Nyquist frequency (at the rightmost edge of the trace).<br />
Frequency Resolution -- In a simple sense, the frequency resolution is equal to the bin width<br />
Delta f. That is, if the input signal changes its frequency by Delta f, the corresponding spectrum<br />
peak will be displaced by Df. For smaller changes of frequency, only the shape of the peak will<br />
change.<br />
However, the effective frequency resolution (that is, the ability to resolve two signals whose<br />
frequencies are almost the same) is further limited by the use of window functions. The ENBW<br />
value of all windows other than the rectangular is greater than Delta f and the bin width. The table of<br />
Window Frequency-Domain Parameters lists the ENBW values for the implemented windows.<br />
Leakage -- In the power spectrum of a sine wave with an integral number of periods in the<br />
(rectangular) time window (that is, the source frequency equals one of the bin frequencies), the<br />
spectrum contains a sharp component whose value accurately reflects the source waveform's<br />
amplitude. For intermediate input frequencies this spectral component has a lower and broader<br />
peak.<br />
The broadening of the base of the peak, stretching out into many neighboring bins, is termed<br />
leakage. It is due to the relatively high side lobes of the filter associated with each frequency bin.<br />
The filter side lobes and the resulting leakage are reduced when one of the available window<br />
functions is applied. The best reduction is provided by the Blackman–Harris and Flattop windows.<br />
However, this reduction is offset by a broadening of the main lobe of the filter.<br />
Number of Points -- The FFT is computed over the number of points (Transform Size) whose<br />
upper bounds are the source number of points, and by the maximum number of points selected in<br />
the menu. The FFT generates spectra of N/2 output points.<br />
Nyquist Frequency -- The Nyquist frequency is equal to one half of the effective sampling<br />
frequency (after the decimation): Delta f x N/2.<br />
Picket Fence Effect -- If a sine wave has a whole number of periods in the time domain record, the<br />
power spectrum obtained with a rectangular window will have a sharp peak, corresponding exactly<br />
to the frequency and amplitude of the sine wave. Otherwise the spectrum peak with a rectangular<br />
window will be lower and broader.<br />
The highest point in the power spectrum can be 3.92 dB lower (1.57 times) when the source<br />
frequency is halfway between two discrete bin frequencies. This variation of the spectrum<br />
magnitude is called the picket fence effect (the loss is called the scallop loss).<br />
All window functions compensate for this loss to some extent, but the best compensation is<br />
obtained with the Flattop window.<br />
Power Spectrum -- The power spectrum (V 2 ) is the square of the magnitude spectrum.<br />
The power spectrum is displayed on the dBm scale, with 0 dBm corresponding to:<br />
Vref 2 = (0.316 Vpeak) 2 ,<br />
where Vref is the peak value of the sinusoidal voltage, which is equivalent to 1 mW into 50 ohms.<br />
210 SDA-OM-E Rev F
SDA Operator’s Manual<br />
Power Density Spectrum -- The power density spectrum (V 2 /Hz) is the power spectrum divided by<br />
the equivalent noise bandwidth of the filter, in hertz. The power density spectrum is displayed on<br />
2<br />
the dBm scale, with 0 dBm corresponding to (Vref /Hz).<br />
Sampling Frequency -- The time-domain records are acquired at sampling frequencies<br />
dependent on the selected time base. Before the FFT computation, the time-domain record may be<br />
decimated. If the selected maximum number of points is lower than the source number of points,<br />
the effective sampling frequency is reduced. The effective sampling frequency equals twice the<br />
Nyquist frequency.<br />
Scallop Loss -- This is loss associated with the picket fence effect.<br />
Window Functions -- All available window functions belong to the sum of cosines family with one<br />
to three non-zero cosine terms:<br />
where: M = 3 is the maximum number of terms, am are the coefficients of the terms, N is the number<br />
of points of the decimated source waveform, and k is the time index.<br />
The table of Coefficients of Window Functions lists the coefficients am. The window functions seen<br />
in the time domain are symmetric around the point k = N/2.<br />
Coefficients of Window Functions<br />
Window Type a0 a1 a2<br />
Rectangular 1.0 0.0 0.0<br />
Hanning (Von<br />
Hann)<br />
0.5 -0.5 0.0<br />
Hamming 0.54 -0.46 0.0<br />
Flattop 0.281 -0.521 0.198<br />
Blackman–Ha<br />
rris<br />
0.423 -0.497 0.079<br />
FFT Setup<br />
To Set Up an FFT<br />
1. In the menu bar touch Math, then Math Setup... in the drop-down menu.<br />
2. Touch a Math function trace button: F1 through Fx [The number of math traces available<br />
depends on the software options loaded on your scope. See Specifications.]; a pop-up<br />
menu appears. Select FFT from the menu.<br />
SDA-OM-E Rev F 211
3. Touch the Single or Dual (function of a function) button if the FFT is to be<br />
of the result of another math operation.<br />
4. Touch inside the Source1 field and select a channel, memory, or math trace on which to<br />
perform the FFT.<br />
5. Touch inside the Operator1 field: Select FFT from the pop-up menu if you selected Single<br />
function. Select another math function if you selected Dual function. Then touch inside the<br />
Operator2 field and select FFT from the pop-up menu.<br />
6. In the right-hand dialog, touch the FFT tab.<br />
7. Choose whether to Truncate 1 or Zero-fill 2 the trace display.<br />
8. Touch the Suppress DC checkbox if you want to make the DC bin go to zero. Otherwise,<br />
leave it unchecked.<br />
9. Touch inside the Output type field, and make a selection from the pop-up menu.<br />
10. Touch inside the Window field, select a window type.<br />
11. Touch inside the Algorithm field and select either Least Prime 3 or Power of 2 4 from the<br />
pop-up menu.<br />
1 When the FFT transform size does not match the record length, you can truncate the record and perform an FFT on the<br />
shorter record. This will increase the resolution bandwidth.<br />
2 Zero-fill is useful when the source <strong>data</strong> for the FFT comes from a math operation that shortens the record. This is<br />
commonly encountered in filtering operations like enhanced resolution. The missing <strong>data</strong> points are replaced by <strong>data</strong> values,<br />
whose amplitudes are interpolated to fit between the last <strong>data</strong> point and th first <strong>data</strong> point in the record. This guarantees that<br />
there is not a first-order discontinuity in the filled <strong>data</strong>. Since the <strong>data</strong> at the end of the record is "filled" <strong>data</strong>, it is advisable to<br />
select a weighting window other than rectangular to minimize the effect of the fill on the resulting spectrum.<br />
3 The default algorithm is a least primes algorithm that computes FFTs on transform sizes having lengths that can be<br />
expressed as factors of 2 N *5 K . This is very compatible with the record lengths encountered in the oscilloscope, which are<br />
often multiples of 1, 2, 4, 5, or 10.<br />
4 The other choice is a power of two algorithm where the record lengths are in the form of 2 N . The power of 2 algorithm<br />
generally runs faster than the least primes algorithm. The price that is paid is a record length that is not the same as the<br />
acquired signal. The power-of-two FFT uses the first 2 N points of the record. For example, if you acquire 500 points in your<br />
trace, the power-of-two FFT would only use the first 256 points.<br />
212 SDA-OM-E Rev F
ANALYSIS<br />
Pass/Fail Testing<br />
SDA Operator’s Manual<br />
Comparing Parameters<br />
Each Pass/Fail input (Qx) can compare a different parameter result to a user-defined limit (or<br />
statistical range) under a different condition.<br />
The conditions are represented by these comparison operators:<br />
At the touch of a button, test results can also be compared to these standard statistical limits:<br />
• current mean<br />
• mean + 1 SD<br />
• mean + 3 SD<br />
In Dual Parameter Compare mode, your X-Stream scope gives you the option to compare to each<br />
other parameter results measured on two different waveforms. You can set your test to be true if<br />
Any waveform or All waveforms fit the criterion stipulated by the comparison condition. Your setup<br />
is conveniently shown in the Summary box of the Qx dialog. For example:<br />
Mask Tests<br />
You have the choice to do mask testing by using an existing mask, or by using a mask created from<br />
your actual waveform, with vertical and horizontal tolerances that you define. Existing masks can<br />
SDA-OM-E Rev F 213
e loaded from a floppy disk or from a network.<br />
You can set your mask test to be True for waveforms All In, All Out, Any In, or Any Out. For example,<br />
if you select All In, the test will be False if even a single waveform falls outside the mask.<br />
Masks that you create from your waveform can be confined to just a portion of the trace by use of a<br />
measure gate. (See Measure Gate for an explanation of how this feature works.)<br />
Actions<br />
By touching the Stop Test checkbox in the<br />
"Actions" dialog, you can set up the test to end after a predetermined number of sweeps that you<br />
decide.<br />
You can also decide the actions to occur upon your waveforms' passing or failing, by selecting one<br />
or all of the following:<br />
• stop<br />
• audible alarm<br />
• print image of display<br />
• emit pulse<br />
• save waveform<br />
The selection Pulse causes a pulse to be output through the Aux Out connector at<br />
the front of the scope. This pulse can be used to trigger another scope. You can set the amplitude<br />
and width of the pulse as described in Auxiliary Output Signals.<br />
Depending on your scope model, you can configure up to 8 pass/fail conditions. The boolean<br />
conditions to determine if your waveform passes are as follows:<br />
All True All False<br />
Any True Any False<br />
All Q1 to Q4 Or All Q5 to Q8 Any Q1 to Q4 And Any Q5 to Q8<br />
Setting Up Pass/Fail Testing<br />
Initial Setup<br />
1. Touch Analysis in the menu bar, then Pass/Fail Setup... in the drop-down menu.<br />
2. Touch the Actions tab.<br />
3. Touch the Enable Actions checkbox. This will cause the actions that you will select to<br />
occur upon your waveform's passing or failing a test.<br />
214 SDA-OM-E Rev F
SDA Operator’s Manual<br />
4. Touch the Summary View to enable a line of text that shows concisely the status of your<br />
last waveform and keeps a running count of how many sweeps have passed:<br />
5. Touch inside the Pass If field, and select a boolean condition from the pop-up menu.<br />
6. If you want to set up the test to end after a finite number of sweeps, touch the Stop Test<br />
checkbox. Then touch inside the After <strong>data</strong> entry field and enter a value, using the pop-up<br />
numeric keypad.<br />
7. Under "If", touch either the Pass or Fail button to set the actions to<br />
occur upon your waveform's passing or failing the test.<br />
8. Under "Then", touch the actions you want to occur: stop test, sound alarm, print result, emit<br />
pulse, or save the waveform. If you want to have the results printed and your scope is not<br />
equipped with a printer, be sure that the it is connected to a local or network printer. See<br />
Printing.<br />
9. If you want to save your waveform automatically, touch the Save Setup. This will take you<br />
out of the current dialog and will open the "Save Waveform" dialog. See Saving and<br />
Recalling Waveforms.<br />
10. Test your Pass/Fail conditions by touching the Force Actions Once button. Press the<br />
Clear All button to quickly uncheck all checkboxes if you want to change your selections.<br />
Comparing a Single Parameter<br />
1. Touch Analysis in the menu bar, then Pass/Fail Setup... in the drop-down menu.<br />
2. Touch a Qx tab; a setup dialog for that position will open.<br />
3. Touch inside the Source1 field and select a source from the pop-up menu.<br />
4. Touch inside the Condition field in the main dialog and select ParamCompare .<br />
5. Touch inside the Compare Values field and select All or Any from the pop-up menu<br />
.<br />
By selecting All, the test will be true only if every waveform falls within the limit that you will<br />
set. By selecting Any, the test will be true if just one waveform falls within the limit.<br />
6. Touch inside the Condition field in the "ParamCompare" mini-dialog and select a math<br />
operator from the pop-up menu:<br />
SDA-OM-E Rev F 215
.<br />
7. Touch inside the Limit field and enter a value, using the pop-up numeric keypad. This<br />
value takes the dimensions of the parameter that you are testing. For example, if you are<br />
testing a time parameter, the unit is seconds. If you chose either WithinDeltaPct<br />
or WithinDeltaAbs from the Condition menu, you also have the choice of setting<br />
the limit by means of the statistical buttons at the bottom of the "ParamCompare" dialog:<br />
Comparing Dual Parameters<br />
1. Touch Analysis in the menu bar, then Pass/Fail Setup... in the drop-down menu.<br />
2. Touch a Qx tab; a setup dialog for that position will open.<br />
3. Touch inside the Condition field in the main dialog and select<br />
DualParamCompare .<br />
4. Touch inside the Source1 and Source2 fields and select a source from the pop-up menu.<br />
5. Touch inside the "ParamCompare" mini-dialog field and select a source from the pop-up<br />
menu.<br />
6. Touch inside the Compare Values field and select All or Any from the pop-up menu:<br />
216 SDA-OM-E Rev F
SDA Operator’s Manual<br />
.<br />
By selecting All, the test will be true only if every waveform falls within the limit that you will<br />
set. By selecting Any, the test will be true if just one waveform falls within the limit.<br />
7. Touch inside the Condition field in the "ParamCompare" mini-dialog and select a math<br />
operator from the pop-up menu:<br />
.<br />
8. Touch inside the Limit field and enter a value, using the pop-up numeric keypad. This<br />
value takes the dimension of the parameter that you are testing. For example, if you are<br />
testing a time parameter, the unit is seconds.<br />
9. If you chose either WithinDeltaPct or WithinDeltaAbs from the<br />
Condition menu, touch inside the Delta field and enter a value.<br />
Mask Testing<br />
1. Touch Analysis in the menu bar, then Pass/Fail Setup... in the drop-down menu.<br />
2. Touch a Qx tab; a setup dialog for that position will open.<br />
3. Touch inside the Source1 field and select a source from the pop-up menu.<br />
4. Touch inside the Condition field in the main dialog and select Mask Test .<br />
5. From the "Test" mini-dialog, make a selection in the Test is True when group of buttons:<br />
SDA-OM-E Rev F 217
.<br />
This selection means, for example, that if you select All In the test will be False if even a<br />
single waveform falls outside the mask.<br />
6. From Show Markers, choose whether or not to have mask violations displayed.<br />
7. If you are loading a pre-existing mask, touch the Load Mask tab, then the File button. You<br />
can then enter the file name or browse to its location.<br />
8. If you want to make a mask from your waveform, touch the Make Mask tab.<br />
9. Touch inside the Ver Delta and Hor Delta fields and enter boundary values, using the<br />
pop-up numeric keypad.<br />
10. Touch the Browse button to create a file name and location for the mask if you want to<br />
save it.<br />
11. Touch the Gate tab, then enter values in the Start and Stop fields to constrain the mask to<br />
a portion of the waveform. Or, you can simply touch and drag the Gate posts, which initially<br />
are placed at the extreme left and right ends of the grid.<br />
218 SDA-OM-E Rev F
UTILITIES<br />
Status<br />
SDA Operator’s Manual<br />
The status read-only dialog displays system information including <strong>serial</strong> number, firmware version,<br />
and installed software and hardware options.<br />
To Access Status Dialog<br />
1. In the menu bar, touch Utilities.<br />
2. Touch the Status tab.<br />
Remote communication<br />
The Remote dialog is where you can select a network communication protocol, establish network<br />
connections, and configure the Remote Control Assistant log. The choice of communication<br />
protocols is limited to TCPIP and GPIB.<br />
Note: GPIB is an option and requires a GPIB card to be installed in a card slot at the rear of the scope.<br />
Note: The instrument uses Dynamic Host Configuration Protocol (DHCP) as its addressing protocol. Therefore, it is not<br />
necessary to set up an IP address if your network supports DHCP. If it does not, you can assign a static address in the<br />
standard Windows 2000 network setup menu.<br />
The Remote Control Assistant monitors communication between your PC and scope when you are<br />
operating the instrument remotely. You can log all events, or errors only. This log can be invaluable<br />
when you are creating and debugging remote control applications.<br />
To Set Up Remote Communication.<br />
If you are connecting the scope to a network, first contact your Information Systems administrator.<br />
If you are connecting the scope directly to your PC, connect a GPIB or Ethernet cable between<br />
them.<br />
1. In the menu bar touch Utilities, then Utilities Setup... in the drop-down menu.<br />
2. Touch the Remote tab.<br />
3. Make a Port selection:TCPIP (transmission control protocol/Internet protocol) or GPIB<br />
(general purpose interface bus). If you do not have a GPIB card installed, the GPIB<br />
selection will not be accessible.<br />
4. If you are using GPIB, set a GPIB address by touching inside the GPIB Address <strong>data</strong> entry<br />
field and enter an address.<br />
5. Press the Net Connections button; the Windows Network and Dial-up Connections<br />
window appears.<br />
6. Touch Make New Connection and use the Windows Network Connection Wizard to make<br />
a new connection; or, touch Local Area Connection to reconfigure the scope's connection if<br />
it is already connected to the network.<br />
To Configure the Remote Control Assistant Event Log<br />
1. In the menu bar touch Utilities, then Utilities Setup... in the drop-down menu.<br />
2. Touch the Remote tab.<br />
3. Touch inside the Log Mode <strong>data</strong> entry field.<br />
SDA-OM-E Rev F 219
4. Select Off, Errors Only, or Full Dialog from the pop-up menu.<br />
5. To export the contents of the event log to an ASCII text file, touch the Show Remote<br />
Control Log button: the "Event Logs" pop-up window appears. Touch inside the<br />
DestFilename <strong>data</strong> entry field and enter a file name, using the pop-up keyboard. Then<br />
touch the Export to Text File button.<br />
Hardcopy<br />
Printing<br />
For print setup, refer to Printing.<br />
Clipboard<br />
This selection prints to the clipboard so you can paste a file into another application (like MS Word,<br />
for example).<br />
To Print from the Clipboard<br />
1. In the menu bar touch Utilities, then Utilities Setup... in the drop-down menu.<br />
2. Touch the Hardcopy tab.<br />
3. Under Colors, touch the Use Print Colors checkbox if you want the traces printed on a<br />
white background. A white background saves printer toner.<br />
4. Touch the Grid Area Only checkbox if you do not need to print the dialog area and you<br />
only want to show the waveforms and grids.<br />
5. Touch the Print Now button.<br />
File<br />
Choose File if you want to output the screen image to storage media such as floppy drive or hard<br />
drive. When outputting to floppy disk, be sure to use a preformatted disk.<br />
To Print to File<br />
1. In the menu bar touch Utilities, then Utilities Setup... in the drop-down menu.<br />
2. Touch the Hardcopy tab, then the File icon.<br />
3. Touch inside the File Format <strong>data</strong> entry field and select a graphic file format from the<br />
pop-up menu.<br />
4. Under Colors, touch the Use Print Colors checkbox if you want the traces printed on a<br />
white background. A white background saves printer toner.<br />
5. Touch inside the Directory <strong>data</strong> entry field and type the path to the folder you want to print<br />
to, using the pop-up keyboard. Or touch the Browse button and navigate to the folder.<br />
6. Touch inside the File Name <strong>data</strong> entry field and enter a name for the display image, using<br />
the pop-up keyboard.<br />
7. Touch the Grid Area Only checkbox if you do not need to print the dialog area and you<br />
only want to show the waveforms and grids.<br />
8. Touch the Print Now button.<br />
220 SDA-OM-E Rev F
SDA Operator’s Manual<br />
E-Mail<br />
The instrument also gives you the option to e-mail your screen images, using either the MAPI or<br />
SMTP protocols. Before you output to e-mail from the Utilities dialog, you first have to set up the<br />
e-mail server and recipient address in Preference Setup.<br />
To Send E-mail<br />
1. In the menu bar touch Utilities, then Utilities Setup... in the drop-down menu.<br />
2. Touch the Hardcopy tab, then the E-mail button.<br />
3. Touch inside the File Format <strong>data</strong> entry field and select a graphic file format from the<br />
pop-up menu.<br />
4. Under Colors, touch the Use Print Colors checkbox if you want the traces printed on a<br />
white background. A white background saves printer toner.<br />
5. Touch the Prompt for message to send with mail checkbox if you want to include<br />
remarks with the image.<br />
6. Touch inside the Hardcopy Area field and make a selection from the pop-up menu:<br />
7. Touch the Print Now button:<br />
Aux Output<br />
Refer to Auxiliary Output Signals.<br />
Date & Time<br />
.<br />
The instrument gives you the choice of <strong>manual</strong>ly setting the time and date or getting it from the<br />
Internet. If you elect to get the time and date from the Internet, you need to have the scope<br />
connected to the Internet through the LAN connector on the rear panel. You can also set time<br />
zones and daylight savings time.<br />
To Set Time and Date Manually<br />
1. In the menu bar touch Utilities, then Utilities Setup... in the drop-down menu.<br />
2. Touch the Date/Time tab.<br />
3. Touch inside each of the Hour, Minute, Second, Day, Month, and Year <strong>data</strong> entry fields<br />
and enter a value, using the pop-up numeric keypad.<br />
4. Touch the Validate Changes button.<br />
To Set Time and Date from the Internet<br />
The Simple Network Time Protocol (SNTP) is used.<br />
1. Ensure that the scope is connected to the Internet through the LAN connector at the rear of<br />
the scope.<br />
2. In the menu bar touch Utilities, then Utilities Setup... in the drop-down menu.<br />
3. Touch the Date/Time tab.<br />
SDA-OM-E Rev F 221
4. Touch the Set from Internet button.<br />
To Set Time and Date from Windows<br />
1. In the menu bar touch Utilities, then Utilities Setup... in the drop-down menu.<br />
2. Touch the Date/Time tab.<br />
3. Touch the Windows Date/Time button .<br />
4. Use the Time & Date Properties window to configure the time, including time zone:<br />
Options<br />
Use this dialog to add or remove software options. For information about software options, contact<br />
your local LeCroy Sales and Service office, or visit our Web site at http://www.<strong>lecroy</strong>.com/options.<br />
Options that you purchase, such as JTA2, add performance to you instrument. This added<br />
performance is seen in the new math functions or parameters that you can choose from when doing<br />
Measure or Math setups.<br />
222 SDA-OM-E Rev F
Preferences<br />
SDA Operator’s Manual<br />
Audible Feedback<br />
You can elect to have audible confirmation each time you touch a screen or front panel control.<br />
1. In the menu bar touch Utilities; then touch Preferences in the drop-down menu.<br />
2. Touch the "Audible Feedback" Enable checkbox so that the scope emits a beep with each<br />
touch of the screen or front panel control.<br />
Auto-calibration<br />
You can choose to have your instrument automatically recalibrate itself whenever there is a<br />
significant change in ambient temperature. If you do not enable this option, the scope will only<br />
recalibrate at startup and whenever you make a change to certain operating conditions.<br />
1. In the menu bar touch Utilities; then touch Preferences in the drop-down menu.<br />
2. Touch the "Automatic Calibration" Enable checkbox.<br />
Offset Control<br />
As you change the gain, this control allows you to either keep the vertical offset level indicator<br />
stationary (when Div is selected) or to have it move with the actual voltage level (when Volts is<br />
selected). The advantage of selecting Div is that the waveform will remain on the grid as you<br />
increase the gain; whereas, if Volts is selected, the waveform could move off the grid.<br />
Note: Regardless of whether you select Volts or Div, the "Offset" shown in the channel setup dialog always indicates volts.<br />
However, when Div is selected for the Offset Control, the offset in volts is scaled proportional to the change in gain, thereby<br />
keeping the division on the grid constant.<br />
1. In the menu bar touch Utilities; then touch Preferences in the drop-down menu.<br />
2. Touch the Acquisition tab.<br />
3. Under Offset Setting constant in:, touch either the Div or Volts button.<br />
Delay Control<br />
As you change the timebase, this control allows you to either keep the horizontal offset indicator<br />
stationary (when Div is selected) or to have it move with the trigger point (when Time is selected).<br />
The advantage of selecting Div is that the trigger point will remain on the grid as you increase the<br />
timebase; whereas, if Time is selected, the trigger point could move off the grid.<br />
Note: Regardless of whether you select Time or Div, the "Delay" shown in the timebase setup dialog always indicates time.<br />
However, when Div is selected for Delay In, the delay in time is scaled proportional to the change in timebase, thereby<br />
keeping the division on the grid constant.<br />
1. In the menu bar touch Utilities; then touch Preferences in the drop-down menu.<br />
2. Touch the Acquisition tab.<br />
3. Under Delay Setting constant in:, touch either the Div or Volts button.<br />
Trigger Counter<br />
Checking the Reset trigger counter before starting a new acquisition checkbox clears the<br />
trigger counter each time the scope issues an arm acquisition command. This applies when you<br />
have set a trigger Holdoff condition in the Trigger dialog in either time or events:<br />
SDA-OM-E Rev F 223
The default condition of this control is off (unchecked).<br />
Performance Optimization<br />
You can set up the scope to optimize either calculating speed or display speed. If the display<br />
update rate is of primary concern to you, optimize for Display. If acquisition and analysis are more<br />
important, optimize for analysis. Optimizing for analysis can be useful when persistence or<br />
averaging is used, giving higher priority to waveform acquisition at the expense of display update<br />
rate.<br />
The choices are presented as a spectrum with highest values at the extremes:<br />
1. In the menu bar touch Utilities; then touch Preferences in the drop-down menu.<br />
2. Touch one of the optimization icons.<br />
E-mail<br />
Before you can send e-mail from the scope, it must first be configured.<br />
1. In the menu bar touch Utilities, then Preference Setup... in the drop-down menu.<br />
2. Touch the E-mail tab.<br />
3. Choose an e-mail server protocol: MAPI (Messaging Application Programming Interface)<br />
is the Microsoft interface specification that allows different messaging and workgroup<br />
applications (including e-mail, voice mail, and fax) to work through a single client, such as<br />
the Exchange client included with Windows 95 and Windows NT. MAPI uses the default<br />
Windows e-mail application (usually Outlook Express). SMTP (Simple Mail Transfer<br />
Protocol) is a TCP/IP protocol for sending messages from one computer to another<br />
through a network. This protocol is used on the Internet to route e-mail. In many cases no<br />
account is needed.<br />
4. If you chose MAPI, touch inside the Originator Address (From:) <strong>data</strong> entry field and use<br />
the pop-up keyboard to type in the instrument's e-mail address. Then touch inside the<br />
Default Recipient Address (To:) <strong>data</strong> entry field and use the pop-up keyboard to enter<br />
the recipient's e-mail address.<br />
5. If you chose SMTP, touch inside the SMTP Server <strong>data</strong> entry field and use the pop-up<br />
keyboard to enter the name of your server. Touch inside the Originator Address (From:)<br />
224 SDA-OM-E Rev F
SDA Operator’s Manual<br />
<strong>data</strong> entry field and use the pop-up keyboard to type in the instrument's e-mail address.<br />
Then touch inside the Default Recipient Address (To:) <strong>data</strong> entry field and use the<br />
pop-up keyboard to enter the recipient's e-mail address.<br />
6. You can send a test e-mail text message by touching the Send Test Mail button. The test<br />
message reads "Test mail from [name of scope's email address]."<br />
Acquisition Status<br />
For each general category of scope operation, you can view a summary of your setups. These<br />
dialogs are not accessible through the Utilities menu, but are instead accessed from the menu bar<br />
drop-down menus. The categories are as follows:<br />
• Vertical -- select Channels Status . . . from drop-down menu<br />
• Timebase -- select Acquisition Status . . . from drop-down menu<br />
• Trigger -- select Acquisition Status . . . from drop-down menu<br />
• Math -- select Math Status . . . from drop-down menu<br />
In addition to these dialogs, summaries are also provided for XY setups, memory (M1-M4) setups,<br />
and time stamps for sequence mode sampling.<br />
Service<br />
This button provides access to service dialogs, which are for the sole use of LeCroy<br />
service personnel. A security code is required to gain access.<br />
Show Windows Desktop<br />
Touching the Show Windows Desktop button in the main "Utilities" dialog minimizes the<br />
instrument application to reveal the underlying desktop. To maximize the application, touch the<br />
appropriate shortcut icon:<br />
Touch Screen Calibration<br />
Touching the Touch-Screen Calibration button starts the calibration procedure. During<br />
the procedure, you will be prompted to touch the center of a small cross in 5 key locations on the<br />
touch screen. Because sufficient accuracy cannot be achieved using your finger, use a stylus<br />
SDA-OM-E Rev F 225
instead for this procedure. The calibration has a ten-second timeout in case no cross is touched.<br />
To avoid parallax errors, be sure to place your line of sight directly in front of each cross before<br />
touching it.<br />
226 SDA-OM-E Rev F
CUSTOMIZATION<br />
Customizing Your Instrument<br />
SDA Operator’s Manual<br />
The instrument provides powerful capability to add your own parameters, functions, display<br />
algorithms, or other routines to the scope user interface without having to leave the instrument<br />
application environment. You can customize the instrument to your needs by using the power of<br />
programs such as Excel, Mathcad, and MATLAB, or by scripting in VBS. Whichever method<br />
you use, the results appear on the instrument's display together with the signals that you started<br />
with. This ability offers tremendous advantages in solving unique problems for a large range of<br />
applications, with comparatively little effort from you.<br />
Caution<br />
Accessing the scope's automation interface from within an XDEV custom processor (VBScript, Mathcad, MATLAB, Excel,<br />
etc.) is NOT recommended.<br />
Cases where the scope's behaviour cannot be guaranteed, or worse, cases which can cause the scope's software to crash<br />
include the following:<br />
1. Changing "Upstream" Controls<br />
'Upstream' controls are considered to be any control that, if changed, could provoke an infinite loop. An example would be<br />
a VBScript processor, in F1, which uses C1 as a source. If this processor changes the offset or vertical scale of C1 as a<br />
result of examining its input (C1) <strong>data</strong>, an infinite loop could occur. This could eventually cause the scope software to crash.<br />
This is not limited only to changing upstream channel controls, but includes any upstream processing also.<br />
2. Accessing Other Results<br />
Access to results (waveform, measurement, etc.), other than the scripting processor's own inputs, may cause incorrect<br />
measurements. The reason for this is simple: the scope contains a complex algorithm to determine in which order results are<br />
computed. This algorithm ensures that all inputs required by a processor are computed before the processor itself. If a<br />
VBScript processor decides to access, via automation, results other than those supplied to its inputs, the scope's<br />
dependency algorithm cannot be used. Therefore, the results accessed may not be coherent (they may be from a previous<br />
acquisition, or worse, could cause an infinite computation loop).<br />
3. Reconfiguring Math or Measurements<br />
Reconfiguring (adding or removing) Math and/or Measurements from within a custom processing function is not<br />
recommended, especially when the reconfiguration would cause the custom processor to remove itself.<br />
Introduction<br />
Instrument customization provides these important capabilities:<br />
• You can export <strong>data</strong> to programs, without leaving the instrument environment.<br />
• You can get results back from those programs, and display them on the instrument, without<br />
leaving the instrument application environment.<br />
• Once the result is returned, you can perform additional scope operations, such as<br />
measuring with cursors, applying parameters, or performing additional functions on the<br />
waveform, in exactly the same way as for a normal waveform.<br />
• You can program the scope yourself.<br />
The instrument does not just provide connectivity with <strong>data</strong> downloads to other programs. It<br />
provides true customizable interaction with these other programs, and allows you to truly customize<br />
SDA-OM-E Rev F 227
the scope to do the exact job you want it to do. The advantages to this are many:<br />
• You can use the standard processing power of the instrument to do most of your<br />
calculations<br />
• You only need to write the function, parameter, display algorithm, etc. that specifically<br />
applies to your need and that the instrument doesn’t contain.<br />
• You can view the final result on the instrument display, and use all of the instrument's tools<br />
to understand the result.<br />
• You can do additional processing on the result by applying either standard instrument<br />
parameters, functions, etc. to the returned result, or even more powerfully, adding chained<br />
customized functions. For example, you can do an Excel calculation on a result with a<br />
MATLAB function applied to it.<br />
Solutions<br />
Engineers do not buy equipment; they buy solutions. But what solutions can be reached from a set<br />
of instrument waveform <strong>data</strong>? In principle, anything that can be logically derived from those <strong>data</strong>,<br />
given the limitations of signal-to-noise ratio and processing time. Here are some examples of what<br />
can be done with a customized instrument:<br />
• Changing the units of a grid to joules, newtons, amps, etc.<br />
• Creating a new waveform by manipulating the <strong>data</strong> of one or two input waveforms<br />
• Creating a new waveform without using any of the input <strong>data</strong><br />
• Creating a new parameter by manipulating the <strong>data</strong> of one or two input waveforms<br />
• Changing a vertical scale or a horizontal scale from linear to non-linear<br />
You don’t have to use all the <strong>data</strong> from the input waveforms: you can select <strong>data</strong> from one or more<br />
segments, which need not be aligned in the two-input waveforms.<br />
Examples<br />
Example 1: Simple math functions using VBScript<br />
WaveOut is the waveform being returned to the instrument (F1 in this case). WaveIn is the input<br />
228 SDA-OM-E Rev F
SDA Operator’s Manual<br />
waveform (C1 in this case) You can see that the F1 result is displayed on the scope, and can be<br />
processed further.<br />
Example 2: Another simple math functions using VBScript<br />
Example 3 below doesn’t use the input <strong>data</strong> at all. The middle waveform (F2) is a "golden<br />
waveform", in this case a perfect sine (subject to 16-bit resolution), that was created using a<br />
VBScript. The lower trace (F3) is a subtraction of the acquired waveform (upper trace) and the<br />
golden waveform. The subtraction (of course) contains all the noise, but it also shows the presence<br />
of a very small square wave signal.<br />
SDA-OM-E Rev F 229
Example 3<br />
Here is the VBScript that produced the "golden sine" (F2 above):<br />
Frequency = 3000000.0 ' Frequency of real <strong>data</strong><br />
SampleTime = InResult.HorizontalPerStep<br />
Omega = 2.0 * 3.1416 * Frequency * SampleTime<br />
Amplitude = 0.15 ' Amplitude of real <strong>data</strong><br />
For K = 0 To LastPoint<br />
newDataArray(K) = Amplitude * Sin(Omega * K)<br />
Next<br />
OutResult.DataArray(True) = newDataArray ' Data in volts<br />
OutResult.DataArray is the waveform returned to the scope and displayed on the scope as the F2<br />
waveform.<br />
230 SDA-OM-E Rev F
Example 4<br />
SDA Operator’s Manual<br />
Example 4 is a measurement of DVI (Digital Video Interface) Data-Clock skew jitter measurement,<br />
using a VBScript to emulate the PLL.<br />
In this example, a customer was not able to probe the desired clock signal. The only probing point<br />
available was the output differential clock signal (C2). However, that clock was a factor of 10 slower<br />
than the clock embedded in the <strong>data</strong> signal (C3). By using a VBScript to create a clock waveform of<br />
the appropriate frequency (waveform F1), the customer was able to display and measure<br />
<strong>data</strong>-clock skew using a LeCroy instrument function and parameter.<br />
SDA-OM-E Rev F 231
Example 5<br />
Next, a logarithmic vertical scale, for which the script can be found here. (Most scripts would be far<br />
simpler than this one.)<br />
Frequency response curves are frequently drawn on a logarithmic scale. The upper trace is a<br />
frequency spectrum of a square wave after enhanced resolution has been applied. It was created<br />
using instrument functions. The lower trace is the first lobe of the FFT display. But with a logarithmic<br />
frequency scale. Click here for the VBScript.<br />
In addition to VBScripting, MATLAB, Mathcad, or Excel can also be used to generate a result. The<br />
F1 trace (shown below in Example 6) was calculated in MATLAB (F1=WformOut) from C1<br />
(WformIn1) and C2 (WformIn2). The same calculation could also be done in Excel by using a<br />
simple formula in a spreadsheet cell.<br />
232 SDA-OM-E Rev F
Example 6<br />
SDA Operator’s Manual<br />
SDA-OM-E Rev F 233
Summary<br />
The examples above illustrate only the capability to use VBScript and MATLAB. The instrument<br />
with the LeCroy XMAP software option allows you to use Excel, Mathcad, MATLAB, and VBScript<br />
in this manner. Of course, you will need to load Excel, Mathcad, or MATLAB in the scope (VBScript<br />
does not require any additional software) to take advantage of the capability. You can think of these<br />
functions as "subroutines" of the instrument's main software, which take in waveform <strong>data</strong> and<br />
other variables like vertical scale and offset, and horizontal scale and offset. These functions then<br />
return a waveform or a parameter as required. In addition, you can view the calculated <strong>data</strong> directly<br />
in Excel, MATLAB, or Mathcad, if you desire.<br />
What is Excel?<br />
Excel is a program within Microsoft Office. With it you can place <strong>data</strong> in the cells of a spreadsheet,<br />
calculate other values from them, prepare charts of many kinds, use mathematical and statistical<br />
functions, and communicate with other programs in Office. From the instrument you can send <strong>data</strong><br />
to Excel (where processing can take place) and return the results to the instrument.<br />
What is Mathcad?<br />
Mathcad is a software package from MathSoft. It provides an integrated environment for performing<br />
numerical calculations and solving equations, and communicating with other programs. Results<br />
can be presented in tabular or graphical form.<br />
What is MATLAB?<br />
MATLAB is a software package from MathWorks that provides an environment for work in<br />
computation and mathematics. An interactive language and graphics are provided.<br />
What is VBS?<br />
VBS is a programming language, but you don’t write it in a special environment such as C++ or<br />
Visual Basic; you write it within your own application. In the instrument, a few clicks or button<br />
pushes will get you into an editing panel where you can write what you want. You cannot crash the<br />
scope, or in any other way interfere with its workings, because the system is completely protected.<br />
A product of Microsoft and a subset of Visual Basic, VBS can be learned very quickly if you have<br />
some experience in any programming language. The VBS processing function can collect a<br />
number of useful variables from the scope, including waveform <strong>data</strong> and useful variables such as<br />
volts per division and time per division. The output from a script can be a waveform or a parameter,<br />
and you can choose your own values for variables such as volts per division.<br />
The idea of a VBS function is that you start with an input waveform, operate on some or all of the<br />
values with a script, and show the result on a scope grid, like any other waveform.<br />
VBScript customization is built into the instrument, so no additional programs need to be loaded to<br />
take advantage of this capability.<br />
The following diagrams were made by changing a small part, in some cases just one line, of a<br />
standard VBScript. VBS is a well-known standard language, with excellent support documentation,<br />
and it is easy to use in several different environments.<br />
234 SDA-OM-E Rev F
SDA Operator’s Manual<br />
SDA-OM-E Rev F 235
These examples are purely illustrative, but you can easily imagine that with a VBScript you can add<br />
value to the scope in a very short time. This gives you an instrument that does exactly what you<br />
want, time after time, by using your stored setups and scripts.<br />
What can you do with a customized instrument?<br />
If you require a result that can be derived logically from the input waveform, you can do it. Many<br />
calculations can be done with remarkably small scripts, but if you have no time for scripting, you<br />
can use one of the proprietary packages, such as Excel, MATLAB, or Mathcad, which offer<br />
immense processing power.<br />
Scaling and Display<br />
Scripting and programming allow a large variety of opportunities. You may, for example, be using<br />
transducers. If so, you can change the units of your waveforms, and write N (newtons), J (joules)<br />
and so on, and you can introduce scaling factors. If the transducers are non-linear, you can correct<br />
for that, too. You can also transform horizontal scales and vertical scales by manipulating the <strong>data</strong>.<br />
Logarithmic scales in amplitude and frequency are often required. Squaring and taking square<br />
roots are needed in certain applications. Here is a picture showing some graphs related to white<br />
noise, showing ways of detecting small deviations from the true distribution. The lower two graphs<br />
were generated and placed in one trace using a VBScript.<br />
In the next example, four graphs are placed in one trace.<br />
Golden Waveforms<br />
This is a rich field for VBS. An example was given earlier. The only limits to the shapes that can be<br />
generated are the vertical resolution and the number of samples.<br />
A practical example – DVI Data-Clock skew<br />
The next example is a measurement of DVI Data-Clock skew jitter measurement, using a VBScript<br />
to emulate the PLL. A solution to a practical measurement problem was shown earlier.<br />
These are just a few of the many solutions that can be created.<br />
236 SDA-OM-E Rev F
Number of Samples<br />
The various math packages can process samples as follows:<br />
SDA Operator’s Manual<br />
Excel 65,535 samples<br />
Mathcad 5 MS<br />
The number of samples that MATLAB can process is determined by memory option, as follows:<br />
Memory Length System DRAM Buffer Length<br />
STD, S, M 256 MB 40 MB<br />
L, VL 512 MB 200 MB<br />
XL 1 GB 400 MB<br />
XXL 2 GB 400 MB<br />
Calling Excel from Your Instrument<br />
Excel can be directly called from the instrument in two ways:<br />
Using a function F1 through Fx [The number of<br />
math traces available depends<br />
on the software options loaded<br />
on your scope. See<br />
Specifications.]<br />
Using a parameter P1 through Px [The number of<br />
parameters available depends<br />
on the software options loaded<br />
on your scope. See<br />
Specifications.]<br />
In both cases, one call to Excel can use two separate waveforms as input.<br />
Notes:<br />
Excel returns a waveform<br />
Excel returns a parameter<br />
Excel has a calculation algorithm of 64,000 points (32,000 if you have created a chart in Excel). Therefore, make sure that<br />
your acquisition has less than this number of points if you are going to use an Excel calculation.<br />
To use this capability, you must have the LeCroy XMAP software option and Excel loaded in your instrument. Select<br />
Minimize from the instrument's File menu to access the Excel program directly.<br />
How to Select a Math Function Call<br />
The Excel math function is selected from the Math Operator menu, where it appears in the<br />
Custom group.<br />
How to Select a Parameter Function Call<br />
The Excel Parameter function is selected from the Select Measurement menu, where it appears in<br />
SDA-OM-E Rev F 237
the Custom group.<br />
The Excel Control Dialog<br />
Once you have invoked an Excel call, you will see a dialog at the right of the screen, allowing you to<br />
control the zoom, Excel properties, linking cells, and scale of the output trace from Excel:<br />
Entering a File Name<br />
If you uncheck the New Sheet checkbox, you can enter the file name of an existing file.<br />
Create Demo Sheet Calls up a default Excel spreadsheet.<br />
Add Chart Adds charts of your waveforms to Excel. You can go into Excel and create as many<br />
charts as you want.<br />
238 SDA-OM-E Rev F
Organizing Excel sheets<br />
SDA Operator’s Manual<br />
The Cells tab allows you to organize your Excel chart. When placing the components in the sheet,<br />
be careful to avoid over-writing needed information, especially when you are using multiple input<br />
waveforms. As depicted here, the instrument panel has been pasted over the Excel sheet:<br />
There are three arrays of <strong>data</strong> for the three waveforms: up to two inputs and one output. There are<br />
corresponding small arrays of information about each trace.<br />
SDA-OM-E Rev F 239
Scale Setting the Vertical Scale<br />
The vertical scale of the output waveform from Excel may be set in three ways:<br />
Automatic For each acquisition, the instrument fits the waveform into the grid.<br />
Manual For one acquisition, click Find Scale; the instrument fits the current waveform<br />
into the grid. All subsequent acquisitions will use this scale until you make a<br />
change.<br />
From Sheet The scale is taken from the specified cells in the Excel sheet, H2 through H10 in<br />
the example above, where cell H2 was specified as the top of the <strong>data</strong> set, as<br />
depicted below.<br />
Trace Descriptors<br />
The next figure explains the meanings of the descriptors for each trace.<br />
240 SDA-OM-E Rev F
Multiple Inputs and Outputs<br />
SDA Operator’s Manual<br />
If you invoke two or more instrument parameter functions or waveform functions that call Excel, you<br />
will find that they all refer to the same spreadsheet by default. Thus, your spreadsheet can use the<br />
<strong>data</strong> from several waveforms, and you can derive many different combinations of output<br />
parameters and waveforms, including some of each, from your spreadsheet. You only have to be<br />
careful about the positioning of your cell ranges within the sheet so that no conflicts occur.<br />
Because filling cells in the spreadsheet is a relatively slow process, all unwanted sources (inputs)<br />
should be left disabled (unchecked). For example, if you want one waveform and two parameters<br />
derived from the <strong>data</strong> of three waveforms, you can have one function with both sources enabled,<br />
one with one source enabled, and one with no sources enabled. The alternative is to use one input<br />
in each function.<br />
Simple Excel Example 1<br />
In this example we use Excel to invert or negate a waveform:<br />
The first figure shows a part of the screen. The upper trace is the original signal. The lower is the<br />
result from Excel.<br />
The dialog is the one that controls the location of the <strong>data</strong> in the Excel worksheet.<br />
SDA-OM-E Rev F 241
The input <strong>data</strong> are in columns A and B (though, only the first is used) and the output is in column C.<br />
All have been set to start at row 2, allowing space for a title in row 1.<br />
Columns D, E and F contain the headers for the three waveforms. These are the set of numbers<br />
that provide the description of the scope settings, such as vertical scale and offset, and number of<br />
samples.<br />
In this figure, the panel has been pasted onto the Excel sheet for comparison:<br />
To get the output values in column C, we set C2 = - A2 and copy this formula down the column. This<br />
is the only action needed in Excel, and can be seen in the next figure:<br />
242 SDA-OM-E Rev F
SDA Operator’s Manual<br />
SDA-OM-E Rev F 243
Simple Excel Example 2<br />
In this example we use Excel to invert or negate a waveform:<br />
The first figure shows a part of the instrument screen. The upper trace (C1) is the original signal.<br />
The lower trace (F1) is the result calculated in Excel and displayed on the screen.<br />
The input <strong>data</strong> is in columns A and B (though by default, only a single input/column is used), and<br />
the output is in column C. All have been set to start at row 2 (which allows for a header in row 1).<br />
To create this waveform, you would simply do the following:<br />
1. Ensure that your acquisition has no more than 64 kpts (the Excel calculation limit)<br />
2. Choose a function, and select ExcelMath as Operator1 for the function. Excel will open<br />
automatically in the background.<br />
244 SDA-OM-E Rev F
SDA Operator’s Manual<br />
3. Choose File, Minimize from the menu bar to minimize the instrument display and open the<br />
Excel program.<br />
4. Create your formula for each <strong>data</strong> point in column A (in this case, our formula for cell C2 is<br />
–A2, copied for the entire column), as shown here:<br />
SDA-OM-E Rev F 245
5. Retrigger the scope (if it is not currently triggering)<br />
6. Return to the program<br />
Note that the only action that was needed in Excel was to create the formula in column C for each<br />
<strong>data</strong> point in column A. The instrument automatically opens Excel, puts the waveform <strong>data</strong> in the<br />
correct columns, and returns the calculated <strong>data</strong> back to the display as the chosen F trace. This<br />
Excel-calculated trace can have further measurements or math calculations performed on it, if<br />
desired.<br />
246 SDA-OM-E Rev F<br />
.
SDA Operator’s Manual<br />
You can also create a chart of the <strong>data</strong> in Excel automatically and view the <strong>data</strong> there:<br />
Simply press the Add Chart button in the instrument's Excel dialog and a chart of the input (top<br />
chart) and Excel calculated output (bottom chart) will be automatically created in the spreadsheet.<br />
The chart will be updated automatically as the scope is triggered.<br />
SDA-OM-E Rev F 247
Exponential Decay Time Constant Excel Parameter (Excel Example 1)<br />
This example calculates the time constant of an exponentially falling pulse, such as the light output<br />
of a phosphor.<br />
The first figure shows a typical pulse, including pseudo-random noise, generated by a VBScript:<br />
The pulse was generated by a formula of the form e (1 – t/TC1) * e -t/TC2 , where TC1 and TC2 are time<br />
constants, The requirement is to measure the time constant TC2, using the portion of the trace<br />
where TC1 has negligible effect. This was done using Function F1, which is not a part of the<br />
measurement process.<br />
For the actual measurement, Parameter P1 was set up as an Excel call. In Excel, the selected<br />
portion of the trace was converted to logarithms, and the Excel function SLOPE was used, as<br />
shown here:<br />
248 SDA-OM-E Rev F
SDA Operator’s Manual<br />
.<br />
Here we see the input <strong>data</strong> in column B (with a time scale in A) created using the contents of cell F9,<br />
Horizontal Per Step. The logarithmic <strong>data</strong> are in column D, with the time scale repeated in C. The<br />
output appears in cell H3, using the formula =1/SLOPE(D21:D51,C21:C51).<br />
Gated Parameter Using Excel (Excel Example 2)<br />
This example calculates a parameter of a waveform, in a region of interest defined by the leading<br />
edges of two pulses in a separate waveform.<br />
This figure shows the instrument screen:<br />
SDA-OM-E Rev F 249
The traces were made using VBS scripts in functions F1 and F2, based on pseudo-random<br />
numbers to provide noise and varying pulse widths. Randomize Timer: [Randomize Timer was<br />
used in both scripts to ensure that successive acquisitions produced different <strong>data</strong>. Script F1<br />
generates pulses with widths that are multiples of a set clock period. F2 generates one pulse in the<br />
first half of the time window, and one pulse in the second half. Both pulses are constrained to<br />
coincide with the clock pulses of F1.] F1 and F2 are used here only as simulations and are not part<br />
of the measurement process, which only uses P1.<br />
The call to Excel is made through Parameter P1.<br />
250 SDA-OM-E Rev F
The next figure shows a part of the Excel workbook:<br />
SDA Operator’s Manual<br />
Here we see the gated waveform that has been created in Excel. The Mean parameter during the<br />
region of interest (ROI) is placed in cell H3.<br />
How Does this Work?<br />
The amplitude of the signal is about 0.3 volts, and the screen height is 0.4 volts, as derived from<br />
cells F7 and Fx. A threshold value for amplitude was calculated by placing 0.5 * (Fy – Fx) in cell A4.<br />
Remember that in the instrument the sources were defined to be A10 and B10. This means that the<br />
first point on the waveform will be read into A10, and, since the waveform has 500 points, the last<br />
point will be read into A510. The same holds true for F2 and column B, since F2 is assigned as<br />
Source2, and <strong>data</strong> is defined to write into column B starting with cell B10.<br />
To create the gating function in column C, the cell C10 was given the following formula:<br />
IF ( ( B10 – B9) > $A$4, 1 – C9, C9). This was copied down the column. Column D, the output<br />
column, is simply A * C.<br />
The output was defined as cell H3.<br />
The required mean in cell H3 is given by SUM (D10 : D509) / SUM (C10 : C509), for a 500 point<br />
waveform.<br />
SDA-OM-E Rev F 251
Correlation Excel Waveform Function (Excel Example 3)<br />
This example uses an Excel waveform function to examine the cross-correlation between two<br />
signals, which are both noisy sinusoidal segments. The correlation trace is, of necessity, shorter<br />
than the input traces:<br />
The noise was generated using pseudo-random numbers. Randomize Timer was included in the<br />
VBScript to ensure that the two traces differed, and that subsequent acquisitions differed.<br />
Functions F1 and F2 are included only to simulate signals, and are not part of the measurement<br />
process, which is performed by F3.<br />
252 SDA-OM-E Rev F
SDA Operator’s Manual<br />
This example used the CORREL (Array1, Array2) function of Excel, as depicted below:<br />
SDA-OM-E Rev F 253
Multiple Traces on One Grid (Excel Example 4)<br />
This example shows how you can place multiple traces in one picture, with only two operations in<br />
an Excel sheet. Depicted below is an example from an Excel spreadsheet.<br />
Here is an original instrument trace:<br />
The method is very simple. First, the waveform is transferred to an Excel spreadsheet by means of<br />
an instrument Excel call. Second, two operations are needed in Excel: placing a simple formula in<br />
one cell, and copying that formula into a range of cells.<br />
254 SDA-OM-E Rev F
Depicted below is the required Excel formula.<br />
SDA Operator’s Manual<br />
In fact, the simple expression B374 + 0.02 comprises several components. The original instrument<br />
trace is in column B, and the plot is required to start at cell B134. The traces repeat at intervals of<br />
250 cells. Let us call this interval R. If we require a horizontal displacement D, then in cell CN we<br />
write B(N + R – D). In this example D is 10. Finally we may want a vertical displacement V, and we<br />
write B(N + R – D) + V. In this example, V is 0.02. D and V can be zero if required, as depicted<br />
below. All that remains is to copy the formula to the required range of cells.<br />
SDA-OM-E Rev F 255
256 SDA-OM-E Rev F
Using a Surface Plot (Excel Example 5)<br />
SDA Operator’s Manual<br />
SDA-OM-E Rev F 257
Writing VBScripts<br />
VBScripting is one of the custom features of your instrument. Others include the ability to work with<br />
programs such as Excel, Mathcad and MATLAB.<br />
Types of Scripts in VBS<br />
The instrument's VBS provides two types of script.<br />
1. The Waveform Function script allows you to take the <strong>data</strong> from one or two traces and make<br />
a new trace whose values may depend on the values of the input trace.<br />
2. The Parameter Function script also takes in the <strong>data</strong> from one or two traces, but it only has<br />
one output. This output is the zero th element in the output array. It appears as a parameter<br />
value on the instrument's screen. The remainder of the array is currently not used, and is<br />
not accessible.<br />
Within both types of script, you can call Excel.<br />
Loading and Saving VBScripts<br />
From the editing panel you can save your script and you can load a previous one. Should you forget<br />
to save a script, please note that when you save your setup, it has your current scripts embedded in<br />
it. Therefore it is a good idea to save your setup frequently. It is worth saving the script separately<br />
as well, because it is saved in a suitable format for printing or off-line editing with Notepad. Note<br />
that in both these examples the input <strong>data</strong> are referred to as InResult.DataArray. You can also write<br />
InResult1.DataArray and InResult2.DataArray, which refer to the two input traces.<br />
InResult.DataArray always refers to input trace 1. These remarks hold for any script that you write.<br />
Example Waveform Function Script: Square of a waveform<br />
' Example script to produce a waveform<br />
This example calculates the square of<br />
the input waveform.<br />
OutResult.Samples = InResult.Samples ' Visible trace length + 1<br />
' Note that a trace of nominal length 1000 comprises <strong>data</strong> numbered from<br />
' 0 to 1001. The 1001st point is not visible, so you<br />
' normally use points 0 to 1000,<br />
' giving 1001 points and 1000 intervals between points.<br />
startData = 0<br />
endData = OutResult.Samples<br />
LastPoint = endData - 1 ' because the last point is invisible.<br />
ReDim newArray(OutResult.Samples) ' to store the results<br />
unscaledData = InResult.DataArray(False)<br />
258 SDA-OM-E Rev F
SDA Operator’s Manual<br />
' InResult.DataArray(False) provides<br />
' integer <strong>data</strong> from -32768 to 32767.<br />
' InResult.DataArray(True) provides real <strong>data</strong><br />
' in the same physical unit as the vertical scale of the input trace.<br />
ScaleFactor = 1.0 / 32768 ' to make the trace fill the screen.<br />
For i = 0 To LastPoint<br />
newArray(i) = ScaleFactor * (unscaledData(i)) ^ 2<br />
Next<br />
OutResult.DataArray(False) = newArray ' signed long integer <strong>data</strong> output<br />
Example Parameter Function Script: RMS of a waveform<br />
' Example script to produce a parameter.<br />
' This script calculates the root mean square<br />
' of the input waveform.<br />
' Note that a trace of nominal length 1000 has <strong>data</strong> from<br />
' 0 to 1001. The 1001st point is not visible, so you<br />
' normally use points 0 to 1000,<br />
' giving 1001 points and 1000 intervals between points.<br />
startData = 0<br />
endData = InResult.Samples<br />
LastPoint = endData - 1 ' because the last point is invisible.<br />
ReDim newArray(InResult.Samples) ' to store the results<br />
unscaledData = InResult.DataArray(True)<br />
' InResult.DataArray(False) provides<br />
' integer <strong>data</strong> from -32768 to 32767.<br />
' InResult.DataArray(True) provides real <strong>data</strong><br />
' in the same unit as the vertical scale of the trace.<br />
Total = 0<br />
For i = 0 To LastPoint<br />
Total = Total + (unscaledData(i)) ^ 2<br />
Next<br />
SDA-OM-E Rev F 259
NewArray(0) = Sqr (Total / (LastPoint + 1)) Place the result in the zeroth<br />
element.<br />
OutResult.ValueArray(True) = newArray ' integer <strong>data</strong> output<br />
The default waveform function script: explanatory notes<br />
InResult.Samples is the number of points in the incoming waveform.<br />
InResult.DataArray(Boolean) (or InResult1.DataArray or InResult2.DataArray) is the array of input<br />
<strong>data</strong>. If the Boolean is True you get scaled real <strong>data</strong> in the units of the trace. If the Boolean is false<br />
you get unscaled integer <strong>data</strong> in the range -32768 to + 32767.<br />
The value of InResult.Samples is the total number of <strong>data</strong> in a trace. It is two more than the nominal<br />
value given on the screen. The first point DataArray(0), coincides with the left edge of the screen,<br />
apart from the wobble caused by the trigger-to-sample clock difference. If the trace length is<br />
nominally 500, the right edge of the screen coincides with DataArray(500), which is the 501 st point.<br />
The last point, number 502, is just off the right of the screen, and is never seen. That is why the loop<br />
in the script runs only to endData - 1.<br />
OutResult.Samples is the number of <strong>data</strong> in the output trace, and is set to be the same as the<br />
number of <strong>data</strong> in the input trace. If you set the output length less than the input length, you get a<br />
shorter trace, the remainder being made of zeroes. If you try to set the output values to something<br />
illegal, you may find that a part of the trace retains the values from a previous acquisition.<br />
If you try to set something outside the bounds of an array, or you make some other error, or<br />
something overflows, or you ask for something impossible, such as log(-13), the instrument tells<br />
you the line number, and the nature of the problem. Other types of error may not be given the<br />
correct line number, for example, if "Next" or "End If" is omitted, because VBS does not know where<br />
it should have been.<br />
UnscaledData is simply a copy of the input <strong>data</strong> set.<br />
ReDim newDataArray(OutResult.Samples) defines an array of <strong>data</strong> for use as a scratch pad. Dim<br />
is short for Dimension, which is used in Visual Basic to declare a variable (even if it only has one<br />
element, in which case you omit the size of the array).<br />
InResult.DataArray(False) means that the <strong>data</strong> are signed integers in the range -32768 to 32767.<br />
False is a Boolean value applying to the property Scaled. Scaled <strong>data</strong> are specified in the units of<br />
the vertical scale, such as volts. You get these by putting "True" instead of "False". If you want to<br />
make a section of the output trace invisible, you simply set the <strong>data</strong> values to full scale or bigger,<br />
top or bottom.<br />
You can start with the unscaled <strong>data</strong> (False) as input, and then set the output <strong>data</strong> to scaled <strong>data</strong><br />
(True), and you can go from scaled to unscaled. Using scaled <strong>data</strong>, an overflow will make a picture<br />
like this:<br />
260 SDA-OM-E Rev F
SDA Operator’s Manual<br />
You can also start with True and convert to False, but in this case overflows will cause an error<br />
message.<br />
Anything after a single quotation mark on a line will not be used by the instrument. This feature is<br />
intended for comments, for example<br />
' This is a comment.<br />
A = Amp * Sin(Omega * T) Calculate the output.<br />
InResult.DataArray and OutResult.DataArray are only to be used as shown in the default scripts<br />
and in the example scripts: you cannot refer directly to individual elements of these arrays. You<br />
have to use your own arrays, in this example, unscaledData and newDataArray. You are not<br />
allowed to write statements like the following:<br />
Y = InResult.DataArray (17)<br />
OutResult.DataArray (257) = Z<br />
Some parts of the default script must not be changed because they are a part of the interface.<br />
These are highlighted in the following script .<br />
' TODO add your custom code here accessing OutResult and InResult objects<br />
' Here's a small example that just inverts the waveform.<br />
OutResult.Samples = InResult.Samples<br />
startData = 0<br />
endData = OutResult.Samples<br />
newNumPoints = endData - startData<br />
ReDim newDataArray (OutResult.Samples)<br />
SDA-OM-E Rev F 261
unscaledData = InResult.DataArray (False)<br />
For i = 0 To endData - 1<br />
newDataArray (i) = - unscaledData (i)<br />
Next<br />
OutResult.DataArray (False) = newDataArray _' only support raw <strong>data</strong><br />
The four highlighted quantities are parts of the interface. The names must be retained. Furthermore,<br />
InResult.Samples and InResult.DataArray are inputs, and their values cannot be changed.<br />
OutResult.Samples and OutResult.DataArray are outputs, and can be changed, but not directly<br />
through their individual elements.<br />
The default parameter function script: explanatory notes<br />
The default parameter script is similar to the default waveform script, but there are subtle<br />
differences.<br />
First, the size of the <strong>data</strong> array is the same as the nominal value: you cannot use or see the extra<br />
two points. So "500 points" means just that: 500 points.<br />
Second, the output looks like an array, but only element zero is currently used. You must copy your<br />
parameter result into newValueArray(0). As with the arrays of the Waveform Script, you cannot<br />
refer directly to elements of the input and output arrays. You may not write something like<br />
OutResult.ValueArray (0) = P.<br />
Note that the unit of the parameter is displayed as the same as the vertical unit of the trace, even if<br />
you have squared the <strong>data</strong>, for example, unless you change the unit yourself.<br />
To find out how to edit a parameter script, click here.<br />
The default parameter script is shown below.<br />
' TODO add your custom code here accessing OutResult and InResult objects<br />
' Here's a small example that just inverts the waveform<br />
numParam = InResult.Samples<br />
ReDim newValueArray(numParam)<br />
scaledData = InResult.DataArray<br />
For i = 0 To numParam-1<br />
newValueArray(i) = -scaledData(i)_' Change this to do something useful.<br />
Next<br />
OutResult.ValueArray = newValueArray 'only support raw <strong>data</strong><br />
Your parameter script should include something like this:<br />
A. Do calculation to obtain your parameter value from the input <strong>data</strong> array.<br />
262 SDA-OM-E Rev F
SDA Operator’s Manual<br />
B. newValueDataArray (0) = ParameterValue<br />
C. OutResult.ValueArray = newValueArray<br />
You can test this script using setup MeanDemoScriptApr2.lss.<br />
You can edit scripts using Notepad, but you will not get any notification of errors.<br />
You are not allowed to write OutResult.ValueArray(0) = MeanParameter.<br />
InResult.DataArray and OutResult.DataArray are only to be used as shown in the default scripts<br />
and in the example scripts. You cannot refer to, or modify, any individual element in these arrays.<br />
Scripting with VBScript<br />
Separators<br />
The two separators in VBS are the colon : and the single quotation mark .<br />
Using the colon, you can place two or more statements on a line, for example:<br />
XMin = 0.0 : XMax = 800.0 : YMin = 0.0 : YMax = 600.0<br />
There is also an implied separator whenever a new line is begun.<br />
Using the quotation mark you can signify that the remainder of the line is a comment:<br />
non-executable material that is usually used to clarify the workings of the script. For example:<br />
RMSMax = 32767 / Sqr (2) ' RMS of the largest sinusoid that can<br />
be<br />
' fitted into the screen in unscaled mode.<br />
To continue a comment on to another line, another quotation mark is required on the new line.<br />
Variable Types<br />
VBS supports the following variable types:<br />
Integer signed 16 bit value in the range -32768 to 32767<br />
Long signed 32 bit value in the range -2 31 to +2 31 - 1<br />
Single real number or floating point number<br />
Double real number or floating point number<br />
Boolean Boolean or logical value<br />
String string of characters<br />
When making comparisons using real numbers, beware of testing for equality, because of rounding<br />
errors. It may be better to apply a tolerance band. For Boolean, integers and strings, equality is<br />
valid.<br />
You can use variables in VBS without declaring the type. The context may force an implicit type<br />
assignment. For example, if the result of a calculation is of a different type from the defined type,<br />
SDA-OM-E Rev F 263
the type may be changed. Always set out calculations in such a way that type changes will not<br />
affect the final result in an undesirable or unpredictable way. If you want to change the type of a<br />
variable or a result, use a conversion function that will show others what you intend to happen. The<br />
conversion functions are CDbl, CInt, CLng, CSng, CStr.<br />
Variable Names<br />
Upper and lower case have no significance in VBS, either in variable names or in keywords (the<br />
names reserved by the system), but it is a good idea to be consistent about the spelling of a<br />
variable name to avoid confusion. At least 36 characters may be used in a variable name. These<br />
can include any combination of alphabetic and numeric characters, and the underscore character.<br />
No other punctuation character may be used in a variable name.<br />
Do not use any of the following characters in a variable name:<br />
! @ & $ # ? , * . { } ( ) [ ] = + - ^ % / ~ < > : ;<br />
Just use alphanumerics and underscore, for example: Example_Name<br />
If you have to introduce constants, give them sensible names, just like variables. For example, do<br />
not write:<br />
_If RMS < 23169 Then OutputY = Y<br />
Its meaning may not be obvious to someone else.<br />
It is better to write something like this:<br />
FullScale = 32767<br />
RootTwo = Sqr (2.0)<br />
MaxRMS = FullScale / RootTwo<br />
. . . . .<br />
If RMS < MaxRMS Then . . . . .<br />
But to keep your scripts fast, leave definitions like this outside your loops.<br />
General usage<br />
Note that white space has no effect, so you can introduce spaces for clarity, except of course within<br />
variable names, function names and other keywords. Indenting control statements can be a great<br />
help in understanding a program. For example:<br />
For K = Kstart To Kstop<br />
X = K * Sqr (3)<br />
For N = NStart To Nstop<br />
Y = N * N<br />
If Y < FullScale Then<br />
264 SDA-OM-E Rev F
SDA Operator’s Manual<br />
. . . . . .<br />
. . . . . .<br />
End If ' End of main calculation<br />
Next ' End of N loop<br />
Next ' End of K loop<br />
If a section becomes very long, you could provide the end with a comment, to show where it comes<br />
from.<br />
Arithmetic Operators<br />
As with most other languages, the arithmetic operators are used as follows:<br />
Notes:<br />
^ Exponentiation A ^ B = A B = A raised to the<br />
power B<br />
/ Division A / B = A divided by B<br />
\ Integer division A \ B = A divided by B, truncated<br />
to next integer below<br />
* Multiplication A * B = A multiplied by B<br />
+ Addition A + B = B added to A<br />
- Subtraction A B = B subtracted from A<br />
If there is any possibility that you will be taking the exponent of a negative number, make sure to trap any possible errors<br />
arising from such operations as trying to take the square root of a negative number. Logs of negative numbers are forbidden<br />
also.<br />
If there is any possibility that you will be dividing by zero, make sure to trap this.<br />
There are two ways of dealing with these types of problem. One is to prevent it happening by making suitable tests before<br />
the calculation is performed. The other is to let it happen, and use an error handling routine. This will be discussed later.<br />
Normally in VBScript you will know the range of the <strong>data</strong>, since all the incoming <strong>data</strong> are, by definition, integer (unscaled<br />
<strong>data</strong>) or real (scaled <strong>data</strong>), and they must fit into the screen of the instrument.<br />
Results of Calculations<br />
Sometimes you may see a statement like this:<br />
A = A * A * (Cos (A) + Sin (A) )<br />
The program takes the quantity represented by A and performs all of the following operations, using<br />
that original value:<br />
1. Multiply A by itself.<br />
SDA-OM-E Rev F 265
2. Calculate the cosine of A.<br />
3. Calculate the sine of A.<br />
4. Add the cosine and the sine together.<br />
5. Multiply that result by the square of A.<br />
At this point, the quantity represented by A has not been changed. Only at the end of the calculation<br />
is the final value placed in the memory location labeled A.<br />
Note that you can write more than one statement on a line, separated by colons, like this<br />
A = B * Cos (34 * Theta) * Sin (55 * Theta) : B = A * A + Z * Z<br />
Order of Calculations<br />
Operations are performed in the following order:<br />
1. Contents of brackets<br />
2. Exponentiation<br />
3. Division and multiplication<br />
4. Addition and subtraction<br />
If there is any doubt as to how the calculation will be done, use brackets. These will also make the<br />
order of the calculations clear to any reader of the program, which is desirable if you are to give it to<br />
a customer, who will want to know what was intended.<br />
Here are some examples of the uses of brackets:<br />
Brackets are worked out before any other operations are performed.<br />
Use brackets to force the result you want, and also to clarify a calculation.<br />
A 1 1 1 1 1 1 1 1 255 0 1 0 1 1 0 1 0 90 (B OR C) AND (D OR E)<br />
B 1 1 1 1 0 0 0 0 240 0 0 0 0 0 0 0 0 0 B OR (C AND D) OR E<br />
C 1 0 1 0 1 0 1 0 130 1 1 1 1 1 0 1 0 250 B OR (C AND (D OR E))<br />
D 0 1 0 1 0 1 0 1 85 0 1 0 1 1 1 1 1 95<br />
E 0 0 0 0 1 1 1 1 15<br />
F 0 0 0 0 0 0 0 0 0<br />
((B OR C) AND D) OR E)<br />
A 7 315 A * B * (C / D) * E * F<br />
B 6 8.75 A * B * C / (D * E * F)<br />
C 5<br />
D 4<br />
35 A * B * (C / (D * E) ) * F<br />
266 SDA-OM-E Rev F
SDA Operator’s Manual<br />
E 3<br />
F 2<br />
Check these results to see whether any errors, deliberate or otherwise, have been introduced.<br />
These results are from file Brackets.Xls. You can make a copy of that file in order to experiment<br />
with different combinations of brackets.<br />
VBS Controls<br />
Do Do Do<br />
. . . . . . . . . . . .<br />
Loop Loop Until . . . . Loop While<br />
Do Until Do While Exit Do<br />
. . . . . . . .<br />
Loop Loop<br />
For . . . Next Exit For<br />
GoTo__This is not allowed in instrument VBS.<br />
If . . . . Then . . . . _' On one line__<br />
If . . . Then<br />
ElseIf . . . Then<br />
End If<br />
If . . . Then . . . End If__<br />
If . . . Then . . . Else . . . End If<br />
Select Case<br />
. . . .<br />
End Select<br />
While<br />
. . . .<br />
Wend<br />
Choose the construction that best satisfies the requirements of speed and clarity.<br />
The construction GoTo LabelledStatement is available in many languages, including VBA, but not<br />
in VBS. GOTO is not allowed in VBS.<br />
SDA-OM-E Rev F 267
IF . . . Then . . . Else . . . End If<br />
A very simple example:<br />
If A >= 0 Then B = Sqr (A) 'Take the square root of A if A is not negative.<br />
If A + B < C + D Then E = F : G = H_ 'No End Is needed if all on one<br />
line.<br />
If you need to perform a longer procedure, make this construction:<br />
If A >= 0 Then<br />
B = Sqr (A)<br />
C = 32766 * Sin ( TwoPi * B / PeriodOfSinusoid)<br />
End If ' End If is needed to terminate the construction.<br />
The If statement is very often used with the following Boolean expressions:<br />
A > B A is greater than B<br />
A >= B A is greater than B or equal to B<br />
A = B A is equal to B<br />
A < B A is less than B<br />
A = 0 Then<br />
B = Sqr (A)<br />
Else<br />
B = 0<br />
End If<br />
and in fact you can make some very complex constructions using If, as in the examples below:<br />
If A < 0 Then<br />
If A < - 1 Then<br />
Z = 17<br />
268 SDA-OM-E Rev F
Else_<br />
Z = 31<br />
End If<br />
Else_<br />
If A > 3 Then<br />
Z = 63<br />
Else<br />
Z = 127<br />
End If<br />
End If<br />
If A > 0 Then<br />
If B > 0 Then<br />
Z = Y<br />
End If<br />
End If<br />
This is equivalent to:<br />
If ( (A > 0) And (B > 0) ) Then<br />
Z = Y<br />
End If<br />
Summary of If . . . . Then . . . . Else<br />
SDA Operator’s Manual<br />
If Boolean Then AnyVBScriptingOnOneLine<br />
If Boolean Then<br />
AnyVBScriping<br />
End If<br />
If Boolean Then<br />
AnyVBScripting<br />
Else<br />
AnyOtherVBScripting<br />
End If<br />
If you write a list like this, all the Booleans will be evaluated, whether you want that or not:<br />
SDA-OM-E Rev F 269
If A > 9 Then VBScripting1<br />
If A > 7 Then VBScripting2<br />
If A > 6 Then VBScripting3<br />
If A > 4 Then VBScripting4<br />
If A > 3 Then VBScripting5<br />
If A > 1 Then VBScripting6<br />
Be very careful when testing for equality. There will be no trouble with Integers, Long Integers, and<br />
Strings, but Real numbers are different. Because they have so many significant digits, values that<br />
should be equal, may differ minutely after a computation. It is safer with Real numbers to test using<br />
a tolerance band.<br />
File for this example: IfThenElse.xls<br />
If you find that you are building up a rather complicated set of Ifs, you might want to consider the<br />
Select Case construction.<br />
Select Case<br />
This is a very powerful construction, which is also easy to understand when written out. It is best for<br />
Integers and Strings, where exact values are always obtained. Here is a simple example:<br />
Select Case K<br />
Case 7 : Y = 6 : Z = 3<br />
Case 7 : Y = Sqr (Sin (A) ) : Z = Sqr (Cos (A) )<br />
Case N : Z = Y + X<br />
Case Else :<br />
End Select<br />
Case N assumes that the value of N has already been set. Case Else is included to cover other<br />
cases, whether foreseen or not. It should always be included.<br />
You can also provide lists of values.<br />
Select Case K<br />
Case 1, 2, 3, 5, 8, 13 : Y = 55 : Z = 89<br />
Case 4, 9, 16, 25, 36 : Y = Sqr (Sin (A) ) : Z = Sqr (Cos (A) )<br />
Case 7, 15, 31, 63, 127 : Z = Y + X<br />
Case Else : Z = 3<br />
End Select<br />
Case N assumes that the value of N has already been set. Case Else is included to cover other<br />
270 SDA-OM-E Rev F
SDA Operator’s Manual<br />
cases, whether foreseen or not. It should always be included.<br />
This is very much neater than a string of Ifs and Elses, but remember: you cannot use Select Case<br />
unless you are sure of exact equality, which allows you to compare integers and strings only. You<br />
cannot put Case > 5, for example. File for this example: SelectCase.Xls<br />
Summary of Select Case . . . . End Select<br />
SelectCase VariableName<br />
Case Alist : VBScriptingA<br />
Case Blist : VBScriptingB<br />
. . . .<br />
Case Else : VBScriptingElse_ VBScriptingElse can be empty.<br />
End Select<br />
Do . . . Loop<br />
This construction is useful when you do not know at programming time how many times the loop<br />
will be executed. Here are some examples:<br />
Do<br />
AnyVBSCalculation<br />
Loop Until D > Pi<br />
Do Until Z < Y<br />
AnyVBSCalculation<br />
Loop<br />
Do<br />
AnyVBSCalculation<br />
Loop While D =Z<br />
AnyVBSCalculation<br />
Loop<br />
These constructions enable you to make the test before or after the calculation. If before, the<br />
calculation might not be done even one time, if the condition for terminating were already true. With<br />
the condition at the end, the calculation is done at least one time.<br />
Sometimes you might want to exit the loop from somewhere inside: for example, if some kind of<br />
problem is looming, such as the logarithm of a negative number.<br />
For this case, you can use If . . . . Then Exit Do.<br />
SDA-OM-E Rev F 271
To make a pause of 10 seconds you can write:<br />
NewTime = Timer + 10.0<br />
Do Loop Until Timer >= NewTime<br />
where Timer is a clock function in the PC, which has a resolution of one second.<br />
Example file for these constructions: DoLoops.Xls<br />
While . . . Wend<br />
This is similar to Do While . . . Loop. You can write things like:<br />
While ( (A > 2) And (C < 92677663) )<br />
AnyVBCalculation<br />
Wend<br />
For . . . Next<br />
Sometimes you know, or you think you know, the number of times that you want to do a job. For this<br />
case a For loop is ideal, especially when you have an array of numbers to work with.<br />
Examples:<br />
For K = 0 To Total<br />
HistogramBin (K) = 0<br />
Next<br />
Omega = TwoPi / Period<br />
For N = 0 To Period<br />
Y (N) = A * Sin (Omega * N)<br />
Next<br />
Be careful about changing the counting variable in any loop. You can do this to terminate the loop<br />
early (but Exit For is better), but you could also prevent it from terminating at all.<br />
For emergency exit, you can use Exit For. For example:<br />
For K = 0 To Total<br />
If HistogramBin(K) = 0 Then Exit For<br />
AnyVBScripting<br />
Next<br />
It is possible to make a For loop with steps greater than 1, as in the following example in which K<br />
takes the values 3, 7, 11, 15, . . . . 83.<br />
For K = 3 To 82 Step 4<br />
272 SDA-OM-E Rev F
SDA Operator’s Manual<br />
AnyVBScripting<br />
Next K<br />
You may place loops inside one another (nested loops), but they must all use different control<br />
variables. Example:<br />
For K = 0 To N<br />
VBScriptingK<br />
For L = - 7 To 17<br />
VBScriptingL<br />
For M = S To T<br />
VBScriptingM<br />
Next<br />
Next<br />
Next<br />
VBS keywords and functions<br />
The ones in italics do not apply to the instrument.<br />
+ Add two values or concatenate two strings.<br />
- Subtract two values.<br />
* Multiply two values.<br />
/ Divide two values.<br />
\ Divide two values to obtain an integer result<br />
Abs Make absolute value.<br />
Asc Make ASCII value of a character.<br />
Atn Make tan -1 of a value. Result in range from -π /2 to +π /2 radians.<br />
Cdbl Convert a value to double precision floating point.<br />
Chr Create a character from an integer in range 0 to 255.<br />
Cint Convert a value to nearest integer in the range -32768 to +32767<br />
Clng Convert a value to nearest long integer in the range -2 31 to +2 31 - 1.<br />
Close Close a file.<br />
Cos Make the cosine of an angle expressed in radians.<br />
Csng Convert a number to single precision floating point.<br />
SDA-OM-E Rev F 273
Cstr Convert a variable to a string.<br />
Exp Raise e to the power of the input.<br />
Get Get a value from a file.<br />
Input Get some ASCII <strong>data</strong> from a file.<br />
Instr Find the position of a string in a longer string.<br />
Int Convert to nearest integer below the input value.<br />
Left Take some characters at the left end of a string.<br />
Log Take the natural logarithm of a positive value.<br />
Ltrim Remove spaces at the left end of a string.<br />
Mid Take or insert some characters in a string.<br />
Mod Take the modulus of a value in terms of another value.<br />
On Error Take some action if an error occurs.<br />
Open Open a file.<br />
Print Send some ASCII <strong>data</strong> to a file.<br />
Put Send some <strong>data</strong> to a file.<br />
Randomize Randomize Timer re-seeds the pseudo-random number generator.<br />
Read Read from a file.<br />
Right Take some characters at the right end of a string.<br />
Rnd Make a random real number in the range from 0.0 to 1.0<br />
Rtrim Remove spaces from right hand end of a string.<br />
Sin Make the sine of an angle expressed in radians.<br />
Sqr Make the square root of a positive number.<br />
Str Make a string from a numerical value.<br />
Timer Time since midnight in seconds, with a resolution of one second.<br />
Trim Remove leading and trailing spaces from a string.<br />
Val Get the ASCII value of a string beginning with numerical characters.<br />
Other VBS Words<br />
Const Define a constant value.<br />
274 SDA-OM-E Rev F
Dim Dimension a variable.<br />
Redim Dimension a variable again.<br />
Boolean Boolean variable<br />
Double Double precision real variable.<br />
Integer Integer in the range -32768 to + 32767<br />
Long Long integer in the range -2 31 to + 2 31 - 1<br />
Single Single precision real variable<br />
String String variable<br />
And Logical AND<br />
Or Logical OR<br />
SDA Operator’s Manual<br />
To make a bit-by-bit comparison, logical constructions can be used with variables, as in A and B, or<br />
with tests such as If A > B Then . . .<br />
Functions<br />
These are mainly of the form C = F (A), where A is the argument, or input to the function.<br />
Abs Abs (A) calculates the absolute value of an integer or a real number, so the<br />
result is always positive or zero. A can be any number in the range of the VB<br />
system.<br />
Atn Atn (A) calculates the angle of which A is the tangent. Because infinitely many<br />
angles can have the same tangent, the output of Atn always lies in the range<br />
minus π / 2 to plus π / 2. The input can be any positive or negative value in the<br />
range of the VB system.<br />
CDbl CDbl (A) calculates a double precision real variable, equal to A.<br />
CInt Cint (A) calculates the integer value nearest to A, which can be any<br />
acceptable VBS number. Cint (-7.4) = -7. Integers are signed 16-bit values in<br />
the range -32767 to + 32767.<br />
CLng CLng (A) calculates the nearest long integer to the value A. Long integers are<br />
signed 32-bit values in the approximate range -21.5 M to + 21.5 M.<br />
Cos Cos (A) calculates the cosine of any integer or real number, giving an output<br />
that is never greater than plus one or less than minus one.<br />
CSng CSng (A) calculates a single precision real variable equal to A.<br />
Exp Exp (A) calculates the value of e A .<br />
Int Cint (A) calculates the integer value next below A, which can be any<br />
SDA-OM-E Rev F 275
acceptable VBS number. Int (-7.4) = -8.<br />
Log Log (A) calculates the natural logarithm (to base e), of any acceptable VBS<br />
number greater than zero. A negative number or zero will create an error.<br />
To calculate Log10(A), use Log10(A) = Log(A) / Log(10)<br />
Mod A Mod (B) calculates the modulus of A, which is the remainder after A has<br />
been divided by B.<br />
34 Mod 8 = 2. 34 Mod 55 = 0. -34 Mod 13 = -8. 21 Mod -8 = 5.<br />
Randomize Calculates a new seed for the pseudo-random number generator.<br />
Randomize Timer uses the real-time clock for this purpose.<br />
Sin Sin (A) calculates the sine of any integer or real number, giving an output that<br />
is never greater than +1 or less than -1.<br />
Sqr Sqr (A) calculates the square root of any integer or a real number that is not<br />
negative. If A is negative, an error will occur.<br />
Timer Time since the previous midnight in whole seconds.<br />
Hints and Tips for VBScripting<br />
Set the trigger to Single or Stopped if you need to do a lot of editing: it is faster.<br />
Before starting a script, remove any existing scripts that you do not need. This is because errors in<br />
an existing script will give you error messages, even if your current script is perfect. And an existing<br />
good script may develop a fault if you change the setup. For example, you might change the vertical<br />
scale or the memory length and get an overflow if you did not guard against it in the script.<br />
When starting a script, make sure that you have chosen the right kind: function or parameter. You<br />
can get some very frustrating problems if you are in the wrong mode. You can cut and paste the<br />
VBS statements if you discover this error.<br />
If your calculation requires a long memory, development might be quicker if you test the principles<br />
on a shorter trace at first.<br />
Note that the pseudo-random number generator is reset at the start of a script. If you want a<br />
different set of pseudo-randoms every time, put Randomize Timer in the program, to be run once,<br />
before any pseudo-randoms are generated. You can use this instruction to re-seed the generator at<br />
any time during execution.<br />
Do not put the final statement in a loop, hoping that you can see a progressive result as some<br />
parameter changes. No output will be seen on the screen of the instrument until the script has been<br />
completely run and quitted, so only the final result will appear. If the loop runs many times, you will<br />
think that the scope has hung up.<br />
If you want a For loop, end it with "Next" and not "Next X".<br />
If you make a script that takes a long time to run, go back to the default setup before quitting or<br />
276 SDA-OM-E Rev F
SDA Operator’s Manual<br />
powering down, or you will have a long wait next time you power up.<br />
Always use a recursive calculation when this will speed things up.<br />
Keep everything outside a loop that does not have to be inside, to speed things up.<br />
Make your scripts clear, not only by indenting and commenting, but by structuring neatly as well.<br />
Sometimes it might be easier to develop your script in Excel VBA (remembering that VBA is not<br />
identical to VBS), so that you can display intermediate results. If you do this, note that you can read<br />
from a cell or write to it using statements like these:<br />
A = Worksheets("Sheet1").Cells(Row, Column).Value<br />
Worksheets("Sheet1").Cells(Row, Column).Value = B<br />
Note that in VBS, after you have corrected an error and clicked on "Apply," the error message may<br />
go on flashing for a few seconds, or a few acquisitions, before being erased. Look for the "Script<br />
OK" message. Be patient before assuming that you still have a bug.<br />
If your calculation requires <strong>data</strong> to be used at some other horizontal positions than their original<br />
ones, make sure that your algorithm does not try to send <strong>data</strong> to non-existent array positions, that is,<br />
beyond the edges of the screen. You may have to truncate your output trace, as happens with the<br />
instrument's Enhanced Resolution and Boxcar functions.<br />
No output will emerge from a script until you press Apply.<br />
No output will emerge from a script until it has received an input. This includes the case where the<br />
input <strong>data</strong> are not used in calculating the output <strong>data</strong>. So you must have had at least one acquisition<br />
before you see anything.<br />
Because you can introduce undeclared variables at any point in a calculation, VBS does not check<br />
your spelling.<br />
You can make a portion of a trace disappear if you set the values to 32767 or -32768.<br />
You can highlight a section of a trace by making the points alternately too high and too low by a<br />
suitable amount. Providing the memory length is not too short, the compaction algorithm will give<br />
the effect of a thicker trace.<br />
The lengths of the output trace and the input trace need not be the same. You can even make the<br />
output trace longer than the input trace, but you will need to unzoom it to see it all. This feature can<br />
be used to avoid compaction problems with non-linear horizontal scales. It can also be used to<br />
show several versions of a function at the same time, without having to set up a separate script for<br />
each one.<br />
If your program structure is complicated, consider typing all the IFs, ELSEIFs, ENDIFs, FORs,<br />
NEXTs, etc and then clicking Apply. You wont get any output, but the system will tell you if the<br />
structure is acceptable. Then you can insert the actual program statements.<br />
Always try to make the script as independent as possible of variables such as V/Div, T/Div, and<br />
memory length, unless that would make it harder to understand. If so, give some values as<br />
examples, and explain how the script would have to change if the variables changed.<br />
SDA-OM-E Rev F 277
Errors<br />
The instrument VBS tries hard to help you when errors occur.<br />
Errors may be of two main types:<br />
� The script may not be usable because the interpreter cannot construct a logical structure<br />
from it.<br />
� The script may be usable, but may fail while running because an incomputable function has<br />
been requested.<br />
Sometimes the line number given for an error is wrong. This can happen when the error is of this<br />
general type:<br />
Missing "Next" Missing "End If"<br />
Extra "Next" Missing "Until" etc.<br />
This happens because VBS cannot know where you should have put the statement.<br />
If at some point during the calculation of an output array, a value goes outside the allowed range,<br />
the calculation will stop, and you will see the new values up to the point of the stoppage. To the right<br />
of that point, the trace will display the previous values. In fact, if you deliberately recalculate only a<br />
part of a trace, you can have a mixture of new and old values.<br />
In the figure below is a type of error message that you may see if one of your calculations has tried<br />
to set a value outside the range -32768 to +32767. It takes extra time to guard against this, but<br />
unless you are sure that it will not happen, you need some kind of check. In the example on the next<br />
page, the red trace has gone outside the allowed range at the beginning, resulting in the message<br />
at the bottom of the instrument screen: This array is fixed or temporarily locked:<br />
OutResult.DataArray.<br />
278 SDA-OM-E Rev F
Error Handling<br />
SDA Operator’s Manual<br />
Note that the construction OnError GoTo Label: is not allowed in VBS. In fact no GoTos or labels<br />
are allowed. Therefore there is no way for you to provide handlers to deal with errors and<br />
exceptions. You must be aware of all possibilities at all points in your program, and you must either<br />
be certain that errors will not occur, or you must take action to ensure that they do not.<br />
Examples:<br />
Sqr You cannot take the square root of a negative number.<br />
Log You cannot take the log of zero or of a negative number.<br />
A / B You cannot divide by zero.<br />
Array You cannot use an index outside the bounds of an array.<br />
Size Unscaled <strong>data</strong> cannot go outside the range -32768 to 32767.<br />
SDA-OM-E Rev F 279
If there is any possibility that any of these might occur, take steps to deal with this before it can<br />
happen.<br />
For example, you may write some kind of generator of pseudo-random statistical values. If these<br />
belong to a distribution that in principle has an infinite range, or a finite range which is wider than the<br />
signed 16-bits allowed, check each value. If a value falls outside the range, you could set it to the<br />
maximum or generate another example.<br />
You can, however, use one of the following:<br />
On Error Resume Next<br />
followed by some code that may make some attempt to deal with the problem, or at least to allow<br />
execution to continue.<br />
On Error GoTo 0<br />
This cancels On Error Resume Next_<br />
Speed of Execution<br />
To maximize the speed of execution of a script, the most important thing you can do is to minimize<br />
the number of operations that are performed inside loops. Anything done once only is unlikely to be<br />
an important source of delay. Please note that VBS is much slower than the internal computations<br />
of the instrument, so do everything you can to save time, unless time is irrelevant to the application.<br />
Using an array element takes longer than using a single variable. Here is an example:<br />
For K = 1 to Total<br />
If X (K) > X (K - 1) Then<br />
Y = Cos (X (K) ) * Sin (X (K) ) * Sqr (X (K) )<br />
End If<br />
Next<br />
To do the same thing we could also write this, using the index only once:<br />
OldXK = X (0)<br />
For K = 1 To Total<br />
XK = X (K)<br />
If XK > OldXK Then<br />
Y = Cos (XK) * Sin (XK) * Sqr (XK)<br />
OldXK = XK<br />
End If<br />
Next<br />
VBS runs slower than the "internal" calculations, because the scripts are interpreted. This could be<br />
280 SDA-OM-E Rev F
SDA Operator’s Manual<br />
serious for calculations where many operations are needed on each sample, such as convolution,<br />
correlation, and long digital filters.<br />
Scripting Ideas<br />
What can we do in a VBS script that we cannot do with the normal instrument functions? Here are<br />
some possibilities.<br />
� Create a new function that acts on waveform values.<br />
� Create a new parameter.<br />
� Create a new form of non-linear vertical scale.<br />
� Create a new form of non-linear horizontal scale.<br />
� Move some or all <strong>data</strong> horizontally, including reflections.<br />
� Combine <strong>data</strong> to form digital filters.<br />
� Show several function results side by side.<br />
� Show several function results interleaved.<br />
You can even create output <strong>data</strong> that are not related to the input. The output <strong>data</strong> need not even be<br />
in the same domain as the input <strong>data</strong>, because the system treats them as pure numbers. So you<br />
can create your own transforms into the frequency domain, for example.<br />
Debugging Scripts<br />
Until we have integrated a more comprehensive debugger for VBScript there is a workaround.<br />
1. Download the Windows Scripting Debugger for Windows 2000 from here:<br />
http://download.microsoft.com/download/winscript56/Install/1.0a/NT45XP/EN-US/scd10e<br />
n.exe<br />
2. Enable JIT (Just In Time) debugging by setting the following registry key<br />
HKCU\Software\Microsoft\Windows Script\Settings\JITDebug = to 1 (DWORD value)<br />
3. Place a Stop statement in your script.<br />
Now, when the Stop statement is executed the debugger will open and allow single-stepping,<br />
variable examination, etc.<br />
Using VBA or Visual Basic to debug VBScripts is not recommended since the language syntax for<br />
these three variants of basic is slightly different.<br />
Horizontal Control Variables<br />
InResult.HorizontalOffset Double precision Time shift of input waveform on grid in units<br />
of horizontal scale<br />
OutResult.HorizontalOffset Double precision Time shift of output waveform on grid in<br />
units of horizontal scale<br />
InResult.HorizontalPerStep Double precision Time between successive samples in the<br />
input waveform<br />
SDA-OM-E Rev F 281
OutResult.HorizontalPerStep Double precision Time between successive samples in the<br />
output waveform<br />
InResult.HorizontalUnits String Horizontal units of input waveform<br />
OutResult.HorizontalUnits String Horizontal units of output waveform<br />
InResult.Samples Integer Number of samples in input waveform<br />
Vertical Control Variables<br />
InResult.VerticalOffset Double precision Vertical shift of input waveform on grid<br />
OutResult.VerticalOffset Double precision Vertical shift of output waveform on grid<br />
InResult.VerticalPerStep Double precision Difference between successive possible<br />
levels in the input waveform memory<br />
OutResultVerticalPerStep Double precision Difference between successive possible<br />
levels in the output waveform memory<br />
1 / 65536 of vertical full scale<br />
InResult.VerticalResolution Double precision Difference between successive possible<br />
physical levels in the input waveform<br />
OutResultVerticalResolution Double precision Difference between successive possible<br />
physical levels in the output waveform<br />
1 / 256 of vertical full scale for channel<br />
waveforms<br />
1 / 65536 of vertical full scale for math<br />
waveforms<br />
InResult.VerticalUnits String Vertical units of input waveform<br />
OutResult.VerticalUnits String Vertical units of output waveform<br />
List of Variables Available to Scripts<br />
FirstEventTime([out, retval] VARIANT * pVal); FirstEventTime([in] VARIANT newVal);<br />
LastEventTime([out, retval] VARIANT * pVal); LastEventTime([in] VARIANT newVal);<br />
UpdateTime([out, retval] VARIANT * pVal); UpdateTime([in] VARIANT newVal);<br />
Details([in] BSTR strDetailsIID, [out, retval] VARIANT * pVal);<br />
Status([out, retval] VARIANT * pVal); Status([in] VARIANT newVal);<br />
ExtendedStatus([out, retval] VARIANT * pVal); ExtendedStatus([in] VARIANT newVal);<br />
StatusDescription([out, retval] BSTR * pVal); StatusDescription([in] BSTR newVal);<br />
282 SDA-OM-E Rev F
SDA Operator’s Manual<br />
DataArray([in, defaultvalue(TRUE)] BOOL arrayValuesScaled,<br />
[in, defaultvalue(LEC_ALL_DATA)] int numSamples,<br />
[in, defaultvalue(0)] int startIndex,<br />
[in, defaultvalue(1)] int sparsingFactor,<br />
[out, retval] VARIANT *pArray);<br />
DataArray([in, defaultvalue(TRUE)] BOOL arrayValuesScaled,<br />
[in, defaultvalue(LEC_ALL_DATA)] int numSamples,<br />
[in, defaultvalue(0)] int startIndex,<br />
[in, defaultvalue(1)] int sparsingFactor,<br />
[in] VARIANT array);<br />
HorizontalUnits([out, retval] BSTR *pVal); HorizontalUnits([in] BSTR newVal);<br />
Samples([out, retval] int *pVal); Samples([in] int newVal);<br />
HorizontalResolution([out, retval] double *pVal); HorizontalResolution([in] double newVal);<br />
HorizontalPerStep([out, retval] double *pVal); HorizontalPerStep([in] double newVal);<br />
HorizontalOffset([out, retval] double *pVal); HorizontalOffset([in] double newVal);<br />
Sweeps([out, retval] int *pVal); Sweeps([in] int newVal);<br />
HorizontalVariances([out, retval] int *pVal); HorizontalVariances([in] int newVal);<br />
HorizontalVarianceArray([out, retval] VARIANT * pArray);<br />
HorizontalVarianceArray([in] VARIANT array);<br />
HorizontalFrameStart([out, retval] double *pVal); HorizontalFrameStart([in] double newVal);<br />
HorizontalFrameStop([out, retval] double *pVal); HorizontalFrameStop([in] double newVal);<br />
VerticalFrameStart([out, retval] double *pVal); VerticalFrameStart([in] double newVal);<br />
VerticalFrameStop([out, retval] double *pVal); VerticalFrameStop([in] double newVal);<br />
VerticalResolution([out, retval] double *pVal); VerticalResolution([in] double newVal);<br />
VerticalPerStep([out, retval] double *pVal); VerticalPerStep([in] double newVal);<br />
VerticalOffset([out, retval] double *pVal); VerticalOffset([in] double newVal);<br />
VerticalMinPossible([out, retval] double *pVal); VerticalMinPossible([in] double newVal);<br />
VerticalMaxPossible([out, retval] double *pVal); VerticalMaxPossible([in] double newVal);<br />
VerticalUnits([out, retval] BSTR *pVal); VerticalUnits([in] BSTR newVal);<br />
Communicating with Other Programs from a VBScript<br />
SDA-OM-E Rev F 283
The ability of The instrument to communicate with other programs opens up immense possibilities,<br />
both for calculation and for graphics, making the assembly of reports relatively simple.<br />
Communicating with Excel from a VBScript<br />
Although there are direct instrument calls to Excel and other programs, you may wish to do this<br />
from a VBScript. Here is an example:<br />
OutResult.Samples = InResult.Samples<br />
startData = 0<br />
endData = OutResult.Samples<br />
ReDim newData(OutResult.Samples)<br />
USD = InResult.DataArray(False)<br />
LastPoint = endData - 1<br />
Set ExcelApp = GetObject(,"Excel.Application")<br />
ExcelApp.Visible = True<br />
ExcelColumnA = 2 'Column where the <strong>data</strong> will appear in Excel<br />
ExcelRow = 10 'Row where the <strong>data</strong> will start<br />
ExcelColumnB = 3 ' Column where the output <strong>data</strong> will appear in Excel<br />
For K = 0 To LastPoint<br />
ExcelApp.ActiveSheet.Cells("ExcelRow + K, ExcelColumnA ") = -USD(K)<br />
Next<br />
Once the <strong>data</strong> are in Excel, any Excel functions can be applied to the <strong>data</strong>.<br />
The results can be returned to the VB script.<br />
For K = 0 To LastPoint<br />
NDA(K) = ExcelApp.ActiveSheet.Cells("ExcelRow + K, ExcelColumnB")<br />
Next<br />
Transferring <strong>data</strong> cell by cell is very slow, so it is better to do a block transfer.<br />
284 SDA-OM-E Rev F
Calling MATLAB from the Instrument<br />
SDA Operator’s Manual<br />
Note: Load MATLAB version 6.5 just as you would on any PC. Once it is loaded, open MATLAB from the desktop, then<br />
close it again, before you attempt to open it from the instrument application. This is to update the registry.<br />
MATLAB can be directly called from the instrument in two ways:<br />
Using a function F1 through Fx [The number of<br />
math traces available depends<br />
on the software options loaded<br />
on your scope. See<br />
Specifications.]<br />
MATLAB returns a waveform<br />
Using a parameter P1 through Px MATLAB returns a parameter<br />
In both cases, one call to MATLAB can use two separate waveforms as input, providing much<br />
greater computing power than is available by calling MATLAB from a VBScript.<br />
Note: If you do not place a semicolon ";" at the end of a line, MATLAB will show the calculated value in the result window,<br />
significantly slowing down the processing rate. This feature is best kept for diagnostics.<br />
How to Select a Waveform Function Call<br />
The MATLAB Waveform functions are selected from the Select Math Operator menu. Please note<br />
that once you have clicked on "MATLAB Wave" there will be a slight pause before MATLAB starts.<br />
Source 1 and Source 2 are the waveforms that MATLAB will use.<br />
SDA-OM-E Rev F 285
The MATLAB Waveform Control Panel<br />
Once you have invoked a MATLAB waveform call, you will see the zoom dialog at the right of the<br />
screen. Touch the MATLAB tab to see a panel like this:<br />
.<br />
Touch Find Scale to make your output fit the grid, or use the text boxes to choose a scale.<br />
MATLAB Waveform Function Editor -- Example<br />
By touching Edit Code, you can reach the MATLAB Editor where you will see the default waveform<br />
function. If you are familiar with MATLAB, you might prefer to launch MATLAB and create a<br />
MATLAB function that performs your task. Your program in the instrument could then be a one-line<br />
call of your MATLAB function.<br />
286 SDA-OM-E Rev F
SDA Operator’s Manual<br />
This is the default waveform function, with one important change – the semi-colon (;) has been<br />
removed from the end of the line. If the semicolon is present, your function will run much faster,<br />
because the output values will not be shown in MATLAB Response. With a long waveform, the time<br />
needed to display it could be quite long. The response values can be useful during development<br />
and debugging. Any line without a semicolon will produce a visible MATLAB Response.<br />
From this panel you can save your code, load a previous code, and edit your function. A powerful<br />
feature of MATLAB is that you can refer to an entire waveforn as a vector. The two input waveforms<br />
are WformIn1 and WformIn2, while the output is WformOut. You can also refer to individual<br />
samples, such as WformIn1(34), and sequences of samples, such as WformIn(55:89)<br />
You can write statements such as these:<br />
WformOut(5) = WformIn(5)<br />
WformOut(89) = WformIn(144)<br />
WformOut(34:55) = WformIn(34:55)<br />
WformOut(233:377) = WformIn(100:244)<br />
This very simple example adds a rescaled copy of Channel 2 to a copy of Channel 1, and then<br />
rescales the result:<br />
SDA-OM-E Rev F 287
288 SDA-OM-E Rev F
MATLAB Example Waveform Plot<br />
SDA Operator’s Manual<br />
If you touch the MATLAB Plot checkbox you will see a MATLAB plot like this one:<br />
SDA-OM-E Rev F 289
How to Select a MATLAB Parameter Call<br />
Menu position for MATLAB parameter call in Select Measurement menu.<br />
290 SDA-OM-E Rev F
The MATLAB Parameter Control Panel<br />
SDA Operator’s Manual<br />
Once you have invoked a MATLAB parameter call, a mini-dialog to the right of the main dialog will<br />
appear:<br />
You can touch the MATLAB Plot checkbox if you want to see a plot in MATLAB as well as getting<br />
a result in the instrument.<br />
SDA-OM-E Rev F 291
The MATLAB Parameter Editor<br />
By touching Edit Code, you can reach the MATLAB Editor:<br />
This simple example shows the MATLAB function Standard Deviation acting on input channel 1,<br />
and the result would be shown in the MATLAB Response pane for an amplitude of 0.15 volt.<br />
You can load an existing MATLAB program, using the Load Code button, and you can save the<br />
current program, using the Save Code button.<br />
If you are familiar with MATLAB you might prefer to launch MATLAB and create a MATLAB function<br />
that performs your task. Your program in the instrument could then be a one-line call of your<br />
MATLAB function.<br />
292 SDA-OM-E Rev F
MATLAB Example Parameter Panel<br />
SDA Operator’s Manual<br />
SDA-OM-E Rev F 293
The next example calculates the ratio of the number of <strong>data</strong> points that are above a given level to<br />
the number of points below the level, in this case one half of the amplitude.<br />
294 SDA-OM-E Rev F
Further Examples of MATLAB Waveform Functions<br />
Negate the input signal.<br />
Square the input signal.<br />
SDA Operator’s Manual<br />
SDA-OM-E Rev F 295
Create pulses from a sinusoid.<br />
Create pulses at the zero crossings of the signal.<br />
296 SDA-OM-E Rev F
Convolve two signals.<br />
SDA Operator’s Manual<br />
SDA-OM-E Rev F 297
Creating Your Own MATLAB Function<br />
The procedure is simple. Create a MATLAB function using any text editor, and save it as a<br />
MATLAB m-file by giving it a name of the form Filename.m. Call the function using the MATLAB<br />
math editor or the MATLAB parameter editor as appropriate. A simple example is shown below.<br />
function out = negatewf(wf1)<br />
% NEGATEWF changes the sign of all the <strong>data</strong>.<br />
out = -wf1;<br />
298 SDA-OM-E Rev F
CUSTOMDSO<br />
What is CustomDSO?<br />
SDA Operator’s Manual<br />
CustomDSO, in its Basic mode, allows you to create DSO setups that can be called by the touch of<br />
a single button. The recalled setups can themselves include calls to other setups. A very simple<br />
example would be a toggle between two setups. Rings of three or more setups are possible, as are<br />
trees, or any other topology that you need. Basic mode also allows you to recall VBScripts that can<br />
set up all or part of the scope and do many other things.<br />
Another more powerful feature is the PlugIn, which allows you to add your own ActiveX controls to<br />
a setup. These controls are powered by routines written in Visual Basic. With ActiveX controls you<br />
can create your own user interfaces to suit your own preferences. A large number of interactive<br />
devices are available: button, checkbox, radio button, list box, picture box, and common dialogue<br />
box.<br />
Invoking CustomDSO<br />
CustomDSO can be invoked from the Analysis drop-down menu:<br />
If CustomDSO is already in Basic mode, the following dialog will be displayed:<br />
SDA-OM-E Rev F 299
CustomDSO Basic Mode<br />
The Basic CustomDSO mode offers eight Action buttons, each of which can call a different setup<br />
when touched. The "Action Definition" dialog is used to enter a CustomDSO setup file name by<br />
means of the pop-up keyboard.<br />
By clicking the checkbox , the eight CustomDSO buttons will continue to be available at the bottom<br />
of the screen after you close the CustomDSO dialog. Furthermore, they will appear automatically<br />
each time the DSO is powered up.<br />
Editing a CustomDSO Setup File<br />
If the file does not exist, touch the Edit button ; a dialog will appear for you to create<br />
the file.<br />
If the file does already exist, the Edit button enables you to modify it. The Edit button allows you to<br />
edit the file that is named in the Setup file to recall field, and not the file of the setup that the<br />
instrument is currently in, unless these happen to be the same.<br />
300 SDA-OM-E Rev F
SDA Operator’s Manual<br />
In the example used here, three setup files were made, called CustomA.lss, CustomB.lss and<br />
CustomC.lss. Fragments from all three are shown below.<br />
1160 Set CustomDSO = XStreamDSO.CustomDSO<br />
1161 ‘ CustomDSO Setup A.lss<br />
1162 CustomDSO.ActionScript1 = “c:\LeCroy\XStream\CustomDSO\A.lss”<br />
1163 CustomDSO.ActionEnable1 = False<br />
1164 CustomDSO.ActionScript1 = “c:\LeCroy\XStream\CustomDSO\B.lss”<br />
1165 CustomDSO.ActionEnable1 = True<br />
1166 CustomDSO.ActionScript1 = “c:\LeCroy\XStream\CustomDSO\C.lss”<br />
1167 CustomDSO.ActionEnable1 = True<br />
1168 CustomDSO.ActionScript1 = “c:\LeCroy\XStream\CustomDSO\A.lss”<br />
1169 CustomDSO.ActionEnable1 = False<br />
1160 Set CustomDSO = XStreamDSO.CustomDSO<br />
1161 ‘ CustomDSO Setup B.lss<br />
1162 CustomDSO.ActionScript1 = “c:\LeCroy\XStream\CustomDSO\A.lss”<br />
1163 CustomDSO.ActionEnable1 = True<br />
1164 CustomDSO.ActionScript1 = “c:\LeCroy\XStream\CustomDSO\B.lss”<br />
1165 CustomDSO.ActionEnable1 = False<br />
1166 CustomDSO.ActionScript1 = “c:\LeCroy\XStream\CustomDSO\C.lss”<br />
1167 CustomDSO.ActionEnable1 = True<br />
1168 CustomDSO.ActionScript1 = “c:\LeCroy\XStream\CustomDSO\A.lss”<br />
1169 CustomDSO.ActionEnable1 = False<br />
1160 Set CustomDSO = XStreamDSO.CustomDSO<br />
1161 ‘ CustomDSO Setup C.lss<br />
1162 CustomDSO.ActionScript1 = “c:\LeCroy\XStream\CustomDSO\A.lss”<br />
1163 CustomDSO.ActionEnable1 = True<br />
1164 CustomDSO.ActionScript1 = “c:\LeCroy\XStream\CustomDSO\B.lss”<br />
1165 CustomDSO.ActionEnable1 = True<br />
1166 CustomDSO.ActionScript1 = “c:\LeCroy\XStream\CustomDSO\C.lss”<br />
1167 CustomDSO.ActionEnable1 = False<br />
1168 CustomDSO.ActionScript1 = “c:\LeCroy\XStream\CustomDSO\A.lss”<br />
1169 CustomDSO.ActionEnable1 = False<br />
The text in green following a single quotation mark is a VBS comment and causes no action.<br />
The text in red contains the path and name of the setup file associated with the numbered button.<br />
This setup will be called when the button is pressed.<br />
The boolean (in blue) decides whether the action button will invoke the setup or remain inactive.<br />
For example, in setup B, A.lss and C.lss can be invoked, but not B, which is already in place.<br />
As you see from the line numbers in the program fragments, the setup files are rather long because<br />
they include all the information needed to set the DSO to the required state. But if you want to make<br />
a very short file that changes only a few variables (for example, the action button settings) you can<br />
make a file that includes only the relevant instructions. This usage assumes that the remainder of<br />
the DSO is already in the required state. This is an example of the complete compatibility of the<br />
instrument's software. The same commands can be used in setups, in scripts, or in remote control<br />
SDA-OM-E Rev F 301
commands in external programs, whether resident in the instrument or in an external computer.<br />
Creating a CustomDSO Setup File<br />
If you touch the Edit button when the Setup file to recall field contains the name of<br />
a non-existent file, you will see a message like this:<br />
If you then touch Yes, the DSO will display a file like this:<br />
' XStreamDSO ConfigurationVBScript ...<br />
' Created by CustomDSO ...<br />
On Error Resume Next<br />
set dso = CreateObject("LeCroy.XStreamDSO.1")<br />
' dso.Display.GridMode = "Dual"<br />
' dso.Acquisition.C1.VerScale = 0.1<br />
' dso.Acquisition.Horizontal.HorScale = 1e-6<br />
' dso.Acquisition.TriggerMode = "Auto"<br />
You can add to this fragment any commands you need.<br />
CustomDSO PlugIn Mode<br />
This is the mode in which CustomDSO really shows its power. You can insert any ActiveX control or<br />
graph.<br />
Creating a CustomDSO PlugIn<br />
Follow these steps to create an example Visual Basic PlugIn:<br />
1. Start a new VB project. Select ActiveX Control from the New tab.<br />
2. Resize the control. A. In the Properties window set Width 11940. B. In the Properties<br />
window set Height 2475.<br />
3. Place two buttons on the control. A. Double click on the command button at left of screen<br />
(left arrow below). B. Move and resize the resulting button as required, using the handles<br />
(right arrow below). C. Repeat for the second button. D. In the Properties window set the<br />
Name properties to SingleButton and AutoButton, respectively. E. Set the button<br />
Caption properties to Single and Auto, respectively.<br />
302 SDA-OM-E Rev F
SDA Operator’s Manual<br />
4. Create code for the buttons. A. Double click on the Single button. B. In the resulting code<br />
window, insert code to make the following subroutine:<br />
Private Sub SingleButton_Click()<br />
Dim app as Object<br />
Set app = CreateObject(“LeCroy.XStreamApplication”)<br />
app.Acquistion.TriggerMode = “Stopped”<br />
End Sub<br />
Double click on the Auto button.<br />
In the resulting code window, insert code to make the following subroutine:<br />
Private Sub AutoButton_Click()<br />
Dim app as Object<br />
Set app = CreateObject(“LeCroy.XStreamApplication”)<br />
app.Acquistion.TriggerMode = “Auto”<br />
End Sub<br />
5. Test the Component in Internet Explorer. (This is an optional, but very useful step, because<br />
you can test your work without installing anything in the instrument.) A. Start the instrument.<br />
B. Click the Run button In Visual Basic. C. Click the Stop button in Visual Basic when you<br />
have finished.<br />
6. Make the Project in Visual Basic. A. Click the Stop button in Visual Basic. B. Select Make<br />
Project1.ocx from the File menu.<br />
7. Install the PlugIn in the instrument. A. Start the instrument. B. Select ActiveDSO in the<br />
Analysis Menu. C. Select PlugIns mode. D. Type “Project1.UserControl1” in the “COM<br />
ProgID of Plug-In” text box. E. Click the Install button under the text box.<br />
8. Now Click the new Auto and Single buttons to see their effects.<br />
Properties of the Control and its Objects<br />
Using the View Properties button in Visual Basic, you can customize your PlugIn to your exact<br />
SDA-OM-E Rev F 303
equirements. Among the most useful properties are the following: Height, Width, BackColor, Name,<br />
Caption.<br />
You can gain access to the properties of your objects by Clicking View – Properties. Positions and<br />
sizes of objects can be changed from View – Object, by dragging the object or one of its handles.<br />
You can insert any available control into your plug-in. The basic control set is shown in a toolbar at<br />
the left of the screen in the picture below. Double click on any control to insert it into the plug-in. In<br />
the following example, a command button has just been inserted.<br />
In the next example you can see a command button, a picture box, a list box and a Tabbed Dialog<br />
Control.<br />
304 SDA-OM-E Rev F
SDA Operator’s Manual<br />
The Tabbed Control (arrow) is not in the basic tool box. To gain access to it, right click in the tool<br />
box at left (but not on an icon.) You will see this menu:<br />
Now select the Microsoft Tabbed Control as shown below, and click on Apply. The control will be<br />
added into the toolbox at the left of the screen, where you can double click on it as usual.<br />
SDA-OM-E Rev F 305
The new control is shown below (arrow).<br />
The system is very versatile, and you can place controls on the tabs of the Tabbed Control. Look in<br />
the properties window to see how you can customize your tabs, as illustrated below.<br />
306 SDA-OM-E Rev F
Removing a PlugIn<br />
To remove a plug-in, click on Remove in the PlugIn dialog, as shown below:<br />
Close the CustomDSO dialog and reopen; the plug-in will vanish.<br />
First Example PlugIn – Exchanging Two Traces on the Grids<br />
SDA Operator’s Manual<br />
The example assumes that the instrument is in dual-grid mode, and that there are at least two<br />
visible traces. The routine looks for the visible traces, in the order C1 . . . C4, F1 . . . . Fx The number<br />
of math traces available depends on the software options loaded on your scope. See<br />
SDA-OM-E Rev F 307
Specifications., and it exchanges the first two it finds whenever the button is pressed. Note that<br />
arrays of objects can be constructed, allowing numerous objects to be accessed in simple loops.<br />
Private Sub Command1_Click()<br />
Dim wm As Object<br />
Set wm = CreateObject("LeCroy.XStreamApplication")<br />
Set acq = wm.Acquisition ' To save typing<br />
Set mat = wm.Math ' To save typing<br />
Dim t(16) As Object<br />
‘ Create an array of objects to allow looping.<br />
Set t(1) = acq.C1 : Set t(2) = acq.C2<br />
Set t(3) = acq.C3 : Set t(4) = acq.C4<br />
Set t(5) = mat.F1 : Set t(6) = mat.F2<br />
Set t(7) = mat.F3 : Set t(8) = mat.F4<br />
Set t(9) = mat.F5 : Set t(10) = mat.F6<br />
Set t(11) = mat.F7 : Set t(12) = mat.F8<br />
Dim trace As Integer<br />
trace = 0: views = 0<br />
' Exchange the traces on the grids.<br />
Do<br />
trace = trace + 1<br />
If t(trace).View = "True" Then<br />
views = views + 1<br />
If t(trace).UseGrid = "YT1" Then<br />
t(trace).UseGrid = "YT2"<br />
Else<br />
t(trace).UseGrid = "YT1"<br />
End If<br />
End If<br />
Loop Until ((trace = 12) Or (views = 2))<br />
' Show the parity of the last swap.<br />
If Command1.Caption = "Swap A" Then<br />
Command1.Caption = "Swap B"<br />
Else<br />
Command1.Caption = "Swap A"<br />
End If<br />
Dim TextString As String<br />
TextString = Text1.Text<br />
Dim TextValue As Integer<br />
TextValue = Val(TextString) + 1<br />
TextString = Str(TextValue)<br />
TextString = Trim(TextString)<br />
Text1.Text = TextString<br />
End Sub<br />
308 SDA-OM-E Rev F
SDA Operator’s Manual<br />
This routine exchanges the first two traces that it finds. You can make it exchange all the traces on<br />
a dual grid by changing the penultimate line to this - Loop Until trace = 12<br />
The next figure shows the Visual Basic Screen just after the Text Box text has been set to “0” in the<br />
Properties Window, thus defining the initial value.<br />
Here is the result after seven swaps. The counting method could be useful in any routine where<br />
numerous operations, such as triggers, have to be performed. In fact, the caption of the button<br />
could have been used to show the number of operations.<br />
ActiveX offers a large range of standard controls, including list boxes for selection from a list, and<br />
picture boxes for drawing graphs and charts.<br />
SDA-OM-E Rev F 309
Second Example PlugIn: Log-Log FFT Plot<br />
A frequent requirement is to plot a frequency spectrum on two logarithmic scales. The instrument<br />
provides a vertical scale, so CustomDSO has only to change the horizontal one. Here is an<br />
example. The first figure has been truncated on the right side.<br />
These examples were made with two different instrument setups: in the second, the FFT was<br />
zoomed vertically. The graph has a red line to represent the theoretical envelope for the peaks.<br />
This has great potential for testing the transmission characteristics of amplifiers and filters, since<br />
the output can be compared with a theoretical curve. Furthermore, if the output is divided by the<br />
curve, the result for a perfect DUT would be a horizontal line, which is easy to inspect. The example<br />
below has been magnified vertically by a factor of ten. The rise at the right side occurs because the<br />
signal is descending into the noise.<br />
310 SDA-OM-E Rev F
Private Sub Command1_Click()<br />
' Draw a DSO trace on a logarithmic horizontal scale.<br />
Dim WM As Object<br />
Set WM = CreateObject("LeCroy.XStreamApplication")<br />
Dim Samples As Long<br />
Samples = WM.Math.F1.Out.Result.Samples<br />
Samples = Samples - 1 ' Make it a round number.<br />
' Calculate the horizontal scale.<br />
LogSamples = Log(Samples)<br />
XScale = Samples / LogSamples<br />
' Set the scale using DSO variables<br />
Dim Top, Bot As Single<br />
Top = WM.Math.F1.Out.Result.VerticalFrameStop<br />
Bot = WM.Math.F1.Out.Result.VerticalFrameStart<br />
Picture1.Scale (0, Top)-(Samples, Bot)<br />
Dim Wave<br />
Wave = WM.Math.F1.Out.Result.DataArray<br />
Dim Black, White, Blue, Red As Long<br />
Black = 0: White = &HFFFFFF<br />
Blue = &HFF4444: Red = &HFF<br />
' Draw a theoretical curve for the peaks.<br />
StartPoint = Top + 20#: EndPoint = -54.5<br />
Picture1.Line (0, StartPoint)-(Samples, EndPoint), Red<br />
' Draw the plot with linear interpolation between points.<br />
For X = 1 To Samples<br />
LogX = XScale * Log(X): Y = Wave(X)<br />
If X > 1 Then<br />
Picture1.Line (LogX, Y)-(OldLogX, OldWave), Black<br />
End If<br />
OldLogX = LogX: OldWave = Y<br />
Next X<br />
End Sub<br />
Here is an example showing a simple one-pole roll-off compared to a curve.<br />
SDA Operator’s Manual<br />
SDA-OM-E Rev F 311
Control Variables in CustomDSO<br />
The simplest way to select variables for use in CustomDSO is to use LeCroy’s X-Stream Browser.<br />
312 SDA-OM-E Rev F
LABNOTEBOOK<br />
Introduction to LabNotebook<br />
SDA Operator’s Manual<br />
LeCroy's LabNotebook feature extends the documentation capabilities of your scope. It allows you<br />
to create an annotated notebook entry containing all displayed waveforms, the setup of the DSO,<br />
and user-supplied annotation. The notebook entry can then be converted to hardcopy format -- pdf,<br />
rtf, or html -- and printed or e-mailed. You can also use the default report layout or configure your<br />
own, and even substitute your own company logo in the header.<br />
Notebook entries are stored in an internal <strong>data</strong>base and are available for recall at any time. Besides<br />
storing the waveform <strong>data</strong>, LabNotebook also stores your panel setups and parameter<br />
measurements. You have the capability to back up the <strong>data</strong>base to external media.<br />
The Flashback feature allows you to recall the state of the DSO at a later date, including the saved<br />
waveforms and the DSO setup, so that you can make additional measurements. A keyword filter<br />
makes it easy to find the correct notebook entry to recall.<br />
You can choose which notebook to use for your entries, and label the notebook by project or user.<br />
If the scope is shared among several users, for example, or used for different projects, the <strong>data</strong> can<br />
be kept separately. Similarly, hardcopy reports can be stored in different folders.<br />
Preferences<br />
You should set your preferences before creating notebook entries.<br />
Miscellaneous Settings<br />
You can elect to name notebook entries with the default date<br />
and time by leaving the top box unchecked. Check the box if<br />
you want the opportunity to rename the notebook entry as<br />
soon as it is created.<br />
Check the middle box if you want to be able to annotate a<br />
notebook entry as soon as it is created.<br />
Hardcopy Setup<br />
Check the last box if you want to generate a notebook entry<br />
by simply touching the Hardcopy (Print) front panel<br />
button . By checking this box, you override any other<br />
configuration for this button; for example, send e-mail or<br />
output to printer.<br />
Check the Use Print Colors checkbox to place your waveforms on a<br />
white background in the notebook entry. This will save printer ink later<br />
when you print the hardcopy report.<br />
Touch inside Hardcopy Area to determine how much of the screen<br />
image to include in the report: grid area only, grid area plus dialog, whole<br />
screen.<br />
SDA-OM-E Rev F 313
E-mail Setup<br />
You can e-mail just the pdf or html report; or, you can include additional<br />
files: trace <strong>data</strong> (.trc) for each waveform in the report, a screen dump, a<br />
scope setup file, and an xml report record. Touch the checkbox to enable<br />
the extra report segments.<br />
Touch the Configure E-Mail button to set the recipient address and<br />
server information.<br />
Creating a Notebook Entry<br />
1. Touch File in the menu bar, then Create Notebook Entry in the drop-down menu:<br />
A dialog box is displayed in which to enter a title and comments for the entry. By default, the<br />
entry is titled with the current date and time.<br />
314 SDA-OM-E Rev F
SDA Operator’s Manual<br />
2. Touch inside the Title field and enter a title, using the pop-up keyboard. Then touch inside<br />
the Description field and enter a description, if desired, and touch Close.<br />
3. The notebook entry will display your waveforms in "print colors," that is, on a white<br />
background to save printer ink, if you selected that option in notebook Preferences.<br />
Otherwise, the waveforms will appear on a black background. A drawing toolbar appears<br />
at top:<br />
The pen tool enables you to write or draw in freehand. You can use a mouse,<br />
or a stylus to do this using the touch screen. Once you click off, you can drag<br />
your note anywhere on your waveform.<br />
The circle tool enables you to create a circle around a waveform feature that<br />
you want to point out. Once you click off, the circle is drawn and you can drag<br />
it anywhere on the screen.<br />
The arrow tool enables you to draw lines with arrowheads for callouts. You<br />
can rotate these lines through 360 degrees and drag them to any location on<br />
the screen.<br />
The text tool enables you to enter text callouts on your report. When you touch<br />
this tool, a dialog box opens in which to enter text by means of a pop-up<br />
keyboard.<br />
SDA-OM-E Rev F 315
After you touch Close, your text will appear on the display as a draggable<br />
object.<br />
These are the three default colors that you can select for shapes, lines, and<br />
text. To use additional colors, touch More.<br />
When you touch More, a Custom box opens with the default color yellow<br />
displayed. Touch the yellow button to open the full color palette<br />
When you have chosen a custom color, touch Add to Custom Colors; the<br />
color will appear in the Custom Colors palette<br />
316 SDA-OM-E Rev F<br />
.
SDA Operator’s Manual<br />
.<br />
Then touch the color to enable it, and touch OK. The next object that you<br />
create will be in that color.<br />
If you want to erase a drawing object, touch it to select it, then touch Erase<br />
Selected.<br />
Touch Erase All to erase all drawn objects and text.<br />
Touch Undo to discard the last object drawn.<br />
The Move Toolbar button enables you to place the toolbar anywhere on the<br />
screen. Touch the button a second time to return it to its original fixed location.<br />
Touch Done when you are finished annotating the notebook entry. The name<br />
of the entry will appear in the list box in the "LabNotebook" dialog. You can<br />
now create a hardcopy report of it, and email or print it out.<br />
SDA-OM-E Rev F 317
Recalling Notebook Entries<br />
After a notebook entry is made, you can recall it at any time. The recall includes waveforms and<br />
scope settings.<br />
1. Select the notebook entry from the list box.<br />
2. Touch Flashback.<br />
3. To exit Flashback, touch the Undo Flashback button in the top-right<br />
corner of the screen, or press the Auto trigger button.<br />
318 SDA-OM-E Rev F
SDA Operator’s Manual<br />
Note: The flashback feature currently recalls the DSO Setup, and all displayed waveforms. Some forms of ‘result <strong>data</strong>’ are<br />
not recalled, including:<br />
a. Persistence <strong>data</strong>. This will be saved in the hardcopy, and will be printed in the report, but will not be recalled during<br />
Flashback.<br />
b. Histogram <strong>data</strong>. Histograms internally have a 32-bit resolution, but when stored into a trace file and recalled during<br />
flashback they are clipped to 16-bits.<br />
c. Floating point waveforms. Certain math operations result in the creation of floating point waveforms with much higher<br />
resolution than can be stored in a 16-bit waveform file. This extra resolution will not be preserved when traces are recalled<br />
using flashback.<br />
d. Cumulative Measurements. Any measurements that are on when the Lab Notebook entry is created are not saved<br />
individually in the <strong>data</strong>base, other than being embedded in the hardcopy image. This means that when flashback is used,<br />
the measurements will be recomputed using the waveform <strong>data</strong> that was recalled. Normally this will not pose a problem, but<br />
if cumulative measurements were on, which accumulated <strong>data</strong> from multiple acquired waveforms, they will loose their<br />
history and show instead only the results from the stored waveforms.<br />
Creating a Report<br />
Once the notebook entry is created, you can easily generate a hardcopy report for e-mailing or<br />
printing.<br />
Previewing a Report<br />
Before creating a report, you can preview it by simply touching the View button . To<br />
exit the preview, touch the Close button at the right of the dialog.<br />
Locating a Notebook Entry<br />
A search filter is provided to help you locate the notebook entry you want to make a report of. You<br />
can search by date or keyword.<br />
SDA-OM-E Rev F 319
1. Touch the Filter<br />
button . A search<br />
dialog box opens.<br />
2. Touch inside the Day, Month,<br />
and Year fields and enter a date.<br />
Or touch inside the Keyword<br />
field and enter a keyword or<br />
phrase.<br />
3. Touch Find Now. Only the<br />
entries fitting the date or<br />
keyword criteria will now appear<br />
in the list box.<br />
320 SDA-OM-E Rev F
Creating the Report<br />
1. Select a notebook entry in the list box<br />
SDA Operator’s Manual<br />
.<br />
2. Touch inside the Format field and select a report format from the pop-up menu<br />
.<br />
3. Touch the Create Report button.<br />
4. A dialog box opens in which to name the report and select a folder to contain the report.<br />
Touch inside the File name field and enter a name using the pop-up keyboard.<br />
5. If you want to e-mail or print the <strong>data</strong> to a network printer, touch More Actions, then the<br />
Print or E-Mail button. If you select Print, a Windows dialog box will open for you to select<br />
a printer and set options. If you select E-Mail, the report will be sent immediately to the<br />
e-mail address configured in Utilities Preferences.<br />
Formatting the Report<br />
LeCroy provides a default report format (template); however, you can use your own format,<br />
including company logo.<br />
SDA-OM-E Rev F 321
1. Touch the Advanced tab.<br />
2. Touch inside the Directory field and navigate to a folder to contain the reports.<br />
3. Touch the Browse button next to Template to navigate to an existing report format that you<br />
want to use. Or touch inside the Template field and enter the name and path to the<br />
template, using the pop-up keyboard. Otherwise, touch the Use Default checkbox to use<br />
LeCroy's format.<br />
4. To use a logo other that the one provided, which indicates the scope that produced the<br />
report, browse to the bit map file or touch inside the Logo field and enter the name and<br />
path to the file, using the pop-up keyboard. Otherwise, touch the Use Default checkbox to<br />
use LeCroy's logo<br />
Note: If you elect to use your own logo bit map, do not use a bit map larger than 180 pixels (height) x 100 pixels (width).<br />
Managing Notebook Entry Data<br />
Adding Annotations<br />
You can add annotations to your notebook entry at any time.<br />
1. Touch the "LabNotebook" tab.<br />
2. Touch the notebook entry you want to annotate in the scroll list box. A new tab will appear<br />
bearing the name of the selected notebook entry.<br />
3. Touch the new tab, then the Scribble button . The notebook entry will appear<br />
again with the drawing toolbar, described in Creating a Notebook Entry.<br />
Deleting Notebook Entries<br />
1. Touch the "LabNotebook" tab.<br />
2. Touch the Delete All button to clear the <strong>data</strong>base, or select a notebook entry<br />
in the list box, then touch the Delete button to discard just that one entry.<br />
322 SDA-OM-E Rev F<br />
.
Saving Notebook Entries to a Folder<br />
You can save notebook entries to a folder other than the default.<br />
1. Touch the tab bearing the name of the notebook entry.<br />
SDA Operator’s Manual<br />
2. Touch the Save Data to button . A navigation window opens, which provides<br />
the opportunity also to open Windows Explorer to navigate to the folder.<br />
3. Touch the Zip checkbox if you want to compress the <strong>data</strong> before archiving.<br />
Managing the Database<br />
You can begin a new <strong>data</strong>base for your notebook entries at any time, back up the current one, or<br />
compress the <strong>data</strong>.<br />
To Select a Database for Backup or Compression<br />
1. Touch the Advanced tab.<br />
2. Touch the Browse button. A navigation window opens. Navigate to the <strong>data</strong>base you want<br />
to work on<br />
Touch Compact to reduce the size of a <strong>data</strong>base. This function "defragments" the<br />
notebook after a large amount of entries have been deleted.<br />
Insert a memory stick into a USB port, then touch Backup to send the <strong>data</strong>base to the<br />
external media:<br />
SDA-OM-E Rev F 323
.<br />
To Start a New Database<br />
Touch the Start New button. The name of the notebook <strong>data</strong>base will be incremented by 1:<br />
324 SDA-OM-E Rev F
PROCESSING WEB OPTION<br />
SDA Operator’s Manual<br />
This feature is available with the XWEB software option.<br />
The Processing Web provides a graphical way to quickly and easily set up math functions and<br />
parameter measurements. Using the Processing Web, you can chain together many more<br />
math-on-math functions than you can using the Math Setup dialog, where you are limited to two<br />
functions. In addition, you can insert a parameter measurement for any math output waveform<br />
anywhere in the web.<br />
The "web" analogy derives from the nodes and connecting lines used to construct the web. Nodes<br />
are math functions selected from the Add Math Processor menu, parameters selected from the<br />
Add Measure Processor menu, or parameter math functions from the Add Parameter Math<br />
Processor menu.<br />
Another key feature of the Processing Web is that you can preview your waveform at any math or<br />
parameter node in the web. Math previews are thumbnail images of the waveform. For parameters,<br />
the statistic displayed is the value of the last acquisition.<br />
Once you have created a Processing Web setup, you can save and recall it for future use, the same<br />
as for any panel setup.<br />
To Use the Web Editor<br />
1. In the menu bar, touch Display, then Web Editor in the drop-down menu.<br />
2. Touch the Math tab and select a math location (F1 to Fx [The number of math traces<br />
available depends on the software options loaded on your scope. See Specifications.]) for<br />
the new math function that you are about to create by touching the Web Edit button:<br />
. Once you select a math location for<br />
web editing, it cannot be used for another math function, and will appear as unavailable in<br />
the Math Setup dialog:<br />
SDA-OM-E Rev F 325
.<br />
However, you can cancel web processing within the "Math Setup" dialog by touching the<br />
single function, double function, or graph button. Touch the Measure tab, then touch the<br />
Web Edit button, if you want to dedicate a parameter location (P1 to Px) for web<br />
processing:<br />
.<br />
The parameter location you choose will display "Web Edit" under the waveform display<br />
grid:<br />
.<br />
3. Touch the Web Editor tab to return to the web setup dialog. The math and parameter<br />
locations you selected appear as outputs at the far right:<br />
326 SDA-OM-E Rev F
SDA Operator’s Manual<br />
.<br />
You may have to scroll up or down to see it.<br />
4. Touch the Add Math button and select a math function from the Add Math Processor<br />
menu. The math function icon will appear on the web setup field:<br />
.<br />
Touch and drag the icon to the desired location.<br />
5. If you are using channel inputs, touch the arrow of a channel input icon:<br />
.<br />
Then drag a line from the channel to the input of the math function icon. If your math<br />
function is a dual input function (such as ratio), select a second input and drag another line<br />
to the second math input. If you are using a memory location:<br />
(M1 to M4) as an input, drag a line to the math function in the same way as for channel<br />
inputs.<br />
Note: You can use a combination of channel input and memory input to your math function.<br />
6. Touch the output arrow of the math function icon and drag a line to the Fx output on the<br />
right-hand side of the setup field. Your math function is complete.<br />
Adding Parameters<br />
Add parameter measurements in the same way as for math functions. Parameters can be<br />
connected to any math function in the web.<br />
Adding Previews<br />
1. Touch the Add Preview button: . A scope-like icon will appear:<br />
SDA-OM-E Rev F 327
.<br />
2. Touch the output arrow on the math function or parameter icon and drag a line to the input<br />
arrow of the preview icon. A thumbnail view of your signal will appear if the preview icon is<br />
connected to a channel output or math function output. If it is connected to a parameter<br />
output, a numeric value of the last acquisition will be displayed:<br />
.<br />
Exiting the Web Editor<br />
To exit, touch the Close tab; or, in the menu bar, touch Display then Scope Display in the<br />
drop-down menu:<br />
The scope display will return to the normal waveform display grid.<br />
Viewing the Output<br />
1. Touch Math in the menu bar, then Math Setup... in the drop-down menu.<br />
2. Touch the On checkbox for the function you want to view:<br />
328 SDA-OM-E Rev F
SERIAL DATA ANALYZER<br />
Serial Data Analyzer Standard and Optional Capabilities<br />
SDA Operator’s Manual<br />
The Serial Data Analyzer is an instrument designed to provide comprehensive measurement<br />
capabilities for evaluating <strong>serial</strong> digital signals. In addition to the WaveShape Analysis features in<br />
the standard WaveMaster scope, the SDA provides eye pattern testing and comprehensive jitter<br />
analysis, including random and deterministic jitter separation, and direct measurement of periodic<br />
jitter, DDj, and DCD. The SDA also provides the capability to directly measure failed bits and to<br />
indicate their locations in the bit stream.<br />
Note:<br />
SDA -- name of the instrument: Serial Data Analyzer<br />
ASDA-J -- Advanced Serial Data Analysis package, available only on the SDA<br />
SDM -- Serial Data Mask testing package, available on WaveMaster, WaveRunner 6000A Series, and WavePro 7000A<br />
Series oscilloscopes. Not available on the SDA.<br />
SDA Capabilities<br />
In addition to all the standard WaveMaster scope measurement functions, the SDA provides two<br />
other types of measurements: jitter and eye pattern. The ASDA-J option also adds bit error rate<br />
analysis to the SDA. These measurements are available together in the summary screen, as well<br />
as in individual modes.<br />
Measurements on the SDA are performed on long, continuous acquisitions of the signals under test.<br />
All jitter measurements and all displays are based on times of successive edges of the signal only;<br />
nothing is relative to the trigger. As a result, they are not affected by trigger jitter. Acquisitions<br />
should be long enough to include at least several thousand UI of the signal under test: 30,000 UI or<br />
more is optimal. To see low frequency jitter, it may be desirable to acquire longer records.<br />
Acquisitions can be up to the full available memory depth of the instrument (up to 100M samples<br />
with option XXL), which may take considerable time to process.<br />
Serial Data Analysis, which includes mask testing and jitter parameters (Rj, Dj, Tj, DDJ, Pj, DCD), is<br />
standard in the SDA. It is also available with option ASDA-J, which adds a major upgrade in<br />
capability over the standard SDA instrument. The different measurements available with each<br />
configuration are shown in Table 1.<br />
SDM Capabilities<br />
The capabilities of option SDM are standard in the SDA, so it is not available for purchase for the<br />
SDA. This option is only available for the WaveMaster, WaveRunner 6000A Series, and WavePro<br />
7000A Series of oscilloscopes. SDM adds eye pattern testing to these oscilloscopes.<br />
The option also adds other key components to the basic scope, including JTA2 with its TIE@lvl<br />
parameter. TIE@lvl is a JTA2 measurement that measures the time interval error of the crossing<br />
points of the signal under test and, with option SDM, also includes a golden PLL clock recovery<br />
module that is used for forming the eye pattern without an external trigger. Standard masks are<br />
included with option SDM as indicated in Table 2. Note that not all <strong>data</strong> rates can be tested with all<br />
oscilloscopes. The analog bandwidth limits the upper <strong>data</strong> rate that can be tested.<br />
SDA-OM-E Rev F 329
ASDA-J Capabilities<br />
ASDA-J adds several key capabilities to the SDA. In its standard form, the SDA includes eye<br />
pattern testing with mask hit indication; Jitter testing, including jitter bathtub computation and<br />
separation of jitter into its random and deterministic components; as well as the breakdown of<br />
deterministic jitter into periodic, <strong>data</strong> dependent, and duty cycle distortion.<br />
Option ASDA-J adds the following analysis features:<br />
• Mask violation location This is the ability to list and view the individual bits that violate the<br />
selected mask. (Mask violation location takes much more time than jitter testing;<br />
acquisition size should be just a few thousand UI.)<br />
• Filtered jitter Processes the time interval error trend vs. time with a user-selectable<br />
band-pass filter. This feature provides peak-to-peak and rms measurements of the jitter on<br />
the filtered waveform.<br />
• ISI plot Generates an eye diagram including only those affects from <strong>data</strong> dependent<br />
sources. The user can select from 3 to 10 bit patterns for this test and can view the<br />
contribution from any individual pattern. The ISI plot is an alternate method for measuring<br />
<strong>data</strong> dependent jitter when the signal under test does not contain a repeating bit pattern.<br />
• Bit error test with error map Measures the number of bit errors and error rate on the<br />
acquired waveform by converting the wave shape to a bit stream and comparing the result<br />
to a user-definable reference pattern. The <strong>data</strong> can be further divided into frames that can<br />
be arranged in a 3-dimensional map with frame number on the Y-axis, bit number on the<br />
X-axis, and failed bits shown in a light color.<br />
Table 1. Measurements Available in SDA, ASDA-J, and SDM.<br />
AVAILABLE MEASUREMENTS<br />
Single-Signal Measurements SDA (std.) SDA w/<br />
ASDA-J<br />
Data Stream<br />
Mask testing w/ software PLL<br />
clock recovery<br />
SDM option<br />
X X X<br />
Mask violation locator X<br />
Jitter Rj, Dj, Tj, ISI, DCD (DDj),<br />
Pj<br />
X X<br />
Filtered jitter X<br />
ISI plot X<br />
Edge-to-edge jitter X<br />
Effective and MJSQ jitter<br />
breakdown<br />
330 SDA-OM-E Rev F<br />
X
Bit error testing with error map X<br />
N-cycle jitter parameter (<strong>data</strong>) X X<br />
Eye Pattern Measurements<br />
SDA Operator’s Manual<br />
Average power X X X<br />
Bit rate X X X<br />
Extinction ratio X X X<br />
Eye amplitude X X X<br />
Eye bit error rate X X X<br />
Eye crossing X X X<br />
Eye height X X X<br />
Eye width X X X<br />
One level X X X<br />
Zero level X X X<br />
Q factor X X X<br />
SDA-OM-E Rev F 331
Table 2. Standard Masks Included with Option SDM<br />
STANDARD MODE<br />
Gigabit Ethernet 1000Base-CX TX normalized/absolute, RX<br />
Gigabit Ethernet (optical long-haul)<br />
1000Base-LX<br />
Gigabit Ethernet (optical short-haul)<br />
1000Base-SX<br />
10GBase-LX4 TX normalized<br />
DVI Transmitter, receiver low, receiver high, cable<br />
test low, cable test high<br />
Fibrechannel (optical) FC2125, FC1063 TX normalized<br />
Fibrechannel (electrical) FC531, FC266, FC133 TX normalized, TX absolute, receiver<br />
IEEE1394b 400 beta TP2 absolute, 400 beta TP2<br />
normalized, 400 beta receive<br />
Infiniband 2.5 Gb/s Transmitter<br />
RapidIO <strong>serial</strong> 3.125Gb/s TX (long haul/short haul), Rx<br />
2.5Gb/s TX (long haul/short haul), Rx<br />
1.25Gb/s TX (long haul/short haul), Rx<br />
SONET OC-1, OC-3, OC-12, OC-48, STS-1 eye, STS-3<br />
transmit, STS-3 interface<br />
SDH STM-1, STM-4, STM-16<br />
PCI Express TX add-in transition, TX add-in de-emphasized,<br />
TX system transition, TX system<br />
de-emphasized, RX<br />
Serial ATA 1.5 Gb/s TX connector, RX connector<br />
USB2.0 TX (near end/far end), RX (near end/far end), TX<br />
driver output, RX receiver input<br />
XAUI Driver far, Driver near<br />
332 SDA-OM-E Rev F<br />
TX<br />
TX
Jitter Wizard<br />
SDA Operator’s Manual<br />
The Jitter Wizard is a unique feature available with the ASDA-J option that automatically configures<br />
the SDA for optimal jitter measurement. As you provide information regarding the signal under test,<br />
the instrument selects the most appropriate settings. The wizard adjusts the sampling rate, memory<br />
depth, and vertical scale; and adds additional interpolation to the signal where appropriate.<br />
The jitter wizard is accessed from the Analysis drop-down menu:<br />
The initial dialog for the wizard gives you an overview of wizard operation. This dialog can be<br />
disabled after the first use of the wizard by checking the “Don’t show me this message again”<br />
checkbox. In this case, the dialog will not be displayed until the instrument is restarted.<br />
SDA-OM-E Rev F 333
The remainder of the jitter setup wizard guides you through a series of dialogs that request input<br />
concerning the signal type and measurement method that is desired. Explanations of the various<br />
choices that can be made are also provided.<br />
Each dialog has a default selection that represents the most common configuration. You can<br />
accept the defaults by simply touching the Next button in each dialog.<br />
334 SDA-OM-E Rev F
SDA Basic Setup<br />
SDA Operator’s Manual<br />
Note: Many of the measurements in the SDA require both a high sampling rate and long memory to compute accurately.<br />
Verify that you are in two channel mode (20 GS/s) and that at least 400k samples are being captured before performing any<br />
SDA measurements. Lower sampling rates can result in less accurate jitter measurements, and short record lengths can<br />
give incomplete eye patterns or jitter displays that diverge.<br />
1. To access the SDA dialogs, press the Serial Data front panel button; or, touch Analysis in<br />
the menu bar, then Serial Data in the drop-down menu. The display defaults to the Scope<br />
dialog, which enables you to set up SDA measurements while you continue to view<br />
currently displayed waveforms. Touching the Scope button turns off SDA features. In the<br />
image above are shown two measurement modes: Edge-Ref and Edge-Edge. The<br />
Edge-Edge mode is optional and only available with the ASDA-J option. If this option is not<br />
present, the two mode buttons are not displayed. The Edge-Edge mode is explained<br />
separately in this <strong>manual</strong>; the information presented here applies mainly to the standard<br />
(Edge-Reference) mode.<br />
2. Touch inside the Data Source field and select a <strong>data</strong> source, then touch inside the Clock<br />
Source field and select a clock input. If you want to recover the clock from the signal, touch<br />
the Recover clock checkbox; the Clock Source field will become inactive. The "Crossing<br />
level(s)" section in this dialog allows you to set the voltage level at which the signal timing is<br />
measured. The crossing level is set separately for the <strong>data</strong> and clock (if an external clock is<br />
selected) and can be either absolute or relative. The Absolute crossing level in volts (or<br />
watts for an optical signal) can be set directly, or can be found automatically by touching<br />
the Find Data Level button. The level is found by locating the midpoint between the<br />
highest and lowest signal levels in the current acquisition. The Relative level is<br />
automatically set to the selected percentage on each acquisition.<br />
3. There are two crossing-level controls in the SDA main dialog: one for the <strong>data</strong> signal under<br />
test and another for the reference clock (if the Recover clock checkbox is unchecked).<br />
The crossing time used by both the jitter and eye pattern measurements is determined as<br />
the absolute time at which the signal level crosses the selected threshold. Touch inside the<br />
Data Level Is or Clock Level Is field and select either Absolute or Percent from the<br />
pop-up menu.<br />
SDA-OM-E Rev F 335
4. If you selected Absolute, touch inside the Abs level field and enter a voltage value.<br />
Alternatively, you can touch the Find Data Level or Find Clock Level button. If you<br />
selected Percent, touch inside the Percent level field and enter a percentage value, using<br />
the pop-up keypad. The level is automatically set to the selected percentage on each<br />
acquisition.<br />
Note: The absolute level setting should be used for jitter measurements over several acquisitions because the relative<br />
setting can potentially remove jitter by tracking slowly, thereby varying level shifts that could occur between acquisitions.<br />
5. Touch inside the Signal Type field and select a standard signal type from the pop-up menu.<br />
The signal type defines the compliance masks and bit rates for the selected standard. If<br />
you selected Custom from the Signal Type menu, touch inside the Bit Rate field and<br />
enter a bit rate, using the pop-up keypad. By touching the Find Bit Rate button, you can<br />
have the bit rate determined automatically. This button is also available when a standard<br />
<strong>data</strong> type is selected.<br />
6. The Pattern Length (number of bits in the pattern) control sets the repetition length of the<br />
<strong>data</strong> pattern in the signal under test. Serial <strong>data</strong> signals generally transmit a repeating <strong>data</strong><br />
pattern of some sort. For example a PRBS7 pattern repeats every 127 bits while a K28.5<br />
repeats every 20 bits. Enter the pattern length in the Pattern Length control. Alternatively,<br />
the SDA can automatically find the pattern length by means of the Find Pattern Length<br />
button. The Find Pattern Length button determines the pattern repetition length (if any) in<br />
the current acquisition and sets the Pattern length field to this value. The Pj measurement<br />
uses the pattern length value to determine which peaks in the jitter spectrum are caused by<br />
the pattern repetition. An incorrect value in the Pattern Length control will result in<br />
overestimating the Pj and, as a result, underestimating the random jitter.<br />
7. The Multiplier, Deskew, and Clock Slope controls adjust the positioning of the clock<br />
relative to the <strong>data</strong> edges when an external clock source is selected. These controls are<br />
active only if the Recover clock checkbox is left unchecked. The Multiplier control is used<br />
when a sub-rate clock is applied. For example, if a clock signal at 1/10 the bit rate is used,<br />
the Multiplier control should be set to 10 in order to get a single eye pattern on the display.<br />
The Deskew control enables positioning of the clock edges relative to the <strong>data</strong> signal. It<br />
336 SDA-OM-E Rev F
SDA Operator’s Manual<br />
shifts the clock signal relative to the <strong>data</strong> signal.<br />
A clock signal goes through one complete cycle during each bit interval. The edge timing<br />
can be measured relative to the rising or falling slope of the clock by means of the Clock<br />
Slope setting.<br />
The Tx Density control indicates the ratio of transitions in the <strong>data</strong> record to the total<br />
number of bits in the signal. Normally, an NRZ <strong>data</strong> stream does not have transitions during<br />
every bit interval. For example, there are cases where adjacent 1 or 0 values exist. On<br />
average, approximately 50% of the bit intervals have transitions so the Tx density is 500e-3.<br />
The actual acquired <strong>data</strong> set may have a transition density different from 50%, however.<br />
The total jitter measurement uses this transition density to normalize the measured<br />
histogram into a pdf (probability density function). Many instruments simply assume 50%<br />
when performing this normalization which can lead to errors. These errors are eliminated in<br />
the SDA through the use of the measured transition density in the normalization process.<br />
The Tx density is automatically measured when the Find Pattern Length button is<br />
pressed.<br />
Note: If the pattern length exceeds the number of bits in the acquired waveform or there is no repeating pattern present, the<br />
control will indicate a value equal to the total number of bits in the current acquisition. In this case, the pattern length control<br />
should be set to 2 so that the Pj will not be underestimated<br />
Note: An incorrect pattern length will result in an overestimated value for Pj. This overestimate will cause Dj to read high and<br />
Rj to read low.<br />
PLL Setup<br />
The "PLL Settings" dialog contains the controls to set the type and bandwidth of the digital PLL<br />
used in the jitter, eye pattern, and bit error rate tests. The PLL bandwidth limits the response of the<br />
recovered clock to high rate variations in the <strong>data</strong> rate. For example, a PLL bandwidth of 750 kHz<br />
will allow the recovered clock to track frequency variations below this rate, thereby removing their<br />
effect from jitter and eye pattern measurements. The software PLL implemented in the SDA allows<br />
you to choose among four types of PLL.<br />
The selected PLL is applied to either the <strong>data</strong> stream under test or the selected clock source when<br />
the PLL On control is checked. The PLL recovers a reference clock from the selected source, which<br />
is used by all subsequent SDA measurements (jitter, eye pattern, and, with option ASDA-J, bit error<br />
rate).<br />
1. Place a check in the PLL On checkbox to enable it.<br />
SDA-OM-E Rev F 337
2. Touch inside the PLL Type field to select the type of PLL to be used in the clock recovery<br />
function. The four choices are FC Golden, PCI Express, DVI, and Custom.<br />
A. FC Golden is the default selection and implements the “golden” PLL as defined in<br />
the Fibrechannel specification. By default, the golden PLL is set to a cutoff<br />
frequency of 1/1667 times the bit rate of the signal under test. This ratio can be<br />
adjusted from 1/10 to 1/1e6.<br />
B. The PCI Express PLL uses a filter that approximates the PCI-SIG compliance<br />
requirement. The PCI-SIG compliance procedure describes a processing<br />
algorithm that measures the average bit rate over 3500 consecutive unit intervals<br />
(UI or bit intervals). The 250 UI in the center of this 3500 UI window are then<br />
processed using the average bit rate as a reference clock. The 3500 UI window is<br />
then shifted by some number of UI and the process is repeated. Measurement<br />
continues until the end of the acquired <strong>data</strong> record is reached. The PCI Express<br />
PLL selection in the SDA models the sliding 3500 UI clock recovery and 250 UI<br />
processing windows using a digital low-pass filter whose cutoff frequency is<br />
approximately 1.5 MHz.<br />
C. The DVI selection follows the requirements of the DVI (Digital Video Interactive)<br />
and HDMI (High Definition Multimedia Interface) specifications. These<br />
specifications call out a clock recovery function that has a single-pole PLL loop<br />
response with a cutoff of 4 MHz.<br />
D. The Custom selection allows you to select either a first or second order loop<br />
response. The first order response allows you to select a pole frequency that sets<br />
the PLL cutoff, and a zero frequency that must be higher than the pole frequency<br />
that limits the stop-band attenuation.<br />
The second order PLL allows you to select the natural frequency and damping<br />
factor. The damping factor determines the transient behavior of the phase locked<br />
loop and is variable from 2 to 0.5. A damping factor above 0.707 results in an<br />
under-damped response in which the PLL will over-correct to a sudden change in<br />
frequency, but will react more quickly to the change. A damping factor below 0.707<br />
will give an under-damped response that will react more slowly to sudden changes<br />
in frequency, but will not over-correct. The default value of 0.707 represents a<br />
critically damped response that will give the fastest reaction time without<br />
over-correcting. The second order PLL with a damping factor of 0.707 is specified<br />
in the <strong>serial</strong> ATA generation II document. This type of PLL is also very useful for<br />
measuring signals with spread-spectrum clocking because it can accurately track<br />
and remove the low-frequency clock spreading while allowing the signal jitter to be<br />
measured. The natural frequency is somewhat lower than the actual 3 dB cutoff<br />
frequency given by the following equation:<br />
338 SDA-OM-E Rev F
SDA Operator’s Manual<br />
The quantity is the damping factor, and is the natural frequency. For a<br />
damping factor of 0.707, this relationship is fc = 2.06 fn.<br />
3. Settings for the FC Golden PLL: Touch inside the Cutoff Divisor 5 field and enter a value<br />
by means of the pop-up keypad.<br />
The default value of 1667 is the industry standard for a "Golden PLL" and equals the ratio<br />
of the Bit Rate to the PLL Cutoff frequency. The PLL Cutoff frequency control reads the<br />
frequency corresponding to the Cutoff Divisor. Alternatively, the PLL Cutoff frequency<br />
may be entered and the nearest cutoff divisor will be computed from this entry.<br />
4. Settings for the Custom PLL: Touch inside the Number of Poles control to select the<br />
order of the PLL. The number of poles can be 1 or 2. Touch inside the Natural Frequency<br />
control to set the natural frequency of the loop filter. The Damping factor control allows a<br />
damping factor setting between 2 and 0.5.<br />
5 The PLL cutoff divisor is the value by which the bit rate is divided to compute the cutoff frequency for the loop bandwidth of<br />
the clock recovery operation for sequential eye pattern, jitter, and bit error rate functions. This control is variable from 10 to<br />
1,000,000. A low PLL cutoff divisor means that the PLL will track and, therefore, attenuate jitter at higher frequencies. The<br />
default value of 1667 causes the clock recovery to operate as a "golden PLL," as defined in the Fibrechannel specification.<br />
SDA-OM-E Rev F 339
Summary<br />
This is a quad-grid view of your signal: eye diagram, bathtub [The bathtub curve can be thought of<br />
as the "tails" of the TIE histogram, or the integral of the histogram. It is a logarithmic representation<br />
of bit error rate (BER). The greater the degree of separation between the sides of the bathtub curve,<br />
the better the BER. Deterministic jitter dominates the shape of the bathtub curve near the edges of<br />
the graph where the curves are at their highest amplitude, while random jitter determines the shape<br />
of the curve near the middle.], TIE trend [This is a trend of the time interval error measurements<br />
between the <strong>data</strong> transitions and the reference clock. This is the time record of the information<br />
contained in the TIE histogram.], and TIE histogram [A histogram of the time interval error for all bits<br />
in the waveform. Note that while the eye diagram and mask are displayed, mask hits are not<br />
detected in this view.].<br />
Note: The Summary screen does not allow mask testing.<br />
To access the "Summary" dialog, do the following:<br />
1. Press the SDA front panel button; or, touch Analysis in the menu bar, then Serial Data in<br />
the drop-down menu. The display will default to the "Scope" dialog, which enables you to<br />
set up SDA measurements while you continue to view currently displayed waveforms.<br />
2. Touch the Summary button.<br />
Mask Test<br />
Press the SDA front panel button; or, touch Analysis in the menu bar, then Serial Data in the<br />
drop-down menu. The display will default to the "Scope" dialog, which enables you to set up SDA<br />
measurements while you continue to view currently displayed waveforms. See the Basic Setup and<br />
PLL Setup sections for details on setting up the clock recovery.<br />
Eye Setup<br />
The PLL must be set up or an appropriate external clock must be supplied in order for the mask test<br />
function to operate.<br />
1. Touch the Mask Test button. The "Eye Diagram" dialog opens.<br />
2. Touch inside the Mode field and select either Sequential 6 or Traditional 7 from the pop-up<br />
menu:<br />
6 The Sequential eye pattern is created using a long acquisition of waveform <strong>data</strong> that is then processed to generate a<br />
recovered bit clock, and divided up into bit-sized segments that are then overlaid in a persistence map. The clock signal<br />
control is not used in this mode.<br />
7 The Traditional eye pattern is created by capturing, in a persistence display, many short records on the order of one bit<br />
interval (equal to the inverse of the bit rate). The SDA is triggered by an external trigger signal, which is designated in the<br />
Clock field.<br />
340 SDA-OM-E Rev F
SDA Operator’s Manual<br />
.<br />
3. Touch inside the Persistence field and select persistence mode: Monochrome or Color<br />
graded. The Monochrome selection will display frequency of occurrence in levels of<br />
intensity of the same color, while the Color graded selection will use a color spectrum to<br />
indicate frequency of occurrence.<br />
4. If you would like to display another time-synchronized signal in its own grid, touch inside<br />
the User Signal field and select another signal source from the pop-up menu. This will<br />
enable you to see the signal correlated to the failed bits in the eye mask when using the eye<br />
mask failure locator.<br />
5. The Mask Type 8 field allows you to select different modes for the selected standard.<br />
Individual modes for a given standard define specific masks; for example, transmit or<br />
receive.<br />
6. Under "Measure" touch inside the Type field, then select a set of parameter measurements<br />
from the pop-up menu:<br />
.<br />
8 Each standard has a set of required tests. Some of the standards specify several types of masks. So a single standard can<br />
have a normalized mask and/or absolute mask for the transmitter. The standard requires you to make sure that the signal<br />
passes both the normalized and the absolute masks.<br />
SDA-OM-E Rev F 341
The measurements made for each parameter set are as follows:<br />
Amplitude<br />
Timing<br />
Eye<br />
ehght(Eye) Size of the vertical opening of the eye diagram. This<br />
parameter is defined as: (mean ones level - 3) -<br />
(mean zero level + 3)<br />
one(Eye) Logic one level of an eye diagram. This is the mean<br />
value of the one (high) state.<br />
zero(Eye) Logic zero level of an eye diagram. This is the mean<br />
value of the zero (low) state.<br />
eampl(Eye) Difference between the mean one and zero levels of<br />
an eye diagram<br />
rise Transition time from 20% to 80% for a rising edge<br />
fall Transition time from 80% to 20% of a falling edge<br />
ewdth(Eye) Size of the horizontal opening of an eye diagram,<br />
where is the standard deviation of the jitter. This<br />
value is the spacing between crossings minus 6.<br />
ER(Eye) Ratio of the optical power levels in an eye diagram<br />
(extinction ratio), defined as log(p1/p0), where p1 is<br />
the power level for a "1" and p0 is the level of a "0"<br />
level.<br />
eyeBER(Eye) Bit Error Rate estimated from an eye diagram<br />
ecross(Eye) Level of the zero crossings in an eye diagram as a<br />
percentage of the eye amplitude<br />
avgpwr(Eye) Average power level of a waveform. This is<br />
computed as the average of the sum of the ones<br />
and zeroes levels.<br />
7. If you selected Amplitude or Eye, touch inside the Slice Width [The slice width is a<br />
percentage of the duration of a single bit, i.e., the part of the pattern over which the<br />
extinction ratio is measured. By setting a percentage value, you indicate how much of the<br />
central portion of the bit width to use. Slice width is marked by the dashed vertical lines on<br />
the display.] field and enter a value from 0 to 100%.<br />
342 SDA-OM-E Rev F
SDA Operator’s Manual<br />
Mask Margin<br />
1. Touch inside the X field and enter a value from 0 to 100%. As you enlarge the mask's X<br />
margin, you lengthen the horizontal dimension, bringing the mask closer to your waveform.<br />
Consequently, you will have more failures.<br />
2. Touch inside the Y field and enter a value from 0 to 100%. As you enlarge the mask's Y<br />
margin, you widen the vertical dimension, bringing the mask closer to your waveform.<br />
Consequently, you will have more failures.<br />
3. Touch the Vertical Auto fit checkbox if you want to scale the eye pattern.<br />
Note: The vertical autofit function sets the scaling of the eye pattern so that the one level is at the second vertical division<br />
above center, and the zero level is at the second division below center. The Vertical Auto fit checkbox is automatically<br />
checked or unchecked depending on the Signal Type that you selected. For example, when an absolute mask like XAUI is<br />
selected, the Vertical Auto fit box is unchecked; but, it is checked for a normalized mask like FC1063.<br />
Scaling for absolute mask signals is accomplished by setting the vertical scale of the input signal.<br />
Testing<br />
1. Touch the Mask Violation Locator tab to display the mask testing dialog<br />
2. Touch the On checkbox to begin testing the signal bits against the selected mask.<br />
3. ASDA-J option only: Failed bits are displayed in a table and as a waveform in the lower grid.<br />
The scale of the lower grid in which the failed bit waveform is set by the Bits in Locator<br />
field. The failed bit is centered around the middle two divisions and the vertical scale is the<br />
same as the eye pattern.<br />
4. Touch the Stop On Error checkbox if you want to halt testing when an error occurs. But<br />
testing will continue until the end of the acquired waveform is reached.<br />
5. ASDA-J option only: Touch the Show Location checkbox, then touch inside the Show<br />
field and select All or Near X-Y from the pop-up menu. All means that all failures will be<br />
shown, regardless of where they occur in the eye pattern. Near X-Y means that if you<br />
select a failure marker, either by touching the marker on the waveform or by touching the<br />
bit number in the Failures list, only the subsequent failures near the selected marker will be<br />
shown.<br />
Note: The X and Y coordinates indicate the position of the selected failure on a grid normalized to one, read from left to right<br />
and top to bottom.<br />
6. ASDA-J option only: Touch inside the N Failures field and, using the pop-up keypad, enter<br />
the number of failures after which <strong>data</strong> accumulation will end, up to 10,000. Multiple<br />
failures can occur on each bit, so the value of N failures will always be equal to or greater<br />
than the number of failed bits.<br />
7. ASDA-J option only: Touch inside the Bits in Locater field and, using the pop-up keypad,<br />
enter the number of bits to be displayed in the bad bits trace. This trace shows the part of<br />
the waveform that violates the mask.<br />
SDA-OM-E Rev F 343
Bit Error Rate - ASDA-J Option Only<br />
1. Press the SDA front panel button; or, touch Analysis in the menu bar, then Serial Data in<br />
the drop-down menu. The display defaults to the "Scope" dialog, which enables you to set<br />
up SDA measurements while you continue to view currently displayed waveforms.<br />
2. Touch the BER button. This brings you to the BER setup dialog.<br />
3. Under "Pattern," touch inside the Method field and select Pattern (expected bit pattern in<br />
the <strong>data</strong> stream), PRBS (a pseudo-random bit sequence), or File (a saved user ASCII hex<br />
file).<br />
4. If you chose Pattern, use the pop-up keyboard to enter a hexadecimal number as a bit<br />
pattern. If you chose PRBS, touch inside the PRBS Sequence field and select a bit<br />
sequence from the pop-up menu. The digit at the end of PRBSx represents the number of<br />
shift registers to be used in the generation of the pseudo-random bit sequence used for<br />
BER testing. The sequences generated for each n value are as described in ITU-O.150. If<br />
you chose File, enter the path to the file, using the pop-up keyboard; or, touch the Browse<br />
button and navigate to the file.<br />
5. Touch the Show Error Map checkbox to enable a display of the error map. The error map<br />
displays bit errors in a three-dimensional display, with errors shown in white and correct<br />
bits in dark gray. The display is a 2-color surface map with frame number in the Y direction<br />
and bit number in the X direction. A frame is indicated by the frame sync bit sequence and<br />
is composed of the bits from the end of one frame sync to the start of the next one. If frame<br />
sync bits are not specified, the bits are laid out in fixed-length rows, starting at the top left<br />
corner of the screen and proceeding from left to right and top to bottom in a raster pattern.<br />
6. Touch the Show Params checkbox to display parameters BER, Nbits, False0, and False1.<br />
7. You can use the fields under Frame, to align the same bits one on top of the other so that<br />
bit failures will appear as vertical lines.<br />
Touch inside the Mode field and make a selection from the pop-up menu.<br />
8. If you selected Header or Size and Header, touch inside the Frame header field and enter<br />
a hexadecimal number representing the prefix before the actual <strong>data</strong>. This prefix will be<br />
ignored and only the <strong>data</strong> will be examined. If you selected Size or Size and Header, touch<br />
344 SDA-OM-E Rev F
SDA Operator’s Manual<br />
inside the Frame size field and enter the number of bytes in the frame, using the pop-up<br />
keypad. Frame size divides your waveform into equal pieces of the size that you enter.<br />
Serial Trigger<br />
Warning<br />
To prevent damage to the <strong>serial</strong> trigger module, never apply external voltages to the clock<br />
and <strong>data</strong> output connectors.<br />
The SDA "A" models include a <strong>serial</strong> pattern trigger, and a Clock and Data Recovery module. This<br />
CDR module is built into the instrument and is accessible through the channel 4 input. The signal<br />
on channel 4 is always present at the input to the <strong>serial</strong> pattern trigger module. The <strong>serial</strong> trigger<br />
also includes two outputs that are located on the front panel just to the left of the channel 4 input.<br />
These two SMA jacks allow access to the recovered clock and <strong>data</strong> signals from the <strong>serial</strong> trigger<br />
module. The signals at these connectors are nominally zero mean with a peak-to-peak amplitude of<br />
330 mV.<br />
Setting Up the Serial Trigger<br />
The <strong>serial</strong> trigger dialog is accessible from two different menus.<br />
• By touching the Trigger descriptor label , then the Serial Trigger<br />
button , you can access the trigger phase locked loop and set the <strong>data</strong> pattern on<br />
which to trigger:<br />
SDA-OM-E Rev F 345
• It is also accessible from the channel 4 "Vertical Adjust" dialog:<br />
PLL Locking<br />
The PLL in the <strong>serial</strong> trigger module must be locked for the trigger to operate. Locking is indicated<br />
by the closed padlock icon . The icon becomes an open padlock and flashes when the PLL is<br />
not locked. Lock the PLL by pressing the Lock CDR PLL button . Once locked, a<br />
"PLL Locked" message appears and the <strong>data</strong> rate is displayed. The PLL will remain locked until the<br />
signal is removed from channel 4 or its <strong>data</strong> rate is changed, regardless of whether the triggering<br />
mode is set to <strong>serial</strong> or not.<br />
346 SDA-OM-E Rev F
SDA Operator’s Manual<br />
Setting the Data Pattern<br />
The 32 bits in the pattern are set using the controls on the right half of the "CDRSerialTrigger"<br />
dialog:<br />
Using the matrix of buttons, you can set the value of each bit in the pattern to 1, 0 or X (dont care).<br />
The values are selected by touching each button and cycling through to the desired value:<br />
The buttons are arranged in four rows, each row corresponding to an 8-bit word, with<br />
corresponding bit values displayed alongside each row of 8 buttons. Hexadecimal digits<br />
corresponding to each group of 4 buttons are displayed to the left. Hex digits that contain one or<br />
more don't care values are displayed as an X. The 32-bit binary pattern is displayed in the box<br />
above the matrix of buttons.<br />
A group of buttons is provided to quickly set the pattern to all 1s, all 0s, or all Xs. And a fourth button<br />
is provided to invert the entire <strong>data</strong> pattern:<br />
SDA-OM-E Rev F 347
Example Bit Pattern and Resulting Waveform<br />
Storing and Recalling Serial Data Patterns into the Trigger<br />
It is often convenient to save frequently used trigger patterns in a file so that you do not have to<br />
repeatedly reenter them. The <strong>serial</strong> trigger pattern is also stored in the setup file whenever you<br />
save the panel file through the File --> Save Setup dialog. So the trigger pattern can be recalled by<br />
simply recalling the corresponding panel file. However, the panel setup file saves the entire state of<br />
the instrument, which may not always be desirable. For this reason, the SDA provides a way to<br />
save the <strong>serial</strong> trigger pattern separately.<br />
The Save/Recall Pattern control can be used to save the pattern alone.<br />
348 SDA-OM-E Rev F
Using the Serial Pattern Trigger<br />
SDA Operator’s Manual<br />
To select the <strong>serial</strong> pattern mode, press the Serial button in the Trigger Setup dialog. The<br />
trigger point appears at the start of the pattern in the <strong>data</strong> stream on the display, and the horizontal<br />
position knob can be used to position the trace in the same way as for other trigger modes.<br />
The trigger can be set to single, normal, or auto. In auto mode, the scope will arm and trigger itself<br />
even if the selected pattern is not detected. However, <strong>serial</strong> pattern triggering is only valid in the<br />
normal or single trigger modes.<br />
Jitter Setup<br />
Jitter measurements are enabled by touching the Jitter button once the signal is set up. The Jitter<br />
dialog contains four display buttons and four measurement buttons. The displays include Bathtub,<br />
Jitter histogram, ISI, and Filtered Jitter. You can switch display modes without re-acquiring the<br />
signal.<br />
The Measurement buttons control which jitter measurements are displayed. The Basic button<br />
displays the total jitter (Tj), Random jitter (Rj), and deterministic jitter (Dj). The Dj Breakdown<br />
button displays the components of Dj — periodic jitter (Pj), duty cycle distortion (DCD), and <strong>data</strong><br />
dependent jitter (DDj) — in addition to the basic Rj, Dj, and Tj. The ASDA-J option adds the<br />
Advanced button which, when selected, replaces the Tj, Rj, Dj display with the peak-to-peak and<br />
rms values of the filtered jitter.<br />
The SDA measures jitter by determining the timing error between the edge crossings of the <strong>data</strong><br />
signal under test and a reference clock, which can be derived either from the <strong>data</strong> or an external<br />
clock. The measurement can also be performed directly relative to the edges of the external clock.<br />
A flow diagram of the SDA jitter measurement is shown below.<br />
Total jitter is derived from the histogram of timing error measurements. The histogram of<br />
measurements is accumulated and the tails of the distribution are extrapolated to form an estimate<br />
of the histogram for a population of 10 16 measurements. The extrapolated histogram is then<br />
integrated to determine the cumulative distribution function which forms the sides of the bathtub<br />
SDA-OM-E Rev F 349
curve. The bathtub curve gives the eye opening (or 1UI - Tj(UI)) for all bit error rates down to 10 -16 .<br />
The total jitter for a given bit error rate is found by measuring the width of the bathtub curve at the<br />
y-axis value corresponding to the desired bit error rate. The periodic jitter and <strong>data</strong> dependent jitter<br />
are measured directly on the sequence of timing error measurements, and the random jitter is<br />
found by measuring the difference between the total jitter and the components of deterministic jitter.<br />
350 SDA-OM-E Rev F
SDA 11000 DBI Controls<br />
SDA Operator’s Manual<br />
The SDA 11000 scope’s 11 GHz bandwidth and 40 GS/s sampling rate are achieved by an<br />
innovative LeCroy technology called Digital Bandwidth Interleaving (DBI). This technology allows<br />
resources to be borrowed from unused channels to multiply not only sample rate but also<br />
bandwidth.<br />
When 11 GHz is selected, the active channels are either C2 or<br />
C3 or both, providing 40 GS/s sampling on each channel. For 6<br />
GHz bandwidth, all four channels can be used, providing 20<br />
GS/s sampling on each channel. Channels can be set to allow 11<br />
GHz and 6 GHz bandwidths at the same time, as shown at left.<br />
Bandwidth Number of Channels Sample Rate<br />
11 GHz 2 40 GHz<br />
6 GHz 4 20 GHz<br />
SDA-OM-E Rev F 351
Vertical Noise Calibration<br />
Your SDA contains a script (.irt) to calibrate vertical noise. The script runs in LeCroy's X-Replay<br />
environment, which is launched automatically when you open the script. By means of the script, the<br />
SDA accounts for vertical noise when calculating jitter. This feature applies only in Jitter mode.<br />
If your SDA does not have X-Replay loaded, this free utility is available for download from<br />
www.<strong>lecroy</strong>.com<br />
To Run the Script<br />
1. Minimize the scope application by selecting File, Minimize.<br />
2. Open Windows Explorer and navigate to<br />
D:\Applications\VerticalNoiseCal\VerticalNoiseCal.irt. The X-Replay window opens:<br />
3. In the X-Replay toolbar, touch the Start a New Session button<br />
352 SDA-OM-E Rev F
SDA Operator’s Manual<br />
4. Enter any pertinent information in the "Session Info" dialog box if desired, and touch OK.<br />
5. A "Required connections" dialog box opens, which prompts you to detach any probes<br />
connected to the scope. Touch OK when done, or you may Skip this test group.<br />
6. If you opted to run the first part of the calibration in the previous step, each channel is<br />
tested at two offset positions for each volts/div setting. Then a second dialog box opens,<br />
which prompts you to attach any probes desired. Touch OK when done, or you may Skip<br />
this test group.<br />
7. When testing is finished, notification is given in the lower right-hand pane of the X-Replay<br />
window:<br />
To Use Noise Compensation<br />
1. Maximize the scope application window by touching the SDA task bar button or desktop<br />
icon:<br />
2. Press the front panel SERIAL DATA button to open the "Serial Data" main dialog.<br />
3. Touch the Jitter button, then the Adv. Control tab.<br />
4. Touch the Compensate checkbox to enable noise compensation, then the Find Noise<br />
Level button. The value displayed under "Instrument Noise" is for the active channel at the<br />
current volts/div setting. If you change channels or volts/div, press the Find Noise Level<br />
button again:<br />
SDA-OM-E Rev F 353
Jitter Measurements<br />
Pj Breakdown<br />
Tj Total jitter at a specific BER. The value is determined by the width of the curve<br />
expressing the confidence limits of the extrapolated TIE histogram. The value<br />
represents the expected range of values observed for a number of observed<br />
measurements equal to 1/BER. The Tj parameter is accumulated over all<br />
acquisitions since the start of the measurement or the last clear sweeps operation.<br />
The total population of the TIE histogram is indicated in the waveform descriptor box<br />
for the bathtub curve and Htie (the TIE histogram).<br />
Rj Random jitter is obtained indirectly by first determining deterministic jitter through<br />
various direct analyses of the TIE trend. Once all of Dj is found, the Rj value is<br />
deduced from the equation Rj = (Tj(BER) - Dj)/ Tj(1-sigma)(BER), where the value for<br />
BER is typically 10e-12 (i.e., Rj is not a function, but a single value). The bit error<br />
rate is selected in the @BER (pow 10) control in the jitter menu. Rj is expressed in<br />
terms of an rms value, whereas Tj and Dj are expressed as peak-to-peak values.<br />
Dj Deterministic jitter is the peak-to-peak non-random part of the total jitter. This<br />
parameter is the sum of the measured peak-to-peak values of periodic jitter (Pj) and<br />
<strong>data</strong> dependent jitter (DDj). The DDj includes the effects of both inter symbol<br />
interference and duty cycle distortion.<br />
Pj Peak-to-peak magnitude of the periodic components of the TIE trend. It is<br />
measured by analyzing peaks in the Fourier transform of the trend of the time<br />
interval error. It is necessary to specify the pattern repetition length (if there is one)<br />
so that spectral lines harmonically related to this pattern rate do not contribute to the<br />
estimate of Pj, since the spectral energy associated with <strong>data</strong> pattern-related<br />
spectral components is included in the DDj measurement. The total periodic jitter is<br />
the complex sum of the spectral components listed in the table under the Pj<br />
breakdown tab.<br />
DCD Duty Cycle Distortion is the mean difference between the width of positive<br />
going pulses (low to high to low) and negative going pulses (high to low to high)<br />
measured over all pulses in the acquired waveform. The widths are measured at the<br />
same amplitude as specified for TIE (i.e., not necessarily at 50% of the signal<br />
amplitude). This measurement is a component of DDJ and included in the DDj<br />
value.<br />
DDj The peak-to-peak jitter caused by systematic effects related to the sequence of<br />
<strong>data</strong> transitions.<br />
The Pj Breakdown tab reveals a table of components of periodic jitter. This table lists the<br />
peak-to-peak amplitude and rate (frequency) of each Pj component. The components are listed<br />
from largest to smallest. The Pj readout below the grid on the display is the complex sum of the<br />
components listed in this table.<br />
354 SDA-OM-E Rev F
Alternate Jitter Breakdown Methods (option ASDA-J only)<br />
SDA Operator’s Manual<br />
The ASDA-J option adds two additional jitter breakdown methods. These methods are termed<br />
Effective and MJSQ and are selected in the Jitter Calc. Method control when the instrument has<br />
the ASDA-J option present. The Effective and MJSQ methods provide alternate ways of<br />
determining the random and deterministic jitter but do not include the breakdown of deterministic<br />
jitter into periodic and <strong>data</strong> dependent parts. When either of these modes is selected, the jitter<br />
breakdown button the jitter menu becomes grayed (unavailable) and only the basic jitter display is<br />
shown. The DDj plot can still be viewed in this mode; however, the information from this plot is not<br />
used in the computation of Dj.<br />
Effective Jitter<br />
The effective jitter mode is entered when Effective is selected in the Jitter Calc Method control.<br />
Effective jitter is determined from the measured total jitter by evaluating the total jitter at several bit<br />
error rate values and solving Tj = Tj(sigma=1)(BER)*Rje + Dje. The term Tj(sigma=1) is the total jitter of a<br />
Gauss Ian (normal) distribution of jitter with a standard deviation of 1 second. The two unknowns in<br />
this equation (Rje and Dje) are found by solving for several Tj values at BER levels below 10 -10 . The<br />
jitter breakdown is the best-fit to the bathtub curve for very low BER values, but does not take into<br />
account the jitter contribution at the very top of the bathtub curve. The figure below shows the flow<br />
of the effective jitter measurement.<br />
EffeRj Effective Random Jitter is one of the two constants used to estimate the<br />
function Tj(BER) for very low BER. Rje is obtained through the analysis of the<br />
growth of the extrapolated histogram of TIE as a function of BER, fitting the form:<br />
Tj(BER) = Dje + Tj(sigma=1)(BER)*Rje<br />
SDA-OM-E Rev F 355
EffeDj Effective Deterministic Jitter is one of the two constants used to estimate the<br />
function Tj(BER) for very low BER. Rje is obtained through the analysis of the<br />
growth of the extrapolated histogram of TIE as a function of BER, fitting the form:<br />
Tj(BER) = Dje + Tj(sigma=1)(BER)*Rje<br />
MJSQ Jitter<br />
The other method of determining the random and deterministic components is based on the<br />
procedure described in the Fibrechannel MJSQ (Methods for Jitter and Signal Quality) document.<br />
This method is similar to the effective jitter described above except that it operates directly on the<br />
jitter probability density function (pdf). A pair of normal distributions (one for each side) is found by<br />
adjusting their standard deviations so that they best fit the tails of the measured pdf. The difference<br />
between their mean values is the Dj and the average of their standard deviations is the Rj. This<br />
method is shown below.<br />
MJSQRj MJSQ Random Jitter is determined by finding the average of the two<br />
standard deviations of the best-fit Gaussian distributions to the left and right sides of<br />
the measured jitter probability density function.<br />
MJSQDj MJSQ Deterministic Jitter is the difference between the mean values of the<br />
best-fit Gaussian distributions to the left and right sides of the measured jitter<br />
probability density function.<br />
356 SDA-OM-E Rev F
Bathtub Curve<br />
SDA Operator’s Manual<br />
The bathtub curve is the integral of the jitter probability density function (PDF – derived by<br />
normalizing the extrapolated TIE histogram -- see the Theory section) for all possible sampling<br />
points within one unit interval (UI). The right side of the bathtub curve is the integral of the jitter pdf<br />
from approximately -1/2 of a UI to zero and the left side is the integral from +1/2 of a UI to zero,<br />
where the jitter PDF is centered about zero, and zero is defined as the ideal crossing time of a bit.<br />
The bathtub curve is normalized to 1 UI. It is a logarithmic representation of bit error rate (BER) vs.<br />
the sampling point. The greater the degree of separation between the sides of the bathtub curve,<br />
the better the BER.<br />
The horizontal distance between the sides of the bathtub curve at a given Y value (bit error rate) is<br />
a measure of the eye width at that bit error rate.<br />
1. Press the SDA front panel button; or, touch Analysis in the menu bar, then Serial Data in<br />
the drop-down menu. The display defaults to the "Scope" dialog, which enables you to set<br />
up SDA measurements while you continue to view currently displayed waveforms.<br />
2. Touch the Jitter button. The Jitter Bathtub setup dialog is displayed. You can enable<br />
several parameter measurements from this dialog:<br />
3. For basic measurements, touch the Basic button, then touch inside the @BER(Pow 10) 9<br />
field. Enter an exponent value, using the pop-up keypad.<br />
9 The bit error rate (BER) is the percentage of bits that have errors relative to the total number of bits received in a<br />
transmission. Thus, a BER of 10 -6 means that out of 1,000,000 bits transmitted, one bit was in error. The BER is an indication<br />
of how often a packet of <strong>data</strong> must be retransmitted because of error. The setting of the @BER control affects the indicated<br />
jitter values by selecting the vertical level at which the width of the total jitter (integrated TIE histogram) is measured. In<br />
general the Tj value will increase with decreasing bit error rate (more negative power of ten).<br />
SDA-OM-E Rev F 357
Jitter Filter<br />
The jitter filter is a band-pass filter that is applied to the TIE-vs.-time <strong>data</strong> measured on the signal<br />
under test. The filtered waveform of the trend of TIE over time is displayed in the waveform grid<br />
when Filtered Jitter is selected. The filter is implemented as an FIR (Finite Impulse Response)<br />
digital filter with a maximum tap length of 2000. Not all high-pass filters are realizable, owing to the<br />
tap length restriction or the <strong>data</strong> record size or both. The instrument will apply a low-pass filter if the<br />
band-pass filter cannot be realized. The filter is applied only to the filtered jitter trace and does not<br />
affect the other jitter measurements: Tj, Rj, Dj etc. The peak-to-peak and rms value of the filtered<br />
jitter trace will be displayed below the trace.<br />
The clock recovery PLL results in a jitter spectrum with a high-pass characteristic determined by<br />
the type and loop bandwidth of the PLL (see the Theory section). The combination of the low-pass<br />
jitter filter and the PLL cutoff will result in a band-pass filter for cases where the jitter filter function<br />
cannot realize the high-pass filter selected.<br />
1. Touch the Filtered Jitter button.<br />
2. Touch inside the Lower Limit field and enter a value, using the pop-up keypad. To realize<br />
a low pass-filter, select Set to min. in the pop-up keypad. In this case the lower frequency<br />
cutoff will be set by the PLL cutoff frequency.<br />
3. Touch inside the Upper Limit field and enter a value, using the pop-up keypad.<br />
TIE Histogram<br />
A TIE histogram is often useful to display the raw measured histogram of the measured jitter values<br />
because it can give clues as to the sources of deterministic jitter and it also gives a good indication<br />
of whether the extrapolated total jitter value is likely to be accurate. The bins in the histogram at the<br />
extreme tails (the last 5 to 10 bins on each side) are used to determine the best-fit curve (see the<br />
Theory section for more details). Generally, if the histogram is smooth between the two tails, that is,<br />
there are no deep troughs in the shape, the curve fitting and extrapolation will give an accurate and<br />
stable Tj value.<br />
There are some cases where very large amounts of ISI or periodic jitter cause deep troughs in the<br />
shape of the histogram. In these cases, a very large population is required in the histogram to<br />
ensure a sufficient population in the tail regions to achieve a reliable fit. Generally 1.5 to 2 million<br />
measurements in the histogram are sufficient to resolve the tails, but more <strong>data</strong> is always helpful. A<br />
358 SDA-OM-E Rev F
SDA Operator’s Manual<br />
histogram that appears smooth is a good indicator that the total jitter will be accurate.<br />
The TIE histogram shows the measured jitter distribution that is the source for the bathtub curve<br />
and total jitter parameter.<br />
1. Touch the Jitter Histogram button. The histogram will be displayed in the center of the<br />
bathtub curve.<br />
2. Touch the Bathtub button to toggle the histogram display off.<br />
DDJ (Synchronous N-Cycle Plot)<br />
The DDj (<strong>data</strong> dependent jitter) is measured on the <strong>data</strong> stream when the Conventional jitter<br />
breakdown method is selected. The DDj is measured by finding the average crossing time for each<br />
edge in the <strong>data</strong> pattern and comparing this to the nominal crossing time, based on the expected bit<br />
rate of the signal under test. This measurement requires a repeating <strong>data</strong> pattern to operate. If the<br />
<strong>data</strong> pattern in the signal does not repeat at least once in the acquired <strong>data</strong> record, the DDj<br />
parameter will indicate zero even though this type of jitter is present. A graphical display of the DDj<br />
can be viewed by clicking the ISI button in the Jitter menu. This display shows the position error of<br />
the average crossing point for each edge in the pattern.<br />
SDA-OM-E Rev F 359
1. Touch inside the DDj Calc Method control and select Synch N Cycle for a repeating<br />
pattern (available for Edge-Ref or Edge-Edge method).<br />
2. Touch the ISI button.<br />
3. Note the change in the DDj measured value.<br />
4. Touch the ISI Edge-Edge tab.<br />
A. Touch the Detect Pattern button to find the pattern and length. Normally this is<br />
done automatically when the signal is set up in the SDA main menu. The Patt.<br />
Length control in the SDA main dialog indicates the repetition length of the<br />
pattern.<br />
B. The pattern is indicated in Hexadecimal in the Pattern window. This window allows<br />
you to view and edit the pattern. The Find Pattern Length button in the SDA main<br />
dialog searches the pattern for specific hex values.<br />
C. Check the Error Relative to First edge checkbox to display the plot of edge<br />
position errors relative to the first transition in the <strong>data</strong> pattern.<br />
D. Check the Show Graphic Bit Pattern checkbox to display a trace showing the bit<br />
pattern in the grid with the synchronous n-cycle plot. The transitions of the pattern<br />
line up with the measurement points in the plot.<br />
DDj (ISI plot) – ASDA-J Option Only<br />
A repeating <strong>data</strong> pattern is not always present in cases where there is no ability to program the PHY<br />
under test. The ASDA-J option includes an alternate method of measuring <strong>data</strong> dependent jitter<br />
that does not rely on a repeating pattern. This plot shows an eye pattern consisting of the averaged<br />
waveform trace from each pattern in the <strong>data</strong> stream of a specified length, which can be adjusted<br />
from 3 to 10 bits. The value of DDj is the width of the zero crossing at the right side of the ISI eye at<br />
the threshold level set by the DDj threshold value.<br />
360 SDA-OM-E Rev F
SDA Operator’s Manual<br />
1. Select “ISI Plot” in the DDj Calc. Method control for a random pattern (available only for<br />
Edge-Ref jitter method). This control is only available with the ASDA-J option.<br />
2. Touch the ISI button; the ISI plot will be displayed.<br />
3. Note the change in the DDj measured value.<br />
4. Touch the ISI tab in the "Jitter" dialog.<br />
A. Touch inside the ISI N Bits field to set the pattern length for the ISI plot.<br />
B. Touch the Individual Patterns checkbox to display the bit patterns of the length<br />
specified in the ISI N Bits field. Only the patterns that exist in the acquired <strong>data</strong><br />
stream will be displayed:<br />
SDA-OM-E Rev F 361
C. Touch any bit pattern in the list, then touch Add to display that trace. Up to seven<br />
patterns can be placed in the box at the right and displayed as traces.<br />
D. To clear any pattern and trace from the screen, touch that pattern in the list box on<br />
the right, then touch Remove. Touch Clear all to remove all patterns.<br />
E. The averaged traces become clearer as more occurrences of each pattern are<br />
observed. If one of the traces does not seem to get clearer, try reducing the<br />
number of bits considered ISI N Bits from 6 to a lower value.<br />
362 SDA-OM-E Rev F
Edge-to-Edge Basic Setup<br />
SDA Operator’s Manual<br />
The ASDA-J option adds a second measurement mode defined as edge-to-edge. In this mode, all<br />
jitter measurements are made between adjacent edges of the <strong>data</strong> pattern and no reference clock<br />
is used. Only jitter measurements are available in this mode, so the mask test, bit error rate, and<br />
summary buttons are inactive when the Edge-Edge mode is selected.<br />
1. Touch inside the Data Source field and select a <strong>data</strong> source.<br />
2. The “Crossing Level(s)” section in this dialog allows you to set the voltage level at which the<br />
signal timing is measured. It can be set to either absolute or percent. The absolute crossing<br />
level — in volts (or watts for an optical signal) — can be set directly or can be automatically<br />
found by touching the Find Data Level button. This level is determined by locating the<br />
midpoint between the highest and lowest signal levels in the current acquisition. The<br />
percent level is automatically set to the selected percentage on each acquisition.<br />
3. If you selected absolute, touch inside the Abs level field and enter a voltage value.<br />
Alternatively, you can touch the Find Data Level or Find Clock Level button. If you<br />
selected Percent, touch inside the Percent level field and enter a percentage value, using<br />
the pop-up keypad. The level is automatically set to the selected percentage on each<br />
acquisition.<br />
Note: The absolute level setting should be used for jitter measurements over several acquisitions because the relative<br />
setting can potentially remove jitter by tracking slowly, thereby varying level shifts that could occur between acquisitions.<br />
4. Touch inside the Signal Type field and select a standard signal type from the pop-up menu.<br />
The signal type defines the bit rates for the selected standard.<br />
5. If you selected Custom from the Signal Type menu, touch inside the Bit Rate field and<br />
enter a bit rate, using the pop-up keypad. By touching the Find Bit Rate button, you can<br />
have the bit rate determined automatically. This button is also available when a standard<br />
<strong>data</strong> type is selected.<br />
6. The Pattern Length control sets the repetition length of the <strong>data</strong> pattern in the signal under<br />
test. Serial <strong>data</strong> signals generally transmit a repeating <strong>data</strong> pattern of some sort. For<br />
example a PRBS7 pattern repeats every 127 bits while a K28.5 repeats every 20 bits.<br />
Enter the pattern length in the Pattern Length control. Alternatively, the SDA can<br />
automatically find the pattern length by means of the Find Pattern Length button. The<br />
SDA-OM-E Rev F 363
Find Pattern Length control determines the pattern repetition length (if any) in the current<br />
acquisition and sets the Pattern length control to this value. The Pj measurement uses the<br />
pattern length value to determine which peaks in the jitter spectrum are caused by the<br />
pattern repetition. An incorrect value in the Pattern Length control will result in<br />
overestimation of the Pj and, as a result, underestimation of the random jitter.<br />
7. The Tx Density control indicates the ratio of transitions in the <strong>data</strong> record to the total<br />
number of bits in the signal. Normally, an NRZ <strong>data</strong> stream does not have transitions during<br />
every bit interval. For example, there are cases where adjacent 1 or 0 values exist. On<br />
average, approximately 50% of the bit intervals have transitions, so the Tx density is<br />
500e-3. The actual acquired <strong>data</strong> set may have a transition density different from 50%,<br />
however. The total jitter measurement uses this transition density to normalize the<br />
measured histogram into a pdf [probability density function]. Many instruments simply<br />
assume 50% when performing this normalization, which can lead to errors. These errors<br />
are eliminated in the SDA through the use of the measured transition density in the<br />
normalization process. The Tx density is automatically measured when the Find Pattern<br />
Length button is pressed.<br />
Edge-Edge Jitter Measurements<br />
Jitter measurements are enabled by selecting Jitter in the SDA main menu when the mode is set to<br />
Edge-Edge. The available displays include a jitter bathtub curve, TIE histogram, ISI display, and<br />
N-cycle vs. N plot.<br />
The Measurement buttons control which jitter measurements are displayed.<br />
The Basic button displays the total jitter (Tj), Random jitter (Rj), and the<br />
deterministic jitter (Dj).<br />
The Dj Breakdown button enables the display of the components of Dj ---<br />
periodic jitter (Pj), duty cycle distortion (DCD), and <strong>data</strong> dependent jitter (DDj) --in<br />
addition to the basic Rj, Dj, and Tj.<br />
The ASDA-J option adds the Advanced button which, when selected, replaces<br />
the Tj, Rj, Dj display with the peak-to-peak and rms values of the filtered jitter.<br />
The SDA measures jitter by determining the timing between the edge crossings of the <strong>data</strong> signal<br />
under test and comparing these measurements with the nominal unit interval (UI). A flow diagram<br />
of the edge to edge jitter measurement is shown below. The total jitter is derived from the histogram<br />
of timing error measurements. The histogram of measurements is accumulated and the tails of the<br />
distribution are extrapolated to form an estimate of the histogram for a population of 10 16<br />
measurements. The extrapolated histogram is then integrated to determine the cumulative<br />
distribution function, which forms the sides of the bathtub curve. The bathtub curve gives the eye<br />
opening (or 1UI - Tj(UI)) for all bit error rates down to 10 -16 . The total jitter for a given bit error rate is<br />
found by measuring the width of the bathtub curve at the y-axis value corresponding to the desired<br />
bit error rate. The periodic jitter and <strong>data</strong> dependent jitter are measured directly on the sequence of<br />
timing error measurements and the random jitter is found by measuring the difference between the<br />
364 SDA-OM-E Rev F
total jitter and the components of deterministic jitter.<br />
SDA Operator’s Manual<br />
Tj Total jitter at a specific BER. The value is determined by the width of the curve<br />
expressing the confidence limits of the extrapolated TIE histogram. The value<br />
represents the expected range of values observed for a number of observed<br />
measurements equal to 1/BER. The Tj parameter is accumulated over all<br />
acquisitions since the start of the measurement, or the last clear sweeps operation.<br />
The total population of the TIE histogram is indicated in the waveform descriptor box<br />
for the bathtub curve and Htie (the TIE histogram)<br />
Rj Random jitter is obtained indirectly by first determining deterministic jitter through<br />
various direct analyses of the TIE trend. Once all of Dj is found, the Rj value is<br />
deduced from the equation Rj = (Tj(BER) - Dj)/ Tj(1-sigma)(BER), where the value for<br />
BER is typically 10e-12 (i.e., Rj is not a function, but a single value). The bit error<br />
rate is selected in the @BER (pow 10) control in the jitter menu. Rj is expressed in<br />
terms of an RMS value, whereas Tj and Dj are expressed as peak-to-peak values.<br />
Dj Deterministic jitter is the peak-to-peak non-random part of the total jitter. This<br />
parameter is the sum of the measured peak-to-peak values of periodic jitter (Pj) and<br />
<strong>data</strong> dependent jitter (DDj). The DDj includes the effects of both inter-symbol<br />
interference and duty cycle distortion.<br />
Pj Pj is the peak-to-peak magnitude of the periodic components of the TIE trend. It is<br />
measured by analyzing peaks in the Fourier transform of the trend of the time<br />
interval error. It is necessary to specify the pattern repetition length (if there is one)<br />
so that spectral lines harmonically related to this pattern rate do not contribute to the<br />
SDA-OM-E Rev F 365
estimate of Pj, since the spectral energy associated with <strong>data</strong> pattern-related<br />
spectral components is included in the DDj measurement. The total periodic jitter is<br />
the complex sum of the spectral components listed in the table under the Pj<br />
breakdown tab.<br />
DDj The peak-to-peak jitter caused by systematic effects related to the sequence of<br />
<strong>data</strong> transitions.<br />
Edge-Edge Jitter Measurement Controls<br />
Adjust Rj<br />
The TIE measurements in the edge-to-edge mode are measured by determining the timing<br />
between transitions of the <strong>data</strong> signal and comparing this to the nominal UI. The measurement is<br />
essentially the difference between two random values (the location of each transition in time). The<br />
random part of this TIE measurement (random jitter) is the sum of the random jitter values from<br />
each of the two edges and, as a result, is larger by a factor of the square root of 2 compared to the<br />
actual TIE (measured relative to a reference). The Adjust Rj control divides the measured<br />
edge-edge Rj by the square root of 2 to convert it to the equivalent edge-reference value. At the<br />
same time, the total jitter is recomputed when this control is selected by multiplying the adjusted Rj<br />
by the appropriate number of standard deviations determined by the selected BER (14 for 10e-12<br />
BER). The result is that Tj and Rj more closely approximate the edge-reference measurements<br />
when the Adjust Rj control is checked.<br />
Async N Cycle Plot<br />
In the absence of a reference clock, periodic jitter cannot be directly measured from the <strong>data</strong> record<br />
because there is no timing reference on which to base the Fourier transform. The SDA employs a<br />
function called the Alternate N Cycle plot to measure periodic jitter on edge-to-edge TIE values.<br />
The plot displays the standard deviation of a histogram of the timing variations for transitions in the<br />
<strong>data</strong> signal that are spaced n UI apart. Each Y-value in this plot represents the standard deviation<br />
of the histogram for a given value of n as n varies from 1 to the maximum value set in the Max N<br />
field, the upper limit of which is determined by the number of UIs in the analyzed signal. The HPF<br />
Corner Freq. readout displays the minimum frequency jitter component that can be measured.<br />
Edge-Edge Spacing Controls<br />
The histogram and bathtub curve of TIE measurements are derived by determining the time interval<br />
between transitions of the <strong>data</strong> signal. The timing is measured between adjacent edges that are not<br />
always 1 UI apart, depending upon the <strong>data</strong> pattern. The For Edge-Edge Use All Edges checkbox,<br />
when checked, includes all adjacent transitions in its measurement. When this control is<br />
un-checked, only transitions that are the selected number of UI apart are measured. In this case,<br />
the measurement compares transitions 1 with N, 2 with N+2, 3 with N+3, etc. The Use only UI<br />
spacing control sets the UI spacing to be used in the jitter measurement.<br />
366 SDA-OM-E Rev F
SDA FUNCTION REFERENCE<br />
SDA Operator’s Manual<br />
There are several specialized math functions that appear in the SDA math menu. These functions<br />
make up the building blocks of the SDA jitter and eye pattern measurements and are available from<br />
the Select Math Operator menu. The following table presents an overview.<br />
AltNcycle<br />
AltNcycle Alternate N-cycle jitter plot -- this function displays a plot<br />
of the standard deviation of the jitter for all edges spaced<br />
N UI apart for 1 < N < Nmax. Where Nmax can be set up<br />
to 2M.<br />
Htie to BER Extrapolates a histogram of time interval error<br />
measurements to the desired bit error rate. This function<br />
creates the bathtub and total jitter curves. Total jitter, as<br />
well as the effective and MJSQ breakdowns, use the<br />
output of this function.<br />
Jitter filter Filter the trend of jitter values with the specified<br />
band-pass filter. This function expects a trend of jitter<br />
values as an input. It is further required that the<br />
measurements be time-continuous, that is, there is one<br />
measurement for each consecutive UI in the <strong>data</strong> signal.<br />
Slice2Persist This function takes a waveform and divides it up into<br />
sequences that are 1 UI long based on a separate clock<br />
input. The output is a persistence map showing the eye<br />
pattern.<br />
Timing of the transitions in the <strong>data</strong> waveform is measured for each transition and plotted as a<br />
function of the number of unit intervals over which the timing is measured. The “N-Cycle” dialog is<br />
used to control how this measurement is performed, and the diagram and table below describe the<br />
function in detail. The N-cycle plot displays the mean or standard deviation of the edge placement<br />
in the waveform relative to each other (<strong>data</strong> to <strong>data</strong>) or to a reference clock (clock to <strong>data</strong>).<br />
SDA-OM-E Rev F 367
The N-cycle plot displays the mean or standard deviation of the distribution of timing for edges<br />
spaced n UI apart as a function of n. The value of n can vary from 1 to some maximum value,<br />
including all intermediate values, or can be synchronous with the transitions in a repeating pattern.<br />
368 SDA-OM-E Rev F
AltNcycle Control Summary<br />
SDA Operator’s Manual<br />
Control Values Description<br />
Synch to pattern On/off Synchronizes the measurement to a<br />
repeating <strong>data</strong> pattern (if present) in the<br />
signal when this control is checked. The<br />
timing is measured between the first transition<br />
in the pattern and each subsequent transition.<br />
For an N-bit pattern, each transition is<br />
measured in succession and measurements<br />
are accumulated by shifting the measurement<br />
window by N bits and repeating the<br />
measurement.<br />
Ver. Output Mean, sdev, DDmean, DDsdev These are the vertical units of the<br />
measurement. Mean gives the average<br />
position of edges for each value of N relative<br />
to a reference clock at the bit rate. Sdev gives<br />
the standard deviation for each edge for each<br />
value of N relative to the reference clock.<br />
DDmean gives the mean value of each edge<br />
relative to the first edge normalized to a unit<br />
interval for each N. DDsdev gives the<br />
standard deviation for each edge relative to<br />
the first edge normalized to a UI for each N.<br />
Length (UI) The maximum N value This field displays the pattern length if Sync<br />
to Pattern is selected. Otherwise, this is the<br />
maximum N value displayed in the plot.<br />
Tx dens. 0.0 to 1.0 Transition density of the <strong>data</strong> stream. This<br />
control reads out the measured transition<br />
density of the signal when the Find Pattern<br />
button is pressed. This field is not used by the<br />
N-cycle plot.<br />
Seq. Type PRBS or Pattern Selects whether the repeating pattern is a<br />
standard PRBS or a general pattern. This<br />
control is only used when snyc to pattern is<br />
selected.<br />
PRBS 5 to 15 When PRBS is selected, sets the length.<br />
Find Pattern Pressing this button searches the signal for a<br />
repeating pattern and loads it into the function<br />
when it is found. The Length (UI) and Tx<br />
dens. controls are then updated.<br />
SDA-OM-E Rev F 369
Invert Pattern On/off Checking this box inverts the found pattern bit<br />
by bit.<br />
Bit rate The symbol rate of the signal under test. This<br />
value must be entered by the user in order to<br />
set the nominal UI.<br />
Avg Wfm On/off Averages the N cycle plots measured on<br />
successive acquisitions. This is especially<br />
useful for removing random effects from<br />
standard deviation plots.<br />
Use PLL On/off Use the software golden PLL to generate the<br />
reference clock for edge timing. This setting is<br />
ignored when DDmean or DDsdev is<br />
selected.<br />
Cutoff Div. PLL cutoff divisor When the PLL is selected, this control sets<br />
the loop bandwidth as a ratio of the bit rate<br />
(loop BW = <strong>data</strong> rate/cutoff divisor).<br />
Find Level When the level type is absolute, clicking this<br />
control finds the mean signal level.<br />
Clear Sweeps Pressing this button clears the sweeps that<br />
have been accumulated in the averaging<br />
mode.<br />
Htie to BER<br />
This function takes as an input a histogram and converts it to one of 6 output waveforms. Normally,<br />
the histogram contains a set of time interval error (TIE) measurements from which a total jitter<br />
measurement is desired. The histogram should have a population of at least 100k and a minimum<br />
of 500 bins. The histogram should also be completely contained on the instrument screen (it may<br />
be necessary to set the horizontal scale to do this). The table below outlines the settings for this<br />
function.<br />
370 SDA-OM-E Rev F
SDA Operator’s Manual<br />
Output Format Waveform Type<br />
TjGaussian<br />
LogEstTIE<br />
Total Jitter<br />
The total jitter curve for a Gaussian<br />
with zero mean and unity standard<br />
deviation<br />
The log of the estimated<br />
(extrapolated) time interval error<br />
histogram<br />
The total jitter curve which, shows<br />
the cumulative probability of an<br />
edge being greater (right-hand<br />
side) or less (left-hand side) than its<br />
nominal location in the center. The<br />
total jitter at a particular bit error<br />
rate is measured from the width of<br />
this curve at the desired bit error<br />
rate given by the vertical location<br />
over which the width is measured.<br />
SDA-OM-E Rev F 371
EstTIE<br />
LogTIE<br />
Bathtub<br />
Estimated tie histogram. This<br />
shows the original histogram of TIE<br />
measurements that has been<br />
extrapolated to a population of<br />
10 16 .<br />
The log of the TIE histogram<br />
The bathtub curve. This is a an<br />
alternate version of the total jitter<br />
curve scaled horizontally to 1 UI.<br />
The right-hand side of the curve is<br />
taken from the left-hand side of the<br />
total jitter curve, and the left-hand<br />
side comes from the right-hand<br />
side of the total jitter curve.<br />
Frequency 100 kHz to 4.5 GHz The bit rate of the signal. This<br />
control is only active when the<br />
bathtub output is active.<br />
Transition density 0.1 to 1.0 The transition density in the <strong>data</strong><br />
signal. Usually assumed to be 0.5.<br />
This represents the number of bit<br />
transitions compared to the total<br />
number of bits in the <strong>data</strong> stream.<br />
This value is used to normalize the<br />
extrapolated histogram.<br />
Jitter Filter Function<br />
The jitter filter function generates a time sequence of jitter measurements that are filtered by the<br />
selected band-pass filter. Low-pass and high-pass frequencies are set in the function’s menu. You<br />
must enter the bit frequency (<strong>data</strong> rate) to set the sampling rate for the digital filter. This function is<br />
only valid when operating on the TIETrend trace generated by the SDA. The low frequency corner<br />
is limited by the record length (longer records are required for lower cutoff frequencies). If an invalid<br />
372 SDA-OM-E Rev F
lower cutoff frequency is chosen, the filter reverts to low-pass.<br />
SDA Operator’s Manual<br />
Bit Frequency 100 kHz to 4.5 GHz The bit rate of the signal under test<br />
Low Pass Frequency Set by record length and sample<br />
rate (bit rate)<br />
High Pass Frequency Set by record length and sample<br />
rate (bit rate)<br />
Slice2Persist<br />
The lower corner frequency of the<br />
band-pass filter<br />
Note: This function can only be used in the Web Edit mode, available with the XWEB option.<br />
The upper corner frequency of the<br />
band-pass filter<br />
The Include virtual edges checkbox<br />
must be checked in the TIE@lvl<br />
parameter dialog to include both<br />
transition and non-transition edges in<br />
the eye pattern.<br />
The Slice2Persist function takes as its input a <strong>data</strong> waveform and a clock signal. The clock must<br />
consist of a sequence of time values that increase at the nominal unit interval for each successive<br />
SDA-OM-E Rev F 373
sample. For example, a 2.5 Gb/s bit stream should have a clock input consisting of the numbers 0,<br />
4e-10, 8e-10, 12e-10, …, which increase at a 400 ps per UI rate. The clock signal is derived from<br />
the output of the TIE@lvl parameter, which contains a sequence of adjustment values that are<br />
added to the nominal bit period for each UI. These correction values allow the TIE@lvl parameter to<br />
act as a phase locked loop. The web edit setup is shown below.<br />
374 SDA-OM-E Rev F
SDA Operator’s Manual<br />
Frequency 100 kHz to 4.5 GHz The bit rate of the signal under test. This number can<br />
also be set to a sub-multiple of the bit rate to show<br />
more than one eye. For example, 2.5 GHz will show<br />
one eye of a 2.5 Gb/s signal while setting the control<br />
to 1.25 GHz will display two eyes.<br />
Auto Scale Vertical Adjusts the vertical scale so that the one level is<br />
centered on 2.5 divisions above the screen center and<br />
the zero level is set to -2.5 divisions.<br />
Auto clear sweeps Clears the eye pattern display on each new<br />
acquisition.<br />
Clear Sweeps Clears the current persistence map from the display.<br />
Scale Top to 4 V to -4 V Scales the one level to a specific voltage on the<br />
display.<br />
Scale Bottom to 4 V to -4 V Scales the zero level to a specific voltage on the<br />
display.<br />
SDA-OM-E Rev F 375
MULTI-EYE MEASUREMENTS<br />
Overview of Multi-Eye Measurement Tools<br />
The Multi Eye Measurement Tool is designed to improve the analysis and processing of <strong>serial</strong> <strong>data</strong><br />
signals in high-speed buses and interfaces commonly used in desktop, server, and storage<br />
applications. It is available with version 4.3 of X-Stream software in SDAs and WaveMaster DSOs.<br />
Its main features are:<br />
� Three Additional Modes of Eye Diagram display:<br />
� Front Side Bus (FSB) Application<br />
� Transition/Non-Transition Bit Application (PCI Express)<br />
� Gated (Qualified) Eye Diagram<br />
� Eye Diagram Measurements available in every mode:<br />
� Amplitude measurements (Height, Amplitude, Zero Level, One Level)<br />
� Timing Measurements (Rise Time, Fall Time)<br />
� Eye-Specific (Crossing, Eye BER)<br />
� Seamless Integration with Standard masks:<br />
� User-Selectable, Dual mask inputs<br />
� Dual Mask Violation Testing<br />
Transition Mode Display<br />
376 SDA-OM-E Rev F
Setup and Installation<br />
SDA Operator’s Manual<br />
Multi-Eye Setup and Installation<br />
The Multi Eye Measurement Tool does not require any additional software installation, as it is fully<br />
integrated into the SDA software. However, depending on the specific mode of operation selected,<br />
each of the three new modes of operation requires distinct instrument and channel setups.<br />
For example, the FSB mode requires setting up multiple channels to carry out the eye diagram<br />
measurements, as described in the example below. The Gated Eye Diagram requires at least two<br />
inputs: The Data and the Gate signal. The Transition Mode requires at least one input (the Data<br />
Stream, but depending on the specific <strong>serial</strong> <strong>data</strong> standard, a clock input may also be required to<br />
recover the clock information).<br />
These signals (except for the strobes) are differential signals, so the use of differential probes is<br />
often required to carry out the measurements. As with any high-speed precision measurements, all<br />
probes and SMA cables should be calibrated and deskewed prior to any <strong>data</strong> collection.<br />
Example Setups<br />
FSB Eye Mode Configuration<br />
Channel Setup<br />
• DataStrobep: Channel 1 (M1)<br />
• DataStroben: Channel 2 (M2)<br />
• Data1: Channel 3 (M3)<br />
• Data2: Channel 4 (M4)<br />
Serial Data Analysis Setup<br />
1. Select Signal Type: FSB 533MHz, 667MHz or 800MHz<br />
2. Uncheck Recover Clock -- No clock recovery is required in FSB case<br />
3. Select Eye Diagram Tab, then configure the screen as follows:<br />
• Mode: FSB<br />
• Data Source 2: Channel 4 (M4)<br />
• DSTBP: Channel 1 (M1)<br />
• DSTBN: Channel 2 (M2)<br />
SDA-OM-E Rev F 377
The screen should look like this:<br />
Eye Diagram Setup and Measurements<br />
1. Select Mask for each Eye Diagram -- Depending on the Standard selected, there may be<br />
one or several types of <strong>serial</strong> <strong>data</strong> masks available.<br />
2. Select a Mask Margin (as % of the nominal mask size) if desired.<br />
3. Select a Measurement Type. There are three groups of parameters:<br />
a. Amplitude<br />
� Eye Height<br />
� One Level (Eye)<br />
� Zero Level (Eye)<br />
� Eye Amplitude<br />
b. Timing<br />
� Eye RiseTime<br />
� Eye FallTime<br />
c. Eye<br />
378 SDA-OM-E Rev F
� Eye Width<br />
� Eye RMS Jit<br />
� Eye BER<br />
� Eye Crossing<br />
� Avg Pwr (Eye)<br />
SDA Operator’s Manual<br />
Mask Test (Mask Violation Locator) Setup<br />
1. Select the "Mask Violation Locator" tab.<br />
2. Check the Testing On checkbox to detect mask violations.<br />
3. Check the Show Location checkbox to select display of bits where mask violations occur.<br />
4. Check the Stop on Error checkbox after N Failures.<br />
Front Side Bus (FSB)<br />
Mask Violation Setup<br />
Introduction to FSB<br />
Front Side Bus is also known as the processor bus, memory bus, or system bus. The FSB connects<br />
SDA-OM-E Rev F 379
the processors to the main memory, and is used to connect to other resources within the computer.<br />
The FSB can range from speeds of 66 MHz, 133 MHz, 100 MHz, 266 MHz, 400 MHz, and higher.<br />
The FSB speed can generally be set either using the system BIOS or with jumpers located on the<br />
computer motherboard. FSB can accommodate one or two CPUs. This section of the <strong>manual</strong><br />
describes single CPU operation.<br />
FSB Theory of Operation<br />
There are three sub-buses in the FSB: <strong>data</strong> bus, address bus, and common clock bus. All these<br />
buses are bidirectional; information can flow in either direction. The direction of the bit flow will be<br />
determined by the relative position of the high-to-low transition in the strobe pins (address, <strong>data</strong> or<br />
clock) when simultaneously probed at both ends of the applicable bus. For example, when signal A<br />
transition is delayed relative to signal B transition, this means that B is the transmitter and A is the<br />
receiver. The bus clock (BCLK) signal is formed by a differential pair, BCLK0 and BCLK1, running<br />
at 533 MHz. This is the trigger signal for the bit transactions, with the strobe signals as the qualifiers<br />
for the actual bit transfers.<br />
Data Bus Characteristics (Refer to Figure)<br />
� During every period of BCLK, 4 bits are sent or there's an idle state: high voltage on both<br />
strobes and relevant <strong>data</strong> pins.<br />
� Bit transfers occur in quad multiples of bits only (4, 8, 12…).<br />
� Data Strobe positive (DSTBp#) samples bits 0 and 2 on consecutive falling edges<br />
� Data Strobe negative (DSTBn#) samples bits 1 and 3 on consecutive falling edges<br />
380 SDA-OM-E Rev F
Address Bus Characteristics (Refer to Figure):<br />
Data Bus Timing Diagram ©Intel Corporation<br />
SDA Operator’s Manual<br />
� During every period of BCLK, 2 bits are sent or there's an idle state (high voltage on both<br />
strobes and relevant <strong>data</strong>).<br />
� Bit transfers occur in double multiples of bits only (2, 4, 6…).<br />
� There's sampling of address bits on both falling and rising edges of ADSTB<br />
� Falling edge (ASTB#) samples address bit 0<br />
� Rising edge (ASTB#) samples address bit 1<br />
SDA-OM-E Rev F 381
Address Bus Timing Diagram ©Intel Corporation<br />
Common Clock Bus Characteristics (Refer to Figure)<br />
� During every period of BCLK, 1 bit is sent or there's an idle state meaning high voltage on<br />
the signal.<br />
� BCLK is a differential signal.<br />
Common Clock Bus Timing Diagram © Intel Corporation<br />
382 SDA-OM-E Rev F
Transition/Non-Transition Eye Diagram<br />
SDA Operator’s Manual<br />
A dual display eye diagram is formed with bits that are of non-changing polarity (non-transition) and<br />
changing polarity (transition). This display mode is useful for those <strong>serial</strong> <strong>data</strong> standards that utilize<br />
mask testing for both types of bit sequences (PCI Express and FB-DIMM Point to Point).<br />
Transition Mode<br />
For example, Section 4.3.3.1 of PCI Express Specification defines the requirements for Transition<br />
and Non-transition eye diagrams:<br />
“There are two eye diagrams that must be met for the Transmitter. Both eye diagrams must be<br />
aligned in time using the jitter median to locate the center of the eye diagram. The different eye<br />
diagrams will differ in voltage depending whether it is a transition bit or a de-emphasized bit.<br />
The exact reduced voltage level of the de-emphasized bit will always be relative to the<br />
transition bit.”<br />
Gated (Qualified) Eye Diagram<br />
The Gated Eye Diagram mode utilizes a separate signal (the “Gate” or qualifier) to create dual eye<br />
diagrams based on the polarity of the Gate.<br />
SDA-OM-E Rev F 383
Here’s an example of a gated eye diagram. Channel 1 (M1) contains the raw <strong>data</strong> and Channel 2<br />
(M2) contains a Gate signal. While the Gate signal is high, the UIs will transfer to Eye display; When<br />
the Gate signal goes low, the UIs will transfer to Eye2 display<br />
Data (M1) and Gate (M2) signal sources<br />
Below is the Eye diagram resulting from applying the Gate signal. When the Gate is high, the bit<br />
<strong>data</strong> goes to one eye diagram. When the Gate is low, <strong>data</strong> goes to the other eye.<br />
384 SDA-OM-E Rev F
Gated Eye Diagram Example<br />
SDA Operator’s Manual<br />
SDA-OM-E Rev F 385
SDA THEORY<br />
The SDA operates by processing a long signal acquisition. The processes include clock recovery,<br />
eye pattern computation, jitter measurement, and bit error testing. All of these operations are<br />
performed on the same <strong>data</strong> record. The processes are described in detail in this section.<br />
Clock recovery<br />
An accurate reference clock is central to all of the measurements performed by the SDA. The<br />
recovered clock is defined by the locations of its crossing points in time. Starting with zero, the clock<br />
edges are computed at specific time intervals relative to each other. A 2.5 GHz clock, for example,<br />
will have edges separated in time by 400 ps.<br />
The first step in creating a clock signal is the creation of a digital phase detector. This is simply a<br />
software component that measures the location in time at which the signal crosses a given<br />
threshold value. Given the maximum sampling rate available, 20 GHz, interpolation is necessary in<br />
most cases. Interpolation is automatically performed by the SDA. Interpolation is not performed on<br />
the entire waveform; rather, only the points surrounding the threshold crossing are interpolated for<br />
the measurement. A cubic interpolation is used, followed by a linear fit to the interpolated <strong>data</strong>, to<br />
find the crossing point. This is shown in Figure 1.<br />
Figure 1. SDA Threshold Crossing Algorithm<br />
Clock recovery implementation in the SDA is shown in Figure 2. This algorithm generates time<br />
values corresponding to a clock at the <strong>data</strong> rate. The computation follows variations in the <strong>data</strong><br />
stream being tested through the use of a feedback control loop that corrects each period of the<br />
clock by adding a portion of the error between the recovered clock edge and the nearest <strong>data</strong> edge.<br />
386 SDA-OM-E Rev F
Figure 2. Clock Recovery Implementation<br />
SDA Operator’s Manual<br />
As shown in Figure 2, the initial output and the output of the digital phase detector are set to zero.<br />
The next time value output is equal to the nominal <strong>data</strong> rate. This value is fed back to the<br />
comparator on the far left which compares this time value to the measured time of the next <strong>data</strong><br />
edge from the digital phase detector. The difference is the error between the <strong>data</strong> rate and the<br />
recovered clock. This difference is filtered and added to the initial base period to generate the<br />
corrected clock period. The filter controls the rate of this correction by scaling the amount of error<br />
that is fed back to the clock period computation. This filter is implemented in the SDA as a<br />
single-pole infinite impulse response (IIR) low-pass filter. The equation of this filter is:<br />
The value of yk is the correction value for the k th iteration of the computation and xk is the error<br />
between the k th <strong>data</strong> edge and the corresponding clock edge. Note that the current correction factor<br />
is equal to the weighted sum of the current error and all previous correction values. The multiplier<br />
value is set to one in the SDA, and the value of n is the PLL cutoff divisor that is set from the SDA<br />
main menu. The cutoff frequency is Fd/n where Fd is the <strong>data</strong> rate. This filter is related to its analog<br />
counterpart through a design process known as impulse invariance and is only valid for cutoff<br />
frequencies much less than the <strong>data</strong> rate. For this reason, the minimum PLL cutoff divisor setting is<br />
20 in the SDA.<br />
The factor n determines the number of previous values of the correction value y that is used in the<br />
computation of the current correction value. This is theoretically infinite; however, practically there<br />
is a limit to the number of past values included. One can define a “sliding window” equivalent to a<br />
number of UI (unit intervals) of the <strong>data</strong> signal for a given value of n. This is useful for measuring<br />
signals such as <strong>serial</strong> ATA and PCI-Express, where the specifications call for clock recovery over a<br />
finite window. The equivalent bandwidth of the sliding window is given by a sin(x)/x function. The<br />
first null of this function occurs at x = π or ½ the bit rate (the digital equivalent of the frequency of a<br />
signal at the sampling rate is 2π and the sampling rate for clock recovery is the <strong>data</strong> rate). This is<br />
scaled by the window size to be 2π / N where N is the window in UI. The 3 dB point of the sin(x)/x<br />
function is at 0.6π / N or 0.3Fd/N for a window length of N. This gives us a relationship between N<br />
and n:<br />
SDA-OM-E Rev F 387
Fd/n = 0.3Fd/N or n = N/0.3<br />
For a sliding window size of 250, the equivalent value of n would be 833.<br />
Eye Pattern<br />
Figure 3. Histogram of Zero Crossing in Eye Pattern Showing Jitter Distribution<br />
An eye diagram shows all values that a digital signal takes on during a bit period. A bit period (or UI)<br />
is defined by the <strong>data</strong> clock, so some sort of <strong>data</strong> clock is needed in order to measure the eye<br />
pattern. The traditional method of generating an eye pattern involves acquiring <strong>data</strong> on an<br />
oscilloscope, using the <strong>data</strong> clock as a trigger. One or more samples are taken on each trigger. The<br />
samples are stored in a persistence map with the vertical dimension equal to the signal level, and<br />
the horizontal position equal to the sample position relative to the trigger (or <strong>data</strong> clock). As many<br />
<strong>data</strong> points are collected, the eye pattern fills in with multiple occurrences of time and amplitude<br />
values counted by incrementing counters in each x,y “bin.” Timing jitter is indicated by the<br />
horizontal distribution of the points around the <strong>data</strong> crossings. The histogram of the bins around the<br />
crossing points gives the distribution of jitter amplitude.<br />
A recovered clock is used if there is no access to a <strong>data</strong> clock. The recovered clock is normally a<br />
388 SDA-OM-E Rev F
SDA Operator’s Manual<br />
hardware PLL designed to operate at specific <strong>data</strong> rates and with a cutoff frequency of Fd/1667.<br />
One of the major drawbacks of a hardware clock recovery circuit is that jitter associated with the<br />
trigger circuit adds to the measured jitter by creating uncertainty in the horizontal positioning of the<br />
eye pattern samples.<br />
The SDA measures eye patterns without using a trigger. It does this by using the software clock<br />
recovery discussed above to divide the <strong>data</strong> record into segments along the time values of the<br />
clock. For the purpose of dividing the time line into segments, the time resolution in the waveform<br />
record is infinite. The samples occur at fixed intervals of 50 ps/pt (for a 20 GS/s sampling rate). The<br />
samples are positioned relative to the recovered clock timing points and the segments delimited by<br />
the clock samples are overlaid by aligning the clock samples for each segment. A monochrome or<br />
color persistence display is used to show the distribution of the eye pattern <strong>data</strong>. The jitter added by<br />
the measurement system in this case is from the sampling clock which, for the SDA is very low: on<br />
the order of 1 ps rms.<br />
Eye Violation Locator (ASDA Option)<br />
The eye pattern is measured by overlaying segments of a continuous acquisition. Since the<br />
complete <strong>data</strong> record is available, the location of individual bits can be determined by comparing<br />
each bit interval in the original waveform to the selected mask. The mask is aligned horizontally<br />
along the mean bit interval, and vertically along the mean one and zero level in the case of a<br />
relative mask. Absolute masks exist for some standards and are defined in the vertical dimension<br />
by specific voltage values. Figure 4 below shows this alignment. When mask testing is turned on,<br />
the entire waveform is scanned bit-by-bit and compared to the mask. When a mask hit is detected,<br />
the bit number is stored and a table of bit values is generated. The table is numbered starting with<br />
the first bit in the waveform. This table can be used to index back to the original waveform to display<br />
the waveform of the failed bit.<br />
Figure 4. Eye Mask Alignment for Violation Locator<br />
SDA-OM-E Rev F 389
Eye Pattern Measurements<br />
There are several important measurements that are made on eye patterns. These are specified as<br />
required tests for many standards. Eye measurements mainly deal with amplitude and timing,<br />
which are outlined below.<br />
Eye Amplitude<br />
Eye amplitude is a measure of the amplitude of the <strong>data</strong> signal. The measurement is made using<br />
the distribution of amplitude values in a region near the center of the eye (normally 20% of the<br />
distance between the zero crossing times). The simple mean of the distribution around the “0” level<br />
is subtracted from the mean of the distribution around the “1” level. This difference is expressed in<br />
units of the signal amplitude (normally voltage).<br />
Figure 5. Eye Measurements<br />
390 SDA-OM-E Rev F
SDA Operator’s Manual<br />
Eye Height<br />
The eye height is a measure of the signal-to-noise ratio of a signal. The mean of the “0” level is<br />
subtracted from the mean of the “1” level as in the eye amplitude measurement. This number is<br />
modified by subtracting the standard deviation of both the “1” and “0” levels. The measurement<br />
basically gives an indication of the eye opening.<br />
Eye Width<br />
This measurement gives an indication of the total jitter in the signal. The time between the crossing<br />
points is computed by measuring the mean of the histograms at the two zero crossings in the signal.<br />
The standard deviation of each distribution is subtracted from the difference between these two<br />
means.<br />
Extinction Ratio<br />
This measurement, defined only for optical signals, is the ratio of the optical power when the laser is<br />
in the ON state to that of the laser in the OFF state. Laser transmitters are never fully shut off<br />
because a relatively long period of time is required to turn the laser back on, thus limiting the rate at<br />
which the laser can operate. The extinction ratio is the ratio of two power levels (one very near zero)<br />
and its accuracy is greatly affected by any offset in the input of the measurement system. Optical<br />
signals are measured using optical-to-electrical converters on the front end of the SDA. Any DC<br />
offset in the O/E must be removed prior to measurement of the extinction ratio. This procedure is<br />
known as dark calibration. The output of the O/E is measured with no signal attached (i.e., dark),<br />
and this value is subtracted from all subsequent measurements.<br />
Eye Crossing<br />
Eye crossing is the point at which the transitions from 0 to 1 and from 1 to 0 reach the same<br />
amplitude. This is the point on the eye diagram where the rising and falling edges intersect. The eye<br />
crossing is expressed as a percentage of the total eye amplitude. The eye crossing level is<br />
measured by finding the minimum histogram width of a slice taken across the eye diagram in the<br />
horizontal direction as the vertical displacement of this slice is varied.<br />
Average Power<br />
The average power is a measure of the mean vale of all levels that the <strong>data</strong> stream contains. It can<br />
be viewed as the mean of a histogram of a vertical slice through the waveform covering an entire bit<br />
interval. Unlike the eye amplitude measurement where we separate the ones and zeroes<br />
histograms, the average power is the mean of both histograms. Depending on the <strong>data</strong> coding that<br />
is used, the average power can be affected by the <strong>data</strong> pattern. A higher density of ones, for<br />
example, will result in a higher average power. Most coding schemes are designed to maintain an<br />
even ones density resulting in an average power that is 50% of the overall eye amplitude.<br />
Q Factor or BER<br />
The Q factor is a measure of the overall signal-to-noise ratio of the <strong>data</strong> signal. It is computed by<br />
taking the eye amplitude (the difference between the mean values of the "1" and "0" levels) and<br />
dividing it by the sum of the noise values (standard deviations of the "1" and "0" levels). All of these<br />
measurements are taken in the center (usually 20%) of the eye.<br />
SDA-OM-E Rev F 391
eyeBER<br />
EyeBER is the estimated bit error rate from an eye diagram. It is calculated using the intersection of<br />
the distribution of the one and zero levels. EyeBER differs from BER in that eyeBER is calculated<br />
from Q-factor and is, therefore, based on signal-to-noise ratio; BER, on the other hand, is based on<br />
jitter.<br />
392 SDA-OM-E Rev F
Jitter Measurement<br />
SDA Operator’s Manual<br />
Jitter is measured by the relative variation in the location in time of the transitions of the signal level<br />
across a specific level. For clock signals, the relative time between threshold crossings<br />
(rising-to-rising or falling-to-falling) is measured. Data signals, on the other hand, generally require<br />
the measurement of the relative positioning of the <strong>data</strong> signal to the sampling clock, which is related<br />
to setup and hold time. Because of its random nature, jitter is normally described in terms of its<br />
probability density function (PDF).<br />
Figure 6. Setup and hold time requirement for error-free operation. Data transitions within the setup<br />
and hold time (gray area) will result in bit errors. Time interval error (TIE) is the time difference<br />
between clock and <strong>data</strong> edges. The PDF of TIE is a measure of the probability of an edge occurring<br />
during the setup and hold time.<br />
The processes that make up jitter are complex and come from many different random and<br />
non-random (deterministic) sources. The PDF of the jitter is the convolution of all individual<br />
component PDF’s. Measurements are able to estimate the jitter PDF but are not able to determine<br />
the distributions of the random and deterministic parts of the overall distribution. The lack of exact<br />
measurements for the jitter distributions of Rj and Dj has lead to the use of a simplified model for the<br />
total jitter. Equation 1 describes this model which was first presented in the Fibrechannel MJSQ<br />
document.<br />
SDA-OM-E Rev F 393
Equation 1 is a heuristic that describes total jitter as a function of bit error rate (BER) and is related<br />
to a distribution consisting of a Gaussian convolved with a pair of impulses as shown in Figure 7.<br />
The constants Rj and Dj represent all of the components of random and deterministic jitter. The<br />
Greek letter Psi is a function of BER and represents the total peak-to-peak jitter of a unit normal<br />
distribution (i.e., a Gaussian with zero mean and a standard deviation of 1 at the specified bit error<br />
rate. The process of determining Rj and Dj involves finding the “best fit” values that solve equation<br />
1. There are many possible ways to fit Rj and Dj to (1) and since it is a simplification, no single set of<br />
solutions can completely describe the behavior of actual jitter completely. It is for this reason that<br />
the SDA uses two separate methods to measure Rj and Dj, effective and direct, and presents these<br />
to the user.<br />
Figure 7. Jitter PDF model corresponding to the heuristic in equation 1. The random jitter is modeled<br />
by a Gaussian and the deterministic jitter by a pair of impulses separated by the value of the<br />
parameter Dj. The curve shown is the convolution of Rj and Dj.<br />
Bit Error Rate and Jitter<br />
Equation 1 shows that the total jitter is a function of bit error rate. This relationship is based on the<br />
effect that jitter has on the bit error rate of a system. The bit error rate is influenced by other<br />
parameters of the system, such as noise, so it is not correct to say that BER and jitter are equivalent.<br />
It is the contribution to the overall bit error rate caused by jitter that is shown in Equation 1. A bit<br />
error will occur when the <strong>data</strong> signal transitions from one state to another during the setup and hold<br />
time, as shown in Figure 6. Since jitter has a random component, the location in time of the<br />
transitions varies over a range of values. The longer the transitions are observed, the greater this<br />
range will be. Now, if we think of each transition in the <strong>data</strong> signal as the change in a bit value, then<br />
a transition at the wrong time (i.e., outside the setup and hold window) will lead to a bit error. The<br />
probability of this event is equivalent to the bit error rate contribution due to jitter. The total jitter<br />
gives a confidence interval for the jitter in that it will not exceed a certain value to a confidence of<br />
(1-BER). The term “bit error rate” is commonly used in this context to refer to the jitter confidence<br />
interval in many specifications.<br />
394 SDA-OM-E Rev F
SDA Operator’s Manual<br />
EyeBER differs from BER in that eyeBER is calculated from Q-factor and is, therefore, based on<br />
signal-to-noise ratio; BER, on the other hand, is based on jitter.<br />
Total Jitter<br />
Figure 8. Probability of a <strong>data</strong> edge displacement greater than time t from the sampling clock. The<br />
mean value of the distribution is 0 which represents perfect alignment.<br />
The total jitter is the peak-to-peak jitter in a clock or <strong>data</strong> signal within a specified confidence, equal<br />
to 1-BER. An example of a normally distributed jitter PDF is shown in Figure 8. In order to<br />
determine the total jitter from the PDF, the probability of the jitter exceeding a certain value t must<br />
be evaluated. This is done by integrating the PDF from a time t to +∞ which will give the total<br />
probability of an edge occurring at or after this time. The probability can be computed for all values<br />
of t by integrating the PDF separately for t > 0 and t < 0. The resulting curve, shown in Figure 9,<br />
gives the total probability of an edge being greater than t (or less than -t). The contribution to the<br />
system BER by jitter is given by the probability that an edge occurs at a time greater than t as we<br />
mentioned earlier. In order to guarantee a BER contribution from jitter below a certain value, the<br />
positive and negative values of t are chosen so that the probability of an edge at a time greater and<br />
less than these times is equal to the desired bit error rate. These jitter values can be measured by<br />
finding the intersection between a horizontal line at the bit error rate and the total jitter curve. The<br />
horizontal spacing between these two points is the total jitter.<br />
SDA-OM-E Rev F 395
Figure 9. Total jitter curve. The vertical values of this curve represent the probability of a <strong>data</strong><br />
transition occurring at a time represented by the horizontal axis. The horizontal center of the plot is 0<br />
ps. The two markers are placed at the vertical level corresponding to a bit error rate of 10 e-12 and the<br />
horizontal distance between these two points is the total jitter at this bit error rate.<br />
Figure 10. The bathtub curve is constructed by rescaling the total jitter curve in Figure 9 to one unit<br />
interval, and centering the right side of the total jitter curve at 0 UI and the left side at 1 UI (the left and<br />
396 SDA-OM-E Rev F
ight sides of the bathtub curve).<br />
SDA Operator’s Manual<br />
A common way to view the total jitter is by plotting the bit error rate as a function of sampling<br />
position within a bit interval. This curve, commonly referred to as the “bathtub” curve is derived from<br />
the total jitter curve by scaling it to one bit interval (UI). The right half of the bathtub curve is taken<br />
from the left half of the total jitter curve and the left half is taken from the right half of the total jitter<br />
curve. The bathtub curve corresponding to the total jitter curve in Figure 9 is shown in Figure 10.<br />
Extrapolating the PDF<br />
Measuring the total jitter requires that the probability density function (PDF) of the jitter be known<br />
exactly. The SDA measures the jitter PDF by collecting a histogram of TIE measurements. This<br />
histogram approximates the PDF by counting the number of edges occurring within the time period<br />
delimited by each bin in the histogram. In order to accurately measure jitter contributions at very low<br />
bit error rates such as 1012, the histogram must contain measurements with populations that are<br />
below 1 in 1016 (one TIE measurement out of 1016 at a certain value). This number of <strong>data</strong><br />
transitions would take approximately 38 days at 3 Gb/s. Measuring this number of edges is clearly<br />
impractical.<br />
Figure 11: The measured histogram of TIE values is extrapolated by fitting curves to the bins below<br />
the 10th and above the 90th percentile. The log of the histogram is used to simplify this process to a<br />
quadratic fit.<br />
SDA-OM-E Rev F 397
Figure 12: Logarithm of the measured TIE histogram superimposed on the extrapolated curve (in<br />
yellow). The extrapolation uses a quadratic curve fit to the histogram bins at the extremes.<br />
A smaller <strong>data</strong> set is extrapolated in order to estimate the <strong>data</strong> for the larger sample size. The<br />
extrapolation of the measured histogram of TIE values uses the random nature of jitter at the<br />
extremes of the histogram to extrapolate the bins below the 10th percentile and above the 90th<br />
percentile. The central part of the distribution is dominated by deterministic jitter, while the<br />
extremes are entirely random. The bins in these ranges behave as a normal distribution as the jitter<br />
range is increased, that is, their populations fall as exp(-t2). Taking the logarithm of the histogram<br />
makes this relationship quadratic, so the extrapolation is simply a quadratic curve fit to the<br />
extremes of the log of the jitter histogram. The extrapolated histogram is used to compute the total<br />
jitter curve described above and is normalized so that the sum of the populations of all of the bins is<br />
one. The integrals described above are implemented by summing the extrapolated histogram bins.<br />
Separating Rj and Dj – Two Methods<br />
The total jitter curve is the basis for estimating the magnitude of Rj and Dj. Since the total jitter curve<br />
is derived directly from the signal under test, its value is the most accurate representation of the<br />
jitter for a given bit error rate. There are basically two ways of separating the random and<br />
deterministic jitter. The first method, which models the growth of total jitter as BER is decreased,<br />
leads to the effective jitter parameters Rje and Dje. These values are effective in the sense that<br />
they provide an equivalent total jitter model for low bit error rates. Starting with the total jitter curve,<br />
the growth in the total jitter as a function of decreasing BER is plotted. The curve described by<br />
equation 1 is fitted to the measured curve by selecting the Rj (slope) and Dj (intercept) to minimize<br />
the error in the fit.<br />
The second method of fitting Rj and Dj to the measured <strong>data</strong> is based on direct measurements of<br />
the deterministic jitter. Random jitter is the difference between this value and the total jitter at the<br />
selected bit error rate measured from the total jitter curve. This, of course, exactly matches the<br />
measured total jitter at the selected bit error rate, but is a poor predictor of the jitter for bit error rates<br />
398 SDA-OM-E Rev F
SDA Operator’s Manual<br />
below this level. The motivation behind employing this method is to better represent the<br />
contribution of deterministic jitter in the overall jitter at the specified bit error rate.<br />
Each method of measuring Rj and Dj results in different values for the standard deviation and<br />
spacing between the Gaussian curves in the distribution in Figure 7. The total jitter at the specified<br />
bit error rate, however, is the same for either distribution.<br />
Effective Random and Deterministic Jitter<br />
The effective jitter components Rje and Dje represent the best fit values for equation 1 to the<br />
behavior of the measured total jitter as the observation time is increased or, equivalently, the bit<br />
error rate is decreased. For a given bit error rate, the total jitter is measured from the width of the<br />
total jitter curve. The value of the total jitter as the bit error rate is decreased can be plotted as<br />
shown in Figure 13. The vertical axis of the plot on the left is the log of bit error rate. The Gaussian<br />
nature of the jitter at the extremes of the distribution results in a total jitter that grows approximately<br />
linearly with the log of BER, as shown in the upper curve in the plot on the right. The function<br />
N(BER)in equation 1 represents the width of a normal distribution with a variance of one at a given<br />
confidence level equal to 1-BER. The lower curve on the plot on the right shows the variation of<br />
N(BER) with the log of BER which is approximately linear. The values of Rje and Dje are chosen so<br />
that the lower curve lies on top of the upper one. From equation 1, it can be seen that Rje is a slope<br />
parameter while Dje adjusts the intercept point.<br />
Figure 13. The change in total jitter with BER is represented by the values Tjn in the total jitter curve<br />
on the left. These values are plotted vs. bit error rate in the upper line in the chart on the right while<br />
the lower line shows the variation vs. BER for a pure Gaussian. Rje and Dje are chosen such that the<br />
curves line up.<br />
The jitter computed using this method allows equation 1 to accurately model the jitter behavior of<br />
systems as a function of bit error rate. This model is especially useful when computing jitter margins<br />
in system applications.<br />
Direct Measurement of Deterministic Jitter<br />
Deterministic jitter can be completely characterized by measuring the threshold crossing times of<br />
the <strong>data</strong> signal over a finite time period. The two classes of deterministic jitter are periodic and <strong>data</strong><br />
SDA-OM-E Rev F 399
dependent.<br />
Data dependent jitter is caused by system effects that are dependent on the <strong>data</strong> pattern. A<br />
common source of <strong>data</strong> dependent jitter is the frequency response of the channel through which<br />
the <strong>serial</strong> <strong>data</strong> signal is transmitted. In this case, <strong>data</strong> patterns with many transitions (such as a<br />
101010… pattern) contain more high frequencies in their spectrum than patterns containing fewer<br />
transitions (11001100…, for example). The patterns with higher frequency content will be<br />
attenuated and phase shifted relative to the lower frequency patterns. In addition to <strong>data</strong> dependent<br />
jitter, the rise and fall times of the <strong>data</strong> bits can be different. The detection threshold in the receiver<br />
is normally set to the 50% amplitude (midway between the “1” and “0” levels) so unequal rise and<br />
fall times will generate jitter. This type of jitter is known as Duty Cycle Distortion (DCD).<br />
When DDj Calc. Method is set to ISI Plot, the SDA uses a patent-pending method to measure both<br />
forms of <strong>data</strong> dependent jitter. The method uses the history of a number of bits in the waveform to<br />
determine their effect on the transition of a given bit. A user-selectable number of bits (from 3 to 10)<br />
is used in the measurement. The acquired waveform is processed in segments the size of the<br />
selected number of bits. For example, if 5 bits are selected, segments 5 UI long are examined. For<br />
each segment, the value of the 5 bits is determined and each group of 5 bits is averaged with<br />
segments of similar value. When the entire waveform is scanned, a set of up to 32 (for 5 bits)<br />
waveforms are created. The averaging process removes all random jitter, noise and periodic jitter<br />
from the segments. The waveform segments are overlaid by lining up the first transition of each of<br />
the segments and measuring the relative timing of the transitions to the last (5th in this example) bit.<br />
Figure 14. DDj measurement procedure. Averaged waveform segments for each pattern in the <strong>data</strong><br />
stream are overlaid by lining up the first <strong>data</strong> transition. The curve above shows all of the transitions<br />
between the next-to-last bit and the last bit on the right side. The DDj is measured by examining the<br />
width of this crossing point at the selected threshold level.<br />
Periodic jitter is measured by examining the spectrum of the trend of TIE values. The time interval<br />
error is measured for each edge in the <strong>data</strong> stream. Where no edges are present, as is the case for<br />
400 SDA-OM-E Rev F
SDA Operator’s Manual<br />
consecutive “1” or “0”’ values, edges are inserted at the expected <strong>data</strong> transition times. These<br />
inserted edges do not add any additional jitter since they are placed at the ideal edge locations for<br />
the <strong>data</strong> rate. The trend of TIE is continuous and the spectrum can be computed. Periodic jitter is<br />
the complex sum of the spectral components excluding those associated with the repetition<br />
frequency of the <strong>data</strong> pattern and its harmonics.<br />
The deterministic jitter is computed by adding up the periodic (Pj) and <strong>data</strong> dependent (DDj)<br />
components. The random jitter is computed using Equation 1 and subtracting the measured<br />
deterministic jitter from the total jitter at the selected bit error rate.<br />
Comparing Models<br />
The plot in Figure 15 shows the bathtub curves for the measured values, as well as both estimates.<br />
Viewed in this way, it is clear why both the effective and direct measurements for Rj and Dj are used.<br />
Both estimates arrive at the same total jitter at the specified BER (10-12 in this case) but they give<br />
different values of Tj at other BER values. The effective jitter values give a very accurate prediction<br />
of total jitter for bit error rates below about 10-10, which is where they are fitted. The direct<br />
measurement underestimates the total jitter at error rates below the specified one and<br />
overestimates the jitter above this. Note that the effective parameters underestimate the jitter for<br />
high bit error rates. The three curves in Figure 15 show the resulting bathtub curves from the<br />
measured signal (blue line) and the two models: Hj(BER) for the direct Dj method (red line) and<br />
Hje(BER) for the effective jitter method (green line).<br />
SDA-OM-E Rev F 401
Figure 15. Measured jitter bathtub curve (blue curve) based on the extrapolation of the measured TIE<br />
histogram. The red and green curves are the estimated bathtub curves based on the direct Dj and<br />
effective measurements respectively. Note that the direct Dj method underestimates the total jitter<br />
below the BER at which it is computed.<br />
Bit Error Rate<br />
The SDA measures bit error rate directly on the captured bit stream by using the recovered clock to<br />
sample the waveform, and a user selectable threshold. The <strong>data</strong> are assumed to be NRZ so a high<br />
level is interpreted as a “1” and a low level is interpreted as a “0”. The bit stream that is decoded in<br />
this process is compared, bit-by-bit with a user-defined known pattern. Since the instrument does<br />
not have any information as to which bit in the pattern it has received, a searching algorithm is used<br />
to shift the known pattern along the received <strong>data</strong> until a match is found. A match is determined<br />
when more than half of the bits are correct for a given shift of the known pattern. No match can be<br />
found if the bit error rate is over 50%, or if the wrong pattern is selected. In this case, the bit error<br />
rate will indicate 0.5 meaning that exactly ½ of the bits are in error which, of course, is the worst<br />
case.<br />
Bit Error Map<br />
A further level of debugging is available through the bit error map. This display is a view of the bit<br />
errors in the <strong>data</strong> stream relative to any framing that may be present in the signal. There are several<br />
options for framing that may be set. The general form of the <strong>data</strong> signal is shown here.<br />
402 SDA-OM-E Rev F
SDA Operator’s Manual<br />
The header portion is a fixed pattern that can be set to any pattern. The header must be one or<br />
more bytes if it is present. The software searches for the header and treats the bits between<br />
headers as a frame. Each frame is displayed as a line of pixels in an x-y map and each successive<br />
frame is displayed below the previous one in a raster fashion. Bit errors are computed only on the<br />
payload sections of the <strong>data</strong> stream.<br />
Framing can also be defined by a specific number of bits without a header. An example of this is a<br />
pseudorandom bit sequence (PRBS) of a specific length, 127 bits for example. In this case, setting<br />
the frame size to 127 will display one repetition of this sequence per line of the error map. Bit errors<br />
are displayed in a lighter color, whereas non-errors are shown in dark blue. By displaying bit errors<br />
on a frame-by-frame basis, pattern dependent errors can be clearly seen as lightly colored vertical<br />
lines in the error map.<br />
Figure 16. Bit Error Map for 127-Bit Pattern Containing Random Errors (White Squares)<br />
SDA-OM-E Rev F 403
Figure 17. Bit Error Map for 127-Bit Pattern Containing Pattern Dependent Errors<br />
404 SDA-OM-E Rev F
Vertical Noise Compensation<br />
SDA Operator’s Manual<br />
Introduction<br />
Jitter is a measure of the timing error of <strong>data</strong> or clock signal transitions. The error is determined by<br />
measuring the time at which the signal crosses a given amplitude level and comparing it to the<br />
“expected” transition time. In a perfect world, this error would be entirely due to timing jitter but, as is<br />
often the case, things are not so simple. All signals contain amplitude noise and this noise can be<br />
interpreted as timing jitter in certain circumstances leading to higher overall jitter values. The noise<br />
on the signal under test is, and should be, included in any jitter measurement, since the <strong>data</strong><br />
receiver would also interpret this as jitter. Any noise added by the test system should, however, not<br />
be included as this will overestimate the jitter. The SDA includes a feature that removes the system<br />
noise from the instrument, which uses the rms noise of the oscilloscope and probe, if present. This<br />
section explains the theory of operation of the noise compensation.<br />
Signal Slew Rate and How Vertical Noise Converts to Jitter<br />
In RF electronics, this process is known as AM to PM conversion. The basic principle is that the<br />
slew rate of the signal serves as a mechanism for vertical noise to be confused with horizontal<br />
(timing) noise, and vice versa. The following image illustrates:<br />
It is easy to see how if the slew rate is very high (i.e., very low rise-time) that the effect of vertical<br />
noise is low and, conversely, that if the slew rate is very low, the vertical noise can dominate.<br />
SDA-OM-E Rev F 405
The Relative Impact of Noise on Jitter (Quadratic Addition of Noise)<br />
The “quadrature addition” used to “add” the noise components is really only precise for Gaussian<br />
distributions of variations (even though this works well for many combinations of incoherent<br />
phenomena).<br />
What’s important in this application is that (at least for current instruments) the instrument’s<br />
contribution to vertical noise is almost always Gaussian in nature. Furthermore, this can be<br />
confirmed by in-situ calibration procedures.<br />
How the Measurement System Noise Is Subtracted from the Jitter Measurement<br />
The timing noise can be very complex, exhibiting periodic jitter (Pj) and, for <strong>data</strong> streams, ISI<br />
induced <strong>data</strong> dependent jitter DDj. Other forms of bounded uncorrelated jitter (BUj) can contribute,<br />
as well, to make the jitter distribution shape quite non-Gaussian.<br />
If, however (as is usually the case), the jitter analysis breaks down the distribution characteristic<br />
into Rj and Dj, the systematic effects are lumped into the Dj part. The Rj part of this jitter behaves as<br />
a Gaussian, and the vertical noise contribution (from the instrument) can be compensated as<br />
follows:<br />
So, if the dv/dt can be well estimated by the instrument, and if the instrument’s contribution to<br />
vertical noise is known (and incoherent with the signal, which is nearly always the case), this<br />
compensated Rj figure can be reported.<br />
As such, the LeCroy SDA software has been equipped to perform this compensation, and applies it<br />
to the Rj figure and not the Dj figure; however, the corresponding effect on Tj is reported as well.<br />
Per model noise figures are supplied as a built-in <strong>data</strong>base for each SDA oscilloscope, and a<br />
procedure for updating the values for a specific oscilloscope channel and probe are provided.<br />
Q-scale Theory<br />
Introduction<br />
Jitter is an important aspect of signal integrity for both optical and electrical <strong>serial</strong> <strong>data</strong> streams (and<br />
clocks). The SDA (<strong>serial</strong> <strong>data</strong> analysis) software is designed to measure the jitter and its<br />
components: random jitter (Rj), deterministic jitter (Dj), <strong>data</strong> dependent jitter (DDj) duty cycle<br />
distortion (DCD), and periodic jitter (Pj). The SDA uses a powerful method called “Normalized<br />
Q-scale Analysis” to estimate/measure the random and bounded, uncorrelated jitter components.<br />
The following section presents the technical background underlying this method.<br />
406 SDA-OM-E Rev F
SDA Operator’s Manual<br />
Interpretation of TIE Histogram – the Distribution of Edge Transition Times vs. Ideal<br />
(Expected) Transition Times<br />
For the purposes of this discussion (in connection with jitter measurement 10 ) the entire subject<br />
surrounds the matter of interpreting the observed distribution of timing errors. This observed<br />
distribution is the histogram of Time Interval Error (TIE) values, obtained through analysis of either<br />
clock or NRZ <strong>data</strong> waveforms acquired by a digital recording instrument (such as a digital<br />
oscilloscope).<br />
Relationship between Histograms and PDF<br />
A histogram is nothing more than a form of <strong>data</strong> representation that expresses the frequency of<br />
occurrence of measurement values sorted or “binned” into adjacent, equal width contiguous<br />
intervals (or bins). When the timing errors (TIE) are collected as a histogram, the histogram serves<br />
as an approximation to the Probability Density Function (PDF) of this statistically based<br />
phenomenon (jitter). The PDF is (in theory) a smooth function determined by the underlying physics<br />
of the measured phenomenon (and of course what we actually observe includes the physics of the<br />
instrumentation as well).<br />
The PDF is a continuous function, and reflects integrals of the probability (see<br />
http://en.wikipedia.org/wiki/Probability_density_function) over each interval of measurement value,<br />
x.<br />
That is to say, the density of probability as a function of the measured quantity when integrated over<br />
a given region gives the probability that any measurement value will be within that region.<br />
The process of forming a histogram is based upon a pre-specified set of bin boundaries (meeting<br />
the above conditions of contiguity and equal width). A further constraint, which is usually unspoken,<br />
is that the histogram range must cover all possible observation values if it is to be useful.<br />
The set of observations (of measured quantity x) are “binned” or counted for each range of<br />
histogram bin. The resulting histogram is a collection of populations (or counts) for each bin region.<br />
Now a measurement histogram (like the one we will analyze to estimate jitter) represents a single<br />
experiment, with some number of trials or individual TIE measured values. It is only an<br />
approximation of the PDF insofar as the true PDF plays its probabilistic role and so is reflected in<br />
the resulting observations.<br />
10<br />
The “normalized Q-scale” method can be applied to other statistical studies and measurements; in particular, for<br />
examining the nature of vertical noise distributions.<br />
SDA-OM-E Rev F 407
For this case (jitter) the observed distribution is the histogram of time interval error (TIE) values,<br />
obtained through analysis of either clock or NRZ <strong>data</strong> waveforms acquired by a digital recording<br />
instrument (like a digital oscilloscope).<br />
Integrating the PDFs<br />
The Cumulative Distribution Function (CDF or c.d.f.) expresses the probability that an observation<br />
will fall between and the value x.<br />
Of course this is a purely theoretical value. We can, however, calculate the Empirical Distribution<br />
Function (EDF or e.d.f.) by summing the histogram from the left extreme to some value x.<br />
Now, for our purposes and in keeping with tradition for discussions of jitter, we make a small<br />
change of representation. We are interested in variations in timing (jitter) before and after the mean<br />
timing value (or, to left or right of the mean). As such, and in order to view the timing errors in a<br />
symmetric fashion, we paste together two halves, the right-hand and the left-hand parts of the EDF,<br />
where the left-hand part is summed from the left (increasing bin index, starting with leftmost bin)<br />
and the right-hand part is summed from the rightmost bin with decreasing bin index, noting that<br />
these are approximations of the right-hand and left-hand parts of the “bathtub curve.”<br />
In practice, these two functions are joined at the median of the histogram (the bin containing the<br />
median, or the bin for which 50% of the total population is in that bin or those with lower index, and<br />
consequently 50% of the total population also falls within that bin and those bins with higher index.<br />
To the point of all of this, in telecommunications or <strong>data</strong> communications, the relative rate of bit<br />
408 SDA-OM-E Rev F
errors is called BER 11 .<br />
Extrapolation of the Distribution Tails (Extremes)<br />
SDA Operator’s Manual<br />
Historical Note: Before this approach was taken by LeCroy, the extrapolation was applied to the histogram tails, whereas<br />
now the extrapolation is applied to the EDF; in fact, to each half of the EDF, as described previously.<br />
While the EDF is well defined in the central region of the histogram, where events are populous, it is<br />
poorly defined at the extremes. This is of course the nature of the problem of analyzing jitter, since<br />
we are most interested in learning about the nature of those most rare (timing error) events.<br />
So we strive to obtain an estimation of how this extremal behavior is even beyond where we have<br />
real observed <strong>data</strong>. To this end we strive to fit the <strong>data</strong> at the extremes of the EDF to plausible<br />
mathematical forms (suggested by the underlying physics). One such mathematical form is the<br />
“error function” which is closely related to the CDF of a Gaussian distribution.<br />
The Error Function erf(x), Inverse Error Function erf -1 (x) and Related Functions<br />
Where the error function itself is<br />
And the complementary error function<br />
But more importantly, the inverse error function erf-1(x) is the inverse function (neither reciprocal<br />
nor complementary). This function gives the displacement x, for which a given value is the error<br />
function of that displacement. (See http://mathworld.wolfram.com/InverseErf.html for more detail<br />
on the inverse error function.)<br />
And<br />
for -1< z >1<br />
The figure below can help to put the general shapes of these functions in perspective. In particular,<br />
remember not to confuse the complementary error function (erfc) with the inverse error function<br />
(erf -1 ).<br />
11<br />
Sometimes called bit error ratio, BER is the relative rate of bit errors compared to the bit rate, often expressed as a power<br />
of ten. For example: the BER is “ten to the minus 15th.”<br />
SDA-OM-E Rev F 409
The Relationship between the Inverse Error Function and Total Jitter<br />
It is noteworthy that the inverse error function has no closed analytical form. It is also noteworthy<br />
that the heuristic jitter equation is linearly related to this inverse error function. Recall this equation:<br />
Usually when this equation is presented, a qualifying remark might be "and the function α(BER) is<br />
the number of standard deviations for a Gaussian with sigma of 1, that corresponds to the specified<br />
bit error ratio (BER)." Now, it turns out that α(BER) is to within a constant factor, exactly the inverse<br />
error function, erf -1 (1-BER). That is:<br />
410 SDA-OM-E Rev F
SDA Operator’s Manual<br />
Where in both cases we explicitly incorporate the transition density 12 , since the purpose of the alpha<br />
factor is to calculate Tj, and transition density is required for this purpose (since jitter is only<br />
pertinent for bit errors that have transitions).<br />
Application of Error Function to Measured Jitter CDF (on Q-scale)<br />
There is a notion in science of “preferred coordinates.” The notion goes a bit like this: “a<br />
physical-mathematical relationship can be most simply expressed when the coordinates of the<br />
problem are well chosen.” An example is Kepler's Laws. When expressed in the usual Cartesian<br />
coordinate system, those laws are rather obscure; but, expressed in polar coordinates, they are<br />
quite simple.<br />
The problem of analyzing the EDF in order to predict a CDF is best served by a coordinate<br />
transformation for the variable BER.<br />
The subject of Q-Scale has been proposed and described by several sources. The desired<br />
transformation is to a new variable Q obtained from BER as follows:<br />
The Cumulative Distribution Function, for a normal Gaussian is related to the error function in the<br />
following way.<br />
The CDF being the function that provides the probability for an event (for a system obeying a<br />
Gaussian probability density function) occurring to the left of the value x. Note also, by inspection:<br />
The reason this is such an interesting (and thus preferred) representation for the CDF and EDF is<br />
that on this scale the CDF of a Gaussian PDF is a straight line. When the CDF or EDF is of the<br />
modified symmetric form, then their graphs appear as the upper lines of a triangle. Below is a plot of<br />
an EDF (simulation) for a Gaussian PDF with a sigma of 1 picosecond.<br />
12 This is the ratio of transitions between bit values to the total number of bits (so upper bounded by 1) but normally about 0.5<br />
for standard test patterns and, in particular, for PRBS patterns. See white paper from LeCroy on this subject.<br />
SDA-OM-E Rev F 411
The other interesting attribute of this representation is that the slope of the lines gives the sigma of<br />
the distribution. This is all common treatment so far. All is well for a single Gaussian distribution.<br />
Now enter the idea that this coordinate transformation should have a variable normalization factor.<br />
This normalization is such that when the area of an un-normalized Gaussian is ρnorm, then that<br />
resulting CDF manifests as straight lines with slope revealing sigma, and intercept with Q=0, giving<br />
the mean of the Gaussian PDF. This is the “normalized Q-Scale” where:<br />
412 SDA-OM-E Rev F
SDA Operator’s Manual<br />
As an example, when two different Gaussian distributions are analyzed in this way, their EDFs<br />
appear as below. The linear fits on this coordinate scale yields the proper (simulated) values for<br />
their sigmas and means.<br />
Automatic Renormalization of the Q-scale<br />
This is the heart of the (patent pending) method for analysis of EDF, yielding best estimates of the<br />
underlying PDFs defining the measured system’s behavior.<br />
The procedure is straightforward: create the symmetric EDF for each side of the distribution.<br />
The method can be described in steps as:<br />
1. Forming a set of elements to be fitted, which are 3 values each, a vertical (Q-scale) value,<br />
a horizontal coordinate (for the case of time variable jitter, but the method is extensible to<br />
vertical noise analysis or, in fact, any variable), and an associated error. Statistically, the<br />
error of the input variable Σρn is furnished as the square root of the total population of<br />
observations (the same sum) contributing to the estimate (of EDF in this case). Upper and<br />
lower values of BER are obtained for these variations, and an error inversely proportional<br />
to the error is assigned to the <strong>data</strong> point.<br />
2. Varying the Q-Scale normalization factor over a range of plausible values, the “best” fit to<br />
linear behavior is determined.<br />
3. Using this value to correctly scale the probability, an intercept (with Qnorm(BER)=0) is<br />
obtained for both the right-hand side and the left-hand side of the CDF(Qnorm(BER). This<br />
SDA-OM-E Rev F 413
value may be interpreted as the mean-value associated with the noise/jitter contributor with<br />
sigma equal to the reciprocal of the slope obtained from the best linear fit, and amplitude<br />
(area) equal to the best normalization factor itself.<br />
4. Under the assumption of symmetric noise/jitter contributions a single ideal normalization<br />
may be obtained and used, however, ideally both extremes of the EDF must be treated<br />
independently, yielding strengths (ρnorm) and sigmas (reciprocal slope) to characterize the<br />
extremal behavior of each side of the EDF distribution. In this case we show only an<br />
example of one side of the EDF.<br />
414 SDA-OM-E Rev F
SDA Operator’s Manual<br />
SDA-OM-E Rev F 415
416 SDA-OM-E Rev F
SDA Operator’s Manual<br />
Obtaining Deterministic and Random (Gaussian) Components from the Normalized Q-scale<br />
Diagram<br />
While there are detailed differences between this and other approaches for obtaining Rj and Dj, the<br />
most important figure we need to establish is total Jitter. Referring roughly back to the heuristic jitter<br />
equation, we rewrite this as:<br />
where Dj is the separation between the two means of the distributions.<br />
If the distribution is governed by only two Gaussians of equal weight, this equation degenerates into<br />
SDA-OM-E Rev F 417
And if, in addition, the two Gaussians have the same sigma (or Rj), then<br />
This equation is disturbingly different from<br />
This is because in the traditional Dual-Dirac discussion, we typically “forget” that the two Gaussians<br />
are only half-strength.<br />
In general, to approximate the traditional Dj and Rj value, we are still using the separation of the<br />
“outermost means, and approximating Rj by the mean of the two sigmas.<br />
We do, however, calculate Tj from the most precise estimation of the CDF from the renormalized<br />
Q-scale fit, using correct weights and sigmas to reconstruct a theoretical PDF, using the central<br />
region of the histogram “as is” and the extremes replaced by theoretical Gaussians of the correct<br />
strength, sigma, and mean to estimate each extreme region. This is then reconstructed into a CDF,<br />
so Tj(BER) becomes a simple calculation on that curve.<br />
§ § §<br />
418 SDA-OM-E Rev F