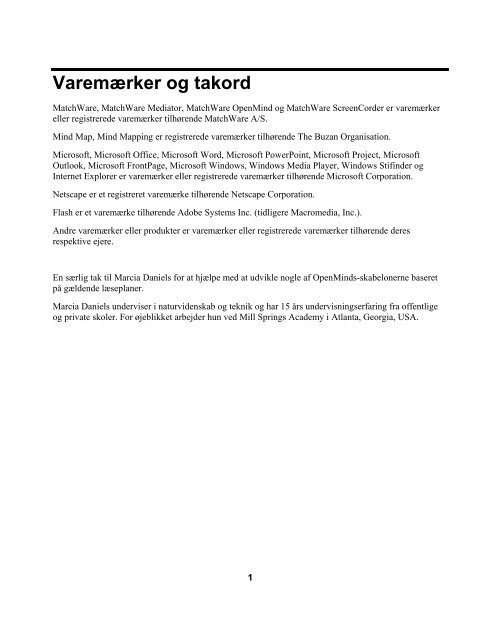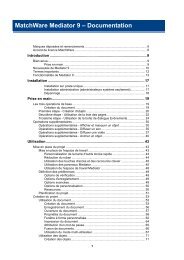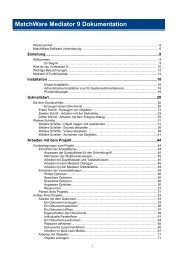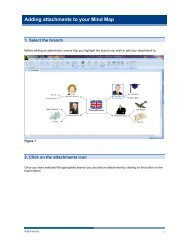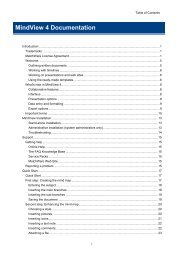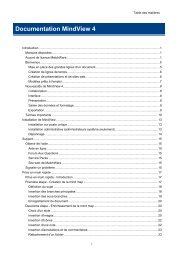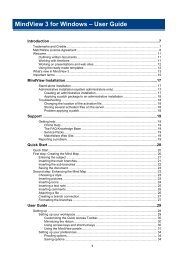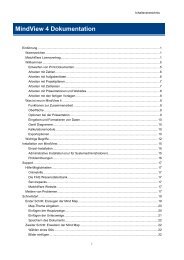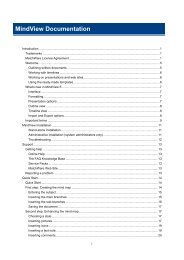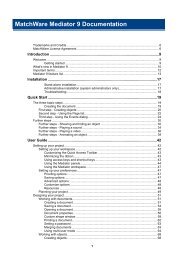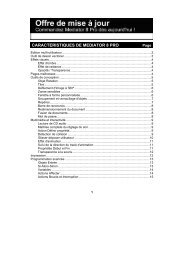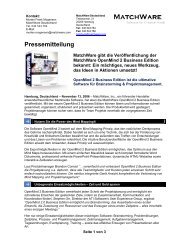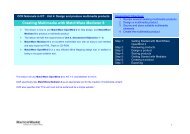Varemærker og takord - MatchWare
Varemærker og takord - MatchWare
Varemærker og takord - MatchWare
You also want an ePaper? Increase the reach of your titles
YUMPU automatically turns print PDFs into web optimized ePapers that Google loves.
Varemærker <strong>og</strong> <strong>takord</strong><br />
<strong>MatchWare</strong>, <strong>MatchWare</strong> Mediator, <strong>MatchWare</strong> OpenMind <strong>og</strong> <strong>MatchWare</strong> ScreenCorder er varemærker<br />
eller registrerede varemærker tilhørende <strong>MatchWare</strong> A/S.<br />
Mind Map, Mind Mapping er registrerede varemærker tilhørende The Buzan Organisation.<br />
Microsoft, Microsoft Office, Microsoft Word, Microsoft PowerPoint, Microsoft Project, Microsoft<br />
Outlook, Microsoft FrontPage, Microsoft Windows, Windows Media Player, Windows Stifinder <strong>og</strong><br />
Internet Explorer er varemærker eller registrerede varemærker tilhørende Microsoft Corporation.<br />
Netscape er et registreret varemærke tilhørende Netscape Corporation.<br />
Flash er et varemærke tilhørende Adobe Systems Inc. (tidligere Macromedia, Inc.).<br />
Andre varemærker eller produkter er varemærker eller registrerede varemærker tilhørende deres<br />
respektive ejere.<br />
En særlig tak til Marcia Daniels for at hjælpe med at udvikle n<strong>og</strong>le af OpenMinds-skabelonerne baseret<br />
på gældende læseplaner.<br />
Marcia Daniels underviser i naturvidenskab <strong>og</strong> teknik <strong>og</strong> har 15 års undervisningserfaring fra offentlige<br />
<strong>og</strong> private skoler. For øjeblikket arbejder hun ved Mill Springs Academy i Atlanta, Georgia, USA.<br />
1
<strong>MatchWare</strong> Licensaftale<br />
© 2002-2006 <strong>MatchWare</strong> A/S. Alle rettigheder forbeholdes.<br />
<strong>MatchWare</strong> <strong>og</strong> <strong>MatchWare</strong> OpenMind er varemærker eller registrerede varemærker tilhørende<br />
<strong>MatchWare</strong> A/S. Andre varemærker eller produkter er varemærker eller registrerede varemærker<br />
tilhørende deres respektive ejere.<br />
Indholdet i denne brugermanual kan ændres løbende <strong>og</strong> i tilfælde af dette, kan <strong>MatchWare</strong>, dets forlægger<br />
<strong>og</strong> agenter ikke holdes ansvarlig. Denne brugermanual er omfattet af copyright-lovgivningen © 2002-<br />
2006 <strong>MatchWare</strong> A/S. Alle rettigheder forbeholdes. Denne brugermanual må ikke fotokopieres,<br />
genoptrykkes, oversættes eller overføres til elektroniske medier eller maskiner uden skriftlig accept fra<br />
<strong>MatchWare</strong> eller dets forlæggere.<br />
VIGTIGT De bør læse nedenstående licensaftale grundigt. Hvis De installerer, kopierer, downloader<br />
eller anvender dette software, accepterer De at være omfattet af indholdet i licensbetingelserne.<br />
Accepterer De ikke licensbetingelserne, er De ikke berettiget til at installere <strong>og</strong> anvende dette software,<br />
<strong>og</strong> skal derfor øjeblikkeligt returnere produktet samt eventuel andet medfølgende materiale samt<br />
kvittering til den forhandler, hvor De har købt produktet for at modtage fuld refundering.<br />
Anvendelse<br />
<strong>MatchWare</strong> Licensaftale<br />
Dette er en juridisk aftale mellem Dem, slutbrugeren <strong>og</strong> <strong>MatchWare</strong> A/S ("<strong>MatchWare</strong>"). Vedlagte<br />
software ("Pr<strong>og</strong>rammet") er licenseret, ikke solgt, til Dem af <strong>MatchWare</strong> til anvendelse i henhold til disse<br />
licensbetingelser.<br />
De (et væsen eller en person) tillades at anvende én (1) kopi af Pr<strong>og</strong>rammet. De må gerne flytte<br />
Pr<strong>og</strong>rammet fra en computer eller arbejdsplads til en anden, så længe det ikke kan benyttes af mere end<br />
én person ad gangen. Det er tilladt at oprette en sikkerhedskopi af Pr<strong>og</strong>rammet.<br />
En terminalserver er en computer, der giver andre klienter tilladelse til at køre pr<strong>og</strong>rammer på<br />
terminalserveren, f.eks. men ikke begrænset til en Microsoft-terminalserver <strong>og</strong> en Citrix-server. Hvis<br />
Pr<strong>og</strong>rammet er installeret på en terminalserver, skal du bruge en licens for hver klientcomputer, der kan<br />
køre Pr<strong>og</strong>rammet.<br />
Nye brugere kan tilsluttes ved betaling af separat licens for hver enkel bruger, som tilsluttes. Når De<br />
installerer Pr<strong>og</strong>rammet på en server som tillader flere brugere samtidig at anvende Pr<strong>og</strong>rammet, skal der<br />
anskaffes licenser til hver enkel computer.<br />
Når der bruges Remote Desktop-teknol<strong>og</strong>ier, kan du få adgang til <strong>og</strong> bruge Pr<strong>og</strong>rammet under<br />
forudsætning af, at det kun er den primære bruger af, der er vært for Remote Desktop-sessionen, der har<br />
adgang til <strong>og</strong> bruger Pr<strong>og</strong>rammet med en enhed til fjernadgang. Du må ikke bruge Pr<strong>og</strong>rammet på den<br />
enhed, der er vært for Remote Desktop-sessionen <strong>og</strong> adgangsenheden samtidigt.<br />
2
De må ikke udleje, udlåne eller på n<strong>og</strong>en måde videregive brugen af Pr<strong>og</strong>rammet eller n<strong>og</strong>en kopi deraf.<br />
De må ikke omstrukturere, demontere, skille ad, ændre på eller oprette afledet arbejde med Pr<strong>og</strong>rammet.<br />
Uddannelseslicenser<br />
Kommerciel brug af uddannelseslicenser til Pr<strong>og</strong>rammet er forbudt.<br />
De accepterer hermed ikke at benytte uddannelseslicenser til at foretage kommercielle aktiviteter<br />
inkluderende, uden undtagelser, følgende aktiviteter:<br />
• Sælge produkter eller serviceydelser;<br />
• Sælge reklameplads til virksomheder <strong>og</strong>/eller sponsorer;<br />
• Afholde spil eller lotterier, hvor der opkræves deltagergebyr;<br />
• Vise sponsorbannere, inklusive bannere lavet af sponsorer <strong>og</strong> linkudvekslingsfirmaer;<br />
• Vise bannere for firmaer eller organisationer, der tilbyder kontanter eller lign. som betaling for at<br />
linke til deres hjemmeside.<br />
N<strong>og</strong>le Multi-User-uddannelseslicenser giver lærer (<strong>og</strong> elever) retten til <strong>og</strong>så at bruge licensen hjemme.<br />
En hver ekstra CD, som anskaffes til at bruge i hjemmet, må ikke anvendes eller installeres på den<br />
pågældende uddannelsesinstitution.<br />
Videresalg af Pr<strong>og</strong>rammet<br />
Det er tilladt at overdrage alle rettigheder til Pr<strong>og</strong>rammet til tredjemand, såfremt De overdrager al<br />
pr<strong>og</strong>rammel, CD-ROM, dokumentation, <strong>og</strong> denne erklæring, <strong>og</strong> samtidig destruerer alle kopier, som De<br />
er i besiddelse af. Når De først har overdraget Pr<strong>og</strong>rammet, må De ikke længere benytte det. Kun den<br />
person som De har overdraget det til må anvende det i henhold til ophavsretslovgivningen, internationale<br />
ophavsretstraktater <strong>og</strong> denne erklæring.<br />
Har De købt en opdateret version af Pr<strong>og</strong>rammet, udgør denne version sammen med det tidligere Pr<strong>og</strong>ram<br />
ét samlet produkt. Derfor må de to versioner ikke benyttes af to forskellige personer, <strong>og</strong> versionerne må<br />
heller ikke overdrages separat til tredjemand.<br />
Ophavsret<br />
Alle kommercielle enerettigheder til Pr<strong>og</strong>rammet <strong>og</strong> brugerdokumentation tilhører <strong>MatchWare</strong> A/S eller<br />
<strong>MatchWare</strong>s distributører <strong>og</strong> er beskyttet af Storbritanniens ophavsrettighedslovgivning, samt andre<br />
tilsvarende lovgivninger <strong>og</strong> internationale love. <strong>MatchWare</strong> A/S forbeholder sig alle rettigheder, der ikke<br />
udtrykkeligt er indrømmet Dem.<br />
Clipart<br />
Dette software indeholder clipart ("Clipart") såsom billeder, lyd, videoklip osv. All kommerciel ophavsret<br />
til Clipart tilhører <strong>MatchWare</strong> A/S eller er licenseret gennem <strong>MatchWare</strong> A/S.<br />
3
<strong>MatchWare</strong> giver Dem en ikke-eksklusiv <strong>og</strong> ikke underlicenserbar ret, til at anvende Clipart i<br />
præsentationer eller websider, fremstillet med dette software. Samme ret gælder <strong>og</strong>så i forbindelse med<br />
runtimeversioner. Der skal ikke betales royalty til <strong>MatchWare</strong> for brugen af Clipart. Clipart må ikke<br />
underlicenseres eller gøres tilgængelig for en person eller enhed, som ikke ejer en legal licens af dette<br />
software.<br />
Runtimeversioner<br />
I n<strong>og</strong>le af <strong>MatchWare</strong>s produkter (inklusiv dette pr<strong>og</strong>ram) har De mulighed for at oprette<br />
runtimeversioner eller websider af Deres applikationer. I forbindelse med distributionen af disse<br />
runtimeversioner eller websider, er De underlagt følgende betingelser:<br />
• De er ikke berettiget til at fjerne eller ændre eventuelle mærkninger af <strong>MatchWare</strong>s ophavsret <strong>og</strong><br />
varemærket.<br />
• De må ikke benytte hverken <strong>MatchWare</strong>s eller <strong>MatchWare</strong>s leverandørers l<strong>og</strong>oer eller varemærker<br />
ved markedsføringen af dine runtimeversioner. De er d<strong>og</strong> berettiget til at nævne at Deres applikation<br />
er udviklet ved hjælp af et <strong>MatchWare</strong>-produkt.<br />
• De er alene ansvarlig for enhver support, servicering <strong>og</strong> teknisk assistance overfor alle modtagere af<br />
Deres runtimeversioner. Modtagere er under ingen omstændigheder berettiget til at kontakte<br />
<strong>MatchWare</strong> med henblik på at få udført den nævnte service.<br />
• De kan under ingen omstændigheder holde <strong>MatchWare</strong> eller <strong>MatchWare</strong>s tilknyttede selskaber <strong>og</strong><br />
leverandør til ansvar for ethvert krav, der måtte opstå ved Deres distribution af runtimeversioner.<br />
Produktansvar<br />
<strong>MatchWare</strong> yder 90 dages garanti fra købsdato for materiale- <strong>og</strong> udførselsfejl i de fysiske medier samt i<br />
brugerdokumentationen. Returnerer De varen inden for garantiperioden <strong>og</strong> fejlen konstateres, vil<br />
<strong>MatchWare</strong> erstatte det defekte medium eller den defekte dokumentation. Det skal understreges at Deres<br />
eneste retsbeføjelser er begrænset til omlevering af det defekte medium eller dokumentation. Såfremt<br />
<strong>MatchWare</strong> skulle være ude af stand til at omlevere det defekte medium eller brugerdokumentation, vil<br />
<strong>MatchWare</strong> refundere beløbet, som De har betalt for Pr<strong>og</strong>rammet.<br />
Ansvarsbegrænsning<br />
Under ingen omstændigheder, herunder uagtsomhed, er <strong>MatchWare</strong> ansvarlig for Deres tab, det være sig<br />
driftstab, tabt avance <strong>og</strong> tabt data <strong>og</strong> disses reetablering, tab af goodwill samt lignende indirekte tab eller<br />
skade. <strong>MatchWare</strong> giver ingen garanti for at Pr<strong>og</strong>rammet <strong>og</strong> den dertilhørende dokumentation er fejlfri<br />
eller opfylder Deres krav <strong>og</strong> behov. I intet tilfælde kan <strong>MatchWare</strong>s ansvar overstige det beløb, De har<br />
betalt for Pr<strong>og</strong>rammet.<br />
Værneting <strong>og</strong> lovvalg<br />
Denne aftale er undergivet dansk ret, <strong>og</strong> begge parter accepterer, at alle sager vedrørende Pr<strong>og</strong>rammet<br />
samt denne erklæring kun kan anlægges i Sø- <strong>og</strong> Handelsretten i København.<br />
4
Indholdsfortegnelse<br />
Varemærker <strong>og</strong> <strong>takord</strong> ................................................................................................. 1<br />
<strong>MatchWare</strong> Licensaftale .............................................................................................. 2<br />
Introduktion ............................................................................................. 9<br />
Velkommen ................................................................................................................ 10<br />
Opret disposition over skrevne dokumenter ....................................................... 10<br />
Arbejd med opgavelister ..................................................................................... 11<br />
Arbejd med projektplaner .................................................................................... 11<br />
Arbejd med tidslinjer ............................................................................................ 12<br />
Arbejd med præsentationer <strong>og</strong> websteder .......................................................... 12<br />
Brug skabeloner, der er klar til brug .................................................................... 13<br />
Nyheder i OpenMind 2 Business Edition ................................................................... 14<br />
Vigtige udtryk ............................................................................................................. 16<br />
Installation ............................................................................................. 21<br />
Installation af OpenMind ............................................................................................ 22<br />
Enkeltstående installation ................................................................................... 22<br />
Administrativ installation ...................................................................................... 22<br />
Problemløsning ................................................................................................... 24<br />
Quick Start ............................................................................................. 25<br />
Quick Start ................................................................................................................. 26<br />
Første trin: Opret et dokument .................................................................................. 27<br />
Angiv emnet ........................................................................................................ 27<br />
Indsæt hovedgrenene ......................................................................................... 28<br />
Indsæt undergrenene .......................................................................................... 29<br />
Andet trin: Udbyg dit dokument ................................................................................. 30<br />
Indsæt ikoner ...................................................................................................... 30<br />
Indsæt billeder ..................................................................................................... 30<br />
Vedhæft et hyperlink ........................................................................................... 32<br />
Indsæt en tekstnote ............................................................................................. 34<br />
Opret en grenforbindelse .................................................................................... 34<br />
Indsæt kommentarer ........................................................................................... 35<br />
Tilpas dokumentet ............................................................................................... 36<br />
OpenMind-manualen ............................................................................. 39<br />
Opsætning ................................................................................................................. 40<br />
Opsæt arbejdsområde ........................................................................................ 40<br />
Indstil præferencer .............................................................................................. 45<br />
Grundlæggende opgaver ........................................................................................... 48<br />
Opret et dokument .............................................................................................. 48<br />
5
Åbn et dokument ................................................................................................. 51<br />
Indtast et emne ................................................................................................... 52<br />
Indsæt grene ....................................................................................................... 53<br />
Naviger i et dokument ......................................................................................... 59<br />
Brug brainstorm-modus ....................................................................................... 60<br />
Indsæt ikoner ...................................................................................................... 61<br />
Indsæt billeder ..................................................................................................... 63<br />
Vedhæft objekter ................................................................................................. 68<br />
Indsæt tekstnoter ................................................................................................ 70<br />
Indsæt kommentarer ........................................................................................... 75<br />
Indsæt opgaveoplysninger .................................................................................. 79<br />
Indsæt tidslinjeoplysninger .................................................................................. 83<br />
Udskriv et dokument ........................................................................................... 87<br />
Gem et dokument ................................................................................................ 92<br />
Angiv en adgangskode ........................................................................................ 93<br />
Yderligere opgaver .................................................................................................... 94<br />
Rediger en rod eller en gren ............................................................................... 94<br />
Flyt en gren ......................................................................................................... 96<br />
Filtrer en gren ...................................................................................................... 98<br />
Zoom ind <strong>og</strong> ud ................................................................................................... 99<br />
Brug multimediekatal<strong>og</strong>et.................................................................................. 101<br />
Brug panelet Oversigt ....................................................................................... 109<br />
Brug objektlisten ................................................................................................ 110<br />
Brug egenskabsdial<strong>og</strong>boksen ........................................................................... 111<br />
Søg <strong>og</strong> erstat tekst ............................................................................................ 113<br />
Opret grenforbindelser ...................................................................................... 114<br />
Opret links ......................................................................................................... 117<br />
Indsæt en ny rod ............................................................................................... 120<br />
Frakobl en gren ................................................................................................. 122<br />
Oversigter ................................................................................................................ 123<br />
Brug forskellige oversigter ................................................................................. 123<br />
Brug oversigten Mind Map ....................................................................................... 125<br />
Brug oversigten Top/bund ....................................................................................... 126<br />
Brug oversigten Venstre/højre ................................................................................. 127<br />
Brug oversigten Disposition ..................................................................................... 128<br />
Brug oversigten Tidslinje ......................................................................................... 133<br />
Brug oversigten Gantt .............................................................................................. 142<br />
Opsæt en projektplan ........................................................................................ 148<br />
Definer de generelle projektindstillinger ............................................................ 149<br />
Definer kalenderindstillinger .............................................................................. 150<br />
Angiv <strong>og</strong> rediger opgaver .................................................................................. 155<br />
Tildel ressourcer ................................................................................................ 159<br />
Brug links .......................................................................................................... 162<br />
Brug betingelser ................................................................................................ 169<br />
Udbyg en projektplan ........................................................................................ 173<br />
6
Gennemgå en projektplan ................................................................................. 178<br />
Opret rapporter .................................................................................................. 182<br />
Eksporter en projektplan ................................................................................... 182<br />
Udskriv en projektplan ....................................................................................... 183<br />
Stavekontrol ............................................................................................................. 184<br />
Brug stavekontrollen ......................................................................................... 184<br />
Indstillinger for stavekontrol .............................................................................. 188<br />
Eksport ..................................................................................................................... 191<br />
Eksport: Introduktion ......................................................................................... 191<br />
Yderligere mapper ............................................................................................. 192<br />
Eksporter til Microsoft Word .............................................................................. 193<br />
Eksporter til Microsoft PowerPoint .................................................................... 199<br />
Eksporter til Microsoft Outlook .......................................................................... 204<br />
Eksporter til Microsoft Project ........................................................................... 207<br />
Eksporter til HTML: Introduktion ....................................................................... 208<br />
Eksporter til HTML: Quick-eksport .................................................................... 210<br />
Eksporter til HTML: Eksportwizard .................................................................... 212<br />
FTP Upload Manager ........................................................................................ 228<br />
Eksporter til Mediator: Introduktion ................................................................... 232<br />
Eksporter til Mediator: Quick-eksport ................................................................ 235<br />
Eksporter til Mediator: Eksportwizard ............................................................... 238<br />
Eksporter til RTF ............................................................................................... 250<br />
Eksporter til XML ............................................................................................... 254<br />
Eksporter som billede ........................................................................................ 255<br />
Pack & Go ......................................................................................................... 257<br />
Import ....................................................................................................................... 260<br />
Introduktion ....................................................................................................... 260<br />
Importer fra Microsoft Word .............................................................................. 261<br />
Importer fra Microsoft PowerPoint .................................................................... 266<br />
Importer fra Microsoft Outlook .......................................................................... 271<br />
Importer fra Microsoft Project ............................................................................ 273<br />
Importer fra Mediator ......................................................................................... 275<br />
Importer fra XML ............................................................................................... 278<br />
Support .................................................................................................................... 279<br />
Få hjælp ............................................................................................................ 279<br />
Indrapportering af fejl ........................................................................................ 279<br />
Reference ............................................................................................. 281<br />
Egenskaber .............................................................................................................. 283<br />
Introduktion ....................................................................................................... 283<br />
Dokument .......................................................................................................... 283<br />
Rod .................................................................................................................... 285<br />
Gren .................................................................................................................. 287<br />
Tekstobjekt ........................................................................................................ 289<br />
Billedobjekt ........................................................................................................ 289<br />
7
Videoobjekt ....................................................................................................... 290<br />
Lydobjekt ........................................................................................................... 291<br />
Knap .................................................................................................................. 291<br />
Hypertekst ......................................................................................................... 292<br />
Flashobjekt ........................................................................................................ 292<br />
Tekstnote .......................................................................................................... 293<br />
Fri tekst.............................................................................................................. 293<br />
Frit billede .......................................................................................................... 294<br />
Grenforbindelser ............................................................................................... 296<br />
Genvejstaster ........................................................................................................... 297<br />
Indeks ................................................................................................... 300<br />
8
Introduktion<br />
9
Velkommen<br />
Velkommen til <strong>MatchWare</strong>® OpenMind Business Edition, det perfekte værktøj til erhvervsfolk,<br />
undervisere <strong>og</strong> elever, som har brug for at organisere deres informationer! Ved hjælp af dens<br />
brugervenlige indgangsvinkel hjælper OpenMind dig til på en meget effektiv måde med at brainstorme,<br />
udvikle <strong>og</strong> strukturere ideer visuelt. Uanset om du arbejder alene eller i små eller større grupper,<br />
genererer OpenMind illustrerede Mind Maps®, som du kan anvende i præsentationer, rapporter,<br />
hjemmesider osv. Med en omfattende liste over eksportmuligheder til Microsoft® Office-pr<strong>og</strong>rammer,<br />
Matchware® Mediator, HTML <strong>og</strong> andre formater er OpenMind et effektivt <strong>og</strong> alsidigt værktøj til<br />
konceptudvikling.<br />
Mind Maps er illustrerede skitser, hvor du kan organisere, prioritere <strong>og</strong> forbinde dine ideer med hinanden<br />
eller med et bestemt emne.<br />
Det er bevist, at Mind Maps kan hjælpe enkeltpersoner <strong>og</strong> firmaer til at opnå højere niveauer af<br />
effektivitet ved at øge produktiviteten <strong>og</strong> de organisatoriske færdigheder.<br />
Opret disposition over skrevne dokumenter<br />
Ved brug af Mind Mapping-teknikken er det meget nemt at oprette en disposition over skrevne<br />
dokumenter, f.eks. mødedagsordener, tilbud <strong>og</strong> marketingplaner. OpenMind giver dig mulighed for at<br />
brainstorme ideer til dine kapitler på en fuldstændig fri måde, der ikke er lineær. En af de store fordele<br />
ved at bruge OpenMind i modsætning til at bruge Mind Mapping på papir er, at OpenMind giver dig<br />
mulighed for at omarrangere dine ideer i den rigtige rækkefølge ved at trække <strong>og</strong> slippe dem i<br />
dokumentet, så snart du er færdig med at brainstorme dem.<br />
Når du eksporterer dit Mind Map til Microsoft® Word, kan du vælge blandt en række kreative<br />
skabeloner, der er udarbejdet til at give dit dokument et professionelt udseende med det samme.<br />
Overordnede ideer eksporteres som hovedoverskrifter, underordnede ideer eksporteres som<br />
underoverskrifter <strong>og</strong> så videre. Alle tekstnoter, kommentarer, billeder <strong>og</strong> andre elementer, som du har<br />
indsat i dit dokument, eksporteres <strong>og</strong>så. Dermed kan du rent faktisk begynde at skrive din opgave, mens<br />
du brainstormer i OpenMind, da teksten medtages i det eksporterede Word-dokument.<br />
10
Hvis du, mens du arbejder på dit dokument i Word, kommer i tanke om, at du har glemt n<strong>og</strong>le ideer, som<br />
du gerne vil brainstorme i OpenMind først, er alt, hvad du behøver at gøre, at importere dit Worddokument<br />
tilbage i OpenMind, tilføje nye ideer på dit Mind Map <strong>og</strong> derefter eksportere til Word igen.<br />
Arbejd med opgavelister<br />
Brug Mind Mapping til at brainstorme, visualisere <strong>og</strong> organisere dine opgaver. Konverter derefter dit<br />
Mind Map til en detaljeret implementeringsplan ved at tilføje opgaveoplysninger, som datoer, ressourcer,<br />
prioriteter <strong>og</strong> færdiggørelsesprocentsatser.<br />
Opgavelister kan oprettes i en fart <strong>og</strong> vises i oversigten Disposition eller eksporteres til Microsoft®<br />
Outlook. Du kan <strong>og</strong>så importere opgavelister fra Outlook <strong>og</strong> synkronisere oplysninger mellem<br />
OpenMind <strong>og</strong> Outlook for at eliminere dobbeltforekomster.<br />
Arbejd med projektplaner<br />
OpenMind-oversigten Gantt, som er specifik for Business Edition, er en særlig oversigt, der er velegnet til<br />
oprettelse, redigering <strong>og</strong> styring af projektplaner i henhold til reglerne for projektstyring.<br />
Med OpenMind kan du oprette, vise <strong>og</strong> administrere komplekse projektplaner i oversigten Gantt. Angiv<br />
deadlines, milepæle <strong>og</strong> afhængigheder, mens du holder øje med den kritiske sti for at sikre, at dit team<br />
leverer til tiden hver gang.<br />
Hvis du har brug for det, kan du nemt eksportere dine projektplaner til Microsoft® Project for at drage<br />
fordel af dette pr<strong>og</strong>rams avancerede projektstyringsfunktioner. Du kan <strong>og</strong>så importere eksisterende<br />
projektplaner direkte fra Microsoft Project eller via Microsoft Project XML-formatet, hvis du foretrækker<br />
at bruge den brugervenlige visuelle OpenMind-grænseflade.<br />
11
Arbejd med tidslinjer<br />
Oversigten Tidslinje i OpenMind er en fantastisk ny måde til at vise tidsrelaterede oplysninger, f.eks.<br />
firmahistorik, marketingplaner, produktionsplaner <strong>og</strong> historiske data. Tilføj blot datoer eller klokkeslæt på<br />
dine grene, <strong>og</strong> skift til oversigten Tidslinje, hvis du vil se oplysningerne langs en vandret tidsakse.<br />
Forskellige tidsskalaer (f.eks. standard, geol<strong>og</strong>isk <strong>og</strong> historisk) giver dig mulighed for at skræddersy<br />
tidslinjen, så den opfylder dine behov. Du kan zoome ind <strong>og</strong> ud, skjule eller udvide tidslinjeskalaen <strong>og</strong><br />
sammentrække tomme dele af tidslinjen ved at indsætte brudmærker. En struktureret visning giver dig<br />
mulighed for at se et niveau af grene ad gangen med adgang til undergrene gennem hierarkiske rullelister.<br />
Arbejd med præsentationer <strong>og</strong> websteder<br />
OpenMind er optimeret til at oprette udkast (storyboarding) til <strong>og</strong> planlægning af hjemmesider <strong>og</strong><br />
multimediepræsentationer, som du kan eksportere til Microsoft® PowerPoint, <strong>MatchWare</strong>® Mediator<br />
eller HTML:<br />
• Når der oprettes udkast til præsentationer, repræsenterer en ide i dit Mind Map et dias (PowerPoint)<br />
eller en side (Mediator) i din præsentation, en underide repræsenterer en underordnet side eller et<br />
underordnet dias osv.<br />
• Du kan hæfte filer til grene (ideer) i dit Mind Map, f.eks. Flash-, billed-, tekst-, lyd- <strong>og</strong> videofiler.<br />
Disse filer medtages, når du eksporterer til PowerPoint, Mediator- eller HTML <strong>og</strong> vises på deres<br />
respektive sider.<br />
• I OpenMind kan du oprette hyperlinks, knapper, grenforbindelser <strong>og</strong> anden form for interaktivitet,<br />
der eksporteres sammen med dokumentet.<br />
• Eksportwizarden indeholder en række skabeloner, der er klar til brug, med indbygget navigation. Du<br />
kan frit tilpasse disse skabeloner i henhold til dine behov <strong>og</strong> gemme dem til fremtidig brug.<br />
12
• I OpenMind kan du udføre grundlæggende webredigering under HTML-eksporten. Du kan f.eks. selv<br />
bestemme hvor på siden, du vil placere de enkelte objekter. Du behøver overhovedet ingen<br />
pr<strong>og</strong>rammeringskendskab.<br />
• Så snart du har eksporteret din PowerPoint- eller Mediator-præsentation, kan du importere den ind i<br />
OpenMind igen, hvis du har brug for at oprette udkast til flere sider eller dias.<br />
Brug skabeloner, der er klar til brug<br />
OpenMind leveres med detaljerede forretningsskabeloner til brug i Mind Mapping-standardoversigter<br />
samt projektplaner, der er klar til brug, <strong>og</strong> som er specifikke for oversigten Gantt <strong>og</strong> dækker en række<br />
almindelige forretningsaktiviteter.<br />
Du kan basere dine egne Mind Maps på enhver af disse skabeloner, <strong>og</strong> du kan tilpasse dem efter behov, så<br />
de opfylder dine specielle studiebehov. Ideer <strong>og</strong> forslag til udvidelse findes i de mange noter <strong>og</strong> pop-upkommentarer.<br />
13
Nyheder i OpenMind 2 Business Edition<br />
OpenMind 2 Business Edition indeholder mange nye funktioner, der er fuldstændigt beskrevet i<br />
brugervejledningsdelen af denne dokumentation. Her er der en kort beskrivelse af de vigtigste<br />
forbedringer.<br />
Skabeloner: OpenMind 2 Business Edition indeholder et antal nye forretningsskabeloner, som du kan<br />
tilpasse efter behov. Ideer <strong>og</strong> forslag til udvidelse findes i de mange noter <strong>og</strong> pop-up-kommentarer.<br />
Som en hjælp til at komme i gang kan du bruge n<strong>og</strong>le af de forskellige projektplaner til almindelige<br />
forretningsaktiviteter, som OpenMind <strong>og</strong>så indeholder (organisering af messer, produktion af en<br />
publikation, lancering af et produkt osv) til brug i den nye Gantt-oversigt. Du kan bruge disse til<br />
øvelsesformål eller som basis for dine egne projektplaner.<br />
Hvis du ønsker at åbne en skabelon, skal du vælge Filer | Ny, klikke på fanen Skabeloner <strong>og</strong> vælge<br />
den skabelon, du ønsker at bruge, fra den relevante kategori.<br />
Opgaveoplysninger: I OpenMind 2 Business Edition kan du tilføje opgaveoplysninger til grenene på<br />
dine Mind Maps med henblik på at oprette simple opgavelister. Det nye panel Opgave-<br />
/tidslinjeoplysninger (som erstatter det oprindelige panel med tidsoplysninger giver dig mulighed for at<br />
føje data, f.eks. start- <strong>og</strong> slutdato, ressourcer, prioritet <strong>og</strong> førdiggørelsesniveau til enhver gren. Se "Indsæt<br />
opgaveoplysninger", hvis du ønsker yderligere oplysninger.<br />
Du kan <strong>og</strong>så importere opgavelister fra Microsoft® Outlook, eller du kan eksportere dine egne<br />
OpenMind-opgavelister til Microsoft Outlook. Endelig kan du bruge OpenMind til at synkronisere<br />
mellem den version af opgavelisten, der findes i Microsoft Outlook, <strong>og</strong> den version, der findes i<br />
OpenMind.<br />
Hvis du ønsker yderligere oplysninger om eksport-, import- <strong>og</strong> synkroniseringsmuligheder, kan du se<br />
"Eksporter til Microsoft Outlook" <strong>og</strong> "Importer fra Microsoft Outlook".<br />
Oversigten Gantt: OpenMind 2-oversigten Gantt, som er specifik for Business Edition, er en særlig<br />
oversigt, der er beregnet til oprettelse, redigering <strong>og</strong> styring af projektplaner i henhold til reglerne for<br />
projektstyring. Oversigten indeholder to dele, en disposition til venstre, som repræsenterer projektet som<br />
en hierarlisk liste over opgaver, <strong>og</strong> et Gantt-diagram til højre, som viser opgaverne som vandrette søjler<br />
arrangeret op mod en kalenderbaggrund.<br />
Yderligere oplysninger om oversigten Gantt finder du under "Brug oversigten Gantt" <strong>og</strong> de efterfølgende<br />
emner.<br />
I OpenMind 2 Business Edition kan du eksportere dine projektplaner til Microsoft® Project, så du kan<br />
arbejde videre med dem der. Du kan <strong>og</strong>så importere eksisterende Microsoft Project-planer ind i<br />
oversigten Gantt, direkte fra Microsoft Project eller via Microsoft Project XML-formatet.<br />
14
Yderligere oplysninger om eksport <strong>og</strong> import direkte fra Microsoft Project, finder du under "Eksporter til<br />
Microsoft Project" <strong>og</strong> "Importer fra Microsoft Project". Oplysninger om eksport <strong>og</strong> import af Microsoft<br />
Project-planer via XML-formatet finder du under "Eksporter til XML" <strong>og</strong> "Importer fra XML".<br />
Multimediekatal<strong>og</strong>: Multimediekatal<strong>og</strong>et indeholder en nykategori Dokumenttyp<strong>og</strong>rafier, der giver dig<br />
mulighed for straks at ændre udseendet af dit Mind Map ved blot at trække en typ<strong>og</strong>rafi over på dit<br />
dokument. Du kan vælge blandt en række professionelle dokumenttyp<strong>og</strong>rafier, så du kan anvende<br />
forskellige grenformer, grenfarver <strong>og</strong> andre koordinerede attributter i et trin.<br />
Se "Brug multimediekatal<strong>og</strong>et", hvis du ønsker yderligere oplysninger.<br />
Adgangskodebeskyttelse: OpenMind Business Edition giver dig mulighed for at forhindre uønsket<br />
adgang til dine dokumenter ved at kryptere dem <strong>og</strong> beskytte dem med en adgangskode. Dokumenter, der<br />
er beskyttet med en adgangskode, kan kun åbnes ved at angive den rigtige adgangskode.<br />
Se "Angiv en adgangskode", hvis du ønsker yderligere oplysninger.<br />
Microsoft Outlook-import/-eksport <strong>og</strong> synkronisering: Som nævnt herover kan du i OpenMind<br />
Business Edition importere opgavelister fra Microsoft Outlook. Du kan <strong>og</strong>så eksportere dine egne<br />
OpenMind-opgavelister til Microsoft Outlook <strong>og</strong> bruge OpenMind til at synkronisere mellem den version<br />
af opgavelisten, som findes i Outlook, <strong>og</strong> den version, der findes i OpenMind.<br />
Yderligere oplysninger om de involverede procedurer finder du under "Eksporter til Microsoft Outlook"<br />
<strong>og</strong> "Importer fra Microsoft Outlook".<br />
XML-import/-eksport: I OpenMind Business Edition kan du importere XML-filer i forskellige formater,<br />
herunder Microsoft Project XML <strong>og</strong> MindManager XML. Disse valgmuligheder er især nyttige, hvis du<br />
ikke har det relevante pr<strong>og</strong>ram installeret på din computer. Du kan <strong>og</strong>så eksportere dine OpenMinddokumenter<br />
som OpenMind XML-filer eller Microsoft Project XML-filer.<br />
Se "Importer fra XML" <strong>og</strong> "Eksporter til XML", hvis du ønsker yderligere oplysninger.<br />
Microsoft Project-import/-eksport: I OpenMind 2 Business Edition kan du eksportere dine<br />
projektplaner til Microsoft Project, enten direkte i Microsoft Project .mpp-format eller via Microsoft<br />
Project XML-format. Dette er isæt nyttigt, hvis du har oprettet en projektplan i den nye Gantt-oversigt,<br />
som du vil udvide yderligere ved brug af de avancerede funktioner i Microsoft Project.<br />
Du kan importere eksisterende Microsoft Project-planer i oversigten Gantt, direkte fra Microsoft Project<br />
eller via Microsoft Project XML-formatet.<br />
Yderligere oplysninger om eksport <strong>og</strong> import direkte fra Microsoft Project finder du under "Eksporter til<br />
Microsoft Project" <strong>og</strong> "Importer fra Microsoft Project". Yderligere oplysninger om eksport <strong>og</strong> import af<br />
Microsoft Project-planer via XML-formatet finder du under "Eksporter til XML" <strong>og</strong> "Importer fra XML".<br />
15
Vigtige udtryk<br />
Mange af de udtryk, der anvendes i OpenMind, er baseret på Windows®-standardterminol<strong>og</strong>i. N<strong>og</strong>le<br />
udtryk er d<strong>og</strong> enten OpenMind-specifikke eller refererer direkte til Mind Map-konceptet <strong>og</strong> kan derfor<br />
måske virke nye <strong>og</strong> ukendte.<br />
Auto-layout<br />
Normalt placerer OpenMind dine grene automatisk sådan, at du undgår, at de overlapper hinanden. Denne<br />
standardindstilling kaldes for Auto-layout. Hvis du slår Auto-layout fra, har du mulighed for selv at<br />
placere hovedgrenene i dit dokument. Se "Flyt en gren", hvis du ønsker yderligere oplysninger.<br />
Brainstorm-modus<br />
Brainstorm-modus giver dig mulighed for at indsætte dine hovedemner (hovedgrene) <strong>og</strong> underemner<br />
(undergrene) lynhurtigt uden at skulle bekymre dig om at vurdere eller strukturere dem. Se "Brug<br />
brainstorm-modus", hvis du ønsker yderligere oplysninger.<br />
Dokument<br />
Kommandoen Filer | Ny åbner et nyt dokument. Et OpenMind-dokument kan indeholde flere forskellige<br />
dokumenter, ligesom du <strong>og</strong>så kan have flere dokumenter åbne på samme tid. OpenMind-dokumenter<br />
bliver gemt med filtypen .omp. Se "Opret et dokument", hvis du ønsker yderligere oplysninger.<br />
Egenskaber<br />
Mange OpenMind-komponenter såsom selve dokumentet, roden, grenene <strong>og</strong> alle vedhæftede objekter har<br />
deres egne egenskaber, som vises i egenskabsdial<strong>og</strong>boksen. Se "Brug egenskabsdial<strong>og</strong>boksen", hvis du<br />
ønsker yderligere oplysninger.<br />
Eksport<br />
Efter at have færdiggjort dit dokument kan du eksportere det til andre formater, f.eks. en Microsoft®<br />
PowerPoint-præsentation, et Microsoft® Word- eller .RTF-dokument, et Microsoft® Project-dokument,<br />
en Microsoft® Outlook-opgaveliste, et <strong>MatchWare</strong> Mediator-dokument eller et billede. Du kan <strong>og</strong>så<br />
eksportere til HTML <strong>og</strong> XML. Se afsnittet "Eksport", hvis du ønsker yderligere oplysninger.<br />
Grenforbindelser<br />
En grenforbindelse bruges til visuelt at illustrere, at to grene indholdsmæssigt er forbundet. I dokumentet<br />
er dette angivet ved en pil mellem de to grene. Se "Opret grenforbindelser", hvis du ønsker yderligere<br />
oplysninger.<br />
16
Hovedgren<br />
Hovedgrenene er de grene, der er direkte forbundet til roden. De indeholder hovedemnerne i dit<br />
dokument. Se "Indsæt grene", hvis du ønsker yderligere oplysninger.<br />
Ikoner<br />
OpenMind indeholder en ikonpalet med forskellige ikoner, som du kan vedhæfte på grenene i dit<br />
dokument. Ved at bruge ikoner kan du f.eks. beskrive et objekts status, vigtighed osv. Se "Indsæt ikoner",<br />
hvis du ønsker yderligere oplysninger.<br />
Import<br />
Du kan ikke blot eksportere dit dokument til Mediator, PowerPoint eller Word, Outlook, Microsoft<br />
Project eller Mediator. Du kan <strong>og</strong>så genimportere det eksporterede dokument som et nyt dokument <strong>og</strong><br />
stadig bevare meget af det yderligere arbejde, du måtte have udført på dokumentet i disse eksterne<br />
pr<strong>og</strong>rammer. Du kan selvfølgelig <strong>og</strong>så importere dokumenter, der oprindeligt er oprettet i PowerPoint,<br />
Word, Microsoft Project eller Mediator samt opgavelister fra Outlook- <strong>og</strong> XML-dokumenter i OpenMind.<br />
Se afsnittet "Import", hvis du ønsker yderligere oplysninger.<br />
Kommentarer<br />
Kommentarer er korte noter, som du enten kan indsætte på roden af dit dokument, på en gren eller på<br />
selve arbejdsområdet. Se "Indsæt kommentarer", hvis du ønsker yderligere oplysninger.<br />
Links<br />
Med OpenMind kan du oprette links både mellem forskellige grene i dit dokument <strong>og</strong> til andre filer eller<br />
websider. For at gøre dette skal du først indsætte enten et hyperlink, en knap eller et grenbillede. Derefter<br />
skal du angive den ønskede type link. Du kan følge disse links i OpenMind ved at aktivere det tilhørende<br />
objekt. Når du har eksporteret dit dokument til f.eks. HTML eller Mediator, skal du blot klikke på enten<br />
knappen, billedet eller hyperlinket for at aktivere linket. Se "Opret links", hvis du ønsker yderligere<br />
oplysninger.<br />
Mind Map<br />
Et klassisk Mind Map består af en rod, dets over- <strong>og</strong> undergrene, alle indsatte objekter (ikoner,<br />
kommentarer, tekstnoter osv.) <strong>og</strong> vedhæftede objekter (tekst-, billed-, videofiler osv.). Med OpenMind<br />
har du mulighed for at oprette flere forskellige Mind Maps i det samme dokument.<br />
Objekter<br />
Med OpenMind kan du indsætte forskellige typer objekter såsom tekstdokumenter, billeder, videoer, lyde,<br />
Flash-filer eller links til eksterne elementer på enten roden eller grenene i dit dokument. Disse objekter<br />
vises på objektlisten i OpenMind <strong>og</strong> kan alle eksporteres, når du eksporterer dit dokument til et andet<br />
format. Se "Vedhæft objekter", hvis du ønsker yderligere oplysninger.<br />
17
Opgaveliste<br />
En opgaveliste er en række individuelle opgaver, som ikke er forbundet med hinanden. Hvis en opgave<br />
forsinkes, har dette ingen betydning for de andre opgaver. I OpenMind kan du tilføje opgaveoplysninger,<br />
f.eks. datoer, prioriteter <strong>og</strong> ressourcer til grene i dit dokument med henblik på at oprette simple<br />
opgavelister. Se "Indsæt opgaveoplysninger", hvis du ønsker yderligere oplysninger.<br />
I OpenMind kan du <strong>og</strong>så oprette <strong>og</strong> styre projektplaner, som er mere komplekse end opgavelister. Se<br />
definitionen af en projektplan i dette emne.<br />
Overgren<br />
Overgrenene er de grene, der er direkte forbundet med roden. de repræsenterer de hovedemner, der er<br />
relateret til emnet for dit dokument. Se "Indsæt grene", hvis du ønsker yderligere oplysninger.<br />
Oversigten Disposition<br />
Oversigten Disposition repræsenterer dokumentet i en hierarkisk listeform, som du kan udvide eller skjule<br />
efter eget ønske. Det giver dig mulighed for at navigere gennem dokumentet fra top til bund <strong>og</strong> giver dig<br />
en alternativ metode til braistorming af ideer. Se "Brug oversigten Disposition", hvis du ønsker yderligere<br />
oplysninger om arbejde med oversigten Disposition.<br />
Oversigten Gantt<br />
OpenMind 2-oversigten Gantt, som er specifik for Business Edition, er en særlig oversigt, der er beregnet<br />
til oprettelse, redigering <strong>og</strong> styring af projektplaner i henhold til reglerne for projektstyring. Oversigten<br />
Gantt indeholder to dele, en disposition til venstre, som repræsenterer projektet som en hierarlisk liste<br />
over opgaver, <strong>og</strong> et Gantt-diagram til højre, som viser opgaverne som vandrette søjler arrangeret op mod<br />
en kalenderbaggrund.<br />
Se "Brug oversigten Gantt", hvis du ønsker yderligere oplysninger om projektplaner <strong>og</strong> projektstyring. Se<br />
<strong>og</strong>så definitionen af en projektplan i dette emne.<br />
Oversigten Mind Map<br />
Dette er standardoversigten, når der oprettes et nyt dokument. Udgangspunktet er en rod placeret i midten<br />
af dokumentet, hvorfra de forskellige grene breder sig med urets retning. Denne oversigt egner sig<br />
specielt godt til brainstorm-modus, da du hurtigt kan samle alle de ideer, der har relation til emnet i dit<br />
dokument uden at skulle bekymre dig om at evaluere eller strukturere dem. Se "Brug forskellige<br />
oversigter", hvis du ønsker yderligere oplysninger.<br />
Oversigten Tidslinje<br />
Oversigten Tidslinje giver dig mulighed for at få vist alle grenene i dit dokument, som indeholder<br />
tidsinformation, i kronol<strong>og</strong>isk rækkefølge langs en vandret tidsakse. Forskellige tidsskalaer (f.eks.<br />
standard, geol<strong>og</strong>isk <strong>og</strong> historisk) giver dig mulighed for at tilpasse tidslinjen til dine behov. Se "Brug<br />
oversigten Tidslinje" hvis du ønsker yderligere oplysninger om tidslinjen.<br />
18
Oversigten Top/bund<br />
Denne oversigt viser dit dokument som en hierarkisk opbygget pyramide, hvor roden er i toppen <strong>og</strong><br />
hovedgrenene nedenfor, undergrenene under hovedgrenene osv. Top/bund-oversigten kan specielt<br />
anbefales, når du har brug for, at dine grene opstilles hierarkisk - med andre ord fra højeste niveau til de<br />
laveste niveauer. Se "Brug forskellige oversigter", hvis du ønsker yderligere oplysninger.<br />
Oversigten Venstre/højre<br />
Her vises dit dokument enten fra venstre mod højre eller fra højre mod venstre. Det kan specielt<br />
anbefales, når du skal præsentere dine data som en liste <strong>og</strong> gerne vil koncentrere dig om et punkt ad<br />
gangen. Se "Brug forskellige oversigter", hvis du ønsker yderligere oplysninger.<br />
Pack & Go<br />
Pack & Go giver dig mulighed for meget nemt at distribuere dit dokument til andre brugere. Ved hjælp af<br />
blot ét museklik kan du oprette en mappe indeholdende dit dokument samt alle eksterne filer. Mappen kan<br />
derefter hentes via et netværk eller distribueres som zip-fil, f.eks. via e-mail. Se "Pack & Go", hvis du<br />
ønsker yderligere oplysninger.<br />
Projektplan<br />
En projektplan er en række opgaver, der er afhængige af hinanden, <strong>og</strong> som skal udføres i en bestemt<br />
rækkefølge. En projektplan har en specifik startdato, der svarer til starten på den første opgave, <strong>og</strong> en<br />
specifik afslutningsdato, der svarer til den sidste opgave <strong>og</strong> færdiggørelsen af projektet. Hvis en opgave<br />
bliver forsinket, vil alle opgaver, der er afhængige af den forsinkede opgave, blive påvirket, <strong>og</strong> deres<br />
datoer genberegnes automatisk. I OpenMind kan du oprette, få vist <strong>og</strong> styre komplekse projektplaner i<br />
oversigten Gantt. Se "Brug oversigten Gantt", hvis du ønsker yderligere oplysninger om projektplaner <strong>og</strong><br />
projektstyring.<br />
OpenMind understøtter oprettelse af opgavelister, som er meget simplere end projektplaner. Se<br />
definitionen på en opgaveliste i dette emne.<br />
Rod<br />
Roden er den centrale blok, der vises, når du opretter et nyt dokument eller vælger Indsæt | Nyt dokument<br />
i hovedmenuen. Roden viser hovedemnet i dit dokument. Alle grene, som du hæfter direkte ved roden,<br />
kaldes hovedgrene. Se "Indtast et emne", hvis du ønsker yderligere oplysninger.<br />
Skabeloner<br />
OpenMind leveres med et stort antal skabeloner til enten undervisningsmæssig, erhvervsmæssig eller<br />
privat brug, som du kan bruge som udgangspunkt for dine egne dokumenter. Du kan <strong>og</strong>så gemme dine<br />
egne dokumenter som skabeloner til fremtidig brug. Se "Gem et dokument", hvis du ønsker yderligere<br />
oplysninger. Skabeloner gemmes med filtypen .omt.<br />
19
Tekstnoter<br />
Tekstnoter er i modsætning til kommentarer omfattende noter, som du kan indtaste ved brug af tekstnoteeditoren<br />
<strong>og</strong> knytte til roden eller en gren i dokumentet. Se "Indsæt tekstnoter", hvis du ønsker yderligere<br />
oplysninger.<br />
Undergren<br />
Enhver gren tilknyttet en overgren kaldes en undergren. Derudover kan hver enkelt undergren have sine<br />
egne undergrene. Undergrene repræsenterer forskellige underemner. Se "Indsæt grene", hvis du ønsker<br />
yderligere oplysninger.<br />
20
Installation<br />
21
Installation af OpenMind<br />
Enkeltstående installation<br />
Indsæt cd-rom'en i cd-rom-drevet.<br />
Følg instruktionerne på skærmen, når installationspr<strong>og</strong>rammet til OpenMind starter.<br />
Hvis installationspr<strong>og</strong>rammet til OpenMind ikke starter automatisk:<br />
Vælg Start - Kør.<br />
Indtast følgende:<br />
X:\start.exe<br />
hvor X står for cd-rom-drevets b<strong>og</strong>stavbetegnelse.<br />
Administrativ installation<br />
Windows® Installer kan udføre en administrativ installation af et pr<strong>og</strong>ram eller et produkt på et netværk,<br />
som bruges af en arbejdsgruppe. En administrativ installation installerer et image (billede) af pr<strong>og</strong>rammet,<br />
som svarer til det image der er på en cd-rom, på netværket. Systemadministratorerne kan derefter overføre<br />
den administrative installationspakke til klientcomputerne i et domæne ved hjælp af gruppepolitikker.<br />
Dette er kun muligt fra Windows 2000 Server <strong>og</strong> nyere.<br />
Hvis du vil vide mere om Windows® Installer <strong>og</strong> administrative installationer, kan du besøge Microsofts<br />
websted.<br />
Opret en administrativ installation<br />
Administratorer kan oprette en administrativ installation fra kommandolinjen ved at benytte sig af<br />
kommandolinjeparameteren /a.<br />
Vælg Start - Kør.<br />
Indtast følgende:<br />
msiexec.exe /a X:\install\setup.msi<br />
hvor X står for cd-rom-drevets b<strong>og</strong>stavbetegnelse.<br />
(kontroller placeringen af setup.msi på cd-rom'en)<br />
22
Angiv følgende i den dial<strong>og</strong>boks, der vises:<br />
• Hvor du vil udpakke .msi-filen<br />
• Brugernavn <strong>og</strong> firmanavn, der skal bruges som standard<br />
• Serienummeret<br />
(Valgfrit) Marker Gennemtving aktivering, når OpenMind køres, hvis du ønsker, at OpenMind<br />
automatisk skal aktiveres, den første gang pr<strong>og</strong>rammet køres.<br />
(Valgfrit) Marker Aktiver automatisk under installation, hvis du ønsker at aktivere OpenMind under<br />
installation.<br />
Disse to aktiveringsindstillinger viser ingen meddelelser.<br />
Ovenstående indstillinger findes i en fil med navnet "admin.ini" i destinationsmappen. Du kan redigere denne fil<br />
med en teksteditor, f.eks. Notesblok, hvis du vil ændre indstillingerne uden at foretage en ny administrativ<br />
installation.<br />
Installer en pr<strong>og</strong>ramopdatering på en administrativ installation<br />
Vælg Start - Kør.<br />
Indtast:<br />
msiexec.exe /p /a <br />
De af arbejdsgruppens medlemmer, som arbejder med OpenMind, skal efterfølgende geninstallere<br />
pr<strong>og</strong>rammet ved hjælp af det nye image for at få pr<strong>og</strong>ramopdateringen.<br />
Hvis brugerne vil geninstallere pr<strong>og</strong>rammet forfra <strong>og</strong> lagre den opdaterede .msi-fil i cachen på deres<br />
computer, skal de indtaste en af de to følgende kommandoer:<br />
• msiexec.exe /fvomus //server/<br />
• msiexec.exe /I //server// REINSTALL=ALL<br />
REINSTALLMODE=vomus<br />
23
Problemløsning<br />
Skift placering af aktiveringsfilen<br />
Aktiveringsdata er som standard gemt under:<br />
C:\Documents and Settings\All Users\Application Data\mwas\OpenMind2.0be.mwas<br />
I sjældne tilfælde kan klientcomputere være konfigureret med begrænset adgang til ovennævnte mappe,<br />
<strong>og</strong> dette vil medføre, at aktiveringsfilen ikke gemmes. Hvis du har en konfiguration bestående af<br />
klient/server-system, der er på denne måde, kan du flytte aktiveringsfilen til en anden placering ved at<br />
tilføje en oplysning i filen admin.ini på følgende måde:<br />
[Activation]<br />
mwas=c:\anden mappe med skriveadgang\OpenMind2.0be.mwas<br />
Gem flere aktiveringsfiler på serveren<br />
Du kan gemme flere aktiveringsfiler i den samme mappe på serveren ved at tilføje en en oplysning i filen<br />
admin.ini på følgende måde:<br />
Hvor:<br />
[Activation]<br />
mwas=\\server\activations\OpenMind2.0be_%COMPUTERNAME%.mwas<br />
server = navnet på serveren<br />
activations = sharenavnet på serveren<br />
%COMPUTERNAME% bliver erstattet med klientcomputerens navn<br />
Problemer ved at installere en pr<strong>og</strong>ramopdatering<br />
Spørgsmål. Der sker ingenting, når jeg klikker på opdateringsfilen (f.eks. patch.msp).<br />
Svar. Filtypen .msp skal være knyttet til et andet pr<strong>og</strong>ram end Windows installer.<br />
I dette tilfælde kan du installere opdateringen på følgende måde:<br />
Vælg Start - Kør.<br />
Indtast følgende: msiexec.exe /p c:\temp\patch.msp<br />
(idet det antages, at du har kopieret .msp-filen til c:\temp)<br />
24
Quick Start<br />
25
Quick Start<br />
Quick Start viser dig alle grundtrinene, som du har brug for, for at oprette et komplet Mind map fra<br />
grunden <strong>og</strong> forbedre det med farver, ikoner, kommentarer, billeder, links osv.<br />
Dokumentet, som vi her vil oprette, omhandler planlægning af et ugentligt møde.<br />
Det komplette dokument "Ugentligt møde.omp" finder du i OpenMinds pr<strong>og</strong>rammappe, i<br />
"…\<strong>MatchWare</strong>\OpenMind 2.0 BE\Quick-start".<br />
26
Første trin: Opret et dokument<br />
I det første Quick Start-afsnit vil vi oprette alle de grene, som er nødvendige for vores mødedagsorden.<br />
Vi starter med at oprette et nyt OpenMind-dokument.<br />
Start OpenMind, <strong>og</strong> vælg " Nyt dokument" på introskærmen.<br />
Hvis du har lukket introskærmen, opretter du et nyt dokument ved at klikke på ikonet Nyt<br />
dokument .<br />
Dial<strong>og</strong>boksen Nyt dokument åbnes.<br />
I Quick Start bruger vi oversigten Mind Map, som er standardoversigten i OpenMind.<br />
Marker ikonet Mind Map, <strong>og</strong> klik på Åbn på fanen Nyt dokument.<br />
Det nye dokument vises, <strong>og</strong> du kan nu udfylde rodblokken.<br />
Angiv emnet<br />
Skriv "Ugentligt møde", <strong>og</strong> tryk på Enter.<br />
27
Standardfilnavnet "Ugenligt møde" vises nu på dokumentfanen . Stjernen ved siden af<br />
navnet angiver, at du har foretaget ændringer i dokumentet, som endnu ikke er gemt.<br />
Indsæt hovedgrenene<br />
Vi vil nu indsætte n<strong>og</strong>le få grene, som svarer til de emner, vi vil have med i vores mødedagsorden:<br />
• Et afsnit til indledende bemærkninger<br />
• Et afsnit til budgetovervejelser<br />
• Et afsnit om kommende flytning af kontoret<br />
• Et afsnit til afsluttende bemærkninger<br />
Vi starter med en indsætte den første gren.<br />
Tryk på Enter.<br />
Den første gren er nu synlig. Dens standardtekst er "Idé".<br />
Skriv "Indledende bemærkninger", <strong>og</strong> tryk på Enter.<br />
Tryk på Enter igen for at indsætte endnu en gren.<br />
Skriv "Budget", <strong>og</strong> tryk på Enter.<br />
Indsæt yderligere to grene ved at trykke Enter, <strong>og</strong> kald dem henholdsvis "Flytning" <strong>og</strong> "Afsluttende<br />
bemærkninger".<br />
Som du kan se, bliver grenene placeret rundt om roden i urets retning.<br />
28
Indsæt undergrenene<br />
Vi vil nu indsætte n<strong>og</strong>le undergrene, svarende til vores underemner.<br />
Klik på grenen "Indledende bemærkninger", for at markere den, <strong>og</strong> tryk på Insert på tastaturet for at<br />
tilføje den første undergren.<br />
Skriv "Velkommen", <strong>og</strong> tryk på Enter.<br />
Tryk på Enter igen for at tilføje den anden undergren.<br />
Skriv "Målsætninger", <strong>og</strong> tryk på Enter.<br />
Skriv "Tidligere", <strong>og</strong> tryk på Enter.<br />
Marker nu grenen "Budget", <strong>og</strong> tryk på Insert på tastaturet for at tilføje dens første undergren.<br />
Fortsæt på samme måde, indtil du har indsat alle de undergrene, der er vist nedenfor.<br />
Hvis du vil rette i teksten, skal du klikke på grenens tekst <strong>og</strong> trykke på F2. Anbring markøren på den ønskede<br />
placering, <strong>og</strong> tryk på Delete eller Tilbage på tastaturet for at fjerne de forkerte tegn, skriv de rigtige tegn, <strong>og</strong> tryk på<br />
Enter.<br />
Før vi går videre til det næste trin, bør du gemme dit dokument.<br />
Klik på ikonet Gem dokument .<br />
I dial<strong>og</strong>boksen Gem som, der åbnes, skal du vælge en mappe <strong>og</strong> indtaste et filnavn til det nye dokument.<br />
Klik derefter på Gem. Standardfilnavnet, som afledes fra dokumentets emne er "Ugentligt møde.omp".<br />
29
Andet trin: Udbyg dit dokument<br />
På dette andet trin af vores Quick Start-eksempel vil vi forbedre udseendet på vores dagsorden ved at<br />
tilføje en række visuelle elementer <strong>og</strong> mulitimedieobjekter.<br />
Indsæt ikoner<br />
Klik på fanen Multimedie i højre side af arbejdsområdet for at åbne det panel, der indeholder<br />
multimediekatal<strong>og</strong>et <strong>og</strong> ikonpaletten.<br />
Marker grenen Budget.<br />
Klik på dollartegnet på ikonpaletten.<br />
Ikonet vises nu ved siden af navnet på grenen.<br />
Marker grenen Flytning, <strong>og</strong> tilføj urikonet for at angive, at tidsfristen for kontorflytningen nærmer<br />
sig.<br />
Indsæt billeder<br />
Det er en god idé at indsætte et billede i rodblokken af dokumentet for at illustrere temaet, så det vil vi<br />
gøre i dette afsnit:<br />
Klik i feltet "Søg efter" i multimediekatal<strong>og</strong>et, <strong>og</strong> skriv "møde".<br />
Der vises forskellige billeder i multimediekatal<strong>og</strong>ets visningsområde.<br />
30
Træk billedet af mødet over på roden, <strong>og</strong> slip museknappen.<br />
Dial<strong>og</strong>boksen Indsæt billede vises.<br />
Marker "Grenbillede", <strong>og</strong> klik på OK.<br />
Roden indeholder nu et billede af et møde.<br />
31
Vi har <strong>og</strong>så et billede af en flyttebil, som vi vil bruge til at illustrere grenen Flytning.<br />
Højreklik på grenen Flytning, <strong>og</strong> vælg kommandoen Indsæt i genvejsmenuen.<br />
Vælg Frit billede i den undermenu, der vises.<br />
Flyt til "…\<strong>MatchWare</strong>\OpenMind 2.0 BE\QuickStart" i mappen Pr<strong>og</strong>rammer, marker filen<br />
"Truck.png", <strong>og</strong> klik på Åbn.<br />
Der vises nu et billede af en lastbil i dokumentet. Du kan flytte dette billede efter eget valg ved at trække i<br />
det med musen. Bemærk den tynde streg, der forbinder det med den gren, den hører til.<br />
Vedhæft et hyperlink<br />
Da vi har udviklet et regneark til at hjælpe os med at planlægge næste års budget, vil vi medtage det som<br />
et link i vores dokument.<br />
Hvis den ikke allerede vises, kan du få vist værktøjslinjen Objekter ved at vælge Vis |<br />
Værktøjslinjer | Objekter.<br />
Klik på grenen Budget for at markere den.<br />
Klik på ikonet Vedhæft hyperlink på værktøjslinjen Objekter.<br />
Dial<strong>og</strong>boksen Link åbnes.<br />
32
Udfyld feltet Navn, flyt til "…\<strong>MatchWare</strong>\OpenMind 2.0 BE\Quick-start" som vist herunder,<br />
marker "Budget.xls", <strong>og</strong> klik på OK.<br />
Der vises nu et papirclipsikon til højre for grenen Budget, hvilket er tegn på, at denne gren indeholder<br />
vedhæftede objekter.<br />
Hvis du vil se hyperlinket, skal du flytte markøren hen over papirclipsikonet.<br />
Objektlisten vises.<br />
Hvis du har Microsoft® Excel installeret på din computer, er alt, hvad du behøver at gøre for at se<br />
regnearket, at klikke på hyperlinket på denne liste.<br />
Hyperlinket vises <strong>og</strong>så på objektlisten for grenen.<br />
Hvis objektlisten ikke allerede vises, skal du klikke på fanen Generelt i højre side af arbejdsområdet for at<br />
åbne det tilsvarende panel.<br />
33
Indsæt en tekstnote<br />
Med OpenMind kan du som nævnt indsætte tekstnoter på en gren ved at bruge tekstnote-editoren.<br />
Vi vil nu tilføje en tekstnote til grenen Afsluttende bemærkninger for at forklare, hvorfor vi ønsker at<br />
udvide listen over deltagere til næste møde.<br />
Hvis den ikke allerede er synlig, kan du få vist tekstnote-editoren ved at vælge Vis | Paneler |<br />
Tekstnote-editor.<br />
Marker grenen Afsluttende bemærkninger, <strong>og</strong> skriv f.eks. følgende tekst i tekstnote-editoren:<br />
Formater teksten efter ønske, <strong>og</strong> klik uden for tekstnote-editoren.<br />
Som tidligere vises der nu et papirclipsikon til højre for Afsluttende bemærkninger, hvilket angiver, at<br />
grenen indeholder et vedhæftet objekt.<br />
Tekstnoten vises <strong>og</strong>så på objektlisten for grenen.<br />
Opret en grenforbindelse<br />
Da vi ønsker at tage højde for sidste års områder med underforbrug, når vi planlægger næste års budget,<br />
vil vi oprette et visuelt link mellem de to emner i dokumentet.<br />
Klik på ikonet Grenforbindelse på værktøjslinjen Vis.<br />
Som du kan se, ændrer markøren nu udseende.<br />
34
Klik på grenen Områder med underforbrug, træk derefter markøren over på grenen Næste år <strong>og</strong> slip<br />
museknappen, når grenen fremhæves.<br />
En linje forbinder nu grenen Områder med underforbrug med grenen Næste år. Dette viser, at de to grene<br />
er relaterede.<br />
Papirclipsikonet vises nu til højre for grenen Områder med underforbrug, hvilket angiver tilstedeværelsen<br />
af grenforbindelsen.<br />
Ved at klikke på grenen Områder med underforbrug kan du se, at grenforbindelsen <strong>og</strong>så vises på<br />
objektlisten. Som standard er grenforbindelsen indstillet til at have samme navn som den gren, hvor<br />
forbindelsen ender.<br />
Indsæt kommentarer<br />
Til slut vil vi indsætte n<strong>og</strong>le kommentarer i vores dokument.<br />
Vi vil starte med at indsætte en "fri tekst" på grenen Flytning for at angive, at tidsfristen for planlægning<br />
nærmer sig. Herefter vil teksten være at se hele tiden.<br />
Højreklik på grenen Flytning, <strong>og</strong> vælg Indsæt i genvejsmenuen.<br />
Vælg Fri tekst i den undermenu, der vises.<br />
Der åbnes et kommentarfelt med standardteksten "Indsæt kommentar".<br />
Indtast den ønskede tekst, <strong>og</strong> tryk på Enter.<br />
(Valgfrit) Træk rundt med kommentarboksen med musen.<br />
35
Vi vil nu indsætte en "pop-up-kommentar" på grenen "Indledende bemærkninger", som en påmindelse om<br />
at byde nyansatte velkommen. Pop-up-kommentarer er normalt ikke synlige.<br />
Klik på grenen Indledende bemærkninger. Denne gang skal du trykke på F11 i stedet for at vælge<br />
Indsæt <strong>og</strong> derefter Kommentar i genvejsmenuen (De mest anvendte kommandoer i OpenMind har<br />
<strong>og</strong>så en genvejstast).<br />
Der åbnes en gul kommentarboks.<br />
Indtast din tekst, <strong>og</strong> klik derefter uden for den gule tekstboks.<br />
Herefter forsvinder kommentarboksen <strong>og</strong> erstattes af et gult kommentarikon ved siden af navnet på<br />
grenen, hvilket angiver, at grenen indeholder en pop-up-kommentar. Du kan til enhver tid se<br />
kommentaren ved at føre markøren hen over ikonet, <strong>og</strong> du kan redigere den ved at klikke på ikonet.<br />
Tilpas dokumentet<br />
I det endelige dokument har vi anvendt en anden typ<strong>og</strong>rafi fra multimediekatal<strong>og</strong>et <strong>og</strong> tilføjet rammer<br />
omkring hovedgrenene.<br />
Hvis du vil anvende en anden dokumenttyp<strong>og</strong>rafi på dokumentet, skal du åbne multimediekatal<strong>og</strong>et,<br />
klikke på kategorien Dokumenttyp<strong>og</strong>rafier for at få vist indholdet <strong>og</strong> trække en af<br />
dokumenttyp<strong>og</strong>rafierne over på arbejdsområdet.<br />
Du kan tilpasse en grens egenskaber ved at markere den <strong>og</strong> vælge de ønskede attributter i<br />
egenskabsdial<strong>og</strong>boksen som vist herunder.<br />
36
Hvis egenskabsdial<strong>og</strong>boksen ikke allerede vises, skal du klikke på fanen Generelt i højre side af<br />
arbejdsområdet for at få den vist.<br />
Hvis du vil anvende en ramme, skal du blot markere egenskaben Ramme <strong>og</strong> angive de ønskede<br />
rammeattributter.<br />
Klik på ikonet Gem dokument for at gemme dit dokument.<br />
Vi er nu færdige med vores Quick Start-eksempel. Du har på meget kort tid oprettet <strong>og</strong> forbedret dit første<br />
OpenMind dokument. Du har <strong>og</strong>så lært de mest almindelige funktioner i OpenMind. Hvis du ønsker<br />
yderligere oplysninger om de funktioner, vi har gennemgået i eksemplet, kan du læse i<br />
brugervejledningen til OpenMind.<br />
37
OpenMind-manualen<br />
39
Opsætning<br />
Opsæt arbejdsområde<br />
OpenMind-vinduet består af en menulinje, forskellige værktøjslinjer, et arbejdsområde, hvor dit<br />
dokument vises, samt diverse paneler, som samlet giver dig en komplet oversigt over dit dokument.<br />
Der vises konstant tre paneler i højre side af arbejdsområdet, medmindre du lukker dem:<br />
• Generelt<br />
• Multimedie<br />
• Opgave-/tidslinjeoplysninger<br />
Klik på den relevante fane for at åbne et af disse paneler.<br />
Hvis du vil lukke dem, skal du blot klikke på ikonet Luk øverst til højre på panelet. Ellers skal du<br />
klikke på fanenavnet igen.<br />
Panelet Generelt indeholder følgende elementer:<br />
• Objektlisten<br />
Objektlisten viser alle de objekter, der er placeret på den markerede gren.<br />
Se "Brug objektlisten", hvis du ønsker yderligere oplysninger.<br />
• Egenskabsdial<strong>og</strong>boksen<br />
Egenskabsdial<strong>og</strong>boksen viser egenskaberne for det aktuelt markerede objekt, f.eks. roden, en gren<br />
eller et vedhæftet objekt. Hvis der ingenting er markeret, vises selve dokumentets egenskaber.<br />
Se "Brug egenskabsdial<strong>og</strong>boksen", hvis du ønsker yderligere oplysninger.<br />
Panelet Multimedie indeholder følgende elementer:<br />
• Multimediekatal<strong>og</strong>et<br />
Dette katal<strong>og</strong> giver dig adgang til en omfattende samling af billeder af høj kvalitet, som du frit kan<br />
anvende i dine dokumenter. Du får <strong>og</strong>så adgang til forskellige dokumenttyp<strong>og</strong>rafier <strong>og</strong> rodformer, du<br />
kan vælge blandt.<br />
Se "Indsæt billeder" <strong>og</strong> "Brug multimediekatal<strong>og</strong>et", hvis du ønsker yderligere oplysninger.<br />
40
• Ikonpaletten<br />
Denne palet indeholder forskellige ikoner, som du kan placere på grene i dit dokument for at rette<br />
opmærksomheden mod eller for at illustrere en bestemt idé.<br />
Se "Indsæt ikoner", hvis du ønsker yderligere oplysninger.<br />
Fra panelet Opgave-/tidslinjeoplysninger kan du angive datoer, klokkeslæt <strong>og</strong> andre oplysninger på<br />
grenene i dit dokument med henblik på at oprette komplette tidslinjer, opgavelister eller projektplaner.<br />
Yderligere oplysninger om dette panel finder du under "Indsæt tidslinjeoplysninger" <strong>og</strong> "Indsæt<br />
opgaveoplysninger".<br />
Desuden indeholder OpenMind to yderligere paneler, som du kan få vist eller skjule med kommandoen<br />
Vis | Paneler.<br />
• Tekstnote-editoren<br />
Med tekstnote-editoren, som du som standard finder nederst til højre i arbejdsområdet, kan du skrive<br />
noter, som du kan knytte til roden eller til en af dine grene.<br />
Se "Indsæt tekstnoter", hvis du ønsker yderligere oplysninger.<br />
• Panelet Oversigt<br />
Fra panelet Oversigt kan du se forskellige dele af dit dokument.<br />
Se "Brug panelet Oversigt", hvis du ønsker yderligere oplysninger.<br />
Tilpas arbejdsområdet<br />
Med kommandoerne Vis | Værktøjslinjer <strong>og</strong> Vis | Paneler kan du tilpasse OpenMinds arbejdsområde til<br />
at vise eller skjule de forskellige værktøjslinjer <strong>og</strong> paneler. Et flueben ved siden af navnet på en<br />
værktøjslinje i menuen fortæller, at den pågældende værktøjslinje aktuelt er åben <strong>og</strong> vises i<br />
arbejdsområdet.<br />
Alle værktøjslinjer <strong>og</strong> paneler i OpenMind er fri, hvilket betyder, at du frit kan ændre deres størrelse <strong>og</strong><br />
flytte rundt på dem.<br />
Du kan forøge eller reducere bredden på de OpenMind-paneler, der vises i højre side af arbejdsområdet,<br />
på følgende måde:<br />
Flyt markøren til venstre kant af det panel, du vil ændre, så markøren bliver til en dobbeltpil.<br />
41
Klik på kanten, <strong>og</strong> træk med musen, indtil panelet har den ønskede størrelse, mens du holder venstre<br />
museknap nede.<br />
Slip museknappen.<br />
Du kan <strong>og</strong>så forøge eller reducere højden på de enkelte paneler ved at trække de vandrette separatorer op<br />
<strong>og</strong> ned på samme måde.<br />
Avanceret forankring<br />
Hovedpanelerne er som standard forankret i højre side af arbejdsområdet.<br />
Du kan d<strong>og</strong> flytte panelerne frit rundt på arbejdsområdet eller forankre dem på en anden placering ved at<br />
aktivere Avanceret forankring. Du skal genstarte OpenMind, før denne funktion træder i kraft.<br />
Vælg Funktioner | Indstillinger, <strong>og</strong> marker Tillad avanceret forankring nederst i dial<strong>og</strong>boksen.<br />
Klik på OK i den viste meddelelsesboks.<br />
Klik på Anvend, <strong>og</strong> luk <strong>og</strong> genstart derefter OpenMind.<br />
Du kan nu ændre ethvert af panelerne til fri vinduer, som du frit kan placere på arbejdsområdet. Der er to<br />
måder at gøre dette:<br />
• Dobbeltklik på den ønskede panelfane eller titellinje, <strong>og</strong> flyt det fri vindue til den foretrukne<br />
placering, eller<br />
• Klik på panelets fane eller på titellinjen, <strong>og</strong> træk det til den fortrukne placering.<br />
Hvis du vil forankre et frit panel igen, skal du blot dobbeltklikke på dets titel igen.<br />
Du kan <strong>og</strong>så forankre et panel på en anden placering:<br />
Træk panelets fane eller titellinjen, til den når kanten af arbejdsområdet eller kanten af et andet panel.<br />
Når du ser omridset af panelet "låse" sig fast til en af disse kanter, skal du enten slippe museknappen,<br />
hvis du er tilfreds med panelets nye placering, eller fortsætte med at trække det, indtil det låses fast<br />
på den ønskede placering.<br />
Endelig kan du forankre et panel på en sådan måde, at det bliver en fane på et andet panel:<br />
Klik på panelets fane eller på titellinjen, <strong>og</strong> træk den hen under destinationspanelet. Fortsæt med at<br />
flytte musemarkøren, til den når titellinjen på destinationspanelet. Når du ser omridset af panelet med<br />
faner, eller når navnet på din fane vises nederst på destinationspanelet, skal du slippe museknappen. I<br />
eksemplet herunder bliver objektlisten til en fane i egenskabsdial<strong>og</strong>boksen.<br />
42
Hvis du vil frigøre et panel, der er forankret på denne måde, skal du klikke på dets fane, ikke på<br />
titellinjen. Hvis du vil adskille objektlisten fra egenskabsdial<strong>og</strong>boksen i eksemplet herover, skal du<br />
derfor klikke på fanen Objektliste.<br />
Nulstil panelernes standardplacering<br />
Hvis du vil gendanne alle panelerne på deres standardplacering, skal du vælge Funktioner | Nulstil<br />
brugerflade.<br />
Bemærk, at dette <strong>og</strong>så gendanner andre standardindstillinger, f.eks. placeringer af værktøjslinjer <strong>og</strong> listen<br />
over seneste åbnede filer.<br />
Dokumentegenskaber<br />
Som de fleste andre OpenMind-komponenter har dokumentet sine egne egenskaber, som vises i<br />
egenskabsdial<strong>og</strong>boksen. Du kan anvende egenskabsdial<strong>og</strong>boksen til at foretage ændringer af globale<br />
parametre for dokumenter. Se "Brug egenskabsdial<strong>og</strong>boksen".<br />
Se "Egenskaber for dokument: fanen Generelt" i afsnittet Reference, hvis du ønsker en detaljeret<br />
beskrivelse af de egenskaber, der kan anvendes på dokumentet.<br />
43
Se "Egenskaber for dokument: fanen Grene", hvis du ønsker en beskrivelse af de standardegenskaber, der<br />
kan anvendes på grene.<br />
Hvis egenskabsdial<strong>og</strong>boksen ikke allerede vises, skal du klikke på fanen Generelt i højre side af<br />
arbejdsområdet for at åbne det tilsvarende panel.<br />
44
Indstil præferencer<br />
Dial<strong>og</strong>boksen Indstillinger (Funktioner | Indstillinger) giver dig mulighed for at definere globale<br />
indstillinger:<br />
Vis<br />
Antialiasering af dokument: Antialiasering forbedrer dit dokument ved at udjævne kanterne på f.eks.<br />
linjer <strong>og</strong> billeder. Antialiasering er som standard markeret, men da funktionen er temmelig<br />
ressourcekrævende, kan det være en god idé at slå den fra, hvis du har en langsom computer.<br />
Antialiasering af tekst: Denne indstilling er som standard ikke markeret, da denne funktion <strong>og</strong>så er<br />
temmelig ressourcekrævende. Men hvis din computer tillader det, er det en god idé at aktivere funktionen,<br />
da den får dine tekster til at se pænere ud.<br />
45
Vis dial<strong>og</strong>boksen "Indsæt billede": Vis eller skjul dial<strong>og</strong>boksen ved at markere eller fjerne markeringen<br />
af afkrydsningsfeltet. Se "Træk et billede fra multimediekatal<strong>og</strong>et eller Windows" i emnet "Indsæt<br />
billeder", hvis du ønsker yderligere oplysninger.<br />
Vis dial<strong>og</strong>boksen "Indsæt frit billede": Vis eller skjul dial<strong>og</strong>boksen ved at markere eller fjerne<br />
markeringen af afkrydsningsfeltet. Se "Træk et billede fra multimediekatal<strong>og</strong>et eller Windows" i emnet<br />
"Indsæt billeder", hvis du ønsker yderligere oplysninger.<br />
Vis introskærm: Hvis du fjerner fluebenet her, vises der et tomt arbejdsområde uden introskærmen. Se<br />
"Opret et dokument", hvis du ønsker yderligere oplysninger.<br />
Animation<br />
Med disse indstillinger kan du deaktivere n<strong>og</strong>le af effekterne i OpenMind, hvis din computer ikke har<br />
ressourcer nok til at gengive dem med et godt resultat. Hvis animationerne forekommer langsomme <strong>og</strong><br />
slørede, kan du deaktivere følgende funktioner:<br />
• Kommentar-pop-up: Dette vedrører den måde kommentarvinduet åbnes på, når du indsætter eller<br />
redigerer en gul pop-up-kommentar .<br />
• Objektliste-pop-up: Dette vedrører den måde, objektliste-pop-up'en åbnes på, når du flytter musen<br />
hen over papirclipsikonet , der vises ud for teksten på enhver gren, der indeholder vedhæftede<br />
objekter.<br />
• Zoom: Her kan du bestemme, hvordan dokumentet vises, når du zoomer ind eller ud.<br />
Gem <strong>og</strong> fortryd-indstillinger<br />
Tillad Fortryd: Marker dette felt, hvis du ønsker at kunne fortryde ændringer i dit dokument. Dette giver<br />
dig frihed til at eksperimentere, da du nemt kan fortryde sidste ændring ved hjælp af Rediger | Fortryd<br />
(Ctrl+Z) eller gendanne ændringen med Rediger | Annuller Fortryd (Ctrl+Skift+Z eller Ctrl+Y).<br />
Bemærk at du <strong>og</strong>så kan bruge ikonet Fortryd til at fortryde din sidste handling eller klikke på pilen til<br />
højre for ikonet Fortryd for at fortryde flere handlinger på én gang. Ikonet Annuller Fortryd fungerer<br />
på samme måde, idet du kan gendanne den sidste eller de sidste ændringer, du har foretaget på dit<br />
dokument.<br />
Antal fortryd niveauer: Har kan du bestemme det maksimale antal ændringer, du kan fortryde. Hvis du<br />
f.eks. sætter antal niveauer til 5, kan du fortryde op til 5 ændringer ved at vælge markere på Fortryd-listen<br />
eller ved at vælge Rediger | Fortryd (Ctrl+Z) flere gange. Bemærk at jo højere tallet er, jo mere<br />
belastes din computers hukommelse.<br />
46
Gem automatisk: OpenMind gemmer med jævne mellemrum automatisk en kopi af dit åbne dokument i<br />
en midlertidig sikkerhedskopifil. Hvis der skulle opstå et problem, <strong>og</strong> OpenMind ikke lukkes ordentligt,<br />
kan du vælge at gendanne dit dokument ved hjælp af sikkerhedskopien, næste gang du starter OpenMind.<br />
Med denne indstilling kan du bestemme, hvor ofte OpenMind automatisk skal gemme dit dokument.<br />
Pr<strong>og</strong>ramopdateringer<br />
Kontroller for pr<strong>og</strong>ramopdateringer: Med denne funktion kontrollerer OpenMind automatisk for<br />
pr<strong>og</strong>ramopdateringer på <strong>MatchWare</strong>s websted, når OpenMind startes. Du kan bestemme, hvor ofte det<br />
skal ske, eller du kan deaktivere funktionen ved at fjerne markeringen.<br />
Avanceret forankring<br />
Tillad avanceret forankring: Hovedpanelerne er som standard forankret (docked) i højre side af<br />
arbejdsområdet. Du kan d<strong>og</strong> flytte panelerne frit rundt på arbejdsområdet eller forankre dem på en anden<br />
placering ved at aktivere denne funktion. Du skal genstarte OpenMind, før denne funktion træder i kraft.<br />
Hvis du vil gendanne alle panelerne <strong>og</strong> værktøjslinjerne på deres standardplaceringer, skal du vælge<br />
Funktioner | Nulstil brugerflade i hovedmenuen.<br />
Se "Opsæt arbejdsområde", hvis du ønsker yderligere oplysninger om avanceret forankring.<br />
Tekstnote-editor<br />
Skrifttyper: Fanen Skrifttyper i dial<strong>og</strong>boksen Indstillinger giver dig mulighed for at angive en<br />
standardskrifttype, tekststørrelse <strong>og</strong> -farve til alle tekstnoter, du indtaster ved brug af tekstnote-editoren.<br />
Du kan selvfølgelig ændre disse indstillinger for individuelle tekstnoter, mens du arbejder i editoren. Se<br />
"Indsæt tekstnoter", hvis du ønsker yderligere oplysninger om tekstnote-editoren.<br />
Projektstyring<br />
Denne fane er kun relevant, hvis du har planer om at oprette projektplaner til brug i oversigten Gantt. Her<br />
kan du ændre indstillinger for standardkalenderen, som indeholder grundlæggende oplysninger om<br />
arbejds- <strong>og</strong> fritid, som bruges af OpenMind til at planlægge opgaverne i en projektplan.<br />
Yderligere oplysninger om, hvordan denne dial<strong>og</strong>boks bruges, finder du under "Definer<br />
kalenderindstillinger" i kapitlet "Oversigten Gantt". Generelle oplysninger om oversigten Gantt finder du<br />
under "Brug oversigten Gantt".<br />
47
Grundlæggende opgaver<br />
Opret et dokument<br />
Selvom de fleste af de beskrevne procedurer er ens for alle OpenMind-oversigter, antages det i<br />
emnerne "Grundlæggende opgaver" <strong>og</strong> "Yderligere opgaver", at du bruger en af OpenMindstandardoversigterne,<br />
Mind Map, oversigten Top/bund eller Venstre/højre. Procedurer, der er specifikke<br />
for oversigterne Disposition, Tidslinje <strong>og</strong> Gantt, beskrives i de emner, der behandler disse oversigter.<br />
Når du starter OpenMind, ser du først OpenMinds introskærm.<br />
Introskærm<br />
Her kan du:<br />
• Oprette et nyt dokument<br />
• Åbne et eksisterende dokument<br />
• Åbne det senest anvendte dokument.<br />
Du kan vælge Vis ikke denne meddelelse igen for at springe dette trin over, næste gang du starter<br />
OpenMind. Hvis du på et senere tidspunkt igen vil kunne se introskærmen, skal du klikke på Vis<br />
introskærm under Funktioner | Indstillinger.<br />
Vælg Nyt dokument for at oprette et nyt dokument.<br />
48
Hvis du har lukket introskærmen, kan du oprette et nyt dokument ved at:<br />
• klikke på ikonet Nyt dokument eller<br />
• vælge Filer | Ny eller<br />
• trykke på Ctrl+N.<br />
Dial<strong>og</strong>boksen Nyt dokument<br />
Dial<strong>og</strong>boksen Nyt dokument vises.<br />
Dial<strong>og</strong>boksen indeholder to faner:<br />
• Nyt dokument<br />
Dette giver dig mulighed for at oprette et tomt dokument på basis af en af de seks medfølgende<br />
oversigter, Mind Map, Top/bund, Venstre/højre, Tidslinje, Disposition eller Gantt. Se "Brug<br />
forskellige oversigter", hvis du ønsker yderligere oplysninger om disse oversigter.<br />
Bemærk, at du når som helst kan skifte fra en oversigt til en anden ved at vælge Vis | Vis dokument<br />
som eller ved at højreklikke på arbejdsområdet <strong>og</strong> vælge den samme kommando i genvejsmenuen.<br />
Det at flytte fra en oversigt til en anden påvirker kun den måde, dokumentet vises på. Indholdet<br />
ændres ikke, medmindre du selv redigerer det, mens du arbejder i den nye oversigt.<br />
Den eneste undtagelse fra denne regel er oversigten Gantt. Hvis du flytter til oversigten Gantt,<br />
aktiveres projektstyringsfunktionerne automatisk. Dette kan have betydning for dine data. Se "Brug<br />
oversigten Gantt", hvis du ønsker yderligere oplysninger.<br />
49
• Skabeloner<br />
Her kan du oprette et tomt dokument baseret på en af mere end 100 medfølgende skabeloner tilpasset<br />
forskellige fagområder med et enten undervisningsmæssigt, erhvervsmæssigt eller privat<br />
udgangspunkt. Uddannelsesskabelonerne dækker en række indlæringsniveauer <strong>og</strong> understøttes af<br />
mere end tusinde clipart-billeder, der er oprettet specifikt med det formål at passe til alle områder af<br />
undervisningsplanen. OpenMind indeholder <strong>og</strong>så forskellige projektplaner, der er klar til brug til<br />
almindelige forretningsaktiviteter, (organisering af messer, produktion af en publikation, lancering af<br />
et produkt osv) til brug i oversigten Gantt. Du kan bruge disse til øvelsesformål eller som basis for<br />
dine egne projektplaner.<br />
Når du har oprettet dit dokument på basis af en af disse skabeloner, kan du nemt tilpasse den, så den<br />
opfylder dine særlige behov. Ideer <strong>og</strong> forslag til udvidelse findes i tekstnoter <strong>og</strong> pop-upkommentarer.<br />
Hvis du allerede har oprettet <strong>og</strong> gemt dine egne skabeloner, kan du basere dit nye dokument på en af<br />
dem ved at vælge den i kategorien Mine skabeloner. Se "Gem et dokument", hvis du ønsker<br />
yderligere oplysninger om, hvordan du gemmer skabeloner.<br />
Du kan se et eksempel på de enkelte skabeloner ved at flytte markøren hen over dens navn i højre<br />
side af dial<strong>og</strong>boksen.<br />
Klik på et af miniaturerne eller en af skabelonerne.<br />
Klik på Åbn.<br />
50
Dokumentet vises, <strong>og</strong> rodblokken er klar til at blive udfyldt.<br />
Se "Indtast et emne", hvis du ønsker yderligere oplysninger.<br />
Åbn et dokument<br />
Når du starter OpenMind, ser du først introskærmen. Her kan du søge efter eksisterende dokumenter eller<br />
vælge det, du senest har arbejdet med.<br />
Hvis du har lukket introskærmen, kan du åbne et eksisterende dokument ved at:<br />
• Klikke på ikonet Åbn dokument eller<br />
• Vælge Filer | Åbn eller<br />
• Trykke på Ctrl+O.<br />
Bemærk, at du i OpenMind kan have flere dokumenter åbne samtidig. Hvert dokument vises i så fald med<br />
hver deres fane <strong>og</strong> er at betragte som et selvstændigt dokument.<br />
Stjernen ved siden af navnet angiver, at du har foretaget ændringer i dokumentet, som du endnu ikke har<br />
gemt.<br />
Du skifter nemt mellem de forskellige dokumenter ved enten at klikke på fanerne eller ved at trykke på Ctrl+Tab.<br />
Kommandoen Filer | Åbn giver dig mulighed for at åbne MindManager®-filer (med filtypen .mmap)<br />
fra version X5 <strong>og</strong> 6.<br />
Åbn dokumenter, der er oprettet i tidligere versioner af OpenMind<br />
I OpenMind 2 Business Edition kan du åbne dokumenter, der er oprettet i OpenMind 1. Men når du har<br />
foretaget ændringer i dokumentet <strong>og</strong> gemt det i OpenMind 2 Business Edition, er dokumentet ikke<br />
længere kompatibelt med den tidligere version.<br />
Derfor starter OpenMind 2 Business Edition med at oprette en kopi af det gamle dokument <strong>og</strong> gemmer<br />
det med suffikset _v1.<br />
51
Hvis dit OpenMind 1-dokument var særligt stort, vil du opdage, at grenene er arrangeret en lille smule<br />
anderledes i OpenMind 2 Business Edition. Alt, hvad du behøver at gøre, er at justere dem manuelt.<br />
I OpenMind 2 Business Edition kan du åbne <strong>og</strong> gemme dokumenter, der er oprettet i OpenMind 2 Pro,<br />
normalt. Men hvis du vil åbne et dokument, der er oprettet i OpenMind 2 Business Edition, i OpenMind 2<br />
Pro, skal du sikre dig, at du har anvendt den relevante Service Pack til din version af OpenMind 2 Pro.<br />
Yderligere oplysninger om de nyeste tilgængelige Service Packs finder du under:<br />
http://www.matchware.com/en/downloads/default.htm<br />
Indtast et emne<br />
Enhver ny rod, du opretter, har standardnavnet "Emne".<br />
Ændre standardnavnet<br />
Klik på roden for at markere den, <strong>og</strong> indtast et nye emne.<br />
Tryk herefter på Enter, eller klik uden for roden.<br />
Indtast flere tekstlinjer<br />
Indtast en linje, <strong>og</strong> tryk derefter på Ctrl+Enter for at starte på en ny linje.<br />
Tryk på Enter, når du er færdig med at skrive.<br />
Dit dokument bliver mere overskueligt, hvis du holder dig til korte præcise tekster. Brug hellere tekstnoteeditoren,<br />
når du har længere sætninger, eller brug kommentarer, når du bygger dit dokument op. Se "Indsæt<br />
tekstnoter" <strong>og</strong> "Indsæt kommentarer", hvis du ønsker yderligere oplysninger.<br />
Skift dokumenttyp<strong>og</strong>rafi<br />
Du kan ændre udseendet af dokumentet straks ved at anvende en anden dokumenttyp<strong>og</strong>rafi på det. Dette<br />
vil tilføje andre grenformer, grenfarver <strong>og</strong> andre koordinerede attributter i dit dokument i et enkelt trin.<br />
Hvis multimediekatal<strong>og</strong>et ikke vises, skal du klikke på fanen Multimedie til højre på arbejdsområdet<br />
for at åbne det tilsvarende panel.<br />
Åbn kategorien Dokumenttyp<strong>og</strong>rafier, <strong>og</strong> træk den ønskede typ<strong>og</strong>rafi over på arbejdsområdet.<br />
Se "Brug multimediekatal<strong>og</strong>et", hvis du ønsker yderligere oplysninger om multimediekatal<strong>og</strong>et.<br />
52
Rediger roden<br />
Du kan udføre flere forskellige funktioner på en rod, f.eks. redigering eller formatering af navnet eller<br />
dens placering i dokumentet. Du kan både klippe <strong>og</strong> indsætte den Det betyder, at roden på mange måder<br />
minder om en hvilken som helst gren eller undergren.<br />
Se "Rediger en rod eller en gren", hvis du ønsker yderligere oplysninger.<br />
Du kan <strong>og</strong>så erstatte standardrodformen med en af de andre rodformer i multimediekatal<strong>og</strong>et på følgende<br />
måde:<br />
Hvis multimediekatal<strong>og</strong>et ikke vises, skal du klikke på fanen Multimedie i højre side af<br />
arbejdsområdet for at åbne det tilsvarende panel.<br />
Åbn kategorien Rodformer, <strong>og</strong> træk den nye form til roden i dit dokument.<br />
Rodens egenskaber<br />
Som de fleste andre OpenMind-komponenter har roden sine egne egenskaber, som vises i<br />
egenskabsdial<strong>og</strong>boksen. Du kan anvende egenskabsdial<strong>og</strong>boksen til at foretage forskellige ændringer på<br />
din rod med. Se "Brug egenskabsdial<strong>og</strong>boksen".<br />
Se "Egenskaber for rod: fanen Generelt" i afsnittet Reference, hvis du ønsker en detaljeret beskrivelse af<br />
de egenskaber, der kan anvendes på roden <strong>og</strong> "Egenskaber for rod: fanen Tekst", hvis du ønsker en<br />
beskrivelse af de egenskaber, der kan anvendes på rodteksten.<br />
Hvis egenskabsdial<strong>og</strong>boksen ikke allerede vises, skal du klikke på fanen Generelt i højre side af<br />
arbejdsområdet for at åbne det tilsvarende panel.<br />
Indsæt grene<br />
Med OpenMind kan du indsætte hovedgrene, undergrene <strong>og</strong> overgrene:<br />
• En hovedgren er en gren, der er direkte forbundet med roden.<br />
Hovedgrene repræsenterer hovedemnerne i dit dokument.<br />
53
• En undergren er en gren, der enten er forbundet med en hovedgren eller med en undergren et niveau<br />
højere oppe.<br />
Undergrene repræsenterer de forskellige niveauer af underemner i dit dokument.<br />
• En overgren er en gren, der indsættes før en undergren.<br />
Når du indsætter de forskellige grentyper, arrangerer OpenMind dem automatisk for at undgå, at de<br />
overlapper hinanden. Du kan d<strong>og</strong> ændre grenenes placering manuelt ved efterfølgende at fravælge Autolayout.<br />
Se "Flyt en gren", hvis du ønsker yderligere oplysninger.<br />
Når du har indsat enten en hovedgren, undergren eller overgren, vil den nye gren som standard blive kaldt<br />
"Idé". Tekstfeltet bliver automatisk markeret, så du med det samme kan indtaste et nyt navn. Du<br />
navngiver en gren på samme måde som en rod. Se "Indtast et emne", hvis du ønsker yderligere<br />
oplysninger.<br />
Indsæt en hovedgren<br />
Du kan indsætte en hovedgren ved at:<br />
• Dobbeltklikke på roden eller<br />
• Klikke på roden en gang <strong>og</strong> trykke på Enter eller Indsæt eller<br />
• Klikke på roden en gang <strong>og</strong> vælge Indsæt | Gren eller Indsæt | Undergren i hovedmenuen eller<br />
• Højreklikke på roden <strong>og</strong> vælge Indsæt | Gren eller Indsæt | Undergren i genvejsmenuen.<br />
Indsæt en gren på samme niveau som en anden gren<br />
• Klik på den ønskede gren for at markere den, <strong>og</strong> tryk på Enter eller<br />
• Klik på grenen en gang, <strong>og</strong> vælg Indsæt | Gren i hovedmenuen eller<br />
• Højreklik på grenen, <strong>og</strong> vælg Indsæt | Gren i genvejsmenuen.<br />
54
Indsæt en undergren på en eksisterende gren<br />
• Dobbeltklik på grenen eller<br />
• Klik på grenen for at markere den, <strong>og</strong> vælg Indsæt eller<br />
• Klik på grenen for at markere den, <strong>og</strong> vælg Indsæt | Undergren i hovedmenuen eller<br />
• Højreklik på grenen, <strong>og</strong> vælg Indsæt | Undergren i genvejsmenuen.<br />
Indsæt en overgren på en eksisterende gren<br />
• Klik på den ønskede gren for at markere den, <strong>og</strong> vælg Indsæt | Overgren i hovedmenuen eller<br />
• Klik på grenen, <strong>og</strong> tryk på Skift+Enter eller<br />
• Højreklik på grenen, <strong>og</strong> vælg Indsæt | Overgren i genvejsmenuen.<br />
55
Kopier <strong>og</strong> indsæt grene fra et eksternt pr<strong>og</strong>ram<br />
Du kan nemt oprette en grenstruktur med hovedgrene <strong>og</strong> undergrene i OpenMind ved at kopiere flere<br />
linjer tekst fra et eksternt dokument, f.eks. et Microsoft Word-dokument, en Notesblok-tekstfil eller et<br />
Microsoft Excel-regneark <strong>og</strong> indsætte dem i dit OpenMind-dokument. Enhver linje, der er indrykket med<br />
mellemrum eller tabulatorstop i det eksterne pr<strong>og</strong>ram, vil blive indsat som en undergren et niveau højere<br />
oppe.<br />
På samme måde kan du eksportere en OpenMind-grenstruktur til et andet pr<strong>og</strong>ram ved at kopiere den fra<br />
OpenMind <strong>og</strong> indsætte den i det eksterne pr<strong>og</strong>ram.<br />
Udvid/skjul en gren<br />
Når du har indsat en undergren enten på en hovedgren eller en anden undergren, vises der et lille<br />
minustegn mellem de to grene. Det giver dig mulighed for at gemme undergrenen samt eventuelle<br />
andre undergrene, du har indsat. Dermed kan du koncentrere dig om grene på et højere niveau. Dette kan<br />
du gøre på flere måder:<br />
• Klik på minustegnet eller<br />
• Klik på grenen på et højere niveau, <strong>og</strong> vælg Vis | Skjul i hovedmenuen eller<br />
• Højreklik på grenen på et højere niveau, <strong>og</strong> vælg Skjul i genvejsmenuen eller<br />
• Tryk på Ctrl + Skift + "-".<br />
Undergrenen er nu skjult, <strong>og</strong> minustegnet ændres til et plustegn .<br />
Gør følgende for at få vist undergrenen, dennes undergrene <strong>og</strong> vedhæftede objekter:<br />
• Klik på plustegnet eller<br />
• Klik på grenen på et højere niveau, <strong>og</strong> vælg Vis | Udvid i hovedmenuen eller<br />
• Højreklik på grenen på et højere niveau, <strong>og</strong> vælg Udvid i genvejsmenuen, eller<br />
• Tryk på Ctrl + Skift + "+".<br />
56
Udvid/skjul flere grenniveauer<br />
Detaljeniveauikonerne på værktøjslinjen Filter giver dig mulighed for at komprimere<br />
hele dit dokument til blot et niveau, to niveauer, tre eller fire niveauer af grene. Hvis du ønsker at få alle<br />
niveauer vist, skal du klikke på ikonet Alle niveauer .<br />
Du kan <strong>og</strong>så trykke på Ctrl+1 for kun at få vist et niveau af grene, Ctrl+2 for at få vist to niveauer osv. Ctrl+5<br />
viser alle niveauer.<br />
Hvis værktøjslinjen Filter ikke vises, skal du vælge Vis | Værktøjslinjer | Filter i hovedmenuen for at<br />
få den vist.<br />
Naviger mellem grenene<br />
Hvis du vil markere en gren, er det eneste, du behøver at gøre, at klikke på grenens navn.<br />
De følgende tastaturgenveje gør det muligt nemt at navigere mellem de forskellige grene:<br />
Op Markerer grenen over den aktuelt markerede gren.<br />
Ned Markerer grenen under den aktuelt markerede gren.<br />
Venstre Markerer grenen til venstre for den aktuelt markerede gren.<br />
Højre Markerer grenen til højre for den aktuelt markerede gren.<br />
Slet en gren<br />
Dette kan du gøre på flere måder:<br />
• Klik på den gren, du vil slette, <strong>og</strong> tryk på Delete eller<br />
• Klik på grenen, <strong>og</strong> vælg Rediger | Slet i hovedmenuen eller<br />
• Højreklik på grenen, <strong>og</strong> vælg Slet | Hel gren i genvejsmenuen.<br />
Hvis en gren indeholder undergrene, kan du slette den uden at slette dens undergrene ved at vælge Slet |<br />
Del af gren i genvejsmenuen. Dette medfører, at undergrenene flytter et niveau op i hierarkiet <strong>og</strong> bliver<br />
undergrene til den overordnede gren.<br />
Husk at hvis du ved et uheld kommer til at slette en gren, kan du altid fortryde det ved at klikke på ikonet<br />
Fortryd eller ved at vælge Rediger | Fortryd (Ctrl+Z).<br />
57
Rediger en gren<br />
Som nævnt kan du altid redigere dine grene ved f.eks. at flytte rundt på dem eller ændre deres navne. De<br />
fleste af disse handlinger kan du udføre samtidig for flere forskellige grene.<br />
Se "Rediger en rod eller en gren" <strong>og</strong> "Flyt en gren", hvis du ønsker yderligere oplysninger.<br />
Filtrer en gren<br />
Efterhånden som dokumentet vokser, vil du muligvis finde det praktisk at koncentrere dig om et bestemt<br />
område af dokumentet ved kun at vise den eller de grene, du har valgt. Ikonet Filter på værktøjslinjen<br />
Filter giver dig mulighed for at begrænse visningen til en bestemt gren. Se<br />
"Filtrer en gren", hvis du ønsker yderligere oplysninger.<br />
Grenens egenskaber<br />
Dit dokuments grene har n<strong>og</strong>le standardegenskaber, som er defineret i egenskabsdial<strong>og</strong>boksen for<br />
dokumentet. Du bruger egenskabsdial<strong>og</strong>boksen, hvis du vil ændre grenenes standardegenskaber. Se<br />
"Egenskaber for dokument: fanen Grene" i afsnittet Reference, hvis du ønsker en detaljeret beskrivelse af<br />
disse standardegenskaber <strong>og</strong> "Brug egenskabsdial<strong>og</strong>boksen", hvis du ønsker en generel beskrivelse af<br />
egenskabsdial<strong>og</strong>boksen.<br />
Udover disse standardindstillinger har hver gren sine egne egenskaber. Du kan ændre på en grens<br />
individuelle egenskaber i egenskabsdial<strong>og</strong>boksen for selve grenen.<br />
58
Se "Egenskaber for gren: fanen Generelt" i afsnittet Reference, hvis du ønsker en detaljeret beskrivelse af<br />
de generelle egenskaber, der kan anvendes på en gren <strong>og</strong> "Egenskaber for gren: fanen Tekst", hvis du<br />
ønsker en beskrivelse af de egenskaber, der kan anvendes på grenteksten.<br />
Hvis egenskabsdial<strong>og</strong>boksen ikke allerede vises, skal du klikke på fanen Generelt i højre side af<br />
arbejdsområdet for at åbne det tilsvarende panel.<br />
Naviger i et dokument<br />
Efterhånden som dokumentet vokser, vil der være dele, der ikke er synlige, hvis de ligger uden for<br />
visningsområdet.<br />
Du kan bruge rullepanelerne eller musens rulleknap til at få dem vist:<br />
Hvis du vil rulle lodret, skal du bruge det lodrette rullepanel eller rulleknappen på din mus.<br />
Hvis du vil rulle vandret, skal du bruge det vandrette rullepanel eller holde Ctrl nede, mens du bruger<br />
musens rulleknap.<br />
Du kan <strong>og</strong>så panorere visningen for at nå forskellige områder på følgende måde:<br />
Tryk på tasten Skift, <strong>og</strong> træk det område af visningen, som du vil placere inden for arbejdsområdet.<br />
Når du panorerer visningen på denne måde, vil du bemærke, at musemarkøren ændres fra en pil til et<br />
håndikon.<br />
Du kan <strong>og</strong>så nemt flytte dokumentet inden for arbejdsområdet ved at trække dets rod til en placering efter<br />
eget valg.<br />
Der findes andre tilgængelige navigationsmuligheder:<br />
• Du kan <strong>og</strong>så bruge zoom-ikonerne på værktøjslinjen Vis til at bestemme, hvor<br />
meget af dit dokument der skal vises. Se "Zoom ind <strong>og</strong> ud", hvis du ønsker yderligere oplysninger.<br />
59
• Panelet Oversigt giver dig mulighed for at koncentrere dig om bestemte dele af dokumentet. Se<br />
"Brug panelet Oversigt", hvis du ønsker yderligere oplysninger.<br />
• Detaljeniveauikonerne på værktøjslinjen Filter giver dig mulighed for at<br />
komprimere hele dit dokument til blot et niveau, to niveauer, tre eller fire niveauer af grene. Hvis du<br />
ønsker at få alle niveauer vist, skal du klikke på ikonet Alle niveauer .<br />
Du kan <strong>og</strong>så trykke på Ctrl+1 for kun at få vist et niveau af grene, Ctrl+2 for at få vist to niveauer osv.<br />
Ctrl+5 viser alle niveauer.<br />
• Ikonet Filter på værktøjslinjen Filter giver dig mulighed for at<br />
begrænse visningen til en bestemt gren eller et sæt af grene. Se "Filtrer en gren", hvis du ønsker<br />
yderligere oplysninger.<br />
• Du kan få vist dokumentet i fuldskærmsvisning ved at vælge Vis | Vis fuld skærm eller ved at<br />
trykke på F9. Hvis du vil vende tilbage til normal visning igen, skal du vælge Afslut på<br />
værktøjslinjen Fuld skærm, trykke på Esc eller trykke på F9 igen.<br />
Brug brainstorm-modus<br />
Når du arbejder i Mind Map, Top/bund eller Venstre/højre giver brainstorm-modus dig mulighed for<br />
meget hurtigt at angive dine hovedemner (hovedgrene) <strong>og</strong> underemner (undergrene), når du kommer på<br />
nye ideer <strong>og</strong> emner. Ved at anvende brainstorm-modus kan du registrere dine ideer, når de dukker op, <strong>og</strong><br />
vente med at strukturere <strong>og</strong> finpudse dem til senere.<br />
Aktiver brainstorm-modus<br />
Du kan aktivere brainstorm-modus på flere måder:<br />
• Klik på ikonet Brainstorm-modus eller<br />
• Vælg Vis | Brainstorm-modus eller<br />
• Tryk på F3.<br />
Når brainstorm-modus er aktiveret, indsætter OpenMind en gren med standardnavnet "Idé" i dit<br />
dokument. Placeringen af den nye gren afhænger af, hvad du har markeret, når du aktiverer brainstormmodus.<br />
• Hvis du har markeret roden, indsættes der en hovedgren.<br />
60
• Hvis du har markeret en hovedgren, indsættes der en undergren til den markerede gren.<br />
• Hvis du har markeret en undergren, indsættes der en undergren til den markerede undergren.<br />
Navngiv den nye gren, <strong>og</strong> tryk på Enter. Hver gang du herefter trykker på Enter, tilføjes der en ny gren,<br />
hvis navn du kan ændre, på samme niveau. Du fortsætter på denne måde med at indtaste dine ideer <strong>og</strong><br />
trykke på Enter, indtil du har oprettet alle de emner, du ønsker, på et givent niveau.<br />
Hvis du vil tilføje undergrene til en anden gren (eller på roden), skal du blot markere den pågældende<br />
gren (eller roden).<br />
Da værktøjslinjen Formatering ikke er aktiv i brainstorm-modus, kan du hverken formatere grene<br />
eller deres navne i denne modus. Af samme grund er det heller ikke muligt at indsætte ikoner,<br />
kommentarer, billeder eller andre objekter, så længe du arbejder i brainstorm-modus.<br />
Deaktiver brainstorm-modus<br />
Du kan deaktivere brainstorm-modus på flere måder:<br />
• Klik et sted uden for grenen eller<br />
• Tryk på Esc eller<br />
• Klik på ikonet Brainstorm-modus igen eller<br />
• Vælg Vis | Brainstorm-modus igen eller<br />
• Tryk på F3.<br />
Indsæt ikoner<br />
OpenMind indeholder en ikonpalet med forskellige ikoner. Disse ikoner kan du placere på dit dokuments<br />
grene for f.eks. at rette opmærksomheden mod eller illustrere en bestemt idé.<br />
Eksempelvis kan du anvende ikonet Konference til de emner i dokumentet, der involverer en<br />
diskussion med andre eller ikonet Vækkeur til alle de emner, der er forbundet med en deadline. Du<br />
skal d<strong>og</strong> sørge for at bruge sådanne ikoner konsekvent <strong>og</strong> med måde, så du ikke overfylder dokumentet.<br />
Indsæt et ikon på en gren<br />
Marker den gren, hvor ikonet skal placeres.<br />
Klik på fanen Multimedie i højre side af arbejdsområdet for at åbne det tilsvarende panel.<br />
61
Klik på de ønskede ikoner på ikonpaletten.<br />
De markerede ikoner vises til venstre for grennavnet.<br />
De er <strong>og</strong>så fremhævet på ikonpaletten.<br />
Slet et ikon<br />
Du kan gøre følgende:<br />
• Klik på den gren, hvorfra du vil slette et ikon, <strong>og</strong> klik på ikonet på ikonpaletten for at fravælge det,<br />
eller<br />
• Højreklik på grenen, <strong>og</strong> vælg Slet | Ikoner i genvejsmenuen. Marker derefter det ikon, der skal<br />
slettes, eller vælg Alle for at slette alle de ikoner, der er indsat på grenen.<br />
62
Frakobl ikonpaletten<br />
For at sikre at de forskellige paneler i OpenMind optager så lidt plads som muligt, er de normalt forankret<br />
til højre side af skærmen.<br />
Du kan d<strong>og</strong> flytte panelerne frit rundt på arbejdsområdet eller forankre dem på en anden placering ved at<br />
aktivere Avanceret forankring. Se "Avanceret forankring" i emnet "Opsæt arbejdsområde", hvis du ønsker<br />
yderligere oplysninger.<br />
Indsæt billeder<br />
Med OpenMind kan du indsætte billeder på enten selve arbejdsområdet, roden eller på en hvilken som<br />
helst gren eller undergren.<br />
Da alle undersøgelser indenfor dette område peger på, at brugen af billeder øger genkendelsesevnen, bør<br />
du så vidt muligt bruge billeder til at illustrere dit dokument.<br />
Der er tre typer billeder tilgængelige:<br />
• Frit billede<br />
Et frit billede er synligt hele tiden <strong>og</strong> kan flyttes hen, hvor du ønsker det. Der er ingen grænser for,<br />
hvor mange billeder du kan have på arbejdsområdet, roden eller en bestemt gren.<br />
• Grenbillede<br />
Et grenbillede er <strong>og</strong>så synligt hele tiden, men det "sidder" enten på roden eller en gren. Der er kun<br />
plads til ét grenbillede pr. gren.<br />
Det kan anbefales at indsætte et grenbillede på roden for at illustrere dokumentets hovedemne, som<br />
vist nedenfor.<br />
63
• Vedhæftet billedfil<br />
Med OpenMind kan du indsætte mange forskellige objekter, f.eks. tekst-, billed-, video- eller<br />
flashfiler på enten roden eller på grenene i dit dokument. Udover at aktivere dem i selve dokumentet<br />
kan du <strong>og</strong>så medtage dem, når du eksporterer dit dokument til f.eks. HTML eller Mediator. Se<br />
"Vedhæft objekter", hvis du ønsker yderligere oplysninger om vedhæftede billedfiler.<br />
Du kan tilføje disse forskellige billedtyper ved at trække det relevante billede fra multimediekatal<strong>og</strong>et,<br />
Windows® Stifinder, din computers skrivebord eller ved at anvende menuerne i OpenMind. De<br />
forskellige muligheder er alle beskrevet nedenfor. Se "Brug multimediekatal<strong>og</strong>et", hvis du ønsker en fuld<br />
beskrivelse af multimediekatal<strong>og</strong>et.<br />
Træk et billede fra multimediekatal<strong>og</strong>et eller Windows<br />
Du kan indsætte et grenbillede på en rod eller på en gren ved at trække det fra multimediekatal<strong>og</strong>et,<br />
Windows Stifinder eller fra skrivebordet i Windows. OpenMind understøtter følgende filtyper: .bmp, .jpg,<br />
.gif, .png, .wmf <strong>og</strong> .emf.<br />
Træk det relevante billede over på den ønskede rod eller en gren, <strong>og</strong> slip det, når roden eller grenen<br />
fremhæves.<br />
Følgende dial<strong>og</strong>boks vises, hvor du kan vælge, hvilken type billede du vil tilføje:<br />
Vælg den ønskede billedtype, <strong>og</strong> klik på OK.<br />
64
Hvis du trækker flere billeder samtidigt fra Windows Stifinder eller fra skrivebordet i Windows,<br />
vises dial<strong>og</strong>boksen Indsæt billede for hvert billede, så du kan vælge, hvordan du ønsker at tilføje billedet i<br />
dokumentet. Navnet på billeder angives i titellinjen i dial<strong>og</strong>boksen.<br />
Du kan <strong>og</strong>så tilføje et frit billede ved at trække det direkte over på arbejdsområdet i stedet for på en rod<br />
eller en gren. Når du slipper billedet, vises følgende dial<strong>og</strong>boks:<br />
• Klik Nej for at indsætte et frit billede på arbejdsområdet.<br />
• Klik Ja for at indsætte et frit billede på en gren. Markøren ændrer form til et kryds, <strong>og</strong> du kan nu<br />
vælge, på hvilken gren billedet skal placeres.<br />
(Valgfrit) Du kan ændre størrelsen på billedet ved at flytte markøren hen på et af håndtagene, så den<br />
ændrer form til en dobbeltpil. Du kan nu trække i billedet, indtil det har den ønskede størrelse. Du<br />
kan <strong>og</strong>så flytte rundt på billedet ved at holde musen ned <strong>og</strong> trække i billedet eller ved at bruge<br />
piletasterne på tastaturet.<br />
Du kan vælge, at enten den ene eller begge dial<strong>og</strong>bokse ikke vises ved at vælge "Sæt som standard".<br />
Hvis du på et senere tidspunkt ønsker, at dial<strong>og</strong>boksene skal vises igen, skal du markere "Vis<br />
dial<strong>og</strong>boksen Indsæt billede" <strong>og</strong>/eller "Vis dial<strong>og</strong>boksen Indsæt frit billede" i dial<strong>og</strong>boksen Indstillinger.<br />
Se "Indstil præferencer", hvis du ønsker yderligere oplysninger.<br />
Indsæt et billede ved hjælp af menuerne i OpenMind<br />
Indsæt et frit billede på en rod eller en gren<br />
Marker den rod eller gren, hvor du vil indsætte et frit billede, <strong>og</strong> vælg Indsæt | Frit billede i<br />
hovedmenuen eller i genvejsmenuen.<br />
Vælg det ønskede billede i dial<strong>og</strong>boksen Åbn.<br />
65
Billedet vises på skærmen enten i originalstørrelse eller skaleret ned fra dets oprindelige størrelse, hvis<br />
det er nødvendigt.<br />
(Valgfrit) Du kan ændre størrelsen på billedet ved at flytte markøren hen på et af håndtagene, så den<br />
ændrer form til en dobbeltpil. Du kan nu trække i billedet, indtil det har den ønskede størrelse. Du<br />
kan <strong>og</strong>så flytte rundt på billedet ved at holde museknappen nede <strong>og</strong> trække i billedet eller ved at<br />
bruge piletasterne på tastaturet.<br />
En tynd grå linje forbinder nu dit nye billede med den rod eller gren, du har knyttet det til.<br />
Indsæt et frit billede på arbejdsområdet<br />
Højreklik på arbejdsområdet, <strong>og</strong> vælg Indsæt | Frit billede i genvejsmenuen.<br />
Vælg det ønskede billede i dial<strong>og</strong>boksen Åbn.<br />
Ved at indsætte et frit billede på arbejdsområdet på denne måde, står billedet helt frit, <strong>og</strong> der er ingen tynd<br />
grå linje at se.<br />
Hvis du ønsker det, kan du flytte rundt på billedet ved at holde museknappen nede eller ved at bruge<br />
piletasterne på tastaturet. Du kan endda indsætte det på en bestemt gren ved at placere det ovenpå grenen.<br />
Indsæt et grenbillede på en rod eller en gren<br />
Marker den rod eller gren, hvor du vil indsætte et billede, <strong>og</strong> vælg Indsæt | Grenbillede i<br />
hovedmenuen eller i genvejsmenuen.<br />
Vælg det billede ønskede billede i dial<strong>og</strong>boksen Åbn.<br />
Grenbilledet indsættes nu oven over navnet på den roden eller grenen.<br />
(Valgfrit) Du kan ændre størrelsen på grenbilledet ved at flytte markøren hen på et af håndtagene, så<br />
den ændrer form til en dobbeltpil. Du kan nu trække i grenbilledet, indtil det har den ønskede<br />
størrelse.<br />
Frakobl et frit billede<br />
Hvis du har indsat et frit billede på enten en rod eller en gren, kan du frakoble det ved at vælge Rediger |<br />
Frakobl i hovedmenuen eller ved at højreklikke på objektet <strong>og</strong> vælge Frakobl i genvejsmenuen. Billedet<br />
er dermed ikke længere tilknyttet et objekt men befinder sig på selve arbejdsområdet.<br />
66
Slet et frit billede<br />
Du kan slette et billede på flere forskellige måder:<br />
• Tryk på Delete eller<br />
• Vælg Rediger | Slet i hovedmenuen eller<br />
• Vælg Slet i genvejsmenuen.<br />
Frakobl et grenbillede<br />
Hvis du vil frakoble et billede på en gren, skal du markere den gren, som billedet er placeret på <strong>og</strong><br />
vælge Frakobl | Grenbillede i genvejsmenuen.<br />
Slet et grenbillede<br />
Hvis du vil slette et grenbillede, skal du markere den gren, som billedet er placeret på, <strong>og</strong> vælge Slet |<br />
Grenbillede i genvejsmenuen.<br />
Hvis du trykker på tasten Delete ved et uheld, slettes hele grenen. Du kan gendanne grenen ved at vælge<br />
Rediger | Fortryd eller ved at trykke på Ctrl+Z.<br />
Billedegenskaber<br />
Et frit billede har sine egne egenskaber, som du kan redigere i egenskabsdial<strong>og</strong>boksen. Se "Egenskaber<br />
for frit billede: fanen Generelt" "Egenskaber for frit billede: fanen Billede", hvis du ønsker en detaljeret<br />
beskrivelse af det fri billedes overordnede egenskaber <strong>og</strong> "Brug egenskabsdial<strong>og</strong>boksen", hvis du ønsker<br />
en generel beskrivelse af egenskabsdial<strong>og</strong>boksen.<br />
Grene med et grenbillede har en ekstra billedfane i egenskabsdial<strong>og</strong>boksen, hvor du kan ændre billedets<br />
sti, bredde eller højde. Se "Egenskaber for gren: fanen Billede", hvis du ønsker en detaljeret beskrivelse af<br />
grenbilledets egenskaber.<br />
Hvis egenskabsdial<strong>og</strong>boksen ikke allerede vises, skal du klikke på fanen Generelt i højre side af<br />
arbejdsområdet for at åbne det tilsvarende panel.<br />
67
Vedhæft objekter<br />
En af fordelene ved OpenMind er, at du har mulighed for at hæfte objekter ved dit dokuments rod eller<br />
eventuelle grene eller undergrene. Dette betyder, at du kan udbygge dit dokument med forskellige medier,<br />
f.eks. lyd, videoer eller flashanimationer.<br />
Udover at kunne åbne disse objekter i OpenMind kan du <strong>og</strong>så medtage dem i din eksport til f.eks. HTMLsider<br />
eller Mediator.<br />
I OpenMind kan du hæfte følgende objekter ved dit dokuments rod eller grene:<br />
• Tekstfiler (med filtyperne .doc, .rtf, .txt, .htm eller .html)<br />
• Billedfiler (med filtyperne .bmp, .jpg, .gif, .png, .wmf eller .emf)<br />
• Videofiler (med filtyperne .avi, .mpg, .wmv eller .mov)<br />
• Lydfiler (med filtyperne .wav eller .mp3)<br />
• Hyperlink<br />
• Knap<br />
• Flashfiler (.swf)<br />
Med et hyperlink eller en knap kan du oprette links mellem en gren <strong>og</strong> et eksternt element, f.eks. en fil, en<br />
URL, en mappe eller en e-mail-adresse. Når du har indsat <strong>og</strong> aktiveret et link, åbnes den fremviser<br />
automatisk, som er associeret med det linkede element (f.eks. et tekstbehandlingspr<strong>og</strong>ram, en<br />
internetbrowser eller et e-mail-pr<strong>og</strong>ram). Bemærk, at links <strong>og</strong>så kan associeres med billedfiler. Se "Opret<br />
links", hvis du ønsker yderligere oplysninger om links.<br />
Hæft et objekt ved en rod eller en gren<br />
Du kan hæfte et objekt ved en rod eller en gren på flere måder:<br />
• Du kan klikke på et objekt på værktøjslinjen Objekter <strong>og</strong> vedhæfte det på den markerede rod eller<br />
den markerede gren.<br />
Hvis værktøjslinjen Objekter ikke vises, skal du vælge Vis | Værktøjslinjer | Objekter i<br />
hovedmenuen.<br />
68
• Du kan markere den ønskede rod eller en gren, vælge Indsæt | Vedhæft objekt i hovedmenuen eller<br />
Vedhæft Objekt i genvejsmenuen <strong>og</strong> markere det objekt, du vil hæfte på grenen.<br />
• Du kan <strong>og</strong>så trække en fil med en kendt filtype fra Windows Stifinder <strong>og</strong> slippe den på den ønskede<br />
rod eller gren.<br />
Bemærk, at hvis filtypen ikke genkendes af systemet, opretter OpenMind i stedet et hyperlink som<br />
peger på filen.<br />
I dial<strong>og</strong>boksen Åbn kan du nu vælge, hvilken fil du vil vedhæfte. Du kan se eksempler på video- <strong>og</strong><br />
billedfiler ved at klikke på indstillingen Eksempel i højre side af dial<strong>og</strong>boksen.<br />
Hvis du opretter et hyperlink eller en knap, vises dial<strong>og</strong>boksen Link i stedet for dial<strong>og</strong>boksen Åbn.<br />
Se "Opret links", hvis du ønsker yderligere oplysninger om at udfylde denne dial<strong>og</strong>.<br />
Når du har vedhæftet dit objekt, vises der er paperclipsikon til højre for grenens navn, hvilket angiver,<br />
at grenen indeholder vedhæftede objekt. Hvis du flytter markøren hen på paperclipsikon, vises der en liste<br />
over alle grenens vedhæftede objekter.<br />
Vis objektlisten<br />
Objektlisten giver dig en fuldstændig oversigt over de objekter, du har vedhæftet en bestemt gren.<br />
Se "Brug objektlisten", hvis du ønsker yderligere oplysninger.<br />
Hvis objektlisten ikke allerede vises, skal du klikke på fanen Generelt i højre side af arbejdsområdet<br />
for at åbne det tilsvarende panel.<br />
Aktiver et objekt<br />
Efter at have indsat et objekt er der flere måder at aktivere det på:<br />
• Dobbeltklik på objektet på objektlisten eller<br />
• Klik på objektet på objektlisten, <strong>og</strong> vælg Udfør i genvejsmenuen eller<br />
69
• Flyt markøren hen på papirclipsikonet , så listen over alle vedhæftede objekter vises, <strong>og</strong> klik<br />
derefter på det ønskede objekt.<br />
Alle tre handlinger aktiverer objektet, som herefter vises i den associerede fremviser. F.eks. vil et Worddokument<br />
blive åbnet i Microsoft® Word, <strong>og</strong> et videoobjekt vil blive afspillet i den videosoftware, der er<br />
installeret på din computer.<br />
Slet et objekt<br />
Hvis du vil slette et objekt, skal du markere det på objektlisten <strong>og</strong> vælge en af følgende muligheder:<br />
• Tryk på Delete eller<br />
• Vælg Slet i genvejsmenuen.<br />
Husk, at hvis du ved et uheld kommer til at slette et vedhæftet objekt, kan du altid fortryde det ved at klikke på<br />
ikonet Fortryd eller vælge Rediger | Fortryd (Ctrl+Z).<br />
Objekters egenskaber<br />
Hvert objekt har egne egenskaber, som vises i egenskabsdial<strong>og</strong>boksen. Du bruger egenskabsdial<strong>og</strong>boksen<br />
til at foretage eventuelle ændringer på objektet. Se "Brug egenskabsdial<strong>og</strong>boksen".<br />
Se afsnittet Reference, hvis du ønsker en detaljeret beskrivelse af de egenskaber, der kan anvendes på<br />
hver type objekt.<br />
Hvis egenskabsdial<strong>og</strong>boksen ikke allerede vises, skal du klikke på fanen Generelt i højre side af<br />
arbejdsområdet for at åbne det tilsvarende panel.<br />
Indsæt tekstnoter<br />
OpenMinds tekstnote-editor er et stærkt værktøj, der giver dig mulighed for at tilføje omfattende<br />
tekstnoter på dit dokuments rødder eller grene. Du kan indsætte et ubegrænset antal tekstnoter på hvilken<br />
som helst af dine rødder/grene.<br />
Hvis tekstnote-editoren ikke er åben, skal du vælge Vis | Paneler | Tekstnote-editor i hovedmenuen eller<br />
klikke på ikonet Vis/skjul Tekstnote-editor på værktøjslinjen Vis.<br />
70
Du kan ændre på størrelsen af tekstnote-editoren ved at flytte markøren hen på et af håndtagene, så den ændrer<br />
form til en dobbeltpil. Træk derefter med musen.<br />
Udover tekstnoter kan du <strong>og</strong>så indsætte korte, præcise kommentarer i dit dokument. Se "Indsæt<br />
kommentarer", hvis du ønsker yderligere oplysninger. Du kan <strong>og</strong>så hæfte en hel tekstfil ved en af dine<br />
grene ved brug af kommandoen Vedhæft objekt. Se "Vedhæft objekter", hvis du ønsker yderligere<br />
oplysninger om at vedhæfte tekstfiler.<br />
Opret en tekstnote<br />
Den nemmeste måde at oprette en tekstnote på er som følger:<br />
Klik på den rod eller gren, hvor du vil indsætte tekstnoten.<br />
Skriv teksten i tekstnote-editoren (se næste afsnit "Brug tekstnote-editoren").<br />
Når du markerer en anden gren eller et andet element i dokumentet, bliver tekstnoten automatisk gemt <strong>og</strong><br />
føjet til grenens eller rodens objektliste. Til højre for roden eller grenen vises nu et paperclipsikon ,<br />
som angiver, at der er vedhæftet et objekt. Hvis du flytter markøren hen på ikonet, vises der en pop-upliste<br />
med alle vedhæftede objekter.<br />
Du kan <strong>og</strong>så oprette en tekstnote ved at markere den rod/gren, hvor tekstnoten skal være <strong>og</strong> vælge<br />
Indsæt | Tekstnote | Ny i hoved- eller genvejsmenuen.<br />
Tilføj flere tekstnoter<br />
Du kan tilføje flere tekstnoter på en rod eller en gren på følgende måde:<br />
Marker den rod eller gren, hvor du vil indsætte tekstnoten, <strong>og</strong> vælg Indsæt | Tekstnote | Ny i<br />
hovedmenuen eller i genvejsmenuen.<br />
Brug tekstnote-editoren<br />
Du kan anvende redigeringsfunktionerne på tekstnote-editorens værktøjslinje til at ændre på tekstens<br />
størrelse, farve, baggrund, skrifttype osv.<br />
• Hvis du vil se, hvad et værktøjslinjeikon udfører, skal du flytte musemarkøren hen over det for at få<br />
vist en beskrivende tekst.<br />
• Hvis du vil se editorens genvejsmenu, kan du højreklikke et vilkårligt sted i editoren.<br />
71
• Hvis du vil ændre skrifttype, skal du markere teksten <strong>og</strong> vælge den relevante skrifttype <strong>og</strong>/eller<br />
skriftstørrelse på værktøjslinjen. Bemærk, at du kan angive en<br />
standardskrifttype, tekststørrelse <strong>og</strong> -farve for alle tekstnoter, du indsætter, ved at vælge Funktioner |<br />
Indstillinger. Klik derefter på fanen Skrifttyper.<br />
• Hvis du vil anvende (eller fjerne eksisterende) attributter, f.eks. fed, kursiv, understregning<br />
, hævet skrift eller sænket skrift , skal du markere teksten <strong>og</strong> klikke på det eller<br />
de relevante ikoner. Hvis du ikke markerer n<strong>og</strong>et tekst, anvendes attributterne på den tekst, du skriver<br />
herefter. Klik på ikonerne igen for at deaktivere attributterne.<br />
• Hvis du vil højrejustere eller centrere tekst, skal du anbringe markøren i det relevante afsnit (som kan<br />
være tomt) <strong>og</strong> klikke på det pågældende ikon . Hvis du klikker på ikonet igen eller klikker på<br />
ikonet Venstrejuster , skiftes der tilbage til venstrejustering.<br />
• Hvis du vil justere margener <strong>og</strong> indrykninger, skal du klikke på ikonet Lineal (hvis linealen ikke<br />
allerede vises). Træk margenmærkerne i venstre <strong>og</strong> højre side af linealen for at ændre venstre<br />
<strong>og</strong> højre margen. Træk indrykningsmærket (der som standard vises direkte under det venstre<br />
margenmærke på linealen) for at angive indrykningsmargenen. Hvis du vil indrykke et helt afsnit<br />
(med den første linje), skal du placere indrykningsmærket på den ønskede placering <strong>og</strong> indsætte et<br />
tabulatortegn i starten af afsnittet. Du kan indsætte standardtabulatorstop ved at klikke på linealen <strong>og</strong><br />
derefter trække dem til den ønskede placering. Hvis du vil fjerne tabulatorstop, skal du trække dem<br />
væk fra linealen.<br />
• Hvis du vil oprette en opstilling med tal eller en punktopstilling, skal du anbringe markøren i det<br />
relevante afsnit (som kan være tomt) <strong>og</strong> klikke på det pågældende ikon . Hvis du klikker på<br />
ikonet igen, fjernes formateringen. Hvis du vil bruge en typ<strong>og</strong>rafi med tal eller punkttegn, der er<br />
anderledes end standardtyp<strong>og</strong>rafierne, skal du vælge Punktopstilling i genvejsmenuen i stedet for at<br />
bruge ikonet. Du kan ændre punkttegnstyp<strong>og</strong>rafi på eksisterende elementer ved først at markere dem<br />
<strong>og</strong> derefter bruge denne indstilling.<br />
• Hvis du vil stavekontrollere teksten, skal du klikke på ikonet Stavekontrol eller vælge<br />
Stavekontrol i genvejsmenuen. Se "Brug stavekontrollen", hvis du ønsker yderligere oplysninger om<br />
denne funktion.<br />
• Hvis du vil indsætte et billede, skal du klikke på ikonet Indsæt billede .<br />
• Hvis du vil oprette et hyperlink, f.eks. til en webside, skal du markere teksten <strong>og</strong> klikke på ikonet<br />
Hyperlink eller vælge Hyperlink i genvejsmenuen. Se "Opret links", hvis du ønsker yderligere<br />
oplysninger om dial<strong>og</strong>boksen Link.<br />
72
• Hvis du vil oprette en tabel, skal du flytte markøren til den placering i teksten, hvor tabellen skal<br />
indsættes, klikke på ikonet Tabel <strong>og</strong> vælge det indledende antal rækker <strong>og</strong> kolonner (du kan<br />
tilføje flere senere). Skriv derefter din tekst i tabelcellerne. Du kan bruge værktøjslinjeikonerne til at<br />
anvende formatering.<br />
• Hvis du vil ændre højden på tabelrækker eller bredden på tabelkolonner, skal du trække i række- eller<br />
kolonneadskilleren.<br />
• Hvis du vil slette en tabelrække eller -kolonne, skal du anbringe markøren i den række eller kolonne,<br />
der skal slettes, <strong>og</strong> vælge Tabel | Slet række eller Tabel | Slet kolonne i genvejsmenuen. Hvis du vil<br />
slette hele tabellen, skal du anbringe markøren et vilkårligt sted i tabellen <strong>og</strong> vælge Tabel | Slet<br />
tabel.<br />
• Hvis du vil tilføje en tabelrække eller -kolonne, skal du anbringe markøren i rækken eller kolonnen<br />
ved siden af den, den skal tilføjes efter, <strong>og</strong> vælge en af indstillingerne for Tabel | Indsæt i<br />
genvejsmenuen.<br />
• Hvis du vil flette celler i en tabel, skal du markere dem <strong>og</strong> vælge Tabel | Flet celler i<br />
genvejsmenuen.<br />
• Hvis du vil adskille en celle i en tabel, skal du anbringe markøren i cellen <strong>og</strong> vælge Tabel | Opdel<br />
celle i genvejsmenuen.<br />
• Hvis du vil ændre baggrundsfarver eller rammer på cellerne i en tabel, skal du markere cellerne <strong>og</strong><br />
vælge Tabel | Rammer <strong>og</strong> skygge i genvejsmenuen. Du kan tildele en baggrundsfarve til alle<br />
cellerne i tabellen eller kun til markerede celler. Du kan <strong>og</strong>så tildele en rammebredde <strong>og</strong> -farve til<br />
venstre <strong>og</strong> højre kant samt top- <strong>og</strong> bundkant på hele tabellen eller på hver af de markerede celler.<br />
Hvis du vil bevare den aktuelle rammebredde, skal du blot lade feltet Bredde være tomt. På samme<br />
måde skal du lade farvefelterne være tomme, hvis du vil bevare de aktuelle farver (diagonal streg på<br />
en hvid baggrund).<br />
Der findes desuden et Fortryd-ikon til at rette stavefejl eller forkerte markeringer <strong>og</strong> et Annuller<br />
Fortryd-ikon til at tilføje de ændringer igen, der er fjernet med Fortryd.<br />
Rediger en eksisterende tekstnote<br />
Hvis en rod eller en gren kun indeholder én tekstnote, vises den automatisk i tekstnote-editoren, når du<br />
har markeret den pågældende rod eller gren. Dermed kan du læse eller redigere teksten med det samme.<br />
Hvis en rod eller en gren indeholder flere tekstnoter, skal du først markere den tekstnote, du vil redigere:<br />
• Klik på tekstnoten på objektlisten til roden eller grenen eller<br />
73
• Flyt markøren hen på papirclipsikon til højre for roden eller grenen, <strong>og</strong> klik på den ønskede<br />
tekstnote på pop-up-listen.<br />
Hvis tekstnote-editoren ikke er åben, kan du åbne den på følgende måde:<br />
• Dobbeltklik på tekstnoten på objektlisten eller<br />
• Højreklik på tekstnoten på objektlisten, <strong>og</strong> vælg Udfør i genvejsmenuen.<br />
Tekstnote-editoren åbnes, <strong>og</strong> du kan nu redigere din tekstnote.<br />
Slet en tekstnote<br />
Hvis du vil slette en tekstnote, skal du markere den på objektlisten <strong>og</strong> gøre et af følgende:<br />
• Tryk på Delete eller<br />
• Vælg Slet i genvejsmenuen.<br />
Husk, at hvis du ved et uheld kommer til at slette en tekstnote, kan du altid fortryde det ved at klikke på ikonet<br />
Fortryd eller vælge Rediger | Fortryd (Ctrl+Z).<br />
Egenskaber for tekstnoter<br />
Hver tekstnote har sine egne egenskaber, som du vises i egenskabsdial<strong>og</strong>boksen. Du bruger<br />
egenskabsdial<strong>og</strong>boksen til at foretage eventuelle ændringer på tekstnoten. Se "Brug<br />
egenskabsdial<strong>og</strong>boksen".<br />
Se "Egenskaber for tekstnote: fanen Generelt" i afsnittet Reference, hvis du ønsker en detaljeret<br />
beskrivelse af tekstnoternes egenskaber.<br />
Hvis egenskabsdial<strong>og</strong>boksen ikke allerede vises, skal du klikke på fanen Generelt i højre side af<br />
arbejdsområdet for at åbne det tilsvarende panel.<br />
Frakobl tekstnote-editoren<br />
Vinduet Tekstnote-editor er normalt forankret nederst i arbejdsområdet.<br />
Du kan d<strong>og</strong> ændre det til et frit vindue, som du kan placere på arbejdsområdet efter ønske.<br />
74
Dette kan du gøre på to måder:<br />
• Dobbeltklik på toppen af dets ramme, <strong>og</strong> flyt det fri vindue til den ønskede placering eller<br />
• Klik på toppen af dets ramme, <strong>og</strong> træk det til den ønskede placering<br />
Hvis du vil forankre et frit tekstnote-editorvindue igen, skal du blot dobbeltklikke på toppen af dets<br />
ramme igen.<br />
Du kan <strong>og</strong>så forankre vinduet på en anden placering:<br />
Klik på toppen af dets ramme, <strong>og</strong> træk det, indtil det når en af arbejdsområdets kanter. Når du ser<br />
omridset af rammen "låse" sig fast til en af disse kanter, skal du enten slippe museknappen, hvis du er<br />
tilfreds med vinduets nye placering, eller fortsætte med at trække det, indtil det låses fast på den<br />
ønskede placering.<br />
Endelig kan du forankre tekstnote-editoren på en sådan måde, at den bliver en fane på et andet panel, ved<br />
at tillade avanceret forankring. Se "Avanceret forankring" i emnet "Opsæt arbejdsområde", hvis du<br />
ønsker yderligere oplysninger.<br />
Indsæt kommentarer<br />
OpenMind giver dig mulighed for at indsætte kommentarer i dit dokument, både på selve arbejdsområdet,<br />
roden eller på en gren. Der skelnes mellem to former for kommentarer:<br />
• Fri tekst<br />
• Pop-up-kommentarer<br />
Udover disse to kommentartyper kan du associere længere tekstnoter med grenene i dokumentet. Se<br />
"Indsæt tekstnoter", hvis du ønsker yderligere oplysninger om tekstnoter.<br />
Fri tekst<br />
Fri tekst består af korte noter, som altid er synlige i dokumentet. Der er ingen grænser for, hvor mange fri<br />
tekster du kan indsætte på henholdsvis arbejdsområdet, roden <strong>og</strong> grenene.<br />
75
Indsæt en fri tekst på en rod eller en gren<br />
Marker den rod eller gren, hvor du vil indsætte en fri tekst, <strong>og</strong> vælg Indsæt | Fri tekst i<br />
hovedmenuen eller i genvejsmenuen.<br />
Der åbnes et lille vindue, hvor du kan skrive din tekst.<br />
Når du er færdig med at skrive, skal du trykke på Enter eller klikke uden for kommentarvinduet.<br />
Du ser nu en tynd grå linje, som forbinder den fri tekst med den rod eller gren, du har knyttet den til.<br />
Du kan om nødvendigt flytte din kommentar til en mere praktisk placering ved at trække den med musen<br />
eller ved at bruge piletasterne på tastaturet.<br />
Du kan bruge værktøjslinjen Formatering til at formatere den fri tekst, ændre skrifttype, størrelse eller<br />
baggrunds- <strong>og</strong> tekstfarve. Bemærk at disse formateringer gælder for hele den fri tekst.<br />
Du kan formatere din fri tekst, ændre den grå linjes farve <strong>og</strong> størrelse samt tilføje en ramme fra<br />
egenskabsdial<strong>og</strong>boksen. Se "Egenskaber for fri tekst: fanen Generelt" <strong>og</strong> "Egenskaber for fri tekst: fanen<br />
Tekst" i afsnittet Reference, hvis du ønsker en detaljeret beskrivelse af de egenskaber, der kan anvendes<br />
på en fri tekst. Se "Brug egenskabsdial<strong>og</strong>boksen", hvis du ønsker en generel beskrivelse af<br />
egenskabsdial<strong>og</strong>boksen.<br />
Indsæt en fri tekst på arbejdsområdet<br />
Højreklik på arbejdsområdet, <strong>og</strong> vælg Indsæt | Fri tekst i genvejsmenuen.<br />
Når du indsætter en fri tekst på denne måde, er den ikke knyttet til n<strong>og</strong>et, <strong>og</strong> der vises derfor ingen grå<br />
linje.<br />
Du kan om nødvendigt flytte din kommentar ved at trække den med musen eller ved at bruge piletasterne<br />
på tastaturet. Du kan endda flytte den fri tekst eller forbinde den med en bestemt gren ved at flytte den<br />
hen på grenens navn.<br />
Rediger en fri tekst<br />
Hvis du vil erstatte den fri tekst, skal du blot klikke på den for at markere den <strong>og</strong> starte med at skrive<br />
den nye tekst.<br />
76
Du kan <strong>og</strong>så redigere en fri tekst. Det kan det gøres på flere forskellige måder:<br />
• Klik en gang på den fri tekst, <strong>og</strong> tryk på F2 eller<br />
• Klik på den fri tekst for at markere den, <strong>og</strong> klik derefter på den igen efter et kort stykke tid eller<br />
• Klik på den fri tekst, <strong>og</strong> vælg Rediger | Rediger tekst i hovedmenuen eller<br />
• Højreklik på den fri tekst, <strong>og</strong> vælg Rediger tekst i genvejsmenuen.<br />
Placer herefter markøren der, hvor du vil redigere teksten.<br />
Når du er færdig med at redigere, skal du trykke på Enter eller klikke uden for den fri tekst.<br />
Hvis du trykker på Esc, mens du redigerer, gendanner OpenMind den fri tekst, som den så ud før<br />
redigeringen.<br />
Frakobl en fri tekst<br />
Hvis du har indsat en fri tekst på enten en rod eller en gren i dokumentet, kan du frakoble den igen ved at<br />
vælge Rediger | Frakobl i hovedmenuen eller ved at højreklikke på den fri tekst <strong>og</strong> vælge Frakobl i<br />
genvejsmenuen. Den fri tekst er nu ikke længere forbundet med en rod eller en gren, men hører nu til<br />
arbejdsområdet.<br />
Slet en fri tekst<br />
Du kan slette en fri tekst på flere forskellige måder:<br />
• Tryk på Delete eller<br />
• Vælg Rediger | Slet i hovedmenuen eller<br />
• Vælg Slet i genvejsmenuen.<br />
Pop-up-kommentarer<br />
I modsætning til en fri tekst er en pop-up-kommentar normalt ikke synlig. Du kan indsætte en pop-upkommentar<br />
på dit dokuments rod eller grene men ikke på selve arbejdsområdet. Det er en god idé at bruge<br />
denne type kommentarer, når du er ved at bygge dit dokument op. Du kan f.eks. indsætte en pop-upkommentar<br />
på en af dine grene, der så hjælper dig med at holde styr på, hvilke objekter du mangler at<br />
indsætte på grenen.<br />
77
Indsæt en pop-up-kommentar<br />
Marker den rod eller gren, hvor du vil indsætte en pop-up-kommentar, <strong>og</strong> tryk på F11, eller vælg<br />
Indsæt | Kommentar i hovedmenuen eller i genvejsmenuen.<br />
Herefter vises kommentarvinduet, hvor du kan skrive din kommentar.<br />
(Valgfrit) Rediger størrelsen på kommentarvinduet ved at placere musemarkøren på en af dets kanter<br />
<strong>og</strong> trække i den ønskede retning.<br />
Tryk på Esc, klik uden for kommentarvinduet, eller klik på ikonet Luk i øverste højre hjørne af<br />
feltet, når du er færdig med at skrive din kommentar.<br />
Du kan nu se et gult kommentarikon ved siden af grenens navn, hvilket angiver, at der er en<br />
kommentar tilknyttet grenen. Hvis du flytter markøren hen på det gule kommentarikon, åbnes<br />
kommentaren med den tekst, du lige har skrevet. Når du fjerner markøren, forsvinder kommentarvinduet.<br />
Du kan nemt flytte kommentaren ved at trække dens titellinje med musen til en mere praktisk placering.<br />
Rediger en pop-up-kommentar<br />
Du kan redigere din kommentar på flere forskellige måder:<br />
• Klik på det gule kommentarikon ved siden af grenens navn eller<br />
• Flyt markøren hen på det gule kommentarikon, <strong>og</strong> klik i kommentarvinduet eller<br />
• Marker den rod eller gren, hvor du har indsat en pop-up-kommentar, <strong>og</strong> tryk på F11, eller vælg<br />
Indsæt | Rediger kommentar i hovedmenuen eller i genvejsmenuen.<br />
Placer markøren der, hvor du vil foretage ændringer i din kommentar.<br />
(Valgfrit) Rediger størrelsen på kommentarvinduet ved at placere musemarkøren på en af dets kanter,<br />
<strong>og</strong> træk i den ønskede retning.<br />
Tryk på Esc, klik uden for kommentarvinduet, eller klik på ikonet Luk, når du er færdig med<br />
redigeringen.<br />
78
Slet en pop-up-kommentar<br />
Du kan slette en kommentar på to måder:<br />
• Højreklik på grenen med kommentaren, <strong>og</strong> vælg Slet | Kommentar i genvejsmenuen.<br />
• Højreklik på den øvre kant af kommentarvinduet, <strong>og</strong> vælg Slet i genvejsmenuen.<br />
Indsæt opgaveoplysninger<br />
I OpenMind Business Edition kan du indsætte opgave- <strong>og</strong> tidsrelaterede oplysninger på enhver af grenene<br />
i dit dokument med henblik på at oprette forskellige dokumenttyper, f.eks. tidslinjer, opgavelister <strong>og</strong><br />
projektplaner.<br />
I dette emne forklares det, hvordan du indsætter opgaveoplysninger på grenene i dit dokument med det<br />
formål at oprette en simpel opgaveliste eller en projektplan. Se "Indsæt tidslinjeoplysninger", hvis du<br />
ønsker oplysninger om indsættelse af tidsdata for en tidslinje.<br />
Selvom du <strong>og</strong>så kan indsætte opgaveoplysninger direkte i andre oversigter, f.eks. oversigten Disposition<br />
(opgavelister <strong>og</strong> projektplaner) <strong>og</strong> oversigten Gantt (kun projektplaner), giver panelet Opgave-<br />
/tidslinjeoplysninger, som beskrives her, dig mulighed for at indsætte opgaveoplysninger på dine grene,<br />
mens der udføres brainstorming på dokumentet i en af de andre standardoversigter.<br />
Opret en opgaveliste<br />
Klik på fanen Opgave-/tidslinjeoplysninger til højre på arbejdsområdet for at åbne panelet.<br />
Kontroller, at dokumenttypen er indstillet til Opgavestyring.<br />
Marker en gren, som du vil tilføje opgaveoplysninger for.<br />
(Valgfrit) Angiv en startdato.<br />
(Valgfrit) Angiv en slutdato.<br />
(Valgfrit) Vælg et niveau for Prioritet.<br />
(Valgfrit) Vælg en procentsatsværdi for at angive opgavens status i forhold til Færdiggørelse.<br />
(Valgfrit) Tildel Ressourcer til opgaven ved at skrive deres navne, adskilt med semikoloner.<br />
Du kan <strong>og</strong>så klikke på knappen Ressourcer til højre for feltet for at åbne dial<strong>og</strong>boksen<br />
Opgaveressourcer. Se "Tildel ressourcer" i kapitlet "Oversigten Gantt", hvis du ønsker oplysninger<br />
om brug af denne dial<strong>og</strong>boks samt oplysninger om, hvordan du opretter en generel ressourceliste.<br />
Gentag proceduren for at tilføje opgaveoplysninger på andre grene.<br />
79
(Valgfrit) Hvis du ønsker at få vist de opgaveoplysninger, som du netop indtastede, direkte på<br />
grenene, skal du markere Vis oplysninger på grene.<br />
Du kan til enhver tid slette de tidsoplysninger, der er indsat på en gren, ved at markere den <strong>og</strong> klikke på<br />
knappen Slet tidspunkter.<br />
Når du er færdig med at brainstorme din opgaveliste, kan du få den vist i gitterformat i oversigten<br />
Disposition, så du får et bedre overblik <strong>og</strong> hurtigere til redigering. Du kan <strong>og</strong>så få vist opgaverne i<br />
kronol<strong>og</strong>isk rækkefølge langs med en vandret akse ved at skifte til oversigten Tidslinje. Se "Brug<br />
oversigten Disposition" <strong>og</strong> "Brug oversigten Tidslinje, hvis du ønsker yderligere oplysninger om disse to<br />
oversigter.<br />
Du kan <strong>og</strong>så importere en eksisterende opgaveliste fra eller eksportere en opgaveliste til Microsoft<br />
Outlook, ligesom du kan synkronisere forskellige versioner af den samme opgaveliste, der findes i begge<br />
pr<strong>og</strong>rammer.<br />
Se "Eksporter til Microsoft Outlook" <strong>og</strong> "Importer fra Microsoft Outlook", hvis du ønsker oplysninger om<br />
de involverede procedurer<br />
80
Opret en projektplan<br />
En projektplan er en række opgaver, der er afhængige af hinanden, <strong>og</strong> som skal udføres i en bestemt<br />
rækkefølge.<br />
OpenMind-oversigten Gantt, som er specifik for Business Edition, er en særlig oversigt, der er velegnet til<br />
oprettelse, redigering <strong>og</strong> styring af projektplaner i henhold til reglerne for projektstyring. Det er den<br />
bedste oversigt at bruge, når du arbejder på en projektplan, da det er muligt straks at se konsekvenserne<br />
for den overordnede plan, når du foretager ændringer.<br />
Der er to vigtige forskelle på den måde, som OpenMind håndterer en simpel opgaveliste <strong>og</strong> den måde, en<br />
projektplan håndteres:<br />
• I en projektplan bliver alle overordnede grene hovedopgaver. Startdatoerne, slutdatoerne <strong>og</strong><br />
varigheden på hovedopgaver beregnes automatisk ud fra de underordnede opgaver <strong>og</strong> kan ikke<br />
redigeres.<br />
• I en projektplan, planlægges opgaver kun på arbejdsdage, som defineret i projektkalenderen.<br />
Hvis du ønsker en fuld beskrivelse af oversigten Gantt, herunder hvordan du konfigurerer, opretter <strong>og</strong><br />
styrer en projektplan, kan du se under "Brug oversigten Gantt" <strong>og</strong> de efterfølgende emner i kapitlet<br />
"Oversigten Gantt".<br />
Panelet Opgave-/tidslinjeoplysninger, der beskrives her, er en alternativ måde at se <strong>og</strong> redigere de<br />
oplysninger, der er tilknyttet opgaverne i din projektplan. Det er nyttigt, hvis du ønsker at brainstorme din<br />
projektplan i en af standardoversigterne i stedet for at bruge oversigten Gantt. Når du er færdig med<br />
brainstorming, vil skift til oversigten Gantt gøre det muligt for dig at udnytte den fulde funktionalitet i<br />
projektstyringsfunktionerne, der findes i OpenMind.<br />
Klik på fanen Opgave-/tidslinjeoplysninger til højre på arbejdsområdet for at åbne panelet.<br />
Kontroller, at dokumenttypen er indstillet til Opgavestyring.<br />
Du har nu to valgmuligheder:<br />
• Hvis du ønsker at oprette en ny projektplan, skal du klikke på knappen Aktiver projektstyring<br />
nederst i panelet. Dette aktiverer ikke kun projektstyring, men konverterer <strong>og</strong>så automatisk alle<br />
eksisterende opgavelistedata, så de overholder reglerne for projektstyring, som beskrevet herover.<br />
• Hvis du arbejder på en eksisterende projektplan, vil projektstyring allerede være aktiveret. Hvis dette<br />
er tilfældet, er knappens navn "Deaktiver projektstyring". Dette giver dig mulighed for at konvertere<br />
din projektplan tilbage til en simpel opgaveliste.<br />
Marker en gren, som du vil tilføje opgaveoplysninger for.<br />
(Valgfrit) Angiv en varighed.<br />
81
Hvis du ønsker yderligere oplysninger om de forskellige måder at angive varighed, samt hvordan<br />
OpenMind bruger denne værdi til at planlægge opgaver i en projektplan, kan du se afsnittet "Angiv en<br />
opgavevarighed" i "Angiv <strong>og</strong> rediger opgaver" (Oversigten Gantt).<br />
Selvom du kan tilføje start- <strong>og</strong> slutdatoer til dine projektopgaver, anbefales det ikke, medmindre du<br />
forstår implikationerne ved at gøre det. Det er normalt bedre at lade OpenMind beregne start- <strong>og</strong><br />
slutdatoerne på opgaverne automatisk med reference til projektets startdato, opgavernes varighed <strong>og</strong> de<br />
opgavelinks, som du måtte have konfigureret i oversigten Gantt. Hvis du ønsker yderligere oplysninger<br />
om, hvordan OpenMind håndterer start- <strong>og</strong> slutdatoer i en projektplan, kan du se afsnittet "Angiv start- <strong>og</strong><br />
slutdatoer" i "Angiv <strong>og</strong> rediger opgaver" (Oversigten Gantt).<br />
(Valgfrit) Vælg et niveau for Prioritet.<br />
(Valgfrit) Vælg en procentsatsværdi for at angive opgavens status i forhold til Færdiggørelse.<br />
(Valgfrit) Tildel Ressourcer til opgaven ved at skrive deres navne, adskilt med semikoloner.<br />
Du kan <strong>og</strong>så klikke på knappen Ressourcer til højre for feltet for at åbne dial<strong>og</strong>boksen<br />
Opgaveressourcer. Se "Tildel ressourcer" i kapitlet "Oversigten Gantt", hvis du ønsker oplysninger<br />
om brug af denne dial<strong>og</strong>boks samt oplysninger om, hvordan du opretter en generel ressourceliste.<br />
Gentag proceduren for at tilføje opgaveoplysninger på andre grene.<br />
82
(Valgfrit) Hvis du ønsker at få vist de opgaveoplysninger, som du netop indtastede, direkte på<br />
grenene, skal du markere Vis oplysninger på grene.<br />
Du kan eksportere dine projektplaner fra OpenMind til Microsoft Project, hvis du ønsker at bearbejde<br />
dem yderligere. Du kan <strong>og</strong>så importere eksisterende Microsoft Project-planer i oversigten Gantt, direkte<br />
fra Microsoft Project eller via Microsoft Project XML-formatet.<br />
Se "Eksporter til Microsoft Project" <strong>og</strong> "Importer fra Microsoft Project", hvis du ønsker yderligere<br />
oplysninger om eksport <strong>og</strong> import direkte fra Microsoft Project Se "Eksporter til XML" <strong>og</strong> "Importer fra<br />
XML", hvis du ønsker oplysninger om eksport- <strong>og</strong> importindstillingerne ved brug af XML-formatet.<br />
Indsæt tidslinjeoplysninger<br />
I OpenMind Business Edition kan du indsætte tidsrelaterede oplysninger på enhver af grenene i dit<br />
dokument med henblik på at oprette forskellige dokumenttyper, f.eks. tidslinjer, opgavelister <strong>og</strong><br />
projektplaner.<br />
I dette emne forklares det, hvordan du indsætter tidsoplysninger på enhver af grenene i dit dokument med<br />
henblik på oprettelse af en tidslinje. Se "Indsæt opgaveoplysninger", hvis du ønsker oplysninger om,<br />
hvordan du angiver tidsoplysninger for en opgaveliste eller en projektplan.<br />
Angivelse af tidsoplysninger på grenene i dit dokument giver dig mulighed for at få vist disse grene som<br />
kronol<strong>og</strong>iske hændelser langs en vandret akse i oversigten Tidslinje, som vist her:<br />
Hvis du ønsker en fuld beskrivelse af oversigten Tidslinje, skal du se emnet "Brug oversigten Tidslinje",<br />
som <strong>og</strong>så indeholder en forklaring på, hvordan du kan præsentere <strong>og</strong> eksportere dine tidslinjer.<br />
Selvom du kan arbejde direkte i oversigten Tidslinje, når du opretter en tidslinje, kan du fra panelet<br />
Opgave-/tidslinjeoplysninger, som beskrives her, angive tidsoplysninger på grenene, mens du<br />
brainstormer dit dokument i en af Mind Mapping-standardoversigterne.<br />
83
Vælg en tidsskala<br />
Uanset om du arbejder i en af Mind Mapping-oversigterne eller i oversigten Tidslinje, er den første ting,<br />
du skal gøre, når du opretter en tidslinje, at definere dokumentets tidsskala.<br />
Klik på fanen Opgave-/tidslinjeoplysninger til højre på arbejdsområdet for at åbne panelet.<br />
Vælg dokumenttypen Tidslinje i det første felt.<br />
Vælg en tidsskala for dokumentet. Standardtidsskalaen er Standard.<br />
I OpenMind kan du vælge mellem flere tidsskalaer. Dette giver dig valgmuligheder, der passer til<br />
forskellige tidslinjeprojekter:<br />
Standard: Brug denne tidsskala til normale datoer <strong>og</strong> klokkeslæt. Den er <strong>og</strong>så velegnet til historiske<br />
tidspunkter, hvor du ikke behøver at vise datoer fra før Kristi fødsel. Du kan <strong>og</strong>så angive året, måneden,<br />
dagen <strong>og</strong> klokkeslættet. Intervallet er 1 efter Kristi fødsel til 3.000 efter Kristi fødsel.<br />
Daglig: Brug denne tidsskala til at angive tid efter dagens nummer uden reference til specifikke datoer<br />
eller ugedage. Du kan f.eks. bruge den til at afbilde et insekts livscyklus eller til at planlægge en proces.<br />
Du kan angive nummer på dagen <strong>og</strong> klokkeslæt. Dag 1 er den første dag, Dag 17 er den syttende dag, Dag<br />
-3 er den tredje dag før den første dag osv. Intervallet er ±1.000.000.<br />
Ugentlig: Brug denne tidsskala til at angive tid efter ugens nummer uden reference til specifikke datoer.<br />
Du kan angive ugens nummer, dag (mandag til søndag) <strong>og</strong> klokkeslættet. Intervallet er ±100.000.<br />
Historisk: Brug denne tidsskala til historiske datoer. Du kan angive året (før Kristi fødsel eller efter<br />
Kristi fødsel), måneden <strong>og</strong> dagen (ikke klokkeslættet). Intervallet er 5.000.000 før Kristi fødsel til 3.000<br />
efter Kristi fødsel.<br />
Geol<strong>og</strong>isk: Brug denne til at angive astronomiske, geol<strong>og</strong>iske eller forhistoriske begivenheder. Du kan<br />
angive datoer i tusinder eller millioner år. Det er tilladt at bruge decimaltal. Intervallet er<br />
±20.000.000.000.<br />
84
Det er besværet værd at vælge den tidsskala, der er mest hensigtsmæssig for dit emne. Hvis du<br />
ændrer tidsskala senere, skal du indtaste tidsoplysningerne på alle grenene igen.<br />
Angiv datoer <strong>og</strong> klokkeslæt<br />
Marker en gren, som du vil tilføje tidsoplysninger for.<br />
Klik på feltet Starttidspunkt på panelet Opgave-/tidslinjeoplysninger (eller tryk på F12).<br />
Angiv et starttidspunkt for begivenheden i den dial<strong>og</strong>boks, der åbnes. Du behøver ikke foretage<br />
valg i alle felterne. Hvis du f.eks. bruger tidsskalen Standard, kan du vælge et enkelt år eller et år <strong>og</strong><br />
en måned uden at angive præcis dato eller præcist klokkeslæt.<br />
Hvis du vælger forkert eller indtaster en dato, der ved nærmere eftertanke er for specifik for dine<br />
behov, kan du klikke på Nulstil en eller flere gange for at fortryde dine valg et efter et. Hvis du f.eks.<br />
angiver en dato ved at vælge "2001", "Januar" <strong>og</strong> "22", vil klik på Nulstil fjerne oplysningerne om<br />
dagen, så datoen bliver "Januar 2001".<br />
Klik på OK.<br />
85
Du kan, hvis der er brug for det, indtaste et sluttidspunkt ved at klikke i feltet Sluttidspunkt eller ved<br />
at trykke på Ctrl+F12. Du behøver ikke angive et sluttidspunkt, hvis begivenheden ikke har n<strong>og</strong>en<br />
udvidet varighed. Hvis du f.eks. vil angive datoen på en begivenhed, der skete på en bestemt dag, er<br />
alt, hvad du behøver at gøre, at angive datoen som starttidspunktet.<br />
Gentag proceduren for at tilføje tidsinformation på andre grene.<br />
(Valgfrit) Hvis du ønsker at få vist de tidsoplysninger, du netop angav, direkte på grenene i dit Mind<br />
Map, skal du markere Vis oplysninger på grene.<br />
Du kan til enhver tid slette de tidsoplysninger, der er indsat på en gren, ved at markere den <strong>og</strong> klikke på<br />
knappen Slet tidspunkter.<br />
Udover at bruge panelet Opgave-/tidslinjeoplysninger kan du <strong>og</strong>så indtaste tidsinformation på grene<br />
fra oversigten Disposition eller fra panelet Disposition for tidslinje, der vises i oversigten Tidslinje.<br />
Dobbeltklik blot på cellen med det relevante start- <strong>og</strong> sluttidspunkt, <strong>og</strong> udfyld ved hjælp af tidsvælgeren,<br />
som beskrevet herover.<br />
Avancerede indstillinger<br />
Dial<strong>og</strong>boksen Sluttidsdefinitioner, som åbnes, når du klikker på knappen Avanceret på panelet Opgave-<br />
/tidslinjeoplysninger, giver dig mulighed for at angive den måde, som OpenMind skal håndtere<br />
sluttidspunkter. Disse indstillinger er kun relevante, når du får vist dokumentet i oversigten Tidslinje.<br />
Den enkleste måde at forklare, hvordan dette virker, er ved hjælp af et eksempel. Antag, at du vil indsætte<br />
datoer for en gren, der har med Anden verdenskrig at gøre. Som startdato angiver du 1939, så den gren,<br />
der vises på tidslinjen, starter i begyndelsen af 1939. Som slutdato angiver du 1945. Der er nu to<br />
muligheder:<br />
86
• Hvis indstillingen for År i denne dial<strong>og</strong>boks er Skal medtages, vil sluttidspunktet være slutningen af<br />
1945. Med andre ord vil tidslinjen for grenen Anden verdenskrig strække sig fra starten af 1939 til<br />
slutningen af1945.<br />
• Hvis indstillingen for År i denne dial<strong>og</strong>boks er Skal ikke medtages, vil sluttidspunktet være starten<br />
af 1945. Med andre ord vil tidslinjen for grenen strække sig fra starten af 1939 til starten af 1945.<br />
Indstillingen for andre tidsperioder, måned, uge <strong>og</strong> dag, fungerer på samme måde.<br />
Vigtigt! De valg, du træffer i denne dial<strong>og</strong>boks, gælder kun for alle de sluttidspunkter, du indsætter fra nu<br />
af, <strong>og</strong> kun for den aktuelle tidslinje. Næste gang du opretter en tidslinje, vil indstillingerne i denne<br />
dial<strong>og</strong>boks vende tilbage til deres standardindstillinger. Du kan derfor frit vælge forskellige indstillinger<br />
for forskellige tidslinjer.<br />
Udskriv et dokument<br />
Hvis du vil udskrive dit dokument, skal du klikke på ikonet Udskriv , vælge Filer | Udskriv eller<br />
trykke på Ctrl+P.<br />
Herefter åbnes dial<strong>og</strong>boksen Udskriftseksempel, så du kan se, hvordan dit dokument vil se ud, når du<br />
udskriver det.<br />
Dial<strong>og</strong>boksen viser straks de ændringer, du foretager. Du kan dermed eksperimentere, indtil du har fundet<br />
den udskrift, du synes bedst om.<br />
Brug knapper <strong>og</strong> indstillinger i dial<strong>og</strong>boksen Udskriftseksempel<br />
Dial<strong>og</strong>boksen Udskriftseksempel indeholder følgende indstillingsmuligheder:<br />
87
Udskriv: Klik her for enten at udskrive hele dit dokument eller udelukkende filtrerede grene som vist i<br />
området Eksempel<br />
Indstillinger: Her kan du skifte til en anden printer eller ændre på andre udskriftsindstillinger såsom<br />
papirstørrelse, udskriftsbakke osv.<br />
Tilpas til siden: Med denne knap tilpasser du størrelsen af dit dokument, så indholdet bliver fordelt ud på<br />
det antal sider, du har valgt.<br />
Aktuel størrelse: Klik på denne knap for at udskrive dokumentet i den faktiske størrelse. Hvis dit<br />
dokument er stort, vil det d<strong>og</strong> betyde, at en del af dokumentet ligger uden for udskriftsområdet.<br />
Orientering: Vælg mellem at udskrive dit dokument stående eller liggende.<br />
Sideskalering: Her har du mulighed for at fordele dit dokument på flere sider, hvilket kan være en god<br />
idé, når du har med større dokumenter at gøre. Har du f.eks. oprettet et meget bredt dokument (som det<br />
kan være tilfældet i oversigten Top/bund), kan du fordele dit dokument i bredden ud på flere sider for at<br />
sikre dig, at hele indholdet kommer med i udskriften.<br />
88
Hele dokumentet: Her vælger du at udskrive hele dit dokument.<br />
Filtreret gren: Vælg dette alternativ, hvis du har begrænset visningen til en bestemt gren eller et bestemt<br />
sæt af grene med ikonet Filter (se "Filtrer en gren") <strong>og</strong> kun vil udskrive denne del af dit dokument.<br />
89
Antal kopier: Angiv, hvor mange kopier af dokumenter du ønsker at udskrive.<br />
Vis dokumentoplysninger: Marker dette felt for at få vist titlen på dokumentet, navnet på forfatteren <strong>og</strong><br />
dags dato i det nederste højre hjørne af den udskrevne side. Hvis du bruger indstillingen "Sideskalering"<br />
for at udskrive dokumentet på flere sider, vises disse oplysninger på den sidste side i området.<br />
Du kan tilpasse denne sidefod på følgende måde:<br />
Klik på knappen Rediger.<br />
Klik på Pil ned til højre for feltet "Sidefod" for at vælge de data, du ønsker at få vist i sidefoden.<br />
Hver ny oplysning tilføjes til højre for sidefodsstrengen. Du kan d<strong>og</strong> omarrangere parametrene, som du<br />
vil, <strong>og</strong> du kan indtaste din egen fri tekst for at adskille parametrene. Bemærk, at de fleste parametre<br />
hentes fra de data, der vises i egenskabsdial<strong>og</strong>boksen (vælg Filer | Egenskaber).<br />
Flyt eller rediger størrelse på dokumentet fra området Eksempel<br />
Hvis du i Udskriftseksempel flytter markøren hen på dit dokument, vises der en rød linje omkring<br />
dokumentet. Hvis du holder museknappen nede, kan du nu flytte dokumentet på siden eller fordele det på<br />
flere sider ved at trække i området med musen.<br />
90
Du kan ændre på størrelsen af dokumentet ved at flytte markøren hen til den røde linje, så den ændrer<br />
form til en dobbeltpil, <strong>og</strong> derefter trække i dokumentet, indtil det har den ønskede størrelse.<br />
91
Gem et dokument<br />
Du kan gemme dit dokument på flere forskellige måder:<br />
• Klik på ikonet Gem<br />
• Vælg Filer | Gem, eller tryk på Ctrl+S for at gemme dokumentet under dets eksisterende navn, <strong>og</strong><br />
arbejd derefter videre i OpenMind.<br />
• Vælg Filer | Gem som for at gemme dit dokument under et andet navn. På den måde kan du <strong>og</strong>så<br />
oprette en kopi af dit dokument.<br />
Første gang du gemmer et nyt dokument <strong>og</strong> vælger Filer | Gem, åbnes dial<strong>og</strong>boksen Gem som, så du<br />
kan navngive dit nye dokument.<br />
Gem dit dokument som en skabelon<br />
Du kan <strong>og</strong>så gemme dit dokument som en brugerdefineret skabelon til fremtidig brug. Det giver dig<br />
muligheden for senere at oprette et dokument med udgangspunkt i et eksisterende dokument. Det gør du<br />
på følgende måde:<br />
Vælg Filer | Gem som skabelon.<br />
Dial<strong>og</strong>boksen Gem som skabelon vises. Til højre ser du de skabeloner, du allerede har gemt. Hvis du<br />
klikker på en af disse vises der et eksempel på den i højre side af dial<strong>og</strong>boksen.<br />
92
Opret en ny skabelon:<br />
Indtast navnet på den nye skabelon, <strong>og</strong> klik på Gem.<br />
Overskriv en eksisterende skabelon:<br />
Marker en eksisterende skabelon, <strong>og</strong> klik på Gem for at overskrive den med din nye skabelon.<br />
Slet en eksisterende skabelon:<br />
Marker en eksisterende skabelon, <strong>og</strong> klik på Slet.<br />
Brugerdefinerede skabeloner gemmes med filtypen .omt i mappen Dokumenter <strong>og</strong> indstillinger.<br />
Angiv en adgangskode<br />
OpenMind hjælper dig med at forhindre uønsket adgang til dine dokumenter ved at beskytte dem med en<br />
adgangskode. Dokumenter, der er adgangskodebeskyttede, krypteres <strong>og</strong>så automatisk. Lange<br />
adgangskoder giver et stærkere niveau af kryptering.<br />
Vælg Filer | Angiv adgangskode.<br />
Dial<strong>og</strong>boksen Angiv adgangskode vises.<br />
Angiv adgangskoden i det øverste felt.<br />
Klik i det nederste felt, <strong>og</strong> angiv den præcis samme adgangskode. Bekræft ved at klikke på OK.<br />
Fra nu af vil du blive bedt om at angive adgangskoden, hver gang du forsøger at åbne dokumentet.<br />
Du kan ændre adgangskoden ved at angive en ny adgangskode i dial<strong>og</strong>boksen.<br />
Hvis du vil fjerne adgangskoden, skal du rydde begge felter <strong>og</strong> gemme dokumentet.<br />
Husk adgangskoden! Det er ikke muligt at åbne et adgangskodebeskyttet OpenMind-dokument uden<br />
at angive den korrekte adgangskode.<br />
93
Yderligere opgaver<br />
Rediger en rod eller en gren<br />
OpenMind giver dig mulighed for at redigere dit dokuments rod eller grene. Du kan f.eks. ændre navnet,<br />
vælge en anden tekst- eller baggrundsfarve osv.<br />
For de fleste af disse handlinger gælder det, at du kan anvende dem på flere grene samtidig. Du skal blot<br />
markere de grene ud, som du vil redigere, som beskrevet nedenfor.<br />
Rediger navnet<br />
Hvis du vil erstatte det eksisterende navn med et andet, skal du klikke på det for at markere det <strong>og</strong><br />
starte med at skrive det nye navn.<br />
Du kan <strong>og</strong>så redigere det eksisterende navn. Det gør du på en af følgende måder:<br />
• Klik på navnet, <strong>og</strong> tryk på F2 eller<br />
• Klik en gang på navnet for at markere det, <strong>og</strong> klik derefter på det igen eller<br />
• Klik på navnet <strong>og</strong> vælg Rediger | Rediger tekst i hovedmenuen eller<br />
• Højreklik på navnet, <strong>og</strong> vælg Rediger tekst i genvejsmenuen.<br />
Placer markøren på den ønskede placering, <strong>og</strong> begynd at skrive.<br />
Når du er færdig med at redigere, skal du trykke på Enter eller klikke uden for navnet.<br />
Hvis du trykker på Esc, mens du redigerer, gendanner OpenMind navnet, som det så ud før<br />
redigeringen.<br />
Husk, at jo kortere dine navne er, jo mere overskueligt bliver dit dokument. Hvis du har yderligere oplysninger,<br />
du vil indsætte, kan du oprette en tekstnote i stedet for at få det til at være i navnefeltet. Du kan <strong>og</strong>så indsætte en<br />
kommentar til hjælp, mens du opbygger dit dokument.<br />
94
Marker flere grene<br />
Hvis du markerer flere grene samtidigt, har du mulighed for at anvende den samme ændring på dem alle<br />
på én gang.<br />
Du kan markere flere grene samtidig på samme måde, som du markerer flere filer i Windows Stifinder:<br />
Klik på den første gren, tryk på <strong>og</strong> hold derefter Ctrl-tasten nede, mens du markerer de andre grene<br />
én efter én.<br />
Hver af de grene, du klikke på, fremhæves for at vise, at den er markeret.<br />
Hvis du vil fjerne markeringen af en eller flere af grenene, skal du blot klikke på dem igen, mens du<br />
holder Ctrl-tasten nede.<br />
Du kan <strong>og</strong>så markere flere grene ved at trække en ramme med musen omkring grenene. Alle de<br />
indrammede grene bliver nu markeret.<br />
Tryk på Ctrl+A for at markere alle grene.<br />
Formater et navn<br />
Du kan bruge værktøjslinjen Formatering til at formatere navnet på en rod eller en gren. Du kan blandt<br />
andet ændre skrifttypen, skriftstørrelsen eller baggrunds- <strong>og</strong> tekstfarven. Bemærk, at disse formateringer<br />
gælder for hele navnet.<br />
Du kan <strong>og</strong>så formatere et navn ved hjælp af egenskabsdial<strong>og</strong>boksen for roden/grenen. Se "Egenskaber for rod:<br />
fanen Tekst" <strong>og</strong> "Egenskaber for gren: fanen Tekst".<br />
Formater en gren<br />
I OpenMind har du mange muligheder for at formatere dit dokuments grene, så de gør dit dokument mere<br />
spændende at se på. Du kan f.eks. gøre selve grenen bredere, ændre dens farve <strong>og</strong> baggrundsfarve,<br />
definere en grænse for grenen, skifte farve på teksten osv.<br />
95
I nedenstående eksempel kan du se en gren, hvor grenens farve er ændret til grøn <strong>og</strong> baggrundsfarven er<br />
gjort gul. Desuden er skrifttypestørrelsen ændret fra Arial 9 Regular til Arial 11 Bold, tekstfarven er<br />
ændret til hvid <strong>og</strong> tekstens baggrund til orange.<br />
Du kan <strong>og</strong>så oprette disse indstillinger i egenskabsdial<strong>og</strong>boksen for grenen. Se "Egenskaber for gren: fanen<br />
Generelt".<br />
Flyt en gren<br />
Efterhånden som dit dokument bliver større <strong>og</strong> større, <strong>og</strong> du får overblik over sammenhængen mellem de<br />
forskellige emner, finder du måske ud af, at n<strong>og</strong>le af emnerne ikke hører hjemme, hvor du oprindeligt<br />
placerede dem, men derimod bør flyttes hen på en anden gren.<br />
Det følgende emne viser, hvordan du:<br />
• Flytter en hovedgren eller en undergren <strong>og</strong> indsætter den et andet sted i dit dokument.<br />
• Manuelt flytter en hovedgren ved at slå Auto-layout fra.<br />
• Klipper, kopierer <strong>og</strong> indsætter en gren i det samme eller et andet dokument.<br />
Disse handlingen kan anvendes på flere grene samtidigt. Du skal blot markere alle de grene, du vil flytte.<br />
Se "Marker flere grene" i emnet "Rediger en rod eller en gren".<br />
Flyt en hoved- eller undergren, <strong>og</strong> indsæt den på et andet niveau<br />
Du kan flytte en hel gren, herunder alle dens undergrene <strong>og</strong> vedhæftede objekter, til en anden gren. Når<br />
du får nye ideer, beslutter du dig måske for at konvertere et underemne til et hovedemne ved at flytte den<br />
pågældende undergren hen til roden, så den bliver til en hovedgren. Du kan <strong>og</strong>så flytte et underemne til et<br />
andet hovedemne ved at flytte den tilsvarende undergren til en anden hovedgren.<br />
Marker den gren, du vil flytte, ved at klikke på den med venstre museknap.<br />
Mens du holder venstre museknap nede, kan du flytte din gren hen, hvor du vil placere den.<br />
Markøren ændrer nu form, <strong>og</strong> der vises en blå linje, som viser dig, hvor grenen placeres, når du<br />
slipper museknappen.<br />
Slip museknappen der, hvor du nu vil have din gren.<br />
96
Hvis du får vist dit dokument i oversigten Mind Map eller Venstre/højre, kan du <strong>og</strong>så bruge genvejstasterne<br />
Ctrl+Op <strong>og</strong> Ctrl+Ned til at flytte grenen henholdsvis op eller ned. På samme måde kan du bruge Ctrl+Højre <strong>og</strong><br />
Ctrl+Venstre til at flytte en gren til højre eller venstre, hvis du har valgt Top/bund.<br />
Flyt en hovedgren ved at slå Auto-layout fra<br />
Normalt placerer OpenMind automatisk hovedgrenene, så du undgår, at de overlapper hinanden. Ved at<br />
slå Auto-layout fra kan du d<strong>og</strong> efterfølgende selv placere dine hovedgrene.<br />
Hvis du vil slå Auto-layout fra, skal du vælge Vis | Auto-layout i hovedmenuen for at fjerne<br />
fluebenet.<br />
Du kan nu flytte hovedgrenene ved at holde museknappen nede <strong>og</strong> trække dem rundt.<br />
Dette gælder kun hovedgrenene. OpenMind placerer altid selv undergrenene.<br />
Vigtigt! Hvis du på et senere tidspunkt slår Auto-layout til igen ved at vælge Vis | Auto-layout, vil de<br />
hovedgrene, du har flyttet, blive sat tilbage på deres standardposition. Du kan d<strong>og</strong> bruge funktionen<br />
Fortryd til at ignorere Auto-layout <strong>og</strong> dermed bevare den manuelle placering af grenene.<br />
Klip, kopier <strong>og</strong> indsæt en gren<br />
Du kan anvende de klassiske Windows-funktioner Klip, Kopier <strong>og</strong> Sæt ind på en hvilken som helst gren i<br />
dit dokument. Det giver dig mulighed for at kopiere eller flytte en hel gren, herunder alle dens eventuelle<br />
undergrene <strong>og</strong> vedhæftede objekter, til en anden del af dokumentet på samme hierarkiske niveau eller på<br />
et højere eller lavere niveau i samme dokument eller i et andet dokument.<br />
Du kan <strong>og</strong>så anvende Klip, Kopier <strong>og</strong> Sæt ind på selve roden. Dette giver dig mulighed for f.eks. at<br />
kopiere et helt dokument <strong>og</strong> indsætte det som en hoved- eller undergren i et nyt dokument. Dette er en<br />
meget praktisk funktion, hvis du vil konsolidere flere forskellige OpenMind-dokumenter i ét<br />
masterdokument, som beskrevet i "Pack & Go".<br />
97
Hvis du vil klippe en rod eller en gren samt alle dens undergrene <strong>og</strong> vedhæftede objekter <strong>og</strong> placere<br />
den i Udklipsholder, skal du først markere den (du placerer med andre ord roden eller grenen i<br />
Udklipsholder, mens du fjerner den fra dit dokument). Herefter kan du:<br />
• Vælge Rediger | Klip i hovedmenuen eller<br />
• Vælge Klip i grenens genvejsmenu eller<br />
• Trykke på Ctrl+X.<br />
Hvis du vil kopiere en rod eller en gren samt alle dens undergrene <strong>og</strong> vedhæftede objekter, skal du<br />
først markere den (du opretter med andre ord en kopi af roden eller grenen <strong>og</strong> placerer den i<br />
Udklipsholder). Herefter kan du:<br />
• Vælge Rediger | Kopier i hovedmenuen eller<br />
• Vælge Kopier i grenens genvejsmenu eller<br />
• Trykke på Ctrl+C.<br />
Hvis du vil indsætte en rod eller en gren samt alle dens undergrene <strong>og</strong> vedhæftede objekter, skal du<br />
først markere det sted, hvor den skal indsættes. Herefter kan du:<br />
• Vælge Rediger | Indsæt i hovedmenuen eller<br />
• Vælge Indsæt i grenens genvejsmenu eller<br />
• Trykke på Ctrl+V.<br />
Roden eller grenen fra Udklipsholder bliver nu indsat som en undergren på den destinationsgren, du<br />
markerede.<br />
Hvis du klipper <strong>og</strong> indsætter en gren, som samtidig er startpunktet for en grenforbindelse (se "Opret<br />
grenforbindelser"), flyttes grenforbindelsen sammen med grenen. Hvis du derimod klipper <strong>og</strong> indsætter<br />
en gren, der er slutpunkt for en grenforbindelse, vil grenforbindelsen ikke blive indsat.<br />
Filtrer en gren<br />
Efterhånden som dokumentet vokser, kan det være nyttigt at koncentrere sig om et bestemt område af det<br />
ved kun at vise en valgt gren eller et sæt med grene. Dette giver dig <strong>og</strong>så mere arbejdsplads til at tilføje<br />
kommentarer, tekstnoter, ikoner, objekter osv. til den bestemte gren i det sæt med grene, du får vist.<br />
Hvis du vil begrænse visningen til en gren eller et sæt med grene, kan du bruge værktøjslinjen Filter<br />
.<br />
Hvis værktøjslinjen ikke er synlig, skal du vælge Vis | Værktøjslinjer | Filter i hovedmenuen.<br />
98
Klik på en gren i dit dokument for kun at få vist denne gren sammen med eventuelle undergrene, den<br />
kan have.<br />
Klik på ikonet Filter på værktøjslinjen Filter.<br />
Ikonet Filter er nu markeret for at erindre dig om, at du nu kun får vist en del af grenen.<br />
Bemærk, at når du begrænser visningen på den måde, vises eventuelle grenforbindelser, som går til grene<br />
uden for det viste område, ikke.<br />
Hvis du ønsker, at hele dokumentet skal vises igen:<br />
• Klik på ikonet Fjern filter eller<br />
• Højreklik i arbejdsområdet, <strong>og</strong> vælg Fjern filter i genvejsmenuen.<br />
Du kan <strong>og</strong>så filtrere en gren ved at højreklikke på den <strong>og</strong> vælge Filter i genvejsmenuen. Vælg Fjern<br />
filter for at fjerne filteret.<br />
Hvis du beslutter du dig for at udskrive dit dokument (vælg Filer | Udskriv eller tryk på Ctrl+P), mens en<br />
gren er filtreret på denne måde, vil standardhandlingen være kun at udskrive den valgte gren sammen med<br />
dens undergrene. Se "Udskriv et dokument", hvis du ønsker yderligere oplysninger.<br />
Du kan <strong>og</strong>så komprimere hele dokumentet til et, to, tre eller fire greniveauer ved brug af<br />
detaljeniveauikonerne på værktøjslinjen Filter. Ikonet Alle niveauer udvider<br />
dokumentet, så det viser alle grene helt ned til det nederste niveau.<br />
Du kan <strong>og</strong>så trykke på Ctrl+1 for kun at få vist et niveau af grene, Ctrl+2 for at få vist to niveauer osv. Ctrl+5<br />
viser alle niveauer.<br />
Zoom ind <strong>og</strong> ud<br />
Med zoomfunktionerne kan du ændre forstørrelsesgraden af dit dokument.<br />
99
Zoom gradvist ind<br />
• Klik på ikonet Zoom ind eller<br />
• Vælg Vis | Zoom Ind eller<br />
• Tryk på Ctrl+'+'.<br />
Den maksimale zoomfaktor er 400%.<br />
Zoom gradvist ud<br />
• Klik på ikonet Zoom ud eller<br />
• Vælg Vis | Zoom ud eller<br />
• Tryk på Ctrl+'-'.<br />
Den mindste zoomfaktor er 5%.<br />
Zoom til en bestemt værdi<br />
Du kan <strong>og</strong>så vælge en foruddefineret zoomfaktor eller indtaste din egen zoomfaktor ved hjælp af ikonet<br />
Zoom til en bestemt værdi :<br />
• Klik på pilen til højre for ikonet Zoom til en bestemt værdi, <strong>og</strong> vælg en af de foruddefinerede<br />
zoomfaktorer eller<br />
• Klik på ikonet, <strong>og</strong> indtast din egen zoomfaktor.<br />
100
Tilpas dit dokument til skærmen<br />
• Klik på ikonet Tilpas til skærmen eller<br />
• Vælg Vis | Tilpas til skærmen eller<br />
• Tryk på F4.<br />
Vis dokumentet i fuldskærmsvisning<br />
• Vælg Vis | Vis fuld skærm eller<br />
• Tryk på F9.<br />
Alle værktøjslinjer <strong>og</strong> paneler er nu skjult, så der er så meget plads som muligt til dokumentet.<br />
Hvis du vil vende tilbage til normal visning, skal du vælge Afslut på værktøjslinjen Fuld skærm,<br />
trykke på Esc eller trykke på F9 igen.<br />
Brug multimediekatal<strong>og</strong>et<br />
Mediekatal<strong>og</strong>et i OpenMind, der som standard vises til højre for arbejdsområdet i OpenMind, indeholder<br />
en stor samling af kvalitetsbilleder, der er arrangeret i mange forskellige kategorier <strong>og</strong> temaer.<br />
I tillæg til erhvervsmæssige <strong>og</strong> intertnetrelaterede billeder indeholder multimediekatal<strong>og</strong>et et stort antal<br />
billeder, der er oprettet specielt til at understøtte både de undervisningsplanskabeloner, der findes i<br />
OpenMind, <strong>og</strong> dine egne undervisningsplansbaserede Mind Maps.<br />
Alle elementer i multimediekatal<strong>og</strong>et kan frit benyttes i dine dokumenter.<br />
Du kan <strong>og</strong>så gemme dine egne elementer i multimediekatal<strong>og</strong>et. Du kan så herefter genbruge dem, så tit<br />
du vil, ved at trække dem fra multimediekatal<strong>og</strong>et til dine dokumenter.<br />
Endelig kan du <strong>og</strong>så forbinde en eller flere af dine brugerområdekatagorier med en mappe på din harddisk<br />
eller med et fælles netværk for at kunne se <strong>og</strong> anvende deres indhold. Denne funktion er en stor fordel,<br />
når flere brugere ønsker at bruge de samme multimedieelementer, der er gemt i en mappe på et fælles<br />
netværk.<br />
Du kan f.eks. oprette forbindelse mellem en af dine brugerkategorier <strong>og</strong> en mappe, der indeholder en<br />
anden type elementer, f.eks. video-, lyd- eller flashfiler, som du kan slippe på en af dine grene som<br />
vedhæftede objekter.<br />
101
Hvis multimediekatal<strong>og</strong>et ikke vises, skal du klikke på fanen Multimedie i højre side af<br />
arbejdsområdet for at åbne det tilsvarende panel.<br />
Du kan skalere multimediekatal<strong>og</strong>ets vindue ved at placere markøren på en af katal<strong>og</strong>ets kanter, så den ændrer<br />
form til en dobbeltpil. Træk herefter musen i den ønskede retning<br />
Oversigt over multimediekatal<strong>og</strong>et<br />
• Bruger-område: Dette område er til dit eget brug. Du kan tilføje eller trække elementer ind i det,<br />
oprette så mange underkategorier, du ønsker, samt endda forbinde en eller flere af dine<br />
brugerkategorier med en ekstern mappe. Se "Føj elementer til multimediekatal<strong>og</strong>et" nedenfor, hvis<br />
du ønsker yderligere oplysninger.<br />
• Clipart: Pr<strong>og</strong>rammet indeholder mere end 1500 højkvalitetsbilleder, der omfatter forskellige<br />
uddannelsesområder, samt erhvervsmæssige <strong>og</strong> internetrelaterede billeder.<br />
• Dokumenttyp<strong>og</strong>rafier: Denne kategori indeholder en række dokumenttyp<strong>og</strong>rafier, som du kan<br />
bruge til straks at ændre udseendet af dokumentet. Træk den ønskede typ<strong>og</strong>rafi over på<br />
arbejdsområdet for at anvende forskellige grenformer, grenfarver <strong>og</strong> andre koordinerede attributter på<br />
dokumentet i et enkelt trin.<br />
Dokumenttyp<strong>og</strong>rafier er kun tilgængelige, når dokumentet vises i oversigten Mind Map.<br />
102
• Rodformer: Denne kategori indeholder forskellige rodformer, som du kan vælge mellem, hvis du vil<br />
erstatte standardrodformen i dit dokument.<br />
Rodformer er kun tilgængelige, når dokumentet vises i oversigten Mind Map.<br />
• Foretrukne: Du kan indsætte et hvilket som helst element, som du hurtigt vil kunne finde igen, i<br />
denne kategori.<br />
• Seneste: Når du indsætter et element fra multimediekatal<strong>og</strong>et på din side, kopieres det automatisk<br />
over i kategorien Seneste. Dette giver dig mulighed for hurtigt at finde hyppigt brugte<br />
multimedieelementer, hvis du vil bruge dem igen<br />
• Søgeresultat: Denne kategori vises kun, hvis du har foretaget en søgning i multimediekatal<strong>og</strong>et. Her<br />
vises alle de elementer i katal<strong>og</strong>et, som opfylder dine søgekriterier.<br />
Frakobl multimediekatal<strong>og</strong>et<br />
For at sikre at de forskellige paneler i OpenMind optager så lidt plads som muligt, er de normalt forankret<br />
i højre side af skærmen.<br />
Du kan d<strong>og</strong> flytte panelerne frit rundt på arbejdsområdet eller forankre dem på en anden placering ved at<br />
aktivere Avanceret forankring. Se "Avanceret forankring" i emnet "Opsæt arbejdsområde", hvis du ønsker<br />
yderligere oplysninger.<br />
Gennemse multimediekatal<strong>og</strong>et<br />
Brug pil op <strong>og</strong> pil ned på tastaturet, hvis du vil se indholdet af en kategori.<br />
En lille pil ved siden af kategoriens navn viser, at denne kategori indeholder underkategorier.<br />
Klik på pilen, eller brug højre pil på tastaturet for at få vist en liste med underkategorier.<br />
Du kan skjule kategorien igen ved at klikke på pilen eller ved at bruge venstre pil på tastaturet.<br />
Du kan se et forstørret billede at et multimedieelement ved at placere markøren på elementet.<br />
103
Udover forstørrelsen vises der <strong>og</strong>så oplysninger om elementet, f.eks. navn <strong>og</strong> størrelse.<br />
Hvis du vil indsætte et element fra multimediekatal<strong>og</strong>et i dit dokument, skal du blot trække det fra<br />
katal<strong>og</strong>et.<br />
Brug kategorien Foretrukne<br />
Hvis du hyppigt bruger de samme elementer, kan du placere dem i kategorien Foretrukne, så du hurtigt<br />
kan finde dem igen. Du kan gøre dette på to måder:<br />
• Højreklik elementet, <strong>og</strong> vælg Føj til Foretrukne i genvejsmenuen.<br />
• Træk elementet fra en af katal<strong>og</strong>ets kategorier over i Foretrukne.<br />
Elementet er nu kopieret over i kategorien Foretrukne. Hvis du senere vil fjerne det fra denne kategori,<br />
skal du højreklikke på det <strong>og</strong> vælge Fjern fra Foretrukne i genvejsmenuen.<br />
Søg i multimediekatal<strong>og</strong>et<br />
Hvis du har brug for et billede, der har forbindelse til et bestemt tema (f.eks. Europa), kan du søge i hele<br />
katal<strong>og</strong>et efter dette tema:<br />
Skriv et søgeord i feltet Søg efter. Hvis du f.eks. er ved at oprette et kort, som beskriver forskellige<br />
lande <strong>og</strong> vil indsætte landenes flag, skriver du ordet "flag". Så snart du indsætter det tredje b<strong>og</strong>stav (i<br />
dette tilfælde "a"), vises der billeder af flag i kategorien Søgeresultat.<br />
(Valgfrit) Hvis du vil begrænse søgningen til kun at omfatte en bestemt kategori, skal du markere<br />
denne kategori i feltet Søg i <strong>og</strong> klikke på ikonet Søg .<br />
Rul herefter i kategorien Søgeresultat, indtil du finder det ønskede flag.<br />
104
Under søgningen ændres ikonet Søg til . Du kan til enhver tid afbryde en søgning ved at klikke på dette ikon.<br />
Søgninger i multimediekatal<strong>og</strong>et er baseret på nøgleord. Mange af nøgleordene er blevet oprettet på<br />
baggrund af elementerne i multimediekatal<strong>og</strong>et, så du hurtigt kan finde det, du søger. Som et eksempel er<br />
der her et lille udvalg af de mange forskellige nøgleord, du kan søge efter:<br />
Mennesker, mænd, kvinder, børn, bygninger, symboler, lande, kort, flag, dyr, planter, computer, transport<br />
Når du indtaster et ords første fem b<strong>og</strong>staver eller hele ordet i feltet "Søg efter", gennemgår OpenMind<br />
alle de nøgleord, der er associeret med multimediekatal<strong>og</strong>ets elementer. Alle de elementer, som<br />
indeholder et eller flere af nøgleord med de b<strong>og</strong>staver, du skrev, vises nu i kategorien Søgeresultat.<br />
Du kan se, hvilke nøgleord der er associeret med et bestemt element, <strong>og</strong> du kan endda tilføje dine egne:<br />
Højreklik på elementet i visningsområdet i multimediekatal<strong>og</strong>et.<br />
Vælg Egenskaber i genvejsmenuen.<br />
Egenskabsdial<strong>og</strong>boksen åbnes.<br />
105
Indtast de nye nøgleord, som du vil associere med dette element. Adskil dem med semikolon.<br />
Med egenskabsdial<strong>og</strong>boksen kan du <strong>og</strong>så redigere eller fjerne uønskede nøgleord eller ændre på den<br />
beskrivelse, der vises, når du forstørrer elementet.<br />
Føj elementer til multimediekatal<strong>og</strong>et<br />
Du kan <strong>og</strong>så gemme dine egne elementer i multimediekatal<strong>og</strong>et til fremtid brug, enten i en eksisterende<br />
kategori eller i brugerområdet. Du kan <strong>og</strong>så oprette, omdøbe <strong>og</strong> slette dine egne kategorier i<br />
brugerområdet.<br />
• De elementer, som du føjer til de eksisterende kategorier, er kendetegnet ved et lille genvejsikon,<br />
som viser, at de ikke er blevet kopieret ind i multimediekatal<strong>og</strong>et, men derimod kun indsat som et<br />
link til det egentlige element.<br />
• De elementer, som du føjer til brugerområdets kategorier, er kendetegnet ved en lille grå pil.<br />
Du kan føje et element til multimediekatal<strong>og</strong>et på forskellige måder. Her er en af dem:<br />
Marker den kategori, du vil gemme elementet i.<br />
Højreklik på kategorien, <strong>og</strong> vælg Tilføj element i genvejsmenuen.<br />
Vælg det ønskede element i dial<strong>og</strong>boksen Åbn.<br />
Du kan <strong>og</strong>så tilføje elementer ved at trække dem fra Windows Stifinder eller fra skrivebordet.<br />
Omdøb et element<br />
Du kan navngive de elementer, som du føjer til multimediekatal<strong>og</strong>et <strong>og</strong> samtidig omdøbe det eksisterende<br />
elementer på følgende måde:<br />
Højreklik på det element, som du vil omdøbe, <strong>og</strong> vælg Egenskaber i genvejsmenuen.<br />
Indtast en ny beskrivelse.<br />
Den nye beskrivelse vises, når du forstørrer elementet.<br />
106
Slet et element<br />
Du kan slette et element fra multimediekatal<strong>og</strong>et på følgende måde.<br />
Højreklik på det, <strong>og</strong> vælg Slet i genvejsmenuen, eller marker det, <strong>og</strong> tryk på Delete.<br />
Opret en kategori i brugerområdet<br />
Du kan frit oprette dine egne kategorier i brugerområdet på følgende måde:<br />
Højreklik på brugerområdet eller på en underkategori i brugerområdet, hvor du vil oprette en<br />
kategori.<br />
Vælg Opret kategori i genvejsmenuen.<br />
Indtast kategoriens navn i den hvide boks.<br />
Du kan <strong>og</strong>så omdøbe eller slette en kategori i brugerområdet ved at højreklikke på den <strong>og</strong> vælge Omdøb<br />
kategori eller Slet kategori i genvejsmenuen.<br />
Forbind en kategori med en ekstern mappe fra brugerområdet<br />
OpenMind giver dig mulighed for at forbinde en eller flere af dine brugerkategorier med en mappe på din<br />
harddisk eller en fælles netværksmappe. Denne funktion er især nyttig, hvis flere brugere ønsker at bruge<br />
de samme multimedieelementer, der findes i en fælles mappe på et netværk.<br />
Du kan <strong>og</strong>så oprette forbindelse mellem en af dine brugerkategorier <strong>og</strong> en mappe, der indeholder en<br />
anden type elementer, f.eks. video-, lyd- eller flashfiler, som du kan slippe på en af dine grene som<br />
vedhæftede objekter.<br />
Højreklik på Bruger-område eller en af dets underkategorier.<br />
Vælg Forbind med mappe i genvejsmenuen.<br />
Dial<strong>og</strong>boksen Forbind kategori med mappe vises.<br />
107
Indtast stien på den ønskede mappe, eller brug knappen Gennemse til at søge efter den.<br />
Vælg det ønskede filter. Hvis du f.eks. kun vil kunne se de tilgængelige videoer, skal du vælge<br />
Videofilter.<br />
Bemærk at du <strong>og</strong>så kan indtaste dit eget filter, f.eks. *.bmp; *.jpg (idet du adskiller formaterne ved<br />
hjælp af et semikolon) for kun at se video i disse filformater eller *.* for at se alle de filer, der findes<br />
i mappen.<br />
(Valgfrit) Marker "Inkluder undermapper" hvis du <strong>og</strong>så vil se indholdet af den forbundne mappes<br />
undermapper.<br />
Der er nu oprettet en ny kategori i brugerområdet med alt det indhold fra den forbundne mappe, som<br />
svarer til det filter, du angav. Den nye kategori får samme navn som den forbundne mappe. Du kan kende<br />
den ved et specielt ikon, som viser, at det er en forbundet kategori.<br />
Hvis der er mulighed for, at indholdet af den forbundne mappe ændres, mens du arbejder med<br />
multimediekatal<strong>og</strong>et, f.eks. hvis den forbundne mappe er en fælles mappe på netværket, som andre<br />
brugere har adgang til, kan du opdatere den forbundne kategori for at sikre dig, at du får vist det seneste<br />
indhold.<br />
Højreklik på den forbundne kategori, <strong>og</strong> vælg Opdater i genvejsmenuen.<br />
Bemærk at du <strong>og</strong>så kan opdatere en hvilken som helst af undermapperne til den forbundne kategori.<br />
Hvis den forbundne mappe er stor, kan opdateringen tage lang tid. Du kan afbryde den ved at højreklikke på den<br />
forbundne kategori <strong>og</strong> vælge Stop opdatering i genvejsmenuen.<br />
Endelig kan du tilpasse det filter, der bruges til at vise indholdet eller ændre forbindelsen ved at forbinde<br />
den til en anden mappe:<br />
Højreklik på den forbundne kategori, <strong>og</strong> vælg Rediger i genvejsmenuen.<br />
Vælg en anden sti <strong>og</strong>/eller et andet filter i dial<strong>og</strong>boksen Forbind kategori med mappe, som beskrevet<br />
herover.<br />
108
Du kan til enhver tid afbryde forbindelsen til en forbundet kategori på følgende måde:<br />
Højreklik på den forbundne kategori, <strong>og</strong> vælg Ophæv forbindelse i genvejsmenuen.<br />
Ved at ophæve forbindelsen til en forbundet kategori fjernes linket mellem brugerområdet <strong>og</strong> den<br />
mappe, der er oprettet forbindelse til, men det påvirker ikke den eksterne mappe eller dens indhold på<br />
n<strong>og</strong>en måde.<br />
Nulstil multimediekatal<strong>og</strong>et<br />
Du kan til enhver tid gendanne multimediekatal<strong>og</strong>ets oprindelige indhold ved at vælge Funktioner |<br />
Nulstil multimediekatal<strong>og</strong> i hovedmenuen.<br />
Brugerområdet vil forblive uændret, men alle elementer, som du måtte have føjet til de andre kategorier,<br />
vil blive fjernet.<br />
Brug panelet Oversigt<br />
Panelet Oversigt viser dig et miniaturebillede af hele dokumentet.<br />
Hvis du ønsker at få vist panelet Oversigt, skal du vælge Vis | Paneler | Oversigt i hovedmenuen<br />
eller klikke på ikonet Oversigtspanel på værktøjslinjen Vis.<br />
Panelet Oversigt er ikke tilgængeligt, når du arbejder i oversigten Disposition eller oversigten Gantt.<br />
Du kan ændre størrelse på panelet Oversigt ved at flytte markøren hen til en af kanterne, så den bliver til en<br />
dobbeltpil. Træk derefter med musen, til det får den ønskede størrelse.<br />
Hvis dit dokument er meget stort, er det en god idé at bruge panelet Oversigt til at fokusere på de<br />
forskellige områder.<br />
Flyt markøren hen på grå rektangel i panelet Oversigt, indtil markøren ændrer form til en hånd.<br />
Træk rektangelet i den retning, du vil fokusere på, <strong>og</strong> slip museknappen.<br />
109
Det mørkegrå rektangels nye position afspejles nu <strong>og</strong>så på selve arbejdsområdet. Bemærk, at placeringen<br />
af rulleboksene i arbejdsområdets rullepaneler ændres tilsvarende.<br />
Du kan i princippet gøre det samme med arbejdsområdets to rullepaneler. Panelet Oversigt har d<strong>og</strong><br />
den fordel, at det viser hele dit dokument.<br />
Brug objektlisten<br />
Objektlisten giver dig et overblik over alle de objekter, du har vedhæftet en bestemt gren. Fra objektlisten<br />
kan du udføre forskellige handlinger på objekterne. Du kan markere dem, aktivere, slette eller få vist<br />
deres egenskaber.<br />
Hvis objektlisten ikke allerede vises, skal du klikke på fanen Generelt i højre side af arbejdsområdet<br />
for at åbne det tilsvarende panel.<br />
Hvert objekt på objektlisten identificeres ved hjælp af sit navn <strong>og</strong> repræsenteres ved samme ikon som på<br />
værktøjslinjen Objekter.<br />
Du kan ændre størrelse på objektlisten ved at flytte markøren hen til en af kanterne, så den bliver til en<br />
dobbeltpil. Træk derefter med musen, til objektlisten får den ønskede størrelse.<br />
Rediger objekter på objektlisten<br />
Objektlisten giver dig mulighed for at:<br />
• Markere et objekt ved at klikke på dets navn.<br />
Indholdet af egenskabsdial<strong>og</strong>boksen skifter straks, så det svarer til egenskaberne for det objekt, du<br />
har markeret.<br />
• Aktivere et objekt ved at dobbeltklikke på dets navn eller vælge Udfør i genvejsmenuen.<br />
• Slette et objekt ved at vælge Slet i genvejsmenuen.<br />
• Hvis et objekt indeholder et link (f.eks. hyperlink, knap eller billede), kan du ændre linktypen eller<br />
dets egenskaber ved at vælge Rediger link i genvejsmenuen. Se "Opret links", hvis du ønsker<br />
yderligere oplysninger.<br />
110
Frakobl objektlisten<br />
For at sikre at de forskellige paneler i OpenMind optager så lidt plads som muligt, er de normalt forankret<br />
til højre side af skærmen.<br />
Du kan d<strong>og</strong> flytte panelerne frit rundt på arbejdsområdet eller forankre dem på en anden placering ved at<br />
aktivere Avanceret forankring. Se "Avanceret forankring" i emnet "Opsæt arbejdsområde", hvis du ønsker<br />
yderligere oplysninger.<br />
Brug egenskabsdial<strong>og</strong>boksen<br />
Mange OpenMind-komponenter som f.eks. selve dokumentet, roden, grenene, vedhæftede objekter <strong>og</strong><br />
tekstnoter har deres egne egenskaber, der vises i egenskabsdial<strong>og</strong>boksen. Du anvender denne dial<strong>og</strong>boks,<br />
hvis du vil ændre på det enkelte objekts egenskaber.<br />
Bemærk:<br />
• Hvis egenskabsdial<strong>og</strong>boksen ikke vises, skal du klikke på fanen Generelt i højre side af<br />
arbejdsområdet for at åbne det tilsvarende panel.<br />
• De beskrevne egenskaber er ikke altid anvendelige i alle oversigter. Egenskabsdial<strong>og</strong>boksen viser<br />
kun de egenskaber, der kan anvendes i den aktuelle oversigt.<br />
Du kan ændre størrelse på egenskabsdial<strong>og</strong>boksen ved at flytte markøren hen til en af kanterne, så den bliver til<br />
en dobbeltpil. Træk derefter med musen.<br />
Egenskabsdial<strong>og</strong>boksen herunder illustrerer de generelle egenskaber, der kan anvendes på en gren. Hvis<br />
du ønsker at se de egenskaber, der kan anvendes på grenens tekstfelt, skal du klikke på fanen Tekst.<br />
Se afsnittet Reference, hvis du ønsker en fuld beskrivelse af de tilgængelige egenskabsdial<strong>og</strong>bokse.<br />
111
Du kan foretage de samme ændringer på flere elementer samtidig ved først at markere alle de ønskede<br />
elementer. Lad os forestille os, at du vil ændre farven på tre af dine ti grene. Du behøver blot at markere<br />
de tre grene, før du vælger farven med egenskaben "Grenfarve".<br />
Bemærk, at hvis du markerer forskellige elementtyper, viser OpenMind kun de egenskaber, de har til<br />
fælles. Hvis du f.eks. vælger et frit billede <strong>og</strong> en fri tekst for på samme tid at ændre deres egenskaber, kan<br />
du under Egenskaber kun ændre "Linjens farve" <strong>og</strong> "Linjebredde".<br />
Rediger egenskaberne i egenskabsdial<strong>og</strong>boksen<br />
Afhængig af hvilken egenskab, der skal ændres, er der forskellige måder at redigere på:<br />
• Navn: Indtast et nyt navn, eller rediger det eksisterende navn i indtastningsfeltet.<br />
• Nummer: Indtast en ny værdi i indtastningsfeltet.<br />
• Afkrydsningsfelt: Klik en gang for at markere det, <strong>og</strong> klik igen for at fjerne markeringen.<br />
• Sti: Indtast en ny mappe <strong>og</strong>/eller et filnavn, rediger i de eksisterende, eller klik på ikonet Gennemse<br />
til højre for indtastningsfeltet.<br />
• Farve: Klik på det lille rektangel, <strong>og</strong> find en ny farve i Windows' farvedial<strong>og</strong>boks. I venstre hjørne<br />
findes alle foruddefinerede farver. Hvis du vil definere din egen farve, skal du klikke på det ønskede<br />
område af farvepaletten til højre <strong>og</strong> bruge skalaen længst til højre i dial<strong>og</strong>boksen til at justere<br />
farevattributterne. Du kan bl.a. indtaste RGB-værdier (Rød, Grøn, Blå) eller angive værdier for<br />
Nuance, Mætning <strong>og</strong> Lysstyrke manuelt. Den nemmeste måde at eksperimentere med farverne på er<br />
at holde museknappen nede, mens du bevæger den rundt på farvepaletten. Hvis du vil gemme en<br />
farve til senere brug, skal du klikke på Føj til brugerdefinerede farver.<br />
• Skrifttype: Klik på den nuværende skrifttype, <strong>og</strong> vælg en ny skrifttype, typ<strong>og</strong>rafi <strong>og</strong> punktstørrelse i<br />
dial<strong>og</strong>boksen Skrifttype i Windows.<br />
• Justering: Klik på indtastningsfeltet, <strong>og</strong> vælg Venstre, Højre eller Centreret.<br />
Når har ændret egenskaberne, skal du trykke på Enter for at gemme ændringerne.<br />
Bemærk at du <strong>og</strong>så kan bruge pil op <strong>og</strong> pil ned til at skifte mellem egenskaberne. Derefter trykker du<br />
Enter for at redigere.<br />
Du kan bruge tasten Tab til at skifte mellem fanerne i egenskabsdial<strong>og</strong>boksen.<br />
Frakobl egenskabsdial<strong>og</strong>boksen<br />
For at sikre at de forskellige paneler i OpenMind optager så lidt plads som muligt, er de normalt forankret<br />
til højre side af skærmen.<br />
112
Du kan d<strong>og</strong> flytte panelerne frit rundt på arbejdsområdet eller forankre dem på en anden placering ved at<br />
aktivere Avanceret forankring. Se "Avanceret forankring" i afsnittet "Opsæt arbejdsområde", hvis du<br />
ønsker yderligere oplysninger.<br />
Søg <strong>og</strong> erstat tekst<br />
I OpenMind kan du søge efter alle forekomster af et bestemt ord eller udtryk, <strong>og</strong> at erstatte disse<br />
automatisk med et nyt ord eller udtryk, som du angiver.<br />
Du kan søge <strong>og</strong> erstatte tekst i følgende elementer:<br />
• Grennavne<br />
• Fri tekst<br />
• Pop-up-kommentarer<br />
• Tekstnoter<br />
• Objektnavne<br />
Søg efter tekst<br />
Vælg Rediger | Søg/Erstat, eller tryk på Ctrl+F.<br />
Indtast den tekst, du ønsker at søge efter, i feltet Søg efter i dial<strong>og</strong>boksen Søg.<br />
Vælg de ønskede søgeindstillinger i gruppen Søgekriterier.<br />
Marker de elementer, som du ønsker, at OpenMind skal søge efter, i gruppen Søg i.<br />
Klik på Find næste.<br />
113
OpenMind gennemgår dokumentet <strong>og</strong> søger efter den tekst, du har angivet i de elementer, du markerede.<br />
Så snart pr<strong>og</strong>rammet finder en forekomst af teksten, markeres <strong>og</strong> fremhæves det element, der indeholder<br />
teksten.<br />
Du kan nu:<br />
• Lukke dial<strong>og</strong>boksen Søg <strong>og</strong> fortsætte dit arbejde.<br />
• Søge efter den næste forekomst af teksten ved at klikke på Find næste igen.<br />
• Erstatte teksten med et andet ord eller udtryk, som du angiver i dial<strong>og</strong>boksen Søg.<br />
Erstat tekst<br />
Indtast erstatningsteksten i feltet Erstat med.<br />
Klik på Erstat for kun at erstatte den aktuelle forekomst eller Erstat alle for at erstatte alle<br />
forekomster overalt i dokumentet.<br />
Hvis du vil annullere en igangværende søgning, skal du trykke på Esc.<br />
Opret grenforbindelser<br />
Med OpenMind kan du illustrere visuelt, at to eller flere grene indholdsmæssigt er forbundet ved at<br />
oprette en grenforbindelse mellem dem.<br />
Der findes to former for grenforbindelser:<br />
• Interne grenforbindelser, som forbinder to grene i samme dokument eller<br />
• Eksterne grenforbindelser, som forbinder to grene fra hvert sit dokument.<br />
Hvis du vil oprette en ekstern grenforbindelse, skal du have begge dokumenter åbne. Du skal først<br />
gemme det dokument, hvor du ønsker, at forbindelsen skal ende.<br />
Opret en grenforbindelse<br />
Klik på ikonet Grenforbindelse .<br />
Markøren ændrer form.<br />
Klik på den gren eller undergren, hvor du vil starte din grenforbindelse.<br />
Der vises nu en tynd linje, som forbinder markøren med den markerede gren.<br />
114
Klik på den gren, hvor slutpunktet for din grenforbindelse skal være.<br />
Hvis du opretter en ekstern grenforbindelse, skal du først skifte til det andet dokument, så det bliver<br />
synligt.<br />
En stiplet linje streg med en pil forbinder nu startgrenen med slutgrenen.<br />
Du kan <strong>og</strong>så markere grenen, hvor din grenforbindelse skal starte <strong>og</strong> derefter trække musen hen på slutpunktet,<br />
mens du holder museknappen nede.<br />
Grenforbindelsen føjes til startgrenens objektliste. Som standard hedder den det samme som den gren,<br />
hvor grenforbindelsen ender. Du kan nu se et papirclipsikon til højre for grenens navn, hvilket<br />
angiver, at grenen indeholder et vedhæftet objekt. Hvis du flytter markøren hen over dette papirclipsikon,<br />
vises der en liste over alle grenens vedhæftede objekter.<br />
Hvis du hurtigt vil oprette flere grenforbindelser, skal du holde Ctrl nede, mens du forbinder de forskellige<br />
grene.<br />
Ret kurven i en grenforbindelse<br />
Du kan ændre kurven i en grenforbindelse på følgende måde:<br />
Klik på grenforbindelsen for at markere den, enten direkte i dokumentet eller på objektlisten i<br />
startgrenen.<br />
Der vises et håndtag i hver ende af forbindelsen, bestående af en lige linje <strong>og</strong> en firkant.<br />
115
Klik på firkanten i et af håndtagene, <strong>og</strong> begynd at trække den.<br />
Grenforbindelsens facon ændres, når du flytter håndtaget. Hvis du trækker håndtaget væk, bliver<br />
grenforbindelsens kurve større. Hvis du omvendt reducerer længden af håndtaget, bliver grenforbindelsen<br />
fladere.<br />
Flyt håndtagene et ad gangen, indtil du er tilfreds med faconen på grenforbindelseskurven.<br />
Aktiver en grenforbindelse<br />
Hvis du har markeret en gren, som udgør starten på en grenforbindelse, kan du hurtigt skifte til den anden<br />
gren på følgende måde:<br />
• Dobbeltklik på grenforbindelsen på objektlisten eller<br />
• Marker grenforbindelsen på objektlisten, <strong>og</strong> vælg Udfør i genvejsmenuen.<br />
Hvis der er tale om en ekstern grenforbindelse, åbner OpenMind automatisk det andet dokument på en<br />
særskilt fane.<br />
Få en grenforbindelse til at starte eller slutte på en anden gren<br />
Du kan nemt ændre start- eller slutpunktet for en grenforbindelse, uden at du behøver at slette den<br />
eksisterende grenforbindelser <strong>og</strong> oprette en ny. Det gør du på følgende måde:<br />
Klik på grenforbindelsen for at markere den, enten direkte i dokumentet eller på objektlisten i<br />
startgrenen.<br />
• Hvis du ønsker, at grenforbindelsen skal starte fra en anden gren, skal du trække den prik, der er<br />
placeret i starten af forbindelsen til den nye startgren.<br />
• Hvis du ønsker, at grenforbindelsen skal slutte på en anden gren, skal du trække den prik, der er<br />
placeret i slutningen af forbindelsen til den nye slutgren.<br />
116
Slet en grenforbindelse<br />
Du kan slette en grenforbindelse på flere måder:<br />
• Tryk på Delete eller<br />
• Vælg Slet i genvejsmenuen.<br />
Husk, at hvis du ved et uheld kommer til at slette en grenforbindelse, kan du altid fortryde det ved at klikke på<br />
ikonet Fortryd eller vælge Rediger | Fortryd (Ctrl+Z).<br />
Egenskaber for grenforbindelser<br />
En grenforbindelse har sine egne egenskaber, som du kan se i egenskabsdial<strong>og</strong>boksen. Du kan anvende<br />
denne egenskabsdial<strong>og</strong>boks til at foretage de ønskede ændringer på din grenforbindelse. Se "Brug<br />
egenskabsdial<strong>og</strong>boksen".<br />
Se "Egenskaber for grenforbindelse: fanen Generelt" i afsnittet Reference, hvis du ønsker en detaljeret<br />
beskrivelse af grenforbindelsernes egenskaber.<br />
Hvis egenskabsdial<strong>og</strong>boksen ikke allerede vises, skal du klikke på fanen Generelt til højre i<br />
arbejdsområdet for at åbne det tilsvarende panel.<br />
Opret links<br />
Med et hyperlink eller en knap kan du oprette links mellem en gren <strong>og</strong> et eksternt element, f.eks.<br />
en fil, en URL, en mappe eller en e-mail-adresse. Når du har indsat <strong>og</strong> aktiveret et hyperlink eller en<br />
knap, åbnes der automatisk en fremviser, der er associeret med det sammenkædede element (f.eks. Word,<br />
en internetbrowser eller et e-mail-pr<strong>og</strong>ram).<br />
Du finder hyperlinks <strong>og</strong> knapperne på objektlisten for den gren, hvor du har indsat dem. Derimod er de<br />
ikke at se i selve dokumentet, hvilket betyder, at det principielt er ligegyldigt, om du indsætter dit link ved<br />
hjælp af en hypertekst eller en knap. Det gælder d<strong>og</strong> ikke, hvis du vælger at eksportere dit dokument.<br />
117
Hvis du eksporterer dit dokument til f.eks. HTML, vil hyperlinket eller knappen være synlig(t) på siden,<br />
<strong>og</strong> du kan klikke direkte på dem for at se det sammenkædede objekt. Husk, at du <strong>og</strong>så kan oprette links<br />
ud fra vedhæftede billedfiler (Se nedenfor).<br />
Indsæt et hyperlink eller en knap på en gren<br />
Der findes to måder at gøre dette på: Start med at markere den ønskede gren, <strong>og</strong> derefter:<br />
• Klik på ikonet Hyperlink eller på ikonet Knap på værktøjslinjen Objekter, eller<br />
• Vælg Indsæt | Vedhæft objekt i hovedmenuen eller Vedhæft objekt i genvejsmenuen, <strong>og</strong> vælg<br />
derefter Hyperlink eller Knap.<br />
Der vises en dial<strong>og</strong>boks, <strong>og</strong> du kan nu vælge det element, du vil oprette et link til.<br />
Navngiv dit hyperlink eller din knap. Hvis du eksporterer dit dokument, vil denne tekst svare til<br />
hyperlinket eller blive vist på knappen.<br />
Vælg én af de nedenstående linktyper:<br />
Du kan til enhver tid åbne denne dial<strong>og</strong>boks igen <strong>og</strong> ændre indstillingerne ved at vælge Rediger link<br />
i objektets genvejsmenu.<br />
118
Intet link<br />
Du kan anvende denne mulighed, hvis du vil eksportere dit dokument til et andet format (f.eks. til en<br />
hjemmeside eller som et Mediator-dokument) men ikke vil oprette dine links i OpenMind. På denne måde<br />
opretter du dine forskellige hyperlinks <strong>og</strong> knapper i OpenMind, men bestemmer deres funktionsmåde<br />
senere i f.eks. FrontPage® eller Mediator.<br />
Fil-link<br />
Her kan du oprette et link fra en fil til dit hyperlink eller din knap. Når du aktiverer linket, åbnes filen i<br />
den fremviser. som filtypen er associeret med på din computer.<br />
Indtast navnet på den fil, der skal oprettes et link til, i feltet Sti (eller klik på knappen Gennemse).<br />
Mappelink<br />
Dette giver dig mulighed for at oprette et link til en mappe på din harddisk. Når du aktiverer linket, åbner<br />
Windows Stifinder den angivne mappe.<br />
Indtast stien til den mappe, der skal oprettes et link til, i feltet Sti (eller klik på knappen Gennemse).<br />
URL-link<br />
Det giver dig mulighed for at oprette et link mellem dit hyperlink eller din knap <strong>og</strong> en webside. Når du<br />
aktiverer objektet, vil den angivne webside automatisk blive vist i din webbrowser.<br />
Indtast URL-adressen på den side, der skal oprettes et link til, i feltet Sti.<br />
E-mail-link<br />
Det giver dig mulighed for at oprette et link mellem dit hyperlink eller din knap <strong>og</strong> en bestemt e-mailadresse.<br />
Når du aktiverer linket, åbnes der automatisk et nyt vindue i din computers e-mail-pr<strong>og</strong>ram, hvor<br />
adressefeltet allerede er udfyldt, svarende til den e-mail-adresse du har indtastet.<br />
Indtast den e-mail-adresse, der skal oprettes et link til, i adressefeltet.<br />
Aktiver et hyperlink eller en knap<br />
I OpenMind kan du aktivere et link på forskellige måder:<br />
• Dobbeltklik på hyperlinket eller knappen på objektlisten eller<br />
• Marker hyperlinket eller knappen på objektlisten, <strong>og</strong> vælg Udfør i genvejsmenuen eller<br />
• Flyt markøren hen på paperclipsikonet for at få vist objektlisten, <strong>og</strong> klik på det ønskede objekt.<br />
Disse handlinger aktiverer alle det sammenkædede element, som nu vises i den fremviser, der associeret<br />
med filtypen.<br />
119
Indsæt et link til et billedobjekt på en gren<br />
Med OpenMind kan du føje enhver af ovenstående linktyper til et billedobjekt, der er vedhæftet en gren.<br />
Bemærk d<strong>og</strong>, at det ikke er muligt at aktivere linket i OpenMind, da du ved at klikke på billedet aktiverer<br />
selve billedet. Det er derfor kun nødvendigt at indsætte et link til et billede, hvis du vil eksportere dit<br />
dokument til f.eks. HTML eller Mediator.<br />
Sådan føjer du et link til et billedobjekt:<br />
Marker billedet på objektlisten.<br />
Vælg Rediger link i billedets genvejsmenu.<br />
Udfyld dial<strong>og</strong>boksen Link, som beskrevet ovenfor.<br />
Objekternes egenskaber<br />
Objekter såsom hyperlinks, knapper <strong>og</strong> billeder har deres egne egenskaber, som du kan se i<br />
egenskabsdial<strong>og</strong>boksen. Du anvender denne dial<strong>og</strong>boks, hvis du vil ændre på det enkelte objekts<br />
egenskaber. Se "Brug egenskabsdial<strong>og</strong>boksen".<br />
i afsnittet Reference, hvis du ønsker en detaljeret beskrivelse af de egenskaber, der kan anvendes på hver<br />
type objekt.<br />
Hvis egenskabsdial<strong>og</strong>boksen ikke allerede vises, skal du klikke på fanen Generelt til højre i<br />
arbejdsområdet for at åbne det tilsvarende panel.<br />
Indsæt en ny rod<br />
OpenMind giver dig mulighed for at indsætte flere dokumenter i den samme oversigt ved at indsætte flere<br />
rødder i det. Dette kan være nyttigt, hvis du arbejder med n<strong>og</strong>le ideer/emner, som ikke umiddelbart har<br />
tilknytning til dine eksisterende emner. Når du senere har fundet ud af, hvordan de forskellige emner<br />
hænger sammen, kan du konvertere dine rødder om til grene, eller du kan endda indsætte dem i et helt nyt<br />
dokument (Se nedenfor).<br />
Denne procedure er kun relevant for Mind Mapping-oversigterne, Mind Map, Top/bund <strong>og</strong><br />
Venstre/højre.<br />
120
Indsæt en ny rod<br />
Der findes to måder at gøre dette på:<br />
• Vælg Indsæt | Nyt dokument i hovedmenuen eller<br />
• Højreklik på arbejdsområdet, <strong>og</strong> vælg Indsæt | Ny rod i genvejsmenuen.<br />
Du kan <strong>og</strong>så oprette en ny rod ved at frakoble en gren i dit nuværende dokument <strong>og</strong> indsætte den<br />
enten i det samme eller i et nyt dokument. Se "Frakobl en gren", hvis du ønsker yderligere oplysninger.<br />
Indsæt en ny rod i et eksisterende dokument<br />
Når du har oprettet en ny rod, kan du integrere den i et eksisterende dokument på følgende måde:<br />
• Hvis du vil indsætte den som en hovedgren, skal du trække den hen på roden i det oprindelige<br />
dokument.<br />
• Hvis du vil indsætte den som en undergren, skal du trække den hen på den gren, hvor du vil indsætte<br />
den.<br />
Flyt en ny rod til et separat dokument<br />
Marker det nye dokuments rod, <strong>og</strong> vælg Klip i genvejsmenuen eller Rediger | Klip i hovedmenuen<br />
(eller tryk på Ctrl+X).<br />
Opret et nyt dokument (Filer | Ny eller Ctrl+N).<br />
Når fanen for det nye dokument åbnes, skal du højreklikke på arbejdsområdet <strong>og</strong> vælge Sæt ind i<br />
genvejsmenuen eller Rediger | Sæt ind i hovedmenuen (eller tryk på Ctrl+V).<br />
(Valgfrit) Du kan vælge at slette standardroden, som OpenMind automatisk opretter i det nye<br />
dokument.<br />
121
Frakobl en gren<br />
I OpenMind kan du som nævnt indsætte flere forskellige rødder i det samme dokument (Se "Indsæt en ny<br />
rod"). Du kan <strong>og</strong>så oprette en ekstra rod i dit dokument ved at frakoble en eksisterende gren <strong>og</strong> derefter<br />
enten indsætte den i samme dokument eller i et nyt dokument. Det kan være nyttigt, hvis du på et<br />
tidspunkt finder ud af, at et af dine emner (grene) ikke hører hjemme i dit dokument, eller hvis du<br />
opdager, at grenen skulle være en rod.<br />
Denne procedure er kun relevant for Mind Mapping-oversigterne, Mind Map, Top/bund <strong>og</strong><br />
Venstre/højre.<br />
Frakobl en gren inden for det samme dokument<br />
Marker den gren, du vil frakoble <strong>og</strong> vælg herefter enten:<br />
• Rediger | Frakobl i hovedmenuen eller<br />
• Frakobl | Gren i grenens genvejsmenu.<br />
Frakobl en gren, <strong>og</strong> indsæt den i et nyt dokument<br />
Marker den gren du vil frakoble, <strong>og</strong> vælg herefter enten:<br />
• Rediger | Frakobl gren til nyt dokument i hovedmenuen eller<br />
• Frakobl | Gren til nyt dokument i grenens genvejsmenu.<br />
I begge tilfælde indsættes den markerede gren samt dens undergrene <strong>og</strong> vedhæftede objekter som et nyt<br />
dokument.<br />
122
Oversigter<br />
Brug forskellige oversigter<br />
Med OpenMind kan du vælge mellem forskellige typer oversigter, afhængig af hvilken du foretrækker,<br />
hvilken slags data du anvender, eller hvad dit OpenMind-dokument skal bruges til.<br />
De tilgængelige oversigter i menuen Vis | Vis dokument som er:<br />
• Mind Map: Her er roden placeret i midten af dit dokument, <strong>og</strong> alle hovedgrenene breder sig herfra i<br />
urets retning. Se "Brug oversigten Mind Map", hvis du ønsker yderligere oplysninger.<br />
• Top/bund: Her bliver dit dokument bygget op som en pyramide, hvor roden er i toppen,<br />
hovedgrenene under roden, undergrenene under hovedgrenene osv. Se "Brug oversigten Top/bund",<br />
hvis du ønsker yderligere oplysninger.<br />
• Venstre/højre: Her vises dit dokument som en liste over emner enten fra venstre mod højre eller fra<br />
højre mod venstre. Se "Brug oversigten Venstre/højre", hvis du ønsker yderligere oplysninger.<br />
• Tidslinje: Oversigten Tidslinje viser alle grenene i dit Mind Map, som indeholder tidsinformation,<br />
vist i kronol<strong>og</strong>isk rækkefølge langs en vandret tidsakse. Se "Brug oversigten Tidslinje", hvis du<br />
ønsker yderligere oplysninger.<br />
• Disposition: Oversigten Disposition repræsenterer dokumentet i en hierarkisk listeform, som du kan<br />
udvide eller skjule eget ønske. Se "Brug oversigten Disposition", hvis du ønsker yderligere<br />
oplysninger.<br />
• Gantt: Oversigten Gantt er velegnet til oprettelse, redigering <strong>og</strong> styring af projektplaner i henhold til<br />
reglerne for projektstyring. Se "Brug oversigten Gantt" <strong>og</strong> de efterfølgende emner, hvis du ønsker<br />
yderligere oplysninger.<br />
123
Når du skifter fra en oversigt til en anden, påvirker det kun den måde, dokumentet vises. Indholdet af<br />
dokumentet ændres ikke, medmindre du selv redigerer det, mens du arbejder i den nye oversigt.<br />
Den eneste undtagelse til denne regel er oversigten Gantt. Hvis du skifter til oversigten Gantt, aktiveres<br />
projektstyringsfunktionerne automatisk, hvilket kan have konsekvenser for dine data.<br />
Du kan <strong>og</strong>så skifte fra en oversigt til en anden ved at højreklikke på arbejdsområdet <strong>og</strong> vælge Vis dokument som<br />
i genvejsmenuen.<br />
124
Brug oversigten Mind Map<br />
Denne oversigt repræsenterer dokumentet med roden placeret i midten af dokumentet, hvorfra de<br />
forskellige grene breder sig med urets retning. Denne type oversigt egner sig specielt godt til brainstormmodus,<br />
når du samler alle ideer, der har relation til hovedemnet i dokumentet uden at skulle bekymre dig<br />
om at strukturere dem. Se "Brug brainstorm-modus", hvis du ønsker yderligere oplysninger om<br />
brainstorm.<br />
Hvis du ønsker at få vist dit dokument i denne oversigt, skal du vælge Vis | Vis dokument som<br />
Mind Map i hovedmenuen. Du kan <strong>og</strong>så højreklikke på arbejdsområdet <strong>og</strong> vælge den samme<br />
kommando i genvejsmenuen.<br />
I de fleste af de procedurer, der er beskrevet i "Grundlæggende opgaver" <strong>og</strong> "Yderligere opgaver" i<br />
denne dokumentation, antages det, at du bruger denne oversigt, oversigten Top/bund eller oversigten<br />
Venstre/højre.<br />
125
Brug oversigten Top/bund<br />
Denne oversigt viser dit dokument som en hierarkisk opbygget pyramide, hvor roden er øverst <strong>og</strong><br />
hovedgrenene nedenfor, undergrenene under hovedgrenene osv. Top/bund er specielt velegnet, når du har<br />
brug for at opstille dine grene hierarkisk, altså fra højere niveauer til lavere niveauer. OpenMind anvender<br />
forskellige farver til hvert niveau, hvilket gør det muligt hurtigt at identificere alle de punkter, der<br />
befinder sig på samme niveau.<br />
Hvis du ønsker at få vist dit dokument i denne oversigt, skal du vælge Vis | Vis dokument som<br />
Top/bund i hovedmenuen. Du kan <strong>og</strong>så højreklikke på arbejdsområdet <strong>og</strong> vælge den samme<br />
kommando i genvejsmenuen.<br />
I de fleste af de procedurer, der er beskrevet i "Grundlæggende opgaver" <strong>og</strong> "Yderligere opgaver" i<br />
denne dokumentation, antages det, at du bruger denne oversigt, oversigten Mind Map eller oversigten<br />
Venstre/højre.<br />
126
Brug oversigten Venstre/højre<br />
I denne oversigt vises dokumentet som en liste over emner, der er placeret på højre side af roden eller til<br />
venstre for roden. Den kan specielt anbefales, når du skal præsentere dine data som en liste (f.eks. en<br />
trinvis vejledning) <strong>og</strong> ønsker, at det skal være muligt at koncentrere sig om et trin på listen, før der<br />
fortsættes til det næste.<br />
Hvis du ønsker at få vist dit dokument i denne oversigt, skal du vælge Vis | Vis dokument som<br />
Venstre/højre i hovedmenuen. Du kan <strong>og</strong>så højreklikke på arbejdsområdet <strong>og</strong> vælge den samme<br />
kommando i genvejsmenuen.<br />
Når du arbejder i denne oversigt, kan du ændre visningen fra højre mod venstre <strong>og</strong> omvendt ved brug af<br />
egenskaben Layout på fanen Generelt i dokumentet. Se "Egenskaber for dokument: fanen Generelt", hvis<br />
du ønsker yderligere oplysninger.<br />
I de fleste af de procedurer, der er beskrevet i "Grundlæggende opgaver" <strong>og</strong> "Yderligere opgaver" i<br />
denne dokumentation, antages det, at du bruger denne oversigt, oversigten Mind Map eller oversigten<br />
Top/bund.<br />
127
Brug oversigten Disposition<br />
Oversigten Disposition repræsenterer dokumentet i en hierarkisk listeform, som du kan udvide eller skjule<br />
efter eget ønske. Den giver dig mulighed for at flytte gennem dokumentet fra top til bund <strong>og</strong> giver dig en<br />
alternativ metode til brainstorming af ideer.<br />
Den er især nyttig til oprettelse af en opgaveliste, da du kan se alle opgaveegenskaberne på en gang <strong>og</strong><br />
hurtigt redigere dem ved at klikke på den relevante celle.<br />
Hvis du skifter til oversigten Disposition fra en anden oversigt påvirker kun den måde, dokumentet vises.<br />
Indholdet ændres ikke, medmindre du selv redigerer det, mens du arbejder i oversigten Disposition.<br />
Hvis du ønsker at få vist dit dokument i dispositionsform, skal du vælge Vis | Vis dokument som<br />
Disposition i hovedmenuen. Du kan <strong>og</strong>så højreklikke på arbejdsområdet <strong>og</strong> vælge den samme<br />
kommando i genvejsmenuen.<br />
Oversigten Disposition er sammensat af op til flere kolonner:<br />
• Et billedikon i den første kolonne angiver tilstedeværelsen af et grenbillede. Flyt blot markøren<br />
hen over ikonet for at få vist et eksempel af billedet. Dobbeltklik på ikonet for at få vist billedet i den<br />
billedfremviser, der er associeret med filtypen, på din computer.<br />
• Et gult kommentarikon i den næste kolonne angiver, at den tilsvarende gren indeholder en popup-kommentar.<br />
Flyt blot markøren hen over ikonet for at åbne kommentarvinduet.<br />
• Et papirclipsikon i den tredje kolonne angiver, at den tilsvarende gren indeholder vedhæftede<br />
objekter (tekstnoter, tekstfiler, videofiler osv.), eller at den har forbindelse til en anden gren via en<br />
grenforbindelse. Hvis du vil se et vedhæftet objekt, skal du flytte markøren hen over ikonet for at få<br />
vist pop-up-listen over vedhæftede objekter <strong>og</strong> klikke på det ønskede objekt for at åbne det i den<br />
associerede fremviser.<br />
128
• Hvis du har indsat et eller flere ikoner fra ikonpaletten på den tilsvarende gren, vises disse i den<br />
sidste kolonne før grennavnet.<br />
Kolonnerne til højre i oversigten er forskellige i forhold til, hvilken type dokument du arbejder med:<br />
• Som standard vises start- <strong>og</strong> slutdatoer, som du kan tilknytte grenen for at beskrive en opgave.<br />
Desuden vises dens prioritet, færdiggørelsesniveau <strong>og</strong> ressourcer. Se "Indsæt opgaveoplysninger",<br />
hvis du ønsker oplysninger om disse felter.<br />
• Hvis du arbejder på en projektplan, vises kolonnen Varighed <strong>og</strong>så. Se "Brug oversigten Gantt", hvis<br />
du ønsker yderligere oplysninger om projektplaner.<br />
• Hvis du arbejder på en tidslinje, viser kolonnerne de start- <strong>og</strong> sluttider, der er knyttet til hver enkelt<br />
aktivitet. Se "Indsæt tidslinjeoplysninger", hvis du ønsker oplysninger om disse felter.<br />
Du kan skjule enhver af disse kolonner ved at højreklikke på overskriften Grennavn øverst i oversigten<br />
Disposition <strong>og</strong> fjerne markeringen fra de kolonner, du ikke ønsker at få vist i genvejsmenuen.<br />
Indsæt <strong>og</strong> slet grene<br />
• Du kan tilføje <strong>og</strong> slette hovedgrene, overgrene <strong>og</strong> undergrene i oversigten Disposition på samme<br />
måde som i oversigten Mind Map.<br />
• Du kan <strong>og</strong>så udvide eller skjule en bestemt gren eller et sæt af grene ved at klikke på det lille plus-<br />
eller minustegn til venstre for grennavnet eller ved at trykke på tasterne Ctrl+højre pil for at<br />
udvide <strong>og</strong> Ctrl+venstre pil for at skjule.<br />
• Som i alle andre oversigter giver detaljeniveauikonerne på værktøjslinjen Filter dig<br />
mulighed for at komprimere hele dispositionen som et niveau, to niveauer, tre eller fire niveauer af<br />
grene. Hvis du ønsker at få vist alle grene ned til det sidste niveau, skal du klikke på ikonet Alle<br />
niveauer .<br />
Du kan <strong>og</strong>så trykke på Ctrl+1 for kun at få vist et niveau af grene, Ctrl+2 for at få vist to niveauer osv.<br />
Ctrl+5 viser alle niveauer.<br />
• Du kan <strong>og</strong>så bruge ikonet Filter på værktøjslinjen Filter til at<br />
begrænse visningen til en bestemt gren. Klik på ikonet Fjern filter for at få vist hele<br />
diapositionen igen.<br />
Hvis værktøjslinjen Filter ikke vises, skal du vælge Vis | Værktøjslinjer | Filter i hovedmenuen<br />
for at få den vist.<br />
129
Yderligere oplysninger om enhver af disse procedurer finder du i emnet "Indsæt grene" i afsnittet<br />
"Grundlæggende opgaver".<br />
Flyt en gren<br />
Du kan flytte en hel gren med alle dens undergrene <strong>og</strong> vedhæftede objekter til en anden gren i<br />
dispositionen. Når du får nye ideer, beslutter du dig måske for at konvertere et underemne til et<br />
hovedemne ved at flytte den pågældende undergren hen til roden. Eller du ønsker måske at flytte et<br />
underemne til et andet hovedemne ved at flytte den pågældende undergren til en anden hovedgren.<br />
Marker den gren, du vil flytte til en anden placering, ved at klikke på den med venstre museknap.<br />
Træk grenen til den ønskede placering, mens du holder venstre museknap nede.<br />
Musemarkøren ændrer nu form for at vise dig, hvor grenen vil blive indsat, når du slipper museknappen.<br />
• En lille højre pil angiver, at grenen vil blive en undergren til den gren, der indeholder pilen.<br />
• En lille pil op angiver, at grenen vil blive indsat over den gren, der indeholder pilen, på samme<br />
niveau.<br />
• En lille pil ned angiver, at grenen vil blive indsat under den gren, der indeholder pilen, på samme<br />
niveau.<br />
Slip museknappen for at indsætte grenen på den ønskede placering.<br />
• Du kan <strong>og</strong>så klikke på ikonet Ryk ind for at flytte den eller de markerede grene et niveau ned i<br />
hierarkiet, så de bliver undergrene til den foregående gren i dispositionen.<br />
• Hvis du klikker på ikonet Ryk ud , flyttes den eller de markerede grene op til det næste niveau i<br />
hierarkiet.<br />
Klip, kopier <strong>og</strong> indsæt<br />
Du kan anvende Windows-standardfunktionerne Klip, Kopier <strong>og</strong> Sæt ind på en hvilken som helst gren<br />
eller et hvilket som helst sæt af grene i dokumentet. Du kan f.eks. kopiere eller flytte en hel gren eller et<br />
sæt af grene, med alle deres undergrene <strong>og</strong> vedhæftede objekter, til en anden del af dispositionen på<br />
samme hierarkiske niveau eller på et højere eller lavere niveau.<br />
130
Hvis du vil kopiere eller klippe en gren med alle dens undergrene <strong>og</strong> vedhæftede objekter, skal du<br />
først markere den. Herefter kan du enten:<br />
• Vælge Rediger | Kopier eller Klip i hovedmenuen eller<br />
• Vælge Kopier eller Klip i genvejsmenuen eller<br />
• Trykke på Ctrl+C eller Ctrl+X.<br />
Hvis du vil indsætte den kopierede gren, skal du først markere den gren, som den nu skal tilhøre.<br />
Herefter kan du enten:<br />
• Vælge Rediger | Sæt ind i hovedmenuen eller<br />
• Vælge Sæt ind i genvejsmenuen på destinationsgrenen eller<br />
• Trykke på Ctrl+V.<br />
Hvis du vil udføre disse handlinger på et sæt af grene, skal du først markere dem:<br />
• Hvis du vil markere et område med grene, der er placeret lige efter hinanden, skal du markere den<br />
første gren, trykke på tasten Skift <strong>og</strong> holde den nede <strong>og</strong> markere den sidste gren i området.<br />
• Hvis du vil markere flere særskilte grene, skal du markere den første gren, trykke på tasten Ctrl <strong>og</strong><br />
holde den nede <strong>og</strong> markere de andre grene en efter en.<br />
Tilføj objekter <strong>og</strong> elementer<br />
Du kan tilføje grenbilleder, ikoner, tekstnoter <strong>og</strong> pop-up-kommentarer på en gren på samme måde som i<br />
oversigten Mind Map. Yderligere oplysninger om enhver af disse procedurer finder du i emnet "Indsæt<br />
billeder", "Indsæt ikoner", "Indsæt tekstnoter" <strong>og</strong> "Indsæt kommentarer" i afsnittet "Grundlæggende<br />
opgaver".<br />
Du kan <strong>og</strong>så vedhæfte objekter som tekstfiler, videofiler, lydfiler, knapper osv. ligesom i oversigten Mind<br />
Map. Se "Vedhæft objekter", hvis du ønsker yderligere oplysninger.<br />
Der er d<strong>og</strong> n<strong>og</strong>le begrænsninger, når du arbejder i oversigten Disposition:<br />
• Du kan ikke tilføje eller få vist fri billeder.<br />
• Du kan ikke tilføje eller få vist fri tekst.<br />
• Du kan ikke oprette grenforbindelser, selvom der er eksisterende grenrelationer, der vises med et<br />
papirclipsikon på pop-up-listen, <strong>og</strong> som kan aktiveres fra denne liste.<br />
Egenskaber<br />
Når du arbejder i oversigten Disposition, viser egenskabsdial<strong>og</strong>boksen på fanen Generelt, som er placeret<br />
i højre side af arbejdsområdet, kun de egenskaber, der er relevante for den pågældende oversigt.<br />
131
Da det ikke er muligt at se effekten af disse parametre i oversigten Disposition, er de<br />
formateringsegenskaber, der normalt er tilgængelige, når du får vist dokumentet i en af Mind Mappingoversigterne,<br />
ikke tilgængelige.<br />
Se "Brug egenskabsdial<strong>og</strong>boksen" hvis du ønsker yderligere generelle oplysninger om dial<strong>og</strong>boksen<br />
Generelt.<br />
Udskriv dispositionen<br />
Du kan udskrive dispositionen på en af følgende måder:<br />
• Klik på ikonet Udskriv , eller<br />
• Vælg Filer | Udskriv, eller<br />
• Tryk på Ctrl+P.<br />
Se "Udskriv et dokument", hvis du ønsker en fuld beskrivelse af de tilgængelige udskrivningsfunktioner.<br />
132
Brug oversigten Tidslinje<br />
Oversigten Tidslinje viser alle grenene i dit dokument, som indeholder tidsinformation, vist i kronol<strong>og</strong>isk<br />
rækkefølge langs en vandret tidsakse. De forskellige tilgængelige tidsskalaer (standard, daglig, ugentlig,<br />
historisk <strong>og</strong> ge<strong>og</strong>rafisk) giver dig mulighed for at præsentere en række forskellige begivenheder, f.eks.<br />
planlægning af lancering af et produkt, en livscyklussen for en bi eller en oldtidscivilisations oprindelse<br />
eller undergang.<br />
Åbn oversigten Tidslinje<br />
Du kan få adgang til oversigten Tidslinje på to måder:<br />
• Vælg Filer | Ny, <strong>og</strong> klik på miniaturen Tidslinje for at oprette en ny tidslinje.<br />
• Vælg Vis | Vis dokument som Tidslinje i hovedmenuen for at få vist et eksisterende dokument i<br />
oversigten Tidslinje.<br />
Du kan <strong>og</strong>så højreklikke på arbejdsområdet <strong>og</strong> vælge den samme kommando i genvejsmenuen.<br />
Hvis du skifter til oversigten Tidslinje fra en anden oversigt påvirker kun den måde, dokumentet vises.<br />
Indholdet ændres ikke, medmindre du selv redigerer det, mens du arbejder i oversigten Tidslinje.<br />
Elementer i oversigten Tidslinje<br />
Ligesom alle andre oversigter er oversigten Tidslinje sammensat af flere komponenter:<br />
• Disposition for tidslinje<br />
Dette panel, der som standard vises i venstre side af oversigten Tidslinje, viser alle grene i<br />
dokumentet som en hierarkisk liste, som du kan udvide <strong>og</strong> skjule efter ønske.<br />
133
Alle grenene vises, herunder dem der ikke indeholder tidsinformation.<br />
Dispositionen for tidslinjen fungerer på præcis samme måde som den overordnede<br />
dispositionsoversigt.<br />
Du kan lukke den ved at klikke på ikonet Luk . Hvis du vil åbne den igen, skal du klikke på fanen<br />
Disposition for tidslinje i venstre side af arbejdsområdet.<br />
• Tidslinjen<br />
Området Tidslinje viser alle grenene i dit dokument, som indeholder tidsinformation, arrangeret i<br />
kronol<strong>og</strong>isk rækkefølge langs en vandret tidsakse.<br />
Tidslinjen vises som standard i ikke-hierarkisk visning, hvilket betyder, at alle grenene <strong>og</strong><br />
undergrenene, der indeholder tidsinformation er repræsenteret, uanset dokumentets hierarkiske<br />
struktur.<br />
Bemærk, at hvis ingen af grenene indeholder tidsinformation, når du skifter til oversigten Tidslinje,<br />
vil tidslinjen være tom.<br />
• Panelet Opgave-/tidslinjeoplysninger<br />
Dette panel vises i højre side af arbejdsområdet. Her kan du definere dokumentets tidsskala <strong>og</strong><br />
indtaste tidsinformation på dets grene.<br />
Begge disse handlinger er detaljeret beskrevet i emnet "Indsæt tidslinjeoplysninger".<br />
Udover at bruge panelet Opgave-/tidslinjeoplysninger kan du <strong>og</strong>så indtaste tidsinformation på<br />
grenene direkte i dispositionen for tidslinjen eller i den overordnede dispositionsoversigt.<br />
Hvis panelet Opgave-/tidslinjeoplysninger ikke vises, skal du klikke på fanen Opgave-<br />
/tidslinjeoplysninger i højre side af arbejdsområdet.<br />
134
• Værktøjslinjen Tidslinje<br />
Denne værktøjslinje vises, så snart du skifter til oversigten Tidslinje. Den indeholder ikoner, der er<br />
specifikke for tidslinjen. Disse ikoner er beskrevet detaljeret herunder.<br />
Frakobl panelerne<br />
Dispositionen for tidslinjen er som standard forankret i venstre side af arbejdsområdet, mens panelet<br />
Opgave-/tidslinjeoplysninger er forankret til højre.<br />
Du kan d<strong>og</strong> flytte disse paneler frit rundt på arbejdsområdet eller forankre dem på en anden placering ved<br />
at aktivere Avanceret forankring. Se "Avanceret forankring" i emnet "Opsæt arbejdsområde", hvis du<br />
ønsker yderligere oplysninger.<br />
Brug dispositionen for tidslinjen<br />
Dispositionen for tidslinjen viser alle grenene i dit dokument, herunder dem der ikke indeholder<br />
tidsoplysninger. Selve tidslinjen viser d<strong>og</strong> kun de grene, der indeholder tidsoplysninger.<br />
Grenene vises i dispositionen for tidslinjen i deres oprettelsesrækkefølge. Dette betyder, at hvis du<br />
oprettede dem i en af de andre oversigter, f.eks. Mind Map, vil de blive vist i dispositionen for tidslinjen i<br />
den samme rækkefølge som i oversigten Mind Map (med uret startende øverst til højre), i stedet for i<br />
kronol<strong>og</strong>isk rækkefølge.<br />
Hvis du markerer en gren i dispositionen for tidslinjen, markeres den automatisk på tidslinjen. Denne<br />
tidslinje rulles for at få grenen vist. Omvendt fungerer det sådan, at hvis du markerer en gren på tidslinjen,<br />
markeres den automatisk i dispositionen for tidslinjen.<br />
Dispositionen for tidslinjen ser ud <strong>og</strong> fungerer på samme måde som den overordnede tidslinjeoversigt.<br />
Når du arbejder i dispositionen for tidslinjen kan du f.eks:<br />
• Tilføje, slette, flytte, klippe, kopiere <strong>og</strong> indsætte grene på præcist samme måde som i den<br />
overordnede tidslinjeoversigt.<br />
• Tilføje grenbilleder, ikoner, tekstnoter <strong>og</strong> pop-up-kommentarer til enhver af dine opgaver.<br />
• Vedhæfte objekter, f.eks. tekstfiler, videofiler, lydfiler, knapper osv.<br />
Hvis du ønsker en beskrivelse af oversigten Disposition, samt hvordan disse handlinger udføres, kan du se<br />
"Brug oversigten Disposition".<br />
Du kan <strong>og</strong>så indtaste tidsinformation på en gren fra dispositionen for tidslinjen ved at dobbeltklikke på<br />
den relevante start- eller sluttidspunktscelle (eller trykke på henholdsvis F12 eller Ctrl+F12) <strong>og</strong> udfylde<br />
tidsvælgeren som beskrevet i "Indsæt tidslinjeoplysninger".<br />
Enhver ændring, du foretager i dispositionen for tidslinjen, afspejles med det samme på selve tidslinjen.<br />
135
Vis tidslinjen<br />
Tidslinjen viser som standard alle grenene i dit dokument, som indeholder tidsinformation, arrangeret i<br />
kronol<strong>og</strong>isk rækkefølge langs en vandret tidsakse. Hvis du har angivet både et start- <strong>og</strong> et sluttidspunkt<br />
for en bestemt begivenhed, vises varigheden af denne som en bjælke under tidsaksen.<br />
Hvis du ikke ønsker at se disse varighedslinjer under tidsaksen, kan du deaktivere dem ved at fjerne<br />
markeringen af "Vis varighedslinje" for dokumentet. Se "Egenskaber for dokument: fanen Generelt" i<br />
afsnittet Reference, hvis du ønsker yderligere oplysninger om de generelle egenskaber, der kan anvendes<br />
på tidslinjen.<br />
Du kan få vist pop-up-kommentarer ved at klikke på kommentarikonet eller paperclipsikonet<br />
præcis som i alle de andre oversigter.<br />
Zoom ind <strong>og</strong> ud<br />
Du kan ændre forstørrelsesgraden af hele tidslinjen på følgende måde:<br />
• Klik på ikonet Zoom ind på værktøjslinjen Vis for at<br />
forøge forstørrelsesgraden på tidslinjen.<br />
Når du zoomer ind, bliver alt større, herunder tekst, felter <strong>og</strong> billeder, der er medtaget på tidslinjen.<br />
136
• Klik på ikonet Zoom ud for at formindske den.<br />
Når du zoomer ud, bliver alting mindre.<br />
• Klik på ikonet Tilpas til skærmen for at få vist hele tidslinjen.<br />
Se "Zoom ind <strong>og</strong> ud", hvis du ønsker oplysninger om zoomfunktionen.<br />
Vis fuld skærm<br />
Du kan få <strong>og</strong>så vist tidslinjen i fuldskærmsmodus, så du giver den så meget plads som muligt:<br />
• Vælg Vis | Vis fuld skærm eller<br />
• Tryk på F9.<br />
Hvis du vil vende tilbage til normal visning igen, skal du vælge Afslut på værktøjslinjen Fuld skærm,<br />
trykke på Esc eller trykke på F9 igen.<br />
Udvid <strong>og</strong> komprimer<br />
Du kan <strong>og</strong>så forøge eller formindske detaljeringsgraden på tidsaksen på følgende måde:<br />
• Hvis du vil forøge skalaen på tidsaksen, skal du klikke på ikonet Udvid på værktøjslinjen<br />
Tidslinje .<br />
• Hvis du vil formindske skalaen, skal du klikke på ikonet Komprimer .<br />
Udvidelse af skalaen gør tidslinjen mindre overfyldt, da en given tidsperiode optager mere plads på<br />
vandret plan. Derfor vil du muligvis begynde at kunne se flere detaljer på tidsaksen. I stedet for f.eks. at<br />
have skalamærker for hvert 5 år, kan du nu have et skalamærke for hvert år. Efterhånden som du udvider<br />
skalaen, vil du kunne se måneder <strong>og</strong> dage på tidsaksen.<br />
Begivenheder på tidslinjen ændrer ikke størrelse, når du udvider skalaen: de flyttes væk fra hinanden i<br />
vandret retning, <strong>og</strong> de kan <strong>og</strong>så flytte tættere på tidsaksen i lodret retning, hvis der er mere plads. Hvis du<br />
komprimerer skalaen, har det den modsatte effekt.<br />
Indsæt tidsbrud<br />
Du kan <strong>og</strong>så erstatte tom plads på tidsaksen med et eller flere brudmærker ved at klikke på ikonet<br />
Tidsbrud på værktøjslinjen Tidslinje .<br />
Dette optimerer brugen af den vandrette plads, når begivenheder ikke er ligeligt fordelt langs tidslinjen.<br />
137
Hvis du vil fjerne disse tidsbrud, skal du blot klikke på ikonet igen.<br />
Filtrer tidslinjen<br />
Som i andre oversigter kan du koncentrere dig om et bestemt område ved kun at få vist en gren eller et<br />
sæt af grene.<br />
Marker den gren, du vil isolere ved at klikke på den enten i dispositionen for tidslinjen eller på selve<br />
tidslinjen.<br />
Klik på ikonet Filter på værktøjslinjen Filter .<br />
Du kan <strong>og</strong>så højreklikke på grenen <strong>og</strong> vælge Filter i genvejsmenuen.<br />
Dispositionen for tidslinjen <strong>og</strong> selve tidslinjen viser nu kun den gren, som du markerede sammen med<br />
eventuelle undergrene, den måtte have.<br />
Hvis den gren, du markerede, ikke har n<strong>og</strong>en undergrene, eller hvis dens undergrene ikke indeholder<br />
tidsinformation, vil tidslinjen være tom.<br />
Ikonet Filter fremhæves for at minde dig om, at du nu kun får vist en del af dokumentet.<br />
Hvis du vil se hele dokumentet igen, kan du enten:<br />
• Klikke på ikonet Fjern filter , eller<br />
• Højreklikke på arbejdsområdet <strong>og</strong> vælge Fjern filter i genvejsmenuen, eller<br />
• Højreklikke på den filtrerede gren <strong>og</strong> vælge Fjern filter i genvejsmenuen.<br />
138
Visningsmodi<br />
Alle tidslinjer kan blive vist i to forskellige visningsmodi. Du finder en beskrivelse herunder. Disse modi<br />
påvirker kun den måde, tidslinjen vises <strong>og</strong> har ingen effekt på dens indhold. Du kan derfor til enhver tid<br />
skifte fra en modus til en anden.<br />
Flad visning<br />
Dette er standardmåden. I denne modus vises alle grenene <strong>og</strong> undergrenene, der indeholder<br />
tidsinformation, på tidslinjen, uanset dokumentets hierarkiske struktur.<br />
Denne modus er velegnet til tidslinjer, der ikke har så mange niveauer af grene <strong>og</strong> undergrene.<br />
Niveauvisning<br />
I denne modus vises alle grenene på tidslinjen mere detaljeret, et niveau ad gangen.<br />
Hvis du ønsker at få vist tidslinjen i niveaumodus, skal du klikke på ikonet Niveauvisning på<br />
værktøjslinjen Tidslinje .<br />
Nu viser tidslinjen kun hovedgrenene i dokumentet. Hovedgrene, der ikke indeholder tidsinformation,<br />
vises ikke.<br />
Hvis ingen af hovedgrenene indeholder tidsinformation, vil tidslinjen være tom.<br />
Hovedgrene, der indeholder undergrene, kan kendes på et pileikon øverst til højre. Hvis du klikker på<br />
denne pil, åbnes der en hierarkisk liste, som giver dig adgang til alle de pågældende undergrene, herunder<br />
dem, der ikke har n<strong>og</strong>en tidsinformation.<br />
139
Du kan bruge denne hierarkiske liste præcis som dispositionen for tidslinjen til at få vist kommentarer <strong>og</strong><br />
billeder, der er vedhæftet undergrenene, <strong>og</strong> du kan endda ændre deres tidsinformation.<br />
Hvis du vil flytte til det næste grenniveau, bruger du filtrering:<br />
Højreklik på den gren, du vil undersøge, enten i på selve tidslinjen eller i dispositionen for tidslinjen,<br />
<strong>og</strong> vælg Filter.<br />
Alle undergrenene til den filtrerede gren vises nu på tidslinjen, hvis de indeholder tidsinformation. Du kan<br />
nu fortsætte med at undersøge yderligere underniveauer på samme måde eller fjerne filteret ved at klikke<br />
på ikonet Fjern filter <strong>og</strong> undersøge en anden gren ved at anvende et nyt filter på den.<br />
Hvis du ønsker at få vist tidslinjen i modusen Flad igen, skal du klikke på ikonet Flad visning .<br />
Arbejde i tidslinien<br />
Når du arbejder i oversigten Tidslinje, kan du tilføje ikoner, billeder, tekstnoter, kommentarer <strong>og</strong><br />
grenforbindelser på enhver af de grene, der vises på tidslinjen, på samme måde som i alle andre<br />
oversigter. Du kan <strong>og</strong>så vedhæfte objekter, f.eks. tekstfiler, videofiler, lydfiler <strong>og</strong> knapper.<br />
Marker den ønskede gren på tidslinjen.<br />
Vælg den relevante kommando ved brug af enten hovedmenuen eller grenens genvejsmenu.<br />
Yderligere oplysninger om enhver af disse procedurer finder du i emnerne "Indsæt ikoner", "Indsæt<br />
billeder", "Indsæt tekstnoter", "Indsæt kommentarer" "Vedhæft objekter" <strong>og</strong> "Opret grenforbindelser".<br />
Eksporter tidslinjen<br />
Når du arbejder i oversigten Tidslinje, er de eneste tilgængelige eksportmetoder:<br />
• Eksporter til HTML<br />
Denne eksportmetode fungerer på præcis samme måde, som når du eksporterer dokumentet fra en af<br />
Mind Map-standardoversigterne. Den eneste forskel er, at hjemmesiden på dit websted vil indeholde<br />
en interaktiv visning af tidslinjen, hvilket gør det muligt for dig at få vist hver af dens sider med et<br />
enkelt klik alle de steder, hvor musemarkøren ændres til en hånd. Der indsættes en Tidslinje-knap på<br />
alle sider på webstedet, så du hurtigt kan vende tilbage til denne interaktive visning.<br />
140
Se "Eksporter til HTML", hvis du ønsker yderligere oplysninger om denne eksportmetode.<br />
• Eksporter til Microsoft Outlook<br />
Se "Eksporter til Microsoft Outlook", hvis du ønsker yderligere oplysninger om denne<br />
eksportmetode.<br />
• Eksporter til XML<br />
Se "Eksporter til XML", hvis du ønsker yderligere oplysninger om denne eksportmetode.<br />
• Eksporter til billede<br />
Se "Eksporter som billede", hvis du ønsker yderligere oplysninger om denne eksportmetode.<br />
Udskriv tidslinjen<br />
Du kan udskrive tidslinjen på en af følgende måder:<br />
• Klik på ikonet Udskriv eller<br />
• Vælg Filer | Udskriv eller<br />
• Tryk på Ctrl+P.<br />
OpenMind giver dig mulighed for at udbrede dine udskrift på flere sider, hvilket er meget nyttigt, når det<br />
drejer sig om projektplaner. Hvis du f.eks. øger den vandrette sideudbredningsværdi, får du mulighed for<br />
at oprette en tydelig udskrift af hele planen, udbredt over flere sider.<br />
Hvis du ønsker at se en komplet beskrivelse af udskrivningsindstillingerne, kan du se "Udskriv et<br />
dokument".<br />
141
Brug oversigten Gantt<br />
OpenMind-oversigten Gantt er velegnet til oprettelse, redigering <strong>og</strong> styring af projektplaner i henhold til<br />
reglerne for projektstyring.<br />
En projektplan er en række opgaver, der er afhængige af hinanden, <strong>og</strong> som skal udføres i en bestemt<br />
rækkefølge. Hvis du f.eks. flytter til et nyt kontor, kan du ikke begynde at omdesigne kontorområdet, før<br />
lejeaftalen er underskrevet. Projektplaner har en bestemt startdato, der svarer til starten af den første<br />
opgave (f.eks. definition af kravene til det nye kontor), <strong>og</strong> en bestemt slutdato, der svarer til afslutningen<br />
af den sidste opgave (f.eks. indflytningen).<br />
Enhver ændring af tiden for en opgave påvirker alle opgaver, der er afhængige af den. Hvis en opgave<br />
udføres tidligere end tidsplanen, genberegner OpenMind automatisk datoerne for alle opgaver, der er<br />
afhængige af den med henblik på at udnytte den indvundne tid. Omvendt ændres der automatisk tidsplan<br />
for alle opgaver, der er afhængige af en forsinket opgave, hvilket måske have indflydelse på den samlede<br />
slutdato for projektet.<br />
I projektstyring er Gantt-diagrammet den mest almindelige <strong>og</strong> populære måde, hvorpå du kan visualisere<br />
en projektplan. Det viser opgaverne som vandrette bjælker, der er placeret på en baggrundskalender.<br />
Oversigten Gantt i OpenMind viser grenene i et Mind Map på en sådan måde, at hver gren eller undergren<br />
repræsenterer en projektopgave.<br />
Ved hjælp af oversigten Gantt kan du opbygge <strong>og</strong> styre komplette projektplaner i dette standardiserede,<br />
veldefinerede format. Du kan nemt tilføje eller fjerne opgaver, angive eller justere varigheden af opgaver<br />
(bjælkernes længde), sammenkæde opgaver (f.eks. at få en opgave til at følge umiddelbart efter en anden)<br />
<strong>og</strong> tilføje betingelser (f.eks. for at angive, at en opgave skal afsluttes på en bestemt dato).<br />
For at hjælpe dig med at komme i gang indeholder OpenMind forskellige klargjorte projektplaner for<br />
almindelige virksomhedsaktiviteter (organisation af handelsmesser, fremstilling af en publikation,<br />
lancering af et produkt osv.). Du kan bruge disse til uddannelsesformål, eller som basis for dine egne<br />
projektplaner.<br />
142
Hvis du ønsker adgang til en af disse skabeloner, skal du vælge Filer | Ny, klikke på fanen<br />
Skabeloner <strong>og</strong> vælge en virksomhedskategori.<br />
Hvis du ønsker at finde ud af, hvordan du opsætter <strong>og</strong> opretter en projektplan, kan du se "Opsæt en<br />
projektplan".<br />
Åbn oversigten Gantt<br />
Du kan åbne oversigten Gantt på to måder:<br />
• Ved at vælge Filer | Ny <strong>og</strong> klikke på miniaturebilledet Gantt for at oprette en ny projektplan.<br />
• Ved at vælge Vis | Vis dokument som Gantt i hovedmenuen for at få vist et eksisterende dokument<br />
i oversigten Gantt.<br />
Du kan <strong>og</strong>så højreklikke på arbejdsområdet <strong>og</strong> vælge den samme kommando i genvejsmenuen.<br />
Denne kommando er ikke tilgængelig, når du arbejder på en tidslinje. Hvis denne kommando<br />
skal være tilgængelig, skal du bruge dokumenttypen "Opgavestyring" i panelet Opgave-<br />
/tidslinjeoplysninger. Hvis du ønsker yderligere oplysninger om dette panel, kan du se "Indsæt<br />
opgaveoplysninger".<br />
Når du skifter til oversigten Gantt, aktiveres funktioner til projektstyring automatisk, hvis dette ikke<br />
allerede er tilfældet. De vigtigste konsekvenser af dette er:<br />
• Alle overordnede grene bliver hovedopgaver: deres startdatoer, slutdatoer <strong>og</strong> varigheder beregnes<br />
automatisk ud fra deres underopgaver, <strong>og</strong> de kan ikke længere redigeres manuelt. Alle eksisterende<br />
tidsoplysninger, der er knyttet til overordnede grene, går tabt.<br />
• Opgaver planlægges kun i arbejdstiden, som defineret i projektkalenderen.<br />
Projektplaner har andre regler vedrørende links <strong>og</strong> betingelser, som alle er beskrevet i følgende emner.<br />
Når du arbejder på en projektplan, gælder disse projektstyringsregler, selvom du midlertidigt skifter til en<br />
anden oversigt end Gantt, hvis du f.eks. vil brainstorme din plan i en af Mind Mapping-oversigterne, eller<br />
du ønsker at få den vist som en tidslinje i oversigten Tidslinje. Dette betyder, at enhver ændring, som du<br />
foretager i projektplanopgaverne, mens du arbejderer i en af disse andre oversigter, vil overholde<br />
projektstyringsregler.<br />
143
Elementer i oversigten Gantt<br />
Ligesom alle andre oversigter er oversigten Gantt sammensat af flere komponenter:<br />
• Gantt-dispositionen<br />
Dette område, der vises til venstre for oversigten Gantt, repræsenterer alle dine projektopgaver som<br />
en hierarkisk liste, som du kan vise eller skjule efter behov.<br />
Opgaverne står anført i den rækkefølge, de oprettes, hvilket betyder, at hvis du oprettede dem i en<br />
anden oversigt, f.eks. Mind Map, vil de blive vist i Gantt-dispositionen i den samme rækkefølge som<br />
i oversigten Mind Map (med uret startende øverst til højre), i stedet for i kronol<strong>og</strong>isk rækkefølge.<br />
• Gantt-diagrammet<br />
Gantt-diagrammet, der vises til højre i oversigten, viser hver projektopgave grafisk som en bjælke,<br />
der strækker sig fra dens startdato til dens slutdato. Weekender <strong>og</strong> andre dage, hvor der ikke arbejdes,<br />
vises med et skraveret mønster. Opgaverelationerne vises som streger, der forbinder relaterede<br />
opgaver.<br />
• Panelet Opgave-/tidslinjeoplysninger<br />
Dette panel vises i højre side af arbejdsområdet. Det giver dig en alternativ måde at angive<br />
opgaveoplysninger på f.eks. varighed, prioritet, færdiggørelsesniveau eller ressourcer.<br />
Panelet Opgave-/tidslinjeoplysninger er beskrevet i detaljer i emnet "Indsæt opgaveoplysninger".<br />
Hvis det ikke vises, skal du klikke på fanen Opgave-/tidslinjeoplysninger i højre side af<br />
arbejdsområdet.<br />
• Gantt-værktøjslinjen<br />
Denne værktøjslinje vises, så snart du skifter til Oversigten Gantt. Dets ikoner giver dig mulighed for<br />
at foretage forskellige handlinger på dine projektopgaver som beskrevet i de næste få emner.<br />
Fradock panelerne<br />
Panelet Opgave-/tidslinjeoplysninger er som standard forankret til højre i arbejdsområdet.<br />
Du kan d<strong>og</strong> flytte det frit rundt på arbejdsområdet eller forankre det på en anden placering ved at aktivere<br />
Avanceret forankring. Se "Avanceret forankring" i emnet "Opsæt dit arbejdsområde", hvis du ønsker<br />
yderligere oplysninger.<br />
144
Brug Gantt-dispositionen<br />
Gantt-dispositionen består af flere kolonner. N<strong>og</strong>le af disse vises kun, hvis en eller flere projektopgaver<br />
indeholder de tilsvarende elementer:<br />
• Den første kolonne er kolonnen med opgavenumre. Den viser det unikke nummer, der automatisk<br />
tildeles hver opgave. Opgavenumrene viser ikke nødvendigvis den rækkefølge, som opgaverne<br />
udføres i.<br />
• Et billedikon i den første kolonne angiver tilstedeværelse af et grenbillede. Flyt blot markøren<br />
hen over ikonet for at få vist billedet. Dobbeltklik på ikonet for at få vist billedet i den<br />
billedfremviser, der er associeret med filtypen, på din computer.<br />
• Et gult kommentarikon i den næste kolonne angiver, at den tilsvarende gren indeholder en popup-kommentar.<br />
Flyt blot markøren hen over ikonet for at åbne kommentarvinduet.<br />
• Et paperclipsikon i den fjerde kolonne angiver, at den tilsvarende gren indeholder vedhæftede<br />
objekter (tekstnoter, tekstfiler, videofiler osv.), eller at den har forbindelse til en anden gren via en<br />
grenforbindelse. Hvis du vil se et vedhæftet objekt, skal du flytte markøren hen over ikonet for at få<br />
vist en pop-up-liste over vedhæftede objekter <strong>og</strong> klikke på det ønskede objekt for at åbne det i den<br />
associerede fremviser.<br />
• Hvis du har indsat et eller flere ikoner fra ikonpaletten på den tilsvarende gren, vises disse i den<br />
sidste kolonne før grennavnet.<br />
Gantt-dispositionen indeholder <strong>og</strong>så kolonner, der er specifikke for projektstyring:<br />
• Indikatorer: Hvis du har angivet en betingelse for opgaven, for f.eks. at angive, at den skal være<br />
afsluttet senest på en bestemt dato, vises der et betingelsesikon i kolonnen umiddelbart før<br />
kolonnen Opgavenavn. Betingelser er beskrevet i detaljer i "Brug betingelser".<br />
• Opgavenavn: Navnet på de enkelte opgaver. Opgaver, der indeholder en eller flere underopgaver,<br />
vises med fed skrift. Disse opgaver (der svarer til de overordnede grene i oversigten Mind Map)<br />
kaldes "hovedopgaver". Almindelige opgaver (der svarer til grene uden undergrene i oversigten Mind<br />
Map) vises med normal skrift <strong>og</strong> indrykket i henhold til deres niveau. Se afsnittet "Grupper opgaver"<br />
i "Angiv <strong>og</strong> rediger opgaver".<br />
• Varighed: Den tid, det vil tage at udføre opgaven. Tidsenhederne angives med b<strong>og</strong>staver: min.<br />
(minutter), tim. (timer), dage, uger, mdr. (måneder). B<strong>og</strong>stavet "f" foran tidsenheden angiver forløbet<br />
tid <strong>og</strong> medfører, at opgaven vil tage nøjagtig den tid, der er angivet, uanset hvad der i<br />
projektkalenderen er defineret som arbejdstid eller fritid. Et spørgsmålstegn betyder, at tallet stadig er<br />
en anslået tid. OpenMind tildeler som standard en varighed på en dag til nye opgaver eller opgaver,<br />
hvor der ikke er angivet n<strong>og</strong>en varighed. Hvis du ønsker yderligere oplysninger om kalendere, kan du<br />
se "Definer kalenderindstillinger".<br />
145
Opgavesøjlen i en hovedopgave indstilles automatisk til at gå fra starten af den tidligste af dens<br />
underopgaver til slutningen af dens sidste underopgaver. Du kan ikke ændre varigheden af en<br />
hovedopgave.<br />
Når varigheden vises i dage, uger eller måneder, sammenkædes det tal, der vises i kolonnen<br />
Varighed (f.eks. "2 dage") med standardantallet af arbejdstider pr. dag, uge eller måned, som det er<br />
angivet i dial<strong>og</strong>boksen Indstillinger for projektkalender (vælg Funktioner | Opgavestyring |<br />
Projektkalender).<br />
Hvis du ønsker yderligere oplysninger om varigheder, kan du se "Angiv en opgavevarighed" i emnet<br />
"Angiv <strong>og</strong> rediger opgaver".<br />
• Startdato: Den aktuelle startdato for opgaven. OpenMind planlægger som standard, at nye opgaver<br />
skal starte på projektets startdato, som det er defineret i dial<strong>og</strong>boksen Projektoplysninger (vælg<br />
Funktioner | Opgavestyring | Projektoplysninger).<br />
Selvom du kan angive startdatoer direkte, er det bedst at lade OpenMind angive dem automatisk i<br />
henhold til afhængighederne mellem de forskellige opgaver. Se "Angiv start- <strong>og</strong> slutdatoer" i emnet<br />
"Angiv <strong>og</strong> rediger opgaver", hvis du ønsker yderligere oplysninger.<br />
Startdatoen for en hovedopgave indstilles automatisk til at være startdatoen for den tidligste af dens<br />
underopgaver.<br />
• Slutdato: Den aktuelle slutdato for opgaven. OpenMind beregner slutdatoen for en opgave ud fra<br />
dens startdato <strong>og</strong> dens varighed under hensyntagen til den arbejdstid <strong>og</strong> fritid, der er angivet i<br />
projektkalenderen. Medmindre varigheden er angivet som "forløbet", planlægger OpenMind kun<br />
planlagte opgaver i arbejdstiden. Hvis du ønsker yderligere oplysninger om kalendere, kan du se<br />
"Definer kalenderindstillinger".<br />
Selvom du kan angive startdatoer direkte, er det bedst at lade OpenMind angive dem automatisk i<br />
henhold til afhængighederne mellem de forskellige opgaver.<br />
Slutdatoen for en hovedopgave indstilles automatisk til at være slutdatoen for den sidste af dens<br />
underopgaver.<br />
• Foregående opgaver: Hvis en opgave er sammenkædet med en eller flere tidligere opgaver<br />
(foregående opgaver), viser denne kolonne opgavenumrene på disse tidligere opgaver. Opgavenumre<br />
vises i den første kolonne. Se "Brug links", hvis du ønsker oplysninger om opgaveafhængigheder.<br />
• Ressourcer: Hvis du har tildelt ressourcer til en opgave, anføres de i denne kolonne. Se "Tildel<br />
ressourcer".<br />
Du kan skjule enhver af disse kolonner ved højreklikke på overskriften Opgavenavn øverst i Gantt-dispositionen<br />
<strong>og</strong> fravælge uønskede kolonner i genvejsmenuen.<br />
146
Gantt-dispositionen fungerer på præcis samme måde som den overordnede dispositionsoversigt. Når du<br />
arbejder i Gantt-dispositionen kan du f.eks.:<br />
• Tilføje, slette, flyt, klippe, kopiere <strong>og</strong> indsætte opgaver på nøjagtig samme måde som i den<br />
overordnede dispositionsoversigt.<br />
• Tilføje grenbilleder, ikoner, tekstnoter <strong>og</strong> pop-up-kommentarer til enhver af grenene.<br />
• Vedhæfte objekter som f.eks. tekstfiler, videofiler, lydfiler, knapper osv.<br />
• Bruge detailniveauikonerne i værktøjslinjen Filter, hvis du vil bestemme, hvor<br />
mange opgaveniveauer der skal være synlige.<br />
• Bruge ikonet Filter på værktøjslinjen Filter til at begrænse<br />
visningen til en bestemt opgave.<br />
Hvis du ønsker oplysninger om, hvordan du foretager disse handlinger, kan du se "Brug oversigten<br />
Disposition".<br />
Vis Gantt-diagrammet<br />
Du kan ændre den tidsskala, der vises øverst i Gantt-diagrammet, så du får vist dine opgaver med flere<br />
eller færre detaljer, på følgende måde:<br />
• Klik på ikonet Zoom ind i værktøjslinjen Vis for at<br />
få vist din tidsplan mere detaljeret, idet du skifter fra en måneder/uger-kombination til en dage/ugerkombination.<br />
• Klik på ikonet Zoom ud for at få vist større tidsintervaller, idet du skifter fra en måneder/ugerkombination<br />
til en år/kvartaler-kombination.<br />
• Klik på Tilpas til skærmen for at lade OpenMind vælge det detaljeniveau, der gør det muligt at<br />
få hele projektplanen til at være i diagrammet.<br />
Du kan <strong>og</strong>så vælge fra en bredere kombinationsrække af kalenderoverskrifter på følgende måde:<br />
Dobbeltklik på overskrifterne (niveauer) øverst i kalendervisningen for at åbne dial<strong>og</strong>boksen Gantttidsskala.<br />
147
Vælg en enhed <strong>og</strong> en etiket for det øverste niveau (øverste overskrift)<br />
Vælg en enhed <strong>og</strong> en etiket for det nederste niveau (nederste overskrift).<br />
Bemærk, at de valg, der tilbydes på det nederste niveau, afhænger af dit valg på det øverste niveau.<br />
Hvis den opgave, du ønsker at få vist, falder uden for det tidsinterval, der vises på Gantt-diagrammet, kan<br />
du få vist den del af projektplanen, så du kan få vist den relevante opgavesøjle på følgende måde:<br />
Marker opgaven i Gantt-dispositionen, <strong>og</strong> klik på ikonet Gå til markeret opgave på Ganttværktøjslinjen.<br />
Hvis du ønsker at se andre måder, hvorpå du kan tilpasse visningen af din projektplan på Ganttdiagrammet,<br />
kan du se "Udbyg en projektplan".<br />
Opsæt en projektplan<br />
Dette er de typiske trin, du bør følge, når du opsætter, opretter, styrer <strong>og</strong> redigerer en projektplan.<br />
(Valgfrit) Start med at brainstorme alle opgaver, der udgør projektplanen i en af Mind Mappingstandardoversigterne<br />
(Mind Map, Top/Bund eller Venstre/Højre), ved brug af panelet Opgave-<br />
/tidslinjeoplysninger for at angive de forberedende opgavedata.<br />
Definer projektindstillingerne, f.eks. dets startdato, slutdato <strong>og</strong> planlægningsmodus. Hvis du ønsker<br />
yderligere oplysninger, kan du se "Definer de generelle projektindstillinger".<br />
(Valgfrit) Definer projektkalenderen. Du kan måske springe over dette trin, hvis du allerede har opsat<br />
de relevante kalenderstandarder. Se "Definer kalenderindstillinger", hvis du ønsker yderligere<br />
oplysninger.<br />
148
(Valgfrit) Opret de generelle ressourcelister. Selv om OpenMind lader dig definere ressourcerne,<br />
efterhånden som du har brug for dem, er det normalt hurtigere at starte med at opstille en generel<br />
ressourceliste, hvorfra du kan vælge ressourcer, der skal tildeles til de forskellige projektopgaver. Se<br />
"Tildel ressourcer", hvis du ønsker yderligere oplysninger.<br />
Indtast <strong>og</strong> rediger opgavenavne <strong>og</strong> varigheder. Se "Angiv <strong>og</strong> rediger opgaver".<br />
Tildel ressourcer til opgaver. Se "Tildel ressourcer".<br />
Opret links for at angive afhængigheder mellem projektopgaverne. Se "Brug links".<br />
Angiv betingelser for opgaverne, hvis du ønsker det. Se "Brug betingelser".<br />
Foretag de endelige justeringer af projektplanen. Se "Udbyg en projektplan".<br />
Så snart projektet rent faktisk startes, bør du gennemgå det regelmæssigt for at afdække eventuelle<br />
problemer eller planlægningskonflikter <strong>og</strong> foretage eventuelt krævede redigeringer. Se "Gennemgå<br />
en projektplan".<br />
(Valgfrit) Hvis du har brug for at udvide projektplanen yderligere, kan du nemt eksportere den til<br />
Microsoft Project for at udnytte de avancerede projektstyringsfunktioner i dette pr<strong>og</strong>ram.<br />
Se "Eksporter til Microsoft Project", hvis du ønsker yderligere oplysninger.<br />
Du kan <strong>og</strong>så oprette forskellige HTML-rapporter fra projektplanen, eksportere den til Microsoft<br />
Outlook som en række opgaver eller eksportere den i XML-format. Hvis du ønsker yderligere<br />
oplysninger, kan du se "Opret rapporter" <strong>og</strong> "Eksporter en projektplan".<br />
Definer de generelle projektindstillinger<br />
Inden du foretager detaljeret planlægningsarbejde på opgaverne i projektplanen, er det værd at overveje<br />
dens generelle indstillinger som f.eks. dens startdato <strong>og</strong> planlægningsmodus.<br />
Hvis du ønsker at få vist disse indstillinger, skal du vælge Funktioner | Opgavestyring |<br />
Projektoplysninger.<br />
149
Denne dial<strong>og</strong>boks indeholder generelle projektoplysninger, der er vigtige, når du skal bestemme, hvordan<br />
projektopgaverne er planlagt.<br />
Planlæg fra: Definerer planlægningsmodus for projektet. Den mest almindelige måde, hvorpå du kan<br />
opsætte et projekt, er at planlægge det fra startdatoen. I denne modus er det standard, at opgaverne starter<br />
så snart som muligt, hvilket betyder, at hele projektet afsluttes på den tidligst mulige dato. Når du<br />
planlægger baglæns fra projektets slutdato, angives opgaverne til at starte så sent som muligt, så hele<br />
projektet afsluttes på den angivne slutdato. Planlægning fra slutdatoen anbefales ikke, da det ikke tillader<br />
slæk mellem opgaverne. Selv når du har du har en specifik deadline for dit projekt, er planlægning fra<br />
startdatoen den mest fleksible tilgang, da det sikrer, at hver opgave færdiggøres på den tidligst mulige<br />
dato, så der er så meget slæk som muligt af hensyn til ikke-planlagte problemer eller forsinkelser.<br />
Startdato: Angiver den første dag i den første opgave. Dette felt er som standard indstillet til dags dato.<br />
Hvis projektet skal starte på et eller andet tidspunkt i fremtiden, eller hvis du planlægger et projekt, der<br />
faktisk allerede er startet, skal du angive startdatoen i dette felt.<br />
Alle de opgaver, du opretter, vil som standard blive planlagt til at starte på projektets startdato,<br />
medmindre du tildeler bestemte tidspunkter til dem, eller du sammenkæder dem med andre opgaver.<br />
Hvis du planlægger fra startdatoen, beregner OpenMind automatisk projektets slutdato ud fra varigheden<br />
af projektopgaverne, deres relationer <strong>og</strong> projektkalenderen.<br />
Slutdato: Angiver den sidste dag i den sidste opgave. Hvis du planlægger fra slutdatoen, beregner<br />
OpenMind automatisk projektets startdato ud fra varigheden af projektopgaverne, deres relationer <strong>og</strong><br />
projektkalenderen.<br />
Definer kalenderindstillinger<br />
Kalendere <strong>og</strong> kalenderindstillingerne indeholder de grundlæggende oplysninger om arbejdstid <strong>og</strong> fritid,<br />
som OpenMind bruger til at planlægge opgaverne i en projektplan. OpenMind tillader ikke, at der udføres<br />
arbejde på fridage eller i fritiden.<br />
Der skelnes mellem to typer af kalendere:<br />
• Standardkalenderen<br />
Standardkalenderen indeholder de indledende indstillinger for alle nye OpenMind-filer, du opretter.<br />
Ved at redigere disse standardværdier til værdier, der afspejler dit firmas normale arbejdsdage <strong>og</strong><br />
tider, kan du minimere de ændringer, der kræves, når du opretter en ny projektplan.<br />
• Projektkalenderen<br />
Hver projektplan har sin egen projektkalender. De indstillinger, som den indeholder, påvirker den<br />
måde, hvorpå OpenMind planlægger projektopgaverne. Når du starter med at oprette en ny fil, er<br />
projektkalenderen identisk med standardkalenderen.<br />
Projektkalenderen gemmes med resten af projektegenskaberne, hver gang du gemmer filen.<br />
150
Du kan redigere enhver kalender sammen med de relevante indstillinger:<br />
Hvis du vil redigere standardkalenderen, skal du vælge Funktioner | Indstillinger <strong>og</strong> åbne fanen<br />
Projektstyring. De ændringer, du foretager her vil kun påvirke de indledende indstillinger for nye<br />
filer. De påvirker ikke eksisterende filer.<br />
Hvis du vil redigere projektkalenderen, skal du vælge Funktioner | Opgavestyring |<br />
Projektkalender. De ændringer du foretager her, vil kun påvirke den aktuelle fil.<br />
De to dial<strong>og</strong>bokse er næsten identiske. Alle indstillinger beskrives herunder, men det er kun<br />
dial<strong>og</strong>boksene med projektkalenderne, der vises.<br />
Definer indstillingerne<br />
Timer pr. dag: Definerer antallet af arbejdstimer på en standardarbejdsdag. Det kan f.eks. være 8. Du<br />
kan indtaste værdien som et decimaltal (indtast f.eks. 7,5 for at angive 7 timer <strong>og</strong> 30 minutter). OpenMind<br />
bruger denne værdi til at beregne opgavevarigheder, der er angivet i dage.<br />
Avancerede noter: Denne indstilling <strong>og</strong> de næste to indstillinger bestemmer mængden af den<br />
arbejdstid, som OpenMind tildeler til en opgave, når du angiver en varighed i dage, uger eller<br />
måneder.<br />
Når du angiver varigheder, konverterer OpenMind dem altid til minutter <strong>og</strong> det er det tal, som<br />
gemmes i pr<strong>og</strong>rammet. OpenMind bruger standardværdier til at konvertere timer til minutter: En time<br />
er lig med 60 minutter. Hvis du imidlertid angiver en varighed i dage, uger eller måneder (forudsat, at<br />
du ikke har angivet "f" for forløbet), bruger OpenMind antallet af arbejdstimer pr. dag, uge eller<br />
måned, der er defineret her, til at beregne det tilsvarende antal minutter, der skal gemmes.<br />
Ud fra de arbejdsdage <strong>og</strong> arbejdstider, der tillades i projektkalenderen, beregner pr<strong>og</strong>rammet antallet<br />
af dage, der kræves til opgaven, <strong>og</strong> opgavens slutdato beregnes. Det er derfor en god ide at sørge for,<br />
at de værdier, som du vælger her, så meget som muligt svarer til de arbejdstider, der tillades i<br />
kalenderen, da det vil medføre, at oplysningerne i kolonnen Varighed i Gantt-dispositionen i højere<br />
grad vil svare til længden af opgavesøjlerne.<br />
151
Hvis du omdefinerer disse indstillinger, når du har angivet opgaverne, ændrer det ikke deres faktiske<br />
varigheder (da de er gemt i minutter) eller længderne af deres opgavesøjler (da arbejdsmængden ikke<br />
er ændret), men antallet af dage, uger <strong>og</strong> måneder i kolonnen Varighed ændres.<br />
Hvis du ønsker yderligere oplysninger om varigheder, startdatoer <strong>og</strong> slutdatoer, kan du se "Angiv <strong>og</strong><br />
rediger opgaver".<br />
Timer pr. uge: Definerer antallet af arbejdstimer i en standardarbejdsuge, f.eks. 40. Du kan angive<br />
værdien som et decimaltal. OpenMind bruger denne værdi til at beregne opgavevarigheder, der er angivet<br />
i uger.<br />
Dage pr. måned: Definerer antallet af arbejdsdage i en standardarbejdsmåned, f.eks. 20. Angiv et helt tal.<br />
OpenMind bruger denne værdi til at beregne opgavevarigheder, der er angivet i måneder.<br />
Rediger kalenderne<br />
Klik på Projektkalender for at få adgang til selve kalenderen (eller Standardkalender, hvis det er<br />
standardindstillingerne for kalendere, der vises).<br />
Arbejdsdage vises som hvide, <strong>og</strong> fridage vises som grå.<br />
• I projektkalenderen betyder en rød prik på en bestemt dag, at arbejdstimerne for denne dag er<br />
forskellige fra dem, der er angivet i standardkalenderen.<br />
• I standardkalenderen betyder en rød prik, at du har foretaget en ændring i arbejdstimerne for denne<br />
dag, efter at du har åbnet dial<strong>og</strong>boksen. Disse røde prikker forsvinder, så snart du har gemt<br />
standardkalenderen.<br />
152
Bemærk, at fordelingen af røde prikker i dine projektkalendere kan blive ændret, hvis du ændrer<br />
standardkalenderen. Dette betyder ikke, at din projektplan er ændret, kun at forskellene mellem standard-<br />
<strong>og</strong> projektkalenderne er ændret.<br />
Hvis du vil se arbejdstimerne for en bestemt dag, skal du markere dagen ved at klikke på den.<br />
Arbejdstimerne vises i boksene til højre for kalendergitteret.<br />
Vis en bestemt dag<br />
Hvis den dag, du vil undersøge, aktuelt ikke er synlig i kalendergitteret, kan du bladre frem til den på<br />
flere forskellige måder ved hjælp af kalenderoverskriften:<br />
• Klik på pilene på hver side af overskriften, indtil den korrekte måned <strong>og</strong> det korrekte år vises.<br />
• Klik på overskriften <strong>og</strong> brug op- <strong>og</strong> nedpilene til at nå frem til det korrekte år.<br />
• Klik på månedsnavnet i overskriften, <strong>og</strong> vælg den korrekte måned i rullelisten.<br />
Vælg en eller flere dage<br />
Hvis du vil ændre de arbejdstider, der defineres af kalenderen, skal du starte med at vælge den eller de<br />
dage, der skal redigeres:<br />
• Hvis du kun vil vælge en dag, skal du bare klikke på den.<br />
• Hvis du vil vælge flere fortløbende dage, skal du vælge den første dag <strong>og</strong> trække musen, til du når til<br />
den sidste dag i intervallet. Du kan <strong>og</strong>så markere den første dag, trykke på tasten Skift <strong>og</strong> klikke på<br />
den sidste dag i intervallet.<br />
• Hvis du vil vælge flere dage, der ikke kommer lige efter hinanden, skal du markere den første dag <strong>og</strong><br />
trykke på Ctrl, mens du vælger alle andre dage.<br />
• Hvis du f.eks. vil vælge alle fredage, skal du klikke på F i kolonneoverskriften. Denne udvælgelse<br />
gælder for hele projektets varighed, ikke kun for den viste måned. Du kan vælge flere kolonner ved at<br />
klikke på dem, mens du holder Skift eller Ctrl nede.<br />
Rediger en eller flere dage<br />
Vælg en eller flere dage som beskrevet ovenfor.<br />
Hvis du vælger flere dage med forskellige arbejdstimer, viser boksene til højre arbejdstiderne for den<br />
tidligste dag i intervallet.<br />
Du kan nu foretage ændringer:<br />
• Hvis du vil ændre arbejdstiderne, skal du angive de nye værdier i boksene til højre.<br />
153
• Hvis du vil ændre dagen/dagene til fridage, skal du klikke på Ryd for at slette tidsoplysningerne fra<br />
boksene.<br />
• Hvis du vil nulstille arbejdstiderne til standardkalenderværdier, skal du vælge "Markerede dage som<br />
standard"<br />
Gem <strong>og</strong> gendan standardværdier<br />
• Hvis du vil gemme den aktuelle projektkalender som en ny standardkalender, skal du åbne<br />
dial<strong>og</strong>boksen Projektkalender <strong>og</strong> klikke på Gem som standard. Den nuværende standardkalender vil<br />
blive overskrevet.<br />
• Hvis du ønsker at indstille alle projektkalenderindstillinger til dem, der er i standardkalenderen igen,<br />
skal du åbne dial<strong>og</strong>boksen Projektkalender <strong>og</strong> klikke på Gendan standarder.<br />
Du kan indsætte de oprindelige OpenMind-indstillinger i standardkalenderen igen på følgende måde:<br />
Åbn dial<strong>og</strong>boksen Standardkalender (Funktioner | Indstillinger | Projektstyring).<br />
Klik på Importer kalender.<br />
Flyt til:<br />
C:\Pr<strong>og</strong>ram Files\<strong>MatchWare</strong>\OpenMind 2.0 BE\Resources\Gantt<br />
Vælg filen defaultcal045.xml.<br />
Den aktuelle standardkalender overskrives med den oprindelige OpenMind-standardkalender.<br />
Klik på Gem i dial<strong>og</strong>boksen Standardkalender for at gemme den gendannede standardkalender.<br />
Importer <strong>og</strong> eksporter kalendere<br />
Du kan <strong>og</strong>så importere kalendere fra andre projekter eller eksportere kalendere til brug for kollegaer.<br />
• Hvis du vil importere en tidligere gemt OpenMind-kalender, skal du klikke på Importer kalender.<br />
De eksisterende indstillinger vil blive overskrevet.<br />
Du kan <strong>og</strong>så importere kalenderen i et eksisterende Microsoft Project-dokument ved at eksportere dette<br />
dokument til XML fra Microsoft Project <strong>og</strong> derefter vælge det eksporterede XML-dokument i denne<br />
dial<strong>og</strong>boks.<br />
• Hvis du f.eks. vil eksportere den aktuelle kalender til brug i et andet projekt, skal du klikke på<br />
Eksporter kalender.<br />
Når OpenMind-kalenderen er eksporteret, gemmes den i OpenMind XML-format.<br />
154
Angiv <strong>og</strong> rediger opgaver<br />
Når du arbejder i oversigten Gantt, kan du bruge Gantt-dispositionen til at arbejde på opgaver på nøjagtig<br />
samme måde som i den overordnede dispositionsoversigt. Du kan f.eks. gøre følgende:<br />
• Tilføje, slette, flytte, klippe, kopiere <strong>og</strong> indsætte opgaver på nøjagtig samme måde som i den<br />
overordnede dispositionsoversigt.<br />
• Tilføje grenbilleder, ikoner, tekstnoter <strong>og</strong> pop-up-kommentarer til enhver af dine opgaver.<br />
• Vedhæfte objekter som f.eks. tekstfiler, videofiler, lydfiler, knapper osv.<br />
• Brug detailniveauikonerne på værktøjslinjen Filter, hvis du vil bestemme hvor<br />
mange opgaveniveauer, der skal være synlige.<br />
• Brug ikonet Filter på værktøjslinjen Filter til at begrænse<br />
visningen til en bestemt opgave.<br />
Hvis du ønsker oplysninger om, hvordan du foretager disse handlinger, kan du se "Brug oversigten<br />
Disposition".<br />
Du kan <strong>og</strong>så oprette opgaverne i din projektplan på andre måder:<br />
• Ved at importere en opgaveliste fra Microsoft Outlook <strong>og</strong> konvertere den til en projektplan.<br />
Hvis du ønsker yderligere oplysninger om importproceduren, kan du se "Importer fra Microsoft<br />
Outlook".<br />
• Ved at importere et projekt fra Microsoft Project enten direkte eller via Microsoft Project XMLformat.<br />
Hvis du ønsker yderligere oplysninger, kan du se "Importer fra Microsoft Project" <strong>og</strong> "Importer fra<br />
XML".<br />
• Ved at kopiere en liste over opgaver fra et eksternt pr<strong>og</strong>ram som f.eks. Microsoft Excel, Microsoft<br />
Word eller Microsoft Project <strong>og</strong> indsætte det i Gantt-dispositionen.<br />
Angiv en opgavevarighed<br />
Som standard har opgaver en varighed på en dag, <strong>og</strong> de markeres med et spørgsmålstegn for at angive, at<br />
varigheden kun er en anslået tid. Så snart du redigerer varigheden, forsvinder spørgsmålstegnet. Du kan<br />
redigere varigheden af en opgave på forskellige måder:<br />
155
• Placer markøren ved slutningen af opgavesøjlen i Gantt-diagrammet, indtil den ændres til , <strong>og</strong><br />
træk slutningen af bjælken til højre eller venstre.<br />
• Indtast et antal dage i Gantt-dispositionen i den relevante celle i kolonnen Varighed. Du kan angive<br />
b<strong>og</strong>staver efter tallene for at angive andre tidsenheder end dage: m (minutter), t (timer), d (dage,<br />
standard), u (uger), md (måneder). Du kan indtaste b<strong>og</strong>stavet "f" foran tidsenheden (f.eks. "3fd") for<br />
at angive forløbet tid, hvilket medfører, at opgaven vil tage nøjagtig den tid, der er angivet, uanset<br />
hvad der i projektkalenderen er defineret som arbejdstid eller fritid.<br />
Du kan angive, at en varighed stadig er en anslået værdi ved at tilføje et spørgsmålstegn.<br />
• Marker opgaven, <strong>og</strong> klik på ikonet Opgaveoplysninger på Gantt-værktøjslinjen for at åbne<br />
dial<strong>og</strong>boksen Opgaveoplysninger. Indtast en værdi i feltet Varighed som beskrevet ovenfor.<br />
Du kan <strong>og</strong>så åbne dial<strong>og</strong>boksen Opgaveoplysninger ved at trykke på Skift+F2 eller ved at dobbeltklikke<br />
på opgavesøjlen på Gantt-diagrammet.<br />
• Marker opgaven, <strong>og</strong> indtast en værdi i feltet Varighed i panelet Opgave-/tidslinjeoplysninger som<br />
beskrevet ovenfor.<br />
Varigheden af en opgave angives nu i Gantt-diagrammet af en bjælke, der strækker sig fra opgavens<br />
startdato til dens slutdato.<br />
Avancerede noter: Når du angiver varigheder, f.eks. "4 timer", konverterer OpenMind dem altid til<br />
minutter, <strong>og</strong> det er det tal, som gemmes i pr<strong>og</strong>rammet. OpenMind bruger standardværdier til at konvertere<br />
timer til minutter: En time er lig med 60 minutter. Hvis du imidlertid angiver en varighed i dage, uger<br />
eller måneder (forudsat, at du ikke har angivet "f" for forløbet), bruger OpenMind antallet af arbejdstimer<br />
pr. dag, uge eller måned, der er angivet i dial<strong>og</strong>boksen Indstillinger for projektkalender (Funktioner |<br />
Opgavestyring | Projektkalender), til at beregne det tilsvarende antal minutter, der skal gemmes. Se<br />
"Definer kalenderindstillinger", hvis du ønsker yderligere oplysninger.<br />
Mens varigheden er bestemt af den mængde arbejdstid, du tildeler en opgave, angiver længden af<br />
opgavesøjlen, hvor lang tid opgaven faktisk vil tage. Disse er ikke nødvendigvis ens. Et eksempel. Da<br />
OpenMind ikke planlægger arbejde på fridage, forlænges alle opgavesøjler, der strækker sig hen over en<br />
weekend automatisk, for at tage højde for dette. Hvis ligeledes din arbejdsdag er indstillet til at have 8<br />
timer, men det relevante afsnit i kalenderen begrænser arbejdet til kun 4 timer pr. dag, vil det i<br />
virkeligheden tage to dage (4 timer pr. dag) af fuldføre en opgave med en varighed på en dag (8 timer).<br />
Etiketterne, der er vist i kolonnen Varighed, f.eks. "2 dage", beregnes ud fra det lagrede antal minutter for<br />
hver opgave. For varigheder, der oprindeligt er angivet i dage, uger eller måneder, bruger OpenMind igen<br />
antallet af arbejdstimer pr. dag, uge eller måned, der er angivet i dial<strong>og</strong>boksen Indstillinger for<br />
projektkalender til at konvertere det lagrede antal minutter tilbage til dage, uger eller måneder. Dette<br />
medfører, at hvis du omdefinerer det antal arbejdstimer pr. dag, uge eller måned, der er angivet i denne<br />
dial<strong>og</strong>boks, ændres tallene i kolonnen Varighed, men det bagvedliggende antal minutter, <strong>og</strong> den deraf<br />
følgende længde på bjælkerne vil forblive den samme.<br />
156
Angiv start- <strong>og</strong> slutdatoer<br />
Selvom du kan blive fristet til at angive bestemte start- <strong>og</strong> slutdatoer for dine opgaver, anbefales det<br />
ikke, medmindre du forstår implikationerne ved at gøre det. Det er bedre praksis at sammenkæde<br />
opgaverne, så de følger hinanden i l<strong>og</strong>isk rækkefølge den ene efter den anden, så OpenMind beregner<br />
datoerne automatisk. I OpenMind <strong>og</strong> tilsvarende projektstyringspr<strong>og</strong>rammer svarer udtrykkelig angivelse<br />
af en startdato til at angive en "Start tidligst"-betingelse. Ligeledes svarer angivelse af en bestemt slutdato<br />
til at angive en "Afslut tidligst"-betingelse. Selvom anvendelse af betingelser på denne måde er helt<br />
legalt, hvis det virkelig er meningen, at opgaverne skal opfylde disse betingelser, er det bedst at undgå<br />
dem, hvor det er muligt, da de begrænser fleksibiliteten af din projektplan. Hvis du ønsker yderligere<br />
oplysninger om de forskellige typer af betingelser <strong>og</strong> deres virkning, kan du se "Brug betingelser".<br />
Hvis du angiver en bestemt startdato, kan du gøre det på forskellige måder:<br />
• Flyt markøren til midten af opgavesøjlen, <strong>og</strong> træk bjælken til den nye position.<br />
• Klik på Start-oplysningerne i Gantt-dispositionen, <strong>og</strong> indtast, eller vælg en dato.<br />
• Marker opgaven. Vælg en dato i datofeltet Start i panelet Opgave-/tidslinjeoplysninger.<br />
• Marker opgaven, <strong>og</strong> klik på ikonet Opgaveoplysninger på Gantt-værktøjslinjen for at åbne<br />
dial<strong>og</strong>boksen Opgaveoplysninger. Vælg en dato i feltet Start.<br />
Du kan <strong>og</strong>så åbne dial<strong>og</strong>boksen Opgaveoplysninger ved at trykke på Skift+F2 eller ved at dobbeltklikke<br />
på opgavesøjlen på Gantt-diagrammet.<br />
Du kan angive en slutdato på følgende måder:<br />
• Klik på Slut-oplysningerne i Gantt-dispositionen, <strong>og</strong> indtast, eller vælg en dato.<br />
• Marker opgaven. Vælg en dato i datofeltet Slut i panelet Opgave-/tidslinjeoplysninger.<br />
• Marker opgaven, <strong>og</strong> klik på ikonet Opgaveoplysninger på Gantt-værktøjslinjen for at åbne<br />
dial<strong>og</strong>boksen Opgaveoplysninger. Vælg en dato i feltet Slut.<br />
Når du angiver en bestemt start- eller slutdato, vises der et betingelsesikon ud for opgavenavnet i<br />
Gantt-dispositionen. Hvis du holder musen hen over dette ikon, vises der et værktøjstip med oplysninger<br />
om betingelserne.<br />
Sådan fjerner du betingelsen, der er angivet ved angivelse af en eksplicit start- eller slutdato.<br />
Åbn dial<strong>og</strong>boksen Opgaveoplysninger, <strong>og</strong> fjern markeringen af afkrydsningsfeltet Betingelsesdato.<br />
157
Grupper opgaver<br />
Du kan <strong>og</strong>så gruppere opgaver ved at oprette underopgaver under en overordnet opgave, som kaldes for<br />
en hovedopgave. Dette giver dig mulighed for at opdele dit projekt i l<strong>og</strong>iske enheder, der hver indeholder<br />
sin egen samling af opgaver. Startdatoerne, slutdatoerne <strong>og</strong> varigheden på hovedopgaver beregnes<br />
automatisk ud fra de underordnede opgaver.<br />
En hovedopgave angives i Gantt-diagrammet af en ubrudt bjælke, der strækker sig fra starten af den første<br />
underopgave til slutningen af den sidste opgave.<br />
Hvis du tilføjer underopgaver til en opgave, der allerede har fået tildelt en varighed, erstattes denne<br />
tildelte varighed automatisk af en ny varighed, der beregnes ud fra underopgaverne. Så snart en opgave<br />
bliver en hovedopgave, er det ikke længere muligt at angive dens startdato, slutdato eller varighed<br />
manuelt. Hvis du ændrer tiden for en underopgave, justeres hovedopgavens varighed automatisk, så den<br />
afspejler ændringen.<br />
Varigheden af en hovedopgave er antallet af tilgængelige arbejdsdage mellem dens start- <strong>og</strong> slutdato,<br />
uafhængig af om arbejdet faktisk sker på en bestemt dato. Tallet beregnes ud fra de tilgængelige<br />
arbejdstimer mellem de to datoer, som det er angivet i projektkalenderen, <strong>og</strong> tallet for "Timer pr. dag",<br />
som det er angivet i dial<strong>og</strong>boksen Indstillinger for projektkalender. Hvis du ønsker yderligere oplysninger<br />
om kalenderindstillinger, kan du se "Definer kalenderindstillinger".<br />
Underopgaver er undergrene, <strong>og</strong> du opretter dem i oversigten Gantt på samme måde som i enhver anden<br />
oversigt. Den overordnede opgave konverteres automatisk til en hovedopgave, når du tilføjer dens første<br />
underopgave.<br />
Du kan konvertere en eksisterende opgave til en underopgave eller flytte den til et andet niveau i<br />
opgavehierarkiet, på samme måde som du gør det i oversigten Disposition.<br />
Marker den opgave, du vil flytte til en anden placering, ved at klikke på den med venstre museknap.<br />
Træk opgaven til den ønskede placering, mens du holder venstre museknap nede.<br />
Musemarkøren ændrer nu form for at vise dig, hvor opgaven vil blive indsat, når du slipper museknappen.<br />
• En lille højre pil angiver, at grenen vil blive en underopgave til den opgave, der indeholder pilen.<br />
• En lille pil op angiver, at opgaven vil blive indsat over den opgave, der indeholder pilen, på<br />
samme niveau.<br />
• En lille pil ned angiver, at opgaven vil blive indsat under den opgave, der indeholder pilen, på<br />
samme niveau.<br />
Slip museknappen for at indsætte opgaven på den ønskede placering.<br />
158
• Du kan <strong>og</strong>så på ikonet Ryk ind for at flytte den eller de markerede opgaver til det næste niveau<br />
længere nede i hierarkiet, så de bliver underopgaver til de foregående opgaver i Gantt-dispositionen.<br />
• Omvendt vil klik på ikonet Ryk ud flytte den eller de markerede opgaver til det næste niveau<br />
længere oppe i hierarkiet.<br />
Roden i Mind Map, der er den første opgave i Gantt-dispositionen, er en hovedopgave, der strækker sig<br />
hen over hele projektplanen. Afslutningen på denne hovedopgavesøjle angiver den aktuelle slutdato for<br />
projektet.<br />
Du kan udvide <strong>og</strong> skjule hovedopgaver på samme måde som i den overordnede dispositionsoversigt. Se<br />
"Brug oversigten Disposition", hvis du ønsker yderligere oplysninger. At skjule hovedopgaver er en<br />
nyttig måde at gøre store projektplaner nemmere at overskue.<br />
Tildel ressourcer<br />
OpenMind giver dig mulighed for at tildele ressourcer til dine opgavelister <strong>og</strong> projektplaner. Ressourcer<br />
kan være personer, materialer, udstyr, budgetbeløb eller andet. Normalt vil du angive navne på personer,<br />
der skal arbejde på opgaverne som ressourcer.<br />
Du kan tilføje lige så mange ressourcer, som du ønsker til hver opgave. Bemærk, at i OpenMind har<br />
tildeling af ressourcer til en opgave ingen virkning på opgavevarigheden, uanset om du arbejder på en<br />
enkel opgaveliste eller en projektplan.<br />
Selv om du kan definere ressourcerne, efterhånden som du har brug for dem, er det normalt hurtigere at<br />
starte med at opstille en generel ressourceliste, hvorfra du kan vælge ressourcer, der skal tildeles de<br />
forskellige opgaver.<br />
Den generelle ressourceliste, der hører til en opgaveliste eller en projektplan, gemmes, hver gang du<br />
gemmer filen. Hver opgaveliste eller projektplan kan have sin egen generelle ressourceliste.<br />
Opsæt en generel ressourceliste<br />
Den generelle ressourceliste er listen over alle aktuelt tilgængelige ressourcer.<br />
Vælg Funktioner | Opgavestyring | Ressourcer.<br />
Dial<strong>og</strong>boksen Tilgængelige ressourcer indeholder en liste over alle ressourcer, der aktuelt er tildelt<br />
opgaver, samt alle ressourcer du importerer eller indtaster direkte.<br />
159
I denne dial<strong>og</strong>boks kan du foretage forskellige handlinger:<br />
Hvis du vil indtaste en ny ressource, skal du klikke på det første tomme felt <strong>og</strong> indtaste ressourcens<br />
navn.<br />
Hvis du vil slette en eller flere ressourcer, skal du markere dem <strong>og</strong> klikke på Slet.<br />
Brug tasten Skift til at vælge ressourcer, der vises efter hinanden <strong>og</strong> tasten Ctrl til at vælge ressourcer,<br />
der ikke vises lige efter hinanden.<br />
Hvis du vil importere en eller flere ressourcer fra dit Microsoft Outlook-adressekartotek, skal du<br />
klikke på Adressekartotek, vælge navnene på de kontaktpersoner, du ønsker at tilføje som<br />
ressourcer i dial<strong>og</strong>boksen Outlook, klikke på knappen Tilføj <strong>og</strong> klikke på OK.<br />
Hvis du vil importere en eller flere ressourcer fra Windows Active Directory-databasen, skal du<br />
klikke på Active Directory. Klik i den dial<strong>og</strong>boks, der åbnes, på knappen Avanceret, <strong>og</strong> klik derefter<br />
på knappen Søg nu. Marker den eller de brugere, du ønsker at tilføje som ressourcer i den nederste<br />
del af dial<strong>og</strong>boksen, <strong>og</strong> klik på OK. Active Directory er en central database, der vedligeholdes af<br />
Windows, der lagrer oplysninger, der har relation til en organisations netværk (f.eks. ressourcer,<br />
tjenester <strong>og</strong> brugere).<br />
Hvis du vil eksportere den generelle ressourceliste til brug i andre dokumenter eller til deling med<br />
kollegaer, skal du klikke på Eksporter <strong>og</strong> vælge mappe <strong>og</strong> et filnavn til den eksporterede liste.<br />
Når den generelle ressourceliste er eksporteret, gemmes den i OpenMind XML-format.<br />
Hvis du vil importere en tidligere eksporteret generel ressourceliste, skal du klikke på Importer <strong>og</strong><br />
vælge den ønskede liste.<br />
160
Du kan <strong>og</strong>så importere ressourcelisten i et eksisterende Microsoft Project-dokument ved at eksportere<br />
dette dokument til XML fra Microsoft Project, <strong>og</strong> derefter vælge det eksporterede XML-dokument i denne<br />
dial<strong>og</strong>boks.<br />
Tildel ressourcer til opgaver<br />
Du kan tildele ressourcer til opgaver, når du opretter opgaven eller når som helst senere. Selvom du ikke<br />
har oprettet en generel ressourceliste, kan du stadig tildele ressourcer til opgaver. Enhver ressource, som<br />
du tildeler til en opgave ved at indtaste dens navn, tilføjes automatisk på den generelle ressourceliste, så<br />
du ikke behøver at indtaste den næste gang.<br />
Du kan tildele ressourcer til en opgave fra dial<strong>og</strong>boksen Opgaveoplysninger sådan:<br />
Marker en opgave, <strong>og</strong> vælg Funktioner | Opgavestyring | Opgaveoplysninger.<br />
Klik på en tom række i dial<strong>og</strong>boksen Ressourcer, <strong>og</strong> angiv ressourcen ved at indtaste den eller ved at<br />
vælge den på listen.<br />
Hvis du vil annullere tildelingen af en ressource, skal du markere den <strong>og</strong> klikke på Slet. Bemærk, at<br />
dette vil kun annullere tildelingen af ressourcen fra opgaven, det medfører ikke at ressourcenavnet<br />
slettes fra den generelle ressourceliste.<br />
Hvor det er muligt, er det bedre at vælge end at indtaste ressourcenavne. På denne måde risikerer du ikke at<br />
tilføje forkert stavede oplysninger til den generelle ressourceliste.<br />
161
Du kan <strong>og</strong>så indtaste ressourcer på andre måder:<br />
• Indtast ressourcenavnene i panelet Opgave-/tidslinjeoplysninger i feltet Ressourcer, idet du<br />
adskiller dem med semikoloner. Hvis du vil fjerne ressourcer, skal du blot slette dem fra feltet.<br />
Eller du kan gøre følgende, hvis du arbejder på en projektplan i Oversigten Gantt:<br />
• Marker opgaven. Klik på ikonet Opgaveoplysninger på Gantt-værktøjslinjen for at åbne<br />
dial<strong>og</strong>boksen Opgaveoplysninger, <strong>og</strong> klik på fanen Ressourcer.<br />
Du kan <strong>og</strong>så åbne dial<strong>og</strong>boksen Opgaveoplysninger ved at trykke på Skift+F2 eller ved at dobbeltklikke<br />
på opgavesøjlen på Gantt-diagrammet.<br />
• Klik på cellen Ressourcer for opgaven helt til højre i Gantt-dispositionen. Indtast ressourcenavnene,<br />
<strong>og</strong> adskil dem med semikoloner.<br />
Brug links<br />
Projektplaner kræver normalt, at opgaverne udføres i en bestemt rækkefølge. En publikation skal f.eks.<br />
først skrives <strong>og</strong> korrekturlæses, før den kan trykkes. OpenMind giver dig mulighed for at opnå dette ved<br />
at sammenkæde opgaver, så de afhænger af hinanden. Som standard sammenkædes opgaverne i en<br />
"Afslutning til start"-relation (afhængighed), hvilket betyder, at den første opgave, du vælger, (den<br />
foregående opgave) skal afsluttes, før den næste opgave, du vælger, (den efterfølgende opgave) kan<br />
starte osv.<br />
Dette vises i Gantt-diagrammet som linjer med pilehoveder, der forbinder hver opgave med dens<br />
efterfølgende opgave. Pilehovedet angiver retningen af kæden: den går fra den foregående opgave til den<br />
efterfølgende opgave.<br />
En opgave kan have mere end en foregående opgave. I denne situation vil dens startdato være bestemt af<br />
den foregående opgaves link, der giver den den seneste startdato. Da datoer <strong>og</strong> tider ændres i løbet af<br />
projektet, kan den foregående opgaves link, der bestemmer startdatoen for opgaven, <strong>og</strong>så blive ændret.<br />
162
På samme måde kan en opgave have flere efterfølgende opgaver. I denne situation bestemmer opgaven<br />
startdatoen for alle dens efterfølgende opgaver.<br />
Når du planlægger en projektplan fra dens startdato (se "Definer de generelle projektindstillinger"),<br />
beregner OpenMind slutdatoen for projektet automatisk på basis af opgavevarighederne,<br />
opgaveafhængighederne <strong>og</strong> projektkalenderen.<br />
Muligheden for at sammenkæde opgaver på denne måde er det, der gør projektstyringssoftware særligt<br />
effektivt: du kan ændre varigheden af en eller flere opgaver, tilføje en opgave eller slette en opgave fra en<br />
link af sammenkædede opgaver, <strong>og</strong> alle datoer genberegnes automatisk, så du bevarer de<br />
opgaveafhængigheder, du har defineret.<br />
Sammenkæd opgaver<br />
Du kan sammenkæde opgaver på følgende måder:<br />
• Marker de opgaver, der skal sammenkædes, i den rækkefølge, du ønsker de skal sammenkædes, ved<br />
at holde Skift nede <strong>og</strong> klikke på dem (tilstødende opgaver) eller ved at holde Ctrl nede <strong>og</strong> klikke på<br />
dem (ikke-tilstødende opgaver), <strong>og</strong> derefter klikke på ikonet Sammenkæd på Ganttværktøjslinjen.<br />
Du kan <strong>og</strong>så vælge Rediger | Sammenkæd opgaver i hovedmenuen eller trykke på Ctrl+F2.<br />
• Placer markøren på bjælken i den foregående opgave. Når den ændres til et ikon med fire pile, skal<br />
du trække markøren nedad (eller opad), indtil der dukker en streg op fra opgavesøjlen, <strong>og</strong> der vises et<br />
sammenkædningsikon under markøren. Fortsæt med at trække, indtil stregennår bjælken af den<br />
efterfølgende opgave, <strong>og</strong> slip museknappen.<br />
• Marker den opgave, der skal sammenkædes med. Klik på den foregående opgaves celle i Ganttdispositionen,<br />
<strong>og</strong> indtast opgavenumrene på de foregående opgaver. Adskil flere numre med<br />
semikoloner.<br />
• Marker den opgave, der skal sammenkædes med, <strong>og</strong> klik på ikonet Opgaveoplysninger for at<br />
åbne dial<strong>og</strong>boksen Opgaveoplysninger. Klik på fanen Foregående opgaver, <strong>og</strong> vælg de foregående<br />
opgaver.<br />
Du kan <strong>og</strong>så åbne dial<strong>og</strong>boksen Opgaveoplysninger ved at trykke på Skift+F2 eller ved at dobbeltklikke<br />
på opgavesøjlen på Gantt-diagrammet.<br />
163
Alle disse metoder opretter standardopgaverelationen, nemlig "Afslutning til Start". Se herunder, hvis<br />
du vil finde ud af, hvordan du opretter andre typer af relationer.<br />
I eksemplet herunder er korrekturlæsningsopgaven (den efterfølgende opgave) sammenkædet med<br />
skriveopgaven (den foregående opgave). Korrekturlæsningsopgaven kan ikke starte, før skrivningen<br />
afsluttes. Hvis skriveopgaven er forsinket eller tager længere tid end planlagt, genberegnes startdatoen fro<br />
korrekturlæsningsopgaven automatisk, så opgaverelationen hele tiden bevares.<br />
Du kan sammenkæde hovedopgaver på samme måde som andre opgaver, men ikke til en af deres egne<br />
underopgaver. Sammenkædning af en hovedopgave med en anden hovedopgave har den samme virkning,<br />
som hvis du sammenkæder dens sidste underopgave med alle underopgaver i den anden hovedopgave.<br />
Hvis du vil gøre det nemt at læse projektplanen, er det normalt bedst kun at sammenkæde hovedopgaver<br />
med hovedopgaver <strong>og</strong> underopgaver med underopgaver (inden for samme hovedopgave) således:<br />
Alternativt foretrækker du måske at begrænse sammenkædning med almindelige opgaver.<br />
Sammenkædninger fra hovedopgaver med almindelige opgaver har en tendens til at se uoverskuelige ud.<br />
En hovedopgave kan kun sammenkædes med dens foregående opgave med en "Afslutning til Start-<br />
eller "Start til Start"-relation.<br />
Ophæv sammenkædning af opgaver<br />
Du kan ophæve sammenkædning af opgaver på følgende måder:<br />
• Marker opgaverne ved at holde Skift eller Ctrl nede <strong>og</strong> klikke på dem. Klik derefter på ikonet<br />
Ophæv sammenkædning på Gantt-værktøjslinjen.<br />
Du kan <strong>og</strong>så vælge Rediger | Ophæv sammenkædning af opgaver i hovedmenuen eller trykke på<br />
Ctrl + Skift + F2.<br />
• Højreklik på det link i Gantt-diagrammet, som du ønsker at fjerne, <strong>og</strong> vælg Rediger link i<br />
genvejsmenuen. Dette åbner dial<strong>og</strong>boksen Opgaveoplysninger. Marker den foregående opgave, du<br />
ønsker at fjerne, <strong>og</strong> klik på Slet.<br />
164
• Marker den opgave, hvis foregående opgave du ønsker at fjerne. Klik på den foregående opgaves<br />
celle i Gantt-dispositionen, <strong>og</strong> slet opgavenumrene på de foregående opgaver, du ønsker at fjerne.<br />
• Marker den opgave, hvis foregående opgaver du ønsker at fjerne, <strong>og</strong> klik på ikonet<br />
Opgaveoplysninger for at åbne dial<strong>og</strong>boksen Opgaveoplysninger. Klik på fanen Foregående<br />
opgaver, marker hver af de foregående opgaver, du ønsker at fjerne, <strong>og</strong> klik på Slet.<br />
Definer overlappende eller mellemliggende tid<br />
Ved at tilføje overlappende <strong>og</strong> mellemliggende tid kan du udvide et link baglæns eller forlæns, så den<br />
efterfølgende opgave starter tidligere eller senere, end den ellers ville. Ved et "Afslutning til Start"standardlink<br />
vil dette enten introducere en overlapning (overlappende tid), så den efterfølgende opgave<br />
starter før, den foregående opgave afsluttes, eller det vil introducere en forsinkelse (mellemliggende tid),<br />
der får den efterfølgende opgave til at starte n<strong>og</strong>et tid efter, at dens foregående opgave afsluttes.<br />
Hvis du f.eks. planlægger produktionen af en marketingbrochure, kan du bruge den overlappende tid til at<br />
få oprettelsen af illustrationer til at starte n<strong>og</strong>le få dage, før skriveprocessen er færdig. De to opgaver er<br />
stadig sammenkædet, hvilket betyder at en forsinkelse af skrivefasen <strong>og</strong>så vil forsinke oprettelsen af<br />
illustrationer.<br />
Marker den efterfølgende opgave, <strong>og</strong> klik på ikonet Opgaveoplysninger for at åbne<br />
dial<strong>og</strong>boksen Opgaveoplysninger.<br />
Klik på fanen Foregående opgaver.<br />
Indtast den relevante overlappende eller mellemliggende tid i kolonnen Mellemliggende tid for<br />
opgaven. En positiv værdi angiver en mellemliggende tid (en forsinkelse). En negativ værdi angiver<br />
en overlappende tid (en overlapning). Du kan skrive et eller flere b<strong>og</strong>staver efter tallet, f.eks. u for<br />
uger som beskrevet i afsnittet "Angiv en opgavevarighed" i "Angiv <strong>og</strong> rediger opgaver".<br />
Du kan <strong>og</strong>så angive en procentværdi. Hvis du f.eks. angiver "-25%", vil opgaven starte 75% henne i<br />
den foregående opgave. Bemærk, at procenter gælder for varigheden af den foregående opgave.<br />
I det følgende eksempel starter vi med tre sammenkædede opgaver (for at spare plads er kolonnerne Start<br />
<strong>og</strong> Slut ikke vist):<br />
165
Bemærk, at kolonnen Foregående opgave viser nummeret den foregående opgave for hver opgave.<br />
Erfaringen viser, at du faktisk kan begynde at bruge grundmaling, når overfladebehandlingen er trekvart<br />
færdig, med andre ord, når der kun mangler 25%. Hvis du vil opnå den ønskede overlapning<br />
(overlappende tid), skal du angive en mellemliggende tid på -25%, som beskrevet ovenfor:<br />
Da overfladebehandlingen aktuelt har fået tildelt 4 arbejdsdage, vil malingen med grunder starte efter den<br />
tredje arbejdsdag. Som sædvanlig er der ikke planlagt arbejde i løbet af fridage. Bemærk, at kolonnen<br />
Foregående opgaver nu omfatter typen af linket (AS eller "Afslutning til Start") <strong>og</strong> mængden af<br />
overlappende tid (-25%).<br />
Nu ønsker vi at tillade en 1-dags pause efter grunderopgaven, så vi sikrer, at grunderen er helt tør, før det<br />
sidste lag maling påføres. For at opnå den ønskede forsinkelse angiver vi en mellemliggende tid på 1 dag,<br />
som beskrevet herover:<br />
Hvis vi nu får brug for at ændre varigheden af overfladebehandlingsopgaven til 8 dage, flyttes alle<br />
opgaver til et senere tidspunkt. Overlapningen på 25% (der nu repræsenterer 2 arbejdsdage) <strong>og</strong><br />
forsinkelsen på 1 dag bevares:<br />
Selvom eksemplet herover viser opgaver, der er sammenkædet med standardrelationen "Afslutning til<br />
Start", kan du anvende overlappet eller mellemliggende tid på enhver type opgaverelation.<br />
Flytning af sammenkædede bjælker ved at trække dem vil ikke angive overlappet eller<br />
mellemliggende tider, men angiver i stedet betingelser, der tilsidesætter sammenkædningen. Se "Brug<br />
betingelser", hvis du ønsker yderligere oplysninger.<br />
166
Brug andre opgaverelationer<br />
OpenMind understøtter fire forskellige relationer (afhængigheder) mellem opgaver:<br />
• Afslutning til Start (AS) - standard: Opgaven kan ikke starte, før dens foregående opgave afsluttes,<br />
selvom den eventuelt starter senere. Dette er den mest almindelige type relation <strong>og</strong> det eneste link, du<br />
kan oprette ved at klikke på ikonet Sammenkæd , som beskrevet ovenfor. Normalt vil de<br />
efterfølgende opgaver starte, så snart den foregående er fuldført. Du kan introducere en overlapning<br />
eller en forsinkelse ved brug af overlappende eller mellemliggende tider, men hvis slutdatoen for de<br />
foregående opgaver flyttes, så vil startdatoen for den efterfølgende opgave <strong>og</strong>så blive flyttet.<br />
• Start til Start (SS): Opgaven kan ikke starte, før dens foregående opgaver startes, selvom den<br />
eventuelt starter senere. Dette kan være nyttigt, hvis du har en opgave, hvis startdato afhænger af en<br />
anden opgaves startdato.<br />
• Afslutning til Afslutning (AA): Opgaven kan ikke afsluttes, før dens foregående opgave afsluttes,<br />
selvom den eventuelt slutter senere.<br />
• Start til Afslutning (SA): Opgaven kan ikke afsluttes, før den foregående opgave starter, selvom den<br />
eventuelt slutter senere. Denne opgaverelation bruges meget sjældent.<br />
Hvis du vil ændre relationen mellem to opgaver:<br />
Marker den efterfølgende opgave, <strong>og</strong> klik på ikonet Opgaveoplysninger for at åbne<br />
dial<strong>og</strong>boksen Opgaveoplysninger.<br />
Du kan <strong>og</strong>så bare dobbeltklikke på linket mellem den foregående <strong>og</strong> den efterfølgende opgave i Ganttdiagrammet.<br />
Vælg den foregående opgave på fanen Foregående opgaver.<br />
Vælg den nye relationstype i kolonnen Type.<br />
Eksempel<br />
Den følgende projektplan for forberedelsen af en publikation viser alle disse typer af relationer.<br />
167
I dette eksempel:<br />
• Skriveopgaven følger direkte efter planlægningsopgaven. Hvis afslutningsdatoen for planlægning<br />
ændres, ændres <strong>og</strong>så starten for skrivningen. Dette er en normal Afslutning til Start-relation.<br />
• Redigeringsopgaven starter et stykke vej henne i skrivningsopgaven. Forfatteren <strong>og</strong> redaktøren<br />
samarbejder som et team, indtil teksten er færdig. Deres opgaver slutter effektivt på samme tid. Hvis<br />
slutdatoen for skrivningen ændres, ændres <strong>og</strong>så slutdatoen for redigeringen. Dette er en Afslutning<br />
til Afslutning-relation.<br />
• Oprettelsen af illustrationer afhænger af starten af skrivningen. I denne situation er der angivet en<br />
mellemliggende tid, så den ikke starter nøjagtig samtidig med, at skrivningen starter. Alligevel vil<br />
starten på oprettelse af illustrationer blive ændret, hvis starten på skrivningen ændres. Dette er en<br />
Start til Start-relation.<br />
• Den endelige redigeringsopgave vil afhænge af afslutningen på oprettelsen af illustrationer, men der<br />
er inkluderet en overlapning, så den faktisk starter to arbejdsdage før slutdatoen for oprettelse af<br />
illustrationer. Hvis oprettelsen af illustrationer forsinkes, så forsinkes <strong>og</strong>så starten på de endelige<br />
ændringer. Dette er en normal Afslutning til Start-relation.<br />
• Trykningen starter, når de endelige ændringer er udført. Dette er <strong>og</strong>så en Afslutning til Startrelation.<br />
• Overførslen af papir fra lageret til trykkerierne skal udføres, før trykningen kan starte, men den er<br />
ikke relateret til n<strong>og</strong>en af de foregående opgaver. Trykkerierne har en begrænset lagerkapacitet, <strong>og</strong> de<br />
ønsker ikke, at papiret skal ankomme, før det skal bruges, så starten på trykningen styrer leveringen<br />
af papir. Hvis starten af trykningen af en eller anden grund ændres, så ændres <strong>og</strong>så slutdatoerne for at<br />
få papiret til trykkerierne. Dette er en Start til Afslutning-relation.<br />
Her har hver opgave en enkelt foregående opgave, hvilket er den enkleste organisering. På samme måde<br />
kan en opgave have flere foregående opgaver. I sådanne situationer skal du tænke grundigt over eventuelt<br />
uønskede konsekvenser. Hvis du f.eks. tilføjede en anden foregående opgave til "Papir til trykkerier"opgaven<br />
ovenfor, vil det være muligt for denne foregående opgave at udskyde "Papir til trykkerier", så<br />
dens slutdato kom senere end startdatoen for trykning.<br />
168
Brug betingelser<br />
Betingelser definerer graden af den fleksibilitet, der er tilgængelig i OpenMind, når du planlægger eller<br />
ændrer tidsplan for en opgave ved at angive begrænsninger for dens start- eller slutdato.<br />
OpenMind understøtter 8 typer af opgavebetingelser <strong>og</strong> tilbyder dermed forskellige grader af fleksibilitet.<br />
Betingelsestyper<br />
To "betingelser" er faktisk så fleksible, at de generelt slet ikke betragtes som betingelser:<br />
• Så tidligt som muligt (ASAP - As Soon As Possible): Dette er standardbetingelsen, når du<br />
planlægger dit projekt fra dets startdato, som er den normale situation (se "Definer de generelle<br />
projektindstillinger"). Du skal forsøge at bevare disse standardindstillinger, når det er muligt, da det<br />
giver OpenMind den største planlægningsfleksibilitet. Hvis du anvender denne betingelse på en ikkesammenkædet<br />
opgave, planlægges opgaven til at starte på projektets startdato. Hvis du anvender den<br />
på en sammenkædet opgave, starter den, så snart afhængighederne til dens foregående opgaver<br />
tillader det.<br />
• Så sent som muligt (ALAP - As Late As Possible): Dette er standardbetingelsen, når du planlægger<br />
projektet fra dets slutdato. Hvis du anvender denne betingelse på en ikke-sammenkædet opgave, vil<br />
opgaven blive planlagt, så dens slutdato falder på slutdatoen for hele projektet. Hvis du anvender den<br />
på en opgave, der er sammenkædet med en efterfølgende opgave, planlægges opgaven til at slutte,<br />
når den efterfølgende opgave skal starte. Generelt bør du undgå denne betingelse, da den ikke tillader<br />
n<strong>og</strong>en slæk, hvor du kan tage dig af eventuelle problemer. Enhver forsinkelse af opgaven vil<br />
sandsynligvis påvirke den generelle slutdato.<br />
De følgende betingelser vil alle begrænse OpenMinds fleksibilitet under planlægning af opgaver. Selvom<br />
du kan blive fristet til at bruge dem, hvis du er uerfaren med hensyn til projektstyring, skal du være sikker<br />
på, at du forstår følgerne. Hvis du bruger dem mindst muligt (især de sidste to), får du mulighed for at<br />
udnytte OpenMinds automatiske planlægningsmuligheder fuldstændigt.<br />
• Start tidligst (SNET - Start No Earlier Than) : Dette betyder, at opgaven, uanset om den er<br />
sammenkædet eller ej, ikke må starte før en bestemt dato. OpenMind har d<strong>og</strong> stadig fleksibilitet nok<br />
til, at du kan starte opgaven senere end en bestemt dato.<br />
Hvis du ændrer opgavens startdato ved f.eks. at skrive en ny dato i Gantt-dispositionen eller ved<br />
at flytte dens opgavesøjle på Gantt-diagrammet, anvendes denne betingelse automatisk.<br />
Hvis du trækker en sammenkædet opgave baglæns, angives der en SNET-betingelse for<br />
startdatoen svarende til den nye position på opgavesøjlen, men bjælken flytter umiddelbart tilbage til<br />
dens oprindelige position. Dette skyldes, at startdatoen, der er bestemt af linket, ligger senere end<br />
SNET-datoen. SNET-datoen anvendes derfor, men den ændrer ikke den oprindelige planlægning af<br />
opgaven.<br />
169
• Start senest (SNLT - Start No Later Than) : Dette betyder, at opgaven, uanset om den er<br />
sammenkædet eller ej, ikke må starte senere end en bestemt dato. OpenMind har d<strong>og</strong> stadig<br />
fleksibilitet nok til, at du kan starte opgaven tidligere end en bestemt dato.<br />
Når du planlægger dit projekt fra dets slutdato, anvendes denne betingelse automatisk, hvis du<br />
ændrer en opgaves startdato.<br />
• Afslut tidligst (FNET - Finish No Earlier Than) : Dette betyder, at opgaven, uanset om den er<br />
sammenkædet eller ej, ikke må afsluttes før en bestemt dato. OpenMind har d<strong>og</strong> stadig fleksibilitet<br />
nok til, at du kan afslutte opgaven senere end en bestemt dato.<br />
Hvis du ændrer en opgaves slutdato, anvendes denne betingelse automatisk.<br />
• Afslut senest (FNLT - Finish No Later Than) : Dette betyder, at opgaven, uanset om den er<br />
sammenkædet eller ej, ikke må slutte senere end en bestemt dato. OpenMind har d<strong>og</strong> stadig<br />
fleksibilitet nok til, at du kan afslutte opgaven tidligere end en bestemt dato.<br />
Når du planlægger dit projekt fra dets slutdato, anvendes denne betingelse automatisk, hvis du<br />
ændrer en opgaves slutdato eller flytter dens opgavesøjle i Gantt-diagrammet.<br />
• Skal starte den (MSO - Must Start On) : Denne ufleksible betingelse betyder, at opgaven,<br />
uanset om den er sammenkædet eller ej, skal starte på en bestemt dato. Selvom den foregående<br />
opgave er fuldført tidligere, kan OpenMind ikke trække i den betingede opgave for at drage fordel af<br />
den indvundne tid.<br />
• Skal afsluttes den (MFO - Must Finish On) : Denne ufleksible betingelse betyder, at opgaven,<br />
uanset om den er sammenkædet eller ej, skal slutte på en bestemt dato. Som ovenfor gælder det, at<br />
selvom den foregående opgave er fuldført tidligere, kan OpenMind ikke trække i den betingede<br />
opgave for at drage fordel af den indvundne tid.<br />
Når du anvender en af disse betingelser på en opgave, vises der et betingelsesikon ud for dens navn i<br />
Gantt-dispositionen. Hvis du holder musen hen over dette ikon, vises der et værktøjstip med oplysninger<br />
om betingelsen.<br />
Hvis du beslutter at anvende en af disse betingelser på en opgave, er det god praksis at vedhæfte en note eller en<br />
kommentar til opgaven for at forklare, hvorfor du gjorde det. Hvis betingelsen medfører planlægningskonflikter,<br />
efterhånden som projektet skrider frem, kan du se i noten, så du kan beslutte, om du skal bevare betingelsen, ændre<br />
den eller slette den helt. Sådanne noter giver dig <strong>og</strong>så mulighed for nemt at skelne mellem de opgaver, hvor du<br />
bevidst har angivet en betingelse <strong>og</strong> de opgaver, hvor du har angivet en betingelse ved et uheld ved at flytte deres<br />
opgavesøjle eller redigere deres start- eller slutdato manuelt.<br />
170
Undertiden kan du undgå disse betingelser ved at angive deadlines i stedet (se "Angiv deadlines" i emnet<br />
"Udbyg en projektplan"). Hvis du har en vigtig dato, du skal nå, er det som regel bedre at angive en<br />
deadline for opgaven i stedet for at angive en betingelse som f.eks. "Skal afsluttes den". Denne<br />
betingelsestype vil ikke kun begrænse OpenMinds planlægningsfleksibilitet, men den kan rent faktisk øge<br />
sandsynligheden form at du ikke når deadline, som eksemplet herunder viser.<br />
Virkningen af en betingelse er ikke altid åbenbar, når du planlægger projektplanen fra dens slutdato,<br />
så vær ophyggelig med at kontrollere, at betingelsen giver det ønskede resultat.<br />
Eksempel<br />
Det følgende eksempel viser n<strong>og</strong>le opgaver i forberedelsen af en brochure til en postudsendelse.<br />
Postudsendelsen er planlagt til den 10. september. Opgaverne er sammenkædede, men vi har angivet en<br />
"Skal afsluttes den"-betingelse på trykningsopgaven til den 7. september, den seneste dato, der vil gøre<br />
det muligt, at udsendelsen foregår den følgende mandag den 10. september. Betingelsen vil som<br />
sædvanlig have forrang for linket. Ved at angive en "Skal afsluttes den"-betingelse til den 7. september<br />
har vi effektivt flyttet opgaven hen, så den afsluttes lige netop den 7. september, uanset om den kunne<br />
have været afsluttet tidligere.<br />
Problemet med dette er, at hvis trykningsopgaven tager længere tid end forventet, overskrides datoen for<br />
postudsendelsen. Det vil være meget bedre at drage fordel af den ubenyttede tid efter afslutningen af<br />
rettelsesopgaven, så du kan komme i gang med udskrivningen. Vi skal d<strong>og</strong> stadig være opmærksomme på<br />
deadline den 7. september. Dette gør vi ved at fjerne betingelsen fra trykningsopgaven, så linket<br />
bestemmerdens startdato, <strong>og</strong> i stedet placere et deadline-mærke.<br />
Nu er der en praktisk tredages pause mellem afslutningen af trykningen <strong>og</strong> deadline, <strong>og</strong> deadline er<br />
tydeligt angivet. Der er nu meget mindre sandsynligt, at trykningen sker på den kritiske sti, <strong>og</strong> deadlineindikatoren<br />
vil advare os, hvis opgaven overskrider deadline.<br />
171
Interaktion mellem opgaveafhængighedslinks <strong>og</strong> betingelser<br />
Betingelser kombineres med opgaveafhængighedslinks, så de påvirker opgavernes timing. I n<strong>og</strong>le<br />
situationer kan anvendelse af en betingelse på en opgave i tillæg til en opgaverelation skabe en<br />
planlægningskonflikt. Når der opstår en sådan konflikt, vil betingelsen altid have forrang for<br />
opgaveafhængigheden.<br />
Lad os se på eksemplet herunder. Her er opgaven "Trykning" sammenkædet med opgaven "Endelige<br />
ændringer" med standardrelationen "Afslutning til Start". Opgaven "Endelige ændringer" stopper den 1.<br />
oktober. I normale situationer vil dette betyde, at opgaven "Trykning" ikke kan starte før den 2. oktober.<br />
Da det imidlertid er bydende nødvendigt, at du får det trykte materiale den 28. september til en<br />
kursussession, har du angivet en "Skal afsluttes den"-betingelse for opgaven "Trykning" til den 28.<br />
september, som det kan ses af betingelsesindikatoren. Da betingelsen, der er angivet for en opgave, altid<br />
har forrang for alle andre relationer, som opgaven kan have til andre opgaver, er startdatoen for opgaven<br />
"Trykning" automatisk ændret til den 28. september.<br />
I denne situation har betingelsen ført til en ul<strong>og</strong>isk relation med den foregående opgave: trykning er nu<br />
planlagt til at starte, før de endelige ændringer er fuldført. Bemærk, at OpenMind på praktisk vis advarer<br />
om dette som et muligt problem ved brug af ikonet , der viser, at et link er tilsidesat af en betingelse.<br />
Hvis du senere beslutter at flytte betingelsen, f.eks. fordi kursussessionen udsættes, gennemtvinges<br />
opgaveafhængighedslinket igen som vist her:<br />
Hvis du ønsker yderligere oplysninger om, hvordan du finder <strong>og</strong> løser eventuelle planlægningskonflikter,<br />
kan du se "Gennemgå en projektplan".<br />
Angiv en betingelse<br />
Du kan anvende en betingelse på en opgave på følgende måde:<br />
Marker opgaven, <strong>og</strong> klik på ikonet Opgaveoplysninger for at åbne dial<strong>og</strong>boksen<br />
Opgaveoplysninger.<br />
Vælg betingelsestypen. Ved andre betingelser end "Så tidligt som muligt" eller "Så sent som muligt"<br />
skal du <strong>og</strong>så angive den ønskede betingelsesdato.<br />
172
Som omtalt ovenfor vil ændring af en opgaves startdato ved at redigere den i Gantt-dispositionen eller<br />
flytning af dens opgavesøjle på Gantt-diagrammet anvende en "Start tidligst"-betingelse automatisk (idet<br />
det antages, at du planlægger fra projektets startdato). Ændring af en opgaves slutdato anvender en<br />
"Afslut tidligst"-betingelse.<br />
Når du planlægger fra afslutningen, vil ændring af en opgaves startdato medføre, at der anvendes en<br />
"Start senest"-betingelse. Ændring af en opgaves slutdato anvender en "Afslut tidligst"-betingelse.<br />
Hvis du vil fjerne en ufleksibel betingelse, skal du vælge "Så tidligt som muligt" i dial<strong>og</strong>boksen<br />
Opgaveoplysninger (eller "Så sent som muligt, hvis du planlægger fra afslutningen).<br />
Udbyg en projektplan<br />
Der er forskellige ting, du kan gøre for at gøre projektplanen nemmere at bruge. Eksempel:<br />
• Du kan tilføje forklarende noter til opgaver. Dette er specielt nyttigt for opgaver, der har betingelser.<br />
Betingelser tilsidesætter links <strong>og</strong> kan føre til manglende l<strong>og</strong>ik eller tidsplankonflikter i planen, så du<br />
bliver nødt til at holde øje med dem.<br />
• Du kan fremhæve den kritiske sti, så du kan få et overblik over de opgaver, der aktuelt direkte<br />
påvirker projektets slutdato.<br />
• Du kan angive milepæle eller deadlines for at markere nøgledatoer.<br />
• Du kan give opgaver prioriteter.<br />
• Du kan få vist en færdiggørelsesprocent for enhver opgave, der er synlig på opgavesøjlen.<br />
• Du kan tilpasse visningen af projektplanen på Gantt-diagrammet.<br />
Tilføj noter<br />
Du kan tilføje noter <strong>og</strong> kommentarer til enhver opgave på samme måde som i alle andre OpenMindoversigter.<br />
Se "Indsæt tekstnoter" <strong>og</strong> "Indsæt kommentarer".<br />
Vis den kritiske sti<br />
I en projektplan svarer den kritiske sti til de opgaver eller kæder af sammenkædede opgaver, der ikke kan<br />
forsinkes, uden at du forsinker hele projektet. En opgave ligger på den kritiske sti, hvis en ændring af<br />
dens startdato eller varighed påvirker slutdatoen for projektet (eller startdatoen, hvis du planlægger fra<br />
afslutningen af projektet).<br />
173
Nøglen til god projektstyring er derfor til enhver tid at holde nøje øje med status for de kritiske opgaver.<br />
Hvis den generelle projektvarighed er for lang, kan du kun gøre den kortere <strong>og</strong> få slutdatoen til at komme<br />
tidligere, hvis du afkorter den kritiske sti.<br />
Hvis du vil aktivere eller deaktivere visningen af den kritiske sti, skal du klike på ikonet Kritisk sti<br />
på Gantt-værktøjslinjen. Opgaver på den kritiske sti er fremhævet med rødt.<br />
Hvis du vil ændre farven, der bruges til at fremhæve de kritiske opgaver, skal du højreklikke på en tom del af<br />
Gantt-diagrammet <strong>og</strong> vælge Tilpas Gantt-diagram i genvejsmenuen. Se herunder, hvis du ønsker en beskrivelse af<br />
andre indstillinger, der kan tilpasses.<br />
Angiv milepæle<br />
En milepæl er en opgave uden varighed. Den vises i Gantt-diagrammet som en udfyldt diamant. Milepæle<br />
bruges generelt til at angive vigtige datoer i projektplanen, ofte er den nøglebegivenheder eller mål. Du<br />
kan f.eks. bruge milepæle til at markere ønskede færdiggørelsesdatoer eller møder om<br />
projektgennemgang.<br />
Som enhver anden opgave kan en milepæl sammenkædes med andre opgaver. Milepæle bruges generelt<br />
som faste mærker, <strong>og</strong> de er derfor normalt ikke sammenkædet.<br />
Sådan angiver du en milepæl:<br />
Opret en opgave, <strong>og</strong> giv den en varighed på 0.<br />
Sådan konverterer du en opgave til en milepæl:<br />
• Marker opgave, <strong>og</strong> giv den en varighed på nul, eller<br />
• Marker opgaven, <strong>og</strong> klik på ikonet Opgaveoplysninger på Gantt-værktøjslinjen for at åbne<br />
dial<strong>og</strong>boksen Opgaveoplysninger. Marker indstillingen "Angiv opgave som milepæl".<br />
Sådan konverterer du en milepæl til en opgave:<br />
Marker milepælen, <strong>og</strong> giv den en varighed, der ikke er nul.<br />
174
Angiv deadlines<br />
Du kan tilføje et deadline-mærke til alle opgaver. Dette påvirker ikke n<strong>og</strong>en af OpenMinds beregninger,<br />
men placerer et synligt mærke på Gantt-diagrammet som en påmindelse.<br />
Hvis opgavens slutdato flytter hen efter deadline, vises der et ikon for, at deadline er overskredet, i<br />
kolonnen Indikatorer i Gantt-dispositionen.<br />
Sådan tilføjer du en deadline til en opgave:<br />
Marker opgaven, <strong>og</strong> klik på ikonet Opgaveoplysninger for at åbne dial<strong>og</strong>boksen<br />
Opgaveoplysninger. Vælg deadlinedatoen i feltet Deadline.<br />
Hvis du vil fjerne en deadline fra en opgave, skal du åbne dial<strong>og</strong>boksen Opgaveoplysninger igen <strong>og</strong> fjerne<br />
afkrydsningen fra feltet Deadline.<br />
Tildel prioriteter<br />
Du kan tildele en prioritet til en opgave på følgende måder:<br />
• Marker opgaven, <strong>og</strong> klik på ikonet Opgaveoplysninger for at åbne dial<strong>og</strong>boksen<br />
Opgaveoplysninger. Indtast et prioritetstal i feltet Prioritet.<br />
• Marker opgaven. Angiv et prioritetstal i feltet Prioritet i panelet Opgave-/tidslinjeoplysninger.<br />
Selvom prioriteter kan strække sig fra 0 til 1000, kan du bruge enhver praktisk skala, f.eks. 1 (højest<br />
prioritet) til 10 (laveste prioritet).<br />
Angiv færdiggørelsesværdier<br />
Du kan angive de skridt, der er taget mod færdiggørelsen af en opgave ved at angive en %-værdi for<br />
færdiggørelse. En blå streg på opgavesøjlen angiver statusen.<br />
175
Du kan angive eller redigere en %-værdi for færdiggørelsen af en opgave på følgende måder:<br />
• Flyt markøren til venstre for opgavesøjlen (eller den højre ende af færdiggørelseslinjen, hvis opgaven<br />
allerede har en færdiggørelsesværdi), indtil den ændres til , <strong>og</strong> træk mod højre eller venstre,<br />
indtil den rette færdiggørelsesposition nåes.<br />
• Marker opgaven, <strong>og</strong> klik på ikonet Opgaveoplysninger for at åbne dial<strong>og</strong>boksen<br />
Opgaveoplysninger. Vælg en værdi i feltet Færdiggjort (%).<br />
• Marker opgaven. Vælg en værdi i feltet Færdiggørelse i panelet Opgave-/tidslinjeoplysninger.<br />
Tilpas visningen af Gantt-diagrammet<br />
Du kan redigere visningen af individuelle opgavesøjler i Gantt-diagrammet på følgende måde:<br />
• Hvis du ønsker at få vist opgavenavnet <strong>og</strong>/eller ressourcenavnene efter opgavesøjlen, skal du markere<br />
opgaven, klikke på fanen Generelt til højre for arbejdsområdet <strong>og</strong> markere Vis opgavenavn <strong>og</strong>/eller<br />
Vis ressourcer i egenskabsdial<strong>og</strong>boksen.<br />
• Hvis du vil ændre rammefarven for en bestemt opgavesøjle, skal du redigere egenskaben<br />
Opgaverammefarve.<br />
• Du kan <strong>og</strong>så redigere opgavesøjlens udfyldningsfarve ved at redigere egenskaben<br />
Opgaveudfyldningsfarve.<br />
Hvis du vil redigere disse egenskaber for flere opgaver på en gang, skal du starte med at markere opgaverne i<br />
Gantt-dispositionen ved at klikke på dem, mens du holder tasten Skift (for tilstødende opgaver) eller tasten Ctrl nede<br />
(for ikke-tilstødende opgaver).<br />
Du kan <strong>og</strong>så tilpasse visningen af selve Gantt-diagrammet på følgende måde:<br />
Højreklik på en tom del af Gantt-diagrammet, <strong>og</strong> vælg Tilpas Gantt-diagram i genvejsmenuen.<br />
Dial<strong>og</strong>boksen Tilpasning af Gantt-diagram åbnes.<br />
176
• I den øverste del af dial<strong>og</strong>boksen kan du markere opgavesøjleegenskaber for alle nye opgaver, du<br />
opretter i dokumentet. Eksisterende opgaver vil bevare deres aktuelle egenskaber <strong>og</strong> vil ikke blive<br />
påvirket af disse indstillinger.<br />
• I området "Gitterstregerr" kan du aktivere <strong>og</strong> deaktivere de vandrette <strong>og</strong> lodrette gitterstreger i Ganttdiagrammet.<br />
• I området "Dags dato" kan du få vist en lodret linje, der identificerer den aktuelle dato i Ganttdiagrammet.<br />
• Indstillingen "Kritisk sti" giver dig mulighed for at ændre den farve, der bruges til at fremhæve de<br />
opgaver, der ligger på projektets kritiske sti.<br />
Så snart du har defineret dine indstillinger i denne dial<strong>og</strong>boks, kan du markere Angiv som standard for<br />
nye dokumenter for at genbruge dem, hver gang du oprette en ny projektplan i oversigten Gantt.<br />
Brug knappen Gendan standarder til at gendanne OpenMinds oprindelige indstillinger.<br />
177
Gennemgå en projektplan<br />
Det er en god ide at gennemgå din projektplan regelmæssigt for at se, om der er konflikter eller andre<br />
problemer. Du kan så foretage de rette ændringer for at fjerne dem.<br />
Kontroller deadlines<br />
Har n<strong>og</strong>en opgave overskredet deres deadline? Hvis det er tilfældet, vil du se røde advarselsmærker i<br />
kolonnen Indikatorer:<br />
Det kan være nødvendigt at ændre tidsplanen for n<strong>og</strong>le opgaver for at løse problemet. Hvis alternativt<br />
overskridelsen er acceptabel, kan du ændre deadline ved at åbne dial<strong>og</strong>boksen Opgaveoplysninger<br />
(dobbeltklik på opgavesøjlen) <strong>og</strong> tildele en ny dato. Hvis du vil fjerne deadline helt, skal du fjerne<br />
afkrydsningen fra feltet Deadline.<br />
Kontroller projektafslutningsdatoen<br />
Er projektet på den rette kurs? Kontroller, at afslutningsdatoen for projektet ser fornuftig ud.<br />
Når du planlægger en projektplan fra dens startdato (se "Definer de generelle projektindstillinger"),<br />
beregner OpenMind slutdatoen for projektet automatisk på basis af opgavevarighederne,<br />
opgaveafhængighederne <strong>og</strong> projektkalenderen.<br />
Du kan kontrollere projektafslutningsdatoen på flere måder:<br />
• Få vist afslutningsdatoen for den første opgave i projektplanen, enten i Gantt-dispositionen eller i<br />
Gantt-diagrammet. Dette er den rodhovedopgave, der dækker hele projektet.<br />
• Få vist afslutningsdatoen for den sidste opgave i projektplanen, enten i Gantt-dispositionen eller i<br />
Gantt-diagrammet.<br />
Hvis opgavesøjlen for den sidste opgave ikke er synlig i Gantt-diagrammet, skal du markere opgaven i<br />
Gantt-dispositionen <strong>og</strong> klikke på ikonet Gå til markeret opgave på Gantt-værktøjslinjen.<br />
• Vælg Funktioner | Opgavestyring | Projektoplysninger for at få vist start- <strong>og</strong> slutdatoen for hele<br />
projektet.<br />
178
Hvis slutdatoen ligger for sent, <strong>og</strong> de forslag, der er beskrevet i de følgende afsnit, ikke hjælper, kan det<br />
være nødvendigt at anvende flere ressourcer på en eller flere opgaver. Hvis du f.eks. tildeler to personer i<br />
stedet for en til en opgave, vil du kunne halvere dens varighed.<br />
Kontroller projektstartdatoen<br />
Hvis opgaver uden betingelser starter senere, end du forventer, at de starter, skal du kontrollere<br />
projektstartdatoen (Funktioner | Opgavestyring | Projektoplysninger).<br />
I det følgende eksempel starter Opgave1 <strong>og</strong> Opgave2 faktisk på projektstartdatoen, som de skal. Opgave3<br />
har d<strong>og</strong> en "Skal starte den"-betingelse, der ligger før projektet startdato. Dette udvider effektivt projektet<br />
bagud, før dets officielle startdato. Dette sker <strong>og</strong>så, når en opgave tildeles en overlappende tid, der<br />
skubber dens startdato hen før projektets startdato.<br />
Projektets startdato bevares ikke desto mindre, <strong>og</strong> eventuelle ny opgaver, som du tilføjer, planlægges til at<br />
starte på den officielle startdato.<br />
Kontroller afhængigheder<br />
Er alle links mellem opgaver nødvendige? Ved at ophæve sammenkædningen af opgaver, der rent faktisk<br />
ikke afhænger af hinanden, vil du bruge al tilgængelig slæk <strong>og</strong> derved afkorte tidsplanen <strong>og</strong> maksimere<br />
dens fleksibilitet.<br />
Alternativt kan du overveje, om n<strong>og</strong>le opgaver kan overlappe hinanden, så projektets samlede varighed<br />
reduceres. Hvis dette er tilfældet, kan du tildele relevante overlappende tider (se "Definer overlappende<br />
<strong>og</strong> mellemliggende tid" i emnet "Brug links"). En anden mulighed er at omdefinere n<strong>og</strong>le af dine<br />
"Afslutning til Start"-relationer til enten "Afslutning til Afslutning" eller "Start til Start", hvis den l<strong>og</strong>iske<br />
tanke bag tidsplanen tillader det.<br />
Kontroller betingelserne<br />
Fungerer betingelserne, som du forventede? Se i kolonnen Indikatorer i Gantt-dispositionen for at finde<br />
opgaver, der har betingelsesmærker . Hvis du har tilføjet en forklarende note til hver betingelse, du<br />
har angivet, skal du læse noterne, så du kan kontrollere, at dine hensigter stadig følges. Se <strong>og</strong>så efter<br />
opgaver, der har en betingelse, men ingen note: disse kan være oprettet utilsigtet, <strong>og</strong> de kan skabe<br />
problemer.<br />
179
Ligger de opgaver, der har betingelser, hvor du forventer, de skal ligge? Passer de l<strong>og</strong>isk sammen med de<br />
andre opgaver omkring dem? Kontroller, at deres start- <strong>og</strong> slutdato hverken er for tidlige eller for sene.<br />
Søg efter uventede overlapninger eller pauser (se herunder) mellem sammenkædede opgaver: ofte er dette<br />
forårsaget af en ufleksibel betingelse på en eller flere af opgaverne, <strong>og</strong> hvis dette er tilfældet, bør du<br />
kunne se et betingelsesmærke i kolonnen Indikatorer. Husk d<strong>og</strong>, at overlapningerne <strong>og</strong> pauserne <strong>og</strong>så kan<br />
være forårsaget af bevidst angivne overlappende eller mellemliggende tider. Hvis kolonnen Foregående<br />
opgaver vises i Gantt-dispositionen, du vil <strong>og</strong>så kunne kontrollere for tilstedeværelsen af overlappende <strong>og</strong><br />
mellemliggende tid.<br />
Da betingelser har forrang for links, kan de introducere planlægningskonflikter, der kan identificeres af<br />
ikonet i kolonnen Indikatorer. I følgende situation tager de endelige ændringer længere tid end<br />
forventet, men "Skal afsluttes den"-betingelsen, der er angivet på trykningsopgaver forhindrer, at de<br />
rykker hen til et senere tidspunkt. Resultatet er, at trykningen nu planlægges til at starte et stykke tid før,<br />
de endelige ændringer er fuldført.<br />
Sådan løser du dette problem, hvis vi antager, at du ønsker at bevare den 28. september som slutdatoen<br />
for trykningen.<br />
Dobbeltklik på opgavesøjlen for trykningsopgaven, så dial<strong>og</strong>boksen Opgaveoplysninger åbnes.<br />
Fjern den ufleksible betingelse ved at fjerne markeringen af afkrydsningsfeltet Betingelsesdato, <strong>og</strong><br />
vend tilbage til standardbetingelsen "Så tidligt som muligt". Linket fra "Endelige ændringer" vil nu<br />
bestemme starten på trykningen.<br />
Vælg 28-09-2007 i feltet Deadline for at placere et deadline-mærke på trykningsopgaven, så du<br />
erindres om den krævede færdiggørelsesdato. Deadline-mærket er et enkelt mærke: det angiver ikke<br />
n<strong>og</strong>en betingelsestype. Klik på OK for at lukke dial<strong>og</strong>boksen<br />
Afkort den tilladte tid til de endelige ændringer (eller en af de foregående opgaver) ved f.eks. at<br />
tildele flere personer til opgaven, så trykningen afsluttes inden eller ved deadline.<br />
180
Søg efter pauser<br />
Er der n<strong>og</strong>en pauser, hvor arbejde kunne tildeles, men hvor det ikke er sket? Pauser kan forekomme, når<br />
en ufleksibel betingelse er anvendt på en opgave. Den foregående opgave afsluttes tidligt, så der opstår en<br />
pause (slæk). På grund af betingelsen kan opgaven ikke flyttes bagud, så du udnytter fordelen ved<br />
slækket.<br />
Hvis du vil løse denne type problemer <strong>og</strong> udnytte slæk, skal de overveje at fjerne den ufleksible<br />
betingelse <strong>og</strong> erstatte den med standardbetingelsen "Så tidligt som muligt".<br />
Kontroller den kritiske sti<br />
Er der opgaver på den kritiske sti, der ikke skal være der? En opgave er på den kritiske sti, hvis den<br />
bidrager direkte til varigheden af projektet. Fjernelse af en opgave fra den kritiske sti vil afkorte hele<br />
projektet.<br />
Klik på ikonet for den kritiske sti for at fremhæve de opgaver med rødt, der er på den kritiske sti.<br />
I dette eksempel er opgaven "Papir til trykkerier" på den kritiske sti, men faktisk kunne den foregå<br />
parallelt med de andre opgaver. Trykningsopgaven overskrider deadline (grøn pil), <strong>og</strong> der er derfor en<br />
indikator i form af et rødt udråbstegn. Hvis du fjerner opgaven "Papir til trykkerier" fra den kritiske sti,<br />
reduceres den generelle varighed af projektet, <strong>og</strong> deadline for færdiggørelse af trykningen overholdes:<br />
181
Omdefinering af en "Afslutning til Start"-relation til enten en "Afslutning til Afslutning"- eller en "Start<br />
til Start"-relation er <strong>og</strong>så en nyttig måde, hvorpå du kan fjerne en opgave fra den kritiske sti.<br />
Opret rapporter<br />
Når du arbejder i Oversigten Gantt, kan du oprette et antal HTML-rapporter ud fra projektplanen, f.eks.<br />
Projektresume, Topniveauopgaver, Kritiske opgaver, Igangværende opgaver osv.<br />
Vælg Filer | Eksporter til | HTML-projektrapporter.<br />
Vælg en mappe til rapporterne. OpenMind opretter en undermappe ved navn "GanttHtmlExport" i<br />
den mappe, du angiver.<br />
Klik på linket til den rapport, du ønsker at få vist.<br />
Eksporter en projektplan<br />
Alle eksportmetoder er tilgængelige, når du arbejder på en projektplan. Følgende eksportmetoder er<br />
specielt relevante for projektplaner:<br />
Eksporter til HTML: Hvis du vælger denne eksportmetode fra Oversigten Gantt kan du oprette en<br />
række forskellige HTML-rapporter, f.eks. Se "Opret rapporter", hvis du ønsker yderligere oplysninger.<br />
Hvis du vælger denne eksportmetode fra en af de andre oversigter, kan du eksportere din projektplan som<br />
et standardwebsted. Se "Eksporter til HTML", hvis du ønsker yderligere oplysninger.<br />
Eksporter til Microsoft Outlook: Dette giver dig mulighed for at eksportere din projektplan som en<br />
række opgaver til den Outlook-mappe, som du vælger. Hvis du ønsker yderligere oplysninger, kan du se<br />
"Eksporter til Microsoft Outlook".<br />
Eksporter til Microsoft Project: Dette giver dig mulighed for at udnytte Microsoft Projects avancerede<br />
projektstyringsfunktioner, så du kan udvikle projektplanen yderligere. Se "Eksporter til Microsoft<br />
Project", hvis du ønsker yderligere oplysninger.<br />
Eksporter til XML: Denne metode giver dig mulighed for at eksportere projektplanen i to forskellige<br />
XML-formater, nemlig OpenMInd XML <strong>og</strong> Microsoft Project XML. Hvis du ønsker yderligere<br />
oplysninger, kan du se "Eksporter til XML".<br />
182
Udskriv en projektplan<br />
Du kan udskrive en projektplan på en af følgende måder:<br />
• Klik på ikonet Udskriv , eller<br />
• Vælg Filer | Udskriv, eller<br />
• Tryk på Ctrl+P.<br />
OpenMind giver dig mulighed for at udbrede din udskrift på flere sider, hvilket er meget nyttigt, når det<br />
drejer sig om projektplaner. Hvis du f.eks. øger både de vandrette <strong>og</strong> lodrette sideudbredningsværdier, får<br />
du mulighed for at oprette en tydelig udskrift af hele planen, udbredt over flere sider.<br />
Hvis du ønsker at se en komplet beskrivelse af udskrivningsindstillingerne, kan du se "Udskriv et<br />
dokument".<br />
183
Stavekontrol<br />
Brug stavekontrollen<br />
I OpenMind kan du <strong>og</strong>så finde <strong>og</strong> rette stavefejl i hele dokumentet samt i det aktuelt markerede element.<br />
Stavekontrollen i OpenMind kan finde forkert stavede ord <strong>og</strong> automatisk rette almindelige stavefejl i<br />
følgende elementer:<br />
• Grennavne<br />
• Fri tekst<br />
• Pop-up-kommentarer<br />
• Tekstnoter<br />
• Objektnavne<br />
Ud over at slå ord op i sin egen ordb<strong>og</strong>, refererer stavekontrollen <strong>og</strong>så til brugerordbøger for at<br />
kontrollere, om et enkelt ord er stavet korrekt eller forkert. Du kan tilpasse disse brugerordbøger ved at<br />
tilføje, erstatte eller slette ord.<br />
Stavekontrollen gør <strong>og</strong>så brug af en autokorrektur-liste for automatisk at rette almindelige fejl. Denne<br />
liste kan du <strong>og</strong>så tilpasse ved at tilføje, erstatte eller slette ord.<br />
Endelig giver stavekontrollen dig <strong>og</strong>så mulighed for at kontrollere dine dokumenter på forskellige spr<strong>og</strong>,<br />
herunder amerikansk <strong>og</strong> britisk engelsk, fransk, tysk, italiensk, spansk, hollandsk <strong>og</strong> dansk.<br />
184
Løbende stavekontrol<br />
Som standard kontrollerer OpenMind løbende for stavefejl, mens du skriver. Det sker ved at sætte røde<br />
streger under stavefejlene.<br />
Du har mulighed for at rette stavefejlen med det samme ved at højreklikke på det forkert stavede ord.<br />
Dette åbner genvejsmenuen, hvor du kan vælge en af følgende kommandoer:<br />
• Korrekturer<br />
Her kan du vælge et af forslagene fra listen, som så erstatter det forkert stavede ord.<br />
• Ignorer alle<br />
Her kan du acceptere det aktuelt fremhævede ord uden ændring. Desuden sørges der samtidig for, at<br />
det bliver ignoreret i hele dokumentet samt i andre dokumenter, du måtte åbne, mens du arbejder med<br />
OpenMind.<br />
• Læg i ordb<strong>og</strong>en<br />
Vælg denne kommando for at lægge det understregede ord i din standardbrugerordb<strong>og</strong>. Herefter vil<br />
stavekontrollen ikke længere opfatte dette ord som en stavefejl. Læs afsnittet "Indstillinger for<br />
stavekontrol", hvis du ønsker yderligere oplysninger om brugerordbøger.<br />
• Autokorrektur<br />
Her kan du vælge et af forslagene fra listen. Derudover vil det forkert stavede ord samt rettelsen blive<br />
føjet til autokorrektur-listen. Det betyder, at uanset hvornår du i fremtiden skriver det forkert stavede<br />
ord, bliver det automatisk erstattet af det korrekt stavede ord. Læs afsnittet "Indstillinger for<br />
stavekontrol", hvis du ønsker yderligere oplysninger om autokorrektur-listen.<br />
• Stavekontrol<br />
Dette åbner dial<strong>og</strong>boksen Stavekontrol, som giver dig mulighed for at stavekontrollere hele det<br />
markerede element.<br />
Stavekontroller dokumentet<br />
Vælg Funktioner | Stavekontroller dokument, eller tryk på F7.<br />
OpenMind gennemgår dokumentet, undersøger grennavne, fri tekst, pop-up-kommentarer, tekstnoter <strong>og</strong><br />
objektnavne for stavefejl. Så snart OpenMind finder en stavefejl i et af disse elementer, markeres det<br />
element, der indeholder stavefejlen <strong>og</strong> dial<strong>og</strong>boksen Stavekontrol åbnes.<br />
185
Det øverste felt viser det udtryk, der indeholder stavefejlen <strong>og</strong> det første forkert stavede ord fremhæves.<br />
Det nederste felt viser en liste med af forslag, hvorfra du kan vælge et andet ord.<br />
Du kan vælge følgende:<br />
• Ignorer<br />
Dette vil acceptere den aktuelt fremhævede forekomst af ordet uden at ændre det.<br />
• Ignorer alle<br />
Dette vil acceptere den aktuelt fremhævede forekomst af ordet samt eventuelle andre forekomster<br />
uden at ændre det, indtil du lukker ned for OpenMind.<br />
• Læg i ordb<strong>og</strong>en<br />
Det forkert stavede ord lægges i standardbrugerordb<strong>og</strong>en.<br />
• Erstat<br />
Hvis du har redigeret i ordet i det øverste felt, erstattes det med det redigerede ord. Ellers vil det<br />
forkert stavede ord blive erstattet af alternativet på listen med forslag. Ordet bliver kun rettet den ene<br />
gang. Hvis du ønsker, at ordet fremover <strong>og</strong>så skal erstattes, skal du klikke på Erstat alle.<br />
• Estat alle<br />
Hvis du har redigeret i ordet i det øverste felt, erstattes det af det redigerede ord. Ellers vil det forkert<br />
stavede ord blive erstattet af alternativet i listen med forslag. Dette erstatter alle forekomster af det<br />
forkert stavede ord i hele dokumentet.<br />
186
• Autokorrektur<br />
Dette erstatter det forkert stavede ord med alternativet på listen med forslag. Samtidig bliver<br />
stavefejlen samt rettelsen føjet til autokorrektur-listen.<br />
• Spr<strong>og</strong><br />
Her kan du vælge et andet spr<strong>og</strong> som stavekontrollen skal bruge til at kontrollere dit dokument.<br />
• Indstillinger<br />
Dette åbner dial<strong>og</strong>boksen Indstillinger for stavekontrol. Her kan du angive forskellige indstillinger<br />
for at bestemme, hvordan stavekontrollen skal udføres. Se emnet "Indstillinger for stavekontrol", hvis<br />
du ønsker en detaljeret beskrivelse af denne dial<strong>og</strong>boks.<br />
Stavekontroller det aktuelt valgte element<br />
Vælg Funktioner | Stavekontroller det markerede, eller tryk på Ctrl+F7.<br />
OpenMind gennemgår det aktuelt markerede element <strong>og</strong> søger efter stavefejl. Så snart OpenMind finder<br />
en stavefejl, markeres det udtryk, der indeholder stavefejlen, fejlen fremhæves <strong>og</strong> dial<strong>og</strong>boksen<br />
Stavekontrol åbnes.<br />
Vælg en anden ordb<strong>og</strong><br />
Vælg Funktioner | Spr<strong>og</strong>, <strong>og</strong> vælg spr<strong>og</strong>et for den ordb<strong>og</strong>, du ønsker at bruge til at stavekontrollere<br />
dit dokument.<br />
187
Indstillinger for stavekontrol<br />
Denne dial<strong>og</strong>boks indeholder forskellige indstillinger, som du kan bruge til at bestemme, hvilke fejltyper<br />
stavekontrollen skal kontrollere.<br />
Løbende stavekontrol: Hvis du deaktiverer denne indstilling, sættes der ikke automatisk røde streger<br />
under stavefejlene. I så fald bruger du kommandoerne i stavekontrollen for efterfølgende at rette<br />
stavefejlene.<br />
Ignorer STORE BOGSTAVER: Hvis denne indstilling er aktiveret, ignorerer stavekontrollen et hvilket<br />
som helst ord som udelukkende er skrevet med store b<strong>og</strong>staver. Det kan anbefales at bruge denne<br />
indstilling, hvis dit dokument indeholder mange forkortelser.<br />
Ignorer ord med tal: Hvis denne indstilling er aktiveret, ignorerer stavekontrollen alle ord, der<br />
indeholder tal. Det kan anbefales, hvis der i dit dokument er mange ord eller symboler, der indeholder tal,<br />
f.eks. K4.<br />
Ignorer internet- <strong>og</strong> filadresser: Hvis denne indstilling er aktiveret, ignorerer stavekontrollen ord som<br />
er del af et domænenavn, en URL eller e-mail-adresse.<br />
Fonetiske forslag (kun på engelsk): Hvis denne indstilling er aktiveret, vil stavekontrollen komme med<br />
forslag baseret på den fonetiske lighed med det forkert stavede ord. Denne indstilling forbedrer ofte<br />
forslagene ved de forkert stavede ord.<br />
Typ<strong>og</strong>rafiske forslag: Dette er standardindstillingen. Her bestemmes forslagene efter deres typ<strong>og</strong>rafiske<br />
lighed med det forkert stavede ord. Bemærk, at stavekontrollen ikke kommer med forslag, hvis du både<br />
fravælger denne indstilling samt indstillingen "Fonetiske forslag".<br />
188
Store <strong>og</strong> små b<strong>og</strong>staver: Hvis denne indstilling er aktiveret, skelner stavekontrollen mellem store <strong>og</strong> små<br />
b<strong>og</strong>staver. F.eks. ville ordet europa blive anset som en stavefejl. Hvis du fravælger denne indstilling, vil<br />
"europa" <strong>og</strong> "Europa" blive opfattet som identiske <strong>og</strong> dermed begge som korrekte.<br />
Autokorrektur: Hvis du deaktiverer denne indstilling, vil stavefejlen ikke automatisk blive erstattet,<br />
heller ikke selvom et forkert stavet ord indgår i autokorrektur-listen sammen med det korrekt stavede ord.<br />
Ret andet b<strong>og</strong>stav i et ord til lille: Hvis du skriver de første to b<strong>og</strong>staver af et ord med store b<strong>og</strong>staver,<br />
medfører denne indstilling, at det andet b<strong>og</strong>stav automatisk konverteres fra store til små b<strong>og</strong>staver. Ordet<br />
"EUropa" vil f.eks. automatisk blive erstattet af "Europa".<br />
Første b<strong>og</strong>stav i sætninger med stort: Konverterer automatisk det første b<strong>og</strong>stav i en sætning til et stort<br />
b<strong>og</strong>stav.<br />
Du kan <strong>og</strong>så klikke på Autokorrektur-liste eller Brugerordbøger for at åbne de relevante dial<strong>og</strong>bokse.<br />
Begge dial<strong>og</strong>bokse er beskrevet nedenfor.<br />
Standardspr<strong>og</strong>: Her kan du vælge, hvilket spr<strong>og</strong> stavekontrollen skal foregå på.<br />
Autokorrektur-liste<br />
Ud over foruddefinerede automatiske standardrettelser indeholder denne liste alle de forkert stavede ord,<br />
som du har rettet ved hjælp af funktionen Autokorrektur (beskrevet ovenfor). Hver linje består af det<br />
forkert stavede ord i den venstre kolonne "Erstat" <strong>og</strong> af forslaget, som du vil erstatte det med, placeret i<br />
den højre kolonne "Med".<br />
Hvis du arbejder med flere forskellige spr<strong>og</strong>, opretter stavekontrollen en autokorrektur-liste pr. spr<strong>og</strong>.<br />
189
Du kan tilpasse autokorrektur-listen på forskellige måder:<br />
• Du kan føje nye par til autokorrektur-listen ved at indtaste en hyppigt forekommende stavefejl i feltet<br />
Erstat <strong>og</strong> den korrekte stavemåde i feltet Med <strong>og</strong> derefter klikke på Tilføj.<br />
• Du kan erstatte rettelsen af et forkert stavet ord ved at markere dette ord på listen Erstat <strong>og</strong> derefter<br />
indtaste den nye rettelse i feltet Med <strong>og</strong> klikke på Erstat.<br />
• Du kan slette et par i autokorrektur-listen ved at klikke på parret på listen <strong>og</strong> derefter klikke på Slet.<br />
Brugerordbøger<br />
Denne dial<strong>og</strong>boks indeholder en liste over alle dine brugerordbøger samt forskellige knapper, som giver<br />
dig mulighed for at tilpasse dem.<br />
Brugerordbøger indeholder alle de ord, som er blevet opfanget af stavekontrollen, <strong>og</strong> som du har valgt at<br />
godkende som korrekte stavemåder ved at klikke på Læg i ordb<strong>og</strong>en. Dette betyder, at stavekontrollen<br />
ikke længere vil opfatte de ord, der indgår i en af brugerordbøgerne, som stavefejl.<br />
Med dial<strong>og</strong>boksen Brugerordbøger kan du:<br />
• Tilpasse en af brugerordbøgerne ved at klikke på den <strong>og</strong> derefter klikke på Tilpas. Du kan derefter<br />
føje nye ord til ordb<strong>og</strong>en eller slette eksisterende.<br />
• Angive en af brugerordbøgerne som standard ved at markere den <strong>og</strong> klikke på Standard. Herefter vil<br />
et hvilket som helst ord, som du godkender ved at klikke på Læg i ordb<strong>og</strong>en, blive føjet til denne<br />
ordb<strong>og</strong>.<br />
• Oprette en ny brugerordb<strong>og</strong> ved at klikke på Ny.<br />
• Tilføje en eksisterende brugerordb<strong>og</strong> ved at klikke på Tilføj.<br />
• Fjerne en eksisterende brugerordb<strong>og</strong> ved at markere den <strong>og</strong> klikke på Fjern.<br />
190
Eksport<br />
Eksport: Introduktion<br />
Du kan konvertere dit OpenMind-dokument til mange forskellige formater f.eks. Microsoft® Word,<br />
Microsoft® PowerPoint, Mediator, Microsoft® Outlook <strong>og</strong> Microsoft® Project. Du kan <strong>og</strong>så eksportere<br />
det til HTML eller XML.<br />
Disse eksportmuligheder betyder i bund <strong>og</strong> grund, at du kan bruge OpenMind til at brainstorme <strong>og</strong><br />
organisere dine ideer visuelt, vedhæfte forskellige objekter <strong>og</strong> til slut konvertere dit dokument til det<br />
format, du ønsker. På den måde får du lynhurtigt et professionelt udseende dokument, som du senere kan<br />
bearbejde i f.eks. FrontPage® (til HTML-eksport), Microsoft® Word, Microsoft® PowerPoint,<br />
Microsoft® Project, <strong>MatchWare</strong> Mediator (til Mediator-dokumenter) osv.<br />
Så snart du har eksporteret dokumentet <strong>og</strong> har arbejdet på det i et af disse pr<strong>og</strong>rammer (f.eks. Word,<br />
PowerPoint, Mediator, Outlook eller Project), kan du importere det til OpenMind igen, hvis det er<br />
nødvendigt, mens du bevarer meget af det arbejde, der er foretaget i det eksterne pr<strong>og</strong>ram.<br />
Grenstrukturen, layoutet <strong>og</strong> indholdet i det oprindelige dokument bevares så vidt som muligt. Yderligere<br />
oplysninger om import af et dokument i OpenMind finder du i afsnittet "Import" i denne dokumentation.<br />
De eksportmuligheder, der findes i OpenMind, beskrives alle detaljeret i den næste emner.<br />
191
Yderligere mapper<br />
Når du eksporterer dit dokument til et af de tilgængelige eksportformater, medtager <strong>og</strong> refererer<br />
OpenMind automatisk til alle filer, du har brugt i dokumentet.<br />
Hvis du har oprettet en bestemt mappestruktur for de eksterne filer, der bruges af dokumentet, kan du<br />
sikre, at OpenMind bevarer denne struktur, når der eksporteres til HTML, eller når funktionen Pack & Go<br />
bruges, ved at angive listen over mapper, der skal medtages i eksportmappen:<br />
Vælg Funktioner | Yderligere mapper for at åbne følgende dial<strong>og</strong>boks:<br />
Klik på knappen Tilføj, <strong>og</strong> marker den første mappe, du ønsker at medtage i eksporten.<br />
Gentag for alle de mapper, du ønsker at medtage.<br />
Bemærk, at du kan gøre dial<strong>og</strong>boksen større ved at trække i et af hjørnerne, hvis mappestierne ikke er<br />
fuldstændig synlige.<br />
I den eksporterede version af dokumentet redigeres alle referencer til eksterne filer automatisk, så de<br />
peger på den korrekte outputmappe.<br />
192
Eksporter til Microsoft Word<br />
Med denne eksportmetode kan du eksportere dit dokument til et Microsoft® Word-dokument. Hvis du<br />
f.eks. har oprettet et dokument til at brainstorme strukturen i en rapport, kan du eksportere dette dokument<br />
til Word <strong>og</strong> derefter skrive resten af rapporten direkte i Word.<br />
Hvis du efter at have arbejdet et stykke tid på dit Word-dokument, bliver klar over, at du har brug for at<br />
gennemgå strukturen i dit dokument i OpenMind, før du foretager yderligere arbejde i Word, kan du<br />
importere det i OpenMind igen uden at miste den tekst eller den formatering, der er foretaget i Word. Se<br />
"Importer fra Microsoft Word", hvis du ønsker yderligere oplysninger.<br />
Du skal have Microsoft Word installeret på din computer for at kunne anvende denne<br />
eksportfunktion. OpenMind understøtter alle Microsoft Qord-versioner fra <strong>og</strong> med Word 2000.<br />
Hver gren eksporteres som en afsnitsoverskrift svarende til grenens niveau. Med andre ord svarer<br />
Overskrift 1 til hovedgrene, Overskrift 2 til undergrene, Overskrift 3 til undergrenenes undergrene osv.<br />
Derudover anvendes der hierarkisk nummerering (med mindre du deaktiverer det under den avancerede<br />
Microsoft Word-eksport). Vedhæftede objekter <strong>og</strong> indsatte elementer vises under overskriften.<br />
Da Microsoft Word kun understøtter 9 overskriftsniveauer, eksporteres alle OpenMind-grenniveauer,<br />
der er dybere end niveau 9, som Overskrift 9.<br />
OpenMind indsætter som standard automatisk et billede af hele dit OpenMind-dokument på den første<br />
side i dokumentet efterfulgt af en indholdsfortegnelse.<br />
Hvis du tilføjer nye overskrifter i Microsoft Word efter at have eksporteret dit OpenMind-dokument, kan du uden<br />
problemer opdatere indholdsfortegnelsen ved at højreklikke på den <strong>og</strong> vælge Opdater felt i genvejsmenuen. Hvis du<br />
ikke har brug for en indholdsfortegnelse, kan du markere den <strong>og</strong> derefter trykke Delete.<br />
Grenene i dokumentet eksporteres til Word i den rækkefølge, som de vises i i oversigten Mind Map,<br />
startende øverst til højre i urets retning.<br />
Når du eksporterer dit dokument, kan du udelade hele grene <strong>og</strong> undergrene ved at fjerne markeringen fra<br />
"Inkluder i eksport" i egenskabsdial<strong>og</strong>boksen.<br />
193
Eksport-modus<br />
Der findes to måder at eksportere på:<br />
• Quick-eksport<br />
Med Quick-eksport kan du eksportere dit dokument lynhurtigt ved at bruge OpenMinds<br />
standardindstillinger eller de eksportindstillinger, du valgte, sidst du eksporterede.<br />
• Avanceret eksport<br />
Med den avancerede eksport vælger du selv en skabelon til dit Word-dokument. Du bestemmer <strong>og</strong>så<br />
selv, hvilke dele af dit dokument, der skal eksporteres, <strong>og</strong> hvordan de skal behandles.<br />
De eksportindstillinger, du vælger, gemmes automatisk sammen med OpenMind-dokumentet <strong>og</strong><br />
anvendes igen, næste gang du eksporterer dokumentet ved brug af Quick-eksport eller avanceret<br />
eksport. Dette betyder, at det ikke er nødvendigt at vælge disse indstillinger igen, hvis du foretager en<br />
lille ændring i dokumentet.<br />
Når du eksporterer et dokument til Word, indsætter OpenMind b<strong>og</strong>mærker i Word-dokumentet for at<br />
holde styr på, hvordan de forskellige elementer skal importeres ind i OpenMind igen, hvis du vælger at<br />
gøre dette. Du skal passe på, så du ikke sletter disse b<strong>og</strong>mærker, der som standard er skjult. Hvis du vil<br />
gøre dem synlige, mens du arbejder, skal du markere "Vis b<strong>og</strong>mærker" på fanen Vis i dial<strong>og</strong>boksen<br />
Funktioner | Indstillinger i Word.<br />
Forholdet mellem elementer <strong>og</strong> objekter i OpenMind <strong>og</strong> i Word<br />
Nedenstående oversigt viser, hvordan de forskellige elementer <strong>og</strong> vedhæftede objekter fra OpenMind<br />
eksporteres til Microsoft Word.<br />
OpenMind-element Eksporteres til Word som<br />
Grennavn Overskrift med hierarkisk nummerering<br />
(Som standard er der tre overskriftsniveauer)<br />
Hierarkisk nummerering kan deaktiveres i den avancerede eksport.<br />
Tekstnote Indsættes under grenens overskrift<br />
Grenbillede Indsættes under grenens overskrift<br />
194
Frit billede • Hvis det er hæftet ved en gren, indsættes det under grenens<br />
overskrift<br />
• Hvis det ikke er hæftet ved en gren, eksporteres det ikke<br />
Fri tekst Indsættes på samme måde som et frit billede<br />
Popup-kommentar Indsættes som en Word-kommentar på grenens overskrift<br />
Grenforbindelse Indsættes som en reference med præfikset "Se afsnit" mellem<br />
grenforbindelsens start- <strong>og</strong> slutoverskrift<br />
OpenMind-objekter Eksporteres til Word som<br />
Tekstfil Hyperlink<br />
Billedfil Billede indsættes i Word-dokumentet.<br />
Videofil Hyperlink<br />
Lydfil Hyperlink<br />
Knap Hyperlink<br />
Hyperlink Hyperlink<br />
Flashfil Hyperlink<br />
Brug Quick-eksport<br />
I den avancerede eksport kan du i stedet vælge at indsætte filen som et<br />
hyperlink.<br />
I den avancerede eksport kan du i stedet vælge at indsætte filen direkte i<br />
Word-dokumentet.<br />
I den avancerede eksport kan du i stedet vælge at indsætte filen direkte i<br />
Word-dokumentet.<br />
Vælg Filer | Eksporter til Microsoft Word | Quick-eksport.<br />
Hvis dit OpenMind-dokument indeholder flere dokumenter (f.eks. flere rødder), skal du vælge det<br />
dokument, du vil eksportere, i dial<strong>og</strong>boksen "Vælg rod, som skal eksporteres" <strong>og</strong> klikke på OK.<br />
195
Angiv en mappe <strong>og</strong> et filnavn til det nye Word-dokument i dial<strong>og</strong>boksen Gem som.<br />
OpenMind begynder at eksportere dit dokument til Microsoft Word. Når eksporten er færdig, kan du<br />
arbejde direkte i dit nye Word-dokument.<br />
Brug avanceret eksport<br />
Vælg Filer | Eksporter til Microsoft Word | Avanceret eksport.<br />
Hvis dit OpenMind-dokument indeholder flere dokumenter (f.eks. flere rødder), skal du vælge det<br />
dokument, du vil eksportere, i dial<strong>og</strong>boksen "Vælg rod, som skal eksporteres" <strong>og</strong> klikke på OK.<br />
Vælg den foretrukne skabelon på fanen Skabeloner i dial<strong>og</strong>boksen Avanceret Microsoft Wordeksport,<br />
eller søg efter en af de skabeloner, der fulgte med Microsoft Word eller en af dine egne<br />
skabeloner.<br />
Du kan nemt definere din egen Word-skabelon, der skal bruges, når du eksporterer fra<br />
OpenMind. Alt, hvad du behøver at gøre, er at definere typ<strong>og</strong>rafien Titel samt typ<strong>og</strong>rafier for<br />
Overskrift 1 til 9 <strong>og</strong> gemme dokumentet som en Word-skabelon (.dot). Du skal <strong>og</strong>så sørge for, at<br />
skabelonen ikke indeholder n<strong>og</strong>en tekst.<br />
På fanen Generelt vælger du de generelle eksportindstillinger <strong>og</strong> angiver, hvilke objekter du vil<br />
eksportere.<br />
196
Hvis du vælger at udelade n<strong>og</strong>le elementer fra eksporten ved at fjerne markeringen fra dem her,<br />
vil ingen elementer af denne type blive eksporteret, uanset hvad du har valgt under "Inkluder i<br />
eksport" i egenskabsdial<strong>og</strong>boksen. Lad os f.eks. forestille os, at dit dokument indeholder et frit<br />
billede, <strong>og</strong> at du for det fri billede har valgt "Inkluder i eksport". Hvis du nu vælger at udelade fri<br />
billeder fra eksport her, vil dit fri billede ikke blive eksporteret. Hvis du derimod bestemmer dig for<br />
her, at fri billeder skal eksporteres, eksporteres kun de fri billeder, som du har valgt "Inkluder i<br />
eksport" for.<br />
Vælg indstillinger for de vedhæftede objekter, du vil eksportere, på fanen Vedhæftede objekter.<br />
197
Bemærk at hvis du vælger "Indsæt" for videoer <strong>og</strong> lydfiler, bliver disse objekter kun integreret i<br />
Word-dokumentet, hvis Word understøtter deres filformat.<br />
Klik på Eksporter.<br />
Angiv en mappe <strong>og</strong> et filnavn til det nye Word-dokument i dial<strong>og</strong>boksen Gem som.<br />
Som ved Quick-eksport begynder OpenMind med at eksportere dit dokument til Microsoft Word. Når<br />
eksporten er færdig, vises der en meddelelse.<br />
198
Eksporter til Microsoft PowerPoint<br />
Med denne eksportmetode kan du eksportere dit dokument til en Microsoft® PowerPoint-præsentation.<br />
Hvis du f.eks. har oprettet et dokument i OpenMind til brainstorming af strukturen til en<br />
virksomhedspræsentation, kan du eksportere dette dokument til PowerPoint <strong>og</strong> rette det til, før du<br />
præsenterer det for dit publikum.<br />
Hvis du efter at have arbejdet et stykke tid på din PowerPoint-præsentation, bliver klar over, at du har<br />
brug for at gennemgå strukturen i dit dokument i OpenMind, før du foretager yderligere arbejde i<br />
PowerPoint, kan du importere det i OpenMind igen uden at miste det layoutarbejde, der er foretaget i<br />
PowerPoint. Se "Importer fra Microsoft PowerPoint", hvis du ønsker yderligere oplysninger.<br />
Du skal have Microsoft PowerPoint installeret på din computer for at kunne anvende denne<br />
eksportfunktion. OpenMind understøtter alle Microsoft PowerPoint-versioner fra <strong>og</strong> med<br />
PowerPoint 2000.<br />
Det første dias svarer til roden <strong>og</strong> vil få samme titel. Derefter følger en liste med alle dine hovedgrene.<br />
Herefter eksporteres hver gren som et dias med alle undergrene vist under overskriften. Indsatte elementer<br />
<strong>og</strong> hyperlinks placeres i højre side af eller nederst i diasset.<br />
Grenene i dokumentet eksporteres til PowerPoint i den rækkefølge, som de vises i i oversigten Mind Map,<br />
startende øverst til højre i urets retning.<br />
Når du eksporterer dit dokument, kan du fravælge hele grene <strong>og</strong> undergrene ved at fjerne markeringen fra<br />
"Inkluder i eksport" i egenskabsdial<strong>og</strong>boksen.<br />
Eksport-modus<br />
Der findes to måder at eksportere på:<br />
• Quick-eksport<br />
Med Quick-eksport eksporterer du lynhurtigt dit dokument ved at bruge OpenMinds<br />
standardindstillinger eller de eksportindstillinger, du valgte, sidst du eksporterede.<br />
199
• Avanceret eksport<br />
Med den avancerede eksport vælger du selv en skabelon til din PowerPoint-præsentation. Derudover<br />
bestemmer du selv, hvilke dele af dit dokument, der skal eksporteres, <strong>og</strong> hvordan de skal behandles.<br />
De eksportindstillinger, du vælger, gemmes automatisk sammen med OpenMind-dokumentet <strong>og</strong><br />
anvendes igen, næste gang du eksporterer dokumentet ved brug af Quick-eksport eller avanceret<br />
eksport. Dette betyder, at det ikke er nødvendigt at vælge disse indstillinger igen, hvis du foretager en<br />
lille ændring i dokumentet <strong>og</strong> ønsker at eksportere det til PowerPoint igen.<br />
Forholdet mellem elementer <strong>og</strong> objekter i OpenMind <strong>og</strong> i PowerPoint<br />
Nedenstående oversigt viser, hvordan forskellige elementer <strong>og</strong> vedhæftede objekter fra OpenMind<br />
eksporteres til PowerPoint.<br />
OpenMind-element Eksporteres til PowerPoint som<br />
Grennavn Diasets overskrift<br />
Tekstnote Tekstobjekt<br />
Grenbillede Billedet til højre for diaset<br />
På grund af begrænsninger i PowerPoint vil tekstnoter, der indeholder<br />
tabeller eller punkttegnsopstillinger, blive eksporteret som almindelig<br />
tekst. Ligeledes vil formateringen af et hyperlink blive bevaret, hvis<br />
tekstnoten indeholder et hyperlink, men ikke selve linket.<br />
I den avancerede eksport kan du i stedet vælge at indsætte grenbilledet<br />
som et hyperlink.<br />
Frit billede • Hvis det er hæftet på en gren, indsættes det som et billede til højre<br />
for eller nederst i diaset<br />
• Hvis det ikke er hæftet ved en gren, eksporteres det ikke<br />
Fri tekst • Hvis den er hæftet ved en gren, indsættes den som en PowerPointkommentar<br />
• Hvis den ikke er hæftet ved en gren, eksporteres den ikke<br />
Pop-up-kommentar PowerPoint-note i den nederste noterude<br />
Grenforbindelse Hyperlink i et tekstobjekt<br />
200
OpenMind-objekt Eksporteres til PowerPoint som<br />
Tekstfil Hyperlink i et tekstobjekt<br />
Billedfil Billede til højre eller nederst i diaset<br />
Videofil Hyperlink i et tekstobjekt<br />
Lydfil Hyperlink i et tekstobjekt<br />
Knap Hyperlink i et tekstobjekt<br />
Hyperlink Hyperlink i et tekstobjekt<br />
Flashfil Hyperlink i et tekstobjekt<br />
Brug Quick-eksport<br />
I den avancerede eksport kan du vælge i stedet at indsætte filen som et<br />
hyperlink i et tekstobjekt<br />
I den avancerede eksport kan du i stedet vælge at integrere filen direkte<br />
på diaset<br />
Vælg Filer | Eksporter til Microsoft PowerPoint | Quick-eksport.<br />
Hvis dit OpenMind-dokument indeholder flere dokumenter (f.eks. flere rødder), skal du vælge det<br />
dokument, du vil eksportere, i dial<strong>og</strong>boksen "Vælg rod, som skal eksporteres" <strong>og</strong> klikke på OK.<br />
OpenMind begynder at eksportere dit dokument til Microsoft PowerPoint som en ny præsentation, <strong>og</strong> der<br />
vises en meddelelse, når eksporten er udført. Du kan nu arbejde direkte i din nye PowerPointpræsentation<br />
<strong>og</strong> gemme den med et navn efter eget valg.<br />
Brug avanceret eksport<br />
Vælg Filer | Eksporter til Microsoft PowerPoint | Avanceret eksport.<br />
Hvis dit OpenMind-dokument indeholder flere dokumenter (f.eks. flere rødder), skal du vælge det<br />
dokument, du vil eksportere, i dial<strong>og</strong>boksen "Vælg rod, som skal eksporteres" <strong>og</strong> klikke på OK.<br />
Vælg den foretrukne skabelon på fanen Skabeloner i dial<strong>og</strong>boksen Avanceret Microsoft<br />
PowerPoint-eksport, eller søg efter en af de skabeloner, der fulgte med Microsoft PowerPoint.<br />
201
På fanen Generelt vælger du de ønskede generelle eksportindstillinger <strong>og</strong> angiver, hvilke elementer i<br />
dokumentet du vil eksportere.<br />
Hvis du vælger at udelade n<strong>og</strong>le elementer fra eksporten ved at fjerne markeringen fra dem her,<br />
vil ingen elementer af denne type blive eksporteret, uanset hvad du har valgt under "Inkluder i<br />
eksport" i egenskabsdial<strong>og</strong>boksen. Lad os f.eks. forestille os, at dit dokument indeholder et frit<br />
billede, <strong>og</strong> at du for det fri billede har valgt "Inkluder i eksport". Hvis du nu vælger at udelade fri<br />
billeder fra eksport her, vil dit fri billede ikke blive eksporteret. Hvis du derimod bestemmer dig for<br />
her, at fri billeder skal eksporteres, eksporteres kun de fri billeder, som du har valgt "Inkluder i<br />
eksport" for.<br />
202
Vælg indstillinger for de vedhæftede objekter, du vil eksportere, på fanen Vedhæftede objekter.<br />
Klik på Eksporter.<br />
Som ved Quick-eksport begynder OpenMind med at eksportere dit dokument til Microsoft PowerPoint<br />
som en ny præsentation, <strong>og</strong> der kommer en meddelelse frem, når eksporten er færdig.<br />
203
Eksporter til Microsoft Outlook<br />
I OpenMind kan du eksportere dit dokument til Microsoft® Outlook som opgaver i en Outlookopgavemappe.<br />
Hvis du f.eks. har brainstormet en opgaveliste i oversigten Mind Map eller Disposition,<br />
kan du eksportere den til Microsoft Outlook, hvis du foretrækker at spore opgaver derfra.<br />
Du kan eksportere dokumentet til Microsoft Outlook, selvom grenene ikke indeholder datoer eller andre<br />
opgaveoplysninger. Dette giver dig mulighed for at brainstorme opgavenavnene i OpenMind <strong>og</strong> kun<br />
tilføje de resterende opgaveoplysninger, når dokumentet er overført til Outlook.<br />
I OpenMind kan du <strong>og</strong>så importere opgavelister fra Microsoft Outlook. Se "Importer fra Microsoft<br />
Outlook", hvis du ønsker yderligere oplysninger.<br />
For at kunne anvende denne eksportfunktion forudsættes det, at du har Microsoft Outlook 2000 eller<br />
nyere installeret på din computer.<br />
Procedure<br />
Vælg Filer | Eksporter til Microsoft Outlook | Eksporter som nye opgaver.<br />
Hvis du allerede har eksporteret OpenMind-dokumentet til Outlook tidligere, eller hvis du har<br />
oprettet OpenMind-dokumentet ved at importere en Outlook-opgaveliste, får du mulighed for at<br />
synkronisere OpenMind-dokumentet med Outlook-mappen, som du angav på dette tidspunkt, i stedet<br />
for at oprette nye opgaver. Se herunder, hvis du ønsker oplysninger om denne procedure.<br />
I den Outlook-dial<strong>og</strong>boks der åbnes, skal du markere den Outlook-opgavemappe eller -undermappe,<br />
hvortil du vil eksportere opgaverne.<br />
I den næste dial<strong>og</strong>boks skal du angive, om du ønsker at eksportere alle opgaverne (dvs. grene) i dit<br />
OpenMind-dokument, eller om du kun vil eksportere dem, der indeholder datoer.<br />
OpenMind eksporterer dit dokument til Microsoft Outlook som en række opgaver i en mappe, du har<br />
angivet, <strong>og</strong> der vises en meddelelse, når eksporten er færdig.<br />
Du kan udelade enhver gren fra eksporten ved at deaktivere egenskaben "Inkluder i eksport" i<br />
egenskabsdial<strong>og</strong>boksen.<br />
204
Begrænsninger<br />
Når en OpenMind-gren indeholder undergrene, er det kun undergrenene, der eksporteres. De overordnede<br />
grene eksporteres ikke.<br />
Det er kun elementerne i OpenMind-dokumentet, der understøttes i Microsoft Outlook, der eksporteres:<br />
• Opgavenavne (dvs. grennavne), datoer, varigheder, prioritet <strong>og</strong> færdiggørelsesværdier eksporteres i<br />
Outlook-opgavelisten.<br />
• Pop-up-kommentarer eksporteres som Outlook-opgavenoter.<br />
• Tekstnoter eksporteres ikke.<br />
• Andre elementer af OpenMind-dokumentet, der ikke understøttes af Microsoft Outlook (f.eks.<br />
grenbilleder, ikoner, vedhæftede objekter osv.), eksporteres ikke.<br />
Synkroniser mellem OpenMind <strong>og</strong> Microsoft Outlook<br />
Når du har eksporteret en OpenMind-opgaveliste til Microsoft Outlook, eller når du omvendt har<br />
importeret en Outlook-opgaveliste i OpenMind, kan du fortsætte med at foretage ændringer af opgaverne<br />
i OpenMind eller i Outlook. Du kan endda fortsætte med at arbejde med opgavelisten i begge pr<strong>og</strong>rammer<br />
uafhængigt af hinanden. Hvis du på et eller andet tidspunkt vil justere de to versioner igen for at sikre, at<br />
de indeholder identiske data, kan du bruge OpenMind"s synkroniseringsfunktion.<br />
Vælg Filer | Eksporter til Microsoft Outlook | Synkroniser.<br />
Dial<strong>og</strong>boksen Microsoft Outlook-synkronisering åbnes.<br />
205
I den øverste del af dial<strong>og</strong>boksen angiver du, hvad der skal ske, når den samme opgave findes i både<br />
Outlook-opgavemappen <strong>og</strong> i OpenMind-dokumentet i to forskellige former. Du har to valgmuligheder:<br />
• Kopier opgaven fra OpenMind-dokumentet til Outlook-mappen, hvorved alle andre<br />
opgaveoplysninger, der er tilknyttet opgaven i Outlook-mappen, overskrives med OpenMindversionen)<br />
• Kopier opgaven fra Outlook-mappen til OpenMind-dokumentet, hvorved alle andre<br />
opgaveoplysninger, der er tilknyttet opgaven i OpenMind-dokumentet, overskrives med Outlookversionen)<br />
I den midterste del af dial<strong>og</strong>boksen kan du angive, hvad der skal ske, hvis en opgave, der findes i<br />
Outlook-mappen, ikke bliver fundet i OpenMind-dokumentet. Du har tre valgmuligheder:<br />
• Kopier opgaven fra Outlook-mappen til OpenMind-dokumentet<br />
• Slet opgaven fra fra Outlook-mappen, så den ikke længere findes i n<strong>og</strong>en af versionerne<br />
• Lad tingene forblive, som de er<br />
Endelig kan du i den nederste del af dial<strong>og</strong>boksen vælge, hvad du ønsker at gøre, hvis den modsatte<br />
situation forekommer, dvs. hvis en opgave kun findes i OpenMind-dokumentet.<br />
Du kan udelade de grene i dit OpenMind-dokument, der ikke indeholder datoer, fra synkroniseringen, ved<br />
at markere den relevante indstilling nederst i dial<strong>og</strong>boksen.<br />
206
Eksporter til Microsoft Project<br />
Du kan eksportere dit dokument fra OpenMind til en Microsoft® Project-plan. Dette kan være nyttigt, når<br />
du f.eks. har oprettet <strong>og</strong> finjusteret en projektplan i oversigten Gantt i OpenMind, <strong>og</strong> nu vil udnytte<br />
Microsoft Project's avancerede projektstyringsfunktioner.<br />
Alle opgave- <strong>og</strong> tidsplanoplysninger, der findes i OpenMind-projektplanen, eksporteres til Microsoft<br />
Project.<br />
Denne eksportfunktion er kun tilgængelig, når du arbejder på en projektplan. Se "Indsæt<br />
opgaveoplysninger" <strong>og</strong> "Brug oversigten Gantt, hvis du ønsker yderligere oplysninger om projektplaner.<br />
I OpenMind kan du <strong>og</strong>så importere dokumenter fra Microsoft Project. Se "Importer fra Microsoft<br />
Project", hvis du ønsker yderligere oplysninger.<br />
OpenMind understøtter ikke versioner af Microsoft Project, der er ældre end 2003. Du skal have<br />
Microsoft Project installeret på din computer for at bruge denne eksportfunktion.<br />
Du kan <strong>og</strong>så eksportere en OpenMind-projektplan til Microsoft Project XML-formatet. Fordelen ved denne<br />
metode er, at du ikke behøver at have Microsoft Project installeret på din maskine. Se "Eksporter til XML", hvis du<br />
ønsker yderligere oplysninger.<br />
Procedure<br />
Vælg Filer | Eksporter til Microsoft Project.<br />
Vælg et filnavn <strong>og</strong> en destination til den eksporterede fil, <strong>og</strong> klik på OK.<br />
OpenMind begynder at eksportere dit dokument til Microsoft Project som en ny projektplan, <strong>og</strong> der vises<br />
en meddelelse, når eksporten er færdig.<br />
Begrænsninger<br />
Det er kun elementerne i OpenMind-projektplanen, der understøttes i Microsoft Project, der eksporteres:<br />
• Grenbilleder, ikoner, vedhæftede objekter osv. eksporteres ikke.<br />
• Pop-up-kommentarer eksporteres som Microsoft Project-opgavenoter.<br />
• OpenMind-tekstnoter eksporteres ikke.<br />
Egenskaben "Inkluder i eksport" i egenskabsdial<strong>og</strong>boksen ignoreres, når der eksporteres til Microsoft<br />
Project.<br />
207
Eksporter til HTML: Introduktion<br />
Med denne eksportmetode kan du eksportere dit dokument som et sæt websider i HTML-format. Det<br />
giver dig mulighed for på meget kort tid at oprette dit egen professionelt udseende websted, uden at skulle<br />
bekymre dig om teknikken bag webdesign.<br />
Selv om du ikke behøver at have en webbrowser installeret på maskinen for at kunne bruge denne<br />
eksportmetode, vil du tydeligvis have brug for en for at se det oprettede websted. Blandt de webbrowsere,<br />
der understøttes af OpenMind HTML-eksport, er der Internet Explorer version 5.5 eller nyere,<br />
Firefox 1.0.4 <strong>og</strong> nyere <strong>og</strong> Opera 8.02 <strong>og</strong> nyere.<br />
Alle eksporterede HTML-sider placeres i en undermappe kaldet "OMHtmlExport" i en mappe, som du<br />
vælger.<br />
Alle de billeder, du har medtaget i dit dokument, placeres i en undermappe til "OMHtmlExport" ved navn<br />
"img", mens billedfiler, der bruges af OpenMind-eksportskabelonen placeres i en undermappe ved navn<br />
"omfiles". Alle andre eksterne filer, der bruges i dokumentet, placeres direkte i "OMHtmlExport".<br />
Efterhånden som OpenMind opretter HTML-siderne, redigerer det automatisk alle referencer til eksterne<br />
filer, der er indeholdt i dokumentet, så de peger på den korrekte outputmappe.<br />
Hver gren, herunder roden, bliver eksporteret til en HTML-side med samme navn som grenen. Hver side<br />
indeholder en menu med alle grenens undergrene samt eventuelt en menu med hovedgrenene.<br />
Som standard indsætter OpenMind automatisk en "Hjem-knap" på hver HTML-side, hvilket giver dig<br />
mulighed for at gå direkte tilbage til roden. Der indsættes en Oversigtsside-knap, som indeholder et link<br />
til et interaktivt billede af hele dokumentet. Derudover indsættes der som standard en "Du er her"oversigt,<br />
der viser hele stien fra roden, på hver HTML-side.<br />
Medmindre du ændrer det i OpenMinds eksportwizard, bliver alle vedhæftede objekter eksporteret under<br />
hinanden <strong>og</strong> venstrejusteres på siden.<br />
Dine grene eksporteres til HTML i samme rækkefølge, som de vises i i oversigten Mind Map, startende<br />
øverst til højre i urets retning.<br />
Når du eksporterer dit dokument, kan du fravælge hele grene <strong>og</strong> undergrene ved at fjerne markeringen fra<br />
"Inkluder i eksport" i egenskabsdial<strong>og</strong>boksen.<br />
Bemærk, at hvis du ønsker, at en bestemt beskrivelse skal vises, når brugeren flytter musen hen over et<br />
billede i dokumentet i browseren, kan du angive denne beskrivelse i egenskaben Navn for det pågældende<br />
billede (rodbillede, grenbillede, frit billede eller vedhæftet billedfil). Denne beskrivelse konverteres<br />
derefter af OpenMind til en HTML Alt-kode under eksporten.<br />
208
Eksport-modus<br />
Der findes to måder at eksportere på:<br />
• Quick-eksport<br />
Med Quick-eksport eksporterer du dit dokument lynhurtigt ved at bruge OpenMinds<br />
standardindstillinger eller de eksportindstillinger, du valgte, sidst du eksporterede et dokument.<br />
• Eksportwizard<br />
Med OpenMinds HTML-eksportwizard kan du vælge mellem en række professionelle skabeloner<br />
med forskellige navigationslayouts, der er klar til brug, <strong>og</strong> som du selv kan tilpasse. Du bestemmer<br />
selv, hvilke dele af dit dokument der skal eksporteres, <strong>og</strong> hvordan de skal behandles. Hvis du<br />
endvidere har oprettet en bestemt mappestruktur til de eksterne filer, der bruges af dokumentet, kan<br />
du sikre, at OpenMind bevarer denne struktur, når der eksporteres til HTML, ved at angive listen<br />
over mapper, der skal medtages i eksportmappen.<br />
De eksportindstillinger, du vælger, gemmes automatisk sammen med OpenMind-dokumentet <strong>og</strong><br />
anvendes igen, næste gang du eksporterer til HTML. Det betyder, at det ikke er nødvendigt at vælge<br />
disse indstillinger igen, hvis du foretager en lille ændring i dokumentet.<br />
Forholdet mellem elementer <strong>og</strong> objekter i OpenMind <strong>og</strong> i HTML<br />
Nedenstående oversigt viser, hvordan de forskellige elementer <strong>og</strong> vedhæftede objekter fra OpenMind<br />
eksporteres til en HTML-side.<br />
OpenMind-element Eksporteres til HTML som<br />
Grennavn Sidens titel<br />
Tekstnote Indsættes som en tekst<br />
Grenbillede Indsættes som et billede<br />
Frit billede • Hvis det er hæftet ved en gren, indsættes det som et billede<br />
• Hvis det ikke er hæftet ved en gren, eksporteres det ikke<br />
Fri tekst • Hvis den er hæftet ved en gren, indsættes den som en tekst<br />
• Hvis den ikke er hæftet ved en gren, eksporteres den ikke<br />
209
Pop-up-kommentar Indsættes som en tekst<br />
Grenforbindelse Indsættes efter dit valg som et knap-link eller et hypertekst-link<br />
OpenMind-objekt Eksporteres til HTML som<br />
Tekstfil Indsættes efter dit valg som et knap-link eller et hypertekst-link<br />
Billedfil Indsættes som et billede<br />
Videofil Indsættes som et Media Player-objekt<br />
Lydfil Indsættes efter dit valg som et knap-link eller et hypertekst-link<br />
Knap Indsættes som et knap-link<br />
Hyperlink Indsættes som et hypertekst-link<br />
Flashfil Indsættes som en flashfil (integreret)<br />
Eksporter til HTML: Quick-eksport<br />
Vælg Filer | Eksporter til HTML | Quick-eksport.<br />
Hvis dit OpenMind-dokument indeholder flere dokumenter (f.eks. flere rødder), skal du vælge det<br />
dokument, du vil eksportere, i dial<strong>og</strong>boksen "Vælg rod, som skal eksporteres" <strong>og</strong> klikke på OK.<br />
Dial<strong>og</strong>boksen HTML Quick-eksport vises.<br />
Vælg en sti til dit nye websted.<br />
OpenMind opretter en undermappe med navnet "OMHtmlExport" i den mappe, du angiver, <strong>og</strong><br />
placerer alle filer, som dit websted består af, i denne undermappe.<br />
210
Vælg en af følgende muligheder:<br />
• Skabelonen fra din seneste eksport med eksportwizard'en.<br />
• <strong>MatchWare</strong>s foruddefinerede eksportskabelon (med top- <strong>og</strong> sidenavigationsmenu)<br />
(Valgfrit) Klik på Indstillinger for at vælge flere eksportindstillinger:<br />
På fanen Vælg objekter kan du bestemme, hvilke elementer der skal eksporteres.<br />
Hvis du vælger at udelade n<strong>og</strong>le elementer fra eksporten ved at fjerne markeringen fra dem her,<br />
vil ingen elementer af denne type blive eksporteret, uanset hvad du har valgt under "Inkluder i<br />
eksport" i egenskabsdial<strong>og</strong>boksen. Lad os f.eks. forestille os, at dit dokument indeholder et frit<br />
billede, <strong>og</strong> at du for det fri billede har valgt "Inkluder i eksport". Hvis du nu vælger at udelade fri<br />
billeder fra eksport her, vil dit fri billede ikke blive eksporteret. Hvis du derimod bestemmer dig for<br />
her, at fri billeder skal eksporteres, eksporteres kun de fri billeder, som du har valgt "Inkluder i<br />
eksport" for.<br />
211
Fanen Vælg linktype vises kun, hvis dit dokument indeholder grenforbindelser <strong>og</strong>/eller vedhæftede<br />
lyd- eller tekstfiler. Her kan du vælge, om disse elementer skal placeres på HTML-hyperlinks eller -<br />
knapper.<br />
Klik på Eksporter.<br />
Når eksporten er færdig, åbner OpenMind en dial<strong>og</strong>boks, hvor du kan vælge mellem at se dit websted i<br />
din browser eller uploade den til internettet ved hjælp <strong>MatchWare</strong>s FTP Upload Manager. Se "FTP<br />
Upload Manager", hvis du ønsker yderligere oplysninger.<br />
Hvis du på et senere tidspunkt vil åbne dit eksporterede projekt fra Windows Stifinder, skal du<br />
dobbeltklikke på filen index.htm i undermappen "OMHtmlExport".<br />
Eksporter til HTML: Eksportwizard<br />
Vælg Filer | Eksporter til HTML | Eksportwizard.<br />
Hvis dit OpenMind-dokument indeholder flere dokumenter (f.eks. flere rødder), skal du vælge det<br />
dokument, du vil eksportere, i dial<strong>og</strong>boksen "Vælg rod, som skal eksporteres" <strong>og</strong> klikke på Næste.<br />
Eksportwizard'en viser nu en række dial<strong>og</strong>bokse. Den første er dial<strong>og</strong>boksen Vælg skabelon.<br />
212
Vælg en skabelon<br />
Denne dial<strong>og</strong>boks giver dig mulighed for at vælge et navigationslayout for siderne til dit websted.<br />
• Foruddefinerede skabeloner: Dette giver dig mulighed for at vælge en af de professionelle<br />
OpenMind-eksportskabeloner med top- <strong>og</strong> sidenavigation, der er klar til brug.<br />
Disse skabeloner er tilgængelige i følgende navigationstyp<strong>og</strong>rafier:<br />
Træ: Med dette design vises listen over sidelinks som et træ, hvor du kan skjule <strong>og</strong> udvide<br />
niveauerne som i Windows Stifinder. Alle siderne på webstedet er tilgængelige fra trælisten.<br />
213
Liste: Med denne navigationstype kan du maksimalt se tre niveauer med links på siden: den aktuelle<br />
side, eventuelle sider på niveauet lige over det <strong>og</strong> eventuelle sider på niveauet lige under det.<br />
Knapper: I dette design indeholder sidemenuen en liste over links, hvor hvert link repræsenterer en<br />
undergren af den gren, der svarer til den aktuelle side.<br />
Hvis du ønsker at se et større eksempel på den skabelon, der vises til højre for vinduet, skal du blot<br />
placere musemarkøren over det relevante miniaturebillede. Bemærk, at du når som helst vil kunne gå<br />
tilbage til dette trin for at vælge en anden skabelon, hvis du ikke er tilfreds med det oprindelige valg.<br />
• Brugerskabeloner: Dette giver dig mulighed for at vælge en af de tidligere gemte<br />
eksportskabeloner. Se længere nede i afsnittet, hvis du vil vide, hvordan du gemmer dine egne<br />
eksportskabeloner.<br />
Marker en skabelon til højre, <strong>og</strong> klik på Næste.<br />
214
Eksempel<br />
Eksportwizard'en åbner dial<strong>og</strong>boksen Eksempel, hvor du kan tilpasse de forskellige områder i det<br />
navigationslayout, der blev valgt i det første trin.<br />
Du kan tilpasse de enkelte områder efter hinanden ved at klikke på knapperne under Tilpas:<br />
• Generelt<br />
• Topmenu<br />
• Sidemenu<br />
• Indhold<br />
Du kan nu frit eksperimentere med de forskellige tilpasningsindstillinger. Du kan til enhver tid få vist et<br />
eksempel i fuld størrelse over designet, så det afspejler eventuelle ændringer, du har foretaget, ved at<br />
klikke på knappen Eksempel. Bemærk d<strong>og</strong>, at dette eksempel ikke giver dig mulighed for at navigere på<br />
stedet.<br />
Tilpas de generelle egenskaber (valgfrit)<br />
Klik på Generelt i dial<strong>og</strong>boksen Eksempel.<br />
215
I denne dial<strong>og</strong>boks finder du følgende indstillinger:<br />
Indsæt "Hjem"-knap: Dette indsætter et Hjem-hyperlink eller en -knap på alle dine websider, så du med<br />
et enkelt klik kan vende tilbage til den side, der svarer til roden af dit dokument.<br />
Denne indstilling er ikke tilgængelig, hvis du har valgt et trælistedesign, da dette design altid tillader dig<br />
at vende tilbage til roden af dokumentet med et klik. En Hjem-knap er derfor overflødig i denne situation.<br />
Indsæt "Oversigtsside"-knap: Dette indsætter et oversigtssidehyperlink eller en -knap på alle dine<br />
websider. Hvis du klikker på det, vises der et interaktivt billede af hele webstedet.<br />
Indsæt "Tidslinje"-knap: Denne indstilling er kun tilgængelig, hvis du eksporterer et dokument fra<br />
oversigten Tidslinje. Den indsætter en tidslinjeknap på alle dine websider. Hvis du klikker på den, vises<br />
der en interaktiv version af tidslinjen, som vist i oversigten Tidslinje. Se "Brug oversigten Tidslinje", hvis<br />
du ønsker yderligere oplysninger om arbejdet med tidslinjen.<br />
Indsæt "Du er her"-oversigt: Dette indsætter en dynamisk link på alle websider, så der vises en komplet<br />
sti fra rodwebsiden til denne bestemte side.<br />
Du kan <strong>og</strong>så indsætte metadata for webstedet på følgende måde:<br />
Beskrivelse: Al tekst, der indsættes her, indsættes i koden for hver af de oprettede HTMLsider.<br />
Nøgleord: På samme måde vil eventuelle nøgleord, der indsættes her (adskilt med kommaer) blive indsat<br />
i koden for hver af de oprettede HTML-sider.<br />
Tilpas topmenuen (valgfrit)<br />
Klik på knappen Topmenu, eller dobbeltklik på topmenuområdet i dial<strong>og</strong>boksen Eksempel.<br />
Dial<strong>og</strong>boksen Egenskaber for topmenu åbnes på fanen Titel.<br />
216
Som standard er den titel, der vises på hver side, det samme som grennavnet. Her kan du ændre skrifttype,<br />
attributter <strong>og</strong> farve for denne titel eller indsætte din egen titel, som vil blive vist på alle siderne på<br />
webstedet.<br />
Klik på fanen Baggrund.<br />
På denne fane kan du vælge en almindelig farve eller et andet baggrundsbillede til topmenuen.<br />
Hvis du ønsker at ændre baggrundsbilledet, vil den bedste fremgangsmåde være at tage en kopi af det<br />
eksisterende billede <strong>og</strong> redigere dets design, så det opfylder dine krav. Sørg for, at billedstørrelsen<br />
forbliver uændret, så den stadig passer til skabelonen.<br />
Klik på fanen Links.<br />
217
Fanen Links er kun tilgængelig, hvis topmenuen i den valgte skabelon indeholder knapper eller<br />
hyperlinks.<br />
På denne fane kan du vælge forskellige farver til topmenulinks afhængig af deres modus, dvs. "Normal",<br />
"Aktiveret" (der er klikket på linket) eller "Fremhævet" (musemarkøren er placeret på linket).<br />
Du kan <strong>og</strong>så vælge at give alle links samme bredde, eller at lade deres bredde variere i henhold til<br />
længden på deres tekst.<br />
Tilpas sidemenuen (valgfrit)<br />
Klik på knappen Sidemenu, eller dobbeltklik på sidemenuområdet i dial<strong>og</strong>boksen Eksempel.<br />
Dial<strong>og</strong>boksen Egenskaber for sidemenu åbnes på fanen Baggrund.<br />
218
På denne fane kan du vælge en almindelig farve eller et andet baggrundsbillede til sidemenuen.<br />
På samme måde som for topmenuen er den bedste fremgangsmåde, hvis du ønsker at ændre<br />
baggrundsbilledet, at tage en kopi af det eksisterende billede <strong>og</strong> redigere dets design, så det opfylder dine<br />
krav.<br />
Den anden fane i dial<strong>og</strong>boksen Egenskaber for sidemenu varierer, afhængig af hvilken type<br />
navigationskabelon du valgte på den første skærm i eksportwizard'en. Der er tre muligheder:<br />
• Træliste<br />
• Niveauliste<br />
• Links<br />
Vi vil nu se nærmere på disse muligheder en ad gangen.<br />
Træliste<br />
Dette er den fane, der vises, hvis du har valgt et trælistedesign i det første trin i eksportwizard'en.<br />
Med dette design vises listen over sidelinks som et træ, hvor du kan udvide <strong>og</strong> skjule niveauerne som i<br />
Windows Stifinder. Alle siderne på webstedet er tilgængelige fra trælisten.<br />
Fra denne fane kan du redigere standardskrifttypen, attributter, størrelse <strong>og</strong> farve på links.<br />
219
Niveauliste<br />
Denne fane vises, hvis du har valgt et niveaulistedesign.<br />
Med denne navigationstype kan du maksimalt se tre niveauer med links på siden: den aktuelle side,<br />
eventuelle sider på niveauet lige over det <strong>og</strong> eventuelle sider på niveauet lige under det.<br />
Fanen Niveauliste giver dig mulighed for at vælge, hvor mange niveauer listen skal vise. Du kan <strong>og</strong>så<br />
definere skrifttypen <strong>og</strong> farven på links.<br />
Links<br />
Dette er den fane, der vises, hvis du har valgt et Knap-design i det første trin i eksportwizard.<br />
I dette design indeholder sidemenuen en liste over links, hvor hvert link repræsenterer en undergren af<br />
den gren, der svarer til den aktuelle side. På fanen Links kan du vælge forskellige farver til sidemenulinks<br />
220
afhængig af deres modus, dvs. "Normal", "Aktiveret" (der er klikket på linket) eller "Fremhævet"<br />
(musemarkøren er placeret på linket).<br />
Tilpas indholdsområde (valgfrit)<br />
Klik på knappen Indhold, eller dobbeltklik på det midterste området i dial<strong>og</strong>boksen Eksempel.<br />
Dial<strong>og</strong>boksen Egenskaber for indhold åbnes på fanen Baggrund.<br />
På denne fane kan du vælge en almindelig farve eller et andet baggrundsbillede til siden brødtekst. Du<br />
kan frit eksperimentere med billedplaceringsindstillingerne ved kontrollere effekten i Vis udskrift på fuld<br />
skærm.<br />
Klik på fanen Linktype.<br />
221
Hvis dokumentet indeholder grenforbindelser, lydfiler eller vedhæftede tekstdokumenter, giver denne<br />
fane dig mulighed for at beslutte, om du ønsker at placere disse objekter på hypertekstlinks eller på -<br />
knapper.<br />
Klik på fanen Linkstil.<br />
På denne fane kan du vælge typ<strong>og</strong>rafier til knapper <strong>og</strong> hyperlinks, der er indeholdt i dokumentet.<br />
Definer den ønskede hyperteksttyp<strong>og</strong>rafi ved at vælge en skrifttype, attribut <strong>og</strong> størrelse. Du kan <strong>og</strong>så<br />
definere forskellige farver afhængig af hyperlinkets modus, dvs. "Normal", "Aktiveret" (der er<br />
klikket på linket) eller "Fremhævet" (musemarkøren er placeret på linket).<br />
Rul gennem de forskellige tilgængelige knapper for at vælge den type, du synes bedst om.<br />
Eksempel på den tilpassede skabelon (valgfrit)<br />
Klik på knappen Eksempel i dial<strong>og</strong>boksen Eksempel for at få et 800x600-eksempel i realtid af dit<br />
design, der afspejler eventuelle ændringer, du har foretaget indtil videre.<br />
Kontroller, hvordan dit websted vil se ud i forskellige browseropløsninger ved at ændre størrelse på<br />
vinduet.<br />
Hvis du reducerer vinduets størrelse, kan det f.eks. medføre, at de øverste knapper eller hyperlinks<br />
fordeles over to rækker. Hvis du omvendt forstørrer vinduet, kan det medføre, at de arrangeres på en<br />
enkelt række.<br />
222
Gem den tilpassede skabelon (valgfrit)<br />
Du kan gemme din tilpassede eksportskabelon til senere brug ved at klikke på knappen Gem<br />
skabelon i dial<strong>og</strong>boksen Eksempel. Dial<strong>og</strong>boksen Gem brugerskabelon, der nu åbnes, indeholder en<br />
liste med eksportskabeloner, du allerede har gemt. Indtast navnet på den nye eksportskabelon, <strong>og</strong> klik<br />
på Gem.<br />
Når du er tilfreds med designet af alle sidekomponenterne, skal du klikke på Næste.<br />
Vælg objekter til eksport<br />
OpenMinds eksportwizard åbner nu dial<strong>og</strong>boksen Vælg objekter til eksport.<br />
Marker de objekter, du vil eksportere til HTML.<br />
Hvis du vælger at udelade n<strong>og</strong>le elementer fra eksporten ved at fjerne markeringen fra dem her,<br />
vil ingen elementer af denne type blive eksporteret, uanset hvad du har valgt under "Inkluder i<br />
eksport" i egenskabsdial<strong>og</strong>boksen. Lad os f.eks. forestille os, at dit dokument indeholder et frit<br />
billede, <strong>og</strong> at du for det fri billede har valgt "Inkluder i eksport". Hvis du nu vælger at udelade fri<br />
billeder fra eksport her, vil dit fri billede ikke blive eksporteret. Hvis du derimod bestemmer dig for<br />
her, at fri billeder skal eksporteres, eksporteres kun de fri billeder, som du har valgt "Inkluder i<br />
eksport" for.<br />
Hvis du endvidere har oprettet en bestemt mappestruktur til de eksterne filer, der bruges af dokumentet,<br />
kan du sikre, at OpenMind bevarer denne struktur, når der eksporteres til HTML, ved at angive listen over<br />
mapper, der skal medtages i eksportmappen:<br />
223
Klik på knappen Vælg mapper for at åbne følgende dial<strong>og</strong>boks:<br />
Klik på knappen Tilføj, <strong>og</strong> marker den første mappe, du ønsker at medtage i eksporten.<br />
Gentag for alle mapper, du ønsker at medtage.<br />
Bemærk, at du kan gøre dial<strong>og</strong>boksen større ved at trække i et af hjørnerne, hvis mappestierne ikke er<br />
fuldstændig synlige.<br />
Efterhånden som OpenMind opretter HTML-siderne, redigerer det automatisk alle referencer til eksterne<br />
filer, der er indeholdt i dokumentet, så de peger på den korrekte outputmappe.<br />
Klik på Næste.<br />
Placer objekterne på siden<br />
OpenMinds eksportwizard åbner nu dial<strong>og</strong>boksen Vælg placering. Her kan du bestemme, hvor du vil<br />
placere de forskellige objekter på de respektive HTML-sider.<br />
224
Du kan:<br />
• Vælge Standardplacering <strong>og</strong> her vælge mellem Venstre, Centreret eller Højre <strong>og</strong> derefter klikke på<br />
Næste. Hvis du vælger denne løsning, bliver objekterne placeret efter hinanden svarende til<br />
rækkefølgen på objektlisten henholdsvis til venstre, centreret eller til højre.<br />
• Vælge en standardplacering <strong>og</strong> derefter klikke på Placer objekter for manuelt at placere objekterne<br />
på siden.<br />
Hvis du før har eksporteret dit dokument til HTML, kan du markere afkrydsningsfeltet "Vis kun<br />
opdaterede sider". Derved vises kun de sider, som du har redigeret siden sidste eksport. Hvis dit<br />
dokument er stort <strong>og</strong> indeholder mange grene, er det en god måde at spare tid på, da du ikke behøver<br />
at gennemgå de sider, du ikke har redigeret i.<br />
Manuel objektplacering (valgfrit)<br />
Hvis du har valgt at placere objekterne manuelt ved at klikke på "Placer objekter" i foregående<br />
dial<strong>og</strong>boks, vises følgende dial<strong>og</strong>boks:<br />
225
Den er bygget op som et gitter med 5 kolonner, der hver repræsenterer 20% af HTML-sidens bredde.<br />
Derudover er gitteret delt op i en lang række celler.<br />
I gitteret er de objekter, der er tilknyttet den første gren, kendetegnet ved et lille ikon med objektets navn.<br />
Du kan nu flytte objekterne samt tilpasse deres størrelse ved at ændre gitterets sammensætning på<br />
følgende måde:<br />
• Hvis du vil flytte et objekt, skal du trække det med museknappen fra en celle til en anden.<br />
• Hvis du vil ændre størrelsen af en kolonne, skal du trække i dens kant, indtil den har den ønskede<br />
størrelse.<br />
• Hvis du vil lægge to eller flere celler sammen, så objektet fordeles mellem dem, skal du markere<br />
cellerne ved at holde museknappen nede <strong>og</strong> trække den henover dem. Klik derefter på Flet celler<br />
(eller højreklik <strong>og</strong> vælg Flet celler i genvejsmenuen).<br />
• Hvis du vil adskille en celle bestående af flettede celler, skal du markere cellen <strong>og</strong> klikke på Adskil<br />
celler (eller højreklik, <strong>og</strong> vælg Adskil celler i genvejsmenuen).<br />
• Hvis du vil justere objekter vandret eller lodret i en celle, skal du markere de relevante celler ved at<br />
trække markøren henover dem. Højreklik, <strong>og</strong> vælg <strong>og</strong> vælger Placering i cellen i genvejsmenuen.<br />
Klik derefter på den firkant, der svarer til det sted, hvor du vil placere objekterne (f.eks. øverste<br />
venstre firkant, øverste midterste firkant, øverste højre firkant osv.). Bemærk, at du <strong>og</strong>så kan udføre<br />
denne handling på tomme celler, før du flytter objekter ind i dem.<br />
226
• Hvis du vil indsætte en tom række, skal du højreklikke på rækken over den, hvor du vil indsætte en<br />
række <strong>og</strong> vælge Indsæt række i genvejsmenuen.<br />
• Hvis du vil slette en række, skal du højreklikke på rækken <strong>og</strong> vælge Slet række i genvejsmenuen.<br />
• Hvis du vil ændre på afstanden mellem cellerne, skal du klikke på pilene til højre for knappen<br />
"Celleafstand".<br />
Alle de objekter, der ikke eksporteres, enten fordi du har udeladt dem ved hjælp af "Inkluder i eksport",<br />
eller fordi du - som beskrevet ovenfor - har valgt dem fra i dial<strong>og</strong>boksen "Vælg objekter til eksport", vises<br />
i feltet Udelad i eksport nederst til venstre i gitteret. Du kan d<strong>og</strong> efterfølgende trække et hvilket som helst<br />
objekt tilbage på HTML-siden.<br />
Du kan <strong>og</strong>så udelade enkelte objekter i eksporten ved at trække dem over i "Udelad i eksport". Hvis du<br />
senere fortryder det, kan du til enhver tid trække dem tilbage på HTML-siden.<br />
Klik på Eksempel for at se effekten af dine ændringer på den faktiske side.<br />
Når du er tilfreds med sidens objektplacering, skal du klikke på dobbeltpilen til højre for at gå til den<br />
næste side. Du kan <strong>og</strong>så vælge en anden side på grenlisten, som du finder i venstre side af<br />
dial<strong>og</strong>boksen.<br />
Gentag proceduren på alle de sider, hvor du manuelt vil ændre objektplaceringen.<br />
Klik herefter Afslut.<br />
Eksporter<br />
Du er nu klar til at eksportere dit dokument til HTML.<br />
Vælg en eksportsti.<br />
(Valgfrit) Du kan optimere dine billeder før HTML-eksporten ved at markere afkrydsningsfeltet<br />
Automatisk billedoptimering. Dette bevirker to ting:<br />
• Alle bmp-billeder, du har brugt i dit dokument, konverteres til jpg-billeder for at reducere deres<br />
størrelse.<br />
• Alle .bmp <strong>og</strong> jpg. billeder i dokumentet, der er større end den allokerede plads på HTML-siden,<br />
reduceres til denne størrelse.<br />
Klik på Afslut.<br />
227
Når eksporten er færdig, åbner OpenMind en dial<strong>og</strong>boks, hvor du kan vælge mellem at se din hjemmeside<br />
i din browser eller uploade den til internettet ved hjælp <strong>MatchWare</strong>s FTP Upload Manager. Se "FTP<br />
Upload Manager", hvis du ønsker yderligere oplysninger.<br />
Hvis du på et senere tidspunkt vil åbne dit eksporterede projekt med Windows Stifinder, skal du<br />
dobbeltklikke på filen "index.htm" i undermappen "OMHtmlExport".<br />
FTP Upload Manager<br />
OpenMind har et indbygget FTP-pr<strong>og</strong>ram, kaldet <strong>MatchWare</strong> FTP Upload Manager, så du kan få din<br />
hjemmeside op på internettet så hurtigt <strong>og</strong> ubesværet som muligt.<br />
Start FTP Upload Manager<br />
Før du kan bruge FTP Upload Manager, skal du eksportere dit OpenMind-dokument til HTML (se<br />
"Eksporter til HTML: Quick-eksport" eller "Eksporter til HTML: Eksportwizard"). Ved afslutningen af<br />
eksporten vises følgende dial<strong>og</strong>boks:<br />
Hvis du vil starte FTP Upload Manager, skal du klikke på "Upload med FTP".<br />
228
Dial<strong>og</strong>boksen Upload Manager vises:<br />
Angiv den FTP-adresse, du har fået af din internetudbyder, i feltet FTP-serveradresse.<br />
Indtast Brugernavn <strong>og</strong> Adgangskode i de respektive felter.<br />
Hvis ikke du har en FTP-adresse eller et brugernavn eller har mistet dem, skal du kontakte din<br />
internetudbyder.<br />
Klik på knappen Gennemse ved siden af feltet Upload til for at oprette forbindelse til serveren. Når<br />
du er online, kan du søge efter den fjernmappe, du ønsker at uploade dit websted til.<br />
Marker den ønskede mappe, <strong>og</strong> klik på OK for at vende tilbage til dial<strong>og</strong>boksen Upload Manager.<br />
Hvis du ønsker at uploade dokumentet til en ny mappe, skal du klikke på Ny mappe for at oprette en<br />
ny mappe på serveren. Klik OK for at vende tilbage til dial<strong>og</strong>boksen Upload Manager.<br />
229
Hvis du hurtigt vil oprette en ny fjernmappe, kan du indtaste en skråstreg efterfulgt af navnet på den nye mappe i<br />
feltet Upload til.<br />
Hvis din internetforbindelse ofte går ned, anbefales det, at du markerer indstillingen "Forsøg at<br />
genetablere forbindelse, hvis denne mistes" i dial<strong>og</strong>boksen Upload Manager for at sikre en vellykket<br />
upload.<br />
Du kan angive det antal genetableringsforsøg, du ønsker, at Upload Manager skal foretage for hver enkelt<br />
fil. Hvis upload ikke lykkes efter det angivne antal forsøg, afbrydes uploaden.<br />
Upload din hjemmeside<br />
Hvis det er første gang, du uploader din hjemmeside, skal du klikke på Upload hele projektet for at<br />
oprette forbindelse til FTP-serveren <strong>og</strong> uploade alle filer.<br />
Du kan følge processen i dial<strong>og</strong>boksen Upload.<br />
230
Hvis uploaden udføres uden fejl, vises følgende dial<strong>og</strong>boks:<br />
Klik på Afslut for at vende tilbage til OpenMind.<br />
FTP Upload Manager husker FTP-adresse, brugernavn, password <strong>og</strong> mappe. Hvis du foretager ændringer<br />
i dit dokument <strong>og</strong> ønsker at uploade det igen, kan du klikke på Opdater eksisterende projekt for kun at<br />
uploade de filer, der er ændret siden sidste upload.<br />
231
Eksporter til Mediator: Introduktion<br />
Med denne eksportmetode kan du eksportere dit dokument til et Mediator-dokument.<br />
Ved at kombinere OpenMind <strong>og</strong> Mediator kan du nemt oprette hjemmesider <strong>og</strong><br />
multimediapræsentationer. Når du er færdig med at brainstorme <strong>og</strong> organisere dine ideer i OpenMind, kan<br />
du eksportere dit dokument til Mediator. I Mediator kan du udbygge det <strong>og</strong> tilføje animationer <strong>og</strong><br />
efterfølgende oprette en interaktiv cd-præsentation, en dynamisk flash- eller HTML-side.<br />
Hvis du efter at have arbejdet et stykke tid på din Mediator-præsentation, bliver klar over, at du har brug<br />
for at gennemgå strukturen i dit dokument i OpenMind, før du udfører yderligere arbejde i Mediator, kan<br />
du importere det i OpenMind igen uden at miste den tekst eller den formatering, der er foretaget i<br />
Mediator. Se "Importer fra Mediator", hvis du ønsker yderligere oplysninger.<br />
Du behøver ikke at have Mediator installeret på din computer for at vælge denne eksportform. Du<br />
skal d<strong>og</strong> have Mediator version 8 med servicepakke 3 eller nyere for at kunne se det eksporterede<br />
Mediator-dokument. Du finder den nyeste servicepakke på Matchwares hjemmeside:<br />
http://www.matchware.com/en/support/servicepacks/mediator8.htm<br />
Det eksporterede Mediator-dokument placeres i en mappe, som du vælger, <strong>og</strong> alle relevante eksterne filer<br />
lægges i en undermappe kaldet MD8.<br />
Hver gren, herunder roden, eksporteres som en Mediator-side med samme navn som grenen. De<br />
tilhørende undergrene eksporteres som undersider til Mediator-siden.<br />
På hver side i din Mediator-eksport indsættes som standard knappen Hjem, som giver dig mulighed for at<br />
gå direkte tilbage til roden, <strong>og</strong> knappen Tilbage, så du kan gå tilbage til den side, du kom fra.<br />
Alle de objekter, du har hæftet ved en gren, vises efter hinanden på Mediators objektliste på den<br />
tilhørende side.<br />
Grenene i dokumentet eksporteres til Mediator i den rækkefølge, som de vises i i oversigten Mind Map,<br />
startende øverst til højre i retning med uret.<br />
Når du eksporterer dit dokument, kan du fravælge hele grene <strong>og</strong> undergrene ved at fjerne markeringen fra<br />
"Inkluder i eksport" i egenskabsdial<strong>og</strong>boksen.<br />
Hvis OpenMind-dokumentet blev oprettet ved at importere en Mediator-præsentation, vises der<br />
eventuelt en dial<strong>og</strong>boks på dette tidspunkt med en liste over alle grene, der svarer til sider, der blev<br />
oprettet direkte i Mediator. Da du sikkert ikke ønsker at ændre udseendet af disse sider i den nye<br />
Mediator-præsentation, kan du fravælge dem i denne dial<strong>og</strong>boks for at angive, at den eksporterede<br />
skabelon ikke skal anvendes på dem.<br />
232
Når du eksporterer dokumentet til Mediator, placerer OpenMind specielle koder, der er formateret<br />
med tegnet # på fanen Noter i egenskabsdial<strong>og</strong>boksen for bestemte elementer i den nye Mediatorpræsentation,<br />
herunder selve siderne. Disse koder indeholder oplysninger, der kræves af OpenMind for at<br />
kunne importere Mediator-præsentationen igen, hvis du beslutter at gøre dette på et senere tidspunkt. Du<br />
skal passe på, at du ikke kommer til at slette disse koder, hvis du ønsker at bevare strukturen <strong>og</strong> layoutet<br />
af det oprindelige dokument.<br />
Eksport-modus<br />
Der findes to måder at eksportere på:<br />
• Quick-eksport<br />
Med Quick-eksport eksporterer du dit dokument lynhurtigt ved at bruge OpenMinds<br />
standardindstillinger eller de eksportindstillinger, du valgte, sidst du eksporterede et dokument.<br />
• Eksportwizard<br />
Med Mediator-eksportwizard kan du vælge mellem en række professionelle skabeloner, der er klar til<br />
brug, <strong>og</strong> som du kan tilpasse efter ønske. Du bestemmer selv, hvilke dele af dit dokument der skal<br />
eksporteres, <strong>og</strong> hvordan de skal behandles<br />
De eksportindstillinger, du vælger, gemmes automatisk sammen med OpenMind-dokumentet <strong>og</strong><br />
anvendes næste gang, du eksporterer til Mediator. Det betyder, at det ikke er nødvendigt at vælge disse<br />
indstillinger igen, hvis du ændrer dit dokument <strong>og</strong> vil eksportere det igen.<br />
Forholdet mellem elementer <strong>og</strong> objekter i OpenMind <strong>og</strong> i Mediator<br />
Nedenstående oversigt viser, hvordan de forskellige elementer <strong>og</strong> vedhæftede objekter fra OpenMind<br />
eksporteres til en Mediator-side.<br />
OpenMind-element Eksporteres til Mediator som<br />
Grennavn Sidens beskrivelse. Hvis grenens navn kun optræder den ene gang, får<br />
siden samme navn. Modsat bliver sidenavnene nummereret som f.eks.<br />
Idé, Idé01, Idé02 osv.<br />
Tekstnote Indsættes som et Mediator-tekstobjekt<br />
Bemærk, at hvis OpenMind-tekstnoten indeholder et eller flere<br />
hyperlinks, bevarer disse hyperlinks deres farve <strong>og</strong><br />
understregningsattributter i Mediator-tekstobjektet, men de konverteres<br />
ikke til Mediator-hypertekstobjekter. Dette betyder, at de ikke bevarer<br />
deres linkoplysninger.<br />
233
Grenbillede Indsættes som et Mediator-billedobjekt<br />
Frit billede • Hvis det er hæftet ved en gren, indsættes det som et Mediatorbilledobjekt<br />
• Hvis det ikke er hæftet ved en gren, eksporteres det ikke<br />
Fri tekst • Hvis den er hæftet ved en gren, indsættes den som et Mediatortekstobjekt<br />
• Hvis den ikke er hæftet ved en gren, eksporteres den ikke<br />
Pop-up-kommentar Indsættes som tekstnote i sidens egenskabsdial<strong>og</strong>boks<br />
Grenforbindelse Indsættes som en Mediator-knap, der ser ud som en standardknap eller<br />
en hyperlinktekst, afhængig af hvad du vælger<br />
OpenMind-objekt Eksporteres til Mediator som<br />
Tekstfil Indsættes som en Mediator-knap, der ser ud som en standardknap eller<br />
en hyperlinktekst, afhængig af hvad du vælger<br />
Billedfil Indsættes som et Mediator-billedobjekt<br />
Videofil Indsættes som et Mediator Media Player-objekt<br />
Lydfil Indsættes som en Mediator-knap, der ser ud som en standardknap eller<br />
en hyperlinktekst, afhængig af hvad du vælger<br />
Knap Indsættes som en Mediator-knap<br />
Hyperlink Indsættes som en Mediator-knap<br />
Flashfil Indsættes som et Mediator-flashobjekt<br />
234
Eksporter til Mediator: Quick-eksport<br />
Vælg Filer | Eksporter til <strong>MatchWare</strong> Mediator | Quick-eksport.<br />
Hvis dit OpenMind-dokument indeholder flere dokumenter (f.eks. flere rødder), skal du vælge det<br />
dokument, du vil eksportere, i dial<strong>og</strong>boksen "Vælg rod, som skal eksporteres" <strong>og</strong> klikke på OK.<br />
Dial<strong>og</strong>boksen <strong>MatchWare</strong> Mediator Quick-eksport vises.<br />
Vælg en sti <strong>og</strong> et filnavn til dit nye Mediator-dokument.<br />
Vælg den vinduesstørrelse, der passer til din skærmopløsning eller til den skærmopløsning, hvor du<br />
regner med, at din Mediator-præsentation vil blive brugt.<br />
Vælg en af følgende muligheder:<br />
• Skabelonen fra din seneste eksport (ikke relevant hvis det er første gang, du eksporterer). Hvis<br />
du beslutter dig for denne skabelon, vil dit valg af vinduesstørrelse blive annulleret, da det er<br />
blevet defineret tidligere.<br />
• <strong>MatchWare</strong>s foruddefinerede eksportskabelon (med top- <strong>og</strong> sidemenu)<br />
• Tomme sider (uden menustruktur eller grafiske designelementer)<br />
235
(Valgfrit) Klik på Indstillinger for at vælge flere eksportindstillinger:<br />
På fanen Vælg objekter kan du bestemme, hvilke elementer du vil eksportere. Du kan fravælge<br />
"Hjem"-knap <strong>og</strong>/eller "Tilbage"-knap, hvis du ikke vil have disse knapper på siderne i dit Mediatordokument.<br />
Hvis du vælger at udelade n<strong>og</strong>le elementer fra eksporten i eksportdial<strong>og</strong>boksene, vil ingen<br />
elementer af denne type blive eksporteret, uanset hvad du har valgt under "Inkluder i eksport" i<br />
egenskabsdial<strong>og</strong>boksen. Lad os f.eks. forestille os, at dit dokument indeholder et frit billede, <strong>og</strong> at du<br />
for det fri billede har valgt "Inkluder i eksport". Hvis du nu vælger at udelade fri billeder fra eksport i<br />
den relevante eksportdial<strong>og</strong>boks, vil dit fri billede ikke blive eksporteret. Hvis du i<br />
eksportdial<strong>og</strong>boksen derimod bestemmer dig for, at fri billeder skal eksporteres, eksporteres alle de<br />
fri billeder, som du har valgt "Inkluder i eksport" for i deres egenskabsdial<strong>og</strong>boks.<br />
Fanen Vælg linktype vises kun, hvis dit dokument indeholder grenforbindelser <strong>og</strong>/eller vedhæftede<br />
lyd- eller tekstfiler. Her kan du vælge, om disse elementer skal placeres på en Mediator-hypertekst<br />
eller på en knap.<br />
236
Klik på Eksporter.<br />
Hvis OpenMind-dokumentet blev oprettet ved at importere en Mediator-præsentation, vises der<br />
eventuelt en dial<strong>og</strong>boks på dette tidspunkt med en liste over alle grene, der svarer til sider, der blev<br />
oprettet i Mediator. Da du sikkert ikke ønsker at ændre udseendet af disse sider i den nye Mediatorpræsentation,<br />
kan du fravælge dem i denne dial<strong>og</strong>boks for at angive, at den eksporterede skabelon ikke<br />
skal anvendes på dem.<br />
Når eksporten er færdig, kan du enten se dit projekt i Mediator med det samme eller arbejde videre i<br />
OpenMind.<br />
Når du eksporterer dokumentet til Mediator, placerer OpenMind specielle koder, der er formateret<br />
med tegnet # på fanen Noter i egenskabsdial<strong>og</strong>boksen for bestemte elementer i den nye Mediatorpræsentation,<br />
herunder selve siderne. Disse koder indeholder oplysninger, der kræves af OpenMind for at<br />
kunne importere Mediator-præsentationen igen, hvis du beslutter at gøre dette på et senere tidspunkt. Du<br />
skal passe på, at du ikke kommer til at slette disse koder, hvis du ønsker at bevare strukturen <strong>og</strong> layoutet<br />
af det oprindelige dokument.<br />
237
Eksporter til Mediator: Eksportwizard<br />
Vælg Filer | Eksporter til <strong>MatchWare</strong> Mediator | Eksportwizard.<br />
Hvis dit OpenMind-dokument indeholder flere dokumenter (f.eks. flere rødder), skal du vælge det<br />
dokument, du vil eksportere, i dial<strong>og</strong>boksen "Vælg rod, som skal eksporteres" <strong>og</strong> klikke på Næste.<br />
Eksportwizard'en viser nu en række dial<strong>og</strong>bokse. Den første er dial<strong>og</strong>boksen Vælg vinduesstørrelse.<br />
Vælg vinduesstørrelse<br />
Vælg den vinduesstørrelse, der passer til din skærmopløsning eller til den skærmopløsning, hvor du<br />
regner med, at dit Mediator-dokument vil blive brugt, <strong>og</strong> klik på Næste.<br />
Vælg en skabelon<br />
I denne dial<strong>og</strong>boks har du mulighed for at vælge et navigationslayout til siderne i dit Mediator-dokument.<br />
238
• Foruddefinerede skabeloner: Dette giver dig mulighed for at vælge en af de professionelle<br />
OpenMind-eksportskabeloner med top- <strong>og</strong> sidenavigation, der er klar til brug.<br />
Disse skabeloner er tilgængelige i følgende navigationstyp<strong>og</strong>rafier:<br />
Liste: Med denne navigationstype kan du maksimalt se tre niveauer med links på siden: den aktuelle<br />
side, eventuelle sider på niveauet lige over det <strong>og</strong> eventuelle sider på niveauet lige under det.<br />
Knapper: I dette design indeholder sidemenuen en liste over links, hvor hvert link repræsenterer en<br />
undergren af den gren, der svarer til den aktuelle side.<br />
239
Hvis du ønsker at se et større eksempel af de skabeloner, der vises til højre for vinduet, skal du blot<br />
placere musemarkøren på det relevante miniaturebillede. Bemærk, at du når som helst vil kunne gå<br />
tilbage til dette trin for at vælge en anden skabelon, hvis du ikke er tilfreds med det oprindelige valg.<br />
• Brugerskabeloner: Dette giver dig mulighed for at vælge en af dine egne tidligere gemte<br />
eksportskabeloner. Se længere nede i afsnittet, hvis du vil vide, hvordan du gemmer dine egne<br />
skabeloner.<br />
Marker en skabelon til højre, <strong>og</strong> klik på Næste.<br />
Eksempel<br />
Eksportwizard'en åbner dial<strong>og</strong>boksen Eksempel, hvor du kan tilpasse de forskellige områder i det<br />
navigationslayout, der blev valgt i det første trin.<br />
240
Du kan tilpasse de enkelte områder efter hinanden ved at klikke på knapperne under Tilpas:<br />
• Generelt<br />
• Topmenu<br />
• Sidemenu<br />
• Indhold<br />
Du kan nu frit eksperimentere med de forskellige tilpasningsindstillinger. Du kan til enhver tid få vist et<br />
eksempel i fuld størrelse over designet, så det afspejler eventuelle ændringer, du har foretaget, ved at<br />
klikke på knappen Eksempel. Bemærk d<strong>og</strong>, at dette eksempel ikke giver dig mulighed for at navigere i<br />
dokumentet.<br />
Tilpas de generelle egenskaber (valgfrit)<br />
Klik på Generelt i dial<strong>og</strong>boksen Eksempel.<br />
I denne dial<strong>og</strong>boks finder du følgende indstillinger:<br />
Indsæt "Hjem"-knap: Dette indsætter hyperlinket eller knappen Hjem på alle dine Mediator-sider, så du<br />
med et enkelt klik kan gå til den side, der svarer til roden af dit dokument.<br />
Indsæt "Tilbage"-knap: Dette indsætter hyperlinket eller knappen Tilbage på alle dine Mediator-sider,<br />
så du kan gå tilbage til den senest besøgte side.<br />
Du kan <strong>og</strong>så indsætte metadata for Mediator-dokumentet på følgende måde:<br />
Beskrivelse: Al tekst, der indsættes her, vil blive indsat i koden i Mediator-dokumentet<br />
(dette er synligt, hvis du klikker på fanen HTML i dial<strong>og</strong>boksen Dokumentegenskaber i Mediator).<br />
241
Nøgleord: På samme måde vil alle nøgleord, der indsættes her (adskilt med kommaer), blive indsat i<br />
koden i Mediator-dokumentet (dette er synligt, hvis du klikker på fanen HTML i<br />
dial<strong>og</strong>boksen Dokumentegenskaber i Mediator).<br />
Tilpas topmenuen (valgfrit)<br />
Klik på knappen Topmenu, eller dobbeltklik på topmenuområdet i dial<strong>og</strong>boksen Eksempel.<br />
Dial<strong>og</strong>boksen Egenskaber for topmenu åbnes på fanen Titel.<br />
Som standard er den titel, der vises på hver Mediator-side, det samme som grennavnet. Her kan du ændre<br />
skrifttype, attributter <strong>og</strong> farve for denne titel eller indsætte din egen titel, som vil blive vist på alle siderne<br />
i dokumentet.<br />
Klik på fanen Baggrund.<br />
242
På denne fane kan du vælge en almindelig farve eller et andet baggrundsbillede til topmenuen.<br />
Hvis du ønsker at ændre baggrundsbilledet, vil den bedste fremgangsmåde være at tage en kopi af det<br />
eksisterende billede <strong>og</strong> redigere dets design, så det opfylder dine krav. Sørg for, at billedstørrelsen<br />
forbliver uændret, så det stadig passer til skabelonen.<br />
Klik på fanen Links.<br />
Fanen Links er kun tilgængelig, hvis topmenuen i den valgte skabelon indeholder knapper eller<br />
hyperlinks.<br />
På denne fane kan du vælge forskellige farver til topmenulinks afhængig af deres modus, dvs. "Normal",<br />
"Aktiveret" (der er klikket på linket) eller "Fremhævet" (musemarkøren er placeret på linket).<br />
Du kan <strong>og</strong>så vælge at give alle links samme bredde, eller at lade deres bredde variere i henhold til<br />
længden på deres tekst.<br />
Tilpas sidemenuen (valgfrit)<br />
Klik på knappen Sidemenu, eller dobbeltklik på sidemenuområdet i dial<strong>og</strong>boksen Eksempel.<br />
Dial<strong>og</strong>boksen Egenskaber for sidemenu åbnes på fanen Baggrund.<br />
243
På denne fane kan du vælge en almindelig farve eller et andet baggrundsbillede til sidemenuen.<br />
På samme måde som for topmenuen er den bedste fremgangsmåde, hvis du ønsker at ændre<br />
baggrundsbilledet, at tage en kopi af det eksisterende billede <strong>og</strong> redigere dets design, så det opfylder dine<br />
krav.<br />
Den anden fane i dial<strong>og</strong>boksen Egenskaber for sidemenu varierer, afhængig af hvilken type<br />
navigationsskabelon du valgte på den første skærm i eksportwizard'en. Der er tre muligheder:<br />
• Niveauliste<br />
• Links<br />
Vi vil nu se nærmere på disse muligheder en ad gangen.<br />
Niveauliste<br />
244
Denne fane vises, hvis du har valgt et niveaulistedesign.<br />
Med denne navigationstype kan du maksimalt se tre niveauer med links på siden: den aktuelle side,<br />
eventuelle sider på niveauet lige over det <strong>og</strong> eventuelle sider på niveauet lige under det.<br />
Fanen Niveauliste giver dig mulighed for at vælge, hvor mange niveauer der skal vises på listen. Du kan<br />
<strong>og</strong>så definere skrifttypen <strong>og</strong> farven på links.<br />
Links<br />
Dette er den fane, der vises, hvis du har valgt et knapdesign i det første trin i eksportwizard'en.<br />
I dette design indeholder sidemenuen en liste over links, hvor hvert link repræsenterer en undergren af<br />
den gren, der svarer til den aktuelle side. På fanen Links kan du vælge forskellige farver til sidemenulinks<br />
afhængig af deres modus, dvs. "Normal", "Aktiveret" (der er klikket på linket) eller "Fremhævet"<br />
(musemarkøren er placeret på linket).<br />
Tilpas indholdsområdet (valgfrit)<br />
Klik på knappen Indhold, eller dobbeltklik på det midterste område i dial<strong>og</strong>boksen Eksempel.<br />
Dial<strong>og</strong>boksen Egenskaber for indhold åbnes på fanen Baggrund.<br />
245
På denne fane kan du vælge en almindelig farve eller et andet baggrundsbillede til sidens brødtekst. Du<br />
kan frit eksperimentere med billedplaceringsindstillingerne ved kontrollere effekten i Vis udskrift på fuld<br />
skærm.<br />
Klik på fanen Linktype.<br />
Hvis dokumentet indeholder grenforbindelser, lydfiler eller vedhæftede tekstdokumenter, giver denne<br />
fane dig mulighed for at beslutte, om du ønsker at placere disse objekter på hypertekst eller på knapper.<br />
246
Klik på fanen Linkstil.<br />
På denne fane kan du vælge typ<strong>og</strong>rafier til knapper <strong>og</strong> hyperlinks, der er indeholdt i dokumentet.<br />
Definer den ønskede hyperteksttyp<strong>og</strong>rafi ved at vælge en skrifttype, attribut <strong>og</strong> størrelse. Du kan <strong>og</strong>så<br />
definere forskellige farver afhængig af hyperlinkets modus, dvs. "Normal", "Aktiveret" (der er<br />
klikket på linket) eller "Fremhævet" (musemarkøren er placeret på linket).<br />
Rul gennem de forskellige tilgængelige knapper for at vælge den type, du synes bedst om.<br />
Eksempel på den tilpassede skabelon (valgfrit)<br />
Klik på knappen Eksempel i dial<strong>og</strong>boksen Eksempel for at få et eksempel i realtid af dit design, der<br />
afspejler eventuelle ændringer, du har foretaget indtil videre.<br />
Gem den tilpassede skabelon (valgfrit)<br />
Du kan gemme din tilpassede eksportskabelon til senere brug ved at klikke på knappen Gem<br />
skabelon i dial<strong>og</strong>boksen Eksempel. Dial<strong>og</strong>boksen Gem brugerskabelon, der nu åbnes, indeholder en<br />
liste med eksportskabeloner, du allerede har gemt. Indtast navnet på den nye eksportskabelon, <strong>og</strong> klik<br />
på Gem.<br />
Når du er tilfreds med designet af alle sidekomponenterne, skal du klikke på Næste.<br />
247
Vælg objekter til eksport<br />
OpenMinds eksportwizard åbner nu dial<strong>og</strong>boksen Vælg objekter til eksport.<br />
Marker de objekter, du vil eksportere til Mediator.<br />
Hvis du vælger at udelade n<strong>og</strong>le elementer fra eksporten i eksportdial<strong>og</strong>boksene, vil ingen<br />
elementer af denne type blive eksporteret, uanset hvad du har valgt under "Inkluder i eksport" i<br />
egenskabsdial<strong>og</strong>boksen. Lad os f.eks. forestille os, at dit dokument indeholder et frit billede, <strong>og</strong> at du<br />
for det fri billede har valgt "Inkluder i eksport". Hvis du nu vælger at udelade fri billeder fra eksport i<br />
den relevante eksportdial<strong>og</strong>boks, vil dit fri billede ikke blive eksporteret. Hvis du i<br />
eksportdial<strong>og</strong>boksen derimod bestemmer dig for, at fri billeder skal eksporteres, eksporteres alle de<br />
fri billeder, som du har valgt "Inkluder i eksport" for i deres egenskabsdial<strong>og</strong>boks.<br />
Klik på Næste.<br />
Eksporter<br />
Du er nu klar til at eksportere dit dokument til Mediator.<br />
248
Vælg en sti <strong>og</strong> et filnavn til dit nye Mediator-dokument.<br />
Hvis OpenMind skal oprette en kopi af alle dokumentets eksterne filer (f.eks. tekstfiler, lydfiler,<br />
videofiler osv.) i eksportmappen, skal du markere afkrydsningsfeltet "Kopier eksterne filer til<br />
eksportmappe". Filerne vil derefter blive kopieret til din eksportmappe i en undermappe kaldet MD8.<br />
På den måde kan du nemt distribuere eller overføre dit Mediator-projekt ved at kopiere den faktiske<br />
Mediator-fil eller hele MD8-undermappen.<br />
Klik på Afslut.<br />
Hvis OpenMind-dokumentet blev oprettet ved at importere en Mediator-præsentation, vises der<br />
eventuelt en dial<strong>og</strong>boks på dette tidspunkt med en liste over alle grene, der svarer til sider, der blev<br />
oprettet direkte i Mediator. Da du sikkert ikke ønsker at ændre udseendet af disse sider i den nye<br />
Mediator-præsentation, kan du fravælge dem i denne dial<strong>og</strong>boks for at angive, at den eksporterede<br />
skabelon ikke skal anvendes på dem.<br />
Når eksporten er færdig, kan du enten se dit projekt i Mediator med det samme eller arbejde videre i<br />
OpenMind.<br />
Når du eksporterer dokumentet til Mediator, placerer OpenMind specielle koder, der er formateret<br />
med tegnet # på fanen Noter i egenskabsdial<strong>og</strong>boksen for bestemte elementer i den nye Mediatorpræsentation,<br />
herunder selve siderne. Disse koder indeholder oplysninger, der kræves af OpenMind for at<br />
kunne importere Mediator-præsentationen igen, hvis du beslutter at gøre dette på et senere tidspunkt. Du<br />
skal passe på, at du ikke kommer til at slette disse koder, hvis du ønsker at bevare strukturen <strong>og</strong> layoutet<br />
af det oprindelige dokument.<br />
249
Eksporter til RTF<br />
Med denne eksportmetode kan du eksportere dit dokument i RTF-format. Det kan få brug for, hvis du vil<br />
arbejde videre med dit dokument i et tekstbehandlingspr<strong>og</strong>ram, men ikke har Microsoft Word installeret<br />
på din computer.<br />
Hver gren eksporteres som en afsnitsoverskrift svarende til grenens niveau. Med andre ord svarer<br />
Overskrift 1 til hovedgrene, Overskrift 2 til undergrene, Overskrift 3 til undergrenenes undergrene osv.<br />
Derudover anvendes der hierarkisk nummerering (med mindre du deaktiverer det under den avancerede<br />
Microsoft Word-eksport). Vedhæftede objekter <strong>og</strong> indsatte elementer vises under overskriften.<br />
OpenMind indsætter som standard automatisk et billede af hele dit OpenMind-dokument på den første<br />
side i dokumentet.<br />
Grenene i dokumentet eksporteres til RTF i den rækkefølge, som de vises i i oversigten Mind Map,<br />
startende øverst til højre i urets retning.<br />
Når du eksporterer dit dokument, kan du fravælge hele grene <strong>og</strong> undergrene ved at fjerne markeringen fra<br />
"Inkluder i eksport" i egenskabsdial<strong>og</strong>boksen.<br />
Eksport-modus<br />
Der findes to måder at eksportere på:<br />
• Quick-eksport<br />
Med Quick-eksport eksporterer du dit dokument lynhurtigt ved at bruge OpenMinds<br />
standardindstillinger eller de eksportindstillinger, du valgte, sidst du eksporterede.<br />
• Avanceret eksport<br />
Med den avancerede eksportfunktion bestemmer du selv, hvilke dele af dit dokument der skal<br />
eksporteres, <strong>og</strong> hvordan de skal behandles.<br />
De eksportindstillinger, du vælger, gemmes automatisk sammen med OpenMind-dokumentet <strong>og</strong><br />
anvendes igen, næste gang du eksporterer dokumentet ved brug af Quick-eksport eller avanceret<br />
eksport. Dette betyder, at det ikke er nødvendigt at vælge disse indstillinger igen, hvis du foretager en<br />
lille ændring i dokumentet <strong>og</strong> ønsker at eksportere det til RTF igen.<br />
250
Forholdet mellem elementer <strong>og</strong> objekter i OpenMind <strong>og</strong> i RTF-formatet<br />
Nedenstående oversigt viser, hvordan de forskellige elementer <strong>og</strong> vedhæftede objekter fra OpenMind<br />
eksporteres til RTF.<br />
OpenMind-element Eksporteres til RTF som<br />
Grennavn Overskrift med hierarkisk nummerering<br />
(Som standard er der tre overskriftsniveauer)<br />
Hierarkisk nummerering kan fravælges i den avancerede eksport.<br />
Tekstnote Tekst indsættes under grenens overskrift<br />
Grenbillede Billede indsættes under grenens overskrift<br />
Frit billede • Hvis det er hæftet ved en gren, indsættes det under grenens<br />
overskrift<br />
• Hvis det ikke er hæftet ved en gren, eksporteres det ikke<br />
Fri tekst Indsættes på samme måde som et frit billede<br />
Pop-up-kommentar Tekst indsættes under grenens overskrift<br />
Grenforbindelse Indsættes som en reference med præfikset "Se afsnit" mellem<br />
grenforbindelsens start- <strong>og</strong> slutoverskrift<br />
OpenMind-objekter Eksporteres til RTF som<br />
Tekstfil Objektets navn efterfulgt af et hyperlink til fil<br />
Billedfil Billede, der er integreret i RTF-dokumentet<br />
I den avancerede eksport kan du i stedet vælge at indsætte objektets<br />
navn efterfulgt af et hyperlink.<br />
Videofil Objektets navn efterfulgt af et hyperlink til fil<br />
Lydfil Objektets navn efterfulgt af et hyperlink til fil<br />
Knap Objektets navn efterfulgt af et hyperlink til fil<br />
Hyperlink Objektets navn efterfulgt af et hyperlink til fil<br />
Flashfil Objektets navn efterfulgt af et hyperlink til fil<br />
251
Brug Quick-eksport<br />
Vælg Filer | Eksporter til RTF | Quick-eksport.<br />
Hvis dit OpenMind-dokument indeholder flere dokumenter (f.eks. flere rødder), skal du vælge det<br />
dokument, du vil eksportere, i dial<strong>og</strong>boksen "Vælg rod, som skal eksporteres" <strong>og</strong> klikke på OK.<br />
Dial<strong>og</strong>boksen Gem som åbnes.<br />
Vælg en mappe, skriv et filnavn til RTF-dokumentet, <strong>og</strong> klik på Gem.<br />
Når eksporten er færdig, har du mulighed for at se dokumentet i den fremviser, der er associeret med<br />
filtypen .RTF på din computer.<br />
Brug avanceret eksport<br />
Vælg Filer | Eksporter til RTF | Avanceret eksport.<br />
Hvis dit OpenMind-dokument indeholder flere dokumenter (f.eks. flere rødder), skal du vælge det<br />
dokument, du vil eksportere, i dial<strong>og</strong>boksen "Vælg rod, som skal eksporteres" <strong>og</strong> klikke på OK.<br />
På fanen Generelt vælger du de generelle eksportindstillinger <strong>og</strong> angiver de objekter, du vil<br />
eksportere.<br />
252
Hvis du vælger at udelade n<strong>og</strong>le elementer fra eksporten ved at fjerne markeringen fra dem her,<br />
vil ingen elementer af denne type blive eksporteret, uanset hvad du har valgt under "Inkluder i<br />
eksport" i egenskabsdial<strong>og</strong>boksen. Lad os f.eks. forestille os, at dit dokument indeholder et frit<br />
billede, <strong>og</strong> at du for det fri billede har valgt "Inkluder i eksport". Hvis du nu vælger at udelade fri<br />
billeder fra eksport her, vil dit fri billede ikke blive eksporteret. Hvis du derimod bestemmer dig for<br />
her, at fri billeder skal eksporteres, eksporteres kun de fri billeder, som du har valgt "Inkluder i<br />
eksport" for.<br />
Vælg indstillinger for de vedhæftede objekter, du vil eksportere, på fanen Vedhæftede objekter.<br />
Klik på Eksporter.<br />
Som ved Quick-eksport begynder OpenMind med at eksportere dit dokument til RTF som et nyt<br />
dokument. Når eksporten er færdig, har du mulighed for at se dokumentet i den fremviser, der er<br />
associeret med filtypen .RTF på din computer.<br />
253
Eksporter til XML<br />
Med denne eksportmetode kan du eksportere dokumentet i XML-format.<br />
OpenMind understøtter to XML-eksportfiltyper:<br />
• OpenMind XML: Med denne filtype kan OpenMind-dokumenter konverteres til andre<br />
pr<strong>og</strong>ramformater efter implementering af en transformationsfil.<br />
• Microsoft Project XML: Denne filtype giver dig mulighed for at oprette en version af dit<br />
OpenMind-dokument, som kan åbnes i Microsoft® Project med standardkommandoen Filer | Åbn i<br />
det pågældende pr<strong>og</strong>ram. Du kan bruge Microsoft Project XML-eksportmetoden, selv hvis du ikke<br />
har Microsoft Project på din computer. Det er derfor et nyttigt alternativ til at eksportere direkte fra<br />
OpenMind til Microsoft Project i .mpp-formatet, hvor du skal have Microsoft Project installeret på<br />
din computer.<br />
Det er kun elementerne i OpenMind-projektplanen, som understøttes af Microsoft Project, der<br />
eksporteres. Dette betyder, at grembilleder, ikoner, vedhæftede objekter osv. ikke eksporteres. Popup-kommentarer<br />
eksporteres som Microsoft Project-opgavenoter. OpenMind-tekstnoter eksporteres<br />
ikke.<br />
Procedure<br />
Vælg Filer | Eksporter til XML.<br />
Vælg et filnavn <strong>og</strong> en destination til den eksporterede fil.<br />
Vælg den ønskede eksportfiltype i feltet Type.<br />
Klik på OK.<br />
Egenskaben "Inkluder i eksport" i egenskabsdial<strong>og</strong>boksen ignoreres ved eksport til XML.<br />
254
Eksporter som billede<br />
Med denne eksportmetode kan du gemme dit OpenMind-dokument som en billedfil. OpenMind<br />
understøtter følgende billedformater: .bmp, .jpg, .png <strong>og</strong> .emf<br />
Vælg Filer | Eksporter til billede.<br />
Dial<strong>og</strong>boksen Billedeksport vises. Her kan du vælge de ønskede eksportindstillinger.<br />
Indtast stien til <strong>og</strong> filnavnet på billedet i feltet Gem som, eller klik på knappen Gennemse for at<br />
vælge en eksisterende sti.<br />
Hvis du ikke ønsker at få vist grenforbindelser, fri billeder eller fri tekster på billedet, skal du fjerne<br />
de tilsvarende afkrydsninger.<br />
Da denne eksportmetode opretter et billede af hele dit OpenMind-dokument, vises alle de<br />
objekter, du har valgt herover, på billedet - uanset om du tidligere har valgt dem fra i "Inkluder i<br />
eksport" i egenskabsdial<strong>og</strong>boksen. På samme måde vil alle grene være synlige, uanset den<br />
individuelle værdi for "Inkluder i eksport".<br />
Hvis du vil medtage objektindikatoren <strong>og</strong>/eller kommentarindikatoren ved siden af de grene,<br />
der indeholder vedhæftede objekter <strong>og</strong>/eller kommentarer, skal du markere de tilsvarende<br />
afkrydsningsfelter.<br />
Vælg det ønskede billedformat.<br />
Hvis du vælger billedformatet .jpg, kan du anvende skalaen "JPG-kvalitet" til at definere kvaliteten.<br />
Bemærk at jo lavere kvalitet, jo højere komprimering, hvilket betyder, at filstørrelsen reduceres.<br />
255
(Valgfrit) Vælg Eksempel for at se resultatet af dine indstillinger.<br />
Klik på Eksporter.<br />
Bemærk, at ikoner <strong>og</strong> grenbilleder altid kommer med på billedet, hvorimod det ikke er muligt at medtage<br />
tekstnoter.<br />
De eksportindstillinger, du vælger, gemmes sammen med OpenMind-dokumentet. Det betyder, at det<br />
ikke er nødvendigt at vælge disse indstillinger igen, hvis du ændrer dit dokument <strong>og</strong> vil eksportere det<br />
som et billede igen.<br />
256
Pack & Go<br />
Med Pack & Go kan du nemt distribuere dit dokument til andre brugere. Det er blandt andet ideelt for<br />
studerende, der med Pack & Go nemt kan sende deres opgaver til læreren, som derefter kan konsolidere<br />
dem i et masterdokument.<br />
Ved hjælp af bare et enkelt museklik kan du oprette en komplet version af dit dokument, klar til at blive<br />
sendt som e-mail, deles over netværket eller distribueres via cd-rom.<br />
Bemærk, at hvis dit dokument indeholder mere end én rod, bliver de alle pakket, når du bruger<br />
Pack & Go.<br />
Yderligere mapper<br />
Hvis du endvidere har oprettet en bestemt mappestruktur til de eksterne filer, der bruges af dokumentet,<br />
kan du sikre, at OpenMind bevarer denne struktur, når du opretter den pakkede version, ved at angive<br />
listen over mapper, der skal medtages:<br />
Vælg Funktioner | Yderligere mapper for at åbne følgende dial<strong>og</strong>boks:<br />
257
Klik på knappen Tilføj, <strong>og</strong> marker den første mappe, du ønsker at medtage i den pakkede version.<br />
Gentag dette for alle mapper, du ønsker at medtage.<br />
Bemærk, at du kan gøre dial<strong>og</strong>boksen større ved at trække i en af hjørnerne, hvis mappestierne ikke er<br />
fuldstændig synlige.<br />
Pak et dokument<br />
Der er tre pakkemuligheder:<br />
• Eksporter til en mappe kopierer hele OpenMind-dokumentet til den outputmappe, som du angiver,<br />
herunder alle eksterne filer, der refereres til af vedhæftede objekter <strong>og</strong> eventuelle yderligere mapper,<br />
der er angivet i dial<strong>og</strong>boksen Ekstra mapper. Alle referencer til eksterne filer redigeres automatisk, så<br />
de peger på den korrekte outputmappe.<br />
• Komprimer som zip-fil kopierer dit OpenMind-dokument på samme måde som "Eksporter til en<br />
mappe", men her bliver mappen "zippet" (komprimeret). Dette gør det let at distribuere din fil via email,<br />
cd-rom, osv. Modtageren kan så "unzippe" (dekomprimere) filen <strong>og</strong> gemme den i en mappe<br />
efter eget valg.<br />
• Komprimer som enkel OpenMind-fil opretter et nyt dokument <strong>og</strong> integrerer alle eksterne filer, der<br />
er referencer til i det originale dokument, i .omp-filen, <strong>og</strong> placerer det nye dokument i en mappe, du<br />
definerer.<br />
258
Når du åbner et OpenMind-dokument, som er komprimeret på denne måde, bliver du spurgt om, i<br />
hvilken mappe de integrerede filer skal gemmes. Samtidig bliver stierne ændret, så de nu refererer til<br />
den valgte mappe.<br />
Dette er den nemmeste måde at distribuere et dokument til andre brugere på. Hvis de eksterne filer i<br />
dit dokument er store, kan det d<strong>og</strong> blive et problem. Derudover kan det tage lidt længere tid, første<br />
gang du åbner filen, da hele filen først skal læses ind i hukommelsen. I det tilfælde kan det anbefales<br />
at anvende Pack & Go's "Komprimer som zip-fil".<br />
Bemærk, at denne pakkemetode ikke er tilgængelig, hvis du har angivet eventuelle yderligere mapper<br />
i dial<strong>og</strong>boksen Ekstra mapper.<br />
Når dette er gennemført, kan du åbne den mappe, hvor filerne er blevet placeret.<br />
Flet pakkede dokumenter i et masterdokument<br />
Det er nemt at samle flere forskellige dokumenter, som er pakket med Pack & Go, i et samlet<br />
masterdokument:<br />
Åbn dit masterdokument i OpenMind.<br />
Åbn hvert enkelt dokument. Hvert dokument bliver åbnet på en separat fane i OpenMind.<br />
Flet hvert enkelt dokument ind i dit masterdokument ved at kopiere dets rod (Rediger | Kopier eller<br />
Ctrl+C), <strong>og</strong> indsæt det i dit masterdokument. Se "Flyt en gren", hvis du ønsker yderligere oplysninger<br />
om at kopiere <strong>og</strong> indsætte grene.<br />
259
Import<br />
Introduktion<br />
I OpenMind kan du importere dokumenter fra mange forskellige pr<strong>og</strong>rammer, herunder Microsoft®<br />
Word, Microsoft® PowerPoint, <strong>MatchWare</strong> Mediator, Microsoft® Outlook <strong>og</strong> Microsoft® Project. Du<br />
kan <strong>og</strong>så oprette OpenMind-dokumenter ved at importere XML-filer.<br />
De importmuligheder, der findes i OpenMind, beskrives alle detaljeret i den næste emner.<br />
260
Importer fra Microsoft Word<br />
OpenMind giver dig mulighed for at importere eksisterende Microsoft® Word-dokumenter. Dette er især<br />
nyttigt, når:<br />
• Du har et Word-dokument, som du gerne vil omstrukturere ved brug af brainstorming-funktionerne i<br />
OpenMind, før du eksporterer det til Word igen.<br />
• Du har eksporteret et OpenMind-dokument til Word, udviklet n<strong>og</strong>le af emnerne i Word, men bliver<br />
så klar over, at du bliver nødt til at gennemgå strukturen i dit dokument i OpenMind, før du udfører<br />
yderligere arbejde i Word.<br />
I begge situationer giver OpenMind dig mulighed for at importere Word-dokumentet i et nyt dokument,<br />
så du bevarer tekst, der er tilføjet i Word sammen med dets formatering. Billeder, kommentarer <strong>og</strong><br />
hyperlinks, der er tilføjet i Word, bevares <strong>og</strong>så, hvor det er muligt.<br />
Hvis Word-dokumentet blev oprettet ved at eksportere et dokument fra OpenMind til Word, vil dette<br />
dokument have den samme grenstruktur <strong>og</strong> det samme layout som det oprindelige dokument.<br />
Hvis du eksporterer det nye dokument til Word, efter du har foretaget de krævede ændringer i OpenMind,<br />
eksporteres alle elementer, der er tilføjet i OpenMind, til det nye dokument.<br />
Yderligere oplysninger om de elementer, som OpenMind ikke kan bevare, finder du under<br />
"Begrænsninger" herunder.<br />
Du skal have Microsoft Word installeret på din computer for at kunne anvende denne<br />
eksportfunktion. OpenMind understøtter alle Microsoft Word-versioner fra <strong>og</strong> med Word 2000.<br />
Selv om OpenMind kan importere ethvert Word-dokument, er det kun muligt at oprette en anvendelig<br />
grenstruktur, hvis dokumentet arrangeres i afsnit, der indeholder overskrifter, der er defineret med<br />
Microsoft Word-overskriftstyp<strong>og</strong>rafierne "Overskrift 1" til "Overskrift 9".<br />
OpenMind importerer hvert afsnit i et Word-dokument som en gren på det relevante niveau. Med andre<br />
ord afsnit med en Overskrift 1-titel bliver hovedgrene, afsnit med en Overskrift 2-titel bliver undergrene,<br />
afsnit med en Overskrift 3-titel bliver under-undergrene osv.<br />
Hvis et Word-dokument starter med en hovedoverskrift med typ<strong>og</strong>rafien "Titel", bruges denne overskrift<br />
som rodnavnet. Ellers bruges navnet på Word-dokumentet som rodnavn.<br />
261
Procedure<br />
Vælg Filer | Importer fra Microsoft Word.<br />
Vælg det Word-dokument, du ønsker at importere.<br />
Vælg den ønskede destinationsmappe f.eks. mappen til det OpenMind-dokument, der blev oprettet<br />
fra Word-dokumentet.<br />
Klik på Importer.<br />
Under importproceduren kan skærmen flimre n<strong>og</strong>le få gange. Dette er normalt.<br />
OpenMind opretter en undermappe ved navn "OMWordImport" i destinationsmappen <strong>og</strong> placerer den i<br />
det nye OpenMind-dokument sammen med eventuelle billeder, der kan være integreret i Worddokumentet.<br />
Der kan være elementer i Word-dokumentet, som OpenMind ikke er i stand til at importere. Hvis dette er<br />
tilfældet, viser OpenMind en advarselsdial<strong>og</strong>boks med en liste over disse elementer. Se "Begrænsninger"<br />
herunder, hvis du ønsker yderligere oplysninger.<br />
Når du eksporterer et dokument til Word, indsætter OpenMind b<strong>og</strong>mærker i Word-dokumentet for at<br />
holde styr på, hvordan de forskellige elementer skal importeres ind i OpenMind igen, hvis du vælger at<br />
gøre dette. Du skal passe på, så du ikke sletter disse b<strong>og</strong>mærker, der som standard er skjult. Hvis du vil<br />
gøre dem synlige, mens du arbejder, skal du markere "Vis b<strong>og</strong>mærker" på fanen Vis i dial<strong>og</strong>boksen<br />
Funktioner | Indstillinger i Word.<br />
262
Forholdet mellem elementer <strong>og</strong> objekter i Word <strong>og</strong> i OpenMind<br />
I følgende tabel angives det, hvordan OpenMind konverterer de forskellige elementer i dit Worddokument<br />
til OpenMind-elementer <strong>og</strong> objekter.<br />
Word-element Importeres i OpenMind som<br />
Titel<br />
(med typ<strong>og</strong>rafien Titel)<br />
Overskrift 1<br />
(med typ<strong>og</strong>rafien<br />
Overskrift 1)<br />
Overskrift 2<br />
(med typ<strong>og</strong>rafien<br />
Overskrift 2)<br />
osv. indtil...<br />
Overskrift 9<br />
(med typ<strong>og</strong>rafien<br />
Overskrift 9)<br />
Roden i dokumentet<br />
• Hvis Word-dokumentet ikke indeholder en titeloverskrift helt<br />
øverst, bruges navnet på Word-dokumentet som rodnavn.<br />
• Hvis Word-dokumentet indeholder mere end en "titeloverskrift", vil<br />
hver af disse overskrifter blive importeret som en tekstnote på den<br />
tilsvarende gren på højere niveau.<br />
Hovedgren<br />
Undergren af den tilsvarende gren på højere niveau<br />
Undergren af den tilsvarende gren på højere niveau<br />
Almindelig tekst • Hvis dokumentet blev oprettet i Word, importeres det som en<br />
tekstnote på den tilsvarende gren<br />
Billede, der er integreret i<br />
en afsnitsoverskrift<br />
• Hvis dokumentet blev oprettet ved at eksportere et oprindeligt<br />
OpenMind-dokument, importeres det som tekstnote eller fri tekst på<br />
den tilsvarende gren som i det oprindelige dokument<br />
Frit billede på den tilsvarende gren<br />
263
Billede, der er integreret i<br />
brødteksten<br />
• Hvis dokumentet blev oprettet i Word, importeres det som et<br />
billede, der er integreret i en tekstnote på den tilsvarende gren<br />
• Hvis dokumentet blev oprettet ved at eksportere et oprindeligt<br />
OpenMind-dokument, importeres det som et grenbillede, et frit<br />
billede eller en vedhæftet billedfil på den tilsvarende gren som i det<br />
oprindelige dokument<br />
Kommentar Pop-up-kommentar for den tilsvarende gren<br />
Intern<br />
dokumentkrydsreference<br />
til overskrift med<br />
typ<strong>og</strong>rafien Titel eller<br />
Overskrift 1 til 9<br />
Grenforbindelse mellem de relevante grene<br />
Hyperlink Hyperlink i tekstnote på den tilsvarende gren<br />
Begrænsninger<br />
Der gælder følgende begrænsninger, når du importerer et Word-dokument i OpenMind:<br />
• Indekser, indholdsfortegnelser, litteraturlister, billedtabeller, sidehoveder <strong>og</strong> sidefødder importeres<br />
ikke.<br />
Bemærk, at du kan vælge at få indholdsfortegnelsen genoprettet automatisk, når du eksporterer<br />
dokumentet til Word igen.<br />
• Lyd- <strong>og</strong> videofiler, der er integreret i Word-dokumentet, importeres ikke i OpenMind. Hvis du vil<br />
importere sådanne elementer i OpenMind-dokumentet, skal du sørge for, at de indsættes i Worddokumentet<br />
som hyperlinks.<br />
• Redigerbare Word-figurer som autofigurers, teksteffekter (WordArt) <strong>og</strong> diagrammer importeres i<br />
OpenMind-dokumentet som billeder. Dette betyder, at når der eksporteres til Word igen, bliver de til<br />
standardbilleder, <strong>og</strong> de bevarer ikke deres oprindelige redigerbare egenskaber.<br />
• Hvis Word-dokumentet indeholder matematiske symboler <strong>og</strong> Word-ligningseditoren ikke er<br />
installeret, kan du blive bedt om at installere den. Du skal genstarte importproceduren, når du har<br />
installeret ligningseditoren.<br />
264
Hvis du endvidere importerer et dokument, der er oprettet ved at eksportere et OpenMind-dokument,<br />
gælder der følgende begrænsninger.<br />
• Pop-up-kommentarer bevarer ikke deres oprindelige størrelse <strong>og</strong> placering.<br />
• Billeder, der er integreret i Word-dokumentet som et resultat af eksporten fra OpenMind, bevarer<br />
ikke det oprindelige filnavn. Når dokumentet importeres igen, opretter OpenMind nye filer for disse<br />
billeder i mappen "OMPPImport".<br />
• Det er kun muligt at importere lyd- <strong>og</strong> videofiler igen, hvis du oprindeligt valgte at eksportere dem<br />
fra OpenMind til Word som "hyperlinks" i stedet for "indsat i dokumentet" (på fanen Vedhæftede<br />
objekter i dial<strong>og</strong>boksen Avanceret Microsoft Word-eksport). Lyd- <strong>og</strong> videofiler, der er integreret i<br />
Word-dokumentet, kan ikke importeres i OpenMind igen.<br />
• Hvis du vælger at medtage et billede af hele OpenMind-dokumentet i Word-dokumentet, når du<br />
eksporterer fra OpenMind, vil dette billede ikke blive importeret tilbage i OpenMind igen.<br />
265
Importer fra Microsoft PowerPoint<br />
OpenMind giver dig mulighed for at importere Microsoft® PowerPoint-præsentationer. Dette er især<br />
nyttigt, når:<br />
• Du har en PowerPoint-præsentation, som du gerne vil udvide ved brug af brainstorming-funktionerne<br />
i OpenMind, før du eksporterer den til PowerPoint igen.<br />
• Du har eksporteret et OpenMind-dokument til PowerPoint, arbejdet på layoutet i PowerPoint, men<br />
bliver så klar over, at du bliver nødt til at gennemgå strukturen i dit dokument i OpenMind, før du<br />
udfører yderligere arbejde i PowerPoint.<br />
I begge situationer giver OpenMind dig mulighed for at importere PowerPoint-præsentationen ind i et nyt<br />
dokument, så du bevarer så meget som muligt at layoutet <strong>og</strong> indholdet i PowerPoint-præsentationen som<br />
muligt.<br />
Hvis PowerPoint-præsentationen blev oprettet ved at eksportere et OpenMind-dokument til PowerPoint,<br />
vil dette dokument have den samme grenstruktur <strong>og</strong> det samme layout som det oprindelige dokument.<br />
Hvis du eksporterer det nye dokument til PowerPoint igen, efter at du har foretaget de ønskede ændringer<br />
i OpenMind, eksporteres alle elementer, der er tilføjet i OpenMind, til den nye præsentation.<br />
Yderligere oplysninger om de elementer, som OpenMind ikke kan bevare, finder du under<br />
"Begrænsninger" herunder.<br />
Du skal have Microsoft PowerPoint installeret på din computer for at kunne anvende denne<br />
eksportfunktion. OpenMind understøtter alle Microsoft PowerPoint-versioner fra <strong>og</strong> med<br />
PowerPoint 2000.<br />
Procedure<br />
Vælg Filer | Importer fra Microsoft PowerPoint.<br />
Marker den PowerPoint-præsentation, du ønsker at importere.<br />
Vælg den ønskede destinationsmappe, dvs. mappen til det OpenMind-dokument, der blev oprettet fra<br />
PowerPoint-præsentationen.<br />
(Valgfrit) Hvis du ønsker at importere de punkttegn, der muligvis findes på dine PowerPoint-dias,<br />
som undergrene under de tilsvarende grene, skal du markere Importer punkttegn som grene. Hvis<br />
du ikke markerer dette felt, indsættes de punkttegn, der er findes på dine PowerPoint-dias som<br />
tekstnoter på de tilsvarende OpenMind-grene.<br />
266
Klik på Importer.<br />
OpenMind opretter en undermappe ved navn "OMPPImport" i destinationsmappen <strong>og</strong> placerer det nye<br />
OpenMind-dokument i den sammen med eventuelle billeder eller andre objekter som lyd eller video, der<br />
er integreret i PowerPoint-præsentationen.<br />
Der kan være elementer i PowerPoint-præsentationen, som OpenMind ikke kan importere. Hvis dette er<br />
tilfældet, vises dial<strong>og</strong>boksen "Advarsel ved import fra Microsoft PowerPoint" med en liste over disse<br />
elementer. Se "Begrænsninger" herunder, hvis du ønsker yderligere oplysninger.<br />
Import-modus<br />
Importhandlingen har to modi, afhængig af hvordan PowerPoint-præsentationen blev oprettet:<br />
• PowerPoint-præsentationen blev oprindeligt oprettet i PowerPoint<br />
I denne modus bliver titlen på det første dias til rodnavnet på det nye OpenMind-dokument. Hvis du<br />
har markeret indstillingen "Importer punkttegn som grene", bliver hvert punkttegn på det første dias<br />
en ny hovedgren. Hvis du ikke har markeret indstillingen, importeres hele punkttegnslisten som en<br />
tekstnote for roden.<br />
Alle andre dias importeres som yderligere hovedgrene. Hvis du har markeret indstillingen "Importer<br />
punkttegn som grene", <strong>og</strong> n<strong>og</strong>le af disse dias indeholder opstillinger med punkttegn, bliver hvert<br />
punkttegn en undergren til den tilsvarende OpenMind-gren. Hvis du ikke har markeret indstillingen,<br />
importeres hele opstillingen med punkttegn som en tekstnote for grenen.<br />
267
• PowerPoint-præsentationen blev oprettet ved at eksportere et OpenMind-dokument<br />
I denne modus bevares den oprindelige grenstruktur i OpenMind-dokumentet, forudsat du ikke har<br />
fjernet et eller flere dias. Hvis du har tilføjet nye diaser, importeres de som hovedgrene.<br />
Forholdet mellem elementer <strong>og</strong> objekter i PowerPoint <strong>og</strong> i OpenMind<br />
I nedenstående oversigt angives det, hvordan OpenMind konverterer de forskellige elementer i din<br />
PowerPoint-præsentation til OpenMind-elementer <strong>og</strong> -objekter.<br />
PowerPoint-element Importeres i OpenMind som<br />
Dias Gren<br />
Diastitel Grentitel<br />
Diasundertitel Tekstnote<br />
Diasbrødtekst Tekstnote<br />
Diaspunkttegn • Hvis præsentationen blev oprettet i PowerPoint, <strong>og</strong> du markerede<br />
"Importer punkttegn som grene" i dial<strong>og</strong>boksen Importer,<br />
importeres hvert punkttegn som en undergren. Hvis du ikke<br />
markerede "Importer punkttegn som grene", importeres hele<br />
opstillingen med punkttegn som en tekstnote for grenen.<br />
Diaskommentar Fri tekst<br />
Diasnoter Pop-up-kommentar<br />
• Hvis præsentationen blev oprettet ved at eksportere et oprindeligt<br />
OpenMind-dokument, gendannes grenstrukturen for dokumentet fra<br />
diastitlerne, ikke fra opstillingen med punkttegn. Teksten i<br />
opstillingen med punkttegn bliver derfor ignoreret.<br />
Integreret billede • Hvis præsentationen blev oprettet i PowerPoint, importeres den<br />
som et vedhæftet billedobjekt, der lagres i mappen "OMPPImport"<br />
• Hvis præsentationen blev oprettet ved at eksportere et oprindeligt<br />
OpenMind-dokument, importeres den som et grenbillede eller et frit<br />
billede som i det oprindelige dokument<br />
Autofigur Det vedhæftede billedobjekt lagres i mappen "OMPPImport"<br />
Sammenkædet billede Det vedhæftede billedobjekt peger på den oprindelige sti<br />
268
Integreret video Det vedhæftede videoobjekt peger på den oprindelige sti<br />
Integreret lyd Det vedhæftede lydobjekt lagres i mappen "OMPPImport"<br />
Link til dias Grenforbindelse<br />
Begrænsninger<br />
Der gælder følgende begrænsninger, når du importerer en PowerPoint-præsentation i OpenMind:<br />
• Formateringen af diastitlen <strong>og</strong> eventuelt inkluderede diasnoter bevares ikke.<br />
• Hvis layoutet på PowerPoint-diaset indeholder mere end en opstilling med punkttegn, tages der kun<br />
hensyn til den første opstilling med punkttegn ved importen.<br />
• Når der importeres punkttegn som grene, importeres indrykkede punkttegn i hovedopstillingen med<br />
punkttegn som grene på det samme niveau som hovedpunkttegnene, ikke som undergrenene.<br />
• PowerPoint-masterdias ignoreres af OpenMind. Deres indhold bliver derfor ikke importeret i<br />
OpenMind-dokumentet.<br />
• Selv om hyperlinks, der er indeholdt i PowerPoint-tekstobjekter, importeres i den tilsvarende<br />
OpenMind-tekstnote, er det kun formateringen, der bevares. De faktiske links bevares ikke.<br />
• De følgende PowerPoint-objekter importeres som billeder i OpenMind-dokumentet <strong>og</strong> vises i<br />
dial<strong>og</strong>boksen "Advarsel ved import fra Microsoft PowerPoint":<br />
• Autofigurer<br />
• OLE-kontrolobjekter, integrerede OLE-objekter <strong>og</strong> sammenkædede OLE-objekter<br />
• Diagrammer<br />
• Tabeller<br />
• Teksteffekter (WordArt)<br />
Alle andre ukendte figurer medfører <strong>og</strong>så visning af dial<strong>og</strong>boksen "Advarsel ved import fra<br />
Microsoft PowerPoint", men vil ellers blive ignoreret.<br />
• Hvis du bruger PowerPoint 2003 eller nyere, vil de billedfiler, der er oprettet i mappen<br />
"OMPPImport", få filtypen .PNG. Dette betyder, at de kan strækkes med antialiasering, der giver en<br />
højere kvalitet. Med PowerPoint 2000 er det anvendte billedfilformat .GIF. Dette billedformat kan<br />
ikke strækkes med antialiasering.<br />
269
Hvis du endvidere importerer en præsentation, der er oprettet ved at eksportere et OpenMind-dokument,<br />
gælder der følgende begrænsninger.<br />
• Hvis du sletter et eller flere dias, mens du arbejder i PowerPoint, kan OpenMind ikke genoprette<br />
grenstrukturen nøjagtig som i det oprindelige dokument:<br />
• Hvis du sletter det dias, der svarer til rodgrenen, importeres alle dias som hovedgrene, som om<br />
du havde oprettet præsentationen fra grunden i PowerPoint.<br />
• Hvis du sletter dias, der svarer til grene med undergrene, kan OpenMind ikke genoprette<br />
strukturen i disse undergrene.<br />
• Ligeledes ignorerer OpenMind den nye rækkefølge, hvis du omarrangerer dias i en anden rækkefølge<br />
i PowerPoint.<br />
• Da OpenMind bruger PowerPoint-diastitler til at genoprette grensturkturen, vil alle ændringer, som<br />
du foretager i tekster på opstillinger med punkttegn i PowerPoint, ikke blive bevaret i OpenMind.<br />
• Pop-up-kommentarer bevarer ikke deres oprindelige størrelse <strong>og</strong> placering.<br />
• Billeder, der er integreret i PowerPoint-præsentationen som et resultat af eksporten fra OpenMind,<br />
bevarer ikke det oprindelige filnavn eller stioplysningerne. Når præsentationen importeres igen,<br />
opretter OpenMind nye filer for disse billeder i mappen "OMPPImport".<br />
• Hvis du vælger at medtage et billede af hele dokumentet i PowerPoint-præsentationen, når du<br />
eksporterer fra OpenMind, vil det dias, der indeholder dette billede, ikke blive importeret tilbage i<br />
OpenMind igen.<br />
270
Importer fra Microsoft Outlook<br />
I OpenMind kan du importere opgavelister fra Microsoft® Outlook. Dette er isæt nyttigt, når du f.eks.:<br />
• Har startet en opgaveliste i Microsoft Outlook, som du gerne vil udvide ved brug af<br />
brainstormingfunktionerne i OpenMind.<br />
• Har eksporteret en OpenMind-opgaveliste til Microsoft Outlook, er startet på at tilføje opgaver eller<br />
redigere eksisterende opgaver, men derefter har indset, at du har brug for at gennemgå strukturen på<br />
opgavelisten i OpenMind, før du udfører yderligere arbejde i Microsoft Outlook.<br />
I begge tilfælde kan du i OpenMind importere Microsoft Outlook-opgavelisten som et nyt dokument i<br />
oversigten Mind Map.<br />
Når du har foretaget de ønskede ændringer i OpenMind, kan du enten eksportere opgavelisten til Outlook<br />
igen som en ny række opgaver, eller du kan synkronisere den redigerede OpenMind-version med den<br />
oprindelige Outlook-version. Se "Eksporter til Microsoft Outlook", hvis du ønsker yderligere oplysninger<br />
om eksport <strong>og</strong> synkronisering.<br />
For at kunne anvende denne importfunktion forudsættes det, at du har Microsoft Outlook 2000 eller<br />
nyere installeret på din computer.<br />
Procedure<br />
Vælg Filer | Importer fra Microsoft Outlook.<br />
Marker den Outlook-opgavemappe, hvis opgaver, du ønsker at importere.<br />
Hvis Outlook-mappen indeholder opgaver, som du allerede har importeret i et OpenMinddokument<br />
eller eksporteret fra OpenMind-dokument, foretrækker du måske at finde det pågældende<br />
OpenMind-dokument <strong>og</strong> synkronisere opgavemappen med det i stedet for at oprette et nyt<br />
OpenMind-dokument.<br />
Den importerede opgaveliste åbnes i oversigten Mind Map.<br />
Begrænsninger<br />
Det er kun elementer i Microsoft Outlook-opgavelisten, der har en ækvivalent i OpenMind, der<br />
importeres <strong>og</strong> vises i panelet Opgave-/tidslinjeoplysninger:<br />
271
• Opgavenavne, datoer, varigheder, prioriteter <strong>og</strong> færdiggørelsesniveauer importeres alle.<br />
• Outlook-opgavenoter importeres som pop-up-kommentarer.<br />
• Andre oplysninger, der svarer til funktioner, der ikke understøttes i OpenMind, f.eks. status,<br />
påmindelser, kategorier osv. samt brugerdefinerede felter, importeres ikke.<br />
272
Importer fra Microsoft Project<br />
I OpenMind kan du importere Microsoft® Project-planer. Dette er isæt nyttigt, når du f.eks.:<br />
• Har startet en projektplan i Microsoft Project, som du gerne vil udvide ved brug af<br />
brainstormingfunktionerne i OpenMind.<br />
• Har eksporteret en OpenMind-projektplan til Microsoft Project, er startet på at tilføje opgaver eller<br />
redigere eksisterende opgaver, men derefter har indset, at du har brug for at gennemgå strukturen på<br />
planen i OpenMind, før du udfører yderligere arbejde i Microsoft Project.<br />
I begge tilfælde kan du i OpenMind importere Microsoft Project-planen som en ny projektplan i<br />
oversigten Gantt.<br />
OpenMind understøtter ikke versioner af Microsoft Project, der er ældre end 2003. Du skal have<br />
Microsoft Project installeret på din computer for at bruge denne eksportfunktion.<br />
Du kan <strong>og</strong>så importere Microsoft Project-planer via XML. Fordelen ved denne metode er, at du ikke behøver at<br />
have Microsoft Project installeret på din maskine. Se "Importer fra XML", hvis du ønsker yderligere oplysninger.<br />
Procedure<br />
Vælg Filer | Importer fra Microsoft Project.<br />
Marker den Microsoft Project-plan, du ønsker at importere.<br />
Den importerede projektplan åbnes i oversigten Gantt.<br />
Begrænsninger<br />
OpenMind-oversigten Gantt understøtter ikke alle de projektstyringsfunktioner, der tilbydes i Microsoft<br />
Project. Dette betyder, at kun de elementer i Microsoft Project, der har en ækvivalent i OpenMind,<br />
importeres:<br />
• Opgavenavne, datoer, varigheder, overlappende tid <strong>og</strong> mellemliggende tid, ressourcer, prioriteter,<br />
færdiggørelsesniveauer, links, osv. importeres alle.<br />
• Milepælsopgaver importeres, men deres standardvarighed angives til nul.<br />
• Projektkalenderen importeres.<br />
• Opgavenoter importeres som pop-up-kommentarer.<br />
273
• Andre Microsoft Project-oplysninger, der svarer til funktioner, der ikke understøttes i OpenMind,<br />
f.eks. opgavetyper, oprindelige planer, ressourcekalendere, opgavekalendere, detaljerede oplysninger<br />
om ressourceallokering (arbejdsenheder, profiler, omkostninger osv.) importeres ikke. Oplysninger,<br />
der er hentet fra sporings- <strong>og</strong> udjævningshandlinger i Microsoft Project, importeres ikke.<br />
I de fleste tilfælde vil opgavedatoerne <strong>og</strong> planlægningsoplysningerne være identiske i OpenMind <strong>og</strong><br />
Microsoft Project. De kan være forskellige, hvis der er udført avancerede handlinger, der ikke<br />
understøttes af OpenMind (f.eks. udjævning <strong>og</strong> sporing), på projektet i Microsoft Project.<br />
274
Importer fra Mediator<br />
OpenMind giver dig mulighed for at importere Mediator-præsentationer. Dette er især nyttigt, når:<br />
• Du har en Mediator-præsentation, som du gerne vil udvide ved brug af brainstorming-funktionerne i<br />
OpenMind, før du eksporterer den til Mediator igen.<br />
• Du har eksporteret et dokument i OpenMind til Mediator, arbejdet på layoutet i Mediator ved hjælp<br />
af hændelser <strong>og</strong> handlinger, men bliver så klar over, at du bliver nødt til at gennemgå strukturen i dit<br />
dokument i OpenMind, før du udfører yderligere arbejde i Mediator.<br />
I begge situationer giver OpenMind dig mulighed for at importere Mediator-præsentationen ind i et nyt<br />
dokument, så du bevarer så meget som muligt at layoutet <strong>og</strong> indholdet i Mediator-præsentationen som<br />
muligt.<br />
Hvis Mediator-præsentationen blev oprettet ved at eksportere et dokument fra OpenMind til Mediator, vil<br />
det nye dokument have den samme grenstruktur <strong>og</strong> det samme layout som det oprindelige dokument.<br />
Hvis du eksporterer det nye dokument til Mediator, efter at du har foretaget de krævede ændringer i<br />
OpenMind, eksporteres alle elementer, der er tilføjet i OpenMind, til den nye præsentation. Bemærk, at<br />
selv om OpenMind opretter en ny Mediator-præsentation, når der geneksporteres, skal der stadig være<br />
adgang til det oprindelige Mediator-dokument. Hvis der ikke længere er adgang til det, kan OpenMind<br />
ikke bevare de elementer fra den oprindelige præsentation, som er specifikke for Mediator (f.eks.<br />
hændelser <strong>og</strong> handlinger eller Mediator-objekter, der ikke har n<strong>og</strong>en ækvivalent i OpenMind).<br />
Yderligere oplysninger om de elementer, som OpenMind ikke kan bevare, finder du under<br />
"Begrænsninger" herunder.<br />
Du skal have Mediator 8 med servicepakke 3 eller nyere installeret på computeren, før du kan<br />
importere en Mediator-præsentation i OpenMind.<br />
Denne gratis opdatering findes på <strong>MatchWare</strong>s websted på:<br />
http://www.matchware.com/en/support/servicepacks/mediator8.htm<br />
OpenMind importerer den første Mediator-side som roden i det nye OpenMind-dokument <strong>og</strong> alle andre<br />
Mediator-sider på det samme niveau som yderligere hovedgrene. Mediator-undersider bliver undergrene<br />
til den tilsvarende OpenMind-gren osv.<br />
Procedure<br />
Sørg for, at den Mediator-præsentationen, der skal importeres, ikke allerede er åben i Mediator.<br />
Vælg Filer | Importer fra <strong>MatchWare</strong> Mediator.<br />
275
Marker Mediator-præsentationen, <strong>og</strong> klik på Åbn.<br />
OpenMind opretter et nyt dokument <strong>og</strong> importerer Mediator-præsentationen ind i det.<br />
Forholdet mellem elementer <strong>og</strong> objekter i Mediator <strong>og</strong> i OpenMind<br />
I følgende tabel angives det, hvordan OpenMind konverterer de forskellige elementer i din Mediatorpræsentation<br />
til OpenMind-elementer <strong>og</strong> -objekter.<br />
Mediator-element Importeres i OpenMind som<br />
Side Gren<br />
Sidenote<br />
(fanen Noter i<br />
egenskabsdial<strong>og</strong>boksen)<br />
Bemærk, at Mediator-sidebeskrivelsen bruges som grennavn. Hvis<br />
beskrivelsesfeltet er tomt, bruges sidenavnet.<br />
Pop-up-kommentar<br />
Billedobjekt • Hvis præsentationen blev oprettet i Mediator, importeres den som<br />
et vedhæftet billedobjekt<br />
• Hvis præsentationen blev oprettet ved at eksportere et oprindeligt<br />
OpenMind-dokument, importeres den som et grenbillede eller et frit<br />
billede eller et vedhæftet billedobjekt som i det oprindelige<br />
dokument<br />
Tekstobjekt • Hvis præsentationen blev oprettet i Mediator, importeres den som<br />
en tekstnote for grenen<br />
Hypertekstobjekt Tekstnote<br />
• Hvis præsentationen blev oprettet ved at eksportere et oprindeligt<br />
OpenMind-dokument, importeres den som en tekstnote eller en fri<br />
tekst som i det oprindelige dokument<br />
Knapobjekt • Hvis præsentationen blev oprettet i Mediator, importeres den som<br />
en knap<br />
Flashobjekt Vedhæftet flashobjekt<br />
• Hvis præsentationen blev oprettet ved at eksportere det oprindelige<br />
OpenMind-dokument, importeres den som en knap, en<br />
grenforbindelse, et vedhæftet objekt eller et vedhæftet lydobjekt<br />
som i det oprindelige dokument<br />
276
Media Player-objekt Vedhæftet videoobjekt<br />
Alle andre Mediatorobjekter<br />
<strong>og</strong> elementer<br />
Begrænsninger<br />
Disse importeres ikke. Med de bevares, hvis du geneksporterer<br />
OpenMind-dokumentet til Mediator, forudsat der stadig er adgang til det<br />
oprindelige Mediator-dokument.<br />
Der gælder følgende begrænsninger, når du importerer en Mediator-præsentation i OpenMind:<br />
• Hvis den første side i Mediator-præsentationen indeholder undersider, importeres disse undersider<br />
ikke.<br />
• Når du importerer et Mediator-hypertekstobjekt i OpenMind, konverteres hypertekstobjektet til en<br />
tekstnote. Dette betyder, at eventuelle hændelser <strong>og</strong> handlinger, der kan være knyttes til det i den<br />
oprindelige Mediator-præsentation ikke bevares, når OpenMind-dokumentet eksporteres til Mediator<br />
igen.<br />
• Så snart præsentationen er importeret i OpenMind, <strong>og</strong> du ændrer navnet på en gren <strong>og</strong> eksporterer<br />
præsentationen igen, ændres feltet Beskrivelse for den tilsvarende Mediator-side til det nye navn,<br />
men sidenavnet forbliver uændret.<br />
Hvis du endvidere importerer en Mediator-præsentation, der er oprettet ved at eksportere et OpenMinddokument<br />
til Mediator, gælder der følgende begrænsninger:<br />
• Når du eksporterer et dokument til Mediator, placerer OpenMind specielle koder, der er formateret<br />
med tegnet # på fanen Noter i egenskabsdial<strong>og</strong>boksen for bestemte elementer i den nye Mediatorpræsentation,<br />
herunder selve siderne. Disse koder indeholder oplysninger, der kræves af OpenMind<br />
for at importere Mediator-præsentationen igen. Hvis du sletter en eller flere af disse koder ved et<br />
uheld, vil OpenMind ikke kunne genoprette de tilsvarende elementer nøjagtig som i det oprindelige<br />
dokument.<br />
• Når du eksporterer et dokument til Mediator, konverteres OpenMind-knapper, hyperlinks,<br />
grenforbindelser, vedhæftede tekstfiler <strong>og</strong> vedhæftede lydfiler til Mediator-knapper, der indeholder<br />
de relevante hændelser <strong>og</strong> handlinger. Et vedhæftet lydobjekt i OpenMind-dokumentet vil f.eks. blive<br />
en knap med en museklikhændelser <strong>og</strong> en lydhandling i Mediator-præsentationen. Hvis du sletter<br />
eller flytter disse hændelser <strong>og</strong> handlinger, mens du arbejder i Mediator, vil linkstien være tabt, selv<br />
om OpenMind vil kunne genoprette det oprindelige objekt.<br />
277
Importer fra XML<br />
Med denne importmetode kan du oprette OpenMind-dokumenter ved at importere filer i forskellige<br />
XML-formater i OpenMind. OpenMind understøtter følgende XML-importfiltyper:<br />
• OpenMind XML: Denne filtypegiver dig mulighed for at åbne OpenMind-dokumenter, der tidligere<br />
er eksporteret til OpenMind XML-format.<br />
• Microsoft Project XML: Denne filtype giver dig mulighed for at oprette en OpenMind-projektplan<br />
ved at importere en Microsoft® Project-plan, der er eksporteret fra Microsoft Project i XMLformatet.<br />
Du kan bruge Microsoft Project XML-importmetoden, selv hvis du ikke har Microsoft<br />
Project på din computer. Det er derfor et nyttigt alternativ til at importere en Microsoft Project-plan i<br />
.mpp-formatet, hvor du skal have Microsoft Project installeret på din computer.<br />
De samme begræsninger gælder, når du importerer en Microsoft Project XML-fil, som når du<br />
importerer en Microsoft Project .mpp-fil. Se "Importer fra Microsoft Project", hvis du ønsker<br />
yderligere oplysninger.<br />
OpenMind understøtter ikke versioner af Microsoft Project XML, der er tidligere end 2003.<br />
• MindManager XML: Denne filtype giver dig mulighed for at oprette et OpenMind-dokument ved at<br />
importere et MindManager®-dokument, der er eksporteret fra MindManager i XML-formatet. Du<br />
kan bruge MindManager XML-importmetoden, selv hvis du ikke har MindManager på din computer.<br />
Bemærk, at elementer fra MindManager-filen, som ikke har en ækvivalent i OpenMind, ikke<br />
importeres. OpenMind understøtter MindManager XML-filer fra version X5 <strong>og</strong> 6.<br />
• MindManager MMAP: Denne filtype giver dig mulighed for at oprette et OpenMind-dokument ved<br />
at importere et MindManager®-dokument i .mmap-formatet. Du kan bruge MindManager MMAPimportmetoden,<br />
selv hvis du ikke har MindManager på din computer.<br />
Bemærk, at elementer fra MindManager-filen, som ikke har en ækvivalent i OpenMind, ikke<br />
importeres. OpenMind understøtter MindManager .mmap-filer fra version X5 <strong>og</strong> 6.<br />
Procedure<br />
Vælg Filer | Importer fra XML.<br />
Vælg den ønskede importfiltype i feltet Type.<br />
Filtypen Autodetect XML, der vises som standard, tillader OpenMind automatisk at bestemme typen på<br />
den XML-fil, du angiver, under forudsætning af at den er en af de understøttede XML-filtyper.<br />
Klik på OK.<br />
Den importerede fil vises i oversigten Mind Map.<br />
278
Support<br />
Få hjælp<br />
Dokumentationen til OpenMind medfølger som onlinehjælp i pr<strong>og</strong>rammet.<br />
FAQ-vidensbasen<br />
Hvis du har brug for hjælp fra <strong>MatchWare</strong>, bedes du se i vores FAQ-vidensbase:<br />
http://faq.matchware.com/en/<br />
Udover at besvare de mest almindeligt stillede spørgsmål om OpenMind kan du i denne database lægge<br />
kommentarer <strong>og</strong> sende spørgsmål til <strong>MatchWare</strong>.<br />
<strong>MatchWare</strong>'s websted<br />
På <strong>MatchWare</strong> websted kan du finde alle mulige oplysninger om <strong>MatchWare</strong>-produkter inklusive øvelser,<br />
videoer <strong>og</strong> sammenligninger. Yderligere oplysninger tilføjes, når det er nødvendigt. Du skal gå til:<br />
http://www.matchware.com<br />
Indrapportering af fejl<br />
Hvis du vil rapportere et problem, en fejl eller andre uhensigtsmæssigheder i OpenMind, bedes du sende<br />
en besked til <strong>MatchWare</strong> via vores FAQ-vidensbase:<br />
http://faq.matchware.com/en/<br />
<strong>MatchWare</strong> BugBuster<br />
Dette er et lille pr<strong>og</strong>ram, som aktiveres i det uheldige tilfælde, at OpenMind går ned. Hvis dette sker, vil<br />
BugBuster vise en formular med specifikke oplysninger om problemet. Indtast en beskrivelse af<br />
omstændighederne <strong>og</strong> så mange detaljer som muligt. En trinvis beskrivelse af problemet vil hjælpe os til<br />
hurtigt at lokalisere <strong>og</strong> rette fejlen.<br />
BugBuster hjælper os med at gøre OpenMind mere stabilt, hvilket vil være til gavn for dig som bruger.<br />
Hvis pr<strong>og</strong>ramnedbruddet er af særlig alvorlig karakter, kan der være tilfælde, hvor BugBuster ikke<br />
fungerer.<br />
279
280
Reference<br />
281
Reference<br />
Afsnittet Reference i OpenMind indeholder en beskrivelse af følgende:<br />
• Egenskaber<br />
Disse emner giver dig en fuld beskrivelse af de egenskaber, der kan anvendes på de forskellige<br />
OpenMind-elementer, såsom selve dokumentet, roden, grenene <strong>og</strong> de forskellige objekter.<br />
• Genvejstaster<br />
Her finder du en oversigt over alle de genvejstaster, du kan bruge i OpenMind.<br />
282
Egenskaber<br />
Introduktion<br />
Mange OpenMind-komponenter, f.eks. selve dokumentet, roden, grenene <strong>og</strong> alle vedhæftede objekter, har<br />
deres egne egenskaber, som vises i egenskansdial<strong>og</strong>boksen. Du kan bruge denne egenskabsdial<strong>og</strong>boks til<br />
at ændre på de forskellige objekters egenskaber. Se "Brug egenskabsdial<strong>og</strong>boksen", hvis du ønsker<br />
yderligere oplysninger.<br />
Bemærk:<br />
• Hvis egenskabsdial<strong>og</strong>boksen ikke allerede vises, skal du klikke på fanen Generelt til højre i<br />
arbejdsområdet for at åbne det tilsvarende panel.<br />
• De beskrevne egenskaber er ikke altid anvendelige i alle oversigter. Egenskabsdial<strong>og</strong>boksen<br />
indeholder kun de egenskaber, der er tilgængelige for den aktuelle oversigt.<br />
Dokument<br />
Egenskaber for dokument: fanen Generelt<br />
Hvis du klikker på arbejdsområdet (uden for en rod/gren), vises denne egenskabsdial<strong>og</strong>boks.<br />
Sidefarve: Klik på det lille rektangel for at vælge ny farve til siden (dvs. til arbejdsområdet).<br />
Tekstfarve: Klik på det lille rektangel for at vælge ny farve til den tekst, der vises på siden (med andre<br />
ord rodens <strong>og</strong> grenenes navne).<br />
Vis varighedslinje: Denne egenskab vises kun, når du ser dit dokument i oversigten Tidslinje. Hvis du til<br />
en start har angivet både et start- <strong>og</strong> et sluttidspunkt for en bestemt begivenhed, vises varigheden som en<br />
linje under tidsaksen. Fjern markeringen af denne egenskab, hvis du ikke ønsker at få vist varighedslinjer<br />
under tidsaksen.<br />
283
Vis titel: Denne egenskab vises kun, når du ser dit dokument i oversigten Tidslinje. Som standard viser<br />
tidslinjen rodnavnet som titel, eller hvis du har anvendt et filter på en gren, navnet på denne gren. Fjern<br />
markeringen af denne egenskab, hvis du ikke ønsker at se en titel, eller hvis du foretrækker at oprette din<br />
egen titel ved at indsætte en fri kommentar i tidslinjen.<br />
Ordombrydning af tekst: Marker denne indstilling, hvis du ønsker, at teksten skal ombrydes automatisk<br />
til næste linje, når du indsætter lange grennavne. Denne indstilling gælder for alle grene i dit dokument<br />
Vis opgave-/tidslinjeoplysninger: Marker dette felt for at få vist opgave- eller tidslinjeoplysninger, om<br />
du måtte have tilknyttet grenene, direkte på dit Mind Map. Hvis du markerer dette felt, har det samme<br />
virkning som hvis du markerer "Vis oplysninger på grene" i panelet Opgave-/tidslinjeoplysninger.<br />
Layout: Denne egenskab vises kun, når du ser dit OpenMind-dokument i oversigten Venstre/højre. Klik<br />
på pilen, <strong>og</strong> vælg Højre for at vise alle grenene til højre for roden eller Venstre for at vise alle grenene til<br />
venstre for roden. Se "Brug oversigten Venstre/højre", hvis du ønsker yderligere oplysninger.<br />
Egenskaber for dokument: fanen Grene<br />
På fanen Grene i dial<strong>og</strong>boksen Dokumentegenskaber kan du definere standardegenskaber for grenen i dit<br />
dokument.<br />
Grenfarve: Klik på det lille rektangel for at vælge ny farve til alle dokumentets grene <strong>og</strong> undergrene.<br />
Grenens baggrundsfarve: Klik på det lille rektangel for at vælge ny farve til alle dine grenes<br />
baggrundsfarver.<br />
Lodret grenafstand: Værdien i dette felt angiver den lodrette afstand mellem dit OpenMind-dokuments<br />
grene. Standardværdien afhænger af, hvilken oversigt du anvender.<br />
Vandret grenafstand: Værdien i dette felt angiver den vandrette afstand mellem dit OpenMinddokuments<br />
grene. Standardværdien afhænger af, hvilken oversigt du anvender.<br />
Vis grenforbindelser: Som standard er denne egenskab aktiveret. Du kan deaktivere den, hvis dine<br />
grenforbindelser ikke skal vises i dit dokument. Se "Opret grenforbindelser", hvis du ønsker yderligere<br />
oplysninger.<br />
Mindste grenlængde: Denne værdi angiver minimumslængden på den vandrette del af grenen (under<br />
grenens navn). D<strong>og</strong> tilpasser OpenMind automatisk grenlængden, hvis grenens navn er længere end den<br />
værdi, grenlængden er indstillet til.<br />
284
Rod<br />
Egenskaber for rod: fanen Generelt<br />
Hvis du klikker på dit dokuments rod, vises følgende egenskabsdial<strong>og</strong>boks.<br />
Navn: Denne egenskab viser navnet på den rod, du har valgt. Du kan redigere i eller skrive et nyt navn i<br />
indtastningsfeltet. Bemærk, at hvis rodens navn består af flere linjer, vises kun den første linje i dette felt<br />
(Du indsætter flere linjer ved at trykke på Ctrl+Enter i slutningen af hver linje).<br />
Kantfarve: Klik på det lille rektangel for at vælge ny farve til kanten omkring rodformen.<br />
Grenens baggrundsfarve: Klik på det lille rektangel for at vælge ny farve til baggrunden for den rod, du<br />
har markeret.<br />
Grenens baggrundsfarve 1: Denne indstilling er kun tilgængelig i oversigten Mind Map, når den valgte<br />
dokumenttyp<strong>og</strong>rafi for dit Mind Map tillader baggrundsovergange. Klik på det lille rektangel for at vælge<br />
en slutfarve for overgangen.<br />
Vis opgave-/tidslinjeoplysninger: Denne indstilling vises kun, når indstillingen "Vis opgave-<br />
/tidslinjeoplysninger" for dokumentet som helhed er markeret (se "Egenskaber for dokument: fanen<br />
Generelt"). Den er markeret som standard. Du kan fjerne markeringen for at skjule opgave- <strong>og</strong><br />
tidslinjeoplysningerne for roden.<br />
Egenskaber for rod: fanen Tekst<br />
Fra denne fane har du mulighed for at redigere teksten på den rod, du har markeret.<br />
Skrifttype: Klik på denne egenskab for at vælge ny skrifttype, attribut (f.eks. fed, kursiv osv.) eller<br />
punktstørrelse til teksten.<br />
Justering: Denne egenskab vises kun, hvis navnet på roden består af flere linjer (Du indsætter flere linjer<br />
ved at trykke på Ctrl+Enter i slutningen af hver linje). Du kan vælge mellem at venstrestille, centrere eller<br />
højrestille rodens navn.<br />
285
Tekstfarve: Klik på det lille rektangel for at vælge ny farve til teksten på den rod, du har markeret.<br />
Baggrundsfarve: Klik på det lille rektangel for at vælge ny farve til rodens baggrund.<br />
Egenskaber for rod: fanen Billede<br />
Denne fane vises kun, hvis du har indsat et grenbillede på roden. Her kan du redigere grenbilledets<br />
egenskaber. Fra denne fane kan du definere de egenskaber, der kan anvendes på grenbilledet.<br />
Billednavn: I dette felt vises som standard navnet på billedfilen. Du kan d<strong>og</strong> til enhver tid ændre navnet.<br />
• Hvis du eksporterer dit dokument til HTML, indsættes dette billednavn <strong>og</strong>så i Alt-metakoden for<br />
billedet i .html-filen. Når du får vist HTML-siden i browseren, <strong>og</strong> du flytter musemarkøren hen over<br />
billedet, ser du derfor navnet på billedet i en lille ramme under billedet.<br />
• Ligeledes indsættes billednavnet på fanen Noter i egenskabsdial<strong>og</strong>boksen for billedet i Mediator.<br />
Sti: Her vises billedets sti. Angiv en ny mappe <strong>og</strong>/eller et filnavn, eller klik på knappen Gennemse<br />
for at vælge et andet billede.<br />
Bredde: Her vises billedets aktuelle bredde. Du kan ændre på billedets størrelse ved at indtaste en ny<br />
værdi.<br />
Højde: Her vises billedets aktuelle højde. Du kan ændre på billedets størrelse ved at indtaste en ny værdi.<br />
Bevar proportioner: Denne egenskab er som standard aktiveret. Du kan deaktivere den, hvis du ikke vil<br />
bevare grenbilledets proportioner (med andre ord forholdet mellem billedets bredde <strong>og</strong> højde), når du<br />
ændrer dets størrelse.<br />
Uigennemsigtighed: Dette felt har som standard værdien 100, hvilket betyder, at billedet er 100%<br />
synligt. Du kan give det en gennemsigtighedseffekt ved at indtaste en mindre værdi i dette felt, hvorved<br />
du reducerer dets uigennemsigtighed. Værdien 1 betyder, at billedet er fuldstændig gennemsigtigt.<br />
Inkluder i eksport: Denne egenskab er som standard aktiveret. Du kan deaktivere den, hvis du vil<br />
eksportere dit dokument til et andet format (HTML, Mediator, Word osv.) men ikke vil eksportere<br />
grenbilledet.<br />
286
Gren<br />
Egenskaber for gren: fanen Generelt<br />
Hvis du klikker på en gren eller en undergren i dit dokument, vises følgende egenskabsdial<strong>og</strong>boks.<br />
Navn: Denne egenskab viser navnet på den gren, du har markeret. Du kan redigere i eller skrive et nyt<br />
navn i indtastningsfeltet. Bemærk at hvis grenens navn består af flere linjer, vises kun den første linje (Du<br />
indsætter flere linjer ved at trykke på Ctrl+Enter i slutningen af hver linje).<br />
Linjebredde: Dette felt vises kun, hvis den markerede gren er en undergren. Feltet angiver bredden på<br />
den linje, der forbinder undergrenen med dens overgren. Værdien skal være mellem 1 <strong>og</strong> 5.<br />
Grenfarve: Klik på det lille rektangel for at vælge ny grenfarve.<br />
Kantfarve: (ikke tilgængelig i alle dokumenttyp<strong>og</strong>rafier) Klik på det lille rektangel for at vælge ny farve<br />
til den kant, der omgiver grenen.<br />
Grenens baggrundsfarve: Klik på det lille rektangel for at vælge ny baggrundsfarve til den aktuelt<br />
markerede gren.<br />
Grenens baggrundsfarve 1: Denne indstilling er kun tilgængelig i oversigten Mind Map, når den valgte<br />
dokumenttyp<strong>og</strong>rafi for dit Mind Map tillader baggrundsovergange. Klik på det lille rektangel for at vælge<br />
en slutfarve for overgangen.<br />
Ramme: Aktiver denne egenskab, hvis du vil have en ramme rundt om grenen <strong>og</strong> dens undergrene.<br />
De næste fem felter vises kun, hvis du har markeret egenskaben Ramme.<br />
Rammefarve: Klik på det lille rektangel for at vælge ny farve til rammen.<br />
Rammens fyldfarve: Klik på det lille rektangel for at vælge ny farve til rammens fyldfarve.<br />
Rammestregstil: klik på Pil ned for at vælge en stil til rammen.<br />
287
Rammestregbredde: Angiv en værdi mellem 1 <strong>og</strong> 5 til at bestemme rammens bredde.<br />
Rammestregs afrunding: Angiv en værdi mellem 1 <strong>og</strong> 50 til at bestemme, hvor afrundede hjørnerne på<br />
rammen skal være.<br />
Vis opgave-/tidslinjeoplysninger: Denne indstilling vises kun, når indstillingen "Vis opgave-<br />
/tidslinjeoplysninger" for dokumentet som helhed er markeret (se "Egenskaber for dokument: fanen<br />
Generelt"). Den er markeret som standard. Du kan fjerne markeringen for at skjule opgave- <strong>og</strong><br />
tidslinjeoplysningerne for den markerede gren.<br />
De næste fire egenskaber vises kun, når du arbejder i oversigten Gantt.<br />
Vis opgavenavn: Marker dette felt for at få vist opgavenavnet efter opgavesøjlen i Gantt-diagrammet.<br />
Vis ressourcer: Marker dette felt for at få vist ressourcenavnene efter opgavesøjlen i Gantt-diagrammet.<br />
Opgaverammefarve: Klik på det lille rektangel for at vælge en ny farve til rammen på opgavesøjlen i<br />
Gantt-diagrammet.<br />
Opgaveudfyldningsfarve: Klik på det lille rektangel for at vælge en ny farve til opgavesøjlen i Ganttdiagrammet.<br />
Inkluder i eksport: Denne egenskab er som standard aktiveret. Du kan deaktivere den, hvis du vil<br />
eksportere dit dokument til et andet format (HTML, Mediator, Word osv.) men ikke vil eksportere grenen<br />
<strong>og</strong> dens undergrene.<br />
Egenskaber for gren: fanen Tekst<br />
Fra denne fane har du mulighed for at redigere teksten på den grentekst, du har markeret.<br />
Denne fane er identisk med den tilsvarende fane under rodens tekstegenskaber. Se "Egenskaber for rod:<br />
fanen Tekst", hvis du ønsker yderligere oplysninger.<br />
Egenskaber for gren: fanen Billede<br />
Denne fane vises kun, hvis du har indsat et grenbillede på en gren. Her kan du redigere grenbilledets<br />
egenskaber.<br />
288
Denne fane er identisk med den tilsvarende fane under rodens billedegenskaber. Se "Egenskaber for rod:<br />
fanen Billede", hvis du ønsker yderligere oplysninger.<br />
Tekstobjekt<br />
Egenskaber for tekstobjekt: fanen Generelt<br />
Når du markerer et tekstobjekt på en grens objektliste, vises følgende egenskabsdial<strong>og</strong>boks.<br />
Navn: Her vises som standard navnet på den vedhæftede tekstfil. Du kan d<strong>og</strong> til enhver tid ændre navnet.<br />
Sti: Her vises den vedhæftede tekstfils sti. Angiv en ny mappe <strong>og</strong>/eller et filnavn, eller klik på knappen<br />
Gennemse for at vælge en anden tekstfil.<br />
Inkluder i eksport: Denne egenskab er som standard aktiveret. Du kan deaktivere den, hvis du vil<br />
eksportere dit dokument til et andet format (HTML, Mediator, Word osv.) men ikke vil eksportere<br />
tekstobjektet.<br />
Billedobjekt<br />
Egenskaber for billedobjekt: fanen Generelt<br />
Når du markerer et billedobjekt på en grens objektliste, vises følgende egenskabsdial<strong>og</strong>boks.<br />
289
Navn: Her vises som standard navnet på den vedhæftede billedfil. Du kan d<strong>og</strong> til enhver tid ændre<br />
navnet.<br />
• Hvis du eksporterer dit dokument til HTML, indsættes dette billednavn <strong>og</strong>så i Alt-metakoden for<br />
billedet i .html-filen. Når du får vist HTML-siden i browseren, <strong>og</strong> du flytter musemarkøren hen over<br />
billedet, ser du derfor navnet på billedet i en lille ramme under billedet.<br />
• Ligeledes indsættes billednavnet på fanen Noter i egenskabsdial<strong>og</strong>boksen for billedet i Mediator,<br />
hvis du eksporterer dokumentet til Mediator.<br />
Sti: Her vises den vedhæftede billedfils sti. Angiv en ny mappe <strong>og</strong>/eller et filnavn, eller klik på knappen<br />
Gennemse for at vælge en anden billedfil.<br />
Inkluder i eksport: Denne egenskab er som standard aktiveret. Du kan deaktivere den, hvis du vil<br />
eksportere dit dokument til et andet format (HTML, Mediator, Word osv.) men ikke vil eksportere<br />
billedobjektet.<br />
Hvis du har placeret et link på et billede, vises desuden egenskaberne for den type link, du har valgt:<br />
URL-link<br />
URL-adresse: Du kan redigere URL-adressen ved at klikke i dette felt.<br />
Åbn link i nyt vindue (HTML): Marker dette felt, hvis du vil eksportere dit dokument til HTML <strong>og</strong><br />
ønsker at linket åbnes i et nyt browservindue.<br />
Fil- eller mappelink<br />
Linksti: Her kan du redigere stien på fil-linket.<br />
E-mail-link<br />
E-mail-adresse: Her kan du redigere e-mail-adressen eller indtaste en anden adresse.<br />
Videoobjekt<br />
Egenskaber for videoobjekt: fanen Generelt<br />
Når du markerer et videoobjekt på en grens objektliste, vises følgende egenskabsdial<strong>og</strong>boks.<br />
Navn: Her vises som standard navnet på den vedhæftede videofil. Du kan d<strong>og</strong> til enhver tid ændre<br />
navnet.<br />
290
Sti: Her vises den vedhæftede videofils sti. Angiv en ny mappe <strong>og</strong>/eller et filnavn, eller klik på<br />
knappen Gennemse for at vælge en anden videofil.<br />
Inkluder i eksport: Denne egenskab er som standard aktiveret. Du kan deaktivere den, hvis du vil<br />
eksportere dit dokument til et andet format (HTML, Mediator, Word osv.) men ikke vil eksportere<br />
videoobjektet.<br />
Lydobjekt<br />
Egenskaber for lydobjekt: fanen Generelt<br />
Når du markerer et lydobjekt på en grens objektliste, vises følgende egenskabsdial<strong>og</strong>boks.<br />
Navn: Her vises som standard navnet på den vedhæftede lydfil. Du kan d<strong>og</strong> til enhver tid ændre navnet.<br />
Sti: Her vises den vedhæftede lydfils sti. Angiv en ny mappe <strong>og</strong>/eller et filnavn, eller klik på knappen<br />
Gennemse for at vælge en anden lydfil.<br />
Inkluder i eksport: Denne egenskab er som standard aktiveret. Du kan deaktivere den, hvis du vil<br />
eksportere dit dokument til et andet format (HTML, Mediator, Word osv.) men ikke vil eksportere<br />
lydobjektet.<br />
Knap<br />
Egenskaber for knap: fanen Generelt<br />
Når du markerer en vedhæftet knap på en grens objektliste, vises følgende egenskabsdial<strong>og</strong>boks.<br />
Navn: I dette felt kan du redigere knappens navn eller indtaste et andet navn.<br />
Inkluder i eksport: Denne egenskab er som standard aktiveret. Du kan deaktivere den, hvis du vil<br />
eksportere dit dokument til et andet format (HTML, Mediator, Word osv.) men ikke vil eksportere<br />
knappen.<br />
291
De følgende egenskaber svarer til den type link, du har knyttet til knappen:<br />
URL-link<br />
URL: Du kan redigere i URL-adressen ved at klikke i dette felt.<br />
Åbn link i nyt vindue (HTML): Marker dette felt, hvis du vil eksportere dit dokument til HTML <strong>og</strong><br />
ønsker, at linket åbnes i et nyt browservindue.<br />
Fil- eller mappelink<br />
Linksti: Her kan du redigere stien på fil-linket.<br />
E-mail-link<br />
E-mail-adresse: Her kan du redigere e-mail-adressen eller indtaste en anden adresse.<br />
Hypertekst<br />
Egenskaber for hyperlink: fanen Generelt<br />
Når du markerer en vedhæftet hyperlink på en grens objektliste, vises følgende egenskabsdial<strong>og</strong>boks.<br />
Denne fane er identisk med den tilsvarende fane i knappens egenskaber. Se "Egenskaber for knap: fanen<br />
Generelt", hvis du ønsker yderligere oplysninger.<br />
Flashobjekt<br />
Egenskaber for flashobjekt: fanen Generelt<br />
Når du markerer et flashobjekt på en grens objektliste, vises følgende egenskabsdial<strong>og</strong>boks.<br />
Navn: Her vises som standard navnet på den vedhæftede flashfil. Du kan d<strong>og</strong> til enhver tid ændre navnet.<br />
292
Sti: Her vises den vedhæftede flashfils sti. Angiv en ny mappe <strong>og</strong>/eller et filnavn, eller klik på knappen<br />
Gennemse for at vælge en anden flashfil.<br />
Inkluder i eksport: Denne egenskab er som standard aktiveret. Du kan deaktivere den, hvis du vil<br />
eksportere dit dokument til et andet format (HTML, Mediator, Word osv.) men ikke vil eksportere<br />
flashobjektet.<br />
Tekstnote<br />
Egenskaber for tekstnote: fanen Generelt<br />
Når du markerer en tekstnote på en grens objektliste, vises følgende egenskabsdial<strong>og</strong>boks.<br />
Navn: Her vises som standard navnet på tekstnoten. Du kan d<strong>og</strong> til enhver tid ændre navnet.<br />
Inkluder i eksport: Denne egenskab er som standard aktiveret. Du kan deaktivere den, hvis du vil<br />
eksportere dit dokument til et andet format (HTML, Mediator, Word osv.) men ikke vil eksportere<br />
tekstnoten.<br />
Fri tekst<br />
Egenskaber for fri tekst: fanen Generelt<br />
Når du markerer en fri tekst på dit dokuments arbejdsområde, vises følgende egenskabsdial<strong>og</strong>boks.<br />
Navn: Her vises indholdet af den fri tekst. Du kan redigere i det ved at klikke i feltet.<br />
Rammefarve: Klik på det lille rektangel for at vælge ny farve på den fri teksts ramme.<br />
Rammevidde: Indtast en ny værdi for at ændre vidden på den fri teksts ramme.<br />
De to næste egenskaber vises kun, hvis den fri tekst er forbundet med en gren.<br />
293
Linjefarve: Klik på det lille rektangel for at vælge ny farve på den linje, der forbinder den fri tekst med<br />
grenen.<br />
Linjebredde: Indtast en ny værdi for at ændre bredden på den linje, der forbinder den fri tekst med<br />
grenen.<br />
Inkluder i eksport: Denne egenskab er som standard aktiveret. Du kan deaktivere den, hvis du vil<br />
eksportere dit dokument til et andet format (HTML, Mediator, Word osv.) men ikke vil eksportere den fri<br />
tekst.<br />
Egenskaber for fri tekst: fanen Tekst<br />
Fra denne fane kan du definere de egenskaber, der berører selve den fri tekst.<br />
Skrifttype: Klik i dette felt for at vælge ny skrifttype (f.eks. Arial, Courier osv.), typ<strong>og</strong>rafi eller<br />
punktstørrelse.<br />
Justering: Denne egenskab vises kun, hvis den fri tekst består af flere linjer (Du indsætter flere linjer ved<br />
at trykke på Ctrl+Enter i slutningen af hver linje). Du kan vælge mellem at venstrestille, centrere <strong>og</strong><br />
højrestille den fri tekst.<br />
Tekstfarve: Klik på det lille rektangel for at vælge ny farve til selve teksten.<br />
Baggrundsfarve: Klik på det lille rektangel for at vælge ny farve til den fri teksts baggrundsfarve.<br />
Frit billede<br />
Egenskaber for frit billede: fanen Generelt<br />
Hvis du markerer et frit billede på dit dokuments arbejdsområde, vises følgende egenskabsdial<strong>og</strong>boks.<br />
De følgende to egenskaber vises kun, hvis det fri billede er forbundet med en gren.<br />
Linjefarve: Klik på det lille rektangel for at vælge en ny farve på den linje, som forbinder det fri billede<br />
med grenen.<br />
294
Linjebredde: Indtast en ny værdi for at ændre bredden på den linje, som forbinder det fri billede med<br />
grenen.<br />
Inkluder i eksport: Denne egenskab er som standard aktiveret. Du kan deaktivere den, hvis du vil<br />
eksportere dit dokument til et andet format (HTML, Mediator, Word osv.) men ikke vil eksportere det fri<br />
billede.<br />
Egenskaber for frit billede: fanen Billede<br />
Når du klikker på fanen Billede i det fri billedes egenskabsdial<strong>og</strong>boks, vises følgende<br />
egenskabsdial<strong>og</strong>boks:<br />
Billednavn: I dette felt vises som standard navnet på billedfilen. Du kan d<strong>og</strong> til enhver tid ændre navnet.<br />
• Hvis du eksporterer dit dokument til HTML, indsættes dette billednavn <strong>og</strong>så i Alt-metakoden for<br />
billedet i .html-filen. Når du får vist HTML-siden i browseren, <strong>og</strong> du flytter musemarkøren hen over<br />
billedet, ser du derfor navnet på billedet i en lille ramme under billedet.<br />
• Ligeledes indsættes billednavnet på fanen Noter i egenskabsdial<strong>og</strong>boksen for billedet i Mediator.<br />
Sti: Her vises billedets sti. Angiv en ny mappe <strong>og</strong>/eller et filnavn, eller klik på knappen Gennemse<br />
for at vælge et andet billede.<br />
Bredde: Her vises billedets aktuelle bredde. Du kan ændre på billedets størrelse ved at indtaste en ny<br />
værdi.<br />
Højde: Her vises billedets aktuelle højde. Du kan ændre på billedets størrelse ved at indtaste en ny værdi.<br />
Bevar proportioner: Denne egenskab er som standard aktiveret. Du kan deaktivere den, hvis du ikke vil<br />
bevare billedets proportioner (med andre ord forholdet mellem billedets bredde <strong>og</strong> højde), når du ændrer<br />
dets størrelse.<br />
Uigennemsigtighed: Dette felt har som standard værdien 100, hvilket betyder, at billedet er 100%<br />
synligt. Du kan give det en gennemsigtighedseffekt ved at indtaste en mindre værdi i dette felt, hvorved<br />
du reducerer dets uigennemsigtighed. Værdien 1 betyder, at billedet er fuldstændig gennemsigtigt.<br />
295
Grenforbindelser<br />
Egenskaber for grenforbindelser: fanen Generelt<br />
Når du markerer en grenforbindelse på en grens objektliste, vises følgende egenskabsdial<strong>og</strong>boks:<br />
Navn: Her vises navnet på grenforbindelsen, hvilket som standard er det samme navn som på den gren,<br />
hvor forbindelsen ender.<br />
Linjefarve: Klik på det lille rektangel for at vælge ny farve til grenforbindelsen.<br />
Linjebredde: Rediger dette felt, hvis du vil øge eller reducere bredden af grenforbindelsen.<br />
Fremhævelsesfarve: Dette referer til den farve, som grenforbindelsen får, når du markerer den, eller når<br />
du blot flytter musemarkøren hen over den. Klik på det lille rektangel for at vælge ny fremhævelsesfarve<br />
til grenforbindelsen.<br />
Inkluder i eksport: Denne egenskab er som standard aktiveret. Du kan deaktivere den, hvis du vil<br />
eksportere dit dokument til et andet format (HTML, Mediator, Word osv.) men ikke vil eksportere<br />
grenforbindelsen.<br />
296
Genvejstaster<br />
Nedenfor finder du en oversigt over alle genvejstaster, der understøttes af OpenMind.<br />
Tastatur-genveje Beskrivelse<br />
Enter Indsæt en gren på samme niveau som den markerede gren<br />
Indsæt Indsæt en ny undergren på den markerede gren<br />
Skift + Enter Indsæt en gren lige før den markerede gren<br />
Delete Slet den markerede gren eller det markerede element<br />
Op Marker grenen over den aktuelt markerede gren<br />
Ned Marker grenen under den aktuelt markerede gren<br />
Venstre Marker grenen til venstre for den aktuelt markerede<br />
Højre Marker grenen til højre for den aktuelt markerede<br />
F1 Hjælp<br />
F2 Rediger navnet på den markerede gren eller på den markerede fri tekst<br />
F3 Vis/skjul brainstorm-modus<br />
F4 Rediger dokumentets størrelse, så det passer på arbejdsområdet<br />
F7 Stavekontroller dokumentet<br />
F8 Skift mellem markeret gren <strong>og</strong> tekstnote-editor<br />
F9 Skift til/fra fuldskærmsvisning<br />
F11 Indsæt, eller rediger en pop-up-kommentar på den markerede gren<br />
F12 Angiv et starttidspunkt for den markerede gren<br />
Ctrl + A Marker alle grene<br />
Ctrl + F Søg <strong>og</strong> erstat tekst i dokumentet<br />
Ctrl + N Opret et nyt dokument<br />
Ctrl + O Åbn, <strong>og</strong> søg efter et eksisterende dokument<br />
297
Ctrl + P Udskriv det aktive dokument<br />
Ctrl + S Gem det aktive dokument<br />
Ctrl + Z Fortryd den seneste handling<br />
Ctrl + Skift + Z<br />
Ctrl + Y<br />
Ctrl + C<br />
Ctrl + Indsæt<br />
Ctrl + X<br />
Skift + Slet<br />
Ctrl + V<br />
Skift + Indsæt<br />
Ctrl + "+" Zoom ind<br />
Ctrl + "-" Zoom ud<br />
Annuller den seneste Fortryd-handling<br />
Kopier de markerede data til Udklipsholder<br />
Klip de markerede data til Udklipsholder<br />
Indsæt dataene fra Udklipsholder på den markerede destination<br />
Ctrl + F6 Gå fra et åbent dokument til det næste<br />
Ctrl + F7 Stavekontroller det markerede element<br />
Ctrl + F8 Åbner tekstnote-editoren for at oprette en ny tekstnote<br />
Ctrl + F12 Angiv et sluttidspunkt for den markerede gren<br />
Ctrl + Tab Skift mellem åbne dokumenter<br />
Ctrl + Op Flyt den markerede gren op (kun oversigterne Mind Map <strong>og</strong> Disposition <strong>og</strong><br />
Venstre/højre)<br />
Ctrl + Ned Flyt den markerede gren ned (kun oversigterne Mind Map <strong>og</strong> Disposition<br />
Venstre/højre)<br />
Ctrl + Venstre Flyt den markerede gren mod venstre (kun oversigten Top/bund)<br />
Skjul den markerede gren (kun oversigten Disposition)<br />
Ctrl + Højre Flyt den markerede gren mod højre (kun oversigten Top/bund)<br />
Udvis den markerede gren (kun oversigten Disposition)<br />
298
Ctrl + Home Gå til første celle i dispositionen (oversigten Disposition, Tidslinje, Gantt)<br />
Ctrl + End Gå til sidste celle i dispositionen (oversigten Disposition, Tidslinje, Gantt)<br />
Skift + træk Flyt rundt i dokumentet ved at panorere billedet inden for arbejdsområdet<br />
Ctrl + 1 Vis kun hovedgrenene<br />
Ctrl + 2, 3, 4 Vis kun to, tre eller fire greniveauer<br />
Ctrl + 5 Vis alle grenniveauer<br />
Ctrl + Skift + "+" Udvider den markerede gren<br />
Ctrl + Skift + "-" Skjuler den markerede gren<br />
Ctrl + Skift + 1 Vis dokumentet i oversigten Mind Map<br />
Ctrl + Skift + 2 Vis dokumentet i oversigten Top/bund<br />
Ctrl + Skift + 3 Vis dokumentet i oversigten Venstre/højre<br />
Ctrl + Skift + 4 Vis dokumentet i oversigten Tidslinje<br />
Ctrl + Skift + 5 Vis dokumentet i oversigten Disposition<br />
Ctrl + Skift + 6 Vis dokumentet i oversigten Gantt<br />
Ctrl + F2 Sammenkæd opgaver (kun oversigten Gantt)<br />
Ctrl + Skift + F2 Ophæv sammenkædning af opgaver (kun oversigten Gantt)<br />
Skift + F2 Åbn dial<strong>og</strong>boksen Opgaveoplysninger (kun oversigten Gantt)<br />
Alt + Skift + Højre Ryk den markerede gren (dispositionsoversigt) eller opgave (oversigten<br />
Gantt) ind<br />
Alt + Skift + Venstre Ryk den markerede gren (dispositionsoversigt) eller opgave (oversigten<br />
Gantt) ud<br />
299
Indeks<br />
Åbn ......................................................... 51, 278<br />
en Mediator-fil .......................................... 275<br />
en Microsoft Project-fil ..................... 273, 278<br />
en MindManager-fil ............................ 51, 278<br />
en PowerPoint-fil ...................................... 266<br />
en Word-fil ............................................... 261<br />
en XML-fil ................................................ 278<br />
et dokument ................................................ 51<br />
Adgangskode .................................................. 93<br />
Afhængigheder - se Relationer ..................... 162<br />
Afslut senest ................................................. 169<br />
Afslut tidligst ................................................ 169<br />
Afslutning til Afslutning ............................... 162<br />
Afslutning til Start ........................................ 162<br />
Aktiver .......................................................... 114<br />
en grenforbindelse .................................... 114<br />
Alt-billedkode ............... 208, 286, 288, 289, 295<br />
Animation (effekt) .......................................... 45<br />
Antialiasering .................................................. 45<br />
APA Word-skabelon ..................................... 193<br />
Autokorrektur-liste ............................... 184, 188<br />
Autolayou af grene ......................................... 16<br />
Auto-layout ..................................................... 96<br />
Avanceret forankring ................................ 40, 45<br />
Baggrundsfarve ..................................... 284, 287<br />
fri tekst ...................................................... 294<br />
gren ................................................... 284, 287<br />
grenens tekst ............................................. 288<br />
rodens tekst ............................................... 285<br />
Betingelser ............................................ 169, 178<br />
Afslut senest ............................................. 169<br />
Afslut tidligst ............................................ 169<br />
Så sent som muligt .................................... 169<br />
Skal starte den ........................................... 169<br />
Start senest ................................................ 169<br />
Start tidligst ............................................... 169<br />
Billede ............................................................. 63<br />
bevar proportioner ............................ 286, 288<br />
300<br />
bibehold proportioner ................................ 295<br />
billedobjekter .............................................. 68<br />
eksporter .................................................... 255<br />
fri billeder .................................................... 63<br />
gennemsigtighed ....................... 286, 288, 295<br />
grenbilleder ................................................. 63<br />
link ............................................................ 117<br />
Multimediekatal<strong>og</strong> .................................... 101<br />
navn ........................................... 286, 288, 289<br />
proportioner ............................... 286, 288, 295<br />
Billednavn ..................................................... 295<br />
Billedobjekt ..................................................... 68<br />
egenskaber ................................................. 289<br />
slet ............................................................... 68<br />
vedhæft ........................................................ 68<br />
Billedproportioner ......................... 286, 288, 295<br />
Brainstorm-modus ........................................... 60<br />
Brugerordbøger ..................................... 184, 188<br />
BugBuster ...................................................... 279<br />
Clipart ..................................................... 63, 101<br />
Daglig tidsskala ............................................... 83<br />
Datoer ........................................ 79, 83, 133, 142<br />
i en opgaveliste ............................................ 79<br />
i en projektplan .................... 79, 142, 149, 155<br />
i en tidslinje ......................................... 83, 133<br />
Deadline ................................................ 169, 173<br />
Dial<strong>og</strong>boksen Velkommen .............................. 45<br />
Dispositionsoversigt .............................. 123, 128<br />
Distribuer et dokument .................................. 257<br />
Dokument ........................................................ 40<br />
åbn ............................................................... 51<br />
beskyt .......................................................... 93<br />
egenskaber ......................................... 283, 284<br />
emne ............................................................ 52<br />
naviger ......................................................... 59<br />
opsætning .................................................... 40<br />
rul ................................................................ 59<br />
skjul ............................................................. 59<br />
udvid ........................................................... 59
Dokument - se Mind Map ............................... 48<br />
Dokumenttyp<strong>og</strong>rafier .............................. 52, 101<br />
Efterfølgende opgaver .................................. 162<br />
Egenskaber............................................ 111, 283<br />
billedobjekt ............................................... 289<br />
dokument .......................................... 283, 284<br />
flashobjekt ................................................ 292<br />
fri tekst .............................................. 293, 294<br />
frit billede ......................................... 294, 295<br />
gren ........................................................... 287<br />
grenbillede ........................................ 286, 288<br />
grene ......................................................... 288<br />
grenforbindelser ........................................ 296<br />
hyperlink ................................................... 292<br />
knapper ..................................................... 291<br />
lydobjekt ................................................... 291<br />
opgaver ..................................................... 283<br />
rod ..................................................... 285, 286<br />
tekstnote .................................................... 293<br />
tekstobjekt ................................................. 289<br />
videoobjekt ............................................... 290<br />
Egenskabsdial<strong>og</strong>boks .................................... 111<br />
anvend ....................................................... 111<br />
Egenskabsdial<strong>og</strong>boksen .................................. 40<br />
forankre/frakoble ........................................ 40<br />
Eksporter ....................................................... 191<br />
eksportwizard ............................ 191, 212, 238<br />
en kalender ................................................ 150<br />
en projektplan ........................................... 182<br />
en ressourceliste ........................................ 159<br />
FTP Upload Manager ............................... 228<br />
oversigt ..................................................... 191<br />
Pack & Go ................................................ 257<br />
Quick-eksport ........................... 191, 210, 235<br />
som billede ................................................ 255<br />
til HTML .................................. 208, 210, 212<br />
til <strong>MatchWare</strong> Mediator ........... 232, 235, 238<br />
til Microsoft Outlook ................................ 204<br />
til Microsoft PowerPoint ........................... 199<br />
til Microsoft Project .................................. 207<br />
til Microsoft Word .................................... 193<br />
til RTF ...................................................... 250<br />
til XML ..................................................... 254<br />
Emne på dokumentet ...................................... 52<br />
301<br />
Erstat tekst ..................................................... 113<br />
i fri tekst .................................................... 113<br />
i grennavne ................................................ 113<br />
i objektnavne ............................................. 113<br />
i pop-up-kommentarer ............................... 113<br />
i tekstnoter ................................................. 113<br />
Færdiggørelsesniveau ...................................... 79<br />
Fanen Noter (Mediator-egenskabsdial<strong>og</strong>boks)<br />
........................... 232, 275, 286, 288, 289, 295<br />
Farve ............................................. 283, 284, 285<br />
fri tekst ...................................................... 294<br />
fri teksts baggrund ..................................... 294<br />
fri teksts linje ............................................. 293<br />
fri teksts ramme ......................................... 293<br />
frit billedes linje ........................................ 294<br />
gren ................................................... 284, 287<br />
grenens baggrund .............................. 284, 287<br />
grenens tekst .............................................. 288<br />
grenens tekstbaggrund ............................... 288<br />
grenforbindelser ........................................ 296<br />
ramme........................................................ 287<br />
rod ............................................................. 283<br />
rodens baggrund ........................................ 285<br />
rodens tekst ............................................... 285<br />
rodens tekstbaggrund ................................ 285<br />
side ............................................................ 283<br />
tekst ........................................................... 283<br />
Farvedial<strong>og</strong>boks ............................................ 111<br />
Fejlfinding ..................................................... 279<br />
Filter-værktøjslinje .......................................... 98<br />
Filtrer en gren .................................................. 98<br />
Flashobjekt ...................................................... 68<br />
egenskaber ................................................. 292<br />
slet ............................................................... 68<br />
vedhæft ........................................................ 68<br />
Flet Mind Maps ............................................. 257<br />
Flyt en gren ..................................................... 96<br />
Autolayout ................................................... 16<br />
Forankre paneler ........................................ 40, 45<br />
Foregående opgaver ...................................... 162<br />
Formater .................................................... 70, 94<br />
en gren ......................................................... 94<br />
en kommentar .............................................. 75<br />
en tekstnote ................................................. 70
navnet på en rod eller en gren ..................... 94<br />
Formateringsværktøjslinje .............................. 94<br />
Forskellige oversigter ................................... 123<br />
Fortryd-funktion ............................................. 45<br />
Frakobl .................................................... 75, 122<br />
en fri tekst ................................................... 75<br />
en gren ...................................................... 122<br />
frit billede ................................................... 63<br />
Frakoble .......................................................... 63<br />
et frit billede ................................................ 63<br />
Frakoble et grenbillede ................................... 63<br />
Frakoble paneler ............................................. 40<br />
Fri tekst ........................................................... 75<br />
baggrundsfarve ......................................... 294<br />
egenskaber ........................................ 293, 294<br />
erstat tekst ................................................. 113<br />
frakobl ......................................................... 75<br />
indsæt .......................................................... 75<br />
linje ........................................................... 293<br />
opret ............................................................ 75<br />
ramme ....................................................... 293<br />
rediger ......................................................... 75<br />
slet ............................................................... 75<br />
søg efter tekst ............................................ 113<br />
stavekontroller .......................................... 184<br />
tekstfarve .................................................. 294<br />
Frit billede ...................................................... 63<br />
egenskaber ........................................ 294, 295<br />
frakoble ....................................................... 63<br />
indsæt .......................................................... 63<br />
linje ........................................................... 294<br />
slet ............................................................... 63<br />
træk ............................................................. 63<br />
FTP Upload Manager ................................... 228<br />
Fuldførelsesniveau ........................................ 173<br />
Gantt-diagram ............................................... 142<br />
tilpas ......................................................... 142<br />
vis ............................................................. 142<br />
Gantt-diagramtidsskala ................................. 142<br />
Gantt-oversigt ....................................... 123, 142<br />
Gantt-værktøjslinje ....................................... 142<br />
Gem automatisk .............................................. 45<br />
Gem et dokument ............................................ 92<br />
Gendan - se Nulstil ................................... 40, 45<br />
302<br />
Gennemsigtighed i et billede ......... 286, 295, 296<br />
Genveje ......................................................... 297<br />
Genvejstaster ................................................. 297<br />
Geol<strong>og</strong>isk tidsskala ......................................... 83<br />
Gren ........................................................... 16, 53<br />
automatisk layout ........................................ 96<br />
baggrundsfarve .................................. 284, 287<br />
egenskaber ......................................... 287, 288<br />
erstat tekst ................................................. 113<br />
farve .................................................. 284, 287<br />
filtrer............................................................ 98<br />
flyt ............................................................... 96<br />
frakobl ....................................................... 122<br />
grenbillede ................................................... 63<br />
indsæt .................................................... 53, 96<br />
klip .............................................................. 96<br />
kopier .................................................... 53, 96<br />
linjebredde ................................................. 287<br />
lodret afstand ............................................. 284<br />
mindste grenlængde .................................. 284<br />
naviger ......................................................... 53<br />
opret ............................................................ 53<br />
ramme........................................................ 287<br />
rediger ......................................................... 94<br />
sæt ind ......................................................... 53<br />
skjul grene ................................................... 53<br />
slet ............................................................... 53<br />
søg efter tekst ............................................ 113<br />
stavekontroller ........................................... 184<br />
tekstens baggrundsfarve ............................ 288<br />
tekstens farve ............................................. 288<br />
udvid gren ................................................... 53<br />
vælg flere grene ........................................... 94<br />
vandret afstand .......................................... 284<br />
vedhæft objekter .......................................... 68<br />
vis/skjul ....................................................... 53<br />
Grenbillede ...................................................... 63<br />
egenskaber ......................................... 286, 288<br />
frakoble ....................................................... 63<br />
indsæt .......................................................... 63<br />
slet ............................................................... 63<br />
træk ............................................................. 63<br />
Grenforbindelse ............................................. 114<br />
aktiver........................................................ 114<br />
egenskaber ................................................. 296
kurve ......................................................... 114<br />
opret .......................................................... 114<br />
slet ............................................................. 114<br />
start <strong>og</strong> slut gren ....................................... 114<br />
vis/skjul ..................................................... 284<br />
Historisk tidsskala ........................................... 83<br />
Hjælp ............................................................ 279<br />
Hjemmesider ................................................. 208<br />
Hovedgren - se Gren ................................. 16, 53<br />
Hovedopgave ................................................ 155<br />
HTML ........................................................... 208<br />
eksporter ................................... 208, 210, 212<br />
Hyperlink ........................................................ 70<br />
egenskaber ................................................ 292<br />
i en tekstnote ............................................... 70<br />
Hyperlinkobjekt ............................................ 117<br />
link ............................................................ 117<br />
Hypertekst ....................................................... 68<br />
egenskaber .................................................. 68<br />
rediger ....................................................... 117<br />
slet ............................................................... 68<br />
vedhæft ....................................................... 68<br />
Ikoner .............................................................. 61<br />
indsæt .......................................................... 61<br />
slet ............................................................... 61<br />
Ikonpalet ................................................... 40, 61<br />
anvend ......................................................... 61<br />
forankre/frakoble ........................................ 40<br />
Importer ........................................................ 266<br />
en kalender ................................................ 150<br />
en ressourceliste ........................................ 159<br />
fra <strong>MatchWare</strong> Mediator .......................... 275<br />
fra Microsoft Outlook ............................... 271<br />
fra Microsoft PowerPoint ......................... 266<br />
fra Microsoft Project ................................. 273<br />
fra Microsoft Word ................................... 261<br />
fra MindManager ................................ 51, 278<br />
fra XML .................................................... 278<br />
oversigt ..................................................... 260<br />
Indikatorer .................................................... 142<br />
betingelser ................................................. 142<br />
deadlines ................................................... 173<br />
Indrapporter fejl ............................................ 279<br />
303<br />
Indsæt .............................................................. 53<br />
fri tekst ........................................................ 75<br />
frit billede .................................................... 63<br />
grenbilleder ................................................. 63<br />
grene ............................................................ 53<br />
grenforbindelser ........................................ 114<br />
hovedgrene .................................................. 53<br />
ikoner .......................................................... 61<br />
kommentarer ............................................... 75<br />
opgaveoplysninger .............................. 79, 142<br />
overgrene ..................................................... 53<br />
tekstnoter ..................................................... 70<br />
tidslinjeoplysninger ............................. 83, 133<br />
undergrene ................................................... 53<br />
Indsæt en gren ................................................. 96<br />
fra et eksternt pr<strong>og</strong>ram ................................ 53<br />
i OpenMind ........................................... 53, 96<br />
Indtast et emne ................................................ 52<br />
Inkluder i eksport .......................................... 191<br />
Installation ....................................................... 22<br />
Kalender ........................................................ 150<br />
eksporter .................................................... 150<br />
importer ..................................................... 150<br />
projekt ................................................. 45, 150<br />
standard ............................................... 45, 150<br />
Klip en gren ..................................................... 96<br />
Knapnavigation ..................................... 212, 238<br />
i HTML-eksport ........................................ 212<br />
i Mediator-eksport ..................................... 238<br />
Knapobjekt .................................................... 117<br />
link ............................................................ 117<br />
Knapper ........................................................... 68<br />
egenskaber ................................................. 291<br />
rediger ....................................................... 117<br />
slet ............................................................... 68<br />
vedhæft ........................................................ 68<br />
Kommentarer .................................................. 75<br />
Egenskaber ........................................ 293, 294<br />
indsæt .......................................................... 75<br />
opret ............................................................ 75<br />
rediger ......................................................... 75<br />
slet ............................................................... 75<br />
Komprimer et Mind Map .............................. 257<br />
Konverter fra ældre versioner ......................... 51
Kopier en gren .......................................... 53, 96<br />
fra et eksternt pr<strong>og</strong>ram ................................ 53<br />
fra OpenMind ............................................. 96<br />
Kritisk sti .............................................. 173, 178<br />
Layout (venstre/højre-oversigt) ............ 127, 283<br />
Linjebredde ................................................... 287<br />
fri tekst ...................................................... 293<br />
Frit billede................................................. 294<br />
gren ........................................................... 287<br />
grenforbindelser ........................................ 296<br />
Link............................................................... 117<br />
aktiver ....................................................... 117<br />
billede ................................................. 68, 117<br />
e-mail ........................................................ 117<br />
filer ........................................................... 117<br />
hypertekst............................................ 68, 117<br />
knapper ............................................... 68, 117<br />
mappelink ................................................. 117<br />
mellem opgaver ........................................ 162<br />
opret .......................................................... 117<br />
rediger ....................................................... 117<br />
URL .......................................................... 117<br />
Lodret grenafstand ........................................ 284<br />
Lokalmenu ...................................................... 16<br />
Lydobjekt ........................................................ 68<br />
egenskaber ................................................ 291<br />
slet ............................................................... 68<br />
vedhæft ....................................................... 68<br />
Mappen GanttHtmlExport ............................ 182<br />
Mappen img .................................................. 208<br />
Mappen omfiles ............................................ 208<br />
Mappen OMHtmlExport ............................... 208<br />
Mappen OMPPImport .................................. 266<br />
Mappen OMWordImport .............................. 261<br />
Mappestruktur ............................... 192, 212, 257<br />
<strong>MatchWare</strong> Mediator ............................ 232, 275<br />
eksporter ................................... 232, 235, 238<br />
importer .................................................... 275<br />
Mediator - se <strong>MatchWare</strong> Mediator ...... 232, 275<br />
Mellemliggende tid ....................................... 162<br />
Microsoft Outlook ................................ 204, 271<br />
eksporter ................................................... 204<br />
importer .................................................... 271<br />
304<br />
synkroniser ................................................ 204<br />
Microsoft PowerPoint ........................... 199, 266<br />
eksporter .................................................... 199<br />
importer ..................................................... 266<br />
Microsoft Project ................................... 207, 273<br />
eksporter ............................................ 207, 254<br />
importer ............................................. 273, 278<br />
Microsoft Word ..................................... 193, 261<br />
APA-skabelon ........................................... 193<br />
eksporter .................................................... 193<br />
importer ..................................................... 261<br />
MLA-skabelon .......................................... 193<br />
Milepæl ......................................................... 173<br />
Mind Map ........................................................ 48<br />
beskyt .......................................................... 93<br />
distribuer ................................................... 257<br />
eksporter .................................................... 191<br />
filtrer............................................................ 98<br />
flet ............................................................. 257<br />
gem .............................................................. 92<br />
importer ..................................................... 260<br />
komprimer ................................................. 257<br />
naviger ......................................................... 59<br />
opret ............................................................ 48<br />
skjul ............................................................. 53<br />
stavekontroller ........................................... 184<br />
typ<strong>og</strong>rafier ................................................. 101<br />
udskriv ......................................................... 87<br />
udvide .......................................................... 53<br />
vis opgaveoplysninger ......................... 79, 283<br />
vis tidslinjeoplysninger ....................... 83, 283<br />
zoom ............................................................ 99<br />
Mind Map-oversigt ................................ 123, 125<br />
MindManager .................................................. 51<br />
åbn en .xml-fil ............................................. 51<br />
importer en .mmap-fil ............................... 278<br />
MLA Word-skabelon .................................... 193<br />
mmap MindManager-fil .......................... 51, 278<br />
Multimediekatal<strong>og</strong> ............................ 40, 63, 101<br />
anvend ....................................................... 101<br />
dokumenttyp<strong>og</strong>rafier ................................. 101<br />
forankre/frakoble ......................................... 40<br />
gennemse ................................................... 101<br />
nøgleord .................................................... 101<br />
nulstil ......................................................... 101
oversigt ..................................................... 101<br />
rodformer .................................................. 101<br />
søg............................................................. 101<br />
tilføj elementer .......................................... 101<br />
tilslut en kategori ...................................... 101<br />
Naviger i et dokument .................................... 59<br />
filtrer ..................................................... 59, 98<br />
panorer ........................................................ 59<br />
rul ................................................................ 59<br />
udvid/skjul .................................................. 59<br />
zoom ........................................................... 59<br />
Niveaulistenavigation ................................... 212<br />
i HTML-eksport ........................................ 212<br />
i Mediator-eksport .................................... 238<br />
Note (se Tekstnote) ......................................... 70<br />
Nulstil ....................................................... 40, 45<br />
multimediekatal<strong>og</strong>et ................................. 101<br />
projektkalenderen ..................................... 150<br />
standardkalenderen ................................... 150<br />
værktøjslinjer <strong>og</strong> paneler ...................... 40, 45<br />
Nulstil brugerflade .......................................... 40<br />
Nummererede lister ........................................ 70<br />
Nummereringsskema ............................ 128, 193<br />
Objekter .......................................................... 68<br />
aktiver ......................................................... 68<br />
egenskaber ........................................ 111, 283<br />
slet ............................................................... 68<br />
vedhæft ....................................................... 68<br />
Objektliste ............................................... 40, 110<br />
anvend ....................................................... 110<br />
forankre/frakoble ........................................ 40<br />
Objektnavn ................................................... 113<br />
erstat tekst ................................................. 113<br />
søg efter tekst ............................................ 113<br />
Objekt-værktøjslinje ....................................... 68<br />
OMPPImport-mappe..................................... 266<br />
OMWordImport-mappe ................................ 261<br />
Opdateringer (pr<strong>og</strong>ram) .................................. 45<br />
Opgave .................................................... 79, 142<br />
afhængighed .............................................. 162<br />
betingelse .......................................... 169, 178<br />
datoer .......................................... 79, 142, 155<br />
deadline ............................................. 169, 173<br />
305<br />
efterfølgende opgave ................................. 162<br />
færdiggørelse ............................................... 79<br />
farve .................................................. 173, 287<br />
foregående opgave .................................... 162<br />
fuldførelse ................................................. 173<br />
hovedopgave ............................................. 155<br />
importer ..................................... 271, 273, 278<br />
mellemliggende tid .................................... 162<br />
milepæl ...................................................... 173<br />
noter .......................................................... 173<br />
ophæv sammenkædning ............................ 162<br />
opret .................................................... 79, 155<br />
overlappende tid ........................................ 162<br />
prioritet ................................................ 79, 173<br />
relation ...................................................... 162<br />
ressourcer ............................................ 79, 159<br />
sammenkæd ............................................... 162<br />
tilpas .................................................. 173, 287<br />
varighed ....................................... 79, 142, 155<br />
Opgave-/tidslinjeoplysningspanel ..... 79, 83, 133<br />
brug ..................................................... 79, 142<br />
Opgaveliste ................................................ 16, 79<br />
definition ..................................................... 16<br />
eksporter .................................................... 204<br />
importer ..................................................... 271<br />
opret ............................................................ 79<br />
synkroniser ................................................ 204<br />
Opgaveoplysninger ................................. 79, 142<br />
indsæt .................................................. 79, 142<br />
indtast .......................................................... 79<br />
vis .............................................. 283, 285, 287<br />
Opgavesøjle ................................... 142, 155, 173<br />
Opgavestyring ................................................. 79<br />
Ophæv sammenkædning af opgaver ............. 162<br />
Opret ............................................................... 48<br />
en disposition ............................................ 128<br />
en hjemmeside ........................................... 208<br />
en ny rod .................................................... 120<br />
en opgaveliste ........................................ 16, 79<br />
en PowerPoint-præsentation ...................... 199<br />
en projektplan ........................ 16, 79, 142, 148<br />
en ressourceliste ........................................ 159<br />
en tidslinje ..................................... 16, 83, 133<br />
et Mediator-dokument ............................... 232<br />
et Mind Map ........................................ 48, 120
et RTF-dokument ...................................... 250<br />
et Word-dokument .................................... 193<br />
fri tekster ..................................................... 75<br />
grene ........................................................... 53<br />
grenforbindelser ........................................ 114<br />
kommentarer ............................................... 75<br />
links .......................................................... 117<br />
rapporter ................................................... 182<br />
tekstnoter .................................................... 70<br />
Opsæt .............................................................. 40<br />
arbejdsområdet ............................................ 40<br />
dine præferencer ......................................... 45<br />
en projektplan ........................................... 148<br />
Ordbøger ....................................................... 184<br />
autokorrektur-liste............................. 184, 188<br />
bruger ................................................ 184, 188<br />
spr<strong>og</strong> ......................................................... 184<br />
standard ..................................................... 184<br />
Ordombrydning ............................................ 283<br />
Outlook - se Microsoft Outlook ............ 204, 271<br />
Overgren - se Gren ................................... 16, 53<br />
Overlappende tid ........................................... 162<br />
Oversigten Gantt ........................................... 142<br />
Oversigter ..................................................... 123<br />
Disposition ........................................ 123, 128<br />
Gantt ......................................................... 142<br />
Mind Map ......................................... 123, 125<br />
Tidslinje ............................................ 123, 133<br />
Top/bund ........................................... 123, 126<br />
Venstre/højre .................................... 123, 127<br />
Oversigtsområde ........................................... 109<br />
Oversigtspanel ........................................ 40, 109<br />
Pack & Go .................................................... 257<br />
Paneler ............................................................ 40<br />
forankre/frakoble .................................. 40, 45<br />
generelt ....................................................... 40<br />
Multimedie.................................................. 40<br />
nulstil .................................................... 40, 45<br />
opgave-/tidslinjeoplysninger ............... 79, 142<br />
oversigt ............................................... 40, 109<br />
tekstnote-editor ........................................... 40<br />
tidsoplysninger .......................................... 133<br />
tilpas størrelsen på ...................................... 40<br />
vis/skjul ....................................................... 40<br />
306<br />
Panelet Disposition for tidslinje .................... 133<br />
anvend ....................................................... 133<br />
forankre/frakoble ......................................... 40<br />
Panelet Generelt .............................................. 40<br />
Panelet Multimedie ......................................... 40<br />
Panelet Opgave-/tidslinjeoplysninger ...... 40, 142<br />
brug ........................................................... 142<br />
forankre/frakoble ......................................... 40<br />
Panorer et dokument ....................................... 59<br />
Planlægningsmodus ....................................... 149<br />
Pop-up-kommentar ........................................ 113<br />
egenskaber ......................................... 293, 294<br />
erstat tekst ................................................. 113<br />
rediger størrelse ........................................... 75<br />
søg efter tekst ............................................ 113<br />
stavekontroller ........................................... 184<br />
PowerPoint - se Microsoft PowerPoint . 199, 266<br />
Præferencer ..................................................... 45<br />
Prioritet.................................................... 79, 173<br />
Problemer (rapporter) .................................... 279<br />
Pr<strong>og</strong>ramopdateringer ....................................... 45<br />
Project - se Microsoft Project ................ 207, 273<br />
Projektkalender ............................................. 150<br />
Projektplan .............................................. 16, 142<br />
deadlines ............................................ 169, 173<br />
definition ..................................................... 16<br />
eksporter ............................ 182, 204, 207, 254<br />
generelle indstillinger ................................ 149<br />
gennemgå .................................................. 178<br />
importer ..................................... 271, 273, 278<br />
kalender ..................................................... 150<br />
kritisk sti ............................................ 173, 178<br />
milepæle .................................................... 173<br />
opgavedatoer ............................................. 155<br />
opgaver ...................................................... 155<br />
opret ............................................ 79, 142, 148<br />
opsæt ......................................................... 148<br />
planlægningsmodus ................................... 149<br />
rapporter .................................................... 182<br />
ressourcer .................................................. 159<br />
slutdato .............................................. 149, 178<br />
startdato ............................................. 149, 178<br />
udbyg ......................................................... 173<br />
udskriv ....................................................... 183<br />
vigtige udtryk .............................................. 16
vis ............................................................. 142<br />
Projektstyring ................................................ 142<br />
Punkttegnslister .............................................. 70<br />
Quick Start ...................................................... 26<br />
Ramme (gren) ............................................... 287<br />
Rapporter ...................................................... 182<br />
Rediger ........................................................... 53<br />
en fri tekst ................................................... 75<br />
en gren ........................................................ 94<br />
en kommentar ............................................. 75<br />
en opgave .................................................. 155<br />
en rod .......................................................... 94<br />
en tekstnote ................................................. 70<br />
et link ........................................................ 117<br />
Relationer ..................................................... 162<br />
Afslutning til Afslutning ........................... 162<br />
Afslutning til Start .................................... 162<br />
Start til Afslutning .................................... 162<br />
Start til Start .............................................. 162<br />
Ressourcer .............................................. 79, 159<br />
eksporter ................................................... 159<br />
importer .................................................... 159<br />
tildel .................................................... 79, 159<br />
Rod ................................................................. 48<br />
baggrundsfarve ......................................... 285<br />
egenskaber ........................................ 285, 286<br />
farve .......................................................... 283<br />
form .................................................... 94, 101<br />
linjefarve ................................................... 285<br />
opret .................................................... 48, 122<br />
rediger ......................................................... 94<br />
tekstfarve .................................................. 285<br />
Rodformer ............................................... 52, 101<br />
Rodt ................................................................ 52<br />
RTF ............................................................... 250<br />
Rul i et dokument ........................................... 59<br />
Så sent som muligt ........................................ 169<br />
Så tidligt som muligt ..................................... 169<br />
Saml Mind Maps .......................................... 257<br />
Sammenkæd opgaver .................................... 162<br />
Sidefarve ....................................................... 283<br />
Skabeloner .............................................. 48, 184<br />
307<br />
akademisk anvendelse ................................. 14<br />
akademisk brug ........................................... 48<br />
anvend ......................................................... 48<br />
brug privat ................................................... 48<br />
brug til erhverv ............................................ 48<br />
brug til uddannelse ...................................... 48<br />
egne ............................................................. 92<br />
eksport ....................................................... 191<br />
eksporter ............................ 193, 199, 212, 238<br />
forretningsmæssig anvendelse ..................... 14<br />
gem .............................................................. 92<br />
personlig anvendelse ................................... 14<br />
Skal afsluttes den ........................................... 169<br />
Skal starte den ............................................... 169<br />
Så tidligt som muligt ................................. 169<br />
Skal afsluttes den ....................................... 169<br />
Skjul en gren ................................................... 53<br />
en gren ......................................................... 53<br />
et dokument ........................................... 53, 59<br />
Skjul/Vis.......................................................... 53<br />
grene ............................................................ 53<br />
grenforbindelse .......................................... 284<br />
kritisk sti .................................................... 173<br />
opgaveoplysninger .................................... 283<br />
paneler ......................................................... 40<br />
tidslinjeoplysninger ................................... 283<br />
værktøjslinjer .............................................. 40<br />
Slet .................................................................. 53<br />
en fri tekst .................................................... 75<br />
en gren ......................................................... 53<br />
en grenforbindelse ..................................... 114<br />
en grensektion ............................................. 53<br />
en kommentar .............................................. 75<br />
en skabelon .................................................. 92<br />
en tekstnote ................................................. 70<br />
et frit billede ................................................ 63<br />
et grenbillede ............................................... 63<br />
et ikon .......................................................... 61<br />
et link........................................................... 68<br />
et vedhæftet objekt ...................................... 68<br />
Sluttidsdefinitioner .................................. 83, 133<br />
Søg <strong>og</strong> erstat tekst ......................................... 113<br />
i fri tekst .................................................... 113<br />
i grennavne ................................................ 113<br />
i objektnavne ............................................. 113
i pop-up-kommentarer .............................. 113<br />
i tekstnoter ................................................ 113<br />
Spr<strong>og</strong> ............................................................. 184<br />
skift ordb<strong>og</strong> ............................................... 184<br />
Spr<strong>og</strong>ordbøger .............................................. 184<br />
Standardkalender .................................... 45, 150<br />
Standardtidsskala ............................................ 83<br />
Start senest .................................................... 169<br />
Start tidligst................................................... 169<br />
Start til Afslutning ........................................ 162<br />
Start til Start .................................................. 162<br />
Stavekontrol .......................................... 184, 188<br />
brug ........................................................... 184<br />
indstillinger ............................................... 188<br />
Stavekontroller .............................................. 184<br />
fri tekst ...................................................... 184<br />
grennavne.................................................. 184<br />
hele dokumentet ........................................ 184<br />
objektnavne ............................................... 184<br />
pop-up-kommentarer ................................ 184<br />
tekstnoter .................................................. 184<br />
Support ......................................................... 279<br />
Symboler ....................................................... 169<br />
betingelser ................................................. 169<br />
Synkroniser ................................................... 204<br />
med Microsoft Outlook ............................. 204<br />
Tabeller ........................................................... 70<br />
Tekst ............................................................. 113<br />
erstat ......................................................... 113<br />
Søg ............................................................ 113<br />
Tekst (fri) ...................................................... 293<br />
baggrundsfarve ......................................... 294<br />
egenskaber ........................................ 293, 294<br />
erstat tekst ................................................. 113<br />
frakobl ......................................................... 75<br />
indsæt .......................................................... 75<br />
linje ........................................................... 293<br />
opret ............................................................ 75<br />
ramme ....................................................... 294<br />
rediger ......................................................... 75<br />
søg efter tekst ............................................ 113<br />
stavekontroller .......................................... 184<br />
tekstfarve .................................................. 294<br />
Tekstfarve ..................................................... 283<br />
308<br />
Tekstnote ......................................................... 70<br />
egenskaber ................................................. 293<br />
erstat tekst ................................................. 113<br />
indsæt .......................................................... 70<br />
opret ............................................................ 70<br />
rediger ......................................................... 70<br />
slet ............................................................... 70<br />
søg efter tekst ............................................ 113<br />
standardskrifttype ........................................ 45<br />
stavekontroller ........................................... 184<br />
Tekstnote-editor ........................................ 40, 70<br />
anvend ......................................................... 70<br />
forankre/frakoble ......................................... 40<br />
Tekstobjekter ................................................... 68<br />
egenskaber ................................................. 289<br />
slet ............................................................... 68<br />
vedhæft ........................................................ 68<br />
Tekstombrydning .......................................... 283<br />
Terminol<strong>og</strong>i ..................................................... 16<br />
Tidsbrud ........................................................ 133<br />
Tidslinje ............................................ 16, 83, 133<br />
datoer ........................................................... 83<br />
egenskaber ................................................. 283<br />
eksporter til HTML ........................... 133, 212<br />
filtrer.......................................................... 133<br />
flad visning ................................................ 133<br />
indsæt tidsbrud .......................................... 133<br />
indsæt tidslinjeoplysninger .......................... 83<br />
komprimer ................................................. 133<br />
niveauvisning ............................................ 133<br />
opret .......................................................... 133<br />
oversigt ........................................................ 83<br />
skjul ........................................................... 133<br />
tidsskala ....................................................... 83<br />
titel ............................................................ 283<br />
udskriv ....................................................... 133<br />
udvid ......................................................... 133<br />
varighedslinjer ........................................... 283<br />
Vis ............................................................. 133<br />
Zoom ......................................................... 133<br />
Tidslinjeoplysninger ........................................ 83<br />
indsæt .................................................. 83, 133<br />
vis .............................................. 283, 285, 287<br />
Tidslinjeoversigt ............................ 123, 133, 283<br />
Tidslinjeværktøjslinje .................................... 133
Tidsskala - Gantt-diagram ............................ 142<br />
Tidsskalaer - tidslinjer .................................... 83<br />
Daglig ......................................................... 83<br />
Geol<strong>og</strong>isk .................................................... 83<br />
Historisk ..................................................... 83<br />
Standard ...................................................... 83<br />
Ugentlig ...................................................... 83<br />
Tilpas ...................................................... 40, 110<br />
Gantt-diagram ........................................... 173<br />
grene ........................................................... 96<br />
objekter i objektlisten ............................... 110<br />
præferencer ................................................. 45<br />
Tilpas arbejdsområdet ..................................... 40<br />
Top/bund-oversigt ................................ 123, 126<br />
Træk et billede ................................................ 63<br />
Trælistenavigation ........................................ 212<br />
i HTML-eksport ........................................ 212<br />
Udskriv ........................................................... 87<br />
filtreret gren ................................................ 87<br />
hele dokumentet .......................................... 87<br />
Udvid .............................................................. 53<br />
en gren ........................................................ 53<br />
et dokument .......................................... 53, 59<br />
Ugentlig tidsskala ........................................... 83<br />
Undergren - se Gren.................................. 16, 53<br />
Vælg flere grene ............................................. 94<br />
Værktøjslinjen Gantt ..................................... 142<br />
Værktøjslinjer ................................................. 40<br />
filter ............................................................ 98<br />
formatering ................................................. 94<br />
Gantt ......................................................... 142<br />
nulstil .................................................... 40, 45<br />
objekter ....................................................... 68<br />
Tidslinje .................................................... 133<br />
vis/skjul ....................................................... 40<br />
Vandret grenafstand ...................................... 284<br />
Varighed ......................................... 79, 142, 155<br />
309<br />
af en begivenhed ................................. 83, 133<br />
af en opgave ................................ 79, 142, 155<br />
Varighedsbjælke ............................................ 155<br />
i oversigten Gantt ...................................... 155<br />
Varighedsbjælker .......................................... 142<br />
i oversigten Gantt .............................. 142, 173<br />
Varighedslinjer .............................................. 133<br />
i oversigten Gantt .............................. 142, 173<br />
i oversigten Tidslinje ......................... 133, 283<br />
Vedhæft ........................................................... 68<br />
et link......................................................... 117<br />
et objekt ....................................................... 68<br />
Velkommen ..................................................... 48<br />
Venstre/højre-oversigt ................... 123, 127, 283<br />
Videoobjekter .................................................. 68<br />
egenskaber ................................................. 290<br />
slet ............................................................... 68<br />
vedhæft ........................................................ 68<br />
Vigtige udtryk ................................................. 16<br />
Vis Fuld skærm ............................................... 99<br />
Vis/skjul .......................................................... 53<br />
grene ............................................................ 53<br />
grenforbindelser ........................................ 284<br />
kritisk sti .................................................... 173<br />
opgaveoplysninger .............................. 79, 283<br />
paneler ......................................................... 40<br />
tidslinjeoplysninger ............................. 83, 283<br />
værktøjslinjer .............................................. 40<br />
Word - se Microsoft Word .................... 193, 261<br />
XML ...................................................... 254, 278<br />
eksporter .................................................... 254<br />
importer ..................................................... 278<br />
Yderligere mapper ......................... 192, 212, 257<br />
Zoom ind <strong>og</strong> ud ............................................... 99<br />
Zoomfaktor ...................................................... 99