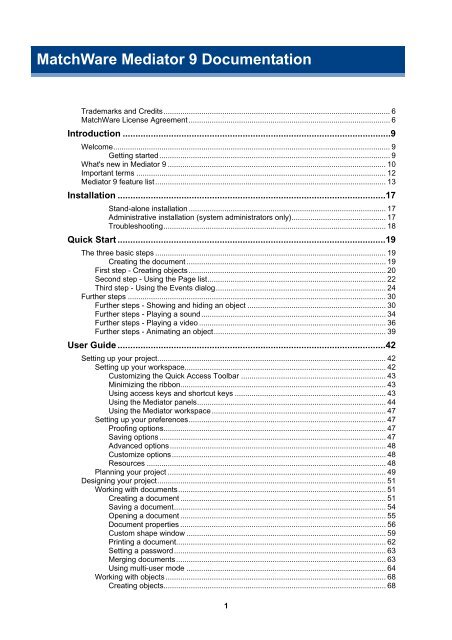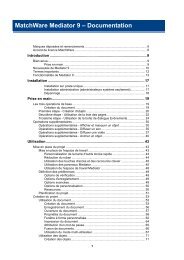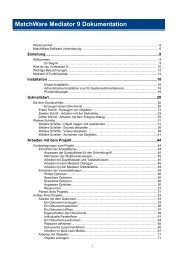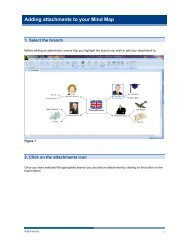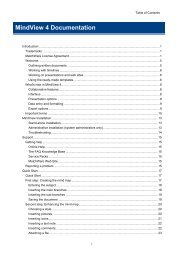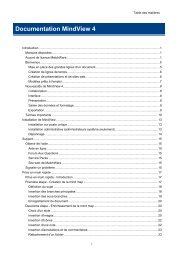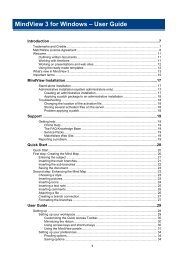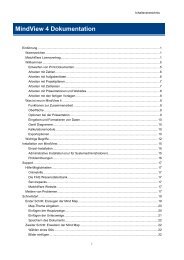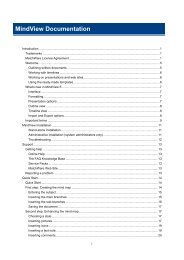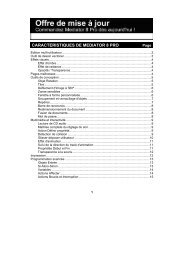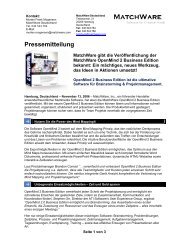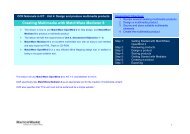MatchWare Mediator 9 Documentation
MatchWare Mediator 9 Documentation
MatchWare Mediator 9 Documentation
Create successful ePaper yourself
Turn your PDF publications into a flip-book with our unique Google optimized e-Paper software.
<strong>MatchWare</strong> <strong>Mediator</strong> 9 <strong>Documentation</strong><br />
Trademarks and Credits ............................................................................................................ 6<br />
<strong>MatchWare</strong> License Agreement ................................................................................................ 6<br />
Introduction ......................................................................................................... 9<br />
Welcome .................................................................................................................................... 9<br />
Getting started .............................................................................................................. 9<br />
What's new in <strong>Mediator</strong> 9 ........................................................................................................ 10<br />
Important terms ....................................................................................................................... 12<br />
<strong>Mediator</strong> 9 feature list .............................................................................................................. 13<br />
Installation ......................................................................................................... 17<br />
Stand-alone installation .............................................................................................. 17<br />
Administrative installation (system administrators only) ............................................. 17<br />
Troubleshooting .......................................................................................................... 18<br />
Quick Start ......................................................................................................... 19<br />
The three basic steps .............................................................................................................. 19<br />
Creating the document ............................................................................................... 19<br />
First step - Creating objects .............................................................................................. 20<br />
Second step - Using the Page list ..................................................................................... 22<br />
Third step - Using the Events dialog ................................................................................. 24<br />
Further steps ........................................................................................................................... 30<br />
Further steps - Showing and hiding an object .................................................................. 30<br />
Further steps - Playing a sound ........................................................................................ 34<br />
Further steps - Playing a video ......................................................................................... 36<br />
Further steps - Animating an object .................................................................................. 39<br />
User Guide ......................................................................................................... 42<br />
Setting up your project............................................................................................................. 42<br />
Setting up your workspace ................................................................................................ 42<br />
Customizing the Quick Access Toolbar ..................................................................... 43<br />
Minimizing the ribbon.................................................................................................. 43<br />
Using access keys and shortcut keys ........................................................................ 43<br />
Using the <strong>Mediator</strong> panels .......................................................................................... 44<br />
Using the <strong>Mediator</strong> workspace ................................................................................... 47<br />
Setting up your preferences .............................................................................................. 47<br />
Proofing options .......................................................................................................... 47<br />
Saving options ............................................................................................................ 47<br />
Advanced options ....................................................................................................... 48<br />
Customize options ...................................................................................................... 48<br />
Resources .................................................................................................................. 48<br />
Planning your project ........................................................................................................ 49<br />
Designing your project ............................................................................................................. 51<br />
Working with documents ................................................................................................... 51<br />
Creating a document .................................................................................................. 51<br />
Saving a document ..................................................................................................... 54<br />
Opening a document .................................................................................................. 55<br />
Document properties .................................................................................................. 56<br />
Custom shape window ............................................................................................... 59<br />
Printing a document.................................................................................................... 62<br />
Setting a password ..................................................................................................... 63<br />
Merging documents .................................................................................................... 63<br />
Using multi-user mode ............................................................................................... 64<br />
Working with objects ......................................................................................................... 68<br />
Creating objects .......................................................................................................... 68<br />
1
Handling objects ......................................................................................................... 68<br />
Using the Object list.................................................................................................... 71<br />
Moving objects ............................................................................................................ 74<br />
Resizing objects ......................................................................................................... 74<br />
Rotating objects .......................................................................................................... 75<br />
Grouping objects ........................................................................................................ 77<br />
Arranging objects ........................................................................................................ 77<br />
Aligning objects .......................................................................................................... 78<br />
Applying styles ............................................................................................................ 80<br />
Choosing a color ......................................................................................................... 82<br />
Using alpha channels and bump maps ...................................................................... 83<br />
Using the grid ............................................................................................................. 85<br />
Using the guides ......................................................................................................... 86<br />
Working with pages ........................................................................................................... 88<br />
Creating pages ........................................................................................................... 88<br />
Handling pages ........................................................................................................... 89<br />
Using the Page list ...................................................................................................... 90<br />
Using master pages.................................................................................................... 92<br />
Using the dynamic templates ..................................................................................... 98<br />
Creating interactivity ....................................................................................................... 100<br />
Using events and actions ......................................................................................... 100<br />
Using keyboard events ............................................................................................. 106<br />
Using resources ........................................................................................................ 108<br />
Using project variables ............................................................................................. 111<br />
Using expressions .................................................................................................... 114<br />
Using operators ........................................................................................................ 115<br />
Using control characters ........................................................................................... 116<br />
Using o8o files .......................................................................................................... 117<br />
Printing text and pictures .......................................................................................... 118<br />
Using the Search Manager ....................................................................................... 119<br />
The Multimedia Catalog .................................................................................................. 122<br />
Using the Multimedia Catalog .................................................................................. 122<br />
Contents of the Multimedia Catalog ......................................................................... 128<br />
Using the Drawing tool .................................................................................................... 130<br />
Drawing tool: Overview ............................................................................................ 130<br />
Drawing tool: Creating a drawing ............................................................................. 130<br />
Drawing tool: Creating shapes ................................................................................. 132<br />
Drawing tool: Working with shapes .......................................................................... 136<br />
Drawing tool: Using the Zoom and Hand tools ......................................................... 139<br />
Drawing tool: Using rulers and guides ...................................................................... 140<br />
Drawing tool: Using the Point Edit tool ..................................................................... 141<br />
Drawing tool: Properties ........................................................................................... 148<br />
Drawing tool: Shortcuts ............................................................................................ 150<br />
Using databases ............................................................................................................. 152<br />
Using SCORM ................................................................................................................ 156<br />
Using script ..................................................................................................................... 159<br />
Using runtime script .................................................................................................. 159<br />
Using macro script .................................................................................................... 161<br />
Spellchecking your project .................................................................................................... 164<br />
Using the spellchecker .................................................................................................... 164<br />
Spellchecking options ..................................................................................................... 166<br />
Testing your project ............................................................................................................... 169<br />
HTML restrictions ............................................................................................................ 171<br />
Flash restrictions ............................................................................................................. 172<br />
Preparing for export ............................................................................................................... 177<br />
Viewing and replacing data files ..................................................................................... 177<br />
Adding data and program files ........................................................................................ 178<br />
Optimizing the pictures ................................................................................................... 179<br />
Optimizing for CD-ROM export ....................................................................................... 182<br />
Exporting your project ............................................................................................................ 184<br />
Introduction ..................................................................................................................... 184<br />
Exporting to CD-ROM (without installation) .................................................................... 185<br />
2
Exporting to CD-ROM (with installation) ......................................................................... 187<br />
Exporting as self-executable EXE file ............................................................................. 189<br />
Exporting as Zip'N'Run file .............................................................................................. 190<br />
Exporting to HTML .......................................................................................................... 192<br />
Exporting to Flash ........................................................................................................... 195<br />
Advanced export settings ................................................................................................ 197<br />
Using Copy to Folder ...................................................................................................... 199<br />
Using my<strong>Mediator</strong>.com ................................................................................................... 200<br />
Using InstallMaker .......................................................................................................... 202<br />
Using the Upload Manager ............................................................................................. 205<br />
Support .................................................................................................................................. 208<br />
Getting help ..................................................................................................................... 208<br />
Reporting a problem ....................................................................................................... 208<br />
Reference ......................................................................................................... 209<br />
Pages .................................................................................................................................... 209<br />
Page properties: General tab ................................................................................... 209<br />
Page Properties: Notes tab ...................................................................................... 210<br />
Objects .................................................................................................................................. 211<br />
Common properties ........................................................................................................ 211<br />
Object properties: General tab ................................................................................. 211<br />
Object properties: Visibility tab ................................................................................. 212<br />
Object properties: Shadow tab ................................................................................. 213<br />
Object properties: Glow tab ...................................................................................... 213<br />
Object properties: Notes tab ..................................................................................... 214<br />
Object properties: graphic properties ....................................................................... 214<br />
The Picture object ........................................................................................................... 215<br />
Picture properties: Picture tab .................................................................................. 216<br />
Picture properties: Color tab ..................................................................................... 217<br />
Picture properties: Scroll tab .................................................................................... 217<br />
The Hotspot object .......................................................................................................... 218<br />
The Rectangle object ...................................................................................................... 219<br />
Rectangle properties: Rectangle tab ........................................................................ 220<br />
The Polygon object ......................................................................................................... 221<br />
Polygon properties: Polygon tab .............................................................................. 224<br />
The Drawing object ......................................................................................................... 226<br />
Drawing properties: Drawing tab .............................................................................. 227<br />
The Bump Map object (3D surface) ................................................................................ 227<br />
Bump Map properties: Bump Map tab ...................................................................... 228<br />
The Text object ............................................................................................................... 229<br />
Text properties: Text tab .......................................................................................... 232<br />
Text properties: Color tab ......................................................................................... 232<br />
The Hypertext object ....................................................................................................... 233<br />
Hypertext properties: Hypertext tab .......................................................................... 234<br />
The Headline object ........................................................................................................ 235<br />
Headline properties: Headline tab ............................................................................ 236<br />
The Media Player object ................................................................................................. 237<br />
Media Player object properties: Media Player tab .................................................... 239<br />
The Video object ............................................................................................................. 240<br />
Video properties: Video tab ...................................................................................... 242<br />
The Animated GIF object ................................................................................................ 243<br />
Animated GIF properties: Animated GIF tab ............................................................ 243<br />
The Flash object ............................................................................................................. 244<br />
Flash object properties: Flash tab ............................................................................ 245<br />
The Button object ............................................................................................................ 245<br />
Button properties: Button tab .................................................................................... 246<br />
Button properties: Text tab ....................................................................................... 247<br />
Button properties: Picture tab ................................................................................... 248<br />
The Animation Path object .............................................................................................. 249<br />
The Embedded Document object ................................................................................... 251<br />
Embedded Document properties: Embedded Document tab .................................. 252<br />
The HTML object ............................................................................................................ 252<br />
3
The Input object .............................................................................................................. 254<br />
Input object properties: Input tab .............................................................................. 255<br />
Input object properties: Text tab ............................................................................... 256<br />
Input object properties: Scroll tab ............................................................................. 257<br />
The List Box object ......................................................................................................... 257<br />
List Box properties: List box tab ............................................................................... 259<br />
List Box properties: Text tab ..................................................................................... 260<br />
List Box properties: Color tab ................................................................................... 261<br />
The ActiveX object .......................................................................................................... 261<br />
Events .................................................................................................................................... 264<br />
Actions ................................................................................................................................... 268<br />
Standard .......................................................................................................................... 268<br />
Go to Page (Standard tab) ....................................................................................... 268<br />
Show/Hide (Standard tab) ........................................................................................ 271<br />
Timeline (Standard tab) ............................................................................................ 273<br />
Set Cursor (Standard Tab) ....................................................................................... 276<br />
Move Cursor (Standard tab) ..................................................................................... 276<br />
Exit (Standard tab) .................................................................................................... 277<br />
Multimedia ....................................................................................................................... 277<br />
Set Property (Multimedia tab) ................................................................................... 277<br />
Animate (Multimedia tab) ......................................................................................... 280<br />
Animation Effect (Multimedia tab) ............................................................................ 282<br />
Animation Track (Multimedia tab) ............................................................................. 285<br />
Sound (Multimedia tab) ............................................................................................ 290<br />
Sound Volume (Multimedia tab) ............................................................................... 291<br />
Start/Stop/Pause (Multimedia tab) ........................................................................... 292<br />
Wind (Multimedia tab) .............................................................................................. 293<br />
Drag & Drop (Multimedia tab) ................................................................................... 293<br />
CD Audio (Multimedia tab) ....................................................................................... 294<br />
External ........................................................................................................................... 295<br />
Execute (External tab) .............................................................................................. 295<br />
Web Link (External tab) ............................................................................................ 296<br />
INI File (External tab) ............................................................................................... 297<br />
Open Doc (External tab) ........................................................................................... 299<br />
Email (External tab) .................................................................................................. 300<br />
Open MD8 Doc (External tab) .................................................................................. 302<br />
Report (External tab) ................................................................................................ 303<br />
File actions (External tab) ......................................................................................... 305<br />
Programming................................................................................................................... 307<br />
Assign (Programming tab) ........................................................................................ 307<br />
If (Programming tab)................................................................................................. 308<br />
Loop/Break (Programming tab) ................................................................................ 310<br />
Sub Procedure (Programming tab) .......................................................................... 311<br />
Script (Programming tab) ......................................................................................... 311<br />
Set List Box Data (Programming tab)....................................................................... 312<br />
Message Box (Programming tab) ............................................................................. 315<br />
Database ......................................................................................................................... 316<br />
DB Pointer (Database tab) ....................................................................................... 316<br />
DB SQL (Database tab) ........................................................................................... 316<br />
SCORM ........................................................................................................................... 317<br />
Set SCORM Variable (SCORM tab) ......................................................................... 317<br />
Get SCORM Variable (SCORM tab) ........................................................................ 319<br />
Resources ............................................................................................................................. 321<br />
The Database Resource ................................................................................................. 321<br />
The HTTP Request resource .......................................................................................... 322<br />
System variables ................................................................................................................... 325<br />
Functions ............................................................................................................................... 329<br />
SQL statements ..................................................................................................................... 337<br />
4
Appendix .......................................................................................................... 340<br />
Appendix 1: Keyboard shortcuts ........................................................................................... 340<br />
Appendix 2: <strong>Mediator</strong> object properties ................................................................................. 342<br />
Appendix 3: Macro objects .................................................................................................... 355<br />
Appendix 4: <strong>Mediator</strong> action objects ..................................................................................... 359<br />
Index ................................................................................................................. 361<br />
5
Trademarks and Credits<br />
<strong>MatchWare</strong>, <strong>MatchWare</strong> <strong>Mediator</strong>, <strong>MatchWare</strong> OpenMind and <strong>MatchWare</strong> ScreenCorder are trademarks or<br />
registered trademarks of <strong>MatchWare</strong> A/S.<br />
Microsoft, Microsoft Office, Microsoft Word, Microsoft PowerPoint, Microsoft Project, Microsoft Outlook,<br />
Microsoft FrontPage, Microsoft Windows, Windows Media Player, Windows Explorer and Internet Explorer are<br />
trademarks or registered trademarks of Microsoft Corporation.<br />
Netscape is a registered trademark of the Netscape Corporation.<br />
Firefox is a registered trademark of the Mozilla Foundation.<br />
Flash is a trademark of Adobe Systems Inc. (formerly Macromedia, Inc.).<br />
Other brand or product names are trademarks or registered trademarks of their respective holders.<br />
<strong>MatchWare</strong> License Agreement<br />
This program is copyrighted © 2002-2007 by <strong>MatchWare</strong> A/S. All rights reserved.<br />
<strong>MatchWare</strong> and <strong>MatchWare</strong> <strong>Mediator</strong> are trademarks or registered trademarks of <strong>MatchWare</strong> A/S. Other brand<br />
or product names are trademarks or registered trademarks of their respective holders.<br />
Information given in this documentation can be changed and represents no obligation on <strong>MatchWare</strong>, its<br />
Publishers or Agents. This documentation is copyrighted © 2002-2007 by <strong>MatchWare</strong> A/S. All rights reserved.<br />
This documentation is not to be copied, photocopied, reproduced, translated or transferred to an electronic media<br />
or machine sensible form without a written authorization from <strong>MatchWare</strong> or its Publishers.<br />
IMPORTANT You should read the following <strong>MatchWare</strong> License Agreement (EULA) carefully. If you install,<br />
copy, download, or use this software product you agree to be bound by the terms of this agreement. If you do not<br />
agree with the conditions, you are not entitled to install and use the software, and should immediately return the<br />
software package and all other material in this package along with proof of payment, to the authorized dealer<br />
from whom you obtained it for a full refund of the price you paid. Do not make any illegal copies.<br />
USE<br />
<strong>MatchWare</strong> License Agreement<br />
This is a legal agreement between you, the end user, and <strong>MatchWare</strong> A/S ("<strong>MatchWare</strong>"). The enclosed software<br />
program ("Software") is licensed, not sold, to you by <strong>MatchWare</strong> for use under the term of this license.<br />
You (an entity or a person) may use one (1) copy of the Software. This Software may be freely moved from one<br />
computer or location to another, so long as there is no possibility of it being used by more than one person at a<br />
time. You may make one (1) backup copy of the Software.<br />
A Terminal Server is a computer allowing other Client computers to run applications on the Terminal Server<br />
such as but not limited to a Microsoft Terminal Server and a Citrix Server. If the Software is installed on a<br />
Terminal Server you need a license for each Client computer that can run the Software.<br />
You may add users by paying for a separate license for each user you wish to add. When installing the Software<br />
on a server which allows multiple, concurrent users to access and run the Software, you must license (purchase)<br />
additional licenses for each computer.<br />
When using Remote Desktop technologies you may access and use the Software provided that only the primary<br />
user of the device hosting the remote desktop session accesses and uses the Software with a remote access<br />
device. You are not permitted to use the Software on both the device hosting the remote desktop session and the<br />
access device at the same time.<br />
You may not rent, lease, loan or license this Software or any copy.<br />
You may not reverse-engineer, disassemble, decompile, modify or create derivative work of this Software.<br />
6
EDUCATIONAL LICENSES<br />
Commercial use of Educational Licenses of this Software is prohibited.<br />
You agree to not use an Educational License to engage in commercial activities including, without limitation, the<br />
following activities:<br />
• offering for sale any products or services;<br />
• soliciting for advertisers or sponsors;<br />
• conducting raffles or contests that require any type of entry fee;<br />
• displaying a sponsorship banner of any kind, including those that are generated by banner or link exchange<br />
services; and<br />
• displaying banners for services that provide cash or cash-equivalent prizes to users in exchange for<br />
hyperlinks to their web sites.<br />
Some educational multi-user licenses offer home use rights for teachers (and students). Any additional CDs<br />
purchased to facilitate such home use may not be installed or used on the respective educational institution<br />
premises, buildings or campus.<br />
TRANSFER OF THE SOFTWARE<br />
You may transfer all of your rights to use the Software to another person, provided that you transfer to that<br />
person the entire software package, CD-ROM's, documentation, and this statement, and transfer or destroy all<br />
copies in any form. Once you transfer the Software you no longer have any rights to use it. Only the person to<br />
whom the Software is transferred may use it in accordance with the copyright law, international treaty and this<br />
statement.<br />
If you have purchased an upgrade version of the Software, it constitutes a single product with the <strong>MatchWare</strong><br />
Software that you upgraded. For instance, the upgrade and the Software that you upgraded cannot both be<br />
available for use by two different persons at the same time and cannot be transferred separately.<br />
COPYRIGHT<br />
All intellectual property rights in the Software and user documentation are owned by <strong>MatchWare</strong> A/S or its<br />
suppliers and are protected by United Kingdom copyright laws, other applicable copyright laws and international<br />
treaty provisions. <strong>MatchWare</strong> A/S retains all rights not expressly granted.<br />
CLIPART<br />
This Software may contain clipart ("Clipart") such as images, sounds, video clips etc. All intellectual copyright<br />
for the Clipart is owned by <strong>MatchWare</strong> A/S or licensed by <strong>MatchWare</strong> A/S.<br />
<strong>MatchWare</strong> grants you a non-exclusive, non-sublicensable right to use the Clipart in presentations or web sites<br />
created with this Software, including in runtime versions of the Software. There is no royalty due for such use to<br />
<strong>MatchWare</strong>. The Clipart may not be sublicensed or made available to any person or entity that does not have a<br />
legal license of this Software.<br />
RUNTIME VERSIONS<br />
In some <strong>MatchWare</strong> products (including this Software) you have the opportunity to make runtime versions or<br />
web sites of your applications. Your runtime versions or web sites and the distribution of them are subject to all<br />
of the following conditions:<br />
• You may not remove or alter any <strong>MatchWare</strong> copyright, trademark, or any other proprietary rights.<br />
• You may not use <strong>MatchWare</strong>'s or any of its suppliers' names, logos, or trademarks to market your runtime<br />
version. You may state that your runtime version was made using this <strong>MatchWare</strong> product.<br />
• You will remain solely responsible to anyone receiving your runtime versions or web site for support,<br />
service, upgrades, or technical assistance. The recipients will have no right to contact <strong>MatchWare</strong> for such<br />
services or assistance.<br />
• You will indemnify and hold <strong>MatchWare</strong>, its related companies and its suppliers harmless from and against<br />
any claims or liabilities arising out of the distribution of your runtime versions.<br />
7
LIMITED WARRANTY<br />
<strong>MatchWare</strong> warrants the physical media and physical documentation provided by <strong>MatchWare</strong> to be free of<br />
defects in materials and workmanship for a period of ninety (90) days from the original purchase date.<br />
<strong>MatchWare</strong> will replace defective media or user documentation at no charge, provided you return the item within<br />
the warranty period. If <strong>MatchWare</strong> is unable to replace defective media or user documentation, <strong>MatchWare</strong> will<br />
refund the amount you paid for the Software. These are your sole remedies for any breach of warranty.<br />
LIMITATION OF LIABILITY<br />
The entire and exclusive liability and remedy for breach of this limited warranty shall be limited to replacement<br />
of defective media or documentation and shall not include or extend to any claim for or right to recover any<br />
other damages, including but not limited to, loss of profit, data, or use of the Software or special, incidental or<br />
consequential damages, or other similar claims, even if <strong>MatchWare</strong> has been advised of the possibility of such<br />
damages. <strong>MatchWare</strong> makes no representation or warranty that the software or documentation are "error free" or<br />
meet any of the user's particular standards, requirements, or needs. In no event shall <strong>MatchWare</strong>'s liability<br />
exceed the amount paid by you for the Software. To the extent that applicable law does not allow the exclusion<br />
or limitation of implied warranties or limitation of liability for incidental or consequential damages the above<br />
limitation or exclusion may not apply to you.<br />
U.S. GOVERNMENT RESTRICTED RIGHTS<br />
This Software and documentation are provided with RESTRICTED RIGHTS. The Software and documentation<br />
are developed at private expense and no part of them is in the public domain. Use, duplication, or disclosure by<br />
the Government is subject to restrictions as set forth in subparagraph c(1) and (2) of the Commercial Computer<br />
Software Restricted Rights clause at FAR 52.277-19 or subparagraph c(1) (ii) of the Rights in Technical Data<br />
and Computer Software clause at DFARS 252.227 - 7013. Manufacturer is <strong>MatchWare</strong> A/S, Vestergade 48F,<br />
8000 Århus C, Denmark.<br />
GENERAL<br />
This agreement is governed by English law and any dispute connected with this agreement and/or the Software is<br />
subject to the exclusive jurisdiction of the English courts. The export of this product is governed by U.S and UK<br />
export regulations.<br />
8
Introduction<br />
Welcome<br />
First of all, thank you for choosing <strong>Mediator</strong>.<br />
<strong>Mediator</strong> 9 is our most powerful, user-friendly version to date. All features previously reserved for <strong>Mediator</strong> Exp<br />
have now been integrated into <strong>Mediator</strong> 9, vastly expanding its capabilities. Our latest upgrade includes a brand<br />
new Windows 2007 interface, text object, enhanced HTML editing, SCORM compliance, Unicode and much<br />
more.<br />
This documentation, provided both as PDF manual and online help, will give you an overview of the<br />
functionality and possibilities of <strong>Mediator</strong>:<br />
• The Quick Start will show you the basic principles of <strong>Mediator</strong> and teach you how to use its most important<br />
functions in a few short steps.<br />
• The User Guide section describes all the main operations you can perform in <strong>Mediator</strong>, from setting up your<br />
project, to designing it, testing it and exporting it.<br />
• The Reference section gives you a complete definition of each object, event and action and lists all the<br />
system variables and functions available.<br />
• The Appendixes contain various lists: shortcuts, object properties, methods to be used in script and so on.<br />
Getting started<br />
Before you start designing your own projects, you are advised to follow the "Quick Start".<br />
You should then go through the "Setting up your project" section, paying particular attention to the topic<br />
"Planning your project".<br />
You might also find it useful to study the examples provided with <strong>Mediator</strong>. Each example consists of basic<br />
pages aimed at novice users or newcomers to <strong>Mediator</strong>, as well as advanced pages demonstrating the extent of<br />
the possibilities offered by the feature in question. A comprehensive set of notes is included in each example.<br />
After installation, these examples are located in the "Examples" sub-folder of the <strong>Mediator</strong> program folder,<br />
generally C:\Program Files\<strong>MatchWare</strong>\<strong>Mediator</strong> 9.0. The Quick Start project is also located in this folder.<br />
9
What's new in <strong>Mediator</strong> 9<br />
Here is a brief description of the main new <strong>Mediator</strong> 9 features. <strong>Mediator</strong> 9 also includes a number of other<br />
enhancements, which are all described in detail in this documentation.<br />
You will also find a comprehensive description of the new features on the <strong>MatchWare</strong> web site:<br />
http://www.matchware.com/en/products/mediator9<br />
New interface: <strong>Mediator</strong> 9 has a brand new user interface based on the Microsoft Office Fluent interface used<br />
in Microsoft Office 2007 (also referred to as the Ribbon), which helps you create impressive presentations much<br />
more efficiently than you could in earlier versions of <strong>Mediator</strong>. This new interface has several major advantages:<br />
• Its features and commands are organized in task-oriented tabs and groups of related options, enabling you to<br />
find what you need quickly, using an intuitive and visual approach.<br />
• Rather than applying single properties one by one, you can select predefined styles for your objects from<br />
easily accessible galleries, making it much easier and much faster to create great-looking presentations.<br />
• The live preview feature lets you review the effect of the various formatting options before you commit to<br />
them, resulting in a significant time gain.<br />
For more information on this new interface, see "Setting up your workspace".<br />
New formatting options: <strong>Mediator</strong> offers new styles, new effects and enhanced formatting options. You can<br />
now preview a whole variety of effects like shadow, glow, soft edges, patterns, textures, gradients, warp and<br />
rotation and apply them to your objects with a simple click.<br />
Multimedia Catalog: The Multimedia Catalog has been expanded with new contents. It includes a collection of<br />
1500 high quality clipart, navigation bars, different types of backgrounds and photos, a broad range of sounds<br />
and various other elements that you can drag freely onto your pages. For more information, see "Using the<br />
Multimedia Catalog".<br />
New examples: <strong>Mediator</strong> comes with a brand new set of examples designed to showcase its main features. Each<br />
example consists of basic pages aimed at novice users or newcomers to <strong>Mediator</strong>, as well as advanced pages<br />
demonstrating the extent of the possibilities offered by the feature in question. A comprehensive set of notes is<br />
included in each example. After installation, these examples are located in the "Examples" sub-folder of the<br />
<strong>Mediator</strong> program folder.<br />
Wizards: The choice of wizards on which to base your projects has been extended to include wizards for HTML<br />
and Flash export.<br />
Unicode: <strong>Mediator</strong> 9 is now Unicode enabled, allowing users to enter text in objects that accept user input (such<br />
as text objects or input objects) in many different languages, including non- western languages. (Please note,<br />
however, that <strong>Mediator</strong> only supports left-to-right character entry.)<br />
Merging of Exp and Pro versions: All the features previously reserved to <strong>Mediator</strong> Exp have now been<br />
integrated in <strong>Mediator</strong> 9, vastly extending its potential.<br />
The Exp features that are now part of <strong>Mediator</strong> 9 include:<br />
• Script and Macros: Add runtime script (VB or Java) or macro script to your pages. See "Using runtime<br />
script" and "Using macro script".<br />
• Animation Track action: Gain total control over object position, size, rotation, opacity and speed. See<br />
"Animation Track".<br />
• ActiveX object: Use any existing ActiveX object or create your own. See "The ActiveX object".<br />
• HTTP request: Use the HTTP request in your HTML or Flash export to communicate with web servers. See<br />
"The HTTP Request resource".<br />
10
Text object: <strong>Mediator</strong>'s text object has been completely redesigned, giving you access to all the features you<br />
would expect from a standard word processor, such as a broad range of text formatting options including indents<br />
and justification, the ability to create and format tables or insert pictures, spellchecking options and so on.<br />
For more information, see "The Text object".<br />
Smooth 3D transition effects: <strong>Mediator</strong> 9 includes some impressive real 3D effects for use in page transitions.<br />
These Direct 3D page transitions work on any computer with a graphic card that supports Direct 3D 9.0<br />
(standard for most of today's PC's). If a <strong>Mediator</strong> 9 project is shown on a computer without Direct 3D 9.0, a<br />
normal transition is used.<br />
Sound and actions: Sounds are now represented by a "wave" in the Timeline action, making it much easier to<br />
synchronize actions with sound. For more information, see "Timeline".<br />
SCORM: With <strong>Mediator</strong> 9, it is now possible to create a SCORM-compliant course for export to Flash or<br />
HTML and upload to a Learning Management System (LMS) or Virtual Learning Environment (VLE).<br />
Exchange of data between the course and the LMS takes place via two specific SCORM actions, Set SCORM<br />
Variable and Get SCORM Variable.<br />
For more information, see "Using SCORM".<br />
HTML object: The new HTML object lets you embed HTML code into your <strong>Mediator</strong> page. If you are working<br />
on an HTML project, the object can include any code, including server-side scripting such as ASP or PHP. The<br />
HTML object also contains some predefined HTML code samples that you can use as is or adapt for your<br />
individual projects.<br />
For more information, see "The HTML object".<br />
Scrolling HTML pages: In earlier versions of <strong>Mediator</strong>, HTML pages could only be designed in a preset screen<br />
resolution. <strong>Mediator</strong> 9 allows you to choose different page heights for your HTML project and lets you adapt<br />
dimensions to individual page content, as you would with an HTML editor.<br />
Improved HTML support: The Bump Map, Drawing and Headline objects, as well as the Loop/Break action<br />
and the HTTP Request resource, are now supported in HTML export.<br />
XML site map: <strong>Mediator</strong> 9 also allows you to generate an XML site map for your web site automatically, thus<br />
improving the visibility of your web pages by search engines.<br />
Validation of HTML code: All the HTML code produced by <strong>Mediator</strong> when exporting to HTML is now<br />
validated according to the W3C HTML 4.01 standard. This ensures that all the common browsers will render the<br />
page content as expected.<br />
Improved Flash support: Video files (.flv) and List Box objects are now supported in Flash export. You can<br />
also export the Flash project as a single Flash file, for easier management and faster page transitions.<br />
Improved interactivity: <strong>Mediator</strong> 9 includes two new double-click events, a sub-procedure action, array<br />
variables, and a number of other enhancements designed to make it easier to create interactivity.<br />
11
Important terms<br />
Most of the terms used in <strong>Mediator</strong> belong to the familiar Windows® environment. Some terms however<br />
represent important concepts in <strong>Mediator</strong>. They are defined below.<br />
Data files<br />
All the files that you attach to your project, such as pictures, videos and sounds, are referred to as data files.<br />
Design mode<br />
<strong>Mediator</strong> can operate in three modes, design mode, test mode and runtime mode:<br />
• Design mode is the mode you spend most of the time in while creating your project.<br />
• Test mode is the mode you use to test that it works properly before you export it. Testing your project allows<br />
you to check how it will look and behave once exported, without having to go through the actual export<br />
procedure.<br />
• Runtime mode is the mode used when you or your end users view the exported version of your project.<br />
Display profiler<br />
Because it is not possible to define a single method for displaying data that is guaranteed to be the fastest<br />
regardless of the computer used, <strong>Mediator</strong> profiles the computer the first time it is run, and selects the fastest<br />
options for that particular system. This ensures that your projects will run with maximum speed on all<br />
computers.<br />
Document type<br />
<strong>Mediator</strong> allows you to create projects of different types, namely Standard, HTML and Flash. Because some of<br />
the features and effects available in <strong>Mediator</strong> are not supported on the Internet, <strong>Mediator</strong> automatically adapts its<br />
user interface to the document type you choose. See "<strong>Mediator</strong> 9 feature list" for more information.<br />
Exporting<br />
<strong>Mediator</strong> lets you export your projects to create CD-ROM versions, HTML web sites, Flash files and so on.<br />
You can distribute the exported version of your project to end users that do not have <strong>Mediator</strong> installed on their<br />
computer. End users are able to run your exported projects, but not to edit them. See the section "Exporting:<br />
Introduction" for more information.<br />
End users<br />
These are the users to whom you distribute the exported version of your project.<br />
<strong>Mediator</strong> Viewer<br />
The <strong>Mediator</strong> Viewer is the cut-down version of <strong>Mediator</strong> that allows your end users to view your project once<br />
exported. It is automatically packaged with your project when you export it to any format other than HTML or<br />
Flash®. When exporting to HTML or Flash, the <strong>Mediator</strong> Viewer is not needed as the project is viewed via the<br />
Internet browser.<br />
Objects<br />
This is the word used to refer to all the items that you can place on your page, such as backgrounds, text,<br />
pictures, videos and so on.<br />
Presentation - Project - Document<br />
All these terms are synonyms. They refer to the <strong>Mediator</strong> project that you create with <strong>Mediator</strong> and then export<br />
for distribution to your end users. See "Exporting" above.<br />
Runtime mode and Test mode<br />
See "Design mode".<br />
12
<strong>Mediator</strong> 9 feature list<br />
<strong>Mediator</strong> allows you to create projects of different types. When you create a new document, you can choose<br />
between:<br />
• Standard to create a multimedia presentation to be stored on CD-ROM or other removable storage medium<br />
(DVD-ROM, USB stick etc.)<br />
• HTML to create an HTML presentation or HTML web site<br />
• Flash to create a Flash banner or Flash web site<br />
Because some of the features and effects available in <strong>Mediator</strong> are not supported on the Internet, <strong>Mediator</strong><br />
automatically adapts its user interface to the document type you choose, and only shows the features, options and<br />
export formats that are relevant to it. Projects of type HTML or Flash do not have as many tools, effects, events<br />
and actions available as projects of type Standard.<br />
For more information about document types, see "Planning your project" and "Creating a document".<br />
The following tables give you a complete list of all objects, events and actions available for each document type.<br />
You will also find a complete list of the restrictions applicable to HTML and Flash documents in the topics<br />
"HTML restrictions" and "Flash restrictions".<br />
Objects Standard HTML FLASH<br />
Picture <br />
Hotspot <br />
Rectangle <br />
Polygon <br />
Drawing new <br />
Bump Map new <br />
Text <br />
Hypertext <br />
Headline new <br />
Media Player <br />
Video new<br />
Animated GIF <br />
Flash <br />
Button <br />
Animation Path <br />
Embedded Document <br />
HTML Object new new<br />
Input/Output Object <br />
List Box new<br />
ActiveX <br />
13
Events Standard HTML FLASH<br />
Mouse Click <br />
Mouse Down <br />
Mouse Up <br />
Right Click <br />
Right Down <br />
Right Up <br />
Mouse Double Click new<br />
Right Double Click new<br />
On Page Ready <br />
On Mouse Move <br />
On Key Down <br />
On Key Up <br />
Move Into <br />
Move Out <br />
On Show <br />
On Hide <br />
Drop On <br />
On Start <br />
On Stop <br />
Collision <br />
Marker Hit <br />
Document Complete <br />
On Select <br />
On Change <br />
On Ready State (Flash) <br />
ActiveX <br />
14
Actions/Resources Standard HTML FLASH<br />
Go to Page <br />
Show Object <br />
Hide Object <br />
Timeline <br />
Set Cursor <br />
Move Cursor <br />
Exit <br />
Set Property <br />
Animate <br />
Animation Effect <br />
Animation Track <br />
Sound <br />
Sound Volume <br />
Start <br />
Stop <br />
Pause <br />
Wind <br />
Drag & Drop <br />
CD Audio <br />
Execute <br />
Web Link <br />
INI File <br />
Open Doc <br />
Email <br />
Open MD8 Doc <br />
Report <br />
Assign File <br />
Read File <br />
Write File <br />
Delete File <br />
Assign <br />
If-Then-Else <br />
15
Loop new new<br />
Break new new<br />
Sub Procedure new new new<br />
Script <br />
Set List Box Data <br />
Message Box <br />
DB Pointer <br />
DB SQL <br />
Set SCORM Variable new new<br />
Get SCORM Variable new new<br />
Click Here Cursor <br />
Print Page <br />
Standard Drag & Drop <br />
Database resource <br />
HTTP Request resource new <br />
16
Installation<br />
Stand-alone installation<br />
Insert the CD-ROM in the CD-ROM drive.<br />
Follow the instructions on the screen when the <strong>Mediator</strong> Install program starts.<br />
If the <strong>Mediator</strong> Install program does not start automatically:<br />
Choose Start - Run.<br />
Type the following:<br />
X:\start.exe<br />
where X represents the CD-ROM drive letter.<br />
Administrative installation (system administrators only)<br />
The Windows® Installer can perform an administrative installation of an application or product to a network for<br />
use by a workgroup. An administrative installation installs a source image of the application onto the network<br />
that is similar to a source image on a CD-ROM. The administrative installation package can then be pushed by<br />
system administrators to client computers in a domain via Group Policies. This is only possible from Windows<br />
2000 Server onwards.<br />
To find out more about Windows® Installer and administrative installations, please refer to the Microsoft web<br />
site.<br />
Creating an administrative installation<br />
Administrators can create an administrative installation from the command line by using the /a command line<br />
option.<br />
Choose Start - Run.<br />
Type the following:<br />
msiexec.exe /a X:\install\setup.msi<br />
where X represents the CD-ROM drive letter.<br />
(please check the location of the setup.msi on the CD-ROM)<br />
Specify the following in the dialog that appears:<br />
• Where you want to unpack the .msi file<br />
• The user name and company name to use as default<br />
• The serial number<br />
(optional) Check 'Force activation when <strong>Mediator</strong> is run' if you want <strong>Mediator</strong> to be automatically activated<br />
the first time the program runs.<br />
(optional) Check 'Automatically activate during installation' if you want to activate <strong>Mediator</strong> during<br />
installation.<br />
These two activation options are "silent" (i.e. they do not display any messages).<br />
The above options are stored in a file called "admin.ini" in the destination folder. You can edit this file using a text<br />
editor like Notepad if you want to change the options without making a new administrative installation.<br />
17
Applying a patch package to an administrative installation<br />
Choose Start - Run.<br />
Type:<br />
msiexec.exe /p /a <br />
Members of the workgroup using <strong>Mediator</strong> must then reinstall the application from the new administrative<br />
source image to receive the update.<br />
To completely reinstall the application and cache the updated .msi file on their computer, users may enter either<br />
of the following commands:<br />
• msiexec.exe /fvomus //server/<br />
• msiexec.exe /I //server// REINSTALL=ALL<br />
REINSTALLMODE=vomus<br />
Troubleshooting<br />
Changing the location of the activation file<br />
By default, the activation data is stored in:<br />
C:\Documents and Settings\All Users\Application Data\mwas\<strong>Mediator</strong> 9.0 Exp.mwas<br />
In some rare situations, client computers may be setup with restricted access to the above folder, and this will<br />
cause the activation file not to be saved. If you have a client server system setup in this way, you can move the<br />
activation file to another location by adding an entry to the admin.ini file as follows:<br />
[Activation]<br />
mwas=c:\different folder with write access\<strong>Mediator</strong> 9.0 Exp.mwas<br />
Storing several activation files on the server<br />
You can store several activation files in the same folder of the server by adding an entry to the admin.ini file as<br />
follows:<br />
Where:<br />
[Activation]<br />
mwas=\\server\activations\<strong>Mediator</strong> 9.0 Exp_%COMPUTERNAME%.mwas<br />
server = the name of the server<br />
activations = the share name on the server<br />
%COMPUTERNAME% will be replaced with the client computer name<br />
Problem applying a patch<br />
Q. Nothing happens when I double-click the patch file (ex. patch.msp).<br />
A. The .msp file extension may be allocated to an application other than the Windows installer.<br />
In this case, you can apply the patch as follows:<br />
Chose Start - Run.<br />
Type the following command:<br />
msiexec.exe /p c:\temp\patch.msp<br />
(assuming that you have copied the .msp file to c:\temp)<br />
18
Quick Start<br />
The three basic steps<br />
This Quick Start section contains all you need to know to get started with <strong>Mediator</strong>.<br />
There are really only three basic steps that you must learn. They are:<br />
1. Creating objects (to add objects to the initial page)<br />
2. Using the Page list (to create additional pages)<br />
3. Using the Events dialog (to create interactivity)<br />
Creating the document<br />
When you start <strong>Mediator</strong>, the first screen you see is the Welcome dialog.<br />
Click 'Create a new document' to create an empty document.<br />
Click OK to accept the default document type, i.e. 'Standard'.<br />
Click OK to accept the default window mode, i.e. 'Full screen with frame'.<br />
If you have closed the Welcome dialog, you can create a new document by pressing Ctrl + N.<br />
19
First step - Creating objects<br />
[The complete <strong>Mediator</strong> document "Quick Start.md8" used in this example can be found in the <strong>Mediator</strong> program folder, in<br />
"…\Examples\Quick Start".]<br />
The word "object" refers to all the items that you can place on your pages, such as backgrounds, text, pictures,<br />
videos and so on.<br />
To place objects on your pages, you use the Insert tab on the main menu (called "the ribbon").<br />
Click the Insert tab.<br />
You add an object to the page by clicking once with the left mouse button on the corresponding icon. The mouse<br />
pointer changes depending on your selection and you can now define (drag) a rectangular shape on the page for<br />
your object. The procedure is the same for all objects except for the Text object, the Polygon object and the<br />
Animation Path object.<br />
We are going to start by placing a rectangle on the page:<br />
Click the Rectangle icon in the Illustrations group.<br />
Move the mouse pointer back on the page.<br />
Hold the left mouse button down and drag the pointer across the page to create a frame for your rectangle.<br />
Let go of the mouse button to complete the rectangle.<br />
The Format tab specific to the Rectangle object opens at the right of the ribbon, letting you modify the<br />
properties of the rectangle.<br />
Browse through the style gallery, checking the effect of each style on your rectangle as you move the<br />
pointer.<br />
Once you have found a style you like, click it to apply it to the rectangle.<br />
You can use the other options of the Style group to apply more visual effects to the rectangle, but for now we<br />
will leave it as it is.<br />
Now place a headline at the top of the page:<br />
Click the Insert tab again.<br />
Click the Headline icon in the Text group.<br />
Move the mouse pointer to the top left corner of the page.<br />
Hold the left mouse button down and drag the pointer across the page to create a frame for your headline.<br />
The Headline Object dialog appears.<br />
Enter "My first <strong>Mediator</strong> presentation" and click OK.<br />
The Format tab specific to the Headline object opens at the right of the ribbon, letting you modify the properties<br />
of the headline.<br />
20
Browse through the style gallery, checking the effect of each style on your headline as you move the pointer.<br />
Once you have found a style you like, click it to apply it to the headline.<br />
As for the rectangle, you can use the other options of the Style group to apply more visual effects to the headline,<br />
but for now we will leave it as it is.<br />
Now place a button on the page:<br />
Click the Insert tab again.<br />
Click the arrow in the lower part of the Button icon in the Controls group.<br />
Browse through the categories of predefined buttons and click the one you like best.<br />
Move the mouse pointer to the bottom right corner of the page.<br />
Drag a frame for your button as you did with the rectangle and the headline.<br />
You can also just click the left mouse button once.<br />
Double-click the button.<br />
The default text is "Button", but you can enter any text you like.<br />
In Step 3 we will program the button to go to the next page, so instead of "Button"…<br />
… type "Next" as the descriptive label for the button.<br />
To complete the button, press Esc or click anywhere outside it.<br />
To edit the text shown on a button or headline after their creation, just double-click the object. To move an object, click<br />
it once to select it and drag it into place while keeping the mouse button down. To resize an object, click it once and pull one<br />
of its handles.<br />
This completes Step 1. You now know how to create objects.<br />
21
Second step - Using the Page list<br />
[The complete <strong>Mediator</strong> document "Quick Start.md8" used in this example can be found in the <strong>Mediator</strong> program folder, in<br />
"…\Examples\Quick Start".]<br />
All the pages contained in the presentation are listed in the Page list. So far we only have one page, called<br />
"Page1" by default.<br />
If the Page list is not already open, click the View tab on the ribbon, then click Page List in the Show/Hide group, or<br />
just press F8.<br />
The next step is to create another page in our <strong>Mediator</strong> presentation.<br />
Click the Home tab on the ribbon.<br />
Click the upper part of the New icon in the Pages group.<br />
Here we are creating a standard, default page. Clicking the lower part of the New icon would let you browse through a<br />
whole range of predefined page layouts.<br />
<strong>Mediator</strong> asks for a name for the new page.<br />
Enter "Page2" and click OK.<br />
You have just created the second page of your document. As you can see the Page list now contains two pages.<br />
<strong>Mediator</strong> places the new page after the current page and automatically switches to the new page, so you can start<br />
adding objects to it right away.<br />
To skip back and forth between Page1 and Page2 simply click the page you wish to work on in the Page list.<br />
This actually completes Step 2, but before we move on we will add a picture and a text object on our new page.<br />
Let us start with the picture.<br />
Click the Insert tab again.<br />
Click the Picture icon in the Illustrations group.<br />
Move the mouse pointer back on the page.<br />
Hold the left mouse button down and move the pointer across the page to create a frame for the picture.<br />
Let go of the mouse button.<br />
The Open dialog appears so that you can specify the picture you would like to import.<br />
Select the picture 'Traffic.png' from the Quick Start folder.<br />
22
Click Open to insert the picture.<br />
The Picture Adjust Size dialog appears. This dialog allows you to adjust the size of the picture. We won't go<br />
into it here, so for the moment just click OK. For more information on the Picture Adjust Size dialog see "The<br />
Picture object".<br />
We are now going to place a text object on the page:<br />
Click the Insert tab again.<br />
Click the Text icon in the Text group.<br />
Move the mouse pointer to the top left corner of the page.<br />
Drag a large frame for your text object on the screen.<br />
The Edit tab opens at the right of the ribbon.<br />
Enter "Traffic and the city" in the text object.<br />
Use the tools from the Font and Paragraph groups of the Edit tab to change the font, resize the text, make<br />
it bold etc., as you would with your usual word processor.<br />
To exit text editing click the Close icon at the right of the Edit tab or click anywhere outside the text field.<br />
You now have two separate pages: Page1 (with a rectangle, a headline and a button) and Page2 (with a picture<br />
and a text object).<br />
23
This completes Step 2. You have learned to use the Page list and create additional pages.<br />
Third step - Using the Events dialog<br />
[The complete <strong>Mediator</strong> document "Quick Start.md8" used in this example can be found in the <strong>Mediator</strong> program folder, in<br />
"…\Examples\Quick Start".]<br />
You have created two independent pages very quickly. You are now going to create links between the two pages,<br />
or in other words interactivity.<br />
For this we will use the Events dialog. The Events dialog is what makes <strong>Mediator</strong> so incredibly powerful. It lets<br />
you drag and drop your way to impressive presentations, without any kind of programming.<br />
First we will link Page1 to Page2.<br />
Click Page1 in the Page list.<br />
24
If the Page list is not already open, click the View tab on the ribbon, then click Page List in the Show/Hide group, or<br />
just press F8.<br />
Click the "Next" button you created on the page.<br />
The button now has handles around it, indicating that it is selected.<br />
We would like to "program" the button to take us to Page2 when clicked.<br />
To apply this functionality we need to open the Events dialog:<br />
Right-click the button.<br />
Choose Events in its local menu.<br />
The Events dialog appears. This is where we will now program the button.<br />
The left side of the Events dialog shows the list of all the possible events. An event is something that can happen<br />
to an object. For instance the object may receive a left mouse click or a right mouse click, the mouse pointer may<br />
be moved into it, and so on.<br />
The top of the dialog shows the list of all the possible actions. An action is something that is triggered by the<br />
event. For instance, we may want to go to another page, play a sound, start an animation and so on.<br />
Creating interactivity in the Events dialog always consists of combining at least one event with one or more<br />
actions.<br />
Here, in order to make the button go to Page2, we must combine the event Mouse Click with the action Go to<br />
Page.<br />
Click the event Mouse Click and drag it into the large empty area (called the "active field").<br />
Click the action Go to Page and drag it into the active field to the right of Mouse Click.<br />
When you drop the Go to Page action the Go to Page dialog appears.<br />
25
This dialog lets you select the page you wish the button to go to.<br />
Every time you drag a Go to Page action into the active field the Go to Page dialog opens a page list<br />
automatically.<br />
This page list is identical to the standard Page list, except that it holds 7 additional special pages, the @pages.<br />
For now these @pages are not important, but you can find out more about them in the topic "Go to Page" that<br />
describes this action.<br />
You can now select the page you want the button to go to.<br />
Select Page2 from the Page list and click OK at the bottom of the list.<br />
The name Page2 appears in the page field in the top left corner of the Go to Page dialog.<br />
To close the Go to Page dialog click OK in the bottom right corner.<br />
The Events dialog has now changed slightly.<br />
The Mouse Click event icon is unchanged, but the Go to Page action icon is now labeled "Page2", of course<br />
indicating that you have programmed the button to go to Page2 when clicked.<br />
26
Let us test the presentation to see if the button works.<br />
Close the Events dialog by clicking the Close button or the small X icon in the top right corner.<br />
Click the Review tab on the ribbon.<br />
Click the Run Document icon in the Test group.<br />
You now leave design mode and enter test mode, meaning that you will get a preview of what your presentation<br />
will look like once exported and run on another computer.<br />
Click the button you created.<br />
Your presentation skips to Page2.<br />
On Page2 there isn't anything you can click, as we have not set up any interactive events and actions yet on that<br />
page. We will, however, do so right now.<br />
Exit test mode and return to design mode by pressing the Esc key.<br />
You can also enter test mode by pressing F5. You always return to design mode by pressing Esc.<br />
You are now on Page2. If not, click Page2 in the Page list.<br />
We would like to create a link on Page2 that will take us back to Page1, and again we will use the Events dialog.<br />
Making an object interactive is always done by opening its Events dialog to combine events and actions.<br />
All objects, not just buttons, can be interactive. We would like to go back to Page1 by clicking the picture shown<br />
on Page2.<br />
Right-click the picture and choose Events in its local menu.<br />
The Events dialog appears. Once again we will combine events and actions in order to make an object (the<br />
picture) interactive.<br />
Click the Mouse Click event from the events field on the left and drag it into the active field.<br />
Click the Go to Page action from the actions field at the top and drag it into the active field to the<br />
right of Mouse Click.<br />
27
The Go to Page dialog appears, again with the Page list already opened.<br />
Select Page1.<br />
Click OK at the bottom of the Page list.<br />
Page1 now appears in the Page field of the Go to Page dialog. Earlier we just asked you to click OK to close the<br />
dialog and test the presentation. However before you close the dialog you can choose one of the many different<br />
transition effects available for the page turn.<br />
Page turn effects are divided into different categories.<br />
You can scroll up and down in each category, click an effect, and see a preview of it in the preview window.<br />
Find an effect that you like and click it.<br />
Click OK to close the Go to Page dialog.<br />
Let us now test the presentation to see if clicking the picture takes us to Page1 as expected.<br />
Close the Events dialog by clicking the Close button or the small X icon in the top right corner.<br />
Choose Review | Test | Run Document as earlier or press F5.<br />
Your presentation goes in test mode, starting on Page1.<br />
28
To start test mode on the current page instead, choose Review | Test | Run Page on the ribbon or press F6.<br />
Click the button on Page1.<br />
Your presentation goes to Page2.<br />
Click the picture.<br />
Your presentation goes back to Page1, this time using the selected effect.<br />
You can now click back and forth between the two pages.<br />
Exit test mode and return to design mode by pressing the Esc key.<br />
You have just created a 2-page slideshow with linked pages.<br />
If you wish to use a different effect or go to a different page, open the Events dialog and double-click the Go to Page<br />
action. To select another page (once you have created more pages than the two you have now) click the small button to<br />
the right of the 'Page' field. This is the Browse button: it opens the Page list.<br />
In a very short time you have created your first <strong>Mediator</strong> presentation. You have also learned <strong>Mediator</strong>'s three<br />
basic steps.<br />
You can now quit this Quick Start here, or go on to "Further steps" and learn how to:<br />
• Show and hide text using the Move Into and Move Out events<br />
• Play a sound<br />
• Start and stop a video<br />
• Create an animation<br />
29
Further steps<br />
Further steps - Showing and hiding an object<br />
[The complete <strong>Mediator</strong> document "Quick Start_Further Steps.md8" used in this example can be found in the <strong>Mediator</strong> program folder, in<br />
"…\Examples\Quick Start".]<br />
So far we have only looked at the Mouse Click event and Go to Page action. Now we will go one step further<br />
and look at the events Move Into and Move Out and the actions Show and Hide.<br />
Go to Page1 (click Page1 in the Page list or press the Page Up key).<br />
Click the Text icon in the Insert tab.<br />
Drag out a frame for your text object next to the rectangle without overlapping it.<br />
Enter some text to describe the rectangle, maybe something like "This is a simple rectangle".<br />
Format the text (font, font size, color and so on).<br />
Click outside the text frame to exit text editing mode.<br />
We would now like to display the text when the mouse pointer is moved into the rectangle and hide it when the<br />
mouse pointer is moved out of the rectangle.<br />
In order to apply interactivity to the rectangle (note that we want to assign the events and actions to the rectangle,<br />
and not to the text) we must open the Events dialog of the rectangle.<br />
Right-click the rectangle and choose Events in its local menu.<br />
The Events dialog appears. We will now use the two events Move Into and Move Out.<br />
Click Move Into in the events list and drag it into the active field.<br />
Click Move Out in the events list and drag it into the active field underneath the Move Into event.<br />
30
We can now assign an action to each of these events. We want to show the text when the mouse pointer is moved<br />
into the rectangle.<br />
Click Show in the actions list and drag it into the active field to the right of the Move Into event.<br />
Make sure you drop the Show action to the right of Move Into. If you accidentally drop the Show action to the<br />
right of Move Out instead, simply drag it back to the right of Move Into (do not select a new Show action from<br />
the actions field).<br />
The Show Object dialog appears. It is similar to the Go to Page dialog, but instead of selecting a page you select<br />
the object that you wish to show.<br />
Click the button to the right of the 'Object' field.<br />
This is the Browse button . It opens the Object list, showing you all the objects available on the current page.<br />
31
Select the text object 'Text' and click OK.<br />
You can now click OK to close the Show Object dialog or select an effect first. Selecting an effect in the Show<br />
Object dialog is done exactly as in the Go to Page dialog.<br />
Now click Hide in the actions field and drag it into the active field to the right of the Move Out<br />
event.<br />
The Hide Object dialog appears. It is identical to the Show Object dialog.<br />
32
Click the Browse button next to the 'Object' field.<br />
Select the text object 'Text' and click OK.<br />
You can now click OK to close the Hide Object dialog or select an effect first.<br />
You have just programmed <strong>Mediator</strong> to show the text when the mouse pointer is moved into the rectangle, and<br />
hide it when it is moved out of the rectangle.<br />
We are just missing one thing…<br />
We do not want the text to be visible when the page first opens.<br />
33
Why not? Well, we only want the text to become visible when the mouse pointer is moved into the rectangle.<br />
Therefore the text must be hidden when the page first appears.<br />
Hiding an object is very simple.<br />
Right-click the text object.<br />
Uncheck Show Object in its local menu (remove the checkmark by clicking the option).<br />
As you can see the object is still there, but it is now hidden.<br />
Let us test the presentation to see if the rectangle works.<br />
Close the Events dialog.<br />
Choose Review | Test | Run Document or press F5.<br />
Test your presentation to see if moving the mouse pointer in and out of the rectangle shows and hides the text as<br />
expected. Of course you can still move back and forth between Page1 and Page2.<br />
Press the Esc key to exit test mode.<br />
Ready for more? How to play music in <strong>Mediator</strong> is our next step.<br />
Further steps - Playing a sound<br />
[The complete <strong>Mediator</strong> document "Quick Start_Further Steps.md8" used in this example can be found in the <strong>Mediator</strong> program folder, in<br />
"…\Examples\Quick Start".]<br />
By now, you know how to open the Page list and the Events dialog, and how to combine events and actions in<br />
the active field, so we won't describe that in detail anymore.<br />
Remember the rectangle on Page1? A text label is shown whenever the mouse pointer is moved into it. Well,<br />
how about playing a tune at the same time?<br />
Select the rectangle and open its Events dialog.<br />
In the Events dialog you already have the Move Into and Move Out events combined with a Show and Hide<br />
action respectively. You can place as many actions after each event as you want, so in order to play a tune when<br />
the mouse pointer is moved into the rectangle simply drop the Sound action to the right of the Show action.<br />
Click the Multimedia tab above the actions field to see the multimedia actions.<br />
Select the Sound action .<br />
34
Drop it to the right of the Move Into - Show combination.<br />
The Sound dialog appears, in which you select the sound file you wish to use.<br />
Click the Browse icon to the right of the 'Path' field.<br />
Select the sound, for instance 'Twist.mp3' from the Quick Start folder.<br />
Click OK.<br />
To stop the tune when the mouse pointer leaves the rectangle you must use another Sound action.<br />
Select the Sound action in the Multimedia actions field.<br />
Drop it to the right of the Move Out - Hide combination in the active field.<br />
Check the option Cancel current wave sound.<br />
The active field of the Events dialog should now look like this:<br />
You are now ready to test the presentation.<br />
Close the Events dialog.<br />
Choose Review | Test | Run Document or press F5.<br />
Does your presentation work as expected?<br />
Press Esc to exit test mode and go back to design mode.<br />
35
This is really impressive. You are now creating multimedia presentations with pictures, text and sound, and<br />
you've only just started!<br />
How about watching a video now? Just go on to the next step…<br />
Further steps - Playing a video<br />
[The complete <strong>Mediator</strong> document "Quick Start_Further Steps.md8" used in this example can be found in the <strong>Mediator</strong> program folder, in<br />
"…\Examples\Quick Start".]<br />
Playing videos in <strong>Mediator</strong> is very simple. You create a frame for your video, select the video, and that's it.<br />
Well, of course you can do a lot more, but let's get started.<br />
Open the Page list and click Page2.<br />
Right-click and choose New, or just press the Insert key.<br />
Enter a descriptive name for the new page, such as "Video".<br />
Click OK.<br />
A new empty page appears on which we want to place a video.<br />
Click the Insert tab.<br />
Click the Video icon in the Media Clips group.<br />
Drag out a frame for your video on the page.<br />
The Open dialog appears.<br />
Select the video 'Street.mpg' from the Quick Start folder.<br />
Click Open.<br />
The Video Adjust Size dialog appears.<br />
Just click OK to let <strong>Mediator</strong> adapt the frame size to the video.<br />
You are ready to test the page. Do not choose Run Document this time.<br />
Choose Review | Test | Run Page or press F6.<br />
The video starts automatically, plays once, then stops.<br />
Press Esc to exit test mode.<br />
We would like the video to start on demand, and repeat until paused.<br />
Select the video.<br />
On its Format tab, uncheck Auto Start in the Play group.<br />
This will prevent the video from playing when the page is first opened.<br />
Check Repeat.<br />
Once the video is started, this will repeat it over and over until stopped explicitly.<br />
You will now use two events that you haven't used before, Mouse Down and Mouse Up.<br />
• Mouse Down is triggered when you click the left mouse button.<br />
• Mouse Up is triggered as soon as you let go of the left mouse button.<br />
Right-click the video object and choose Events in its local menu.<br />
The Events dialog for the video object appears.<br />
36
Scroll down the events list.<br />
Select and drag Mouse Down into the active field.<br />
Select and drag Mouse Up into the active field, underneath Mouse Down.<br />
We now want the video to start when we click it, run for as long as we hold the left mouse button down, and<br />
pause when we let go.<br />
Click the Multimedia tab above the actions field.<br />
Select the Start action and drag it into the active field to the right of Mouse Down.<br />
The Start dialog appears.<br />
Click the Browse button to access the Object list.<br />
Select the video object in the list (the only available object).<br />
Click OK at the bottom of the list.<br />
Click OK to close the Start dialog.<br />
The video now plays when the left mouse button is held down.<br />
37
We want to pause the video when the mouse button is released.<br />
Click the Multimedia tab above the actions field.<br />
Select the Pause action and drag it into the active field to the right of Mouse Up.<br />
The Pause dialog appears. It is identical to the Start dialog.<br />
Click the Browse button to access the Object list.<br />
Select the video object in the list (the only available object).<br />
Click OK at the bottom of the list.<br />
Click OK to close the Pause dialog.<br />
38
You are ready to test the page. Do not choose Run Document.<br />
Choose Review | Test | Run Page or press F6.<br />
The video is paused. Click and hold the left mouse button down to play it. Let go of the mouse button to stop it.<br />
Press Esc to exit test mode.<br />
Page1 and Page2 are not linked to the Video page. If you want to link them, create a button on Page2 that<br />
takes you to the Video page (using Mouse Click and Go to Page "Video"), and possibly a button on the Video<br />
page to go back to Page2 (using Mouse Click and Go to Page "Page2").<br />
Now, are you in the mood for some movement? Carry on and learn how to animate objects.<br />
Further steps - Animating an object<br />
[The complete <strong>Mediator</strong> document "Quick Start_Further Steps.md8" used in this example can be found in the <strong>Mediator</strong> program folder, in<br />
"…\Examples\Quick Start".]<br />
The final topic in this Quick Start is a tutorial on how to animate objects around the screen.<br />
Open the Page list.<br />
Click the Video page.<br />
We would like to animate an animated GIF across the screen.<br />
Choose Insert | Media Clips | Animated GIF .<br />
Click once in the bottom left corner of your page to place it (animated GIFs are not resizable).<br />
The Open dialog appears.<br />
Select the animated GIF 'Car.gif' from the Quick Start folder.<br />
Click Open.<br />
Now we would like to animate the car across the screen. First you must learn how to create an animation path.<br />
Choose Insert | Controls | Animation Path .<br />
The Animation Path Edit tab appears.<br />
The Add Point icon is activated, ready for you to create an animation path. Here we will create a simple<br />
path with only two points, but you could create a path with many points joined by straight lines or curves.<br />
Click once in the bottom left corner of your page.<br />
A white dot with a red rim appears. This is your first animation point.<br />
Click once in the top right corner of your page.<br />
You have placed the second point in your animation path, and you can now see a blue line connecting point 1<br />
and point 2.<br />
39
Your first animation path is complete.<br />
Click the Close icon at the right of the Edit tab to exit editing mode.<br />
We now want to animate the car along the animation path as soon as it receives a click.<br />
Right-click the car and choose Events.<br />
Select Mouse Click and drag it into the active field.<br />
Click the Multimedia tab above the actions field.<br />
Select the Animate action and drag it into the active field to the right of Mouse Click.<br />
The Animate dialog appears with the Animation path field already filled in.<br />
40
Click the Browse button next to 'Object to animate'.<br />
Select the animated GIF (the car).<br />
Set Duration to 4000 (4000 milliseconds = 4 seconds). This defines how long the entire animation will last.<br />
Select Fly from object position. This means that the car will be animated from its current position.<br />
Select Follow animation path angle. This means that the car will be rotated in the direction followed by the<br />
animation path, making the animation look more natural.<br />
Click OK.<br />
You are ready to test the page.<br />
Choose Review | Test | Run Page or press F6.<br />
The car is spinning its wheels, waiting for you to click it. When you do, it moves across to the top right corner of<br />
the page, where it stays until you click it again.<br />
The video starts as soon as you click it while holding the mouse button down.<br />
You have just created a 3-page slideshow containing all the elements of a multimedia presentation: text, pictures,<br />
sound and video.<br />
You are ready to become a multimedia designer. Good luck!<br />
41
User Guide<br />
Setting up your project<br />
Setting up your workspace<br />
The <strong>Mediator</strong> window is made up of several components:<br />
• The <strong>Mediator</strong> Button is displayed in the upper left corner of the <strong>Mediator</strong> window. It opens the <strong>Mediator</strong><br />
Menu, which contains commands affecting the entire document, such as New, Open, Save, Print or Export.<br />
• The Quick Access Toolbar is a component of the Microsoft Office 2007 interface. It is a customizable<br />
toolbar that is available at all times, regardless of the menu tab currently open on the ribbon. By default, it is<br />
located in the upper left corner of the <strong>Mediator</strong> window, next to the <strong>Mediator</strong> Button.<br />
• The Ribbon is also a component of the Microsoft Office 2007 interface. Its tabs, corresponding to the main<br />
activities in <strong>Mediator</strong>, contain all the necessary commands, options and icons, organized in groups. It is<br />
designed to help you quickly find the commands that you need to complete a task.<br />
When a particular object is selected, a special Format tab may appear at the right of the ribbon. It contains<br />
all the commands that are specific to the selected object.<br />
• The <strong>Mediator</strong> Panels are displayed by default on the left of the <strong>Mediator</strong> window. Taken together, they give<br />
you a complete overview of your project.<br />
• The <strong>Mediator</strong> Workspace is the area you use to design your project.<br />
42
Customizing the Quick Access Toolbar<br />
The Quick Access Toolbar contains the most frequently used commands. By default, it is located in the upper<br />
left corner of the <strong>Mediator</strong> window, next to the <strong>Mediator</strong> Button.<br />
To move the Quick Access Toolbar closer to the workspace area:<br />
Click the Customize Quick Access Toolbar arrow on the right of the toolbar.<br />
Choose Show Below the Ribbon.<br />
You can also add the commands you use most frequently to the Quick Access Toolbar, or remove commands<br />
you use less often. See "Setting up your preferences" for more information.<br />
Minimizing the ribbon<br />
<strong>Mediator</strong> lets you minimize the ribbon to increase the workspace available:<br />
Click the Customize Quick Access Toolbar arrow on the right of the toolbar.<br />
Choose Minimize the Ribbon.<br />
To use the ribbon while it is minimized, click the tab you want to use, and then click the command you want<br />
to use.<br />
As soon as you have made your choice, the ribbon returns to its minimized form.<br />
To restore the ribbon, click the Customize Quick Access Toolbar arrow again and uncheck Minimize the<br />
Ribbon.<br />
You can also minimize the ribbon temporarily as follows:<br />
Double-click the current tab.<br />
To restore the ribbon, just double-click any of its tabs.<br />
You can also press Ctrl + F1 to minimize or restore the ribbon.<br />
The layout of the commands, options and icons in the ribbon changes when the width of the <strong>Mediator</strong> application<br />
window is reduced. Controls normally represented by large icons may for instance now be represented by small<br />
icons. If the width of the application window is greatly reduced, a group may be represented only by its icon.<br />
To view the contents of such a collapsed group, just click its icon.<br />
Using access keys and shortcut keys<br />
To select a command from the ribbon, all you need to do is click the relevant tab to open it, then choose the<br />
command.<br />
You can also use access keys for this purpose. Access keys are different from shortcut keys.<br />
43
• Access keys are used to navigate through the interface and select its different commands using the keyboard.<br />
Each command shown in the <strong>Mediator</strong> Button menu, the Quick Access Toolbar and the Ribbon has an access<br />
key.<br />
• Shortcut keys are key combinations such as F1 or Ctrl + O used to perform frequently used commands.<br />
Shortcut keys are not related to the organization of the commands in the interface. You will find a list of all<br />
the shortcut keys used in <strong>Mediator</strong> in "Appendix 1: Keyboard shortcuts".<br />
To select a command using an access key, start by pressing the Alt or F10 key. You will now see the first<br />
layer of access keys you can use at that point displayed as small labels underneath each tab or command.<br />
Press the access key for the tab or command you require to see the second layer of access keys.<br />
For instance, pressing H above will open the Home tab and display its access keys, as shown below.<br />
Press the key or keys corresponding to the command you want to select.<br />
For instance, pressing P, then R above will open the Rename Page dialog.<br />
Using the <strong>Mediator</strong> panels<br />
The two <strong>Mediator</strong> panels displayed by default on the left of the <strong>Mediator</strong> window give you a complete overview<br />
of your project:<br />
• The Page List lists all the pages making up your project.<br />
• The Object List lists all the objects placed on the current page.<br />
The View tab gives you access to other important panels and dialogs:<br />
• The Properties dialog lets you view and fine-tune all the properties applicable to the currently selected page<br />
or object.<br />
• The Multimedia Catalog contains a vast collection of high-quality multimedia elements organized in<br />
different categories and themes which you can drag on the pages of your project.<br />
• The Multi-User Status window is useful when working in multi-user mode. It reflects in real-time all the<br />
accesses made to the document by its concurrent users, giving the user name and computer name of each<br />
user.<br />
44
• The Events dialog is responsible for all the activity in a <strong>Mediator</strong> project. It contains a list of events<br />
applicable to the selected object, to which you can associate various actions by simple drag and drop.<br />
The Page List, Object List and Properties dialog always reflect your latest selections or changes:<br />
• When you select a page in the Page list, the Object list is refreshed to show the objects available on that<br />
page.<br />
• When you select an object in the Object list, the Properties dialog is refreshed to show the properties of that<br />
object.<br />
• When you change the name of an object in its Properties dialog, the Object list is updated to reflect that<br />
change.<br />
Please refer to the specific sections describing these panels for more information on how to use them. The<br />
Reference section contains an in-depth description of all the <strong>Mediator</strong> objects together with their Properties<br />
dialog.<br />
Resizing panels<br />
To resize a panel, move the pointer on one of its edges until it changes to a double arrow and drag with the<br />
mouse in the required direction.<br />
Undocking panels<br />
It is usually helpful to keep some of the panels open on your workspace while designing your project. To ensure<br />
they take as little space as possible, the Page list and Object list are docked on the left side of the screen when<br />
you first open <strong>Mediator</strong>.<br />
You can however undock each panel as required.<br />
To undock a panel, just drag its title bar away from its current position until it is completely free, then let go<br />
of the mouse button.<br />
You can also double-click the title bar of the panel to undock it and double-click it again to redock it. If you want to<br />
undock a panel and move it freely on the workspace without it "snapping" to a docked position, press the Ctrl key and hold it<br />
down while dragging the title bar of the panel.<br />
Docking panels<br />
You can dock an undocked panel to the left, right, top or bottom edge of the workspace as follows:<br />
Drag the title bar of the panel and move it in the direction required until you see the arrow shapes left ,<br />
right , up and down appear on the edges of the workspace. Drag the panel on top of the<br />
required arrow until you see a darker shade of blue outline the new position. Release the mouse button if<br />
you are happy with this new position, else continue dragging to the required position.<br />
You can also dock a panel above, below or on the side of another panel. To do this:<br />
Drag the title bar of the panel and move it in the direction of the target panel until you see a four-arrow<br />
shape appear.<br />
You now have different possibilities:<br />
• Moving the panel over the left, right, up or down arrow will dock it on the corresponding side of the<br />
underlying panel.<br />
45
Here for instance, the Object List is being docked to the right of the Page List.<br />
• Moving the panel to the middle square will integrate it as a tab of the underlying panel, converting it to a<br />
multi-tab panel.<br />
Here, the Object List is being integrated with the Page list as a tabbed panel.<br />
To free such a tabbed panel, drag it by clicking its tab, not its title bar.<br />
To separate the Object list from the Page list in the example below, you would therefore click the Objects<br />
tab.<br />
46
Resetting panels to their default position<br />
If necessary, you can reset all the panels to the default position they had when you first installed <strong>Mediator</strong>:<br />
Click the <strong>Mediator</strong> Button.<br />
Click <strong>Mediator</strong> Options in the bottom right corner of the dialog.<br />
Click Preferences on the left.<br />
Click Reset Interface.<br />
When using this command, note that other components, such as the Quick Access Toolbar or the list of recently<br />
opened files, are also restored to their defaults.<br />
Using the <strong>Mediator</strong> workspace<br />
The area available to you to design your project is called the <strong>Mediator</strong> workspace.<br />
The <strong>Mediator</strong> document is represented in the middle of the workspace. This area is referred to as the "page", and<br />
you define its size (also called "resolution") when you create the document.<br />
The workspace is always three times wider and three times higher than the page. So if your page is 1024 pixels<br />
wide and 768 pixels high, the workspace will be 3072 pixels wide (i.e. 1024 x 3) and 2304 pixels high (i.e.<br />
768 x 3).<br />
Although the page is the only visible area when testing or running the exported version of the project, you can<br />
use the entire workspace when designing your project. You could for instance hide objects initially by placing<br />
them outside the page, and then animate them into the page as a result of a user action. Or animate out of the<br />
page an object initially placed on the page.<br />
You may also use the non-visible workspace to store objects that you are not sure about, but don't want to delete yet.<br />
Objects can be twice as high and twice as wide as the page, except for animation paths, which can stretch across<br />
the entire workspace. If for instance the page is 1024 x 768, the maximum object size is 2048 x 1536 pixels.<br />
To move around the workspace, you can:<br />
• Use the scroll bars<br />
• Press and hold down the Space bar or the Ctrl key while dragging the page.<br />
Setting up your preferences<br />
The <strong>Mediator</strong> Options dialog lets you customize your environment and gives you access to external web<br />
resources.<br />
Click the <strong>Mediator</strong> Button.<br />
Click <strong>Mediator</strong> Options in the bottom right corner of the dialog.<br />
The <strong>Mediator</strong> Options dialog that opens contains several panels, corresponding to different options.<br />
Proofing options<br />
This dialog contains various options which you can set to determine the type of errors reported by the<br />
spellchecker.<br />
It is described in detail in the topic "Spellchecking options".<br />
Saving options<br />
Create backup of document files: Creates a backup of the md8 file and saves it as a *.bak file. The *.bak file is<br />
a copy of the last saved version of your document. See "Saving a document" for more information on this<br />
feature.<br />
47
Save auto-recovery info: When this is checked, <strong>Mediator</strong> saves a copy of your open documents automatically at<br />
regular intervals. If the <strong>Mediator</strong> session ends abnormally, <strong>Mediator</strong> asks you upon restart whether you want to<br />
auto-recover your lost work. Set the interval between automatic saves in the time field. See "Saving a document"<br />
for more information.<br />
Advanced options<br />
Max Undo levels: This field lets you specify the maximum number of tasks that you want to be able to undo<br />
using the Undo command of the Quick Access Toolbar.<br />
Invisible objects, show name: Check this option to display the name of hidden objects in their top left corner. It<br />
is advisable to keep this option enabled so that you have a way of detecting these objects during design.<br />
Visible objects, show name: Check this option to display the name of all visible objects in their top left corner.<br />
Show Welcome dialog when starting: If the checkmark is removed <strong>Mediator</strong> starts with an empty window.<br />
Show Adjust Size dialog (picture): Here you select whether to show the Picture Adjust Size dialog when you<br />
import a picture. The dialog lets you automatically adjust the frame size to fit the picture in its original size or,<br />
conversely, scale the picture to fit the frame. See "The Picture object" for more information on this dialog.<br />
Show Adjust Size dialog (video): Here you select whether to show the Video Adjust Size dialog when you<br />
import a video. The dialog lets you automatically adjust the frame size to fit the video in its original size or,<br />
conversely, scale the video to fit the frame. See "The Video object" for more information on this dialog.<br />
Reset Interface: Clicking this button resets all the panels to their default positions. When using this command,<br />
note that other components, such as the Quick Access Toolbar or the list of recently opened files, are also<br />
restored to their defaults. See "Using the <strong>Mediator</strong> panels" for more information on resizing and docking panels.<br />
Reset Multimedia Catalog: Clicking this button removes the elements you might have added to the Multimedia<br />
Catalog and restores its original contents. See "Using the Multimedia Catalog" for more information.<br />
Check for program updates: This option allows <strong>Mediator</strong> to check for program updates via the Internet. You<br />
can set the frequency of the checks in the time field, or disable the feature by removing the checkmark.<br />
Customize options<br />
This panel lets you add the commands you use most frequently to the Quick Access Toolbar, or remove<br />
commands you use less often.<br />
In the field Choose commands from, choose the ribbon tab containing the required command.<br />
Choose the required command in the Commands field and click Add.<br />
You can also add entire groups to the Quick Access Toolbar. Groups are denoted by a drop-down symbol<br />
.<br />
A quicker way to add a command to the Quick Access Toolbar is to click the ribbon tab containing the command you<br />
want to add, right-click the command and choose Add to Quick Access Toolbar.<br />
Clicking Reset will restore the original contents of the Quick Access Toolbar.<br />
You can also access this panel by clicking the Customize Quick Access Toolbar arrow on the right of<br />
the toolbar.<br />
Resources<br />
This dialog lets you access the <strong>MatchWare</strong> web site and obtain the latest product updates.<br />
48
Planning your project<br />
The first step in creating a multimedia project is to plan its design and consider its essential features:<br />
• The type of media needed (video, pictures, animation features etc.)<br />
• The level of user interaction required (buttons for navigation, hypertext, input text from user etc.)<br />
• The platforms you wish to support (e.g. Windows® XP, Windows® 2000 etc.)<br />
• The export format you require (CD-ROM, HTML, Flash etc.)<br />
• The specification of the target computer (computer speed, screen and color resolution etc.)<br />
<strong>Mediator</strong> offers three different document types, corresponding to its export formats:<br />
• The document type Standard lets you create a project for distribution on CD-ROM or other removable<br />
storage medium (DVD-ROM, USB stick, etc), as a self-executable .exe file or as a .zip file. This is the<br />
document type that gives you access to the most features.<br />
• The document type HTML lets you create web sites with flying objects, clickable buttons, scrolling text,<br />
timelines and much more. In other words, actions which would otherwise only be possible through advanced<br />
programming.<br />
This is achieved by the use of dynamic HTML and cascading style sheets. By contrast with standard HTML,<br />
dynamic HTML allows the manipulation of objects which is at the core of the <strong>Mediator</strong> functionality.<br />
<strong>Mediator</strong> lets you place each object exactly where you want on the HTML page. You can even let objects<br />
overlap and insert more objects without displacing the existing ones, thereby giving you complete control<br />
over the layout of your pages.<br />
The <strong>Mediator</strong> HTML export does not use any plug-ins, Java applets or other special components. The only<br />
requirement is that the end user must have a standard Internet browser such as Microsoft Internet Explorer 7<br />
or later or Mozilla Firefox 2.0 or later.<br />
• The document type Flash lets you create banners, web pages and full web sites in the widespread Flash<br />
format. You can even create Flash files to be inserted into another <strong>Mediator</strong> project via the Flash object.<br />
Because some of the features and effects available in <strong>Mediator</strong> are not supported on the Internet, <strong>Mediator</strong><br />
automatically adapts its user interface to the document type you choose, and only shows the features, options and<br />
export formats that are relevant to it.<br />
Once you have determined your preferred export format, you therefore need to check that the corresponding<br />
document type does support all the features you require.<br />
Please refer to the topic "<strong>Mediator</strong> 9 feature list" for a complete list of all the features available for each<br />
document type. A complete list of the restrictions applicable to HTML and Flash documents can be found in the<br />
topics "HTML restrictions" and "Flash restrictions".<br />
You can also create a dummy document of each type and check the features that are available to you.<br />
For more information on the different export formats available, see "Exporting: Introduction".<br />
49
When you plan the schedule for the project, make sure you include sufficient testing time. It is a good idea to test<br />
each section as you complete it rather than to leave all the testing to the end.<br />
You are now ready to proceed with the creation and design of your project. See "Creating a document" for more<br />
information about this procedure.<br />
50
Designing your project<br />
Working with documents<br />
Creating a document<br />
When you start <strong>Mediator</strong>, the first screen you see is the Welcome dialog.<br />
Here you can select to:<br />
• Create a new document<br />
• Open an existing document<br />
• Open one of the last documents you worked on in <strong>Mediator</strong><br />
• Use the wizard to create the framework for a new project using a ready-made template<br />
You can bypass this screen next time you start <strong>Mediator</strong> by checking 'Do not show this dialog again'. To show it<br />
again at a later stage, click 'Show Welcome dialog when starting' in the <strong>Mediator</strong> Options dialog. See "Setting up<br />
your preferences" for more information.<br />
You can also create a new document by one of the following methods:<br />
• Clicking the <strong>Mediator</strong> Button and choosing New.<br />
• Clicking the New icon in the Quick Access Toolbar.<br />
• Pressing Ctrl + N.<br />
Specifying the document type<br />
The next step is to define the type of document you would like to create. You can choose:<br />
• Standard to create a multimedia presentation to be stored on CD-ROM or other removable storage medium<br />
(DVD-ROM, USB stick etc.)<br />
• HTML to create an HTML web site or HTML presentation<br />
• Flash to create a Flash banner or Flash web site<br />
51
<strong>Mediator</strong> automatically adapts its user interface to the document type you choose here, and only shows the<br />
features, options and export formats that are relevant to it. Projects of type HTML or Flash do not have as many<br />
tools, effects, events and actions available as projects of type Standard.<br />
Please refer to the topic "<strong>Mediator</strong> 9 feature list" for a complete list of all objects, events and actions available<br />
for each document type. For a list of the restrictions applicable to HTML and Flash documents, see "HTML<br />
restrictions" and "Flash restrictions".<br />
For more information on the different export formats available, see "Exporting: Introduction".<br />
You can change the document type at any time after its creation by clicking the <strong>Mediator</strong> Button and<br />
choosing Prepare | Properties. When changing your document from Standard to HTML or Flash, you will<br />
however need to check that all the elements, objects, actions and other features that you have used in your<br />
project are indeed supported by the new document type. See "Document properties" for more information.<br />
Creating a document of type Standard<br />
When you choose to create a document of type Standard, the following dialog appears:<br />
Click one of the buttons on the left to select the document mode. This determines how your project is<br />
displayed when running on the end user computer, referred to in the description below as the "destination<br />
computer".<br />
The selection you make in this dialog is only relevant when testing the project or viewing its exported<br />
version with the <strong>Mediator</strong> Viewer. In design mode, you always view the <strong>Mediator</strong> document in the <strong>Mediator</strong><br />
workspace.<br />
You can select a different document mode at any time during design (see "Document properties"), so your<br />
choice here is not critical.<br />
• Window<br />
In this mode, your project is displayed in a normal window on the destination computer. The end user can<br />
move the window anywhere on the desktop and even place it behind other windows.<br />
It is not possible to change the color resolution, which is automatically adjusted to the color resolution on<br />
the destination computer.<br />
You must use this document mode if you intend to use a custom shape window. See the topic "Custom<br />
shape window" for a full description of this feature.<br />
52
• Full screen with frame<br />
This mode is similar to the Window mode, except that the project is displayed in the middle of the screen<br />
with a border covering the rest of the desktop.<br />
The 'Color' field on the top right of the dialog lets you choose the border color. The default color is black.<br />
• Full screen<br />
In this mode, the destination computer desktop disappears when the end user runs the project and its screen<br />
resolution changes to match the document size you specify in this dialog.<br />
Some computers do not support application switching when running in Full screen mode. As this<br />
depends both on the operating system and the graphics card driver, it is not possible to determine in advance<br />
which ones will or will not support it.<br />
You should therefore choose one of the other two document modes if you intend to use an action involving<br />
application switching, such as Web Link, Email, Execute, Open Doc or Open MD8 Doc.<br />
Select the document size required.<br />
You can choose one of the standard sizes or the 'Custom' option to specify your own size.<br />
If you have selected the 'Full screen' mode, you can choose the 'Custom' option but you must select a<br />
supported screen resolution.<br />
You can also create irregular shapes by using a custom shape window. In that case, you should specify here<br />
the same size as that of the mask picture you intend to apply. For a full description of this feature, see the<br />
topic "Custom shape window".<br />
You can resize the document later if necessary using View | Document | Resize. However, this is not<br />
recommended as document scaling is almost never 100% accurate.<br />
Click OK.<br />
You are now ready to start designing your multimedia project.<br />
Creating a document of type HTML or Flash<br />
When you choose to create a HTML or Flash document, the following dialog appears:<br />
Select the document size required.<br />
You can choose either one of the two standard sizes or the 'Custom' option to specify your own size.<br />
The sizes available are slightly smaller than the standard sizes, to account for the space taken by the<br />
toolbars and scroll bars of the Internet browser used to view the exported project.<br />
These document sizes will allow the end user to see the whole page without any scrolling.<br />
53
If you intend to export your project to HTML and need more space vertically, you have two choices:<br />
• If you need the same amount of additional vertical space on all your pages, just enter the required<br />
document height here.<br />
• If you need more vertical space on some pages only, you can set their height via their Properties dialog<br />
by entering a higher value in the 'Height' property. See "Page properties: General tab" for more<br />
information on this property. You can also do this simply by dragging the bottom edge of the page<br />
downwards to the required size at any time during the design phase.<br />
If you intend to export to Flash, you can also create a banner by entering one of the common banner<br />
resolutions below:<br />
• Large banner: 468 x 60<br />
• Small banner: 250 x 60<br />
• Pop-up window 1: 400 x 250<br />
• Pop-up window 2: 400 x 400<br />
You can also resize the overall document after its creation with View | Document | Resize.<br />
Click the 'Color' field on the top right of the dialog to choose a background color for the browser window.<br />
You can change this color later on in the Screen tab of the Document properties dialog (see "Document<br />
properties").<br />
Click OK.<br />
You are now ready to design your web project.<br />
Saving a document<br />
<strong>Mediator</strong> documents are saved as md8 files.<br />
To save a document:<br />
Click the <strong>Mediator</strong> Button.<br />
You can now choose either:<br />
• Save to save your document under its existing name and continue working in <strong>Mediator</strong>.<br />
• Save As to save your document under a different name. This is also a way of creating a copy of your<br />
document.<br />
To save your document, you can also click the Save icon in the Quick Access Toolbar or press Ctrl + S.<br />
By default, the previous version of your document is automatically saved as a .bak file. To disable automatic<br />
backups, uncheck 'Create backup of document files' in the <strong>Mediator</strong> Options dialog.<br />
Once you have saved your document, <strong>Mediator</strong> helps you to keep track of all the files (pictures, sounds, videos<br />
and so on) that you add to it from external drives. If for instance you use a picture file from a CD-ROM, another<br />
external device or the Internet, <strong>Mediator</strong> asks you as soon as you insert the picture if you want to copy the<br />
picture file to the project folder (i.e. the folder containing your .md8 document). This ensures that all the files<br />
you use in your project are always available from your hard drive.<br />
Recovering a backup file (*.bak)<br />
If you save a document after having made some changes which you wish you had not made, you can restore the<br />
previous version of the document as follows:<br />
Click the <strong>Mediator</strong> Button and choose Open.<br />
Browse to the folder containing your <strong>Mediator</strong> document and enter the file name *.* in the Open dialog to<br />
view the list of all the files contained in that folder.<br />
Select the filename.bak file, where filename is the name of your <strong>Mediator</strong> document and click Open.<br />
54
Click the <strong>Mediator</strong> Button and choose Save As to save the .bak file under its original .md8 name to<br />
overwrite the incorrect version of the document.<br />
Auto-recovery<br />
By default, a temporary copy of your document is also saved automatically at regular intervals to allow autorecovery<br />
in the event of a program failure. To disable automatic saving of auto-recovery information, uncheck<br />
'Save auto-recovery info' in the <strong>Mediator</strong> Options dialog.<br />
This feature is only available if your document has been saved at least once.<br />
When auto-recovery is enabled, a temporary copy of your document is made as follows:<br />
• At the frequency specified in the <strong>Mediator</strong> Options dialog<br />
• Just before entering test mode when you use one of the options of the Test group in the Review tab<br />
In the event of a program failure during testing, this gives <strong>Mediator</strong> the possibility of recovering the last changes<br />
you made before testing, even if you had not saved the document. The first time you start <strong>Mediator</strong> after the<br />
forced exit, <strong>Mediator</strong> asks you whether you want to auto-recover the last changes you made or ignore them.<br />
Opening a document<br />
To open a document:<br />
Click the <strong>Mediator</strong> Button.<br />
Choose Open.<br />
You can also press Ctrl + O.<br />
<strong>Mediator</strong> also lets you open documents in multi-user mode. For more information, see "Using multi-user<br />
mode".<br />
Converting <strong>Mediator</strong> documents from previous versions<br />
<strong>Mediator</strong> 9 can convert documents created with <strong>Mediator</strong> 7 or <strong>Mediator</strong> 8.<br />
Important: Before un-installing the previous version of <strong>Mediator</strong> and converting your existing documents to<br />
<strong>Mediator</strong> 9, you should create a "Copy to Folder" distribution of these documents by choosing File | Create<br />
Distribution Files | Copy to Folder in the version of <strong>Mediator</strong> you used to create them (<strong>Mediator</strong> 7 or 8). This<br />
will ensure that all the resources used in your project will be copied from their various locations and placed in<br />
your project folder (i.e. the folder containing your .md8 document). This is particularly important if you have<br />
used <strong>Mediator</strong> resources in your project, such as resources from the Multimedia Catalog, since their path may<br />
not be the same in <strong>Mediator</strong> 9.<br />
Note that the Keywords list (extension .KIX) and the Text search list (extension .SIX) maintained by <strong>Mediator</strong> 7<br />
and <strong>Mediator</strong> 8 in the project folder alongside the main <strong>Mediator</strong> file (the .md8 document) are now embedded in<br />
the .md8 document itself by <strong>Mediator</strong> 9.<br />
To convert a <strong>Mediator</strong> 7 or <strong>Mediator</strong> 8 document to <strong>Mediator</strong> 9, just open it in <strong>Mediator</strong> 9.<br />
Media Player objects in <strong>Mediator</strong> 7 documents<br />
Since <strong>Mediator</strong> 8, <strong>Mediator</strong> requires Media Player 9 or above to play Media Player objects, although it will use<br />
the latest version of Media Player found on the computer.<br />
In Media Player 9, all the properties that related to the user interface of the Player in earlier versions have been<br />
replaced by a single property called "uiMode". This new property can take the following values:<br />
• None: The Player is shown without any controls. The only visible element is the video window itself.<br />
• Mini: In addition to the video window, the Player is shown with a status window, as well as Play/Pause,<br />
Stop, Mute and Volume controls.<br />
55
• Full: This is the default setting. In addition to the video window, the Player is shown with a status window, a<br />
seek bar, and Play/Pause, Stop, Previous, Next, Mute, Fast Forward, Fast Reverse and Volume controls.<br />
When converting Media Player objects from <strong>Mediator</strong> 7 documents, <strong>Mediator</strong> 9 sets the new 'uiMode' property<br />
to 'None' by default. However:<br />
• If the <strong>Mediator</strong> 7 'Show controls' property was set, 'uiMode' is set to 'Mini'.<br />
• If the <strong>Mediator</strong> 7 'Show tracker' property was set, 'uiMode' is set to 'Full'.<br />
Document properties<br />
You can display and edit the properties of a <strong>Mediator</strong> document at any time as follows:<br />
Click the <strong>Mediator</strong> Button.<br />
Choose Prepare | Properties.<br />
The Document Properties dialog is made up of several tabs.<br />
General tab<br />
Application title: You can use this field to give a title to your project (distinct from the file name).<br />
This is shown on the title bar of the <strong>Mediator</strong> Viewer window (for documents of type Standard) or the browser<br />
window (for documents of type HTML or Flash).<br />
Type: This field lets you change the document type you chose when creating the document so that you can have<br />
access to different export formats.<br />
You can choose between:<br />
• Standard to create a multimedia presentation to be stored on CD-ROM or other removable storage medium<br />
(DVD-ROM, USB stick etc.)<br />
• HTML to create an HTML web site or HTML presentation<br />
• Flash to create a Flash banner or Flash web site<br />
56
Because some of the features and effects available in <strong>Mediator</strong> are not supported on the Internet, <strong>Mediator</strong><br />
automatically adapts its user interface to the document type you choose here, and only shows the features,<br />
options and export formats that are relevant to it. Projects of type HTML or Flash do not have as many tools,<br />
effects, events and actions available as projects of type Standard. When changing your document from Standard<br />
to HTML or Flash, <strong>Mediator</strong> displays a message advising you to check that all the elements, objects, actions and<br />
other features used in your project are indeed supported by these formats.<br />
Whenever possible, <strong>Mediator</strong> informs you of any such compatibility problems during export.<br />
Please refer to the topic "<strong>Mediator</strong> 9 feature list" for a complete list of all objects, events and actions available in<br />
<strong>Mediator</strong> for each document type. For a list of the restrictions applicable to HTML and Flash documents, see<br />
"HTML restrictions" and "Flash restrictions".<br />
Application icon: Click the Browse button to access the Open dialog and select the desired icon file. The<br />
icon you select is placed on the left of the title bar (for documents of type Standard) or the browser window (for<br />
documents of type HTML or Flash). It will also appear next to the name of the HTML page when bookmarking<br />
it in the list of Favorites.<br />
Show <strong>Mediator</strong> logo: A <strong>Mediator</strong> logo appears at the end of your project at runtime (or at the bottom of the<br />
page in the case of HTML projects). If you do not want to include the logo in your project, remove the<br />
checkmark.<br />
Restore cursor to default after page turn: Checking this option ensures that the standard pointer is displayed<br />
after each page turn, even if you have used the Set Cursor action to specify a different cursor shape on the<br />
previous page and have not reset the cursor before leaving the page. This option is only available for documents<br />
of type Standard.<br />
No Wait cursor during page turn: Check this option if you do not want the Wait cursor to appear while<br />
<strong>Mediator</strong> goes from one page to the next. This option is only available for documents of type Standard.<br />
Screen tab<br />
Apart from the 'Custom shape window' field, this tab is identical to the dialog that appears when you create a<br />
new document of type Standard. This dialog is described in the topic "Creating a document".<br />
Custom shape window: This feature allows you to create non-rectangular projects, not just circular or<br />
triangular, but using any irregular shape you can think of.<br />
This is done by applying a mask that defines the areas of the project window to be shown. You can only apply<br />
masks to projects running in Window mode (i.e. not 'Full screen' or 'Full screen with frame').<br />
57
For a full description of this feature, refer to the topic "Custom shape window".<br />
Audio tab<br />
This tab is only available for documents of type Standard.<br />
If your <strong>Mediator</strong> project contains several sounds using different resolution settings, they will all be converted to<br />
the same resolution. The resolution used is the one you specify here.<br />
When choosing this sound resolution, bear in mind the following points:<br />
• Since all the sounds will be played at the resolution shown here, make sure you choose a resolution that gives<br />
the desired sound quality.<br />
• Because the conversion of the sound resolution to the settings chosen here takes processor time, you can<br />
improve overall performance significantly if all or most of your sounds are already set to this resolution.<br />
58
HTML tab<br />
This tab is only relevant for projects that you intend to export to HTML or Flash. It allows you to enter a<br />
description and/or keywords relating to your entire project, which are inserted in the corresponding meta-tags on<br />
the main HTML page generated during export.<br />
Keywords should be separated by commas or semi-colons.<br />
• When exporting to HTML, the description and keywords are placed in the index.htm file generated.<br />
• When exporting to Flash, they are placed in the main.htm file.<br />
You can also insert HTML code directly into the <strong>Mediator</strong> project by pasting it in the field. The code<br />
will be inserted in the section of the main html pages (index.htm and default.htm), after the HTML<br />
code created by <strong>Mediator</strong>.<br />
Note however that although <strong>Mediator</strong> validates all the HTML code it generates according to the W3C HTML<br />
4.01 standard, this does not apply to code you insert here. It is therefore your responsibility to ensure that it is<br />
valid.<br />
Custom shape window<br />
Most multimedia authoring tools only let you create rectangular projects. <strong>Mediator</strong>, however, allows you to<br />
create not only custom-sized windows and projects with full screen scaling, but also projects in irregular shapes.<br />
This does not mean just circular or triangular projects, but any shape you can think of, with user-defined<br />
transparent areas.<br />
Here are examples of three different custom-shaped project windows:<br />
• one window shaped as a country (Egypt),<br />
• one shaped as a book,<br />
• one shaped as a CD with a transparent hole in the middle.<br />
59
The project window is actually still rectangular, but by applying a mask to it, you can define the area(s) of the<br />
window you wish to show.<br />
You can only use apply masks to documents of type Standard, running in Window mode (i.e. not 'Full<br />
screen' or 'Full screen with frame'). For more information on document types and document modes, see<br />
"Creating a document".<br />
A mask is a 3-color picture which must use only these exact three colors:<br />
Black (RGB 0,0,0)<br />
White (RGB 255, 255, 255)<br />
Red (RGB, 255, 0, 0)<br />
• Wherever the picture is black, the window becomes transparent.<br />
• Wherever the picture is white, the window remains visible.<br />
• Red areas can be used to drag the window.<br />
The mask used to create the Egypt project window shown above looks like this:<br />
This picture used as mask is not itself visible to the end user, but determines which part of the project window is<br />
visible.<br />
Here the part of the project window covered by the black area outside the country shape is not shown. The rest of<br />
the project window is shown. The red border defines the area of the project window that the end user can click to<br />
drag the project window around the screen.<br />
The mask picture must have exactly the same resolution as the project window. If your project window is<br />
800x600 pixels, the mask picture must therefore also be 800x600.<br />
You are advised to use the picture formats PNG or GIF, since they give the best compression and keep the<br />
original colors (unlike JPG).<br />
Applying a mask<br />
To apply a mask to a project, you must of course specify the mask picture you want to use.<br />
You can make the mask picture yourself using a picture editing program or select one of the masks included in<br />
the folder "Custom Shapes" of the <strong>Mediator</strong> program folder.<br />
60
You are free to edit or resize any of the masks that you find in this folder.<br />
In the following we are going to use the Egypt mask shown above as an example.<br />
Create a new <strong>Mediator</strong> document of type Standard.<br />
Select the document mode 'Window'.<br />
Select a window size identical to the size of your mask picture.<br />
Since the Egypt mask picture is 800x600 pixels, the window size must be set to 800x600.<br />
Often you will do the opposite, e.g. start by defining your project, then design the mark picture accordingly.<br />
A blank page appears.<br />
Click the <strong>Mediator</strong> Button.<br />
Choose Prepare | Properties.<br />
Click the Screen tab.<br />
Select the file "egypt 800 600.png" in the field 'Custom shape window'.<br />
Click OK.<br />
The mask is applied to the window.<br />
You can now design your pages as usual. Objects and parts of objects located in the invisible area are not shown<br />
in the workspace, but you can still access them in the Object list.<br />
Objects located in the drag area (the red-colored part of the mask picture) will not accessible to the end user.<br />
Therefore make sure you do not place objects containing actions in this area.<br />
61
Printing a document<br />
To print a screenshot of each page of the project as it looks in design mode, do as follows:<br />
Click the <strong>Mediator</strong> Button.<br />
Choose Print.<br />
The following dialog appears:<br />
You can choose to print to a printer or to a file.<br />
Printing to a file lets you document your project by adding comments or perhaps a logo.<br />
• Click Print to print directly to the printer.<br />
• Click Create document to print to an RTF file.<br />
Create new document in: If you have chosen to print to a file, enter the path name of the file to print to in this<br />
field or click the Browse button to select it.<br />
The next group of options lets you choose whether to print the current page only or all the pages of your project.<br />
If you select to print the whole project, each <strong>Mediator</strong> page is printed on a separate page.<br />
Width: Allows you to set the width of the screenshot of the <strong>Mediator</strong> page to be printed.<br />
Height: Allows you to set the height of the screenshot of the <strong>Mediator</strong> page to be printed.<br />
<strong>Mediator</strong> uses the Total and Page fields to show you the progression of the printing operation.<br />
You can also print text files and pictures from within a <strong>Mediator</strong> project at runtime by using the<br />
Open Doc, Execute or Report actions. See "Printing text and pictures" and "Report" for more information.<br />
You will find a ready-made Print Page combination using Report and Open Doc in the User tab of the Events<br />
dialog.<br />
62
Setting a password<br />
<strong>Mediator</strong> lets you add a password to your document. Password-protected projects can be viewed, but not<br />
edited unless you enter the proper password.<br />
Click the <strong>Mediator</strong> Button.<br />
Choose Prepare | Set Password.<br />
The Set Password dialog appears.<br />
Enter the password in the top field.<br />
Click the bottom field and enter exactly the same password. Confirm by clicking OK.<br />
From now on, <strong>Mediator</strong> will ask you to enter the password every time you open the document.<br />
• To change the password, enter a new password in this dialog.<br />
• To remove the password, leave both fields empty and save the document.<br />
Do not lose your password! It is not possible to edit a password-protected <strong>Mediator</strong> document without<br />
entering the correct password.<br />
Do not set a password before you really need to. If you only want to prevent the users of the exported version of your<br />
project to access it, set the password just before exporting it. It is also advisable to keep a non password-protected version<br />
for your own usage.<br />
Merging documents<br />
<strong>Mediator</strong> allows you to join together two or more projects. This allows several people within a company<br />
to work on different parts of the same project or students to prepare individual projects that will eventually be<br />
merged.<br />
If you are working in a networked environment with access to shared folders, it might be easier to use<br />
<strong>Mediator</strong>'s multi-user mode. This allows several users to work concurrently on the same project. For more<br />
information, see the section "Using multi-user mode".<br />
Open the main project.<br />
Click the <strong>Mediator</strong> Button.<br />
Choose Merge.<br />
An Open dialog appears.<br />
Select the project you wish to merge into the main project.<br />
Click Open to begin the merge operation.<br />
63
<strong>Mediator</strong> merges the two projects and places the pages of the second project after the pages of the main project<br />
in its Page list. The merged pages will adopt the document type of the main project (e.g. Standard, HTML or<br />
Flash).<br />
See the topic "Creating a document" for more information on the different document types.<br />
Merge restrictions<br />
Before merging two projects, <strong>Mediator</strong> performs several checks to ensure that they are compatible with each<br />
other.<br />
The merge operation is aborted if one of the following problems is encountered:<br />
• The two projects have different sizes.<br />
• The two projects use global variables that have identical names.<br />
A dialog will appear to tell you what the problem is.<br />
You should also take the following points into consideration before merging projects:<br />
• Do the projects have the same document type (e.g. Standard, HTML or Flash)?<br />
If not, the properties of the project being merged (including its document type) will be modified to match<br />
that of the main project. This means that any objects or features in the project being merged that are not<br />
supported in the main project are deleted.<br />
• Do the projects have pages with identical names?<br />
If so the page names of the project being merged are automatically renamed, and all page links updated<br />
accordingly.<br />
• Do the two projects use different custom shape windows?<br />
If so the mask of the project being merged is changed to match that of the main project.<br />
See the topic "Custom shape window" for more information on that feature.<br />
Using multi-user mode<br />
<strong>Mediator</strong>'s multi-user mode allows several users sharing a network to work concurrently on the same<br />
project. If you are working in a team, you can for instance allocate different pages of your project to different<br />
team members, so that the project is created by the whole team simultaneously, each member working on their<br />
own specific area.<br />
64
To prevent users from overwriting each other's work when working in multi-user mode, <strong>Mediator</strong> enforces a<br />
system of locks. Whenever for instance a user starts editing a page, <strong>Mediator</strong> prohibits any other user from<br />
working on that page. The page can however still be viewed by all users. Similarly, although all users are<br />
allowed to make changes affecting the entire document, only one of them can make such changes at any one<br />
time.<br />
When working in multi-user mode, it is helpful to display the Multi-User Status window, which is continuously<br />
updated to reflect all the accesses made to the document by its concurrent users, giving their user name and<br />
computer name.<br />
Choose View | Show/Hide | Multi-User Status.<br />
You can resize, dock and undock the Multi-User Status window according to your needs. See "Using the <strong>Mediator</strong><br />
panels" in the topic "Setting up your workspace" for more information.<br />
Opening a document in multi-user mode<br />
Any <strong>Mediator</strong> document can be opened in multi-user mode, provided that the conditions below are met:<br />
• The document is hosted on a shared network folder accessible to all the potential users.<br />
• The users have read and write access rights both to the document and to the folder containing it.<br />
• The document it is not already opened in single-user mode by any of the users.<br />
Conversely, it is not possible to open in single-user mode a document already opened in multi-user mode by<br />
another user.<br />
To open a document in multi-user mode:<br />
Click the <strong>Mediator</strong> Button.<br />
Choose Open as Multi-User.<br />
If you open a document that you last saved in multi-user mode by any other method (e.g. by choosing Open,<br />
by pressing Ctrl + O or by clicking the file name in the 'Recent Documents' list), <strong>Mediator</strong> displays a message<br />
asking you whether you want to open that file in single or multi-user mode.<br />
As soon as you open a document in multi-user mode, <strong>Mediator</strong> creates a temporary folder with extension<br />
'.multiuser' in the shared network folder containing the document. This temporary '.multiuser' folder contains<br />
system files essential to the workings of the multi-user mode. Do not delete the multiuser folder under any<br />
circumstances.<br />
A document accessed in multi-user mode is no different from any other <strong>Mediator</strong> document. As soon as all<br />
concurrent users of the document have closed it, it can be re-opened by any one user in single-user mode as<br />
normal.<br />
Creating a document for multi-user mode<br />
If you are creating a new document on a shared folder, and want other users to be able to work on it<br />
simultaneously, you must save and close the document after creating it, and then re-open it in multi-user mode.<br />
This enables the other users to open the file in multi-user mode.<br />
65
Saving a document in multi-user mode<br />
There is a fundamental difference in the way documents are saved in multi-user mode as compared to single-user<br />
mode.<br />
Whereas it is up to the user to save the document whenever he or she decides to do so in single-user mode, in<br />
multi-user mode the document is saved automatically every time any of the concurrent users makes a change to<br />
it. Individual users are no longer able to save the document themselves and the Save command is actually<br />
disabled.<br />
Working in multi-user mode<br />
Apart from some operations affecting the whole document, most of the <strong>Mediator</strong> features are available in multiuser<br />
mode. The operations that are disabled in multi-user mode are listed under "Restrictions" below.<br />
Operations on a single page<br />
As soon as a user of the document starts working on a particular page, that page becomes locked, thereby<br />
preventing any of the other concurrent users from making any changes to it.<br />
This is denoted by the presence of a Lock icon next to the page in question in the Page list.<br />
Moving the mouse over the Lock icon gives the user name and computer name of the current "owner" of the<br />
lock.<br />
Any user trying to make changes to a locked page will receive a message indicating that the page is locked and<br />
giving the user name and computer name of the owner of the lock.<br />
A locked page can still be viewed by all users, although any changes made by the owner of the lock are not<br />
visible to the other users until the owner leaves the page, thereby releasing the lock.<br />
Also bear in mind the following points that apply to multi-user mode:<br />
• Every time you integrate a file into your project, for instance by creating a picture object or a video object,<br />
<strong>Mediator</strong> displays a message asking you whether you want to copy this file into the project folder on the<br />
network. Choosing Yes ensures that the object will be visible and accessible to all the other concurrent users.<br />
It is still your responsibility to ensure that any other external data files you use, such as files referred to by<br />
the Embedded Document object, are stored in a shared location accessible to all the other users. You also<br />
need to make sure that <strong>Mediator</strong> will include such files when creating the exported version of your project.<br />
See "Adding data and program files" for more information.<br />
You are advised to always copy all such external files in the shared network folder containing the project.<br />
• Every time a user makes a change which affects the page list, the display of the page list is refreshed on all<br />
computers accessing the document, showing the list as it appears to the user having made the change. This<br />
means that the pages and sub-pages you have expanded may become collapsed, and vice-versa. You may<br />
need to expand or collapse again the various pages and sub-pages as needed.<br />
• You cannot delete a page containing sub-pages in multi-user mode, even if none of these sub-pages are<br />
locked.<br />
• Although you can still rename a page using the Rename command, you cannot rename a page by slowly<br />
double-clicking its name in the Page list in multi-user mode.<br />
66
Operations on multiple pages<br />
In single-user mode, <strong>Mediator</strong> lets you use the Properties dialog to change the properties of several pages<br />
simultaneously by selecting all the relevant pages first. Only the fields that are common to all the pages selected<br />
are then shown in the Properties dialog. This is convenient if you wish for instance to change the color of several<br />
pages in one go, apply a master page to several pages and so on.<br />
This operation is still possible in multi-user mode. If however some of the pages selected are locked, you will<br />
receive a message to that effect for each of the locked pages, and the change will not be made on those pages.<br />
Note also that if you select a bottom or top master page by entering the name of the master page rather than by<br />
using the Browse button when one of the pages selected is locked, you will receive a message about the lock<br />
every time you enter a character of the master page name.<br />
Operations on the document<br />
It is not possible for two different users to perform simultaneously operations that affect the entire document,<br />
such as:<br />
• Accessing the document properties with Prepare | Properties<br />
• Accessing the Variables dialog with Page | Programming | Variables or View | Programming | Variables<br />
• Accessing the Additional Files dialog with Prepare | Additional Data Files or Prepare | Additional Program<br />
Files<br />
Any user trying to access one of these commands at the same time as another user will receive a message<br />
indicating that the document is locked and giving the user name and computer name of the owner of the lock.<br />
Restrictions<br />
As mentioned above, some of the operations affecting the entire document can only be performed in single-user<br />
mode.<br />
These operations, which are disabled in the relevant tabs and menus, include the following:<br />
• Merging projects<br />
• Setting a password on the document<br />
• Exporting<br />
• Resizing the document<br />
• Using the Search Manager<br />
Note also that any guides set in multi-user mode are not saved when working in multi-user mode. See the topic<br />
"Using the guides" for more information on this feature.<br />
67
Working with objects<br />
Creating objects<br />
The Insert tab contains all the objects that you can insert in your project.<br />
The choice of objects available depend on the type of your document, e.g. Standard, HTML or Flash.<br />
The document type is normally defined when you create the document, but you can choose a different document<br />
type at any time later by clicking the <strong>Mediator</strong> Button and choosing Prepare | Properties. For more<br />
information, see "Document properties".<br />
Most of the objects can be inserted using the same procedure:<br />
Click the desired object in the Insert tab. When you move the mouse pointer away from the tab, you can see<br />
that the corresponding tool has been activated. For instance when you click the Rectangle icon the mouse<br />
pointer changes to a rectangle.<br />
Move the mouse pointer into the workspace and drag out a rectangular frame of the desired size at the<br />
position where you want to place your new object (you can change both the size and position later).<br />
To "drag out" an object, place the mouse pointer at the point where you would like your object's top left<br />
corner to be. Click and hold down the left mouse button while moving the mouse toward the bottom right<br />
corner and let go of the mouse button when you are satisfied with the size of your object.<br />
For some objects, this is all you need to do to. Others need additional input from you. Pictures and videos for<br />
instance require you to specify a file name: as soon as you let go of the mouse button, an Open dialog appears<br />
which lets you browse and select a file on your computer.<br />
As soon as you have placed the object, a Format tab specific to the object opens at the right of the ribbon to let<br />
you see and modify the object properties.<br />
Here is for example the Format tab of the Headline object.<br />
Once the object is created, the mouse pointer returns to its standard selection shape, letting you create another<br />
object or select an existing object. You can also return the pointer to its standard selection shape at any time by<br />
choosing Home | Editing | Select Object.<br />
If you need to create several objects of the same type, press and hold the Shift key down while clicking the object icon in<br />
the Insert tab and positioning the object. This lets you create a series of objects with the same default properties, which you<br />
can then customize individually if necessary. Release the Shift key before creating the last object or choose Home | Select<br />
Object to return the pointer to its standard selection shape.<br />
You will find a detailed description of the creation process of each object and a full list of their properties in the<br />
Reference section of this documentation, under "Objects".<br />
Handling objects<br />
There are many operations that can be performed on objects. Some can be performed on all objects, others<br />
are specific to particular objects. This topic and the other topics of this section describe basic operations that can<br />
be performed on all objects.<br />
You will find a detailed description of each object and all their properties in the Reference section of this<br />
documentation, under "Objects".<br />
68
The first thing to do before you can manipulate an object is to select it.<br />
Selecting an object<br />
To select an object, just click it once.<br />
Notes:<br />
• This assumes that the mouse pointer is in its standard selection mode, identified by the pointer shape . To<br />
return the pointer to this shape if necessary, choose Home | Select Object.<br />
• Objects with transparent areas only react when you click their visible areas.<br />
Selecting several objects<br />
You can select several objects in different ways:<br />
• Hold down the Ctrl key while clicking all the objects you want to select.<br />
• Draw a frame around the objects with the mouse. This will select all the objects that are entirely contained<br />
within the frame.<br />
• Choose Home | Editing | Select All (or press Ctrl + A) to select all the objects contained on the page.<br />
Selecting objects in the Object list<br />
Sometimes you will find that an object cannot be selected on the page. This is because objects can be placed on<br />
top of each other making it very difficult to select the lower objects. You can solve this problem by selecting<br />
them in the Object list.<br />
If the Object list is not open, choose View | Show/Hide | Object List or press F4.<br />
The Object list also makes it easier to select several objects and secondary objects such as hypertext objects.<br />
Refer to the topic "Using the Object list" for more information.<br />
Deselecting objects<br />
• If one object only is selected, click another object or click the workspace to deselect it.<br />
• If several objects are selected, simply click the object you want to deselect.<br />
Deleting an object<br />
To delete an object from the page, select it and choose Home | Editing | Delete Object or press the Delete<br />
key.<br />
Copying and pasting an object<br />
To copy an object (including size, position, colors, events and actions), select it and choose Home |<br />
Clipboard | Copy (or press Ctrl + C).<br />
To paste it back on the same page or a different page, choose Home | Clipboard | Paste (or press Ctrl + V).<br />
Duplicating an object<br />
To create an object identical to the selected object (including size, position, colors, events and actions),<br />
choose Home | Clipboard | Duplicate (or press Ctrl + D).<br />
Editing an object<br />
Once you have created an object, you may need to modify its contents. To do this, just double-click the object.<br />
This will let you for instance:<br />
• Choose a different picture in a picture object or a different video in a video object.<br />
• Edit the text of a text object, a headline or a button.<br />
• Change the shape of a polygon, an animation path or a drawing object.<br />
69
Object properties<br />
Objects also have specific properties which you can view and edit.<br />
As soon as you select a particular object, a Format tab specific to the object appears at the right of the ribbon.<br />
Clicking this tab lets you see and modify its most important properties.<br />
Here is for example the Format tab of the Headline object.<br />
When several objects are selected, only the properties that are common to all these objects are available.<br />
Each object also has a Properties dialog, which lets you view and fine-tune all the properties applicable to the<br />
object. If the Properties dialog is not open, you can open it by one of the following methods:<br />
• Choose View | Show/Hide | Properties, or<br />
• Right-click the object and choose Properties in its local menu, or<br />
• Press F12.<br />
You can resize, dock and undock the Properties dialog according to your needs. See "Using the <strong>Mediator</strong> panels" in the<br />
topic "Setting up your workspace" for more information.<br />
The Properties dialog always refers to the currently selected object. If no object is selected the Properties dialog<br />
refers to the current page.<br />
You will find a detailed description of each object and all their properties in the Reference section of this<br />
documentation, under "Objects".<br />
Creating interactivity<br />
To find out how to make your objects interactive, see the topic "Using events and actions".<br />
Showing and hiding an object<br />
You can decide whether a particular object should initially be visible or hidden. Hiding an object can be useful if<br />
you only want it to appear once a particular event (such as a mouse click) has occurred on another object. You<br />
can hide an object in several ways:<br />
• Uncheck Show Object in its local menu, or<br />
• Uncheck Visible in the General tab of its Properties dialog, or<br />
70
• Press F3.<br />
All these methods are equivalent.<br />
Important: Hidden objects cannot react to events. Do not confuse transparent objects and hidden objects. They<br />
are both invisible, but transparent objects (often used as hotspots) are still able to react to events whereas hidden<br />
objects cannot.<br />
Defining a default object<br />
If you want to create many objects with similar or identical properties, you can save a lot of work by defining the<br />
first one you create as the default for this particular type of object (e.g. a button, a picture, a text object, etc.).<br />
This means that the next time you create an object of this type it will inherit all the properties of the object you<br />
defined as default, including all its events and actions.<br />
To define a particular object as default for this type of object:<br />
Right-click the object and choose Edit | Define as Default Object in its local menu.<br />
Example: You have created a blue button with yellow text that goes to the next page. If you define it as default,<br />
all the buttons you create from now on will have the same color, text and functionality as this button.<br />
Using the Object list<br />
The Object list is very important. It gives you a complete overview of all the objects you have placed on<br />
the page.<br />
If the Object list is not open, you can open it by one of the following methods:<br />
• Choose View | Show/Hide | Object List, or<br />
• Press F4.<br />
You can resize, dock and undock the Object list according to your needs. See "Using the <strong>Mediator</strong> panels" in the topic<br />
"Setting up your workspace" for more information.<br />
Each object is listed by name and represented by the same icon as in the Insert tab. The Object list also reflects<br />
the order in which the objects have been placed on the page.<br />
• A yellow dot next to an object name means that events and actions have been defined for the object.<br />
• A green dot next to an object name means that notes have been entered for this object in the Notes tab of its<br />
Properties dialog.<br />
71
Selecting an object<br />
Sometimes you will find that an object cannot be selected on the page. This is because objects can be placed on<br />
top of each other making it very difficult to select one of the lower objects. You can solve this problem by<br />
selecting them in the Object list.<br />
To select an object in the Object list, just click it.<br />
Selecting several objects<br />
The Object list often provides you with a better overview when you want to select several objects.<br />
The way you select several objects in <strong>Mediator</strong> is the same as in Windows:<br />
Click the first object, then press and hold down the Ctrl key while clicking the other objects one by one.<br />
Each of the objects you click becomes highlighted to indicate that it is selected.<br />
You can also select a range of objects:<br />
Click the first object, then press and hold down the Shift key while clicking the last object in the range you<br />
want to select.<br />
All the objects listed between the first and the last object become selected.<br />
Deselecting objects<br />
To deselect one or more objects simply click them again while holding down the Ctrl key.<br />
Selecting grouped objects<br />
Grouped objects are identified in the Object list with a + sign as follows:<br />
Click the + sign to see the objects in the group.<br />
Select the secondary object required.<br />
This gives you access to its Properties dialog and Format tab. To access the local menu of a grouped object, you<br />
should right-click it in the Object list, not on the page, as this would display the local menu of the group.<br />
Hotspots and hypertext objects are secondary objects attached to another object. Objects that have one or more<br />
hotspots or hypertext objects attached to them are also identified with a + sign as follows:<br />
To view the hotspots or hypertext objects in the Object list, click the + sign in front of the corresponding<br />
object.<br />
See "Grouping objects" for more information on this topic.<br />
Selecting locked objects<br />
To fix an object in its current position, you can check the 'Lock' option in its Properties dialog. Once an object is<br />
locked, you cannot select it by clicking it on the page. The only way to select a locked object is to click it in the<br />
Object list.<br />
To unlock a locked object select the object in the Object list and remove the 'Lock' checkmark in its Properties<br />
dialog.<br />
72
See "Object properties: General tab" for more information on locking.<br />
Arranging objects using the Object list<br />
Objects are listed in the Object list according to the order in which you create them. The first object you create<br />
appears at the bottom of the list, the most recent object at the top.<br />
The order of the objects in the list also reflects their level on the page. The object at the top of the list is placed in<br />
front of all other objects on the page (it is at the top level) whereas the object at the bottom of the list is placed<br />
behind all other objects on the page (it is at the bottom level).<br />
You can move one or more objects to the back or to the front, one level back or one level forward with the<br />
Arrange commands. Refer to "Arranging objects" for more information on this procedure.<br />
You can also simply click an object in the Object list and drag it to a different level by holding the left mouse<br />
button down. When you start dragging an object (or group) a black line appears in the Object list. This line<br />
indicates the position where the object will be dropped when you let go of the mouse button. As long as you hold<br />
the mouse button down, the black line follows the mouse movement.<br />
When you need to reorder several objects on the page, it is often much easier to use the Object list rather than the<br />
Arrange commands. Select as many objects as needed and drag them up or down in the list. The black line<br />
indicates the position where all the objects will be dropped.<br />
Renaming an object<br />
You can rename an object in several ways:<br />
• Right-click it and choose Rename in its local menu.<br />
• Select it in the Object list and press F2.<br />
• Select it in the Object list and click it again slowly.<br />
Saving an object in the Multimedia Catalog<br />
If you have created an object that you would like to re-use in other pages or future projects, you can save it in the<br />
Multimedia Catalog.<br />
Select the object or set of objects and drag them to the category of your choice in the User Area of the<br />
Multimedia Catalog.<br />
The object is saved in the Multimedia Catalog with the extension .o8o which is specific to <strong>Mediator</strong>. You can<br />
drag it back from the Multimedia Catalog into your project at any time. See the section "The Multimedia<br />
Catalog" for more information.<br />
73
You can also right-click the object and choose Edit | Save in Multimedia Catalog. In that case the object is<br />
placed in the root of the User Area.<br />
Moving objects<br />
You can move an object anywhere in the workspace simply by selecting it and dragging it to the desired<br />
location. As soon as you hold the mouse button down on the object, a hand appears to indicate that you can now<br />
grab and move the object.<br />
• To move an object in one direction only, press and hold down the Ctrl key as you start dragging the object.<br />
The object movement will now be confined to the horizontal or vertical direction.<br />
• You can also move an object with the keyboard. Select the object and use the arrow keys to move the object<br />
one pixel at a time. To move the object more quickly, hold down the Shift key. Instead of moving one pixel<br />
at a time, the object now moves by the number of pixels defined in the grid. For more information on the grid<br />
see "Using the grid".<br />
You can also reposition an object more accurately by editing its X and Y coordinates, which correspond to its<br />
top left corner. You can do this in two ways:<br />
• Using the fields of the Position & Size group in the Format tab<br />
• Using the General tab of the Properties dialog<br />
The coordinates (0,0) correspond to the top left corner of the page. The workspace is always three times<br />
wider and three times higher than the page. So if your page is 1024 pixels wide and 768 pixels high, the<br />
workspace will be 3072 pixels wide (i.e. 1024 x 3) and 2304 pixels high (i.e. 768 x 3). Its top left coordinates<br />
will be (-1024,-768) and its bottom right coordinates (2048, 1536).<br />
You can also define vertical and horizontal guides to help you position and align your objects. See "Using the<br />
guides" for more information.<br />
Resizing objects<br />
The quickest way to resize an object is to select it and pull one of its eight handles (one in each corner and one<br />
on each edge):<br />
74
• To change the width or the height of the object, pull one of the edge handles.<br />
• To resize the object proportionally (keeping the X/Y aspect ratio), pull one of the corner handles.<br />
• To resize the object freely in both X and Y directions, press and hold down the Ctrl key while pulling one of<br />
the corner handles.<br />
• To resize the object symmetrically in all directions, press and hold down the Shift key while pulling either a<br />
side or corner handle.<br />
This only works on non rotated objects.<br />
You can also resize the object accurately by editing its Width and Height values. You can do this in two ways:<br />
• Using the fields of the Position & Size group in the Format tab<br />
• Using the General tab of the Properties dialog<br />
Rotating objects<br />
Where applicable, <strong>Mediator</strong> lets you rotate objects after their creation.<br />
Note that some objects cannot be rotated.<br />
<strong>Mediator</strong> gives you several ways of rotating objects depending on the degree of precision you require.<br />
Rotating an object using predefined rotations<br />
Select the object to be rotated.<br />
Click its Format tab at the right of the ribbon.<br />
75
Choose Style | Effects | Rotate and browse through the gallery of predefined rotations to check their effect<br />
on your object. To apply one of these rotations, just click it.<br />
Rotating an object using the Rotate tool<br />
Select the object and choose Home | Arrange | Rotate.<br />
A circle appears in the middle of the selected object and your mouse pointer changes to a rotation arrow<br />
. The circle is your rotation center.<br />
Rotate the object around the rotation center by pressing the left mouse button while moving the mouse<br />
pointer in the required direction.<br />
A tooltip appears to show you the degree of rotation so far.<br />
Rotating an object via its Properties dialog<br />
You can also view and edit the degree of rotation accurately in the Visibility tab of the Properties dialog of the<br />
rotated object.<br />
To unrotate an object set the Rotate value to 0.<br />
Moving the rotation center<br />
If you want to rotate the object around a point (called the rotation center) other than the center of the object, you<br />
can move this rotation center as follows:<br />
Move the mouse pointer over the circle so that its shape changes to a cross .<br />
Drag the rotation center to its new position.<br />
The 'Rotate X center' and 'Rotate Y center' values of the Properties dialog tell you where the rotation center is<br />
placed in relation to the center of the object.<br />
To move the rotation center back to the exact center of the object enter 0 in both fields.<br />
76
Grouping objects<br />
<strong>Mediator</strong> lets you group objects together so that you can treat them as a single unit. Grouping is particularly<br />
useful for protecting and maintaining connections and distances between objects.<br />
To group several objects together, start by selecting the objects one by one while keeping the Ctrl key<br />
down.<br />
Choose Home | Arrange | Group or press Ctrl + G.<br />
The Group command is only active when you have selected two or more objects.<br />
Once objects are grouped, they appear as a group in the Object list.<br />
To view the objects in the group click the + sign.<br />
If you wish to add more objects to the group, simply drag them into the group within the Object list.<br />
Notes:<br />
• You can still edit objects that are part of a group. Select the object in the Object list (click the + sign to see<br />
the objects in the group, then click the object) to get access to its Format tab, Properties dialog and local<br />
menu.<br />
• You can also show, hide or animate a grouped object, as well as apply events and actions to it.<br />
• To select an object within a group when applying an action, click the + sign for the group in the action's<br />
object list and select the object.<br />
• Groups cannot be resized. If you need to resize a group, you can use the following workaround: copy the<br />
group, paste it in a new document, resize this new document with View | Document | Resize (checking the<br />
'Resize objects' option) and copy the group back into the original document.<br />
To quickly select a grouped object, press and hold the Ctrl key, then click the object on the page.<br />
Ungrouping objects<br />
Select the group.<br />
Choose Home | Arrange | Ungroup or press Ctrl + U.<br />
The Ungroup command is only active when you have selected a group.<br />
Arranging objects<br />
When you create objects in <strong>Mediator</strong> they are placed on the page in a hierarchical order. The first object you<br />
create is placed at the bottom level of the page, behind all the other objects, whereas the last object you create is<br />
placed at the top level, in front of all the other objects.<br />
77
You can change the stacking order of objects easily with the Arrange commands:<br />
• To change the order of one or more objects, select them and choose one of the Arrange commands in the<br />
Home or Format tab.<br />
• You can also right-click an object and choose one of the Arrange commands in its local menu.<br />
Arrange | Bring To Front (Ctrl + F)<br />
Places the selected object on top (in front) of all the other objects. If you have selected several objects,<br />
they are all placed on top, the relationship between them being maintained.<br />
Arrange | Send to Back (Ctrl + B)<br />
Places the selected object at the bottom (back), behind all the other objects. If you have selected several<br />
objects, they are all placed on the bottom, the relationship between them being maintained.<br />
Arrange | Bring Forward<br />
Moves the selected object up by one position. If you have selected several objects, they are all placed one<br />
position higher.<br />
Arrange | Send Backward<br />
Moves the selected object back by one position. If you have selected several objects, they are all placed<br />
one position lower.<br />
The Object list reflects the order in which the objects have been placed on the page.<br />
To open the Object list, choose View | Show/Hide | Object List or press F4.<br />
You can also use the Object list to change the order of the objects by simply dragging them up and down the list.<br />
Refer to "Using the Object list" for more information on how to do this.<br />
Aligning objects<br />
<strong>Mediator</strong> lets you align objects in relation to the page or in relation to each other.<br />
Select the object or objects to align.<br />
Choose Home | Arrange | Align.<br />
78
The four radio buttons on the left of the dialog set the horizontal alignment and the four radio buttons on the<br />
right set the vertical alignment. To leave the horizontal alignment unchanged, you select the left 'None' radio<br />
button. Conversely, to leave the vertical alignment unchanged, you select the right 'None' radio button.<br />
If for instance you have selected a picture, checking 'Left' and 'Top' will place the picture on the top left corner.<br />
If you have selected several objects, they are aligned in relation to the first object you selected. Checking 'Right'<br />
for instance will align all the selected objects with the right-hand side of the first object you selected.<br />
If you check 'Top', the selected objects will retain their horizontal position but will be aligned with the top of the<br />
first object you selected. The alignment is therefore determined by the first object you select.<br />
If you check the Relative to screen option, all the selected objects react as if they were grouped. They are<br />
repositioned on the page so as to maintain their inter-relationship. This means that if you check 'Right', the object<br />
furthest to the right will be placed on the right-hand side of your <strong>Mediator</strong> page and the other objects will move<br />
along with it, but their vertical and horizontal relationship will be maintained.<br />
79
Applying styles<br />
You can change the look of many <strong>Mediator</strong> objects by modifying their background properties (fill) or<br />
their frame properties (outline). You can also enhance their visual aspect by giving them shadows or glow<br />
effects, by applying alpha channels to them or by changing their opacity level to make them more or less<br />
transparent.<br />
This topic describes how to apply effects to objects by using the Format tab on the ribbon.<br />
For all these procedures, you start by selecting the object to be edited. As soon as the object is selected, its<br />
Format tab appears on the right of the ribbon.<br />
Notes:<br />
• If you select several objects, only the properties that are common to these objects can be edited.<br />
• You can also use the Properties dialog of the object to perform the operations described here. The Properties<br />
dialog lists all the properties that are applicable to the object and allow you to fine-tune their values.<br />
You will find a detailed description of each object and all their properties in the Reference section of this<br />
documentation, under "Objects".<br />
Changing the fill of an object<br />
Choose Format | Style and click the arrow next to Fill. You now have several choices:<br />
• Click one of the solid colors in the upper part of the menu.<br />
• For more color nuances, click Other and choose a color in the standard Windows dialog.<br />
• To remove the fill, thereby making the object transparent, click No Fill.<br />
• To change the second color of a gradient, point to Gradient Color and choose a color.<br />
A gradient is a gradual transition between two colors or two shades of the same color:<br />
To add a gradient to the fill, point to Gradient, and browse through the gallery of predefined gradients to<br />
check their effect on your object. To apply one of these gradients, just click it.<br />
Finally you can apply different textures to the fill:<br />
Point to Textures, and follow the same procedure as for gradients.<br />
Changing the outline of an object<br />
Choose Format | Style and click the arrow next to Outline.<br />
As with the fill, you can choose to give the outline a solid color, or you can remove the outline altogether by<br />
choosing No Outline.<br />
80
You can also change the Weight (i.e. thickness) of the outline, and define the style of the Dashes used to<br />
represent it.<br />
The procedure to change the outline is the same as that described above for the fill.<br />
Adding a shadow or a glow effect to an object<br />
Choose Format | Style and click the arrow next to Effects. You can now:<br />
• Point to Shadow, and browse through the gallery of predefined shadows.<br />
• Point to Glow, and browse through the gallery of predefined glow effects.<br />
As before, once you have checked the preview of your chosen effect, click it to apply it.<br />
Applying an alpha channel to an object<br />
Soft edges, edges and patterns are predefined alpha channels that can be applied to rectangles and picture objects<br />
to give them a level of transparency.<br />
Choose Format | Style and click the arrow next to Effects.<br />
Point to Soft Edges, Edges or Pattern and choose an effect you like.<br />
For more information on alpha channels, see "Using alpha channels and bump maps" and "Object properties:<br />
Visibility tab".<br />
Changing the opacity level of an object<br />
Choose Format | Style and click the arrow next to Effects.<br />
Point to Opacity and browse through the different opacity levels to check their effect on your object.<br />
Click the chosen opacity level to apply it.<br />
Do not confuse transparent objects and hidden objects. They are both invisible, but transparent objects<br />
(often used as hotspots) are still able to react to events whereas hidden objects cannot.<br />
81
Rotating an object<br />
This can be done in several ways. For more information, see "Rotating objects".<br />
Choosing a color<br />
This topic describes the Colors dialog which lets you choose colors and define custom colors to apply to<br />
<strong>Mediator</strong> pages and objects.<br />
This dialog can be accessed in different ways:<br />
• From the Format tab of the selected object, for instance when choosing Style | Fill | Other.<br />
• From the Properties dialog of the selected object, when clicking the color box on the left of a color field.<br />
Both of these operations display the Colors dialog.<br />
The Standard tab shows the predefined colors.<br />
Click one of the color cells to choose that color.<br />
You can also pick an existing color from anywhere on the screen with the pipette .<br />
82
Click the Select button.<br />
The shape of the mouse pointer changes to a pipette.<br />
You can now click a color from an existing object, background, menu and so on.<br />
The new color appears in the bottom right of the dialog, above the current color.<br />
Click OK to validate.<br />
You can also click the Custom tab to define you own color.<br />
Here you can select a color in three different ways:<br />
• Click anywhere in the color matrix and use the slider on the right of the matrix to adjust the color's attributes.<br />
The slider displays the possible amounts of white and black in the color.<br />
• Enter the RGB values (Red, Green, Blue) manually.<br />
• Enter the Hue, Saturation and Luminosity values manually.<br />
The easiest way to experiment with different colors is to press and hold the mouse button while moving the<br />
pointer around the color matrix.<br />
Using alpha channels and bump maps<br />
Alpha channels and bump maps are gray-scaled pictures that are used to apply a new look to existing objects or<br />
backgrounds.<br />
• Alpha channels apply transparency.<br />
Alpha channels are not separate objects. They are simply a property of the object being modified. Note that<br />
<strong>Mediator</strong> also supports the use of pictures with embedded alpha channels.<br />
• Bump maps apply 3D effects or textures.<br />
By contrast with alpha channels, bump maps are independent objects. You obtain the effect by placing the<br />
bump map on top of the object to modify.<br />
Alpha channels<br />
An alpha channel picture applies transparency to the object it modifies via levels of gray-scale colors. The color<br />
black is completely transparent and the color white completely solid. Gray colors between black and white apply<br />
different levels of transparency: the darker, the more transparent. Remember that you can only use gray-scaled (8<br />
bit) pictures as alpha channels. If you select a color picture, <strong>Mediator</strong> just ignores it.<br />
83
Alpha channels are rather special and can be used for many different effects.<br />
Here we have a picture on the left, and on the right the same picture with the above alpha channel.<br />
Here are examples of different kinds of alpha channels:<br />
As you can see not all alpha channels are the same size. You don't have to worry about this, as an alpha channel<br />
is scaled to the size of the object it is applied to. However, if you want the alpha channel to appear without<br />
distortion, its aspect ratio must be very similar or identical to the aspect ratio of the object.<br />
Here the alpha channels have been applied to the same picture. You can easily see the effect achieved by each<br />
alpha channel.<br />
Note that you can apply a separate alpha channel to a picture that already contains an embedded alpha channel to<br />
produce a combined alpha channel effect.<br />
Applying an alpha channel to an object<br />
<strong>Mediator</strong> lets you apply alpha channels to pictures, rectangles and button pictures in different ways:<br />
• By selecting a predefined style containing an alpha channel in the style gallery of their Format tab.<br />
• By selecting a predefined effect with Format | Style | Effects.<br />
• By selecting an alpha channel in the 'Alpha channel' path field of their Properties dialog.<br />
For pictures and rectangles, see "Object properties: Visibility tab" for more information. For buttons, see<br />
"Button properties: Picture tab".<br />
Bump maps<br />
A bump map is also a gray-scaled picture which changes the look of the picture placed underneath it. Unlike the<br />
alpha channel, it also appears as a distinct object on the page.<br />
84
You can only use gray-scaled (8 bit) pictures as bump maps. In 8-bit pictures color values range from 0 to 255, 0<br />
being black and 255 being white.<br />
• If a pixel in the gray-scaled picture has the value 128 the picture or background underneath it is not changed<br />
at all.<br />
• If the value is higher than 128 the picture becomes brighter and if the value is lower than 128 the picture<br />
becomes darker.<br />
Bump maps let you apply a 3D look to existing objects.<br />
Here the bump map has been placed on top of a blue background. It creates a frame on the background, so we<br />
have made it a little bigger and placed a picture inside the hollow area.<br />
These are three different ways of using a bump map:<br />
You can even place bump maps on top of each other or animate a bump map to achieve amazing visual effects.<br />
Applying a bump map to an object<br />
Create a bump map object by choosing Insert | Illustrations | Bump Map.<br />
Select the bump map picture required, either from the gallery of predefined bump maps or from your own<br />
hard disk. See "The Bump Map object" for more information.<br />
Place the bump map object on top of the object you want to modify.<br />
Using the grid<br />
The grid is a series of evenly spaced horizontal and vertical dots that help you position your objects. When<br />
the grid is activated, objects snap to the grid points when you move them with the mouse. The greater the<br />
spacing, the greater the "jump".<br />
85
You can also move selected objects with the arrow keys. When you hold down Shift while pressing one of the<br />
arrow keys, the selected object moves in the direction of the arrow by the number of pixels entered in the grid.<br />
The grid does not need to be activated for this function to work.<br />
To access the grid, choose View | Workspace | Grid.<br />
X and Y fields: The X and Y fields indicate the number of pixels between the grid points. Usually they should<br />
be set between 8 and 16. Remember that the greater the spacing, the greater the "jump".<br />
Show: Checking this displays a series of tiny dots on the page to represent the grid. Even when the grid is<br />
hidden, the objects still snap to the grid points if 'Snap to grid' is checked.<br />
Snap to grid: Check this to activate the grid and make the objects snap to the grid points when moved.<br />
You can also define vertical and horizontal guides to help you position and align your objects. See "Using the<br />
guides" for more information.<br />
Using the guides<br />
Guides are nonprinting blue lines that help you align and position objects.<br />
You can set guides where you want them using the workspace local menu. You can add, move and delete guides<br />
as needed. You can also lock guides in place so that you cannot move them accidentally.<br />
Adding a guide<br />
Before you add a guide, you must make sure they are visible:<br />
Choose View | Workspace | Guides.<br />
Check Show in the Guides dialog and click OK.<br />
Move the mouse pointer at the point of the workspace where you want to insert the guide.<br />
Right-click the page to open its local menu.<br />
Choose Guides | Add Vertical or Guides | Add Horizontal to insert the corresponding guide on the<br />
workspace.<br />
Activating and locking the guides<br />
By default, the guides are activated, meaning that objects snap to the guides when you move them with the<br />
mouse within a few pixels of the guides.<br />
86
Show: Uncheck this option to hide the guides. When the guides are hidden, the objects still snap to the guides if<br />
'Snap to guides' is checked.<br />
Snap to guides: Uncheck this option it if you don't want the objects to snap to the guides when moved.<br />
Lock: If you check this option, you will not be able to move the guides. This is useful when your page contains<br />
many different objects that you need to position accurately, as it prevents you from moving the guides<br />
themselves inadvertently while trying to drag an object.<br />
Moving a guide<br />
Place the mouse pointer on the guide so that its shape becomes a double arrow.<br />
You can now move the guide in two different ways:<br />
• Move the guide with the mouse in the direction required.<br />
The number shown in the yellow box changes dynamically as you move the guide to indicate its current<br />
position.<br />
• Double-click the guide and enter the new position for the guide in the white box that appears.<br />
Deleting a guide<br />
Place the mouse pointer on the guide so that its shape becomes a double arrow.<br />
Right-click the guide to open its local menu.<br />
Choose Delete Guide.<br />
87
Working with pages<br />
Creating pages<br />
The page is the foundation of any <strong>Mediator</strong> project: this is where you place all your objects, and the way<br />
you navigate in a <strong>Mediator</strong> project is by going from page to page.<br />
When adding a new page to your project, you have two choices:<br />
• Creating an empty page, or<br />
• Creating a page based on a predefined page layout<br />
Creating an empty page<br />
You can add a new empty page to your project in several ways:<br />
• Choose Home | Pages | New (clicking the upper part of the icon), or<br />
• Choose Page | Page Setup | New (clicking the upper part of the icon), or<br />
• Press the Insert key.<br />
The New Page dialog appears.<br />
Enter a name for the new page.<br />
(optional) Choose a color for the new page by clicking the Color button.<br />
This opens the standard Colors dialog in which you can set the background color of the page. For more<br />
information on the Colors dialog, see "Choosing a color".<br />
The color you select becomes the new default page color, and remains so until you select another color in<br />
the New Page dialog.<br />
Creating a page based on a predefined page layout<br />
Clicking the arrow in the lower part of the New Page icon lets you choose from a gallery of predefined pages.<br />
When you insert one of these predefined pages into your project, it is placed immediately after the current page.<br />
Page Layouts: Here you will find families of pages which you can drop directly onto your project to save you<br />
from having to do all the design work yourself. You can customize the pages as you wish by adding or deleting<br />
buttons. You can link the pages to create a full web project and are free to use some or all of the pages more than<br />
88
once. The page layouts displayed correspond to the document type and document size you chose when creating<br />
the document in the New Document dialog. For more information on document types and document sizes, refer<br />
to the topic "Creating a document". Note that you can change the document type after its creation. See<br />
"Document properties" for more information. You can also resize a document after its creation with the View |<br />
Document | Resize command. If you have chosen a custom size for your document, all the page layouts<br />
available for your document type are displayed, and you can choose the size nearest to your own document size.<br />
Dynamic Templates: This category contains four ready-made interactive pages - Contents, Index, Search and<br />
History - which you can drop in your projects to integrate the corresponding functionality automatically.<br />
These interactive pages are fully described in the topic "Using the dynamic templates".<br />
Handling pages<br />
The Page Setup group of the Page tab contains the most important commands when working with pages.<br />
For convenience, the Pages group of the Home tab also contains the most important page commands.<br />
You can also access the commands related to the currently selected page in other ways:<br />
• By right-clicking the page in the Page list<br />
• By right-clicking the workspace (without hitting any other object)<br />
All the pages contained in your project are listed in the Page list. You can select a page simply by clicking it in<br />
the list.<br />
If the Page list is not open, you can open it by one of the following methods:<br />
• Choose View | Show/Hide | Page List, or<br />
• Press F8.<br />
The Page list also allows you to change the order of the pages within the project, and gives you access to a few<br />
additional commands. For a full description, refer to "Using the page list".<br />
Deleting a page<br />
Select the page in the Page list and choose Page | Page Setup | Delete or press the Delete key.<br />
Note that page deletions cannot be undone.<br />
Renaming a page<br />
Select the page in the Page list and choose Page | Page Setup | Rename.<br />
Changing a page color<br />
• Choose Home | Pages | Color, or<br />
• Choose Page | Page Setup | Color.<br />
Copying and pasting a page<br />
To copy a page select it in the Page list and choose Home | Clipboard | Copy (or press Ctrl + C).<br />
Select the page in the Page list after which you would like to insert the copied page and choose Home |<br />
Clipboard | Paste (or press Ctrl + V).<br />
89
Page properties<br />
All pages have a Properties dialog where you can make any necessary changes.<br />
If the Properties dialog is not open, you can open it by one of the following methods:<br />
• Choose Page | Page Setup | Properties, or<br />
• Right-click the page in the Page list and choose Properties in its local menu, or<br />
• Press Ctrl + F8.<br />
You can resize, dock and undock the Properties dialog according to your needs. See "Using the <strong>Mediator</strong> panels" in the<br />
topic "Setting up your workspace" for more information.<br />
You can quickly change the properties of several pages simultaneously by selecting all the relevant pages. In that case,<br />
only the fields that are common to all the pages selected are shown in the Properties dialog. This is convenient if you wish to<br />
change the color of several pages in one go, apply a master page to several pages, etc.<br />
See the topics "Page properties: General tab" and "Page properties: Notes tab" for a complete description of all<br />
the properties applicable to the page.<br />
Creating interactivity<br />
To find out how to create interactivity on your pages, refer to the topic "Using events and actions".<br />
Using the Page list<br />
The Page list enables you to quickly access all the pages of your project and to jump to any page simply<br />
by clicking it.<br />
If the Page list is not open, you can open it by one of the following methods:<br />
• Choose View | Show/Hide | Page List, or<br />
• Press F8.<br />
You can resize, dock and undock the Page list according to your needs. See "Using the <strong>Mediator</strong> panels" in the topic<br />
"Setting up your workspace" for more information.<br />
The pages are listed with their default names, in order of creation. You can move pages anywhere in the Page list<br />
simply by dragging and dropping them.<br />
You do no have to place all pages in a straight line under each other. You can also create sub-pages by indenting<br />
them under higher-level pages in order to structure large projects. This allows you to visualize very easily the<br />
structure of your project with chapters, sub-chapters, start pages etc.<br />
The + sign next to a page name indicates that the page contains one or more sub-pages. To see the sub-pages,<br />
simply click the + sign, which then changes to a - sign. The sub-pages appear to the right of the main page.<br />
90
When you have finished viewing the sub-pages, click the - sign again and the + sign re-appears next to the main<br />
page.<br />
The structure of the Page list is important because:<br />
• A <strong>Mediator</strong> project always runs from the first page in the Page list (from top to bottom).<br />
• The commands @Next, @Previous etc. in the Go to Page action all relate to the structure of the Page list.<br />
Refer to the description of the Go to Page action for a description of these special @pages.<br />
Selecting a page<br />
To select a page in the Page list, just click it.<br />
Selecting several pages<br />
The way you select several pages in <strong>Mediator</strong> is the same as in Windows:<br />
Click the first page, then press and hold down the Ctrl key while clicking the other pages one by one.<br />
Each of the pages you click becomes highlighted to indicate that it is selected.<br />
You can also select a range of pages:<br />
Click the first page, then press and hold down the Shift key while clicking the last page in the range you<br />
want to select.<br />
All the pages listed between the first and last page become selected.<br />
Deselecting pages<br />
To deselect one or more pages simply click them again while holding down the Ctrl key.<br />
Inserting a new page<br />
To insert a new page in the Page list simply right-click the page after which you would like to place the new<br />
page, and choose New (or select the page and press the Insert key).<br />
You can choose a color for the new page by clicking the Color button. The color selected becomes the new<br />
default page color, and remains so until you select another color in the New Page dialog.<br />
Renaming a page<br />
You can rename a page in several ways:<br />
• Right-click it and choose Rename in its local menu.<br />
• Select it and press F2.<br />
• Select it and click it again slowly.<br />
Moving a page<br />
Click the page in the Page list and move it to the desired location while keeping the mouse button down. Let<br />
go of the mouse button.<br />
91
• If you let go of the mouse button between two pages (thin line visible between the pages), the selected page<br />
is placed between the two pages.<br />
• If you let go of the mouse button on top of (or next to) another page (highlighted by a thick line), the page<br />
you are moving is inserted as sub-page of the highlighted page.<br />
Saving a page in the Multimedia Catalog<br />
If you have designed a page or a set of pages that you would like to re-use in your current or future projects, you<br />
can save them in the Multimedia Catalog.<br />
Select the page or set of pages and drag them to the category of your choice in the User Area of the<br />
Multimedia Catalog.<br />
The pages are saved in the Multimedia Catalog with the extension .o8o which is specific to <strong>Mediator</strong>. You can<br />
drag them back from the Multimedia Catalog into your current project or any other project at any time. See the<br />
section "The Multimedia Catalog" for more information.<br />
You can also right-click the page and choose Save in Multimedia Catalog. In that case the page is placed<br />
in the root of the User Area.<br />
Copying a page to another project using Windows<br />
As well as using the Multimedia Catalog as described above to copy one or more pages from one project to<br />
another, you can also use your desktop or any other folder:<br />
Select the page or set of pages and drag them to the desktop or folder of your choice.<br />
This will create a file with the name of the first page you are copying followed by the extension o8o, for<br />
instance "mypage.o8o".<br />
Open the project you want to copy the pages to.<br />
Drag the .o8o file into its Page list.<br />
You can even select several *.o8o files and drag them all into the Page list at once.<br />
If some of the new pages have the same names as existing pages <strong>Mediator</strong> will rename the pages being inserted.<br />
To merge two entire projects together, refer to the topic "Merging documents".<br />
Using master pages<br />
A master page is a page that you use as a bottom or top layer on one or more other pages.<br />
If used properly, master pages will save you a lot of work. If for instance you want to have a Next and Back<br />
button on each page of a slideshow, you only have to create the buttons once on a separate page that you<br />
designate as a master page.<br />
If you later decide to choose a different button type, change the events and actions, add another button and so on,<br />
you only have to change the page designated as master page instead of all the pages using the buttons.<br />
You can designate a particular page as top master page or bottom master page:<br />
• Objects placed on a top master page appear in front of objects placed on the current page. A top master<br />
page is therefore useful for buttons and menus.<br />
• Objects placed on a bottom master page appear behind objects placed on the current page. A bottom master<br />
page is therefore useful for backgrounds and page design.<br />
You can have as many master pages as you want, which means that you can create different sections in your<br />
projects, each using different backgrounds, buttons, menus etc.<br />
92
A page that uses another page as a master page can itself be used as a master page, but it will be shown<br />
without its assigned master page. Note also that the background color of a master page is ignored on a normal<br />
page. This gives you the option of creating pages with different background colors, although still sharing the<br />
same master page. If you want to use a master page to define the same background color for all pages, place a<br />
rectangle of the required color on the master page, making sure it covers the entire surface of the page.<br />
Creating a top or bottom master page<br />
At the bottom of the screen you will see three tabs .<br />
The middle tab represents the current page. It is the tab that is selected while you are designing your<br />
page.<br />
The other two tabs let you assign a master page to the current page, as follows:<br />
• Click the left tab to assign a bottom master page.<br />
• Click the right tab to assign a top master page.<br />
You can also assign a master page to a page by opening the Properties dialog of the page and clicking the<br />
Browse button next to 'Bottom master page' or 'Top master page' to select the required master page.<br />
The first time you click one of the master page tabs the Page list appears to let you choose the page to use as<br />
master page.<br />
Either select an existing page from the list or click New to create a new page.<br />
If you click New the following dialog appears:<br />
93
First select a name for the page. Here we have used the name "master", but you can use any name.<br />
Select a color for the page (if you are only going to use the page as master page you do not need to select a<br />
color, since the background color of a master page is ignored).<br />
Select where you wish to insert the page in the Page list.<br />
After the current page: Places the master page immediately after the current page in the Page list.<br />
As the last page: Places the master page as the last page in the Page list. It is often convenient to regroup all<br />
your master pages at the bottom of the Page list.<br />
As a subpage of the first page: Places the master page as a sub-page of the first page in your project. This<br />
is convenient when you have many pages in your Page list, and wish to access your master pages often and<br />
quickly.<br />
As soon as you select a master page, the tabs shown at the bottom of the screen change appearance:<br />
• If you assigned a bottom master page to the current page, the left tab is selected.<br />
• If you assigned a top master page to the current page, the right tab is selected.<br />
You can now edit the master page itself.<br />
Editing the master page<br />
Create all the buttons and objects that you require on your master page.<br />
When you have finished simply click the middle tab to go back to the normal page.<br />
The tabs shown at the bottom of the screen have now changed.<br />
• If you assigned a bottom master page, the eye on the left tab is now visible ,<br />
indicating that the current page now has a bottom master page.<br />
• If you assigned a top master page, the eye on the right tab is now visible , indicating<br />
that the current page now has a top master page.<br />
• If you assigned both a bottom master page and a top master page, both eyes are visible<br />
.<br />
You will see that the objects placed on the top master page appear in front of the objects on the normal page<br />
while the objects placed on the bottom master page appear behind the objects of the normal page.<br />
You can also edit a master page by selecting it on the Page list.<br />
94
Using the master page tabs<br />
Once you have assigned a master page to the current page, you can access it for further editing as follows:<br />
On the left master page tab , click the part of the icon representing pages (not the eye) to go<br />
automatically to the page assigned as the bottom master page.<br />
On the right master page tab , click the part of the icon representing pages (not the eye) to go<br />
automatically to the page assigned as the top master page.<br />
Clicking one of the master page tabs allows you to edit the corresponding master page, although you actually<br />
remain on the normal page. The eyes disappear from the master page tabs and the relevant master page tab is<br />
selected.<br />
You can use these tabs to skip back and forth between the three pages.<br />
When a page has a master page attached to it, it can sometimes be convenient to view it without its master page.<br />
You might for instance want to edit an object placed under an object belonging to the top master page.<br />
To hide the bottom master page click the eye on the left tab . The eye is now marked with a red cross<br />
.<br />
To hide the top master page click the eye on the right tab . The eye is now marked with a red cross<br />
.<br />
When both master pages are hidden, the eyes on both tabs are marked with a red cross .<br />
To view a master page again, simply click the corresponding eye to remove the red cross.<br />
Quick example<br />
In the following example we create a project that shows license plates from each of the 50 American states.<br />
On our normal page we place a picture of a license plate:<br />
We click the left tab to create a common background. The Page list appears and we click New to create a<br />
new page that we will use as our bottom master page.<br />
The master page tabs now change to , indicating that we are ready to edit the bottom<br />
master page.<br />
On the bottom master page we place a rectangle, which we tone from black to light blue.<br />
We click the middle tab to go back to the normal page.<br />
95
The master page tabs change to , indicating that our normal page now has a bottom<br />
master page attached to it.<br />
The normal page is now displayed with a toned rectangle in the background.<br />
We now wish to assign a top master page with a headline and two buttons. We click the tab on the right ,<br />
select New in the Page list, and start designing our top master page.<br />
We place a headline (License Plates) at the top of the page and two navigation buttons (Back and Next) at the<br />
bottom.<br />
We click the middle tab to go back to the Normal page.<br />
The master page tabs change to , indicating that our normal page has now both a<br />
bottom and a top master page attached to it.<br />
The normal page is now displayed with the toned rectangle as background and our headline and buttons on the<br />
foreground.<br />
We can assign these two master pages to all the pages of our License Plates project…<br />
96
…which means that if we later decide to change the look of the buttons, the headline or the background, we only<br />
need to edit those two pages (the bottom master page and the top master page) instead of the 50 pages of the<br />
slideshow.<br />
We did not set up the actual Go to Page actions on the buttons in this quick example.<br />
Assigning a master page<br />
There are four different ways of assigning a master page to a page.<br />
1. Using the master page tabs at the bottom of the screen<br />
2. Using the page Properties dialog of the page<br />
3. Using the page Properties dialog on multiple pages<br />
4. Copying a page that has master pages already assigned<br />
1. You can use the master page tabs (as described above) to assign master pages to the<br />
current page. Once you have selected a bottom or top master page, you cannot however delete it or choose a<br />
different master page using these tabs.<br />
2. To choose a different master page, choose Page | Page Setup | Properties, and select a new page in the<br />
relevant master page field. To delete a master page, just clear the field.<br />
3. If you wish to attach the same master pages to many pages and do not want to go through the same process<br />
for each page (using the tabs to select bottom and top master pages), you can use the <strong>Mediator</strong> multi-edit<br />
function.<br />
Open the Page list (View | Show/Hide | Page List).<br />
Select all the pages to which you want to assign the same master pages (hold down the Ctrl key while<br />
selecting the different pages).<br />
Choose Page | Page Setup | Properties.<br />
Click the Browse button of the relevant master page field (Top or Bottom).<br />
Select the page you want to use as a master page.<br />
4. If you have created a page and have assigned one or two master pages to it, it is very easy to create more<br />
pages that also use the same master pages. Simply copy and paste the page in the Page list.<br />
Open the Page list (View | Show/Hide | Page List).<br />
Select the page you wish to copy.<br />
Right-click and select Copy or press Ctrl + C.<br />
Right-click and select Paste or press Ctrl + V.<br />
Repeat the last step until you have the right amount of pages.<br />
97
Using the dynamic templates<br />
This topic describes the four ready-made interactive pages - Contents, Index, Search and History - which you can<br />
drop in your projects when creating a page (Page | New | Dynamic Templates) to integrate the corresponding<br />
functionality automatically.<br />
Although these dynamic template pages are fully functional, you can change their visual appearance to match the<br />
rest of your project design. You can add more buttons, pictures, change the color, change the text, etc.<br />
We will now describe these pages one by one.<br />
Contents<br />
Dragging the Contents template into your project gives it a Table of Contents.<br />
In design mode, the contents field is empty. In test mode and in the exported version, it contains a list of all the<br />
pages you have chosen to include in the contents list. (You must check 'Use in Contents' in the Properties dialog<br />
of a page if you want that page to be included in the list.) The end user can select a page to jump to that page.<br />
The Back button takes the user back to the page he/she came from.<br />
Index<br />
Dragging the Index template into your project gives it an Index page.<br />
98
The left field lists all the keywords defined in the project. When the end user clicks a word in this field, all the<br />
pages containing this particular keyword appear in the right field. The user can now select a page to jump to that<br />
page. The Back button takes the user back to the page he/she came from.<br />
You can associate keywords with pages and objects at design time:<br />
Open the General tab of the Properties dialog of the page or object and enter the keywords in the Keywords<br />
field, separating them with semicolons, without spaces (e.g. Flower;Tulip;Yellow).<br />
Search<br />
Dragging the Search template into your project allows the end user to perform text searches.<br />
The user enters the words to be searched for in the three fields on the left. When the And button is displayed,<br />
<strong>Mediator</strong> looks for pages containing all the words entered by the user. Clicking the And button changes it to an<br />
Or button. In that case, <strong>Mediator</strong> looks for pages containing any of the words entered by the user. Clicking<br />
Search starts the search.<br />
<strong>Mediator</strong> looks for pages whose keywords or objects contain the words entered by the user. Keywords may be<br />
associated with pages or objects as described above. Note that the 'Searchable' property of the page or object<br />
must be enabled for that page or object to be searched.<br />
99
The pages that meet the search criteria are listed in the large field on the right. The end user can now select a<br />
page to jump to that page. The Back button takes the user back to the page he/she came from.<br />
The Reset button erases the words from the search fields.<br />
History<br />
Dragging the History template into your project gives it a History page of all the pages that have been visited so<br />
far.<br />
The end user can select a page to jump to that page. The Back button takes the user back to the page he/she came<br />
from.<br />
Creating interactivity<br />
Using events and actions<br />
Events and actions are responsible for all the activity in a <strong>Mediator</strong> project.<br />
• An event is something that can happen to a page or to an object. For instance an object may be clicked, the<br />
mouse pointer may be moved over it, it may receive a right click and so on.<br />
Most events can occur on all objects, although some objects have specific events that are unique to them.<br />
Other events, such as 'On Page Ready', are only available for pages.<br />
For a complete list of the events available to both pages and objects, see "Events" in the Reference section.<br />
• An action is an operation you perform when a particular event occurs on a page or on an object. For<br />
instance, you may want to display another page when the user clicks a button, or play a sound when a picture<br />
appears.<br />
There are many different actions available. Each one of them is described in detail in the Reference section<br />
of this documentation.<br />
This topic describes how to use the Events dialog to combine events with actions.<br />
Objects for which events and actions have been defined are identified in the Object list by a yellow dot.<br />
100
Opening the Events dialog<br />
You can open the Events dialog in various ways:<br />
• To open the Events dialog related to the currently selected page, choose Page | Interactivity | Events or<br />
press F9.<br />
• To open the Events dialog related to a particular object, click the object and choose View | Interactivity |<br />
Events.<br />
You can also right-click the object and choose Events in its local menu.<br />
You close the Events dialog by clicking the Close button or the X in the top right corner.<br />
You do not have to close the Events dialog every time you have "programmed" an object. If you need to program several<br />
objects, simply leave the Events dialog open and click the next object to which you wish to add functionality. The Events<br />
dialog always refers to the selected object. If no object is selected the Events dialog refers to the current page.<br />
The Events dialog works in the same way for all pages and objects. The only difference is that some elements<br />
have more events available to them than others.<br />
• The vertical field on the left contains the events applicable to the selected page or object.<br />
• The area in the middle is called the "active field". This is where you associate particular actions with<br />
particular events.<br />
• The actions are located in the horizontal bar above the active field. They are grouped in different tabs<br />
according to their function.<br />
You can resize, dock and undock the Events dialog according to your needs. See "Using the <strong>Mediator</strong> panels" in the<br />
topic "Setting up your workspace" for more information.<br />
The User tab, located at the far right of the Events dialog, contains some predefined event combinations<br />
which are described at the end of this topic.<br />
Attaching an action to an event<br />
To attach an action to an event, you start by dragging the required event into the active field:<br />
Click the event and drag it into the active field.<br />
101
Click the tabs above the active field to browse through the actions. Some tabs (depending on the size of your<br />
Events dialog) have a scroll bar that you can use to reveal more actions.<br />
Once you have chosen the action you want to attach to the event, drag it into the active field immediately to<br />
the right of the event. You cannot drag an action unless you already have an event in the active field.<br />
Most actions open a separate dialog as soon as they are dropped in the active field.<br />
Fill in the dialog and click OK to return to the Events dialog.<br />
The action now appears in the active field with a descriptive label, which varies depending on the action.<br />
To specify your own description, right-click the action and choose Description in the local menu.<br />
The actions available depend on the type of the document. Documents of type HTML or Flash do not have<br />
as many actions available as documents of type Standard. See the topic "Creating a document" for more<br />
information on the different document types. Please also refer to the "<strong>Mediator</strong> 9 feature list" for a complete list<br />
of all the actions available for each type of document.<br />
Attaching several actions to the same event<br />
You can attach several actions to the same event. In that case, they are placed in a horizontal line after the event<br />
and executed in order of appearance from left to right.<br />
If the actions used do not make much use of the computer resources, it may seem that they are all executed<br />
simultaneously. To avoid this, or to execute the actions in a specific sequence, you can use a timeline action.<br />
Refer to the "Timeline" topic for more information.<br />
The actions are started one after the other without any delay. This means that <strong>Mediator</strong> does not wait until<br />
an effect has finished, or a sound or video has played to the end, before starting the next action.<br />
Defining several events<br />
You can also place more than one event in the active field for any given object. You can drag any of the events<br />
listed in the events field under the events already placed in the active field, and attach actions to all of them.<br />
When you work with multiple events, make sure that you place the actions to the right of the correct event in the<br />
active field.<br />
Working in the active field<br />
Placing events and actions in the active field can be a little confusing to start with, particularly if you use actions<br />
that open their own dialogs or if you need many combinations of events and actions.<br />
Instead of recreating an entire event combination from scratch, it is often easier to copy an existing combination,<br />
paste it where needed and make the required adjustments.<br />
The operations involved are described below.<br />
Selecting actions<br />
• To select an action, click it once.<br />
• To select several actions, hold down the Ctrl key while clicking each action.<br />
Selecting combinations<br />
• To select an entire combination of actions with their event, just click the event.<br />
102
• To select several combinations, hold down the Ctrl key while clicking each event.<br />
• To select all the combinations of events and actions, right-click inside the Events dialog and choose Select<br />
All in the local menu.<br />
Cutting, copying or deleting actions or combinations<br />
• To cut actions or combinations from the active field, first select the elements you wish to cut as described<br />
above and drag them to the Clipboard icon in the top left corner of the Events dialog while holding the<br />
Shift key down. Let go when the pointer is on top of the Clipboard icon.<br />
You can also right-click the selected elements and choose Cut in the local menu.<br />
• To copy selected actions or combinations, just drag them to the Clipboard icon (the shape of the<br />
mouse pointer changes to a + sign). The elements remain in the active field, but are also placed on the<br />
clipboard where they will stay until you replace them with something else.<br />
You can also right-click and choose Copy in the local menu.<br />
• To delete selected actions or combinations, press the Delete key or drag them to the wastepaper basket<br />
.<br />
You can also right-click and choose Delete in the local menu.<br />
When you delete actions or combinations, they are removed from the active field and not placed on the<br />
clipboard. You can restore deleted actions and combinations by choosing Undo in the Quick Access<br />
Toolbar.<br />
Pasting actions and combinations<br />
You can paste back the actions or event combinations that you have just cut or copied, in the Events dialog of the<br />
same page or object, or in the Events dialog of a different page or object. To do this:<br />
Move the mouse pointer to the Clipboard icon , click and drag the elements back into the active field<br />
(the shape of the mouse pointer changes to a + sign).<br />
You can also right-click the active field and choose Paste.<br />
Moving a combination<br />
To move an event combination (over or under other combinations), click the event to select the whole<br />
combination, then simply drag it to the desired location in the active field.<br />
This has no effect on the functionality of the page or object, but can sometimes give a better overview of the<br />
combinations you have created.<br />
Saving actions and combinations in the User tab<br />
As the Windows clipboard, the Events dialog clipboard is only useful as temporary storage. Anything stored on<br />
the clipboard is lost as soon as something else is placed on it or when the computer is shut down.<br />
You can however save actions and event combinations permanently in the User tab of the Events dialog. To do<br />
this:<br />
Open the User tab at the far right of the Events dialog.<br />
103
Drag the selected actions or event combinations from the active field to the User tab.<br />
To re-use these saved actions and combinations:<br />
Open the Events dialog of the page or object you are programming.<br />
Drag the actions or event combinations from the User tab into the active field.<br />
Saving actions and combinations in the Multimedia Catalog<br />
You can also save your favorite actions and combinations for later use in the Multimedia Catalog. To do this:<br />
Open the Multimedia Catalog by choosing View | Show/Hide | Multimedia Catalog.<br />
Open the User Area of the Multimedia Catalog, and create or choose the required category.<br />
Drag the actions or event combinations from the active field into that category.<br />
You can re-use these saved actions and combinations at any time simply by dragging them to the Events dialog<br />
of the page or object you are programming.<br />
For more information about the Multimedia Catalog, refer to the section "The Multimedia Catalog".<br />
Viewing the active field<br />
The active field can be viewed in two different ways:<br />
• The Default View displays all the actions belonging to a particular event in a row. You can see all the action<br />
icons and add a descriptive text underneath each one (right-click the action and choose Description).<br />
However the length of this descriptive text is limited by the space available between the icons. If your events<br />
have many actions attached to them, this view may become cluttered.<br />
• The Script View (showing here the same content as above) displays each event and each action on a separate<br />
line, just like script code, and offers much more detail about the actions. To view these details in the Default<br />
View, you would need to open the related dialog by double-clicking the action icon.<br />
104
Placing and editing the actions is done in exactly the same way in both views. The only difference is the way<br />
they are displayed.<br />
To switch between the Default View and the Script View, right-click the active area of the Events dialog and<br />
check or uncheck Script View.<br />
Disabling events and actions temporarily<br />
<strong>Mediator</strong> allows you to disable particular events and/or actions while testing your project by "commenting them<br />
out". This is only operational in test mode. In the exported version of your project, events and actions are<br />
executed as normal, whether they are commented out or not.<br />
To disable a particular action or event combination:<br />
Right-click the event or action which you want to disable temporarily.<br />
Choose Comment Out in its local menu.<br />
A commented out event or action is identified by a red cross on top of the icon.<br />
To re-enable the event or action, just choose Comment Out again.<br />
Using the predefined event combinations<br />
<strong>Mediator</strong> offers some predefined event combinations, stored in the User tab of the Events dialog.<br />
Click Here Cursor<br />
This combines the events Move Into and Move Out with a Cursor action. On Move Into the cursor is<br />
changed to a hand, on Move Out the cursor is changed back to normal. This combination lets you quickly set up<br />
a cursor change on buttons, hypertext, hotspots, etc.<br />
105
Standard Drag & Drop<br />
This combines the events Mouse Down and Mouse Up with a Drag & Drop action. On Mouse Down the<br />
current object is selected as the object to drag (using the system variable @ThisObject). On Mouse Up the object<br />
is dropped. This combination saves you time when you want to create drag and drop functionality for a particular<br />
object.<br />
Print Page<br />
This combines the actions Report and Open Doc to create a print function. Place this combination after a<br />
Mouse Click (or another event) to print the current page at runtime.<br />
Using keyboard events<br />
<strong>Mediator</strong>'s keyboard events let you program particular actions depending on the key pressed by the user.<br />
Pressing a key as two immediate effects:<br />
• The On Key Down event is triggered.<br />
• The @Key system variable receives the "value" of the key.<br />
If for instance the user presses 'k', the system variable @Key is assigned the value 'k'. See "System variables" for<br />
more information on these variables.<br />
The same goes for On Key Up. As soon as a key is released the system variable @Key is assigned the "value" of<br />
the released key.<br />
The only difference between the two events is the moment the event is triggered:<br />
• On Key Down occurs as soon as the key is pressed.<br />
• On Key Up occurs as soon as it is released.<br />
These keyboard events are triggered every time a key is pressed or released, except when an input object is<br />
active (since in that case the user is typing text which should not trigger any keyboard event).<br />
You can choose to execute a particular action:<br />
• When the user presses any key<br />
In this case simply drag one of the two keyboard events into the active field following by the desired action.<br />
106
As soon as the user presses a key, the event will be triggered and the action executed.<br />
• When the user presses a particular key<br />
This is still fairly simple. Drag one of the keyboard events into the active field followed by an If action<br />
(from the Programming tab).<br />
In the 'IF (Condition)' field, specify the key which the user must type in order for the action to be executed<br />
(if you want to perform a particular action when the user presses 'k', enter @key="k"). Place that action in<br />
the 'THEN (Do if condition is true)' field. You can also place an action in the 'ELSE (Do if condition is<br />
false)' field that will be executed if any key other than 'k' is pressed.<br />
The keyboard events react to any normal keys, any combination using Shift or Ctrl and all the function keys F1,<br />
F2 etc. except F10. Letters and numbers will appear in the @Key variable between quotes: the letter a appears as<br />
"a", the number 6 appears as "6" etc.<br />
When testing for key combinations such as Ctrl + C or Shift + X, you should use the On Key Down event.<br />
107
Possible values of @Key:<br />
Key @Key<br />
[a]..[z] , [0]...[9] "a".."z" "0"..."9"<br />
[Shift] + [a]..[z] "A".."Z"<br />
[Right Arrow] "right"<br />
[Left Arrow] "left"<br />
[Up Arrow] "up"<br />
[Down Arrow] "down"<br />
[Ctrl] + [Up Arrow] "ctrl+up"<br />
[Ctrl] + [a] "ctrl+a"<br />
[Ctrl] + [Shift] + [a] "ctrl+A"<br />
[Page Up] [Page Down] "page up" "page down"<br />
[Delete] [Backspace] "delete" "backspace"<br />
[Tab] "tab"<br />
[Return] [Enter] "enter"<br />
[Esc] "escape" (works only in runtime mode)<br />
[F1]....[F12] "F1".... "F12" (F10 does not work)<br />
[Spacebar] " " (space)<br />
Using resources<br />
<strong>Mediator</strong> lets you define resources on your pages.<br />
A resource is nothing more than an action that you can pre-define and re-use. This simple enhancement of the<br />
action offers some new powerful possibilities. With resources you can make your objects blink, you can pause<br />
animations, you can create loops, and much more.<br />
Resources can be compared to master pages. A master page lets you apply a particular set of objects to several<br />
pages in one go. Similarly, a resource lets you re-use several times on the page an action which you only need to<br />
define once.<br />
If for instance you want to place the same action with the same parameters on different objects of your page, it is<br />
a good idea to create the action as a resource. If you then decide to change one of the parameters, you only have<br />
to do this once in the resource.<br />
Quick example: You have 28 buttons on a page that all play the same sound when clicked. Then you decide to<br />
change the sound. Instead of changing it on all 28 buttons, you only need to change it in the resource.<br />
Resources belong to the page in which they are created, and are only valid for that page.<br />
Opening the Resources dialog<br />
You can open the Resources dialog in various ways:<br />
• Choose Page | Interactivity | Resources or View | Interactivity | Resources.<br />
108
• Right-click the page and choose Resources in its local menu.<br />
You close the Resources dialog by clicking the X in the top right corner.<br />
By default, the Resources dialog contains the following resources: Timeline, Animate, Sound, Loop, Sub<br />
Procedure, Database and HTTP Request.<br />
Note however that you are not restricted to these preset resources since you can create a resource from any action<br />
by dragging it directly from the Events dialog to the Resources dialog.<br />
• The Timeline, Animate and Sound resources are ordinary actions which can also be found in the Events<br />
dialog. They are particularly useful, and their advantages are described further down in this topic.<br />
• The Loop resource lets you repeat an action or series of actions until interrupted by a Break action. See the<br />
topic "Loop/Break" for more information.<br />
• The Sub Procedure resource lets you group several actions for re-use on different objects. See the topic<br />
"Sub Procedure" for more information.<br />
• The Database resource is a special resource which lets you exchange data with a database. You can read<br />
more about it in "Using databases" and "The Database resource".<br />
• The HTTP Request resource is also a special resource. See the topic "The HTTP Request resource" for<br />
more information.<br />
Creating resources<br />
To create a resource, simply drag the icon required to the active field.<br />
This opens the relevant dialog in which you can specify the parameters for that specific action/resource.<br />
The default names Resource01, Resource02, etc. are not always convenient.<br />
To rename a resource, right-click it and choose Rename in its local menu.<br />
Resources behave like actions.<br />
To edit a resource, double-click it.<br />
Starting, pausing and stopping a resource<br />
To start a resource, simply place a Start action in the Events dialog of the object which is meant to start the<br />
resource, and specify the name of the resource.<br />
109
To pause it, use the Pause action.<br />
To stop it, use the Stop action.<br />
Resource events<br />
In addition to the Start, Pause and Stop actions that you can use on other objects to manipulate the<br />
resource, you can also place actions on the resource itself using the On Start and On Stop events which are<br />
triggered when the resource starts or stops.<br />
Using the Timeline resource<br />
You can use the Pause action to pause a Timeline resource and a Start action to restart it.<br />
You can also use the Pause action in the timeline resource itself so that it pauses itself. This is a useful feature<br />
when doing live presentations, where you place several Pause actions in the resource itself, and use a button to<br />
start the resource every time it has been paused. This way you can execute both the resource and the presentation<br />
in small steps.<br />
You can get a Timeline resource to restart itself, thereby creating a loop. Place a Start action on the Timeline resource<br />
where you wish to loop it. Select the resource itself as the object to start.<br />
For a full description of the Timeline action, see the topic "Timeline".<br />
Using the Animate resource<br />
The advantage of this resource is that it lets you start, pause and stop the animation. You can also start it from<br />
many different objects as described above.<br />
For a full description of the Animate action, see the topic "Animate".<br />
Using the Sound resource<br />
Since the Start, Stop and Pause actions all work with resources, you can use them to control a sound resource.<br />
You can for instance create a button that starts a piece of music, one that pauses it, and one that stops it or starts<br />
another sound resource.<br />
You can also use the Sound Volume action with the resource to control the volume and balance of the sound.<br />
For a full description of these actions, see the topics "Sound" and "Sound Volume".<br />
110
Using project variables<br />
<strong>Mediator</strong> lets you create project variables that you can combine with other project or system variables to<br />
create expressions.<br />
Creating a project variable<br />
Open the Project Variables dialog by choosing View | Programming | Variables.<br />
Here you can create new variables, change the type and scope of existing variables or delete them.<br />
You can use the 'Initial Value' field to give an initial value to the variable.<br />
Defining the variable scope<br />
A project variable can be local or global:<br />
• Local variables can only be used on the page where they are created.<br />
Use them for calculations that are only needed on specific pages.<br />
Local variables of the same name which are placed on different pages do not interfere with each other.<br />
• Global variables can be accessed from any page in the project.<br />
If you want to present on a particular page the result of a calculation done on another page, you should use a<br />
global variable. Similarly, if you want to ask for the user name on one page so that you can use it on a<br />
different page, you should store it in a global variable.<br />
Global variables must have unique names.<br />
Defining the variable type<br />
<strong>Mediator</strong> supports six variable types:<br />
• Text<br />
Any sequence of ASCII characters, normal letters, special characters and numbers.<br />
111
Note that numbers that are stored in text variables cannot be used in calculations.<br />
• Floating point<br />
These are decimal numbers in the range 3.4*10 to the power of -38 to 3.4*10 to the power of +38 (32 bit).<br />
• Integer<br />
These are whole numbers in the range -2,147,483,648 to 2,147,483,647 (32 bit).<br />
• Boolean (True/False)<br />
Unlike the other types, boolean variables can only have one value: 1 (True) or 0 (False).<br />
All comparisons result in a True/False expression.<br />
• Object<br />
Object variables are variables containing a reference to an object. This allows you to modify an object at<br />
runtime without knowing its identity at design time.<br />
You can assign an object to an object variable in two ways:<br />
• Using the <strong>Mediator</strong> Assign action<br />
• Using the Assign statement in script<br />
• Array<br />
Array variables let you store more than one value. They are described in detail below.<br />
Only integer and floating point numbers can be used in number calculations.<br />
Using arrays<br />
An array is a variable with an index, enabling it to store more than one value.<br />
In the example below, "Array" is the array variable name. The expression inside the square brackets [ ] is the<br />
index.<br />
Array[0] = "test"<br />
Array[1] = "abc"<br />
It is not possible to initialize an array with values when creating the array variable in the Variables dialog.<br />
<strong>Mediator</strong> arrays have only one dimension, which you do not need to specify as the array expands automatically<br />
as you add more values to it.<br />
The data contained in the array is of variant type. You therefore do not need to specify a variable type (text,<br />
floating point, integer, boolean, etc.). Instead, each element of the array automatically inherits the type of the<br />
value you assign to it.<br />
You can for instance assign the following values to the "Array" variable without having to specify their type:<br />
Array[0] = "Test"<br />
Array[1] = 512<br />
Make sure you write the index immediately after the array name, without a space, i.e. Array[0], not<br />
Array [0].<br />
The index of the array is implemented as a string. In the following example, each of the index values is<br />
converted to a string:<br />
Array[0] = 400<br />
Array["test"] = 500<br />
Array["abc"] = "text"<br />
112
This means that:<br />
Array[0] = 5<br />
is the same as:<br />
Array["0"] = 5<br />
The order in which the values are held internally is the order in which each index is added. This is only relevant<br />
if you use script to iterate through the indexes (keys).<br />
Using arrays with the Assign action<br />
• To assign a value to a specific element of an array, you specify the element and its index in the Variable field<br />
of the Assign dialog, e.g. Array["Test"], and fill in the assignment expression as usual.<br />
• To remove a single element from an array, you specify the element and its index in the Variable field, and<br />
leave the assignment expression empty.<br />
• To clear an array, just specify the array name in the Variable field, and leave the index and assignment<br />
expression empty.<br />
Using arrays in <strong>Mediator</strong> objects<br />
You can use arrays in list box objects and input objects:<br />
• You can display the contents of an array in a list box by assigning the array to the list box using its<br />
DataArray property. In a Set Property action for instance, you would have:<br />
Listbox.DataArray = Array<br />
You do not need to specify the index of the array.<br />
You can also assign the contents of a list box to an array.<br />
• You can perform similar operations with multiline input objects, using their TextArray property.<br />
Using arrays in the HTTP Request resource<br />
You can also refer to arrays in the Data field of the HTTP Request resource.<br />
The Data field will expand automatically using the index as parameter name. So if you have:<br />
Array["param1"] = "test"<br />
Array["param2"] = "abc"<br />
Data will expand to:<br />
param1=test¶m2=abc<br />
Integration with script<br />
The <strong>Mediator</strong> array does not correspond to an array in script, but to an object.<br />
To access the array data the script can use the functions:<br />
• Get(index)<br />
• Put(index,data)<br />
• Clear()<br />
• Remove(index)<br />
Additionally the array object implements a container interface so that you can use "For each" statements on the<br />
array.<br />
"Keys" is a sub-object implementing a container interface for iterating the keys (index).<br />
113
As an example, the code below will show a message box displaying each index:<br />
For each index in myarray.Keys<br />
Next<br />
Msgbox index<br />
Using expressions<br />
Many of the fields in <strong>Mediator</strong> actions, including most Duration fields, accepts variables and expressions.<br />
An expression may be a combination of project variables, system variables, numbers, object properties in the<br />
Object.Property notation, functions and fixed text between quotes, all linked with operators.<br />
Here are two examples showing the advantages of using variables and expressions in a <strong>Mediator</strong> project:<br />
• Specifying a variable instead of a page name in the Go to Page action. The value of the variable is read when<br />
the action starts, and used as the page name to go to. This lets <strong>Mediator</strong> determine at runtime the name of the<br />
page to display, on the basis of the contents of the variable.<br />
• Using an expression in the Duration field of an Animate action. The expression is only evaluated when the<br />
action starts. This lets <strong>Mediator</strong> determine the duration of the animation at runtime, on the basis of the<br />
contents of the expression.<br />
Some of the fields that accept expressions are followed by an Expression button .<br />
Clicking this button gives you access to all the elements you can use to build your expression, namely:<br />
• System variables<br />
These are built-in variables that help you in a number of different ways. For instance, @Key holds the value<br />
of the last key pressed on the keyboard, @Date shows the current date, @TempDir holds the path to the<br />
user's temporary folder, etc. You can use any of these system variables in the expression field.<br />
For a complete list of the built-in system variables available, see "System variables" in the Reference<br />
section.<br />
• Functions<br />
This list shows all the built-in functions you can use with variables, e.g. STRING, INT, COS, etc.<br />
For a complete list of the built-in functions available, see "Functions" in the Reference section.<br />
• Operators<br />
This lists shows all the operators available. You can use operators to add values, multiply values, combine<br />
variables, check for larger than (>), smaller than (
Using object expressions<br />
Object expressions are expressions of type object. They have the syntax:<br />
Object.Property<br />
where object can be the name of a <strong>Mediator</strong> object or an object variable, i.e. a project variable containing a<br />
reference to an object.<br />
Object expressions can be used in various ways:<br />
• In <strong>Mediator</strong> actions that refer to objects: Show/Hide, Start/Stop/Pause etc.<br />
• In <strong>Mediator</strong> expressions, in order to get or set properties with either:<br />
• ObjectVar.Property (object variable) or<br />
• ObjectName.Property (object constant)<br />
• To transfer <strong>Mediator</strong> object references from <strong>Mediator</strong> to script code (parameters in the Script action)<br />
Using operators<br />
An operator allows you to perform an operation between two expressions. You can select an operator from a list<br />
by clicking the Expression button that appears in most programming dialogs, but it is often quicker to enter<br />
the operator manually.<br />
Priority <strong>Mediator</strong> Function<br />
1 () Parentheses<br />
2 ^ Power<br />
* Multiplication<br />
/ Division<br />
3 + Addition<br />
- Subtraction<br />
4 = Comparison<br />
Not equal<br />
< Less than<br />
Greater than<br />
5 AND And<br />
>= Greater or equal to<br />
OR Or<br />
All operators within the same priority group have the same priority.<br />
Operators in group 1, 2, 4 and 5 cannot be used on text expressions.<br />
All operators in group 4 result in a true/false expression.<br />
115
Examples:<br />
10 + 5 * 2 = 20 (* has priority over +)<br />
(10 + 5) * 2 = 30 (expression between parentheses is calculated before applying *)<br />
2 ^ 3 = 8 (2 raised to the power of 3)<br />
2 ^ 3 + 2 = 10 (^ has priority over +)<br />
"Medi" + "ator" = "<strong>Mediator</strong>" (addition of two text expressions)<br />
10 < 20 = True (comparison of two numbers)<br />
Using control characters<br />
The character | is a special character in <strong>Mediator</strong>. It is referred to as an "escape character". You can use it in<br />
combination with other characters to insert new lines and other special characters in variables and text files.<br />
The following is a list of useful combinations:<br />
Characters<br />
entered<br />
Examples<br />
Resulting<br />
character<br />
Comment<br />
|| | Since the character | has a special significance for <strong>Mediator</strong>, if you<br />
want to use this character in your text, you must enter two of them,<br />
e.g. ||<br />
|" " To place quotes inside an expression enter |"<br />
|r Line feed<br />
(CR)<br />
|n Line feed<br />
(LF)<br />
To go to a new line within an expression use |r<br />
To go to a new line within an expression, you can also use |n<br />
"This is a text constant" Text placed between quotes in an Assign action<br />
"A |"true|" constant" To use quotes inside the assignment expression you<br />
must place a | in front of each ".<br />
"This is on the first line. |r And this is on the second<br />
line."<br />
116<br />
The |r is equivalent to a line feed, so that the text will<br />
appear like this:<br />
This is on the first line.<br />
And this is on the second line.
Using o8o files<br />
An o8o file is a <strong>Mediator</strong> file that contains single or multiple <strong>Mediator</strong> items. These items can be pages, objects,<br />
actions, events with actions and so on.<br />
If you have created general purpose functions that you use often, you can save them as o8o files in order to reuse<br />
them easily.<br />
A simple example is the sequence 'Move Into - Change cursor to hand' and 'Move Out - Change cursor back to<br />
normal'. As this combination of events and actions is frequently used, it is saved by default as an o8o file in the<br />
User tab of the Events dialog, under the name Click Here Cursor.<br />
Creating an o8o file<br />
Set up the events and actions required, then select them all and drag the selection to your desktop, to a<br />
folder, to the User Area of the Multimedia Catalog or to the User tab of the Events dialog.<br />
<strong>Mediator</strong> automatically creates an o8o file containing the events and actions. You can do the same with objects,<br />
for instance if you have a special object which you don't want to recreate every time. All the object functionality<br />
is included in the o8o file.<br />
Using an o8o file<br />
To use an o8o file, simply drag it from where you placed it back into your <strong>Mediator</strong> project. You can drop it on<br />
the workspace, in the Events dialog, in the Resources dialog and so on. Obviously you cannot drag an o8o file<br />
containing an object to the Events dialog.<br />
Using o8o files with macros<br />
o8o files are particular useful when using macros since objects or actions created from a macro script must be<br />
located in an o8o file.<br />
To create a slideshow macro for instance, just predefine the picture object you want to use. Then let the macro<br />
insert it on the pages and change the file path in each object created with the macro.<br />
117
Printing text and pictures<br />
One possibility for printing text and pictures from within a <strong>Mediator</strong> project is to use the Open Doc and Execute<br />
actions.<br />
Printing text<br />
The Open Doc action is well suited to printing any type of text document.<br />
Its 'Action' field gives you access to the same commands as when you right-click the document on your<br />
computer. Selecting 'print' will therefore allow you to open, print and close the document. Note however that the<br />
actions available depend on the program associated with the file extension on the computer. The actions<br />
available to the end user may therefore not be the same as the actions available to you.<br />
Here we have selected to print a Microsoft® Word file placed in the same folder as our <strong>Mediator</strong> project by<br />
using the @DocDir system variable.<br />
You can also use the Execute action with Notepad to print simple text files.<br />
Enter "Notepad /p" in the 'Application' field (with the quotes) and enter the file name, e.g. "MyTextFile.txt"<br />
in the 'Command line' field.<br />
The Execute action will open Notepad, and the /p command will open, print and close MyTextFile.txt.<br />
To print formatted text, use the Windows program WordPad rather than Notepad:<br />
Enter "Write /p" in the 'Application' field (with the quotes) and enter the file name, e.g. "MyTextFile.rtf" in<br />
the 'Command line' field.<br />
Printing pictures<br />
The Open Doc action also works very well with pictures.<br />
Enter the path to the picture.<br />
Select 'print' in the 'Action' field to open, print and close the picture.<br />
118
If you are printing text or pictures that are not an integral part of a project that you intend to export and<br />
distribute to others, you need to add the files to the project to ensure that <strong>Mediator</strong> will include them when<br />
exporting the project. See "Adding data and program files" for more information.<br />
Using the Search Manager<br />
<strong>Mediator</strong> allows your users to perform keyword and text searches on your project at runtime. For this<br />
purpose, <strong>Mediator</strong> maintains two internal search lists per project:<br />
• A Keywords list<br />
This contains all the keywords you have added to your project. You can attach keywords to each page and<br />
each object via the Keywords field of their Properties dialog. Keywords should be separated with<br />
semicolons:<br />
• A Text search list<br />
This list is maintained automatically by <strong>Mediator</strong>. It contains all the words appearing in the project's page<br />
descriptions, text objects, headline objects and buttons.<br />
For a word to be added to this list, both the object and the page it belongs to must have their<br />
'Searchable' property set to True.<br />
Maintaining the search lists<br />
The purpose of the Search Manager is to help you remove insignificant words (such as "and", "or", "the", "it",<br />
etc) from the two search lists in order to optimize search speed.<br />
Choose Review | Search | Search Manager to open the Search Manager dialog.<br />
119
In this dialog, the left field lists all the words contained in the Keywords list and the Text search list added<br />
together, whereas the right field contains the list of words that are excluded from the search.<br />
The icons in the middle allow you to perform operations on the lists:<br />
• Clicking empties the list of excluded words.<br />
• Clicking moves the word(s) highlighted in the search lists on the left to the list of excluded words on the<br />
right.<br />
• Clicking lets you exclude words according to their frequency of use within the project.<br />
Entering the value 5 in the 'Frequency limit' field would exclude any word appearing on more than 5 pages<br />
from the search.<br />
You may also specify this value as a percentage. Specifying the value 2% for instance would exclude any<br />
word appearing on more than 2% of the pages.<br />
• Clicking removes the highlighted word(s) from the list of excluded words, which means that the word(s)<br />
will become searchable again.<br />
• Clicking recreates the search lists. This process may take a long time for large documents. You can<br />
interrupt it if necessary, but this will of course prevent the search lists from being fully refreshed.<br />
120
To select several words in one of the lists press and hold the Ctrl key while selecting the words.<br />
Searching for keywords or text at runtime<br />
<strong>Mediator</strong> gives you two ways of letting the user search your project for particular words at runtime:<br />
• Using a list box<br />
A list box of type 'Index' lists all the words contained in the project's Keywords list, whereas a list box of<br />
type 'Search word' lists all the words contained in the Keywords and/or Text search list.<br />
You can then decide what action to take depending on the word selected by the user in the list box.<br />
For more information on these list boxes, refer to "List Box properties: List box tab".<br />
• Using a ready-made page<br />
You can include one of <strong>Mediator</strong>'s ready-made Index or Search pages into your project. In addition to listing<br />
the contents of the Keywords and Text search lists, these pages have the necessary functionality to let the<br />
user click a word and go automatically to the page containing that word.<br />
For more information on these ready-made pages, see "Using the dynamic templates".<br />
121
The Multimedia Catalog<br />
Using the Multimedia Catalog<br />
The Multimedia Catalog can help you apply a professional design to your project very quickly. It contains<br />
a vast collection of high quality multimedia elements organized in different categories and themes.<br />
It gives you fast access to clipart, navigation bars, players, photos, backgrounds, sounds and much more. All the<br />
Multimedia Catalog elements are free for you to use in your projects.<br />
You can also store your own elements in the Multimedia Catalog. This enables you to re-use them whenever<br />
needed by dragging them from the Multimedia Catalog into your projects.<br />
Finally, you can connect one or more of your user categories to a folder on your hard disk or to a shared network<br />
folder in order to view and use their contents. This feature is particularly useful when several users want to make<br />
use of the same multimedia elements stored on a shared network folder.<br />
If the Multimedia Catalog is not already visible, choose View | Show/Hide | Multimedia Catalog to open<br />
it.<br />
You can resize, dock and undock the Multimedia Catalog according to your needs. See "Using the <strong>Mediator</strong> panels" in<br />
the topic "Setting up your workspace" for more information.<br />
122
Overview of the Multimedia Catalog<br />
The Multimedia Catalog consists of different categories, some of which contain sub-categories:<br />
• User Area: This area is reserved for your own use. You can add or drag any element to it, create as many<br />
sub-categories as needed and even connect one or more of your user categories to an external folder. See<br />
"Adding elements to the Multimedia Catalog" below for more information.<br />
• Templates: Contains navigation bars and player bars which you can drop directly onto your page.<br />
• Buttons: Contains all the buttons used in the page layouts available when creating a page, numerous square<br />
and round buttons in different colors, and a full range of push buttons.<br />
• Clipart: Contains over 1500 high quality illustrations covering many different educational fields, as well as<br />
business and web-related illustrations. Also includes animated GIFs, photos, all kinds of different<br />
backgrounds and bump maps.<br />
• Sounds: Contains a broad range of different sounds which you can drop directly onto your pages or objects,<br />
creating the relevant Sound action automatically.<br />
• Preloaders: Contains a number of Flash preloaders.<br />
• Favorites: You can place in this category any element you want to be able to find again quickly.<br />
• Recent: When you add a Multimedia Catalog element to your page, this element is automatically copied to<br />
the Recent category. This allows you to quickly find recently used multimedia elements in case you want to<br />
use them again.<br />
• Search Results: This category only appears once you have done a search in the Multimedia Catalog. It<br />
shows all the elements of the catalog that correspond to your search criteria.<br />
See the topic "Contents of the Multimedia Catalog" for more information about how to use some of these<br />
contents.<br />
Important: The Multimedia Catalog only shows elements compatible with your document type. If for instance<br />
you have selected the document type HTML when creating your project, multimedia elements that are not<br />
supported in HTML export are not shown in the Multimedia Catalog. The document type is normally defined<br />
when you create a document, but you can choose a different document type at any time later (see "Document<br />
properties"). In that case, <strong>Mediator</strong> displays a message advising you to check that all the elements already<br />
inserted in the project are compatible with your new choice of document type.<br />
Browsing the Multimedia Catalog<br />
To see the contents of a category, select it by clicking it or by pressing the up or down arrow key on the<br />
keyboard.<br />
A small right-pointing arrow next to a category name indicates that this category contains sub-categories.<br />
Click this arrow or press the right arrow key on the keyboard to show the list of sub-categories.<br />
You can collapse a category again by clicking its arrow or by pressing the left arrow key on the keyboard.<br />
You can examine a particular multimedia element more closely by placing the mouse pointer over it. This shows<br />
an enlargement of the element as well as relevant information such as the name of the element and its size.<br />
123
Using elements from the Multimedia Catalog<br />
To insert a Multimedia Catalog element on your page, just drag it from the catalog.<br />
Some Multimedia Catalog elements actually consist of several objects grouped together as one. When the<br />
element is dragged from the Multimedia Catalog onto the page it appears as a group in the Object list .<br />
You can access a grouped object (for instance to edit the text on a button) in two ways:<br />
• Open the group in the Object list (click the + sign) and select the object in the group you wish to edit.<br />
• Press and hold the Ctrl key, then click the object you wish to edit.<br />
Using the Favorites category<br />
If you often use the same elements, placing them in the Favorites category allows you to find them again very<br />
quickly. You can do this in two ways:<br />
• Right-click the relevant element and choose Add to Favorites in its local menu.<br />
• Drag the element from one of the Multimedia Catalog categories to the Favorites category.<br />
The element is now copied to the Favorites category. If you want to remove it from this category at a later stage,<br />
right-click it again and choose Remove from Favorites in its local menu.<br />
Searching the Multimedia Catalog<br />
If you need an element related to a particular topic (for instance Europe) or a particular type of element (for<br />
instance a button), you can search the entire catalog for all the relevant elements:<br />
Type a search word in the Search for field. For instance, if you are working on a map describing various<br />
countries and want to insert their flags on the map, start typing the word "flags". As soon as you enter the<br />
3rd character (i.e. the letter "a"), pictures of flags appear in the Search Results category.<br />
(optional) If you want to restrict the search to a particular category, select this category in the Search in<br />
field and click the Search icon to restart the search.<br />
Scroll down the Search Results category until you find the flag you require.<br />
During a search, the Search icon changes to . You can interrupt a search at any time by clicking this icon.<br />
Searches in the Multimedia Catalog are keyword-based. Many different keywords have been associated with the<br />
Multimedia Catalog elements to help you find rapidly what you need. By way of example, here are some of the<br />
many different keywords you can search for:<br />
people, men, women, children, buildings, symbols, countries, maps, flags, animals, plants, computing, transport<br />
If you are looking for particular elements, for instance arrows or buttons in a specific shape or color, you can<br />
search the Multimedia Catalog by typing relevant keywords, such as "arrows" or "purple".<br />
When you enter the first few characters of a word or a full word in the 'Search for' field, <strong>Mediator</strong> goes through<br />
all the keywords that have been associated with the Multimedia Catalog elements. All the elements which have<br />
one or more keywords containing the characters you entered appear in the Search Results category.<br />
124
You can view the keywords associated to a particular element and even add your own as follows:<br />
Right-click the element in the Multimedia Catalog display area.<br />
Choose Properties in its local menu.<br />
The Properties dialog appears.<br />
Type the new keywords you want to associate with this element, separating them with semi-colons.<br />
The Properties dialog also lets you edit or remove unwanted keywords or change the description that<br />
appears when you view an enlargement of the element.<br />
Adding elements to the Multimedia Catalog<br />
You can keep your own elements in the Multimedia Catalog for future use, either in an existing category or in<br />
the User Area. You are also free to create your own categories within the User Area, to rename them or to delete<br />
them.<br />
• Any element you add to one of the existing categories of the Multimedia Catalog is identified by a little<br />
shortcut icon, indicating that the element is not actually copied to the Multimedia Catalog, but only inserted<br />
as a link to the actual element.<br />
• Any element you add to one of the User Area categories is identified by a small gray arrow.<br />
There are different ways of adding an element to the Multimedia Catalog. Here is one of them:<br />
Select the category to which you want to add the element.<br />
Right-click the category and choose Add Element in its local menu.<br />
Choose the required element in the Open dialog.<br />
You can also add elements by dragging them from your desktop, provided that their file type matches the<br />
contents of the category in which you are trying to place them.<br />
In addition, you can copy the following <strong>Mediator</strong> elements directly into any of the User Area categories you<br />
might have created:<br />
125
• <strong>Mediator</strong> objects<br />
• <strong>Mediator</strong> pages<br />
• <strong>Mediator</strong> actions or combinations (i.e. an event and all the actions associated with it)<br />
This allows you to store these elements for future re-use. The detailed procedure is described below.<br />
<strong>Mediator</strong> elements are added to the Multimedia Catalog with the extension ".o8o", which is specific to<br />
<strong>Mediator</strong>.<br />
Copying <strong>Mediator</strong> objects into the User Area<br />
Open the Object list.<br />
Select the required User Area category.<br />
Drag the object(s) from the Object list to the User Area category.<br />
Important: You cannot drag an object directly from the <strong>Mediator</strong> page to the Multimedia Catalog. You must<br />
select the object in the Object list and drag it from there.<br />
You can also right-click an object and choose Edit | Save in Multimedia Catalog. In that case the object is<br />
placed in the root of the User Area.<br />
Copying <strong>Mediator</strong> pages into the User Area<br />
Select the page or set of pages in the Page list and drag it to the required User Area category.<br />
You can also right-click a page and choose Save in Multimedia Catalog. In that case the page is placed in the<br />
root of the User Area.<br />
Copying <strong>Mediator</strong> actions and combinations into the User Area<br />
Open the Events dialog for the object whose events and/or actions you want to copy.<br />
You can now either:<br />
• Drag an event into the required category to copy the event and all its associated actions, or<br />
• Select one or more actions and drag them to the required category.<br />
You can also copy actions and combinations from the Timeline dialog into the User Area.<br />
To drag several elements simultaneously from <strong>Mediator</strong>, press and hold the Ctrl key down while selecting the elements<br />
required, then drag the selection into the relevant category. The selection is added as a single ".o8o" file, named after the<br />
first selected element but containing all the elements. When you drop such a file back into <strong>Mediator</strong>, all the elements you<br />
selected are extracted from it.<br />
Renaming an element<br />
You can give relevant names to all the elements you add to the Multimedia Catalog or rename existing elements<br />
as follows:<br />
Right-click the element you wish to rename and choose Properties in its local menu.<br />
Enter a new description for the element.<br />
The new description will appear when you view an enlargement of the element.<br />
Deleting an element<br />
You can delete any element you have added to the Multimedia Catalog as follows:<br />
Right-click it and choose Delete in its local menu or select it and press Delete.<br />
126
Creating a category within the User Area<br />
You are free to create your own categories within the User Area as follows:<br />
Right-click the User Area or the sub-category of the User Area in which you want to create a category.<br />
Choose Create Category in the local menu.<br />
Type the new category name in the white box that appears.<br />
You can also rename or delete any category in the User Area by right-clicking it and choosing Rename Category<br />
or Delete Category respectively in its local menu.<br />
Resetting the Multimedia Catalog<br />
You can restore the original contents of the Multimedia Catalog at any time:<br />
Click the <strong>Mediator</strong> Button.<br />
Click <strong>Mediator</strong> Options.<br />
Click Preferences on the left.<br />
Click Reset Multimedia Catalog.<br />
This will leave your User Area untouched, but will remove all the elements you might have added to any other<br />
category.<br />
Connecting a category to an external folder within the User Area<br />
<strong>Mediator</strong> allows you to connect one or more of your user categories to a folder on your hard disk or to a shared<br />
network folder. This feature is particularly useful when several users want to make use of the same multimedia<br />
elements stored on a shared network folder.<br />
Right-click the main User Area or one of its sub-categories.<br />
Choose Connect to Folder in its local menu.<br />
The Connect Category to Folder dialog appears.<br />
Type the path of the folder you want to connect to or use the Browse button to locate it.<br />
Choose the required filter. If for instance you only want to view the available videos, choose the Video<br />
filter.<br />
Note that you can also type your own filter, such as *.bmp; *.jpg (separating the formats with a semi-colon<br />
as shown here) to see only pictures using these file formats or *.* to view all the files contained in the<br />
connected folder.<br />
127
(optional) Check the 'Include sub-folders' option if you also want to see the contents of all the sub-folders of<br />
the connected folder.<br />
A new category is now created within the User Area, filled with all the contents of the connected folder that<br />
match the filter you specified. The new category takes the name of the folder that you connected it to. It is<br />
identified by a special icon to show that it is a connected category.<br />
If the contents of the connected folder are likely to change while you are working with the Multimedia Catalog,<br />
for instance if the connected folder is a shared network folder to which other users have access, you can refresh<br />
the connected category to make sure you see the latest contents.<br />
Right-click the connected category and choose Refresh in its local menu.<br />
Note that you can also refresh any of the sub-folders of the connected category.<br />
If the connected folder is very large, the Refresh operation may take a long time. You can interrupt it by right-clicking<br />
the connected category and choosing Stop Refresh in its local menu.<br />
Finally you can change the filter used to view the contents or even change the connection by connecting to a<br />
different folder as follows:<br />
Right-click the connected category and choose Modify in its local menu.<br />
Choose a different path and/or a different filter in the Connect to Category Folder dialog as described above.<br />
You can disconnect a connected category at any time as follows:<br />
Right-click the connected category and choose Disconnect in its local menu.<br />
Disconnecting a connected category removes the link between your User Area and the folder you connected<br />
to, but does not affect the external folder or its contents in any way.<br />
Contents of the Multimedia Catalog<br />
The Multimedia Catalog contains a vast collection of high-quality multimedia elements organized in<br />
different categories and themes. It gives you fast access to clipart illustrations, templates, navigation bars, clipart,<br />
preloaders and much more. All the Multimedia Catalog elements are free for you to use in your projects.<br />
If you need an element related to a particular topic (for instance Europe) or a particular type of element (for<br />
instance a button of a particular shape or color), you can search the entire catalog for all the relevant elements.<br />
For more information, see the paragraph "Searching the Multimedia Catalog" in the topic "Using the Multimedia<br />
Catalog".<br />
Templates<br />
Navigation Bars: This category holds top bars, side bars and generic menus that you can drop directly onto your<br />
pages and use to setup the links you require via the Events dialog.<br />
Player Bars: This category holds buttons that can be used to start and stop videos and sounds.<br />
Buttons<br />
Here you will find a vast collection of predefined buttons, including alpha channels, transparent colors and so on.<br />
The only functionality attached to the Multimedia Catalog buttons is a Set Cursor action used to change the<br />
pointer from its standard shape to the hand shape when it is placed on the button. Once you have dragged your<br />
chosen button on the page, you will need to apply the functionality you require using the Events dialog.<br />
Template Buttons: This sub-category contains all the buttons used in the page layouts available when creating a<br />
page.<br />
Square Buttons: Here you will find a range of square buttons in various colors, some containing text, some<br />
containing only icons.<br />
128
Round Buttons: Here you will find a range of round buttons.<br />
Push Buttons: Here you will find a range of push buttons.<br />
Clipart<br />
Illustrations: This category contains over 1500 high quality illustrations covering many different educational<br />
fields, as well as business and web-related illustrations.<br />
Animated GIFs: Holds a variety of animations that you can use in your projects.<br />
Photos: Contains 200 photos on a variety of themes.<br />
Backgrounds: Here you will find pictures of scenery and many different textures that you can drag onto your<br />
page. When dropped, the background is scaled to cover the whole page, but you can resize it as any other object<br />
by pulling its handles.<br />
Bump Maps: Holds Bump Map buttons and shapes that will apply a 3D design to your pages and objects.<br />
Sounds<br />
This category contains a broad range of sounds organized in different categories. To preview a sound, just place<br />
the mouse pointer over it in the Multimedia Catalog.<br />
You can drop these sounds directly onto your pages or objects, creating the relevant Sound action automatically<br />
in the process:<br />
• If you drop the sound onto a page, the Sound action is created after an On Page Ready event.<br />
• If you drop the sound onto an object, the Sound action is created after a Mouse Click event.<br />
• If you drop the sound on the right of an event in the Events dialog, the Sound action is created after the<br />
event.<br />
Preloaders<br />
This category contains a number of Flash preloaders (animated GIFs).<br />
A preloader should be placed on each and every page that needs to display it. Note that when changing from one<br />
page to another, it is always the current page that shows the preloader until the new one is ready for display.<br />
To insert a preloader on your page, just drag it from the Preloaders category. Make sure its name appears as<br />
"Preloader" in the Object list for the page.<br />
Unless loading is under way, the preloader will be hidden regardless of whether its Visible property is set or not.<br />
If it is set to repeat, it will loop continuously until loading is finished. If not set to repeat, it will "flick" through<br />
its frames until loading is complete, so that it always ends on the last frame just before loading is finished.<br />
Since the preloader GIF file of the first page in a project must be loaded before it can be shown, it should be as<br />
small as possible so that the user gets visual feedback as soon as possible.<br />
129
Using the Drawing tool<br />
Drawing tool: Overview<br />
The Drawing tool is a very powerful built-in module which allows you to draw all kinds of different<br />
shapes, using more advanced editing functions than with the Polygon tool.<br />
You can create simple shapes, such as ellipses, stars or polygons using the tools provided. You can also create<br />
freeform shapes and curves using the Bezier and Pencil tools and edit the points that define those shapes.<br />
Although you can export your drawings from the Drawing tool in a variety of file formats, they are stored in<br />
<strong>Mediator</strong> as vector graphics. Vector graphics (such as EMF or WMF files) describe images by considering the<br />
geometrical shapes, lines and curves that make them up. This mathematical technique makes it possible to scale<br />
vector graphics to any size without losing detail.<br />
By contrast, bitmap graphics (such as JPG files) represent images as a collection of pixels arranged in a grid.<br />
They usually appear jagged when enlarged.<br />
The other advantage of vector graphics is that they are much smaller than bitmap graphics, which makes them<br />
particularly interesting for Flash projects.<br />
Antialiasing is applied to all shapes within the Drawing tool.<br />
The Drawing tool is fully described in this section of the documentation.<br />
Drawing tool: Creating a drawing<br />
To create a drawing with the Drawing tool, choose Insert | Illustrations | Drawing and drag out a frame for<br />
your drawing just as for any other object.<br />
The Drawing Object dialog appears.<br />
This lets you either:<br />
• Create a new drawing<br />
Click Create new drawing, select a file name and folder where to save your new drawing and click Save.<br />
• Open an existing drawing previously created with the Drawing tool<br />
Click Open existing drawing and browse for the required drawing. When you click Open, the drawing is<br />
inserted in the <strong>Mediator</strong> workspace. You can either leave it as it is or double-click it to modify it in the<br />
Drawing tool.<br />
<strong>Mediator</strong> drawings are created and saved with the extension .vdpr, specific to <strong>Mediator</strong>.<br />
The Drawing tool window contains a menu bar, toolbars, a Properties panel and the workspace in which you<br />
create your drawings.<br />
130
By default, the Properties panel is docked to the right of the workspace. You can however position it anywhere<br />
on the screen by dragging its title bar or double-clicking it. You can also undock each tab separately or<br />
recombine it with the other tabs by dragging its title bar.<br />
You can also customize the location of the toolbars and hide or show the various panels and toolbars using the<br />
View | Toolbars and View | Properties Panels menu.<br />
By default, the contents of the <strong>Mediator</strong> window are shown in the background of the Drawing tool workspace,<br />
allowing you to draw over existing objects or trace their outlines. You can however change the level of opacity<br />
of this background, or choose your own picture as background by choosing View | Background in the Drawing<br />
tool.<br />
Creating or modifying a drawing<br />
To create or modify a drawing, you use the tools located on the Toolbar to draw shapes and set properties for<br />
each shape using the Properties panel. All the shapes drawn make up a drawing object which will be inserted in<br />
your <strong>Mediator</strong> project when you return to <strong>Mediator</strong>.<br />
Note that if you draw several shapes at one time within the Drawing tool, these shapes are inserted into <strong>Mediator</strong><br />
as a single Drawing object. To insert multiple drawing objects into <strong>Mediator</strong>, you need to create each one<br />
separately by clicking the Drawing tool, creating the shape and then returning to <strong>Mediator</strong> before creating the<br />
next one.<br />
For a complete description of all the shapes available in the Drawing tool as well as their properties, refer to<br />
"Drawing tool: Creating shapes".<br />
To save your drawing at regular intervals and continue working in the Drawing tool, choose File | Save or<br />
press Ctrl + S.<br />
Once you have finished working on your drawing, choose File | Return to <strong>Mediator</strong>.<br />
If you have not saved your drawing yet, <strong>Mediator</strong> invites you to do so. Your drawing is then inserted in the<br />
<strong>Mediator</strong> page. You can edit it further at any time by double-clicking it to re-open the Drawing tool.<br />
• While working in the Drawing tool, you can create a backup copy of your drawing under a different name by<br />
choosing the command File | Copy To.<br />
• You can also import the contents of an existing drawing into your drawing by choosing the command File |<br />
Copy From. This will overwrite the current drawing with the imported drawing.<br />
Exporting a drawing<br />
The Drawing tool also lets you export your drawing in a variety of file formats. You can for instance export your<br />
drawing as a vector graphics EMF file and re-import it in <strong>Mediator</strong> as a picture object or as an image on a button<br />
object.<br />
131
Replacing a drawing<br />
You can replace the drawing displayed in a Drawing object by another drawing by modifying its Path in the<br />
Drawing tab of its Properties dialog in <strong>Mediator</strong>. See the topic "Drawing properties: Drawing tab" for more<br />
information.<br />
Cloning a drawing<br />
As with any other object, you can create a copy of a drawing in <strong>Mediator</strong> with the Edit | Duplicate command or<br />
the Copy and Paste commands. In this case, both objects refer to the same .vdpr drawing file (their Path property<br />
points to the same file). If you double-click one of these drawings and make changes to it using the Drawing<br />
tool, the changes are made to both objects.<br />
You can however create a copy of a drawing in such a way that an identical copy of the .vdpr file is also created:<br />
Right-click the drawing in <strong>Mediator</strong> and choose Create Clone in its local menu.<br />
This generates an identical copy of the drawing, but the new drawing refers to a separate .vdpr drawing file. You<br />
can now make changes to either drawing without affecting the other.<br />
Drawing tool: Creating shapes<br />
To create a drawing in the Drawing tool, you use the tools located on the Toolbar.<br />
The toolbar contains the following tools:<br />
• Selection tool<br />
• Point Edit tool - containing the sub-tools Add Point, Delete Point and Split Point<br />
• Bezier tool<br />
• Pencil tool<br />
• Rectangle tool<br />
• Ellipse tool<br />
• Custom Shape tool - containing sub-tools for Polygon, Star and Heart shapes<br />
• Rotate tool<br />
• Hand tool<br />
• Zoom tool<br />
Terminology<br />
The drawing tools allow you to draw two kinds of shapes:<br />
• Predefined shapes, such as rectangles, ellipses or custom shapes (polygon, star, heart)<br />
• Freeform shapes, such as Bezier curves and Pencil lines that follow the direction of the mouse movements<br />
All shapes are defined by an outline, which may be visible or invisible. A shape can be opened or closed. A<br />
closed shape may therefore also have a fill, which may also be visible or invisible.<br />
By contrast with predefined shapes, the outlines of freeform shapes can be edited point by point.<br />
It is however also possible to edit the outlines of predefined shapes by converting them first to Bezier curves.<br />
The characteristics of each shape's outline and fill are defined in the corresponding tab of the Properties panel.<br />
See "Drawing tool: Properties" for a complete description of all the properties applicable to each shape.<br />
132
Drawing rectangles<br />
Click the Rectangle tool or press M on the keyboard.<br />
Move the mouse pointer on the workspace, hold the left mouse button down and drag in the required<br />
direction.<br />
• Holding down the Shift key while dragging will grow the shape by the same amount in the X and Y<br />
directions, thereby creating a perfect square.<br />
• Holding down the Alt key while dragging will draw the rectangle from the center outwards.<br />
• Holding down the Shift + Alt keys while dragging will draw a square from the center outwards.<br />
Release the mouse button when the shape has reached the required size.<br />
Drawing ellipses<br />
Click the Ellipse tool or press E on the keyboard.<br />
Move the mouse pointer on the workspace, hold the left mouse button down and drag in the required<br />
direction.<br />
• Holding down the Shift key while dragging will grow the shape by the same amount in the X and Y<br />
directions, thereby creating a perfect circle.<br />
• Holding down the Alt key while dragging will draw the ellipse from the center outwards.<br />
• Holding down the Shift + Alt keys while dragging will draw a circle from the center outwards.<br />
Release the mouse button when the shape has reached the required size.<br />
Drawing custom shapes<br />
The Custom Shape tool lets you create polygons, stars and heart shapes.<br />
Click the Custom Shape tool if its icon already depicts the shape you want to draw. If not, hold the<br />
mouse button down to display the custom shapes available, then click the sub-tool required. This sub-tool<br />
becomes the new default for the Custom Shape tool until you choose a different sub-tool.<br />
Move the mouse pointer on the workspace, hold the left mouse button down and drag in the required<br />
direction.<br />
• Holding down the Shift key while dragging will grow the shape by the same amount in the X and Y<br />
directions.<br />
• Holding down the Alt key while dragging will draw the shape from the center outwards.<br />
• Holding down the Shift + Alt keys while dragging will draw the shape proportionally from the center<br />
outwards.<br />
Release the mouse button when the shape has reached the required size.<br />
Drawing Bezier shapes<br />
These are shapes that consist of a series of connected Bezier lines or curves. The resulting line or curve may be<br />
open (that is, it has non-connected ends) or closed (that is, its ends are connected so as to form a loop). Once<br />
created, these shapes can be edited point by point using the Point Edit tool. You can also reshape each curve as<br />
desired.<br />
Click the Bezier tool or press B on the keyboard.<br />
133
To create a series of connected straight lines:<br />
Click and release to place the start point and move the mouse in the required direction.<br />
Click and release again to place the second point and repeat until your line is finished.<br />
To end the shape, do one of the following:<br />
• Right-click or press Esc to create an open shape.<br />
• Click the first point to create a closed shape.<br />
To create a curve:<br />
Click and release to place the start point and move the mouse in the required direction.<br />
Click and hold the mouse button down, then move the pointer away from the point you have just clicked.<br />
You will see something like this:<br />
A handle now extends from the second point, which you can manipulate by dragging the white circle situated at<br />
its end. The handle is not part of the curve itself, but determines its shape as follows:<br />
• The position of the handle sets the direction of curvature and the angle at which the curve passes through the<br />
point.<br />
• The length of the handle sets the amount of curvature.<br />
Now drag the handle some more, extending it and changing its position.<br />
134
Notice that the curve is more accentuated, the direction of curvature has changed and so has the angle at which<br />
the line passes through the second point.<br />
Right-click or press Esc to end the shape.<br />
To create a series of connected curves:<br />
Click and release to place the start point and move the mouse in the required direction.<br />
Click and hold the mouse button down, then move the pointer away from the point you have just clicked.<br />
Drag the handle until the first curve has the shape you require.<br />
Release the mouse button to place the second point, thereby ending the first curve.<br />
Move the mouse at the position where you want to place the third point.<br />
Click and hold the mouse button down and drag the handle until the second curve has the shape you require.<br />
Release the mouse button to place the third point, thereby ending the second curve.<br />
Repeat these steps as necessary to create all the curves you need.<br />
You can delete the last point drawn at any stage by pressing the Delete key.<br />
To end the shape, do one of the following:<br />
• Right-click or press Esc to create an open shape.<br />
135
• Click the first point to create a closed shape.<br />
When you create a series of curves in this way, the two handles of each point are mirror images of each other.<br />
You can however modify each handle independently later using the Point Edit tool. See "Drawing tool: Using<br />
the Point Edit tool" for more information.<br />
Drawing Pencil shapes<br />
These are shapes that consist of one long curve, created by "drawing" directly with the mouse. The resulting<br />
curve is open (that is, it has non-connected ends).<br />
Click the Pencil tool or press P on the keyboard.<br />
Click to place the first point of your curve, and without releasing the mouse button, drag the mouse on the<br />
screen. The tool will follow your mouse movement until you release the mouse button to end the shape.<br />
Once created, Pencil shapes can be edited point by point in the same way as Bezier shapes. They can also be<br />
converted to Bezier curves. See "Drawing tool: Using the Point Edit tool" for more information.<br />
Drawing tool: Working with shapes<br />
The Drawing tool lets you manipulate the shapes you create in a number of ways. You can for instance select<br />
one or several shapes, move them, resize them, rotate them or group and ungroup them.<br />
You can also arrange and duplicate selected shapes.<br />
All these operations are described below.<br />
Undoing actions<br />
The Edit | Undo and Edit | Redo commands let you undo and redo up to 10 actions.<br />
If the Undo or Redo commands are disabled, it means that there are no actions to undo or redo.<br />
• Choose Edit | Undo, click the Undo icon or press Ctrl +Z to undo your last action.<br />
• Choose Edit | Redo, click the Redo icon or press Ctrl + Shift +Z to redo the last action undone.<br />
Selecting shapes<br />
The most common method to select one or several shapes is as follows:<br />
Click the Selection tool or press V on the keyboard, then either:<br />
• Click the specific shape you want to select, or<br />
• Hold down the Shift key and click all the shapes you want to select.<br />
If a shape has no fill, click its outline to select it.<br />
If you are using another tool, you can enable the Selection tool momentarily by holding the Ctrl key down.<br />
Another method for selecting one or several shapes is to drag a frame on the screen so as to completely enclose<br />
all the shapes to be selected.<br />
To select all the shapes on the workspace:<br />
Choose Edit | Select All or press Ctrl + A.<br />
To deselect a shape:<br />
Click another shape or click an empty area in the workspace.<br />
To deselect one of several selected shapes:<br />
Hold down the Shift key and click the shape to deselect.<br />
136
Copying, pasting and cutting shapes<br />
You can use the usual Cut, Copy and Paste commands and icons for performing the corresponding operations on<br />
one or more selected shapes within the Drawing tool.<br />
Note that if you paste on the workspace one or more shapes previously copied, the pasted shapes are superposed<br />
to the original shapes. To see the original shapes again, you need to move the pasted shapes away from them.<br />
Duplicating shapes<br />
You can very quickly obtain a duplicate or one or more shapes by selecting the shapes which you want to<br />
duplicate and choosing Edit | Duplicate or pressing Ctrl + D.<br />
Deleting shapes<br />
Select the shape or shapes to be deleted.<br />
Choose Edit | Delete or press the Del key.<br />
Moving shapes<br />
You can use different methods to move selected shapes:<br />
• Drag the selected shape or shapes with the mouse. If a shape has no fill, drag it by clicking its outline.<br />
• Use one of the arrow keys to move the selected shape or shapes one pixel at a time in the direction of the<br />
arrow.<br />
• Hold the Shift key down while using one of the arrow keys to move the selected shape or shapes 10 pixels at<br />
a time in the direction of the arrow.<br />
• Change the X and Y properties of the shape (single shapes only) in the General tab of the Properties panel.<br />
See "Drawing tool: Properties" for more information.<br />
Resizing shapes<br />
You can use different methods to resize a single shape:<br />
Click the Selection tool or press V on the keyboard, then either:<br />
• Move the pointer to one of the side squares of the frame surrounding the shape until it changes to a double<br />
arrow and drag in the direction required.<br />
• Move the pointer to one of the corner squares of the frame surrounding the shape until it changes to a double<br />
arrow and drag in the direction required.<br />
• Change the Width and Height properties of the shape in the General tab of the Properties panel. See<br />
"Drawing tool: Properties" for more information.<br />
You can resize several shapes simultaneously by grouping them first. See below for more information on grouping<br />
shapes.<br />
137
To resize a shape proportionally:<br />
Hold down the Shift key while dragging the mouse pointer.<br />
To resize a shape from its center:<br />
Hold down the Alt key while dragging the mouse pointer.<br />
To resize a shape proportionally from its center:<br />
Hold down the Shift and Alt keys while dragging the mouse pointer.<br />
Rotating shapes<br />
One of the methods available to you to rotate selected shapes is as follows:<br />
Click the Rotate tool or press R on the keyboard.<br />
Place the Rotate cursor on the shape and move it around in the direction required.<br />
Release the mouse button when the required rotation angle has been reached.<br />
You can rotate multiple selected shapes simultaneously by placing the Rotate cursor on any one of them, then moving it<br />
around in the direction required.<br />
You can also rotate the selected shape or shapes by entering a value in the Rotation field or using the Rotation<br />
wheel in the General tab of the Properties panel. See "Drawing tool: Properties" for more information.<br />
Arranging shapes<br />
It may happen that the last shape you created covers partially or fully previously created shapes, thus preventing<br />
you from working on these other shapes.<br />
The Arrange commands let you change the order of your shapes:<br />
Select the shape or shapes whose display order you want to change.<br />
Choose Arrange | Send Backward to send the selected shapes one level below their current level.<br />
138
Choose Arrange | Send to Back to send the selected shapes behind all other shapes.<br />
Choose Arrange | Bring to Front to bring back the selected shapes in front of all other shapes.<br />
Choose Arrange | Bring Forward to bring the selected shapes up one level from their current level.<br />
Grouping shapes<br />
The Drawing tool allows you to group shapes together so that you can treat them as a single unit:<br />
Select the shapes you want to group by clicking them one at a time while keeping the Shift key down.<br />
Choose Edit | Group or press Ctrl +G.<br />
The Group command is only available when you have selected two or more shapes.<br />
You can now move, resize and rotate these shapes as one unit.<br />
To separate a group back into its individual shapes, choose Edit | Ungroup or press Ctrl + U.<br />
Drawing tool: Using the Zoom and Hand tools<br />
Zooming in and out<br />
The Drawing tool lets you zoom in or out to magnify or reduce your view, selected shapes or a particular area.<br />
Note that the scaling of the rulers change as you zoom in and out to reflect the zoom factor.<br />
Magnifying the view<br />
You can choose between several methods to magnify your view by increments:<br />
• Choose View | Zoom In.<br />
• Hold the Ctrl key down and press the plus sign (Ctrl +).<br />
• Click the Zoom tool , then click the workspace.<br />
Conversely, the following methods allow you to reduce your view:<br />
• Choose View | Zoom Out.<br />
• Hold the Ctrl key down and press the minus sign (Ctrl -).<br />
• Click the Zoom tool , hold the Alt key down and click the workspace.<br />
139
Magnifying selected shapes<br />
Select the shapes to enlarge with the Selection tool .<br />
Choose View | Fit Selection or press Ctrl + Alt + 0.<br />
This fits all the selected shapes within the boundaries of the workspace.<br />
Magnifying an area<br />
Click the Zoom tool , then either:<br />
• Click the area to enlarge.<br />
• Drag a frame around the shapes to enlarge.<br />
This fits the framed area within the boundaries of the workspace.<br />
Returning to the default enlargement<br />
Choose View | Fit to Screen or press Ctrl + 0.<br />
Scrolling the view<br />
As well as the scroll bars, you can use the Hand tool to reach different areas of the view.<br />
Click the Hand tool or press H on the keyboard, then drag the area of the view that you want to<br />
reposition within the workspace.<br />
If you are using another tool, you can enable the Hand tool momentarily by holding the Space bar down.<br />
Drawing tool: Using rulers and guides<br />
You can use the rulers and guides provided by the Drawing tool to help you position and size your shapes.<br />
Using rulers<br />
Rulers help you place and measure shapes accurately. They appear at the top and at the left of the workspace,<br />
with large graduations denoting units of 100 pixels and small graduations denoting units of 10 pixels.<br />
The rulers adjust as you scroll and zoom in the workspace. By default, the zero point is set at the upper left<br />
corner of the workspace.<br />
You can reset the rulers to their default position by choosing View | Fit to Screen or pressing Ctrl + 0.<br />
Using guides<br />
Guides are blue lines that help you draw and position shapes.<br />
You can add, modify, and delete guides as needed and choose whether or not shapes should "snap" to the guides<br />
when you move them.<br />
Adding guides<br />
Click the top left corner of the workspace (zero point of the rulers) and drag a set of guides on the<br />
workspace.<br />
140
If necessary repeat the operation to create further sets of guides.<br />
If the guides are not fully visible, choose View | Guides | Show Guides to show them. This command<br />
toggles between showing and hiding the guides. A check mark indicates that the guides are visible.<br />
Modifying a guide<br />
You can modify the position of a guide in two ways:<br />
Place the mouse pointer over the part of the guide located in the ruler until the pointer becomes a double<br />
arrow and then either:<br />
• Move it in the direction required.<br />
• Right-click it and choose Set Position in its local menu, then enter the new position for the guide.<br />
Deleting a guide<br />
Place the mouse pointer over the part of the guide located in the ruler until the pointer becomes a double<br />
arrow, and then either:<br />
• Right-click it and choose Delete in its local menu.<br />
• Move the guide back into the top left corner of the workspace (zero point of the rulers).<br />
Making shapes snap to the guides<br />
You can use the guides to help you align the top, bottom, right or left edge of your shapes manually, but you can<br />
also make your shapes align automatically with the guides.<br />
When you move a shape within 10 pixels of a guide, the shape "jumps" so that it aligns automatically with the<br />
guide. This is called making the shape "snap" to the guide.<br />
You can enable or disable this feature by choosing View | Guides | Snap to Guides. This command toggles<br />
between enabling and disabling the snapping of the shapes to the guides. A check mark indicates that the shapes<br />
will snap to the guides.<br />
Drawing tool: Using the Point Edit tool<br />
The Point Edit tool and its sub-tools allow you to edit point-editable shapes created with the Bezier tool or the<br />
Pencil tool or predefined shapes converted to Bezier curves. You can for instance:<br />
• Select and move points and handles using the Point Edit tool<br />
141
• Add points using the Add Point tool<br />
• Delete points using the Delete Point tool<br />
• Open a closed shape or split an opened shape into two by using the Split Point tool<br />
• Modify the curves of Bezier shapes or any other shape converted to Bezier curves<br />
All these operations are described below.<br />
Whenever you select a sub-tool of the Point Edit tool, this sub-tool becomes the current default sub-tool.<br />
Converting a shape to Bezier curves<br />
You can convert predefined shapes and shapes created with the Pencil tool to Bezier curves. This enables you<br />
not only to edit their points with the Point Edit tool, but also to modify their curves by moving their handles.<br />
Note that it is no longer possible to edit any of the original specific properties of a predefined shape once it has<br />
been converted to Bezier curves. If for instance you convert a polygon to Bezier curves, its 'Number of sides'<br />
property is no longer available in the Properties dialog.<br />
You can use different methods to convert a shape to Bezier curves:<br />
• Select the predefined shape or Pencil shape to convert and choose Edit | Convert Selected Shape(s) to<br />
Bezier.<br />
• Right-click the predefined shape or Pencil shape to convert and choose Convert Selected Shape(s) to<br />
Bezier in its local menu.<br />
• Click the Point Edit tool or press A on the keyboard and select the predefined shape or Pencil shape to<br />
convert.<br />
If you use the third method, the Conversion to Bezier Curves dialog appears to warn you of the consequences of<br />
converting a predefined shape to Bezier curves.<br />
If you disable the display of the Conversion to Bezier Curves dialog, you can re-activate its display at any time<br />
with View | Preferences.<br />
You can undo a conversion to Bezier curves by clicking Edit | Undo or pressing Ctrl + Z.<br />
Moving a point on a shape<br />
Moving a point on a shape allows you to change not only the position of the point, but also the position and<br />
curvature of both curves connected to the point.<br />
Click the required shape to select it.<br />
Click the Point Edit tool or press A on the keyboard.<br />
Points are shown as black squares on the outline. Each handle is made up of a white circle with a line connecting<br />
it to a point. Unless it is positioned at the end of a line or curve in an open shape, each point has two handles, one<br />
for each of the curves that connect to it. The handles may be very short, or of zero length, in which case the<br />
white circles appear right next to the black square representing the point.<br />
142
Click the point that you want to move and hold the mouse button down.<br />
The cursor changes to a cross with four arrows.<br />
Move the point in the direction required.<br />
Release the mouse button.<br />
Note that the selected point is shown as a white square on the outline.<br />
Modifying the curves making up a shape<br />
As well as moving points, you can modify each end of the curves connecting to a single point by moving the<br />
relevant handle.<br />
Click the required shape to select it.<br />
Click the Point Edit tool or press A on the keyboard.<br />
Click the handle that you want to move and hold the mouse button down.<br />
The cursor changes to a cross with four arrows.<br />
143
Change the orientation and/or length of the handle.<br />
Release the mouse button.<br />
Note that if you want the curves connecting to a point to pass smoothly through it, the two handles that control<br />
the curves on either side of the point must be in line with each other.<br />
This is most easily achieved by making both handles mirror images of each other:<br />
Hold down the Shift key while moving one of the handles.<br />
The length and position of the other handle are automatically adjusted so that it becomes a mirror image of the<br />
handle you are moving.<br />
Adding a point to a shape<br />
Click the required shape to select it.<br />
Click the Point Edit tool and hold the mouse button down.<br />
Drag the pointer to the Add Point sub-tool and release the mouse button to select it.<br />
You can select the Add Point sub-tool temporarily by holding the Alt key down.<br />
Move the Add Point cursor at the position of the shape's outline where you want to add a point.<br />
When a little square becomes visible on the outline, click to place the point.<br />
The new point and its two handles appear on the outline.<br />
Deleting a point from a shape<br />
Click the required shape to select it.<br />
Click the Point Edit tool and hold the mouse button down.<br />
Drag the pointer to the Delete Point sub-tool and release the mouse button to select it.<br />
144
Move the Delete Point cursor on the point of the shape's outline which you want to delete.<br />
Click the point to delete it.<br />
The point disappears.<br />
Another method for deleting a point is to use the Delete key as follows:<br />
Click the required shape to select it.<br />
Click the Point Edit tool .<br />
Click the point to be deleted.<br />
The selected point now appears as a white square.<br />
Press the Delete key to delete the point.<br />
Splitting a point into two points<br />
The Split Point tool allows you to split a point into two points. This works rather like a pair of scissors,<br />
opening up a closed shape or cutting an open shape into two separate sections.<br />
Let us consider first the effect of the procedure on an open shape.<br />
Click the required shape to select it.<br />
Click the Point Edit tool and hold the mouse button down.<br />
Drag the pointer to the Split Point sub-tool and release the mouse button to select it.<br />
You can select the Split Point sub-tool temporarily by holding the X key down.<br />
Move the Split Point cursor on the point of the shape's outline which you want to split.<br />
145
Click the point to split it.<br />
The point has now been split, which has the effect of disconnecting the curves at that point, each disconnected<br />
curve now ending with a separate point and handle. Only the part of the shape on the left of the point just split<br />
stays selected.<br />
It is now possible to select this left part of the shape with the Selection tool and to move it away from the right<br />
part.<br />
The two shapes are now independent from each other.<br />
If you perform the same operation on a closed shape, the effect is to open the shape at that point, each end of the<br />
shape now ending with a point with one handle, as shown below.<br />
146
Making a point soft or sharp<br />
If you want the curves connecting to a point to pass smoothly through it, the two handles that control the curves<br />
on either side of the point must be in line with each other. This can be done automatically by converting the<br />
point from "sharp" to "soft" as follows:<br />
Select the point to convert so that it shows as a white square.<br />
Right-click it and choose Make Selected Point(s) Soft in its local menu.<br />
The two handles of the point are now mirror images of each other.<br />
You can also keep both handles as mirror images of each other by holding down the Shift key while moving one of the<br />
handles.<br />
Conversely, you can "sharpen" a point, making the angle between the curves that connect to it as small as<br />
possible, as follows:<br />
Select the point to convert so that it shows as a white square.<br />
Right-click it and choose Make Selected Point(s) Sharp in its local menu.<br />
Selecting multiple points<br />
Some of the operations described above, such as moving, deleting or converting a point from sharp to soft and<br />
vice-versa, can be performed on several points simultaneously. All you need to do is to start by selecting all the<br />
points that you want to act on.<br />
Click the required shape to select it.<br />
Click the Point Edit tool .<br />
Hold down the Shift key and click each of the required points one by one.<br />
The selected points appear as white squares.<br />
147
A quicker method for selecting multiple points on a point-editable shape is to drag a frame around the part of the shape<br />
containing the points. This has the effect of selecting all the points contained by the frame.<br />
Drawing tool: Properties<br />
The Properties panel of the Drawing tool contains three tabs:<br />
• The General tab describes the properties applicable to the selected shape. It contains properties common to<br />
all shapes, as well as some properties specific to particular shapes.<br />
• The Outline tab describes the properties of the selected shape's outline.<br />
• The Fill tab describes the properties of the selected shape's fill.<br />
You can change many of the properties below for several shapes simultaneously by selecting all these shapes first.<br />
General properties<br />
X, Y, Width, Height: These fields let you position and resize your shapes very accurately, down to one pixel. X<br />
and Y represent the top left corner coordinates of the shape. Enter new values in these fields to change the<br />
position of the selected shape. You can also use the up and down arrows on the right of the fields to change the<br />
coordinates one pixel at a time. The Width and Height fields are used to resize the shape. They work exactly as<br />
the X and Y fields.<br />
Rotation: Use this field to enter a degree of rotation for your shape. You can also use the rotation wheel on the<br />
side. Just click the small circle and drag it in the required direction. The X, Y, Width, Height and Rotation fields<br />
are updated dynamically to reflect the new coordinates of the shape.<br />
Round corner: This property is specific to rectangles. It allows you to create rectangles with round corners.<br />
Enter a value in this field or use the slider on the right side to specify the degree of roundness.<br />
Number of sides: This property is specific to polygons. It lets you change the number of sides of your polygon<br />
from the default value of 6. Enter a value in this field or use the slider on the right side to define it. The lowest<br />
possible value is 3, which corresponds to a triangle. The maximum value, 50, corresponds to an ellipse.<br />
148
Star points: This property is specific to stars. It lets you change the number of "branches" of your star from the<br />
default value of 6. Enter a value in this field or use the slider on the right side to define it. The lowest possible<br />
value is 3, which corresponds to a triangle.<br />
Inner radius (%): This property is also specific to stars. It allows you to change the angle between the branches<br />
of your star from the default value of 50. The lower the value, the more pointed the branches are.<br />
Smooth factor: This property is only applicable to shapes drawn with the Pencil tool. It allows you to smooth<br />
out sharp angles in the shape. Enter a value in this field or use the slider on the right side to define it.<br />
Outline properties<br />
New Outline properties set in this tab affect the selected shape (if any) and any new shape you create.<br />
Show outline: Check this option to show the outline of the selected shape and uncheck it to hide it.<br />
Color: This defines the color of the outline. Click the color box to open the standard Windows Color dialog or<br />
use the Pipette to choose a color by "picking" it from the screen.<br />
Width: You can use this field to enter a new value for the width of the outline of the selected shape.<br />
Style: Click the down arrow on the right of this field to choose one of the styles available for the outline.<br />
Arrowheads: This property only applies to opened shapes, such as lines and curves or predefined closed shapes<br />
that you have "opened" by deleting one of their points. Click the down arrow to the right of these two fields to<br />
choose the required arrow head.<br />
Fill properties<br />
New Fill properties set in this tab affect the selected shape (if any) and any new shape you create.<br />
Show fill: Check this option to show the outline of the selected shape and uncheck it to hide it.<br />
149
Fill type: Click the down arrow to the right of the field to choose one of the available Fill types, namely:<br />
• Solid - to fill the shape with a solid color<br />
• Gradient - to fill the shape with a color gradient<br />
• Image - to fill the shape with one of your own pictures<br />
Color: This property is only active when you choose a fill of type Solid. It defines the color of the fill. Click the<br />
colored box to open the standard Windows Color dialog or use the Pipette to choose a color by "picking" it from<br />
the screen.<br />
Gradient angle: This property is only active when you choose a gradient fill type. It lets you set the direction of<br />
the fill gradient. You can also use the rotation wheel on the side. Just click the small circle and drag it in the<br />
required direction.<br />
Color bar: This bar is only active when you choose a fill of type Gradient. It represents the gradient of colors<br />
used in your shape. Use the two Color boxes placed underneath the bar to specify the colors to be used at each<br />
end of the gradient.<br />
Image file: This property is only active when you choose a fill of type Image. Click the Browse button to the<br />
right of the field to choose the image you want to use inside your shape.<br />
Stretch to fit: Click this property to resize the image to the dimensions of the shape.<br />
Drawing tool: Shortcuts<br />
The table below lists all the keyboard shortcuts provided by the Drawing tool.<br />
Keyboard shortcut Description<br />
Ctrl + N Create a new drawing<br />
Ctrl + O Open and browse for an existing drawing<br />
Ctrl + S Save the current drawing<br />
Ctrl + C Copy the selected data to the clipboard<br />
Ctrl + X Cut the selected data to the clipboard<br />
Ctrl + V Paste the data contained in the clipboard<br />
Delete Delete the selected element<br />
Ctrl + Z Undo the last action<br />
Ctrl + Shift + Z Redo the last action undone<br />
Ctrl + A Select all shapes in the workspace<br />
Ctrl + B Send selected shapes to back<br />
Ctrl + F Bring selected shapes to front<br />
Ctrl + D Duplicate selected shapes<br />
Ctrl + G Group all selected shapes<br />
Ctrl + U Ungroup selected group<br />
Ctrl + 0 Zoom to actual size<br />
Ctrl + Alt + 0 Fit selection to workspace<br />
Ctrl + "+" Zoom in<br />
Ctrl + "-" Zoom out<br />
A Select the Point Edit tool<br />
150
B Select the Bezier tool<br />
E Select the Ellipse tool<br />
H Select the Hand tool<br />
M Select the Rectangle tool<br />
P Select the Pencil tool<br />
R Select the Rotate tool<br />
V Select the Selection tool<br />
X Temporarily select the Split Point tool when the Point Edit tool is active<br />
Z Select the Zoom tool<br />
Shift + Click Select multiple shapes or multiple points<br />
Shift + drag Draw or resize a shape proportionally<br />
Alt Temporarily select the Add Point tool when the Point Edit tool is active<br />
Alt + drag Draw or resize a shape from the center outwards<br />
Shift + Alt +drag Draw or resize a shape proportionally from the center outwards<br />
Shift + drag handle Move both handles simultaneously, keeping each one a mirror image of the other<br />
Ctrl Temporarily select the Selection tool<br />
Space Temporarily select the Hand tool<br />
F4 Show/Hide Properties panel<br />
151
Using databases<br />
<strong>Mediator</strong> enables you to read from and write to Microsoft Access and MySQL databases.<br />
The interface used to connect <strong>Mediator</strong> with databases is the database resource. Taking a Microsoft Access<br />
database as an example, this topic explains how to setup a database link using the database resource and how to<br />
navigate a database using the <strong>Mediator</strong> actions provided.<br />
Setting up a database link<br />
To open the Resources dialog, choose View | Interactivity | Resources.<br />
Drag a Database resource in the active field to open the Database Resource dialog.<br />
This dialog points to a special file called the DSN file, that contains information about which driver to use, what<br />
database file to use and so on. It is an ASCII file, which can be created with the ODBC Manager from the<br />
Windows configuration panel. However this method is quite complex, and it is usually much easier to create the<br />
DSN file using a simple text editor (e.g. Notepad), either from scratch, or by adapting an existing DSN file.<br />
The DSN file for the Microsoft Access driver should look like this:<br />
[ODBC]<br />
DRIVER=Microsoft Access Driver (*.mdb)<br />
UID=admin<br />
UserCommitSync=Yes<br />
Threads=3<br />
SafeTransactions=0<br />
PageTimeout=5<br />
MaxScanRows=8<br />
MaxBufferSize=2048<br />
FIL=MS Access<br />
DriverId=25<br />
DefaultDir= (leave this empty)<br />
DBQ=database filename.mdb (where database filename is the name of your<br />
database)<br />
Once you have created the DSN file, copy both the DSN file and the MDB file to the project folder<br />
(containing the .md8 file) and follow the rest of the procedure below.<br />
Connecting <strong>Mediator</strong> and the database<br />
Once you have created a DSN file, either via the ODBC Manager or by typing the entries above in a text editor,<br />
you need to use it to connect <strong>Mediator</strong> with the database:<br />
Check the option File (*.dsn) in the Database Resource dialog.<br />
Type the path to the DSN file in the Database field or use the Browse button to select it.<br />
This sets up the link to the database. The Table structure field should now list all the database fields.<br />
You must now link the individual database fields to <strong>Mediator</strong> variables.<br />
Create a <strong>Mediator</strong> variable for each of the fields whose value you want to use in your project, making sure<br />
that the type of the variable matches the type of the field.<br />
For a VARCHAR field for instance, you would define a variable of type text.<br />
152
In the Database Resource dialog, click the name of the first field you want to connect to a <strong>Mediator</strong> variable,<br />
then click the Link To button.<br />
In the New Binding dialog that appears, select the <strong>Mediator</strong> variable to be connected.<br />
This creates a link between the database field and the <strong>Mediator</strong> variable. The connection is indicated by a<br />
red dot on the left of the field. Fields that are still unconnected are identified by a green dot.<br />
Repeat this operation for all the fields that you want to connect to a variable.<br />
Now that the database fields you want to use are connected to the corresponding <strong>Mediator</strong> variables, you need to<br />
display their contents. Here is one way to do it:<br />
Create an input object to show the contents of the first database field you want to use.<br />
Drag an On Page Ready event in the Events dialog of your <strong>Mediator</strong> page, followed by a Set Property<br />
action.<br />
Fill it as follows:<br />
Object = input object<br />
Property = Text<br />
Value as expression = name of the variable you linked to the field<br />
Test the page to check that the value of the field corresponding to the variable is shown in the input field as<br />
expected.<br />
Repeat these steps for all the fields that you want to display via input objects.<br />
For additional information about the database resource, see "The Database Resource".<br />
Navigating the database<br />
The DB pointer action lets you navigate through the database, as shown by this short example:<br />
Create a 'Next' button and open its Events dialog.<br />
Drag a Mouse Click event followed by a DB Pointer action (Database tab).<br />
Select the name of the database resource in Database resource name.<br />
Check Next record and close the dialog.<br />
The variables are now updated, but their contents need to be transferred to the input objects.<br />
Add a Set Property action to the right of DB Pointer for each variable/input object as described above.<br />
To be able to navigate the entire database, create three more buttons, e.g. Previous, First and Last and repeat the<br />
steps above, each time choosing a different option in DB Pointer, e.g. Previous record, First record and Last<br />
record.<br />
Searching the database<br />
The real value of a database is that it enables you to retrieve specific entries very easily. The DB SQL action lets<br />
you search the database.<br />
Create an input object and label it for instance 'Search'.<br />
This will be used to specify the contents to be searched. The search will be executed whenever the user presses<br />
Enter in the input object or clicks away from it.<br />
Drag an On Stop event followed by a DB SQL action in the Events dialog of the input object.<br />
Select the name of the database resource in Database name.<br />
Enter the statement required in the SQL statement field.<br />
Example: If you wanted to search for the word 'Tina' in the field FirstName of a table called DemoTable, you<br />
would execute the following SQL statement:<br />
153
"SELECT * FROM DemoTable WHERE FirstName = 'Tina' "<br />
To search for the name entered by the user in the input object, you would replace 'Tina' by 'Search.Text'.<br />
The SQL statement is entered as an expression in <strong>Mediator</strong> to enable the use of variables.<br />
"SELECT * FROM DemoTable WHERE FirstName = ' " + Search.Text + " ' "<br />
Please note the use of quotes. This may be a little confusing as you have to use two types of quotes, the <strong>Mediator</strong><br />
quotes ( " ) and the SQL quotes ( ' ).<br />
The use of spaces in the SQL statement is not significant. You can therefore put a space between <strong>Mediator</strong> and SQL<br />
quotes ( " 'entry' " instead of "'entry'" ) to improve legibility.<br />
If you want <strong>Mediator</strong> to look for the search word in more than one field, for instance in the fields FirstName and<br />
LastName, the SQL statement should read:<br />
"SELECT * FROM DemoTable WHERE FirstName = ' " + Search.Text + " ' OR<br />
LastName=' " + Search.Text + " ' "<br />
Tips on using the SQL syntax in <strong>Mediator</strong><br />
• The whole statement is set in double quotes.<br />
Example: "SELECT * FROM DemoTable"<br />
• Database field names are written without any quotes or other signs.<br />
Example: "SELECT * FROM DemoTable WHERE Fieldname = … "<br />
• Input (of any sort) coming from <strong>Mediator</strong> is enclosed in SQL quotes ( ' ).<br />
Example: "SELECT * FROM DemoTable WHERE FirstName = 'Tina' "<br />
• <strong>Mediator</strong> text variables or object.properties of type 'text' are enclosed in <strong>Mediator</strong> quotes ( " ), additionally to<br />
the SQL quotes.<br />
Example: "SELECT * FROM DemoTable WHERE FirstName = ' " + Search.Text + "<br />
' "<br />
• <strong>Mediator</strong> integer/floating point variables or object.properties of type integer/floating point do NOT have<br />
these <strong>Mediator</strong> quotes ( " ).<br />
Example: "SELECT * FROM DemoTable WHERE Age = ' + age.value + ' "<br />
• <strong>Mediator</strong> variables and properties in general are enclosed in + signs.<br />
Example: "SELECT * FROM DemoTable WHERE FirstName = ' " + Search.Text + "<br />
' "<br />
As you will seldom use anything but <strong>Mediator</strong> variables or object.properties in a <strong>Mediator</strong> SQL statement, here<br />
is a quick guide about how to refer to them:<br />
Start with an SQL quote ( ' ) whenever you are quoting something from <strong>Mediator</strong>.<br />
Add a <strong>Mediator</strong> quote ( " ) if it is a text variable or a text property. If it is of type integer or floating point,<br />
skip to the next point.<br />
Add a + sign and then type the name of the variable or the object.property.<br />
Now follow the steps in the reverse order:<br />
Enter the + sign again (to "close" the name of the variable/property).<br />
If you have opened <strong>Mediator</strong> quotes ( " ), close them by entering a <strong>Mediator</strong> quote again.<br />
Close the SQL quotes ( ' ) by entering a SQL quote again.<br />
154
Resetting the database<br />
Once you have executed a search as described above, any future navigation operation is restricted to the set of<br />
records matching the search criteria. If only one record matched the search, the Next and Previous buttons would<br />
therefore no longer produce any results.<br />
To make the entire DemoTable of our above example accessible again, you would use the following SQL<br />
statement:<br />
"SELECT * FROM DemoTable"<br />
Preparing for export<br />
Checking the DSN file<br />
Before exporting your project, you need to make sure that the DSN file you use does not contain full paths to the<br />
database files. This is particularly relevant if you have used the 'ODBC Manager' method above to create it.<br />
Use Notepad to view your DSN file, which may look like this:<br />
[ODBC]<br />
DRIVER=Microsoft Access Driver (*.mdb)<br />
UID=admin<br />
UserCommitSync=Yes<br />
Threads=3<br />
SafeTransactions=0<br />
PageTimeout=5<br />
MaxScanRows=8<br />
MaxBufferSize=512<br />
ImplicitCommitSync=Yes<br />
FIL=MS Access<br />
DriverId=25<br />
DefaultDir=Drive:\Folder\Sub-folder\<br />
DBQ= Drive:\Folder\Sub-folder\Database.mdb<br />
As you can see, the entries DefaultDir and DBQ have full path names. Change them as follows by removing the<br />
paths:<br />
DefaultDir=<br />
DBQ=Database.mdb<br />
(where Database.mdb is the file name of your database)<br />
If you are going to use the project from a read-only media such as a CD-ROM or DVD-ROM, you must add the<br />
following line to the DSN file, for instance after the UID entry.<br />
ReadOnly=1<br />
Adding relevant files<br />
Before exporting the project, you need to make sure that <strong>Mediator</strong> will include the database and all the<br />
associated files required in the exported version. If you are using the recommended Microsoft Access Driver,<br />
there is only one database file (.mdb). Other databases however may consist of more than one file.<br />
Click the <strong>Mediator</strong> Button.<br />
Choose Prepare | Additional Data files, and add all the necessary files, namely:<br />
• The DSN file and the database file (*.mdb)<br />
• Additional files like pictures and sounds that the database is pointing to<br />
You are now ready to export the project in the usual manner.<br />
155
Using SCORM<br />
SCORM is an acronym for Sharable Content Object Resource Model. It is a set of specifications meant to make<br />
it easier for educators to create, share and reuse e-learning courses.<br />
This topic describes how you can create a SCORM compliant course with <strong>Mediator</strong>.<br />
This feature is only available for documents of type HTML or Flash.<br />
Definition of a SCORM system<br />
In somewhat simplified terms, a SCORM system consists of a Learning Management System (LMS) that holds<br />
and catalogs various e-learning courses (SCOs, or Sharable Content Objects). The LMS also holds the student<br />
accounts that contain information about the students, such as their name, the courses they attend, and the score<br />
they received upon completing e-learning courses in the past. The details of the different LMS systems on the<br />
market vary and are beyond the scope of this documentation. A SCORM compatible LMS also incorporates a<br />
web server that allows the courses to be downloaded and displayed by the browser (e.g. Internet Explorer or<br />
Firefox) on the students computers.<br />
To attend an e-learning course, the student sits at a remote computer with a web browser open, logs in to the<br />
system, and chooses a course. The course (SCO) is downloaded and displayed in the browser. (SCOs basically<br />
just consist of HTML files, Flash files, video files and other associated web files.)<br />
Once the course is displayed in the browser, the browser sends a message back to the LMS, stating that the<br />
learning session has begun. Similarly, when the student exits the course, for instance by closing the browser or<br />
by navigating to another unrelated web page, the browser sends a message to the LMS, stating that the current<br />
learning session has now ended.<br />
While the learning session is in progress, the SCO displayed in the web browser can communicate with the<br />
LMS. The SCO can for example retrieve a number of variables from the LMS such as the name and ID number<br />
of the student currently logged-in, and other information such as the student's preferred language. This allows the<br />
content author to customize the learning content to the particular student (for example by providing texts in both<br />
English and French at design time, and then dynamically determining which texts to display at runtime). The<br />
SCO can also send information to the LMS about the current student's progress in the course. This student<br />
specific information is stored on the LMS, so that teachers can later examine it to determine how well the student<br />
completed the particular course. Typical data sent to the LMS includes quiz scores, and how long the course took<br />
to complete. The content author can also allow the student to send plain text comments about the course.<br />
Creating a SCORM compliant course<br />
When creating a project in <strong>Mediator</strong> to be exported as a Flash or HTML SCO (that is, a SCORM compliant<br />
course), you don't need to do anything particular besides what you would normally do when creating any other<br />
course, quiz or tutorial for putting up on an ordinary web server. It is not a requirement to receive data (student<br />
name, student ID, etc.) from the LMS, nor is it necessary to send any data (score, completion time, etc.) to the<br />
LMS. The only required communication between the SCO and the LMS are the Initialize and Terminate<br />
messages that begin and end a learning session, and both of these messages are sent automatically by the SCOs<br />
created in <strong>Mediator</strong>.<br />
To export the SCO project in Flash or HTML, check Create as SCORM compatible package in the Flash<br />
or HTML Advanced Export dialog.<br />
156
(optional) Click SCORM settings.<br />
The SCORM Manifest Settings dialog opens to let you specify additional information about the course.<br />
The SCORM Manifest file that is included in all SCO packages is automatically created by <strong>Mediator</strong>.<br />
Among other things, it includes details about the SCO course that are used by the LMS to catalogue the<br />
course, so that teachers and/or students can search for specific learning content with the use of keywords.<br />
Catalog name: This specifies the name of the LMS group or category of courses (e.g. Maths, Physics,<br />
Chemistry, etc.) in which the SCO should be placed.<br />
Course title: This specifies the name used to identify the course within the LMS.<br />
Course description: This is used to provide a description of the course, and its intended use.<br />
Comma separated keywords: This field can be used to enter keywords (which must be separated by<br />
commas) which the students and teachers will be able to use to locate the course once the SCO is deployed<br />
on the LMS.<br />
Manifest identifier: This compulsory ID uniquely identifies the course among all the other courses (SCOs)<br />
deployed on the LMS.<br />
Click OK.<br />
157
The output of the export will be a zip file containing all the Flash or HTML content and other SCORM related<br />
helper files. This package (which is technically speaking the SCO) can then be uploaded to the LMS (which<br />
must be SCORM 2004 compliant). How the SCO is placed on the LMS depends on the specific LMS, but<br />
generally it is done by a teacher using the web-based interface of the LMS. Please refer to the documentation of<br />
the LMS in question for information about this.<br />
Using SCORM variables<br />
A SCORM 2004 compliant LMS keeps track of a number of variables associated with each of the students<br />
following a course. They allow the SCO to save and/or retrieve information about each student and their<br />
progress in the course, and allow the teacher to collect information about the students performance.<br />
All these SCORM variables have names that begin with "cmi.". Some of them are arrays that can contain a<br />
number of sub-variables, while others are just simple variables.<br />
Some, such as "cmi.learner_id" and "cmi.learner_name" are "read only" from the point of view of the SCO.<br />
Others, such as "cmi.score.raw", are both readable and writable by the SCO. A few variables, such as the<br />
variable "cmi.session" and "cmi.exit", are "write only".<br />
In <strong>Mediator</strong>, the SCORM tab of the Events dialog provides two specific actions which make use of all these<br />
variables:<br />
• Set SCORM Variable lists all the writable variables and allows you to set their values.<br />
For a complete description of this action, see "Set SCORM Variable".<br />
• Get SCORM Variable lists all the readable variables and allows you to retrieve their values.<br />
For a complete description of this action, see "Get SCORM Variable".<br />
Detailing the purpose of all the SCORM variables is beyond the scope of this topic, but you will find a complete<br />
description in the SCORM_RunTimeEnv.pdf document available for free download on the "SCORM 2004 3rd<br />
Edition <strong>Documentation</strong>" page of http://www.adlnet.gov/scorm/.<br />
158
Using script<br />
Using runtime script<br />
Using runtime script, you can create functions that would be very difficult or impossible to create in<br />
<strong>Mediator</strong> using only its icon-based drag & drop interface, objects, events and actions.<br />
There is however a strong interface between <strong>Mediator</strong> and runtime scripts:<br />
• You can call script functions directly from any <strong>Mediator</strong> expression.<br />
• You can access and manipulate <strong>Mediator</strong> variables directly from the script.<br />
• You can also manipulate object properties directly from the script.<br />
Another important use of runtime script is to control the ActiveX object. You can find many ActiveX objects<br />
that provide anything from simple text/graphic effects to advanced database and video functionality. You can<br />
also create your own ActiveX objects to obtain exactly the functionality you need. This lets you expand<br />
<strong>Mediator</strong> beyond its built-in features.<br />
<strong>Mediator</strong> uses ActiveX scripting. This means that you can use either Visual Basic Script or Java Script. Other<br />
companies even supply other script languages that can be used. Here we focus on Visual Basic Script since it is<br />
easy to use and available on most computers.<br />
Document scripts and page scripts<br />
You can place scripts either on the document or on the page.<br />
• Scripts that are assigned to the document can access all the global variables, but not local variables or local<br />
objects.<br />
General scripts which you intend to access from many pages should be placed on the document. These<br />
scripts would typically consist of constants or global calculations that work in the same way on all pages and<br />
do not need to access local objects on individual pages. Document scripts cannot access local objects<br />
because these scripts are initialized when the document is loaded, at a time when the local objects are not yet<br />
"known".<br />
• Scripts that are assigned to a page have access to all the variables and objects belonging to that page.<br />
If for instance you have a script that manipulates the same object name on five different pages you would<br />
just place that same script file on each of the five pages.<br />
Creating a script<br />
To create a script you start by creating the .mds file that will contain the code.<br />
Open the Scripts dialog via View | Programming | Scripts.<br />
Click the relevant tab (Document or Page) depending on the type of script you want to create.<br />
Click New.<br />
The Save dialog appears, enabling you to browse to the folder where you want to place the script.<br />
Enter the name of the script file and save it.<br />
To edit the script, select it in the Scripts dialog and click Edit to open the Script editor.<br />
When you have finished editing, choose Exit & Return to <strong>Mediator</strong> to save the .mds file and close the<br />
editor.<br />
159
You can obtain complete reference information about the VBScript Language by pressing F1 in the Script<br />
editor.<br />
Once the script is written and saved, you can execute it via the Script action (Programming tab of the<br />
Events dialog).<br />
Write the name of the function in the Script procedure name field and the necessary parameters in the<br />
parameter fields, in the correct order.<br />
Accessing object properties<br />
There are two ways of accessing the properties of a <strong>Mediator</strong> object from a script:<br />
• You can access it statically by using its name:<br />
ObjectName.Property = Something<br />
• You can access its properties dynamically by using an object variable. You create the object variable in<br />
<strong>Mediator</strong> and assign it the name of an object. Then you can change the property value from script:<br />
ObjectVar.Property = Something<br />
See "Using project variables" and "Using expressions" for more information.<br />
Structuring your scripts<br />
Dividing your scripts into separate modules containing well-defined functions will enable you to re-use them<br />
easily. Think ahead and try to group your script functions cleverly so that you maximize re-use and do not lose<br />
the overview. Building a general library of scripts will save you a lot of time when you develop.<br />
Optimizing the script duration<br />
When you execute a script from <strong>Mediator</strong>, the script takes over all of <strong>Mediator</strong>'s CPU time. <strong>Mediator</strong> is therefore<br />
blocked while the script is running. It also means that only one script can run at a time.<br />
Why is this? If both <strong>Mediator</strong> and script were to access the same objects and variables at the same time, the<br />
potential for bugs would be much higher. On the other hand, implementing real multitasking is a task for highly<br />
experienced programmers. However the loss is not as serious as it may seem if you follow the simple rules<br />
below.<br />
When you design your scripts make sure that they only last a very short time. Apart from sorting routines or<br />
similar functions, they should only perform very quick operations lasting less than a second. Let us suppose for<br />
example that you wanted to use a script to move an object across the screen. Such a script could run for several<br />
160
seconds and therefore block <strong>Mediator</strong>. The best way to achieve this is to create a <strong>Mediator</strong> timeline resource that<br />
repeats itself (e.g. once every 0.1 sec.). Place the Script action that calculates the object position and moves the<br />
object on the timeline. This way the script is called repeatedly (you control how often on the timeline) but<br />
returns immediately each time, leaving <strong>Mediator</strong> free to carry out other tasks.<br />
Script encryption<br />
At design time all scripts are stored in simple text files with the extension .mds (which stands for "MeDiator<br />
Script"). You can therefore edit them very easily with any text editor you wish, including Notepad.<br />
To avoid exposing your script code when you export your project, the script files are encrypted during the<br />
export.<br />
An encrypted file has the extension .m8cs. You must not change this extension, otherwise <strong>Mediator</strong> will not<br />
recognize the file as an encrypted file.<br />
When executing a script <strong>Mediator</strong> always looks for the .mds file first. If it does not find it, it then looks for the<br />
.m8cs file. Therefore if you are in the middle of a design session and for some reason both files are present,<br />
<strong>Mediator</strong> will find the design script first, in other words the most recent version.<br />
Using macro script<br />
Macros are script files that you can create to automate operations you perform often while designing your<br />
projects.<br />
Do not confuse macro scripts with runtime scripts, which are executed when the project is running, either in test<br />
mode or after export.<br />
Macros can be programmed using Visual Basic Script or Java Script.<br />
Creating a macro<br />
To create a macro you need to start by creating the .mdm file that will contain the code.<br />
Open the Macros dialog via View | Programming | Macros and click the Add button.<br />
The New Macro dialog appears.<br />
Type the name of the new macro and click OK.<br />
The Script editor appears with the new macro opened ready for editing.<br />
161
When you have finished editing, choose Exit & Return to <strong>Mediator</strong> to save the .mdm file and close the<br />
editor.<br />
To edit the macro at a later time, open the Macros dialog, select the required macro and click Edit.<br />
You can obtain complete reference information about the VBScript Language by pressing F1 in the Script<br />
editor.<br />
Collections<br />
A group of objects, events, actions or other groups of similar items is referred to as a collection. A collection can<br />
be for instance all the pages in a <strong>Mediator</strong> project, all the objects on a <strong>Mediator</strong> page, all the events on an object<br />
or all the actions on an event.<br />
All collections have the "Count" property and the "Item" member reference:<br />
• Count is a read-only property that specifies the number of items in the collection.<br />
• Item is a method that returns one object from the collection. Item has one parameter of the type integer,<br />
string or both depending on the collection.<br />
In VBScript the "For Each" statement can be used to go through all items in a collection as follows:<br />
For Each obj in Md8Objects<br />
obj.x = 10<br />
Next<br />
This runtime script sets the X property of all the objects in the Md8Objects collection to 10 (moving them to the<br />
X position 10).<br />
Manipulating <strong>Mediator</strong> items<br />
The diagram below shows how <strong>Mediator</strong> objects are linked. To access an object it is necessary to access it<br />
through the objects it belongs to.<br />
If you want to add an object to a collection, the object must be available as an o8o object (see the topic<br />
"Using o8o files").<br />
There are different ways of accessing an object but the dot notation is always used.<br />
• Accessing an object using the index method (only for objects belonging to a collection):<br />
Application.Window.Page.Objects.item(1)<br />
• If the name of the object is known:<br />
Application.Window.Page.Objects.item("ObjectName")<br />
or<br />
Application.Window.Page.Objects.ObjectName<br />
162
An important method is how to make a page active in order to access objects belonging to it:<br />
Application.Window.Page = "PageName"<br />
or<br />
Application.Window.Page = Application.Document.Pages.Item(1)<br />
Example: A macro that is to access the object "Headline" on the "Intro" page in order to change the text to<br />
"Welcome" would look like this:<br />
Application.Window.Page = "Intro"<br />
Application.Window.Page.Objects.Headline.Text = "Welcome"<br />
Executing a macro<br />
As shown in the diagram above all items are accessed through either the Active Document or the Active<br />
Window. This means that it is necessary to have a document open for the macro to work upon.<br />
To execute a macro in <strong>Mediator</strong>:<br />
Choose View | Programming | Macros to open the Macros dialog.<br />
Select the macro and click Run.<br />
163
Spellchecking your project<br />
Using the spellchecker<br />
<strong>Mediator</strong> allows you to find and correct spelling errors in your entire project as well as on individual pages. The<br />
<strong>Mediator</strong> spellchecker is able to check for misspelled words and automatically correct common misspellings in<br />
the following objects:<br />
• Text<br />
• Headline<br />
• Button<br />
In addition to looking up words in its own dictionaries, the spellchecker also references custom dictionaries to<br />
determine whether a particular word is correctly spelt or not. You can customize these dictionaries by adding,<br />
replacing or deleting words.<br />
The spellchecker also uses an AutoCorrect list to correct common mistakes automatically. Again, you can<br />
customize this list by adding, replacing or deleting word pairs.<br />
Finally the spellchecker allows you to spellcheck your projects in several languages, including American and<br />
British English, French, German, Italian, Spanish, Dutch and Danish.<br />
Spellchecking as you type<br />
By default, <strong>Mediator</strong> checks for spelling errors as you type, underlining in red any mistakes found.<br />
You have the option of correcting the mistake straight away by right-clicking the misspelled word.<br />
This opens the local menu, in which you can choose any of the following commands:<br />
• Corrections<br />
This lets you choose one of the suggestions listed, which then replaces the misspelled word.<br />
• Ignore All<br />
Choose this command to ignore the currently highlighted occurrence of the word and all other such<br />
occurrences in the project and any other project opened during this <strong>Mediator</strong> session.<br />
• Add to Dictionary<br />
Choose this command to add the underlined word to your default custom dictionary, thereby making it a<br />
valid word which the spellchecker will no longer report as a mistake. See the topic "Spellchecking options"<br />
for more information on custom dictionaries.<br />
• AutoCorrect<br />
This lets you choose one of the suggestions listed. In addition, the misspelled word and its corrected<br />
equivalent will be added to the AutoCorrect list. This means that whenever you type this misspelled word in<br />
the future, it will be automatically replaced by its corrected equivalent. See the topic "Spellchecking<br />
options" for more information on the AutoCorrect list.<br />
• Spelling<br />
This opens the Spelling dialog, which allows you to spellcheck the entire object.<br />
Spellchecking a page<br />
Choose Review | Proofing | Spellcheck Page or press Ctrl + F7.<br />
164
<strong>Mediator</strong> goes through all the objects on your page that contain text, looking for spelling mistakes. As<br />
soon as it detects a spelling mistake in one of the objects, <strong>Mediator</strong> selects the object in question and opens the<br />
Spelling dialog.<br />
The top field shows the contents of the object, with the first misspelled word highlighted. The bottom field<br />
shows a list of suggestions from which you can choose an alternative spelling for the highlighted word.<br />
You can choose one of the following options:<br />
• Ignore Once<br />
This will ignore the currently highlighted occurrence of the word.<br />
• Ignore All<br />
This will ignore the currently highlighted occurrence of the word as well as any other such occurrences<br />
during the entire <strong>Mediator</strong> session.<br />
• Add to Dictionary<br />
This will add the misspelled word to your default custom dictionary.<br />
• Change<br />
If you have edited the misspelled word in the top field, this replaces it with the edited word. Otherwise the<br />
misspelled word is replaced by the alternative spelling chosen in the Suggestions field. Only this occurrence<br />
of the misspelled word is corrected. If you also want all following occurrences of the word replaced, click<br />
Change All.<br />
• Change All<br />
If you have edited the misspelled word in the top field, this replaces it with the edited word. Otherwise the<br />
misspelled word is replaced by the alternative spelling chosen in the Suggestions field. This replaces all the<br />
occurrences of the misspelled word on the page.<br />
• AutoCorrect<br />
This replaces the misspelled word by the alternative spelling chosen in the Suggestions field. In addition, the<br />
misspelled word and its corrected equivalent are added to the AutoCorrect list.<br />
165
• Dictionary language<br />
This lets you choose a different language for the spellchecker to use to check your project.<br />
• Options<br />
This opens the Spellchecking Options dialog, which lets you set various options to control the way the<br />
spellchecking is done. See the topic "Spellchecking options" for a full description of this dialog.<br />
Spellchecking a document<br />
Choose Review | Proofing | Spellcheck Document or press F7.<br />
<strong>Mediator</strong> goes through all the pages of your project, examining any object containing text for spelling<br />
mistakes. As soon as it detects a spelling mistake on one of the objects, <strong>Mediator</strong> displays the relevant page,<br />
selects the object containing the mistake and opens the Spelling dialog described above.<br />
Once you have processed all the spelling mistakes reported by the spellchecker and closed the Spelling dialog,<br />
<strong>Mediator</strong> returns to the page you were working on when you started the spellchecking.<br />
Spellchecking options<br />
This dialog contains various options which you can set to determine the type of errors reported by the<br />
spellchecker.<br />
You can access it in several ways:<br />
• By choosing Review | Proofing | Spelling Options.<br />
• By clicking Options in the Spelling dialog.<br />
• By clicking the <strong>Mediator</strong> Button, then <strong>Mediator</strong> Options and Proofing.<br />
Check spelling as you type: If you disable this option, the misspelled words will not be automatically<br />
underlined in red as you type them. You will need to use the Spellcheck commands to spellcheck your objects<br />
after their creation.<br />
Ignore words in uppercase: When enabled, this option causes any word written entirely in upper case to be<br />
ignored by the spellchecker and skipped. It is useful to keep this option enabled if your document contains many<br />
acronyms.<br />
166
Ignore words with numbers: When enabled, this option causes any word containing numbers to be ignored by<br />
the spellchecker and skipped. It is useful to keep this option enabled if your document contains many words or<br />
symbols including numbers, such as Q4.<br />
Ignore Internet and file addresses: When enabled, this option causes any words that appear to make up an<br />
Internet domain name, a URL or an email address to be ignored and skipped.<br />
Phonetic suggestions (English only): When enabled, this option causes suggestions to be made on the basis of<br />
their phonetic similarity to the misspelled word. This option tends to improve suggestions for badly misspelled<br />
words.<br />
Typographical suggestions: This is the default option. It causes suggestions to be made on the basis of the<br />
similarity of their spelling to that of the misspelled word. Note that the spellchecker does not offer suggestions if<br />
you disable both this option and the 'Phonetic suggestions' option.<br />
Case sensitive: When enabled, this option causes the spellchecker to distinguish between capitalized and noncapitalized<br />
letters. The word "europe" for instance would be considered as a mistake. If you disable this option,<br />
"europe" and "Europe" would be considered identical and both regarded as correct.<br />
AutoCorrect: If you disable this option, even if a misspelled word is included together with its correct<br />
equivalent in the AutoCorrect list, the misspelled word will not be automatically replaced by its equivalent.<br />
You can also click AutoCorrect List or Custom Dictionaries to open the corresponding dialogs. Both dialogs<br />
are described below.<br />
Default language: This lets you choose the default language which you want the spellchecker to use to check<br />
your projects.<br />
Using the AutoCorrect list<br />
This list contains all the misspelled words which you have corrected by using the AutoCorrect feature described<br />
above. Each line is made up of the originally misspelled word in the 'Replace' column on the left, together with<br />
the suggestion you chose to replace it with in the 'With' column on the right.<br />
If you work with different languages, the spellchecker maintains one such AutoCorrect list per language.<br />
You can customize the AutoCorrect list in various ways:<br />
• You can add new AutoCorrect pairs by typing a commonly misspelled word in the 'Replace' field followed<br />
by its correct equivalent in the 'With' field and clicking Add.<br />
167
• You can replace the correct equivalent of a misspelled word by selecting this misspelled word in the<br />
'Replace' list, typing the new equivalent in the 'With' field and clicking Replace.<br />
• You can delete an AutoCorrect pair by selecting the corresponding row in the list and clicking Delete.<br />
Using the custom dictionaries<br />
This dialog contains a list of all your custom dictionaries as well as several buttons allowing you to customize<br />
them.<br />
Custom dictionaries contain all the words reported as misspelled by the spellchecker that you decided to accept<br />
as valid by clicking Add to Dictionary during spellchecking. This means that a word included in any of the<br />
custom dictionaries is no longer reported as a misspelling by the spellchecker.<br />
The Custom Dictionaries dialog allows you to:<br />
• Modify one of the custom dictionaries by clicking it, then selecting Modify. You can then add new words to<br />
the dictionary or remove existing words.<br />
• Set one of the custom dictionaries as default by selecting it and clicking Default. Any new word you now<br />
accept as valid by clicking Add to Dictionary while spellchecking will be automatically added to this<br />
dictionary.<br />
• Create a new custom dictionary by clicking New.<br />
• Add an existing custom dictionary by clicking Add.<br />
• Remove an existing custom dictionary by selecting it and clicking Remove.<br />
168
Testing your project<br />
Even if you are experienced, it is quite likely that you will make a few mistakes while designing your project.<br />
You might for instance create a picture object without linking it to an actual picture, or specify an incorrect<br />
picture path. You might create a Show action and forget to indicate which object to show. Or you might create a<br />
Go to Page action, but at some later stage delete the page to go to.<br />
The Test group of the Review tab gives you various tools to help you test that your project works as intended:<br />
• Run Document (F5)<br />
This starts a runtime simulation of your project beginning on the first page in the Page list. <strong>Mediator</strong> uses<br />
the screen mode you have selected in the New Document dialog to give you a preview of what the project<br />
will look like in "real life".<br />
To exit test mode, just press the Esc key.<br />
• Run Page (F6)<br />
Similar to Run Document, except that <strong>Mediator</strong> starts the simulation from the current page.<br />
• Preview Page (Shift + F6)<br />
This only applies to documents of type HTML or Flash. Click it to obtain a real preview of the current page<br />
in your default Internet browser.<br />
• Check Document (F11)<br />
Checks the entire project for errors such as missing files, illegal page turns, missing links, etc.<br />
• Check Page (Ctrl + F11)<br />
Checks the current page for errors such as missing files, illegal page turns, missing links, etc.<br />
Using the Messages window<br />
Any error that <strong>Mediator</strong> detects while checking the document or the current page is displayed in the<br />
Messages window.<br />
If the Messages window is not already open, choose Review | Test | Messages.<br />
Here is an example of what the Messages window might look like.<br />
The first column shows an icon.<br />
Means that you can fix the problem straight away by double-clicking the line in the Messages window.<br />
Indicates a problem which you can correct by going to the specific page.<br />
169
Denotes a problem that you have corrected from within the Messages window.<br />
The various columns contain the following information.<br />
Page: The page on which the error occurs.<br />
Item Type: The type of the object causing the error.<br />
Item Name: The name of the object.<br />
Event: The event name if applicable.<br />
Action: The action name if applicable.<br />
Message: A description of the error.<br />
When you click a line in the Messages window, <strong>Mediator</strong> automatically jumps to the relevant page and<br />
highlights the object causing the error.<br />
There are errors that <strong>Mediator</strong> is not able to detect, particularly in advanced expressions. You may for instance<br />
have specified an object name that does not exist, or built an expression that does not give a valid result at<br />
runtime.<br />
The Debug window may help you identify and resolve these problems.<br />
Using the Debug window<br />
This tool enables you to track the actions and their parameters in real time while testing your project.<br />
Choose Review | Test | Debug to open the Debug window.<br />
The list on the left displays the variables and their values. New values being assigned are highlighted in red<br />
briefly, enabling you to check that the change occurs as expected and when expected.<br />
The track list on the right denotes the start of each new page with an empty line.<br />
Troubleshooting a problem<br />
If the problem remains and you have checked all the help options mentioned in "Getting help", try to pinpoint it<br />
as follows:<br />
Locate the page on which the problem occurs. This is normally straightforward, but in rare occasions, for<br />
instance while exporting, the procedure might stop without identifying the page causing the problem.<br />
In this case you must start deleting pages (always make a safe copy of your project first) until you find the<br />
page giving the error. This can be quite a task since you also have to remove any links to the pages you<br />
delete. Normally you should have an idea about which section of your project is more likely to cause<br />
problem so that you can concentrate on it.<br />
170
Locate the object or action causing the problem. You can use the same approach as for finding the<br />
troublesome page. Simply start removing objects and actions until the problem disappears.<br />
HTML restrictions<br />
Because some of the features and effects available in <strong>Mediator</strong> are not supported on the Internet, <strong>Mediator</strong><br />
automatically adapts its user interface to the document type you choose, and only shows the features, options and<br />
export formats that are relevant to it. In particular, HTML projects do not have as many tools, effects, events and<br />
actions available as projects of type Standard.<br />
Please refer to the "<strong>Mediator</strong> 9 feature list" for a complete list of all objects, events and actions supported in<br />
HTML projects.<br />
This topic describes additional restrictions applicable to HTML that you should be aware of when creating<br />
projects for HTML export.<br />
Alpha channels<br />
The use of another picture as alpha channel is not supported on the web.<br />
Pictures with embedded alpha channels are converted to PNG files when exported to HTML. This ensures that<br />
their edges will be antialiased.<br />
Glow and Shadow<br />
The glow and shadow effects set during design are supported, but cannot be changed at runtime.<br />
Rotation<br />
The rotation effects set during design are supported, but objects cannot be rotated at runtime.<br />
Hotspots<br />
<strong>Mediator</strong> hotspots can follow moving or scrollable objects. This feature is not supported on the web. To make<br />
hotspots place transparent rectangles on top of the picture instead of using the hotspot object.<br />
Unclickable transparent areas<br />
When you insert a picture in <strong>Mediator</strong> you may define one of its colors as transparent. In a standard <strong>Mediator</strong><br />
project transparent areas on pictures do not respond to mouse events. This feature is not supported on the web.<br />
The entire object frame will become clickable, not just the visible area.<br />
Transition effects<br />
<strong>Mediator</strong> only supports a limited number of show/hide object transition effects in Internet Explorer and Mozilla<br />
Firefox.<br />
Picture formats<br />
The only picture formats used on HTML pages are GIF, JPG and PNG because of the good compression level<br />
they offer. All other picture formats will be converted to PNG.<br />
JPG should be used as much as possible, particularly for large photos. Do not however choose this format if you<br />
want to use the transparent color option to define one color as transparent. Choose instead either GIF, where you<br />
can define one exact color as transparent, or PNG with an alpha channel.<br />
Audio and video formats<br />
The recommended formats are the Microsoft® WMA (audio) and WMV (video) streaming formats. Files using<br />
these streaming formats can start playing as soon as a minimum buffer size of data is loaded. The rest is<br />
downloaded while playing.<br />
Text objects<br />
Only one type of bullet lists and numbered lists is supported, depending on the chosen font.<br />
Embedding of images is not supported.<br />
171
Input objects<br />
The On Stop event is only triggered when the user clicks a different object. It is not triggered when the user<br />
presses the Enter key.<br />
The Password option is not supported in HTML export.<br />
Message Box action<br />
When using this action in HTML export, only the text is exported. It is not possible to choose an icon to<br />
represent the type of message conveyed and the only button available is the OK button.<br />
HTTP Request resource<br />
Some restrictions apply with this resource. See "The HTTP Request resource" for more information.<br />
Functions<br />
The following functions are supported in HTML export:<br />
ABS<br />
ARCCOS<br />
ARCSIN<br />
ARCTAN<br />
COS<br />
FLOAT<br />
FORMAT<br />
INT<br />
LOWER<br />
LEN<br />
LOG<br />
NOT<br />
RGB<br />
RND<br />
SIN<br />
STRING<br />
SUBPOS<br />
SUBSTR<br />
SQR<br />
TAN<br />
UPPER<br />
System variables<br />
The following system variables are supported in HTML export.<br />
@Date<br />
@DateDay<br />
@DateMonth<br />
@DateYear<br />
@Time<br />
@TimeHour<br />
@TimeMin<br />
@TimeSec<br />
@CursorXpos<br />
@CursorYpos<br />
@ScreenXsize<br />
@ScreenYsize<br />
Flash restrictions<br />
Because some of the features and effects available in <strong>Mediator</strong> are not supported on the Internet, <strong>Mediator</strong><br />
automatically adapts its user interface to the document type you choose, and only shows the features, options and<br />
export formats that are relevant to it. In particular, Flash projects do not have as many tools, effects, events and<br />
actions available as projects of type Standard.<br />
172
Please refer to the "<strong>Mediator</strong> 9 feature list" for a complete list of all objects, events and actions supported in<br />
Flash projects.<br />
This topic describes additional restrictions applicable to Flash that you should be aware of when creating<br />
projects for Flash export.<br />
Glow and Shadow<br />
The glow and shadow effects set during design are supported, but cannot be changed at runtime.<br />
Opacity<br />
When setting opacity to 0 for an object, a faint outline of the object sometimes remains. This is only a problem<br />
when the screen resolution is set to 16 bit colors.<br />
Color<br />
Only polygons, rectangles and headlines can have their color property set at runtime (using the Set Property<br />
action). Polygons and rectangles have both an outline color and a fill color. In Flash export however, outline and<br />
fill color cannot be changed separately. Changing the outline color will also change the fill color and vice-versa.<br />
Hotspots<br />
<strong>Mediator</strong> hotspots can follow moving or scrollable objects. This feature is not supported in Flash export. To<br />
make hotspots place transparent rectangles on top of the picture instead of using the hotspot object.<br />
Unclickable transparent areas<br />
When you insert a picture in <strong>Mediator</strong> you may define one of its colors as transparent. In a standard <strong>Mediator</strong><br />
project transparent areas on pictures do not respond to mouse events. This feature is not supported on the web.<br />
The entire object frame will become clickable, not just the visible area.<br />
Transparent colors are not supported for jpg pictures.<br />
Effects<br />
Only a limited number of transition effects are supported in Flash export.<br />
Text and fonts<br />
Only TrueType fonts are supported in Flash export.<br />
Fonts embedded in Flash export will not always appear quite as they do in <strong>Mediator</strong>. This is most noticeable<br />
with smaller font sizes. Sometimes changing the font size a little can yield a significant quality difference in the<br />
Flash export.<br />
The positioning of characters may differ by up to a few pixels as compared to their appearance in design mode.<br />
Non-character fonts (such as Symbol and Wingdings) are not supported in bold and italic versions, and won't<br />
appear in the Flash export.<br />
Text object hyperlinks only support the event Mouse Click.<br />
Text object hyperlinks cannot change color.<br />
If the text object has a Mouse Down or Mouse Click event, the event will be triggered even when the mouse<br />
pointer is positioned over a hyperlink.<br />
Pictures / Bump maps<br />
Picture and bump map objects behave differently in Flash export when resized at runtime.<br />
In <strong>Mediator</strong> the individual tiles do not change size, so increasing the object size will result in more visible tiles<br />
than before. In Flash export, the entire graphical content of the object is resized, meaning that each tile changes<br />
size when the object is resized.<br />
Picture objects that differ only by their alpha channel and their transparent color will not share data in Flash<br />
export. This is because the alpha channel and transparent color must be embedded in the image data. This results<br />
in larger file sizes in Flash export if pictures have different alpha channels, but the same image file.<br />
173
If a picture is tiled and has an alpha channel, the picture will be tiled at export time (and not at runtime). This<br />
will result in a larger file size than a tiled picture without alpha channel.<br />
Sound<br />
Only *.wav and *.mp3 audio file types are supported in Flash export.<br />
WAV file formats are supported as long as they are 8 bit or 16 bit files with one of the following sample rates:<br />
5.5 k Samples/sec, 11.025 k Samples/sec, 22.050 k Samples/sec, and 44.100 k Samples/sec. No other sample<br />
rates are supported.<br />
MP3 is the recommended format for all sounds, except very short sound effects.<br />
MIDI (*.mid) and WMA sound files (*.wma) are not supported in Flash export.<br />
Sound actions/resources in Flash export have the following limitation:<br />
Any one sound (from the same file) cannot be played more than once at a time. If the same sound is started by<br />
different events, the extra sound actions are ignored while the sound started by the first event is still playing.<br />
The only files that can be streamed (that is, only downloaded to the player when the sound is played) are MP3<br />
files. If a MP3 sound has its 'Use streaming' option set in the corresponding Sound action, this sound cannot be<br />
looped. See the topic "Sound" for more information.<br />
Note that even if the 'Create all pages in a single SWF file' option is selected during export, any MP3 sounds<br />
with the 'Use streaming' option enabled will still reside in their individual .mp3 files. They will not be embedded<br />
in the single .swf file as this would prevent their streaming.<br />
Text objects<br />
Not all text object formatting options are exportable to Flash.<br />
Numbered lists are not supported. Only one type of bullets are supported in bulleted lists, usually round bullets,<br />
although this depends on the chosen font.<br />
The appearance of lists and indents may not be the same as in design mode. Justifying text is not supported.<br />
Embedding of images is not supported.<br />
Text color is supported, but setting a specific background color for individual characters/words/sentences is not<br />
supported. The strikeout format attribute is not supported. Increasing and decreasing indent levels for paragraphs<br />
is not supported, although tabs are. Tables are not supported.<br />
Video objects<br />
• The video must be a .FLV file, since this is the only video format supported by the Flash player.<br />
• The properties 'Load on show' and 'Discardable' are not supported, since FLV videos are always streamed to<br />
the Flash player.<br />
• The properties 'Enable transparent color', 'Transparent color' and 'Always on top' are not supported, since it is<br />
not technically possible.<br />
• The properties 'Auto start' and 'Repeat' cannot be read or changed at runtime.<br />
Animated GIF objects<br />
If the frame rate of the Flash file is lower than that of an animated GIF contained in the Flash file, the frame rate<br />
of the animated GIF is lowered to match that of the Flash file.<br />
Flash objects<br />
• Not all .swf files, especially if they use complex scripting, are guaranteed to work. Therefore you are advised<br />
to use .swf files containing simple non-interactive graphics that do not use fonts.<br />
.swf files created by <strong>Mediator</strong> contain complex scripts that make them unsuited to being used in a Flash<br />
object in another <strong>Mediator</strong> Flash project.<br />
• The .swf file selected must exist locally. It cannot be located at a remote URL.<br />
174
• You cannot access the properties of the Flash file in the Flash object through programming actions or script.<br />
• The .swf file that is used in the Flash object will run at the same frame rate as the Flash project as a whole.<br />
Therefore the Flash object may run faster or slower than intended if the two frame rates differ.<br />
Advanced users<br />
The external .swf file should not contain ActionScript that uses absolute paths to internal objects/variables.<br />
The reason for this is that a .swf file, when played independently, is loaded into the "_root" namespace of<br />
"_level0". This is not necessarily the case when the .swf file is loaded into a Flash export from <strong>Mediator</strong>.<br />
Therefore ActionScript using references like "_root.MyVariable = 17" or "_level0.MyObject = Something"<br />
will have undefined (and quite likely undesirable) effects. This kind of script may prevent the entire<br />
<strong>Mediator</strong> exported Flash project from functioning correctly.<br />
In general, you should only use external .swf files that work when loaded into a MovieClip (in a different<br />
Flash project) using the "loadMovie( )" ActionScript function.<br />
Input objects<br />
There are some small differences between the regular <strong>Mediator</strong> input object and the Flash export version:<br />
• The Flash input object does not support horizontal scrollbars.<br />
• Single-line Flash input objects will always auto-scroll horizontally.<br />
• Multi-line Flash input objects will always auto-scroll vertically. Horizontal auto-scroll can be disabled.<br />
• If the input object loses focus because the mouse is pressed on another object, then this other object's Mouse<br />
Down, Mouse Up and Mouse Click events will trigger before the input object's On Stop event triggers.<br />
• Pressing the Enter key in a single-line input object will trigger the On Stop event, and the input object will<br />
lose focus.<br />
• In multi-line input objects a new line is added when pressing Enter.<br />
• Setting the ' Flash device fonts' property to True lets you use the three built-in Flash fonts (Arial, Times New<br />
Roman, and Courier New). These fonts do not need to be embedded, thus reducing the size of the exported<br />
file. It is advisable to always use device fonts. This is particularly relevant for input objects and list box<br />
objects, where it is impossible to know ahead of time which character will be entered. Because of this, the<br />
entire alphabet for the chosen font would otherwise need to be embedded in the file.<br />
List box objects<br />
• The 'Selected background color' property is not supported, and the background color of the selected item is<br />
only visible while the list box has focus.<br />
• A selection is considered to have been made in the list box not when the mouse button is pressed, but when it<br />
is released.<br />
• As for the input object (see above), setting the ' Flash device fonts' property to True lets you use the three<br />
built-in Flash fonts (Arial, Times New Roman, and Courier New).<br />
• The properties that can be read and set at runtime are: Height, Width, Data, DataArray, SelectedIndex,<br />
SelectedString, Size, Visible, X, Y.<br />
Timeline<br />
When a timeline is used as a resource the Pause action cannot be used. The Start and Stop actions work as in a<br />
regular <strong>Mediator</strong> project.<br />
HTTP Request resource<br />
Some restrictions apply with this resource. See "The HTTP Request resource" for more information.<br />
175
Keyboard events<br />
A Flash project running in a browser may not always react to keyboard events. This is because the Flash player<br />
(in the browser) does not have focus. Clicking the browser window will give focus to the Flash player, and the<br />
On Key Up and On Key Down events should then work as designed.<br />
• The F1 - F12 function keys are not supported.<br />
• Combination keys using Ctrl + key or Shift + key are not supported.<br />
• Certain keys such as Esc may only trigger the On Key Up event (but not On Key Down). This depends on<br />
the platform on which the Flash player is running (Windows, Mac, etc.) and the browser (Internet Explorer,<br />
Firefox, etc.).<br />
• When pressing certain keys on keyboards that differ from the standard English keyboard layout, the @Key<br />
variable will be set to the character that corresponds to the English version of the key being pressed.<br />
Functions<br />
The FORMAT function is not supported in Flash export. The following functions are supported:<br />
ABS<br />
ARCCOS<br />
ARCSIN<br />
ARCTAN<br />
COS<br />
FLOAT<br />
INT<br />
LOWER<br />
LEN<br />
LOG<br />
NOT<br />
RGB<br />
RND<br />
SIN<br />
STRING<br />
SUBPOS<br />
SUBSTR<br />
SQR<br />
TAN<br />
UPPER<br />
System variables<br />
The following system variables are supported in Flash export.<br />
@DateDay<br />
@DateMonth<br />
@DateYear<br />
@TimeHour<br />
@TimeMin<br />
@TimeSec<br />
@Timer<br />
@CursorXpos<br />
@CursorYpos<br />
@ScreenXsize<br />
@ScreenYsize<br />
@Key<br />
176
Preparing for export<br />
Viewing and replacing data files<br />
Data files are pictures, videos and sounds that you use in your project.<br />
As your project grows, it is sometimes useful to see the list of all such files with their complete path.<br />
The Data Files dialog can be used for this purpose. It also lets you replace a data file by another on all the pages<br />
where it is used.<br />
Click the <strong>Mediator</strong> Button.<br />
Choose Prepare | Data Files.<br />
The following dialog appears.<br />
By default, all file types are shown.<br />
• To exclude unwanted file types from the list, remove the corresponding checkmark in the Show group.<br />
• To see a list of the pages where a particular file is used, click the file in the Files list. If you then click one of<br />
the pages listed in the Pages list, <strong>Mediator</strong> displays that page automatically, without closing the Data Files<br />
dialog.<br />
• To replace one of the data files listed by another file, select the file to be replaced, click Replace File and<br />
select the new file. <strong>Mediator</strong> will replace the file reference on all the pages where it is used, saving you the<br />
trouble of editing each reference manually.<br />
177
Adding data and program files<br />
When you export your project, <strong>Mediator</strong> automatically collects and includes in the exported version all the<br />
external files you have used in the project. However, this is only true for files that are visibly part of the project<br />
(pictures, videos, GIFs etc.), not external files such as programs, forms, spreadsheets, INI files, databases etc.<br />
that you might refer to in the various actions or in the Embedded Document object.<br />
Additional data files<br />
To ensure that <strong>Mediator</strong> will include these additional data files in your exported version, you must specify them<br />
in the Additional Data Files list. When generating the exported version, <strong>Mediator</strong> copies all the files that are<br />
listed in the Additional Data Files list to the folder containing the <strong>Mediator</strong> project file.<br />
Click the <strong>Mediator</strong> Button.<br />
Choose Prepare | Additional Data Files to open the following dialog:<br />
Click the Add button to select the file you wish to include in the export.<br />
You can select multiple files with the standard Windows combinations Shift + click (to select consecutive files) and Ctrl<br />
+ click (to select non consecutive files).<br />
When running your exported version, <strong>Mediator</strong> always starts by looking in the <strong>Mediator</strong> project folder for<br />
external data files referred to by the project. Therefore if you have used actions or expressions that refer to<br />
external data files, as well as including them in the Additional Data Files list, you must make sure that their path<br />
in these actions and expressions does indeed point to the <strong>Mediator</strong> project folder.<br />
When working on documents of type Standard, <strong>Mediator</strong> provides a system variable called @DocDir that you<br />
can use in actions and expressions to refer to the <strong>Mediator</strong> project folder.<br />
If for instance your <strong>Mediator</strong> project file is stored in the folder "C:\MyProjects\Data" on the end user's computer,<br />
the expression @DocDir + "MyDocument.doc" will be equivalent to the path name<br />
"C:\MyProjects\Data\MyDocument.doc".<br />
You can also use @DocDir to build other path names relative to the project folder. In this case, you will need to<br />
reproduce your relative folder structure in the project folder by copying the relevant folders and files manually<br />
after the export.<br />
See "System variables" for more information on @DocDir.<br />
178
Additional program files<br />
In addition to external data files, <strong>Mediator</strong> also allows you to include external program files via<br />
the Additional Program Files dialog. When generating the exported version of your project, <strong>Mediator</strong> copies all<br />
these files to the program folder containing <strong>Mediator</strong> Viewer (md8rntm.exe).<br />
This is only applicable to documents of type Standard.<br />
Click the <strong>Mediator</strong> Button.<br />
Choose Prepare | Additional Program Files.<br />
Self-registering ActiveX controls that are used in the project should be contained in OCX files in order to be<br />
registered by <strong>Mediator</strong>. You should also include these OCX files in the Additional Program Files dialog.<br />
As well as including external program files in the Additional Program Files list, you must make sure that the<br />
path of any external program you refer to in actions and expressions does indeed point to the program folder<br />
containing <strong>Mediator</strong> Viewer. <strong>Mediator</strong> provides a system variable called @ProgramDir for this purpose.<br />
Notes:<br />
• Many programs require .dll files as well as the main .exe. You should also include these additional files in<br />
the Additional Program Files list.<br />
• You do not need to add applications that are part of Windows (e.g. WordPad, Paint etc.)<br />
• When including other programs in your project make sure you do not violate any copyright laws.<br />
Optimizing the pictures<br />
Pictures can be selected and inserted quickly in <strong>Mediator</strong>, in picture objects or on buttons.<br />
Their resolution however is often much higher than necessary. This slows down the project at runtime, as<br />
<strong>Mediator</strong> needs extra time to load them and resize them.<br />
When you work with web sites (HTML or Flash) it is particularly important to keep the resolution of your<br />
pictures as small as possible, to minimize the download time of your online projects and maximize their<br />
performance.<br />
To help you optimize your projects <strong>Mediator</strong> includes a built-in Image Optimizer®.<br />
You can access the Image Optimizer in two ways:<br />
• Before exporting your project, by clicking the <strong>Mediator</strong> Button, then choosing Prepare | Optimize.<br />
• During the export procedure, by checking Optimize pictures in the Advanced Export dialog.<br />
The first window of the Image Optimizer lets you choose between two modes, further described below:<br />
• Automatic: <strong>Mediator</strong> optimizes your pictures automatically using the default JPG quality level shown.<br />
• Manual: You customize the process yourself in the next screens.<br />
179
When you check the 'Optimize pictures' option in Quick export, <strong>Mediator</strong> uses the automatic mode with the<br />
default JPG quality level of 70%.<br />
The Image Optimizer starts by creating copies of the original pictures and places them in a folder called<br />
Optimized. Once optimized, the pictures are kept in this folder. The Optimized folder is created in the same<br />
folder as your project file (the md8 file) and should not be moved.<br />
You are strongly advised not to place more than one md8 file in the same project folder if you wish to use the<br />
Image Optimizer, as it may cause problems for two or more md8 files to share the same Optimized folder.<br />
Your original pictures are of course not changed or moved during the optimization process. <strong>Mediator</strong> uses<br />
the optimized copies of your pictures in the exported version.<br />
Automatic mode<br />
When you select Automatic and click OK, <strong>Mediator</strong> quickly runs through all your pictures, resizing and<br />
optimizing them as required.<br />
By default, the JPG quality level is set to 70%. This value ensures a good level of quality, but you may lower it<br />
to further compress the pictures, and therefore reduce the file size. To get an idea of how much you can<br />
compress them while still retaining an acceptable level of quality, run the Image Optimizer in manual mode on a<br />
few of your pictures until you find a level of compression that you are satisfied with.<br />
180
Manual mode<br />
In manual mode, <strong>Mediator</strong> opens the following dialog.<br />
Image Optimizer opens up the pictures one by one, and lets you select the format and quality you wish to use for<br />
each one. The nine thumbnails show you how different levels of compression affect the picture.<br />
The top left thumbnail shows the original image. The other eight show compressed versions, ranging from an<br />
image quality of 90% to an image quality of 20%.<br />
The thumbnails only show a part of the image. You can move the image within the thumbnail by dragging it.<br />
To see a bigger representation of a compressed image, double-click the relevant thumbnail. Click the Close<br />
button or press Esc to return to the Image Optimizer.<br />
Use original image: To skip to the next picture without optimizing the current one, click 'Use original image'<br />
below the original image (top left corner).<br />
181
Save image: To save one of the compressed versions, click its 'Save image' label to create an optimized copy of<br />
the image in the Optimized folder.<br />
Fine tune: To find the perfect compression factor for your image, select the thumbnail that comes closest to<br />
what you need, then click its 'Fine tune' label to see 8 new compression factors within 10% of the initial<br />
compression rate. Select a thumbnail and click 'Fine tune' again to zoom into 8 further compression factors<br />
differing by just 1%. You can save the image at any time during this process.<br />
Adjust quality: You can also use the 'Adjust quality' slider to change the level of compression. This slider<br />
appears at the bottom of the Image Optimizer when you click one of the thumbnails. Drag the slider to increase<br />
of decrease the quality of the image in the selected thumbnail. Then click 'Save image' to create a copy of the<br />
image in the Optimized folder, or 'Fine tune' to update all 8 compression thumbnails.<br />
Menu options<br />
The Image Optimizer menu bar contains the following options:<br />
Format: Choose between JPG and PNG. If a picture uses a transparent color, PNG is the only picture format<br />
available, as the JPG format does not handle single-color transparency very well.<br />
Resize image: When this option is checked, Image Optimizer resizes the picture to the same size than the picture<br />
object or button in which it is placed.<br />
If you have used the same picture more than once in your project in different object sizes, Image Optimizer<br />
optimizes it to the largest size used, giving you optimal quality for all the objects that refer to the given picture<br />
file.<br />
Display original image: When this option is checked, the original image is shown in the top left corner.<br />
Reset quality values: Click to reset the compression thumbnails to range from 90% to 20% in quality.<br />
Exiting Image Optimizer<br />
To exit Image Optimizer before having optimized all the images in your project, click the Close button .<br />
Optimizing for CD-ROM export<br />
There are various points to bear in mind at the design stage in order to optimize your project for CD-ROM<br />
distribution. This topic is relevant to projects that you intend to export with the CD-ROM (without installation)<br />
method, e.g. without installation on the end user's hard disk.<br />
The transfer speed of a CD-ROM is lower than that of a hard disk. Consequently, you must bear in mind that the<br />
performance obtained when the project is run from a CD-ROM will not be as high as when you test it on your<br />
hard disk.<br />
The other factor likely to affect performance is the search time. This is the time it takes to move from one track<br />
to another, for instance when searching for all the files needed to display a <strong>Mediator</strong> page. The search time is<br />
usually significantly lower on a CD-ROM than on a hard disk. You can minimize the total search time by<br />
limiting the number of files that have to be loaded when displaying a new page, for instance by enabling the<br />
'Load on show' option. See "Object properties: graphic properties" for more information on this property.<br />
If this is a concern, it is a good idea to create a "dummy" project with all the elements that might affect<br />
performance, export it to CD-ROM and test it under real conditions before getting too advanced in the design.<br />
Spread out the contents of your project on different pages whenever possible. Rather than placing a large number of<br />
objects on a small number of pages, it is far better to create new pages to distribute the contents. Not only does this reduce<br />
the volume of data to be loaded when displaying each new page, but it usually improves the project overview. The <strong>Mediator</strong><br />
Active Page Management system ensures that a large number of pages does not negatively affect performance.<br />
182
Data folders in large CD-ROM projects<br />
projects.<br />
This topic describes how to control the folder structure used for the data files of large CD-ROM<br />
When you export your project to CD-ROM, all the files (pictures, sounds, videos, etc.) that you have included in<br />
your project are copied to a folder named Data on the CD-ROM. When your project is run on the end user's<br />
computer, the files are read from this Data folder on the CD-ROM.<br />
This method works fine for most projects, but may impact performance for extremely large projects with<br />
thousands of data files. The more files the Data folder contains the longer it takes <strong>Mediator</strong> to find and open a<br />
specific file.<br />
You can however overcome this problem, and take the opportunity to improve the organization of your project at<br />
the same time, by placing all the files you require in different sub-folders at design time.<br />
You can for instance place all the picture files in a sub-folder named Pictures, all the sound files in a sub-folder<br />
named Sounds, etc.<br />
Here we have created 4 sub-folders, but you can use as many as you like, and name them according to their<br />
content or any other characteristic.<br />
Here is the procedure to follow:<br />
Save your .md8 project into an empty folder of your hard disk.<br />
Create within that folder a folder structure of your choice (e.g. a sub-folder for the pictures, another for the<br />
sounds etc.). You can even create sub-sub-folders if required.<br />
Place all the files (e.g. pictures, sounds etc.) in the relevant sub-folders before integrating them to the<br />
<strong>Mediator</strong> project. This will ensure that all the file paths in the project will point to one of these sub-folders.<br />
When you have completed your project, export to CD-ROM in the normal way. See "Exporting to CD-ROM<br />
(without installation)" for the detailed procedure.<br />
Once the exported version is created on your hard disk, but before burning the CD, delete the contents of the<br />
CDROM\Data sub-folder created on your hard disk during the export and replace them with the contents of<br />
your own project folder (i.e. the folder of your hard disk where you placed the .md8 project and all your data<br />
sub-folders).<br />
Burn the CD-ROM with the contents of the CDROM folder.<br />
Your folder structure will now be maintained when the end user runs your project from the CD-ROM.<br />
Notes:<br />
• If you move files from one data sub-folder to another during the design phase, you must also change the path<br />
names of all the files concerned in the <strong>Mediator</strong> project.<br />
• If you rename one of the sub-folders, you must also make the relevant changes in the <strong>Mediator</strong> project for all<br />
the files contained in that sub-folder.<br />
• You can add more sub-folders to the structure at any time during design.<br />
• This procedure will also work if you have used the Prepare | Additional Data Files command to add external<br />
data files (INI files, PDF files, databases and so on) to your project.<br />
183
Exporting your project<br />
Introduction<br />
<strong>Mediator</strong> lets you export your project in various formats for distribution to other users.<br />
The export formats available depend on the type of your document, e.g. Standard, HTML or Flash.<br />
The document type is normally defined when you create the document, but you can choose a different document<br />
type at any time later by clicking the <strong>Mediator</strong> Button and choosing Prepare | Properties. For more<br />
information, see "Document properties".<br />
Note that if you change the document type from Standard to HTML or Flash, you will need to check that all the<br />
elements, objects, actions and other features you have used in your project are indeed supported by the HTML or<br />
Flash format.<br />
Whenever possible, <strong>Mediator</strong> informs you of any such compatibility problems during export.<br />
Please refer to the topic "<strong>Mediator</strong> 9 feature list" for a complete list of all objects, events and actions available in<br />
<strong>Mediator</strong> for each document type. You will also find a detailed list of the restrictions applicable to HTML and<br />
Flash in "HTML restrictions" and "Flash restrictions".<br />
If you are referring to external data or program files in your project, you need to make sure that <strong>Mediator</strong><br />
will include them in the exported version. See "Adding data and program files" for more information.<br />
Once you have chosen your preferred export format, specified an output folder and filled in the relevant dialogs,<br />
<strong>Mediator</strong> starts by checking your project. If no errors are found, it collects all the files making up your project to<br />
create the exported version and adds the <strong>Mediator</strong> Viewer if necessary.<br />
The <strong>Mediator</strong> Viewer is the cut-down version of <strong>Mediator</strong> that allows your users to view your project once<br />
exported. It is automatically packaged with your project when you export it to any format other than HTML or<br />
Flash. When exporting to HTML or Flash, the <strong>Mediator</strong> Viewer is not needed as the project is viewed via the<br />
Internet browser.<br />
<strong>Mediator</strong> stores the exported version in the output folder you specified, ready for you to copy it to the<br />
appropriate distribution medium.<br />
Export formats<br />
The various export formats available in <strong>Mediator</strong> are as follows:<br />
• CD-ROM (without installation)<br />
Only for projects of type Standard. See "Exporting to CD-ROM (without installation)" for more<br />
information.<br />
• CD-ROM (with installation)<br />
Only for projects of type Standard. See "Exporting to CD-ROM (with installation)" for more information.<br />
• Self-executable EXE<br />
Only for projects of type Standard. See "Exporting as self-executable EXE file" for more information.<br />
• Zip'N'Run<br />
Only for projects of type Standard. See "Exporting as Zip'N'Run file" for more information.<br />
• HTML<br />
Only for projects of type HTML. See "Exporting to HTML" for more information.<br />
184
• Flash<br />
Only for projects of type Flash. See "Exporting to Flash" for more information.<br />
• Copy to Folder<br />
For all project types. See "Copy to Folder distribution" for more information.<br />
The "my<strong>Mediator</strong>.com" option, available in the Education version of <strong>Mediator</strong>, allows you to create a Flash<br />
version of your project and upload it to the <strong>Mediator</strong> School Server in one step. Please refer to the topic<br />
"my<strong>Mediator</strong>.com" for more information.<br />
Export modes<br />
Some of the export formats listed above can be used in two modes:<br />
• Quick export<br />
• Advanced export<br />
The Quick export allows you to export your project quickly, using the <strong>Mediator</strong> defaults.<br />
The Advanced export allows you to set various export settings in the Advanced Export dialog.<br />
Exporting to CD-ROM (without installation)<br />
This topic describes how to export your project to CD-ROM (or other removable storage medium), without<br />
including an installation program.<br />
This export format is only available for projects of document type Standard (as opposed to HTML or Flash).<br />
To find out how to change the document type of your project, refer to "Document properties".<br />
With this export format, all your project files (.md8 file, all data files and <strong>Mediator</strong> Viewer) are copied onto the<br />
CD-ROM and remain on the CD-ROM at all times. Whenever the user wants to run the project, he/she needs to<br />
insert the CD in the CD-ROM drive. None of the project files are copied on the end user's hard disk.<br />
This export format is therefore a good choice for large projects containing many pictures, videos, sounds and so<br />
on. For advice about performance and folder structure for very large projects, see "Optimizing for CD-ROM<br />
export".<br />
If you want to create a CD-ROM containing an installation program so that the entire project can be installed on<br />
the end user's hard disk, see "Exporting to CD-ROM (with installation)".<br />
Quick export<br />
Click the <strong>Mediator</strong> Button.<br />
Choose Export | Quick Export.<br />
Select CD-ROM (without installation) in the Quick Export dialog.<br />
185
You can also press Ctrl + Q to access the Quick Export dialog.<br />
Check Optimize pictures to let <strong>Mediator</strong> optimize automatically the pictures contained in your project.<br />
If your project contains many pictures, it is advisable to let <strong>Mediator</strong> optimize them, as pictures are often<br />
much larger than they need to be. Optimizing them reduces the size of your project and maximizes its<br />
performance.<br />
Specify an output folder. By default, this is the folder containing your project.<br />
Enter a new folder name or click the Browse button to select another folder.<br />
Click OK.<br />
<strong>Mediator</strong> creates a sub-folder called CDROM in your output folder and copies to it all the files making up your<br />
project, the auto-run files and the <strong>Mediator</strong> Viewer.<br />
To view the contents of the CDROM folder, click Open File Folder when the Export Finished dialog<br />
appears.<br />
Copy all the files and folders from the CDROM sub-folder to the root of your CD using your CD burner<br />
software.<br />
Distribute the CD to your end users. As auto-run is always included on the CD, the project will start as soon<br />
as the user inserts the CD in the drive.<br />
Advanced export<br />
Click the <strong>Mediator</strong> Button.<br />
Choose Export | Advanced Export.<br />
Select CD-ROM (without installation) in the Advanced Export dialog.<br />
186
Choose the export settings required. These settings are described in "Advanced export settings".<br />
Specify an output folder. By default, this is the folder containing your project.<br />
Enter a new folder name or click the Browse button to select another folder.<br />
Click OK.<br />
<strong>Mediator</strong> creates a sub-folder called CDROM in your output folder and copies to it all the files making up your<br />
project, the auto-run files if requested and the <strong>Mediator</strong> Viewer.<br />
To view the contents of the CDROM folder, click Open File Folder when the Export Finished dialog<br />
appears.<br />
Copy all the files and folders from the CDROM sub-folder to the root of your CD using your CD burner<br />
software.<br />
Distribute the CD to your end users.<br />
• If you have included auto-run on the CD, the project will start as soon as the user inserts the CD in the<br />
drive.<br />
• If not, instruct your users to double-click 'Start.exe' to start your project.<br />
Exporting to CD-ROM (with installation)<br />
This topic describes how to export your project to CD-ROM (or other removable storage medium), with its own<br />
installation program.<br />
This export format is only available in Advanced export, for projects of document type Standard (as<br />
opposed to HTML or Flash). To find out how to change the document type of your project, refer to "Document<br />
properties".<br />
As the CD-ROM (without installation) export format, this export format lets you create a CD-ROM containing<br />
all your project files (.md8 file, all data files and <strong>Mediator</strong> Viewer) for distribution. The end user however needs<br />
to install the project on his/her hard disk in order to view it.<br />
This export format is therefore suitable for large projects where speed of execution is particularly important<br />
Advanced export<br />
Click the <strong>Mediator</strong> Button.<br />
Choose Export | Advanced Export.<br />
187
Select CD-ROM (with installation) in the Advanced Export dialog.<br />
Choose the export settings required. These settings are described in "Advanced export settings".<br />
Specify an output folder. By default, this is the folder containing your project.<br />
Enter a new folder name or click the Browse button to select another folder.<br />
Click OK.<br />
<strong>Mediator</strong> creates a sub-folder named CDROM in your output folder, compresses your project and saves it in this<br />
sub-folder.<br />
It then starts a separate module called InstallMaker to create an Install program for your project. You can define<br />
different installation settings and customize the design and the messages of the Install dialogs. Refer to "Using<br />
InstallMaker" for more information.<br />
Click Close in the last InstallMaker dialog once the installation files have been created.<br />
To view the contents of the CDROM folder, click Open File Folder when the Export Finished dialog<br />
appears.<br />
Copy all the files and folders from the CDROM sub-folder to the root of your CD using your CD burner<br />
software.<br />
Distribute the CD to your users and instruct them to double-click 'Install.exe' to install your project on their<br />
hard disk.<br />
The Install program creates a folder for the project on the end user's hard disk, as well as two shortcut icons in<br />
Start | Programs: one for running the project and one to uninstall it. Clicking the Uninstall icon removes all the<br />
program files, data files, folders and shortcuts related to the project.<br />
188
Exporting as self-executable EXE file<br />
This topic describes how to export your project as a self-executable EXE file.<br />
This export format is only available for projects of document type Standard (as opposed to HTML or Flash).<br />
To find out how to change the document type of your project, refer to "Document properties".<br />
With this export format, all the project files (.md8 file, all data files and <strong>Mediator</strong> Viewer) are embedded in a<br />
single self-executable file (.exe), using your project name as file name. When the end user double-clicks the .exe<br />
file to run the project, rather than being decompressed, the files are streamed and read directly from the .exe file.<br />
This ensures an optimum speed of execution regardless of the project size.<br />
This method has two main advantages:<br />
• Speed<br />
The project is executed directly from the .exe file. There is no decompression, and therefore no waiting time.<br />
• Protection<br />
As all pictures, sounds, videos etc. contained in the project are embedded in the .exe file, they are not visible<br />
to outsiders and therefore cannot be copied.<br />
This export method has some restrictions:<br />
• Video and sound files being played back in the Media Player object, files used within the Embedded<br />
Document object, Flash files being shown in the Flash object and Databases cannot be accessed directly from<br />
the exported .exe file at runtime. <strong>Mediator</strong> therefore does not embed them in the .exe file, but copies them<br />
separately in the same folder as the .exe file. If you are creating an .exe file for distribution via CD-ROM and<br />
do not mind leaving these files unencrypted, just copy them along with the .exe on the CD, and <strong>Mediator</strong> will<br />
find and use them as intended.<br />
• Picture files inserted in a text object will not be accessible from the exported .exe file.<br />
• The 3D page and object transition effects available in <strong>Mediator</strong> require DirectX 9 or later including the<br />
Microsoft D3DX utility library. This library is not available in Windows Vista by default and is not installed<br />
by Windows Update. Although <strong>Mediator</strong> includes DirectX 9 in the exported .exe file, it cannot embed the<br />
D3DX library in the file. The 3D effects will therefore work on Windows Vista only if this library is already<br />
available on the computer.<br />
The icon used to identify the .exe file is the same as the icon used to represent your project. You can replace<br />
this icon if you wish. See "Document Properties" for more information.<br />
Quick export<br />
Click the <strong>Mediator</strong> Button.<br />
Choose Export | Quick Export.<br />
Select Self-executable EXE file in the Quick Export dialog.<br />
189
You can also press Ctrl + Q to access the Quick Export dialog.<br />
Check Optimize pictures to let <strong>Mediator</strong> optimize automatically the pictures contained in your project.<br />
If your project contains many pictures, it is advisable to let <strong>Mediator</strong> optimize them, as pictures are often<br />
much larger than they need to be. Optimizing them reduces the size of your project and maximizes its<br />
performance.<br />
Specify an output folder. By default, this is the folder containing your project.<br />
Enter a new folder name or click the Browse button to select another folder.<br />
Click OK.<br />
<strong>Mediator</strong> creates a sub-folder called EXE in your output folder and copies to it the .exe file (as well as any other<br />
data files that cannot be embedded, as described above).<br />
The Export Finished dialog appears.<br />
• To view the contents of the output folder, click Open File Folder.<br />
• You can also click Email to send the .exe file via your default email program.<br />
You can now send the .exe file to your end users via e-mail or post it on your web site. All the end user has to do<br />
to run the project is to double-click the .exe file.<br />
Advanced export<br />
The only difference between Quick and Advanced export is that Advanced export allows you to choose various<br />
export settings in the Advanced Export dialog. These settings are described in "Advanced export settings".<br />
Creating an auto-run file<br />
If you intend to distribute the .exe file on a CD-ROM you may also want to create an auto-run file that will<br />
automatically start the project when the end user inserts the CD into the CD-ROM drive.<br />
Open Notepad.<br />
Type the following:<br />
[autorun]<br />
open=yourfile.exe (where yourfile is the name of your .exe file)<br />
Save the Notepad file as Autorun.inf.<br />
When you burn your CD, place the file in the root of the CD along with the .exe file.<br />
Exporting as Zip'N'Run file<br />
This topic describes how to export your project as a Zip'N'Run file.<br />
This export format is only available in Advanced export, for projects of document type Standard (as<br />
opposed to HTML or Flash). To find out how to change the document type of your project, refer to "Document<br />
Properties".<br />
190
With this export format, all the project files (.md8 project file, all data files and <strong>Mediator</strong> Viewer) are<br />
compressed and saved in a self-extracting executable (.exe), using your project name as file name.<br />
All the end user has to do to run the project is to double-click the .exe file. This extracts the project files to a<br />
temporary folder on the hard disk, from which the project is then executed. When the user exits the project, all its<br />
files except for the .exe file are deleted from the hard disk. As the decompression step may take time, this export<br />
format is only recommended for small projects limited to a few megabytes.<br />
The advantage of this method is that it encrypts all the files, including the additional data files, thereby keeping<br />
the data safe from unwanted user access.<br />
The icon used to identify the .exe file is the same as the icon used to represent your project. You can replace<br />
this icon if you wish. See "Document Properties" for more information.<br />
Advanced export<br />
Click the <strong>Mediator</strong> Button.<br />
Choose Export | Advanced Export.<br />
Select Zip'N'Run in the Advanced Export dialog.<br />
Choose the export settings required. These settings are described in "Advanced export settings".<br />
Specify an output folder. By default, this is the folder containing your project.<br />
Enter a new folder name or click the Browse button to select another folder.<br />
Click OK.<br />
The following dialog appears.<br />
191
The Export Finished dialog appears.<br />
• To view the contents of the output folder, click Open File Folder.<br />
• You can also click Email to send the .exe file via your default email program.<br />
You can now send the .exe file to your end users via e-mail or post it on your web site. All the end user has to do<br />
to run the project is to double-click the .exe file.<br />
Exporting to HTML<br />
This topic describes how to export your project to HTML.<br />
This export format is only available for projects of document type HTML (as opposed to Standard or Flash).<br />
To find out how to change the document type of your project, refer to "Document properties".<br />
Please refer to the topic "<strong>Mediator</strong> 9 feature list" for a complete list of all objects, events and actions available in<br />
HTML export. You will also find a detailed list of the restrictions applicable to HTML in "HTML restrictions".<br />
All the HTML code produced by <strong>Mediator</strong> when exporting to HTML is validated according to the W3C HTML<br />
4.01 standard.<br />
This ensures that all the common browsers will render the page content as expected.<br />
Note however that this only applies to HTML code generated by <strong>Mediator</strong>. HTML code inserted directly by<br />
yourself in the project, for instance in the HTML object or in the HEAD meta-tag (via Prepare | Properties) is not<br />
validated by <strong>Mediator</strong>. It is your responsibility to ensure that it is valid.<br />
When exporting to HTML, any keyword attached to the page (see "Page properties: General tab") will be<br />
inserted in the Keyword meta-tag on the HTML page. The description and keywords attached to the entire<br />
project (see "Document properties") are placed in the main index.htm file generated. The Document Properties<br />
dialog also lets you define a favorite icon for the HTML project.<br />
192
Quick export<br />
Click the <strong>Mediator</strong> Button.<br />
Choose Export | Quick Export.<br />
You can also press Ctrl + Q to access the Quick Export dialog.<br />
Specify an output folder. By default, this is the folder containing your project.<br />
Enter a new folder name or click the Browse button to select another folder.<br />
Check Optimize pictures to let <strong>Mediator</strong> optimize automatically the pictures contained in your project.<br />
If your project contains many pictures, it is advisable to let <strong>Mediator</strong> optimize them, as pictures are often<br />
much larger than they need to be. Optimizing them reduces the download time of your online project and<br />
maximizes its performance.<br />
Click OK.<br />
<strong>Mediator</strong> creates a sub-folder named HTML in your output folder and saves your project in this sub-folder.<br />
Advanced export<br />
The only difference between Quick and Advanced export is that Advanced export lets you specify additional<br />
options.<br />
Alignment: Choose if you wish to position the project in:<br />
• the top left corner of the browser<br />
193
• the top center of the browser<br />
• the center of the browser<br />
The color used for the browser background is the color you defined when creating the document. You can<br />
change it via Prepare | Properties. See "Document properties" for more information.<br />
Site map: This option allows you to get <strong>Mediator</strong> to generate an XML site map for your web site automatically.<br />
XML site maps are used to improve the visibility of your web pages by search engines. They contain information<br />
such as frequency of change, priority, date of creation and more, which search engines can look up rather than<br />
having to crawl your entire site. The site map is held in a file called sitemap.xml and stored in the root folder of<br />
the project (i.e. in the same location as your project's main page).<br />
To generate an XML site map, you need to enter in the 'Site map' field the URL of the folder to which you intend<br />
to upload your HTML project.<br />
If you do not yet know the URL of the folder you intend to upload to, or if you decide to upload your project to a<br />
different server after having exported it and generated the site map, you can edit the sitemap.xml file manually and replace<br />
all the occurrences of the server URL to the new URL.<br />
SCORM: These options let you export your project as a SCORM compliant course. Please refer to "Using<br />
SCORM" for a full description of this feature.<br />
Optimize pictures: Checking this option will start the built-in Image Optimizer just before the export to let you<br />
specify how your pictures should be optimized. See "Optimizing the pictures" for more information.<br />
Click OK.<br />
The default export settings used in Quick export are as follows:<br />
• Alignment: The project is centered if all the HTML pages have the same height. If not, it is positioned at the<br />
top center of the browser.<br />
• Site map: No site map is created.<br />
Finalizing the export<br />
The export may take a few minutes for larger projects, but is usually done within seconds. When export is<br />
complete, the following dialog appears.<br />
Here you can:<br />
• Click Preview to open the main HTML file in your default browser for preview. If you have several<br />
browsers installed on your computer, clicking the icon to the right of the field will let you choose a different<br />
one.<br />
• Click FTP to upload your project using the <strong>Mediator</strong> FTP Upload Manager program. For more information,<br />
see "<strong>Mediator</strong> FTP Upload Manager".<br />
• Click Open Folder to open the folder containing your HTML files.<br />
• Click Close to exit the dialog. If you choose to close this dialog without uploading your HTML files to the<br />
web, you can do so later by uploading the contents of the HTML sub-folder to the Internet using your FTP<br />
software.<br />
194
Exporting to Flash<br />
This topic describes how to export your project to Flash (.swf files).<br />
This export format is only available for projects of document type Flash (as opposed to Standard or HTML).<br />
To find out how to change the document type of your project, refer to "Document properties".<br />
Please refer to the topic "<strong>Mediator</strong> 9 feature list" for a complete list of all objects, events and actions available in<br />
Flash export. You will also find a detailed list of the restrictions applicable to Flash in "Flash restrictions".<br />
Quick export<br />
Click the <strong>Mediator</strong> Button.<br />
Choose Export | Quick Export.<br />
You can also press Ctrl + Q to access the Quick Export dialog.<br />
Specify an output folder. By default, this is the folder containing your project.<br />
Enter a new folder name or click the Browse button to select another folder.<br />
Check Optimize pictures to let <strong>Mediator</strong> optimize automatically the pictures contained in your project.<br />
If your project contains many pictures, it is advisable to let <strong>Mediator</strong> optimize them, as pictures are often<br />
much larger than they need to be. Optimizing them reduces the download time of your online project and<br />
maximizes its performance.<br />
Click OK.<br />
<strong>Mediator</strong> will create a sub-folder named Flash in your output folder, and compresses and saves your project in it.<br />
Advanced export<br />
The only difference between Quick and Advanced export is that Advanced export lets you specify additional<br />
options.<br />
195
Create all pages in a single SWF file: Checking this option means that the exported Flash project will only<br />
contain one .swf file. It will however also contain HTML files and JavaScript files for loading the project and<br />
displaying it in a browser window. If you have included some .mp3 sound files using streaming, these files will<br />
also be included separately. This is also the case with video files (.flv) associated with video objects, as they<br />
cannot be embedded in a .swf file.<br />
Using this option will result in smoother and faster page turn transitions, at the expense of having to download<br />
all pages, even if only the first one is visited.<br />
Optimize pictures: Checking this option will start the built-in Image Optimizer just before the export to let you<br />
specify how your pictures should be optimized. See "Optimizing the pictures" for more information.<br />
Frame rate: Use this field to define the number of frames per second your Flash file should use. The default<br />
value is set to 30.0, which ensures a smooth play back.<br />
Embedded Fonts: Ignore this button if your project only uses western languages, as the relevant character fonts<br />
(Basic Latin and Latin-1 Supplement) are embedded by default.<br />
If on the other hand you have included input boxes and list boxes in your project in which non western<br />
characters might be entered, this button will enable you to select only the character ranges that you need, rather<br />
than having to embed them all, thus minimizing the file size.<br />
In the Flash Font Embedding Options dialog, for each of the fonts displayed in the upper part of the<br />
dialog, choose the character ranges to be embedded from the list shown in the lower part. To minimize the<br />
file size, only include the ranges actually required.<br />
SCORM: These options let you export your project as a SCORM compliant course. Please refer to "Using<br />
SCORM" for a full description of this feature.<br />
Alignment: Choose if you wish to position the project in:<br />
• the top left corner of the browser (adjustable frames to the right and at the bottom)<br />
• the top center of the browser (symmetric adjustable frames on either side and at the bottom)<br />
Click OK.<br />
The default export settings used in Quick export are as follows:<br />
• All pages are created in a single SWF file<br />
• Frames per second = 30<br />
• Alignment = Top center<br />
196
Finalizing the export<br />
The export may take a few minutes for larger projects, but is usually done within seconds. When export is<br />
complete, the following dialog appears.<br />
Here you can:<br />
• Click Preview to open the main Flash file in your default browser for preview. If you have several browsers<br />
installed on your computer, clicking the icon to the right of the field will let you choose a different one.<br />
• Click FTP to upload your Flash project using the <strong>Mediator</strong> FTP Upload Manager program. For more<br />
information, see "<strong>Mediator</strong> FTP Upload Manager".<br />
• Click Open Folder to open the folder containing your Flash files.<br />
• Click Close to exit the dialog. If you choose to close this dialog without uploading your Flash files to the<br />
web, you can do so later by uploading the contents of the Flash sub-folder to the Internet using your FTP<br />
software.<br />
To launch the Flash project as a web site in a browser window, just double-click the index.htm file.<br />
If however you want to use the Flash project as a banner within an existing html page or web site, or if you want<br />
to include it in a different <strong>Mediator</strong> project as a Flash object, you can access the main.swf file directly.<br />
In both cases you must keep all the exported files together in the same folder.<br />
If you open the main.swf file itself in the web browser (instead of the container file index.htm), the Flash<br />
object is scaled to fit the entire space available. It does not keep to a specific size as it does when displayed<br />
within an html page.<br />
Advanced export settings<br />
This topic describes the export settings available when exporting your project using the Advanced export<br />
procedure.<br />
These settings are not relevant to the HTML, Flash or 'Copy to Folder' export methods.<br />
197
Enable Auto Run for the CD-ROM<br />
This setting only applies to the CD-ROM (without installation) export format.<br />
• If this option is checked, the project will start automatically as soon as the user inserts the CD-ROM in the<br />
CD-ROM drive, provided that the auto-run feature is enabled on his/her computer.<br />
The files Autorun.inf, Start.inf and Start.exe are also copied onto the CD-ROM.<br />
• If you leave this option unchecked, or if the end user has disabled auto-run on his/her computer, the project<br />
will not start automatically. Instruct your end users to double-click 'Start.exe' on the CD-ROM to start it.<br />
Auto Run is always enabled when using Quick export.<br />
Include DirectX<br />
Check this option to include DirectX 9 in your exported version. This ensures that 3D page and transition effects<br />
will be available to your end users even if the version of DirectX installed on their own computer is an older<br />
version.<br />
The DirectX files are always included when using Quick export.<br />
Use Viewer splash screen<br />
Check this option to display the <strong>Mediator</strong> Viewer splash screen when your project starts up. This option is only<br />
relevant to the CD-ROM (without installation) export format, where viewing the splash screen can be useful to<br />
occupy the small delay while the files are read from the CD-ROM or other storage medium.<br />
This option is disabled when using Quick export.<br />
Embed TrueType fonts<br />
Check this option to include the fonts used by your project in the exported version. If you do not include them,<br />
your project may appear differently on the end user's computer.<br />
198
If you check this option, <strong>Mediator</strong> will display a dialog called Font Embedding, listing all the fonts used in your<br />
project and letting you choose the ones to include.<br />
Some fonts may be protected by copyright laws. Be also aware that font files can be very big (e.g. Arial<br />
normal, bold or italic takes about 1MB).<br />
The fonts are always all included when using Quick export.<br />
Screen saver<br />
This setting is only relevant to the CD-ROM (with installation) export format.<br />
It allows your end users to install your project as a screen saver on their computer.<br />
Optimize pictures<br />
Checking this option will start the built-in Image Optimizer just before the export to let you optimize your<br />
pictures. If your project contains many pictures, it is advisable to let <strong>Mediator</strong> optimize them, as pictures are<br />
often much larger than they need to be. Optimizing them reduces the size of your project and maximizes its<br />
performance.<br />
See "Optimizing the pictures" for more information.<br />
Using Copy to Folder<br />
This export method enables you to regroup in a single folder all the pictures, sounds, videos etc. that you<br />
have used in your project.<br />
Click the <strong>Mediator</strong> Button.<br />
Choose Export | Copy to Folder.<br />
The following dialog appears:<br />
199
Click OK to copy all the files.<br />
All the files you have used in your project (including the md8 project file) are now copied and placed in a folder<br />
called ALLDATA. By default the ALLDATA folder is located in your project folder.<br />
Using my<strong>Mediator</strong>.com<br />
Schools can upload their <strong>Mediator</strong> Flash projects to www.my<strong>Mediator</strong>.com. This free service from<br />
<strong>MatchWare</strong> lets teachers and students upload their Flash web sites and share their work with other classes,<br />
schools, teachers, parents, etc.<br />
Each <strong>Mediator</strong> Class or School license is delivered with 20 my<strong>Mediator</strong>.com accounts. You are free to use one,<br />
two or all 20 without any additional charge. Single School licenses give access to 1 my<strong>Mediator</strong> account.<br />
This feature is only available in the Educational version of <strong>Mediator</strong>.<br />
Several projects have already been uploaded to my<strong>Mediator</strong>. To view any of them please visit:<br />
www.mymediator.com<br />
Why my<strong>Mediator</strong>.com?<br />
One of the most frequently asked questions is: "Where and how can I upload my class projects?"<br />
Not only does <strong>MatchWare</strong> supply the free web space, but with my<strong>Mediator</strong>.com, uploading and maintaining<br />
your projects is easier than ever.<br />
The main advantage of my<strong>Mediator</strong>.com is that it requires no software other than <strong>Mediator</strong> and no technical<br />
knowledge about uploading projects. All you need to know is the login name and the password.<br />
Only projects made with <strong>Mediator</strong> for Flash distribution can be uploaded to my<strong>Mediator</strong>.com. Flash export<br />
is performed automatically when you select my<strong>Mediator</strong>.com.<br />
Administrative and User login<br />
All my<strong>Mediator</strong>.com accounts have an Administrative login/password and a User login/password:<br />
• The Administrative login/password can be used to upload projects, delete projects and change passwords.<br />
• The User login/password can only be used to upload projects.<br />
Before an account can be used it must be activated. The first time you try to upload to your free account, you<br />
will be asked to activate the account. Activation requires the Administrative login/password.<br />
Activation is instant, and uploading can be done immediately afterwards.<br />
You can activate an account directly from <strong>Mediator</strong> or from the following web site:<br />
www.mymediator.com/activate<br />
200
If you try to upload a project to an account that has not yet been activated you will be taken to the Activate page.<br />
Accounts on my<strong>Mediator</strong>.com are free for one full year after activation.<br />
Uploading to my<strong>Mediator</strong>.com<br />
Once you or your students have completed the project, you can upload it as follows after saving it:<br />
Click the <strong>Mediator</strong> Button.<br />
Choose Export | my<strong>Mediator</strong>.com.<br />
The project is automatically exported to Flash and the Logon dialog appears:<br />
Enter the username and password and click Upload entire project to upload all the project files or Update<br />
existing project to only upload changes made since the original upload. The first time you upload a project,<br />
you must select 'Upload entire project'.<br />
Your project is uploaded to the <strong>MatchWare</strong> server dedicated to school projects. When upload has been<br />
successfully completed, your browser opens and you are taken to my<strong>Mediator</strong>.com:<br />
Here you can enter information about yourself, your class, the project, etc.<br />
When you have filled in the required fields, click Continue to finish the upload.<br />
201
Using InstallMaker<br />
This topic describes InstallMaker, the built-in module that lets you create an Install program for your project<br />
when you choose to export it using the 'CD-ROM (with installation)' export format. For information on how to<br />
use this export format, refer to "Exporting to CD-ROM (with installation)".<br />
Once you have chosen the required export settings in the Advanced Export dialog, <strong>Mediator</strong> starts InstallMaker,<br />
which creates the Install program that your end users will need to run to install your project on their own<br />
computer.<br />
Default settings<br />
Unless you modify the relevant settings, the Install program created by InstallMaker will have the following<br />
characteristics:<br />
• It will have a standard side bar.<br />
• It will use default messages and text strings. You can however customize these messages and strings and<br />
even create different interfaces for your Install programs. See below "Customizing the Install messages".<br />
• A Start icon and an Uninstall icon will be created in the relevant sub-folder of the Start | Programs menu.<br />
• Once installed, all the labels and icons used by Windows to represent the project on the end user's computer<br />
will use the parameters defined in the Document Properties dialog. See "Document properties" for more<br />
information.<br />
Selecting the Install language<br />
The first InstallMaker dialog allows you to choose the language in which the Install program should appear to<br />
your end users when installing your project.<br />
Select installation language: Select your preferred language for the Install program messages.<br />
Show EULA page: Check this option if you want a License Agreement to be displayed at the start of the Install<br />
program.<br />
Show custom sidebar image in Installer: Check this option to use your own side bar for the Install program,<br />
which you can enter or select using the Browse button.<br />
Click Next.<br />
202
Selecting the Install folder<br />
The next dialog to appear is the Install Folder dialog.<br />
Default install folder: This field contains the name of the folder where the project will be installed on the end<br />
user's computer.<br />
(optional) Check Place in C:\Program Files if you want the Install folder to be created in the C:\Program<br />
Files folder of the end user's computer.<br />
(optional) Check Allow user to change the install folder to enable the user to specify a different Install<br />
folder during the installation.<br />
Click Next.<br />
Selecting the Install/Uninstall shortcuts<br />
The Shortcut dialog that appears next allows you to specify the shortcuts to create on the end user's computer.<br />
203
Make your selections and click Next.<br />
Creating the Install program<br />
Once you click Create, InstallMaker displays a dialog showing the progression of the building operation.<br />
Click Close once the installation files have been created.<br />
You are now in a position to distribute your exported project.<br />
Customizing the Install messages<br />
You will find the various language files holding the default InstallMaker messages and strings in the <strong>Mediator</strong><br />
InstallMaker folder (usually ..\InstallMaker in the <strong>Mediator</strong> program folder).<br />
The file English.ini for instance contains all the English default messages used by InstallMaker.<br />
204
You can either customize one of these files using Notepad, or create your own file by making a copy of one of<br />
the existing files, editing it and saving it under a different name. This file will then appear in the drop-down list<br />
of the field 'Select installation language' shown in the first InstallMaker dialog.<br />
Using the Upload Manager<br />
To help you get your HTML and Flash projects on the web as quickly and effortlessly as possible, <strong>Mediator</strong><br />
comes with a built-in FTP program, the <strong>Mediator</strong> FTP Upload Manager.<br />
Starting the FTP Upload Manager<br />
Before you can use the FTP Upload Manager you must export your project to HTML or Flash (see "Exporting to<br />
HTML" and "Exporting to Flash" for more information). Upon completion the Publish dialog appears:<br />
To open the FTP Upload Manager click FTP.<br />
The FTP Upload Manager dialog appears:<br />
In the FTP server address field, enter the FTP upload address that you have received from your Internet<br />
Service Provider (ISP).<br />
Enter your User name and Password in their respective fields.<br />
If you do not have an FTP address, user name or password or have lost them, contact your ISP.<br />
Clicking the Browse button next to Destination folder will connect you to the Internet. Once online, search<br />
for the remote folder you wish to upload your project to.<br />
205
Select the folder required and click OK to return to the Upload Manager dialog.<br />
If you would like to upload the project to a new folder, click New Folder to create a new remote folder on the<br />
server. Click OK to return to the Upload Manager dialog.<br />
To quickly create a new remote folder enter a forward slash and the name of the new folder in the Destination folder<br />
field.<br />
If your Internet connection goes down often, you are advised to check the option 'Attempt to reconnect' in the<br />
Upload Manager dialog to ensure that your upload is successful.<br />
You can also set the number of reconnection attempts you want the Upload Manager to perform for a given file.<br />
If upload is still unsuccessful after this number of attempts, it is cancelled.<br />
Uploading your project<br />
If you are uploading your project for the first time, click Upload entire project to connect to the FTP server<br />
and upload all the files.<br />
You can follow the progress of the upload in the Upload dialog.<br />
206
If upload is completed successfully, the following dialog appears:<br />
Click Close to return to <strong>Mediator</strong>.<br />
The FTP Upload Manager remembers your FTP address, Username, Password and Destination. If you make<br />
changes to your project and would like to upload it again, click Update existing project to upload only the files<br />
that have changed since your last upload.<br />
207
Support<br />
Getting help<br />
The <strong>Mediator</strong> documentation is provided as online help in the program. It can also be found in PDF format in the<br />
<strong>Mediator</strong> installation folder.<br />
Service Packs<br />
If you encounter a problem that you are not able to solve by following the steps described in "Testing your<br />
project", check that you have installed the latest <strong>Mediator</strong> service pack available. <strong>MatchWare</strong> releases service<br />
packs regularly to provide enhancements and correct errors reported by its users.<br />
You can find service packs for <strong>MatchWare</strong> products at:<br />
http://www.matchware.com/en/support/default.htm<br />
A looming deadline is the only reason not to install a service pack immediately. Because a service pack may<br />
introduce changes to existing functionality, you should always test your project thoroughly after its installation.<br />
The FAQ Knowledge Base<br />
For additional information, please refer to our FAQ Knowledge Base:<br />
http://faq.matchware.com/en/<br />
As well as answering the most commonly asked technical questions concerning the <strong>MatchWare</strong> products, this<br />
database allows you to post comments and send questions to <strong>MatchWare</strong>.<br />
<strong>MatchWare</strong> web site<br />
The <strong>MatchWare</strong> web site contains extensive information on all the products offered, as well as tutorials,<br />
templates and reviews. Updates are posted regularly. To see what is currently available, please visit:<br />
http://www.matchware.com/en<br />
Reporting a problem<br />
To report a problem, bug or any other error in <strong>Mediator</strong>, please send a message to <strong>MatchWare</strong> via our FAQ<br />
Knowledge Base:<br />
http://faq.matchware.com/en/<br />
<strong>MatchWare</strong> is registered with the Windows® Quality Online Services. In the unfortunate event of an application<br />
failure, the Windows Error Reporting system will capture relevant product data and enable you to forward this<br />
data to <strong>MatchWare</strong> automatically.<br />
208
Reference<br />
Pages<br />
Page properties: General tab<br />
Description: The Description field allows you to enter a descriptive label for your page in addition to its name.<br />
This field accepts spaces and other characters that are not allowed in the page name.<br />
By default, the description field is identical to the page name.<br />
Changing the description does not change the page name.<br />
The page Description field is also what the predefined Contents, Index, Search and History dynamic templates<br />
display in their page lists. For more information on how to use these templates, see "Using the dynamic<br />
templates".<br />
Color: Choosing Page | Page Setup | Color or clicking the color box in this Properties dialog opens the Colors<br />
dialog in which you can set the background color of the page. For more information, see "Choosing a color".<br />
Height: This field only appears if your document is of type HTML. It lets you change the height of individual<br />
pages from the overall default height chosen when creating the document. Note that you can also do this simply<br />
by dragging the bottom of the page downwards to the required size.<br />
Bottom master page - Top master page: The master page fields show the names of the pages currently selected<br />
as top and bottom master pages. If a master page field is empty, it means that there is no master page selected.<br />
To select or change a master page click the Browse button to access the Page list. To remove a master page,<br />
delete the page reference in the Master page field. For more on this feature see "Using master pages".<br />
Keywords: You can enter one or more words to describe the page in this field. You can display these keywords<br />
in list boxes of type 'Index' or 'Search word', or from the Index and Search dynamic templates. For more<br />
information on how to use these templates, see "Using the dynamic templates". To enter several words, simply<br />
place a semicolon (;) between each word. You can also associate keywords with objects.<br />
When exporting your project to HTML (see "Exporting to HTML"), any keyword attached to the page is<br />
inserted in the Keyword meta-tag on the HTML page.<br />
Searchable: When this field is checked, all the words contained on the page are added to the Text search list<br />
maintained by <strong>Mediator</strong>. You can access this list with a list box of type 'Search word' or from the Search<br />
dynamic template. Text contained in objects that do not have 'Searchable' checked is not included in the Text<br />
search list.<br />
Use in Contents: When this field is checked, the page description is added to the Contents list maintained by<br />
<strong>Mediator</strong>. You can access this list with a list box of type 'Page list' or from the Contents dynamic template. Pages<br />
that do not have 'Use in Contents' checked are not included in the Contents list.<br />
209
Size of pictures (KB): Here you can see the combined size in kilo-bytes of all the pictures and animated GIFs<br />
used on the page. This is useful when creating web projects, as it enables you to monitor the overall size of your<br />
page, and therefore the download time. The smaller the overall size is, the faster the page will load.<br />
HTML extension: This field only appears if your document is of type HTML. The default page extension 'html'<br />
is only suitable if the page contains pure html code. If you have used the HTML object to insert server-side<br />
scripting in your project (asp or php), you should change the page extension here accordingly. See "The HTML<br />
object" for more information.<br />
Page Properties: Notes tab<br />
You can use the Notes tab during the design phase to enter comments about the purpose of the page or any other<br />
useful information.<br />
210
Objects<br />
Common properties<br />
Object properties: General tab<br />
The General tab is common to all objects in <strong>Mediator</strong>.<br />
Note however that the properties displayed depend on the object type. Only the properties relevant to a particular<br />
object type are displayed.<br />
Name: This contains the object's default name. Objects that have a file attached to them have the name of the<br />
first file that was placed in that object. In large projects or pages containing many objects, it is a good idea to<br />
give the objects relevant names to make it easier to identify them in the Object list.<br />
X, Y, Width, Height: These fields let you position and resize your objects very accurately, down to one pixel. X<br />
and Y represent the top left corner coordinates of the object. Click these fields and enter new values to reposition<br />
the object. The up and down arrows on the right let you change the coordinates one pixel at a time. The Width<br />
and Height fields are used to resize the object.<br />
See "Moving objects" and "Resizing objects" for more information about these operations.<br />
Visible: Use this option to select whether you want the object to be initially visible or hidden. You might want to<br />
hide the object so that you can show it later when a particular event (such as a mouse click) occurs. Objects are<br />
visible by default.<br />
Lock: Checking this option anchors an object to its current position.<br />
Locking an object can be useful to let you access objects placed on top of it or underneath it:<br />
• If you have placed a picture, bump map or other object as background, and would like to select objects<br />
placed on top of it, locking the background lets you drag a rectangle to select the top objects without<br />
accidentally selecting and moving the background.<br />
• It is not normally possible to select an object placed underneath another object by clicking it on the page.<br />
Locking the top object allows you to access the objects underneath it.<br />
Once an object is locked you cannot select it by clicking it on the page. The only way to select a locked object is<br />
by clicking it in the Object list.<br />
To unlock an object select it in the Object list and uncheck 'Lock'.<br />
Locking an object does not affect its behavior at runtime. The only purpose of this property is to facilitate<br />
the design work.<br />
211
Collision detection: When animating the object, this lets you detect if the animated object hits other objects. If<br />
the animated object and the object it hits both have 'Collision detection' enabled, the Collision event is triggered.<br />
You can find the Collision event in the Events list of most objects.<br />
Keywords: You can enter one or more words to describe the object in this field. You can display these keywords<br />
in list boxes of type 'Index' or 'Search word' or from the Index and Search dynamic pages. For more information<br />
on how to use these pages, see "Using the dynamic templates". To enter several words, simply place a semicolon<br />
(;) between each word. You can also attach keywords to pages.<br />
Searchable: This property only applies to objects containing text. When checked, the text contained in the<br />
object is added to the Text search list maintained by <strong>Mediator</strong>. You can access this list with a list box of type<br />
'Search word' or from the Search dynamic template. Note that the 'Searchable' property of the page must also be<br />
checked for the text to be included.<br />
Mouse transparency: This property applies to most objects. It is False by default, meaning that the object<br />
always reacts to any mouse events that have been set for it (Mouse Click, Move Into, Mouse Down etc.). If you<br />
set it to True, the object will not react to mouse events. If the object covers another object, the mouse events will<br />
therefore go "through" it as if it was not there, and reach the object underneath. Setting this property to True<br />
improves the performance of Flash projects, as the object no longer needs to be monitored for mouse events.<br />
If you set the 'Mouse transparency' property of an object to True and then define a mouse event for that<br />
object, the property is automatically reset to False.<br />
Show tooltip: You can use this property to display a small tooltip about the object when the user places the<br />
mouse pointer on the object. Just set this property to True and enter the tooltip in the Notes tab of the Properties<br />
dialog. See "Object properties: Notes tab". This property is only available for relevant objects. It is not available<br />
in documents of type HTML.<br />
Tab stop: This property only applies to input objects. If you have two input objects, enabling this property<br />
allows you to use the Tab key to go from one input object to the next. If you have more than two input objects<br />
the order of the tab stops is decided by the order of the input objects in the Object list.<br />
Object properties: Visibility tab<br />
The Visibility tab lets you control the appearance of some of the <strong>Mediator</strong> objects. It lets you rotate objects, set<br />
their opacity level or add an alpha channel to them. The contents of the Visibility tab vary from object to object,<br />
and some objects do not have a Visibility tab.<br />
This is the Visibility tab for a picture:<br />
Opacity: Use this field to set the opacity of the object. An opacity value of 100 means that the object is 100%<br />
visible. A value of 0 means that the object is completely transparent.<br />
Do not confuse transparent objects and hidden objects. They are both invisible, but transparent objects<br />
(often used as hotspots) are still able to react to events whereas hidden objects cannot.<br />
Rotate: This field shows you how many degrees an object has been rotated by. You can change the rotation<br />
angle by entering a new value. To unrotate an object enter 0. For more on rotation see "Rotating objects".<br />
Rotate X center and Rotate Y center: You do not have to rotate an object with respect to its center. Changing<br />
these values lets you move the rotation center.<br />
Alpha path: Alpha pictures (alpha channels) are external gray-scale pictures that apply transparency shapes to<br />
the object. To select an alpha channel enter a path or click the Browse button to access the Open dialog. Note<br />
212
that instead of applying a separate alpha channel to a picture or a rectangle, you can choose pictures that already<br />
contain embedded alpha channels. For more on alpha channels see "Using alpha channels and bump maps".<br />
Object properties: Shadow tab<br />
The Shadow tab lets you control the shadow effects applied to the object.<br />
Enable shadow: Check this option to activate the effect.<br />
Shadow color: Click the color box on the left of the field or use the Pipette. See "Choosing a color" for more<br />
information.<br />
Shadow X and Y offset: Here you set the displacement of the shadow effect. The default displacement is 3 by 3.<br />
• Positive values displace the effect to the right and down.<br />
• Negative values displace the effect to the left and up.<br />
Shadow opacity: Here you set the opacity level (visibility) of the shadow. The lower the value the more<br />
transparent the shadow. The default value is 50.<br />
Shadow width: The default value is 0 (zero), meaning that the shadow has the same size as the object.<br />
Shadow blur: This value defines the appearance of the shadow edge. The value 0 means it is completely solid.<br />
The higher the value the more blurred the effect.<br />
Shadow excl. object shadow: Check this option to show the shadow around the object, but not the shadow<br />
covered by the object. This is only useful when the object is not fully opaque.<br />
Object properties: Glow tab<br />
The Glow tab lets you control the glow effects applied to the object.<br />
Enable glow: Check this option to activate the effect.<br />
Glow color: Click the color box on the left of the field or use the Pipette. See "Choosing a color" for more<br />
information.<br />
Glow X and Y offset: Here you set the displacement of the glow effect.<br />
213
• Positive values displace the effect to the right and down.<br />
• Negative values displace the effect to the left and up.<br />
Glow opacity: Here you set the opacity level (visibility) of the effect. The lower the value the more transparent<br />
the effect. The default value is 80.<br />
Glow width: The default value is 1 (one), meaning that the glow effect is one pixel larger than the object.<br />
Glow blur: This value defines the appearance of the glow edge. The value 0 means it is completely solid. The<br />
higher the value the more blurred the effect. The default value is 5.<br />
Glow excl. object shape: Check this option to show the glow effect around the object, but not the glow effect<br />
covered by the object. This is only useful when the object is not fully opaque.<br />
Object properties: Notes tab<br />
During the design phase, you can use this tab to enter details about the purpose of the object or any other useful<br />
information for your own reference.<br />
There is no need to delete this information when exporting your project, since it stays invisible to the user at<br />
runtime.<br />
You can also use this tab to display a small tooltip about the object after a short delay when the user places the<br />
mouse pointer on the object. Just enter the tooltip here, and check the 'Show tooltip' property of the object in the<br />
General tab. See "Object properties: General tab". Note that this property is only available for relevant objects. It<br />
is not available in documents of type HTML.<br />
Picture objects<br />
If you export your project to HTML, any text that you enter in this tab is inserted in the Alt meta-tag for the<br />
picture in the .html file.<br />
This text will therefore appear on the HTML page as a tooltip when the user moves the mouse pointer on the<br />
picture.<br />
Object properties: graphic properties<br />
All graphic objects have the following two settings in the relevant tab (e.g. Picture, Bump Map, etc.) of their<br />
Properties dialog.<br />
Load on show<br />
If 'Load on show' is checked, the object file is only loaded in memory when it is used. If it is not checked, the file<br />
is loaded in memory as soon as the page is displayed. Checking 'Load on show' has both advantages and<br />
disadvantages:<br />
Advantage: If you have many large objects on a page, displaying that page can take some time since all the<br />
graphics objects (pictures and videos) must first be opened. You can speed up the page turn by checking 'Load<br />
on show' for all invisible objects.<br />
Disadvantage: An object that has 'Load on show' checked takes a little longer to show as the file must first be<br />
opened from the disk or CD-ROM. The length of the delay depends on the speed of the computer.<br />
Discardable<br />
If 'Discardable' is checked, <strong>Mediator</strong> removes the file from memory as soon as it becomes invisible (e.g. via a<br />
Hide action).<br />
214
Advantage: Memory is freed up.<br />
Disadvantage: The file must be opened every time it is shown.<br />
The Picture object<br />
<strong>Mediator</strong> lets you insert all kinds of different pictures on your pages.<br />
To insert a picture, choose Insert | Illustrations | Picture and drag out a rectangular frame on your page.<br />
Once you have created the picture frame, the Open dialog appears.<br />
Select the picture you want to place in the picture object. Checking Preview in the right-hand side of the<br />
dialog lets you see a preview of the selected picture file.<br />
Click Open to accept the selected file.<br />
At the bottom of the Open dialog you will see a field containing the most recent paths you have used. Simply click the<br />
path to the folder you wish to select your picture file from.<br />
Picture size<br />
Once you have selected the picture the Picture Adjust Size dialog appears. This dialog lets you automatically<br />
adjust the size of the picture frame to fit the picture. You have two choices:<br />
• Click OK to resize the picture frame.<br />
If the picture is more than twice as high or twice as wide as the page, the Adjust Size function resizes<br />
the picture frame to a maximum size of twice the page size. To view a picture larger than this area within the<br />
picture frame, you need to use the scroll option.<br />
• To keep the size of the frame as it is, uncheck 'Adjust the frame size' and click OK.<br />
The three radio buttons let you define the default behavior for future picture imports. You can set <strong>Mediator</strong> to:<br />
• display this dialog every time you import a picture,<br />
• never display this dialog and always import the pictures in their original size,<br />
• never display this dialog and always scale the pictures to fit the frames you created.<br />
Use as background picture: Check this option to automatically adjust the picture size to the project size.<br />
215
You can resize the picture manually later by pulling one of its handles. Use the corner handles to keep the aspect<br />
ratio.<br />
Digital camera pictures and scanned pictures usually have a much higher resolution than what <strong>Mediator</strong><br />
needs. To reduce the overall size of your <strong>Mediator</strong> project, you can use <strong>Mediator</strong>'s built-in Image Optimizer to<br />
compress them, in automatic or manual mode. See "Optimizing the pictures" for more information.<br />
If you want to scale the pictures yourself with an image processor, you should give them the same size as the<br />
picture object. A picture displayed in its original size always gives the best quality..<br />
Picture properties<br />
Once the picture is inserted on the page, its Format tab opens at the right of the ribbon.<br />
The Format tab contains the most common operations that can be performed on pictures:<br />
• You can restore the picture to its original size by choosing Adjust Size.<br />
You can then resize it proportionally if necessary by pulling its corner handles.<br />
• You can use the fields of the Position & Size group to change the position and size of the picture object. See<br />
"Moving objects" and "Resizing objects" for more information.<br />
• You can apply different predefined effects by browsing through the style gallery (click the More button at<br />
the bottom right of the gallery to see the full range of choices), checking their effect on your picture as you<br />
go. Once you have found an effect you like, just click it to apply it to the picture.<br />
• You can use the Effects command to change the visual aspect of the picture. See "Applying styles" for more<br />
information.<br />
• You can change its placement or align it differently using the commands of the Arrange group. See<br />
"Arranging objects" and "Aligning objects" for more information.<br />
In addition to the Format tab, the Properties dialog lets you view and edit all the properties applicable to<br />
pictures. Refer to the topic "Common properties" for a description of the properties that are common to all<br />
objects. To learn more about the particular properties of the Picture object, refer to the next topics.<br />
Picture description<br />
If you intend to export to HTML and would like a small tooltip to appear when the user moves the mouse pointer<br />
over a picture on the HTML page, you can enter this description in the Notes tab of the Properties dialog of the<br />
picture.<br />
<strong>Mediator</strong> will then insert this text in the Alt meta-tag for the picture in the .html file during the export procedure.<br />
Picture properties: Picture tab<br />
A click on the Picture tab displays the following dialog.<br />
216
Path: This field shows the path you selected when you created the picture object. To change the path (or picture)<br />
click the Browse button to display the Open dialog. You can also just double-click the picture frame to access<br />
the Open dialog.<br />
Tile: If you check this option, instead of being scaled, the picture will be repeated in the picture object as many<br />
times as necessary to fill it completely. If the picture is larger than the picture object, parts of the picture will be<br />
cropped. This property lets you use a very small picture to create a background for the entire page (e.g. bricks,<br />
boards, etc.).<br />
Antialiasing: This option only affects the scaling of pictures. Although antialiasing is turned off by default,<br />
scaled pictures often look better with antialiasing - you can test the effect by simply clicking it on and off in<br />
design mode. Antialiasing takes up more memory than traditional scaling.<br />
Refer to the topic "Common properties" for a description of the Load on show and Discardable options.<br />
Picture properties: Color tab<br />
A click on the Color tab displays the following dialog.<br />
The transparent color options allow you to select a color within the picture that should become transparent.<br />
Enable transparent color: Check this option to enable the effect.<br />
Transparent color: Click the color box on the left of the field or use the Pipette. See "Choosing a color" for<br />
more information.<br />
Examples<br />
• If you have a picture with a solid color around it, you can remove the solid color by selecting it as transparent<br />
color.<br />
• When working with objects like 3D logos that have a solid background color, using a transparent color<br />
creates the illusion of a flying logo.<br />
You can only select one color as your transparent color. When using a transparent color the picture uses<br />
twice as much memory as the same picture without a transparent color.<br />
Scroll bar color: Only relevant if 'Enable scroll bar' is checked in the Picture Scroll tab. This sets the color of<br />
the scroll bar.<br />
Scroll bar frame color: Use this field to choose a color for the scroll bar frame.<br />
Scroll bar button color: Use this field to choose a color for the scroll bar elevator and arrow buttons.<br />
Picture properties: Scroll tab<br />
<strong>Mediator</strong> supports the use of scrollable pictures. This means that you can use pictures that are larger than the<br />
picture object, even larger than the page, and let the end user scroll the picture. You can use 360° panoramic<br />
pictures with the wrap-around feature to give the user the illusion of being in the middle of the picture.<br />
A click on the Scroll tab displays the following dialog.<br />
217
Enable scroll bar: Check this option to add scroll bars to your picture. If the picture is taller than the frame, a<br />
vertical scroll bar will be added; if it is wider than the frame, a horizontal scroll bar will be added.<br />
This field must be checked in order to access areas of the picture that fall outside the frame.<br />
You can set the area of the picture that you want to be visible when the picture appears. Simply use the scroll<br />
bars to define the area while in design mode. When you save the project, <strong>Mediator</strong> also saves the information<br />
about which area of any given scrollable picture you want visible. If you do not want to show the scroll bars in<br />
runtime mode simply remove the checkmark from 'Enable scroll bar' after you have set the visible area.<br />
Auto scroll: Scrolls the picture automatically when the mouse pointer gets close to the picture frame. If the user<br />
moves the mouse pointer to the left of the picture frame the picture is scrolled from left to right, and vice-versa.<br />
The closer the mouse pointer gets to the frame the faster the picture is scrolled. This option can only be selected<br />
with 'Drag scroll' enabled (<strong>Mediator</strong> switches drag scroll on automatically), and is not compatible with scroll<br />
bars.<br />
Drag scroll: Check this option to enable the user to drag and scroll the picture in any direction within the picture<br />
frame. This option can be selected on its own or with any other scroll option.<br />
Scroll bar size: Use this field to set the size of the scroll bar when 'Enable scroll bar' is checked.<br />
Wrap around: When this option is checked, picture scroll does not stop when the right or left edge of the<br />
picture is reached, but continues seamlessly all the way around. This is especially useful when working with<br />
360° panoramic pictures, as you can achieve a true panorama effect whereby the user has the illusion of standing<br />
in the middle of a room or outdoor area and looking around. This option is not compatible with the use of scroll<br />
bars.<br />
You can add hotspots and hotspot objects to a scrollable picture and scroll the hotspots with the picture. You<br />
cannot, however, use transparency effects, transparent colors or alpha channels with picture scroll.<br />
Possible uses of picture scroll<br />
• Interactive city or country maps. You can place hidden pictures on the maps and show them using hotspots.<br />
The user has to click a certain area or building to get specific information about it.<br />
• 360° panoramic pictures. Create games, mazes or interactive holiday slideshows, where the user must make<br />
certain decisions in order to move on.<br />
• Interactive "tours" of houses, buildings, etc. using several 360° panoramic pictures linked with hotspots.<br />
The Hotspot object<br />
A hotspot is an area within a picture that can react to events. With hotspots you can create several interactive<br />
areas within the same picture. You can even use other objects (video, text, etc.) as hotspots.<br />
When you right-click a picture, you will find two items in the picture's local menu called Add Hotspot and Add<br />
Hotspot Object.<br />
218
Add Hotspot<br />
Selecting Add Hotspot creates a transparent polygon object. For more information about polygons, refer to "The<br />
Polygon object". You can move and resize the polygon as you wish and manipulate it further simply by doubleclicking<br />
it. The polygon object is not hidden, but simply transparent and therefore still able to react to events.<br />
You can apply events and actions to the hotspot as for any object.<br />
The hotspot (i.e. the polygon) is created as a secondary object of the picture.<br />
To view it in the Object list, click the + sign in front of the picture to which it belongs.<br />
Hotspots are not supported in projects exported to HTML or Flash. You can however place a transparent<br />
rectangle over the object to obtain the same effect.<br />
Add Hotspot Object<br />
As mentioned above, <strong>Mediator</strong> allows you to add any object as a hotspot in a picture. To define another picture,<br />
a video, a button or a text object as a hotspot you must first create this picture, video, button or text object. You<br />
then choose Add Hotspot Object from the local menu of the picture to which you want to add the hotspot. This<br />
displays the Object list where you can select the required hotspot object.<br />
A hotspot object is considered as a secondary object of the picture it belongs to.<br />
To view it in the Object list, click the + sign in front of the picture to which it belongs.<br />
Adding an object as a hotspot, instead of merely creating transparent hotspots, gives you many new options, such<br />
as moving a picture or text along with a picture that is being scrolled.<br />
The Rectangle object<br />
<strong>Mediator</strong> lets you create rectangles of any size, shape and color.<br />
To insert a rectangle on your page, choose Insert | Illustrations | Rectangle and drag out a frame of the<br />
required size.<br />
219
Rectangle properties<br />
Once the rectangle is inserted on the page, its Format tab opens at the right of the ribbon.<br />
The Format tab contains the most common operations that can be performed on rectangles:<br />
• You can use the fields of the Position & Size group to change the position and size of the rectangle. See<br />
"Moving objects" and "Resizing objects" for more information.<br />
• You can apply different predefined effects by browsing through the style gallery (click the More button at<br />
the bottom right of the gallery to see the full range of choices), checking their effect on your rectangle as you<br />
go. Once you have found an effect you like, just click it to apply it to the rectangle.<br />
• You can use the Fill, Outline and Effects commands to change the visual aspect of the rectangle. See<br />
"Applying styles" for more information.<br />
• You can change its placement or align it differently using the commands of the Arrange group. See<br />
"Arranging objects" and "Aligning objects" for more information.<br />
In addition to the Format tab, the Properties dialog lets you view and fine-tune all the properties applicable to<br />
rectangles. Refer to the topic "Common properties" for a description of the properties that are common to all<br />
objects. To learn more about the particular properties of the Rectangle object, refer to the next topic.<br />
Rectangle properties: Rectangle tab<br />
A click on the Rectangle tab displays the following dialog.<br />
Fill type: This property allows you to change the fill (i.e. interior) of your rectangle. You can choose between:<br />
• No Fill: This will make your rectangle transparent. It is only useful if you only want to create a simple<br />
outline or an invisible area.<br />
• Solid: This option lets you choose a solid color for your rectangle.<br />
• Gradient: This lets you create a color transition of different types.<br />
• Texture: This lets you apply a texture to your rectangle.<br />
Fill color: Click the color box on the left of the field or use the Pipette. See "Choosing a color" for more<br />
information.<br />
The next properties only apply if you have selected a gradient fill type.<br />
Fill color 2: Use this field to choose the second color for the color transition.<br />
220
Fill gradient type: This lets you choose between different gradient types which you can experiment with.<br />
Fill gradient angle: This only applies to linear gradients. It indicates the direction of the color transition. A<br />
value of 0 for instance means that the gradient is vertical, a value of 90 means that it is horizontal.<br />
The next two properties define the coordinates of the gradient center. For radial and rectangular gradients, the<br />
gradient center is the point where the second color of the gradient is the strongest.<br />
Fill gradient center X: This specifies the X coordinate of the gradient center.<br />
Fill gradient center Y: This specifies the Y coordinate of the gradient center.<br />
Fill texture options: The next properties only apply if you have chosen a texture fill type.<br />
• Scale: This scales the texture picture to fit the object size.<br />
• Tile: Here the texture picture is used in its original size. If necessary, it is tiled to match the object size.<br />
• Tile Flip X: Displays every second tile mirrored in the X direction. This prevents vertical hard edges.<br />
• Tile Flip Y: Displays every second tile mirrored in the Y direction. This prevents horizontal hard edges.<br />
• Tile Flip XY: Displays every second tile mirrored in the X/Y direction. This prevents hard edges in<br />
both directions.<br />
Fill texture path: This specifies the path of the picture used as texture.<br />
The bottom of the tab contains the outline settings.<br />
Outline color: Use this field to choose the outline color.<br />
Outline weight: Use this field to define the width of the outline.<br />
Outline style: Choose between the different styles available.<br />
Antialiasing: Antialiasing smoothes the outline of your rectangle. Check this option to apply antialiasing to the<br />
rectangle. Note that the effect is only visible when the rectangle is rotated.<br />
The Polygon object<br />
<strong>Mediator</strong> lets you create polygons as well as curves, lines, circles, arrows and so on.<br />
The procedure to follow to insert a polygon is not the same as for other objects:<br />
Choose Insert | Illustrations | Polygon.<br />
You have two choices:<br />
• Clicking the arrow in the lower part of the icon lets you browse and choose from a gallery of predefined<br />
polygons.<br />
Once you have found a shape you like, click it, then drag a frame for your polygon on the page.<br />
• Clicking the upper part of the icon lets you create your own shape.<br />
221
A special Edit tab appears at the right of the ribbon. You are now in polygon editing mode.<br />
The Add Point icon, activated by default, lets you create your polygon by placing points on the page.<br />
To place a point, simply move the mouse pointer where you would like the point and click the left mouse<br />
button.<br />
A white point with a red rim appears.<br />
Click somewhere else on the page to place the next point.<br />
The first point changes to gray and the new point now has the red rim to show that it is activated. A blue line<br />
connects the two points. This is all you have to do to create a straight line or an arrow.<br />
(optional) Continue to place points on the page as required.<br />
If necessary, click Undo in the Quick Access Toolbar to undo the last change(s) made.<br />
(optional) To connect the end points (thereby creating a polygon) click the very first point you made.<br />
<strong>Mediator</strong> asks you whether you want to connect the end points. Confirm by clicking Yes.<br />
It is only when you place the final point that you determine whether you will obtain a line, a polygon, or a<br />
curved object. If you leave polygon editing mode without connecting the end points, you create a line.<br />
When you have finished, click Editing | Close or choose Close in the local menu to exit editing mode.<br />
Once you are out of editing mode, clicking Undo will undo all the changes made in the polygon object<br />
since entering editing mode.<br />
To edit the polygon later double-click it to re-enter editing mode.<br />
The tools you use for polygon editing are described below.<br />
To see what a particular icon does, place the mouse pointer over it until you see its descriptive label appear.<br />
The icons in the Point group let you place the points making up your polygon.<br />
The Select icon lets you select an existing point (which changes from gray to white with a red rim). You<br />
can then move it by dragging it.<br />
You can select several points in the following ways:<br />
• Hold down the Ctrl key while clicking each point you want to select.<br />
• Hold down the Shift key while clicking any two points. All points placed between the two points will be<br />
selected.<br />
222
• Press Ctrl + A to select all the points.<br />
• Hold down the left mouse button and drag a rectangle out on the page. All points within the rectangle will be<br />
selected.<br />
Click Add to add a new point. Be aware that it will be added after the selected point (the white point with<br />
a red rim).<br />
To place a point between two existing points, select both points, click Add and click where you would like to<br />
place the new point.<br />
To delete a point, select it and click the Delete icon.<br />
The Grid icon lets you activate the grid. See "Using the grid" for more information.<br />
The next group of icons let you create curves rather than straight lines.<br />
The Break icon is only available if you have already closed the polygon. To open it, select a point and<br />
click this icon. <strong>Mediator</strong> opens the polygon at the selected point, thereby converting it to a line, and adds a new<br />
point. This is how you change polygons to lines or arrows.<br />
The To Symmetric Bezier icon is only enabled when at least one point is selected. It lets you convert the<br />
sharp angles between the lines to curves. If only one point is selected the effect of the command will be as<br />
follows:<br />
The yellow line now visible at the selected point is called a tangent. Stretch or move the green dot at either end<br />
of the tangent to change the curve. If you stretch one of the green dots, the curve flattens at the selected point and<br />
is moved further away. If you move the dot, the tangent turns and the curve becomes sharper on one side of the<br />
selected point and more rounded on the other.<br />
In contrast to the To Bezier command described below, the To Symmetric Bezier command lets you change the<br />
curve on both sides of the selected point simultaneously. This gives you a complete curve without any angles. As<br />
you can see the adjacent points also receive a tangent. These, however, are only half-tangents and therefore only<br />
work in one direction.<br />
The To Bezier command is very similar to the To Symmetric Bezier command. The difference is that it<br />
lets you change each side of the curve independently. This gives you the opportunity to create all sorts of shapes<br />
(with curves, sharp angles, corners etc.). If only one point is selected the To Bezier command will have an effect<br />
similar to the following:<br />
223
By contrast with what happened with the To Symmetric Bezier command, here the shape of the polygon remains<br />
unchanged, and the tangents are placed on top of the polygon lines, as shown above. To create curves, pull or<br />
turn the tangents as we described for the To Symmetric Bezier command. Experimenting with both commands<br />
will help you understand the difference between their mode of operation.<br />
The To Line icon lets you remove the curves you create. Select a point (or more) on the curve and click<br />
this icon to return all the adjacent curves to the original straight lines.<br />
Finally you can position a point accurately after having selected it by typing its coordinates in the X, Y fields.<br />
Click Close to accept all changes and exit polygon editing mode.<br />
Polygon properties<br />
Once the polygon is inserted on the page, its Format tab opens at the right of the ribbon.<br />
The Format tab contains the most common operations that can be performed on polygons:<br />
• You can use the fields of the Position & Size group to change the position and size of the polygon object.<br />
See "Moving objects" and "Resizing objects" for more information.<br />
• You can apply different predefined effects by browsing through the style gallery (click the More button at<br />
the bottom right of the gallery to see the full range of choices), checking their effect on your polygon as you<br />
go. Once you have found an effect you like, just click it to apply it to the polygon.<br />
• You can use the Fill, Outline and Effects commands to change the visual aspect of the polygon. See<br />
"Applying styles" for more information.<br />
• You can change its placement or align it differently using the commands of the Arrange group. See<br />
"Arranging objects" and "Aligning objects" for more information.<br />
In addition to the Format tab, the Properties dialog lets you view and fine-tune all the properties applicable to<br />
polygons. Refer to the topic "Common properties" for a description of the properties that are common to all<br />
objects. To learn more about the particular properties of the Polygon object, refer to the next topic.<br />
Polygon properties: Polygon tab<br />
A click on the Polygon tab displays the following dialog.<br />
224
Fill type: This property allows you to change the fill (i.e. interior) of your polygon. It is only relevant when<br />
working with closed polygons, not lines or arrows. You can choose between:<br />
• No Fill: This will make your polygon transparent. It is only useful if you only want to create a simple<br />
outline or an invisible area.<br />
• Solid: This option lets you choose a solid color for your polygon.<br />
• Gradient: This lets you create a color transition of different types.<br />
• Texture: This lets you apply a texture to your polygon.<br />
Fill color: Click the color box on the left of the field or use the Pipette. See "Choosing a color" for more<br />
information.<br />
The next properties only apply if you have selected a gradient fill type.<br />
Fill color 2: Use this field to choose the second color for the color transition.<br />
Fill gradient type: This lets you choose between different gradient types which you can experiment with.<br />
Fill gradient angle: This only applies to linear gradients. It indicates the direction of the color transition. A<br />
value of 0 for instance means that the gradient is vertical, a value of 90 means that it is horizontal.<br />
The next two properties define the coordinates of the gradient center. For radial and rectangular gradients, the<br />
gradient center is the point where the second color of the gradient is the strongest.<br />
Fill gradient center X: This specifies the X coordinate of the gradient center.<br />
Fill gradient center Y: This specifies the Y coordinate of the gradient center.<br />
Fill texture options: The next properties only apply if you have chosen a texture fill type.<br />
• Scale: This scales the texture picture to fit the object size.<br />
• Tile: Here the texture picture is used in its original size. If necessary, it is tiled to match the object size.<br />
• Tile Flip X: Displays every second tile mirrored in the X direction. This prevents vertical hard edges.<br />
• Tile Flip Y: Displays every second tile mirrored in the Y direction. This prevents horizontal hard edges.<br />
• Tile Flip XY: Displays every second tile mirrored in the X/Y direction. This prevents hard edges in<br />
both directions.<br />
Fill texture path: This specifies the path of the picture used as texture.<br />
225
The bottom of the tab contains the outline settings.<br />
Outline color: Use this field to choose the outline color.<br />
Outline weight: Use this field to define the width of the outline.<br />
Outline style: Choose between the different styles available. To make the polygon border invisible, choose No<br />
Outline. This can be very useful if you want to use your polygon as a hotspot (an invisible area that behaves<br />
exactly like any other object).<br />
Arrow style: The arrow options are only enabled when working with lines (unclosed polygons). The style option<br />
lets you choose the kind of arrowhead you would like.<br />
Arrow size: Use this field to set the arrow size.<br />
Start arrow and End arrow: These fields are used to determine at which end you would like the arrowhead.<br />
You can select both ends if necessary. Simply click the check boxes to turn them on or off and the line is updated<br />
immediately.<br />
The next two fields, Start and End, let you "grow" or "shrink" a line or a curve dynamically by showing only<br />
segments of the line or curve at any one time.<br />
Start: This field determines the point in the polygon's outline from which this outline starts becoming visible.<br />
The value of this field is expressed as a percentage of the overall length of the outline. Its default value is 0,<br />
meaning that the outline will be visible from its real start.<br />
End: This field determines the point in the polygon's outline at which this outline stops becoming visible. The<br />
value of this field is expressed as a percentage of the overall length of the outline. Its default value is 100,<br />
meaning that the outline will be visible from its start point to its real end. Using two Set Property actions, you<br />
can for instance increase first the End value, then the Start value of a thick curve every time the user clicks a<br />
button, thereby creating the illusion of a worm creeping along the curve.<br />
Antialiasing: Antialiasing smoothes the lines of your polygon. Check this option to apply antialiasing to the<br />
polygon object.<br />
The Drawing object<br />
The Drawing tool is a very powerful built-in module which allows you to draw all kinds of different<br />
shapes, using advanced editing functions.<br />
Although you can export your drawings from the Drawing tool in a variety of file formats, they are created as<br />
vector graphic objects. By contrast with bitmap graphics (such as JPG files), which represent images as a<br />
collection of pixels arranged in a grid, vector graphics (such as EMF or WMF files) describe images by<br />
considering the geometrical shapes, lines and curves that make them up. This technique makes it possible to<br />
scale vector images to any size without losing detail. Vector graphics are particularly interesting for Flash<br />
projects in view of their comparatively small size.<br />
For a full description of the many features of the Drawing tool, refer to the section "Using the Drawing tool" in<br />
the chapter "Designing your project".<br />
Drawing object properties<br />
Once the drawing is inserted on the page, its Format tab opens at the right of the ribbon.<br />
The Format tab contains the most common operations that can be performed on drawings:<br />
• You can use the fields of the Position & Size group to change the position and size of the drawing object.<br />
See "Moving objects" and "Resizing objects" for more information.<br />
226
• You can use the Effects command to apply specific shadow and glow effects or set the opacity level of your<br />
drawing. See "Applying styles" for more information.<br />
• You can change the placement order of the drawing object or align it differently using the commands of the<br />
Arrange group. See "Arranging objects" and "Aligning objects" for more information.<br />
In addition to the Format tab, the Properties dialog lets you view and edit all the properties applicable to<br />
drawings. Refer to the topic "Common properties" for a description of the properties that are common to all<br />
objects. To learn more about the particular properties of the Drawing object, refer to the next topic.<br />
Drawing properties: Drawing tab<br />
A click on the Drawing tab displays the following dialog.<br />
Path: This field shows you the path to the drawing you created with the Drawing tool. To change the path (or<br />
drawing) click the Browse button to display the Open dialog or enter a new path.<br />
The Bump Map object (3D surface)<br />
Bump Map objects let you give a 3D look to your existing objects. Refer to the topic "Using alpha<br />
channels and bump maps" for a detailed description of the effects that can be achieved with bump maps.<br />
To insert a bump map on your page, choose Insert | Illustrations | Bump Map.<br />
You have two choices:<br />
• Clicking the upper part of the icon lets you select a bump map file from your hard disk.<br />
• Clicking the arrow in the lower part of the icon lets you browse and choose from a gallery of predefined<br />
bump maps.<br />
Drag out a rectangular frame for the bump map, exactly as for an ordinary picture object.<br />
You can only use gray-scaled (8 bit) pictures as bump maps.<br />
Bump Map properties<br />
Once the bump map is inserted on the page, its Format tab opens at the right of the ribbon.<br />
227
The Format tab contains the most common operations that can be performed on bump maps:<br />
• You can restore the bump map to its original size by choosing Adjust Size.<br />
You can then resize it proportionally if necessary by pulling its corner handles.<br />
• You can use the fields of the Position & Size group to change the position and size of the bump map object.<br />
See "Moving objects" and "Resizing objects" for more information.<br />
• You can use the Effects command to change the opacity level of the bump map. See "Applying styles" for<br />
more information.<br />
• You can change its placement or align it differently using the commands of the Arrange group. See<br />
"Arranging objects" and "Aligning objects" for more information.<br />
In addition to the Format tab, the Properties dialog lets you view and fine-tune all the properties applicable to<br />
bump maps. Refer to the topic "Common properties" for a description of the properties that are common to all<br />
objects. To learn more about the particular properties of the Bump Map object, refer to the next topic.<br />
Bump Map properties: Bump Map tab<br />
A click on the Bump Map tab displays the following dialog.<br />
Path: This field shows you the path to the gray-scaled picture you selected when you created the bump map<br />
object. To change the path (or picture) click the Browse button to display the Open dialog.<br />
Opacity: Use this field to set the opacity of the bump map. An opacity value of 100 means that the object is<br />
100% visible. A value of 0 means that the object is completely transparent.<br />
Do not confuse transparent objects and hidden objects. They are both invisible, but transparent objects<br />
(often used as hotspots) are still able to react to events whereas hidden objects cannot.<br />
Tile: If you check this option, instead of being scaled, the bump map will be repeated in the frame as many times<br />
as necessary to fill it completely. If the bump map is larger than the frame, parts of the bump map will be<br />
cropped. This lets you use a very small bump map picture to create a 3D surface for the entire page.<br />
Refer to the topic "Common properties" for a description of the Load on show and Discardable options.<br />
Non scale left: Specifies the number of pixels from the left edge of the bump map that should not be scaled.<br />
Non scale top: Specifies the number of pixels from the top edge of the bump map that should not be scaled.<br />
Non scale right: Specifies the number of pixels from the right edge of the bump map that should not be scaled.<br />
228
Non scale bottom: Specifies the number of pixels from the bottom edge of the bump map that should not be<br />
scaled.<br />
The Text object<br />
The Text object lets you write and format text, create bullet and numbered lists, insert tables, define<br />
hyperlinks and perform many other operations on your text.<br />
To create a text object, choose Insert | Text | Text and drag out a rectangular frame of the required size on<br />
your page.<br />
As soon as you let go of the mouse button, a special Edit tab appears at the right of the ribbon.<br />
You can now type text, paste text from the clipboard or import text from an RTF or TXT (ASCII) file using<br />
the local menu.<br />
If necessary, click Undo in the Quick Access Toolbar to undo the last change(s) made.<br />
Once you have finished editing your text, click Editing | Close, press Esc or simply click outside the text<br />
field.<br />
Once you are out of text editing mode, clicking Undo will undo all the changes made in the text object<br />
since entering text editing mode.<br />
To edit the text later double-click the text object to re-enter text editing mode.<br />
If the text object is transparent (i.e. without a background color), the background color used during editing is the<br />
background color of the page. If the color of your text is the same as the color of the page background, this may not be<br />
convenient. You have two options to solve this:<br />
• Press Shift while double-clicking the object to edit it on a white background.<br />
• Press Ctrl while double-clicking the object to edit it using the background color last defined for the text object.<br />
Text editing in <strong>Mediator</strong> works in the same way as with most word processors and you will recognize many of<br />
the commands below. Some of these commands are also included in the mini toolbar that appears when you<br />
select text with the mouse.<br />
To see what a particular icon does, place the mouse pointer over it until you see its descriptive label appear.<br />
To select the entire contents of your text object, press Ctrl + A.<br />
selected text.<br />
These fields let you view and change the font and font size of the currently<br />
These icons let you increase and decrease the font size from their current values. If a piece of text is<br />
selected, the size of each character is increased (or decreased) individually from its current value.<br />
These icons help you set and remove formatting attributes in the usual way. You<br />
can set the selected characters as superscript or subscript by clicking the relevant icon.<br />
The first of these icons let you change the color of the background of the selected text so that it<br />
looks highlighted. The second icon lets you change the color of the text itself.<br />
229
Use these icons to create bulleted lists or numbered lists. Place the pointer in the relevant<br />
paragraph or at the beginning of a new line and click the appropriate icon. Clicking the arrow next to the icon<br />
lets you choose between different bullet styles and numbering formats. Clicking the icon again removes the<br />
formatting.<br />
Use these icons to increase or decrease the indent level of the selected paragraph.<br />
These icons let you align the current paragraph within the text object. You can align it to the<br />
left margin, center it, align it to the right margin or justify it so that it is aligned with both left and right margins.<br />
Clicking this icon displays all the special marks and symbols within your text object, such as line feeds<br />
and spaces. Click it again to hide these symbols.<br />
Click this icon to insert a picture in the text object.<br />
Click this icon to convert the selected text to a hypertext object. To learn more about hypertext objects,<br />
refer to the "The Hypertext object" topic. Clicking the Hyperlink icon again will remove the hyperlink and revert<br />
the text to normal.<br />
The next group of icons relates to tables.<br />
• To insert a table in your text object, click the Table icon and choose the initial number of rows and columns<br />
required. The table is inserted at the cursor position. To change the height of table rows, or the width of table<br />
columns, drag the row or column dividers. You can add and remove rows and columns later using the Insert<br />
commands.<br />
• To delete the entire table, click the upper part of the Delete icon.<br />
• To delete the selected cell(s), row(s) or column(s), click the arrow in the lower part of the Delete icon and<br />
choose the relevant command.<br />
• To insert a row or column, place the cursor at the point of insertion, and choose the relevant Insert<br />
command.<br />
• To change the interior color of the selected cell(s), choose Shading and select your preferred color.<br />
• To add and remove borders or change the border color, choose Borders.<br />
You can also change the interior and border colors of the cells by clicking the diagonal arrow in the bottom<br />
right of the Table group to open the Table Borders and Shading dialog.<br />
230
You can assign a background color to all the cells in the table or to the selected cells only. You can also<br />
assign a border width and color to the left, right, top or bottom edges of the entire table or to each of the<br />
selected cells. To keep the current border width, just leave the Width field empty. Similarly, to keep the<br />
current colors, leave the Color field(s) unchanged (diagonal line on a white background).<br />
• To merge cells, select them and choose Merge Cells.<br />
• To split a cell into two, select it and choose Split Cell.<br />
Finally to check the spelling of the text contained in your text object, choose Spelling. Clicking the lower<br />
part of the icon will enable you to choose a different language and set the spelling options. See "Using the<br />
spellchecker" for more information about this feature.<br />
Click Close to accept all changes and exit text editing mode.<br />
Text properties<br />
Once the text object is inserted on the page, its Format tab opens at the right of the ribbon.<br />
The Format tab contains the most common operations that can be performed on text objects:<br />
• You can use the fields of the Position & Size group to change the position and size of the text object. See<br />
"Moving objects" and "Resizing objects" for more information.<br />
• You can apply different predefined effects by browsing through the style gallery (click the More button at<br />
the bottom right of the gallery to see the full range of choices), checking their effect on your text object as<br />
you go. Once you have found an effect you like, just click it to apply it to the text object.<br />
• You can use the Background, Frame and Effects commands to change the visual aspect of the text object.<br />
See "Applying styles" for more information.<br />
• You can change its placement or align it differently using the commands of the Arrange group. See<br />
"Arranging objects" and "Aligning objects" for more information.<br />
231
In addition to the Format tab, the Properties dialog lets you view and fine-tune all the properties applicable to<br />
text objects. Refer to the topic "Common properties" for a description of the properties that are common to all<br />
objects. To learn more about the particular properties of the Text object, refer to the next topics.<br />
Text properties: Text tab<br />
A click on the Text tab displays the following dialog.<br />
Flash device fonts: This property is only available if your document is of type Flash. See the topic "Creating a<br />
document" for more information on the different document types. When this property is set to True, only the<br />
Flash system fonts Arial, Times New Roman and Courier New will be available for the text object when<br />
exported to Flash. You should therefore replace any other font you are using with one of these fonts.<br />
You should use device fonts:<br />
• When using small font sizes that may look blurred (due to antialiasing)<br />
• To reduce the size of the exported files (since there is no need to embed the fonts)<br />
Limitations of Flash device fonts:<br />
• They scale in increments at runtime. The effect is therefore jerky rather than smooth.<br />
• They do not support partial opacity.<br />
• They may not look as smooth as embedded fonts at larger font sizes.<br />
Margin: This indicates the spacing between the frame of the text object and the text itself. The margin is set in<br />
pixels.<br />
Enable scroll bar: Check this option to add a scroll bar on the right of your text object.<br />
Scroll bar size: This option is only available if you have checked 'Enable scroll bar'. Use it to set the width of<br />
the scroll bar.<br />
See "Text properties: Color tab" for a description of additional design options for your scroll bar.<br />
Text alignment: Click this field to choose a vertical alignment option for the text within the text object.<br />
Auto adjust height: Click this field to adjust the height of the frame to the height of the text.<br />
Text properties: Color tab<br />
This dialog allows you to change the color settings of the text object. Note that these properties relate to the color<br />
of the text object itself, not to the color of the text contained within the text object. You can define the color of<br />
the text when you work in text editing mode. Refer to "The Text object" for a description of the text editor.<br />
232
Transparent: This option is checked by default, which means that the text object does not have a background<br />
color and that you therefore only see the actual text. Remove the checkmark to see the selected background<br />
color.<br />
Background color: Use this field to change the background color of the text object. Click the color box on the<br />
left of the field or use the Pipette. See "Choosing a color" for more information.<br />
Frame color: Use this field to choose a color for the frame of the text object. The frame is not visible if the<br />
option 'Transparent' is checked.<br />
The next two options relate to the text object's scroll bar. They are only available if the 'Enable scroll bar' option<br />
of the Text tab is checked.<br />
Scroll bar button color: Use this field to choose a color for the elevator button and the two arrow buttons of the<br />
scroll bar.<br />
Scroll bar color: Use this field to choose a color for the scroll bar itself.<br />
The Hypertext object<br />
A hypertext object is a word or phrase in a text object that has the same interaction capabilities as any<br />
other object.<br />
This means that text defined as hypertext can react to events such as Mouse Click, Move Into, Right Down and<br />
so on and can therefore be used to trigger an action.<br />
It can for instance show another descriptive label, a picture, go to a different page, start a video etc. It is possible<br />
to apply exactly the same functionality to a hypertext object as to a button.<br />
Hypertext objects can only be created in text editing mode. When you define a hypertext object within a text<br />
object, it becomes a sub-object of the text object. In order to view a hypertext object in the Object list, you must<br />
click the + sign in front of the primary text object. See "Using the Object list" for more information on this<br />
procedure.<br />
Creating a hypertext object<br />
Here is the procedure to follow to define a hypertext object within a text object:<br />
Double-click the text object to enter editing mode.<br />
You will find a full description of the text editor in "The Text object".<br />
Select the word or words that you want to define as hypertext.<br />
You now have several choices:<br />
• Click the Hypertext icon in the Paragraph group or,<br />
• Choose Hypertext | Activate in the local menu, or<br />
• Press Ctrl + H.<br />
This converts the highlighted text into a hypertext object, meaning that it is now able to receive events.<br />
To define events and actions for the hypertext, choose Hypertext | Events in its local menu.<br />
233
You can also place the mouse pointer over the hypertext object, press Ctrl (the mouse pointer changes to a hand) and<br />
click the object to open its Events dialog.<br />
As soon as you exit text editing, the hypertext object behaves as any other <strong>Mediator</strong> object.<br />
The third option of the Hypertext local menu, Default Hypertext Style, lets you set a default format.<br />
• If you select No change, the hypertext keeps the current italic, bold or underline attribute.<br />
• Set applies the relevant formatting (e.g. italic, bold or underline) to the hypertext object.<br />
• Clear removes the relevant formatting from the hypertext object.<br />
You can also select a font, size and color for the text by choosing a value and checking the box to the left of the<br />
relevant option to apply it.<br />
The Change All button allows you to apply the options selected to all the existing hypertext objects.<br />
De-activating a hypertext object<br />
You can convert a hypertext object back to normal text as follows:<br />
Double-click the text object to enter editing mode.<br />
Place the mouse pointer within the hypertext.<br />
• Click the Hypertext icon in the Paragraph group or,<br />
• Choose Hypertext | De-activate in the local menu, or<br />
• Press Ctrl + H.<br />
You can also select the hypertext object in the Object list and delete it. See "Using the Object list" for more information.<br />
Hypertext properties<br />
The Properties dialog lets you view and fine-tune all the properties applicable to hypertext objects. Refer to the<br />
topic "Common properties" for a description of the properties that are common to all objects. To learn more<br />
about the particular properties of the Hypertext object, refer to the next topic.<br />
Hypertext properties: Hypertext tab<br />
A click on the Hypertext tab displays the following dialog.<br />
234
Transparent: When this is checked, the hypertext object does not have its own background color, but is shown<br />
on the same background as the rest of the text.<br />
Color: This lets you select a color for the background of the hypertext object. Click the color box on the left of<br />
the field or use the Pipette. See "Choosing a color" for more information.<br />
Please note that the selected background color is not visible while editing the text object.<br />
The Headline object<br />
Rather than using a Text object, you can use a Headline object when all you need is a single line of text on<br />
your page as a heading. Another advantage of the headline is that it can be rotated.<br />
To create a headline, choose Insert | Text | Headline and drag out a rectangular frame for the headline.<br />
Type your headline in the dialog that opens.<br />
The headline text is fitted inside the rectangular frame you defined.<br />
Headline properties<br />
Once the headline is inserted on the page, its Format tab opens at the right of the ribbon.<br />
The Format tab contains the most common operations that can be performed on headlines:<br />
• You can use the fields of the Position & Size group to change the position and size of the headline object.<br />
See "Moving objects" and "Resizing objects" for more information.<br />
The text is always adjusted to fit inside the object.<br />
To adjust the text to the closest font size right-click the headline object and choose:<br />
• Adjust Height to resize the object while maintaining its width<br />
• Adjust Width to resize the object while maintaining its height<br />
• You can apply different predefined effects by browsing through the style gallery (click the More button at<br />
the bottom right of the gallery to see the full range of choices), checking their effect on your headline as you<br />
go. Once you have found an effect you like, just click it to apply it to the headline.<br />
• You can use the Fill, Outline and Effects commands to change the visual aspect of the headline. See<br />
"Applying styles" for more information.<br />
235
In addition to shadow and glow effects, you can also apply transform effects to the headline so that it<br />
appears warped or curved.<br />
• You can change the font and the attributes of the headline using the commands of the Font group.<br />
• You can change its placement order or align it differently using the commands of the Arrange group. See<br />
"Arranging objects" and "Aligning objects" for more information.<br />
In addition to the Format tab, the Properties dialog lets you view and fine-tune all the properties applicable to<br />
headlines. Refer to the topic "Common properties" for a description of the properties that are common to all<br />
objects. To learn more about the particular properties of the Headline object, refer to the next topic.<br />
Headline properties: Headline tab<br />
A click on the Headline tab displays the following dialog.<br />
Text: Enter or change the headline text. You can also double-click the object itself.<br />
Font: This field defines the headline font. Click the black arrow next to the font name to see the list of available<br />
fonts.<br />
Bold: Check this option to make your text bold.<br />
Italic: Check this option to make your text italic.<br />
Fill type: This property allows you to change the fill (i.e. interior) of your headline. You can choose between:<br />
• No Fill: This will make your headline transparent.<br />
• Solid: This option lets you choose a solid color for your headline.<br />
• Gradient: This lets you create a color transition of different types.<br />
• Texture: This lets you apply a texture to your headline.<br />
Fill color: Click the color box on the left of the field or use the Pipette. See "Choosing a color" for more<br />
information.<br />
The next properties only apply if you have selected a gradient fill type.<br />
Fill color 2: Use this field to choose the second color for the color transition.<br />
236
Fill gradient type: This lets you choose between different gradient types which you can experiment with.<br />
Fill gradient angle: This only applies to linear gradients. It indicates the direction of the color transition. A<br />
value of 0 for instance means that the gradient is vertical, a value of 90 means that it is horizontal.<br />
The next two properties define the coordinates of the gradient center. For radial and rectangular gradients, the<br />
gradient center is the point where the second color of the gradient is the strongest.<br />
Fill gradient center X: This specifies the X coordinate of the gradient center.<br />
Fill gradient center Y: This specifies the Y coordinate of the gradient center.<br />
Fill texture options: The next properties only apply if you have chosen a texture fill type.<br />
• Scale: This scales the texture picture to fit the object size.<br />
• Tile: Here the texture picture is used in its original size. If necessary, it is tiled to match the object size.<br />
• Tile Flip X: Displays every second tile mirrored in the X direction. This prevents vertical hard edges.<br />
• Tile Flip Y: Displays every second tile mirrored in the Y direction. This prevents horizontal hard edges.<br />
• Tile Flip XY: Displays every second tile mirrored in the X/Y direction. This prevents hard edges in<br />
both directions.<br />
Fill texture path: This specifies the path of the picture used as texture.<br />
Outline color: Use this field to choose the outline color.<br />
Outline weight: Use this field to define the width of the outline.<br />
Outline style: Choose between the different styles available.<br />
Warp X: Warps the headline text horizontally (values from -100 to 100). Positive values narrow the upper part,<br />
negative values the lower part.<br />
Warp Y: Warps the headline text vertically (values from -100 to 100). Positive values narrow the left part,<br />
negative values the right part.<br />
Curve height: Curves the headline text vertically (values from -100 to 100).<br />
Curve length: Defines the "frequency" of the curve (values from -400 to 400). The default value of 100 shows<br />
one complete horizontal cycle.<br />
Antialiasing: Antialiasing smoothes the text. This is checked by default.<br />
The Media Player object<br />
page.<br />
The Media Player object allows you to play video and sound in a Media Player window inserted in your<br />
The Media Player object is not available in documents of type Flash. See the topic "Creating a document"<br />
for more information on the different document types. You can however use the Video object to show a video in<br />
a document of type Flash.<br />
If you want to embed a video directly into the <strong>Mediator</strong> page, you should use the Video object. The Video object<br />
also has other advantages compared to the Media Player object. For more information, see "The Video object".<br />
Compared to the Video object, the Media Player has the following advantages:<br />
• It supports all the common Windows formats, including the streaming file formats ASF, WMV (video), and<br />
WMA (audio).<br />
• It is available in documents of type HTML.<br />
• It lets you use a slider on sound and videos, as well as built-in sound control.<br />
• It lets you make use of markers inserted in the media files to ensure perfect timing with other interactive<br />
elements.<br />
237
The <strong>Mediator</strong> Media Player object always uses the latest Windows Media Player installed on the computer.<br />
This must be version 9 or above. Although the vast majority of system configurations supported by <strong>Mediator</strong><br />
already include Media Player, you may want to indicate to your end users that they can download it from the<br />
Microsoft Download Center if necessary.<br />
To insert a Media Player object, choose Insert | Media Clips | Media Player and drag out a rectangular<br />
frame on your page.<br />
The Open dialog appears to let you select the video or sound file you wish to use.<br />
Use the preview pane on the right-hand side of the Open dialog to ensure you have selected the correct file.<br />
When you close the Open dialog the Media Player object looks as follows.<br />
Since the Media Player object is actually just a frame for an external program (Windows® Media Player) you<br />
cannot see the file you have selected until you go into test mode. This also means that you cannot see if the size<br />
of the Media Player object you created is adequate. You must adjust the size manually later. By contrast with the<br />
Video object, you cannot auto-adjust the Media Player object.<br />
The size of the Media Player object must be sufficient to accommodate both the contents and the navigation bar.<br />
If for instance you have a video of 320 x 240, are using Media Player 9 and have enabled the display of the<br />
navigation bar, you should define an object size of 320 x (240 + 64) to ensure that the video fits the space<br />
exactly. The aspect ratio of the video is however always maintained, even when the object size defined does<br />
match the video size exactly. In that case the "empty" space surrounding the video is filled by black stripes.<br />
Bear in mind also that if you animate objects or use elaborate show/hide effects at the same time as playing the<br />
video, you will not get the same performance as when playing the video on its own since <strong>Mediator</strong> needs to<br />
perform all these actions in parallel.<br />
Media Player object properties<br />
Once the Media Player object is inserted on the page, its Format tab opens at the right of the ribbon.<br />
The Format tab contains the most common operations that can be performed on Media Player objects:<br />
• You can use the fields of the Position & Size group to change the position and size of the Media Player<br />
object. See "Moving objects" and "Resizing objects" for more information.<br />
• You can modify the Auto Start, Play Count and UI Mode properties of the object. For a description of<br />
these properties, see the next topic.<br />
• You can change its placement or align it differently using the commands of the Arrange group. See<br />
"Arranging objects" and "Aligning objects" for more information.<br />
In addition to the Format tab, the Properties dialog lets you view and edit all the properties applicable to Media<br />
Player objects. Refer to the topic "Common properties" for a description of the properties that are common to all<br />
objects. To learn more about the particular properties of the Media Player object, refer to the next topic.<br />
Using streaming video and audio<br />
The Media Player object enables you to use streaming media in your offline and online projects.<br />
238
The advantage of streaming media is that the audio or video can start playing as soon as an initial amount of data<br />
is loaded. The rest is downloaded while playing.<br />
If you are using the Media Player object for an online project, you are advised to use one of these formats. You<br />
can convert your existing video files to ASF or WMV with the Windows Media© Encoder, which can be<br />
downloaded freely from the Microsoft Download Center.<br />
To include a WMA sound in your project without actually showing the Media Player object which contains it, just move<br />
the object in the non-visible part of the workspace. You will still be able to play and control the sound as expected.<br />
Using markers (cue points) in media files<br />
ASF and WMV files can sometimes contain markers (also called cue points), which <strong>Mediator</strong><br />
can detect and react to.<br />
Markers identify precise positions within the file.<br />
The Marker Hit event, specific to the Media Player object, is triggered every time such a marker is hit.<br />
Using this event gives you the possibility of timing your project perfectly. You can ensure that a picture is shown<br />
exactly at the right moment, make an animation start on a high note, or display an explanation at the right time.<br />
To insert markers in an ASF file you can use the Media File Editor contained in the Windows Media Encoder.<br />
The name of the most recently encountered marker is stored in the Media Player object property<br />
CurrentMarkerName. CurrentMarkerName is a read-only property and is therefore not accessible in the<br />
Properties dialog. However, you can access it from the Set Property action as any other property by entering the<br />
name of the object followed by the name of the property, e.g. MPlayer.CurrentMarkerName, as shown below.<br />
Media Player object properties: Media Player tab<br />
The Media Player tab lets you adjust the playback settings and the contents of the Player window.<br />
239
File name: Shows the selected file. Click the Browse button to select another file.<br />
The Media Player object can be used with HTML export to play back streaming video and audio. It works<br />
without modification in Microsoft Explorer and Mozilla Firefox.<br />
Auto start: Starts the selected file automatically. This is checked by default.<br />
Play count: Indicates how many times to play the selected file. If the value is set to 0 (zero), the file plays<br />
repeatedly, restarting as soon as it reaches the end.<br />
Volume: Used to set the volume output level. Possible values range from 100 to 0 (%), where 100 specifies full<br />
volume and 0 specifies no volume.<br />
Balance: Used to set the balance. The default value of 0 (zero) indicates that the sound is balanced equally<br />
between the left and right speakers. A value of -100 indicates that all sound is going to the left speaker. A value<br />
of 100 indicates that all sound is going to the right speaker.<br />
UI mode: This property can be used to determine the appearance of the Media Player window. It can take one of<br />
the following values:<br />
• None: The Player is shown without any controls. The only visible element is the video window itself.<br />
• Mini: In addition to the video window, the Player is shown with a status window, as well as Play/Pause,<br />
Stop, Mute and Volume controls.<br />
• Full: This is the default setting. In addition to the video window, the Player is shown with a status window, a<br />
seek bar, and Play/Pause, Stop, Previous, Next, Mute, Fast Forward, Fast Reverse and Volume controls.<br />
The Video object<br />
<strong>Mediator</strong> lets you embed video objects on your page to show different types of videos.<br />
The Video object is not available in documents of type HTML. See the topic "Creating a document" for<br />
more information on the different document types. You can however use the Media Player object to show a<br />
video in a document of type HTML.<br />
The formats supported by the Video object for documents of type Standard are AVI and MPG. Other formats,<br />
such as WMV, might work in test mode, but are not supported in runtime mode. To include a WMV video in a<br />
document of type Standard, use the Media Player object instead.<br />
For documents of type Flash, the only format supported is FLV. If necessary, you can convert AVI and MPG<br />
videos to FLV by using one of the freeware tools available on the Internet.<br />
Compared to the Media Player object, the Video object has the following advantages:<br />
• It is available in documents of type Flash, with some restrictions. Please see "Flash restrictions" for more<br />
information.<br />
• It is possible to auto-adjust the size of the video frame so that it fits the video perfectly.<br />
• It can be played with other objects shown on top of it.<br />
• As it is embedded on the page, it can have transition effects and special effects such as rotation applied to it.<br />
240
To insert a video, choose Insert | Media Clips | Video and drag out a rectangular frame on your page.<br />
Once you have created the video frame, the Open dialog appears.<br />
Select the video you want to place in the video object, choosing from the video formats supported by the file<br />
type "Video files". Checking Preview in the right-hand side of the dialog lets you see a preview of the<br />
selected video file. Use the buttons on top to Play , Pause or Stop your video.<br />
Click Open to accept the selected file.<br />
At the bottom of the Open dialog you will see a field containing the most recent paths you have used.. Simply click the<br />
path to the folder you wish to select your video file from.<br />
Video size<br />
Once you have selected the video the Video Adjust Size dialog appears. This dialog lets you automatically<br />
adjust the size of the video frame to fit the video. You have two choices:<br />
• Click OK to resize the video frame.<br />
• To keep the size of the frame as it is, uncheck 'Adjust the frame size' and click OK.<br />
It is recommended to always play videos in their original size.<br />
The three radio buttons let you define the default behavior for future video imports. You can set <strong>Mediator</strong> to:<br />
• display this dialog every time you import a video,<br />
• never display this dialog and always import the videos in their original size,<br />
• never display this dialog and always scale the videos to fit the frames you created.<br />
Video properties<br />
Once the video is inserted on the page, its Format tab opens at the right of the ribbon.<br />
The Format tab contains the most common operations that can be performed on videos:<br />
• You can restore the video to its original size by choosing Adjust Size.<br />
You can then resize it proportionally if necessary by pulling its corner handles.<br />
241
• You can use the fields of the Position & Size group to change the position and size of the video object. See<br />
"Moving objects" and "Resizing objects" for more information.<br />
• You can modify the Auto Start, Repeat and Always On Top properties of the video. For a description of<br />
these properties, see the next topic.<br />
• You can use the Effects command to rotate the video object. For more information, see "Rotating objects".<br />
Note that rotating a video object automatically disables its 'Always on Top' property.<br />
• You can change its placement or align it differently using the commands of the Arrange group. See<br />
"Arranging objects" and "Aligning objects" for more information.<br />
In addition to the Format tab, the Properties dialog lets you view and edit all the properties applicable to videos.<br />
Refer to the topic "Common properties" for a description of the properties that are common to all objects. To<br />
learn more about the particular properties of the Video object, refer to the next topic.<br />
Video properties: Video tab<br />
A click on the Video tab displays the following dialog.<br />
Path: This field shows the path to the video you selected in the Open dialog. Click the Browse button to<br />
select a different video.<br />
Auto start: When this is checked, the video starts playing as soon as the page is displayed. Otherwise, the video<br />
does not play until a Start action activates it. Until then, the first frame appears in the video object.<br />
Repeat: When this is checked, the video plays over and over until a Stop action terminates it or the page is left.<br />
If the box is not checked the video stops after the first play-back. It then shows the last frame of the video.<br />
Refer to the topic "Common properties" for a description of the Load on show and Discardable options.<br />
Enable transparent color: Check this option to enable the effect.<br />
Transparent color: Click the color box or use the Pipette to select the color you would like to make transparent.<br />
See "Choosing a color" for more information. This visual effect is not as good on ordinary videos as on pictures,<br />
unless you want the video to have "holes" here end there while it is playing! Even though many videos appear to<br />
have a solid background color, they are often made of several almost identical colors.<br />
You can select one color, and one color only, as your transparent color. When using a transparent color the<br />
video uses twice as much memory as the same video without a transparent color.<br />
Always on top: When this is checked, the video always stays in front of other objects. As it requires a lot less<br />
computer power to play the video when this option is enabled, you should only disable it if you really need to<br />
place other objects on top of the video.<br />
Special effects placed on the video object will only work when 'Always on top' is disabled. If the computer<br />
is not able to play the video with 'Always on top' disabled, <strong>Mediator</strong> re-enables it automatically before playing<br />
the video (which means that the special effects will not show).<br />
Bear in mind also that if you animate objects or use elaborate show/hide effects at the same time as playing the<br />
video, you will not get the same performance as when playing the video on its own since <strong>Mediator</strong> needs to<br />
perform all these actions in parallel.<br />
242
The Animated GIF object<br />
The Animated GIF object lets you show animated GIF files.<br />
To insert an animated GIF object on your page, choose Insert | Media Clips | Animated GIF and click the<br />
position on the page where you want to insert it.<br />
You do not need to drag out a rectangular frame when working with animated GIF objects, since animated<br />
GIFs always keep their original size. Unlike pictures and videos, animated GIFs cannot be resized.<br />
The Open dialog appears.<br />
Select the animated GIF you would like to use. Checking Preview in the right-hand side of the dialog lets<br />
you see a preview of the animation. Use the buttons on top to Play , Pause or Stop your animated<br />
GIF.<br />
Animated GIF properties<br />
Once the animated GIF object is inserted on the page, its Format tab opens at the right of the ribbon.<br />
The Format tab contains the most common operations that can be performed on animated GIF objects:<br />
• You can use the fields of the Position group to change the position of the animated GIF object. See "Moving<br />
objects" for more information.<br />
• You can modify its Auto Start and Repeat properties. For a description of these properties, see the next<br />
topic.<br />
• You can change its placement or align it differently using the commands of the Arrange group. See<br />
"Arranging objects" and "Aligning objects" for more information.<br />
In addition to the Format tab, the Properties dialog lets you view and edit all the properties applicable to<br />
animated GIF objects. Refer to the topic "Common properties" for a description of the properties that are<br />
common to all objects. To learn more about the particular properties of the Animated GIF object, refer to the<br />
next topic.<br />
Animated GIF properties: Animated GIF tab<br />
A click on the Animated GIF tab displays the following dialog.<br />
Path: Specifies the path of the selected animated GIF file. You can enter the path manually or select a file by<br />
clicking the Browse button .<br />
Auto start: When this is checked, the animation starts playing as soon as the page is loaded in memory.<br />
Otherwise it waits for a Start action before playing. Until then the first frame appears in the animated GIF object.<br />
243
Repeat: When this is checked, the animated GIF plays over and over until a Stop action terminates it, or the<br />
page is left. If the box is not checked, the animated GIF stops after the first play-back. It then shows the last<br />
frame of the animated GIF.<br />
Refer to the topic "Common properties" for a description of the Load on show and Discardable options.<br />
The Flash object<br />
The Flash object lets you display Flash files (*.swf files) on your page.<br />
To insert a Flash object, choose Insert | Media Clips | Flash and drag out a rectangular frame on your page.<br />
The Open dialog appears to let you select the Flash file you would like to use. You can select a Flash file from<br />
your hard drive or a remote URL.<br />
The Flash object has certain limitations when exporting to Flash. Please see "Flash restrictions" for more<br />
information.<br />
Flash object properties<br />
Once the Flash object is inserted on the page, its Format tab opens at the right of the ribbon.<br />
The Format tab contains the most common operations that can be performed on Flash objects:<br />
• You can use the fields of the Position & Size group to change the position and size of the Flash object. See<br />
"Moving objects" and "Resizing objects" for more information.<br />
• You can modify the Repeat property and use the Background command to set a color for the background of<br />
the Flash object. See the next topic for a description of both of these properties.<br />
• You can change the placement of the Flash object or align it differently using the commands of the Arrange<br />
group. See "Arranging objects" and "Aligning objects" for more information.<br />
In addition to the Format tab, the Properties dialog lets you view and edit all the properties applicable to Flash<br />
objects. Refer to the topic "Common properties" for a description of the properties that are common to all<br />
objects. To learn more about the particular properties of the Flash object, refer to the next topic.<br />
Flash object events<br />
The Flash object has only three events: On Show, On Hide and the special Flash event On Ready State.<br />
This event is triggered every time a change occurs in the state of the selected Flash file. During loading and play<br />
back of a Flash file the state can take five different values:<br />
0=Loading<br />
1=Uninitialized<br />
2=Loaded<br />
3=Interactive<br />
4=Complete<br />
You can check for each of these values and trigger any given action as a result.<br />
244
Flash object properties: Flash tab<br />
A click on the Flash tab displays the following dialog.<br />
File name: Specifies the path of the selected Flash file. You can enter the path manually or select a Flash file by<br />
clicking the Browse button .<br />
Background color: If the frame of the Flash object is larger than the selected Flash file, the Flash file is scaled<br />
proportionally to fit the frame, meaning that the width and height of the Flash file always keep the same aspect<br />
ratio. The areas of the Flash object left empty will be shown in the selected background color. Click the color<br />
box on the left of the field or use the Pipette. See "Choosing a color" for more information.<br />
Repeat: Some Flash files, primarily older files, start over when they reach the end. When this option is<br />
unchecked, the Flash file stops on the last frame after one play back.<br />
The Button object<br />
Creating buttons with <strong>Mediator</strong> is quick and easy.<br />
To insert a button on your page, choose Insert | Controls | Button.<br />
You have two choices:<br />
• Clicking the upper part of the icon lets you create a default button.<br />
• Clicking the arrow in the lower part of the icon lets you browse and choose from galleries of predefined<br />
buttons.<br />
Drag out a rectangular frame for the button.<br />
If you are creating a default button, <strong>Mediator</strong> immediately enters editing mode to let you change the default<br />
label. Otherwise, all you have to do to enter editing mode is to double-click the button.<br />
Type the button label. If you need more than one line, press Ctrl + Enter at the end of the first line.<br />
When you have finished, press either Enter or Esc, or click anywhere outside the button to leave editing<br />
mode.<br />
245
Button properties<br />
Once the button is inserted and selected on the page, its Format tab opens at the right of the ribbon.<br />
The Format tab contains the most common operations that can be performed on buttons:<br />
• You can reset the button object to the size of the button picture by choosing Adjust Size.<br />
• You can use the fields of the Position & Size group to change the position and size of the button. See<br />
"Moving objects" and "Resizing objects" for more information.<br />
• You can apply different predefined effects by browsing through the style gallery (click the More button at<br />
the bottom right of the gallery to see the full range of choices), checking their effect on your button as you<br />
go. Once you have found an effect you like, just click it to apply it to the button.<br />
• You can use the font and attribute icons of the Font group to format the button label.<br />
• You can change the placement of the button or align it differently using the commands of the Arrange<br />
group. See "Arranging objects" and "Aligning objects" for more information.<br />
In addition to the Format tab, the Properties dialog lets you view and fine-tune all the properties applicable to<br />
buttons. Refer to the topic "Common properties" for a description of the properties that are common to all<br />
objects. To learn more about the particular properties of the Button object, refer to the next topics.<br />
If you have created a button that you would like to re-use (including its events and actions), drag it from the Object list<br />
to the desired User Area category of the Multimedia Catalog. You can then drag it straight back from the Multimedia<br />
Catalog on any other page of your project.<br />
You could also make it your default button type by choosing Edit | Define as Default Object in its local menu. This<br />
means that any button you create from now on will automatically inherit the properties of your default button, as well as all<br />
its events and actions.<br />
Button properties: Button tab<br />
A click on the Button tab displays the following dialog.<br />
Button type: This property determines the type of the button, which can be Normal or Custom. By default the<br />
button type is set to Normal.<br />
The differences between the two button types are as follows:<br />
• Normal: With this button type, you can use the three color fields underneath the 'Button type' option to<br />
choose different colors depending on the state of the button.<br />
The three possible states are: "Normal" (when the mouse pointer is not on the button), "Focus" (when the<br />
mouse pointer is on the button) and "Down" (when the button is clicked or activated).<br />
Using the Picture tab, you can also place a picture on the button. This picture will be displayed in the center<br />
of the button, in each of its three states. Refer to "Button properties: Picture tab" for more information.<br />
246
• Custom: If you select Custom the button's color and frame disappear and only the text remains. You must<br />
now click the Picture tab and choose pictures for each of the three states of the button (Normal, Focus,<br />
Down).<br />
The middle section contains the three color fields relating to the Normal button type described above.<br />
Normal color: The standard color of the button before it is clicked. Click the color box on the left of the field or<br />
use the Pipette. See "Choosing a color" for more information.<br />
Focus color: This is the color the button changes to when the mouse pointer is placed on the button.<br />
Down color: This is the color the button changes to when it is clicked.<br />
The bottom half of the dialog contains two additional design options related to buttons of Normal type.<br />
Margin: If you have placed a picture on the button, you can specify here the number of pixels representing the<br />
spacing between the edges of the button and the picture.<br />
Border: This field relates to the button's 3D effect. <strong>Mediator</strong> achieves this three-dimensional effect by showing<br />
the top and left sides of the button in a lighter shade than the button surface, and the other two sides in a darker<br />
shade. You can increase or decrease this 3D effect by increasing or decreasing the value of the Border field.<br />
Button properties: Text tab<br />
The Text tab contains the format settings related to the button label.<br />
Font: This field defines the font of the button label. Click the black arrow next to the font name to see the list of<br />
available fonts.<br />
Text size: This determines the font size for the button label. Click the field and enter a value, or use the arrow<br />
buttons to increase or decrease the value displayed.<br />
Text color: Click the color box on the left of the field or use the Pipette to choose the text color. See "Choosing<br />
a color" for more information.<br />
Bold-Italic-Underline: Check the box next to one of these options to apply the corresponding attribute to the<br />
button label.<br />
Text alignment: Click this field to choose one of the alignment options available for the button label.<br />
The next four settings specify the number of pixels between the edges of the button and the button label. Use<br />
these settings to ensure that the label does not overlap with any graphics elements placed on the edges of the<br />
button.<br />
Text padding left: Number of pixels between the left edge of the button and the label. You can also use this<br />
property to prevent the label from being so close to the edge of the button that it is hard to read.<br />
In the example below, the property 'Text padding left' has been set to 30 to leave some space on the left of the<br />
button for the graphic element placed before the label.<br />
247
Text padding right: Number of pixels between the right edge of the button and the label.<br />
Text padding top: Number of pixels between the top edge of the button and the label.<br />
Text padding bottom: Number of pixels between the bottom edge of the button and the label.<br />
Button properties: Picture tab<br />
A click on the Picture tab displays the following dialog.<br />
The first two properties, Normal picture path and Normal alpha path let you choose pictures to display on<br />
your button. As you can see there are two different path fields, one for the picture and one for an external alpha<br />
channel. These properties have a slightly different meaning depending on whether the button type is Normal or<br />
Custom. Refer to "Button properties: Button tab" for more information about button types.<br />
• If the button type is Normal, the pictures you select here will always be shown on the button, regardless of its<br />
state. The picture maintains its X/Y aspect ratio (i.e. it is not stretched to fill the entire button).<br />
• If the button type is Custom, the pictures you select here will be shown when the button is in its "normal"<br />
state (i.e. when the mouse pointer is not on the button). The X/Y aspect ratio is not maintained, which means<br />
that <strong>Mediator</strong> scales the picture to fill the entire button frame. If you wish to keep the picture at its original<br />
size, right-click the button and choose Adjust Size from the local menu.<br />
Click the Browse button to display the Open dialog and select the picture you wish to use.<br />
The purpose of an alpha channel is described in "Using alpha channels and bump maps". In brief, it is used to<br />
add a transparent effect to the picture on the button. You do not have to use an alpha channel, so if you do not<br />
want a transparent effect, leave this field empty.<br />
The following four options are only available if you have chosen the button type Custom in the Button tab.<br />
• The Down picture path and Down alpha path let you select the picture and alpha channel you wish to use<br />
when the button is clicked.<br />
• The Focus picture path and Focus alpha path let you select the picture and alpha channel you wish to use<br />
when the button has the focus (i.e. when you move the mouse pointer on the button without clicking it).<br />
Note that instead of applying a separate alpha channel to the Normal picture, Down picture and Focus picture,<br />
you can choose pictures that already contain embedded alpha channels. You can also combine such a picture<br />
with an additional alpha channel.<br />
Refer to the topic "Common properties" for a description of the Load on show and Discardable options.<br />
248
Picture alignment: Use this field to determine the position of the picture on the button. Picture alignment is<br />
only relevant when working with Normal buttons. The pictures shown on Custom buttons are scaled to fill the<br />
entire button frame, making the Alignment option redundant.<br />
Picture enable transparent: Check this option to enable the effect.<br />
Picture transparent color: Click the color box or use the Pipette to select the color you would like to make<br />
transparent. See "Choosing a color" for more information. With Normal buttons (with a picture), you can use this<br />
function to create transparent areas. With Custom buttons, you can use it to create non-rectangular buttons<br />
(round, triangular, star-shaped etc.).<br />
On Custom buttons, you can only select one color contained on all the pictures selected.<br />
The following four options are only available for Custom buttons. They allow you to specify the number of<br />
pixels from each edge that should not be scaled when you resize the button. This avoids the distortion of any<br />
graphical elements shown on the edges of the button that would otherwise occur when you resize the button, for<br />
instance to accommodate a longer label.<br />
Non scale left: Specifies the number of pixels from the left edge of the button that should not be scaled.<br />
Non scale top: Specifies the number of pixels from the top edge of the button that should not be scaled.<br />
Non scale right: Specifies the number of pixels from the right edge of the button that should not be scaled.<br />
Non scale bottom: Specifies the number of pixels from the bottom edge of the button that should not be scaled.<br />
Consider for instance the button below:<br />
Stretching it without setting any of its 'Non scale' properties gives the result below. The graphical element on the<br />
left is badly distorted, the button label partially overlaps the graphical element and the rounded ends of the<br />
button have become rough and grainy.<br />
Stretching it after setting its 'Non scale left' and 'Non scale right' properties to 25 and its 'Non scale top' and 'Non<br />
scale bottom' properties to 12 give the much more satisfactory result below.<br />
Of course, this technique only works well if there is a central area in the button that can be stretched without any<br />
visible negative effect.<br />
If the picture displayed on your button has been scaled to fill the entire button and is therefore not shown at<br />
its original size, you can use the properties above to undo this scaling on the left, top, right or bottom. If for<br />
instance the picture's original size is much smaller than the button size, setting 'Non scale left' and 'Non scale top'<br />
to the original width and height of the picture will give you a large button, mostly invisible, except for the<br />
picture displayed in its top left corner.<br />
The Animation Path object<br />
The Animation Path tool lets you create a path along which you can animate one or more objects using the<br />
Animate action.<br />
Creating an animation path is done in exactly the same way as creating a polygon, as both tools connect points<br />
with straight lines or curves. You will find a complete description of the creation process in "The Polygon<br />
object".<br />
To create a loop, connect the end points of the animation path to close it.<br />
249
The Edit tab of the Animation Path is almost identical to that of the Polygon. The only difference is the Browse<br />
Object field, which lets you see how the object you intend to animate will look at each point of the animation<br />
path.<br />
Each point of the animation path represents the center of the animated object.<br />
Click the Browse for Object button and select the required object from the Object list.<br />
Click the Select icon, then click each point of the animation path in turn.<br />
If you intend to use the animation path for more than one object, simply select each of the other objects in the<br />
Browse field once you have previewed the animation of the first object.<br />
When you define an Animate action for an object, you can decide whether the animation path should be fixed or<br />
relative to the object:<br />
• In the first case, the object will move to the start of the animation path before following it.<br />
• In the second case, you can choose whether the animation path should start from the object's current position<br />
or end at the object's current position. The entire path is then displaced so its start - or end - point coincides<br />
with the object's position.<br />
Please refer to "Animate" for a complete description of these settings.<br />
Animation path properties<br />
Once the animation path is inserted and selected on the page, its Format tab opens at the right of the ribbon.<br />
The Format tab contains the most common operations that can be performed on animation paths:<br />
• You can use the fields of the Position & Size group to change the position and size of the animation path<br />
object. See "Moving objects" and "Resizing objects" for more information.<br />
• You can change its placement or align it differently using the commands of the Arrange group. See<br />
"Arranging objects" and "Aligning objects" for more information.<br />
In addition to the Format tab, the Properties dialog lets you view and fine-tune all the properties applicable to<br />
animation paths. Refer to the topic "Common properties" for a description of the properties that are common to<br />
all objects.<br />
250
The Embedded Document object<br />
The Embedded Document object lets you place a browser window within your project to display an<br />
external file. The file therefore appears as if it was embedded in your <strong>Mediator</strong> page.<br />
The Embedded Document object is not available in documents of type HTML or Flash. See the topic<br />
"Creating a document" for more information on the different document types.<br />
To display a URL or a file in a separate browser window, do not use the Embedded Document object. Use the Web Link<br />
action instead.<br />
Choose Insert | Controls | Embedded Document and drag out a frame for the Embedded Document<br />
browser on your page.<br />
The Embedded Document dialog appears.<br />
The Embedded Document object can open web sites, web-based documents and files that support the Active<br />
Document standard. Applications that support this standard include Adobe Acrobat®, Microsoft® Word,<br />
Microsoft® Excel, Microsoft® PowerPoint etc. You can also use this object to show pictures (online or offline),<br />
download items, etc.<br />
Path/URL: Enter the address of a web site or a web document, or even a path to a file on your hard drive. You<br />
can also click the Browse button to select a file.<br />
If you intend to export your project for distribution to other users, you should only enter the file name and<br />
extension, without its path. Then choose Prepare | Additional Data Files to add the file (and any other required<br />
file) to the project so that <strong>Mediator</strong> can include it when exporting your project. See "Adding data and program<br />
files" for more information.<br />
Notes:<br />
• Embedded Document objects are displayed in an Internet Explorer browser window. As Internet Explorer is<br />
part of Windows, the browser window will open on all systems, regardless of whether Internet Explorer is<br />
the default browser on those systems or not. If you are using the Embedded Document object to display<br />
commonly used files (e.g. Flash files, PDF files etc.), you can assume that the end user will have the plug-in<br />
required (e.g. Flash Player, Adobe Acrobat Reader etc.) installed in their browser. If you are using more<br />
unusual file types, it is advisable to supply a link from which the user could download the relevant plug-in.<br />
• When the Embedded Document object is used to display a web site or web document, <strong>Mediator</strong><br />
automatically connects to Internet using the end user's default connection settings, even if the Embedded<br />
Document object is hidden.<br />
Embedded Document object properties<br />
Once the Embedded Document object is inserted on the page, its Format tab opens at the right of the ribbon.<br />
251
• You can use the fields of the Position & Size group to change the position and size of the Embedded<br />
Document object. See "Moving objects" and "Resizing objects" for more information.<br />
• You can change its placement or align it differently using the commands of the Arrange group. See<br />
"Arranging objects" and "Aligning objects" for more information.<br />
In addition to the Format tab, the Properties dialog lets you view and fine-tune all the properties applicable to<br />
Embedded Document objects. Refer to the topic "Common properties" for a description of the properties that are<br />
common to all objects. To learn more about the particular properties of the Embedded Document object, refer to<br />
the next topic.<br />
Embedded Document event<br />
The Document Complete event, specific to the Embedded Document, is triggered as soon as the<br />
download of a web site or a web document is complete, or when the picture or document displayed in the object<br />
is fully loaded.<br />
Embedded Document properties: Embedded Document tab<br />
A click on the Embedded Document tab displays the following dialog.<br />
This tab only holds one field, the path of the site or document to display.<br />
You may enter the address of a web site or a web document, or even a path to a file on your hard drive. You can<br />
also click the Browse button to select a file.<br />
If you intend to export your project for distribution to other users, only enter the name and extension of the file,<br />
without its path. Then choose Prepare | Additional Data Files to add the file (and any other required file) to the<br />
project so that <strong>Mediator</strong> can include it when exporting your project. See "Adding data and program files" for<br />
more information.<br />
The HTML object<br />
The HTML object is used to embed HTML code seamlessly into your <strong>Mediator</strong> page.<br />
It is only available in documents of type Standard or HTML. See the topic "Creating a document" for more<br />
information on the different document types.<br />
For documents of type Standard, the HTML object has the same limitations as when you run an HTML page<br />
locally on your computer. You cannot for instance use any server-side scripting such as ASP and PHP in an<br />
HTML object in a document of type Standard.<br />
The real strength of this object is in HTML mode, as it lets you inject any HTML code into your <strong>Mediator</strong><br />
HTML project. This could be JavaScript, PHP or ASP code.<br />
In order to use server-side scripting such as PHP and ASP, you will need to upload your exported project to a<br />
web server that supports server-side scripting.<br />
To insert an HTML object on your page, choose Insert | Controls | HTML Object.<br />
252
You have two choices:<br />
• Clicking the upper part of the icon lets you create your own HTML object.<br />
• Clicking the arrow in the lower part of the icon lets you browse and choose from a gallery of predefined<br />
HTML objects.<br />
Drag out a rectangular frame for the HTML object.<br />
The HTML Object dialog appears.<br />
You can resize this dialog if necessary by dragging one of its edges with the mouse.<br />
You now have several options:<br />
• You can open an existing HTML object, either predefined or custom, by clicking the Open HTML Object<br />
icon on the left. When you have found the object you want, click Open or double-click the object name<br />
to open it in the HTML Object dialog.<br />
• You can paste code into the dialog.<br />
• You can save any changes made, either to a predefined object or to a custom object, by clicking the Save<br />
HTML Object icon . This lets you overwrite an existing custom object, or create a new one.<br />
• You can also delete an existing custom object by right-clicking it in the Open HTML Object dialog or Save<br />
HTML Object dialog and choosing Delete.<br />
Notes:<br />
• The HTML object should only contain the contents of the tag. Therefore, make sure you do not<br />
include anything outside the tag when entering or pasting code.<br />
• If you include PHP or ASP code in the HTML object, most web servers require that the web page is renamed<br />
with the correct extension (.php or .asp). You can do this by modifying the 'HTML extension' property of the<br />
page in its Properties dialog. See "Page properties: General tab" for more information.<br />
253
HTML object properties<br />
Once the HTML object is inserted on the page, its Format tab opens at the right of the ribbon.<br />
• You can use the fields of the Position & Size group to change the position and size of the HTML object. See<br />
"Moving objects" and "Resizing objects" for more information.<br />
• You can change its placement or align it differently using the commands of the Arrange group. See<br />
"Arranging objects" and "Aligning objects" for more information.<br />
In addition to the Format tab, the Properties dialog lets you view and fine-tune all the properties applicable to<br />
HTML objects. Refer to the topic "Common properties" for a description of the properties that are common to all<br />
objects.<br />
The Input object<br />
Input objects can be used in many different ways, but they basically serve two purposes:<br />
• Showing information to the user<br />
• Getting information from the user<br />
Choose Insert | Controls | Input Object and drag out a rectangular frame for the input object on the page.<br />
(optional) Enter text to be displayed initially in the input object. If you need more than one line, press Ctrl +<br />
Enter at the end of the first line. When you have finished, press either Enter or Esc, or click anywhere<br />
outside the input object to leave editing mode.<br />
The Input object has certain limitations when exporting to HTML or Flash. Please see "HTML restrictions"<br />
and "Flash restrictions" for more information.<br />
Here are two typical examples of use of the Input object:<br />
Showing information to the user: To show the current date, create an input object (for instance with the name<br />
Input01). Attach a Set Property action to the page event On Start. Select the object Input01 in the Object field of<br />
the Set Property action and the property Text in the Property field. Check the option 'Value as expression', and<br />
enter the expression @Date in the field.<br />
You can also use Set Property to assign to the input object an integer or floating point value stored in a variable.<br />
Select the input object in the Object field and the property Value in the Property field. Check the option 'Value<br />
as expression', and enter the variable name in the field.<br />
Getting information from the user: You might wish to obtain the user's name to use it elsewhere in your<br />
project. Prompt them to enter their name in an input object (for instance Input02). You can now access the user<br />
name entered in the input object by referring to its Text property. In this case it would be Input02.Text. You can<br />
assign this value to a variable or use it directly in any expression.<br />
If you want to read a number from an input object, you can refer to its Value property (e.g. Input02.Value in our<br />
example).<br />
You can also display the contents of an array in an input object, or assign the value of the input object to an<br />
array.<br />
For more on variables, arrays and expressions, see "Using project variables" and Using expressions".<br />
Input object properties<br />
Once the input object is inserted on the page, its Format tab opens at the right of the ribbon.<br />
254
The Format tab contains the most common operations that can be performed on input objects:<br />
• You can use the fields of the Position & Size group to change the position and size of the input object. See<br />
"Moving objects" and "Resizing objects" for more information.<br />
• You can use the Background and Frame commands to change the visual aspect of the input object.<br />
• The Multiline box specifies whether the input object is allowed to contain more than one line of text or not.<br />
Check it to let the user enter more than one line of text or to import an external text file into the input object.<br />
• You can change the font and the attributes of the input object with the commands of the Font group.<br />
• You can change its placement or align it differently using the commands of the Arrange group. See<br />
"Arranging objects" and "Aligning objects" for more information.<br />
In addition to the Format tab, the Properties dialog lets you view and edit all the properties applicable to input<br />
objects. Refer to the topic "Common properties" for a description of the properties that are common to all<br />
objects. To learn more about the particular properties of the Input object, refer to the next topics.<br />
Input object events<br />
Two events can be used to control what is entered in the input object.<br />
• The On Stop event is triggered when the user presses the Enter key or clicks a different object. This<br />
allows you to perform an action based on the entire contents of the input object.<br />
• By contrast, the On Change event is triggered every time the contents of the input object changes.<br />
This gives you total control on user input. You can for instance display an error message if an incorrect<br />
character is entered, restrict the number of characters allowed in the input object, etc.<br />
Input object properties: Input tab<br />
A click on the Input tab displays the following dialog.<br />
Text: This is a text property that holds the default contents of the input object.<br />
Transparent: Check this option to make the background transparent. Unless the input object is "read-only" (see<br />
below), the background will become visible as soon as the input object is selected.<br />
255
Background color: Use this field to choose a color for the background. Click the color box on the left of the<br />
field or use the Pipette. See "Choosing a color" for more information.<br />
Visible frame: If you uncheck the box the input object will not have a frame.<br />
Frame color: Use this field to choose a color for the frame.<br />
Frame width: Use this field to set the width of the frame (if it is visible).<br />
If you choose the same color for the background and for the frame, you can use the frame width to set a "margin" for the<br />
contents of the input object.<br />
Read-only: When this is checked, the end user can only read from the input object, not enter new values.<br />
Preselect on focus: Check this option if you want the entire contents of the input object to be selected as soon as<br />
it receives the focus.<br />
Decimal point: Use this field to change the character representing the decimal point in input objects used to<br />
display floating point values.<br />
Enable FP decimals: Check this option to allow decimals after the decimal point.<br />
FP decimals: Use this field to set the number of decimals after the decimal point.<br />
Input object properties: Text tab<br />
A click on the Text tab displays the following dialog.<br />
This dialog lets you set the appearance of the text in the input object.<br />
Font: Here you set the font that will be used in the input object. Unlike the Text object, the Input object always<br />
uses the same font and formatting.<br />
Text size: Use this field to set the font size.<br />
Text color: Use this field to choose the font color. Click the color box on the left of the field or use the Pipette.<br />
See "Choosing a color" for more information.<br />
Bold/Italic: Formats the input object text in bold or italic.<br />
Alignment: Use this field to set the horizontal text alignment.<br />
Multiline: Using this option, you can let the user enter more than one line of text or you can import an external<br />
text file into the input object.<br />
Password: Allows you to hide the contents of the input object by replacing it with stars. You can only use this<br />
option when 'Multiline' is disabled.<br />
Flash device fonts: This property is only available for documents of type Flash. Setting it to True lets you<br />
choose from the three built-in Flash fonts (Arial, Times New Roman, and Courier New). These fonts do not need<br />
to be embedded, which reduces the size of the exported file. It is advisable to always use device fonts when<br />
exporting to Flash.<br />
256
Input object properties: Scroll tab<br />
A click on the Scroll tab displays the following dialog.<br />
Auto scroll horizontal: If you use an input object to get input from the user but do not know how many<br />
characters to expect, you can select this option to enable user input to exceed the length of the input object, for<br />
instance if the user enters a path for a picture or text file.<br />
If you are reading a multiline text (with the option 'Multiline' enabled in the Text tab), make sure this option<br />
is disabled. Otherwise the text will appear as one continuous line without any line breaks.<br />
Auto scroll vertical: This is useful when you are using the input object to load an external text file. In this case<br />
the input object makes the necessary word-wrap adjustment in order to fit the text to the input object as well as<br />
possible.<br />
Scroll bar horizontal - Scroll bar vertical: You may decide to force scroll bars vertically and horizontally. If<br />
you check one of these options, the scroll bars are added to your input object even when they are not needed.<br />
You cannot change the size or color of the scroll bars as you can in a text object.<br />
Important: Checking 'Scroll bar' and 'Auto scroll' not only means that scrolling is enabled, but also that you can<br />
load text files that are larger than the input object.<br />
If you do not check 'Auto scroll', the input object will simply stop reading the text file once the input object is<br />
full and the rest of the text file will not be loaded.<br />
The List Box object<br />
The List Box object lets you create a list (for instance a list of cars, products, countries, etc.) from which<br />
the end user can select a particular option. Depending on the user choice, you can perform different actions, for<br />
instance display another page or open a web page.<br />
The List Box object has certain limitations when exporting to Flash. Please see "Flash restrictions" for more<br />
information. It is not available in documents of type HTML. See the topic "Creating a document" for more<br />
information on the different document types.<br />
Choose Insert | Controls | List Box and drag out a frame for the list box on the page.<br />
If you want to include a Contents page, an Index page or a History page in your project, or set up a text search covering<br />
the entire document, you can use one of the ready-made dynamic templates Contents, Index, History or Search. Just choose<br />
the relevant template when creating the page. For more information on these templates, see "Using the dynamic templates".<br />
List Box properties<br />
Once the list box is inserted on the page, its Format tab opens at the right of the ribbon.<br />
257
The Format tab contains the most common operations that can be performed on list boxes:<br />
• You can use the fields of the Position & Size group to change the position and size of the list box. See<br />
"Moving objects" and "Resizing objects" for more information.<br />
• You can apply different predefined effects by browsing through the style gallery (click the More button at<br />
the bottom right of the gallery to see the full range of choices), checking their effect on your list box as you<br />
go. Once you have found an effect you like, just click it to apply it to the list box.<br />
• You can use the Background, Frame and Effects commands to change the visual aspect of the list box.<br />
• You can change the font and the attributes of the list box with the commands of the Font group.<br />
• You can change its placement or align it differently using the commands of the Arrange group. See<br />
"Arranging objects" and "Aligning objects" for more information.<br />
In addition to the Format tab, the Properties dialog lets you view and fine-tune all the properties applicable to<br />
list boxes. This is where you choose the type of list you want to create and also where you can enter your list<br />
data.<br />
Refer to the topic "Common properties" for a description of the properties that are common to all objects. To<br />
learn more about the particular properties of the List Box object, refer to the next topics.<br />
List Box event<br />
The On Select event is specific to list boxes. It is triggered every time the user selects an item in the list<br />
box, enabling you to check what has been selected and to execute the appropriate action(s).<br />
The List Box object also has two "invisible" properties: SelectedIndex and SelectedString.<br />
They are used to read or set what is selected in the list box:<br />
• SelectedIndex holds the entry number of the selection starting with 0 for the first, 1 for the next and so on.<br />
• SelectedString holds the actual contents of the selection.<br />
Example: If you have created a list of car brands in Listbox01 and the third in the list is Aston Martin,<br />
Listbox01.SelectedIndex will have the value 2 (since the list starts with 0, 1, 2) and Listbox01.SelectedString<br />
will have the value "Aston Martin".<br />
You could for instance assign the entry number to a variable named 'Brand' by using an Assign action as follows:<br />
You can also use the Set Property action to set a selection. If for example you want to force the selection of the<br />
item Green in Listbox01 you would fill in the Set Property dialog as follows:<br />
258
You can also display the contents of an array in a list box, or assign the value of the list box to an array.<br />
For more on variables, arrays and expressions, see "Using project variables" and Using expressions".<br />
List Box properties: List box tab<br />
A click on the List Box tab displays the following dialog.<br />
Scroll bar size: Here you set the width of the list box scroll bar, in pixels. A scroll bar is applied automatically<br />
to the list box if necessary.<br />
Data type: This lets you choose the type of list box you require. There are five different types of list boxes:<br />
• Data list: A list containing data that you enter manually in the list box, in the Data field. See the description<br />
of the Data field further down.<br />
• Page list: A list of all the pages contained in the project (except the pages you excluded by disabling 'Use in<br />
Contents' in their Properties dialog). The names displayed in the list box are not the page names, but the<br />
descriptions entered in the Description field of their Properties dialog. See "Page properties: General tab" for<br />
more information.<br />
• Index list: A list containing all the keywords you have added to the project. You can attach keywords to<br />
pages and objects. Refer to "Page properties: General tab" and "Object properties: General tab" for more<br />
information on how to enter keywords.<br />
• Search word list: A list containing all the keywords you have added to the project, as well as all the text<br />
appearing in the project's page descriptions, text objects, headline objects and buttons. The text is only<br />
included if both the object and the page it belongs to have their 'Searchable' property set to True. You can use<br />
the Search Manager (Review | Search | Search Manager) to exclude "noise" words (the, and, it, etc.) from<br />
the search. Refer to "Using the Search Manager" for more information.<br />
259
• History list: A list containing all the pages that have been visited. This can be used to allow users to return<br />
to a page visited previously or to retrace their steps in large projects.<br />
<strong>Mediator</strong> includes ready-made dynamic templates using the last four list box types, respectively called<br />
Contents, Index, Search and History, which you can select when creating a new page. For more information on<br />
how to use these templates, see "Using the dynamic templates".<br />
Data: Use this field to create your own list. You must choose the data type 'Data list' in order to access this field.<br />
Separate each entry in the data list with a semicolon and no space, e.g. Alice;Bill;Lawrence;Dan<br />
If you have a lot of data to enter, it may be more convenient to create your list in a text editor such as WordPad rather<br />
than typing it directly into this field. Type all your entries in a single line, separating them with semi-colons, then copy the<br />
line and paste it into the Data field. If you need to edit it at a later stage, just copy again the entire contents of the Data field<br />
into WordPad, edit it as required and paste it back into the field.<br />
Possible uses<br />
You can use your own data list to define page names (the real page names, not the descriptions) and go to the<br />
selected page - or define files (e.g. picture files) and assign these to particular objects.<br />
You can also use list boxes to give the user any number of options on how to navigate in the project. This kind of<br />
list box is not as easy to set up as the predefined pages, but it gives you a lot of flexibility.<br />
Every time you wish to present the user with a number of possible choices, a list box is the right solution.<br />
List Box properties: Text tab<br />
A click on the Text tab displays the following dialog.<br />
Font: Select the font you wish to use in the list box.<br />
Text size: Use this field to set the font size.<br />
Text color: Use this field to choose a font color. Click the color box on the left of the field or use the Pipette.<br />
See "Choosing a color" for more information.<br />
Bold - Italic - Underline: Select to format the text as needed.<br />
Selected text color: Use this field to choose the font color of the entry selected by the user in the list box.<br />
260
Selected background color: Use this field to choose the background color of the entry selected by the user in<br />
the list box.<br />
Flash device fonts: This property is only available for documents of type Flash. Setting it to True lets you<br />
choose from the three built-in Flash fonts (Arial, Times New Roman, and Courier New). These fonts do not need<br />
to be embedded, which reduces the size of the exported file. It is advisable to always use device fonts when<br />
exporting to Flash.<br />
List Box properties: Color tab<br />
A click on the Color tab displays the following dialog.<br />
Background color: Use this field to choose a background color for the list box. Make sure that this color is in<br />
sharp contrast to that of the text (see List Box properties: Text tab).<br />
Frame color: Use this field to choose a color for the list box frame. If you want an invisible frame select the<br />
same color as the list box background color.<br />
Scroll bar button color - Scroll bar color: Use this field to choose colors for the scroll bar and its buttons.<br />
Remember that a scroll bar is added automatically if needed. The colors should therefore be colors that go well<br />
with the background color.<br />
The ActiveX object<br />
The ActiveX object is used to insert ActiveX controls in your project.<br />
An ActiveX object is a program module that can perform a specific task like playing a video, displaying text,<br />
displaying pictures etc. As all <strong>Mediator</strong> objects, ActiveX objects have properties that can be manipulated. You<br />
can use some of the thousands of ready-made ActiveX objects available. You can also create your own. ActiveX<br />
objects can be made with different programming tools like Visual Basic and C++.<br />
To insert an ActiveX control in your project, choose Insert | Controls | ActiveX.<br />
The Select ActiveX Control dialog appears.<br />
261
(optional) Click Customize to access ActiveX controls that are not listed in the Select ActiveX Control<br />
dialog.<br />
The Available Active Controls dialog appears.<br />
Choose a control by clicking its checkbox and click OK.<br />
The control is added to the Select ActiveX Control dialog.<br />
Click OK to validate and drag out a rectangular frame for the ActiveX object.<br />
262
The Available ActiveX Controls dialog lists all the controls found on your computer. The fact that a control<br />
is listed does not mean that it is intended to work with <strong>Mediator</strong> or that you are allowed to distribute it. You are<br />
therefore advised to select only ActiveX controls that you are familiar with and are allowed to distribute. It is<br />
your responsibility to make sure that you do not infringe any copyright protecting ActiveX controls.<br />
When you use script and ActiveX controls you also need to make sure that all the necessary files are included in<br />
the exported version of your project.<br />
ActiveX object properties<br />
As all <strong>Mediator</strong> objects, ActiveX objects have properties that can be manipulated from the standard <strong>Mediator</strong><br />
Properties dialog.<br />
Refer to the topic "Common properties" for a description of the properties that are common to all <strong>Mediator</strong><br />
objects.<br />
As ActiveX objects are different from each other, their specific properties are also different.<br />
Many ActiveX controls also have their own ActiveX Properties dialog.<br />
To open an ActiveX Properties dialog right-click the object and choose ActiveX Properties.<br />
ActiveX object event<br />
The ActiveX event is unique to ActiveX objects.<br />
It is a standard interface that returns a string value from the ActiveX control whenever it registers an event.<br />
Different ActiveX controls give different responses.<br />
The return value from the ActiveX event is accessed through the control using the dot notation (e.g.<br />
ActiveX.Event).<br />
In most cases, an If-Then-Else action is used to determine the type of the event.<br />
263
Events<br />
Events and actions are responsible for all the activity in a <strong>Mediator</strong> project.<br />
An event is something that can happen to an object or a page. For instance an object may be clicked, the mouse<br />
pointer may be moved inside the object, the object may receive a right click and so on. An action is something<br />
that is triggered by an event. For instance, you may want to display another page or play a sound when a<br />
particular event is triggered.<br />
All the events available for the page or object selected at any given point are listed on the left-hand side of the<br />
Events dialog. Events do nothing on their own, but must be combined with actions in the Events dialog.<br />
For information about how to combine events with actions, see "Using events and actions".<br />
The events available depend on the type of the document. Documents of type HTML or Flash do not have as<br />
many events as documents of type Standard. See the topic "Creating a document" for more information on<br />
document types. Please also refer to the "<strong>Mediator</strong> 9 feature list" for a complete list of all the events available for<br />
each type of document.<br />
Most of the <strong>Mediator</strong> objects have the same events available to them, although some objects have specific events<br />
that are unique to them.<br />
On the other hand, some events, such as On Page Ready, are only available for pages.<br />
This topic list all the events available, dividing them in four categories:<br />
• Events available on pages and objects<br />
• Events only available on pages<br />
• Events only available on objects<br />
• Events only available on specific objects<br />
Events available on pages and objects<br />
Mouse Click<br />
This event occurs when the left mouse button is clicked.<br />
Mouse Click is the most frequently used event. It lets you detect a click on a button, a hypertext object and so on,<br />
and react to it.<br />
Mouse Down<br />
This event occurs when the left mouse button is held down on the object.<br />
You can use the Mouse Down event to execute actions that should only be activated as long as the button is<br />
clicked, e.g. playing a sound, showing a picture, etc.<br />
Mouse Up<br />
This event occurs when the left mouse button is released after a Mouse Down event on an object.<br />
It is mostly used to terminate an action started with Mouse Down.<br />
Right Click<br />
This event occurs when the right mouse button is clicked.<br />
264
This is often combined with the Show action to open a menu, or other items that you would like to display.<br />
Right Down<br />
This event occurs when the right mouse button is held down on an object.<br />
You can use the Right Down event to execute actions that should only be activated as long as the right button is<br />
clicked, e.g. play a sound, show a picture, etc.<br />
Right Up<br />
This event occurs when the right mouse button is released after a Right Down event on an object.<br />
It is mostly used to terminate an action started with Right Down.<br />
Mouse Double Click<br />
This event occurs when the left mouse button receives a double click.<br />
You can use it instead of a single click wherever a double click is commonly used to perform a particular action,<br />
for instance to show a picture in higher resolution, start counting or execute a 3rd party program from within<br />
<strong>Mediator</strong>.<br />
Right Double Click<br />
This event occurs when the right mouse button receives a double click.<br />
Its use is similar to the Mouse Double Click.<br />
On Start<br />
This event occurs when an object such as a video or a resource starts or an input object is activated. It also occurs<br />
as soon as <strong>Mediator</strong> turns to a page. By contrast, the On Page Ready event is triggered later, once all the objects<br />
are fully displayed.<br />
In general, you should use On Page Ready, but On Start can be used when you want to start music or sound while the<br />
page is being built.<br />
On Stop<br />
This event occurs when an object such as a video or resource stops or an input object is left. The Stop event also<br />
occurs when a page is stopped, i.e. when you leave the page.<br />
On Stop is often used to show text when a video stops or play a tune when another tune or video stops.<br />
Events only available on pages<br />
On Page Ready<br />
This event occurs after a Go to Page action as soon as all visible objects on the new page are displayed.<br />
On Page Ready is often used to start a timeline, activate an input object or play music.<br />
On Mouse Move<br />
This event occurs whenever the mouse is moved.<br />
Example: Your tradeshow presentation plays music to attract customers. When a customer moves the mouse,<br />
your presentation jumps to the introduction page.<br />
265
On Key Down<br />
This event occurs the instant a key on the keyboard is pressed.<br />
For more information about how to handle keyboard events, see "Using keyboard events".<br />
On Key Up<br />
This event occurs when a key just pressed is released.<br />
Events only available on objects<br />
Move Into<br />
This event occurs when the mouse is moved into a visible object.<br />
Move Into is often used with the action Set Cursor in order to change the mouse pointer from an arrow to a hand.<br />
It can also be used with the Show action, for instance to show a descriptive label when the mouse is moved into a<br />
picture.<br />
Move Out<br />
This event occurs when the mouse is moved out of a visible object.<br />
Move Out is often used to revert changes made with Move Into. It can for instance be used to change the mouse<br />
pointer back from a hand to an arrow, or to remove a descriptive label using the Hide action.<br />
On Show<br />
This event occurs when a hidden object is shown via the Show action.<br />
Use On Show on an object which is being shown often and perhaps starts a timeline when it is shown.<br />
Let us suppose that several different user actions can show an object, and you would like to play a sound every<br />
time it is shown: using On Show, you only need to place the Sound action on the object being shown instead of<br />
on all the objects that can trigger the showing.<br />
On Hide<br />
Do not confuse the On Show event with the Show action. You cannot place On Show after another event.<br />
This event occurs when a visible object is hidden via the Hide action.<br />
On Hide has similar uses to On Show. If an object can be hidden by several different user actions, it is often<br />
convenient to set the required action directly on the object using On Hide instead of on all the objects that can<br />
trigger the hiding.<br />
Do not confuse the On Hide event with the Hide action. You cannot place On Hide after another event.<br />
Drop On<br />
This event occurs when another object is dropped on the object. Drop On is often followed by an If action that<br />
checks which object was dropped.<br />
Drop On is great for interactive games and CBT material. Create online puzzles. Drop a flag on the<br />
corresponding country. Drop an accounting term in the correct balance sheet item. Build a house with different<br />
building blocks. And so on.<br />
266
Collision<br />
This event occurs when two objects hit each other during an animation. Both objects must have the property<br />
'Collision detection' checked.<br />
Use this event to play a sound when two objects collide, start another animation, explode the objects, etc.<br />
Events only available on specific objects<br />
Marker Hit<br />
This event is unique to the Media Player object. It is triggered when a marker point (in the video or sound played<br />
in the Media Player) is encountered. To insert markers in a file you must use a special program such as the<br />
Media File Editor contained in the Windows Media Encoder. See "The Media Player object" for more<br />
information.<br />
Use this event to show pictures or text at any given point during a piece of music or video. You can also start an<br />
animation, or any other action.<br />
Document Complete<br />
This event is unique to the Embedded Document object. It is triggered as soon as the web site, picture, or webbased<br />
document download is complete. See "The Embedded Document object" for more information.<br />
Use this event to play a sound to inform the user of the completion of the download, start an animation as soon<br />
as download is complete, get perfect control of online timelines, etc.<br />
On Select<br />
This event is unique to the List box object. It is triggered every time the user selects an item in the list box so that<br />
you can check it and execute the appropriate action(s). See "The List Box object" for more information.<br />
On Change<br />
This event is unique to the Input object. It is triggered every time a character is entered or deleted on the input<br />
object. It gives you complete control of the contents of the input object as you can validate the contents every<br />
time a change happens. See "The Input object" for more information.<br />
On Ready State<br />
This event is unique to the Flash object. It is triggered every time a change occurs in the state of the Flash file.<br />
See "The Flash object" for a list of the possible states.<br />
ActiveX<br />
The ActiveX event is unique to the ActiveX object. See "The ActiveX object" for more information.<br />
267
Actions<br />
Standard<br />
Go to Page (Standard tab)<br />
The Go to Page dialog lets you go to another page in your project.<br />
As soon as you drop the Go to Page action into the active field, the Go to Page dialog appears.<br />
Every time you drag a Go to Page action into the active field, a page list opens. This page list contains all the<br />
available pages as well as some special pages described below. In this picture, we only have one normal page<br />
(Page1).<br />
268
Choose the page you require and close the dialog by clicking OK.<br />
Double-clicking the page closes the Page list automatically.<br />
To select a different page in an existing Go to Page action double-click the action in the active field. The<br />
dialog opens and you can click the Browse button next to the 'Page' field to open the page list.<br />
You can also drop the Go to Page action in the active field before you have actually created the page you wish to<br />
go to:<br />
To create a new page simply click New in the Go to Page page list.<br />
The new page is inserted in the Page list and selected as the page you wish to go to.<br />
The 'Page' field also accepts variables. This allows you for instance to go to a page previously<br />
selected by the user from a menu of pages and stored in a variable. For more information on variables and<br />
expressions, see "Using expressions".<br />
Using the special @pages<br />
All the pages whose name start with '@' in the Go to Page page list have a special function.<br />
See "Using the Page list" for more information about pages and sub-pages.<br />
@Next: Goes to the next page at the same level in the Page list. If for instance @Next is attached to a head page,<br />
<strong>Mediator</strong> will turn to the next page placed at the same level as the head page, ignoring any sub-pages. If @Next<br />
is attached to a sub-page, <strong>Mediator</strong> will go to the next sub-page at the same level in the list, provided both subpages<br />
belong to the same parent page.<br />
@Previous: Goes back to the page immediately preceding the current page in the Page list, at the same level<br />
(head page to head page, sub-page to sub-page, etc.). If for instance @Previous is attached to a head page,<br />
<strong>Mediator</strong> will turn to the previous head page, ignoring all sub-pages. If @Previous is attached to a sub-page,<br />
<strong>Mediator</strong> will go to the previous sub-page at the same level in the list, provided both sub-pages belong to the<br />
same parent page.<br />
@PrePage: Goes back to the page visited last. Since this function can be used on different pages (head pages,<br />
sub-pages, sub-sub-pages etc.), you can skip through several levels of pages. When called several times, this<br />
function behaves as a history list, allowing you to return to the last pages visited in reverse order. The maximum<br />
number of past pages which can be revisited is 19.<br />
@FirstChild: Goes to the first sub-page of the particular page, i.e. the first of the pages inserted as sub-pages of<br />
the page you are currently on.<br />
@Parent: Goes from any sub-page to its parent page (where parent page means a page at the level immediately<br />
above, e.g. sub-page to head page, sub-sub-page to sub-page, etc.).<br />
@PreviousParent: Goes from any sub-page to its previous parent page in the Page list.<br />
@NextParent: Goes from any sub-page to its next parent page in the Page list.<br />
Selecting a page turn effect<br />
Once you have selected a page you return to the Go to Page dialog. The name of the page now appears in the<br />
'Page' field. The rest of the fields are used to determine how you want the page turn to look, by selecting an<br />
effect and its settings.<br />
269
Effects are split into several different categories.<br />
Click one of the tabs to see all the different effects available in that specific category.<br />
Click an effect to see a preview of the page turn in the Preview window in the bottom right corner. To<br />
display the page without any effect, select Normal in the Reveal tab.<br />
Notes:<br />
• <strong>Mediator</strong> includes some real 3D effects for use in page transitions. These Direct 3D page transitions work on<br />
any computer with a graphic card that supports Direct 3D 9.0 (standard for most of today's PC's). If a<br />
<strong>Mediator</strong> project is shown on a computer without Direct 3D 9.0, a normal transition is used.<br />
• HTML and Flash documents do not have as many page transitions available as documents of type Standard.<br />
If your project frequently turns to the same page, it is a good idea to use the Random effect. The Random effect uses<br />
effects from all the categories except Reveal. It is located in the Special tab.<br />
Duration: Here you set the exact length of time you wish the effect to last. The time is set in milliseconds to<br />
give you extreme precision (1000 milliseconds = 1 second). Each effect has its own default duration (varying<br />
between 200 and 2000 milliseconds), but you are free to specify the amount of time you wish to allocate for the<br />
effect.<br />
The Duration field accepts variables and expressions. You can for example specify a variable<br />
instead of a fixed value so that when the page turn starts, the current value of the variable is read and used as its<br />
duration. You can change the variable during a page turn. This has no impact on the current page turn, but will<br />
apply to any subsequent page turn using that variable. For more information on variables and expressions, see<br />
"Using expressions".<br />
Speed control: The four icons under 'Speed control' symbolize the acceleration of the effect.<br />
You have four acceleration effects to choose from: None, Accelerate, Decelerate, Combination. Some effects<br />
may look better with one type of acceleration than another. Experiment to find out what kind of acceleration you<br />
prefer for different effects.<br />
= No acceleration<br />
270
= Acceleration<br />
= Deceleration<br />
= Acceleration then deceleration<br />
Creating your own effects<br />
This section is primarily aimed at advanced users. However, the principle of creating your own<br />
effects is very simple.<br />
Imagine a gray-scale picture used to determine how the new page will be revealed: the pixels of the new page<br />
corresponding to black areas of the gray-scale picture will be revealed first, whereas those corresponding to<br />
white areas of the gray-scale picture will be revealed last. The pixels of the new page corresponding to gray<br />
colors in the gray-scale picture will be revealed according to the degree of darkness of these gray colors (i.e.<br />
pixels corresponding to darker areas being revealed before those corresponding to lighter ones). You set the time<br />
duration for the whole effect in the Go to Page dialog.<br />
If for instance you create a gray-scale effect picture containing only black and white areas, the areas of the new<br />
page corresponding to the black areas of the gray-scale picture will be revealed immediately. Once the time you<br />
set in the Duration field (let's say 2000 milliseconds) has elapsed, the areas of the new page corresponding to the<br />
white parts of the gray-scale picture will be revealed.<br />
If your effect picture is graded from black to white (black at the top, white at the bottom) the page turn will start<br />
at the top and progress downwards revealing more and more of the new page.<br />
To see some demonstration effects made with gray-scaled pictures, click the Reveal tab in the Go to Page<br />
dialog.<br />
The gray-scaled pictures used for the effects can be found in a folder named Picture Effects in the <strong>Mediator</strong><br />
installation folder. If you would like to create your own effects, take a look at some of the gray-scaled pictures in<br />
this folder and check the effects in <strong>Mediator</strong> (a picture has the same name in the folder as the effect it generates).<br />
This way you will get a good idea of how a gray-scaled picture can look so that you can generate the exact effect<br />
you would like to create.<br />
To make your own effect picture to use as a page turn effect in <strong>Mediator</strong>, follow these next steps:<br />
Create a new picture in your picture editing program as gray-scale, 8-bit (256 gray colors) or open an<br />
existing 8-bit, gray-scaled picture.<br />
The size and the format are not relevant, as <strong>Mediator</strong> automatically converts the picture to the appropriate<br />
document size. The recommended format is the standard 4x3 format (320 x 240 or 640 x 480 pixels).<br />
Save the picture as JPG (e.g. myeffect.jpg) in the Picture Effects folder of the <strong>Mediator</strong> installation folder.<br />
You should compress the picture so that it is as small as possible. The quality of an effect picture is not what<br />
determines the quality of the effect.<br />
Next time you start <strong>Mediator</strong> you will find your effect in the Reveal effect tab with a custom icon above it.<br />
Your effect will have the same name as your picture file.<br />
You can use alpha channels as effect pictures.<br />
Show/Hide (Standard tab)<br />
Show<br />
You use the Show action to make objects that are hidden become visible. This action is only relevant to<br />
hidden (invisible) objects.<br />
When you drop the Show action in the active field the Show dialog appears.<br />
271
This dialog is almost identical to the Go to Page dialog, which is described in detail in the topic on the "Go to<br />
Page" action.<br />
The main difference between the Show dialog and the Go to Page dialog is that instead of selecting a new page,<br />
here you select the object you wish to show.<br />
Click the Browse button next to the 'Object' field to display the object list.<br />
Select the object you wish to show.<br />
Most of the effects are the same as in the Go to Page dialog.<br />
Click an effect to see a preview in the Preview window.<br />
When you have decided on the effect and possibly modified speed and duration settings, click OK.<br />
Hide<br />
The Hide action does the opposite of the Show action: it hides currently visible objects. The Hide action is<br />
only relevant to objects that are visible at the start of your project or become visible during it.<br />
When you drop the Hide action in the active field the Hide dialog appears. This dialog is identical to the Show<br />
dialog.<br />
Click the Browse button next to the 'Object' field to display the object list.<br />
Select the object you wish to hide.<br />
You have all the same effects available as in the Show dialog.<br />
Click an effect to see a preview in the Preview window.<br />
When you have decided on the effect, click OK.<br />
272
Do not confuse transparent objects and hidden objects. They are both invisible, but transparent objects<br />
(often used as hotspots) are still able to react to events whereas hidden objects cannot.<br />
Timeline (Standard tab)<br />
The timeline is ideal for executing actions in a specific sequence or after a given period of time.<br />
As all other actions, the timeline is started by an event such as a mouse click. You can use the timeline to go to<br />
another page after a few seconds (very useful for automatic slideshows), or for more complex tasks such as<br />
showing and hiding objects while playing some music.<br />
When you drop the Timeline action in the active field, the following dialog appears. It is very similar to the<br />
Events dialog.<br />
The horizontal bar at the top contains all the same actions as the Events dialog.<br />
The same clipboard icon and wastebasket icon are shown on the left of the actions bar. Under the<br />
actions bar, there are four new time fields which we will describe shortly.<br />
The large white field in the middle is the timeline. It contains several "tracks" to give you a better overview of<br />
the different actions that are placed on it. To see more tracks or expand the timeline, simply pull the edges and<br />
corners of the entire Timeline dialog (or use the scroll bars).<br />
To place an action on the timeline, drag it from the action field.<br />
Just as in the Events dialog most of the actions open their own dialog.<br />
Fill in the dialog and click OK to return to the timeline.<br />
Where applicable (Go to Page, Show/Hide etc.), the timeline track is shaded to represent the time you have<br />
allocated for the action. Some actions do not have a duration.<br />
273
When you drag a Sound action on the timeline, a wave form appears to represent the sound. This makes it very<br />
easy to synchronize other actions with the sound. You can for instance record a speech and add visual effects<br />
later, using the wave form as a guide of where to place the actions for perfect synchronization. This technique<br />
works best for sounds that are reasonably short, with easily identifiable gaps and beats.<br />
To change any of the settings of the action later, simply double-click its icon to open the action dialog.<br />
The four time fields above the timeline help you place your actions very precisely.<br />
Time (s): This field indicates the delay after which the selected action is executed.<br />
Duration: This field shows the time the selected action should take.<br />
The Duration field accepts variables and expressions. You can for example specify a variable<br />
instead of a fixed value so that when the action starts, the current value of the variable is read and used as its<br />
duration. You can change the variable during the execution of an action. This has no impact on the action<br />
currently running, but will apply to any subsequent action using that variable. For more information on variables<br />
and expressions, see "Using expressions".<br />
Zoom: In this field, you decide how much (or little) you want to see of the timeline (in milliseconds, 1000 ms =<br />
1 second). Increasing the Zoom factor will give you a better overview of the timeline when it contains many<br />
actions. When trying to synchronize actions with a sound on the other hand, lowering the Zoom factor will allow<br />
you to see the wave form in more detail.<br />
Grid: This sets the accuracy of the timeline (in milliseconds).<br />
• Example 1: If Grid is set to 100 (milliseconds) you can place actions on the timeline at intervals of 0.1<br />
second (100 milliseconds = 0.1 second). This means that you can place an action at 1.20 seconds or 1.10<br />
seconds, but not at 1.15 seconds.<br />
• Example 2: If Grid is set to 10 (milliseconds) you can place actions on the timeline at intervals of 0.01<br />
second (10 milliseconds = 0.01 second).<br />
The grid is very useful when you want to start several actions at exactly the same time or place actions one after<br />
the other with exactly the same time interval between them.<br />
When synchronizing actions with a sound, a low grid value will help you position the actions more precisely.<br />
When actions are placed at the same time mark, they are executed in random order. Leave a small gap between the<br />
actions if the order of execution is important.<br />
274
Selecting actions<br />
• To select an action on the timeline, click it once.<br />
• To select several actions, press and hold down the Ctrl key while you click each action.<br />
Moving actions<br />
To move one or more actions on the timeline, click them to select them, then drag them to the desired point<br />
on the timeline (let go of the Ctrl key but hold down the left mouse button while moving the actions).<br />
Changing the duration of an action<br />
Select the action on the timeline, then place the mouse pointer over the end of the action's shaded track until<br />
it changes to an arrow.<br />
Drag the track edge in the required direction.<br />
To change the duration of several actions in one go, select them and drag the edge of one of them.<br />
You can also of course double-click the action and change its duration from within its dialog (e.g. Go to Page,<br />
Show/Hide etc.).<br />
If you have used a variable instead of a fixed value in the Duration field of the action, you can also change its<br />
duration by changing the value of that variable.<br />
Cutting, copying or deleting actions<br />
• To cut actions from the timeline and place them on the clipboard, first select the actions you wish to cut as<br />
described above and drag them to the Clipboard icon in the top left corner of the timeline while<br />
holding the Shift key down. Let go when the pointer is on top of the Clipboard icon.<br />
You can also right-click the selected actions and choose Cut in the local menu.<br />
• To copy actions, just drag them to the Clipboard icon (the shape of the mouse pointer changes to a +<br />
sign). The actions remain on the timeline, but are also placed on the clipboard where they will stay until you<br />
replace them with other actions.<br />
You can also right-click and choose Copy in the local menu.<br />
• To delete selected actions, press the Delete key or drag them to the wastebasket .<br />
You can also right-click and choose Delete in the local menu.<br />
When you delete actions, they are removed from the timeline and not placed on the clipboard. You can<br />
restore deleted actions by choosing Undo in the Quick Access Toolbar.<br />
Pasting actions<br />
Move the mouse pointer to the Clipboard icon , click and drag the actions back onto the timeline (the<br />
shape of the mouse pointer changes to a + sign).<br />
You can also right-click the timeline and choose Paste.<br />
275
Saving actions in the User tab<br />
As the Windows clipboard, the Timeline dialog clipboard is only useful as temporary storage. Anything stored<br />
on the clipboard is lost when something else is placed on it or when the computer is shut down.<br />
You can however save actions permanently in the User tab of the Timeline dialog. To do this:<br />
Open the User tab at the far right of the Timeline dialog.<br />
Drag the selected actions to the User tab.<br />
To re-use these saved actions:<br />
Open the Events or Timeline dialog of the page or object you are programming.<br />
Drag the actions from the User tab into the active field.<br />
Set Cursor (Standard Tab)<br />
This action lets you change the shape of the mouse pointer.<br />
When you drop the action in the active field the Set Cursor dialog appears.<br />
Invisible: The pointer disappears.<br />
Normal: The normal pointer. Use this to restore the original appearance of the pointer.<br />
Help: Turns the pointer into a question mark pointer.<br />
Stop: Turns the pointer into the stop pointer (for instance to highlight areas that do not react to mouse clicks).<br />
Wait: Turns the pointer into the hourglass pointer.<br />
Cross: Turns the pointer into a cross pointer.<br />
Hand: Turns the pointer into the pointing hand pointer.<br />
You can also choose a Custom cursor file (*.cur or *.ani):<br />
Click the Browse button to access the Open dialog and select your pointer.<br />
Only the Normal and Hand pointers are available when working with HTML or Flash projects. In these<br />
exports, the pointer returns to its standard shape after each page turn.<br />
Move Cursor (Standard tab)<br />
This action lets you move the mouse pointer to any point on the screen.<br />
276
When you drop the action in the active field the Move Cursor dialog appears.<br />
In the X and Y fields you set the coordinates of the position you wish to move the pointer to. It is however often<br />
easier to use the Pick tool (see below).<br />
Duration: Here you set how long (in milliseconds) you would like the pointer move to last. The speed of the<br />
pointer move depends on how far the pointer has to travel when the action is started.<br />
The Duration field accepts variables and expressions. You can for example specify a variable<br />
instead of a fixed value so that when the action starts, the current value of the variable is read and used as its<br />
duration. For more information on variables and expressions, see "Using expressions".<br />
When you click the Pick button the pointer changes to a cross. Click the position on the screen where you would<br />
like to move the pointer. The X and Y values will be set automatically to that position.<br />
<strong>Mediator</strong> ignores all other events and actions while the pointer is being moved.<br />
Exit (Standard tab)<br />
In the exported version of your project, Exit closes (ends) it.<br />
In test mode, you are returned to design mode.<br />
Multimedia<br />
Set Property (Multimedia tab)<br />
The Set Property action lets you change one of the properties of any given object at runtime.<br />
When you drop the Set Property action in the Events dialog active field, the following dialog appears:<br />
277
Object: Select the object whose property you would like to change.<br />
Property: Select the property required (click the arrow to choose from a list of all the properties applicable to<br />
the object).<br />
Constant value: Most properties are set using numbers, e.g. Width and Height, and you may enter the new value<br />
in this field. If you have selected a color property (color, glow, shadow) a color button appears:<br />
Double-click the button to open the standard Color dialog and select the preferred color.<br />
Value as expression: You can use this field to enter the new value of the property as a variable or expression.<br />
You can refer to one of the selected object's own properties or to another object's property using the<br />
Object.Property notation, where Object is the name of the object and Property the name of the property.<br />
The Expression button helps you create expressions. It gives you access to all the functions, system<br />
variables and operators that are built into <strong>Mediator</strong>, as well as all the project variables you may have defined. For<br />
more on expressions, see "Using expressions".<br />
Example 1: To make the width of one object (Picture) the same as that of another object (Rectangle) fill in the<br />
Set Property dialog as follows:<br />
278
Example 2: To make the height of one object (Rectangle) the same as the width of another object (Picture) fill in<br />
the Set Property dialog as follows:<br />
Example 3: To change the value of a property repeatedly every time the user clicks a button, enter:<br />
Object.Property + value in the 'Value as expression' field (where value can be a fixed value, a variable, or the<br />
content of an input object).<br />
Duration (ms): Here you set the exact length of time you wish the property change to last. The duration is<br />
specified in milliseconds (1000 milliseconds = 1 second).<br />
The Duration field also accepts variables and expressions. You can for example specify a variable or the content<br />
of an input object instead of a fixed value.<br />
279
When the action starts the current value of the variable or expression is evaluated and used as its duration. You<br />
can change the variable or expression during the execution of the action. This has no impact on the action<br />
currently running, but will apply to any subsequent action using that variable.<br />
Example: If you want to move an object to a different X position (stored in a variable) and want to make sure<br />
that the speed is always the same, regardless of how far the new X position is from the current position, you<br />
could use the difference of the two X values as duration (multiplying it or dividing it by an adequate factor if<br />
necessary).<br />
Changing several properties<br />
Each Set Property action lets you change one property of any object on your page.<br />
If you wish to change more than one property on an object, simply drag in more Set Property actions, and select<br />
the same object, but different properties.<br />
You may also consider using the Animation Track action. This lets you select all the properties you need in one action.<br />
If you execute several Set Property actions with a set duration on an object, and then execute a Set Property<br />
with a zero duration on that same object the Set Property actions in progress are ended. To avoid stopping the<br />
existing actions, set the Duration to 1 millisecond.<br />
Animate (Multimedia tab)<br />
The Animate action lets you move objects across the screen.<br />
Before the animation can happen, you need to define the animation path that the object must follow. See "The<br />
Animation Path object" for more information.<br />
As soon as you drop the action in the active field the following dialog appears:<br />
280
Object to animate: Here you select the object you wish to animate. Click the Browse button and select the<br />
object from the Object list.<br />
Animation path: Here you select the animation path the object should follow. Click the Browse button and<br />
select the animation path from the Object list. This assumes that you have already created an animation path for<br />
the object to follow. If you have only created one animation path it will automatically appear in this field.<br />
Duration: Here you set the duration of the entire animation, in milliseconds (1000 milliseconds = 1 second).<br />
The time is independent of the 'Speed control' described below.<br />
The Duration field accepts variables and expressions. This means that you can specify a variable<br />
instead of a fixed value in this field so that then the animation starts, the value of the variable will be read and<br />
used as its duration. Changing the value of the variable during an animation only affects subsequent animations<br />
that use the variable. For more information on variables and expressions, see "Using expressions".<br />
Under the Duration field, you have four radio buttons. Each one selects a different type of animation. The type<br />
you choose determines the starting point for the animation:<br />
• Normal: The path followed by the object is entirely determined by the animation path. When the animation<br />
starts, the object "jumps" from its current position to the first point of the animation path. It then follows the<br />
animation path until it reaches its last point. Since the jump often looks unnatural, this option is normally<br />
used only when the object is initially hidden. You can check 'Auto show object' to automatically show a<br />
hidden object when the animation begins.<br />
• Use object as first animation point: Rather than starting at the first point of the animation path, the<br />
animation starts at the current position of the object. In effect, the first point of the animation path becomes<br />
the second point of the animation. The object starts by going from its current position to the first point of the<br />
animation, then continues along the path. The time set in the Duration field covers the moment when the<br />
object starts moving to the moment when it reaches the final point in the animation path.<br />
281
• Fly to object position: Here the position of the animation path is determined by the initial position of the<br />
object. The entire animation path is displaced, so that its end point coincides with the initial position of the<br />
object. You can use this option to make an object "fly" into the screen by following the animation path until<br />
it reaches its initial position. This option is normally used when the object is initially hidden.<br />
• Fly from object position: Here again the animation path is relative to the object's initial position. The entire<br />
animation path is displaced so that its start point coincides with the initial position of the object. This option<br />
is useful to make objects "fly" off the screen. It is most commonly used when the object is visible before the<br />
animation starts.<br />
Reverse: Check this option to make the object follow the animation path from its last point to its first point. This<br />
is convenient if you want to animate an object back and forth along a complex line or curve, or to animate<br />
several objects from both sides of the screen along the same type of path.<br />
Repeat: This option lets you restart the animation as soon as the object reaches the end of the animation path.<br />
Auto show object: If this box is checked, hidden objects are automatically shown when the animation starts.<br />
This is useful when you have several hidden objects that you want to animate one by one, or to animate an object<br />
along an animation path that starts outside the screen.<br />
Follow animation path angle: Check this option to make the animated object rotate automatically in the same<br />
direction (angle) than that of the animation path at any point. The object will therefore orientate itself in the<br />
direction of the animation path as it follows it. In most cases, this makes the animation look more natural.<br />
Speed control: This group of controls let you set the acceleration of the animation. By default, the animation<br />
speed is constant.<br />
The speed buttons represent the object's acceleration and deceleration during the animation.<br />
• A horizontal line means that the speed does not change.<br />
• An upward pointing line means that the object accelerates.<br />
• A downward pointing line means that the object decelerates.<br />
Click the speed button that gives you the best appearance for your animation.<br />
Animation Effect (Multimedia tab)<br />
The Animation Effect action lets you animate an object across the screen while splitting it up in small<br />
pieces, referred to below as "bricks".<br />
As soon as you drop the Animation Effect action in the active field the Animation Effect dialog appears. Its top<br />
half is shown here:<br />
282
Object to animate: Here you select the object you wish to animate. Click the Browse button and select the<br />
object from the Object list.<br />
Animation path: Here you select the animation path the object should follow. Click the Browse button and<br />
select the animation path from the Object list. If you have only created one animation path it will automatically<br />
appear in this field.<br />
Duration: Here you set the animation time for each brick. You set the value in milliseconds (1000 milliseconds<br />
= 1 second). The time is independent of the speed control.<br />
The Duration field accepts variables and expressions. This means that you can specify a variable instead of a<br />
fixed value in this field so that then the animation effect starts, the value of the variable will be read and used as<br />
its duration. Changing the value of the variable during an animation effect only affects subsequent animations<br />
effects that use the variable. For more information on variables and expressions, see "Using expressions".<br />
Brick delay: Each brick is animated along the animation path. Here you set the delay between each brick in<br />
milliseconds.<br />
Defining the brick size<br />
The options shown in the 'Brick size' part of the dialog vary depending on the object being animated.<br />
Text-based objects<br />
If you have selected a text-based object (headline or text object), the 'Brick size' part of the dialog will look like<br />
this:<br />
Line: Click to animate the selected text object one line at a time (this only works with text objects made up of<br />
several lines as a headline consists of one line only).<br />
Word: Click to animate the selected text-based object one word at a time.<br />
Character: Click to animate the selected text-based object one character at a time.<br />
To show one character at a time without animating the characters, create an animation path with just one animation<br />
point. In the Animation Effect dialog select 'Character' and 'Fly to object'.<br />
Glow and shadow are disabled while the animation effect is running. As soon as the animation effect is<br />
complete glow and shadow are applied.<br />
283
Other objects<br />
If you have selected any other type of object or group (not text-based), the 'Brick size' part of the dialog will look<br />
like this:<br />
When the animation effect is executed the selected object or group is divided into bricks and each brick is<br />
animated along the selected animation path. Here you select the size of the bricks that your object or group will<br />
be divided into.<br />
Width: Sets the width of the bricks in pixels.<br />
Height: Sets the height of the bricks in pixels.<br />
Unless you select the Shuffle option, the first brick shown is the top left corner brick, the second brick shown is<br />
the second brick in the top row, then the third in the top row, and so on until the last brick in the top row. Then<br />
the first brick in the second row, second brick etc.<br />
Division of objects into bricks<br />
The number of pixels entered in 'Brick size' is used to divide the object into bricks, going from left to right, top<br />
to bottom. If however the object size values are not exactly divisible by the brick size values (and therefore do<br />
not result in whole number values), the bottom row bricks and/or right-hand side bricks will be larger than the<br />
other bricks.<br />
Animation effects look best when all bricks are the same size. Therefore it is often a good idea to take the time to<br />
calculate a height and width that will work well for the specific object:<br />
• Check the size of the object in its Properties dialog (Height and Width in the General tab).<br />
• Choose an appropriate size for your bricks, by finding a number that your object is divisible by.<br />
• Enter this brick size in the Animation Effect dialog.<br />
Defining the effect<br />
On the right-hand side you define the animation effect.<br />
Fly to object (Show): Check this option when you wish to show an invisible object or animate an object that is<br />
located outside the page. The object is divided into the specified bricks and animated one brick at a time. When<br />
the animation is over the object remains shown.<br />
Fly from object (Hide): Check this option when you wish to hide a visible object or animate an object off the<br />
page. The object is divided into the specified bricks and animated one brick at a time. When each brick<br />
animation is over the brick is hidden.<br />
Move object: Check this option when you wish to move a visible object on the page. The object is divided into<br />
the specified bricks and animated one brick at a time. When the animation is over the object remains shown.<br />
Shuffle: When this option is unchecked the bricks are animated one by one starting from the top left corner or<br />
with the first letter, word, or line. Check it to animate the bricks randomly.<br />
Defining the speed<br />
The bottom of the dialog lets you set the speed of the effect, exactly as with the Animate action. See "Animate"<br />
for details.<br />
284
Calculating the overall duration<br />
The total duration of the animation effect can be calculated as follows:<br />
[(number of bricks - 1) x brick delay] + Duration<br />
Animation Track (Multimedia tab)<br />
The Animation Track action gives you complete control over object positioning during an animation. It<br />
also lets you change one or more object properties simultaneously, even while animating the object. See<br />
"Appendix 2: <strong>Mediator</strong> object properties" for more about all the available properties.<br />
When you drop the Animation Track action in the Events dialog active field the Animation Track dialog appears.<br />
The top of the dialog looks like this:<br />
Select the object whose properties you would like to change in the Object field<br />
Select the animation path you would like the selected object to follow in the Animation Path field.<br />
Selecting an animation path is optional, and you can use the Animation Track action to change properties on the<br />
selected object without animating it.<br />
Auto-show: Shows a hidden object when the animation starts<br />
Repeat: Repeats the animation endlessly<br />
Normal: Normal animation (starts at first animation point)<br />
Fly to...: Animation finishes at current object position<br />
Fly from...: Animation starts at current object position<br />
Using the PathPosition track<br />
When you select an animation path <strong>Mediator</strong> asks you if you would like to add a "PathPosition track".<br />
The PathPosition track lets you animate an object back and forth on an animation path. You can set the total time<br />
for the animation, and decide when and where on the animation path you want to reverse or pause the animation.<br />
285
• If you click No the object will be animated along the selected animation path, using the method you select<br />
(Normal, To, From) and the time allocated at the bottom of the Animation Track dialog.<br />
• If you click Yes a PathPosition track is added.<br />
The PathPosition track looks like this:<br />
Remember that you can resize most dialogs in <strong>Mediator</strong> by pulling the sides or bottom of the dialog.<br />
The PathPosition track (and all other tracks added in the Animation Track action) have two fields labeled 0 and<br />
100 on their left-hand side. These are percentage fields indicating the starting and finishing point of the<br />
animation path, 0 representing the first point of the path, 100 the last point of the path.<br />
The bottom right of the dialog shows the allocated time (1000 ms by default). You can change the time by<br />
clicking the field and entering a new value. The timeline shown at the bottom of the dialog indicates the time<br />
used for the animation.<br />
The PathPosition track holds two nodes connected with an upward sloping line. A PathPosition node is a<br />
reference point (not a point on the animation path) that indicates where - as a percentage - the animated object is<br />
on the animation path.<br />
The two nodes are by default always placed at 0 and 100, but you may change this if you like. Placing the nodes<br />
at 0 and 100 means that the object is animated from the first point of the animation path to the last. However,<br />
you can add more nodes to slow, speed up, reverse or pause the animation.<br />
Adding nodes<br />
Click Add Node to place another node on the track.<br />
The cursor changes to a cross and you can click anywhere on the track to place a new node. A yellow dot (node)<br />
is placed on the track connecting the nodes between which it is placed.<br />
• An upward sloping line between two nodes indicates that the animation is proceeding along the animation<br />
path.<br />
• A downward sloping line between two nodes indicates that the animation is reversed.<br />
• A straight horizontal line between two nodes indicates that the animation is paused.<br />
The steeper the slope is between two nodes, the faster the animation moves in the corresponding time span.<br />
Often it is impossible to place the node exactly where you want to. For complete control over the position, you<br />
may enter the placement values manually in the fields under the track. The values are set in milliseconds (1000<br />
ms = 1 second).<br />
The left field is the time placement of the node (X axis). The right field is the animation path completion<br />
percentage (Y axis).<br />
286
Selecting and manipulating nodes<br />
Any new node you place is shown in yellow, indicating that it is the currently selected node.<br />
To select another node, simply click it so that it becomes yellow.<br />
Click and hold the left mouse button down to drag it (up, down, right, left) to the desired position on the<br />
track.<br />
You can also change the position of a node manually. When a node is selected, its placement values and curve<br />
settings are displayed at the bottom of the dialog.<br />
You can change the values in the two fields by clicking them and entering a new value manually.<br />
The curve tool lets you set the acceleration and deceleration of the animation.<br />
To do this, select a node, and drag the slider to change the shape of the animation track, thereby changing<br />
the acceleration parameters of the animation.<br />
Deleting nodes<br />
To delete a node, select it and click Delete Node. You cannot undo a node deletion.<br />
Changing the animation duration<br />
You can change the total time allocated for the animation in the Time field (located in the bottom right corner of<br />
the dialog). Click the field and enter the total time in milliseconds (1000 ms = 1 second).<br />
Node positioning is not fixed, but proportional to the allocated time. When you change the total time the nodes<br />
you have placed on all tracks (PathPosition and Property tracks) are distributed proportionally on the new time<br />
track.<br />
Example:<br />
The total duration of your animation is 1000 ms. You have placed nodes at 250, 500, 750 (e.g. at ¼, ½, and ¾ of<br />
the total time).<br />
You change the time to 4000 ms. The nodes are redistributed to 1000, 2000 and 3000 (still the same as ¼, ½, and<br />
¾ of the total time).<br />
The total time allocated is not unique to one track, but influences all added tracks (PathPosition and<br />
Property tracks). Changing the Total time therefore affects all the added tracks and their nodes.<br />
Using Property tracks<br />
The Animation Track action also gives you the ability to change one or more object properties at runtime.<br />
With a few exceptions (e.g. string properties such as path names or file names) all the object properties that you<br />
see in the Properties dialog are also available as Property tracks.<br />
You can add as many Property tracks to the Animation Track action as you would like, but you can only change<br />
properties for one object with each Animation Track action. If you wish to change properties on several objects<br />
simultaneously, simply drag another Animation Track action into the active field and select another object.<br />
To add a Property track, click the Add Track button.<br />
287
Depending on the selected object the following dialog appears:<br />
Select a property from the list and click OK to add the Property track to the Animation Track dialog.<br />
You do not have to add a PathPosition track to add Property tracks.<br />
The look and default values of a Property track depends on the selected property:<br />
• If you select any Color property (Color, Color2, FillColor, FillColor2, ShadowColor, GlowColor, etc.) a<br />
color track is added.<br />
• If you select Height or Width a track is added with a minimum value of 0 and a maximum value of twice the<br />
size of your document, e.g. the maximum size of any object in <strong>Mediator</strong>.<br />
• The Opacity tracks goes from 0 to 100 (percent).<br />
• The Size track (allowing proportional change of Height and Width) goes from 100 to 0 (percent).<br />
Adding nodes<br />
When you add or select a Property track the button Add Node becomes available.<br />
A node is a time reference point that indicates when and how the selected object property changes.<br />
Click Add Node to add a new node.<br />
The cursor changes to a cross and you can click anywhere on the track to place a new node.<br />
Working with color tracks<br />
The description below applies to any of the color tracks.<br />
When you place a node on the track the Color dialog appears and you may select the preferred color.<br />
The color track changes, and you can see the fade from one color to another. The further apart you place the<br />
nodes, the longer the fade takes.<br />
288
Once you have placed the node, you can change the time positioning by selecting the node and dragging it to the<br />
preferred position or enter the value manually in the time field.<br />
Click Add Node to place another node on the color track.<br />
Working with other tracks<br />
Any node you place on the track is represented by a yellow dot (node).<br />
The placement and property change of the node are displayed in the two fields below the tracks.<br />
The left field is the node's time placement in milliseconds (X axis). The right field is the property change (Y<br />
axis).<br />
Once you have placed a node, you can change the time and property positioning by selecting the node and<br />
dragging it to the preferred position or enter the values manually in the corresponding fields.<br />
Click Add Node again to place another node on the track.<br />
• An upward sloping line between two nodes indicates that the property value increases.<br />
• A downward sloping line between two nodes indicates that the property value decreases.<br />
• A straight horizontal line between two nodes indicates that the property remains unchanged.<br />
The steeper the slope is between two nodes, the faster the value changes in the corresponding time span.<br />
The curve tool lets you set the acceleration and deceleration of the property change.<br />
To do this, select a node and drag the slider to change the shape of the property track, thereby changing the<br />
acceleration parameters.<br />
289
Moving and deleting tracks<br />
To delete a track, select it by clicking it, then click Delete Track. You cannot undo a track deletion.<br />
When you have added more than one track the buttons Move Up and Move Down become available. These<br />
buttons have been provided to let you move a track up or down in the Animation Track dialog for a better<br />
overview.<br />
Sound (Multimedia tab)<br />
With this action you can start and stop a sound. As soon as you drop the action in the active field the<br />
Sound dialog appears:<br />
You can also drag sounds directly from the Sounds category of the Multimedia Catalog. A Sound action is<br />
then created automatically and placed in the Events dialog of the page or object you dragged it to. To preview<br />
the sound, just place the mouse pointer over it in the Multimedia Catalog. See "Contents of the Multimedia<br />
Catalog" for more information.<br />
Click the Browse button to choose the sound file you would like to play.<br />
<strong>Mediator</strong> supports WAV (*.wav), MIDI (*.mid) and MPEG3 (*.mp3) formats. To include a WMA sound in your<br />
project, use the Media Player object instead.<br />
Repeat: If this is checked, the sound is repeated continuously until it is stopped, for instance by another Sound<br />
action.<br />
290
Cancel current midi sound: If this is checked, any midi file currently playing will be stopped. Unless your<br />
computer supports multiple midi sounds, <strong>Mediator</strong> can only play one midi sound at a time.<br />
Cancel current wave sound: If this is checked, any wave file currently playing will be stopped. If you do not<br />
stop existing wave sounds, <strong>Mediator</strong> mixes all the active sounds together.<br />
The *.mp3 format is actually a compressed *.wav. In order to stop the current *.mp3 file, check 'Cancel<br />
current wave sound'.<br />
Use streaming (only applies to Flash export): When this option is unchecked, the sound is downloaded as soon<br />
as the page containing the Sound action is shown. If it is checked, the sound is only downloaded when the Sound<br />
action is triggered. Checking this box may therefore improve the performance of your Flash project if you have<br />
several Sound actions on the page, particularly if it is unlikely that they will all need to be played.<br />
There are however two limitations in the Flash Player that affect this option:<br />
• You can only use this streaming option on MP3 sounds.<br />
• It is not possible to repeat (by setting the 'Repeat' option) a sound that is streamed in this way.<br />
Buffer (sec): The default size of 4 seconds is normally suitable. If however your project uses simultaneously a<br />
sound and a processor-intensive effect lasting more than 3 or 4 seconds, you might want to increase the buffer<br />
size to avoid any gaps in the sound.<br />
Sound Volume (Multimedia tab)<br />
The Sound Volume action lets you control the volume and balance of any sound.<br />
Sound name: Select the sound you wish to adjust. The sound can be a sound file, a video object or a sound<br />
resource.<br />
Sound resources and video objects are straightforward to select, just use the Object list as normal.<br />
With sound files you must enter the file name without the path. If you are playing a sound file, for instance<br />
"c\data\sounds\song.wav", you reference it by entering "song.wav". You can even do this with sound files which<br />
have been started on another page.<br />
If only one sound source is present on the page it is automatically selected.<br />
Volume: Use this field to set the new volume level, either entering it or using the slider. The scale goes from 0<br />
to -100, where 0 is unchanged and -100 turns the volume off.<br />
291
Some music files and sounds are recorded at such a low volume that the sound may disappear long before -<br />
100. Sound volume is measured in decibels, which is a logarithmic scale, not a linear scale. Entering -50 is<br />
therefore not equivalent to turning the volume down by half. To reduce the sound volume by half, you should set<br />
the volume to about -12.<br />
Duration: Use this field to set the fade time to the new sound volume level (in milliseconds).<br />
Balance: Adjusts the balance between the two speakers. This only works with stereo sound.<br />
Possible uses<br />
• Adjusting the sound volume for sound and music.<br />
• Adjusting several sounds to the same volume level.<br />
• Turning background music down when another sound (e.g. speech) is being played and turning it back up<br />
when the other sound is finished.<br />
• Accompanying motion on the screen (an object moves from left to right on the screen and the sound follows<br />
the movement to give true stereo).<br />
The Sound Volume action can only be used on sounds which have already started playing. If for instance<br />
you want to fade in a sound, you need to use the Sound action first, then the Sound Volume action. When these<br />
actions are placed in the Events dialog, the Sound Volume action is executed immediately after the Sound action,<br />
giving the required result.<br />
Start/Stop/Pause (Multimedia tab)<br />
Start<br />
This action lets you start a video, an animated GIF, a resource or an or input object.<br />
When you drop the action in the active field, the following dialog appears:<br />
Click the Browse button to open the Object list. Select the object you wish to start.<br />
Stop<br />
Use this action to stop a video, an animated GIF, a resource or an input object.<br />
Unlike the Pause action, the Stop action rewinds the video or GIF to its first frame.<br />
Click the Browse button to open the Object list. Select the object you wish to stop.<br />
Pause<br />
Use Pause to temporarily stop a video, an animated GIF or a resource.<br />
Click the Browse button to open the Object list. Select the object you wish to pause.<br />
292
Wind (Multimedia tab)<br />
The Wind action lets you skip back and forth in a video or animated GIF.<br />
When you drop the action in the active field the following dialog appears.<br />
Click the Browse button next to the 'Object/Resource' field to open the Object list and select the<br />
required video or animated GIF.<br />
Min - Sec - Ms: In these three fields, you set the time in minutes, seconds and milliseconds. This time value<br />
refers to the exact position in the object that you wish to reach.<br />
Frame: A video often consists of many single pictures, also called "frames". This option lets you wind to a<br />
specific frame. If necessary, you can use one of the freeware tools available on Internet to determine the frame<br />
rate of your video.<br />
Seek to nearest keyframe: If you do not need to wind to a specific frame or an exact time position in your<br />
video, the winding operation will often be faster if you use this option. Although most videos consist of full<br />
frames (also called "keyframes"), they may also contain intermediary frames that only store the changes made<br />
since the last full frame. Since the keyframes may occur only every 10 or 12 frames in the video, their use<br />
reduces the size of the video. When you use this option, the computer can use the keyframe instantly, rather than<br />
having to generate the picture from the intermediary frames.<br />
Drag & Drop (Multimedia tab)<br />
The Drag & Drop action lets the end user drag and drop objects when running your project. This enables<br />
you to create projects with enhanced interactivity, such as jigsaw puzzles, interactive games, CBT sessions, etc.<br />
The Drag&Drop action is often used with the Mouse Down and Mouse Up events and the system variable @ThisObject<br />
to refer to the object. You can find this combination in the User tab of the Events dialog.<br />
When you drop the Drag&Drop action in the active field the following dialog appears:<br />
293
Object to drag: Select the object you wish to drag (or drop) by clicking the Browse button to display the<br />
Object list.<br />
This action is not applicable to all objects. Only relevant objects are listed in the Object list.<br />
Drag: Check this option to allow the selected object to be dragged as long as the associated event occurs.<br />
Usually the Mouse Down event is used, so that the user is able to move the object as long as he or she holds the<br />
left mouse button down.<br />
Drop: Check this option to drop the object when the associated event occurs. Usually the Mouse Up event is<br />
used (in combination with the Mouse Down event), so that the object is dropped when the user lets go of the left<br />
mouse button.<br />
Toggle: When this option is checked, the object is dragged when an event is triggered and dropped when that<br />
same event is triggered again. Toggle is designed especially for the Mouse Click event, letting the user click the<br />
object to drag it and click it again to drop it.<br />
Do not drag outside window: The object cannot be moved outside the page (the <strong>Mediator</strong> window). It stops<br />
when it reaches the page boundary. If this option is not checked, the user can drop objects outside the page (and<br />
not drag them back in). Often this is inconvenient, so depending on the nature of your drag & drop, you are<br />
advised to leave this box checked.<br />
Move dragged object to front: As soon as an object is being dragged, it is placed in front of all other objects.<br />
This prevents it from disappearing behind other objects.<br />
Usually the object you apply the Drag & Drop action to is the object you select in 'Object to drag' (e.g.<br />
clicking a particular rectangle lets you drag that rectangle). In that case you can use the system variable<br />
@ThisObject to select the object. It is however also possible to click one object and drag another.<br />
If you want your dragged object to snap back to its original position under some circumstances, store its original X and<br />
Y values in variables before dragging it. You will then be able to move it back with the Set Property action.<br />
CD Audio (Multimedia tab)<br />
The CD Audio action lets you play audio tracks from a CD so that you can include high quality sound or<br />
music in your project. This action however requires <strong>Mediator</strong> to be able to read from the CD drive. It is therefore<br />
not suitable for use with the 'CD-ROM (without installation)' export format.<br />
294
Stop / Play: The CD Audio action lets you start or stop play back. Select the option required.<br />
From / To: Here you set how many audio tracks you wish to hear by setting the exact start point and the exact<br />
end point in the format "track:minutes:seconds".<br />
Examples:<br />
• From "1.00.00" to "2.00.00" (default setting) means that the first track on the CD should be played.<br />
• From "2.01.22" to "4.03.52" means that the CD should play from track 2 at 1 minute and 22 seconds to track<br />
4 at 3 minutes and 52 seconds.<br />
External<br />
Execute (External tab)<br />
The Execute action lets you start other programs directly from <strong>Mediator</strong>.<br />
When you drop the Execute action in the active field the following dialog appears:<br />
Application (filename): Enter the full path and name of the program you wish to open. You can enter the<br />
program name manually or use the Browse button to access the Open dialog.<br />
For programs that are part of Windows, such as WordPad or Paint you don't need to enter the full path. The<br />
program name is enough.<br />
Note that this field accepts text expressions using a combination of fixed text (which you must place between<br />
quotes), variables, functions etc.<br />
295
The Expression button helps you create such expressions. It gives you access to all the functions, system<br />
variables and operators that are built into <strong>Mediator</strong>, as well as all the project variables you may have defined. For<br />
more on expressions, see "Using expressions".<br />
If you intend to export your project, you need to make sure that the end users will have access to the program:<br />
Use Prepare | Additional Program Files prior to exporting to add the main program file (.exe) and any<br />
additional .dll files required to the project. This ensures that <strong>Mediator</strong> will include the program file(s) in the<br />
export.<br />
Instead of specifying the full path, use the @ProgramDir system variable to refer to the main program file.<br />
This ensures that <strong>Mediator</strong> will look for it in the program folder.<br />
See "Adding data and program files" for more information on this.<br />
Command line: Here you set the parameters for the file to be opened, i.e. its path and file name.<br />
This field also accepts text expressions.<br />
For instance, to open the text file MyTextFile.txt using WordPad, the file being located in the same folder as the<br />
md8 file, the dialog should be filled in as shown here:<br />
where Application = Write (you do not need a path for WordPad, as <strong>Mediator</strong> automatically recognizes the<br />
program) and Command line = @DocDir+"MyTextFile.txt".<br />
Disable <strong>Mediator</strong> until application ends: Here you can select to hide <strong>Mediator</strong> as long as the other application<br />
is running. <strong>Mediator</strong> reappears as soon as the end user closes the application.<br />
In practice, you should not need to use this option unless you have a particular reason for doing so. If your<br />
application opens up in its maximized state, the <strong>Mediator</strong> window will disappear underneath it anyway until the<br />
end user closes the application. If the application opens in a smaller window, the <strong>Mediator</strong> window is placed in<br />
the background.<br />
Web Link (External tab)<br />
The Web Link action lets you display web documents and other data files.<br />
When you drop the Web Link action in the active field the following dialog appears:<br />
296
To create a link to a web page enter the URL address in the 'URL' field between the quotes. Note that you<br />
need to enter an exact URL, starting with "http://".<br />
The radio buttons are only relevant for HTML and Flash projects which are already running in a browser<br />
window. They let you select if you want to:<br />
• open the selected web page in a new browser window, or<br />
• continue to use the same browser window to display the selected web page.<br />
The URL field accepts text expressions using a combination of fixed text (which you must place<br />
between quotes), variables, functions etc. For more information on variables and expressions, see "Using<br />
expressions".<br />
You can also use the Web Link action to open a folder or a file located on your computer by entering the<br />
relevant path with forward slashes between the quotes, e.g. "C:/" or "C:/My documents/bird.gif".<br />
If you intend to export your project for distribution to other users, you should just enter the file name and<br />
extension between the quotes, without the path. You will also need to ensure that <strong>Mediator</strong> includes the file in<br />
the exported version by using the command Prepare | Additional Data Files prior to exporting. See "Adding<br />
data and program files" for more information.<br />
INI File (External tab)<br />
The INI File action helps you store information for later use. Here are a couple of examples:<br />
• Storing scores / points / values in games, assignments, training programs etc. on the hard drive, for instance<br />
to let the user resume from where they left the project.<br />
• Saving the contents of your project variables when you switch between two or more <strong>Mediator</strong> documents.<br />
• Reading data stored in database-like structures using a word processor.<br />
An INI file is a pure text file which can be created and read by any word processor. The easiest way to create an<br />
INI file is to use Notepad, which comes with any standard Windows installation. INI files are saved as ASCII<br />
files. Make sure you give the file the extension 'ini', otherwise it will automatically receive the extension 'txt'.<br />
Structure of an INI file<br />
An INI file consists of one or more sections. Each section header is placed in brackets, e.g. [Section]. Each<br />
section has one or more entries (the number of entries may vary from section to section). Each entry can be<br />
assigned a different value.<br />
297
Example:<br />
[First Section]<br />
First entry = value1<br />
Second entry = value1<br />
...<br />
[Second Section]<br />
First entry = value2<br />
Second entry = value2<br />
Third entry = value2<br />
Using the INI Action dialog<br />
The INI Action dialog lets you create, read and write INI files.<br />
The different fields in the dialog let you select the section and entry to read from or write to.<br />
All fields in the dialog accept text variables and expressions. You can use the Expression button to build<br />
these expressions. Be aware that all fixed text strings must be placed between quotes. If you do not use quotes,<br />
the entry is regarded as a variable. You may use a combination of variables, system variables, numbers, object<br />
properties in the Object.Property notation, functions and fixed text between quotes, all linked with operators,<br />
provided that the resulting expression is of text type.<br />
For more on variables and expressions, see "Using project variables" and Using expressions".<br />
Read / Write mode: Check 'Read' to read from an existing INI file or 'Write' to write to one. If you try to write<br />
to an INI file that does not exist, <strong>Mediator</strong> automatically creates it.<br />
File name: Here you enter the name of the INI file and its path. If you do not enter a path <strong>Mediator</strong> assumes the<br />
INI file is placed in the same folder as the .md8 file. To place the INI file in the user's temporary folder, use the<br />
system variable @TempDir, e.g. @TempDir + "Filename.ini".<br />
If you have created an INI file that you wish to include in the exported version of your project, you must add it<br />
manually with Prepare | Additional Data Files prior to exporting. See "Adding data and program files" for<br />
more information.<br />
Section: Enter the section that you wish to read from or write to, but do not enter the square brackets, only the<br />
section name. If, in Write mode, you enter a section that does not exist in the INI file, <strong>Mediator</strong> automatically<br />
creates it.<br />
298
Entry: Enter the specific entry in the section that you wish to read from or assign a value to. If, in Write mode,<br />
you enter an entry that does not exist in the INI file, <strong>Mediator</strong> automatically creates it.<br />
Value/Variable:<br />
In Write mode: Here you enter the value to assign to the Entry selected above. The value can be a fixed text<br />
string, the contents of a text variable or a text expression using the notation Object.Property, for instance the<br />
contents of an input object. If the variable is not of type text, you must use the STRING function to convert it to<br />
text.<br />
In Read mode: Here you enter the name of the text variable that the INI file action will fill with the contents of<br />
the specific entry. If you are reading a number from the INI file, you must assign it to a text variable and use the<br />
Assign action to convert it from text to integer or floating point. Note that you cannot use the Object.Property<br />
notation in this field in Read mode. If you want to read the contents of the entry into an input object for instance,<br />
you must first assign the contents to a text variable, and then use the Assign or Set Property action to transfer the<br />
contents of the variable to the input object.<br />
Default value (optional)<br />
This field is only available in Read mode.<br />
If the selected entry in the INI file does not have a value or does not exist, the variable selected in Value will be<br />
set to the default value specified here. This ensures that your variable will always contain a value. You do not<br />
have to enter a value in the 'Default value' field, and may leave the quotes as they are.<br />
The INI files that the INI File action refers to are ordinary INI files that can be found everywhere in a<br />
Windows installation. Therefore the <strong>Mediator</strong> INI File action is subject to the same specifications as Windows<br />
INI files, i.e. each file may not exceed 32 KB and each entry may not exceed 256 characters.<br />
If data exceeding these figures is written to an INI file, the excess data is simply ignored. The same applies if<br />
you read from an INI file exceeding these limits, so make sure your INI file respects them.<br />
Open Doc (External tab)<br />
The Open Doc action lets you create, open and print external data files.<br />
The standard actions available depend on the program associated with the file extension (e.g. bmp, doc, xls, md8,<br />
etc.) on your computer.<br />
When you drop the Open Doc action in the active field the following dialog appears:<br />
Document: Enter the file name in this field between the quotes. Remember the extension.<br />
299
You can also use text expressions using a combination of fixed text (which you must place between quotes),<br />
variables, functions etc., for instance @DocDir + "MyPicture.bmp".<br />
The Expression button helps you create such expressions. It gives you access to all the functions, system<br />
variables and operators that are built into <strong>Mediator</strong>, as well as all the project variables you may have defined. For<br />
more on expressions, see "Using expressions".<br />
Action: As soon as you specify the file extension in the Document field, the Action field lists the options<br />
available for that type of file on your computer.<br />
The most common options are Open, New, Print.<br />
As the program associated with the file extension may be different on the end user's computer, you should only<br />
use these common options. You must also make sure that your end users have a program enabling them to open<br />
the file type you have selected. The Open Doc action will only work on files that are associated with a program<br />
on the end user's computer.<br />
Select the option you require from the list.<br />
Disable <strong>Mediator</strong> until application ends: Here you can select to hide <strong>Mediator</strong> as long as the program<br />
associated with the file extension is running. <strong>Mediator</strong> reappears as soon as the end user closes the program.<br />
In practice, you should not need to use this option unless you have a particular reason for doing so. If your<br />
application opens up in its maximized state, the <strong>Mediator</strong> window will disappear underneath it anyway until the<br />
end user closes the application. If the application opens in a smaller window, the <strong>Mediator</strong> window is placed in<br />
the background.<br />
Include document file when exporting: If you intend to export your project for distribution, checking this box<br />
will ensure that <strong>Mediator</strong> includes the document in the exported version.<br />
However if you have used an expression to specify the location of the document, you will need to include it<br />
manually by using the command Prepare | Additional Data Files prior to exporting. See "Adding data and<br />
program files" for more information.<br />
Email (External tab)<br />
The Email action lets you create a message in the end user's default e-mail program.<br />
When you drop the Email action in the active field the following dialog appears:<br />
300
You can fill in all the fields of this dialog or leave some of them empty.<br />
To: Enter the e-mail address between the quotes. To enter more than one e-mail address place a semicolon<br />
between each address, e.g.myname@me.com ;yourname@you.com.<br />
Subject: Enter the subject of the message between the quotes.<br />
File attachment: If you would like to attach a file to the message, enter its path or use the Browse button to<br />
locate it.<br />
Show dialog: Disabling this option lets you place a ready-to-send message in the end user's Outbox without<br />
displaying it. The end user can of course open the Outbox to see the mail.<br />
Text: Enter the actual content of the message between the quotes.<br />
301
All the fields of this action accept text expressions using a combination of fixed text (which you<br />
must place between quotes), variables, functions etc. This allows the contents of the various fields to depend on<br />
input received at runtime. If you use several variables to create a street address or any other content you can use<br />
the control characters '|r|n' to force a new line and '+' to combine variables and control characters. For more<br />
information on variables and expressions, see "Using expressions".<br />
If you attach a file and intend to export your project for distribution to other users, you should just enter the file<br />
name and extension between the quotes, without the path. You will also need to ensure that <strong>Mediator</strong> includes<br />
the file in the exported version by using the command Prepare | Additional Data Files prior to exporting. See<br />
"Adding data and program files" for more information.<br />
Open MD8 Doc (External tab)<br />
This action lets you switch to another <strong>Mediator</strong> document at runtime. If both documents have an identical<br />
layout, the jump from one to the other is practically unnoticeable.<br />
As soon as you switch to the other document, <strong>Mediator</strong> closes the current document. This means that all the<br />
values that you may have stored in its variables are deleted. If you want to access them from the new document<br />
or keep them for use at a later date, you must first store them in an external file such as an .INI file, which you<br />
can re-open when needed. See the description of the INI file action for more information.<br />
When you drop the action in the active field the following dialog appears:<br />
302
Document path: Here you enter the name of the <strong>Mediator</strong> document you wish to open. You can enter the<br />
document path manually or use the Browse button to access the Open dialog.<br />
If you use several <strong>Mediator</strong> documents in the same project, you must place them all in the same folder, and enter<br />
the name of the document (with its extension but without a path) in the path field. This ensures that <strong>Mediator</strong> can<br />
find the document you are referring to.<br />
When you export your project to CD-ROM, <strong>Mediator</strong> does not automatically include other <strong>Mediator</strong> documents<br />
you may have used. You must copy these <strong>Mediator</strong> documents and all their data files manually in the folder<br />
containing the main <strong>Mediator</strong> document, before you proceed to burn the CD-ROM. You can also use the<br />
command Prepare | Additional Data Files to perform this operation, but this is not very practical for large<br />
projects containing many data files. See "Adding data and program files" for more information.<br />
Page: Here you enter the page on which you want the new <strong>Mediator</strong> document specified above to open. You<br />
must enter the page name manually and make sure that it is accurate. If you do not specify a page, <strong>Mediator</strong><br />
opens the new <strong>Mediator</strong> document on the first page of its Page list.<br />
To make the jump from the current document to the new document as smooth as possible, make the page you are opening<br />
identical to the page you are coming from, for instance by using the same menu on both.<br />
This action is only recommended if you have a particular reason to keep your <strong>Mediator</strong> documents separate<br />
or if you always use the same computer to run your projects, thereby avoiding any difficulties with document<br />
paths. In all other circumstances, it is preferable to merge the separate <strong>Mediator</strong> documents into a single<br />
document or to build a single <strong>Mediator</strong> file from scratch in multi-user mode. See the topics "Merging<br />
documents" and "Using multi-user mode" respectively for more information.<br />
Report (External tab)<br />
The Report action takes input from the end user and uses this to generate an external output file (the<br />
report).<br />
Here are possible uses:<br />
• Letting the end user fill out order forms, interest forms, questionnaires etc.<br />
• Exporting complete text fields and screenshots to a separate document<br />
You will find a ready-made Print Page combination using Report and Open Doc in the User tab of the<br />
Events dialog.<br />
Using the Report action<br />
Imagine that your project prompts the end user to make some choices, which it then saves in different variables.<br />
You would like to let the user print a professional-looking form containing all his or her choices or e-mail it to<br />
you.<br />
303
Using your word processor, you first need to design the form you require, saving it as an RTF file. You can<br />
use your company letterhead, place a picture of yourself or your company logo on the form, type an<br />
introduction, enter a descriptive text, etc. The visual design of the form is completely up to you.<br />
This form is referred to as the Input file.<br />
In the following we will suppose that your project asks the end user for his or her first name and last name,<br />
and stores the names in the two variables FirstName and LastName.<br />
You then define exactly where in the RTF file you want the user's choices to be inserted, by using special<br />
tags to determine the position of each field.<br />
These tags consist of the variable name with a % sign on either side, e.g. %FirstName%.<br />
For instance, to export the values stored in the variables FirstName and LastName from <strong>Mediator</strong> into the<br />
Input file, thereby generating the Output file, you must first define in the Input file where you want <strong>Mediator</strong><br />
to place the values.<br />
Your Input file (created using your word processor) could look like this:<br />
My name is %FirstName% %LastName%<br />
When <strong>Mediator</strong> executes the Report action, it inserts the end user choices exactly where you want them in the<br />
RTF file. The Output file is saved as a form, ready for the end user to print it or mail it to you.<br />
In our example, if the end user enters Mark as FirstName and Smith as LastName the Output file will look like<br />
this:<br />
My name is Mark Smith<br />
To print the Output file, place an Execute or Open Doc action after the Report action. See the topic "Printing text and<br />
pictures" for more information.<br />
Notes:<br />
• Using variables and % tags lets you export not only values and pictures from <strong>Mediator</strong>, but also text or other<br />
content from external data files by storing the information temporarily in variables and exporting it to the<br />
RTF file.<br />
• If you wish to place a screenshot of the current <strong>Mediator</strong> page in the Output file, enter the command<br />
%#ThisPage,80,60% in the Input file at the position where you want the screenshot to be inserted, where 80<br />
and 60 are the width and height of the picture (in millimeters). You can choose different values for the width<br />
and height, as required.<br />
Using the Report dialog<br />
When you drop the Report action in the active field the following dialog appears.<br />
As you can see there are not many options in the dialog, as most of the work is done outside <strong>Mediator</strong> in a word<br />
processor.<br />
Input file: Enter the complete path and name of the RTF file that you have prepared or click the Browse button<br />
to access the Open dialog. This file is the basis of the Output file.<br />
304
If you intend to export your project for distribution to other users, you will need to ensure that <strong>Mediator</strong> includes<br />
the file in the exported version, by using the command Prepare | Additional Data Files prior to exporting. See<br />
"Adding data and program files" for more information.<br />
Output file: Enter the name of the completed form you are going to generate. If you do not enter a path the file<br />
is saved in the same folder as the Input file.<br />
You can use text expressions using a combination of fixed text (which you must place between quotes),<br />
variables, functions etc. in this field, as long as the complete expression creates a valid full path and file name.<br />
You could for instance use a variable to let the user determine the path at runtime, or use the system variable<br />
@TempDir to place the output file in the end user's temporary folder.<br />
The Expression button lets you build such expressions. For more on expressions, see "Using expressions".<br />
File actions (External tab)<br />
The File actions let you create, read and write text files.<br />
These actions are useful when you want to store information for later use, have a large chunk of text that you<br />
want to read into an input object, or even create a batch file that you later run with the Execute action.<br />
The File actions are fairly simple and are described below.<br />
Assign File<br />
In the Assign File action you specify whether you want to read from a file or write to a file. When you<br />
drop the action in the active field the following dialog appears:<br />
You must always assign a file before you can use the Read or Write actions.<br />
File: Enter the path and name of the file or click the Browse button to access the Open dialog.<br />
You can use text expressions using a combination of fixed text (which you must place between quotes),<br />
variables, functions etc. in this field.<br />
The Expression button helps you create such expressions. It gives you access to all the functions, system<br />
variables and operators that are built into <strong>Mediator</strong>, as well as all the project variables you may have defined. For<br />
more on expressions, see "Using expressions".<br />
If you intend to export your project for distribution to other users, do not enter a complete path, but only the file<br />
name and an appropriate system variable, e.g. @TempDir. This way you can be certain that the folder you are<br />
referring to will exist on the destination computer. If you are reading from an existing file, you will also need to<br />
make sure that <strong>Mediator</strong> includes it in the exported version, by using the command Prepare | Additional Data<br />
Files prior to exporting. See "Adding data and program files" for more information.<br />
305
Mode: Select if you wish to Read from an existing file or Write to a file. If you choose to write in a non-existing<br />
file, <strong>Mediator</strong> automatically creates it.<br />
Result: Here you may enter a boolean variable (True/False) that receives the value True if the File action<br />
completes successfully. This lets you react to any error that may occur.<br />
Read File<br />
The Read File action reads the text from the ASCII file specified in Assign File and places it in a <strong>Mediator</strong><br />
variable.<br />
String variable: Select the text variable into which you want to read the content of the external file. Click the<br />
arrow to select the variable from a list or enter it manually.<br />
If you have not yet created a variable you must do so using Page | Programming | Variables.<br />
At the bottom of the dialog you can select to read just one line from the text file (Single line) or the entire text<br />
file (To end of file).<br />
Result: Here you may enter a boolean variable (True/False) that receives the value True if the Read File action<br />
completes successfully. Checking this variable allows you to ensure that all the data has been read before you<br />
use it elsewhere in your project. You can also react to any error that may occur while reading from the file.<br />
Write File<br />
The Write File action lets you write text to the ASCII file specified in Assign File. You can write a<br />
specific word or phrase to the selected text file, or the contents of a variable.<br />
Expression to write: Enter the complete text expression in this field. You can use a combination of fixed text<br />
(which you must place between quotes), variables, functions etc.<br />
306
Result: Here you may enter a boolean variable (True/False) that receives the value True if the Write File action<br />
completes successfully. This lets you react to any error that may occur while writing to the file.<br />
Delete File<br />
If you don't want to store the text file permanently, but would like to delete it once your project has<br />
finished using it, this action allows you to do so.<br />
File: Enter the path and name of the file you wish to delete. You can use text expressions using a combination of<br />
fixed text (which you must place between quotes), variables, functions etc.<br />
Result: Here you may enter a boolean variable (True/False) that receives the value True if the Delete File action<br />
completes successfully. This lets you react to any error that may occur.<br />
Programming<br />
Assign (Programming tab)<br />
With the Assign action you can give a variable a new value, combine two text variables, subtract an<br />
integer variable from another, convert a floating point variable to text, switch a boolean from True to False, and<br />
much more.<br />
When you drop the action in the active field the following dialog appears.<br />
Variable: Select the variable to which you want to assign a new value. You can enter the name of the variable<br />
manually or select it from the list of available variables. Selecting from the list ensures you avoid typing errors.<br />
You can also use the Assign action to set the property of an object dynamically by entering here an expression<br />
using the Object.Property notation as in the Set Property action. Refer to the appendix "<strong>Mediator</strong> object<br />
properties" for a list of all the properties that can be set for each object.<br />
307
Assignment expression: This is where you define the value to be given to the variable selected above.<br />
Depending on the type of the variable you have selected, the expression could be a numeric value, a text value or<br />
a boolean (true/false) value.<br />
If you wish to assign a fixed text string to the variable, you must place this text between quotes ("like this"). Text<br />
that is not placed between quotes will be regarded as a variable which <strong>Mediator</strong> will expect to be able to find.<br />
You can also use variables in the 'Assignment expression' field. Any variable you use must be of the same type<br />
as that of the variable selected in the Variable field. In other words you can only assign an integer value to an<br />
integer variable, a text string to a text variable, a boolean value to a boolean variable and so on.<br />
Note that you can change the type of a variable by using assignment functions.<br />
You can for instance convert the value of a text variable to an integer value by placing the INT function in front<br />
of the text variable in brackets, e.g. INT (variable).<br />
The conversion functions available are as follows:<br />
• To convert a Text or Floating point value to Integer: INT (variable)<br />
• To convert a Text or Integer value to Floating point: FLOAT (variable)<br />
• To convert an Integer or Floating point value to Text: STRING (variable)<br />
You can assign the value of an integer variable to a text variable. An integer value converted to text can no<br />
longer be used in calculations.<br />
You can also use a combination of variables, system variables, numbers, object properties in the Object.Property<br />
notation, functions and fixed text between quotes, all linked with operators (see the topic "Using operators").<br />
Text variables are combined using a + sign.<br />
The Expression button lets you build such expressions. For more on expressions, see "Using expressions".<br />
Here we combine the variables FirstText and SecondText with the text "Have Fun" and assign the combination<br />
to the variable FullText.<br />
If (Programming tab)<br />
One of the most important programming features in <strong>Mediator</strong> is the use of conditions.<br />
308
In other words:<br />
IF a condition is true<br />
THEN option 1 is executed,<br />
ELSE option 2 is executed.<br />
When you drop the If action in the active field the following dialog appears:<br />
IF (Condition): Here you define the condition that executes option 1 or option 2, depending on whether it is<br />
fulfilled (true) or not.<br />
To determine if the condition is fulfilled (true), you must enter an expression, such as MATH = 30 or t+a+d ><br />
36 or name = "Peter" etc. (where MATH, t, a, d and name are variables).<br />
This field accepts any combination of variables, system variables, object properties in the Object.Property<br />
notation, functions, fixed text and operators, thereby giving you extreme control on your actions.<br />
The Expression button helps you create expressions. It gives you access to all the functions, system<br />
variables and operators that are built into <strong>Mediator</strong>, as well as all the project variables you may have defined. For<br />
more on expressions, see "Using expressions".<br />
Any fixed text that you want to include in an expression must be placed between quotes ("like this"). Text<br />
that is not placed between quotes will be regarded as a variable.<br />
THEN (Do if condition is true): Here you drag the action or series of actions (you can even start a timeline or<br />
resource) which you want to execute if the condition is true.<br />
The condition will be true if the expression in the Condition field is true. If you don't want to execute any<br />
particular actions when the condition is true, simply leave the field empty.<br />
ELSE (Do if condition is false): Here you drag the action or series of actions that you want to execute if the<br />
condition is false. If you do not want anything to happen if the condition is false, simply leave this field empty.<br />
309
Loop/Break (Programming tab)<br />
Loop<br />
The Loop action lets you repeat an action or series of actions as fast as possible, until it is stopped by the<br />
Break action.<br />
When you drop the Loop action in the active field the following dialog appears:<br />
Although you can use all the available actions, the Loop action is only relevant when working with variables in<br />
an If-Then-Else structure, as in classical programming.<br />
Important: As long as the Loop action is running, <strong>Mediator</strong> will not react to other interactive events. The only<br />
way to stop a Loop action is to use the Break action (see below).<br />
Do not confuse the Loop action with an action that repeats another action a number of times over a given<br />
duration. To repeat an action in this way, you are advised to use a Timeline resource (see "Timeline").<br />
You can also use a Loop action if you want to execute several actions one after the other in a resource, with the<br />
guarantee that each action is completed before the next one starts: drag an empty Loop action from the Events dialog into<br />
the Resources dialog, add the required actions to it and place a Break action at the end (without any condition).<br />
Possible uses<br />
• Repeat the same actions with different values, for instance to increase a counter by one. Break the loop when<br />
the counter has reached a given value.<br />
• Automate the same actions for different objects.<br />
• Start the same actions from different places (breaking the loop without conditions). Just drag the loop action<br />
by copy/paste to the Resources dialog.<br />
Break<br />
This action is used to stop the Loop action, meaning that the repetition started by the Loop action is<br />
terminated.<br />
310
The Break action does not have any parameters, and therefore no dialog appears when you drop it in the active<br />
field. Since <strong>Mediator</strong> does not react to any events as long as the Loop action is running, you must always use a<br />
Break action in conjunction with the Loop action.<br />
The Break action is normally used in an If action that determines when the loop is to be broken (or exited) in a<br />
Loop action (for instance when a counter reaches a given value after a certain number of iterations).<br />
Sub Procedure (Programming tab)<br />
This action allows you to group other actions together for a better overview of the Events dialog if you<br />
have a long list of actions.<br />
It also allows you to define a series of actions that you can copy in the Events dialog clipboard, ready to be<br />
pasted on another object. See "Using events and actions" for how to copy and paste actions in the Events dialog.<br />
Finally the Sub Procedure action can also be used as a resource. This helps you start the same series of actions<br />
from different places on your page, by allocating it to different objects. See "Using resources" for more<br />
information.<br />
When you drop the Sub Procedure action in the active field, the following dialog appears.<br />
Just drag the actions you require and click OK.<br />
Script (Programming tab)<br />
The Script action itself is very simple. All it does is to start the script procedure you specify.<br />
311
You can pass up to 4 parameters to the procedure using the parameter fields. A procedure corresponding to the<br />
above dialog could look like this:<br />
Sub CalcNewPosition(cTime, cPosition)<br />
...<br />
End Sub<br />
For information about how to write script in <strong>Mediator</strong>, refer to the topic "Using runtime script".<br />
Set List Box Data (Programming tab)<br />
The Set List Box Data action only applies to list boxes of Data type 'Page list'. It is used to add or remove<br />
pages dynamically from a list box while the user runs the project.<br />
By contrast, list boxes of Data type 'Index', 'Search word' or 'Data' (i.e. containing respectively keywords, search<br />
words, or your own entries) are filled from the data you enter in design mode and cannot be updated dynamically<br />
during runtime.<br />
You can use the Set List Box Data action to update the page list contained in a list box in different ways:<br />
• You can for instance get the user to select a search word in one list box and use the action to display all the<br />
pages containing the word in another list box.<br />
• You could achieve the same result by getting the user to enter the search word in an input object and use the<br />
action to display all the pages containing the word.<br />
• You could also use the Set List Box Data action to create a complete list of all the pages in your project.<br />
When you drop the Set List Box Data icon in the active field the following dialog appears:<br />
312
List box object: Specifies the list box object in which to add or remove pages. Click the Browse button to<br />
select it from the Object list.<br />
Defining the list box update mode<br />
The three options below the object field let you define how you want the page list to be updated.<br />
Clear the list box and add the pages: This setting clears the list box before adding new pages to it.<br />
Add the pages (logical OR): This setting adds new pages to the existing contents of the list box.<br />
Using this option, you can obtain a list of all pages containing only one of two given words, as follows:<br />
Search all pages containing the first word (the search procedure is explained below) using 'Clear the list box<br />
and add the pages'. This clears the list box and places all the pages containing the first word in it.<br />
Then search all pages containing the second word using 'Add the pages (logical OR)'. This adds to the list<br />
box any new pages containing the second word, without removing the first pages.<br />
The list box now contains all the pages found in the first search, as well as all the pages found in the second<br />
search. You can use this approach with more than two search words.<br />
Remove the pages not found in this set (logical AND): This setting removes from the list box any page not<br />
found in the search.<br />
Using this option, you can obtain a list of all pages containing two given words, as follows:<br />
Search all pages containing the first word using 'Clear the list box and add the pages'. This clears the list box<br />
and places all the pages containing the first word in it.<br />
Then search all pages containing the second word using 'Remove the pages not found in this set (logical<br />
AND)'. Any page which does not contain the second word is removed from the list box.<br />
The list box now contains all the pages found in the first search that were also found in the second search. You<br />
can use this approach with more than just two search words.<br />
Defining the search function<br />
The Data field at the bottom of the dialog lets you select the <strong>Mediator</strong> list to be used as a basis for updating the<br />
contents of the list box.<br />
313
• Contents list<br />
This updates the list box with a complete list of all the pages in your project (except pages you excluded by<br />
unchecking the 'Use in Contents' option of their Properties dialog).<br />
When you choose this option the entry field at the bottom of the dialog is not used.<br />
If you are using the list box as a table of contents simply place the Set List Box Data action after an On Start event to<br />
update the list immediately.<br />
• Index search<br />
This lists the pages of your project that contain the keyword typed between the quotes or referred to as a variable<br />
in the entry field below.<br />
• Text search<br />
This lists the pages in your project that contain the search word typed between the quotes or referred to as a<br />
variable in the entry field below.<br />
If you are using the list box to show the result of a search, you could place the Set List Box Data action on a button and<br />
update the page list box when the button is clicked.<br />
Defining the word to be searched<br />
If you are using this action to perform an Index search or a Text search, you use the entry field at the bottom of<br />
the dialog to specify the word to be searched. You can either type the word itself between quotes, enter the name<br />
of a variable containing that word, or refer to the contents of an input object or list box using the Object.Property<br />
notation, e.g. Input.Text or Listbox.SelectedString. This allows you to search for a word entered by the user at<br />
runtime.<br />
• To search for a specific word enter the word between the quotes, e.g. "France".<br />
• To refer to the contents of an input object, enter the expression Input.Text, where "Input" is the name of your<br />
input object.<br />
The Expression button helps you create expressions. It gives you access to all the functions, system<br />
variables and operators that are built into <strong>Mediator</strong>, as well as all the project variables you may have defined. For<br />
more on expressions, see "Using expressions".<br />
314
Message Box (Programming tab)<br />
This action allows you to display a standard message box as a result of a particular event.<br />
Title: Type here the title of the message box you want to display to the user. This field accepts text expressions<br />
using a combination of fixed text (which you must place between quotes), variables, functions etc.<br />
The Expression button helps you create such expressions. It gives you access to all the functions, system<br />
variables and operators that are built into <strong>Mediator</strong>, as well as all the project variables you may have defined. For<br />
more on expressions, see "Using expressions".<br />
Text: Type here the text of the message box. This field also accepts text expressions.<br />
Result variable: You can use this drop-down box to choose an integer variable in which <strong>Mediator</strong> will place a<br />
value representing the button clicked by the user to exit from this message box.<br />
The possible values are:<br />
• 1 for OK<br />
• 2 for Cancel<br />
• 6 for Yes<br />
• 7 for No<br />
Buttons: Here you select the buttons which you want the message box to contain.<br />
Icon: Here you choose an icon representing the type of message your message box is intended to convey.<br />
315
Database<br />
DB Pointer (Database tab)<br />
The action DB Pointer is used to move the database pointer within a database.<br />
To find out how to connect <strong>Mediator</strong> to a database, refer to "Using databases".<br />
There are four options: First, Last, Previous or Next Record.<br />
The DB pointer is always moved to the last search result. When a database is opened all records are included in<br />
the search result. If a database contains 2000 records and a search matches 20 records, the DB pointer is moved<br />
between these 20 records. A search that matches all records can be executed to enable the user to browse the<br />
entire database.<br />
DB SQL (Database tab)<br />
The DB SQL action can send a SQL expression to a database.<br />
To find out how to connect <strong>Mediator</strong> to a database, refer to "Using databases".<br />
SQL is a complete database programming language and it is out of the scope of this documentation to teach<br />
SQL. However, you can find examples of the most often used SQL expressions in the "SQL statements" topic.<br />
316
SCORM<br />
Set SCORM Variable (SCORM tab)<br />
The 'Set SCORM Variable' action lets you send data to the Learning Management System (LMS) used<br />
when creating a SCORM compliant e-learning project.<br />
Please refer to the topic "Using SCORM" for a complete description of SCORM and how to create a SCORM<br />
course using <strong>Mediator</strong>.<br />
If you want to send and save data about the student's progress to the LMS (for example to keep a record of how<br />
well the student performed in a quiz), the 'Set SCORM Variable' action allows you to specify the name of the<br />
SCORM variable that you want to set, and the value it should be set to.<br />
Supposing for instance that you want to set the current score of the student in the course to 93:<br />
Check Set value and commit immediately.<br />
In the SCORM variable name list, select "cmi.score.raw".<br />
In the Value expression field, enter 93.<br />
Click OK.<br />
When setting SCORM array variables (with square brackets) you must specify an array index as described for<br />
'Get SCORM Variable'. When adding new items to the array, you must make sure you fill it sequentially.<br />
Always start with array index 0, before adding an item to array index 1. Empty "slots" in the array are not<br />
317
permitted, and an error will result if you try to set an item in index 2 of an array that only contains one item (at<br />
index 0). You will be able to detect such errors with the 'Get last error' functionality of the 'Get SCORM<br />
Variable' action.<br />
If you just want to change the content of an existing item in a SCORM array variable, you must specify the array<br />
index by entering a number that is greater or equal to zero, and less that the number of items in the array.<br />
The current number of elements in a SCORM array variable can be determined with 'Get SCORM Variable' and<br />
the related "_count" SCORM variable, as shown above.<br />
Supposing you wanted to add a new comment from the student to the list of existing comments:<br />
Drag a Get SCORM Variable action in the Events dialog.<br />
Check Get value.<br />
In SCORM variable name, select "cmi.comments_from_learner._count".<br />
In <strong>Mediator</strong> variable name, select a <strong>Mediator</strong> variable that you have previously created, e.g.<br />
CommentCount. If the variable does not exist, <strong>Mediator</strong> will create it automatically.<br />
Click OK.<br />
Now drag a Set SCORM Variable action in the Events dialog.<br />
Check Set value and commit immediately.<br />
In SCORM variable name, select "cmi.comments_from_learner.[].comment", and type in<br />
"CommentCount" in the square brackets so the field contains:<br />
cmi.comments_from_learner.[CommentCount].comment<br />
In Value expression, enter the name of the <strong>Mediator</strong> string variable that holds the comment just entered by<br />
the user (typically via an input object).<br />
Click OK.<br />
When these 'Get SCORM Variable' and 'Set SCORM variable' actions are performed, you are guaranteed that the<br />
new comment will be added to the end of the "cmi.comments_from_learner.[].comment" array, leaving no empty<br />
(and disallowed) gaps.<br />
The radio buttons in the 'Set SCORM variable' dialog determine if the new value is sent to the LMS<br />
immediately, or if it should just be cached in the browser to be sent to the LMS later:<br />
• If Set value and commit immediately is checked, the value will be sent and stored on the LMS<br />
immediately, thus eliminating any risk of "losing" the value should the browser crash, or the user navigate<br />
away from the course.<br />
• If Set value but don't commit now is checked, the value will only be cached locally in the browser. This<br />
means that any subsequent 'Get SCORM variable' action referencing the SCORM variable will get the<br />
correct value (from the cache), but the LMS will not get an updated value of the variable until the course is<br />
completed.<br />
If you need to use many 'Set SCORM Variable' actions in a row, it makes sense not to commit each value<br />
immediately, but to check Commit previously set values only on the last action in the row. This will commit all<br />
the previously set values to the LMS in just one communication, thus saving time and network traffic. This is<br />
also likely to make the <strong>Mediator</strong> project work more smoothly and appear more responsive, since the student will<br />
only notice one delay for the data transfer, rather than many delays for multiple data transfers.<br />
When the course is completed and the learning session ends, all cached data is automatically committed to the<br />
LMS. It is good practice however to commit the data more often to reduce the risk of data loss, should the<br />
browser crash or something else unexpected happen.<br />
318
Get SCORM Variable (SCORM tab)<br />
The 'Get SCORM Variable' action lets you receive data from the Learning Management System (LMS)<br />
used when creating a SCORM compliant e-learning project.<br />
Please refer to the topic "Using SCORM" for a complete description of SCORM and how to create a SCORM<br />
course using <strong>Mediator</strong>.<br />
Supposing for instance that you want to retrieve the name of the current student:<br />
Check Get value.<br />
In the SCORM variable name list, select "cmi.learner_name".<br />
In the <strong>Mediator</strong> variable name list, select a <strong>Mediator</strong> string variable that you have previously created, or<br />
just type in a new variable name, which <strong>Mediator</strong> will create automatically.<br />
Click OK.<br />
You can now use this <strong>Mediator</strong> variable, for instance to construct a personalized greeting for the student.<br />
The 'Get SCORM Variable' action has a few other uses, which are all related to debugging to project:<br />
• Get last error (as error code) lets you determine if the previous 'Get SCORM Variable' or 'Set SCORM<br />
Variable' action resulted in an error. Generally the code returned is "0" (zero) if the previous SCORM action<br />
succeeded. If the code returned is not "0", then an error occurred. Please refer to the SCORM specifications<br />
for a complete list of error codes. A typical error is to try to retrieve a variable whose name is not recognized<br />
by the LMS due to a spelling mistake (e.g. "cmi.learner_nae" instead of "cmi.learner_name").<br />
• Get last error (as descriptive text) also lets you determine if the previous 'Get SCORM Variable' or 'Set<br />
SCORM Variable' action resulted in an error. The difference is that the string returned contains a textual<br />
description of the error. This is usually much easier to interpret than an error code.<br />
• Checking Get diagnostic and specifying a parameter in the Diagnostic parameter string text field lets you<br />
retrieve vendor specific error information. The parameter string to be used is defined by the vendor of the<br />
LMS and is outside the scope of this topic.<br />
Some of the variable names listed in the 'SCORM variable name' field contain square brackets, e.g.<br />
"cmi.comments_from_learner.[].comment". The square brackets are meant to contain an array index, which must<br />
be typed manually.<br />
319
The "cmi.comments_from_learner" variable for instance is an array of one or more text strings previously<br />
submitted by the student. To retrieve one of these strings you must specify a number in the brackets, as in the<br />
following examples:<br />
• To get the first comment submitted by the student, you would enter:<br />
cmi.comments_from_learner.[0].comment<br />
• To get the third comment, you would enter:<br />
cmi.comments_from_learner.[2].comment<br />
If you try to retrieve a comment that does not exist, you will receive an empty string. Another 'Get SCORM<br />
Variable' action with 'Get last error (as descriptive text)' selected would indicate that you specified an invalid<br />
(out of range) array index.<br />
Note that you can also enter expressions or <strong>Mediator</strong> variable names in the square brackets, as in:<br />
cmi.comments_from_learner.[MyVariable-1].comment<br />
When dealing with SCORM array variables (that is, with square brackets), you can determine how many<br />
elements the array contains by first performing a 'Get SCORM Variable' action with the related "_count"<br />
SCORM variable name.<br />
To determine the current number of student comments for instance, you would use the variable<br />
"cmi.comments_from_learner._count". If you stored this number in a <strong>Mediator</strong> variable named<br />
"NumOfComments", you could then use it to retrieve the last comment submitted with<br />
"cmi.comments_from_learner.[NumOfComments-1].comment".<br />
320
Resources<br />
The Database Resource<br />
The Database Resource is used to establish a link between <strong>Mediator</strong> and a database whose fields you<br />
would like to access from within your <strong>Mediator</strong> project.<br />
The whole process of establishing the link is described in "Using databases".<br />
Database: Enter the name and path of the DSN file or click Browse to select it.<br />
DSN: Make sure this option is unchecked, as <strong>Mediator</strong> always uses the 'File (*.dsn)' method.<br />
File (*.dsn): Make sure this option is checked.<br />
Initialize when used: Select this option if you want the chosen table to be initialized when starting the<br />
connection.<br />
Initially select all records in table: If this option is checked all the records in the table whose name is shown on<br />
the right are selected. Do not disable this option unless you have a particular reason for doing so.<br />
Access databases can contain more than one table. If this is the case for your database, use the 'table' field to select the<br />
table to display initially.<br />
Table structure: When the connection between <strong>Mediator</strong> and the database is setup correctly, this field shows all<br />
the tables contained in the database, as well as all the fields contained in these tables.<br />
321
• A green dot shown on the left of a field indicates that the field is not connected to a <strong>Mediator</strong> variable.<br />
• A red dot indicates that the field is connected to a <strong>Mediator</strong> variable.<br />
If the table structure field remains empty, despite the fact that you have filled in the rest of the dialog, something<br />
in the setup is incorrect (normally the DSN file does not point to the database file).<br />
Link To: Use this button to connect the selected field of the table structure with a <strong>Mediator</strong> variable.<br />
Remove Link: Use this button to remove a link between a database field and a <strong>Mediator</strong> variable.<br />
The HTTP Request resource<br />
The HTTP Request resource is used to communicate with web servers via its Post and Get functions.<br />
In its simplest form you can get an HTML page and load it into a <strong>Mediator</strong> variable for further processing. In the<br />
above screenshot the resource is set up to load the HTML content of www.matchware.com into the variable<br />
ResponseVar.<br />
You can also communicate with ASP or PHP pages to access data in databases on web servers. This resource<br />
obviously requires that you have access to a web server.<br />
In the field URL you type in the complete URL of the page you want to send data to and/or receive data from.<br />
Examples could be:<br />
"http://www.matchware.com/test/test.asp"<br />
"http://www.matchware.com/product/textinfo.txt"<br />
Note that this field accepts expressions. Any URL typed directly into it must therefore be enclosed in double<br />
quotes.<br />
In Verb you choose whether you want to Get or Post data. Both Get and Post can send and receive data. With<br />
the HTTP protocol Get method, the data to be sent is appended to the URL as in this example:<br />
http://www.matchware.com/test/test.asp?myvariable=20&myname=Bob<br />
<strong>Mediator</strong> automatically attaches the data to the URL.<br />
By contrast, the Post method inserts the data to be sent in the body of the HTTP request.<br />
Since Get's arguments are appended to the URL, Get should only be used for sending small amounts of data (less<br />
that a few hundred characters), since servers may have a limit on the length of the URL they can handle. If in<br />
doubt, use Post rather than Get.<br />
322
Data can be any expression. You can also refer to arrays in this field. See "Using project variables" for more<br />
information about arrays.<br />
In Response you select the variable that will receive the response from the web server. If you asked for an<br />
HTML page it will contain the HTML code. An ASP page will usually respond with a text or a code indicating<br />
for instance whether a database transaction was successful or not.<br />
Status Code and Status Text represent the same message, but Code shows it as a number and Text as<br />
explanatory text. Do not confuse this with the Response field. Although both are often used for OK/Error<br />
messages, they do not come from the same place. The Status message relates to the connection. It will for<br />
instance indicate if the file you specified in the URL does not exist or if your connection has gone down.<br />
HTTP Request events<br />
The reason why the HTTP Request is a resource rather than an action is that it needs to be able to<br />
react to events. The Status message is used together with the HTTP OK and HTTP Error events on the<br />
resource as follows:<br />
• If the connection is working normally the OK event is triggered. The Status Code and Status Text variables<br />
are not changed since all is fine.<br />
• If an error occurs or if there is no response the Error event on the resource is triggered and you can get the<br />
error code/message from Status Code and Status Text.<br />
The Response reflects "what you are doing" on the web server containing the URL file. It may well happen that<br />
the connection is fine and that the Status fields show OK, but that you get an error because the server could not<br />
handle or figure out the request you sent.<br />
Sometimes responses from servers can take several minutes. You should take care of this situation by starting a<br />
timeline when you send the request. After 60 seconds (or whatever you find appropriate) you can assume that the<br />
connection is not working and display a message or respond in any other way according to your specific<br />
situation.<br />
Flash export restrictions<br />
The following restrictions apply to the HTTP Request resource when exported to Flash:<br />
• The server you post the request to should be located in the same domain as the <strong>Mediator</strong> Flash file.<br />
• The data string that you post must be formatted as name-value pairs, e.g.<br />
name=thomas&age=26&occupation=teaching<br />
• If the data to be posted is not specified as a string, but by setting the DataArray property, the array index<br />
names will be used as names in the name-value pairs, while the array values will be used as the values.<br />
For example, using a data array where myArray[name] = "thomas", myArray[age] = 26 and<br />
myArray[occupation] = "teaching", the data posted to the server will be equivalent to the data string<br />
example above.<br />
See "Using project variables" for more information about arrays.<br />
• The data to be posted must not contain the characters "=" or "&", except as separators between name-value<br />
pairs.<br />
• The data returned from the server to the Flash player should be formatted in the same way as when<br />
specifying a data string to be posted.<br />
• In the case of an HTTP error, the Flash player does not provide any error information other than the Status<br />
Code.<br />
323
HTML export restrictions<br />
The following restrictions apply to the HTTP Request resource when exported to HTML:<br />
• The server you post the request to should be located in the same domain as the <strong>Mediator</strong> project.<br />
• The data to be posted must not contain the characters "=" or "&", except as separators between name-value<br />
pairs.<br />
• The HTTP Request returns Status Code 200 if OK, 400 if an error occurred.<br />
• If the page you post to redirects you to another URL, the response will be an error.<br />
324
System variables<br />
<strong>Mediator</strong> system variables are very helpful. They can give you information about the end user's computer, the<br />
time and date, location of specific folders, etc. The system variables are particularly useful when you use<br />
<strong>Mediator</strong>'s programming functions.<br />
You can access the list of all the system variables provided by <strong>Mediator</strong> by clicking the Expression button<br />
found in most programming dialogs.<br />
All system variables begin with the character @.<br />
All the <strong>Mediator</strong> system variables are listed below. The type of variable that the system variable returns is shown<br />
between brackets.<br />
@ColorBits (integer)<br />
Description: Returns the number of colors on the screen in bits. Values are 8, 15, 16, 24 or 32.<br />
Usage: Identical to @Colors, but @ColorBits can also detect 32-bit color resolution.<br />
@Colors (integer)<br />
Description: Returns the number of colors on the screen. Typical values are 16, 256, 65536 or 16777216. Screen<br />
drivers with 256 or less colors normally have a palette. Returns 1 for 32-bit color resolution.<br />
Usage: If your project is created for a specific color resolution, you can check the color resolution of the end<br />
user's computer, and perhaps ask the user to change it before continuing. To check for color resolutions higher<br />
than 256 colors, you can use the condition:<br />
IF @colors > 256 OR @colors < 2<br />
This condition will be true for all color resolutions higher than 256 (including 32 bit).<br />
@ComputerName (text)<br />
Description: Returns the NetBIOS name of the local computer.<br />
@CPU (integer)<br />
Description: Returns a number representing the processor type. This is detected by a Windows call. @CPU<br />
returns 586 for unknown CPU's.<br />
Usage: If you have created different versions of your project depending on the computer power of the end user,<br />
you can check the processor type first and run the corresponding project.<br />
@CursorXpos and @CursorYpos (integer)<br />
Description: Returns the X and Y position of the mouse pointer. For more on coordinates, see "Moving objects".<br />
Usage: Determine if the pointer crosses a specific line or point or exits the screen. Then show an object, play a<br />
sound etc.<br />
@Date (text)<br />
Description: Returns a text string indicating today's date. The string format varies according to the Windows<br />
installation of the computer on which <strong>Mediator</strong> is running. This means that if Windows is using the US standard,<br />
May 10th 2010 will give the text string 5-10-2010.<br />
Usage: You can use the date system variables to show the date, day, month, year etc. in an input object.<br />
@DateDay (integer)<br />
Description: The number of the current day. If the date is May 10th 2010, the content of this variable will be 10.<br />
325
Usage: Check the current date using @DateDay, @DateMonth and @DateYear (see below) to see if the<br />
demonstration period for your project has expired.<br />
@DateMonth (integer)<br />
Description: The number of the current month. If the date is May 10th 2010, the content of this variable will be<br />
5, since May is the 5th month.<br />
@DateYear (integer)<br />
Description: Indicates the current year. If the date is May 10th 2010, the content of this variable will be 2010.<br />
@DesktopDir (text)<br />
Description: Returns the path to the desktop folder.<br />
Usage: Gives you the exact path to the desktop of the end user's computer. Use this for instance to place a file on<br />
the desktop during the project.<br />
@DocDir (text)<br />
Description: Returns the path to the folder containing the <strong>Mediator</strong> project file (.md8).<br />
Usage: If you are planning to export a project containing actions or expressions that refer to external data files,<br />
using @DocDir to specify the location of these external data files will enable <strong>Mediator</strong> to find them when<br />
running the exported version. For this to work, you also need to copy these external data files in your <strong>Mediator</strong><br />
project folder using the command Prepare | Additional Data Files before exporting the project. See "Adding<br />
data and program files" for more information.<br />
If for instance your <strong>Mediator</strong> project file is stored in the folder "C:\MyProjects", the expression @DocDir +<br />
"MyDocument.doc" will be equivalent to the path name "C:\MyProjects\MyDocument.doc".<br />
@Key (text)<br />
Description: Returns the value of the last key pressed.<br />
Usage: Check which key the user presses. Use an If action to set up actions depending on the key pressed last.<br />
For more information about how to use this function, see "Using keyboard events".<br />
@OS (text)<br />
Description: Returns a text string identifying the operating system used ("Windows 2000", "Windows XP",<br />
"Windows 2003", "Vista", "Unknown").<br />
Usage: Some commands may vary depending on the operating system used. Using @OS you can check the<br />
operating system, and then set up the corresponding commands with the If action.<br />
@PageCount (integer)<br />
Description: Returns the number of pages in the document.<br />
Usage: Gives you an easy way to create a page counter, for instance with:<br />
"You are now on page " + @PageNum +" of " + @PageCount<br />
@PageName (text)<br />
Description: Returns the name of the current page.<br />
Usage: You can save the name of the current page for further use, e.g. if the end user leaves the project and<br />
wants to return to the same page later. Or you can place the value of @PageName in an INI file, and jump to the<br />
page the next time the user opens your project.<br />
@PageNum (integer)<br />
Description: Returns the number of the current page. The first page is number 1.<br />
Usage: See @PageCount.<br />
326
@PageRange (integer)<br />
Description: This variable indicates the number of pages in the current chapter (see "Using the Page list").<br />
Usage: Gives you an easy way to create a page counter within the current chapter, for instance with:<br />
"You are now on page " + @PageNum +" of " + @PageRange<br />
@ProgramDir (text)<br />
Description: Returns the path to the folder containing the runtime <strong>Mediator</strong> Viewer (md8rntm.exe).<br />
Usage: Lets you place additional program files in the same folder as the md8rntm.exe file.<br />
If you are planning to export a project containing actions or expressions that refer to external program files,<br />
using @ProgramDir to specify the location of these external program files will enable <strong>Mediator</strong> to find them<br />
when running the exported version. For this to work, you also need to copy these external program files in the<br />
same folder as the md8rntm.exe file using the command Prepare | Additional Program Files before exporting<br />
the project. See "Adding data and program files" for more information.<br />
@ScreenXsize and @ScreenYsize (integer)<br />
Description: Returns the width (X) and height (Y) of the screen indicated in the number of physical pixels.<br />
Usage: Check if the end user's screen resolution is high enough for your project. If not ask the end user to change<br />
it, or create a project for each screen resolution.<br />
@SystemDir (text)<br />
Description: Returns the path to the Windows system folder.<br />
Usage: When you create INI files (or other files) you can choose to save them in the Windows system folder,<br />
enabling you to access them later.<br />
WARNING: This is for advanced users only. Do not use if you are uncertain of the consequences.<br />
@TempDir (text)<br />
Description: Returns the path to the user's Temp folder (a folder that stores files temporarily).<br />
Usage: When you create INI files (or other files) you can choose to save them in the user's temporary folder,<br />
enabling you to access them later. However, if the user deletes the temp folder, the files created in it are also<br />
deleted.<br />
@ThisObject<br />
Description: Is used in actions to refer to the object to which the action is applied.<br />
Usage: If you have programmed an object to be hidden when clicked, you can use @ThisObject instead of the<br />
object name. This is especially useful if you copy the same action to many objects that all use this action. Also<br />
useful when creating Drag&Drop functionality.<br />
@Time (text)<br />
Description: Returns a text string holding the computer system time.<br />
Format: "HH:MM:SS", HH=hours, MM=minutes and SS=seconds.<br />
Usage: You can use the time system variables to show the time, hour, minutes etc. in an input object.<br />
@TimeHour (integer)<br />
Description: Returns the specific "hour" number for the computer system time.<br />
Usage: Check the time required by the user to perform a particular action using @TimeHour, @TimeMin and<br />
@TimeSec (see below).<br />
@TimeMin (integer)<br />
Description: Returns the specific "minute" number for the computer system time.<br />
327
@TimeSec (integer)<br />
Description: Returns the specific "second" number for the computer system time.<br />
@Timer (integer)<br />
Description: The number of seconds since <strong>Mediator</strong> was started<br />
Usage: Use this for instance to calculate the time spent on a specific task by saving the @Timer value at the start<br />
of the task and subtracting this initial value from the value of @Timer at the end of the task.<br />
@UserName (text)<br />
Description: Returns the name of the user currently logged on the computer.<br />
@WindowDir (text)<br />
Description: Returns the path to the Windows folder.<br />
Usage: When you create INI files (or other files) you can choose to save them in the Windows folder, enabling<br />
you to access them later.<br />
WARNING: This is for advanced users only. Do not use if you are uncertain of the consequences.<br />
328
Functions<br />
<strong>Mediator</strong> provides many different built-in functions that you can use in your expressions.<br />
You can access a list of all these functions by clicking the Expression button available in most of the<br />
programming dialogs.<br />
An expression may be a combination of project variables, system variables, numbers, object properties in<br />
the Object.Property notation, functions and fixed text between quotes, all linked with operators. See "Using<br />
expressions" for more information<br />
Syntax<br />
All functions in <strong>Mediator</strong> have one of the two following formats:<br />
• Function (x), where x is the variable on which the function is performed.<br />
Example:<br />
Here the function COS (Cosine) is applied to the variable Trig, and the result is placed in the variable Input.<br />
• Function (x, p) where x is the variable and p represents one or more parameters, each separated with a<br />
comma.<br />
Example:<br />
Here the function FORMAT is applied to the floating point variable Num. The extra parameter ".2f"<br />
specifies the number of digits after the decimal point (rounding the last digit if necessary). The result is<br />
placed in the variable Input.<br />
329
List of functions<br />
Each function is described below, with an example of its format and possible use. The following abbreviations<br />
are used for representing the various expression types available:<br />
txt Text variable, expression or fixed value<br />
f Floating point variable, expression or fixed value<br />
n Integer variable, expression or fixed value<br />
b Boolean (True / False) variable<br />
x and y Variables that the function is applied to<br />
The functions available are listed below in alphabetical order.<br />
ABS (n) or ABS (f)<br />
ABS is short for "absolute". Returns the numerical (absolute) value of the variable or expression. Returns an<br />
expression of the same type as the input type.<br />
Examples:<br />
ABS (x) Returns the positive value of x<br />
ABS (-10) = 10<br />
ABS (5) = 5<br />
ABS (-10.25) = 10.25<br />
ARCCOS (n) or ARCCOS (f)<br />
ARCCOS is the trigonometric function "arc cosine".<br />
Examples:<br />
ARCCOS (x) Returns the value (in radians) of the arc cosine of x.<br />
ARCCOS (0) = 1.571 (π/2)<br />
ARCCOS (1) = 0<br />
ARCCOS (0.5) = 1.047 (π/3)<br />
ARCSIN (n) or ARCSIN (f)<br />
ARCSIN is the trigonometric function "arc sine".<br />
Examples:<br />
ARCSIN (x) Returns the value (in radians) of the arc sine of x.<br />
ARCSIN (0) = 0<br />
330
ARCSIN (1) = 1.571 (π/2)<br />
ARCSIN (0.5) = 0.524 (π/6)<br />
ARCTAN (n) or ARCTAN (f)<br />
ARCTAN is the trigonometric function "arc tangent".<br />
Examples:<br />
ARCTAN (x) Returns the value (in radians) of the arc tangent of x.<br />
ARCTAN (0) = 0<br />
ARCTAN (1) = 0.785 (π/4)<br />
COS (n) or COS (f)<br />
COS is short for the trigonometric function "cosine".<br />
Examples:<br />
COS (x) Returns the value (in radians) of the cosine of x.<br />
COS (0) = 1<br />
COS (π) = -1<br />
COS (π/2) = COS (1.5*π) = 0<br />
COS (π/3) = 0.5<br />
See SIN further down.<br />
FLOAT (n) or FLOAT (txt)<br />
FLOAT is short for "floating point". Converts an integer or text to a floating point number.<br />
Examples:<br />
FLOAT ("10.25") = 10.25<br />
FLOAT (10) = 10<br />
To control the number of digits after the decimal point, use the function FORMAT or set the number in the<br />
Properties dialog of the input object that shows the value of the variable.<br />
FORMAT (n) or FORMAT (txt)<br />
FORMAT converts integer or floating point variables to text. FORMAT is similar to STRING, however<br />
FORMAT lets you add one or more extra (optional) parameters to format the number.<br />
You must enter the extra parameter between quotes, e.g. FORMAT (x, "010.2f")<br />
f The most commonly use parameter is probably f. It allows you to control the number of digits after the<br />
decimal point.<br />
Examples:<br />
FORMAT (10.25,".4f") = "10.2500" Converts 10.25 to text with 4 digits after the decimal point<br />
FORMAT (x,".2f") Converts the variable x to text with 2 digits after the decimal point<br />
FORMAT (x,".0f") Converts the variable x to text with 0 digits after the decimal point<br />
e Returns the value as a decimal number multiplied by the appropriate power of 10.<br />
Examples:<br />
FORMAT (50000, ".e") = 5e + 004, which means 5 x 10 to the power 4<br />
FORMAT (6594, ".3e") = 6.594e + 003, which means 6.594 x 10 to the power 3<br />
331
FORMAT (6594, ".5e") = 6.59400e + 003, which means 6.594 x 10 to the power 3<br />
FORMAT (x, ".e")<br />
E Same as e but using E as the indicator for exponent.<br />
Examples:<br />
FORMAT (50000, ".E") = 5E + 004, which means 5 x 10 to the power 4<br />
FORMAT (6594, ".3E") = 6.594E + 003, which means 6.594 x 10 to the power 3<br />
g Shows the value using the f format if possible, otherwise the e format. The maximum amount of digits<br />
allowed when using the f format is 6. After 6 digits, the e format is used. Decimal point and following zeros are<br />
only included if necessary.<br />
Examples:<br />
FORMAT (50000, "g") = 50000<br />
FORMAT (50000.33, "g") = 50000.3 (using 6 significant digits)<br />
FORMAT (5000000, "g") = 5E + 006 (as the number has more than 6 significant digits, the e format is<br />
used)<br />
FORMAT (x, "g")<br />
G Same as g but using G as the indicator for exponent.<br />
If an error occurs in the formatting parameter, or if this is left out, the "g" format is used.<br />
Adding leading or trailing zeros or spaces using 0n1.n2 or n1.n2<br />
You can add leading zeros in front of any given variable by using the parameter 0n1.n2, where:<br />
• n1 is the total number of digits in the number (including the decimal point)<br />
• n2 is the number of digits after the decimal point<br />
Similarly, you can add leading spaces in front of any given variable by using the parameter n1.n2, where n1 and<br />
n2 have the same meaning as described above.<br />
Using the minus sign (-) you can specify that trailing spaces should be inserted to the right of the decimal point.<br />
Examples:<br />
FORMAT (x, "010.2f") Returns 2 digits after the decimal point, and up to 7 zeros in front of the variable.<br />
FORMAT (x, "8.4f") Returns 4 digits after the decimal point, and up to 3 spaces in front of the variable.<br />
FORMAT (x, "-8.4f") Returns 4 digits after the decimal point, and up to 3 spaces after the decimal digits.<br />
INT (f) or INT (txt)<br />
INT is short for "integer". Converts floating point or text variables to integers.<br />
Examples:<br />
INT (x) Converts the content of variable x to an integer.<br />
INT ("10") = 10<br />
INT (10.25) = 10<br />
INT (10.7) = 10<br />
Floating point variables are not rounded up. The decimal part is truncated instead. To make sure the value will be<br />
rounded up when necessary, just add 0.5 to the number before performing the INT function, e.g. INT (x + 0.5).<br />
332
LEN (txt)<br />
LEN is short for "length". Returns the length of the text, i.e. the number of characters in the text expression.<br />
Examples:<br />
LEN ("Test") = 4<br />
LEN ("") = 0<br />
LOG (n) or LOG (f)<br />
LOG is the mathematical function "logarithm".<br />
Examples:<br />
LOG (x) Returns the value of the logarithm (to base e) of x.<br />
LOG (1) = 0<br />
LOG (10) = 2.3026...<br />
LOG (100) = 4.6051...<br />
LOWER (txt)<br />
Converts all the characters of a text variable to lower case.<br />
Examples:<br />
LOWER ("HORSE") = "horse"<br />
LOWER ("Horse") = "horse"<br />
LOWER ("HoRsE") = "horse"<br />
See the function UPPER further down.<br />
NOT (n) or NOT (b)<br />
Inverts a True/False expression. Although the inversion is done at the bit level, since a True/False expression has<br />
a value of either 1 or 0, this function returns its inverse.<br />
Objname functions<br />
These functions allow you to get information about an object at runtime. During an animation, you can for<br />
instance check if an object has reached the edge of the screen.<br />
In all the Objname functions below, 'Objname' indicates the name of the object.<br />
The parameter is one of the object properties, such as X, Y, Height, Width. Please refer to the appendix<br />
"<strong>Mediator</strong> object properties" for a list of all the properties available for each object.<br />
Objname.X<br />
Returns the position of the left edge of an object.<br />
Example:<br />
Button.X<br />
Objname.X + Objname.Width<br />
Returns the position of the right edge of an object.<br />
Objname.Width returns the width of the object, so adding this to Objname.X will give you the right edge of the<br />
object.<br />
Example:<br />
Picture.X + Picture.Width<br />
333
Objname.Y<br />
Returns the position of the top edge of an object.<br />
Example:<br />
Polygon.Y<br />
Objname.Y + Objname.Height<br />
Returns the position of the bottom edge of an object.<br />
Objname.Height returns the height of the object, so adding this to Objname.Y will give you the bottom edge of<br />
the object.<br />
Example:<br />
Video.Y + Video.Height<br />
Objname.Visible<br />
This function returns True if the object is visible.<br />
Example:<br />
Picture.Visible will return the value TRUE if the picture is currently shown, and FALSE if it is hidden.<br />
RGB (n1,n2,n3)<br />
Combines the RGB (Red, Green and Blue) values in the range 0 to 255 given in the n1, n2 and n3 parameters<br />
and returns a single value that can be used to set the color of a particular object.<br />
Example:<br />
A Set Property action with "Rectangle.FillColor = RGB(128,0,128)" would change the rectangle color to<br />
purple.<br />
RND (n1,n2)<br />
RND is short for "random". Returns a random integer in the interval n1 to n2 (both included). The interval<br />
between n1 and n2 cannot exceed 65536.<br />
Examples:<br />
RND (1,10) Generates a random number between 1 and 10.<br />
RND (1,x) Generates a random number between 1 and x.<br />
RND (x, y) Generates a random number between x and y.<br />
SIN (n) or SIN (f)<br />
SIN is short for the trigonometric function "sine".<br />
Examples:<br />
SIN (x) Returns the value (in radians) of the sine of x.<br />
SIN (0) = SIN (π) = 0<br />
SIN (π/2) = 1<br />
SIN (1.5*π) = -1<br />
SIN (π/6) = 0.5<br />
See COS at the top.<br />
STRING (n) or STRING (f)<br />
Converts a number to text.<br />
334
Examples:<br />
STRING (10) = "10" Converts an integer to text.<br />
STRING (-5) = "-5" Converts an integer to text.<br />
STRING (10.25) = "10.25" Converts a floating point number to text.<br />
STRING (x) Converts the variable x to text.<br />
SUBPOS (txt1,txt2)<br />
Returns the position of one piece of text in another (e.g. txt2 in txt1).<br />
Please note that this function is case-sensitive. In other words, it makes a distinction between upper-case and<br />
lower-case characters.<br />
If txt2 is not found in txt1, a zero is returned.<br />
Examples:<br />
SUBPOS ("aaaBBB","aB") = 3 (the combination aB starts from the third letter of the first text)<br />
SUBPOS ("aaaBBB","ab") = 0 (the combination of a lower a and lower b is not present)<br />
SUBPOS ("abCdefghijk","def") = 4<br />
SUBPOS ("22334455","45") = 6<br />
SUBPOS (x,y) Returns the starting position of the content of variable y in variable x.<br />
SUBSTR (txt,n1,n2)<br />
Returns a part (a sub-string) of the text expression txt. n1 indicates the start position of the sub-string to be<br />
returned and n2 indicates its length (i.e. the number of characters to return).<br />
Please note that this function is case-sensitive. In other words, it makes a distinction between upper-case and<br />
lower-case characters.<br />
Examples:<br />
SUBSTR ("abCDefghijk",4,3) = "Def" (starts at letter 4, 3 letters long)<br />
SUBSTR ("ABCDEFGHIK",2,4) = "BCDE" (starts at letter 2, 4 letters long)<br />
SUBSTR ("abCD",3,4) = "CD" (starts at letter 3. Only 2 letters long, since the end of the<br />
original string is reached)<br />
SUBSTR (x,3,5) Returns a sub-string of 5 characters long, starting at character 3 in the content of<br />
variable x.<br />
SQR (n) or SQR (f)<br />
SQR is short for "square root". Returns the square root of the variable or expression.<br />
Examples:<br />
SQR (x) Returns the square root of the variable x.<br />
SQR (x + y) Returns the square root of the sum of variable x and variable y.<br />
FORMAT (SQR (x), ".2f") Returns the square root of the variable x with 2 decimals.<br />
TAN (n) or TAN (f)<br />
TAN is the trigonometric function "tangent".<br />
335
Examples:<br />
TAN (x) Returns the value (in radians) of the tangent of x.<br />
TAN (0) = 0<br />
TAN (π/4) = 1<br />
UPPER (txt)<br />
Converts all the characters of a text variable to upper case.<br />
Examples:<br />
UPPER ("horse") = "HORSE"<br />
UPPER ("Horse") = "HORSE"<br />
UPPER ("HoRsE") = "HORSE"<br />
See the function LOWER further up.<br />
336
SQL statements<br />
ODBC databases uses SQL (Structured Query Language) for queries. SQL is a very comprehensive language in<br />
which you can create, alter, delete and maintain databases. This section is only a brief description of the SQL<br />
commands used to perform the main tasks from <strong>Mediator</strong>. If you want go look further into SQL the following<br />
literature could be useful.<br />
Learning SQL by Alain Beaulieu (2005, O'Reilly & Associates, ISBN 0596007272)<br />
Introduction to SQL: Mastering the Relational Database Language by Rick F. Van der Lans (2006, Addison<br />
Wesley Professional, ISBN 0321305965)<br />
SQL Cookbook by Anthony Molinaro (2005, O'Reilly, ISBN 9780596009762)<br />
Understanding SQL by Martin Gruber (1990, SYBEX San Francisco, ISBN 0895886448)<br />
SQL Instant Reference by Martin Gruber (1993, SYBEX San Francisco, ISBN 0782111483)<br />
A Guide to the SQL Standard by C.J. Date and Hugh Darwen (1993, Addison Wesley Boston, ISBN<br />
020155822X)<br />
The SELECT command<br />
SELECT * FROM DemoTable<br />
SELECT FirstName FROM<br />
DemoTable<br />
SELECT FirstName, LastName<br />
FROM DemoTable<br />
The WHERE clause<br />
SELECT * FROM DemoTable<br />
WHERE FirstName = 'mike'<br />
SELECT * FROM DemoTable<br />
WHERE FirstName = 'mike'<br />
OR LastName = 'peters'<br />
The ORDER BY clause<br />
This is the single most used SQL command in its simplest form. The<br />
* symbol will select all fields (not records) in the table. In <strong>Mediator</strong><br />
you normally always use the * instead of specifying individual field<br />
names. If Individual fields are selected, all other field links are<br />
frozen and only the selected fields changes when the user browses.<br />
All records where the field FirstName equals "mike" are selected.<br />
After the command is executed, the user can browse in the result<br />
records only. To gain access to the entire table again, execute the<br />
command SELECT * FROM DemoTable<br />
All records where the field FirstName equals "mike" or LastName<br />
equals "peters" are selected. For a result where both conditions are<br />
met, use AND instead of OR.<br />
Sorts a query's resulting records on a specified field or fields in ascending or descending order.<br />
Syntax: SELECT field list<br />
FROM table<br />
WHERE select criteria<br />
ORDER BY field1 [ASC | DESC][, field2 [ASC | DESC][, ...]]<br />
337
SELECT * FROM DemoTable<br />
ORDER BY LastName<br />
SELECT * FROM DemoTable<br />
ORDER BY LastName DESC<br />
SELECT * FROM DemoTable<br />
WHERE LastName LIKE<br />
'peters'<br />
ORDER BY LastName DESC,<br />
FirstName ASC<br />
Comparison Operators<br />
Operator Comparison<br />
= Equal<br />
= = Exactly equal<br />
LIKE SQL LIKE<br />
, !=, # Not equal<br />
> More than<br />
>= More than or equal to<br />
< Less than<br />
Outside the range '[!a-z]' '9' , '&' , '%' 'b' , 'a'<br />
Not a digit '[!0-9]' 'A' , 'a' , '&' , '~' '0' , '1' , '9'<br />
Combination 'a[!b-m]#' 'An9' , 'az0' , 'a99' 'abc' , 'aj0'<br />
Example SQL Queries<br />
SELECT * FROM Book Selects all rows and columns from table Book.<br />
SELECT Title, RetailPriceAmount FROM Book<br />
WHERE RetailPriceAmount > 20.0<br />
SELECT * FROM Book WHERE CatCode = 'LL'<br />
OR CatCode = 'RR'<br />
SELECT * FROM Book WHERE CatCode IS<br />
NULL<br />
Selects columns Title and RetailPriceAmount<br />
from table Book, returning only the rows that<br />
match the WHERE clause.<br />
Selects all columns from table Book, returning<br />
only the rows that match the WHERE clause.<br />
Selects all columns from table Book, returning<br />
only rows where the CatCode column is NULL.<br />
SELECT * FROM Book ORDER BY Title Selects all columns from table Book, ordering by<br />
Title, in ascending order. To specify descending<br />
order, add DESC after the ORDER BY Title<br />
clause.<br />
SELECT Title FROM Book WHERE<br />
RetailPriceAmount >= 20.0 AND<br />
RetailPriceAmount
Appendix<br />
Appendix 1: Keyboard shortcuts<br />
The table below lists all the keyboard shortcuts provided by <strong>Mediator</strong>.<br />
Keyboard shortcut Description<br />
Ctrl + N Create a new document<br />
Ctrl + O Open and browse for an existing document<br />
Ctrl + P Print the active document<br />
Ctrl + Q Export the project using Quick Export<br />
Ctrl + S Save the active document<br />
Ctrl + C Copy the selected data to the clipboard<br />
Ctrl + X Cut the selected data to the clipboard<br />
Ctrl + V Paste the data contained in the clipboard<br />
Ctrl + Z Undo the last action<br />
Alt + F4 Exit<br />
Insert Create new page<br />
Ctrl + A Select all the objects on the page<br />
Ctrl + B Place the selected objects behind all the other objects<br />
Ctrl + D Duplicate the selected objects<br />
Ctrl + F Place the selected objects in front of all the other objects<br />
Ctrl + G Group the selected objects<br />
Ctrl + H Define part of a text object as hypertext<br />
Ctrl + U Ungroup a group of objects<br />
Ctrl + drag Resize the selected object freely in both X and Y directions<br />
Shift + drag Resize the selected object symmetrically in all directions<br />
Ctrl + click Select several objects on the page<br />
Shift + click Select a range of objects in the Object list<br />
Ctrl + double-click<br />
text object<br />
Shift + double-click<br />
text object<br />
F1 Help<br />
Edit the text object on the background color last defined for it<br />
Edit the text object on a white background<br />
F2 Rename the selected page in the Page list, Rename the selected object in the Object list<br />
F2 Align the selected objects<br />
F3 Show/Hide the selected objects<br />
340
F4 or Ctrl + F10 Show/Hide the Object list<br />
F5 Run the document<br />
F6 or Ctrl + F5 Run the page<br />
Shift + F6 Preview the current HTML or Flash page in your default Internet browser<br />
F7 Spellcheck the document<br />
F8 Show/Hide the Page list<br />
F9 Show the Events dialog for the current page<br />
F11 Check the document for design errors<br />
F12 Show/Hide the Properties dialog<br />
Ctrl + F7 Spellcheck the page<br />
Ctrl + F8 Show the Properties dialog for the current page<br />
Ctrl + F9 Open the Variables dialog<br />
Ctrl + F11 Check the page for design errors<br />
Spacebar + drag Move the page within the workspace<br />
Alt or F10 Show the access keys on the ribbon<br />
Ctrl + F1 Minimize or restore the ribbon<br />
341
Appendix 2: <strong>Mediator</strong> object properties<br />
You can use the Object.Property notation to get or set an object property with the Set Property action, the Assign<br />
action and many actions of the Programming tab in the Events dialog.<br />
See "Using expressions" for more information.<br />
This appendix lists properties and methods for all the <strong>Mediator</strong> objects which you can use in these actions, as<br />
well as in runtime script and macro script. Note that some are only available from macro script (as shown in the<br />
table).<br />
The properties marked as "Read only" in the tables below can be used in programming actions using the<br />
Object.Property notation, but do not appear in the list of properties of the Set Property action.<br />
Object (all objects)<br />
Properties<br />
Name Return type Read only Macro Runtime<br />
Events Events X X<br />
Height Integer X X*<br />
Keywords String X<br />
Name String X X X<br />
ObjectType String X X X<br />
Size Floating X*<br />
Tab Stop Boolean X<br />
Visible Integer X X<br />
Width Integer X X*<br />
X Integer X X<br />
Y Integer X X<br />
* Only for objects that allow runtime scaling<br />
ActiveX object<br />
Properties<br />
Name Return type Read only Macro Runtime<br />
ActiveX IDispatch X X<br />
Event String X X<br />
Name<br />
ActiveX<br />
342<br />
Events
Animated GIF<br />
Properties<br />
Name Return type Read only Macro Runtime<br />
AutoStart Boolean X<br />
Discardable Boolean X<br />
LoadOnShow Boolean X<br />
Path String X X<br />
Repeat Boolean X<br />
Rotate Integer X X<br />
RotateCenterX Integer X X<br />
RotateCenterY Integer X X<br />
Animation Path<br />
Properties<br />
Name Return type Read only Macro Runtime<br />
Rotate Integer X X<br />
RotateCenterX Integer X X<br />
RotateCenterY Integer X X<br />
Bump Map<br />
Properties<br />
Name Return type Read only Macro Runtime<br />
Discardable Boolean X<br />
LoadOnShow Boolean X<br />
NonStretchBottom Integer X<br />
NonStretchLeft Integer X<br />
NonStretchRight Integer X<br />
NonStretchTop Integer X<br />
Opacity Integer X X<br />
Path String X X<br />
Tile Boolean X<br />
Button<br />
Properties<br />
Name Return type Read only Macro Runtime<br />
Bold Boolean X<br />
Border Integer X<br />
ButtonType Integer (enum) X<br />
DownAlphaPath String X X<br />
343
DownPicturePath String X X<br />
FocusAlphaPath String X X<br />
FocusColor Integer X X<br />
FocusPicturePath String X X<br />
Font String X<br />
Italic Boolean X<br />
Margin Integer X<br />
NonStretchBottom Integer X<br />
NonStretchLeft Integer X<br />
NonStretchRight Integer X<br />
NonStretchTop Integer X<br />
NormalAlphaPath String X X<br />
NormalColor Integer X X<br />
NormalPicturePath String X X<br />
PictureAlignment Integer (enum) X<br />
PictureDiscardable Boolean X<br />
PictureEnableTransparent Boolean X X<br />
PictureLoadOnShow Boolean X<br />
PictureTransparentColor Integer X X<br />
PressedColor Integer X X<br />
Text String X X<br />
TextAlignment Integer (enum) X<br />
TextColor Integer X X<br />
TextPaddingBottom Integer X<br />
TextPaddingLeft Integer X<br />
TextPaddingRight Integer X<br />
TextPaddingTop Integer X<br />
TextSize Integer X X<br />
Underline Boolean X<br />
Drawing<br />
Properties<br />
Name Return type Read only Macro Runtime<br />
GlowBlur Integer X X<br />
GlowColor Integer X X<br />
GlowExclObjShape Boolean X<br />
GlowOpacity Integer X X<br />
344
GlowWidth Integer X X<br />
GlowX Integer X X<br />
GlowY Integer X X<br />
Opacity Integer X X<br />
Path String X<br />
Rotate Integer X X<br />
RotateCenterX Integer X X<br />
RotateCenterY Integer X X<br />
ShadowBlur Integer X X<br />
ShadowColor Integer X X<br />
ShadowExclObjShape Boolean X<br />
ShadowOpacity Integer X X<br />
ShadowWidth Integer X X<br />
ShadowX Integer X X<br />
ShadowY Integer X X<br />
Embedded Document<br />
Properties<br />
Name Return type Read only Macro Runtime<br />
IExplorer IDispatch X X<br />
StatusText String X X<br />
URL String X X<br />
Name<br />
DocumentComplete<br />
Flash® object<br />
345<br />
Events<br />
Properties<br />
Name Return type Read only Macro Runtime<br />
BackgroundColor Integer X X<br />
Flash IDispatch X X<br />
FrameNum Integer X<br />
Loop Boolean X X<br />
Movie String X X<br />
Playing Boolean X<br />
Quality Integer X<br />
ReadyState Integer X X<br />
TotalFrames Integer X X
Headline<br />
Properties<br />
Name Return type Read only Macro Runtime<br />
Antialiasing Boolean X X<br />
Bold Boolean X X<br />
CurveHeight Integer X X<br />
CurveLength Integer X X<br />
CurveOffset Integer X X<br />
Font String X X<br />
GlowBlur Integer X X<br />
GlowColor Integer X X<br />
GlowExclObjShape Boolean X<br />
GlowOpacity Integer X X<br />
GlowWidth Integer X X<br />
GlowX Integer X X<br />
GlowY Integer X X<br />
Italic Boolean X X<br />
Opacity Integer X X<br />
OutlineColor Integer X X<br />
OutlineDashOffset Integer X X<br />
OutlineStyle Integer (enum) X X<br />
OutlineWeight Integer X X<br />
Rotate Integer X X<br />
RotateCenterX Integer X X<br />
RotateCenterY Integer X X<br />
ShadowBlur Integer X X<br />
ShadowColor Integer X X<br />
ShadowExclObjShape Boolean X<br />
ShadowOpacity Integer X X<br />
ShadowWidth Integer X X<br />
ShadowX Integer X X<br />
ShadowY Integer X X<br />
Text String X X<br />
TextFillCenterX Integer X X<br />
TextFillCenterY Integer X X<br />
TextFillColor2 Integer X X<br />
346
TextFillGradientAngle Integer X X<br />
TextFillGradientType Integer (enum) X X<br />
TextFillTextureOptions Integer (enum) X X<br />
TextFillTexturePath String X X<br />
TextFillType Integer X X<br />
WarpX Integer X X<br />
WarpY Integer X X<br />
Weight Integer X X<br />
Hypertext<br />
Properties<br />
Name Return type Read only Macro Runtime<br />
Color Integer X X<br />
Transparent Boolean X X<br />
Type Integer (enum) X X X<br />
Input Object<br />
Properties<br />
Name Return type Read only Macro Runtime<br />
Alignment Integer (enum) X X<br />
AutoScrollHorz Boolean X<br />
AutoScrollVert Boolean X<br />
BackgroundColor Integer X X<br />
Bold Boolean X X<br />
DecimalPoint String X<br />
EnableFPdecimals Boolean X<br />
FocusSelect Boolean X<br />
Font String X X<br />
FPdecimals Integer X X X<br />
FrameColor Integer X X<br />
FrameWidth Integer X X<br />
GlowBlur Integer X X<br />
GlowColor Integer X X<br />
GlowExclObjShape Boolean X<br />
GlowOpacity Integer X X<br />
GlowWidth Integer X X<br />
GlowX Integer X X<br />
GlowY Integer X X<br />
347
Italic Boolean X X<br />
Multiline Boolean X<br />
ReadOnly Boolean X X<br />
ScrollbarHorz Boolean X<br />
ScrollbarVert Boolean X<br />
ShadowBlur Integer X X<br />
ShadowColor Integer X X<br />
ShadowExclObjShape Boolean X<br />
ShadowOpacity Integer X X<br />
ShadowWidth Integer X X<br />
ShadowX Integer X X<br />
ShadowY Integer X X<br />
Text String X X<br />
TextArray Array X X<br />
TextColor Integer X X<br />
TextSize Integer X X<br />
Transparent Boolean X<br />
Value Floating X X<br />
VisibleFrame Boolean X<br />
Weight Integer X<br />
List Box<br />
Properties<br />
Name Return type Read only Macro Runtime<br />
BackgroundColor Integer X X<br />
Bold Boolean X<br />
ButtonColor Integer X X<br />
Count Integer X X<br />
Data String X X<br />
DataArray Array X X<br />
Font String X<br />
FrameColor Integer X X<br />
GlowBlur Integer X X<br />
GlowColor Integer X X<br />
GlowExclObjShape Boolean X<br />
GlowOpacity Integer X X<br />
GlowWidth Integer X X<br />
348
GlowX Integer X X<br />
GlowY Integer X X<br />
Italic Boolean X<br />
ScrollbarColor Integer X X<br />
ScrollbarSize Integer X<br />
ScrollPosition Integer X<br />
SelectedBackgroundColor Integer X X<br />
SelectedIndex String X X<br />
SelectedString String X X<br />
SelectedTextColor Integer X X<br />
ShadowBlur Integer X X<br />
ShadowColor Integer X X<br />
ShadowExclObjShape Boolean X<br />
ShadowOpacity Integer X X<br />
ShadowWidth Integer X X<br />
ShadowX Integer X X<br />
ShadowY Integer X X<br />
TextColor Integer X X<br />
TextSize Integer X<br />
Underline String X<br />
349<br />
Methods<br />
Name Return type Parameters Macro Runtime<br />
AddString None String X<br />
ClearList None None X<br />
Media Player<br />
Properties<br />
Name Return type Read only Macro Runtime<br />
AutoStart Boolean X X<br />
Balance Integer X X<br />
CurrentMarkerName String X X<br />
EnableContextMenu Boolean X X<br />
FileName String X X<br />
Mplayer IDispatch X X<br />
PlayCount Integer X X<br />
uiMode String X X<br />
uiModeEnum Integer X X
Volume Integer X X<br />
Name<br />
MarkerHit<br />
Picture<br />
350<br />
Events<br />
Properties<br />
Name Return type Read only Macro Runtime<br />
AlphaPath String X X<br />
Antialiasing Boolean X<br />
AutoScroll Boolean X<br />
Discardable Boolean X<br />
DragScroll Boolean X<br />
EnableScrollbar Boolean X<br />
EnableTransparent Boolean X X<br />
GlowBlur Integer X X<br />
GlowColor Integer X X<br />
GlowExclObjShape Boolean X<br />
GlowOpacity Integer X X<br />
GlowWidth Integer X X<br />
GlowX Integer X X<br />
GlowY Integer X X<br />
LoadOnShow Boolean X<br />
Opacity Integer X X<br />
Path String X X<br />
PictureHeight Integer X X X<br />
PictureWidth Integer X X X<br />
Rotate Integer X X<br />
RotateCenterX Integer X X<br />
RotateCenterY Integer X X<br />
ScrollbarButtonColor Integer X X<br />
ScrollbarColor Integer X X<br />
ScrollbarFrameColor Integer X X<br />
ScrollbarSize Integer X<br />
ScrollPositionX Integer X<br />
ScrollPositionY Integer X<br />
ShadowBlur Integer X X
ShadowColor Integer X X<br />
ShadowExclObjShape Boolean X<br />
ShadowOpacity Integer X X<br />
ShadowWidth Integer X X<br />
ShadowX Integer X X<br />
ShadowY Integer X X<br />
Tile Boolean X<br />
TransparentColor Integer X X<br />
XwrapAround Boolean X<br />
351<br />
Methods<br />
Name Return type Parameters Macro Runtime<br />
AdjustSize None None X<br />
Polygon<br />
Properties<br />
Name Return type Read only Macro Runtime<br />
ArrowSize Integer X<br />
ArrowStyle Integer (enum) X<br />
End Floating X X<br />
EndArrow Boolean X<br />
FillCenterX Integer X X<br />
FillCenterY Integer X X<br />
FillColor Integer X X<br />
FillColor2 Integer X X<br />
FillGradientAngle Integer X X<br />
FillGradientType Integer (enum) X X<br />
FillTextureOptions Integer (enum) X X<br />
FillTexturePath String X X<br />
FillType Integer (enum) X X<br />
GlowBlur Integer X X<br />
GlowColor Integer X X<br />
GlowExclObjShape Boolean X<br />
GlowOpacity Integer X X<br />
GlowWidth Integer X X<br />
GlowX Integer X X<br />
GlowY Integer X X<br />
IsClosed Boolean X X
Opacity Integer X X<br />
OutlineColor Integer X X<br />
OutlineDashOffset Integer X X<br />
OutlineStyle Integer (enum) X X<br />
OutlineWeight Integer X X<br />
Rotate Integer X X<br />
RotateCenterX Integer X X<br />
RotateCenterY Integer X X<br />
ShadowBlur Integer X X<br />
ShadowColor Integer X X<br />
ShadowExclObjShape Boolean X<br />
ShadowOpacity Integer X X<br />
ShadowWidth Integer X X<br />
ShadowX Integer X X<br />
ShadowY Integer X X<br />
Start Floating X X<br />
StartArrow Boolean X<br />
Rectangle<br />
Properties<br />
Name Return type Read only Macro Runtime<br />
AlphaPath String (path) X X<br />
Antialiasing Boolean X X<br />
FillCenterX Integer X X<br />
FillCenterY Integer X X<br />
FillColor Integer X X<br />
FillColor2 Integer X X<br />
FillGradientAngle Integer X X<br />
FillGradientType Integer (enum) X X<br />
FillTextureOptions Integer (enum) X X<br />
FillTexturePath String X X<br />
FillType Integer (enum) X X<br />
GlowBlur Integer X X<br />
GlowColor Integer X X<br />
GlowExclObjShape Boolean X<br />
GlowOpacity Integer X X<br />
GlowWidth Integer X X<br />
352
GlowX Integer X X<br />
GlowY Integer X X<br />
Opacity Integer X X<br />
OutlineColor Integer X X<br />
OutlineDashOffset Integer X X<br />
OutlineStyle Integer (enum) X X<br />
OutlineWeight Integer X X<br />
Rotate Integer X X<br />
RotateCenterX Integer X X<br />
RotateCenterY Integer X X<br />
ShadowBlur Integer X X<br />
ShadowColor Integer X X<br />
ShadowExclObjShape Boolean X<br />
ShadowOpacity Integer X X<br />
ShadowWidth Integer X X<br />
ShadowX Integer X X<br />
ShadowY Integer X X<br />
Text<br />
Properties<br />
Name Return type Read only Macro Runtime<br />
Alignment Integer (enum) X<br />
AutoAdjustHeight Boolean X<br />
BackgroundColor Integer X X<br />
ButtonColor Integer X X<br />
EnableScrollbar Boolean X<br />
FrameColor Integer X X<br />
GlowBlur Integer X X<br />
GlowColor Integer X X<br />
GlowExclObjShape Boolean X<br />
GlowOpacity Integer X X<br />
GlowWidth Integer X X<br />
GlowX Integer X X<br />
GlowY Integer X X<br />
Margin Integer X<br />
MaxScrollPosition Integer X X<br />
Opacity Integer X X<br />
353
ScrollbarColor Integer X X<br />
ScrollPosition Integer X<br />
ScrollbarSize Integer X<br />
ShadowBlur Integer X X<br />
ShadowColor Integer X X<br />
ShadowExclObjShape Boolean X<br />
ShadowOpacity Integer X X<br />
ShadowWidth Integer X X<br />
ShadowX Integer X X<br />
ShadowY Integer X X<br />
TopLine Integer X<br />
TransparentBackground Boolean X X<br />
UseFlashDeviceFonts Boolean X<br />
Video<br />
Properties<br />
Name Return type Read only Macro Runtime<br />
AlwaysOnTop Boolean X<br />
AutoStart Boolean X X<br />
Discardable Boolean X<br />
EnableTransparent Boolean X X<br />
Frame Integer X<br />
LoadOnShow Boolean X<br />
Path String X X<br />
Repeat Boolean X X<br />
Rotate Integer X X<br />
RotateCenterX Integer X X<br />
RotateCenterY Integer X X<br />
TransparentColor Integer X X<br />
354<br />
Methods<br />
Name Return type Parameters Macro Runtime<br />
AdjustSize None None X
Appendix 3: Macro objects<br />
This appendix lists the properties and methods for <strong>Mediator</strong> script objects that can only be used from macro<br />
script.<br />
<strong>Mediator</strong> script objects are <strong>Mediator</strong> objects made available to the script. By contrast, script objects are<br />
objects in the script such as the File System object.<br />
Actions<br />
Properties<br />
Name Return type Read only Macro<br />
Count Integer X X<br />
355<br />
Methods<br />
Name Return type Parameters Macro<br />
Add Action String (o8o path), Integer (index) X<br />
Clear None None X<br />
Item Action String|Integer X<br />
Remove None String|Integer<br />
Application<br />
Properties<br />
Name Return type Read only Macro<br />
ActiveDocument Document X X<br />
ActiveWindow Window X X<br />
Version Integer (900 for <strong>Mediator</strong> 9) X X<br />
Methods<br />
Name Return type Parameters Macro<br />
BrowseForFolder String String (title) X<br />
BrowseForPicture String String (title) X<br />
ChooseColor Integer Integer (defaultcolor) X<br />
Quit None None X<br />
Document<br />
Properties<br />
Name Return type Read only Macro<br />
BorderColor Integer X<br />
Height Integer X X<br />
IconPath String X<br />
Pages Pages X X<br />
Title String X
Width Integer X X<br />
356<br />
Methods<br />
Name Return type Parameters Macro<br />
AddPage None String (o8o path) X<br />
AddVariable Boolean String (name), Integer (type), String (initval) X<br />
Event<br />
Properties<br />
Name Return type Read only Macro<br />
Actions Actions X X<br />
EventType String X X<br />
Events<br />
Properties<br />
Name Return type Read only Macro<br />
Count Integer X X<br />
Methods<br />
Name Return type Parameters Macro<br />
Add Event String (o8o path) X<br />
Clear None None X<br />
Item Event String|Integer X<br />
Remove None String|Integer<br />
Objects<br />
Properties<br />
Name Return type Read only Macro<br />
Count Integer X X<br />
Methods<br />
Name Return type Parameters Macro<br />
Item Object String|Integer X<br />
Page<br />
Properties<br />
Name Return type Read only Macro<br />
Color Integer X<br />
Description String X<br />
Events Events X X<br />
Keywords String X<br />
MasterPageName String X
Name String X<br />
Objects Objects X X<br />
Resources Actions X X<br />
Searchable Boolean X<br />
SizeOfPictures Integer X X<br />
TopMasterPageName String X<br />
UseInContents Boolean X<br />
357<br />
Methods<br />
Name Return type Parameters Macro<br />
AddObject None String (o8o path) X<br />
AddVariable Boolean String (name), Integer (type), String (initval) X<br />
ConvertScale None Double (xfactor), Double (yfactor)<br />
Pages<br />
Properties<br />
Name Return type Read only Macro<br />
Count Integer X X<br />
Methods<br />
Name Return type Parameters Macro<br />
Item Page String|Integer X<br />
Selected objects<br />
Properties<br />
Name Return type Read only Macro<br />
Count Integer X X<br />
First Selected Object X X<br />
Methods<br />
Name Return type Parameters Macro<br />
Add None String (object name) X<br />
Item Object String|Integer X<br />
Remove None String (object name) X<br />
Window<br />
Properties<br />
Name Return type Read only Macro<br />
Page Page X<br />
SelectedObjects SelectedObjects X X
358<br />
Methods<br />
Name Return type Parameters Macro<br />
ArrangeBackward None None X<br />
ArrangeForward None None X<br />
ArrangeToBack None None X<br />
ArrangeToFront None None X<br />
SaveSelectedObjectsAsDropFi<br />
le<br />
Boolean String (o8o path), Boolean (hasicon) X
Appendix 4: <strong>Mediator</strong> action objects<br />
This appendix lists properties and methods for action objects that can be used from macro script.<br />
Action<br />
Properties<br />
Name Return type Read only<br />
Description String<br />
Name String<br />
Animate<br />
Properties<br />
Name Return type Read only<br />
AnimationPathName String<br />
AutoShow Boolean<br />
Duration Integer<br />
ObjectName String<br />
Repeat Boolean<br />
Reverse Boolean<br />
Animation Effect<br />
Properties<br />
Name Return type Read only<br />
AnimationPathName String<br />
BrickDelay Integer<br />
BrickHeight Integer<br />
BrickWidth Integer<br />
Duration Integer<br />
ObjectName String<br />
Shuffle Boolean<br />
Go to Page<br />
Properties<br />
Name Return type Read only<br />
Duration Integer<br />
PageName String<br />
Show/Hide<br />
Properties<br />
Name Return type Read only<br />
359
Duration Integer<br />
ObjectName String<br />
Sound<br />
Properties<br />
Name Return type Read only<br />
SoundPath String<br />
Repeat Boolean<br />
Start/Stop/Pause<br />
Properties<br />
Name Return type Read only<br />
ObjectName String<br />
Timeline<br />
Properties<br />
Name Return type Read only<br />
Count Integer X<br />
Row Integer<br />
360<br />
Methods<br />
Name Return type Parameters<br />
Add Action String (o8o path), Integer (time ms)<br />
Clear None None<br />
GetTerminationTime Integer None<br />
IsTerminated Boolean None<br />
Item Action Integer (index)<br />
Terminate None None
Index<br />
.KIX search list .................................................... 55<br />
.m8cs extension .................................................. 159<br />
.mdm extension .................................................. 161<br />
.mds extension .................................................... 159<br />
.o8o files ........................................90, 117, 122, 161<br />
.SIX search list ..................................................... 55<br />
@ColorBits ........................................................ 325<br />
@Colors ............................................................. 325<br />
@ComputerName .............................................. 325<br />
@CPU ................................................................ 325<br />
@CursorXpos ..................................................... 325<br />
@CursorYpos ..................................................... 325<br />
@Date ................................................................ 325<br />
@DateDay .......................................................... 325<br />
@DateMonth ...................................................... 325<br />
@DateYear......................................................... 325<br />
@DesktopDir ..................................................... 325<br />
@DocDir ............................................ 114, 178, 325<br />
@FirstChild ........................................................ 268<br />
@Key ......................................................... 106, 325<br />
@Next .......................................................... 90, 268<br />
@NextParent ...................................................... 268<br />
@OS ................................................................... 325<br />
@PageCount ...................................................... 325<br />
@PageName ....................................................... 325<br />
@PageNum ........................................................ 325<br />
@PageRange ...................................................... 325<br />
@Pages .............................................................. 325<br />
@Parent .............................................................. 268<br />
@PrePage ........................................................... 268<br />
@Previous .................................................... 90, 268<br />
@PreviousParent ................................................ 268<br />
@ProgramDir ............................................. 178, 325<br />
@ScreenXsize .................................................... 325<br />
@ScreenYsize .................................................... 325<br />
@SystemDir ....................................................... 325<br />
@TempDir ......................................................... 325<br />
@ThisObject ...................................... 100, 293, 325<br />
@Time ............................................................... 325<br />
@TimeHour ....................................................... 325<br />
@TimeMin ......................................................... 325<br />
@Timer .............................................................. 325<br />
@TimeSec .......................................................... 325<br />
@UserName ....................................................... 325<br />
@WindowDir ..................................................... 325<br />
ABS() ................................................................. 329<br />
Access keys .......................................................... 42<br />
Action objects .................................................... 359<br />
Actions ......................................................... 24, 100<br />
combining several actions .............................. 100<br />
commenting out ............................................. 100<br />
copying and pasting ....................................... 100<br />
disabling temporarily ..................................... 100<br />
overview ......................................................... 100<br />
predefined combinations ................................ 100<br />
renaming ........................................................ 100<br />
361<br />
saving in the Multimedia Catalog ........... 100, 122<br />
saving in the User tab .............................. 100, 273<br />
selecting ......................................................... 100<br />
using expressions ........................................... 114<br />
Actions - list ..................................................24, 100<br />
Animate .....................................................39, 280<br />
Animation Effect ............................................ 282<br />
Animation Track ............................................ 285<br />
Assign ............................................................ 307<br />
Assign File ..................................................... 305<br />
Break .............................................................. 310<br />
CD Audio ....................................................... 294<br />
DB Pointer .............................................. 152, 316<br />
DB SQL .......................................... 152, 316, 337<br />
Delete File ...................................................... 305<br />
Drag & Drop .................................................. 293<br />
Email .............................................................. 300<br />
Execute ................................................... 118, 295<br />
Exit ................................................................. 277<br />
Get SCORM Variable ............................. 156, 319<br />
Go to Page .................................................24, 268<br />
Hide ...........................................................30, 271<br />
If 308<br />
INI File ........................................................... 297<br />
Loop ............................................................... 310<br />
Message Box .................................................. 315<br />
Move Cursor .................................................. 276<br />
Open Doc ................................................ 118, 299<br />
Open MD8 ..................................................... 302<br />
Pause .........................................................36, 292<br />
Read File ........................................................ 305<br />
Report ............................................................ 303<br />
Script .............................................................. 311<br />
Set Cursor ...................................................... 276<br />
Set List Box Data .................................... 257, 312<br />
Set Property .................................................... 277<br />
Set SCORM Variable .............................. 156, 317<br />
Show .........................................................30, 271<br />
Sound ........................................................34, 290<br />
Sound Volume ............................................... 291<br />
Start ...........................................................36, 292<br />
Stop ................................................................ 292<br />
Sub Procedure ................................................ 311<br />
Timeline ......................................................... 273<br />
Web Link ....................................................... 296<br />
Wind .............................................................. 293<br />
Write File ....................................................... 305<br />
Active field ........................................................ 100<br />
ActiveX event ............................................. 261, 264<br />
ActiveX object ................................................... 261<br />
ActiveX scripting ............................................... 159<br />
Additional data files ........................................... 178<br />
Additional program files .................................... 178<br />
Administrative installation ................................... 17<br />
Advanced export ................................................ 184<br />
Aligning objects ........................................ 78, 85, 86<br />
Alpha channels ........................................ 80, 83, 212<br />
Alt meta-tag ................................................ 214, 215<br />
Animate action ..............................................39, 280
duration .......................................................... 280<br />
fly from object position .................................. 280<br />
fly to object position ...................................... 280<br />
speed control .................................................. 280<br />
Animated GIF object .................................... 39, 243<br />
auto-start ........................................................ 243<br />
properties<br />
Animated GIF tab ....................................... 243<br />
repeat .............................................................. 243<br />
Animated GIFs (different types) ........................ 128<br />
Animating objects ................. 39, 249, 280, 282, 285<br />
Animating text ................................................... 282<br />
Animation Effect action ..................................... 282<br />
Animation Path object .................................. 39, 249<br />
creating ........................................................... 249<br />
Animation Track action ..................................... 285<br />
Antialiasing ......................... 130, 216, 220, 224, 236<br />
Application icon ................................................... 56<br />
Application title ................................................... 56<br />
ARCCOS() ......................................................... 329<br />
ARCSIN() .......................................................... 329<br />
ARCTAN() ........................................................ 329<br />
Arranging objects ........................................... 71, 77<br />
Arrays ................................................................. 111<br />
Arrows ....................................................... 221, 226<br />
ASP code .................................................... 252, 322<br />
Assign action ...................................................... 307<br />
Assign File action .............................................. 305<br />
Auto-correct list ......................................... 164, 166<br />
Auto-recovery ................................................ 47, 54<br />
Auto-run (CD-ROM) ......................................... 197<br />
AVI video........................................................... 240<br />
Backgrounds (different types) ............................ 128<br />
Backup ........................................................... 47, 54<br />
Bezier curves .............................................. 132, 221<br />
Bitmap graphics ................................................. 130<br />
Boolean variables ............................................... 111<br />
Bottom master page - see Master pages ............... 92<br />
Break action ....................................................... 310<br />
Bump Map object ............................................... 227<br />
opacity ............................................................ 228<br />
properties<br />
Bump Map tab ............................................ 228<br />
scaling ............................................................ 228<br />
tiling ............................................................... 228<br />
Bump maps .................................................. 83, 227<br />
Bump maps (different types) .............................. 128<br />
Button object ...................................................... 245<br />
Adjust Size ..................................................... 248<br />
alpha channel ................................................. 246<br />
custom button ................................................. 246<br />
picture ............................................................ 246<br />
properties<br />
Button tab ................................................... 246<br />
Picture tab .................................................. 248<br />
Text tab ...................................................... 247<br />
scaling ............................................................ 248<br />
text padding .................................................... 247<br />
transparent color ............................................. 248<br />
type ................................................................. 246<br />
Buttons (different types) .................................... 128<br />
362<br />
CD Audio action ................................................ 294<br />
CD-ROM export (with installation) ............ 184, 187<br />
CD-ROM export (without installation) ......182, 184,<br />
185<br />
Checking ............................................................ 169<br />
a document ..................................................... 169<br />
a page ............................................................. 169<br />
Click Here Cursor predefined action.................. 100<br />
Clipart (illustrations) .......................................... 128<br />
Clipboard .............................................. 68, 100, 273<br />
Collection ........................................................... 161<br />
Collision detection ............................................. 211<br />
Collision event ................................................... 264<br />
Color .................................................................... 82<br />
choosing ........................................................... 82<br />
page .................................................................. 89<br />
Color dialog ......................................................... 82<br />
Commenting out events and actions .................. 100<br />
Condition ........................................................... 308<br />
Contents dynamic template .................................. 98<br />
Control characters .............................................. 116<br />
Converting older <strong>Mediator</strong> documents ................. 55<br />
Coordinates .................................................... 42, 85<br />
object ................................................... 42, 74, 211<br />
page .................................................................. 42<br />
workspace ........................................................ 42<br />
Copy to Folder export ................................. 184, 199<br />
Copying ................................................................ 90<br />
pages to another project ................................... 90<br />
Copying and pasting ............................................ 68<br />
events and actions ................................... 100, 273<br />
objects .............................................................. 68<br />
pages ................................................................ 90<br />
text ................................................................. 229<br />
COS() ................................................................. 329<br />
Creating ................................................................ 51<br />
a document ....................................................... 51<br />
a page .............................................. 22, 88, 90, 98<br />
an object ..................................................... 20, 68<br />
Cue point ............................................................ 237<br />
CurrentMarkerName .......................................... 237<br />
Curves ......................................................... 221, 226<br />
Custom dictionaries .................................... 164, 166<br />
Custom shape window ................................... 56, 59<br />
Data files .............................................................. 12<br />
adding ............................................................ 178<br />
replacing......................................................... 177<br />
viewing .......................................................... 177<br />
Data folders in large CD-ROM projects ............ 182<br />
Data list (using a list box) .................................. 259<br />
Databases ............................................ 152, 316, 321<br />
DB Pointer action ........................................ 152, 316<br />
DB SQL action .................................... 152, 316, 337<br />
Debug window ................................................... 169<br />
Default object ....................................................... 68<br />
Delete File action ............................................... 305<br />
Description meta-tag ............................................ 56<br />
Design mode ........................................................ 12<br />
Dictionaries ................................................. 164, 166<br />
Dictionary language ........................................... 164
DirectX ....................................................... 189, 197<br />
Disabling events and actions .............................. 100<br />
Discardable ........................................................ 214<br />
Display profiler .................................................... 12<br />
Distribution - see Exporting ............................... 184<br />
Docking panels ..................................................... 42<br />
Document - see Project ........................................ 51<br />
Document Complete event ......................... 251, 264<br />
Document mode ............................................. 51, 56<br />
Document type ......................................... 12, 51, 56<br />
Document variables ............................................ 111<br />
Drag & Drop action ............................................ 293<br />
Drawing object ................................................... 226<br />
cloning a drawing ........................................... 130<br />
creating a drawing .......................................... 130<br />
creating shapes ............................................... 132<br />
exporting a drawing ....................................... 130<br />
properties ........................................................ 148<br />
Drawing tab ................................................ 227<br />
replacing a drawing ........................................ 130<br />
shortcuts ......................................................... 150<br />
using rulers and guides ................................... 140<br />
using the Bezier tool ...................................... 132<br />
using the Pencil tool ....................................... 132<br />
using the Point Edit tool ................................. 141<br />
using the Zoom and Hand tools ..................... 139<br />
working with shapes ....................................... 136<br />
Drop On event .................................................... 264<br />
DSN file ............................................................. 152<br />
Duplicating objects .............................................. 68<br />
Duration ............................................. 268, 273, 280<br />
animation ........................................................ 280<br />
page turn......................................................... 268<br />
timeline .......................................................... 273<br />
Dynamic templates ......................................... 88, 98<br />
Contents ........................................................... 98<br />
History ............................................................. 98<br />
Index ................................................................ 98<br />
Search ............................................................... 98<br />
Edges (effect) ....................................................... 80<br />
Editing objects ..................................................... 68<br />
Effect .................................................................. 268<br />
animation ........................................................ 282<br />
page turn......................................................... 268<br />
show/hide ....................................................... 271<br />
Effects .................................................................. 80<br />
edges ................................................................ 80<br />
glow ......................................................... 80, 213<br />
opacity ...................................................... 80, 212<br />
pattern .............................................................. 80<br />
rotation ..................................................... 75, 212<br />
shadow ..................................................... 80, 213<br />
soft edges ........................................... 80, 83, 212<br />
Ellipses ............................................................... 132<br />
Email action ....................................................... 300<br />
Embedded Document object .............................. 251<br />
properties<br />
Embedded Document tab ........................... 252<br />
End user ....................................................... 12, 184<br />
Events ................................................................. 100<br />
combining several events ............................... 100<br />
363<br />
commenting out ............................................. 100<br />
copying and pasting ....................................... 100<br />
disabling temporarily ..................................... 100<br />
overview......................................................... 264<br />
saving in the Multimedia Catalog ........... 100, 122<br />
saving in the User tab ..................................... 100<br />
selecting ......................................................... 100<br />
Events - list ........................................... 24, 100, 264<br />
ActiveX ................................................... 261, 264<br />
Collision ......................................................... 264<br />
Document Complete ............................... 251, 264<br />
Drop On ......................................................... 264<br />
Marker Hit ............................................... 237, 264<br />
Mouse Click ..............................................24, 264<br />
Mouse Double Click ...................................... 264<br />
Mouse Down .............................................36, 264<br />
Mouse Up ..................................................36, 264<br />
Move Into ..................................................30, 264<br />
Move Out ..................................................30, 264<br />
On Change .............................................. 254, 264<br />
On Hide .......................................................... 264<br />
On Key Down ......................................... 106, 264<br />
On Key Up .............................................. 106, 264<br />
On Mouse Move ............................................ 264<br />
On Page Ready ............................................... 264<br />
On Ready State ....................................... 244, 264<br />
On Select ................................................. 257, 264<br />
On Show ........................................................ 264<br />
On Start .......................................................... 264<br />
On Stop ................................................... 254, 264<br />
Right Click ..................................................... 264<br />
Right Double Click ........................................ 264<br />
Right Down .................................................... 264<br />
Right Up ......................................................... 264<br />
Events and actions ........................................24, 100<br />
Events dialog .................................................24, 100<br />
active field .................................................24, 100<br />
Default View .................................................. 100<br />
Script View .................................................... 100<br />
EXE (self-executable) export ...................... 184, 189<br />
Execute action ............................................. 118, 295<br />
Exit action .......................................................... 277<br />
Exported version ...........................................12, 184<br />
Exporting ........................................................... 184<br />
additional data files ........................................ 178<br />
additional program files ................................. 178<br />
advanced export ............................................. 184<br />
advanced export settings ................................ 197<br />
export formats ................................................ 184<br />
font embedding ....................................... 195, 197<br />
InstallMaker ............................................ 187, 202<br />
optimizing ....................................... 171, 172, 182<br />
optimizing pictures.................................. 179, 197<br />
overview......................................................... 184<br />
quick export ................................................... 184<br />
screen saver .................................................... 197<br />
script encryption ............................................ 159<br />
testing ............................................................. 169<br />
Exporting - formats ............................................ 184<br />
CD-ROM (with installation) .......................... 187<br />
CD-ROM (without installation) ..................... 185<br />
Copy to Folder ............................................... 199
Flash ....................................................... 172, 195<br />
HTML .................................................... 171, 192<br />
my<strong>Mediator</strong>.com ............................................ 200<br />
Self-executable EXE file ................................ 189<br />
Zip'N'run file .................................................. 190<br />
Expressions ........................................................ 114<br />
External files - see Data files ............................... 12<br />
Favorite icon ........................................................ 56<br />
Fill ........................................................................ 80<br />
Flash device fonts............................... 232, 256, 260<br />
Flash documents ..............................49, 51, 172, 195<br />
creating ....................................................... 49, 51<br />
exporting ........................................................ 195<br />
overview ........................................................... 49<br />
restrictions ...................................................... 172<br />
Flash export ........................................ 172, 184, 195<br />
Flash object ........................................................ 244<br />
background ..................................................... 245<br />
properties<br />
Flash tab ..................................................... 245<br />
repeat .............................................................. 245<br />
FLOAT() ............................................................ 329<br />
Floating point variables ...................................... 111<br />
FLV video .......................................................... 240<br />
Fly from object position ..................................... 280<br />
Fly to object position .......................................... 280<br />
Folder structure .................................................. 182<br />
Font embedding ......................................... 195, 197<br />
FORMAT() ........................................................ 329<br />
Freeform shapes ................................................. 132<br />
FTP Upload Manager ......................................... 205<br />
Full screen ............................................................ 51<br />
Full screen with frame .......................................... 51<br />
Functions ............................................................ 329<br />
Get SCORM Variable action ..................... 156, 319<br />
Glow (effect) ................................................ 80, 213<br />
Go to Page action ......................................... 24, 268<br />
Gradient ............................................................... 80<br />
Grid ...................................................................... 85<br />
Grouping objects ............................................ 71, 77<br />
Guides .................................................................. 86<br />
in <strong>Mediator</strong> ....................................................... 86<br />
in the Drawing tool ........................................ 140<br />
HEAD tag............................................................. 56<br />
Headline object .................................................. 235<br />
antialiasing ..................................................... 236<br />
curve ............................................................... 236<br />
fill ................................................................... 236<br />
gradient .......................................................... 236<br />
outline ............................................................ 236<br />
properties<br />
Headline tab ............................................... 236<br />
texture ............................................................ 236<br />
warp ............................................................... 236<br />
Hearts ................................................................. 132<br />
Height (object) ............................................. 42, 211<br />
Height (page) ............................................... 51, 209<br />
Hide action ................................................... 30, 271<br />
Hiding objects ........................................ 30, 68, 271<br />
364<br />
History dynamic template .................................... 98<br />
History list (using a list box) .............................. 259<br />
Hotspot (object) ................................................. 218<br />
HTML code ........................................... 56, 192, 252<br />
validation ....................................................... 192<br />
HTML documents ........................... 49, 51, 171, 192<br />
alt meta-tag ............................................. 214, 215<br />
creating ...................................................... 49, 51<br />
exporting ................................................. 192, 209<br />
favorite icon ..................................................... 56<br />
keywords meta-tag ....................................56, 209<br />
overview........................................................... 49<br />
restrictions ...................................................... 171<br />
validation ....................................................... 192<br />
HTML export ...................................... 171, 184, 192<br />
HTML object ..................................................... 252<br />
HTTP Request resource ..................................... 322<br />
Hypertext object .......................................... 229, 233<br />
color ............................................................... 234<br />
creating .......................................................... 233<br />
properties<br />
Hypertext tab .............................................. 234<br />
Icon (application) ................................................. 56<br />
If action .............................................................. 308<br />
Image Optimizer ................................................ 179<br />
Index dynamic template ....................................... 98<br />
Index list (using a list box) ................................. 259<br />
INI File action .................................................... 297<br />
Input object ........................................................ 254<br />
background ..................................................... 255<br />
decimals ......................................................... 255<br />
Flash device fonts .......................................... 256<br />
font ................................................................. 256<br />
frame .............................................................. 255<br />
multiple lines .................................................. 256<br />
password ........................................................ 256<br />
properties<br />
Input tab ..................................................... 255<br />
Scroll tab .................................................... 257<br />
Text tab ...................................................... 256<br />
transparent ...................................................... 255<br />
Installation settings ..................................... 187, 202<br />
Installing <strong>Mediator</strong> ............................................... 17<br />
InstallMaker ................................................ 187, 202<br />
INT() .................................................................. 329<br />
Integer variables ................................................. 111<br />
Interactivity ...................................................24, 100<br />
Java script ................................................... 159, 161<br />
Keyboard events ................................................ 106<br />
Keyboard shortcuts .......................................42, 340<br />
Drawing tool .................................................. 150<br />
<strong>Mediator</strong> ....................................................42, 340<br />
Keyframe ........................................................... 293<br />
Keywords .............................. 98, 119, 122, 209, 211<br />
Keywords meta-tag .......................................56, 209<br />
Learning Management System - LMS 156, 317, 319<br />
LEN() ................................................................. 329<br />
Lines ........................................................... 221, 226
List Box object ................................................... 257<br />
background ............................................. 260, 261<br />
Flash device fonts ........................................... 260<br />
font ................................................................. 260<br />
frame .............................................................. 261<br />
list box type .................................................... 259<br />
properties<br />
Color tab ..................................................... 261<br />
List Box tab ................................................ 259<br />
Text tab ...................................................... 260<br />
scroll bars ....................................................... 261<br />
LMS system ....................................... 156, 317, 319<br />
Load on show ..................................................... 214<br />
Locking objects ............................................ 71, 211<br />
LOG() ................................................................. 329<br />
Loop action ........................................................ 310<br />
LOWER() ........................................................... 329<br />
Macro objects ..................................................... 355<br />
Macro script ....................................................... 161<br />
Marker Hit event ........................................ 237, 264<br />
Markers in media files ........................................ 237<br />
Master pages ................................................ 92, 209<br />
assigning .......................................................... 92<br />
bottom master page .......................................... 92<br />
creating ............................................................. 92<br />
editing .............................................................. 92<br />
example ............................................................ 92<br />
tabs ................................................................... 92<br />
top master page ................................................ 92<br />
Media Player object ........................................... 237<br />
auto-start ........................................................ 239<br />
compared to Video object ...................... 237, 240<br />
cue point ......................................................... 237<br />
CurrentMarkerName ...................................... 237<br />
Marker Hit ...................................................... 237<br />
play count ....................................................... 239<br />
properties<br />
Media Player tab ........................................ 239<br />
UI mode ......................................................... 239<br />
volume & balance .......................................... 239<br />
<strong>Mediator</strong> 9 feature list .......................................... 13<br />
<strong>Mediator</strong> 9 installation ......................................... 17<br />
<strong>Mediator</strong> action objects ...................................... 359<br />
<strong>Mediator</strong> FTP Upload Manager ......... 192, 195, 205<br />
<strong>Mediator</strong> logo ....................................................... 56<br />
<strong>Mediator</strong> object properties ................................. 342<br />
<strong>Mediator</strong> objects - see Objects ............................. 68<br />
<strong>Mediator</strong> Options ................................................. 47<br />
<strong>Mediator</strong> script objects ....................................... 355<br />
<strong>Mediator</strong> Viewer .......................................... 12, 184<br />
Merging projects .................................................. 63<br />
Message Box action ........................................... 315<br />
Messages window .............................................. 169<br />
Methods ............................................................. 355<br />
<strong>Mediator</strong> action objects .................................. 359<br />
<strong>Mediator</strong> objects ............................................. 342<br />
<strong>Mediator</strong> script objects ................................... 355<br />
MIDI (*.mid) ...................................................... 290<br />
Mouse Click event ....................................... 24, 264<br />
Mouse Double Click event ................................. 264<br />
Mouse Down event ...................................... 36, 264<br />
365<br />
Mouse transparency ........................................... 211<br />
Mouse Up event ............................................36, 264<br />
Move Cursor action............................................ 276<br />
Move Into event ............................................30, 264<br />
Move Out event ............................................30, 264<br />
Moving a page ..................................................... 90<br />
Moving objects ................................. 74, 85, 86, 211<br />
MPEG3 format ................................................... 290<br />
MPG video ......................................................... 240<br />
Multimedia Catalog ........................................... 122<br />
adding elements ............................................. 122<br />
browsing......................................................... 122<br />
connecting a category .................................... 122<br />
contents .......................................................... 128<br />
keywords ........................................................ 122<br />
overview......................................................... 122<br />
resetting .....................................................47, 122<br />
saving events and actions ........................ 100, 122<br />
saving objects ............................................71, 122<br />
saving pages ..............................................90, 122<br />
searching ........................................................ 122<br />
Multi-user mode ................................................... 64<br />
my<strong>Mediator</strong>.com export ..................................... 200<br />
Navigation bars (different types) ....................... 128<br />
New document ............................................... 19, 51<br />
NOT() ................................................................ 329<br />
Notes .................................................................. 214<br />
o8o files ........................................ 90, 117, 122, 161<br />
Object expressions ............................................. 114<br />
Object list ............................................................. 71<br />
docking ............................................................ 42<br />
Object properties ...........................................68, 342<br />
defining at runtime .................. 277, 285, 307, 342<br />
graphic properties........................................... 214<br />
object expressions .......................................... 114<br />
object variables ....................................... 111, 114<br />
properties<br />
General tab ................................................. 211<br />
Glow tab ..................................................... 213<br />
Notes tab .................................................... 214<br />
Shadow tab ................................................. 213<br />
Visibility tab .............................................. 212<br />
Object variables .......................................... 111, 114<br />
Objects ........................................................... 20, 68<br />
aligning ................................................. 78, 85, 86<br />
animating .......................... 39, 249, 280, 282, 285<br />
arranging .................................................... 71, 77<br />
collision detection .......................................... 211<br />
coordinates .......................................... 42, 74, 211<br />
copying and pasting ......................................... 68<br />
creating ...................................................... 20, 68<br />
default object .................................................... 68<br />
deleting ............................................................ 68<br />
duplicating ....................................................... 68<br />
editing .............................................................. 68<br />
effects ............................................................... 80<br />
fill ..................................................................... 80<br />
glow ..........................................................80, 213<br />
gradient ............................................................ 80<br />
grouping ..................................................... 71, 77
hiding ................................................. 30, 68, 271<br />
keywords ........................................................ 211<br />
list ..................................................................... 71<br />
locking ..................................................... 71, 211<br />
maximum size .................................................. 42<br />
mouse transparency ........................................ 211<br />
moving ......................................... 74, 85, 86, 211<br />
name ............................................................... 211<br />
notes ............................................................... 214<br />
opacity ...................................................... 80, 212<br />
outline .............................................................. 80<br />
properties .......................................................... 68<br />
renaming .......................................................... 71<br />
resizing ......................................... 74, 85, 86, 211<br />
rotating ..................................................... 75, 212<br />
saving in the Multimedia Catalog ............ 71, 122<br />
selecting ..................................................... 68, 71<br />
shadow ..................................................... 80, 213<br />
show name ....................................................... 47<br />
showing .............................................. 30, 68, 271<br />
size ..................................................... 42, 74, 211<br />
spellchecking .................................................. 164<br />
styles ................................................................ 80<br />
tooltips ................................................... 211, 214<br />
transparent .......................................... 68, 80, 212<br />
ungrouping ................................................. 71, 77<br />
visibility ......................................68, 80, 211, 212<br />
Objects - list ......................................................... 68<br />
ActiveX .......................................................... 261<br />
Animated GIF ................................................ 243<br />
Animation Path ........................................ 39, 249<br />
Bump Map ..................................................... 227<br />
Button ............................................................. 245<br />
Drawing.......................................................... 226<br />
Embedded Document ..................................... 251<br />
Flash ............................................................... 244<br />
Headline ......................................................... 235<br />
Hotspot ........................................................... 218<br />
HTML ............................................................ 252<br />
Hypertext ................................................ 229, 233<br />
Input ............................................................... 254<br />
List Box .......................................................... 257<br />
Media Player .................................................. 237<br />
Picture ............................................................ 215<br />
Polygon .......................................................... 221<br />
Rectangle ........................................................ 219<br />
Text ................................................................ 229<br />
Video .............................................................. 240<br />
Objname.Height ................................................. 329<br />
Objname.Width .................................................. 329<br />
Objname.X ......................................................... 329<br />
Objname.Y ......................................................... 329<br />
On Change event ........................................ 254, 264<br />
On Hide event .................................................... 264<br />
On Key Down event ................................... 106, 264<br />
On Key Up event ....................................... 106, 264<br />
On Mouse Move event ....................................... 264<br />
On Page Ready event ......................................... 264<br />
On Ready State event ................................. 244, 264<br />
On Select event .......................................... 257, 264<br />
On Show event ................................................... 264<br />
On Start event .................................................... 264<br />
366<br />
On Stop event .............................................. 254, 264<br />
Opacity (effect) .............................................80, 212<br />
Open Doc action ......................................... 118, 299<br />
Open MD8 action ............................................... 302<br />
Opening a document ............................................ 55<br />
Operators ............................................................ 115<br />
Optimizing ......................................................... 179<br />
CD-ROM export ............................................ 182<br />
Flash ............................................................... 172<br />
HTML ............................................................ 171<br />
pictures .................................................... 179, 197<br />
Options (preferences) ........................................... 47<br />
Outline ................................................................. 80<br />
Page ........................................................... 42, 89, 90<br />
background color ......................................89, 209<br />
checking ......................................................... 169<br />
coordinates ....................................................... 42<br />
copying and pasting ......................................... 89<br />
copying to another project................................ 90<br />
creating ........................................... 22, 88, 90, 98<br />
definition .......................................................... 42<br />
deleting ............................................................ 89<br />
events ................................................ 89, 100, 264<br />
height ........................................................51, 209<br />
keywords ........................................................ 209<br />
list .................................................................... 90<br />
moving ............................................................. 90<br />
notes ............................................................... 209<br />
previewing ..................................................... 169<br />
properties .......................................... 89, 209, 210<br />
renaming .................................................... 89, 90<br />
saving in the Multimedia Catalog .............90, 122<br />
selecting ........................................................... 90<br />
spellchecking ................................................. 164<br />
testing ............................................................. 169<br />
transition effects ............................................. 268<br />
Page layouts ......................................................... 88<br />
Page list .......................................................... 22, 90<br />
docking ............................................................ 42<br />
Page menu (using a list box) .............................. 259<br />
Page properties ..................................................... 89<br />
properties<br />
General tab ................................................. 209<br />
Notes tab .................................................... 210<br />
Page turn effects ................................................. 268<br />
creating .......................................................... 268<br />
duration .......................................................... 268<br />
selecting ......................................................... 268<br />
speed control .................................................. 268<br />
Page variables .................................................... 111<br />
Panels ................................................................... 42<br />
docking ............................................................ 42<br />
resetting ............................................................ 42<br />
resizing ............................................................. 42<br />
undocking......................................................... 42<br />
Panoramic pictures ............................................. 217<br />
Password .......................................................63, 256<br />
PathPosition track .............................................. 285<br />
Pattern (effect) ..................................................... 80<br />
Pause action ..................................................36, 292<br />
Pencil shapes ...................................................... 132
PHP code .................................................... 252, 322<br />
Picture object ..................................................... 215<br />
Adjust Size ............................................... 47, 215<br />
alpha channel ................................................... 83<br />
Alt meta-tag ........................................... 214, 215<br />
antialiasing ..................................................... 216<br />
description ...................................................... 215<br />
hotspots .......................................................... 218<br />
optimizing ...................................................... 179<br />
properties<br />
Color tab ..................................................... 217<br />
Picture tab .................................................. 216<br />
Scroll tab .................................................... 217<br />
resolution........................................................ 215<br />
scanning resolution ........................................ 215<br />
scroll bars ....................................................... 217<br />
scrolling.......................................................... 217<br />
tiling ............................................................... 216<br />
transparent ...................................................... 217<br />
Pipette .................................................................. 82<br />
Planning a project................................................. 49<br />
Player bars (different types) ............................... 128<br />
Polygon object ................................................... 221<br />
antialiasing ..................................................... 224<br />
arrow .............................................................. 224<br />
creating ........................................................... 221<br />
curves ............................................................. 221<br />
end points ....................................................... 221<br />
fill ................................................................... 224<br />
gradient .......................................................... 224<br />
lines ................................................................ 221<br />
outline ............................................................ 224<br />
properties<br />
Polygon tab ................................................ 224<br />
texture ............................................................ 224<br />
transparent ...................................................... 224<br />
Polygons ..................................................... 132, 221<br />
Predefined event combinations .......................... 100<br />
Click Here Cursor .......................................... 100<br />
Print Page ....................................................... 100<br />
Standard Drag & Drop ................................... 100<br />
Preferences - see <strong>Mediator</strong> Options ..................... 47<br />
Preloaders (different types) ................................ 128<br />
Presentation - see Project ..................................... 51<br />
Previewing an HTML or Flash page .................. 169<br />
Print Page predefined action .............................. 100<br />
Printing a document ............................................. 62<br />
Printing text and pictures ................... 118, 295, 299<br />
Problems (reporting) .......................................... 208<br />
Program files ...................................................... 178<br />
adding ............................................................. 178<br />
Programming ............................... 100, 114, 307, 308<br />
Project ............................................................ 49, 51<br />
auto-recovering .......................................... 47, 54<br />
border color ...................................................... 51<br />
checking ......................................................... 169<br />
converting from older versions ........................ 55<br />
creating ....................................................... 19, 51<br />
custom shape .............................................. 56, 59<br />
description ........................................................ 56<br />
document mode .......................................... 51, 56<br />
document type ...................................... 12, 51, 56<br />
367<br />
exported version ............................................. 184<br />
exporting to CD-ROM .................... 184, 185, 187<br />
exporting to the web ........................ 184, 192, 195<br />
folder ................................................................ 51<br />
full screen ................................................... 51, 56<br />
full screen with frame ................................ 51, 56<br />
icon .................................................................. 56<br />
keywords .......................................................... 56<br />
merging ............................................................ 63<br />
multi-user mode ............................................... 64<br />
name ................................................................. 51<br />
opening ............................................................ 55<br />
password .......................................................... 63<br />
planning ........................................................... 49<br />
previewing ..................................................... 169<br />
printing ............................................................. 62<br />
properties ......................................................... 56<br />
recovering .................................................. 47, 54<br />
resolution .............................................. 42, 51, 56<br />
runtime version .........................................12, 184<br />
saving ............................................................... 54<br />
spellchecking ................................................. 164<br />
testing ............................................................. 169<br />
troubleshooting .............................................. 169<br />
window ...................................................... 51, 56<br />
Project folder ........................................................ 51<br />
Project variables ................................................. 111<br />
Proofing options - see Spellchecker options ...... 166<br />
Properties .......................................... 56, 68, 89, 355<br />
defining at runtime .................. 277, 285, 307, 342<br />
document .......................................................... 56<br />
graphic objects ............................................... 214<br />
<strong>Mediator</strong> action objects .................................. 359<br />
<strong>Mediator</strong> objects............................................. 342<br />
<strong>Mediator</strong> script objects ................................... 355<br />
objects .......................................................68, 211<br />
page ...........................................................89, 209<br />
Properties - objects ........................................68, 211<br />
ActiveX .......................................................... 261<br />
Animated GIF ................................................ 243<br />
Animation Path .............................................. 249<br />
Bump Map ..................................................... 227<br />
Button ............................................................ 245<br />
Drawing ......................................................... 226<br />
Embedded Document ..................................... 251<br />
Flash ............................................................... 244<br />
Headline ......................................................... 235<br />
Hotspot ........................................................... 218<br />
HTML object ................................................. 252<br />
Hypertext ....................................................... 233<br />
Input ............................................................... 254<br />
List Box ......................................................... 257<br />
Media Player .................................................. 237<br />
Picture ............................................................ 215<br />
Polygon .......................................................... 221<br />
Rectangle ....................................................... 219<br />
Text ................................................................ 229<br />
Video .............................................................. 240<br />
Properties dialog ......................................... 209, 211<br />
docking ............................................................ 42<br />
Property tracks ................................................... 285<br />
Publishing on Internet ................................. 192, 195
Quick Access Toolbar .......................................... 42<br />
customizing ................................................ 42, 47<br />
resetting ...................................................... 42, 47<br />
Quick export ....................................................... 184<br />
Read File action ................................................. 305<br />
Rectangle object ................................................. 219<br />
alpha channel ................................................... 83<br />
antialiasing ..................................................... 220<br />
color ............................................................... 220<br />
fill ................................................................... 220<br />
gradient .......................................................... 220<br />
outline ............................................................ 220<br />
properties<br />
Rectangle tab .............................................. 220<br />
texture ............................................................ 220<br />
transparent ...................................................... 220<br />
Rectangles .................................................. 132, 219<br />
Renaming ....................................................... 89, 90<br />
a page ......................................................... 89, 90<br />
an object ........................................................... 71<br />
Replacing a data file ........................................... 177<br />
Report action ...................................................... 303<br />
Resizing ............................................................... 42<br />
buttons ...................................................... 74, 248<br />
objects .......................................... 74, 85, 86, 211<br />
panels ............................................................... 42<br />
pictures ........................................................... 215<br />
videos ............................................................. 240<br />
Resolution ...................................................... 42, 51<br />
picture ............................................................ 215<br />
project ........................................................ 42, 51<br />
scanning ......................................................... 215<br />
video ............................................................... 240<br />
Resources ........................................................... 108<br />
creating ........................................................... 108<br />
editing ............................................................ 108<br />
renaming ........................................................ 108<br />
starting & stopping ......................................... 108<br />
Resources - list ................................................... 108<br />
Animate .................................................. 108, 280<br />
Database ......................................... 108, 152, 321<br />
HTTP Request ........................................ 108, 322<br />
Loop ....................................................... 108, 310<br />
Sound ..................................................... 108, 290<br />
Sub Procedure ........................................ 108, 311<br />
Timeline ................................................. 108, 273<br />
RGB() ................................................................. 329<br />
Ribbon .................................................................. 42<br />
Right Click event ............................................... 264<br />
Right Double Click event ................................... 264<br />
Right Down event .............................................. 264<br />
Right Up event ................................................... 264<br />
RND() ................................................................ 329<br />
Rotating objects ........................................... 75, 212<br />
Rulers (in the Drawing tool) .............................. 140<br />
Runtime mode .............................................. 12, 184<br />
Runtime script - see Script ................................. 159<br />
Runtime version - see Exported version .............. 12<br />
Saving ............................................................ 47, 54<br />
368<br />
a document ................................................. 47, 54<br />
a page ............................................................... 90<br />
actions and events ........................... 100, 122, 273<br />
objects .............................................................. 71<br />
Scanning resolution ............................................ 215<br />
School server ...................................................... 200<br />
SCORM compliant courses . 156, 192, 195, 317, 319<br />
Script ........................................................... 159, 161<br />
Script action ................................................ 159, 311<br />
Script encryption ................................................ 159<br />
.m8cs extension .............................................. 159<br />
.mds extension ............................................... 159<br />
Script objects ...................................................... 355<br />
Script View - Events dialog ............................... 100<br />
Scroll bars ............................................................ 42<br />
input object .................................................... 257<br />
list box ........................................................... 261<br />
picture ............................................................ 217<br />
text object ....................................................... 232<br />
workspace ........................................................ 42<br />
Search dynamic template ..................................... 98<br />
Search Manager ................................................. 119<br />
Search word list (using a list box) ...................... 259<br />
Searching ......................................................98, 119<br />
keywords ........................................................ 119<br />
text ................................................................. 119<br />
SelectedIndex ..................................................... 257<br />
SelectedString .................................................... 257<br />
Selecting objects ............................................ 68, 71<br />
Self-executable EXE file ............................. 184, 189<br />
Serial numbers ..................................................... 17<br />
Service Packs ..................................................... 208<br />
Set Cursor action ................................................ 276<br />
Set List Box Data action ............................. 257, 312<br />
Set Property action ............................................. 277<br />
Set SCORM Variable action ....................... 156, 317<br />
Setting up ............................................................. 49<br />
preferences ....................................................... 47<br />
project .............................................................. 49<br />
workspace ........................................................ 42<br />
Shadow (effect) .............................................80, 213<br />
Shapes ................................................................ 132<br />
Shortcut keys .................................................42, 340<br />
Drawing tool .................................................. 150<br />
<strong>Mediator</strong> ....................................................42, 340<br />
Show action...................................................30, 271<br />
Show object name ................................................ 47<br />
Showing objects ...................................... 30, 68, 271<br />
SIN() .................................................................. 329<br />
Site map ............................................................. 192<br />
Soft edges (effect) ................................... 80, 83, 212<br />
Sound action .................................................34, 290<br />
Sound Volume action ......................................... 291<br />
Sounds (different types) ..................................... 128<br />
Speed control .............................................. 268, 280<br />
animation ....................................................... 280<br />
page turn ........................................................ 268<br />
Spellchecker ....................................................... 164<br />
options .......................................................47, 166<br />
usage .............................................................. 164<br />
Spellchecking ..................................................... 164<br />
a document ..................................................... 164
a page ............................................................. 164<br />
as you type ..................................................... 164<br />
SQL ............................................................ 152, 337<br />
SQR() ................................................................. 329<br />
Standard Drag&Drop predefined action ............ 100<br />
Stars ................................................................... 132<br />
Start action ................................................... 36, 292<br />
Stop action ......................................................... 292<br />
Streaming video and audio ......................... 237, 290<br />
STRING() .......................................................... 329<br />
Styles - see Effects ............................................... 80<br />
Sub Procedure action ......................................... 311<br />
SUBPOS() .......................................................... 329<br />
SUBSTR() .......................................................... 329<br />
Support ............................................................... 208<br />
System variables ................................................ 325<br />
Tables ................................................................. 229<br />
TAN() ................................................................. 329<br />
Templates ..................................................... 88, 128<br />
Test mode ..................................................... 12, 169<br />
Testing ............................................................... 169<br />
a document ..................................................... 169<br />
a page ............................................................. 169<br />
Text object ................................................. 229, 282<br />
animating ........................................................ 282<br />
background color.................................... 229, 232<br />
bullet lists ....................................................... 229<br />
copying and pasting ....................................... 229<br />
creating ........................................................... 229<br />
Flash device fonts ........................................... 232<br />
formatting ....................................................... 229<br />
frame .............................................................. 232<br />
hypertext ........................................................ 233<br />
numbered lists ................................................ 229<br />
properties<br />
Color tab ..................................................... 232<br />
Text tab ...................................................... 232<br />
scroll bars ....................................................... 232<br />
tables .............................................................. 229<br />
transparent ...................................................... 232<br />
Text variables ..................................................... 111<br />
Timeline action .................................................. 273<br />
Title (application) ................................................. 56<br />
Tooltips ...................................................... 211, 214<br />
Top master page - see Master pages ..................... 92<br />
Transparent color ............................... 217, 242, 248<br />
button ............................................................. 248<br />
369<br />
picture ............................................................ 217<br />
video .............................................................. 242<br />
Transparent objects ........... 68, 80, 83, 212, 220, 224<br />
Troubleshooting ................................................. 169<br />
TrueType fonts ................................................... 197<br />
Undo .................................................................... 47<br />
Ungrouping objects ........................................ 71, 77<br />
Uploading to a web site ...................................... 205<br />
UPPER() ............................................................ 329<br />
Validation of HTML code .......................... 192, 209<br />
Variables ..................................................... 111, 325<br />
object variables ....................................... 111, 114<br />
project variables ...................................... 111, 114<br />
system variables ............................................. 325<br />
Vector graphics .................................................. 130<br />
Video object ..................................................36, 240<br />
Adjust Size ................................................47, 240<br />
always on top ................................................. 242<br />
auto-start ........................................................ 242<br />
compared to Media Player object ............ 237, 240<br />
properties<br />
Video tab .................................................... 242<br />
repeat .............................................................. 242<br />
resolution ....................................................... 240<br />
transparent color ............................................ 242<br />
Visibility .......................................................80, 212<br />
Visual Basic script ...................................... 159, 161<br />
Wait cursor ....................................................56, 276<br />
WAVE (*.wav) .................................................. 290<br />
Web Link action ................................................. 296<br />
Web site - see HTML ......................................... 192<br />
Width (object) ...............................................42, 211<br />
Wind action ........................................................ 293<br />
Window .......................................................... 51, 56<br />
Wizards .......................................................... 10, 51<br />
WMA (*.wma) ................................................... 290<br />
Workspace ........................................................... 42<br />
coordinates ....................................................... 42<br />
customizing ...................................................... 42<br />
scroll bars ......................................................... 42<br />
setting up .......................................................... 42<br />
Write File action ................................................ 305<br />
Zip'N'Run export ......................................... 184, 190