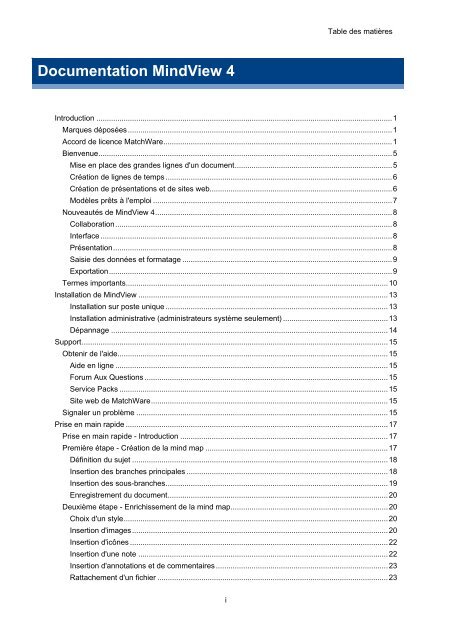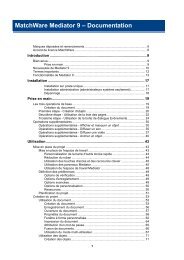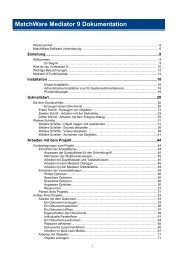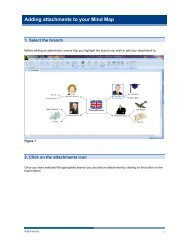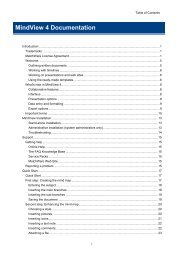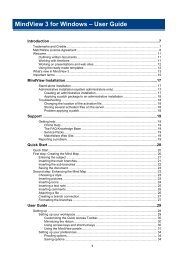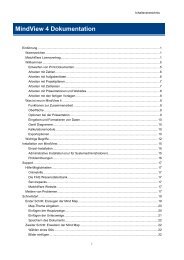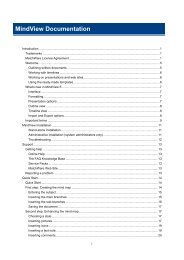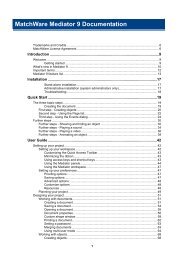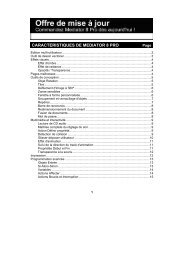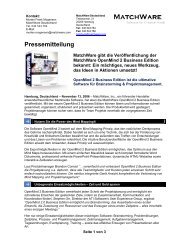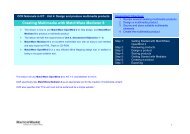Télécharger Documentation MindView 4 (PDF) - MatchWare
Télécharger Documentation MindView 4 (PDF) - MatchWare
Télécharger Documentation MindView 4 (PDF) - MatchWare
Create successful ePaper yourself
Turn your PDF publications into a flip-book with our unique Google optimized e-Paper software.
<strong>Documentation</strong> <strong>MindView</strong> 4<br />
Table des matières<br />
Introduction ............................................................................................................................................. 1<br />
Marques déposées .............................................................................................................................. 1<br />
Accord de licence <strong>MatchWare</strong> ............................................................................................................. 1<br />
Bienvenue ............................................................................................................................................ 5<br />
Mise en place des grandes lignes d'un document ........................................................................... 5<br />
Création de lignes de temps ............................................................................................................ 6<br />
Création de présentations et de sites web....................................................................................... 6<br />
Modèles prêts à l'emploi .................................................................................................................. 7<br />
Nouveautés de <strong>MindView</strong> 4 ................................................................................................................. 8<br />
Collaboration .................................................................................................................................... 8<br />
Interface ........................................................................................................................................... 8<br />
Présentation ..................................................................................................................................... 8<br />
Saisie des données et formatage .................................................................................................... 9<br />
Exportation ....................................................................................................................................... 9<br />
Termes importants ............................................................................................................................. 10<br />
Installation de <strong>MindView</strong> ....................................................................................................................... 13<br />
Installation sur poste unique .......................................................................................................... 13<br />
Installation administrative (administrateurs système seulement) .................................................. 13<br />
Dépannage .................................................................................................................................... 14<br />
Support .................................................................................................................................................. 15<br />
Obtenir de l'aide ................................................................................................................................. 15<br />
Aide en ligne .................................................................................................................................. 15<br />
Forum Aux Questions .................................................................................................................... 15<br />
Service Packs ................................................................................................................................ 15<br />
Site web de <strong>MatchWare</strong> ................................................................................................................. 15<br />
Signaler un problème ........................................................................................................................ 15<br />
Prise en main rapide ............................................................................................................................. 17<br />
Prise en main rapide - Introduction ................................................................................................... 17<br />
Première étape - Création de la mind map ....................................................................................... 17<br />
Définition du sujet .......................................................................................................................... 18<br />
Insertion des branches principales ................................................................................................ 18<br />
Insertion des sous-branches .......................................................................................................... 19<br />
Enregistrement du document ......................................................................................................... 20<br />
Deuxième étape - Enrichissement de la mind map ........................................................................... 20<br />
Choix d'un style .............................................................................................................................. 20<br />
Insertion d'images .......................................................................................................................... 20<br />
Insertion d'icônes ........................................................................................................................... 22<br />
Insertion d'une note ....................................................................................................................... 22<br />
Insertion d'annotations et de commentaires .................................................................................. 23<br />
Rattachement d'un fichier .............................................................................................................. 23<br />
i
Table des matières<br />
Création d'un lien entre branches .................................................................................................. 24<br />
Formatage des branches ............................................................................................................... 25<br />
Utilisation ............................................................................................................................................... 27<br />
Configuration ..................................................................................................................................... 27<br />
Mise en place de l'espace de travail .............................................................................................. 27<br />
Définition des préférences ............................................................................................................. 33<br />
Tâches de base ................................................................................................................................. 36<br />
Création d'une mind map ............................................................................................................... 36<br />
Enregistrement d'une mind map .................................................................................................... 38<br />
Ouverture d'une mind map ............................................................................................................ 40<br />
Saisie d'un libellé de branche ........................................................................................................ 41<br />
Insertion de branches .................................................................................................................... 42<br />
Conception d'une mind map .......................................................................................................... 45<br />
Visionnement d'une mind map ....................................................................................................... 47<br />
Zoom avant et Zoom arrière .......................................................................................................... 49<br />
Insertion de notes .......................................................................................................................... 50<br />
Insertion d'annotations et de commentaires .................................................................................. 55<br />
Insertion d'icônes ........................................................................................................................... 58<br />
Insertion d'images .......................................................................................................................... 60<br />
Utilisation du panneau Temps ....................................................................................................... 65<br />
Impression d'une mind map ........................................................................................................... 69<br />
Tâches additionnelles ........................................................................................................................ 72<br />
Formatage d'une branche .............................................................................................................. 72<br />
Déplacement d'une branche .......................................................................................................... 75<br />
Mise en focus d'une branche ......................................................................................................... 77<br />
Filtrage d'une mind map ................................................................................................................ 77<br />
Rattachement d'objets ................................................................................................................... 79<br />
Insertion de sons ............................................................................................................................ 81<br />
Création d'hyperliens ..................................................................................................................... 82<br />
Création de liens entre branches ................................................................................................... 84<br />
Recherche et remplacement de texte ............................................................................................ 86<br />
Insertion d'une nouvelle racine ...................................................................................................... 87<br />
Détachement d'une branche .......................................................................................................... 88<br />
Suivi des modifications .................................................................................................................. 89<br />
Présentation d'une mind map ........................................................................................................ 90<br />
Vérification d'une mind map ........................................................................................................... 91<br />
Empaquetage d'une mind map ...................................................................................................... 92<br />
Envoi d'une mind map ................................................................................................................... 93<br />
Utilisation de la Bibliothèque multimédia ....................................................................................... 93<br />
Utilisation de la boîte de dialogue Propriétés ................................................................................ 99<br />
Utilisation du panneau Visualisation ............................................................................................ 101<br />
Utilisation de la liste des objets .................................................................................................... 101<br />
Collaboration ................................................................................................................................... 103<br />
Accès aux espaces de travail en ligne ......................................................................................... 103<br />
Gestion des espaces de travail en ligne ...................................................................................... 103<br />
ii
iii<br />
Table des matières<br />
Ouverture et enregistrement de documents en ligne .................................................................. 104<br />
Travail sur un document en ligne ................................................................................................. 106<br />
Vues ................................................................................................................................................. 109<br />
Utilisation des différentes vues .................................................................................................... 109<br />
Vues de Mind Mapping ................................................................................................................ 110<br />
Vue Ligne de temps ..................................................................................................................... 113<br />
Vue Plan ...................................................................................................................................... 119<br />
Vérification orthographique ............................................................................................................. 123<br />
Utilisation du vérificateur orthographique .................................................................................... 123<br />
Options de vérification orthographique ........................................................................................ 125<br />
Exportation ...................................................................................................................................... 129<br />
Introduction .................................................................................................................................. 129<br />
Dossiers additionnels ................................................................................................................... 129<br />
Exportation vers Microsoft Word .................................................................................................. 130<br />
Exportation vers Microsoft PowerPoint ........................................................................................ 135<br />
Exportation vers HTML ................................................................................................................ 140<br />
Exportation au format <strong>PDF</strong> .......................................................................................................... 163<br />
Exportation vers Mediator ............................................................................................................ 164<br />
Exportation au format RTF .......................................................................................................... 180<br />
Exportation en tant qu'image ....................................................................................................... 183<br />
Importation ....................................................................................................................................... 185<br />
Introduction .................................................................................................................................. 185<br />
Importation à partir de Microsoft Word ........................................................................................ 185<br />
Importation à partir de Microsoft PowerPoint............................................................................... 187<br />
Importation à partir de Mediator ................................................................................................... 191<br />
Importation à partir d'autres logiciels ........................................................................................... 193<br />
Saisie manuscrite ............................................................................................................................ 194<br />
Référence ............................................................................................................................................ 201<br />
Propriétés ........................................................................................................................................ 201<br />
Vue ............................................................................................................................................... 201<br />
Racine .......................................................................................................................................... 203<br />
Branches ...................................................................................................................................... 205<br />
Données de branche .................................................................................................................... 207<br />
Notes ............................................................................................................................................ 207<br />
Annotations .................................................................................................................................. 208<br />
Images flottantes .......................................................................................................................... 209<br />
Objets ........................................................................................................................................... 210<br />
Hyperliens .................................................................................................................................... 210<br />
Liens entre branches ................................................................................................................... 211<br />
Raccourcis clavier ............................................................................................................................... 213<br />
Index .................................................................................................................................................... 215
Introduction<br />
Marques déposées<br />
Introduction<br />
<strong>MatchWare</strong>, <strong>MatchWare</strong> Mediator, <strong>MatchWare</strong> <strong>MindView</strong> et <strong>MatchWare</strong> ScreenCorder sont des<br />
marques commerciales ou déposées de <strong>MatchWare</strong> A/S.<br />
Mind Map et Mind Mapping sont des marques déposées de Buzan Organisation.<br />
Microsoft, Microsoft Office, Microsoft Word, Microsoft PowerPoint, Microsoft Excel, Microsoft<br />
Project, Microsoft Outlook, Microsoft FrontPage, Microsoft Windows, Windows Media Player,<br />
Windows Explorer et Internet Explorer sont des marques commerciales ou déposées de Microsoft<br />
Corporation.<br />
L'interface utilisateur Microsoft Office Fluent 2007 est protégée aux termes des lois internationales<br />
sur la propriété intellectuelle et est utilisée par <strong>MatchWare</strong> A/S sous licence de Microsoft.<br />
Netscape est une marque déposée de Netscape Communications.<br />
Flash est une marque de Adobe Systems, Inc. (précédemment Macromedia, Inc.).<br />
Toute autre marque ou nom de produit est une marque commerciale ou déposée de son détenteur.<br />
Ce logiciel est déposé © 2002-2010 par <strong>MatchWare</strong> A/S. Tous droits réservés.<br />
<strong>MatchWare</strong> et <strong>MatchWare</strong> <strong>MindView</strong> sont des marques commerciales ou déposées de <strong>MatchWare</strong><br />
A/S. Toute autre marque ou nom de produit cité est une marque commerciale ou déposée<br />
appartenant à son détenteur.<br />
Les informations données dans ce document sont susceptibles d'être modifiées et ne représentent<br />
aucune obligation pour <strong>MatchWare</strong>, ses Editeurs ou Agents. Cette documentation est déposée ©<br />
2002-2010 par <strong>MatchWare</strong> A/S. Tous droits réservés. Cette documentation ne peut être copiée,<br />
photocopiée, reproduite, traduite ou transférée vers un support électronique ou sous toute autre<br />
forme sans autorisation écrite de <strong>MatchWare</strong> ou de ses Editeurs.<br />
IMPORTANT Veuillez faire une lecture attentive de cet Accord de licence <strong>MatchWare</strong> (EULA). En<br />
installant, copiant, téléchargeant ou utilisant ce logiciel vous acceptez d'être lié par les termes de<br />
ce contrat. Si vous êtes en désaccord avec ces termes, vous n'êtes pas autorisé à installer et à<br />
utiliser le logiciel et êtes dans l'obligation de le renvoyer immédiatement, ainsi que l'ensemble du<br />
contenu du coffret, accompagnés d'un justificatif de paiement, au revendeur agréé qui vous l'a<br />
fourni, afin d'en obtenir le remboursement complet. N'effectuez pas de copies illégales de ce<br />
logiciel.<br />
Accord de licence <strong>MatchWare</strong><br />
UTILISATION<br />
Ce contrat constitue un accord légal entre vous, l'utilisateur, et <strong>MatchWare</strong> A/S ("<strong>MatchWare</strong>"). Le<br />
présent logiciel ("Logiciel") vous est fourni sous licence, et non vendu, par <strong>MatchWare</strong> en vue<br />
d'une utilisation conforme aux termes de cet accord.<br />
Avant d'utiliser la licence d'utilisation du Logiciel, vous devez attribuer ladite licence à un dispositif,<br />
dénommé le "dispositif concédé sous licence". Les partitions matérielles, disques durs externes,<br />
cartes ou disques Flash et ainsi de suite sont considérés comme des dispositifs séparés.<br />
Vous êtes autorisé à installer et à utiliser une copie du Logiciel sur le dispositif concédé sous<br />
licence. En outre, l'utilisateur principal du dispositif concédé sous licence est autorisé à installer et<br />
à utiliser une autre copie du Logiciel sur un ordinateur portable.<br />
Ce Logiciel peut être librement déplacé d'un ordinateur à l'autre, tant qu'il n'est pas utilisé par plus<br />
d'une personne à la fois. Vous pouvez faire une (1) copie de sauvegarde de ce Logiciel.<br />
Un serveur Terminal Server est un ordinateur qui permet à d'autres ordinateurs Client d'exécuter<br />
des applications à distance à partir du Terminal Server, comme le permettent entre autres les<br />
environnements Microsoft Terminal Server ou Citrix Server. Si le Logiciel est installé sur un<br />
1
Introduction<br />
Terminal Server, vous devez obtenir une licence pour chaque ordinateur Client capable d'exécuter<br />
le Logiciel.<br />
Vous pouvez ajouter des utilisateurs en achetant une licence supplémentaire pour chaque<br />
dispositif à prendre en charge. Si vous installez le Logiciel sur un serveur autorisant de multiples<br />
utilisateurs à accéder au Logiciel et à l'exécuter simultanément, vous devez acquérir une licence<br />
supplémentaire pour chaque ordinateur.<br />
En cas d'exploitation des technologies d'accès à distance Remote Desktop, vous êtes autorisé à<br />
accéder au Logiciel et à en faire usage à condition que seul l'utilisateur principal du dispositif<br />
hébergeant la session Remote Desktop accède au Logiciel et en fasse usage à partir d'un<br />
dispositif d'accès à distance. Vous n'êtes pas autorisé à utiliser le Logiciel simultanément sur le<br />
dispositif hébergeant la session Remote Desktop et sur le dispositif d'accès à distance.<br />
Vous ne pouvez louer, céder, prêter ou vendre ce Logiciel ou toute autre copie.<br />
Vous n'êtes pas autorisé à rétro-concevoir, désassembler, décompiler ou modifier ce Logiciel, ou à<br />
en créer des produits dérivés.<br />
ACTIVATION<br />
L'activation du Logiciel est obligatoire. Au cours du processus d'activation, des informations sur le<br />
Logiciel et le dispositif sont envoyées à <strong>MatchWare</strong>. Ces informations incluent la version, la langue<br />
et l'ID de produit du Logiciel, l'adresse IP du dispositif et les informations dérivées de la<br />
configuration matérielle. En utilisant le Logiciel, vous consentez à la transmission de ces<br />
informations.<br />
LICENCES EDUCATION<br />
L'usage commercial de licences Education de ce Logiciel est prohibé.<br />
Vous vous engagez à ne faire aucun usage commercial des licences Education de ce produit,<br />
incluant de façon non exhaustive :<br />
offre de vente de tout produit ou service ;<br />
sollicitation d'annonceurs publicitaires ou de sponsors ;<br />
organisation de tirages au sort ou de concours sur la base de frais de participation de quelque<br />
nature que ce soit ;<br />
affichage de bannières de parrainage quelles qu'elles soient, y compris provenant de services<br />
d'échange de bannières ou de liens ; et<br />
affichage des bannières de prestataires offrant des récompenses monétaires ou équivalentes<br />
en échange de l'intégration de liens hypertexte vers leurs sites web.<br />
Certaines licences Education multi-utilisateurs autorisent un usage à domicile du Logiciel par les<br />
enseignants et les étudiants. Tout DVD supplémentaire acquis en vue de ce type d'utilisation ne<br />
peut en aucun cas être installé ou utilisé dans le périmètre de l'établissement concerné.<br />
Si vous souscrivez à un Pack Etablissement annuel pour le Logiciel, l'utilisation du Logiciel est<br />
soumise aux termes de l'Accord de souscription et de cet Accord de licence.<br />
TRANSFERT DE LOGICIEL<br />
Vous pouvez transférer tous vos droits d'utilisation de ce Logiciel à un tiers, à condition de céder<br />
également à ce tiers l'intégralité du coffret du Logiciel, y compris DVD(s), documentation et cet<br />
Accord de licence, et de transférer ou de détruire toute copie du Logiciel effectuée, sous quelque<br />
forme que ce soit. Une fois le transfert du Logiciel effectué, vous n'êtes plus autorisé à l'utiliser.<br />
Seule la personne à qui vous avez cédé ce Logiciel peut utiliser ce produit en accord avec les lois<br />
sur le copyright, les conventions internationales et ce contrat.<br />
Si vous avez acheté une version de mise à jour du Logiciel, celle-ci constitue avec le Logiciel<br />
original de <strong>MatchWare</strong> mis à jour un produit unique. Ainsi la mise à jour et le Logiciel que vous<br />
avez mis à jour ne peuvent être disponibles séparément pour utilisation simultanée par deux<br />
personnes différentes et ne peuvent être transférés séparément.<br />
VERSIONS OEM DU LOGICIEL<br />
Une version OEM est une licence du Logiciel distribuée avec un composant matériel par le<br />
constructeur de ce composant. Une version OEM du Logiciel est identifiée en tant que telle soit sur<br />
la pochette du DVD (ou CD) soit par une mention spécifique sur la barre de titre du Logiciel même.<br />
2
Introduction<br />
Vous pouvez transférer tous vos droits d'utilisation de la version OEM du Logiciel à un tiers en<br />
l'accompagnant du composant matériel sous licence, et à condition de céder également à ce tiers<br />
l'intégralité du coffret du Logiciel, y compris DVD(s), documentation et cet Accord de licence, et de<br />
transférer ou de détruire toute copie du Logiciel effectuée, sous quelque forme que ce soit. Une<br />
fois le transfert du Logiciel effectué, vous n'êtes plus autorisé à l'utiliser. La version OEM du<br />
Logiciel ne peut pas être transférée sans le composant matériel qui l'accompagne.<br />
COPYRIGHT<br />
Tous les droits de propriété intellectuelle portant sur le Logiciel et la documentation sont détenus<br />
par <strong>MatchWare</strong> A/S ou ses fournisseurs et sont protégés par les lois de copyright en vigueur au<br />
Royaume-Uni, toutes les autres lois de copyright applicables et les conventions internationales.<br />
<strong>MatchWare</strong> A/S se réserve tous les droits non expressément accordés.<br />
CLIPART<br />
Ce Logiciel est susceptible de contenir des éléments clipart ("Clipart") tels illustrations, sons,<br />
séquences vidéo et ainsi de suite. Tous les droits intellectuels sur ces éléments Clipart<br />
appartiennent à <strong>MatchWare</strong> A/S ou sont placés sous licence <strong>MatchWare</strong> A/S.<br />
<strong>MatchWare</strong> vous concède un droit non exclusif et non cessible d'utiliser ces éléments Clipart dans<br />
les présentations ou sites web réalisés avec ce Logiciel, y compris dans les versions exécutables<br />
de ce Logiciel. Aucuns droits d'auteur ne sont dus à <strong>MatchWare</strong> en vertu de cet usage. Les<br />
éléments Clipart ne peuvent être ni cédés sous licence ni transmis à toute personne ou entité ne<br />
disposant pas d'une licence légale de ce Logiciel.<br />
VERSIONS EXECUTABLES<br />
Dans certains produits de <strong>MatchWare</strong> (dont ce Logiciel) vous avez la possibilité de créer des<br />
versions exécutables ou des sites web à partir de vos applications. Vos versions exécutables ou<br />
sites web et leur distribution sont soumises à toutes les conditions suivantes :<br />
Vous ne pouvez ni supprimer ni modifier tout copyright ou marque de <strong>MatchWare</strong> ou tout autre<br />
droit de propriété.<br />
Vous ne pouvez pas utiliser les noms, logos ou marques de <strong>MatchWare</strong> ou de tout autre<br />
fournisseur pour commercialiser vos versions exécutables. Vous pouvez déclarer que votre<br />
version exécutable a été réalisée en utilisant ce produit de <strong>MatchWare</strong>.<br />
Vous resterez seul responsable envers toute personne faisant usage de vos versions<br />
exécutables ou sites web en ce qui concerne support, service, mise à jour ou assistance<br />
technique. Ces usagers ne seront pas autorisés à contacter <strong>MatchWare</strong> pour de tels services<br />
ou assistance.<br />
Vous indemniserez et tiendrez <strong>MatchWare</strong>, ses sociétés partenaires et ses fournisseurs non<br />
responsables de et contre toutes réclamations ou responsabilités survenant de la distribution<br />
de vos versions exécutables.<br />
LIMITATION DE GARANTIE<br />
<strong>MatchWare</strong> garantit pendant quatre-vingt-dix (90) jours à compter de la date d'achat que le support<br />
physique sur lequel est inscrit le Logiciel et la documentation fournie par <strong>MatchWare</strong> sont exempts<br />
de tout vice de matériau ou de fabrication. <strong>MatchWare</strong> remplacera gratuitement le support<br />
défectueux ou la documentation, à condition que vous retourniez l'article défectueux pendant la<br />
période de garantie. Si <strong>MatchWare</strong> est incapable de remplacer le support défectueux ou la<br />
documentation, <strong>MatchWare</strong> remboursera le montant que vous avez payé pour le Logiciel. Ce sont<br />
les seules voies de recours en cas d'inexécution de la garantie.<br />
LIMITATION DE RESPONSABILITE<br />
L'entière et exclusive responsabilité ainsi que la voie de recours en cas d'inexécution de cette<br />
garantie limitée seront limitées au remplacement du support défectueux ou de la documentation. Ni<br />
<strong>MatchWare</strong>, ni l'utilisateur ne seront tenus responsables l'un envers l'autre en quelque<br />
circonstance que ce soit de tous dommages spéciaux, indirects, conséquentiels, punitifs,<br />
accidentels ou similaires, incluant mais de manière non limitée, la perte de bénéfices ou de<br />
données, l'impossibilité d'utiliser le Logiciel, même si <strong>MatchWare</strong> a été informé de l'éventualité de<br />
tels dommages. <strong>MatchWare</strong> n'accorde aucune représentation ou garantie que le Logiciel ou la<br />
documentation sont "sans erreur" ou qu'ils correspondent à toutes demandes particulières,<br />
exigences ou besoins de l'utilisateur. En aucun cas, la responsabilité de <strong>MatchWare</strong> n'excédera le<br />
montant cumulé que vous avez payé en vertu de cet accord. Dans la mesure où la loi applicable<br />
3
Introduction<br />
n'autorise pas d'exclusion ou de limitation des garanties implicites ou de limitation de<br />
responsabilité des dommages accidentels ou secondaires, la limitation ci-dessus ou l'exclusion<br />
peut ne pas s'appliquer à vous.<br />
INDEMINISATION EN MATIERE DE PROPRIETE INTELLECTUELLE<br />
A ses frais, <strong>MatchWare</strong> contestera ou, à sa discrétion, réglera toute plainte ou action intentée à<br />
l'encontre de l'utilisateur au motif que le Produit, l'un de ses composants ou toute marque<br />
commerciale connexe appartenant à <strong>MatchWare</strong> utilisés dans le cadre de cet accord, constituent<br />
une violation de marque déposée, de droit d'auteur, de brevet, ou autre propriété intellectuelle.<br />
<strong>MatchWare</strong> paiera le montant des coûts, dommages et dépenses juridiques résultant de toute<br />
condamnation prononcée à l'encontre de l'utilisateur ou dus à la suite d'une négociation conclue<br />
avec l'accord de <strong>MatchWare</strong>, à condition que l'utilisateur ait promptement notifié <strong>MatchWare</strong> par<br />
écrit de l'existence de cette action, qu'il accorde à <strong>MatchWare</strong> la totalité de la défense contre cette<br />
action ainsi que toutes les négociations, et prête à <strong>MatchWare</strong> toute l'assistance nécessaire à la<br />
défense et résolution du litige.<br />
DROITS RESTREINTS DU GOUVERNEMENT DES ETATS-UNIS<br />
Ce Logiciel ainsi que la documentation sont fournis avec des DROITS RESTREINTS. Le Logiciel<br />
et la documentation sont développés au titre d'une dépense privée et aucune partie d'entre eux ne<br />
se trouve dans le domaine public. L'utilisation, la reproduction ou la divulgation par le<br />
Gouvernement sont soumises à des restrictions comme indiqué au sous-paragraphe c(1) et (2) de<br />
la clause "Commercial Computer Software Restricted Rights" FAR 52.277-19 ou au sousparagraphe<br />
c(1) (ii) de la clause "Rights in Technical Data and Computer Software" DFARS<br />
252.227 - 7013. Le fabricant est <strong>MatchWare</strong> A/S, Vestergade 48F, 8000 Århus C, Danemark.<br />
GENERAL<br />
Cet accord est régi par le droit britannique et tout litige relatif à cet accord et/ou au Logiciel sera<br />
soumis à la compétence juridique exclusive des tribunaux britanniques. L'exportation de ce produit<br />
est régie par la réglementation des exportations en vigueur aux Etats-Unis d'Amérique et au<br />
Royaume-Uni.<br />
4
Bienvenue<br />
Introduction<br />
Bienvenue dans <strong>MatchWare</strong>® <strong>MindView</strong>, le logiciel idéal pour les professionnels, les<br />
enseignants et les étudiants amenés à manipuler des données ! Intuitif et convivial, <strong>MindView</strong><br />
constitue un outil extrêmement puissant de brainstorming visuel, d'analyse des idées et<br />
d'approfondissement de concepts complexes. Parfaitement adapté aux individus ou aux petites<br />
équipes tout comme aux grands groupes de travail, <strong>MindView</strong> vous permet de créer des Mind<br />
Maps® illustrées sur lesquelles vous pouvez fonder vos présentations, vos rapports, vos sites web<br />
et toutes sortes d'autres réalisations. Riche d'une gamme complète d'options d'exportation vers<br />
Microsoft® Office, <strong>MatchWare</strong>® Mediator, HTML et d'autres formats, <strong>MindView</strong> s'avère un outil de<br />
développement de concepts tout aussi efficace que flexible.<br />
Les mind maps, encore appelées topogrammes, schémas heuristiques ou cartes mentales, sont<br />
des cartes illustrées servant à clarifier et à structurer des idées reliées à un même concept ou<br />
thème central.<br />
En encourageant la créativité et en améliorant les capacités d'organisation des individus comme<br />
des entreprises, l'emploi de mind maps constitue un véritable levier de performance et de<br />
productivité.<br />
Mise en place des grandes lignes d'un document<br />
Le Mind Mapping constitue une méthode précieuse de mise en forme de document, qu'il s'agisse<br />
d'un ordre du jour, d'un cahier des charges ou d'un plan de marketing : vous commencez par<br />
consigner librement toutes les idées qui vous viennent à l'esprit dans la mind map, sans vous<br />
soucier de leur agencement. Une fois ce brainstorming terminé, vous placez les idées dans l'ordre<br />
le plus logique, ce qui est infiniment plus facile à faire par glisser-déplacer dans <strong>MindView</strong> que sur<br />
une feuille de papier !<br />
5
Introduction<br />
Vous pouvez alors exporter votre mind map dans Microsoft® Word en choisissant parmi les<br />
nombreux modèles de présentation prédéfinis, conçus pour donner instantanément un aspect<br />
professionnel à votre document. Les idées principales sont automatiquement converties en titres<br />
de niveau 1, les sous-rubriques en titres de niveau 2 et ainsi de suite. Les notes, commentaires,<br />
annotations, images et autres éléments incorporés à la mind map sont également exportés. La<br />
phase de rédaction peut donc commencer dès la session de brainstorming dans <strong>MindView</strong>, tout le<br />
texte saisi étant exporté dans le document Word.<br />
Si vous vous rendez compte après avoir travaillé dans Word pendant un certain temps que vous<br />
avez oublié d'inclure des notions essentielles dans votre document, vous pouvez le réimporter<br />
dans <strong>MindView</strong>, ajouter ces idées dans la mind map, la restructurer et la réexporter dans Word,<br />
tout en préservant les modifications déjà effectuées dans Word.<br />
Création de lignes de temps<br />
La vue Ligne de temps de <strong>MindView</strong> est un excellent moyen de présenter des données<br />
chronologiques, qu'il s'agisse de l'historique de la société, d'un plan d'exploitation ou d'une analyse<br />
portant sur différentes périodes. Il vous suffit d'ajouter des dates à vos branches pour pouvoir<br />
visualiser les événements correspondants en ordre chronologique sur un axe horizontal. <strong>MindView</strong><br />
propose différentes échelles de temps (par exemple standard, journalière ou hebdomadaire) pour<br />
répondre aux besoins de vos différents projets. Libre à vous d'augmenter ou de diminuer le facteur<br />
de zoom de la vue, d'élargir ou de comprimer la ligne de temps ou encore de la condenser en<br />
supprimant les sections dépourvues d'événements à l'aide d'interruptions.<br />
Création de présentations et de sites web<br />
<strong>MindView</strong> optimise l'élaboration et la mise en place de sites web et de présentations multimédias,<br />
que vous pouvez ensuite exporter vers Microsoft® PowerPoint, <strong>MatchWare</strong>® Mediator ou<br />
HTML :<br />
Lorsque vous élaborez une présentation, chaque branche (ou idée) principale de la mind map<br />
représente une diapositive (dans PowerPoint) ou une page (dans Mediator), chaque sousbranche<br />
(sous-idée) représente une diapositive ou une page secondaire et ainsi de suite.<br />
Vous pouvez attacher des fichiers externes aux branches de votre mind map, y compris<br />
fichiers Flash, images, documents, sons et vidéos. Chacun de ces fichiers est exporté avec<br />
la mind map et représenté sur la page PowerPoint, Mediator ou HTML correspondant à sa<br />
branche d'origine.<br />
Vous avez tout loisir de créer des hyperliens, des liens entre branches et d'autres éléments<br />
interactifs, lesquels sont également inclus dans l'exportation.<br />
6
Introduction<br />
L'assistant d'exportation propose un grand choix de modèles professionnels dotés de différents<br />
styles de navigation, que vous pouvez aisément personnaliser selon vos besoins et<br />
sauvegarder en vue d'un usage futur.<br />
L'exportation vers HTML vous donne accès à des fonctions d'édition web de base : libre à vous<br />
par exemple de positionner les divers éléments à votre gré sur chacune des pages, sans<br />
devoir écrire la moindre ligne de code ou de script.<br />
Une fois votre mind map exportée vers Mediator ou PowerPoint, vous pouvez la réimporter à<br />
tout moment dans <strong>MindView</strong> pour y inclure de nouvelles idées ou revoir sa structure.<br />
Modèles prêts à l'emploi<br />
Pour vous aider à démarrer plus rapidement, <strong>MindView</strong> propose une gamme de modèles éducatifs<br />
et professionnels à exploiter sous forme de mind maps ou de lignes de temps.<br />
Vous pouvez fonder vos propres documents sur n'importe lequel de ces modèles, puis les<br />
personnaliser selon vos exigences. Chaque modèle présente de nombreuses suggestions<br />
d'utilisation et d'approfondissement sous forme de notes et commentaires.<br />
7
Nouveautés de <strong>MindView</strong> 4<br />
Introduction<br />
<strong>MindView</strong> 4 propose de nombreuses nouvelles fonctionnalités, décrites en détail dans le<br />
chapitre "Utilisation" de cette documentation. Cette rubrique présente un aperçu de leurs<br />
principales caractéristiques.<br />
Collaboration<br />
Espace de travail collaboratif : Venant s'ajouter à la prise en charge de Microsoft SharePoint,<br />
<strong>MindView</strong> 4 dispose maintenant de son propre espace de travail collaboratif. Cet espace de travail<br />
vous permet d'héberger vos documents en ligne afin de les partager avec vos collègues pour<br />
faciliter le travail en collaboration. A la différence de Microsoft SharePoint, l'espace de travail<br />
collaboratif de <strong>MatchWare</strong> propose une véritable participation multi-utilisateur, permettant à toutes<br />
les personnes connectées à l'espace de travail d'accéder simultanément à la même mind map tout<br />
en visionnant instantanément les modifications apportées par chacun.<br />
Pour optimiser cette collaboration multi-utilisateur, lorsqu'une mind map est partagée sur l'espace<br />
de travail, <strong>MindView</strong> donne à son propriétaire la possibilité de verrouiller certaines de ses branches<br />
contre l'écriture, lui permettant ainsi de contrôler l'organisation du travail et de s'assurer que le<br />
document ne peut être consulté et modifié que par les membres qui y sont autorisés.<br />
De plus, si la mind map est utilisée en tant que liste de tâches, son propriétaire a la possibilité de<br />
distribuer les tâches sur l'espace de travail à toutes les ressources impliquées de telle sorte<br />
qu'elles puissent visionner leurs tâches et mettre à jour leur statut en intervenant directement sur<br />
l'espace de travail.<br />
Pour en savoir plus sur ces fonctionnalités, reportez-vous à la rubrique "Accès aux espaces de<br />
travail en ligne" et toutes les rubriques suivantes du chapitre "Collaboration" de cette<br />
documentation.<br />
Suivi des modifications : <strong>MindView</strong> vous permet d'assurer le suivi de toutes les modifications<br />
significatives apportées à votre document, soit par vous-même, soit par toute autre personne y<br />
ayant accès. Cette fonction est particulièrement utile lorsque vous élaborez un document en<br />
équipe avec d'autres collègues ou travaillez en ligne sur un document partagé, dans la mesure où<br />
elle vous permet de passer en revue tous les changements effectués par les autres collaborateurs.<br />
Pour en savoir plus, reportez-vous à la rubrique "Suivi des modifications".<br />
Interface<br />
Bibliothèque multimédia : La section "Vie professionnelle" de la Bibliothèque multimédia inclut<br />
une nouvelle catégorie d'images particulièrement adaptées à la gestion de projet.<br />
Styles de mind maps : <strong>MindView</strong> propose de nouveaux styles de mind maps, vous permettant de<br />
modifier l'aspect global de la mind map et de définir la forme de ses branches, leurs couleurs et<br />
d'autres attributs visuels en une seule étape. Contentez-vous de parcourir les vignettes de la<br />
galerie de styles pour juger de l'effet produit sur la mind map, puis cliquez sur l'option retenue pour<br />
l'appliquer.<br />
Compactage : Par défaut, <strong>MindView</strong> organise la mind map de telle sorte que les zones contenant<br />
les différentes branches et leurs sous-branches ne se chevauchent pas. Dans certains cas, cet<br />
agencement peut entraîner la création de grands blancs entre les branches, rendant la mind map<br />
plus difficile à visionner dans son ensemble. Dans cette situation, l'option "Compacter Mind Map"<br />
peut vous permettre d'obtenir un meilleur résultat en rapprochant les branches le plus possible les<br />
unes des autres. Pour en savoir plus, consultez la rubrique "Conception d'une mind map".<br />
Icônes personnalisées : <strong>MindView</strong> 4 vous permet de créer et de modifier vos propres palettes<br />
d'icônes. Pour en savoir plus, consultez la rubrique "Insertion d'icônes".<br />
Présentation<br />
Mode Présentation : Le nouveau mode de présentation de <strong>MindView</strong> vous permet de présenter<br />
votre mind map à votre auditoire branche par branche en plein écran, tout en disposant de<br />
8
Introduction<br />
plusieurs choix de niveaux de zoom. Pour en savoir plus, reportez-vous à la rubrique "Présentation<br />
d'une mind map".<br />
Mode Focus : Cette fonction, qui vous permet de présenter votre mind map en vous arrêtant sur<br />
chaque branche tour à tour pour discuter des thèmes abordés, a été améliorée par l'ajout de<br />
niveaux de zoom prédéfinis autorisant un confort de lecture optimal. Consultez la rubrique<br />
"Visionnement d'une mind map" pour en savoir plus.<br />
Impression : Lorsque vous imprimez votre mind map, vous pouvez maintenant définir<br />
l'emplacement exact des propriétés du document telles titre, nom de l'auteur et date du jour. Vous<br />
pouvez également afficher le logo de votre entreprise ou tout autre logo de votre choix sur la page<br />
imprimée, à l'emplacement que vous déterminez. Pour en savoir plus, reportez-vous à la rubrique<br />
"Impression d'une mind map".<br />
Saisie des données et formatage<br />
Prise en charge du Tablet PC et de SMART Board : <strong>MindView</strong> propose maintenant différents<br />
stylets ainsi qu'une gomme. Lorsque vous rédigez du texte à l'aide de l'un de ces stylets, vous<br />
pouvez placer ces données manuscrites telles quelles sur la branche, tout en restant libre de les<br />
convertir en texte à tout moment. La modification des données manuscrites et des dessins à main<br />
levée a également été améliorée. Pour en savoir plus, consultez la rubrique "Saisie manuscrite".<br />
Sons : <strong>MindView</strong> 4 vous permet dorénavant d'enregistrer des sons directement à partir du logiciel,<br />
puis de les ajouter à la branche ou sous-branche de votre choix. Pour en savoir plus, consultez la<br />
rubrique "Insertion de sons".<br />
Images : Avec <strong>MindView</strong> 4, vous pouvez changer la position d'une image intégrée par rapport au<br />
libellé de la branche par simple glissement, de telle sorte qu'elle s'affiche au dessus du libellé, à sa<br />
droite ou à sa gauche. La même méthode vous permet de convertir l'image intégrée en image<br />
flottante ou en fichier image attaché, ou encore de transférer l'image intégrée sur une autre<br />
branche. De même, vous pouvez déplacer toute image flottant librement sur l'espace de travail en<br />
image intégrée, en image flottante attachée à une branche particulière ou en fichier image attaché.<br />
Pour en savoir plus, reportez-vous à la rubrique "Insertion d'images".<br />
Données de branche : Si vous avez inséré des dates relatives à une ligne de temps sur vos<br />
branches, vous pouvez maintenant définir comment les représenter sur la mind map en choisissant<br />
parmi différentes couleurs et attributs de texte.<br />
Pour en savoir plus, reportez-vous à la rubrique "Formatage d'une branche".<br />
Objets attachés : <strong>MindView</strong> 4 vous permet dorénavant de déplacer et de copier des objets<br />
attachés tels fichiers, sons ou hyperliens d'une branche à l'autre par simple glissement. Pour en<br />
savoir plus, consultez la rubrique "Rattachement d'objets".<br />
Date/Heure : Lorsque vous travaillez sur une ligne de temps, vous pouvez maintenant saisir les<br />
dates de début et de fin des événements en tapant directement dans les champs prévus. Pour en<br />
savoir plus, consultez la rubrique "Utilisation du panneau Temps".<br />
Exportation<br />
Vérification des fichiers de données : Avant d'exporter votre mind map dans d'autres formats ou<br />
de l'envoyer à vos collègues, vous pouvez maintenant vérifier la liste des fichiers que vous y avez<br />
inclus. Cette opération peut vous aider à identifier des problèmes potentiels, comme celui qui peut<br />
se produire si l'un des fichiers que vous avez attachés à une branche ne se trouve plus dans le<br />
dossier que vous avez spécifié au moment du rattachement. Pour en savoir plus, consultez la<br />
rubrique "Vérification d'une mind map".<br />
Exportation vers Microsoft Word : <strong>MindView</strong> 4 propose une nouvelle gamme de modèles<br />
d'exportation prêts à l'emploi.<br />
Exportation vers HTML : <strong>MindView</strong> vous permet maintenant d'exporter votre mind map sous<br />
forme de paquet SCORM (Sharable Content Object Reference Model) et d'en spécifier les<br />
caractéristiques (nom, titre, description, mots-clés et ID du manifeste). Pour en savoir plus,<br />
consultez la rubrique "Exportation vers HTML : exportation avancée".<br />
Exportation vers <strong>PDF</strong> : Il est maintenant également possible d'exporter une mind map au format<br />
<strong>PDF</strong>. Pour en savoir plus, consultez la rubrique "Exportation au format <strong>PDF</strong>".<br />
9
Termes importants<br />
Introduction<br />
La plupart des termes adoptés par <strong>MindView</strong> appartiennent à la terminologie standard de<br />
Microsoft® Windows. Quelques notions, spécifiques à <strong>MindView</strong> ou relatives au concept de Mind<br />
Mapping®, méritent toutefois d'être approfondies.<br />
Annotations<br />
Une annotation est une note brève que vous pouvez ajouter à la racine d'une mind map, à<br />
n'importe laquelle de ses branches ou à l'espace de travail. Consultez "Insertion d'annotations et<br />
de commentaires" pour de plus amples informations.<br />
Branches principales<br />
Les branches principales, qui représentent les rubriques principales de votre mind map, sont<br />
directement connectées à la racine. Consultez la rubrique "Insertion de branches" pour en savoir<br />
plus.<br />
Commentaires<br />
Un commentaire est une note brève que vous pouvez ajouter à la racine ou à n'importe quelle<br />
branche d'une mind map. A la différence des annotations, les commentaires restent habituellement<br />
masqués. Consultez "Insertion d'annotations et de commentaires" pour de plus amples<br />
informations.<br />
Document<br />
Lorsque vous créez un document <strong>MindView</strong>, celui-ci s'ouvre dans une fenêtre distincte, munie d'un<br />
onglet portant le nom du document. Un même document <strong>MindView</strong> peut contenir plusieurs mind<br />
maps. <strong>MindView</strong> vous permet également de travailler sur plusieurs documents simultanément. Les<br />
documents <strong>MindView</strong> sont dotés de l'extension .mvdx. Consultez "Création d'une mind map" pour<br />
en savoir plus.<br />
Empaquetage et dépaquetage<br />
Cette fonction a pour but de faciliter la distribution de votre mind map à d'autres utilisateurs. En<br />
quelques clics de souris, elle vous permet de créer un document intégré unique, contenant toutes<br />
les images et fichiers que vous y avez inclus, que vous pouvez dès lors partager sur le réseau ou<br />
distribuer via la messagerie ou toute autre méthode. Consultez la rubrique "Empaquetage d'une<br />
mind map" pour en savoir plus.<br />
Exportation<br />
Une fois que vous avez terminé la conception de votre document, vous pouvez le convertir en<br />
d'autres formats : présentation Microsoft® PowerPoint, document Microsoft® Word ou RTF,<br />
présentation <strong>MatchWare</strong> Mediator, fichiers HTML ou simple image. Cette procédure de conversion<br />
porte le nom d'exportation.<br />
Consultez le chapitre "Exportation" pour plus d'information.<br />
Icônes<br />
<strong>MindView</strong> vous permet d'insérer des icônes sur les branches de votre mind map pour illustrer une<br />
idée, représenter visuellement le statut d'une étape, l'importance d'une notion et ainsi de suite.<br />
Consultez la rubrique "Insertion d'icônes" pour en savoir plus.<br />
Importation<br />
Après avoir exporté votre document vers PowerPoint, Word ou Mediator, vous pouvez si<br />
nécessaire le réimporter dans un nouveau document afin de continuer à le développer dans<br />
<strong>MindView</strong>. Les ajouts et modifications effectués à partir de l'application externe sont préservés<br />
dans le nouveau document dans la mesure du possible. Libre à vous également d'importer dans<br />
<strong>MindView</strong> des documents conçus directement avec PowerPoint, Word ou Mediator.<br />
Reportez-vous au chapitre "Importation" pour plus d'information.<br />
Liens entre branches<br />
La création d'un lien entre branches vous permet de représenter visuellement une relation<br />
conceptuelle existant entre deux branches. Ce lien prend la forme d'une flèche allant de la branche<br />
de départ à la branche d'arrivée. Consultez la rubrique "Création de liens entre branches" pour en<br />
savoir plus.<br />
10
Introduction<br />
Mind map<br />
Une mind map se compose de sa racine, de toutes ses branches principales, de toutes ses sousbranches<br />
et de tous les éléments insérés (icônes, commentaires, notes et ainsi de suite) et objets<br />
attachés (fichiers texte, fichiers image, fichiers vidéo, hyperliens et ainsi de suite). Notez que<br />
<strong>MindView</strong> vous permet de créer plusieurs mind maps différentes dans un même document.<br />
Modèles<br />
<strong>MindView</strong> offre toute une gamme de modèles à usage pédagogique, professionnel et personnel<br />
sur lesquels baser vos propres mind maps. Libre à vous également d'enregistrer vos propres mind<br />
maps en tant que modèles en vue d'un usage futur. Consultez la rubrique "Enregistrement d'une<br />
mind map" pour en savoir plus. Notez que les modèles sont dotés de l'extension .mvtx.<br />
Notes<br />
A la différence des annotations et des commentaires, les notes vous permettent d'associer des<br />
remarques complètes et détaillées à la racine ou à n'importe quelle branche de votre mind map à<br />
l'aide de l'éditeur de notes. Consultez la rubrique "Insertion de notes" pour en savoir plus.<br />
Objets et hyperliens<br />
<strong>MindView</strong> vous permet de rattacher divers objets à la racine ou aux branches de votre mind map :<br />
fichiers texte, images, vidéos, sons, fichiers Flash ou encore URLs, que vous pouvez activer à<br />
partir de la mind map. Ces objets sont répertoriés dans la liste des objets de <strong>MindView</strong>, et peuvent<br />
tous être exportés lorsque vous exportez votre mind map dans un autre format. Consultez les<br />
rubriques "Rattachement d'objets et "Création d'hyperliens" pour plus d'information.<br />
Pré-branches<br />
Une pré-branche est une branche située au niveau immédiatement supérieur à celui de la branche<br />
sélectionnée. Consultez la rubrique "Insertion de branches" pour de plus amples informations.<br />
Racine<br />
La racine est le bloc central qui apparaît lorsque vous créez une mind map. Elle en représente le<br />
thème principal. Toute branche directement reliée à la racine est une branche principale.<br />
Consultez la rubrique "Insertion de branches" pour plus d'information.<br />
Sous-branches<br />
Toute branche appartenant à une branche principale est désignée par le terme "sous-branche".<br />
Les sous-branches, qui peuvent elles-mêmes contenir d'autres sous-branches, représentent les<br />
différents niveaux de sous-rubriques de votre mind map. Consultez la rubrique "Insertion de<br />
branches" pour en savoir plus.<br />
Vue Gauche/Droite<br />
Cette vue présente votre mind map sous la forme d'une liste de rubriques placée soit à droite de la<br />
racine (vue Droite), soit à gauche de la racine (vue Gauche). Ce choix de vue est particulièrement<br />
intéressant pour les données de type liste dont vous souhaitez pouvoir explorer chaque élément<br />
avant de passer à l'élément suivant. Consultez la rubrique "Utilisation des différentes vues" pour de<br />
plus amples informations.<br />
Vue Ligne de temps<br />
La vue Ligne de temps vous permet de visualiser toutes les branches auxquelles vous avez<br />
associé des dates en ordre chronologique sur un axe horizontal. <strong>MindView</strong> propose différentes<br />
échelles de temps (par exemple standard, historique ou géologique) pour répondre aux besoins de<br />
vos différents projets. Pour en savoir plus sur la vue Ligne de temps, reportez-vous à la rubrique<br />
"Utilisation de la vue Ligne de temps".<br />
Vue Mind Map<br />
Lorsque vous créez une nouvelle mind map, la vue proposée par défaut est la vue Mind Map.<br />
Cette vue représente la mind map avec sa racine au centre et toutes ses branches principales<br />
disposées en rayons autour de la racine dans le sens des aiguilles d'une montre. C'est un bon<br />
choix de vue lorsque vous travaillez en mode brainstorming pour recueillir toutes les idées liées au<br />
sujet de votre mind map sans vous soucier de leur évaluation ou de leur structure. Consultez la<br />
rubrique "Utilisation des différentes vues" pour en savoir plus.<br />
11
12<br />
Introduction<br />
Vue Organigramme<br />
Cette vue représente votre mind map sous la forme d'une pyramide, avec la racine au sommet de<br />
la pyramide, les branches principales juste en dessous, le premier niveau de sous-branches sous<br />
les branches principales et ainsi de suite. Cette représentation convient bien aux données<br />
structurées qui demandent à être visualisées de manière hiérarchique, c'est-à-dire du niveau le<br />
plus élevé aux niveaux inférieurs. Consultez la rubrique "Utilisation des différentes vues" pour en<br />
savoir plus.<br />
Vue Plan<br />
La vue Plan de <strong>MindView</strong> représente la mind map sous la forme d'une liste hiérarchique dont vous<br />
pouvez développer et réduire les niveaux selon vos besoins. Elle vous permet de parcourir le<br />
document rapidement et vous offre une méthodologie supplémentaire pour vos sessions remueméninges.<br />
Pour en savoir plus sur cette vue, reportez-vous à la rubrique "Utilisation de la vue<br />
Plan".
Installation de <strong>MindView</strong><br />
Installation sur poste unique<br />
Insérez le DVD dans le lecteur approprié.<br />
Suivez les instructions affichées par le programme d'installation de <strong>MindView</strong>.<br />
Si le programme d'installation de <strong>MindView</strong> ne démarre pas automatiquement :<br />
Choisissez Démarrer - Exécuter.<br />
Tapez les commandes suivantes :<br />
X:\start.exe<br />
où X représente la lettre de votre lecteur de DVD.<br />
Installation administrative (administrateurs système seulement)<br />
Le logiciel Windows® Installer autorise l'installation administrative d'une application ou d'un produit<br />
sur un réseau en vue de son utilisation par un groupe de travail. Une installation administrative<br />
installe sur le réseau une image source de l'application similaire à l'image source figurant sur un<br />
DVD. L'administrateur système peut alors distribuer l'installation aux ordinateurs clients d'un<br />
domaine par le biais de stratégies de groupe. Ce type d'installation requiert Windows 2000 Server<br />
ou ultérieur.<br />
Pour en savoir plus sur Windows® Installer et les installations administratives, veuillez vous<br />
reporter au site web de Microsoft.<br />
Création d'une installation administrative<br />
En tant qu'administrateur, vous pouvez créer une installation administrative à partir de la ligne de<br />
commande en faisant appel au paramètre /a :<br />
Choisissez Démarrer - Exécuter.<br />
Tapez les commandes suivantes :<br />
msiexec.exe /a X:\install\setup.msi<br />
où X représente la lettre de votre lecteur de DVD.<br />
(veuillez vérifier l'emplacement du fichier setup.msi sur votre DVD)<br />
Indiquez les informations suivantes dans la boîte de dialogue qui s'affiche :<br />
Le dossier dans lequel vous souhaitez décompresser le fichier .msi<br />
Les noms d'utilisateur et de société à utiliser par défaut<br />
Le numéro de série<br />
(facultatif) Cochez l'option "Forcer l'activation lors de l'exécution de <strong>MindView</strong>" pour activer<br />
<strong>MindView</strong> à son premier lancement.<br />
(facultatif) Cochez la case "Activer automatiquement durant l'installation" pour activer<br />
<strong>MindView</strong> durant l'installation.<br />
Ces deux procédures d'activation se déroulent en arrière-plan, sans produire de message.<br />
Ces options d'activation sont sauvegardées dans le fichier "admin.ini" placé dans le dossier de<br />
destination. Vous pouvez l'éditer à l'aide d'un éditeur de texte comme le Bloc-notes si vous<br />
souhaitez choisir de nouvelles options sans devoir recréer une nouvelle installation administrative.<br />
Application d'une mise à jour à l'installation administrative<br />
Choisissez Démarrer - Exécuter.<br />
Tapez :<br />
13
14<br />
Installation<br />
msiexec.exe /p <br />
Les membres du groupe de travail utilisant <strong>MindView</strong> devront alors réinstaller l'application à partir<br />
de la nouvelle image source administrative pour bénéficier de la mise à jour.<br />
Pour entièrement réinstaller l'application et mettre en mémoire cache le fichier .msi sur leur<br />
ordinateur, les utilisateurs devront taper l'une des commandes suivantes :<br />
msiexec.exe /fvomus //serveur/<br />
msiexec.exe /I //serveur// REINSTALL=ALL<br />
REINSTALLMODE=vomus<br />
Dépannage<br />
Modification de l'emplacement du fichier d'activation<br />
Par défaut, les données d'activation sont sauvegardées dans :<br />
C:\Documents and Settings\All Users\Application<br />
Data\mwas\<strong>MindView</strong>4.0.mwas<br />
(Windows 2000 et Windows XP), ou<br />
C:\ProgramData\mwas\<strong>MindView</strong>4.0.mwas<br />
(Windows 7 et Windows Vista)<br />
Dans de rares circonstances, il peut arriver qu'un ordinateur client n'autorise qu'un accès restreint<br />
à ce dossier, ce qui empêche la sauvegarde du fichier d'activation. Si votre système client/serveur<br />
est configuré de cette manière, vous pouvez transférer le fichier d'activation à un autre<br />
emplacement en ajoutant une entrée dans le fichier admin.ini comme suit :<br />
[Activation]<br />
mwas=c:\autre dossier avec droit d'accès en<br />
écriture\<strong>MindView</strong>4.0.mwas<br />
Sauvegarde de plusieurs fichiers d'activation sur le serveur<br />
Vous pouvez conserver plusieurs fichiers d'activation dans le même dossier du serveur en ajoutant<br />
une entrée au fichier admin.ini comme suit :<br />
où :<br />
[Activation]<br />
mwas=\\serveur\activations\<strong>MindView</strong>4.0_%COMPUTERNAME%.mwas<br />
serveur = le nom du serveur<br />
activations = le nom de partage sur le serveur<br />
%COMPUTERNAME% sera remplacé par le nom de l'ordinateur client<br />
Problème lors de l'application d'une mise à jour<br />
Q. Rien ne se passe lorsque je fais un double clic sur le fichier de mise à jour (par ex. patch.msp).<br />
R. Il se peut que l'extension de fichier .msp soit attribuée à une application autre que Windows<br />
Installer.<br />
Dans ce cas, vous pouvez appliquer la mise à jour comme suit :<br />
Choisissez Démarrer - Exécuter.<br />
Tapez les commandes suivantes :<br />
msiexec.exe /p c:\temp\patch.msp<br />
(en supposant que vous ayez copié le fichier .msp dans c:\temp)
Support<br />
Obtenir de l'aide<br />
Le manuel de l'utilisateur de <strong>MindView</strong> est intégré au programme sous la forme d'aide en ligne.<br />
Vous en trouverez également un exemplaire au format <strong>PDF</strong> dans le dossier programme de<br />
<strong>MindView</strong>.<br />
Aide en ligne<br />
Vous pouvez accéder à l'aide en ligne à tout moment en appuyant sur F1 ou en cliquant sur le<br />
point d'interrogation situé dans la partie supérieure droite de la fenêtre <strong>MindView</strong>.<br />
Pour obtenir de l'aide sur une boîte de dialogue particulière, cliquez sur le petit point d'interrogation<br />
Forum Aux Questions<br />
situé dans la partie supérieure droite de la boîte de dialogue en question.<br />
Si vous avez besoin d'aide supplémentaire, veuillez consulter le Forum Aux Questions de<br />
<strong>MatchWare</strong> :<br />
http://faq.matchware.com/fr/<br />
Vous trouverez dans ce forum des réponses aux questions les plus courantes concernant les<br />
produits <strong>MatchWare</strong>. Le forum vous permet également d'envoyer des questions à <strong>MatchWare</strong> et<br />
de poster des commentaires.<br />
Service Packs<br />
Si vous vous heurtez à un problème que vous ne parvenez pas à résoudre en consultant les<br />
rubriques de cette documentation et du FAQ, vérifiez que vous avez installé le dernier service pack<br />
en date. <strong>MatchWare</strong> diffuse de nouveaux service packs régulièrement dans le double but<br />
d'améliorer les fonctionnalités de <strong>MindView</strong> et d'apporter des correctifs aux erreurs signalées.<br />
Vous trouverez les service packs des produits <strong>MatchWare</strong> sur le site :<br />
http://www.matchware.com/fr/support/default.htm<br />
Site web de <strong>MatchWare</strong><br />
Le site web de <strong>MatchWare</strong> contient de nombreuses informations sur les produits proposés, ainsi<br />
que didacticiels, modèles et vidéos de formation. De nouvelles options y sont régulièrement<br />
intégrées. Pour en savoir plus, rendez-vous sur le site :<br />
http://www.matchware.com<br />
Signaler un problème<br />
Pour signaler un problème, une anomalie ou toute autre erreur détectée dans <strong>MindView</strong>, veuillez<br />
envoyer un message par le biais du Forum Aux Questions de <strong>MatchWare</strong> :<br />
http://faq.matchware.com/fr/<br />
<strong>MatchWare</strong> est enregistré avec les Services Windows® Quality Online. En cas de blocage<br />
intempestif, le système de communication d'incident de Windows capture toutes les informations<br />
pertinentes et vous donne la possibilité de faire suivre ce rapport à <strong>MatchWare</strong> automatiquement.<br />
15
Prise en main rapide<br />
Prise en main rapide - Introduction<br />
Cette prise en main rapide vous présente toutes les étapes de base nécessaires à la création<br />
d'une mind map et à son enrichissement à l'aide de styles, d'icônes, d'annotations, de<br />
commentaires, d'images, de pièces jointes et ainsi de suite.<br />
La mind map que nous allons créer ici a pour thème la planification d'une réunion de travail<br />
hebdomadaire.<br />
Vous trouverez la mind map complète "Réunion hebdomadaire.mvdx" dans le dossier<br />
"…\<strong>MatchWare</strong>\<strong>MindView</strong> 4.0\PriseEnMain" du dossier programme <strong>MindView</strong>.<br />
Première étape - Création de la mind map<br />
La première étape de notre prise en main rapide consiste à créer toutes les branches requises<br />
pour l'ordre du jour de la réunion.<br />
Commençons par créer le document <strong>MindView</strong>.<br />
Démarrez <strong>MindView</strong> et choisissez Nouveau document dans la boîte de dialogue Bienvenue.<br />
Si vous avez fermé la boîte de dialogue Bienvenue, vous pouvez également créer un<br />
document en appuyant sur les touches Ctrl + N.<br />
La boîte de dialogue "Nouveau document" apparaît.<br />
17
Prise en main rapide<br />
Dans cette prise en main, nous allons utiliser la vue par défaut de <strong>MindView</strong>, à savoir la vue Mind<br />
Map.<br />
Dans l'onglet "Nouvelle Mind Map", sélectionnez l'icône "Mind Map" et cliquez sur Ouvrir.<br />
Le bloc racine de votre nouvelle mind map apparaît. C'est là que vous indiquez son sujet.<br />
Définition du sujet<br />
Tapez "Réunion hebdomadaire" et appuyez sur Entrée.<br />
Le nom de fichier par défaut "Réunion hebdomadaire" est maintenant indiqué sur l'onglet du<br />
document.<br />
L'étoile visible à droit du nom de fichier signale que vous avez apporté des changements au<br />
document que vous n'avez pas encore sauvegardés.<br />
Insertion des branches principales<br />
Nous allons maintenant insérer quelques branches correspondant aux diverses rubriques<br />
que nous souhaitons inclure dans notre ordre du jour, à savoir :<br />
Une section pour l'entrée en matière<br />
Une section sur les questions budgétaires<br />
Une section sur les déménagements imminents<br />
18
Une section pour la conclusion<br />
Commençons par insérer la première branche.<br />
Appuyez sur Entrée.<br />
La première branche s'affiche. Elle porte le libellé par défaut "Idée".<br />
Tapez "Entrée en matière" et appuyez sur Entrée.<br />
Appuyez de nouveau sur Entrée pour insérer la deuxième branche.<br />
Tapez "Budget" et appuyez sur Entrée.<br />
Prise en main rapide<br />
Insérez deux branches supplémentaires en appuyant sur Entrée et donnez-leur les noms<br />
"Déménagements" et "Conclusion".<br />
Comme vous pouvez le constater, <strong>MindView</strong> insère les branches autour de la racine dans le sens<br />
des aiguilles d'une montre.<br />
Insertion des sous-branches<br />
Nous souhaitons maintenant insérer quelques sous-branches correspondant aux diverses<br />
sous-rubriques de chacune des rubriques principales.<br />
Pour ajouter la première sous-branche à la rubrique "Entrée en matière", cliquez sur la<br />
branche correspondante pour la sélectionner et appuyez sur la touche Insertion.<br />
Tapez "Mot de bienvenue" et appuyez sur Entrée.<br />
Appuyez de nouveau sur Entrée pour insérer la deuxième sous-branche.<br />
Tapez "Ordre du jour" et appuyez sur Entrée.<br />
Tapez "Compte-rendu précédent" et appuyez sur Entrée.<br />
Sélectionnez maintenant la branche "Budget" et appuyez sur la touche Insertion pour y<br />
ajouter la première sous-branche.<br />
Répétez ces étapes jusqu'à ce que vous ayez inséré toutes les autres sous-branches illustrées<br />
ci-dessous.<br />
Si vous faites une faute de frappe, cliquez sur le libellé de la branche et appuyez sur la touche<br />
F2. Placez ensuite le curseur à l'emplacement voulu, appuyez sur la touche Supprimer ou sur la<br />
touche Arrière pour supprimer les caractères incorrects, tapez les caractères corrects et appuyez<br />
sur Entrée.<br />
19
Enregistrement du document<br />
Enregistrons le travail effectué jusqu'à présent avant de passer à l'étape suivante.<br />
Prise en main rapide<br />
Cliquez sur l'icône Enregistrer document de la barre d'outils Accès rapide ou appuyez sur<br />
les touches Ctrl + S.<br />
Dans la boîte de dialogue "Enregistrer sous" qui s'affiche, choisissez un dossier, tapez un nom<br />
de fichier pour votre nouvelle mind map et cliquez sur Enregistrer.<br />
Le nom de fichier proposé par défaut correspond au sujet de la mind map, c'est-à-dire "Réunion<br />
hebdomadaire.mvdx" dans notre exemple.<br />
Deuxième étape - Enrichissement de la mind map<br />
Au cours de cette deuxième étape de notre prise en main rapide, nous allons enrichir notre mind<br />
map avec toute une gamme d'éléments visuels et d'objets multimédias.<br />
Choix d'un style<br />
<strong>MindView</strong> propose diverses galeries de mises en forme et de styles prédéfinis, qui vous permettent<br />
d'appliquer globalement une autre forme de branche ou un autre jeu de couleurs à votre mind map,<br />
en une seule étape.<br />
Cliquez sur l'onglet Création du menu principal.<br />
Cet onglet contient toutes les options de conception globales disponibles pour la vue en cours, en<br />
l'occurrence la vue Mind Map.<br />
Parcourez la galerie Mises en forme pour choisir votre représentation préférée.<br />
Au fur et à mesure que vous parcourez les options, <strong>MindView</strong> vous donne un aperçu en temps réel<br />
de leur effet sur la mind map. Pour appliquer une option donnée, contentez-vous de cliquer sur sa<br />
vignette dans la galerie. Comme notre exemple concerne une mind map standard, nous allons<br />
conserver ici la mise en forme par défaut.<br />
Parcourez la galerie Styles pour choisir votre style préféré.<br />
(facultatif) Pour personnaliser l'aspect visuel de votre mind map plus avant, explorez les<br />
options proposées par les groupes Effets et Propriétés.<br />
Toutes les options de conception que vous choisissez ici s'appliquent à la mind map dans son<br />
ensemble. Vous pouvez rouvrir cet onglet Création à tout moment pour modifier les effets visuels<br />
choisis ou en ajouter d'autres. Vous êtes également libre de laisser cette étape de conception pour<br />
la fin et de commencer par mettre en place le contenu de votre document.<br />
Outre à ces options de conception globales, <strong>MindView</strong> vous permet aussi d'appliquer des options<br />
de formatage spécifiques à certaines branches de la mind map, comme nous le verrons à la fin de<br />
cette prise en main.<br />
Insertion d'images<br />
La théorie du Mind Mapping recommande de toujours insérer une image dans le bloc racine<br />
d'une mind map pour en illustrer le thème. Nous allons donc suivre ce conseil :<br />
Cliquez sur l'onglet Affichage dans le menu principal.<br />
Choisissez Afficher/Masquer | Bibliothèque multimédia.<br />
La Bibliothèque multimédia s'ouvre.<br />
Cliquez dans le champ Rechercher de la Bibliothèque multimédia et tapez "réunion".<br />
Plusieurs images s'affichent dans la zone de visualisation de la Bibliothèque multimédia.<br />
20
Prise en main rapide<br />
Faites glisser l'image représentant une réunion sur le bloc racine et relâchez le bouton de la<br />
souris.<br />
Le bloc racine contient maintenant une image illustrant une réunion.<br />
Ce type d'image, "soudée" à la branche à laquelle elle appartient, porte le nom d'image "intégrée".<br />
Nous disposons également d'une image de camion de déménagement que nous allons utiliser<br />
pour illustrer la branche "Déménagements".<br />
Cliquez sur la branche "Déménagements" pour la sélectionner.<br />
Cliquez sur l'onglet Insertion du menu principal.<br />
Choisissez Images | Image flottante.<br />
Localisez le dossier "…\<strong>MatchWare</strong>\<strong>MindView</strong> 4.0\PriseEnMain" sur votre disque dur,<br />
sélectionnez le fichier "Truck.png" et cliquez sur Ouvrir.<br />
Votre mind map contient maintenant une image de camion, que vous pouvez déplacer où bon vous<br />
semble en la faisant glisser avec la souris. Notez qu'un trait mince relie l'image à la branche à<br />
laquelle elle appartient.<br />
21
Insertion d'icônes<br />
Prise en main rapide<br />
L'insertion d'icônes sur la mind map est un bon moyen d'illustrer une idée ou d'attirer<br />
l'attention sur un point particulier.<br />
Sélectionnez la branche "Budget".<br />
Cliquez sur l'onglet Insertion du menu principal.<br />
Cliquez sur la flèche située dans la partie inférieure de l'icône Icônes à l'extrémité droite du<br />
ruban.<br />
Cliquez sur l'icône représentant l'euro dans la palette d'icônes Standard.<br />
L'icône apparaît sur la gauche du libellé de la branche.<br />
Sélectionnez la branche "Déménagements" et ajoutez-y l'icône représentant un drapeau rouge<br />
pour indiquer que la date du déménagement approche.<br />
Insertion d'une note<br />
L'éditeur de notes de <strong>MindView</strong> vous permet d'associer des notes complètes à n'importe<br />
quelle branche.<br />
Nous aimerions associer une note à la branche "Conclusion" pour expliquer pourquoi il pourrait<br />
être judicieux d'inviter davantage de participants à la prochaine réunion.<br />
Si l'éditeur de notes n'est pas ouvert, choisissez Affichage | Afficher/Masquer | Editeur de<br />
notes dans le menu principal.<br />
Sélectionnez la branche "Conclusion" et tapez le texte suivant (ou tout autre texte de votre<br />
choix !) dans la fenêtre de l'éditeur de notes.<br />
Dès que vous cliquez sur la fenêtre de l'éditeur de notes, un onglet Edition spécifique apparaît à<br />
l'extrémité droite du ruban pour vous aider à formater votre note.<br />
Formatez le texte à votre convenance et cliquez en dehors de l'éditeur de notes.<br />
Une icône de trombone apparaît maintenant sur la droite de la branche "Conclusion" pour<br />
signaler la présence d'un objet attaché.<br />
22
Insertion d'annotations et de commentaires<br />
map.<br />
Prise en main rapide<br />
Nous souhaitons également insérer quelques rappels plus brefs directement sur notre mind<br />
Nous allons commencer par ajouter une annotation à la branche "Déménagements" pour indiquer<br />
que la date de cet événement est imminente. Une annotation reste affichée à l'écran en<br />
permanence.<br />
Cliquez sur la branche "Déménagements" pour la sélectionner.<br />
Choisissez Insertion | Texte | Annotation dans le menu principal.<br />
Un petit cadre s'ouvre avec le texte par défaut "Insérer annotation".<br />
Tapez le texte de l'annotation comme indiqué ci-dessous et appuyez sur Entrée.<br />
(facultatif) Déplacez le cadre de l'annotation en le faisant glisser à l'emplacement de votre<br />
choix.<br />
Nous allons maintenant insérer un commentaire sur notre branche "Entrée en matière" en guise<br />
d'aide-mémoire. Les commentaires sont habituellement masqués.<br />
Sélectionnez la branche "Entrée en matière". Cette fois-ci, plutôt que d'utiliser le menu,<br />
contentez-vous d'appuyer sur la touche F11. <strong>MindView</strong> vous permet en effet d'exécuter les<br />
commandes les plus courantes par le biais de diverses touches de fonction.<br />
Une boîte de commentaire jaune s'affiche.<br />
Tapez le texte du commentaire comme indiqué ci-dessous et cliquez en dehors de la boîte<br />
jaune.<br />
La boîte de commentaire jaune disparaît, mais une icône de commentaire est maintenant<br />
visible en regard du libellé de la branche, signalant que cette branche contient un commentaire.<br />
Vous pouvez visionner le contenu du commentaire à tout moment en déplaçant le pointeur de la<br />
souris sur cette icône, ou le modifier en cliquant sur l'icône.<br />
Rattachement d'un fichier<br />
Comme nous avons élaboré une feuille de calcul pour nous aider à planifier le budget de<br />
l'année prochaine, nous allons l'inclure sous forme d'objet attaché dans notre mind map.<br />
23
Cliquez sur la branche "Budget" pour la sélectionner.<br />
Choisissez Insertion | Liens | Objet dans le menu principal.<br />
Prise en main rapide<br />
Localisez le dossier "…\<strong>MatchWare</strong>\<strong>MindView</strong> 4.0\PriseEnMain", sélectionnez "Budget.xls" et<br />
cliquez sur OK.<br />
Une icône de trombone est maintenant visible sur la droite du libellé de la branche "Budget",<br />
indiquant que cette branche contient des objets attachés.<br />
Pour visionner l'objet attaché, amenez le pointeur de la souris sur cette icône de trombone.<br />
La liste déroulante des objets s'affiche.<br />
Si Microsoft® Excel est installé sur votre ordinateur, il vous suffit de cliquer sur l'objet figurant dans<br />
cette liste pour visionner le contenu de la feuille de calcul.<br />
L'objet attaché est également répertorié dans la liste des objets associée à la branche.<br />
Pour visionner la liste des objets, choisissez Affichage | Afficher/Masquer | Liste des objets<br />
dans le menu principal.<br />
Création d'un lien entre branches<br />
Etant donné que nous souhaitons prendre en compte les fonds non dépensés dans<br />
l'élaboration du budget de l'année prochaine, nous allons créer un lien visuel entre les deux<br />
rubriques sur la mind map.<br />
Choisissez Insertion | Liens | Lien entre branches dans le menu principal.<br />
Le pointeur de la souris prend une forme différente.<br />
Amenez le pointeur sur la branche "Soldes positifs", cliquez sur la branche, faites glisser le<br />
pointeur sur la branche "Année à venir" de façon à la mettre en surbrillance et relâchez le<br />
bouton de la souris.<br />
Une courbe relie maintenant la branche "Soldes positifs" à la branche "Année à venir", indiquant<br />
qu'il existe un lien conceptuel entre ces deux branches.<br />
Une fois de plus, une icône de trombone apparaît sur la droite de la branche "Soldes positifs",<br />
dénotant la présence d'un lien entre branches.<br />
24
Prise en main rapide<br />
Si vous sélectionnez à nouveau la branche "Soldes positifs", vous constaterez que le lien entre<br />
branches est également répertorié dans sa liste des objets. Par défaut, il porte le nom de la<br />
branche où le lien se termine.<br />
Formatage des branches<br />
Pour parfaire notre mind map, nous allons délimiter quelques-unes de ses branches et sousbranches<br />
par une bordure.<br />
Au début de cette rubrique, nous avons vu comment appliquer des options de conception globales<br />
à la mind map à l'aide de l'onglet Création.<br />
Vous pouvez tout aussi bien appliquer des options de conception spécifiques à certaines branches<br />
sélectionnées au moyen de leur onglet Format.<br />
Cliquez sur la branche "Entrée en matière" pour la sélectionner.<br />
Cliquez sur l'onglet Format qui apparaît à l'extrémité droite du ruban.<br />
Cet onglet contient toutes les options et propriétés spécifiques à l'objet sélectionné, en<br />
l'occurrence la branche "Entrée en matière."<br />
Cliquez sur l'icône Bordure dans le groupe Bordure pour activer cet effet.<br />
(facultatif) Pour choisir une autre couleur de remplissage pour la bordure, cliquez sur la petite<br />
flèche située sous l'icône Remplissage. Les options de ce menu vous permettent aussi<br />
d'appliquer un dégradé de couleurs et d'en choisir la direction.<br />
(facultatif) Pour choisir un autre style de contour pour la bordure, cliquez sur la petite flèche<br />
située sous l'icône Contour. Les options de ce menu vous permettent de choisir la couleur,<br />
l'épaisseur et le style de la bordure.<br />
Libre à vous bien entendu de faire appel aux autres options de l'onglet Format pour personnaliser<br />
vos branches plus avant, par exemple en modifiant leur forme, la couleur de leur arrière-plan ou de<br />
25
26<br />
Prise en main rapide<br />
leur contour, la couleur et l'épaisseur de la ligne reliant chaque branche à sa branche parente et<br />
ainsi de suite.<br />
Si après avoir expérimenté avec ces options, vous souhaitez redonner à vos branches le style<br />
par défaut que vous avez choisi au début de cette rubrique pour la vue dans son ensemble,<br />
contentez-vous de sélectionner les branches en question, puis cliquez sur Rétablir style.<br />
Nous avons maintenant terminé notre prise en main rapide. En très peu de temps, vous avez<br />
appris à créer et à enrichir votre première mind map <strong>MindView</strong>. Vous avez également passé en<br />
revue les opérations les plus courantes de <strong>MindView</strong>. Veuillez consulter la section "Utilisation" pour<br />
en savoir plus sur les fonctionnalités décrites dans cette prise en main.
Utilisation<br />
Configuration<br />
Mise en place de l'espace de travail<br />
La fenêtre de <strong>MindView</strong> se compose de plusieurs éléments :<br />
Le Bouton <strong>MindView</strong> est affiché dans l'angle supérieur gauche de la fenêtre <strong>MindView</strong>. Il<br />
permet d'ouvrir le Menu <strong>MindView</strong>, qui contient des commandes portant sur le document dans<br />
son ensemble, telles Nouveau, Ouvrir, Enregistrer, Imprimer ou Exporter.<br />
La Barre d'outils Accès rapide est un composant de l'interface Microsoft Office 2007. Il s'agit<br />
d'une barre d'outils personnalisable, disponible à tout moment, quel que soit l'onglet ouvert sur<br />
le ruban. Par défaut, elle est placée en haut à gauche de la fenêtre <strong>MindView</strong>, à côté du<br />
Bouton <strong>MindView</strong>.<br />
Le Ruban est également un composant de l'interface Microsoft Office 2007. Ses onglets,<br />
correspondant aux tâches principales que <strong>MindView</strong> permet d'effectuer, contiennent toutes les<br />
commandes, options et icônes nécessaires, organisées en groupes. Le ruban est conçu pour<br />
vous aider à localiser rapidement les commandes dont vous avez besoin pour mener à bien<br />
chacune de vos tâches.<br />
L'onglet Création qui apparaît à l'extrémité droite du ruban est un onglet spécial. Il contient<br />
toutes les options de conception globales applicables à la vue en cours.<br />
Lorsqu'une branche ou un élément particulier est sélectionné, un onglet Format apparaît à<br />
l'extrémité droite du ruban. Il contient toutes les options de formatage spécifiques à l'objet<br />
sélectionné.<br />
Deux Panneaux s'affichent par défaut sur la droite de la fenêtre <strong>MindView</strong>.<br />
L'espace de travail est la partie de la fenêtre que vous utilisez pour élaborer votre document.<br />
Personnalisation de la barre d'outils Accès rapide<br />
La barre d'outils Accès rapide contient les commandes les plus fréquemment utilisées. Par défaut,<br />
elle est placée en haut à gauche de la fenêtre <strong>MindView</strong>, à côté du Bouton <strong>MindView</strong>.<br />
27
Vous pouvez rapprocher la barre d'outils Accès rapide de l'espace de travail comme suit :<br />
Utilisation<br />
Cliquez sur la flèche Personnaliser la barre d'outils Accès rapide située sur la droite de<br />
la barre d'outils.<br />
Choisissez Afficher en dessous du ruban.<br />
Vous avez également tout loisir d'ajouter les commandes que vous utilisez souvent à la barre<br />
d'outils Accès rapide, ou d'en supprimer les commandes peu employées. Reportez-vous à la<br />
rubrique "Définition des préférences" pour en savoir plus.<br />
Réduction du ruban<br />
<strong>MindView</strong> vous permet de réduire le ruban de façon à accroître l'espace disponible sur votre écran.<br />
Cliquez sur la flèche Personnaliser la barre d'outils Accès rapide située sur la droite de<br />
la barre d'outils.<br />
Choisissez Réduire le ruban.<br />
Pour utiliser le ruban sous sa forme réduite, cliquez sur l'onglet que vous voulez utiliser, puis<br />
sur l'option ou la commande voulue.<br />
Dès que vous avez fait votre choix, le ruban reprend sa forme réduite.<br />
Pour restaurer le ruban à son état initial, cliquez à nouveau sur la flèche "Personnaliser la<br />
barre d'outils Accès rapide" et désactivez l'option "Réduire le ruban".<br />
Vous pouvez également réduire le ruban comme suit :<br />
Double-cliquez sur l'onglet actif.<br />
Pour restaurer le ruban, double-cliquez à nouveau sur n'importe lequel de ses onglets.<br />
Vous pouvez aussi appuyer sur les touches Ctrl + F1 pour réduire ou restaurer le ruban.<br />
La disposition des commandes, options et icônes du ruban change lorsque la largeur de la fenêtre<br />
<strong>MindView</strong> est réduite. Les grandes icônes servant à identifier les commandes et les options sont<br />
susceptibles d'être remplacées par de petites icônes. Si la largeur de la fenêtre diminue encore,<br />
certains groupes peuvent également se réduire à une simple icône.<br />
Pour visionner le contenu d'un groupe ainsi réduit, contentez-vous de cliquer sur son icône.<br />
Utilisation des touches d'accès et des raccourcis clavier<br />
Pour sélectionner une commande du ruban, il vous suffit de cliquer sur l'onglet approprié, puis de<br />
choisir la commande.<br />
Vous pouvez toutefois également faire appel aux touches d'accès, lesquelles ne doivent pas être<br />
confondues avec les raccourcis clavier :<br />
Les touches d'accès servent à parcourir l'interface et à sélectionner ses différentes<br />
commandes à l'aide du clavier. Chaque commande affichée dans le Menu <strong>MindView</strong>, dans la<br />
barre d'outils Accès rapide et dans le ruban dispose d'une touche d'accès.<br />
28
Utilisation<br />
Les raccourcis clavier sont des touches ou combinaisons de touches, telles F1 ou Ctrl + O,<br />
utilisées pour effectuer les opérations les plus courantes. Les raccourcis clavier n'ont aucun<br />
rapport avec l'emplacement des commandes qui leur correspondent dans l'interface. Vous<br />
trouverez une liste de tous les raccourcis clavier disponibles dans <strong>MindView</strong> à la rubrique<br />
"Raccourcis clavier".<br />
Pour sélectionner une commande à l'aide d'une touche d'accès, commencez par appuyer sur<br />
l'une des touches Alt ou F10. Vous voyez alors apparaître le premier niveau de touches<br />
d'accès disponibles à ce point, sous la forme de petits libellés affichés sous le nom des onglets<br />
ou des commandes.<br />
Appuyez sur la touche d'accès de l'onglet ou de la commande dont vous avez besoin pour<br />
faire apparaître le deuxième niveau de touches d'accès.<br />
Si par exemple vous appuyez sur la touche L dans la situation représentée ci-dessus, l'onglet<br />
Accueil s'ouvre et les touches d'accès de cet onglet apparaissent :<br />
Appuyez sur la ou les touches correspondant à la commande que vous souhaitez effectuer.<br />
Ainsi, pour insérer une branche dans la situation ci-dessus, vous appuyez sur B.<br />
Utilisation des panneaux <strong>MindView</strong><br />
Deux panneaux sont affichés par défaut sur la droite de l'espace de travail :<br />
Le panneau Temps<br />
Ce panneau vous permet d'associer des dates et des heures aux branches de votre mind<br />
map afin de créer des lignes de temps (frises chronologiques).<br />
Pour en savoir plus sur ce panneau, consultez la rubrique "Utilisation du panneau Temps".<br />
La Bibliothèque multimédia<br />
Cette bibliothèque contient une vaste collection d'images de haute qualité que vous êtes libre<br />
d'ajouter à vos mind maps pour en illustrer les différents thèmes.<br />
Consultez les rubriques "Insertion d'images" et "Utilisation de la Bibliothèque multimédia"<br />
pour en savoir plus.<br />
<strong>MindView</strong> intègre d'autres panneaux que vous pouvez afficher ou masquer à l'aide de la<br />
commande Affichage | Afficher/Masquer.<br />
L'éditeur de notes<br />
L'éditeur de notes, qui est situé par défaut dans la partie inférieure de l'espace de travail,<br />
vous permet d'associer des notes détaillées à la racine ou à toute autre branche de votre<br />
mind map.<br />
Consultez la rubrique "Insertion de notes" pour en savoir plus.<br />
29
Le Plan de la ligne de temps<br />
Utilisation<br />
Ce panneau n'est utilisé que dans la vue Ligne de temps. Il affiche toutes les branches de la<br />
mind map sous forme de liste hiérarchique que vous pouvez développer ou réduire selon vos<br />
besoins.<br />
Le panneau Modifications<br />
Si vous avez activé la fonction de suivi des modifications, ce panneau répertorie toutes les<br />
modifications effectuées sur votre mind map, par vous-même ou par tout autre utilisateur y<br />
ayant accès.<br />
Consultez la rubrique "Suivi des modifications" pour en savoir plus.<br />
La boîte de dialogue Propriétés<br />
Cette boîte de dialogue affiche les propriétés de l'élément <strong>MindView</strong> sélectionné à un instant<br />
donné. Il peut s'agir par exemple de la racine, d'une branche ou d'une annotation. Si aucun<br />
élément n'est sélectionné, la boîte de dialogue Propriétés affiche les propriétés de la vue en<br />
cours.<br />
Consultez la rubrique "Utilisation de la boîte de dialogue Propriétés" pour en savoir plus.<br />
Le panneau Visualisation<br />
Le panneau Visualisation vous permet de visionner les différentes parties de votre mind map.<br />
Consultez la rubrique "Utilisation du panneau Visualisation" pour en savoir plus.<br />
La liste des objets<br />
Cette liste énumère tous les objets placés sur la branche de votre mind map sélectionnée à<br />
un instant donné.<br />
Consultez la rubrique "Utilisation de la liste des objets" pour en savoir plus.<br />
Redimensionnement des panneaux<br />
Pour redimensionner un panneau, amenez le pointeur de la souris sur l'un de ses bords<br />
jusqu'à ce qu'il prenne la forme d'une double flèche, puis faites glisser la souris dans la<br />
direction voulue.<br />
Désancrage des panneaux<br />
Les panneaux Temps et Bibliothèque multimédia sont toujours ancrés sur la droite de l'espace de<br />
travail.<br />
Tous les autres panneaux s'ouvrent par défaut sur la gauche de l'espace de travail, mis à part<br />
l'éditeur de notes, qui s'affiche dans sa partie inférieure.<br />
Vous pouvez toutefois déplacer chacun de ces panneaux sur l'espace de travail suivant vos<br />
besoins.<br />
Pour désancrer un panneau, faites-le glisser vers un autre emplacement en cliquant sur sa<br />
barre de titre jusqu'à ce qu'il soit complètement libéré, puis relâchez le bouton de la souris.<br />
Vous pouvez également désancrer un panneau en double-cliquant sur sa barre de titre et le<br />
réancrer en double-cliquant à nouveau sur sa barre de titre. Si vous souhaitez désancrer un<br />
panneau et le déplacer librement sur l'espace de travail sans risque qu'il s'ancre automatiquement<br />
ailleurs, appuyez sur la touche Ctrl et maintenez-la enfoncée tout en faisant glisser la barre de titre<br />
du panneau.<br />
Ancrage des panneaux<br />
Vous pouvez ancrer un panneau flottant sur le côté gauche, supérieur ou inférieur de l'espace de<br />
travail comme suit :<br />
Cliquez sur la barre de titre du panneau et déplacez ce dernier dans la direction requise<br />
jusqu'à ce que les flèches gauche , haut et bas apparaissent sur les bords de<br />
l'espace de travail.<br />
30
Utilisation<br />
Amenez le panneau sur la flèche requise jusqu'à ce qu'un contour bleu plus foncé identifie le<br />
nouvel emplacement. SI celui-ci vous convient, relâchez le bouton de la souris ; dans le cas<br />
contraire, continuez à faire glisser le panneau jusqu'à l'emplacement souhaité.<br />
Vous pouvez également ancrer un panneau au-dessus, en dessous ou sur le côté d'un autre<br />
panneau. Pour ce faire :<br />
Cliquez sur la barre de titre du panneau et amenez-le vers l'autre panneau jusqu'à ce qu'un<br />
pointeur à trois flèches apparaisse.<br />
Vous avez maintenant différentes possibilités :<br />
En déposant le panneau sur l'une de ces flèches (gauche, haut ou bas), vous l'ancrez sur le<br />
côté correspondant de l'autre panneau (i.e. à gauche, au-dessus ou en dessous de ce<br />
panneau).<br />
L'exemple ci-dessous illustre l'ancrage de la liste des objets sur le côté gauche de la boîte de<br />
dialogue Propriétés.<br />
En déposant le panneau sur le carré du milieu, vous ancrez le panneau de telle sorte qu'il soit<br />
intégré à l'autre panneau sous la forme d'un onglet.<br />
L'exemple ci-dessous illustre l'ancrage de la liste des objets en tant qu'onglet de la boîte de<br />
dialogue Propriétés.<br />
31
Utilisation<br />
Pour séparer à nouveau un onglet ancré de cette manière, faites-le glisser en cliquant sur son<br />
onglet et non sur sa barre de titre.<br />
Ainsi, pour séparer la liste des objets de la boîte de dialogue Propriétés dans l'exemple cidessous,<br />
vous cliquez sur l'onglet "Liste des objets".<br />
Rétablissement de l'emplacement d'origine des panneaux<br />
Si nécessaire, vous pouvez repositionner tous les panneaux à leur emplacement initial comme<br />
suit :<br />
Cliquez sur le Bouton <strong>MindView</strong>.<br />
Cliquez sur Options <strong>MindView</strong> dans l'angle inférieur droit de la boîte de dialogue.<br />
Cliquez sur l'onglet Préférences sur la gauche.<br />
Faites passer l'option Rétablir interface de Non à Oui.<br />
Cliquez sur OK.<br />
32
Notez que cette opération rétablit également d'autres défauts tels que le contenu de la barre<br />
d'outils Accès rapide ou la liste des fichiers récemment ouverts.<br />
Définition des préférences<br />
Utilisation<br />
La boîte de dialogue Options <strong>MindView</strong> vous permet de personnaliser votre environnement<br />
selon vos besoins et vous donne accès à des ressources externes en ligne.<br />
Cliquez sur le Bouton <strong>MindView</strong>.<br />
Cliquez sur Options <strong>MindView</strong> dans l'angle inférieur droit de la boîte de dialogue.<br />
La boîte de dialogue Options <strong>MindView</strong> qui s'ouvre contient plusieurs panneaux, correspondant à<br />
différentes options.<br />
Options de vérification<br />
Ce panneau renferme les options qui vous permettent de spécifier le type d'erreur devant être<br />
signalé par le vérificateur orthographique.<br />
Ces options sont décrites en détail à la rubrique "Options du vérificateur orthographique".<br />
Options d'enregistrement<br />
Créer sauvegarde des documents : Une copie de sauvegarde portant l'extension .bak est créée<br />
chaque fois qu'un document <strong>MindView</strong> est modifié. Le fichier .bak est une copie de la dernière<br />
version enregistrée du document. Consultez la rubrique "Enregistrement d'une mind map" pour en<br />
savoir plus.<br />
Enregistrer données de récupération automatique : Cochez cette option pour que <strong>MindView</strong><br />
effectue une copie de sauvegarde de vos documents ouverts à intervalles réguliers. Si pour une<br />
raison quelconque la session <strong>MindView</strong> ne prend pas fin correctement, <strong>MindView</strong> vous propose au<br />
redémarrage de procéder à la récupération automatique de votre travail. Précisez l'intervalle de<br />
temps souhaité entre sauvegardes dans le champ prévu à cet effet.<br />
Options avancées<br />
Affichage<br />
Activer l'aperçu instantané : Lorsque cette option est activée, <strong>MindView</strong> affiche un aperçu de<br />
l'effet obtenu par les choix que vous effectuez au fur et à mesure que vous survolez les options<br />
correspondantes. Lorsque vous définissez l'aspect d'une mind map par exemple, vous pouvez<br />
parcourir les différents styles proposés dans la galerie Styles avant d'arrêter votre choix. Si cette<br />
option est activée, vous obtenez un aperçu immédiat de l'effet produit sur votre mind map par<br />
chacun des styles que vous parcourez.<br />
Lisser Mind Map : Cette option améliore l'apparence de votre mind map en lissant ses contours.<br />
Toutefois, le lissage fait un usage intensif des ressources de l'ordinateur. Si ce dernier manque de<br />
puissance, il peut être préférable de la désactiver pour accélérer l'affichage de la mind map.<br />
Lisser texte : Cette option, qui permet d'améliorer l'apparence du texte, est désactivée par défaut.<br />
Activez-la si la puissance de votre ordinateur le permet.<br />
Afficher boîte de bienvenue au démarrage : Lorsque cette option est désactivée, <strong>MindView</strong><br />
s'ouvre sur un espace de travail vide plutôt que d'afficher la boîte de dialogue Bienvenue.<br />
Consultez la rubrique "Création d'une mind map" pour en savoir plus.<br />
Afficher message d'aide SMART Board : Cette option ne s'applique que si vous travaillez en<br />
mode de saisie manuscrite à l'aide d'un SMART Board. Lorsqu'elle est activée, un message d'aide<br />
s'affiche chaque fois que vous replacez un stylet dans le plumier du SMART Board s'il reste des<br />
données manuscrites sur l'espace de travail que vous n'avez pas encore ajoutées à votre<br />
document. Pour en savoir plus, consultez la rubrique "Saisie manuscrite".<br />
Afficher interface simplifiée : Cette option, d'un intérêt particulier pour les utilisateurs novices,<br />
vous permet de passer à une interface simplifiée ne rassemblant que les menus et commandes les<br />
plus fréquemment utilisés. Une fois cette option activée, vous pouvez rétablir l'interface par défaut<br />
à tout moment en la désactivant à nouveau.<br />
33
Utilisation<br />
Réinitialiser Bibliothèque multimédia : L'activation de cette option vous permet de restaurer le<br />
contenu d'origine de la Bibliothèque multimédia. Notez que cette opération supprime également<br />
tous les éléments que vous pourriez y avoir ajoutés. Consultez la rubrique "Utilisation de la<br />
Bibliothèque multimédia" pour en savoir plus.<br />
Rétablir interface : Activez cette option si vous souhaitez repositionner les panneaux <strong>MindView</strong> à<br />
leur emplacement d'origine. Cette opération rétablit également d'autres défauts tels que le contenu<br />
de la barre d'outils Accès rapide et la liste des fichiers récemment ouverts. Consultez la rubrique<br />
"Utilisation des panneaux <strong>MindView</strong>" pour en savoir plus sur le redimensionnement et l'ancrage<br />
des panneaux.<br />
Animation<br />
Ce groupe d'options vous permet de désactiver les effets d'animation spéciaux décrits ci-dessous,<br />
ce qui peut s'avérer utile si votre ordinateur n'est pas suffisamment puissant pour produire un<br />
résultat satisfaisant. Si au lieu d'être rapides et fluides, ces effets d'animation sont lents et<br />
saccadés, il convient de les désactiver.<br />
Commentaires : Cette option a trait à la manière dont la fenêtre de commentaire s'ouvre et se<br />
referme lorsque vous insérez ou modifiez un commentaire .<br />
Liste d'objets dynamique : Il s'agit de la manière dont la liste d'objets déroulante apparaît<br />
lorsque vous amenez le pointeur de la souris sur l'icône de trombone située en regard du<br />
libellé de toute branche contenant des objets attachés.<br />
Zoom : Cette option concerne la manière dont la mind map est agrandie ou réduite lors d'un<br />
zoom avant ou arrière.<br />
Fonction d'annulation<br />
Activer : L'activation de cette option vous permet d'annuler toute opération malencontreuse<br />
effectuée sur votre mind map. La fonction d'annulation vous permet d'expérimenter, dans la<br />
mesure où vous pouvez très facilement annuler la dernière modification effectuée à l'aide de la<br />
commande Annuler de la barre d'outils Accès rapide (ou Ctrl + Z), et même rétablir la<br />
modification si nécessaire avec la commande Rétablir (ou Ctrl + Y).<br />
Notez que vous pouvez également cliquer sur la flèche située à droite de l'icône Annuler pour<br />
sélectionner le nombre de modifications à annuler. De la même manière, l'icône Rétablir vous<br />
permet de rétablir la ou les dernières modifications annulées.<br />
Niveaux d'annulation : Ce champ vous permet de spécifier le nombre maximum de modifications<br />
que vous souhaitez pouvoir annuler à l'aide de la commande Annuler. Ainsi, si vous donnez la<br />
valeur 5 à ce paramètre, vous serez en mesure d'annuler jusqu'à 5 modifications consécutives en<br />
sélectionnant ces modifications dans la liste Annuler ou en appuyant sur Ctrl + Z plusieurs fois.<br />
Notez qu'en augmentant le nombre de niveaux d'annulation, vous augmentez également la<br />
quantité de mémoire requise.<br />
Mises à jour<br />
Rechercher les mises à jour du programme : Lorsque cette option est activée, <strong>MindView</strong><br />
inspecte le site web de <strong>MatchWare</strong> au démarrage pour vérifier s'il contient des mises à jour du<br />
logiciel. Vous pouvez définir la fréquence de ces vérifications dans le deuxième champ.<br />
Editeur de notes<br />
Ce champ vous permet de spécifier la police, le style, la taille et la couleur de texte par défaut des<br />
notes créées à l'aide de l'éditeur de notes. Pour accéder à ces options, sélectionnez le champ et<br />
cliquez sur le bouton qui apparaît à son extrême droite. Pour en savoir plus sur l'éditeur de notes,<br />
reportez-vous à la rubrique "Insertion de notes".<br />
Options de personnalisation<br />
Ce panneau vous permet d'ajouter les commandes que vous utilisez fréquemment à la barre<br />
d'outils Accès rapide, ou d'en supprimer celles dont vous ne vous servez que rarement.<br />
34
Utilisation<br />
Dans le champ Choisir les commandes à partir de la catégorie, choisissez l'onglet du ruban<br />
contenant la commande à ajouter.<br />
Choisissez la commande en question dans le champ Commandes et cliquez sur Ajouter.<br />
Libre à vous également d'ajouter des groupes entiers à la barre d'outils Accès rapide. Les<br />
groupes sont dénotés par un symbole de menu déroulant .<br />
Une manière plus rapide d'ajouter une commande à la barre d'outils Accès rapide est de<br />
cliquer sur l'onglet du ruban contenant la commande en question, de faire un clic droit sur la<br />
commande et de choisir Ajouter à la barre d'outils Accès rapide dans son menu contextuel.<br />
Un clic sur Réinitialiser restaure le contenu d'origine de la barre d'outils Accès rapide.<br />
Vous pouvez aussi accéder à ce panneau en cliquant sur la flèche Personnaliser la barre<br />
d'outils Accès rapide située sur la droite de la barre d'outils.<br />
Ressources<br />
Ce panneau vous donne accès au site web de <strong>MatchWare</strong> et vous permet d'obtenir les dernières<br />
mises à jour du logiciel.<br />
Il vous permet également de saisir un numéro de série différent, par exemple pour convertir une<br />
version de démonstration de <strong>MindView</strong> en version complète, ou pour passer de la version standard<br />
de <strong>MindView</strong> à la version Business.<br />
Saisie manuscrite<br />
Ce panneau n'est disponible que si votre système d'exploitation prend en charge la saisie<br />
manuscrite. Il vous permet de définir les différentes options de saisie disponibles lorsque vous<br />
travaillez dans ce mode de saisie. Pour en savoir plus, consultez la rubrique "Saisie manuscrite".<br />
35
Tâches de base<br />
Création d'une mind map<br />
Utilisation<br />
La première boîte de dialogue qui s'affiche lorsque vous démarrez <strong>MindView</strong> est la boîte<br />
Bienvenue.<br />
Elle vous permet de :<br />
Créer un document<br />
Ouvrir un document existant<br />
Ouvrir un document récemment utilisé<br />
Vous pouvez activer l'option "Ne plus afficher cette boîte" pour en supprimer l'affichage lors du<br />
prochain lancement de <strong>MindView</strong>. Si vous souhaitez réactiver l'affichage de la boîte de dialogue<br />
Bienvenue par la suite, sélectionnez l'option "Afficher boîte de bienvenue au démarrage" dans la<br />
boîte de dialogue Options <strong>MindView</strong>. Consultez la rubrique "Définition des préférences" pour plus<br />
d'information.<br />
Cliquez sur Nouveau document pour créer un nouveau document <strong>MindView</strong>.<br />
Bien que les rubriques des chapitres "Tâches de base" et "Tâches additionnelles" de cette<br />
documentation partent du principe que vous travaillez dans l'une des vues Map standard, à savoir<br />
Mind Map, Organigramme ou Gauche/Droite, la plupart des procédures décrites s'appliquent à<br />
toutes les vues <strong>MindView</strong>. Les procédures spécifiques à certaines vues sont décrites dans les<br />
rubriques consacrées à ces vues dans la section Vues de cette documentation.<br />
Création d'un document<br />
L'onglet Nouvelle Mind Map de la boîte de dialogue "Nouveau document" vous permet de créer<br />
un document vierge fondé sur l'une des six vues fournies par <strong>MindView</strong>, à savoir Mind Map,<br />
Organigramme, Gauche, Droite, Ligne de temps et Plan.<br />
Consultez la rubrique "Utilisation des différentes vues" pour en savoir plus sur ces vues.<br />
36
Si vous avez fermé la boîte de dialogue Bienvenue, vous pouvez ouvrir cette boîte de<br />
dialogue en appuyant sur les touches Ctrl + N.<br />
Utilisation<br />
Une fois que vous avez créé le document, vous pouvez passer d'une vue à l'autre à tout moment<br />
en choisissant cette vue dans le groupe Accueil | Vues ou Affichage | Vues du menu principal ou<br />
en cliquant avec le bouton droit sur l'espace de travail et en choisissant la commande Vue dans le<br />
menu contextuel.<br />
Le passage d'une vue à l'autre affecte uniquement la manière dont le document est représenté.<br />
Son contenu reste inchangé, à moins bien sûr que vous n'y apportiez des modifications à partir de<br />
la nouvelle vue.<br />
Cliquez sur la vignette requise.<br />
Cliquez sur Ouvrir.<br />
Le bloc racine de la nouvelle mind map apparaît avec son libellé par défaut.<br />
Consultez la rubrique "Saisie d'un libellé de branche" pour apprendre comment remplacer ce libellé<br />
par défaut par votre propre libellé.<br />
Utilisation d'un modèle existant<br />
L'onglet Modèles de la boîte de dialogue "Nouveau document" vous permet de fonder votre<br />
document sur l'un des nombreux modèles à usage pédagogique, professionnel et personnel livrés<br />
avec <strong>MindView</strong>. Conçus pour répondre aux besoins des programmes d'enseignement, les modèles<br />
à usage pédagogique recouvrent différents niveaux. Ils sont accompagnés par la Bibliothèque<br />
multimédia, laquelle offre plus d'un millier d'images de grande qualité, sélectionnées tout<br />
particulièrement en fonction de ces programmes d'enseignement.<br />
Vous pouvez également ouvrir cette boîte de dialogue en cliquant sur le Bouton <strong>MindView</strong> et<br />
en choisissant Nouveau | Nouveau à partir d'un modèle.<br />
37
Une fois votre mind map créée à l'aide de l'un de ces modèles, vous avez tout loisir de la<br />
personnaliser selon vos exigences. Chaque modèle présente de nombreuses suggestions<br />
d'approfondissement du sujet sous forme de notes et commentaires.<br />
Utilisation<br />
Si vous disposez déjà de vos propres modèles, vous pouvez fonder votre nouveau document sur<br />
l'un d'entre eux en sélectionnant ce dernier dans la catégorie "Mes modèles". Consultez la rubrique<br />
"Enregistrement d'une mind map" pour apprendre comment enregistrer vos propres modèles.<br />
Vous pouvez visionner un aperçu de chaque modèle en amenant le pointeur de la souris sur son<br />
nom dans la partie droite de la boîte de dialogue.<br />
Enregistrement d'une mind map<br />
Les documents <strong>MindView</strong> sont caractérisés par l'extension .mvdx.<br />
Pour enregistrer votre mind map :<br />
Cliquez sur le Bouton <strong>MindView</strong>.<br />
Vous pouvez maintenant choisir soit :<br />
Enregistrer pour enregistrer votre mind map sous son nom actuel et continuer à travailler<br />
dans <strong>MindView</strong>.<br />
Enregistrer sous | Document <strong>MindView</strong> pour enregistrer votre mind map sous un autre nom.<br />
Cette méthode vous permet également de créer une copie de votre document.<br />
Enregistrer en ligne pour enregistrer votre mind map sur un espace de travail en ligne. Pour<br />
en savoir plus sur les espaces de travail en ligne, consultez la rubrique "Accès aux espaces de<br />
travail en ligne" et les autres rubriques du chapitre "Collaboration" de cette documentation.<br />
Pour enregistrer votre document, vous pouvez aussi cliquer sur l'icône Enregistrer de la<br />
barre d'outils Accès rapide ou appuyer sur les touches Ctrl + S.<br />
Par défaut, la version précédente de votre document est sauvegardée automatiquement avec<br />
l'extension "bak". Pour désactiver la création de sauvegardes automatiques, désactivez l'option<br />
"Créer sauvegarde des documents" dans la boîte de dialogue Options <strong>MindView</strong>.<br />
38
Récupération d'un fichier de sauvegarde (*.bak)<br />
Utilisation<br />
Si vous souhaitez annuler les modifications effectuées dans un document après l'avoir enregistré,<br />
vous pouvez rétablir la version précédente du document comme suit :<br />
Cliquez sur le Bouton <strong>MindView</strong> et choisissez Ouvrir.<br />
Servez-vous du bouton Parcourir pour localiser le dossier contenant votre document <strong>MindView</strong><br />
et entrez le nom de fichier *.* dans la boîte de dialogue Ouvrir pour visionner la liste de tous<br />
les fichiers situés dans ce dossier.<br />
Sélectionnez le fichier nom_fichier.bak, où nom_fichier est le nom de votre document<br />
<strong>MindView</strong> et cliquez sur Ouvrir.<br />
Cliquez sur le Bouton <strong>MindView</strong> et choisissez Enregistrer sous | Document <strong>MindView</strong> pour<br />
enregistrer le fichier .bak sous le nom d'origine nom_fichier.mvdx afin d'écraser la version<br />
incorrecte du document.<br />
Récupération automatique<br />
Par défaut, une copie temporaire de votre document est également sauvegardée à intervalles<br />
réguliers afin de permettre sa récupération automatique en cas de blocage intempestif du<br />
programme. Pour désactiver l'enregistrement des informations de récupération automatique,<br />
désactivez l'option "Enregistrer données de récupération automatique" dans le panneau<br />
Enregistrement de la boîte de dialogue Options <strong>MindView</strong>.<br />
Cette fonctionnalité n'est disponible que si votre document a déjà été enregistré au moins une<br />
fois.<br />
Enregistrement de votre document en tant que modèle<br />
Libre à vous également d'enregistrer votre document en tant que modèle personnalisé, vous<br />
permettant ainsi de fonder vos documents futurs sur ce modèle. Pour ce faire :<br />
Cliquez sur le Bouton <strong>MindView</strong>.<br />
Choisissez Enregistrer sous | Modèle <strong>MindView</strong>.<br />
La boîte de dialogue "Enregistrement en tant que modèle" s'affiche. Sa partie gauche présente la<br />
liste des modèles que vous avez déjà enregistrés. Un clic sur l'un de ces modèles vous en donne<br />
un aperçu dans la partie droite de la boîte de dialogue.<br />
39
Pour créer un nouveau modèle :<br />
Spécifiez le nom de votre nouveau modèle et cliquez sur Enregistrer.<br />
Utilisation<br />
Si vous souhaitez organiser vos modèles en sous-dossiers, cliquez sur Nouveau dossier<br />
pour créer un sous-dossier, puis cliquez sur Enregistrer pour y placer votre nouveau modèle.<br />
Pour remplacer un modèle existant :<br />
Sélectionnez un modèle existant et cliquez sur Enregistrer pour le remplacer par votre<br />
nouveau modèle.<br />
Pour supprimer un modèle existant :<br />
Sélectionnez un modèle existant et cliquez sur Supprimer.<br />
Les modèles personnalisés sont enregistrés avec l'extension .mvtx dans votre dossier<br />
"Document and Settings".<br />
Ouverture d'une mind map<br />
Lorsque vous démarrez <strong>MindView</strong>, la première boîte de dialogue qui apparaît est la boîte<br />
Bienvenue. Cette boîte vous permet de parcourir votre disque dur à la recherche d'un document<br />
existant ou de sélectionner un document récemment utilisé.<br />
Si vous avez fermé la boîte de dialogue Bienvenue, vous pouvez ouvrir un document existant<br />
comme suit :<br />
Cliquez sur le Bouton <strong>MindView</strong>.<br />
Choisissez Ouvrir.<br />
Vous pouvez aussi appuyer sur les touches Ctrl + O.<br />
<strong>MindView</strong> vous permet également d'ouvrir des documents en ligne. Pour en savoir plus sur le<br />
travail en collaboration sur un document hébergé sur un espace de travail en ligne, consultez la<br />
40
Utilisation<br />
rubrique "Accès aux espaces de travail en ligne" et les autres rubriques du chapitre "Collaboration"<br />
de cette documentation.<br />
Notez que vous pouvez ouvrir plusieurs documents simultanément dans <strong>MindView</strong>. Chacun d'entre<br />
eux s'ouvre dans un onglet différent dans l'espace de travail <strong>MindView</strong>.<br />
La présence d'une étoile après le nom du document signifie que vous n'avez pas encore<br />
sauvegardé les derniers changements apportés.<br />
Vous pouvez aisément naviguer d'un document à l'autre en cliquant sur l'onglet correspondant<br />
ou en appuyant sur les touches Ctrl + Tab.<br />
Remarques :<br />
Si vous tentez d'ouvrir un document créé avec <strong>MindView</strong> Business et protégé par mot de<br />
passe, vous devrez saisir ce mot de passe avant de pouvoir poursuivre.<br />
Si vous ouvrez avec la version standard de <strong>MindView</strong> un document créé à partir de la version<br />
Business, les données relatives aux fonctionnalités de <strong>MindView</strong> Business qui ne sont pas<br />
prises en charge par la version standard (telles gestion des tâches ou champs de calcul) ne<br />
seront pas visibles. Ces données (y compris tout mot de passe défini à partir de la version<br />
Business) ne seront pas préservées si vous sauvegardez le fichier dans la version standard.<br />
<strong>MindView</strong> vous permet également d'ouvrir des fichiers créés avec MindManager® (extension<br />
.mmap) version X5 ou ultérieure.<br />
Ouverture de documents créés dans une version précédente<br />
<strong>MindView</strong> 4 vous permet d'ouvrir des documents créés avec les versions précédentes du logiciel.<br />
Notez cependant qu'une fois votre document sauvegardé à partir de <strong>MindView</strong> 4, vous ne pourrez<br />
plus l'ouvrir dans sa version d'origine.<br />
La fonction de récupération automatique (voir "Enregistrement d'une mind map") ne devient<br />
opérationnelle que lorsque vous avez sauvegardé le document au nouveau format.<br />
Saisie d'un libellé de branche<br />
Par défaut, la racine d'une mind map nouvellement créée porte le libellé "Sujet" et les branches<br />
apparaissent avec le libellé "Idée".<br />
Remplacement du libellé par défaut<br />
Contentez-vous de cliquer sur la racine ou branche pour la sélectionner et tapez le nouveau<br />
libellé.<br />
Lorsque vous avez terminé, appuyez sur Entrée ou cliquez en dehors de la racine ou branche.<br />
Si votre libellé dépasse quelques caractères, une poignée apparaît sur la droite de son cadre<br />
lorsque vous y amenez le pointeur. Servez-vous de cette poignée pour redimensionner le libellé<br />
selon vos besoins en la faisant glisser dans la direction requise.<br />
Par défaut, le texte du libellé passe automatiquement à la ligne suivante dès qu'il atteint une<br />
certaine longueur. Si vous souhaitez que la partie suivante du libellé commence sur une nouvelle<br />
ligne, appuyez sur Ctrl + Entrée à la fin de la ligne. Libre à vous également de désactiver le<br />
passage à la ligne automatique en désélectionnant la propriété connexe dans la boîte de dialogue<br />
des propriétés de la vue. Reportez-vous à la rubrique "Propriétés de la vue : onglet Général" pour<br />
en savoir plus.<br />
41
Utilisation<br />
Efforcez-vous de donner à la racine et aux branches de votre mind map des libellés simples et<br />
concis pour en assurer la clarté. Si vous avez besoin d'y associer des notes plus longues, faites<br />
appel à l'éditeur de notes. Libre à vous également d'insérer des annotations ou des commentaires<br />
faisant office de pense-bête lors de l'élaboration de votre mind map. Consultez les rubriques<br />
"Insertion de notes" et "Insertion d'annotations et de commentaires" pour en savoir plus.<br />
Modification du libellé<br />
Pour remplacer le libellé existant, contentez-vous de sélectionner la branche par un clic, puis<br />
tapez le nouveau libellé.<br />
Vous pouvez également modifier le libellé existant. Il existe plusieurs méthodes de passer en<br />
mode Edition :<br />
Cliquez une fois sur le libellé pour le sélectionner et appuyez sur F2, ou<br />
Cliquez une fois sur le libellé pour le sélectionner et cliquez à nouveau sur lui après un court<br />
instant, ou<br />
Cliquez avec le bouton droit sur le libellé et choisissez Editer texte dans son menu contextuel.<br />
Une fois que vous êtes en mode Edition :<br />
Placez le curseur à l'endroit voulu pour modifier le texte existant.<br />
Lorsque vous avez terminé, appuyez sur Entrée ou cliquez en dehors du libellé.<br />
Pour laisser le texte existant tel que, appuyez sur la touche Echap.<br />
Insertion de branches<br />
<strong>MindView</strong> vous permet d'insérer des branches principales, des sous-branches et des prébranches<br />
:<br />
Une branche principale est une branche directement connectée à la racine.<br />
Les branches principales représentent les rubriques principales du sujet de votre mind map.<br />
Une sous-branche est une branche appartenant soit à une branche principale, soit à<br />
une autre sous-branche de niveau supérieur.<br />
Les sous-branches représentent les différents niveaux de sous-rubriques de votre mind map.<br />
Une pré-branche est une branche située au niveau immédiatement supérieur à celui<br />
de la branche considérée.<br />
<strong>MindView</strong> agence automatiquement les branches principales, les sous-branches et les prébranches<br />
afin d'éviter tout chevauchement.<br />
Vous avez toutefois la possibilité de repositionner les branches principales vous-même après<br />
leur insertion en désactivant le mode d'auto-agencement. Consultez la rubrique "Déplacement<br />
d'une branche" pour en savoir plus.<br />
Dès que vous insérez une branche, une sous-branche ou une pré-branche, la nouvelle branche<br />
apparaît avec le libellé par défaut "Idée". La procédure de saisie d'un libellé de branche est<br />
identique à celle d'un libellé de racine. Consultez la rubrique "Saisie d'un libellé de branche" pour<br />
en savoir plus.<br />
Insertion d'une branche principale<br />
Pour insérer une branche principale :<br />
Cliquez sur la racine et appuyez sur Entrée ou sur Insertion.<br />
Vous pouvez aussi :<br />
Double-cliquer sur la racine, ou<br />
42
Utilisation<br />
Cliquer sur la racine et choisir Accueil | Insertion | Branche ou Accueil | Insertion | Sousbranche,<br />
ou<br />
Cliquer sur la racine et choisir Insertion | Branches | Branche ou Insertion | Branches |<br />
Sous-branche, ou<br />
Cliquer sur la racine avec le bouton droit et choisir Insérer | Branche ou Insérer | Sousbranche<br />
dans son menu contextuel.<br />
Insertion d'une branche de même niveau<br />
Pour ajouter une branche au même niveau qu'une autre branche :<br />
Cliquez sur la branche existante et appuyez sur Entrée.<br />
Vous pouvez aussi :<br />
Cliquer sur la branche et choisir Accueil | Insertion | Branche, ou<br />
Cliquer sur la branche et choisir Insertion | Branches | Branche, ou<br />
Cliquer sur la branche avec le bouton droit et choisir Insérer | Branche dans son menu<br />
contextuel.<br />
Insertion d'une sous-branche<br />
Pour ajouter une sous-branche à une branche existante :<br />
Cliquez sur la branche et appuyez sur Insertion.<br />
Vous pouvez aussi :<br />
Double-cliquer sur la branche, ou<br />
Cliquer sur la branche et choisir Accueil | Insertion | Sous-branche, ou<br />
Cliquer sur la branche et choisir Insertion| Branches | Sous-branche, ou<br />
Cliquer sur la branche avec le bouton droit et choisir Insérer | Sous-branche dans son menu<br />
contextuel.<br />
43
Insertion d'une pré-branche<br />
Utilisation<br />
Pour insérer une branche entre une branche existante et la branche de plus haut niveau à<br />
laquelle elle appartient, vous pouvez :<br />
Cliquer sur la branche existante et appuyer sur les touches Maj + Entrée, ou<br />
Cliquer sur la branche et choisir Insertion | Branches | Pré-branche, ou<br />
Cliquer sur la branche avec le bouton droit et choisir Insérer | Pré-branche dans son menu<br />
contextuel.<br />
Formatage d'une branche<br />
Dès que vous insérez une branche sur la mind map, un onglet Format spécifique apparaît à<br />
l'extrémité droite du ruban.<br />
Cet onglet vous permet d'effectuer différentes opérations sur la branche. Vous pouvez par exemple<br />
lui donner une autre forme, choisir une autre couleur de remplissage, définir une bordure ou<br />
modifier les attributs de formatage du libellé. Consultez la rubrique "Formatage d'une branche"<br />
pour en savoir plus.<br />
Pour appliquer le même formatage à toutes les branches, il est toutefois beaucoup plus rapide de<br />
faire appel à l'onglet Création. En effet, les options de conception de cet onglet sont des options<br />
globales, qui s'appliquent à la mind map dans son ensemble. Consultez "Conception d'une mind<br />
map" pour en savoir plus.<br />
Copie d'une branche à partir d'une application externe<br />
Vous pouvez aisément créer une structure arborescente avec branches et sous-branches dans<br />
votre mind map en copiant plusieurs lignes de texte dans le presse-papiers à partir d'un document<br />
externe, tel un document Microsoft Word, un texte saisi dans le Bloc-notes ou une feuille de calcul<br />
Microsoft Excel, puis en les collant dans votre document <strong>MindView</strong>. Toute ligne mise en retrait au<br />
moyen d'espaces ou de tabulations dans l'application externe est insérée en tant que sousbranche<br />
de la branche correspondant à la ligne de niveau supérieur.<br />
De même, vous avez tout loisir d'exporter une structure de branches en la copiant à partir d'un<br />
document <strong>MindView</strong> et en la collant dans l'application externe.<br />
Développement ou réduction d'une branche<br />
Dès que vous insérez une sous-branche sur une branche principale ou sur une autre sousbranche,<br />
un petit signe moins apparaît entre elle et la branche de niveau supérieur. Vous avez<br />
alors la possibilité de masquer la nouvelle sous-branche et toute autre sous-branche que vous y<br />
avez ajoutée si vous souhaitez vous concentrer sur les branches de niveau supérieur. Pour ce<br />
faire, vous disposez de plusieurs méthodes :<br />
Cliquez sur le signe moins , ou<br />
Cliquez avec le bouton droit sur la branche de niveau supérieur et choisissez Réduire dans<br />
son menu contextuel, ou<br />
Appuyez sur Ctrl + Maj + "-".<br />
La sous-branche est dorénavant masquée, et le signe moins se transforme en signe plus .<br />
44
Pour afficher à nouveau la sous-branche et toutes les sous-branches que vous y avez<br />
éventuellement ajoutées, choisissez une des méthodes suivantes :<br />
Cliquez sur le signe plus , ou<br />
Utilisation<br />
Cliquez avec le bouton droit sur la branche de niveau supérieur et choisissez Développer<br />
dans son menu contextuel, ou<br />
Appuyez sur Ctrl + Maj + "+".<br />
Navigation entre branches<br />
Pour sélectionner une branche, il vous suffit de cliquer sur son libellé.<br />
Les raccourcis clavier suivants vous permettent de naviguer aisément d'une branche à l'autre :<br />
Touche fléchée Haut Sélectionne la branche située au-dessus de la branche<br />
actuellement sélectionnée.<br />
Touche fléchée Bas Sélectionne la branche située en dessous de la branche<br />
actuellement sélectionnée.<br />
Touche fléchée Gauche Sélectionne la branche située à gauche de la branche<br />
actuellement sélectionnée.<br />
Touche fléchée Droite Sélectionne la branche située à droite de la branche actuellement<br />
sélectionnée.<br />
Suppression d'une branche<br />
Il existe plusieurs méthodes pour supprimer une branche :<br />
Cliquez sur la branche que vous désirez supprimer et appuyez sur Suppr, ou<br />
Cliquez sur la branche et choisissez Accueil | Edition | Supprimer dans le menu<br />
principal, ou<br />
Cliquez avec le bouton droit sur la branche et choisissez Supprimer | Branche complète<br />
dans son menu contextuel.<br />
Si une branche contient des sous-branches, vous pouvez la supprimer sans supprimer ses sousbranches<br />
en choisissant la commande Supprimer | Branche partielle de son menu contextuel.<br />
Cette opération a pour effet de faire remonter les sous-branches d'un niveau dans l'arborescence.<br />
N'oubliez pas que si vous supprimez une branche par accident, vous pouvez toujours annuler<br />
cette suppression et rétablir la branche en cliquant sur l'icône Annuler de la barre d'outils Accès<br />
rapide ou en appuyant sur Ctrl + Z.<br />
Conception d'une mind map<br />
<strong>MindView</strong> vous permet de définir l'aspect visuel de votre mind map à tout moment en y appliquant<br />
des options de conception.<br />
La plupart des options vous permettent d'obtenir un aperçu immédiat du résultat obtenu avant<br />
leur application définitive. Il est donc plus facile de juger de leur effet une fois que vous avez inséré<br />
quelques branches et sous-branches dans votre mind map.<br />
Cliquez sur l'onglet Création à l'extrémité droite du ruban.<br />
Cet onglet contient toutes les options de conception globales applicables à la vue en cours.<br />
45
Parcourez la galerie Mises en forme pour choisir votre représentation préférée.<br />
Utilisation<br />
Pour en savoir plus sur ces mises en forme, consultez la rubrique "Utilisation des différentes<br />
vues".<br />
Les mises en forme disponibles dépendent de la vue que vous utilisez. Si vous utilisez<br />
l'une des vues Map standard, vous pouvez choisir entre la mise en forme Mind Mapping<br />
traditionnelle, la mise en forme Gauche, la mise en forme Droite ou la mise en forme<br />
Organigramme.<br />
Parcourez la galerie Styles pour choisir votre style préféré.<br />
(facultatif) Pour personnaliser l'aspect visuel de votre mind map plus avant, explorez les<br />
options proposées par les groupes Effets et Propriétés.<br />
Toutes les options de conception que vous choisissez ici s'appliquent à la mind map dans son<br />
ensemble. Vous pouvez toutefois également appliquer des options de formatage spécifiques à<br />
certaines branches. Pour en savoir plus, consultez la rubrique "Formatage d'une branche".<br />
Par défaut, <strong>MindView</strong> organise la mind map de telle sorte que les zones contenant les<br />
différentes branches et leurs sous-branches ne se chevauchent pas. Dans certaines dispositions,<br />
cet agencement peut entraîner la création de grands blancs entre les branches, rendant la mind<br />
map plus difficile à visionner dans son ensemble. Dans de tels cas, l'option Compacter Mind Map<br />
peut vous permettre d'obtenir un meilleur résultat en rapprochant les branches le plus possible,<br />
comme le montrent les exemples ci-dessous.<br />
Mind map avant le compactage :<br />
46
Mind map après le compactage :<br />
Propriétés de la vue<br />
Utilisation<br />
Outre aux options de conception proposées par l'onglet Création, la vue dispose également de<br />
propriétés que vous pouvez visionner et modifier à l'aide de la boîte de dialogue Propriétés. La<br />
boîte de dialogue Propriétés affiche toujours les propriétés applicables à l'élément sélectionné sur<br />
l'espace de travail.<br />
Cliquez sur l'espace de travail pour vous assurer qu'aucun autre élément n'est sélectionné.<br />
Choisissez Affichage | Afficher/Masquer | Propriétés pour ouvrir la boîte de dialogue<br />
Propriétés.<br />
Consultez la rubrique "Utilisation de la boîte de dialogue Propriétés" pour une description générale<br />
de cette boîte.<br />
Consultez la rubrique "Propriétés de la vue : onglet Général" de la section Référence pour une<br />
description détaillée des propriétés générales applicables à la vue et "Propriétés de la vue : onglet<br />
Branches" pour une description des propriétés par défaut applicables aux branches.<br />
Visionnement d'une mind map<br />
Lorsque votre mind map commence à prendre de l'ampleur, il peut arriver que certaines de ses<br />
branches sortent du cadre de l'espace de travail.<br />
Dans ce cas, vous pouvez faire appel aux barres de défilement ou au bouton de défilement de<br />
votre souris pour visionner ses différentes zones :<br />
Pour faire défiler votre mind map verticalement, utilisez la barre de défilement verticale ou le<br />
bouton de défilement de la souris.<br />
Pour faire défiler votre mind map horizontalement, utilisez la barre de défilement horizontale ou<br />
appuyez sur la touche Ctrl tout en utilisant le bouton de défilement de la souris.<br />
47
Vous pouvez également atteindre les différentes parties de votre mind map comme suit :<br />
Utilisation<br />
Appuyez sur la touche Maj, cliquez sur l'espace de travail et faites glisser le pointeur de la<br />
souris de façon à repositionner la zone requise au sein de l'espace de travail.<br />
Vous remarquerez qu'au cours de cette opération, le pointeur de la souris prend la forme d'une<br />
main.<br />
Une autre méthode pour déplacer la mind map au sein de l'espace de travail consiste à faire<br />
glisser sa racine à l'emplacement de votre choix.<br />
D'autres options de navigation vous sont offertes :<br />
Vous pouvez utiliser le curseur Zoom ou les icônes Zoom de<br />
l'onglet Affichage pour agrandir ou de diminuer le niveau de grossissement de la mind map.<br />
Consultez la rubrique "Zoom avant et Zoom arrière" pour en savoir plus.<br />
Vous pouvez visionner la mind map en mode plein écran en choisissant la commande<br />
Affichage | Zoom | Plein écran ou en appuyant sur la touche F9. Pour revenir au mode<br />
d'affichage normal, choisissez la commande Fermer dans la barre d'outils "Plein écran",<br />
appuyez sur la touche Echap ou appuyez de nouveau sur la touche F9.<br />
Si vous souhaitez présenter votre mind map à un auditoire en passant en revue chaque<br />
branche tour à tour pour discuter des thèmes abordés, choisissez Affichage | Détail | Mode<br />
Focus ou appuyez sur F3. Dès que vous cliquez sur la branche que vous souhaitez mettre<br />
en évidence, la mind map se centre sur cette branche. Pour obtenir la meilleure lisibilité<br />
possible, vous pouvez sélectionner un autre niveau de zoom en cliquant sur la partie inférieure<br />
de l'icône Mode Focus.<br />
Pour recentrer la mind map sur sa racine pour vous permettre de sélectionner une autre<br />
branche, contentez-vous de cliquer n'importe où dans l'espace de travail.<br />
Pour revenir au mode de visionnement par défaut au terme de votre présentation, cliquez à<br />
nouveau sur l'icône Mode Focus pour la désélectionner ou appuyez sur F3.<br />
Les icônes Niveaux de l'onglet Affichage vous permettent de réduire la mind map de<br />
façon à n'afficher qu'un seul niveau de branches, deux, trois ou quatre niveaux. Pour<br />
développer tous les niveaux existants, cliquez sur l'icône Tous les niveaux .<br />
Vous pouvez également appuyer sur Ctrl + 1 pour afficher un niveau de branches, Ctrl +<br />
2 pour afficher deux niveaux, et ainsi de suite. Ctrl + 5 affiche tous les niveaux de<br />
l'arborescence.<br />
L'icône Appliquer focus sur branche de l'onglet Affichage vous permet de restreindre<br />
l'affichage à une seule branche ou hiérarchie de branches. Reportez-vous à la rubrique "Mise<br />
en focus d'une branche" pour de plus amples informations.<br />
L'icône Numérotation de l'onglet Accueil vous permet de choisir parmi divers styles de<br />
numérotation séquentielle à appliquer aux branches de votre mind map (dans le sens des<br />
aiguilles d'une montre à partir de la première branche en haut à droite).<br />
L'icône Filtre de l'onglet Affichage vous permet de définir des critères de recherche, puis<br />
de localiser les branches de votre document qui remplissent ces critères en masquant toutes<br />
les autres branches. L'utilisation d'un filtre peut par exemple vous permettre de n'afficher que<br />
les branches contenant un libellé spécifique, ou les événements d'une ligne de temps<br />
commençant à une date donné.<br />
Consultez "Filtrage d'une mind map" pour en savoir plus.<br />
Le panneau Visualisation vous permet de vous concentrer sur une zone particulière de votre<br />
mind map. Consultez la rubrique "Utilisation du panneau Visualisation".<br />
48
Zoom avant et Zoom arrière<br />
Cette rubrique décrit les fonctions de zoom disponibles pour modifier le niveau de<br />
grossissement de votre mind map.<br />
Utilisation<br />
Mis à part les fonctions de zoom, <strong>MindView</strong> propose d'autres options de visionnement de la mind<br />
map : vous pouvez par exemple mettre en focus certaines parties de la mind map en masquant<br />
toutes les autres branches, appliquer un filtre pour n'afficher que les branches obéissant aux<br />
critères que vous avez définis, ou encore limiter l'affichage à un certain niveau de branches. Pour<br />
une description complète de ces options, reportez-vous à la rubrique "Visionnement d'une mind<br />
map".<br />
La méthode la plus simple pour modifier le niveau de grossissement de votre mind map est<br />
d'utiliser le curseur Zoom situé dans l'angle inférieur droit de l'espace de travail.<br />
Zoom avant<br />
Plusieurs méthodes s'offrent à vous pour augmenter le niveau de grossissement de la mind map :<br />
Cliquez sur l'icône Zoom avant du curseur Zoom situé dans l'angle inférieur droit de<br />
l'espace de travail, ou<br />
Appuyez sur les touches Ctrl + "+", ou<br />
Appuyez sur la touche Alt tout en faisant tourner la molette de la souris vers le bas.<br />
Le facteur de zoom maximum est de 400 %.<br />
Zoom arrière<br />
Inversement, vous pouvez diminuer le niveau de grossissement de plusieurs manières :<br />
Cliquez sur l'icône Zoom arrière du curseur Zoom situé dans l'angle inférieur droit de<br />
l'espace de travail, ou<br />
Appuyez sur les touches Ctrl + "-", ou<br />
Appuyez sur la touche Alt tout en faisant tourner la molette de la souris vers le haut.<br />
Le facteur de zoom minimum est 5 %.<br />
Visionnement à 100 %<br />
Pour visionner la mind map avec son facteur de zoom par défaut de 100 % :<br />
Choisissez Affichage | Zoom | 100 % dans le menu principal.<br />
Ajustement aux dimensions de l'espace de travail<br />
Pour optimiser la lisibilité de votre mind map, vous pouvez la redimensionner de telle sorte qu'elle<br />
remplisse totalement l'espace de travail :<br />
Choisissez Affichage | Zoom | Taille écran ou appuyez sur F4.<br />
Sélection d'un facteur de zoom spécifique<br />
Vous pouvez également choisir un facteur de zoom prédéfini ou spécifier votre propre facteur de<br />
zoom comme suit :<br />
Choisissez Affichage | Zoom | Zoom dans le menu principal.<br />
La boîte de dialogue Zoom apparaît.<br />
49
Choisissez l'un des facteurs prédéfinis ou spécifiez votre propre valeur.<br />
Adapter document redimensionne la mind map de telle sorte qu'elle remplisse<br />
totalement l'espace de travail.<br />
Adapter sélection redimensionne la mind map de telle sorte que la branche<br />
sélectionnée et ses sous-branches remplissent totalement l'espace de travail.<br />
Vous pouvez aussi ouvrir la boîte de dialogue Zoom en cliquant sur la partie gauche du<br />
curseur Zoom .<br />
Affichage en mode Plein écran<br />
Utilisation<br />
Pour donner à votre mind map le plus de place possible, vous pouvez masquer temporairement<br />
tous les menus et panneaux en visionnant la mind map en mode plein écran :<br />
Choisissez Affichage | Zoom | Plein écran ou appuyez sur F9.<br />
Pour revenir au mode de visionnement standard, choisissez Fermer dans la barre d'outils<br />
"Plein écran", appuyez sur Echap ou appuyez de nouveau sur F9.<br />
Insertion de notes<br />
L'éditeur de notes de <strong>MindView</strong> est un outil puissant qui vous permet d'associer des notes<br />
détaillées à la racine ou à toute branche ou sous-branche de votre mind map. Vous êtes libre<br />
d'ajouter autant de notes différentes que vous le souhaitez à ces éléments.<br />
Si l'éditeur de notes n'est pas visible, choisissez Affichage | Afficher/Masquer | Editeur de<br />
notes pour l'ouvrir.<br />
Vous pouvez redimensionner, ancrer ou désancrer l'éditeur de notes selon vos besoins.<br />
Reportez-vous au paragraphe "Utilisation des panneaux <strong>MindView</strong>" de la rubrique "Mise en place<br />
de l'espace de travail" pour en savoir plus.<br />
En plus des notes, vous pouvez également associer des annotations ou des commentaires<br />
aux branches de votre mind map. Pour en savoir plus à ce sujet, consultez la rubrique "Insertion<br />
d'annotations et de commentaires". Enfin, vous pouvez attacher un fichier texte à une branche au<br />
moyen de la commande Accueil | Liens | Objet. Pour en savoir plus sur le rattachement de<br />
fichiers texte, consultez la rubrique "Rattachement d'objets".<br />
50
Création d'une note<br />
Le moyen le plus rapide d'associer une note à la racine ou à une branche est le suivant :<br />
Sélectionnez la racine ou la branche requise.<br />
Utilisation<br />
Cliquez dans la fenêtre de l'éditeur de notes (ou appuyez sur F8) et commencez à saisir votre<br />
note.<br />
Dès que vous cliquez dans la fenêtre, un onglet Edition spécifique apparaît à l'extrémité droite du<br />
ruban pour vous aider à formater le texte de votre note.<br />
Vous pouvez maintenant taper un texte, le coller à partir du presse-papiers ou l'importer à<br />
partir d'un fichier RTF à l'aide du menu contextuel.<br />
Au besoin, cliquez sur Annuler dans la barre d'outils Accès rapide pour annuler les dernières<br />
modifications effectuées.<br />
Lorsque vous avez terminé, cliquez en dehors de la fenêtre ou sélectionnez une autre<br />
branche.<br />
Une fois que vous avez quitté le mode d'édition, un clic sur l'icône Annuler annulera<br />
l'ensemble des changements apportés à la note au cours de la session d'édition.<br />
Dès que vous sélectionnez une autre branche ou un autre élément sur la mind map, la note est<br />
automatiquement sauvegardée et répertoriée dans la liste des objets de la racine ou de la branche<br />
à laquelle elle appartient. De plus, une icône de trombone apparaît à droite du libellé de la<br />
racine ou de la branche pour signaler la présence d'un objet attaché. En déplaçant le pointeur de la<br />
souris sur ce trombone, vous obtenez l'affichage d'une liste déroulante de tous les objets attachés<br />
sur la branche.<br />
Ajout d'une note supplémentaire<br />
Vous avez tout loisir d'ajouter d'autres notes à la racine ou à une branche :<br />
Cliquez sur l'onglet Nouvelle note au bas de la fenêtre de l'éditeur de texte ou appuyez<br />
sur Ctrl + F8.<br />
Lorsque la fenêtre de l'éditeur de texte n'est pas visible, vous pouvez également saisir une<br />
note en sélectionnant la racine ou la branche voulue, puis en choisissant Accueil | Insertion |<br />
Note ou Insertion | Texte | Note dans le menu principal, ou encore Insérer | Note dans le menu<br />
contextuel.<br />
Formatage d'une note<br />
La saisie et la modification de texte dans <strong>MindView</strong> s'effectue comme dans la plupart des<br />
traitements de texte, et les options disponibles vous seront probablement presque toutes<br />
familières. Certaines de ces options figurent également dans la barre d'outils miniature semitransparente<br />
qui apparaît lorsque vous sélectionnez du texte avec la souris.<br />
Pour savoir à quoi sert une icône donnée, amenez-y le pointeur de la souris pour faire<br />
apparaître un libellé descriptif.<br />
Pour sélectionner la totalité du contenu de votre note, appuyez sur Ctrl + A.<br />
Ces champs vous permettent de visionner et de modifier la<br />
police et la taille de police du texte sélectionné.<br />
Notez que vous pouvez définir la police, la taille de texte et la couleur de texte à utiliser par défaut<br />
pour toutes les notes au moyen de la boîte de dialogue Options <strong>MindView</strong> comme suit :<br />
Cliquez sur le Bouton <strong>MindView</strong>.<br />
51
Cliquez sur Options <strong>MindView</strong> dans l'angle inférieur droit.<br />
Ouvrez le panneau Préférences.<br />
Choisissez les paramètres requis dans la section consacrée à l'éditeur de notes.<br />
Utilisation<br />
Ces icônes vous permettent d'augmenter et de réduire la taille de police. Lorsqu'un mot<br />
ou une expression est sélectionnée, la taille de chaque caractère est augmentée (ou réduite)<br />
individuellement en fonction de sa valeur initiale.<br />
Ces icônes vous permettent d'appliquer et de supprimer des<br />
attributs de formatage de la manière habituelle. Vous pouvez mettre les caractères sélectionnés<br />
en exposant ou en indice en cliquant sur l'icône appropriée.<br />
La première de ces icônes vous permet de modifier la couleur de l'arrière-plan du<br />
texte sélectionné de telle sorte qu'il apparaisse en surbrillance. La deuxième icône vous permet de<br />
modifier la couleur du texte lui-même.<br />
Faites appel à ces icônes pour créer des listes à puces ou des listes à numéros.<br />
Placez le curseur dans le paragraphe approprié ou au début d'une nouvelle ligne, puis cliquez sur<br />
l'une ou l'autre icône. Un clic sur la flèche située à droite de l'icône vous permet de choisir entre<br />
différents styles de puces ou formats de numéros. Pour supprimer le formatage, cliquez à nouveau<br />
sur l'icône.<br />
Utilisez ces icônes pour augmenter ou diminuer la mise en retrait du paragraphe<br />
sélectionné.<br />
Pour ajuster les marges et les retraits, cliquez sur l'icône règle (à moins que cette dernière ne<br />
soit déjà affichée). Faites glisser les indicateurs de marge situés aux extrémités gauche et droite<br />
de la règle pour modifier les marges correspondantes. Pour définir la taille du retrait, faites<br />
glisser l'indicateur de retrait à la position souhaitée. Par défaut, cet indicateur est situé à l'extrémité<br />
gauche de la règle, juste en dessous de l'indicateur de marge. Pour mettre en retrait un<br />
paragraphe complet y compris sa première ligne, faites glisser l'indicateur de retrait à la position<br />
souhaitée et insérez une tabulation au début du paragraphe en appuyant sur la touche Tab. Vous<br />
pouvez également cliquer sur la règle pour définir des taquets de tabulation à différents<br />
emplacements, puis les faire glisser à la position souhaitée. Pour supprimer un taquet de<br />
tabulation existant, faites-le glisser hors de la règle.<br />
Ces icônes vous permettent d'aligner le paragraphe sélectionné au sein de la<br />
note. Vous pouvez l'aligner sur la marge de gauche, le centrer, l'aligner sur la marge de droite ou<br />
le justifier, de façon à l'aligner simultanément sur les marges de droite et de gauche.<br />
Cliquez sur cette icône pour faire apparaître toutes les marques de paragraphe et autres<br />
symboles dans la note, tels retours à la ligne et espaces. Cliquez à nouveau sur l'icône pour les<br />
faire disparaître.<br />
Cliquez sur cette icône pour insérer une image dans la note.<br />
Création d'un hyperlien<br />
Pour convertir le texte sélectionné en hyperlien, cliquez sur l'icône ou appuyez sur Ctrl +<br />
H. Cette opération vous permet d'établir un lien entre le texte sélectionné et un élément<br />
externe tel une URL.<br />
Pour modifier l'hyperlien, appuyez à nouveau sur Ctrl + H ou choisissez Modifier hyperlien<br />
dans son menu contextuel.<br />
Pour supprimer un hyperlien, choisissez Supprimer hyperlien dans son menu contextuel.<br />
Pour activer un hyperlien, appuyez sur Ctrl tout en cliquant sur le lien.<br />
52
Utilisation<br />
Vous pouvez utiliser le format de l'hyperlien sélectionné comme format par défaut pour tous les<br />
hyperliens en choisissant Format par défaut dans son menu contextuel.<br />
Si vous sélectionnez Inchangé, l'hyperlien conserve ses attributs d'origine (gras, italique ou<br />
souligné).<br />
Appliquer dote l'hyperlien de l'attribut correspondant.<br />
Supprimer supprime l'attribut en question.<br />
Vous avez également tout loisir de sélectionner une police, une taille de police et une couleur de<br />
police en sélectionnant une valeur dans le champ approprié, puis en cochant la case située à la<br />
gauche du champ pour l'appliquer.<br />
Le bouton Appliquer à tous vous permet d'appliquer le formatage choisi à tous les hyperliens<br />
existants.<br />
Création d'un tableau<br />
Le groupe d'icônes suivant concerne les tableaux.<br />
Pour insérer un tableau dans votre note, cliquez sur l'icône Tableau et définissez le nombre<br />
initial de lignes et de colonnes requis. Le tableau est inséré à l'emplacement du curseur. Pour<br />
modifier la hauteur des lignes ou la largeur des colonnes, faites glisser les séparateurs<br />
appropriés. Vous avez tout loisir d'ajouter d'autres lignes et colonnes ou d'en supprimer par la<br />
suite à l'aide des commandes Insérer.<br />
Pour supprimer la totalité du tableau, cliquez sur la partie supérieure de l'icône Supprimer.<br />
Pour supprimer les cellules, lignes ou colonnes sélectionnées, cliquez sur la flèche dans la<br />
partie inférieure de l'icône Supprimer et choisissez la commande appropriée.<br />
Pour insérer une ligne ou une colonne, placez le curseur au point d'insertion, puis choisissez la<br />
commande Insérer appropriée.<br />
Pour modifier la couleur de remplissage des cellules sélectionnées, choisissez Remplissage<br />
et sélectionnez la couleur de votre choix.<br />
Pour ajouter ou supprimer des bordures, ou pour en modifier la couleur, choisissez Bordures.<br />
Libre à vous également de modifier la couleur de remplissage et la couleur des bordures des<br />
cellules en cliquant sur la flèche située en bas à droite du groupe Tableau pour ouvrir la boîte<br />
de dialogue Bordure et remplissage.<br />
53
Utilisation<br />
Vous pouvez appliquer une couleur de remplissage à toutes les cellules du tableau ou<br />
uniquement aux cellules sélectionnées. Vous pouvez également définir la largeur et la<br />
couleur de la bordure gauche, droite, supérieure ou inférieure de l'ensemble du tableau ou de<br />
chacune des cellules sélectionnées. Pour conserver la largeur de bordure en vigueur, laissez<br />
le champ Largeur vide. De même, pour conserver les couleurs en vigueur, laissez les<br />
champs Couleur tels quels (ligne en diagonale sur fond blanc).<br />
Pour fusionner des cellules, sélectionnez-les et choisissez Fusionner les cellules.<br />
Pour fractionner une cellule en deux, sélectionnez-la et choisissez Fractionner la cellule.<br />
Vérification de l'orthographe d'une note<br />
Enfin vous pouvez cliquer sur l'icône Orthographe pour vérifier l'orthographe de votre note.<br />
Un clic sur la partie inférieure de l'icône vous permet de choisir une autre langue ou de modifier les<br />
options de vérification. Consultez la rubrique "Utilisation du vérificateur orthographique" pour en<br />
savoir plus sur cette fonctionnalité.<br />
Sélection d'une note<br />
Si une racine ou une branche donnée contient plusieurs notes, vous pouvez sélectionner la note<br />
requise comme suit :<br />
Cliquez sur l'onglet correspondant à la note voulue dans la partie inférieure de la fenêtre de<br />
l'éditeur de notes, ou<br />
Affichez la liste déroulante des objets en déplaçant le pointeur de la souris sur l'icône de<br />
trombone située en regard du libellé de la racine ou de la branche et cliquez sur la note<br />
voulue, ou<br />
Cliquez sur la note voulue dans la liste des objets de la racine ou de la branche.<br />
Suppression d'une note<br />
Pour supprimer une note, sélectionnez-la dans la liste des objets et effectuez l'une des opérations<br />
suivantes :<br />
Appuyez sur Suppr, ou<br />
Choisissez Supprimer dans son menu contextuel.<br />
N'oubliez pas que si vous supprimez une note par accident, vous pouvez toujours annuler<br />
cette suppression et rétablir la note en cliquant sur l'icône Annuler de la barre d'outils Accès<br />
rapide ou en appuyant sur Ctrl + Z.<br />
54
Insertion d'annotations et de commentaires<br />
Utilisation<br />
<strong>MindView</strong> vous permet d'associer de brèves notes à divers éléments de votre mind map, à savoir<br />
l'espace de travail lui-même, la racine ou encore toute branche ou sous-branche, sous deux<br />
formes différentes :<br />
Annotations<br />
Commentaires<br />
En plus de ces deux possibilités, vous pouvez également associer des notes plus détaillées<br />
aux branches de votre mind map à l'aide de l'éditeur de notes. Pour en savoir plus sur ces notes,<br />
consultez la rubrique "Insertion de notes".<br />
Annotations<br />
Une annotation est une simple note qui reste affichée en permanence sur l'espace de travail.<br />
Vous pouvez insérer autant d'annotations que vous le désirez sur l'espace de travail lui-même, sur<br />
la racine ou sur n'importe quelle branche de votre mind map.<br />
Insertion d'une annotation sur une racine ou sur une branche<br />
Sélectionnez la racine ou la branche sur laquelle vous souhaitez insérer une annotation et<br />
choisissez Insertion | Texte | Annotation dans le menu principal ou Insérer | Annotation<br />
dans le menu contextuel.<br />
Un cadre s'ouvre pour vous permettre de taper votre annotation, et un onglet Format<br />
spécifique à l'annotation apparaît à l'extrémité droite du ruban.<br />
Par défaut, le texte passe automatiquement à la ligne suivante dès qu'il atteint une<br />
certaine longueur. Si vous souhaitez que la partie suivante du texte commence sur une<br />
nouvelle ligne, appuyez sur Ctrl + Entrée à la fin de la première ligne.<br />
Lorsque vous avez terminé de taper votre annotation, appuyez sur Entrée ou cliquez en<br />
dehors du cadre de l'annotation.<br />
Comme vous pouvez le constater, un trait relie maintenant votre nouvelle annotation à la<br />
racine ou à la branche sur laquelle vous l'avez insérée.<br />
Libre à vous de déplacer votre annotation où bon vous semble en la faisant glisser à l'aide de<br />
la souris ou en vous servant des touches fléchées du clavier.<br />
(facultatif) Cliquez sur l'onglet Format à l'extrémité droite du ruban.<br />
Cet onglet contient toutes les options de formatage applicables à l'annotation.<br />
55
Parcourez les options proposées par les différents groupes, en vérifiant leur effet sur<br />
l'annotation.<br />
Outre à l'onglet Format, vous pouvez utiliser la boîte de dialogue Propriétés pour modifier les<br />
propriétés de l'annotation.<br />
Utilisation<br />
Consultez la rubrique "Propriétés des annotations : onglet Général" et "Propriétés des<br />
annotations : onglet Texte" dans la section Référence pour une description complète de toutes les<br />
propriétés applicables à une annotation. Pour une description générale de la boîte de dialogue<br />
Propriétés, consultez la rubrique "Utilisation de la boîte de dialogue Propriétés".<br />
Insertion d'une annotation sur l'espace de travail<br />
Cliquez avec le bouton droit sur l'espace de travail et choisissez Insérer | Annotation dans<br />
son menu contextuel.<br />
Lorsque vous insérez une annotation à l'espace de travail, elle n'est connectée à aucun autre<br />
élément et aucun trait de connexion n'est visible.<br />
Si nécessaire, vous pouvez déplacer votre annotation en la faisant glisser avec la souris ou en<br />
vous servant des touches fléchées du clavier. Vous pouvez même la relier à une branche<br />
particulière en la positionnant sur le libellé de la branche en question.<br />
Modification d'une annotation<br />
Pour remplacer le contenu d'une annotation existante, contentez-vous de cliquer dessus pour<br />
la sélectionner et tapez le nouveau contenu.<br />
Vous pouvez également modifier une annotation existante. Comme pour les libellés de branche, il<br />
existe plusieurs manières d'activer le mode Edition :<br />
Cliquez une fois sur l'annotation pour la sélectionner et appuyez sur F2, ou<br />
Cliquez une fois sur l'annotation pour la sélectionner et cliquez à nouveau dessus après un<br />
court instant, ou<br />
Cliquez avec le bouton droit sur l'annotation et choisissez Editer texte dans son menu<br />
contextuel.<br />
Une fois que vous êtes en mode Edition :<br />
Placez le curseur à l'endroit voulu pour modifier le texte de l'annotation existante.<br />
Lorsque vous avez terminé, appuyez sur Entrée ou cliquez en dehors du cadre de<br />
l'annotation.<br />
Pour laisser l'annotation existante telle quelle, appuyez sur la touche Echap.<br />
Détachement d'une annotation<br />
Pour détacher une annotation d'une racine ou d'une branche, choisissez Détacher dans son<br />
menu contextuel.<br />
L'annotation appartiendra dorénavant à l'espace de travail même plutôt qu'à la racine ou à l'une<br />
des branches de la mind map.<br />
Suppression d'une annotation<br />
Pour supprimer une annotation, sélectionnez-la et effectuez l'une des opérations suivantes :<br />
Appuyez sur Suppr, ou<br />
56
Choisissez Accueil | Edition | Supprimer dans le menu principal, ou<br />
Choisissez Supprimer dans son menu contextuel.<br />
Commentaires<br />
Utilisation<br />
A la différence des annotations, les commentaires restent habituellement masqués.<br />
<strong>MindView</strong> vous autorise à insérer un commentaire sur la racine ou sur n'importe quelle branche de<br />
votre mind map, mais pas sur l'espace de travail. L'emploi de commentaires faisant office de<br />
"pense-bête" au fur et à mesure que vous élaborez votre mind map peut s'avérer très utile. Libre à<br />
vous par exemple d'insérer un commentaire sur une branche pour énumérer tous les éléments que<br />
vous devez encore ajouter à cette dernière.<br />
Insertion d'un commentaire<br />
Sélectionnez la racine ou la branche sur laquelle vous souhaitez insérer un commentaire et<br />
choisissez Insertion | Texte | Commentaire dans le menu principal ou Insérer |<br />
Commentaire dans le menu contextuel.<br />
Vous pouvez aussi simplement appuyer sur F11.<br />
Une fenêtre de commentaire s'ouvre pour vous permettre de taper son contenu.<br />
(facultatif) Redimensionnez cette fenêtre en plaçant le pointeur de la souris sur l'un de ses<br />
bords ou angles et en le faisant glisser dans la direction voulue.<br />
Lorsque vous avez terminé de taper, appuyez sur Echap, cliquez en dehors de la fenêtre de<br />
commentaire ou cliquez sur l'icône Fermer situé dans l'angle supérieur droit de la fenêtre.<br />
Une icône de commentaire est maintenant visible en regard du libellé de la branche, signalant<br />
la présence d'un commentaire sur la branche. Pour prendre connaissance du contenu du<br />
commentaire, il vous suffit de déplacer le pointeur de la souris sur cette icône. Dès que vous<br />
écartez le pointeur de la souris, <strong>MindView</strong> masque de nouveau la fenêtre.<br />
Si nécessaire, vous pouvez aisément déplacer votre commentaire en cliquant sur sa barre de titre<br />
et en le faisant glisser à l'endroit de votre choix.<br />
Modification d'un commentaire<br />
Plusieurs méthodes s'offrent à vous pour activer le mode Edition :<br />
Cliquez sur l'icône de commentaire située à droite du libellé de la racine ou de la branche, ou<br />
Déplacez le pointeur de la souris sur l'icône de commentaire et cliquez sur la fenêtre du<br />
commentaire, ou<br />
Cliquez avec le bouton droit sur la racine ou branche contenant le commentaire et choisissez<br />
Insérer | Editer commentaire dans son menu contextuel.<br />
Vous pouvez aussi simplement appuyer sur F11.<br />
57
Suppression d'un commentaire<br />
Vous disposez de deux méthodes :<br />
Utilisation<br />
Cliquez avec le bouton droit sur la racine ou branche contenant le commentaire et choisissez<br />
Supprimer | Commentaire dans son menu contextuel, ou<br />
Cliquez avec le bouton droit sur la barre de titre de la fenêtre de commentaire et choisissez<br />
Supprimer dans son menu contextuel.<br />
Insertion d'icônes<br />
<strong>MindView</strong> vous permet d'insérer des icônes sur les branches de votre mind map pour attirer<br />
l'attention sur un point particulier ou illustrer une idée.<br />
Libre à vous par exemple d'utiliser l'une des icônes Equipe pour toutes les rubriques de votre<br />
mind map impliquant une discussion avec d'autres personnes, ou l'icône Horloge pour les<br />
rubriques soumises à une échéance. Veillez toutefois à utiliser ces icônes de manière cohérente et<br />
à ne pas en abuser afin d'éviter de surcharger la mind map.<br />
Insertion d'une icône <strong>MindView</strong> sur une branche<br />
Sélectionnez la branche à laquelle vous souhaitez ajouter une icône.<br />
Choisissez Insertion | Icônes pour ouvrir la galerie d'icônes.<br />
Cliquez sur l'icône requise.<br />
58
L'icône sélectionnée apparaît sur la gauche du libellé de la branche.<br />
Utilisation<br />
Vous pouvez choisir autant d'icônes que vous le désirez dans la palette Standard. Toutefois,<br />
vous ne pouvez choisir qu'une seule icône dans chacune des autres palettes. Si par exemple vous<br />
avez inséré l'icône "Priorité 3" sur une branche et que vous choisissez maintenant l'icône "Priorité<br />
5" sur la même branche, l'icône "Priorité 3" est remplacée automatiquement par l'icône "Priorité 5".<br />
Si vous avez inséré une icône d'une palette autre que la palette Standard sur une branche,<br />
vous pouvez la remplacer par l'icône suivante de la palette par un simple clic. Ainsi, si vous avez<br />
inséré l'icône "Priorité 3" sur une branche, un clic sur cette icône sur la branche la remplace par<br />
l'icône "Priorité 4", un autre clic par l'icône "Priorité 5" et ainsi de suite jusqu'à l'icône "Priorité 9",<br />
pour revenir à l'icône "Priorité 1".<br />
Suppression d'une icône<br />
Deux méthodes s'offrent à vous pour supprimer une icône :<br />
Cliquez sur l'icône pour la sélectionner, puis choisissez Supprimer icône dans son menu<br />
contextuel.<br />
Pour supprimer toutes les icônes insérées sur la branche en une seule opération, choisissez<br />
la commande Supprimer toutes les icônes.<br />
Cliquez sur la branche avec le bouton droit, puis choisissez Supprimer | Icônes et<br />
sélectionnez l'icône à supprimer.<br />
59
Création de palettes d'icônes personnalisées<br />
<strong>MindView</strong> vous permet aussi de créer et de modifier vos propres palettes d'icônes.<br />
Choisissez Insertion | Icônes pour ouvrir la galerie d'icônes.<br />
Cliquez sur Icônes personnalisées au bas de la galerie.<br />
La boîte de dialogue "Gestion des icônes personnalisées" apparaît.<br />
Cliquez sur l'icône Créer palette pour créer une nouvelle palette d'icônes.<br />
Utilisation<br />
(facultatif) Si vous souhaitez que votre nouvelle palette contienne des icônes mutuellement<br />
exclusives (ce qui signifie qu'il n'est pas possible d'assigner plus d'une icône de cette palette à<br />
une branche donnée), cochez l'option Définir comme palette d'icônes mutuellement<br />
exclusives.<br />
Cliquez sur l'icône Ajouter icône pour parcourir vos dossiers et y sélectionner une icône à<br />
ajouter à la palette.<br />
(facultatif) Pour donner un autre nom à votre icône personnalisée, cliquez dessus avec le<br />
bouton droit et choisissez Renommer.<br />
Votre nouvelle palette d'icônes apparaît maintenant dans la galerie d'icônes.<br />
Si vous distribuez une mind map contenant des icônes personnalisées à d'autres utilisateurs,<br />
ces icônes s'afficheront sur la mind map comme prévu lorsqu'ils l'ouvriront sur leur ordinateur, et<br />
seront répertoriées au bas de leur galerie d'icônes dans une palette spéciale portant le nom<br />
"Autres icônes".<br />
Insertion d'images<br />
<strong>MindView</strong> vous autorise à ajouter des images à l'espace de travail lui-même, à la racine ou à toute<br />
branche ou sous-branche.<br />
Etant donné que tous les travaux de recherche menés dans ce domaine démontrent que<br />
l'utilisation d'images augmente sensiblement la capacité du cerveau à retenir l'information, il est<br />
recommandé d'insérer autant d'images que possible dans vos mind maps pour en illustrer les<br />
diverses notions.<br />
<strong>MindView</strong> propose trois types d'image différentes :<br />
60
Les images intégrées<br />
Utilisation<br />
Une image intégrée est "soudée" à la racine ou à la branche à laquelle elle appartient. Vous<br />
ne pouvez ajouter qu'une seule image intégrée à une racine ou à une branche donnée.<br />
La théorie du Mind Mapping recommande de toujours insérer une image intégrée à la racine<br />
de la mind map pour en illustrer le thème, comme décrit ci-dessous.<br />
Les images flottantes<br />
A la différence d'une image intégrée, une image flottante peut être déplacée où bon vous<br />
semble sur l'espace de travail. Vous pouvez ajouter autant d'images flottantes que vous le<br />
souhaitez à l'espace de travail, à la racine ou à n'importe quelle branche.<br />
Les fichiers image attachés<br />
<strong>MindView</strong> vous autorise également à attacher divers objets à la racine ou à n'importe quelle<br />
branche de votre mind map : fichiers texte, fichiers image, fichiers vidéo, fichiers Flash et<br />
ainsi de suite. Non seulement vous pouvez activer ces objets à partir de <strong>MindView</strong>, mais<br />
vous pouvez également choisir de les inclure lorsque vous exportez votre mind map dans un<br />
autre format, tel HTML ou Mediator. Consultez la rubrique "Rattachement d'objets" pour en<br />
savoir plus sur les fichiers image attachés.<br />
Insertion d'une image<br />
Insertion d'une image intégrée sur une racine ou sur une branche<br />
Sélectionnez la racine ou la branche sur laquelle vous souhaitez insérer une image intégrée et<br />
choisissez Insertion | Images | Image intégrée dans le menu principal ou Insérer | Image<br />
intégrée dans le menu contextuel.<br />
Vous pouvez aussi choisir Accueil | Insertion | Image intégrée dans le menu principal.<br />
Choisissez l'image requise dans la boîte de dialogue Ouvrir.<br />
L'image est maintenant insérée en regard du libellé de la racine ou de la branche, à l'emplacement<br />
dicté par le style appliqué à la mind map.<br />
(facultatif) Redimensionnez l'image selon vos besoins : cliquez sur l'image pour la sélectionner,<br />
déplacez le pointeur sur le bord requis jusqu'à ce qu'il prenne la forme d'une double flèche,<br />
puis faites le glisser avec la souris jusqu'à ce que l'image atteigne la dimension voulue.<br />
Au besoin, vous pouvez rétablir les dimensions d'origine de l'image en utilisant sa propriété<br />
Proportions. Consultez le paragraphe "Propriétés des images" ci-dessous.<br />
61
Utilisation<br />
Vous pouvez également changer la position d'une image intégrée par rapport au libellé de la<br />
branche, de telle sorte qu'au lieu de s'afficher au-dessus du libellé par exemple, elle s'affiche à sa<br />
droite ou à sa gauche :<br />
Cliquez sur l'image intégrée pour la sélectionner, puis amenez-la sur le libellé en vous servant<br />
des zones de prévisualisation qui s'affichent pour déterminer son nouvel emplacement.<br />
Déposez-la dans une des zones bleues sur la droite ou sur la gauche du libellé pour la placer<br />
à l'endroit correspondant.<br />
Si vous la déposez dans la partie gauche de la zone bleue située sous le libellé, l'image est<br />
convertie en image flottante.<br />
Si vous la déposez dans la partie droite de la zone bleue située sous le libellé, l'image est<br />
convertie en fichier image attaché.<br />
Vous pouvez aussi faire appel à cette méthode pour insérer l'image intégrée sur une autre<br />
branche.<br />
Insertion d'une image flottante sur une racine ou sur une branche<br />
Sélectionnez la racine ou la branche sur laquelle vous souhaitez insérer une image flottante et<br />
choisissez Insertion | Images | Image flottante dans le menu principal ou Insérer | Image<br />
flottante dans le menu contextuel.<br />
Choisissez l'image requise dans la boîte de dialogue Ouvrir.<br />
L'image apparaît à l'écran, automatiquement réduite si nécessaire.<br />
62
(facultatif) Vous pouvez redimensionner l'image comme indiqué ci-dessus. Vous pouvez<br />
également déplacer l'image où bon vous semble en vous aidant de la souris ou en vous<br />
servant des touches fléchées du clavier.<br />
Un trait relie maintenant votre nouvelle image à la racine ou branche sur laquelle vous l'avez<br />
insérée.<br />
Insertion d'une image flottante sur l'espace de travail<br />
Utilisation<br />
Cliquez sur l'espace de travail et choisissez Insertion | Images | Image flottante dans le<br />
menu principal ou Insérer | Image flottante dans le menu contextuel.<br />
Choisissez l'image requise dans la boîte de dialogue Ouvrir.<br />
Lorsque vous insérez une image flottante sur l'espace de travail de cette manière, l'image n'est<br />
connectée à aucun autre élément et aucun trait de connexion n'est visible.<br />
(facultatif) Si nécessaire, vous pouvez redimensionner ou déplacer l'image comme indiqué cidessus.<br />
Vous pouvez même la relier à une branche particulière en la positionnant sur le libellé<br />
de la branche en question.<br />
Glisser-déposer d'une image<br />
Au lieu d'utiliser les commandes décrites ci-dessus, vous pouvez également insérer une image sur<br />
la racine ou sur une branche de votre mind map en la faisant glisser à partir de la Bibliothèque<br />
multimédia, de Windows Explorer ou du bureau Windows.<br />
Pour une description complète de la Bibliothèque multimédia, reportez-vous à la rubrique<br />
"Utilisation de la Bibliothèque multimédia".<br />
Glisser-déposer d'une image sur une racine ou sur une branche<br />
Faites glisser l'image requise à partir de la Bibliothèque multimédia, de Windows Explorer ou<br />
du bureau Windows sur la racine ou sur la branche et déposez-la dès que celle-ci est mise en<br />
surbrillance.<br />
Par défaut, l'image est insérée sur la branche en tant qu'image intégrée. Si nécessaire, vous<br />
pouvez la convertir en image flottante en choisissant Détacher | Image intégrée dans son<br />
menu contextuel.<br />
Glisser-déposer d'une image sur l'espace de travail<br />
Faites glisser l'image requise à partir de la Bibliothèque multimédia, de Windows Explorer ou<br />
du bureau Windows et déposez-la sur l'espace de travail à l'emplacement choisi.<br />
Déplacement d'une image<br />
Si nécessaire, vous pouvez aisément déplacer une image d'une branche à une autre branche :<br />
Pour déplacer une image intégrée et l'insérer sur une autre branche, cliquez dessus pour la<br />
sélectionner, faites-la glisser vers l'autre branche et déposez-la dans une des zones de<br />
prévisualisation bleues comme décrit ci-dessus, sur la gauche, sur la droite ou au-dessus du<br />
libellé.<br />
Vous pouvez également convertir l'image intégrée en image flottante en la déposant dans la<br />
partie gauche de la zone bleue affichée sous le libellé, ou la convertir en fichier image<br />
attaché en la déposant dans la partie droite de cette zone bleue.<br />
Pour convertir l'image intégrée en image flottant librement sur l'espace de travail, faites-la<br />
glisser à l'écart de sa branche et déposez-la sur une zone vide de l'espace de travail.<br />
Pour déplacer une image flottante d'une branche à une autre branche, cliquez dessus pour la<br />
sélectionner, faites-la glisser vers l'autre branche et déposez-la dans la partie gauche de la<br />
zone bleue affichée sous le libellé.<br />
Vous pouvez également convertir l'image flottante en image intégrée en la déposant dans<br />
une des zones bleues situées sur la gauche, sur la droite ou au-dessus du libellé de la<br />
branche, ou la convertir en fichier image attaché en la déposant dans la partie droite de cette<br />
zone bleue.<br />
63
Détachement d'une image<br />
Détachement d'une image intégrée<br />
Utilisation<br />
Pour détacher une image intégrée et la convertir en image flottante, sélectionnez la branche à<br />
laquelle elle appartient et choisissez Détacher | Image intégrée dans son menu contextuel.<br />
Détachement d'une image flottante<br />
Pour détacher une image flottante de la racine ou d'une branche, sélectionnez-la et choisissez<br />
Détacher dans son menu contextuel.<br />
L'image appartient dorénavant à l'espace de travail même et n'est plus connectée à la racine ou à<br />
l'une des branches de la mind map.<br />
Remplacement d'une image<br />
Remplacement d'une image intégrée<br />
Vous pouvez remplacer une image intégrée par une autre image comme suit :<br />
Sélectionnez la branche à laquelle l'image appartient.<br />
Appuyez sur la touche Ctrl tout en double-cliquant sur l'image intégrée.<br />
La boîte de dialogue Ouvrir apparaît, vous permettant de choisir une autre image.<br />
Remplacement d'une image flottante<br />
Double-cliquez sur l'image flottante.<br />
La boîte de dialogue Ouvrir apparaît, vous permettant de choisir une autre image.<br />
Suppression d'une image<br />
Suppression d'une image intégrée<br />
Deux méthodes s'offrent à vous pour supprimer une image intégrée :<br />
Commencez par sélectionner la branche à laquelle l'image intégrée appartient, puis :<br />
Cliquez sur l'image intégrée elle-même (des poignées de redimensionnement apparaissent) et<br />
appuyez sur Supprimer, ou<br />
Choisissez Supprimer | Image intégrée dans le menu contextuel de la branche.<br />
Si vous appuyez accidentellement sur la touche Suppr, la branche entière sera supprimée.<br />
Vous pouvez toutefois annuler cette suppression et rétablir l'image en cliquant sur l'icône Annuler<br />
de la barre d'outils Accès rapide ou en appuyant sur Ctrl + Z.<br />
Suppression d'une image flottante<br />
Pour supprimer une image flottante, sélectionnez-la et choisissez l'une des méthodes suivantes :<br />
Appuyez sur Suppr, ou<br />
Choisissez Accueil | Edition | Supprimer dans le menu principal, ou<br />
Choisissez Supprimer dans son menu contextuel.<br />
Propriétés des images<br />
Les images disposent de propriétés spécifiques, que vous pouvez modifier à l'aide de la boîte de<br />
dialogue Propriétés.<br />
Les branches contenant une image intégrée disposent d'un onglet Image spécifique dans leur<br />
boîte de dialogue Propriétés répertoriant ces dernières. Consultez la rubrique "Propriétés des<br />
branches : onglet Image" pour une description complète des propriétés applicables aux image<br />
intégrées.<br />
64
Utilisation<br />
Consultez la rubrique "Propriétés des images flottantes : onglet Général" et " Propriétés des<br />
images flottantes : onglet Image" pour une description complète des propriétés applicables aux<br />
images flottantes.<br />
Consultez la rubrique "Utilisation de la boîte de dialogue Propriétés" pour une description générale<br />
de la boîte de dialogue Propriétés.<br />
Si la boîte de dialogue Propriétés n'est pas visible, choisissez Affichage | Afficher/Masquer |<br />
Propriétés pour l'ouvrir.<br />
Utilisation du panneau Temps<br />
Cette rubrique explique comment ajouter des dates aux branches de votre document pour créer<br />
une ligne de temps.<br />
L'insertion de dates vous permet de visualiser les événements correspondants en ordre<br />
chronologique sur un axe horizontal dans la vue Ligne de temps, comme illustré ci-dessous :<br />
Vous trouverez une description complète de la vue Ligne de temps à la rubrique "Utilisation de la<br />
vue Ligne de temps". Cette rubrique indique également la marche à suivre pour présenter et<br />
exporter vos lignes de temps.<br />
Bien que vous puissiez travailler directement dans la vue Ligne de temps, le panneau Temps<br />
décrit ici vous permet d'insérer des dates sur les branches de votre document durant la phase de<br />
brainstorming à partir de l'une des vues Map standard.<br />
Choix de l'échelle de temps<br />
Que vous ayez l'intention de travailler principalement dans l'une des vues Map standard ou dans la<br />
vue Ligne de temps, la première chose à faire lors de la création d'une ligne de temps est de<br />
définir l'échelle requise.<br />
Cliquez sur l'onglet Temps situé sur le côté droit de l'espace de travail ou choisissez<br />
Affichage | Afficher/Masquer | Panneau temps pour ouvrir le panneau.<br />
Sélectionnez une échelle de temps appropriée. L'échelle par défaut est Standard.<br />
65
Utilisation<br />
<strong>MindView</strong> propose différentes échelles de temps pour répondre aux exigences de vos réalisations :<br />
Standard : Cette échelle correspond aux dates et heures courantes. Elle convient également aux<br />
événements historiques situés après l'an 0. Vous pouvez entrer des dates comprises entre l'an 1 et<br />
l'an 3000 de notre ère.<br />
Jours : Cette échelle vous permet d'attribuer un numéro de jour à vos événements, sans préciser<br />
la date réelle ou le jour de la semaine. Vous pourriez pas exemple y faire appel pour illustrer le<br />
cycle de vie d'un insecte ou pour détailler les étapes d'un processus jour par jour. Jour 1 serait<br />
ainsi le premier jour du cycle ou du processus, Jour 17 le dix-septième jour, Jour -3 le troisième<br />
jour avant Jour 1 et ainsi de suite. Le numéro de jour doit être compris entre - 1.000.000 et +<br />
1.000.000.<br />
Semaines : Cette échelle vous permet d'attribuer un numéro de semaine à vos événements, sans<br />
préciser la date réelle. Vous pouvez définir le numéro de semaine, le jour (du lundi au dimanche)<br />
et l'heure. Le numéro de semaine doit être compris entre - 100.000 et + 100.000.<br />
Historique : Servez-vous de cette échelle pour représenter des événements historiques. Vous<br />
pouvez indiquer l'année (avant ou après J.-C.), le mois et le jour du mois (mais pas l'heure). La<br />
date doit être comprise entre 5.000.000 ans avant J.-C. et 3000 ans après J.-C.<br />
Géologique : Servez-vous de cette échelle pour représenter des événements relatifs à la création<br />
de l'Univers ou à la préhistoire. Vous pouvez spécifier les dates en milliers ou en millions d'années,<br />
au moyen de nombres entiers ou décimaux. L'année doit être comprise entre - 20.000.000.000 ans<br />
et + 20.000.000.000 ans.<br />
Veillez à choisir l'échelle de temps la mieux adaptée au thème de votre document. Bien que<br />
vous puissiez changer d'échelle par la suite, toutes les dates ou heures déjà entrées sur vos<br />
branches seront supprimées et il vous faudra les saisir à nouveau au format requis par la nouvelle<br />
échelle.<br />
Saisie de dates et d'heures<br />
Sélectionnez la première branche à laquelle vous voulez associer une date ou une heure.<br />
Cliquez sur le bouton situé à la droite du champ Début du panneau Temps ou appuyez sur<br />
F12.<br />
Spécifiez la date de début de l'événement dans la boîte de dialogue qui apparaît. Vous n'avez<br />
pas besoin de renseigner tous les champs disponibles. Si par exemple vous avez choisi<br />
l'échelle de temps Standard, vous pouvez choisir de ne définir que l'année, ou l'année et le<br />
mois, sans préciser ni le jour exact, ni l'heure.<br />
66
Utilisation<br />
Si vous faites une erreur ou saisissez une date qui s'avère rétrospectivement trop détaillée<br />
pour vos besoins, vous pouvez cliquer sur le bouton Arrière une ou plusieurs fois pour<br />
annuler vos sélections l'une après l'autre en partant de la plus spécifique. Ainsi, si vous avez<br />
sélectionné l'année "2001", le mois "janvier" et le jour du mois "22", un clic sur le bouton<br />
Arrière annule la sélection du jour. La date spécifiée devient donc simplement "janvier 2001".<br />
Vous pouvez également saisir directement la date et éventuellement l'heure dans le champ<br />
Début. Suivant l'échelle de temps que vous avez choisie, vous pouvez utiliser diverses<br />
abréviations et formulations.<br />
<strong>MindView</strong> interprète les données au fur et à mesure que vous les saisissez et affiche les<br />
suggestions correspondantes au-dessous du champ. Pour choisir l'une de ces suggestions, il<br />
vous suffit de cliquer dessus.<br />
Quelques exemples des formulations que vous pouvez utiliser sont indiquées ci-dessous (le<br />
format des dates et heures obtenu sur votre ordinateur dépend de la configuration de ce<br />
dernier et peut donc être différent des résultats affichés ici) :<br />
Echelle Standard :<br />
Les formulations "25 12 11", "25/12/11", "25-12-11" et "251211" produisent toutes le résultat<br />
"25 déc. 2011" ;<br />
La formulation "3 3" produit le résultat "3 mars" de l'année en cours ;<br />
Vous pouvez également saisir une heure après la date, en séparant l'heure de la date par un<br />
espace.<br />
Echelle Jours : "20" devient "Jour 20"; "-20" devient "Jour -20"; "2 10" devient "Jour 2,<br />
10:00" ;<br />
Echelle Semaines : "3" devient "Semaine 3" ; "3.0" devient "Semaine 3, lundi" ; "-2.6 3:"<br />
devient "Semaine -2, dimanche, 03:00" ;<br />
Echelle Historique : "1211" devient "1211 apr. J.-C." ; "-490" devient "490 av. J.-C." ;<br />
Echelle Géologique : "100million" devient "100.000.000" ; "-5000" devient "-5.000" ;<br />
"50mille" devient "50.000".<br />
Cliquez sur OK.<br />
Le cas échéant, vous pouvez spécifier une date de fin de la même manière en cliquant sur le<br />
champ Fin ou en appuyant sur les touches Ctrl + F12. Cette étape est toutefois superflue<br />
dans le cas d'un événement ponctuel sans durée particulière. Ainsi, si l'événement décrit par la<br />
branche sélectionnée est survenu à une date précise (naissance, décès, décision, etc.), il vous<br />
suffit de préciser cette date dans le champ Début.<br />
Répétez la procédure pour insérer les dates et heures requises sur les autres branches.<br />
(facultatif) Pour afficher les dates que vous venez de spécifier directement sur les branches de<br />
la mind map, choisissez Affichage | Infos | Afficher dates (ou cliquez avec le bouton droit<br />
sur l'espace de travail et choisissez Afficher les dates) et cochez le champ Début/Fin du<br />
sous-menu.<br />
Vous pouvez afficher ou masquer les dates de chaque branche individuellement à l'aide<br />
de l'icône Afficher dates de l'onglet Format (ou de l'option Afficher les dates du menu<br />
contextuel de la branche en question).<br />
Vous pouvez également formater les champs de données affichées sur la mind map de<br />
différentes manières. Pour en savoir plus, consultez la rubrique "Formatage d'une branche".<br />
Vous pouvez supprimer les dates et heures insérées sur une branche à tout moment en<br />
sélectionnant la branche en question, puis en cliquant sur le bouton Supprimer dates.<br />
Vous pouvez également consigner des dates et des heures sur vos branches à partir de la<br />
vue Plan ou du panneau "Plan de la ligne de temps" de la vue Ligne de temps. Contentez-vous de<br />
double-cliquer sur la cellule Début ou Fin requise et remplissez la boîte de dialogue qui apparaît<br />
comme décrit ci-dessus.<br />
67
Options avancées<br />
Utilisation<br />
La boîte de dialogue Définition des dates de fin qui apparaît lorsque vous cliquez sur le bouton<br />
Options situé au bas du panneau vous permet de modifier la manière dont la date de fin est<br />
interprétée et représentée sur la ligne de temps. Ces paramètres n'ont d'incidence que dans la vue<br />
Ligne de temps.<br />
Considérons l'exemple suivant : supposons que vous ayez sélectionné une branche concernant la<br />
Seconde Guerre mondiale. Vous saisissez 1939 comme date de début. L'événement va donc être<br />
placé sur le repère 1939 de l'axe de temps. Vous saisissez 1945 comme date de fin. Deux<br />
variantes sont possibles :<br />
Si le paramètre Année de cette boîte de dialogue indique Comprise, la date de fin sera<br />
considérée comme étant située à la fin de 1945. En d'autres termes, la barre située en<br />
dessous de l'axe qui représente la durée de l'événement ira du début de 1939 à la fin de 1945.<br />
Si le paramètre Année de cette boîte de dialogue indique Non comprise, la date de fin sera<br />
considérée comme étant située au début de 1945. En d'autres termes, la barre située en<br />
dessous de l'axe qui représente la durée de l'événement ira du début de 1939 au début de<br />
1945.<br />
68
Les paramètres relatifs aux autres périodes, à savoir mois, semaine et jour, fonctionnent de la<br />
même manière.<br />
Utilisation<br />
Important : Les sélections effectuées dans cette boîte de dialogue s'appliquent seulement aux<br />
dates de fin insérées après la modification du paramètre, et seulement à la ligne de temps en<br />
cours d'élaboration. Chaque fois que vous créez une nouvelle ligne de temps, ces paramètres<br />
reprennent leur valeur par défaut. Vous pouvez donc définir des paramètres différents pour chaque<br />
ligne de temps.<br />
Impression d'une mind map<br />
Pour imprimer votre mind map :<br />
Cliquez sur le Bouton <strong>MindView</strong>.<br />
Choisissez Imprimer.<br />
Vous pouvez aussi appuyer sur les touches Ctrl + P.<br />
La boîte de dialogue "Aperçu avant impression" apparaît. Sa zone centrale contient un aperçu de<br />
la mind map telle qu'elle se présentera une fois imprimée sur papier.<br />
Cet aperçu reflète immédiatement toute sélection effectuée dans la boîte de dialogue, vous<br />
donnant ainsi la possibilité d'expérimenter avec les divers paramètres avant d'imprimer votre mind<br />
map.<br />
La zone d'aperçu affiche toujours la mind map exactement comme elle se présente sur<br />
l'espace de travail. Il en résulte que si vous avez restreint l'affichage de la mind map, par exemple<br />
en n'affichant que 2 niveaux de branches, en mettant une branche particulière en focus ou en<br />
utilisant un filtre avancé, seule la partie de la mind map représentée dans la zone d'aperçu (et sur<br />
l'espace de travail) sera affichée.<br />
Reportez-vous aux rubriques "Visionnement d'une mind map", "Mise en focus d'une branche" et<br />
"Filtrage d'une mind map" pour en savoir plus sur ces options.<br />
Utilisation de la boîte de dialogue Aperçu<br />
La boîte de dialogue "Aperçu avant impression" contient les boutons suivants :<br />
Imprimer : Cliquez sur ce bouton pour imprimer la mind map comme elle se présente dans la zone<br />
d'aperçu.<br />
Configurer : Cliquez sur ce bouton pour choisir une imprimante ou sélectionner les divers<br />
paramètres habituels, tels taille du papier, qualité d'impression et ainsi de suite.<br />
Taille papier : Cliquez sur ce bouton pour redimensionner la mind map de telle sorte qu'elle soit<br />
entièrement contenue sur la page ou sur l'étendue de pages choisie.<br />
69
Utilisation<br />
Taille réelle : Cliquez sur ce bouton pour imprimer la mind map à sa taille réelle. Notez toutefois<br />
que toute partie de la mind map située en dehors de la zone d'impression ne sera pas imprimée.<br />
Elle renferme aussi les options suivantes :<br />
Orientation : Choisissez Portrait pour imprimer votre mind map verticalement ou Paysage pour<br />
l'imprimer horizontalement.<br />
Etendue de pages : Ces options vous permettent de répartir l'impression sur plusieurs pages, ce<br />
qui peut être utile dans le cas d'une mind map de grande taille. Ainsi, si votre mind map est<br />
particulièrement large (comme cela peut arriver en vue Organigramme), libre à vous d'augmenter<br />
l'étendue de pages en direction horizontale pour vous assurer qu'elle sera imprimée en entier.<br />
Nombre de copies : Indiquez le nombre d'exemplaires à imprimer.<br />
Afficher information : Lorsque cette option est activée, <strong>MindView</strong> imprime le titre du document, le<br />
nom de l'auteur et la date du jour sur la page. Par défaut, ces informations sont imprimées dans<br />
l'angle inférieur droit de la page, mais vous pouvez cliquer sur l'une des flèches Position pour<br />
choisir un autre emplacement. Si vous avez fait appel à l'option "Etendue de pages" pour répartir la<br />
mind map sur plusieurs pages, ces informations figurent sur la dernière page de l'étendue.<br />
Afficher logo : Cette option vous permet d'imprimer le logo de votre entreprise ou tout autre logo<br />
de votre choix sur la page, à l'emplacement défini par la flèche Position sélectionnée.<br />
Taille : Les flèches vers le haut et vers le bas de ce champ vous permettent de dimensionner le<br />
logo selon vos besoins.<br />
Déplacement ou redimensionnement de la mind map dans la zone d'aperçu<br />
Lorsque vous déplacez le pointeur de la souris sur la mind map dans la zone d'aperçu, un cadre<br />
rouge apparaît pour la délimiter. Libre à vous de déplacer la mind map au sein de la page ou de<br />
l'étendue de pages en faisant glisser ce cadre avec la souris.<br />
70
Utilisation<br />
Vous pouvez également redimensionner la mind map au sein de la page ou de l'étendue de pages<br />
en déplaçant le pointeur sur l'un des bords du cadre rouge jusqu'à ce qu'il prenne la forme d'une<br />
double flèche (le cadre rouge passe au bleu) et en faisant glisser le bord dans la direction requise.<br />
71
Tâches additionnelles<br />
Formatage d'une branche<br />
Utilisation<br />
<strong>MindView</strong> vous autorise à effectuer des opérations de formatage aussi bien sur la racine que sur<br />
les branches de votre mind map. Vous pouvez par exemple leur donner une autre forme, modifier<br />
leurs couleurs, les délimiter par une bordure ou encore modifier le formatage du libellé. Toutes ces<br />
options vous permettent de rehausser l'aspect de votre mind map, et donc son impact.<br />
Sélectionnez la branche que vous souhaitez formater.<br />
Pour appliquer les mêmes options à toutes les branches, il est beaucoup plus rapide de faire<br />
appel à l'onglet Création. En effet, les options de conception de cet onglet sont des options<br />
globales, qui s'appliquent à la mind map dans son ensemble. Reportez-vous à la rubrique<br />
"Conception d'une mind map" pour en savoir plus.<br />
Vous pouvez toutefois appliquer les mêmes attributs à plusieurs branches simultanément en<br />
commençant par sélectionner toutes les branches voulues, comme il est décrit au paragraphe<br />
"Sélection de plusieurs branches" ci-après.<br />
Cliquez sur l'onglet Format situé à l'extrémité droite du ruban.<br />
Cet onglet contient toutes les options de formatage applicables à la racine ou branche<br />
sélectionnée.<br />
Parcourez les options proposées par les différents groupes, en vérifiant l'effet produit sur la<br />
branche.<br />
Une méthode rapide pour copier les attributs de formatage d'une branche à une autre branche<br />
consiste à employer la fonction "Reproduire la mise en forme" . Sélectionnez la branche dont<br />
vous souhaitez copier le formatage et choisissez Accueil | Presse-papiers | Reproduire la mise<br />
en forme ou appuyez sur Ctrl + Maj + C. Lorsque le pointeur prend la forme d'un pinceau ,<br />
cliquez sur la branche à laquelle vous souhaitez appliquer le formatage. Pour donner les mêmes<br />
attributs de formatage à plusieurs branches, maintenez la touche Ctrl enfoncée tout en cliquant sur<br />
chaque branche à tour de rôle. Pour rétablir la forme habituelle du pointeur au terme de l'opération<br />
de copie, cliquez à nouveau sur l'icône "Reproduire la mise en forme".<br />
Au besoin, vous pouvez annuler toutes vos modifications et rétablir le style d'origine de la branche<br />
tel qu'il est défini dans l'onglet Création en choisissant Effets | Rétablir style.<br />
Pour rétablir toutes les branches au style d'origine, sélectionnez-les toutes avant de choisir<br />
Effets | Rétablir style.<br />
Sélection de plusieurs branches<br />
Vous pouvez appliquer le même changement à plusieurs branches simultanément en commençant<br />
par les sélectionner toutes.<br />
La procédure est identique à celle de la sélection de fichiers multiples dans Windows Explorer :<br />
Cliquez sur la première branche, puis appuyez sur la touche Ctrl et cliquez sur les autres<br />
branches une à une tout en maintenant la touche Ctrl enfoncée.<br />
Chaque branche sélectionnée est mise en surbrillance.<br />
Pour désélectionner une ou plusieurs branches, contentez-vous de cliquer à nouveau dessus<br />
tout en maintenant la touche Ctrl enfoncée.<br />
72
Utilisation<br />
Une autre méthode pratique pour sélectionner plusieurs branches simultanément est de dessiner<br />
un petit cadre autour des branches voulues avec la souris. Toutes les branches situées à l'intérieur<br />
du cadre seront alors sélectionnées.<br />
Appuyez sur Ctrl + A pour sélectionner toutes les branches.<br />
Lorsque vous sélectionnez plusieurs branches, l'onglet Format prend l'en-tête Branches<br />
multiples, indiquant que les modifications effectuées dans l'onglet s'appliquent à toutes les<br />
branches sélectionnées. Si vous avez sélectionné des branches de niveau différent (par exemple<br />
quelques branches principales et quelques sous-branches), seules les options communes aux<br />
deux niveaux s'affichent dans l'onglet Format.<br />
Formatage des données de branche<br />
Si vous avez inséré des dates relatives à une ligne de temps sur vos branches, vous pouvez<br />
définir comment les représenter sur la mind map.<br />
Cliquez sur la branche dont vous souhaitez formater les données pour la sélectionner.<br />
Cliquez sur le bloc de données affiché en dessous de la branche.<br />
Cliquez sur l'onglet Format qui apparaît à l'extrémité droite du ruban.<br />
Cet onglet contient toutes les options de formatage applicables aux données de branche.<br />
73
Utilisation<br />
Parcourez les options proposées par les différents groupes, en vérifiant l'effet produit sur les<br />
données de branche.<br />
Libre à vous de donner des attributs différents aux différents éléments constituant les données.<br />
Pour ce faire, cliquez sur l'élément en question au sein du bloc de données, et choisissez les<br />
attributs requis dans l'onglet Format.<br />
Une fois que vous avez formaté les données de branche selon vos besoins, vous pouvez<br />
aisément appliquer ce même formatage aux données de toutes les autres branches en cliquant sur<br />
l'icône Définir comme défaut.<br />
Propriétés des branches<br />
Mis à part l'onglet Format, vous pouvez aussi faire appel à la boîte de dialogue Propriétés pour<br />
modifier les paramètres de la racine ou de la branche sélectionnée. La boîte de dialogue<br />
Propriétés affiche toujours les propriétés applicables à l'élément sélectionné sur l'espace de travail.<br />
Sélectionnez la racine ou branche à formater, ou encore les données de branche à formater.<br />
Choisissez Affichage | Afficher/Masquer | Propriétés pour ouvrir la boîte de dialogue<br />
Propriétés.<br />
Consultez la rubrique "Utilisation de la boîte de dialogue Propriétés" pour une description générale<br />
de la boîte de dialogue Propriétés.<br />
74
Utilisation<br />
Consultez les rubriques "Propriétés de la racine : onglet Général" et "Propriétés des branches :<br />
onglet Général" dans la section Référence pour une description des propriétés générales<br />
applicables à une racine ou branche.<br />
Consultez les rubriques "Propriétés de la racine : onglet Texte" et "Propriétés des branches :<br />
onglet Texte" pour une description des propriétés applicables au libellé de la racine ou branche.<br />
Consultez la rubrique "Propriétés des données de branche : onglet Général" pour une description<br />
des propriétés applicables aux données de branche.<br />
Déplacement d'une branche<br />
Après avoir travaillé un certain temps sur votre mind map et commencé à analyser les diverses<br />
notions liées à son thème principal, vous découvrirez peut-être que certaines de ces notions<br />
n'appartiennent en fait pas à la branche à laquelle vous les avez associées, et qu'il serait<br />
préférable de les rattacher à une branche différente.<br />
La présente rubrique décrit les opérations suivantes :<br />
Déplacement d'une branche principale ou d'une sous-branche et insertion à un niveau<br />
hiérarchique différent au sein de la mind map<br />
Couper, copier et coller une branche soit dans le même document, soit dans un autre<br />
document<br />
Déplacement manuel d'une branche vers un autre emplacement par la désactivation du mode<br />
d'auto-agencement des branches<br />
Déplacement d'une branche principale ou d'une sous-branche à un autre<br />
niveau<br />
Libre à vous de déplacer la totalité d'une branche, y compris toute sous-branche ou objet<br />
éventuellement associés à celle-ci, vers une branche différente de votre mind map. Durant votre<br />
travail de structuration des idées, vous pouvez par exemple décider de convertir une sous-rubrique<br />
en rubrique principale en déplaçant la sous-branche correspondante vers la racine, ou bien allouer<br />
une sous-rubrique à une rubrique principale différente en déplaçant la sous-branche<br />
correspondante vers une branche principale différente.<br />
Sélectionnez la branche à déplacer en cliquant dessus avec le bouton gauche de la souris.<br />
Tout en maintenant le bouton de la souris enfoncé, faites glisser la branche vers son nouvel<br />
emplacement.<br />
Le pointeur de la souris prend une forme différente, et une ligne vous indique où la branche<br />
sera insérée lorsque vous relâcherez la bouton de la souris.<br />
Relâchez le bouton de la souris pour insérer la branche à l'endroit voulu.<br />
Si vous visionnez votre document au moyen des vues Mind Map ou Gauche/Droite, vous<br />
pouvez également utiliser les raccourcis clavier Ctrl + Haut et Ctrl + Bas pour déplacer la branche<br />
sélectionnée vers le haut ou vers le bas de la mind map. De même, les raccourcis clavier Ctrl +<br />
Droite et Ctrl + Gauche vous permettent de déplacer une branche vers la droite ou vers la gauche<br />
dans la vue Organigramme.<br />
Copie et collage d'une branche<br />
Vous pouvez appliquer les commandes standard Couper, Copier et Coller à n'importe quelle<br />
branche de votre mind map. Ces opérations vous permettent de copier ou de déplacer la totalité<br />
75
Utilisation<br />
d'une branche, y compris toute sous-branche ou objet éventuellement associés à celle-ci, vers une<br />
autre partie de votre mind map, au même niveau hiérarchique ou à un niveau différent, dans le<br />
même document ou dans un document différent.<br />
Vous pouvez également appliquer les commandes Couper, Copier et Coller à la racine même. De<br />
cette manière, vous pouvez copier la totalité de la mind map et l'insérer en tant que branche<br />
principale ou sous-branche dans un autre document. Cette opération peut être d'une grande utilité<br />
lorsque vous avez besoin de consolider plusieurs documents dans une mind map centrale, comme<br />
décrit à la rubrique "Empaquetage d'une mind map".<br />
Pour couper une racine ou une branche ainsi que toutes les sous-branches et objets<br />
éventuellement associés à celle-ci dans le presse-papiers (en d'autres termes : placer la<br />
racine ou la branche dans le presse-papiers tout en la supprimant de la mind map), vous<br />
devez d'abord la sélectionner. Vous pouvez ensuite soit :<br />
Choisir Accueil | Presse-papiers | Couper dans le menu principal, soit<br />
Choisir Couper dans le menu contextuel de la branche, soit<br />
Appuyer sur Ctrl + X.<br />
Pour copier une racine ou une branche ainsi que toutes les sous-branches et objets<br />
éventuellement associés à celle-ci dans le presse-papiers (en d'autres termes : placer la<br />
racine ou la branche dans le presse-papiers sans la supprimer de la mind map), vous devez<br />
d'abord la sélectionner. Vous pouvez ensuite soit :<br />
Choisir Accueil | Presse-papiers | Copier dans le menu principal, soit<br />
Choisir Copier dans le menu contextuel de la branche, soit<br />
Appuyer sur Ctrl + C.<br />
Pour coller une racine ou une branche ainsi que toutes les sous-branches et objets<br />
éventuellement associés à celle-ci, vous devez d'abord sélectionner son nouvel emplacement,<br />
soit dans le même document, soit dans un autre document. Vous pouvez ensuite soit :<br />
Choisir Accueil | Presse-papiers | Coller dans le menu principal, soit<br />
Choisir Coller dans le menu contextuel de la branche de destination, soit<br />
Appuyer sur Ctrl + V.<br />
La racine ou la branche placée dans le presse-papiers est alors insérée en tant que sousbranche<br />
de la branche de destination sélectionnée.<br />
Si vous coupez et collez une branche servant de point de départ à un lien entre branches (voir<br />
"Création de liens entre branches"), le lien entre branches sera déplacé avec la branche. Si en<br />
revanche vous coupez et collez une branche servant de point d'arrivée à un lien entre branches, le<br />
lien entre branches n'est pas préservé.<br />
Déplacement manuel d'une branche par la désactivation du mode d'autoagencement<br />
Par défaut, <strong>MindView</strong> agence les branches principales de votre mind map automatiquement au fur<br />
et à mesure que vous les insérez afin d'éviter tout chevauchement. Vous avez toutefois tout loisir<br />
de repositionner les branches principales vous-même après les avoir insérées en désactivant le<br />
mode d'auto-agencement.<br />
Cliquez sur l'espace de travail pour vous assurer qu'aucun autre élément n'est sélectionné.<br />
Choisissez Affichage | Afficher/Masquer | Propriétés pour ouvrir la boîte de dialogue<br />
Propriétés de la vue.<br />
Cliquez sur l'onglet Branches.<br />
Désélectionnez l'option Auto-agencement.<br />
Vous êtes maintenant libre de positionner les branches principales de votre mind map où bon vous<br />
semble en les faisant glisser avec la souris.<br />
Notez que cette possibilité ne concerne que les branches principales. <strong>MindView</strong> se charge toujours<br />
de l'agencement des sous-branches.<br />
76
Utilisation<br />
Important : Si vous réactivez le mode d'auto-agencement ultérieurement, les branches principales<br />
que vous avez déplacées seront replacées automatiquement à leur emplacement d'origine. Vous<br />
pouvez toutefois cliquer sur l'icône Annuler de la barre d'outils Accès rapide (ou appuyer sur<br />
Ctrl + Z) pour annuler cette réactivation du mode d'auto-agencement et rétablir ainsi votre propre<br />
agencement des branches principales.<br />
Mise en focus d'une branche<br />
Lorsqu'une mind map commence à prendre de l'ampleur, il est souvent utile de<br />
pouvoir se concentrer sur une zone particulière. La restriction de l'affichage à une branche ou<br />
hiérarchie de branches vous donne également avantage d'espace pour ajouter vos commentaires,<br />
annotations, icônes ou objets à la branche que vous visionnez.<br />
Cliquez sur la branche que vous souhaitez isoler.<br />
Choisissez Affichage | Détail | Appliquer focus sur branche dans le menu principal ou<br />
Appliquer focus sur branche dans le menu contextuel de la branche.<br />
Vous pouvez aussi simplement appuyer sur F6.<br />
Seule la branche sélectionnée, éventuellement accompagnée des ses sous-branches, est<br />
maintenant représentée sur l'espace de travail.<br />
Pour mettre en focus une des sous-branches, contentez-vous de la sélectionner, puis cliquez<br />
à nouveau sur l'icône Appliquer focus sur branche.<br />
Notez que lorsque vous restreignez l'affichage de cette manière, tout lien entre branches menant à<br />
une branche située en dehors de la zone visionnée n'est pas représenté à l'écran.<br />
Pour visionner à nouveau la totalité de la mind map, vous pouvez soit :<br />
Cliquer sur l'icône Supprimer focus sur branche du menu principal, ou<br />
Sélectionner à nouveau la branche et choisir Supprimer focus sur branche dans son menu<br />
contextuel, ou<br />
Cliquer avec le bouton droit sur l'espace de travail et choisir Supprimer focus sur branche<br />
dans son menu contextuel, ou<br />
Appuyer sur Ctrl + Maj + F6.<br />
Vous pouvez aussi choisir de ne visionner qu'un niveau de branches, deux niveaux, trois<br />
niveaux ou quatre niveaux à l'aide des icônes Niveaux de l'onglet Affichage. L'icône Tous les<br />
niveaux développe tous les niveaux de la mind map.<br />
Vous pouvez également appuyer sur Ctrl + 1 pour afficher un niveau de branches, Ctrl + 2<br />
pour afficher deux niveaux, et ainsi de suite. Ctrl + 5 affiche tous les niveaux de l'arborescence.<br />
Filtrage d'une mind map<br />
<strong>MindView</strong> vous permet de limiter l'affichage aux branches qui remplissent des critères<br />
particuliers. A l'aide d'un filtre, vous pouvez par exemple afficher uniquement les branches<br />
contenant le mot "budget", ou, si vous travaillez sur une ligne de temps, visionner uniquement les<br />
événements commençant à une date donnée. Libre à vous d'associer différents critères, de sorte<br />
que seules les branches qui remplissent tous ces critères ou certains de ces critères s'affichent.<br />
77
Tous les filtres que vous définissez sont enregistrés dans le document <strong>MindView</strong>. Vous avez<br />
également la possibilité d'importer ou d'exporter des filtres afin de les utiliser dans d'autres<br />
documents <strong>MindView</strong>.<br />
Définition d'un filtre<br />
Utilisation<br />
Choisissez Affichage | Filtre et cliquez sur la flèche située dans la partie inférieure de l'icône<br />
Filtre.<br />
Choisissez Nouveau dans le menu déroulant.<br />
La boîte de dialogue Filtre apparaît.<br />
Saisissez un nom pour votre filtre dans le champ "Nom du filtre".<br />
Cliquez sur Ajouter condition pour définir votre premier critère.<br />
Cliquez sur le champ Propriété et choisissez l'élément de la branche sur lequel doit porter la<br />
condition. Ainsi, pour limiter l'affichage aux branches sur lesquelles vous avez placé une icône<br />
de priorité 1, sélectionnez l'entrée "Icônes" dans la liste.<br />
Cliquez sur le champ Condition et choisissez la condition requise. Dans notre exemple, vous<br />
choisiriez l'entrée "Egal à" ou "Contient" (dans le cas où certaines branches contiennent plus<br />
d'une icône).<br />
Cliquez sur le champ Valeur pour définir le critère de comparaison. Ici, vous choisiriez l'icône<br />
"Priorité 1" dans la galerie d'icônes qui s'ouvre lorsque vous cliquez sur le champ Valeur.<br />
(facultatif) Cliquez à nouveau sur Ajouter condition pour définir une deuxième condition, en<br />
utilisant le champ Et/Ou pour indiquer si les deux conditions doivent impérativement être<br />
remplies pour que la branche s'affiche, ou s'il suffit qu'une seule des conditions soit remplie.<br />
(facultatif) Continuez d'ajouter d'autres conditions selon vos exigences et cliquez sur OK.<br />
La mind map n'affiche maintenant que les branches obéissant aux critères que vous avez définis.<br />
L'icône Filtre reste mis en valeur pour vous rappeler que vous ne visionnez qu'une partie de la<br />
mind map.<br />
Au besoin, vous pouvez ajouter d'autres critères au filtre en le modifiant (voir ci-dessous) ou vous<br />
pouvez définir des filtres supplémentaires.<br />
78
Désactivation d'un filtre<br />
Utilisation<br />
Pour afficher à nouveau la mind map dans sa totalité, contentez-vous de cliquer à nouveau sur<br />
Affichage | Filtre | Filtre pour désactiver le filtre.<br />
L'icône Filtre reprend son aspect initial, indiquant que la mind map n'est plus filtrée.<br />
Activation d'un filtre<br />
Si vous avez défini plusieurs filtres, vous pouvez choisir celui que vous souhaitez appliquer comme<br />
suit :<br />
Choisissez Affichage | Filtre et cliquez sur la flèche située dans la partie inférieure de l'icône<br />
Filtre.<br />
Cliquez sur le filtre requis dans la liste qui s'affiche dans le menu déroulant.<br />
Modification d'un filtre<br />
Choisissez Affichage | Filtre et cliquez sur la flèche située dans la partie inférieure de l'icône<br />
Filtre.<br />
Choisissez Modifier dans le menu déroulant, sélectionnez le filtre à modifier, puis<br />
procédez comme décrit ci-dessus.<br />
Suppression d'un filtre<br />
Vous pouvez également supprimer les filtres que vous avez définis de manière permanente si vous<br />
n'en avez plus l'usage :<br />
Choisissez Affichage | Filtre et cliquez sur la flèche située dans la partie inférieure de l'icône<br />
Filtre.<br />
Choisissez Supprimer dans le menu déroulant et sélectionnez le filtre à supprimer du<br />
document <strong>MindView</strong>.<br />
Rattachement d'objets<br />
<strong>MindView</strong> vous permet de rattacher des objets à la racine ou à n'importe quelle branche ou<br />
sous-branche de votre mind map. Grâce à cette fonctionnalité, vous pouvez enrichir votre mind<br />
map de toutes sortes d'éléments multimédias, tels sons, séquences vidéo ou animations Flash, et<br />
incorporer les documents de référence requis aux branches connexes, tels feuilles de calcul Excel,<br />
documents Word et ainsi de suite.<br />
Non seulement vous pouvez activer ces objets à partir de <strong>MindView</strong>, mais vous pouvez également<br />
choisir de les inclure lorsque vous exportez votre mind map sous une autre forme, pour obtenir par<br />
exemple un site web ou une présentation PowerPoint.<br />
Bien que <strong>MindView</strong> n'impose aucune restriction quant au type de fichier qu'il est possible<br />
d'attacher à une branche, vous ne pourrez ouvrir le fichier attaché à partir de la mind map que si le<br />
logiciel associé à son type (bmp, document, xls etc.) est installé sur votre ordinateur.<br />
Lorsque vous attachez un fichier à une branche en suivant la procédure ci-dessous, le fichier<br />
est inséré dans la mind map sous la forme d'un lien pointant vers l'emplacement du fichier sur le<br />
disque dur. Si vous avez l'intention de distribuer votre mind map, il convient de faire appel à la<br />
fonction Empaqueter pour incorporer tous les fichiers attachés à la mind map dans le document<br />
avant de l'envoyer. Cette opération garantit en effet que les destinataires de votre mind map auront<br />
accès à tous les fichiers que vous utilisez. Consultez la rubrique "Empaquetage d'une mind map"<br />
pour de plus amples informations. Si vous souhaitez envoyer votre mind map via la messagerie,<br />
vous pouvez faire appel à la fonction Envoi pour l'empaqueter automatiquement au préalable.<br />
Reportez-vous à la rubrique "Envoi d'une mind map" pour en savoir plus.<br />
<strong>MindView</strong> vous permet aussi de créer un lien entre une branche et un élément externe tel une<br />
URL. Reportez-vous à la rubrique "Création d'hyperliens" pour en savoir plus sur ces derniers.<br />
79
Rattachement d'un objet à une racine ou à une branche<br />
Deux méthodes s'offrent à vous pour rattacher un objet :<br />
Utilisation<br />
Sélectionnez la racine ou branche requise, choisissez Accueil | Insertion | Objet dans le<br />
menu principal ou Insérer | Objet dans le menu contextuel, puis sélectionnez l'objet à<br />
attacher.<br />
Faites glisser le fichier requis à partir de Windows Explorer et déposez-le sur la racine ou la<br />
branche voulue.<br />
Dès que vous rattachez un objet à une racine ou à une branche, une icône de trombone<br />
apparaît à droite de son libellé pour signaler la présence d'objets attachés. En déplaçant le<br />
pointeur de la souris sur ce trombone, vous obtenez l'affichage d'une liste déroulante répertoriant<br />
tous les objets attachés sur la branche.<br />
L'objet est également répertorié dans la liste des objets de la racine ou branche, vous donnant une<br />
vue d'ensemble complète de tous les objets qui y ont été attachés.<br />
Consultez la rubrique "Utilisation de la liste des objets" pour en savoir plus.<br />
Activation d'un objet<br />
Vous pouvez activer un objet attaché de diverses manières :<br />
Double-cliquez sur l'objet dans la liste des objets, ou<br />
Sélectionnez l'objet dans la liste des objets et choisissez Exécuter dans son menu contextuel,<br />
ou<br />
Affichez la liste déroulante des objets en déplaçant le pointeur de la souris sur l'icône de<br />
trombone et cliquez sur l'objet voulu.<br />
Toutes ces opérations provoquent l'activation de l'objet, qui s'affiche alors dans le lecteur associé<br />
avec son type d'extension. Ainsi, si l'objet attaché est un document Word muni d'une extension<br />
.doc, il s'ouvre dans Microsoft® Word. S'il s'agit d'une vidéo, elle s'ouvre dans le lecteur de vidéo<br />
installé sur votre ordinateur.<br />
Déplacement d'un objet<br />
Vous pouvez aisément déplacer ou copier un objet attaché d'une branche à l'autre comme suit :<br />
Pour déplacer un objet, sélectionnez-le dans la liste des objets de la branche d'origine et<br />
déposez-le sur la branche à laquelle vous souhaitez le rattacher.<br />
Pour copier un objet, sélectionnez-le dans la liste des objets de la branche d'origine, appuyez<br />
sur la touche Ctrl et déposez-le sur la branche à laquelle vous souhaitez le rattacher tout en<br />
maintenant la touche Ctrl enfoncée.<br />
Suppression d'un objet<br />
Pour supprimer un objet, sélectionnez-le dans la liste des objets et choisissez l'une des méthodes<br />
suivantes :<br />
80
Appuyez sur Suppr, ou<br />
Choisissez Supprimer dans son menu contextuel.<br />
Utilisation<br />
N'oubliez pas que si vous supprimez un objet attaché par accident, vous pouvez toujours<br />
annuler cette suppression et rétablir l'objet en cliquant sur l'icône Annuler de la barre d'outils<br />
Accès rapide ou en appuyant sur Ctrl + Z.<br />
Propriétés des objets<br />
Les objets disposent de propriétés spécifiques, que vous pouvez modifier à l'aide de la boîte de<br />
dialogue Propriétés.<br />
Consultez la rubrique "Propriétés des objets : onglet Général" pour une description complète de<br />
toutes les propriétés applicables aux objets et "Utilisation de la boîte de dialogue Propriétés" pour<br />
une description générale de la boîte de dialogue Propriétés.<br />
Si la boîte de dialogue Propriétés n'est pas visible, choisissez Affichage | Afficher/Masquer |<br />
Propriétés pour l'ouvrir.<br />
Insertion de sons<br />
<strong>MindView</strong> vous permet d'enregistrer des sons directement à partir du logiciel, puis de les<br />
ajouter à la branche de votre choix.<br />
Sélectionnez la branche à laquelle vous voulez ajouter un son.<br />
Choisissez Insertion | Liens | Son.<br />
La barre d'outils d'enregistrement du son apparaît.<br />
Cliquez sur le bouton Enregistrement pour commencer à enregistrer.<br />
Cliquez sur le bouton Lecture pour écouter et vérifier votre enregistrement.<br />
Une fois que vous êtes satisfait de votre enregistrement, cliquez sur le bouton OK (à<br />
l'extrémité droite de la barre d'outils) pour l'enregistrer dans le dossier de votre choix.<br />
Une icône de trombone apparaît à droite du libellé de la branche pour signaler la présence d'un<br />
objet attaché. En déplaçant le pointeur de la souris sur ce trombone, vous obtenez l'affichage<br />
d'une liste déroulante répertoriant tous les objets attachés sur la branche.<br />
Le son est également répertorié dans la liste des objets de la racine ou branche, vous donnant une<br />
vue d'ensemble complète de tous les objets qui y ont été attachés.<br />
Consultez la rubrique "Utilisation de la liste des objets" pour en savoir plus.<br />
Lecture d'un son<br />
Plusieurs méthodes s'offrent à vous pour écouter un son attaché à une branche :<br />
Double-cliquez sur le son dans la liste des objets, ou<br />
Sélectionnez le son dans la liste des objets et choisissez Exécuter dans son menu contextuel,<br />
ou<br />
81
Affichez la liste déroulante des objets en déplaçant le pointeur de la souris sur l'icône de<br />
trombone et cliquez sur le son dans cette liste.<br />
Déplacement d'un son<br />
Vous pouvez aisément déplacer ou copier un son d'une branche à l'autre comme suit :<br />
Pour déplacer un son, sélectionnez-le dans la liste des objets de la branche d'origine et<br />
déposez-le sur la branche à laquelle vous souhaitez le rattacher.<br />
Utilisation<br />
Pour copier un son, sélectionnez-le dans la liste des objets de la branche d'origine, appuyez<br />
sur la touche Ctrl et déposez-le sur la branche à laquelle vous souhaitez le rattacher tout en<br />
maintenant la touche Ctrl enfoncée.<br />
Suppression d'un son<br />
Pour supprimer un son, sélectionnez-le dans la liste des objets et effectuez l'une des opérations<br />
suivantes :<br />
Appuyez sur Suppr, ou<br />
Choisissez Supprimer dans son menu contextuel.<br />
N'oubliez pas que si vous supprimez un son par accident, vous pouvez toujours annuler cette<br />
suppression et rétablir le son en cliquant sur l'icône Annuler de la barre d'outils Accès rapide ou<br />
en appuyant sur Ctrl + Z.<br />
Propriétés des sons<br />
Comme tous les objets, les sons disposent de propriétés spécifiques, que vous pouvez modifier à<br />
l'aide de la boîte de dialogue Propriétés.<br />
Consultez la rubrique "Propriétés des objets : onglet Général" pour une description complète de<br />
toutes les propriétés applicables aux objets et "Utilisation de la boîte de dialogue Propriétés" pour<br />
une description générale de la boîte de dialogue Propriétés.<br />
Si la boîte de dialogue Propriétés n'est pas visible, choisissez Affichage | Afficher/Masquer |<br />
Propriétés pour l'ouvrir.<br />
Création d'hyperliens<br />
La commande Hyperlien vous permet d'établir un lien entre une branche et un élément<br />
externe, tel une URL, un fichier externe ou une adresse de messagerie. Une fois l'hyperlien inséré,<br />
il vous suffit de l'activer pour que l'élément lié s'ouvre dans le lecteur qui lui correspond sur votre<br />
ordinateur (navigateur, application, logiciel de messagerie par défaut et ainsi de suite).<br />
Insertion d'un hyperlien sur une racine ou branche<br />
Sélectionnez la racine ou branche requise et choisissez Accueil | Insertion | Hyperlien dans<br />
le menu principal ou Insérer | Hyperlien dans le menu contextuel.<br />
La boîte de dialogue Hyperlien apparaît.<br />
82
Tapez un nom pour votre hyperlien. Si vous exportez la mind map, il s'agit du texte qui<br />
représentera l'hyperlien.<br />
Utilisation<br />
Spécifiez l'URL requise. Pour saisir d'autres éléments, cliquez sur la flèche vers le bas située<br />
sur la droite du champ et choisissez le préfixe voulu.<br />
Vous pourrez rouvrir cette boîte de dialogue à tout moment pour modifier ses paramètres en<br />
choisissant Editer lien dans le menu contextuel de l'hyperlien.<br />
Pour insérer sur une branche un lien hypertexte affiché sur une page web, contentez-vous de<br />
faire glisser le lien à partir de la page du navigateur Internet sur la branche requise. La boîte de<br />
dialogue Hyperlien s'ouvre, automatiquement remplie avec l'URL du lien.<br />
Dès que vous rattachez un hyperlien à une racine ou à une branche, une icône de trombone<br />
apparaît à droite de son libellé pour signaler la présence de l'hyperlien. En déplaçant le pointeur de<br />
la souris sur ce trombone, vous obtenez l'affichage d'une liste déroulante répertoriant tous les<br />
objets attachés sur la branche.<br />
L'hyperlien est également répertorié dans la liste des objets de la racine ou branche, vous donnant<br />
une vue d'ensemble complète de tous les objets qui y ont été attachés.<br />
Consultez la rubrique "Utilisation de la liste des objets" pour en savoir plus.<br />
Activation d'un hyperlien<br />
Il existe plusieurs manières d'activer un hyperlien à partir de <strong>MindView</strong> :<br />
Double-cliquez sur l'hyperlien dans la liste des objets, ou<br />
Sélectionnez l'hyperlien dans la liste des objets et choisissez Exécuter dans son menu<br />
contextuel, ou<br />
Affichez la liste déroulante des objets en déplaçant le pointeur de la souris sur l'icône de<br />
trombone et cliquez sur l'hyperlien dans cette liste.<br />
Toutes ces actions activent l'élément lié :<br />
Si votre hyperlien contient une URL, la page web correspondante s'affiche dans votre<br />
navigateur par défaut.<br />
Si votre hyperlien contient un chemin d'accès vers un fichier, l'application associée au type du<br />
fichier sur votre ordinateur démarre et en affiche le contenu.<br />
Si votre hyperlien contient une adresse de messagerie, une fenêtre de message s'ouvre dans<br />
votre logiciel de messagerie par défaut, le champ adresse étant pré-rempli avec l'adresse que<br />
vous avez spécifiée dans la boîte de dialogue Hyperlien.<br />
Déplacement d'un hyperlien<br />
Vous pouvez aisément déplacer ou copier un hyperlien d'une branche à l'autre comme suit :<br />
Pour déplacer un hyperlien, sélectionnez-le dans la liste des objets de la branche d'origine et<br />
déposez-le sur la branche à laquelle vous souhaitez le rattacher.<br />
Pour copier un hyperlien, sélectionnez-le dans la liste des objets de la branche d'origine,<br />
appuyez sur la touche Ctrl et déposez-le sur la branche à laquelle vous souhaitez le rattacher<br />
tout en maintenant la touche Ctrl enfoncée.<br />
Suppression d'un hyperlien<br />
Pour supprimer un hyperlien, sélectionnez-le dans la liste des objets et effectuez l'une des<br />
opérations suivantes :<br />
Appuyez sur Suppr, ou<br />
Choisissez Supprimer dans son menu contextuel.<br />
N'oubliez pas que si vous supprimez un hyperlien par accident, vous pouvez toujours annuler<br />
cette suppression et rétablir l'hyperlien en cliquant sur l'icône Annuler de la barre d'outils Accès<br />
rapide ou en appuyant sur Ctrl + Z.<br />
83
Propriétés des hyperliens<br />
Utilisation<br />
Les hyperliens disposent de propriétés spécifiques, que vous pouvez modifier à l'aide de la boîte<br />
de dialogue Propriétés.<br />
Consultez la rubrique "Propriétés des hyperliens : onglet Général" pour une description complète<br />
de toutes les propriétés applicables aux hyperliens et "Utilisation de la boîte de dialogue<br />
Propriétés" pour une description générale de la boîte de dialogue Propriétés.<br />
Si la boîte de dialogue Propriétés n'est pas visible, choisissez Affichage | Afficher/Masquer |<br />
Propriétés pour l'ouvrir.<br />
Création de liens entre branches<br />
<strong>MindView</strong> vous donne la possibilité d'indiquer visuellement l'existence d'une relation<br />
conceptuelle entre deux ou plusieurs branches en créant des liens entre branches.<br />
Vous pouvez créer deux types de liens entre branches :<br />
Des liens entre branches internes, qui lient deux branches appartenant à la même mind<br />
map, ou<br />
Des liens entre branches externes, qui lient deux branches appartenant à deux mind maps<br />
différentes.<br />
Vous devez d'abord ouvrir les deux mind maps concernées pour créer un lien entre branches<br />
externe. De plus, la mind map contenant la branche d'arrivée du lien entre branches doit avoir été<br />
enregistrée au préalable.<br />
Création d'un lien entre branches<br />
Choisissez Insertion | Liens | Lien entre branches.<br />
Le pointeur de la souris prend une forme différente.<br />
Cliquez sur la branche ou la sous-branche de départ du lien.<br />
Une ligne mince apparaît, reliant la branche sélectionnée et le pointeur de la souris.<br />
Cliquez sur la branche d'arrivée du lien.<br />
Si vous créez un lien entre branches externe, vous devez d'abord cliquer sur l'onglet de<br />
la deuxième mind map pour afficher celle-ci.<br />
Une flèche relie maintenant la branche de départ à la branche d'arrivée.<br />
Une icône de trombone apparaît sur la droite du libellé de la branche de départ, signalant la<br />
présence d'un objet attaché. En déplaçant le pointeur de la souris sur cette icône, vous obtenez<br />
une liste déroulante de tous les objets attachés. Le lien entre branches figure également dans la<br />
liste des objets de la branche de départ. Il porte par défaut le nom de la branche d'arrivée.<br />
84
(facultatif) Cliquez sur l'onglet Format qui apparaît à l'extrémité droite du ruban.<br />
Cet onglet contient les options de formatage applicables au lien entre branche que vous<br />
venez de créer.<br />
Utilisation<br />
Parcourez les options proposées par les divers groupes, en vérifiant l'effet produit sur le lien<br />
entre branches.<br />
Mis à part l'onglet Format, vous pouvez également vous servir de la boîte de dialogue Propriétés<br />
pour modifier les paramètres du lien entre branches.<br />
Consultez la rubrique "Propriétés des liens entre branches : onglet Général" de la section<br />
Référence pour une description complète des propriétés applicables aux liens entre branches et<br />
"Utilisation de la boîte de dialogue Propriétés" pour une description générale de cette boîte de<br />
dialogue.<br />
Pour créer plusieurs liens entre branches rapidement, maintenez la touche Ctrl enfoncée tout<br />
en connectant les diverses branches.<br />
Modification de la courbe d'un lien entre branches<br />
Vous pouvez modifier la courbe représentant un lien entre branches comme suit :<br />
Cliquez sur le lien entre branches pour le sélectionner, soit directement sur la mind map, soit<br />
dans la liste des objets de la branche de départ.<br />
Une poignée apparaît à chaque extrémité du lien. Chaque poignée se constitue d'une ligne droite<br />
se terminant par un carré.<br />
Cliquez sur l'un des carrés et commencez à le faire glisser.<br />
La courbe change de forme au fur et à mesure que vous déplacez la poignée. Plus vous éloignez<br />
la poignée, plus la courbe s'accentue. Inversement, plus vous rapprochez la poignée, plus la<br />
courbe s'aplatit.<br />
Déplacez chaque poignée à tour de rôle jusqu'à ce que vous soyez satisfait de la forme de la<br />
courbe obtenue.<br />
85
Activation d'un lien entre branches<br />
Utilisation<br />
Si vous travaillez sur une mind map de grande taille, vous pouvez localiser rapidement la branche<br />
d'arrivée d'un lien entre branches comme suit :<br />
Sélectionnez la branche de départ, puis :<br />
Double-cliquez sur le lien entre branches dans la liste des objets, ou<br />
Sélectionnez le lien entre branches dans la liste des objets et choisissez Exécuter dans son<br />
menu contextuel.<br />
Si le lien entre branches aboutit sur une mind map différente, <strong>MindView</strong> l'ouvre automatiquement<br />
dans un onglet distinct.<br />
Déplacement du point de départ ou du point d'arrivée du lien<br />
Vous pouvez aisément déplacer le point de départ ou le point d'arrivée d'un lien entre branches :<br />
Cliquez sur le lien entre branches pour le sélectionner, soit directement sur la mind map, soit<br />
dans la liste des objets de la branche de départ.<br />
Pour que le lien entre branches parte d'une branche différente, déplacez la pastille ronde<br />
située à l'extrémité du lien correspondant à la branche de départ vers la nouvelle branche de<br />
départ.<br />
Pour que le lien entre branches se termine sur une branche différente, déplacez la flèche<br />
située à l'extrémité du lien correspondant à la branche d'arrivée vers la nouvelle branche<br />
d'arrivée.<br />
Suppression d'un lien entre branches<br />
Pour supprimer un lien entre branches, sélectionnez-le dans la liste des objets et effectuez l'une<br />
des opérations suivantes :<br />
Appuyez sur Suppr, ou<br />
Choisissez Supprimer dans son menu contextuel.<br />
N'oubliez pas que si vous supprimez un lien entre branches par accident, vous pouvez<br />
toujours annuler cette suppression et rétablir le lien en cliquant sur l'icône Annuler de la barre<br />
d'outils Accès rapide ou en appuyant sur Ctrl + Z.<br />
Recherche et remplacement de texte<br />
<strong>MindView</strong> vous permet de rechercher toutes les instances d'un mot ou d'une expression et<br />
de les remplacer automatiquement par un autre mot ou par une autre expression.<br />
<strong>MindView</strong> est capable d'effectuer ce type de recherche et de remplacement dans les éléments<br />
suivants :<br />
Noms de branche<br />
Annotations<br />
Commentaires<br />
Notes<br />
Noms d'objet<br />
Recherche de texte<br />
Choisissez Révision | Edition | Rechercher/Remplacer ou appuyez sur Ctrl + F.<br />
86
Utilisation<br />
Tapez le texte à rechercher dans le champ Rechercher de la boîte de dialogue qui apparaît.<br />
Précisez les Options de recherche à appliquer.<br />
Précisez la portée de la recherche en sélectionnant les éléments requis dans le groupe<br />
d'options Rechercher dans.<br />
Cliquez sur Suivant.<br />
<strong>MindView</strong> examine les éléments sélectionnés à tour de rôle à la recherche du mot ou de<br />
l'expression spécifié. Dès qu'il détecte une instance de ce texte dans un élément, <strong>MindView</strong><br />
sélectionne l'élément en question et met le texte en valeur.<br />
Vous pouvez alors :<br />
Fermer la boîte de dialogue et continuer votre travail, ou<br />
Rechercher l'instance suivante du texte en cliquant à nouveau sur Suivant, ou<br />
Remplacer le texte par un autre mot ou par une autre expression que vous indiquez dans le<br />
champ "Remplacer par".<br />
Remplacement de texte<br />
Tapez le texte de remplacement dans le champ Remplacer par.<br />
Cliquez sur Remplacer pour ne remplacer que l'instance sélectionnée ou sur Remplacer tout<br />
pour remplacer toutes les instances du texte dans le document.<br />
Pour interrompre une recherche en cours, appuyez sur la touche Echap.<br />
Recherche sur le bureau<br />
<strong>MindView</strong> prend en charge la recherche de bureau sur Windows XP et versions ultérieures, vous<br />
permettant d'examiner le contenu de tous les documents <strong>MindView</strong> hébergés sur votre disque dur<br />
afin de localiser des données spécifiques instantanément. La recherche s'effectue sur l'intégralité<br />
des données de la mind map, y compris libellés de branche, annotations, commentaires, notes et<br />
tous les fichiers incorporés compatibles avec la recherche de texte (par ex. documents Word).<br />
Pour effectuer une recherche sur le contenu de vos fichiers à partir de Windows Vista, faites<br />
appel à la fonction de recherche avancée et cochez l'option "Inclure les fichiers non indexés".<br />
Pour de plus amples informations sur la procédure à suivre pour effectuer une recherche sur le<br />
contenu de vos documents, veuillez vous reporter au système d'aide de votre version de Windows.<br />
Insertion d'une nouvelle racine<br />
<strong>MindView</strong> vous autorise à créer plusieurs mind maps dans la même vue en y insérant<br />
plusieurs racines. Cette opération peut s'avérer utile lorsque de nouvelles idées vous viennent à<br />
l'esprit durant votre travail sur la mind map, sans que vous ne sachiez encore à quelle rubrique (ou<br />
branche) de votre mind map il convient de les associer. Une fois que vous aurez déterminé leur<br />
87
Utilisation<br />
emplacement logique, vous pourrez alors convertir ces nouvelles mind maps en branches de votre<br />
mind map existante en les y rattachant, ou les placer dans de nouveaux documents, comme décrit<br />
ci-après.<br />
Cette procédure ne s'applique qu'aux vues Map standard, à savoir Mind Map, Organigramme<br />
et Gauche/Droite.<br />
Insertion d'une nouvelle mind map dans la vue<br />
Deux méthodes s'offrent à vous:<br />
Choisissez Insertion | Branches | Nouvelle racine dans le menu principal, ou<br />
Cliquez avec le bouton droit sur l'espace de travail et choisissez Insérer | Nouvelle racine<br />
dans le menu contextuel.<br />
Vous pouvez également créer une nouvelle mind map en détachant une branche de votre<br />
mind map existante, soit dans le même document, soit dans un nouveau document. Consultez la<br />
rubrique "Détachement d'une branche" pour en savoir plus.<br />
Rattachement d'une nouvelle mind map à une mind map existante<br />
Si vous avez créé une deuxième mind map dans votre document en y insérant une nouvelle<br />
racine, vous pouvez l'intégrer à votre mind map d'origine comme suit :<br />
Pour la rattacher en tant que branche principale, faites glisser sa racine sur la racine d'origine.<br />
Pour la rattacher en tant que sous-branche, faites glisser sa racine sur la branche ou sousbranche<br />
à laquelle vous désirez l'associer.<br />
Déplacement d'une nouvelle mind map dans un document distinct<br />
Sélectionnez la racine de votre nouvelle mind map et choisissez Couper dans son menu<br />
contextuel ou Accueil | Presse-papiers | Couper dans le menu principal (ou appuyez sur Ctrl<br />
+ X).<br />
Créez un nouveau document (cliquez sur le Bouton <strong>MindView</strong> et choisissez Nouveau ou<br />
appuyez sur Ctrl + N).<br />
Lorsque l'onglet du nouveau document s'ouvre, cliquez avec le bouton droit sur l'espace de<br />
travail et choisissez Coller dans son menu contextuel ou Accueil | Presse-papiers | Coller<br />
dans le menu principal (ou appuyez sur Ctrl + V).<br />
(facultatif) Supprimez la racine par défaut créée automatiquement par <strong>MindView</strong> dans le<br />
nouveau document.<br />
Détachement d'une branche<br />
<strong>MindView</strong> vous permet de créer plusieurs mind maps dans la même vue en y insérant plusieurs<br />
racines, comme décrit à la rubrique "Insertion d'une nouvelle racine". Vous pouvez également<br />
88
Utilisation<br />
créer une deuxième mind map en détachant une branche existante de votre mind map d'origine,<br />
soit dans le même document, soit dans un nouveau document. Cette opération peut être utile si<br />
vous vous apercevez qu'une de vos rubriques existantes (c'est-à-dire une de vos branches)<br />
n'appartient en fait pas au thème de votre mind map, ou si vous souhaitez considérer une branche<br />
particulière en tant que thème central d'une nouvelle mind map.<br />
Cette procédure ne s'applique qu'aux vues Map standard, à savoir Mind Map, Organigramme<br />
et Gauche/Droite.<br />
Détachement d'une branche dans le même document<br />
Sélectionnez la branche que vous souhaitez détacher et choisissez Détacher | Branche dans<br />
son menu contextuel.<br />
Détachement d'une branche dans un nouveau document<br />
Sélectionnez la branche que vous souhaitez détacher et choisissez Détacher | Branche et<br />
créer document dans son menu contextuel.<br />
Dans les deux cas, la branche sélectionnée accompagnée de toutes ses sous-branches, de ses<br />
éléments insérés et de ses objets attachés est convertie en nouvelle mind map.<br />
Suivi des modifications<br />
<strong>MindView</strong> vous permet d'assurer le suivi de toutes les modifications apportées à votre<br />
document, soit par vous-même, soit par toute autre personne y ayant accès. Cette fonction est<br />
particulièrement utile lorsque vous élaborez un document en équipe avec d'autres collègues ou<br />
travaillez en ligne sur un document hébergé sur serveur, dans la mesure où elle vous permet de<br />
passer en revue tous les changements effectués par les autres collaborateurs.<br />
Pour activer le suivi des modifications, choisissez Révision | Suivi des modifications.<br />
(facultatif) Cliquez sur la flèche située au bas du menu "Suivi des modifications" et choisissez<br />
Afficher modifications pour ouvrir le panneau Modifications.<br />
Tous les changements significatifs apportés à votre document seront maintenant répertoriés dans<br />
ce panneau.<br />
Pour visionner sur la mind map la branche ou l'élément concerné par un changement donné du<br />
panneau Modifications, cliquez sur la ligne en question du panneau. Vous pouvez également faire<br />
appel aux icônes Suivante et Précédente pour passer d'une modification à l'autre.<br />
Par défaut, le descriptif des modifications vient s'ajouter au bas de la liste dans le panneau<br />
Modifications. Libre à vous toutefois d'inverser l'ordre de la liste en cliquant sur la flèche située en<br />
regard de l'en-tête Date, ou de trier la liste en ordre de descriptif ou d'utilisateur.<br />
Tant que la fonction de suivi des modifications reste activée, tout changement apporté au<br />
document par qui que ce soit y est répertorié, même si le document est fermé, puis ré-ouvert à une<br />
date ultérieure par le même utilisateur ou par une autre personne. Pour désactiver le suivi des<br />
modifications, cliquez à nouveau sur Révision | Suivi des modifications.<br />
Pour supprimer le contenu de la liste de modifications, cliquez sur la flèche située au bas du menu<br />
"Suivi des modifications" et choisissez Supprimer historique.<br />
89
Présentation d'une mind map<br />
Utilisation<br />
Le mode de présentation de <strong>MindView</strong> vous permet de présenter votre mind map à votre<br />
auditoire branche par branche en plein écran. Pour ce faire :<br />
Choisissez Affichage | Fenêtre | Mode Présentation.<br />
Votre mind map s'affiche maintenant en mode plein écran, et une barre d'outils apparaît.<br />
Les icônes qu'elle contient vous permettent d'effectuer les opérations suivantes :<br />
Un clic sur l'icône Précédent vous permet de présenter votre mind map dans le sens<br />
opposé aux aiguilles d'une montre en affichant la branche précédant la branche actuelle dans<br />
la hiérarchie.<br />
Un clic sur l'icône Suivant vous permet de présenter votre mind map dans le sens des<br />
aiguilles d'une montre en affichant la branche suivant la branche actuelle dans la hiérarchie.<br />
Un clic sur l'icône Options vous permet de configurer le mode de présentation.<br />
Un clic sur l'icône Quitter vous permet de revenir au mode d'affichage standard.<br />
Configuration du mode de présentation<br />
Lorsque vous cliquez sur l'icône Options , la boîte de dialogue suivante apparaît.<br />
Niveaux de branches à présenter : Ce champ vous permet de spécifier le nombre de niveaux de<br />
branches à présenter lorsque vous vous servez des icônes Suivant et Précédent. Par exemple, si<br />
vous choisissez ici de présenter deux niveaux de branches, un clic répété sur l'icône Suivant<br />
90
Utilisation<br />
affichera tour à tour chacune des branches principales ainsi que chacune de leurs sous-branches,<br />
mais aucune des sous-sous-branches.<br />
Développer les sous-branches : Ce champ vous permet de spécifier le nombre de sousbranches<br />
de la branche sélectionnée à présenter. Par exemple, si vous choisissez ici de<br />
développer les sous-branches sur deux niveaux, lorsque vous présentez une branche principale<br />
(et que par conséquent cette branche est sélectionnée), <strong>MindView</strong> développe automatiquement<br />
ses sous-branches (le premier niveau) et leurs sous-branches (le deuxième niveau), mais pas ses<br />
sous-sous-branches.<br />
Auto-réduire les branches : Ce champ vous permet de spécifier le niveau de détail à présenter<br />
pour les branches autres que la branche sélectionnée, en d'autres termes le nombre de niveaux de<br />
branches devant rester visibles sur la mind map à tout moment. Par exemple, si vous choisissez ici<br />
d'auto-réduire les branches jusqu'à trois niveaux, <strong>MindView</strong> affichera toujours trois niveaux de<br />
branches pour toutes les branches autres que la branche sélectionnée (dont le comportement est<br />
régi par le paramètre "Développer les sous-branches" ci-dessus). Ainsi, lorsque vous passez en<br />
mode Présentation, <strong>MindView</strong> affiche automatiquement la racine, les branches principales et leurs<br />
premières sous-branches.<br />
Définir niveau de zoom : Ce champ vous permet d'ajuster le niveau de zoom à utiliser lors de la<br />
présentation de la mind map. Si par exemple vous avez choisi de présenter tous les niveaux de<br />
sous-branches existants, le choix d'un faible niveau de zoom garantira que toutes les branches à<br />
présenter resteront visibles en permanence, sans que vous ayez besoin de faire défiler la mind<br />
map horizontalement ou verticalement.<br />
Vérification d'une mind map<br />
Avant d'exporter votre mind map dans d'autres formats ou de l'envoyer à vos collègues, il<br />
peut être utile de vérifier la liste des fichiers que vous y avez inclus. Cette opération peut<br />
également vous aider à identifier des problèmes potentiels, comme celui qui peut se produire si<br />
l'un des fichiers que vous avez attachés à une branche ne se trouve plus dans le dossier que vous<br />
avez spécifié au moment du rattachement.<br />
Cliquez sur le Bouton <strong>MindView</strong>.<br />
Choisissez Préparer | Fichiers de données pour ouvrir la boîte de dialogue suivante :<br />
Cette boîte de dialogue est constituée de plusieurs colonnes :<br />
Une icône d'avertissement dans la première colonne dénote un problème particulier.<br />
Amenez le pointeur sur l'icône pour visualiser un descriptif du problème.<br />
91
Utilisation<br />
La deuxième colonne contient des icônes qui représentent le type des fichiers de données<br />
répertoriés : image intégrée, image flottante, fichier attaché et ainsi de suite.<br />
La troisième colonne répertorie les noms des fichiers.<br />
La quatrième colonne donne leurs chemins d'accès.<br />
Pour remplacer un fichier par un autre ou pour indiquer un autre emplacement, sélectionnez le<br />
fichier dans la liste et cliquez sur Remplacer fichier. Vous pouvez également double-cliquer<br />
sur le nom du fichier pour parcourir vos dossiers à la recherche d'un nouveau fichier ou d'un<br />
nouvel emplacement.<br />
Empaquetage d'une mind map<br />
La fonction Empaqueter vous permet de distribuer très aisément votre mind map à d'autres<br />
utilisateurs.<br />
En quelques clics de souris, vous pouvez créer une version intégrée complète de votre mind map,<br />
prête à être envoyée via la messagerie, partagée sur le réseau ou distribuée sur DVD ou CD-<br />
ROM.<br />
Cliquez sur le Bouton <strong>MindView</strong>.<br />
Choisissez Préparer | Empaqueter.<br />
Dès que vous cliquez sur OK dans la boîte de dialogue qui apparaît, <strong>MindView</strong> incorpore tous les<br />
fichiers externes attachés à la mind map (images flottantes, images intégrées, objets attachés et<br />
ainsi de suite) au sein du fichier .mvdx.<br />
Une fois la mind map empaquetée, vous pouvez continuer à y travailler de la manière habituelle.<br />
Tout fichier attaché que vous activez à partir de la mind map s'ouvre dans l'application externe qui<br />
lui est propre, vous permettant de le modifier à votre guise. Lorsque vous fermez l'application<br />
externe, toutes les modifications effectuées sur le fichier attaché sont sauvegardées dans la<br />
version du fichier intégrée au fichier .mvdx.<br />
Remarques :<br />
Tous les fichiers que vous ajoutez à une mind map après l'avoir empaquetée (images<br />
flottantes, images intégrées, objets attachés et ainsi de suite) sont automatiquement<br />
incorporés au fichier .mvdx.<br />
Si vous avez fait appel à la commande "Dossiers additionnels" pour spécifier une liste de<br />
dossiers à inclure lorsque vous exportez le document au format HTML, tous les fichiers<br />
contenus dans ces dossiers sont également incorporés au fichier .mvdx lors de l'empaquetage<br />
de la mind map. Consultez la rubrique "Dossiers additionnels" pour en savoir plus sur cette<br />
commande.<br />
Si la vue contient plusieurs mind maps (c'est-à-dire plusieurs racines), toutes ces racines sont<br />
incorporées au fichier .mvdx.<br />
Lorsque vous ouvrez une mind map empaquetée, <strong>MindView</strong> commence par vérifier la date de<br />
tous les fichiers attachés qui y sont incorporés. Si la version d'origine d'un ou plusieurs de ces<br />
fichiers a été modifiée depuis l'empaquetage de la mind map, ce qui signifie que la version<br />
incorporée à la mind map est plus ancienne, <strong>MindView</strong> affiche un message énumérant ces<br />
fichiers et vous donnant la possibilité de mettre à jour la mind map afin qu'elle contienne la<br />
dernière version.<br />
Dépaquetage d'une mind map<br />
Bien que vous puissiez travailler normalement dans une mind map empaquetée, vous avez<br />
également la possibilité de la dépaqueter. Cette opération peut être utile si vous souhaitez extraire<br />
certains des fichiers qui y ont été attachés, ou simplement pour réduire la taille du fichier .mvdx.<br />
Pour ce faire :<br />
Cliquez sur le Bouton <strong>MindView</strong>.<br />
Choisissez Préparer | Dépaqueter.<br />
Choisissez le dossier dans lequel placer tous les fichiers incorporés à la mind map.<br />
92
Intégration de mind maps multiples dans une mind map globale<br />
Utilisation<br />
Vous pouvez aisément consolider plusieurs mind maps empaquetées de manière à créer une mind<br />
map globale :<br />
Ouvrez votre mind map globale dans <strong>MindView</strong>.<br />
Ouvrez chaque mind map empaquetée tour à tour. Chacune d'entre elles s'ouvre dans un<br />
onglet distinct dans la fenêtre <strong>MindView</strong>.<br />
Intégrez chaque mind map empaquetée dans votre mind map centrale en copiant sa racine<br />
(Ctrl +C) et en la collant dans la branche appropriée de votre mind map centrale. Consultez la<br />
rubrique "Déplacement d'une branche" pour en savoir plus sur les opérations de copier/coller<br />
de branches.<br />
Lorsque vous effectuez cette opération, veillez à ne pas fermer les mind maps empaquetées<br />
avant d'avoir sauvegardé la mind map globale.<br />
Envoi d'une mind map<br />
Cette fonction vous permet d'envoyer très aisément votre mind map à vos collègues via la<br />
messagerie.<br />
Cliquez sur le Bouton <strong>MindView</strong>.<br />
Choisissez Envoyer.<br />
Un message s'affiche, vous invitant à empaqueter la mind map en un fichier unique avant de<br />
l'envoyer :<br />
Choisissez Oui si vous souhaitez incorporer tous les fichiers externes que vous avez attachés<br />
à la mind map (images flottantes, images intégrées, objets attachés et ainsi de suite) dans le<br />
fichier .mvdx.<br />
Pour en savoir plus sur la procédure d'empaquetage, consultez la rubrique "Empaquetage de<br />
la mind map".<br />
Choisissez Non si vous souhaitez envoyer uniquement le fichier .mvdx, sans y inclure les<br />
fichiers attachés.<br />
<strong>MindView</strong> crée un message dans votre logiciel de messagerie et y inclut la mind map en tant que<br />
pièce jointe, ainsi qu'un lien vers un lecteur <strong>MindView</strong> gratuit au cas où les destinataires de votre<br />
message ne disposent pas de <strong>MindView</strong>. Tout ce qu'il vous reste à faire est d'indiquer le nom des<br />
destinataires et l'objet du message dans les champs prévus à cet effet, puis d'envoyer le message.<br />
Utilisation de la Bibliothèque multimédia<br />
La Bibliothèque multimédia propose une vaste collection d'images de grande qualité<br />
regroupées en diverses catégories et thèmes.<br />
Outre les catégories concernant le domaine professionnel, la Bibliothèque multimédia renferme un<br />
grand nombre d'images adaptées aux différents aspects du programme d'enseignement, conçues<br />
tout particulièrement pour accompagner aussi bien les modèles pédagogiques livrés avec<br />
<strong>MindView</strong> que vos propres mind maps.<br />
Tous les objets figurant dans la Bibliothèque multimédia peuvent être librement inclus dans vos<br />
mind maps.<br />
Vous avez également la possibilité d'enregistrer vos propres éléments dans la Bibliothèque<br />
multimédia, afin de les réutiliser par la suite en les faisant glisser dans vos mind maps à partir de la<br />
Bibliothèque.<br />
Enfin, la Bibliothèque multimédia vous permet de connecter une ou plusieurs catégories de votre<br />
Zone utilisateur à des dossiers de votre disque dur ou à des dossiers partagés de votre réseau afin<br />
d'en examiner et d'en utiliser le contenu. Cette fonctionnalité s'avère particulièrement utile si vous<br />
faites partie d'un groupe d'utilisateurs souhaitant accéder aux mêmes éléments multimédias d'un<br />
dossier partagé sur le réseau.<br />
93
Utilisation<br />
Libre à vous par exemple de connecter une catégorie de votre Zone utilisateur à un dossier<br />
contenant différents types d'éléments, tels vidéos, sons ou fichiers Flash, que vous pourrez ensuite<br />
faire glisser sur vos branches en tant qu'objets attachés.<br />
Cliquez sur l'onglet Bibliothèque multimédia sur la droite de l'espace de travail ou choisissez<br />
Affichage | Afficher/Masquer | Bibliothèque multimédia.<br />
Vous pouvez redimensionner la Bibliothèque multimédia en plaçant le pointeur de la souris sur<br />
l'un de ses bords jusqu'à ce qu'il prenne la forme d'une double flèche, puis en faisant glisser la<br />
souris dans la direction voulue.<br />
Vue d'ensemble de la Bibliothèque multimédia<br />
Zone utilisateur : Cette zone est réservée à votre usage personnel. Vous pouvez y ajouter ou<br />
y faire glisser des éléments, créer autant de catégories que vous le désirez et même connecter<br />
une ou plusieurs de ses catégories à des dossiers de votre disque dur ou de votre réseau.<br />
Reportez-vous au paragraphe "Ajout d'éléments à la Bibliothèque multimédia" ci-dessous pour<br />
plus d'information.<br />
Clipart : Propose environ 1500 illustrations d'une grande richesse regroupées en thèmes<br />
d'intérêt pédagogique et professionnel.<br />
Favoris : Placez dans cette catégorie tout élément que vous souhaitez pouvoir retrouver<br />
rapidement.<br />
Récents : Lorsque vous ajoutez un élément de la Bibliothèque multimédia à votre mind map,<br />
cet élément est automatiquement copié dans la catégorie Récents. Vous pouvez donc<br />
retrouver très facilement tous les éléments utilisés récemment au cas où vous souhaiteriez à<br />
nouveau vous en servir.<br />
Résultats : Cette catégorie apparaît uniquement lorsque vous effectuez une recherche au sein<br />
de la Bibliothèque multimédia. Elle répertorie tous les éléments de la Bibliothèque multimédia<br />
correspondant à vos critères de recherche.<br />
94
Examen du contenu de la Bibliothèque multimédia<br />
Utilisation<br />
Pour examiner le contenu d'une catégorie, sélectionnez-la en cliquant dessus ou en vous<br />
servant des touches Haut et Bas du clavier.<br />
Une petite flèche vers la droite en regard du nom d'une catégorie indique que cette catégorie<br />
contient des sous-catégories.<br />
Cliquez sur cette flèche ou appuyez sur la touche Droite du clavier pour afficher la liste des<br />
sous-catégories.<br />
Vous pouvez de nouveau réduire cette catégorie en cliquant sur sa flèche ou en appuyant sur la<br />
touche Gauche du clavier.<br />
Libre à vous d'examiner de plus près un élément multimédia particulier en y amenant le pointeur.<br />
Vous obtenez alors un agrandissement de l'élément ainsi que certaines informations pertinentes,<br />
telles le nom de l'élément et sa taille.<br />
Pour insérer un élément de la Bibliothèque multimédia dans votre mind map, faites-le glisser à<br />
partir de la Bibliothèque.<br />
Utilisation de la catégorie Favoris<br />
Si vous avez souvent recours aux mêmes éléments, il peut être utile de les placer dans la<br />
catégorie Favoris afin de pouvoir les retrouver plus rapidement. Deux méthodes s'offrent à vous :<br />
Cliquez avec le bouton droit sur l'élément et choisissez Ajouter aux favoris dans son menu<br />
contextuel.<br />
Faites glisser l'élément à partir de la catégorie de la Bibliothèque multimédia où il se trouve<br />
vers la catégorie Favoris.<br />
L'élément est maintenant copié dans la catégorie Favoris. Pour l'en supprimer, il vous suffit de<br />
cliquer à nouveau sur son nom avec le bouton droit et de choisir Supprimer des favoris dans son<br />
menu contextuel.<br />
Recherche d'éléments dans la Bibliothèque multimédia<br />
Si vous avez besoin d'une image pour illustrer un thème précis (par exemple l'Europe), vous<br />
pouvez effectuer une recherche portant sur la totalité de la Bibliothèque multimédia :<br />
Entrez un mot dans le champ Rechercher. Imaginons par exemple que vous travaillez sur une<br />
mind map illustrant divers pays et que vous voulez insérer le drapeau de chaque pays sur la<br />
branche correspondante. Commencez à taper le mot "drapeaux". Dès que vous entrez le<br />
troisième caractère (c'est-à-dire la lettre "a"), des images de drapeaux apparaissent dans la<br />
catégorie Résultats de la Bibliothèque multimédia.<br />
(facultatif) Si vous souhaitez restreindre la recherche à une catégorie particulière, sélectionnez<br />
celle-ci dans le champ Catégorie et cliquez sur l'icône Recherche pour lancer la<br />
recherche.<br />
Faites défiler le contenu de la catégorie Résultats jusqu'à ce que vous trouviez le drapeau que<br />
vous recherchez.<br />
95
Utilisation<br />
Dès que vous lancez une recherche, l'icône Rechercher prend l'aspect "Recherche en cours"<br />
. Vous pouvez interrompre la recherche à tout moment en cliquant sur cette icône.<br />
Les recherches au sein de la Bibliothèque multimédia s'effectuent sur la base de mots-clés. De<br />
nombreux mots-clés ont été associés aux éléments de la Bibliothèque multimédia pour vous aider<br />
à trouver rapidement ce que vous cherchez. A titre d'exemple, voici quelques-uns des mots-clés<br />
que vous pouvez taper pour obtenir des images sur les thèmes correspondants :<br />
personnes, hommes, femmes, enfants, bâtiments, symboles, pays, cartes, animaux, plantes,<br />
informatique, transport, bateaux, etc.<br />
Dès que vous tapez les premiers caractères d'un mot ou un mot entier dans le champ Recherche,<br />
<strong>MindView</strong> passe en revue tous les mots-clés associés aux éléments de la Bibliothèque multimédia.<br />
Tous les éléments dont un (ou plusieurs) mot-clé contient les caractères que vous avez saisis sont<br />
affichés dans la catégorie Résultats.<br />
Vous pouvez prendre connaissance des mots-clés associés à un élément donné et même ajouter<br />
vos propres mots-clés comme suit :<br />
Cliquez avec le bouton droit sur l'élément dans la zone d'affichage de la Bibliothèque<br />
multimédia.<br />
Choisissez la commande Propriétés dans le menu contextuel qui apparaît.<br />
La boîte de dialogue Propriétés s'affiche.<br />
Tapez les nouveaux mots-clés à associer à l'élément en prenant soin de les séparer par des<br />
points-virgules.<br />
96
Utilisation<br />
La boîte de dialogue Propriétés vous permet aussi de modifier et de supprimer les mots-clés<br />
existants ou de modifier la description qui apparaît lorsque vous visionnez un agrandissement de<br />
l'élément.<br />
Ajout d'éléments à la Bibliothèque multimédia<br />
Vous pouvez vous servir de la Bibliothèque multimédia pour y conserver vos propres éléments en<br />
vue d'un usage futur, en les plaçant soit dans une catégorie existante, soit dans la Zone utilisateur.<br />
Vous avez également tout loisir de créer vos propres catégories dans la Zone utilisateur, de les<br />
renommer ou de les supprimer.<br />
Tout élément ajouté à l'une des catégories existantes de la Bibliothèque multimédia est<br />
identifié par une petite icône de raccourci, indiquant que la Bibliothèque multimédia ne<br />
conserve qu'un lien vers l'élément et non une réelle copie de l'élément.<br />
Tout élément ajouté à l'une des catégories de la Zone utilisateur est identifié par une petite<br />
flèche grise pointant vers le haut.<br />
Plusieurs méthodes s'offrent à vous pour ajouter un élément à la Bibliothèque multimédia.<br />
Sélectionnez la catégorie dans laquelle vous voulez ajoutez l'élément.<br />
Cliquez avec le bouton droit sur la catégorie et choisissez Ajouter élément dans son menu<br />
contextuel.<br />
Choisissez l'élément requis dans la boîte de dialogue Ouvrir.<br />
Vous pouvez également ajouter des éléments à la Bibliothèque multimédia en les faisant glisser à<br />
partir de Windows Explorer ou du bureau Windows.<br />
Modification du nom d'un élément<br />
Vous pouvez donner des noms pertinents à tous les éléments que vous ajoutez à la Bibliothèque<br />
multimédia ou renommer les éléments existants comme suit :<br />
Cliquez avec le bouton droit sur l'élément que vous souhaitez renommer et choisissez<br />
Propriétés dans son menu contextuel.<br />
Tapez une nouvelle description pour l'élément.<br />
La nouvelle description apparaîtra lorsque vous visionnerez un agrandissement de l'élément.<br />
Suppression d'un élément<br />
Vous pouvez supprimer tout élément que vous avez ajouté à la Bibliothèque multimédia comme<br />
suit :<br />
Cliquez avec le bouton droit sur l'élément et choisissez Supprimer dans son menu contextuel<br />
ou sélectionnez-le et appuyez sur la touche Suppr.<br />
Création d'une catégorie dans la Zone utilisateur<br />
Libre à vous de créer vos propres catégories dans la Zone utilisateur comme suit :<br />
Cliquez avec le bouton droit sur la Zone utilisateur ou sur la catégorie de la Zone utilisateur<br />
dans laquelle vous souhaitez créer une sous-catégorie.<br />
Choisissez Créer catégorie dans le menu contextuel.<br />
Tapez le nom de la nouvelle catégorie dans le champ qui apparaît.<br />
97
Utilisation<br />
Vous pouvez également renommer ou supprimer toute catégorie de la Zone utilisateur en cliquant<br />
sur son nom avec le bouton droit et en choisissant respectivement Renommer catégorie ou<br />
Supprimer catégorie dans le menu contextuel.<br />
Connexion d'une catégorie de la Zone utilisateur à un dossier externe<br />
<strong>MindView</strong> vous permet de connecter une ou plusieurs des catégories de votre Zone utilisateur à<br />
des dossiers de votre disque dur ou à des dossiers partagés du réseau. Cette fonctionnalité<br />
s'avère particulièrement utile si vous faites partie d'un groupe d'utilisateurs souhaitant accéder aux<br />
mêmes éléments multimédias d'un dossier partagé.<br />
Libre à vous par exemple de connecter une catégorie de votre Zone utilisateur à un dossier<br />
contenant différents types d'éléments, tels vidéos, sons ou fichiers Flash, que vous pourrez ensuite<br />
faire glisser sur vos branches en tant qu'objets attachés.<br />
Cliquez avec le bouton droit sur la Zone utilisateur ou sur l'une de ses catégories.<br />
Choisissez Connexion à dossier dans le menu contextuel.<br />
La boîte de dialogue "Connexion de catégorie à un dossier" apparaît.<br />
Tapez le chemin d'accès au dossier auquel vous souhaitez connecter la catégorie ou servez-<br />
vous du bouton Parcourir pour le localiser.<br />
Choisissez le filtre requis.<br />
Notez que vous pouvez également spécifier votre propre filtre, par exemple *.bmp;*.jpg (en<br />
séparant les formats par un point-virgule) si vous ne souhaitez voir que les fichiers image<br />
dotés de ces formats ou *.* pour voir tous les fichiers situés dans le dossier connecté.<br />
(facultatif) Cochez la case "Inclure sous-dossiers" si vous souhaitez aussi voir le contenu de<br />
tous les sous-dossiers du dossier connecté.<br />
Une nouvelle catégorie apparaît dans la Zone utilisateur. Elle présente tous les fichiers du dossier<br />
connecté correspondant au filtre spécifié. La nouvelle catégorie porte le même nom que le dossier<br />
auquel vous l'avez connectée. Elle est identifiée par une icône spéciale indiquant qu'il s'agit d'une<br />
catégorie connectée.<br />
Si le contenu du dossier connecté est susceptible de changer durant votre travail avec la<br />
Bibliothèque multimédia, par exemple s'il s'agit d'un dossier partagé de réseau auquel d'autres<br />
utilisateurs ont accès, vous pouvez actualiser la catégorie connectée pour vous assurez que vous<br />
visionnez bien les fichiers les plus récents.<br />
Cliquez avec le bouton droit sur la catégorie connectée et choisissez Actualiser dans son<br />
menu contextuel.<br />
98
Utilisation<br />
Notez que vous pouvez également actualiser n'importe lequel des sous-dossiers de la catégorie<br />
connectée.<br />
Si le dossier connecté est particulièrement volumineux, son actualisation peut prendre un<br />
certain temps. Vous pouvez l'interrompre en cliquant avec le bouton droit sur la catégorie<br />
connectée et en choisissant "Arrêter actualisation" dans son menu contextuel.<br />
Enfin vous avez tout loisir de modifier le filtre utilisé pour visionner le contenu ou même de<br />
remplacer la connexion en connectant la catégorie à un autre dossier comme suit :<br />
Cliquez avec le bouton droit sur la catégorie connectée et choisissez Modifier dans son menu<br />
contextuel.<br />
Choisissez un chemin d'accès différent et/ou un filtre différent dans la boîte de dialogue<br />
"Connexion de catégorie à un dossier" comme indiqué ci-dessus.<br />
Vous pouvez déconnecter une catégorie connectée à tout moment comme suit :<br />
Cliquez avec le bouton droit sur la catégorie connectée et choisissez Déconnecter dans son<br />
menu contextuel.<br />
La déconnexion d'une catégorie connectée entraîne la suppression du lien entre votre Zone<br />
utilisateur et le dossier auquel vous l'avez connectée, mais n'affecte aucunement ni le dossier<br />
externe, ni son contenu.<br />
Réinitialisation de la Bibliothèque multimédia<br />
Vous pouvez rétablir le contenu d'origine de la Bibliothèque multimédia à tout moment comme<br />
suit :<br />
Cliquez sur le Bouton <strong>MindView</strong>.<br />
Cliquez sur Options <strong>MindView</strong> dans l'angle inférieur droit.<br />
Ouvrez le panneau Préférences.<br />
Faites passer l'option Réinitialiser Bibliothèque multimédia de Non à Oui.<br />
Cliquez sur OK.<br />
Cette opération n'affecte aucunement votre Zone utilisateur, mais supprime tous les éléments que<br />
vous pourriez avoir ajoutés à toute autre catégorie existante de la Bibliothèque multimédia.<br />
Utilisation de la boîte de dialogue Propriétés<br />
La boîte de dialogue Propriétés affiche toujours les propriétés de l'élément de la mind map<br />
sélectionné à l'instant donné : racine, branche, annotation etc. Si aucun élément n'est sélectionné,<br />
la boîte de dialogue affiche les propriétés de la vue en cours.<br />
Vous pouvez faire appel à cette boîte pour personnaliser ces éléments.<br />
Plutôt que d'appliquer des propriétés une par une pour rehausser l'aspect visuel d'une<br />
branche, il est normalement beaucoup plus rapide de faire appel à l'onglet Format qui s'affiche à<br />
l'extrémité droite du ruban lorsque la branche est sélectionnée. Les options de cet onglet vous<br />
permettent en effet de modifier non seulement la forme de la branche, mais également sa couleur<br />
et d'autres attributs en une seule étape. De même, l'onglet Création vous permet d'appliquer une<br />
mise en forme et un style global à la mind map dans son ensemble en une seule opération.<br />
Remarques :<br />
Si la boîte de dialogue Propriétés n'est pas visible, choisissez Affichage | Afficher/Masquer |<br />
Propriétés pour l'ouvrir.<br />
Les propriétés mentionnées dans la section Référence de cette documentation ne sont pas<br />
nécessairement applicables à toutes les vues. La boîte de dialogue Propriétés n'affiche que<br />
les propriétés applicables à l'élément sélectionné dans la vue en cours.<br />
99
Utilisation<br />
Vous pouvez redimensionner, ancrer ou désancrer la boîte de dialogue Propriétés selon vos<br />
besoins. Reportez-vous au paragraphe "Utilisation des panneaux <strong>MindView</strong>" de la rubrique "Mise<br />
en place de l'espace de travail" pour en savoir plus.<br />
La boîte de dialogue Propriétés illustrée ci-dessous présente les propriétés générales applicables<br />
à une branche. Pour afficher les propriétés applicables au libellé de la branche, vous cliqueriez sur<br />
son onglet Texte.<br />
Veuillez consulter la section Référence de cette documentation pour une description complète de<br />
toutes les propriétés disponibles pour les divers éléments de la mind map.<br />
Libre à vous d'appliquer la même modification à plusieurs éléments simultanément en<br />
sélectionnant d'abord tous ces éléments. Supposons par exemple que vous souhaitiez remplacer<br />
la couleur de trois des 10 branches de votre mind map. Il vous suffit pour ce faire de sélectionner<br />
les trois branches en question, puis de choisir la nouvelle couleur via la propriété "Couleur<br />
remplissage".<br />
Modification de propriétés dans la boîte de dialogue Propriétés<br />
La procédure à suivre pour éditer une propriété dépend du type de cette propriété, comme décrit<br />
ci-dessous :<br />
Propriété de type Libellé : Tapez le nouveau nom ou éditez le nom existant dans le champ<br />
prévu à cet effet.<br />
Propriété de type Nombre : Tapez la nouvelle valeur dans le champ prévu à cet effet.<br />
Case à cocher : Cliquez sur la case pour cocher et sélectionner l'option, cliquez à nouveau<br />
pour la désélectionner.<br />
Chemin d'accès : Tapez un nouveau nom de dossier et/ou nom de fichier, éditez les noms<br />
existants, ou cliquez sur le bouton Parcourir situé sur le côté droit du champ d'entrée.<br />
Couleur : Cliquez sur le petit rectangle et choisissez la nouvelle couleur dans la boîte de<br />
dialogue de couleurs de Windows. La partie supérieure de la boîte contient les couleurs<br />
prédéfinies. Pour définir votre propre couleur, cliquez sur la zone requise de la matrice des<br />
couleurs située sur le côté droit de la boîte, puis servez-vous du curseur placé à l'extrême<br />
droite pour ajuster les attributs de la couleur choisie. Libre à vous également de saisir les<br />
100
Utilisation<br />
valeurs Rouge-Vert-Bleu (RVB) ainsi que les valeurs Teinte, Saturation et Luminosité<br />
manuellement. Le meilleur moyen d'expérimenter avec différentes couleurs consiste à<br />
maintenir le bouton de la souris enfoncé tout en parcourant la matrice des couleurs. Pour<br />
enregistrer une couleur en vue d'un usage futur, cliquez sur "Ajouter aux couleurs<br />
personnalisées".<br />
Une fois que vous avez effectué la modification requise, appuyez sur Entrée pour enregistrer la<br />
nouvelle propriété.<br />
Notez que vous pouvez également faire appel aux touches fléchées Haut et Bas pour passer<br />
d'une propriété à l'autre et appuyer sur Entrée pour commencer à modifier une propriété.<br />
Utilisation du panneau Visualisation<br />
Le panneau Visualisation vous donne un aperçu miniature de l'ensemble de votre document.<br />
Pour ouvrir le panneau Visualisation, choisissez Affichage | Afficher/Masquer |<br />
Visualisation.<br />
Le panneau Visualisation n'est pas disponible dans la vue Plan.<br />
Vous pouvez redimensionner, ancrer ou désancrer le panneau Visualisation selon vos<br />
besoins. Reportez-vous au paragraphe "Utilisation des panneaux <strong>MindView</strong>" de la rubrique "Mise<br />
en place de l'espace de travail" pour en savoir plus.<br />
Si votre mind map renferme un grand nombre de branches et de sous-branches, le panneau<br />
Visualisation peut s'avérer très utile pour atteindre toutes ses différentes parties.<br />
Déplacez le pointeur de la souris sur le rectangle gris contenu dans le panneau Visualisation<br />
jusqu'à ce qu'il prenne la forme d'une main.<br />
Faites-le glisser dans la direction de la mind map que vous souhaitez explorer et relâchez le<br />
bouton de la souris.<br />
L'espace de travail affiche maintenant la partie de la mind map mise en évidence par le rectangle<br />
gris. Vous constaterez également que les ascenseurs des barres de défilement se déplacent<br />
automatiquement en fonction de la position du rectangle gris.<br />
Vous pouvez obtenir le même résultat en faisant appel aux barres de défilement de l'espace<br />
de travail, mais l'avantage du panneau Visualisation est qu'il vous donne un aperçu complet de<br />
votre mind map.<br />
Utilisation de la liste des objets<br />
La liste des objets vous donne une vue d'ensemble complète des objets placés sur la<br />
branche sélectionnée à un instant donné. A partir de la liste des objets, vous pouvez également<br />
sélectionner un objet, l'activer, le supprimer ou afficher ses propriétés dans la boîte de dialogue<br />
Propriétés.<br />
Pour ouvrir la liste des objets, choisissez Affichage | Afficher/Masquer | Liste des objets.<br />
101
Utilisation<br />
Vous pouvez redimensionner, ancrer ou désancrer la liste des objets selon vos besoins.<br />
Reportez-vous au paragraphe "Utilisation des panneaux <strong>MindView</strong>" de la rubrique "Mise en place<br />
de l'espace de travail" pour en savoir plus.<br />
Manipulation des objets dans la liste<br />
La liste des objets vous permet d'effectuer les opérations suivantes :<br />
Sélectionner un objet en cliquant sur son nom.<br />
Les propriétés affichées dans la boîte de dialogue Propriétés sont immédiatement<br />
remplacées par celle de l'objet sélectionné, vous donnant ainsi la possibilité de les modifier à<br />
partir de cette boîte de dialogue.<br />
Activer un objet en double-cliquant sur son nom ou en choisissant Exécuter dans son menu<br />
contextuel.<br />
Faire glisser un objet vers le haut ou vers le bas de la liste. Cette opération n'est utile que si<br />
vous avez l'intention d'exporter votre document et souhaitez qu'ils soient exportés dans un<br />
ordre particulier. En effet, l'ordre dans lequel les objets sont répertoriés dans la liste des objets<br />
dicte l'ordre dans lequel ils sont exportés.<br />
Supprimer un objet en choisissant Supprimer dans son menu contextuel.<br />
102
Collaboration<br />
Accès aux espaces de travail en ligne<br />
Utilisation<br />
Un espace de travail en ligne est un service hébergé sur site web conçu spécifiquement<br />
pour autoriser le partage de documents et le travail en collaboration entre tous les membres<br />
souscripteurs du service. Une fois vos documents placés sur l'espace de travail, vous pouvez en<br />
permettre l'accès à vos collègues en leur assignant différents droits (lecture seule, lecture et<br />
écriture) selon les besoins de vos projets.<br />
<strong>MindView</strong> prend en charge deux types d'espaces de travail en ligne :<br />
L'espace de travail Microsoft SharePoint®<br />
Lorsque vous ouvrez un document partagé dans SharePoint, le document est<br />
automatiquement verrouillé de façon à empêcher les autres utilisateurs de le modifier. Pour<br />
en savoir plus sur Microsoft SharePoint, veuillez consulter le site web de Microsoft.<br />
L'espace de travail collaboratif <strong>MatchWare</strong><br />
Cet espace de travail, spécifique à <strong>MatchWare</strong>, autorise plusieurs utilisateurs à travailler<br />
simultanément sur un même document <strong>MindView</strong> partagé tout en visionnant instantanément<br />
les modifications apportées par les autres utilisateurs. En tant que propriétaire d'un<br />
document, vous pouvez verrouiller certaines de ses branches contre l'écriture, de telle sorte<br />
que seuls les utilisateurs à qui vous en donnez l'autorisation peuvent les modifier.<br />
L'espace de travail collaboratif <strong>MatchWare</strong> est hébergé à l'adresse :<br />
https://workspace.matchware.com. Bien qu'intégré à <strong>MatchWare</strong> <strong>MindView</strong>, ce service est<br />
soumis à ses propres Termes de Service. L'acquisition d'un compte sur l'espace de travail<br />
collaboratif <strong>MatchWare</strong> se fait sur la base d'une souscription annuelle. Le service est aussi<br />
disponible gratuitement pour une période d'essai de 30 jours.<br />
Les organisations qui le désirent peuvent également héberger leur propre espace de travail<br />
collaboratif <strong>MatchWare</strong>. Pour en savoir plus à ce sujet, veuillez prendre contact avec<br />
<strong>MatchWare</strong>.<br />
Pour en savoir plus sur l'ouverture d'un document en ligne, consultez la rubrique "Ouverture et<br />
enregistrement de documents en ligne".<br />
Pour en savoir plus sur la gestion des espaces de travail en ligne, consultez la rubrique "Gestion<br />
des espaces de travail en ligne".<br />
Gestion des espaces de travail en ligne<br />
Pour ajouter, modifier ou supprimer les informations de connexion d'un espace de travail en<br />
ligne, procédez comme suit :<br />
Cliquez sur le Bouton <strong>MindView</strong> ou sur l'onglet Partage du ruban.<br />
Choisissez Ouvrir en ligne ou Enregistrer en ligne, puis Gérer espaces de travail en ligne.<br />
Vous pouvez alors :<br />
Créer une nouvelle connexion à un espace de travail en cliquant sur Ajouter. Dans la<br />
boîte de dialogue Propriétés de l'espace de travail, tapez le nom de l'espace de travail,<br />
son URL, votre nom d'utilisateur et votre mot de passe. Le bouton Test vous permet de<br />
vérifier que la connexion s'établit correctement. Cliquez sur OK pour enregistrer les<br />
informations de connexion.<br />
Modifier les informations de connexion d'un espace de travail en le sélectionnant et en<br />
cliquant sur Modifier, puis en suivant la procédure ci-dessus.<br />
Supprimer les informations de connexion d'un espace de travail en le sélectionnant, puis<br />
en cliquant sur Supprimer.<br />
Cliquez sur OK.<br />
Pour en savoir plus sur l'ouverture d'un document en ligne, consultez la rubrique "Ouverture et<br />
enregistrement de documents en ligne".<br />
103
Ouverture et enregistrement de documents en ligne<br />
Utilisation<br />
Cette rubrique décrit comment ouvrir un document <strong>MindView</strong> hébergé sur un espace de<br />
travail en ligne, et comment enregistrer un document <strong>MindView</strong> sur un espace de travail, que ce<br />
document soit initialement situé sur l'espace de travail ou localement dans un dossier de votre<br />
disque dur.<br />
Ouverture d'un document en ligne<br />
Cliquez sur le Bouton <strong>MindView</strong> ou sur l'onglet Partage du ruban.<br />
Choisissez Ouvrir en ligne.<br />
Choisissez l'espace de travail en ligne approprié.<br />
Si vos documents sont hébergés sur un serveur SharePoint, veuillez consulter la<br />
documentation ou le site web de Microsoft pour en savoir plus sur l'utilisation de l'interface<br />
SharePoint.<br />
Si vous avez choisi de travailler sur un document hébergé sur l'espace de travail collaboratif<br />
<strong>MatchWare</strong>, la boite de dialogue suivante apparaît.<br />
Spécifiez votre nom d'utilisateur et votre mot de passe et cliquez sur OK.<br />
Si vous ne disposez pas d'un nom d'utilisateur, cliquez sur le lien Avez-vous besoin d'un<br />
compte ? Vous serez alors dirigé vers l'espace de travail collaboratif de <strong>MatchWare</strong> où vous<br />
pourrez créer un compte, à condition que vous ou votre organisation soyez membre<br />
souscripteur de ce service. Dans le cas contraire, vous avez la possibilité de créer un compte<br />
de démonstration gratuit d'une validité de 30 jours.<br />
La boîte de dialogue <strong>MatchWare</strong> Workspace apparaît.<br />
Sa partie supérieure répertorie tous les dossiers et documents dont vous êtes propriétaire. Sa<br />
partie inférieure répertorie les dossiers et documents que leurs propriétaires ont partagés avec<br />
vous.<br />
104
L'icône placée en regard du nom des dossiers représente leur niveau de partage :<br />
signale un dossier qui vous appartient, et que vous n'avez partagé avec aucun autre<br />
utilisateur.<br />
Utilisation<br />
signale un dossier qui vous appartient, et que vous avez partagé avec un ou plusieurs autres<br />
utilisateurs.<br />
signale un dossier appartenant à quelqu'un d'autre, mais qui a été partagé avec vous par son<br />
propriétaire.<br />
Le nom du propriétaire du dossier ou document, et les attributs de partage dont vous disposez sur<br />
cet élément sont affichés dans les colonnes Propriétaire et Partage respectivement.<br />
Les droits d'accès (Lecture seule ou Lecture/Ecriture) dont vous disposez sur l'élément sont<br />
indiqués dans la colonne Accès.<br />
Si un dossier identifié comme n'étant pas partagé est néanmoins présent dans la section<br />
"Documents partagés avec moi", cela signifie que bien que le propriétaire de ce dossier n'ait pas<br />
partagé l'intégralité du dossier avec vous, il a partagé avec vous un ou plusieurs des documents<br />
qu'il contient. Pour accéder à ces documents, contentez-vous de double-cliquer sur le nom du<br />
dossier.<br />
Les droits d'accès aux dossiers et aux documents <strong>MindView</strong> sont gérés en ligne à partir de<br />
l'espace de travail collaboratif <strong>MatchWare</strong>. Pour en savoir plus, consultez l'aide en ligne disponible<br />
sur l'espace de travail.<br />
Si nécessaire, ouvrez le dossier requis.<br />
Sélectionnez un document et cliquez sur Ouvrir.<br />
Pour voir comment travailler sur un document partagé en ligne, consultez la rubrique "Travail sur<br />
un document en ligne".<br />
Enregistrement d'un document en ligne<br />
Cliquez sur le Bouton <strong>MindView</strong> ou sur l'onglet Partage du ruban.<br />
Choisissez Enregistrer en ligne.<br />
Choisissez l'espace de travail en ligne approprié.<br />
105
Utilisation<br />
Si vous avez choisi de travailler sur un document hébergé sur l'espace de travail collaboratif<br />
<strong>MatchWare</strong>, la boite de dialogue <strong>MatchWare</strong> Workspace décrite ci-dessus apparaît.<br />
Sélectionnez le dossier dans lequel enregistrer votre document, puis spécifiez un nom de<br />
fichier.<br />
Cliquez sur Enregistrer.<br />
Les documents hébergés sur l'espace de travail collaboratif <strong>MatchWare</strong> sont enregistrés<br />
automatiquement à chaque modification. Il n'est donc pas nécessaire d'enregistrer chaque<br />
document au terme de votre session de travail, à moins que vous ne souhaitiez lui donner un autre<br />
nom ou l'enregistrer dans un autre dossier.<br />
Travail sur un document en ligne<br />
Les procédures décrites ici ne s'appliquent qu'aux mind maps hébergées sur l'espace de<br />
travail collaboratif <strong>MatchWare</strong>. Pour en savoir plus sur l'utilisation de SharePoint, veuillez consulter<br />
la documentation ou le site web de Microsoft.<br />
L'espace de travail collaboratif <strong>MatchWare</strong> propose une véritable participation multi-utilisateur,<br />
permettant à tous ses membres d'accéder simultanément à la même mind map, à condition que le<br />
dossier contenant le document, ou le document lui-même, ait été partagé par son propriétaire, et<br />
que les membres disposent des droits d'accès nécessaires.<br />
Dès que l'un des utilisateurs effectue une modification sur le document à partir de <strong>MindView</strong>, celleci<br />
est automatiquement enregistrée et devient immédiatement visible aux autres utilisateurs du<br />
document. Les utilisateurs sont donc en mesure d'observer la progression du travail réalisé en<br />
équipe en temps réel.<br />
Les droits d'accès aux dossiers et aux documents <strong>MindView</strong> sont gérés en ligne à partir de<br />
l'espace de travail collaboratif <strong>MatchWare</strong>. Pour en savoir plus, consultez l'aide en ligne disponible<br />
sur l'espace de travail.<br />
Verrouillage d'une branche<br />
Après avoir établi la liste des utilisateurs autorisés à accéder à ses dossiers et à ses documents à<br />
partir de l'espace de travail collaboratif, le propriétaire d'un document partagé <strong>MindView</strong> peut<br />
également assigner des droits d'accès aux branches de la mind map à partir de <strong>MindView</strong>, de telle<br />
sorte que seuls certains utilisateurs puissent modifier certaines branches.<br />
Ces restrictions sont signalées par la présence d'une icône de verrou placée à la droite du<br />
libellé de la branche. Pour en savoir plus sur les opérations autorisées sur la branche en question,<br />
il suffit d'y amener le pointeur de la souris.<br />
Si vous êtes le propriétaire d'un document partagé et souhaitez limiter l'accès à certaines branches<br />
de la mind map à certains utilisateurs, procédez comme suit :<br />
Choisissez Ouvrir en ligne et sélectionnez le document requis à partir de l'espace de travail<br />
collaboratif <strong>MatchWare</strong>.<br />
Sélectionnez la branche requise.<br />
Choisissez Partage | Gérer les verrous.<br />
La boîte de dialogue Verrouillage de la branche apparaît.<br />
Cliquez sur Ajouter et sélectionnez le ou les utilisateurs à qui vous voulez attribuer des droits<br />
d'accès spécifiques.<br />
106
Utilisation<br />
La colonne Accès au document recense les droits d'accès au document détenus par<br />
chacun des utilisateurs. Ces droits d'accès doivent être en accord avec l'accès à la branche<br />
que vous souhaitez attribuer aux utilisateurs sélectionnés. Supposons par exemple que vous<br />
souhaitiez donner un droit en écriture sur la branche à l'utilisateur Richard. Si Richard ne<br />
détient qu'un droit en lecture sur le document, rien ne vous empêche de lui attribuer un droit<br />
en écriture sur la branche, mais il ne sera en mesure de modifier cette branche qu'une fois<br />
que vous lui aurez également accordé un droit en écriture sur le document à partir de<br />
l'espace de travail collaboratif. Pour en savoir plus sur l'attribution de droits d'accès aux<br />
documents hébergés sur l'espace de travail collaboratif, veuillez consulter l'aide en ligne<br />
disponible sur cet espace.<br />
Cliquez sur OK.<br />
Dans la boîte de dialogue Verrouillage de la branche, donnez à chaque utilisateur le droit<br />
d'accès requis, à savoir Lecture seule ou Ecriture (lecture et écriture). Les droits que vous<br />
définissez ici s'appliquent à la branche et à toutes ses sous-branches.<br />
Si vous accordez un droit en écriture sur une branche à un utilisateur, le droit d'accès de tous<br />
les autres utilisateurs à cette branche (à part vous-même en tant que propriétaire du<br />
document) est automatiquement réduit à la lecture seule.<br />
Vous pouvez bien entendu accorder un droit en écriture sur une branche particulière, ou sur<br />
une ou plusieurs de ses sous-branches, à plusieurs utilisateurs différents, permettant ainsi à<br />
ces personnes de travailler simultanément sur les mêmes branches, en véritable mode multiutilisateur.<br />
En tant que propriétaire du document, votre propre accès n'est pas limité par les droits en<br />
écriture que vous accordez aux autres utilisateurs, et vous conservez le droit de modifier le<br />
document et l'ensemble de ses branches à tout moment.<br />
107
Utilisation<br />
Si un utilisateur ne dispose pas de droits suffisants au document pour pouvoir bénéficier<br />
des droits d'accès à la branche que vous cherchez à définir, une icône d'avertissement<br />
apparaît en regard de son nom. Comme indiqué ci-dessus, <strong>MindView</strong> ne vous empêche pas<br />
d'accorder ces droits sur la branche, mais ils ne deviendront opérationnels qu'une fois que<br />
vous aurez également accordé à l'utilisateur un droit en écriture sur le document à partir de<br />
l'espace de travail collaboratif.<br />
Cliquez sur OK.<br />
L'icône de verrou s'affiche maintenant sur la droite du libellé de la branche. Une bulle d'aide<br />
vous donne un récapitulatif des droits que vous avez accordés lorsque vous amenez le pointeur de<br />
la souris sur l'icône.<br />
En tant que propriétaire, vous pouvez modifier les droits d'accès accordés à tout moment en<br />
sélectionnant la branche, puis en choisissant Gérer les verrous.<br />
Vous pouvez également supprimer tous les droits d'accès accordés sur une branche en la<br />
sélectionnant, puis en choisissant Supprimer les verrous.<br />
Verrouillage du document<br />
Outre au verrouillage de branches spécifiques, le propriétaire d'un document peut également<br />
verrouiller la totalité de ce dernier en accordant un droit en écriture sur le document à un utilisateur<br />
donné. Cette opération interdit à tous les autres utilisateurs d'effectuer des modifications quelles<br />
qu'elles soient sur le document, y compris l'ajout d'images flottantes et d'annotations.<br />
En tant que propriétaire du document, votre propre accès n'est pas limité par les droits en écriture<br />
que vous accordez aux autres utilisateurs, et vous conservez le droit de modifier le document et<br />
l'ensemble de ses branches à tout moment.<br />
Vous pouvez toutefois empêcher les autres utilisateurs de modifier votre document et limiter ce<br />
droit à vous seul en vous accordant un droit d'accès en écriture sur le document. La procédure à<br />
suivre est presque identique à celle décrite ci-dessus :<br />
Choisissez Ouvrir en ligne et sélectionnez le document requis à partir de l'espace de travail<br />
collaboratif <strong>MatchWare</strong>.<br />
Cliquez sur l'espace de travail pour vous assurer qu'aucune branche n'est sélectionnée.<br />
Choisissez Partage | Gérer les verrous.<br />
Suivez le reste de la procédure décrite ci-dessus.<br />
108
Vues<br />
Utilisation des différentes vues<br />
Utilisation<br />
<strong>MindView</strong> vous donne la possibilité de visionner votre mind map de plusieurs manières différentes,<br />
selon vos propres préférences, la nature de vos données et l'usage que vous désirez en faire.<br />
Les quatre premières vues, regroupées sous l'appellation "vues Map", sont des représentations<br />
traditionnelles en Mind Mapping :<br />
La vue Mind Map représente la mind map avec sa racine au centre et toutes ses<br />
branches principales disposées autour d'elle en rayons dans le sens des aiguilles d'une<br />
montre. Reportez-vous à la rubrique "Utilisation de la vue Mind Map" pour en savoir plus.<br />
La vue Organigramme représente votre mind map sous la forme d'une pyramide, avec<br />
la racine au sommet de la pyramide, les branches principales juste en dessous, le premier<br />
niveau de sous-branches sous les branches principales et ainsi de suite. Reportez-vous à la<br />
rubrique "Utilisation de la vue Organigramme" pour en savoir plus.<br />
La vue Gauche présente votre mind map sous la forme d'une liste de rubriques placée à<br />
gauche de la racine. Reportez-vous à la rubrique "Utilisation de la vue Gauche/Droite" pour en<br />
savoir plus.<br />
La vue Droite présente votre mind map sous la forme d'une liste de rubriques placée à<br />
droite de la racine. Reportez-vous à la rubrique "Utilisation de la vue Gauche/Droite" pour en<br />
savoir plus.<br />
Les autres vues proposées par <strong>MindView</strong> répondent à des besoins spécifiques :<br />
La vue Ligne de temps dispose toutes les branches de la mind map qui contiennent des<br />
dates en ordre chronologique le long d'un axe horizontal. Pour en savoir plus sur cette vue,<br />
consultez la rubrique "Utilisation de la vue Ligne de temps".<br />
La vue Plan représente la mind map sous la forme d'une liste hiérarchique dont vous<br />
pouvez développer et réduire les niveaux selon vos besoins. Pour en savoir plus sur cette vue,<br />
reportez-vous à la rubrique "Utilisation de la vue Plan".<br />
Une fois que vous avez créé votre document, vous pouvez passer d'une vue à l'autre en tout<br />
moment en choisissant cette vue dans les groupes Accueil | Vues ou Affichage | Vues du menu<br />
principal ou en cliquant sur l'espace de travail avec le bouton droit et en choisissant Vue dans son<br />
menu contextuel.<br />
109
Utilisation<br />
Le passage d'une vue à l'autre affecte uniquement la manière dont le document est représenté.<br />
Son contenu reste inchangé, à moins que vous n'y apportiez des modifications à partir de la<br />
nouvelle vue.<br />
Vues de Mind Mapping<br />
Utilisation de la vue Mind Map<br />
Cette vue représente la mind map avec sa racine au centre et toutes ses branches<br />
principales disposées autour d'elle en rayons dans le sens des aiguilles d'une montre. C'est un bon<br />
choix de vue lorsque vous travaillez en mode brainstorming pour recueillir toutes les idées liées au<br />
sujet de votre mind map sans chercher à ce stade à les structurer ou à les évaluer.<br />
Pour afficher votre mind map dans cette vue, vous pouvez :<br />
Choisir Vues | Vues Map | Mind Map dans les groupes Accueil ou Affichage du menu<br />
principal, ou<br />
Cliquer avec le bouton droit sur l'espace de travail et choisir Vue | Mind Map dans son menu<br />
contextuel, ou<br />
Appuyer sur les touches Ctrl + Maj + 1.<br />
Pour en savoir plus sur l'utilisation de cette vue, reportez-vous aux sections "Tâches de base" et<br />
"Tâches additionnelles" de cette documentation.<br />
Utilisation de la vue Organigramme<br />
Cette vue représente votre mind map sous la forme d'une pyramide, avec la racine au<br />
sommet de la pyramide, les branches principales juste en dessous, le premier niveau de sousbranches<br />
sous les branches principales et ainsi de suite. Cette représentation convient bien aux<br />
données structurées qui demandent à être visualisées de manière hiérarchique, c'est-à-dire du<br />
niveau le plus élevé aux niveaux inférieurs.<br />
110
Pour afficher votre mind map dans cette vue, vous pouvez :<br />
Utilisation<br />
Choisir Vues | Vues Map | Organigramme dans les groupes Accueil ou Affichage du menu<br />
principal, ou<br />
Cliquer avec le bouton droit sur l'espace de travail et choisir Vue | Organigramme dans son<br />
menu contextuel, ou<br />
Appuyer sur les touches Ctrl + Maj + 2.<br />
Pour en savoir plus sur l'utilisation de cette vue, reportez-vous aux sections "Tâches de base" et<br />
"Tâches additionnelles" de cette documentation.<br />
Lorsque vous travaillez dans cette vue, vous pouvez modifier la disposition de la mind map<br />
de telle sorte que ses sous-branches s'affichent en ordre vertical en choisissant la vignette<br />
correspondante dans la galerie Mises en forme de l'onglet Création.<br />
Utilisation de la vue Gauche/Droite<br />
Cette vue présente votre mind map sous la forme d'une liste de rubriques placée à droite de<br />
la racine. Ce choix de vue est particulièrement intéressant pour les données de type liste (telle une<br />
séquence d'opérations à effectuer) dont vous souhaitez pouvoir explorer chaque élément avant de<br />
passer à l'élément suivant.<br />
111
Pour afficher votre mind map dans cette vue, vous pouvez :<br />
Utilisation<br />
Choisir Vues | Vues Map | Gauche/Droite dans les groupes Accueil ou Affichage du menu<br />
principal, ou<br />
Cliquer avec le bouton droit sur l'espace de travail et choisir Vue | Gauche/Droite dans son<br />
menu contextuel, ou<br />
Appuyer sur les touches Ctrl + Maj + 3.<br />
Pour en savoir plus sur l'utilisation de cette vue, reportez-vous aux sections "Tâches de base" et<br />
"Tâches additionnelles" de cette documentation.<br />
Lorsque vous travaillez dans cette vue, vous pouvez faire passer les branches à gauche de<br />
la racine en choisissant la vignette correspondante dans la galerie Mises en forme de l'onglet<br />
Création.<br />
112
Vue Ligne de temps<br />
Utilisation de la vue Ligne de temps<br />
Utilisation<br />
La vue Ligne de temps est un excellent moyen de présenter vos documents lorsque ceux-ci<br />
mettent en jeu des événements ou des processus se déroulant dans le temps. Dans cette vue,<br />
toutes les branches de votre mind map qui contiennent des dates sont disposées le long d'un axe<br />
horizontal en ordre chronologique. Les différentes échelles de temps (standard, historique,<br />
géologique, jours, semaines) vous permettent de représenter toutes sortes d'événements, tels la<br />
planification du lancement d'un produit, le cycle de vie d'une abeille, ou l'émergence et le déclin<br />
d'un civilisation ancienne.<br />
Accès à la vue Ligne de temps<br />
Vous pouvez accéder à la vue Ligne de temps de diverses manières :<br />
Pour créer une nouvelle ligne de temps directement dans cette vue, cliquez sur le Bouton<br />
<strong>MindView</strong> et choisissez Nouveau Ligne de temps.<br />
Pour afficher une mind map existante dans la vue Ligne de temps, vous pouvez soit :<br />
Choisir Accueil | Vues | Ligne de temps ou Affichage | Vues | Ligne de temps dans le<br />
menu principal, ou<br />
Cliquer avec le bouton droit sur l'espace de travail et choisir Vue Ligne de temps dans le<br />
menu contextuel, ou<br />
Appuyer sur Ctrl + Maj + 4.<br />
Le passage à la vue Ligne de temps à partir d'une autre vue affecte uniquement la manière dont la<br />
mind map est représentée. Le contenu de la mind map reste inchangé, à moins bien sûr que vous<br />
n'y apportiez des modifications à partir de la vue Ligne de temps.<br />
Eléments de la vue Ligne de temps<br />
Tout comme les autres vues, la vue Ligne de temps est constituée de divers composants :<br />
Le Plan de la ligne de temps<br />
Ce panneau, qui s'affiche par défaut sur la gauche de la vue Ligne de temps, répertorie<br />
toutes les branches de votre mind map sous la forme d'une liste hiérarchique que vous<br />
pouvez développer ou réduire selon vos besoins.<br />
Toutes les branches figurent dans le Plan de la ligne de temps, même celles qui ne<br />
contiennent pas de dates.<br />
113
Le Plan de la ligne de temps fonctionne exactement comme la vue Plan principale.<br />
Utilisation<br />
Vous pouvez fermer le Plan de la ligne de temps à tout moment en cliquant sur son icône<br />
Fermer . Pour le rouvrir, choisissez Affichage | Afficher/Masquer | Plan de la ligne de<br />
temps.<br />
Vous pouvez également cliquer sur la punaise Masquer automatiquement pour<br />
obtenir que le Plan de la ligne de temps n'apparaisse que lorsque vous amenez le pointeur<br />
de la souris sur son onglet sur le côté gauche de l'espace de travail.<br />
La Ligne de temps<br />
La partie de l'espace de travail consacrée à la ligne de temps proprement dite affiche toutes<br />
les branches de la mind map qui contiennent des dates en ordre chronologique le long d'un<br />
axe horizontal.<br />
Toutes les branches et sous-branches contenant des dates sont affichées, indépendamment<br />
de la structure arborescente de la mind map.<br />
Notez que si aucune de vos branches ne contient de dates lorsque vous passez à la vue<br />
Ligne de temps, la ligne de temps sera vide.<br />
Le panneau Temps<br />
Ce panneau est affiché par défaut sur le côté droit de l'espace de travail. Il vous permet de<br />
définir l'échelle temporelle de votre document et d'entrer des dates sur ses branches.<br />
Ces deux opérations sont décrites en détail dans la rubrique "Utilisation du panneau Temps".<br />
Vous pouvez également insérer des dates et des heures sur vos branches à partir du Plan de<br />
la ligne de temps et de la vue Plan principale.<br />
Si le panneau Temps n'est pas visible, cliquez sur l'onglet du même nom situé sur le côté<br />
droit de l'espace de travail ou choisissez Affichage | Afficher/Masquer | Panneau temps.<br />
Utilisation du Plan de la ligne de temps<br />
Le Plan de la ligne de temps répertorie toutes les branches de votre document, même celles qui ne<br />
contiennent pas de dates. Par contraste, seules les branches contenant des dates sont<br />
représentées sur la ligne de temps.<br />
Les branches sont énumérées dans le Plan de la ligne de temps selon leur ordre de création. Si<br />
par exemple vous avez créé vos branches à partir de la vue Mind Map, elles apparaîtront dans le<br />
Plan de la ligne de temps dans le même ordre que dans la vue Mind Map (c'est-à-dire en allant<br />
114
Utilisation<br />
dans le sens des aiguilles d'une montre à partir de la première branche en haut à droite) et non<br />
pas en ordre chronologique.<br />
La sélection d'une branche dans le Plan de la ligne de temps entraîne sa sélection sur la ligne de<br />
temps. Si la section de la ligne de temps contenant la branche n'est pas visible, la ligne de temps<br />
défile automatiquement pour la faire apparaître. A l'inverse, la sélection d'une branche sur la ligne<br />
de temps entraîne sa sélection dans le Plan de la ligne de temps.<br />
Le Plan de la ligne de temps se présente et fonctionne exactement comme la vue Plan principale.<br />
Lorsque vous travaillez dans la vue Plan de la ligne de temps, vous pouvez par exemple :<br />
Ajouter, supprimer, déplacer, couper, copier et coller des branches exactement comme dans la<br />
vue Plan principale.<br />
Ajouter des images intégrées, des icônes, des notes et des commentaires à n'importe quelle<br />
branche.<br />
Attacher des objets tels que fichiers texte, vidéos, sons, hyperliens et ainsi de suite.<br />
Pour en savoir plus sur ces opérations, consultez la rubrique "Utilisation de la vue Plan".<br />
Pour finir, vous pouvez également consigner des dates sur vos branches à partir du Plan de la<br />
ligne de temps en double-cliquant sur la cellule Début ou Fin requise (ou en appuyant sur les<br />
touches F12 ou Ctrl + F12 respectivement) et en remplissant la boîte de dialogue qui apparaît<br />
comme décrit à la rubrique "Utilisation du panneau Temps".<br />
Toute modification effectuée dans le Plan de la ligne de temps est immédiatement reportée sur la<br />
ligne de temps.<br />
Utilisation de la ligne de temps<br />
Par défaut, la vue Ligne de temps dispose toutes les branches de la mind map qui contiennent des<br />
dates en ordre chronologique le long d'un axe horizontal.<br />
Choix d'une mise en forme et d'un style<br />
<strong>MindView</strong> vous permet de modifier la disposition et l'aspect de votre ligne de temps à tout moment<br />
en y appliquant différentes options.<br />
Cliquez sur l'onglet Création situé à droite du ruban.<br />
Parcourez la galerie Mises en forme pour y choisir votre disposition préférée.<br />
Parcourez la galerie Styles pour choisir le style qui vous convient.<br />
(facultatif) Pour personnaliser l'aspect visuel de votre ligne de temps plus avant, explorez les<br />
options proposées par les panneaux Effets et Propriétés.<br />
Insertion d'une branche<br />
Outre à l'utilisation du Plan de la ligne de temps, vous pouvez également saisir des événements<br />
(branches) directement sur la ligne de temps :<br />
115
Double-cliquez sur l'espace de travail.<br />
Renseignez la boîte de dialogue Insertion d'un événement et cliquez sur OK.<br />
La branche est maintenant insérée sur la ligne de temps à l'emplacement approprié.<br />
Utilisation<br />
Pour conserver la boîte de dialogue ouverte afin de définir d'autres événements, cliquez sur<br />
Suivant plutôt que sur OK.<br />
Déplacement d'une branche<br />
<strong>MindView</strong> vous permet également de modifier la date d'un événement en faisant glisser sa<br />
branche à un autre emplacement de l'axe de temps. Si la branche en question contient également<br />
une date de fin, celle-ci est également modifiée de telle sorte que la durée de l'événement reste<br />
inchangée.<br />
Pour un positionnement plus précis, double-cliquez sur la cellule Début ou Fin du Plan de la<br />
ligne de temps (ou appuyez sur F12 ou Ctrl + F12 respectivement) pour saisir des dates<br />
complètes.<br />
Ajout d'objets et d'éléments<br />
Lorsque vous travaillez dans la vue Ligne de temps, vous avez tout loisir d'ajouter des icônes, des<br />
images, des notes, des commentaires et des liens entre branches sur n'importe laquelle des<br />
branches affichées sur la ligne de temps, tout comme dans les autres vues. Libre à vous<br />
également de leur associer des objets tels que fichiers texte, vidéos, sons ou hyperliens.<br />
Sélectionnez la branche requise sur la ligne de temps.<br />
116
Utilisation<br />
Choisissez la commande appropriée dans le menu principal ou dans le menu contextuel de la<br />
branche.<br />
Pour de plus amples informations sur ces procédures, reportez-vous aux rubriques "Insertion<br />
d'icônes", "Insertion d'images", "Insertion de notes", "Insertion d'annotations et de commentaires",<br />
"Rattachement d'objets", "Création d'hyperliens" et "Création de liens entre branches".<br />
Visionnement de la ligne de temps<br />
Visionnement des événements<br />
Pour afficher les dates de début et de fin des événements de la ligne de temps sous leurs<br />
libellés, choisissez Affichage | Infos | Afficher dates (ou cliquez avec le bouton droit sur<br />
l'espace de travail et choisissez Afficher les dates) et cochez le champ Début/Fin du sousmenu.<br />
Vous pouvez afficher ou masquer les dates de chaque branche individuellement à l'aide<br />
de l'icône Afficher dates de l'onglet Format (ou de l'option Afficher les dates du menu<br />
contextuel de la branche en question).<br />
Si vous avez consigné une date de début et une date de fin pour un événement donné, vous<br />
pouvez représenter la durée de l'événement sur l'axe de temps en cliquant sur Création |<br />
Propriétés | Barres de durée.<br />
Lorsque les branches représentées sur la ligne de temps contiennent des commentaires ou<br />
des objets attachés, vous pouvez visionner ces derniers comme dans toute autre vue en<br />
cliquant sur l'icône de commentaire ou sur l'icône de trombone .<br />
L'icône Numérotation de l'onglet Accueil vous permet de choisir parmi divers styles de<br />
numérotation séquentielle à appliquer aux branches de votre ligne de temps en fonction de<br />
leur ordre dans le Plan de la ligne de temps. Si votre ligne de temps contient plusieurs niveaux<br />
de branches, cette option vous aidera à identifier les branches appartenant à la même<br />
hiérarchie.<br />
Comme dans les autres vues, vous pouvez cliquer sur l'icône Appliquer focus sur branche<br />
de l'onglet Affichage pour limiter l'affichage à une seule branche ou hiérarchie de branches.<br />
Pour visionner à nouveau la totalité de la ligne de temps, cliquez sur l'icône Supprimer focus<br />
sur branche .<br />
Si la branche que vous avez sélectionnée ne contient pas de sous-branches, ou si ses<br />
sous-branches ne contiennent pas de dates, la ligne de temps sera vide.<br />
Pour en savoir plus sur cette procédure, consultez la rubrique "Mise en focus d'une branche"<br />
de la section "Tâches additionnelles".<br />
Pour finir l'icône Filtre de l'onglet Affichage vous permet de masquer les branches de votre<br />
ligne de temps qui ne remplissent pas les critères que vous avez définis.<br />
Pour en savoir plus sur cette procédure, consultez la rubrique "Filtrage d'une mind map" de<br />
la section "Tâches additionnelles".<br />
Zoom avant et arrière<br />
Pour modifier le niveau de grossissement de votre ligne de temps, procédez comme suit :<br />
Cliquez sur l'icône Zoom avant du curseur Zoom situé dans la partie inférieure droite de<br />
l'espace de travail (ou appuyez sur Ctrl + "+") pour augmenter le niveau de grossissement de<br />
votre ligne de temps.<br />
Lorsque vous effectuez un zoom avant, tous les éléments représentés à l'écran sont grossis,<br />
y compris le texte, les cadres des branches et toutes les images figurant sur votre ligne de<br />
temps.<br />
Cliquez sur l'icône Zoom arrière (ou appuyez sur Ctrl + "-") pour diminuer le niveau de<br />
grossissement.<br />
Choisissez Affichage | Zoom | Taille écran ou appuyez sur F4 pour afficher la totalité de<br />
la ligne de temps sur l'espace de travail.<br />
117
Utilisation<br />
Libre à vous également d'afficher votre ligne de temps en mode plein écran de façon à ce qu'elle<br />
dispose du maximum d'espace possible :<br />
Choisissez Affichage | Zoom | Plein écran ou appuyez sur F9.<br />
Pour revenir au mode de visionnement standard, choisissez Fermer dans la barre d'outils<br />
"Plein écran", appuyez sur Echap ou appuyez de nouveau sur F9.<br />
Reportez-vous à la rubrique "Zoom avant et Zoom arrière" pour de plus amples informations sur<br />
ces opérations.<br />
Elargissement et compression<br />
Vous pouvez également modifier le niveau de détail de l'axe de temps comme suit :<br />
Pour obtenir plus de détails sur l'axe de temps, cliquez sur Création | Propriétés | Elargir.<br />
Pour diminuer le niveau de détail, cliquez sur Création | Propriétés | Comprimer.<br />
L'élargissement de l'axe de temps augmente l'espace horizontal disponible pour représenter une<br />
période donnée, ce qui aère la ligne de temps et permet un meilleur visionnement. Une autre<br />
conséquence de cette opération est que l'axe de temps peut afficher davantage de détails. Plutôt<br />
qu'un repère tous les 5 ans, vous pouvez ainsi obtenir un repère par an. Chaque fois que vous<br />
cliquez sur l'icône Elargir, de nouveaux détails apparaissent sur l'axe, par exemple années, mois,<br />
puis jours.<br />
Lorsque vous vous servez du bouton Elargir pour augmenter le niveau de détail, les cadres des<br />
événements représentés sur la ligne de temps ne changent pas de taille, mais s'écartent les uns<br />
des autres sur le plan horizontal. Il peut aussi arriver qu'ils se rapprochent de l'axe de temps sur le<br />
plan vertical pour occuper l'espace devenu disponible. La compression de l'axe de temps a l'effet<br />
opposé.<br />
Insertion d'interruptions<br />
Vous pouvez également remplacer les espaces vides de l'axe de temps (c'est-à-dire les espaces<br />
dépourvus d'événements) par des marques d'interruption en cliquant sur Création | Propriétés |<br />
Interruptions.<br />
Cette opération optimise l'utilisation de l'espace horizontal lorsque les événements ne sont pas<br />
répartis uniformément dans le temps.<br />
Pour supprimer ces marques d'interruption, contentez-vous de cliquer à nouveau sur l'icône.<br />
Exportation de la ligne de temps<br />
La vue Ligne de temps vous donne accès aux méthodes d'exportation suivantes :<br />
118
Exportation vers HTML<br />
Utilisation<br />
Cette méthode d'exportation fonctionne exactement comme lorsque vous exportez la mind<br />
map à partir de l'une des vues de Mind Mapping standard. La seule différence est que la<br />
page d'accueil du site web obtenu contient une image interactive de la ligne de temps, vous<br />
permettant d'afficher chacune de ses branches (pages) par un simple clic lorsque le pointeur<br />
de la souris prend la forme d'une main. <strong>MindView</strong> insère également un bouton "Ligne de<br />
temps" sur chaque page du site pour vous permettre de revenir directement à cette ligne de<br />
temps interactive.<br />
Pour en savoir plus sur cette méthode d'exportation, reportez-vous à la rubrique "Exportation<br />
vers HTML".<br />
Exportation en tant qu'image<br />
Pour en savoir plus sur cette méthode d'exportation, consultez la rubrique "Exportation en<br />
tant qu'image".<br />
Impression de la ligne de temps<br />
Vous pouvez imprimer votre ligne de temps exactement de la même manière que dans les autres<br />
vues.<br />
<strong>MindView</strong> vous permet de répartir l'impression sur plusieurs pages, ce qui s'avère généralement<br />
très utile dans le cas d'une ligne de temps. Libre à vous par exemple d'augmenter l'étendue de<br />
pages en direction horizontale afin d'obtenir une sortie papier lisible de votre ligne de temps,<br />
occupant plusieurs pages.<br />
Pour obtenir une description complète des options d'impression disponibles, consultez la rubrique<br />
"Impression d'une mind map".<br />
Vue Plan<br />
Utilisation de la vue Plan<br />
La vue Plan de <strong>MindView</strong> représente la mind map sous la forme d'une liste hiérarchique<br />
dont vous pouvez développer et réduire les niveaux selon vos besoins. Elle vous permet de<br />
parcourir le document rapidement et vous offre une méthodologie supplémentaire pour vos<br />
sessions de brainstorming.<br />
119
Accès à la vue Plan<br />
Vous pouvez accéder à la vue Plan de diverses manières :<br />
Utilisation<br />
Pour créer un nouveau plan directement dans cette vue, cliquez sur le Bouton <strong>MindView</strong> et<br />
choisissez Nouveau Plan.<br />
Pour afficher une mind map existante dans la vue Plan, vous pouvez soit :<br />
Choisir Accueil | Vues | Plan ou Affichage | Vues | Plan dans le menu principal, ou<br />
Cliquer avec le bouton droit sur l'espace de travail et choisir Vue Plan dans le menu<br />
contextuel, ou<br />
Appuyer sur Ctrl + Maj + 5.<br />
Le passage à la vue Plan à partir d'une autre vue affecte uniquement la manière dont la mind map<br />
est représentée. Le contenu de la mind map reste inchangé, à moins bien sûr que vous n'y<br />
apportiez des modifications à partir de la vue Plan.<br />
Eléments de la vue Plan<br />
La vue Plan comporte diverses colonnes :<br />
Une icône d'image dans la première colonne dénote la présence d'une image intégrée sur<br />
la branche. Il vous suffit d'amener le pointeur de la souris sur l'icône pour visionner un aperçu<br />
de l'image. Double-cliquez sur l'icône pour afficher l'image dans le logiciel graphique associé<br />
au format de l'image sur votre ordinateur.<br />
Une icône de commentaire dans la colonne suivante indique que la branche<br />
correspondante contient un commentaire. Amenez le pointeur de la souris sur l'icône pour<br />
ouvrir la fenêtre du commentaire et prendre connaissance de ce dernier.<br />
Une icône de trombone dans la troisième colonne indique que la branche correspondante<br />
contient des objets attachés (notes, fichiers texte, fichiers vidéo et ainsi de suite) ou qu'elle est<br />
liée à une autre branche par un lien entre branches. Pour visionner un objet attaché, déplacez<br />
le pointeur de la souris sur l'icône. La liste des objets apparaît, et il vous suffit alors de doublecliquer<br />
sur l'objet requis pour le visionner dans le logiciel associé à son format.<br />
Si vous avez inséré une ou plusieurs icônes sur une branche, ces icônes sont représentées<br />
dans la dernière colonne.<br />
120
Utilisation<br />
Si vous travaillez sur une ligne de temps, les colonnes situées sur la droite de la vue indiquent<br />
la date de Début et la date de Fin associées à chacun des événements de la ligne de temps.<br />
Reportez-vous à la rubrique "Utilisation du panneau Temps" pour en savoir plus sur ces<br />
champs.<br />
Libre à vous de masquer n'importe laquelle de ces colonnes en cliquant avec le bouton droit<br />
sur le titre de colonne "Nom de branche" et en désélectionnant les colonnes à supprimer dans le<br />
menu contextuel qui apparaît.<br />
Utilisation de la vue Plan<br />
Choix d'un jeu de couleurs<br />
<strong>MindView</strong> vous permet d'appliquer différents jeux de couleurs à votre plan :<br />
Pour ce faire, cliquez sur l'onglet Création, parcourez les différentes options de la galerie Jeux<br />
de couleurs en vérifiant l'effet produit sur votre plan, puis cliquez sur la combinaison requise<br />
pour l'appliquer.<br />
Insertion d'une branche<br />
Vous pouvez ajouter et supprimer des branches principales, des sous-branches et des prébranches<br />
dans la vue Plan exactement comme dans les autres vues Map.<br />
Déplacement d'une branche<br />
Libre à vous de déplacer la totalité d'une branche, y compris toute sous-branche ou objet<br />
éventuellement associés à celle-ci, vers une branche différente de votre plan. Durant votre travail<br />
de structuration des idées, vous pouvez par exemple décider de convertir une sous-rubrique en<br />
rubrique principale en déplaçant la sous-branche correspondante vers la racine, ou bien allouer<br />
une sous-rubrique à une rubrique principale différente en déplaçant la sous-branche<br />
correspondante vers une branche principale différente.<br />
Sélectionnez la branche à déplacer en cliquant dessus avec le bouton gauche de la souris.<br />
Tout en maintenant le bouton de la souris enfoncé, faites glisser la branche vers son nouvel<br />
emplacement.<br />
Le pointeur de la souris prend une forme différente pour indiquer où la branche sera insérée<br />
lorsque vous relâcherez la bouton de la souris.<br />
Une petite flèche vers la droite indique que la branche va devenir une sous-branche de la<br />
branche contenant la flèche.<br />
Une petite flèche vers le haut indique que la branche va être insérée au-dessus de la<br />
branche contenant la flèche, au même niveau hiérarchique.<br />
Une petite flèche vers le bas indique que la branche va être insérée en dessous de la<br />
branche contenant la flèche, au même niveau hiérarchique.<br />
Relâchez le bouton de la souris pour insérer la branche à l'endroit voulu.<br />
Vous pouvez également choisir Accueil | Edition | Abaisser ou appuyer sur les touches<br />
Alt + Maj + flèche droite pour faire passer la branche ou le groupe de branches sélectionné au<br />
niveau inférieur dans la hiérarchie, de façon à les convertir en sous-branches de la branche<br />
précédente du Plan.<br />
A l'inverse, vous pouvez choisir Accueil | Edition | Rehausser ou appuyer sur les touches<br />
Alt + Maj + flèche gauche pour faire passer la branche ou le groupe de branches sélectionné<br />
au niveau supérieur de la hiérarchie.<br />
Copie et collage d'une branche<br />
Vous pouvez appliquer les commandes standard Couper, Copier et Coller à n'importe quelle<br />
branche ou hiérarchie de branches de votre plan, comme décrit à la rubrique "Déplacement d'une<br />
branche". Ces opérations vous permettent de copier ou de déplacer la totalité d'une branche, y<br />
compris toute sous-branche ou objet éventuellement associés à celle-ci, vers une autre partie du<br />
plan, au même niveau hiérarchique ou à un niveau différent.<br />
Pour effectuer ces opérations sur un groupe de branches, vous devez commencer par les<br />
sélectionner :<br />
121
Utilisation<br />
Pour sélectionner une série de branches consécutives, sélectionnez la première branche,<br />
appuyez sur la touche Maj et maintenez-la enfoncée, puis sélectionnez la dernière branche de<br />
la série.<br />
Pour sélectionner plusieurs branches non consécutives, sélectionnez la première branche,<br />
appuyez sur la touche Ctrl et maintenez-la enfoncée, puis sélectionnez les autres branches<br />
une par une.<br />
Ajout d'objets et d'éléments<br />
Vous pouvez ajouter des images intégrées, des icônes, des notes et des commentaires sur les<br />
branches affichées dans la vue Plan exactement comme dans les autres vues Map. Pour en savoir<br />
plus sur les procédures à suivre, reportez-vous aux rubriques "Insertion d'images", "Insertion<br />
d'icônes", "Insertion de notes" et "Insertion de commentaires" de la section "Tâches de base".<br />
Vous avez également la possibilité d'insérer des objets attachés sur vos branches tels fichiers<br />
texte, vidéos, sons, hyperliens et ainsi de suite, tout comme dans les autres vues Map. Pour en<br />
savoir plus, consultez les rubriques "Rattachement d'objets" et "Création d'hyperliens".<br />
La vue Plan présente cependant certaines restrictions :<br />
Elle ne permet pas l'insertion ou le visionnement d'images flottantes.<br />
Elle ne permet pas l'insertion de nouvelles annotations ou le visionnement d'annotations<br />
existantes.<br />
Elle ne permet pas la création de liens entre branches. Les liens entre branches existants sont<br />
toutefois répertoriés dans la liste des objets identifiée par l'icône de trombone et peuvent être<br />
activés à partir de cette liste.<br />
Visionnement du plan<br />
Vous pouvez développer ou réduire une branche particulière ou une hiérarchie de branches<br />
en cliquant sur les signes plus et moins situés en regard du nom de la branche ou en<br />
appuyant sur les touches Ctrl + Droite pour développer une branche ou Ctrl + Gauche pour la<br />
réduire.<br />
L'icône Numérotation de l'onglet Accueil vous permet de choisir parmi divers styles de<br />
numérotation séquentielle à appliquer aux branches de votre document.<br />
Comme dans toutes les autres vues, les icônes Niveaux de l'onglet Affichage vous<br />
permettent de réduire le plan de façon à n'afficher qu'un seul niveau de branches, deux, trois<br />
ou quatre niveaux. Pour développer tous les niveaux existants, cliquez sur l'icône Tous les<br />
niveaux .<br />
Vous pouvez également appuyer sur Ctrl + 1 pour afficher un niveau de branches, Ctrl +<br />
2 pour afficher deux niveaux, et ainsi de suite. Ctrl + 5 affiche tous les niveaux de<br />
l'arborescence.<br />
Comme dans les autres vues, vous pouvez cliquer sur l'icône Appliquer focus sur branche<br />
de l'onglet Affichage pour limiter l'affichage à une seule branche ou hiérarchie de branches.<br />
Pour visionner à nouveau la totalité de la mind map, cliquez sur l'icône Supprimer focus sur<br />
branche .<br />
Pour en savoir plus sur cette procédure, consultez la rubrique "Mise en focus d'une branche"<br />
de la section "Tâches additionnelles".<br />
Pour finir l'icône Filtre de l'onglet Affichage vous permet de masquer les branches de votre<br />
document qui ne remplissent pas les critères que vous avez définis.<br />
Pour en savoir plus sur cette procédure, consultez la rubrique "Filtrage d'une mind map" de<br />
la section "Tâches additionnelles".<br />
Impression de la vue Plan<br />
Vous pouvez imprimer votre plan exactement de la même manière que dans les autres vues.<br />
Pour obtenir une description complète des options d'impression disponibles, consultez la rubrique<br />
"Impression d'une mind map".<br />
122
Vérification orthographique<br />
Utilisation du vérificateur orthographique<br />
Utilisation<br />
<strong>MindView</strong> vous permet de détecter et de corriger les fautes d'orthographe aussi bien dans<br />
l'ensemble de votre document que dans les éléments sélectionnés. Le vérificateur orthographique<br />
de <strong>MindView</strong> est en mesure de détecter les fautes d'orthographe et de corriger automatiquement<br />
les erreurs les plus fréquentes dans les éléments suivants :<br />
Noms de branche<br />
Annotations<br />
Commentaires<br />
Notes<br />
Noms d'objet<br />
Après avoir effectué une recherche dans ses propres dictionnaires, le vérificateur orthographique<br />
examine également les dictionnaires personnels pour déterminer si un mot particulier est<br />
orthographié correctement ou non. Vous pouvez modifier ces dictionnaires personnels à votre<br />
guise en y ajoutant des mots, ou en remplaçant ou supprimant des mots existants.<br />
Le vérificateur orthographique fait aussi appel à une liste de correction automatique pour<br />
corriger automatiquement les fautes de frappe les plus fréquentes. Là encore, vous pouvez<br />
personnaliser cette liste en y ajoutant de nouvelles paires de mots, ou en remplaçant ou<br />
supprimant les paires existantes.<br />
Enfin le vérificateur orthographique vous permet de vérifier vos documents dans plusieurs<br />
langues, y compris l'anglais américain et britannique, le français, l'allemand, l'italien, l'espagnol, le<br />
hollandais et le danois.<br />
Vérification orthographique en cours de frappe<br />
Par défaut, <strong>MindView</strong> vérifie l'orthographe des mots au fur et à mesure que vous les tapez et<br />
souligne toute erreur potentielle d'un trait ondulé rouge.<br />
Vous avez la possibilité de corriger l'erreur immédiatement en cliquant avec le bouton droit sur le<br />
mot mal orthographié.<br />
Cette opération provoque l'ouverture du menu contextuel, dans lequel vous pouvez choisir l'une<br />
des commandes suivantes :<br />
Corrections<br />
Cette commande vous permet de choisir l'une des suggestions proposées, qui vient alors<br />
remplacer le mot mal orthographié.<br />
Ignorer toujours<br />
Choisissez cette commande pour accepter telle quelle l'instance du mot mise en évidence<br />
ainsi que toute autre instance identique dans ce même document ou tout autre document<br />
ouvert au cours de cette session <strong>MindView</strong>.<br />
Ajouter<br />
Choisissez cette commande pour ajouter le mot souligné à votre dictionnaire personnel par<br />
défaut. Le mot devient ainsi un mot valide, que le vérificateur orthographique ne signalera<br />
plus comme une faute de frappe. Consultez la rubrique "Options de vérification<br />
orthographique" pour en savoir plus sur les dictionnaires personnels.<br />
Correction auto<br />
Cette commande vous permet de choisir l'une des suggestions proposées. De plus, le mot<br />
mal orthographié et sa forme correcte sont automatiquement ajoutés à la liste de correction<br />
automatique. Ainsi, chaque fois que vous taperez cette version incorrecte du mot à l'avenir, il<br />
sera automatiquement remplacé par sa forme correcte. Consultez la rubrique "Options de<br />
vérification orthographique" pour en savoir plus sur la correction automatique.<br />
123
Orthographe<br />
Utilisation<br />
Cette commande ouvre la boîte de dialogue Orthographe, laquelle vous permet d'effectuer<br />
une vérification orthographique sur la totalité de l'élément sélectionné.<br />
Vérification orthographique du document<br />
Choisissez Révision | Vérification | Orthographe document ou appuyez sur F7.<br />
<strong>MindView</strong> parcourt votre document, examinant chaque nom de branche, annotation,<br />
commentaire, note et nom d'objet. Dès qu'il détecte une erreur dans l'un de ces éléments,<br />
<strong>MindView</strong> sélectionne l'élément en question et ouvre la boîte de dialogue Orthographe.<br />
Le champ du haut présente l'expression problématique, le premier mot mal orthographié étant mis<br />
en évidence. Le champ du bas offre une liste de suggestions parmi lesquelles vous pouvez choisir<br />
afin de remplacer le mot mal orthographié.<br />
Vous disposez également des options suivantes :<br />
Ignorer<br />
Cette option permet d'accepter telle quelle l'instance du mot mise en évidence.<br />
Ignorer toujours<br />
Cette option permet d'accepter telle quelle l'instance du mot mise en évidence, ainsi que<br />
toute autre instance identique rencontrée au cours de la session <strong>MindView</strong>.<br />
Ajouter<br />
Cette option vous permet d'ajouter le mot mal orthographié à votre dictionnaire personnel par<br />
défaut.<br />
Remplacer<br />
Si vous avez édité le champ du haut pour corriger le mot mal orthographié, cette commande<br />
vous permet d'appliquer les changements apportés à l'orthographe du mot. Si vous n'avez<br />
pas édité le champ du haut, le mot mal orthographié est remplacé par la forme choisie dans<br />
le champ Suggestions. Seule l'instance mise en évidence du mot est corrigée. Si vous<br />
souhaitez corriger toutes les instances, cliquez sur "Remplacer tout".<br />
Remplacer tout<br />
Si vous avez édité le champ du haut pour corriger le mot mal orthographié, cette commande<br />
vous permet d'appliquer les changements apportés à l'orthographe du mot. Si vous n'avez<br />
pas édité le champ du haut, le mot mal orthographié est remplacé par la forme choisie dans<br />
124
Utilisation<br />
le champ Suggestions. Cette option remplace toutes les instances du mot mal orthographié<br />
dans l'ensemble du document.<br />
Correction auto<br />
Cette option remplace le mot mal orthographié par la forme choisie dans le champ<br />
Suggestions. De plus, le mot mal orthographié et sa forme correcte sont ajoutés à la liste de<br />
correction automatique.<br />
Langue du dictionnaire<br />
Faites appel à cette option pour choisir une autre langue pour la vérification orthographique<br />
de votre document.<br />
Options<br />
Cette option provoque l'ouverture de la boîte de dialogue "Options de vérification<br />
orthographique", qui vous permet de modifier le comportement du vérificateur<br />
orthographique. Consultez la rubrique "Options de vérification orthographique" pour une<br />
description complète de cette boîte de dialogue.<br />
Vérification orthographique de l'élément sélectionné<br />
Choisissez Révision | Vérification | Orthographe sélection ou appuyez sur Ctrl + F7.<br />
<strong>MindView</strong> passe en revue l'élément sélectionné. Dès qu'il détecte une faute d'orthographe,<br />
<strong>MindView</strong> sélectionne l'expression problématique, met la faute d'orthographe en évidence et ouvre<br />
la boîte de dialogue Orthographe décrite ci-dessus.<br />
Choix d'un autre dictionnaire<br />
Choisissez Révision | Vérification | Définir langue et sélectionnez le dictionnaire que vous<br />
souhaitez utiliser pour vérifier votre document.<br />
Options de vérification orthographique<br />
La boîte de dialogue "Options de vérification orthographique" renferme plusieurs options<br />
vous permettant de spécifier le type d'erreur devant être signalé par le vérificateur orthographique.<br />
Vous pouvez y accéder de différentes manières :<br />
En choisissant Révision | Vérification | Options de vérification.<br />
En cliquant sur Options dans la boîte de dialogue Orthographe.<br />
En cliquant sur le Bouton <strong>MindView</strong>, puis sur Options <strong>MindView</strong> et enfin sur le panneau<br />
Vérification.<br />
125
Utilisation<br />
Vérifier l'orthographe au cours de la frappe : Lorsque vous désactivez cette option, les mots<br />
mal orthographiés ne sont pas automatiquement soulignés en rouge au fur et à mesure que vous<br />
les tapez. Par conséquent, vous devrez faire appel aux commandes "Vérifier orthographe" pour<br />
vérifier votre mind map ultérieurement.<br />
Ignorer les mots en MAJUSCULES : Lorsque cette option est activée, tout mot rédigé<br />
entièrement en majuscules est ignoré par le vérificateur orthographique. Cette option peut s'avérer<br />
utile si votre document contient de nombreux sigles ou acronymes.<br />
Ignorer les mots avec chiffres : Lorsque cette option est activée, tout mot contenant un ou<br />
plusieurs chiffres est ignoré par le vérificateur orthographique. Cette option peut s'avérer utile si<br />
votre document contient de nombreux mots ou symboles incluant des chiffres, tels que T4 ou<br />
Expo2006.<br />
Ignorer les adresses Internet et chemins d'accès : Lorsque cette option est activée, tout mot ou<br />
expression susceptible d'être un nom de domaine Internet, une adresse Internet ou une adresse<br />
électronique est ignoré par le vérificateur orthographique.<br />
Suggestions phonétiques (anglais seulement) : Lorsque cette option est activée, la liste des<br />
suggestions est établie sur la base de leur ressemblance phonétique avec le mot mal orthographié.<br />
Cette option rehausse généralement la pertinence des suggestions lorsque les mots sont très mal<br />
orthographiés.<br />
Suggestions typographiques : Cette option est activée par défaut. Elle indique que la liste des<br />
suggestions est établie sur la base de leur ressemblance orthographique avec celle du mot mal<br />
orthographié. Notez que le vérificateur orthographique n'offre aucune suggestion si vous<br />
désactivez à la fois cette option et l'option "Suggestions phonétiques".<br />
Distinguer entre majuscules et minuscules : Lorsque cette option est activée, le vérificateur<br />
orthographique différencie entre majuscules et minuscules. Dans ce cas, le mot "europe" serait<br />
considéré comme une faute d'orthographe. Si toutefois vous désactivez cette option, les deux<br />
formes "europe" et "Europe" sont considérées comme identiques et par conséquent toutes deux<br />
correctes.<br />
Correction automatique en cours de frappe : Si vous désactivez cette option, même si un mot<br />
mal orthographié figure avec sa forme correcte dans la liste de correction automatique, le mot mal<br />
orthographié n'est pas automatiquement remplacé par sa forme correcte.<br />
126
Utilisation<br />
Supprimer la 2è majuscule d'un mot : Si vous tapez les deux premières lettres d'un mot en<br />
majuscules, cette option a pour effet de remplacer automatiquement la deuxième lettre par une<br />
minuscule. Le mot "EUrope" serait ainsi automatiquement remplacé par "Europe".<br />
Majuscule en début de phrase : Remplace automatiquement la première lettre d'une phrase par<br />
une majuscule.<br />
Vous pouvez également cliquer sur les boutons Liste de correction automatique et<br />
Dictionnaires personnels pour ouvrir les boîtes de dialogue correspondantes, décrites cidessous.<br />
Langue par défaut : Cette option vous permet de choisir la langue par défaut dans laquelle vous<br />
souhaitez effectuer les vérifications orthographiques de vos documents.<br />
Utilisation de la liste de correction automatique<br />
Cette liste contient tous les mots mal orthographiés que vous avez corrigés à l'aide de la fonction<br />
de correction automatique décrite ci-dessus. Chaque ligne comporte le mot mal orthographié<br />
d'origine dans la colonne "Remplacer" située à gauche, suivi de la forme par laquelle vous l'avez<br />
remplacé dans la colonne "Par" située à droite.<br />
Si vous effectuez des vérifications orthographiques en plusieurs langues, le vérificateur<br />
orthographique crée une liste de correction automatique par langue.<br />
Vous pouvez personnaliser la liste de correction automatique de plusieurs manières :<br />
Vous pouvez y ajouter de nouvelles paires en tapant un mot fréquemment mal orthographié<br />
dans le champ "Remplacer" suivi de sa forme correcte dans le champ "Par", puis en cliquant<br />
sur Ajouter.<br />
Vous pouvez modifier la forme correcte d'un mot mal orthographié en sélectionnant ce mot<br />
dans la liste, puis en tapant la nouvelle forme dans le champ "Par" et en cliquant sur<br />
Remplacer.<br />
Vous pouvez supprimer une paire de la liste de correction automatique en la sélectionnant<br />
dans la liste et en cliquant sur Supprimer.<br />
127
Utilisation des dictionnaires personnels<br />
Utilisation<br />
Cette boîte de dialogue propose une liste de tous vos dictionnaires personnels ainsi que plusieurs<br />
boutons vous permettant de les modifier.<br />
Les dictionnaires personnels contiennent les mots identifiés par le vérificateur orthographique<br />
comme étant mal orthographiés que vous avez néanmoins décidé d'accepter en cliquant sur<br />
l'option Ajouter durant la phase de vérification. Tout mot figurant dans n'importe lequel des<br />
dictionnaires personnels n'est par conséquent plus signalé par le vérificateur orthographique.<br />
La boîte de dialogue "Dictionnaires personnels" vous permet de :<br />
Modifier l'un de vos dictionnaires personnels en le sélectionnant, puis en choisissant Modifier.<br />
Vous pouvez alors ajouter de nouveaux mots au dictionnaire ou supprimer des mots existants.<br />
Définir l'un des dictionnaires comme dictionnaire par défaut en le sélectionnant, puis en<br />
choisissant Défaut. Tout mot signalé par le vérificateur orthographique que vous acceptez en<br />
cliquant sur l'option Ajouter est désormais automatiquement ajouté à ce dictionnaire.<br />
Créer un dictionnaire personnel supplémentaire en cliquant sur Nouveau.<br />
Ajouter un dictionnaire personnel existant en cliquant sur Ajouter.<br />
Supprimer un dictionnaire personnel existant en le sélectionnant et en cliquant sur Supprimer.<br />
128
Exportation<br />
Introduction<br />
Utilisation<br />
<strong>MindView</strong> vous donne la possibilité d'exporter vos documents vers diverses applications, y<br />
compris Microsoft® Word, Microsoft® PowerPoint et <strong>MatchWare</strong> Mediator. Vous pouvez<br />
également les exporter au format HTML, <strong>PDF</strong> ou RTF.<br />
Ces possibilités d'exportation vous permettent de travailler en deux temps : vous commencez par<br />
explorer toutes vos idées dans <strong>MindView</strong> au cours d'une session de brainstorming, vous les<br />
organisez visuellement, vous rassemblez tous les documents annexes requis, puis vous<br />
convertissez votre mind map dans le format voulu. Vous obtenez ainsi instantanément un<br />
document d'allure professionnelle, que vous pouvez peaufiner si nécessaire dans un deuxième<br />
temps au moyen d'outils tels FrontPage® (exportation HTML), Microsoft® Word, Microsoft®<br />
PowerPoint, <strong>MatchWare</strong> Mediator et ainsi de suite.<br />
Une fois que vous avez apporté des modifications à votre document dans l'une de ces applications<br />
externes (Word, PowerPoint ou Mediator), vous avez la possibilité de le réimporter dans <strong>MindView</strong><br />
tout en préservant la majeure partie du travail réalisé dans l'application externe. La structure<br />
arborescente, la disposition et le contenu de la mind map d'origine sont aussi préservés dans la<br />
mesure du possible. Pour en savoir plus sur l'importation d'un document dans <strong>MindView</strong>, reportezvous<br />
au chapitre "Importation" de cette documentation.<br />
Les options d'exportation offertes par <strong>MindView</strong> sont décrites en détail dans les pages qui suivent.<br />
Dossiers additionnels<br />
Lorsque vous exportez votre document vers l'un des formats d'exportation disponibles,<br />
<strong>MindView</strong> inclut automatiquement tous les fichiers externes auxquels votre document fait appel.<br />
Si toutefois vous avez créé une structure de dossiers spécifique pour ces fichiers externes et<br />
souhaitez exporter votre document au format HTML, vous pouvez faire en sorte que <strong>MindView</strong><br />
préserve cette structure en précisant le nom de tous les dossiers à inclure.<br />
Cliquez sur le Bouton <strong>MindView</strong>.<br />
Choisissez Préparer | Dossiers additionnels pour ouvrir la boîte de dialogue suivante :<br />
129
Utilisation<br />
Cliquez sur le bouton Ajouter et sélectionnez le premier dossier à inclure dans la version<br />
exportée.<br />
Répétez cette opération pour tous les dossiers à inclure.<br />
Si les chemins d'accès ne sont pas entièrement visibles, vous pouvez agrandir la boîte de<br />
dialogue en faisant glisser l'un de ses angles dans la direction voulue.<br />
Dans la version exportée de votre document, toutes les références aux fichiers externes sont<br />
automatiquement modifiées de façon à pointer vers le dossier approprié.<br />
Exportation vers Microsoft Word<br />
Cette méthode d'exportation vous permet de convertir votre mind map en document<br />
Microsoft® Word. Imaginons par exemple que vous ayez créé une mind map pour mettre en place<br />
la structure d'un rapport. En exportant votre mind map vers Word, vous obtenez instantanément un<br />
plan de votre rapport sous la forme d'un document Word, que vous pouvez alors continuer à<br />
rédiger directement dans ce logiciel.<br />
Si après avoir travaillé un certain temps sur votre document Word, vous vous rendez compte qu'il<br />
serait plus judicieux d'en revoir la structure dans <strong>MindView</strong> avant de continuer à l'étoffer dans<br />
Word, vous pouvez le réimporter dans <strong>MindView</strong> tout en préservant la majeure partie des<br />
modifications et du formatage effectués dans Word. Reportez-vous à la rubrique "Importation à<br />
partir de Microsoft Word" pour de plus amples informations.<br />
Vous pouvez utiliser cette méthode d'exportation même si Microsoft Word n'est pas installé<br />
sur votre ordinateur. Toutefois vous devez disposer de Microsoft Word 2007 ou version ultérieure<br />
pour ouvrir le document exporté. Si vous utilisez une version antérieure de Microsoft Word, vous<br />
pouvez également ouvrir le document à condition d'avoir installé le pack de compatibilité gratuit de<br />
Microsoft Office.<br />
Chaque branche est exportée en tant que titre de paragraphe au niveau approprié, en d'autres<br />
termes Titre 1 pour les branches principales, Titre 2 pour les sous-branches, Titre 3 pour les soussous-branches<br />
et ainsi de suite. A moins que vous ne la désactiviez dans l'exportation avancée, la<br />
numérotation hiérarchique est appliquée. Les objets attachés et les éléments insérés sont<br />
répertoriés sous le titre de paragraphe.<br />
130
Utilisation<br />
Comme Microsoft Word ne prend en charge que 9 niveaux de titres, toute sous-branche de<br />
niveau supérieur à 9 est exportée dans Word en tant que titre de niveau 9.<br />
Par défaut, <strong>MindView</strong> inclut automatiquement une image complète de votre mind map sur la<br />
première page du document, suivie d'une Table des matières.<br />
Si vous ajoutez de nouveaux titres de paragraphe au document lors de votre travail dans<br />
Microsoft Word, vous pouvez aisément mettre à jour cette Table des matières en cliquant dessus<br />
avec le bouton droit et en choisissant "Mettre à jour les champs" dans le menu contextuel de la<br />
table. Si vous n'avez pas besoin de cette Table des matières, libre à vous de la supprimer en la<br />
sélectionnant et en appuyant sur la touche Suppr.<br />
Les branches de la mind map sont exportées dans l'ordre dans lequel elles sont disposées dans la<br />
vue Mind Map, en allant dans le sens des aiguilles d'une montre à partir de la première branche en<br />
haut à droite.<br />
Vous pouvez toutefois exclure de l'exportation des branches et sous-branches entières en<br />
désactivant la propriété "Exporter" de leur boîte de dialogue Propriétés.<br />
Seules les branches affichées sur l'espace de travail au moment où vous lancez l'exportation<br />
sont exportées. Il en résulte que si vous avez limité l'affichage de la mind map, par exemple en<br />
mettant une branche particulière en focus (voir "Mise en focus d'une branche") ou en utilisant un<br />
filtre pour ne visionner que les branches obéissant à certains critères (voir "Filtrage d'une mind<br />
map"), les branches qui ne sont pas représentées sur l'espace de travail ne seront pas exportées.<br />
Pour exporter la totalité de la mind map, revenez à l'affichage complet en supprimant la mise en<br />
focus ou en désactivant le filtre avant de lancer l'exportation.<br />
Modes d'exportation<br />
Vous disposez de deux modes d'exportation :<br />
Exportation rapide<br />
L'exportation rapide vous permet d'exporter votre mind map en utilisant les défauts<br />
<strong>MindView</strong> ou les derniers paramètres d'exportation définis dans l'exportation avancée si vous<br />
avez déjà fait appel à ce mode.<br />
Exportation avancée<br />
L'exportation avancée vous permet de choisir un modèle pour votre document Word.<br />
Libre à vous également d'indiquer les éléments de votre mind map à exporter et la manière<br />
dont ils doivent être traités.<br />
Les paramètres d'exportation que vous choisissez dans l'exportation avancée sont<br />
enregistrés directement dans le document <strong>MindView</strong> et réutilisés lors de l'exportation<br />
suivante de la mind map, que ce soit avec l'exportation rapide ou avec l'exportation avancée.<br />
Vous n'avez donc pas besoin de les redéfinir chaque fois que vous apportez une légère<br />
modification à votre mind map et souhaitez à nouveau l'exporter dans Word.<br />
Lorsque vous exportez une mind map vers Word, <strong>MindView</strong> insère des signets à différents<br />
endroits du document Word. Ces signets contiennent les informations nécessaires à <strong>MindView</strong><br />
pour réimporter les divers éléments du document Word dans le cas où vous souhaiteriez effectuer<br />
cette opération par la suite. Veillez donc à ne pas supprimer ces signets par inadvertance. Les<br />
signets sont masqués par défaut. Pour les rendre visibles, cochez "Afficher les signets" dans le<br />
panneau "Options avancées" de la boîte de dialogue Options Word.<br />
Correspondance des éléments et objets de <strong>MindView</strong> avec Word<br />
Le tableau ci-dessous indique comment les divers éléments et objets <strong>MindView</strong> sont exportés dans<br />
le document Word.<br />
131
Elément <strong>MindView</strong> Exporté vers Microsoft Word en tant que…<br />
Nom de branche Titre au niveau approprié avec numérotation hiérarchique<br />
(3 niveaux par défaut)<br />
La numérotation hiérarchique peut être désactivée dans<br />
l'exportation avancée.<br />
Note Insérée sous le titre de la branche<br />
Image intégrée Insérée sous le titre de la branche<br />
Image flottante Lorsque l'image flottante est connectée à une branche, elle<br />
est insérée sous le titre de la branche.<br />
Lorsqu'elle n'est pas connectée à une branche, elle n'est<br />
pas exportée.<br />
Annotation Comme pour les images flottantes<br />
Commentaire Inséré en tant que commentaire Word sur le titre de la branche<br />
Lien entre branches Inséré en tant que renvoi sous le titre de la branche de départ,<br />
pointant vers le titre de la branche d'arrivée<br />
Objet <strong>MindView</strong> Exporté vers Microsoft Word en tant que…<br />
Fichier texte Lien hypertexte<br />
Fichier image Image insérée dans le document Word<br />
Fichier vidéo Lien hypertexte<br />
Fichier son Lien hypertexte<br />
Hyperlien Lien hypertexte<br />
Fichier Flash Lien hypertexte<br />
Utilisation de l'exportation rapide<br />
Cliquez sur le Bouton <strong>MindView</strong>.<br />
Dans l'exportation avancée, vous pouvez choisir d'insérer le<br />
fichier en tant que lien hypertexte.<br />
Choisissez Exporter | Microsoft Word | Exportation rapide.<br />
Utilisation<br />
Si votre vue contient plusieurs mind maps (c'est-à-dire plusieurs racines), choisissez la mind<br />
map que vous désirez exporter dans la boîte de dialogue "Mind Map à exporter" qui apparaît et<br />
cliquez sur OK.<br />
Spécifiez un dossier et un nom de fichier pour le nouveau document Word dans la boîte de<br />
dialogue Enregistrer qui apparaît.<br />
<strong>MindView</strong> commence à exporter votre mind map dans Microsoft Word et affiche un message au<br />
terme de l'opération.<br />
Cliquez sur OK dans cette boîte de dialogue pour ouvrir le document dans Word.<br />
Word affiche alors le message suivant, vous invitant à mettre à jour la Table des Matières du<br />
document exporté.<br />
Cliquez sur OK pour mettre à jour la Table des Matières.<br />
Vous êtes maintenant prêt à travailler directement dans Word pour étoffer votre document.<br />
132
Utilisation de l'exportation avancée<br />
Cliquez sur le Bouton <strong>MindView</strong>.<br />
Choisissez Exporter | Microsoft Word | Exportation avancée.<br />
Utilisation<br />
Si votre vue contient plusieurs mind maps (c'est-à-dire plusieurs racines), choisissez la mind<br />
map que vous désirez exporter dans la boîte de dialogue "Mind Map à exporter" qui apparaît et<br />
cliquez sur OK.<br />
Choisissez le modèle requis dans l'onglet Modèles de la boîte de dialogue "Exportation<br />
avancée vers Microsoft Word". Libre à vous également de vous servir du bouton Parcourir<br />
pour rechercher l'un des modèles fournis avec Microsoft Word ou même l'un de vos propres<br />
modèles.<br />
Vous pouvez aisément définir votre propre modèle Word à utiliser lors de vos<br />
exportations à partir de <strong>MindView</strong>. Il vous suffit de définir un style Titre ainsi que les styles<br />
Titre 1 à Titre 9, puis d'enregistrer le document en tant que modèle Word (format .dotx ou<br />
.docx). Veillez à ce que le modèle ne contienne pas de texte.<br />
Dans l'onglet Général, choisissez les paramètres d'exportation généraux requis et spécifiez les<br />
éléments de votre mind map à inclure dans l'exportation.<br />
133
Utilisation<br />
Si vous choisissez d'exclure de l'exportation certains des éléments de votre mind map<br />
en les désélectionnant ici, aucun de ces éléments ne sera exporté, indépendamment de la<br />
valeur de leur propriété "Exporter" individuelle dans la boîte de dialogue Propriétés.<br />
Supposons par exemple que votre mind map contienne une image flottante dont la propriété<br />
"Exporter" est activée. Si vous choisissez ici d'exclure les images flottantes de l'exportation,<br />
votre image flottante ne sera pas exportée. A l'inverse, si vous spécifiez ici que vous<br />
souhaitez exporter les images flottantes, seules les images flottantes dont la propriété<br />
"Exporter" est activée seront exportées.<br />
Choisissez les paramètres d'exportation requis pour les objets éventuellement attachés aux<br />
branches de votre mind map dans l'onglet Objets attachés.<br />
134
Cliquez sur Exporter.<br />
Utilisation<br />
Spécifiez un dossier et un nom de fichier pour le nouveau document Word dans la boîte de<br />
dialogue Enregistrer qui apparaît.<br />
Comme avec l'exportation rapide, <strong>MindView</strong> commence à exporter votre mind map dans Microsoft<br />
Word et affiche les mêmes messages au terme de l'opération.<br />
Exportation vers Microsoft PowerPoint<br />
Cette méthode d'exportation vous permet de convertir votre mind map en présentation<br />
Microsoft® PowerPoint. Supposons par exemple que vous ayez créé une mind map pour mettre en<br />
place la structure d'une présentation commerciale. Ce mode d'exportation vous donne la possibilité<br />
de la transférer dans PowerPoint pour la peaufiner avant de la communiquer à votre audience.<br />
Si après avoir travaillé un certain temps sur votre présentation PowerPoint, vous vous rendez<br />
compte qu'il serait plus judicieux d'en revoir la structure dans <strong>MindView</strong> avant de continuer à<br />
l'étoffer dans PowerPoint, vous pouvez la réimporter dans <strong>MindView</strong> tout en préservant la majeure<br />
partie des modifications effectuées dans PowerPoint. Reportez-vous à la rubrique "Importation à<br />
partir de Microsoft PowerPoint" pour de plus amples informations.<br />
Cette méthode d'exportation exige que Microsoft PowerPoint soit installé sur votre ordinateur.<br />
<strong>MindView</strong> prend en charge toutes les versions de Microsoft PowerPoint à partir de PowerPoint<br />
2000.<br />
La racine de la mind map constitue la première diapositive de la présentation. Le titre de cette<br />
dernière, qui correspond au libellé de la racine, est suivi d'une liste des branches principales.<br />
Chaque branche est ensuite exportée en tant que diapositive, avec ses sous-branches énumérées<br />
sous le titre de la diapositive. Les éléments insérés et les liens hypertexte sont placés soit à droite,<br />
soit au bas de la diapositive.<br />
135
Utilisation<br />
Les branches de la mind map sont exportées dans l'ordre dans lequel elles sont disposées dans la<br />
vue Mind Map, en allant dans le sens des aiguilles d'une montre à partir de la première branche en<br />
haut à droite.<br />
Vous pouvez toutefois exclure de l'exportation des branches et sous-branches entières en<br />
désactivant la propriété "Exporter" de leur boîte de dialogue Propriétés.<br />
Seules les branches affichées sur l'espace de travail au moment où vous lancez l'exportation<br />
sont exportées. Il en résulte que si vous avez limité l'affichage de la mind map, par exemple en<br />
mettant une branche particulière en focus (voir "Mise en focus d'une branche") ou en utilisant un<br />
filtre pour ne visionner que les branches obéissant à certains critères (voir "Filtrage d'une mind<br />
map"), les branches qui ne sont pas représentées sur l'espace de travail ne seront pas exportées.<br />
Pour exporter la totalité de la mind map, revenez à l'affichage complet en supprimant la mise en<br />
focus ou en désactivant le filtre avant de lancer l'exportation.<br />
Modes d'exportation<br />
Vous disposez de deux modes d'exportation :<br />
Exportation rapide<br />
L'exportation rapide vous permet d'exporter votre mind map en utilisant les défauts<br />
<strong>MindView</strong> ou les derniers paramètres d'exportation définis dans l'exportation avancée si vous<br />
avez déjà fait appel à ce mode.<br />
Exportation avancée<br />
L'exportation avancée vous permet de choisir un modèle pour votre présentation<br />
PowerPoint. Libre à vous également d'indiquer les éléments de votre mind map à exporter et<br />
la manière dont ils doivent être traités.<br />
Les paramètres d'exportation que vous choisissez dans l'exportation avancée sont<br />
enregistrés directement dans le document <strong>MindView</strong> et réutilisés lors de l'exportation<br />
suivante de la mind map, que ce soit avec l'exportation rapide ou avec l'exportation avancée.<br />
Vous n'avez donc pas besoin de les redéfinir chaque fois que vous apportez une légère<br />
modification à votre mind map et souhaitez à nouveau l'exporter dans PowerPoint.<br />
Correspondance des éléments et objets de <strong>MindView</strong> avec PowerPoint<br />
Le tableau ci-dessous indique comment les divers éléments et objets <strong>MindView</strong> sont exportés dans<br />
la présentation PowerPoint.<br />
Elément <strong>MindView</strong> Exporté vers Microsoft PowerPoint en tant que…<br />
Nom de branche Titre de la diapositive<br />
Note Zone de texte<br />
En raison de restrictions dues à PowerPoint, si la note contient<br />
un tableau ou une liste à puces, ces éléments seront exportés<br />
sous forme de texte standard. De même, si la note contient un<br />
lien hypertexte, le formatage de ce lien sera préservé, mais pas<br />
son contenu.<br />
Image intégrée Image incorporée sur le côté droit de la diapositive<br />
Dans l'exportation avancée, vous pouvez choisir d'insérer<br />
l'image intégrée en tant que lien hypertexte.<br />
Image flottante Lorsque l'image flottante est connectée à une branche, elle<br />
est incorporée sur le côté droit ou au bas de la diapositive.<br />
Lorsqu'elle n'est pas connectée à une branche, elle n'est<br />
pas exportée.<br />
136
Annotation Lorsque l'annotation est connectée à une branche, elle est<br />
insérée en tant que commentaire PowerPoint.<br />
Lorsqu'elle n'est pas connectée à une branche, elle n'est<br />
pas exportée.<br />
Commentaire Commentaire inséré dans le volet des commentaires situé au<br />
bas de la fenêtre PowerPoint<br />
Lien entre branches Lien hypertexte inséré dans une zone de texte<br />
Objet <strong>MindView</strong> Exporté vers Microsoft PowerPoint en tant que…<br />
Fichier texte Lien hypertexte inséré dans une zone de texte<br />
Fichier image Image insérée sur le côté droit ou au bas de la diapositive<br />
Dans l'exportation avancée, vous pouvez choisir d'insérer le<br />
fichier en tant que lien hypertexte inséré dans une zone de<br />
texte.<br />
Fichier vidéo Lien hypertexte inséré dans une zone de texte<br />
Dans l'exportation avancée, vous pouvez choisir d'insérer la<br />
vidéo directement sur la diapositive.<br />
Fichier son Lien hypertexte inséré dans une zone de texte<br />
Hyperlien Lien hypertexte inséré dans une zone de texte<br />
Fichier Flash Lien hypertexte inséré dans une zone de texte<br />
Utilisation de l'exportation rapide<br />
Cliquez sur le Bouton <strong>MindView</strong>.<br />
Choisissez Exporter | Microsoft PowerPoint | Exportation rapide.<br />
Utilisation<br />
Si votre vue contient plusieurs mind maps (c'est-à-dire plusieurs racines), choisissez la mind<br />
map que vous désirez exporter dans la boîte de dialogue "Mind Map à exporter" qui apparaît et<br />
cliquez sur OK.<br />
<strong>MindView</strong> exporte votre mind map dans Microsoft PowerPoint en tant que nouvelle présentation et<br />
affiche un message lorsque l'exportation est terminée. Vous pouvez alors parfaire votre<br />
présentation dans PowerPoint, sans oublier de la sauvegarder avec le nom de votre choix.<br />
Utilisation de l'exportation avancée<br />
Cliquez sur le Bouton <strong>MindView</strong>.<br />
Choisissez Exporter | Microsoft PowerPoint | Exportation avancée.<br />
Si votre vue contient plusieurs mind maps (c'est-à-dire plusieurs racines), choisissez la mind<br />
map que vous désirez exporter dans la boîte de dialogue "Mind Map à exporter" qui apparaît et<br />
cliquez sur OK.<br />
Choisissez le modèle requis dans l'onglet Modèles de la boîte de dialogue "Exportation<br />
avancée vers Microsoft PowerPoint" ou servez-vous du bouton Parcourir pour rechercher l'un<br />
des modèles fournis avec Microsoft PowerPoint.<br />
137
Utilisation<br />
Dans l'onglet Général, sélectionnez les paramètres d'exportation requis et les éléments de la<br />
mind map à inclure dans l'exportation.<br />
138
Utilisation<br />
Si vous choisissez d'exclure de l'exportation certains des éléments de votre mind map<br />
en les désélectionnant ici, aucun de ces éléments ne sera exporté, indépendamment de la<br />
valeur de leur propriété "Exporter" individuelle dans la boîte de dialogue Propriétés.<br />
Supposons par exemple que votre mind map contienne une image flottante dont la propriété<br />
"Exporter" est activée. Si vous choisissez ici d'exclure les images flottantes de l'exportation,<br />
votre image flottante ne sera pas exportée. A l'inverse, si vous spécifiez ici que vous<br />
souhaitez exporter les images flottantes, seules les images flottantes dont la propriété<br />
"Exporter" est activée seront exportées.<br />
Choisissez les paramètres d'exportation requis pour les objets éventuellement attachés aux<br />
branches de votre mind map dans l'onglet Objets attachés.<br />
139
Cliquez sur Exporter.<br />
Utilisation<br />
Comme dans l'exportation rapide, <strong>MindView</strong> exporte votre mind map dans Microsoft PowerPoint en<br />
tant que nouvelle présentation et affiche un message lorsque l'exportation est terminée.<br />
Exportation vers HTML<br />
Vue d'ensemble<br />
Cette méthode d'exportation vous permet de convertir votre mind map en pages HTML.<br />
Vous obtenez ainsi un site web d'allure professionnelle très rapidement, sans devoir vous soucier<br />
des techniques de conception de sites web.<br />
Bien que vous puissiez exporter un document au format HTML sans qu'un navigateur web soit<br />
installé sur votre ordinateur, un navigateur vous sera nécessaire pour visionner le site web créé.<br />
<strong>MindView</strong> prend en charge plusieurs navigateurs web, parmi lesquels Internet Explorer 6.0, Firefox<br />
3.0 ou versions ultérieures.<br />
Les pages HTML exportées sont placées dans un sous-dossier appelé "MVHtmlExport" du dossier<br />
d'exportation de votre choix.<br />
Toutes les images de votre document sont placées dans un sous-dossier de "MVHtmlExport"<br />
portant le nom "img". Les images utilisées par le modèle d'exportation sont placées dans un sousdossier<br />
intitulé "mvfiles". Tous les autres fichiers externes auxquels votre document fait appel sont<br />
placés directement dans "MVHtmlExport". <strong>MindView</strong> modifie automatiquement toutes les<br />
références à ces fichiers externes de façon à ce qu'elles pointent vers le dossier approprié.<br />
Chaque branche, y compris la racine, est exportée sous la forme d'une page HTML portant le<br />
même nom que la branche. Par ailleurs, chaque page contient un menu de toutes ses sousbranches<br />
et, selon le modèle d'exportation choisi, un menu des branches principales.<br />
140
Utilisation<br />
Par défaut, un bouton Accueil vous permettant de retourner à la page racine est inclus sur chaque<br />
page HTML. De même, un bouton "Plan du site" contenant un lien vers une image interactive de<br />
votre mind map et un chemin "Vous êtes ici" indiquant le chemin d'accès complet à partir de la<br />
page d'accueil sont inclus par défaut sur chaque page HTML.<br />
A moins que vous ne choisissiez un agencement différent dans l'exportation avancée, tous les<br />
objets attachés à une branche donnée sont exportés l'un sous l'autre et alignés sur la gauche de la<br />
page.<br />
Les branches de la mind map sont exportées dans l'ordre dans lequel elles sont disposées dans la<br />
vue Mind Map, en allant dans le sens des aiguilles d'une montre à partir de la première branche en<br />
haut à droite.<br />
Vous pouvez toutefois exclure de l'exportation des branches et sous-branches entières en<br />
désactivant la propriété "Exporter" de leur boîte de dialogue Propriétés.<br />
Si vous avez défini un filtre pour ne visionner que les branches obéissant à certains critères<br />
(voir "Filtrage d'une mind map"), les branches qui ne sont pas représentées sur l'espace de travail<br />
ne seront pas exportées. Pour exporter la totalité de la mind map, revenez à l'affichage complet en<br />
désactivant le filtre avant de lancer l'exportation.<br />
Si vous souhaitez qu'une description s'affiche dans le navigateur web lorsque l'utilisateur<br />
amène le pointeur de la souris sur l'une des images de votre document, vous pouvez saisir cette<br />
description dans le champ Nom de la boîte de dialogue Propriétés de l'image en question (image<br />
intégrée à la racine ou à une branche, image flottante ou fichier image attaché). Durant<br />
l'exportation, <strong>MindView</strong> insère automatiquement cette description dans la balise Alt associée à<br />
l'image dans la page HTML.<br />
Modes d'exportation<br />
Vous disposez de deux modes d'exportation :<br />
Exportation rapide<br />
L'exportation rapide vous permet d'exporter votre mind map sur la base des défauts<br />
<strong>MindView</strong> ou des derniers paramètres d'exportation choisis.<br />
Exportation avancée<br />
L'exportation avancée vous permet de faire votre choix parmi divers modèles<br />
professionnels dotés de styles de navigation différents que vous pouvez personnaliser à<br />
votre gré. Libre à vous également d'indiquer les éléments de votre mind map à exporter et la<br />
manière dont ils doivent être traités. En outre, si vous avez créé une structure de dossiers<br />
spécifique pour les fichiers externes auxquels votre document fait appel, vous pouvez faire<br />
en sorte que <strong>MindView</strong> préserve cette structure lors de l'exportation vers HTML en spécifiant<br />
la liste des dossiers à inclure. Pour finir, le mode d'exportation avancée vous permet<br />
d'exporter votre mind map sous forme de paquet SCORM (Sharable Content Object<br />
Reference Model) et de spécifier ses caractéristiques telles que nom, titre, description, motsclés<br />
et ID de manifeste.<br />
Les paramètres d'exportation choisis sont enregistrés directement dans le document<br />
<strong>MindView</strong> et réutilisés lors de l'exportation suivante de la mind map au format HTML. Vous<br />
n'avez donc pas besoin de les redéfinir chaque fois que vous apportez une légère<br />
modification à votre mind map et souhaitez la réexporter.<br />
Correspondance des éléments et objets de <strong>MindView</strong> avec HTML<br />
Le tableau ci-dessous indique comment les divers éléments et objets <strong>MindView</strong> sont exportés dans<br />
la page HTML.<br />
141
Elément <strong>MindView</strong> Exporté sous HTML en tant que…<br />
Nom de branche Titre de la page<br />
Note Inséré sous forme de texte<br />
Image intégrée Insérée en tant qu'image<br />
Image flottante Lorsque l'image flottante est connectée à une branche, elle<br />
est insérée en tant qu'image.<br />
Lorsqu'elle n'est pas connectée à une branche, elle n'est<br />
pas exportée.<br />
Annotation Lorsque l'annotation est connectée à une branche, elle est<br />
insérée sous forme de texte.<br />
Commentaire Inséré sous forme de texte<br />
Lorsqu'elle n'est pas connectée à une branche, elle n'est<br />
pas exportée.<br />
Lien entre branches Selon votre sélection dans la boîte de dialogue Exportation,<br />
inséré en tant que lien sur bouton ou lien hypertexte<br />
Objet <strong>MindView</strong> Exporté sous HTML en tant que…<br />
Fichier texte Selon votre sélection dans la boîte de dialogue Exportation,<br />
inséré en tant que lien sur bouton ou lien hypertexte<br />
Fichier image Inséré en tant qu'image<br />
Fichier vidéo Inséré en tant qu'objet Media Player<br />
Fichier son Selon votre sélection dans la boîte de dialogue Exportation,<br />
inséré en tant que lien sur bouton ou lien hypertexte<br />
Hyperlien Inséré en tant que lien hypertexte<br />
Fichier Flash Inséré en tant que fichier Flash (incorporé)<br />
Exportation vers HTML : exportation rapide<br />
Cliquez sur le Bouton <strong>MindView</strong>.<br />
Choisissez Exporter | HTML | Exportation rapide.<br />
Utilisation<br />
Si votre vue contient plusieurs mind maps (c'est-à-dire plusieurs racines), choisissez la mind<br />
map que vous désirez exporter dans la boîte de dialogue "Mind Map à exporter" qui apparaît et<br />
cliquez sur OK.<br />
La boîte de dialogue "Exportation rapide vers HTML" apparaît.<br />
142
Choisissez un dossier pour votre nouveau site web.<br />
Utilisation<br />
Lors de l'exportation, <strong>MindView</strong> crée dans ce dossier un sous-dossier nommé<br />
"MVHtmlExport" et y place les pages HTML exportées ainsi que tous les fichiers externes<br />
nécessaires.<br />
Indiquez si vous souhaitez fonder vos pages HTML sur :<br />
le modèle d'exportation que vous avez utilisé en dernier dans l'exportation avancée si<br />
vous avez déjà fait appel à celle-ci pour exporter votre mind map<br />
le modèle d'exportation prêt à l'emploi de <strong>MatchWare</strong> (avec menu supérieur et latéral)<br />
(facultatif) Cliquez sur Options pour définir des options d'exportation supplémentaires :<br />
L'onglet Sélection des objets vous permet de spécifier les éléments de votre mind map que<br />
vous souhaitez exporter.<br />
Si vous choisissez d'exclure de l'exportation certains des éléments de votre mind map<br />
en les désélectionnant ici, aucun de ces éléments ne sera exporté, indépendamment de la<br />
valeur de leur propriété "Exporter" individuelle dans la boîte de dialogue Propriétés.<br />
Supposons par exemple que votre mind map contienne une image flottante dont la propriété<br />
"Exporter" est activée. Si vous choisissez ici d'exclure les images flottantes de l'exportation,<br />
votre image flottante ne sera pas exportée. A l'inverse, si vous spécifiez ici que vous<br />
souhaitez exporter les images flottantes, seules les images flottantes dont la propriété<br />
"Exporter" est activée seront exportées.<br />
L'onglet Types de liens n'apparaît que si votre mind map renferme des liens entre branches,<br />
des fichiers son ou des fichiers texte. Il vous permet de spécifier si ces éléments doivent être<br />
placés sur des boutons ou sur des liens hypertexte dans la page HTML.<br />
143
Cliquez sur Exporter.<br />
Utilisation<br />
Une fois l'exportation terminée, <strong>MindView</strong> vous donne la possibilité de visionner immédiatement le<br />
nouveau site web dans votre navigateur par défaut ou de le transférer sur Internet à l'aide du<br />
gestionnaire de téléchargement FTP de <strong>MatchWare</strong>. Pour en savoir plus sur cet outil, consultez la<br />
rubrique "Gestionnaire de téléchargement FTP de <strong>MatchWare</strong>".<br />
Si vous souhaitez ouvrir votre site web ultérieurement à partir de Windows Explorer, doublecliquez<br />
sur le fichier index.htm du sous-dossier "MVHtmlExport".<br />
Exportation vers HTML : exportation avancée<br />
Cliquez sur le Bouton <strong>MindView</strong>.<br />
Choisissez Exporter | HTML | Exportation avancée.<br />
Si votre vue contient plusieurs mind maps (c'est-à-dire plusieurs racines), choisissez la mind<br />
map que vous désirez exporter dans la boîte de dialogue "Mind Map à exporter" qui apparaît et<br />
cliquez sur Suivant.<br />
L'assistant d'exportation affiche maintenant une série de boîtes de dialogue, dont la première porte<br />
le nom Sélection du modèle.<br />
Sélection du modèle<br />
Cette boîte de dialogue vous permet de choisir un modèle de navigation à appliquer à toutes les<br />
pages de votre site web.<br />
144
Utilisation<br />
Modèles prédéfinis : Cette catégorie propose toute une gamme de modèles d'exportation<br />
professionnels prêts à l'emploi dotés d'un menu supérieur et/ou latéral.<br />
Ces modèles sont disponibles dans un choix de styles de navigation.<br />
Arborescence : Dans ce type de modèle, les liens affichés sur le côté gauche de la page<br />
sont présentés sous la forme d'une arborescence que vous pouvez développer ou réduire<br />
comme dans Windows Explorer. Toutes les pages du site sont accessibles à partir de<br />
l'arborescence.<br />
Niveaux : Avec ce type de navigation, vous obtenez un maximum de trois niveaux de liens<br />
sur le côté gauche de la page : le lien correspondant à la page en cours, les liens menant<br />
aux pages de niveau supérieur et les liens menant au niveau inférieur.<br />
145
Aperçu<br />
Utilisation<br />
Boutons : Dans ce type de modèle, le menu latéral renferme une série de liens. Chacun<br />
d'entre eux représente une sous-branche de la branche correspondant à la page en cours.<br />
Pour obtenir un aperçu de l'un de ces modèles, placez le pointeur de la souris sur sa<br />
vignette. Notez que vous pouvez revenir à cette étape de l'assistant à tout moment pour<br />
choisir un modèle différent si vous n'êtes pas satisfait de votre choix initial.<br />
Modèles personnalisés : Cette catégorie renferme les modèles d'exportation personnalisés<br />
éventuellement déjà enregistrés par vos soins. La procédure à suivre pour enregistrer un<br />
modèle d'exportation personnalisé est décrite plus avant dans cette rubrique.<br />
Sélectionnez le modèle requis et cliquez sur Suivant.<br />
La boîte de dialogue Aperçu s'affiche. Cette boîte vous permet de personnaliser les différents<br />
composants du modèle de navigation choisi à la première étape.<br />
146
Vous pouvez personnaliser chaque composant à tour de rôle en cliquant sur les boutons<br />
appropriés, à savoir :<br />
Général<br />
Menu supérieur<br />
Menu latéral<br />
Contenu<br />
Utilisation<br />
N'hésitez pas à expérimenter avec les diverses options de personnalisation. Vous pouvez vérifier<br />
l'effet produit à tout moment en cliquant sur le bouton Aperçu. Notez toutefois que cet aperçu ne<br />
vous permet pas de parcourir les pages du site en cours de création.<br />
Personnalisation des propriétés générales (facultatif)<br />
Cliquez sur le bouton Général dans la boîte de dialogue Aperçu.<br />
147
La boîte "Propriétés générales" propose les options suivantes :<br />
Utilisation<br />
Insérer bouton Accueil : Cette option insère un bouton ou un lien Accueil sur chacune des pages<br />
de votre site, vous permettant de revenir à la page correspondant à la racine de la mind map en un<br />
seul clic.<br />
Cette option n'est pas disponible si vous avez choisi un modèle de navigation de type<br />
Arborescence, dans la mesure où ce type de modèle vous permet toujours de revenir à la racine<br />
de votre mind map en un seul clic. Un bouton Accueil est donc superflu dans ce cas.<br />
Insérer bouton Plan du site : Cette option insère un bouton ou un lien "Plan du site" sur chacune<br />
des pages de votre site, vous permettant d'accéder à une représentation visuelle interactive de<br />
l'ensemble de votre site.<br />
Insérer bouton Ligne de temps : Cette option n'est disponible que lorsque vous exportez un<br />
document à partir de la vue Ligne de temps. Elle a pour effet d'insérer un bouton intitulé "Ligne de<br />
temps" sur chacune des pages de votre site web, vous permettant d'accéder à une représentation<br />
interactive de la ligne de temps telle qu'elle est affichée dans la vue Ligne de temps. Pour en<br />
savoir plus sur la création de lignes de temps, consultez la rubrique "Utilisation de la vue Ligne de<br />
temps".<br />
Insérer chemin "Vous êtes ici" : Cette option insère un lien dynamique sur chacune des pages<br />
de votre site, indiquant le chemin d'accès complet menant de la page d'accueil du site à la page en<br />
cours de visionnement.<br />
Libre à vous également d'inclure des balises méta pour votre site web comme suit :<br />
Description : Tout texte saisi dans ce champ est inséré dans la balise de chacune<br />
des pages HTML créées.<br />
Mots-clés : De même, tous les mots-clés saisis dans ce champ (placés entre virgules) sont<br />
insérés dans la balise de chacune des pages HTML créées.<br />
Personnalisation du menu supérieur (facultatif)<br />
Cliquez sur le bouton Menu supérieur ou double-cliquez sur la partie supérieure du modèle<br />
dans la boîte de dialogue Aperçu.<br />
La boîte de dialogue "Propriétés du menu supérieur" s'ouvre sur son onglet Titre.<br />
148
Utilisation<br />
Par défaut, le nom de la page web en cours de visionnement s'affiche dans sa partie supérieure en<br />
guise de titre. Vous pouvez vous servir de l'onglet Titre pour modifier la police, les attributs ou la<br />
couleur du titre, ou même spécifier votre propre titre, lequel sera alors affiché sur toutes les pages<br />
du site.<br />
Cliquez sur l'onglet Arrière-plan.<br />
Cet onglet vous permet de modifier la couleur de l'arrière-plan du menu supérieur ou de choisir une<br />
autre image.<br />
Si vous souhaitez modifier l'image d'arrière-plan, la meilleure méthode consiste à faire une copie<br />
de l'image existante et à la personnaliser selon vos besoins. Veillez toutefois à ne pas modifier ses<br />
dimensions, celles-ci ayant été définies avec soin en fonction de chaque modèle.<br />
Cliquez sur l'onglet Liens.<br />
149
Utilisation<br />
L'onglet Liens n'est disponible que si le menu supérieur du modèle contient des boutons ou<br />
des liens.<br />
Cet onglet vous permet de sélectionner différentes couleurs pour les liens du menu supérieur<br />
suivant leur état, à savoir "Normal", "Activé" (l'utilisateur a cliqué sur le lien) ou "Mis en valeur"<br />
(l'utilisateur a placé le pointeur de la souris sur le lien).<br />
Vous pouvez aussi indiquer si tous les liens doivent être de même largeur ou si leur largeur doit<br />
varier en fonction du nom de la branche.<br />
Personnalisation du menu latéral (facultatif)<br />
Cliquez sur le bouton Menu latéral ou double-cliquez sur la partie latérale du modèle dans la<br />
boîte de dialogue Aperçu.<br />
La boîte de dialogue "Propriétés du menu latéral" s'ouvre sur son onglet Arrière-plan.<br />
150
Utilisation<br />
Cet onglet vous permet de modifier la couleur de l'arrière-plan du menu latéral ou de choisir une<br />
autre image.<br />
Comme dans le cas du menu supérieur, la meilleure méthode pour modifier l'image d'arrière-plan<br />
consiste à faire une copie de l'image existante et à la personnaliser selon vos besoins, en veillant à<br />
ne pas modifier ses dimensions.<br />
Le deuxième onglet de la boîte de dialogue "Propriétés du menu latéral" varie en fonction du type<br />
de modèle de navigation choisi à la première étape de l'assistant d'exportation. Il existe trois<br />
possibilités :<br />
Arborescence<br />
Liste à niveaux<br />
Liens<br />
Nous allons maintenant décrire chacun de ces onglets.<br />
Arborescence<br />
Cet onglet est affiché si vous avez choisi un modèle de type "Arborescence" à la première étape<br />
de l'assistant d'exportation.<br />
Dans ce type de modèle, les liens affichés sur le côté gauche de la page sont présentés sous la<br />
forme d'une arborescence que vous pouvez développer ou réduire comme dans Windows<br />
Explorer. Toutes les pages du site sont accessibles à partir de la liste.<br />
L'onglet "Arborescence" vous permet de modifier la police, les attributs, la taille et la couleur des<br />
liens.<br />
151
Liste à niveaux<br />
Cet onglet est affiché si vous avez choisi un modèle de type "Niveaux".<br />
Utilisation<br />
Dans ce type de modèle, le menu latéral de vos pages web n'affiche qu'un maximum de trois<br />
niveaux de liens : la page en cours de visionnement, toutes les pages situées au niveau<br />
immédiatement supérieur et toutes les pages correspondant aux sous-branches de la page en<br />
cours de visionnement.<br />
L'onglet "Liste à niveaux" vous permet de définir le nombre de niveaux à afficher ainsi que la police<br />
et la couleur des liens du menu.<br />
Liens<br />
Cet onglet est affiché si vous avez choisi un modèle de type "Boutons".<br />
Dans ce type de modèle, le menu latéral contient une liste de liens, où chaque lien représente une<br />
sous-branche de la branche correspondant à la page en cours de visionnement.<br />
152
Utilisation<br />
Cet onglet vous permet de sélectionner différentes couleurs pour les liens du menu latéral selon<br />
leur état, à savoir "Normal", "Activé" (l'utilisateur a cliqué sur le lien) ou "Mis en valeur" (l'utilisateur<br />
a placé le pointeur de la souris sur le lien).<br />
Personnalisation de la zone de contenu (facultatif)<br />
Cliquez sur le bouton Contenu ou double-cliquez sur la partie centrale du modèle dans la<br />
boîte de dialogue Aperçu.<br />
La boîte de dialogue "Propriétés du contenu" s'ouvre sur son onglet Arrière-plan.<br />
Cet onglet vous permet de modifier la couleur de la zone centrale de la page ou de choisir une<br />
autre image. N'hésitez pas à expérimenter avec les différentes options de placement de l'image en<br />
vérifiant l'effet produit dans la fenêtre Aperçu.<br />
Cliquez sur l'onglet Types des liens.<br />
153
Utilisation<br />
Si votre mind map renferme des liens entre branches, des fichiers son ou des fichiers texte, cet<br />
onglet vous permet d'indiquer si ces éléments doivent être placés sur des boutons ou sur des liens<br />
hypertexte dans la page web.<br />
Cliquez sur l'onglet Styles des liens.<br />
Cet onglet vous permet de choisir des styles pour les boutons et liens hypertexte créés sur vos<br />
pages web durant le processus d'exportation.<br />
Définissez le style de lien hypertexte requis en sélectionnant une police, des attributs et une<br />
taille de caractères. Libre à vous également de définir différentes couleurs pour le lien selon<br />
son état, à savoir "Normal", "Activé" (l'utilisateur a cliqué sur le lien) ou "Mis en valeur"<br />
(l'utilisateur a placé le pointeur de la souris sur le lien).<br />
Faites défiler la liste des boutons disponibles afin de choisir le style qui vous convient le mieux.<br />
Visionnement du modèle personnalisé (facultatif)<br />
Cliquez sur le bouton Aperçu de la boîte de dialogue du même nom pour visionner un aperçu<br />
aux dimensions 800 x 600 des modifications que vous avez apportées au modèle.<br />
Faites des essais de redimensionnement de la fenêtre pour vérifier l'apparence de votre site<br />
web dans les différentes résolutions possibles.<br />
Ainsi, si le menu supérieur contient un grand nombre de boutons ou de liens, la diminution de<br />
la largeur de la fenêtre provoquera leur réagencement sur deux rangées. A l'inverse,<br />
l'agrandissement de la fenêtre leur permettra de tenir sur une seule rangée.<br />
Enregistrement du modèle personnalisé (facultatif)<br />
Vous avez tout loisir d'enregistrer votre modèle d'exportation personnalisé en vue d'un usage<br />
futur en cliquant sur le bouton Enregistrer modèle de la boîte de dialogue Aperçu. La boîte de<br />
dialogue "Enregistrement du modèle personnalisé" qui s'ouvre contient une liste de tous les<br />
modèles d'exportation personnalisés déjà enregistrés par vos soins. Entrez le nom de votre<br />
nouveau modèle d'exportation et cliquez sur Enregistrer.<br />
Une fois que vous êtes satisfait de la conception de tous les composants de la page, cliquez<br />
sur Suivant.<br />
Sélection des objets à exporter<br />
L'assistant d'exportation ouvre maintenant la boîte de dialogue Sélection des objets à exporter.<br />
154
Utilisation<br />
Sélectionnez les éléments de votre mind map que vous souhaitez exporter au format HTML.<br />
Si vous choisissez d'exclure de l'exportation certains des éléments de votre mind map<br />
en les désélectionnant ici, aucun de ces éléments ne sera exporté, indépendamment de la<br />
valeur de leur propriété "Exporter" individuelle dans la boîte de dialogue Propriétés.<br />
Supposons par exemple que votre mind map contienne une image flottante dont la propriété<br />
"Exporter" est activée. Si vous choisissez ici d'exclure les images flottantes de l'exportation,<br />
votre image flottante ne sera pas exportée. A l'inverse, si vous spécifiez ici que vous<br />
souhaitez exporter les images flottantes, seules les images flottantes dont la propriété<br />
"Exporter" est activée seront exportées.<br />
Si vous avez créé une structure de dossiers spécifique pour les fichiers externes auxquels votre<br />
document fait appel, vous pouvez faire en sorte que <strong>MindView</strong> préserve cette structure lors de<br />
l'exportation au format HTML en spécifiant la liste des dossiers à inclure :<br />
Cliquez sur Sélectionner dossiers pour ouvrir la boîte de dialogue du même nom.<br />
155
Utilisation<br />
Cliquez sur le bouton Ajouter et sélectionnez le premier dossier à inclure dans l'exportation.<br />
Répétez cette opération pour tous les dossiers à inclure.<br />
Si les chemins d'accès ne sont pas entièrement visibles, vous pouvez agrandir la boîte de<br />
dialogue en faisant glisser l'un de ses angles dans la direction voulue.<br />
<strong>MindView</strong> modifie automatiquement toutes les références aux fichiers externes figurant dans votre<br />
document de façon à ce qu'elles pointent vers le dossier approprié.<br />
Cliquez sur Suivant.<br />
Positionnement des objets sur la page<br />
L'assistant d'exportation ouvre maintenant la boîte de dialogue Positionnement, qui vous permet<br />
de définir l'emplacement sur la page HTML des éléments et objets contenus sur chacune des<br />
branches de la mind map.<br />
156
Vous pouvez soit :<br />
Utilisation<br />
Choisir un positionnement par défaut (à savoir Gauche, Centre ou Droite) et cliquer sur<br />
Suivant. Dans ce cas, les objets seront placés l'un après l'autre sur chacune des pages HTML<br />
selon leur ordre dans la liste des objets, et positionnés à gauche, au centre ou à droite de la<br />
page selon le choix effectué.<br />
Choisir un positionnement par défaut, puis cliquer sur le bouton Positionner objets pour<br />
arranger les objets sur la page HTML à votre guise.<br />
Si vous avez déjà exporté votre mind map au format HTML, l'option "Pages modifiées<br />
seulement" vous permet de ne visualiser que les pages que vous avez modifiées depuis la<br />
dernière exportation. Si votre mind map contient de nombreuses branches, vous gagnerez<br />
ainsi un temps précieux en évitant de devoir passer en revue le positionnement des objets<br />
sur toutes les pages non modifiées.<br />
Positionnement manuel des objets (facultatif)<br />
Si vous avez choisi de placer les objets manuellement en cliquant sur le bouton "Positionner<br />
objets" dans la boîte de dialogue précédente, l'assistant d'exportation ouvre maintenant la fenêtre<br />
de positionnement manuel.<br />
157
Utilisation<br />
Cette fenêtre est basée sur une grille contenant par défaut 5 colonnes de cellules. Chacune des<br />
colonnes représente 20 % de la largeur de la page HTML.<br />
Tous les objets associés à la première branche de votre mind map sont identifiés sur la grille par<br />
une petite icône portant le nom de l'objet et occupant la position par défaut choisie dans la boîte de<br />
dialogue précédente. Libre à vous maintenant de repositionner ou de redimensionner ces objets en<br />
manipulant les cellules de la grille comme suit :<br />
Pour déplacer un objet sur la page, faites-le glisser de la cellule qu'il occupe à une autre<br />
cellule.<br />
Pour redimensionner une colonne de la grille, faites glisser l'un de ses bords jusqu'à ce qu'elle<br />
atteigne la largeur voulue.<br />
Pour fusionner deux ou plusieurs cellules afin que l'objet occupe l'ensemble de ces cellules,<br />
sélectionnez les cellules en faisant glisser le pointeur de la souris sur elles, puis cliquez sur le<br />
bouton Fusionner (ou cliquez avec le bouton droit et choisissez "Fusionner cellules" dans le<br />
menu contextuel).<br />
Pour fractionner une cellule composée de cellules fusionnées, sélectionnez-la et cliquez sur<br />
Fractionner (ou choisissez "Fractionner cellules" dans le menu contextuel).<br />
Pour aligner un ou plusieurs objets horizontalement ou verticalement au sein de leur cellule,<br />
sélectionnez les cellules en faisant glisser le pointeur de la souris sur elles, cliquez avec le<br />
bouton droit et choisissez Alignement dans le menu contextuel. Sélectionnez ensuite l'option<br />
d'alignement requise en cliquant sur le carré approprié (correspondant à l'alignement en haut à<br />
gauche, en haut au centre, en haut à droite et ainsi de suite). Notez que vous pouvez<br />
également effectuer cette opération sur les cellules vides avant d'y déplacer des objets.<br />
Pour ajouter une ligne de cellules, cliquez avec le bouton droit sur la ligne au-dessus de<br />
laquelle vous voulez insérer la nouvelle ligne et choisissez Ajouter ligne dans son menu<br />
contextuel.<br />
Pour supprimer une ligne, cliquez dessus avec le bouton droit et choisissez Supprimer ligne<br />
dans son menu contextuel.<br />
Pour augmenter ou diminuer l'espace existant entre les cellules, cliquez sur les flèches haut ou<br />
bas de l'option Espacement entre cellules.<br />
158
Utilisation<br />
Tous les objets exclus de l'exportation, soit parce que vous avez désactivé la propriété "Exporter"<br />
de leur boîte de dialogue Propriétés, soit parce que vous avez décidé d'exclure ce type d'objet<br />
dans la boîte de dialogue "Sélection des objets" décrite ci-dessus, sont consignés dans la zone<br />
"Exclure de l'exportation" située dans la partie inférieure gauche de la grille. Libre à vous de faire<br />
glisser n'importe lequel de ces objets sur la page HTML pour l'inclure à nouveau dans l'exportation.<br />
De même, vous pouvez aisément exclure des objets spécifiques de l'exportation à ce stade en les<br />
faisant glisser à partir de la page HTML dans la zone "Exclure de l'exportation". Si vous changez<br />
d'avis par la suite, il vous suffit de les faire glisser à nouveau sur la page.<br />
Cliquez sur Aperçu pour examiner l'effet produit par vos modifications sur la page.<br />
Lorsque vous êtes satisfait du positionnement des objets sur la page, cliquez sur la flèche<br />
double vers la droite pour passer à la page HTML suivante ou choisissez une autre page dans<br />
la liste des branches affichée dans la partie supérieure gauche de la boîte de dialogue.<br />
Répétez ces opérations jusqu'à ce que vous ayez passé en revue toutes les pages à vérifier.<br />
Cela fait, cliquez sur Terminer.<br />
Exportation<br />
Vous êtes maintenant prêt à exporter votre mind map au format HTML.<br />
Choisissez un dossier de destination pour votre nouveau site web.<br />
(facultatif) Optimisez vos images pour une exportation web en cochant l'option Optimiser les<br />
images automatiquement. Cette opération produit deux effets :<br />
Toutes les images .bmp utilisées par votre mind map sont converties au format .jpg dans<br />
le but de réduire leur taille de fichier.<br />
Toute image .bmp ou .jpg de taille supérieure aux dimensions qui lui sont allouées sur la<br />
page HTML est redimensionnée en fonction de ces dimensions.<br />
(facultatif) Pour exporter votre mind map en tant que paquet SCORM, cochez Créer paquet<br />
SCORM et sélectionnez la version SCORM requise.<br />
159
(facultatif) Cliquez sur Paramètres SCORM.<br />
La boîte de dialogue Paramètres du fichier manifeste SCORM s'affiche pour vous<br />
permettre de spécifier des informations supplémentaires sur le paquet.<br />
Utilisation<br />
Le fichier manifeste SCORM est créé automatiquement par <strong>MindView</strong>. Entre autres, il<br />
contient des informations sur le paquet qui permet aux éducateurs comme aux étudiants de<br />
rechercher des contenus e-learning spécifiques sur la base de mots-clés.<br />
Nom du catalogue : Ce champ indique le nom de la catégorie LMS (par ex. Maths,<br />
Physique, Chimie) dans lequel le paquet SCORM doit être placé.<br />
Titre du cours : Ce champ indique le nom à utiliser pour identifier le cours au sein de la<br />
plate-forme LMS.<br />
Description du cours : Ce champ sert à fournir des informations sur le cours et ses<br />
objectifs.<br />
Mots-clés (entre virgules) : Ce champ vous permet de spécifier des mots-clés (séparés par<br />
des virgules) que les utilisateurs du cours pourront utiliser pour localiser le cours après son<br />
déploiement sur la plate-forme LMS.<br />
ID du manifeste : Ce code obligatoire doit identifier le paquet de manière unique parmi tous<br />
les paquets déployés sur la plate-forme LMS.<br />
L'exportation produit un fichier zip contenant tous les contenus HTML ainsi que d'autres<br />
fichiers SCORM connexes. Ce paquet peut alors être transféré sur la plate-forme LMS<br />
(laquelle doit obéir à la norme SCORM 1.2 ou SCORM 2004). La marche à suivre pour<br />
placer le paquet sur la plate-forme dépend des caractéristiques de cette dernière, mais cette<br />
opération est généralement effectuée par l'enseignant ou l'administrateur à l'aide de<br />
l'interface web du LMS. Veuillez vous référer à la documentation de la plate-forme LMS pour<br />
de plus amples informations.<br />
Cliquez sur Terminer.<br />
Une fois l'exportation terminée, <strong>MindView</strong> vous donne la possibilité de visionner immédiatement le<br />
nouveau site web dans votre navigateur par défaut ou de le transférer sur Internet à l'aide du<br />
gestionnaire de téléchargement FTP de <strong>MatchWare</strong>. Pour en savoir plus sur cet outil, consultez la<br />
rubrique "Gestionnaire de téléchargement FTP de <strong>MatchWare</strong>".<br />
Si vous souhaitez ouvrir votre site web ultérieurement à partir de Windows Explorer, doublecliquez<br />
sur le fichier index.htm du sous-dossier "MVHtmlExport".<br />
160
Gestionnaire de téléchargement FTP de <strong>MatchWare</strong><br />
Utilisation<br />
Pour vous aider à transférer votre site web sur Internet le plus rapidement et le plus aisément<br />
possible, <strong>MindView</strong> intègre un programme FTP dénommé "Gestionnaire de téléchargement FTP<br />
de <strong>MatchWare</strong>".<br />
Lancement du Gestionnaire de téléchargement FTP<br />
Avant d'utiliser le Gestionnaire de téléchargement FTP, vous devez exporter votre mind map au<br />
format HTML (voir "Exportation vers HTML : exportation rapide" ou "Exportation vers HTML :<br />
exportation avancée"). Une fois cette opération terminée, la boîte de dialogue suivante s'affiche :<br />
Pour lancer le Gestionnaire de téléchargement FTP, cliquez sur <strong>Télécharger</strong> avec FTP.<br />
La boîte de dialogue "Gestionnaire de téléchargement" apparaît.<br />
Dans le champ Adresse du serveur FTP, entrez l'adresse de téléchargement FTP procurée<br />
par votre fournisseur d'accès à Internet.<br />
Entrez votre Nom d'utilisateur et Mot de passe dans les champs appropriés.<br />
Si vous ne disposez pas d'une adresse FTP, d'un nom d'utilisateur ou d'un mot de<br />
passe, ou que vous les avez égarés, contactez votre fournisseur d'accès.<br />
Cliquez sur le bouton Parcourir en regard du champ Dossier de destination pour vous<br />
connecter à Internet. Une fois en ligne, localisez le dossier distant dans lequel vous souhaitez<br />
télécharger votre site web.<br />
161
Sélectionnez le dossier requis et cliquez sur OK pour revenir à la boîte de dialogue<br />
"Gestionnaire de téléchargement".<br />
Utilisation<br />
Si vous souhaitez télécharger votre site web dans un nouveau dossier, cliquez sur "Nouveau<br />
dossier" pour créer un dossier distant sur le serveur, puis sur OK pour revenir à la boîte de<br />
dialogue "Gestionnaire de téléchargement".<br />
Pour créer rapidement un dossier distant, entrez une barre oblique suivie du nom du nouveau<br />
dossier dans le champ "Dossier de destination".<br />
Si votre connexion Internet s'interrompt fréquemment, il convient de cocher l'option "Essayer de<br />
rétablir la connexion" de la boîte de dialogue "Gestionnaire de téléchargement" pour garantir la<br />
réussite du téléchargement.<br />
Vous pouvez également définir le nombre de tentatives de reconnexion que le Gestionnaire de<br />
téléchargement doit effectuer pour un fichier donné. Si le téléchargement n'a toujours pas abouti<br />
après le nombre de tentatives indiqué, il est annulé.<br />
Téléchargement du site web<br />
Si vous téléchargez votre site web pour la première fois : cliquez sur le bouton "<strong>Télécharger</strong><br />
projet complet" pour vous connecter au serveur FTP et y télécharger tous les fichiers.<br />
162
Utilisation<br />
Si vous souhaitez télécharger à nouveau votre site web après y avoir apporté des<br />
modifications : cliquez sur le bouton "Mettre à jour projet existant" pour ne transférer que les<br />
fichiers modifiés depuis le dernier téléchargement.<br />
Vous pouvez suivre la progression de l'opération dans la boîte de dialogue "Gestionnaire de<br />
téléchargement".<br />
Si le téléchargement se déroule avec succès, la boîte de dialogue suivante apparaît.<br />
Cliquez sur Fermer pour retourner à <strong>MindView</strong>.<br />
Le Gestionnaire de téléchargement FTP mémorise votre adresse FTP, ainsi que votre nom<br />
d'utilisateur, mot de passe et dossier de destination.<br />
Exportation au format <strong>PDF</strong><br />
Cette méthode d'exportation vous permet d'exporter votre mind map au format <strong>PDF</strong>.<br />
Elle fonctionne exactement comme la méthode d'exportation vers Microsoft Word. Pour en savoir<br />
plus, reportez-vous à la rubrique "Exportation vers Microsoft Word".<br />
163
Exportation vers Mediator<br />
Vue d'ensemble<br />
Cette méthode d'exportation vous permet de convertir votre mind map en document<br />
Mediator.<br />
Utilisation<br />
L'association de <strong>MindView</strong> et de Mediator constitue un outil de création de sites web et de<br />
présentations multimédias extrêmement puissant. Ainsi, une fois que vous avez terminé d'explorer<br />
et d'organiser vos idées dans <strong>MindView</strong>, vous pouvez exporter votre mind map dans Mediator pour<br />
l'enrichir d'actions et d'événements Mediator, puis la convertir en présentation interactive sur CD-<br />
ROM, en pages Flash dynamiques ou en site web à partir de Mediator.<br />
Si après avoir travaillé un certain temps sur votre présentation Mediator, vous vous rendez compte<br />
qu'il serait plus judicieux d'en revoir la structure dans <strong>MindView</strong> avant de continuer à la développer<br />
dans Mediator, vous pouvez la réimporter dans <strong>MindView</strong> tout en préservant la majeure partie des<br />
modifications effectuées à partir de Mediator. Reportez-vous à la rubrique "Importation à partir de<br />
Mediator" pour de plus amples informations.<br />
Vous pouvez exporter une mind map au format Mediator même si ce logiciel n'est pas installé<br />
sur votre ordinateur. Toutefois, vous devez disposer de Mediator 9 ou version ultérieure pour ouvrir<br />
le document Mediator exporté.<br />
Une fois exporté, le document Mediator est placé dans le dossier d'exportation de votre choix. De<br />
même, tous les fichiers externes requis sont placés dans un sous-dossier nommé MD8 de ce<br />
dossier.<br />
Chaque branche, y compris la racine, est exportée sous la forme d'une page Mediator portant le<br />
même nom que la branche. Les sous-branches d'une branche donnée sont exportées en tant que<br />
sous-pages de la page Mediator correspondante.<br />
Par défaut, un bouton Accueil (vous permettant de retourner à la page racine) et un bouton<br />
Précédent (vous permettant de retourner à la page précédente) sont inclus sur toutes les pages de<br />
votre document Mediator.<br />
Tous les objets attachés à une branche donnée sont répertoriés dans la liste des objets Mediator<br />
de la page Mediator correspondante et disposés en cascade sur la page.<br />
Les branches de la mind map sont exportées dans l'ordre dans lequel elles sont disposées dans la<br />
vue Mind Map, en allant dans le sens des aiguilles d'une montre à partir de la première branche en<br />
haut à droite.<br />
Par ailleurs, vous pouvez exclure de l'exportation des branches et sous-branches entières en<br />
désactivant la propriété "Exporter" de leur boîte de dialogue Propriétés.<br />
Si vous avez défini un filtre pour ne visionner que les branches obéissant à certains critères<br />
(voir "Filtrage d'une mind map"), les branches qui ne sont pas représentées sur l'espace de travail<br />
ne seront pas exportées. Pour exporter la totalité de la mind map, revenez à l'affichage complet en<br />
désactivant le filtre avant de lancer l'exportation.<br />
Si le document <strong>MindView</strong> que vous exportez provient de l'importation d'une présentation à<br />
partir de Mediator, il se peut qu'une boîte de dialogue s'affiche à la fin de l'exportation, énumérant<br />
toutes les branches correspondant aux pages créées directement dans Mediator. Pour éviter que<br />
le modèle d'exportation soit appliqué à ces pages et préserver ainsi leur apparence initiale dans la<br />
présentation Mediator, désélectionnez-les dans la liste.<br />
Lorsque vous exportez une mind map vers Mediator, <strong>MindView</strong> place des balises spéciales<br />
délimitées par des symboles # dans l'onglet Notes de la boîte de dialogue Propriétés de certains<br />
éléments de la nouvelle présentation Mediator, y compris ses pages. Ces balises contiennent des<br />
informations dont <strong>MindView</strong> se sert pour réimporter la présentation, dans le cas où vous<br />
souhaiteriez effectuer cette opération par la suite. Veillez à ne pas supprimer par inadvertance ces<br />
164
Utilisation<br />
balises, sans lesquelles <strong>MindView</strong> ne sera pas en mesure de recréer à l'identique la structure et la<br />
disposition de la mind map d'origine.<br />
Modes d'exportation<br />
Exportation rapide<br />
L'exportation rapide vous permet d'exporter votre mind map sur la base des défauts<br />
<strong>MindView</strong> ou des derniers paramètres d'exportation choisis.<br />
Exportation avancée<br />
L'exportation avancée vous permet de faire votre choix parmi divers modèles<br />
professionnels dotés de styles de navigation différents que vous pouvez personnaliser à<br />
votre gré. Libre à vous également d'indiquer les éléments de votre mind map à exporter et la<br />
manière dont ils doivent être traités.<br />
Les paramètres d'exportation choisis sont enregistrés directement dans le document<br />
<strong>MindView</strong> et réutilisés lors de l'exportation suivante de la mind map au format Mediator. Vous<br />
n'avez donc pas besoin de les redéfinir chaque fois que vous apportez une légère<br />
modification à votre mind map et souhaitez la réexporter.<br />
Correspondance des éléments et objets de <strong>MindView</strong> avec Mediator<br />
Le tableau ci-dessous indique comment les divers éléments et objets <strong>MindView</strong> sont exportés dans<br />
la page Mediator.<br />
Elément <strong>MindView</strong> Exporté vers Mediator en tant que…<br />
Nom de branche Description de la page. Si le nom de branche est unique, la<br />
page Mediator prend aussi le nom de la branche. Dans le cas<br />
contraire, les noms de page sont numérotés, par exemple :<br />
Rubrique, Rubrique01, Rubrique02 et ainsi de suite<br />
Note Insérée en tant qu'objet Texte<br />
Notez que si la note <strong>MindView</strong> contient un lien hypertexte, ce<br />
lien conserve ses attributs (couleur, souligné) dans l'objet Texte<br />
de Mediator, mais n'est pas converti en objet Hypertexte de<br />
Mediator. Il s'ensuit que son contenu n'est pas préservé.<br />
Image intégrée Insérée en tant qu'objet Image<br />
Image flottante Lorsque l'image flottante est connectée à une branche, elle<br />
est insérée en tant qu'objet Image sur la page.<br />
Lorsqu'elle n'est pas connectée à une branche, elle n'est<br />
pas exportée.<br />
Annotation Lorsque l'annotation est connectée à une branche, elle est<br />
insérée en tant qu'objet Texte sur la page.<br />
Lorsqu'elle n'est pas connectée à une branche, elle n'est<br />
pas exportée.<br />
Commentaire Inséré en tant que commentaire sur l'onglet Notes de la boîte<br />
de dialogue Propriétés de la page<br />
Lien entre branches Inséré en tant que bouton. Selon votre sélection dans la boîte<br />
de dialogue Exportation, ce bouton aura soit l'apparence d'un<br />
bouton standard, soit l'apparence d'un lien hypertexte.<br />
Objet <strong>MindView</strong> Exporté vers Mediator en tant que…<br />
Fichier texte Inséré en tant que bouton. Selon votre sélection dans la boîte<br />
de dialogue Exportation, ce bouton aura soit l'apparence d'un<br />
bouton standard, soit l'apparence d'un lien hypertexte.<br />
165
Fichier image Inséré en tant qu'objet Image<br />
Fichier vidéo Inséré en tant qu'objet Media Player<br />
Fichier son Inséré en tant que bouton. Selon votre sélection dans la boîte<br />
de dialogue Exportation, ce bouton aura soit l'apparence d'un<br />
bouton standard, soit l'apparence d'un lien hypertexte.<br />
Hyperlien Inséré en tant que bouton ayant l'apparence d'un lien<br />
hypertexte<br />
Fichier Flash Inséré en tant qu'objet Flash<br />
Utilisation<br />
Exportation vers Mediator : exportation rapide<br />
Cliquez sur le Bouton <strong>MindView</strong>.<br />
Choisissez Exporter | <strong>MatchWare</strong> Mediator | Exportation rapide.<br />
Si votre vue contient plusieurs mind maps (c'est-à-dire plusieurs racines), choisissez la mind<br />
map que vous désirez exporter dans la boîte de dialogue "Mind Map à exporter" qui apparaît et<br />
cliquez sur OK.<br />
La boîte de dialogue "Exportation rapide vers <strong>MatchWare</strong> Mediator" apparaît.<br />
Choisissez un dossier et un nom de fichier pour votre nouveau document Mediator.<br />
Choisissez la taille de fenêtre qui correspond à votre résolution d'écran ou à la résolution<br />
d'écran des utilisateurs à qui vous comptez distribuer votre document Mediator.<br />
Indiquez si vous souhaitez fonder votre document Mediator sur :<br />
le modèle d'exportation que vous avez utilisé en dernier dans l'exportation avancée si<br />
vous avez déjà fait appel à celle-ci pour exporter votre Mind Map (si vous choisissez<br />
cette option, les paramètres relatifs à la taille de fenêtre seront désactivés, dans la<br />
mesure où le modèle détermine la taille de la fenêtre à utiliser)<br />
le modèle d'exportation prêt à l'emploi de <strong>MatchWare</strong> (avec menu supérieur et latéral)<br />
des pages Mediator vides (sans aucun menu ni élément graphique)<br />
166
(facultatif) Cliquez sur Options pour définir des options d'exportation supplémentaires :<br />
Utilisation<br />
L'onglet Sélection des objets vous permet de spécifier les éléments de votre mind map que<br />
vous souhaitez exporter.<br />
Libre à vous également de désactiver les options "Insérer bouton Accueil" et "Insérer bouton<br />
Précédent" si vous ne voulez pas que ces boutons figurent sur les pages de votre document<br />
Mediator.<br />
Si vous choisissez d'exclure de l'exportation certains des éléments de votre mind map<br />
en les désélectionnant ici, aucun de ces éléments ne sera exporté, indépendamment de la<br />
valeur de leur propriété "Exporter" individuelle dans la boîte de dialogue Propriétés.<br />
Supposons par exemple que votre mind map contienne une image flottante dont la propriété<br />
"Exporter" est activée. Si vous choisissez ici d'exclure les images flottantes de l'exportation,<br />
votre image flottante ne sera pas exportée. A l'inverse, si vous spécifiez ici que vous<br />
souhaitez exporter les images flottantes, seules les images flottantes dont la propriété<br />
"Exporter" est activée seront exportées.<br />
L'onglet Types de liens n'apparaît que si votre mind map renferme des liens entre branches,<br />
des fichiers son ou des fichiers texte. Il vous permet de spécifier si ces éléments doivent être<br />
placés sur des boutons ou sur des objets hypertexte dans la page Mediator.<br />
167
Cliquez sur Exporter.<br />
Utilisation<br />
Si le document <strong>MindView</strong> que vous exportez provient de l'importation d'une présentation à<br />
partir de Mediator, il se peut qu'une boîte de dialogue s'affiche à ce point de la procédure,<br />
énumérant toutes les branches correspondant aux pages créées directement dans Mediator. Pour<br />
éviter que le modèle d'exportation soit appliqué à ces pages et préserver ainsi leur apparence<br />
initiale dans la présentation Mediator, désélectionnez-les dans la liste.<br />
Une fois l'exportation terminée, <strong>MindView</strong> vous permet de visionner immédiatement votre projet<br />
dans Mediator ou de continuer à travailler dans <strong>MindView</strong>.<br />
Lorsque vous exportez une mind map vers Mediator, <strong>MindView</strong> place des balises spéciales<br />
délimitées par des symboles # dans l'onglet Notes de la boîte de dialogue Propriétés de certains<br />
éléments de la nouvelle présentation Mediator, y compris ses pages. Ces balises contiennent des<br />
informations nécessaires à <strong>MindView</strong> pour réimporter la présentation, dans le cas où vous<br />
souhaiteriez effectuer cette opération par la suite. Veillez à ne pas supprimer par inadvertance ces<br />
balises, sans lesquelles <strong>MindView</strong> ne sera pas en mesure de recréer à l'identique la structure et la<br />
disposition de la mind map d'origine.<br />
Exportation vers Mediator : exportation avancée<br />
Cliquez sur le Bouton <strong>MindView</strong>.<br />
Choisissez Exporter | <strong>MatchWare</strong> Mediator | Exportation avancée.<br />
Si votre vue contient plusieurs mind maps (c'est-à-dire plusieurs racines), choisissez la mind<br />
map que vous désirez exporter dans la boîte de dialogue "Mind Map à exporter" qui apparaît et<br />
cliquez sur Suivant.<br />
L'assistant d'exportation affiche maintenant une série de boîtes de dialogue, dont la première porte<br />
le nom Taille de la fenêtre.<br />
168
Sélection de la taille de fenêtre<br />
Utilisation<br />
Choisissez la taille de fenêtre correspondant à votre résolution d'écran ou à la résolution<br />
d'écran des utilisateurs à qui vous comptez distribuer votre document Mediator et cliquez sur<br />
Suivant.<br />
Sélection du modèle<br />
L'assistant d'exportation affiche maintenant la boîte de dialogue Sélection du modèle, qui vous<br />
permet de choisir un modèle de navigation pour toutes les pages de votre document Mediator.<br />
169
Utilisation<br />
Modèles prédéfinis : Cette catégorie propose toute une gamme de modèles d'exportation<br />
professionnels prêts à l'emploi dotés d'un menu supérieur et/ou latéral.<br />
Ces modèles sont disponibles dans un choix de styles de navigation.<br />
Niveaux : Avec ce type de navigation, vous obtenez un maximum de trois niveaux de liens<br />
sur le côté gauche de la page : le lien correspondant à la page en cours, les liens menant<br />
aux pages de niveau supérieur et les liens menant au niveau inférieur.<br />
Boutons : Dans ce type de modèle, le menu latéral renferme une série de liens. Chacun<br />
d'entre eux représente une sous-branche de la branche correspondant à la page en cours.<br />
170
Utilisation<br />
Pour obtenir un aperçu de l'un de ces modèles, placez le pointeur de la souris sur sa<br />
vignette. Notez que vous pouvez revenir à cette étape de l'assistant à tout moment pour<br />
choisir un modèle différent si vous n'êtes pas satisfait de votre choix initial.<br />
Modèles personnalisés : Cette catégorie renferme les modèles d'exportation personnalisés<br />
éventuellement déjà enregistrés par vos soins. La procédure à suivre pour enregistrer un<br />
modèle d'exportation personnalisé est décrite plus avant dans cette rubrique.<br />
Sélectionnez le modèle requis et cliquez sur Suivant.<br />
Aperçu<br />
La boîte de dialogue Aperçu s'affiche. Cette boîte vous permet de personnaliser les différents<br />
composants du modèle de navigation choisi à la première étape.<br />
171
Vous pouvez personnaliser chaque composant à tour de rôle en cliquant sur les boutons<br />
appropriés, à savoir :<br />
Général<br />
Menu supérieur<br />
Menu latéral<br />
Contenu<br />
Utilisation<br />
N'hésitez pas à expérimenter avec les diverses options de personnalisation. Vous pouvez vérifier<br />
l'effet produit à tout moment en cliquant sur le bouton Aperçu. Notez toutefois que cet aperçu ne<br />
vous permet pas de parcourir les pages de la présentation Mediator en cours de création.<br />
Personnalisation des propriétés générales (facultatif)<br />
Cliquez sur le bouton Général dans la boîte de dialogue Aperçu.<br />
La boîte "Propriétés générales" propose les options suivantes :<br />
Insérer bouton Accueil : Cette option insère un bouton ou un lien Accueil sur chacune de vos<br />
pages Mediator, vous permettant de revenir à la page correspondant à la racine de la mind map en<br />
un seul clic.<br />
Insérer bouton Précédent : Cette option insère un bouton ou un lien Précédent sur chacune de<br />
vos pages Mediator, vous permettant de revenir à la dernière page visitée.<br />
Libre à vous également d'inclure des balises méta pour votre document comme suit :<br />
Description : Tout texte saisi dans ce champ est inséré dans la balise Description du document<br />
Mediator (accessible via l'onglet HTML de la boîte de dialogue "Propriétés du document" de<br />
Mediator).<br />
Mots-clés : De même, tous les mots-clés saisis dans ce champ (placés entre virgules) sont<br />
insérés dans la balise Mots-clés du document Mediator (également accessible via l'onglet HTML<br />
de la boîte de dialogue "Propriétés du document" de Mediator).<br />
Personnalisation du menu supérieur (facultatif)<br />
Cliquez sur le bouton Menu supérieur ou double-cliquez sur la partie supérieure du modèle<br />
dans la boîte de dialogue Aperçu.<br />
La boîte de dialogue "Propriétés du menu supérieur" s'ouvre sur son onglet Titre.<br />
172
Utilisation<br />
Par défaut, le nom de la page Mediator en cours de visionnement s'affiche dans sa partie<br />
supérieure en guise de titre. Vous pouvez vous servir de l'onglet Titre pour modifier la police, les<br />
attributs ou la couleur du titre, ou même spécifier votre propre titre, lequel sera alors affiché sur<br />
toutes les pages du document.<br />
Cliquez sur l'onglet Arrière-plan.<br />
Cet onglet vous permet de modifier la couleur de l'arrière-plan du menu supérieur ou de choisir une<br />
autre image.<br />
Si vous souhaitez modifier l'image d'arrière-plan, la meilleure méthode consiste à faire une copie<br />
de l'image existante et à la personnaliser selon vos besoins. Veillez toutefois à ne pas modifier ses<br />
dimensions, celles-ci ayant été définies avec soin en fonction de chaque modèle.<br />
Cliquez sur l'onglet Liens.<br />
173
Utilisation<br />
L'onglet Liens n'est disponible que si le menu supérieur du modèle contient des boutons ou<br />
des liens.<br />
Cet onglet vous permet de sélectionner différentes couleurs pour les liens du menu supérieur<br />
suivant leur état, à savoir "Normal", "Activé" (l'utilisateur a cliqué sur le lien) ou "Mis en valeur"<br />
(l'utilisateur a placé le pointeur de la souris sur le lien).<br />
Vous pouvez aussi indiquer si tous les liens doivent être de même largeur ou si leur largeur doit<br />
varier en fonction du nom de la branche.<br />
Personnalisation du menu latéral (facultatif)<br />
Cliquez sur le bouton Menu latéral ou double-cliquez sur la partie latérale du modèle dans la<br />
boîte de dialogue Aperçu.<br />
La boîte de dialogue "Propriétés du menu latéral" s'ouvre sur son onglet Arrière-plan.<br />
174
Utilisation<br />
Cet onglet vous permet de modifier la couleur de l'arrière-plan du menu latéral ou de choisir une<br />
autre image.<br />
Comme dans le cas du menu supérieur, la meilleure méthode pour modifier l'image d'arrière-plan<br />
consiste à faire une copie de l'image existante et à la personnaliser selon vos besoins, en veillant à<br />
ne pas modifier ses dimensions.<br />
Le deuxième onglet de la boîte de dialogue "Propriétés du menu latéral" varie en fonction du type<br />
de modèle de navigation choisi à la première étape de l'assistant. Il existe deux possibilités :<br />
Liste à niveaux<br />
Liens<br />
Nous allons maintenant décrire chacun de ces onglets.<br />
Liste à niveaux<br />
Cet onglet est affiché si vous avez choisi un modèle de type "Niveaux".<br />
Dans ce type de modèle, le menu latéral de vos pages web n'affiche qu'un maximum de trois<br />
niveaux de liens : la page en cours de visionnement, toutes les pages situées au niveau<br />
immédiatement supérieur et toutes les pages correspondant aux sous-branches de la page en<br />
cours de visionnement.<br />
L'onglet "Liste à niveaux" vous permet de définir le nombre de niveaux à afficher ainsi que la police<br />
et la couleur des liens du menu.<br />
175
Liens<br />
Utilisation<br />
Cet onglet est affiché si vous avez choisi un modèle de type "Boutons".<br />
Dans ce type de modèle, le menu latéral contient une liste de liens, où chaque lien représente une<br />
sous-branche de la branche correspondant à la page en cours de visionnement.<br />
Cet onglet vous permet de sélectionner différentes couleurs pour les liens du menu latéral selon<br />
leur état, à savoir "Normal", "Activé" (l'utilisateur a cliqué sur le lien) ou "Mis en valeur" (l'utilisateur<br />
a placé le pointeur de la souris sur le lien).<br />
Personnalisation de la zone de contenu (facultatif)<br />
Cliquez sur le bouton Contenu ou double-cliquez sur la partie centrale du modèle dans la<br />
boîte de dialogue Aperçu.<br />
La boîte de dialogue "Propriétés du contenu" s'ouvre sur son onglet Arrière-plan.<br />
176
Utilisation<br />
Cet onglet vous permet de modifier la couleur de la zone centrale de la page ou de choisir une<br />
autre image. N'hésitez pas à expérimenter avec les différentes options de placement de l'image en<br />
vérifiant l'effet produit dans la fenêtre Aperçu.<br />
Cliquez sur l'onglet Types des liens.<br />
Si votre mind map renferme des liens entre branches, des fichiers son ou des fichiers texte, cet<br />
onglet vous permet d'indiquer si ces éléments doivent être placés sur des boutons ou sur des<br />
objets hypertexte dans la page Mediator.<br />
Cliquez sur l'onglet Styles des liens.<br />
Cet onglet vous permet de choisir des styles pour les boutons et objets hypertexte créés sur vos<br />
pages Mediator durant le processus d'exportation.<br />
Définissez le style de lien hypertexte requis en sélectionnant une police, des attributs et une<br />
taille de caractères. Libre à vous également de définir différentes couleurs pour le lien selon<br />
son état, à savoir "Normal", "Activé" (l'utilisateur a cliqué sur le lien) ou "Mis en valeur"<br />
(l'utilisateur a placé le pointeur de la souris sur le lien).<br />
177
Utilisation<br />
Faites défiler la liste des boutons disponibles afin de choisir le style qui vous convient le mieux.<br />
Visionnement du modèle personnalisé (facultatif)<br />
Cliquez sur le bouton Aperçu de la boîte de dialogue du même nom pour visionner l'effet<br />
produit par les modifications que vous avez apportées au modèle.<br />
Enregistrement du modèle personnalisé (facultatif)<br />
Vous avez tout loisir d'enregistrer votre modèle d'exportation personnalisé en vue d'un usage<br />
futur en cliquant sur le bouton Enregistrer modèle de la boîte de dialogue Aperçu. La boîte de<br />
dialogue "Enregistrement du modèle personnalisé" qui s'ouvre contient une liste de tous les<br />
modèles d'exportation personnalisés déjà enregistrés par vos soins. Entrez le nom de votre<br />
nouveau modèle d'exportation et cliquez sur Enregistrer.<br />
Une fois que vous êtes satisfait de la conception de tous les composants de la page, cliquez<br />
sur Suivant.<br />
Sélection des objets à exporter<br />
L'assistant d'exportation ouvre maintenant la boîte de dialogue Sélection des objets à exporter.<br />
Sélectionnez les éléments de votre mind map que vous souhaitez exporter dans Mediator.<br />
Si vous choisissez d'exclure de l'exportation certains des éléments de votre mind map<br />
en les désélectionnant ici, aucun de ces éléments ne sera exporté, indépendamment de la<br />
valeur de leur propriété "Exporter" individuelle dans la boîte de dialogue Propriétés.<br />
Supposons par exemple que votre mind map contienne une image flottante dont la propriété<br />
"Exporter" est activée. Si vous choisissez ici d'exclure les images flottantes de l'exportation,<br />
votre image flottante ne sera pas exportée. A l'inverse, si vous spécifiez ici que vous<br />
souhaitez exporter les images flottantes, seules les images flottantes dont la propriété<br />
"Exporter" est activée seront exportées.<br />
178
Cliquez sur Suivant.<br />
Exportation<br />
Vous êtes maintenant prêt à exporter votre mind map dans Mediator.<br />
Choisissez un dossier et un nom de fichier pour votre nouveau document Mediator.<br />
Utilisation<br />
Si vous souhaitez que <strong>MindView</strong> place une copie de tous les fichiers externes utilisés dans<br />
votre mind map (tels fichiers texte, fichiers son, fichiers vidéo et ainsi de suite) dans le dossier<br />
d'exportation, cochez l'option Copier fichiers externes dans dossier d'exportation. Ces<br />
fichiers seront alors placés dans un sous-dossier de votre dossier d'exportation portant le nom<br />
MD8. Vous pourrez ainsi distribuer ou transférer votre projet Mediator aisément en copiant le<br />
fichier .md8 de Mediator ainsi que la totalité du sous-dossier MD8.<br />
Cliquez sur Terminer.<br />
Si le document <strong>MindView</strong> que vous exportez provient de l'importation d'une présentation à<br />
partir de Mediator, il se peut qu'une boîte de dialogue s'affiche à ce point de la procédure,<br />
énumérant toutes les branches correspondant aux pages créées directement dans Mediator. Pour<br />
éviter que le modèle d'exportation soit appliqué à ces pages et préserver ainsi leur apparence<br />
initiale dans la présentation Mediator, désélectionnez-les dans la liste.<br />
Une fois l'exportation terminée, <strong>MindView</strong> vous permet de visionner immédiatement votre projet<br />
dans Mediator ou de continuer à travailler dans <strong>MindView</strong>.<br />
Lorsque vous exportez une mind map vers Mediator, <strong>MindView</strong> place des balises spéciales<br />
délimitées par des symboles # dans l'onglet Notes de la boîte de dialogue Propriétés de certains<br />
éléments de la nouvelle présentation Mediator, y compris ses pages. Ces balises contiennent des<br />
informations nécessaires à <strong>MindView</strong> pour réimporter la présentation, dans le cas où vous<br />
souhaiteriez effectuer cette opération par la suite. Veillez à ne pas supprimer par inadvertance ces<br />
balises, sans lesquelles <strong>MindView</strong> ne sera pas en mesure de recréer à l'identique la structure et la<br />
disposition de la mind map d'origine.<br />
179
Exportation au format RTF<br />
Utilisation<br />
Cette méthode d'exportation vous donne la possibilité d'exporter votre mind map au format<br />
RTF. Cette opération peut être utile si vous souhaitez continuer à développer votre document à<br />
l'aide d'un logiciel de traitement de texte, mais ne disposez pas de Microsoft Word sur votre<br />
ordinateur.<br />
Chaque branche est exportée en tant que titre de paragraphe au niveau approprié, en d'autres<br />
termes Titre 1 pour les branches principales, Titre 2 pour les sous-branches, Titre 3 pour les soussous-branches<br />
et ainsi de suite. A moins que vous ne la désactiviez dans l'exportation avancée, la<br />
numérotation hiérarchique est appliquée. Les objets attachés et les éléments insérés sont<br />
répertoriés sous le titre de paragraphe.<br />
Par défaut, <strong>MindView</strong> inclut automatiquement une image complète de votre mind map sur la<br />
première page du document.<br />
Les branches de la mind map sont exportées dans l'ordre dans lequel elles sont disposées dans la<br />
vue Mind Map, en allant dans le sens des aiguilles d'une montre à partir de la première branche en<br />
haut à droite.<br />
Vous pouvez toutefois exclure de l'exportation des branches et sous-branches entières en<br />
désactivant la propriété "Exporter" de leur boîte de dialogue Propriétés.<br />
Seules les branches affichées sur l'espace de travail au moment où vous lancez l'exportation<br />
sont exportées. Il en résulte que si vous avez limité l'affichage de la mind map, par exemple en<br />
mettant une branche particulière en focus (voir "Mise en focus d'une branche") ou en utilisant un<br />
filtre pour ne visionner que les branches obéissant à certains critères (voir "Filtrage d'une mind<br />
map"), les branches qui ne sont pas représentées sur l'espace de travail ne seront pas exportées.<br />
Pour exporter la totalité de la mind map, revenez à l'affichage complet en supprimant la mise en<br />
focus ou en désactivant le filtre avant de lancer l'exportation.<br />
Modes d'exportation<br />
Vous disposez de deux modes d'exportation :<br />
Exportation rapide<br />
L'exportation rapide vous permet d'exporter votre mind map en utilisant les défauts<br />
<strong>MindView</strong> ou les derniers paramètres d'exportation définis dans l'exportation avancée si vous<br />
avez déjà fait appel à ce mode.<br />
Exportation avancée<br />
L'exportation avancée vous permet d'indiquer les éléments de votre mind map à<br />
exporter et la manière dont ils doivent être traités.<br />
Les paramètres d'exportation que vous choisissez dans l'exportation avancée sont<br />
enregistrés directement dans le document <strong>MindView</strong> et réutilisés lors de l'exportation<br />
suivante de la mind map, que ce soit avec l'exportation rapide ou avec l'exportation avancée.<br />
Vous n'avez donc pas besoin de les redéfinir chaque fois que vous apportez une légère<br />
modification à votre mind map et souhaitez à nouveau l'exporter au format RTF.<br />
Correspondance des éléments et objets de <strong>MindView</strong> avec le format RTF<br />
Le tableau ci-dessous indique comment les divers éléments et objets <strong>MindView</strong> sont exportés dans<br />
le document RTF.<br />
180
Elément <strong>MindView</strong> Exporté au format RTF en tant que…<br />
Nom de branche Titre au niveau approprié avec numérotation hiérarchique<br />
(3 niveaux par défaut)<br />
La numérotation hiérarchique peut être désactivée dans<br />
l'exportation avancée.<br />
Note Texte inséré sous le titre de la branche<br />
Image intégrée Image insérée sous le titre de la branche<br />
Image flottante Lorsque l'image flottante est connectée à une branche, elle<br />
est insérée sous le titre de la branche.<br />
Lorsqu'elle n'est pas connectée à une branche, elle n'est<br />
pas exportée.<br />
Annotation Comme pour les images flottantes<br />
Commentaire Texte inséré sous le titre de la branche<br />
Lien entre branches Inséré en tant que renvoi "Voir section : " sous le titre de la<br />
branche de départ, pointant vers le titre de la branche d'arrivée<br />
Objet <strong>MindView</strong> Exporté au format RTF en tant que…<br />
Fichier texte Nom de l'objet suivi d'un lien hypertexte vers le fichier<br />
Fichier image Image insérée dans le document RTF<br />
Dans l'exportation avancée, vous pouvez choisir d'insérer le<br />
fichier sous la forme du nom de l'objet suivi d'un lien hypertexte<br />
vers le fichier.<br />
Fichier vidéo Nom de l'objet suivi d'un lien hypertexte vers le fichier<br />
Fichier son Nom de l'objet suivi d'un lien hypertexte vers le fichier<br />
Hyperlien Nom de l'objet suivi d'un lien hypertexte vers le fichier<br />
Fichier Flash Nom de l'objet suivi d'un lien hypertexte vers le fichier<br />
Utilisation<br />
Utilisation de l'exportation rapide<br />
Cliquez sur le Bouton <strong>MindView</strong>.<br />
Choisissez Exporter | RTF | Exportation rapide.<br />
Si votre vue contient plusieurs mind maps (c'est-à-dire plusieurs racines), choisissez la mind<br />
map que vous désirez exporter dans la boîte de dialogue "Mind Map à exporter" qui apparaît et<br />
cliquez sur OK.<br />
Choisissez un dossier, tapez un nom de fichier pour le document RTF et cliquez sur<br />
Enregistrer dans la boîte de dialogue "Enregistrer sous".<br />
Lorsque l'exportation est terminée, <strong>MindView</strong> vous donne la possibilité de consulter le document<br />
dans le lecteur associé à l'extension RTF sur votre ordinateur.<br />
Utilisation de l'exportation avancée<br />
Cliquez sur le Bouton <strong>MindView</strong>.<br />
Choisissez Exporter | RTF | Exportation avancée.<br />
Si votre vue contient plusieurs mind maps (c'est-à-dire plusieurs racines), choisissez la mind<br />
map que vous désirez exporter dans la boîte de dialogue "Mind Map à exporter" qui apparaît et<br />
cliquez sur OK.<br />
Dans l'onglet Général, choisissez les paramètres d'exportation généraux requis et spécifiez les<br />
éléments de votre mind map à inclure dans l'exportation.<br />
181
Utilisation<br />
Si vous choisissez d'exclure de l'exportation certains des éléments de votre mind map<br />
en les désélectionnant ici, aucun de ces éléments ne sera exporté, indépendamment de la<br />
valeur de leur propriété "Exporter" individuelle dans la boîte de dialogue Propriétés.<br />
Supposons par exemple que votre mind map contienne une image flottante dont la propriété<br />
"Exporter" est activée. Si vous choisissez ici d'exclure les images flottantes de l'exportation,<br />
votre image flottante ne sera pas exportée. A l'inverse, si vous spécifiez ici que vous<br />
souhaitez exporter les images flottantes, seules les images flottantes dont la propriété<br />
"Exporter" est activée seront exportées.<br />
Choisissez les paramètres d'exportation requis pour les objets éventuellement attachés aux<br />
branches de votre mind map dans l'onglet Objets attachés.<br />
182
Cliquez sur Exporter.<br />
Utilisation<br />
Comme avec l'exportation rapide, <strong>MindView</strong> exporte votre mind map sous la forme d'un document<br />
RTF. Lorsque l'exportation est terminée, <strong>MindView</strong> vous donne la possibilité de consulter le<br />
document dans le lecteur associé à l'extension RTF sur votre ordinateur.<br />
Exportation en tant qu'image<br />
Cette méthode d'exportation vous donne la possibilité de sauvegarder votre mind map sous<br />
la forme d'une image.<br />
Cliquez sur le Bouton <strong>MindView</strong>.<br />
Choisissez Enregistrer sous | Image.<br />
La boîte de dialogue qui apparaît vous permet de choisir les paramètres d'exportation requis.<br />
183
Utilisation<br />
Entrez un nom de dossier et un nom de fichier pour l'image dans le champ prévu à cet effet ou<br />
cliquez sur le bouton Parcourir pour sélectionner un chemin d'accès existant.<br />
Si vous ne souhaitez pas que les liens entre branches, les images flottantes ou les annotations<br />
soient représentés sur l'image, désactivez la case correspondante.<br />
Comme cette méthode d'exportation crée une image de la mind map complète, tous les<br />
éléments sélectionnés dans cette boîte de dialogue sont représentés sur l'image,<br />
indépendamment de la valeur de leur propriété "Exporter" individuelle dans la boîte de<br />
dialogue Propriétés. De même, toutes les branches sont représentées sur l'image, même si<br />
vous avez désactivé leur propriété "Exporter".<br />
Cochez la case connexe si vous souhaitez que l'indicateur d'objets et/ou l'indicateur de<br />
commentaires figurent en regard de chaque branche contenant respectivement des objets<br />
et/ou des commentaires.<br />
Choisissez le format d'image requis.<br />
Si vous choisissez le format .jpg, vous pouvez vous servir de la réglette "Qualité JPG" pour<br />
définir le niveau de qualité requis. Notez qu'une diminution du niveau de qualité entraîne une<br />
augmentation de la compression et donc une réduction de la taille du fichier obtenu.<br />
(facultatif) Visionnez l'effet produit sur l'image par votre choix de paramètres en cliquant sur le<br />
bouton Aperçu.<br />
Cliquez sur Exporter.<br />
Notez que les icônes et images intégrées sont toujours représentées sur l'image et qu'il n'est pas<br />
possible d'y afficher les notes.<br />
Les paramètres d'exportation que vous choisissez sont enregistrés directement dans le document<br />
<strong>MindView</strong>. Vous n'avez donc pas besoin de les redéfinir chaque fois que vous apportez des<br />
modifications à votre mind map et souhaitez à nouveau l'exporter en tant qu'image.<br />
184
Importation<br />
Introduction<br />
Utilisation<br />
<strong>MindView</strong> vous permet d'importer des documents à partir de Microsoft® Word, Microsoft®<br />
PowerPoint et <strong>MatchWare</strong> Mediator.<br />
Les options d'importation offertes par <strong>MindView</strong> sont décrites en détail dans les pages qui suivent.<br />
Importation à partir de Microsoft Word<br />
<strong>MindView</strong> vous autorise à importer des documents Microsoft® Word. Cette opération est<br />
particulièrement utile dans les cas suivants :<br />
Vous disposez d'un document Word que vous souhaiteriez développer dans <strong>MindView</strong> à l'aide<br />
des capacités d'organisation et de structuration de ce logiciel avant de le réexporter dans<br />
Word.<br />
Vous avez exporté une mind map de <strong>MindView</strong> vers Word, étoffé certaines de ses idées dans<br />
Word, mais vous êtes rendu compte à un certain point qu'il serait plus judicieux de revoir la<br />
structure de votre document dans <strong>MindView</strong> avant de continuer à y travailler dans Word.<br />
Dans les deux cas, <strong>MindView</strong> vous permet d'importer le document Word dans une nouvelle mind<br />
map, tout en préservant la majeure partie du contenu et du formatage du document Word. Les<br />
images, commentaires et liens hypertexte insérés à partir de Word sont également préservés dans<br />
la mesure du possible.<br />
De plus, si le document Word provient de l'exportation initiale d'une mind map vers Word, la<br />
nouvelle mind map aura une structure arborescente et une disposition identiques à celles de la<br />
mind map d'origine.<br />
Si vous décidez par la suite de réexporter la nouvelle mind map vers Word après avoir y apporté<br />
toutes les modifications souhaitées, tous les éléments ajoutés à partir de <strong>MindView</strong> seront<br />
exportés dans le nouveau document.<br />
Pour en savoir plus sur les éléments que <strong>MindView</strong> n'est pas en mesure de préserver, reportezvous<br />
au paragraphe "Restrictions" ci-dessous.<br />
Vous pouvez importer un document Word dans <strong>MindView</strong> même si Microsoft Word n'est pas<br />
installé sur votre ordinateur. <strong>MindView</strong> est en mesure d'importer des documents Word au format<br />
.docx provenant de Microsoft Word 2007 ou version ultérieure. Si vous utilisez une version<br />
antérieure de Microsoft Word, vous pouvez faire appel au pack de compatibilité gratuit de Microsoft<br />
Office pour convertir le document du format .doc vers le nouveau format .docx avant de lancer<br />
l'importation.<br />
Bien que <strong>MindView</strong> puisse importer n'importe quel document Word, vous n'obtiendrez une<br />
structure arborescente cohérente que si le document est articulé en paragraphes avec des entêtes<br />
dotés des styles de titre Microsoft Word "Titre 1" à "Titre 9".<br />
<strong>MindView</strong> importe chaque paragraphe du document Word en tant que branche au niveau<br />
hiérarchique adéquat. En d'autres termes, les paragraphes à en-têtes de style "Titre 1" sont<br />
convertis en branches principales, les paragraphes à en-têtes de style "Titre 2" en sous-branches,<br />
les paragraphes à en-têtes de style "Titre 3" en sous-sous-branches et ainsi de suite.<br />
Si le document débute par un en-tête de style "Titre", <strong>MindView</strong> donne ce titre à la racine. En<br />
l'absence d'en-tête de style "Titre", la racine prend le nom du document Word.<br />
Procédure<br />
Cliquez sur le Bouton <strong>MindView</strong>.<br />
Choisissez Importer | Microsoft Word.<br />
Sélectionnez le document Word à importer.<br />
Sélectionnez le dossier de destination et le nom du document <strong>MindView</strong> à créer.<br />
185
Cliquez sur Importer.<br />
Utilisation<br />
Il peut arriver que <strong>MindView</strong> ne soit pas en mesure d'importer certains des éléments du document<br />
Word. Dans ce cas, un message d'avertissement s'affiche, énumérant ces éléments. Reportezvous<br />
au paragraphe "Restrictions" ci-dessous pour plus d'information.<br />
Lorsque vous exportez une mind map vers Word, <strong>MindView</strong> insère des signets à différents<br />
endroits du document Word. Ces signets contiennent les informations nécessaires à <strong>MindView</strong><br />
pour réimporter les divers éléments du document Word, dans le cas où vous souhaiteriez effectuer<br />
cette opération par la suite. Veillez donc à ne pas supprimer ces signets par inadvertance. Les<br />
signets sont masqués par défaut. Pour les rendre visibles, cochez "Afficher les signets" dans le<br />
panneau "Options avancées" de la boîte de dialogue Options Word.<br />
Correspondance des éléments et objets de Word avec <strong>MindView</strong><br />
Le tableau ci-dessous indique comment les divers éléments et objets du document Word sont<br />
importés dans <strong>MindView</strong>.<br />
Elément Word Importé dans <strong>MindView</strong> en tant que…<br />
Titre<br />
Racine de la mind map<br />
(en-tête de style Titre) Si le document Word ne débute pas par un en-tête de style<br />
"Titre", la racine prend le nom du document Word.<br />
Si le document Word contient plusieurs en-têtes de style<br />
"Titre", chaque en-tête est importé en tant que note<br />
associée à la branche de niveau supérieur.<br />
Titre 1<br />
Branche principale<br />
(en-tête de style Titre 1)<br />
Titre 2<br />
Sous-branche de la branche de niveau supérieur<br />
(en-tête de style Titre 2)<br />
et ainsi de suite…<br />
Titre 9<br />
Sous-branche de la branche de niveau supérieur<br />
(en-tête de style Titre 9)<br />
186
Texte standard Si le document a été créé directement dans Word, importé<br />
en tant que note associée à la branche correspondante<br />
Image incorporée dans<br />
un titre<br />
Image incorporée dans<br />
le texte du paragraphe<br />
Si le document a été créé en exportant une mind map dans<br />
Word, importé soit en tant que note, soit en tant<br />
qu'annotation de la branche correspondante comme dans<br />
le document d'origine<br />
Image flottante de la branche correspondante<br />
Utilisation<br />
Si le document a été créé directement dans Word, importé<br />
en tant qu'image incorporée dans une note de la branche<br />
correspondante<br />
Si le document a été créé en exportant une mind map dans<br />
Word, importé en tant qu'image intégrée, image flottante ou<br />
fichier image attaché de la branche correspondante comme<br />
dans le document d'origine<br />
Commentaire Commentaire de la branche correspondante<br />
Renvoi à un en-tête de<br />
style Titre ou Titre 1 à<br />
Titre 9<br />
Lien entre les branches correspondantes<br />
Lien hypertexte Hyperlien incorporé dans une note de la branche<br />
correspondante<br />
Restrictions<br />
L'importation d'un document Word dans <strong>MindView</strong> présente les restrictions suivantes :<br />
Etant donné que ces éléments n'ont pas d'équivalent dans <strong>MindView</strong>, l'index, la table des<br />
matières, la tables des illustrations, la table des références, les en-têtes et les pieds de page<br />
ne sont pas importés.<br />
Notez toutefois que vous pouvez obtenir qu'une table des matières soit créée<br />
automatiquement lorsque vous exportez une mind map vers Word.<br />
Toute vidéo ou tout son incorporé à un document Word n'est pas importé dans <strong>MindView</strong>. Pour<br />
pouvoir importer ce type d'éléments dans la mind map, veillez à les insérer dans le document<br />
Word en tant que liens hypertexte.<br />
Les formes Word modifiables telles formes automatiques, formes WordArt et graphiques sont<br />
importés dans le document <strong>MindView</strong> en tant qu'images. Il s'ensuit que si vous réexportez la<br />
mind map vers Word, ces éléments sont convertis en simples images dans Word et ne sont<br />
donc plus modifiables.<br />
Les symboles mathématiques ne sont pas importés.<br />
De plus, si vous importez un document Word initialement créé à partir d'une mind map, les<br />
restrictions suivantes s'appliquent :<br />
La position et la taille d'origine des commentaires ne sont pas préservées.<br />
Les images incorporées dans un document Word à la suite d'une exportation à partir de<br />
<strong>MindView</strong> ne conservent pas leur nom de fichier. Lorsque vous réimportez le document,<br />
<strong>MindView</strong> crée de nouveaux fichiers pour ces images.<br />
Si vous avez choisi d'inclure une image de la totalité de la mind map dans le document Word<br />
au moment de l'exportation à partir de <strong>MindView</strong>, cette image n'est pas réimportée dans<br />
<strong>MindView</strong>.<br />
Importation à partir de Microsoft PowerPoint<br />
<strong>MindView</strong> vous autorise à importer des présentations Microsoft® PowerPoint. Cette<br />
opération est particulièrement utile dans les cas suivants :<br />
187
Utilisation<br />
Vous disposez d'une présentation PowerPoint que vous souhaiteriez développer dans<br />
<strong>MindView</strong> à l'aide des capacités d'organisation et de structuration de ce logiciel avant de la<br />
réexporter dans PowerPoint.<br />
Vous avez exporté une mind map de <strong>MindView</strong> vers PowerPoint, commencé à faire une mise<br />
en page dans PowerPoint, mais vous êtes rendu compte à un certain point qu'il serait plus<br />
judicieux de revoir la structure de votre document dans <strong>MindView</strong> avant de continuer à y<br />
travailler dans PowerPoint.<br />
Dans les deux cas, <strong>MindView</strong> vous permet d'importer la présentation PowerPoint dans une<br />
nouvelle mind map, tout en préservant la majeure partie du contenu et de la disposition de la<br />
présentation PowerPoint.<br />
De plus, si la présentation PowerPoint provient de l'exportation initiale d'une mind map vers<br />
PowerPoint, la nouvelle mind map aura une structure arborescente et une disposition identiques à<br />
celles de la mind map d'origine.<br />
Si vous décidez par la suite de réexporter la nouvelle mind map vers PowerPoint après avoir y<br />
apporté toutes les modifications souhaitées, tous les éléments ajoutés à partir de <strong>MindView</strong> seront<br />
exportés dans la nouvelle présentation.<br />
Pour en savoir plus sur les éléments que <strong>MindView</strong> n'est pas en mesure de préserver, reportezvous<br />
au paragraphe "Restrictions" ci-dessous.<br />
Pour pouvoir importer une présentation PowerPoint dans <strong>MindView</strong>, vous devez disposer de<br />
Microsoft PowerPoint. <strong>MindView</strong> prend en charge toutes les versions de Microsoft PowerPoint à<br />
partir de PowerPoint 2000.<br />
Procédure<br />
Cliquez sur le Bouton <strong>MindView</strong>.<br />
Choisissez Importer | Microsoft PowerPoint.<br />
Sélectionnez la présentation PowerPoint à importer.<br />
Sélectionnez le dossier de destination où placer le document créé à partir de la présentation<br />
PowerPoint.<br />
(facultatif) Si vous souhaitez que les éléments des listes à puces éventuellement placées sur<br />
les diapositives PowerPoint soient importés en tant que sous-branches des branches<br />
correspondantes, cochez Importer listes à puces sous forme de branches. Si vous laissez<br />
cette option désélectionnée, les listes à puces sont insérées en tant que notes associées aux<br />
branches correspondantes.<br />
Cliquez sur Importer.<br />
188
Utilisation<br />
<strong>MindView</strong> crée un sous-dossier intitulé "MVPPImport" dans le dossier de destination et y place la<br />
nouvelle mind map, ainsi que les images et autres objets (sons, vidéos) éventuellement incorporés<br />
dans la présentation PowerPoint.<br />
Il peut arriver que <strong>MindView</strong> ne soit pas en mesure d'importer certains des éléments de la<br />
présentation PowerPoint. Dans ce cas, un message d'avertissement s'affiche, énumérant ces<br />
éléments. Reportez-vous au paragraphe "Restrictions" ci-dessous pour plus d'information.<br />
Modes d'importation<br />
L'importation se déroule de deux manières différentes suivant la nature de la présentation<br />
PowerPoint :<br />
La présentation PowerPoint a été créée directement dans PowerPoint<br />
Dans ce mode, la racine du nouveau document prend le nom du titre de la première<br />
diapositive. Si vous avez coché l'option "Importer listes à puces sous forme de branches" et<br />
que cette première diapositive contient une liste à puces, chaque élément de la liste est<br />
converti en branche principale. Dans le cas contraire, l'ensemble de la liste est importé en<br />
tant que note associée à la racine.<br />
Toutes les autres diapositives sont également importées en tant que branches principales. Si<br />
vous avez coché l'option "Importer listes à puces sous forme de branches" et que certaines<br />
des diapositives contiennent des listes à puces, chaque élément de ces listes est importé en<br />
tant que sous-branche de la branche principale correspondante. Dans le cas contraire,<br />
l'ensemble de la liste est importé en tant que note associée à la branche.<br />
La présentation PowerPoint a été créée en exportant un document <strong>MindView</strong><br />
Dans ce mode, la structure arborescente de la mind map d'origine est préservée, à condition<br />
que vous n'ayez supprimé aucune diapositive à partir de PowerPoint. Si vous avez ajouté de<br />
nouvelles diapositives, elles sont importées en tant que branches principales.<br />
Correspondance des éléments et objets de PowerPoint avec <strong>MindView</strong><br />
Le tableau ci-dessous indique comment les divers éléments et objets de la présentation<br />
PowerPoint sont importés dans <strong>MindView</strong>.<br />
Elément PowerPoint Importé dans <strong>MindView</strong> en tant que…<br />
Diapositive Branche<br />
Titre de diapositive Nom de branche<br />
Sous-titre de<br />
diapositive<br />
Note<br />
Texte de diapositive Note<br />
Liste à puces de<br />
diapositive<br />
Si la présentation a été créée directement dans PowerPoint<br />
et que vous avez coché "Importer listes à puces sous forme<br />
de branches" dans la boîte de dialogue Importation, chaque<br />
élément est importé en tant que sous-branche. Si vous<br />
n'avez pas coché cette option, la liste est importée dans sa<br />
totalité en tant que note associée à la branche.<br />
Si la présentation a été créée en exportant une mind map<br />
dans PowerPoint, la structure arborescente de la mind map<br />
189
Commentaire placé<br />
sur la diapositive<br />
Commentaire placé<br />
dans le volet des<br />
commentaires<br />
est recréée à partir des titres des diapositives plutôt qu'à<br />
partir de la liste à puces. Le contenu de la liste à puces<br />
n'est donc pas pris en compte.<br />
Annotation<br />
Commentaire<br />
Image incorporée Si la présentation a été créée directement dans<br />
PowerPoint, importée en tant que fichier image placé dans<br />
le dossier "MVPPImport".<br />
Si la présentation a été créée en exportant une mind map<br />
dans PowerPoint, importée soit en tant qu'image intégrée,<br />
soit en tant qu'image flottante comme dans le document<br />
d'origine.<br />
Forme automatique Fichier image placé dans le dossier "MVPPImport"<br />
Image liée Fichier image pointant vers le chemin d'accès d'origine<br />
Vidéo incorporée Fichier vidéo pointant vers le chemin d'accès d'origine<br />
Son incorporé Fichier son placé dans le dossier "MVPPImport"<br />
Lien vers une autre<br />
diapositive<br />
Lien entre branches<br />
Utilisation<br />
Restrictions<br />
L'importation d'une présentation PowerPoint dans <strong>MindView</strong> présente les restrictions suivantes :<br />
Le formatage du titre de la diapositive et de tout commentaire placé sur la diapositive n'est pas<br />
préservé.<br />
Si une diapositive PowerPoint contient plus d'une liste à puces, seule la première liste est prise<br />
en compte par l'importation.<br />
Si vous avez coché "Importer listes à puces sous forme de branches" et qu'une liste à puces<br />
contient une liste secondaire dont les éléments sont mis en retrait, tous les éléments sont<br />
néanmoins importés en tant que branches de même niveau.<br />
Les masques de diapositive ne sont pas pris en compte par <strong>MindView</strong>. Leur contenu n'est<br />
donc pas importé dans la mind map.<br />
Bien que les liens hypertexte inclus dans les zones de texte de PowerPoint soient importés<br />
dans les notes correspondantes du document <strong>MindView</strong>, seul leur formatage est préservé. Le<br />
contenu des liens n'est pas préservé.<br />
Les objets PowerPoint suivants sont importés en tant qu'images dans la mind map et<br />
répertoriés dans la boîte de dialogue concernant les restrictions de l'importation qui apparaît à<br />
la fin de la procédure :<br />
Formes automatiques<br />
Contrôles OLE, objets OLE liés ou incorporés<br />
Organigrammes<br />
Tableaux<br />
Formes WordArt<br />
Toutes les autres formes que <strong>MindView</strong> n'est pas en mesure de reconnaître ne sont pas<br />
prises en compte durant l'importation et sont répertoriées dans la boîte de dialogue<br />
concernant les restrictions de l'importation qui apparaît à la fin de la procédure.<br />
Si vous utilisez PowerPoint 2003 ou version ultérieure, <strong>MindView</strong> donne l'extension .png à<br />
toutes les images qu'il crée dans le dossier "MVPPImport". Vous pouvez donc redimensionner<br />
ces images selon vos besoins sans qu'elles perdent leur lissage, ce qui leur confère un haut<br />
190
Utilisation<br />
niveau de qualité. Si vous utilisez PowerPoint 2000, <strong>MindView</strong> fait appel au format d'image .gif.<br />
Les images de ce type perdent leur lissage au cours du redimensionnement.<br />
En outre, si vous importez une présentation créée initialement en exportant un document<br />
<strong>MindView</strong> vers PowerPoint, les restrictions suivantes s'appliquent :<br />
Si vous supprimez une ou plusieurs diapositives lors de votre travail dans PowerPoint,<br />
<strong>MindView</strong> n'est pas en mesure de recréer une structure arborescente identique à celle de la<br />
mind map d'origine :<br />
Ainsi, si vous supprimez la diapositive correspondant à la racine de la mind map, toutes<br />
les diapositives sont importées en tant que branches principales, comme si vous aviez<br />
créé la présentation directement dans PowerPoint.<br />
Si vous supprimez des diapositives correspondant à des branches munies de sousbranches,<br />
<strong>MindView</strong> n'est pas en mesure de recréer la structure de ces sous-branches.<br />
De même, si vous réagencez les diapositives dans un ordre différent dans PowerPoint,<br />
<strong>MindView</strong> ne tient pas compte de la nouvelle disposition.<br />
Dans la mesure où <strong>MindView</strong> se base sur les titres des diapositives PowerPoint pour recréer la<br />
structure arborescente, les modifications apportées au texte d'une liste à puces d'une<br />
diapositive ne sont pas préservées dans <strong>MindView</strong>.<br />
La position et la taille d'origine des commentaires ne sont pas préservées.<br />
Les images incorporées dans la présentation PowerPoint à la suite d'une exportation à partir<br />
de <strong>MindView</strong> ne conservent pas le nom de fichier d'origine ni son chemin d'accès. Lorsque<br />
vous réimportez la présentation, <strong>MindView</strong> crée de nouveaux fichiers pour ces images dans le<br />
dossier "MVPPImport".<br />
Si vous avez choisi d'inclure une image de la totalité de la mind map dans la présentation<br />
PowerPoint au moment de l'exportation à partir de <strong>MindView</strong>, la diapositive contenant cette<br />
image n'est pas réimportée dans <strong>MindView</strong>.<br />
Importation à partir de Mediator<br />
<strong>MindView</strong> vous autorise à importer des présentations Mediator. Cette opération est<br />
particulièrement utile dans les cas suivants :<br />
Vous disposez d'une présentation Mediator que vous souhaiteriez développer dans <strong>MindView</strong><br />
à l'aide des capacités d'organisation et de structuration de ce logiciel avant de la réexporter<br />
dans Mediator.<br />
Vous avez exporté une mind map de <strong>MindView</strong> vers Mediator, ajouté des éléments<br />
d'interactivité à la présentation dans Mediator en définissant des événements et des actions,<br />
mais vous êtes rendu compte à un certain point qu'il serait plus judicieux de revoir la structure<br />
de votre document dans <strong>MindView</strong> avant de continuer à y travailler dans Mediator.<br />
Dans les deux cas, <strong>MindView</strong> vous permet d'importer la présentation Mediator dans une nouvelle<br />
mind map, tout en préservant la structure et le contenu de la présentation Mediator d'origine dans<br />
le mesure du possible.<br />
De plus, si la présentation Mediator provient de l'exportation initiale d'une mind map vers Mediator,<br />
la nouvelle mind map aura une structure arborescente et une disposition identiques à celles de la<br />
mind map d'origine.<br />
Si vous décidez de réexporter la nouvelle mind map vers Mediator après y avoir apporté toutes les<br />
modifications souhaitées, tous les éléments ajoutés à partir de <strong>MindView</strong> seront exportés dans la<br />
nouvelle présentation. Notez toutefois que bien que <strong>MindView</strong> crée une nouvelle présentation<br />
Mediator au moment de l'exportation, le document Mediator d'origine doit rester accessible. S'il<br />
n'est plus accessible, <strong>MindView</strong> ne sera pas en mesure de préserver les éléments de la<br />
présentation d'origine qui sont spécifiques à Mediator (événements, actions ou objets Mediator<br />
sans équivalent dans <strong>MindView</strong>).<br />
Pour en savoir plus sur les éléments que <strong>MindView</strong> n'est pas en mesure de préserver, reportezvous<br />
au paragraphe "Restrictions" ci-dessous.<br />
191
Pour pouvoir importer une présentation Mediator dans <strong>MindView</strong>, vous devez disposer de<br />
Mediator version 8 avec le Service Pack 3 ou version ultérieure sur votre ordinateur.<br />
Utilisation<br />
Vous trouverez cette mise à jour gratuite de Mediator 8 sur le site web de <strong>MatchWare</strong> à l'adresse :<br />
http://www.matchware.com/fr/support/servicepacks/mediator8.htm<br />
Si la présentation Mediator a été créée en exportant une mind map de <strong>MindView</strong> vers Mediator,<br />
vous devez disposer de Mediator 9 ou version ultérieure pour pouvoir la réimporter dans<br />
<strong>MindView</strong>.<br />
Lors de l'importation, <strong>MindView</strong> crée la racine du nouveau document à partir de la première page<br />
de la présentation Mediator. Toutes les autres pages de même niveau de la présentation Mediator<br />
sont importées en tant que branches principales. Les sous-pages de la présentation Mediator<br />
deviennent des sous-branches de la branche principale correspondante et ainsi de suite.<br />
Procédure<br />
Vérifiez que la présentation Mediator à importer n'est pas déjà ouverte dans Mediator.<br />
Cliquez sur le Bouton <strong>MindView</strong>.<br />
Choisissez Importer | <strong>MatchWare</strong> Mediator.<br />
Sélectionnez la présentation Mediator et cliquez sur Ouvrir.<br />
<strong>MindView</strong> crée le nouveau document en y important la présentation Mediator.<br />
Correspondance des éléments et objets de Mediator avec <strong>MindView</strong><br />
Le tableau ci-dessous indique comment les divers éléments de la présentation Mediator sont<br />
importés dans le document <strong>MindView</strong>.<br />
Elément Mediator Importé dans <strong>MindView</strong> en tant que…<br />
Page Branche<br />
Notes<br />
(onglet Notes de la<br />
boîte de dialogue<br />
Propriétés de la page)<br />
Notez que le nom de la branche est obtenu à partir du champ<br />
Description de la page Mediator. Si le champ Description est<br />
vide, le nom de la page est utilisé.<br />
Commentaire<br />
Objet Image Si la présentation a été créée directement dans Mediator,<br />
importé en tant que fichier image attaché<br />
Si la présentation a été créée en exportant une mind map<br />
dans Mediator, importé en tant qu'image intégrée, image<br />
flottante ou fichier image attaché comme dans le document<br />
d'origine<br />
Objet Texte Si la présentation a été créée directement dans Mediator,<br />
importé en tant que note associée à la branche<br />
Objet Hypertexte Note associée à branche<br />
Si la présentation a été créée en exportant une mind map<br />
dans Mediator, importé soit en tant que note, soit en tant<br />
qu'annotation comme dans le document d'origine<br />
Objet Bouton Si la présentation a été créée directement dans Mediator,<br />
n'est pas importé<br />
Si la présentation a été créée en exportant une mind map<br />
dans Mediator, importé en tant que lien entre branches,<br />
fichier texte ou fichier son comme dans le document<br />
d'origine<br />
192
Objet Flash Fichier Flash<br />
Objet Media Player Fichier vidéo<br />
Autres objets et<br />
éléments Mediator<br />
Restrictions<br />
Ne sont pas importés. Ces objets et éléments sont toutefois<br />
préservés si vous réexportez le document <strong>MindView</strong> vers<br />
Mediator, à condition que le document Mediator d'origine soit<br />
toujours accessible.<br />
L'importation d'une présentation Mediator dans <strong>MindView</strong> présente les restrictions suivantes :<br />
Utilisation<br />
Si la première page de la présentation Mediator contient des sous-pages, ces sous-pages ne<br />
sont pas importées.<br />
Lorsque vous importez un objet Hypertexte à partir de Mediator dans <strong>MindView</strong>, l'objet<br />
Hypertexte de la présentation Mediator est converti en note dans le document <strong>MindView</strong>. Il<br />
s'ensuit que les événements et actions associés à cet objet dans la présentation Mediator<br />
d'origine ne sont pas préservés si vous réexportez le document <strong>MindView</strong> vers Mediator par la<br />
suite.<br />
Une fois la présentation importée dans <strong>MindView</strong>, si vous modifiez le nom d'une branche puis<br />
réexportez le document <strong>MindView</strong> vers Mediator, le champ Description de la page Mediator<br />
correspondante est également modifié, mais le nom de la page reste inchangé.<br />
En outre, si vous importez une présentation Mediator créée initialement en exportant une mind<br />
map vers Mediator, les restrictions suivantes s'appliquent :<br />
Lorsque vous exportez une mind map vers Mediator, <strong>MindView</strong> place des balises spéciales<br />
délimitées par des symboles # dans l'onglet Notes de la boîte de dialogue Propriétés de<br />
certains éléments de la nouvelle présentation Mediator, y compris ses pages. Ces balises<br />
contiennent des informations nécessaires à <strong>MindView</strong> pour réimporter la présentation<br />
Mediator. Si vous avez supprimé par mégarde une ou plusieurs de ces balises lors de votre<br />
travail dans Mediator, <strong>MindView</strong> n'est pas en mesure de recréer les éléments correspondants<br />
exactement comme dans la mind map d'origine.<br />
Lorsque vous exportez une mind map vers Mediator, les hyperliens, liens entre branches,<br />
objets texte et objets son du document <strong>MindView</strong> sont convertis dans la présentation Mediator<br />
en boutons dotés des événements et des actions appropriés. Ainsi, un fichier son inclus dans<br />
le document <strong>MindView</strong> est converti en bouton muni d'un événement Clic souris et d'une action<br />
Son dans la présentation Mediator. Si vous supprimez ou déplacez ces événements et actions<br />
lors de votre travail dans Mediator, bien que <strong>MindView</strong> reste en mesure de recréer l'objet<br />
d'origine, le chemin d'accès du lien n'est pas préservé.<br />
Importation à partir d'autres logiciels<br />
<strong>MindView</strong> vous donne également la possibilité d'importer des documents à partir d'autres<br />
applications de Mind Mapping, à savoir Mindjet MindManager (version X5 et ultérieures) et<br />
FreeMind, vous permettant de les développer plus avant en tirant parti des fonctionnalités de<br />
<strong>MindView</strong>.<br />
Cliquez sur le Bouton <strong>MindView</strong>.<br />
Choisissez Importer | Autres logiciels de Mind Mapping.<br />
Choisissez Importer à partir de Mindjet MindManager ou Importer à partir de FreeMind.<br />
Sélectionnez le document à importer.<br />
Indiquez un dossier et un nom de fichier pour le document <strong>MindView</strong> à créer.<br />
193
Saisie manuscrite<br />
Utilisation<br />
Outre à la saisie traditionnelle au moyen du clavier et de la souris, <strong>MindView</strong> prend en<br />
charge la saisie manuscrite à l'aide d'un stylet, ce qui vous permet d'insérer des données<br />
manuscrites ou des dessins à main levée sur vos branches. Bien que les fonctions de saisie<br />
manuscrite de <strong>MindView</strong> vous autorisent à utiliser la souris en tant que stylet sur un ordinateur<br />
classique, elles prennent tout leur intérêt lorsque vous utilisez un dispositif spécialement conçu<br />
pour ce mode de saisie, tel Tablet PC, numériseur externe, écran tactile ou tableau blanc interactif.<br />
La seule exigence est que le système d'exploitation sur lequel <strong>MindView</strong> est installé doit également<br />
prendre en charge la saisie manuscrite (par ex. Windows XP Tablet PC Edition, toutes les versions<br />
de Windows Vista à l'exception des versions Home Basic et Starter, Windows 7).<br />
Une fois insérée sur une branche, l'entrée manuscrite est traitée exactement comme tout autre<br />
élément <strong>MindView</strong>.<br />
Vous ne pouvez faire appel à la saisie manuscrite que dans les vues Map standard, à savoir<br />
Mind Map, Organigramme ou Gauche/Droite.<br />
Activation de la saisie manuscrite<br />
Avant de pouvoir utiliser votre souris ou votre stylet en tant que dispositif de saisie, vous devez<br />
activer la saisie manuscrite.<br />
Si votre ordinateur prend en charge ce mode de saisie, la boîte de dialogue Options <strong>MindView</strong><br />
contient un panneau supplémentaire présentant les options disponibles.<br />
Pour accéder à ce panneau :<br />
Cliquez sur le Bouton <strong>MindView</strong>.<br />
Cliquez sur Options <strong>MindView</strong> dans l'angle inférieur droit de la boîte de dialogue.<br />
Cliquez sur le panneau Saisie manuscrite.<br />
194
Utilisation<br />
Activer la saisie manuscrite : Cochez cette option pour activer la saisie manuscrite. Une fois ce<br />
mode de saisie activé, un bouton "Saisie manuscrite" apparaît dans l'angle inférieur droit de la<br />
barre d'état, vous permettant de commencer ou d'arrêter la saisie manuscrite.<br />
Activer la reconnaissance des gestes : Lorsque cette option est cochée, vous pouvez effectuer<br />
les actions énumérées au paragraphe "Utilisation des gestes" ci-dessous en faisant le geste<br />
correspondant avec votre stylet.<br />
Défauts applicables aux libellés de branche manuscrits : Lorsque vous utilisez un stylet pour<br />
rédiger du texte pour vos libellés de branches, il est souvent plus commode de dessiner des<br />
caractères de grand format. Vous pouvez utiliser le champ Taille (%) pour définir un facteur que<br />
<strong>MindView</strong> utilisera pour réduire automatiquement vos caractères manuscrits avant de les insérer<br />
sur la branche en tant que libellé. Inversement, lorsque vous cliquez sur un libellé manuscrit pour<br />
le modifier, <strong>MindView</strong> agrandit automatiquement sa zone d'édition pour une meilleure lisibilité.<br />
Vous pouvez utiliser les champs Largeur et Hauteur pour définir la taille initiale de cette zone<br />
d'édition. Si la taille du libellé manuscrit est supérieure aux dimensions indiquées ici, <strong>MindView</strong><br />
ajuste automatiquement la zone d'édition aux dimensions du libellé.<br />
Taille par défaut des images flottantes dessinées : Lorsque vous utilisez un stylet pour dessiner<br />
des images flottantes, il est souvent plus commode de dessiner des images de grande taille, quitte<br />
à les réduire par la suite. Vous pouvez utiliser ce champ pour définir un facteur que <strong>MindView</strong><br />
utilisera pour réduire automatiquement vos images à main levée avant de les insérer sur la<br />
branche sélectionnée.<br />
Taille par défaut de la zone d'édition des images dessinées : Lorsque vous double-cliquez sur<br />
une image dessinée pour la modifier, <strong>MindView</strong> agrandit automatiquement sa zone d'édition pour<br />
une meilleure lisibilité. Vous pouvez utiliser les champs Largeur et Hauteur pour définir la taille<br />
195
Utilisation<br />
initiale de cette zone d'édition. Si la taille de l'image est supérieure aux dimensions indiquées ici,<br />
<strong>MindView</strong> ajuste automatiquement la zone d'édition aux dimensions de l'image.<br />
Utilisation de la saisie manuscrite<br />
Lorsque la saisie manuscrite est activée, un bouton "Saisie manuscrite" apparaît dans l'angle<br />
inférieur droit de la barre d'état.<br />
Cliquez sur ce bouton pour passer en mode de saisie manuscrite.<br />
Un onglet intitulé Outils Encre précédant l'onglet Accueil s'ouvre sur le ruban.<br />
Vous pouvez maintenant vous servir de votre stylet pour commencer à écrire ou à dessiner sur<br />
l'espace libre de la vue (en évitant les branches, annotations, images flottantes ou autres éléments<br />
<strong>MindView</strong>).<br />
Avant de commencer à écrire ou à dessiner, vous pouvez utiliser votre stylet pour sélectionner<br />
la branche à laquelle vous souhaitez ajouter l'entrée manuscrite que vous êtes sur le point de<br />
créer. Après le premier tracé, vous pouvez écrire ou dessiner n'importe où sur l'espace de travail, y<br />
compris sur les branches ou les autres éléments de la mind map, sans risque de sélectionner ces<br />
éléments.<br />
Dès que vous commencez à écrire ou à dessiner, <strong>MindView</strong> tente d'interpréter l'entrée<br />
manuscrite en tant que texte, et affiche le résultat dans le champ "Données manuscrites" affiché<br />
juste en dessous du ruban. Vous pouvez vous servir de ce champ pour corriger toute interprétation<br />
erronée en supprimant les tracés en cause jusqu'à ce que vous obteniez le résultat requis. Vous<br />
pouvez aussi cliquer sur la flèche située à la droite du champ pour visionner toutes les<br />
interprétations possibles de l'entrée manuscrite et choisir celle qui convient.<br />
Cette phase d'interprétation présuppose que la langue que vous utilisez pour rédiger votre<br />
texte manuscrit est la langue d'entrée spécifiée par votre configuration Windows. Si vous souhaitez<br />
que vos entrées manuscrites soient interprétées dans une autre langue, il vous faut spécifier cette<br />
langue en tant que langue d'entrée dans votre configuration Windows.<br />
Voici une description des commandes contenues dans l'onglet Outils Encre :<br />
Tout comme dans les onglets Accueil et Insertion, l'icône Branche vous permet d'ajouter<br />
une branche au même niveau que la branche sélectionnée, alors que l'icône Sous-branche<br />
vous permet d'ajouter une sous-branche à la branche sélectionnée.<br />
Les icônes du groupe Stylets vous permettent de choisir le stylet à utiliser : Pointe bille<br />
correspond à un stylet noir à pointe fine, Surligneur correspond à un stylet rouge à pointe<br />
épaisse, et Gomme vous permet de sélectionner n'importe quel tracé pour le supprimer.<br />
Plutôt que d'essayer de sélectionner le tracé à supprimer, il est souvent plus facile de<br />
déplacer le pointeur sur l'espace de travail jusqu'à ce que la gomme entre en contact avec le<br />
tracé, comme vous le feriez avec une gomme classique. A la différence d'une gomme<br />
classique toutefois, c'est alors l'intégralité du tracé qui disparaît.<br />
Les icônes contenues dans le groupe Ajout à la branche sélectionnée vous permettent de<br />
convertir les données manuscrites et de les transférer sur la mind map sous diverses formes.<br />
Certaines d'entre elles ne sont activées que lorsqu'une branche est sélectionnée et qu'un tracé<br />
au moins a été dessiné.<br />
Libellé de branche : Cette icône vous permet soit de convertir les données manuscrites<br />
en texte avant de les placer sur la branche sélectionnée en tant que libellé (option Sous<br />
forme de texte) soit de placer les données manuscrites telles quelles sur la branche (option<br />
196
Utilisation<br />
Sous forme manuscrite). Dans ce deuxième cas, vous êtes libre de convertir les données<br />
manuscrites en texte à tout moment. Pour ce faire, il vous suffit de sélectionner la branche et<br />
de cliquer sur Convertir libellé en texte.<br />
Commentaire : Cliquez sur cette icône pour convertir l'entrée manuscrite en texte et<br />
l'ajouter à la branche en tant que commentaire.<br />
Annotation : Cliquez sur cette icône pour convertir l'entrée manuscrite en texte et<br />
l'ajouter à la branche en tant qu'annotation. Libre à vous ensuite de déplacer l'annotation sur<br />
l'espace de travail exactement comme vous le feriez avec la souris.<br />
Note : Cliquez sur cette icône pour convertir l'entrée manuscrite en texte et l'ajouter à la<br />
branche en tant que note.<br />
Image intégrée : Cliquez sur cette icône pour convertir l'entrée manuscrite en image (au<br />
format .png) et l'insérer sur la branche en tant qu'image intégrée.<br />
Image flottante : Cliquez sur cette icône pour convertir l'entrée manuscrite en image (au<br />
format .png) et l'ajouter à la branche en tant qu'image flottante. <strong>MindView</strong> réduit l'image par<br />
le facteur défini dans la boîte de dialogue Options <strong>MindView</strong> décrite ci-dessus au paragraphe<br />
"Activation de la saisie manuscrite". Libre à vous ensuite de déplacer l'image flottante sur<br />
l'espace de travail exactement comme vous le feriez avec la souris.<br />
Lorsque la mind map contient de nombreuses branches, il n'est pas toujours facile d'y<br />
trouver un espace de dessin suffisamment grand. Dans ce cas, il peut être préférable de<br />
cliquer sur l'icône "Image intégrée" ou "Image flottante" avant de commencer à dessiner. Une<br />
zone d'édition vient alors se superposer à la branche sélectionnée, vous permettant de<br />
dessiner librement sans devoir commencer par chercher un emplacement. Lorsque vous<br />
avez terminé, contentez-vous de cliquer en dehors de la zone d'édition pour ajouter le dessin<br />
à la branche.<br />
Les icônes Couleur et Epaisseur du groupe Format vous permettent de redéfinir<br />
respectivement la couleur et l'épaisseur du stylet.<br />
Pour effacer le dernier tracé dessiné, cliquez sur l'icône Effacer dernier tracé .<br />
L'icône Effacer tous tracés supprime de l'espace de travail toutes les entrées manuscrites<br />
qui n'ont pas encore été converties en élément <strong>MindView</strong>.<br />
Utilisation des gestes<br />
Outre aux commandes décrites ci-dessus, vous pouvez également utiliser des mouvements du<br />
stylet, encore appelés "gestes", pour effectuer des actions particulières sur les divers éléments de<br />
la mind map (branches, sous-branches etc.). Pour ce faire, vous devez d'abord activer la<br />
reconnaissance des gestes dans la boîte de dialogue Options <strong>MindView</strong>, comme indiqué plus haut<br />
dans le paragraphe "Activation de la saisie manuscrite".<br />
Pour utiliser un geste :<br />
Sélectionnez l'élément requis de la mind map. Ainsi, pour insérer une sous-branche,<br />
sélectionnez la branche principale. Pour supprimer une image (éventuellement créée à partir<br />
d'un dessin effectué au stylet), sélectionnez l'image.<br />
Effectuez le geste avec le stylet.<br />
Les gestes ne sont reconnus que lorsqu'il s'agit du premier tracé. Ils ne sont pas disponibles<br />
lorsque vous modifiez des entrées manuscrites.<br />
Voici une liste des gestes que vous pouvez utiliser :<br />
197
Geste Action Méthode<br />
Utilisation du Panneau de saisie Tablet PC<br />
Utilisation<br />
Supprimer Dessinez trois tracés au moins, le plus<br />
horizontaux possible.<br />
Couper Dessinez la courbe de bas en haut et de<br />
gauche à droite, en lui donnant une<br />
inclinaison.<br />
Copier Dessinez la courbe de bas en haut et de<br />
gauche à droite, en lui donnant une<br />
inclinaison.<br />
Coller Donnez la même longueur aux deux<br />
côtés, avec un angle vif. Vous pouvez<br />
partir de la gauche ou de la droite.<br />
Annuler Dessinez le demi-cercle de droite à<br />
gauche, en veillant à ce que les deux<br />
extrémités soient alignées horizontalement.<br />
Rétablir Dessinez le demi-cercle de gauche à<br />
droite, en veillant à ce que les deux<br />
extrémités soient alignées horizontalement.<br />
Insérer branche Dessinez un trait droit de gauche à droite.<br />
Insérer sous-branche Commencez par le trait vertical de haut en<br />
bas, sans soulever le stylet. Donnez la<br />
même longueur aux deux côtés, avec un<br />
angle droit.<br />
Insérer nouvelle racine Dessinez le carré à partir de son angle<br />
supérieur gauche, sans soulever le stylet.<br />
La direction du tracé n'a pas d'importance.<br />
Plutôt que d'utiliser votre stylet pour saisir du texte dans <strong>MindView</strong>, vous pouvez faire appel au<br />
Panneau de saisie Tablet PC de Windows. Avec Microsoft Vista et Windows 7, ce panneau peut<br />
aussi être utilisé pour modifier du texte existant.<br />
198
199<br />
Utilisation<br />
Si par exemple vous utilisez le stylet pour sélectionner une partie d'un libellé de branche que vous<br />
souhaitez modifier, le texte sélectionné s'affiche également dans le Panneau de saisie Tablet PC<br />
de Windows. A l'inverse, si vous effectuez des modifications au texte affiché dans ce panneau, ces<br />
modifications sont également reportées sur le libellé de la branche.<br />
Vous pouvez employer la même méthode pour les notes, les commentaires et tout autre<br />
emplacement de <strong>MindView</strong> où il est possible de saisir du texte, y compris tous les champs de<br />
texte.<br />
Utilisation d'un tableau blanc interactif<br />
Si votre ordinateur est relié à un tableau blanc interactif, <strong>MindView</strong> est capable de le détecter et de<br />
prendre en charge toutes les opérations décrites ci-dessus.<br />
Si vous utilisez un tableau SMART Board, <strong>MindView</strong> passe automatiquement à la saisie<br />
manuscrite dès que vous sélectionnez l'un des stylets, en adoptant la couleur et l'épaisseur du<br />
stylet choisi. Si vous sélectionnez l'effaceur, <strong>MindView</strong> sélectionne automatiquement l'outil<br />
Gomme. Si aucun stylet n'est sélectionné, <strong>MindView</strong> utilise le stylet noir par défaut.<br />
Vous pouvez aussi vous servir du stylet pour parcourir les commandes du ruban <strong>MindView</strong> tout<br />
comme vous le feriez avec la souris.<br />
Pour faire un clic droit, vous pouvez appuyer sur le bouton clic droit du SMART Board, utiliser le<br />
menu Outils SMART Board ou encore maintenir le stylet sur la surface tactile pendant quelques<br />
secondes.
Référence<br />
La section Référence propose une description détaillée des fonctionnalités suivantes de<br />
<strong>MindView</strong> :<br />
Propriétés<br />
Ces rubriques donnent une description complète des propriétés applicables à chacun des<br />
éléments <strong>MindView</strong>, tels la vue elle-même, la racine, les branches et les divers objets.<br />
Raccourcis<br />
Cette rubrique répertorie tous les raccourcis clavier pris en charge par <strong>MindView</strong>.<br />
Propriétés<br />
La boîte de dialogue Propriétés affiche toujours les propriétés de l'élément de la mind map<br />
sélectionné à l'instant donné : racine, branche, annotation etc. Si aucun élément n'est sélectionné,<br />
la boîte de dialogue affiche les propriétés de la vue en cours.<br />
Vous pouvez faire appel à cette boîte pour personnaliser ces éléments, comme indiqué à la<br />
rubrique "Utilisation de la boîte de dialogue Propriétés".<br />
Plutôt que d'appliquer des propriétés une par une pour rehausser l'aspect visuel d'une<br />
branche, il est normalement beaucoup plus rapide de faire appel à l'onglet Format qui s'affiche à<br />
l'extrémité droite du ruban lorsque la branche est sélectionnée. Les options de cet onglet vous<br />
permettent en effet de modifier non seulement la forme de la branche, mais également sa couleur<br />
et d'autres attributs en une seule étape. De même, l'onglet Création vous permet d'appliquer une<br />
mise en forme et un style global à la mind map dans son ensemble en une seule opération.<br />
Les rubriques de la présente section passent en revue toutes les propriétés accessibles à partir de<br />
la boîte de dialogue Propriétés pour chacun des éléments <strong>MindView</strong>.<br />
Remarques :<br />
Si la boîte de dialogue Propriétés n'est pas visible, choisissez Affichage | Afficher/Masquer |<br />
Propriétés pour l'ouvrir.<br />
Les propriétés mentionnées dans cette section ne sont pas nécessairement applicables à<br />
toutes les vues. La boîte de dialogue Propriétés n'affiche que les propriétés applicables à<br />
l'élément sélectionné dans la vue en cours.<br />
Vue<br />
Propriétés de la vue : onglet Général<br />
Un clic sur l'espace de travail (c'est-à-dire en dehors de la racine ou de toute branche ou sousbranche)<br />
provoque l'affichage de la boîte de dialogue Propriétés suivante.<br />
Couleur page : Cliquez sur le petit rectangle pour choisir une couleur différente pour l'espace de<br />
travail.<br />
201
Référence<br />
Retour à la ligne : Cochez cette option si vous souhaitez que le texte passe automatiquement à la<br />
ligne suivante lorsque vous tapez des noms de branche relativement longs. Ce paramètre<br />
s'applique à toutes les branches de la mind map.<br />
Afficher barres de durée : (vue Ligne de temps seulement) Si vous avez saisi une date de début<br />
et une date de fin pour un événement donné, vous pouvez sélectionner cette option pour<br />
représenter la durée de l'événement par une barre située en dessous de l'axe de temps.<br />
Afficher titre : (vue Ligne de temps seulement) Par défaut, la ligne de temps porte comme titre le<br />
nom de la racine, ou, si vous avez mis une branche particulière en focus, le nom de cette branche.<br />
Vous pouvez utiliser cette propriété pour modifier la position du titre ou pour en supprimer<br />
l'affichage.<br />
Afficher interruptions: (vue Ligne de temps seulement) Vous pouvez utiliser cette option pour<br />
condenser les espaces vides de l'axe de temps (c'est-à-dire les espaces dépourvus d'événements)<br />
en les remplaçant par des marques d'interruption. Cette opération optimise l'utilisation de l'espace<br />
horizontal lorsque les événements ne sont pas répartis uniformément dans le temps.<br />
Propriétés de la vue : onglet Branches<br />
L'onglet Branches de la boîte de dialogue Propriétés de la vue vous permet de définir les<br />
propriétés par défaut appliquées à toutes les branches de votre mind map.<br />
Intervalle vertical branches : Cette valeur représente l'espacement vertical entre chaque groupe<br />
de branches. La valeur par défaut dépend de la vue utilisée.<br />
Intervalle horizontal branches : Cette valeur représente l'espacement horizontal entre chaque<br />
groupe de branches. La valeur par défaut dépend de la vue utilisée.<br />
Afficher liens entre branches : Cette option est sélectionnée par défaut. Désélectionnez-la si<br />
vous ne voulez pas que les liens entre branches soient représentés visuellement sur la mind map.<br />
Consultez la rubrique "Création de liens entre branches" pour en savoir plus.<br />
Auto-agencement : Par défaut, <strong>MindView</strong> agence les branches principales de votre mind map<br />
automatiquement au fur et à mesure que vous les insérez afin d'éviter tout chevauchement. Vous<br />
pouvez toutefois repositionner les branches principales vous-même après les avoir insérées en<br />
désélectionnant cette option, ce qui a pour effet de désactiver le mode d'auto-agencement.<br />
Reportez-vous à la rubrique "Déplacement d'une branche" pour en savoir plus.<br />
Propriétés de la vue : onglet Données<br />
L'onglet Données de la boîte de dialogue Propriétés de la vue vous permet de définir les propriétés<br />
par défaut appliquées aux données appartenant aux branches de votre mind map et affichées sous<br />
leur libellé.<br />
Il peut s'agir par exemple des dates de début ou de fin d'un événement représenté sur une ligne de<br />
temps.<br />
202
Référence<br />
Ces propriétés fonctionnent de manière identique à celles de la branche proprement dite. Pour en<br />
savoir plus, consultez les rubriques "Propriétés des branches : onglet Général" et "Propriétés des<br />
branches : onglet Texte".<br />
Racine<br />
Propriétés de la racine : onglet Général<br />
Lorsque vous sélectionnez la racine principale ou toute autre racine contenue dans votre mind<br />
map, la boîte de dialogue Propriétés suivante s'affiche.<br />
Texte : Ce champ contient le libellé de la racine sélectionnée. Vous pouvez l'éditer ou saisir un<br />
nouveau libellé en tapant dans le champ. Si vous avez saisi le libellé sur plusieurs lignes en<br />
appuyant sur Ctrl + Entrée à la fin de chaque ligne (plutôt que de laisser le texte passer<br />
automatiquement à la ligne suivante), ce champ n'affiche que la première ligne du libellé et n'est<br />
pas modifiable.<br />
Type remplissage : Choisissez le type de remplissage requis pour la zone délimitée par le<br />
contour de la racine.<br />
Couleur remplissage 1 : Cliquez sur le petit rectangle pour choisir une couleur de remplissage<br />
différente.<br />
Couleur remplissage 2 : Cette propriété n'apparaît que si vous avez sélectionné le type de<br />
remplissage "Dégradé". Il vous permet de choisir la deuxième couleur du dégradé.<br />
Mode remplissage : Cette propriété n'apparaît que si vous avez sélectionné le type de<br />
remplissage "Dégradé". Il vous permet de choisir la direction du dégradé.<br />
Couleur contour : Cliquez sur ce champ pour choisir une couleur différente pour le contour de la<br />
racine.<br />
Epaisseur contour : Utilisez ce champ pour modifier l'épaisseur du contour de la racine.<br />
203
Propriétés de la racine : onglet Texte<br />
Référence<br />
L'onglet Texte de la boîte de dialogue Propriétés de la racine vous permet de définir les propriétés<br />
relatives au libellé de la racine.<br />
Police : Cliquez sur ce champ pour choisir une police différente pour le libellé.<br />
Taille : Utilisez ce champ pour choisir une taille de police différente.<br />
Gras/Italique/Souligné/Barré : Cochez la case requise pour activer l'effet correspondant.<br />
Couleur surbrillance : Cliquez sur le petit rectangle pour choisir une couleur différente pour<br />
l'arrière-plan du libellé.<br />
Couleur texte : Cliquez sur le petit rectangle pour choisir une couleur de libellé différente.<br />
Alignement: Ce champ vous permet d'aligner le libellé à droite, à gauche ou au centre de la<br />
racine.<br />
Propriétés de la racine : onglet Image<br />
La boîte de dialogue Propriétés de la racine ne contient un onglet Image que si vous avez inséré<br />
une image intégrée sur la racine en question. L'onglet Image vous permet de définir les propriétés<br />
relatives à l'image intégrée.<br />
Nom image : Par défaut, ce champ indique le nom du fichier image. Vous pouvez toutefois le<br />
remplacer par le nom de votre choix.<br />
Si vous exportez votre document vers HTML, le nom de l'image est inséré dans la balise Alt de<br />
l'image dans le fichier .html connexe. Lorsque vous affichez cette page HTML dans votre<br />
navigateur web et amenez le pointeur de la souris sur l'image, le nom de l'image apparaît dans<br />
un petit cadre superposé à l'image.<br />
De même, si vous exportez votre document vers Mediator, le nom de l'image est inséré dans<br />
l'onglet Notes de la boîte de dialogue Propriétés de l'image dans Mediator.<br />
Chemin : Ce champ indique le chemin d'accès de l'image. Spécifiez un nouveau nom de dossier<br />
et/ou nom de fichier ou cliquez sur le bouton Parcourir pour choisir une image différente.<br />
Largeur : Ce champ indique la valeur de la largeur de l'image. Vous pouvez la redimensionner en<br />
saisissant une autre valeur.<br />
204
Référence<br />
Hauteur : Ce champ indique la valeur de la hauteur de l'image. Vous pouvez la redimensionner en<br />
saisissant une autre valeur.<br />
Proportions : Cette option est sélectionnée par défaut. Désélectionnez-la si vous ne souhaitez<br />
pas conserver un rapport constant entre la largeur et la hauteur de l'image au cours des opérations<br />
de redimensionnement.<br />
Pour rétablir les dimensions d'origine de l'image, désélectionnez l'option, puis resélectionnez-la.<br />
Opacité : Par défaut, ce champ contient la valeur 100, ce qui signifie que l'image est visible à 100<br />
%. Vous pouvez lui donner un effet de transparence en entrant une valeur inférieure dans ce<br />
champ, diminuant de ce fait son opacité. La valeur 1 signifie que l'image est complètement<br />
transparente.<br />
Exporter : Cette option est sélectionnée par défaut. Désélectionnez-la si vous comptez exporter<br />
votre mind map dans un autre format (Mediator, HTML, Word et ainsi de suite) mais souhaitez<br />
exclure cette image intégrée de l'exportation.<br />
Branches<br />
Propriétés des branches : onglet Général<br />
Lorsque vous sélectionnez une branche ou une sous-branche de votre mind map, la boîte de<br />
dialogue Propriétés suivante apparaît.<br />
Texte : Ce champ contient le libellé de la branche sélectionnée. Vous pouvez l'éditer ou saisir un<br />
nouveau libellé en tapant dans le champ. Si vous avez saisi le libellé sur plusieurs lignes en<br />
appuyant sur Ctrl + Entrée à la fin de chaque ligne (plutôt que de laisser le texte passer<br />
automatiquement à la ligne suivante), ce champ n'affiche que la première ligne du libellé et n'est<br />
pas modifiable.<br />
Type remplissage : Choisissez le type de remplissage requis pour la zone délimitée par le<br />
contour de la branche.<br />
Couleur remplissage 1 : Cliquez sur le petit rectangle pour choisir une couleur de remplissage<br />
différente.<br />
205
Référence<br />
Couleur remplissage 2 : Cette propriété n'apparaît que si vous avez sélectionné le type de<br />
remplissage "Dégradé". Il vous permet de choisir la deuxième couleur du dégradé.<br />
Mode remplissage : Cette propriété n'apparaît que si vous avez sélectionné le type de<br />
remplissage "Dégradé". Il vous permet de choisir la direction du dégradé.<br />
Couleur contour : Cliquez sur ce champ pour choisir une couleur différente pour le contour de la<br />
branche.<br />
Epaisseur contour : Utilisez ce champ pour modifier l'épaisseur du contour de la branche.<br />
Couleur ligne : Cliquez sur le petit rectangle pour donner une autre couleur à la ligne reliant la<br />
branche sélectionnée à sa branche parente.<br />
Epaisseur ligne : Entrez une valeur comprise entre 1 et 5 pour définir l'épaisseur de la ligne<br />
reliant la branche sélectionnée à sa branche parente.<br />
Bordure : Cochez cette case si vous souhaitez délimiter la branche sélectionnée et toutes ses<br />
sous-branches par une bordure.<br />
Les champs suivants n'apparaissent que si vous avez coché cette propriété.<br />
Type remplissage bordure : Cliquez sur le petit rectangle pour choisir une couleur de bordure<br />
différente.<br />
Couleur remplissage bordure 1 : Cliquez sur le petit rectangle pour choisir une couleur différente<br />
pour la zone délimitée par la bordure.<br />
Couleur remplissage bordure 2 : Cette propriété n'apparaît que si vous avez sélectionné le type<br />
de remplissage "Dégradé". Il vous permet de choisir la deuxième couleur du dégradé.<br />
Mode remplissage bordure : Cette propriété n'apparaît que si vous avez sélectionné le type de<br />
remplissage "Dégradé". Il vous permet de choisir la direction du dégradé.<br />
Couleur contour bordure : Cliquez sur ce champ pour choisir une couleur différente pour le<br />
contour de la bordure.<br />
Epaisseur contour bordure : Entrez une valeur comprise entre 1 et 5 pour déterminer l'épaisseur<br />
de la bordure.<br />
Arrondi contour bordure : Entrez une valeur comprise entre 1 et 50 pour déterminer le degré<br />
d'arrondi des angles de la bordure.<br />
Style contour bordure : Utilisez ce champ pour choisir un style pour la bordure.<br />
Exporter : Cette option est sélectionnée par défaut. Désélectionnez-la si vous comptez exporter<br />
votre mind map dans un autre format (Mediator, HTML, Word et ainsi de suite) mais souhaitez<br />
exclure cette branche et ses sous-branches de l'exportation.<br />
Propriétés des branches : onglet Texte<br />
L'onglet Texte de la boîte de dialogue Propriétés d'une branche vous permet de définir toutes les<br />
propriétés relatives à son libellé.<br />
Cet onglet est identique à l'onglet Texte de la racine. Consultez la rubrique "Propriétés de la<br />
racine : onglet Texte" pour en savoir plus.<br />
206
Propriétés des branches : onglet Image<br />
Référence<br />
La boîte de dialogue Propriétés d'une branche ne contient un onglet Image que si vous avez inséré<br />
une image intégrée sur la branche en question. L'onglet Image vous permet de définir les<br />
propriétés relatives à l'image intégrée.<br />
Cet onglet est identique à l'onglet Image de la racine. Consultez la rubrique "Propriétés de la<br />
racine : onglet Image" pour en savoir plus.<br />
Données de branche<br />
Propriétés des données de branche : onglet Général<br />
Lorsque vous sélectionnez les dates relatives à une ligne de temps situées en dessous du libellé<br />
d'une branche sur votre mind map, la boîte de dialogue Propriétés suivante apparaît.<br />
Ces propriétés fonctionnent de manière identique à celles de la branche proprement dite. Pour en<br />
savoir plus, consultez les rubriques "Propriétés des branches : onglet Général" et "Propriétés des<br />
branches : onglet Texte".<br />
Notes<br />
Propriétés des notes : onglet Général<br />
Lorsque vous sélectionnez une note dans la liste des objets d'une branche, la boîte de dialogue<br />
Propriétés suivante s'affiche.<br />
207
Référence<br />
Nom : Ce champ indique le nom par défaut de la note, lequel correspond à ses premiers<br />
caractères. Vous pouvez le modifier ou saisir un nom différent pour vous aider à identifier la note.<br />
Exporter : Cette option est sélectionnée par défaut. Désélectionnez-la si vous comptez exporter<br />
votre mind map dans un autre format (Mediator, HTML, Word et ainsi de suite) mais souhaitez<br />
exclure cette note de l'exportation.<br />
Annotations<br />
Propriétés des annotations : onglet Général<br />
Lorsque vous sélectionnez une annotation sur l'espace de travail, la boîte de dialogue Propriétés<br />
suivante s'affiche.<br />
Texte : Ce champ correspond au contenu de l'annotation. Vous pouvez la modifier en tapant<br />
directement dans le champ.<br />
Couleur contour : Cliquez sur le petit rectangle pour choisir une couleur différente pour le cadre<br />
entourant l'annotation.<br />
Epaisseur contour : Modifiez ce champ pour augmenter ou diminuer l'épaisseur du cadre<br />
entourant l'annotation.<br />
Les trois propriétés suivantes n'apparaissent que si l'annotation est connectée à une branche.<br />
Couleur ligne : Cliquez sur le petit rectangle pour choisir une couleur différente pour le trait reliant<br />
l'annotation à la branche.<br />
Epaisseur ligne : Modifiez ce champ pour augmenter ou diminuer l'épaisseur du trait reliant<br />
l'annotation à la branche.<br />
Exporter : Cette option est sélectionnée par défaut. Désélectionnez-la si vous comptez exporter<br />
votre mind map dans un autre format (Mediator, HTML, Word et ainsi de suite) mais souhaitez<br />
exclure cette annotation de l'exportation.<br />
Propriétés des annotations : onglet Texte<br />
L'onglet Texte de la boîte de dialogue Propriétés d'une annotation vous permet de définir toutes les<br />
propriétés relatives à son texte.<br />
208
Police : Cliquez sur ce champ pour choisir une police différente pour l'annotation.<br />
Taille : Utilisez ce champ pour choisir une taille de police différente.<br />
Gras/Italique/Souligné/Barré : Cochez la case requise pour activer l'effet correspondant.<br />
Référence<br />
Couleur surbrillance : Cliquez sur le petit rectangle pour choisir une couleur différente pour<br />
l'arrière-plan de l'annotation.<br />
Couleur texte : Cliquez sur le petit rectangle pour choisir une couleur de différente pour<br />
l'annotation.<br />
Largeur : Ce champ détermine le nombre de caractères que vous pouvez saisir sur la première<br />
ligne avant que le texte passe automatiquement à la ligne suivante.<br />
Alignement: Cette propriété vous permet d'aligner l'annotation à droite, à gauche ou au centre de<br />
son cadre.<br />
Images flottantes<br />
Propriétés des images flottantes : onglet Général<br />
Lorsque vous sélectionnez une image flottante sur l'espace de travail, la boîte de dialogue<br />
Propriétés suivante s'affiche, à condition que l'image flottante soit connectée à une branche. Si<br />
l'image "flotte" librement sur l'espace de travail sans être connectée à aucune branche, sa boîte de<br />
dialogue ne contient que l'onglet Image.<br />
Couleur ligne : Cliquez sur le petit rectangle pour choisir une couleur différente pour le trait reliant<br />
l'image flottante à la branche.<br />
Epaisseur ligne : Modifiez ce champ pour augmenter ou diminuer l'épaisseur du trait reliant<br />
l'image flottante à la branche.<br />
Exporter : Cette option est sélectionnée par défaut. Désélectionnez-la si vous comptez exporter<br />
votre mind map dans un autre format (Mediator, HTML, Word et ainsi de suite) mais souhaitez<br />
exclure cette image flottante de l'exportation.<br />
Propriétés des images flottantes : onglet Image<br />
Un clic sur l'onglet Image de la boîte de dialogue Propriétés d'une image flottante provoque<br />
l'affichage de la boîte de dialogue suivante.<br />
Cet onglet est identique à l'onglet Image de la racine. Consultez la rubrique "Propriétés de la<br />
racine : onglet Image" pour en savoir plus.<br />
209
Objets<br />
Propriétés des objets : onglet Général<br />
Référence<br />
Lorsque vous sélectionnez un objet dans la liste des objets d'une branche, la boîte de dialogue<br />
Propriétés suivante s'affiche.<br />
Nom : Par défaut, ce champ indique le nom du fichier attaché. Vous pouvez toutefois le remplacer<br />
par tout autre nom de votre choix pour vous aider à identifier l'objet.<br />
S'il s'agit d'un fichier image, ce nom sert également de libellé descriptif lorsque vous exportez le<br />
document au format HTML ou Mediator.<br />
Si vous exportez votre document vers HTML, le nom de l'image est inséré dans la balise Alt de<br />
l'image dans le fichier .html connexe. Lorsque vous affichez cette page HTML dans votre<br />
navigateur web et amenez le pointeur de la souris sur l'image, le nom de l'image apparaît dans<br />
un petit cadre superposé à l'image.<br />
De même, si vous exportez votre document vers Mediator, le nom de l'image est inséré dans<br />
l'onglet Notes de la boîte de dialogue Propriétés de l'image dans Mediator.<br />
Chemin : Ce champ indique le chemin d'accès du fichier attaché. Entrez un nouveau nom de<br />
dossier et/ou nom de fichier ou cliquez sur le bouton Parcourir pour choisir un fichier différent.<br />
Exporter comme : Par défaut, le fichier attaché est exporté suivant le format que vous avez défini<br />
durant la procédure d'exportation pour tous les objets de ce type. Cette propriété vous permet<br />
d'exporter le fichier attaché sélectionné sous un autre format. Si par exemple vous avez choisi<br />
durant la procédure d'exportation vers HTML d'exporter tous les fichiers texte attachés sous forme<br />
de boutons, vous pouvez faire en sorte que ce fichier texte particulier soit exporté sous forme<br />
d'hyperlien.<br />
Exporter : Cette option est sélectionnée par défaut. Désélectionnez-la si vous comptez exporter<br />
votre mind map dans un autre format (Mediator, HTML, Word et ainsi de suite) mais souhaitez<br />
exclure cet objet de l'exportation.<br />
Hyperliens<br />
Propriétés des hyperliens : onglet Général<br />
Lorsque vous sélectionnez un hyperlien dans la liste des objets d'une branche, la boîte de dialogue<br />
Propriétés suivante s'affiche.<br />
Texte : Par défaut, ce champ contient le nom de l'hyperlien. Si vous exportez votre document, c'est<br />
le texte qui constitue l'hyperlien. Vous pouvez modifier ce nom suivant vos exigences.<br />
URL : Ce champ indique l'URL de l'hyperlien. Vous pouvez le modifier ou saisir une nouvelle URL.<br />
210
211<br />
Référence<br />
Exporter comme : Par défaut, les hyperliens conservent leur nature d'hyperliens lorsque vous<br />
exportez votre document. Cette propriété vous permet d'exporter cet hyperlien spécifique sous un<br />
autre format, par exemple sous forme de bouton.<br />
Exporter : Cette option est sélectionnée par défaut. Désélectionnez-la si vous comptez exporter<br />
votre mind map dans un autre format (Mediator, HTML, Word et ainsi de suite) mais souhaitez<br />
exclure cet hyperlien de l'exportation.<br />
Liens entre branches<br />
Propriétés des liens entre branches : onglet Général<br />
Lorsque vous sélectionnez un lien entre branches dans la liste des objets d'une branche, la boîte<br />
de dialogue Propriétés suivante s'affiche.<br />
Nom : Ce champ indique le nom donné au lien entre branches. Par défaut, il s'agit du nom de la<br />
branche sur laquelle le lien aboutit.<br />
Couleur ligne : Cliquez sur le petit rectangle pour choisir une couleur différente pour le lien entre<br />
branches.<br />
Epaisseur ligne : Modifiez ce champ pour augmenter ou diminuer l'épaisseur du lien entre<br />
branches.<br />
Couleur mise en valeur : Ce champ définit la couleur que prend le lien entre branches lorsque<br />
vous y amenez le pointeur de la souris.<br />
Style de tiret : Ce champ vous permet de choisir entre différents styles de ligne.<br />
Exporter : Cette option est sélectionnée par défaut. Désélectionnez-la si vous comptez exporter<br />
votre mind map dans un autre format (Mediator, HTML, Word et ainsi de suite) mais souhaitez<br />
exclure ce lien entre branches de l'exportation.
Raccourcis clavier<br />
Le tableau ci-dessous répertorie tous les raccourcis clavier proposés par <strong>MindView</strong>.<br />
Raccourci clavier Description<br />
Entrée Ajoute une branche au même niveau que la branche sélectionnée<br />
Ins Ajoute une sous-branche à la branche sélectionnée<br />
Maj + Entrée Insère une branche juste avant la branche sélectionnée<br />
Suppr Supprime la branche ou l'élément sélectionné<br />
Haut Sélectionne la branche située au-dessus de la branche sélectionnée<br />
Bas Sélectionne la branche située en dessous de la branche sélectionnée<br />
Gauche Sélectionne la branche située à gauche de la branche sélectionnée<br />
Droite Sélectionne la branche située à droite de la branche sélectionnée<br />
F1 Aide<br />
F2 Modifie l'annotation ou le libellé de la branche sélectionnée<br />
F3 Affiche la mind map en mode Focus<br />
F4 Adapte la mind map aux dimensions de l'espace de travail<br />
F6 Limite l'affichage à la branche sélectionnée en la mettant en focus<br />
Ctrl + Maj + F6 Supprime le focus pour rétablir l'affichage de la mind map dans sa<br />
totalité<br />
F7 Effectue une vérification orthographique du document<br />
Ctrl + F7 Effectue une vérification orthographique de l'élément sélectionné<br />
F8 Passe de la branche sélectionnée à l'Editeur de notes<br />
Ctrl + F8 Crée une nouvelle note<br />
F9 Affiche la mind map en mode plein écran<br />
F11 Insère ou modifie un commentaire sur la branche sélectionnée<br />
F12 Insère une date de début sur la branche sélectionnée<br />
Ctrl + F12 Insère une date de fin sur la branche sélectionnée<br />
Ctrl + A Sélectionne toutes les branches<br />
Ctrl + F Effectue une recherche et/ou un remplacement de texte dans le<br />
document<br />
Ctrl + N Crée un nouveau document<br />
Ctrl + O Ouvre ou recherche un document<br />
Ctrl + P Imprime le document actif<br />
Ctrl + S Enregistre le document actif<br />
Ctrl + Z Annule la dernière action effectuée<br />
Ctrl + Y Rétablit la dernière action annulée<br />
Ctrl + C Copie les données sélectionnées dans le presse-papiers<br />
Ctrl + X Coupe les données sélectionnées et les place dans le presse-papiers<br />
Ctrl + V Colle les données contenues dans le presse-papiers à l'emplacement<br />
sélectionné<br />
213
Ctrl + Maj + C Copie la mise en forme d'un élément à un autre<br />
Ctrl + F6<br />
Ctrl + Tab<br />
Passe d'un document ouvert à l'autre<br />
Ctrl + F8 Ouvre l'Editeur de notes pour créer une nouvelle note<br />
Ctrl + Haut Déplace la branche sélectionnée vers le haut (vues Mind Map,<br />
Gauche/Droite et Plan)<br />
Ctrl + Bas Déplace la branche sélectionnée vers le bas (vues Mind Map,<br />
Gauche/Droite et Plan)<br />
214<br />
Raccourcis<br />
Ctrl + Gauche Déplace la branche sélectionnée vers la gauche (vue Organigramme)<br />
Réduit la branche sélectionnée (vue Plan)<br />
Ctrl + Droite Déplace la branche sélectionnée vers la droite (vue Organigramme)<br />
Développe la branche sélectionnée (vue Plan)<br />
Ctrl + Début Atteint la première cellule du plan (vues Plan et Ligne de temps)<br />
Ctrl + Fin Atteint la dernière cellule du plan (vues Plan et Ligne de temps)<br />
Ctrl + "+"<br />
Alt + défilement<br />
souris<br />
Ctrl + "-"<br />
Alt + défilement<br />
souris<br />
Effectue un zoom avant<br />
Effectue un zoom arrière<br />
Maj + glissement Déplace la mind map au sein de l'espace de travail<br />
Ctrl + 1 Affiche uniquement les branches de niveau supérieur<br />
Ctrl + 2, 3, 4 Affiche uniquement deux, trois ou quatre niveaux de branches<br />
Ctrl + 5 Affiche tous les niveaux de branches<br />
Ctrl + Maj + "+" Développe la branche sélectionnée<br />
Ctrl + Maj + "-" Réduit la branche sélectionnée<br />
Ctrl + Maj + 1 Affiche le document dans la vue Mind Map<br />
Ctrl + Maj + 2 Affiche le document dans la vue Organigramme<br />
Ctrl + Maj + 3 Affiche le document dans la vue Gauche/Droite<br />
Ctrl + Maj + 4 Affiche le document dans la vue Ligne de temps<br />
Ctrl + Maj + 5 Affiche le document dans la vue Plan<br />
Alt + Maj + Droite Abaisse la branche (vue Plan) sélectionnée<br />
Alt + Maj + Gauche Rehausse la branche (vue Plan) sélectionnée
Index<br />
.<br />
.mmap (fichier MindManager) ....................... 40<br />
.mvdx ............................................................. 38<br />
.mvtx .............................................................. 38<br />
A<br />
Activation ....................................................... 79<br />
hyperlien .............................................. 50, 82<br />
lien entre branches .................................... 84<br />
objet ........................................................... 79<br />
Affichage/Masquage ..................................... 27<br />
branches .............................................. 42, 77<br />
dates .................................................. 65, 113<br />
liens entre branches ................................ 202<br />
panneaux ................................................... 27<br />
Agencement .......................................... 75, 101<br />
des branches ............................................. 75<br />
des objets dans la liste des objets ........... 101<br />
Aide ............................................................... 15<br />
Alt (balise HTML) ............... 140, 204, 207, 209<br />
Ancrage des panneaux ........................... 27, 33<br />
Animation (effet) ............................................ 33<br />
Annotation ..................................................... 55<br />
création ...................................................... 55<br />
détachement .............................................. 55<br />
formatage .................................................. 55<br />
insertion ..................................................... 55<br />
modification ............................................... 55<br />
propriétés ........................................... 99, 208<br />
recherche de texte ..................................... 86<br />
remplacement de texte .............................. 86<br />
suppression ............................................... 55<br />
vérification orthographique ...................... 123<br />
Annulation (fonction) ..................................... 33<br />
Aperçu instantané ......................................... 33<br />
Arborescence (type de navigation) ............. 144<br />
exportation vers HTML ............................ 144<br />
Assistance ..................................................... 15<br />
Attachement d'objets ..................................... 79<br />
Auto-agencement des branches ........... 75, 202<br />
Auto-correction .................................... 123, 125<br />
Auto-récupération .................................... 33, 38<br />
215<br />
Auto-sauvegarde ..................................... 33, 38<br />
B<br />
Balise Alt (images) .............. 140, 204, 207, 209<br />
Barre d'accès rapide ..................................... 27<br />
personnalisation .................................. 27, 33<br />
Barres de durée .......................................... 113<br />
vue Ligne de temps ................................. 113<br />
Bibliothèque multimédia .......................... 60, 93<br />
ajout d'éléments ........................................ 93<br />
connexion d'une catégorie ........................ 93<br />
mots-clés ................................................... 93<br />
recherche d'un élément ............................. 93<br />
réinitialisation ............................................. 93<br />
utilisation ................................................... 93<br />
Bienvenue (boîte de dialogue) ................ 33, 36<br />
Bouton <strong>MindView</strong> .......................................... 27<br />
Boutons (type de navigation) .............. 144, 168<br />
exportation vers HTML ............................ 144<br />
exportation vers Mediator ........................ 168<br />
Branche ......................................................... 42<br />
affichage/masquage ............................ 42, 77<br />
attachement d'objets ................................. 79<br />
auto-agencement .............................. 75, 202<br />
coller .................................................... 42, 75<br />
copier ................................................... 42, 75<br />
couper ................................................. 42, 75<br />
création ...................................................... 42<br />
déplacement .............................................. 75<br />
détachement .............................................. 88<br />
données ....................................... 65, 72, 207<br />
enchaînement du texte ............................ 201<br />
expansion .................................................. 42<br />
filtrage ........................................................ 77<br />
focus .......................................................... 77<br />
formatage ............................................ 45, 72<br />
forme ................................................... 45, 72<br />
image flottante ........................................... 60<br />
image intégrée ........................................... 60<br />
insertion ..................................................... 42<br />
intervalle horizontal ................................. 202<br />
intervalle vertical ...................................... 202
modification ......................................... 41, 72<br />
navigation .................................................. 42<br />
propriétés .......... 99, 201, 202, 205, 206, 207<br />
recherche de texte ..................................... 86<br />
réduction .................................................... 42<br />
remplacement de texte .............................. 86<br />
retour à la ligne ........................................ 201<br />
sélection multiple ....................................... 72<br />
suppression ............................................... 42<br />
vérification orthographique ...................... 123<br />
verrouillage .............................................. 106<br />
Bureau Windows (recherche)........................ 86<br />
C<br />
Chemin critique (vue Gantt)<br />
filtrage ........................................................ 77<br />
Clipart ...................................................... 60, 93<br />
Collaboration ....................................... 103, 106<br />
Collage d'une branche .................................. 75<br />
dans une application externe .................... 42<br />
dans une mind map ............................. 42, 75<br />
Commentaire ................................................. 55<br />
création ...................................................... 55<br />
insertion ..................................................... 55<br />
modification ............................................... 55<br />
recherche de texte ..................................... 86<br />
redimensionnement ................................... 55<br />
remplacement de texte .............................. 86<br />
suppression ............................................... 55<br />
vérification orthographique ...................... 123<br />
Compactage d'une mind map ....................... 45<br />
Compression d'une mind map ...................... 92<br />
Conception d'une mind map ......................... 45<br />
Conversion à partir de versions antérieures . 40<br />
Copie d'une branche ............................... 42, 75<br />
à partir d'une application externe .............. 42<br />
à partir d'une mind map ....................... 42, 75<br />
Correction automatique ....................... 123, 125<br />
Couleurs (boîte de dialogue) ......................... 99<br />
Couper une branche ..................................... 75<br />
Création ......................................................... 36<br />
annotation .................................................. 55<br />
branche ...................................................... 42<br />
commentaire .............................................. 55<br />
document Mediator .................................. 164<br />
document <strong>PDF</strong> ......................................... 163<br />
216<br />
Index<br />
document RTF ......................................... 180<br />
document Word ....................................... 130<br />
fichier attaché ............................................ 79<br />
filtre ............................................................ 77<br />
hyperlien .................................................... 82<br />
image flottante ........................................... 60<br />
image intégrée ........................................... 60<br />
lien entre branches .................................... 84<br />
ligne de temps ................................... 65, 113<br />
mind map ............................................. 36, 87<br />
note ........................................................... 50<br />
objet ........................................................... 79<br />
plan .......................................................... 119<br />
présentation PowerPoint ......................... 135<br />
racine ......................................................... 87<br />
site web ................................................... 140<br />
D<br />
Dates ..................................................... 65, 113<br />
affichage/masquage .................................. 65<br />
dans une ligne de temps ................... 65, 113<br />
Défilement d'une mind map .......................... 47<br />
Définitions des dates de fin (vue Ligne de<br />
temps) ....................................................... 65<br />
Dépaquetage d'une mind map ...................... 92<br />
Déplacement d'une branche ......................... 75<br />
auto-agencement .............................. 75, 202<br />
Désancrage des panneaux ........................... 27<br />
Détachement ..................................... 55, 60, 88<br />
annotation .................................................. 55<br />
branche ..................................................... 88<br />
image flottante ........................................... 60<br />
image intégrée ........................................... 60<br />
Développement - voir Expansion ............ 42, 47<br />
Diagramme de Gantt<br />
chemin critique .......................................... 77<br />
filtrage ........................................................ 77<br />
Dictionnaires orthographiques ............ 123, 125<br />
corrections automatiques ................ 123, 125<br />
langue ...................................................... 123<br />
personnels ....................................... 123, 125<br />
standard .................................................. 123<br />
Disposition (vue Gauche/Droite) ................. 111<br />
Distribution d'une mind map ................. 92, 129<br />
Document - voir Mind map ............................ 36<br />
Données manuscrites ................................. 194
Dossier partagé ........................................... 106<br />
Dossiers additionnels ................... 92, 129, 144<br />
Droits d'accès .............................................. 106<br />
Durée ..................................................... 65, 113<br />
E<br />
évènement ......................................... 65, 113<br />
Echelle de temps (vue Ligne de temps) 65, 113<br />
Géologique ................................................ 65<br />
Historique .................................................. 65<br />
Jours .......................................................... 65<br />
Semaines ................................................... 65<br />
Standard .................................................... 65<br />
Ecran tactile ................................................ 194<br />
Editeur de notes ............................................ 50<br />
ancrage/désancrage .................................. 27<br />
utilisation .................................................... 50<br />
Edition ..................................................... 50, 72<br />
annotation .................................................. 55<br />
branche ................................................ 41, 72<br />
commentaire .............................................. 55<br />
hyperlien .................................................... 82<br />
note ............................................................ 50<br />
racine ................................................... 41, 72<br />
Empaquetage d'une mind map ..................... 92<br />
Enchaînement du texte d'un libellé ............. 201<br />
Enregistrement d'une mind map ........... 38, 104<br />
Entrée manuscrite ....................................... 194<br />
Envoi d'une mind map ................................... 93<br />
Espace de travail ........................................... 27<br />
mise en place ........................... 27, 201, 202<br />
Espace de travail collaboratif - voir<br />
<strong>MatchWare</strong> Shared Workspace .............. 103<br />
Expansion................................................ 42, 47<br />
branche ...................................................... 42<br />
mind map ................................................... 47<br />
Exportation .................................................. 129<br />
avancée ........................................... 144, 168<br />
empaquetage ............................................. 92<br />
en tant qu'image ...................................... 183<br />
envoi .......................................................... 93<br />
gestionnaire FTP ..................................... 161<br />
introduction .............................................. 129<br />
rapide ............................................... 142, 166<br />
vers HTML .............................. 140, 142, 144<br />
vers Mediator .......................... 164, 166, 168<br />
217<br />
Index<br />
vers Microsoft PowerPoint ...................... 135<br />
vers Microsoft Word ................................ 130<br />
vers <strong>PDF</strong> ................................................. 163<br />
vers RTF .................................................. 180<br />
Exporter (propriété) ..................................... 129<br />
F<br />
FAQ ............................................................... 15<br />
Fichier attaché - voir Objet ...................... 79, 91<br />
Filtrage .......................................................... 77<br />
d'un diagramme de Gantt .......................... 77<br />
d'une mind map ......................................... 77<br />
Filtre .............................................................. 77<br />
application ................................................. 77<br />
création ...................................................... 77<br />
suppression ............................................... 77<br />
Focus (mode) ................................................ 47<br />
Focus sur branche ........................................ 77<br />
Formatage ..................................................... 72<br />
annotation .................................................. 55<br />
branche ..................................................... 72<br />
libellé ......................................................... 72<br />
note ........................................................... 50<br />
Formes de branche ................................. 45, 72<br />
FreeMind ..................................................... 193<br />
FTP (gestionnaire) ...................................... 161<br />
Fusionnement de mind maps ....................... 92<br />
G<br />
Gauche/Droite (vue)............................ 109, 111<br />
Géologique (échelle de temps) ............. 65, 113<br />
Gestes du stylet .......................................... 194<br />
Glisser-déposer d'une image ........................ 60<br />
H<br />
Historique (échelle de temps) ............... 65, 113<br />
HTML .......................................................... 140<br />
exportation ............................... 140, 142, 144<br />
Hyperlien ................................................. 50, 82<br />
activation ................................................... 82<br />
copie .......................................................... 82<br />
création ...................................................... 82<br />
dans une note ............................................ 50<br />
déplacement .............................................. 82<br />
modification ............................................... 82<br />
propriétés .......................................... 99, 210<br />
suppression ............................................... 82
I<br />
Icône .............................................................. 58<br />
insertion ..................................................... 58<br />
personnalisée ............................................ 58<br />
remplacement ............................................ 58<br />
suppression ............................................... 58<br />
Image ............................................................ 60<br />
balise Alt ................................. 204, 207, 209<br />
Bibliothèque multimédia ............................ 93<br />
exportation ............................................... 183<br />
flottante .............................................. 60, 209<br />
insertion ..................................................... 60<br />
intégrée ..................................... 60, 204, 207<br />
nom ......................................... 204, 207, 209<br />
opacité .................................... 204, 207, 209<br />
proportions .............................. 204, 207, 209<br />
Image flottante .............................................. 60<br />
balise Alt .................................................. 209<br />
déplacement .............................................. 60<br />
détachement .............................................. 60<br />
glisser-déposer .......................................... 60<br />
insertion ..................................................... 60<br />
opacité ..................................................... 209<br />
propriétés ........................................... 99, 209<br />
remplacement ............................................ 60<br />
suppression ............................................... 60<br />
Image intégrée .............................................. 60<br />
balise Alt .......................................... 204, 207<br />
déplacement .............................................. 60<br />
détachement .............................................. 60<br />
glisser-déposer .......................................... 60<br />
insertion ..................................................... 60<br />
opacité ............................................. 204, 207<br />
propriétés ......................................... 204, 207<br />
remplacement ............................................ 60<br />
suppression ............................................... 60<br />
img (dossier) ............................................... 140<br />
Importation .................................................. 185<br />
à partir de FreeMind ................................ 193<br />
à partir de <strong>MatchWare</strong> Mediator .............. 191<br />
à partir de Microsoft PowerPoint ............. 187<br />
à partir de Microsoft Word ....................... 185<br />
à partir de MindManager ................... 40, 193<br />
introduction .............................................. 185<br />
Impression d'une mind map .......................... 69<br />
218<br />
Index<br />
Insertion ........................................................ 42<br />
annotation .................................................. 55<br />
branche ..................................................... 42<br />
branche principale ..................................... 42<br />
commentaire .............................................. 55<br />
dates .................................................. 65, 113<br />
fichier attaché ............................................ 79<br />
hyperlien .................................................... 82<br />
icône .......................................................... 58<br />
image flottante ........................................... 60<br />
image intégrée ........................................... 60<br />
lien entre branches .................................... 84<br />
note ........................................................... 50<br />
objet ........................................................... 79<br />
pré-branche ............................................... 42<br />
sons ........................................................... 81<br />
sous-branche ............................................. 42<br />
Installation de <strong>MindView</strong> ............................... 13<br />
Interface simplifiée ........................................ 33<br />
Interruptions (ligne de temps) ..................... 113<br />
Intervalle horizontal entre branches ............ 202<br />
Intervalle vertical entre branches ................ 202<br />
J<br />
Jours (échelle de temps) ...................... 65, 113<br />
L<br />
Langue ........................................................ 123<br />
vérification orthographique ...................... 123<br />
Lien entre branches ...................................... 84<br />
activation ................................................... 84<br />
affichage/masquage ................................ 202<br />
courbe ....................................................... 84<br />
création ...................................................... 84<br />
départ et arrivée ........................................ 84<br />
modification ............................................... 84<br />
propriétés .......................................... 99, 211<br />
suppression ............................................... 84<br />
Lien hypertexte - voir Hyperlien .............. 50, 82<br />
Ligne de temps ..................................... 65, 113<br />
affichage des dates ................................... 65<br />
barres de durée ....................................... 113<br />
conception ......................................... 65, 113<br />
création .............................................. 65, 113<br />
échelle de temps ....................................... 65<br />
expansion/compression .......................... 113<br />
exportation vers HTML .................... 113, 144
filtrage ...................................................... 113<br />
focus sur branche .................................... 113<br />
impression ............................................... 113<br />
interruption ............................................... 113<br />
numérotation ............................................ 113<br />
saisie de dates et d'heures ................ 65, 113<br />
titre ........................................................... 113<br />
zoom ........................................................ 113<br />
Ligne de temps (vue) ................... 65, 109, 113<br />
Lissage .......................................................... 33<br />
Liste de corrections automatiques ...... 123, 125<br />
Liste des objets ........................................... 101<br />
ancrage/désancrage .................................. 27<br />
utilisation .................................................. 101<br />
Listes à puces (éditeur de notes) .................. 50<br />
Listes numérotées (éditeur de notes) ........... 50<br />
LMS (Learning Management System) ........ 144<br />
M<br />
Marge totale (vue Gantt) ............................... 77<br />
Masquage/Affichage ..................................... 27<br />
branches .............................................. 42, 77<br />
dates .................................................. 65, 113<br />
liens entre branches ................................ 202<br />
panneaux ................................................... 27<br />
<strong>MatchWare</strong> Mediator ........................... 164, 191<br />
exportation .............................. 164, 166, 168<br />
importation ............................................... 191<br />
<strong>MatchWare</strong> Shared Workspace .................. 103<br />
accès ....................................................... 103<br />
collaboration ............................................ 106<br />
compte ..................................................... 104<br />
connexion ................................................ 104<br />
document partagé .................................... 104<br />
dossier partagé ........................................ 104<br />
droits d'accès ................................... 104, 106<br />
enregistrement d'un document ................ 104<br />
gestion ..................................................... 103<br />
ouverture d'un document ......................... 104<br />
partage d'un document ............................ 104<br />
partage d'un dossier ................................ 104<br />
propriétaire .............................................. 104<br />
verrouillage .............................................. 106<br />
Mediator - voir <strong>MatchWare</strong> Mediator ... 164, 191<br />
Menu <strong>MindView</strong> ............................................. 27<br />
Microsoft PowerPoint .......................... 135, 187<br />
219<br />
Index<br />
exportation ............................................... 135<br />
importation ............................................... 187<br />
Microsoft SharePoint................................... 103<br />
Microsoft Word .................................... 130, 185<br />
exportation ............................................... 130<br />
importation ............................................... 185<br />
Mind map ...................................................... 36<br />
collaboration ............................................ 106<br />
compactage ............................................... 45<br />
compression .............................................. 92<br />
conception ................................................. 45<br />
conversion ................................................. 40<br />
création ................................................ 36, 45<br />
dates .......................................................... 65<br />
défilement .................................................. 47<br />
dépaquetage ............................................. 92<br />
développement .................................... 42, 47<br />
distribution ................................... 92, 93, 129<br />
droits d'accès .......................................... 106<br />
empaquetage ............................................ 92<br />
enregistrement .................................. 38, 104<br />
envoi .......................................................... 93<br />
exportation ............................................... 129<br />
fichiers attachés .................................. 79, 91<br />
filtrage .................................................. 47, 77<br />
focus .................................................... 47, 77<br />
formatage ............................................ 45, 72<br />
fusion ......................................................... 92<br />
importation ............................................... 185<br />
impression ................................................. 69<br />
mises en forme .................................... 45, 72<br />
modifications ............................................. 89<br />
navigation .................................................. 47<br />
numérotation ............................................. 47<br />
objets ................................................... 79, 91<br />
ouverture ........................................... 40, 104<br />
partage .................................................... 106<br />
présentation ......................................... 47, 90<br />
propriétaire .............................................. 106<br />
propriétés ............................ 45, 99, 201, 202<br />
racine ......................................................... 41<br />
réduction .............................................. 42, 47<br />
styles ................................................... 45, 72<br />
suivi des modifications .............................. 89<br />
sujet ........................................................... 41
vérification des fichiers .............................. 91<br />
vérification orthographique ...................... 123<br />
verrouillage .............................................. 106<br />
versions antérieures .................................. 40<br />
zoom .......................................................... 49<br />
Mind Map (vue) ................................... 109, 110<br />
MindManager ........................................ 40, 193<br />
importation d'un fichier .mmap ................ 193<br />
ouverture d'un fichier .mmap ............. 40, 193<br />
Mise en focus d'une branche ........................ 77<br />
Mise en place ................................................ 27<br />
espace de travail ....................................... 27<br />
préférences ................................................ 33<br />
Mises à jour de <strong>MindView</strong> ............................. 33<br />
Mises en forme de mind maps ................ 45, 72<br />
mmap (fichier MindManager) ................ 40, 193<br />
Mode Focus .................................................. 47<br />
Mode Plein écran .......................................... 49<br />
Modèle ........................................................... 36<br />
enregistrement .......................... 38, 144, 168<br />
exportation .............. 129, 130, 135, 144, 168<br />
mind maps ................................................. 36<br />
personnalisé ............................. 38, 144, 168<br />
usage pédagogique ................................... 36<br />
usage personnel ........................................ 36<br />
usage professionnel .................................. 36<br />
utilisation .................................................... 36<br />
Modifications (suivi) ....................................... 89<br />
Mouvements du stylet ................................. 194<br />
mvdx .............................................................. 38<br />
mvfiles (dossier) .......................................... 140<br />
MVHtmlExport (dossier) .............................. 140<br />
MVPPImport (dossier) ................................. 187<br />
mvtx ............................................................... 38<br />
N<br />
Navigation d'une mind map ........................... 47<br />
défilement .................................................. 47<br />
expansion/réduction .................................. 47<br />
filtrage ........................................................ 77<br />
icônes Niveaux .......................................... 47<br />
mise en focus ...................................... 47, 77<br />
mode Focus ............................................... 47<br />
mode Plein écran ....................................... 49<br />
panneau Visualisation ............................. 101<br />
zoom .......................................................... 49<br />
220<br />
Index<br />
Niveaux (type de navigation) .............. 144, 168<br />
exportation vers HTML ............................ 144<br />
exportation vers Mediator ........................ 168<br />
Note .............................................................. 50<br />
création ...................................................... 50<br />
insertion ..................................................... 50<br />
modification ............................................... 50<br />
police par défaut ........................................ 33<br />
propriétés .......................................... 99, 207<br />
recherche de texte..................................... 86<br />
remplacement de texte .............................. 86<br />
suppression ............................................... 50<br />
vérification orthographique ...................... 123<br />
Notes (boîte de dialogue Propriétés de<br />
Mediator) ................. 164, 191, 204, 207, 209<br />
Numéro de série ........................................... 33<br />
Numéros (éditeur de notes) .......................... 50<br />
Numérotation ........................................ 47, 130<br />
O<br />
Objet ............................................................. 79<br />
activation ................................................... 79<br />
copie .......................................................... 79<br />
déplacement .............................................. 79<br />
fichiers attachés .................................. 79, 91<br />
nom ......................................................... 210<br />
propriétés .......................................... 99, 210<br />
rattachement ....................................... 79, 91<br />
recherche de texte..................................... 86<br />
remplacement de texte .............................. 86<br />
suppression ............................................... 79<br />
Objets (liste) - voir Liste des objets ............. 101<br />
Opacité (image) .......................... 204, 207, 209<br />
Organigramme (vue) ........................... 109, 110<br />
Orthographe (vérification) ........................... 123<br />
annotations .............................................. 123<br />
commentaires .......................................... 123<br />
mind map complète ................................. 123<br />
noms de branche..................................... 123<br />
noms d'objet ............................................ 123<br />
notes ........................................................ 123<br />
Ouverture ...................................................... 40<br />
fichier Mediator ........................................ 191<br />
fichier MindManager .................................. 40<br />
fichier PowerPoint ................................... 187<br />
fichier Word ............................................. 185
P<br />
mind map ........................................... 40, 104<br />
Panneaux ...................................................... 27<br />
affichage/masquage .................................. 27<br />
ancrage/désancrage ............................ 27, 33<br />
Bibliothèque multimédia ............................ 93<br />
Editeur de notes ........................................ 50<br />
Liste des objets ........................................ 101<br />
Plan de la ligne de temps ........................ 113<br />
Propriétés .................................................. 99<br />
redimensionnement ............................. 27, 33<br />
réinitialisation ....................................... 27, 33<br />
Temps ................................................ 65, 113<br />
Visualisation ............................................ 101<br />
Partage ........................................................ 106<br />
d'un document ......................................... 106<br />
d'un dossier ............................................. 106<br />
<strong>PDF</strong> ............................................................. 163<br />
Personnalisation ............................................ 27<br />
espace de travail ....................................... 27<br />
préférences ................................................ 33<br />
Plan (vue) ............................................ 109, 119<br />
Plan de la ligne de temps (panneau) .......... 113<br />
ancrage/désancrage .................................. 27<br />
utilisation .................................................. 113<br />
Plein écran .................................................... 49<br />
PowerPoint - voir Microsoft PowerPoint135, 187<br />
Pré-branche - voir Branche ........................... 42<br />
Préférences ................................................... 33<br />
Présentation d'une mind map ................. 47, 90<br />
Prise en main rapide ..................................... 17<br />
Problème (signaler) ....................................... 15<br />
Proportions d'une image ............ 204, 207, 209<br />
Propriétés .............................................. 99, 201<br />
annotation ................................................ 208<br />
branche ................... 201, 202, 205, 206, 207<br />
données de branche ........................ 202, 207<br />
fichier attaché .......................................... 210<br />
hyperlien .................................................. 210<br />
image flottante ......................................... 209<br />
image intégrée ................................. 204, 207<br />
lien entre branches .................................. 211<br />
mind map ......................................... 201, 202<br />
note .......................................................... 207<br />
objet ......................................................... 210<br />
221<br />
Index<br />
racine ............................................... 203, 204<br />
vue ................................................... 201, 202<br />
Propriétés (boîte de dialogue) ...................... 99<br />
ancrage/désancrage ................................. 27<br />
utilisation ................................................... 99<br />
Puces (éditeur de notes) ............................... 50<br />
R<br />
Raccourcis clavier ................................. 27, 213<br />
Racine ..................................................... 36, 41<br />
création ................................................ 36, 88<br />
formatage ............................................ 45, 72<br />
forme ................................................... 45, 72<br />
modification ......................................... 41, 72<br />
propriétés .................................. 99, 203, 204<br />
Rattachement d'objets .................................. 79<br />
Recherche de texte ....................................... 86<br />
annotations ................................................ 86<br />
bureau Windows ........................................ 86<br />
commentaires ............................................ 86<br />
noms de branche....................................... 86<br />
noms d'objet .............................................. 86<br />
notes .......................................................... 86<br />
Reconnaissance d'écriture .......................... 194<br />
Réduction ................................................ 42, 47<br />
branche ..................................................... 42<br />
mind map ............................................. 42, 47<br />
Réinitialisation ............................................... 27<br />
Bibliothèque multimédia ............................ 93<br />
panneaux ............................................. 27, 33<br />
Remplacement .............................................. 60<br />
d'une icône ................................................ 58<br />
d'une image flottante ................................. 60<br />
d'une image intégrée ................................. 60<br />
Remplacement de texte ................................ 86<br />
annotations ................................................ 86<br />
commentaires ............................................ 86<br />
noms de branche....................................... 86<br />
noms d'objet .............................................. 86<br />
notes .......................................................... 86<br />
Rétablir interface ..................................... 27, 33<br />
Retour automatique à la ligne ..................... 201<br />
RTF ............................................................. 180<br />
S<br />
Saisie manuscrite ........................................ 194<br />
Sauvegarde d'une mind map ........................ 38
SCORM ....................................................... 144<br />
Sélection de plusieurs branches ................... 72<br />
Semaines (échelle de temps) ............... 65, 113<br />
Services Packs .............................................. 15<br />
Shared Workspace - voir <strong>MatchWare</strong> Shared<br />
Workspace ............................................... 103<br />
SharePoint - voir Microsoft SharePoint ....... 103<br />
Site web ............................................... 140, 164<br />
Son ................................................................ 81<br />
copie .......................................................... 81<br />
déplacement .............................................. 81<br />
enregistrement ........................................... 81<br />
lecture ........................................................ 81<br />
propriétés .....................................81, 99, 210<br />
suppression ............................................... 81<br />
Sous-branche - voir Branche ........................ 42<br />
Standard (échelle de temps) ................. 65, 113<br />
Structure de dossiers ................... 92, 129, 144<br />
Styles de mind maps ............................... 45, 72<br />
Suivi des modifications .................................. 89<br />
Sujet de la mind map .................................... 41<br />
Support .......................................................... 15<br />
Suppression .................................................. 42<br />
annotation .................................................. 55<br />
branche complète ...................................... 42<br />
branche partielle ........................................ 42<br />
commentaire .............................................. 55<br />
fichier attaché ............................................ 79<br />
filtre ............................................................ 77<br />
hyperlien .................................................... 82<br />
icône .......................................................... 58<br />
image flottante ........................................... 60<br />
image intégrée ........................................... 60<br />
lien entre branches .................................... 84<br />
modèle ....................................................... 38<br />
note ............................................................ 50<br />
objet ........................................................... 79<br />
T<br />
Tableau blanc interactif ............................... 194<br />
Tableau SMART Board ............................... 194<br />
Tableaux (éditeur de notes) .......................... 50<br />
Tablet PC .................................................... 194<br />
222<br />
Index<br />
Temps - échelle vue Ligne de temps .... 65, 113<br />
Géologique ................................................ 65<br />
Historique .................................................. 65<br />
Jours .......................................................... 65<br />
Semaines .................................................. 65<br />
Standard .................................................... 65<br />
Temps (panneau) .......................................... 65<br />
utilisation ........................................... 65, 113<br />
Texte ............................................................. 86<br />
recherche .................................................. 86<br />
remplacement ............................................ 86<br />
retour à la ligne ........................................ 201<br />
Touches d'accès ........................................... 27<br />
Touches de raccourci ................................. 213<br />
V<br />
Vérification des fichiers attachés .................. 91<br />
Vérification orthographique ................. 123, 125<br />
annotations .............................................. 123<br />
commentaires .......................................... 123<br />
libellés de branche .................................. 123<br />
mind map complète ................................. 123<br />
noms d'objet ............................................ 123<br />
notes ........................................................ 123<br />
options ..................................................... 125<br />
utilisation ................................................. 123<br />
Verrouillage ................................................. 106<br />
d'un document ......................................... 106<br />
d'une branche .......................................... 106<br />
Visualisation (panneau) .............................. 101<br />
Vues ............................................................ 109<br />
conception ................................................. 45<br />
Gauche/Droite ......................................... 111<br />
Ligne de temps ........................................ 113<br />
Mind Map ................................................. 110<br />
Organigramme ........................................ 110<br />
Plan ......................................................... 119<br />
propriétés ............................ 45, 99, 201, 202<br />
W<br />
Word - voir Microsoft Word ................. 130, 185<br />
Z<br />
Zoom avant et zoom arrière .......................... 49