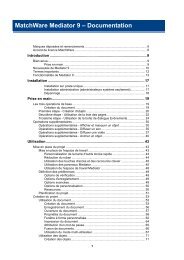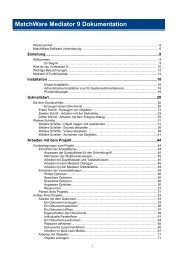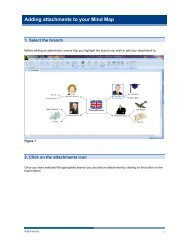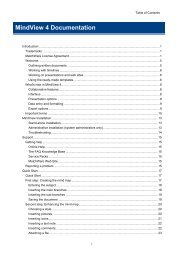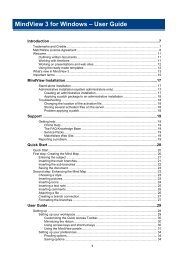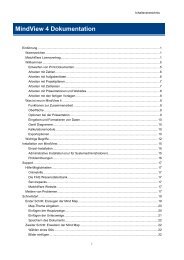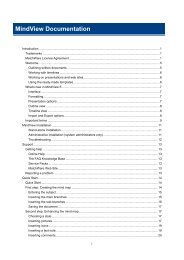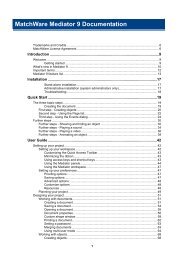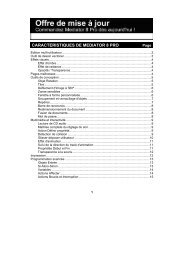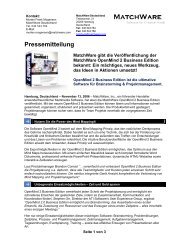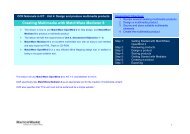Télécharger Documentation MindView 4 (PDF) - MatchWare
Télécharger Documentation MindView 4 (PDF) - MatchWare
Télécharger Documentation MindView 4 (PDF) - MatchWare
Create successful ePaper yourself
Turn your PDF publications into a flip-book with our unique Google optimized e-Paper software.
Vous pouvez rapprocher la barre d'outils Accès rapide de l'espace de travail comme suit :<br />
Utilisation<br />
Cliquez sur la flèche Personnaliser la barre d'outils Accès rapide située sur la droite de<br />
la barre d'outils.<br />
Choisissez Afficher en dessous du ruban.<br />
Vous avez également tout loisir d'ajouter les commandes que vous utilisez souvent à la barre<br />
d'outils Accès rapide, ou d'en supprimer les commandes peu employées. Reportez-vous à la<br />
rubrique "Définition des préférences" pour en savoir plus.<br />
Réduction du ruban<br />
<strong>MindView</strong> vous permet de réduire le ruban de façon à accroître l'espace disponible sur votre écran.<br />
Cliquez sur la flèche Personnaliser la barre d'outils Accès rapide située sur la droite de<br />
la barre d'outils.<br />
Choisissez Réduire le ruban.<br />
Pour utiliser le ruban sous sa forme réduite, cliquez sur l'onglet que vous voulez utiliser, puis<br />
sur l'option ou la commande voulue.<br />
Dès que vous avez fait votre choix, le ruban reprend sa forme réduite.<br />
Pour restaurer le ruban à son état initial, cliquez à nouveau sur la flèche "Personnaliser la<br />
barre d'outils Accès rapide" et désactivez l'option "Réduire le ruban".<br />
Vous pouvez également réduire le ruban comme suit :<br />
Double-cliquez sur l'onglet actif.<br />
Pour restaurer le ruban, double-cliquez à nouveau sur n'importe lequel de ses onglets.<br />
Vous pouvez aussi appuyer sur les touches Ctrl + F1 pour réduire ou restaurer le ruban.<br />
La disposition des commandes, options et icônes du ruban change lorsque la largeur de la fenêtre<br />
<strong>MindView</strong> est réduite. Les grandes icônes servant à identifier les commandes et les options sont<br />
susceptibles d'être remplacées par de petites icônes. Si la largeur de la fenêtre diminue encore,<br />
certains groupes peuvent également se réduire à une simple icône.<br />
Pour visionner le contenu d'un groupe ainsi réduit, contentez-vous de cliquer sur son icône.<br />
Utilisation des touches d'accès et des raccourcis clavier<br />
Pour sélectionner une commande du ruban, il vous suffit de cliquer sur l'onglet approprié, puis de<br />
choisir la commande.<br />
Vous pouvez toutefois également faire appel aux touches d'accès, lesquelles ne doivent pas être<br />
confondues avec les raccourcis clavier :<br />
Les touches d'accès servent à parcourir l'interface et à sélectionner ses différentes<br />
commandes à l'aide du clavier. Chaque commande affichée dans le Menu <strong>MindView</strong>, dans la<br />
barre d'outils Accès rapide et dans le ruban dispose d'une touche d'accès.<br />
28