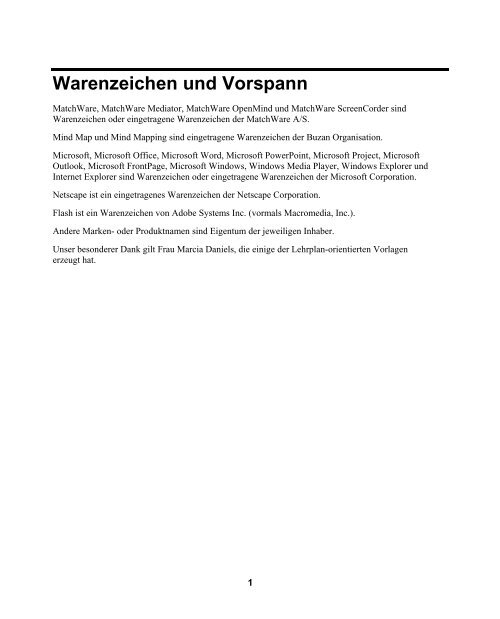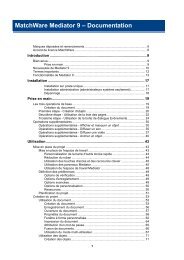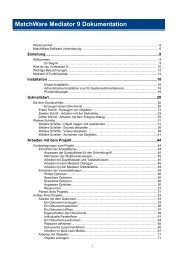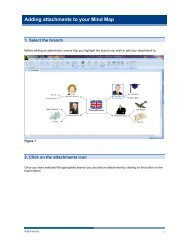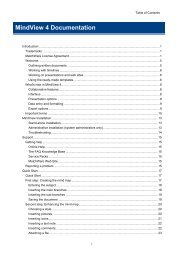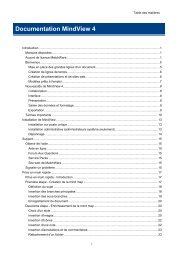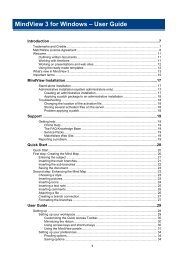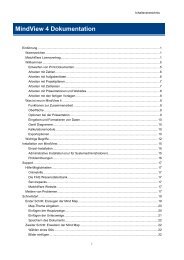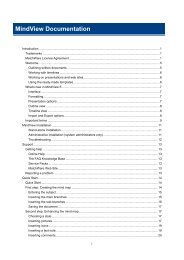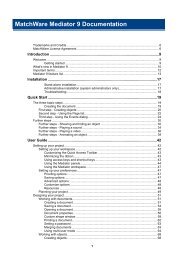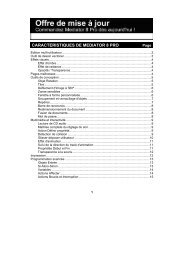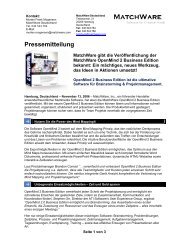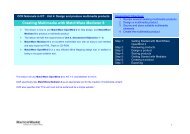Erzeugen der Mind Map - MatchWare
Erzeugen der Mind Map - MatchWare
Erzeugen der Mind Map - MatchWare
Erfolgreiche ePaper selbst erstellen
Machen Sie aus Ihren PDF Publikationen ein blätterbares Flipbook mit unserer einzigartigen Google optimierten e-Paper Software.
Warenzeichen und Vorspann<br />
<strong>MatchWare</strong>, <strong>MatchWare</strong> Mediator, <strong>MatchWare</strong> Open<strong>Mind</strong> und <strong>MatchWare</strong> ScreenCor<strong>der</strong> sind<br />
Warenzeichen o<strong>der</strong> eingetragene Warenzeichen <strong>der</strong> <strong>MatchWare</strong> A/S.<br />
<strong>Mind</strong> <strong>Map</strong> und <strong>Mind</strong> <strong>Map</strong>ping sind eingetragene Warenzeichen <strong>der</strong> Buzan Organisation.<br />
Microsoft, Microsoft Office, Microsoft Word, Microsoft PowerPoint, Microsoft Project, Microsoft<br />
Outlook, Microsoft FrontPage, Microsoft Windows, Windows Media Player, Windows Explorer und<br />
Internet Explorer sind Warenzeichen o<strong>der</strong> eingetragene Warenzeichen <strong>der</strong> Microsoft Corporation.<br />
Netscape ist ein eingetragenes Warenzeichen <strong>der</strong> Netscape Corporation.<br />
Flash ist ein Warenzeichen von Adobe Systems Inc. (vormals Macromedia, Inc.).<br />
An<strong>der</strong>e Marken- o<strong>der</strong> Produktnamen sind Eigentum <strong>der</strong> jeweiligen Inhaber.<br />
Unser beson<strong>der</strong>er Dank gilt Frau Marcia Daniels, die einige <strong>der</strong> Lehrplan-orientierten Vorlagen<br />
erzeugt hat.<br />
1
<strong>MatchWare</strong> Software Vereinbarung<br />
Dieses Programm ist Copyright © 2002-2006 by <strong>MatchWare</strong>. Alle Rechte vorbehalten.<br />
<strong>MatchWare</strong> und <strong>MatchWare</strong> Open <strong>Mind</strong> sind Warenzeichen o<strong>der</strong> eingetragene Warenzeichen von<br />
<strong>MatchWare</strong> A/S. An<strong>der</strong>e Marken- o<strong>der</strong> Produktnamen sind Eigentum <strong>der</strong> jeweiligen Inhaber.<br />
Informationen in diesem Handbuch können je<strong>der</strong>zeit geän<strong>der</strong>t werden und bedeuten keinerlei<br />
Verpflichtung seitens Matchware o<strong>der</strong> seiner Partner. Das Handbuch ist Copyright © 2002-2006 by<br />
<strong>MatchWare</strong> A/S. Alle Rechte vorbehalten. Das Handbuch darf nicht ohne schriftliche Autorisierung<br />
durch <strong>MatchWare</strong> o<strong>der</strong> seine Partner kopiert, photokopiert, reproduziert, übersetzt o<strong>der</strong> in irgendeiner<br />
Form auf elektronische Medien übertragen werden.<br />
WICHTIG - Bitte lesen Sie die folgende <strong>MatchWare</strong>-Lizenzvereinbarung (EULA) sorgfältig durch.<br />
Sobald Sie die Software installieren, kopieren, downloaden o<strong>der</strong> nutzen, erklären Sie sich automatisch mit<br />
dem Inhalt dieser Vereinbarung einverstanden. Wenn Sie die Bedingungen nicht akzeptieren, sind Sie<br />
nicht berechtigt, die Software zu installieren und zu nutzen. geben/senden Sie das Produkt (Software incl.<br />
Verpackung und vollständigem Inhalt) sowie die Rechnung an ihren zugelassenen Händler zurück. Der<br />
Kaufpreis wird Ihnen dann in vollem Umfang erstattet. Stellen Sie keine illegalen Kopien her!<br />
Benutzungsrecht<br />
<strong>MatchWare</strong> Lizenzvertrag<br />
Dies ist eine gültige Vereinbarung zwischen Ihnen als Endanwen<strong>der</strong> und <strong>MatchWare</strong> A/S<br />
("<strong>MatchWare</strong>"). Das enthaltene Programm ("Software") wird von <strong>MatchWare</strong> an Sie lizenziert (nicht<br />
verkauft) - und zwar zu den hier festgelegten Bedingungen.<br />
Sie (eine natürliche o<strong>der</strong> juristische Person) dürfen eine (1) Kopie <strong>der</strong> Software nutzen. Diese Software<br />
kann beliebig von einem Computer und einem Platz zum an<strong>der</strong>en mitgenommen werden, so lange<br />
gewährleistet ist, dass nicht mehr als eine Person gleichzeitig mit dem Programm arbeitet. Sie dürfen eine<br />
Sicherungskopie (Backup) <strong>der</strong> Software herstellen.<br />
Ein Terminal Server ist ein Computer, <strong>der</strong> an<strong>der</strong>en Client Computern erlaubt, Anwendungen auf dem<br />
Terminal Server auszuführen; unter an<strong>der</strong>em über einen Microsoft Terminal Server o<strong>der</strong> einen Citrix<br />
Server. Ist die Software auf einem Terminal Server installiert, benötigen Sie eine Lizenz für jeden Client<br />
Computer, <strong>der</strong> die Software ausführen kann.<br />
Sie können das Recht zur Softwarebenutzung für weitere Anwen<strong>der</strong> erwerben, indem Sie jeweils eine<br />
weitere Lizenz erwerben. Wird die Software auf einem Server installiert, <strong>der</strong> mehreren Computern<br />
parallel Zugriff auf die bzw. das Arbeiten mit <strong>der</strong> Software gestattet, muss für jeden dieser Computer eine<br />
eigene Lizenz erworben werden.<br />
2
Wenn Sie Remote Desktop Technologien verwenden, ist ausschließlich <strong>der</strong> einzige Hauptnutzer des<br />
Geräts, das die Remote-Desktop-Sitzung hostet, berechtigt, von einem beliebigen an<strong>der</strong>en Gerät aus auf<br />
die Software zuzugreifen und sie von diesem Gerät aus zu verwenden. Keine an<strong>der</strong>e Person ist berechtigt,<br />
die Software zur gleichen Zeit unter <strong>der</strong> gleichen Lizenz zu verwenden.<br />
Die Software o<strong>der</strong> eine Kopie davon darf nicht verliehen, vermietet o<strong>der</strong> lizenziert werden.<br />
Die Software darf we<strong>der</strong> disassembliert, dekompiliert, modifiziert noch dürfen von ihr abgeleitete<br />
Programme erstellt werden.<br />
SCHUL-LIZENZEN<br />
Ein kommerzieller Einsatz von Schul-Lizenzen dieser Software ist untersagt.<br />
Sie stimmen zu, Schullizenzen - ausnahmslos - nicht für Folgendes zu verwenden:<br />
• Damit erzeugte Produkte o<strong>der</strong> Services kommerziell anzubieten.<br />
• Innerhalb <strong>der</strong> bzw. in Verbindung mit den Projekte(n) Anzeigen o<strong>der</strong> Sponsoring anzubieten.<br />
• Teilnahme an Gewinnspielen o<strong>der</strong> Wettbewerben, bei denen es etwas zu gewinnen gibt.<br />
• Anzeige von Sponsoring Banners je<strong>der</strong> Art, einschl. solchen, die über Banner- o<strong>der</strong> Exchange-<br />
Services eingefügt werden.<br />
• Anzeige von Banners mit kommerziellem Inhalt (u. a. Service gegen Geld o<strong>der</strong> geldwerte<br />
Leistungen), die für Weiterleitungen auf Websites erbracht werden.<br />
Einige Mehrfach-Lizenzen für den Schulbereich umfassen das Recht für Lehrer (und Schüler), die<br />
Software zuhause zu nutzen. Zusätzliche CDs, die zu diesem Zweck beiliegen, dürfen nicht in <strong>der</strong><br />
entsprechenden Einrichtung, Schule etc. selbst installiert o<strong>der</strong> verwendet werden.<br />
VERKAUF UND WEITERGABE DER SOFTWARE<br />
Ihre Nutzungsrechte an <strong>der</strong> Software können Sie insgesamt an eine dritte Person übertragen. Dazu ist<br />
erfor<strong>der</strong>lich, dass Sie die vollständige Software nebst CD-ROMs und Dokumentationen, also alle<br />
Bestandteile dieses Software-Pakets (dies umfasst auch diese Erläuterungen) und alle Kopien davon,<br />
gleich welcher Art, weitergeben bzw., dass Sie die nicht weitergegebenen Kopien zerstören. Denken Sie<br />
bitte daran, dass Sie, sobald Sie die Software weitergegeben haben, nicht mehr zur Nutzung berechtigt<br />
sind. Auch die Person, an die Sie die Software weitergegeben haben, ist lediglich berechtigt, diese in<br />
Übereinstimmung mit dem Urheberrechtsgesetz, dem Internationalen Urheberrechtsabkommen und<br />
entsprechend diesem Vertrag zu verwenden.<br />
Soweit Sie ein "Upgrade" einer Software erworben haben, stellt dies eine untrennbare Einheit mit <strong>der</strong><br />
ursprünglichen <strong>MatchWare</strong>-Software dar. Beispielsweise dürfen das Upgrade und die Ursprungssoftware<br />
ohne schriftliche Erlaubnis von <strong>MatchWare</strong> A/S nicht von zwei unterschiedlichen Personen zur gleichen<br />
Zeit genutzt werden und ebenso wenig können die beiden Versionen getrennt voneinan<strong>der</strong> verkauft o<strong>der</strong><br />
sonst wie weitergegeben werden.<br />
3
URHEBERRECHT<br />
Die Firma <strong>MatchWare</strong> A/S o<strong>der</strong> <strong>der</strong>en Lieferanten sind Inhaber sämtlicher gewerblicher Schutz- und<br />
Urheberrechte an <strong>der</strong> Software und <strong>der</strong> Benutzerdokumentation; diese Rechte sind durch die<br />
Urheberrechtsgesetze des Vereinigten Königreichs o<strong>der</strong> an<strong>der</strong>en anwendbaren Urheberrechtsgesetzen<br />
sowie internationalen vertraglichen Vereinbarungen geschützt. <strong>MatchWare</strong> behält sich alle Rechte vor,<br />
die nicht ausdrücklich gewährt wurden.<br />
CLIPART<br />
Diese Software enthält Cliparts ("Clipart"), z.B. Bil<strong>der</strong>, Sounds, Videoclips etc. Das alleinige Copyright<br />
für diese Cliparts besitzt <strong>MatchWare</strong> A/S o<strong>der</strong> ist durch <strong>MatchWare</strong> A/S lizenziert.<br />
<strong>MatchWare</strong> gewährt Ihnen das nichtexklusive, nicht unter-lizenzierbare Recht, diese Cliparts in<br />
Präsentationen und Websites zu verwenden, die mit dieser Software erzeugt wurden. Das bezieht sich<br />
auch auf die Runtime-Versionen <strong>der</strong> Software. Für diesen Gebrauch ist keine Lizenzgebühr an<br />
<strong>MatchWare</strong> zu entrichten. Die Cliparts dürfen nicht unter-lizenziert und niemandem zugänglich gemacht<br />
werden, <strong>der</strong> nicht im Besitz einer Lizenz <strong>der</strong> Software ist.<br />
RUNTIME VERSIONEN<br />
Einige <strong>MatchWare</strong>-Programme (incl. dieser Software) ermöglichen Ihnen, Runtime Versionen o<strong>der</strong><br />
Webseiten Ihrer Anwendungen zu erstellen. Bei <strong>der</strong> Vertreibung dieser Runtime-Versionen bzw.<br />
Webseiten unterliegen Sie folgenden Beschränkungen:<br />
• Hinweise auf das Urheberrecht und Warenzeichenrecht von <strong>MatchWare</strong> dürfen von Ihnen we<strong>der</strong><br />
entfernt noch verän<strong>der</strong>t werden.<br />
• Eine Nutzung des Namens, des Logos o<strong>der</strong> des Warenzeichens <strong>der</strong> Fa. <strong>MatchWare</strong> o<strong>der</strong> <strong>der</strong>en<br />
Zulieferer ist mit Ausnahme des Hinweises, dass Ihr Programm unter Verwendung des <strong>MatchWare</strong><br />
Produktes erstellt wurde, nicht erlaubt.<br />
• Sie allein sind gegenüber jedem Empfänger Ihrer Programme bzw. Webseiten verantwortlich bzgl.<br />
Schadenersatz, Nachbesserung, Service, Upgrades o<strong>der</strong> sonstiger Unterstützung.<br />
• Sie stellen die Fa. <strong>MatchWare</strong> und die mit ihr verbundenen Unternehmen und Zulieferer von<br />
jeglichen Ansprüchen und jeglicher Haftung in Verbindung mit <strong>der</strong> Nutzung, <strong>der</strong> Vervielfältigung<br />
o<strong>der</strong> dem Vertrieb <strong>der</strong> Runtime Versionen frei und ersetzen jeden daraus resultierenden Schaden.<br />
BESCHRÄNKTE GEWÄHRLEISTUNG<br />
Für einen Zeitraum von 90 Tagen nach dem Ersterwerb gewährleistet <strong>MatchWare</strong>, dass die<br />
Speichermedien und die Dokumentation frei von Material- und Verarbeitungsfehlern sind. <strong>MatchWare</strong><br />
wird fehlerhafte Datenträger o<strong>der</strong> Benutzerdokumentationen kostenlos ersetzen, vorausgesetzt, dass Sie<br />
das fehlerhafte Speichermedium zusammen mit <strong>der</strong> Rechnungskopie an <strong>MatchWare</strong> zurückschicken. Ist<br />
<strong>MatchWare</strong> nicht in <strong>der</strong> Lage, defekte Datenträger o<strong>der</strong> Benutzerdokumentationen zu ersetzen, so<br />
erstattet <strong>MatchWare</strong> Ihnen den Betrag für die Software ganz o<strong>der</strong> teilweise. Dies sind die einzigen, Ihnen<br />
zur Verfügung stehenden Rechtsmittel bezüglich <strong>der</strong> Garantieleistungen.<br />
4
HAFTUNGSBESCHRÄNKUNG<br />
Die vorgenannte Gewährleistung ist auf den Ersatz des fehlerhaften Speichermediums o<strong>der</strong> <strong>der</strong><br />
fehlerhaften Dokumentation begrenzt. Der Ersatz eines weitergehenden Schadens ist ausgeschlossen.<br />
Dies gilt insbeson<strong>der</strong>e für entgangenen Gewinn, für Datenverlust o<strong>der</strong> für fehlende Benutzbarkeit <strong>der</strong><br />
Software sowie für mittelbare Schäden o<strong>der</strong> Mangelfolgeschäden. Die Beschränkung behält ihre<br />
Gültigkeit auch für den Fall, dass <strong>MatchWare</strong> beson<strong>der</strong>e Kenntnis von <strong>der</strong> Möglichkeit eines<br />
Schadenseintritts hatte. <strong>MatchWare</strong> übernimmt insbeson<strong>der</strong>e keine Gewähr für die 'Fehlerfreiheit' <strong>der</strong><br />
Software o<strong>der</strong> <strong>der</strong> Dokumentation und steht auch nicht für das Erreichen von Kundenstandards o<strong>der</strong> die<br />
Befriedigung von Bedürfnissen des Kunden ein. Die Haftung seitens <strong>MatchWare</strong> übersteigt in keinem<br />
Fall den von Ihnen für die Software bezahlten Betrag.<br />
ALLGEMEINES<br />
Auf diesen Vertrag findet englisches Recht (UK) Anwendung. Beide Parteien akzeptieren, dass<br />
eventuelle Klagen bezüglich dieses Produktes sowie dieses Vertrags ausschließlich vor englischen<br />
Gerichten zu erheben sind. Der Export dieses Produktes unterliegt den Exportbestimmungen <strong>der</strong><br />
Vereinigten Staaten und des Vereinigten Königreichs (UK).<br />
5
Inhaltsverzeichnis<br />
Warenzeichen und Vorspann ...................................................................................... 1<br />
<strong>MatchWare</strong> Software Vereinbarung ............................................................................ 2<br />
Einführung ............................................................................................. 11<br />
Willkommen ............................................................................................................... 12<br />
Entwerfen von Print-Dokumenten ....................................................................... 12<br />
Arbeiten mit Aufgabenlisten ................................................................................ 13<br />
Arbeiten mit Projektplänen .................................................................................. 13<br />
Arbeiten mit Zeitleisten ........................................................................................ 14<br />
Arbeiten mit Präsentationen und Websites ......................................................... 14<br />
Arbeiten mit den fertigen Vorlagen ..................................................................... 15<br />
Was ist neu in Open<strong>Mind</strong> Business Edition ............................................................... 16<br />
Wichtige Begriffe ........................................................................................................ 19<br />
Installation ............................................................................................. 25<br />
Installation von Open<strong>Mind</strong> ......................................................................................... 26<br />
Schnellstart ............................................................................................ 29<br />
Schnellstart ................................................................................................................ 30<br />
Erster Schritt: <strong>Erzeugen</strong> <strong>der</strong> <strong>Mind</strong> <strong>Map</strong> ..................................................................... 31<br />
<strong>Map</strong>-Thema eingeben ......................................................................................... 32<br />
Einfügen <strong>der</strong> Haupt-Zweige ................................................................................ 32<br />
Einfügen <strong>der</strong> Unter-Zweige ................................................................................. 33<br />
Zweiter Schritt: Erweitern <strong>der</strong> <strong>Mind</strong> <strong>Map</strong> ................................................................... 35<br />
Symbole hinzufügen ............................................................................................ 35<br />
Bil<strong>der</strong> einfügen .................................................................................................... 35<br />
Anhängen eines Hyperlink Objekts ..................................................................... 37<br />
Texteditor Objekte erzeugen/zuweisen ............................................................... 38<br />
<strong>Erzeugen</strong> einer Zweig-Verbindung ..................................................................... 39<br />
Kommentare einfügen - Notizen anhängen ........................................................ 40<br />
Anpassen <strong>der</strong> <strong>Map</strong> .............................................................................................. 41<br />
Benutzerhandbuch ................................................................................ 43<br />
Einrichten... ................................................................................................................ 44<br />
Einrichten <strong>der</strong> Arbeitsfläche ................................................................................ 44<br />
Definieren eigener Voreinstellungen ................................................................... 49<br />
Einfache Tätigkeiten .................................................................................................. 52<br />
<strong>Erzeugen</strong> einer <strong>Mind</strong> <strong>Map</strong> ................................................................................... 52<br />
Öffnen einer <strong>Mind</strong> <strong>Map</strong> ........................................................................................ 55<br />
Eingabe des Themas .......................................................................................... 56<br />
Zweige hinzufügen .............................................................................................. 57<br />
6
Navigieren in <strong>der</strong> <strong>Mind</strong> <strong>Map</strong> ................................................................................ 63<br />
Arbeiten im Brainstorm Modus ............................................................................ 64<br />
Symbole einfügen ............................................................................................... 65<br />
Bil<strong>der</strong> einfügen .................................................................................................... 67<br />
Objekte anhängen ............................................................................................... 72<br />
Einfügen von Texteditor Objekten ....................................................................... 75<br />
Kommentare und Notizen einfügen .................................................................... 80<br />
Einfügen von Aufgabeninformationen ................................................................. 84<br />
Einfügen von Zeitleiste-Informationen ................................................................ 88<br />
Drucken einer <strong>Mind</strong> <strong>Map</strong> ..................................................................................... 92<br />
Speichern einer <strong>Mind</strong> <strong>Map</strong> .................................................................................. 96<br />
Passwort setzen .................................................................................................. 98<br />
Weitere Tätigkeiten .................................................................................................... 99<br />
Bearbeiten des Ursprungs o<strong>der</strong> eines Zweigs .................................................... 99<br />
Verschieben eines Zweigs ................................................................................ 101<br />
Filtern von Zweigen ........................................................................................... 104<br />
Zoom (Vergrößern / Verkleinern) ...................................................................... 105<br />
Arbeiten mit dem Multimedia Katalog ............................................................... 107<br />
Arbeiten mit dem Überblick Dialog .................................................................... 115<br />
Arbeiten mit <strong>der</strong> Objektliste ............................................................................... 116<br />
Arbeiten mit dem Eigenschaften Dialog ............................................................ 117<br />
Finden und Ersetzen von Text .......................................................................... 119<br />
<strong>Erzeugen</strong> von Zweigverbindungen ................................................................... 120<br />
<strong>Erzeugen</strong> von Verknüpfungen (Links) ............................................................... 123<br />
Einfügen einer neuen <strong>Map</strong> ................................................................................ 126<br />
Lösen eines Zweigs .......................................................................................... 128<br />
Ansichten ................................................................................................................. 129<br />
Mit verschiedenen Ansichten arbeiten .............................................................. 129<br />
Arbeiten in <strong>der</strong> <strong>Mind</strong> <strong>Map</strong>-Ansicht ........................................................................... 131<br />
Arbeiten in <strong>der</strong> Organigramm-Ansicht ..................................................................... 132<br />
Arbeiten in <strong>der</strong> Links/Rechts-Ansicht....................................................................... 133<br />
Arbeiten mit <strong>der</strong> Glie<strong>der</strong>ungsansicht ....................................................................... 134<br />
Arbeiten mit <strong>der</strong> Zeitleisten-Ansicht ......................................................................... 139<br />
Arbeiten in <strong>der</strong> Gantt Ansicht ................................................................................... 149<br />
Erstellen eines Projektplans .............................................................................. 155<br />
Definieren <strong>der</strong> globalen Projekteigenschaften .................................................. 156<br />
Kalen<strong>der</strong>einstellungen definieren ...................................................................... 157<br />
Anlegen und Bearbeiten von Aufgaben ............................................................ 162<br />
Ressourcen zuweisen ....................................................................................... 167<br />
Arbeiten mit Links .............................................................................................. 170<br />
Arbeiten mit Bedingungen ................................................................................. 177<br />
Erweitern eines Projektplans ............................................................................ 181<br />
Überarbeiten eines Projektplans ....................................................................... 186<br />
Reports erzeugen .............................................................................................. 190<br />
Exportieren eines Projektplans ......................................................................... 190<br />
7
Drucken eines Projektplans .............................................................................. 191<br />
Rechtschreibung ...................................................................................................... 192<br />
Arbeiten mit <strong>der</strong> Rechtschreibprüfung .............................................................. 192<br />
Rechtschreibprüfung Optionen ......................................................................... 195<br />
Exportieren .............................................................................................................. 199<br />
Übersicht ........................................................................................................... 199<br />
Zusätzliche Ordner ............................................................................................ 199<br />
Export als Microsoft Word-Datei ....................................................................... 201<br />
Export als Microsoft PowerPoint-Präsentation.................................................. 207<br />
Export zu Microsoft Outlook .............................................................................. 212<br />
Export zu Microsoft Project ............................................................................... 215<br />
Export als HTML: Übersicht .............................................................................. 217<br />
Export als HTML: Schnellexport ....................................................................... 220<br />
Export als HTML: Export Assistent ................................................................... 223<br />
FTP Upload Manager ........................................................................................ 239<br />
Export zu Mediator: Übersicht ........................................................................... 243<br />
Export zu Mediator: Schnellexport .................................................................... 246<br />
Export zu Mediator: Export Assistent ................................................................ 249<br />
Export als RTF-Dokument ................................................................................. 261<br />
Export als XML .................................................................................................. 265<br />
Export als Bild ................................................................................................... 266<br />
Pack & Go ......................................................................................................... 268<br />
Importieren ............................................................................................................... 271<br />
Übersicht ........................................................................................................... 271<br />
Import von Microsoft Word ................................................................................ 272<br />
Import von Microsoft PowerPoint ...................................................................... 276<br />
Import von Microsoft Outlook ............................................................................ 281<br />
Import von Microsoft Project ............................................................................. 283<br />
Import von Mediator .......................................................................................... 285<br />
Import von XML ................................................................................................. 288<br />
Support .................................................................................................................... 290<br />
Hilfe-Möglichkeiten ............................................................................................ 290<br />
Melden von Problemen ..................................................................................... 290<br />
Referenz ............................................................................................... 293<br />
Eigenschaften .......................................................................................................... 295<br />
Übersicht ........................................................................................................... 295<br />
Dokument .......................................................................................................... 295<br />
Ursprung............................................................................................................ 297<br />
Zweig ................................................................................................................. 299<br />
Textobjekt .......................................................................................................... 301<br />
Bildobjekt ........................................................................................................... 302<br />
Videoobjekt ....................................................................................................... 303<br />
Soundobjekt ...................................................................................................... 303<br />
Button-Objekt .................................................................................................... 304<br />
8
Hyperlink-Objekt ................................................................................................ 305<br />
Flash-Objekt ...................................................................................................... 305<br />
Texteditor-Objekt ............................................................................................... 305<br />
Kommentar ........................................................................................................ 306<br />
Verbundenes Bild .............................................................................................. 307<br />
Zweigverbindung ............................................................................................... 309<br />
Tastaturkürzel .......................................................................................................... 310<br />
Index ..................................................................................................... 313<br />
9
Einführung<br />
11
Willkommen<br />
Willkommen bei <strong>MatchWare</strong>® Open<strong>Mind</strong> Business Edition, dem perfekten Werkzeug für<br />
Geschäftsleute, Pädagogen und Schüler/Studenten, die Informationen strukturieren müssen! Leicht zu<br />
lernen und leicht anzuwenden. Open<strong>Mind</strong> bietet einen wirklich effektiven Weg, um Ideen visuell<br />
ansprechend zu sammeln, sie weiter zu entwickeln und letztendlich das Verstehen von komplexen<br />
Zusammenhängen zu erleichtern. Das Programm ist für Einzelpersonen genauso geeignet wie für<br />
kleine und große Gruppen: Mit ihm erstellt man illustrierte <strong>Mind</strong> <strong>Map</strong>s®, die sich in Präsentationen,<br />
Reports (Berichten), Webseiten und mehr einsetzen lassen. Durch seine zahlreichen Exportmöglichkeiten<br />
zu Microsoft® Office-Anwendungen, <strong>MatchWare</strong>® Mediator, HTML und an<strong>der</strong>e Formate ist Open<strong>Mind</strong><br />
ein effektives und vielseitiges Werkzeug zum Entwickeln von Konzepten.<br />
<strong>Mind</strong> <strong>Map</strong>s sind illustrierte Strukturen, in denen Ideen organisiert, bewertet und miteinan<strong>der</strong> verknüpft<br />
sowie mit einem Thema verbunden werden können.<br />
<strong>Mind</strong> <strong>Map</strong>s haben sich bewährt, um Organisationsprobleme bei Einzelpersonen wie auch Firmen zu<br />
lösen. Sie steigern die Performance, indem sie die Produktivität verbessern und die Organisation<br />
vereinfachen.<br />
Entwerfen von Print-Dokumenten<br />
Durch <strong>Mind</strong> <strong>Map</strong>ping wird das Entwerfen und Strukturieren von Print-Dokumenten, wie Tagsplänen für<br />
Meetings, Angebote o<strong>der</strong> Marketing Plänen wesentlich vereinfacht. Open<strong>Mind</strong> erlaubt das Sammeln und<br />
Notieren von Ideen in vollkommen freier und nichtlinearer Art. Einer <strong>der</strong> großen Vorzüge beim Arbeiten<br />
mit Open<strong>Mind</strong> - im Gegensatz zum Notieren auf einem Blatt Papier - ist, dass Sie die Ideen hier nach<br />
dem Brainstorming ganz einfach per Drag & Drop neu anordnen können.<br />
Wenn Sie Ihre <strong>Mind</strong> <strong>Map</strong> zu Microsoft® Word exportieren, können Sie aus einer Vielzahl von Vorlagen<br />
wählen, die Ihrem Dokument automatisch ein professionelles Aussehen verleihen. Hauptideen werden als<br />
Hauptüberschriften exportiert, 'Unter-Ideen' als untergeordnete Überschriften und so weiter. Texteditor<br />
Objekte, Kommentare, Bil<strong>der</strong> und an<strong>der</strong>e Elemente aus <strong>der</strong> <strong>Mind</strong> <strong>Map</strong> werden mit exportiert. Das<br />
bedeutet, dass Sie bereits beim Brainstorming bzw. beim Strukturieren in Open<strong>Mind</strong> mit dem<br />
eigentlichen Schreiben beginnen können, da die Texte ja mit exportiert werden.<br />
12
Wenn Sie später beim Arbeiten in Word feststellen, dass Sie einige Hauptideen vergessen haben und<br />
diese vor dem Weiterarbeiten erst noch in Open<strong>Mind</strong> entwickeln wollen, können Sie das Word-<br />
Dokument in Open<strong>Mind</strong> rück-importieren, die neuen Ideen hinzufügen und das Ergebnis dann erneut<br />
exportieren.<br />
Arbeiten mit Aufgabenlisten<br />
Verwenden Sie <strong>Mind</strong> <strong>Map</strong>ping für Brainstorming, das Visualisieren und Organisieren Ihrer Ideen. Dann<br />
wandeln Sie die <strong>Mind</strong> <strong>Map</strong> in einen Projektplan um, indem Sie Zeitdaten, Ressourcen, Prioritäten und<br />
den Grad <strong>der</strong> Fertigstellung hinzufügen.<br />
Aufgabenlisten können auf Knopfdruck erzeugt und in <strong>der</strong> Glie<strong>der</strong>ungsansicht angezeigt o<strong>der</strong> zu<br />
Microsoft® Outlook exportiert werden. Sie können Aufgabenlisten auch von Outlook importieren o<strong>der</strong><br />
Listen in Open<strong>Mind</strong> und Outlook miteinan<strong>der</strong> synchronisieren, um Redundanzen zu vermeiden.<br />
Arbeiten mit Projektplänen<br />
Die Open<strong>Mind</strong> Gantt Ansicht, spezieller Bestandteil <strong>der</strong> Business Edition, dient zum <strong>Erzeugen</strong>,<br />
Bearbeiten und dem Management von Projektplänen - entsprechend den Regeln, die fürs<br />
Projektmanagement gelten.<br />
Open<strong>Mind</strong> erlaubt das <strong>Erzeugen</strong>, Darstellen und bearbeiten von komplexen Projektplänen in <strong>der</strong> Gantt<br />
Ansicht. Dazu gehören das Definieren von Deadlines, Meilensteinen und Beziehungen, während Sie<br />
gleichzeitig ein Auge auf den Kritischen Weg haben können, sodass Sie immer "in <strong>der</strong> Zeit bleiben".<br />
Wenn nötig, können Sie Ihren Projektplan je<strong>der</strong>zeit zu Microsoft® Project exportieren, um dessen<br />
erweiterte Projektmanagement-Fähigkeiten auszunutzen. Sie können außerdem bereits existierende<br />
Projektpläne direkt von Microsoft Project o<strong>der</strong> über das Microsoft Project XML Format importieren,<br />
wenn Sie die einfach zu bedienende Open<strong>Mind</strong> Oberfläche vorziehen.<br />
13
Arbeiten mit Zeitleisten<br />
Die Zeitleistenansicht in Open<strong>Mind</strong> 2 ist eine fantastische Möglichkeit, zeitbasierende Informationen wie<br />
Firmengeschichte, Marketing Pläne o<strong>der</strong> historische Daten darzustellen. Fügen Sie einfach Daten und<br />
Zeiten zu Ihren Zweigen hinzu und wechseln dann auf die Zeitleisten-Ansicht, um diese Infos auf einer<br />
horizontalen Achse angeordnet zu sehen. Verschiedene Zeiteinteilungen (zum Beispiel 'Standard',<br />
'wöchentlich' o<strong>der</strong> 'täglich') erlauben Ihnen, eine Zeitleiste, genau nach Ihrem Bedarf zu erzeugen. Sie<br />
können die Ansicht vergrößern und verkleinern, sie erweitern o<strong>der</strong> reduzieren sowie nicht benötigte<br />
Zeitabschnitte ausblenden, indem Sie entsprechende Zeitsprünge definieren. Eine strukturierte Ansicht<br />
ermöglicht jeweils die Anzeige einer bestimmten Zweigebene, wobei Sie über eine hierarchische Liste<br />
auch Zugriff auf die entsprechenden Unterzweige haben.<br />
Arbeiten mit Präsentationen und Websites<br />
Open<strong>Mind</strong> wurde für u.a. speziell fürs Entwerfen (Storyboarding) und das Planen von Webseiten und<br />
Multimedia Präsentationen optimiert, die dann als Microsoft® PowerPoint, <strong>MatchWare</strong>® Mediator<br />
o<strong>der</strong> HTML exportiert werden können:<br />
• Beachten Sie beim Entwerfen: Eine Idee (Hauptzweig) <strong>der</strong> <strong>Mind</strong> <strong>Map</strong> entspricht einer Seite in<br />
Mediator bzw. einer Folie in PowerPoint, ein Unterzweig entspricht einer Unter-Seite o<strong>der</strong> einer<br />
Unter-Folie.<br />
• Sie können an Zweige (Ideen) <strong>der</strong> <strong>Mind</strong> <strong>Map</strong> Dateien anhängen, z.B. Flash-Dateien, Bil<strong>der</strong>, Texte,<br />
Sounds und Videos. Diese Dateien mit eingebunden, wenn Sie die <strong>Map</strong> als Mediator Dokument o<strong>der</strong><br />
HTML-Seiten exportieren. Sie werden dann auf <strong>der</strong> entsprechenden Seite angezeigt<br />
• Hyperlinks, Buttons, Zweigverbindungen und an<strong>der</strong>e Interaktionen werden beim Export mit<br />
eingebunden.<br />
• Der Export Assistent beinhaltet eine ganze Reihe von fertigen Vorlagen mit eingebauter Navigation,<br />
die Sie selbst anpassen und für den weiteren gebrauch abspeichern können.<br />
14
• Beim Open<strong>Mind</strong> HTML Export können einfache HTML-Bearbeitungen durchgeführt werden,<br />
z.B. können die verschiedenen Elemente auf je<strong>der</strong> Seite individuell angeordnet werden. Keine<br />
Programmierung o<strong>der</strong> Scripting nötig!<br />
• Nach dem Export können Sie Ihre PowerPoint o<strong>der</strong> Mediator-Präsentation wie<strong>der</strong> in Open<strong>Mind</strong> reimportieren,<br />
um weitere Ideen (Seiten o<strong>der</strong> Folien) hinzuzufügen.<br />
Arbeiten mit den fertigen Vorlagen<br />
Open<strong>Mind</strong> bietet detaillierte Business-Vorlagen für eine ganze Reihe von allgemeinen<br />
Geschäftsaktivitäten; sowohl solche, die in den klassischen <strong>Mind</strong> <strong>Map</strong>-Ansichten verwendet werden<br />
können, als auch fertige Projektpläne speziell für die gantt-Ansicht.<br />
Sie können auf <strong>der</strong> Basis dieser Vorlagen eigene <strong>Mind</strong> <strong>Map</strong>s aufbauen und diese so anpassen, dass sie<br />
Ihren speziellen Anfor<strong>der</strong>ungen entsprechen. Ideen und Vorschläge zur Erweiterung <strong>der</strong> <strong>Map</strong>s finden Sie<br />
in vielen Notizen und Kommentaren - direkt in <strong>der</strong> <strong>Map</strong> selbst.<br />
15
Was ist neu in Open<strong>Mind</strong> Business Edition<br />
Open<strong>Mind</strong> 2 Business Edition besitzt viele neue Funktionen, die in den entsprechenden Sektionen dieser<br />
Dokumentation ausführlich besprochen werden. Open<strong>Mind</strong> 2 enthält auch eine Reihe von Erweiterungen,<br />
die ebenfalls in dieser Dokumentation beschrieben werden.<br />
Vorlagen: Open<strong>Mind</strong> 2 Business Edition enthält eine Reihe neuer Businessvorlagen, die Sie nach<br />
Belieben an Ihre speziellen Bedürfnisse anpassen können. Ideen und Vorschläge für die Erweiterung<br />
werden als Kommentar o<strong>der</strong> Notiz mitgeliefert.<br />
Um den Einsteig zu erleichtern, enthält Open<strong>Mind</strong> außerdem verschiedene fertige Projektpläne für<br />
allgemeine Geschäftsaktivitäten (Organisieren einer Messe, Produzieren einer Publikation,<br />
Markteinführung eines Produkts und so weiter), in denen die neue Gantt-Ansicht verwendet wird. Sie<br />
können diese Projekte zu Trainingszwecken, aber auch als Grundlage für eigene Projektpläne verwenden.<br />
Um eine Vorlage zu öffnen, wählen Sie Datei | Neu, klicken dort auf den Karteireiter Vorlagen und<br />
wählen die Vorlage, die Sie verwenden wollen aus <strong>der</strong> entsprechenden Kategorie.<br />
Aufgabeninformationen: Open<strong>Mind</strong> 2 Business Edition erlaubt das Hinzufügen von<br />
Aufgabeninformationen zu den Zweigen Ihrer <strong>Mind</strong> <strong>Map</strong>s, um auf einfache Weise Aufgabenlisten zu<br />
erzeugen. Der neue Aufgaben/Zeitinfo Dialog (<strong>der</strong> den Original-Zeitdialog ersetzt) erlaubt das<br />
Hinzufügen von Daten zu jedem Zweig, z.B. Start- und Endzeitpunkt, Ressourcen, Priorität und Status.<br />
Mehr dazu finden Sie unter "Einfügen von Aufgabeninformationen".<br />
Sie können Aufgabenlisten auch von Microsoft® Outlook importieren o<strong>der</strong> Ihre eigenen Open<strong>Mind</strong><br />
Aufgabenlisten nach Microsoft Outlook exportieren. Außerdem können Sie Open<strong>Mind</strong> dazu verwenden,<br />
die Versionen, die in Microsoft Outlook gespeichert sind mit denen in Open<strong>Mind</strong> zu synchronisieren.<br />
Mehr Information über Export, Import und das Synchronisieren bekommen Sie unter "Export zu<br />
Microsoft Outlook" und "Import von Microsoft Outlook" im Teil 'Benutzerhandbuch' dieser<br />
Dokumentation.<br />
Gantt Ansicht: Die Open<strong>Mind</strong> 2 Gantt Ansicht, exklusiv in <strong>der</strong> Business Edition, ist eine spezielle<br />
Ansicht, die zum <strong>Erzeugen</strong>, Bearbeiten und dem Management von Projektplänen dient - entsprechend den<br />
Regeln des Projektmanagements. Die Ansicht besteht aus zwei Teilen, einer Glie<strong>der</strong>ung auf <strong>der</strong> linken<br />
Seite, die das Projekt als hierarchische Aufgabenliste anzeigt, und einem Gantt-Diagramm auf <strong>der</strong> rechten<br />
Seite, das die Aufgaben als horizontale Balken auf einer Kalen<strong>der</strong>ansicht zeigt.<br />
Mehr über die Gantt Ansicht erfahren Sie unter "Arbeiten in <strong>der</strong> Gantt Ansicht" und den darauf folgenden<br />
Kapiteln im Teil 'Benutzerhandbuch' dieser Dokumentation.<br />
16
Open<strong>Mind</strong> 2 Business Edition erlaubt den Export von Projektplänen zur Weiterbearbeitung in<br />
Microsoft® Project. Sie können auch bereits bestehende Microsoft Project-Pläne in die Gantt Ansicht<br />
importieren, direkt aus Microsoft Project o<strong>der</strong> übers Microsoft Project XML Format.<br />
Weitere Informationen über das Exportieren und Importieren direkt zu/von Microsoft Project finden Sie<br />
unter "Export zu Microsoft Project" und "Import von Microsoft Project". Informationen über den Export<br />
und Import zu/von Microsoft Project-Plänen übers XML Format finden Sie unter "Export als XML" und<br />
"Import von XML", im Teil 'Benutzerhandbuch' dieser Dokumentation.<br />
Multimedia Katalog: Der Multimedia Katalog enthält eine neue Kategorie von <strong>Map</strong>-Stilen, mit <strong>der</strong> Sie<br />
Ihrer aktuellen <strong>Mind</strong> <strong>Map</strong> einen neuen Stil zuweisen können, einfach indem Sie den Stil auf die <strong>Map</strong><br />
ziehen. Sie können dabei aus einer Vielzahl von professionellen <strong>Map</strong>-Stilen wählen, und damit <strong>der</strong> <strong>Map</strong><br />
an<strong>der</strong>e Zweigumrandungen, Zweigfarben und an<strong>der</strong>e Eigenschaften auf einmal zuzuweisen.<br />
Mehr zum Thema erfahren Sie unter "Arbeiten mit dem Multimedia Katalog" im Teil 'Benutzerhandbuch'<br />
dieser Dokumentation.<br />
Passwortschutz: Open<strong>Mind</strong> Business Edition kann dafür sorgen, dass Ihre Dokumente vor<br />
unerwünschtem Zugriff geschützt sind, indem diese verschlüsselt und mit einem Passwort geschützt<br />
werden. Passwort-geschützte Dokumente können nicht ohne das passende Passwort geöffnet werden.<br />
Mehr zum Thema "Passwort setzen" finden Sie im Teil 'Benutzerhandbuch' dieser Dokumentation.<br />
Microsoft Outlook Import/Export und Synchronisierung: Wie bereits oben erwähnt, erlaubt<br />
Open<strong>Mind</strong> Business Edition das Importieren von Aufgabenlisten von Microsoft Outlook. Außerdem<br />
können direkt aus Open<strong>Mind</strong> Aufgabenlisten zu Microsoft Outlook exportiert werden sowie<br />
Aufgabenlisten in Open<strong>Mind</strong> und Microsoft Outlook synchronisiert werden.<br />
Mehr Informationen über die entsprechenden Vorgehensweisen bekommen Sie unter "Export zu<br />
Microsoft Outlook" und "Import von Microsoft Outlook" im Teil 'Benutzerhandbuch' dieser<br />
Dokumentation.<br />
XML Import/Export: Open<strong>Mind</strong> Business Edition erlaubt das Importieren von XML Dateien<br />
verschiedener Formate, inkl. Microsoft Project XML und <strong>Mind</strong>Manager XML. Diese Optionen sind<br />
beson<strong>der</strong>s nützlich, wenn Sie die entsprechende Software nicht auf Ihrem Computer installiert haben. Sie<br />
können Ihre Open<strong>Mind</strong> Dokumente auch als Open<strong>Mind</strong> XML Dateien o<strong>der</strong> Microsoft Project XML<br />
Dateien exportieren.<br />
Mehr zu den Themen "Import von XML" und "Export als XML" finden Sie im Teil 'Benutzerhandbuch'<br />
dieser Dokumentation.<br />
Microsoft Project Import/Export: Open<strong>Mind</strong> 2 Business Edition erlaubt das Exportieren von<br />
Projektplänen zu Microsoft Project, entwe<strong>der</strong> direkt ins spezifische Microsoft Project.mpp Format o<strong>der</strong><br />
übers Microsoft Project XML Format. Das ist beson<strong>der</strong>s nützlich, wenn Sie einen Projektplan in <strong>der</strong><br />
neuen Gantt Ansicht erzeugt haben und ihn mit Hilfe <strong>der</strong> erweiterten Funktionen in Microsoft Project<br />
erweitern wollen.<br />
17
Sie können auch Microsoft Project Pläne in die Gantt Ansicht importieren, direkt aus Microsoft Project<br />
heraus o<strong>der</strong> übers Microsoft Project XML Format.<br />
Mehr über das Im- und Exportieren direkt von/zu Microsoft Project finden Sie unter "Export zu Microsoft<br />
Project" und "Import von Microsoft Project". Mehr über das Im- und Exportieren von Projektplänen übers<br />
XML Format finden Sie unter "Export als XML" und "Import von XML", im Teil 'Benutzerhandbuch'<br />
dieser Dokumentation.<br />
18
Wichtige Begriffe<br />
Die meisten <strong>der</strong> in Open<strong>Mind</strong> verwendeten Begriffe entsprechen den Standard Windows®-<br />
Bezeichnungen. Einige allerdings sind spezifisch für Open<strong>Mind</strong> o<strong>der</strong> beziehen sich auf das <strong>Mind</strong> <strong>Map</strong><br />
Konzept und könnten dadurch für Sie noch unbekannt sein.<br />
Aufgabenliste<br />
Eine Aufgabenliste besteht aus einer Reihe von Aufgaben, die nicht miteinan<strong>der</strong> verbunden sind. Wenn<br />
sich die Erledigung einer Aufgabe verzögert, hat dies keine Auswirkungen auf die an<strong>der</strong>en Aufgaben.<br />
Open<strong>Mind</strong> erlaubt das Hinzufügen von verschiedenen Daten, Prioritäten und Ressourcen zu den Zweigen<br />
Ihres Dokuments, um daraus eine einfach Aufgabeliste zu erzeugen. Mehr dazu finden Sie unter<br />
"Einfügen von Aufgabeninformationen".<br />
Open<strong>Mind</strong> ermöglicht auch das <strong>Erzeugen</strong> von Projektplänen, die sehr viel komplexer sind als<br />
Aufgabenlisten. Mehr dazu finden Sie unter dem gleichnamigen Stichwort.<br />
Auto-Layout Modus<br />
Open<strong>Mind</strong> ordnet normalerweise die Zweige <strong>der</strong> <strong>Map</strong> automatisch an. Dieser Modus gewährleistet, dass<br />
Überschneidungen vermieden werden und nennt sich 'Auto-Layout Modus'. Wird dieser Modus<br />
deaktiviert, können die Hauptzweige <strong>der</strong> <strong>Map</strong> von Ihnen selbst angeordnet werden. Mehr dazu finden Sie<br />
unter "Verschieben eines Zweigs".<br />
Brainstorm Modus<br />
Der Brainstorm-Modus erlaubt ein sehr schnelles Eingeben von Haupt- und Unter-Themen (Zweigen), da<br />
diese direkt <strong>der</strong> <strong>Map</strong> zugeordnet werden, Sie sich also keine Gedanken über <strong>der</strong>en<br />
Anordnung/Strukturierung machen müssen. Mehr zu diesem Thema finden Sie unter "Arbeiten im<br />
Brainstorm Modus".<br />
Dokument<br />
Über den Menüpunkt 'Datei | Neu' wird ein leeres Open<strong>Mind</strong>-Dokument erzeugt, das als Ausgangspunkt<br />
(Ursprung) bereits eine "Karteikarte" zeigt, in <strong>der</strong> <strong>der</strong> Name des Dokuments eingegeben werden kann. In<br />
Open <strong>Mind</strong> können mehrere Dokumente gleichzeitig geöffnet werden. Die Dokumente werden mit <strong>der</strong><br />
Endung '.omp' gespeichert. Mehr dazu finden Sie unter "<strong>Erzeugen</strong> einer <strong>Mind</strong> <strong>Map</strong>".<br />
Eigenschaften<br />
Viele Open<strong>Mind</strong>-Elemente, u. a. das Dokument selbst, <strong>der</strong> Ursprung, die Zweige und alle angefügten<br />
Objekte haben ihre eigenen Eigenschaften, die im Eigenschaften-Dialog angezeigt werden. Mehr dazu<br />
finden Sie unter "Arbeiten mit dem Eigenschaften Dialog".<br />
19
Export<br />
Wenn Sie Ihr Projekt komplett aufgebaut haben, können Sie dieses Ergebnis in an<strong>der</strong>e Formate<br />
exportieren, z. B. als Microsoft® PowerPoint Präsentation, als Microsoft® Word- o<strong>der</strong> RTF-Dokument,<br />
als Microsoft® Project Dokument, als Microsoft® Outlook Aufgabenliste, als <strong>MatchWare</strong> Mediator<br />
Dokument o<strong>der</strong> als einfaches Bild. Mehr dazu finden Sie unter "Export".<br />
Gantt Ansicht: Die Open<strong>Mind</strong> 2 Gantt Ansicht, exklusiv in <strong>der</strong> Business Edition, ist eine spezielle<br />
Ansicht, die zum <strong>Erzeugen</strong>, Bearbeiten und dem Management von Projektplänen dient - entsprechend den<br />
Regeln des Projektmanagements. Die Ansicht besteht aus zwei Teilen, einer Glie<strong>der</strong>ung auf <strong>der</strong> linken<br />
Seite, die das Projekt als hierarchische Aufgabenliste anzeigt, und einem Gantt-Diagramm auf <strong>der</strong> rechten<br />
Seite, das die Aufgaben als horizontale Balken auf einer Kalen<strong>der</strong>ansicht zeigt.<br />
Mehr über Projektpläne und Projektmanagement erfahren Sie unter "Arbeiten in <strong>der</strong> Gantt Ansicht". In<br />
diesem Kapitel finden Sie auch die Definition eines Projektplans.<br />
Glie<strong>der</strong>ungsansicht<br />
Die Ansicht 'Glie<strong>der</strong>ung' zeigt die <strong>Map</strong> in Form einer hierarchisch geglie<strong>der</strong>ten Liste, die Sie nach<br />
Wunsch erweitert o<strong>der</strong> reduziert anzeigen können. Diese Ansicht liefert Ihnen einen guten Überblick über<br />
die <strong>Map</strong> - vom Anfang bis zum Ende - und stellt eine Alternative zum 'Brainstorming' dar. Mehr dazu<br />
finden Sie unter "Arbeiten mit <strong>der</strong> Glie<strong>der</strong>ungsansicht".<br />
Hauptzweig<br />
Als Hauptzweige werden all die Zweige genannt, die direkt mit dem Ursprung verbunden sind. Sie<br />
repräsentieren also die Hauptthemen Ihrer <strong>Map</strong>. Mehr dazu finden Sie unter "Zweige hinzufügen".<br />
Import<br />
Zum einen können Sie Dokumente als PowerPoint- Word-, Outlook, Microsoft Project o<strong>der</strong> Mediator-<br />
Dokument exportieren, Sie können die so erzeugten Dokumente aber jetzt auch wie<strong>der</strong> re-importieren,<br />
d.h. ein Open<strong>Mind</strong> Dokument daraus machen. Dabei wird sehr vieles von dem, was Sie in <strong>der</strong> externen<br />
Anwendung hinzugefügt haben, übernommen. Außerdem können Sie natürlich auch Dokumente, die in<br />
PowerPoint, Word, Outlook, Microsoft Project o<strong>der</strong> Mediator erzeugt wurden, zu Open<strong>Mind</strong>-<br />
Dokumenten machen, außerdem Aufgabenlisten aus Outlook o<strong>der</strong> XML Dokumente. Mehr dazu finden<br />
Sie unter "Import".<br />
Kommentar<br />
Kommentare sind kurze Texte, die Sie Ihrer <strong>Map</strong> o<strong>der</strong> einzelnen Zweigen zuordnen o<strong>der</strong> die Sie einfach<br />
auf <strong>der</strong> Arbeitsfläche ablegen können. mehr dazu finden Sie unter "Kommentare und Notizen einfügen".<br />
Links/Rechts-Ansicht<br />
Diese Ansicht zeigt die <strong>Mind</strong> <strong>Map</strong> als Liste von Themen, die rechts vom Ursprungsthema (Rechts-<br />
Ansicht) o<strong>der</strong> links davon (Links-Ansicht) angeordnet sind. Diese Art <strong>der</strong> Darstellung ist gut geeignet,<br />
um die Daten in Listenform zu präsentieren und jeden Punkt voll einsehen zu können. Mehr dazu finden<br />
Sie unter "Mit verschiedenen Ansichten arbeiten".<br />
20
<strong>Mind</strong> <strong>Map</strong><br />
Dieser Begriff umfasst den Ursprung, alle Zweige und Unterzweige sowie alle eingefügten Elemente<br />
(Icons, Kommentare, Notizen etc.) sowie alle zugewiesenen Objekte (Textdateien, Bil<strong>der</strong>, Videos etc.).<br />
Bitte beachten Sie, dass Open<strong>Mind</strong> verschiedene <strong>Map</strong>s in einem Dokument verwalten kann.<br />
<strong>Mind</strong> <strong>Map</strong>-Ansicht<br />
Diese Ansicht ist <strong>der</strong> voreingestellte Standard, wenn Sie eine neue <strong>Mind</strong> <strong>Map</strong> erzeugen. Sie zeigt die <strong>Map</strong><br />
mit dem Ursprung im Zentrum sowie alle Hauptzweige, die rundum im Uhrzeigersinn angeordnet sind.<br />
Diese Ansicht eignet sich für den Brainstorm Modus, wenn alle zum Thema gehörenden Ideen gesammelt<br />
werden sollen - ohne dass man sich über ihre Auswertung o<strong>der</strong> die genaue Struktur Gedanken machen<br />
will. Mehr dazu finden Sie unter "Mit verschiedenen Ansichten arbeiten".<br />
Objekte<br />
In Open<strong>Mind</strong> können zahlreiche Objekttypen an den Ursprung und die Zweigen <strong>der</strong> <strong>Mind</strong> <strong>Map</strong> angehängt<br />
werden, so zum Beispiel Textdokumente, Bil<strong>der</strong>, Videos, Sounds, Flash-Dateien sowie Links zu<br />
externen Elementen. Diese Objekte sind in <strong>der</strong> Open<strong>Mind</strong>-Objektliste aufgeführt und können mit <strong>der</strong> <strong>Map</strong><br />
selbst in die verschiedenen Formate exportiert werden. Mehr dazu finden Sie unter "Objekte anhängen".<br />
Organigramm-Ansicht<br />
Diese Ansicht zeigt Ihre <strong>Mind</strong> <strong>Map</strong> hierarchisch als Pyramide mit dem Ursprung als dessen Spitze, die<br />
jeweiligen Haupt- und Unterzweige entsprechend darunter angeordnet. Diese Ansicht ist sehr gut<br />
geeignet, um die hierarchische Struktur <strong>der</strong> einzelnen Zweige darzustellen - angefangen vom Ursprung<br />
bis zu den kleinsten Verzweigungen. Mehr dazu finden Sie unter "Mit verschiedenen Ansichten arbeiten".<br />
Pack & Go<br />
Diese Option ermöglicht, die <strong>Mind</strong> <strong>Map</strong> sehr schnell und einfach an an<strong>der</strong>e Anwen<strong>der</strong> weiterzugeben.<br />
Mit nur einem Mausklick kann ein Zielordner erzeugt werden, <strong>der</strong> die <strong>Map</strong> und alle dazugehörenden<br />
Dateien enthält, z.B. für den Zugriff übers Netzwerk. Außerdem kann ein gezippter Ordner erzeugt<br />
werden, den man u. a. einfach per E-Mail weitergeben kann. Auch die Erzeugung einer einzigen <strong>Map</strong>-<br />
Datei, die alle Daten enthält, ist möglich. Mehr dazu finden Sie unter "Pack and Go".<br />
Projektplan<br />
Ein Projektplan besteht von einer Reihe von miteinan<strong>der</strong> zusammenhängenden Aufgaben, die in einer<br />
bestimmten Reihenfolge abgearbeitet werden müssen. Ein Projektplan besitzt ein spezielles Startdatum,<br />
das dem Beginn <strong>der</strong> ersten Aufgaben entspricht sowie ein Enddatum, das identisch mit dem Beenden <strong>der</strong><br />
letzten Aufgabe ist. Verzögert sich die Erledigung einer Aufgabe, sind davon alle Aufgaben betroffen, die<br />
sich darauf beziehen; sie werden automatisch neu berechnet. Open<strong>Mind</strong> erlaubt das <strong>Erzeugen</strong>, Bearbeiten<br />
und Managen von komplexen Projektplänen in <strong>der</strong> Gantt Ansicht. Mehr dazu finden Sie unter "Arbeiten<br />
in <strong>der</strong> Gantt Ansicht".<br />
Open<strong>Mind</strong> unterstützt auch das <strong>Erzeugen</strong> von Aufgabenlisten, die sehr viel einfacher als Projektpläne<br />
aufgebaut sind. Was man darunter versteht. erfahren Sie beim gleichnamigen Begriff.<br />
21
Symbole<br />
Open<strong>Mind</strong> besitzt eine Palette von Symbolen, die Sie in <strong>der</strong> <strong>Mind</strong> <strong>Map</strong> verwenden können. Mit diesen<br />
Symbolen können Sie zum Beispiel den Status eines Elements grafisch anzeigen, seine Wichtigkeit und<br />
so weiter. Mehr dazu finden Sie unter "Symbole einfügen".<br />
Texteditor Objekte<br />
Texteditor Objekte sind - in Abgrenzung zu 'Kommentaren' - ausführlichere Texte, die Sie mit Hilfe des<br />
Texteditors erstellen und an den Ursprung o<strong>der</strong> beliebige Zweige <strong>der</strong> <strong>Map</strong> anhängen können. Mehr dazu<br />
finden Sie unter "Einfügen von Texteditor Objekten".<br />
Übergeordneter Zweig<br />
Ein 'Übergeordneter Zweig' ist ein Zweig, <strong>der</strong> "vor" dem aktuell ausgewählten, also ihm übergeordnet<br />
eingefügt werden soll. Mehr dazu finden Sie unter "Zweige hinzufügen".<br />
Unterzweig<br />
Je<strong>der</strong> Zweig, <strong>der</strong> mit einem Hauptzweig verbunden ist, wird Unterzweig genannt. Je<strong>der</strong> Unterzweig kann<br />
seinerseits eigene Unterzweige haben. Unterzweige repräsentieren die verschiedenen Ebenen von<br />
Unterthemen. Mehr dazu finden Sie unter "Zweige hinzufügen".<br />
Ursprung<br />
Als Ursprung wird <strong>der</strong> zentral dargestellte Ausgangs-Block bezeichnet, <strong>der</strong> bereits beim <strong>Erzeugen</strong> einer<br />
neuen <strong>Mind</strong> <strong>Map</strong> automatisch angezeigt wird. Er steht für den Titel (bzw. das zentrale Thema) <strong>der</strong><br />
kompletten <strong>Mind</strong> <strong>Map</strong>. Direkt mit ihm verbundene Zweige werden "Hauptzweige" genannt. Mehr dazu<br />
finden Sie unter "Eingabe des Themas".<br />
Verknüpfungen (Links)<br />
Sie können in Open<strong>Mind</strong> Verknüpfungen (Links) zwischen verschiedenen Zweigen <strong>der</strong> <strong>Mind</strong> <strong>Map</strong> o<strong>der</strong><br />
zu externen Elementen (Dateien, Webseiten) herstellen. Dafür benötigen Sie auf dem entsprechenden<br />
Zweig ein Hyperlink-Objekt, einen Button o<strong>der</strong> ein Bild. Diesem Objekt wird dann <strong>der</strong> gewünschte Link<br />
zugewiesen. Dieser Link wird ausgeführt, wenn das zugehörige Objekt aktiviert wird. Sobald das Projekt<br />
einmal exportiert ist, z. B. als HTML- o<strong>der</strong> Mediator-Projekt, kann <strong>der</strong> definierte Link einfach durch<br />
Anklicken des Objekts ausgeführt werden. Mehr dazu finden Sie unter "<strong>Erzeugen</strong> von Verknüpfungen".<br />
Vorlagen<br />
Open<strong>Mind</strong> enthält eine große Anzahl von Vorlagen (Business, Erziehung, Privat), auf denen Sie Ihre<br />
<strong>Mind</strong> <strong>Map</strong>s aufbauen können. Sie können auch eigene <strong>Mind</strong> <strong>Map</strong>s als Vorlagen speichern, um sie später<br />
wie<strong>der</strong> zu verwenden. Mehr dazu finden Sie unter "Speichern einer <strong>Mind</strong> <strong>Map</strong>". Vorlagen werden mit <strong>der</strong><br />
Endung ".omt" gespeichert.<br />
22
Zeitleisten-Ansicht<br />
In <strong>der</strong> Zeitleisten-Ansicht können Sie alle Zweige Ihrer <strong>Mind</strong> <strong>Map</strong>, die Zeitinfos enthalten, in<br />
chronologischer Reihenfolge auf einer horizontalen Zeitachse darstellen. Verschiedene Zeittypen (zum<br />
Beispiel 'Standard', geologisch und historisch) ermöglichen eine Zeitleiste, die genau Ihrem Bedarf<br />
entspricht. Mehr zu diesem Thema finden Sie unter "Arbeiten mit <strong>der</strong> Zeitleisten-Ansicht".<br />
Zweig-Verbindung<br />
Eine "Zweig-Verbindung" dient dazu, visuell darzustellen, dass zwei Zweige miteinan<strong>der</strong> verbunden sind.<br />
Diese Verbindung wird durch eine Pfeil-Linie gekennzeichnet, die vom "Ausgangszweig" auf den<br />
"Zielzweig" zeigt. Mehr dazu finden Sie unter "<strong>Erzeugen</strong> von Zweigverbindungen".<br />
23
Installation<br />
25
Installation von Open<strong>Mind</strong><br />
Einzel-Installation<br />
Legen Sie die CD-ROM ins CD-ROM Laufwerk ein.<br />
Folgen sie den Anweisungen im Open<strong>Mind</strong> Installationsprogramm.<br />
Falls das Open<strong>Mind</strong> Installationsprogramm nicht automatisch startet:<br />
Wählen Sie 'Start - Ausführen'.<br />
Geben Sie folgendes ein:<br />
X:\start.exe<br />
wobei X für den Laufwerksbuchstaben Ihres CD-ROM Laufwerks steht.<br />
Administrative Installation (nur für Systemadministratoren)<br />
Der Windows® Installer kann eine administrative Installation einer Anwendung o<strong>der</strong> eines Produkts auf<br />
ein Netzwerk durchführen, sodass eine Arbeitsgruppe darauf zugreifen kann. Eine administrative<br />
Installation installiert ein Quell-Image <strong>der</strong> Applikation auf dem Netzwerk (ähnlich einem Quell-Image<br />
auf einer CD-ROM). Dieses administrative Installationspaket kann dann vom Systemadministrator auf<br />
Client-Computer einer Domain geschoben werden. Dies ist nur ab Windows 2000 Server möglich.<br />
Mehr zum Windows® Installer und administrativen Installationen finden Sie auf <strong>der</strong> Microsoft Website.<br />
<strong>Erzeugen</strong> einer administrativen Installation<br />
Administratoren können eine administrative Installation von <strong>der</strong> Kommandozeile aus durchführen, indem<br />
sie die /a Option verwenden.<br />
Wählen Sie 'Start - Ausführen'.<br />
Geben Sie folgendes ein:<br />
msiexec.exe /a X:\install\setup.msi<br />
(bitte überprüfen Sie, wo auf <strong>der</strong> CD-ROM sich die setup.msi befindet)<br />
26
Geben Sie im jetzt erscheinenden Dialog folgendes ein:<br />
• Wohin die .msi Datei entpackt werden soll<br />
• Den Anwen<strong>der</strong>namen und den Firmennamen, die als voreingestellt verwendet werden sollen<br />
• Die Seriennummer<br />
(optional) Schalten Sie "Aktivierung beim Start von Open<strong>Mind</strong> durchführen" ein, wenn Sie möchten,<br />
dass Open<strong>Mind</strong> automatisch aktiviert wird, wenn es zum ersten Mal gestartet wird.<br />
(optional) Schalten Sie "Automatisch währen <strong>der</strong> Installation" ein, wenn Open<strong>Mind</strong> währen <strong>der</strong><br />
Installation aktiviert werden soll.<br />
Diese beiden Aktivieren-Vorgänge werden "stillschweigend" durchgeführt, d.h. es werden keinerlei<br />
Meldungen ausgegeben.<br />
Die oben gewählten Optionen werden in einer Datei namens "admin.ini" im Zielordner gespeichert. Sie können<br />
diese Datei mit einem Texteditor wie Notepad bearbeiten, wenn Sie Än<strong>der</strong>ungen vornehmen wollen, ohne dazu eine<br />
neue, administrative Installation durchzuführen.<br />
Hinzufügen eines Patches (Servicepacks) zu einer administrativen Installation<br />
Wählen Sie 'Start - Ausführen'.<br />
Geben Sie folgendes ein:<br />
msiexec.exe /p /a <br />
Mitglie<strong>der</strong> <strong>der</strong> Arbeitsgruppe, die Open<strong>Mind</strong> nutzen, müssen ihre Applikation danach mit dem neuen,<br />
administrativen Quell-Image neu installieren, um sie zu aktualisieren.<br />
Um die Applikation komplett zu re-installieren und die aktualisierte .msi Datei auf ihrem Computer zu<br />
cachen, können die Anwen<strong>der</strong> eine <strong>der</strong> folgenden Befehlszeilen verwenden:<br />
• msiexec.exe /fvomus //server/<br />
• msiexec.exe /I //server// REINSTALL=ALL<br />
REINSTALLMODE=vomus<br />
27
Problemlösungen<br />
Än<strong>der</strong>n des Ordners für die Aktivierungsdaten<br />
Voreingestellt werden die Aktivierungsdaten hier gespeichert:<br />
C:\Dokumente und Einstellungen\All Users\Application Data\mwas\Open<strong>Mind</strong>2.0be.mwas<br />
In einigen, seltenen Fällen können Client Computer so definiert sein, dass sie keinen Zugriff auf das oben<br />
genannte Verzeichnis haben, d.h. die Aktivierungsdatei wird nicht gespeichert. Wenn Sie ein Client<br />
Server System vorliegen haben, das so eingestellt ist, können Sie die Aktivierungsdatei in einem an<strong>der</strong>en<br />
Verzeichnis speichern, indem Sie <strong>der</strong> Datei admin.ini folgenden Eintrag hinzufügen:<br />
[Activation]<br />
mwas=c:\an<strong>der</strong>er Ordner mit Schreibzugriff\Open<strong>Mind</strong>2.0be.mwas<br />
Mehrere Aktivierungsdateien auf dem Server speichern<br />
Sie können mehrere Aktivierungsdateien im gleichen Ordner speichern, indem Sie <strong>der</strong> Datei admin.ini<br />
folgenden Eintrag hinzufügen:<br />
wobei:<br />
[Activation]<br />
mwas=\\server\activations\Open<strong>Mind</strong>2.0be_%COMPUTERNAME%.mwas<br />
server = dem Namen des Servers entspricht<br />
activations = dem gemeinsam genutzten Namen auf dem Server<br />
%COMPUTERNAME% wird durch den Namen des Client Computers ersetzt<br />
Probleme beim Hinzufügen eines Patches<br />
Problem: Es geschieht nichts beim Doppelklick <strong>der</strong> Patch Datei (z.B. patch.msp).<br />
Lösung: Die Erweiterung .msp ist nicht mit dem Windows Installer, son<strong>der</strong>n mit einer an<strong>der</strong>en<br />
Anwendung verknüpft.<br />
In diesem Fall können Sie wie folgt vorgehen:<br />
Wählen Sie 'Start - Ausführen'.<br />
Geben Sie folgendes ein:<br />
msiexec.exe /p c:\temp\patch.msp<br />
(angenommen, Sie haben die .msp Datei nach c:\temp kopiert.)<br />
28
Schnellstart<br />
29
Schnellstart<br />
Dieses Kapitel 'Schnellstart' zeigt Ihnen prinzipiell, wie man eine <strong>Mind</strong> <strong>Map</strong> von Anfang an aufbaut und<br />
sie mit verschiedenen Elementen versieht (Farben, Symbole, Kommentare, Bil<strong>der</strong>, Links, Videos etc.).<br />
Die <strong>Map</strong>, die wir hier erzeugen wollen, hat ein 'wöchentliches Meeting' zum Thema.<br />
Das vollständige Dokument "Wöchentliches Meeting.omp" finden Sie im Open<strong>Mind</strong>-Programmordner,<br />
unter "…\<strong>MatchWare</strong>\Open<strong>Mind</strong> 2.0 BE\Schnellstart".<br />
30
Erster Schritt: <strong>Erzeugen</strong> <strong>der</strong> <strong>Mind</strong> <strong>Map</strong><br />
In diesem ersten Schritt des Schnellstart-Beispiels wollen wir alle Zweige erzeugen, die wir für die <strong>Map</strong><br />
brauchen.<br />
Wir beginnen damit, ein neues Open<strong>Mind</strong>-Dokument zu erzeugen.<br />
Starten Sie 'Open<strong>Mind</strong>" und wählen im Willkommen-Dialog 'Neues Dokument' aus.<br />
Falls Sie den Willkommen-Dialog bereits geschlossen haben, erzeugen Sie das neue Dokument<br />
mit Klick auf das 'Neues Dokument'-Symbol<br />
Der 'Neues Dokument'-Dialog erscheint.<br />
Bei unserem 'Schnellstart' werden wir die '<strong>Mind</strong> <strong>Map</strong>'-Ansicht verwenden, d.h. die "Standardansicht" in<br />
Open<strong>Mind</strong>.<br />
Klicken Sie im Karteireiter 'Neue <strong>Map</strong>' auf das 'Leere <strong>Mind</strong><strong>Map</strong>'-Symbol und dann auf 'Öffnen'.<br />
Damit wird <strong>der</strong> mittig auf <strong>der</strong> Arbeitsfläche <strong>der</strong> Ursprung <strong>der</strong> neuen <strong>Map</strong> gezeigt, in dem Sie <strong>der</strong>en<br />
Thema eingeben können.<br />
31
<strong>Map</strong>-Thema eingeben<br />
Schreiben Sie "Wöchentliches Meeting" und schließen mit <strong>der</strong> Enter-Taste ab.<br />
Dieser eingestellte Name "Wöchentliches Meeting" wird nun auch im Karteireiter des Dokuments<br />
gezeigt. Das Sternchen rechts des Namens zeigt an, dass es Verän<strong>der</strong>ungen im<br />
Dokument gibt, die noch nicht gespeichert wurden.<br />
Einfügen <strong>der</strong> Haupt-Zweige<br />
Wir werden jetzt einige Hauptzweige einfügen, die für die verschiedenen Themen stehen, die wir in<br />
unserer <strong>Map</strong> abhandeln wollen, in unserem Beispiel sind das:<br />
• Ein Kapitel für die Anmerkungen zur Eröffnung<br />
• Ein Kapitel zu Themen, die das Budget betreffen<br />
• Ein Kapitel zur anstehenden Verlagerung <strong>der</strong> Büroräume<br />
• Ein Kapitel für Schlussbemerkungen<br />
Wir beginnen mit dem ersten Zweig.<br />
Drücken Sie 'Enter' (Eingabetaste).<br />
Damit wird <strong>der</strong> erste Zweig erzeugt und zeigt voreingestellt den Text "Idee".<br />
Geben Sie "Eröffnung" ein und drücken Enter.<br />
Drücken Sie erneut Enter um den weiten Zweig hinzuzufügen.<br />
Geben Sie "Budget" ein und drücken Enter.<br />
Fügen Sie zwei weitere Zweige hinzu und nennen Sie "Umzug" und "Schluss".<br />
Wie Sie sehen können, werden die Zweige im Uhrzeigersinn rund um den Ursprung angeordnet.<br />
32
Einfügen <strong>der</strong> Unter-Zweige<br />
Jetzt sollen einige Unter-Zweige eingefügt werden, die zu den bereits erzeugten Haupt-Zweigen gehören.<br />
Um einen Unter-Zweig zum Hauptthema "Eröffnung" hinzuzufügen, klicken Sie auf diesen Zweig,<br />
um ihn auszuwählen und and drücken die 'Einfügen'-Taste.<br />
Geben Sie "Willkommen" ein und drücken Enter.<br />
Drücken Sie erneut Enter, um den zweiten Unterzweig hinzuzufügen.<br />
Geben Sie "Ziele" ein und drücken Enter.<br />
Geben Sie "Protokoll" ein und drücken Enter.<br />
Nun wählen Sie den Haupt-Zweig 'Budget' durch Anklicken aus und drücken die 'Einfügen'-Taste,<br />
um hier einen ersten Unter-Zweig hinzuzufügen.<br />
Wie<strong>der</strong>holen Sie diese Schritte, bis das Projekt aussieht, wie unten abgebildet.<br />
Um Tippfehler zu korrigieren, klicken Sie auf den Zweig (seinen Titel) und drücken F2. Dann klicken Sie den<br />
Cursor an die gewünschte Stelle, drücken 'Entfernen' o<strong>der</strong> 'Zurück', um die fehlerhaften Zeichen zu entfernen, geben<br />
die richtigen ein und drücken zum Schluss Enter.<br />
33
Wir wollen das bisher aufgebaute Projekt jetzt speichern, bevor wir mit dem nächsten Schritt fortfahren.<br />
Klicken Sie dazu auf das 'Dokument Speichern'-Symbol .<br />
Dadurch wird <strong>der</strong> 'Speichern unter'-Dialog geöffnet. Dort wählen Sie einen Ordner für die <strong>Mind</strong> <strong>Map</strong> aus,<br />
geben einen Namen für die Datei ein und klicken auf 'Speichern'. Der voreingestellte Dateiname ist dabei<br />
- entsprechend dem Titel <strong>der</strong> <strong>Map</strong> - "Wöchentliches Meeting.omp".<br />
34
Zweiter Schritt: Erweitern <strong>der</strong> <strong>Mind</strong> <strong>Map</strong><br />
In diesem zweiten Schritt des Schnellstart-Beispiels wollen wir die <strong>Map</strong> mit einer Anzahl von Elementen<br />
und Multimedia-Objekten erweitern.<br />
Symbole hinzufügen<br />
Klicken Sie auf den Karteireiter 'Multimedia' an <strong>der</strong> rechten Kante <strong>der</strong> Programmoberfläche. Damit<br />
öffnet sich <strong>der</strong> Dialog zum Multimedia Katalog und <strong>der</strong> Symbolpalette.<br />
Wählen Sie den 'Budget'-Zweig aus.<br />
Klicken sie auf das Euro-Zeichen in <strong>der</strong> Symbolpalette.<br />
Das Symbol wird dadurch neben <strong>der</strong> Zweigbezeichnung angezeigt.<br />
Wählen Sie den 'Umzug'-Zweig aus und weisen ihm das 'Wecker'-Symbol zu, um zu zeigen, dass es<br />
sich dabei um eine Terminsache handelt.<br />
Bil<strong>der</strong> einfügen<br />
Es bietet sich - gerade für den Ursprung <strong>der</strong> <strong>Map</strong> - an, ein Bild einzufügen, um das Thema, um das es<br />
insgesamt geht, zu verdeutlichen. Genau das wollen wir jetzt tun:<br />
Klicken Sie auf das Suchen-Feld des Multimedia Katalogs und geben "meeting" ein.<br />
Dadurch werden mehrere Bil<strong>der</strong> im Vorschaubereich des Multimedia Katalogs angezeigt.<br />
35
Ziehen Sie eines <strong>der</strong> Bil<strong>der</strong> über den Ursprung <strong>der</strong> <strong>Map</strong> ("Meeting") und lassen Sie die Maustaste<br />
dort los.<br />
Dadurch erscheint <strong>der</strong> 'Bild einfügen'-Dialog.<br />
Aktivieren Sie die 'Zweigbild' Option und klicken 'OK'.<br />
Innerhalb des <strong>Map</strong>-Ursprungs erscheint dadurch das ausgesuchte Bild.<br />
Außerdem gibt es das Bild eines Umzugslasters, das wir dazu verwenden wollen, den Zweig "Umzug" zu<br />
illustrieren.<br />
36
Rechtsklicken Sie den Zweig 'Umzug' und klicken im Kontextmenü auf 'Einfügen'.<br />
Wählen Sie 'Verbundenes Bild' in dem dadurch geöffneten Untermenü.<br />
Schalten Sie im dadurch aufgerufenen Öffnen-Dialog zu '…\<strong>MatchWare</strong>\Open<strong>Mind</strong> 2.0<br />
BE\SchnellStart' im Verzeichnis 'Programme' und wählen das Bild 'Truck.png' aus. Klicken Sie dann<br />
'Öffnen'.<br />
Damit erscheint ein Bild des Trucks auf <strong>der</strong> <strong>Map</strong>, das Sie mit <strong>der</strong> Maus an beliebige Stellen verschieben<br />
können. Es bleibt dabei aber immer über eine dünne Linie mit dem Zweig verbunden, zu dem es gehört.<br />
Anhängen eines Hyperlink Objekts<br />
Da wir eine Tabelle über den Budgetplan des nächsten Jahres vorbereitet haben, soll diese über einen<br />
Link (Verknüpfung) in die <strong>Map</strong> eingebunden werden.<br />
Falls noch nicht sichtbar, zeigen Sie die Symbolleiste 'Objekte' an, indem Sie Ansicht |<br />
Symbolleisten | Objekte wählen.<br />
Klicken Sie auf den 'Budget'-Zweig, um ihn auszuwählen.<br />
Klicken Sie auf das 'Hyperlinks zuweisen' Symbol auf <strong>der</strong> Symbolleiste 'Objekte'.<br />
Der Dialog zu Hyperlinks erscheint.<br />
37
Füllen Sie das Namensfeld aus, schalten zu "…\<strong>MatchWare</strong>\Open<strong>Mind</strong> 2.0 BE\Schnellstart" (wie<br />
oben gezeigt), wählen 'Budget.xls' und klicken OK.<br />
Dadurch erscheint das Symbol einer Büroklammer rechts vom 'Budget'-Zweig. Damit wird gezeigt,<br />
dass dieser Zweig angehängte Objekte enthält.<br />
Um den Hyperlink anzuzeigen, bewegen Sie den Mauszeiger über das Büroklammer-Symbol.<br />
Die Popup-Objektliste erscheint.<br />
Vorausgesetzt, Microsoft® Excel ist auf Ihrem Computer installiert, müssen Sie jetzt nur den<br />
entsprechenden Eintrag in <strong>der</strong> Liste anklicken, um die Tabelle zu sehen.<br />
Der Hyperlink wird außerdem in <strong>der</strong> Objektliste für diesen Zweig angezeigt.<br />
Falls die Objektliste noch nicht sichtbar ist, klicken Sie auf den Karteireiter 'Allgemein' an <strong>der</strong> rechten<br />
Kante <strong>der</strong> Programmoberfläche, um den entsprechenden Dialog aufzurufen.<br />
Texteditor Objekte erzeugen/zuweisen<br />
In Open<strong>Mind</strong> können Sie längere Texte direkt mit dem eingebauten Texteditor erzeugen bzw. editieren.<br />
38
Wir wollen dem Zweig 'Schluss' einen Text hinzufügen, in dem erklärt werden soll, warum zum nächsten<br />
Meeting mehr Teilnehmer vorgesehen sind.<br />
Falls <strong>der</strong> Texteditor nicht angezeigt wird, rufen Sie ihn mit Ansicht | Dialoge | Texteditor auf.<br />
Wählen Sie den 'Schluss'-Zweig aus und geben folgenden (o<strong>der</strong> einen an<strong>der</strong>en) Text im Texteditor<br />
ein:<br />
Formatieren Sie den Text nach Belieben und klicken dann irgendwo außerhalb des Texteditors.<br />
Wie schon weiter oben erscheint auch durch den so erzeugten Text ein Büroklammer-Symbol neben dem<br />
zugehörigen Zweig, <strong>der</strong> anzeigt, dass <strong>der</strong> dieser (mindestens) ein Objekt enthält.<br />
Das Texteditor Objekt erscheint außerdem in <strong>der</strong> Objektliste des Zweigs 'Schluss'.<br />
<strong>Erzeugen</strong> einer Zweig-Verbindung<br />
Da wir bei <strong>der</strong> Budget-Planung für nächstes Jahr die unterfinanzierten Bereiche dieses Jahres<br />
berücksichtigen wollen, macht es Sinn, eine sichtbare Verbindung <strong>der</strong> beiden Themen einzufügen.<br />
Klicken Sie auf das Symbol 'Zweig-Verbindung' in <strong>der</strong> 'Ansicht'-Symbolleiste.<br />
Dadurch än<strong>der</strong>t sich die Darstellung des Mauszeigers.<br />
Drücken Sie die Maustaste über dem "Unterfinanzierte Bereiche"-Zweig und bewegen die Maus<br />
dann bei gedrückt gehaltener Maustaste zum "Nächstes Jahr"-Zweig. Dort lassen Sie die Maustaste<br />
los.<br />
39
Dadurch wird eine Linie zwischen den beiden Zweigen erzeugt, um anzuzeigen, dass die beiden<br />
miteinan<strong>der</strong> in Verbindung stehen.<br />
Dadurch wird jetzt neben dem 'Unterfinanzierte Bereiche'-Zweig die Büroklammer angezeigt, die für die<br />
Zweigverbindung steht.<br />
Wenn Sie den 'Unterfinanzierte Bereiche'-Zweig erneut auswählen, sehen Sie, dass die Zweig-<br />
Verbindung auch in dessen Objektliste auftaucht. Voreingestellt wird dort <strong>der</strong> Name angezeigt, bei <strong>der</strong><br />
die Verbindung endet.<br />
Kommentare einfügen - Notizen anhängen<br />
Jetzt wollen wir <strong>der</strong> <strong>Map</strong> noch Kommentare und Notizen hinzufügen.<br />
Wir beginnen mit einem Kommentar zum Zweig "Umzug", um den geplanten Zeitpunkt deutlicher zu<br />
machen. Der Kommentar wird im Gegensatz zur Notiz immer auf <strong>der</strong> <strong>Map</strong> angezeigt.<br />
Rechtsklicken Sie auf den "Umzug"-Zweig und wählen den Menüpunkt "Einfügen" in dessen<br />
Kontextmenü.<br />
Wählen Sie den Punkt Kommentar in dem dadurch aufgerufenen Untermenü.<br />
Dadurch wird eine Kommentar-Box erzeugt, die den voreingestellten Text "Kommentar einfügen"<br />
enthält.<br />
Geben Sie den Kommentar-Text wie unten gezeigt ein und schließen mit Enter (Eingabetaste) ab.<br />
(optional) Bewegen Sie die Kommentar-Box ggf. noch an eine passende Stelle.<br />
40
Jetzt wollen wir noch eine Notiz zum Zweig "Eröffnung" erzeugen bzw. ihm anhängen, um an das<br />
begrüßen neuer Mitarbeiter zu erinnern. Diese Notiz ist normalerweise nicht sichtbar.<br />
Wählen Sie den "Eröffnung"-Zweig durch Anklicken aus. Um die Notiz zu erzeugen, drücken Sie<br />
einfach die Funktionstaste F11 (die gebräuchlichsten Optionen in Open<strong>Mind</strong> können über<br />
Tastaturkürzel aufgerufen werden).<br />
Dadurch öffnet sich eine gelbe Notiz-Box.<br />
Geben Sie den Text <strong>der</strong> Notiz wie unten gezeigt ein - und klicken dann außerhalb <strong>der</strong> gelben Box<br />
o<strong>der</strong> auf <strong>der</strong>en Schließkreuz.<br />
Die gelbe Notiz-Box verschwindet dadurch; dafür ist jetzt allerdings ein gelbes Notiz-Symbol zu<br />
sehen, das anzeigt, dass diesem Zweig eine Notiz angehängt ist. Sie können sich die Notiz je<strong>der</strong>zeit<br />
ansehen, indem Sie den Mauszeiger über das Symbol bewegen. Mit Klick darauf können Sie die Notiz<br />
erneut editieren.<br />
Anpassen <strong>der</strong> <strong>Map</strong><br />
In <strong>der</strong> endgültigen <strong>Map</strong> werden wir einen an<strong>der</strong>en Stil aus dem Multimedia Katalog verwendet und<br />
Umrandungen zu den Hauptzweigen hinzugefügt haben.<br />
Um <strong>der</strong> <strong>Map</strong> einen an<strong>der</strong>en Stil zuzuweisen, öffnen Sie den Multimedia Katalog, klicken auf die<br />
Kategorie <strong>Map</strong> Stile, um <strong>der</strong>en Inhalt anzuzeigen und ziehen den gewünschten Stil auf die<br />
Arbeitsfläche.<br />
Sie können die Eigenschaften eines Zweiges anpassen, indem Sie ihn auswählen und dann im<br />
Eigenschaften Dialog, wie unten gezeigt, die gewünschten Eigenschaften zu setzen.<br />
Ist <strong>der</strong> Eigenschaften Dialog nicht sichtbar, klicken Sie auf den Karteireiter 'Allgemein' rechts am<br />
Rand <strong>der</strong> Arbeitsfläche, um ihn anzuzeigen.<br />
Um eine Umrandung hinzuzufügen, klicken Sie einfach auf die gleichnamige Option und setzen die<br />
entsprechenden Eigenschaften.<br />
41
Klicken Sie jetzt auf das Symbol 'Dokument speichern' , um die <strong>Map</strong> zu speichern.<br />
Unser einfaches 'Schnellstart'-Beispiel ist damit fertig. Damit haben Sie in kürzester Zeit Ihre erste<br />
Open<strong>Mind</strong> <strong>Mind</strong> <strong>Map</strong> erzeugt und erweitert. Bitte lesen Sie im Referenzteil dieser Anleitung mehr über<br />
die Einzelheiten zu den hier verwendeten Optionen.<br />
42
Benutzerhandbuch<br />
43
Einrichten...<br />
Einrichten <strong>der</strong> Arbeitsfläche<br />
Die Open<strong>Mind</strong>-Oberfläche besteht aus einer Menüleiste, verschiedenen sonstigen Leisten, einer<br />
Arbeitsfläche, die Ihre <strong>Mind</strong> <strong>Map</strong> zeigt, sowie verschiedenen Dialogen, wodurch Sie einen kompletten<br />
Überblick über die <strong>Mind</strong> <strong>Map</strong> haben.<br />
Auf <strong>der</strong> rechten Seite <strong>der</strong> Programmoberfläche werden voreingestellt drei Dialoge angezeigt:<br />
• Allgemein<br />
• Multimedia<br />
• Aufgaben/Zeitinfo<br />
Um einen dieser Dialoge anzuzeigen, klicken Sie einfach auf den entsprechenden Karteireiter.<br />
Um den Dialog zu schließen, klicken Sie auf das Schließsymbol rechts oben im Dialog o<strong>der</strong><br />
klicken Sie erneut auf den Karteireiter.<br />
Der Dialog Allgemein enthält die folgenden Elemente:<br />
• Die Objektliste<br />
Die Objektliste listet alle Objekte auf, die zum momentan ausgewählten Zweig <strong>der</strong> <strong>Map</strong> gehören.<br />
Mehr dazu finden Sie unter "Arbeiten mit <strong>der</strong> Objektliste".<br />
• Der Eigenschaften Dialog<br />
Dieser Dialog zeigt die Eigenschaften <strong>der</strong> Open<strong>Mind</strong>-Komponente an, die momentan ausgewählt ist,<br />
zum Beispiel den Ursprung, einen bestimmten Zweig, ein angefügtes Objekt und so weiter. Ist nichts<br />
ausgewählt, werden die Eigenschaften des Dokuments selbst angezeigt.<br />
Mehr dazu finden Sie unter "Arbeiten mit dem Eigenschaften Dialog".<br />
Der Dialog Multimedia enthält die folgenden Elemente:<br />
• Den Multimedia Katalog<br />
Dieser Katalog enthält eine umfangreiche Sammlung von qualitativ hochwertigen Grafiken sowie<br />
diversen Formen für den Ursprung und ganzen <strong>Map</strong>-Stilen, mit denen Sie Ihre <strong>Map</strong>s versehen<br />
können.<br />
44
Mehr dazu finden Sie unter "Bil<strong>der</strong> einfügen" und "Arbeiten mit dem Multimedia Katalog".<br />
• Die Symbolpalette<br />
Diese Palette enthält verschiedene Symbole, mit denen Sie die Zweige Ihrer <strong>Map</strong> versehen und so<br />
hervorheben bzw. Eine bestimmte Idee illustrieren können.<br />
Mehr dazu finden Sie unter "Symbole einfügen".<br />
Der Aufgaben/Zeitinfo Dialog enthält alle Optionen, die zum Hinzufügen von Daten, Zeiten und an<strong>der</strong>en<br />
Infos zu Zweigen <strong>der</strong> <strong>Mind</strong> <strong>Map</strong> dienen. Sie können hier komplette Zeitleisten, Aufgabenlisten und<br />
Projektpläne definieren.<br />
Mehr Info zu diesem Dialog und seinen Möglichkeiten finden Sie unter "Einfügen von Zeitleiste-<br />
Informationen" und "Einfügen von Aufgabeninformationen".<br />
Außerdem besitzt Open<strong>Mind</strong> zwei weitere Dialoge, die Sie über Ansicht | Dialoge im Hauptmenü<br />
anzeigen o<strong>der</strong> ausblenden können.<br />
• Der Texteditor<br />
Der Texteditor wird voreingestellt unten auf <strong>der</strong> Arbeitsfläche angezeigt. Mit ihm können Sie (auch<br />
längere) Notizen für den Ursprung sowie für alle Zweige Ihrer <strong>Map</strong> erzeugen bzw. editieren.<br />
Mehr dazu finden Sie unter "Einfügen von Texteditor Objekten".<br />
• Der Überblick Dialog<br />
Im Überblick-Dialog können Sie die verschiedenen Teile Ihrer <strong>Map</strong> als Ganzes erkennen bzw. sich<br />
durch Scrollen durch die <strong>Map</strong> zu bewegen.<br />
Mehr dazu finden Sie unter "Arbeiten mit dem Überblick Dialog".<br />
Anpassen <strong>der</strong> Arbeitsfläche<br />
Mit Hilfe <strong>der</strong> Menüpunkten <strong>der</strong> Menüs Ansicht | Symbolleisten und Ansicht | Dialoge können Sie das<br />
Programm so anpassen, dass immer (nur) genau die Leisten und Dialoge angezeigt werden, die Sie im<br />
Moment bzw. für ein bestimmtes Projekt brauchen. Ein Häkchen links des entsprechenden Menüpunkts<br />
bedeutet dabei, dass dieses Element im Moment angezeigt wird.<br />
Alle Open<strong>Mind</strong>-Leisten sind flexibel, d.h. sie können von den Bildschirmrän<strong>der</strong>n gelöst und nach<br />
Belieben platziert werden.<br />
Sie können die auf <strong>der</strong> rechten Seite <strong>der</strong> Programmoberfläche angezeigten Open<strong>Mind</strong>-Dialoge wie folgt<br />
skalieren:<br />
Bewegen Sie den Mauszeiger über die linke Kante, sodass er einen Doppelpfeil zeigt.<br />
45
Drücken Sie die Maustaste über <strong>der</strong> Kante und ziehen den Dialog, bis er das gewünschte Aussehen<br />
hat.<br />
Dann lassen Sie die Maustaste los.<br />
Sie können außerdem die Höhe <strong>der</strong> einzelnen Dialoge än<strong>der</strong>n, indem Sie auf gleiche Weise ihre oberen<br />
o<strong>der</strong> unteren Trennlinien verschieben.<br />
Erweitertes Andocken<br />
Voreingestellt sind die Haupt-Dialoge an <strong>der</strong> rechten Kante <strong>der</strong> Programmoberfläche angedockt<br />
(verankert).<br />
Sie können diese Dialoge aber frei auf <strong>der</strong> Arbeitsfläche verschieben o<strong>der</strong> sie an<strong>der</strong>swo andocken, wenn<br />
Sie das 'Erweiterte Andocken' einschalten. Open<strong>Mind</strong> muss neu gestartet werden, bevor das Umstellen<br />
dieser Option Wirkung zeigt.<br />
Wählen Sie Extras | Optionen und aktivieren Erweitertes Andocken an <strong>der</strong> unteren Kante des<br />
Dialogs.<br />
Klicken Sie im darauf erscheinenden Dialog auf OK.<br />
Klicken Sie im Optionen-Dialog auf 'Übernehmen' und starten Open<strong>Mind</strong> neu.<br />
Sie können jetzt jeden dieser Dialoge zu einem frei 'schwebenden' Fenster machen, das Sie frei auf <strong>der</strong><br />
Arbeitsfläche verschieben können. dazu gibt es zwei Wege:<br />
• Doppelklicken Sie auf den Karteireiter des betreffenden Dialogs o<strong>der</strong> seine Titelleiste und<br />
verschieben den Dialog wie gewünscht o<strong>der</strong>…<br />
• Drücken Sie die Maustaste über dem Karteireiter o<strong>der</strong> <strong>der</strong> Titelleiste und ziehen es an die<br />
gewünschte Position.<br />
Um einen frei schwebenden Dialog wie<strong>der</strong> anzudocken, doppelklicken Sie seine Titelleiste.<br />
Sie können Dialoge auch an an<strong>der</strong>en Positionen andocken:<br />
Ziehen Sie den Karteireiter o<strong>der</strong> die Titelleiste bis an die Kante <strong>der</strong> Programmoberfläche o<strong>der</strong> die<br />
Kante eines an<strong>der</strong>en Dialogs. Wenn <strong>der</strong> Rahmen des Dialogs auf eine dieser Kanten "einschnappt",<br />
lassen Sie die Maustaste los. Ist die Position nicht die gewünschte, wie<strong>der</strong>holen Sie den Vorgang.<br />
Schließlich können Sie einen Dialog auch so platzieren, dass er zum Karteireiter eines an<strong>der</strong>en Dialogs<br />
wird:<br />
46
Ziehen Sie den Dialog am Karteireiter o<strong>der</strong> <strong>der</strong> Titelleiste "unter" den Zieldialog; dann bewegen Sie<br />
den Mauszeiger weiter bis zur Titelleiste des Zieldialogs. Sobald Sie Ihren Dialog mit einem<br />
"Karteireiter"-Rahmen sehen o<strong>der</strong> wenn <strong>der</strong> Karteireiter ihres Dialogs unten im Zieldialog erscheint,<br />
lassen Sie die Maustaste los. Im unteren Beispiel wurde die Objektliste zum Karteireiter des<br />
Eigenschaften-Dialogs gemacht.<br />
Um einen Dialog, <strong>der</strong> auf diese Weise angedockt ist, wie<strong>der</strong> zu lösen, ziehen Sie seinen Karteireiter<br />
(nicht die Titelleiste) entsprechend. Um im Beispiel unten die Objektliste zu lösen, würden Sie den<br />
Karteireiter <strong>der</strong> Objektliste ziehen.<br />
Zurücksetzen von Dialogen an die ursprüngliche Position<br />
Um alle Dialoge wie<strong>der</strong> an die ursprüngliche Position zu setzen, wählen Sie Extras | Ansicht<br />
zurücksetzen.<br />
Bitte bedenken Sie, dass dadurch auch einige an<strong>der</strong>e Werte zurückgesetzt werden, z.B. die Position <strong>der</strong><br />
Symbolleisten und die Liste <strong>der</strong> kürzlich geöffneten Dateien.<br />
Eigenschaften des Dokuments<br />
Wie die meisten Elemente in Open<strong>Mind</strong> hat auch das Dokument selbst eigene 'Eigenschaften', die sich im<br />
Eigenschaften-Dialog än<strong>der</strong>n lassen. Wie man diese globalen Eigenschaften än<strong>der</strong>t, können Sie unter<br />
"Arbeiten mit dem Eigenschaften Dialog" nachlesen.<br />
47
Unter "Eigenschaften des Dokuments: Karteireiter Allgemein" im Referenzteil finden sie eine<br />
ausführliche Beschreibung aller 'allgemeinen Eigenschaften' des Dokuments.<br />
Unter "Eigenschaften des Dokuments: Karteireiter Zweige" werden alle Eigenschaften zu den Zweigen<br />
beschrieben.<br />
Ist <strong>der</strong> Eigenschaften-Dialog nicht sichtbar, klicken Sie auf den Karteireiter 'Allgemein' an <strong>der</strong><br />
rechten Kante <strong>der</strong> Arbeitfläche, um den Dialog zu öffnen.<br />
48
Definieren eigener Voreinstellungen<br />
Im Optionen-Dialog (Extras | Optionen) können Sie globale Einstellungen definieren:<br />
Anzeige<br />
<strong>Map</strong> geglättet darstellen: Glättung (Antialiasing) verbessert die Darstellung <strong>der</strong> <strong>Map</strong>, da die Kanten<br />
geglättet werden. Diese Option ist voreingestellt aktiv; allerdings braucht das Glätten eine ganze Menge<br />
Systemressourcen. Sollte Ihr Computer zu den "langsameren" gehören, könnten Sie diese Option auch<br />
ausschalten, um die Anzeige <strong>der</strong> <strong>Map</strong> schneller zu machen.<br />
Text geglättet darstellen: Diese Option ist voreingestellt ausgeschaltet. Allerdings sieht auch Text in<br />
geglättet besser aus. Schalten Sie diese Option ein, wenn dies Ihr System ohne störendes Langsamer-<br />
Werden zulässt.<br />
Bild einfügen-Dialog zeigen: Deaktivieren Sie diese Option, um den 'Bild Einfügen'-Dialog nicht mehr<br />
anzuzeigen o<strong>der</strong> aktivieren Sie diese, um ihn wie<strong>der</strong> anzuzeigen. Mehr zum Thema finden Sie unter<br />
"Ziehen eines Bildes aus dem Multimedia Katalog o<strong>der</strong> aus Windows" im Kapitel "Bil<strong>der</strong> einfügen".<br />
49
Dialog für "verbundenes Bild" zeigen: Deaktivieren Sie diese Option, wenn <strong>der</strong> Dialog für verbundene<br />
Bil<strong>der</strong> in Zukunft nicht mehr angezeigt werden soll. Durch erneutes Anklicken wird die Option wie<strong>der</strong><br />
eingeschaltet. mehr zum Thema finden Sie unter "Ziehen eines Bildes aus dem Multimedia Katalog o<strong>der</strong><br />
aus Windows" im Kapitel "Bil<strong>der</strong> einfügen".<br />
Willkommen Dialog beim Start zeigen: Wird diese Option deaktiviert, wird Open<strong>Mind</strong> nach dem Start<br />
eine leere Arbeitsfläche - statt dem Willkommen Dialog - zeigen. Mehr dazu finden Sie unter "<strong>Erzeugen</strong><br />
einer <strong>Mind</strong> <strong>Map</strong>".<br />
Animation - Optionen<br />
Diese Optionen ermöglichen, die in Open<strong>Mind</strong> verwendeten Animationseffekte auszuschalten, falls Ihr<br />
Computer nicht schnell genug ist, um diese optimal darzustellen. Wenn die Effekte nicht weich und<br />
schnell, son<strong>der</strong>n langsam und ruckend angezeigt werden, können Sie folgende Effekte ausschalten:<br />
• Notizen: Das bezieht sich auf die Art, auf die das Notizfenster erscheint (Pop-up), wenn Sie eine<br />
Notiz einfügen o<strong>der</strong> editieren .<br />
• Pop-up Objektliste: Das bezieht sich auf die Art, auf welche das Menu erscheint, das durch<br />
Bewegen <strong>der</strong> Maus das Büroklammer-Symbol neben einem Zweig aufgerufen wird und das die<br />
angehängten Objekte zeigt.<br />
• Zoom: Das bezieht sich auf die Art, auf die <strong>der</strong> Zoom-Effekt beim Vergrößern o<strong>der</strong> Verkleinern <strong>der</strong><br />
<strong>Map</strong> abläuft.<br />
Speichern und Undo - Optionen<br />
Undo einschalten: Schalten Sie diese Option ein, wenn es möglich sein soll, eine Aktion wie<strong>der</strong><br />
rückgängig zu machen. Damit können Sie problemlos experimentieren; die letzte Aktion wird mit<br />
'Bearbeiten | Undo (Strg + Z)' rückgängig gemacht, und ggf. mit 'Bearbeiten | Redo (Strg + Umsch +Y)'<br />
wie<strong>der</strong> hergestellt.<br />
Sie können dazu ebenfalls das 'Undo'-Symbol verwenden, um die letzte Än<strong>der</strong>ung zu wi<strong>der</strong>rufen;<br />
außerdem kann mit Klick auf den Pfeil rechts daneben eine ganze Reihe von Aktionen wi<strong>der</strong>rufen<br />
werden. Auf gleiche Weise funktioniert das 'Redo'-Symbol .<br />
Undo Schritte: In dieses Feld können Sie die maximale Anzahl von Schritten eingeben, die rückgängig<br />
gemacht werden können. Wenn Sie den Wert z.B. auf 5 setzen, sind Sie die letzten fünf getätigten<br />
Aktionen wie<strong>der</strong> ungeschehen zu machen: Entwe<strong>der</strong> direkt in <strong>der</strong> Undo-Liste o<strong>der</strong> indem Sie<br />
'Bearbeiten | Undo (Strg +Z)' mehrere Male ausführen. Bitte bedenken Sie, dass - je höher Sie den Wert<br />
einstellen - desto mehr Speicher dafür verbraucht wird.<br />
50
Autom. Speichern alle: Open<strong>Mind</strong> speichert eine Kopie <strong>der</strong> geöffneten Projekte in regelmäßigen<br />
Intervallen in einer temporären Sicherungsdatei. Bei Problemen, die Sie daran hin<strong>der</strong>n, Open<strong>Mind</strong> regulär<br />
zu schließen, können Sie diese Dokumente beim nächsten Start aus wie<strong>der</strong>herstellen. Im Feld rechts<br />
können Sie den Minutenabstand einstellen, in dem Sicherungskopien gemacht werden.<br />
Programmupdates<br />
Nach Prog.-Update suchen alle: Ist diese Option eingeschaltet, checkt Open<strong>Mind</strong> beim Start in<br />
regelmäßigen Abständen, ob im Internet neue Updates für das Programm verfügbar sind. Sie können den<br />
gewünschten Abstand (Tage) im Feld eingeben o<strong>der</strong> die Option auch komplett deaktivieren.<br />
Erweitertes Andocken<br />
Erweitertes Andocken ein: Voreingestellt sind die Haupt-Dialoge an <strong>der</strong> rechten Kante <strong>der</strong><br />
Programmoberfläche angedockt (verankert).Sie können diese Dialoge aber frei auf <strong>der</strong> Arbeitsfläche<br />
verschieben o<strong>der</strong> sie an<strong>der</strong>swo andocken, indem Sie diese Option einschalten. Open<strong>Mind</strong> muss neu<br />
gestartet werden, bevor das Umstellen dieser Option Wirkung zeigt.<br />
Um alle Dialoge wie<strong>der</strong> an die ursprüngliche Position zu setzen, wählen Sie Extras | Ansicht<br />
zurücksetzen.<br />
Mehr zum Thema Erweitertes Andocken finden Sie unter "Einrichten <strong>der</strong> Arbeitsfläche".<br />
Texteditor<br />
Schriften: In diesem Karteireiter im Optionen Dialog können Sie die Schrift, die Textgröße sowie die<br />
Textfarbe einstellen, die voreingestellt im Texteditor verwendet wird. Natürlich können diese<br />
Einstellungen im Texteditor je<strong>der</strong>zeit geän<strong>der</strong>t werden. Mehr dazu erfahren Sie unter "Einfügen von<br />
Texteditor Objekten".<br />
Projektmanagement<br />
Dieser Karteireiter ist nur dann wichtig, wenn Sie vorhaben, Projektpläne für die Gantt Ansicht zu<br />
erzeugen. Hier können Sie die Kalen<strong>der</strong>einstellungen vornehmen, die die Basisinformation über Arbeits-<br />
und Nicht-Arbeitszeiten enthalten, aufgrund <strong>der</strong>er Open<strong>Mind</strong> die Aufgaben des Projektplans berechnet.<br />
Genaueres dazu erfahren Sie unter "Kalen<strong>der</strong>einstellungen definieren" im Kapitel über die "Gantt<br />
Ansicht". Prinzipielles zur Gantt Ansicht finden Sie unter "Arbeiten in <strong>der</strong> Gantt Ansicht".<br />
51
Einfache Tätigkeiten<br />
<strong>Erzeugen</strong> einer <strong>Mind</strong> <strong>Map</strong><br />
Obwohl unter "Einfache Tätigkeiten" und "Weitere Tätigkeiten" in dieser Dokumentation davon<br />
ausgegangen wird, dass Sie eine <strong>der</strong> Standard <strong>Mind</strong> <strong>Map</strong>ping-Ansichten verwenden, also <strong>Mind</strong> <strong>Map</strong>,<br />
Organigramm o<strong>der</strong> Links/Rechts, lassen sich die dort beschriebenen Vorgehensweisen auf alle Open<strong>Mind</strong><br />
Ansichten anwenden. Prozeduren, die spezifisch für Glie<strong>der</strong>ung, Zeitleiste und Gantt Ansicht sind,<br />
werden direkt dort besprochen.<br />
Wenn Sie Open<strong>Mind</strong> starten, sehen Sie als erstes den Willkommen-Dialog.<br />
Willkommen Dialog<br />
Hier können Sie:<br />
• Ein neues Dokument erzeugen<br />
• Ein vorhandenes Dokument öffnen<br />
• Ein kürzlich bearbeitetes Dokument öffnen<br />
Mit Klick auf 'Diesen Dialog nicht mehr zeigen' erscheint <strong>der</strong> Dialog beim nächsten Start von<br />
Open<strong>Mind</strong> nicht mehr. Wollen Sie den Willkommen-Dialog zu einem späteren Zeitpunkt wie<strong>der</strong> anzeigen<br />
lassen, klicken Sie unter Extras | Optionen auf 'Willkommen Dialog beim Start zeigen'.<br />
Klicken Sie auf 'Neues Dokument', um ein neues <strong>Mind</strong> <strong>Map</strong>-Dokument zu erzeugen.<br />
52
Falls <strong>der</strong> Willkommen Dialog nicht geöffnet ist, können Sie ein neues Dokument wie folgt erzeugen:<br />
• Klicken Sie auf das Neues Dokument Symbol , o<strong>der</strong><br />
• Wählen Sie Datei | Neu, o<strong>der</strong><br />
• Drücken Sie Strg+N.<br />
Dialog 'Neues Dokument'<br />
Dadurch wird <strong>der</strong> Dialog 'Neues Dokument' aufgerufen.<br />
Er enthält zwei Karteireiter:<br />
• Neue <strong>Map</strong><br />
Damit erzeugen Sie ein neues, leeres Dokument, das mit einer <strong>der</strong> sechs Ansichten dargestellt wird,<br />
nämlich <strong>Mind</strong> <strong>Map</strong>, Organigramm, Links/Rechts, Glie<strong>der</strong>ung, Zeitleiste und Gantt Ansicht. Mehr zu<br />
diesen Ansichten finden Sie unter "Mit verschiedenen Ansichten arbeiten".<br />
Denken Sie daran, dass Sie je<strong>der</strong>zeit auf eine an<strong>der</strong>e Ansicht wechseln können, indem Sie Ansicht |<br />
<strong>Map</strong> anzeigen als aus dem Hauptmenü wählen o<strong>der</strong> indem Sie auf die Arbeitsoberfläche<br />
rechtsklicken und den Menüpunkt aus dem Kontextmenü wählen.<br />
Der Wechsel von einer Ansicht zu einer an<strong>der</strong>en hat nur Auswirkungen auf die Anzeige <strong>der</strong> <strong>Map</strong>, ihr<br />
Inhalt ist davon nicht betroffen, so lange Sie die <strong>Map</strong> nicht in <strong>der</strong> neuen Ansicht tatsächlich än<strong>der</strong>n.<br />
Die einzige, diesbezügliche Ausnahme ist die Gantt Ansicht. Schaltet man in die Gantt Ansicht, wird<br />
dadurch automatisch die Projektmanagement-Funktionen eingeschaltet. Dieser Schritt kann sich auf<br />
Ihre Daten auswirken. Mehr dazu finden Sie unter "Arbeiten in <strong>der</strong> Gantt Ansicht".<br />
53
• Vorlagen<br />
Hier können Sie für Ihr Dokument unter mehr als 100 Vorlagen aus den Bereichen Schule (Lehrplan<br />
orientiert), Business und Privat auswählen. Die schulischen Vorlagen decken einen großen Bereich<br />
von Altersstufen ab und werden durch Tausende von qualitativ hochwertigen Clipart-Bil<strong>der</strong>n ergänzt,<br />
die speziell für die Inhalte des Lehrplans erstellt wurden. Open<strong>Mind</strong> enthält außerdem zahlreiche<br />
fertige Projektpläne für allgemeine Geschäftsaktivitäten (Messeauftritt, Produzieren einer<br />
Publikation, Vermarkten eines Produkts und so weiter) für den Einsatz in <strong>der</strong> Gantt Ansicht. Sie<br />
können diese Vorlagen zu Trainingszwecken nutzen, aber auch als Basis für Ihre eigenen<br />
Projektpläne.<br />
Sie können eine <strong>Mind</strong> <strong>Map</strong>, die auf Basis von einer dieser Vorlagen erstellt wurde, ganz nach ihren<br />
speziellen Wünschen anpassen. Ideen und Vorschläge dazu finden Sie direkt in <strong>der</strong> <strong>Mind</strong> <strong>Map</strong> in<br />
Form von Kommentaren und Notizen.<br />
Wenn Sie bereits eigene Vorlagen gespeichert haben, können Sie diese als Vorlagen im Kartereiter<br />
'Meine Vorlagen' auswählen. Mehr zum Speichern von Vorlagen finden Sie unter "Speichern einer<br />
<strong>Mind</strong> <strong>Map</strong>".<br />
Sie sehen dabei eine kleine Vorschau <strong>der</strong> Vorlage, indem Sie den Mauszeiger über den Eintrag rechts<br />
im Dialog bewegen.<br />
Klicken Sie auf eine <strong>der</strong> gezeigten Vorlagen.<br />
Klicken Sie auf 'Öffnen'.<br />
Die <strong>Map</strong> erscheint und zeigt (mindestens) den Ursprung, wobei die Beschriftung bereits aktiviert ist.<br />
Mehr dazu finden Sie unter "Eingabe des Themas".<br />
54
Öffnen einer <strong>Mind</strong> <strong>Map</strong><br />
Wenn Sie Open<strong>Mind</strong> starten, sehen Sie als erstes den Willkommen-Dialog. In diesem Dialog können Sie<br />
nach einem vorhandenen Dokument suchen o<strong>der</strong> ein kürzlich bearbeitetes Dokument auswählen.<br />
Falls Sie den Willkommen-Dialog geschlossen haben, können Sie eine vorhandene Datei wie folgt<br />
öffnen:<br />
• Klicken Sie auf das Dokument Öffnen Symbol , o<strong>der</strong><br />
• Wählen Sie Datei | Öffnen, o<strong>der</strong><br />
• Drücken Sie Strg+O.<br />
Sie können übrigens mehrere <strong>Mind</strong> <strong>Map</strong>s gleichzeitig in Open<strong>Mind</strong> geöffnet haben. Jedes besitzt seinen<br />
eigenen Karteireiter in <strong>der</strong> Open<strong>Mind</strong>-Ansicht und wird als eigenständiges Dokument verwaltet.<br />
Ein Sternchen rechts des Dokument-Namens erscheint, falls das Dokument in seinem jetzigen Zustand<br />
noch nicht gespeichert wurde.<br />
Sie können sehr einfach von einem zum nächsten Dokument schalten, indem Sie auf den entsprechenden<br />
Karteireiter klicken o<strong>der</strong> Strg + Tab drücken.<br />
Mit Datei | Öffnen können Sie auch <strong>Mind</strong>Manager® Dateien (Dateierweiterung .mmap) <strong>der</strong><br />
Versionen X5 und 6 öffnen.<br />
Öffnen von Dokumenten, die mit einer früheren Version von Open<strong>Mind</strong><br />
erzeugt wurden<br />
Open<strong>Mind</strong> 2 Business Edition kann auch Dokumente öffnen, die mit Open<strong>Mind</strong> 1 erzeugt wurden.<br />
Allerdings wird das Dokument, nachdem Sie es mit Open<strong>Mind</strong> 2 Business Edition geöffnet und wie<strong>der</strong><br />
gespeichert haben, für die frühere Version nicht mehr lesbar sein.<br />
Aus diesem Grund erzeugt Open<strong>Mind</strong> 2 Business Edition zuerst eine Kopie des alten Dokuments und<br />
speichert diese Datei mit <strong>der</strong> Dateierweiterung _v1.<br />
Wenn Ihr Open<strong>Mind</strong> 1 Dokument sehr groß war, könnte es sein, dass die Zweige in Open<strong>Mind</strong> 2<br />
Business Edition leicht verän<strong>der</strong>t angezeigt werden. Bitte korrigieren Sie dies ggf. manuell.<br />
Open<strong>Mind</strong> 2 Business Edition erlaubt das Öffnen und Speichern von Dokumenten, die mit Open<strong>Mind</strong> 2<br />
Pro erzeugt wurden. Allerdings müssen Sie sicherstellen, dass Open<strong>Mind</strong> 2 Pro ein Servicepack installiert<br />
hat, das es aufs gleiche Update-Niveau mit Open<strong>Mind</strong> 2 Business Edition bringt (bzw. Umgekehrt).<br />
55
Mehr Information über die neusten Servicepacks finden Sie hier:<br />
http://www.matchware.net/ge/downloads/default.htm<br />
Eingabe des Themas<br />
Voreingestellt ist je<strong>der</strong> <strong>Map</strong>-Ursprung mit dem Text "<strong>Map</strong>-Titel" beschriftet.<br />
Än<strong>der</strong>n dieser voreingestellten Beschriftung<br />
Klicken Sie einfach auf die Beschriftung und geben den gewünschten Text ein.<br />
Zum Abschluss drücken Sie Enter o<strong>der</strong> klicken irgendwo außerhalb.<br />
Um mehrere Textzeilen einzugeben:<br />
Geben Sie die erste Zeile ein und drücken dann Strg + Enter, um die nächste Zeile zu beginnen.<br />
Drücken Sie Enter, um den Vorgang abzuschließen.<br />
Ihre <strong>Map</strong> wird übersichtlicher, wenn Sie die Beschriftung des Ursprungs und <strong>der</strong> Zweige eher kurz halten. Für<br />
längere Texte verwenden Sie lieber das Texteditor Objekt. Sie können außerdem Kommentare als zusätzliche<br />
Gedächtnisstütze während des <strong>Map</strong>-Aufbaus hinzufügen. Mehr dazu finden Sie unter "Einfügen von Texteditor<br />
Objekten" und "Kommentare und Notizen einfügen".<br />
Än<strong>der</strong>n des Stils <strong>der</strong> <strong>Map</strong><br />
Sie können das Aussehen Ihrer <strong>Map</strong> auf "Knopfdruck" än<strong>der</strong>n, indem Sie ihr einen an<strong>der</strong>en Stil zuweisen.<br />
Damit fügen Sie Ihrer <strong>Mind</strong> <strong>Map</strong> in einem einzigen Schritt an<strong>der</strong>e "Zweigformen", Zweigfarben und<br />
an<strong>der</strong>e, damit zusammenhängende Attribute hinzu.<br />
Ist <strong>der</strong> Multimedia Katalog nicht sichtbar, klicken Sie auf den Karteireiter Multimedia rechts <strong>der</strong><br />
Arbeitsfläche, um den Dialog zu öffnen.<br />
Öffnen Sie die Kategorie "<strong>Map</strong> Stile" und ziehen den gewünschten Stil einfach auf eine leere Stelle<br />
<strong>der</strong> Arbeitsfläche.<br />
Mehr Info zum Multimedia Katalog finden Sie unter "Arbeiten mit dem Multimedia Katalog".<br />
56
Editieren des Ursprungs<br />
Sie können eine ganze Reihe von Operationen auf den Ursprung anwenden, z.B. Editieren und<br />
Formatieren seiner Beschriftung, Verschieben an an<strong>der</strong>e Orte, Kopieren sowie Einfügen. Insofern verhält<br />
sich <strong>der</strong> Ursprung wie alle an<strong>der</strong>en Zweige und Unterzweige.<br />
Mehr dazu finden Sie unter "Bearbeiten des Ursprungs o<strong>der</strong> eines Zweigs".<br />
Außerdem können Sie für den Ursprung eine <strong>der</strong> vordefinierten Formen aus dem Multimedia Katalog<br />
auswählen. Gehen Sie dazu wie folgt vor:<br />
Falls <strong>der</strong> Multimedia Katalog nicht sichtbar ist, klicken Sie auf den Karteireiter 'Multimedia' an <strong>der</strong><br />
rechten Kante, um den Dialog anzuzeigen.<br />
Öffnen Sie den Bereich "Formen für Ursprung" und ziehen die gewünschte Form auf den Ursprung<br />
<strong>der</strong> <strong>Map</strong>.<br />
Eigenschaften des Ursprungs<br />
Wie die meisten Open<strong>Mind</strong> Elemente besitzt auch <strong>der</strong> Ursprung seine speziellen Eigenschaften, die im<br />
Eigenschaften Dialog aufgeführt sind. Hier im Eigenschaften Dialog können Sie alle nötigen<br />
Eigenschaften des Ursprungs setzen bzw. än<strong>der</strong>n. Wie das geht, ist unter "Arbeiten mit dem<br />
Eigenschaften Dialog" beschrieben.<br />
Unter "Eigenschaften des Ursprungs: Karteireiter Allgemein" im Referenzteil finden Sie eine ausführliche<br />
Beschreibung aller allgemeinen Eigenschaften des Ursprungs, unter "Eigenschaften des Ursprungs:<br />
Karteireiter Text" werden die Eigenschaften zur Beschriftung des Ursprungs beschrieben.<br />
Ist <strong>der</strong> Eigenschaften-Dialog nicht sichtbar, klicken Sie auf den Karteireiter 'Allgemein' an <strong>der</strong><br />
rechten Kante <strong>der</strong> Programmoberfläche, um den Dialog zu öffnen.<br />
Zweige hinzufügen<br />
In Open<strong>Mind</strong> können Sie Hauptzweige, Unterzweige und Übergeordnete Zweige einfügen:<br />
• Ein Hauptzweig ist ein Zweig, <strong>der</strong> direkt mit dem Ursprung verbunden ist.<br />
Hauptzweige stehen für die Hauptthemen, direkt dem <strong>Mind</strong> <strong>Map</strong>-Hauptthema zugeordnet sind.<br />
57
• Ein Unterzweig ist ein Zweig, <strong>der</strong> einem Haupt- o<strong>der</strong> einem an<strong>der</strong>en Unterzweig einer höheren<br />
Ebene untergeordnet ist.<br />
Unterzweige stehen für die verschiedenen Ebenen von Unterthemen Ihrer <strong>Mind</strong> <strong>Map</strong>.<br />
• Ein Übergeordneter Zweig ist ein Zweig, <strong>der</strong> vor, d.h. eine Ebene über dem ausgewählten eingefügt<br />
werden soll.<br />
Open<strong>Mind</strong> ordnet Haupt-, Unter- und übergeordnete Zweige automatisch an, wenn sie eingefügt werden.<br />
Dadurch werden Überschneidungen vermieden. Sie können diese Auto-Layout Option aber natürlich auch<br />
ausschalten und die Zweige selbst anordnen. Mehr dazu finden Sie unter "Verschieben eines Zweigs".<br />
Wenn Sie einen Haupt-, Unter- o<strong>der</strong> übergeordneten Zweig erzeugen, ist dieser automatisch mit <strong>der</strong><br />
Beschriftung 'Idee' versehen. Diese Beschriftung erscheint automatisch ausgewählt, sodass Sie ohne<br />
weiteres direkt Ihre Beschriftung eingeben können. Insgesamt funktioniert das Beschriften hier wie beim<br />
Ursprung. Mehr dazu finden Sie unter "Eingabe des Themas".<br />
Einfügen eines Hauptzweigs<br />
Dies kann auf verschiedene Weise geschehen.<br />
• Doppelklicken Sie auf den Ursprung o<strong>der</strong><br />
• Klicken Sie einmal auf den Ursprung, um ihn auszuwählen und drücken dann Enter o<strong>der</strong> Einfügen<br />
o<strong>der</strong><br />
• Klicken Sie einmal auf den Ursprung, um ihn auszuwählen und wählen Einfügen | Zweig o<strong>der</strong><br />
Einfügen | Unterzweig im Hauptmenü o<strong>der</strong><br />
• Rechtsklicken Sie den Ursprung und wählen Einfügen | Zweig o<strong>der</strong> Einfügen | Unterzweig im<br />
Kontextmenü.<br />
Einfügen eines Zweigs auf <strong>der</strong> gleichen Ebene wie ein an<strong>der</strong>er Zweig<br />
• Klicken Sie auf den betreffenden Zweig, um ihn auszuwählen und drücken Enter o<strong>der</strong><br />
• Klicken Sie auf den betreffenden Zweig, um ihn auszuwählen und wählen Einfügen | Zweig im<br />
Hauptmenü o<strong>der</strong><br />
• Rechtsklicken Sie den betreffenden Zweig und wählen Einfügen | Zweig im Kontextmenü.<br />
58
Einfügen eines Unterzweigs zu einem bestehenden Zweig<br />
• Doppelklicken Sie den bestehenden Zweig o<strong>der</strong><br />
• Klicken Sie auf den bestehenden Zweig, um ihn auszuwählen und drücken Einfügen o<strong>der</strong><br />
• Klicken Sie auf den bestehenden Zweig, um ihn auszuwählen und Wählen Einfügen | Unterzweig<br />
im Hauptmenü o<strong>der</strong><br />
• Rechtsklicken Sie den betreffenden Zweig und wählen Einfügen | Unterzweig im Kontextmenü.<br />
Einfügen eines einem bestehenden Zweig übergeordneten Zweigs<br />
• Klicken Sie auf den bestehenden Zweig, um ihn auszuwählen und wählen Einfügen |<br />
Übergeordneter Zweig im Hauptmenü o<strong>der</strong><br />
• Klicken Sie auf den bestehenden Zweig, um ihn auszuwählen und drücken Umschalt + Enter, o<strong>der</strong><br />
• klicken Sie den betreffenden Zweig und wählen Einfügen | Übergeordneter Zweig im<br />
Kontextmenü.<br />
59
Zweige von/aus einer externen Anwendung heraus kopieren und einfügen<br />
Sie können eine Zweigstruktur mit Haupt- und Unterzweigen sehr einfach dadurch aufbauen, dass Sie<br />
mehrere Zeilen Text aus einer externen Anwendung bzw. einem externen Dokument kopieren (z.B.,<br />
einem Microsoft Word Dokument, einer Notepad Textdatei o<strong>der</strong> einer Microsoft Excel Tabelle), und<br />
diese dann ins Open<strong>Mind</strong>-Dokument einfügen. Jede Zeile, die (durch Leerzeichen o<strong>der</strong> Tabulator)<br />
eingerückt ist, wird als Unterzweig <strong>der</strong> vorhergehenden Zeile (nicht eingerückt) umgesetzt.<br />
Auf ähnliche Weise kann eine Open<strong>Mind</strong> Zweigstruktur an eine externe Anwendung übertragen werden:<br />
Kopieren Sie sie in Open<strong>Mind</strong> und fügen sie ins externe Dokument ein.<br />
Erweitern/Reduzieren eines Zweigs<br />
Wenn Sie einen Unterzweig hinzufügen (egal ob zu einem Haupt- o<strong>der</strong> Unterzweig), erscheint zwischen<br />
dem neu erzeugten und dem übergeordneten Zweig ein kleines Minuszeichen . Mit diesem Element<br />
können <strong>der</strong> neu erzeugte Zweig sowie ggf. weitere Zweige mit gleicher o<strong>der</strong> untergeordneter Ebene<br />
ausgeblendet werden. Das Ausblenden kann sinnvoll sein, wenn Sie sich momentan lediglich auf die<br />
höheren Ebenen konzentrieren wollen. Es gibt dabei verschiedene Vorgehensweisen:<br />
• Klicken Sie auf das Minuszeichen o<strong>der</strong><br />
• Klicken Sie auf den übergeordneten Zweig und wählen Ansicht | Reduzieren im Hauptmenü o<strong>der</strong><br />
• Rechtsklicken Sie den übergeordneten Zweig und wählen Reduzieren in dessen Kontextmenü o<strong>der</strong><br />
• Drücken Sie Strg + Umsch + "-".<br />
Der Unterzweig wird dadurch ausgeblendet und das Minuszeichen än<strong>der</strong>t sich in ein Pluszeichen .<br />
Um den Unterzweig sowie alle weiteren Unterzweige und angehängte Objekte wie<strong>der</strong> einzublenden:<br />
• Klicken Sie auf das Pluszeichen , o<strong>der</strong><br />
• Klicken Sie auf den übergeordneten Zweig und wählen Ansicht | Erweitern im Hauptmenü o<strong>der</strong><br />
• Rechtsklicken Sie den Übergeordneten Zweig und wählen Erweitern in dessen Kontextmenü o<strong>der</strong><br />
• Drücken Sie Strg + Umsch + "+".<br />
60
Ein- und Ausblenden <strong>der</strong> verschiedenen Zweig-Ebenen<br />
Die Symbole zu den Detailebenen in <strong>der</strong> Leiste 'Filter' dienen dazu, die ganze <strong>Mind</strong> <strong>Map</strong><br />
o<strong>der</strong> nur ausgewählte Zweigebenen (eine, zwei, drei o<strong>der</strong> vier Ebenen) anzuzeigen. Um alle Ebenen<br />
anzuzeigen, klicken Sie auf das 'Alle Ebenen'-Symbol .<br />
Sie können auch Strg + 1 drücken, um nur eine Ebene von Zweigen anzuzeigen, Strg + 2, um zwei Ebenen etc.<br />
Strg + 5 zeigt alle Ebenen.<br />
Ist die Filter Leiste nicht sichtbar, wählen Sie Ansicht | Symbolleisten | Filter, um sie anzuzeigen.<br />
Navigieren zwischen den Zweigen<br />
Um einen Zweig auszuwählen, müssen Sie ihn (seine Beschriftung) einfach anklicken.<br />
Mit den folgenden Tastaturkürzeln können Sie sich einfach von einem Zweig zu einem an<strong>der</strong>en bewegen:<br />
Pfeil hoch Wählt den Zweig aus, <strong>der</strong> sich oberhalb des aktuell ausgewählten befindet.<br />
Pfeil runter Wählt den Zweig aus, <strong>der</strong> sich unterhalb des aktuell ausgewählten befindet.<br />
Pfeil links Wählt den Zweig aus, <strong>der</strong> sich links des aktuell ausgewählten befindet.<br />
Pfeil rechts Wählt den Zweig aus, <strong>der</strong> sich rechts des aktuell ausgewählten befindet.<br />
Löschen eines Zweigs<br />
Hierfür gibt es verschiedene Möglichkeiten:<br />
• Klicken Sie den zu löschenden Zweig an und drücken Entf(ernen), o<strong>der</strong><br />
• Klicken Sie den zu löschenden Zweig an und wählen Sie Bearbeiten | Löschen im Hauptmenü o<strong>der</strong><br />
• Rechtsklicken Sie den zu löschenden Zweig und wählen Löschen | Ganzen Zweig löschen im<br />
Kontextmenü.<br />
Enthält ein Zweig Unterzweige, können Sie ihn löschen, ohne dabei automatisch auch seine Unterzweige<br />
zu löschen. Wählen Sie dazu Löschen | Zweigbereich löschen aus seinem Kontextmenü. Damit werden<br />
die Unterzweige hierarchisch eine Ebene nach oben verschoben.<br />
Denken Sie daran: Das versehentliche Löschen eines Zweigs kann je<strong>der</strong>zeit mit <strong>der</strong> 'Undo'-Aktion rückgängig<br />
gemacht werden, also durch Drücken des 'Undo'-Symbols o<strong>der</strong> Wählen von Bearbeiten | Undo (Strg + Z).<br />
61
Bearbeiten eines Zweigs<br />
Sie können eine Menge von Aktionen auf einen Zweig anwenden, z.B. seine Beschriftung editieren und<br />
formatieren, ihn in <strong>der</strong> <strong>Map</strong> verschieben sowie ihn kopieren und einfügen. Die meisten dieser Aktionen<br />
sind bei vielen Zweigen identisch.<br />
Mehr dazu finden Sie unter "Bearbeiten des Ursprungs o<strong>der</strong> eines Zweigs" und "Verschieben eines<br />
Zweigs".<br />
Filtern eines Zweigs<br />
Vor allem, wenn die <strong>Map</strong> immer größer wird, kann es hilfreich sein, sich nur auf einen Zweig o<strong>der</strong> einen<br />
Zweigbereich zu konzentrieren - indem man im Augenblick nur diesen Bereich sieht. Das 'Filter'-Symbol<br />
in <strong>der</strong> 'Filter'-Leiste ermöglicht genau das. Mehr dazu finden Sie unter<br />
"Filtern von Zweigen".<br />
Eigenschaften von Zweigen<br />
Zweige haben voreingestellte Eigenschaften, die im Eigenschaften Dialog des Dokuments definiert sind.<br />
In diesem Dialog können Sie alle vordefinierten Eigenschaften von Zweigen än<strong>der</strong>n. Mehr dazu finden<br />
Sie im Referenzteil unter "Eigenschaften des Dokuments: Karteireiter Zweige" sowie unter "Arbeiten mit<br />
dem Eigenschaften Dialog".<br />
Zusätzlich zu diesen vordefinierten Eigenschaften besitzt je<strong>der</strong> Zweig seine eigenen Eigenschaften und<br />
seinen spezifischen Eigenschaften Dialog, in dem diese Eigenschaften gesetzt/geän<strong>der</strong>t werden können.<br />
62
Genaueres dazu finden Sie zu den allgemein Eigenschaften unter "Eigenschaften des Zweigs: Karteireiter<br />
Allgemein" im Referenzteil sowie alles zu den speziellen Eigenschaften zur Zweig-Beschriftung unter<br />
"Eigenschaften des Zweigs: Karteireiter Text".<br />
Ist <strong>der</strong> Eigenschaften-Dialog nicht sichtbar, klicken Sie auf den Karteireiter 'Allgemein' an <strong>der</strong><br />
rechten Kante <strong>der</strong> Programmoberfläche, um den Dialog anzuzeigen.<br />
Navigieren in <strong>der</strong> <strong>Mind</strong> <strong>Map</strong><br />
Wenn die <strong>Map</strong> größer wird, werden Teile davon nicht mehr sichtbar sein, weil sie aus dem aktuell<br />
sichtbaren Bereich "hinausgeschoben" wurden.<br />
Um sie anzuzeigen, können Sie die Scrollleisten o<strong>der</strong> das Scrollrad Ihrer Maus verwenden.<br />
Um die <strong>Map</strong> senkrecht zu scrollen, verwenden Sie die Scroll-Leiste rechts o<strong>der</strong> das Scrollrad <strong>der</strong><br />
Maus.<br />
Um die <strong>Map</strong> waagerecht zu scrollen, verwenden Sie die untere Scroll-Leiste o<strong>der</strong> das Scrollrad <strong>der</strong><br />
Maus (während Sie die Strg-Taste gedrückt halten).<br />
Sie können die Ansicht verschieben, um die verschiedenen Bereich zu erreichen. Dies ist wie folgt<br />
möglich:<br />
Drücken Sie die Umschalttaste und ziehen dann bei gedrückt gehaltener Maustaste die <strong>Map</strong> wie<br />
gewünscht.<br />
Wenn Sie die Ansicht auf diese Weise verschieben, än<strong>der</strong>t sich <strong>der</strong> Mauszeiger in eine Hand.<br />
Sie können die <strong>Map</strong> auch verschieben, indem Sie den Ursprung <strong>der</strong> <strong>Map</strong> mit <strong>der</strong> Maus ziehen.<br />
63
Außerdem gibt es folgende Möglichkeiten <strong>der</strong> Navigation:<br />
• Sie können die Zoom-Icons in <strong>der</strong> 'Ansicht'-Leiste verwenden, um den<br />
Vergrößerungsgrad zu verän<strong>der</strong>n, mit <strong>der</strong> die <strong>Map</strong> angezeigt wird. Mehr dazu finden Sie unter<br />
"Zoom (Vergrößern / Verkleinern)".<br />
• Der Überblick Dialog erlaub Ihnen, sich auf einen bestimmten Bereich zu konzentrieren. Mehr dazu<br />
finden Sie unter "Arbeiten mit dem Überblick Dialog".<br />
• Die Symbole zu den Detailebenen in <strong>der</strong> Leiste 'Filter' dienen dazu, die ganze <strong>Mind</strong><br />
<strong>Map</strong> o<strong>der</strong> nur ausgewählte Zweigebenen (eine, zwei, drei o<strong>der</strong> vier Ebenen) anzuzeigen. Um alle<br />
Ebenen anzuzeigen, klicken Sie auf das 'Alle Ebenen'-Symbol .<br />
Sie können auch Strg + 1 drücken, um nur eine Ebene von Zweigen anzuzeigen, Strg + 2, um zwei Ebenen<br />
etc. Strg + 5 zeigt alle Ebenen.<br />
• Das Filter Symbol in <strong>der</strong> 'Filter'-Leiste kann die Anzeige auf einen<br />
bestimmten Zweig o<strong>der</strong> einen bestimmten Bereich beschränken. Mehr dazu finden Sie unter "Filtern<br />
von Zweigen".<br />
• Sie können die <strong>Map</strong> im Vollbildmodus anzeigen, indem Sie Ansicht | Vollbildmodus wählen o<strong>der</strong><br />
die Taste F9 drücken. Um zur Normalansicht zurückzukehren, drücken Sie Ende in <strong>der</strong> Vollbild-<br />
Leiste o<strong>der</strong> drücken Esc o<strong>der</strong> erneut F9.<br />
Arbeiten im Brainstorm Modus<br />
In den Modi <strong>Mind</strong> <strong>Map</strong>, Organigramm, Links/Rechts und im Brainstorm Modus können Sie Hauptthemen<br />
(Hauptzweige) und Unterthemen (Unterzweige) sehr schnell eingeben, da alle Zweige erst einmal dem<br />
Ursprung(sthema) zugeordnet werden. Im Brainstorm Modus können Sie die Gedanken einfach so, wie<br />
sie entstehen, festhalten - und die Strukturierung <strong>der</strong>selben auf später aufschieben.<br />
Brainstorm Modus aktivieren<br />
Sie können den Brainstorm Modus auf verschiedene Weise aktivieren:<br />
• Klicken Sie auf das Brainstorm Modus Symbol o<strong>der</strong><br />
• Wählen Ansicht | Brainstorm Modus o<strong>der</strong><br />
• Drücken F3.<br />
64
Mit dem Aktivieren des Brainstorm Modus fügt Open<strong>Mind</strong> einen neuen Zweig in die <strong>Map</strong> ein, <strong>der</strong><br />
voreingestellt mit "Idee" beschriftet ist. In welcher Position (welcher Ebene <strong>der</strong> Hierarchie) <strong>der</strong> neue<br />
Zweig erzeugt wird, hängt davon ab, welcher als 'Ausgangszweig' ausgewählt war, als <strong>der</strong> Brainstorm<br />
Modus aktiviert wurde.<br />
• War <strong>der</strong> Ursprung ausgewählt, wird ein Hauptzweig erzeugt.<br />
• War ein Hauptzweig ausgewählt, wird ein Unterzweig dieses Hauptzweigs erzeugt.<br />
• War ein Unterzweig ausgewählt, wird ein Unterzweig zum ausgewählten Unterzweig erzeugt.<br />
Geben Sie eine Beschriftung für den neuen Zweig ein und drücken Enter. Bei jedem erneuten Drücken<br />
<strong>der</strong> Enter-Taste wird ein neuer Zweig auf <strong>der</strong> gleichen Ebene erzeugt, bei dem Sie nur noch die<br />
voreingestellte Beschriftung anpassen müssen. So drücken Sie einfach Enter, geben einen Namen ein,<br />
drücken noch mal Enter u.s.w... - bis Sie alle Themen für eine bestimmte Ebene gesammelt haben.<br />
Um Unterzweige zu einem an<strong>der</strong>en Zweig hinzuzufügen (o<strong>der</strong> dem Ursprung), wählen Sie einfach diesen<br />
aus, bevor Sie fortfahren.<br />
Da die 'Formatieren'-Symbolleiste im Brainstorm Modus nicht verfügbar ist, können Sie keinerlei<br />
dementsprechende Än<strong>der</strong>ungen vornehmen, solange Sie sich in diesem Modus befinden. Außerdem<br />
können Sie - in diesem Modus - den Zweigen keine Elemente wie Icons, Kommentare, Bil<strong>der</strong> etc.<br />
hinzufügen o<strong>der</strong> Objekte anhängen.<br />
Deaktivieren des Brainstorm Modus<br />
Sie können den Brainstorm Modus auf verschiedene Weise verlassen:<br />
• Klicken Sie irgendwo außerhalb eines Zweiges o<strong>der</strong><br />
• Drücken Esc o<strong>der</strong><br />
• Klicken Sie erneut auf das Brainstorm Modus Symbol o<strong>der</strong><br />
• Wählen Sie erneut Ansicht | Brainstorm Modus o<strong>der</strong><br />
• Drücken erneut F3.<br />
Symbole einfügen<br />
Open<strong>Mind</strong> besitzt eine Symbolpalette, die eine ganze Reihe von Symbolen enthält, die Sie in die Zweige<br />
einfügen und diese damit grafisch/optisch aufwerten o<strong>der</strong> auch - visuell - verschiedene Typen/Kategorien<br />
kennzeichnen können.<br />
65
So können Sie z.B. das Konferenz-Symbol für alle Themen/Zweige <strong>der</strong> <strong>Map</strong> verwenden, in denen es<br />
um ein Gespräch mit an<strong>der</strong>en geht, o<strong>der</strong> das Wecker-Symbol für alle Zweige, bei denen es einen<br />
bestimmten Termin gibt. Sie sollten allerdings nicht zu großzügig mit den Symbolen umgehen, um die<br />
<strong>Map</strong> übersichtlich zu halten.<br />
Einfügen eines Symbols in einen Zweig<br />
Wählen Sie den Zweig aus, dem Sie ein Symbol hinzufügen wollen.<br />
Klicken Sie auf den Karteireiter 'Multimedia' an <strong>der</strong> rechten Kante <strong>der</strong> Programmoberfläche, um den<br />
Dialog zu öffnen.<br />
Klicken Sie auf das benötigte Symbol in <strong>der</strong> Symbolpalette.<br />
Damit erscheint das gewählte Symbol links von <strong>der</strong> Zweig-Beschriftung.<br />
Das Symbol erscheint jetzt in <strong>der</strong> Symbolpalette ausgewählt.<br />
66
Entfernen eines Symbols<br />
Sie können dazu entwe<strong>der</strong>:<br />
• Den Zweig anklicken (auswählen) von dem Sie das Symbol löschen wollen - und dann das<br />
entsprechende Symbol in <strong>der</strong> Symbolpalette anklicken … o<strong>der</strong><br />
• auf den Zweig rechtsklicken und Löschen | Symbole im Kontextmenü wählen. Im daraufhin<br />
geöffneten Untermenü können Sie das gewünschte Symbol durch Auswählen entfernen - o<strong>der</strong> aber<br />
'Alle' auswählen, um alle mit diesem Zweig verbundenen Symbole zu entfernen.<br />
Lösen <strong>der</strong> Symbolpalette<br />
Um sicherzustellen, dass die zahlreichen Open<strong>Mind</strong> Dialoge so wenig Platz wie möglich beanspruchen,<br />
erscheinen sie voreingestellt an <strong>der</strong> rechten Kante <strong>der</strong> Programmoberfläche angedockt.<br />
Sie können allerdings jeden dieser Dialoge frei auf <strong>der</strong> Arbeitsfläche platzieren o<strong>der</strong> woan<strong>der</strong>s andocken,<br />
indem Sie das 'Erweiterte Andocken' einschalten. Mehr dazu finden Sie unter "Erweitertes Andocken" im<br />
Kapitel "Einrichten <strong>der</strong> Arbeitsfläche".<br />
Bil<strong>der</strong> einfügen<br />
In Open<strong>Mind</strong> können Sie Bil<strong>der</strong> zur Arbeitsfläche, zum Ursprung sowie zu allen Zweigen und<br />
Unterzweigen hinzufügen.<br />
Da sich bei allen entsprechenden Untersuchungen herausgestellt hat, dass man sich mit Hilfe von Bil<strong>der</strong>n<br />
beson<strong>der</strong>s gut an Dinge erinnern kann, sollten Sie, wo immer sich das anbietet, in Ihrer <strong>Map</strong> mit Bil<strong>der</strong>n<br />
arbeiten.<br />
Bil<strong>der</strong> können auf drei verschiedene Arten eingebunden werden:<br />
• Verbundene Bil<strong>der</strong><br />
Ein Verbundenes Bild ist immer auf dem Bildschirm zu sehen und kann frei platziert werden. Sie<br />
können beliebig viele, Verbundene Bil<strong>der</strong> verwenden: Direkt auf <strong>der</strong> Arbeitsfläche sowie mit dem<br />
Ursprung o<strong>der</strong> einem Zweig verbunden.<br />
67
• Zweigbil<strong>der</strong><br />
Ein 'Zweibild' ist ebenfalls immer auf dem Bildschirm sichtbar, ist aber zentral auf dem Ursprung des<br />
Ursprungs o<strong>der</strong> Zweigs fixiert, zu dem es gehört. Zu Ursprung und Zweigen kann jeweils nur ein<br />
'Zweigbild' zugeordnet werden.<br />
Es bietet sich oft an, den Ursprung mit einem solchen Zweigbild zu versehen, um auch grafisch<br />
darzustellen, worum es in <strong>der</strong> <strong>Map</strong> geht (siehe unten).<br />
• Angehängte Bilddateien<br />
In Open<strong>Mind</strong> können eine ganze Reihe von Objekten and den Ursprung o<strong>der</strong> die Zweige <strong>der</strong> <strong>Map</strong><br />
'angehängt' werden, z.B. Textdateien, Videos, Bil<strong>der</strong>, Flashdateien und so weiter. Diese Dateien<br />
können nicht nur innerhalb von Open<strong>Mind</strong> aufgerufen, son<strong>der</strong>n auch beim Export 'mitgenommen'<br />
werden, z.B. beim Export als HTML o<strong>der</strong> Mediator. Mehr zu angehängten Bilddateien erfahren Sie<br />
unter "Objekte anhängen".<br />
Die verschiedenen Typen von Bil<strong>der</strong>n können direkt aus dem Multimedia Katalog ins Dokument<br />
eingebunden werden, über den Windows® Explorer o<strong>der</strong> den Windows® Desktop - o<strong>der</strong> mit Hilfe <strong>der</strong><br />
Open<strong>Mind</strong>-Menüs. Die Verfahren sind weiter unten beschrieben. Die ausführliche Beschreibung des<br />
Multimedia Katalogs finden Sie unter "Arbeiten mit dem Multimedia Katalog".<br />
Ziehen eines Bildes aus dem Multimedia Katalog o<strong>der</strong> aus Windows<br />
Sie können ein Bild zum Ursprung o<strong>der</strong> zu einem Zweig hinzufügen, indem Sie es aus dem Multimedia<br />
Katalog, dem Windows Explorer o<strong>der</strong> dem Windows Desktop ins Projekt ziehen. Open<strong>Mind</strong> kann mit<br />
folgenden Dateitypen arbeiten: .bmp, .jpg, .gif, .png, .wmf und .emf.<br />
Ziehen Sie das entsprechende Bild auf den gewünschten Ursprung o<strong>der</strong> Zweig und lassen es los,<br />
sobald <strong>der</strong> Ursprung o<strong>der</strong> Zweig ausgewählt erscheint.<br />
68
Im daraufhin erscheinenden Dialog können Sie auswählen, als welcher Typ das Bild verwendet werden<br />
soll.<br />
Klicken Sie auf die gewünschte Option und klicken auf OK.<br />
Wenn Sie mehrere Bil<strong>der</strong> auf einmal vom Windows Explorer o<strong>der</strong> vom Windows Desktop in die<br />
<strong>Map</strong> ziehen, erscheint <strong>der</strong> Bild einfügen-Dialog für jedes einzelne Bild, sodass Sie für jedes Bild separat<br />
bestimmen können, wie es in <strong>der</strong> <strong>Map</strong> erscheinen soll. Der Name des Bildes ist dabei in <strong>der</strong> Titelleiste des<br />
Dialogs sichtbar.<br />
Wollen Sie ein Verbundenes Bild einfügen, können Sie das Bild auch direkt auf die Arbeitsfläche (statt<br />
auf einen Zweig) ziehen. Der folgende Dialog erscheint:<br />
• Um das Verbundene Bild einfach auf <strong>der</strong> Arbeitsfläche zu platzieren, klicken Sie 'Nein'.<br />
69
• Um das Verbundene Bild mit dem Ursprung o<strong>der</strong> einem Zweig zu verbinden, klicken Sie 'Ja'. Der<br />
Mauszeiger än<strong>der</strong>t sich dadurch in ein Kreuz, mit dem Sie den gewünschten Zweig auswählen<br />
können.<br />
(optional) Skalieren des Bildes. Bewegen Sie den Mauszeiger dazu über eine Kante des Bildes, bis er<br />
sich in einen Doppelpfeil än<strong>der</strong>t und ziehen Sie das Bild auf die gewünschte Größe. Sie können das<br />
Bild auch an einen an<strong>der</strong>en, besser geeigneten Platz auf <strong>der</strong> Arbeitsfläche ziehen. Für genaue<br />
Positionierung können Sie auch die Pfeiltasten <strong>der</strong> Tastatur verwenden.<br />
Sie können eine Aktion (einen Bildtyp) als Standard definieren, indem Sie die gleichnamige Option<br />
anklicken. Dann wird <strong>der</strong> Auswahldialog beim nächsten einzufügenden Bild nicht mehr angezeigt,<br />
son<strong>der</strong>n automatisch <strong>der</strong> zuletzt verwendete Typ verwendet. Falls Sie später den Dialog wie<strong>der</strong> anzeigen<br />
lassen wollen, aktivieren Sie im 'Optionen'-Dialog den Punkt 'Bild einfügen-Dialog zeigen'. Mehr dazu<br />
finden Sie unter "Definieren eigener Voreinstellungen".<br />
Einfügen eines Bildes über die Open<strong>Mind</strong> Menüs<br />
Verbundenes Bild dem Ursprung o<strong>der</strong> einem Zweig zuweisen<br />
Wählen Sie den Ursprung o<strong>der</strong> den Zweig aus, dem Sie ein Verbundenes Bild zuweisen wollen und<br />
wählen dann Einfügen | Verbundenes Bild im Hauptmenü o<strong>der</strong> im Kontextmenü.<br />
Wählen Sie das gewünschte Bild im 'Öffnen'-Dialog aus.<br />
Das Bild erscheint damit auf dem Bildschirm, es wird, wenn nötig, kleiner als im Original skaliert.<br />
(optional) Skalieren des Bildes. Bewegen Sie den Mauszeiger dazu über eine Kante des Bildes, bis er<br />
sich in einen Doppelpfeil än<strong>der</strong>t und ziehen Sie das Bild auf die gewünschte Größe. Sie können das<br />
Bild auch an einen an<strong>der</strong>en, besser geeigneten Platz auf <strong>der</strong> Arbeitsfläche ziehen. Sie können für<br />
genaue Positionierung auch die Pfeiltasten <strong>der</strong> Tastatur verwenden.<br />
Eine dünne, graue Linie verbindet das Bild jetzt mit dem Ursprung o<strong>der</strong> Zweig, zu dem es gehört.<br />
Verbundenes Bild auf <strong>der</strong> Arbeitsfläche platzieren<br />
Rechtsklicken Sie auf die Arbeitsfläche und wählen Einfügen | Verbundenes Bild im Kontextmenü.<br />
Wählen Sie im 'Öffnen' Dialog das gewünschte Bild aus.<br />
Wenn Sie ein Verbundenes Bild auf <strong>der</strong> Arbeitsfläche platzieren, ist es mit keinem Element <strong>der</strong> <strong>Map</strong><br />
verbunden, d.h. es ist auch keine graue Linie sichtbar.<br />
Auch solche Bildelemente können Sie beliebig auf <strong>der</strong> Arbeitfläche bewegen, indem Sie sie an den<br />
gewünschten Platz ziehen. Sie können sie auch nachträglich einem Zweig zuweisen, indem Sie es über<br />
ihn ziehen (bis er ausgewählt erscheint) und es dann loslassen. Sie können für genaue Positionierung auch<br />
die Pfeiltasten <strong>der</strong> Tastatur verwenden.<br />
70
Einfügen eines Zweigbildes in den Ursprung o<strong>der</strong> einen Zweig<br />
Wählen Sie den Ursprung o<strong>der</strong> den Zweig aus, dem Sie ein Zweigbild zuweisen wollen; dann wählen<br />
Sie Einfügen | Zweigbild im Hauptmenü o<strong>der</strong> im Kontextmenü.<br />
Wählen Sie im 'Öffnen'-Dialog das gewünschte Bild.<br />
Das Bild wird dadurch oberhalb <strong>der</strong> Beschriftung des Ursprungs o<strong>der</strong> Zweiges dargestellt.<br />
(optional) Skalieren des Bildes. Bewegen Sie den Mauszeiger dazu über eine Kante des Bildes, bis er<br />
sich in einen Doppelpfeil än<strong>der</strong>t und ziehen Sie das Bild auf die gewünschte Größe.<br />
Lösen eines Verbundenen Bildes<br />
Ein Verbundenes Bild, das mit dem Ursprung o<strong>der</strong> einem Zweig verbunden ist, können Sie von diesem<br />
lösen, indem Sie Bearbeiten | Lösen im Hauptmenü wählen o<strong>der</strong> das Element rechtsklicken und Lösen<br />
aus dem Kontextmenü wählen. Das Bild ist dadurch nicht mehr mit dem Ursprung o<strong>der</strong> einem Zweig<br />
verbunden.<br />
Löschen eines Verbundenen Bildes<br />
Um ein Verbundenes Bild zu löschen, wählen Sie es aus und:<br />
• Drücken Entf(ernen) o<strong>der</strong><br />
• Wählen Bearbeiten | Löschen im Hauptmenü o<strong>der</strong><br />
• Wählen Löschen im Kontextmenü.<br />
Lösen eines Zweigbildes<br />
Um ein Zweigbild zu lösen, Wählen Sie den zugehörigen Zweig aus und wählen dann Lösen |<br />
Zweigbild aus dessen Kontextmenü.<br />
Löschen eines Zweigbildes<br />
Um ein Zweigbild zu löschen, wählen Sie den Zweig aus, zu dem es gehört und wählen Zweigbild<br />
löschen aus dessen Kontextmenü.<br />
Wenn Sie aus Versehen die Entfernen-Taste drücken, wird <strong>der</strong> ganze Zweig gelöscht. Sie können ihn<br />
wie<strong>der</strong>herstellen, indem Sie Bearbeiten | Undo wählen o<strong>der</strong> die Tasten Strg + Z drücken.<br />
71
Bildeigenschaften<br />
Frei sichtbare Bil<strong>der</strong> besitzen ihre eigenen Eigenschaften, die Sie im Eigenschaft Dialog setzen/än<strong>der</strong>n<br />
können. Genaueres speziell zu diesem Thema finden Sie unter "Eigenschaften des Verbundenes Bildes:<br />
Karteireiter Allgemein" und "Eigenschaften des Verbundenes Bildes: Karteireiter Bild". Allgemeines<br />
wird unter "Arbeiten mit dem Eigenschaften Dialog" beschrieben.<br />
Zweige, die Zweigbil<strong>der</strong> enthalten, haben in ihrem Eigenschaften Dialog einen speziellen Karteireiter.<br />
Dort kann <strong>der</strong> Pfad des verwendeten Bildes sowie dessen Breite und Höhe editiert werden. Mehr dazu<br />
finden Sie unter "Eigenschaften des Zweigs: Karteireiter Bild".<br />
Ist <strong>der</strong> Eigenschaften-Dialog nicht sichtbar, klicken Sie auf den Karteireiter 'Allgemein' an <strong>der</strong><br />
rechten Kante <strong>der</strong> Programmoberfläche, um den Dialog anzuzeigen.<br />
Objekte anhängen<br />
Eine <strong>der</strong> Stärken in Open<strong>Mind</strong> ist die Möglichkeit, dem Ursprung und den Zweigen sowie Unterzweigen<br />
Ihrer <strong>Mind</strong> <strong>Map</strong> Objekte anzuhängen. Das bedeutet, dass sich Ihre <strong>Map</strong> um eine Reihe von Multimedia-<br />
Elementen erweitern lässt, z.B. Sounds, Videos o<strong>der</strong> Flash Animationen.<br />
Diese Objekte können nicht nur innerhalb von Open<strong>Mind</strong> aufgerufen werden, son<strong>der</strong>n Sie können sie,<br />
wenn Sie wollen, auch 'mitnehmen', wenn Sie Ihre <strong>Map</strong> in an<strong>der</strong>e Formate exportieren, also z.B. als<br />
HTML Seiten o<strong>der</strong> als Mediator-Dokument.<br />
Open<strong>Mind</strong> kann folgende Datei-Typen/-Formate an den Ursprung/Zweig anhängen:<br />
• Textdatei (Format/Suffix: .doc, .rtf, .txt, .htm o<strong>der</strong> .html)<br />
• Bilddatei (Format/Suffix: .bmp, .jpg, .gif, .png, .wmf o<strong>der</strong> .emf)<br />
• Videodatei (Format/Suffix: .avi, .mpg, .wmv o<strong>der</strong> .mov)<br />
• Sounddatei (Format/Suffix: .wav o<strong>der</strong> .mp3)<br />
• Hyperlink<br />
• Button (Schaltfläche)<br />
• Flash-Datei (Format/Suffix: .swf)<br />
72
Hyperlink und Button Objekte können mit Links (Verknüpfungen) zwischen einem bestimmten Zweig<br />
und externen Elementen (z.B. URL, Ordner o<strong>der</strong> E-Mail Adresse). Diese Elemente öffnen, wenn sie<br />
aktiviert werden, automatisch das Programm, das mit <strong>der</strong> verwendeten Dateiendung verbunden ist (z.B.<br />
eine Textverarbeitung, den Web Browser, das E-Mail Programm und so weiter). Beachten Sie, dass<br />
solche Links (Verbindungen) auch Bilddateien zugewiesen werden können. Mehr dazu finden Sie unter<br />
"<strong>Erzeugen</strong> von Verknüpfungen".<br />
Ein Objekt an den Ursprung o<strong>der</strong> einen Zweig anhängen<br />
Es gibt verschiedene Arten, ein Objekt anzuhängen:<br />
• Sie können das Symbol eines Objekttyps von <strong>der</strong> Objektliste ziehen und es über dem gewünschten<br />
Zweig loslassen.<br />
Wenn die Objektleiste nicht sichtbar ist, wählen Sie Ansicht | Symbolleisten | Objekte im<br />
Hauptmenü.<br />
• Sie wählen den entsprechenden Zweig aus und wählen Einfügen | Objekt anhängen im Hauptmenü<br />
o<strong>der</strong> Objekt anhängen im Kontextmenü: Dann wählen Sie das gewünschte Objekt aus und weisen<br />
es dem Zweig zu.<br />
• Außerdem können Sie Dateien mit registrierten Dateiendungen direkt aus dem Windows Explorer<br />
herein ziehen und auf dem gewünschten Zweig loslassen.<br />
Wenn <strong>der</strong> Dateityp (die Endung) auf Ihrem Computer nicht bekannt/registriert ist, erzeugt Open<strong>Mind</strong><br />
einen Hyperlink statt direkt auf die Datei zu verweisen.<br />
Jetzt erscheint ein 'Öffnen'-Dialog, in dem Sie die Datei auswählen können, die angehängt werden soll.<br />
Dabei ist eine Vorschau für Bild- und Videodateien möglich (Vorschau-Option auf <strong>der</strong> rechten Seite des<br />
Dialogs).<br />
Wenn Sie von vornherein einen Hyperlink- o<strong>der</strong> Button erzeugen, erscheint nicht <strong>der</strong> 'Öffnen'-Dialog<br />
son<strong>der</strong>n stattdessen <strong>der</strong> 'Text Link'- bzw. <strong>der</strong> 'Button Link'-Dialog. Mehr dazu erfahren Sie unter<br />
"<strong>Erzeugen</strong> von Verknüpfungen".<br />
Wenn Sie dem Ursprung o<strong>der</strong> einem Zweig ein Objekt angehängt haben, erscheint neben dem<br />
zugehörigen Zweig ein Büroklammer-Symbol . Bewegt man die Maus über das Büroklammer-<br />
Symbol, wird eine PopUp-Liste aller angehängten Objekte angezeigt.<br />
73
Ansichten <strong>der</strong> Objektliste<br />
Die Objektliste bietet Ihnen einen Gesamtüberblick über alle Objekte, die an einen bestimmten Zweig<br />
angehängt sind.<br />
Mehr darüber erfahren Sie unter "Arbeiten mit <strong>der</strong> Objektliste".<br />
Ist die Objektliste nicht sichtbar, klicken Sie auf den Karteireiter 'Allgemein' an <strong>der</strong> rechten Kante<br />
<strong>der</strong> Programmoberfläche, um den Dialog zu öffnen.<br />
Aktivieren eines Objekts<br />
Einmal angehängt, gibt es verschiedene Wege, ein Objekt zu aktivieren:<br />
• Doppelklicken Sie das Objekt in <strong>der</strong> Objektliste o<strong>der</strong><br />
• Wählen Sie das Objekt in <strong>der</strong> Objektliste aus und wählen Ausführen in dessen Kontextmenü o<strong>der</strong><br />
• Zeigen Sie die PopUp-Liste an, indem Sie die Maus über das Büroklammer-Symbol bewegen und<br />
klicken das gewünschte Objekt in dieser Liste an.<br />
All diese Aktionen 'aktivieren' das Objekt, das dann im mit diesem Dateityp (Endung) verbundenen<br />
Programm angezeigt wird. Zum Beispiel: Wenn ein Word-Dokument angehängt ist, wird es in<br />
Microsoft® Word geöffnet. Ist es ein Video, wird es mit <strong>der</strong> Videoabspielsoftware Ihres Computers<br />
dargestellt und so weiter.<br />
Löschen eines Objekts<br />
Um ein Objekt zu löschen, wählen Sie es in <strong>der</strong> Objektliste aus und:<br />
• drücken Entf(ernen) o<strong>der</strong><br />
• wählen Löschen in seinem Kontextmenü.<br />
Denken Sie daran: Sie können ein versehentlich gelöschtes, angehängtes Objekt mit Klick auf das Undo Symbol<br />
o<strong>der</strong> durch Wählen von Bearbeiten | Undo (Strg + Z) wie<strong>der</strong> herstellen.<br />
74
Objekteigenschaften<br />
Jedes Objekt hat seine spezifischen Eigenschaften, die im Eigenschaften Dialog aufgeführt sind. Sie<br />
können im Eigenschaften Dialog alle für dieses Objekt möglichen Eigenschaften setzen und än<strong>der</strong>n. Wie<br />
das geht, lesen Sie unter "Arbeiten mit dem Eigenschaften Dialog".<br />
Im Referenzteil finden Sie eine ausführliche Beschreibung für alle Eigenschaften aller Objekte.<br />
Ist <strong>der</strong> Eigenschaften-Dialog nicht sichtbar, klicken Sie auf den Karteireiter 'Allgemein' an <strong>der</strong><br />
rechten Kante <strong>der</strong> Programmoberfläche, um den Dialog anzuzeigen.<br />
Einfügen von Texteditor Objekten<br />
Der Texteditor in Open<strong>Mind</strong> ist ein mächtiges Werkzeug, mit dem Sie den Ursprung sowie jeden Zweig<br />
und Unterzweig mit ausführlichen Texten versehen können, die als Objekte an den Zweig angehängt<br />
werden. Sie können an jeden Zweig beliebig viele dieser Objekte anhängen.<br />
Wenn <strong>der</strong> Texteditor nicht geöffnet ist, wählen Sie Ansicht | Dialoge | Texteditor im Hauptmenü o<strong>der</strong><br />
klicken das Symbol Texteditor ein/aus in Der Ansichtleiste.<br />
Sie können den Texteditor skalieren, indem Sie die Maus über eine seiner kanten bewegen, bis sich <strong>der</strong><br />
Mauszeiger in einen Doppelpfeil än<strong>der</strong>t. Ziehen Sie jetzt den Dialog nach Belieben.<br />
Zusätzlich o<strong>der</strong> alternativ zu Texteditor Objekten können Sie an Zweige auch kurze Notizen<br />
anhängen. Genaueres zu diesen Notizen finden Sie unter "Kommentare und Notizen einfügen". Außerdem<br />
können auch komplette Textobjekte an einen Zweig angehängt werden. Dies geschieht mit dem<br />
Menüpunkt 'Objekt anhängen' das unter "Objekte anhängen" genauer beschrieben wird.<br />
Texteditor Objekt erzeugen<br />
Der einfachste Weg, ein Texteditor Objekt zu erzeugen:<br />
Klicken Sie auf den Ursprung o<strong>der</strong> auf den Zweig, dem Sie das Texteditor Objekt anhängen wollen.<br />
Geben Sie den Text im Texteditor ein (siehe auch: "Arbeiten mit dem Texteditor" weiter unten).<br />
75
Sobald Sie einen an<strong>der</strong>en Zweig bzw. ein an<strong>der</strong>es Element in <strong>der</strong> <strong>Map</strong> auswählen, wird das zuvor<br />
erzeugte Texteditor Objekt automatisch gespeichert und erscheint in <strong>der</strong> Objektliste des entsprechenden<br />
Zweigs. Außerdem erscheint rechts vom zugehörigen Zweig ein Büroklammer-Symbol , das auf das<br />
angehängte Objekt hinweist. Wird die Maus über dieses Symbol bewegt, erscheint eine PopUp-Liste, die<br />
alle diesem Zweig zugeordneten Objekte enthält.<br />
Alternativ kann ein Texteditor Objekt auch erzeugt werden, indem Sie den betreffenden Zweig auswählen<br />
und dann Einfügen | Texteditor | Neu im Hauptmenü o<strong>der</strong> im Kontextmenü wählen.<br />
Weitere Texteditor Objekte hinzufügen<br />
Weitere Texteditor Objekte fügen Sie wie folgt hinzu:<br />
Wählen Sie den gewünschten Zweig aus und wählen Einfügen | Texteditor | Neu im Hauptmenü<br />
o<strong>der</strong> im Kontextmenü.<br />
Arbeiten mit dem Texteditor<br />
Die Editierfunktionen im Texteditor finden Sie in seiner Symbolleiste: Sie können dort den Text<br />
formatieren, die Schriftart sowie die Schriftgröße, die Schriftfarbe, die des Hintergrunds usw. än<strong>der</strong>n.<br />
• Um zu sehen, wozu ein bestimmtes Symbol dient, bewegen Sie den Mauszeiger darüber: Damit wird<br />
ein Text zum jeweiligen Werkzeug angezeigt.<br />
• Um das Kontextmenü des Texteditors aufzurufen, rechtsklicken Sie irgendwo im Editor.<br />
• Um die Schriftart zu än<strong>der</strong>n, wählen Sie den Text aus und wählen dann die gewünschte Schriftart<br />
bzw. Größe etc. in <strong>der</strong> Symbolleiste aus. Denken Sie daran, dass Sie unter<br />
Extras | Optionen mit Klick auf den Schriften-Karteireiter eine voreingestellte Schriftart,<br />
Schriftgröße etc einstellen können.<br />
• Um Schriftschnitte wie Unterstrichen, Fett, Kursiv sowie Hochgestellt und Tiefgestellt<br />
zuzuweisen (o<strong>der</strong> existierende Zuweisungen zurückzunehmen), klicken Sie auf das<br />
entsprechende Symbol <strong>der</strong> Leiste. Geschah dies, ohne dass Text ausgewählt war, gelten die<br />
entsprechenden Einstellungen für den ab jetzt zu schreibenden Text. Erneutes Klicken auf ein<br />
Symbol schaltet die zugehörige Einstellung wie<strong>der</strong> aus.<br />
• Um Text rechts o<strong>der</strong> mittig auszurichten, setzen Sie den Cursor (irgendwo) in den betreffenden<br />
Absatz (<strong>der</strong> auch leer sein kann) und klicken dann aufs entsprechende Symbol . Erneuter<br />
Klick auf das Symbol o<strong>der</strong> Klick auf das "Ausrichten links" Symbol richtet den Text wie<strong>der</strong><br />
linksbündig aus.<br />
76
• Um Rän<strong>der</strong> und Einzüge zu setzen, Klicken Sie aufs Symbol Lineal (falls dieses noch nicht<br />
angezeigt wird). Ziehen Sie die Randmarkierungen links und rechts im Lineal entsprechend<br />
Ihren Wünschen. Ziehen Sie die Einzug-Markierung (wird voreingestellt direkt bei <strong>der</strong> linken<br />
Randmarkierung angezeigt), um einen Einzug zu definieren. Um einen kompletten Absatz inkl. <strong>der</strong><br />
ersten Zeile mit einem Einzug zu versehen, setzen Sie die Einzugsmarkierung auf die entsprechende<br />
Position und drücken zu Anfang des Absatzes die Tabulator-Taste. Sie können Tabulatoren setzen,<br />
indem Sie einfach auf das Lineal klicken und die Marierungen dann an die gewünschte Position<br />
ziehen. Um Tabulatoren zu entfernen, ziehen Sie diese einfach nach außerhalb des Lineals.<br />
• Um eine Aufzählungsliste (Zahlen o<strong>der</strong> Symbole) zu erzeugen, setzen Sie den Cursor (irgendwo) in<br />
den betreffenden Absatz (<strong>der</strong> auch leer sein kann) und klicken dann aufs entsprechende Symbol<br />
. Erneutes Klicken aufs das Symbol macht die Formatierung wie<strong>der</strong> rückgängig. Um einen<br />
an<strong>der</strong>en als den voreingestellten Stil für die Aufzählung zu verwenden, wählen Sie<br />
Aufzählungszeichen und Nummerierung aus dem Kontextmenü des Editors. Diese<br />
Vorgehensweise eignet sich auch, um bereits als Aufzählung formatierte Absätze mit deinem neuen<br />
Aufzählungs-Stil zu versehen.<br />
• Um die Rechtschreibung in Ihrem Text zu prüfen, klicken Sie das Rechtschreibung Symbol an<br />
o<strong>der</strong> wählen Rechtschreibung im Kontextmenü. Mehr dazu lesen Sie unter "Arbeiten mit <strong>der</strong><br />
Rechtschreibprüfung".<br />
• Um ein Bild einzufügen, klicken Sie auf das Bild einfügen Symbol .<br />
• Um einen Hyperlink, zum Beispiel zu einer Webseite zu erzeugen, Wählen Sie den Text aus und<br />
klicken dann auf das Hyperlink Symbol o<strong>der</strong> wählen Hyperlink im Kontextmenü. Mehr zum<br />
zugehörigen Dialog finden Sie unter "<strong>Erzeugen</strong> von Verknüpfungen".<br />
• Um eine Tabelle zu erzeugen, bewegen Sie den Mauszeiger zur <strong>der</strong> Position im Text, an <strong>der</strong> sie<br />
eingefügt werden soll. Dann klicken Sie auf das Tabelle Symbol und wählen die Anzahl <strong>der</strong><br />
gewünschten Zeilen und Spalten aus (die Tabelle kann später noch erweitert werden). Dann geben<br />
Sie den Text in die Zellen <strong>der</strong> Tabelle ein, wobei sie die Symbole in <strong>der</strong> Leiste zum Formatieren<br />
verwenden können.<br />
• Um die Höhe von Zeilen in <strong>der</strong> Tabelle zu än<strong>der</strong>n (o<strong>der</strong> die Breite von Spalten), ziehen Sie einfach<br />
die betreffende Trennlinie nach Wunsch.<br />
• Um eine Zeile o<strong>der</strong> eine Spalte in <strong>der</strong> Tabelle zu löschen, setzen Sie den Mauszeiger in die<br />
entsprechende Spalte o<strong>der</strong> Zeile und wählen dann Tabelle | Zeile löschen o<strong>der</strong> Tabelle | Spalte<br />
löschen im Kontextmenü. Um die ganze Tabelle zu löschen, setzen Sie den Mauszeiger irgendwo in<br />
die Tabelle und wählen Tabelle | Tabelle löschen.<br />
77
• Um eine neue Zeile o<strong>der</strong> Spalte hinzuzufügen, setzen Sie den Mauszeiger in die angrenzende Zeile<br />
o<strong>der</strong> Spalte, wählen Tabelle | Einfügen und dort den gewünschten Menüpunkt aus.<br />
• Um Zellen <strong>der</strong> Tabelle zu verbinden, wählen Sie diese aus und wählen dann Tabelle | Ausgewählte<br />
Zellen verbinden aus dem Kontextmenü.<br />
• Um eine Zelle <strong>der</strong> Tabelle zu teilen, setzen Sie den Mauszeiger in die Zelle und wählen dann Tabelle<br />
| Ausgewählte Zelle teilen im Kontextmenü.<br />
• Um die Hintergrundfarbe o<strong>der</strong> den Rahmen von Zellen zu än<strong>der</strong>n, wählen Sie die Zellen aus und<br />
wählen Tabelle | Rahmen und Flächen im Kontextmenü. Sie können Rahmen- und<br />
Hintergrundfarbe allen Zellen in <strong>der</strong> Tabelle o<strong>der</strong> nur ausgewählten Zellen zuweisen. Außerdem kann<br />
die Rahmenbreite für die linke, rechte, obere und untere Kante <strong>der</strong> Tabelle o<strong>der</strong> für jede einzelne<br />
Zelle definiert werden. Um die aktuelle Breite beizubehalten, lassen Sie das Feld 'Breite' einfach leer.<br />
Entsprechend: Um die aktuelle Farbe beizubehalten. lassen Sie das Farbfeld leer (weißer Rahmen mit<br />
diagonaler Line).<br />
Außerdem gibt es ein Undo Symbol , um falsche Eingaben zu korrigieren (wie<strong>der</strong> rückgängig zu<br />
machen) und ein Redo Symbol , um die Auswirkungen eines UNDO-Schrittes rückgängig zu machen<br />
(Wie<strong>der</strong>herstellen).<br />
Editieren eines vorhandenen Texteditor Objekts<br />
Gibt es für einen Zweig nur ein einziges, angehängtes Texteditor Objekt, so wird dieses automatisch im<br />
Texteditor angezeigt, sobald <strong>der</strong> Zweig ausgewählt wird. Sie können in diesem Fall also direkt und ohne<br />
weiteres mit <strong>der</strong> Texteingabe beginnen, wenn <strong>der</strong> entsprechende Zweig ausgewählt ist.<br />
Sind dem Zweig mehrere Texteditor Objekte angehängt, müssen Sie zuerst dasjenige auswählen, das Sie<br />
editieren wollen:<br />
• Klicken Sie auf das gewünschte Texteditor Objekt in <strong>der</strong> Objektliste des entsprechenden Zweigs o<strong>der</strong><br />
• Bewegen Sie den Mauszeiger über das Büroklammer-Symbol rechts <strong>der</strong> Zweigbeschriftung und<br />
klicken in <strong>der</strong> dadurch aufgerufenen PopUp Liste den entsprechenden Eintrag an.<br />
Falls <strong>der</strong> Texteditor momentan nicht geöffnet ist, gehen Sie wie folgt vor:<br />
• Doppelklicken Sie das betreffenden Objekt in <strong>der</strong> Objektliste an o<strong>der</strong><br />
• Rechtsklicken Sie das gewünschte Objekt in <strong>der</strong> Objektliste und wählen Ausführen in dessen<br />
Kontextmenü.<br />
Damit wird <strong>der</strong> Texteditor geöffnet und zeigt den Text des gewünschten Objekts: Fertig zur Texteingabe.<br />
78
Löschen eines Texteditor Objekts<br />
Um ein Texteditor Objekt zu löschen, wählen Sie es in <strong>der</strong> Objektliste aus und gehen wie folgt vor:<br />
• Drücken Sie Entf(ernen) o<strong>der</strong><br />
• Wählen Löschen im Kontextmenü<br />
Denken Sie daran: Wenn Sie ein Texteditor Objekt versehentlich löschen, können Sie dieses Löschen mit dem<br />
Undo Symbol o<strong>der</strong> mit <strong>der</strong> Wahl von Bearbeiten | Undo (Strg + Z) rückgängig machen.<br />
Eigenschaften des Texteditor Objekts<br />
Jedes Texteditor Objekt hat seine spezifischen Eigenschaften, die im Eigenschaften Dialog angezeigt<br />
werden. Im Eigenschaften Dialog können Sie alle Eigenschaften des Objekts setzen/än<strong>der</strong>n. Genaueres<br />
finden Sie unter "Arbeiten mit dem Eigenschaften Dialog".<br />
Unter "Eigenschaften des Texteditorobjekts: Karteireiter Allgemein" im Referenzteil finden Sie eine<br />
Beschreibung aller für ein Texteditor Objekt verfügbaren Eigenschaften.<br />
Ist <strong>der</strong> Eigenschaften-Dialog nicht sichtbar, klicken Sie auf den Karteireiter 'Allgemein' an <strong>der</strong><br />
rechten Kante <strong>der</strong> Programmoberfläche, um den Dialog anzuzeigen.<br />
Texteditor frei platzieren<br />
Der Texteditor-Dialog ist voreingestellt unten an <strong>der</strong> kante <strong>der</strong> Programmoberfläche angedockt.<br />
Sie können ihn aber auch als frei schwebendes Fenster definieren und an beliebiger Stelle platzieren.<br />
Dazu gibt es zwei Wege:<br />
• Doppelklicken Sie oben auf den Rand des Dialogs (= frei schwebend) und ziehen das Fenster an die<br />
gewünschte Position.<br />
• Klicken Sie den oberen Rand an und ziehen den Dialog dann direkt an die gewünschte Position.<br />
Um das frei schwebende Fenster wie<strong>der</strong> anzudocken, doppelklicken Sie einfach auf dessen oberen Rand.<br />
Sie können das Fenster auch an an<strong>der</strong>er Position andocken:<br />
79
Ziehen Sie das Fenster an eine Kante <strong>der</strong> Programmoberfläche. Warten Sie, bis <strong>der</strong> Rahmen des<br />
Fensters auf eine dieser Kanten einschnappt. Ist dem so, lassen Sie die Maustaste los. Falls Sie mit<br />
<strong>der</strong> neuen Position nicht zufrieden sind, wie<strong>der</strong>holen Sie den Vorgang.<br />
Schließlich können Sie den Texteditor auch noch als Karteireiter eines an<strong>der</strong>en Dialogs definieren, indem<br />
Sie das 'Erweiterte Andocken' einschalten. Mehr zu diesem Thema finden Sie unter "Erweitertes<br />
Andocken" im Kapitel "Einrichten <strong>der</strong> Arbeitsfläche".<br />
Kommentare und Notizen einfügen<br />
Open<strong>Mind</strong> erlaubt das Hinzufügen von Kommentaren und Notizen zu allen Elementen <strong>der</strong> <strong>Map</strong>,<br />
einschließlich <strong>der</strong> Arbeitsfläche, des Ursprungs und aller Zweige.<br />
Zusätzlich zu Kommentaren und Notizen können Sie längere Texte auch über das Texteditor Objekt<br />
hinzufügen. mehr zu diesem Thema finden Sie unter "Einfügen von Texteditor Objekten".<br />
Kommentare<br />
Kommentare sind kurze Anmerkungen, die je<strong>der</strong>zeit auf dem Bildschirm sichtbar sind. Sie können <strong>der</strong><br />
Arbeitsfläche, dem Ursprung o<strong>der</strong> den Zweigen beliebig viele Kommentare hinzufügen.<br />
Hinzufügen eines Kommentars zum Ursprung o<strong>der</strong> einem Zweig<br />
Wählen Sie den Ursprung o<strong>der</strong> Zweig aus, den Sie mit einem Kommentar versehen wollen und<br />
wählen dann Einfügen | Kommentar im Hauptmenü o<strong>der</strong> dem Kontextmenü.<br />
Dadurch öffnet sich ein kleines Fenster, in dem Sie den Kommentar eingeben können.<br />
Ist <strong>der</strong> Text fertig geschrieben, drücken Sie Enter o<strong>der</strong> klicken außerhalb des Kommentar-Fensters.<br />
Jetzt sehen Sie, dass <strong>der</strong> Kommentar durch eine schmale, graue Linie mit dem zugehörigen Zweig<br />
verbunden ist.<br />
80
Bei Bedarf können Sie den Kommentar mit <strong>der</strong> Maus an einen passen<strong>der</strong>en Platz ziehen. Für genaue<br />
Positionierung können Sie auch die Pfeiltasten <strong>der</strong> Tastatur verwenden.<br />
Sie können die Möglichkeiten in <strong>der</strong> 'Formatieren Leiste' auf den Kommentar anwenden, also z.B. die<br />
Schriftart, die Schriftgröße o<strong>der</strong> die Schriftfarbe sowie die Hintergrundfarbe än<strong>der</strong>n. Diese Än<strong>der</strong>ungen<br />
beziehen sich immer auf den ganzen Kommentar.<br />
Außerdem können Sie die Farbe <strong>der</strong> Verbindungslinie sowie den Rahmen des Kommentars im<br />
Eigenschaften Dialog än<strong>der</strong>n. Mehr dazu finden Sie unter "Eigenschaften des Kommentars: Karteireiter<br />
Allgemein" und "Eigenschaften des Kommentars: Karteireiter Text" im Referenzteil. Eine allgemeine<br />
Beschreibung des Eigenschaften Dialogs finden Sie unter "Arbeiten mit dem Eigenschaften Dialog".<br />
Einfügen eines Kommentars auf <strong>der</strong> Arbeitsfläche<br />
Rechtsklicken Sie auf die Arbeitsfläche und wählen Sie Einfügen | Kommentar im Kontextmenü.<br />
Wenn Sie einen Kommentar so <strong>der</strong> Arbeitsfläche zuweisen, ist er keinem Element zugewiesen - deshalb<br />
wird auch keine Verbindungslinie angezeigt.<br />
Bei Bedarf können Sie den Kommentar mit <strong>der</strong> Maus an einen passen<strong>der</strong>en Platz ziehen - auch ein<br />
Zuweisen zu einem Element <strong>der</strong> <strong>Map</strong> ist möglich, indem Sie ihn über das entsprechende Element ziehen<br />
und dort loslassen. Für genaue Positionierung können Sie auch die Pfeiltasten <strong>der</strong> Tastatur verwenden.<br />
Editieren eines Kommentars<br />
Um einen bereits vorhandenen Kommentar zu ersetzen, wählen Sie ihn durch Anklicken aus und<br />
schreiben einfach den neuen Text.<br />
Sie können einen vorhandenen Kommentar auch editieren. Ähnlich wie bei Zweig-Beschriftungen gibt es<br />
dafür verschiedene Verfahren:<br />
• Klicken Sie den Kommentar an (Auswählen) und drücken Sie die Taste F2, o<strong>der</strong><br />
• Klicken Sie den Kommentar an (Auswählen) und klicken dann nach kurzer Pause noch einmal o<strong>der</strong><br />
• Klicken Sie den Kommentar an und wählen Bearbeiten | Text bearbeiten im Hauptmenü o<strong>der</strong><br />
• Rechtsklicken Sie den Kommentar und wählen Text bearbeiten in seinem Kontextmenü.<br />
Platzieren Sie den Cursor dann an <strong>der</strong> gewünschten Position und editieren den vorhandenen Text.<br />
Ist das editieren beendet, drücken Sie Enter o<strong>der</strong> klicken außerhalb des Kommentars.<br />
Drücken von Esc während <strong>der</strong> Eingabe beendet den Editiermodus ohne jede Än<strong>der</strong>ung.<br />
81
Lösen eines Kommentars<br />
Wenn Sie einen Kommentar dem Ursprung o<strong>der</strong> einem Zweig zugewiesen haben, können Sie ihn davon<br />
wie<strong>der</strong> lösen, indem Sie Bearbeiten | Lösen im Hauptmenü wählen o<strong>der</strong> ihn rechtsklicken und Lösen im<br />
Kontextmenü wählen. Damit gehört <strong>der</strong> Kommentar zu keinem Element mehr, son<strong>der</strong>n zur Arbeitsfläche.<br />
Löschen eines Kommentars<br />
Um einen Kommentar zu löschen, wählen Sie ihn aus und wählen dann zwischen folgenden<br />
Möglichkeiten:<br />
• Drücken Sie die Taste Entf(ernen) o<strong>der</strong><br />
• Wählen Sie Bearbeiten | Löschen im Hauptmenü o<strong>der</strong><br />
• Wählen Sie Löschen im Kontextmenü.<br />
Notizen<br />
Im Gegensatz zu Kommentaren sind Notizen normalerweise nicht sichtbar. Sie können Notizen an<br />
Ursprung o<strong>der</strong> beliebige Zweige anhängen, nicht jedoch an die Arbeitsfläche selbst. Notizen sind unter<br />
an<strong>der</strong>em als Gedächtnisstütze für den Designer während des Aufbaus <strong>der</strong> <strong>Map</strong> sinnvoll. So könnten Sie in<br />
einer Notiz zum Beispiel alle Punkte notieren, die Sie zum betreffenden Zweig noch hinzufügen wollen.<br />
Anhängen einer Notiz<br />
Wählen Sie den Ursprung o<strong>der</strong> den Zweig aus, an den Sie eine Notiz anhängen wollen und drücken<br />
dann die Taste F11 o<strong>der</strong> wählen Einfügen | Notiz im Hauptmenü o<strong>der</strong> dem Kontextmenü.<br />
Damit erscheint das Notizfenster - fertig zur Texteingabe.<br />
(optional) Sie können das Notiz-Fenster skalieren, indem Sie den Mauszeiger über eine <strong>der</strong><br />
Fensterkanten bewegen und diese entsprechend ziehen.<br />
Wenn die Texteingabe beendet ist, drücken Sie die Esc-Taste, klicken außerhalb des Notizfensters<br />
o<strong>der</strong> klicken auf das Schließkreuz rechts oben im Notizfenster.<br />
82
Damit erscheint rechts vom Zweig ein gelbes Notiz-Symbol , das darauf hinweist, dass dieser Zweig<br />
mit einer Notiz versehen ist. Wenn Sie den Mauszeiger über dieses gelbe Notiz-Symbol bewegen, öffnet<br />
sich das Notizfenster - die Notiz ist sichtbar. Wir <strong>der</strong> Mauszeiger wie<strong>der</strong> wegbewegt, verschwindet die<br />
Notiz wie<strong>der</strong> und stattdessen ist <strong>der</strong> gelbe Punkt sichtbar.<br />
Bei Bedarf können Sie eine Notiz an einen besseren Platz verschieben, indem Sie sie an ihrer Titelleiste<br />
mit <strong>der</strong> Maus entsprechend ziehen.<br />
Bearbeiten einer Notiz<br />
Sie können eine Notiz auf verschiedene Weise editieren:<br />
• Klicken Sie auf das gelbe Notiz-Symbol neben dem Zweig o<strong>der</strong><br />
• Bewegen Sie den Mauszeiger über das gelbe Notiz-Symbol und klicken aufs Notizfenster o<strong>der</strong><br />
• Wählen Sie den Ursprung o<strong>der</strong> den Zweig, zu dem die Notiz gehört, aus und drücken dann die Taste<br />
F11 - o<strong>der</strong> wählen Sie Einfügen | Notiz Bearbeiten im Haupt- o<strong>der</strong> Kontextmenü.<br />
Setzen Sie den Cursor an die gewünschte Stelle und editieren die Notiz.<br />
(optional) Sie können das Notiz-Fenster skalieren, indem Sie den Mauszeiger über eine <strong>der</strong><br />
Fensterkanten bewegen und diese entsprechend ziehen.<br />
Wenn die Texteingabe beendet ist, drücken Sie die Esc-Taste, klicken außerhalb des Notizfensters<br />
o<strong>der</strong> klicken auf das Schließkreuz.<br />
Löschen einer Notiz<br />
Sie können auf zwei Arten löschen:<br />
• Rechtsklicken Sie den Zweig, zu dem die Notiz gehört und wählen Löschen | Notiz im<br />
Kontextmenü.<br />
• Rechtsklicken Sie die Titelleiste <strong>der</strong> geöffneten Notiz und wählen Löschen.<br />
83
Einfügen von Aufgabeninformationen<br />
In <strong>der</strong> Open<strong>Mind</strong> Business Edition können Sie Aufgaben- und zeitbezogene Informationen zu beliebigen<br />
Zweigen Ihrer <strong>Mind</strong> <strong>Map</strong> hinzufügen, um verschiedene Dokument-Typen, z.B. Zeitleisten,<br />
Aufgabenlisten und Projektpläne zu erzeugen.<br />
In diesem Kapitel wird beschrieben, wie man Aufgabeninformationen zu Zweigen Ihres Dokuments<br />
hinzufügt, um entwe<strong>der</strong> eine einfache Aufgabenliste o<strong>der</strong> einen Projektplan zu erzeugen. Weitere<br />
Information zum Einfügen von Zeitinfos zu zweigen finden Sie unter "Einfügen von Zeitleiste-<br />
Informationen".<br />
Während Sie einerseits Aufgabeninformationen auch in speziellen Ansichten, z.B. in <strong>der</strong><br />
Glie<strong>der</strong>ungsansicht (Aufgabenlisten und Projektpläne) und in <strong>der</strong> Gantt Ansicht (nur Projektpläne) direkt<br />
hinzufügen können, erlaubt <strong>der</strong> hier beschriebene Aufgaben/Zeitinfo Dialog, Aufgabeninformationen zu<br />
Zweigen hinzuzufügen, während Sie Ihr Dokument in einer <strong>der</strong> Standard-<strong>Mind</strong> <strong>Map</strong>ping Ansichten<br />
anzeigen lassen.<br />
Aufbau einer Aufgabenliste<br />
Klicken Sie auf den Karteireiter Aufgaben/Zeitinfo rechts am Rand <strong>der</strong> Arbeitsoberfläche, um den<br />
Dialog anzuzeigen.<br />
Stellen Sie sicher, dass <strong>der</strong> Dokumenttyp auf Aufgabenmanagement gestellt ist.<br />
Wählen Sie den Zweig aus, zu dem Sie Aufgabeninformationen hinzufügen möchten.<br />
(optional) Geben Sie ein Startdatum ein.<br />
(optional) Geben Sie ein Enddatum ein.<br />
(optional) Wählen Sie eine Priorität Stufe.<br />
(optional) Wählen Sie einen Prozentwert aus, <strong>der</strong> anzeigt, wie weit die Aufgabe bereits Fertig ist.<br />
(optional) Weisen Sie <strong>der</strong> Aufgabe Ressourcen zu, wobei <strong>der</strong>en Namen durch Semikola<br />
(Strichpunkte) getrennt werden müssen.<br />
Sie können auch den Ressourcen Button rechts des Feldes anklicken, um den Dialog <strong>der</strong> Aufgaben-<br />
Ressourcen zu öffnen. Mehr dazu, wie man mit diesem Dialog arbeitet und wie man eine globale<br />
Aufgabenliste anlegt, finden Sie unter "Ressourcen zuweisen" im Kapitel 'Gantt Ansicht'.<br />
Wie<strong>der</strong>holen Sie diese Schritte, um Aufgabeninformationen zu an<strong>der</strong>en Zweigen hinzuzufügen.<br />
84
(optional) Um die Aufgabeninformationen direkt bei den Zweigen <strong>der</strong> <strong>Mind</strong> <strong>Map</strong> anzuzeigen, wählen<br />
Sie die Option Info auf Zweigen anzeigen.<br />
Sie können die Zeitinformationen, die Sie einem Zweig zugewiesen haben, je<strong>der</strong>zeit löschen, indem Sie<br />
den Zweig auswählen und den Button Zeiten löschen klicken.<br />
Wenn Sie fürs erste alle entsprechenden Werte eingegeben haben, können Sie das Ergebnis in Form einer<br />
Tabelle in <strong>der</strong> Glie<strong>der</strong>ungsansicht anzeigen und dort (übersichtlicher) weiter bearbeiten. Außerdem<br />
können Sie eine chronologische Anzeige <strong>der</strong> Aufgaben entlang einer Zeitachse aufrufen, indem Sie auf<br />
die Zeitleistenansicht schalten. Mehr zu diesen beiden Ansichten finden Sie unter "Arbeiten mit <strong>der</strong><br />
Glie<strong>der</strong>ungsansicht" und "Arbeiten mit <strong>der</strong> Zeitleistenansicht".<br />
Sie können auch eine bereits existierende Aufgabenliste aus Microsoft Outlook importieren o<strong>der</strong> Ihre<br />
Aufgabenliste dorthin exportieren. Außerdem ist das Synchronisieren von verschiedenen Versionen <strong>der</strong><br />
gleichen Aufgabenliste (gespeichert in einem <strong>der</strong> beiden Programme) möglich.<br />
Mehr zur entsprechenden Vorgehensweise finden Sie unter "Export zu Microsoft Outlook" und "Import<br />
von Microsoft Outlook".<br />
Aufbau eines Projektplans<br />
Unter einem Projektplan versteht man eine Reihe von mit einan<strong>der</strong> zusammenhängenden Aufgaben, die<br />
in einer bestimmten Reihenfolge erledigt werden müssen.<br />
Die Open<strong>Mind</strong> 2 Gantt Ansicht, exklusiv in <strong>der</strong> Business Edition, ist eine spezielle Ansicht, die zum<br />
<strong>Erzeugen</strong>, Bearbeiten und dem Management von Projektplänen dient - entsprechend den Regeln des<br />
85
Projektmanagements. Es ist die optimale Ansicht, wenn es darum geht, einen Projektplan zu bearbeiten,<br />
da sie unverzüglich die Konsequenzen von Än<strong>der</strong>ungen auf den Plan insgesamt anzeigt.<br />
Es gibt zwei wichtige Unterschiede in <strong>der</strong> Art und Weise, wie Open<strong>Mind</strong> eine einfache Aufgabenliste und<br />
in Abgrenzung dazu einen Projektplan handhabt:<br />
• In einem Projektplan werden alle übergeordneten Zweige zu übergeordneten Aufgaben bzw. Der<br />
Unterzweige bzw. Aufgaben. Startdatum, Enddatum und damit die Dauer dieser übergeordneten<br />
Aufgaben werden automatisch durch die darin zusammengefassten Unter-Aufgaben errechnet und<br />
können manuell nicht geän<strong>der</strong>t werden.<br />
• In einem Projektplan können Aufgaben nur innerhalb <strong>der</strong> Projekt-Gesamtzeit erscheinen, die im<br />
Projektkalen<strong>der</strong> definiert wurde.<br />
Eine vollständige Beschreibung <strong>der</strong> Gantt Ansicht, u. a., wie man einen Projektplan aufbaut, finden Sie<br />
unter "Arbeiten in <strong>der</strong> Gantt Ansicht" und den folgenden Beschreibungen im Kapitel "Gantt Ansicht".<br />
Der hier beschriebene Aufgaben/ZeitInfo Dialog stellt eine Alternative beim Ansehen und Bearbeiten <strong>der</strong><br />
Informationen dar, die den Aufgaben Ihres Projektplans zugewiesen sind. Er ist vor allem dann wichtig,<br />
wenn Sie sich Ihr Projekt eben momentan nicht in <strong>der</strong> Gantt Ansicht, son<strong>der</strong>n in einer <strong>der</strong> klassischen<br />
<strong>Mind</strong> <strong>Map</strong>-Ansichten anschauen wollen. Ist das Brainstorming beendet, können Sie zur Gantt Ansicht<br />
wechseln und von den speziellen Möglichkeiten beim Projektmanagement profitieren, die Open<strong>Mind</strong> hier<br />
bietet.<br />
Klicken Sie auf den Karteireiter Aufgaben/Zeitinfo rechts am Rand <strong>der</strong> Arbeitsoberfläche, um den<br />
Dialog anzuzeigen.<br />
Stellen Sie sicher, dass <strong>der</strong> Dokumenttyp auf Aufgabenmanagement gesetzt ist.<br />
Damit haben Sie zwei Möglichkeiten:<br />
• Wenn Sie einen neuen Projektplan generieren wollen, klicken Sie auf den Projektmanagement ein<br />
Button unten im Dialog. Dies ermöglicht nicht nur Projektmanagement, son<strong>der</strong>n konvertiert auch<br />
automatisch jede existierende Aufgabe so, dass sie den oben beschriebenen Regeln des<br />
Projektmanagements entspricht.<br />
• Wenn Sie in einem vorhandenen Projektplan arbeiten, ist das Projektmanagement bereits<br />
eingeschaltet. Der entsprechende Button ist dann mit 'Projektmanagement aus' beschriftet. Klick auf<br />
diesen Button ermöglicht das Konvertieren eines Projektplans in eine einfache Aufgabenliste.<br />
Wählen Sie einen Zweig aus, zu dem Sie Aufgabeninformation hinzufügen möchten.<br />
(optional) Geben Sie eine Dauer ein.<br />
Detaillierte Informationen über die verschiedenen Möglichkeiten, eine Dauer festzulegen - und darüber,<br />
wie Open<strong>Mind</strong> diese Werte innerhalb eines Projektplans verwendet, erfahren Sie unter "Aufgabendauer<br />
Eingeben" in "Anlegen und Bearbeiten von Aufgaben" (Gantt Ansicht).<br />
86
Obwohl es möglich ist, Start- und Enddaten für Projektaufgaben einzugeben, wird dies nicht empfohlen,<br />
solange Sie sich nicht 100% klar sind, was Sie damit eigentlich definieren. Normalerweise ist es besser,<br />
Open<strong>Mind</strong> die Start- und Enddaten automatisch aus dem Projektstart, den Aufgabendauern und den<br />
Aufgaben-Links, die Sie ggf. In <strong>der</strong> Gantt Ansicht definiert haben, berechnen zu lassen. Genauere Infos<br />
darüber, wie Open<strong>Mind</strong> Start- und Enddaten in einem Projektplan verwaltet, bekommen Sie unter<br />
"Eingeben von Start- und Enddaten" in "Anlegen und Bearbeiten von Aufgaben" (Gantt Ansicht).<br />
(optional) Wählen Sie eine Priorität Stufe.<br />
(optional) Wählen Sie einen Prozentwert aus, <strong>der</strong> anzeigt, wie weit die Aufgabe bereits Fertig ist.<br />
(optional) Weisen Sie <strong>der</strong> Aufgabe Ressourcen zu, wobei <strong>der</strong>en Namen durch Semikola<br />
(Strichpunkte) getrennt werden müssen.<br />
Sie können auch den Ressourcen Button rechts des Feldes anklicken, um den Dialog <strong>der</strong> Aufgaben-<br />
Ressourcen zu öffnen. Mehr dazu, wie man mit diesem Dialog arbeitet und wie man eine globale<br />
Aufgabenliste anlegt, finden Sie unter "Ressourcen zuweisen" im Kapitel 'Gantt Ansicht'.<br />
Wie<strong>der</strong>holen Sie diese Schritte, um Aufgabeninformationen zu an<strong>der</strong>en Zweigen hinzuzufügen.<br />
(optional) Um die Aufgabeninformationen direkt bei den Zweigen <strong>der</strong> <strong>Mind</strong> <strong>Map</strong> anzuzeigen, wählen<br />
Sie die Option Info auf Zweigen anzeigen.<br />
Open<strong>Mind</strong> erlaubt den Export Ihrer Projektpläne zum Weiterbearbeiten in Microsoft Project. Außerdem<br />
können bereits existierende Microsoft Project Dateien in die Gantt Ansicht importiert werden, direkt aus<br />
Microsoft Project o<strong>der</strong> übers Microsoft Project XML Format.<br />
87
Mehr Informationen über das Exportieren und Importieren direkt aus Microsoft Project finden Sie unter<br />
"Export zu Microsoft Project" und "Import von Microsoft Project". Für den Export und Import übers<br />
XML Format lesen Sie unter "Export als XML" und "Import von XML" nach.<br />
Einfügen von Zeitleiste-Informationen<br />
Open<strong>Mind</strong> Business Edition erlaubt das Ein- bzw. Hinzufügen von Zeitinformationen zu jedem Zweig<br />
des Dokuments, um daraus verschiedene Dokumenttypen, z.B. Zeitleisten, Aufgabenlisten o<strong>der</strong><br />
Projektpläne, zu generieren.<br />
In diesem Abschnitt wird beschrieben, wie man Zeigen des Dokuments Zeitinformationen hinzufügt,<br />
wenn daraus eine Zeltleiste werden soll. Informationen zur Eingabe von Daten für Aufgabenlisten und<br />
Projektpläne finden Sie unter "Einfügen von Aufgabeninformationen".<br />
Eine Open<strong>Mind</strong> Zeitleiste ist ein Element, das Ereignisse in chronologischer Reihenfolge auf einer<br />
horizontalen Achse anzeigt - wie hier zu sehen:<br />
Eine komplette Beschreibung <strong>der</strong> Zeitleisten-Ansicht finden Sie unter "Arbeiten mit <strong>der</strong> Zeitleisten-<br />
Ansicht". Dort wird auch erklärt, wie Sie Ihre Zeitleisten-Ansichten präsentieren und exportieren können.<br />
Während Sie auch direkt in <strong>der</strong> Zeitleistenansicht arbeiten können, um eine Zeitleiste aufzubauen, erlaubt<br />
<strong>der</strong> Aufgaben/ZeitInfo Dialog, <strong>der</strong> hier beschrieben wird, die Eingabe von Zeitdaten noch während des<br />
Brainstorming in einer <strong>der</strong> Standard <strong>Mind</strong> <strong>Map</strong>ping Ansichten.<br />
Auswahl eines Zeittyps<br />
Unabhängig davon, ob Sie sich in einer <strong>der</strong> Standard- o<strong>der</strong> in <strong>der</strong> Zeitleisten-Ansicht befinden, ist das<br />
erste, was bzgl. <strong>der</strong> Zeitleiste festgelegt werden muss, <strong>der</strong> "Zeittyp" des Dokuments. Erst dann können Sie<br />
einem Zweig Zeitinfos für eine Zeitleiste hinzufügen.<br />
Klicken Sie auf den Karteireiter Aufgaben/ZeitInfo an <strong>der</strong> rechten Kante <strong>der</strong> Programmoberfläche.<br />
Im Aufgaben/ZeitInfo Dialog wählen Sie im ersten Feld Zeitleiste.<br />
88
Wählen Sie den Zeittyp für Ihr Dokument. Der voreingestellte Zeittyp ist 'Standard'.<br />
In Open<strong>Mind</strong> können Sie in Zeitleisten Projekten zwischen verschiedenen Zeittypen wählen, um<br />
unterschiedliche Zeitabschnitte optimal darstellen zu können.<br />
Standard: Verwenden Sie diesen Zeittyp für "normale" Daten und Zeiten. Er eignet sich auch für<br />
historische Zeitabschnitte, wenn Sie keine Daten vor Christi Geburt benötigen. Sie können hier Jahr,<br />
Monat, Tag und Zeit eingeben. Der verfügbare Zeitraum reich von 1 n. Chr. bis 3.000 n. Chr.<br />
Täglich: Verwenden Sie diesen Typ, wenn Sie nummerierten Tagen (ohne spezielles Datum o<strong>der</strong><br />
spezielle Wochentage) Zeiten zuordnen wollen. Auf diese Weise könnten Sie z.B. den Lebenslauf eines<br />
Insekts o<strong>der</strong> einen speziellen Prozess beschreiben. Sie können einen Rag als Nummer sowie eine Zeit<br />
eintragen: Tag 1 ist <strong>der</strong> erste Tag, Tag 17 <strong>der</strong> siebzehnte, Tag -3 ist <strong>der</strong> dritte Tag vor dem ersten Tag<br />
u.s.w. Der verfügbare Bereich ist ±1.000.000.<br />
Wöchentlich: Verwenden Sie diesen Typ, wenn Sie Wochen (nummeriert, ohne spezielles Datum) Daten<br />
und Zeiten zuordnen wollen. Sie können eine Wochen-Nummer sowie einen Wochentag (Montag bis<br />
Sonntag) sowie eine zeit definieren. Der bereich ist ±100.000.<br />
Historisch: Wählen Sie diesen Zeittyp für historische Daten. Sie können das Jahr (vChr o<strong>der</strong> nChr) sowie<br />
den Monat und den Tag (keine Zeit) wählen. Der Bereich reicht von 5.000.000 vChr bis 3.000 nChr.<br />
Geologisch: Wählen Sie diesen Typ für astronomische, geologische o<strong>der</strong> prähistorische Ereignisse. Sie<br />
können Daten in Jahrtausenden o<strong>der</strong> Jahrmillionen eingeben. Dezimalzahlen sind dabei erlaubt, <strong>der</strong><br />
bereich ist ±20.000.000.000.<br />
Es empfiehlt sich, sehr genau nach- und voraus zu denken, bevor <strong>der</strong> Zeittyp festgelegt wird. Wird dieser<br />
nämlich nachträglich geän<strong>der</strong>t, müssen alle Zeitinfos erneut eingegeben werden.<br />
Daten und Zeiten eingeben<br />
Wählen Sie den Zweig aus, zu dem eine Zeitinfo hinzugefügt werden soll.<br />
89
Klicken Sie ins Feld Beginn im Aufgaben/ZeitInfo Dialog (o<strong>der</strong> drücken Sie F12).<br />
Geben Sie im dadurch sich öffnenden Dialog einen Beginn ein. Sie müssen dabei nicht alle<br />
möglichen Fel<strong>der</strong> ausfüllen. Wenn Sie z.B. den Zeittyp Standard gewählt haben, können Sie nur<br />
eine Jahreszahl o<strong>der</strong> nur Jahreszahl und Monat auswählen, ohne ein exaktes Datum (inkl. Tag etc.)<br />
einzugeben.<br />
Wenn Sie einen Fehler gemacht o<strong>der</strong> ein Datum eingegeben haben, das sich im Nachhinein als zu<br />
genau definiert herausgestellt hat, können Sie auf Reset klicken, um eine o<strong>der</strong> mehrere Ihrer<br />
Eingaben rückgängig zu machen. haben Sie z.B. "2001", "Januar" und "22" gewählt, nimmt ein Klick<br />
auf Reset die Info zum "Tag" zurück, sodass als Datum "Januar 2001" übrig bleibt.<br />
Klicken Sie auf OK.<br />
Wenn nötig können Sie ein Ende eines Zeitraumes festlegen, indem Sie aufs Feld Ende Im Zeitinfo<br />
Dialog klicken o<strong>der</strong> Strg + F12 drücken. Wenn Sie z.B. ein Ereignis haben, das an einem einzigen,<br />
speziellen Tag stattfindet, müssen Sie lediglich einen Beginn eingeben.<br />
Wie<strong>der</strong>holen Sie diese Schritte, um Zeitinfos zu an<strong>der</strong>en Zweigen hinzuzufügen.<br />
(optional) Um die Aufgabeninformationen direkt bei den Zweigen <strong>der</strong> <strong>Mind</strong> <strong>Map</strong> anzuzeigen, wählen<br />
Sie die Option Info auf Zweigen anzeigen.<br />
90
Sie können die einem Zweig hinzugefügte Zeitinfo je<strong>der</strong>zeit löschen, indem Sie ihn anklicken und auf<br />
den Button Zeiten löschen klicken.<br />
Sie können Zeitinfos nicht nur hier im Dialog Aufgaben/ZeitInfo eingeben, son<strong>der</strong>n auch in <strong>der</strong><br />
Ansicht 'Glie<strong>der</strong>ung' o<strong>der</strong> im Teil 'Glie<strong>der</strong>ung' <strong>der</strong> Zeitleisten-Ansicht. Doppelklicken Sie dazu einfach<br />
aufs Feld Beginn bzw. Ende und füllen den Zeitsetzer-Dialog wie weiter oben beschrieben aus.<br />
Erweiterte Optionen<br />
Der Dialog Ende-Definition wird sichtbar, wenn Sie im Dialog Aufgaben/ZeitInfo auf den Button<br />
'Erweitert' klicken. Er ermöglicht Ihnen, die Art und Weise zu bestimmen, mit <strong>der</strong> Open<strong>Mind</strong> das Ende<br />
eines Ereignisses verarbeitet. Diese Einstellungen sind nur relevant, wenn Sie sich das Dokument in <strong>der</strong><br />
Zeitleisten-Ansicht anschauen.<br />
Am einfachsten lässt sich die Funktionsweise anhand eines Beispiels beschreiben: Stellen Sie sich vor,<br />
dass Sie an einem Zweig zum Thema "Zweiter Weltkrieg" arbeiten. Als 'Beginn' geben Sie 1939 ein,<br />
womit <strong>der</strong> Zweig auf <strong>der</strong> Zeitleiste mit zu Anfang des Jahres 1939 beginnt. Als 'Ende' geben Sie 1945 ein.<br />
Jetzt haben Sie zwei Möglichkeiten:<br />
• Ist im Dialog Ende (Jahr) auf inklusive gesetzt, wird <strong>der</strong> Endpunkt auf das Ende des Jahres 1945<br />
gesetzt. Die Leiste für den Zweiten Weltkrieg erstreckt sich damit vom Beginn des Jahres 1939 bis<br />
zum Ende des Jahres 1945.<br />
91
• Ist im Dialog Ende (Jahr) auf exklusive gesetzt, wird <strong>der</strong> Endpunkt auf den Beginn des Jahres 1945<br />
gesetzt. Die Leiste für den Zweiten Weltkrieg erstreckt sich damit vom Beginn des Jahres 1939 bis<br />
zum Beginn des Jahres 1945.<br />
Die Einstellungen für die an<strong>der</strong>en Zeitabschnitte, also Monat, Woche und Tag arbeiten auf genau die<br />
gleiche Weise.<br />
Wichtig Die Optionen, die Sie hier für das Ende <strong>der</strong> Zeitabschnitte gewählt haben, gelten nur für alle ab<br />
jetzt eingefügten Ende-Werte - und nur für die aktuelle Zeitleiste. Wenn Sie eine weitere, neue Zeitleiste<br />
erzeugen, werden die Optionen in diesem Dialog wie<strong>der</strong> auf die voreingestellten werte zurückgesetzt. Sie<br />
können also durchaus verschiedene Einstellungen für unterschiedliche Zeitleisten definieren.<br />
Drucken einer <strong>Mind</strong> <strong>Map</strong><br />
Um die <strong>Mind</strong> <strong>Map</strong> zu drucken, klicken Sie auf das Drucken Symbol , wählen Sie Datei |<br />
Drucken o<strong>der</strong> Drücken Strg + P.<br />
Dadurch wird <strong>der</strong> Dialog für die Druckvorschau geöffnet, <strong>der</strong> zeigt, wie die <strong>Map</strong> auf Papier aussehen<br />
würde.<br />
Dieser Vorschaudialog än<strong>der</strong>t sich umgehend entsprechend <strong>der</strong> durchgeführten Än<strong>der</strong>ungen. So können<br />
Sie sehr einfach mit verschiedenen Einstellungen experimentieren.<br />
Arbeiten mit den Buttons und Optionen in <strong>der</strong> Druckvorschau<br />
Der Druckvorschau-Dialog enthält die folgenden Buttons und Optionen:<br />
92
Drucken: Klicken Sie auf diesen Button, um die <strong>Map</strong> bzw. die gefilterten Zweige o<strong>der</strong> den<br />
entsprechenden Zweig - wie in <strong>der</strong> Vorschau angezeigt - zu drucken.<br />
Einstellung: Klick auf diesen Button öffnet den 'Druckeinrichtung'-Dialog, in dem Sie druckertypische<br />
Einstellungen (Papiergröße, Druckqualität etc.) wählen o<strong>der</strong> den Drucker wechseln können.<br />
Seitengröße: Klick auf diesen Button skaliert die <strong>Map</strong> so, dass sie komplett auf eine einzelne Seite o<strong>der</strong><br />
auf ggf. unter 'Seitenanzahl' gewählte mehrere Seiten passt.<br />
Akt. Größe: Klick auf diesen Button skaliert die <strong>Map</strong> in <strong>der</strong> Vorschau auf ihre Originalgröße. Ist die<br />
<strong>Map</strong> zu groß für die Seite(n), wird ggf. ein Teil davon nicht gedruckt werden.<br />
Ausrichtung: Wählen Sie 'Hochformat', um die <strong>Map</strong> auf einer aufrecht stehenden Seite zu auszurichten,<br />
'Querformat', um die sie auf eine quer stehende Seite auszurichten.<br />
Seitenanzahl: Diese beiden Optionen erlauben das Drucken von <strong>Map</strong>s auf mehreren Seiten. Das ist vor<br />
allem bei größeren Seiten sehr hilfreich. Ist die <strong>Map</strong> z.B. sehr breit, was vor allem bei Organigramm-<br />
Darstellung oft vorkommt, können mehrere Seiten ('horizontal') ausgewählt werden.<br />
93
Drucken - Komplette <strong>Map</strong>: Ist diese Option ausgewählt (voreingestellt), wird die komplette <strong>Map</strong><br />
gedruckt.<br />
Drucken - Gefilterte <strong>Map</strong>: Aktivieren Sie diese Option, wenn Sie die Darstellung Ihrer <strong>Map</strong> mit Hilfe<br />
<strong>der</strong> Filter Symbole (siehe auch "Filtern von Zweigen" auf die Darstellung eines Zweigs o<strong>der</strong> mehrerer<br />
Zweige beschränkt haben und auch nur diesen Bereich drucken wollen.<br />
94
Anzahl Kopien: Geben Sie ein, wie viele Kopien gedruckt werden sollen.<br />
(Dokument-Information) …anzeigen: Ist diese Option aktiviert, werden <strong>der</strong> Name des Autors und das<br />
Datum <strong>der</strong> letzten Än<strong>der</strong>ung rechts unten auf <strong>der</strong> gedruckten Seite angezeigt. Wenn Sie die <strong>Map</strong> auf<br />
mehrere Seiten ausdrucken, werden diese Informationen auf <strong>der</strong> letzten Seite <strong>der</strong> Reihe gedruckt.<br />
Klicken Sie auf den Bearbeiten Button.<br />
Klicken Sie auf den Button rechts von Feld 'Fußnote <strong>der</strong> Seite', um selbst zu definieren, was in <strong>der</strong><br />
Fußnoten angezeigt werden soll.<br />
Jede neu hinzugekommene Information wird rechts (hinten) am String für die Fußnote angehängt. Sie<br />
können die einzelnen Parameter aber nach Wunsch arrangieren und sogar eigene Texte zwischen den<br />
Parametern verwenden. Die meisten <strong>der</strong> Parameter stammen aus den Daten, die im Eigenschaften Dialog<br />
<strong>der</strong> Datei angezeigt werden (Wählen Sie Datei | Eigenschaften).<br />
Verschieben und Skalieren <strong>der</strong> <strong>Map</strong> in <strong>der</strong> Druckvorschau<br />
Wenn Sie den Mauszeiger im Vorschaubereich über die <strong>Map</strong> bewegen, wird diese mit einer roten<br />
Umrandung versehen. Sie können jetzt die <strong>Map</strong> auf <strong>der</strong> Seite (o<strong>der</strong> den Seiten) beliebig verschieben,<br />
indem Sie diese mit <strong>der</strong> Maus wie gewünscht ziehen.<br />
95
Außerdem können Sie die <strong>Map</strong> auf <strong>der</strong> o<strong>der</strong> den Seiten skalieren, indem Sie den Mauszeiger über eine <strong>der</strong><br />
Kanten <strong>der</strong> roten Umrandung bewegen, sodass er sich in einen Doppelpfeil än<strong>der</strong>t (die rote Umrandung<br />
wird dadurch blau dargestellt). Jetzt ziehen Sie die <strong>Map</strong> auf die gewünschte Größe.<br />
Speichern einer <strong>Mind</strong> <strong>Map</strong><br />
Sie können eine <strong>Mind</strong> <strong>Map</strong> auf verschiedene Weise speichern:<br />
• Klicken Sie auf das Speichern Symbol<br />
96
• Wählen Sie Datei | Speichern o<strong>der</strong> drücken Strg + S, um die <strong>Mind</strong> <strong>Map</strong> unter dem aktuellen Namen<br />
zu speichern und dann in Open<strong>Mind</strong> weiterzuarbeiten.<br />
• Wählen Sie Datei | Speichern unter…, um die aktuelle <strong>Mind</strong> <strong>Map</strong> unter einem neuen<br />
(definierbaren) Namen zu speichern. Auf diese weise kann man unter an<strong>der</strong>em eine Kopie eines<br />
vorhandenen Dokuments herstellen.<br />
Beim ersten Mal, wenn Sie Datei | Speichern wählen, öffnet sich <strong>der</strong> 'Speichern unter'-Dialog<br />
ebenfalls, da ja erst einmal ein Dateiname eingegeben werden muss.<br />
Speichern <strong>der</strong> <strong>Map</strong> als Vorlage<br />
Sie können Ihre <strong>Map</strong> auch als eigene Vorlage für zukünftige Einsätze speichern. Damit können Sie eine<br />
neue <strong>Mind</strong> <strong>Map</strong> auf <strong>der</strong> Basis einer vorhandenen erzeugen. Gehen Sie wie folgt vor:<br />
Wählen Sie Datei | Als Vorlage Speichern.<br />
Der 'Als Vorlage speichern'-Dialog erscheint. Auf <strong>der</strong> linken Seite sehen Sie eine Liste aller Vorlagen, die<br />
Sie bereits gespeichert haben. Anklicken einer dieser Vorlagen zeigt eine Vorschau davon auf <strong>der</strong> rechten<br />
Seite.<br />
Um eine neue Vorlage zu erzeugen:<br />
Geben Sie im Feld rechts neben 'Name <strong>der</strong> Vorlage' einen Namen für die neue Vorlage ein und<br />
klicken dann Speichern.<br />
Um eine vorhandene Vorlage zu überschreiben:<br />
Wählen Sie eine vorhandene Vorlage aus und klicken dann auf Speichern, um sie mit <strong>der</strong> neuen<br />
Vorlage zu überschreiben.<br />
97
Um eine vorhandene Vorlage zu löschen:<br />
Wählen Sie eine vorhandene Vorlage aus und klicken dann auf Löschen.<br />
Benutzerdefinierte Vorlagen werden mit <strong>der</strong> Dateierweiterung .omt im Ordner 'Dokumente und<br />
Einstellungen' gespeichert.<br />
Passwort setzen<br />
Open<strong>Mind</strong> kann Ihre Dokumente vor unbefugtem Zugriff schützen, indem diese mit einem Passwort<br />
geschützt werden. Passwort-geschützte Dokumente werden automatisch verschlüsselt. Längere<br />
Passwörter ergeben einen größeren Verschlüsselungsgrad.<br />
Wählen Sie Datei | Passwort setzen.<br />
Der 'Passwort setzen'-Dialog erscheint.<br />
Geben Sie das Passwort ins obere Feld ein.<br />
Klicken Sie ins untere Feld und geben exakt das gleiche Passwort noch einmal ein. Bestätigen Sie,<br />
indem Sie OK klicken.<br />
Von jetzt an fragt Open<strong>Mind</strong> jedes Mal das Passwort ab, wenn Sie das Dokument öffnen.<br />
Sie können das Passwort je<strong>der</strong>zeit än<strong>der</strong>n, indem Sie im Dialog hier ein neues Passwort eingeben.<br />
Um das Passwort zu entfernen, leeren Sie beide Fel<strong>der</strong> im Dialog und speichern das Dokument in diesem<br />
Zustand.<br />
Bitte geben Sie gut auf Ihr Passwort acht! Es ist unmöglich, ein passwortgeschütztes Open<strong>Mind</strong><br />
Dokument ohne das korrekte Passwort zu öffnen.<br />
98
Weitere Tätigkeiten<br />
Bearbeiten des Ursprungs o<strong>der</strong> eines Zweigs<br />
Open<strong>Mind</strong> ermöglicht die Anwendung einer ganzen Reihe von Operationen auf den Ursprung o<strong>der</strong> auf<br />
Zweige <strong>der</strong> <strong>Map</strong>, z.B. das Än<strong>der</strong>n <strong>der</strong> Beschriftung (des "Namens"), das Än<strong>der</strong>n <strong>der</strong> Farben für Text und<br />
Hintergrund und vieles mehr.<br />
Die meisten dieser Operationen könne für mehrere Zweige gleichzeitig angewendet werden. Dazu müssen<br />
Sie lediglich alle gewünschten Zweige vor <strong>der</strong> Operation auswählen - wie weiter unten beschrieben.<br />
Editieren <strong>der</strong> Beschriftung<br />
Um eine vorhandene Beschriftung zu ersetzen, klicken Sie einfach darauf und geben den neuen Text.<br />
Eine Beschriftung kann auch editiert werden. dafür gibt es verschiedene Vorgehensweisen:<br />
• Klicken Sie auf die Beschriftung, um sie auszuwählen und drücken dann die Taste F2 o<strong>der</strong><br />
• Klicken Sie auf die Beschriftung, um sie auszuwählen und klicken nach kurzer Pause noch einmal<br />
o<strong>der</strong><br />
• Klicken Sie auf die Beschriftung, um sie auszuwählen und wählen Bearbeiten | Text bearbeiten im<br />
Hauptmenü o<strong>der</strong><br />
• Rechtsklicken Sie die Beschriftung und wählen Text bearbeiten im Kontextmenü.<br />
Setzen Sie den Cursor an die gewünschte Stelle und beginnen mit <strong>der</strong> Texteingabe.<br />
Ist die Texteingabe beendet, drücken Sie die Enter-Taste o<strong>der</strong> klicken außerhalb <strong>der</strong> Beschriftung.<br />
Durch Drücken <strong>der</strong> Esc-Taste während <strong>der</strong> Texteingabe wird diese ohne jede Än<strong>der</strong>ung verlassen.<br />
Denken Sie daran, dass kurze Beschriftungen die <strong>Map</strong> übersichtlicher machen. Wenn Sie zusätzliche, längere<br />
Texte hinzufügen wollen, erzeugen Sie lieber ein Texteditor Objekt o<strong>der</strong> fügen Sie (für kurze, zusätzliche Texte) einen<br />
'Kommentar' hinzu.<br />
99
Auswahl mehrerer Zweige<br />
Die gleichzeitige Auswahl mehrerer Zweige erlaubt Ihnen das gleichzeitige Än<strong>der</strong>n von Eigenschaften<br />
für alle ausgewählten Zweige.<br />
Sie können mehrere Zweige auf die gleiche Weise auswählen, wie Sie das im Windows Explorer mit<br />
mehreren Dateien tun:<br />
Klicken Sie auf den ersten Zweig, halten dann die Strg-Taste gedrückt und wählen weitere Zweige<br />
aus.<br />
Je<strong>der</strong> <strong>der</strong> angeklickten Zweige erscheint dadurch ausgewählt (highlighted).<br />
Um einen o<strong>der</strong> mehrere Zweige wie<strong>der</strong> zu deselektieren (Auswahl aufheben), klicken Sie diese<br />
einfach bei gedrückt gehaltener Strg-Taste erneut an.<br />
Sie können mehrere Zweige auch dadurch auswählen, dass Sie mit <strong>der</strong> Maus einen Rahmen um sie herum<br />
aufziehen. Alle Zweige, die sich (komplett) in diesem Rahmen befinden, erscheinen dadurch ausgewählt.<br />
Drücken Sie Strg + A, um alle Zweige auszuwählen.<br />
Formatieren einer Beschriftung<br />
Sie können Beschriftungen mit Hilfe <strong>der</strong> Werkzeuge in <strong>der</strong> Formatieren Leiste än<strong>der</strong>n, also die Schriftart,<br />
die Schriftgröße, die Text- o<strong>der</strong> die Hintergrundfarbe. Bitte beachten Sie: Die Än<strong>der</strong>ung bezieht sich<br />
dabei immer auf die komplette Beschriftung.<br />
Sie können diese Formatierung auch über en Eigenschaften Dialog zum Ursprung o<strong>der</strong> entsprechenden Zweig<br />
durchführen. Mehr dazu finden Sie unter "Eigenschaften des Ursprungs: Karteireiter Text" und "Eigenschaften des<br />
Zweigs: Karteireiter Text".<br />
100
Formatieren eines Zweigs<br />
Es gibt eine ganze Reihe von Möglichkeiten, das Aussehen eines Zweigs zu verän<strong>der</strong>n und so die <strong>Map</strong><br />
auch visuell so interessant wie möglich zu machen. Sie können unter an<strong>der</strong>em die Stärke <strong>der</strong> Zweig-Linie<br />
än<strong>der</strong>n, ihre Farbe o<strong>der</strong> die des Hintergrunds, ein Rahmen kann hinzugefügt o<strong>der</strong> die Textfarbe geän<strong>der</strong>t<br />
werden.<br />
Im Beispielbild unten wurde die Zweigfarbe auf grün geän<strong>der</strong>t, <strong>der</strong> Hintergrund wurde gelb definiert. Die<br />
Größe des Textes wurde auf 12 Punkte fett kursiv eingestellt, die Textfarbe auf weiß gesetzt sowie <strong>der</strong><br />
Texthintergrund auf orange.<br />
Sie können diese Eigenschaften auch im Eigenschaften Dialog des Zweigs än<strong>der</strong>n. Mehr dazu finden Sie unter<br />
"Eigenschaften des Zweigs: Karteireiter Allgemein".<br />
Verschieben eines Zweigs<br />
Während Sie Ihre <strong>Map</strong> aufbauen, werden Sie immer wie<strong>der</strong> feststellen, dass bestimmte Themen nicht zu<br />
dem Zweig gehören, dem Sie sie ursprünglich zugewiesen haben, son<strong>der</strong>n woan<strong>der</strong>s besser hinpassen<br />
würden; dass ein Thema also einem an<strong>der</strong>en Zweig zugewiesen werden sollte.<br />
Im Folgenden werden diese Operationen beschrieben:<br />
• Verschieben eines Zweigs o<strong>der</strong> Unterzweigs und Einfügen auf einer an<strong>der</strong>en Hierarchieebene <strong>der</strong><br />
<strong>Map</strong><br />
• Manuelles Verschieben eines Zweigs an eine an<strong>der</strong>e Position - bei ausgeschaltetem Auto Layout<br />
Modus<br />
• Ausschneiden, Kopieren und Einfügen eines Zweigs im gleichen o<strong>der</strong> in ein an<strong>der</strong>es Dokument<br />
Diese Operationen können auf mehrere Zweige gleichzeitig angewandt werden. Wählen Sie einfach vor<br />
<strong>der</strong> Operation alle gewünschten Zweige aus. Wie das geht, lesen Sie unter "Auswahl mehrerer Zweige"<br />
beim Thema "Bearbeiten des Ursprungs o<strong>der</strong> eines Zweigs".<br />
Verschieben eines Haupt- o<strong>der</strong> Unterzweigs und Einfügen in einer<br />
an<strong>der</strong>en Ebene<br />
Sie können einen kompletten Zweig, inklusive aller Unterzweige und aller damit verbundenen Objekte<br />
verschieben, d.h. einem an<strong>der</strong>en Zweig zuweisen. Wenn Sie Ihre Ideen (neu) ordnen, können Sie z.B.<br />
einen Unterzweig zu einem Hauptzweig machen, indem Sie den Unterzweig über den Ursprung<br />
101
verschieben. Sie können einen Unterzweig einem an<strong>der</strong>en Hauptzweig zuweisen, indem Sie den<br />
Unterzweig über den gewünschten Hauptzweig ziehen.<br />
Wählen Sie den Zweig durch Anklicken aus, den Sie verschieben wollen.<br />
Halten Sie die Maustaste gedrückt, während Sie den Zweig an die gewünschte Stelle ziehen.<br />
Der Mauszeiger än<strong>der</strong>t sich dabei in ein an<strong>der</strong>es Symbol, außerdem zeigt eine blaue Linie je<strong>der</strong>zeit<br />
an, welchem Zweig <strong>der</strong> eben verschobene Zweig zugewiesen würde, wenn Sie die Maustaste<br />
loslassen.<br />
Lassen Sie die Maustaste los, um den Zweig dem aktuell als Ziel angezeigten Zweig zuzuweisen.<br />
Wenn Sie Ihre <strong>Map</strong> als <strong>Mind</strong> <strong>Map</strong> o<strong>der</strong> im Links/Rechts-Modus anzeigen lassen, können Sie außerdem die<br />
Tasten Strg + Pfeil hoch und Strg + runter auf <strong>der</strong> Tastatur verwenden, um den ausgewählten Zweig nach oben o<strong>der</strong><br />
unten in <strong>der</strong> <strong>Map</strong> zu verschieben. Befinden Sie sich in <strong>der</strong> Organigramm-Ansicht, können Sie entsprechend mit den<br />
Tasten Strg + Pfeil rechts und Strg + Pfeil links verfahren, um den Zweig nach rechts/links zu verschieben.<br />
Verschieben eines Zweigs bei ausgeschaltetem Auto-Layout<br />
Voreingestellt ordnet Open<strong>Mind</strong> die Hauptzweige in <strong>der</strong> Reihenfolge ihrer Erstellung automatisch an, um<br />
eine überlappende Darstellung von Zweigen zu verhin<strong>der</strong>n. Sie können die Position <strong>der</strong> Zweige aber auch<br />
selbst bestimmen, wenn Sie den Auto-Layout Modus ausschalten.<br />
Um den Auto-Layout Modus auszuschalten, wählen Sie Ansicht | Auto-Layout im Hauptmenü, um<br />
die Option zu deaktivieren (das Häkchen links <strong>der</strong> Option verschwindet).<br />
Sie können die Hauptzweige <strong>der</strong> <strong>Map</strong> jetzt nach Belieben anordnen, indem Sie sie entsprechend mit <strong>der</strong><br />
Maus ziehen.<br />
Bitte beachten Sie, dass die nur bei Hauptzweigen möglich ist. Unterzweige ordnet Open<strong>Mind</strong> immer<br />
automatisch an.<br />
102
Wichtig: Wenn Sie nach einem manuellen Verschieben <strong>der</strong> Hauptzweige die Option 'Auto-Layout'<br />
wie<strong>der</strong> einschalten, während Sie noch am Projekt arbeiten, werden diese dadurch wie<strong>der</strong> an ihre<br />
voreingestellte Position verschoben. Ist dies nicht erwünscht, können Sie diese erneute, automatische<br />
Anordnung mit 'Undo' rückgängig machen.<br />
Ausschneiden, Kopieren und Einfügen eines Zweigs<br />
Sie können die Standardfunktionen Ausschneiden, Kopieren und Einfügen auf beliebige Zweige Ihrer<br />
<strong>Mind</strong> <strong>Map</strong> anwenden. Das erlaubt das Verschieben eines kompletten Zweigs, inklusive aller Unterzweige<br />
und angehängter Objekte. Dies funktioniert nicht nur auf <strong>der</strong> gleichen, hierarchischen Ebene, son<strong>der</strong>n<br />
innerhalb <strong>der</strong> kompletten <strong>Map</strong> - und sogar zwischen verschiedenen Projekten.<br />
Sie können die Standardfunktionen Ausschneiden, Kopieren und Einfügen auch auf den Ursprung selbst<br />
anwenden. Damit können Sie u. a. eine komplette <strong>Map</strong> erfassen und sie als Haupt- o<strong>der</strong> Unterzweig<br />
einem an<strong>der</strong>en Dokument zuweisen. Das ist u. a. dann sehr nützlich, wenn Sie verschiedene Dokumente<br />
in einem Hauptdokument (Main <strong>Map</strong>) zusammenführen wollen. Mehr dazu finden Sie unter "Pack and<br />
Go".<br />
Um den Ursprung o<strong>der</strong> einen Zweig auszuschneiden (inkl. aller Unterzweige und angehängter<br />
Objekte) und in <strong>der</strong> Zwischenablage abzulegen, müssen Sie diesen zuerst auswählen. Danach haben<br />
Sie folgende Möglichkeiten:<br />
• Wählen Sie Bearbeiten | Ausschneiden im Hauptmenü o<strong>der</strong><br />
• Wählen Sie Ausschneiden im Kontextmenü des Zweigs o<strong>der</strong><br />
• Drücken Sie Strg + X.<br />
Um den Ursprung o<strong>der</strong> einen Zweig in die Zwischenablage zu kopieren (inkl. aller Unterzweige und<br />
angehängter Objekte), müssen Sie diesen zuerst auswählen. Danach haben Sie folgende<br />
Möglichkeiten:<br />
• Wählen Sie Bearbeiten | Kopieren im Hauptmenü o<strong>der</strong><br />
• Wählen Sie Kopieren im Kontextmenü des Zweigs o<strong>der</strong><br />
• Drücken Sie Strg + C.<br />
Um den Ursprung o<strong>der</strong> einen Zweig aus <strong>der</strong> Zwischenablage einzufügen (inkl. aller Unterzweige und<br />
angehängter Objekte), müssen Sie das Zielelement zuerst auswählen, entwe<strong>der</strong> im gleichen o<strong>der</strong><br />
einem an<strong>der</strong>en Dokument. Sie haben folgende Möglichkeiten:<br />
• Wählen Sie Bearbeiten | Einfügen im Hauptmenü o<strong>der</strong><br />
• Wählen Sie Einfügen im Kontextmenü des Ziel-Zweigs o<strong>der</strong><br />
• Drücken Sie Strg +V.<br />
Der zuvor in <strong>der</strong> Zwischenablage befindliche Ursprung o<strong>der</strong> Zweig wird dadurch als Unterzweig des<br />
vor dem Einfügen ausgewählten Ziel-Zweigs erscheinen.<br />
103
Wenn Sie einen Zweig kopieren/einfügen, <strong>der</strong> den Beginn einer Zweig-Verbindung enthält (mehr<br />
dazu unter "<strong>Erzeugen</strong> von Zweigverbindungen"), wird die Verbindung mit dem Zweig verschoben. Wenn<br />
Sie einen Zweig kopieren/einfügen, <strong>der</strong> das Ende einer Zweig-Verbindung enthält, wird die Verbindung<br />
nicht aufrechterhalten.<br />
Filtern von Zweigen<br />
Beson<strong>der</strong>s wenn Ihre <strong>Map</strong> immer größer wird, finden Sie es vielleicht hilfreich, wenn Sie sich auf einen<br />
Zweig o<strong>der</strong> eine Gruppe von Zweigen konzentrieren können, weil Sie nur diese(n) angezeigt bekommen.<br />
Dadurch erhalten Sie automatisch mehr Platz für Texteditor Objekte, Symbole usw. - für den momentan<br />
angezeigten Zweig.<br />
Um die Anzeige auf einen o<strong>der</strong> mehrere Zweige zu beschränken, verwenden Sie die Zweig Liste<br />
.<br />
Wenn die Filter Leiste nicht sichtbar ist, wählen Sie Ansicht | Symbolleisten | Filter im Hauptmenü.<br />
Klicken Sie den Zweig Ihrer <strong>Map</strong> an, den Sie ausschließlich (inkl. seiner Unterzweige) ausschließlich<br />
angezeigt haben möchten.<br />
Klicken Sie auf das Filter Symbol in <strong>der</strong> Filter Leiste.<br />
Das Filter Symbol wird nun ausgewählt dargestellt; dadurch werden Sie daran erinnert, dass<br />
momentan nur ein Teil <strong>der</strong> <strong>Map</strong> angezeigt wird.<br />
Bitte bedenken Sie, dass bei reduzierter Ansicht Zweig-Verbindungen, die nach außerhalb des<br />
momentanen Bereichs zielen o<strong>der</strong> von dort kommen, nicht wie sonst angezeigt werden können.<br />
Um wie<strong>der</strong> die ganze <strong>Map</strong> anzuzeigen, können Sie entwe<strong>der</strong>:<br />
• Auf das Filter aus Symbol klicken o<strong>der</strong><br />
104
• Auf <strong>der</strong> Arbeitsfläche rechtsklicken und Filter aus im Kontextmenü wählen.<br />
Außerdem kann ein Filter auch über das Kontextmenü des entsprechenden Zweigs ("Filter") eingeschaltet<br />
und über "Filter aus" wie<strong>der</strong> ausgeschaltet werden kann.<br />
Wenn Sie Ihre <strong>Map</strong> drucken (Datei| Drucken o<strong>der</strong> Strg + P), während ein Zweig wie beschrieben gefiltert<br />
erscheint, wird voreingestellt nur dieser Zweig mit seinen Unterzweigen ausgedruckt. Mehr dazu finden<br />
Sie unter "Drucken einer <strong>Mind</strong> <strong>Map</strong>".<br />
Sie können auch die komplette <strong>Mind</strong> <strong>Map</strong> auf eine bestimmte "Ebene" von Zweigen beschränken: 1.<br />
Ebene = Ursprung + Hauptzweige, 2. Ebene = plus Unterzweige zu den Hauptzweigen usw. Klicken Sie<br />
dazu das entsprechende Symbol <strong>der</strong> Detailebene in <strong>der</strong> Filter Leiste an. Das Alle<br />
Ebenen Symbol erweitert die <strong>Mind</strong> <strong>Map</strong> so, dass wie<strong>der</strong> alle Ebenen bis hin zu den letzten<br />
Unterzweigen sichtbar sind.<br />
Sie können auch Strg + 1 drücken, um nur eine Ebene von Zweigen anzuzeigen, Strg + 2, um zwei Ebenen etc.<br />
Strg + 5 zeigt alle Ebenen.<br />
Zoom (Vergrößern / Verkleinern)<br />
Mit Hilfe <strong>der</strong> Zoom-Option können Sie den Vergrößerungsgrad än<strong>der</strong>n, mit dem die <strong>Mind</strong> <strong>Map</strong><br />
dargestellt wird.<br />
Aktuelle Ansicht um eine Stufe vergrößern<br />
• Klicken Sie auf das Vergrößern Symbol o<strong>der</strong><br />
• Wählen Sie Ansicht | Vergrößern o<strong>der</strong><br />
• Drücken Sie die Tasten Strg + "+".<br />
Die maximale Vergrößerung beträgt 400%.<br />
Aktuelle Ansicht um eine Stufe verkleinern<br />
• Klicken Sie auf das Verkleinern Symbol o<strong>der</strong><br />
• Wählen Sie Ansicht | Verkleinern o<strong>der</strong><br />
105
• Drücken Sie die Tasten Strg + "-".<br />
Die minimale Verkleinerung beträgt 5% (<strong>der</strong> Originaldarstellung).<br />
Wählen eines speziellen Zoom-Wertes<br />
Sie können einen bestimmten Zoomfaktor (Vergrößerung/Verkleinerung) über das Zoom-Faktor Symbol<br />
auswählen o<strong>der</strong> selbst eingeben:<br />
• Klicken Sie auf den Pfeil rechts des Zoom-Faktor Symbol und wählen im daraufhin erscheinenden<br />
Pulldown-Menü einen Wert aus o<strong>der</strong><br />
• Klicken Sie direkt ins Feld des Zoom-Faktor Icons und geben dort einen Wert ein.<br />
Anpassen <strong>der</strong> <strong>Map</strong> auf Bildschirmgröße<br />
• Klicken Sie auf das Auf Bildschirm Symbol o<strong>der</strong><br />
• Wählen Sie Ansicht | An Bildschirm anpassen o<strong>der</strong><br />
• Drücken Sie die Taste F4.<br />
Anzeigen <strong>der</strong> <strong>Map</strong> im Vollbildmodus<br />
• Wählen Sie Ansicht | Vollbildmodus o<strong>der</strong><br />
• Drücke Sie die Taste F9.<br />
Alle Symbolleisten und Dialoge werden dadurch ausgeblendet, sodass möglichst viel Platz für die<br />
eigentliche map zur Verfügung steht<br />
Um zum Normalmodus zurückzukehren, wählen Sie Beenden in <strong>der</strong> Vollbild-Leiste, drücken Esc<br />
o<strong>der</strong> drücken erneut auf F9.<br />
106
Arbeiten mit dem Multimedia Katalog<br />
Der Multimedia Katalog, <strong>der</strong> voreingestellt auf <strong>der</strong> rechten Seite <strong>der</strong> Open<strong>Mind</strong>-Oberfläche erscheint,<br />
enthält eine umfangreiche Sammlung von qualitativ hochwertigen Clipart-Bil<strong>der</strong>n, die in vielen<br />
Kategorien und nach Themen geordnet sind.<br />
Neben Business- und Web-orientierten Grafiken enthält <strong>der</strong> Multimedia Katalog auch eine große Anzahl<br />
von Illustrationen, die speziell für die Lehrplan-orientierten Vorlagen und Ihre eigenen, auf den Lehrplan<br />
bezogenen <strong>Mind</strong> <strong>Map</strong>s erstellt wurden.<br />
Alle Elemente im Multimedia Katalog können innerhalb Ihrer <strong>Mind</strong> <strong>Map</strong>s lizenzfrei verwendet werden.<br />
Sie können außerdem eigene Elemente im Multimedia Katalog speichern. Damit können Sie diese<br />
je<strong>der</strong>zeit wie<strong>der</strong> verwenden, indem Sie sie einfach aus dem Multimedia Katalog in Ihre <strong>Mind</strong> <strong>Map</strong>s<br />
ziehen.<br />
Außerdem können Sie einen o<strong>der</strong> mehrere Ordner auf Ihrer Festplatte o<strong>der</strong> einen Netzwerkordner mit<br />
dem Multimedia Katalog verbinden, sodass Sie diesen Inhalt von Open<strong>Mind</strong> aus sehen und direkt<br />
verwenden können. Ein Netzwerkordner ist beson<strong>der</strong>s geeignet, wenn mehrere Anwen<strong>der</strong> Zugriff auf die<br />
gleichen Multimedia Elemente haben sollen.<br />
Sie können zum Beispiel eine Ihrer Anwen<strong>der</strong>-Kategorien mit einem Ordner verknüpfen, <strong>der</strong><br />
verschiedene Typen von Elementen enthält, also Videos, Sounds o<strong>der</strong> Flash Dateien, die Sie direkt als<br />
angefügte Objekte einem Zweig zuweisen können.<br />
107
Ist <strong>der</strong> Multimedia Katalog nicht sichtbar, klicken Sie auf den Multimedia-Karteireiter rechts auf <strong>der</strong><br />
Oberfläche, um den zugehörigen Dialog zu öffnen.<br />
Sie können das Fenster des Multimedia Katalogs skalieren, indem Sie den Mauszeiger über eine <strong>der</strong> Kanten<br />
bewegen, bis <strong>der</strong> Zeiger zu einem Doppelpfeil wird. Dann ziehen Sie die Kante nach Bedarf.<br />
Multimedia Katalog - Überblick<br />
• Anwen<strong>der</strong>bereich: Dieser Bereich ist für Ihre eigenen Inhalte reserviert. Sie können beliebige<br />
Elemente hinzufügen, beliebig viele Unterkategorien erzeugen und sogar eine o<strong>der</strong> mehrere<br />
Kategorien mit externen Ordnern verknüpfen. Mehr erfahren Sie unter "Elemente zum Multimedia<br />
Katalog hinzufügen" weiter unten.<br />
• Clipart: Enthält über 1500 qualitativ hochwertige Illustrationen, die praktisch alle Bereiche zu den<br />
Themen Bildung, Business und Web abdecken.<br />
• <strong>Map</strong> Stile: Dieser bereich enthält eine Vielzahl von Stilen für <strong>Map</strong>s, mit denen Sie <strong>der</strong>en Aussehen<br />
im Handumdrehen än<strong>der</strong>n können. Ziehen Sie einfach einen <strong>der</strong> <strong>Map</strong> Stile auf den Arbeitsbereich,<br />
um <strong>der</strong> <strong>Map</strong> Zweigumrisse, Zweigfarben und an<strong>der</strong>e direkt zugewiesene Attribute <strong>der</strong> <strong>Mind</strong> <strong>Map</strong> auf<br />
einmal zuzuweisen.<br />
<strong>Map</strong> Stile sind nur zugänglich, wenn Sie das Dokument in <strong>der</strong> <strong>Mind</strong> <strong>Map</strong> Ansicht betrachten.<br />
• Formen für Ursprung: Dieser Bereich enthält verschiedene 'Formen' (Grafiken), die Sie für den<br />
Ursprung <strong>der</strong> <strong>Map</strong> verwenden können.<br />
Formen für den Ursprung sind nur zugänglich, wenn Sie das Dokument in <strong>der</strong> <strong>Mind</strong> <strong>Map</strong> Ansicht<br />
betrachten.<br />
• Favoriten: In dieser Kategorie sollten Sie Elemente platzieren, die Sie beson<strong>der</strong>s oft brauchen.<br />
• Neueste: Wenn Sie ein Multimedia Katalog-Element verwenden, wird dieses automatisch in die<br />
Kategorie "Neueste" kopiert. Dies erlaubt das beson<strong>der</strong>s schnelle Auffinden von kürzlich<br />
verwendeten Elementen.<br />
• Suchergebnis: Diese Kategorie erscheint, wenn Sie eine Suche im Multimedia Katalog durchgeführt<br />
haben. In ihr sind alle Elemente zu sehen, die dem Suchkriterium entsprechen.<br />
Lösen des Multimedia Katalogs<br />
Um sicherzustellen, dass die zahlreichen Open<strong>Mind</strong> Dialoge so wenig Platz wie möglich beanspruchen,<br />
erscheinen sie voreingestellt an <strong>der</strong> rechten Kante <strong>der</strong> Programmoberfläche angedockt.<br />
108
Sie können allerdings jeden dieser Dialoge frei auf <strong>der</strong> Arbeitsfläche platzieren o<strong>der</strong> woan<strong>der</strong>s andocken,<br />
indem Sie das 'Erweiterte Andocken' einschalten. Mehr dazu finden Sie unter "Erweitertes Andocken" im<br />
Kapitel "Einrichten <strong>der</strong> Arbeitsfläche".<br />
Anzeigen im Multimedia Katalog<br />
Um den Inhalt einer Kategorie anzuzeigen, wählen Sie diese durch Anklicken o<strong>der</strong> mit Hilfe <strong>der</strong> Pfeil<br />
hoch/runter Tasten aus.<br />
Ein kleiner Pfeil links neben <strong>der</strong> Kategorie zeigt an, dass Unterkategorien vorhanden sind.<br />
Klicken Sie auf diesen Pfeil o<strong>der</strong> drücken Sie die Taste Pfeil rechts auf <strong>der</strong> Tastatur, um die Liste <strong>der</strong><br />
Unterkategorien anzuzeigen.<br />
Sie können die Unterkategorien wie<strong>der</strong> ausblenden, indem Sie erneut auf den Pfeil klicken o<strong>der</strong> die Taste<br />
Pfeil links drücken.<br />
Sie können ein bestimmtes Element genauer betrachten, indem Sie mit dem Mauszeiger darüber<br />
fahren.<br />
Damit wird das Element vergrößert angezeigt, außerdem sind weitere Infos dazu (Name, Größe etc.)<br />
sichtbar.<br />
Um ein Element aus dem Multimedia Katalog in Ihre <strong>Mind</strong> <strong>Map</strong> zu übernehmen, ziehen Sie es<br />
einfach aus dem Katalog auf die <strong>Map</strong>.<br />
Arbeiten mit <strong>der</strong> Kategorie Favoriten<br />
Wenn Sie die gleichen Elemente öfter benötigen, sollten Sie diese in <strong>der</strong> Kategorie Favoriten platzieren.<br />
Sie können dies auf zwei Arten tun:<br />
109
• Rechtsklicken Sie das entsprechende Element und wählen Zu Favoriten hinzufügen aus dem<br />
Kontextmenü.<br />
• Ziehen Sie das Element aus <strong>der</strong> jetzigen Kategorie des Multimedia Katalogs in die Kategorie<br />
Favoriten.<br />
Das Element wird damit in die Kategorie Favoriten kopiert. Wenn Sie es später wie<strong>der</strong> aus <strong>der</strong> Kategorie<br />
Favoriten entfernen wollen, rechtsklicken Sie es und wählen Entfernen aus Favoriten im Kontextmenü.<br />
Suchen im Multimedia Katalog<br />
Wenn Sie ein Element, z.B. ein Bild zu einem ganz bestimmten Thema (z.B. zu Europa) brauchen,<br />
können Sie den kompletten Katalog danach durchsuchen:<br />
Geben Sie ein Suchwort ins Feld Suchen nach ein. Wenn Sie z.B. mehrere Län<strong>der</strong> beschreiben<br />
wollen und deshalb nach ihren Flaggen suchen, geben Sie erst einmal "Flaggen" als Suchbegriff ein.<br />
Sobald Sie den dritten Buchstaben (im Beispiel das "a") eingegeben haben, erscheinen diverse<br />
Flaggen im Feld Suchergebnis.<br />
(optional) Wenn Sie die Suche auf eine bestimmte Kategorie beschränken wollen, wählen Sie diese<br />
Kategorie im Feld Suchen in aus und klicken erneut auf das Suchen-Symbol , um die Suche<br />
erneut zu starten.<br />
Scrollen Sie im Feld Suchergebnis, bis Sie die gewünschte Flagge gefunden haben.<br />
Während <strong>der</strong> Suche än<strong>der</strong>t sich das Suchen-Symbol zu . Sie können eine Suche je<strong>der</strong>zeit abbrechen, indem<br />
Sie auf dieses Symbol klicken.<br />
110
Das Suchen im Multimedia Katalog basiert auf Stichwörtern. Die Elemente im Multimedia Katalog<br />
wurden mit zahlreichen Stichwörtern versehen, um ein schnelles Auffinden zu gewährleisten. Hier als<br />
Beispiel einige <strong>der</strong> zahlreichen Stichwörter, die sich als Suchbegriff eignen:<br />
Leute, Männer, Frauen, Kin<strong>der</strong>, Gebäude, Symbole, Staaten, Karten, Flaggen, Tiere, Pflanzen, Computer,<br />
Verkehr.<br />
Bei <strong>der</strong> Eingabe <strong>der</strong> ersten paar Buchstaben eines Begriffes (o<strong>der</strong> eines kompletten Wortes) im 'Suchen<br />
nach'-Feld scannt Open<strong>Mind</strong> alle Stichwörter <strong>der</strong> Elemente im Multimedia Katalog. Alle Elemente, denen<br />
eines o<strong>der</strong> mehrere Stichwörter zugeordnet sind, erscheinen im Feld Suchergebnis.<br />
Sie können sich die Stichwörter, die einem Element zugeordnet sind, ansehen und sogar eigene<br />
hinzufügen. Das geht wie folgt:<br />
Rechtsklicken Sie das Element im Anzeigebereich des Multimedia Katalogs.<br />
Wählen Sie Eigenschaften im Kontextmenü.<br />
Der Eigenschaften Dialog erscheint.<br />
Geben Sie die Stichwörter, die Sie hinzufügen wollen, ein; trennen Sie diese jeweils durch ein<br />
Semikolon (Strichpunkt).<br />
Der Eigenschaften Dialog ermöglicht auch das Löschen von nicht gewünschten Stichwörtern sowie<br />
die Än<strong>der</strong>ung <strong>der</strong> Beschreibung (des Elements), die bei vergrößerter Darstellung angezeigt wird.<br />
Elemente zum Multimedia Katalog hinzufügen<br />
Sie können auch eigene Elemente für den späteren Gebrauch im Multimedia Katalog aufbewahren;<br />
entwe<strong>der</strong> in einer <strong>der</strong> vordefinierten Kategorien o<strong>der</strong> im Anwen<strong>der</strong>bereich. Es ist außerdem möglich,<br />
innerhalb des Anwen<strong>der</strong>bereichs Kategorien umzubenennen, zu löschen o<strong>der</strong> neue zu erzeugen.<br />
111
• Jedes Element, das Sie einer <strong>der</strong> existierenden Kategorien des Multimedia Katalogs hinzufügen, wird<br />
durch ein kleines Symbol gekennzeichnet, das darauf hinweist, dass das Element sich nicht wirklich<br />
im Multimedia Katalog befindet, son<strong>der</strong>n es von hier aus nur mit seinem originalen Speicherplatz<br />
verbunden ist.<br />
• Jedes Element, das Sie in <strong>der</strong> Anwen<strong>der</strong> Kategorie hinzufügen, ist durch ein graues Dreieck (Pfeil<br />
nach oben) gekennzeichnet.<br />
Es gibt drei verschiedene Arten, um ein Element in den Multimedia Katalog einzubinden. Hier ist eine<br />
davon:<br />
Wählen Sie die Kategorie aus, zu <strong>der</strong> Sie das Element hinzufügen wollen.<br />
Rechtsklicken Sie die Kategorie und wählen Element hinzufügen im Kontextmenü.<br />
Wählen Sie das gewünschte Element im Ladedialog aus.<br />
Sie können Elemente auch direkt aus dem Windows Explorer o<strong>der</strong> vom Desktop in den Multimedia<br />
Katalog ziehen.<br />
Umbenennen eines Elements<br />
Sie können allen Elementen, die Sie zum Multimedia Katalog hinzufügen, aussagefähige Namen geben -<br />
und auch bestehende Elemente umbenennen:<br />
Rechtsklicken Sie das Element, das Sie umbenennen wollen und wählen Eigenschaften im<br />
Kontextmenü.<br />
Geben Sie die Beschreibung für das Element ein.<br />
Die neue Beschreibung erscheint, sobald Sie sich das Element in vergrößerter Darstellung anzeigen<br />
lassen.<br />
Löschen eines Elements<br />
Sie können jedes Element, das Sie zum Multimedia Katalog hinzugefügt haben, wie folgt löschen:<br />
Rechtsklicken Sie das Element, das Sie löschen wollen und wählen Löschen im Kontextmenü o<strong>der</strong><br />
wählen Sie es aus und drücken die Entf-Taste.<br />
112
<strong>Erzeugen</strong> einer Kategorie im Anwen<strong>der</strong>bereich<br />
Sie können innerhalb des Anwen<strong>der</strong>bereichs beliebige Kategorien erzeugen. Das geht wie folgt:<br />
Rechtsklicken Sie die Anwen<strong>der</strong>kategorie o<strong>der</strong> die Unterkategorie im Anwen<strong>der</strong>bereich an, zu <strong>der</strong><br />
eine neue Kategorie hinzugefügt werden soll.<br />
Wählen Sie dann Kategorie erzeugen im Kontextmenü.<br />
Geben Sie den Namen für die neue Kategorie im weißen Feld ein.<br />
Außerdem können Sie jede Kategorie im Anwen<strong>der</strong>bereich umbenennen o<strong>der</strong> löschen. Rechtsklicken Sie<br />
dazu auf die Kategorie wählen, Umbenennen bzw. Löschen im Kontextmenü.<br />
Verknüpfen einer Kategorie des Anwen<strong>der</strong>bereichs mit einem externen<br />
Ordner<br />
Open<strong>Mind</strong> erlaubt das Verknüpfen von einer o<strong>der</strong> mehreren Anwen<strong>der</strong>kategorien mit einem Ordner auf<br />
Festplatte o<strong>der</strong> einem Netzwerkordner. Diese Option ist unter an<strong>der</strong>em dann sinnvoll, wenn mehrere<br />
Anwen<strong>der</strong> auf die gleichen Elemente (im Netzwerkordner) zugreifen sollen.<br />
Sie können auch eine Ihrer Anwen<strong>der</strong>-Kategorien mit einem Ordner verknüpfen, <strong>der</strong> verschiedene Typen<br />
von Elementen enthält, also Videos, Sounds o<strong>der</strong> Flash Dateien, die Sie direkt als angefügte Objekte<br />
einem Zweig zuweisen können<br />
Rechtsklicken Sie im Anwen<strong>der</strong>bereich o<strong>der</strong> einer Unterkategorie.<br />
Wählen Sie Verknüpfen mit Ordner im Kontextmenü.<br />
Der Kategorie mit 'Ordner verknüpfen'-Dialog erscheint.<br />
113
Geben Sie den Pfad zum gewünschten Ordner ein o<strong>der</strong> verwenden Sie den Auswahl-Button , um<br />
ihn zudefinieren.<br />
Wählen Sie den gewünschten Filter. Wenn Sie zum Beispiel nur die darin enthaltenen Videos<br />
anzeigen wollen, nehmen Sie den Video-Filter.<br />
Sie können auch Ihren eigenen "Filter" generieren, z.B. *.bmp; *.jpg eingeben (Formate, wie hier<br />
gezeigt, durch Kommas getrennt), um nur Bil<strong>der</strong> dieser Formate anzuzeigen - o<strong>der</strong> *.*, um alle<br />
Dateien im Ordner anzuzeigen.<br />
(optional) Wählen Sie die Option 'Unterordner einbeziehen', wenn Sie auch die Inhalte <strong>der</strong><br />
Unterordner zum gewählten Ordner anzeigen wollen.<br />
Dadurch wird eine neue Kategorie im Anwen<strong>der</strong>bereich angelegt, die alles enthält, was sich in diesem<br />
Ordner befindet und den Filtereinstellungen entspricht. Voreingestellt hat die neue Kategorie den Namen<br />
des Ordners, mit dem sie verknüpft ist. Sie ist mit einem speziellen Symbol versehen, das darauf hinweist,<br />
dass es sich um eine "verknüpfte Kategorie" handelt.<br />
Wenn sich <strong>der</strong> Inhalt des verbundenen Ordners während <strong>der</strong> Arbeit mit Multimedia Katalog än<strong>der</strong>t, z.B.<br />
weil es sich um einen Netzwerkordner handelt, zu dem viele Anwen<strong>der</strong> Zugriff haben, können Sie die<br />
Anzeige aktualisieren, sodass Sie sicher sind, den letzten Stand vor sich zu haben.<br />
Rechtsklicken Sie auf die betreffende Kategorie und wählen Aktualisieren im Kontextmenü.<br />
Damit werden automatisch auch alle Unterordner zum betreffenden Ordner aktualisiert.<br />
Ist <strong>der</strong> verknüpfte Ordner sehr groß, kann das Einlesen eine ganze Weile dauern. Sie können das Einlesen<br />
je<strong>der</strong>zeit abbrechen, indem Sie die Kategorie rechtsklicken und im Kontextmenü den Punkt "Aktualisierung stoppen"<br />
wählen.<br />
Sie können auch den Filter nachträglich än<strong>der</strong>n o<strong>der</strong> insgesamt die Verknüpfung als solche än<strong>der</strong>n, indem<br />
Sie einen neuen Ordner verknüpfen. Das geht wie folgt:<br />
Rechtsklicken Sie die verknüpfte Kategorie und wählen Optionen im Kontextmenü.<br />
Wählen Sie einen an<strong>der</strong>en Pfad und/o<strong>der</strong> einen an<strong>der</strong>en Filter im Dialog 'Kategorie mit Ordner<br />
verbinden' - wie oben beschrieben.<br />
Sie können die Verbindung zu einer verknüpften Kategorie wie folgt lösen:<br />
Rechtsklicken Sie die verknüpfte Kategorie und wählen Verbindung lösen im Kontextmenü.<br />
Das Lösen <strong>der</strong> Verbindung einer verknüpften Kategorie entfernt nur die Verknüpfung als solche. Der<br />
Inhalt des Ordners wird davon in keiner Weise berührt.<br />
114
Zurücksetzen des Multimedia Katalogs<br />
Sie können den Original-Inhalt des Multimedia Katalogs je<strong>der</strong>zeit wie<strong>der</strong>herstellen, indem Sie Extras |<br />
Multimedia Katalog zurücksetzen im Hauptmenü wählen.<br />
Der Anwen<strong>der</strong>bereich bleibt dadurch unberührt; es werden nur Elemente entfernt, die Sie an<strong>der</strong>en,<br />
vordefinierten Kategorien hinzugefügt hatten.<br />
Arbeiten mit dem Überblick Dialog<br />
Der Überblick Dialog gibt Ihnen eine Miniatur-Übersicht übers ganze Dokument.<br />
Um den Überblick-Dialog anzuzeigen, wählen Sie Ansicht | Dialoge | Überblick im Hauptmenü<br />
o<strong>der</strong> klicken Sie auf das Symbol 'Überblick Dialog ein/aus' in <strong>der</strong> Ansicht Leiste.<br />
Der Überblick-Dialog ist nicht verfügbar, wenn Sie in <strong>der</strong> Glie<strong>der</strong>ungs- o<strong>der</strong> <strong>der</strong> Gantt-Ansicht<br />
arbeiten.<br />
Sie können den Überblick Dialog nach Belieben skalieren, indem Sie den Mauszeiger auf eine <strong>der</strong> Kanten<br />
bewegen und den Dialog dann auf die gewünschte Größe ziehen.<br />
Ist Ihre <strong>Map</strong> sehr groß, ist <strong>der</strong> Überblick-Dialog sehr wichtig, um schnell auf alle Bereiche <strong>der</strong> <strong>Map</strong><br />
zugreifen zu können.<br />
Bewegen Sie den Mauszeiger über das graue Rechteck im Überblick Dialog, bis er sich zu einer<br />
Hand än<strong>der</strong>t.<br />
Ziehen Sie das Rechteck an die gewünschte Stelle <strong>der</strong> <strong>Map</strong> und lassen dann die Maustaste los.<br />
Damit wird automatisch auch die Hauptansicht <strong>der</strong> <strong>Map</strong> entsprechend verän<strong>der</strong>t; sie zeigt jetzt den Inhalt<br />
des Bereichs, den das graue Rechteck jetzt abdeckt. Auch die Griffe <strong>der</strong> Scroll-Leisten im Hauptfenster<br />
verschieben sich entsprechend.<br />
Sie können stattdessen auch direkt mit den Scroll-Leisten des Hauptfensters arbeiten; <strong>der</strong> Überblick<br />
Dialog hat allerdings den Vorteil, dass Sie die <strong>Map</strong> als Ganzes sehen und sich entsprechend besser<br />
orientieren können.<br />
115
Arbeiten mit <strong>der</strong> Objektliste<br />
In <strong>der</strong> Objektliste haben Sie einen Überblick über alle Objekte, die Sie an den aktuell ausgewählten<br />
Zweig angehängt haben. Über die Objektliste sind verschiedene Operationen bzgl. dieser Objekte<br />
möglich: Sie können Objekte auswählen, sie aktivieren, sie löschen o<strong>der</strong> die Eigenschaften anzeigen<br />
lassen.<br />
Ist die Objektliste nicht sichtbar, klicken Sie auf den Karteireiter 'Allgemein' an <strong>der</strong> rechten Kante<br />
<strong>der</strong> Programmoberfläche, um den Dialog anzuzeigen.<br />
Jedes Objekt wird in <strong>der</strong> Objektliste mit seinem Namen dargestellt; außerdem ist es mit dem gleichen<br />
Symbol (Icon) wie in <strong>der</strong> Objektleiste versehen.<br />
Sie können den Objektliste Dialog nach Belieben skalieren, indem Sie den Mauszeiger auf eine <strong>der</strong> Kanten<br />
bewegen und den Dialog dann auf die gewünschte Größe ziehen.<br />
Manipulieren von Objekten in <strong>der</strong> Objektliste<br />
In <strong>der</strong> Objektliste sind folgende Operationen möglich:<br />
• Auswahl eines Objekts durch Anklicken seines Namens.<br />
Dadurch zeigt <strong>der</strong> Eigenschaften Dialog unverzüglich die Eigenschaften des ausgewählten Objekts<br />
an, die dort auch geän<strong>der</strong>t werden können.<br />
• Aktivieren eines Objekts durch Doppelklicken seines Namens o<strong>der</strong> Wahl von Ausführen in seinem<br />
Kontextmenü.<br />
• Löschen eines Objekts durch Wahl von Löschen in seinem Kontextmenü.<br />
• Wenn das Objekt eine Verknüpfung (Link) enthält (z.B. ein Hyperlink Objekt, Button o<strong>der</strong> Bild),<br />
kann <strong>der</strong> Typ <strong>der</strong> Verknüpfung bzw. dessen Eigenschaften geän<strong>der</strong>t werden, indem man Link<br />
bearbeiten im Kontextmenü wählt. Mehr dazu finden Sie unter "<strong>Erzeugen</strong> von Verknüpfungen".<br />
Lösen <strong>der</strong> Objektliste<br />
Um sicherzustellen, dass die zahlreichen Open<strong>Mind</strong> Dialoge so wenig Platz wie möglich beanspruchen,<br />
erscheinen sie voreingestellt an <strong>der</strong> rechten Kante <strong>der</strong> Programmoberfläche angedockt.<br />
116
Sie können allerdings jeden dieser Dialoge frei auf <strong>der</strong> Arbeitsfläche platzieren o<strong>der</strong> woan<strong>der</strong>s andocken,<br />
indem Sie das 'Erweiterte Andocken' einschalten. Mehr dazu finden Sie unter "Erweitertes Andocken" im<br />
Kapitel "Einrichten <strong>der</strong> Arbeitsfläche".<br />
Arbeiten mit dem Eigenschaften Dialog<br />
Die meisten Open<strong>Mind</strong>-Elemente, wie das Dokument selbst, <strong>der</strong> Ursprung, die Zweige, angehängte<br />
Objekte, Texteditor Objekt etc., besitzen spezifische Eigenschaften, die im Eigenschaften Dialog<br />
angezeigt werden. Der Eigenschaften Dialog dient auch dazu, sämtliche Eigenschaften dieser Elemente<br />
zu än<strong>der</strong>n.<br />
Anmerkungen:<br />
• Ist <strong>der</strong> Eigenschaften-Dialog nicht sichtbar, klicken Sie auf den Karteireiter Allgemein an <strong>der</strong> rechten<br />
Kante <strong>der</strong> Programmoberfläche, um den Dialog anzuzeigen.<br />
• Die beschriebenen Eigenschaften sind nicht unbedingt in allen Ansichten zugänglich. Der<br />
Eigenschaften Dialog zeigt immer nur die für die aktuelle Ansicht verfügbaren Eigenschaften an.<br />
Sie können den Eigenschaften Dialog skalieren, indem Sie den Mauszeiger über eine <strong>der</strong> Kanten des Dialogs<br />
bewegen, bis er sich zu einem Doppelpfeil än<strong>der</strong>t. Dann ziehen Sie die Kante entsprechend.<br />
Der unten abgebildete Eigenschaften Dialog zeigt die allgemeinen Eigenschaften eines Zweigs. Damit die<br />
Eigenschaften <strong>der</strong> Zweig-Beschriftung sichtbar werden, klicken Sie auf den Karteireiter 'Text'.<br />
Eine komplette Beschreibung aller möglichen Eigenschaften Dialoge finden Sie im Referenzteil.<br />
Sie können die gleiche Än<strong>der</strong>ung auf mehrere Elemente gleichzeitig anwenden, indem Sie alle<br />
gewünschten Elemente zuvor auswählen. Nehmen wir an, Sie wollen die Zweigfarbe von 3 Zweigen (von<br />
10) gleichzeitig än<strong>der</strong>n. Dann wählen Sie einfach diese drei Zweige aus und wählen dann unter<br />
'Zweigfarbe' die gewünschte Farbe im Eigenschaften Dialog.<br />
117
Wenn Sie gleichzeitig Elemente verschiedenen Typs ausgewählt haben, werden im Eigenschaften<br />
Dialog nur die Eigenschaften angezeigt, die diesen Typen gemeinsam sind. Wenn Sie z.B. ein<br />
verbundenes Bild und einen Kommentar gleichzeitig auswählen, werden nur noch die Eigenschaften<br />
'Linienfarbe' und 'Linienbreite' zur Verfügung stehen.<br />
Än<strong>der</strong>n von Eigenschaften im Eigenschaften Dialog<br />
Wie Sie beim Än<strong>der</strong>n einer Eigenschaft vorgehen, hängt von <strong>der</strong>en Typ ab. Im Einzelnen:<br />
• Beschriftung (Text): Geben Sie im Eingabefeld einen neuen Text ein o<strong>der</strong> än<strong>der</strong>n den vorhandenen.<br />
• Zahl: Geben Sie im Eingabefeld einen neuen Wert ein.<br />
• Option ein/aus (Check Box): Klicken Sie auf die Box, um die Option zu aktivieren/deaktivieren.<br />
• Pfad: Geben Sie einen neuen Pfad und/o<strong>der</strong> einen neuen Dateinamen ein o<strong>der</strong> än<strong>der</strong>n Sie die<br />
bestehenden - o<strong>der</strong> verwenden Sie den Auswahl-Button auf <strong>der</strong> rechten Seite des Eingabefelds.<br />
• Farbe: Klicken Sie auf das rechteckige Farbfeld, um im Windows Farbdialog eine neue Farbe<br />
auszuwählen. Dort zeigt <strong>der</strong> obere, linke Bereich die vordefinierten Farben. Um eigene Farben zu<br />
generieren, klicken Sie auf die entsprechende Stelle <strong>der</strong> Farbmatrix (rechts) und verwenden dann den<br />
Schieberegler (ganz rechts). Alternativ können Sie auch direkt RGB-Werte (Rot - Grün - Blau) o<strong>der</strong><br />
solche für Farbton (Ton), Sättigung (Sätt.) und Helligkeit (Hell.) eingeben. Der einfachste Weg ist<br />
wahrscheinlich, den Mauszeiger bei gedrückter Maustaste auf <strong>der</strong> Farbmatrix zu bewegen. Um eine<br />
selbst erzeugte Farben für spätere Weiterverwendung zu speichern, klicken Sie auf Zu eigenen<br />
Farben hinzufügen.<br />
• Font (Zeichensatz): Klicken Sie auf den Namen des Fonts und wählen im Windows Font-Dialog<br />
neue Werte für Font, Fontstil und Größe aus.<br />
• Ausrichtungen: Klicken Sie auf das Eingabefeld und wählen Links, Rechts o<strong>der</strong> Mittig.<br />
Sind die gewünschten Än<strong>der</strong>ungen fertig gestellt, drücken Sie die Enter-Taste, um diese zu<br />
speichern.<br />
Sie können auch die Pfeil hoch/runter-Tasten verwenden, um sich zwischen den Eigenschaften zu<br />
bewegen, außerdem kann mit 'Enter' die Än<strong>der</strong>ung einer Eigenschaft begonnen werden.<br />
Mit <strong>der</strong> Tabulator-Taste schalten Sie von einem Karteireiter zum nächsten.<br />
Lösen des Eigenschaften-Dialogs<br />
Um sicherzustellen, dass die zahlreichen Open<strong>Mind</strong> Dialoge so wenig Platz wie möglich beanspruchen,<br />
erscheinen sie voreingestellt an <strong>der</strong> rechten Kante <strong>der</strong> Programmoberfläche angedockt.<br />
118
Sie können allerdings jeden dieser Dialoge frei auf <strong>der</strong> Arbeitsfläche platzieren o<strong>der</strong> woan<strong>der</strong>s andocken,<br />
indem Sie das 'Erweiterte Andocken' einschalten. Mehr dazu finden Sie unter "Erweitertes Andocken" im<br />
Kapitel "Einrichten <strong>der</strong> Arbeitsfläche".<br />
Finden und Ersetzen von Text<br />
In Open<strong>Mind</strong> 2 kann jetzt in <strong>der</strong> ganzen <strong>Map</strong> nach einem Begriff o<strong>der</strong> einem Satz(teil) gesucht und dieser<br />
auch automatisch durch einen an<strong>der</strong>en ersetzt werden.<br />
In folgenden Elementen kann nach Text gesucht und dieser ersetzt werden:<br />
• Zweigebezeichnungen<br />
• Kommentare<br />
• Notizen<br />
• Texteditor Objekte<br />
• Objektnamen<br />
Text finden<br />
Wählen Sie Bearbeiten | Finden/Ersetzen o<strong>der</strong> drücken Sie Strg+F.<br />
Geben Sie dem zu suchenden Text ins Feld 'Was finden' im 'Finden - Ersetzen'-Dialog ein.<br />
Wählen Sie die Suchoptionen in 'Optionen' aus.<br />
Wählen Sie im 'Suchen in'-Bereich aus, welche Elemente <strong>der</strong> <strong>Map</strong> durchsucht werden sollen.<br />
Klicken Sie auf Finden.<br />
119
Open<strong>Mind</strong> geht jetzt das ganze Dokument durch und sucht nach dem eingegebenen Text in den<br />
Elementen, die Sie ausgewählt haben. Wird eine Stelle gefunden, an <strong>der</strong> dieser Text auftaucht, wird das<br />
entsprechende Element ausgewählt dargestellt.<br />
Jetzt können Sie:<br />
• den 'Finden'-Dialog schließen und Ihre Arbeit fortsetzen<br />
• die nächste Stelle suchen, an <strong>der</strong> dieser Text erscheint, indem Sie erneut auf 'Finden' klicken.<br />
• Den Text, nach dem gesucht werden soll, durch einen an<strong>der</strong>en ersetzen und erneut suchen.<br />
Text ersetzen<br />
Geben Sie den Text, durch den <strong>der</strong> Suchbegriff ersetz werden soll, im Feld 'Ersetzen durch' ein.<br />
Klicken Sie auf Ersetzen, um nur den momentan gefundenen Text zu ersetzen o<strong>der</strong> auf Alle<br />
ersetzen, um den Text überall zu ersetzen.<br />
Um den Suchvorgang abzubrechen, drücken Sie die Esc-Taste.<br />
<strong>Erzeugen</strong> von Zweigverbindungen<br />
Open<strong>Mind</strong> ermöglicht das sichtbare Verbinden von zwei o<strong>der</strong> mehr Zweigen mit Hilfe von 'Zweig-<br />
Verbindungen'.<br />
Sie können zwei Typen solcher Zweig-Verbindungen erzeugen:<br />
• Interne Zweig-Verbindungen, die zwei Zweige <strong>der</strong> gleichen <strong>Map</strong> verbinden o<strong>der</strong><br />
• Externe Zweig-Verbindungen, die zwei Zweige verbinden, die zu verschiedenen <strong>Map</strong>s gehören<br />
Um eine externe Zweig-Verbindung zu erzeugen, müssen beide betroffenen <strong>Map</strong>s geöffnet sein.<br />
Außerdem muss die <strong>Map</strong>, bei <strong>der</strong> die Verbindung endet, zuerst gespeichert werden.<br />
<strong>Erzeugen</strong> einer Zweig-Verbindung<br />
Klicken Sie auf das Symbol 'Zweig-Verbindung' .<br />
Dadurch än<strong>der</strong>t sich das Aussehen des Mauszeigers.<br />
Klicken Sie auf den Zweig o<strong>der</strong> Unterzweig, von dem die Verbindung ausgehen soll.<br />
Dadurch erscheint eine Linie, die den ausgewählten Zweig und den Mauszeiger verbindet.<br />
120
Klicken Sie jetzt auf den Zweig, mit dem <strong>der</strong> zuerst ausgewählte Zweig verbunden werden soll.<br />
Um eine externe Zweig-Verbindung herzustellen, bewegen Sie den Mauszeiger über den Karteireiter<br />
<strong>der</strong> gewünschten <strong>Map</strong> und klicken ihn an, um diese anzuzeigen.<br />
Eine gepunktete Linie verbindet jetzt den 'Start'-Zweig mit dem 'End'-Zweig.<br />
Sie können den 'Start'-Zweig auch auswählen und direkt mit dem 'End'-Zweig verbinden, indem Sie den<br />
Mauszeiger bei gedrückter Maustaste dorthin bewegen.<br />
Die Zweig-Verbindung erscheint in <strong>der</strong> Objektliste des 'Start'-Zweigs. Voreingestellt wird als Name des<br />
Eintrags <strong>der</strong> des 'End'-Zweigs verwendet. Außerdem erscheint neben dem 'Start'-Zweig ein<br />
Büroklammer-Symbol, das darauf hinweist, dass dem Zweig ein Objekt angehängt ist. Wird <strong>der</strong><br />
Mauszeiger über dieses Büroklammer-Symbol bewegt, wird eine PopUp-Liste aller angefügten<br />
Objekte geöffnet.<br />
Um schnell mehrere Zweig-Verbindungen herzustellen, halten Sie die Strg-Taste gedrückt, während Sie die<br />
Verbindung zu den jeweiligen 'End'-Zweigen herstellen.<br />
Än<strong>der</strong>n <strong>der</strong> Form einer Zweig-Verbindung<br />
Sie können die Kurvenform einer Zweig-Verbindung wie folgt än<strong>der</strong>n:<br />
Klicken Sie auf die Zweig-Verbindung, um sie auszuwählen, entwe<strong>der</strong> direkt in <strong>der</strong> <strong>Map</strong> o<strong>der</strong> in <strong>der</strong><br />
Objektliste des Zweigs, bei dem sie beginnt.<br />
Ein "Griff" erscheint an den beiden Enden <strong>der</strong> Verbindung, <strong>der</strong> aus einer Linie mit einem Quadrat am<br />
Ende besteht.<br />
121
Drücken Sie die Maustaste über einem <strong>der</strong> Quadrate und ziehen es (bewegen die Maus).<br />
Die Kurve <strong>der</strong> Zweig-Verbindung än<strong>der</strong>t sich entsprechend Ihren Bewegungen. Wird <strong>der</strong> Griff verlängert,<br />
hat dies eine stärkere Krümmung zur Folge; wird die Länge des Griffs reduziert, wird die Kurve flacher.<br />
Bewegen Sie beide Griffe bis die Kurvenform <strong>der</strong> Verbindung die von Ihnen gewünschte Form hat.<br />
Aktivieren einer Zweig-Verbindung<br />
Haben Sie eine Zweig ausgewählt, <strong>der</strong> eine Verbindung zu einem an<strong>der</strong>en Zweig enthält, können Sie<br />
diese Verbindung aktivieren (den verbundenen Zweig auswählen). Es gibt folgende Möglichkeiten:<br />
• Doppelklicken Sie die Zweig-Verbindung in <strong>der</strong> Objektliste o<strong>der</strong><br />
• Wählen Sie die Zweig-Verbindung in <strong>der</strong> Objektliste aus und wählen Ausführen im Kontextmenü.<br />
Wenn die Verbindung auf eine an<strong>der</strong>e <strong>Map</strong> zeigt, wird diese automatisch - mit eigenem Karteireiter -<br />
geöffnet.<br />
Start- und Zielpunkt einer Zweig-Verbindung von einem Zweige zu einem<br />
an<strong>der</strong>en verschieben<br />
Sie können den Start- o<strong>der</strong> Zielpunkt einer Zweig-Verbindung sehr einfach än<strong>der</strong>n, ohne sie dazu löschen<br />
und eine neue erzeugen zu müssen. Gehen Sie dazu wie folgt vor:<br />
Klicken Sie auf die Zweig-Verbindung, um sie auszuwählen, entwe<strong>der</strong> direkt in <strong>der</strong> <strong>Map</strong> o<strong>der</strong> in <strong>der</strong><br />
Objektliste des Zweigs, bei dem sie beginnt.<br />
• Um den Startpunkt <strong>der</strong> Verbindung von einem Zweig auf einen an<strong>der</strong>en zu verschieben, ziehen Sie<br />
den Punkt am Anfang <strong>der</strong> Zweig-Verbindung zum neuen Start-Zweig.<br />
• Um den Endpunkt <strong>der</strong> Verbindung von einem Zweig auf einen an<strong>der</strong>en zu verschieben, ziehen Sie<br />
den Punkt am Ende <strong>der</strong> Zweig-Verbindung zum neuen Ziel-Zweig.<br />
122
Löschen einer Zweig-Verbindung<br />
Um eine Zweig-Verbindung zu löschen, wählen Sie diese in <strong>der</strong> Objektliste aus und:<br />
• drücken die Entf(ernen)-Taste o<strong>der</strong><br />
• wählen Sie Löschen im Kontextmenü.<br />
Denken Sie daran: Sie können eine versehentlich gelöschte Zweig-Verbindung wie<strong>der</strong>herstellen, indem Sie auf<br />
das 'Undo'-Symbol klicken o<strong>der</strong> Bearbeiten | Undo (Strg + Z) im Hauptmenü wählen.<br />
Eigenschaften <strong>der</strong> Zweig-Verbindung<br />
Eine Zweig-Verbindung hat spezielle Eigenschaften, die im Eigenschaften Dialog angezeigt werden. Dort<br />
können auch alle diesbezüglichen Eigenschaften geän<strong>der</strong>t werden. Dies wird unter "Arbeiten mit dem<br />
Eigenschaften Dialog" genau beschrieben.<br />
Unter "Eigenschaften <strong>der</strong> Zweig-Verbindung: Karteireiter Allgemein" im Referenzteil werden alle für die<br />
Zweigverbindung verfügbaren Eigenschaften beschrieben.<br />
Ist <strong>der</strong> Eigenschaften-Dialog nicht sichtbar, klicken Sie auf den Karteireiter 'Allgemein' an <strong>der</strong><br />
rechten Kante <strong>der</strong> Programmoberfläche, um den Dialog anzuzeigen.<br />
<strong>Erzeugen</strong> von Verknüpfungen (Links)<br />
Das Hyperlink- und das Button-Objekt dienen dazu, eine Verbindung zwischen einem<br />
bestimmten Zweig und externen Elementen herzustellen, z.B. zu URLs (Web-Adressen), Ordnern o<strong>der</strong><br />
einer E-Mail Adresse. Das Aktivieren eines Button- o<strong>der</strong> Hyperlink-Objekts öffnet automatisch das<br />
Programm, das auf dem jeweiligen Rechner mit dem entsprechenden Dateityp verbunden ist (zum<br />
Beispiel die dafür vorgesehene Textverarbeitung, <strong>der</strong> Browser o<strong>der</strong> das E-Mail Programm).<br />
Hyperlink- und Button-Objekte werden in <strong>der</strong> Objektliste des Zweiges aufgeführt, zu dem sie gehören, sie<br />
sind jedoch nicht direkt auf dem Zweig sichtbar. Das bedeutet, dass - solange Sie Ihre <strong>Map</strong> nicht in ein<br />
an<strong>der</strong>es Format exportieren - es unerheblich ist, ob Sie eine Verknüpfung per Hyperlink- o<strong>der</strong> Button-<br />
Objekt herstellen.<br />
123
Wenn Sie die <strong>Map</strong> allerdings exportieren, zum Beispiel als HTML, werden Hyperlink o<strong>der</strong> Button auf <strong>der</strong><br />
Seite sichtbar; Sie können per Klick dann direkt zum verbundenen Element schalten. Bitte beachten Sie,<br />
dass Sie Verknüpfungen auf gleiche Weise für angehängte Bilddateien definieren können, wie weiter<br />
unten beschrieben.<br />
Anhängen eines Hyperlink- o<strong>der</strong> Button-Objekts an einen Zweig<br />
Dafür gibt es zwei Möglichkeiten. Wählen Sie den gewünschten Zweig aus und<br />
• klicken auf das Hyperlink- o<strong>der</strong> Button- Symbol in <strong>der</strong> Objektleiste o<strong>der</strong><br />
• wählen Einfügen | Objekt anhängen im Hauptmenü o<strong>der</strong> Objekt anhängen im Kontextmenü und<br />
wählen dann Hyperlink o<strong>der</strong> Button.<br />
Dadurch erscheint ein Dialog, indem das zu verknüpfende Element ausgesucht werden kann.<br />
Geben Sie einen Namen für das Hyperlink- o<strong>der</strong> Button-Objekt ein. Falls Sie die <strong>Map</strong> exportieren, ist<br />
dies <strong>der</strong> Hypertext bzw. <strong>der</strong> Text, <strong>der</strong> als Beschriftung auf dem Button erscheint.<br />
Wählen Sie einen <strong>der</strong> Verknüpfungs-Typen aus, die weiter unten beschrieben werden.<br />
Sie können diesen Dialog je<strong>der</strong>zeit erneut öffnen, um die Einstellungen zu verän<strong>der</strong>n. Wählen Sie<br />
dazu Verknüpfung bearbeiten im Kontextmenü des betreffenden Objekts.<br />
124
Keine Verknüpfung<br />
Verwenden Sie diese Option, wenn Sie Ihre <strong>Map</strong> in einem an<strong>der</strong>en Format (zum Beispiel als HTML Seite<br />
o<strong>der</strong> als Mediator Dokument) exportieren - und die Verknüpfung dort und nicht in Open<strong>Mind</strong> erzeugen -<br />
wollen. Auf diese Weise erzeugen Sie zwar das Objekt an sich, seine Funktionalität wird aber später, z.B.<br />
mit FrontPage® o<strong>der</strong> Mediator hinzugefügt.<br />
Datei- Verknüpfung<br />
Mit dieser Option können Sie Dateien mit dem Hyperlink o<strong>der</strong> dem Button verknüpfen. Wird das Objekt<br />
aktiviert, wird die betreffende Datei mit dem dafür auf dem jeweiligen Computer verbundenen Programm<br />
geöffnet. Die Dateiendung definiert, welches Programm verwendet wird.<br />
Geben Sie Pfad und Name <strong>der</strong> zu verknüpfenden Datei im 'Pfad'-Feld ein (o<strong>der</strong> verwenden den<br />
Auswahl-Button rechts daneben).<br />
Ordner Verknüpfung<br />
Hiermit können Sie eine Verknüpfung mit einem Ordner auf <strong>der</strong> Festplatte herstellen. Wird diese<br />
Verknüpfung aktiviert, öffnet <strong>der</strong> Windows Explorer den angegebenen Ordner.<br />
Geben Sie den Pfad zum Ordner im Pfadfeld ein o<strong>der</strong> klicken auf den Durchsuchen-Button.<br />
URL- Verknüpfung<br />
Mit dieser Option wird eine URL (Web-Adresse) mit dem Hyperlink o<strong>der</strong> dem Button verknüpft. Wird<br />
das Objekt aktiviert, wird die entsprechende URL mit dem Standard-Browser des Systems geöffnet.<br />
Geben Sie die URL <strong>der</strong> zu verknüpfenden Webseite im 'Pfad'-Feld ein.<br />
E-Mail- Verknüpfung<br />
Mit dieser Option können Sie eine E-Mail-Adresse mit dem Hyperlink- o<strong>der</strong> Button-Objekt verknüpfen.<br />
Wird das Objekt aktiviert, wird das Fenster für neue Nachrichten in Ihrem Standard E-Mail-Programm<br />
geöffnet. Die verknüpfte Adresse ist dabei schon eingetragen.<br />
Geben Sie die zu verknüpfende E-Mail-Adresse im 'Pfad'-Feld ein.<br />
Aktivieren eines Hyperlink- o<strong>der</strong> Button-Objekts<br />
Es gibt in Open<strong>Mind</strong> verschiedene Wege, ein Objekt mit Verknüpfung zu aktivieren:<br />
• Doppelklicken Sie das Hyperlink- o<strong>der</strong> Button-Objekt in <strong>der</strong> Objektliste o<strong>der</strong><br />
• Wählen Sie das Sie das Hyperlink- o<strong>der</strong> Button-Objekt in <strong>der</strong> Objektliste aus und wählen Ausführen<br />
im Kontextmenü o<strong>der</strong><br />
125
• Zeigen Sie die PopUp-Liste für Objekte an, indem Sie den Mauszeiger über das Büroklammer-<br />
Symbol neben dem Objektnamen bewegen. dann klicken Sie in <strong>der</strong> Liste auf das gewünschte<br />
Objekt.<br />
Damit ist die Verknüpfung aktiviert, d.h. das verknüpfte Element wird mit dem Programm angezeigt, das<br />
mit <strong>der</strong> entsprechenden Dateiendung verbunden ist.<br />
Zuweisen einer Verknüpfung zu einem Bildobjekt eines Zweigs<br />
Open<strong>Mind</strong> erlaubt auch das Versehen von Bilddateien, die an einen Zweig angehängt sind, mit<br />
Verknüpfungen (Typen sieh oben). Bitte beachten Sie aber, dass das verknüpfte Objekt in Open<strong>Mind</strong><br />
selbst nicht darstellbar ist, da beim Aktivieren ja das Bild selbst dargestellt wird. Deshalb ist eine<br />
Verknüpfung eines Bildobjekts nur dann sinnvoll, wenn Sie die <strong>Map</strong> in ein an<strong>der</strong>es Format exportiert<br />
werden soll, z.B. als HTML o<strong>der</strong> Mediator-Dokument.<br />
Um ein Bildobjekt mit einer Verknüpfung zu versehen:<br />
Wählen Sie das Bildobjekt in <strong>der</strong> Objektliste aus.<br />
Wählen Sie Verknüpfung bearbeiten im Kontextmenü.<br />
Füllen Sie den 'Verknüpfen'-Dialog aus, wie oben beschrieben.<br />
Objekteigenschaften<br />
Hyperlink-, Button- und Bildobjekte haben eigene Eigenschaften, die im Eigenschaften Dialog dargestellt<br />
werden. Sie können dort alle für das jeweilige Objekt verfügbaren Eigenschaften än<strong>der</strong>n. Mehr dazu<br />
finden Sie unter "Arbeiten mit dem Eigenschaften Dialog".<br />
Im Referenzteil werden die Eigenschaften für jeden Objekttyp beschrieben.<br />
Ist <strong>der</strong> Eigenschaften-Dialog nicht sichtbar, klicken Sie auf den Karteireiter 'Allgemein' an <strong>der</strong><br />
rechten Kante <strong>der</strong> Programmoberfläche, um den Dialog anzuzeigen.<br />
Einfügen einer neuen <strong>Map</strong><br />
Open<strong>Mind</strong> ermöglicht mehrere <strong>Map</strong>s in einer einzigen Ansicht, indem mehrere Ursprünge generiert<br />
werden. Das kann während <strong>der</strong> Arbeit an <strong>der</strong> <strong>Map</strong> sehr nützlich sein, z.B. wenn man Ideen dokumentieren<br />
will, die aber noch keinen Bezug zu einem Zweig <strong>der</strong> bereits existierenden <strong>Map</strong> haben. Diese neue <strong>Map</strong><br />
126
kann dann später als Zweig in die bestehende eingefügt o<strong>der</strong> aber letztendlich als völlig neue,<br />
unabhängige <strong>Map</strong> erzeugt werden.<br />
Diese Prozedur ist nur relevant, wenn Sie in den Standard <strong>Mind</strong> <strong>Map</strong>ping Ansichten, also <strong>Mind</strong> <strong>Map</strong>,<br />
Organigramm und Links/Rechts arbeiten.<br />
Einfügen einer neuen <strong>Map</strong> in die Ansicht<br />
Sie können das auf zwei Arten tun:<br />
• Wählen Sie Einfügen | Neue <strong>Map</strong> im Hauptmenü o<strong>der</strong><br />
• Rechtsklicken Sie auf die Arbeitsfläche und wählen Einfügen | Neue <strong>Map</strong> im Kontextmenü.<br />
Außerdem können Sie eine neue <strong>Map</strong> erzeugen, indem Sie eine Zweig <strong>der</strong> existierenden <strong>Map</strong> ablösen<br />
(entwe<strong>der</strong> im gleichen o<strong>der</strong> in einem neuen Dokument). Mehr dazu finden Sie unter "Lösen eines<br />
Zweigs".<br />
Einbinden einer neue erzeugten <strong>Map</strong> in eine existierende <strong>Map</strong><br />
Nachdem Sie eine zweite <strong>Map</strong> erzeugt haben, können Sie diese wie folgt in eine existierende einbinden:<br />
• Um sie als Hauptzweig einzubinden, ziehen Sie ihren Ursprung über den Ursprung <strong>der</strong> originalen<br />
<strong>Map</strong>.<br />
• Um sie als Unterzweig einzubinden, ziehen Sie ihren Ursprung über den Zweig o<strong>der</strong> Unterzweig, an<br />
dem sie angehängt werden soll.<br />
127
Verschieben einer neu erzeugten <strong>Map</strong> in ein separates Dokument<br />
Wählen Sie den Ursprung <strong>der</strong> <strong>Map</strong> aus und wählen Ausschneiden im Kontextmenü o<strong>der</strong> Bearbeiten<br />
| Ausschneiden im Hauptmenü (o<strong>der</strong> drücken Sie Strg + X).<br />
<strong>Erzeugen</strong> Sie ein neues Dokument (Datei | Neu o<strong>der</strong> Strg + N).<br />
Wenn <strong>der</strong> Karteireiter des neuen Dokuments sichtbar ist, rechtsklicken Sie auf die Arbeitsfläche und<br />
wählen Einfügen im Kontextmenü o<strong>der</strong> Bearbeiten | Einfügen im Hauptmenü (o<strong>der</strong> Sie drücken<br />
Strg + V).<br />
(optional) Löschen Sie den automatisch generierten Ursprung im Dokument.<br />
Lösen eines Zweigs<br />
Open<strong>Mind</strong> erlaubt das <strong>Erzeugen</strong> verschiedener <strong>Map</strong>s in einem Dokument (einer Ansicht), indem Sie<br />
mehrere Ursprünge generieren. Mehr dazu finden Sie unter "Einfügen einer neuen <strong>Map</strong>". Sie können eine<br />
weitere <strong>Map</strong> auch erzeugen, indem Sie einen Zweig <strong>der</strong> existierenden <strong>Map</strong> ablösen und diesen als neue<br />
<strong>Map</strong> im gleichen o<strong>der</strong> einem an<strong>der</strong>en Dokument einfügen. Das kann dann sinnvoll sein, wenn ein<br />
bestimmter Zweig thematisch nicht wirklich zum Rest <strong>der</strong> <strong>Map</strong> passt - o<strong>der</strong> wenn ein Zweig mit seinen<br />
Unterzweigen zu umfangreich wird und deshalb als eigene <strong>Map</strong> übersichtlicher ist.<br />
Diese Prozedur ist nur relevant, wenn Sie in den Standard <strong>Mind</strong> <strong>Map</strong>ping Ansichten, also <strong>Mind</strong> <strong>Map</strong>,<br />
Organigramm und Links/Rechts arbeiten.<br />
Lösen eines Zweigs innerhalb des Dokuments<br />
Wählen Sie den entsprechenden Zweig aus und…<br />
• Wählen Bearbeiten | Lösen im Hauptmenü o<strong>der</strong><br />
• Wählen Lösen | Zweig im Kontextmenü.<br />
Lösen eines Zweigs und <strong>Erzeugen</strong> eines neuen Dokuments<br />
Wählen Sie den entsprechenden Zweig aus und…<br />
• Wählen Bearbeiten | Lösen und <strong>Erzeugen</strong> eines neuen Dokuments im Hauptmenü o<strong>der</strong><br />
• Wählen Lösen | Zweig als neues Dokument im Kontextmenü.<br />
In beiden Fällen wird aus dem Zweig und seinen Unterzweigen, seinen eingefügten Elementen sowie den<br />
angehängten Objekten eine neue <strong>Mind</strong> <strong>Map</strong> (ein neues Dokument) erzeugt.<br />
128
Ansichten<br />
Mit verschiedenen Ansichten arbeiten<br />
Open<strong>Mind</strong> kann die <strong>Mind</strong> <strong>Map</strong> auf verschiedene Arten anzeigen. Welche davon die beste ist, hängt von<br />
ihren persönlichen Vorlieben, von <strong>der</strong> Art <strong>der</strong> darzustellenden Daten und davon ab, wofür die Anzeige<br />
<strong>der</strong> <strong>Map</strong> dienen soll.<br />
Die Ansichten, die Sie über 'Ansicht | <strong>Map</strong> anzeigen als' aufrufen können, sind:<br />
• <strong>Mind</strong> <strong>Map</strong>: Diese Ansicht <strong>der</strong> <strong>Map</strong> zeigt den Ursprung in <strong>der</strong> Mitte, die Zweige rundherum im<br />
Uhrzeigersinn angeordnet. Mehr dazu erfahren Sie unter "Arbeiten in <strong>der</strong> <strong>Mind</strong> <strong>Map</strong>-Ansicht".<br />
• Organigramm: Diese Ansicht zeigt die <strong>Map</strong> als hierarchische Pyramide, wobei sich <strong>der</strong> Ursprung<br />
ganz oben befindet, darunter die Hauptzweige, wie<strong>der</strong>um darunter die Unterzweige - und so weiter.<br />
Mehr dazu finden Sie unter "Arbeiten in <strong>der</strong> Organigramm-Ansicht".<br />
• Links/Rechts: Diese Ansicht zeigt die <strong>Map</strong> als Liste von Themen, die nebeneinan<strong>der</strong> - vom<br />
Ursprung ausgehend dargestellt werden. Mehr dazu finden Sie unter "Arbeiten in <strong>der</strong> Links/Rechts-<br />
Ansicht".<br />
• Zeitleisten-Ansicht: In dieser Ansicht können Sie Zweige, die Zeitinfos enthalten, in<br />
chronologischer Ordnung auf einer horizontalen Zeitachse darstellen. Mehr zum Thema '<strong>Erzeugen</strong><br />
einer Zeitleiste' finden Sie unter "Arbeiten mit <strong>der</strong> Zeitleisten-Ansicht".<br />
• Glie<strong>der</strong>ungsansicht: Open<strong>Mind</strong> zeigt die <strong>Map</strong> in dieser Ansicht als hierarchische Struktur, die Sie<br />
nach Wunsch erweitern o<strong>der</strong> vereinfachen können. Genaueres zu dieser Ansicht finden Sie unter<br />
"Arbeiten mit <strong>der</strong> Glie<strong>der</strong>ungsansicht".<br />
• Gantt Ansicht: Die Gantt Ansicht dient zur Erzeugung, zum bearbeiten und Managen von<br />
Projektplänen entsprechend den Regeln beim Projektmanagement. Mehr dazu finden Sie unter<br />
"Arbeiten in <strong>der</strong> Gantt Ansicht" und den folgenden Abschnitten.<br />
129
Das Wechseln von einer Ansicht zu einer an<strong>der</strong>en führt nur zu einer Darstellung <strong>der</strong> <strong>Mind</strong> <strong>Map</strong>. Der<br />
Inhalt wird dagegen nicht verän<strong>der</strong>t, es sei denn Sie bearbeiten das Projekt in <strong>der</strong> neuen Ansicht.<br />
Die einzige Ausnahme bildet insofern die Gantt Ansicht. Wenn Sie zur Gantt Ansicht schalten, werden<br />
automatisch die Projektmanagement Funktionen eingeschaltet, was sich auch auf die Daten selbst<br />
auswirken kann.<br />
Sie können von einer in eine an<strong>der</strong>e Ansicht auch dadurch wechseln, dass Sie auf die Arbeitsfläche rechtsklicken<br />
und die entsprechende Ansicht aus dem Kontextmenü wählen.<br />
130
Arbeiten in <strong>der</strong> <strong>Mind</strong> <strong>Map</strong>-Ansicht<br />
Diese Ansicht <strong>der</strong> <strong>Map</strong> zeigt den Ursprung in <strong>der</strong> Mitte, die Zweige rundherum im Uhrzeigersinn<br />
angeordnet. Diese Ansicht eignet sich gut für den Brainstorm-Modus, wenn alle Ideen zum Hauptthema<br />
gesammelt werden, ohne sich einstweilen über die weitere Struktur zu kümmern. Mehr dazu erfahren Sie<br />
unter "Arbeiten im Brainstorm Modus".<br />
Um die <strong>Mind</strong> <strong>Map</strong> in dieser Ansicht anzuzeigen, wählen Sie Ansicht | <strong>Map</strong> anzeigen als <strong>Mind</strong> <strong>Map</strong><br />
im Hauptmenü o<strong>der</strong> rechtsklicken Sie auf die Arbeitsfläche und wählen den gleichen Menüpunkt im<br />
Kontextmenü.<br />
Die meisten Aktionen, die unter "Einfache Tätigkeiten" und "Weitere Tätigkeiten" dieser<br />
Dokumentation besprochen werden, gehen von dieser Ansicht bzw. von <strong>der</strong> Organigramm o<strong>der</strong> <strong>der</strong><br />
Links/Rechts-Ansicht aus.<br />
131
Arbeiten in <strong>der</strong> Organigramm-Ansicht<br />
Diese Ansicht zeigt die <strong>Map</strong> als hierarchische Pyramide, wobei sich <strong>der</strong> Ursprung ganz oben befindet,<br />
darunter die Hauptzweige, wie<strong>der</strong>um darunter die Unterzweige - und so weiter. Diese Ansicht ist gut<br />
geeignet, wenn die <strong>Map</strong> hierarchisch strukturiert dargestellt werden muss - vom Ursprung bis hin zu den<br />
'untersten Unterzweigen'. Open<strong>Mind</strong> verwendet für jede Ebene eine an<strong>der</strong>e Farbe, so dass die dazu<br />
gehörenden Elemente leicht als solche erkennbar sind.<br />
Um die <strong>Mind</strong> <strong>Map</strong> in dieser Ansicht anzuzeigen, wählen Sie Ansicht | <strong>Map</strong> anzeigen als<br />
Organigramm im Hauptmenü o<strong>der</strong> rechtsklicken Sie auf die Arbeitsfläche und wählen den gleichen<br />
Menüpunkt im Kontextmenü.<br />
Die meisten Aktionen, die unter "Einfache Tätigkeiten" und "Weitere Tätigkeiten" dieser<br />
Dokumentation besprochen werden, gehen von dieser Ansicht bzw. von <strong>der</strong> <strong>Mind</strong> <strong>Map</strong>- o<strong>der</strong> <strong>der</strong><br />
Links/Rechts-Ansicht aus.<br />
132
Arbeiten in <strong>der</strong> Links/Rechts-Ansicht<br />
Diese Ansicht zeigt die <strong>Map</strong> als Liste von Themen, die nebeneinan<strong>der</strong> - vom Ursprung ausgehend<br />
dargestellt werden. Der Ursprung befindet sich dabei links ('Nach Links'-Ansicht) o<strong>der</strong> rechts ('Nach<br />
Rechts'-Ansicht). Diese Ansicht eignet sich gut, wenn die Daten in Listenform strukturiert dargestellt<br />
werden sollen (z.B. eine Reihe von Schritten) - und wenn je<strong>der</strong> Punkt voll durchsuchbar sein soll, bevor<br />
man zum nächsten Punkt geht.<br />
Um die <strong>Mind</strong> <strong>Map</strong> in dieser Ansicht anzuzeigen, wählen Sie Ansicht | <strong>Map</strong> anzeigen als<br />
Links/Rechts im Hauptmenü o<strong>der</strong> rechtsklicken Sie auf die Arbeitsfläche und wählen den gleichen<br />
Menüpunkt im Kontextmenü.<br />
In dieser Ansicht können Sie von 'Links' auf 'Rechts' (und umgekehrt) umschalten, indem Sie den Punkt<br />
'Layout' im Karteireiter 'Allgemein' <strong>der</strong> Eigenschaften des Dokuments entsprechend än<strong>der</strong>n. Mehr dazu<br />
finden Sie unter "Eigenschaften des Dokuments: Karteireiter Allgemein".<br />
Die meisten Aktionen, die unter "Einfache Tätigkeiten" und "Weitere Tätigkeiten" dieser<br />
Dokumentation besprochen werden, gehen von dieser Ansicht bzw. von <strong>der</strong> <strong>Mind</strong> <strong>Map</strong>- o<strong>der</strong> <strong>der</strong><br />
Organigramm-Ansicht aus.<br />
133
Arbeiten mit <strong>der</strong> Glie<strong>der</strong>ungsansicht<br />
Die Glie<strong>der</strong>ungsansicht zeigt die map in Form einer hierarchischen Liste, die Sie nach Bedarf erweitern<br />
o<strong>der</strong> reduzieren können. Damit können Sie einfach von oben nach unten durch die komplette <strong>Map</strong><br />
navigieren; eine Alternative zum Brainstorming.<br />
Sie ist beson<strong>der</strong>s geeignet beim Aufbau einer Aufgabenliste, da Sie hier alle Eigenschaften auf einmal<br />
sehen und mit Klick in die jeweilige Zelle direkt verän<strong>der</strong>n können.<br />
Der Wechsel von <strong>der</strong> Glie<strong>der</strong>ungsansicht zu einer an<strong>der</strong>en hat nur Auswirkungen auf die Anzeige <strong>der</strong><br />
<strong>Map</strong>, ihr Inhalt ist davon nicht betroffen; es sei denn, dass Sie die <strong>Map</strong> in <strong>der</strong> neuen Ansicht tatsächlich<br />
bearbeiten.<br />
Um Ihre <strong>Mind</strong> <strong>Map</strong> als Glie<strong>der</strong>ungsansicht anzuzeigen, wählen Sie Ansicht | <strong>Map</strong> anzeigen als |<br />
Glie<strong>der</strong>ung im Hauptmenü o<strong>der</strong> rechtsklicken Sie auf die Arbeitsfläche und wählen den gleichen<br />
Menüpunkt im Kontextmenü.<br />
Die Glie<strong>der</strong>ungsansicht besteht aus mehreren Spalten:<br />
• Ein Bildsymbol in <strong>der</strong> ersten Spalte weist auf das Vorhandensein eines Zweigbildes hin.<br />
Bewegen Sie den Mauszeiger über das Symbol, um eine Vorschau des Bildes anzuzeigen.<br />
Doppelklicken des Symbols zeigt das Bild mit <strong>der</strong> Anwendung, die auf Ihrem System mit <strong>der</strong><br />
entsprechenden Dateiendung verknüpft ist.<br />
• Ein gelbes Notizsymbol in <strong>der</strong> nächsten Spalte zeigt an, dass <strong>der</strong> entsprechende Zweig eine Notiz<br />
enthält. Bewegen Sie den Mauszeiger über das Symbol, um das Notiz-Fenster und damit die Notiz<br />
anzuzeigen.<br />
134
• Ein Büroklammer-Symbol in <strong>der</strong> dritten Spalte zeigt an, dass <strong>der</strong> betreffende Zweig angehängte<br />
Objekte enthält (Texteditor Objekte, Textdateien, Videodateien usw.) o<strong>der</strong> dass er per<br />
Zweigverbindung mit einem an<strong>der</strong>en Zweig verbunden ist. Um ein angehängtes Objekt anzuzeigen,<br />
bewegen Sie den Mauszeiger über das Symbol. Damit erhalten Sie eine Popup-Liste <strong>der</strong> angehängten<br />
Objekte; Klick auf einen <strong>der</strong> Einträge öffnet das Objekt mit dem zugehörigen Anzeigeprogramm.<br />
• Wenn Sie dem Zweig eines o<strong>der</strong> mehrere Symbole aus <strong>der</strong> Symbolpalette zugewiesen haben, werden<br />
diese in <strong>der</strong> letzten Spalte vor dem Zweignamen angezeigt.<br />
Die Spalten rechts in <strong>der</strong> Ansicht hängen vom Typ des Dokuments, mit dem Sie arbeiten, ab:<br />
• Voreingestellt zeigen Sie die Start and Enddaten, die Sie <strong>der</strong> Aufgabe zuweisen können sowie seine<br />
Priorität, den Grad <strong>der</strong> Fertigstellung und seine Ressourcen. Mehr dazu erfahren Sie unter<br />
"Einfügen von Aufgabeninformationen".<br />
• Wenn Sie an einem Projektplan arbeiten, wird außerdem eine Dauer Spalte angezeigt. Mehr dazu<br />
erfahren Sie unter "Arbeiten in <strong>der</strong> Gantt Ansicht".<br />
• Wenn Sie mit einer Zeitleiste arbeiten, zeigen die Spalten Beginn und Ende (inkl. Zeiten) des<br />
jeweiligen Zeitleistenereignisses. Mehr dazu lesen Sie unter "Einfügen von Zeitleiste-Informationen".<br />
Sie können jede dieser Spalten ausblenden, indem Sie die Überschrift mit dem Zweignamen oben in <strong>der</strong><br />
Glie<strong>der</strong>ungsansicht rechtsklicken und im Kontextmenü die gewünschten Spalten deselektieren.<br />
Einfügen und Löschen von Zweigen<br />
• Sie können jede Art von Zweigen in <strong>der</strong> Glie<strong>der</strong>ungsansicht hinzufügen und löschen, indem Sie<br />
genau wie in <strong>der</strong> <strong>Mind</strong> <strong>Map</strong> Ansicht vorgehen.<br />
• Sie können einen bestimmten Zweig o<strong>der</strong> eine Gruppe von Zweigen auch erweitern o<strong>der</strong><br />
reduzieren, indem Sie auf das Plus- und Minus- Zeichen links vom Zweignamen klicken<br />
o<strong>der</strong> die Tasten Strg + Pfeil rechts (Erweitern) bzw. Strg + Pfeil links (Reduzieren) drücken.<br />
• Wie in allen an<strong>der</strong>en Ansichten, kann mit Hilfe <strong>der</strong> Detailebenen Symbole in <strong>der</strong><br />
Filter Leiste die Ansicht komplett o<strong>der</strong> auf eine bestimmte Ebene (Ebene 1, Ebene 2 usw.) reduziert<br />
werden. Um alle Ebenen anzuzeigen, klicken Sie auf das Alle Ebenen Symbol .<br />
Sie können auch Strg + 1 drücken, um nur eine Ebene von Zweigen anzuzeigen, Strg + 2, um zwei Ebenen<br />
etc. Strg + 5 zeigt alle Ebenen.<br />
135
• Sie können außerdem das Filter Symbol in <strong>der</strong> Filter Leiste<br />
verwenden, um die Ansicht um einen bestimmten Zweig zu beschränken. Klick auf das Filter aus<br />
Symbol zeigt wie<strong>der</strong> die komplette Glie<strong>der</strong>ung.<br />
Falls die Filter Leiste nicht sichtbar ist, wählen Sie Ansicht | Symbolleisten | Filter im<br />
Hauptmenü, um sie anzuzeigen.<br />
Weitere Informationen über jede dieser Vorgehensweisen finden Sie unter "Zweige hinzufügen" im<br />
Kapitel "Einfache Tätigkeiten".<br />
Verschieben eines Zweigs<br />
Sie können einen kompletten Zweig, inklusive aller Unterzweige und angehängter Objekte zu einem<br />
an<strong>der</strong>en Zweig <strong>der</strong> Glie<strong>der</strong>ung verschieben. Wenn Sie mit dem Organisieren Ihrer Ideen beschäftigt sind,<br />
könnten Sie zum Beispiel entscheiden, einen Unterbereich eines Hauptzweigs selbst zum Hauptthema<br />
(Hauptzweig) zu machen - o<strong>der</strong> einen Unterzweig einem an<strong>der</strong>en Hauptzweig zuzuweisen.<br />
Wählen Sie den zu verschiebenden Zweig aus, indem Sie die linke Maustaste über ihm drücken und<br />
gedrückt halten.<br />
Ziehen Sie den Zweig bei gedrückt gehaltener Maustaste an die gewünschte Position.<br />
Der Mauszeiger än<strong>der</strong>t sich dabei: Er zeigt jeweils an, wo <strong>der</strong> Zweig eingefügt würde, wenn Sie die<br />
Maustaste jetzt loslassen.<br />
• Ein kleiner Pfeil nach rechts zeigt dabei an, dass <strong>der</strong> Zweig als Unterzweig zu dem Zweig<br />
eingefügt wird, an dem <strong>der</strong> Pfeil zu sehen ist.<br />
• Ein kleiner Pfeil nach oben zeigt dabei an, dass <strong>der</strong> Zweig oberhalb des Zweigs eingefügt wird,<br />
an dem <strong>der</strong> Pfeil zu sehen ist - auf <strong>der</strong> gleichen Ebene wie dieser.<br />
• Ein kleiner Pfeil nach unten zeigt dabei an, dass <strong>der</strong> Zweig unterhalb des Zweigs eingefügt wird,<br />
an dem <strong>der</strong> Pfeil zu sehen ist - auf <strong>der</strong> gleichen Ebene wie dieser.<br />
Lassen Sie die Maustaste los, um den Zweig an <strong>der</strong> gewünschten Position einzufügen.<br />
• Sie können auch auf das Tiefer stufen Symbol klicken, um den ausgewählten Zweig o<strong>der</strong> die<br />
ausgewählten Zweige eine Ebene tiefer in <strong>der</strong> Struktur zu verschieben. Das bedeutet, dass daraus ein<br />
Unterzweig zum vorhergehenden Zweig in <strong>der</strong> Glie<strong>der</strong>ungsliste wird.<br />
• Umgekehrt führt ein Klick auf das Höher stufen Symbol dazu, dass <strong>der</strong> ausgewählte Zweig/die<br />
ausgewählten Zweige eine Ebene höher in <strong>der</strong> Hierarchie verschoben wird/werden.<br />
136
Kopieren, Ausschneiden und Einfügen<br />
Sie können die Standard Windows-Funktionen Kopieren, Ausschneiden und Einfügen auf jeden Zweig<br />
(o<strong>der</strong> eine Gruppe von Zweigen) Ihrer Glie<strong>der</strong>ung anwenden. Sie können zum Beispiel einen kompletten<br />
Zweig (o<strong>der</strong> eine Gruppe von Zweigen) inkl. aller Unterzweige und angehängter Objekte an eine an<strong>der</strong>e<br />
Position in <strong>der</strong> Glie<strong>der</strong>ung kopieren o<strong>der</strong> verschieben - auf <strong>der</strong> gleichen o<strong>der</strong> einer niedrigeren o<strong>der</strong><br />
höheren Ebene.<br />
Um einen Zweig zu kopieren o<strong>der</strong> auszuschneiden, muss er zuerst ausgewählt werden. Danach haben<br />
Sie folgende Möglichkeiten:<br />
• Wählen Sie Bearbeiten | Kopieren o<strong>der</strong> Ausschneiden im Hauptmenü<br />
• Wählen Sie Kopieren o<strong>der</strong> Ausschneiden im Kontextmenü des Zweiges<br />
• Drücken Sie Strg + C o<strong>der</strong> Strg + X.<br />
Um den kopierten Zweig einzufügen, müssen Sie zuerst den Zweig auswählen, dem <strong>der</strong> kopierte<br />
zugewiesen werden soll (an dem er eingefügt werden soll). Danach haben Sie folgende<br />
Möglichkeiten:<br />
• Wählen Sie Bearbeiten | Einfügen im Hauptmenü<br />
• Wählen Sie Einfügen im Kontextmenü des Ziel-Zweigs<br />
• Drücken Sie Strg + V.<br />
Um diese Aktionen auf eine Gruppe von Zweigen anzuwenden, muss diese zuerst ausgewählt werden:<br />
• Um eine Gruppe von Zweigen, die in einer Reihe aufgelistet sind, auszuwählen, wählen Sie den<br />
ersten Zweig aus, halten dann die Umschalt Taste gedrückt und wählen dann den letzten Zweig <strong>der</strong><br />
Reihe aus.<br />
• Um mehrere unabhängige Zweige auszuwählen, wählen Sie den ersten Zweig aus, halten dann die<br />
Strg Taste gedrückt und wählen dann die weiteren Zweige jeweils durch Anklicken aus.<br />
Objekte und Elemente hinzufügen<br />
Sie können einem Zweig Zweigbil<strong>der</strong>, Symbole, Texteditor Objekte und Notizen in <strong>der</strong> gleichen Weise<br />
wie in <strong>der</strong> <strong>Mind</strong> <strong>Map</strong> Ansicht hinzufügen. Weitere Infos zur jeweiligen Vorgehensweise finden Sie unter<br />
"Bil<strong>der</strong> einfügen", "Symbole einfügen", "Einfügen von Texteditor Objekten" und "Kommentare und<br />
Notizen einfügen" im Kapitel "Einfache Tätigkeiten".<br />
Sie können auch Objekte (Textdateien, Videos, Sounds etc.) wie in <strong>der</strong> <strong>Mind</strong> <strong>Map</strong> Ansicht hinzufügen.<br />
Mehr dazu finden Sie unter "Objekte anhängen".<br />
137
Es gibt dabei allerdings einige Beschränkungen, wenn Sie in <strong>der</strong> Glie<strong>der</strong>ungsansicht arbeiten:<br />
• Sie können keine Verbunden Bil<strong>der</strong> hinzufügen bzw. anzeigen.<br />
• Sie können keine Kommentare hinzufügen o<strong>der</strong> anzeigen.<br />
• Sie können keine Zweigverbindungen hinzufüge, allerdings werden bereits existierende<br />
Zweigverbindungen in <strong>der</strong> Popup-Liste aufgeführt (Büroklammer-Symbol) und können von dort aus<br />
auch ausgeführt werden.<br />
Eigenschaften<br />
Wenn Sie in <strong>der</strong> Glie<strong>der</strong>ungsansicht arbeiten, zeigt <strong>der</strong> Eigenschaften Dialog (rechts an <strong>der</strong> kante <strong>der</strong><br />
Programmoberfläche über den Karteireiter 'Allgemein' zu erreichen) nur die Eigenschaften an, die für<br />
diese Ansicht relevant sind.<br />
Insbeson<strong>der</strong>e werden die normalerweise zu sehenden Formatierungs-Eigenschaften nicht angezeigt, da<br />
ein verän<strong>der</strong>n dieser Eigenschaften in dieser Ansicht keinen Effekt hätte.<br />
Mehr zum Arbeiten mit dem Eigenschaften Dialog finden Sie unter "Arbeiten mit dem Eigenschaften<br />
Dialog".<br />
Drucken<br />
Sie können Ihre Glie<strong>der</strong>ung auf folgende Arten drucken:<br />
• Klicken Sie auf das Drucken Symbol o<strong>der</strong><br />
• wählen Sie Datei | Drucken, o<strong>der</strong><br />
• drücken Sie Strg + P.<br />
Eine komplette Beschreibung <strong>der</strong> Möglichkeiten beim Drucken finden Sie unter "Drucken einer <strong>Mind</strong><br />
<strong>Map</strong>".<br />
138
Arbeiten mit <strong>der</strong> Zeitleisten-Ansicht<br />
Die Zeitleisten-Ansicht zeigt alle Zweige <strong>der</strong> <strong>Mind</strong> <strong>Map</strong>, die Zeitinfos enthalten, in chronologischer<br />
Reihenfolge entlang einer horizontalen Zeitachse. Die verschiedenen Zeittypen (Standard, Täglich,<br />
Wöchentlich, Historisch und Geologisch) machen es möglich, ganz verschiedene Themen in Form einer<br />
Zeitleiste darzustellen, zum Beispiel den Produktionsprozess eines Produkts, den Lebenslauf eines Insekts<br />
o<strong>der</strong> den Aufstieg und Fall einer Kultur.<br />
Schalten in die Zeitleistenansicht<br />
Sie können die Zeitleistenansicht auf zwei Arten aufrufen:<br />
• Indem Sie Datei | Neu wählen und auf das Zeitleiste Symbol klicken.<br />
• Indem Sie Ansicht | <strong>Map</strong> zeigen als Zeitleiste Im Hauptmenü wählen, um das aktuelle Dokument in<br />
dieser Ansicht anzuzeigen.<br />
Sie können außerdem auf die Arbeitsfläche rechtsklicken und den gleichen Menüpunkt im<br />
Kontextmenü wählen.<br />
Der Wechsel von <strong>der</strong> Zeitleisten-Ansicht zu einer an<strong>der</strong>en hat nur Auswirkungen auf die Anzeige <strong>der</strong><br />
<strong>Map</strong>, ihr Inhalt ist davon nicht betroffen; es sei denn, dass Sie die <strong>Map</strong> in <strong>der</strong> neuen Ansicht tatsächlich<br />
bearbeiten.<br />
Elemente <strong>der</strong> Zeileistenansicht<br />
Wie alle an<strong>der</strong>en Ansichten, besteht auch die Zeitleisten-Ansicht aus mehreren Komponenten:<br />
139
• Die Glie<strong>der</strong>ung <strong>der</strong> Zeitleiste<br />
Dieser Dialog wird voreingestellt links von <strong>der</strong> Zeitleisten-Ansicht angezeigt und listet alle Zweige<br />
Ihrer <strong>Map</strong> in hierarchischer Struktur auf. Sie können die Liste nach Wunsch erweitern o<strong>der</strong><br />
reduzieren.<br />
Dabei werden alle Zweige aufgelistet, auch solche, die keine Zeitinfo enthalten.<br />
Die Glie<strong>der</strong>ung <strong>der</strong> Zeitleiste arbeitet genau wie <strong>der</strong> Ansichts-Typ 'Glie<strong>der</strong>ung'.<br />
Sie können die Glie<strong>der</strong>ung <strong>der</strong> Zeitleiste mit dem zugehörigen Schließsymbol schließen. Um sie<br />
wie<strong>der</strong> zu öffnen, klicken Sie auf den Karteireiter Glie<strong>der</strong>ung <strong>der</strong> Zeitleiste am linken Rand <strong>der</strong><br />
Programmoberfläche.<br />
• Die Zeitleiste<br />
Im Bereich <strong>der</strong> Zeitleiste selbst werden alle Zweige <strong>der</strong> <strong>Map</strong>, die Zeitinfos enthalten, in<br />
chronologischer Reihenfolge entlang einer Zeitachse dargestellt.<br />
Voreingestellt wird die Zeitleiste Ausgebreitet angezeigt. das bedeutet, dass alle Zweige und<br />
Unterzweige mit Zeitinfos angezeigt werden - unabhängig ihrer hierarchischen Position in <strong>der</strong> <strong>Map</strong>.<br />
Bitte beachten Sie: Hat keiner Ihrer Zweige eine Zeitinfo, wird beim Wechsel zur Zeitleisten-Ansicht<br />
eine leere Zeitleiste angezeigt.<br />
• Der Aufgaben/Zeitinfo-Dialog<br />
Dieser Dialog wird auf <strong>der</strong> rechten Seite <strong>der</strong> Programmoberfläche angezeigt. Mit seiner Hilfe können<br />
Sie den Zeittyp Ihres Dokuments festlegen und Zweige mit Zeitinfos versehen.<br />
Beide Möglichkeiten werden genauer unter "Einfügen von Zeitleiste-Informationen" besprochen.<br />
140
Alternativ zur Eingabe von Zeitinfos im gleichnamigen Dialog können Sie Zeitinfos auch im<br />
Glie<strong>der</strong>ungsteil <strong>der</strong> Zeitleiste o<strong>der</strong> in <strong>der</strong> Ansicht 'Glie<strong>der</strong>ung' vornehmen.<br />
Ist <strong>der</strong> Aufgaben/Zeitinfo-Dialog nicht sichtbar, klicken Sie auf den Karteireiter Aufgaben/Zeitinfo<br />
an <strong>der</strong> rechten Kante <strong>der</strong> Programmoberfläche.<br />
• Die Symbolleiste 'Zeitleiste'<br />
Diese Symbolleiste erscheint automatisch, wenn Sie in die Ansicht 'Zeitleiste' wechseln. Sie enthält<br />
spezielle Symbole zur Zeitleiste, die im Folgenden besprochen werden.<br />
Lösen von Dialogen<br />
Die Glie<strong>der</strong>ung <strong>der</strong> Zeitleiste ist links an <strong>der</strong> Programmoberfläche angedockt (verankert), <strong>der</strong><br />
Aufgaben/Zeitinfo -Dialog auf <strong>der</strong> rechten.<br />
Sie können diese Dialoge allerdings auch frei auf dem Bildschirm platzieren o<strong>der</strong> sie an an<strong>der</strong>er Stelle<br />
verankern. Dazu müssen Sie die Option 'Erweitertes Andocken' einschalten. Mehr dazu finden Sie unter<br />
"Erweitertes Andocken" im Kapitel "Einrichten <strong>der</strong> Arbeitsfläche".<br />
Arbeiten mit <strong>der</strong> Glie<strong>der</strong>ung <strong>der</strong> Zeitleiste<br />
Die Glie<strong>der</strong>ung <strong>der</strong> Zeitleiste zeigt alle Zweige <strong>der</strong> <strong>Map</strong> (auch die, welche keine Zeitinfo enthalten),<br />
während die Zeitleiste selbst nur die Zweige mit Zeitinfos anzeigt.<br />
Die Zweige werden in <strong>der</strong> Glie<strong>der</strong>ung <strong>der</strong> Zeitleiste in <strong>der</strong> Reihenfolge <strong>der</strong> Erzeugung angezeigt. Das<br />
bedeutet, dass sie, falls sie in einer <strong>der</strong> an<strong>der</strong>en Ansichten erzeugt wurden (z.B. <strong>der</strong> <strong>Mind</strong> <strong>Map</strong>-Ansicht),<br />
in <strong>der</strong> Glie<strong>der</strong>ung <strong>der</strong> Zeitleiste in dieser Ordnung angezeigt werden, also z. B. nacheinan<strong>der</strong> im<br />
Uhrzeigersinn wie in <strong>der</strong> <strong>Mind</strong> <strong>Map</strong>-Ansicht, nicht etwa in chronologischer Reihenfolge.<br />
Wenn Sie einen Zweig in <strong>der</strong> Glie<strong>der</strong>ung <strong>der</strong> Zeitleiste auswählen, erscheint es automatisch auch auf <strong>der</strong><br />
Zeitleiste ausgewählt. Wenn nötig, wird die Zeitleiste so gescrollt, dass <strong>der</strong> ausgewählte Zweig zentral<br />
sichtbar ist. Wird ein Zweig auf <strong>der</strong> Zeitleiste ausgewählt, erscheint er auch in <strong>der</strong> Glie<strong>der</strong>ung <strong>der</strong><br />
Zeitleiste ausgewählt.<br />
Beim Arbeiten in <strong>der</strong> Glie<strong>der</strong>ung <strong>der</strong> Zeitleiste können Sie genau wie in <strong>der</strong> Glie<strong>der</strong>ungsansicht arbeiten,<br />
d.h. Sie können z.B.<br />
• Zweige hinzufügen, löschen, verschieben, ausschneiden, kopieren und einfügen - auf genau die<br />
gleiche Weise wie in <strong>der</strong> Ansicht 'Glie<strong>der</strong>ung'.<br />
• Zweigbil<strong>der</strong>, Symbole, Texteditor Objekte und Notizen zu beliebigen Zweigen hinzufügen<br />
• Sonstige Objekte (Text-, Video- und Sounddateien, Buttons etc.) anhängen.<br />
141
Mehr zur Ansicht 'Glie<strong>der</strong>ung' finden Sie unter "Arbeiten mit <strong>der</strong> Glie<strong>der</strong>ungsansicht".<br />
Sie können in <strong>der</strong> Glie<strong>der</strong>ung <strong>der</strong> Zeitleiste auch Zeitinfos zu Zweigen hinzufügen bzw. diese än<strong>der</strong>n.<br />
Doppelklicken Sie dazu aufs entsprechende 'Beginn'- o<strong>der</strong> 'Ende'-Feld (o<strong>der</strong> drücken Sie F12 bzw. Strg +<br />
F12) und geben die Zeitinfo wie unter "Einfügen von Zeitleiste-Informationen" beschrieben ein.<br />
Jede Än<strong>der</strong>ung, die Sie hier vornehmen, wird umgehend auch in <strong>der</strong> Zeitleiste selbst umgesetzt.<br />
Ansichten <strong>der</strong> Zeitleiste<br />
Voreingestellt zeigt die Zeitleiste alle Zweige Ihrer <strong>Map</strong>, die Zeitinfos enthalten - angeordnet in<br />
chronologischer Reihenfolge entlang <strong>der</strong> Zeitachse. Falls Zeiten für Beginn und Ende für ein Ereignis<br />
definiert wurden, wird die dadurch sich ergebende Dauer unterhalb <strong>der</strong> Zeitachse als Leiste angezeigt.<br />
Sollen diese 'Dauer'-Leisten unter <strong>der</strong> Zeitachse nicht angezeigt werden, deaktivieren Sie die Option<br />
'Dauer'-Leisten anzeigen (allgemeine Eigenschaften des Dokuments). Mehr zu den in <strong>der</strong> Zeitleisten-<br />
Ansicht verfügbaren Eigenschaften finden Sie unter "Eigenschaften des Dokuments: Karteireiter<br />
Allgemein" im Referenzteil.<br />
Sie können Notizen und angehängte Objekte anzeigen lassen, indem Sie auf das Notiz-Symbol bzw.<br />
das Büroklammer-Symbol klicken - genau wie in allen an<strong>der</strong>en Ansichten<br />
142
Vergrößern und Verkleinern<br />
Sie können den Grad <strong>der</strong> Vergrößerung <strong>der</strong> kompletten Zeitleiste wie folgt bestimmen:<br />
• Klicken Sie auf das Vergrößern Symbol in <strong>der</strong> Ansicht-Leiste ,<br />
um die Zeitleiste um eine Stufe vergrößert darzustellen.<br />
Beim Vergrößern wird alles vergrößert, einschließlich des Textes, <strong>der</strong> Leisten und <strong>der</strong> Bil<strong>der</strong>, die zur<br />
Zeitleiste gehören.<br />
• Klicken Sie auf das Verkleinern Symbol um die Zeitleiste um eine Stufe kleiner darzustellen.<br />
Beim Verkleinern werden alle Elemente <strong>der</strong> Zeitleiste kleiner.<br />
• Klicken Sie auf das Symbol Auf Bildschirmgröße , um die Vergrößerung so einzustellen, dass<br />
die komplette Zeitleiste zu sehen ist.<br />
Mehr dazu erfahren Sie unter "Zoom (Vergrößern und Verkleinern)".<br />
Vollbildmodus<br />
Sie können die Zeitleiste auch im Vollbildmodus anzeigen lassen, sodass Sie den maximal möglichen<br />
Platz für die Zeitleiste selbst zur Verfügung haben:<br />
• Wählen Sie Ansicht | Vollbildmodus o<strong>der</strong><br />
• drücken Sie F9.<br />
Um zum Normalmodus zurückzukehren, wählen Sie Beenden in <strong>der</strong> Popup-Leiste des Vollbildmodus,<br />
drücken Sie Esc o<strong>der</strong> erneut F9.<br />
Erweitern und Reduzieren<br />
Sie können die Skalierung <strong>der</strong> Zeitleiste mehr o<strong>der</strong> weniger detailliert anzeigen lassen. Gehen Sie dazu<br />
wie folgt vor:<br />
• Um die Skalierung <strong>der</strong> Zeitleiste detaillierter darzustellen, klicken Sie auf das Erweitern Symbol<br />
in <strong>der</strong> Symbolleiste <strong>der</strong> Zeitleiste .<br />
• Um die Skalierung weniger detailliert darzustellen, klicken Sie aufs Reduzieren Symbol .<br />
Das Erweitern <strong>der</strong> Skalierung macht die Zeitleiste insgesamt breiter; damit steht für die Ereignisse mehr<br />
Platz zur Verfügung. Außerdem sehen Sie damit die Zeitpunkte genauer: Statt etwa eine Markierung nur<br />
alle 5 Jahre zu bekommen, können Sie bei entsprechendem Erweitern Monate und sogar Tage erkennen.<br />
143
Ereignisse auf <strong>der</strong> Zeitleiste än<strong>der</strong>n ihre Größe nicht, wenn diese erweitert wird; sie werden lediglich<br />
entsprechend horizontal verschoben - eventuell auch vertikal, d.h. näher an die Zeitleiste heran, wenn<br />
dazu <strong>der</strong> durch die Erweiterung hinzugekommene Platz ausreicht. Ein Reduzieren <strong>der</strong> Zeitleiste hat die<br />
gegenteiligen Effekte.<br />
Setzen von Zeitsprüngen<br />
Sie können leere Bereiche auf <strong>der</strong> Zeitleiste verkürzen, indem Sie auf das Symbol Zeitsprünge anzeigen<br />
auf <strong>der</strong> Zeitleiste-Symbolleiste klicken.<br />
Damit wird <strong>der</strong> vertikale Platz auf <strong>der</strong> Zeitleiste optimal ausgenutzt, falls die Ereignisse nicht gleichmäßig<br />
über die Zeitspanne verteilt sind.<br />
Um Zeitsprünge wie<strong>der</strong> auszublenden, klicken Sie einfach erneut auf das Symbol.<br />
Filtern <strong>der</strong> Zeitleiste<br />
Wie in den an<strong>der</strong>en Ansichten können Sie sich auch hier auf einen bestimmten Bereich, also einen Zweig<br />
o<strong>der</strong> eine Gruppe von Zweigen konzentrieren.<br />
Klicken Sie auf den Zweig, auf den Sie sich konzentrieren wollen, an - entwe<strong>der</strong> in <strong>der</strong> Glie<strong>der</strong>ung<br />
<strong>der</strong> Zeitleiste o<strong>der</strong> in <strong>der</strong> Zeitleiste selbst.<br />
Klicken Sie auf das Filter Symbol in <strong>der</strong> Filter Leiste .<br />
Sie können stattdessen auch rechtsklicken und Filter aus dem Kontextmenü wählen.<br />
Die Glie<strong>der</strong>ung <strong>der</strong> Zeitleiste und die Zeitleiste selbst zeigen jetzt nur noch den ausgewählten Zweig bzw.<br />
seine Unterzweige.<br />
144
Achtung: Wenn <strong>der</strong> Zweig keine Unterzweige enthält o<strong>der</strong> diese keine Zeitinfos enthalten, erscheint die<br />
Zeitleiste leer.<br />
Das Filter Symbol erscheint jetzt ausgewählt, um daran zu erinnern, dass Sie momentan nur einen<br />
Teil <strong>der</strong> <strong>Map</strong> sehen.<br />
Um wie<strong>der</strong> die ganze <strong>Map</strong> anzuzeigen, haben Sie drei Möglichkeiten:<br />
• Klicken Sie auf das Filter aus Symbol o<strong>der</strong><br />
• rechtsklicken Sie auf die Arbeitsfläche und wählen Filter aus im Kontextmenü o<strong>der</strong><br />
• rechtsklicken Sie auf den gefilterten Zweig und wählen Filter aus im Kontextmenü.<br />
Ansichtsmodi<br />
Alle Zeitleiste können auf zwei verschiedene Arten angezeigt werden. Diese Möglichkeiten werden im<br />
Folgenden beschrieben. Sie haben im Übrigen nur Auswirkungen auf das Aussehen: Der Inhalt wird<br />
davon in keiner Weise verän<strong>der</strong>t, Sie können also je<strong>der</strong>zeit von einem Modus in den an<strong>der</strong>en umschalten.<br />
Ausgebreitete Anzeige<br />
Diese Anzeige ist voreingestellt aktiv. In diesem Modus werden alle Zweige und Unterzweige auf <strong>der</strong><br />
Zeitleiste angezeigt, die Zeitinfos enthalten - unabhängig von ihrer hierarchischen Position in <strong>der</strong> <strong>Map</strong>.<br />
Diese Ansicht eignet sich gut für Zeitleisten, die nur wenige Ebenen von Unterzweigen besitzen.<br />
Hierarchische Anzeige<br />
In diesem Modus werden die Zweige auf <strong>der</strong> Zeitleiste detaillierter angezeigt, allerdings immer nur eine<br />
Ebene auf einmal.<br />
Um die Zeitleiste in diesem Modus anzuzeigen, klicken Sie auf das Symbol Hierarchisch in <strong>der</strong><br />
Symbolleiste <strong>der</strong> Zeitleiste .<br />
Die Zeitleiste zeigt damit nur noch die Hauptzweige <strong>der</strong> <strong>Map</strong>. Hauptzweige, die keine Zeitinfo enthalten,<br />
werden dabei ignoriert.<br />
Achtung: Wenn keiner <strong>der</strong> Hauptzweige Zeitinformation enthält, wird die Zeitleiste leer angezeigt.<br />
Hauptzweige, die Unterzweige enthalten, erscheinen durch ein entsprechendes Symbol markiert. Klick<br />
auf dieses Symbol öffnet eine hierarchische Liste, über die Sie auf die Unterzweige zugreifen können -<br />
und zwar auf alle Unterzweige, egal ob diese Zeitinfo enthalten o<strong>der</strong> nicht.<br />
145
Sie können diese hierarchische Liste genau wie die Glie<strong>der</strong>ung <strong>der</strong> Zeitleiste verwenden, z.B. um Notizen<br />
und Bil<strong>der</strong> anzuzeigen, die den Unterzweigen zugewiesen sind - und Sie können sogar Zeitinfos für diese<br />
Unterzweige setzen o<strong>der</strong> verän<strong>der</strong>n.<br />
Um zur nächsten Ebene von Zweigen zu schalten, verwenden Sie das Filtern:<br />
Rechtklicken Sie den Ausgangszweig entwe<strong>der</strong> in <strong>der</strong> Glie<strong>der</strong>ung <strong>der</strong> Zeitleiste o<strong>der</strong> in <strong>der</strong> Zeitleiste<br />
selbst und wählen Filter.<br />
damit werden alle Unterzweige des gefilterten Zweiges auf <strong>der</strong> Zeitleiste angezeigt (falls sie Zeitinfos<br />
enthalten). Auf gleiche weise können Sie jetzt weitere Unterebenen anzeigen lassen o<strong>der</strong> den Filter mit<br />
Klick auf das Filter aus Symbol wie<strong>der</strong> aufheben und einen an<strong>der</strong>en Zweig mit neuem Filter<br />
durchsuchen.<br />
Um die Zeitleiste wie<strong>der</strong> in "ausgebreiteter Form" anzeigen zu lassen, klicken Sie auf das Symbol<br />
Ausgebreitet .<br />
Arbeiten in <strong>der</strong> Zeitleiste<br />
Beim Arbeiten in <strong>der</strong> Zeitleisten-Ansicht können Sie Symbole, Bil<strong>der</strong>, Texteditor Objekte, Notizen und<br />
Zweigverbindungen hinzufügen - für alle Zweige, die in <strong>der</strong> Zeitleiste angezeigt werden (genau wie in<br />
allen an<strong>der</strong>en Ansichten). Sie können außerdem Objekte anhängen, z.B. text-, Video- und Sounddateien<br />
und Buttons.<br />
Wählen Sie den entsprechenden Zweig auf <strong>der</strong> Zeitleiste aus.<br />
Wählen Sie im Hauptmenü o<strong>der</strong> im Kontextmenü des Zweigs den entsprechenden Punkt aus.<br />
Weitere Infos zu diesen Vorgehensweisen finden Sie unter "Symbole einfügen", "Bil<strong>der</strong> einfügen",<br />
"Einfügen von Texteditor Objekten", "Kommentare und Notizen einfügen", "Objekte anhängen" und<br />
"<strong>Erzeugen</strong> von Zweigverbindungen".<br />
146
Exportieren <strong>der</strong> Zeitleiste<br />
Wenn Sie in <strong>der</strong> Zeitleisten-Ansicht arbeiten, können Sie ausschließlich zwischen den folgenden Arten<br />
des Exports wählen:<br />
• Export als HTML<br />
Dieser Export funktioniert genau gleich wie bei den an<strong>der</strong>en <strong>Mind</strong> <strong>Map</strong>-Ansichten. Der einzige<br />
Unterschied ist, dass die Homepage <strong>der</strong> Website eine interaktive Ansicht <strong>der</strong> Zeitleiste zeigt, über die<br />
Sie jede Seite direkt per Klick erreichen (überall dort, wo <strong>der</strong> Mauszeiger zu einer Hand wird). Ein<br />
'Zeitleiste'-Button wird auf allen Seiten <strong>der</strong> Site hinzugefügt, mit dem Sie schnell auf diese<br />
interaktive Ansicht zurückkehren können.<br />
Mehr über diese Art des Exports finden Sie unter "Export als HTML".<br />
• Export zu Microsoft Outlook<br />
Mehr über diesen Export erfahren Sie unter "Export zu Microsoft Outlook".<br />
• Export zu XML<br />
Mehr über diesen Export erfahren Sie unter "Export als XML".<br />
• Export als Bild<br />
Mehr über diese Art des Exports finden Sie unter "Exportieren als Bild".<br />
147
Drucken <strong>der</strong> Zeitleiste<br />
Sie können die Zeitleiste auf die folgenden Arten drucken:<br />
• Klicken Sie aufs Drucken Symbol o<strong>der</strong><br />
• Wählen Sie Datei | Drucken o<strong>der</strong><br />
• drücken Sie die Tasten Strg + P.<br />
Open<strong>Mind</strong> erlaubt das Ausdrucken des Projekts auf mehreren Seiten, was gerade bei Zeitleisten sehr<br />
nützlich sein kann. Hier kann vor allem durch Eingabe einer größeren Anzahl Blätter nebeneinan<strong>der</strong> ein<br />
"zeitleistengerechter", großer Ausdruck erfolgen.<br />
Mehr über das Drucken allgemein erfahren Sie unter "Drucken einer <strong>Mind</strong> <strong>Map</strong>".<br />
148
Arbeiten in <strong>der</strong> Gantt Ansicht<br />
Die Open<strong>Mind</strong> Gantt Ansicht dient zum <strong>Erzeugen</strong>, Bearbeiten und dem Management von Projektplänen -<br />
entsprechend den Regeln, die fürs Projektmanagement gelten.<br />
Ein Projektplan besteht von einer Reihe von miteinan<strong>der</strong> zusammenhängenden Aufgaben, die in einer<br />
bestimmten Reihenfolge abgearbeitet werden müssen. Wenn Sie z.B. in ein neues Büro umziehen, können<br />
Sie das neue Büro nicht einrichten, bevor <strong>der</strong> Mietvertrag unterschrieben ist. Projektpläne besitzen ein<br />
spezifisches Startdatum, das mit dem Startdatum <strong>der</strong> ersten, zu erledigenden Aufgabe identisch ist (das<br />
könnte z.B. das Festlegen <strong>der</strong> Anfor<strong>der</strong>ungen an das neue Büro sein) und einem bestimmten Enddatum,<br />
das mit dem Erledigen <strong>der</strong> letzten Aufgabe zusammenfällt (z.B. dem Einzug ins neue Büro).<br />
Jede Än<strong>der</strong>ung beim Timing einer Aufgabe betrifft auch alle Aufgaben, die darauf basieren. Wenn eine<br />
Aufgabe vorzeitig erledigt wird, berechnet Open<strong>Mind</strong> automatisch die Daten <strong>der</strong> sich darauf beziehenden<br />
Aufgaben neu, um die gewonnene Zeit nutzen zu können. Wenn dagegen eine Aufgabelänger als geplant<br />
dauert, werden ebenfalls alle darauf basierenden Aufgaben neu positioniert, was sich aufs Enddatum des<br />
Projektplans auswirken kann, allerdings nicht muss.<br />
Im Projektmanagement ist das Gantt Diagramm die am meisten verbreitete und die beliebteste Art, einen<br />
Projektplan zu visualisieren. Es zeigt die Aufgaben als waagerechte Balken, die auf einem Kalen<strong>der</strong>-<br />
Hintergrund angeordnet sind. Open<strong>Mind</strong>s Gantt Ansicht zeigt die Zweige einer <strong>Mind</strong> <strong>Map</strong> in dieser<br />
Weise an, je<strong>der</strong> Zweig o<strong>der</strong> Unterzweig steht dabei für eine Projektaufgabe.<br />
Mit Hilfe <strong>der</strong> Gantt Ansicht können Sie komplette Projektpläne in diesem standardisierten, gut geeigneten<br />
Format aufbauen. Sie können sehr einfach Aufgaben hinzufügen o<strong>der</strong> entfernen, die Dauer einer Aufgabe<br />
setzen o<strong>der</strong> verän<strong>der</strong>n (Länge <strong>der</strong> Balken), Aufgaben verlinken (um z.B. eine Aufgabe direkt einer<br />
an<strong>der</strong>en folgen zu lassen) und Bedingungen setzen (z.B., dass eine Aufgabe nicht später als zu einem<br />
bestimmten Zeitpunkt beendet sein darf).<br />
Um Ihnen beim Einstieg zu helfen, enthält Open<strong>Mind</strong> verschiedene fertige Projektpläne für allgemeine<br />
Geschäftsaktivitäten (Organisieren einer Messe, Produzieren einer Publikation, Einführung eines<br />
149
Produkts und so weiter). Sie können diese Pläne zu Trainingszwecken o<strong>der</strong> als Basis für eigene Projekte<br />
verwenden.<br />
Um eine dieser Vorlagen zu öffnen, wählen Sie Datei | Neu, klicken den Karteireiter Vorlagen an<br />
und wählen die Business Kategorie.<br />
Wie man einen Projektplan aufbaut, erfahren Sie unter "Erstellen eines Projektplans".<br />
Schalten in die Gantt Ansicht<br />
Sie können die Gantt Ansicht auf zweierlei Art öffnen:<br />
• Indem Sie Datei | Neu wählen und auf das Gantt Symbolbild klicken, wird ein neuer Projektplan<br />
erzeugt.<br />
• Indem Sie Ansicht | <strong>Map</strong> anzeigen l Gantt im Hauptmenü wählen, zeigen Sie ein bereits geöffnetes<br />
Dokument in <strong>der</strong> Gantt Ansicht.<br />
Sie können außerdem auf <strong>der</strong> Arbeitsfläche rechtsklicken und den gleichnamigen Punkt im<br />
Kontextmenü wählen.<br />
Diese Option ist nicht zugänglich, wenn Sie an einer Zeitlinie arbeiten. Damit sie zugänglich<br />
wird, müssen Sie zuerst den Dokumenttyp 'Aufgabenmanagement' im Aufgaben/Zeitinfo Dialog<br />
auswählen. Mehr über diesen Dialog finden Sie unter "Einfügen von Aufgabeninformationen".<br />
Indem Sie in die Gantt Ansicht schalten (falls Sie sich noch nicht in dieser Ansicht befinden),<br />
ermöglichen Sie damit automatisch die speziellen Projektmanagement Features. Die hauptsächlichen<br />
Konsequenzen sind:<br />
• Alle übergeordneten Zweige werden zu 'Summenzweigen': ihre Start- und Enddaten und damit die<br />
Dauer werden automatisch durch ihre Unterzweige bzw. die dortigen Werte bestimmt und können<br />
nicht mehr manuell verän<strong>der</strong>t werden. Jede vorhandene Zeitinformation solcher übergeordneter<br />
Zweige geht verloren.<br />
• Aufgaben können nur während <strong>der</strong> Gesamtzeit des Projekts, definiert durch den Projektkalen<strong>der</strong>,<br />
erscheinen.<br />
Projektpläne haben auch noch an<strong>der</strong>e wichtige Regeln bzgl. Links und Bedingungen. Diese werden im<br />
Folgenden besprochen.<br />
Wenn Sie an einem Projektplan arbeiten, gelten diese Projektmanagement-Regeln, selbst dann, wenn Sie<br />
zwischendurch von <strong>der</strong> Gantt Ansicht in eine an<strong>der</strong>e wechseln, z.B. um sich das Projekt im Überblick auf<br />
einer <strong>der</strong> <strong>Mind</strong> <strong>Map</strong>ping Ansichten anzusehen, o<strong>der</strong> um es als Zeitleiste in <strong>der</strong> gleichnamigen Ansicht zu<br />
betrachten. Das bedeutet, dass jede Än<strong>der</strong>ung, die Sie in einer <strong>der</strong> an<strong>der</strong>en Ansichten am Projektplan<br />
vornehmen, den Projektmanagement-Regeln entsprechen muss.<br />
150
Elemente <strong>der</strong> Gantt Ansicht<br />
Wie in allen an<strong>der</strong>en Ansichten, besteht auch die Gantt Ansicht aus verschiedenen Elementen:<br />
• Die Gantt Glie<strong>der</strong>ung<br />
Dieser Bereich, platziert links in <strong>der</strong> Gantt Ansicht, zeigt alle Ausgaben des Projekts in einer<br />
hierarchischen Liste, die Sie nach Wunsch erweitern und reduziert anzeigen können.<br />
Die Aufgaben werden hier in <strong>der</strong> Reihenfolge ihrer Erzeugung angezeigt. Werden sie in einer<br />
an<strong>der</strong>en Ansicht, z.B. <strong>der</strong> <strong>Mind</strong> <strong>Map</strong> Ansicht, generiert, werden sie in <strong>der</strong> Gantt Glie<strong>der</strong>ung<br />
entsprechend <strong>der</strong> <strong>Mind</strong> <strong>Map</strong> Ansicht (im Uhrzeigersinn, rechts oben beginnend) angezeigt, nicht<br />
etwa in chronologischer Reihenfolge.<br />
• Das Gantt Diagramm<br />
Das Gantt Diagramm, angezeigt auf <strong>der</strong> rechten Seite <strong>der</strong> Programmoberfläche, zeigt jede<br />
Projektaufgabe grafisch als Balken, <strong>der</strong> sich von seinem Startdatum bis zum Enddatum erstreckt.<br />
Wochenenden und an<strong>der</strong>e Nicht-Arbeitstage sind durch ein Rautenmuster gekennzeichnet.<br />
Verbindungen zwischen Aufgaben werden durch Links repräsentiert, mit denen die beiden Aufgaben<br />
verbunden sind.<br />
• Der Aufgaben/Zeitinfo Dialog<br />
Dieser Dialog wird an <strong>der</strong> rechten Seite <strong>der</strong> Arbeitsfläche angezeigt. Er stellt eine von mehreren<br />
Alternativen zur Eingabe von spezifischen Aufgaben-Infos dar, z.B. Dauer, Priorität, Grad <strong>der</strong><br />
Fertigstellung o<strong>der</strong> Ressourcen.<br />
Der Aufgaben/Zeitinfo Dialog wird detailliert unter "Einfügen von Aufgabeninformationen"<br />
beschrieben.<br />
Ist er nicht sichtbar, klicken Sie auf den Karteireiter Aufgaben/Zeitinfo rechts an <strong>der</strong> Kante <strong>der</strong><br />
Arbeitsfläche.<br />
• Die Gantt Werkzeugleiste<br />
Diese Werkzeugleiste erscheint, sobald Sie in die Gantt Ansicht wechseln. Über ihre Symbole<br />
können Sie bzgl. <strong>der</strong> Projektaufgaben verschiedene Aktionen ausführen, die im Folgenden<br />
beschrieben werden.<br />
Lösen <strong>der</strong> Dialoge<br />
Der Aufgaben/Zeitinfo Dialog ist voreingestellt an <strong>der</strong> rechten Kante <strong>der</strong> Arbeitsfläche angedockt.<br />
151
Sie können Ihn aber frei auf <strong>der</strong> Arbeitsfläche platzieren o<strong>der</strong> an an<strong>der</strong>er Stelle andocken, indem Sie das<br />
Erweiterte Andocken einschalten. Mehr dazu finden Sie unter "Erweitertes Andocken" im Thema<br />
"Einrichten <strong>der</strong> Arbeitsfläche".<br />
Arbeiten mit <strong>der</strong> Gantt Glie<strong>der</strong>ung<br />
Die Gantt Glie<strong>der</strong>ung besteht aus mehreren Spalten. Einige davon sind nur sichtbar, wenn eine o<strong>der</strong><br />
mehrere Projektaufgaben das betreffende Element enthalten:<br />
• Die erste Spalte ist mit Nummer. In ihr wird die Nummer angezeigt, die je<strong>der</strong> Aufgabe automatisch<br />
zugewiesen wird. Jede Aufgabe hat eine individuelle Nummer, die aber nicht unbedingt die Position<br />
anzeigt, an <strong>der</strong> die Aufgabe ausgeführt werden soll.<br />
• Ein Bildsymbol in <strong>der</strong> zweiten Spalte weist auf das Vorhandensein eines Zweigbildes hin.<br />
Bewegen Sie den Mauszeiger über das Symbol, um eine Vorschau des Bildes anzuzeigen.<br />
Doppelklicken des Symbols zeigt das Bild mit <strong>der</strong> Anwendung, die auf Ihrem System mit <strong>der</strong><br />
entsprechenden Dateiendung verknüpft ist.<br />
• Ein gelbes Notizsymbol in <strong>der</strong> nächsten Spalte zeigt an, dass <strong>der</strong> entsprechende Zweig eine Notiz<br />
enthält. Bewegen Sie den Mauszeiger über das Symbol, um das Notiz-Fenster und damit die Notiz<br />
anzuzeigen.<br />
• Ein Büroklammer-Symbol in <strong>der</strong> vierten Spalte zeigt an, dass <strong>der</strong> betreffende Zweig angehängte<br />
Objekte enthält (Texteditor Objekte, Textdateien, Videodateien usw.) o<strong>der</strong> dass er per<br />
Zweigverbindung mit einem an<strong>der</strong>en Zweig verbunden ist. Um ein angehängtes Objekt anzuzeigen,<br />
bewegen Sie den Mauszeiger über das Symbol. Damit erhalten Sie eine Popup-Liste <strong>der</strong> angehängten<br />
Objekte; Klick auf einen <strong>der</strong> Einträge öffnet das Objekt mit dem zugehörigen Anzeigeprogramm.<br />
• Wenn Sie dem Zweig eines o<strong>der</strong> mehrere Symbole aus <strong>der</strong> Symbolpalette zugewiesen haben, werden<br />
diese in <strong>der</strong> nächsten Spalte angezeigt.<br />
Die Gantt Glie<strong>der</strong>ung enthält außerdem Spalten, die spezifisch fürs Projektmanagement sind:<br />
• Hinweise: Wenn Sie eine Aufgabe mit einer Bedingung versehen haben, zum Beispiel festgelegt,<br />
dass sie bis zu einem bestimmten Datum erledigt sein muss, erscheint eine entsprechendes Symbol<br />
in <strong>der</strong> Spalte direkt vor dem Aufgabennamen. Bedingungen werden unter "Arbeiten mit<br />
Bedingungen" näher beschrieben.<br />
• Aufgabenname: Enthält den Namen <strong>der</strong> jeweiligen Aufgabe. Aufgaben, die eine o<strong>der</strong> mehrere<br />
Unter-Aufgaben enthalten, werden fett dargestellt. Diese Aufgaben (die übergeordneten Zweigen in<br />
<strong>der</strong> <strong>Mind</strong> <strong>Map</strong>-Ansicht entsprechen) werden "Summenaufgaben" genannt. Einfache Aufgaben<br />
(entsprechend Zweigen ohne Unterzweige in <strong>der</strong> <strong>Mind</strong> <strong>Map</strong>-Ansicht) werden in Normalschrift<br />
dargestellt und erscheinen entsprechend ihrer Ebene (Level) eingerückt. Mehr dazu erfahren Sie unter<br />
"Aufgaben gruppieren" in "Anlegen und Bearbeiten von Aufgaben".<br />
152
• Dauer: Hier wird die Zeit eingegeben, die für die Aufgabe gebraucht wird. Die Zeiteinheiten werden<br />
mit folgenden Formaten angegeben: Min (Minuten), Std (Stunden), Tage (Tage), W (Wochen), Mo<br />
(Monate). Der Buchstabe a vor <strong>der</strong> Zeitangabe steht für 'Ablaufzeit', also die Zeit, die von <strong>der</strong><br />
Aufgabe benötigt wird, ohne Berücksichtigung <strong>der</strong> Einstellungen im Kalen<strong>der</strong> bzgl. Arbeits- o<strong>der</strong><br />
Nicht-Arbeitszeiten bzw. -tagen. Ein Fragezeichen bedeutet, dass <strong>der</strong> eingegebene Wert nur eine<br />
Schätzung darstellt. Voreingestellt setzt Open<strong>Mind</strong> als Dauer einen Tag fest. Dies gilt für neue<br />
Aufgaben o<strong>der</strong> für solche, für die keine spezielle Dauer definiert wurde. Weitere Infos zum Kalen<strong>der</strong><br />
finden Sie unter "Kalen<strong>der</strong>einstellungen definieren".<br />
Die Dauer von Summenaufgaben, d.h. auch <strong>der</strong> entsprechende Balken, wird automatisch durch die<br />
Daten <strong>der</strong> zugehörigen Unteraufgaben definiert: Sie reicht vom Beginn <strong>der</strong> zeitlich ersten<br />
Unteraufgabe bis zum Ende <strong>der</strong> zeitlich letzten, wobei Nicht-Arbeitstage ausgeklammert werden. Die<br />
Dauer einer Summenaufgabe lässt sich nicht manuell än<strong>der</strong>n.<br />
Wird die Dauer in Tagen, Wochen o<strong>der</strong> Monaten eingegeben, wir <strong>der</strong> Wert in <strong>der</strong> Spalte Dauer<br />
(z.B. "2 Tage") verknüpft mit <strong>der</strong> voreingestellten Anzahl von Arbeitsstunden pro Tag, Woche o<strong>der</strong><br />
Monat, wie sie im Kalen<strong>der</strong>einstellungen Dialog definiert sind (wählen Sie Extras |<br />
Aufgabenmanagement | Projektkalen<strong>der</strong>).<br />
Weitere Infos zur Dauer von Aufgaben finden Sie unter "Aufgabendauer Eingeben" im Bereich<br />
"Anlegen und Bearbeiten von Aufgaben".<br />
• Start: Der aktuelle Startpunkt <strong>der</strong> Aufgabe. Voreingestellt setzt Open<strong>Mind</strong> den Start neuer Aufgaben<br />
auf das Startdatum des Projekts, so wie es im Projektinfo Dialog definiert ist (wählen Sie Extras |<br />
Aufgabenmanagement | Projektinformation).<br />
Obwohl es möglich ist, explizite Startdaten einzugeben, ist es normalerweise besser, Open<strong>Mind</strong> diese<br />
automatisch entsprechend den Zusammenhängen zwischen den verschiedenen Aufgaben errechnen<br />
zu lassen. Mehr dazu erfahren Sie unter "Eingeben von Start- und Enddatum" im Thema "Anlegen<br />
und Bearbeiten von Aufgaben".<br />
Das Startdatum von Summenaufgaben wird automatisch auf das Startdatum <strong>der</strong> ersten Unteraufgabe<br />
gesetzt.<br />
• Ende: Der aktuelle Endzeitpunkt <strong>der</strong> Aufgabe. Open<strong>Mind</strong> errechnet das Ende einer Aufgabe anhand<br />
ihres Startdatums und ihrer Dauer, wobei die im Projektkalen<strong>der</strong> eingegebenen Arbeits- und Nicht-<br />
Arbeitstage berücksichtigt werden. Ist die Dauer <strong>der</strong> Aufgabe nicht als "abgelaufen" gekennzeichnet,<br />
plant Open<strong>Mind</strong> Aufgaben nur während <strong>der</strong> Arbeitszeit ein. Mehr Infos über Kalen<strong>der</strong><br />
"Kalen<strong>der</strong>einstellungen definieren".<br />
Obwohl es möglich ist, explizite Enddaten einzugeben, ist es normalerweise besser, Open<strong>Mind</strong> diese<br />
automatisch entsprechend den Zusammenhängen zwischen den verschiedenen Aufgaben errechnen<br />
zu lassen.<br />
Das Enddatum von Summenaufgaben wird automatisch auf das Enddatum <strong>der</strong> letzten Unteraufgabe<br />
gesetzt.<br />
153
• Vorgänger: Wenn eine Aufgabe mit einer früheren (Vorgänger) verlinkt ist, werden in dieser Spalte<br />
die Nummern dieser früheren Aufgaben angezeigt. Die Nummer zur jeweiligen Aufgabe finden Sie<br />
in <strong>der</strong> ersten Spalte von links. Mehr über diese Abhängigkeiten finden Sie unter "Arbeiten mit<br />
Links".<br />
• Ressourcen: Wenn Sie einer Aufgabe Ressourcen zugewiesen haben, werden diese in dieser Spalte<br />
angezeigt. Mehr dazu finden Sie unter "Ressourcen zuweisen".<br />
Sie können beliebige dieser Spalten ausblenden, indem Sie in 'Aufgabenname' oben im Gantt Glie<strong>der</strong>ungsdialog<br />
rechtsklicken und dort die unerwünschten Spalten deselektieren.<br />
Die Gantt Glie<strong>der</strong>ung arbeitet genau wie die Standard Glie<strong>der</strong>ungsansicht. Wenn Sie in <strong>der</strong> Gantt<br />
Glie<strong>der</strong>ung arbeiten, können Sie zum Beispiel:<br />
• Aufgaben hinzufügen, löschen, verschieben, ausschneiden, kopieren und einfügen - genau wie in <strong>der</strong><br />
Standard Glie<strong>der</strong>ungsansicht.<br />
• Zweigbil<strong>der</strong>, Symbole, Texteditor Objekte und Notizen zu jedem beliebigen Zweig hinzufügen.<br />
• Objekte, z.B. Text-, Video- und Sounddateien o<strong>der</strong> Buttons etc. anhängen.<br />
• Verwenden Sie die Detailebene Symbole in <strong>der</strong> Filterleiste, um festzulegen, wie<br />
viele Ebenen <strong>der</strong> Aufgabe sichtbar sein sollen.<br />
• Verwenden Sie das Filter Symbol in <strong>der</strong> Filter-Leiste , um die<br />
Anzeige auf eine bestimmte Aufgabe zu beschränken.<br />
Näheres zum Arbeiten mit diesen Optionen erfahren Sie unter "Arbeiten in <strong>der</strong> Glie<strong>der</strong>ungsansicht".<br />
Anzeigen des Gantt Diagramms<br />
Sie können die Zeiteinteilung oben im Gantt Diagramm wie folgt anpassen, um mehr o<strong>der</strong> weniger<br />
Details anzuzeigen:<br />
• Klicken Sie auf das Erweitern Symbol in <strong>der</strong> Ansicht-Leiste , um<br />
den Plan detaillierter anzuzeigen, um z.B. von einer Monats/Wochen-Kombination zu einer<br />
Tage/Stunden Kombination zu wechseln.<br />
• Klicken Sie auf das Reduzieren Symbol , um größere Zeitabschnitte anzuzeigen, also z.B. von<br />
einer Monats/Wochen-Kombination zu einer Jahre/Quartale Kombination zu wechseln.<br />
• Klicken Sie auf das An Bildschirm anpassen Symbol , um den Projektplan so zu skalieren, dass<br />
er komplett auf die Arbeitfläche passt.<br />
154
Sie können außerdem die Spaltenüberschriften (Beschriftungen) im Kalen<strong>der</strong> auf vielfältige Weise<br />
anpassen:<br />
Doppelklicken Sie irgendwo auf die Kopfzeilen des Gantt Diagramms, um den Zeitskala Dialog zu<br />
öffnen.<br />
Wählen Sie eine Einheit und eine Anzeige for die obere Zeile.<br />
Wählen Sie eine Einheit und eine Anzeige for die untere Zeile.<br />
Bitte bedenken Sie, dass die verfügbare Auswahl für die untere Zeile auf den Eingaben für die obere<br />
Zeile basiert.<br />
Wenn sich <strong>der</strong> die Aufgabe(n), die Sie sich anschauen wollen, dadurch außerhalb des aktuellen<br />
Ausschnitts des Gantt Diagramms befindet, können Sie sich diese wie<strong>der</strong> anzeigen lassen, indem Sie wie<br />
folgt vorgehen:<br />
Wählen Sie die Aufgabe in <strong>der</strong> Gantt Glie<strong>der</strong>ung aus und klicken auf das Gehe zur gewählten<br />
Aufgabe Symbol in <strong>der</strong> Gantt Werkzeugleiste.<br />
Weitere Möglichkeiten zum Anpassen <strong>der</strong> Ansicht Ihres Projektplans im Gantt Diagramm finden Sie<br />
unter "Erweitern eines Projektplans".<br />
Erstellen eines Projektplans<br />
Im Folgenden werden die typischen Schritte beim Entwerfen, Erstellen, Managen und Überarbeiten eines<br />
Projektplans beschrieben.<br />
(optional) Starten Sie mit dem Brainstorming über alle Aufgaben Ihres Projekts. Sie können dies<br />
vorzugsweise in einer <strong>der</strong> Standard <strong>Mind</strong> <strong>Map</strong>ping Ansichten (<strong>Mind</strong> <strong>Map</strong>, Organigramm o<strong>der</strong><br />
Links/Rechts) tun und dabei den Dialog Aufgabe/Zeitinfo verwenden, um erste Aufgabendaten<br />
einzugeben.<br />
155
Definieren Sie die Projekteinstellungen, z.B. Start- und Enddatum und den Modus des Plans. Weitere<br />
Infos dazu finden Sie unter "Definieren <strong>der</strong> globalen Projekteigenschaften".<br />
(optional) Definieren Sie den Projektkalen<strong>der</strong>. Diesen schritt können Sie eventuell überspringen, falls<br />
Sie bereits früher geeignete Kalen<strong>der</strong>voreinstellungen definiert haben. Mehr dazu finden Sie unter<br />
"Kalen<strong>der</strong>einstellungen definieren".<br />
(optional) Generieren Sie eine globale Ressourcenliste. Obwohl Open<strong>Mind</strong> auch das Definieren von<br />
Ressourcen dann gestattet, wenn diese verwendet werden, ist es vielleicht schneller und einfacher,<br />
gleich jetzt zu Anfang eine entsprechende Liste zu definieren, aus <strong>der</strong> Sie später die gewünschte<br />
Ressource einfach auswählen können. Mehr dazu erfahren Sie unter "Ressourcen zuweisen".<br />
Geben Sie Namen und Dauer für die verschiedenen Aufgaben ein. Mehr dazu unter "Anlegen und<br />
Bearbeiten von Aufgaben".<br />
Weisen Sie den Aufgaben Ressourcen zu. Mehr dazu unter "Ressourcen zuweisen".<br />
<strong>Erzeugen</strong> Sie Links, um Beziehungen zwischen den Projektaufgaben zu definieren. Mehr dazu unter<br />
"Arbeiten mit Links".<br />
Definieren Sie nach Bedarf Bedingungen für Aufgaben. Mehr dazu unter "Arbeiten mit<br />
Bedingungen".<br />
Führen Sie finale Anpassungen im Projektplan durch. Mehr dazu unter "Erweitern eines<br />
Projektplans".<br />
Ist das Projekt einmal gestartet, schauen Sie in regelmäßigen Abständen nach, ob Probleme o<strong>der</strong><br />
Konflikte im Plan aufgetreten sind und korrigieren Sie diese, falls nötig. Mehr dazu finden Sie unter<br />
"Überarbeiten eines Projektplans".<br />
(optional) Wenn Sie Ihren Projektplan noch darüber hinaus erweitern/ausbauen wollen, können sie<br />
ihn zu Microsoft Project exportieren, um die dortigen zusätzlichen Features zum Projektmanagement<br />
zu nutzen.<br />
Mehr Infos dazu finden Sie unter "Export zu Microsoft Project".<br />
Sie können außerdem verschiedene HTML Reports Ihres Projektplans generieren, ihn zu Microsoft<br />
Outlook als Aufgabenliste exportieren o<strong>der</strong> ihn im XML Format exportieren. Mehr Informationen<br />
dazu finden Sie unter "Reports erzeugen" und "Exportieren eines Projektplans".<br />
Definieren <strong>der</strong> globalen Projekteigenschaften<br />
Bevor Sie ernsthaft mit dem Aufbau eines Projektplans beginnen, sollten Sie seine globalen<br />
Eigenschaften festlegen, u.a. das Start- und Enddatum sowie die den Modus des Plans.<br />
Um diese Einstellungen anzuzeigen, wählen Sie Extras | Projektmanagement |<br />
Projektinformation.<br />
156
Dieser Dialog enthält die allgemeinen Projektinformationen, die festlegen, wie die Aufgaben im Plan<br />
erscheinen.<br />
Planen vom: Definiert, in welchem Modus das Projekt dargestellt wird. Der gebräuchlichste Modus ist<br />
<strong>der</strong>, vom Start des Projekts aus zu planen. In diesem Modus werden Ausgaben so früh wie möglich<br />
gestartet. Das bedeutet, dass das Projekt zum frühest möglichen Datum endet. Wenn Sie von einem<br />
definierten Projektende aus planen, werden die Aufgaben so gesetzt, dass das Projekt möglichst spät<br />
startet, um gerade noch das definiert Enddatum möglich zu machen. Das Planen von einem Enddatum aus<br />
wird nicht empfohlen, da in diesem Modus keine freien Zeiten zwischen den Aufgaben möglich sind.<br />
Selbst wenn Sie ein spezielles Enddatum für Ihr Projekt einzuhalten haben, sollten Sie vom Startdatum<br />
aus planen: Nur so sind Sie optimal flexibel, d.h. Sie bekommen z.B. durch früher als erwartet beendete<br />
Aufgaben freie zeit, die Sie für vorab nicht abzusehende, zusätzlich anfallende Arbeiten o<strong>der</strong> für<br />
Arbeiten, die nicht in <strong>der</strong> vorgesehenen Zeit erledigt werden konnten, verwenden können.<br />
Startdatum: Legt den ersten Tag <strong>der</strong> ersten Aufgabe fest. Voreingestellt ist dieses Feld aufs heutige<br />
Datum gesetzt. Wenn Sie wollen, dass das Projekt erst in <strong>der</strong> Zukunft startet o<strong>der</strong> bei einem Projekt, das<br />
bereits begonnen haben soll, legen Sie das Startdatum in diesem Feld fest.<br />
Voreingestellt beginnen alle neuen Aufgaben am Startdatum des Projekts, es sei denn, Sie weisen ihm<br />
spezielle Zeitdaten zu o<strong>der</strong> verlinken sie mit an<strong>der</strong>en Aufgaben.<br />
Wenn Sie vom Startdatum aus planen, errechnet Open<strong>Mind</strong> das Enddatum des Projekts aufgrund <strong>der</strong><br />
Dauer <strong>der</strong> einzelnen Aufgaben, ihrer Verlinkung sowie des Projektkalen<strong>der</strong>s.<br />
Enddatum: Legt den letzten Tag <strong>der</strong> letzten Aufgabe fest. Wenn Sie vom Enddatum aus planen,<br />
errechnet Open<strong>Mind</strong> das Startdatum des Projekts aufgrund <strong>der</strong> Dauer <strong>der</strong> einzelnen Aufgaben, ihrer<br />
Verlinkung sowie des Projektkalen<strong>der</strong>s.<br />
Kalen<strong>der</strong>einstellungen definieren<br />
Kalen<strong>der</strong> und Kalen<strong>der</strong>-Einstellungen liefern die Basisinformationen bzgl. <strong>der</strong> Arbeits- und Nicht-<br />
Arbeitszeiten, anhand <strong>der</strong>er Open<strong>Mind</strong> die Aufgaben des Projektplans arrangiert. Open<strong>Mind</strong> erlaubt das<br />
Arbeiten zu Nicht-Arbeitszeiten o<strong>der</strong> -tagen dabei nicht.<br />
157
Es gibt zwei Typen von Kalen<strong>der</strong>n:<br />
• Der voreingestellte Kalen<strong>der</strong><br />
Der voreingestellte Kalen<strong>der</strong> enthält die Eingangswerte für jede neue Open<strong>Mind</strong> Datei, die erzeugt<br />
wird. Diese Voreinstellungen können Sie so anpassen, dass sie den in Ihrer Firma üblichen<br />
Arbeitstagen und -zeiten entsprechen. Dadurch müssen Sie die Einstellungen bei neuen Projektplänen<br />
nur noch minimal anpassen.<br />
• Der Projektkalen<strong>der</strong><br />
Jedes Projekt besitzt seinen eigenen Projektkalen<strong>der</strong>. Die Einstellungen hier definieren, wie<br />
Open<strong>Mind</strong> die Projektaufgaben plant. Beim Start, d.h. beim Anlegen eines neuen Projekts, ist <strong>der</strong><br />
Projektkalen<strong>der</strong> identisch mit dem voreingestellten Kalen<strong>der</strong>.<br />
Der Projektkalen<strong>der</strong> wird zusammen mit den an<strong>der</strong>en Projekteigenschaften gespeichert, immer wenn<br />
das Projekt selbst gespeichert wird.<br />
Sie können beide Kalen<strong>der</strong> bzw. die relevanten Einstellungen wie folgt än<strong>der</strong>n:<br />
Um den voreingestellten Kalen<strong>der</strong> zu bearbeiten, wählen Sie Extras | Optionen und öffnen den<br />
Karteireiter Projektmanagement. Än<strong>der</strong>ungen, die Sie hier vornehmen, wirken sich nur auf neu zu<br />
erstellende Projekte aus, sie verän<strong>der</strong>n nichts an bestehenden Projekten.<br />
Um den Projektkalen<strong>der</strong> zu bearbeiten, wählen Sie Extras | Aufgabenmanagement |<br />
Projektkalen<strong>der</strong>. Än<strong>der</strong>ungen, die Sie hier vornehmen, wirken sich ausschließlich aufs aktuell<br />
geöffnete Projekt aus.<br />
Die beiden Dialoge sind fast identisch: alle Optionen werden nachfolgend beschrieben, wobei nur die<br />
Beschreibung des Projektkalen<strong>der</strong>s illustriert ist.<br />
Einstellungen<br />
158
Stunden pro Tag: Definiert die Anzahl <strong>der</strong> Arbeitsstunden an einem Standard-Arbeitstag, zum<br />
Beispiel 8. Der gewünschte Wert muss als Dezimalzahl eingegeben werden (d.h. "7,5" für 7 Std, 30 Min).<br />
Open<strong>Mind</strong> verwendet diese Werte, um die in Tagen formulierte Aufgabendauer zu berechnen.<br />
Erweiterte Anmerkungen: Diese und die nächsten beiden Einstellungen legen den Betrag an<br />
Arbeitszeit fest, den Open<strong>Mind</strong> für Ihre Aufgabe zugrunde legt, wenn Sie die Dauer in Tagen,<br />
Wochen o<strong>der</strong> Monaten angegeben haben.<br />
Wenn Sie einen Wert für 'Dauer' eingeben, konvertiert Open<strong>Mind</strong> diesen immer in Minuten; das ist<br />
<strong>der</strong> Wert, <strong>der</strong> intern gespeichert wird. Open<strong>Mind</strong> verwendet die Standardwerte, um Stunden in<br />
Minuten umzurechnen, d.h. eine Stunde entspricht 60 Minuten. Wenn Sie also eine Dauer in Tagen,<br />
Wochen o<strong>der</strong> Monaten eingeben (vorausgesetzt, das "a" für Ablaufzeit ist nicht gesetzt), verwendet<br />
Open<strong>Mind</strong> die Anzahl von Arbeitsstunden pro Tag, Woche o<strong>der</strong> Monat, um den entsprechenden<br />
Wert in Minuten zu berechnen und zu speichern.<br />
Dann werden die Arbeitstage und die Arbeitszeiten aus dem Projektkalen<strong>der</strong> ausgelesen und daraus<br />
die Anzahl <strong>der</strong> für die Aufgabe benötigten Tage und damit das Enddatum berechnet. Aus diesem<br />
Grund ist es wichtig, dass diese Einstellungen mit den im Kalen<strong>der</strong> erlaubten Werten so genau wie<br />
möglich übereinstimmen. Damit stimmen die Werte in <strong>der</strong> 'Dauer' Spalte <strong>der</strong> Gantt Glie<strong>der</strong>ung<br />
bestmöglich mit <strong>der</strong> Länge <strong>der</strong> Aufgaben-Balken überein.<br />
Das Verän<strong>der</strong>n dieser Einstellungen, nachdem bereits Aufgaben definiert wurden, än<strong>der</strong>t nicht <strong>der</strong>en<br />
wirkliche Dauer (da diese als Minutenwert gespeichert ist) o<strong>der</strong> die Länge <strong>der</strong> Aufgaben-Balken (da<br />
<strong>der</strong> Aufwand an Arbeit sich nicht verän<strong>der</strong>t hat); die Anzeige für Tage, Wochen und Monate in <strong>der</strong><br />
Spalte 'Dauer' allerdings än<strong>der</strong>t sich.<br />
Weitere Informationen über die Dauer sowie Start- und Enddaten finden Sie unter "Anlegen und<br />
Bearbeiten von Aufgaben".<br />
Stunden pro Woche: Definiert die Anzahl <strong>der</strong> Arbeitsstunden in einer Standard-Arbeitswoche, zum<br />
Beispiel 40. Geben Sie den Wert als Dezimalzahl ein. Open<strong>Mind</strong> verwendet diese Werte, Aufgaben zu<br />
berechnen, <strong>der</strong>en Dauer in Wochen eingegeben wurde.<br />
Tage pro Monat: Definiert die Anzahl <strong>der</strong> Arbeitstage in einem Standard-Arbeitsmonat, zum Beispiel<br />
20. Gaben Sie einen ganzzahligen Wert ein. Open<strong>Mind</strong> verwendet diesen Wert, um Aufgaben zu<br />
berechnen, <strong>der</strong>en Dauer in Monaten eingegeben ist.<br />
Än<strong>der</strong>n des Kalen<strong>der</strong>s<br />
Klicken Sie auf Projektkalen<strong>der</strong>, um den Kalen<strong>der</strong> selbst aufzurufen (o<strong>der</strong> voreingestellter<br />
Kalen<strong>der</strong>, wenn es um dessen Einstellungen geht).<br />
159
Die Arbeitstage werden weiß, Nicht-Arbeitstage in grau angezeigt.<br />
• Im Projektkalen<strong>der</strong> zeigt ein roter Punkt auf einem bestimmten Tag an. Dass die Arbeitsstunden für<br />
diesen Tag an<strong>der</strong>s als im voreingestellten Kalen<strong>der</strong> definiert wurden.<br />
• Im voreingestellten Kalen<strong>der</strong> zeigt ein roter Punkt an, dass an diesem Tag bzgl. <strong>der</strong> Arbeitsstunden<br />
Än<strong>der</strong>ungen seit dem letzten Öffnen des Dialogs vorgenommen wurden. Diese roten Punkte<br />
verschwinden, sobald <strong>der</strong> voreingestellte Kalen<strong>der</strong> neu definiert wurde.<br />
Bitte denken Sie daran, dass die Anzeige von roten Punkten sich än<strong>der</strong>n kann, wenn Sie den<br />
voreingestellten Kalen<strong>der</strong> verän<strong>der</strong>n. Das bedeutet dann nicht, dass sich die Werte im Projekt selbst<br />
geän<strong>der</strong>t haben, son<strong>der</strong>n nur, dass es "neue Unterschiede" zum voreingestellten Kalen<strong>der</strong> gibt o<strong>der</strong> dass<br />
vorherige weggefallen sind.<br />
Um die Arbeitsstunden für einen bestimmten Tag anzuzeigen, wählen Sie diesen Tag durch<br />
Anklicken aus.<br />
Die Arbeitsstunden erscheinen dadurch rechts von <strong>der</strong> Kalen<strong>der</strong>anzeige.<br />
Einen bestimmten Tag anzeigen<br />
Falls <strong>der</strong> Tag, den Sie sich genauer anschauen wollen, momentan nicht im Kalen<strong>der</strong> angezeigt wird,<br />
können Sie auf verschiedene Weise oberhalb <strong>der</strong> Kalen<strong>der</strong>anzeige nach ihm suchen:<br />
• Klicken Sie auf die Pfeile neben dem Kalen<strong>der</strong>titel, um zum richtigen Monat und Jahr zu schalten.<br />
• Klicken Sie im Titel auf die Jahresanzeige und verwenden die Pfeile dort, um zum richtigen Jahr zu<br />
schalten.<br />
160
• Klicken Sie im Titel auf die Monatsanzeige und verwenden die Pfeile dort, um zum richtigen Monat<br />
zu schalten.<br />
Einen o<strong>der</strong> mehrere Tage auswählen<br />
Um die im Kalen<strong>der</strong> definierten Arbeitszeiten zu än<strong>der</strong>n, Wählen Sie zuerst den o<strong>der</strong> die tage aus, die<br />
davon betroffen sein sollen:<br />
• Um eine Tag auszuwählen, klicken Sie ihn einfach an.<br />
• Um mehrere, aufeinan<strong>der</strong> folgende Tage auszuwählen, wählen Sie den ersten Tag aus und ziehen<br />
dann den Mauszeiger bis zum letzten, gewünschten Tag. Alternativ können Sie auch den ersten Tag<br />
anklicken, dann die Umschalttaste gedrückt halten und den letzten gewünschten Tag anklicken.<br />
• Um mehrere nicht aufeinan<strong>der</strong> folgende Tage auszuwählen, klicken Sie den ersten Tag an, halten<br />
dann die Strg-Taste gedrückt und wählen die weiteren, gewünschten Tage aus.<br />
• Um (zum Beispiel) alle Freitage auszuwählen, klicken Sie auf das F in <strong>der</strong> Spaltenüberschrift. Damit<br />
bezieht sich die Auswahl auf die ganze Projektdauer, nicht nur auf den angezeigten Monat. Sie<br />
können auch mehrere Spalten auswählen, indem Sie die Umschalt o<strong>der</strong> Strg-Taste gedrückt halten.<br />
Einen o<strong>der</strong> mehrere Tage bearbeiten<br />
Wählen Sie, wie oben beschrieben, einen o<strong>der</strong> mehrere Tage aus.<br />
Wenn Sie Tage mit verschiedenen Arbeitsstunden auswählen, wird rechts die Arbeitsstunden des ersten<br />
Tages in <strong>der</strong> Reihe angezeigt.<br />
Jetzt können Sie die Än<strong>der</strong>ungen durchführen:<br />
• Um die Arbeitsstunden zu än<strong>der</strong>n, geben Sie rechts in die Box den neuen Wert ein.<br />
• Um die Tage zu Nicht-Arbeitstagen zu machen, klicken Sie auf Löschen, um die Zeiteinträge aus den<br />
Boxen zu löschen.<br />
• Um die Arbeitszeiten auf die Kalen<strong>der</strong>werte zurückzusetzen, wählen Sie die Option "Gewählte Tage<br />
= voreingestellt".<br />
Speichern und Wie<strong>der</strong>herstellen <strong>der</strong> Voreinstellungen<br />
• Um den aktuellen Projektkatalog als neuen voreingestellten Kalen<strong>der</strong> zu speichern, öffnen Sie den<br />
Dialog des Projektkalen<strong>der</strong>s und klicken dort auf Als Voreinstellung. Damit wird <strong>der</strong> bestehende,<br />
voreingestellte Kalen<strong>der</strong> überschrieben.<br />
• Um alle Projektkalen<strong>der</strong> auf die Werte des voreingestellten Kalen<strong>der</strong>s zu setzen, öffnen Sie den<br />
Dialog des Projektkalen<strong>der</strong>s und klicken dort auf Wie<strong>der</strong>herstellen.<br />
161
Sie können den Voreingestellten Kalen<strong>der</strong> auf die Open<strong>Mind</strong> Originaleinstellungen wie folgt<br />
zurücksetzen:<br />
Öffnen Sie den Dialog Voreingestellter Kalen<strong>der</strong> (Extras | Optionen | Projektmanagement).<br />
Klicken Sie auf Kalen<strong>der</strong> importieren.<br />
Schalten Sie zu:<br />
C:\Programme\<strong>MatchWare</strong>\Open<strong>Mind</strong> 2.0 BE\Resources\Gantt<br />
Wählen Sie die Datei defaultcal049.xml aus (für die deutsche Version).<br />
Ihr aktueller Voreingestellter Kalen<strong>der</strong> wird dadurch mit dem original Open<strong>Mind</strong> Kalen<strong>der</strong><br />
überschrieben.<br />
Klicken Sie auf Speichern im Dialog Voreingestellter Kalen<strong>der</strong>, um die den wie<strong>der</strong>hergestellten<br />
Zustand zu speichern.<br />
Importieren und Exportieren von Kalen<strong>der</strong>n<br />
Sie können Kalen<strong>der</strong> von an<strong>der</strong>en Projekten importieren und Kalen<strong>der</strong> exportieren, damit auch Kollegen<br />
damit arbeiten können.<br />
• Um einen zuvor von Open<strong>Mind</strong> aus gespeicherten Kalen<strong>der</strong> zu öffnen, klicken Sie auf Kalen<strong>der</strong><br />
importieren. Vorhandene Einstellungen werden dadurch überschrieben.<br />
Sie können auch den Kalen<strong>der</strong> eines Microsoft Project Dokuments verwenden, indem Sie es von Microsoft<br />
Project als XML exportiere und dann das exportierte XML Dokument in diesem Dialog auswählen.<br />
• Um den aktuellen Kalen<strong>der</strong> zu exportieren (z.B. für ein an<strong>der</strong>es Projekt), klicken Sie auf Kalen<strong>der</strong><br />
exportieren.<br />
Beim Export wird <strong>der</strong> Open<strong>Mind</strong> Kalen<strong>der</strong> im Open<strong>Mind</strong> XML Format gespeichert.<br />
Anlegen und Bearbeiten von Aufgaben<br />
Wenn Sie in <strong>der</strong> Gantt Ansicht arbeiten, können Sie die Gantt Glie<strong>der</strong>ung verwenden, um mit Aufgaben<br />
genau wie in <strong>der</strong> Standard Glie<strong>der</strong>ungsansicht zu arbeiten. Sie können zum Beispiel:<br />
• Aufgaben, wie in <strong>der</strong> Standard Glie<strong>der</strong>ungsansicht, hinzufügen, löschen, verschieben, ausschneiden,<br />
kopieren und einfügen.<br />
• Zweigbil<strong>der</strong>, Symbole, Texteditor Objekte und Notizen zu beliebigen Aufgaben hinzufügen.<br />
• Objekte anhängen, z.B. Text-, Video- und Sounddateien, Buttons und so weiter.<br />
162
• Mit den Detailebene Symbolen in <strong>der</strong> Filterleiste arbeiten, um festzulegen, wie<br />
viele Ebenen <strong>der</strong> Aufgabe sichtbar sein sollen.<br />
• Das Filter Symbol in <strong>der</strong> Filterleiste verwenden, um die Anzeige<br />
auf eine bestimmte Aufgabe zu beschränken.<br />
Wie man mit diesen Optionen arbeitet, lesen Sie unter "Arbeiten mit <strong>der</strong> Glie<strong>der</strong>ungsansicht".<br />
Sie können Aufgaben im Projektplan auch auf an<strong>der</strong>e Weise definieren:<br />
• Durch Import einer Aufgabenliste von Microsoft Outlook und <strong>der</strong>en Konvertierung in einen<br />
Projektplan.<br />
Mehr über das Importieren von Outlook finden Sie unter "Import von Microsoft Outlook".<br />
• Durch Import eines Projekts von Microsoft Project, entwe<strong>der</strong> direkt o<strong>der</strong> übers Microsoft Project<br />
XML Format.<br />
Mehr Information dazu finden Sie unter "Import von Microsoft Project" und "Import von XML".<br />
• Durch Kopieren einer Aufgabenliste aus einer externen Applikation wie Microsoft Word, Microsoft<br />
Excel o<strong>der</strong> Microsoft Project und Einfügen in die Gantt Glie<strong>der</strong>ung.<br />
Aufgabendauer eingeben<br />
Voreingestellt haben Aufgaben eine Dauer von einem Tag, wobei diese mit einem Fragezeichen versehen<br />
ist, um anzuzeigen, dass es sich dabei nur um eine "Schätzung" handelt. Sobald Sie die Dauer bearbeiten,<br />
verschwindet das Fragezeichen. Sie können die Dauer einer Aufgabe auf verschiedene Weise verän<strong>der</strong>n:<br />
• Positionieren Sie im Gantt Diagramm den Cursor ans Ende des Aufgabenbalkens, bis sich sein<br />
Aussehen än<strong>der</strong>t und ziehen Sie das Ende des Balkens nach links o<strong>der</strong> rechts.<br />
• Geben Sie in <strong>der</strong> Gantt Glie<strong>der</strong>ung eine Anzahl von Tagen in die entsprechende Zelle <strong>der</strong> Dauer<br />
Spalte ein. Sie können die Zahl auch durch Buchstaben ergänzen, um zu definieren, dass es sich<br />
dabei um eine an<strong>der</strong>e Einheit als Tage handelt: M (Minuten), S (Stunden), T (Tage, voreingestellt),<br />
W (Wochen), Mo (Monate). Der Buchstabe a kann verwendet werden, um zu definieren, dass die<br />
Aufgabe genau so lange wie eingegeben dauert, unabhängig davon, welche Arbeits- und Nicht-<br />
Arbeitszeiten im Kalen<strong>der</strong> festgelegt sind (z.B. 3aT = 3 Tage Ablaufzeit).<br />
Sie können anzeigen, dass es sich bei <strong>der</strong> eingegebenen Dauer lediglich um eine Schätzung handelt,<br />
indem Sie ein Fragzeichen eingeben.<br />
• Wählen Sie die Aufgabe aus und klicken auf das Aufgabeninformation Symbol in <strong>der</strong> Gantt<br />
Werkzeugleiste, um den Aufgabeninformation Dialog zu öffnen. Geben Sie dort - wie oben<br />
beschrieben - einen Wert ins Feld Dauer ein.<br />
163
Den Dialog Aufgabeninformation können Sie auch öffnen, indem Sie die Tasten Umschalt + F2 drücken<br />
o<strong>der</strong> die Werkzeugleiste im Gantt Diagramm doppelklicken.<br />
• Wählen Sie die Aufgabe aus und geben im Dialog Aufgabe/Zeitinfo panel und geben Sie dort - wie<br />
oben beschrieben - einen Wert ins Feld Dauer ein.<br />
Die Dauer einer Aufgabe wird damit im Gantt Diagramm als Balken dargestellt, <strong>der</strong> sich vom Startdatum<br />
bis zum Enddatum erstreckt.<br />
Erweiterte Anmerkungen: Wenn Sie Dauer-Werte eingeben, z.B. "4 Stunden", konvertiert Open<strong>Mind</strong><br />
diesen Wert in Minuten und speichert ihn in dieser Form ab. Open<strong>Mind</strong> verwendet Standardwerte, um<br />
Stunden in Minuten zu konvertieren: Eine Stunde entspricht 60 Minuten. Wenn Sie eine Dauer in Tagen,<br />
Wochen o<strong>der</strong> Monaten eingeben (vorausgesetzt Sie haben nicht "a" für Ablaufzeit eingegeben),<br />
verwendet Open<strong>Mind</strong> die Anzahl von Arbeitsstunden pro Tag, Woche o<strong>der</strong> Monat, um den<br />
entsprechenden Wert in Minuten zu berechnen und zu speichern.<br />
Open<strong>Mind</strong> verwendet die Arbeitsstunden pro Tag, Woche o<strong>der</strong> Monat, die im Projektkalen<strong>der</strong> (Extras |<br />
Aufgabenmanagement | Projektkalen<strong>der</strong>) gespeichert sind, um die entsprechenden Minutenwert zu<br />
ermitteln und zu speichern. Mehr dazu finden Sie unter "Kalen<strong>der</strong>einstellungen definieren".<br />
Während die Dauer die zeit bestimmt, die für die Erledigung einer Aufgabe nötig ist, steht die Länge des<br />
Balkens für die Zeit, die tatsächlich bis zum beenden vergeht. Das ist nicht zwangsläufig das Gleiche. Da<br />
Open<strong>Mind</strong> keine Arbeit an Nicht-Arbeitstagen zulässt, wird ein Aufgaben-Balken, die sich übers<br />
Wochenende erstreckt, automatisch um dessen Dauer verlängert. An<strong>der</strong>es Beispiel: Wenn Ihr Arbeitstag<br />
auf 8 Stunden gesetzt ist, <strong>der</strong> entsprechende Bereich im Kalen<strong>der</strong> aber nur 4 Stunden Arbeit pro Tag<br />
erlaubt, wird eine Aufgabe mit einem tag Dauer (8 Stunden) tatsächlich zwei Tage benötigen, um fertig<br />
gestellt zu werden.<br />
Der Wert, <strong>der</strong> in <strong>der</strong> Dauer Spalte erscheint, z.B. "2 Tage", wird aus dem für jede Aufgabe gespeicherten<br />
Minutenwert errechnet. Für Dauer-Werte, die ursprünglich in Tagen, Wochen o<strong>der</strong> Monaten eingegeben<br />
wurden, verwendet Open<strong>Mind</strong> erneut die Anzahl <strong>der</strong> Arbeitsstunden pro Tag, Woche o<strong>der</strong> Monat, wie sie<br />
im Projektkalen<strong>der</strong>einstellungen Dialog gespeichert sind, um den gespeicherten Minutenwert erneut in<br />
Tage, Wochen und Monate umzurechnen. Dies hat zur Konsequenz, dass wenn die Werte für<br />
Arbeitsstunden pro Tag, Woche o<strong>der</strong> Monat in diesem Dialog geän<strong>der</strong>t werden, sich die Werte in <strong>der</strong><br />
Dauer Spalte än<strong>der</strong>n werden. An<strong>der</strong>erseits bleiben die zugrunde liegenden Minutenwerte natürlich<br />
erhalten - und daraus folgend desgleichen die Längen <strong>der</strong> Balken.<br />
Eingeben von Start- und Enddatum<br />
Obwohl Sie versucht sein könnten, spezielle Start- und Enddaten für Ihre Aufgaben einzugeben,<br />
wird dies nicht empfohlen, es sei denn, Sie wissen genau, was Sie damit bewirken. Eine bessere<br />
Alternative ist meist, die Aufgaben miteinan<strong>der</strong> zu verlinken, sodass sie in logischer Reihenfolge<br />
aufeinan<strong>der</strong> folgen, und es Open<strong>Mind</strong> zu überlassen, die Daten automatisch zu bestimmen. In Open<strong>Mind</strong><br />
und an<strong>der</strong>en, ähnlich aufgebauten Aufgabenmanagement-Programmen entspricht ein manuell<br />
eingegebenes Startdatum <strong>der</strong> Aussage: "Die Aufgabe soll nicht früher als … begonnen werden"<br />
164
(Bedingung: 'Nicht früher als'). Auf gleiche weise entspricht ein manuelles Enddatum <strong>der</strong> Bedingung<br />
'Nicht vorher beenden'. Das Setzen solcher Bedingungen kann zwar sehr funktionell sein, wenn diese im<br />
Projekt wirklich gelten müssen, meistens jedoch ist es besser, wo immer möglich, auf sie zu verzichten,<br />
da sie die Flexibilität des Projektplans einschränken. Mehr zu den verschiedenen Bedingungen und ihre<br />
Auswirkungen erfahren Sie unter "Arbeiten mit Bedingungen".<br />
Wenn Sie ein bestimmtes Startdatum eingeben müssen, können Sie dies auf verschiedene Weise:<br />
• Bewegen Sie den Mauszeiger in die Mitte des Balkens und ziehen diesen an die neue Position.<br />
• Klicken Sie auf den Start Eintrag in <strong>der</strong> Gantt Glie<strong>der</strong>ung und geben Sie einen neuen Wert ein bzw.<br />
wählen ihn aus.<br />
• Wählen Sie die Aufgabe aus. Wählen Sie im Dialog Aufgabe/Zeitinfo ein Datum im Feld<br />
Startdatum aus.<br />
• Wählen Sie die Aufgabe aus und klicken auf das Aufgabeninformation Symbol in <strong>der</strong> Gantt<br />
Werkzeugleiste, um den Aufgabeninformation Dialog zu öffnen. Wählen Sie dort im Feld Start ein<br />
Datum aus.<br />
Den Dialog Aufgabeninformation können Sie auch öffnen, indem Sie die Tasten Umschalt + F2 drücken<br />
o<strong>der</strong> die Werkzeugleiste im Gantt Diagramm doppelklicken<br />
Sie können ein Enddatum auf folgende Arten eingeben:<br />
• Klicken Sie auf den Ende Eintrag in <strong>der</strong> Gantt Glie<strong>der</strong>ung und geben ein Datum ein bzw. wählen es<br />
aus.<br />
• Wählen Sie die Aufgabe aus. Wählen Sie im Dialog Aufgabe/Zeitinfo ein Datum im Feld Ende aus.<br />
• Wählen Sie die Aufgabe aus und klicken auf das Aufgabeninformation Symbol in <strong>der</strong> Gantt<br />
Werkzeugleiste, um den Aufgabeninformation Dialog zu öffnen. Wählen Sie dort im Feld Enddatum<br />
ein Datum aus.<br />
Wenn Sie ein spezielles Start- o<strong>der</strong> Enddatum eingeben, erscheint ein Bedingung Symbol in <strong>der</strong><br />
Gantt Glie<strong>der</strong>ung neben dem Namen. Bewegen des Mauszeigers über dieses Symbol zeigt einen Tooltip,<br />
<strong>der</strong> Details zur Bedingung anzeigt.<br />
Um eine durch ein gesetztes Start o<strong>der</strong> Enddatum erzeugte Bedingung wie<strong>der</strong> zu löschen:<br />
Öffnen Sie den Dialog Aufgabeninformation und entfernen Sie das Häkchen im Feld Bedingung.<br />
165
Aufgaben gruppieren<br />
Sie können Aufgaben dadurch gruppieren, dass Sie Unter-Aufgaben in einer übergeordneten Aufgabe,<br />
einer so genannten Summenaufgabe generieren. Damit können Sie Ihr Projekt in logische Einheiten<br />
aufteilen, die jeweils ihre eigenen Aufgaben enthält. Die Start- und Enddaten von Summenaufgaben<br />
werden automatisch durch ihre Unter-Aufgaben definiert.<br />
Eine Summenaufgabe wird im Gantt Diagramm als Balken angezeigt, <strong>der</strong> vom Start <strong>der</strong> ersten Unter-<br />
Aufgabe bis zum Ende <strong>der</strong> letzten reicht.<br />
Wenn Sie Unter-Aufgaben zu einer Aufgabe hinzufügen, für die bereits Start- und Endwerte eingegeben<br />
wurden, werden diese Werte automatisch durch die neuen, auf den Unter-Aufgaben basierenden Werte<br />
ersetzt. Wird eine Aufgabe zur Summenaufgabe, ist es nicht mehr möglich, <strong>der</strong>en Start- und Enddatum<br />
o<strong>der</strong> eine Dauer einzugeben. Wenn Sie die Werte für eine Unter-Aufgabe än<strong>der</strong>n, wird die<br />
Summenaufgabe automatisch an diese neuen Werte angepasst.<br />
Die Dauer einer Summenaufgabe wird durch die Anzahl von Arbeitstagen zwischen ihrem Beginn und<br />
ihrem Ende definiert, unabhängig davon, ob an jedem dieser tage tatsächlich Arbeiten stattfinden. Sie<br />
wird aufgrund <strong>der</strong> vorhandenen Arbeitsstunden zwischen den beiden Daten berechnet, so wie diese im<br />
Projektkalen<strong>der</strong> bzw. Unter 'Stunden pro Tag' in den Projektkalen<strong>der</strong> Einstellungen vorgegeben sind.<br />
Mehr Information dazu finden Sie unter "Kalen<strong>der</strong>einstellungen definieren".<br />
Unter-Aufgaben sind Unterzweige, sie werden in <strong>der</strong> Gantt Ansicht auf die gleiche Weise wie in je<strong>der</strong><br />
an<strong>der</strong>en Ansicht erzeugt. Die übergeordnete Aufgabe wird automatisch zur Summenaufgabe, sobald Sie<br />
die erste Unter-Aufgabe hinzufügen.<br />
Sie können eine vorhandene Aufgabe zur Unteraufgabe konvertieren o<strong>der</strong> sie in eine an<strong>der</strong>e<br />
Hierarchieebene verschieben, genau wie in <strong>der</strong> Glie<strong>der</strong>ungsansicht:<br />
Wählen Sie den zu verschiebenden Zweig aus, indem Sie die linke Maustaste über ihm drücken und<br />
gedrückt halten.<br />
Ziehen Sie den Zweig bei gedrückt gehaltener Maustaste an die gewünschte Position.<br />
Der Mauszeiger än<strong>der</strong>t sich dabei: Er zeigt jeweils an, wo <strong>der</strong> Zweig eingefügt würde, wenn Sie die<br />
Maustaste jetzt loslassen.<br />
• Ein kleiner Pfeil nach rechts zeigt dabei an, dass <strong>der</strong> Zweig als Unterzweig zu dem Zweig<br />
eingefügt wird, an dem <strong>der</strong> Pfeil zu sehen ist.<br />
• Ein kleiner Pfeil nach oben zeigt dabei an, dass <strong>der</strong> Zweig oberhalb des Zweigs eingefügt wird,<br />
an dem <strong>der</strong> Pfeil zu sehen ist - auf <strong>der</strong> gleichen Ebene wie dieser.<br />
166
• Ein kleiner Pfeil nach unten zeigt dabei an, dass <strong>der</strong> Zweig unterhalb des Zweigs eingefügt wird,<br />
an dem <strong>der</strong> Pfeil zu sehen ist - auf <strong>der</strong> gleichen Ebene wie dieser.<br />
Lassen Sie die Maustaste los, um den Zweig an <strong>der</strong> gewünschten Position einzufügen.<br />
• Sie können auch auf das Tiefer stufen Symbol klicken, um die ausgewählte Aufgabe o<strong>der</strong> die<br />
ausgewählten Aufgaben eine Ebene tiefer in <strong>der</strong> Struktur zu verschieben. Das bedeutet, dass daraus<br />
eine Unteraufgabe zur vorhergehenden Aufgabe in <strong>der</strong> Gantt-Glie<strong>der</strong>ungsliste wird.<br />
• Umgekehrt führt ein Klick auf das Höher stufen Symbol dazu, dass die ausgewählte<br />
Aufgabe/die ausgewählten Aufgaben eine Ebene höher in <strong>der</strong> Hierarchie verschoben wird/werden.<br />
Der Ursprung in einer <strong>Mind</strong> <strong>Map</strong> - die erste Aufgabe in <strong>der</strong> Gantt Glie<strong>der</strong>ung - ist eine Summenaufgabe,<br />
die sich über den kompletten Projektplan erstreckt. Das Ende dieser Summenaufgabe markiert das Ende<br />
des aktuellen Projekts.<br />
Sie können Summenaufgaben erweitern und reduzieren, genau wie in <strong>der</strong> Standard Glie<strong>der</strong>ungsansicht.<br />
Mehr dazu finden Sie unter "Arbeiten in <strong>der</strong> Glie<strong>der</strong>ungsansicht". Das Reduzieren von Summenaufgaben<br />
ist ein gutes Mittel, komplexe Projektpläne übersichtlicher zu machen.<br />
Ressourcen zuweisen<br />
Open<strong>Mind</strong> ermöglicht es, Aufgabenlisten und Projektplänen Ressourcen zuzuweisen. Ressourcen können<br />
Personen, Materialien, Equipment, Budgetbeträge o<strong>der</strong> alles Mögliche sein. Typischerweise werden hier<br />
auf jeden Fall die Namen von Personen, die Aufgaben im Projekt durchführen, als Ressourcen<br />
eingetragen.<br />
Sie können je<strong>der</strong> Aufgabe beliebig viele Ressourcen zuweisen. Bitte denken Sie daran, dass in Open<strong>Mind</strong><br />
das Zuweisen von Ressourcen zu einer Aufgabe keine Auswirkung auf <strong>der</strong>en Dauer hat, unabhängig<br />
davon, ob Sie mit einer einfachen Aufgabeliste o<strong>der</strong> einem Projektplan arbeiten.<br />
Obwohl Open<strong>Mind</strong> auch das Definieren von Ressourcen dann gestattet, wenn diese verwendet werden, ist<br />
es vielleicht schneller und einfacher, gleich jetzt zu Anfang eine entsprechende Liste zu definieren, aus<br />
<strong>der</strong> Sie später die gewünschte Ressource einfach auswählen können.<br />
Die globale Ressourcenliste ist in die Aufgabenliste o<strong>der</strong> den Projektplan eingebunden und wird<br />
automatisch damit gespeichert. Jede Aufgabenliste und je<strong>der</strong> projektplan kann seine eigene globale<br />
Ressourcenliste haben.<br />
Anlegen einer globalen Ressourcenliste<br />
Die globale Ressourcenliste ist die Liste <strong>der</strong> aktuell verfügbaren Ressourcen.<br />
Wählen Sie Extras | Aufgabenmanagement | Ressourcen.<br />
167
Der Ressourcendialog listet alle Ressourcen auf, die aktuell Aufgaben zugewiesen sind, außerdem alle,<br />
die Sie importiert o<strong>der</strong> direkt eingegeben haben.<br />
In diesem Dialog können Sie verschiedene Operationen durchführen:<br />
Um eine neue Ressource zu definieren, klicken Sie auf ein leeres Feld und geben den Namen <strong>der</strong><br />
Ressource ein.<br />
Um eine o<strong>der</strong> mehrere Ressourcen zu löschen, wählen Sie diese aus und klicken auf Löschen.<br />
Verwenden Sie die Umschalttaste, um mehrere, aufeinan<strong>der</strong> folgende Ressourcen auszuwählen, die Strg-<br />
Taste bei nicht direkt aufeinan<strong>der</strong> folgenden Ressourcen.<br />
Um eine o<strong>der</strong> mehrere Ressourcen aus dem Microsoft Outlook Adressbuch zu importieren, klicken<br />
Sie auf Adressbuch, wählen die gewünschten Kontakt-Namen, die Sie als Ressourcen verwenden<br />
wollen, im Outlook Dialog aus, klicken den Hinzufügen-Button und klicken auf OK.<br />
Um eine o<strong>der</strong> mehrere Ressourcen aus <strong>der</strong> Windows Active Directory Datenbank zu importieren,<br />
klicken Sie auf Active Directory. Im dadurch sich öffnenden Dialog klicken sie den Erweitert<br />
Button, dann den Finden Button. Wählen Sie den o<strong>der</strong> die Anwen<strong>der</strong> aus, die Sie als Ressourcen<br />
verwenden wollen, unten im Dialog aus und klicken OK. Das Active Directory ist eine zentrale<br />
Datenbank, die von Windows verwaltet wird. In ihr sind Informationen, die ein Firmennetzwerk<br />
betreffen gespeichert (also z.B. Ressourcen, Dienste und Anwen<strong>der</strong>).<br />
Um die globale Ressourcenliste an<strong>der</strong>en Dokumenten o<strong>der</strong> Kollegen zugänglich zu machen, klicken<br />
Sie auf Export und wählen ein Verzeichnis und einen Dateinamen für die zu exportierende Liste aus.<br />
Beim Export wird die globale Ressourcenliste im Open<strong>Mind</strong> XML Format gespeichert.<br />
Um eine zuvor exportierte globale Ressourcenliste zu importieren, klicken Sie auf Import und<br />
wählen die gewünschte Liste aus.<br />
168
Sie können die globale Ressourcenliste eines bereits vorhandenen Microsoft Project Dokuments<br />
importieren, indem Sie das Dokument als XML von Microsoft Project aus exportieren und dann das<br />
exportierte XML Dokument in diesem Dialog auswählen.<br />
Ressourcen an Aufgaben zuweisen<br />
Sie können Ressourcen dann zuweisen, wenn Sie die Liste erzeugen, aber auch je<strong>der</strong>zeit danach. Auch<br />
wenn Sie noch gar keine globale Ressourcenliste angelegt haben, können Sie Ressourcen bereits<br />
Aufgaben zuweisen. Jede Ressource, die Sie durch direkte Texteingabe einer Aufgabe zuweisen, wird<br />
automatisch zur globalen Ressourcenliste hinzugefügt, sodass Sie diese nicht noch einmal manuell<br />
eingeben müssen.<br />
Sie können Ressourcen im Aufgabeninformation Dialog einer Aufgabe wie folgt zuweisen:<br />
Wählen Sie die Aufgabe und wählen dann Extras | Aufgabenmanagement | Aufgabeninformation.<br />
Klicken Sie auf eine leere Reihe im Ressourcen Dialog und tippen Sie die Ressource manuell ein<br />
o<strong>der</strong> wählen sie aus <strong>der</strong> Liste.<br />
Um eine bereits zugewiesene Ressource wie<strong>der</strong> zu lösen, wählen Sie diese aus und klicken auf<br />
Lösen. Denken Sie daran, dass Sie dadurch nur die Zuweisung <strong>der</strong> Ressource zu dieser Aufgabe<br />
entfernen, nicht etwa die Ressource als solche in <strong>der</strong> globalen Ressourcenliste löschen.<br />
Wann immer möglich sollten Sie Ressourcen aus <strong>der</strong> Liste auswählen statt sie einzutippen. Dadurch vermeiden<br />
Sie, dass z.B. durch an<strong>der</strong>e/falsche Schreibweise ungewollt eine neue Ressource entsteht.<br />
169
Sie können Ressourcen auch auf an<strong>der</strong>e Weise eingeben:<br />
• Tippen Sie im Aufgabe/Zeitinfo Dialog den o<strong>der</strong> die Ressourcen Namen im Ressourcen Feld ein,<br />
wobei die einzelnen Ressourcennamen durch Semikola getrennt werden. Um Ressourcen zu<br />
entfernen, löschen Sie diese einfach im Feld.<br />
O<strong>der</strong>, Falls Sie in <strong>der</strong> Gantt Ansicht an einem Projektplan arbeiten:<br />
• Wählen Sie die Aufgabe aus. Klicken Sie auf das Aufgabeninformation Symbol in <strong>der</strong> Gantt<br />
Werkzeugleiste, um den Aufgabeninformation Dialog zu öffnen und klicken dort auf den Karteireiter<br />
Ressourcen.<br />
Den Dialog Aufgabeninformation können Sie auch öffnen, indem Sie die Tasten Umschalt + F2 drücken<br />
o<strong>der</strong> die Werkzeugleiste im Gantt Diagramm doppelklicken.<br />
• Wählen Sie die Aufgabe aus und klicken auf das Ressourcen Symbol in <strong>der</strong> Gantt<br />
Werkzeugleiste.<br />
• Klicken Sie die Ressourcen Zelle <strong>der</strong> Aufgabe ganz rechts in <strong>der</strong> Gantt Glie<strong>der</strong>ung. Geben Sie dort<br />
die Ressourcennamen ein, getrennt durch Semikola.<br />
Arbeiten mit Links<br />
In Projektplänen müssen Aufgaben normalerweise in einer bestimmten Reihenfolge erledigt werden. Man<br />
muss zum Beispiel eine Publikation erst einmal schreiben und korrigieren, bevor sie gedruckt werden<br />
kann. Um dies sicherzustellen, kann Open<strong>Mind</strong> Aufgaben miteinan<strong>der</strong> verlinken, sodass sie sich<br />
aufeinan<strong>der</strong> beziehen. Voreingestellt sind Aufgaben nach <strong>der</strong> Regel 'Finish to Start' (Ende zu Start)<br />
miteinan<strong>der</strong> verlinkt, was bedeutet, dass die erste Aufgabe (<strong>der</strong> Vorgänger) beendet sein muss, bevor die<br />
nächste Aufgabe (<strong>der</strong> Nachfolger) starten kann und so weiter.<br />
Das wird im Gantt Diagramm dadurch angedeutet, das Pfeillinien jede Aufgabe mit ihrem Nachfolger<br />
verbinden. Der Pfeilkopf zeigt die Richtung des Links: Er zeigt ausgehend vom Vorgänger auf den<br />
Nachfolger.<br />
Eine Aufgabe kann mehr als einen Vorgänger haben. In diesen Fall wird sein Startdatum von dem<br />
Vorgänger bestimmt, auf Grund dessen er das späteste Startdatum bekommt. Da sich Daten und Zeiten<br />
während <strong>der</strong> Projekterstellung än<strong>der</strong>n, kann sich die Vorgängeraufgabe, die das Startdatum <strong>der</strong> Aufgabe<br />
festlegt, natürlich ebenfalls än<strong>der</strong>n.<br />
170
Aufgaben können auch mehrere Nachfolger haben. In diesem Fall setzt die Aufgabe alle Startdaten ihrer<br />
Nachfolger fest.<br />
Wenn Sie ein Projekt von seinem Startdatum aus planen (siehe "Definieren <strong>der</strong> globalen<br />
Projekteigenschaften"), errechnet Open<strong>Mind</strong> das Enddatum, des Projekts automatisch, basierend auf <strong>der</strong><br />
Dauer <strong>der</strong> Aufgaben, den Abhängigkeiten <strong>der</strong> Aufgaben voneinan<strong>der</strong> und dem Projektkalen<strong>der</strong>.<br />
Die Möglichkeit, Aufgaben auf diese weise miteinan<strong>der</strong> zu verlinken, macht Projektmanagement<br />
Software beson<strong>der</strong>s mächtig: Sie können jetzt die Dauer je<strong>der</strong> Aufgabe än<strong>der</strong>n, Aufgaben hinzufügen<br />
o<strong>der</strong> löschen - alle Daten werden sofort und automatisch anhand <strong>der</strong> neuen Gegebenheiten ermittelt und<br />
Ihr Projekt erneut, bestmöglich nach Ihren Vorgaben ablaufend, angezeigt.<br />
Aufgaben verlinken<br />
Sie können Aufgaben auf die folgenden Arten verlinken:<br />
• Wählen Sie die zu verklinkenden Aufgaben in <strong>der</strong> Link-Reihenfolge aus, indem Sie die<br />
Umschalttaste gedrückt halten (für aufeinan<strong>der</strong> folgende Aufgaben) o<strong>der</strong> die Strg-Taste (für nicht<br />
aufeinan<strong>der</strong> folgende Aufgaben) gedrückt halten und die gewünschten Aufgaben anklicken. Dann<br />
klicken Sie auf das Link Symbol in <strong>der</strong> Gantt Werkzeugleiste.<br />
Sie können stattdessen auch Bearbeiten | Verlinken im Hauptmenü wählen o<strong>der</strong> die Tasten Strg +<br />
F2 drücken.<br />
• Platzieren Sie den Mauszeiger auf den Balken <strong>der</strong> Vorgänger-Aufgabe. Wenn er sich in ein Symbol<br />
mit vier Pfeilen än<strong>der</strong>t, ziehen Sie den Mauszeiger nach unten (o<strong>der</strong> nach oben) bis eine Linie beim<br />
Aufgabenbalken sowie ein Linksymbol unterm Mauszeiger erscheint. Ziehen Sie weiter, bis die Linie<br />
den Balken <strong>der</strong> Nachfolger-Aufgabe erreicht. Jetzt lassen Sie die Maustaste los.<br />
• Wählen Sie die zu verlinkende Aufgabe aus. Klicken Sie seine Vorgänger Zelle in <strong>der</strong> Gantt<br />
Glie<strong>der</strong>ung an und geben die Nummer(n) <strong>der</strong> Vorgänger-Aufgabe(n) ein. Trennen Sie ggf. mehrere<br />
Nummern durch Semikola.<br />
171
• Wählen Sie die zu verlinkende Aufgabe aus und klicken auf das Aufgabeninformation Symbol ,<br />
um den Aufgabeninformation Dialog zu öffnen. Klicken Sie auf den Karteireiter Vorgänger und<br />
wählen dort die Vorgänger-Aufgabe(n) aus.<br />
Den Dialog Aufgabeninformation können Sie auch öffnen, indem Sie die Tasten Umschalt + F2 drücken<br />
o<strong>der</strong> die Werkzeugleiste im Gantt Diagramm doppelklicken<br />
All diese Vorgehensweisen erzeugen die gleiche Aufgaben-Verlinkung, nämlich 'Finish to Start'.<br />
Weiter unten wird beschrieben, wie Sie weitere Link-Typen einsetzen können.<br />
Im Beispiel unten wurde die Korrekturlesen-Aufgabe (Nachfolger) mit <strong>der</strong> Schreiben-Aufgabe<br />
(Vorgänger) verlinkt. Die Korrekturlesen-Aufgabe kann nicht starten, bevor die Schreiben-Aufgabe<br />
beendet ist. Wenn sich letztere verzögert o<strong>der</strong> länger als geplant, benötigt, wird <strong>der</strong> Start <strong>der</strong><br />
Korrekturlesen-Aufgabe entsprechend verschoben, sodass die Link-Regel wie<strong>der</strong> eingehalten wird.<br />
Sie können Summenaufgaben auf die gleiche Weise verlinken wie an<strong>der</strong>e Aufgaben, aber natürlich nicht<br />
mit den eigenen Unter-Aufgaben. Das Verlinken einer Summenaufgabe mit einer an<strong>der</strong>en<br />
Summenaufgabe hat den gleichen Effekt wie das Verlinken <strong>der</strong> letzten Unter-Aufgabe <strong>der</strong> ersten<br />
Summenaufgabe mit allen Unter-Aufgaben <strong>der</strong> zweiten Summenaufgabe. Um den projektplan so einfach<br />
lesbar wie möglich zu halten, sollten Sie immer nur Summenaufgaben mit Summenaufgaben verlinken<br />
und nur Unter-Aufgaben mit Unter-Aufgaben innerhalb <strong>der</strong> gleichen Summenaufgabe, etwa so:<br />
Alternativ können Sie sich auch darauf beschränken, "einfache" Aufgaben zu verlinken. Links von<br />
Summenaufgaben mit einfachen Aufgaben dagegen neigen dazu, die Anzeige unübersichtlich zu machen.<br />
Eine Summenaufgabe kann mit ihren Vorgängern lediglich mit den Regeln 'Finish to Start' o<strong>der</strong> 'Start<br />
to Start' verlinkt werden.<br />
Aufgabenlinks lösen<br />
Sie können Links auf folgende Arten lösen:<br />
• Wählen Sie die Aufgaben per Umschalt- o<strong>der</strong> Strg-Anklicken aus, dann klicken Sie auf das Link<br />
lösen Symbol in <strong>der</strong> Gantt Werkzeugleiste.<br />
172
Sie können auch Bearbeiten | Link lösen im Hauptmenü o<strong>der</strong> drücken die Tasten Strg + Umschalt<br />
+ F2.<br />
• Rechtsklicken Sie im Gantt Diagramm den Link, den Sie lösen wollen und wählen dann Link<br />
bearbeiten im Kontextmenü. Damit wird <strong>der</strong> Aufgabeninformation Dialog geöffnet. Wählen Sie hier<br />
die Vorgänger-Aufgabe aus und klicken auf Löschen.<br />
• Wählen Sie die Aufgabe aus, <strong>der</strong>en Vorgänger sie (als solche) entfernen wollen. Klicken Sie auf die<br />
Vorgänger Zelle in <strong>der</strong> Gantt Glie<strong>der</strong>ung und löschen die Nummer(n) <strong>der</strong> zu entfernenden<br />
Vorgänger.<br />
• Wählen Sie die Aufgabe aus, <strong>der</strong>en Vorgänger sie (als solche) entfernen wollen und klicken das<br />
Aufgabeninformation Symbol , um den Aufgabeninformation Dialog zu öffnen. Klicken Sie auf<br />
den Karteireiter Vorgänger, wählen alle Vorgänger-Aufgaben aus und klicken dann auf Löschen.<br />
Definieren eines Zeitversatzes<br />
Mit <strong>der</strong> Eingabe eines Zeitversatzes können sie einen Link vorwärts o<strong>der</strong> rückwärts verschieben, sodass<br />
<strong>der</strong> Nachfolger früher o<strong>der</strong> später startet als er das aufgrund des Links eigentlich tun würde. Bei<br />
voreingestelltem 'Finish to Start' Link bedeutet das, dass entwe<strong>der</strong> eine Überlappung <strong>der</strong> beiden Aufgaben<br />
entsteht (Nachfolger startet, bevor <strong>der</strong> Vorgänger endet), o<strong>der</strong>, dass eine Lücke entsteht, weil <strong>der</strong><br />
Nachfolger später startet als <strong>der</strong> Vorgänger endet.<br />
Wenn Sie z.B. die Produktion einer Marketing-Broschüre planen, könnten Sie mit einer Überlappung <strong>der</strong><br />
Aufgaben arbeiten, d.h., mit den Illustrationen ein paar Tage vor dem Ende <strong>der</strong> "Schreiben"-Aufgabe zu<br />
beginnen. Die beiden Aufgaben bleiben aber trotzdem miteinan<strong>der</strong> verlinkt, was bedeutet, dass eine<br />
Verzögerung beim Schreiben ein Verschieben des Illustrierens zur Folge hat.<br />
Wählen Sie die Nachfolge-Aufgabe und klicken auf das Aufgabeninformation Symbol , um den<br />
Dialog Aufgabeninformation zu öffnen.<br />
Klicken Sie auf den Karteireiter Vorgänger.<br />
In <strong>der</strong> Versatz Spalte <strong>der</strong> Aufgabe geben Sie jetzt den entsprechenden Zeitversatz ein. Ein positiver<br />
Wert steht für eine Lücke zwischen den beiden Aufgaben; ein negativer Wert steht für ein<br />
Überlappen <strong>der</strong> Aufgaben. Sie können die eingegebene Zahl durch Buchstaben ergänzen, z.B. w für<br />
Wochen - wie beschrieben im Absatz "Aufgabendauer eingeben" in "Anlegen und Bearbeiten von<br />
Aufgaben".<br />
Sie können außerdem Prozentwerte eingeben: Wenn Sie z.B. "-25%" eingeben, wird die neue<br />
Aufgabe starten, wenn 75% <strong>der</strong> Zeit für den Vorgänger vorbei sind. Bitte bedenken Sie, dass sich <strong>der</strong><br />
Prozentwert auf die Länge <strong>der</strong> Vorgänger-Aufgabe bezieht.<br />
Im folgenden Beispiel starten wir mit drei verlinkten Aufgaben (Um Platz zu sparen, werden die Start-<br />
und Ende-Spalten nicht angezeigt):<br />
173
In <strong>der</strong> Spalte Vorgänger wird die Nummer jedes Vorgängers zur jeweiligen Aufgabe angezeigt. Die<br />
Erfahrung zeigt, dass mit dem Auftragen <strong>der</strong> Grundierung begonnen werden kann, wenn die Vorbereitung<br />
<strong>der</strong> Oberfläche zu drei Vierteln abgeschlossen ist; in an<strong>der</strong>en Worten: Wenn dabei nur noch 25% zu tun<br />
ist. Um die gewünschte Überlappung zu erzielen, geben wir -25%, wie oben beschrieben, ein:<br />
Da die Vorbereitung <strong>der</strong> Oberfläche aktuell auf 4 Arbeitstage gesetzt wurde, beginnt die Grundierung am<br />
dritten Tag. Dabei werden, wie gewöhnlich, Nicht-Arbeitstage ignoriert. Denken Sie daran, dass die<br />
Spalte Vorgänger nun den Link-Typ FS o<strong>der</strong> Finish to Start enthält - mit einem Zeitversatz von -25%.<br />
Nun wollen wir eine eintägige Lücke nach dem Grundieren einfügen, damit sichergestellt ist, dass die<br />
Farbe trocken ist, bevor die Endlackierung erfolgt. Um dies zu erreichen, geben wir, wie oben<br />
beschrieben, einen Wert von 1 Tag ein:<br />
Wenn wir nur die Dauer <strong>der</strong> Vorbereitung <strong>der</strong> Oberfläche auf 8 Tage än<strong>der</strong>n, verschiebt sich alles.<br />
Trotzdem wird aber die 25% Überlappung (die nun für 2 Arbeitstage steht) und die eintägige Lücke<br />
beibehalten:<br />
Das Beispiel oben zeigt nur Aufgaben mit <strong>der</strong> 'Finish to Start' Beziehung; Sie können Zeitversatz-Werte<br />
aber für jede Art von Beziehung eingeben.<br />
Das Verschieben von verlinkten Aufgaben durch Ziehen des Balkens erzeugt keinen Zeitversatz,<br />
son<strong>der</strong>n generiert stattdessen Bedingungen, wodurch die Verlinkung außer Kraft gesetzt wird. Mehr dazu<br />
erfahren Sie unter "Arbeiten mit Bedingungen".<br />
174
Arbeiten mit an<strong>der</strong>en Beziehungen zwischen Aufgaben<br />
Open<strong>Mind</strong> unterstützt vier verschiedene Beziehungen (Abhängigkeiten) zwischen Aufgaben:<br />
• Finish to Start (FS) - voreingestellt ("Normalfolge"): Die Aufgabe kann nicht starten, bevor <strong>der</strong><br />
Vorgänger beendet ist, sie kann aber später starten. Dies ist <strong>der</strong> gängigste Typ von Beziehung und <strong>der</strong><br />
einzige Link, den Sie mit Klick aufs Link Symbol wie oben beschrieben setzen können.<br />
Typischerweise startet <strong>der</strong> Nachfolger unmittelbar nachdem <strong>der</strong> Vorgänger beendet ist. Sie können<br />
einen Abstand zwischen den Aufgaben o<strong>der</strong> ein Überlappen <strong>der</strong> beiden definieren, indem Sie einen<br />
Zeitversatz definieren. Es gilt aber immer dass ein Verschieben des Vorgänger-Endes zu einem<br />
Verschieben des Nachfolger-Starts führt.<br />
• Start to Start (SS): Die Aufgabe kann nicht starten, bevor <strong>der</strong> Vorgänger gestartet ist, sie kann aber<br />
später starten. Das kann bei einer Aufgabe sinnvoll sein, <strong>der</strong>en Start vom Start einer an<strong>der</strong>en Aufgabe<br />
abhängig ist.<br />
• Finish to Finish (FF): Die Aufgabe kann nicht enden, bevor <strong>der</strong> Vorgänger endet, sie kann aber<br />
später enden.<br />
• Start to Finish (SF) ("Sprungfolge"): Die Aufgabe kann nicht enden, bevor <strong>der</strong> Vorgänger startet,<br />
sie kann aber später enden. Dieser Typ ist wird eher selten eingesetzt.<br />
Um die Beziehung zweier Aufgaben zueinan<strong>der</strong> zu än<strong>der</strong>n:<br />
Wählen Sie die Nachfolger-Aufgabe und klicken auf das Aufgabeninformation Symbol , um den<br />
Dialog Aufgabeninformation zu öffnen.<br />
Den Dialog Aufgabeninformation können Sie auch öffnen, indem Sie die Tasten Umschalt + F2 drücken<br />
o<strong>der</strong> die Werkzeugleiste im Gantt Diagramm doppelklicken<br />
Wählen Sie den Vorgänger im Karteireiter Vorgänger.<br />
In <strong>der</strong> Typ Spalte wählen Sie den neuen Beziehungstyp (Linktyp) aus.<br />
Beispiel<br />
Der folgende Projektplan für die Vorbereitung und Publikation zeigen alle möglichen Beziehungstypen<br />
auf.<br />
175
In diesem Beispiel:<br />
• Folgt die 'Schreiben'-Aufgabe direkt <strong>der</strong> 'Planen'-Aufgabe. Verän<strong>der</strong>t sich das Ende <strong>der</strong> Planung, so<br />
verschiebt das den Start des Schreibens. Dies ist die normale Finish to Start Beziehung.<br />
• Die 'Bearbeiten'-Aufgabe startet irgendwann während <strong>der</strong> 'Schreiben'-Aufgabe. Die 'Schreiber' und<br />
die 'Bearbeiter' arbeiten als Team zusammen bis <strong>der</strong> Text fertig ist. Ihre Aufgaben enden zur gleichen<br />
Zeit, d.h. än<strong>der</strong>t sich das Ende des 'Schreibens', än<strong>der</strong>t sich dadurch auch das Ende <strong>der</strong> 'Bearbeiten'-<br />
Aufgabe. Dies ist also eine Finish to Finish Beziehung.<br />
• Das Erstellen von Illustrationen hängt vom Start des Schreibens ab. In diesem Fall wurde ein<br />
Zeitversatz definiert, damit das illustrieren nicht direkt mit dem Schreiben gestartet wird. Trotzdem<br />
gilt natürlich: Verschiebt sich <strong>der</strong> Schreiben-Start, verschiebt sich <strong>der</strong> Illustrieren-Start entsprechend.<br />
Dies ist eine Start to Start Beziehung.<br />
• Die finalen Än<strong>der</strong>ungen hängen vom Ende <strong>der</strong> Illustrationen ab. Hier wurde allerdings definiert, dass<br />
sich die beiden Aufgaben überlappen, d.h., die finalen Än<strong>der</strong>ungen werden bereits zwei Tage vor<br />
Ende <strong>der</strong> Illustrationen begonnen. Verschiebt sich das Ende <strong>der</strong> Illustrationen, so verschieben sich<br />
auch die finalen Än<strong>der</strong>ungen. Dies entspricht <strong>der</strong> normalen Finish to Start Beziehung.<br />
• Das Drucken startet, sobald die finalen Än<strong>der</strong>ungen abgeschlossen sind. Dies ist ebenfalls eine<br />
Finish to Start Beziehung.<br />
• Der Transport des Papiers vom Lieferanten zum Drucker muss beendet sein, bevor das Drucken<br />
beginnt, ist aber nicht von einer <strong>der</strong> an<strong>der</strong>en Aufgaben abhängig. Der Drucker hat eine begrenzte<br />
Lagerkapazität und will nicht, dass das Papier eintrifft, bevor es tatsächlich gebraucht wird. Damit<br />
steuert <strong>der</strong> Druckbeginn das Anliefern des Papiers. Verschiebt sich das Drucken aus irgendeinem<br />
Grund, so verschiebt sich das Enddatum für die Anlieferung des Papiers entsprechend. Dies ist eine<br />
Start to Finish Beziehung.<br />
Hier besitzt jede Aufgabe einen einzelnen Vorgänger, <strong>der</strong> einfachste, denkbare Aufbau. Trotzdem kann<br />
eine Aufgabe mehrere Vorgänger haben. In solchen Situationen müssen Sie genau über mögliche<br />
unerwünschte Konsequenzen nachdenken. Wenn Sie zum Beispiel einen weiteren Vorgänger für den<br />
Papiertransport zum Drucker definiert hätten, so könnte es sein, dass dieser Vorgänger die Aufgabe<br />
hinausschiebt, sodass das Papier später zum Drucker transportiert wird als es für den Beginn des<br />
Druckens nötig gewesen wäre.<br />
176
Arbeiten mit Bedingungen<br />
Bedingungen definieren den Spielraum, <strong>der</strong> Open<strong>Mind</strong> verbleibt, wenn es eine Aufgabe unter<br />
Einbeziehung <strong>der</strong> Beschränkungen durch sein Start- und Enddatum berechnet.<br />
Open<strong>Mind</strong> unterstützt 8 Typen von Aufgabenbedingungen, die verschiedene Stufen <strong>der</strong> Flexibilität<br />
bieten.<br />
Bedingungstypen<br />
Zwei "Bedingungen" sind tatsächlich so flexibel, dass sie gar nicht als wirkliche Bedingungen angesehen<br />
werden:<br />
• So bald wie möglich (As Soon As Possible = ASAP): Dies ist die voreingestellte Bedingung, wenn<br />
Sie Ihr Projekt von seinem Startdatum aus planen, was normalerweise <strong>der</strong> Fall ist (siehe "Definieren<br />
<strong>der</strong> globalen Projekteigenschaften"). Sie sollten, wenn möglich, diese Voreinstellung belassen, da sie<br />
Open<strong>Mind</strong> die größtmögliche Flexibilität bietet. Wenn Sie diese Bedingung einer unverlinkten<br />
Aufgabe zuweisen, wird diese Aufgabe so eingeplant werden dass sie zu Projektbeginn startet. Wenn<br />
Sie sie einer verlinkten Aufgabe zuweisen, wird diese so früh starten, wie es die Anhängigkeiten von<br />
ihren Vorgängern es erlauben.<br />
• So spät wie möglich (As Late As Possible = ALAP): Dies ist die voreingestellte Bedingung, wenn<br />
Sie Ihr Projekt von seinem Enddatum aus planen. Wenn Sie diese Bedingung einer unverlinkten<br />
Aufgabe zuweisen, wird diese Aufgabe so eingeplant werden dass sie mit dem Gesamtprojekt endet.<br />
Wenn Sie die Bedingung einer Nachfolger-Aufgabe zuweisen, wird diese enden, wenn <strong>der</strong><br />
Nachfolger starten muss. Insgesamt sollten Sie diese Bedingung nach Möglichkeit vermeiden, da sie<br />
keinerlei Zwischenzeiten zulässt, die man zum Lösen von Problemen eventuell brauchen würde. In<br />
diesem Fall bedeutet jegliche Verzögerung, dass sich das Ende des Projekts insgesamt verschiebt.<br />
Alle folgenden Bedingungen schränken Open<strong>Mind</strong>s Flexibilität beim Planen von Aufgaben ein. Obwohl<br />
Sie versucht sein könnten, sie zu verwenden (vor allem wenn Sie neu im Umgang mit<br />
Projektmanagement sind), sollten Sie sicherstellen, dass Sie die Konsequenzen überschauen. Sie auf ein<br />
Minimum zu beschränken(beson<strong>der</strong>s die letzten zwei) erlaubt Ihnen, die automatischen<br />
Planungsmöglichkeiten in Open<strong>Mind</strong> voll auszuschöpfen.<br />
• Start nicht früher als (Start No Earlier Than = SNET) : Dies bedeutet, dass die Aufgabe (ob<br />
verlinkt o<strong>der</strong> nicht) nicht vor einem bestimmten Datum starten kann. Allerdings behält Open<strong>Mind</strong> die<br />
Möglichkeit, sie später starten zu lassen.<br />
Wenn Sie das Startdatum einer Aufgabe än<strong>der</strong>n, indem Sie zum Beispiel neue Werte in <strong>der</strong><br />
Gantt Glie<strong>der</strong>ung eingeben o<strong>der</strong> seinen Balken im Gantt Diagramm verschieben, wird diese<br />
Bedingung automatisch gesetzt.<br />
177
Wenn Sie eine verlinkte Aufgabe rückwärts verschieben, wird die SNET Bedingung für das<br />
dadurch neu definierte Startdatum gesetzt; die Aufgabe selbst jedoch (ihr Balken) wird unverzüglich<br />
wie<strong>der</strong> auf ihre Originalposition gesetzt. Dies geschieht, weil das durch den Link definierte<br />
Startdatum später stattfindet als das SNET Datum. Das SNET Datum wird deshalb zwar gesetzt,<br />
verän<strong>der</strong>t aber nicht die Originalplanung für die Aufgabe.<br />
• Start nicht später als (Start No Later Than = SNLT) : Dies bedeutet, dass die Aufgabe (ob<br />
verlinkt o<strong>der</strong> nicht) nicht später als zu einer bestimmten Zeit starten darf. Open<strong>Mind</strong> behält aber die<br />
Option, sie früher als festgelegt starten zu lassen.<br />
Wenn Sie Ihr Projekt vom Enddatum aus planen, führt das Verschieben des Starts einer<br />
Aufgabe automatisch zum Setzen dieser Konstante.<br />
• Ende nicht früher als (Finish No Earlier Than = FNET) : Dies bedeutet, dass die Aufgabe (ob<br />
verlinkt o<strong>der</strong> nicht) nicht vor einem bestimmten Datum enden darf. Allerdings behält Open<strong>Mind</strong> die<br />
Möglichkeit, sie später enden zu lassen.<br />
Wenn Sie das Enddatum einer Aufgabe än<strong>der</strong>n, wird automatisch diese Bedingung gesetzt.<br />
• Ende nicht später als (Finish No Later Than = FNLT) : Dies bedeutet, dass die Aufgabe (ob<br />
verlinkt o<strong>der</strong> nicht) nicht später als zu einem bestimmten Datum enden darf. Allerdings behält<br />
Open<strong>Mind</strong> die Möglichkeit, sie früher enden zu lassen.<br />
Wenn Sie Ihr Projekt vom Enddatum aus planen, führt das Än<strong>der</strong>n des Endes einer Aufgabe<br />
o<strong>der</strong> das Verschieben ihres Balkens im Gantt Diagramm automatisch dazu, dass diese Bedingung<br />
gesetzt wird.<br />
• Muss starten am (Must Start On = MSO) : Diese starre Bedingung bedeutet, dass die Aufgabe<br />
(ob verlinkt o<strong>der</strong> nicht) an einem bestimmten Datum starten muss. Selbst wenn die vorhergehende<br />
Aufgabe früher erledigt ist, kann Open<strong>Mind</strong> die Aufgabe mit dieser Bedingung nicht verschieben und<br />
damit den Vorteil ausnutzen.<br />
• Muss enden am (Must Finish On = MFO) : Diese starre Bedingung bedeutet, dass die Aufgabe<br />
(ob verlinkt o<strong>der</strong> nicht) an einem bestimmten Datum enden muss. Selbst wenn die vorhergehende<br />
Aufgabe früher erledigt ist, kann Open<strong>Mind</strong> die Aufgabe mit dieser Bedingung nicht verschieben und<br />
damit den Vorteil ausnutzen.<br />
Wenn Sie eine dieser Bedingungen einer Aufgabe zuweisen, erscheint das Bedingung-Symbol neben dem<br />
Namen <strong>der</strong> Aufgabe in <strong>der</strong> Gantt Glie<strong>der</strong>ung. Wenn Sie den Mauszeiger über dieses Symbol bewegen,<br />
werden Details dazu in einem Tooltip angezeigt.<br />
178
Wenn Sie eine dieser Bedingungen einer Aufgabe zuweisen, empfiehlt es sich, eine Notiz zur Aufgabe<br />
hinzuzufügen, die erklärt, warum die geschah. Falls die Bedingung später Probleme beim Planen verursacht, können<br />
Sie anhand dieser Notiz besser entscheiden, ob Sie die Bedingung beibehalten, än<strong>der</strong>n o<strong>der</strong> ganz entfernen wollen.<br />
Solche Notizen ermöglichen Ihnen auch, zwischen Aufgaben zu unterscheiden, denen Sie explizit eine Bedingung<br />
zugewiesen haben und solchen, bei denen die Bedingung automatisch durch das Verschieben des Balkens o<strong>der</strong> durch<br />
manuelles Setzen von Start- o<strong>der</strong> Enddatum hinzugefügt wurde.<br />
Manchmal können Sie Bedingungen vermeiden, indem Sie eine Ablauffrist (Deadline) setzen (siehe auch<br />
"Deadlines setzen" im Kapitel "Erweitern eines Projektplans"). Wenn Sie ein wichtiges Datum<br />
einzuhalten haben, ist es wahrscheinlich besser, eine solche Deadline zu setzen, als eine Bedingung wie<br />
'Must Finish On'. Nicht nur, dass die Bedingung Open<strong>Mind</strong>s Planungsfreiheit einschränken würde;<br />
tatsächlich erhöht sich dadurch auch die Wahrscheinlichkeit, dass die Deadline verpasst wird, wie das<br />
folgende Beispiel zeigt.<br />
Die Auswirkung einer Bedingung ist vor allem dann nicht unbedingt von vornherein absehbar, wenn<br />
Sie Ihr Projekt vom Enddatum aus planen. Deshalb sollten in diesem Fall beson<strong>der</strong>s genau checken, ob<br />
das gewünschte Ergebnis erzielt wird.<br />
Beispiel<br />
Das folgende Beispiel zeigt einige Aufgaben bzgl. <strong>der</strong> Vorbereitung einer Broschüre für eine Mailing-<br />
Aktion. Das versenden <strong>der</strong> Broschüren ist für den 10. September vorgesehen. Die Aufgaben sind verlinkt,<br />
aber außerdem ist eine Bedingung 'Must Finish On' für den 7. September gesetzt, das letzte Datum, das<br />
ein Versenden am folgenden Montag, dem 10. September ermöglicht. Die Bedingung geht - wie üblich -<br />
bzgl. des Links vor, d.h. setzt ihn ggf. außer Kraft. Indem wir nun eine 'Must Finish On' Bedingung auf<br />
den 7. September setzen, haben wir die Aufgabe so verschoben, dass sie definitiv am 7. September endet,<br />
egal ob sie ggf. auch schon früher hätte beendet werden können.<br />
Das Problem dabei: Wenn die 'Drucken'-Aufgabe länger als erwartet braucht, wird das Versenden-Datum<br />
verfehlt. Wesentlich besser wäre die evtl. zwischen den Textkorrekturen und dem Drucken vorhandene,<br />
freie Zeit zu nutzen. An<strong>der</strong>erseits müssen wir natürlich trotzdem den 7. September im Auge behalten. Das<br />
erreichen wir, indem wir die Bedingung von <strong>der</strong> Drucken-Aufgabe entfernen, sodass <strong>der</strong> Link seines<br />
Startdatums wie<strong>der</strong> gültig wird, und eine Deadline-Markierung hinzufügen.<br />
179
Nun haben wir einen komfortablen 3-Tage-Zeitraum zwischen dem Drucken und <strong>der</strong> Deadline; die<br />
Deadline ist zudem deutlich markiert. Die Drucken-Aufgabe wird jetzt viel weniger wahrscheinlich in die<br />
kritische Zone am Ende rutschen; außerdem wird uns die Deadline-Markierung warnen, falls sich die<br />
Aufgabe tatsächlich darüber hinaus verschiebt.<br />
Interaktion zwischen Aufgaben-Links und Bedingungen<br />
Bedingungen, kombiniert mit Beziehungen (Links) definieren bzw. verän<strong>der</strong>n das Timing von Aufgaben.<br />
In einigen Fällen kann das Hinzufügen einer Bedingung zu einer Aufgabe, die bereits mit einer<br />
Beziehung (einem Link) versehen ist, zu Konflikten beim Planen führen. Tritt ein solcher Konflikt auf,<br />
hat die Bedingung immer Vorrang vor einer Beziehung.<br />
Schauen wir uns das Beispiel unten an. Hier ist die 'Drucken'-Aufgabe mit den 'finalen Än<strong>der</strong>ungen'<br />
durch eine 'Finish to Start' Beziehung verlinkt. Die 'finalen Än<strong>der</strong>ungen' enden am 1. Oktober.<br />
Normalerweise würde das bedeuten, dass das 'Drucken' frühestens am 2. Oktober beginnen kann. Da wir<br />
das gedruckte Material aus Trainingsgründen bereits zwingend am 28. September benötigen, haben wir<br />
dem 'Drucken' Aufgabe eine 'Must Finish On' Bedingung zugewiesen, was durch die Markierung sichtbar<br />
ist. Da die Bedingung <strong>der</strong> Aufgabe nun aber ggf. jede Beziehung zu an<strong>der</strong>en Aufgaben außer Kraft setzt,<br />
wird die 'Drucken' Aufgabe automatisch auf den 28. September zurückgesetzt.<br />
In diesem Fall hat die Bedingung zu einer unlogischen Abfolge bzgl. <strong>der</strong> Vorgänger Aufgabe geführt:<br />
Das Drucken wird jetzt begonnen, bevor die finalen Än<strong>der</strong>ungen fertig sind. Open<strong>Mind</strong> zeigt diesen<br />
Konflikt allerdings mit Hilfe dieses Symbols an: Es bedeutet allgemein, dass ein Link durch eine<br />
Bedingung außer Kraft gesetzt wurde.<br />
Wenn Sie später beschließen, die Bedingung zu entfernen, zum Beispiel, weil das Training verschoben<br />
wurde, wird die durch den Link definierte Beziehung wie<strong>der</strong> in Kraft gesetzt, wie hier zu sehen:<br />
180
Mehr über das Erkennen und Lösen von Planungskonflikten erfahren Sie unter "Überarbeiten eines<br />
Projektplans".<br />
Eine Bedingung setzen<br />
Sie können einer Aufgabe eine Bedingung wie folgt zuweisen:<br />
Wählen Sie die Aufgabe aus und klicken auf das Aufgabeninformation Symbol , um den Dialog<br />
Aufgabeninformation zu öffnen.<br />
Wählen Sie den Bedingungstyp aus. Außer bei 'So bald wie möglich' und 'So spät wie möglich'<br />
müssen Sie außerdem noch ein Datum für die Bedingung eingeben.<br />
Wie bereits erwähnt, wird beim Än<strong>der</strong>n eines Startdatums in <strong>der</strong> Gantt Glie<strong>der</strong>ung o<strong>der</strong> ein Verschieben<br />
im Gantt Diagramm eine 'Start nicht früher als ' Bedingung automatisch gesetzt (vorausgesetzt, dass Sie<br />
vom Startdatum des Projekts aus planen). Beim Än<strong>der</strong>n des Enddatums wird eine 'Ende nicht früher als '<br />
Bedingung gesetzt.<br />
Wenn Sie vom Projektende aus planen, führt das Än<strong>der</strong>n des Startdatums zu einer 'Start nicht später als'<br />
Bedingung. Ein Än<strong>der</strong>n des Enddatums führt zu einer 'Ende nicht später als' Bedingung.<br />
Um eine dieser starren Bedingungen zu entfernen, wählen Sie stattdessen 'So bald wie möglich' im<br />
Aufgabeninformation Dialog (o<strong>der</strong> 'So spät wie möglich', wenn Sie vom Projektende aus planen).<br />
Erweitern eines Projektplans<br />
Es gibt einige Dinge, mit denen Sie Ihren Projektplan einfacher bedienbar machen können, zum Beispiel:<br />
• Sie können Aufgaben erläuternde Notizen hinzufügen. Dies ist beson<strong>der</strong>s bei Aufgaben, die<br />
Bedingungen enthalten, sinnvoll. Bedingungen können Beziehungen außer Kraft setzen und dadurch<br />
zu logischen Konflikten im Projektplan führen, deshalb sollten Sie ein Auge auf solche Aufgaben<br />
haben.<br />
• Sie können den kritischen Weg hervorheben, um auf einen Blick zu sehen, welche Elemente direkt<br />
das Enddatum des Projekts betreffen.<br />
• Sie können Meilensteine o<strong>der</strong> Deadlines setzen, um Schlüsseldaten zu markieren.<br />
• Sie können Aufgaben Prioritäten zuweisen.<br />
181
• Sie können je<strong>der</strong> Aufgabe einen Prozentwert eingeben, <strong>der</strong> sichtbar anzeigt, wie weit die Aufgabe<br />
bereits erledigt ist.<br />
• Sie können das Erscheinungsbild des Projektplans im Gantt Diagramm anpassen.<br />
Notizen hinzufügen<br />
Sie können je<strong>der</strong> Aufgabe Texte und Notizen hinzufügen wie in je<strong>der</strong> an<strong>der</strong>en Ansicht auch. Mehr dazu<br />
finden Sie unter "Einfügen von Texteditor Objekten" und "Einfügen von Notizen".<br />
Anzeigen des kritischen Wegs<br />
In einem projektplan hängt <strong>der</strong> so genannte 'kritische Weg' von <strong>der</strong> Aufgabe o<strong>der</strong> den verlinkten<br />
Aufgaben ab, die sich nicht verzögern o<strong>der</strong> länger dauern dürfen, ohne das ganze Projektende zu<br />
verschieben. Eine Aufgabe liegt auf dem kritischen Weg, wenn ein Verän<strong>der</strong>n ihres Startdatums o<strong>der</strong><br />
seiner Dauer direkt das Enddatum des Projekts (o<strong>der</strong> das Startdatum, falls Sie vom Ende aus planen)<br />
verän<strong>der</strong>n würde.<br />
Es ist deshalb für ein gutes Projektmanagement unerlässlich, dass Sie beim Arbeiten im Projektplan<br />
je<strong>der</strong>zeit ein Auge auf den kritischen Weg bzw. die entsprechenden "kritischen Aufgaben" haben. Ist die<br />
Dauer des Projekts insgesamt zu lang, ist die einzige Möglichkeit, dies zu än<strong>der</strong>n, das Verkürzen des<br />
kritischen Wegs.<br />
Um den kritischen Weg an- o<strong>der</strong> auszuschalten, klicken Sie aufs Kritischer Weg Symbol in <strong>der</strong><br />
Gantt Werkzeugleiste. Aufgaben auf dem kritischen Weg werden rot hervorgehoben.<br />
Um die Farbe zu än<strong>der</strong>n, die den kritischen Weg anzeigt, rechtsklicken Sie auf eine leere Stelle im Gantt<br />
Diagramm und wählen 'Gantt Ansicht anpassen' im Kontextmenü. Mehr zu den dortigen Optionen weiter unten.<br />
Meilensteine setzen<br />
Ein Meilenstein (milestone) ist eine Aufgabe ohne Dauer. Er erscheint auf dem Gantt Diagramm als<br />
Raute. Meilensteine werden allgemein verwendet, um wichtige Daten im projektplan zu markieren, oft<br />
sind es Schlüsselereignisse o<strong>der</strong> Ziele. Sie könnten zum Beispiel Meilensteine an Daten setzen, an denen<br />
etwas fertig gestellt sein muss o<strong>der</strong> an denen Projektmeetings stattfinden.<br />
182
Wie alle Aufgaben, kann auch ein Meilenstein mit an<strong>der</strong>en Aufgaben verlinkt werden. Im Allgemeinen<br />
werden Meilensteine allerdings als fixe Daten verwendet und werden deshalb nicht verlinkt.<br />
Um einen Meilenstein einzufügen:<br />
<strong>Erzeugen</strong> Sie eine Aufgabe und weisen ihr die Dauer 0 zu.<br />
Um eine Aufgabe in einen Meilenstein zu konvertieren:<br />
• Wählen Sie die Aufgabe aus und geben ihr die Dauer 0, o<strong>der</strong><br />
• Wählen Sie die Aufgabe aus und klicken aufs Aufgabeninformation Symbol in <strong>der</strong> Gantt<br />
Werkzeugleiste, um den Dialog Aufgabeninformation zu öffnen. Schalten Sie die Option ' Aufgabe<br />
als Meilenstein' ein.<br />
Um aus einem Meilenstein ein Aufgabe zu machen:<br />
Wählen Sie den Meilenstein aus und geben ihm eine Dauer ungleich 0.<br />
Deadlines setzen<br />
Sie können eine Deadline Marker zu je<strong>der</strong> Aufgabe hinzufügen. Dadurch werden die Gantt<br />
Berechnungen, die Open<strong>Mind</strong> vornimmt, nicht berührt. Es wird lediglich ein sichtbarer Marker als<br />
Hinweis im Gantt Diagramm hinzugefügt.<br />
Wenn sich das Aufgabenende hinter die Deadline Markierung verschiebt, erscheint ein Symbol (verpasste<br />
Deadline) in <strong>der</strong> Hinweisspalte <strong>der</strong> Gantt Glie<strong>der</strong>ung.<br />
Um einer Aufgabe eine Deadline hinzuzufügen:<br />
Wählen Sie die Aufgabe aus und klicken auf das Aufgabeninformation Symbol , um den<br />
Aufgabeninformation Dialog zu öffnen. Im Feld Deadline wählen Sie das Deadline Datum aus.<br />
Um eine Deadline von einer Aufgabe zu entfernen, öffnen Sie den Aufgabeninformation Dialog erneut<br />
und entfernen die Markierung aus dem Deadline Feld.<br />
Prioritäten zuweisen<br />
Sie können einer Aufgabe auf folgende Arten Prioritäten zuweisen:<br />
• Wählen Sie die Aufgabe aus und klicken auf das Aufgabeninformation Symbol , um den<br />
Aufgabeninformation Dialog zu öffnen. Geben Sie im Feld Priorität einen Zahlenwert ein.<br />
183
• Wählen Sie die Aufgabe aus. Geben Sie im Aufgaben/Zeitinfo Dialog im Feld Priorität einen<br />
Zahlenwert ein.<br />
Obwohl Prioritäten von 0 bis 1000 vergeben werden können, können Sie beliebige, eigene Skalen<br />
verwenden, zum Beispiel 1 (für höchste Priorität) bis 10 (niedrigste Priorität).<br />
Fertig-Statuswerte eingeben<br />
Sie können durch Eingabe eines Prozentwerts (%) anzeigen lassen, wie weit die Fertigstellung <strong>der</strong><br />
Aufgabe bereits fortgeschritten ist. Eine blaue Linie am Balken <strong>der</strong> Aufgabe zeigt diesen Status an.<br />
Sie können einen Prozentwert auf die folgenden Arten eingeben o<strong>der</strong> än<strong>der</strong>n:<br />
• Bewegen Sie den Mauszeiger an die linke Kante des Aufgabenbalkens (o<strong>der</strong> zum rechten Ende <strong>der</strong><br />
blauen Linie, falls bereits ein Prozentwert eingegeben wurde), bis sich die Anzeige in diese<br />
än<strong>der</strong>t und ziehen dann mit <strong>der</strong> Maus, bis die gewünschte Fertigstellungs-Anzeige erreicht ist.<br />
• Wählen Sie die Aufgabe aus und klicken das Aufgabeninformation Symbol , um den<br />
Aufgabeninformation Dialog zu öffnen. Wählen Sie einen Wert im Feld Fertig (%) aus.<br />
• Wählen Sie die Aufgabe aus. Wählen Sie im Aufgaben/Zeitinfo Dialog einen Wert im Feld fertig<br />
(%) aus.<br />
Anpassen <strong>der</strong> Anzeige im Gantt Diagramm<br />
Sie können die Anzeige <strong>der</strong> verschiedenen Aufgabenbalken im Gantt Diagramm wie folgt än<strong>der</strong>n:<br />
• Um den Namen <strong>der</strong> Aufgabe und/o<strong>der</strong> die Ressourcen-Namen hinter dem Aufgabenbalken<br />
anzuzeigen, wählen Sie die Aufgabe aus, klicken auf den Karteireiter Allgemein rechts auf <strong>der</strong><br />
Arbeitsfläche und aktivieren Name zeigen und/o<strong>der</strong> Ressourcen zeigen im Eigenschaften-Dialog.<br />
• Um die Rahmenfarbe eines bestimmten Balkens zu än<strong>der</strong>n, än<strong>der</strong>n Sie die Eigenschaft<br />
Rahmenfarbe.<br />
• Außerdem können Sie mit <strong>der</strong> Eigenschaft Füllfarbe die Fläche eines Balkens farblich än<strong>der</strong>n.<br />
Um diese Eigenschaften für mehrere Aufgaben gleichzeitig zu än<strong>der</strong>n, klicken Sie diese in <strong>der</strong> Gantt Glie<strong>der</strong>ung<br />
an, während Sie die Umschalttaste (für aufeinan<strong>der</strong> folgende Aufgaben) o<strong>der</strong> die Strg-Taste (für nicht aufeinan<strong>der</strong><br />
folgende Aufgaben) gedrückt halten.<br />
184
Sie können das Aussehen des Gantt Diagramms wie folgt än<strong>der</strong>n:<br />
Rechtsklicken Sie auf eine freie Stelle des Gantt Diagramms und wählen Anpassen des Gantt<br />
Diagramms im Kontextmenü.<br />
Der Gantt Diagramm Anpassung Dialog öffnet sich.<br />
• Im oberen Teil des Dialogs können Sie die Eigenschaften für jede neue Aufgabe im Dokument<br />
festlegen. Bereits existierende Aufgaben behalten ihre Eigenschaften; sie sind dadurch nicht<br />
betreffen.<br />
• Im Teil 'Gitterlinien' können Sie die waagerechten und senkrechten Gitterlinien im Gantt Diagramm<br />
ein- und ausschalten.<br />
• Im Teil 'Heutiges Datum' können Sie eine vertikale Linie anzeigen lassen, die das aktuelle Datum im<br />
Gantt Diagramm markiert.<br />
• Unter 'Kritischer Weg' können Sie die Farbe verän<strong>der</strong>n, die den kritischen Weg im Projekt anzeigt.<br />
185
Wenn Sie die Voreinstellungen hier im Dialog fertig gestellt haben, können Sie Als Voreinstellung für<br />
neue Dokumente einschalten, um sie automatisch für weitere Projekte in <strong>der</strong> Gantt Ansicht zu<br />
verwenden.<br />
Mit Klick auf den Wie<strong>der</strong>herstellen Button setzen Sie alle Werte auf die Open<strong>Mind</strong> Voreinstellungen<br />
zurück.<br />
Überarbeiten eines Projektplans<br />
Sie sollten Ihren Projektplan regelmäßig nach möglichen Konflikten und an<strong>der</strong>en Problemen durchsehen<br />
um möglichst zeitnah entsprechende Än<strong>der</strong>ungen vornehmen zu können.<br />
Deadlines checken<br />
Hat irgendeine Aufgabe ihre Deadline überschritten? Wenn dem so ist, sehen Sie das an den roten<br />
Warnmarkierungen in <strong>der</strong> Spalte Hinweise:<br />
Um das Problem zu lösen, müssen Sie eventuell Aufgaben neu berechnen. Alternativ, wenn die<br />
Verschiebung akzeptabel ist, können Sie auch die Deadline im Aufgabeninformation Dialog (Doppelklick<br />
auf den Balken <strong>der</strong> Aufgabe) auf ein neues Datum setzen. Um die Deadline insgesamt zu entfernen,<br />
deaktivieren Sie die Option Deadline im gleichnamigen Feld.<br />
Checken des Projektendes<br />
Läuft das Projekt nach Plan? Überprüfen Sie, ob das Enddatum des Projekts akzeptabel ist.<br />
Wenn Sie ein Projekt von seinem Startdatum aus planen, (siehe "Definieren <strong>der</strong> globalen<br />
Projekteigenschaften"), errechnet Open<strong>Mind</strong> das Enddatum des Projekts automatisch auf <strong>der</strong> Basis <strong>der</strong><br />
Dauer <strong>der</strong> Aufgaben, den Beziehungen <strong>der</strong> Aufgaben und des Projektkalen<strong>der</strong>s.<br />
Sie können das projektende auf verschiedene weise überprüfen:<br />
• Schauen Sie auf das Ende <strong>der</strong> ersten Aufgabe im Projektplan an, entwe<strong>der</strong> in <strong>der</strong> Gantt Glie<strong>der</strong>ung<br />
o<strong>der</strong> im Gantt Diagramm. Dies ist die "Ursprungs-Summenaufgabe", die sich über das ganze Projekt<br />
erstreckt.<br />
• Schauen Sie auf die letzte Aufgabe des Projektplans, entwe<strong>der</strong> in <strong>der</strong> Gantt Glie<strong>der</strong>ung o<strong>der</strong> im Gantt<br />
Diagramm.<br />
186
Wenn <strong>der</strong> Balken <strong>der</strong> letzten Aufgabe im Gantt Diagramm nicht sichtbar ist, wählen Sie die Aufgabe in<br />
<strong>der</strong> Gantt Glie<strong>der</strong>ung aus und klicken dann aufs Gehe zur gewählten Aufgabe Symbol in <strong>der</strong> Gantt<br />
Werkzeugleiste.<br />
• Wählen Sie Extras | Aufgabenmanagement | Projektinformation, um das Start- und Enddatum des<br />
Projekts insgesamt anzuzeigen.<br />
Wenn das Enddatum zu spät erscheint und die Möglichkeiten in den folgenden Absätzen nicht<br />
weiterhelfen können, müssen Sie eventuell einer o<strong>der</strong> mehreren Aufgaben mehr Ressourcen zuweisen.<br />
Wenn Sie z.B. zwei statt einer Person für eine Aufgabe einsetzen, sollte es möglich sein, <strong>der</strong>en Dauer zu<br />
halbieren.<br />
Checken des Startdatums des Projekts<br />
Wenn Aufgaben ohne Bedingungen später als erwartet starten, checken Sie das Datum des Projektstarts<br />
(Extras | Aufgabenmanagement | Projektinformation).<br />
Im folgenden Beispiel starten Aufgabe1 und Aufgabe 2 gleich zum Projektstart, so wie sie es sollten.<br />
Allerdings hat Aufgabe 3 eine 'Muss starten am' Bedingung, die früher als <strong>der</strong> Projektstart gesetzt ist.<br />
Dadurch wird das Projekt effektiv über seinen offiziellen Projektstart hinaus ausgedehnt. Dasselbe<br />
passiert, wenn ein Zeitversatz sein Startdatum vor den Projektstart schiebt.<br />
Das Datum des Projektstarts wird des ungeachtet beibehalten, d.h. jede neue Aufgabe, die hinzugefügt<br />
wird, startet voreingestellt zum Projektstart.<br />
Checken <strong>der</strong> Beziehungen<br />
Sind alle Links zwischen Aufgaben wirklich notwendig? Wenn Sie Beziehungen zwischen Aufgaben<br />
entfernen, die sich nicht wirklich aufeinan<strong>der</strong> beziehen, können Sie auf alle eventuellen "freien Zeiten"<br />
zurückgreifen, dabei die Projektdauer ggf. verkürzen und die Flexibilität erhöhen.<br />
Alternativ können Sie auch überprüfen, ob sich einige Aufgaben nicht überlappen könnten, um dadurch<br />
die Zeit für das Gesamtprojekt zu verkürzen. Ist dies <strong>der</strong> Fall, geben Sie passende Zeitversatz-Werte ein<br />
(siehe "Definieren eines Zeitversatzes" in "Arbeiten mit Links"). Eine an<strong>der</strong>e Möglichkeit ist, einige <strong>der</strong><br />
'Finish to Start' Beziehungen entwe<strong>der</strong> zu 'Finish to Finish' o<strong>der</strong> 'Start to Start' Beziehungen zu machen,<br />
falls die Logik des Projektablaufs dies erlaubt.<br />
187
Checken <strong>der</strong> Bedingungen<br />
Wirken sich die Bedingungen wie erwartet aus? Durchsuchen Sie die Spalte Hinweise in <strong>der</strong> Gantt<br />
Glie<strong>der</strong>ung nach Aufgaben, die mit Bedingungen versehen sind. Falls Sie den Bedingungen bereits<br />
erläuternde Notizen hinzugefügt haben, prüfen Sie, ob die Gründe für die Bedingung immer noch<br />
stichhaltig sind. Durchsuchen Sie auch nach Aufgaben, die eine Bedingung aber keine Notiz aufweisen:<br />
Wurde diese versehentlich gesetzt und stört deshalb eventuell den Plan.<br />
Wurden die Aufgaben, denen Bedingungen zugewiesen wurden, wie erwartet eingebunden? Passen sie in<br />
die logische Abfolge <strong>der</strong> Aufgaben daneben? Stellen Sie sicher, dass ihre Start- und Enddaten we<strong>der</strong> zu<br />
früh noch zu spät gesetzt sind.<br />
Suchen Sie nach unerwarteten Überlappungen o<strong>der</strong> Leerzeiten (siehe weiter unten) bei verlinkten<br />
Aufgaben: Oft wird dies durch eine starre Bedingung bei <strong>der</strong> einen o<strong>der</strong> an<strong>der</strong>en Aufgabe verursacht, was<br />
Sie an einer entsprechenden Markierung in <strong>der</strong> Spalte Hinweise sehen können. Denken Sie allerdings<br />
daran, dass Überlappungen und Leerzeiten auch durch spezifische Eingabe begründet sein können. Die<br />
Anzeige in <strong>der</strong> Vorgänger Spalte in <strong>der</strong> Gantt Glie<strong>der</strong>ung zeigt Ihnen, ob definitiv Zeitversatz-Werte<br />
definiert wurden.<br />
Da Bedingungen Links außer Kraft setzen können, können sie zu Konflikten führen, die als solche durch<br />
dieses Symbol in <strong>der</strong> Spalte Hinweise angezeigt bekommen. Im folgenden Beispiel dauern die finalen<br />
Än<strong>der</strong>ungen länger als erwartet, die 'Must Finish On' Bedingung verhin<strong>der</strong>t aber, dass die 'Drucken'<br />
Aufgabe entsprechend verschoben wird. Das Ergebnis ist, dass mit dem Drucken begonnen wird, noch<br />
bevor die finalen Än<strong>der</strong>ungen abgeschlossen sind:<br />
Um dieses Problem zu lösen, gehen Sie wie folgt vor (angenommen, dass Sie das Druckdatum auf den 28.<br />
September setzen bzw. dort behalten wollen):<br />
Doppelklicken Sie auf den Balken <strong>der</strong> 'Drucken' Aufgabe, um den Aufgabeninformation Dialog zu<br />
öffnen.<br />
Entfernen Sie die starre Bedingung, indem Sie die entsprechende Option ausschalten und wie<strong>der</strong> auf<br />
die voreingestellte 'So bald wie möglich' Bedingung setzen. Der Link von "Finale Än<strong>der</strong>ungen"<br />
bestimmt jetzt (wie<strong>der</strong>) das Druckdatum.<br />
Wählen Sie im Feld Deadline den 28.09.07, um einen Deadline Marker auf die 'Drucken' Aufgabe zu<br />
setzen und damit auf das notwendige Enddatum hinzuweisen. Der Deadline Marker ist lediglich eine<br />
Markierung: Dadurch wird keinerlei Bedingung o<strong>der</strong> ähnliches gesetzt. Klicken Sie auf OK, um den<br />
Dialog zu schließen.<br />
188
Verkürzen Sie die Zeit für die finalen Än<strong>der</strong>ungen (o<strong>der</strong> für eine <strong>der</strong> Vorgängeraufgaben), zum<br />
Beispiel, indem Sie <strong>der</strong> Aufgabe mehr Personen zuweisen, sodass das Drucken zur o<strong>der</strong> vor <strong>der</strong><br />
Deadline abgeschlossen ist.<br />
Suchen nach Lücken<br />
Gibt es irgendwelche noch Lücken (Leerzeiten), die man mit Aufgaben füllen könnte? Lücken können<br />
unter an<strong>der</strong>em entstehen, wenn einer Aufgabe starre Bedingungen zugewiesen wurden. Die<br />
Vorgängeraufgabe endet früher, dadurch entsteht eine Lücke. Diese kann nun nicht geschlossen werden,<br />
weil die nachfolgende Aufgabe nachrücken kann, weil die durch eine starre Bedingung fixiert ist.<br />
Um solche Probleme zu vermeiden bzw. zu lösen und die Leerzeit zu nutzen, entfernen Sie die starre<br />
Bedingung und ersetzen sie durch die voreingestellte 'So bald wie möglich'.<br />
Checken des kritischen Wegs<br />
Gibt es Aufgaben im kritischen Weg, die dort nichts zu suchen haben? Eine Aufgabe befindet sich im<br />
kritischen Weg, wenn er sich direkt auf das Ende des Gesamtprojekts auswirkt. Das Entfernen einer<br />
Aufgabe vom kritischen Weg verkürzt die Dauer des Gesamtprojekts.<br />
Klicken Sie auf das Kritischer Weg Symbol , um die Aufgaben im kritischen Web rot<br />
hervorgehoben darzustellen.<br />
189
In unserem Beispiel befindet sich die Aufgabe 'Papier zum Drucker' auf dem kritischen Weg, aber<br />
tatsächlich könnte diese Aufgabe auch parallel zu den an<strong>der</strong>en Aufgaben durchgeführt werden. Die<br />
'drucken' Aufgabe reicht über die Deadline hinaus (grüner Pfeil), sichtbar am roten Ausrufungszeichen.<br />
Das Herausnehmen dieser Aufgabe aus dem kritischen Weg reduziert die Gesamtdauer des Projekts und<br />
führt dazu, dass das Drucken bis zur Deadline abgeschlossen sein kann:<br />
Das Umdefinieren einer 'Finish to Start' Beziehung in eine vom Typ 'Finish to Finish' o<strong>der</strong> a 'Start to Start'<br />
ist eine gängige Methode, die Aufgabe aus dem kritischen Weg zu nehmen.<br />
Reports erzeugen<br />
Wenn Sie in <strong>der</strong> Gantt Ansicht arbeiten, können Sie eine Reihe von HTML Reports Ihres Projektplans<br />
generieren, z.B. eine Projektzusammenfassung, die Aufgaben <strong>der</strong> Ebene 1, kritische Aufgaben, in<br />
Bearbeitung begriffene Aufgaben und so weiter.<br />
Wählen Sie Datei | Exportieren als | HTML Projektreport.<br />
Wählen Sie einen Zielordner für die Reports aus. Open<strong>Mind</strong> erzeugt automatisch einen Unterordner<br />
namens 'GanttHTMLExport' im gewählten Verzeichnis.<br />
Klicken Sie auf den Link des Reports, den Sie anzeigen möchten.<br />
Exportieren eines Projektplans<br />
Wenn Sie an einem Projektplan arbeiten, stehen Ihnen alle Exportmethoden zur Verfügung. Für<br />
Projektpläne beson<strong>der</strong>s wichtig sind die folgenden:<br />
Export als HTML: Wählen Sie diesen Export aus <strong>der</strong> Gantt Ansicht heraus, können Sie verschiedene<br />
HTML Reports generieren, z.B. Aufgaben <strong>der</strong> obersten Ebene, kritische Aufgaben, Aufgaben in<br />
Bearbeitung und so weiter. Mehr dazu finden Sie unter "Reports erzeugen". Wenn Sie diesen Export aus<br />
irgendeiner an<strong>der</strong>en Ansicht heraus durchführen, wird dagegen eine Standard Website aus dem Projekt<br />
erzeugt. Mehr dazu finden Sie unter "Exportieren als HTML".<br />
Export zu Microsoft Outlook: Dieser Export speichert Ihren Projektplan als Reihe von Aufgaben im<br />
Outlook Ordner Ihrer Wahl. Mehr Informationen dazu finden Sie unter "Export zu Microsoft Outlook".<br />
190
Export zu Microsoft Project: Mit diesem Export können Sie die erweiterten Projektmanagement<br />
Funktionen in Microsoft Project verwenden, um Ihr Projekt weiter zu entwickeln. Mehr dazu finden Sie<br />
unter "Export zu Microsoft Project".<br />
Export als XML: Hiermit exportieren Sie Ihr Projekt in zwei XML Formaten, nämlich Open<strong>Mind</strong> XML<br />
und Microsoft Project XML. Mehr dazu finden Sie unter "Export als XML".<br />
Drucken eines Projektplans<br />
Sie können den Projektplan auf die folgenden Arten drucken:<br />
• Klicken Sie aufs Drucken Symbol o<strong>der</strong><br />
• Wählen Sie Datei | Drucken o<strong>der</strong><br />
• drücken Sie die Tasten Strg + P.<br />
Open<strong>Mind</strong> erlaubt das Ausdrucken des Projekts auf mehreren Seiten, was gerade bei Projektplänen sehr<br />
nützlich sein kann. Hier kann vor allem durch Eingabe einer größeren Anzahl Blätter nebeneinan<strong>der</strong> ein<br />
"projektplangerechter", großer Ausdruck erfolgen.<br />
Mehr zum Thema Drucken finden Sie unter "Drucken einer <strong>Mind</strong> <strong>Map</strong>".<br />
191
Rechtschreibung<br />
Arbeiten mit <strong>der</strong> Rechtschreibprüfung<br />
Open<strong>Mind</strong> erlaubt das Auffinden und Korrigieren von Rechtschreibfehlern im kompletten Dokument<br />
o<strong>der</strong> in einem ausgewählten Element. Die Open<strong>Mind</strong> Rechtschreibprüfung kann falsch geschriebene<br />
Wörter erkennen und häufige Fehler automatisch korrigieren. Dies ist in folgenden Elementen möglich:<br />
• Zweigbezeichnungen<br />
• Kommentare<br />
• Notizen<br />
• Texteditor Objekte<br />
• Objektnamen<br />
Die Rechtschreibprüfung prüft anhand von eingebauten Lexika, kann aber auch Anwen<strong>der</strong>-Lexika<br />
verwenden, um zu entscheiden, ob ein Wort falsch o<strong>der</strong> richtig geschrieben ist. In diesen Anwen<strong>der</strong>-<br />
Lexika können Sie Wörter hinzufügen, ersetzen o<strong>der</strong> löschen.<br />
Die Rechtschreibprüfung arbeitet zusätzlich mit einer Autokorrektur-Liste, die gängige Fehler<br />
automatisch korrigiert. Auch hier können Sie Wörter bzw. Wortpaare hinzufügen, ersetzen o<strong>der</strong> löschen.<br />
Außerdem ermöglicht die Rechtschreibprüfung, Dokumente in verschiedenen Sprachen zu prüfen, u. a.<br />
in amerikanischen und britischen Englisch, Französisch, Deutsch, Italienisch, Spanisch, Holländisch und<br />
Dänisch.<br />
Rechtschreibprüfung bei <strong>der</strong> Eingabe<br />
Voreingestellt prüft Open<strong>Mind</strong> den Text direkt bei <strong>der</strong> Eingabe auf Fehler; diese werden rot unterstrichen<br />
dargestellt.<br />
Sie können das falsch geschriebene Wort direkt korrigieren, indem Sie es mit <strong>der</strong> rechten Maustaste<br />
anklicken.<br />
Dadurch wird ein Kontextmenü geöffnet, in dem Sie aus folgenden Möglichkeiten wählen können:<br />
• Korrekturen<br />
Hier können Sie aus den aufgelisteten Vorschlägen auswählen; das Wort wird dann durch das<br />
gewählte Wort ersetzt.<br />
192
• Alle ignorieren<br />
Wählen Sie diese Option, um das aktuell ausgewählte Wort bzw. seine Schreibweise zu ignorieren -<br />
und zwar überall dort, wo es im aktuellen Dokument sowie in an<strong>der</strong>en Dokumenten vorkommt, die<br />
während <strong>der</strong> aktuellen Open<strong>Mind</strong>-Sitzung geöffnet werden.<br />
• Hinzufügen<br />
Wählen Sie diese Option, um das aktuell ausgewählte Wort Ihrem voreingestellten Anwen<strong>der</strong>-<br />
Lexikon hinzuzufügen. Dadurch wird das Wort automatisch vom "falsch geschriebenen" zum<br />
richtigen, gültigen Begriff. Mehr zum Thema Anwen<strong>der</strong>-Lexika finden Sie unter<br />
"Rechtschreibprüfung Optionen".<br />
• Autokorrektur<br />
Hier können Sie ein Wort aus <strong>der</strong> Liste <strong>der</strong> Vorschläge auswählen. Außerdem werden das falsch<br />
geschriebene Wort und die dazu gehörende Korrektur in die Autokorrektur-Liste aufgenommen. Das<br />
bedeutet, dass das falsch geschriebene Wort, wo immer es in Zukunft auftaucht, automatisch durch<br />
die gewählte Korrektur ersetzt wird. Mehr über die Autokorrektur-Liste finden Sie unter<br />
"Rechtschreibprüfung Optionen".<br />
• Rechtschreib...(prüfung)<br />
Öffnet einen Dialog, in dem Sie das komplette, aktuelle Objekt prüfen können.<br />
Rechtschreibprüfung eines Dokuments<br />
Wählen Sie Extras | Rechtschreibprüfung Dokument o<strong>der</strong> drücken Sie F7.<br />
Open<strong>Mind</strong> durchsucht jetzt das Dokument, indem es Zweigbezeichnungen, Kommentare, Notizen und<br />
Texteditor Objekte auf Rechtschreibfehler hin abcheckt. Wird ein Rechtschreibfehler in einem dieser<br />
Elemente gefunden, wird das Element ausgewählt und <strong>der</strong> Rechtschreibdialog wird geöffnet.<br />
193
Das obere Feld zeigt den Textinhalt des Elements, wobei das erste, falsch geschriebene Wort markiert<br />
erscheint. Das untere Feld zeigt die Vorschläge an, die das falsch geschriebene, markierte Wort ersetzen<br />
könnten.<br />
Sie können aus folgenden Optionen wählen:<br />
• Jetzt ignorieren<br />
Ignoriert das aktuell markierte Wort bzw. akzeptiert es ohne Verän<strong>der</strong>ung.<br />
• Immer ignorieren<br />
Ignoriert das aktuell markierte Wort bzw. akzeptiert es ohne Verän<strong>der</strong>ung sowie alle identischen<br />
Wörter, die im aktuellen Dokument o<strong>der</strong> in an<strong>der</strong>en Dokumenten vorkommen, die in <strong>der</strong> aktuellen<br />
Open<strong>Mind</strong>-Sitzung geöffnet werden.<br />
• Hinzufügen<br />
Fügt das markierte Wort dem voreingestellten Anwen<strong>der</strong>-Lexikon hinzu.<br />
• Än<strong>der</strong>n<br />
Wenn Sie das falsch geschriebene Wort im oberen Feld editiert (korrigiert)haben, wird diese editierte<br />
Version des Wortes übernommen. Wurde nichts editiert, wird das Wort durch den Vorschlag ersetzt,<br />
<strong>der</strong> im unteren Feld aktuell markiert ist. Dabei wird das Wort nur hier korrigiert. Sollen alle<br />
identischen Wörter ersetzt werden, wählen Sie Immer än<strong>der</strong>n.<br />
• Immer än<strong>der</strong>n<br />
Wenn Sie das falsch geschriebene Wort im oberen Feld editiert (korrigiert) haben, wird diese<br />
editierte Version des Wortes übernommen. Wurde nichts editiert, wird das Wort durch den Vorschlag<br />
ersetzt, <strong>der</strong> im unteren Feld aktuell markiert ist. Dabei wird das betreffende, falsch geschriebene<br />
Wort überall dort, wo es im Dokument vorkommt, ersetzt.<br />
• Autokorrektur<br />
Hiermit wird das falsch geschriebene Wort durch den markierten Vorschlag im unteren Feld ersetzt.<br />
Außerdem wird die Ersetzung in die Autokorrektur-Liste eingetragen, sodass dieses Wort in Zukunft<br />
automatisch korrigiert wird.<br />
• Sprache des Lexikons<br />
Hier können Sie eine an<strong>der</strong>e Sprache wählen, in <strong>der</strong> die Rechtschreibprüfung des Dokuments<br />
durchgeführt werden soll.<br />
194
• Optionen<br />
Dadurch wird <strong>der</strong> Dialog "Rechtschreibprüfung Optionen" geöffnet, in dem Sie einstellen können,<br />
wie die Rechtschreibprüfung durchgeführt werden soll. Mehr zu diesem Thema erfahren Sie unter<br />
"Rechtschreibprüfung Optionen".<br />
Rechtschreibprüfung des aktuell ausgewählten Elements<br />
Wählen Sie Extras | Rechtschreibprüfung Auswahl o<strong>der</strong> drücken Sie Strg + F7.<br />
Open<strong>Mind</strong> sucht jetzt im ausgewählten Element nach Rechtschreibfehler. Wird ein Fehler erkannt, zeigt<br />
Open<strong>Mind</strong> den Bereich mit dem Fehler an, wobei <strong>der</strong> Fehler ausgewählt erscheint. Außerdem wird <strong>der</strong><br />
Rechtschreibdialog (weiter oben beschrieben) geöffnet.<br />
An<strong>der</strong>e Sprache wählen<br />
Wählen Sie Extras | Sprache und wählen dann das Wörterbuch in <strong>der</strong> Sprache, in <strong>der</strong> Sie das<br />
Dokument prüfen wollen.<br />
Rechtschreibprüfung Optionen<br />
Dieser Dialog enthält die verschiedenen Einstellmöglichkeiten für die Rechtschreibprüfung.<br />
195
Prüfung direkt bei Texteingabe: Ist diese Option ausgeschaltet, werden falsch geschriebene Wörter<br />
nicht direkt bei <strong>der</strong> Eingabe rot unterstrichen. Sie können die Rechtschreibprüfung aber je<strong>der</strong>zeit später<br />
durchführen.<br />
Wörter in GROSSBUCHSTABEN ignorieren: Ist diese Option eingeschaltet, werden Wörter, die<br />
ausschließlich aus Großbuchstaben bestehen, bei <strong>der</strong> Rechtschreibprüfung ignoriert. Das kann u. a. dann<br />
sinnvoll sein, wenn Sie viele Abkürzungen verwenden.<br />
Wörter mit Zahlen ignorieren: Ist diese Option eingeschaltet, werden Wörter, die Zahlen enthalten, bei<br />
<strong>der</strong> Rechtschreibprüfung ignoriert. Das kann u. a. dann sinnvoll sein, wenn Ihr Dokument viele Wörter<br />
o<strong>der</strong> Symbole mit Nummern enthält, z.B. Q4.<br />
Internet- und Dateiadressen ignorieren: Ist diese Option eingeschaltet, werden Wörter, die als Name<br />
einer Internet Domain, als URL o<strong>der</strong> als E-Mail Adresse identifiziert werden, bei <strong>der</strong><br />
Rechtschreibprüfung ignoriert.<br />
Phonetische Vorschläge (nur Englisch): Ist diese Option eingeschaltet, werden Vorschläge aufgrund<br />
<strong>der</strong> phonetischen Ähnlichkeit vom falsch geschriebenen Wort zum Vorschlag gemacht. Diese Option<br />
funktioniert nur bei <strong>der</strong> englischen Rechtschreibprüfung.<br />
Typografische Vorschläge: Diese Option ist voreingestellt aktiv. Dabei werden Vorschläge aufgrund<br />
ihrer "Buchstaben-Ähnlichkeit" zum falsch geschriebenen Wort gemacht. Anmerkung: Wenn beide<br />
Optionen (phonetisch und typografisch) ausgeschaltet sind, werden keine Vorschläge gemacht.<br />
Groß-/Kleinschreibung: Ist diese Option eingeschaltet, wird bei <strong>der</strong> Rechtschreibprüfung zwischen<br />
Groß- und Kleinschreibung unterschieden. Das Wort "europa" zum Beispiel würde als falsch gewertet. ist<br />
die Option ausgeschaltet, werden sowohl "Europa" als auch "europa" als richtig gewertet.<br />
Autokorrektur: Ist diese Option ausgeschaltet, wird ein falsch geschriebenes Wort nicht automatisch<br />
ersetzt, selbst wenn es dafür einen Eintrag in <strong>der</strong> Autokorrektur-Liste gibt.<br />
Zwei Großbuchstaben am Anfang: Wenn Sie am Anfang eines Wortes zwei Buchstaben groß<br />
schreiben, än<strong>der</strong>t diese Option den zweiten Buchstaben automatisch in einen Kleinbuchstaben. Das Wort<br />
"EUropa" würde z.B. automatisch zu "Europa" korrigiert.<br />
Großbuchstaben am Satzanfang: Konvertiert automatisch den ersten Buchstaben eines Satzes in einen<br />
Großbuchstaben.<br />
Sie können außerdem auf Autokorrektur Liste o<strong>der</strong> Anwen<strong>der</strong> Lexika klicken, um die entsprechenden<br />
Dialoge zu öffnen. Diese werden weiter unten genauer beschrieben.<br />
Voreingestellte Sprache: Hier können Sie die Sprache einstellen, in <strong>der</strong> die Rechtschreibprüfung für Ihr<br />
Dokument durchgeführt werden soll.<br />
196
Autokorrektur Liste<br />
Diese Liste enthält neben einer vordefinierten Liste <strong>der</strong> häufigsten Fehler alle falsch geschriebenen<br />
Wörter, die Sie bereits per Autokorrektur-Option (weiter oben beschrieben) korrigiert haben. In je<strong>der</strong><br />
Zeile sehen Sie links in <strong>der</strong> 'Ersetzen'-Spalte das falsch geschriebene Wort; rechts daneben in <strong>der</strong> Spalte<br />
"Durch" den zugehörigen Vorschlag.<br />
Falls Sie in verschiedenen Sprachen arbeiten, besitzt jede Sprache eine eigene Autokorrektur Liste.<br />
Sie können die Autokorrektur Liste auf verschiedene Weise editieren:<br />
• Geben Sie ein falsch geschriebenes Wort in das leere Feld links (Ersetzen) ein, dann rechts daneben<br />
das korrigierte Wort (Durch). Dann klicken Sie auf Hinzufügen.<br />
• Sie än<strong>der</strong>n die Korrektur eines falsch geschriebenen Wortes, indem Sie dieses in <strong>der</strong> Liste auswählen<br />
und im Feld "Durch" eine neue Korrektur eingeben. Dann klicken Sie auf Ersetzen.<br />
• Sie löschen ein Wortpaar, indem Sie es in <strong>der</strong> Liste auswählen und dann auf Löschen klicken.<br />
Anwen<strong>der</strong> Lexika<br />
Dieser Dialog enthält eine Liste aller Anwen<strong>der</strong> Lexika sowie einige Buttons, um diese Lexika<br />
anzupassen.<br />
197
Anwen<strong>der</strong> Lexika enthalten alle Wörter, welche die Rechtschreibprüfung als falsch/unbekannt gewertet<br />
hat, die Sie jedoch während <strong>der</strong> Rechtschreibprüfung durch Klick auf "Hinzufügen" als gültig/richtig<br />
definiert haben. Dadurch wird dieses Wort nicht mehr von <strong>der</strong> Rechtschreibprüfung beanstandet.<br />
Im Dialog Anwen<strong>der</strong> Lexika können Sie:<br />
• jedes Anwen<strong>der</strong> Lexikon än<strong>der</strong>n, indem Sie es anklicken und dann auf Editieren klicken. Sie können<br />
jetzt neue Wörter hinzufügen o<strong>der</strong> vorhandene löschen.<br />
• eines <strong>der</strong> Anwen<strong>der</strong> Lexika als Standard definieren, indem Sie es auswählen und dann auf den Button<br />
Voreingestellt klicken. Dadurch wird jedes Wort, das Sie während <strong>der</strong> Rechtschreibprüfung als<br />
gültig definieren, indem Sie auf "Hinzufügen" klicken, in dieses Anwen<strong>der</strong> Lexikon aufgenommen.<br />
• mit Klick auf Neu eine neues Anwen<strong>der</strong> Lexikon erzeugen.<br />
• mit Klick auf Hinzufügen ein neues Anwen<strong>der</strong> Lexikon hinzufügen.<br />
• mit Klick auf Entfernen ein vorhandenes Anwen<strong>der</strong> Lexikon entfernen.<br />
198
Exportieren<br />
Übersicht<br />
Open<strong>Mind</strong> kann <strong>Mind</strong> <strong>Map</strong>s in viele, verschiedene Formate exportieren, z.B. als Microsoft® Word,<br />
Microsoft® PowerPoint, Mediator, Microsoft® Outlook und Microsoft® Project.<br />
Diese Exportoptionen ermöglichen Ihnen, das Brainstorming in Open<strong>Mind</strong> durchzuführen, die Struktur<br />
aufzubauen sowie sämtliche Materialien zu sammeln. Danach exportieren Sie das Projekt ins gewünschte<br />
Format und bearbeiten es dort ggf. nach. Auf diese Weise haben Sie von vornherein ein professionell<br />
aussehende Dokument, das Sie mit entsprechenden Programmen weiterbearbeiten können, z.B.<br />
FrontPage® (für HTML Export), Microsoft® Word, Microsoft® PowerPoint, Microsoft® Project o<strong>der</strong><br />
<strong>MatchWare</strong> Mediator (für Mediator Dokumente).<br />
Haben Sie Ihr Dokument exportiert und bereits in <strong>der</strong> jeweiligen Anwendung (Word, PowerPoint,<br />
Mediator, Outlook o<strong>der</strong> Project) daran gearbeitet, haben Sie die Möglichkeit, es - falls nötig - wie<strong>der</strong> in<br />
Open<strong>Mind</strong> zu importieren, wobei so viel wie möglich an Struktur und Inhalt erhalten bleibt. Außerdem<br />
werden die Zweigstruktur, <strong>der</strong> Inhalt und das Layout <strong>der</strong> originalen <strong>Mind</strong> <strong>Map</strong> so gut wie möglich<br />
beibehalten. Mehr zum Thema Importieren von Dokumenten in Open<strong>Mind</strong> finden Sie unter "Import".<br />
Die Exportoptionen in Open<strong>Mind</strong> werden in den folgenden Abschnitten detailliert beschrieben.<br />
Zusätzliche Ordner<br />
Wenn Sie Ihr Dokument in einem <strong>der</strong> verfügbaren Formate exportieren, bindet Open<strong>Mind</strong> automatisch<br />
alle darin verwendeten Dateien mit ein und verweist auf sie.<br />
Wenn Sie allerdings eine spezielle Ordnerstruktur für Ihre im Dokument verwendeten externen Dateien<br />
erzeugt haben, können Sie diese beim Export (HTML o<strong>der</strong> Pack & Go) auch beibehalten, indem Sie eine<br />
Liste von Ordnern angeben, die beim Export eingebunden werden sollen. Sie können dabei wie folgt<br />
vorgehen:<br />
Wählen Sie Extras | Zusätzliche Ordner, wodurch sich folgen<strong>der</strong> Dialog öffnet:<br />
199
Klicken Sie auf den Hinzufügen Button und wählen den ersten Ordner aus, <strong>der</strong> beim Export<br />
eingebunden werden soll.<br />
Wie<strong>der</strong>holen Sie das für alle weiteren Ordner, die eingebunden werden sollen.<br />
Denken Sie daran, dass Sie den Dialog vergrößern können, indem Sie ihn entsprechend an einer seiner<br />
Ecken ziehen, falls die Pfade nicht vollständig sichtbar sind.<br />
In <strong>der</strong> exportierten Version Ihres Dokuments werden damit alle Verweise zu externen Dateien<br />
automatisch auf den richtigen Ordner zeigen.<br />
200
Export als Microsoft Word-Datei<br />
Mit Hilfe dieses Exports wird Ihre <strong>Mind</strong> <strong>Map</strong> als Microsoft® Word-Dokument gespeichert. Wenn Sie die<br />
<strong>Mind</strong> <strong>Map</strong> zum Beispiel verwendet haben, um die Struktur eines Reports festzulegen, erhalten Sie mit<br />
Hilfe dieses Exports einen fertigen Entwurf als Word-Dokument, den Sie in Word selbst mit Inhalt füllen<br />
können.<br />
Haben Sie Ihr Dokument exportiert und bereits in Word daran gearbeitet, haben Sie die Möglichkeit, es -<br />
falls nötig - wie<strong>der</strong> in Open<strong>Mind</strong> zu importieren, wobei so viel wie möglich an Struktur und Inhalt<br />
erhalten bleibt. Außerdem werden die Zweigstruktur, <strong>der</strong> Inhalt und das Layout <strong>der</strong> originalen <strong>Mind</strong> <strong>Map</strong><br />
so gut wie möglich beibehalten. Mehr zum Thema finden Sie unter "Import von Microsoft Word".<br />
Sie müssen Microsoft Word auf Ihrem Computer installiert haben, um mit diesem Export arbeiten zu<br />
können. Open<strong>Mind</strong> unterstützt alle Microsoft Word-Versionen seit Office/Word 2000.<br />
Je<strong>der</strong> Zweig wird als Überschrift eines Absatzes exportiert, wobei die Ebene des Zweigs durch die Art <strong>der</strong><br />
Überschrift angezeigt wird, d.h. Überschrift 1 für Hauptzweige, Überschrift 2 für Unterzweige,<br />
Überschrift 3 für <strong>der</strong>en Unterzweige … und so weiter. Die Überschriften werden dabei hierarchisch<br />
nummeriert (falls Sie diese Option nicht beim Erweiterten Export ausschalten). Angehängte Objekte und<br />
eingefügte Elemente werden nach <strong>der</strong> Überschrift aufgelistet.<br />
Microsoft Word unterstützt nur 9 Ebenen von Überschriften, deshalb werden Zweige in Open<strong>Mind</strong>,<br />
die in Ebene 10 und höher platziert sind, beim Export in Ebene platziert.<br />
Voreingestellt bindet Open<strong>Mind</strong> ein Übersichtsbild <strong>der</strong> <strong>Map</strong> automatisch auf <strong>der</strong> ersten Seite des<br />
Dokuments ein, gefolgt vom Inhaltsverzeichnis.<br />
Wenn Sie bei <strong>der</strong> Arbeit in Microsoft Word neue Überschriften hinzufügen, können Sie das Inhaltsverzeichnis<br />
updaten, indem Sie es rechtsklicken und 'Fel<strong>der</strong> aktualisieren' aus dem Kontextmenü wählen. Wenn Sie das<br />
Inhaltsverzeichnis nicht brauchen, klicken Sie es an und drücken die 'Entf'(ernen)-Taste.<br />
Die Zweige <strong>der</strong> <strong>Map</strong> werden in <strong>der</strong> Reihenfolge exportiert, in <strong>der</strong> sie in <strong>der</strong> <strong>Mind</strong> <strong>Map</strong> dargestellt werden<br />
- im Uhrzeigersinn, beginnend rechts oben.<br />
Sie können ganze Zweige und <strong>der</strong>en Unterzweige vom Export ausschließen, indem Sie die Option<br />
'Zweige/Unterzweige in Export einbinden' im Eigenschaften Dialog deaktivieren.<br />
201
Export Modi<br />
Beim Export können Sie zwischen zwei Methoden wählen:<br />
• Schnellexport<br />
Die Schnellexport-Methode verwendet beim Export die Open<strong>Mind</strong>-Voreinstellungen bzw. die zuletzt<br />
gewählten Einstellungen und ist deshalb sehr schnell.<br />
• Erweiterter Export<br />
Die Methode 'Erweiterter Export' erlaubt die Auswahl einer Vorlage für das Word-Dokument. Sie<br />
können außerdem definieren, welche Element-Typen <strong>der</strong> <strong>Map</strong> überhaupt exportiert werden und wie<br />
sie behandelt werden sollen.<br />
Die Einstellungen, die Sie beim Export wählen, werden im Open<strong>Mind</strong>-Dokument gespeichert und<br />
können so beim nächsten HTML-Export direkt wie<strong>der</strong> verwendet werden. Dadurch müssen Sie nicht<br />
nach je<strong>der</strong> Än<strong>der</strong>ung und jedem Neu-Export (nachdem Sie Än<strong>der</strong>ungen in <strong>der</strong> <strong>Map</strong> vorgenommen<br />
haben) wie<strong>der</strong> neu einstellen.<br />
Beim Export einer <strong>Mind</strong> <strong>Map</strong> als Word-Dokument setzt Open<strong>Mind</strong> Textmarken im Word-<br />
Dokument, um die verschiedenen, ggf. zu re-importierenden Elemente festzuhalten. Bitte achten Sie<br />
darauf, diese Textmarken nicht versehentlich zu löschen (sie sind voreingestellt unsichtbar). Sie können<br />
sie (während <strong>der</strong> Arbeit) anzeigen, indem Sie in Word den Optionen-Dialog aufrufen (Extras | Optionen),<br />
dort den Karteireiter 'Ansicht' wählen und die Option 'Textmarken' anklicken.<br />
Entsprechungen von Open<strong>Mind</strong>- und Word-Elementen<br />
Die folgende Tabelle zeigt, in welcher Form Open<strong>Mind</strong> die integrierten Elemente <strong>der</strong> <strong>Map</strong> sowie<br />
angehängte Objekte in Microsoft Word exportiert:<br />
Open<strong>Mind</strong> Element Exportiert nach Word als<br />
Zweigname Überschrift <strong>der</strong> entsprechenden Ebene mit hierarchischer<br />
Nummerierung<br />
(voreingestellt 3 Ebenen)<br />
Die hierarchische Nummerierung kann im Erweiterten Export<br />
ausgeschaltet werden.<br />
Texteditor Objekt Eingefügt unter <strong>der</strong> Zweig-Überschrift<br />
Zweigbild Eingefügt unter <strong>der</strong> Zweig-Überschrift<br />
202
Verbundenes Bild • Wenn mit einem Zweig verbunden, eingefügt unter <strong>der</strong> Zweig-<br />
Überschrift<br />
• Wenn nicht mit einem Zweig verbunden, wird es nicht exportiert<br />
Kommentar Eingefügt als verbundenes Bild<br />
Notiz Eingefügt als Word-Kommentar unter <strong>der</strong> Zweig-Überschrift<br />
Zweig-Verbindung Eingefügt als Kreuzreferenz, voreingestellt von <strong>der</strong> Überschrift des<br />
Start-Zweigs, auf die Überschrift des End-Zweig zeigend.<br />
Open<strong>Mind</strong> Objekt Exportiert nach Word als<br />
Textdatei Hyperlink<br />
Bilddatei Bild, eingefügt ins Word-Dokument.<br />
Videodatei Hyperlink<br />
Sounddatei Hyperlink<br />
Button Hyperlink<br />
Hypertext Hyperlink<br />
Flash-Datei Hyperlink<br />
Arbeiten mit dem Schnellexport<br />
Im Erweiterten Export können Sie stattdessen auswählen, dass die Datei<br />
als Hyperlink eingefügt wird.<br />
Im Erweiterten Export können Sie stattdessen auswählen, die Datei<br />
direkt ins Word-Dokument einzubinden.<br />
Im Erweiterten Export können Sie stattdessen auswählen, die Datei<br />
direkt ins Word-Dokument einzubinden.<br />
Wählen Sie Datei | Exportieren als | Microsoft Word | Schnellexport.<br />
Wenn Ihre aktuelle Open<strong>Mind</strong>-Ansicht mehr als eine <strong>Map</strong> anzeigt (z.B. mehrere Ursprünge hat),<br />
wählen Sie im Dialog 'Zu exportierende <strong>Map</strong>' die gewünschte <strong>Map</strong> aus und klicken 'OK'.<br />
Definieren Sie Ordner und Dateinamen für das neu zu erzeugende Word-Dokument im 'Speichern<br />
unter'-Dialog.<br />
203
Open<strong>Mind</strong> startet damit den Export <strong>der</strong> <strong>Mind</strong> <strong>Map</strong> als neues Dokument in Microsoft Word. Ist <strong>der</strong> Export<br />
abgeschlossen, wird dies per Meldung angezeigt. Sie können das Dokument dann direkt in Word weiter<br />
bearbeiten.<br />
Arbeiten mit dem erweiterten Export<br />
Wählen Sie Datei | Exportieren als | Microsoft Word | Erweiterter Export.<br />
Wenn Ihre aktuelle Open<strong>Mind</strong>-Ansicht mehr als eine <strong>Map</strong> anzeigt (z.B. mehrere Ursprünge hat),<br />
wählen Sie im Dialog 'Zu exportierende <strong>Map</strong>' die gewünschte <strong>Map</strong> aus und klicken 'OK'.<br />
Wählen Sie im Karteireiter 'Vorlagen' des Dialogs 'Erweiterter Microsoft Word Export' die<br />
gewünschte Vorlage aus o<strong>der</strong> wählen eine Microsoft Word beiliegende Vorlage o<strong>der</strong> eine eigene<br />
Vorlage aus.<br />
Sie können sehr einfach eigene Word-Vorlagen erzeugen und beim Export von Open<strong>Mind</strong><br />
verwenden. Sie müssen dazu nur den Stil des Titels und <strong>der</strong> Überschriften 1 bis 9 definieren und<br />
das Dokument als Word Vorlage (.dot) speichern. Stellen Sie sicher, dass die Vorlage keinerlei<br />
Text enthält.<br />
Im Karteireiter 'Allgemein' wählen Sie die gewünschten, allgemeinen Exporteinstellungen aus und<br />
wählen die Element-Typen die überhaupt exportiert werden sollen.<br />
204
Wenn Sie eines o<strong>der</strong> mehrere Elemente vom Export ausschließen, indem Sie dies hier im<br />
Export-Dialog definieren, werden alle Elemente dieses Typs vom Export ausgeschlossen, unabhängig<br />
davon was jeweils im Eigenschaften Dialog bzgl. 'Bei Export einbinden' bestimmt wurde. Nehmen<br />
wir an, Ihre <strong>Map</strong> enthält z.B. ein verbundenes Bild, für das im Eigenschaften Dialog die Option 'Bei<br />
Export einbinden' eingeschaltet ist. ist nun hier im Export Dialog definiert, dass verbundene Bil<strong>der</strong><br />
nicht mit exportiert werden, wird auch dieses Bild nicht exportiert. An<strong>der</strong>sherum werden, wenn hier<br />
im Export Dialog bestimmt ist, dass verbundene Bil<strong>der</strong> exportiert werden, nur diejenigen exportiert,<br />
<strong>der</strong>en Option 'Bei Export einbinden' aktiviert ist.<br />
Wählen Sie die gewünschten Einstellungen zu angehängten Objekten (ob und wie sie exportiert<br />
werden sollen), im Karteireiter 'Angehängte Objekte'.<br />
205
Bitte denken Sie daran: Wenn Sie für Videos und Sounds 'in Dokument einfügen' wählen, werden<br />
diese direkt ins Word-Dokument eingebettet, wenn Word den Dateityp (Dateiendung) unterstützt.<br />
Klicken Sie auf Exportieren.<br />
Definieren Sie Ordner und Dateinamen für das neu zu erzeugende Word-Dokument im 'Speichern<br />
unter'-Dialog.<br />
Wie beim Schnellexport startet Open<strong>Mind</strong> jetzt den Export <strong>der</strong> <strong>Mind</strong> <strong>Map</strong> als neues Dokument in<br />
Microsoft Word. Es wird gemeldet, wenn <strong>der</strong> Export abgeschlossen ist.<br />
206
Export als Microsoft PowerPoint-Präsentation<br />
Mit Hilfe dieser Export-Methode können Sie Ihre <strong>Mind</strong> <strong>Map</strong> als a Microsoft® PowerPoint-Präsentation<br />
exportieren. Wenn Sie z.B. die <strong>Mind</strong> <strong>Map</strong> verwendet haben, um die Struktur für eine<br />
Geschäftspräsentation zu entwickeln, können Sie eben diese Struktur als PowerPoint-Präsentation<br />
exportieren, sodass Sie ein Grundgerüst besitzen, das in PowerPoint ergänzt und fertig gestellt wird,<br />
bevor Sie es endgültig präsentieren.<br />
Haben Sie Ihr Dokument exportiert und bereits in PowerPoint daran gearbeitet, haben Sie die<br />
Möglichkeit, es - falls nötig - wie<strong>der</strong> in Open<strong>Mind</strong> zu importieren, wobei so viel wie möglich an Struktur<br />
und Inhalt erhalten bleibt. Außerdem werden die Zweigstruktur, <strong>der</strong> Inhalt und das Layout <strong>der</strong> originalen<br />
<strong>Mind</strong> <strong>Map</strong> so gut wie möglich beibehalten. Mehr zum Thema finden Sie unter "Import von Microsoft<br />
PowerPoint".<br />
Um mit diesem Export zu arbeiten, muss Microsoft PowerPoint auf Ihrem Computer installiert sein.<br />
Open<strong>Mind</strong> unterstützt alle Microsoft PowerPoint-Versionen seit Office/PowerPoint 2000.<br />
Der Ursprung <strong>der</strong> <strong>Map</strong> wird zur ersten Folie, die Beschriftung des Ursprungs wird dabei als Überschrift<br />
<strong>der</strong> Folie verwendet. Danach folgt eine Liste mit allen Hauptzweigen.<br />
Dann wird je<strong>der</strong> Zweig als Folie exportiert, seine Unterzweige werden nach <strong>der</strong> Überschrift aufgelistet.<br />
Eingefügte Elemente und Hyperlinks werden rechts o<strong>der</strong> unten auf <strong>der</strong> Folie platziert.<br />
Die Zweige <strong>der</strong> <strong>Map</strong> werden in <strong>der</strong> Reihenfolge exportiert, in <strong>der</strong> sie in <strong>der</strong> <strong>Mind</strong> <strong>Map</strong> dargestellt werden<br />
- im Uhrzeigersinn, beginnend rechts oben.<br />
Sie können ganze Zweige und <strong>der</strong>en Unterzweige vom Export ausschließen, indem Sie die Option<br />
'Zweige/Unterzweige in Export einbinden' im Eigenschaften Dialog deaktivieren.<br />
Export Modi<br />
Es gibt zwei verschiedene Arten des Exports:<br />
• Schnellexport<br />
Der Schnellexport dient zum schnellen Exportieren eines Projekts, wobei die Open<strong>Mind</strong><br />
Voreinstellungen bzw. ggf. die zuletzt beim Erweiterten Export gewählten Einstellungen verwendet<br />
werden.<br />
• Erweiterter Export<br />
Beim Erweiterten Export können Sie eine PowerPoint-Vorlage für Ihr Dokument verwenden und<br />
definieren, welche Elemente <strong>der</strong> <strong>Map</strong> exportiert werden und wie sie dargestellt werden sollen.<br />
207
Die Einstellungen, die Sie beim Export wählen, werden im Open<strong>Mind</strong>-Dokument gespeichert und<br />
können so beim nächsten PowerPoint-Export direkt wie<strong>der</strong> verwendet werden. Dadurch müssen Sie<br />
nicht nach je<strong>der</strong> Än<strong>der</strong>ung und jedem Neu-Export (nachdem Sie Än<strong>der</strong>ungen in <strong>der</strong> <strong>Map</strong><br />
vorgenommen haben) wie<strong>der</strong> neu einstellen.<br />
Entsprechungen von Open<strong>Mind</strong>- und PowerPoint-Elementen<br />
Die folgende Tabelle zeigt, wie Open<strong>Mind</strong> die verschiedenen, eingebundenen Elemente sowie die<br />
angehängten Objekte beim Export als PowerPoint-Präsentation exportiert.<br />
Open<strong>Mind</strong> Element Exportiert nach PowerPoint als<br />
Zweigname Überschrift <strong>der</strong> Folie<br />
Texteditor Objekt Textobjekt<br />
Zweigbild Bild rechts auf <strong>der</strong> Folie<br />
Durch die Beschränkungen in PowerPoint können Texteditor Objekte,<br />
die Aufzählungen o<strong>der</strong> Tabellen enthalten, nur als regulärer Text<br />
übernommen werden. Entsprechend: Sind Hyperlinks enthalten, wird<br />
zwar <strong>der</strong>en Formatierung, nicht jedoch <strong>der</strong> Links selbst übernommen.<br />
Im Erweiterten Export können Sie einstellen, dass das Zweigbild als<br />
Hyperlink eingefügt wird.<br />
Verbundenes Bild • Wenn mit einem Zweig verbunden, rechts o<strong>der</strong> unten auf <strong>der</strong> Folie<br />
• Wenn nicht mit einem Zweig verbunden, nicht exportiert<br />
Kommentar • Wenn mit einem Zweig verbunden, als PowerPoint Kommentar<br />
• Wenn nicht mit einem Zweig verbunden, nicht exportiert<br />
Notiz PowerPoint Notiz im gleichnamigen Bereich<br />
Zweig-Verbindung Hyperlink in einem Textobjekt<br />
Open<strong>Mind</strong> Objekt Exportiert nach PowerPoint als<br />
Textdatei Hyperlink in einem Textobjekt<br />
Bilddatei Bild rechts o<strong>der</strong> unten auf <strong>der</strong> Folie<br />
Im Erweiterten Export können Sie definieren, das Bild stattdessen als<br />
Hyperlink in einem Textobjekt einzufügen.<br />
208
Videodatei Hyperlink in einem Textobjekt<br />
Im Erweiterten Export können Sie definieren, das Video stattdessen als<br />
Video direkt auf <strong>der</strong> Folie einzufügen.<br />
Sounddatei Hyperlink in einem Textobjekt<br />
Button Hyperlink in einem Textobjekt<br />
Hypertext Hyperlink in einem Textobjekt<br />
Flash Datei Hyperlink in einem Textobjekt<br />
Arbeiten mit dem Schnellexport<br />
Wählen Sie Datei | Exportieren als | Microsoft PowerPoint | Schnellexport.<br />
Wenn Ihre aktuelle Open<strong>Mind</strong>-Ansicht mehr als eine <strong>Map</strong> anzeigt (z.B. mehrere Ursprünge hat),<br />
wählen Sie im Dialog 'Zu exportierende <strong>Map</strong>' die gewünschte <strong>Map</strong> aus und klicken 'OK'.<br />
Open<strong>Mind</strong> exportiert die <strong>Mind</strong> <strong>Map</strong> als neue Präsentation in Microsoft PowerPoint. Ist <strong>der</strong> Export<br />
abgeschlossen, wird eine Meldung angezeigt. Sie können die Präsentation dann direkt in PowerPoint<br />
ansehen und sie unter beliebigem Namen speichern.<br />
Arbeiten mit dem Erweiterten Export<br />
Wählen Sie Datei | Exportieren als | Microsoft PowerPoint | Erweiterter Export.<br />
Wenn Ihre aktuelle Open<strong>Mind</strong>-Ansicht mehr als eine <strong>Map</strong> anzeigt (z.B. mehrere Ursprünge hat),<br />
wählen Sie im Dialog 'Zu exportierende <strong>Map</strong>' die gewünschte <strong>Map</strong> aus und klicken 'OK'.<br />
Wählen sie die gewünschte Vorlage im entsprechenden Karteireiter des Erweiterten Microsoft<br />
PowerPoint Export-Dialogs aus o<strong>der</strong> wählen eine <strong>der</strong> Vorlagen, die PowerPoint selbst zur Verfügung<br />
stellt.<br />
209
Wählen Sie im Karteireiter 'Allgemein' die gewünschten, allgemeinen Exportoptionen und geben Sie<br />
an, welche Elemente exportiert werden sollen und welche nicht.<br />
210
Wenn Sie eines o<strong>der</strong> mehrere Elemente vom Export ausschließen, indem Sie dies hier im<br />
Export-Dialog definieren, werden alle Elemente dieses Typs vom Export ausgeschlossen, unabhängig<br />
davon was jeweils im Eigenschaften Dialog bzgl. 'Bei Export einbinden' bestimmt wurde. Nehmen<br />
wir an, Ihre <strong>Map</strong> enthält z.B. ein verbundenes Bild, für das im Eigenschaften Dialog die Option 'Bei<br />
Export einbinden' eingeschaltet ist. ist nun hier im Export Dialog definiert, dass verbundene Bil<strong>der</strong><br />
nicht mit exportiert werden, wird auch dieses Bild nicht exportiert. An<strong>der</strong>sherum werden, wenn im<br />
Export Dialog bestimmt ist, dass verbundene Bil<strong>der</strong> exportiert werden, nur diejenigen exportiert,<br />
<strong>der</strong>en Option 'Bei Export einbinden' aktiviert ist.<br />
Wählen Sie im Karteireiter 'Angehängte Objekte', welche angehängten Objekte beim Export<br />
'mitgenommen' werden sollen und ggf. auf welche Weise sie dort erscheinen.<br />
Klicken Sie auf Exportieren.<br />
Wie beim Schnellexport erzeugt Open<strong>Mind</strong> beim Export eine neue PowerPoint-Präsentation und zeigt<br />
eine Meldung an, sobald <strong>der</strong> Export vollendet ist.<br />
211
Export zu Microsoft Outlook<br />
Open<strong>Mind</strong> erlaubt das Exportieren Ihres Dokuments zu Microsoft® Outlook als Aufgaben in einem<br />
Outlook Aufgaben-Ordner. Wenn Sie zum Beispiel in <strong>der</strong> <strong>Mind</strong> <strong>Map</strong> Ansicht o<strong>der</strong> <strong>der</strong> Glie<strong>der</strong>ungsansicht<br />
eine Liste von Aufgaben zusammengestellt haben, können Sie diese zu Microsoft Outlook exportieren,<br />
wenn Sie es vorziehen, die Aufgaben dort zu verwalten.<br />
Sie können Ihr Projekt zu Microsoft Outlook exportieren, selbst wenn die Zweige keine Zeitdaten o<strong>der</strong><br />
an<strong>der</strong>e aufgabenspezifische Werte enthalten. So können Sie die Namen <strong>der</strong> Aufgaben in Open<strong>Mind</strong><br />
zusammenstellen und dann nur die restlichen Aufgabeninformationen in Outlook ergänzen.<br />
Open<strong>Mind</strong> erlaubt auch das Importieren von Aufgabenlisten von Microsoft Outlook. Mehr Informationen<br />
dazu finden Sie unter "Import von Microsoft Outlook".<br />
Sie müssen Microsoft Outlook 2000 o<strong>der</strong> neuer auf Ihrem Computer installiert haben, um die Export-<br />
Option zu nutzen.<br />
Vorgehensweise<br />
Wählen Sie Datei | Export zu Microsoft Outlook | Export als neue Aufgaben.<br />
Falls Sie Ihr Open<strong>Mind</strong> Dokument bereits früher einmal zu Outlook exportiert o<strong>der</strong> wenn Sie es<br />
als Outlook Aufgabenliste importiert hatten, wird statt dem <strong>Erzeugen</strong> neuer Aufgabe die Option<br />
Synchronisierung des Open<strong>Mind</strong> Dokuments mit dem beim vorigen Mal gewählten Outlook Ordner<br />
angeboten. Mehr zu dieser Option weiter unten.<br />
Im dadurch sich öffnenden Outlook Dialog wählen Sie den Outlook Aufgabenordner o<strong>der</strong><br />
Unterordner aus, in den die Aufgaben exportiert werden sollen.<br />
Im nächsten Dialog legen Sie fest, ob Sie alle Aufgaben (Zweige) Ihres Open<strong>Mind</strong> Dokuments o<strong>der</strong><br />
nur diejenigen exportieren wollen, die Daten (Datumswerte) enthalten.<br />
Open<strong>Mind</strong> exportiert Ihr Dokument zu Microsoft Outlook als eine Reihe von Aufgaben in den<br />
ausgewählten Aufgabenordner. Wenn <strong>der</strong> Export beendet ist, wird eine entsprechende Meldung<br />
angezeigt.<br />
Sie können beliebige Zweige vom Export ausschließen, indem Sie die Option 'Zweige/Unterzweige<br />
in Export einbinden' im Eigenschaften Dialog deaktivieren.<br />
212
Beschränkungen<br />
Enthält ein Open<strong>Mind</strong> Zweig Unterzweige, werden nur diese Unterzweige exportiert. Übergeordnete<br />
zweige werden nicht exportiert.<br />
Nur die Elemente des Open<strong>Mind</strong> Dokuments, die von Microsoft Outlook unterstützt sind, werden<br />
exportiert:<br />
• Aufgabennamen (also Zweignamen), Datumswerte, Dauer-Werte, Prioritäten und <strong>der</strong> Grad <strong>der</strong><br />
Fertigstellung werden in die Outlook Aufgabenliste exportiert.<br />
• Notizen werden in Outlook als Fließtext zur Aufgabe exportiert.<br />
• Texteditor Objekte werden nicht exportiert.<br />
• An<strong>der</strong>e Elemente des Open<strong>Mind</strong> Dokuments, die in Microsoft Outlook nicht unterstützt werden (also<br />
z.B. Zweigbil<strong>der</strong>, Symbole, angehängte Objekte etc.) werden nicht exportiert.<br />
Synchronisierung zwischen Open<strong>Mind</strong> und Microsoft Outlook<br />
Wenn Sie eine Open<strong>Mind</strong> Aufgabenliste zu Microsoft Outlook exportiert haben, o<strong>der</strong> umgekehrt: Wenn<br />
Sie eine Outlook Aufgabenliste in Open<strong>Mind</strong> importiert haben, können Sie natürlich an den Aufgaben in<br />
Open<strong>Mind</strong> o<strong>der</strong> in Outlook weiter arbeiten. Sie können sogar an beiden Versionen - unabhängig<br />
voneinan<strong>der</strong> - weiter arbeiten. Wenn Sie zu einem bestimmten Zeitpunkt die beiden Versionen wie<strong>der</strong><br />
miteinan<strong>der</strong> abgleichen wollen, um sicherzustellen, dass sie identische Inhalte haben, können Sie dazu die<br />
Synchronisieren-Option in Open<strong>Mind</strong> verwenden.<br />
Wählen Sie Datei | Export zu Microsoft Outlook | Synchronisieren.<br />
Der Microsoft Outlook Synchronisieren Dialog öffnet sich.<br />
213
Im oberen Teil des Dialogs können Sie bestimmen, was passieren soll, wenn die gleiche Aufgabe in<br />
beiden Programmen - aber in unterschiedlichen Versionen - existiert, also im Outlook Aufgabenordner<br />
und im Open<strong>Mind</strong> Dokument. Sie haben zwei Möglichkeiten:<br />
• Kopieren <strong>der</strong> Aufgabe vom Open<strong>Mind</strong> Dokument in den Outlook Ordner (wobei Sie jede<br />
Aufgabeninformation in <strong>der</strong> Version im Outlook Ordner mit <strong>der</strong> Open<strong>Mind</strong> Version überschreiben)<br />
• Kopieren <strong>der</strong> Aufgabe vom Outlook Ordner ins Open<strong>Mind</strong> Dokument (wobei Sie jede<br />
Aufgabeninformation in <strong>der</strong> Open<strong>Mind</strong> Version durch die im Outlook Ordner überschreiben)<br />
Im mittleren teil des Dialogs können Sie bestimmen, was passieren soll, wenn eine Aufgabe im Outlook<br />
Ordner existiert, nicht jedoch im Open<strong>Mind</strong> Dokument. Sie haben drei Möglichkeiten:<br />
• Kopieren Sie de Aufgabe aus dem Outlook Ordner ins Open<strong>Mind</strong> Dokument<br />
• Löschen <strong>der</strong> Aufgabe im Outlook Ordner, sodass sie nicht weiter existiert<br />
• Alles so belassen wie es ist<br />
Im unteren Teil des Dialogs finden Sie die Einstellungen für die umgekehrte Situation, wenn also eine<br />
Aufgabe nur im Open<strong>Mind</strong> Dokument existiert.<br />
Sie können Zweige im Open<strong>Mind</strong> Dokument, die keine Informationen zu Daten (Datumswerte) enthalten,<br />
vom Synchronisieren ausschließen, indem Sie die entsprechende Option im Dialog einschalten.<br />
214
Export zu Microsoft Project<br />
Open<strong>Mind</strong> ermöglicht den Export Ihres Dokuments als Microsoft® Project Plan. Das ist u.a. dann<br />
sinnvoll, wenn Sie in <strong>der</strong> Open<strong>Mind</strong> Gantt Ansicht einen Projektplan aufgebaut haben und nun die<br />
speziellen Projektmanagement-Funktionen in Microsoft Project verwenden wollen.<br />
Alle Aufgabeninformationen und die bezüglich des Open<strong>Mind</strong> Projektplans werden zu Microsoft Project<br />
exportiert.<br />
Diese Exportmethode ist nur zugänglich, wenn Sie an einem Projektplan arbeiten. Mehr dazu finden<br />
Sie unter "Einfügen von Aufgabeninformationen" und "Arbeiten in <strong>der</strong> Gantt Ansicht".<br />
Open<strong>Mind</strong> kann auch Dokumente von Microsoft Project importieren. Mehr dazu erfahren Sie unter<br />
"Import von Microsoft Project".<br />
Open<strong>Mind</strong> unterstützt Microsoft Project ab <strong>der</strong> Version 2003. Microsoft Project muss auf Ihrem<br />
Computer installiert sein, um diesen Export durchzuführen.<br />
Sie können einen Open<strong>Mind</strong> Projektplan auch im Microsoft Project XML Format exportieren. Der Vorteil dieser<br />
Methode ist, dass dazu Microsoft Project nicht auf dem Computer installiert sein muss. Mehr dazu finden Sie unter<br />
"Export als XML".<br />
Vorgehensweise<br />
Wählen Sie Datei | Export zu Microsoft Project.<br />
Wählen Sie einen Dateinamen und das Zielverzeichnis für die zu exportierende Datei und klicken auf<br />
OK.<br />
Open<strong>Mind</strong> exportiert Ihr Dokument zu Microsoft Project als neuen Projektplan. Wenn <strong>der</strong> Export<br />
abgeschlossen ist, wird eine entsprechende Meldung angezeigt.<br />
Beschränkungen<br />
Nur die Elemente des Open<strong>Mind</strong> Projektplans, die in Microsoft Project unterstützt werden, werden<br />
exportiert:<br />
• Zweigbil<strong>der</strong>, Symbole, angehängte Objekte und so weiter werden nicht exportiert.<br />
• Notizen werden als Microsoft Project Aufgabentexte exportiert.<br />
215
• Open<strong>Mind</strong> Texteditor Objekte werden nicht exportiert.<br />
Die Eigenschaft 'Zweige/Unterzweige in Export einbinden' im Eigenschaften Dialog wird beim<br />
Export zu Microsoft Project ignoriert.<br />
216
Export als HTML: Übersicht<br />
Bei dieser Methode wird die <strong>Mind</strong> <strong>Map</strong> als eine Reihe von Webseiten im HTML-Format exportiert. Es<br />
entsteht in kürzester Zeit ein professionell aussehen<strong>der</strong> Webauftritt, ohne dass Sie sich um die technische<br />
Umsetzung kümmern müssen.<br />
Obwohl Sie prinzipiell keinen Web-Browser benötigen, um diesen Export durchzuführen, brauchen<br />
Sie ihn natürlich, um die erzeugten Webseiten anzeigen zu können. Einige <strong>der</strong> vom Open<strong>Mind</strong><br />
unterstützten Browser sind <strong>der</strong> Internet Explorer Version 5.0 o<strong>der</strong> neuer, Firefox 1.0.4 und neuer sowie<br />
Opera 8.02 und neuer.<br />
Beim Export werden alle HTML-Seiten in einem Unterordner namens 'OMHtmlExport' in dem Ordner<br />
Ihrer Wahl gespeichert.<br />
Alle Bil<strong>der</strong>, die in Ihr Dokument eingebunden sind, werden in einem Unterordner zu 'OMHtmlExport'<br />
namens 'img', gespeichert, während die Bilddateien, die von <strong>der</strong> Open<strong>Mind</strong> Exportvorlage verwendet<br />
werden, in einem Unterordner namens 'omfiles' gespeichert werden. Alle an<strong>der</strong>en externen Dateien, die<br />
im Dokument verwendet werden, werden direkt im Ordner 'OMHtmlExport' gespeichert. Beim <strong>Erzeugen</strong><br />
<strong>der</strong> HTML Seiten passt Open<strong>Mind</strong> automatisch alle Verweise zu externen Dateien so an, dass sie die<br />
korrekten Pfade enthalten.<br />
Je<strong>der</strong> Zweig inklusive des Ursprungs wird als HTML-Seite erzeugt, wobei <strong>der</strong> Name des Zweigs als<br />
Seitenname verwendet wird. Jede Seite enthält ein Menü aller Unterzweige sowie optional ein Menu aller<br />
Hauptzweige.<br />
Voreingestellt wird auf je<strong>der</strong> HTML-Seite ein 'Home'-Button angezeigt, mit dem man auf die Haupt-<br />
bzw. Ursprung-Seite zurückschalten kann. Außerdem befindet sich auf je<strong>der</strong> Seite ein 'Sitemap'-Button,<br />
<strong>der</strong> bei Anklicken ein interaktives Bild <strong>der</strong> kompletten <strong>Map</strong> anzeigt. Außerdem gibt es einen 'Sie sind<br />
hier' Hinweis, <strong>der</strong> ausgehend von <strong>der</strong> Homepage zeigt, wo Sie sich momentan befinden<br />
Wenn Sie im Export Assistent keine an<strong>der</strong>e Anordnung definieren, werden alle zu einem Zweig<br />
gehörenden Elemente untereinan<strong>der</strong>, links ausgerichtet, auf <strong>der</strong> Seite angeordnet.<br />
Die Zweige <strong>der</strong> <strong>Map</strong> werden in <strong>der</strong> Reihenfolge exportiert, in <strong>der</strong> sie in <strong>der</strong> <strong>Mind</strong> <strong>Map</strong> dargestellt werden<br />
- im Uhrzeigersinn, beginnend rechts oben.<br />
Sie können ganze Zweige und <strong>der</strong>en Unterzweige vom Export ausschließen, indem Sie die Option<br />
'Zweige/Unterzweige in Export einbinden' im Eigenschaften Dialog deaktivieren.<br />
Wenn Sie möchten, dass ein spezieller Text angezeigt wird, wenn <strong>der</strong> Anwen<strong>der</strong> den Mauszeiger (im<br />
Browser) über ein Bild bewegt, können Sie diesen Text in die 'Name' Eigenschaft des jeweiligen Bildes<br />
eingeben. (Ursprungsbild, Zweigbild, Verbundenes Bild o<strong>der</strong> angehängtes Bild). Dieser Text wird beim<br />
Export in einen HTML Alt Tag in Mediator umgewandelt.<br />
217
Export Modi<br />
Beim Export können Sie zwischen zwei Methoden wählen:<br />
• Schnellexport<br />
Die Schnellexport Methode verwendet beim Export die Open<strong>Mind</strong>-Voreinstellungen bzw. die zuletzt<br />
gewählten Einstellungen und ist deshalb sehr schnell.<br />
• Export Assistent<br />
Im Export Assistent können Sie aus einer ganzen Reihe von professionellen Layouts mit<br />
verschiedenen Arten <strong>der</strong> Navigation wählen, die Sie nach Belieben anpassen können. Sie können<br />
außerdem definieren, welche Element-Typen <strong>der</strong> <strong>Map</strong> überhaupt exportiert werden und wie sie<br />
behandelt werden sollen. Falls Sie für die Dateien, die beim Export eingebunden werden sollen, eine<br />
spezielle Ordnerstruktur angelegt haben, können Sie bestimmen, dass Open<strong>Mind</strong> diese Struktur beim<br />
Export beibehält, indem Sie eine Liste von Ordnern anlegen, die beim Export eingebunden werden<br />
sollen.<br />
Die Einstellungen, die Sie beim Export wählen, werden im Open<strong>Mind</strong>-Dokument gespeichert und<br />
können so beim nächsten HTML-Export direkt wie<strong>der</strong> verwendet werden. Dadurch müssen Sie nicht<br />
nach je<strong>der</strong> Än<strong>der</strong>ung und jedem Neu-Export wie<strong>der</strong> neu einstellen.<br />
Entsprechungen von Open<strong>Mind</strong>- und HTML-Elementen<br />
Die folgende Tabelle zeigt, auf welche Weise die verschiedenen Open<strong>Mind</strong>-Elemente und angehängte<br />
Objekte beim HTML-Export exportiert werden.<br />
Open<strong>Mind</strong> Element Exportiert nach HTML als<br />
Zweigname Seitentitel<br />
Texteditor Objekt Eingefügt als Text<br />
Zweigbild Eingefügt als Bild<br />
Verbundenes Bild • Wenn mit einem Zweig verbunden, eingefügt als Bild<br />
• Wenn nicht mit einem Zweig verbunden, wird es nicht exportiert<br />
Kommentar • Wenn mit einem Zweig verbunden, eingefügt als Text<br />
Notiz Eingefügt als Text<br />
• Wenn nicht mit einem Zweig verbunden, wird es nicht exportiert<br />
Zweig-Verbindung Zur Auswahl: Als Button- o<strong>der</strong> Hypertext-Verknüpfung eingefügt<br />
218
Open<strong>Mind</strong> Objekt Exportiert nach HTML als<br />
Textdatei Zur Auswahl: Als Button- o<strong>der</strong> Hypertext-Verknüpfung eingefügt<br />
Bilddatei Eingefügt als Bild<br />
Videodatei Eingefügt als Media Player-Objekt<br />
Sounddatei Zur Auswahl: Als Button- o<strong>der</strong> Hypertext-Verknüpfung eingefügt<br />
Button Eingefügt als Button-Verknüpfung<br />
Hyperlink Eingefügt als Hypertext-Verknüpfung<br />
Flash-Datei Eingefügt als Flash-Datei (eingebettet)<br />
219
Export als HTML: Schnellexport<br />
Wählen Sie Datei | Exportieren als | HTML | Schnellexport.<br />
Wenn Ihre aktuelle Open<strong>Mind</strong>-Ansicht mehr als eine <strong>Map</strong> anzeigt (z.B. mehrere Ursprünge hat),<br />
wählen Sie im Dialog 'Zu exportierende <strong>Map</strong>' die gewünschte <strong>Map</strong> aus und klicken 'OK'.<br />
Der Dialog des HTML Schnellexport erscheint.<br />
Wählen Sie einen Pfad für die zu erzeugende Webseite.<br />
Open<strong>Mind</strong> erzeugt einen Unterordner namens 'OMHtmlExport' in dem Ordner, den Sie bestimmen.<br />
In diesem Unterordner werden alle Dateien, die beim Export entstanden sind, gespeichert.<br />
Wählen Sie zwischen folgenden Möglichkeiten:<br />
• Die Vorlage, die zuletzt im Export Assistent verwendet wurde (falls Sie die <strong>Map</strong> bereits einmal<br />
exportiert hatten).<br />
• Die vordefinierte <strong>MatchWare</strong> Vorlage (mit Top- und Seitenmenü zur Navigation)<br />
(optional) Klicken Sie auf 'Optionen', um weitere Exportoptionen definieren zu können:<br />
Im Karteireiter 'Objekte auswählen' können Sie diejenigen angehängten Objekte definieren, die beim<br />
Export 'mitgenommen' werden sollen.<br />
220
Wenn Sie eines o<strong>der</strong> mehrere Elemente vom Export ausschließen, indem Sie dies im Export-<br />
Dialog definieren, werden alle Elemente dieses Typs vom Export ausgeschlossen, unabhängig davon<br />
was jeweils im Eigenschaften Dialog bzgl. 'Bei Export einbinden' bestimmt wurde. Nehmen wir an,<br />
Ihre <strong>Map</strong> enthält z.B. ein verbundenes Bild, für das im Eigenschaften Dialog die Option 'Bei Export<br />
einbinden' eingeschaltet ist. Ist nun im Export Dialog definiert, dass verbundene Bil<strong>der</strong> nicht mit<br />
exportiert werden, wird auch dieses Bild nicht exportiert. An<strong>der</strong>sherum werden, wenn im Export<br />
Dialog bestimmt ist, dass verbundene Bil<strong>der</strong> exportiert werden, nur diejenigen exportiert, <strong>der</strong>en<br />
Option 'Bei Export einbinden' aktiviert ist.<br />
Der Dialog 'Verknüpfungstyp wählen' erscheint nur, wenn die <strong>Map</strong> Zweigverbindungen und/o<strong>der</strong><br />
angehängte Sound- o<strong>der</strong> Textdateien enthält. Hier können Sie auswählen, ob diese Objekte als<br />
HTML-Hyperlink- o<strong>der</strong> -Button-Objekte umgesetzt werden sollen.<br />
221
Klicken Sie auf Exportieren.<br />
Ist <strong>der</strong> Export abgeschlossen, zeigt Open<strong>Mind</strong> einen Dialog, indem Sie auswählen können, die Webseite<br />
direkt im Browser anzuzeigen o<strong>der</strong> sie auch direkt mit dem <strong>MatchWare</strong> Upload Manager von hier aus ins<br />
Web hochzuladen. Mehr zu diesem Upload Programm finden Sie unter "FTP Upload Manager".<br />
Um Ihr HTML-Projekt zu einem späteren Zeitpunkt anzusehen, schalten Sie im Windows Explorer<br />
ins Verzeichnis 'OMHtmlExport' und doppelklicken dort die Datei 'index.htm'.<br />
222
Export als HTML: Export Assistent<br />
Wählen Sie Datei | Exportieren als | HTML | Export Assistent.<br />
Wenn Ihre aktuelle Open<strong>Mind</strong>-Ansicht mehr als eine <strong>Map</strong> anzeigt (z.B. mehrere Ursprünge hat),<br />
wählen Sie im Dialog 'Zu exportierende <strong>Map</strong>' die gewünschte <strong>Map</strong> aus und klicken 'OK'.<br />
Der Export Assistent zeigt nun eine Reihe von Dialogen an, <strong>der</strong>en erster die Auswahl <strong>der</strong> Vorlage zu<br />
Thema hat:<br />
Auswahl einer Vorlage<br />
Dieser Dialog erlaubt Ihnen, ein Layout für die Navigation <strong>der</strong> Seiten des Mediator-Dokuments<br />
auszusuchen.<br />
• Vordefinierte Vorlagen: Hier können Sie eine <strong>der</strong> professionellen Open<strong>Mind</strong> Exportvorlagen mit<br />
fertiger Top- und Seitennavigation aussuchen.<br />
Diese Vorlagen sind in folgenden Navigationsstilen verfügbar:<br />
Baumstruktur: In diesem Design wird die Liste <strong>der</strong> Links als Baumstruktur angezeigt, <strong>der</strong>en<br />
Ebenen Sie erweitern und reduzieren können (wie im Windows Explorer). Alle Seiten <strong>der</strong> Website<br />
sind direkt über die Baumstruktur erreichbar.<br />
223
Ebenenliste: Mit diesem Navigationstyp sehen Sie maximal drei Ebenen von Links auf <strong>der</strong><br />
seitlichen Navigation: Die aktuelle Seite, alle Seiten <strong>der</strong> Ebene direkt darüber sowie alle Seiten in <strong>der</strong><br />
Ebene direkt darunter.<br />
Buttons: In diesem Design enthält das seitliche Menü eine Liste von Links, wobei je<strong>der</strong> Link einem<br />
Unterzweig des durch die aktuelle Seite repräsentierten Hauptzweigs entspricht.<br />
Für eine größere Vorschau <strong>der</strong> Vorlagen rechts im Fenster, bewegen Sie den Mauszeiger einfach über<br />
das Miniaturbild. Bitte bedenken Sie, dass Sie je<strong>der</strong>zeit zu diesem Punkt zurückkehren und eine<br />
an<strong>der</strong>e Vorlage auswählen können, wenn Sie mit <strong>der</strong> ursprünglichen Wahl nicht mehr zufrieden sind.<br />
• Eigene Vorlagen: Hier können Sie Ihre eigenen, zuvor gespeicherten Exportvorlagen verwenden.<br />
Weiter unten wird beschrieben, wie Sie Ihre eigenen Exportvorlagen erzeugen und speichern.<br />
Wählen Sie eine Vorlage aus und klicken auf 'Weiter'.<br />
224
Vorschau<br />
Der Export Assistent öffnet einen Vorschaudialog, in dem Sie die verschiedenen Bereiche <strong>der</strong> in Schritt 1<br />
ausgesuchten Vorlage sehen.<br />
Sie können jeden Bereich anpassen, indem Sie auf den entsprechenden Button klicken. Im Einzelnen:<br />
• Allgemein<br />
• Oberes Menü<br />
• Seitliches Menü<br />
• Inhalt<br />
Experimentieren Sie ruhig mit verschiedenen Optionen. Sie können je<strong>der</strong>zeit eine Vollbildvorschau <strong>der</strong><br />
Än<strong>der</strong>ungen abrufen, indem Sie auf den 'Vorschau'-Button klicken. Bitte beachten Sie aber, dass in <strong>der</strong><br />
Vorschau nicht wirklich navigiert werden kann.<br />
Anpassen <strong>der</strong> allgemeinen Eigenschaften (optional)<br />
Klicken Sie auf 'Allgemein' im Vorschaudialog.<br />
225
Dadurch werden folgende Optionen sichtbar:<br />
'Home' Button einbinden: Dadurch wird ein Home-Hyperlink o<strong>der</strong> Button auf je<strong>der</strong> HTML-Seite<br />
eingefügt, sodass man mit nur einem Klick auf die Seite zurückkehren kann, die dem Ursprung <strong>der</strong> <strong>Map</strong><br />
entspricht.<br />
Diese Option ist nicht verfügbar, wenn Sie das Design 'Baumstruktur' gewählt haben, da dieses Design<br />
von sich aus die Rückkehr zum Ursprung <strong>der</strong> <strong>Map</strong> mit einem Klick ermöglicht. Ein Home-Button ist<br />
deshalb unnötig.<br />
'Site <strong>Map</strong>' Button einbinden: Damit wird ein Site <strong>Map</strong>- Button o<strong>der</strong> Hyperlink auf je<strong>der</strong> Webseite<br />
eingefügt. Ein Klick darauf zeigt eine interaktive <strong>Map</strong> <strong>der</strong> gesamten Website.<br />
'Wo bin ich'-Info einbinden: Dadurch wird eine dynamische Verknüpfung (auf je<strong>der</strong> Seite) eingefügt,<br />
die den kompletten Pfad vom Ursprung zur jeweiligen Seite zeigt.<br />
'Zeitleiste' Button einbinden: Diese Option ist nur verfügbar, wenn Sie ein Dokument aus <strong>der</strong> Zeitleiste-<br />
Ansicht exportieren. Dadurch wird ein Zeitleiste-Button auf je<strong>der</strong> Seite eingefügt. Mit Klick darauf wird<br />
eine interaktive Entsprechung <strong>der</strong> Zeitleiste angezeigt - wie in <strong>der</strong> Zeitleisten-Ansicht. Mehr zum<br />
Arbeiten mit Zeitleisten finden Sie unter "Arbeiten mit <strong>der</strong> Zeitleisten-Ansicht".<br />
Beschreibung: Je<strong>der</strong> hier eingegebene Text wird im je<strong>der</strong> erzeugten HTML-Seite<br />
eingefügt.<br />
Stichwörter: Ganz ähnlich, werden alle hier eingetragenen Stichwörter (durch Kommas getrennt) im Tag<br />
<strong>der</strong> erzeugten HTML-Seite eingefügt.<br />
Anpassen des oberen Menüs (optional)<br />
Klicken Sie auf den Button 'Oberes Menü' o<strong>der</strong> doppelklicken auf die entsprechende Fläche des<br />
Vorschaudialogs.<br />
Dadurch wird <strong>der</strong> Dialog 'Oberes Menü - Eigenschaften' bzw. dessen Karteireiter 'Titel' sichtbar.<br />
226
Voreingestellt entspricht <strong>der</strong> Titel, <strong>der</strong> auf je<strong>der</strong> Mediator-Seite angezeigt wird, <strong>der</strong> Zweigbeschriftung.<br />
Hier können Sie die Schriftart und die Schriftattribute sowie die Farbe än<strong>der</strong>n - und sogar Ihren eigenen<br />
Titel eingeben, <strong>der</strong> dann auf allen Seiten des Dokuments angezeigt wird.<br />
Klicken Sie auf den Karteireiter 'Hintergrund'.<br />
In diesem Karteireiter können Sie eine Farbe o<strong>der</strong> ein Hintergrundbild fürs obere Menü bestimmen.<br />
Wenn Sie mit eigenen Bil<strong>der</strong>n arbeiten wollen, sollten Sie sich ein vorgegebenes Bild kopieren und es<br />
anpassen, d.h. eigenen Bildinhalt etc. einfügen, dabei aber die Größe des Bildes wie gehabt belassen,<br />
sodass auch das neue Bild genau in die Vorlage passt.<br />
Klicken Sie auf den Karteireiter 'Verknüpfungen'.<br />
227
Der Karteireiter 'Verknüpfungen' ist nur zugänglich, wenn das obere Menü <strong>der</strong> gewählten Vorlage<br />
Buttons o<strong>der</strong> Hyperlinks enthält.<br />
Hier können Sie verschiedene Farben für die Links (Verknüpfungen) im oberen Menü festlegen -<br />
abhängig von ihrem Status, z.B. "Normal", "Gedrückt" (es wird auf den Link geklickt) o<strong>der</strong> "Hover" (<strong>der</strong><br />
Mauszeiger befindet sich über diesem Link).<br />
Sie können außerdem bestimmen, dass alle Links die gleiche Breite haben o<strong>der</strong> dass die Breite variiert,<br />
abhängig von <strong>der</strong> Länge ihres Textes.<br />
Anpassen des seitlichen Menüs (optional)<br />
Klicken Sie auf den Button 'Seitliches Menü' o<strong>der</strong> doppelklicken Sie auf die entsprechende Fläche im<br />
Vorschau-Dialog.<br />
In diesem Karteireiter können Sie eine Farbe o<strong>der</strong> ein Hintergrundbild fürs seitliche Menü bestimmen.<br />
228
Wie beim oberen Menü (sieh dort) sollten Sie beim Definieren eigener Bil<strong>der</strong> ein vorhandenes Bild<br />
duplizieren und dieses weiter bearbeiten.<br />
Der zweite Karteireiter in den Eigenschaften des seitlichen Menüs, welchen Typ von Navigationsvorlage<br />
Sie im ersten Dialog des Assistenten gewählt haben. Es gibt drei Möglichkeiten:<br />
• Baumstruktur<br />
• Ebenenstruktur<br />
• Verknüpfungen<br />
Diese Möglichkeiten werden nachfolgend einzeln besprochen:<br />
Baumstruktur<br />
Dieser Karteireiter wird angezeigt, wenn Sie im ersten Dialog des Assistenten eine Vorlage mit<br />
Baumstruktur-Design gewählt haben<br />
Bei diesem Design wird die die Liste <strong>der</strong> Verknüpfungen (Links) als Baumstruktur angezeigt, <strong>der</strong>en<br />
Ebenen - ähnlich wie im Explorer - angezeigt o<strong>der</strong> ausgeblendet werden können. Alle Seiten <strong>der</strong> Website<br />
sind von dieser Struktur aus erreichbar.<br />
Im Karteireiter können Sie die voreingestellte Schriftart, Attribute, Größe sowie die Farbe <strong>der</strong> Links<br />
bestimmen.<br />
229
Ebenenstruktur<br />
Dieser Karteireiter wird angezeigt, wenn Sie ein Design vom Typ Ebenenliste ausgewählt haben.<br />
Mit dieser Art <strong>der</strong> Navigation sind immer nur drei Ebenen von Links sichtbar: Die aktuelle Seite sowie<br />
sämtliche Seiten <strong>der</strong> gleichen Ebene und sämtliche Seiten eine Ebene höher und tiefer.<br />
Im Karteireiter können Sie bestimmen, wie viele Ebenen gleichzeitig sichtbar sind sowie die Schriftart<br />
etc. für die Links einstellen.<br />
Verknüpfungen<br />
Dieser Karteireiter wird angezeigt, wenn Sie im ersten Dialog des Export Assistenten ein Button-Design<br />
gewählt haben.<br />
230
Mit diesem Design enthält das seitliche Menü eine Liste von Links, wobei je<strong>der</strong> Link für einen<br />
Unterzweig <strong>der</strong> momentan angezeigten Seite (bzw. des Zweigs) darstellt. Sie können außerdem die<br />
verschiedenen Farben definieren, die, abhängig vom Status angezeigt werden sollen, also z.B. "Normal",<br />
"Gedrückt" (es wird auf den Link geklickt) o<strong>der</strong> "Hover" (<strong>der</strong> Mauszeiger befindet sich über diesem<br />
Link).<br />
Anpassen des Inhalt-Bereichs (optional)<br />
Klicken Sie auf den 'Inhalt'-Button o<strong>der</strong> doppelklicken Sie auf die entsprechende Fläche im<br />
Vorschaudialog.<br />
Dadurch wird <strong>der</strong> Dialog 'Inhalt' mit seinem Karteireiter 'Hintergrund' geöffnet.<br />
In diesem Karteireiter können Sie eine Farbe o<strong>der</strong> ein Hintergrundbild für den Bereich 'Inhalt' bestimmen.<br />
Experimentieren Sie, indem Sie verschiedene Bil<strong>der</strong> und Platzierungen ausprobieren und sich diese in <strong>der</strong><br />
Vollbildvorschau anzeigen lassen.<br />
Klicken Sie auf den Karteireiter 'Verknüpfungstyp'.<br />
231
Wenn Ihre <strong>Map</strong> Zweig-Verbindungen, Sounddateien o<strong>der</strong> Textdateien enthält, können Sie hier<br />
bestimmen, ob diese in Mediator durch Button- o<strong>der</strong> Hyperlink-Objekte repräsentiert werden sollen.<br />
Klicken Sie auf den Karteireiter 'Verknüpfungsstile'.<br />
In diesem Karteireiter können Sie Stile für Buttons o<strong>der</strong> Hyperlinks in Ihrer <strong>Map</strong> auswählen.<br />
Definieren Sie den Hypertext-Stil, indem Sie Schriftart, Attribute und Größe einstellen. Sie können<br />
außerdem die verschiedenen Farben definieren, die, abhängig vom Status angezeigt werden sollen,<br />
also z.B. "Normal", "Gedrückt" (es wird auf den Link geklickt) o<strong>der</strong> "Hover" (<strong>der</strong> Mauszeiger<br />
befindet sich über diesem Link).<br />
Scrollen Sie durch die verschiedenen, vorgegebenen Buttons und suchen den am besten geeigneten<br />
aus.<br />
Vorschau <strong>der</strong> angepassten Vorlage (optional)<br />
Klicken Sie auf den Vorschau-Button im Vorschaudialog, um eine wirkliche 1:1-Vorschau <strong>der</strong><br />
Vorlage und <strong>der</strong> von Ihnen durchgeführten Än<strong>der</strong>ungen zu erhalten.<br />
Speichern <strong>der</strong> angepassten Vorlage (optional)<br />
Sie können Ihre angepasste (selbst definierte) Vorlage für spätere Verwendung speichern, indem Sie<br />
auf den Button 'Vorl. speichern' klicken. Ein Dialog öffnet sich, in dem die Liste <strong>der</strong> bereits früher<br />
von Ihnen gespeicherten Vorlagen angezeigt wird. Geben Sie einen Namen für die neu zu<br />
speichernde Vorlage ein und klicken Sie auf 'Speichern'.<br />
Sind Sie mit dem Aussehen sämtlicher Komponenten <strong>der</strong> Vorlage zufrieden, klicken Sie auf 'Weiter'.<br />
Auswahl <strong>der</strong> Objekte, die exportiert werden sollen<br />
Der Export Assistent öffnet jetzt den Dialog 'Objekte auswählen'.<br />
232
Wählen Sie alle Open<strong>Mind</strong>-Objekte aus, die Sie beim HTML-Export 'mitnehmen' wollen.<br />
Wenn Sie eines o<strong>der</strong> mehrere Elemente vom Export ausschließen, indem Sie dies im Export-<br />
Dialog definieren, werden alle Elemente dieses Typs vom Export ausgeschlossen, unabhängig davon<br />
was jeweils im Eigenschaften Dialog bzgl. 'Bei Export einbinden' bestimmt wurde. Nehmen wir an,<br />
Ihre <strong>Map</strong> enthält z.B. ein verbundenes Bild, für das im Eigenschaften Dialog die Option 'Bei Export<br />
einbinden' eingeschaltet ist. Ist nun im Export Dialog definiert, dass verbundene Bil<strong>der</strong> nicht mit<br />
exportiert werden, wird auch dieses Bild nicht exportiert. An<strong>der</strong>sherum werden, wenn im Export<br />
Dialog bestimmt ist, dass verbundene Bil<strong>der</strong> exportiert werden, nur diejenigen exportiert, <strong>der</strong>en<br />
Option 'Bei Export einbinden' aktiviert ist.<br />
Wenn Sie eine spezielle Ordnerstruktur für Ihre im Dokument verwendeten externen Dateien erzeugt<br />
haben, können Sie diese beim Export (HTML o<strong>der</strong> Pack & Go) auch beibehalten, indem Sie eine Liste<br />
von Ordnern angeben, die beim Export eingebunden werden sollen. Sie können dabei wie folgt vorgehen:<br />
233
Wählen Sie Ordner wählen, wodurch sich folgen<strong>der</strong> Dialog öffnet:<br />
Klicken Sie auf den Hinzufügen Button und wählen den ersten Ordner aus, <strong>der</strong> beim Export<br />
eingebunden werden soll.<br />
Wie<strong>der</strong>holen Sie das für alle weiteren Ordner, die eingebunden werden sollen.<br />
Denken Sie daran, dass Sie den Dialog vergrößern können, indem Sie ihn entsprechend an einer seiner<br />
Ecken ziehen, falls die Pfade nicht vollständig sichtbar sind.<br />
In <strong>der</strong> exportierten Version Ihres Dokuments werden damit alle Verweise zu externen Dateien<br />
automatisch auf den richtigen Ordner zeigen.<br />
Klicken Sie auf 'Weiter'.<br />
Platzieren <strong>der</strong> Objekte auf <strong>der</strong> Seite<br />
Der Export Assistent öffnet jetzt den Dialog 'Platzierung wählen', in dem Sie bestimmen können, wo<br />
welche Objekte, die an einen Zweig angehängt sind, auf <strong>der</strong> entsprechenden HTML Seite platziert werden<br />
sollen.<br />
234
Sie können entwe<strong>der</strong>:<br />
• Wählen Sie 'Links', 'Mitte' o<strong>der</strong> 'Rechts' und klicken dann auf 'Weiter'. Damit werden die Objekte -<br />
eins nach dem an<strong>der</strong>en, entsprechend ihrer Reihenfolge in <strong>der</strong> Objektliste - in <strong>der</strong> Seite aufgelistet,<br />
links, zentriert o<strong>der</strong> rechtsbündig.<br />
• Klicken Sie auf 'Objekte platzieren' im Bereich 'Manuelle Ausrichtung'. Damit erscheint ein Dialog,<br />
in dem Sie die Objekte nach Wunsch auf <strong>der</strong> jeweiligen Seite platzieren können.<br />
Wenn Sie Ihre <strong>Map</strong> bereits einmal als HTML exportiert hatten, können Sie die Option 'Nur<br />
geän<strong>der</strong>te Seite zeigen' aktivieren. In diesem Fall zeigt <strong>der</strong> Export Assistent nur die Seiten, die seit<br />
dem letzten Export geän<strong>der</strong>t wurden. Wenn die <strong>Map</strong> sehr viele Zweige enthält, kann dies eine Menge<br />
Zeit sparen; außerdem müssen nicht alle Seiten noch einmal auf richtige Positionierung hin überprüft<br />
werden.<br />
Manuelles Positionieren <strong>der</strong> Objekte (optional)<br />
Wenn Sie im letzten Dialog auf 'Objekte platzieren' geklickt haben, erscheint jetzt <strong>der</strong> Dialog zum<br />
Anordnen <strong>der</strong> Objekte.<br />
235
Dieser Dialog enthält eine 'Tabelle' mit 5 Spalten (die jeweils 20% <strong>der</strong> HTML-Seitenbreite entsprechen)<br />
und zahlreichen Zellen.<br />
Sie sehen die Objekte, die dem ersten Zweig (in <strong>der</strong> Zweigliste) angehängt sind, als Symbole plus Namen<br />
in dieser Tabelle - so arrangiert, wie Sie das im letzten Dialog bestimmt haben. Sie haben jetzt die<br />
Möglichkeit, sie beliebig an<strong>der</strong>s anzuordnen:<br />
• Um ein Objekt zu verschieben, ziehen Sie es von einer Zelle in eine an<strong>der</strong>e.<br />
• Um eine Spalte neu in <strong>der</strong> Breite zu skalieren, ziehen Sie die Kante <strong>der</strong> Spalte (einer <strong>der</strong> Zellen)<br />
entsprechend.<br />
• Um zwei o<strong>der</strong> mehr Zellen miteinan<strong>der</strong> zu verbinden, sodass sich ein Objekt über eine größere<br />
Fläche erstreckt, wählen Sie die entsprechenden Zellen aus, indem Sie die Maustaste über <strong>der</strong> ersten<br />
drücken, sie gedrückt halten und den Mauszeiger dann über die weiteren, auszuwählenden Zellen<br />
bewegen. Sind die Zellen wie gewünscht ausgewählt, klicken Sie auf den Button 'Zellen verbinden'<br />
(o<strong>der</strong> rechtsklicken Sie und wählen 'Zellen verbinden' im Kontextmenü.).<br />
• Um Zellen, die durch Verbinden mehrerer Zellen entstanden sind, wie<strong>der</strong> zu teilen, wählen Sie die<br />
Zelle aus und klicken dann auf 'Zellen teilen' (o<strong>der</strong> rechtsklicken Sie und wählen 'Zellen teilen' im<br />
Kontextmenü).<br />
236
• Um ein Objekt (o<strong>der</strong> mehrere) innerhalb <strong>der</strong> Zelle auszurichten, wählen Sie die Zelle(n) aus,<br />
rechtsklicken Sie dann und wählen 'Ausrichtung' im Kontextmenü. Dadurch erscheint ein Tabellen-<br />
Symbol mit neun Fel<strong>der</strong>n. Dort wählen Sie die gewünschte Ausrichtung aus, indem Sie das<br />
entsprechende Feld anklicken (Feld links oben = Ausrichtung des Objekts links oben etc.). Bitte<br />
beachten Sie, dass diese Ausrichtung auch auf Zellen angewandt werden kann, die noch leer sind.<br />
• Um eine neue, leere Zeile hinzuzufügen, rechtsklicken Sie auf die Zeile oberhalb <strong>der</strong> gewünschten<br />
und wählen 'Zeile hinzufügen' aus dem Kontextmenü.<br />
• Um eine Zeile zu löschen, wählen Sie sie aus, rechtsklicken und wählen 'Zeile löschen' aus dem<br />
Kontextmenü.<br />
• Um den Abstand zwischen den Zellen zu verän<strong>der</strong>n, verän<strong>der</strong>n Sie den Wert im Feld 'Zellenabstand'<br />
entsprechend.<br />
Alle Objekte, die (momentan) vom Export ausgeschlossen sind, erscheinen im Feld 'Vom Export<br />
ausschließen'. Sie können dort erscheinen, weil Sie sie von vornherein in <strong>der</strong> <strong>Map</strong> vom Export<br />
ausgeschlossen haben - o<strong>der</strong> weil Sie sie hier in <strong>der</strong> Tabelle gelöscht haben. Sie können die Objekte von<br />
dieser Liste aus aber je<strong>der</strong>zeit in beliebige Zellen ziehen und damit in den Export einbinden.<br />
Sie können - an<strong>der</strong>sherum - auch Objekte aus einer Zelle in dieses 'Vom Export ausschließen'-Feld ziehen<br />
(und sie später auch wie<strong>der</strong> einer Zelle zuweisen, wenn Sie sich an<strong>der</strong>s entschieden haben).<br />
Klicken Sie auf 'Vorschau', um sich die HTML-Seite mit den aktuellen Einstellungen vorab<br />
anzusehen.<br />
Wenn Sie mit <strong>der</strong> Positionierung <strong>der</strong> Objekte auf dieser Seite zufrieden sind, klicken Sie auf den '>>'<br />
Button, um auf die nächste Seite zu schalten. Alternativ können Sie auch einen an<strong>der</strong>en Zweig in <strong>der</strong><br />
Zweigliste links auswählen.<br />
Wie<strong>der</strong>holen Sie die Aktionen für alle entsprechenden Seiten.<br />
Sind alle Seiten zu Ihrer Zufriedenheit bearbeitet, klicken Sie auf 'Fertigstellen' und auf <strong>der</strong> Seite<br />
'Individuelles Seitenlayout', auf <strong>der</strong> Sie sich jetzt wie<strong>der</strong> befinden, auf 'Weiter'.<br />
Exportieren<br />
Jetzt können Sie Ihre <strong>Map</strong> als HTML exportieren.<br />
Wählen Sie einen Zielordner für Ihre neue Webseite.<br />
(optional) Sie können die verwendeten Bil<strong>der</strong> für den Web Export optimieren, indem Sie auf 'Bil<strong>der</strong><br />
automatisch optimieren' klicken. Dies hat zwei Effekte:<br />
• Alle .bmp-Bil<strong>der</strong> <strong>der</strong> <strong>Map</strong> werden ins .jpg-Format konvertiert, um ihre Größe zu reduzieren.<br />
• Jedes .bmp o<strong>der</strong> .jpg Bild, das im Original größer ist als in <strong>der</strong> <strong>Map</strong> verwendet, wird auf die<br />
Größe skaliert, in <strong>der</strong> es in <strong>der</strong> HTML-Seite zu sehen ist.<br />
237
Klicken Sie auf Fertigstellen.<br />
Ist <strong>der</strong> Export abgeschlossen, zeigt Open<strong>Mind</strong> einen Dialog, in dem Sie sich die Webseite direkt im<br />
Standard-Browser ansehen können. Außerdem können Sie die Webseite direkt ins Internet hochladen,<br />
indem Sie den <strong>MatchWare</strong> FTP Upload Manager verwenden. Mehr über dieses Programm finden Sie<br />
unter "FTP Upload Manager".<br />
Um Ihr HTML-Projekt zu einem späteren Zeitpunkt anzusehen, schalten Sie im Windows Explorer<br />
ins Verzeichnis 'OMHtmlExport' und doppelklicken dort die Datei 'index.htm'.<br />
238
FTP Upload Manager<br />
Damit Sie Ihre HTML-Seiten so einfach und effektiv wie möglich ins Web hochladen können, enthält<br />
Open<strong>Mind</strong> ein eingebautes FTP Programm, den <strong>MatchWare</strong> FTP Upload Manager.<br />
Starten des FTP Upload Managers<br />
Bevor Sie den FTP Upload Manager verwenden können, müssen Sie Ihr Open<strong>Mind</strong> Dokument als HTML<br />
exportieren (sieh auch "Export als HTML: Schnellexport" o<strong>der</strong> "Export als HTML: Export Assistent").<br />
Am End dieses Exports erscheint folgen<strong>der</strong> Dialog:<br />
Um den FTP Upload Manager zu starten, klicken Sie auf 'FTP Upload'.<br />
Dadurch erscheint <strong>der</strong> Dialog des FTP Upload Managers:<br />
Im Feld FTP Server Adresse geben Sie die Adresse ein, die von Ihrem Service Provi<strong>der</strong> (ISP)<br />
erhalten haben.<br />
Geben Sie Ihren Anwen<strong>der</strong>namen und das Passwort in die entsprechenden Fel<strong>der</strong> ein.<br />
Falls Sie (noch) keine FTP Adresse haben o<strong>der</strong> <strong>der</strong> Anwen<strong>der</strong>name o<strong>der</strong> das Passwort fehlt,<br />
kontaktieren Sie Ihren ISP.<br />
239
Mit Klick auf den Button neben Zielverzeichnis wird die Verbindung zum Internet hergestellt.<br />
Nachdem Sie online sind, wählen Sie das Verzeichnis aus, in das Sie Ihre Präsentation hochladen<br />
wollen.<br />
Wählen Sie das gewünschte Verzeichnis und klicken auf 'OK'.<br />
Wenn Sie die Präsentation in ein neues Verzeichnis hochladen wollen, klicken Sie auf 'Neuer<br />
Ordner', um diesen auf dem Server anzulegen. Klicken Sie 'OK', um zum Dialog des Upload<br />
Manager zurückzukehren.<br />
Um schnell ein neues Verzeichnis zu erzeugen, geben Sie im Zielverzeichnis-Feld einen Forward Slash (/) und<br />
den Namen des neuen Verzeichnisses ein.<br />
240
Wird Ihre Internet-Verbindung oft unterbrochen, werden Sie aufgefor<strong>der</strong>t, die Option 'Erneuter<br />
Verbindungsaufbau...' im Upload Manager Dialog zu aktivieren, um sicherzustellen, dass <strong>der</strong> Upload<br />
erfolgreich ist.<br />
Sie können außerdem angeben, wie oft Wie<strong>der</strong>anwahl-Versuche für eine bestimmte Datei durchgeführt<br />
werden sollen. Ist <strong>der</strong> Upload nach dieser Anzahl noch immer nicht erfolgreich gewesen, wird<br />
abgebrochen.<br />
Hochladen Ihrer Webseite<br />
Wenn Sie Ihre Präsentation das erste Mal hochladen, klicken Sie Ganzes Projekt, um tatsächlich alle<br />
Dateien hochzuladen.<br />
Sie können den Verlauf des Hochladens im Upload-Dialog verfolgen.<br />
Ist <strong>der</strong> Upload erfolgreich abgeschlossen, erscheint folgen<strong>der</strong> Dialog:<br />
241
Klicken Sie auf 'Schließen', um zu Open<strong>Mind</strong> zurückzukehren.<br />
Der FTP Upload Manager merkt sich Ihre FTP Adresse, Anwen<strong>der</strong>namen, Passwort und das<br />
Zielverzeichnis. Wenn Sie Ihre Präsentation än<strong>der</strong>n und sie erneut hochladen wollen, klicken Sie auf<br />
Projekt updaten, um nur die Dateien, die sich seit dem letzten Upload verän<strong>der</strong>t haben, hochzuladen.<br />
242
Export zu Mediator: Übersicht<br />
Bei diesem Export-Typ wird die <strong>Mind</strong> <strong>Map</strong> als Mediator-Dokument exportiert.<br />
Die Kombination von Open<strong>Mind</strong> und Mediator ist geradezu ideal, um Webseiten und Multimedia-<br />
Präsentationen zu erzeugen. Wenn Sie mit dem Brainstorming und dem Organisieren in Open<strong>Mind</strong> fertig<br />
sind, können Sie die <strong>Map</strong> als Mediator-Dokument exportieren, um es dann in Mediator weiter zu<br />
bearbeiten, z.B. Mediator-typische Ereignisse und Aktionen hinzufügen und letztendlich eine interaktive<br />
CD-Präsentation o<strong>der</strong> ein Flash-Projekt o<strong>der</strong> HTML-Seiten zu erzeugen.<br />
Wenn Sie nach einer gewissen Bearbeitungszeit in Mediator bemerken, dass Sie die Struktur noch einmal<br />
in Open<strong>Mind</strong> überarbeiten müssen, bevor Sie in Mediator fortfahren können, können Sie das Dokument<br />
in Open<strong>Mind</strong> re-importieren, ohne die Bearbeitungen in Mediator zu verlieren. mehr dazu finden Sie<br />
unter "Import von Mediator".<br />
Für den Export selbst muss Mediator nicht auf dem Computer installiert sein. Um das exportierte<br />
Dokument anzusehen, muss Mediator Version 8 mit Service Pack 3 o<strong>der</strong> höher vorhanden sein. Dieses<br />
freie Update finden Sie auf <strong>der</strong> <strong>MatchWare</strong>-Seite:<br />
http://www.matchware.com/ge/support/servicepacks/mediator8.htm<br />
Das exportierte Mediator Dokument wird in einem Ordner Ihrer Wahl gespeichert; alle zugehörigen<br />
Dateien werden in einem Unterordner namens MD8 gespeichert.<br />
Je<strong>der</strong> Zweig sowie <strong>der</strong> Ursprung wird als Mediator-Seite exportiert (Seitenname = Zweigname). Die zu<br />
einem Zweig gehörenden Unterzweige werden als Unterseiten (Tochterseiten) <strong>der</strong> jeweiligen Seite in<br />
Mediator gespeichert.<br />
Voreingestellt werden ein 'Home' Button, <strong>der</strong> auf die 'Ursprung'-Seite zurückschaltet, sowie ein 'Zurück'-<br />
Button, <strong>der</strong> auf die zuletzt besuchte Seite schaltet, auf allen Seiten des Mediator-Projekts integriert.<br />
Alle Objekte, die einem Zweig angehängt sind, werden in <strong>der</strong> Objektliste <strong>der</strong> entsprechenden Mediator-<br />
Seite aufgeführt und auf <strong>der</strong> Seite von links oben nach rechts unten verteilt.<br />
Die Zweige <strong>der</strong> <strong>Map</strong> werden in <strong>der</strong> Reihenfolge exportiert, in <strong>der</strong> sie in <strong>der</strong> <strong>Mind</strong> <strong>Map</strong> dargestellt werden<br />
- im Uhrzeigersinn, beginnend rechts oben.<br />
Sie können ganze Zweige und <strong>der</strong>en Unterzweige vom Export ausschließen, indem Sie die Option<br />
'Zweige/Unterzweige in Export einbinden' im Eigenschaften Dialog deaktivieren.<br />
243
Wurde das Open<strong>Mind</strong>-Dokument durch Import einer Mediator-Präsentation erzeugt, kann jetzt ein<br />
Dialog auftauchen, <strong>der</strong> alle Zweige auflistet, die den direkt in Mediator erzeugten Seiten entsprechen. Da<br />
es sein kann, dass Sie <strong>der</strong>en Erscheinungsbild in <strong>der</strong> neuen Mediator-Präsentation nicht än<strong>der</strong>n möchten,<br />
können Sie diese in diesem Dialog deselektieren und damit bestimmen, dass die Export-Vorlage nicht auf<br />
sie angewendet werden soll.<br />
Wenn Sie eine <strong>Mind</strong> <strong>Map</strong> als Mediator-Dokument exportieren, platziert Open<strong>Mind</strong> spezielle Tags<br />
(kenntlich durch # Zeichen) im Karteireiter 'Notizen' des jeweiligen Elements <strong>der</strong> neue Mediator-<br />
Präsentation, auch in den Seiten selbst. Diese Tags enthalten Informationen, die Open<strong>Mind</strong> benötigt,<br />
wenn die Mediator-Präsentation re-importiert werden soll. Sie sollten darauf achten, dass diese Tags nicht<br />
gelöscht werden, damit Struktur und Layout <strong>der</strong> <strong>Mind</strong> <strong>Map</strong> ggf. original wie<strong>der</strong> hergestellt werden<br />
können.<br />
Export-Modi<br />
Sie haben zwei Export-Methoden zur Auswahl:<br />
• Schnellexport<br />
Die Schnellexport Methode verwendet beim Export die Open<strong>Mind</strong>-Voreinstellungen bzw., die<br />
zuletzt gewählten Einstellungen und ist deshalb sehr schnell.<br />
• Export Assistent<br />
Im Mediator Export Assistent können Sie aus einer ganzen Reihe von professionellen Layouts für die<br />
Navigation wählen, die Sie nach Belieben anpassen können. Sie können außerdem definieren, welche<br />
Element-Typen <strong>der</strong> <strong>Map</strong> überhaupt exportiert werden und wie sie behandelt werden sollen.<br />
Die Einstellungen, die Sie beim Export wählen, werden im Open<strong>Mind</strong>-Dokument gespeichert und können<br />
so beim nächsten Mediator-Export direkt wie<strong>der</strong> verwendet werden. Dadurch müssen Sie nicht nach je<strong>der</strong><br />
Än<strong>der</strong>ung und jedem Neu-Export wie<strong>der</strong> neu einstellen.<br />
Entsprechungen von Open<strong>Mind</strong>- und Mediator-Elementen<br />
Die folgende Tabelle zeigt, wie die verschiedenen Open<strong>Mind</strong>-Elemente und die angehängten Objekte in<br />
Mediator exportiert werden.<br />
Open<strong>Mind</strong> Element Exportiert nach Mediator als<br />
Zweigname Beschreibung <strong>der</strong> Seite. Ist <strong>der</strong> Name des Zweigs als Seitenname<br />
geeignet (ein Wort, keine Son<strong>der</strong>zeichen), wird er auch als Seitenname<br />
übernommen, ansonsten entsprechend abgeän<strong>der</strong>t.<br />
244
Texteditor Objekt Eingefügt als Mediator Textobjekt<br />
Bitte beachten Sie, dass Hyperlinks innerhalb von Texteditor Objekten<br />
beim Export ihre Attribute im Mediator Textobjekt verlieren. Ihre Link-<br />
Infos werden aber beibehalten, d.h. sie werden zu Mediator Hyperlinks<br />
Zweigbild Eingefügt als Mediator Bildobjekt<br />
Verbundenes Bild • Wenn mit einem Zweig verbunden, eingefügt als Mediator<br />
Bildobjekt<br />
• Wenn nicht mit einem Zweig verbunden, wird es nicht exportiert<br />
Kommentar • Wenn mit einem Zweig verbunden, eingefügt als Mediator-<br />
Textobjekt<br />
• Wenn nicht mit einem Zweig verbunden, wird er nicht exportiert<br />
Notiz Eingefügt als Textnotiz im gleichnamigen Karteireiter <strong>der</strong> Mediator-<br />
Seite<br />
Zweig-Verbindung Eingefügt als Mediator Button; Aussehen wahlweise wie ein Standard-<br />
Button o<strong>der</strong> wie ein Mediator-Hyperlink<br />
Open<strong>Mind</strong> Objekt Exportiert nach Mediator als<br />
Textdatei Eingefügt als Mediator Button; Aussehen wahlweise wie ein Standard-<br />
Button o<strong>der</strong> wie eine Mediator-Hyperlink<br />
Bilddatei Eingefügt als Mediator Bildobjekt<br />
Videodatei Eingefügt als Mediator MediaPlayer-Objekt<br />
Sounddatei Eingefügt als Mediator Button; Aussehen wahlweise wie ein Standard-<br />
Button o<strong>der</strong> wie eine Mediator-Hyperlink<br />
Button Eingefügt als Mediator Button<br />
Hyperlink Eingefügt als Mediator Button<br />
Flash-Datei Eingefügt als Mediator Flash Objekt<br />
245
Export zu Mediator: Schnellexport<br />
Wählen Sie Datei | Exportieren als | <strong>MatchWare</strong> Mediator | Schnellexport.<br />
Wenn Ihre aktuelle Open<strong>Mind</strong>-Ansicht mehr als eine <strong>Map</strong> anzeigt (z.B. mehrere Ursprünge hat),<br />
wählen Sie im Dialog 'Zu exportierende <strong>Map</strong>' die gewünschte <strong>Map</strong> aus und klicken 'OK'.<br />
Damit erscheint <strong>der</strong> Dialog 'Schnellexport zu <strong>MatchWare</strong> Mediator'.<br />
Wählen Sie einen Pfad und einen Namen für das zu erzeugende Mediator-Dokument aus.<br />
Wählen Sie die gewünschte 'Fenstergröße' (Größe des Dokuments in Mediator) aus. Denken Sie<br />
dabei auch daran, welche Bildschirmauflösung die Anwen<strong>der</strong> haben werden, die das Mediator<br />
Dokument letztendlich verwendet werden.<br />
Außerdem können Sie zwischen folgenden Optionen wählen:<br />
• Vorlage des letzten Exports (Export Assistent) für den jetzigen Export übernehmen. Wenn Sie<br />
diese Option wählen, ist die Fenstergröße nicht mehr definierbar, da sie ja bereits in <strong>der</strong> Vorlage<br />
definiert wurde.<br />
• Vordefinierte Vorlage verwenden (die vordefinierte <strong>MatchWare</strong>-Vorlage mit Top- und<br />
Seitenmenü)<br />
• Leere Seiten verwenden (keinerlei grafische o<strong>der</strong> Strukturelemente)<br />
(optional) Klicken Sie auf 'Optionen', um weitere Exporteinstellungen zu treffen.<br />
246
In diesem 'Objekte auswählen'-Dialog können Sie diejenigen Element-Typen auswählen, die beim<br />
Export mitgenommen und welche davon ausgeschlossen werden sollen. Sie können außerdem<br />
bestimmen, ob ins Mediator-Projekt ein 'Home'-Button und/o<strong>der</strong> ein 'Zurück'-Button eingefügt<br />
werden sollen. Soll dies nicht <strong>der</strong> Fall sein, deaktivieren Sie diese Optionen.<br />
Wenn Sie eines o<strong>der</strong> mehrere Elemente vom Export ausschließen, indem Sie dies im Export-<br />
Dialog definieren, werden alle Elemente dieses Typs vom Export ausgeschlossen, unabhängig davon<br />
was jeweils im Eigenschaften Dialog bzgl. 'Bei Export einbinden' bestimmt wurde. Nehmen wir an,<br />
Ihre <strong>Map</strong> enthält z.B. ein verbundenes Bild, für das im Eigenschaften Dialog die Option 'Bei Export<br />
einbinden' eingeschaltet ist. Ist nun im Export Dialog definiert, dass verbundene Bil<strong>der</strong> nicht mit<br />
exportiert werden, wird auch dieses Bild nicht exportiert. An<strong>der</strong>sherum werden, wenn im Export<br />
Dialog bestimmt ist, dass verbundene Bil<strong>der</strong> exportiert werden, nur diejenigen exportiert, <strong>der</strong>en<br />
Option 'Bei Export einbinden' aktiviert ist.<br />
Der Karteireiter ' Verknüpfungstyp wählen ' erscheint nur, wenn die <strong>Map</strong> Zweig-Verbindungen<br />
enthält und/o<strong>der</strong> angehängte Sound- o<strong>der</strong> Textdateien besitzt. Hier können Sie auswählen, ob diese<br />
Elemente in Mediator dem Button- o<strong>der</strong> dem Hypertext-Objekt zuweisen wollen.<br />
247
Klicken Sie auf Exportieren.<br />
Wurde das Open<strong>Mind</strong>-Dokument durch Import einer Mediator-Präsentation erzeugt, kann jetzt ein<br />
Dialog auftauchen, <strong>der</strong> alle Zweige auflistet, die den direkt in Mediator erzeugten Seiten entsprechen. Da<br />
es sein kann, dass Sie <strong>der</strong>en Erscheinungsbild in <strong>der</strong> neuen Mediator-Präsentation nicht än<strong>der</strong>n möchten,<br />
können Sie diese in diesem Dialog deselektieren und damit bestimmen, dass die Export-Vorlage nicht auf<br />
sie angewendet werden soll.<br />
Ist <strong>der</strong> Export abgeschlossen, können Sie das exportierte Projekt direkt in Mediator ansehen o<strong>der</strong> zu<br />
Open<strong>Mind</strong> zurückkehren.<br />
Wenn Sie eine <strong>Mind</strong> <strong>Map</strong> als Mediator-Dokument exportieren, platziert Open<strong>Mind</strong> spezielle Tags<br />
(kenntlich durch # Zeichen) im Karteireiter 'Notizen' des jeweiligen Elements <strong>der</strong> neue Mediator-<br />
Präsentation, auch in den Seiten selbst. Diese Tags enthalten Informationen, die Open<strong>Mind</strong> benötigt,<br />
wenn die Mediator-Präsentation re-importiert werden soll. Sie sollten darauf achten, dass diese Tags nicht<br />
gelöscht werden, damit Struktur und Layout <strong>der</strong> <strong>Mind</strong> <strong>Map</strong> ggf. original wie<strong>der</strong> hergestellt werden<br />
können.<br />
248
Export zu Mediator: Export Assistent<br />
Wählen Sie Datei | Exportieren als | <strong>MatchWare</strong> Mediator | Export Assistent.<br />
Wenn Ihre aktuelle Open<strong>Mind</strong>-Ansicht mehr als eine <strong>Map</strong> anzeigt (z.B. mehrere Ursprünge hat),<br />
wählen Sie im Dialog 'Zu exportierende <strong>Map</strong>' die gewünschte <strong>Map</strong> aus und klicken auf 'Weiter'.<br />
Der Export Assistent zeigt jetzt eine Reihe von Dialogen, <strong>der</strong>en erster <strong>der</strong> zur Wahl <strong>der</strong> Fenstergröße ist.<br />
Wahl <strong>der</strong> Fenstergröße<br />
Suchen Sie die passende Fenstergröße aus. Denken Sie dabei auch daran, welche<br />
Bildschirmauflösung die Anwen<strong>der</strong> haben werden, die das Mediator Dokument letztendlich<br />
verwendet werden. Klicken Sie dann auf 'Weiter'.<br />
Auswahl einer Vorlage<br />
Dieser Dialog erlaubt Ihnen, ein Layout für die Navigation <strong>der</strong> Seiten des Mediator-Dokuments<br />
auszusuchen.<br />
249
• Vordefinierte Vorlagen: Hier können Sie eine <strong>der</strong> professionellen Open<strong>Mind</strong> Exportvorlagen mit<br />
fertiger Top- und Seitennavigation aussuchen.<br />
Diese Vorlagen sind in folgenden Navigationsstilen verfügbar:<br />
Ebenenliste: Mit diesem Navigationstyp sehen Sie maximal drei Ebenen von Links auf <strong>der</strong> seitlichen<br />
Navigation: Die aktuelle Seite, alle Seiten <strong>der</strong> Ebene direkt darüber sowie alle Seiten in <strong>der</strong> Ebene<br />
direkt darunter.<br />
Buttons: In diesem Design enthält das seitliche Menü eine Liste von Links, wobei je<strong>der</strong> Link einem<br />
Unterzweig des durch die aktuelle Seite repräsentierten Hauptzweigs entspricht.<br />
250
Für eine größere Vorschau <strong>der</strong> Vorlagen rechts im Fenster, bewegen Sie den Mauszeiger einfach über<br />
das Miniaturbild. Bitte bedenken Sie, dass Sie je<strong>der</strong>zeit zu diesem Punkt zurückkehren und eine<br />
an<strong>der</strong>e Vorlage auswählen können, wenn Sie mit <strong>der</strong> ursprünglichen Wahl nicht mehr zufrieden sind.<br />
• Eigene Vorlagen: Hier können Sie Ihre eigenen, zuvor gespeicherten Exportvorlagen verwenden.<br />
Weiter unten wird beschrieben, wie Sie Ihre eigenen Exportvorlagen erzeugen und speichern.<br />
Wählen Sie eine Vorlage aus und klicken auf 'Weiter'.<br />
Vorschau<br />
Der Export Assistent öffnet einen Vorschaudialog, in dem Sie die verschiedenen Bereiche <strong>der</strong> in Schritt 1<br />
ausgesuchten Vorlage sehen.<br />
251
Sie können jeden Bereich anpassen, indem Sie auf den entsprechenden Button klicken. Im Einzelnen:<br />
• Allgemein<br />
• Oberes Menü<br />
• Seitliches Menü<br />
• Inhalt<br />
Experimentieren Sie ruhig mit verschiedenen Optionen. Sie können je<strong>der</strong>zeit eine Vollbildvorschau <strong>der</strong><br />
Än<strong>der</strong>ungen abrufen, indem Sie auf den 'Vorschau'-Button klicken. Bitte beachten Sie aber, dass in <strong>der</strong><br />
Vorschau nicht wirklich im Dokument navigiert werden kann.<br />
Anpassen <strong>der</strong> allgemeinen Eigenschaften (optional)<br />
Klicken Sie auf 'Allgemein' im Vorschaudialog.<br />
Dadurch werden folgende Optionen sichtbar:<br />
'Home' Button einbinden: Dadurch wird ein Home-Hyperlink o<strong>der</strong> -Button auf je<strong>der</strong> Mediator-Seite<br />
eingefügt, sodass man mit nur einem Klick auf die Seite zurückkehren kann, die dem Ursprung <strong>der</strong> <strong>Map</strong><br />
entspricht.<br />
'Zurück' Button einbinden: Dadurch wird ein Zurück Hyperlink o<strong>der</strong> Button auf je<strong>der</strong> Mediator-Seite<br />
eingefügt, mit dem man auf die zuletzt besuchte Seite zurückkehren kann.<br />
Sie können auch Meta-Tags für das Mediator-Dokument einfügen. Das funktioniert wie folgt:<br />
Beschreibung: Je<strong>der</strong> hier eingegebene Text wird im Feld 'Beschreibung' des Mediator-Dokuments (zu<br />
finden im HTML Karteireiter des Mediator Dokument-Eigenschaften) erscheinen.<br />
252
Stichwörter: Ganz ähnlich, werden alle hier eingetragenen Stichwörter (durch Kommas getrennt) ins<br />
Feld 'Stichwörter' des Mediator-Dokuments (zu finden im HTML Karteireiter des Mediator Dokument-<br />
Eigenschaften) erscheinen.<br />
Anpassen des oberen Menüs (optional)<br />
Klicken Sie auf den Button 'Oberes Menü' o<strong>der</strong> doppelklicken auf die entsprechende Fläche des<br />
Vorschaudialogs.<br />
Dadurch wird <strong>der</strong> Dialog 'Oberes Menü - Eigenschaften' bzw. dessen Karteireiter 'Titel' sichtbar.<br />
Voreingestellt entspricht <strong>der</strong> Titel, <strong>der</strong> auf je<strong>der</strong> Mediator-Seite angezeigt wird, <strong>der</strong> Zweigbeschriftung.<br />
Hier können Sie die Schriftart und die Schriftattribute sowie die Farbe än<strong>der</strong>n - und sogar Ihren eigenen<br />
Titel eingeben, <strong>der</strong> dann auf allen Seiten des Dokuments angezeigt wird.<br />
Klicken Sie auf den Karteireiter 'Hintergrund'.<br />
In diesem Karteireiter können Sie eine Farbe o<strong>der</strong> ein Hintergrundbild fürs obere Menü bestimmen.<br />
253
Wenn Sie mit eigenen Bil<strong>der</strong>n arbeiten wollen, sollten Sie sich ein vorgegebenes Bild kopieren und es<br />
anpassen, d.h. eigenen Bildinhalt etc. einfügen, dabei aber die Größe des Bildes wie gehabt belassen,<br />
sodass auch das neue Bild genau in die Vorlage passt.<br />
Klicken Sie auf den Karteireiter 'Verknüpfungen'.<br />
Der Karteireiter 'Verknüpfungen' ist nur zugänglich, wenn das obere Menü <strong>der</strong> gewählten Vorlage<br />
Buttons o<strong>der</strong> Hyperlinks enthält.<br />
Hier können Sie verschiedene Farben für die Links (Verknüpfungen) im oberen Menü festlegen -<br />
abhängig von ihrem Status, z.B. "Normal", "Gedrückt" (es wird auf den Link geklickt) o<strong>der</strong> "Hover" (<strong>der</strong><br />
Mauszeiger befindet sich über diesem Link).<br />
Sie können außerdem bestimmen, dass alle Links die gleiche Breite haben o<strong>der</strong> dass die Breite variiert,<br />
abhängig von <strong>der</strong> Länge ihres Textes.<br />
Anpassen des seitlichen Menüs (optional)<br />
Klicken Sie auf den Button 'Seitliches Menü' o<strong>der</strong> doppelklicken Sie auf die entsprechende Fläche im<br />
Vorschau-Dialog.<br />
254
In diesem Karteireiter können Sie eine Farbe o<strong>der</strong> ein Hintergrundbild fürs seitliche Menü bestimmen.<br />
Wie beim oberen Menü (sieh dort) sollten Sie beim Definieren eigener Bil<strong>der</strong> ein vorhandenes Bild<br />
duplizieren und dieses weiter bearbeiten.<br />
Der zweite Karteireiter <strong>der</strong> Eigenschaften zum seitlichen Menü variiert je nach dem Typ den Sie im<br />
ersten Dialog des Export-Assistenten ausgewählt haben. Möglich sind:<br />
• Ebenenliste<br />
• Verknüpfungen<br />
Diese Möglichkeiten werden im Folgenden besprochen:<br />
Ebenenliste<br />
Dieser Karteireiter wird angezeigt, wenn Sie das Ebenenliste-Design gewählt haben.<br />
255
Bei diesem Typ <strong>der</strong> Navigation werden maximal drei Ebenen von Links angezeigt: Die aktuelle Seite, alle<br />
Seiten eine Ebene tiefer sowie eine Ebene höher.<br />
Im Karteireiter können Sie definieren, wie viele Ebenen sichtbar sein sollen und welche Schriftart und<br />
welche Farbe verwendet werden sollen.<br />
Verknüpfungen<br />
Dieser Karteireiter wird angezeigt, wenn Sie das Button-Design gewählt haben<br />
Mit diesem Design enthält das Menü eine Liste von Buttons, wobei je<strong>der</strong> Button einem Unterzweig des<br />
Zweigs <strong>der</strong> aktuellen Seite entspricht. Im Karteireiter können Sie Farben für die Buttons (abhängig von<br />
ihrem Status, also normal, Maus innen und geklickt) definieren).<br />
Anpassen des Inhalt-Bereichs (optional)<br />
Klicken Sie auf den 'Inhalt'-Button o<strong>der</strong> doppelklicken Sie auf die entsprechende Fläche im<br />
Vorschaudialog.<br />
Dadurch wird <strong>der</strong> Dialog 'Inhalt' mit seinem Karteireiter 'Hintergrund' geöffnet.<br />
256
In diesem Karteireiter können Sie eine Farbe o<strong>der</strong> ein Hintergrundbild für den Bereich 'Inhalt' bestimmen.<br />
Experimentieren Sie, indem Sie verschiedene Bil<strong>der</strong> und Platzierungen ausprobieren und sich diese in <strong>der</strong><br />
Vollbildvorschau anzeigen lassen.<br />
Klicken Sie auf den Karteireiter 'Verknüpfungstyp'.<br />
Wenn Ihre <strong>Map</strong> Zweig-Verbindungen, Sounddateien o<strong>der</strong> Textdateien enthält, können Sie hier<br />
bestimmen, ob diese in Mediator durch Button- o<strong>der</strong> Hyperlink-Objekte repräsentiert werden sollen.<br />
Klicken Sie auf den Karteireiter 'Verknüpfungsstile'.<br />
257
In diesem Karteireiter können Sie Stile für Buttons o<strong>der</strong> Hyperlinks in Ihrer <strong>Map</strong> auswählen.<br />
Definieren Sie den Hypertext-Stil, indem Sie Schriftart, Attribute und Größe einstellen. Sie können<br />
außerdem die verschiedenen Farben definieren, die, abhängig vom Status angezeigt werden sollen,<br />
also z.B. "Normal", "Gedrückt" (es wird auf den Link geklickt) o<strong>der</strong> "Hover" (<strong>der</strong> Mauszeiger<br />
befindet sich über diesem Link).<br />
Scrollen Sie durch die verschiedenen, vorgegebenen Buttons und suchen den am besten geeigneten<br />
aus.<br />
Vorschau <strong>der</strong> angepassten Vorlage (optional)<br />
Klicken Sie auf den Vorschau-Button im Vorschaudialog, um eine wirkliche 1:1-Vorschau <strong>der</strong><br />
Vorlage und <strong>der</strong> von Ihnen durchgeführten Än<strong>der</strong>ungen zu erhalten.<br />
Speichern <strong>der</strong> angepassten Vorlage (optional)<br />
Sie können Ihre angepasste (selbst definierte) Vorlage für spätere Verwendung speichern, indem Sie<br />
auf den Button 'Vorl. speichern' klicken. Ein Dialog öffnet sich, in dem die Liste <strong>der</strong> bereits früher<br />
von Ihnen gespeicherten Vorlagen angezeigt wird. Geben Sie einen Namen für die neu zu<br />
speichernde Vorlage ein und klicken Sie auf 'Speichern'.<br />
Sind Sie mit dem Aussehen sämtlicher Komponenten <strong>der</strong> Vorlage zufrieden, klicken Sie auf 'Weiter'.<br />
258
Auswahl <strong>der</strong> Objekte, die exportiert werden sollen<br />
Der Export Assistent öffnet jetzt den Dialog 'Objekte auswählen'.<br />
Wählen Sie alle Open<strong>Mind</strong>-Objekte aus, die Sie beim Mediator-Export 'mitnehmen' wollen.<br />
Wenn Sie eines o<strong>der</strong> mehrere Elemente vom Export ausschließen, indem Sie dies im Export-<br />
Dialog definieren, werden alle Elemente dieses Typs vom Export ausgeschlossen, unabhängig davon<br />
was jeweils im Eigenschaften Dialog bzgl. 'Bei Export einbinden' bestimmt wurde. Nehmen wir an,<br />
Ihre <strong>Map</strong> enthält z.B. ein verbundenes Bild, für das im Eigenschaften Dialog die Option 'Bei Export<br />
einbinden' eingeschaltet ist. Ist nun im Export Dialog definiert, dass verbundene Bil<strong>der</strong> nicht mit<br />
exportiert werden, wird auch dieses Bild nicht exportiert. An<strong>der</strong>sherum werden, wenn im Export<br />
Dialog bestimmt ist, dass verbundene Bil<strong>der</strong> exportiert werden, nur diejenigen exportiert, <strong>der</strong>en<br />
Option 'Bei Export einbinden' aktiviert ist.<br />
Klicken Sie auf 'Weiter'.<br />
Exportieren<br />
Sie können Ihre <strong>Map</strong> jetzt als Mediator-Dokument exportieren.<br />
259
Wählen Sie einen Pfad und einen Dateinamen für das zu erzeugende Mediator Projekt.<br />
Wenn Sie möchten, dass Open<strong>Mind</strong> alle externen, mit <strong>der</strong> <strong>Map</strong> verbundenen Dateien (Textdateien,<br />
Sounddateien, Videodateien etc.) in den Exportordner kopiert, aktivieren Sie die Option 'Angehängte<br />
Dateien in den Export-Ordner kopieren'. Diese Dateien werden dann in den Unterordnernamens<br />
'MD8' des Exportordners kopiert. Dadurch können Sie das Mediator-Projekt einfach dadurch<br />
weitergeben o<strong>der</strong> veröffentlichen, indem Sie die Projektdatei selbst samt des kompletten Ordners<br />
'MD8' weitergeben.<br />
Klicken Sie auf Fertigstellen.<br />
Wurde das Open<strong>Mind</strong>-Dokument durch Import einer Mediator-Präsentation erzeugt, kann jetzt ein<br />
Dialog auftauchen, <strong>der</strong> alle Zweige auflistet, die den direkt in Mediator erzeugten Seiten entsprechen. Da<br />
es sein kann, dass Sie <strong>der</strong>en Erscheinungsbild in <strong>der</strong> neuen Mediator-Präsentation nicht än<strong>der</strong>n möchten,<br />
können Sie diese in diesem Dialog deselektieren und damit bestimmen, dass die Export-Vorlage nicht auf<br />
sie angewendet werden soll.<br />
Ist <strong>der</strong> Export abgeschlossen, können Sie das exportierte Projekt direkt in Mediator ansehen o<strong>der</strong> zu<br />
Open<strong>Mind</strong> zurückkehren.<br />
Wenn Sie eine <strong>Mind</strong> <strong>Map</strong> als Mediator-Dokument exportieren, platziert Open<strong>Mind</strong> spezielle Tags<br />
(kenntlich durch # Zeichen) im Karteireiter 'Notizen' des jeweiligen Elements <strong>der</strong> neue Mediator-<br />
Präsentation, auch in den Seiten selbst. Diese Tags enthalten Informationen, die Open<strong>Mind</strong> benötigt,<br />
wenn die Mediator-Präsentation re-importiert werden soll. Sie sollten darauf achten, dass diese Tags nicht<br />
gelöscht werden, damit Struktur und Layout <strong>der</strong> <strong>Mind</strong> <strong>Map</strong> ggf. original wie<strong>der</strong> hergestellt werden<br />
können.<br />
260
Export als RTF-Dokument<br />
Mit Hilfe dieser Methode können Sie Ihre <strong>Mind</strong> <strong>Map</strong> im RTF Format exportieren. das kann u. a. dann<br />
sinnvoll sein, wenn Ihr Projekt in einer an<strong>der</strong>en Textverarbeitung als Microsoft Word weiterbearbeitet<br />
werden soll.<br />
Je<strong>der</strong> Zweig wird als Überschrift für einen Abschnitt interpretiert, jeweils auf <strong>der</strong> entsprechenden Ebene.<br />
Mit an<strong>der</strong>en Worten: 'Überschrift 1' für Hauptzweige, 'Überschrift 2' für <strong>der</strong>en Unterzweige, 'Überschrift<br />
3' für <strong>der</strong>en Unterzweige und so weiter. Dabei werden die Überschriften hierarchisch nummeriert (es sei<br />
denn, Sie haben diese Option beim Erweiterten Export deaktiviert). Angehängte Objekte werden unter <strong>der</strong><br />
jeweiligen Überschrift aufgelistet.<br />
Voreingestellt zeigt Open<strong>Mind</strong> automatisch ein Übersichtbild <strong>der</strong> <strong>Map</strong> auf <strong>der</strong> ersten Seite des<br />
Dokuments.<br />
Die Zweige <strong>der</strong> <strong>Map</strong> werden in <strong>der</strong> Reihenfolge exportiert, in <strong>der</strong> sie in <strong>der</strong> <strong>Mind</strong> <strong>Map</strong> dargestellt werden<br />
- im Uhrzeigersinn, beginnend rechts oben.<br />
Sie können ganze Zweige und <strong>der</strong>en Unterzweige vom Export ausschließen, indem Sie die Option<br />
'Zweige/Unterzweige in Export einbinden' im Eigenschaften Dialog deaktivieren.<br />
Export Modi<br />
Es gibt zwei verschiedene Arten des Exports:<br />
• Schnellexport<br />
Der Schnellexport dient zum schnellen Exportieren eines Projekts, wobei die Open<strong>Mind</strong><br />
Voreinstellungen bzw. ggf. die zuletzt beim Erweiterten Export gewählten Einstellungen verwendet<br />
werden.<br />
• Erweiterter Export<br />
Beim Erweiterten Export können Sie definieren, welche Elemente <strong>der</strong> <strong>Map</strong> exportiert werden und<br />
wie sie dargestellt werden sollen.<br />
Die Einstellungen, die Sie beim Export wählen, werden im Open<strong>Mind</strong>-Dokument gespeichert und<br />
können so beim nächsten RTF-Export direkt wie<strong>der</strong> verwendet werden. Dadurch müssen Sie nicht<br />
nach je<strong>der</strong> Än<strong>der</strong>ung und jedem Neu-Export (nachdem Sie Än<strong>der</strong>ungen in <strong>der</strong> <strong>Map</strong> vorgenommen<br />
haben) wie<strong>der</strong> neu einstellen.<br />
261
Entsprechungen von Open<strong>Mind</strong>- und RTF-Elementen<br />
Die folgende Tabelle zeigt, wie Open<strong>Mind</strong> die verschiedenen, eingebundenen Elemente sowie die<br />
angehängten Objekte beim Export als RTF exportiert.<br />
Open<strong>Mind</strong> Element Exportiert nach RTF als<br />
Zweigname Überschrift in <strong>der</strong> entsprechenden Ebene, mit hierarchischer<br />
Nummerierung<br />
(voreingestellt 3 Ebenen)<br />
Die hierarchische Nummerierung kann im Erweiterten Export<br />
ausgeschaltet werden.<br />
Texteditor Objekt Text, eingefügt unter <strong>der</strong> Zweig-Überschrift<br />
Zweigbild Bild, eingefügt unter <strong>der</strong> Zweig-Überschrift<br />
Verbundenes Bild • Wenn mit einem Zweig verbunden, eingefügt unter <strong>der</strong> Zweig-<br />
Überschrift<br />
• Wenn nicht mit einem Zweig verbunden, wird es nicht exportiert<br />
Kommentar Eingefügt als verbundenes Bild<br />
Notiz Text, eingefügt unter <strong>der</strong> Zweigüberschrift<br />
Zweig-Verbindung Eingefügt als Kreuzverweis "Siehe auch…" unterhalb <strong>der</strong> Startzweig-<br />
Überschrift, <strong>der</strong> auf die Überschrift des Endzweigs zielt<br />
Open<strong>Mind</strong> Objekt Exportiert nach RTF als<br />
Textdatei Objektname, gefolgt von einem Hyperlink auf die Datei<br />
Bilddatei Bild, eingefügt ins RTF Dokument<br />
Im Erweiterten Export können Sie alternativ auch definieren, dass<br />
Bilddateien mit ihrem Objektnamen, gefolgt von einem Hyperlink auf<br />
die Datei eingefügt werden.<br />
Videodatei Objektname, gefolgt von einem Hyperlink auf die Datei<br />
Sounddatei Objektname, gefolgt von einem Hyperlink auf die Datei<br />
Button Objektname, gefolgt von einem Hyperlink auf die Datei<br />
Hyperlink Objektname, gefolgt von einem Hyperlink auf die Datei<br />
262
Flash-Datei Objektname, gefolgt von einem Hyperlink auf die Datei<br />
Arbeiten mit dem Schnellexport<br />
Wählen Sie Datei | Exportieren als | RTF | Schnellexport.<br />
Wenn Ihre aktuelle Open<strong>Mind</strong>-Ansicht mehr als eine <strong>Map</strong> anzeigt (z.B. mehrere Ursprünge hat),<br />
wählen Sie im Dialog 'Zu exportierende <strong>Map</strong>' die gewünschte <strong>Map</strong> aus und klicken 'OK'.<br />
Der 'Speichern unter'-Dialog öffnet sich.<br />
Wählen Sie einen Ordner aus, geben einen Dateinamen für das RTF-Dokument ein und klicken auf<br />
'Speichern'.<br />
Ist <strong>der</strong> Export beendet, öffnet Open<strong>Mind</strong> das Dokument mit dem Programm, das auf dem System mit <strong>der</strong><br />
Dateierweiterung .RTF verknüpft ist.<br />
Arbeiten mit dem Erweiterten Export<br />
Wählen Sie Datei | Exportieren als | RTF | Erweiterter Export.<br />
Wenn Ihre aktuelle Open<strong>Mind</strong>-Ansicht mehr als eine <strong>Map</strong> anzeigt (z.B. mehrere Ursprünge hat),<br />
wählen Sie im Dialog 'Zu exportierende <strong>Map</strong>' die gewünschte <strong>Map</strong> aus und klicken 'OK'.<br />
Im Karteireiter 'Allgemein' definieren Sie die allgemeinen Export-Einstellungen und die Elemente<br />
<strong>der</strong> <strong>Map</strong>, die exportiert werden sollen.<br />
263
Wenn Sie eines o<strong>der</strong> mehrere Elemente vom Export ausschließen, indem Sie dies hier im<br />
Export-Dialog definieren, werden alle Elemente dieses Typs vom Export ausgeschlossen, unabhängig<br />
davon was jeweils im Eigenschaften Dialog bzgl. 'Bei Export einbinden' bestimmt wurde. Nehmen<br />
wir an, Ihre <strong>Map</strong> enthält z.B. ein verbundenes Bild, für das im Eigenschaften Dialog die Option 'Bei<br />
Export einbinden' eingeschaltet ist. ist nun hier im Export Dialog definiert, dass verbundene Bil<strong>der</strong><br />
nicht mit exportiert werden, wird auch dieses Bild nicht exportiert. An<strong>der</strong>sherum werden, wenn hier<br />
im Export Dialog bestimmt ist, dass verbundene Bil<strong>der</strong> exportiert werden, nur diejenigen exportiert,<br />
<strong>der</strong>en Option 'Bei Export einbinden' aktiviert ist.<br />
Klicken Sie auf den Karteireiter 'Angehängte Objekte' und definieren dort, welche angehängten<br />
Objekte beim Export 'mitgenommen' werden sollen und welche nicht.<br />
Klicken Sie auf Exportieren.<br />
Wie beim Schnellexport beginnt Open<strong>Mind</strong> den eigentlichen Export <strong>der</strong> <strong>Mind</strong> <strong>Map</strong> durch <strong>Erzeugen</strong> eines<br />
neuen RTF-Dokuments. Ist <strong>der</strong> Export beendet, öffnet Open<strong>Mind</strong> das Dokument mit dem Programm, das<br />
auf dem System mit <strong>der</strong> Dateierweiterung .RTF verknüpft ist.<br />
264
Export als XML<br />
Diese Exportmethode exportiert Ihr Dokument im XML Format.<br />
Open<strong>Mind</strong> unterstützt beim Export zwei XML Dateitypen:<br />
• Open<strong>Mind</strong> XML: Dieser Dateityp erlaubt das Konvertieren von Open<strong>Mind</strong> Dokumenten in an<strong>der</strong>e<br />
Formate über ein Zwischenformat.<br />
• Microsoft Project XML: Dieser Dateityp erzeugt eine Version Ihres Open<strong>Mind</strong> Dokuments, das in<br />
Microsoft® Project über Datei | Öffnen geladen werden kann. Sie können die Microsoft Project XML<br />
Exportmethode auch dann anwenden, wenn Sie Microsoft Project nicht auf Ihrem Computer<br />
installiert haben. Es ist damit eine sinnvolle Alternative zum direkten Export von Open<strong>Mind</strong> zu<br />
Microsoft Project im .mpp Format, für den ja Microsoft Project auf Ihrem Computer installiert sein<br />
müsste.<br />
Dabei werden nur di Elemente des Open<strong>Mind</strong> Projektplans exportiert, die von Microsoft Project<br />
unterstützt werden. Das bedeutet, dass Zweigbil<strong>der</strong>, Symbole, angehängte Objekte usw. nicht<br />
exportiert werden. Notizen werden als Microsoft Project Texte exportiert. Open<strong>Mind</strong> Texteditor<br />
Objekte werden nicht exportiert.<br />
Vorgehensweise<br />
Wählen Sie Datei | Export als XML.<br />
Wählen Sie einen Dateinamen und ein Zielverzeichnis für die zu exportierende Datei aus.<br />
Wählen Sie den gewünschten Typ <strong>der</strong> Exportdatei im Feld 'Typ'.<br />
Klicken Sie OK.<br />
Die Eigenschaft 'Zweige/Unterzweige in Export einbinden' im Eigenschaften Dialog wird beim<br />
Export als XML ignoriert.<br />
265
Export als Bild<br />
Mit Hilfe dieser Methode können Sie Ihre <strong>Mind</strong> <strong>Map</strong> als Bilddatei exportieren. Die unterstützten<br />
Bildformate sind dabei .bmp, .jpg, .png und .emf.<br />
Wählen Sie Datei | Exportierens als | Bild.<br />
Damit erscheint <strong>der</strong> folgende Dialog, in dem Sie die gewünschten Exporteinstellungen definieren können.<br />
Geben Sie Pfad und Dateinamen für die zu erzeugende Bilddatei ein o<strong>der</strong> wählen Sie mit dem<br />
Auswahl-Button einen existierenden Pfad aus.<br />
Wenn das Bild keine Zweigverbindungen, verbundene Bil<strong>der</strong> o<strong>der</strong> Kommentare zeigen soll,<br />
deaktivieren Sie die entsprechenden Optionen.<br />
Da dieser Export ein Bild <strong>der</strong> kompletten <strong>Map</strong> erzeugt, werden alle Objekte, die bei den<br />
Exporteinstellungen definiert wurden, auf dem Bild zu sehen sein, unabhängig ihrer speziellen<br />
Einstellungen 'Bei Export einbinden' im Eigenschaften Dialog <strong>der</strong> <strong>Map</strong>. Entsprechend werden alle<br />
Zweige gezeigt, unabhängig von den jeweiligen Einstellungen 'Zweige/Unterzweige in Export<br />
einbinden' im Eigenschaften Dialog <strong>der</strong> <strong>Map</strong>.<br />
Wenn Sie das Symbol für angehängte Objekte (Büroklammer-Symbol ) und/o<strong>der</strong> das für Notizen<br />
(gelbes Notizsymbol ) im Bild anzeigen wollen, aktivieren Sie die entsprechende Option.<br />
266
Wählen Sie das gewünschte Bildformat.<br />
Wenn Sie das .jpg-Format wählen, können Sie mit dem Schieberegler 'JPG Qualität' die Qualität des<br />
JPG-Bildes bestimmen. Größere Werte ergeben bessere Qualität und größere Dateigröße - und<br />
umgekehrt.<br />
(optional) Mit Klick auf 'Vorschau' können Sie sich das zu erzeugende Bild vorab ansehen.<br />
Klicken Sie auf Exportieren.<br />
Bitte beachten Sie, dass Symbole und Zweigbil<strong>der</strong> immer angezeigt werden und dass die Darstellung von<br />
Texteditor Objekten nicht möglich ist.<br />
Die Einstellungen, die Sie beim Export wählen, werden im Open<strong>Mind</strong>-Dokument gespeichert und können<br />
so beim nächsten Export als Bild direkt wie<strong>der</strong> verwendet werden. Dadurch müssen Sie nicht nach je<strong>der</strong><br />
Än<strong>der</strong>ung und jedem Neu-Export wie<strong>der</strong> neu einstellen.<br />
267
Pack & Go<br />
Diese Option ermöglicht die einfache Weitergabe einer <strong>Mind</strong> <strong>Map</strong> an an<strong>der</strong>e Anwen<strong>der</strong>. Sie ist u. a. ideal<br />
für Schüler/Studenten, die ihr Werk an den Lehrer weitergeben wollen, damit dieses in ein Hauptprojekt<br />
eingebunden werden kann<br />
Sie können eine gepackte Version Ihrer <strong>Mind</strong> <strong>Map</strong> mit nur einem Mausklick erzeugen. Diese Version<br />
kann per E-Mail versandt, übers Netz weitergegeben o<strong>der</strong> auf CD ROM etc. gespeichert werden.<br />
Wenn die aktuelle Open<strong>Mind</strong>-Ansicht mehrere <strong>Map</strong>s (versch. Ursprünge) enthält, werden alle! mit<br />
<strong>der</strong> Option 'Pack and Go' gepackt.<br />
Zusätzliche Ordner<br />
Wenn Sie eine spezielle Ordnerstruktur für Ihre im Dokument verwendeten externen Dateien erzeugt<br />
haben, können Sie diese beim Export (HTML o<strong>der</strong> Pack & Go) auch beibehalten, indem Sie eine Liste<br />
von Ordnern angeben, die beim Export eingebunden werden sollen. Sie können dabei wie folgt vorgehen:<br />
Wählen Sie Extras | Zusätzliche Ordner, wodurch sich folgen<strong>der</strong> Dialog öffnet:<br />
268
Klicken Sie auf den Hinzufügen Button und wählen den ersten Ordner aus, <strong>der</strong> beim Export<br />
eingebunden werden soll.<br />
Wie<strong>der</strong>holen Sie das für alle weiteren Ordner, die eingebunden werden sollen.<br />
Denken Sie daran, dass Sie den Dialog vergrößern können, indem Sie ihn entsprechend an einer seiner<br />
Ecken ziehen, falls die Pfade nicht vollständig sichtbar sind.<br />
Packen einer <strong>Mind</strong> <strong>Map</strong><br />
Es gibt drei Möglichkeiten, zu packen:<br />
• Ausgabe in Ordner kopiert das komplette Open<strong>Mind</strong>-Dokument in den angegebenen<br />
Ausgabeordner - einschließlich aller externen Dateien, die an Objekte angehängt sind sowie alle<br />
externen Ordner, die im Dialog 'Zusätzliche Ordner' aufgelistet sind. Alle Verweise zu externen<br />
Dateien werden so angepasst, dass sie auf den korrekten Ausgabeordner zeigen.<br />
• Komprimieren als Zip-Datei führt die gleichen Operationen wie 'Ausgabe in Ordner' durch,<br />
allerdings wird <strong>der</strong> komplette Inhalt des Ordners danach 'gezippt'. dadurch lässt er sich sehr einfach<br />
per E-Mail o<strong>der</strong> Memorystick etc. weitergeben. Der Empfänger kann die Zip-Datei in jeden<br />
beliebigen Ordner 'ent-zippen'.<br />
• Komprimieren als Open<strong>Mind</strong>-Datei erzeugt ein neues <strong>Mind</strong> <strong>Map</strong>-Dokument, das alle externen<br />
Dateien <strong>der</strong> originalen <strong>Mind</strong> <strong>Map</strong> sowie die .omp-Datei enthält. das alles wird in den angegebenen<br />
Ordner kopiert.<br />
269
Wenn Sie ein Open<strong>Mind</strong>-Dokument öffnen, das auf diese Weise komprimiert wurde, werden Sie<br />
zuerst nach einem Zielordner gefragt, in den das komprimierte Projekt exportiert werden soll.<br />
Dorthin werden alle Dateien kopiert, dabei wird <strong>der</strong> Verweis auf externe Dateien (Pfad) automatisch<br />
auf diesen neuen Ordner gesetzt.<br />
Dies ist <strong>der</strong> einfachste Weg, eine <strong>Mind</strong> <strong>Map</strong> für an<strong>der</strong>e Anwen<strong>der</strong> zugänglich zu machen. Wenn die<br />
externen Dateien, die Ihre <strong>Map</strong> verwendet allerdings sehr groß sind, könnte erzeugte Open<strong>Mind</strong>-<br />
Datei allerdings zu groß sein, um problemlos weitergegeben zu werden. Außerdem könnte es eine<br />
Weile dauern, bis das Projekt geöffnet wird, weil die komplette Datei in den Speicher gelesen werden<br />
muss. In diesem Fall verwenden Sie besser die Version 'Komprimieren als Zip-Datei'.<br />
Diese Packmethode ist nicht möglich, wenn Sie im gleichnamigen Dialog zusätzliche Ordner<br />
hinzugefügt haben.<br />
Ist die Operation abgeschlossen, können Sie den Ordner, in dem die Dateien erzeugt wurden, direkt in<br />
Open<strong>Mind</strong> ansehen.<br />
Verbinden/Einbinden von gepackten <strong>Mind</strong> <strong>Map</strong>s mit einer 'Master <strong>Map</strong>'<br />
<strong>Mind</strong> <strong>Map</strong>s, die per 'Pack and Go' erzeugt wurden, können sehr einfach in eine 'Master <strong>Map</strong>' integriert<br />
werden:<br />
Öffnen Sie die 'Master <strong>Map</strong>' (das Hauptprojekt, zu dem an<strong>der</strong>e hinzugefügt werden sollen) in<br />
Open<strong>Mind</strong>.<br />
Öffnen Sie die <strong>Map</strong>(s), die hinzugefügt werden sollen (nacheinan<strong>der</strong>). Jedes Dokument erscheint in<br />
Open<strong>Mind</strong> mit eigenem Karteireiter.<br />
Kopieren Sie den Ursprung einer <strong>Map</strong>, die in die Master <strong>Map</strong> eingebunden werden soll, in die<br />
Zwischenablage (Bearbeiten | Kopieren o<strong>der</strong> Strg +C) und fügen Sie den Inhalt <strong>der</strong> Zwischenablage<br />
in den gewünschten Zweig <strong>der</strong> Master <strong>Map</strong> ein. Mehr zum Thema Kopieren/Einfügen von Zweigen<br />
finden Sie unter "Verschieben eines Zweigs".<br />
270
Importieren<br />
Übersicht<br />
Open<strong>Mind</strong> kann jetzt Dokumente vieler verschiedener Anwendungen importieren, u.a. Microsoft® Word,<br />
Microsoft® PowerPoint, Mediator, Microsoft® Outlook und Microsoft® Project. Sie können auch<br />
Open<strong>Mind</strong> Dokumente erzeugen, indem Sie XML Dateien importieren.<br />
Die Importoptionen in Open<strong>Mind</strong> werden in den folgenden Abschnitten detailliert beschrieben.<br />
271
Import von Microsoft Word<br />
Open<strong>Mind</strong> kann vorhandene Microsoft® Word Dokumente importieren. Das ist vor allem hilfreich,<br />
wenn:<br />
• Sie ein Word Dokument neu strukturieren und dabei die Brainstorming-Möglichkeiten in Open<strong>Mind</strong><br />
nutzen wollen, bevor Sie das Dokument erneut als Word-Dokument exportieren.<br />
• Sie eine Open<strong>Mind</strong> <strong>Mind</strong> <strong>Map</strong> als Word-Dokument exportiert und in Word weiter bearbeitet haben,<br />
dann aber feststellen, dass noch an <strong>der</strong> Struktur (in Open<strong>Mind</strong>) gearbeitet werden muss, bevor Sie in<br />
Word weitermachen können.<br />
In beiden Fällen erlaubt Open<strong>Mind</strong> das Importieren des Word-Dokuments in eine neue <strong>Mind</strong> <strong>Map</strong>, wobei<br />
<strong>der</strong> ggf. in Word hinzugefügte Text inkl. seiner Formatierung übernommen wird. Bil<strong>der</strong>,<br />
Notizen/Kommentare und Hyperlinks werden ebenfalls - wo immer möglich - übernommen.<br />
Wurde das Word-Dokument durch den Export einer Open<strong>Mind</strong> <strong>Mind</strong> <strong>Map</strong> erzeugt, wird beim Re-Import<br />
die <strong>Mind</strong> <strong>Map</strong> die gleiche Zweig-Struktur und das gleiche Layout wie die Original-<strong>Mind</strong> <strong>Map</strong> haben.<br />
Wenn Sie die <strong>Mind</strong> <strong>Map</strong> dann als Word-Dokument re-exportieren (nachdem Sie verschiedene<br />
Än<strong>der</strong>ungen und Ergänzungen vorgenommen haben), werden diese neu hinzugekommenen Elemente<br />
beim Export mitgenommen.<br />
Mehr Info zu den Elementen, die in Open<strong>Mind</strong> nicht verwalten kann, finden Sie unter <strong>der</strong> Überschrift<br />
"Beschränkungen" weiter unten.<br />
Um ein Word-Dokument in Open<strong>Mind</strong> importieren zu können, muss Microsoft Word auf Ihrem<br />
Computer installiert sein. Open<strong>Mind</strong> unterstützt alle Microsoft Word-Versionen seit Word 2000.<br />
Obwohl Open<strong>Mind</strong> jedes Word-Dokument importieren kann, wird eine brauchbare Zweigstruktur nur<br />
dann entstehen, wenn das Word-Dokument entsprechend formatiert wurde (z.B. mit Hilfe <strong>der</strong> Stile<br />
'Überschrift 1', 'Überschrift 2' ...'Überschrift 9' in Abschnitte eingeteilt wurde.<br />
Open<strong>Mind</strong> importiert jeden Abschnitt des Word-Dokuments als Zweig <strong>der</strong> jeweiligen Ebene. An<strong>der</strong>s<br />
ausgedrückt: Ein durch 'Überschrift 1' definierter Abschnitt wird zum Hauptzweig, ein durch 'Überschrift<br />
2' definierter Abschnitt wird zum Unterzweig (eines Hauptzweigs) usw.<br />
Beginnt das Word-Dokument mit einer Überschrift, die mit dem Stil 'Titel' versehen ist, wird dieser Titel<br />
als Beschriftung für den Ursprung verwendet, ansonsten wird <strong>der</strong> Name des Word-Dokuments verwendet.<br />
Vorgehensweise<br />
Wählen Sie Datei | Import von Microsoft Word.<br />
Wählen Sie das zu importierende Word Dokument aus.<br />
272
Geben Sie den Zielordner ein, also den Ordner, in dem das Open<strong>Mind</strong>-Dokument, das durch den<br />
Import entsteht, gespeichert werden soll.<br />
Klicken Sie auf Import.<br />
Während des Importvorgangs kann das Display auf Ihrem Monitor flackern. Dies ist völlig normal.<br />
Open<strong>Mind</strong> erzeugt einen im angegebenen Zielordner einen Unterordner namens 'OMWordImport'. Dort<br />
werden das neue Open<strong>Mind</strong>-Dokument sowie alle Bil<strong>der</strong> gespeichert, die evtl. im Word-Dokument<br />
eingebettet waren.<br />
Es kann Elemente im Word-Dokument geben, die Open<strong>Mind</strong> nicht importieren kann. In diesem Fall zeigt<br />
Open<strong>Mind</strong> einen "Warndialog", in dem all diese Elemente aufgelistet sind. Mehr dazu finden Sie unter<br />
"Beschränkungen" weiter unten.<br />
Beim Export einer <strong>Mind</strong> <strong>Map</strong> als Word-Dokument setzt Open<strong>Mind</strong> Textmarken im Word-<br />
Dokument, um die verschiedenen, ggf. zu re-importierenden Elemente festzuhalten. Bitte achten Sie<br />
darauf, diese Textmarken nicht versehentlich zu löschen (sie sind voreingestellt unsichtbar). Sie können<br />
sie (während <strong>der</strong> Arbeit) anzeigen, indem Sie in Word den Optionen-Dialog aufrufen (Extras | Optionen),<br />
dort den Karteireiter 'Ansicht' wählen und die Option 'Textmarken' anklicken.<br />
Entsprechungen von Word- und Open<strong>Mind</strong>-Elementen<br />
Die folgende Tabelle zeigt, wie Open<strong>Mind</strong> die verschiedenen Elemente im Word-Dokument in<br />
Open<strong>Mind</strong>-Elemente und Objekte konvertiert:<br />
273
Word Element Importiert in Open<strong>Mind</strong> als<br />
Titel<br />
(Stil 'Titel')<br />
Überschrift 1<br />
(Stil 'Überschrift 1')<br />
Überschrift 2<br />
(Stil 'Überschrift 2')<br />
Und so weiter bis…<br />
Überschrift 9<br />
(Stil 'Überschrift 9')<br />
Ursprung <strong>der</strong> <strong>Mind</strong> <strong>Map</strong><br />
• Enthält das Word-Dokument am Anfang keine als 'Titel' formatierte<br />
Überschrift, wird <strong>der</strong> Dateiname des Dokuments als Beschriftung<br />
für den Ursprung verwendet.<br />
• Enthält das Word-Dokument mehrere 'Titel'-Überschriften, werden<br />
diese als Texteditor Objekt für den Zweig in <strong>der</strong> jeweiligen Ebene<br />
umgesetzt.<br />
Hauptzweig<br />
Unterzweig zum Hauptzweig<br />
Unterzweig in <strong>der</strong> jeweiligen Ebene (bis hin zu Unterzweig zum Zweig<br />
<strong>der</strong> Ebene 8)<br />
Normaler Text • Wurde das Dokument ursprünglich in Word erzeugt: Importiert als<br />
Texteditor Objekt zum jeweiligen Zweig<br />
Bild, eingebettet in <strong>der</strong><br />
Abschnitts-Überschrift<br />
Bild, eingebettet in<br />
normalem Text<br />
• Wurde das Dokument als Open<strong>Mind</strong> <strong>Mind</strong> <strong>Map</strong> exportiert:<br />
Importiert als Texteditor Objekt o<strong>der</strong> als Kommentar zum<br />
jeweiligen Zweig (so wie in <strong>der</strong> original <strong>Mind</strong> <strong>Map</strong>)<br />
Verbundenes Bild zum jeweiligen Zweig<br />
• Wurde das Dokument ursprünglich in Word erzeugt: Importiert als<br />
Bild, eingebettet in ein Texteditor Objekt zum jeweiligen Zweig<br />
• Wurde das Dokument als Open<strong>Mind</strong> <strong>Mind</strong> <strong>Map</strong> exportiert:<br />
Importiert als Zweigbild, Verbundenes Bild o<strong>der</strong> angehängte<br />
Bilddatei (so wie in <strong>der</strong> original <strong>Mind</strong> <strong>Map</strong>)<br />
Word Kommentar Als Notiz zum jeweiligen Zweig<br />
274
Querverweis innerhalb<br />
des Word-Dokuments<br />
von/zu Überschriften <strong>der</strong><br />
Stile 'Titel' und<br />
'Überschrift 1-9'<br />
Zweig-Verbindung zwischen den entsprechenden Zweigen<br />
Hyperlink Hyperlink in einem Texteditor Objekt zum jeweiligen Zweig<br />
Beschränkungen<br />
Beim Import eines Word-Dokuments in Open<strong>Mind</strong> gibt es folgende Beschränkungen:<br />
• Der Index, das Inhaltsverzeichnis, das Rechtsgrundlagenverzeichnis, das Abbildungsverzeichnis<br />
sowie Kopf- und Fußzeilen werden nicht importiert<br />
Denken sie daran, dass Sie beim späteren Export <strong>der</strong> <strong>Mind</strong> <strong>Map</strong> nach Word das Inhaltsverzeichnis<br />
wie<strong>der</strong> erstellen lassen können.<br />
• Sounds und Videos, die im Word-Dokument eingebettet sind, werden nicht in Open<strong>Mind</strong> importiert.<br />
Damit solche Inhalte importiert werden können, müssen sie im Word-Dokument als Hyperlinks<br />
vorliegen.<br />
• Editierbare Word-Formen wie z.B. Text Effekte (WordArt) und Diagramme werden als Bil<strong>der</strong> ins<br />
Open<strong>Mind</strong>-Dokument übernommen. Das bedeutet, dass sie beim Re-Export als Word-Dokument<br />
normale Bil<strong>der</strong> bleiben und ihre Original-Eigenschaften (editierbar) nicht wie<strong>der</strong>erlangen.<br />
• Enthält das Word Dokument mathematische Symbole und ist <strong>der</strong> entsprechende Word Editor nicht<br />
installiert, werden Sie aufgerufen, dies zu tun. Sie müssen in diesem Fall den Importvorgang<br />
abbrechen und nach <strong>der</strong> Installation wie<strong>der</strong>holen.<br />
Außerdem gibt es die folgenden Beschränkungen, wenn Sie eine Open<strong>Mind</strong> <strong>Mind</strong> <strong>Map</strong> exportiert haben<br />
und diese dann re-importieren:<br />
• Notizen behalten ihre ursprüngliche Größe und Position nicht bei.<br />
• Bil<strong>der</strong> die beim Export von Open<strong>Mind</strong> aus ins Dokument eingebettet wurden, verlieren ihren Bezug<br />
zur Originaldatei. Werden sie re-importiert, generiert Open<strong>Mind</strong> für sie neue Dateien im<br />
OMWordImport Ordner an.<br />
• Der Re-Import von Sounds und Videos ist nur möglich, wenn sie beim Export als "Hyperlinks"<br />
definiert (und nicht ins Dokument eingebunden) wurden. (im Dialog Angehängte Objekte beim<br />
Erweiterten Microsoft Word Export). Sounds und Videos, die ins Word-Dokument eingebunden<br />
wurden, können nicht re-importiert werden.<br />
• Wenn Sie beim Export ausgewählt haben, dass ein Bild <strong>der</strong> <strong>Map</strong> ins Word-Dokument eingebunden<br />
werden soll, wird dieses Bild nicht re-importiert.<br />
275
Import von Microsoft PowerPoint<br />
Open<strong>Mind</strong> Microsoft® PowerPoint-Präsentationen importieren. Dies ist beson<strong>der</strong>s hilfreich, wenn:<br />
• Sie eine PowerPoint-Präsentation mit Hilfe <strong>der</strong> Brainstorming-Möglichkeiten in Open<strong>Mind</strong> erweitern<br />
und dann erneut nach PowerPoint exportieren wollen.<br />
• Sie eine Open<strong>Mind</strong> <strong>Mind</strong> <strong>Map</strong> nach PowerPoint exportiert und dort weiter bearbeitet haben, dann<br />
aber feststellen, dass Sie vor dem Weiterarbeiten in PowerPoint erst noch einmal die Struktur des<br />
Dokuments in Open<strong>Mind</strong> überarbeiten müssen.<br />
In beiden Fällen erlaubt Open<strong>Mind</strong> den Import <strong>der</strong> PowerPoint-Präsentation in eine neue <strong>Mind</strong> <strong>Map</strong>,<br />
wobei Inhalt und Layout des vorhandenen Dokuments so gut wie möglich übernommen werden.<br />
Wurde die PowerPoint-Präsentation ursprünglich als Open<strong>Mind</strong> <strong>Mind</strong> <strong>Map</strong> erzeugt und dann nach<br />
PowerPoint exportiert, wird die neue <strong>Mind</strong> <strong>Map</strong> die gleiche Zweigstruktur und das gleiche Layout haben<br />
wie die originale <strong>Mind</strong> <strong>Map</strong>.<br />
Wenn Sie die neu entstandene <strong>Mind</strong> <strong>Map</strong> dann nach PowerPoint re-exportieren, werden alle Elemente,<br />
die Sie in Open<strong>Mind</strong> hinzugefügt o<strong>der</strong> verän<strong>der</strong>t haben, in dieser For in die neue Präsentation<br />
übernommen.<br />
Weitere Infos zu den Elementen, die Open<strong>Mind</strong> nicht verarbeiten kann, finden Sie unter<br />
"Beschränkungen" weiter unten.<br />
Um eine PowerPoint-Präsentation in Open<strong>Mind</strong> zu importieren, muss Microsoft PowerPoint auf<br />
Ihrem Computer installiert sein. Open<strong>Mind</strong> unterstützt alle Microsoft PowerPoint-Versionen seit<br />
PowerPoint 2000.<br />
Vorgehensweise<br />
Wählen Sie Datei | Import von Microsoft PowerPoint.<br />
Wählen Sie die zu importierende PowerPoint-Präsentation aus.<br />
Bestimmen Sie den Zielordner, d.h., den Ordner, in dem Open<strong>Mind</strong> die durch den Import erzeugten<br />
Dateien speichern soll.<br />
(optional) Wenn Sie möchten, dass die Aufzählungslisten, die sich evtl. in PowerPoint-Folien<br />
befinden, als Unterzweige des jeweiligen Zweigs importiert werden, aktivieren Sie die Option<br />
Aufzählungspunkte als Zweige importieren. Ist diese Option ausgeschaltet, werden<br />
Aufzählungslisten in PowerPoint-Folien als Texteditor Objekte zum jeweiligen Zweig importiert.<br />
276
Klicken Sie auf Import.<br />
Open<strong>Mind</strong> erzeugt im gewählten Zielordner einen Unterordner namens 'OMPPImport' und speichert dort<br />
sowohl das Open<strong>Mind</strong>-Dokument als auch sämtliche Bil<strong>der</strong> und an<strong>der</strong>e Objekte (Sounds, Videos etc.),<br />
die in <strong>der</strong> PowerPoint-Präsentation eingebettet waren.<br />
Es kann Elemente in <strong>der</strong> PowerPoint-Präsentation geben, die Open<strong>Mind</strong> nicht importieren kann. Ist dies<br />
<strong>der</strong> Fall, zeigt Open<strong>Mind</strong> eine 'PowerPoint Import Warnung' an, in <strong>der</strong> diese Elemente aufgelistet sind.<br />
Mehr dazu finden Sie unter "Beschränkungen" weiter unten.<br />
Import-Verfahren<br />
Der Import funktioniert auf zwei verschiedene Arten, abhängig davon, wie die PowerPoint-Präsentation<br />
erzeugt wurde:<br />
• Die PowerPoint-Präsentation wurde ursprünglich in PowerPoint erzeugt<br />
In diesem Fall wird <strong>der</strong> Titel <strong>der</strong> ersten Folie zur Ursprungsbezeichnung im neuen Open<strong>Mind</strong>-<br />
Dokument. Ist die Option 'Aufzählungspunkte als Zweige importieren' aktiv, wird aus jedem<br />
Aufzählungspunkt <strong>der</strong> ersten Folie ein Hauptzweig. Wenn nicht, wird die Aufzählungsliste als<br />
Texteditor Objekt zum Ursprung importiert.<br />
277
Alle an<strong>der</strong>en Folien werden als Hauptzweige importiert. Ist die Option 'Aufzählungspunkte als<br />
Zweige importieren' aktiv und enthält eine Folie Aufzählungspunkte, wird daraus ein Unterzweig<br />
zum Zweig <strong>der</strong> Folie. Wenn nicht, wird die Aufzählungsliste als Texteditor Objekt zum Zweig <strong>der</strong><br />
Folie importiert<br />
• Die PowerPoint-Präsentation wurde ursprünglich in Open<strong>Mind</strong> erzeugt und dann exportiert<br />
In diesem Fall bleibt die Zweigstruktur des originalen Open<strong>Mind</strong>-Dokuments erhalten, vorausgesetzt,<br />
dass keine Folien entfernt wurden. Wurden neue Folien hinzugefügt, werden diese als Hauptzweige<br />
importiert.<br />
Entsprechungen von PowerPoint- und Open<strong>Mind</strong>-Elementen<br />
Die folgende Tabelle zeigt, wie Open<strong>Mind</strong> die verschiedenen Elemente <strong>der</strong> PowerPoint-Präsentation in<br />
Open<strong>Mind</strong>-Elemente und Objekte konvertiert:<br />
PowerPoint Element Importiert in Open<strong>Mind</strong> als<br />
Folie Zweig<br />
Folientitel Zweigebezeichnung<br />
Folien-Untertitel Texteditor Objekt<br />
Normaler Folientext Texteditor Objekt<br />
Aufzählungsliste <strong>der</strong><br />
Folie<br />
Folienkommentar Kommentar<br />
Folien-Notizen Notiz<br />
• Wurde die Präsentation in PowerPoint erzeugt und die Option<br />
'Aufzählungspunkte als Zweige importieren' ist aktiv, wird je<strong>der</strong><br />
Aufzählungspunkt als Unterzweig importiert. Ist die Option nicht<br />
aktiv, wird die ganze Aufzählungsliste als Texteditor Objekt<br />
importiert.<br />
• Wurde die Präsentation ursprünglich in Open<strong>Mind</strong> erzeugt und<br />
dann exportiert, wird die Zweigstruktur <strong>der</strong> <strong>Mind</strong> <strong>Map</strong> anhand <strong>der</strong><br />
Folientitel wie<strong>der</strong> hergestellt (nicht die Struktur anhand <strong>der</strong><br />
Aufzählungspunkte; diese wird ignoriert).<br />
Eingebettetes Bild • Wurde die Präsentation ursprünglich in PowerPoint erzeugt, wird es<br />
als angehängtes Bildobjekt importiert (gespeichert im Zielordner)<br />
• Wurde die Präsentation ursprünglich in Open<strong>Mind</strong> erzeugt und<br />
dann exportiert, wird das Bild als Zweigbild o<strong>der</strong> als Verbundenes<br />
Bild importiert (so wie in <strong>der</strong> Original <strong>Map</strong>).<br />
278
Autoform Angehängtes Bildobjekt (gespeichert im Ordner OMPPImport)<br />
Verlinktes Bild Angehängtes Bildobjekt (Datei am Originalpfad)<br />
Eingebettetes Video Angehängtes Videoobjekt (Datei am Originalpfad)<br />
Eingebetteter Sound Angehängtes Soundobjekt (gespeichert im Ordner OMPPImport)<br />
Link zu an<strong>der</strong>er Folie Zweigverbindung<br />
Beschränkungen<br />
Beim Import einer PowerPoint-Präsentation in Open<strong>Mind</strong> gibt es folgende Beschränkungen:<br />
• Die Formatierung von Folientitel und Folien-Notizen wird nicht importiert.<br />
• Wenn das Layout <strong>der</strong> PowerPoint-Folie mehr als eine Aufzählungsliste enthält, wird beim Import nur<br />
die erste Liste berücksichtigt.<br />
• Importiert man Aufzählungspunkte als Zweige, werden untergeordnete Aufzählungspunkte in einer<br />
Liste werden wie die Haupt-Aufzählungspunkte behandelt, d.h. es werden Unterzweige <strong>der</strong>selben<br />
Ebene daraus (nicht Unterzweige zum jeweiligen Haupt-Aufzählungspunkt).<br />
• PowerPoint Masterfolien werden von Open<strong>Mind</strong> nicht berücksichtigt. Ihr Inhalt wird beim Import in<br />
Open<strong>Mind</strong> komplett ignoriert.<br />
• Obwohl Hyperlinks (scheinbar) in PowerPoint Textobjekten in das entsprechende Open<strong>Mind</strong><br />
Texteditor Objekt übernommen werden, gilt dies nur für die Formatierung bzw., die Farbe, nicht für<br />
den Link selbst.<br />
• Die folgenden PowerPoint-Objekte werden als Bil<strong>der</strong> ins Open<strong>Mind</strong>-Dokument importiert und im<br />
'PowerPoint Import Warnungen' Dialog aufgelistet:<br />
• Autoformen<br />
• OLE Controls, eingebettete OLE Objekte und verlinkte OLE Objekte<br />
• Diagramme<br />
• Tabellen<br />
• Text Effekte (WordArt)<br />
Alle an<strong>der</strong>en unbekannten Formen rufen ebenfalls den Dialog 'PowerPoint Import Warnungen' auf,<br />
werden aber ansonsten ignoriert.<br />
279
• Wenn Sie PowerPoint 2003 o<strong>der</strong> neuer verwenden, haben die im Ordner 'OMPPImport' erzeugten<br />
Bil<strong>der</strong> das Format bzw. die Erweiterung .PNG. Das bedeutet, dass sie beim Skalieren geglättet<br />
werden können, was bessere Qualität zur Folge hat. Mit PowerPoint 2000 wird das Bildformat .GIF<br />
verwendet. Hier ist beim Skalieren kein Glätten möglich.<br />
Zusätzlich gibt es beim Import von PowerPoint-Dokument, die durch den Export aus Open<strong>Mind</strong><br />
entstanden sind, folgende Beschränkungen:<br />
• Wenn Sie bei <strong>der</strong> Arbeit in PowerPoint eine o<strong>der</strong> mehrere Folien löschen, ist Open<strong>Mind</strong> nicht mehr<br />
in <strong>der</strong> Lage, die Zweigstruktur <strong>der</strong> originalen <strong>Mind</strong> <strong>Map</strong> wie<strong>der</strong> herzustellen:<br />
• Wenn Sie die Folie, die dem Ursprung <strong>der</strong> <strong>Mind</strong> <strong>Map</strong> entspricht, löschen, werden alle Folien als<br />
Hauptzweige importiert (so als ob Sie das Dokument direkt in PowerPoint erzeugt hätten).<br />
• Wenn Sie Folien löschen, die Zweigen entsprechen, welche Unterzweige enthalten, kann<br />
Open<strong>Mind</strong> die Struktur <strong>der</strong> Unterzweige nicht wie<strong>der</strong> herstellen.<br />
• Wenn Sie die Folien in PowerPoint an<strong>der</strong>s anordnen, ist Open<strong>Mind</strong> nicht in <strong>der</strong> Lage, diese neue<br />
Reihenfolge zu berücksichtigen.<br />
• Da Open<strong>Mind</strong> die PowerPoint-Folientitel verwendet, um die Zweigstruktur wie<strong>der</strong> herzustellen,<br />
werden Än<strong>der</strong>ungen in PowerPoint bzgl. Aufzählungszeichen nicht beim Open<strong>Mind</strong>-Import<br />
berücksichtigt.<br />
• Notizen behalten ihre ursprüngliche Größe und Position nicht bei.<br />
• Im PowerPoint-Dokument eingebettete Bil<strong>der</strong>, die von einem Export aus Open<strong>Mind</strong> stammen,<br />
verlieren die Info bzgl. des Originalpfades. Werden solche Bil<strong>der</strong> in Open<strong>Mind</strong> re-importiert, werden<br />
sie unter neuem Namen im Ordner 'OMPPImport' gespeichert.<br />
• Wenn Sie beim Export <strong>der</strong> <strong>Mind</strong> <strong>Map</strong> ein Bild <strong>der</strong> ganzen <strong>Map</strong> mitexportiert haben, wird dieses nicht<br />
re-importiert.<br />
280
Import von Microsoft Outlook<br />
Open<strong>Mind</strong> ermöglicht den Import von Microsoft® Outlook Aufgabenlisten. Dies ist vor allem in<br />
folgenden Situationen hilfreich:<br />
• Sie haben in Microsoft Outlook damit begonnen, eine Aufgabenliste zu erstellen und wollen diese<br />
jetzt mit Hilfe <strong>der</strong> Brainstorming-Möglichkeiten in Open<strong>Mind</strong> erweitern.<br />
• Sie haben eine Open<strong>Mind</strong> Aufgabenliste zu Microsoft Outlook exportiert, weitere Aufgaben<br />
hinzugefügt o<strong>der</strong> bestehende verän<strong>der</strong>t; dann aber bemerkt, dass Sie noch mal die Struktur in<br />
Open<strong>Mind</strong> überprüfen wollen, bevor Sie in Microsoft Outlook fortfahren.<br />
In beiden Fällen erlaubt Open<strong>Mind</strong> den Import <strong>der</strong> Microsoft Outlook Aufgabenliste als neues Dokument<br />
in <strong>der</strong> <strong>Mind</strong> <strong>Map</strong> Ansicht.<br />
Wenn Sie die gewünschten Än<strong>der</strong>ungen in Open<strong>Mind</strong> abgeschlossen haben, können Sie die<br />
Aufgabenliste entwe<strong>der</strong> zu Outlook als neue Aufgabenliste exportieren, o<strong>der</strong> die bestehende mit <strong>der</strong><br />
neuen Open<strong>Mind</strong> Version synchronisieren. Weitere Info zum Exportieren und Synchronisieren finden Sie<br />
unter "Export zu Microsoft Outlook".<br />
Microsoft Outlook 2000 o<strong>der</strong> neuer muss auf Ihrem Computer installiert sein, um den Import<br />
durchzuführen.<br />
Vorgehensweise<br />
Wählen Sie Datei | Import von Microsoft Outlook.<br />
Wählen Sie den Outlook Aufgabenordner, aus dem Sie importieren wollen.<br />
Wenn <strong>der</strong> Outlook Ordner Aufgaben enthält, die Sie bereits in ein Open<strong>Mind</strong> Dokument<br />
importiert haben o<strong>der</strong> wenn <strong>der</strong> ordnen durch einen Export eines Open<strong>Mind</strong> Dokuments entstand,<br />
ziehen Sie es vielleicht vor, das passende Open<strong>Mind</strong> Dokument zu suchen und den Aufgabenordner<br />
dann mit diesem zu synchronisieren, statt ein neues Open<strong>Mind</strong> Dokument zu erzeugen.<br />
Die importierte Aufgabenliste wird in Open<strong>Mind</strong> in <strong>der</strong> <strong>Mind</strong> <strong>Map</strong>-Ansicht angezeigt.<br />
Beschränkungen<br />
Es werden nur die Elemente <strong>der</strong> Microsoft Outlook Aufgabeliste importiert, die in Open<strong>Mind</strong> eine<br />
Entsprechung haben. Diese werden im Aufgaben/Zeitinfo Dialog angezeigt:<br />
• Aufgabennamen, Datums-Werte, Dauer-Werte, Prioritäten und Grad <strong>der</strong> Fertigstellung werden<br />
importiert.<br />
281
• (Fließ)Texte in Outlook Aufgaben werden als Notizen importiert.<br />
• An<strong>der</strong>e Informationen, die in Open<strong>Mind</strong> nicht unterstützt werden, z.B. Status, Erinnerung,<br />
Kategorien und so weiter werden, ebenso wie alle anwen<strong>der</strong>definierten Fel<strong>der</strong>, nicht importiert.<br />
282
Import von Microsoft Project<br />
Open<strong>Mind</strong> kann Microsoft® Project Projektpläne importieren. Dies ist in folgenden Situationen<br />
beson<strong>der</strong>s interessant:<br />
• Sie haben Ihren Projektplan in Microsoft Project begonnen und wollen ihn jetzt mit Hilfe <strong>der</strong><br />
Brainstorming- und sonstigen Open<strong>Mind</strong>-Features erweitern.<br />
• Sie haben eine Open<strong>Mind</strong> Projektplan zu Microsoft Project exportiert, bereits Aufgaben hinzugefügt<br />
o<strong>der</strong> bestehende bearbeitet, dann aber festgestellt, dass Sie die Planstruktur noch einmal in<br />
Open<strong>Mind</strong> überarbeiten wollen, bevor Sie in Microsoft Project fortfahren.<br />
In beiden Fällen erlaubt Open<strong>Mind</strong> das Importieren des Microsoft Project Plans als a neuen Projektplan in<br />
<strong>der</strong> Gantt Ansicht.<br />
Open<strong>Mind</strong> unterstützt Microsoft Project ab <strong>der</strong> Version 2003. Microsoft Project muss auf Ihrem<br />
Computer installiert sein, um diesen Import durchzuführen.<br />
Sie können Microsoft Project Pläne auch als XML importieren. Der Vorteil dieser Methode ist, dass Microsoft<br />
Project dann nicht auf dem Computer installiert sein muss. Mehr dazu finden Sie unter "Import von XML".<br />
Vorgehensweise<br />
Wählen Sie Datei | Import von Microsoft Project.<br />
Wählen Sie den Microsoft Project Plan aus, den Sie importieren wollen.<br />
Der importierte Projektplan wird in <strong>der</strong> Gantt Ansicht geöffnet.<br />
Beschränkungen<br />
Die Open<strong>Mind</strong> Gantt Ansicht unterstützt nicht alle Projektmanagement-Funktionen von Microsoft<br />
Project. Das bedeutet, dass alle Elemente von Microsoft Project importiert werden, die in Open<strong>Mind</strong> eine<br />
Entsprechung haben:<br />
• Aufgabennamen, Datums-Werte, Dauer-Werte, Zeitversatz-Werte, Ressourcen, Prioritäten, <strong>der</strong> Grad<br />
<strong>der</strong> Fertigstellung, Links, Bedingungen und so weiter werden importiert.<br />
• Meilensteine werden importiert; ihre Dauer wird aber auf Null gesetzt.<br />
• Der Projektkalen<strong>der</strong> wird importiert.<br />
• Texte zur Aufgabe werden als Notizen importiert.<br />
283
• An<strong>der</strong>e Microsoft Project Informationen, die sich auf Features beziehen, die in Open<strong>Mind</strong> nicht<br />
unterstützt werden, z.B. Aufgabentypen, Basislinien, Ressourcenkalen<strong>der</strong>, Aufgabenkalen<strong>der</strong>,<br />
detaillierte ressourcenbezogene Informationen (Arbeitseinheiten, Abgrenzungen, Kosten etc.) werden<br />
nicht importiert. Infos, die sich aus Ebeneninformationen in Microsoft Project ergeben, werden<br />
ebenfalls nicht importiert.<br />
In den meisten Fällen werden die Datumswerte von Aufgaben sowie die Planungsinfos in Open<strong>Mind</strong> und<br />
in Microsoft Project identisch sein. Sie können differieren, wenn erweiterte Funktionen, die in Open<strong>Mind</strong><br />
nicht unterstützt werden, in Microsoft Project verwendet wurden.<br />
284
Import von Mediator<br />
Open<strong>Mind</strong> kann Mediator-Präsentationen importieren. Das ist beson<strong>der</strong>s sinnvoll, wenn:<br />
• Sie eine Mediator Präsentation mit Hilfe <strong>der</strong> Brainstorming-Möglichkeiten und Funktionen in<br />
Open<strong>Mind</strong> erweitern wollen, bevor Sie das Dokument wie<strong>der</strong> als Mediator-Dokument exportieren.<br />
• Sie eine Open<strong>Mind</strong> <strong>Mind</strong> <strong>Map</strong> als Mediator-Dokument exportiert und dort bereits interaktive<br />
Elemente hinzugefügt haben, dann aber feststellen, dass die Struktur als solche noch einmal in<br />
Open<strong>Mind</strong> überarbeitet werden muss, bevor Sie Ihre Arbeit in Mediator fortsetzen können.<br />
In beiden Fällen erlaubt Open<strong>Mind</strong> den Import <strong>der</strong> Mediator-Präsentation als neue <strong>Mind</strong> <strong>Map</strong>, wobei so<br />
viel wie möglich an Struktur und Inhalt des Mediator-Dokuments erhalten bleibt.<br />
Wenn die Mediator Präsentation ursprünglich durch den Export einer Open<strong>Mind</strong> <strong>Mind</strong> <strong>Map</strong> erzeugt, hat<br />
die neue <strong>Mind</strong> <strong>Map</strong> die gleiche Zweigstruktur und das gleiche Layout wie die originale <strong>Mind</strong> <strong>Map</strong>.<br />
Wenn Sie die <strong>Mind</strong> <strong>Map</strong> als Mediator-Dokument re-exportieren, nachdem Sie in Open<strong>Mind</strong> Än<strong>der</strong>ungen<br />
vorgenommen haben, werden diese Än<strong>der</strong>ungen (neue Elemente etc.) in die neue Präsentation mitexportiert.<br />
Bitte beachten Sie folgendes: Obwohl Open<strong>Mind</strong> beim Export eine neue Mediator-<br />
Präsentation erzeugt, muss sich die ursprüngliche Mediator-Präsentation zum Zeitpunkt des Exports noch<br />
an ihrem Platz befinden. Ist das nicht <strong>der</strong> Fall, kann Open<strong>Mind</strong> die speziellen, Mediator-typischen<br />
Elemente (z.B. Ereignisse und Aktionen) in <strong>der</strong> neuen Präsentation nicht erzeugen/wie<strong>der</strong> herstellen.<br />
Mehr Info zu den Elementen, die in Open<strong>Mind</strong> nicht verwalten kann, finden Sie unter <strong>der</strong> Überschrift<br />
"Beschränkungen" weiter unten.<br />
Um eine Mediator-Präsentation in Open<strong>Mind</strong> zu importieren, muss Mediator 8 mit Service Pack 3<br />
(o<strong>der</strong> neuer) auf Ihrem System installiert sein.<br />
Das jeweils neuste, kostenlose Servicepack finden Sie auf <strong>der</strong> <strong>MatchWare</strong> Website:<br />
http://www.matchware.com/ge/support/servicepacks/mediator8.htm<br />
Open<strong>Mind</strong> importiert die erste Mediator-Seite als Ursprung des neuen OpenMInd Dokuments. Weitere<br />
Seiten <strong>der</strong> gleichen Ebene werden sämtlich als Hauptzweige übernommen. Mediator Unterseiten werden<br />
in Open<strong>Mind</strong> zu Unter-Zweigen <strong>der</strong> entsprechenden Ebene.<br />
Vorgehensweise<br />
Stellen Sie sicher, dass die zu importierende Präsentation nicht (mehr) in Mediator selbst geöffnet ist.<br />
Wählen Sie Datei | Import von <strong>MatchWare</strong> Mediator.<br />
285
Wählen Sie die Mediator-Präsentation aus und klicken auf Öffnen.<br />
Open<strong>Mind</strong> erzeugt ein neues Dokument und importiert die Mediator Präsentation in dieses Dokument.<br />
Entsprechungen von Mediator- und Open<strong>Mind</strong>-Elementen<br />
Die folgende Tabelle zeigt, wie Open<strong>Mind</strong> die verschiedenen Elemente <strong>der</strong> Mediator-Präsentation in<br />
Open<strong>Mind</strong>-Elemente und Objekte konvertiert.<br />
Mediator Element Importiert in Open<strong>Mind</strong> als<br />
Seite Zweig<br />
Seitennotizen<br />
(Notizen im<br />
gleichnamigen<br />
Karteireiter <strong>der</strong> Seiten-<br />
Eigenschaften)<br />
Die Mediator Seitenbeschreibung (nicht <strong>der</strong> Seitenname) wird als<br />
Zweigbeschriftung verwendet. Nur wenn keine Seitenbeschreibung<br />
existiert, wird <strong>der</strong> Seitenname verwendet.<br />
Notiz<br />
Bildobjekt • Wurde die Präsentation in Mediator erzeugt: Importiert als<br />
Verbundenes Bildobjekt,<br />
• Wurde die Präsentation durch Export eines Open<strong>Mind</strong>-Dokuments<br />
erzeugt: Als Zweigbild o<strong>der</strong> Verbundenes Bild o<strong>der</strong> als angefügte<br />
Bilddatei (entsprechend dem Original)<br />
Textobjekt • Wurde die Präsentation in Mediator erzeugt: Als Texteditor Objekt<br />
für diesen Zweig<br />
Hypertext Objekt Texteditor Objekt<br />
• Wurde die Präsentation durch Export eines Open<strong>Mind</strong>-Dokuments<br />
erzeugt: Als Texteditor Objekt o<strong>der</strong> als Kommentar (entsprechend<br />
dem Original)<br />
Button Objekt • Wurde die Präsentation in Mediator erzeugt: Als Button<br />
• Wurde die Präsentation durch Export eines Open<strong>Mind</strong>-Dokuments<br />
erzeugt: Als Button, als Zweig-Verbindung, als angehängtes<br />
Textobjekt o<strong>der</strong> als Sound-Objekt (entsprechend dem Original).<br />
286
Flash Objekt Angehängtes Flash Objekt<br />
MediaPlayer Objekt Angehängtes Videoobjekt<br />
Alle an<strong>der</strong>en Mediator<br />
Objekte und Elemente<br />
Beschränkungen<br />
Werden nicht importiert. Allerdings bleiben Sie für den erneuten Export<br />
als Mediator-Dokument erhalten, vorausgesetzt, dass sich das originale<br />
Mediator-Dokument an seinem Platz befindet.<br />
Folgende Beschränkungen sind beim Import einer Mediator-Präsentation in Open<strong>Mind</strong> zu beachten:<br />
• Enthält die erste Seite <strong>der</strong> Mediator-Präsentation Unterseiten, werden diese nicht importiert.<br />
• Wird ein Mediator Hypertext-Objekt in Open<strong>Mind</strong> importiert, wird es in ein Texteditor Objekt<br />
umgewandelt. Das bedeutet, dass alle ggf. zugewiesenen Ereignisse und Aktionen nicht beibehalten<br />
werden können - auch nicht beim Re-Export als Mediator Dokument.<br />
• Wenn Sie nach einem Import in Open<strong>Mind</strong> die Beschriftung eines Zweiges än<strong>der</strong>n und dann wie<strong>der</strong><br />
als Mediator-Dokument exportieren, wird die Seitenbeschreibung in Mediator geän<strong>der</strong>t; <strong>der</strong><br />
Seitenname bleibt aber bestehen.<br />
Zusätzlich sind folgende Beschränkungen zu beachten, wenn Sie eine Open<strong>Mind</strong> <strong>Mind</strong> <strong>Map</strong> als<br />
Mediator-Dokument exportieren und dieses dann in Open<strong>Mind</strong> re-importieren:<br />
• Wenn eine <strong>Mind</strong> <strong>Map</strong> als Mediator-Dokument exportiert wird, schreibt Open<strong>Mind</strong> spezielle Tags<br />
(kenntlich durch #) in den Karteireiter Notizen (Eigenschaften-Dialog) verschiedener Elemente in <strong>der</strong><br />
Mediator-Präsentation (inkl. <strong>der</strong> Seite selbst). Diese Tags enthalten Informationen, die beim Re-<br />
Import durch Open<strong>Mind</strong> benötigt werden. Wenn Sie diese Tags versehentlich löschen, kann<br />
Open<strong>Mind</strong> das zugehörige Element beim Re-Import nicht mehr exakt wie im Original<br />
wie<strong>der</strong>herstellen.<br />
• Wird eine <strong>Mind</strong> <strong>Map</strong> als Mediator-Dokument exportiert, werden Open<strong>Mind</strong> Buttons, Hyperlinks,<br />
Zweig-Verbindungen, angehängte Textobjekte sowie Sounddateien in Mediator-Buttons<br />
umgewandelt, welche die entsprechenden Ereignisse und Aktionen enthalten. Eine angehängte<br />
Sounddatei in Open<strong>Mind</strong> wird in <strong>der</strong> Mediator-Präsentation z.B. zu einem Button, <strong>der</strong> das Ereignis<br />
'Mausklick' und die Aktion 'Sound' (verknüpft mit <strong>der</strong> Datei) enthält. Wenn Sie diese Ereignisse und<br />
Aktionen bei <strong>der</strong> Arbeit in Mediator löschen, geht <strong>der</strong> Pfad zur Sounddatei verloren, das<br />
Originalobjekt kann aber trotzdem wie<strong>der</strong>hergestellt werden.<br />
287
Import von XML<br />
Diese Importmethode erlaubt das <strong>Erzeugen</strong> von Open<strong>Mind</strong> Dokumenten durch das Importieren von<br />
verschiedenen XML Formaten in Open<strong>Mind</strong>.<br />
Open<strong>Mind</strong> unterstützt beim Import die folgenden XML Dateitypen:<br />
• Open<strong>Mind</strong> XML: Dieser Dateityp erlaubt das Öffnen von Open<strong>Mind</strong> Dokumenten, die zuvor im<br />
Open<strong>Mind</strong> XML Format exportiert wurden.<br />
• Microsoft Project XML: Dieser Dateityp erlaubt das <strong>Erzeugen</strong> eines Open<strong>Mind</strong> Projektplans,<br />
indem Sie einen Microsoft® Project Plan importieren, <strong>der</strong> zuvor von Microsoft Project im XML<br />
Format exportiert wurde. Sie können den Microsoft Project XML Import selbst dann verwenden,<br />
wenn Sie Microsoft Project nicht auf Ihrem Computer installiert haben. Es ist damit eine Alternative<br />
zum Importieren eines Microsoft Project Plan direkt im .mpp Format, wofür Sie Microsoft Project<br />
auf Ihrem Computer installiert haben müssten.<br />
Für den Import von Microsoft Project XML Dateien gelten die gleichen Beschränkungen wie für das<br />
Importieren von Microsoft Project .mpp Dateien. Mehr dazu finden Sie unter "Import von Microsoft<br />
Project".<br />
Open<strong>Mind</strong> unterstützt Microsoft Project XML erst ab Version 2003, d.h. frühere Versionen<br />
werden nicht unterstützt.<br />
• <strong>Mind</strong>Manager XML: Dieser Dateityp erlaubt das <strong>Erzeugen</strong> eines Open<strong>Mind</strong> Dokuments, indem Sie<br />
ein <strong>Mind</strong>Manager® Dokument, das von <strong>Mind</strong>Manager im XML exportiert wurde, importieren. Sie<br />
können die <strong>Mind</strong>Manager XML Importmethode selbst dann verwenden, wenn Sie <strong>Mind</strong>Manager<br />
nicht auf Ihrem Computer installiert haben.<br />
Bedenken Sie, dass Elemente <strong>der</strong> von <strong>Mind</strong>Manager erzeugten Datei, die keine Entsprechung in<br />
Open<strong>Mind</strong> haben, nicht importiert werden. Open<strong>Mind</strong> unterstützt <strong>Mind</strong>Manager XML Dateien in<br />
den Versionen 5 und 6.<br />
• <strong>Mind</strong>Manager MMAP: Dieser Dateityp erlaubt das <strong>Erzeugen</strong> eines Open<strong>Mind</strong> Dokuments, indem<br />
Sie ein <strong>Mind</strong>Manager® Dokument im .mmap Format importieren. Sie können die <strong>Mind</strong>Manager<br />
MMAP Importmethode auch dann verwenden, wenn <strong>Mind</strong>Manager nicht auf Ihrem Computer<br />
installiert ist.<br />
Bedenken Sie, dass Elemente <strong>der</strong> von <strong>Mind</strong>Manager erzeugten Datei, die keine Entsprechung in<br />
Open<strong>Mind</strong> haben, nicht importiert werden. Open<strong>Mind</strong> unterstützt <strong>Mind</strong>Manager XML Dateien in<br />
den Versionen 5 und 6.<br />
288
Vorgehensweise<br />
Wählen Sie Datei | Import von XML.<br />
Wählen Sie den gewünschten Importtyp im Feld 'Typ'.<br />
Mit dem voreingestellten 'Autodetect XML' Dateityp kann Open<strong>Mind</strong> automatisch den Typ <strong>der</strong> von Ihnen<br />
gewählten XML Datei herausfinden, vorausgesetzt, es handelt sich dabei um einen <strong>der</strong> unterstützten XML<br />
Dateitypen.<br />
Klicken Sie auf OK.<br />
Die importierte Datei wird in <strong>der</strong> <strong>Mind</strong> <strong>Map</strong> Ansicht geöffnet.<br />
289
Support<br />
Hilfe-Möglichkeiten<br />
Die Open<strong>Mind</strong> Dokumentation ist als Onlinehilfe vom Programm aus zugänglich.<br />
Die FAQ Wissensdatenbank<br />
Wenn Sie Unterstützung durch <strong>MatchWare</strong> benötigen, verwenden Sie bitte unsere neue FAQ-Datenbank:<br />
http://faq.matchware.com/de<br />
Dort finden Sie viele Probleme und Lösungen zu <strong>MatchWare</strong>-Produkten bereits beschrieben; können also<br />
checken, ob Ihr Problem bereits bekannt ist. Ist dies nicht <strong>der</strong> Fall o<strong>der</strong> wird Ihr Problem noch nicht<br />
zufrieden stellend gelöst, können Sie uns direkt von dort aus und direkt an den Support eine Mail senden<br />
Das Diskussionsforum<br />
Sie finden verschiedene Hilfsangebote auf unserer Website:<br />
http://www.matchware.com<br />
Dazu gehören auch die Diskussionsforen. Dort finden Sie eine ganze Reihe von Diskussionsthemen zu<br />
Open<strong>Mind</strong>, Mediator und an<strong>der</strong>en <strong>MatchWare</strong>-Produkten. Sie bekommen hier Antworten von an<strong>der</strong>en<br />
Anwen<strong>der</strong>n, nicht jedoch von <strong>MatchWare</strong>-Mitarbeitern (siehe FAQ-System). Die Zielsetzung dieses<br />
Forums ist es, Möglichkeiten und Lösungen aufzuzeigen, die hier im Handbuch nicht beschrieben<br />
werden. Es ist nicht dafür gedacht, Probleme, die Sie im Programm gefunden haben, zu beschreiben.<br />
Melden von Problemen<br />
Um ein Problem, einen 'Bug' o<strong>der</strong> jeden an<strong>der</strong>en Fehler in Open<strong>Mind</strong> zu melden, verwenden Sie bitte<br />
unsere FAQ-Datenbank:<br />
http://faq.matchware.com/de<br />
290
<strong>MatchWare</strong> BugBuster<br />
Dies ist ein kleines Programm, das aufgerufen wird, falls Open<strong>Mind</strong> abstürzen sollte. Ist dies <strong>der</strong> Fall,<br />
zeigt BugBuster ein Formular, das bereits mit spezifischen Daten zum Problem ausgefüllt ist. Sie selbst<br />
sollten noch hinzufügen, wie und bei welcher Gelegenheit es zu dem Absturz kam. Bitte geben Sie dabei<br />
so viele Details wie möglich an. Je genauer Ihre Angaben sind, desto schneller können wir den Fehler<br />
beheben.<br />
BugBuster wird uns erlauben, Open<strong>Mind</strong> sicherer und noch stabiler zu machen - auch zu Ihrem Vorteil.<br />
Bei einem sehr heftigen Absturz kann es vorkommen, dass BugBuster nicht erscheint.<br />
291
292
Referenz<br />
293
Referenz<br />
Dieser Referenzteil enthält eine Beschreibung <strong>der</strong> folgenden Open<strong>Mind</strong>-Optionen:<br />
• Eigenschaften<br />
Dieser Teil enthält eine vollständige Beschreibung aller Eigenschaften, die für jedes <strong>der</strong> Open<strong>Mind</strong>-<br />
Elemente verfügbar sind, also z.B. zum Dokument selbst, zum Ursprung, den Zweigen sowie allen<br />
Objekten.<br />
• Tastaturkürzel<br />
Hier finden Sie alle Tastaturkürzel, die in Open<strong>Mind</strong> verwendet werden.<br />
294
Eigenschaften<br />
Übersicht<br />
Viele Open<strong>Mind</strong> Elemente, z.B. das Dokument selbst, <strong>der</strong> Ursprung, die Zweige und alle angehängten<br />
Objekte besitzen spezielle Eigenschaften, die im Eigenschaften Dialog dargestellt werden. Sie können mit<br />
Hilfe des Eigenschaften Dialogs alle Eigenschaften <strong>der</strong> Elemente än<strong>der</strong>n; dies wird unter "Arbeiten mit<br />
dem Eigenschaften Dialog" beschrieben.<br />
Anmerkungen:<br />
• Ist <strong>der</strong> Eigenschaften-Dialog nicht sichtbar, klicken Sie auf den Karteireiter Allgemein an <strong>der</strong> rechten<br />
Kante <strong>der</strong> Programmoberfläche, um den Dialog anzuzeigen.<br />
• Es sind nicht alle Eigenschaften für alle Open<strong>Mind</strong> Ansichten verfügbar. Der Eigenschaften Dialog<br />
zeigt immer nur diejenigen an, die für die aktuelle Ansicht verfügbar sind.<br />
Dokument<br />
Eigenschaften des Dokuments: Karteireiter Allgemein<br />
Ein Klick auf die Arbeitsfläche (irgendwo außerhalb <strong>der</strong> Elemente) ruft diesen Eigenschaften Dialog auf:<br />
Seitenfarbe: Klicken Sie auf das kleine Farbfeld, um eine neue Farbe für die Seite (die Arbeitsfläche)<br />
auszusuchen.<br />
Textfarbe: Klicken Sie auf das kleine Farbfeld, um eine neue Farbe für den auf <strong>der</strong> Seite verwendeten<br />
Text auszusuchen (z.B. die Beschriftung für den Ursprung und die Zweige).<br />
'Dauer'-Leisten zeigen: Diese Eigenschaft erscheint nur, wenn Sie sich die <strong>Map</strong> in <strong>der</strong> Zeitleisten-<br />
Ansicht ansehen. Voreingestellt wird bei Zweigen, für die ein Beginn und ein Ende eingegeben wurde,<br />
die dadurch sich ergebende Dauer als Leiste unterhalb <strong>der</strong> Zeitleiste angezeigt. Deaktivieren Sie diese<br />
Option, um diese Leiste auszublenden.<br />
295
Titel zeigen: Diese Eigenschaft erscheint nur, wenn Sie sich die <strong>Map</strong> in <strong>der</strong> Zeitleisten-Ansicht ansehen.<br />
Voreingestellt wird <strong>der</strong> Name des Ursprungs als Titel angezeigt bzw. beim Filtern eines Zweiges <strong>der</strong><br />
Name dieses Zweigs. Deaktivieren Sie diese Option, wenn Sie keinen Titel anzeigen wollen o<strong>der</strong> wenn<br />
Sie selbst einen an<strong>der</strong>en Titel generieren wollen (per entsprechend formatiertem Kommentar).<br />
Zeilenumbruch: Wählen Sie diese Option, wenn bei langen Zweignamen automatisch ein<br />
Zeilenumbruch stattfinden soll. Diese Einstellung gilt für alle Zweige Ihres Dokuments.<br />
Aufgaben/Zeitinfo anzeigen: Schalten Sie diese Option ein, um direkt in <strong>der</strong> <strong>Map</strong> sämtliche Aufgaben-<br />
o<strong>der</strong> Zeitdaten anzuzeigen, die dem Zweig zugewiesen sind. Das Aktivieren dieser Box hat den gleichen<br />
Effekt wie das Aktivieren <strong>der</strong> gleichnamigen Option im Aufgaben/Zeitinfo-Dialog.<br />
Layout: Diese Eigenschaft ist nur sichtbar, wenn die <strong>Map</strong> in <strong>der</strong> Rechts/Links-Ansicht angezeigt wird.<br />
Klicken Sie auf das Dreieck rechts neben dem Feld und wählen 'Nach rechts', um alle Zweige rechts des<br />
Ursprungs anzuzeigen, 'Nach Links', um sie links des Ursprungs anzuzeigen. Mehr dazu finden Sie unter<br />
"Arbeiten in <strong>der</strong> Links/Rechts Ansicht".<br />
Eigenschaften des Dokuments: Karteireiter Zweige<br />
Im Karteireiter 'Zweige' <strong>der</strong> Dokument-Eigenschaften können Sie die grundsätzlichen Eigenschaften für<br />
die Zweige Ihrer <strong>Map</strong> definieren.<br />
Zweig-Farbe: Klicken Sie auf das kleine Farbfeld, um eine neue Farbe für alle Zweige und Unterzweige<br />
<strong>der</strong> <strong>Map</strong> zu definieren.<br />
Zweig-Hintergrundfarbe: Klicken Sie auf das kleine Farbfeld, um eine neue Farbe für den Hintergrund<br />
<strong>der</strong> Beschriftung für alle Zweige und Unterzweige <strong>der</strong> <strong>Map</strong> zu definieren.<br />
Abstand für senkrechte Zweige: Dieser Wert steht für den Abstand, mit dem Zweige senkrecht<br />
voneinan<strong>der</strong> angezeigt werden. Der voreingestellte Wert variiert je nach gewählter Ansicht.<br />
Abstand für waagerechte Zweige: Dieser Wert steht für den Abstand, mit dem Zweige waagerecht<br />
voneinan<strong>der</strong> angezeigt werden. Der voreingestellte Wert variiert je nach gewählter Ansicht.<br />
Zweig-Verbindungen anzeigen: Diese Option ist voreingestellt aktiv. deaktivieren Sie die Option, wenn<br />
Sie nicht wollen, dass Zweig-Verbindungen <strong>der</strong> <strong>Map</strong> angezeigt werden. Mehr dazu finden Sie unter<br />
"<strong>Erzeugen</strong> von Zweigverbindungen".<br />
Minimale Zweigbreite: In diesem Feld ist definiert, wie breit <strong>der</strong> Bereich, welcher <strong>der</strong> Zweig-<br />
Beschriftung unterlegt ist, mindestens sein muss. So können ungewollt schmale Zweige vermieden<br />
296
werden. Falls die Beschriftung einen breiteren Platz for<strong>der</strong>t, erzeugt Open<strong>Mind</strong> diesen natürlich<br />
automatisch so, dass er zur Beschriftung passt.<br />
Ursprung<br />
Eigenschaften des Ursprungs: Karteireiter Allgemein<br />
Wenn Sie den Ursprung (o<strong>der</strong> einen von mehreren) <strong>der</strong> <strong>Map</strong> auswählen, sieht <strong>der</strong> Eigenschaften Dialog<br />
wie folgt aus<br />
Name: Hier erscheint <strong>der</strong> Name (die Beschriftung) des ausgewählten Ursprungs. Sie können die<br />
Beschriftung ersetzen o<strong>der</strong> editieren. Anmerkung: Wenn die Beschriftung aus mehreren Zeilen besteht<br />
(erzeugt durch Strg + Enter am Ende einer Zeile), wird hier nur die erste Zeile angezeigt.<br />
Rahmenfarbe: Klicken Sie auf das kleine Rechteck, um eine neue Farbe für den Rahmen rund um die<br />
Form des Ursprungs festzulegen.<br />
Zweig - Hintergrundfarbe: Klicken Sie auf das kleine Farbfeld, um eine neue Farbe für den Hintergrund<br />
des ausgewählten Ursprungs zu definieren.<br />
Zweig Hintergrundfarbe 1: Diese Option ist nur in <strong>der</strong> <strong>Mind</strong> <strong>Map</strong> Ansicht verfügbar, in welcher <strong>der</strong><br />
<strong>Map</strong> Stil für die <strong>Mind</strong> <strong>Map</strong> Farbverläufe für den Hintergrund erlaubt. Klicken Sie auf das kleine Farbfeld,<br />
um eine "Endfarbe" für den Farbverlauf zu definieren.<br />
Aufgaben/Zeitinfo anzeigen: Diese Option wird nur angezeigt, wenn die Option 'Aufgaben/Zeitinfo<br />
anzeigen' des Dokuments als Ganzes ebenfalls eingeschaltet ist (mehr dazu unter "Dokument<br />
Eigenschaften: Karteireiter Allgemein"). Die Option ist voreingestellt eingeschaltet. Sie können sie<br />
ausschalten, um keine Aufgaben/Zeitinfo zum Ursprung anzuzeigen.<br />
Eigenschaften des Ursprungs: Karteireiter Text<br />
Der Karteireiter Text <strong>der</strong> Eigenschaften des Ursprungs zeigt alle Eigenschaften, welche die Beschriftung<br />
des Ursprungs betreffen.<br />
297
Font: Klicken Sie ins Feld, um im Windows Font Dialog einen neuen Schrifttyp, neue Attribute (fett,<br />
kursiv…) o<strong>der</strong> eine neue Größe für den Text <strong>der</strong> Beschriftung auszusuchen.<br />
Ausrichtung: Dieses Feld ist nur sichtbar, wenn die Beschriftung mehrzeilig ist (was man mit Drücken<br />
<strong>der</strong> Strg + Enter-Tasten am Ende einer Zeile erzwingen kann). Sie können zwischen 'Links', 'rechts' und<br />
'Mitte' wählen.<br />
Textfarbe: Klicken Sie auf das kleine Farbfeld, um eine neue Farbe für das Beschriftungsfeld des<br />
Ursprungs auszusuchen.<br />
Hintergrundfarbe: Klicken Sie auf das kleine Farbfeld, um eine neue Farbe für den Hintergrund des<br />
Beschriftungsfeldes zu wählen.<br />
Eigenschaften des Ursprungs: Karteireiter Bild<br />
Der Eigenschaften Dialog des Ursprungs enthält einen Karteireiter namens 'Bild', falls ihm ein 'Zweigbild'<br />
zugewiesen ist. In diesem Karteireiter können alle Eigenschaften, die sich auf dieses Bild beziehen,<br />
definiert werden.<br />
Bildname: Voreingestellt ist hier <strong>der</strong> Name <strong>der</strong> Bilddatei zu sehen. Sie können diesen Bildnamen aber<br />
beliebig än<strong>der</strong>n.<br />
• Beim Export nach HTML, wird dieser Bildname außerdem als Alt Meta-Tag für das Bild in <strong>der</strong><br />
HTML-Datei eingetragen. Wird bei <strong>der</strong> Ansicht im Browser <strong>der</strong> Mauszeiger übers Bild bewegt,<br />
erscheint dadurch dieser 'Bildname' als Text auf/neben dem Bild.<br />
• Wenn Sie Ihr Dokument nach Mediator exportieren, wird <strong>der</strong> Bildname in den Karteireiter 'Notizen'<br />
des Bildobjekts eingetragen.<br />
Pfad: Zeigt den Pfad des Bildes an. Sie können hier einen neuen Pfad/einen neuen Dateinamen eingeben<br />
o<strong>der</strong> mit dem Auswahlbutton arbeiten , um ein neues Bild auszuwählen.<br />
Breite: Dieses Feld zeigt die aktuelle Breite des Bildes. Sie können einen an<strong>der</strong>en Wert eingeben, um das<br />
Bild entsprechend zu skalieren.<br />
Höhe: Dieses Feld zeigt die aktuelle Höhe des Bildes. Sie können einen an<strong>der</strong>en Wert eingeben, um das<br />
Bild entsprechend zu skalieren.<br />
298
Seitenverhältnis beibehalten: Diese Option ist voreingestellt aktiv. Schalten Sie die Option aus, wenn<br />
beim Skalieren das Seitenverhältnis nicht beibehalten werden, son<strong>der</strong>n das Bild verzerrt dargestellt<br />
werden soll.<br />
Sichtbarkeit: Voreingestellt hat dieses Feld den Wert 100; das bedeutet, dass das Bild zu 100% sichtbar<br />
ist. Durch Eingabe eines niedrigeren Wertes wird dem Bild ein Transparenzeffekt zugewiesen, wobei <strong>der</strong><br />
Wert 1 bedeutet, dass das Bild praktisch unsichtbar ist.<br />
Bei Export einbinden: Diese Option ist voreingestellt aktiv. Wird sie deaktiviert, wird beim Export <strong>der</strong><br />
<strong>Map</strong> in ein an<strong>der</strong>es Format (HTML, Mediator, Word usw.) das Bild nicht mit-exportiert.<br />
Zweig<br />
Eigenschaften des Zweigs: Karteireiter Allgemein<br />
Wenn Sie einen Zweig o<strong>der</strong> Unterzweig <strong>der</strong> <strong>Map</strong> auswählen, sieht <strong>der</strong> Eigenschaften Dialog wie folgt<br />
aus:<br />
Name: Hier erscheint <strong>der</strong> Name (die Beschriftung) des ausgewählten Zweigs o<strong>der</strong> Unterzweigs. Sie<br />
können die Beschriftung ersetzen o<strong>der</strong> editieren. Anmerkung: Wenn die Beschriftung aus mehreren<br />
Zeilen besteht (erzeugt durch Strg + Enter am Ende einer Zeile), wird hier nur die erste Zeile angezeigt.<br />
Linienbreite: (nur für Unterzweige) Dieses Feld wird nur angezeigt, wenn es sich beim ausgewählten<br />
Zweig um einen Unterzweig handelt. Es bestimmt die Linienstärke <strong>der</strong> Verbindung, durch die er mit<br />
seinem übergeordneten Zweig verbunden ist. Es sind Werte von 1 bis 5 (Pixel) zulässig.<br />
Zweig-Farbe: Klicken Sie auf das kleine Farbfeld, um eine neue Farbe für den eigentlichen 'Zweig' (die<br />
Verbindungslinie zu ihm hin) auszusuchen.<br />
Rahmenfarbe: (nicht in allen <strong>Map</strong> Stilen zugänglich) Klicken Sie auf das kleine Rechteck, um eine<br />
an<strong>der</strong>e Farbe für die Umrandung des Zweigs auszusuchen.<br />
299
Zweig - Hintergrundfarbe: Klicken Sie auf das kleine Farbfeld, um eine neue Farbe für den<br />
ausgewählten Zweig auszusuchen.<br />
Zweig Hintergrundfarbe 1: Diese Option ist nur in <strong>der</strong> <strong>Mind</strong> <strong>Map</strong> Ansicht verfügbar, in welcher <strong>der</strong><br />
<strong>Map</strong> Stil für die <strong>Mind</strong> <strong>Map</strong> Farbverläufe für den Hintergrund erlaubt. Klicken Sie auf das kleine Farbfeld,<br />
um eine "Endfarbe" für den Farbverlauf zu definieren.<br />
Umrandung: Wird diese Option aktiviert, erscheint rund um die Beschriftung eine rechteckige Fläche<br />
(ähnlich <strong>der</strong> beim Ursprung). Das gilt für diesen Zweig und alle seine Unterzweige.<br />
Die nächsten fünf Fel<strong>der</strong> erscheinen nur, wenn die Option 'Umrandung' aktiv ist<br />
Umrandungsfarbe: Klicken Sie auf das kleine Farbfeld, um eine neue Farbe für die Umrandung<br />
auszusuchen.<br />
Farbe Begrenzung: Klicken Sie auf das kleine Farbfeld, um eine neue Farbe für den<br />
Begrenzungsrahmen <strong>der</strong> Umrandung auszusuchen.<br />
Linienstil: Klicken Sie auf den Pfeil nach unten, um einen Stil für die Umrandung auszusuchen.<br />
Linienstärke: Geben Sie einen Wert zwischen 1 und 5 ein, um die Stärke <strong>der</strong> Umrandungslinie<br />
festzulegen.<br />
Abrundung <strong>der</strong> Linie: Geben Sie einen Wert zwischen 1 und 50 ein, um festzulegen, wie stark die<br />
Ecken <strong>der</strong> Umrandung abgerundet werden sollen.<br />
Aufgaben/Zeitinfo anzeigen: Diese Option wird nur angezeigt, wenn die Option 'Aufgaben/Zeitinfo<br />
anzeigen' des Dokuments als Ganzes ebenfalls eingeschaltet ist (mehr dazu unter "Dokument<br />
Eigenschaften: Karteireiter Allgemein"). Die Option ist voreingestellt eingeschaltet. Sie können sie<br />
ausschalten, um keine Aufgaben/Zeitinfo zum Zweig anzuzeigen.<br />
Die nächsten vier Eigenschaften erscheinen nur, wenn Sie in <strong>der</strong> Gantt Ansicht arbeiten.<br />
Name <strong>der</strong> Aufgabe zeigen: Schalten Sie diese Option ein, um den Namen <strong>der</strong> Aufgabe im Gantt<br />
Diagramm rechts vom Aufgabenbalken anzuzeigen.<br />
Ressourcen anzeigen: Schalten Sie diese Option ein, um den Namen <strong>der</strong> Ressourcen im Gantt Diagramm<br />
rechts vom Aufgabenbalken anzuzeigen.<br />
Rahmenfarbe <strong>der</strong> Aufgabe: Klicken Sie auf das kleine Farbfeld, um eine neue Farbe für den<br />
Balkenrahmen <strong>der</strong> Aufgabe im Gantt Diagramm auszuwählen.<br />
Füllfarbe <strong>der</strong> Aufgabe: Klicken Sie auf das kleine Farbfeld, um eine neue Farbe für die Balkenfüllung<br />
<strong>der</strong> Aufgabe im Gantt Diagramm auszuwählen.<br />
Zweig/Unterzweige in Export einbinden: Diese Option ist voreingestellt aktiv. Wird sie deaktiviert und<br />
die <strong>Map</strong> dann in ein an<strong>der</strong>es Format exportiert (HTML, Mediator, Word usw.), werden dieser Zweig und<br />
seine Unterzweige dabei ignoriert.<br />
300
Eigenschaften des Zweigs: Karteireiter Text<br />
Im Karteireiter Text des 'Zweig'-Eigenschaften Dialogs können Sie alle Eigenschaften än<strong>der</strong>n, die sich<br />
auf die Beschriftung des Zweiges beziehen.<br />
Dieser Karteireiter ist identisch mit dem Karteireiter 'Text' des Ursprungs. Mehr dazu erfahren Sie unter<br />
"Eigenschaften des Ursprungs: Karteireiter Text".<br />
Eigenschaften des Zweigs: Karteireiter Bild<br />
Der Eigenschaften Dialog eines Zweigs enthält nur dann den Karteireiter 'Bild', wenn für ihn ein<br />
'Zweigbild' definiert wurde. In diesem Karteireiter können Sie alle Eigenschaften definieren, die sich auf<br />
das Bild beziehen.<br />
Dieser Karteireiter ist identisch mit dem Karteireiter 'Bild' des Ursprungs. Mehr dazu erfahren Sie unter<br />
"Eigenschaften des Ursprungs: Karteireiter Bild".<br />
Textobjekt<br />
Eigenschaften des Textobjekts: Karteireiter Allgemein<br />
Wenn Sie ein Textobjekt in <strong>der</strong> Objektliste eines Zweigs anklicken, sieht <strong>der</strong> Eigenschaften Dialog wie<br />
unten gezeigt aus:<br />
Name: Voreingestellt ist hier <strong>der</strong> Name <strong>der</strong> angehängten Textdatei zu sehen. Sie können den Namen aber<br />
nach belieben än<strong>der</strong>n.<br />
301
Pfad: Hier wird <strong>der</strong> Pfad/Dateiname <strong>der</strong> angehängten Textdatei gezeigt. Um die Datei zu än<strong>der</strong>n, geben<br />
Sie einen neuen Pfad/Dateinamen ein o<strong>der</strong> verwenden den Auswahlbutton .<br />
Bei Export einbinden: Diese Option ist voreingestellt eingeschaltet. Schalten Sie sie aus, wenn Sie Die<br />
Datei beim Export in ein an<strong>der</strong>es Format (HTML, Mediator, Word usw.) nicht mit-exportieren wollen.<br />
Bildobjekt<br />
Eigenschaften des Bildobjekts: Karteireiter Allgemein<br />
Wenn Sie ein Bild-Objekt in <strong>der</strong> Objektliste eines Zweigs anklicken, sieht <strong>der</strong> Eigenschaften Dialog wie<br />
unten gezeigt aus:<br />
Name: Voreingestellt ist hier <strong>der</strong> Name <strong>der</strong> angehängten Bilddatei zu sehen. Sie können den Namen aber<br />
nach Belieben än<strong>der</strong>n.<br />
• Beim Export nach HTML, wird dieser Bildname außerdem als Alt Meta-Tag für das Bild in <strong>der</strong><br />
HTML-Datei eingetragen. Wird bei <strong>der</strong> Ansicht im Browser <strong>der</strong> Mauszeiger übers Bild bewegt,<br />
erscheint dadurch dieser 'Bildname' als Text auf/neben dem Bild.<br />
• Wenn Sie Ihr Dokument nach Mediator exportieren, wird <strong>der</strong> Bildname in den Karteireiter 'Notizen'<br />
des Bildobjekts eingetragen.<br />
Pfad: Hier wird <strong>der</strong> Pfad/Dateiname <strong>der</strong> angehängten Bilddatei gezeigt. Um die Datei zu än<strong>der</strong>n, geben<br />
Sie einen neuen Pfad/Dateinamen ein o<strong>der</strong> verwenden den Auswahlbutton .<br />
Bei Export einbinden: Diese Option ist voreingestellt eingeschaltet. Schalten Sie sie aus, wenn Sie Die<br />
Datei beim Export in ein an<strong>der</strong>es Format (HTML, Mediator, Word usw.) nicht mit-exportieren wollen.<br />
Wenn Sie das Bild mit einer Verknüpfung versehen haben, zeigt <strong>der</strong> Eigenschaften Dialog weitere<br />
Eigenschaften, die je nach Typ <strong>der</strong> Verknüpfung variieren können. Im Einzelnen:<br />
URL Verknüpfung<br />
URL: Sie können hier die URL <strong>der</strong> Verknüpfung editieren o<strong>der</strong> sie ersetzen.<br />
Verknüpfung in neuem Fenster (HTML): Aktivieren Sie diese Option, wenn Sie die <strong>Map</strong> als<br />
HTML exportieren und sie dabei in einem neuen Browser-Fenster öffnen wollen.<br />
302
Datei- o<strong>der</strong> Ordner-Verknüpfung<br />
Pfad: Hier können Sie den Pfad/Dateiamen <strong>der</strong> Verknüpfung än<strong>der</strong>n o<strong>der</strong> völlig neu eingeben.<br />
E-Mail Verknüpfung<br />
E-Mail Adresse: Hier können Sie die verknüpfte E-Mail Adresse än<strong>der</strong>n o<strong>der</strong> eine neue eingeben.<br />
Videoobjekt<br />
Eigenschaften des Videoobjekts: Karteireiter Allgemein<br />
Wenn Sie ein Video-Objekt in <strong>der</strong> Objektliste eines Zweigs anklicken, sieht <strong>der</strong> Eigenschaften Dialog wie<br />
unten gezeigt aus:<br />
Name: Voreingestellt ist hier <strong>der</strong> Name <strong>der</strong> angehängten Videodatei zu sehen. Sie können den Namen<br />
aber nach Belieben än<strong>der</strong>n.<br />
Pfad: Hier wird <strong>der</strong> Pfad/Dateiname <strong>der</strong> angehängten Videodatei gezeigt. Um die Datei zu än<strong>der</strong>n, geben<br />
Sie einen neuen Pfad/Dateinamen ein o<strong>der</strong> verwenden den Auswahlbutton .<br />
Bei Export einbinden: Diese Option ist voreingestellt eingeschaltet. Schalten Sie sie aus, wenn Sie Die<br />
Datei beim Export in ein an<strong>der</strong>es Format (HTML, Mediator, Word usw.) nicht mit-exportieren wollen.<br />
Soundobjekt<br />
Eigenschaften des Soundobjekts: Karteireiter Allgemein<br />
Wenn Sie ein Sound-Objekt in <strong>der</strong> Objektliste eines Zweigs anklicken, sieht <strong>der</strong> Eigenschaften Dialog<br />
wie unten gezeigt aus:<br />
Name: Voreingestellt ist hier <strong>der</strong> Name <strong>der</strong> angehängten Sounddatei zu sehen. Sie können den Namen<br />
aber nach Belieben än<strong>der</strong>n.<br />
303
Pfad: Hier wird <strong>der</strong> Pfad/Dateiname <strong>der</strong> angehängten Sounddatei gezeigt. Um die Datei zu än<strong>der</strong>n, geben<br />
Sie einen neuen Pfad/Dateinamen ein o<strong>der</strong> verwenden den Auswahlbutton .<br />
Bei Export einbinden: Diese Option ist voreingestellt eingeschaltet. Schalten Sie sie aus, wenn Sie Die<br />
Datei beim Export in ein an<strong>der</strong>es Format (HTML, Mediator, Word usw.) nicht mit-exportieren wollen.<br />
Button-Objekt<br />
Eigenschaften des Button-Objekts: Karteireiter Allgemein<br />
Wenn Sie ein Button-Objekt in <strong>der</strong> Objektliste eines Zweigs anklicken, sieht <strong>der</strong> Eigenschaften Dialog<br />
wie unten gezeigt aus:<br />
Name: Hier können Sie den Namen des Buttons än<strong>der</strong>n o<strong>der</strong> komplett ersetzen.<br />
Bei Export einbinden: Diese Option ist voreingestellt eingeschaltet. Schalten Sie sie aus, wenn Sie Die<br />
Datei beim Export in ein an<strong>der</strong>es Format (HTML, Mediator, Word usw.) nicht mit-exportieren wollen.<br />
Die weiteren Eigenschaften variieren, anhängig davon, welche Art von Verknüpfung dem Button<br />
zugewiesen wurde:<br />
URL Verknüpfung<br />
URL: Sie können hier die URL <strong>der</strong> Verknüpfung editieren o<strong>der</strong> sie ersetzen.<br />
Verknüpfung in neuem Fenster (HTML): Aktivieren Sie diese Option, wenn Sie die <strong>Map</strong> als<br />
HTML exportieren und sie dabei in einem neuen Browser-Fenster öffnen wollen.<br />
Datei- o<strong>der</strong> Ordner-Verknüpfung<br />
Pfad: Hier können Sie den Pfad/Dateiamen <strong>der</strong> Verknüpfung än<strong>der</strong>n o<strong>der</strong> völlig neu eingeben.<br />
E-Mail Verknüpfung<br />
E-Mail Adresse: Hier können Sie die verknüpfte E-Mail Adresse än<strong>der</strong>n o<strong>der</strong> eine neue eingeben.<br />
304
Hyperlink-Objekt<br />
Eigenschaften des Hyperlink-Objekts: Karteireiter Allgemein<br />
Wenn Sie ein Hyperlink-Objekt in <strong>der</strong> Objektliste eines Zweigs anklicken, sieht <strong>der</strong> Eigenschaften Dialog<br />
wie unten gezeigt aus:<br />
Dieser Karteireiter ist identisch mit dem Karteireiter Allgemein des Button-Objekts. Mehr dazu finden<br />
Sie unter "Eigenschaften des Button-Objekts: Karteireiter Allgemein".<br />
Flash-Objekt<br />
Eigenschaften des Flash-Objekts: Karteireiter Allgemein<br />
Wenn Sie ein Flash-Objekt in <strong>der</strong> Objektliste eines Zweigs anklicken, sieht <strong>der</strong> Eigenschaften Dialog wie<br />
unten gezeigt aus:<br />
Name: Voreingestellt ist hier <strong>der</strong> Name <strong>der</strong> angehängten Flash-Datei zu sehen. Sie können den Namen<br />
aber nach Belieben än<strong>der</strong>n.<br />
Pfad: Hier wird <strong>der</strong> Pfad/Dateiname <strong>der</strong> angehängten Flash-Datei gezeigt. Um die Datei zu än<strong>der</strong>n, geben<br />
Sie einen neuen Pfad/Dateinamen ein o<strong>der</strong> verwenden den Auswahlbutton .<br />
Bei Export einbinden: Diese Option ist voreingestellt eingeschaltet. Schalten Sie sie aus, wenn Sie Die<br />
Datei beim Export in ein an<strong>der</strong>es Format (HTML, Mediator, Word usw.) nicht mit-exportieren wollen.<br />
Texteditor-Objekt<br />
Eigenschaften des Texteditor Objekts: Karteireiter Allgemein<br />
Wenn Sie ein Texteditor Objekt in <strong>der</strong> Objektliste eines Zweigs anklicken, sieht <strong>der</strong> Eigenschaften Dialog<br />
wie unten gezeigt aus:<br />
305
Name: Voreingestellt ist hier <strong>der</strong> Name des Texteditor Objekts zu sehen. Sie können den Namen aber<br />
nach Belieben än<strong>der</strong>n.<br />
Bei Export einbinden: Diese Option ist voreingestellt eingeschaltet. Schalten Sie sie aus, wenn Sie die<br />
Datei beim Export in ein an<strong>der</strong>es Format (HTML, Mediator, Word usw.) nicht mit-exportieren wollen.<br />
Kommentar<br />
Eigenschaften des Kommentars: Karteireiter Allgemein<br />
Wenn Sie einen Kommentar auf <strong>der</strong> Arbeitsfläche einfügen, sieht <strong>der</strong> Eigenschaften Dialog wie unten<br />
gezeigt aus:<br />
Name: Hier wird <strong>der</strong> Text des Kommentars angezeigt. Sie können ihn nach Belieben än<strong>der</strong>n.<br />
Rahmenfarbe: Klicken Sie auf das kleine Farbfeld, um eine neue Farbe für den Rahmen auszusuchen,<br />
<strong>der</strong> den Kommentar umgibt.<br />
Rahmenbreite: Geben Sie hier einen neuen Wert ein, um die Breite des Rahmens, <strong>der</strong> den Kommentar<br />
umgibt, zu än<strong>der</strong>n.<br />
Die nächsten beiden Eigenschaften erscheinen nur, wenn <strong>der</strong> Kommentar mit einem Zweig verbunden ist.<br />
Linienfarbe: Klicken Sie auf das kleine Farbfeld, um eine neue Farbe für die Linie auszusuchen, die den<br />
Kommentar mit dem Zweig verbindet.<br />
Linienbreite: Geben Sie hier einen neuen Wert ein, um die Breite <strong>der</strong> Linie, die den Kommentar mit dem<br />
Zweig verbindet, zu än<strong>der</strong>n.<br />
Bei Export einbinden: Diese Option ist voreingestellt eingeschaltet. Schalten Sie sie aus, wenn Sie den<br />
Kommentar beim Export in ein an<strong>der</strong>es Format (HTML, Mediator, Word usw.) nicht mit-exportieren<br />
wollen.<br />
306
Eigenschaften des Kommentars: Karteireiter Text<br />
Im Karteireiter Text des Eigenschaften Dialogs für den Kommentar können Sie alle Eigenschaften<br />
definieren, die sich auf den Text des Kommentars beziehen.<br />
Font: Mit Klick auf diese Option können Sie eine neue Schriftart, neue Attribute (z.B. fett, kursiv etc.)<br />
und die Größe <strong>der</strong> Schrift für den Text des Kommentars wählen.<br />
Ausrichtung: Diese Option erscheint nur, wenn <strong>der</strong> Kommentar mehrere Zeilen enthält (was Sie durch<br />
Drücken von Strg + Enter am Ende einer Zeile erzwingen können). Sie haben bei <strong>der</strong> Ausrichtung die<br />
Möglichkeiten 'Links', 'Mitte' und 'Rechts'.<br />
Textfarbe: Klicken Sie auf das kleine Farbfeld, um eine neue Farbe für den Text des Kommentars<br />
auszusuchen.<br />
Hintergrundfarbe: Klicken Sie auf das kleine Farbfeld, um eine neue Farbe für den Hintergrund des<br />
Kommentars auszusuchen.<br />
Verbundenes Bild<br />
Eigenschaften des Verbundenes Bildes: Karteireiter Allgemein<br />
Wenn Sie in verbundenes Bild auf <strong>der</strong> Arbeitsfläche anklicken, sieht <strong>der</strong> Eigenschaften Dialog wie folgt<br />
aus:<br />
Die folgenden zwei Optionen sind nur sichtbar, wenn das Bild mit einem Zweig verbunden ist.<br />
Linienfarbe: Klicken Sie auf das kleine Farbfeld, um eine neue Farbe für die Verbindungslinie zwischen<br />
Bild und Zweig auszusuchen.<br />
Linienbreite: Hier können Sie die Stärke <strong>der</strong> Verbindungslinie zwischen Bild und Zweig än<strong>der</strong>n.<br />
Bei Export einbinden: Diese Option ist voreingestellt eingeschaltet. Schalten Sie sie aus, wenn Sie Die<br />
den Kommentar beim Export in ein an<strong>der</strong>es Format (HTML, Mediator, Word usw.) nicht mit-exportieren<br />
wollen.<br />
307
Eigenschaften des Verbundenes Bildes: Karteireiter Bild<br />
Wenn Sie auf den Karteireiter 'Bild' im Eigenschaften-Dialog klicken, sieht dieser wie folgt aus:<br />
Bildname: Voreingestellt ist hier <strong>der</strong> Name <strong>der</strong> Bilddatei zu sehen. Sie können diesen Bildnamen aber<br />
beliebig än<strong>der</strong>n.<br />
• Beim Export nach HTML, wird dieser Bildname außerdem als Alt Meta-Tag für das Bild in <strong>der</strong><br />
HTML-Datei eingetragen. Wird bei <strong>der</strong> Ansicht im Browser <strong>der</strong> Mauszeiger übers Bild bewegt,<br />
erscheint dadurch dieser 'Bildname' als Text auf/neben dem Bild.<br />
• Wenn Sie Ihr Dokument nach Mediator exportieren, wird <strong>der</strong> Bildname in den Karteireiter 'Notizen'<br />
des Bildobjekts eingetragen.<br />
Pfad: Hier wird <strong>der</strong> Pfad/Dateiname <strong>der</strong> Bilddatei angezeigt. Um die Datei zu än<strong>der</strong>n, geben Sie einen<br />
neuen Pfad/Dateinamen ein o<strong>der</strong> verwenden den Auswahlbutton .<br />
Breite: In diesem Feld wird die aktuelle Breite des Bildes angezeigt. Sie können diese durch Eingabe<br />
eines an<strong>der</strong>en Wertes än<strong>der</strong>n.<br />
Höhe: In diesem Feld wird die aktuelle Höhe des Bildes angezeigt. Sie können diese durch Eingabe eines<br />
an<strong>der</strong>en Wertes än<strong>der</strong>n.<br />
Seitenverhältnis beibehalten: Diese Option ist voreingestellt aktiv. Schalten Sie sie aus, wenn das<br />
Seitenverhältnis beim Skalieren nicht beibehalten, son<strong>der</strong>n das Bild entsprechend verzerrt dargestellt<br />
werden soll.<br />
Sichtbarkeit: Voreingestellt hat dieses Feld den Wert 100; das bedeutet, dass das Bild zu 100% sichtbar<br />
ist. Durch Eingabe eines niedrigeren Wertes wird dem Bild ein Transparenzeffekt zugewiesen, wobei <strong>der</strong><br />
Wert 1 bedeutet, dass das Bild praktisch unsichtbar ist.<br />
308
Zweigverbindung<br />
Eigenschaften <strong>der</strong> Zweig-Verbindung: Karteireiter Allgemein<br />
Wenn Sie eine 'Zweig-Verbindung' in <strong>der</strong> Objektliste eines Zweiges anklicken, sieht <strong>der</strong> Eigenschaften<br />
Dialog wie folgt aus:<br />
Name: Hier wird <strong>der</strong> Name <strong>der</strong> Zweig-Verbindung angezeigt; voreingestellt ist dies <strong>der</strong> Name des<br />
Zweigs, auf den Verbindung zeigt.<br />
Linienfarbe: Klicken Sie das kleine Rechteck an, um eine neue Farbe für die Zweig-Verbindung zu<br />
auszusuchen.<br />
Linienbreite: Geben Sie hier einen Wert ein, um die Linienstärke <strong>der</strong> Zweig-Verbindung festzusetzen.<br />
Hover-Farbe: Hier kann die Farbe bestimmt werden, in <strong>der</strong> die Zweig-Verbindung erscheint, wenn Sie<br />
ausgewählt wird o<strong>der</strong> wenn man die Maus darüber bewegt. Klicken Sie auf das kleine Rechteck, um eine<br />
neue Farbe auszusuchen.<br />
Bei Export einbinden: Diese Option ist voreingestellt eingeschaltet. Schalten Sie sie aus, wenn Sie die<br />
Zweig-Verbindung beim Export in ein an<strong>der</strong>es Format (HTML, Mediator, Word usw.) nicht mitexportieren<br />
wollen.<br />
309
Tastaturkürzel<br />
Nachfolgend eine Liste <strong>der</strong> in Open<strong>Mind</strong> verwendeten Tastaturkürzel.<br />
Tastaturkürzel Beschreibung<br />
Enter (Eingabe) Neuen Zweig auf <strong>der</strong> gleichen Ebene wie den ausgewählten erzeugen<br />
Einfg (Einfügen) Unterzweig zum ausgewählten Zweig erzeugen<br />
Umschalt + Enter Neuen Zweig vor dem ausgewählten erzeugen<br />
Entf(ernen) Löschen des ausgewählten Zweigs o<strong>der</strong> Elements<br />
Pfeil hoch Auswählen des Zweigs oberhalb des momentan ausgewählten Zweigs<br />
Pfeil runter Auswählen des Zweigs unterhalb des momentan ausgewählten Zweigs<br />
Pfeil links Auswählen des Zweigs links des momentan ausgewählten Zweigs<br />
Pfeil rechts Auswählen des Zweigs rechts des momentan ausgewählten Zweigs<br />
F1 Hilfe<br />
F2 Beschriftung des ausgewählten Zweigs o<strong>der</strong> des ausgewählten<br />
Kommentars än<strong>der</strong>n<br />
F3 Brainstorm Modus ein/aus<br />
F4 <strong>Map</strong> so skalieren, dass sie komplett auf die Arbeitsfläche passt<br />
F7 Rechtschreibprüfung des Dokuments<br />
F8 Wechsel zwischen ausgewähltem Zweig und dem Texteditor<br />
F9 Vollbildmodus ein/aus<br />
F11 Kommentar an den ausgewählten Zweig anhängen<br />
F12 Eingeben eines Zeit-Beginns für den ausgewählten Zweig<br />
Strg + A Alle Zweige auswählen<br />
Strg + F Text im Dokument finden und ersetzen<br />
Strg + N <strong>Erzeugen</strong> eines neuen Dokuments<br />
Strg + O Öffnen und vorhandenes Dokument laden<br />
310
Strg + P Drucken des momentan aktiven Dokuments<br />
Strg + S Speichern des momentan aktiven Dokuments<br />
Strg + Z Undo (Rückgängigmachen) <strong>der</strong> letzten Aktion<br />
Strg + Umschalt + Z<br />
Strg + Y<br />
Strg + C<br />
Strg + Einfg<br />
Strg + X<br />
Umschalt + Entf<br />
Strg + V<br />
Umschalt + Einfg<br />
Strg + "+" Ansicht Vergrößern<br />
Strg + "-" Ansicht Verkleinern<br />
Letzte Undo-Aktion wie<strong>der</strong> rückgängig machen<br />
Ausgewählte Daten in die Zwischenablage kopieren<br />
Ausschneiden von ausgewählten Daten in die Zwischenablage<br />
Einfügen <strong>der</strong> Daten aus <strong>der</strong> Zwischenablage<br />
Strg + F6 Wechseln von einem Dokument zum nächsten<br />
Strg + F7 Rechtschreibprüfung des ausgewählten Elements<br />
Strg + F8 Öffnet den Texteditor zum Schreiben eines neuen Textes<br />
Strg + F12 Eingeben eines Zeit-Endes für den ausgewählten Zweig<br />
Strg +Tab Umschalten zwischen allen geöffneten Dokumenten<br />
Strg + Pfeil hoch Verschieben des ausgewählten Zweigs nach oben (nur <strong>Mind</strong> <strong>Map</strong>-,<br />
Glie<strong>der</strong>ung- und Links/Rechts-Ansicht)<br />
Strg + Pfeil runter Verschieben des ausgewählten Zweigs nach unten (nur <strong>Mind</strong> <strong>Map</strong>-,<br />
Glie<strong>der</strong>ung- und Links/Rechts-Ansicht)<br />
Strg + Pfeil links Verschieben des ausgewählten Zweigs nach links (nur Organigramm-<br />
Ansicht)<br />
Verbirgt den ausgewählten Zweig (nur Glie<strong>der</strong>ungsansicht)<br />
311
Strg + Pfeil rechts Verschieben des ausgewählten Zweigs nach rechts (nur Organigramm-<br />
Ansicht)<br />
Zeigt den ausgewählten Zweig (nur Glie<strong>der</strong>ungsansicht)<br />
Strg + Home Gehe zur ersten Zelle (Ansichten: Glie<strong>der</strong>ung, Zeitleiste, Gantt)<br />
Strg + End Gehe zur letzten Zelle (Ansichten: Glie<strong>der</strong>ung, Zeitleiste, Gantt)<br />
Umschalt + Ziehen Verschieben <strong>der</strong> <strong>Mind</strong> <strong>Map</strong> auf <strong>der</strong> Arbeitsfläche<br />
Strg + 1 Nur Hauptzweige anzeigen<br />
Strg + 2, 3, 4 2, 3 o<strong>der</strong> 4 Ebenen von Zweigen anzeigen<br />
Strg + 5 Alle Zweigebenen anzeigen<br />
Strg + Umschalt + "+" Erweitern des ausgewählten Zweigs<br />
Strg + Umschalt + "-" Reduzieren des ausgewählten Zweigs<br />
Strg + Umschalt + 1 Anzeigen des Dokuments in <strong>der</strong> Ansicht <strong>Mind</strong> <strong>Map</strong><br />
Strg + Umschalt + 2 Anzeigen des Dokuments in <strong>der</strong> Ansicht Organigramm<br />
Strg + Umschalt + 3 Anzeigen des Dokuments in <strong>der</strong> Ansicht Links/Rechts<br />
Strg + Umschalt + 4 Anzeigen des Dokuments in <strong>der</strong> Ansicht Zeitleiste<br />
Strg + Umschalt + 5 Anzeigen des Dokuments in <strong>der</strong> Ansicht Glie<strong>der</strong>ung<br />
Strg + Umschalt + 6 Anzeigen des Dokuments in <strong>der</strong> Gantt Ansicht<br />
Strg + F2 Aufgaben verlinken (nur Gantt Ansicht)<br />
Strg + Umschalt + F2 Aufgabenlinks lösen (nur Gantt Ansicht)<br />
Umschalt + F2 Aufgabeninformationsdialog öffnen (nur Gantt Ansicht)<br />
Alt + Umschalt + Pfeil rechts Gewählten Zweig (Glie<strong>der</strong>ungsansicht) o<strong>der</strong> Aufgabe (Gantt<br />
Ansicht) eine Ebene tiefer verschieben<br />
Alt + Umschalt + Pfeil links Gewählten Zweig (Glie<strong>der</strong>ungsansicht) o<strong>der</strong> Aufgabe (Gantt<br />
Ansicht) eine Ebene höher verschieben<br />
312
Index<br />
Abhängigkeiten - siehe Beziehungen ........... 170<br />
Aktivieren ....................................................... 72<br />
einer Verknüpfung .................................... 123<br />
einer Zweigverbindung ............................. 120<br />
eines Objekts ............................................... 72<br />
Allgemeiner Dialog ........................................ 44<br />
Alt Tag (Bil<strong>der</strong>) .................... 217, 301, 302, 308<br />
Andocken von Dialogen ........................... 44, 49<br />
Anhängen von Objekten ................................. 72<br />
Animation ....................................................... 49<br />
Anordnen ...................................................... 116<br />
Objekte in <strong>der</strong> Objektliste ......................... 116<br />
Zweige ...................................................... 101<br />
Anpassen ......................................................... 44<br />
Arbeitsfläche ............................................... 44<br />
des Gantt Diagramms ............................... 181<br />
Voreinstellungen ......................................... 49<br />
Ansicht zurücksetzen ................................ 44, 49<br />
Ansichten ...................................................... 129<br />
Gantt Ansicht ............................................ 149<br />
Glie<strong>der</strong>ungsansicht ........................... 129, 134<br />
Links/Rechts-Ansicht ....................... 129, 133<br />
<strong>Mind</strong> <strong>Map</strong>-Ansicht............................ 129, 131<br />
Organigramm-Ansicht ...................... 129, 132<br />
Zeitleisten-Ansicht ...................... 88, 129, 139<br />
Antialiasing (Glätten) ..................................... 49<br />
Anzeigen/Ausblenden ..................................... 57<br />
Aufgabeninformation ................................ 295<br />
Kritischer Weg .......................................... 181<br />
Zeitleiste-Information ............................... 295<br />
Zweige ........................................................ 57<br />
Zweigverbindungen .................................. 296<br />
Arbeiten mit verschiedenen Ansichten ......... 129<br />
Aufgabe .................................................. 84, 149<br />
Anhängigkeit ............................................ 170<br />
anpassen ............................................ 181, 299<br />
Bedinung ........................................... 177, 186<br />
Beziehung ................................................. 170<br />
Datumswerte ............................... 84, 149, 162<br />
Dauer .......................................... 84, 149, 162<br />
313<br />
Deadline ............................................ 177, 181<br />
erzeugen .................................................... 162<br />
Farbe.................................................. 181, 299<br />
Fertigstellung ...................................... 84, 181<br />
Links lösen ................................................ 170<br />
Meilenstein ................................................ 181<br />
Nachfolger ................................................. 170<br />
Notizen ...................................................... 181<br />
Priorität ................................................ 84, 181<br />
Ressourcen .......................................... 84, 167<br />
Summen .................................................... 162<br />
verlinklen .................................................. 170<br />
Vorgänger .................................................. 170<br />
Zeitversatz ................................................. 170<br />
Aufgaben verlinken ....................................... 170<br />
Aufgaben/Zeitinfo Dialog ... 44, 84, 88, 139, 149<br />
andocken/lösen ............................................ 44<br />
anwenden .................................................. 139<br />
verwenden ........................................... 84, 149<br />
Aufgabenbalken ............................ 149, 162, 181<br />
Aufgabeninformation .............................. 84, 149<br />
anzeigen .................................... 295, 297, 301<br />
eingeben ...................................... 84, 149, 295<br />
Aufgabenlinks lösen ...................................... 170<br />
Aufgabenliste ............................................ 19, 84<br />
erzeugen ...................................................... 84<br />
exportieren ................................................ 212<br />
importieren ................................................ 281<br />
synchronisieren ......................................... 212<br />
Aufgabenmanagement ..................................... 84<br />
Aufzählungszeichen ........................................ 75<br />
Ausblenden/Anzeigen ..................................... 57<br />
Aufgabeninformation ................................ 295<br />
Kritischer Weg .......................................... 181<br />
Zeitleiste-Information ............................... 295<br />
Zweige ......................................................... 57<br />
Zweigverbindungen ................................... 296<br />
Auto(matisches)-Layout .......................... 19, 101<br />
Autokorrektur-Liste ............................... 192, 195<br />
Automatisch Speichern-Option ....................... 49
Baumstruktur-Navigation ............................. 223<br />
Bearbeiten ....................................................... 57<br />
Aufgabe .................................................... 162<br />
Kommentar ................................................. 80<br />
Notiz ........................................................... 80<br />
Texteditor Objekt ........................................ 75<br />
Ursprung ..................................................... 99<br />
Verknüpfung ............................................. 123<br />
Zweig .......................................................... 99<br />
Bedingungen ......................................... 177, 186<br />
Ende nicht früher als ................................. 177<br />
Ende nicht später als ................................. 177<br />
Muss enden am ......................................... 177<br />
Muss starten am ........................................ 177<br />
So bald wie möglich ................................. 177<br />
So spät wie möglich .................................. 177<br />
Start nicht früher als .................................. 177<br />
Start nicht später als .................................. 177<br />
Beziehungen ................................................. 170<br />
Finish to Finish ......................................... 170<br />
Finish to Start ............................................ 170<br />
Start to Finish ............................................ 170<br />
Start to Start .............................................. 170<br />
Bild ................................................................. 67<br />
Bildobjekt ................................................... 72<br />
Bild-Verknüpfung ..................................... 123<br />
exportieren ................................................ 266<br />
Multimedia Katalog .................................. 107<br />
Proportionen beibehalten .......... 298, 301, 308<br />
Seitenverhältnis ........................ 298, 301, 308<br />
Sichtbarkeit ............................... 298, 301, 308<br />
Verbundenes Bild ....................................... 67<br />
Zweigbild .................................................... 67<br />
Bildname ....................................... 297, 301, 308<br />
Bildobjekt ....................................................... 72<br />
anhängen ..................................................... 72<br />
Eigenschaften ............................................ 302<br />
löschen ........................................................ 72<br />
Brainstorm Modus .......................................... 64<br />
BugBuster ..................................................... 290<br />
Button Objekt ................................................. 72<br />
anhängen ..................................................... 72<br />
bearbeiten.................................................. 123<br />
Eigenschaften ............................................ 304<br />
314<br />
löschen ........................................................ 72<br />
verknüpfen ................................................ 123<br />
Cliparts .......................................................... 107<br />
Datumswerte ........................................... 84, 149<br />
in einem Projektplan ........... 84, 149, 156, 162<br />
in einer Aufgabenliste ................................. 84<br />
in einer Zeitleiste ................................. 88, 139<br />
Dauer ............................................... 84, 149, 162<br />
einer Aufgabe .............................. 84, 149, 162<br />
eines Ereignisses ................................. 88, 139<br />
Dauer-Balken ................................................ 149<br />
in <strong>der</strong> Gantt Ansicht .................. 149, 162, 181<br />
In <strong>der</strong> Zeitleistenansicht .................... 139, 295<br />
Dauer-Leisten ................................................ 139<br />
Deadline ................................................ 177, 181<br />
Dialoge ............................................................ 44<br />
andocken/lösen ...................................... 44, 49<br />
Aufgaben/Zeitinfo ............................... 84, 149<br />
Multimedia .................................................. 44<br />
skalieren ...................................................... 44<br />
Texteditor .................................................... 44<br />
Überblick ..................................................... 44<br />
zeigen/ausblenden ....................................... 44<br />
Zeitinfo ........................................................ 44<br />
zurücksetzen .......................................... 44, 49<br />
Diskussionsforum .......................................... 290<br />
Dokument ........................................................ 44<br />
Eigenschaften .................................... 295, 296<br />
einrichten ..................................................... 44<br />
Dokument - siehe <strong>Mind</strong> <strong>Map</strong> .......................... 52<br />
Drucken ........................................................... 92<br />
<strong>der</strong> ganzen <strong>Map</strong> ........................................... 92<br />
des gefilterten Zweigs ................................. 92<br />
Ebenenliste Navigation ......................... 223, 249<br />
Eigene Lexika ....................................... 192, 195<br />
Eigenschaften Dialog ............................ 117, 295<br />
andocken/lösen ...................................... 44, 49<br />
anwenden .................................................. 117<br />
Aufgabe ..................................................... 295<br />
Bildobjekt .................................................. 302<br />
Button Objekt ............................................ 304<br />
Dokument .......................................... 295, 296
fixieren/lösen .............................................. 44<br />
Flash Objekt .............................................. 305<br />
Hypertext Objekt ...................................... 305<br />
Kommentar ....................................... 306, 307<br />
Sound Objekt ............................................ 303<br />
Text Objekt ............................................... 301<br />
Texteditor Objekt ...................................... 305<br />
Ursprung ........................................... 297, 298<br />
Verbundenes Bild ............................. 307, 308<br />
Video Objekt ............................................. 303<br />
Zweig ................................................ 299, 301<br />
Zweigbild .......................................... 298, 301<br />
Zweigverbindung ...................................... 309<br />
Einfügen ......................................................... 57<br />
Aufgabeninformation .......................... 84, 149<br />
Hauptzweige ............................................... 57<br />
Kommentare ............................................... 80<br />
Notizen ....................................................... 80<br />
Symbole ...................................................... 65<br />
Texteditor Objekte ...................................... 75<br />
Übergeordnetee Zweige .............................. 57<br />
Unterzweige ................................................ 57<br />
Verbundene Bil<strong>der</strong> ...................................... 67<br />
Zeitleiste Informationen ...................... 88, 139<br />
Zweigbil<strong>der</strong> ................................................. 67<br />
Zweige ........................................................ 57<br />
Zweige und Unterzweige ............................ 57<br />
Zweigverbindungen .................................. 120<br />
Einfügen eines Zweigs .................................. 101<br />
in ein externes Programm ........................... 57<br />
in Open<strong>Mind</strong> ....................................... 57, 101<br />
Einfügen zusätzlicher Ordner ....................... 199<br />
Eingeben des Themas ..................................... 56<br />
Einrichten ....................................................... 44<br />
<strong>der</strong> Arbeitsfläche ......................................... 44<br />
<strong>der</strong> Voreinstellungen ................................... 49<br />
Projektplan ................................................ 155<br />
Ende nicht früher als ..................................... 177<br />
Ende nicht später als ..................................... 177<br />
Ende-Daten/Zeiten setzen ....................... 88, 139<br />
Ersetzen von Text ......................................... 119<br />
in Kommentaren ....................................... 119<br />
in Notizen ................................................. 119<br />
in Objektnamen ......................................... 119<br />
in Texteditor Objekten .............................. 119<br />
315<br />
in Zweignamen .......................................... 119<br />
Erstellen<br />
einer Aufgabenliste ..................................... 84<br />
einer Ressourcenliste ................................. 167<br />
eines Projektplans ........................ 84, 149, 155<br />
von Reports ............................................... 190<br />
Erweitern einer <strong>Mind</strong> <strong>Map</strong> ........................ 57, 63<br />
Erweitern eines Zweiges ................................. 57<br />
Erweitertes Andocken ............................... 44, 49<br />
<strong>Erzeugen</strong> .......................................................... 52<br />
Aufgabenliste ........................................ 19, 84<br />
Glie<strong>der</strong>ung ................................................. 134<br />
Kommentare ................................................ 80<br />
Mediator Dokument .................................. 243<br />
<strong>Mind</strong> <strong>Map</strong> ............................................ 52, 126<br />
Neuer Ursprung ......................................... 126<br />
Notizen ........................................................ 80<br />
PowerPoint Präsentation ........................... 207<br />
Projektplan ............................ 19, 84, 149, 155<br />
Report ........................................................ 190<br />
Ressourcenliste .......................................... 167<br />
RTF Dokument.......................................... 261<br />
Texteditor Objekt ........................................ 75<br />
Verknüpfungen .......................................... 123<br />
Word Dokument ........................................ 201<br />
Zeitleiste ........................................ 19, 88, 139<br />
Zweig .......................................................... 57<br />
Zweigverbindung ...................................... 120<br />
Exportieren .................................................... 199<br />
als Bild ...................................................... 266<br />
als HTML .................................. 217, 220, 223<br />
als <strong>MatchWare</strong> Mediator-Dokument 243, 246,<br />
249<br />
als Microsoft PowerPoint-Dokument ........ 207<br />
als Microsoft Word-Dokument ................. 201<br />
als RTF-Dokument .................................... 261<br />
als XML .................................................... 265<br />
Export Wizard ........................... 199, 223, 249<br />
FTP Upload Manager ................................ 239<br />
Kalen<strong>der</strong> .................................................... 157<br />
Pack and Go .............................................. 268<br />
Projektplan ................................................ 190<br />
Ressourcenliste .......................................... 167<br />
Schnellexport ............................ 199, 220, 246<br />
Übersicht ................................................... 199
zu Microsoft Outlook ................................ 212<br />
zu Microsoft Project ................................. 215<br />
Farbdialog ..................................................... 117<br />
Farbe ...................................................... 295-297<br />
Kommentar Hintergrund ........................... 307<br />
Kommentar Linie ...................................... 306<br />
Kommentar Rahmen ................................. 306<br />
Kommentar Text ....................................... 307<br />
Seite .......................................................... 295<br />
Text ........................................................... 295<br />
Umgebung ................................................ 299<br />
Ursprung ................................................... 295<br />
Ursprung Hintergrund ............................... 297<br />
Ursprung Text ........................................... 297<br />
Ursprungstext Hintergrund ....................... 297<br />
Verbundenes Bild Linie ............................ 307<br />
Zweig ................................................ 296, 299<br />
Zweig-Hintergrund ........................... 296, 299<br />
Zweig-Text ............................................... 301<br />
Zweigtext-Hintergrund ............................. 301<br />
Zweigverbindung ...................................... 309<br />
Fertigstellung .......................................... 84, 181<br />
Filter Leiste ................................................... 104<br />
Filtern von Zweigen ...................................... 104<br />
Finden und Ersetzen von Text ...................... 119<br />
in Kommentaren ....................................... 119<br />
in Notizen ................................................. 119<br />
in Objektnamen ......................................... 119<br />
in Texteditor Objekten .............................. 119<br />
in Zweignamen ......................................... 119<br />
Finish to Finish ............................................. 170<br />
Finish to Start................................................ 170<br />
Flash Objekt .................................................... 72<br />
anhängen ..................................................... 72<br />
Eigenschaften ............................................ 305<br />
löschen ........................................................ 72<br />
Formatieren ............................................... 75, 99<br />
Beschriftung Zweig/Ursprung .................... 99<br />
Kommentar ................................................. 80<br />
Texteditor Objekt ........................................ 75<br />
Zweig .......................................................... 99<br />
Formatieren Leiste .......................................... 99<br />
FTP Upload Manager ................................... 239<br />
316<br />
Gantt Ansicht ................................................ 149<br />
Gantt Diagramm ............................................ 149<br />
anpassen .................................................... 149<br />
ansehen ...................................................... 149<br />
Zeitskala .................................................... 149<br />
Gantt Werkzeugleiste .................................... 149<br />
GanttHtmlExport Ordner............................... 190<br />
Geologischer Zeittyp ....................................... 88<br />
Glätten ............................................................. 49<br />
Glie<strong>der</strong>ung <strong>der</strong> Zeitleiste ............................... 139<br />
andocken/lösen ............................................ 44<br />
anwenden .................................................. 139<br />
Glie<strong>der</strong>ungsansicht ................................ 129, 134<br />
Grad <strong>der</strong> Fertigstellung ........................... 84, 181<br />
Hauptzweige - siehe Zweige ..................... 19, 57<br />
Hilfe .............................................................. 290<br />
Hintergrundfarbe ................................... 296, 299<br />
Kommentar Text ....................................... 307<br />
Kommentar Texthintergrund ..................... 307<br />
Ursprung .................................................... 297<br />
Ursprung Text ........................................... 297<br />
Zweig ................................................ 296, 299<br />
Zweig Text ................................................ 301<br />
Historischer Zeittyp ......................................... 88<br />
Horizontaler Zweig-Abstand ......................... 296<br />
HTML ........................................................... 217<br />
exportieren ................................ 217, 220, 223<br />
Hyperlink im Texteditor .................................. 75<br />
Hyperlink Objekt ............................................. 72<br />
anhängen ..................................................... 72<br />
bearbeiten .................................................. 123<br />
Eigenschaften ............................................ 305<br />
löschen ........................................................ 72<br />
verknüpfen ................................................ 123<br />
img Ordner .................................................... 217<br />
Import ............................................................ 276<br />
Kalen<strong>der</strong> .................................................... 157<br />
Ressourcenliste .......................................... 167<br />
Übersicht ................................................... 271<br />
von <strong>MatchWare</strong> Mediator ......................... 285<br />
von Microsoft Outlook .............................. 281<br />
von Microsoft PowerPoint ........................ 276
von Microsoft Project ............................... 283<br />
von Microsoft Word ................................. 272<br />
von <strong>Mind</strong>Manager .............................. 55, 288<br />
von XML .................................................. 288<br />
Indikatoren .................................................... 149<br />
Bedingungen ............................................. 177<br />
Deadlines .................................................. 181<br />
Installation ...................................................... 26<br />
Kalen<strong>der</strong> ....................................................... 157<br />
Projekt ................................................. 49, 157<br />
voreingestellt ...................................... 49, 157<br />
Karteireiter Notizen (Mediator Eigenschaften)<br />
.......................... 243, 285, 298, 301, 302, 308<br />
Kombinieren von <strong>Mind</strong> <strong>Map</strong>s ....................... 268<br />
Kommentar ..................................................... 80<br />
bearbeiten.................................................... 80<br />
Eigenschaften .................................... 306, 307<br />
einfügen ...................................................... 80<br />
Linie .......................................................... 306<br />
löschen ........................................................ 80<br />
lösen ............................................................ 80<br />
Rahmen ..................................................... 306<br />
Rechtschreibung prüfen ............................ 192<br />
Text ersetzen ............................................. 119<br />
Text finden ................................................ 119<br />
Text Hintergrund ...................................... 307<br />
Textfarbe ................................................... 307<br />
Komprimieren einer <strong>Mind</strong> <strong>Map</strong> .................... 268<br />
Kontextmenü .................................................. 19<br />
Konvertierung älterer Projekte........................ 55<br />
Kopieren eines Zweigs ................................. 101<br />
von externem Programm ............................. 57<br />
von Open<strong>Mind</strong> .................................... 57, 101<br />
Kritischer Weg ...................................... 181, 186<br />
Kürzel ........................................................... 310<br />
Layout ........................................................... 295<br />
Layout (Links/Rechts-Ansicht) ..................... 133<br />
Lexika ........................................................... 192<br />
Autokorrektur-Liste .......................... 192, 195<br />
eigene ................................................ 192, 195<br />
Sprache ..................................................... 192<br />
Standard .................................................... 192<br />
Linienstärke .................................................. 299<br />
317<br />
Kommentar ................................................ 306<br />
Verbundenes Bild ...................................... 307<br />
Zweig ........................................................ 299<br />
Zweigverbindung ...................................... 309<br />
Links/Rechts-Ansicht .................... 129, 133, 295<br />
Löschen ........................................................... 57<br />
angehängtes Objekt ..................................... 72<br />
Kommentar .................................................. 80<br />
Notiz ............................................................ 80<br />
Symbol ........................................................ 65<br />
Texteditor Objekt ........................................ 75<br />
Verbundenes Bild ........................................ 67<br />
Verknüpfung ............................................... 72<br />
Vorlage ........................................................ 96<br />
Zweig .......................................................... 57<br />
Zweigbereich ............................................... 57<br />
Zweigbild .................................................... 67<br />
Zweigverbindung ...................................... 120<br />
Lösen ................................................. 67, 80, 128<br />
Kommentar .................................................. 80<br />
verbundenes Bild ......................................... 67<br />
Zweig ........................................................ 128<br />
Zweigbild .................................................... 67<br />
Lösen von Dialogen ........................................ 44<br />
<strong>Map</strong> Stile ....................................................... 107<br />
<strong>Map</strong> Titel ......................................................... 56<br />
<strong>MatchWare</strong> Mediator ............................ 243, 285<br />
exportieren ................................ 243, 246, 249<br />
importieren ................................................ 285<br />
Mediator - see <strong>MatchWare</strong> Mediator .... 243, 285<br />
Mehrere Zweige auswählen ............................ 99<br />
Meilenstein .................................................... 181<br />
Melden eines Problems ................................. 290<br />
Microsoft Outlook ................................. 212, 281<br />
exportieren ................................................ 212<br />
importieren ................................................ 281<br />
synchronisieren ......................................... 212<br />
Microsoft PowerPoint ........................... 207, 276<br />
exportieren ................................................ 207<br />
importieren ................................................ 276<br />
Microsoft Project ................................... 215, 283<br />
exportieren ........................................ 215, 265<br />
importieren ........................................ 283, 288<br />
Microsoft Word ..................................... 201, 272
exportieren ................................................ 201<br />
importieren ................................................ 272<br />
<strong>Mind</strong> <strong>Map</strong> ....................................................... 52<br />
drucken ....................................................... 92<br />
erweitern ............................................... 57, 63<br />
erzeugen ...................................................... 52<br />
exportieren ................................................ 199<br />
filtern ........................................................ 104<br />
Hauptthema ................................................. 56<br />
importieren ................................................ 271<br />
kombinieren .............................................. 268<br />
komprimieren ............................................ 268<br />
Navigation .................................................. 63<br />
öffnen .......................................................... 55<br />
Rechtschreibprüfung ................................. 192<br />
reduzieren ............................................. 57, 63<br />
schützen ...................................................... 98<br />
scrollen ....................................................... 63<br />
speichern ..................................................... 96<br />
Stil............................................................. 107<br />
vergrößern/verkleinern ............................. 105<br />
weitergeben ............................................... 268<br />
<strong>Mind</strong> <strong>Map</strong> Ansicht ................................ 129, 131<br />
<strong>Mind</strong>Manager ................................................. 55<br />
importieren einer .mmap Datei ................. 288<br />
mmap <strong>Mind</strong>Manager Datei ..................... 55, 288<br />
Multimedia Katalog ................................ 67, 107<br />
andocken/lösen ........................................... 44<br />
anwenden .................................................. 107<br />
Elemente hinzufügen ................................ 107<br />
Formen des Ursprungs .............................. 107<br />
<strong>Map</strong> Stile .................................................. 107<br />
Stichwörter................................................ 107<br />
Suchen im... .............................................. 107<br />
Überblick .................................................. 107<br />
Verknüpfen einer Kategorie...................... 107<br />
zurücksetzen ............................................. 107<br />
Muss enden am ............................................. 177<br />
Muss starten am ............................................ 177<br />
Nachfolger .................................................... 170<br />
Navigieren in <strong>der</strong> <strong>Mind</strong> <strong>Map</strong> .......................... 63<br />
Ansicht ........................................................ 63<br />
erweitern/reduzieren ............................. 57, 63<br />
filtern .................................................. 63, 104<br />
318<br />
scrollen ........................................................ 63<br />
verschieben .................................................. 63<br />
Notiz ................................................................ 80<br />
bearbeiten .................................................... 80<br />
Eigenschaften .................................... 306, 307<br />
einfügen ....................................................... 80<br />
löschen ........................................................ 80<br />
Rechtschreibung prüfen ............................. 192<br />
Text ersetzen ............................................. 119<br />
Text finden ................................................ 119<br />
Nummerierung(saufzählug) .................... 75, 201<br />
Nummerierungsschemas ....................... 134, 201<br />
Objekt .............................................................. 72<br />
aktivieren ..................................................... 72<br />
anhängen ..................................................... 72<br />
Eigenschaften .................................... 117, 295<br />
löschen ........................................................ 72<br />
Objekt-Leiste ................................................... 72<br />
Objektliste ..................................................... 116<br />
andocken/lösen ............................................ 44<br />
anwenden .................................................. 116<br />
Objektname ................................................... 119<br />
Text ersetzen ............................................. 119<br />
Text finden ................................................ 119<br />
Öffnen ............................................................. 55<br />
Mediator Datei .......................................... 285<br />
Microsoft Project Datei ..................... 283, 288<br />
<strong>Mind</strong> <strong>Map</strong> .................................................... 55<br />
<strong>Mind</strong>Manager Datei ............................ 55, 288<br />
PowerPoint Datei ...................................... 276<br />
Word Datei ................................................ 272<br />
XML Datei ................................................ 288<br />
Öffnen einer <strong>Mind</strong> <strong>Map</strong>................................... 55<br />
omfiles Ordner .............................................. 217<br />
OMHtmlExport Ordner ................................. 217<br />
OMPPImport Ordner ..................................... 276<br />
OMWordImport Ordner ................................ 272<br />
Optionen .......................................................... 49<br />
Ordnerstruktur ............................... 199, 223, 268<br />
Organigramm Ansicht ........................... 129, 132<br />
Outlook - siehe Microsoft Outlook ....... 212, 281
Pack and Go .................................................. 268<br />
Passwort .......................................................... 98<br />
Pixelorientierte Bil<strong>der</strong> ..................................... 19<br />
Planungsmodus ............................................. 156<br />
PowerPoint - siehe Microsoft PowerPoint ... 207,<br />
276<br />
Priorität ................................................... 84, 181<br />
Project - siehe Microsoft Project .......... 215, 283<br />
Projektkalen<strong>der</strong> ............................................. 157<br />
Projektmanagement ...................................... 149<br />
Projektplan .............................................. 19, 149<br />
ansehen ..................................................... 149<br />
Aufgaben .................................................. 162<br />
Aufgabendaten .......................................... 162<br />
checken ..................................................... 186<br />
Deadlines .......................................... 177, 181<br />
drucken ..................................................... 191<br />
einrichten .................................................. 155<br />
Enddatum .......................................... 156, 186<br />
erweitern ................................................... 181<br />
erzeugen ...................................... 84, 149, 155<br />
exportieren ........................ 190, 212, 215, 265<br />
Globale Einstellungen ............................... 156<br />
importieren ................................ 281, 283, 288<br />
Kalen<strong>der</strong> ................................................... 157<br />
Kritischer Weg .................................. 181, 186<br />
Meilensteine .............................................. 181<br />
Planungsmodus ......................................... 156<br />
Reports ...................................................... 190<br />
Ressourcen ................................................ 167<br />
Startdatum ......................................... 156, 186<br />
Rechts/Links-Ansicht ................... 129, 133, 295<br />
Rechtschreibprüfung ............................. 192, 195<br />
anwenden .................................................. 192<br />
in <strong>der</strong> ganzen <strong>Mind</strong> <strong>Map</strong> ........................... 192<br />
in Kommentaren ....................................... 192<br />
in Notizen ................................................. 192<br />
in Texteditor Objekten .............................. 192<br />
in Zweignamen ......................................... 192<br />
Objektnamen ............................................. 192<br />
Optionen ................................................... 195<br />
Reduzieren einer <strong>Mind</strong> <strong>Map</strong> ..................... 57, 63<br />
Reduzieren eines Zweigs ................................ 57<br />
319<br />
Reports .......................................................... 190<br />
Ressourcen .............................................. 84, 167<br />
RTF ............................................................... 261<br />
Rückgängig machen ........................................ 49<br />
Schnellstart ...................................................... 30<br />
Scrollen einer <strong>Mind</strong> <strong>Map</strong>................................. 63<br />
Seitenfarbe .................................................... 295<br />
Seitenverhältnis ............................. 298, 301, 308<br />
Sichtbarer Bereich ......................................... 115<br />
Sichtbarkeit bei Bil<strong>der</strong>n ................. 298, 301, 308<br />
So bald wie möglich ...................................... 177<br />
So spät wie möglich ...................................... 177<br />
Sound Objekt ................................................... 72<br />
anhängen ..................................................... 72<br />
Eigenschaften ............................................ 303<br />
löschen ........................................................ 72<br />
Speichern einer <strong>Mind</strong> <strong>Map</strong> .............................. 96<br />
Sprache .......................................................... 192<br />
Wechseln des Lexikons ............................. 192<br />
Standard Zeittyp .............................................. 88<br />
Start nicht früher als ...................................... 177<br />
Start nicht später als ...................................... 177<br />
Start to Finish ................................................ 170<br />
Start to Start .................................................. 170<br />
Suchen und Ersetzen von Text ...................... 119<br />
in Kommentaren ........................................ 119<br />
in Notizen .................................................. 119<br />
in Objektnamen ......................................... 119<br />
in Texteditor Objekten .............................. 119<br />
in Zweignamen .......................................... 119<br />
Summenaufgabe ............................................ 162<br />
Support .......................................................... 290<br />
Symbole .......................................................... 65<br />
einfügen ....................................................... 65<br />
löschen ........................................................ 65<br />
Symbolleisten .................................................. 44<br />
Aufgaben/Zeitinfo ..................................... 149<br />
Filter .......................................................... 104<br />
Formatieren ................................................. 99<br />
Gantt .......................................................... 149<br />
Objekte ........................................................ 72<br />
Zeitleiste .................................................... 139<br />
zurücksetzen .......................................... 44, 49<br />
Symbolpalette ............................................ 44, 65
andocken/lösen ........................................... 44<br />
anwenden .................................................... 65<br />
Synchronisieren ............................................ 212<br />
mit Microsoft Outlook .............................. 212<br />
Tabellen .......................................................... 75<br />
Tastaturkürzel ............................................... 310<br />
Terminologie .................................................. 19<br />
Text ............................................................... 119<br />
ersetzen ..................................................... 119<br />
finden ........................................................ 119<br />
Text finden und ersetzen ............................... 119<br />
in Kommentaren ....................................... 119<br />
in Notizen ................................................. 119<br />
in Objektnamen ......................................... 119<br />
in Texteditor Objekten .............................. 119<br />
in Zweignamen ......................................... 119<br />
Text Objekt ..................................................... 72<br />
anhängen ..................................................... 72<br />
Eigenschaften ............................................ 301<br />
löschen ........................................................ 72<br />
Texteditor ....................................................... 75<br />
andocken/lösen ........................................... 44<br />
anwenden .............................................. 44, 75<br />
Texteditor Objekte .......................................... 75<br />
bearbeiten.................................................... 75<br />
Eigenschaften ............................................ 305<br />
einfügen ...................................................... 75<br />
löschen ........................................................ 75<br />
Rechtschreibung prüfen ............................ 192<br />
Text ersetzen ............................................. 119<br />
Text finden ................................................ 119<br />
voreingestellte Schrift ................................. 49<br />
Textfarbe ....................................................... 295<br />
Textumbruch ................................................. 295<br />
Thema ............................................................. 56<br />
Überblick Dialog .................................... 44, 115<br />
anwenden .................................................. 115<br />
Übergeordnete Zweige - siehe Zweige ..... 19, 57<br />
Umgebung .................................................... 299<br />
Undo (Rückgängig machen) ........................... 49<br />
Unterstützung ................................................ 290<br />
Unterzweig - siehe Zweig ......................... 19, 57<br />
320<br />
Updates (Programm) ....................................... 49<br />
Ursprung.................................................... 52, 56<br />
bearbeiten .................................................... 99<br />
Eigenschaften .................................... 297, 298<br />
erzeugen .............................................. 52, 128<br />
Farbe.......................................................... 295<br />
Farbe Texthintergrund ............................... 297<br />
Form .................................................... 99, 107<br />
Hintergrundfarbe ....................................... 297<br />
Linienfarbe ................................................ 297<br />
Textfarbe ................................................... 297<br />
Ursprungsformen ........................................... 107<br />
Verbundenes Bild ............................................ 67<br />
Eigenschaften .................................... 307, 308<br />
einfügen ....................................................... 67<br />
Linie .......................................................... 307<br />
löschen ........................................................ 67<br />
lösen ............................................................ 67<br />
verschieben .................................................. 67<br />
Vergrößern/Verkleinern ................................ 105<br />
Vergrößerungsmaßstab ................................. 105<br />
Verknüpfung ................................................. 123<br />
aktivieren ................................................... 123<br />
bearbeiten .................................................. 123<br />
Bildverknüpfung ................................. 72, 123<br />
Button Verknüpfung ............................ 72, 123<br />
Dateiverknüpfung ...................................... 123<br />
E-Mail-Verknüpfung ................................. 123<br />
erzeugen .................................................... 123<br />
Hyperlink Verknüpfung ...................... 72, 123<br />
Ordner ....................................................... 123<br />
URL Verknüpfung .................................... 123<br />
Verlinkungen ................................................. 170<br />
Finish to Finish .......................................... 170<br />
Finish to Start ............................................ 170<br />
Start to Finish ............................................ 170<br />
Start to Start .............................................. 170<br />
Verschieben <strong>der</strong> <strong>Mind</strong> <strong>Map</strong> ............................. 63<br />
filtern ......................................................... 104<br />
Verschieben eines Bildes ................................ 67<br />
Verschieben eines Zweigs ............................. 101<br />
Auto-Layout .......................................... 19, 49<br />
Vertikaler Abstand <strong>der</strong> Zweige ..................... 296<br />
Video Objekt ................................................... 72
anhängen ..................................................... 72<br />
Eigenschaften ............................................ 303<br />
löschen ........................................................ 72<br />
Vollbildmodus .............................................. 105<br />
Voreingestellter Kalen<strong>der</strong> ....................... 49, 157<br />
Voreinstellungen ............................................. 49<br />
Vorgänger ..................................................... 170<br />
Vorlagen ......................................................... 31<br />
anwenden .................................................... 52<br />
Businessbereich .......................................... 16<br />
eigene .......................................................... 96<br />
Export ....................... 199, 201, 207, 223, 249<br />
Persönlicher Bereich ................................... 16<br />
Schulbereich ............................................... 16<br />
speichern ..................................................... 96<br />
Webseite ....................................................... 217<br />
Weitergeben einer <strong>Mind</strong> <strong>Map</strong> ....................... 268<br />
Wichtige Begriffe ........................................... 19<br />
Willkommen Dialog ................................. 49, 52<br />
Wöchentlicher Zeittyp .................................... 88<br />
Word -siehe Microsoft Word ................ 201, 272<br />
XML ..................................................... 265, 288<br />
exportieren ................................................ 265<br />
importieren ................................................ 288<br />
Zeigen/Ausblenden ......................................... 57<br />
Dialoge ....................................................... 44<br />
Kritischer Weg .......................................... 181<br />
Leisten ........................................................ 44<br />
Zweige ........................................................ 57<br />
Zweigverbindungen .................................. 296<br />
Zeigen/Ausblenden eines Zweigs ................... 57<br />
Zeilenumbruch .............................................. 295<br />
Zeitinformation ....................................... 88, 139<br />
Zeitleiste ....................................................... 139<br />
als HTML exportieren .............................. 139<br />
ansehen ..................................................... 139<br />
anwenden .................................................. 139<br />
ausgebreitete Ansicht ................................ 139<br />
Dauer-Leisten ........................................... 297<br />
drucken ..................................................... 139<br />
erweitern ................................................... 139<br />
erzeugen .................................................... 139<br />
321<br />
filtern ......................................................... 139<br />
hierarchische Ansicht ................................ 139<br />
reduzieren .................................................. 139<br />
Titel ........................................................... 297<br />
Zeitsprünge einfügen ................................. 139<br />
zoomen ...................................................... 139<br />
Zeitleiste - Gantt Diagramm .......................... 149<br />
Zeitleiste - Symbolleiste .................... 19, 88, 139<br />
andocken/lösen ............................................ 44<br />
Zeitleiste-information ...................................... 88<br />
anzeigen .................................... 295, 297, 299<br />
einfügen ............................................... 88, 139<br />
Zeitleistenansicht..................................... 88, 139<br />
Zeitsprünge .................................................... 139<br />
Zeittypen ......................................................... 88<br />
'Geologisch' ................................................. 88<br />
'Historisch' ................................................... 88<br />
'Standard' ..................................................... 88<br />
'Täglich' ....................................................... 88<br />
'Wöchenlich' ................................................ 88<br />
Zeitversatz ..................................................... 170<br />
Zoom ............................................................. 105<br />
Zusätzliche Ordner ........................ 199, 223, 268<br />
Zweig ........................................................ 19, 57<br />
aus <strong>der</strong> Zwischenablage einfügen .............. 101<br />
ausschneiden ............................................. 101<br />
Auto-Layout .............................................. 101<br />
bearbeiten .................................................... 99<br />
Eigenschaften .................................... 299, 301<br />
einfügen ....................................................... 57<br />
erweitern ...................................................... 57<br />
Farbe.................................................. 296, 299<br />
filtern ......................................................... 104<br />
Hintergrundfarbe ............................... 296, 299<br />
Hintergrund-Textfarbe .............................. 301<br />
horizontaler Abstand ................................. 296<br />
kopieren ..................................................... 101<br />
Linienstärke ............................................... 299<br />
löschen ........................................................ 57<br />
lösen .......................................................... 128<br />
mehrere auswählen ...................................... 99<br />
minimale Länge ......................................... 296<br />
navigieren .................................................... 57<br />
Objekte anhängen ........................................ 72<br />
Rechtschreibung prüfen ............................. 192
eduzieren ................................................... 57<br />
Text ersetzen ............................................. 119<br />
Text finden ................................................ 119<br />
Textfarbe ................................................... 301<br />
Umgebung ................................................ 299<br />
verschieben ............................................... 101<br />
vertikaler Abstand ..................................... 296<br />
zeigen/ausblenden ....................................... 57<br />
Zweigbild .................................................... 67<br />
Zweigbild ........................................................ 67<br />
Eigenschaften .................................... 298, 301<br />
einfügen ...................................................... 67<br />
322<br />
löschen ........................................................ 67<br />
lösen ............................................................ 67<br />
verschieben .................................................. 67<br />
Zweigverbindung .......................................... 120<br />
aktivieren ................................................... 120<br />
Eigenschaften ............................................ 309<br />
erzeugen .................................................... 120<br />
Kurve ......................................................... 120<br />
löschen ...................................................... 120<br />
Start- und Endzweig .................................. 120<br />
zeigen/ausblenden ..................................... 296