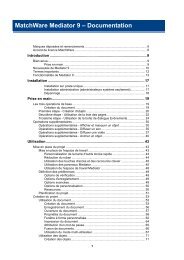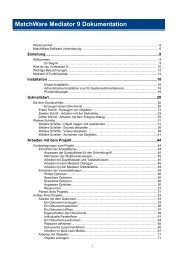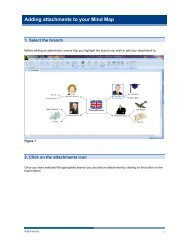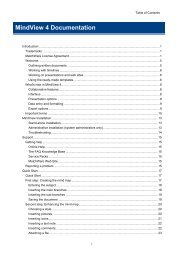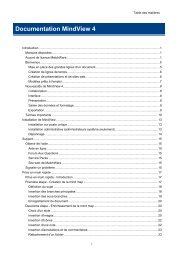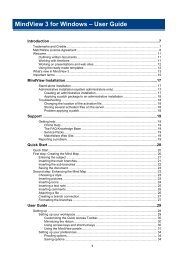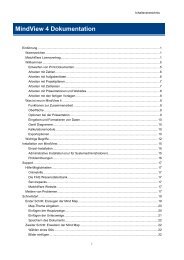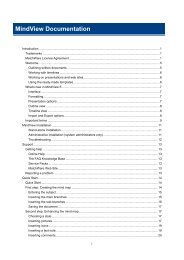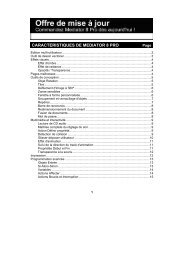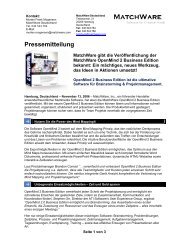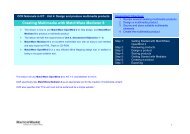- Page 1 and 2: MatchWare Mediator 9 Documentation
- Page 3 and 4: Exporting to CD-ROM (with installat
- Page 5 and 6: Appendix ..........................
- Page 7 and 8: EDUCATIONAL LICENSES Commercial use
- Page 9 and 10: Introduction Welcome First of all,
- Page 11 and 12: Text object: Mediator's text object
- Page 13 and 14: Mediator 9 feature list Mediator al
- Page 15 and 16: Actions/Resources Standard HTML FLA
- Page 17 and 18: Installation Stand-alone installati
- Page 19 and 20: Quick Start The three basic steps T
- Page 21 and 22: Browse through the style gallery, c
- Page 23 and 24: Click Open to insert the picture. T
- Page 25 and 26: If the Page list is not already ope
- Page 27 and 28: Let us test the presentation to see
- Page 29 and 30: To start test mode on the current p
- Page 31 and 32: We can now assign an action to each
- Page 33 and 34: Click the Browse button next to the
- Page 35 and 36: Drop it to the right of the Move In
- Page 37 and 38: Scroll down the events list. Selec
- Page 39 and 40: You are ready to test the page. Do
- Page 41 and 42: Click the Browse button next to 'Ob
- Page 43 and 44: Customizing the Quick Access Toolba
- Page 45 and 46: • The Events dialog is responsibl
- Page 47: Resetting panels to their default p
- Page 51 and 52: Designing your project Working with
- Page 53 and 54: • Full screen with frame This mod
- Page 55 and 56: Click the Mediator Button and choos
- Page 57 and 58: Because some of the features and ef
- Page 59 and 60: HTML tab This tab is only relevant
- Page 61 and 62: You are free to edit or resize any
- Page 63 and 64: Setting a password Mediator lets yo
- Page 65 and 66: To prevent users from overwriting e
- Page 67 and 68: Operations on multiple pages In sin
- Page 69 and 70: The first thing to do before you ca
- Page 71 and 72: • Press F3. All these methods are
- Page 73 and 74: See "Object properties: General tab
- Page 75 and 76: • To change the width or the heig
- Page 77 and 78: Grouping objects Mediator lets you
- Page 79 and 80: The four radio buttons on the left
- Page 81 and 82: You can also change the Weight (i.e
- Page 83 and 84: Click the Select button. The shape
- Page 85 and 86: You can only use gray-scaled (8 bit
- Page 87 and 88: Show: Uncheck this option to hide t
- Page 89 and 90: once. The page layouts displayed co
- Page 91 and 92: When you have finished viewing the
- Page 93 and 94: A page that uses another page as a
- Page 95 and 96: Using the master page tabs Once you
- Page 97 and 98: …which means that if we later dec
- Page 99 and 100:
The left field lists all the keywor
- Page 101 and 102:
Opening the Events dialog You can o
- Page 103 and 104:
• To select several combinations,
- Page 105 and 106:
Placing and editing the actions is
- Page 107 and 108:
As soon as the user presses a key,
- Page 109 and 110:
• Right-click the page and choose
- Page 111 and 112:
Using project variables Mediator le
- Page 113 and 114:
This means that: Array[0] = 5 is th
- Page 115 and 116:
Using object expressions Object exp
- Page 117 and 118:
Using o8o files An o8o file is a Me
- Page 119 and 120:
If you are printing text or picture
- Page 121 and 122:
To select several words in one of t
- Page 123 and 124:
Overview of the Multimedia Catalog
- Page 125 and 126:
You can view the keywords associate
- Page 127 and 128:
Creating a category within the User
- Page 129 and 130:
Round Buttons: Here you will find a
- Page 131 and 132:
By default, the Properties panel is
- Page 133 and 134:
Drawing rectangles Click the Recta
- Page 135 and 136:
Notice that the curve is more accen
- Page 137 and 138:
Copying, pasting and cutting shapes
- Page 139 and 140:
Choose Arrange | Send to Back to se
- Page 141 and 142:
If necessary repeat the operation t
- Page 143 and 144:
Click the point that you want to mo
- Page 145 and 146:
Move the Delete Point cursor on the
- Page 147 and 148:
Making a point soft or sharp If you
- Page 149 and 150:
Star points: This property is speci
- Page 151 and 152:
B Select the Bezier tool E Select t
- Page 153 and 154:
In the Database Resource dialog, cl
- Page 155 and 156:
Resetting the database Once you hav
- Page 157 and 158:
(optional) Click SCORM settings. Th
- Page 159 and 160:
Using script Using runtime script U
- Page 161 and 162:
seconds and therefore block Mediato
- Page 163 and 164:
An important method is how to make
- Page 165 and 166:
Mediator goes through all the objec
- Page 167 and 168:
Ignore words with numbers: When ena
- Page 169 and 170:
Testing your project Even if you ar
- Page 171 and 172:
Locate the object or action causing
- Page 173 and 174:
Please refer to the "Mediator 9 fea
- Page 175 and 176:
• You cannot access the propertie
- Page 177 and 178:
Preparing for export Viewing and re
- Page 179 and 180:
Additional program files In additio
- Page 181 and 182:
Manual mode In manual mode, Mediato
- Page 183 and 184:
Data folders in large CD-ROM projec
- Page 185 and 186:
• Flash Only for projects of type
- Page 187 and 188:
Choose the export settings required
- Page 189 and 190:
Exporting as self-executable EXE fi
- Page 191 and 192:
With this export format, all the pr
- Page 193 and 194:
Quick export Click the Mediator Bu
- Page 195 and 196:
Exporting to Flash This topic descr
- Page 197 and 198:
Finalizing the export The export ma
- Page 199 and 200:
If you check this option, Mediator
- Page 201 and 202:
If you try to upload a project to a
- Page 203 and 204:
Selecting the Install folder The ne
- Page 205 and 206:
You can either customize one of the
- Page 207 and 208:
If upload is completed successfully
- Page 209 and 210:
Reference Pages Page properties: Ge
- Page 211 and 212:
Objects Common properties Object pr
- Page 213 and 214:
that instead of applying a separate
- Page 215 and 216:
Advantage: Memory is freed up. Disa
- Page 217 and 218:
Path: This field shows the path you
- Page 219 and 220:
Add Hotspot Selecting Add Hotspot c
- Page 221 and 222:
Fill gradient type: This lets you c
- Page 223 and 224:
• Press Ctrl + A to select all th
- Page 225 and 226:
Fill type: This property allows you
- Page 227 and 228:
• You can use the Effects command
- Page 229 and 230:
Non scale bottom: Specifies the num
- Page 231 and 232:
You can assign a background color t
- Page 233 and 234:
Transparent: This option is checked
- Page 235 and 236:
Transparent: When this is checked,
- Page 237 and 238:
Fill gradient type: This lets you c
- Page 239 and 240:
The advantage of streaming media is
- Page 241 and 242:
To insert a video, choose Insert |
- Page 243 and 244:
The Animated GIF object The Animate
- Page 245 and 246:
Flash object properties: Flash tab
- Page 247 and 248:
• Custom: If you select Custom th
- Page 249 and 250:
Picture alignment: Use this field t
- Page 251 and 252:
The Embedded Document object The Em
- Page 253 and 254:
You have two choices: • Clicking
- Page 255 and 256:
The Format tab contains the most co
- Page 257 and 258:
Input object properties: Scroll tab
- Page 259 and 260:
You can also display the contents o
- Page 261 and 262:
Selected background color: Use this
- Page 263 and 264:
The Available ActiveX Controls dial
- Page 265 and 266:
This is often combined with the Sho
- Page 267 and 268:
Collision This event occurs when tw
- Page 269 and 270:
Choose the page you require and clo
- Page 271 and 272:
= Acceleration = Deceleration = Acc
- Page 273 and 274:
Do not confuse transparent objects
- Page 275 and 276:
Selecting actions • To select an
- Page 277 and 278:
When you drop the action in the act
- Page 279 and 280:
Example 2: To make the height of on
- Page 281 and 282:
Object to animate: Here you select
- Page 283 and 284:
Object to animate: Here you select
- Page 285 and 286:
Calculating the overall duration Th
- Page 287 and 288:
Selecting and manipulating nodes An
- Page 289 and 290:
Once you have placed the node, you
- Page 291 and 292:
Cancel current midi sound: If this
- Page 293 and 294:
Wind (Multimedia tab) The Wind acti
- Page 295 and 296:
Stop / Play: The CD Audio action le
- Page 297 and 298:
To create a link to a web page ente
- Page 299 and 300:
Entry: Enter the specific entry in
- Page 301 and 302:
You can fill in all the fields of t
- Page 303 and 304:
Document path: Here you enter the n
- Page 305 and 306:
If you intend to export your projec
- Page 307 and 308:
Result: Here you may enter a boolea
- Page 309 and 310:
In other words: IF a condition is t
- Page 311 and 312:
The Break action does not have any
- Page 313 and 314:
List box object: Specifies the list
- Page 315 and 316:
Message Box (Programming tab) This
- Page 317 and 318:
SCORM Set SCORM Variable (SCORM tab
- Page 319 and 320:
Get SCORM Variable (SCORM tab) The
- Page 321 and 322:
Resources The Database Resource The
- Page 323 and 324:
Data can be any expression. You can
- Page 325 and 326:
System variables Mediator system va
- Page 327 and 328:
@PageRange (integer) Description: T
- Page 329 and 330:
Functions Mediator provides many di
- Page 331 and 332:
ARCSIN (1) = 1.571 (π/2) ARCSIN (0
- Page 333 and 334:
LEN (txt) LEN is short for "length"
- Page 335 and 336:
Examples: STRING (10) = "10" Conver
- Page 337 and 338:
SQL statements ODBC databases uses
- Page 339 and 340:
Outside the range '[!a-z]' '9' , '&
- Page 341 and 342:
F4 or Ctrl + F10 Show/Hide the Obje
- Page 343 and 344:
Animated GIF Properties Name Return
- Page 345 and 346:
GlowWidth Integer X X GlowX Integer
- Page 347 and 348:
TextFillGradientAngle Integer X X T
- Page 349 and 350:
GlowX Integer X X GlowY Integer X X
- Page 351 and 352:
ShadowColor Integer X X ShadowExclO
- Page 353 and 354:
GlowX Integer X X GlowY Integer X X
- Page 355 and 356:
Appendix 3: Macro objects This appe
- Page 357 and 358:
Name String X Objects Objects X X R
- Page 359 and 360:
Appendix 4: Mediator action objects
- Page 361 and 362:
Index .KIX search list ............
- Page 363 and 364:
DirectX ...........................
- Page 365 and 366:
List Box object ...................
- Page 367 and 368:
PHP code ..........................
- Page 369:
a page ............................