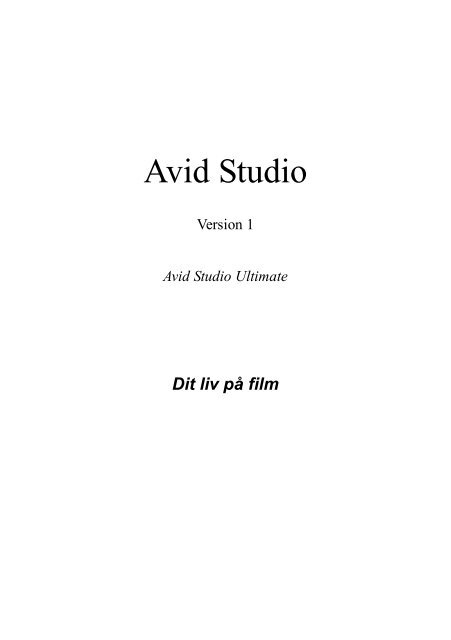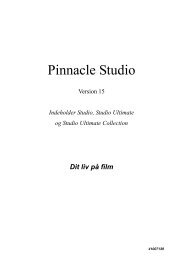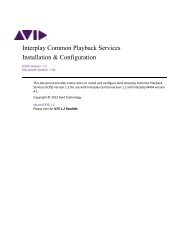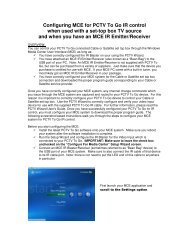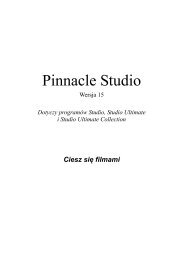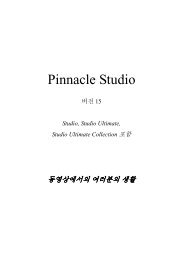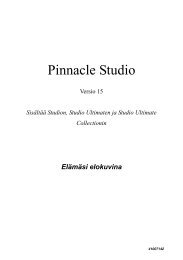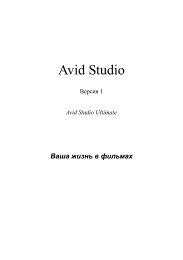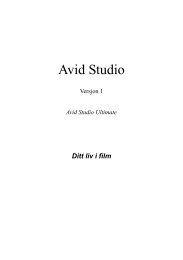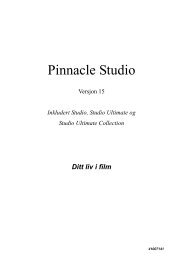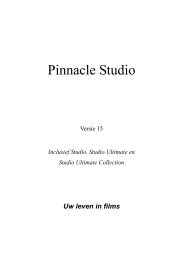Avid Studio Manual - Pinnacle
Avid Studio Manual - Pinnacle
Avid Studio Manual - Pinnacle
Create successful ePaper yourself
Turn your PDF publications into a flip-book with our unique Google optimized e-Paper software.
<strong>Avid</strong> <strong>Studio</strong><br />
Version 1<br />
<strong>Avid</strong> <strong>Studio</strong> Ultimate<br />
Dit liv på film
Dokumentation af Nick Sullivan og Terri Morgan. Med hjælp fra: Josh<br />
French, Dieter Huber, Jim Sugg og Markus Weber.<br />
Copyright ©1996-2011 <strong>Avid</strong> Technology, Inc. Alle rettigheder<br />
forbeholdes.<br />
Respektér venligst rettighederne for kunstnere og ophavsmænd. Indhold<br />
som f.eks. musik, billeder, video og billeder af kendte er beskyttet ved lov i<br />
mange lande. Du må ikke bruge andre folks indhold, medmindre du ejer<br />
rettighederne eller har fået tilladelse af ejeren.<br />
Dette produkt eller dele heraf er beskyttet i USA af et eller flere af følgende<br />
amerikanske patenter: 5,495,291; 6,469,711; 6,532,043; 6,901,211;<br />
7,124,366; 7,165,219; 7,286,132; 7,301,092 og 7,500,176; og i Europa af et<br />
eller flere af følgende europæiske patenter: 0695094 og 0916136. Andre<br />
patenter er under behandling.<br />
Mpegable DS 2.2 ©2004 Dicas Digital Image Coding GmbH. <br />
Fremstillet under licens fra Dolby Laboratories. Dette produkt indeholder ét<br />
eller flere programmer, der er beskyttet af internationale og amerikanske<br />
ophavsretslove som ikke-udgivne værker. De er fortrolige og ejes af Dolby<br />
Laboratories Delvis eller fuldstændig gengivelse eller afsløring af dette<br />
produkt eller fremstilling af værker afledt heraf uden udtrykkelig tilladelse<br />
fra Dolby Laboratories er forbudt. Copyright 1993-2005 for Dolby<br />
Laboratories. Alle rettigheder forbeholdes. MPEG Layer-3 audio<br />
coding-teknologi autoriseret af Fraunhofer IIS og Thomson Multimedia. <br />
Dele af dette produkt blev til ved hjælp af LEADTOOLS ©1991-2006,<br />
LEAD Technologies, Inc. Alle rettigheder forbeholdes. Visse dele<br />
anvender Windows Media Technologies ©1999-2005 Microsoft<br />
Corporation. Real Producer SDK ©1995-2005 Real Networks Inc. <br />
Dette produkt indeholder dele af kode til afbildning ejet af og med<br />
copyright for Pegasus Imaging Corporation, Tampa, FL. Alle rettigheder<br />
forbeholdes. MPEG Layer II Audio by QDesign Corp. Dette produkt<br />
indeholder en YouTube API.<br />
MPEG Audio-teknologi kan være en del af dette produkt. Audio MPEG,<br />
Inc. og S.I.SV.EL., S.P.A. forlanger følgende påmindelse: Dette produkt<br />
indeholder MPEG Audio-teknologi autoriseret af Audio MPEG og<br />
SISVEL, der kun må anvendes i overensstemmelse med <strong>Avid</strong>s EULA.<br />
Ingen dele af denne manual må på nogen måde kopieres, uddeles,<br />
videregives, omskrives eller opbevares i et genfindingsprogram eller på<br />
nogen måde oversættes til et talt sprog eller et computersprog, hverken<br />
elektronisk, mekanisk, magnetisk, manuelt eller på anden måde uden<br />
udtrykkelig tilladelse på skrift fra <strong>Avid</strong> Technology, Inc.<br />
<strong>Avid</strong><br />
280 North Bernardo Avenue<br />
Mountain View, CA 94943<br />
Trykt i USA.<br />
ii <strong>Avid</strong> <strong>Studio</strong>
Indhold<br />
INDHOLD ......................................................................................... III<br />
FØR DU GÅR I GANG .................................................................... IX<br />
Udstyrskrav .......................................................................................... ix<br />
Forkortelser og konventioner ................................................................ xi<br />
Onlinehjælp ........................................................................................xiii<br />
KAPITEL 1: ANVENDELSE AF AVID STUDIO ............................... 1<br />
Biblioteket ............................................................................................. 3<br />
Filmeditoren og Diskeditoren ................................................................ 5<br />
Medieeditorerne .................................................................................... 6<br />
Afspilleren ............................................................................................ 7<br />
KAPITEL 2: BIBLIOTEKET .............................................................. 9<br />
Forstå Biblioteket ................................................................................... 11<br />
Placeringsfaner .................................................................................... 13<br />
Mappetræet ......................................................................................... 14<br />
Samlinger ............................................................................................ 16<br />
Håndtering af bibliotekets råmateriale ................................................. 18<br />
Browseren ........................................................................................... 19<br />
Bibliotekspreview................................................................................ 23<br />
Brug biblioteket...................................................................................... 26<br />
Vælg, hvad der skal vises .................................................................... 26<br />
Tags .................................................................................................... 28<br />
Korrektion af medier ........................................................................... 31<br />
Indhold iii
Genkendelse af videoscener ................................................................. 31<br />
SmartSlide og SmartMovie .................................................................... 33<br />
SmartSlide ........................................................................................... 34<br />
SmartMovie......................................................................................... 36<br />
KAPITEL 3: FILMEDITOREN ......................................................... 41<br />
Projektets tidslinje ................................................................................. 43<br />
Tidslinjens grundbegreber ................................................................... 43<br />
Tidslinjens værktøjsbjælke .................................................................. 46<br />
Tidslinjens spormenulinje .................................................................... 50<br />
Tidslinjens lydfunktioner ..................................................................... 52<br />
Redigering af film .................................................................................. 52<br />
Tilføj klip til tidslinjen ......................................................................... 53<br />
Teksteditor, Scorefitter, voice-over ...................................................... 57<br />
Sletning af klip .................................................................................... 57<br />
Behandling af klip ............................................................................... 58<br />
Brug Clipboardet ................................................................................. 68<br />
Hastighed ............................................................................................ 69<br />
Film i film ........................................................................................... 71<br />
Overgange ........................................................................................... 72<br />
Klipeffekter ......................................................................................... 76<br />
Pop-up menuer for klip ........................................................................ 76<br />
KAPITEL 4: MEDIEREDIGERING: KORREKTIONER .................. 79<br />
Oversigt over medieredigering: ........................................................... 81<br />
Billedkorrektion ..................................................................................... 85<br />
Billedredigeringsværktøjer .................................................................. 85<br />
Billedkorrektioner ............................................................................... 86<br />
Videokorrektion ..................................................................................... 90<br />
Videoværktøjer .................................................................................... 91<br />
Videokorrektioner ............................................................................... 94<br />
Lydkorrektion ........................................................................................ 95<br />
KAPITEL 5: MEDIEREDIGERING: EFFEKTER ............................ 97<br />
Effekter i medieeditorer ....................................................................... 98<br />
iv <strong>Avid</strong> <strong>Studio</strong>
Effekter på tidslinjen ......................................................................... 101<br />
Menuen Indstillinger ......................................................................... 102<br />
Arbejde med keyframes ..................................................................... 104<br />
Video- og billedeffekter ..................................................................... 106<br />
Panorering-og-zoom .......................................................................... 109<br />
KAPITEL 6: MONTAGE ............................................................... 113<br />
Montageafsnittet i biblioteket ............................................................ 115<br />
Brug af montageskabeloner ................................................................. 115<br />
Montageklip på projektets tidslinje .................................................... 117<br />
En skabelons opbygning .................................................................... 119<br />
Montage-editoren ................................................................................. 121<br />
KAPITEL 7: TEKSTEDITOREN ................................................... 125<br />
Hent (og forlad) Teksteditoren ........................................................... 127<br />
Menuen Filer..................................................................................... 128<br />
Biblioteket ............................................................................................ 128<br />
Forudindstillingsvælgeren ................................................................... 130<br />
Forudindstillede udseender ................................................................ 130<br />
Forudindstilling af animationer .......................................................... 132<br />
Opret og redigér titler .......................................................................... 134<br />
Baggrundsindstillinger....................................................................... 135<br />
Indstillinger for udseende .................................................................. 137<br />
Redigeringsvinduet ............................................................................ 141<br />
Tekst og tekstindstillinger .................................................................. 143<br />
Listen over lag ...................................................................................... 147<br />
Arbejde med Listen over lag .............................................................. 148<br />
Arbejde med laggrupper .................................................................... 151<br />
KAPITEL 8: LYD OG MUSIK ....................................................... 155<br />
Lydeditoren .......................................................................................... 156<br />
Lydkorrektioner................................................................................. 161<br />
Lydeffekter ........................................................................................ 165<br />
Indhold v
Lyd på tidslinjen .................................................................................. 166<br />
Tidslinjens lydfunktioner ................................................................... 167<br />
Lydskabelsesværktøj............................................................................ 173<br />
ScoreFitter ......................................................................................... 174<br />
Voice-over-værktøjet ......................................................................... 176<br />
KAPITEL 9: DISKPROJEKTER ................................................... 179<br />
Diskmenuer ....................................................................................... 180<br />
Tilføj diskmenuer .............................................................................. 182<br />
Se preview af diskmenuer .................................................................. 184<br />
Redigering af menuer på tidslinjen ..................................................... 186<br />
Tidslinjens menumarkører ................................................................. 186<br />
Værktøjer til authoring ...................................................................... 187<br />
Kapitelhjælperen ............................................................................... 189<br />
Menueditoren ....................................................................................... 192<br />
Menuknapper .................................................................................... 192<br />
Disksimulatoren ................................................................................... 195<br />
KAPITEL 10: IMPORTØREN ....................................................... 197<br />
Brugen af Importøren ........................................................................ 198<br />
Importørmenuer .................................................................................. 199<br />
Menuen Importer Fra ......................................................................... 199<br />
Menuen Importer Til ......................................................................... 202<br />
Tilstandsmenuen ............................................................................... 205<br />
Vinduet Komprimeringsindstillinger ................................................. 207<br />
Vinduet Scenegenkendelsesindstillinger ............................................ 208<br />
Menuen Metadata .............................................................................. 209<br />
Menuen Filnavn ................................................................................ 209<br />
Valg af medier til importering ............................................................. 211<br />
Importering fra fil-baserede medier ................................................... 211<br />
Valg af filer til importering ................................................................ 211<br />
Søg efter medier ................................................................................ 217<br />
Importer fra DV- eller HDV-kamera .................................................. 217<br />
Importer fra analoge kilder ................................................................ 221<br />
Importer fra DVD- eller Blu-ray-diske ............................................... 222<br />
vi <strong>Avid</strong> <strong>Studio</strong>
Importer fra digitale kameraer ........................................................... 223<br />
Stop-motion....................................................................................... 223<br />
Snapshot ............................................................................................ 225<br />
KAPITEL 11: EKSPORTØREN .................................................... 229<br />
Udkørsel til diskmedier ........................................................................ 231<br />
STUDIO OPRETTER DIN DISK ELLER DIT DISKBILLEDE I TRE<br />
TRIN. ............................................................................................. 232<br />
Udkørsel til fil ....................................................................................... 233<br />
3GP ............................................................................................... 235<br />
Udkørsel til internettet ......................................................................... 242<br />
KAPITEL 12: INDSTILLINGER .................................................... 245<br />
APPENDIKS A: PROBLEMLØSNING ......................................... 251<br />
Kontakt til support............................................................................... 252<br />
Vigtigste supportemner ........................................................................ 253<br />
Kompatibilitet med tidligere indhold ................................................. 253<br />
Kompatibilitet med optagelseshardware ............................................ 256<br />
Information om serienumre ............................................................... 257<br />
Fejl eller nedlukning under installation .............................................. 258<br />
Hvis programmet "hænger" eller lukker ned under opstart. ................ 259<br />
Problemløsning, når softwaren lukker ned ......................................... 260<br />
Eksporteringsproblemer ..................................................................... 265<br />
Problemer med diskafspilning. .......................................................... 265<br />
Hjælpemidler, undervisningsmateriale og oplæring ........................... 267<br />
APPENDIKS B: VIDEOTIPS ........................................................ 269<br />
Opbygning af en skudliste ................................................................. 269<br />
Redigering ......................................................................................... 270<br />
Tommelfingerregler for videoredigering ............................................ 273<br />
Produktion af soundtracket ................................................................ 274<br />
Indhold vii
Titel................................................................................................... 275<br />
APPENDIKS C: ORDLISTE ......................................................... 277<br />
APPENDIKS D: TASTATURGENVEJE ....................................... 289<br />
INDEKS ........................................................................................ 295<br />
viii <strong>Avid</strong> <strong>Studio</strong>
Før du går i gang<br />
Mange tak for dit køb af <strong>Avid</strong> <strong>Studio</strong>. Vi håber, du får glæde af<br />
programmet.<br />
Hvis du ikke tidligere har anvendt <strong>Avid</strong> <strong>Studio</strong>, anbefaler vi, at du<br />
opbevarer manualen i nærheden til fremtidig brug, også selvom du ikke<br />
læser den fra ende til anden.<br />
For at sikre at din oplevelse med at lave film bliver så god som muligt, bør<br />
du gennemlæse emnerne nedenfor, inden du fortsætter til Kapitel 1: Brug af<br />
<strong>Avid</strong> <strong>Studio</strong>.<br />
Udstyrskrav<br />
For at få et effektivt redigeringssystem op at køre er det vigtigt, at din<br />
computers ydeevne lever op til de standardkrav, der er specificeret<br />
nedenfor, udover din <strong>Avid</strong> <strong>Studio</strong> software.<br />
Husk også, at specifikationer er vigtige, men at de ikke nødvendigvis<br />
fortæller hele historien. F.eks, kan man være afhængig af producentens<br />
driversoftware for at få sine hardwareenheder til at virke korrekt. Hvis man<br />
har problemer med grafikkort, lydkort eller andre enheder, kan det ofte<br />
være en hjælp at tjekke producentens hjemmeside for supportinformationer<br />
samt opdateringer til drivere.<br />
Operativsystem<br />
Det anbefales at bruge et 64-bit operativsystem, hvis du planlægger at<br />
redigere HD materiale.<br />
RAM<br />
Jo mere RAM du har, desto lettere er det at arbejde med <strong>Avid</strong> <strong>Studio</strong>. Du<br />
skal bruge mindst 1GB RAM for at kunne køre programmet<br />
tilfredsstillende, og vi anbefaler kraftigt 2GB (eller mere). Hvis du arbejder<br />
med HD eller AVCHD video, øges anbefalingen til 4 GB.<br />
Før du går i gang ix
Bundkort<br />
Intel Pentium eller AMD Athlon 2.4 GHz eller højere – jo højere jo bedre.<br />
Redigering af AVCHD kræver en kraftigere CPU. Den mindste anbefaling<br />
er 2,66 GHz til redigering af 1920-pixel AVCHD video. Et multicoresystem<br />
som f.eks. Core i7, Core i5 eller Core i3 anbefales.<br />
Grafikkort<br />
For at køre <strong>Studio</strong> skal dit DirectX-kompatible grafikkort opfylde følgende:<br />
• Til almindelig brug have mindst 128 MB indbygget hukommelse (helst<br />
256 MB).<br />
• Til HD og AVCHD have mindst 256 MB (helst 512 MB).<br />
Harddisken<br />
Din harddisk skal kunne klare vedvarende læsning og skrivning med 4<br />
MB/sek. De fleste harddiske er i stand til dette. Første gang du gemmer, vil<br />
<strong>Studio</strong> afprøve din harddisk for at sikre, at den er hurtig nok.<br />
Videofiler er tit temmelig store, så du har også brug for en god mængde<br />
ledig plads på din harddisk. F.eks. optager en video i DV format 3,6 MB på<br />
din harddisk pr. sekunds optagelse, altså en gigabyte hver gang, der er gået<br />
fire og et halvt minut.<br />
Tip: Vi anbefaler, at du bruger en separat harddisk til videoimport for at<br />
undgå, at <strong>Avid</strong> <strong>Studio</strong> og andre programmer (f.eks. Windows)<br />
“konkurrerer” med hinanden om brug af harddisken.<br />
Hardware til videoimport<br />
<strong>Studio</strong> kan importere video fra en række forskellige digitale og analoge<br />
kilder. Se venligst “Menuen Importér fra” på side 199 for detaljer.<br />
Hardware til videoudkørsel<br />
<strong>Studio</strong> kan udkøre video på:<br />
• Alle HDV, DV eller Digital8 videokameraer eller videobåndoptagere.<br />
Dette kræver en OHCI-indrettet IEEE-1394 (FireWire) port (som den<br />
leveres af <strong>Avid</strong> <strong>Studio</strong> DV). Videokameraet skal indstilles til at optage<br />
fra DV input.<br />
x <strong>Avid</strong> <strong>Studio</strong>
• Alle analoge (8mm, Hi8, VHS, SVHS, VHS-C eller SVHS-C)<br />
videokameraer eller videobåndoptagere. Dette kræver <strong>Avid</strong> <strong>Studio</strong> USB-<br />
700, PCI-500, PCI-700 eller en anden <strong>Avid</strong>-enhed med analog<br />
udlæsning. Udlæsning til analoge videokameraer eller<br />
videobåndoptagere kan også foretages ved hjælp af <strong>Avid</strong> <strong>Studio</strong> DV<br />
eller en anden OHCI-indrettet 1394-port, hvis dit DV- eller Digital8videokamera<br />
eller -videobåndoptager kan sende et DV-signal til sine<br />
analoge udlæsninger (læs mere i brugsvejledningen til dit videokamera<br />
og i Kapitel 11: Eksportøren for mere information).<br />
Forkortelser og konventioner<br />
Denne vejledning gør brug af følgende konventioner for at organisere<br />
materialet bedre.<br />
Almindelige begreber<br />
AVCHD: Et videodataformat, der anvendes af nogle HD kameraer, til at<br />
oprette dvd-diske, der kan læses af Blu-ray afspillere. En vellykket<br />
redigering af AVCHD filer kræver mere computerkraft end andre formater,<br />
der understøttes af <strong>Avid</strong> <strong>Studio</strong>.<br />
DV: Begrebet DV refererer til videokameraer, videobåndoptagere og bånd i<br />
DV eller Digital8 format.<br />
HDV: Et “højopløsningsvideo”-format, der gør videoer med billedformater<br />
på 1280x720 eller 1440x1080 i stand til at blive optaget i MPEG-2 format<br />
på et DV medie.<br />
1394: Begrebet "1394" refererer til brugerflader, porte og kabler i OHCIkompatibelt<br />
IEEE-1394, FireWire, DV eller i.Link format.<br />
Analog: Begrebet “analog” refererer til videokameraer, videobåndoptagere<br />
og bånd i 8mm, Hi8, VHS, SVHS, VHS-C eller SVHS-C-format, samt til<br />
Composite/RCA og S-Videokabler- og stik.<br />
Knapper, menuer, dialogbokse og vinduer<br />
Navnene på knapper, menuer og tilsvarende er skrevet i kursiv for at<br />
adskille dem fra resten af teksten, hvorimod navne på vinduer og<br />
dialogbokse skrives med stort begyndelsesbogstav. For eksempel:<br />
Klik på knappen Redigér menu for at åbne din menu i Menueditoren.<br />
Før du går i gang xi
Vælg menukommandoer<br />
Højrepilssymbolet () angiver stien for hierarkisk ordnede menuemner.<br />
For eksempel:<br />
Vælg Fil Brænd diskbillede.<br />
Pop-up menuer<br />
En "pop-up menu" er en liste af kommandoer, der dukker op, når du klikke<br />
med højre musetast på visse områder af programmets brugerflade.<br />
Afhængig af hvor du klikker, får du en pop-up menu frem, som hører til<br />
enten et redigerbart objekt (f.eks. et klip på redigeringstidslinjen), et vindue<br />
eller en zone, som f.eks. kontrolpanelet. Når en pop-up menu først er åbnet,<br />
fungerer den præcis som dem i menulinjen.<br />
Pop-up menuer er tilgængelige i de fleste dele af <strong>Avid</strong> <strong>Studio</strong>s brugerflade.<br />
I manualen tages det for det meste for givet, at du ved, hvordan du skal<br />
åbne og anvende dem.<br />
Museklik<br />
Når du skal bruge museklik, er det standard at venstreklikke, med mindre<br />
andet fremgår, eller hvis du skal åbne en pop-up menu:<br />
Højreklik og vælg Teksteditor. (eller man kunne sige "Vælg<br />
Teksteditoren i pop-up menuen.")<br />
Navne på taster<br />
Navnene på taster skrives med stort forbogstav og er understreget. Et<br />
plustegn angiver en tastaturkombination. For eksempel:<br />
Tryk Ctrl+A<br />
for at vælge alle klip på tidslinjen.<br />
Se venligst Appendiks D: Tastaturgenveje for at få en udførlig tabel over<br />
tilgængelige genveje.<br />
xii <strong>Avid</strong> <strong>Studio</strong>
Onlinehjælp<br />
Der findes to former for øjeblikkelig onlinehjælp, mens du arbejder i <strong>Avid</strong><br />
<strong>Studio</strong>:<br />
• Hjælpefil: For at åbne hjælpefilen i <strong>Avid</strong> <strong>Studio</strong> skal<br />
du klikke på knappen Hjælp i hovedmenuen eller<br />
trykke på F1.<br />
• Værktøjstips: For at finde ud af, hvad en knap eller<br />
en anden indstilling i <strong>Studio</strong> gør, skal du lade din musepil hvile over<br />
den. Så vil et "værktøjstip" dukke op for at forklare dens funktion som<br />
vist for funktionen "Hjælp (F1)" i illustrationen.<br />
Før du går i gang xiii
KAPITEL 1:<br />
Anvendelse af <strong>Avid</strong> <strong>Studio</strong><br />
Du behøver ikke kigge længere end til den centrale gruppe faner i <strong>Avid</strong><br />
<strong>Studio</strong>s hovedvindue for at få en enkel oversigt over den digitale<br />
filmfremstillingsproces.<br />
<strong>Avid</strong> <strong>Studio</strong>s hovedkontrolbjælke opsummerer filmfremstillingsprocessen.<br />
(Knappen Eksport vises ikke, når biblioteksfanen er valgt).<br />
Importøren<br />
Importering, der ses til venstre, er et indledende trin. Det indeholder<br />
procedurer som "optagelse" af video fra dit analoge videokamera eller dit<br />
DV kamera, indlæsning af billeder fra et digitalt kamera og kopiering af<br />
mediefiler til din lokale harddisk fra et netværkssted.<br />
<strong>Avid</strong> <strong>Studio</strong>s Importør giver dig værktøjer til disse opgaver og samtidig en<br />
Snapshot-funktion til at hente frames fra videofiler og et Stop-motionværktøj,<br />
som du kan bruge til at opbygge video med, frame for frame. Se<br />
Kapitel 10: Importøren for detaljeret information.<br />
De vigtigste kontrolknapper i Importørens Snapshot-værktøj.<br />
Kapitel 1: Anvendelse af <strong>Avid</strong> <strong>Studio</strong> 1
Eksportøren<br />
I den anden ende af filmfremstillingsprocessen finder du Eksportering. Når<br />
du når til dette trin, er den sværeste del af opgaven ovre. Den kreative<br />
energi, som du har lagt i skabelsen af din film, har betalt sig i form af en<br />
produktion, som nu kun mangler én ingrediens - et publikum.<br />
Forberedelse til skabelse af en videofil i Eksportøren.<br />
<strong>Avid</strong> <strong>Studio</strong>s Exportør hjælper dig gennem de sidste forhindringer med<br />
redskaber, der kan bringe din film ud til seerne, hvem de end er, og hvor de<br />
end er. Lav en digital filmfil i det format, du ønsker, brænd en dvd eller<br />
upload direkte på din YouTube-konto.<br />
Ligesom Importøren åbnes Eksportøren i et separat vindue og vender<br />
tilbage til hovedvinduet, når dens arbejde er overstået. Gå til Kapitel 11:<br />
Eksportøren for at få mere information.<br />
De centrale faner<br />
Det meste af dit arbejde i <strong>Avid</strong> <strong>Studio</strong> foregår i de tre centrale faner<br />
Bibliotek, Film og Disk. Den første af disse faner åbner den primære<br />
visning af biblioteket, hvor du kan organisere dine mediesamlinger.<br />
De andre faner åbner de to projekteditorer: Én til digitale film og én til<br />
diskprojekter, som er digitale film, der er optimeret med interaktivitet i<br />
form af dvd-menuer.<br />
2 <strong>Avid</strong> <strong>Studio</strong>
Biblioteket<br />
Biblioteket er et katalogiserings- og håndteringsværktøj til alle de<br />
filbaserede ressourcer - og medieindhold (assets) -, som du kan trække på i<br />
forbindelse med authoring. Næsten alt materialet i din film -<br />
videooptagelser, musik- og lydfiler og mange specialiserede ressourcer,<br />
som f.eks. overgange og effekter - begynder som mediefiler i biblioteket.<br />
Meget af bibliotekets medieindhold (assets) følger med <strong>Avid</strong> <strong>Studio</strong> og kan<br />
bruges afgiftsfrit. Disse omfatter professionelt designede titler, dvd-menuer,<br />
lydeffekter og meget andet.<br />
Biblioteket anvender overvågningsmapper til automatisk at holde trit med<br />
den skiftende bestand af mediefiler på din computer. På siden for<br />
overvågningsmapper i indstillingerne for <strong>Avid</strong> <strong>Studio</strong> kan du indtaste<br />
navnene på dine mediekataloger, først og fremmest dem, du ofte opdaterer.<br />
Fra nu af vil biblioteket ofte søge i disse kataloger efter ændringer og<br />
opdatere sig selv derefter. Se “Overvågningsmapper” på side 245 for<br />
detaljeret information.<br />
Den primære visning: Når du klikker på biblioteksfanen, overtager<br />
biblioteket det primære vindue. Denne rummelige "primære visning" giver<br />
dig adgang til flere katalogiserings- og søgeværktøjer og giver også adgang<br />
til at opdele medieindhold efter vurderinger og tags samt til at oprette<br />
brugerdefinerede samlinger.<br />
Den kompakte visning: Den "kompakte visning" af biblioteket presser<br />
praktisk talt hele funktionen af den primære visning sammen til en menu,<br />
som er omgivet af visse andre vinduer, som f.eks. Filmeditoren og<br />
Diskeditoren. Det primære formål med den kompakte visning er at give dig<br />
mulighed for at hente medieindhold (assets) fra biblioteket ind i et film-<br />
eller diskprojekt ved hjælp af træk-og-slip.<br />
Kapitel 1: Anvendelse af <strong>Avid</strong> <strong>Studio</strong> 3
Den primære visning af biblioteket består af navigationsfunktioner til at<br />
udforske strukturen med (til venstre) og en browser til at undersøge og<br />
udvælge medieindhold (assets) med (til højre).<br />
Afspiller: De tilgængelige værktøjer i biblioteket omfatter afspilleren, en<br />
fremviser, som fungerer for alle medietyper, der behandles af programmet.<br />
Når du bruger afspilleren i den primære visning af biblioteket, åbnes den i<br />
et separat vindue. Når du bruger den kompakte visning af biblioteket, vises<br />
en indlejret udgave af afspilleren i det samme vindue. Se “Afspilleren” på<br />
side 7 for detaljeret information.<br />
Preview af en videofil fra biblioteket i afspillerens justérbare vindue,<br />
som indeholder alle transportknapperne inklusive et spolehjul. Du kan<br />
arbejde i det primære vindue, så længe pop-up afspilleren er åben.<br />
For omfattende beskrivelse af biblioteket og dets anvendelser se venligst<br />
Kapitel 2: Biblioteket.<br />
4 <strong>Avid</strong> <strong>Studio</strong>
Det næste trin<br />
Når du har lært at finde rundt i biblioteket og har foretaget eventuelle<br />
nødvendige ændringer i standardindstillingerne, er næste trin at begynde<br />
fremstillingen af en film. Der er to måder at gøre dette på.<br />
Den almindelige måde: Hvis du vil have detaljeret kontrol over den måde,<br />
som dine mediefiler bruges på i produktionen, skal du normalt begynde at<br />
opbygge dit film- eller diskprojekt fra bunden i en af de to projekteditorer.<br />
Disse beskrives nedenfor.<br />
Den letteste måde: Hvis du vil have meget hurtige resultater, tilbyder<br />
biblioteket dig en anden måde. Klik på værktøjerne SmartSlide eller<br />
SmartMovie nederst i den primære visning af biblioteket for at åbne en<br />
ekstra bakke med knapper. Med en af disse kan du udvælge nogle visuelle<br />
mediefiler, som skal fungere som basis for projektet, vælge musik til<br />
lydsporet og foretage en håndfuld andre tilpasninger. Derefter tager<br />
programmet over og opretter automatisk et fuldstændigt <strong>Avid</strong> <strong>Studio</strong><br />
projekt, der indeholder de ønskede medier og indstillinger. Du kan efter<br />
eget valg eksportere projektet med det samme eller fortsætte redigeringen<br />
manuelt. For detaljeret information se venligst “SmartSlide” på side 34 og<br />
“SmartMovie” på side 36.<br />
Filmeditoren og Diskeditoren<br />
Når du har samlet dit materiale sammen og organiseret det tilfredsstillende i<br />
biblioteket, er det tid til at begynde arbejdet med en video eller et diasshow.<br />
Hvis du specifikt arbejder på en diskproduktion, kan du med det samme<br />
begynde at arbejde i Diskeditoren, der fungerer ligesom Filmeditoren, men<br />
som har ekstra redskaber til oprettelse og indstilling af dvd-menuer.<br />
Diskeditoren beskrives i Kapitel 9: Diskprojekter.<br />
Hvis du er usikker på, om du vil lave en disk eller er usikker på, om en disk<br />
er det eneste udkørselsmedie, du sigter efter, er Filmeditoren det rigtige sted<br />
at begynde. Når din film er færdig, kan du eksportere den til Diskeditoren<br />
og tilføje menuerne.<br />
Filmeditoren og Diskeditoren eksisterer parallelt med hinanden, men<br />
bortset fra den nævnte eksporteringsfunktion har de ikke noget med<br />
hinanden at gøre. Hvis du vil, kan du have et almindeligt filmprojekt og et<br />
diskprojekt åbent samtidig og skifte fra det ene til det andet, når du ønsker<br />
det.<br />
Kapitel 1: Anvendelse af <strong>Avid</strong> <strong>Studio</strong> 5
I både Film- og Diskeditoren optages den nederste del af visningen af en<br />
tidslinje med flere spor. De fleste af "" klippene" på tidslinjen kommer<br />
fra biblioteket, mens nogle få, som f.eks. automatisk baggrundsmusik,<br />
laves med særlige værktøjer.<br />
Som nævnt ovenfor indeholder begge editorer, ud over tidslinjevisningen,<br />
en indlagt udgave af biblioteket og afspilleren. For at opbygge et projekt<br />
skal du trække mediefiler fra biblioteket hen på tidslinjesporet, hvor de har<br />
betegnelsen 'klip'.<br />
Knappen Preview-type oven over afspilleren giver dig mulighed for at<br />
skifte mellem visning af den aktuelle mediefil (asset) fra biblioteket og det<br />
aktuelle tidslinjeklip. I Diskeditoren giver en ektra preview-type ("menu")<br />
dig mulighed for at benytte afspilleren som en editor, så du kan linke<br />
menuer til punkter på projektets tidslinje.<br />
Tidslinjeredigering, som er en central aktivitet i authoring af et projekt,<br />
beskrives detaljeret i Kapitel 3: Filmeditoren.<br />
Medieeditorerne<br />
Både i biblioteket og på projektets tidslinje kan du åbne ekstra vinduer,<br />
hvor du kan arbejde med bestemte typer medier og andre filer (assets), når<br />
du har brug for det. Generelt kan du åbne et editorvindue, der passer til en<br />
given mediefil (asset) eller et givet klip, ved at dobbeltklikke på den/det.<br />
Korrektioner fra biblioteket: Editorerne til standardmedietyperne video,<br />
billede og lyd er særlig vigtige. Når en af disse editorer åbnes i biblioteket<br />
(ved dobbeltklik på en mediefil (asset)), tilbyder den dig en række<br />
korrektionsværktøjer, som passer til den valgte medietype. Disse værktøjer<br />
kan anvendes direkte på medieindhold (assets) fra biblioteket for at fjerne<br />
kamerarystelser fra video, skære uønsket materiale af et billede eller fjerne<br />
hvislen på en lydoptagelse, for blot at nævne nogle få eksempler.<br />
6 <strong>Avid</strong> <strong>Studio</strong>
Når en korrektion anvendes på en mediefil (asset) fra biblioteket, ændres<br />
filen ikke. I stedet gemmes korrektionsparametrene i bibliotekets database.<br />
Disse kan ændres eller slettes når som helst, du har brug for det.<br />
Korrektionerne foretaget i biblioteket bringes videre med mediefilen<br />
(asset), når du tilføjer den til dit projekts tidslinje som et klip.<br />
Korrektioner fra tidslinjen: Når du åbner en af standardmedieeditorne<br />
ved at dobbeltklikke på et tidslinjeklip, er korrektionsværktøjerne igen<br />
tilgængelige, selvom de i dette tilfælde kun påvirker klippet i projektet og<br />
ikke i den underliggende mediefil (asset) i biblioteket.<br />
Effekter: Når medieeditorerne åbnes fra tidslinjen, tilbyder de også<br />
effekter, som dækker over en bred vifte af optimeringer for alle tre<br />
medietyper. Effekter rækker fra det praktiske (Lysstyrke og kontrast) til det<br />
iscenesatte (Fractal fire). Effekter kan animeres med keyframede<br />
parameterændringer til en hvilken som helst grad af kompleksitet. De giver<br />
dig utallige muligheder for at give dine produktioner et kreativt islæt.<br />
Panorering-og-zoom: Billededitoren giver dig desuden sit eget ekstra<br />
værktøj: panorering-og-zoom. Ligesom de netop beskrevne effekter kan<br />
panorering-og-zoom også animeres med keyframes for at skabe en hvilken<br />
som helst ønsket kombination af simulerede panorerings- og zoomkamerabevægelser<br />
inden for rammerne af et enkelt billede.<br />
Korrektionsværktøjerne og medieeditorerne generelt beskrives i Kapitel 4:<br />
Medieredigering: Korrektioner. Effekterne og værktøjet panorering-ogzoom<br />
beskrives i Kapitel 5: Medieredigering: Effekter.<br />
Afspilleren<br />
Afspilleren er en preview-skærm, hvor du kan undersøge medier i<br />
biblioteket, afspille dit filmprojekt, arbejde med diskmenuer og meget<br />
mere. I hvert vindue eller i hver sammenhæng, det bruges i, giver<br />
afspilleren dig lidt forskellige funktioner.<br />
Du finder en introduktion til afspilleren og dens grundlæggende funktioner<br />
under "Biblioteks-preview" på side 23. Information om, hvordan afspilleren<br />
anvendes i tilstanden Trim på tidslinjen, finder du under "Kliphandlinger"<br />
på side 58. Information om, hvordan afspilleren anvendes med montage,<br />
finder du under "Montage-editoren" på side 121. Information om, hvordan<br />
afspilleren anvendes i redigering af diskmenuer, finder du under "Preview<br />
af diskmenuer" på side 184.<br />
Kapitel 1: Anvendelse af <strong>Avid</strong> <strong>Studio</strong> 7
KAPITEL 2:<br />
Biblioteket<br />
<strong>Avid</strong> <strong>Studio</strong>s bibliotek eller bare "biblioteket" er et katalogiserings- og<br />
håndteringsværktøj til alle de filbaserede ressourcer, du kan trække på i<br />
forbindelse med authoring. Du bruger det til at vælge og anvende videoklip,<br />
billeder, lydklip, overgangseffekter, tekster og andet ''råmateriale'' (som det<br />
ofte kaldes) i dine film så let, hurtigt og intuitivt som muligt.<br />
<strong>Avid</strong> <strong>Studio</strong>s mediebibliotek åbnet i en mappe med grafikbilleder.<br />
Bibliotekets klassificeringssystem minder om det, du finder i en<br />
filsystemsviewer. Vieweren grupperer filer efter deres fysiske<br />
lagerplaceringer, som f.eks. harddiske, og biblioteket grupperer<br />
råmaterialet efter hvilke slags filer, der er tale om, f.eks. video, billeder<br />
osv. Ellers er oversigten - sat op i en træstruktur - over undergrupper af<br />
råmaterialet praktisk talt den samme og skulle derfor virke bekendt.<br />
Kapitel 2: Biblioteket 9
Ud over lyd-, billed- og videofiler i standardformater indeholder biblioteket<br />
specialiserede hjælpemedier som f.eks. tekster og diskmenuer. De findes<br />
sammen med overgange, filtre og andre effekter i hovedkategorien<br />
"Kreative elementer".<br />
Biblioteket kan let holde styr på store de mængder af medier, som findes i<br />
de fleste moderne menneskers hjemmecomputere. Du kan søge i og ordne<br />
alle de mange typer mediefiler, som bruges i <strong>Avid</strong> <strong>Studio</strong>, og du kan også<br />
vise dem som preview i den integrerede grænseflade.<br />
Råmaterialet vises enten som ikoner eller tekstbilleder i sammenklappelige<br />
mapper, som stables i bibliotekets søgefunktion. Mapperne svarer enten til<br />
reelle stier i din computers filsystem eller til virtuelle grupperinger baseret<br />
på vurderinger, filtyper, oprettelsesdato eller optagelse i en brugerdefineret<br />
samling.<br />
Lægge råmaterialet ind i et projekt<br />
Der er to visninger af biblioteket i <strong>Avid</strong> <strong>Studio</strong>. Den primære visning<br />
overtager programvinduet, når du klikker på knappen Bibliotek. Den bruger<br />
al den tilgængelige plads for at kunne give så meget information som<br />
muligt.<br />
For at åbne den primære visning af biblioteket skal du klikke på<br />
biblioteksfanen øverst i <strong>Avid</strong> <strong>Studio</strong>s programvindue.<br />
Den kompakte visning af biblioteket er en menu, enten en fast (som i film-<br />
og diskprojekteditorerne) eller flytbar (som i teksteditoren). Den kompakte<br />
visning bibeholder bibliotekets fulde funktionalitet. Dens vigtigste formål<br />
er at give dig mulighed for at bruge råmaterialet fra biblioteket i dine film-<br />
eller diskprojekter ved at trække og slippe.<br />
De aktuelle faner i biblioteket og indholdet i browseren er fælles for alle<br />
visninger af biblioteket. Hvis du f.eks. søger i en bestemt mappe med<br />
diskmenuer i den primære visning, vil den samme mappe være åben i den<br />
kompakte visning, hvis du skifter til filmeditoren.<br />
10 <strong>Avid</strong> <strong>Studio</strong>
FORSTÅ<br />
Korrektion af mediefiler<br />
Mediefiler har ikke altid samme tekniske kvalitet. Indimellem møder du et<br />
perfekt billede, klip eller lydeffekt. Men for det meste skal billedet<br />
beskæres, videoen er rystet, eller lyden begynder med en irriterende<br />
hvislen. <strong>Avid</strong> <strong>Studio</strong>s mediekorrektionsværktøj giver dig mulighed for at<br />
rette disse og lignende fejl ved at bruge korrektionsfiltre på et problematisk<br />
klip, efter du har placeret det på dit projekts tidslinje.<br />
Ofte er det dog en bedre løsning at anvende korrektionsværktøjet direkte på<br />
bibliotekets mediefiler, før du lægger dem ind et projekt. På denne måde vil<br />
enhver produktion, som bruger mediefilen, begynde med den korrigerede<br />
udgave i stedet for den utilfredsstillende original. Den slags korrektioner<br />
kan hurtigt laves ved at åbne medieeditorer i biblioteket. Originalfilen til<br />
den korrigerede mediefil ændres ikke. I stedet gemmes<br />
korrektionsparametrene i bibliotekets database og anvendes igen, hver gang<br />
elementet vises eller bruges.<br />
Øjeblikkelig belønning: SmartSlide og SmartMovie<br />
Udover de nævnte kernefunktioner indeholder biblioteket et par<br />
tilpasningsværktøjer til automatisk at oprette et fuldstændigt projekt ud fra<br />
medieressourcer, som du vælger. Vælg blot nogle billeder eller<br />
videosekvenser, lav et par indstillinger og begynd. Du kan udkøre det<br />
projekt, som <strong>Studio</strong> genererer, uden yderligere ændringer eller forbedre det<br />
med manuel redigering efter behag..<br />
BIBLIOTEKET<br />
<strong>Avid</strong> <strong>Studio</strong>s bibliotek giver dig mulighed for at håndtere og effektivt<br />
anvende alle dine medier og andre filer, som kan bruges i dine<br />
produktioner.<br />
Hvad indeholder biblioteket egentlig?<br />
Hele mængden af det råmateriale, du kan trække på i dine projekter, findes i<br />
de fire hovedniveauer i mappetræet. Hvert afsnit er yderligere delt ind i<br />
mere specialiserede undergrupper.<br />
Kapitel 2: Biblioteket 11
Alle medier indeholder dit systems standardmediefiler i undergrupperne<br />
under betegnelsen Fotos, Video og Lyd. Mange standardtyper af filer er<br />
understøttet. Formålet med den fjerde undergruppe, Manglende medier,<br />
beskrives nedenfor.<br />
Projekter indeholder dine egne <strong>Avid</strong> <strong>Studio</strong> film- og diskprojekter med<br />
undergrupper, der er navngivet derefter. Du kan åbne et projekt direkte fra<br />
biblioteket og begynde at redigere det, eller du kan overføre det til et andet<br />
projekts tidslinje for at bruge det som et almindeligt klip.<br />
Samlinger er brugerdefinerede grupperinger af medier i biblioteket. Jo mere<br />
tid du bruger på at organisere dine medier, jo mere vil du sandsynligvis<br />
gøre brug af samlinger. De kan bruges som midlertidige opbevaringssteder,<br />
mens du arbejder, eller til at klassificere og gemme medier til senere brug.<br />
Samlinger kan oprettes automatisk, men de fleste er brugerdefinerede.<br />
Hierarkisk ordnede samlinger understøttes også. De øverste samlinger i<br />
hierarkiet bruges som undergrupper af<br />
niveauet Samlinger.<br />
Afsnittet Kreative elementer er vist åbent i<br />
illustrationen til højre, så man kan se<br />
undergrupperne. De er alle enten en type<br />
speciel effekt (Effekter og Overgange), eller<br />
en speciel medietype (resten). Der er syv<br />
typer samlinger inkluderet i <strong>Avid</strong> <strong>Studio</strong>, der<br />
alle er klar til brug uden licensafgifter.<br />
Lagring af bibliotekets råmateriale<br />
Alle mediefiler i biblioteket - hvert klip, hver lyd, hver overgang osv. -<br />
svarer til en fil et sted i dit computersystems lokale lagring. Biblioteket<br />
"ejer" ikke disse filer og ændrer dem ikke, medmindre du specifikt beder<br />
om det. I stedet holder det styr på navne, placering og egenskaber i en<br />
intern database. Den lagrede information indeholder alle tags og<br />
vurderinger, som du har vedhæftet dine filer, og parametrene for hver<br />
enkelt korrektionsfilter, du har anvendt.<br />
Databasen<br />
De filer, som udgør bibliotekets database, lagres i en mappe med<br />
individuelle i stedet for delte brugerrettigheder i Microsoft Windows. Hvis<br />
flere brugere med individuelt login benytter sig af <strong>Avid</strong> <strong>Studio</strong> på din<br />
computer, vil der blive oprettet et separat bibliotek til hver.<br />
12 <strong>Avid</strong> <strong>Studio</strong>
Manglende medier<br />
Handlinger, som f.eks. at tilføje, fjerne eller omdøbe mediefiler i<br />
biblioteket, er databasehandlinger, der ikke har nogen effekt på selve<br />
mediefilen. Når du fjerner en fil fra biblioteket, kan du i<br />
bekræftelsesvinduet vælge at gå et skridt videre og også slette selve filen,<br />
men som standardindstilling er denne valgmulighed slået fra - og du skal<br />
udtrykkeligt vælge denne handling.<br />
På samme måde foregår det, når du sletter eller<br />
flytter en fil i Windows Explorer eller et andet<br />
program uden for <strong>Avid</strong> <strong>Studio</strong>. Databasens<br />
registrering af filen vil stadig findes. Da biblioteket<br />
imidlertid ikke kan få adgang til filen, vil et fejlikon<br />
blive føjet til oversigten over filen. Hvis filen<br />
stadig eksisterer, men bare er blevet flyttet til en anden mappe eller enhed,<br />
er det let at linke den til biblioteket igen. Dobbeltklik på filen for at vise et<br />
standardvindue for Åbn fil, hvor du kan angive filens nye placering.<br />
I øvrigt kan du tjekke, om der er medier, der mangler i biblioteket, ved at<br />
kigge i den særlige undergruppe Alle medier Manglende medier i<br />
mappetræet. Mappetræet beskrives nedenfor (side 14).<br />
Placeringsfaner<br />
For at redigere et videoprojekt skal du koordinere forskellige medier og<br />
andet råmateriale, du har til rådighed. Efterhånden som du arbejder dig<br />
frem, vil du sikkert opdage, at du igen og igen leder i forskellige dele af<br />
biblioteket, som er relevante for dit projekt. Du vil uden tvivl også ændre<br />
dine oversigts- og filtreringsindstillinger fra gang til gang alt efter hvilket<br />
materiale, du arbejder med.<br />
Ligesom i en internetbrowser, der bruger en række faner, så man let kan<br />
skifte mellem forskellige åbne websider, giver biblioteket dig også<br />
mulighed for at oprette og konfigurere faner, mens du arbejder. Fanerne<br />
giver dig direkte adgang til de forskellige placeringer, du arbejder i lige nu.<br />
Kapitel 2: Biblioteket 13
Her giver tre faner adgang til medier, som skal bruges i forskellige dele<br />
af et diskprojekt. Her er musemarkøren klar til at oprette en ny fane. For<br />
at lukke en fane skal du trykke på ikonet x til højre i faneindstillingerne.<br />
Du indstiller placeringen af den aktuelle fane ved at klikke på et navn i<br />
mappetræet. Ændringer, som du laver i visnings- og filtreringsindstillinger,<br />
mens fanen er aktiv, bliver bevaret fra den ene gang til den anden.<br />
Mappetræet<br />
Hele bibliotekets register over råmateriale er ordnet i et mappetræ, hvis<br />
struktur og generelle anvendelse kendes fra filsystemer som f.eks. Windows<br />
Explorer. Når du vælger en placering i mappetræet, kommer mappens navn<br />
frem i billedteksten på den aktive placeringsfane, og dens indhold vises i<br />
browseren ved siden af.<br />
I det primære bibliotek, som vises her, optager mappetræet den venstre<br />
rude i arbejdsområdet. I den kompakte udgave af biblioteket, som<br />
benyttes i <strong>Avid</strong> <strong>Studio</strong>s projekt- og medieredigeringsværktøjer,<br />
præsenteres mappetræet i stedet som en rullemenu i den aktive fane.<br />
De fire "hoveniveauer" i mappetræet blev introduceret ovenfor (side 11).<br />
14 <strong>Avid</strong> <strong>Studio</strong>
Menuen Gruppér efter<br />
I menulinjen i niveauet Alle medier<br />
kan du finde en lille rullemenu med<br />
indstillinger, der styrer, hvordan<br />
grupperingerne i hver enkelt af<br />
niveauets undergrupper skal laves.<br />
Når du grupperer Efter mappe<br />
(standardindstillingen), vil mappestrukturen svare til virkelige stier på din<br />
harddisk, flashdisk eller anden filsystemsenhed. Nogle standardmapper<br />
findes i standardindstilingen. Du kan efter behov tilføje flere ved at bruge<br />
mappeovervågningssystemet. Gruppering Efter mappe vises i illustrationen<br />
af det primære bibliotek ovenfor.<br />
Når du grupperer efter andet, f.eks. Efter vurdering, Efter dato eller Efter<br />
filtype, vil du inden for den enkelte undergruppe få de samme mediefiler<br />
oplistet som ved gruppering Efter mappe. Dog vil mappetræet gruppere<br />
dem i "Virtuelle mapper" efter den udvalgte egenskab i stedet for at<br />
klassificere dem efter de filsystemmapper, som de er lagret i.<br />
F.eks. deler gruppering Efter vurdering hver undergruppe i seks virtuelle<br />
mapper. Fem af dem viser mediefiler, som du har givet vurdering ved hjælp<br />
af stjerner, hvor den sjette er til de mediefiler, du endnu ikke har vurderet.<br />
Se “browseren” (side 19) for mere information om filvurderinger og brugen<br />
af dem.<br />
Det primære biblioteket med gruppering Efter dato valgt i niveauet Alle<br />
medier i mappetræet. De nederste mapper i mappetræet vises i<br />
browseren (til højre). Disse 'virtuelle' mapper repræsenterer hver især<br />
alle de billeder, hvis fildatoer falder inden for en bestemt måned.<br />
Kapitel 2: Biblioteket 15
Undergruppen Billeder i niveauet Alle medier er vist grupperet efter filtype i<br />
illustrationen ovenfor. Disse virtuelle mapper har navne som bmp, gif og<br />
jpg - der er en virtuel mappe til hver enkelt genkendt filudvidelse i<br />
undergruppens mediefiler.<br />
Under gruppering Efter dato repræsenterer mapperne for det år, en fil blev<br />
oprettet, og inden for disse er filerne yderligere opdelt efter måned.<br />
Gruppering i andre undergrupper<br />
Niveauerne Projekter og Kreative elementer i mappetræet har også en<br />
Gruppér efter-menu, så det er muligt for niveauerne at have forskellige<br />
grupperingstilstande. Kommandoerne i menuen er de samme, som er<br />
beskrevet ovenfor for niveauet Alle medier, bortset fra, at der ikke er behov<br />
for gruppering efter filtype som derfor ikke vises.<br />
Knappen Tilføj samling<br />
Niveauet Samlinger viser ikke menuen<br />
Gruppér efter. Denne knap på niveauets<br />
menulinje giver dig mulighed for at lave<br />
en ny samling som beskrevet under<br />
"Samlingsoperationer" nedenfor.<br />
Samlinger<br />
For biblioteket er en Samling blot en tilfældig gruppering af mediefiler – en<br />
mængde bibliotekselementer uden ordnende princip. Der kan sikkert være<br />
en god grund til at samle særlige filer i en bestemt samling, men biblioteket<br />
behøver ikke nødvendigvis at kende til den. I en samling kan en hvilken<br />
som helst mediefil ligge lige ved siden af alle andre.<br />
En særlig samling med navnet Senest importeret opdateres automatisk efter<br />
hver importeringshandling for at vise de tilføjede medier. Umiddelbart efter<br />
importering kan du gå ind i denne samling og begynde at arbejde med det<br />
nye materiale.<br />
En anden automatisk oprettet samling er Seneste Smart-kreation, som lagrer<br />
de medier, du har valgt i din sidste SmartSlide- eller SmartMovieproduktion.<br />
16 <strong>Avid</strong> <strong>Studio</strong>
Samlingsoperationer<br />
For at oprette en ny samling skal du klikke på ikonet i statuslinjen for<br />
niveauet Samlinger og skrive et navn i tekstfeltet. Afslut processen ved at<br />
trykke på Enter.<br />
Alternativt kan du vælge Tilføj til samling Opret ny<br />
samling fra enhver mediefils pop-up menu.<br />
Styring af samlinger I alle samlingers pop-up menu er der kommandoer<br />
for omdøbning eller sletning af samlingen samt en kommando, der opretter<br />
en undersamling, som placeres inde i den hovedsamlingen.<br />
Træk og slip: Samlinger kan ordnes med musen i mappetræet Når du<br />
trækker en samling hen til en anden samling og slipper den, bliver den til en<br />
undersamling.<br />
Vis samlede mediefiler<br />
Når du trykker på en samlings navn, vises den i browseren.<br />
Der er en vigtig forskel mellem browserens oversigt over samlinger og over<br />
alle andre kategorier: Råmaterialet i enhver undersamling bliver visuelt<br />
blandet med filerne i den valgte samling, men bliver ikke underinddelt.<br />
En særlig funktion i browseren gør det dog lettere for dig at holde styr på<br />
råmaterialet, når du gennemser en samling, også selvom du ikke er lige så<br />
systematisk som en robot. Når du bevæger musemarkøren hen over en<br />
mediefil på listen, vil de samlinger, den er en del af, "lyse op" i mappetræet.<br />
Behandling af det samlede råmateriale<br />
Disse handlinger kan udføres fra pop-up menuen i enhver fil fra en samling.<br />
For at udføre dem på en gruppe filer skal du først vælge dem ved hjælp af<br />
musen (brug Ctrl-klik og Shift-klik<br />
for at vælge så mange, du har brug for)<br />
eller ved at trække en ramme rundt om filerne. Højrekik inden for det<br />
udvalgt område for at komme til pop-up menuen.<br />
Føj til samling: Vælg en samling i undermenuen Tilføj til samling for at<br />
tilføje det udvalgte element/elementer. Alternativt kan du trække samlingen<br />
hen til den samling, hvor du vil lægge den ind.<br />
Fjern fra samling: Kommandoen Fjern sletter elementet (eller<br />
elementerne) fra samlingen. Som sædvanlig i biblioteket bliver de originale<br />
mediefiler ikke påvirket, så når du fjerner en video eller en anden fil fra en<br />
samling i biblioteket, vil dette hverken slette mediefilen fra din harddisk<br />
eller fra filtype-kategorien.<br />
Kapitel 2: Biblioteket 17
Håndtering af bibliotekets råmateriale<br />
Medier og andet råmateriale kan komme ind i biblioteket på flere<br />
forskellige måder. For eksempel installeres det originale indhold af<br />
bibliotekets niveau Kreative elementer sammen med <strong>Avid</strong> <strong>Studio</strong>.<br />
Biblioteket opdager automatisk noget råmateriale på din computer ved med<br />
jævne mellemrum at søge i Windows-standard medieplaceringer. Disse er<br />
installeret i <strong>Avid</strong> <strong>Studio</strong> som overvågningsmapper. Mediefiler i disse<br />
mapper importeres automatisk til biblioteket. Du kan tilføje dine egne<br />
overvågningsmapper (se nedenfor), og disse vil også automatisk blive<br />
opdateret.<br />
Endelig kan du importere medier manuelt ved at bruge en af flere metoder<br />
(se "Importering" nedenfor).<br />
Overvågningsmapper<br />
"Overvågningsmapper" er registre på din computer, som overvåges af <strong>Avid</strong><br />
<strong>Studio</strong>. Når du tilføjer mediefiler, som f.eks. videoklip, til en<br />
overvågningsmappe eller en af dens undermapper, bliver de automatisk en<br />
del af biblioteket. Biblioteket opdateres, hver gang programmet tændes, og<br />
mens programmet kører.<br />
Overvågningsmapper installeres på siden Overvågningsmapper i vinduet<br />
Indstillinger. For hver mappe, du tilføjer, kan du specificere, om der skal<br />
'kigges efter' en bestemt slags understøttet medietype eller efter alle.<br />
Importering<br />
Hvis du ønsker at importere en stor mængde medier eller forskellige slags<br />
medier eller importere fra et analogt medie som f.eks. VHS-bånd, skal du<br />
trykke på knappen Importér næsten øverst i programmets vindue for at åbne<br />
Importøren. Se kapitel 10: Importøren for fuld information.<br />
Hurtig importering<br />
Knappen Hurtig importering øverst til venstre i biblioteket åbner en<br />
Windows fildialogboks til hurtig importering af filer fra harddisken<br />
eller anden lokal lagerenhed.<br />
Nye mapper i de tilsvarende mediekategorier (video, lyd og billeder)<br />
oprettes til de udvalgte filer. Derudover lægges de importerede filer ind i<br />
18 <strong>Avid</strong> <strong>Studio</strong>
Senest importeret -samlingen. (Samlinger blev beskrevet tidligere i dette<br />
kapitel på side 16.)<br />
Direkte import ved hjælp af træk og slip<br />
For at vælge og importere filer i et trin kan du trække dem fra Windows<br />
Explorer eller skrivebordet og slippe dem i browseren. De nye filer vises<br />
med det samme i samlingen "Senest importeret", som om nødvendigt<br />
oprettes til denne funktion.<br />
Fjern filer fra biblioteket<br />
For at fjerne en fil eller et udvalg af flere forskellige filer fra biblioteket<br />
skal du vælge Slet valgte fra filens/filernes pop-up menu eller trykke på<br />
Delete-tasten.<br />
En dialogboks bekræfter navnene på de mediefiler, der skal<br />
slettes fra bibliotekets database. Standardindstillingerne lader ikke<br />
mediefilen selv blive påvirket, men hvis du ønsker det, kan du slette dem<br />
helt ved at vælge indstillingen Fjern fra bibliotek og slet. Vær forsigtig, for<br />
denne kommando virker for alt slags råmateriale i biblioteket, også dine<br />
<strong>Avid</strong> <strong>Studio</strong>-projekter, hvis nogle af disse er valgt.<br />
Når alle filerne i en mappe er fjernet, skjuler biblioteket også mappen.<br />
Du kan også fjerne en mappe og alt dens råmateriale fra biblioteket ved at<br />
fjerne mappen fra listen over overvågningsmapper. Dette sker dog ikke<br />
automatisk, og du vil blive spurgt, om du ønsker at beholde dit nuværende<br />
råmateriale i biblioteket og blot holde op med at overvåge placeringen.<br />
Browseren<br />
Her kan du se bibliotekets råmateriale - de videoer, billeder, lydfiler,<br />
projekter, samlinger og "kreative elementer", som du kan bruge i dine film-<br />
og diskprojekter. Filerne vises enten som en liste af tekstbilleder eller som<br />
et mønster af ikoner. Visuelle mediefiltyper har miniaturebilleder som<br />
ikoner; andre typer har grafiske symboler.<br />
Biblioteket ville ikke være til megen hjælp, hvis browseren viste alt<br />
råmaterialet på én gang. Den har derfor adskillige funktioner, som hjælper<br />
dig med at udelukke filer, der ikke er relevante for dit formål. Se “Vælg,<br />
hvad der skal vises” nedenfor for detaljer.<br />
Kapitel 2: Biblioteket 19
Miniaturer, Detaljer, Vis scener<br />
Hver mediefil i browseren vises i ét af to formater, afhængig af den valgte<br />
visning. Ikonerne for miniaturevisning og detaljevisning af tekstbilleder<br />
repræsenterer det samme råmateriale og har derfor visse egenskaber til<br />
fælles. For eksempel er råmaterialets pop-up menu den samme uanset<br />
hvilken visning, der anvendes.<br />
På samme måde åbner alle standardmediefiler (video, billeder og lyd) samt<br />
Lydeffekter i afsnittet Kreative elementer et anvendeligt mediekorrektionsværktøj,<br />
når du dobbeltklikker på en mediefil i en af<br />
visningerne. Du kan også åbne korrektionsværktøjerne fra dit projekts<br />
tidslinje, men når du bruger dem på en af bibliotekets mediefiler, bringes de<br />
med videre til alle fremtidige projekter, de indgår i. Se "Korrektion af<br />
mediefejl” på side 31 for mere information.<br />
Detaljer<br />
I Detaljevisningen præsenteres hver mediefil som en linje på en liste af<br />
tekstbilleder. I Miniaturevisningen vises den som et miniaturebillede (for<br />
visuelle medietyper) eller et grafisk ikon.<br />
For at ændre browserens visning til detaljevisning skal du trykke på<br />
knappen Detaljevisning i bunden af biblioteket. Når du klikke på<br />
pilen ved siden af knappen, åbnes en menu, hvor du kan vælge de kolonner,<br />
der skal vises i tekstbilledet. De kolonner, du kan vælge at vise, er Navn,<br />
Filstørrelse, Filtype, Dato, Tags, Vurdering og Varighed.<br />
I Detaljevisning vises hver mediefil som en linje af tekstbilleder. En<br />
rullemenu ved siden af knappen Detaljevisning giver dig mulighed for at<br />
vælge, hvilke kolonner, der skal vises. I illustrationen er mapperne i<br />
niveauet Alle Medier i biblioteket døbt ’Dyr' og 'Landskaber’.<br />
20 <strong>Avid</strong> <strong>Studio</strong>
Miniaturer<br />
Med knappen til venstre for Detaljevisning kan du vælge<br />
Miniaturevisning, hvor råmaterialet repræsenteres af ikoner i stedet<br />
for tekst. Når du klikke på pilen ved siden af knappen, åbnes en menu, hvor<br />
du kan vælge ekstra data, der skal vises sammen med hvert ikon. Du kan<br />
vælge Tekst, Tag-indikator, Samlingsindikator, Vurdering og<br />
Korrektionsindikator.<br />
Udover disse kontrolmuligheder vises en info-knap, når du holder<br />
musemarkøren hen over et ikon. Når du klikker på knappen, åbnes<br />
Informationsmenuen nederst i browservinduet. Se side 23 for detaljer.<br />
Når musemarkøren holdes over et af bibliotekets mediefilikoner, kommer<br />
Info-knappen (øverste højre hjørne) frem.<br />
Nederst til venstre på de fleste mediefilikoner vises en<br />
preview-knap, et almindeligt trekantet afspilningssymbol<br />
i en cirkel. I den kompakte udgave af biblioteket (som<br />
bruges i projekteditoren og i nogle medieeditorer), vises<br />
previewet som Kilde-fane i den indlagte afspiller. I det<br />
primære bibliotek foregår preview i et separat afspilningsvindue. Se<br />
“Bibliotekspreview” på side 23 for mere information.<br />
I begge udgaver af biblioteket kan du se et minipreview<br />
på mediefilikonet selv, hvis du holder Alt<br />
nede og klikker Preview. Ved video- og lydmedier<br />
kan du, ved at holde musen hen over miniaturen, se et<br />
preview med manuel scrubber-kontrol, der vises<br />
under miniaturen.<br />
Vis scener<br />
I videofiler kan du ved hjælp af denne knap skifte til scenevisning.<br />
Scener håndteres af bibliotekets afspiller. Se “Bibliotekspreview” på<br />
side 23 for mere information.<br />
De valgfri funktioner<br />
De valgfri indikatorer og knapper på mediefilikonet giver dig adgang til<br />
information om mediefilen, uden at du behøver at grave dybere.<br />
Kapitel 2: Biblioteket 21
Tekst: Billedtekster under ikonet er bibliotekets<br />
navn til mediefilen, som du kan indstille ved at gå<br />
ind i Rediger billedtekst i mediefilens pop-up menu.<br />
Det er ikke nødvendigvis mediefilens rigtige navn<br />
(dette vises i værktøjstippet)<br />
Tag-indikator: Det nederste af de to symboler i<br />
miniaturens nederste højre side vises, hvis mediefilen<br />
har tilknyttet tags. Hold musen stille over indikatoren<br />
for at få en menu frem, som viser mediefilens tags.<br />
Når du bevæger musemarkøren hen over navnet på et<br />
tag, kommer en Fjern-knap frem. Klik på den for at<br />
fjerne dette tag. Klik på Fjern alle nederst i menuen<br />
for at fjerne alle tags fra mediefilen. Oprettelsen og anvendelsen af tags<br />
uddybes nedenfor og i afsnittet "Tags" på side 28.<br />
Samlingsindikator: Lige oven over Tagindikatoren<br />
er der endnu et ikon, hvis denne<br />
mediefil indgår i en eller flere samlinger. Hold<br />
musen stille over ikonet for at se hvilke. Ligesom i<br />
Tag-indikator-menuen kommer en Fjern-knap<br />
frem, hvis du holder musen hen over navnet på en<br />
samling. Tryk på denne for at fjerne mediefilen fra samlingen.<br />
Kommandoen Fjern alle fjerner mediefilen fra alle de samlinger, den<br />
indgår i.<br />
Vurderingsfunktionen vises øverst i venstre side af miniaturen (eller det<br />
grafiske ikon afhængig af medietypen). Øverst til højre er Info-knappen.<br />
Korrektionsindikatoren findes også øverst til højre, men inden for<br />
miniaturen.<br />
Vurderinger: Rækken af stjerner øverst til venstre i ikonet giver dig<br />
mulighed for at vurdere din mediefil. Hvis der ikke er nogen stjerne med<br />
lys i, betyder det, at mediefilen er Ikke-vurderet. For at vurdere en eller<br />
flere mediefiler skal du enten klikke på den relevante stjerne på indikatoren<br />
(klik to gange på den første stjerne for at markere mediefilen som Ikkevurderet<br />
igen) eller vælge antallet af stjerner i pop-up menuens undermenu<br />
Giv vurdering.<br />
Korrektionsindikatoren: Biblioteket giver dig mulighed for at benytte<br />
filtre til billed- og lydkorrektion på en "ikke-destruktiv" måde på<br />
bibliotekets råmateriale, hvilket betyder, at den originale fil forbliver intakt.<br />
22 <strong>Avid</strong> <strong>Studio</strong>
De typer af korrektioner, der er blevet brugt på en mediefil, og de<br />
parametre, der blev brugt til at styre dem, lagres i bibliotekets database.<br />
Korrektionsindikatoren vises på alt det råmateriale, hvor korrektioner er<br />
blevet anvendt. Se side 31 for information om anvendelse af korrektioner<br />
på bibliotekets råmateriale.<br />
Bibliotekspreview<br />
De fleste typer mediefiler i biblioteket understøtter preview i browseren.<br />
Det er muligt at se et preview, hvis der en Preview-knap på mediefilens<br />
ikon, og der er en Vis preview-kommando i dens pop-up menu.<br />
Husk også, at du kan se et preview af de fleste mediefiltyper direkte på<br />
ikonet ved at holde Alt nede og klikke på Afspilningsknappen.<br />
Bibliotekets afspiller<br />
Når du klikker på knappen Preview i det nederste venstre hjørne af<br />
mediefilens ikon, åbnes filen, så du kan se den i bibliotekets afspiller.<br />
Preview af et videoklip i bibliotekets afspilningsvindue.<br />
Transportknapperne finder du for neden med en Loop-knap og et<br />
Spolehjul længst til venstre. Den tredje i gruppen af fem pileknapper<br />
starter afspilning. De to knapper på hver side af den er til at navigere<br />
frem og tilbage mellem mediefilerne i Biblioteksmappen.<br />
Kapitel 2: Biblioteket 23
Langs toppen af afspilleren kan du se den aktuelle afspilningsposition. I<br />
bunden er der en værktøjslinje med transportknapper og funktionsknapper.<br />
Transportknapper:<br />
Den første af transportknapperne er knappen Loop, som starter afspilningen<br />
af mediet forfra, hver gang den er færdig. Den næste er et fintfølende<br />
spolehjul, som kontrollerer hastigheden af afspilningen. Du kan trække den<br />
til frem eller tilbage for at ændre hastigheden.<br />
Med Afspilningsknappen i midten af gruppen af fem pileknapper<br />
påbegyndes preview af din video- eller lydfil. De to knapper på hver side af<br />
den er til at navigere fra den viste fil til andre i samme mappe. Når du ser et<br />
preview af et billede, kommer Afspilningsknappen ikke frem, og kun<br />
navigationsknapperne er tilbage.<br />
Klik på knappen Dæmp til højre for transportknapperne for at tænde eller<br />
slukke for lyden på klippet.. En volumenskyder kommer frem ved siden af<br />
knappen Dæmp, når du holder musen over den.<br />
Funktionsknapper<br />
Nogle af knapperne i den sidste gruppe af knapper i<br />
bunden af afspilleren dukker kun op ved bestemte<br />
typer af mediefiler. En videofil bruger alle fire typer i den rækkefølge, der<br />
vises og beskrives her.<br />
Vis scener: Denne knap aktiverer en tilstand, hvor browseren viser et<br />
separat ikon eller en tekstfortegnelse for hver scene i videofilen. (En scene<br />
er i bredeste forstand blot en hvilken som helst del af en videofil, som<br />
forklaret i Genkend videoscener)<br />
Når Vis scener er aktiv, erstattes naboknappen Åbn i medieeditor af<br />
knappen Opdel scene. Dette giver dig mulighed for at afgrænse dine egne<br />
scener i stedet for, eller derudover at sætte din lid til den automatiske<br />
scenegenkendelsesfunktion.<br />
Du kan få mere information om videoscener i biblioteket under<br />
“Genkendelse af videoscener” på side 31.<br />
Åbn i medieeditor: Mediefilen åbnes til redigering i den korrektionseditor,<br />
der passer til dens type.<br />
Fuldskærm: Previewet vises i et særligt fuldskærmsvindue, som har sit<br />
eget basale sæt transportknapper. For at lukke fuldskærmsvisningen skal du<br />
klikke på knappen Luk i det øverste højre hjørne af vinduet, eller trykke på<br />
Esc.<br />
24 <strong>Avid</strong> <strong>Studio</strong>
Info: Knappen skifter mellem afspillerens informations- og<br />
afspilningsvisninger. Informationsvisningen kan åbnes direkte ved at klikke<br />
på info-knappen på mediefilens ikon i browseren. Lydfiler har ikke nogen<br />
separat afspilningsvisning, men alle scrubbing-knapperne vises i stedet i<br />
informationsvisningen.<br />
Her vises data, der vedrører en af bibliotekets mediefiler, et billede i<br />
afspillerens informationsvisning. Tryk på Info-knappen igen for at vende<br />
tilbage til afspilningsvisningen.<br />
Kapitel 2: Biblioteket 25
BRUG<br />
BIBLIOTEKET<br />
Biblioteket er meget mere end blot et passivt materialedepot til dine <strong>Avid</strong><br />
<strong>Studio</strong>-produktioner.<br />
Vælg, hvad der skal vises<br />
Bibliotekets browser har flere funktioner, der kan rydde op i dine lister ved<br />
at skjule mediefiler, der ikke er relevante for dit formål. Lige meget hvor<br />
mange mediefiler, du har, vil de forenede kræfter af disse teknikker gøre<br />
din søgning en hel del hurtigere.<br />
Placeringsfaner<br />
Det vigtigste er, at hver placeringsfane svarer til et udvalgt område af<br />
mappetræet. Ligesom hos faner i internetbrowsere er det let at oprette<br />
placeringsfaner (ved at klikke på "+"-ikonet i højre ende af fanelisten), og<br />
de er gode, når man skal holde styr på mange ting samtidig.<br />
For at bestemme placeringen af den fane, du befinder dig på, skal du klikke<br />
inden i mappetræet. Hvis du klikker på en anden fane, kommer du til<br />
dennes gemte placering på mappetræet. Kun mediefilerne fra den valgte<br />
placering vises i browseren. Hvis placeringen har undermapper, vil disse<br />
dog også blive vist. For at gøre det let kan du vælge en placering så tæt som<br />
muligt på bunden af mappehierarkiet.<br />
Andre knapper giver dig mulighed for at begrænse antallet af viste filer<br />
yderligere ved at bortfiltrere nogle af mediefilerne i den valgte placering.<br />
Hver placeringsfane fastholder sit eget sæt af filtre således, at enhver<br />
ændring i filtrenes indstillinger kun påvirker den enkelte fane.<br />
Filtrering efter vurdering<br />
Knappen Filtrering efter vurdering øverst i biblioteket skjuler alle<br />
mediefiler, som ikke har den angivne vurdering fra mindst én til fem<br />
stjerner (nul stjerner betyder "ikke-vurderet"). For at bruge dette filter skal<br />
du ganske enkelt klikke på den stjerne, som repræsenterer den<br />
26 <strong>Avid</strong> <strong>Studio</strong>
minimumsvurdering, du vil arbejde med. Standardindstillingerne for<br />
filtrene er sat til at vise alt råmateriale uanset vurdering.<br />
Se “Uønsket filtrering” (side 28) for instruktioner om, hvordan alle filtre<br />
slås fra på én gang. For at deaktivere vurderingsfilteret alene skal du klikke<br />
på den Sidst valgte stjerne eller dobbeltklikke på en hvilken som helst<br />
stjerne.<br />
På dette nærbillede er tre stjerner fremhævet, hvilket betyder, at kun<br />
mediefiler med mindst tre stjerner vises. Musen er klar til at klikke på<br />
den femte stjerne, hvilket vil indstille vurderingsfilteret til at skjule alle<br />
mediefiler, som ikke har fem stjerner.<br />
Filtrering efter tags<br />
En anden måde at formindske mængden af viste filer på er ved at filtrere<br />
efter tags. Tags er nøgleord, som du kan tildele dine mediefiler, mens du<br />
arbejder. Når du har defineret dine tags, kan du bruge dem på forskellige<br />
måder for at kontrollere, hvilke mediefiler, der vises i browseren. Se “Tags”<br />
på side 28 for detaljeret information.<br />
Søgning<br />
Øverst i dit bibliotek findes feltet Søg, som giver dig endnu en måde at<br />
filtrere din visning på. Når du begynder at skrive dit søgeord, vil browseren<br />
løbende opdatere visningen for at udelukke alle andre end de mediefiler,<br />
hvis tekst matcher dit søgeord.<br />
Kapitel 2: Biblioteket 27
Selv når flere søgeord er adskilt af mellemrum, kan du bruge både hele ord<br />
eller dele af ord som match for hvert enkelt søgeord. En rullemenu giver<br />
dig mulighed for at vælge, om søgningen kan udføres, hvis blot et enkelt<br />
søgeord matcher mediefilens tekst, eller om alle søgeord skal matche, for at<br />
mediefilen accepteres.<br />
Uønsket filtrering<br />
Du kan kombinere disse tre filtreringstyper, som du vil. Hvis du lader en af<br />
filtreringstyperne være slået til, når du ikke skal bruge den, vil der<br />
sandsynligvis være nogle skjulte filer, som skulle have været synlige. Når<br />
en fil, som skulle have været der, mangler i browseren, bør du sikre dig, at<br />
filtrene er slået fra.<br />
Browseren beskytter mod muligheden for uønsket filtrering ved at vise en<br />
"filteradvarsel", som forbliver synlig, så længe et filter er i brug.<br />
En filteradvarsel mage til denne vil blive vist øverst i browseren, når<br />
filtrering er slået til. Klik på x-ikonet i højre ende for at slå al filtrering<br />
fra med det samme.<br />
Tags<br />
Biblioteket kan håndtere utrolig mange mediefiler. I en enkelt mappe kan<br />
der nogle gange være så mange, at det er svært at få et overblik. Browseren<br />
giver dig derfor nogle metoder til at sortere de irrelevante mediefiler fra i<br />
visningen.<br />
En metode til at få en mere strømlinet visning af mediefiler i browseren på<br />
er filtrering efter tags. Et tag er simpelthen et ord eller en kort sætning, som<br />
du synes vil være brugbar som søgeord. Det er op til dig, om du vil tildele<br />
dine medier tags, men hvis du gør, er det en effektiv måde at udvælge de<br />
mediefiler, der skal vises.<br />
28 <strong>Avid</strong> <strong>Studio</strong>
Filtrering og håndtering af tags<br />
Håndtering af tags eller filtrering af tags er formålet med den menu, der<br />
vises , når du klikker på knappen Tagging øverst i biblioteket.<br />
Håndtering og Filtrering, de to faner i tags-menuen.<br />
Håndtering af tags<br />
Håndterings-fanen i tags-menuen giver dig en liste over de tags, du indtil<br />
nu har oprettet, og giver dig mulighed for at slette eller omdøbe dem. Hvis<br />
du holder musen stille over et tag, får du kommandoerne til disse opgaver<br />
frem.<br />
Hvis du holder musen stille over et tag i Håndterings-fanen, kommer<br />
knapperne Omdøb og Slet frem. Hvis du klikker direkte på et tag, tilføjer<br />
du det til en valgt mediefil.<br />
Når du klikker på knappen Opret nyt tag, åbnes en tekstboks, hvor du kan<br />
skrive endnu et nøgleord. Der er ingen grænser for hvor mange tags, du kan<br />
oprette.<br />
For at tilføje et tag til alle de valgte mediefiler i browseren, skal du klikke<br />
på tag-navnet. Hvis du vælger mange mediefiler, der skal tagges på én<br />
gang, går det meget hurtigere, end hvis du skulle tagge dem én ad gangen.<br />
Filtrering med tags<br />
Filtrerings-fanen i tags-menuen er den, der indsnævrer mængden af viste<br />
filer i browseren. Visningen opdateres automatisk, når du slår tags til og fra<br />
i afkrydsningsboksen.<br />
Kapitel 2: Biblioteket 29
Den helt præcise effekt af dine valg afhænger af en anden kontrolknap,<br />
nemlig rullemenuen Match nederst på fanen Filtrering. I listen findes tre<br />
muligheder.<br />
Ingen viser kun mediefiler, som ikke har nogen af de tags, du har krydset<br />
af. Hvis du har tagget et sæt dyrebilleder og afkrydset både 'hund' og 'kat',<br />
burde de fleste af dyrebillederne blive skjult, hvis du vælger 'Ingen'.<br />
Delvis vælger mediefiler med ethvert af dine tags, hvilket præcis er dem,<br />
der skjules, hvis du vælger 'Ingen'. Hvis du lader både 'hund' og 'kat' være<br />
afkrydset, men skifter til 'Delvis' vil alle hundene og kattene blive vist,<br />
inklusive den håndfuld billeder som viser begge dyrene. Billeder, der<br />
hverken har det ene eller det andet tag, vil forblive skjult.<br />
Fuldstændig vælger kun de mediefiler, som har alle dine tags. Hvis du har<br />
afkrydset de samme felter, vil du nu kun se de billeder, hvor der er mindst<br />
én kat og én hund. Læg mærke til at du under 'Delvis' vil få vist flere<br />
mediefiler, når du afkrydser flere tags, mens du under 'Fuldstændig' vil få<br />
vist færre.<br />
Slå tag-filtrering fra<br />
For at annullere filtrering efter tags skal du fjerne alle krydserne i<br />
afkrydsningsboksene i fanen Filtrering og vælge enten 'Delvis' eller<br />
'Fuldstændig' i rullemenuen Match.<br />
Sortering af tags<br />
Nederst i fanen Filtrering finder du rullemenuen Sortér efter, som giver dig<br />
to valgmuligheder: 'Abc', hvor dine tags ordnes alfabetisk, og 'Relevans',<br />
hvor de sorteres efter popularitet blandt de viste mediefiler med den mest<br />
populære først. Hvis du vælger mulighed nummer to, vil du se, hvordan<br />
dine tags omarrangeres, hver gang du sætter eller fjerner et kryds ud for et<br />
af dem.<br />
Kunsten at tagge<br />
Der er ingen fast opskrift for, hvordan du skal bruge dine tags. Den bedste<br />
måde at bruge dem på - hvis du bruger dem - er den måde, der virker bedst<br />
for dig. Det er dog vigtigt at være konsekvent. Jo flittigere og jo mere<br />
systematisk du er i din tildeling af tags, jo mere anvendelige bliver de.<br />
Eftersom ideen er at kunne finde en mediefil så hurtigt som muligt, når du<br />
har brug for den, skal du udvælge dine tags efter deres funktion som<br />
søgeord. Når du tagger familiebilleder, er det en god idé at tagge navnene<br />
30 <strong>Avid</strong> <strong>Studio</strong>
på alle personerne på hvert billede. På ferievideoer vil det sikkert være<br />
nyttigt at tagge navnene på de besøgte steder.<br />
Videografiske begreber ("two-shot", "silhuet", "udendørs") kan også være<br />
gode tags, som gør det lettere at finde mediefiler, der opfylder særlige<br />
strukturelle eller kreative krav.<br />
Korrektion af medier<br />
Du kan anvende værktøjerne til mediekorrektion i video-, billed- og lydeditorerne<br />
direkte på biblioteksfilerne. Denne slags redigering ændrer ikke<br />
de originale filer. I stedet lagres redigeringsparametrene i bibliotekets<br />
database og anvendes igen, hver gang du tager mediefilen i brug. Se kapitel<br />
4: Medieeditorerne for flere detaljer.<br />
Genkendelse af videoscener<br />
Når du bruger bibliotekets automatiske scenegenkendelsesfunktion, kan du<br />
opdele videomaterialet i forskellige scener både automatisk og manuelt. At<br />
dele råfiler ind i portioner af scenelængde kan gøre nogle<br />
redigeringsopgaver meget lettere, end de ellers ville være.<br />
Den tid, der skal bruges på scenegenkendelse, varierer efter klippets længde<br />
og den valgte metode til genkendelse. En procesbjælke holder dig<br />
informeret om processens status.<br />
For at påbegynde scenegenkendelse skal du vælge en af indstillingerne i<br />
Genkend scener i pop-up-menuen for videofiler.<br />
Efter dato og tidspunkt: Den indstilling giver ofte logiske<br />
sceneafgrænsninger, som under optagelsen afspejler det, du har tænkt. I<br />
mange digitale optagelsesformater, som f.eks. DV og HDV, opstår der en<br />
diskontinuitet i de optagede tidskodedata, når optagelsen påbegyndes igen<br />
efter at være blevet stoppet. Disse pauser i optagelsen behandles som<br />
sceneopdelinger under denne indstilling.<br />
Efter indhold: Under denne indstilling analyserer<br />
scenegenkendelsesværktøjet billedindholdet i materialet frame for frame og<br />
laver en ny scene, hver gang der er en pludselig ændring i indholdet. Dog<br />
Kapitel 2: Biblioteket 31
kan en hurtig panorering eller bevægelse hen over framen muligvis<br />
fremkalde unødvendige sceneopdelinger.<br />
Efter tidsinterval: I denne variant definerer<br />
du længden af de scener, der skal oprettes. Et<br />
lille redigeringsvindue åbnes, så du kan<br />
indtaste den ønskede værdi i timer, minutter, sekunder og millisekunder.<br />
Tryk på Enter for at bekræfte din indtastning.<br />
Vis scener<br />
For at vise kataloget af scener til en bestemt videofil kan du enten vælge<br />
Vis scener fra dens pop- up menu eller markere klippet og derefter klikke<br />
på knappen Vis scener, som kommer frem nederst til højre i biblioteket.<br />
En enkelt videofil kan indeholde mange scener. Dette gør materialet<br />
lettere at behandle under redigeringen, end hvis det blev behandlet som<br />
et enkelt segment. Scenerne markeres visuelt af stiliserede filmruller.<br />
Scenevisning er en midlertidig visningstilstand. Den orange bjælke øverst i<br />
browseren gør dig opmærksom på, at scenevisningen er aktiv. I den højre<br />
ende af bjælken er der en x-knap, som du kan afslutte tilstanden med. Det<br />
har samme effekt, hvis du klikker på Vis scener-værtøjet igen.<br />
Under redigering opfører sceneklip sig præcis som andre videoklip.<br />
32 <strong>Avid</strong> <strong>Studio</strong>
SMARTSLIDE<br />
Manuel opdeling i scener<br />
Hvis du ønsker manuelt at inddele en videofil i enkeltscener, kan du vælge<br />
Vis scener i mediefilens pop-up menu. Hvis du ikke tidligere har opdelt<br />
filen, dukker den nu op i browseren som en enkelt scene.<br />
I bibliotekets afspiller kan du navigere i klippet til hver frame, hvor der<br />
burde være en sceneopdeling, og klikke på knappen Opdel scene. Se<br />
“funktionsknapperne” på side 24 for detaljeret information.<br />
Fjern scener<br />
For at tømme hele listen af scener i en videofil skal du vælge<br />
Scenegenkendelse Fjern scener i mediefilens pop-up menu.<br />
For at fjerne scener individuelt skal du vælge én eller flere scener og trykke<br />
på Delete.<br />
OG SMARTMOVIE<br />
SmartSlide og SmartMovie er indbyggede projektgeneratorer, som giver<br />
dig mulighed for automatisk at lave et diasshow eller en film baseret på de<br />
medier, du forsyner dem med. Den oprettede produktion vil indeholde<br />
animerede overgange, et helt musik-soundtrack og billedeffekter, der fanger<br />
øjet..<br />
Nederst i biblioteksvinduet kan du trykke på SmartSlide, for hurtigt at lave<br />
diasshow og på SmartMovie for hurtigt at lave film.<br />
For at begynde skal du vælge en række fotografier (eller andre billeder)<br />
eller videofiler fra biblioteket. Din musik kan komme fra digitale lydfiler,<br />
som allerede findes i biblioteket, eller du kan lave et soundtrack på et<br />
øjeblik med Scorefitter-værktøjet.<br />
Det kan vise sig at være tilstrækkeligt, selvom du også kan arbejde videre<br />
på projektet med manuel redigering, hvis du ønsker det. Når du er tilfreds<br />
med det endelige resultat, kan du med et par klik brænde det på en cd eller<br />
gemme det som en fil til anden brug som f.eks. upload til internettet.<br />
Kapitel 2: Biblioteket 33
SmartSlide<br />
Tryk på knappen SmartSlide i bunden af biblioteksvinduet for at åbne<br />
SmartSlide-værktøjet.<br />
Funktionerne i SmartSlide findes på en menu, der glider op i vinduet<br />
nedefra. Den indeholder tre undermenuer. Den længst til venstre kommer<br />
med information om SmartSlide og gode råd om, hvor mange filer, du skal<br />
bruge. Den midterste undermenu er et lagerområde med beholdere til<br />
fotografier og andre billeder (øverst) og lyd. Den højre undermenu<br />
indeholder funktioner til brugertilpasning af diasshowet.<br />
Tilføj medier<br />
Du kan trække billeder fra browseren ind i den øverste beholder i<br />
lagerområdet for at tilføje dem til diasshowet. Træk miniaturer rundt i<br />
lagerområdet for at få den ønskede rækkefølge. Tilføj flere billeder, indtil<br />
du er tilfreds.<br />
For at tilføje musik skal du trække én eller flere lydfiler ind i den<br />
nederste beholder i lagerområdet. Alternativt kan du trykke på Gnøgle-knappen<br />
i det nederste venstre hjørne af lydbeholderen for at lave et<br />
musik-soundtrack i ScoreFitteren.<br />
Preview, redigering og eksportering<br />
Når dine medier er på plads, skal du klikke på knappen Preview i<br />
statuslinjen under værktøjet. Projektet oprettes og præsenteres i et previewvindue.<br />
Hvis du får brug for det, kan du vende tilbage til SmartSlideværktøjet<br />
for at ændre de valgte medier.<br />
Når du klikker på knappen Preview, gemmes de medier, du har valgt,<br />
automatisk i en samling med navnet Seneste Smart-oprettelse. Hvis du<br />
regner med at skulle bruge denne gruppering af mediefiler igen, kan du<br />
omdøbe samlingen for at forhindre, at den overskrives næste gang, du ser et<br />
SmartSlide- eller SmartMovie-preview.<br />
Knappen Redigering henter dit diasshow ind i filmeditorens tidslinje til<br />
detaljeret redigering. Det er en god idé at tjekke, at tidslinjens<br />
videoindstillinger passer til dine krav til diasshowet. Knappen<br />
Videoindstillinger i indstillingsmenuen (nedenfor) giver dig adgang til dem.<br />
Se også "Tidslinje" på side 43.<br />
34 <strong>Avid</strong> <strong>Studio</strong>
Når præsentationen er, som du vil have den, skal du klikke på Eksportér for<br />
at brænde en disk eller lave en fil til upload.<br />
Lagerområdet<br />
Billederne i den øverste beholder vises som ikoner, mens musik og lydfiler<br />
i den nederste beholder vises som tekstlinjer, der giver dig filnavnet og<br />
varigheden af hver af de anvendte medier. Begge beholdere understøtter<br />
valg af flere filer, omplacering ved hjælp af træk-og-slip og en pop- up<br />
menu med kun to kommandoer:<br />
Slet valgte: De valgte medier fjernes fra SmartSlide-produktionen. De<br />
forbliver i biblioteket til anden anvendelse. (Genvej: Delete.)<br />
Åbn editor: Denne kommando åbner korrektionsværktøjet i billededitoren<br />
eller lydeditoren. Alle ændringer, du foretager i medierne, anvendes kun i<br />
SmartSlide-produktionen. (Genvej: dobbeltklik)<br />
SmartSlide-indstillinger<br />
Indstillingerne i denne undermenu er til brugertilpasning af SmartSlideproduktionen.<br />
Her vælger musemarkøren kronologisk rækkefølge på listen<br />
Medierækkefølge i indstillingsmenuen i SmartSlide. I bunden af menuen<br />
er der knapper til justering af videoindstillinger for det færdige projekt<br />
og til at begynde helt forfra.<br />
De valgte indstillinger vil stadig være gældende næste gang slideshowet<br />
genereres. Knappen Videoindstillinger giver dig mulighed for at lave de<br />
Kapitel 2: Biblioteket 35
tidslinjeindstillinger, som skal bruges, hvis du henter projektet over i<br />
filmeditoren. Knappen Ryd projekt fjerner alle medier fra projektet og<br />
vender tilbage til standardindstillingerne.<br />
Tekst: Skriv en tekst, der skal bruges som overskrift til dit diasshow.<br />
Tilpas længden til musikken: Når du har afkrydset denne indstilling, vil<br />
SmartSlide forsøge at justere tidsparametrene, så det genererede slideshow<br />
varer præcis lige så lang tid som det musik-soundtrack, du har valgt.<br />
Informations-undermenuen giver dig gode råd om, hvor mange billeder du<br />
skal bruge, når denne indstilling er valgt.<br />
Panorering og zoom Når du afkrydser denne indstilling, bliver der sat liv i<br />
din præsentation med simulerede kamerabevægelser.<br />
Tilpas billede: Når du afkrydser denne indstilling, vil billeder, der er for<br />
små til det valgte format, blive forstørret. For en mere fleksibel tilgang kan<br />
du også vælge at korrigere mediefilen med korrektionsværktøjet Beskæring.<br />
Medierækkefølge: Vælg en indstilling for rækkefølgen af dias, enten "Som<br />
defineret" (af den rækkefølge, du har lavet), "Kronologisk" (efter filernes<br />
tidsmærke) eller "Tilfældig".<br />
SmartMovie<br />
Tryk på knappen SmartMovie i bunden af biblioteksvinduet for at åbne<br />
SmartMovie-værktøjet.<br />
I SmartMovie præsenteres funktionerne ligesom i SmartSlide på en menu,<br />
der glider op i biblioteket nedefra. Igen er der tre undermenuer. Den længst<br />
til venstre giver dig information og gode råd om din SmartMovie. I den<br />
midterste undermenu er der et lagerområde med beholdere til videoer og<br />
billeder (øverst) og lyd. Den højre undermenu indeholder funktioner til<br />
brugertilpasning af diasshowet.<br />
Tilføj medier<br />
De visuelle elementer i din SmartMovie kan omfatte fotografier og andre<br />
stillbilleder sammen med videoen. Træk de filer, du ønsker at benytte, fra<br />
browseren op i den øverste beholder i lagerområdet. Træk miniaturer rundt<br />
i lagerområdet for at få den ønskede rækkefølge. Tilføj mere materiale,<br />
indtil du er tilfreds.<br />
36 <strong>Avid</strong> <strong>Studio</strong>
For at tilføje musik skal du trække én eller flere lydfiler ind i den<br />
nederste beholder i lagerområdet. Du kan også trykke på G-nøgleknappen<br />
i det nederste venstre hjørne af lydbeholderen for at lave et musiksoundtrack<br />
i ScoreFitter.<br />
Når du har tilføjet medierne, vises den samlede spilletid for kildematerialet<br />
i det øverste venstre hjørne af beholderen. Dette er ikke nødvendigvis<br />
længden af den færdige film.<br />
Preview, redigering og eksportering<br />
Når du har placeret dine medier, skal du trykke på Preview på statuslinjen<br />
under værktøjet. Projektet oprettes og åbnes i et preview-vindue. Hvis du<br />
får brug for det, kan du vende tilbage til SmartMovie-værktøjet for at ændre<br />
de valgte medier.<br />
Analysefasen i udviklingen af en SmartMovie kan vare nogen tid første<br />
gang, materialet analyseres. En fuld klargøring af projektet, hvor<br />
fremskridtet angives med gråt på afspillerens tidslinje, kan give ekstra<br />
forsinkelser, før du kan se et fuldt detaljeret preview.<br />
Når du klikker på Preview, vil de medier, du har valgt, automatisk gemmes<br />
i en samling med navnet Seneste Smart-oprettelse. Hvis du regner med at<br />
skulle bruge denne gruppering af mediefiler igen, kan du omdøbe<br />
samlingen for at forhindre, at den overskrives næste gang, du genererer et<br />
SmartSlide- eller SmartMovie-preview.<br />
Knappen Redigér henter din produktion ind i filmeditorens tidslinje til<br />
detaljeret redigering. Som sædvanlig, er det en god idé at tjekke, at<br />
tidslinjens videoindstillinger passer til dine krav til showet. Knappen<br />
Videoindstillinger i indstillingsmenuen (nedenfor) giver dig adgang til<br />
disse. Se også "Tidslinje for projekt" på side 43.<br />
Når præsentationen er, som du vil have den, skal du klikke på Eksportér for<br />
at brænde en disk eller lave en fil til upload.<br />
Lagerområdet<br />
De visuelle mediefiler i den øverste beholder vises som ikoner, mens<br />
musik- og lydfiler i den nederste beholder vises som tekstlinjer, der giver<br />
dig navnet på og varigheden af hver mediefil. Begge beholdere understøtter<br />
valg af flere filer, arrangering ved hjælp af træk-og-slip, og en lille pop-up<br />
menu:<br />
Kapitel 2: Biblioteket 37
Slet valgte: De valgte medier fjernes fra SmartMovie-produktionen. De<br />
forbliver i biblioteket til anden anvendelse. (Genvej: Delete.)<br />
Åbn editor: Denne kommando åbner korrektionsværktøjet i videoeditoren,<br />
billededitoren eller lydeditoren. Alle ændringer, du foretager i medierne,<br />
anvendes kun i SmartMovie-produktionen. (Genvej: dobbeltklik)<br />
SmartMovie-indstillinger<br />
Indstillingerne i denne undermenu er til brugertilpasning af SmartMovieproduktionen.<br />
Her vælger musemarkøren den 'lange' Kliplængde-indstilling i<br />
indstillingsmenuen i SmartMovie. I bunden af menuen er der knapper til<br />
justering af videoindstillinger for det færdige projekt og til at begynde<br />
helt forfra.<br />
De valgte indstillinger vil blive brugt næste gang, du finder filmen frem.<br />
Knappen Videoindstillinger giver dig mulighed for at lave de<br />
tidslinjeindstillinger, som skal bruges, hvis du henter projektet over i Filmeditoren.<br />
Knappen Ryd projekt fjerner alle medier fra projektet og vender<br />
tilbage til standardindstillingerne.<br />
Tekst: Skriv en tekst, der skal bruges som overskrift til din film.<br />
Kliplængder: Det visuelle tempo i din film øges, når kliplængden gøres<br />
kortere. For at bruge mediefilens originale længde, skal du vælge<br />
Maksimum.<br />
Panorering og zoom Når du afkrydser denne indstilling, bliver der sat liv i<br />
din præsentation med simulerede kamerabevægelser.<br />
38 <strong>Avid</strong> <strong>Studio</strong>
Tilpas billede: Når du afkrydser denne indstilling, vil materiale, der er for<br />
småt til det valgte frame-format i dit projekt, blive forstørret.<br />
Videolydstyrke: Indstil lydstyrken af den originale lyd i de<br />
videosegmenter, du benytter. Hvis du kun ønsker at høre baggrundsmusik,<br />
så sæt værdien på nul.<br />
Medierækkefølge: Vælg en indstilling for rækkefølgen af dias, enten "Som<br />
defineret" (af den rækkefølge, du har lavet), "Kronologisk" (efter filernes<br />
tidsmærke) eller "Tilfældig".<br />
Kapitel 2: Biblioteket 39
KAPITEL 3:<br />
Filmeditoren<br />
Filmeditoren er <strong>Avid</strong> <strong>Studio</strong>s hovedredigeringsskærm for digital<br />
filmfremstilling. Editoren samler tre hovedkomponenter:<br />
Bibliotekets kompakte visning forsyner dig med det medieindhold (assets),<br />
der er tilgængeligt for dit projekt.<br />
Projektets tidslinje giver dig mulighed for at ordne medieindholdet<br />
(assets) som klip i en skematisk fremstilling af din produktion<br />
Afspilleren giver dig mulighed for at se et preview af dit medieindhold<br />
(assets) fra biblioteket, før du tilføjer dem til dit projekt. Hvis du ønsker<br />
det, kan du også se - frame for frame, - hvordan hver enkelt del af din<br />
produktion vil se ud for dit publikum, når du eksporterer den, (gemmer den<br />
som fil eller uploader den på YouTube).<br />
Derudover har du gennem Filmeditoren også rådighed over en række<br />
værktøjer og vinduer til oprettelse og redigering af titler, brug af effekter og<br />
andre formål.<br />
Kapitel 3: Filmeditoren 41
Et udsnit af Filmeditorens visning med den kompakte udgave af<br />
biblioteket øverst til venstre, afspilleren til højre (delvist synlig) og<br />
tidlinjen og Navigatøren nederst.<br />
Diskredigering<br />
Hvis du planlægger at afslutte med at lægge din film over på en dvd med<br />
interaktive menuer, får du på et tidspunkt brug for nogle af de særlige<br />
funktioner i Diskeditoren. Den har alle de samme redigeringsfunktioner på<br />
tidslinjen som Filmeditoren, men giver dig også mulighed for at oprette og<br />
arbejde med diskmenuer, som er nødvendige for at kunne navigere i din<br />
produktion.<br />
<strong>Avid</strong> <strong>Studio</strong> hjælper dig med problemfrit at flytte din film til et diskprojekt<br />
når som helst under forløbet, så du kan sagtens begynde i Filmeditoren,<br />
også selvom du ender med at lave en dvd-udkørsel i stedet for eller sammen<br />
med andre muligheder. Se Kapitel 9: Diskprojekter for information om de<br />
særlige funktioner til disk authoring. De andre aspekter af<br />
tidslinjeredigering forklares i dette og følgende kapitler.<br />
42 <strong>Avid</strong> <strong>Studio</strong>
PROJEKTETS<br />
Det kompakte bibliotek<br />
Den kompakte visning af biblioteket, der optager øverste venstre del af<br />
Filmeditorens skærm, er en kernefunktion på redigeringsområdet. Hvis du<br />
skifter frem og tilbage mellem biblioteket og Filmeditoren, vil du opdage,<br />
at den samme placeringsfane er valgt i begge visninger, og at det samme<br />
medieindhold fra biblioteket vises.<br />
Det er så let som ingenting at overføre medieindhold fra biblioteket til din<br />
film, nu hvor du har det kompakte bibliotek og tidslinjen i samme vindue.<br />
Træk de ønskede emner fra biblioteksbrowseren hen på projektets tidslinje.<br />
Produktion af diasshow<br />
Filmeditoren (og Diskeditoren) kan, udover fremstilling af alle typer<br />
videoproduktioner ("film"), også bruges til authoring af komplekse<br />
diasshow og præsentationer af stillbilleder. I begge tilfælde kan du bruge de<br />
samme redigeringsteknikker.<br />
TIDSLINJE<br />
På tidslinjen kan du lave din film ved at tilføje video-, billed- og lydfiler<br />
(assets) fra biblioteket, ved at redigere og trimme disse kernemedier og ved<br />
at gøre dem levende ved hjælp af overgange, effekter og andre<br />
optimeringer.<br />
Tidslinjens grundbegreber<br />
Tidslinjen består af flere spor - så mange du får brug for - i en lodret stak.<br />
De øverste spor i stakken er placeret i forgrunden, når du ser dem, hvorved<br />
deres uigennemsigtige dele skjuler spor nedenunder.<br />
Den grundlæggende handling i film authoring er at trække en mediefil<br />
(asset) fra biblioteket og hen på et tidslinjespor, hvor den kaldes et klip.<br />
Med lidt øvelse kan du hurtigt lave en grov redigering af din film ved blot<br />
at anbringe de vigtige mediefiler (assets) omtrent på deres<br />
tidslinjeplaceringer.<br />
Kapitel 3: Filmeditoren 43
I venstre ende af tidslinjen findes spormenulinjer med flere knapper for<br />
hvert spor: en låseknap, sporets navn samt monitorknapper for sporets<br />
video og lyd. Her er det valgte standardspor " Hovedspor".<br />
Spormenulinjen: Til venstre for hvert spor er et menulinjeområde, der<br />
giver adgang til funktioner som f.eks.deaktivering af video- eller<br />
lydovervågning for sporet.<br />
Standardsporet: Et af sporene er fremhævet med en lysere baggrundsfarve<br />
og markeret med en orange bjælke til venstre for spormenulinjen. Dette er<br />
standardsporet. Det spiller en særlig rolle i visse redigeringsprocedurer.<br />
F.eks. fungerer det som målspor for indsættelseshandlinger. For at gøre et<br />
andet spor til standardspor skal du blot klikke på dets menulinje.<br />
Din aktuelle placering på tidslinjen svarer til den<br />
videoframe, der vises i afspilleren, når den er indstillet til<br />
tilstanden Tidslinje. Den aktuelle placering vises af en<br />
lodret rød linje med et tidslinjemarkørhåndtag, som kan<br />
trækkes i toppen. Endnu en lodret linje markerer den<br />
samme placering i Navigatøren (se nedenfor).<br />
Værktøjsbjælken<br />
Tidslinjens værktøjsbjælke, som findes oven over sporene, giver dig flere<br />
grupper af værktøjer.beregnet på redigering. (I Diskeditoren indholder<br />
værktøjsbjælken også særlige værktøjer til disk authoring).<br />
Navigatøren<br />
Neden for sporene viser tidslinjens Navigatør dig et fugleperspektiv af hele<br />
dit projekt i en mindre målestok. Bjælkerne, der repræsenterer klip, har<br />
samme farve som på tidslinjen, bortset fra at den bjælke, som repræsenterer<br />
det valgte klip, er orangefarvet. Ved at klikke i Navigatøren kan du hurtigt<br />
komme til alle steder på tidslinjen.<br />
44 <strong>Avid</strong> <strong>Studio</strong>
Et udsnit af Navigatørens visningsvindue, som viser den aktuelle<br />
placering (den lodrette linje til venstre) og et håndtag til ændring af<br />
størrelse (til højre).<br />
Det orange rektangel, som indrammer en del af Navigatørens visning,<br />
kaldes visningsvinduet, og viser den del af din film, som for øjeblikket er<br />
synlig på tidslinjesporene.<br />
For at ændre på den del af din film, der vises, skal du klikke inden for<br />
visningsvinduet og trække vandret. Tidslinjen scroller parrallelt, mens du<br />
trækker. Dette kan bevirke, at du ikke kan se tidslinjemarkøren, eftersom<br />
din tidslinjeplacering ikke ændrer sig.<br />
Zoom<br />
For at ændre zoomniveauet på tidslinjen skal du enten klikke og trække<br />
vandret i tidsskalaen langs den øverste del af tidslinjen eller trække i<br />
siderne på visningsvinduet. Den første metode har den fordel, at den altid<br />
lader afspilningslinjens skærmplacering urørt, hvilket gør det lettere at<br />
orientere sig efter at have zoomet.<br />
For at ændre zoomet i selve Navigatøren kan du bruge knapperne Plus og<br />
Minus umiddelbart til højre for den.<br />
Dobbeltklik på visningsvinduet for at justere zoomet i både Navigatøren og<br />
tidslinjen, så hele din film passer ind i Filmeditorens vindue.<br />
Størrelsesændring<br />
Du kan justere højden af tidslinjen samt afspillerens og bibliotekets relative<br />
proportioner ved hjælp af det håndtag til størrelsesændring, der er formet<br />
som et omvendt T, og som befinder sig i midten af skærmen.<br />
For at justere højden af de enkelte tidslinjespor skal du flytte<br />
adskillelseslinjerne mellem spormenulinjerne til venstre ved at tage fat i<br />
dem med musen. Hvis sporenes samlede lodrette højde overstiger det<br />
tilgængelige visningsområde, vil en rullebjælke til højre give dig mulighed<br />
for at vælge, hvilke spor, der skal vises.<br />
Indstil Navigatørens højde ved at trække den vandrette separator lodret hen<br />
over toppen.<br />
Kapitel 3: Filmeditoren 45
Tidslinjens værktøjsbjælke<br />
Værktøjslinjen oven over tidslinjen tilbyder dig forskellige indstillinger,<br />
værktøjer og funktioner, som du kan anvende på tidslinjen og til redigering<br />
på tidslinjen.<br />
Tidslinjeindstillinger<br />
I standardtilstanden kopieres tidslinjeindstillingerne fra det første<br />
videoklip, du tilføjer til tidslinjen. Hvis dette giver dig det rigtige<br />
resultat, behøver du ikke at ændre dem.<br />
Tidslinjeindstillinger<br />
Hvis du vil ændre dem, skal du klikke på knappen længst til venstre på<br />
værktøjslinjen for at åbne vinduet Tidslinjeopløsning og sætte de tre givne<br />
indstillinger.<br />
Dimensionsforhold: Vælg mellem en visning på 4x3 eller 16x9.<br />
Størrelse: Vælg mellem de HD og SD pixelopløsninger, som er<br />
tilgængelige for de valgte dimensionsforhold.<br />
Frame-hastighed: Vælg mellem en række frame-hastigheder, som passer<br />
til de andre indstillinger.<br />
Disse indstillinger kan ændres når som helst under produktionen af din<br />
film, men du bør være opmærksom på, at ændringer i frame-hastigheden<br />
kan forårsage en lille forskydning af klippene på tidslinjen, når de justeres<br />
efter de nye frame-grænser.<br />
46 <strong>Avid</strong> <strong>Studio</strong>
Videomateriale, som ikke er i overensstemmelse med de valgte<br />
projektindstillinger, vil automatisk blive konverteret , når de anbringes på<br />
tidslinjen.<br />
Hvis du ønsker at vælge en helt bestemt videostandard for dit projekt i<br />
stedet for at være afhængig af formatet fra det først tilføjede klip, skal du<br />
åbne siden Projektindstillinger i programindstillingerne. Se<br />
"Projektindstillinger" på side 248.<br />
Lydmikser<br />
Denne knap åbner det optimerede område for lydkontrol med<br />
værktøjer til justering af lydstyrke og adgang til Panneren, en<br />
funktion til lydpanorering. Se venligst "Tidslinjens lydfunktioner" på side<br />
52 for detaljeret information.<br />
Scorefitter<br />
Scorefitter er <strong>Avid</strong> <strong>Studio</strong>s integrerede musikgenerator, der giver dig<br />
bruger-komponeret, afgiftsfri musik, som præcist tilpasses den<br />
varighed, du skal bruge i din film. Se "Scorefitter" på side 174.<br />
Titel<br />
Knappen Opret titel åbner Titel-editoren. Hvis ingen af de mange<br />
tilgængelige titler passer til dine behov, kan du lave din egen. Se<br />
"Teksteditoren" på side 125.<br />
Voice-over<br />
Værktøjet voice-over giver dig mulighed for at optage kommentarer<br />
eller andet lydindhold live, mens du ser din film. Se "Voice-overværktøjet"<br />
på side 176.<br />
Barberblad<br />
Klik på knappen Barberblad for at opsplitte et eller flere klip ved<br />
afspilningslinjens placering. Der slettes intet materiale ved denne<br />
handling, men hvert påvirket klip deles i to klip, som kan behandles hver<br />
for sig med hensyn til trimning, flytning, tilføjelse af effekter osv.<br />
Hvis der er markerede klip på et spor ud for afspilningslinjen, vil kun<br />
disse klip blive opdelt. Begge halvdele af disse klip forbliver, hvor de er,<br />
efter opdelingen.<br />
Kapitel 3: Filmeditoren 47
Hvis der ikke er markerede klip ud for afspilningslinjen, vil alle de klip,<br />
den peger på, blive opdelt og de højre halvdele markeret for at gøre det<br />
lettere at fjerne disse, hvis du ønsker det.<br />
Låste spor er ikke en del opdelingshandlingen.<br />
Papirkurv<br />
Klik på knappen Papirkurv for at slette alle valgte emner fra<br />
tidslinjen. Se “Sletning af klip” på side 57 for detaljer om, hvordan<br />
andre tidslinjeklip kan påvirkes af sletning.<br />
Markører<br />
De tilgængelige markørfunktioner er identiske med dem, som findes<br />
i medieeditorerne for video og lyd. Se "Markører" på side 92.<br />
Markører betragtes, som om de hører til videosammensætningen ved det<br />
markerede punkt og ikke til et bestemt klip. Markører kan kun ændre<br />
placering under tidslinjeredigering, hvis ingen spor er låste, og hvis en<br />
klipmarkering indeholder alle sporene ved det markerede punkt.<br />
Magnetisk indfangning<br />
Tilstanden Magnet gør det lettere at indsætte klip ved at trække. Når<br />
tilstanden er aktiv, tiltrækkes klippene "magnetisk" hen til andre<br />
emner på tidslinjen, når de nærmer sig inden for en kritisk afstand. Dette<br />
gør det lettere at undgå de unødvendige - skønt ofte umærkeligt små -<br />
mellemrum mellem emner, som ellers ville komme frem under redigering.<br />
Hvis du bevidst ønsker at lave sådan et mellemrum, skal du ganske enkelt<br />
slå tilstanden fra for at placere det, hvor du vil.<br />
Redigering af lydstyrke-keyframes<br />
Knappen Redigering af lydstyrke-keyframes slår keyframe-baseret<br />
redigering af lyd i klip til og fra. Når knappen er slået til, kan du<br />
redigere i den grønne lydstyrkeprofil på hvert tidslinjeklip. I denne tilstand<br />
kan du tilføje kontrolpunkter til profilen, trække i udsnit af denne og udføre<br />
andre handlinger. Når knappen er slået fra, er lydstyrke-keyframerne<br />
beskyttet mod ændringer.<br />
Knappen aktiveres automatisk, når du åbner Lydmikseren.<br />
Lydspoling<br />
I standardtilstanden kan et lydstykke i projektet kun høres under<br />
afspilning i previewet. Knappen Lydspoling på tidslinjens<br />
værktøjsbjælke giver dig et lyd-preview, selvom du kun spoler gennem din<br />
film ved at trække tidslinjemarkøren.<br />
48 <strong>Avid</strong> <strong>Studio</strong>
Spolehjulet i afspilleren giver dig også mulighed for lydspoling.<br />
Redigeringstilstand<br />
Vælgeren til tilstanden Redigering i højre<br />
ende af tidslinjens værktøjsbjælke bestemmer,<br />
hvordan andre klip opfører sig, når du laver<br />
redigeringsændringer. Materiale til venstre for<br />
redigeringspunktet påvirkes ikke af<br />
tidslinjeredigering, så dette gælder kun klip til<br />
højre for redigeringspunktet.<br />
Der er tre mulige redigeringstilstande: Smart, Indsæt og Overskriv.<br />
Standardtilstanden er Smart, hvor <strong>Avid</strong> <strong>Studio</strong> ud fra hver<br />
redigeringshandling vælger, hvilken strategi, der skal anvendes: Indsæt,<br />
Overskriv eller en mere kompleks strategi.<br />
Tilstanden Smart er konstrueret til så vidt muligt at bevare<br />
synkroniseringen mellem tidslinjesporene. I situationer med redigering af<br />
flere spor, indgår klip typisk både i vandrette og lodrette sammenhænge.<br />
Når du omhyggeligt har placeret delingerne, så de f.eks. passer med rytmen<br />
på et musiklydspor, ville det være ærgerligt at ødelægge det hele, når du<br />
udfører flere redigeringer.<br />
Tilstanden Indsæt er altid ikke-destruktiv: den flytter andre klip på sporet,<br />
før den indsætter nyt materiale. Den fjerner også automatisk de mellemrum,<br />
der opstår ved fjernelse af materiale. Kun målsporet påvirkes. Alle tidligere<br />
synkroniseringer med andre spor til højre for redigeringspunktet går tabt.<br />
Indsæt er mest nyttig i de tidlige stadier af et projekt, hvor du er ved at<br />
samle og arrangere klip på tidslinjen. Den sikrer, at intet materiale går tabt,<br />
og gør det meget let at omarrangere klip og sekvenser af klip.<br />
I senere stadier, når strukturen i dit projekt er ved at være færdig, og du er<br />
begyndt nøje at synkronisere materialet på de forskellige spor, er tilstanden<br />
Indsæt knap så brugbar. De samme egenskaber, som er så brugbare i de<br />
tidlige stadier ("skubbe"opførslen), taler imod den, når du er ved at afslutte.<br />
Det er her, Overskriv kommer ind i billedet.<br />
Overskriv påvirker kun direkte det klip, du vælger. Når du ændrer længden<br />
eller placeringen af et klip i tilstanden Overskriv, vil det medføre, at<br />
naboklip overskrives (hvis du forlænger), eller at der efterlades mellemrum<br />
(hvis du forkorter). Den vil aldrig påvirke synkroniseringen mellem<br />
sporene.<br />
Kapitel 3: Filmeditoren 49
Alternativ tilstand<br />
Redigeringstilstanden Smart virker ved at forudsige, hvad du forsøger at<br />
gøre, og derefter afgøre, om der skal indsættes, overskrives eller anvendes<br />
en mere kompleks strategi. For det meste gør den, hvad du ønsker, men der<br />
vil helt sikkert også komme tidspunkter, hvor den ikke gør det, du synes.<br />
Mange handlinger understøtter både Indsæt og Overskriv, men ingen andre<br />
muligheder. Tilstanden Smart anvender nogle gange den ene og nogle<br />
gange den anden, men hvis Indsæt ikke lige var det du ønskede, kan du som<br />
regel bruge Overskriv og omvendt. Derfor er alt, hvad du har brug for, en<br />
metode til at underkende standardopførslen for Smart.<br />
For at ændre Indsæt til Overskriv eller omvendt skal du holde Alt-tasten<br />
nede, mens du udfører din redigering på sædvanlig måde. Du kan trykke på<br />
(eller slippe) Alt-tasten,<br />
når du ønsker det, mens du indstiller redigeringen.<br />
Det vigtige er, hvilken tilstand knappen er i, når handlingen udføres - når du<br />
f.eks. har trukket et emne hen på tidslinjen og slipper den.<br />
Tricket virker i alle redigeringstilstande, så det er altid tilgængeligt, når du<br />
skal bruge det. Hvis du ikke er tilfreds med stadardopførslen, kan du blot<br />
annullere eller fortryde, som du nu har behov for, og forsøge igen med Alt.<br />
I en enkelt redigeringshandling på tidslinjen - erstatning af et klip med et<br />
andet med bibeholdelse af dets varighed, effekter og andre egenskaber - får<br />
Shift-tasten en lignende rolle. Se venligst "Erstatning af et klip" på side 56<br />
for detaljeret information.<br />
Tidslinjens spormenulinje<br />
I området for tidslinjens menulinje er der forskellige funktioner, som<br />
påvirker ordningen og organiseringen af tidslinjesporene. Disse beskrives<br />
her, mens lydfunktioner, der styres fra tidslinjens menulinje, som f.eks.<br />
lydstyrke for spor, beskrives fra side 166.<br />
Området Alle spor oven for spormenulinjerne tilbyder funktioner mage til<br />
dem, der findes i hver enkelt spormenulinje, men som gælder for alle spor<br />
samtidig og som underkender de enkelte sporindstillinger.<br />
50 <strong>Avid</strong> <strong>Studio</strong>
Standardspor<br />
Den lodrette, orange linje til venstre for spormenulinjen angiver, sammen<br />
med den lysere baggrundstone, Standardsporet. Dette spor kan du benytte<br />
som målspor for visse funktioner, som f.eks. Send til og Sæt ind.<br />
Nyoprettede titler og Scorefitter-sange tilføjes også til dette spor. For mere<br />
information kan du se “Send til tidslinjen” (side 56), “Anvendelse af<br />
Clipboardet” (side 68), “Teksteditoren” (side 125) og “ScoreFitter” (side<br />
174).<br />
For at ændre et andet spor til standardsporet skal du klikke et vilkårligt sted<br />
inden for spormenulinjens grænser, dog ikke på en knap eller en anden<br />
funktion.<br />
Låsning<br />
Klik på en hængelåsknap for at beskytte et valgt spor mod uønskede<br />
redigeringer. Den samme knap i området Alle spor anvender denne<br />
beskyttelse på hele projektet.<br />
Navn på spor<br />
For at redigere navnet på et spor skal du klikke en enkelt gang på navnet for<br />
at få adgang til stedets editor, eller vælge Redigér navn på spor fra pop-up<br />
menuen for spormenulinjen. Bekræft din redigering med Enter, eller<br />
annullér den med Esc.<br />
Video- og lydovervågning<br />
Knapperne Video og Lyd i spormenulinjen bestemmer, om dette spor skal<br />
bidrage med video og lyd til projektets samlede udkørsel . De understøtter<br />
mange redigeringssituationer, hvor det er fordelagtigt at blokere udkørslen<br />
af et eller flere spor for at forenkle previewet. Den samme knap i området<br />
Alle spor slår lyd- og videoovervågning for hele projektet til eller fra.<br />
Yderligere sporfunktioner<br />
Følgende funktioner er tilgængelige i spormenulinjens pop-up menu:<br />
Nyt spor: Du kan indsætte et nyt spor oven for eller neden under et<br />
eksisterende spor.<br />
Slet spor: Slet et spor og alle klip på det.<br />
Kapitel 3: Filmeditoren 51
REDIGERING<br />
Flyt spor: Træk spormenulinjen op eller ned for at placere det i et nyt lag.<br />
Når du trækker, kommer en klart farvet, vandret linje frem ved gyldige<br />
placeringer.<br />
Kopiér spor: Når du holder Ctrl-tasten<br />
nede, mens du flytter et spor,<br />
kopierer du sporet i stedet for at flytte det.<br />
Sporstørrelse: Pop-up menuen indeholder fire fastlagte sporstørrelser<br />
(Lille, Mellem, Stor, Meget stor). Træk i adskillelseslinjen mellem<br />
spormenulinjerne for at justere højden og derved tilpasse størrelsen<br />
problemfrit.<br />
Visning af bølgeform: Slå visning af bølgeform for lydklip til/fra.<br />
Tidslinjens lydfunktioner<br />
Se venligst “Lyd på tidslinjen” på side 166 for beskrivelse af disse<br />
funktioner.<br />
AF FILM<br />
Det første skridt i enhver filmredigeringsproces er at hente filmen ind i<br />
Filmeditoren for at kunne begynde at arbejde.<br />
Påbegyndelse af en ny produktion: Vælg Filer Ny Film i<br />
hovedmenuen. Før du tilføjer dit første klip, skal du sikre dig, at<br />
videoformatet i tidslinjen er det rigtige for dit projekt (se nedenfor).<br />
Redigering af en eksisterende film: Vælg et af de seneste projekter i<br />
menuen Filer Seneste, klik på Filer Åbn Film for at søge efter det<br />
filmprojekt, du vil åbne, eller find filmen i mappen Projekter Film i<br />
biblioteket.<br />
Åbn et <strong>Pinnacle</strong> <strong>Studio</strong> projekt: Vælg Filer Importér tidligere <strong>Studio</strong><br />
projekter. Bemærk, at nogle funktioner i dit <strong>Pinnacle</strong> <strong>Studio</strong> projekt<br />
muligvis ikke understøttes i <strong>Avid</strong> <strong>Studio</strong>.<br />
52 <strong>Avid</strong> <strong>Studio</strong>
Tidslinjeindstillinger<br />
For at begynde at redigere et nyt projekt skal du bekræfte, at indstillingerne<br />
for projektets videoformat -dimensionsforhold, frame-størrelse og<br />
afspilningshastighed - er, som du vil have dem. I fanen Projektindstillinger<br />
under programmets indstillinger kan du vælge at indstille værdierne for<br />
disse egenskaber automatisk ved at matche det første klip, der tilføjes til<br />
projektet. Du kan også indstille dem manuelt. Se “Projektindstillinger” på<br />
side 248 for konfigurering af den automatiske funktion og “Tidslinjens<br />
værktøjsbjælke” på side 46 for instruktioner om, hvordan du sætter<br />
projektindstillingerne manuelt.<br />
Nogle klipformater kan måske ikke afspilles med det samme, afhængig af<br />
dine tidslinjeindstillinger. Denne type indhold vil automatisk blive<br />
formateret til et passende format.<br />
Fastlæggelse af spor<br />
Med enkelte undtagelser har tidslinjesporene i <strong>Avid</strong> <strong>Studio</strong> ikke særlige<br />
roller. Ethvert klip kan afspilles på ethvert spor. Efterhånden som dine<br />
projekter bliver mere komplekse, vil du dog opdage, at det er smart at<br />
overveje, hvordan du ordner dine spor, og omdøbe dem efter deres funktion<br />
i filmen. Information om sporenes egenskaber og om, hvordan du redigerer<br />
dem, finder du i “Tidslinjens spormenulinje” på side 50.<br />
Tilføj klip til tidslinjen<br />
De fleste typer mediefiler (assets) fra biblioteket kan bringes hen på<br />
tidslinjen som uafhængige klip. Disse typer omfatter video- og lydklip,<br />
fotografier, grafiske billeder, Scorefitter-sange og titler. Du kan endda<br />
tilføje dine andre filmprojekter som containerklip, der fungerer ligesom<br />
videoklip i dit projekt Diskprojekter kan dog ikke tilføjes til tidslinjen som<br />
containerklip, idet dette ville kræve en egenskab - interaktivitet med<br />
brugeren - som tidslinjeklip ikke har.<br />
Træk-og-slip<br />
Træk-og-slip er den mest almindelige og normalt også den mest praktiske<br />
måde at tilføje materiale til et projekt på. Klik på en hvilken som helst<br />
mediefil (asset) i Filmeditorens kompakte visning af biblioteket, og træk<br />
den hen til det sted på tidslinjen, hvor du ønsker at placere den.<br />
Kapitel 3: Filmeditoren 53
Når du trækker den ind i tidslinjeområdet og hen mod målsporet, skal du se<br />
efter en lodret linje, som kommer frem under musemarkøren. Denne linje<br />
viser, hvor klippets første frame ville blive sat ind, hvis du slap den lige nu.<br />
Linjen er grøn, hvis det er muligt at slippe klippet på det angivne sted, og<br />
rød, hvis det ikke er (hvis f.eks. sporet er beskyttet).<br />
Det er muligt at indsætte flere klip på tidslinjen samtidig. Vælg blot de<br />
ønskede mediefiler i biblioteket og træk så en af dem hen på tidslinjen. Den<br />
rækkefølge, som klippene vises i på sporet, svarer til deres rækkefølge i<br />
biblioteket (og ikke den rækkefølge, du valgte dem i).<br />
Magnettilstand: I standardindstillingen er tilstanden Magnet slået til. Dette<br />
gør det lettere at indsætte klip, så deres kanter mødes præcis. Når<br />
musemarkøren kommer tæt på det potentielle mål, hopper det nye klip hen<br />
på særlige placeringer, som f.eks. klippets ender eller eventuelle anbragte<br />
markører, som om de blev tiltrukket af en magnet<br />
På den anden side skal du ikke bekymre dig for, om det første klip er<br />
placeret præcis på starten af tidslinjen. Det er ikke alle film, der begynder<br />
med et brat klip til første scene!<br />
Live redigerings-preview<br />
For at slippe af med den forvirring, der opstår i komplekse<br />
redigeringssituationer, giver <strong>Avid</strong> <strong>Studio</strong> dig et fuldt, dynamisk preview af<br />
resultaterne af dine redigeringshandlinger, når du trækker klippene rundt på<br />
tidslinjen. Så hvis du synes, at tingene springer mere rundt, end du er vant<br />
til ved tidslinjeredigeringen, har du årsagen her. Du skal ikke være<br />
bekymret! Du vil hurtigt vænne dig til og lære at drage fordel af de ekstra<br />
informationer, der gives. Begynd langsomt. Hold øje med ændringerne på<br />
tidslinjen, når du trækker et emne hen over forskellige placeringer, og slip<br />
den, når du ser det resultat, du vil have.<br />
Hvis det viser sig, at træk-og-slip alligevel ikke virker, som du vil have det,<br />
kan du enten trykke på Esc eller flytte musemarkøren ud af tidslinjeområdet<br />
og slippe knappen. Begge disse handlinger annullerer træk-og-sliphandlingen.<br />
For at fortryde et træk-og-slip efter at det er foretaget, skal du<br />
trykke på Ctrl+Z<br />
eller klikke på knappen Fortryd.<br />
Glem ikke, at du kan variere mange redigeringshandlinger i tidslinjen med<br />
tilstanden Alternativ: Du skal bare holde Alt nede, mens du trækker eller<br />
trimmer. Når du vil erstatte klip et ad gangen (Se "Erstatning af et klip"<br />
nedenfor), er Shift-tasten også vigtig.<br />
54 <strong>Avid</strong> <strong>Studio</strong>
Avanceret træk-og-slip<br />
Når du har samlet et udvalg af klip på et tidslinjespor, er det kun et<br />
spørgsmål om tid, før du vil begynde at flytte rundt på tingene. Du kunne<br />
f.eks. have lyst til at:<br />
• Fylde et mellemrum med klip.<br />
• Indsætte nogle klip før et særligt klip.<br />
• Erstatte et klip på tidslinjen med et andet.<br />
Redigeringstilstanden Smart gør det lettere for dig at nå disse mål.<br />
Fyld et mellemrum<br />
Tilstanden Smart gør det let for dig at udfylde et bestemt mellemrum på<br />
tidslinjen med f.eks. nyt materiale. Du kan undgå den besværlige proces<br />
med at trimme det nye materiale, så det passer til den ledige plads, og i<br />
stedet ganske enkelt trække emnerne ind i mellemrummet. Alle klip, der<br />
ikke skal bruges til at fylde mellemrummet ud med, bliver fjernet, og det<br />
sidst brugte klip vil automatisk blive trimmet til den passende længde.<br />
Ingen af tidslinjens klip vil blive påvirket, så du får ingen problemer med<br />
synkroniseringen.<br />
Indsæt klip<br />
Lad os antage, at du vil tilføje nyt materiale til tidslinjen på et sted, hvor der<br />
allerede er et klip. Du ønsker ikke at overskrive det eksisterende klip, men<br />
foretrækker at flytte klippet (og andre klip til højre for det) så langt mod<br />
højre, at der er plads til det nye materiale.<br />
Her giver redigering i Smart dig igen en nem løsning. Træk det nye<br />
materiale hen til begyndelsen af det klip, som er i vejen, i stedet for at<br />
trække det ind i mellemrummet. Klippet flytter sig det nødvendige stykke<br />
mod højre.<br />
Indsættelse med opdeling<br />
Når du slipper et emne på midten af et eksisterende klip og ikke ved en af<br />
enderne, bliver dette klip opdelt. Det nye materiale indsættes på den valgte<br />
placering og følges umiddelbart af den del af det oprindelige klip, som er<br />
blevet forskubbet.<br />
I tilstanden Smart bevares synkroniseringen af målsporet med de andre<br />
spor, når der indsættes et mellemrum med samme længde som det nye klip i<br />
hvert af sporene. For at undgå at påvirke de andre spor på denne måde skal<br />
Kapitel 3: Filmeditoren 55
du vælge tilstanden Indsæt i stedet for Smart. En anden mulighed er at<br />
holde Alt nede, når du slipper det nye materiale for at overskrive en del af<br />
det eksisterende klip. En tredje mulighed er at låse de spor, som ikke skal<br />
ændres, men du skal være opmærksom på, at dette vil påvirke<br />
synkroniseringen af klippene på de låste spor med dem på de ikke-låste<br />
spor.<br />
Erstatning af et klip:<br />
Når du vil erstatte et klip, skal du trække en enkelt mediefil fra biblioteket<br />
hen på det klip, du vil erstatte, mens du holder Shift nede. Det nye klip<br />
overtager alle de effekter og overgange, der var lagt på det originale klip.<br />
Korrektioner bliver dog ikke overtaget, da de normalt bruges til at lave<br />
rettelser i et særligt medieemne.<br />
I tilstanden Smart kan erstatningen kun gennemføres, hvis klippet fra<br />
biblioteket er langt nok til at dække den fulde længde af det klip, der skal<br />
erstattes. I andre tilstande vil et klip fra biblioteket, der ikke er langt nok,<br />
udvides ved brug af Over-trimning. Retningen og størrelsen på udvidelsen<br />
afhænger af din museposition, mens du trækker. Du kan finde information<br />
om over-trimning på side 59.<br />
Hvis filen fra biblioteket er længere end nødvendigt, bliver den beskåret til<br />
samme længde som det klip, den erstatter.<br />
Send til tidslinjen<br />
Udover at trække et klip til tidslinjen kan du også "sende" det til<br />
standardsporet ved afspilningslinjens placering. Denne handling svarer til<br />
træk-og-slip, så tilstanden Smart anvendes tilsvarende, når påvirkningen af<br />
de andre klip bestemmes.<br />
Kommandoen Send til tidslinje findes i pop-up menuen for hver mediefil<br />
(asset) og hvert multivalg i den kompakte visning af biblioteket.<br />
Send fra afspilleren<br />
Der findes også en anden måde at "sende" på, som giver dig endnu større<br />
kontrol.<br />
Hvis du klikker på en mediefil (asset) fra biblioteket, mens du arbejder i<br />
Filmeditoren, skifter afspilleren til tilstanden Kilde, så man kan se et<br />
preview. For medier, som kan trimmes (video og lyd), er der også<br />
trimmeskydere til rådighed, så du kan klippe en del af mediefilens<br />
begyndelse eller slutning væk.<br />
56 <strong>Avid</strong> <strong>Studio</strong>
Klik på knappen Send til tidslinje i afspilleren efter trimning af en videofil<br />
(asset) fra biblioteket.<br />
Efter preview og eventuelt trimning af mediefilen (asset), kan du benytte<br />
knappen Send til tidslinje nederst til venstre i afspilleren. Som sædvanlig<br />
tilføjes mediefilen (asset) til projektet ved afspilningslinjen på<br />
standardsporet. En brugbar variant er at trække selve knappen Send til<br />
tidslinje hen på tidslinjesporet. Mediefilen tilføjes så til det sted, hvor du<br />
slap knappen, i stedet for ved afspilningslinjen.<br />
Teksteditor, Scorefitter, voice-over<br />
Disse tre funktioner tilføjer nye klip til projektets tidslinje,<br />
som ikke bygger på medieindhold (assets) fra biblioteket. I<br />
stedet oprettes de ud fra indstillinger og andre handlinger, du foretager<br />
under redigering.<br />
Når du er færdig med at redigere, sendes både titler og klip fra ScoreFitter<br />
til standardsporet på tidslinjen ved hjælp af funktionen Send til tidslinje.<br />
Derimod anbringes voice-over klip på det særlige voice-over spor. For<br />
detaljeret information kan du se Kapitel 7: Teksteditoren (side 125),<br />
“Scorefitter” (side 174) og “Værktøjet voice-over” (side 176).<br />
Sletning af klip<br />
Når du vil slette ét eller flere klip, skal du først vælge dem og derefter<br />
trykke på Delete.<br />
En anden mulighed er at klikke på Papirkurv-ikonet på<br />
tidslinjens værktøjsbjælke eller vælge Slet i markeringens pop-up menu.<br />
Hvis der ved sletningen fremkommer et mellemrum på alle sporene, lukkes<br />
det i tilstanden Smart ved at flytte materialet til højre for mellemrummet<br />
Kapitel 3: Filmeditoren 57
mod venstre. På denne måde undgår du uforvarende at komme til at lave<br />
tomme afsnit i din film, mens du stadig sikrer, at synkroniseringen af<br />
sporene bibeholdes.<br />
Hvis du holder Alt-tasten<br />
nede, mens du sletter, vil eventuelle mellemrum<br />
ikke blive fjernet.<br />
I tillstanden Indsættelse lukkes kun de mellemrum, der opstår på det spor,<br />
hvor klippene blev slettet. Andre spor forbliver upåvirkede. Der bliver ikke<br />
gjort noget for at bevare synkroniseringen til højre for sletningen.<br />
Den sikreste redigeringstilstand for bevaring af synkroniseringen er<br />
Overskriv, hvor klippene bare fjernes uden at andet påvirkes.<br />
Behandling af klip<br />
Projektets tidslinje giver dig omfattende support til markering, justering,<br />
trimning, flytning og kopiering af klip.<br />
Markering<br />
Du skal markere klip som forberedelse til at udføre redigeringshandlinger<br />
på dem. Et markeret klip får en orange bjælke og vises som massiv orange i<br />
Navigatøren.<br />
Klik på et klip med musen for at markere det. Eventuelle tidligere<br />
markeringer fjernes. Hvis du hurtigt vil markere flere klip på én gang, skal<br />
du klikke på et åbent tidslinjeområde og derefter trække en<br />
markeringsramme frem, så den berører alle de klip, du skal bruge. For at<br />
markere alle klip med en enkelt kommando skal du trykke på Ctrl+A.<br />
Klik på et tilfældigt område i et mellemrum på tidslinjen for at rydde en<br />
markering.<br />
Markering af flere klip med tastatur og mus<br />
For at foretage mere komplekse markeringer af flere filer skal du<br />
venstreklikke, mens du holder Shift, Ctrl eller begge nede.<br />
Markering af en række klip: Klik på det første, og hold Shift nede, mens<br />
du klikke på det sidste. Disse to klip definerer sammen et afgrænsende<br />
rektangel eller en markeringsramme, hvori alle klip markeres.<br />
58 <strong>Avid</strong> <strong>Studio</strong>
Slå markering af et enkelt klip til/fra: Hold Ctrl nede, og klik for at<br />
ændre et enkelt klips markeringstilstand uden at påvirke andre klip.<br />
Markér resten af sporet. Hold Ctrl+Shift nede for at markere alle de klip,<br />
der er placeret på eller efter startpositionen for det markerede klip. Denne<br />
funktion er særlig praktisk, når du ønsker hurtigt at "fjerne" resten af din<br />
tidslinje for at indsætte nyt materiale, eller når du manuelt vil skubbe mod<br />
venstre for at lukke mellemrum på tidslinjen.<br />
Justering<br />
Når du langsomt bevæger musemarkøren hen over klippene på din tidslinje,<br />
vil du opdage, at den ændrer sig til en pil, når den krydser siderne på hvert<br />
enkelt klip. Pilen angiver, at du kan klikke og trække for at justere klippets<br />
grænser.<br />
Justering ændrer længden af et enkelt klip på tidslinjen i tilstanden<br />
Overskriv (eftersom tilstanden Indsæt ville give synkroniseringsproblemer).<br />
Hvis du trækker begyndelsen af dit klip mod højre, vil der opstå et<br />
mellemrum på den venstre side. Hvis der findes et klip umiddelbart til<br />
venstre for det klip, du er ved at justere, vil du overskrive dette klip, hvis du<br />
trækker til venstre.<br />
Justeringsmarkøren kommer også frem, når du holder musen stille over<br />
enderne af et mellemrum, som er et tomt stykke på tidslinjen med mindst ét<br />
klip til højre.<br />
Det viser sig, i modsætning til klip, at justering af mellemrum ikke er så<br />
nyttigt i tilstanden Overskriv. Mellemrum kan dog være praktiske, når du<br />
redigerer i tilstanden Smart, hvis du ønsker at skubbe et enkelt spor mod<br />
venstre eller højre og ignorere alle de synkroniseringsproblemer, der derved<br />
opstår. Justering af mellemrum forekommer derfor i tilstanden Indsæt.<br />
Selvom der ikke er tilgængelige mellemrum, kan du opnå det samme<br />
resultat ved at holde Alt nede, mens du justerer siderne på et klip.<br />
Over-trimning<br />
Over-trimning forekommer, når du forsøger at forlænge varigheden af et<br />
klip ud over kildematerialets grænser - en situation, man normalt helst vil<br />
undgå.<br />
Bemærk, at hvis du har over-trimmet et klip, vil de ugyldige dele blive<br />
lyserøde.<br />
Kapitel 3: Filmeditoren 59
Overtrimmet klip: De første og sidste frames i over-trimmede udsnit vil<br />
blive frosset.<br />
Over-trimning er ikke en krisesituation. Du behøver ikke reagere på det<br />
med det samme. <strong>Avid</strong> <strong>Studio</strong> udvider blot klippet ved at "fryse" de første<br />
og sidste frames i de over-trimmede områder, som nævnt ovenfor.<br />
Afhængig af over-trimningens varighed og konteksten kan denne simple<br />
handling måske være tilstrækkelig. En kort fryse-frame kan endda godt<br />
alene være visuelt effektiv.<br />
Men fryse-frame metoden giver sandsynligvis ikke gode resultater, hvis den<br />
anvendes på en sekvens med hurtig bevægelse. I disse tilfælde kan du<br />
overveje at supplere eller erstatte klippet, eller evt. forlænge det ved hjælp<br />
af Speed-funktionen. Se "Speed" på side 69.<br />
Trimning<br />
Ændring af længden på et klip eller et mellemrum på tidslinjen kaldes<br />
"trimning".<br />
Trimning af flere spor er en nyttig funktion ved redigering. Ved at trimme<br />
flere spor på én gang kan du sikre, at de klip, der kommer senere på<br />
projektets tidslinje, bibeholder deres relative sykronisering.<br />
Hvis du trimmer klip uden at overveje, hvad der sker med senere klip på<br />
tidslinjen, kan du forstyrre synkroniseringen i dit projekt. Resultatet af dette<br />
kan være lydspor, der ikke passer til handlingen, eller tekster, der vises på<br />
forkerte tidspunkter.<br />
Trimning af flere spor<br />
60 <strong>Avid</strong> <strong>Studio</strong>
En regel for bevarelse af synkronisering<br />
<strong>Avid</strong> <strong>Studio</strong> har effektive trimningsværktøjer, som giver du mulighed for<br />
risikofrit at trimme flere spor på en gang. Der er heldigvis en enkel regel for<br />
at sikre synkroniseringen selv på en kompleks tidslinje: Åbn ét, og kun ét<br />
trimningspunkt på hvert spor. Det er op til dig, om trimningspunktet skal<br />
føjes til et klip eller et mellemrum og i hvilken ende, det skal gøres.<br />
Åbning af trimningspunkter<br />
Flyt musemarkøren hen til begyndelsen eller slutningen af et klip. Bemærk,<br />
at trimningspilen (musemarkøren) peger til venstre ved begyndelsen af et<br />
klip og til højre ved slutningen.<br />
Klik én gang på det punkt, du ønsker at trimme, når trimningspilen vises.<br />
Fortsæt om nødvendigt med at åbne trimningspunkter på andre klip.<br />
Du kan åbne to trimningspunkter pr. spor ved at holde Ctrl-tasten<br />
nede, når<br />
du vil åbne det andet punkt. Denne funktion er praktisk til handlingerne<br />
Trim begge, Slip-trim og Skyd-trim, som beskrives nedenfor<br />
Du kan også åbne et trimningspunkt ved at placere tidslinjemarkøren<br />
der, hvor du vil trimme, og klikke på knappen Trimning til/fra på<br />
tidslinjens værktøjsbjælke.<br />
Når et trimningspunkt åbnes, sker der flere ting:<br />
• Klippets venstre eller højre kant fremhæves med en orange bjælke.<br />
• Knappen Slå trimning til/fra bliver aktiv.<br />
• Transportknapperne under afspilleren bliver til justeringsværktøjer for<br />
trimning.<br />
• Du vil se en orange kontur rundt om dit preview, som fortæller dig, at du<br />
nu er i tilstanden Trimning.<br />
Kapitel 3: Filmeditoren 61
Trimning med justeringsknapper for trimning.<br />
Afslut tilstanden Trimning<br />
Tilstanden Trimning kan enten afsluttes ved klik i det grå område ved<br />
trimpunkterne eller ved klik på knappen Slå trimning til/fra.<br />
Redigeringstilstande<br />
Den aktuelle redigeringstilstand - Smart,<br />
Overskriv eller Indsæt - bestemmer, hvordan<br />
trimning vil påvirke andre klip på tidslinjen.<br />
Vælg tilstanden fra rullemenuen længst til<br />
højre på tidslinjens værktøjslinje.<br />
Tilstanden Indsæt: Klip, som befinder sig til højre for et trimmet klip på<br />
samme spor, vil bevæge sig til højre eller venstre for at tilpasse sig den nye<br />
længde af klippet. Synkroniseringen med andre klip kan gå tabt, men ingen<br />
klip overskrives.<br />
Tilstanden Overskriv: I denne tilstand ændres kun det klip, du trimmer,<br />
samt de naboklip, de eventuelt overskriver. Synkroniseringen mellem<br />
sporerne påvirkes ikke.<br />
Tilstanden Smart: Under trimning svarer tilstanden Smart til tilstanden<br />
Indsæt.<br />
62 <strong>Avid</strong> <strong>Studio</strong>
Trimning af klippets begyndelse<br />
Du kan forberede trimningen af et klips begyndelse (punktet "markér-ind")<br />
ved at klikke på klippets venstre kant, når trimningsmarkøren er synlig. Når<br />
du på denne måde har fastsat trimmelsespunktet, kan du tilføje eller fjerne<br />
frames fra begyndelsen af klippet.<br />
Hvis du vil trimme klippet, skal du trække trimningspunktet mod venstre<br />
eller højre.<br />
Hvis du vil trimme afspilleren, skal du bruge trimningssknapperne for at<br />
trimme én eller ti frames fremad eller bagud. Klik på knappen Afspil i loop<br />
for at se et preview af trimningsområdet igen og igen.<br />
Der er valgt et startpunkt for trimning<br />
Trimning af klippets slutning<br />
For at trimme et klips slutning (eller "markér-ud"-punktet) skal du åbne et<br />
trimningspunkt ved at klikke på klippets højre side, når trimningsmarkøren<br />
ændrer sig til en pil, der peger mod højre. Du kan nu tilføje eller fjerne<br />
frames fra dit klips slutning.<br />
Du kan igen trimme direkte i klippet ved at trække trimningspunktet eller<br />
trimme i afspilleren, når den er i tilstanden Trimning.<br />
Kapitel 3: Filmeditoren 63
Trimning af mellemrum<br />
Der er valgt et slutpunkt for trimning.<br />
Projektets tidslinje giver dig ikke blot mulighed for at trimme klippene på<br />
den, men også for at trimme mellemrummene imellem dem. Trimning af<br />
mellemrum lyder måske ikke umiddelbart så nyttigt, men det er faktisk<br />
praktisk. F.eks. er den letteste måde at indsætte eller slette plads på et<br />
enkelt tidslinjespor at trimme den højre side af et mellemrum. Når dette<br />
sker, flyttes alle klip til højre for mellemrummene som en blok.<br />
Når du er nødt til at åbne et trimningspunkt på hvert enkelt spor for at<br />
bibeholde synkroniseringen under trimning, kunne det måske også være<br />
smart at trimme varigheden af et mellemrum i stedet for varigheden af et<br />
klip. (Husk reglen: Hvis du vil bibeholde synkroniseringen, skal der være<br />
kun ét trimningspunkt på hvert klip).<br />
Trimning af et mellemrum, både i begyndelsen og slutningen, udføres på<br />
samme måde som beskrevet ovenfor for trimning af klip.<br />
Der er valgt to mellemrum og en trimning af slutpunktet for lyd.<br />
64 <strong>Avid</strong> <strong>Studio</strong>
Trim begge<br />
Ved denne handling trimmes to klip (eller et klip og et tilstødende<br />
mellemrum) samtidig. Enhver frame, der tilføjes til det venstre emne,<br />
fjernes fra det højre og omvendt, så længe der er materiale og plads til<br />
rådighed. Det eneste, du flytter, er klip-punktet, hvor emnerne mødes. En<br />
anvendelse af denne teknik er justering af visuelle klip til rytmen fra et<br />
musikspor.<br />
Du begynder med at klikke på slutningen af det venstre klip for at åbne det<br />
første trimningspunkt og derefter holde Ctrl nede og klikke på begyndelsen<br />
af det højre klip for at åbne det andet.<br />
Når musemarkøren er placeret over de to trimningspunkter, du netop har<br />
åbnet, vises den som en vandret pil med to hoveder. Træk mod venstre eller<br />
højre for at flytte klip-grænsen, eller brug afspilleren i tilstanden Trimning.<br />
Trim begge: Der er valgt slut- og startpunkter for trimning, der ligger<br />
umiddelbart ved siden af hinanden..<br />
Slip-trimning<br />
Hvis du vil ændre begyndelsesframen i et klip i kildematerialet uden at<br />
ændre dets varighed, skal du åbne et trimningspunkt i begyndelsen af<br />
klippet samt enten et i klippets anden ende eller senere på tidslinjesporet.<br />
Du kan enten trække trimningspunktet vandret eller anvende afspillerens<br />
trimningsknapper til at omplacere klippet inde i dets kilde.<br />
Kapitel 3: Filmeditoren 65
Slip-trimning: Der er valgt start- og slutpunkter for trimning i klippet.<br />
Slide-trimning<br />
En slide-trimning er en udvidet udgave af teknikken med Trim begge, som<br />
er beskrevet ovenfor. I dette tilfælde skal du åbne begge trimningspunkter i<br />
slutningen af det ene klip og i begyndelsen af et andet senere på tidslinjen. I<br />
stedet for at skubbe en enkelt klipgrænse langs tidslinjen som i Trim<br />
begge,kan du nu skubbe to, som flytter sig sammen. Alle klip imellem de to<br />
trimningspunkter flyttes til et tidligere eller senere sted på tidslinjen.<br />
Både slip-trimning og slide-trimning er praktiske, når du skal synkronisere<br />
klipindhold til materialet på andre spor.<br />
Slide-trimning: Et slutpunkt for trimning er blevet åbnet på det første klip<br />
og et startpunkt på det tredje.<br />
66 <strong>Avid</strong> <strong>Studio</strong><br />
s
Overvågning af trimningspunkter<br />
Når du trimmer med forskellige trimningspunkter, er det praktisk at skifte<br />
previewet fra den ene trimningsplacering til den anden for at sikre dig, at alt<br />
er indstillet rigtigt. Når du vælger et trimningspunkt, som skal overvåges,<br />
vil previewet gengive lyd og video derfra.<br />
Når du åbner et trimningspunkt, vil det blive overvåget. Når du anvender<br />
flere trimningspunkter, kan du derfor tjekke hvert punkt, når du opretter<br />
det. Hold Ctrl nede, og klik på et trimningspunkt for at vælge det direkte til<br />
overvågning. Når tilstanden Trimning er aktiv, kan du bevæge dig gennem<br />
åbne trimningspunkter ved at trykke på Tab.<br />
Flytning og kopiering<br />
For at flytte et udvalg af et eller flere klip skal du placere musemarkøren<br />
over det/de valgte klip og holde øje med, at den ændrer sig til et håndsymbol.<br />
Når det sker, skal du trække udvalget til den ønskede placering.<br />
Man kan betragte flytning som en to-trins-proces. Først slettes udvalget fra<br />
den aktuelle tidslinje efter den aktuelle redigeringstilstands regler. Dernæst<br />
flyttes udvalget til den ønskede slutplacering, hvor det indsættes fra venstre<br />
til højre på sporene. Den relative placering af de valgte klip på alle spor<br />
bibeholdes.<br />
Det er muligt at flytte et "spredt udvalg" (et udvalg, hvori der indgår nogle<br />
klip på hvert spor, mens andre i det samme område ikke vælges), men det<br />
kan være forvirrende, hvis det ikke foretages i tilstanden Overskriv. Det er<br />
lettere at flytte et enkelt klip eller et helt afsnit af tidslinjen, og dette bør<br />
foretrækkes, når det er muligt.<br />
Når du holder Alt-tasten<br />
nede, mens du flytter klip, kan du skifte mellem<br />
Indsæt og Overskriv. Standardproceduren for Smart er den samme som for<br />
Indsæt, eftersom vandret flytning oftest anvendes, når man omarrangerer<br />
afspilningsrækkefølgen.<br />
Kopiering<br />
Hvis du holder Ctrl-tasten nede, mens du flytter et udvalg af klip, vil<br />
klippene blive kopieret i stedet for at blive flyttet.<br />
Kapitel 3: Filmeditoren 67
Brug Clipboardet<br />
Selvom træk-og-slip-handlinger giver dig flere muligheder i forhold til klip,<br />
kan du også bruge de almindelige clipboard-handlinger Klip, Kopiér og Sæt<br />
ind med de almindelige genvejstaster. Clipboardet tilbyder dig den eneste<br />
metode til at flytte og kopiere overgange og effekter mellem klip.<br />
Fra biblioteket<br />
Når du har valgt ét eller flere klip i biblioteket, skal du vælge Kopiér i<br />
udvalgets pop-up menu eller trykke på Ctrl+C<br />
for at anbringe udvalget på<br />
programmets Clipboard. (Den anden normale kommando, Klip, for<br />
kopiering til Clipboardet er ikke tilgængelig i biblioteket).<br />
Placér afspilningslinjen ved det punkt på projektets tidslinje, hvor du<br />
ønsker at sætte kopien ind, og vælg det ønskede spor ved at klikke på dets<br />
menulinje.<br />
Tryk derefter på Ctrl+V<br />
for at indsætte klippene fra Clipboardet på et givet<br />
spor fra afspilningslinjens placering.<br />
Hvis du vælger Sæt ind i tidslinjens pop-up menu i stedet for at trykke<br />
Ctrl+V,<br />
vil klippene blive indsat på standardsporet ved musemarkørens<br />
placering og ikke ved afspilningslinjen.<br />
Du kan gentage handlingen Sæt ind for det samme udvalg af klip så mange<br />
gange, du vil.<br />
Fra tidslinjen<br />
Vælg et eller flere klip på tidslinjen. Klik derefter på Kopiér eller Klip i<br />
udvalgets pop-up menu, eller tryk på Ctrl+C (kopiér) eller Ctrl+X<br />
(klip).<br />
Begge kommandoer tilføjer klip til Clipboardet. Klip fjerner de originale<br />
klip fra projektet, mens Kopiér lader dem blive.<br />
Indsæt Clipboardets indhold på tidslinjen som beskrevet ovenfor. Kilppene<br />
indsættes på de samme spor, som de oprindeligt kom fra, og med den<br />
samme vandrette afstand. I modsætning til træk-og-slip understøtter<br />
Clipboardet ikke, at klip flyttes mellem sporene.<br />
68 <strong>Avid</strong> <strong>Studio</strong>
Effekter på clipboardet<br />
Klip, som har fået tilføjet en effekt, har en magentafarvet linje langs den<br />
øverste kant. Højreklik på denne linje for at åbne pop-up menuen Effekt,<br />
som giver dig kommandoerne Klip alle og Kopiér alle for overførsel og<br />
deling af en gruppe effekter mellem klippene. Vælg et eller flere målklip,<br />
og tryk derefter på Ctrl+V,<br />
eller klik på Sæt ind i tidslinjens pop-up menu.<br />
Stakken af effekter vil blive sat ind i alle valgte klip. Målklippene beholder<br />
alle de effekter, de eventuelt allerede havde. Stakken af indsatte effekter<br />
placeres oven på de eksisterende effekter.<br />
Overgange på Clipboardet<br />
Højreklik i overgangsområdet i det øverste hjørne i begyndelsen eller<br />
slutningen af et klip for at åbne pop-up menuen Overgang. Vælg Klip eller<br />
Kopiér for at anbringe overgangen på Clipboardet.<br />
Ligesom effekter kan overgange indsættes i et eller flere målklip, men alle<br />
eksisterende overgange af den type (start eller slut), som indsættes, vil<br />
blive overskrevet. Indsættelsen afvises, hvis varigheden af overgangen på<br />
Clipboardet er længere end målklippet.<br />
Hastighed<br />
Hastighedskontrolvinduet åbnes, når du vælger Hastighed Tilføj eller<br />
Hastighed Redigér i pop-up menuen for et video- eller lydklip på<br />
tidslinjen. Du kan justere indstillingerne for hastighed til enhver grad af<br />
slowmotion eller fastmotion over et bredt område.<br />
Kapitel 3: Filmeditoren 69
Hastighedskontrolvinduet<br />
Den faktiske afspilningshastighed i dit projekt forbliver altid den samme.<br />
Den er indstillet én gang for alle i hastigheden Frames pr. sekund i dine<br />
projektindstillinger. Nye frames bliver indskudt mellem de originale for at<br />
fremkalde slowmotion, mens nogle kildeframes bliver udeladt for at<br />
fremkalde fastmotion.<br />
Indstillingerne i vinduet er inddelt i flere grupper.<br />
Konstant<br />
Sæt afspilningshastigheden for klip til en værdi på mellem 10 og 500<br />
procent i forhold til det oprindelige materiale. Alt under 100 procent er<br />
slowmotion.<br />
Anker: Når Konstant er valgt, er klippet under trimningsshandlinger<br />
forankret på tidslinjen ved en særlig frame. Som anker kan du vælge den<br />
første eller den sidste frame i klippet eller den frame, som angives af<br />
afspilningslinjens aktuelle placering. Dette er praktisk, når du koordinerer<br />
handlingen mellem det hastighedspåvirkede klip og materiale, som f.eks.<br />
baggrundsmusik på andre spor.<br />
70 <strong>Avid</strong> <strong>Studio</strong>
Stræk<br />
Med denne indstilling vil den første og sidste frame i et klip være låst, når<br />
klippet trimmes på tidslinjen. Hvis du forkorter klippet i stedet for at<br />
trimme materialet fra slutningen, bliver hastigheden øget præcis så meget,<br />
at klippet slutter på den samme frame som før. Hvis du forlænger klippet<br />
ved at trimme slutningen mod højre, sænker du hastigheden i stedet for at<br />
vise det materiale, der er blevet trimmet.<br />
Video<br />
Baglæns vender afspilningsretningen uden at påvirke hastigheden.<br />
Eventuel synkron lyd udelades med denne indstilling, da det normalt ikke<br />
er ønskværdigt at afspille lyd baglæns.<br />
Jævn bevægelse: Den indstilling anvender en særlig overgangsteknik for at<br />
gøre bevægelsen fra frame til frame så flydende som muligt.<br />
Lyd<br />
Hold tonehøjde: Denne indstilling bevarer den originale tonehøjde for den<br />
optagede lyd, selvom den afspilles hurtigere eller langsommere. Funktionen<br />
bliver mindre effektiv, jo mere hastigheden ændres. Når hastigheden<br />
overskrider bestemte grænser, slås funktionen helt fra.<br />
Film i film<br />
Alle filmprojekter, som du laver i <strong>Avid</strong> <strong>Studio</strong>, vises som medieindhold<br />
(assets) i niveauet Projekter i biblioteket. Men formålet med bibliotekets<br />
medieindhold (assets) er at fungere som ingredienser i film. Hvad sker der,<br />
hvis du forsøger at trække Filmprojekt A ind på tidslinjen for Filmprojekt<br />
B?<br />
Svaret er enkelt: Som de fleste andre typer medieindhold (assets) bliver<br />
Projekt A til et enkelt klip på tidslinjen for Projekt B. Set ud fra den proces,<br />
hvor man redigerer på en tidslinje, opfører det sig præcis som enhver anden<br />
videofil. Du kan trimme det, flytte det rundt, tilføje effekter og overgange<br />
osv. (Det samme gælder ikke for diskprojekter. Disse kan ikke anvendes<br />
som klip i andre projekter.)<br />
Ikke desto mindre forbliver en kopi af den indre struktur i Projekt A inden i<br />
dette Containerklip sammen med alle projektets klip, effekter, titler og<br />
Kapitel 3: Filmeditoren 71
andre komponenter. Og hvis du ydermere dobbeltklikker på<br />
containerklippet eller vælger Redigér film i dets pop-up menu, så åbnes en<br />
sekundær Filmeditor i et nyt vindue, hvor du kan arbejde med din<br />
"underfilm". Alle ændringer, som du foretager, påvirker kun kopiprojektet<br />
inde i containerklippet og ikke originalen.<br />
Længden af containerklippet på hovedprojektets tidslinje er ikke bundet til<br />
længden af underfilmen på dens egen tidslinje. Når du forlænger eller<br />
forkorter underfilmen i den indlejrede editor, ændres længden af<br />
containerklippet i hovedfilmen ikke. Hvis du vil have containerklippet til at<br />
passe med længden af underfilmen, skal du trimme det manuelt.<br />
Overgange<br />
En Overgang er en specialeffekt, som letter – eller understreger –<br />
overgangen fra et klip til det næste. Fades, wipes og opløsninger er<br />
almindelige former for overgange. Andre er mere eksotiske, og mange<br />
indholder raffineret 3D-geometri til beregning af de animerede sekvenser.<br />
Oprettelse af en overgang med standard fade-in ved " tilbagefoldning" af<br />
klippets øverste venstre hjørne.<br />
Der kan tilføjes to overgange til hvert klip: én til begyndelsen og én til<br />
slutningen. Et nyoprettet klip på tidslinjen har hverken den ene eller den<br />
anden. Et klip begynder med et brat snit i den første frame. Når den slutter,<br />
skiftes der lige så brat til næste klip (eller sort).<br />
<strong>Avid</strong> <strong>Studio</strong> tilbyder en bred vifte af overgange til at blødegøre, pynte eller<br />
dramatisere skiftet fra et klip til et andet.<br />
Lav en overgang<br />
Den simpleste måde at lave en overgang på er at klikke i klippets øverste<br />
venstre hjørne og "folde hjørnet tilbage". Dette skaber en fade-in. Jo større<br />
72 <strong>Avid</strong> <strong>Studio</strong>
du gør folden, desto længere vil overgangen vare. Du skaber en fade-out<br />
effekt med den tilsvarende handling i klippets øverste højre hjørne.<br />
Du kan også tilføje overgange til tidslinjen fra deres afsnit i biblioteket<br />
(under Kreative elementer) Når du finder en, som du vil have, kan du<br />
trække den hen på et tidslinjeklip. Hvis du trækker overgangen hen på<br />
begyndelsen eller slutningen af klippet, kan du markere længden af den og<br />
slippe den på den rigtige placering med en enkelt handling. Hvis der<br />
allerede findes en overgang i den valgte ende af klippet, erstattes den af den<br />
nye.<br />
En overgang er trukket hen på projektets tidslinje.<br />
Du kan desuden indsætte en overgang ved at bruge kommandoen Send til<br />
tidslinje i pop-up menuen for mediefiler i Filmeditorens kompakte<br />
biblioteksvisning, eller du kan bruge knappen Send til tidslinje i tilstanden<br />
Kilde på afspilleren. Overgangen tilføjes til klippet på standardsporet ved<br />
afspilningslinjen.<br />
Overgangstyper<br />
Hvis tilstanden Magnetisk snapping er slået til, ændres overgangens<br />
varighed "med et snuptag" til standardvarigheden, som er defineret i <strong>Avid</strong><br />
<strong>Studio</strong>s Kontrolpanel Projektindstillinger (med ét sekund som standard).<br />
Du kan stadig ved at trække vælge en hvilken som helst varighed uden for<br />
indfangningsrækkevidden. Se “Projektindstillinger” på side 248 for<br />
detaljeret information.<br />
En fade-out overgang anvendes i tilstanden Krusning eller Indsæt, hvor<br />
der skabes et overlap ved at skubbe det højre klip og alle dets naboer en<br />
lille smule til venstre. Denne opførsel sparer dig for at skulle udvide det<br />
venstre klip mod højre for at oprette overgangen, hvilket ellers kunne<br />
resultere i overtrimning. Dog kan der komme et brud i synkroniseringen<br />
Kapitel 3: Filmeditoren 73
med andre spor, når klippene til højre skubbes, og du kan derfor være nødt<br />
til at ændre denne.<br />
En fade-in overgang anvendes på overskrivnings-manér. Du risikerer<br />
ingen synkroniseringsproblemer, men der kan opstå overtrimning af<br />
klippene til venstre.<br />
For at bytte om på fade-in og fade-out opførsel skal du holde Alt-tasten<br />
nede, mens du trækker og trimmer.<br />
For at anvende en overgang på flere markerede klip skal du holde Shift-<br />
tasten nede, mens du trækker en overgang fra biblioteket hen på et af de<br />
markerede klip. Den placering på klippet, hvor du slipper overgangen,<br />
bestemmer, om overgangen skal placeres i begyndelsen eller slutningen af<br />
hvert af de markerede klip. Den varighed, som du trækker frem for<br />
overgangen på målklippet, bliver brugt på alle de oprettede overgange.<br />
Overgangen anvendes ikke på klip, der er kortere end den overgang, du<br />
laver.<br />
Hvis du ønsker at bevare synkroniseringen af sporene ved indsættelse af<br />
overgange i slutpositionen, skal du bruge denne multi-anvend-funktion for<br />
at tilføje den samme overgang én gang på hvert spor. Eftersom alle spor<br />
påvirkes på samme måde, vil de forblive synkroniserede.<br />
Når et fade-in følger et fade-out, kaldes resultatet et "fade gennem sort".<br />
Klippet til venstre fader helt ud, og klippet til højre fader helt ind. Det er<br />
ikke nødvendigt at efterlade et mellemrum på én frame mellem klippene.<br />
Erstatning af en overgang<br />
Markér den overgang, du ønsker, og træk den hen på den eksisterende<br />
overgang. Dette erstatter animationen af overgangen, mens den oprindelige<br />
type (indgang eller udgang) og varighed bibeholdes.<br />
Justering af overgange<br />
Varigheden af overgange kan justeres på samme måde som for klip.<br />
Bemærk justeringsmarkøren, når musemarkøren er placeret i nærheden af<br />
den lodrette side af overgangsrektanglet. Brug denne til at ændre<br />
varigheden af din overgang.<br />
Som sædvanlig anvender fade-out tilstanden Indsæt under justering, mens<br />
fade-in justeres i Overskriv. Hold Alt nede, mens du justerer for at vende<br />
denne funktion.<br />
Du kan justere en overgang, så den har en varighed på nul og derved slette<br />
den helt. En anden mulighed er at benytte Overgang Fjern i overgangens<br />
74 <strong>Avid</strong> <strong>Studio</strong>
pop-up menu. Skubbetilstanden bruges også her til fade-out, overskrivning<br />
til fade-in og Alt-tasten<br />
til ombytning af standardindstillingerne.<br />
Hvis du vil indstille en overgangs varighed numerisk, skal du klikke på<br />
varighedsfeltet, der kommer frem, når du holder musemarkøren oven over<br />
overgangsrektanglet. (Zoom ind på tidslinjen for at forstørre<br />
"overgangsfoldens" skærmbredde, hvis feltet ikke kommer frem.) Ved at<br />
klikke på feltet aktiverer du på-stedet-redigering, som giver dig mulighed<br />
for at indtaste en varighed via tastaturet.<br />
Pop-up menuen for overgange<br />
Redigér: Denne kommando åbner et pop-up vindue med den basale<br />
overgangseditor, hvor overgangens varighed kan indstilles.<br />
Basale overgangseditor<br />
Hvis det er en overgang, der giver mulighed for en tilpasningseditor til<br />
indstilling af særlige egenskaber, kan du få adgang til denne ved at klikke<br />
på knappen Redigér i den basale overgangseditor.<br />
For nogle overgange har du adgang til afkrydsningsboksen Omvendt<br />
rækkefølge, som vender overgangens animation om.<br />
Kopiér: Denne kommando anbringer overgangen på Clipboardet sammen<br />
med dens type (fade-in, fade-out) og dens varighed. Overgangen bibeholder<br />
disse egenskaber, når den sættes ind. Det er derfor ikke muligt at indsætte<br />
fade-in som fade-out og omvendt.<br />
For at indsætte overgangen på et bestemt klip skal du vælge Sæt ind i<br />
klippets pop-up menu.<br />
For at indsætte overgangen i alle markerede klip skal du vælge Sæt ind i<br />
pop-up menuen for et markeret klip eller for et tomt område på tidslinjen,<br />
eller blot trykke Ctrl+V.<br />
Kapitel 3: Filmeditoren 75
Fjern: Denne kommando sletter en overgang. Fade-in overgange fjernes<br />
uden videre. Hvis du fjerner en fade-out overgang, skubbes klip, der ligger<br />
til højre, endnu længere mod højre svarende til overgangens varighed. Dette<br />
kan forårsage tab af synkronisering med andre spor.<br />
Klipeffekter<br />
Med klipeffekter (også kaldet filtre eller videoeffekter) bearbejdes ét klip ad<br />
gangen. Der findes mange slags effekter med mange forskellige formål.<br />
Med keyframing kan du variere effektparametrene gennem klippet, som du<br />
vil.<br />
For at anvende en bestemt effekt på et klip, kan du finde den i afsnittet<br />
Effekter i biblioteket og trække den hen på det klip, du vil optimere. Du kan<br />
også dobbeltklikke på klippet og vælge effekten blandt dem, der tilbydes<br />
under fanen Effekter i klippets medieeditor.<br />
Du kan anvende flere effekter på et enkelt klip ved at bruge én af eller<br />
begge disse metoder. Ved anvendelse af flere effekter gøres de som<br />
standard klar til afspilning i den rækkefølge, de blev tilføjet til klippet.<br />
Den øverste kant på ethvert klip på tidslinjen, som har fået tilføjet en effekt,<br />
er magentafarvet. Indikatoren for klipeffekter har sin egen pop-up menu,<br />
som indeholder Clipboard-kommandoerne til klipning og kopiering af<br />
effekter mellem klip. Se “Brug Clipboardet” på side 68 for mere<br />
information.<br />
Hvis du dobbeltklikker på et vilkårligt klip, åbnes det i medieeditoren, hvor<br />
du kan tilføje, fjerne eller konfigurere effekter. Se Kapitel 5:<br />
Medieredigering: Effekter for detaljeret information.<br />
Pop-up menuer for klip<br />
Når du højreklikker på et klip, åbnes en pop-up menu med kommandoer,<br />
der passer til klippets type. Et videoklip har f.eks. ikke den samme pop-up<br />
menu som en titelklip. Der er dog visse kommandoer, som deles af alle eller<br />
de fleste typer af klip. Forskelle i anvendelsen forklares i de følgende<br />
beskrivelser.<br />
76 <strong>Avid</strong> <strong>Studio</strong>
Redigér film: Denne kommando åbner containeren i dens egen filmeditor<br />
og er kun tilgængelig for denne type klip. Den indlagte editor tilbyder de<br />
samme funktioner og områder som den primære.<br />
Redigér titel: Kun for titler. Dette åbner Teksteditoren. (Se side 125).<br />
Redigér musik: Denne kommando er til redigering af Scorefitter-klip. (Se<br />
side 174).<br />
Redigér montage: Redigér et montageklip i Montageeditoren. (Se side<br />
121).<br />
Åbn effekteditor: Åbner den relevante medieeditor for klippet, uanset<br />
type, når fanen Effekter vælges. Montage-, titel- og containerklip behandles<br />
på samme måde som almindelige videoklip.<br />
Hastighed: Denne kommando åbner vinduet for hastighedskontrol, hvor du<br />
kan anvende fastmotion- og slowmotion effekter på markerede klip. Denne<br />
indstilling er ikke tilgængelig for containere. Se "Hastighed" på side 69.<br />
Skalering: De første to indstillinger er forbundet med behandlingen af de<br />
klip, som ikke er i overensstemmelse med det aktuelle tidslinjeformat, når<br />
de hentes ind i projektet. Se "Tidslinjens værktøjslinje" på side 46.<br />
• Tilpas viser billedet med dets korrekte dimensionsforhold, hvor det er<br />
skaleret så stort, som det er muligt uden trimning. De dele af rammen,<br />
som ikke anvendes, behandles som gennemsigtige.<br />
• Udfyld bibeholder ligeledes billedets dimensionsforhold, men skalerer<br />
det, så der ikke er nogen ubrugt plads tilbage på skærmen. Dele af<br />
billedet vil blive beskåret, hvis dimensionsforholdene ikke passer.<br />
Prøv Panorering-og-zoom, hvis du vil finjustere dit klips<br />
skaleringsopførsel yderligere.<br />
• Behold alfa, Fjern alfa, Opret alfa: Disse kommandoer anvendes på<br />
indhold, der har en alpha-kanal (som specificerer gennemsigtigheden<br />
pixel for pixel). Den slags alpha-information kan komme i konflikt med<br />
<strong>Avid</strong> <strong>Studio</strong>s effekter. Kommandoerne er ikke tilgængelige for rene<br />
lydklip.<br />
Aktive strømme: Denne kommando er tilgængelig for deaktivering af<br />
individuelle strømme i klip, som indeholder både lyd og video. Den bruges<br />
typisk som en let metode til at frasortere kameralyd, der ikke er behov for.<br />
Justér varighed: Indtast en varighed numerisk i pop-up vinduet. Alle<br />
valgte klip trimmes til den ønskede varighed ved justering af deres<br />
slutpunkter.<br />
Kapitel 3: Filmeditoren 77
Frigør lyd: I klip med både video og lyd frigør denne kommando<br />
lydstrømmen, så den bliver til et separat klip på et separat spor, hvilket<br />
giver dig mulighed for at anvende avancerede redigeringshandlinger som<br />
f.eks. L-klip.<br />
Find kilde: Denne kommando åbner biblioteksbrowseren på mappen, som<br />
indeholder den mediefil (asset), der er kilde til video-, billed- eller<br />
lydklippet.<br />
Klip, Kopiér, Sæt ind: Flyt eller kopiér et udvalg af klip ved hjælp af<br />
Clipboard-kommandoer i stedet for træk-og-slip.<br />
Slet: Slet det/de markerede klip.<br />
Vis information: Vis informationer i tekstform for klippet og<br />
underliggende mediefiler.<br />
78 <strong>Avid</strong> <strong>Studio</strong>
KAPITEL 4:<br />
Medieredigering:<br />
Korrektioner<br />
<strong>Avid</strong> <strong>Studio</strong> indeholder medie-editorer for hver af de tre vigtigste slags<br />
medier: Video, billede og lyd. Du får normalt adgang til en af disse editorer<br />
ved at dobbeltklikke på enten en mediefil i biblioteket eller et medieklip på<br />
projektets tidslinje.<br />
Alle tre editorer har to hovedgrupper af værktøjer kaldet Korrektioner og<br />
Effekter. Disse præsenteres som faner øverst i editorvinduet. (Billededitoren<br />
har en tredje fane for værktøjet Panorering-og-zoom).<br />
De seks undergrupper i hovedgruppen Effekter i Videoeditoren. Når en<br />
editor åbnes fra biblioteket, vises fanen Effekter ikke.<br />
Værktøjerne i hovedgruppen Korrektioner er konstrueret til at reparere fejl i<br />
video, billeder og andre medier, som du bruger i dit projekt. De fejl, som<br />
værktøjerne er beregnet på, er dem, der oftest ses i medier, hvor der er<br />
foretaget optagelser. Du kan rette et billede med en skæv horisont op, gøre<br />
et uklart musikspor tydeligere eller korrigere "hvidbalancen" i en<br />
videoscene, for blot at nævne nogle få muligheder.<br />
Anvendelsen af korrektioner ændrer ikke selve mediefilerne. I stedet<br />
gemmes de parametre, du har indstillet, enten i bibliotekets database<br />
(knyttet til en bestemt mediefil (asset)) eller i et projekt (knyttet til et<br />
bestemt klip).<br />
Kapitel 4: Medieredigering: Korrektioner 79
Korrektioner af bibliotekets medieindhold (assets)<br />
Der findes kun én fane til værktøjsgruppen Korrektioner, når du åbner<br />
medieindhold (assets) fra biblioteket i en medieeditor. Fanen Effekter og<br />
Panorering-og-zoom for billeder vises kun, når editoren åbnes for arbejde<br />
med et tidslinjeklip.<br />
Anvendelse af korrigeret medieindhold (assets): Når du anvender<br />
korrektioner på en mediefil i biblioteket, følges korrektionsindstillingerne<br />
med mediefilen (asset), når du tilføjer den til et projekt. Alle fremtidige<br />
projekter får fordelen af korrektionen. Du kan lave yderligere korrektioner<br />
på tidslinjen, hvis du vil, men de berører ikke mediefilen (asset) i<br />
biblioteket.<br />
Gem alternative korrektioner: Du kan vælge at gemme korrigeret<br />
medieindhold fra biblioteket (med Fil Gem som) som uafhængige<br />
mediefiler. Dette giver dig to (eller flere) udgaver af en bestemt mediefil<br />
(asset) under forskellige navne og med hver sit forskellige sæt korrektioner.<br />
Fjern korrektioner: I pop-up menuen for korrigeret medieindhold fra<br />
biblioteket findes kommandoen Vend tilbage til originalen, der genopretter<br />
den ikke-korrigerede tilstand.<br />
Korrektioner under direkte import: Hvis du vælger at eksportere<br />
medieindhold (assets) direkte fra biblioteket i stedet for at opbygge et<br />
projekt på film- eller disk-tidslinjen, anvendes korrektionsindstillingerne på<br />
udkørslen.<br />
Korrektion af tidslinjeklip<br />
Når du åbner et klip fra Filmeditorens eller Diskeditorens tidslinje i en af<br />
medieeditorerne, kan du bruge værktøjerne i hovedgruppen Korrektioner til<br />
at ændre det, som du vil, uden at det påvirker hverken medieindhold<br />
(assets) i biblioteket eller andre klip. Sådanne ændringer i dit klip bliver en<br />
del af projektet.<br />
Hvis du ønsker at fjerne korrektioner fra et klip på tidslinjen, skal du vælge<br />
Åbn Effekteditor og derefter skifte til korrektionsværktøjet. Menuen<br />
Indstillinger viser, hvilke indstillinger, der er blevet justeret, ved at<br />
fremhæve dem. Brug dette til at finde korrektionerne og ændre dem til<br />
standard.<br />
For detaljer om,.hvordan du bruger en bestemt medieeditor, kan du se under<br />
“Billedkorrektion” på side 85, “Videokorrektion” på side 90 eller<br />
“Lydkorrektion” på side 95.<br />
80 <strong>Avid</strong> <strong>Studio</strong>
Oversigt over medieredigering:<br />
Der er flere måder at åbne medieeditorer på for at få adgang til de<br />
tilgængelige værktøjer, både i biblioteket og i projektets tidslinje.<br />
Åbn i biblioteket:<br />
• Dobbeltklik på ikonet eller tekstfortegnelsen for en video-, billed- eller<br />
lydfil (asset), eller<br />
• Vælg kommandoen Åbn i korrektioner i mediefilens (asset) pop-up<br />
menu.<br />
Åbn i bibliotekets afspiller:<br />
• Klik på knappen Afspil på et emne i biblioteket for at åbne bibliotekets<br />
afspiller. Klik dernæst på ikonet Tandhjul nederst til højre.<br />
Åbn i projektets tidslinje:<br />
• Dobbeltklik på klippet på tidslinjen, eller<br />
• Vælg kommandoen Åbn effekteditor i klippets pop-up menu, eller<br />
• Brug pop-up-menuen Effekt Redigér på den farvede stribe, der<br />
kommer frem langs den øverste kant af et klip, hvor der er anvendt<br />
effekter.<br />
Luk medieredigeringsvinduet:<br />
• Klik på knappen Annulér eller<br />
• Klik på knappen Luk (X) i det øverste højre hjørne. Hvis du har foretaget<br />
ændringer, bliver du spurgt, om du vil gemme dem.<br />
• Klik på knappen OK.<br />
Se et preview<br />
den midterste menu i hver af medieeditorerne er enten et visuelt preview af<br />
mediet, som viser resultatet af korrektions- eller effektanvendelse, eller et<br />
lydeksempel.<br />
Når du redigerer et videomedie med et integreret<br />
lydspor, er både Lydeditoren og Videoeditoren<br />
tilgængelige samtidig via faner øverst til venstre i vinduet.<br />
Kapitel 4: Medieredigering: Korrektioner 81
Titelbjælke<br />
Menuerne Filer og Redigér: Hvis åbner Medieeditoren i biblioteket,<br />
tilbyder menuen Filer dig at gemme en ny kopi (eller "genvej") af den<br />
mediefil (asset), der er åben lige nu. Genveje gemmes i biblioteket under<br />
det originale navn med et rækkefølgenummer. Menuen Redigér tilbyder<br />
standardkommandoer for redigering, som f.eks. Fortryd / Gendan og Klik,<br />
Kopiér, Sæt ind.<br />
Fortryd/Gendan: Øverst til venstre i vinduet, ved siden<br />
af menuerne, findes ikonknapperne Fortryd og Gendan,<br />
hvor du kan gå frem og tilbage i dit redigeringsregister.<br />
Arbejde med korrektionsgruppen Optimér i Videoeditoren.<br />
Navigatøren<br />
Navigatørstriben i bunden af alle medieeditorvinduer giver dig mulighed<br />
for at hente andre emner fra biblioteket eller andre tidslinjeklip.<br />
Når du åbner Medieeditoren i biblioteket, giver Navigatøren nederst i<br />
editorvinduet dig adgang til andet medieindhold (assets), som vises i<br />
biblioteksbrowseren.<br />
Det aktuelle emne er fremhævet. Du kan skifte til redigering af et anden<br />
emne ved at klikke på det i Navigatøren. Du kan om nødvendigt bruge<br />
højre- og venstrepilene til at gøre scrollingen nemmere. Når du gør dette,<br />
82 <strong>Avid</strong> <strong>Studio</strong>
gemmes eventuelle ændringer i den åbne fil automatisk, som om du havde<br />
klikket på knappen OK.<br />
Du kan skjule Navigatøren ved at klikke på dens knap nederst i<br />
medieeditorvinduet.<br />
Indstillinger for visning<br />
En række knapper for visning deler den nederste værktøjslinje med<br />
Navigatøren.<br />
Solo: Denne knap er kun tilgængelig, hvis Medieeditoren er blevet<br />
åbnet fra projektets tidslinje. Når den er fremhævet, vises det<br />
aktuelle klip i Navigatøren alene i previewet uden at tage hensyn til<br />
effekten af andre klip over eller under det på tidslinjen. Når knappen ikke er<br />
fremhævet, kan alle tidslinjespor være med i previewet.<br />
Zoom: Rullebjælken længst til højre i værktøjsbjælken giver dig en<br />
vedvarende skalering af preview-billedet.<br />
Indstillinger for preview-zoom: Tilpas justerer størrelsen af<br />
previewet, så højden og bredden af billedet ikke overskrider den<br />
tilgængelige plads, selv når alle værktøjer er åbne. Udfyld udnytter hele det<br />
tilgængelige arbejdsområde, også under indstillingsmenuen og skalaen.<br />
Faktiske størrelse (1:1) viser billedet i dets oprindelige kildestørrelse..<br />
Fuld skærm: Når denne knap er aktiv, forstørres preview-billedet,<br />
så det fylder hele skærmen, og alle andre værktøjer fjernes fra<br />
visningen. Hvis du vil væk fra fuld skærm, skal du trykke på Esc<br />
klikke på knappen Luk (X) øverst til højre i vinduet.<br />
Før-og-efter-visning: Denne knap vises kun for billedmedier. Se<br />
“Før og efter” på side 85 for detaljeret information.<br />
Zoom med forstørrelsesglas:<br />
eller<br />
Medmindre et effekt- eller korrektionsværktøj er aktivt, vises ikonet for<br />
musemarkøren som et forstørrelsesglas.. Med denne markør kan du<br />
forstørre med et enkelt klik og formindske ved at holde Altnede<br />
og klikke.<br />
Dobbeltklik skifter mellem Tilpas (se "Indstillinger for preview-zoom"<br />
ovenfor) og den aktuelle skalering.<br />
Flyt previewet i vinduet<br />
Preview-billedet kan trækkes rundt alle steder i arbejdsområdet med musen.<br />
Dette er praktisk, når du vil søge i et billede, mens der er zoomet ind.<br />
Bølgevisualiseringen i Lydeditoren kan dog ikke trækkes.<br />
Kapitel 4: Medieredigering: Korrektioner 83
Informationer og billedtekster<br />
Knappen Info nederst til venstre i alle medieeditorerne åbner et vindue med<br />
information om den aktuelle fil.<br />
Tekstfeltet, som kun er tilgængeligt, når Medieeditoren åbnes fra<br />
biblioteket, giver dig mulighed for at omdøbe den aktuelle mediefil (asset).<br />
Menuen Indstillinger<br />
Når du vælger en effekt eller et værktøj med justérbare indstillinger,<br />
kommer en menu frem i den øverste højre del af vinduet.<br />
Indstillingsmenuen giver dig mulighed for at justere de tilgængelige<br />
indstillinger for en korrektion eller en effekt. Her vises indstillingerne<br />
for billedkorrektionerne i gruppen Optimér.<br />
Indstilling af numeriske værdier: Felter for numeriske indstillinger har en<br />
grå skyder i et mørkegråt felt. Klik én gang inden for dette felt for at skifte<br />
til tilstanden Numerisk indtastning, hvor du kan indtaste den ønskede værdi<br />
for parameteren. Alternativt kan du trække skyderen til venstre eller højre<br />
med musen. Dobbeltklik for at vende tilbage til standardindstillingen.<br />
Sammenligning af parametersæt: En fremhævet (orange) prik kommer<br />
frem til højre for feltet, når værdien af en indstilling ændres fra standard.<br />
84 <strong>Avid</strong> <strong>Studio</strong>
BILLEDKORREKTION<br />
Derefter kan du klikke på prikken for at skifte mellem den senest angivne<br />
værdi og standardværdien. Hvis du klikker på prikken til højre for navnet<br />
på en effekt eller en korrektion, skifter du imellem de tilpassede værdier og<br />
standardværdierne for alle parametre.<br />
Linkede parametre: Nogle parametre er konfigurerede til at ændre sig i<br />
samtidigt. Dette vises med et låsesymbol. Klik på symbolet for slå linket<br />
til/fra.<br />
For information om åbning af Billededitoren for adgang til<br />
korrektionsværktøjerne samt medieeditorernes almindelige funktioner se<br />
venligst "Oversigt over medieredigering" på side 81.<br />
Billedredigeringsværktøjer<br />
Disse værktøjer findes på den nederste bjælke i Billededitoren. De er kun<br />
tilgængelige for fotografier og andre grafiske billeder, som er hentet i<br />
biblioteket. Billeder, som åbnes i projektets tidslinje, har ikke adgang til<br />
dem.<br />
Billedrotation<br />
To ikoner med roterende pile er placeret til venstre neden for<br />
billed-previewet. Klik på ikonerne for at rotere et billede fra<br />
biblioteket 90 grader med eller mod urets retning.<br />
Rotation er kun tilgængelig i Billededitoren, når billedet er åbnet i<br />
biblioteket. Klip, som åbnes i et projekt tidslinje, kan roteres ved hjælp af<br />
effekten 2D Editor.<br />
Før-og-efter<br />
Når du redigerer billeder, kan du sammenligne originalen direkte<br />
med den korrigerede udgave. Du kan få adgang til de tre<br />
tilgængelige visninger ved hjælp af pilen på højre side af knappen.<br />
Kapitel 4: Medieredigering: Korrektioner 85
Opdel billede: Den nederste halvdel af previewet viser korrektionerne. Du<br />
kan justere den lodrette placering af linjen, der deler visningerne, ved at<br />
trække den midterste del af linjen op eller ned med musen. Du kan også<br />
dele billedet diagonalt ved at tage fat i linjen i den ene side og rotere.<br />
Fuldt billede side-til-side: Billedet til højre viser korrektionerne.<br />
Fuldt billede oppe og nede Det nederste billede viser korrektionerne.<br />
Billedkorrektioner<br />
Korrektionerne i Billededitoren er Optimér, Beskær, Ret op og Røde øjne.<br />
Optimér billeder<br />
Dette område indeholder værktøjer til løsning af problemer med farve og<br />
belysning.<br />
Kontrast<br />
Denne funktion øger forskellen mellem lyse og mørke områder i et billede.<br />
Hvis du øger kontrasten, kan du sætte liv i et kedeligt billede. Dog er det<br />
med risiko for at miste skarphed i områder, som allerede er meget lyse eller<br />
meget mørke.<br />
Temperatur<br />
Med funktionen Farvetemperatur kan du ændre billedets<br />
farvesammensætning for at få det til at se "varmere" eller "køligere" ud.<br />
Indendørslys som f.eks.glødepærer eller levende lys opfattes som varmt,<br />
mens dagslys, især skygge, opfattes som koldt. Temperaturfunktionen<br />
ændrer primært på den gule og blå farve i et billede og har kun en lille<br />
effekt på grøn og magenta.<br />
Lysstyrke:<br />
Denne funktion virker ligesom lysstyrkeknappen på et fjernsyn. Den<br />
påvirker billedets lyse og mørke områder lige meget. Hvis du ønsker<br />
differentieret lysstyrkeredigering, skal du vælge funktionen Selektiv<br />
lysstyrke i stedet.<br />
86 <strong>Avid</strong> <strong>Studio</strong>
Farvemætning<br />
Denne funktion regulerer farveintensiteten i et billede. Hvis du øger<br />
værdien, bliver farverne mere livlige, eller endda skrigende. Hvis du<br />
mindsker værdien, dræner du billedet for farver, indtil der kun ved nul er<br />
grå nuancer tilbage. Hvis du ønsker en mere differentieret farvemætning,<br />
skal du vælge funktionen Selektiv farvemætning i stedet.<br />
Hvidbalance<br />
Dårlig hvidbalance opdages, når områder, der burde være hvide, har en<br />
svag nuance eller farvetoning. For at rette op på dette kan du justere<br />
billedspektret ved hjælp af to funktioner.<br />
Gråtonevælger: Aktivér vælgeren, og klik i et nominelt hvidt eller gråt<br />
område af billedet, hvor der ikke bør være nogen farvning.<br />
Farvecirkel: Skub kontrolpunktet fra midten af farvefeltet, indtil den<br />
uønskede nuance er fjernet fra billedet.<br />
Selektiv lysstyrke<br />
For at gøre det muligt at redigere særlige lysstyrkeområder i et billede, uden<br />
at det får indvirkning på andre områder, har du fem separate<br />
lysstyrkeskydere til rådighed.<br />
Sort: Denne skyder påvirker kun de mørkeste områder i billedet. For at<br />
opnå det bedste resultat skal du vente med at redigere både Sort og Hvid til<br />
sidst.<br />
Fyld lys: Hvis du øger værdien for denne skyder, kan du få bedre detaljer i<br />
skyggefulde (men ikke sorte) områder i et fotografi med fuld kontrast.<br />
Middelspektrum: Denne skyder påvirker alle de områder, der har middel<br />
belysning<br />
Lyspunkter: Denne skyder påvirker kun de lyse områder i billedet. Den<br />
kan bruges til at dæmpe områder, som er overeksponeret pga. blitzlys,<br />
refleksioner eller stærkt sollys.<br />
Hvid: Denne skyder påvirker de dele af billedet, der betragtes som "hvide".<br />
Redigér Sort og Hvid til sidst.<br />
Kapitel 4: Medieredigering: Korrektioner 87
Selektiv farvemætning<br />
Mens standardkorrektionen farvemætning øger farvemætningen lige meget<br />
over hele spektret, tillader Selektiv farvemætning dig at styrke eller svække<br />
primær- og sekundærfarver hver for sig. Hvis eksempelvis den blå farve<br />
fremstår for kraftig, kan dens styrke dæmpes, mens de øvrige farver bevarer<br />
deres intensitet.<br />
Avanceret<br />
Denne menu med ekstra kontrolknapper giver dig forskellige nyttige<br />
funktioner.<br />
Eksponering: Denne funktion simulerer den effekt, som en øget eller<br />
formindsket billedeksponering (den totale mængde lys, der bruges til at<br />
skabe et fotografi) ville have haft.<br />
Blød klipning: Blød klipning forsøger at genskabe tabte detaljer i begge<br />
ender af lystæthedsskalaen og øverst i farvemætningsskalaen ved at<br />
reducere kraftigt lys, sorte områder og farvemætning.<br />
Bland med original: Denne skyder blander det originale billede (på dets<br />
originale placering) med det ændrede billede (0 til 100%).<br />
CCIR-grænser: Denne indstilling begrænser farveværdierne i billedet til<br />
det interval for TV/video-signaler, som er tilladt af CCIR (Comité<br />
Consultatif International des Radiocommunication).<br />
Vis info: Markér denne boks for at vise forskellige histogramfremstillinger<br />
af billeddataene.<br />
Beskær<br />
Brug dette værktøj til at fremhæve en specifik del af et billede eller til at<br />
slette uønskede komponenter.<br />
Beskæring af et billede.<br />
88 <strong>Avid</strong> <strong>Studio</strong>
Afgrænsningsboks (beskæringsramme): Når du har valgt<br />
beskæringsværktøjet, placeres en justérbar ramme over billedet. Træk i<br />
billedets sider og hjørner for at beskære billedet, eller træk i midten af<br />
afgrænsningsboksen efter beskæring for at justere dens placering.<br />
Dimensionsforhold: Rullemenuen Dimensionsforhold på kontrolbjælken<br />
kan anvendes til at sikre, at beskæringsrektanglet beholder en ønsket<br />
standardstørrelse under beskæringen. Dimensionsforholdene standard (4:3)<br />
og bredformat (16:9) understøttes.<br />
Preview: Denne funktion viser det beskårne billede uden det omgivende<br />
materiale. Tryk på Esc,<br />
eller klik på billedet for at vende tilbage til<br />
redigeringsvisningen.<br />
Nulstil, Annullér og Anvend: Nulstil fører afgrænsningsboksen tilbage til<br />
dens oprindelige dimensioner, Annullér afslutter og fjerner alle de<br />
ændringer, der er foretaget, Anvend gemmer det ændrede billede uden at<br />
forlade editoren.<br />
Ret op<br />
Dette korrektionsværktøj giver dig mulighed for at rette et skævt billede op,<br />
hvis dets indhold skal være nøjagtig vandret eller lodret. Medmindre du har<br />
beskåret billedet, ændrer det løbende størrelse, mens du foretager<br />
roteringen, for at forhindre hjørnerne i at blive synligt skåret af. Der finder<br />
ingen størrelsesændring sted for beskårne billeder, medmindre der er<br />
overskudsmateriale nok til at udfylde de tomme hjørner.<br />
Klar til at rette et billede op (med sigtekryds).<br />
På værktøjsbjælken neden for previewet finder du flere funktioner, der er<br />
knyttet til Ret op.<br />
Kapitel 4: Medieredigering: Korrektioner 89
VIDEOKORREKTION<br />
Indstillinger af retningslinjer: De to knapper længst til venstre på<br />
værktøjsbjælken indstiller tilstanden for de linjer, der ligger oven på<br />
previewet som retningslinjer for opretningen. Når du vælger den ene knap,<br />
fravælges den anden. Knappen Sigtekryds (længst til venstre) tilføjer et sæt<br />
krydsede linjer, som kan trækkes med musen og bruges som reference ved<br />
lodret og vandret justering overalt i billedet. Knappen Gitter fremkalder et<br />
fastlagt, gentagende gittermønster over hele billedet.<br />
Indstil vinkel: For at indstille vinklen for rotationen kan du enten bruge<br />
skyderen på værktøjslinjen neden for billedet eller klikke med den venstre<br />
museknap og holde den nede, mens du trækker på billedet. Rotationer på op<br />
til 20 grader i alle retninger understøttes.<br />
Nulstil, Annullér og Anvend: Nulstil fører billedet tilbage til dets<br />
oprindelige tilstand, Annullér afslutter og fjerner alle de ændringer, der er<br />
foretaget, Anvend gemmer det ændrede billede uden at forlade editoren.<br />
Røde øjne<br />
Dette værktøj korrigerer effekten af røde øjne, som ofte opstår ved<br />
fotografering med blitz, når personen kigger mod kameraet. Markér<br />
området rundt om begge de røde øjne med musen. Det er ikke nødvendigt<br />
at være helt præcis, men du kan eksperimentere med at ændre området lidt,<br />
hvis du ikke er tilfreds med din korrektion.<br />
Nulstil, Annullér og Anvend: Nulstil fører billedet tilbage til dets<br />
oprindelige tilstand, Annullér afslutter og fjerner alle de ændringer, der er<br />
foretaget, Anvend gemmer det ændrede billede uden at forlade editoren.<br />
For information om åbning af Videoeditoren for adgang til<br />
korrektionsværktøjerne samt medieeditorernes almindelige funktioner se<br />
venligst "Oversigt over medieredigering" på side 81.<br />
Ligesom andre medieeditorer har Videoeditoren et centralt preview-område<br />
samt et område for korrektions- og effektindstillinger til højre. Der kommer<br />
desuden flytbare menuer til lydhåndtering frem, hvis videoen indeholder et<br />
lydspor. Disse placeres som udgangspunkt øverst til venstre, men du kan<br />
trække dem til nye fastlåste placeringer på begge sider af vinduet.<br />
90 <strong>Avid</strong> <strong>Studio</strong>
Video/lyd-skift<br />
Hvis der er et lydspor til stede, findes der en fane<br />
øverst til venstre på skærmen, som skifter til<br />
Lydeditoren. Du kan finde flere detaljer om de kontrolknapper, der er<br />
tilgængelige, når knappen Lyd vælges, under "Lyd-editoren" på side 156.<br />
Bølgeformsdisplay<br />
Denne flytbare menu viser et udsnit af grafen for<br />
lydstyrke i løbet af videoens spillelængde. Den del<br />
af bølgeformen, som vises, er centreret omkring den<br />
aktuelle afspilningsplacering.<br />
Når du skifter til Lydeditor, vil du se en menu for<br />
video-preview på den samme position på skærmen. Se "Lydeditoren" på<br />
side 156.<br />
Videoværktøjer<br />
Disse værktøjer findes på tidslinjens værktøjslinje neden for Videoeditorens<br />
preview. Til venstre findes markørfunktionerne som beskrevet på side 92.<br />
Resten af funktionerne er knyttet til preview og beskæring af medier.<br />
Spoling: Spolingshjulet giver dig en jævn tovejskontrol over en række<br />
hastigheder, når du gennemser video eller lyd. Begge medietyper kan ses<br />
ved formindsket hastighed. Det er let at navigere og spole på tastaturet ved<br />
hjælp af genvejene J (tilbage), K (pause), L (fremad) og hver enkelt af disse<br />
i kombination med tasten Shift (for langsom afspilning).<br />
Transportknapper: Det ovale pileikon aktiverer Afspilning i loop. De<br />
sidste funktioner er (fra venstre mod højre): Gå tilbage, Gå en frame<br />
tilbage, Afspil, Gå en frame frem, Gå frem.<br />
Lydmonitor: Med højttalerikonet indstilles computerens lydstyrke ved<br />
afspilning, men lydniveauet for optagelsen påvirkes ikke. Klik én gang på<br />
højttaleren for at dæmpe, eller klik på skyderen til højre for ikonet for at<br />
justere monitor-lydstyrken.<br />
For at indstille afspilningsniveauet for selve klippet skal du bruge<br />
kanalmikseren. Se "Kanalmikser" på side 158.<br />
Kapitel 4: Medieredigering: Korrektioner 91
Tidskodevisning: Det venstre felt viser varigheden af de beskårne medier.<br />
Det højre felt viser den nuværende afspilningsposition. For en mediefil<br />
(asset) fra biblioteket ses afspilningspositionen i forhold til mediets<br />
begyndelse. For et tidslinjeklip ses afspilningspositionen i forhold til det<br />
givne klip.<br />
Numerisk indstilling af placering: Klik på det højre tidskodefelt for at<br />
placere og indtaste en position i formatet "tt:mm:ss.xxx". Når du trykker på<br />
Enter, flytter afspilningslinjen sig til den valgte position, hvis denne findes<br />
på klippet. Tryk på Esc,<br />
hvis du ønsker at fortryde ændringen og forlade<br />
input-tilstanden.<br />
Beskæring af medieindhold (assets): Med de orange skydere ved hver<br />
ende af tidsskalaen kan du vælge dine egne begyndelses- og slutpunkter for<br />
afspilningen af medieindhold (assets) fra biblioteket. Ved at gøre dette<br />
opretter klippet slutpunkter, når mediefilen (asset) bruges i et projekt.<br />
Tidsskala: På tidsskalaen afhænger inddelingen af den aktuelle<br />
zoomfaktor. Hvis du klikker på et vilkårligt sted på tidslinjen, vil<br />
afspilningslinjen (se nedenfor) flytte sig til denne placering.<br />
Afspilningslinje: Den røde linje med tidslinjemarkør er synkroniseret med<br />
det aktuelle billede, der afspilles (for video), og med den røde linje i<br />
bølgeformsvisningen (for lyd). Du kan placere den, som du vil, ved at<br />
klikke på og trække tidslinjemarkøren eller ved at trække i bølgeformen.<br />
Scroll-bjælke og zoom: Ved at trække de dobbelte linjer for enden af<br />
rullebjælken til højre og venstre kan du ændre på zoomniveauet for<br />
visningen. Når bjælken bliver mindre, kan scroll-bjælken flyttes frem og<br />
tilbage i sin helhed, hvilket giver dig mulighed for at zoome ind på et<br />
lydklips bølgeform eller flytte på tidslinjemarkøren med ekstra præcision.<br />
Dobbeltklik på scroll-bjælken for igen at få den til at fylde hele klippets<br />
bredde. Du kan også zoome ind og ud ved at trække til venstre og højre i<br />
skalaområdet.<br />
Markører<br />
Markører er visuelle referencepunkter, som kan anbringes på tidsskalaen<br />
for at identificere ændringer i en scene eller andre redigeringsspor.<br />
92 <strong>Avid</strong> <strong>Studio</strong>
Menuen Markører<br />
Anbring og flyt markører: Placér afspilningslinjen på det sted, hvor du<br />
ønsker at placere markøren. Klik på knappen Slå markør til/fra til venstre<br />
for værktøjslinjen, eller tryk på M. Der kan kun anbringes én markør pr.<br />
frame.<br />
Flyt en markør: Hold Ctrl,<br />
klik og træk til venstre eller højre.<br />
Slet en markør: Klik på markøren for at flytte afspilningslinjen til dens<br />
placering, og tryk derefter enten på M eller klik på knappen Slå markør<br />
til/fra.<br />
Du kan også slette markører ved at benytte listen i menuen Markører, som<br />
åbnes, når du dobbeltklikker på en markør på skalaen, eller ved at klikke på<br />
pil-ned ved siden af knappen Markør til/fra.<br />
De markører, som er placeret i de aktuelt viste medier, vises i menuen<br />
Markører i opadstigende rækkefølge med farvekode, navn og placering. De<br />
fleste af de tilgængelige kommandoer gælder for den valgte markør.<br />
Undtagelsen er knappen Slet alle markører nederst i menuen.<br />
Når du klikker på en markør på listen, markeres den til redigering. Samtidig<br />
flyttes afspilningslinjen hen til markørens placering.<br />
Redigér navn: Feltet Navn giver dig mulighed for at indtaste et særligt<br />
navn for den valgte markør, hvis du ønsker det. Du kan også bruge højre-<br />
og venstrepilene ved siden af navnet til at navigere gennem listen over<br />
markører.<br />
Placering: Her kan du direkte redigere placeringen af en markør som<br />
tidskode.<br />
Kapitel 4: Medieredigering: Korrektioner 93
Markørfarve: Du kan indstille farven for den aktuelle markør (og<br />
markører, der oprettes herefter) ved at klikke på en af de tilgængelige<br />
farveknapper.<br />
Papirkurv: Papirkurv-ikonet ud for hver række på markørlisten giver dig<br />
mulighed for at slette markører enkeltvis.<br />
Videokorrektioner<br />
Korrektionerne i Videoeditoren er Optimér, Snapshot og Stabilisér.<br />
Optimér<br />
Korrektionerne for video foretaget i Optimér er de samme som for billeder.<br />
Se "Optimér billeder" på side 86.<br />
Snapshot<br />
Værktøjet til snapshots giver dig mulighed for at hente en enkelt frame fra<br />
en video og gemme den som et billede. Dets funktioner minder om<br />
funktionerne i beskæringskorrektionerne for billeder.<br />
Markeringsramme og dimensionsforhold: Du kan ændre størrelsen på<br />
den ramme, som bruges til at vælge et billedudsnit med, ved at trække i<br />
dens sider og hjørner, eller du kan flytte hele rammen i previewet ved at<br />
tage fat i midten.<br />
Preview: Preview viser det markerede, beskårne billede uden snapshotværktøjerne.<br />
Tryk på Esc,<br />
eller klik en enkelt gang på billedet, for at se<br />
værktøjerne igen.<br />
Anvend: Knappen Anvend eksporterer det beskårne billede som en<br />
JPEG-fil og annullerer derefter beskæring i previewet. Snapshots<br />
lagres i biblioteket under Mine billeder Billeder". Du kan finde det nye<br />
emne ved at vende tilbage til biblioteket og klikke på den særlige knap Find<br />
tilføjet emne, som vises midlertidigt på bibliotekets statuslinje. Selve den<br />
nye mediefil er oprettet i:<br />
[Registreret bruger]\Mine dokumenter\Mine<br />
billeder\Billeder<br />
94 <strong>Avid</strong> <strong>Studio</strong>
LYDKORREKTION<br />
Nulstil og Annullér: Nulstil fører markeringsrammen tilbage til dens<br />
oprindelige indstilling (hele billedet), mens Annullér afslutter<br />
snapshotredigering uden at oprette nye medier.<br />
Stabilisér<br />
Ligesom med den elektroniske stabilisering i digitale videokameraer<br />
minimerer dette værktøj rystelser og vibrationer forårsaget af utilsigtede<br />
kamerabevægelser. Hvis du bruger denne effekt, vil de yderste områder af<br />
billedet blive fjernet, mens en del af billedet forstørres op til 20 %, således<br />
at det passer med framen.<br />
Lydeditoren kan bruges både til medier, der kun indeholder lyd, som f.eks.<br />
wav-filer, og til videoer, som indeholder et (‘oprindeligt’ eller ‘synkront’)<br />
lydspor.<br />
For information om åbning af Lydeditoren for at få adgang til<br />
korrektionsværktøjerne samt medieeditorernes almindelige funktioner se<br />
venligst "Oversigt over medieredigering" på side 81.<br />
For at få en oversigt over lydrelateret information se Kapitel 8: Lyd og<br />
musik, side 155. En specifik vejledning til Lydeditoren begynder på side<br />
156. Se venligst "Lydkorrektioner" på side 161 for beskrivelser af de<br />
enkelte korrektionsværktøjer.<br />
Kapitel 4: Medieredigering: Korrektioner 95
Kapitel 5:<br />
Kapitel 5:<br />
Medieredigering: Effekter<br />
<strong>Avid</strong> <strong>Studio</strong> har tre medieeditorer, en til video, en til billeder og en til lyd.<br />
Deres generelle funktioner beskrives under "Oversigt over<br />
medieredigering", som begynder på side 81.<br />
En af hovedfunktionerne i de tre medieeditorer er at tilbyde to grupper af<br />
brugbare add-on-værktøjer: Korrektioner og Effekter sammen med den<br />
specialiserede funktion Panorering-og-zoom, som kun findes i<br />
Billededitoren. Dette kapitel giver dig en generel introduktion til redigering<br />
af effekter og fokuserer dernæst både på de visuelle effekter i Billed- og<br />
Videoeditorerne og på Panorering-og-zoom. For specifik information om<br />
lydkorrektioner og -effekter se venligst Kapitel 8: Lyd og musik.<br />
Arbejde med visuelle effekter i Billededitoren. Flere grupper af effekter<br />
er oplistet øverst. I midten vises et billede i preview med de anvendte<br />
effekter. Parametre til tilpasning af disse er tilgængelige til højre.<br />
Nederst finder du transportfunktioner og en tidslinje, som ved hjælp af<br />
keyframing understøtter animering af effekterne.<br />
Medieredigering: Effekter 97
Korrektioner vs. effekter<br />
Værktøjerne i gruppen Korrektioner er primært til for at udbedre de fejl, der<br />
ofte findes i egentlige mediefiler - dårlig hvidbalance i billeder, vindstøj på<br />
lydspor osv. I modsætning til effekter kan korrektionsværktøjerne anvendes<br />
på medieindhold (assets) i biblioteket og ikke kun på klip på tidslinjen. Når<br />
der er anvendt korrektioner i biblioteket, overføres deres fordele til alle de<br />
projekter, som anvender den forbedrede mediefil (asset). Se Kapitel 4:<br />
Medieredigering: Korrektioner på side 79 for detaljeret information om<br />
korrektioner og om, hvordan de anvendes. Medieeditorernes generelle<br />
funktioner beskrives også der fra side 81.<br />
Om effekter<br />
"Effekter" er et paraplybegreb, som beskriver en bred vifte af<br />
softwareværktøjer til betjening af dine medier. Det indeholder<br />
præsentationsværktøjer som 2D Editor, stemningsændringer som Gammel<br />
film og nogle teatereffekter som f.eks. Fraktal ild, som du nok vil synes er<br />
alt for sjove til ikke at blive brugt.<br />
På projektets tidslinje kan du anvende effekter på klip, ligesom<br />
korrektioner. Dobbeltklik på klippet for at åbne den relevante medieeditor,<br />
hvor fanen Effekter allerede er åben.<br />
Panorering-og-zoom<br />
Billededitoren indeholder en tredje fane, Panorering-og-zoom, ud over<br />
Korrektioner og Effekter. Værktøjet panorering-og-zoom er et alsidigt<br />
tilbehør, som du bl.a. kan bruge til at tilføje bevægelse og drama til alle<br />
billeder med høj opløsning. Se “Panorering-og-zoom” på side 109 for<br />
detaljeret information.<br />
Effekter i medieeditorer<br />
Ligesom andre ressourcer til et projekt opbevares effekter i biblioteket. Du<br />
kan finde dem i mappetræet under Effekter i niveauet Kreative elementer.<br />
Ligesom med andre typer ressourcer i bibliotek kan du bruge alle de<br />
sædvanlige funktioner - samlinger, vurderinger, tags osv. - til holde styr på<br />
alle de mange tilgængelige effekter.<br />
Du kan anvende en effekt fra biblioteket direkte på et klip på projektets<br />
tidslinje ved hjælp af træk-og-slip. Når en effekt er blevet tilføjet til et klip,<br />
markeres klippet med en klart farvet øvre kant.<br />
98 <strong>Avid</strong> <strong>Studio</strong>
Når du dobbeltklikker på et tidslinjeklip, åbnes dets medieeditor automatisk<br />
med fanen Effekter som forvalgt. Der er seks tilgængelige grupper af<br />
effekter. Klik på gruppens navn for at se, hvilke effekter den indeholder.<br />
Gruppen Kameraeffekter er åbnet i Billededitoren. Musemarkøren peger<br />
på miniaturen for effekten Spejlvend (venstre side), hvorved denne<br />
automatisk vises i previewet.<br />
Miniaturerne for effekterne i den valgte gruppe vises i en bakke i fuld<br />
bredde øverst i arbejdsområdet. Når du holder musemarkøren stille over et<br />
ikon for en visuel effekt, viser previewet dig, hvordan det klip, du er ved at<br />
redigere, ville se ud med anvendelse af hver enkelt effekt. Klik på effektens<br />
miniature for at anvende den, når du har foretaget dit valg.<br />
Tilpas en effekt<br />
Når du har tilføjet en effekt til et klip ved hjælp af en af de ovennævnte<br />
metoder, kan du når som helst vende tilbage til Medieeditoren for at justere<br />
effektens indstillinger. Dobbeltklik på klippet på tidslinjen, eller vælg Åbn<br />
effektredigering, hvis du vil tilpasse effekten. Se “Menuen indstillinger” på<br />
side 102 for mere information.<br />
Klik på OK for at gemme dine indstillinger og vende tilbage til tidslinjen.<br />
Klik på Annullér for at annullere dine indstillinger og vende tilbage til<br />
tidslinjen.<br />
Skift til et nyt klip<br />
Du behøver ikke at forlade Medieeditoren for at skifte fra et tidslinjeklip til<br />
et andet, men du kan i stedet benytte Navigatøren, som er en skematisk<br />
gengivelse af dit projekt, der vises optisk lige oven over<br />
redigeringsvinduets proceslinje.<br />
Kapitel 5:<br />
Medieredigering: Effekter 99
Klik på kompasrose-ikonet nederst til højre i vinduet for at slå<br />
visningen af Navigatøren til eller fra.<br />
Hvert enkelt klip i dit projekt vises i Navigatøren med en farvet bjælke.<br />
Bjælkernes layout på en vandret tidsakse med spor, der er anbragt lodret,<br />
matcher tidslinjen helt nøjagtigt. Klippet, der lige nu redigeres, vises med<br />
en fremhævet, orangefarvet bjælke.<br />
Musen er placeret over kompasroseknappen for at slå Navigatøren fra.<br />
Navigatøren er området lige over rækken af knapper, hvor projektets<br />
klip gengives som vandrette bjælker.<br />
Hvis du klikker på en anden bjælke, gemmes eventuelle ændringer, du har<br />
tilføjet til det aktuelle klip, automatisk. Klippet, der svarer til den bjælke,<br />
du klikkede på, vil blive åbnet. Hvis det nye klip er af en anden medietype,<br />
skiftes der automatisk til den relevante editor.<br />
Solotilstand<br />
Indimellem kan det være praktisk at kigge på andre tidslinjelag,<br />
når du redigerer en effekt - de lag, der ligger over og under det<br />
aktuelle lag, som indeholder det klip, du arbejder med. I andre tilfælde kan<br />
du gøre en kompleks situation enklere ved at slå det andet spor fra.<br />
Du kan slå solotilstand til og fra med knappen Solo og dens tilsvarende<br />
rullemenu i det nederste højre område i Medieeditoren. Der er tre<br />
indstillinger:<br />
• Fra: Når Solo er slået til, kan du slå den fra ved at klikke én gang på<br />
denne knap. Dernæst vises alle tidslinjens lag i et preview. Nogle gange<br />
kan det aktuelle lag være skjult af det lag, der ligger over det på<br />
tidslinjen.<br />
• Vis medier og spor nedenunder: I denne indstilling vises et preview af<br />
det aktuelle lag og alle lag under det, mens klippene i lagene over det<br />
aktuelle lag gemmes.<br />
• Vis kun medier: I denne indstilling vises i previewet kun det lag, du<br />
arbejder i for øjeblikket..<br />
100 <strong>Avid</strong> <strong>Studio</strong>
Preview af effekter<br />
I afsnittet Kreative elementer i biblioteket kan du se et preview af en prøve<br />
på hver enkelt effekt, enten direkte på ikonet i miniaturevisning eller i et<br />
separat afspilningsvindue. Disse prøver kan give dig en idé om, hvordan en<br />
effekt ser ud, men ofte kan de kun give dig et hint om de muligheder, der er<br />
tilgængelige, når du bruger tilpasning, keyframing og kombinationer med<br />
flere effekter.<br />
Som tidligere nævnt kan du se et preview af effekten på dine egne medier -<br />
uden at behøve at anvende den - ved at holde musen stille over effektikonet<br />
for et tidslinjeklip i Medieeditoren. For at anvende effekten derefter skal du<br />
bare klikke på miniaturen.<br />
Kapitel 5:<br />
Effekter på tidslinjen<br />
For at undersøge, om der er anvendt effekter på et tidslinjeklip, skal du se<br />
efter en magentafarvet stribe langs klippets øverste kant. Både denne<br />
klipeffekt-indikator og selve klippet har brugbare kommandoer til<br />
effekthåndtering i deres pop-up menuer.<br />
Klipeffekt-indikatoren er en kontrastfarvet stribe langs den øverste linje<br />
på alle de klip, hvor en effekt er blevet anvendt.<br />
I et klip, hvor der er blevet anvendt korrektioner, men ingen effekter, vises<br />
effekt-indikatoren ikke, og pop-up menuen tilbydes heller ikke.<br />
Pop-up menuen for klip<br />
Åbn Effekteditor: Denne åbner den relevante medieeditor for klippet, når<br />
fanen med Effekter er valgt. Der kan du anvende nye effekter på klippet<br />
eller ændre eksisterende effekter.<br />
Sæt ind: Effekter kan klippes eller kopieres til clipboardet ved hjælp af<br />
kommandoerne i klipeffekt-indikatorens pop-up menu. Kommandoen Sæt<br />
ind giver dig mulighed for at anvende effekten på ét eller flere klip.<br />
Medieredigering: Effekter 101
Klipeffekt-indikatorens pop-up menu<br />
Klip alle, Kopiér alle Med disse funktioner kan effekter, som er tilknyttet<br />
et klip, klippes eller kopieres til clipboardet, hvorfra de kan anvendes på ét<br />
eller flere klip som beskrevet ovenfor.<br />
Slet alle, Slet: Fjern alle effekter fra klippet på én gang med Slet alle, eller<br />
slet en bestemt effekt ved at vælge den i undermenuen Slet.<br />
Redigér: Vælg en anvendt effekt fra denne undermenu for at åbne den til<br />
redigering i klippets medieeditor.<br />
Real-time vs. rendered<br />
<strong>Avid</strong> <strong>Studio</strong> forsøger altid at vise previews af effekter in real-time uden<br />
først at rendere. Hvis afspilningen af effekter (eller overgange) ikke er<br />
tilfredsstillende, kan du prøve at aktivere Optimering af<br />
baggrundsafspilning i fanen Preview i <strong>Avid</strong> <strong>Studio</strong>s kontrolpanel. I denne<br />
indstilling forud-renderes alle effektsekvenser for at sikre optimal<br />
afspilning.<br />
Menuen Indstillinger<br />
Menuen Indstillinger giver dig en liste over de effekter, som er blevet<br />
anvendt på det aktuelle klip (hvis navn angives øverst). Klik på et<br />
effektnavn på listen for at vælge det. Dette åbner indstillingerne for eftersyn<br />
og redigering i parameterområdet neden for listen. De fleste effekter har<br />
også en rullemenu med forudindstillede parameterkombinationer.<br />
Selvom et klip, udover effekter, både har korrektioner og panorering-ogzoom,<br />
oplistes disse ikke i menuen Indstillinger under fanen Effekter. Brug<br />
de andre faner for at få adgang til information om indstillingerne for disse<br />
værktøjer.<br />
Når et klip har flere effekter, anvendes de i den rækkefølge, de blev tilføjet,<br />
hvilket er den modsatte af rækkefølgen på listen (nye effekter tilføjes øverst<br />
på listen og ikke nederst). For at ændre rækkefølgen skal du trække<br />
effektens menulinje op eller ned på listen.<br />
I højre ende af en effekts menulinje finder du fire knapper til handlinger,<br />
der er relateret til denne effekt. Fra venstre mod højre:<br />
Papirkurv: Fjern effekten fra klippet.<br />
102 <strong>Avid</strong> <strong>Studio</strong>
Diamant: Slå keyframing for effektens parametre til/fra. Se "Arbejde med<br />
keyframes" på side 104.<br />
Prik: Slå effekten til/fra. Du kan slå effekten fra for at kunne sammenligne<br />
uden at slette det eller miste dine indstillinger.<br />
Træk håndtag: Du kan enten bruge denne zone eller navneområdet til at<br />
trække effekten op eller ned på effektlisten, når der anvendes flere effekter<br />
på klippet. Som nævnt ovenfor anvendes effekter i rækkefølgen nedefra og<br />
op. I visse tilfælde kan ændringer i rækkefølgen resultere i en voldsom<br />
påvirkning på det samlede resultat.<br />
Menuen Indstillinger: Her er tre effekter (Beskær, Median, Belysning)<br />
blevet anvendt på det aktuelle klip, som oplistet i området ovenover. Her<br />
er Median-effekten valgt (den fremhævede boks), så dens<br />
forudindstillede liste og redigérbare indstillinger er tilgængelige i<br />
parameterområdet.<br />
Justering af parametre<br />
Parametre er ordnet i navngivne grupper med beslægtede funktioner. Klik<br />
på trekanten Udvid/klap sammen på gruppens menulinje for at åbne<br />
gruppen og få adgang til dens parametre eller til at lukke den og bevare<br />
skærmplads. Numeriske parametre styres af vandrette skydere med en grå<br />
bjælke, hvor du kan trække vandret for at styre værdien. Dobbeltklik på<br />
bjælken for at indstille en bestemt parameter til dens standardværdi.<br />
De fleste effekter har en rullemenu med forudindstillede<br />
parameterkombinationer til hurtigt valg af varianter. Når en forudindstilling<br />
Kapitel 5:<br />
Medieredigering: Effekter 103
er valgt, kan du tilpasse den ved at redigere parametrene, hvis du ønsker<br />
det.<br />
Når du er færdig med arbejdet i Medie-editoren og klar til at vende tilbage<br />
til tidslinjen, skal du klikke OK nederst i vinduet for at godkende<br />
ændringerne eller Slet for at annullere dem.<br />
Arbejde med keyframes<br />
Den almindelige anvendelse af visse typer effekter er at ændre<br />
kildematerialet på en ensartet måde fra begyndelse til slut.<br />
Stemningseffekter som f.eks.Gammel film og effekter, som kun ændrer<br />
klippets farve, hører til denne kategori. Deres parametre indstilles normalt<br />
én gang for alle i begyndelsen af klippet. Dette er den statiske anvendelse af<br />
en effekt.<br />
Med andre effekter, som f.eks. Vanddråbe, er det vigtigt at have en<br />
fornemmelse af bevægelse. De vil sandsynligvis kun være effektive, hvis<br />
deres parametre får lov til at variere gennem hele klippet. Den letteste måde<br />
at bruge sådan en animeret effekt på er at anvende en forudindstilling med<br />
indbygget animation, som f.eks. de fleste af dem for Vanddråbe. Ved denne<br />
form for keyframe-animation har et eller flere af effektens parametre en<br />
anden værdi i slutningen af klippet, end den havde i begyndelsen. Ved<br />
afspilning bliver parametrene opdateret efter hver frame, så de flytter sig<br />
glat fra startværdien til slutværdien.<br />
Keyframing er ikke kun begrænset til et klips begyndelses- og slutframe.<br />
Keyframes kan defineres med særlige værdier for effektparametre på<br />
ethvert punkt i klippet for at skabe effektanimationer af vilkårlig<br />
kompleksitet. Hvis du f.eks. vil reducere et billede til halv størrelse midt i<br />
klippet og give det fuld størrelse igen i slutningen, skal du mindst tilføje en<br />
tredje keyframe.<br />
Grundlæggende keyframing<br />
Her er en sammenfatning af, hvordan du bruger keyframing til at<br />
programmere ændringerne i et effektparameter under afspilningen af et<br />
klip.<br />
1. Dobbeltklik på et klip i tidslinjen for at åbne det i dets medieeditor.<br />
104 <strong>Avid</strong> <strong>Studio</strong>
2. Tilføj en effekt, og aktivér derefter keyframing ved at klikke på<br />
diamant-ikonet på effektens menulinje, hvis det ikke allerede er<br />
fremhævet.<br />
3. En keyframelinje kommer frem under tidsskalaen. Alle de keyframes<br />
for den aktuelle effekt, som indtil nu er blevet tilføjet til klippet, vises<br />
som grå diamanter.<br />
Der tilføjes automatisk en keyframe ved begyndelsen af klippet. Denne<br />
keyframe kan ikke flyttes eller slettes. Hvis den effekt eller<br />
forudindstillede kombination, du har valgt, er animeret i stedet for<br />
statisk, oprettes der også en keyframe i slutningen. Du kan slette eller<br />
flytte den sidste keyframe. Hvis du gør det, bliver alle<br />
4.<br />
parameterværdier bibeholdt fra den sidste tilbageværende keyframe til<br />
slutningen af klippet.<br />
Sæt afspilningslinjen på den placering i klippet, hvor du ønsker at<br />
ændre en effektparameter som f.eks. størrelse, placering eller<br />
gennemsigtighed.<br />
5. Justér parameteren ved at bruge menuen Indstllinger. Hvis keyframeredigeringen<br />
er slået til, tilføjes en ny keyframe automatisk ved<br />
afspilningslinjens placering. Hvis der allerede er en keyframe, ændres<br />
de parameterdata, som den repræsenterer.<br />
Keyframe-handlinger<br />
Der kan kun tilføjes én keyframe pr.effekt til hver enkelt frame i klippet.<br />
Keyframen definerer de øjeblikkelige værdier for hver klipparameter for<br />
den frame, som den føjes til.<br />
Tilføj eller slet en keyframe: Hvis du klikker på knappen<br />
Keyframe til/fra længst til venstre i transportværktøjsbjælken,<br />
kan du tilføje en keyframe ved afspilningslinjens placering<br />
uden at ændre nogen parametre eller slette en eksisterende keyframe på<br />
placeringen.<br />
Flyt en keyframe: For at flytte en keyframe på keyframelinjen (og dermed<br />
på tidslinjen) skal du klikke på den og trække.<br />
Gå til en keyframe: Brug pileknapperne til højre og venstre for knappen<br />
Keyframe, eller klik direkte på keyframen i keyframelinjen for at flytte<br />
afspilningslinjen til den placering. Nu bør keyframen være fremhævet for at<br />
indikere, at den er mål-keyframen for sletning eller redigering af parametre.<br />
Kapitel 5:<br />
Medieredigering: Effekter 105
Keyframing af flere parametre<br />
Nogle gange kan du have brug for at keyframe flere parametre for samme<br />
effekt i separate tidsplaner.<br />
Lad os f.eks. gå ud fra, at du ønsker at ændre Størrelsesparameteren for en<br />
effekt, så den fordeles jævnt over hele klippet, og at dette ændrer en anden<br />
paramter, f.eks. rotationsparameteren, flere steder i klippet. Der er to<br />
måder at klare dette på:<br />
Metode 1: Indstil først Størrelses-keyframen, og tilføj dernæst de mere<br />
talrige Rotationsframes, hvor de er nødvendige. En korrekt Størrelsesværdi<br />
vil blive beregnet for hver af disse.<br />
Metode 2: Tilføj effekten to gange: én gang for at justere keyframen for<br />
generelle ændringer (Størrelse i dette eksempel), og én gang for at lave<br />
flere keyframe-ændringer (Rotation).<br />
Video- og billedeffekter<br />
Effekter til anvendelse for video kan også bruges til billeder, og omvendt. I<br />
dette afsnit beskrives kun <strong>Avid</strong>-effekter. Se producentens dokumentation<br />
for information om tredjeparts plug-in-effekter.<br />
Sløring: Ved at føje sløring til din video opnår du et resultat, der minder<br />
om at filme uden fokus. Effekten Sløring kan lægge en større eller mindre<br />
sløring i det vandrette eller lodrette plan på hele framen eller enhver<br />
rektangulær del af den. Du kan let sløre et begrænset udsnit, for eksempel<br />
en persons ansigt, ligesom du kender det fra TV-nyhederne.<br />
Prægning: Denne specialiserede effekt simulerer udseendet af en præget<br />
skulptur eller en i basrelief. Effektens styrke styres med skyderen Mængde.<br />
Gammel film: Gamle film indeholder en række træk, som normalt opfattes<br />
som uønskede: grynet billede, som skyldes tidlige fotografiske<br />
fremkaldelsesprocesser, pletter og streger fra støv og fnuller, der hænger<br />
fast på filmen, samt tilbagevendende lodrette linjer der, hvor filmen er<br />
blevet ridset under fremvisning. Denne effekt giver dig mulighed for at<br />
simulere disse "skønhedsfejl" og derved give din film et antikt udseende.<br />
Blødgør: Blødgøringseffekten tilfører din video en blid sløring. Dette kan<br />
være nyttigt til alt lige fra at tilføje en romantisk dis til at reducere rynker.<br />
En skyder kontrollerer styrken af denne effekt.<br />
106 <strong>Avid</strong> <strong>Studio</strong>
Krystalmosaik: Denne effekt simulerer, at man kigger gennem en rude<br />
med glasstykker af forskellig størrelse og facon arrangeret i en mosaik.<br />
Med skydejusteringerne kan du kontrollere den gennemsnitlige størrelse på<br />
de mangeformede 'felter' i billedet samt justere bredden på de mørke kanter<br />
mellem to felter fra nul (ingen kant) til den maksimale værdi.<br />
2D Editor: Denne effekt kan bruges til at forstørre billedet og definere<br />
hvilken del, der skal vises, eller til at formindske billedet og eventuelt<br />
tilføje en ramme med skyggekant rundt om.<br />
Jordskælv: <strong>Avid</strong> <strong>Studio</strong>s jordskælvs-effekt ryster videobilledet for at<br />
simulere en seismisk begivenhed, hvis styrke du kan kontrollere med<br />
skydere for hastighed og intensitet.<br />
Lysglimt i linsen: Denne effekt simulerer det lysglimt, som man kan se,<br />
når direkte, kraftigt lys skaber ringe eller overeksponerede områder i et<br />
videobillede. Du kan indstille retning, størrelse og type for lyset.<br />
Forstør: Med denne effekt kan du føre et virtuelt forstørrelsesglas hen over<br />
et udvalgt udsnit af videobilledet. Du kan flytte forstørrelsesglasset i tre<br />
dimensioner, dvs. vandret og lodret inden for videobilledet, og tættere på<br />
eller længere væk.<br />
Animeret sløring: Denne effekt simulerer den sløring, der forekommer,<br />
når et kamera bevæges hurtigt under optagelse. Både vinklen og mængden<br />
af sløring kan indstilles.<br />
Vanddråbe: Denne effekt simulerer en vanddråbe, som falder ned på en<br />
vandoverflade og derved skaber en række koncentriske cirkler, der bevæger<br />
sig udad.<br />
Vandbølge: Denne effekt tilføjer en forvrængning, så det kommer til at<br />
virke, som om en række bølger glider hen over skærmen i takt med, at<br />
klippet afspilles. Parametre gør det muligt for dig at tilpasse bølgernes<br />
antal, afstand, retning og dybde.<br />
Sort/hvid: Denne effekt fjerner nogle eller alle farveinformationer fra det<br />
oprindelige videomateriale, hvor resultatet går fra at være lettere farveløst<br />
(forudindstillingen “Afbleget”) til helt monokromt (“Sort/hvid”). En skyder<br />
kontrollerer effektens styrke.<br />
Farvekorrigering: De fire skydere i parametervinduet for denne effekt<br />
kontrollerer farvelægningen af det pågældende klip, hvad angår:<br />
• Lysstyrke: Lysintensitet<br />
• Kontrast: Lyse og mørke værdiers rækkevidde.<br />
Kapitel 5:<br />
Medieredigering: Effekter 107
• Farvetone: Lysets placering på spektret.<br />
• Farvemætning: Kvantiteten af ren farve, fra grå til fuldt mættet.<br />
Farvekort: Denne effekt farver et billede ved at bruge farvepaletter eller<br />
farvekort. Stilisér dine optagelser med tydelig farvebehandling, tilføj<br />
duoton og triton stilfarvelægning eller lav redigerede overgange, der fanger<br />
øjet. Funktionen Farvekort kan bruges til alt lige fra finjustering af<br />
ensfarvede billeder til psykedeliske farveforvandlinger.<br />
Inverter: På trods af navnet vender inverter-effekten ikke visningen på<br />
hovedet. Det er snarere billedets farveværdier end selve billedet, der<br />
inverteres: hver pixel genskabes i sin komplementære lysintensitet og/eller<br />
farve, hvilket skaber et let genkendeligt, men omfarvet billede.<br />
Denne effekt bruger YCrCb-modellen, som har en kanal til lystæthed<br />
(lysstyrkeinformation) og to kanaler til farvetæthed (farveinformation).<br />
YCrCb-modellen anvendes ofte i digitale videoapplikationer.<br />
Belysning: Belysningsværktøjet gør det muligt at korrigere og forbedre<br />
video, som er optaget under dårlige eller svage lysforhold. Det er især<br />
beregnet til at ordne udendørssekvenser med baggrundsbelysning, hvor<br />
emnets karakteristiske træk er i skygge.<br />
Posterisér: Med denne <strong>Avid</strong> <strong>Studio</strong>-effekt kan du kontrollere antallet af<br />
farver, som bliver anvendt til at opbygge hvert enkelt billede, lige fra den<br />
komplette palet og ned til to farver (sort og hvid) ved at trække<br />
skydejusteringen Mængde fra venstre mod højre. Områder med lignende<br />
farver løber sammen på større fladeområder i takt med, at farvepaletten<br />
indskrænkes.<br />
RGB farvebalance: RGB farvebalance har en dobbeltfunktion i <strong>Avid</strong><br />
<strong>Studio</strong>. For det første kan du bruge den til at justere videoklip, som har en<br />
uønsket farvetone. For det andet giver den dig mulighed for at anvende en<br />
farveskævhed til at opnå en bestemt effekt. For eksempel kan en natscene<br />
ofte højnes ved at tilsætte blåt og reducere den generelle lysstyrke en smule.<br />
Du kan endda få en scene optaget i dagslys til at ligne en natoptagelse.<br />
Sepia: Denne <strong>Avid</strong> <strong>Studio</strong>-effekt skaber et indtryk af et gammelt fotografi<br />
ved at gengive billedet i sepiatoner i stedet for i alle farver. Styrken af<br />
effekten kontrolleres af Mængde-skyderen.<br />
Hvidbalance: De fleste videokameraer har en ”hvidbalance”-indstilling,<br />
der automatisk kan justere farveindstillingerne i forhold til lysforholdene i<br />
omgivelserne. Hvis der er slukket for denne valgmulighed, eller hvis den<br />
ikke er fuldt effektiv, vil det have en negativ effekt på farvningen af<br />
videobilledet.<br />
108 <strong>Avid</strong> <strong>Studio</strong>
Med <strong>Studio</strong>'s Hvidbalance-effekt kan dette problem rettes ved at give dig<br />
mulighed for at vælge hvilken farve, der skal antages at være ”hvid” i<br />
billedet. Derefter bliver alle pixels i billedet justeret, så de stemmer overens<br />
med den hvide referencefarve. Når referencefarven hvid er korrekt valgt,<br />
kan det få farverne til at se mere naturlige ud.<br />
Kapitel 5:<br />
Panorering-og-zoom<br />
Værktøjet panorering-og-zoom er tilgængeligt for alle billeder, når de åbnes<br />
i Billededitoren fra projektets tidslinje. Du får adgang til værktøjet ved at<br />
klikke på fanen Panorering-og-zoom øverst på skærmen.<br />
Med panorering-og-zoom får du et udsnit af billedet til at fylde hele<br />
videoframen. Dette udsnit kan have alle former og størrelser. Under<br />
afspilning forstørres det så tilpas meget, at det fylder hele videoframen<br />
uden at efterlade tomme områder.<br />
Hvis du definerer to eller flere områder, vil panorering-og-zoom animere<br />
din præsentation af billedet ved at zoome ind og ud, mens den<br />
gennemkrydser den med simulerede kamerabevægelser, mens den jævnt<br />
bevæger sig fra et område til et andet.<br />
Værktøjet Panorering-og-zoom anvender den fuldt tilgængelige opløsning<br />
af dit originale billede, så hvis billedet er stort nok, vil du ikke miste<br />
detaljer ved at zoome ind.<br />
Tilføj panorering-og-zoom<br />
For at tilføje panorering-og-zoom til et billedklip på tidslinjen skal du<br />
dobbeltklikke på det og åbne det i Billededitoren.<br />
Da du åbner det fra tidslinjen, vil fanen Effekter være valgt i Billededitoren.<br />
Skift i stedet til fanen Panorering-og-zoom.<br />
Medieredigering: Effekter 109
I illustrationen er fanen Panorering-og-zoom valgt og forbliver indstillet<br />
i statisk standardtilstand. Udvælgelsesrammen, som vi ser får ændret<br />
størrelse med musen, definerer det område i billedet, som skal forstørres<br />
til at fylde hele framen, som vist i den flytbare preview-menu (nederst til<br />
højre).<br />
Panorering-og-zoom har to alternative handlingstilstande, som vælges med<br />
knapperne lige over previewet. I den statiske tilstand vises et enkelt<br />
uforanderligt billedområde i hele klippets længde. I tilstanden Animeret<br />
defineres separate områder for den første og den sidste frame i klippet.<br />
Under afspilningen vises en jævn "kamerabevægelse" fra den ene til den<br />
anden. Tilstanden Animeret tillader også keyframing, hvor et antal ekstra<br />
definerede områder kan tilføjes til kamerastien Panorering-og-zoom.<br />
Statisk tilstand<br />
I statisk tilstand vises en grå udvælgelsesramme med runde kontrolpunkter<br />
oven over billedet. Du kan forstørre, formindske og flytte denne ramme,<br />
men du kan ikke ændre på proportionerne. (dimensionsforhold). Et lille<br />
flytbart preview-vindue viser det aktuelt definerede valg.<br />
Zoom og placering kan også styres numerisk ved hjælp af skydere i menuen<br />
Egenskaber. Dobbeltklik på skyderne for at nulstille værdierne, eller klik en<br />
enkelt gang for at skrive en numerisk værdi.<br />
Indstillinger af egenskaber for værktøjet Panorering-og-zoom.<br />
110 <strong>Avid</strong> <strong>Studio</strong>
Tilstanden Animeret<br />
Når tilstanden Animeret er slået til, analyseres billedet automatisk, og der<br />
laves automatisk en førsteindstilling for størrelse og position både for start<br />
og slutning. Den oprettede animation begynder med at være zoomet lidt ind<br />
på billedets emne og zoomer derefter ud til den tilgængelige fulde størrelse.<br />
Hvis billedet har et andet dimensionsforhold end videorammen, zoomes der<br />
så meget ind, at tilstedeværelsen af tomme områder undgås.<br />
For at understøtte den ekstra funktion, der findes i tilstanden Animeret,<br />
bruges farven i markeringsrammen til at markere dens plads i den<br />
animerede sekvens. Begyndelsesrammen er grøn, og slutrammen er rød.<br />
Alle rammer derimellem er hvide.<br />
Når flere rammer er synlige, kan du trække de rammer, du skal bruge, ved<br />
enten at placere musen over rammens kant eller over prikken i midten. Når<br />
du flytter en hvid ramme, tilføjes en keyframe automatisk til den aktuelle<br />
placering.<br />
Keyframing for Pan-og-zoom<br />
Med keyframing kan du lave tilpassede panorering-og-zoom-animationer af<br />
vilkårlig kompleksitet, selvom du måske ikke har brug for mere end en<br />
simpel sekvens med nogle få trin.<br />
Skift til tilstanden Animeret som beskrevet ovenfor, og bemærk, at der er<br />
tilføjet to keyframes til previewet. Disse særlige begyndelses-og<br />
slutkeyframes er henholdsvis grønne og røde, som nævnt ovenfor. De kan<br />
trækkes i placering, men ikke i tid.<br />
Hvis du ikke skal bruge mellemliggende keyframes, er din session færdig,<br />
når du har placeret begyndelses-og slutframen.<br />
For en mere kompleks animation skal du dog placere tidslinjemarkøren der,<br />
hvor du vil have en ændring i kamerabevægelsen. For at oprette en ny<br />
keyframe skal du indstille størrelsen på den hvide markeringsramme og<br />
placere den på et udvalgt sted. Den nye keyframe repræsenteres af et<br />
rombeformet, gråt ikon i keyframelinjen under tidslinjen for klip.<br />
Tilføj så mange keyframes som nødvendigt Klik på OK for at vende tilbage<br />
til tidslinjen, når du er færdig.<br />
Tilføj en keyframe manuelt: Hvis du klikker på knappen<br />
Keyframe til/fra længst til venstre i transportværktøjsbjælken, kan<br />
du tilføje en bestemt keyframe ved afspilningslinjens placering uden at<br />
ændre nogen af de aktuelle animationsstier.<br />
Kapitel 5:<br />
Medieredigering: Effekter 111
Flyt en keyframe: Du kan trække en keyframe langs med tidslinjen for at<br />
flytte den i tid.<br />
Gå til en keyframe: Ved at benytte pileknapperne til venstre og højre for<br />
knappen Keyframe eller klikke direkte på keyframen i keyframelinjen kan<br />
du gå til en keyframe for at justere eller slette den. En keyframe fremhæves,<br />
når afspilningslinjen er direkte over den.<br />
Slet en keyframe: For at slette en keyframe skal du klikke på dens ikon på<br />
keyframelinjen for at navigere til den rigtige keyframe. Klik derefter på<br />
knappen Slet keyframe længst til venstre på transportværktøjslinjen.<br />
Menuen Indstillinger<br />
Menuen Indstillinger giver dig en række funktioner til indstilling af<br />
værktøjet Panorering-og-zoom.<br />
• Jævn giver en blid opbremsning, når du nærmer dig en retningsændring i<br />
keyframe-animationsstien.<br />
• Vælg forudsindstilling: Vælg fra en række statiske og animerede<br />
forudindstillinger.<br />
• Zoom, Vandret og Lodret viser de numeriske værdier for den aktuelle<br />
ramme. Dobbeltklik på skyderne for at nulstille værdierne.<br />
• Low pass filtrerer små bevægelser fra for at opnå en jævn, optimeret<br />
animation.<br />
112 <strong>Avid</strong> <strong>Studio</strong>
KAPITEL 6:<br />
Montage<br />
<strong>Avid</strong> <strong>Studio</strong>s Montage er en metode, der gør<br />
det muligt for dig at forbedre dine film med<br />
effekter fra lageret som f.eks. diasshow,<br />
animation og redigering i flere spor. Du har<br />
adgang til adskillige skabeloner, som er<br />
professionelt designede sekvenser, der har en<br />
øjeblikkelig virkning på dine produktioner.<br />
Skabelonerne er grupperet i matchende temaer,<br />
så det sammen med skabelonernes tekniske finesser også er let at bibeholde<br />
et konstant udseende.<br />
Men de færdige skabeloner er kun halvdelen af, hvad Montage har at byde<br />
på. Den anden halvdel er brugerdefinering. Montageskabeloner kan<br />
indeholde flere forskellige slags brugerdefinerede data, herunder video,<br />
tekster og billeder.<br />
Montage i biblioteket<br />
Skabeloner er grupperet efter tema i Montageafsnittet i biblioteket. Hvert<br />
tema består af et sæt skabeloner, der kan tilføjes til dit projekt som<br />
”Montageklip”. Du kan lave flotte, visuelt ensartede sekvenser, der<br />
integrerer kunstnerisk udformet tekst og animationer med dine egne billeder<br />
og videoklip. Se “Montageafsnittet i biblioteket” på side 115 for mere<br />
information.<br />
Montagetitler vs. standardtitler<br />
Selvom du kan lave smarte "titler" ved hjælp af Montageskabeloner, er<br />
disse ikke de samme som dem, der laves i Tekstditoren. Hver enkelt har<br />
sine særlige styrker.<br />
Kapitel 6: Montage 113
Montageskabeloner er lettere at anvende og kan bidrage med effekter, som<br />
ikke er tilgængelige for almindelige titler. På den anden side giver<br />
Teksteditoren dig større kontrol over titlernes udseende og animationen af<br />
deres grafiske elementer.<br />
Skabelonsamlingen<br />
Alle skabelonerne i bibliotekets Montageafsnit er designet til at dække de<br />
typiske behov i en præsentation. Inden for hvert tema er de tilgængelige<br />
skabeloner designet til at komplementere hinanden, når de benyttes i<br />
samme projekt.<br />
Skabeloner i bibliotekets Montageafsnit. Nogle detaljer er vist (f.eks.<br />
tilstedeværelsen af billedtekster), og nogle er udeladt (f.eks.<br />
vurderinger), alt efter bibliotekets aktuelle indstillinger.<br />
F.eks. indeholder de fleste temaer en åbningsskabelon og en tilsvarende<br />
afslutningsskabelon. Mange skabeloner giver også en eller flere<br />
overgangsskabeloner til overgange fra et videoklip eller billede til et andet.<br />
Montage i dit projekt<br />
Det første skridt ved brugen af en valgt skabelon er at trække den hen på<br />
tidslinjen i dit projekt. Her betragtes Montageskabelonen som et normalt<br />
selvstændigt videoklip. Dobbeltklik på montageklippet for at åbne<br />
Montageeditoren, hvor du kan brugerdefinere dit klip ved at udfylde de<br />
tomme steder i skabelonen. Se side 121 for detaljer.<br />
Hver skabelon definerer en video eller grafisk sekvens med blanke felter,<br />
som skal udfyldes af dig. De tilgængelige brugedefineringer kan antage<br />
forskellige former. F.eks. har de fleste skabeloner en eller flere felter til<br />
videoklip eller billeder. Mange skabeloner giver dig mulighed for at tilføje<br />
tekst til titler, og nogle har yderligere parametre for andre specielle<br />
egenskaber.<br />
114 <strong>Avid</strong> <strong>Studio</strong>
BRUG<br />
Montageafsnittet i biblioteket<br />
Montageskabeloner lagres i deres eget afsnit af biblioteket. For at finde det<br />
skal du klikke på pil-ned på en hvilken som helst biblioteksfane og derefter<br />
vælge "Montage" på listen i afsnittet "Kreative elementer".<br />
Afspilningsknappen på ethvert Montageikon åbner skabelonen i afspilleren,<br />
hvor du kan se et preview med standardtransportknapper.<br />
Klik på afspilningsknappen på ikonet for at se et preview af skabelonen.<br />
Træk skabelonens ikon fra det kompakte bibliotek i Filmeditoren eller<br />
Diskeditoren hen på projektets tidslinje for at bruge skabelonen i dit<br />
projekt.<br />
AF MONTAGESKABELONER<br />
Montageskabeloner lagres i Montageafsnittet i biblioteket, hvor de er<br />
grupperet efter tema. Træk skabelonens miniatureikon fra det kompakte<br />
bibliotek i Filmeditoren eller Diskeditoren hen på projektets tidslinje for at<br />
bruge den.<br />
Kapitel 6: Montage 115
For at bruge en skabelon trækkes dens ikon ned på projektets tidslinje.<br />
Tallene på klippet angiver, at der er fem underklip tilgængelige for<br />
brugertilpasning.<br />
Montageklip på tidlinjen kan beskæres og redigeres næsten som en<br />
almindelig video. Du kan tilføje overgange og effekter, justere lyden og så<br />
videre. Hvis du vil brugerdefinere klippet med dit eget indhold, skal du dog<br />
bruge et særligt redigeringsværktøj. Du skal bruge Montageeditoren, som<br />
åbnes, når du dobbeltklikker på et montageklip på projektets tidslinje. Du<br />
kan også komme til den ved at vælge Redigér montage i klippets pop-up<br />
menu.<br />
Montageeditoren giver brugeren mulighed for at definere et montageklip<br />
ved at justere dets indbyggede indstillinger eller angive video- og lydklip,<br />
som det kan benytte.<br />
116 <strong>Avid</strong> <strong>Studio</strong>
Med Montageeditoren kan du angive skabelonelementer som f.eks.<br />
videoklip- eller billeder, indstillinger for egenskaber og billedtekster..<br />
Du tilføjer klip ved at trække dem fra editorens kompakte bibliotek til<br />
dropzoner neden under afspilleren. Her er et klip fra biblioteket klar til<br />
at blive sluppet i den anden zone. Klippet vil erstatte det iglo-ikon, der<br />
nu optager zonen.<br />
Skabelonbaggrunde<br />
Nogle skabeloner har indbyggede grafiske baggrunde, en<br />
valgbar baggrundsfarve eller begge dele. Mange af disse<br />
har også en afkrydsningsboks Baggrund i Montageeditoren, som gør<br />
baggrunden gennemsigtig, når den er markeret. Dette gør det muligt at<br />
anvende skabelonen på et øvre tidslinjespor over en baggrund af video- og<br />
billedmateriale i de underliggende spor.<br />
Montageklip på projektets tidslinje<br />
Montageklip opfører sig som almindelige videoklip, når det gælder<br />
handlinger på projektets tidslinje, som f.eks. tilføjelse af overgange,<br />
beskæring og placering.<br />
Du kan tilføje en montageskabelon, der er sat på tidslinjen, ved hjælp af én<br />
af følgende tre metoder: Indsæt, Overskriv og Erstat. Når knappen på<br />
værktøjslinjen for tilstanden Redigér er indstillet på Smart, vælges metoden<br />
Erstat automatisk. Standardlængden af et klip varierer mellem de<br />
forskellige skabeloner.<br />
Kapitel 6: Montage 117
Sådan indsættes en montageskabelon før eller efter et eksisterende<br />
klip: Du skal først sikre dig, at knappen Magnet på tidslinjens<br />
værktøjsbjælke er slået til. Dette vil sikre, at klippene placeres nøjagtigt ved<br />
siden af hinanden, når du slipper et klip lige ved begyndelsen eller<br />
slutningen af et eksisterende klip. Indstil dernæst knappen Redigér til<br />
tilstanden Indsæt. Dette sikrer, at eksisterende materiale flyttes til højre for<br />
at give plads, når du slipper klippet, så du undgår, at en del af klippet bliver<br />
overskrevet.<br />
Det ikke nødvendigt at slippe montageklippet præcis på skæringsstedet,<br />
som lige beskrevet. Det kan indsættes i en hvilket som helst frame i din<br />
produktion.<br />
Erstat en eksisterende montageskabelon: For at erstatte en eksisterende<br />
montageskabelon på projektets tidslinje skal du holde Shift-tasten<br />
nede og<br />
derefter slippe den nye skabelon oven på den gamle. Det nye klip overtager<br />
ikke blot det gamles placering, men også alle andre eksisterende<br />
tilpasninger. Placeringslinjerne, som er vist med blåt, angiver grænserne for<br />
klippet, der skal erstattes, og det nye klip overtager disse grænser<br />
uafhængigt af klippets standardlængde.<br />
Overskrivning af klip med en montageskabelon: Hvis du ønsker at sætte<br />
en montageskabelon på et tidslinjespor og simpelthen lade den overskrive<br />
andre klip på sporet uden at foretage nogen ændringer på resten af<br />
tidslinjen, kan du gøre det ved at indstillle knappen for tilstanden Redigér<br />
til Erstat. Længden af montageklippet vil afgøre, hvor meget af sporet der<br />
bliver overskrevet.<br />
Beskæring af montageklip<br />
Selvom beskæringshandlinger på tidslinjen er de samme for montageklip<br />
som for videoklip, så afhænger beskæringens faktiske resultat af<br />
skabelonens egenskaber.<br />
I en fuldt animeret skabelon, som f.eks. en rulletekst, kører animationen<br />
altid, til den er færdig. Hastigheden af animationen afhænger derfor af<br />
klippets varighed. Ved at afkorte klippet vil animationen blive afspillet<br />
hurtigere uden at afkorte sekvensen.<br />
Klip, der indeholder video, kan derimod trimmes som normalt. Mange<br />
temaer indeholder et videounderklip af variabel længde. Når et af disse<br />
forefindes, kan klippet udvides så langt som underklippet tillader –<br />
uendeligt, hvis underklippet er et stillbillede.<br />
118 <strong>Avid</strong> <strong>Studio</strong>
Overgange og effekter<br />
Overgange kan benyttes i begyndelsen og slutningen af montageklip på<br />
samme måde som med andre typer af klip.<br />
Video- og lydeffekter kan som sædvanligt også tilføjes til montageklippene<br />
og anvendes på alt indhold i klippet. Der er dog nogle få effekter, som<br />
f.eks. Hastighed, der ikke kan benyttes sammen med montageklip.<br />
Tilføj en effekt til et montageklip ved at højreklikke på montageklippet på<br />
tidslinjen og vælge Åbn effekteditor i pop-up menuen. Alternativt kan du<br />
trække en effekt fra biblioteket og slippe den på klippet. Effekterne er<br />
placeret i sektionen Kreative elementer i biblioteket.<br />
For at redigere, kopiere eller slette en effekt på et montageklip skal du<br />
højreklikke på den magentafarvede linje langs den øverste del af klippet og<br />
vælge det, du vil gøre, i undermenuen Effekt.<br />
En skabelons opbygning<br />
Lad os undersøge det medfølgende tema “Moderne 50’ere”, der indholder<br />
fem skabeloner som eksempler på, hvordan temaer virker.<br />
Alle skabelonerne i dette specifikke tema benytter samme baggrundsdesign<br />
– et abstrakt, rullende mønster. Det er synligt hele tiden undtagen ved<br />
videosegmenter.i fuldframe. Farveskemaet for mønsteret vælges ved hjælp<br />
af parameterkontrollen, der er tilgængelig for hver af disse skabeloner i<br />
Montageeditoren.<br />
Lad os nu se på hver skabelon for sig for at se, hvordan den er konstrueret<br />
ud af elementerne klip og overskrifter, som du kan tilføje fra<br />
Montageeditoren.<br />
Åbning: En åbningsskabelon starter som regel med en<br />
eller anden animation, herunder titler, og slutter af med et<br />
billede i fuldskærm. Vores eksempel “Moderne 50’ere”<br />
følger dette mønster.<br />
Den rullende baggrundsanimation løber gennem det meste af denne<br />
sekvens. Inde i animationen vises to overskrifter, der kan tilpasses. De<br />
repræsenteres i diagrammet nedenfor med linjer på bjælken ”Animation”.<br />
Begge overskrifter kommer flyvende ind og ud af framen (den mørke linje)<br />
med halvandet sekunds pause, hvor der vises noget stillestående på<br />
skærmen (den hvide linje).<br />
Kapitel 6: Montage 119
Skematisk fremstilling af Åbningsskabelonen for temaet ’Moderne<br />
50’ere’ i dets standardlængde på 14 sekunder.<br />
I samme øjeblik, som overskrift nr. to forlader framen, kommer en animeret<br />
menu med det aktive undervideoklip frem. Videoen zoomer til fuldframe<br />
ved tiden 11:18 i skabelonklippet og bliver der til slutningen (den hvide del<br />
af ”Video"-bjælken i diagrammet).<br />
Standardindstillingen af klippets længde er 14:00. Det indsatte videoklip<br />
starter på et fastlåst tidpunkt ved 7.03 og løber til slutningen. Dets længde<br />
er derfor 06:27. Hvis dit videounderklip er langt nok, kan du forlænge det<br />
overordnede klip og derved forlænge den del af videoen, der vises i<br />
fuldframe. Denne mulighed er angivet i diagrammet ovenfor med pilen for<br />
enden af ”Video”-bjælken.<br />
Overgang A: Overgangsskabeloner forbinder to<br />
videosekvenser i fuldskærm ved brug af en form for<br />
animation. Dette første eksempel på en overgang<br />
begynder med et billede i fuldskærm i to sekunder,<br />
dernæst zoomes der ud, hvorved man kan se en formation af flere<br />
videoflader, der kører samtidig. Zoomes der ind på det sidste underliggende<br />
klip, får man et fuldskærmsbillede, som det er muligt at strække.<br />
Overgang A integrerer flere videokilder.<br />
Overgang B: Denne Overgang, der benyttes til at samle<br />
to videoklip, er lidt simplere end Overgang A. Det første<br />
underliggende klip starter i fuldskærm og zoomer derpå<br />
ud, mens det roterer væk fra seeren. Når den roterende<br />
flades bagside kommer til syne, har det andet underliggende klip erstattet<br />
det første. Der zoomes derpå ind på fladen, som til sidst fylder hele billedet.<br />
120 <strong>Avid</strong> <strong>Studio</strong>
MONTAGE-EDITOREN<br />
Overgang B skaber en mere simpel overgang.<br />
Igen bemærkes det, at fuldskærmsdelen af det andet underklip kan udvides<br />
ved at udvide skabelonklippet på tidslinjen.<br />
Overgang C: Denne ligner Overgang B, bortset fra at<br />
den flyvende videoflade foretager en ekstra drejning i<br />
midten for at tilføje endnu et underklip til sekvensen.<br />
Overgang C indeholder et sammenkædende videounderklip.<br />
Det sidste underklip kan fortsat udvides.<br />
Slutning: Hensigten med en slutningsskabelon<br />
modsvarer åbningsskabelonen, og i dette eksempel er<br />
også den indre struktur afspejlet næsten nøjagtigt.<br />
Fuldskærmsbilledet giver plads for en flyvende flade,<br />
hvor der er mulighed for at indsætte forskellige animerede tekststykker –<br />
præcis det modsatte af åbningssekvensen beskrevet ovenfor. Forskellen er,<br />
at videoen i fuldskærm ikke kan forstørres.<br />
Afslutningsskabelonen er i bund og grund et spejlbillede af<br />
åbningsskabelonen.<br />
Montageeditoren giver dig mulighed for at tilpasse et montageklip ved at<br />
vælge dine egne underklip og andre tilpasninger. Editoren kan åbnes fra et<br />
montageklip, når det er placeret på projektets tidslinje, ved at dobbeltklikke<br />
på klippet eller vælge Rediger montage i klippets pop-up menu.<br />
Kapitel 6: Montage 121
Brug Montageeditoren<br />
Hver enkelt montageskabelon har sine egne felter til billed- og<br />
videoindhold, som repræsenteres af dropzoner i Montageeditoren. De fleste<br />
skabeloner har mindst én af disse; hvoraf der maksimalt er seks. Nogle<br />
giver også mulighed for tekstoverskrifter og andre parametre, som er<br />
nødvendige for at kunne tilpasse specielle funktioner.<br />
Montageeditoren er delt i fem dele. Til venstre giver den kompakte udgave<br />
af biblioteket adgang til dine videoer og billeder. Til højre er en<br />
tilpasningsmenu, som indeholder tekstområder eller andre kontroller, som<br />
skabelonens parametre kræver. Afspilleren viser resultatet af dine<br />
ændringer. Neden under previewet er der dropzoner til dine videoer og<br />
billeder.<br />
Indvendig beskæring af montageklip<br />
Når en montageskabelon, som det ofte er tilfældet, begynder eller slutter<br />
med et kvantum full-frame-video, der kan indstilles af brugeren, findes der i<br />
Montage-editoren nogle håndtag til tilpasning af tiderne for lead-in og leadout<br />
- varigheden af full-frame-delene. Klik på et håndtag og træk det mod<br />
venstre eller højre for at justere hver varighed separat. Varigheden af den<br />
midterste del af klippet - den animerede del - vil blive tilsvarende kortere<br />
eller længere. Hvis du vil afstemme lead-in og lead-out uden at påvirke<br />
varigheden af den midterste del, skal du klikke mellem håndtagene og<br />
trække.<br />
Et udsnit af Montageeditorens vindue med tidslinjen (nederst) og<br />
dropzoner til videoer og billeder ( i midten). De nederste dele af<br />
biblioteket og afspilleren findes henholdsvis til venstre og øverst i<br />
midten. Klik på og træk i justeringshåndtagene eller den stiplede del af<br />
linjen for at beskære "indgangs- og udgangsdelene af klippet. Klik<br />
mellem håndtagene (på den ubrudte del af linjen) for at trække begge på<br />
én gang og dermed flytte midten af klippet uden at ændre dets varighed.<br />
For en detaljeret forklaring af skabelonstrukturen, se “En skabelons<br />
opbygning” på side 119.<br />
122 <strong>Avid</strong> <strong>Studio</strong>
Arbejde med dropzoner<br />
Ryd dropzoner: Højreklik på en dropzone og vælg Fjern medier i pop-up<br />
menuen for at slette et underklip fra zonen.<br />
Dæmp lyden på et underklip: Nogle dropzoner er markeret med et<br />
lydsymbol, hvilket angiver, at lyddelen i alle videoer inden for denne zone<br />
vil blive lagt ind i lyden på montageklippet. Hvis du ikke ønsker at gøre<br />
brug af denne lyd, så klik på lydsymbolet for at slå lyden fra i underklippet.<br />
Vælg begyndelsen på dit underklip: Video i en<br />
dropzone kan justeres til at begynde fra et vilkårligt sted i<br />
underklippet. Du justerer begyndelsesframen ved at<br />
klikke på og trække i Skyderen for klipstart. Du kan<br />
bruge venstre og højre piletast til at lave finjusteringer.<br />
Hvis den dropzone, du arbejder på, er aktiv i det tidsindeks, så vil previewet<br />
vise alle ændringer, der foretages i begyndelsesframen. Når du finindstiller<br />
begyndelsesframen for et underklip, er det en god idé at sætte markøren det<br />
sted, hvor afspillerens preview vil hjælpe dig mest muligt.<br />
Brug af Skyderen for klipstart vil hverken ændre på underklippets position i<br />
skabelonen eller dets varighed. Du vælger derimod blot den del af<br />
underklippet, du ønsker at benytte. Hvis du indstiller underklippet til at<br />
starte så sent, at videoen løber ud, mens zonen stadig er aktiv, vil den sidste<br />
frame i underklippet blive frosset fast for at fylde den tildelte tid ud.<br />
Tilføj effekter inde i dropzoner: Det er ikke muligt at anvende video-eller<br />
lydeffekter direkte på et montageunderklip. I stedet skal du fremstille<br />
videosegmentet med alle de ønskede effekter som et separat filmprojekt og<br />
derefter trække dette projekt ind i dropzonen. Vær opmærksom på, at når<br />
du slipper komplekse filmprojekter i dropzonerne i Montageeditoren, kan<br />
du komme til at øge belastningen på ydeevnen og hukommelsen betydeligt<br />
i det projekt, der bruger dem.<br />
Kapitel 6: Montage 123
KAPITEL 7:<br />
Teksteditoren<br />
<strong>Studio</strong>s Teksteditor er et kraftfuldt værktøj til at skabe og redigere<br />
animerede titler og grafik. Det omfattende galleri bestående af tekst- og<br />
billedeffekter og værktøjer giver utallige muligheder for at designe din film<br />
visuelt.<br />
Områder i Teksteditorens display: Forudindstillingsvælgeren; <br />
Biblioteket; Redigeringsvinduet; Indstillinger; Værktøjsbjælken;<br />
og Liste over lag.<br />
Dette er hovedområderne i Teksteditorens display, nummereret som i<br />
illustrationen ovenfor:<br />
1. Forudinstillingsvælgeren giver dig faner til forudindstilling af<br />
udseende og animation. Inden for hver fane er forudindstillingerne<br />
ordnet efter stil. Et udseende er en visuel formgivning af et tekst- eller<br />
formlag i din titel. En animation er en animationsrutine, som kan<br />
anvendes på alle slags lag, men som oftest anvendes på tekst.<br />
Kapitel 7: Teksteditoren 125
Se “Forudindstilling af udseender” (side 130) og "Forudindstilling af<br />
animationer” (side 132) for mere information.<br />
Hold musen stille over en forudindstilling for at se, hvordan den vil<br />
påvirke din titel. Med et enkelt klik anvender du forudindstillingen på<br />
det aktuelle lag. Når du har anvendt et udseende, kan du tilpasse det i<br />
menuen Indstillinger.<br />
2. Biblioteket giver dig materialer til at opbygge dine titler. Fanerne i<br />
toppen giver dig adgang til alle tilgængelige medier og alt indhold.<br />
Denne kompakte udgave af biblioteket har præcis de samme funktioner<br />
som det primære bibliotek som beskrevet i Kapitel 2.<br />
3. Redigeringsvinduet er dit hovedarbejdsområde, når du bruger<br />
authoring eller redigering af en titel. Det viser et kontrollerbart preview<br />
af din titel med direkte redigering. Se side 141 for detaljer.<br />
4. Menuen Indstillinger har en separat sammenklappelig undermenu for<br />
hver af følgende tre indstillingskategorier: Tekstindstillinger styrer stil<br />
og størrelse på billedteksterne, Indstillinger for udseende styrer<br />
konfigurering af forside, kanter og skygger, og Baggrundsindstillinger<br />
fungerer på titlens baggrundslag.<br />
5. Værktøjsbjælken har fire grupper af kontrolknapper. Fra venstre mod<br />
højre findes værktøjerne Tilføj tekst og Tilføj form, et sæt<br />
kontrolknapper til håndtering af lag, et komplet sæt transportknapper<br />
inklusive en loop-knap og et par tællere, som viser titlens varighed og<br />
den nuværende afspilningsposition.<br />
6. Listen over lag Hvert grafisk eller tekstuelt element udgør et lag i<br />
teksten, som er en stak af sådanne lag. De uigennemsigtige dele af<br />
hvert lag tilslører lagene nedenfor; det nederste lag kan kun tilsløre<br />
baggrunden.<br />
Ud over at liste hvert lag ved navn omfatter Listen over lag en<br />
animationstidslinje, der viser det tidsrum, hvert lag er aktivt i og hvilke<br />
animationer, der er forbundet med det. Disse egenskaber kan justeres<br />
ved at trække.<br />
Processen, hvor et billede bygges op i lag, kaldes ‘sammensætning’. Da<br />
informationen i hvert lag holdes adskilt og først sættes sammen, når billedet<br />
færdiggøres, kan man altid vende tilbage til sammensætningen og tilføje<br />
nye lag og justere, sortere på ny, fjerne eller erstatte eksisterende lag.<br />
126 <strong>Avid</strong> <strong>Studio</strong>
Byg et billede op i lag ved at starte med en tom frame (øverst til venstre).<br />
Det skakternede mønster angiver gennemsigtighed. Selvom baggrunde<br />
kan have gennemsigtige eller gennemskinnelige områder, tilføjer vi her<br />
en uigennemsigtig baggrund (0) for klarhedens skyld, efterfulgt af<br />
fortløbende lag med et delvist uigennemsigtigt indhold (1, 2, 3). I den<br />
sidste sammensætning (nederst til højre), tilslører øvre lag dem<br />
nedenunder.<br />
Hent (og forlad) Teksteditoren<br />
Teksteditoren kan åbnes på to måder: enten ved at dobbeltklikke på en<br />
hvilken som helst titel i biblioteket eller på dit projekts tidslinje eller ved at<br />
klikke på knappen Titel på værktøjsbjælken i projektets tidslinje.<br />
Nøgleord i titelnavne<br />
Nogle af de titler, du kan finde i biblioteket, har gennemsigtige områder,<br />
gennem hvilke man kan se de underliggende spor. Navnene på disse titler<br />
indeholder alle nøgleordet "overlægning".<br />
"Fuldskærmstitler" har ingen gennemsigtige lag. De optager hele<br />
videoframen. Deres navne indholder nøgleordet "fuldskærm".<br />
I biblioteket kan du let vælge kun at se titler af den ene eller den anden<br />
slags ved at trykke på det passende nøgleord.<br />
Tip: Andre nøgleord, du kan søge på blandt titlerne i biblioteket, er "rul",<br />
"kravl", "navn" og "titel".<br />
Kapitel 7: Teksteditoren 127
BIBLIOTEKET<br />
Luk Teksteditoren<br />
Du kan bruge en af følgende metoder til at lukke Teksteditoren:<br />
• Klik på knappen OK nederst til højre i Teksteditoren. Hvis du åbnede<br />
titlen i biblioteket, vil du nu blive bedt om at gemme eventuelle<br />
ændringer i den under et nyt navn. Hvis du åbnede titlen i tidslinjen, vil<br />
din nye eller opdaterede titel blive en del af det aktuelle projekt.<br />
• Klik på knappen Annullér nederst til højre i Teksteditoren. Eventuelle<br />
ændringer kasseres.<br />
• Klik på knappen øverst til højre i vinduet. Dette svarer til at<br />
klikke på Annullér bortset fra, at du får muligheden for at gemme<br />
eventuelle ændringer, før Teksteditoren lukkes.<br />
Menuen Filer<br />
Med kommandoerne i menuen Filer i Teksteditoren kan du gemme titler i<br />
din computers filsystem eller åbne gemte titler til redigering.<br />
Åbn titel: Med denne kommando kan du hente en titel fra en filmappe i dit<br />
lokale system eller netværk. Hvis du har ændret i en aktuelt åben titel, før<br />
du bruger denne kommando, får du muligheden for at gemme dit arbejde,<br />
før du fortsætter.<br />
Gem titel og Gem titel som: Disse standardkommandoer giver dig,<br />
sammen med de forrige, mulighed for at eksportere titler til andre<br />
computere og dele titler med andre brugere af <strong>Avid</strong> <strong>Studio</strong>.<br />
Biblioteket vises i Teksteditoren som en fanemenu i venstre side af vinduet.<br />
Fanerne langs toppen giver adgang til alle tilgængelige medier og indhold.<br />
Denne kompakte udgave af biblioteket har præcis de samme funktioner<br />
som den primære visning beskrevet i Kapitel 2.<br />
Ved tekstredigering kan du bruge et af bibliotekets afsnit Billed-, Video- og<br />
Filmprojekter.<br />
128 <strong>Avid</strong> <strong>Studio</strong>
Den kompakte udgave af biblioteket i Teksteditoren giver den samme<br />
omfattende adgang til dine medier som den fulde udgave. Se Kapitel 2<br />
for fuld information.<br />
Tilføj biblioteksmedier til en tekst<br />
Træk en video eller et billede fra biblioteket og ind i redigeringsvinduet for<br />
at tilføje den til titlen. Det nye element oprettes i en standardstørrelse der,<br />
hvor du slipper det i redigeringsvinduet. Derefter kan du flytte det, rotere<br />
det eller ændre dets størrelse, som du vil.<br />
For at tilføje en video eller et billede som en fuldskærmsbaggrund for din<br />
titel skal du slippe den i baggrunds-dropzonen i undermenuen<br />
Baggrundsindstillinger. Se “Baggrundsindstillinger” på side 135 for<br />
detaljeret information.<br />
Du kan også bruge en video eller et billede til at udfylde forside,<br />
grænser eller skygge på din tekst. For at gøre dette skal du først<br />
tilføje en forside, grænse eller skygge til dine indstillinger for udseende ved<br />
at bruge knappen Tilføj (se illustrationen). Slip derefter dit billede eller din<br />
video i dropzonen til højre for Udfyld.<br />
Kapitel 7: Teksteditoren 129
FORUDINDSTILLINGSVÆLGEREN<br />
Det er let hurtigt at oprette en attraktiv titel med Teksteditorens<br />
forudindstillingsvælger. Når du har skrevet din tekst og stadig markerer et<br />
tekstlag, kan du tilføje et af de forudindstillede udseender til det med et<br />
enkelt museklik. Når du holder musen stille over et udseende-ikon, vil<br />
redigeringsvinduet vise dig et preview af den effekt, det vil have på din<br />
titel, at anvende det valgte udseende i det aktuelle lag.<br />
Selvom du ikke kan finde præcis det udseende, du leder efter blandt<br />
forudindstillingerne, kan du ofte spare tid ved at begynde med et, der<br />
næsten er, som du vil have det, og derefter justere det i undermenuen<br />
Indstillinger for udseende.<br />
Forudindstillingsvælgeren, hvor fanen Udseender er valgt. Ved at klikke<br />
på navnet på en af de forudindstillede familier på listen åbner du en<br />
pop-ned menu med ikoner.<br />
Der er intet som en smule animation til at give dine titler en visuel virkning.<br />
Klik på fanen Animationer i Forhåndsindstillingsvælgeren. De tre grupper<br />
af tilgængelige forhåndsindstillinger svarer til faser i et lags levetid.<br />
Forhåndsindstillingerne for animationer ordnes efter den rolle, de<br />
spiller i præsentationen af laget, visning eller fjernelse af det fra visning.<br />
Når du holder musen over et af forudindstillingsikonerne, kan du, ligesom<br />
med udseender, se et preview af animationer, som de vil se ud i din titel.<br />
Når du har besluttet dig, kan du tilføje den valgte animation med et enkelt<br />
klik.<br />
Forudindstillede udseender<br />
Fanen Udseender i Titeleditorens forudindstillingsvælger indeholder<br />
visuelle stile, der kan anvendes på tekst- og formlag i din titel.<br />
130 <strong>Avid</strong> <strong>Studio</strong>
Vis et preview af et udseende<br />
For at se et preview af et bestemt udseende i et bestemt lag skal du først<br />
vælge laget og derefter åbne fanen Udseender i forudindstillingsvælgeren<br />
og holde musen stille over miniaturerne. Når du holder musen stille, kan du<br />
i redigeringsvinduet se, hvordan din titel ville se ud med det valgte<br />
udseende. På denne måde kan du med det samme vurdere effekten i<br />
sammenhængen.<br />
Tilføj et udseende<br />
Hvis du vil anvende et forudindstillet udseende på et tekst- eller<br />
vektorgrafiklag, skal du først vælge laget med musen ved at klikke i<br />
redigeringsvinduet (side 141) eller i Listen over lag (side 147). Du kan også<br />
påvirke mere end ët af den slags lag på én gang ved at benytte multivalg<br />
eller en laggruppe (side 151).<br />
Du påbegynder anvendelsen af udseender ved at vælge en familie af<br />
forudindstillinger: Standard, Skygge, Facetteret eller Skitseret. Hold<br />
musen stille over miniaturer for at se et preview af forudindstillingerne:<br />
klik på miniaturen for at anvende den på det aktuelle lag.<br />
Når du har valgt laget eller lagene, der skal ændres, kan du bruge en af<br />
følgende metoder for at tilføje et udseende:<br />
• Klik på dets miniature i Forudindstillingsvælgeren.<br />
• Træk miniaturen fra Forudindstillinsvælgeren, og slip den på et lag i<br />
redigeringsvinduet.<br />
• Træk miniaturen fra Forudindstillingsvælgeren og slip den i et lag eller<br />
en laggruppe i menulinjen i Listen over lag.<br />
Klon en stil<br />
I stedet for at benytte en egentlig forudindstilling kan du også klone et<br />
udseende som en del af en stil, som, når det gælder tekstlag, inkluderer<br />
skrifttypeinformation samt egenskaberne for selve udseendet. Benyt Kopier<br />
Kapitel 7: Teksteditoren 131
egenskaber i lagets pop-up menu i redigeringsvinduet og Indsæt<br />
egenskaber samme sted i destinationslaget for at opnå dette.<br />
Forudindstilling af animationer<br />
Fanen Animationer i Forudindstillingsvælgeren indeholder de<br />
animationsrutiner, som giver Teksteditoren meget af sin styrke. Disse<br />
Animationer lægges i og opererer i enkelte lag i din titel. Animationerne<br />
deles i tre klasser baseret på den del af lagets levetid, som de har<br />
indflydelse på: Indgang, betoning og udgang.<br />
• En indgangsanimation kontrollerer den indledende del af laget – dets<br />
første optræden i den titel, der afspilles.<br />
• Betoning fastholder tilskuerens fokus på indholdet af et lag ved at tildele<br />
det en opmærksomhedskrævende handling i løbet af dets tid på<br />
skærmen.<br />
• En udgangsanimation tager laget ud af scenen igen og fuldender dets<br />
livscyklus.<br />
Hvert lag kan have én animation af hver type. Alle animationer er dog<br />
valgfrie, og det er også muligt at have en titel uden animationer<br />
overhovedet..<br />
Animationssamlingen<br />
I hver af de tre klasser af animationer kan de fleste af animationerne<br />
grupperes i flere standardtyper baseret på deres handlingstyper:<br />
Bogstavbaserede animationer opererer på et niveau af enkelte bogstaver i<br />
et tekststykke (andre slags lag behandles som bestående af et enkelt<br />
“bogstav”). For eksempel ses bogstaverne i tekstlaget i<br />
indgangsanimationen ”Bogstaverne roterer” først fra siden, derefter roterer<br />
de på plads ét efter ét, indtil alle er i normal position.<br />
Ordbaserede animationer fungerer tilsvarende, men med ord som den<br />
mindste enhed for animationen. I indgangsanimationen “Ord fra bunden”<br />
flyder ordene i laget op på plads ét efter ét fra en position under rammen.<br />
Linjebaserede animationer er beregnet på lag med flere linjers tekst, hvor<br />
hver af linjerne bearbejdes efter tur. I indgangsanimationen “Sætninger<br />
bagfra” føres hver sætning ind på skærmen langs et perspektivspor, som om<br />
de kom bag fra tilskuerens egen position.<br />
132 <strong>Avid</strong> <strong>Studio</strong>
Sidebaserede animationer påvirker hele laget samtidig. Et eksempel er<br />
indgangsanimationen “Tønderulning”, der “ruller” laget i position fra oven,<br />
som om det var malet på siden af en usynlig rullende tønde.<br />
Få indgangs- og udgangsanimationer til at passe sammen<br />
De fleste indgangsanimationer har en tilsvarende udgangsanimation, som<br />
kan bruges sammen, hvis du ønsker visuel overensstemmelse. For eksempel<br />
kunne et lag, der begynder med animationen “Ord fra uendeligheden”,<br />
konfigureres til at slutte med “Ord til uendeligheden”. Denne form for<br />
overensstemmelse er dog kun en mulighed, ikke et krav, og du kan blande<br />
og tilpasse animationer af de tre typer, som du har lyst.<br />
Forudindstillingsvælgeren tilbyder indgangs-, betonings- og<br />
udgangsanimationer. Hvert lag i en titel kan benytte én animation af<br />
hver type.<br />
Vis animationspreview<br />
For at se et preview af en bestemt animation skal du først vælge laget og<br />
derefter åbne fanen Animationer i Forudindstillingsvælgeren og holde<br />
musen stille over den miniature, du vil se. Når du holder musen stille, vil et<br />
preview af titelanimationen afspilles i loop i redigeringsvinduet, så du kan<br />
se effekten med det samme.<br />
Tilføj animationer<br />
Hvis du vil tilføje en bestemt animation til et bestemt lag, skal du først<br />
vælge laget og derefter gøre ét af følgende:<br />
• Klik på animationens miniature i Forudindstillingsvælgeren.<br />
• Træk animationsikonet fra Forudindstillingsvælgeren til et tilgængeligt<br />
lag (et, der ikke er maskeret af andre lag) i redigeringsvinduet.<br />
• Træk animationens miniature fra Forudindstillingsvælgeren, og slip den<br />
i et hvilket som helst lag eller laggruppe i menulinjen i Listen over lag.<br />
Kapitel 7: Teksteditoren 133
OPRET<br />
Ved brug af en af disse metoder tilføjes animationen til laget og erstatter en<br />
eventuel eksisterende animation af samme type i dette lag. Se “Listen over<br />
lag" på side 147 for detaljer om, hvordan du arbejder med animationer i<br />
Listen over lag.<br />
OG REDIGÉR TITLER<br />
En titel i <strong>Avid</strong> <strong>Studio</strong>s Teksteditor er bygget op af fire typer elementer:<br />
Baggrundslaget: Som standard er baggrunden helt gennemsigtig. Dette er<br />
normalt ønskværdigt for overlægningstitler. I specielle tilfælde eller for<br />
titler i fuldskærm kan du vælge en farve, en gradient, et billede eller en<br />
video som baggrund. I Baggrundindstillingerfindes en kontrolknap for<br />
uigennemsigtighed, som giver yderligere fleksibilitet. Se<br />
“Baggrundsindstillinger” på side 135.<br />
Video- og billedlag: De ressourcer, som danner disse lag, kommer fra<br />
video-, billed- og filmprojektafsnittene i biblioteket. Lagene understøtter de<br />
samme operationer som tekst- og formlag undtagen applikationen<br />
Udseender.<br />
Tekst- og formlag: Disse er vektorbaserede lag, hvilket betyder, at de ikke<br />
gemmes som bitmapbilleder ligesom video- og fotofiler, men som en slags<br />
”opskrift” på at genskabe billederne ud fra lige og buede linjestykker,<br />
hvortil det kan tilføjes egenskaber (f.eks. farve) og specielle effekter (f.eks.<br />
sløring). Ligesom video- og billedlag kan disse vektorbaserede lag trækkes,<br />
skifte størrelse, roteres og grupperes, og du kan tilføje animationer til dem.<br />
Til forskel fra de andre lag kan de dog også brugerdefineres med udseender<br />
fra afsnittet Udseender i Forudindstillingsvælgeren. Se “Indstillinger for<br />
Udseender” på side 130 for detaljeret information.<br />
Animationer: Dette er animationsrutiner, som kan tilføjes til ethvert lag i<br />
tekstkompositionen undtagen baggrunden. Animationer vælges og tilføjes<br />
fra fanen Animationer i Forhåndsindstillingsvælgeren. Så snart en<br />
animation er føjet til et lag, kan timingen justeres på tidslinjen for Listen<br />
over lag. Se “Forudindstil animationerr" (side 132) og "Listen over lag"<br />
(side 147) for yderligere information.<br />
Opret tekst- og formlag<br />
Hvis du vil oprette et tekstlag, skal du enten klikke på<br />
knappen Tilføj tekst i menulinjen til tidslinjen i Listen over lag<br />
134 <strong>Avid</strong> <strong>Studio</strong>
eller ganske enkelt dobbeltklikke på et tomt område i redigeringsvinduet. Et<br />
nyt lag med standardtekst dukker op. Teksten er automatisk valgt og vil<br />
blive erstattet, hvis du begynder at skrive.<br />
Du kan oprette et formlag ved at klikke på knappen Tilføj<br />
form (til højre for Tilføj tekst) og derefter vælge fra pop-up<br />
menuen, som kommer frem. Du kan vælge mellem en cirkel, en firkant, en<br />
ellipse, et rektangel, horisontale og vertikale “pille”-former og en trekant.<br />
Når du har foretaget dit valg, kommer et nyt lag med den givne form i<br />
standardstørrelse frem i centrum af redigeringsvinduet.<br />
Redigér lag<br />
Resten af dette kapitel indeholder detaljer om redigering af baggrund og lag<br />
i Teksteditoren.<br />
• Se "Baggrundsindstillinger" umiddelbart herunder for at få noget at vide<br />
om tilpasning af baggrundslaget.<br />
• For information om flytning, ændring af størrelse, rotation og<br />
omarrangering af alle typer forgrundslag kan du se<br />
“Redigeringsvinduet” på side 141 og “Listen over lag” på side 147.<br />
• Hvis du vil have noget at vide om redigering af tekst og indstilling af<br />
tekstegenskaber, skal du gå ind på “Tekst og tekstindstillinger” på side<br />
143.<br />
• Multivalg og gruppering beskrives i “Arbejde med laggrupper” på side<br />
151.<br />
• Hvis du vil have noget at vide om redigering af animationer på tidslinjen<br />
for Liste over lag, skal du også gå til “Listen over lag” på side 147.<br />
Baggrundsindstillinger<br />
Til forskel fra forgrundslagene i en titel vises det specielle baggrundslag<br />
ikke i Listen over lag, og det kan ikke ændres i redigeringsvinduet. I stedet<br />
sættes baggrundsindstillingerne i menuen Baggrundsindstillinger.<br />
Kapitel 7: Teksteditoren 135
Menuen Baggrundsindstillinger giver dig mulighed for at skabe<br />
baggrunden til en titel. Det lille preview-område fungerer som en knap<br />
for Farvevalg og også som et dropområde for videoer og billeder fra<br />
biblioteket. Her er menuen Billedforhold blevet åbnet ved at klikke på<br />
knappen lige ovenover.<br />
Standardbaggrunden for en titel er fuldstændig gennemsigtig. Hvis din titel<br />
dukker op på et af de øvre spor i projektets tidslinje, vil alt video- eller<br />
andet visuelt materiale på sporene nedenunder være synlige bag titlens<br />
forgrund.<br />
For at oprette en massiv eller hældende baggrund skal du klikke på<br />
preview af baggrundsområdet. Herved hentes et farvevalgsvindue frem, der<br />
også forsyner dig med en pipette, som giver dig mulighed for at opsamle en<br />
farve hvor som helst i Teksteditorens vindue.<br />
Du kan vælge en hældende baggrund ved at klikke på fanen Gradient<br />
øverst i farvepaletten. Der kan indstilles ekstra gradientmarkører ved at<br />
klikke en gang neden under bjælken for gradientangivelse. Du kan fjerne<br />
gradientmarkører ved at trække dem lodret ud af bjælkeområdet.<br />
Hvis du vil benytte video eller et stillbillede som din baggrund, skal du<br />
trække elementet ned fra afsnittene Videoer eller Billeder i biblioteket og<br />
slippe dem i området til preview af baggrund, der også fungerer som en<br />
dropzone.<br />
Hvis du vil gøre baggrunden gennemskinnelig, skal du placere skyderen<br />
for uigennemsigtighed et vilkårligt sted mellem fuldstændig gennemsigtig<br />
(helt til venstre) og fuldstændig uigennemsigtig. Dobbeltklik på skyderen<br />
for at vende tilbage til fuld uigennemsigtighed.<br />
Hvis du vil nulstille baggrunden til standardtilstand (uden baggrund), skal<br />
du klikke på knappen Papirkurv.<br />
136 <strong>Avid</strong> <strong>Studio</strong>
Indstillinger for udseende<br />
Menuen Indstillinger giver adgang til Indstillinger for udseende, hvor du<br />
kan undersøge, ændre, tilføje eller slette de individuelle detaljelag, som er<br />
lagt over for at give et bestemt udseende.<br />
Klik på pilen 'Indstillinger for Udseender' i menuindstillinger for at åbne<br />
en undermenu, hvor udseendet for et lag kan redigeres. Ved siden af<br />
navnet for det aktuelle udseende ('Blå skråkant') findes der tre knapper<br />
til at oprette nye detaljelag. Redigeringsmenuen for Overfladedetaljer er<br />
åben. Under den er menuerne for Kant 1 og Skygge 1 lukket.<br />
Der er tre slags detaljelag: Overflade, Kant og Skygge. De tre typer er ikke<br />
forskellige i de indstillinger, de understøtter, men de er forskellige i den<br />
standardposition, de vil blive indsat i i lagstakken. Med mindre de direkte<br />
bliver flyttet fra deres position, vil overfladedetaljer altid ligge i toppen af<br />
stakken, efterfulgt af kanter og til sidst skygger. Når en detalje er oprettet,<br />
kan den dog flyttes op eller ned i lagstakken efter behov.<br />
Kapitel 7: Teksteditoren 137
Overflade, Kant og Skygge: En ny overfladedetalje (øverst til venstre)<br />
tilføjes over det øverste eksisterende overfladelag, mens nye kant- og<br />
skyggedetaljer tilføjes under de nederste lag af deres respektive typer.<br />
Egenskaberne for individuelle detaljelag kan ændres via redskaberne i<br />
sammenklappelige redigeringsmenuer i Udseende-editoren.<br />
Følgende detaljeparametre kan anvendes:<br />
• Forskyd X og Forskyd Y: Disse skydere sætter positionen for<br />
detaljelaget i forhold til den nominelle position for den tekst eller grafik,<br />
som udseendet anvendes på. Rækkevidden for forskydningen går fra -1,0<br />
(venstre eller nederst) til +1,0 (højre eller øverst). De maksimale<br />
forskydninger repræsenterer en ottendedel af bredden og en ottendedel<br />
af højden af redigeringsvinduets arbejdsområde.<br />
138 <strong>Avid</strong> <strong>Studio</strong>
I dette eksempel er et udseende med tre detaljelag anvendt på et enkelt<br />
tekstlag. Detaljelagene er konfigureret ens bortset fra deres<br />
forskydningsværdier, som er følgende: øverst til venstre (-1,0; 1,0),<br />
centrum (0, 0), nederst til højre (1,0; -1,0)<br />
• Størrelse: Denne skyder indstiller tykkelsen af de segmenter, som er<br />
brugt til at tegne teksten eller grafikken, fra 0 til 2, hvor 1 repræsenterer<br />
standardtykkelsen.<br />
Dette eksempel indeholder tre detaljelag med varierende<br />
størrelsesværdier. Fra venstre mod højre: 0,90; 1,0; 1,20. Den visuelle<br />
effekt af at variere størrelsen afhænger af standardtykkelsen af strøgene i<br />
laget. I et tekstlag afhænger dette af den valgte skriftfamilie og -<br />
størrelse.<br />
• Sløring: Efterhånden som denne skyder stiger i værdi fra 0 til 1, bliver<br />
det valgte detaljelag mere og mere sløret og utydeligt.<br />
Detaljelagene i dette eksempel afviger kun fra hinanden ved deres<br />
sløringsindstillinger. Fra venstre mod højre: 0,15; 0; 0,40.<br />
• Uigennemsigtighed: Denne skyder indstiller uigennemsigtigheden for<br />
detaljelaget fra 0 (gennemsigtig) til 1 (uigennemsigtig).<br />
• Udfyldning: Klik på farveskiftknappen for at åbne en farvevælger, hvor<br />
udfyldningsfarven for detaljelaget kan vælges. Farvevælgeren<br />
indeholder en pipette, som giver dig mulighed for at opsamle en farve<br />
hvor som helst i Teksteditoren.<br />
For at vælge en gradientbaggrund skal du klikke på knappen Gradienter<br />
øverst i farvepaletten. Du kan indstille ekstra gradientmarkører ved at<br />
klikke en gang neden under bjælken for gradientangivelsen. Du kan<br />
fjerne gradientmarkører ved at trække dem lodret ud af bjælkeområdet.<br />
Kapitel 7: Teksteditoren 139
Arbejd med detaljelag<br />
Udover at indstille egenskaberne for eksisterende detaljelag kan du tilføje<br />
detaljer fra de tre typer, slette detaljer og ændre detaljelagenes rækkefølge.<br />
Hvis du vil tilføje et detaljelag, skal du klikke på en af de tre<br />
små knapper øverst til højre i Indstillinger for udseende. Fra<br />
venstre mod højre opretter disse henholdsvis et nyt overflade-, kant- og<br />
skyggelag. Placeringen af det nye detaljelag i lagstakken bestemmes af dets<br />
type, som beskrevet ovenfor.<br />
Hvis du vil slette et detaljelag, skal du klikke på knappen Papirkurv i<br />
højre side af menulinjen i redigeringspanelet for detaljer.<br />
Hvis du vil omdøbe et detaljelag, skal du dobbeltklikke på dets navn,<br />
skrive det nye navn og trykke Enter.<br />
Hvis du vil gemme et detaljelag midlertidigt, skal du klikke på det<br />
prikformede ikon for Vis/skjul i detaljens menulinje<br />
Hvis du vil lukke eller åbne redigeringspanelet for et detaljelag, skal du<br />
klikke på pileknappen i venstre side af menulinjen.<br />
Hvis du vil ændre detaljelagenes rækkefølge, skal du trække<br />
redigeringsmenuens menulinje til dens nye position. Hvis det udseende,<br />
som du redigerer, indeholder mere end to eller tre lag, kan det være lettere<br />
at følge processen, hvis du lukker menuerne ned først, så hele stakken er<br />
synlig på én gang.<br />
Gem et brugerdefineret udseende<br />
Så snart du har afsluttet redigeringen af et brugerdefineret udseende, kan du<br />
gemme det i gruppen af forhåndsindstillinger, som hedder "Mine<br />
udseender" ved at klikke på knappen Gem udseende i menulinjen i<br />
Indstillinger for udseende. Før du gemmer, er det en god idé at omdøbe<br />
udseendet. Dette gøres ved at dobbeltklikke på det nuværende navn i<br />
indstillingerne, indtaste et beskrivende navn til udseendet og trykke Enter.<br />
Når først Udseendet er gemt, kan du efter ønske hente det igen med Valg af<br />
forudindstilling under 'Mine udseender'.<br />
140 <strong>Avid</strong> <strong>Studio</strong>
Redigeringsvinduet<br />
Redigeringsvinduet er Teksteditorens centrale område til preview og<br />
redigering. Det er her, du omarrangerer, roterer og ændrer størrelse på<br />
forgrundslagene i din titel.<br />
Det første nødvendige skridt for de fleste redigeringer er at vælge laget eller<br />
lagene, du gerne vil bearbejde. De valgte lag tegnes inde i en ramme med<br />
otte kontrolpunkter til ændring af størrelse og et rotationshåndtag til<br />
rotation af laget med gradvis forøgelse på én grad. De fleste typer lag kan<br />
”gribes” og trækkes til en ny placering ved at klikke direkte på<br />
kontrolrammen.<br />
Rotér et formobjekt inde i redigeringsvinduet. Den mindste prik foroven i<br />
midten i kontrolrammen er lagets rotationshåndtag. For at rotere et lag,<br />
skal du klikke på dets rotationshåndtag og trække med musen. Når du<br />
holder markøren over et rotationshåndtag, vil den vise sig som en<br />
cirkulær pil.<br />
I tekst- og formlag kan noget af lagets indhold ligge uden for<br />
kontrolrammen. Dette sker, når en af 'detaljerne’ inde i udseendet er<br />
defineret med en vandret eller lodret forskydning, som flytter detaljen væk<br />
fra lagets nominelle position. Se side 130 for mere information.<br />
Behandling af lag i redigeringsvinduet<br />
De handlinger, som beskrives her, gælder for et enkelt lag, men kan udvides<br />
til at gælde for flere lag samtidig. Se “Arbejd med laggrupper” på side 151<br />
for mere information.<br />
Kapitel 7: Teksteditoren 141
For at vælge et lag i Redigeringsvinduet skal du klikke i lagets rektangel<br />
med musen. Dette vil vise lagets kontrolramme, som er klar til redigering.<br />
Et lag reagerer på museklik overalt i det rektangel, det er indeholdt i<br />
(rektanglet vist ved deres kontrolramme, når de markeres). Dette betyder, at<br />
du muligvis ikke kan flytte rundt med et lag, der kun er synligt, fordi det<br />
ligger under et gennemsigtigt område inde i rektanglet for et andet lag. Hvis<br />
du vil redigere med musen i et sådant tilfælde, skal du først skjule de(t)<br />
øvre lag som beskrevet i “Listen over lag”. Se side 147 for detaljer.<br />
Hvis du vil flytte et ikke-tekst-lag, skal du klikke på et vilkårligt sted og<br />
holde nede inde i rektanglet og derefter trække det til den nye placering.<br />
Hvis du vil flytte et tekstlag, skal du placere<br />
musen nær kanten af lagets kontrolramme,<br />
indtil du ser træk-pilen (firevejspil), og derefter<br />
klikke og trække som normalt. Hvis du klikker<br />
inde i rammen, som du ville gøre i et ikke-tekstlag,<br />
vil du i stedet for aktivere tilstanden<br />
Tekstredigering. Se “Tekst og<br />
tekstindstillinger” nedenfor for detaljeret information.<br />
Hvis du vil ændre størrelsen på et lag, men beholde dets proportioner,<br />
skal du klikke og holde i et hjørnepunkt af kontrolrammen og trække indad<br />
eller udad, indtil den ønskede størrelse opnås.<br />
Hvis du vil ændre størrelsen på et lag og ændre dets proportioner, skal<br />
du klikke på et punkt på siden af kontrolrammen og trække. Ved at ændre<br />
størrelse med det centrale kontrolpunkt på to tilstødende sider efter<br />
hinanden kan du opnå enhver ønsket størrelse og proportion.<br />
Hvis du vil rotere et lag, skal du klikke på rotationshåndtaget og trække.<br />
Hvis du ønsker en finere kontrol over rotationen, skal du flytte musepilen<br />
væk fra rotationens midte, mens du trækker. Den ekstra afstand gør det<br />
muligt at definere mindre vinkler mellem én museposition og den næste.<br />
Hvis du vil ændre stakpositionen for et lag, skal du højreklikke på laget<br />
og vælge en af kommandoerne i undermenuen Rækkefølge i pop-up<br />
menuen: Placér bagest, Flyt bagud, Placér forrest, Flyt fremad. Der findes<br />
nyttige tastaturgenveje for alle fire operationer, henholdsvis Ctrl+Minus,<br />
Alt+Minus, Ctrl+Plus og Alt+Plus.<br />
En anden tilgang til at omarrangere lag, som kan være mere passende for<br />
titler, hvor flere lag overlapper hinanden, er at benytte Listen over lag. Se<br />
side 147 for detaljer.<br />
142 <strong>Avid</strong> <strong>Studio</strong>
For at slette et lag skal du vælge kontrolrammen eller vælge det fra Listen<br />
over lag, og derefter trykke på Delete. Du kan også bruge kommandoen Slet<br />
lag i pop-up menuen. Hvis der er tale om et tekstlag i tilstanden<br />
Tekstredigering, gælder kommandoen Slet (og tasten) Delete kun for lagets<br />
tekst og ikke for laget selv.<br />
Tekst og tekstindstillinger<br />
Trods de mange grafiske muligheder i Teksteditoren er den primære grund<br />
til at anvende titler ofte den tekst, de indeholder. Editoren indeholder derfor<br />
flere specialiserede indstillinger til at hjælpe dig med at sikre, at du får din<br />
tekst til at se ud, præcis som du ønsker. Tekstoperationerne, som vi vil se<br />
på herunder, omfatterr:<br />
• Redigering af teksten<br />
• Ændring af skrifttype, skriftstørrelse og stil<br />
• Indstilling af tekstjustering og tekstflow.<br />
• Kopiering og indsætning af tekstegenskaber<br />
De mest interessante områder i Teksteditoren, når det gælder arbejdet med<br />
tekst, er redigeringsvinduet og menuen Tekstindstillinger. Når du vil give et<br />
tekstlag stil, kommer afsnittet Udseender i Forudindstillingsvælgeren og<br />
menuen Indstillinger for udseende også ind i billedet. Se “Forudindstil<br />
Udseender” på side 130) og "Indstillinger for udseende" (side 137).<br />
Tilstanden tekstredigering<br />
Når du trækker i et tekstlag, skal du, som beskrevet andetsteds, være<br />
omhyggelig med at klikke på kanten af kontrolrammen. Hvis du klikker<br />
inde i den, aktiverer du tilstanden Tekstredigering. For de operationer, der<br />
beskrives her, er tilstanden tekstredigering dog netop det, vi ønsker. I et<br />
nyoprettet tekstlag vil tilstanden tekstredigering være slået til. Du kan<br />
begynde at skrive med det samme, hvorved den nye tekst overtager<br />
standardtekstens plads.<br />
Hvis du vil aktivere redigering i et eksisterende tekstlag, skal du klikke<br />
et vilkårligt sted inde i kontrolrammen. Tilstanden tekstredigering bliver<br />
aktiv, og for at spare dig for et trin, der ellers ofte er nødvendigt, bliver al<br />
eksisterende tekst i laget automatisk markeret. Som sædvanlig er markeret<br />
tekst fremhævet.<br />
Kapitel 7: Teksteditoren 143
Et tekstlag med al tekst markeret. Fra venstre mod højre giver<br />
redskaberne til tekstredigering, der vises i menulinjen ovenfor, mulighed<br />
for formgivning af bogstaver (fed, kursiv, understreget), tekstopstilling<br />
og tekstflow samt skrifttypenavn og -størrelse. I tilstanden<br />
tekstredigering har musepilen over laget ‘I-bjælke’-form som vist her.<br />
Hvis du vil ændre selve teksten, skal du blot begynde at skrive. Den<br />
fremhævede tekst forsvinder og teksten, som du skriver, overtager dens<br />
plads. Mens du skriver, angives det nuværende indsætningspunkt (stedet i<br />
teksten, hvor nye bogstaver indsættes) med en lodret linje.<br />
Hvis du vil tilføje ny tekst uden at miste den, der allerede var der, skal du<br />
klikke på det ønskede indsætningspunkt efter at have anbragt laget i<br />
tilstanden tekstredigering, eller du skal benytte piletasterne til at maøvrere<br />
med det ønskede indsætningspunkt.<br />
Du kan også nøjes med at fremhæve (og derved<br />
erstatte) dele af teksten, før du skriver. Hold<br />
musetasten nede, mens du bevæger markøren hen<br />
over teksten, eller hold Shift nede og brug<br />
piletasterne. Du kan klikke tre gange for at vælge<br />
al tekst i laget eller dobbeltklikke på et ord for kun<br />
at vælge dette ord. Endelig kan du bruge musen eller piletasterne som netop<br />
beskrevet, hvis du vil markere al teksten i laget igen, eller benytte<br />
standardgenvejen Ctrl+A.<br />
Menuen Tekstindstillinger<br />
Den øverste undermenu, Indstillinger, er gruppen af kontrolknapper til<br />
redigering og formgivning af indholdet i det aktuelle tekstlag.<br />
Brug tekstfeltet<br />
I tilfælde hvor det er svært eller umuligt at komme til at redigere teksten i<br />
redigeringsvinduet, giver tekstfeltet i menuen dig en anden nem måde at<br />
vælge og redigere din tekst på. Dette er fremgangsmåden, hvis teksten i<br />
144 <strong>Avid</strong> <strong>Studio</strong>
markørpositionen er uden for skærmen, hvilket kan forekomme, når der er<br />
animationer involveret. Tekstfeltet kan udvides til at fylde op til tre linje,<br />
mens du skriver, og tilføjer derefter en rullebjælke, hvis du skriver flere<br />
linjer.<br />
Formgivning af fremhævet tekst<br />
Du kender sikkert de fleste af Teksteditorens tekstkontroller fra lignende<br />
kontroller i andre programmer. De, der kun gælder for den fremhævede<br />
tekst, er følgende:<br />
Formgivning af skrifttype: Hvis du vil aktivere eller<br />
deaktivere egenskaberne fed, kursiv eller understreget for den<br />
markerede tekst, skal du benytte kontaktknapperne i<br />
menulinjen eller standardgenvejene på tastaturet Ctrl+B, Ctrl+I og Ctrl+U.<br />
Knapperne lyser op, når deres respektive stilindstilling er aktiv.<br />
Skrifttypenavn: Dine titler er det perfekte sted at eksperimentere med<br />
flotte skrifttyper til skærmen, så du vil sikkert benytte denne rullemenu ret<br />
ofte. Hvis du har mange skrifttyper på din computer, kan listen være ret<br />
lang. For at lette navigationen kan du trykke på det første bogstav i<br />
skrifttypenavnet, hvorved du kommer direkte til den tilsvarende alfabetiske<br />
position i listen. Klik på skrifttypen, du ønsker, eller gå til navnet ved hjælp<br />
af op- og ned-piletasterne, og tryk Enter.<br />
Hvis du vil vælge en skrifttype, kan du åbne rullemenuen og klikke på<br />
den, du ønsker. Skrifttypen anvendes kun på den markerede tekst.<br />
Skriftstørrelse: Teksteditoren giver flere metoder til at<br />
indstille skriftstørrelsen. Du kan skrive en nye værdi<br />
direkte i redigeringsfeltet for skriftstørrelse (op til 360)<br />
eller bruge pilen i rullemenuen ved siden af for at vise listen af størrelser.<br />
Længere til højre ændrer knapperne Formindsk skriftstørrelse og Forstør<br />
skriftstørrelse længden af de mellemrum, der øges, efterhånden som<br />
skriftstørrelsen vokser.<br />
Kapitel 7: Teksteditoren 145
Kopiering og indsætning af tekststil<br />
I både tekst- og formlag kan du kopiere udseender fra et lag til et andet<br />
uden at åbne afsnittet Udseender i Forudindstillingsvælgeren. Dette gøres<br />
ved at højreklikke i kontrolrammen i redigeringsvinduet og bruge pop-up<br />
menuens kommandoer Kopiér egenskaber og Indsæt egenskaber.<br />
I et tekstlag kopierer denne operation også skrifttypenavnet, størrelsen og<br />
stilen fra et lag til et andet. Den virker også på delvise markeringer inde i<br />
eller mellem tekstlag.<br />
Tekstjustering<br />
Teksteditoren indeholder en standardmenu med<br />
justeringsindstillinger for titler med flere linjer tekst.<br />
Standardindstillingen for nye tekstlag er midterjustering (Centrering i<br />
rullemenuen), hvor hver separat linje er vandret centreret på den ledige<br />
plads. De øvrige indstillinger er Justér til venstre, Justér til højre og Lige<br />
margener.<br />
Tekstflow<br />
For at tage hensyn til varierende konventioner inden for forskellige<br />
sprog med hensyn til skriveretningen for tekstlinjer og for at have<br />
den størst mulige fleksibilitet i det grafiske design tilbyder Teksteditoren en<br />
menu med otte indstillinger for tekstflow. Disse indstillinger, som arbejder<br />
sammen med de netop beskrevne justeringsindstillinger, påvirker ikke blot<br />
måden, hvorpå teksten vises, men også betydningen af standardtaster som<br />
Home og End.<br />
Formgivning med udseender<br />
Som forklaret i "Forudindstil udseender" på side<br />
130 kan fremstillingen af tekst- og formlag ændres<br />
ved at anvende udseender fra<br />
Forudindstillingsvælgeren. I et delvist markeret<br />
tekstlag vil anvendelse af et udseende kun påvirke<br />
den fremhævede tekst. I princippet kan du give<br />
hvert enkelt tegn i din titel sit eget udseende.<br />
146 <strong>Avid</strong> <strong>Studio</strong>
LISTEN<br />
OVER LAG<br />
Listen over lag, som optager det meste af den nederste del af Teksteditoren,<br />
har to kolonner: en med menulinjer for lag og en med tidslinjespor. I hver<br />
række indeholder menulinjen navnet på laget og en knap for Synlighed. Til<br />
højre for menulinjen fungerer tidslinjesporet som en grafisk editor til at<br />
kontrollere lagets levetid, deriblandt titlen som helhed og varighederne af<br />
eventuelle animationer, der er tildelt laget.<br />
Venstre side af Liste over lag indeholder menulinjerne til lag. Til højre<br />
findes en animationstidslinje, hvor timingen for hvert lag og for<br />
anvendte animationer vises og redigeres. (Kun den yderste venstre del af<br />
tidslinjen er vist her).<br />
Hvis den titel, du arbejder med, blev åbnet i Filmeditoren eller<br />
Diskeditoren, vil Listen over lag repræsentere den aktuelle længde af<br />
klippet. For at ændre den skal du vende tilbage til projektets tidslinje og<br />
beskære titlen her.<br />
Hvis titlen blev åbnet i biblioteket og derfor ikke er bundet til et af<br />
projektets klip, kan dets længde redigeres i Teksteditoren. Indstil den<br />
ønskede længde ved at indtaste værdien direkte i varighedstælleren på højre<br />
side af tidslinjens værktøjsbjælke. Alle lag tilpasses i forhold til den nye<br />
varighed.<br />
Udover lagenes menulinjer og tidslinjen har Listen over lag en<br />
værktøjsbjælke, hvor du kan finde flere vigtige grupper af redskaber (se<br />
“værktøjsbjælken i Listen over lag” nedenfor).<br />
Kapitel 7: Teksteditoren 147
Arbejde med Listen over lag<br />
Listen over lag er en mangesporet tidslinje. Idéen bag den er stort set den<br />
samme som bag selve projektets tidslinje. Nogle handlinger kan dog kun<br />
udføres i Teksteditoren somf.eks. dem, der har med animationer at gøre.<br />
Behandling af lag<br />
De fremgangsmåder, der beskrives her, udføres alle i menulinjeområdet i<br />
Listen over lag.<br />
Valg af lag<br />
At klikke på en menulinje i Listen over lag har samme effekt som at vælge<br />
laget i redigeringsvinduet (og omvendt). Lagets navn fremhæves og dets<br />
kontrolramme vises. Det er også tilladt at foretage multivalg ved hjælp af<br />
standardkombinationerne for mus og tastatur i Windows Shift-klik (udvid<br />
dit valg), Ctrl-klik (slå valg af en enkelt komponent til/fra), og Shift+Ctrl-<br />
klik (udvid dit valg fra den sidste komponent, du klikkede på). Se "At<br />
arbejde med laggrupper" på side 151 for information om, hvordan du kan<br />
bruge multivalg.<br />
Lagnavne og omdøbning<br />
Når du opretter et nyt lag, giver Teksteditoren det et standardnavn baseret<br />
på ressource- eller filnavnet. Da standardnavnene ofte ikke er så<br />
beskrivende i forhold til indholdet af lagene, kan det være en god idé for en<br />
titel med flere lag at give dem brugerdefinerede navne, der gør det lettere at<br />
se hvilket navn, der passer til hvilket lag.<br />
Navnet for et nyt tekstlag er det samme som dets standardtekst, f.eks.<br />
(“Tekst”). Med mindre du giver laget et brugerdefineret navn, vil dets<br />
standardnavn fortsætte med at matche den tekst, som du skriver i laget. Så<br />
snart du omdøber et tekstlag, vil efterfølgende ændringer i teksten ikke<br />
påvirke lagets navn. Standardopførslen kan dog genindsættes ved at<br />
indsætte et tomt navn.<br />
For at omdøbe et primært lag skal du klikke på dets navn Et redigeringsfelt<br />
vises med det eksisterende navn markeret. Skriv det nye navn, og tryk Enter<br />
eller klik uden for redigeringsfeltet for at afslutte.<br />
148 <strong>Avid</strong> <strong>Studio</strong>
Omarrangering lag<br />
Som vi så på side 141 ("Lagoperationer i redigeringsvinduet"), kan<br />
placeringen af et lag i lagstakken ændres med kommander i pop-up<br />
menuens undermenu Lag eller ved hjælp af tastaturgenveje, som f.eks.<br />
Ctrl+Plus (Lag Placér forrest).<br />
Listen over lag tilbyder en mere direkte tilgang:<br />
træk ganske enkelt lagets menulinje hen til den nye<br />
placering i listen. Dette er især praktisk i situationer,<br />
hvor overlappende lag gør valg med musen<br />
vanskeligt. Når du trækker laget, viser en<br />
indsættelseslinje, hvor laget vil blive placeret i<br />
listen, når det slippes.<br />
Ved brug af multivalg (se “Valg af lag” ovenfor)<br />
kan du trække flere lag på én gang til en ny<br />
position.<br />
Skjul og lås lag<br />
En kompleks titel kan hurtigt blive overfyldt,<br />
efterhånden som du tilføjer lag til kompositionen og<br />
animationer til lagene. Knappen Synlighed i højre ende af lagets menulinje<br />
er en praktisk og enkel måde at klare dette på.<br />
Klik på den øjeformede knap Synlighed for midlertidigt at fjerne et lag fra<br />
redigeringsvinduet. Lagets informationer og indstillinger gemmes, men du<br />
kan blive ved med at arbejde med andre lag, uden at det skjulte lag<br />
forstyrrer dit overblik eller dine musehandlinger. Klik igen for at gøre laget<br />
synligt igen.<br />
Værktøjslinjen<br />
Redskaberne og udlæsningerne i denne menulinje er inddelt i fire grupper.<br />
Fra venstre mod højre:<br />
• Knapperne Tilføj tekst og Tilføj form giver dig<br />
mulighed for at oprette nye “vektorbaserede” lag,<br />
hvor du kan anvende udseender fra<br />
Forudindstillingsvælgeren. Hvis du klikker på Tilføj<br />
tekst, tilføjes et nyt tekstlag med standardudseende<br />
og standardtekst. Som en genvej til Tilføj tekst kan du<br />
simpelt hen dobbeltklikke på et tomt område i<br />
redigeringsvinduet. Hvis du klikker på Tilføj form,<br />
Kapitel 7: Teksteditoren 149
åbnes en pop-up menu, hvorfra du kan vælge en bestemt form som<br />
indhold i det nye lag.<br />
• Hver af knapperne Justér, Gruppér og Arrangér åbner<br />
en pop-up menu med kommandoer, som kan påvirke<br />
flere lag. Disse kommandoer beskrives i “Arbejde med laggrupper” på<br />
side 151.<br />
• Transportknapperne giver dig mulighed for at se et preview af din titel<br />
uden at forlade Teksteditoren. Fra venstre mod højre er knappernes<br />
funktioner: Afspil i loop, Gå til start, Gå ét billede tilbage, Afspil/pause,<br />
Gå ét billede frem og Gå til slutning.<br />
Når du klikker på knappen Afspil i loop, afspilles filen igen og igen. For<br />
at stoppe den, kan du enten klikke hvor som helst i redigeringsvinduet<br />
eller klikke igen på Afspil i loop. Som sædvanlig kan Mellemrumstasten<br />
på dit tastatur benyttes som en nem genvej til at stoppe og starte<br />
afspilningen.<br />
• Med knappen Computerlydstyrke kan du justere din computers<br />
højttalerlyd. Den ændrer ikke lydstyrken for nogen af dine klip på<br />
tidslinjen.<br />
• Tællerne viser varigheden af titlen og<br />
den aktuelle position af markøren på<br />
tidslinjen i Listen over lag i det sædvanlige format med timer, minutter,<br />
sekunder og frames. For titler, som kommer fra dit projekt i stedet for fra<br />
biblioteket, er markørens position vist i forhold til begyndelsen af<br />
projektets tidslinje og ikke i forhold til begyndelsen af klippet.<br />
Redigering af lag og animationer<br />
Når et lag er oprettet, sættes dets varighed til den fulde længde af den titel,<br />
som det er en del af. Hvis du vil forsinke et lags første optræden i titlen<br />
eller holde et lag tilbage, mens andre fortsætter, skal du trække lagets ender<br />
hen langs tidslinjen på samme måde som i redigering af klip på projektets<br />
tidslinje.<br />
150 <strong>Avid</strong> <strong>Studio</strong>
En titel er ligesom en scene, hvor lagene er skuespillere, der kommer ind<br />
til deres store scene og derefter går igen. Beskæring af lagene på<br />
tidslinjen i Listen over lag giver dig mulighed for at kontrollere den<br />
præcise timing for deres ind- og udgang.<br />
Det er tilladt at bruge op til tre animationer - en af hver slags - i hvert lag.<br />
Disse vises også på tidslinjen, hvor du også kan redigere deres varighed.<br />
Indgangs- og udgangsanimationer er hver især bundet til deres respektive<br />
ender af lagets levetid, men slutningen af indgangsanimationen og<br />
begyndelsen af udgangsanimationen kan frit redigeres med musen. Hvis<br />
laget har en betoningsanimation, optager den al resterende tid (op til hele<br />
titlens længde).<br />
Tre lag med animationer. Det øverste lag har kun en betoningsanimation<br />
(massiv linje), som derfor optager den fulde varighed. Det nederste lag<br />
har indgangs- og udgangsanimationer og et statisk interval imellem<br />
dem. Det midterste lag har animationer af alle tre typer.<br />
Indgangsanimationen beskæres (bemærk den vandrette musemarkør).<br />
Efterhånden som dens længde ændres, justerer betoningsanimationen sig<br />
selv til at optage al ubrugt tid.<br />
Hvis du vil erstatte en af animationerne i et lag, skal du tilføje den nye<br />
animation som normalt. En eksisterende animation af samme type vil blive<br />
overskrevet.<br />
Hvis du vil slette en animation uden at erstatte den, skal du klikke på det<br />
lille ‘x’ i midten af animationens tidslinjegraf.<br />
Arbejde med laggrupper<br />
Listen over lag i Teksteditoren giver dig mulighed for at gruppere lag<br />
midlertidigt eller permanent.<br />
Kapitel 7: Teksteditoren 151
Hvis du vil oprette en midlertidig gruppe, kan du bruge<br />
standardteknikker til multivalg i redigeringsvinduet eller i Listen over lag.<br />
Du kan så foretage ændringer, som f.eks. at anvende et udseende, for alle<br />
medlemmerne af gruppen på samme tid. Gruppen forbliver kun hel, indtil<br />
du klikker på et andet lag eller et tomt område i redigeringsvinduet,<br />
hvorefter lagene vender tilbage til deres individuelle eksistens. I en<br />
midlertidig gruppe er kontrolrammerne for hvert medlem alle synlige på én<br />
gang.<br />
Hvis du vil oprette en permanent gruppe, skal du først oprette en<br />
midlertidig gruppe og derefter trykke på knappen Gruppér på<br />
værktøjsbjælken i Listen over lag (eller åbne pop-up menuen fra et af de<br />
involverede lag og bruge kommandoen Gruppér i undermenuen<br />
Gruppering). Når gruppen først er oprettet, forbliver den samlet, indtil du<br />
direkte bryder den op ved hjælp af knappen Opløs gruppering eller<br />
menukommandoen eller ved at trække medlemslagene ud af gruppen i<br />
Listen over lag. Endnu en kommando, Gruppér igen, genopretter<br />
automatisk den sidste gruppe, der blev opløst.<br />
Når en permanent gruppe er valgt, har den en fælles kontrolramme, der<br />
indeholder alle medlemmer. Kontrolrammerne for de individuelle<br />
medlemmer er ikke synlige.<br />
Permanente grupper har deres egne menulinjer og tidslinjespor i Listen over<br />
lag. Gruppens menulinje kan udvides og lukkes sammen for at afsløre eller<br />
skjule medlemslagenes menulinjer. Når gruppen er åben, er medlemslagene<br />
indrykket i forhold til gruppens menulinje.<br />
Et almindeligt lag og en gruppe med tre medlemmer i Listen over lag.<br />
Tidslinjegrafikken viser, at der er tilføjet animationer til selve gruppen<br />
og til et af medlemmerne. Musemarkøren er placeret, så den er klar til at<br />
lukke gruppen sammen og derved skjule navnene på medlemslagene.<br />
Midlertidige og permanente grupper reagerer forskelligt på mange<br />
kommandoer som beskrevet mere detaljeret nedenfor.<br />
152 <strong>Avid</strong> <strong>Studio</strong>
Bemærk: Selv når et lag tilhører en permanent gruppe, kan det stadig<br />
vælges individuelt enten i redigeringsvinduet (med mindre gruppen selv<br />
er valgt i øjeblikket) eller i Listen over lag. Et medlemslag kan endda<br />
tilføjes til en midlertidig gruppe med andre lag inde i eller uden for den<br />
permanente.<br />
Multivalg af lag<br />
Det første trin i at oprette en gruppe er at vælge de objekter, den skal bestå<br />
af. I redigeringsvinduet kan dette gøres på to måder:<br />
• Ved at klikke og trække med musen for at danne et rektangel (et “telt”),<br />
der berører alle de objekter, som du vil gruppere, eller<br />
• Ved at klikke på det første objekt, som du vil have i gruppen, og så<br />
holde Ctrlnede<br />
og klikke på hvert enkelt af de andre.<br />
Ved en anden fremgangsmåde for multivalg benyttes Listen over lag som<br />
beskrevet ovenfor i “Arbejde med Listen over lag”.<br />
Behandling af grupper i redigeringsvinduet<br />
Du kan ændre position, størrelse og rotation for både midlertidige og<br />
permanente grupper:<br />
Hvis du vil ændre position for en gruppe, skal du trække den til den nye<br />
position, som om den var et individuelt lag.<br />
Hvis du vil rotere en permanent gruppe, skal du trække i<br />
rotationshåndtaget på den fælles kontrolramme. Alle medlemmer af<br />
gruppen vil dreje om deres fælles akse, ligesom planeter drejer rundt om<br />
Solen.<br />
Hvis du vil rotere en midlertidig gruppe, skal du trække i<br />
rotationshåndtaget for det ønskede medlem. Alle medlemmer af gruppen<br />
roterer om deres egen akse, ligesom planeter drejer om deres akser.<br />
Hvis du vil ændre størrelse på en permanent gruppe, skal du trække i et<br />
kontrolpunkt på den fælles ramme. Størrelsen af hele gruppen ændres, som<br />
om du trak i et stykke gummi med alle lagene malet på.<br />
Hvis du vil ændre størrelse på en midlertidig gruppe, skal du trække i et<br />
kontrolpunkt på et medlems kontrolramme. Hvert lag påvirkes individuelt<br />
og udvides eller sammentrækkes omkring dets eget centrum.<br />
Kapitel 7: Teksteditoren 153
For gruppeoperationer, hvor størrelsen ændres, gælder der ligesom for<br />
individuelle lag, at ved at trække i et hjørnekontrolpunkt bevares lagets<br />
proportioner, hvorimod de kan ændres ved at trække i et sidekontrolpunkt.<br />
Tilføj egenskaber til en gruppe<br />
Så snart en midlertidig gruppe er valgt, vil de indstillinger for<br />
egenskaberne, som du foretager, påvirke alle de medlemmer af gruppen,<br />
hvor egenskaben kan anvendes:<br />
• Hvis du tilføjer et udseende, vil alle tekst- eller form-medlemmer<br />
modtage det.<br />
• Hvis du tilføjer en animation ved at højreklikke på et animationsikon<br />
og vælge Tilføj til valgt(e) lag vil resultatet blive det samme, som hvis<br />
du havde tilføjet det til hvert medlem individuelt.<br />
• Hvis du vælger en skrifttype eller ændrer andre egenskaber for<br />
tekststil, vil hvert tekstmedlem af den midlertidige gruppe blive<br />
opdateret.<br />
Med undtagelse af det første tilfælde har permanente grupper deres egne<br />
regler for disse operationer:<br />
• Hvis du tilføjer et udseende, fungerer det på samme måde som med en<br />
midlertidig gruppe: alle tekst- og formlag påvirkes.<br />
• Hvis du tilføjer en animation til en permanent gruppe, vil gruppen,<br />
hvad animationer angår, blive behandlet som et enkelt grafisk objekt<br />
uden hensyntagen til de bogstaver, ord eller linjer, som dens medlemmer<br />
kan indeholde. De individuelle animationer for gruppens medlemmer<br />
fortsætter dog sammen med dem, der gælder for hele gruppen.<br />
• Formgivning af tekst kan ikke anvendes på en permanent gruppe.<br />
Justering af lag i midlertidige grupper<br />
Den sidste type behandling af grupper kan kun udføres på midlertidige<br />
grupper og sættes i gang, når du klikker på knappen Gruppejustering på<br />
værktøjsbjælken i Listen over lag. Der er tre kommandoer for vandrette<br />
justeringer og tre for lodrette, og de påvirker alle medlemmer af gruppen<br />
med undtagelse af det først markerede, som bestemmer placeringen for de<br />
andre.<br />
154 <strong>Avid</strong> <strong>Studio</strong>
KAPITEL 8:<br />
Lyd og musik<br />
Man betragter tit video som et overvejende visuelt medie, men lydens rolle<br />
i dine film kan ofte være lige så vigtig som billederne på skærmen.<br />
Spillefilm og fjernsynsproduktioner indeholder adskillige typer lyd, som<br />
f.eks. dialog og andre lyde, der opstår under optagelsen. I dine film<br />
importeres det rå lydspor - den originale eller samtidige lyd - sammen med<br />
videoen og forbliver knyttet til den, medmindre du selv går ind og skiller<br />
dem ad.<br />
De fleste professionelle produktioner kræver også lydeffekter – døre, der<br />
bliver smækket, bilsammenstød, gøende hunde – og nogle gange musik,<br />
som kan være lavet specielt til produktionen, taget fra cd’er eller begge<br />
dele. Med værktøjet ScoreFitter kan du endda lave et spor med<br />
baggrundsmusik til hele videoen ved at trykke på en knap. Voice-overs og<br />
andre former for specialfremstillet lyd er også ofte nødvendige.<br />
Lydfunktioner i <strong>Avid</strong> <strong>Studio</strong><br />
På projektets tidslinje opfører lydklip sig næsten på samme måde som<br />
andre typer klip, men tidslinjen har også nogle særlige lydfunktioner.<br />
F.eks. indeholder tidslinjens menulinjeområde et pop-up-mikserpanel, og<br />
tidslinjens værktøjsbjælke har en knap til kontrol af klipdynamik med<br />
keyframes.<br />
Nogle af de andre knapper på tidslinjens værktøjsbjælke tilbyder også<br />
lydfunktioner. En af dem giver dig mulighed for at oprette et ScoreFitter<br />
baggrundsmusikklip, mens en anden i samme gruppe giver dig mulighed<br />
for at optage en voice-over. Et andet sted på værktøjsbjælken er der en knap<br />
til at slå en lydmarkør til/fra, hvilket giver dig mulighed for at overvåge<br />
lyden i korte sekvenser, når du trækker markøren langs tidslinjen.<br />
Kapitel 8: Lyd og musik 155
LYDEDITOREN<br />
Biblioteket<br />
Lyd- og musikklip kommer ind i din produktion via Biblioteket, som kan<br />
håndtere lydfiler i wav, mp3 og andre standardformater. Når du ønsker at<br />
tilføje lydfiler til din produktion, kan du gøre det ved at trække den ønskede<br />
mediefil fra Bibliotekets Browser og direkte hen på projektets tidslinje.<br />
Korrektioner og effekter<br />
Korrektionsværktøjet i Lydeditoren giver dig mulighed for at anvende<br />
forskellige reparationer og brugertilpasninger, blandt andet støjfjernelse,<br />
komprimering og regulering, på lydklip i dit projekt. I modsætning til<br />
effekter (næste afsnit) kan disse værktøjer også anvendes på lydfiler i<br />
Biblioteket. Når du senere anvender mediefilen i et projekt, følger<br />
rettelserne med. Du kan justere dem yderligere i tidslinjen, hvis du ønsker<br />
det. Korrektioner er ikke-destruktive, hvilket betyder, at de korrigerede<br />
lydfiler ikke ændres på nogen måde.<br />
Effekterne i Lydeditoren tilbyder dig forskellige metoder til at forbedre,<br />
ændre eller more dig med lydklip på projektets tidslinje. I modsætning til<br />
de netop beskrevne korrektionsværktøjer kan effekter ikke anvendes<br />
dirkekte på medieindhold i Biblioteket, men kun i et projekt. Effekterne har<br />
forudindstillede parameterkombinationer, som du kan redigere yderligere<br />
alt efter behov.<br />
Lydeditoren giver dig værktøjer til preview, analyse og håndtering af digital<br />
lyd fra wav, mp3 og andre filtyper. Den indeholder særlige funktioner for<br />
det originale eller samtidige lydspor, som skabes under optagelse af<br />
videoen.<br />
Se Oversigt over medieredigering for information om den almindelige<br />
brugerflade for Lydeditoren og andre medieeditorer.<br />
156 <strong>Avid</strong> <strong>Studio</strong>
Beskæring og redigering af et videoklips stereolydspor. Til venstre er<br />
der en videoovervågningsmenu og kanalmikseren. Den formørkede del<br />
af bølgeformen (i midten) repræsenterer det materiale, som er fjernet fra<br />
denne stereolyd ved beskæring på tidslinjen forneden. Korrektionsfilteret<br />
for komprimering er blevet anvendt (til højre).<br />
Lydeditoren giver dig to sæt værktøj til forskellige formål. Disse er<br />
Korrektioner og Effekter. Korrektioner er både tilgængelige for<br />
medieindhold i Biblioteket og for klip på dit projekts tidslinje. Effekter er<br />
kun tilgængelige for klip på tidslinjen.<br />
Korrektioner<br />
Hvad enten du åbner den i Biblioteket eller på projektets tidslinje, giver<br />
Lydeditoren dig adgang til en vifte af korrektionsværktøjer til at klare<br />
almindelige fejl, som f.eks. overdreven hvislen på optaget tale. Hvis du<br />
redigerer en mediefil fra Biblioteket, bevares alle de ændringer, du<br />
foretager, når den senere anvendes i et projekt. Derimod har ændringer,<br />
som foretages på et klip på tidslinjen, ingen indvirkning uden for det<br />
projekt, de er en del af.<br />
Du kan finde information om åbning af Lydeditoren for at få adgang til<br />
korrektionsværktøjerne samt om medieeditorernes almindelige funktioner i<br />
"Oversigt over medieredigering" på side 81. Se "Lydkorrektioner" på side<br />
161 for beskrivelser af selve værktøjerne.<br />
Effekter<br />
Som netop nævnt giver Lydeditoren, når den åbnes fra projektets tidslinje,<br />
dig et sæt værktøjer, hvis hovedformål er at reparere fejl i medier. Disse<br />
værktøjer kan anvendes direkte på medieindhold i Biblioteket samt på klip i<br />
projektet.<br />
Kapitel 8: Lyd og musik 157
Lydeditoren tilbyder også et sæt lydeffekter, men disse kan kun bruges på<br />
tidslinjeklip. Disse giver dig en bred vifte af metoder til at justere eller<br />
forbedre dine klip. Se "Lydeffekter" på side 165 for detaljeret information.<br />
Kanalmikser<br />
Kanalmikseren giver dig mulighed for at lave niveaujusteringer og<br />
omdirigere lydsignaler fra deres oprindelige kanaler til nye kanaler. Du kan<br />
f.eks. bruge mikseren til at komprimere separate stereokanaler til en venstre<br />
eller højre monokanal.<br />
Miksermenuen åbner først i den venstre kolonne af kontrolknapper, men<br />
den kan trækkes til en ny fastlåst position på begge sider af vinduet. De<br />
andre menuer genplacerer om nødvendigt sig selv, mens du trækker.<br />
Hvis du skal bruge funktioner, som ikke findes i kanalmikseren, bør du<br />
overveje at anvende Kanalværktøjseffekten på klippet. Se "Lydeffekter" på<br />
side 165 for information om kanalværktøjet.<br />
Niveaujusteringer: Klik på skyderen under niveaumåleren for at indstille<br />
klippets afspilningsniveau. Det niveau, du indstiller, vil blive brugt, hver<br />
gang klippet afspilles eller anvendes på en tidslinje. Det røde område på<br />
måleren repræsenterer overmodulation af lyden og bør undgås, hvis det er<br />
muligt. Klik på knappen normaliser for at bestemme det maksimale niveau,<br />
som det er sikkert at benytte.<br />
Kanal-routing Denne rullemenu indeholder alle valgmuligheder til<br />
omdirigering af lydsignaler, som f.eks. en kanalomskifter (f.eks. venstre<br />
udskiftes med højre) eller en kombination af et to-kanals stereosignal på en<br />
monokanal. Indstillingen 1:1-routing betyder, at lydsignalet routes uden<br />
ændringer.<br />
Vælg en kanal-routing-indstilling i Kanalmikseren. Lige over listen<br />
findes Niveaujusterings-skyderen (med standardindstillingen 0dB) Til<br />
højre for listen findes knappen Normaliser.<br />
158 <strong>Avid</strong> <strong>Studio</strong>
Knappen Normaliser: Knappen normaliser undersøger lydeksemplerne i<br />
den indlæste lyd for at bestemme, hvor meget amplituden kan forøges<br />
ensartet uden overmodulation (skinger digital klipning) af nogen af<br />
lydeksemplerne. I modsætning til komprimering og begrænsning, som<br />
justerer lydmaterialets dynamik, bevarer normalisering dynamikken ved at<br />
forøge (eller formindske) amplituden ensartet.<br />
Bølgeformet graf og frekvensspektrum<br />
Bølgediagrammet for lyden vises i det midterste display. Det giver et statisk<br />
billede af, hvordan udsvinget for lyden ændrer sig med tiden. Hvis du<br />
zoomer ind på lyden så meget som muligt, angiver de lodrette linjer i<br />
diagrammet de enkelte lydprøver. Bølgediagrammet ses også i afspilleren i<br />
biblioteket ('kilde'), når en fil er valgt.<br />
Den bølgeformede graf viser, hvordan lydniveauet ændrer sig over tid.<br />
Ved stereooptagelser er grafen horisontalt opdelt med den venstre kanal<br />
øverst som vist her.<br />
Frekvensspektervisningen giver en alternativ, dynamisk visning af det<br />
samme lydmateriale. Den viser, hvordan lydens spektrum ændres, mens den<br />
afspilles.<br />
Knapperne bølgeform og frekvens nederst til højre i<br />
Lydeditoren giver dig mulighed for at skifte mellem disse<br />
komplementære visninger efter behag.<br />
Kapitel 8: Lyd og musik 159
Frekvensspektret deler lydsignalerne op efter frekvensbånd og viser<br />
lydniveauet i hvert bånd. De laveste frekvenser er til venstre.<br />
Topniveauerne angives med en lille boks oven over hver af de<br />
hovedbjælker, hvor et topniveau er blevet registreret inden for de sidste<br />
få sekunder.<br />
Kontrolknapper for synkron video<br />
Hvis du redigerer en video, som har et synkront lydspor, er værktøjerne til<br />
redigering af både video og lyd tilgængelige via knapperne Video og Lyd<br />
øverst i vinduet. Mens du er i Lydeditoren, er der også en tilgængelig<br />
videomonitormenu.<br />
Skift mellem video og lyd<br />
Hvis video er tilgængelig, findes der en fane, som<br />
skifter til Videoeditoren, i det øverste ventre hjørne<br />
af skærmen. Hvis du vil vide mere om de kontrolknapper, der er<br />
tilgængelige, når fanen Video er valgt, kan du læse afsnittet<br />
"Videokorrektion"på side 90.<br />
160 <strong>Avid</strong> <strong>Studio</strong>
Videomonitor<br />
Hvis der findes en synkron video til<br />
den lydfil, du har valgt, åbnes en lille<br />
menu til video-preview øverst til<br />
venstre i Lydeditoren. Mens du hører<br />
et lyd-preview, giver videomonitoren<br />
dig mulighed for samtidigt at følge<br />
med i handlingen visuelt. Hvis du<br />
skifter til Videoeditor, vil du se en<br />
menu for visning af bølgeform det<br />
samme sted på skærmen. Se "Videokorrektion" på side 90.<br />
Lydkorrektioner<br />
Korrektionsfunktionerne i Lydeditoren er Equalizer, Kompressor, Udvider,<br />
De-esser og Støjreduktion. De kan alle både anvendes på medieindhold i<br />
Biblioteket og på klip på tidslinjen.<br />
Equalizer<br />
Equalizere svarer i princippet til diskant- og baskontroller på lydudstyr,<br />
men giver bedre muligheder for at finjustere. Equalizeren deler lydspektret<br />
op i fem frekvensbånd, som er indstillede på hver deres særlige frekvens og<br />
har en justerbar mængde forstærkning.<br />
Forudindstillinger: Der kan vælges et antal af faste forudindstillinger fra<br />
rullemenuen. Du kan f.eks. vælge en "telefonstemme"-effekt.<br />
Forstærkning: Ved at bruge parametret Forstærkning kan du bestemme<br />
den værdi, som det respektive frekvensbånd bidrager med til den samlede<br />
lyd (fra -18 til +18).<br />
Frekvens: Ved at bruge parametret Frekvens kan du vælge den centrale<br />
frekvens for hvert bånd.<br />
Low-cut og high-cut: Disse kontrolknapper fjerner fuldstændigt de<br />
frekvenser, som er under eller over den indstillede værdi.<br />
Standardindstillingerne tillader alle frekvenser.<br />
Kapitel 8: Lyd og musik 161
Indstillinger og Forudindstillinger for lydkorrektionerne Equalizer og<br />
Kompressor. De fleste indstillinger for Udvideren (ikke vist) er de<br />
samme som for Kompressoren. Se beskrivelsen for detaljer.<br />
Kompressor<br />
En kompressor udjævner løbende dynamikken i et lydsignal ved at nedtone<br />
de høje sektioner og samtidig typisk styrke den samlede lyd. Dette får<br />
signalet til at virke stærkere, selv om topniveauet ikke er højere efter<br />
komprimeringen end før. Lette komprimeringer anvendes meget ofte på<br />
lydstyringen i musikspor. Komprimering kan også bruges på forskellige<br />
kreative måder afhængigt af materialet.<br />
Forudindstillinger: Vælg mellem en række af forudindstillede<br />
parametersæt for komprimeringsfiltret.<br />
Forhold: Denne funktion indstiller komprimeringsforholdet, som er den<br />
mængde af komprimering, som anvendes på de dele af input-signalet, der<br />
overstiger Tærskel-indstillingen. For eksempel betyder et 2:1komprimeringsforhold,<br />
at en stigning på 2dB over tærskelværdien i kilden<br />
kun giver en stigning på 1dB i outputtet. Det tilladte interval går fra 1:1<br />
(ingen komprimering) til 100:1 (skarp afgrænsning).<br />
162 <strong>Avid</strong> <strong>Studio</strong>
Tærskel: Alle niveauer over denne indstilling bliver dæmpet med den<br />
værdi, der er valgt i Forhold. Ved hjælp af funktionen Forstærkning kan du<br />
foretage en generel forøgelse for at kompensere for de tabte niveauer.<br />
Attack og release: Attack styrer, hvor hurtigt kompressoren reagerer på et<br />
lydsignal, der er nået over tærsklen. Højere værdier forsinker aktiveringen<br />
af komprimeringen, så (for eksempel) et kort tilfælde af en klavertone<br />
forbliver tydelig, mens komprimeringen anvendes som sædvanligt på<br />
vedvarende lyde. Release styrer, hvor hurtigt komprimeringen slås fra, når<br />
signalet igen når ned under tærsklen.<br />
Forstærkning: Det er bedst at justere forstærkningen efter, at den er blevet<br />
komprimeret.<br />
Knæk: En højere knæk-værdi får komprimeringen til at tage fat gradvist,<br />
når lydniveauet nærmer sig eller fjerner sig fra tærskelniveauet, i stedet for<br />
at slå helt til med det samme. Dette ændrer tonekvaliteterne i den<br />
komprimerede lyd.<br />
Udvider<br />
Udvideren formindsker forstærkningen på de signaler, som falder under en<br />
valgt tærskel. Udvidere er en blidere måde at formindske støjende<br />
lavniveau-signaler på end den bratte afskæring ved en port.<br />
Forhold, Tærskel, Attack og Release: Disse parametre har samme<br />
betydning som i Kompressoren (se ovenfor).<br />
Interval: Denne funktion bestemmer den maksimale formindskelse af<br />
forstærkningen (dæmpningen).<br />
Varighed: Dette angiver, hvor længe udvideren forbliver aktiv efter det<br />
første tilfælde af attack. Det er nyttigt at øge værdien, når der mellem<br />
højere signaler er små pauser eller meget lavere passager, som ikke skal<br />
forstærkes. I den forbindelse fungerer Udvideren som en støjport.<br />
De-Esser<br />
Dette lydfilter fjerner diskret forstyrrende hvislelyde fra den optagede lyd.<br />
De tilgængelige parametre tillader individuel finjustering af effekten.<br />
Frekvens: Denne markør anslår den frekvens, hvorover De-Esseren bliver<br />
indsat.<br />
Interval: Denne markør styrer den maksimale dæmpning, der kan<br />
anvendes på den fundne hvislen.<br />
Kapitel 8: Lyd og musik 163
Indstillinger og forudindstillinger for lydkorrektionerne De-Esser og<br />
Støjreduktion.<br />
Støjreduktion<br />
Ved at bruge filtret til støjreduktion kan du reducere eller fjerne uønsket<br />
baggrundsstøj. Filtret reagerer dynamisk på ændringer i mængden og typen<br />
af støj i materialet.<br />
Støjreduktion kan anvendes til en hel række problemer. De opnåede<br />
resultater kan dog variere afhængigt af kildematerialet og problemets årsag.<br />
I mange tilfælde kan resultatet forbedres, hvis du målrettet bruger<br />
parametrene Niveau og Finjustering.<br />
Du bør foretage ændringer langsomt og i små skridt og inspicere resultatet<br />
nøje, da det kan tage nogle sekunder, før nye indstillinger træder i kraft.<br />
Niveau: Udendørs videooptagelser, hvor personerne er langt væk fra<br />
mikrofonen, lider ofte under et overmål af baggrundsstøj. Nogle gange kan<br />
det endda tilsløre vigtige lyde, som f.eks. personernes stemmer. Under de<br />
samme omstændigheder kan støjen fra kameraet selv eller ord fra personen<br />
bag kameraet forstærkes i forstyrrende grad. Prøv dig frem med forskellige<br />
niveauer af Støjreduktion, indtil du opnår de bedst mulige resultater for<br />
kildematerialet.<br />
AutoTilpas: Når denne indstilling er aktiv, vil Støjreduktion automatisk og<br />
dynamisk tilpasse sig typen og mængden af støj i materialet. Når<br />
AutoTilpas er slået til, ignoreres indstillingen Finjustering.<br />
Finjustering: Denne funktion styrer graden af korrektion. Dens effekt er<br />
kun af betydning, når der anvendes lavere indstillinger for Niveau, og den<br />
har slet ingen effekt, når AutoTilpas er aktiv.<br />
Fjern vind: Vælg denne afkrydsningsboks for at aktivere et filter, som<br />
reducerer vind og lignende baggrundsstøj i det aktuelle lydklip.<br />
164 <strong>Avid</strong> <strong>Studio</strong>
Lydeffekter<br />
Lydeffekter findes ligesom videoeffekter i Biblioteket under Kreative<br />
Elementer. En måde at tilføje en effekt til dit projekt på er at trække den fra<br />
Biblioteket og hen på et lydklip (eller et videoklip med synkron lyd).<br />
Tilføjelse af lydeffekten Grungelizer til det aktuelle klip.<br />
Sædvanligvis tilføjes effekter dog ved hjælp af menuen Effekter i<br />
Lydeditoren. Dette giver dig mulighed for let at se et preview af dem og<br />
tilpasse dem. Menuen er altid tilgængelig, når du arbejder på tidslinjeklip<br />
med lyd. Menuen er ikke tilgængelig, når du åbner Lydeditoren i<br />
Biblioteket. (Derimod er værktøjerne i Lydeditorens menu Korrektioner<br />
altid tilgængelige.) Se “Lydeditoren” på side 156 og “Lyd på tidslinjen” på<br />
side 166 for detaljeret information.<br />
Den generelle brugerflade for lydeffekter er præcis den samme som den for<br />
videoeffekter. De almindelige effekter beskrives ikke her. (Se kapitel 5:<br />
Videoeffekter.) Nogle få lydeffekter, som f.eks. Equalizeren og De-Esseren,<br />
findes også som korrektionsværktøjer. Disse beskrives under<br />
"Lydkorrektioner" på side 161. Lad os nu kigge på de andre lydeffekter.<br />
Kanalværktøj: Den grundlæggende virkning af denne effekt er at dirigere<br />
dit stereolydsignal. Den giver dig mulighed for at forbinde venstre eller<br />
højre indgangskanal eller dem begge to med den ene eller begge<br />
udgangskanaler. Derudover tilbyder kanalmikseren forudindstillinger til<br />
specielle formål, herunder baglæns fase og fjernelse af stemme - "karaoke"effekten.<br />
Kor: Koreffekten skaber et rigere og dybere lydbillede ved løbende at<br />
lægge "ekkoer" ind i lydstrømmen. Ved at kontrollere egenskaber, som<br />
f.eks. frekvensen, hvormed ekkoerne gentages, og lydstyrkens svækkelse<br />
fra en gentagelse til den næste, kan man skabe en lang række resultater,<br />
herunder flanger-agtige lyde og andre specialeffekter.<br />
Kapitel 8: Lyd og musik 165
LYD<br />
Grungelizer: Grungelizeren føjer støj og "knas" til dine optagelser. Den<br />
kan få dit klip til at lyde som om, det blev hørt på en radio med dårlig<br />
modtagelse eller på en slidt og ridset vinylplade.<br />
Udligner: Denne effekt hjælper med at kompensere for et almindeligt<br />
problem ved lydindspilning til videoproduktioner, nemlig ubalancen i den<br />
optagede lydstyrke mellem forskellige elementer i den oprindelige lyd. For<br />
eksempel kan dine kommentar fra optagelsen af videoen blive optaget i så<br />
høj styrke, at de overdøver andre lyde på stedet.<br />
Når du anvender Udligneren, er løsningen at finde en mållydstyrke et sted<br />
mellem den høje og den lave lyd i det oprindelige klip. Under dette<br />
lydniveau øger Udligneren det oprindelige niveau med en bestemt faktor.<br />
Over mållydstyrken fungerer Udligneren som en kompressor, der reducerer<br />
det oprindelige niveau. Med nøjagtig justering af parametrene kan balancen<br />
mellem lydene forbedres betragteligt.<br />
Rumklang: Rumklangseffekten efterligner den effekt, der opnås ved at<br />
afspille kilden i et rum med en given størrelse og reflektion af lyden.<br />
Intervallet mellem tidspunkterne, hvor den originale lyd og de første ekkoer<br />
når frem til lytterens ører, er større i stort rum end i et lille. Tempoet,<br />
hvormed ekkoet dør ud, afhænger både af rummets størrelse og væggenes<br />
reflektion.<br />
Forudindstillingerne for rumklang er navngivet efter den slags rum, de<br />
efterligner - fra en bil til en kæmpestor, underjordisk hule.<br />
Stereo-ekko: Denne effekt gør det muligt for dig at indstille forskellige<br />
udskydelser på den venstre og højre kanal med feedback- og<br />
balancekontrol, der kan skabe en række interessante lyde.<br />
Stereospredning: Denne effekt gør det muligt for dig at formindske eller<br />
forstørre bredden af stereolyttefeltet i lydklippet. Den bruges primært til at<br />
lave et miks, som lyder mere åbent og rummeligt.<br />
PÅ TIDSLINJEN<br />
Lydniveauerne og stereo- eller surround-placeringen af individuelle klip<br />
kan justeres direkte på projektets tidslinje ved at bruge keyframing af lyd.<br />
De samme funktioner kan udføres med menuen Lydmixer, som kommer<br />
frem til højre for tidslinjens menulinje, når du trykker på dens knap. Hver<br />
metode har sine fordele. Justering på tidslinjen giver dig en god<br />
fornemmelse af tiden i forhold til lydstyrken eller balancen, hvorimod<br />
lydmixeren sammen med Panneren gør det lettere at mixe – at justere<br />
lydstyrken og balancen separat for hvert lydspor.<br />
166 <strong>Avid</strong> <strong>Studio</strong>
Surround-sound<br />
Panner-værktøjet kan lave fuld surround-sound. For at opnå maksimal<br />
fleksibilitet kan du placere ethvert klips lyd, som du vil i et todimensionelt<br />
lytteområde - fra forfra til bagfra og fra venstre til højre.<br />
Selvom du mixer lyden for hvert klip som om, det var til surroundafspilning,<br />
kan du stadig lave en filmfil med stereo-lydspor ved kun at<br />
bruge informationen om venstre-højre-balancen. Hvis du derudover<br />
beslutter at lægge dit projekt over på en DVD, vil 5.1 surround-soundproduktionen<br />
allerede være fuldført.<br />
Tidslinjens lydfunktioner<br />
Tidslinjens menulinjeområde indeholder, ud over funktionerne for<br />
håndtering af spor beskrevet på side 50, også forskellige lydfunktioner.<br />
Hovedafspilningsniveau<br />
Oven for tidslinjesporenes menulinjer er der en indikator for<br />
hovedafspilningsniveauet. Når du ser et preview af dit projekt, viser den det<br />
samlede output fra alle sporene, som de er mixet. Ikonet expand til højre for<br />
indikatoren åbner et lille, flytbart vindue med separate niveauindikatorer for<br />
hver output-kanal samt en kontrol til hovedforstærkning til ensartet<br />
beskæring af output-niveauet.<br />
Klik på ikonet ved siden af indikatoren for hovedafspilningsniveauet for<br />
at åbne hovedlydstyrkemenuen, hvor du kan anvende en generel<br />
lydstyrkeforstærkning på dit projekts samlede lyd-output.<br />
Kapitel 8: Lyd og musik 167
Lydmixer<br />
Lydmixermenuen kommer frem til højre for sporenes menulinjer, når du<br />
klikker på dens knap på tidslinjens værktøjsbjælke. Menuen giver dig to<br />
fade-markører for hvert tidslinjespor.<br />
Sporniveau: Den venstre markør indstiller output-niveauet for hele sporet.<br />
Når du holder musen over markøren, vises den numeriske værdi i et lille<br />
pop-up-vindue. Standardværdien på 0dB (som du kan genindføre med ved<br />
at dobbeltklikke på markøren) betyder, at der ikke er lavet nogen generelle<br />
ændringer på den oprindelige lydstyrke for sporets klip. Hvis du klikker på<br />
det lille vindue, åbnes et redigeringsfelt, hvor du kan indtaste det ønskede<br />
niveau. Du kan også indstille det ved at trække vandret inden i det lille<br />
vindue.<br />
Klipniveau: Den anden markør indstiller niveauet for det aktuelle klip ved<br />
tidslinjemarkørens placering. Denne markør er ikke tilgængelig, hvis der<br />
ikke er valgt nogen klip på tidslinjen. Et klips lydstyrkekurve kan styres<br />
med keyframes, hvilket beskrives nedenfor. Når du anvender keyframing,<br />
kan markøren til klipniveau oprette nye keyframes eller genplacere<br />
keyframes, der allerede eksisterer.<br />
Når du klikker på knappen for lydmixermenuen oven over tidslinjen (L),<br />
kommer menuen frem til højre (R). Hvert spor har to markører. Den<br />
første justerer niveauet for sporets samlede lyd-output, mens den anden<br />
styrer niveauerne for det valgte klip. Den kan keyframes for at styre<br />
niveauet løbende. Det tredje ikon på hvert sport åbner Panneren.<br />
Keyframing af lydstyrke<br />
Et klips lydstyrke kan varieres efter ønske ved hjælp af keyframing, som<br />
giver dig mulighed for at oprette en volume envelope, som afspejler de<br />
dynamiske ændringer, du ønsker i klippet. En volume envelope vises som<br />
en grøn linje på klippet. Keyframes vises som små, firkantede<br />
"kontrolhåndtag" langs med linjen. Under afspilning følger klippets<br />
168 <strong>Avid</strong> <strong>Studio</strong>
lydstyrke volume envelope-linjen, mens den glat bevæger sig fra et<br />
keyframeniveau til det næste.<br />
Hvis der ikke er nogen keyframes på klippet, vises lydstyrkekurven som en<br />
vandret linje, der repræsenterer standardlydstyrken i klippet. For at tilføje<br />
en keyframe skal du sikre dig, at knappen redigering af lydstyrkekeyframe<br />
er valgt, og derefter klikke på klippets lydstyrkekurve. Alternativt kan du<br />
placere tidslinjemarkøren det sted, hvor du vil have en keyframe, og<br />
derefter klikke på klippets niveaumarkør. Denne metode virker også,<br />
selvom knappen redigering af keyframe ikke er valgt. I begge tilfælde<br />
kommer der et kontrolhåndtag frem på klippet. Fra nu af tilføjes en ny<br />
keyframe, hver gang du ændrer klippets lydstyrke, hvis der ikke allerede er<br />
en på den aktuelle placering. Hvis der allerede er en keyframe, opdateres<br />
dens værdi.<br />
Redigering af lydstyrkekeyframes med musen<br />
Aktiver knappen redigering af lydstyrkekeyframe i gruppen af knapper i<br />
højre ende af tidslinjens værktøjsbjælke for at tillade redigering af<br />
keyframes med musen. Næste gang du holder musen over et lydklips<br />
grønne lydstyrkekurve, vil kurven reagere ved at fremhæves i hvidt.<br />
For at aktivere redigering af klippets lydstyrkekeyframe skal du klikke på<br />
knappen i den højre gruppe på tidslinjens værktøjsbjælke.<br />
Flere forskellige muse-baserede funktioner for redigering af keyframes<br />
bliver nu tilgængelige. Før du for alvor begynder at redigere i keyframes,<br />
bør du tage dig tid til at gøre dig bekendt med kommandoerne i denne<br />
gruppe. De giver dig mulighed for hurtigt at håndtere keyframes, uden at du<br />
hele tiden behøver at rykke hen til en valgt keyframe og betjene klippets<br />
niveaumarkør.<br />
Standardstilen i disse redigeringshandlinger for lydstyrkekeyframes<br />
prioriterer fastholdelse af sektioner med konstant klipniveau i stedet for<br />
kontinuerlige svingninger langs kurven. I tilfælde af at dette ikke giver det<br />
redigeringsresultat, du er ude efter, kan du forsøge igen ved at holde Alt-<br />
tasten nede. Dette annullerer de automatiske justeringer, som ellers ville<br />
være blevet lavet.<br />
Indsæt en ny keyframe ved at klikke på kurven.<br />
Kapitel 8: Lyd og musik 169
Lav straks et keyframefade ved at holde Ctrl nede og klikke på kurven.<br />
Dette indsætter både en ny keyframe på det sted, hvor du klikker, og endnu<br />
en, hvor lydstyrken er sat til nul. Hvis du klikker i den første halvdel af<br />
klippet, tilføjes den anden keyframe i begyndelsen for at skabe en fade-indeffekt.<br />
Hvis du klikker i den anden halvdel af klippet, tilføjes en fade-udeffekt<br />
ved at placere den anden keyframe i slutningen.<br />
Lav bratte niveauændringer ved at trække vandrette sektioner mellem<br />
nabo-keyframes op eller ned. Dette skaber nogle lodrette trin på<br />
lydstyrkekurven.<br />
Genplacer swells og fades ved at trække "ramper" (stigende eller faldende<br />
dele af kurven) sidelæns i klippet.<br />
Genplacer kontrolhåndtag i to dimensioner til ethvert tilladt sted mellem<br />
deres nærmeste naboer (eller klippets ender). Du kan samtidig ændre både<br />
tidsindekset for keyframen og den lydstyrke i klippet, som anvendes, når<br />
afspilningen når frem til det.<br />
Pilene i denne illustration viser musens anvendelse i<br />
keyframeredigering. Ethvert individuelt kontrolpunkt kan trækkes i alle<br />
retninger. Ramper og flade sektioner er begrænset til henholdsvis<br />
vandret og lodret bevægelse.<br />
Slet en keyframe ved at trække den hen på en anden keyframe eller ved at<br />
trække den lodret væk fra kurven.<br />
Indstil et lineært fade-ind eller fade-ud ved at trække et af klippets<br />
øverste hjørner vandret ind mod midten. Før du begynder, skal du være<br />
opmærksom på, at det glatte hjørne af klippet bliver til et æseløre, når du<br />
holder musen hen over det. Du kan nu trække hjørnet længere ind i klippet<br />
og derved lave et fade. Jo større du laver æseløret, desto længere bliver<br />
varigheden af fadet.<br />
Varigheden af et fade kan redigeres med musen som vist her. Du kan<br />
også klikke på æseløret for at åbne et lille vindue, hvor du kan redigere<br />
varigheden numerisk.<br />
Rediger et eksisterende fade ved at holde musen over den lodrette linje,<br />
der går ned fra det inderste hjørne af "æseløret". Tjek at pilemarkøren, der<br />
peger i to retninger, kommer frem og træk derefter i kanten, som du ønsker.<br />
170 <strong>Avid</strong> <strong>Studio</strong>
Baggrundsmenuen for kontrolpunkter på lydstyrkekurven indeholder<br />
kommandoerne Tilføj keyframe, Slet keyframe og Slet alle keyframes.<br />
(Enten den første eller den anden af disse kommandoer vil blive farvet grå,<br />
da der kun kan benyttes en af dem ad gangen.)<br />
Panneren<br />
Med dette værktøj kan du regulere den tilsyneladende placering af<br />
lydkilden i forhold til en lytter inden for et "surround"-lyttefelt. På samme<br />
måde som værktøjet for klippets lydstyrke bruger det keyframes, som er<br />
tildelt klippet, og er derfor kun aktivt, når tidslinjemarkøren er placeret på<br />
et lydklip eller et videoklip med synkron lyd. Kurven for panningændringer<br />
er blå.<br />
Det tredje ikon i hvert spor i Lydmixeren giver adgang til Panneren,<br />
hvor du kan styre placeringen af sporets lyd-output i et todimensionelt ""<br />
surround" -lytteområde.<br />
Med henblik på tidslinjeredigering sker al panning i surround-tilstand, så du<br />
skal kun forholde dig til en enkelt udgave af Panner-funktionerne. Klip med<br />
surround-panning kan ændres til andre output-indstillinger, når<br />
redigeringen af projektet er færdig. Dette betyder, at du kun skal arbejde<br />
med et enkelt sæt af valg inden for panning for alle de formater, du med<br />
tiden vil fremstille.<br />
Ændringer, der foretages med dette værktøj, gælder kun for det aktuelle<br />
klip. De bliver hos klippet, selvom du flytter eller kopierer det til et andet<br />
spor.<br />
For at åbne Panneren skal du klikke på dens knap i mixermenuen på sporets<br />
menulinje. Knappen bliver grå, hvis der ikke er noget klip på sporet ud for<br />
tidslinjemarkøren. Lydkilden angives med en blå prik i et todimensionelt<br />
net. Lytteren befinder sig i midten og kigger fremad.<br />
Kapitel 8: Lyd og musik 171
Udvalgsliste<br />
Rullemenuen øverst i Panner-vinduet giver dig tre metoder til at fordele<br />
lyden mellem de seks surround-højttalere.<br />
5.1 er den bedste almindelige indstilling til at opnå en naturlig<br />
lydgengivelse. Brug den til generelle, stemningsfulde lyde, som f.eks.<br />
gøende hunde eller passerende biler. De fem hovedhøjttalere repræsenteres<br />
af ikoner i arbejdsområdet. Den sjette, LFE-højttaleren (lav-frekvenseffekter),<br />
er for dyb til at give signaler om placering. Dens niveau i<br />
surround-mixet styres af en skyder neden for arbejdsområdet.<br />
Midterkanal fra er den foretrukne indstilling for et musikspor, som<br />
lytteren kan fordybe sig i.<br />
Dialogtilstand kombinerer den midterste højttaler med de to bageste.<br />
Denne kombination er god til dialog, der involverer flere talende.<br />
Placering af klippets lyd ved hjælp af Pannerens dialogtilstand. Bemærk<br />
at ikonerne for højttalerne i de forreste hjørner er gennemsigtige for at<br />
indikere, at de ikke benyttes i denne tilstand. Med denne justering<br />
kommer sporets lyd fra tilhørerens højre side.<br />
Arbejdsområde<br />
Hoveddelen af Panner-vinduet afbilder skematisk et lytteområde med en<br />
typisk opstilling af højttalere. Krydsikonet i midten af området angiver<br />
tilhørerens position.<br />
172 <strong>Avid</strong> <strong>Studio</strong>
LYDSKABELSESVÆRKTØJ<br />
Et blåt kontrolpunkt angiver lydkildens placering. Højttalersymbolerne i<br />
kanten af arbejdsområdet angiver den mest almindelige opstilling af<br />
surround-5.1-højttalere med skærmen øverst.<br />
Hvis du vil styre placeringen af lydkilden i én dimension, vandret eller<br />
lodret, skal du bruge skyderne, som du finder henholdsvis neden for og til<br />
højre for arbejdsområdet.<br />
LFE-kanal: Surround understøtter en særlig subwoofer-kanal (1-tallet i<br />
5.1) som giver dig mulighed for at styrke eller fravælge de laveste<br />
frekvenser for specialeffekter. Du kan styre LFE-forbedringen med<br />
skyderen neden under arbejdsområdet. Da øret ikke kan udpege placeringen<br />
af disse lavfrekvenslyde, gives LFE-højttaleren ikke nogen særlig<br />
placering.<br />
Keyframe-knapper: Keyframe-knapperne nederst i menuen giver dig<br />
mulighed for at tilføje, fjerne eller navigere imellem keyframes. Symbolet<br />
Tilføj skifter automatisk til Slet, når du holder musen over en eksisterende<br />
keyframe.<br />
Filmeditoren tilbyder to authoring-værktøjer, som giver dig mulighed for at<br />
skabe dine egne lydspor i stedet for kun at bruge medierne fra Biblioteket.<br />
Begge værktøjerne aktiveres ved hjælp af knapper på værktøjsbjælken oven<br />
over projektets tidslinje.<br />
ScoreFitter er <strong>Avid</strong> <strong>Studio</strong>s egen komponist. Du kan både bruge den til at<br />
skabe enkelte baggrundsspor og til at lave et helt soundtrack til din<br />
produktion. Musikklip fra ScoreFitter kan have enhver ønsket længde, og<br />
det tager kun få sekunder at præcisere og oprette dem den stil, du har valgt.<br />
I standardindstillingen findes et klip fra ScoreFitter kun i dit projekt, men<br />
du kan også gemme særlige musikvalg i dit Bibliotek, så du kan genbruge<br />
dem senere.<br />
Knapperne ScoreFitter (under musemarkøren) og voice-over (længst til<br />
højre) lige over Projekteditorens tidslinje giver dig adgang til værktøjer,<br />
som du kan bruge til authoring af nyt lydmateriale.<br />
Kapitel 8: Lyd og musik 173
Voice-over-værktøjet giver dig mulighed for at optage live materiale –<br />
stemmer eller andet – ved hjælp af en mikrofon, som er forbundet til din<br />
computer. Det bruges oftest til voice-overs og fortællerspor, men du kan<br />
optage enhver lyd, forudsat at den kan fremkaldes på kommando. Værktøjet<br />
opretter en lydfil, som automatisk importeres til Biblioteket og derefter<br />
tilføjes til dit projekt ved tidslinjemarkørens position. Klippet tilføjes til det<br />
særlige voice-over-spor og ikke til det aktuelle spor som andre medietyper.<br />
Find mediefilen i Biblioteket<br />
Som nævnt ovenfor oprettes der en ny mediefil i Biblioteket, hver gang du<br />
laver en voice-over, og du kan også vælge at oprette en i ScoreFitter. I<br />
begge tilfælde kommer en ny knap frem på Bibliotekets statuslinje.<br />
Der oprettes midlertidigt en ny knap på Bibliotekets statuslinje, når en<br />
ny ScoreFitter- eller voice-over-mediefil tilføjes til Biblioteket. Klik på<br />
knappen for at finde den Biblioteksmappe, som indeholder mediefilen.<br />
Klik på knappen for at navigere i den aktuelle placeringsfane til den mappe<br />
i Mappetræet, hvor den nye fil er gemt. Knappen henfører kun til den netop<br />
udførte handling og fjernes efter kort tid.<br />
ScoreFitter<br />
<strong>Avid</strong> <strong>Studio</strong>s ScoreFitter laver automatisk baggrundsmusik inden for<br />
netop den kategori, du ønsker. Inden for den valgte kategori vælger<br />
du ét blandt flere forskellige numre, og inden for det valgte nummer vælger<br />
du imellem flere versioner. Listen af disponible versioner afhænger af den<br />
varighed, som du ønsker, at baggrundsmusikken skal have.<br />
174 <strong>Avid</strong> <strong>Studio</strong>
ScoreFitter-vinduet Vælg en Kategori, et Nummer og en Version og klik<br />
derefter på knappen Tilføj til film.<br />
For at lave musik til en bestemt række af klip skal du vælge disse klip, før<br />
du klikker på knappen Opret nummer for at åbne ScoreFitter. (For at vælge<br />
hele filmen skal du bruge Rediger Vælg alle eller trykke på Ctrl+A.)<br />
Den<br />
samlede længde af de valgte klip afgør startindstillingen for musikkens<br />
varighed, men du kan altid ændre denne værdi ved at beskære klippet på<br />
projektets tidslinje eller ved at redigere tælleren Varighed i værktøjet.<br />
Vælg en kategori, et nummer og en version fra listerne i Scorefitter. I hver<br />
kategori findes en samling numre, og hvert nummer findes i et udvalg af<br />
forskellige versioner. Tryk på knappen Preview for at høre nummeret, mens<br />
værktøjet er åbent.<br />
Indtast klippets navn i feltet Navn og tilpas varigheden med tælleren<br />
Varighed, hvis det ønskes. Det musikklip, du laver, justeres så det passer<br />
præcis til den varighed, du vælger.<br />
Når du har foretaget dine valg, skal du klikke på knappen Tilføj til film.<br />
<strong>Studio</strong> sætter det nye klip ind på det aktive spor ved det aktuelle tidsindeks<br />
(som angives af tidslinjemarkøren og i afspillerens preview-ramme).<br />
Udvidelse af din musiksamling<br />
ScoreFitter-numre er inddelt i samlinger, som kaldes “biblioteker”.<br />
Standardbiblioteket, der følger med <strong>Studio</strong>, omfatter mere end 40 numre i<br />
forskellige stilarter, lige fra folkemusik til elektronisk musik. Yderligere<br />
biblioteker kan, efterhånden som de bliver tilgængelige, købes gennem<br />
<strong>Studio</strong> ved at trykke på knappen Få flere numre.<br />
Kapitel 8: Lyd og musik 175
Voice-over-værktøjet<br />
At lave en voice-over i <strong>Studio</strong> er lige så let som at tale i telefon. Du<br />
skal blot åbne Voice-over-værktøjet, klikke på Optag og tale ind i en<br />
mikrofon, som er tilsluttet til din computer. Du kan foretage din indtaling,<br />
mens du ser filmen blive afspillet, så dine ord passer til handlingen på<br />
skærmen. Du kan også bruge værktøjet som en genvej til at optage<br />
stemningsmusik eller hjemmelavede lydeffekter via din mikrofon.<br />
Voice-over-værktøjet, klar til brug. Klik blot på knappen Optag, tæl til<br />
tre sammen med softwaren og begynd at tale.<br />
Inden du kan optage lyd med Voice-over-værktøjet, er du nødt til at tilslutte<br />
en mikrofon til indgangsporten på din PC’s lydkort. Se scenerne i din film<br />
igennem og beslut dig for, hvornår din voice-over skal starte og slutte. Når<br />
du er klar, skal du åbne Voice-over-værktøjet.<br />
Vælg dit startpunkt på projektets tidslinje. Du kan gøre dette ved at vælge<br />
et klip, afspille filmen og stoppe den ved det ønskede punkt eller ved at<br />
trække tidslinjemarkøren.<br />
Gør mikrofonen klar til brug og indtal en prøvesætning for at kontrollere<br />
optageniveuaet (se “Voice-over-niveau” nedenfor). Når du er tilfreds, skal<br />
du klikke på knappen Optag (som bliver til en Stop-knap under optagelsen).<br />
Der vises en nedtælling på tre sekunder, hvorefter din film begynder i<br />
afspilleren. Foretag din indtaling og klik på Stop-knappen, når du er færdig.<br />
Derefter vil du blive spurgt, om du ønsker at gemme din optagelse. Hvis du<br />
bekræfter dette, vil voice-over-klippet blive tilføjet til dit Bibliotek og også<br />
automatisk blive placeret på voice-over-sporet på projektets tidslinje.<br />
176 <strong>Avid</strong> <strong>Studio</strong>
Yderligere funktioner<br />
Voice-over-niveau: Mens du optager, bør du se på visningen af<br />
topniveaumåleren for at sikre, at din mikrofon giver et stærkt signal, men<br />
ikke overmodulerer. Hold øje med denne måler for at sikre, at<br />
optageniveauet hverken bliver for højt eller for lavt. Indikatoren skifter<br />
farve fra grøn (0-70% modulation), over gul og til rød.<br />
Juster om nødvendigt skyderen for optagelsesniveau for at blive inden for<br />
det rigtige interval. Skyderen findes lige under topniveaumåleren. Generelt<br />
skal du prøve at lade lyden nå sit højdepunkt i det gule felt (71-90%) og<br />
helt holde den ude af det røde felt (91-100%).<br />
Dæmp al lyd: De eksisterende lyde på din films lydspor kan indimellem<br />
være forstyrrende, når du forsøger at optage en voice-over. Denne<br />
afkrydsningsboks giver dig mulighed for at slå tidslinjens lyd helt fra under<br />
optagelsen.<br />
Filnavn: I dette tekstfelt kan du forudindstille filnavnet til voice-overlydfiler.<br />
Den første fil får det navn, du skriver her, og hvis du ikke ændrer<br />
det, får de næste filer dette navn med en tal-endelse - f.eks. "Voice-over<br />
(1)" - som stiger for hver optagelse.<br />
Placering: Når du klikker på mappeikonet, kan du navigere hen til en ny<br />
filsystemmappe, hvor du kan gemme dine voice-over-klip.<br />
Kapitel 8: Lyd og musik 177
KAPITEL 9:<br />
Diskprojekter<br />
Med opfindelsen af dvd-, Blu-ray og AVCHD- diske har videoteknologien<br />
udviklet sig til et interaktivt medie, som giver både videografikere og<br />
publikum nye muligheder.<br />
I et diskprojekt kan du gå længere end til bare at lave en film i gammeldags<br />
forstand, hvor man ser en film i et fuldstændigt forløb fra start til slut. Nu<br />
kan seerne selv beslutte hvilke dele af en film, de vil se, og i hvilken<br />
rækkefølge.<br />
Disk authoring er den proces, hvor man udformer og skaber den struktur,<br />
der muliggør denne interaktion. <strong>Avid</strong> <strong>Studio</strong> indeholder automatiserede<br />
funktioner, der gør authoring let, men stadig giver dig fuld kontrol.<br />
Diskeditoren i <strong>Avid</strong> <strong>Studio</strong>. Her er der tilføjet to menuer til listen over<br />
menuer, og de er nu tilgængelige. Afspilleren (øverst til højre) i dette<br />
vindue tilbyder en særlig tilstand til redigering af menuknappernes<br />
funktioner.<br />
Kapitel 9: Diskprojekter 179
Den øverste del af Diskeditorens skærm indeholder to funktionsområder:<br />
det kompakte bibliotek, hvorfra du kan trække diskmenuer og andre<br />
ressourcer, og afspilleren, hvor du kan se et preview af menuer og andre<br />
medier og redigere interaktioner mellem menuer.<br />
Neden for disse finder du Menulisten, hvor menuerne i dit projekt gemmes.<br />
Nederst er tidslinjen for de medier, som bliver det primære indhold på din<br />
disk. Begge disse bruger hele vinduets bredde.<br />
Diskmenuer<br />
Det primære funktion, som gør disk authoring mulig, er Menuen. En<br />
bestemt disk kan have én, et par eller mange menuer, som hver især består<br />
af et stillbillede eller et kort videoloop. Områderne inden for menuerne,<br />
kaldet Knapper, kan vælges af vieweren til at aktivere andet indhold på<br />
disken.<br />
Nogle knapper kan få afspilningen til at fortsætte fra specificerede<br />
placeringer, de såkaldte Kapitler, på tidslinjen for din produktion. Disse<br />
kapitelknapper viser ofte en miniatureframe eller et videoloop for at<br />
beskrive deres indhold.<br />
Andre knapper kan give adgang til en anden menu eller til en anden side på<br />
den samme menu. Menuer med mange sider, hvor hver side viser flere<br />
kapitelknapper sammen med automatisk styrede navigationsknapper, gør<br />
alle produktioner lettere, uanset størrelse.<br />
Menulisten<br />
I modsætning til tidslinjeklip er menuerne i din produktion ikke bestemt til<br />
at begynde på et særligt tidspunkt. I stedet vil diskafspilleren afspille<br />
menuen igen og igen, indtil den får en anden ordre.<br />
Fordi menuer eksisterer "uden for tiden", giver <strong>Avid</strong> <strong>Studio</strong> dig en<br />
menuliste i det særlige område oven for Diskeditorens tidslinje, så du kan<br />
inkorporere menuerne i dit projekt. Når du trækker en menu fra biblioteket<br />
og slipper den i menulisten, bliver den tilgængelig for dit projekt.<br />
Design af menuinteraktion.<br />
En diskproduktion kan indholde en enkelt menu, eller den kan indeholde<br />
mange. Hver menu indeholder grafisk adskilte områder, der under ét kaldes<br />
180 <strong>Avid</strong> <strong>Studio</strong>
knapper, og som kan aktiveres af seeren, f.eks. ved at bruge<br />
navigationspilene på dvd'ens fjernbetjening.<br />
Disse menuknappers opførsel kan indstilles ved hjælp af funktionerne i<br />
Diskeditorens vindue. Du kan også åbne Kapitelhjælperen for automatisk at<br />
oprette og konfigurere et sæt knapper efter dine valgte indstillinger.<br />
Når du klikker på en knap, vil dette aktivere afspilningen af din film fra et<br />
udvalgt sted eller give dig adgang til en anden menu med egne knapper. De<br />
mulige mål for menuknapper:<br />
• Et sted på tidslinjen: Når knappen aktiveres, begynder afspilningen fra<br />
en udvalgt frame. Dette sted og det indhold, der findes der, omtales som<br />
et "kapitel" i din film.<br />
• En anden menu: Enhver knap kan linkes til en hvilken som helst menu<br />
på menulisten.<br />
• En anden side i samme menu: Menuer med flere sider indholder altid<br />
knapperne Næste og Forrige til navigation mellem siderne.<br />
Automatisk oprettelse af side<br />
Når du indsætter nye kapitel-links i din menu med flere sider, tilføjes ekstra<br />
sider automatisk, når der er behov for det. Disse kommer frem i menulisten<br />
sammen med dem, der allerede findes i projektet. En forbindelsesgrafik<br />
linker siderne, der hører til samme menu. Når du vil indsætte nye linkede<br />
kapitler, skal du enten bruge knappen Indsæt link på værktøjsbjælken eller<br />
Kapitelhjælperen.<br />
Hovedmenu og matchende menu med mange sider i bibliotekets afspiller.<br />
Næste og forrige: Knapperne Næste og Forrige gør det muligt for menuen<br />
at understøtte flersidefunktionen. For at lave en eksisterende hovedmenu<br />
om til en menu med flere sider kan du ganske enkelt tilføje knapper af<br />
begge slags. På samme måde vil sletning af en eller begge af de nævnte<br />
knapper fra en menu med flere sider fjerne de automatiske funktioner.<br />
Kapitel 9: Diskprojekter 181
Menuer med flere sider i menulisten<br />
En særlig grafik i menulisten forbinder ikonerne i menuer med flere sider.<br />
Den viser, at menuerne er linkede, hvilket betyder, at du kan navigere fra en<br />
side i menuen til en anden ved hjælp af knapperne Næste og Forrige.<br />
Opdeling og sammenføjning: For at fjerne linket mellem to nabosider i<br />
menuen skal du trykke på forbindelsesgrafikken imellem dem. Grafikken<br />
fjernes. Siderne til venstre for musen forbliver sammen med den originale<br />
menu, mens de til højre danner en ny, separat menu (med en ny<br />
baggrundsfarve i sine menuikoner). Klik i mellemrummet mellem to<br />
nabomenuer med flere sider for at sætte dem sammen til én menu igen.<br />
Sortering af kapitler: Knappen Sortér er et tidsbesparende værktøj,<br />
hovedsageligt til brug i menuer med flere sider, som kommer frem sammen<br />
med knappen Kapitelhjælper til højre på menuens sidste side. Når du har<br />
arbejdet et stykke tid med en menu - tilføjet, slettet og omarrangeret<br />
kapitler og måske endda redigeret i selve filmen samtidig - er dine<br />
kapitelknapper sandsynligvis ikke længere ordnet efter tidslinjen igennem<br />
alle siderne. Medmindre du af en eller anden grund ønsker en<br />
brugertilpasset rækkefølge, er det en enkel løsning at klikke på knappen<br />
Sortér.<br />
Sider fra en menu med flere sider. Forbindelsesgrafikken viser, at<br />
navigationen i disse sider styres af knapperne Næste og Forrige.<br />
Knappen Sortér (øverst til højre, under markøren) ordner<br />
kapitelknapperne i den rækkefølge, der passer til tidslinjen.<br />
Tilføj diskmenuer<br />
Afsnittet om diskmenuer i biblioteket indeholder en samling af menuer til<br />
forskellige lejligheder og i et bredt spekter af visuelle stile. Hver menu<br />
består af et baggrundsbillede, en overskrift og et sæt navigationsknapper,<br />
der passer til menuens formål.<br />
182 <strong>Avid</strong> <strong>Studio</strong>
For at tilføje diskmenuen til din produktion skal du åbne det kompakte<br />
bibliotek i Diskeditoren, vælge en menu i diskmenuerne (i Kreative<br />
elementer) og trække den ind i Menulisten. For at redigere de handlinger,<br />
som er knyttet til menuens knapper, kan du bruge de authoring-værktøjer,<br />
som findes på tidslinjen i sammenhæng med afspilleren, eller få automatisk<br />
hjælp fra Kapitelhjælperen. For at ændre en menus udseende (eller lave en<br />
fra bunden) kan du bruge Menueditoren. For mere information, se<br />
henholdsvis side 189 og side 192.<br />
Menutyper<br />
Hvert menudesign i biblioteket findes i to udgaver: Hovedmenu og Menu<br />
med flere sider.<br />
Hovedmenu: I de fleste produktioner er den første menu, man får øje på, af<br />
denne type. Hovedmenuer indholder sædvanligvis knapper med<br />
standardtekster som Afspil film og Scenevalg. Disse kan ændres efter behag.<br />
Selvom de mål, som knapperne linkes til, også kan bestemmes af dig,<br />
hjælper du dit publikum ved at holde dig til konventionerne. For eksempel<br />
er knappen Afspil film normalt indstillet til at begynde at afspille din film<br />
fra begyndelsen, og Scenevalg vil normalt åbne en undermenu med links til<br />
"kapitler" i din film.<br />
Menu med flere sider: I en scenevalgsmenu skal man ofte bruge flere af<br />
disse kapitelknapper, end der er plads til på en enkelt skærm. For at løse<br />
dette problem understøtter <strong>Avid</strong> <strong>Studio</strong> Menuer med flere sider, som har<br />
ekstra knapper til navigation mellem menuerne. Denne funktion er<br />
indbygget. Knapperne Næste og Forrige lader visningen skifte mellem<br />
sider i den samme menu, mens knappen Hjem skifter visningen til<br />
projektets første menu.<br />
Tip: For at vise hovedmenuerne ved siden af deres matchende Menuer<br />
med flere sider i biblioteket skal du højreklikke i det grå område ved<br />
siden af en menu og vælge Sortér efter Navn.<br />
Menuknapper<br />
Antallet af kapitelknapper pr. side varierer fra menu til menu, så et af dine<br />
kriterier for at vælge en bestemt menu bør være, hvor mange klip du vil<br />
have, at den skal kunne håndtere. Men hvis du ønsker et andet antal<br />
knapper i en bestemt menu, kan du tilføje eller slette knapper i<br />
Menueditoren, som du åbner ved at klikke på knappen Redigér i afspilleren.<br />
Se “Menueditoren” på side 192 for detaljeret information.<br />
Kapitel 9: Diskprojekter 183
Menuer med færre knapper har ofte mere plads til tekst, mens menuer med<br />
mange knapper kræver forkortet eller ingen tekst. Om du har brug for tekst,<br />
og om den så i givet fald skal være simpel (“Kap. 1”) eller beskrivende<br />
(“Kagen skæres ud”), afhænger af din authoring stil og indholdet af din<br />
film.<br />
Ikke-linkede menuer og knapper<br />
Det er kun den første menu i menulisten, der er<br />
automatisk tilgængelig for brugeren (og kun i det<br />
tilfælde, hvor der er indhold på tidslinjen, som kan<br />
bruges som indledende kapitel). Menuer, der bliver<br />
tilføjet senere, bliver ikke en del af din produktion,<br />
før du linker dem til den første menu. Det kan sagtens være et indirekte<br />
link, der involverer en eller flere mellemliggende menuer, men indtil det<br />
findes, er menuen en utilgængelig ø. En sådan menu angives af<br />
symbolet i nederste højre hjørne af dets miniatureikon i menulisten.<br />
En særlig angivelse ses også i afspilleren til menuknapper,<br />
som endnu hverken er linket til et sted på tidslinjen (et<br />
kapitel) eller til en anden menu. En linket knap viser,<br />
hvilket kapitel (f.eks. "C1") eller menu (f.eks. "M1"), den er forbundet til.<br />
En menuknap, der ikke er linket, viser i stedet et spørgsmålstegn. (Hvis<br />
indikatorerne for knappen ikke er synlige, skal du klikke i<br />
afkrydsningsfeltet Vis/skjul kapitelnummer neden for afspilleren).<br />
Se preview af diskmenuer<br />
Disk-editoren indeholder ligesom Film-editoren en afspiller, hvor man kan<br />
se previews af mediefiler fra biblioteket og klip fra tidslinjen. Du kan finde<br />
en generel introduktion til afspilleren på side 7.<br />
Afspilleren giver dig nogle særlige menufunktioner, som beskrives i det<br />
følgende: Ved at klikke på en menu i menulisten sættes afspilleren i<br />
tilstanden Menuindlæsning og viser et preview af den valgte menu. Du kan<br />
også gå direkte til denne tilstand, når en menu er markeret, ved at klikke på<br />
fanen Menu oven over afspilningsskærmen i Diskeditoren.<br />
184 <strong>Avid</strong> <strong>Studio</strong>
Når du har markeret en menu i tilstanden Menuindlæsning (øverst),<br />
giver afspilleren dig interaktive zoner i preview-skærmen, som kan<br />
bruges ved tildeling af kapitel-links. Her viser "" C1" et kapitel-link, som<br />
er blevet tilknyttet til knappen Afspil film. Spørgsmålstegnet over<br />
knappen Scenevalg viser, at den i øjeblikket ikke har nogen tilknytning.<br />
Der kommer også særlige kontrolknapper frem nederst i Diskeditorens<br />
afspiller.<br />
Knappen Menueditor: Det er Menueditorens opgave at oprette<br />
eller ændre diskmenuers design og layout.<br />
Afkrydsningsboksen Vis linknumre: Sæt kryds i denne boks for<br />
at vise linknumrene over de forskellige knapper i menuen i<br />
previewet. Linknumrene har samme format og farve som kapitelflagene på<br />
tidslinjen.<br />
Knappen Disksimulator: Denne knap åbner Disksimulatorvinduet,<br />
hvor du kan se et preview af dit projekt med fuld interaktivitet for at<br />
sikre, at dine menuer opfører sig som forventet.<br />
Knappen Brænd disk: Når du er klar til at teste dit projekt på en<br />
egentlig disk, skal du trykke på denne knap (eller på Eksportér<br />
øverst på skærmer) for at åbne Eksportøren, som vil guide dig gennem den<br />
proces, hvor din film "brændes" på en optisk disk.<br />
Kapitel 9: Diskprojekter 185
REDIGERING<br />
Linkindikatorer<br />
Når en menu med ikke-linkede kapitelknapper ses som preview, vil disse<br />
knappe vises af et rødt spørgsmålstegn i stedet for et kapitelnummer, som<br />
vist i illustrationen ovenfor. Alle kapitelknapperne i din menu bør linke til<br />
din film, bortset måske fra et sæt ubrugte knapper på den sidste side i en<br />
menu med flere sider.<br />
AF MENUER PÅ TIDSLINJEN<br />
Når du udvikler et projekt til en optisk disk, som f.eks. en dvd, giver <strong>Avid</strong><br />
<strong>Studio</strong>s Projekteditor dig en mængde muligheder for at sætte et kreativt<br />
præg på din produktion.<br />
Alle aspekter af en diskmenu - detaljerne i den visuelle fremstilling,<br />
linkningen til skærmknapperne, den præcise timing af kapitlerne - kan<br />
redigeres i <strong>Avid</strong> <strong>Studio</strong>. De visuelle aspekter skal redigeres i Menueditoren,<br />
mens linkningen til knapper og timingen af kapitler styres i selve<br />
Diskeditoren<br />
For et overblik over Diskeditorens brugerflade kan du se "Diskprojekter" på<br />
side 179.<br />
Tidslinjens menumarkører<br />
Kapitelknapperne i en diskmenu kan linkes individuelt til ethvert punkt på<br />
din films tidslinje. I Diskeditoren er disse punkter angivet på tidslinjen ved<br />
hjælp af kapitelmarkører på kapitelsporet, som er et specialiseret<br />
tidslinjespor, der kommer frem oven over tidsskalaen, når den første menu<br />
tilføjes til din film. (Sporet fjernes igen, hvis alle menuer slettes). Teksten<br />
på en kapitelmarkør består af bogstavet "C" efterfulgt af det nummer,<br />
kapitlet har i menuen.<br />
Returmarkører, som markerer automatiske udgangspunkter fra tidslinjen<br />
tilbage til en diskmenu, vises også i kapitelsporet. Teksten på en<br />
returmarkør er bogstavet "M" efterfulgt af nummeret, der hører til den<br />
valgte menu.<br />
186 <strong>Avid</strong> <strong>Studio</strong>
Farven på kapitel- og returmarkørerne matcher farven på ikonet for den<br />
menu, som markørerne hører til. Du kan ændre markørernes placering på<br />
tidslinjen ved at trække. Se “Redigering af kapitel- og returmarkører på<br />
tidslinjen” på side 189 for detaljeret information.<br />
Når du slipper en menu på en tom menuliste, indsættes en kapitelmarkør<br />
i begyndelsen af din films første klip (forudsat at den har et) som mål for<br />
menuens knap for Afspil film. En returmarkør, som markerer en udgang<br />
tilbage til menuen, placeres i slutningen af filmen.<br />
Værktøjer til authoring<br />
I Diskeditoren giver tidslinjens værktøjsbjælke dig forskellige værktøjer til<br />
authoring, som kan anvendes direkte uden at skifte vindue eller visning.<br />
Værktøjer på tidslinjens værktøjsbjælke i Diskeditoren.<br />
Opret link: Denne knap linker den markerede kapitelknap i<br />
afspilleren til det sted, hvor tidslinjens markør er placeret.<br />
Indsæt link: Denne knap gør det lettere at arbejde med menuer med<br />
flere sider ved at flytte alle eksisterende knaplinks (begyndende med<br />
den markerede knap i afspilleren) en plads længere frem mod slutningen.<br />
I en menu med flere sider kan indsættelse af et link sætte en kædereaktion i<br />
gang ved at tvinge et eksisterende link om på næste side, et link fra denne<br />
side hen til den følgende side o.s.v. indtil den sidste side, som om<br />
nødvendigt så selv oprettes.<br />
Fjern link: Når du klikker på denne knap, vil linket, der forbinder<br />
knappen på menuen med kapitelmarkøren på kapitelsporet, blive<br />
fjernet. En "ikke-linket" kapitelmarkør vil forblive på kapitelsporet. Dette<br />
ikke-linkede kapitel kan linkes manuelt ved at trække det hen til og slippe<br />
det på en anden knap i menuens preview. Det kan også forblive et ikkelinket<br />
kapitel, så du kan bruge det til at zappe igennem din disk under<br />
Kapitel 9: Diskprojekter 187
afspilning ved at bruge jumpknappen på din fjernbetjening. Du kan også<br />
højreklikke på én eller flere kapitelmarkører og vælge Fjern valgte link.<br />
Knapvalg: Du kan rulle gennem tilgængelige knapper<br />
og gøre dem aktive til redigering ved at klikke på pilene<br />
til venstre og højre på denne knap. Tryk på knappens titel for at redigere i<br />
den. Du kan også vælge knapper ved at klikke på knaplinkene i afspilleren,<br />
når en menu ses i previewet.<br />
Indstilling af miniaturevisning: Hvis knappen er af<br />
Miniaturetypen, oprettes der ved et klik på den et miniaturebillede af<br />
framen ud for placeringen af tidslinjens markør. Miniaturebilledet vises på<br />
den menuknap, der vælges i kontrolmenuen Knapvalg. For mere<br />
information om typer af menuknapper kan du se "Knapper" på side 192.<br />
Opret ikke-linket kapitel: Hvis tidslinjemarkøren ikke er placeret<br />
præcis på en kapitel- eller returmarkør, vil et klik på denne knap<br />
tilføje en kapitelmarkør til kapitelsporet, men ikke linke til nogen menu.<br />
Hvis du vil, kan du senere linke det ikke-linkede kapitel manuelt ved at<br />
trække og slippe det på en knap i previewet af menuen. Det ikke-linkede<br />
kapitel har dog også en anden brugbar funktion: under afspilning angiver<br />
det et af de punkter, hvor der skal holdes pause, når man gennemser en dvd<br />
med fjernbetjeningens jumpknap.<br />
Fjern kapitel: Når tidslinjemarkøren placeres ved et kapitel, antager<br />
knappen Opret ikke-linket kapitel den modsatte funktion og et nyt<br />
symbol. Når du klikker på dette, fjernes både kapitelmarkøren og det link,<br />
der forbinder den til en menu, hvis den har et sådant. Du kan også fjerne<br />
kapitler med kommandoen Slet valgte kapitel i pop-up menuen, når én eller<br />
flere kapitelmarkører vælges. For at fjerne links fra kapitelmarkører og<br />
efterlade dem ikke-linkede på kapitelsporet kan du bruge Fjern valgte links<br />
fra samme menu.<br />
Opret returmarkør: Medmindre der allerede er en markør ved<br />
tidslinjemarkørens placering, vil denne knap tilføje en returmarkør<br />
til kapitelsporet.<br />
En returmarkør er kun aktiv under visning, hvis afspilningen begynder fra<br />
den samme menu, som markøren er knyttet til. (På tidslinjen burde<br />
markørens farve passe til farven på ikonet for den menu på menulisten, som<br />
den er knyttet til). Når afspilningen når den frame, der er knyttet til den<br />
aktive returmarkør, vil den vende tilbage til den tilknyttede menu.<br />
Slet returmarkør: Hvis der er en returmarkør ved tidlinjemarkørens<br />
placering, vil knappen Opret returmarkør ændres til Slet<br />
returmarkør med et tilsvarende ændret symbol.<br />
188 <strong>Avid</strong> <strong>Studio</strong>
Du kan desuden bruge kommandoerne Fjern kapitel og Slet valgte kapitel i<br />
pop-up menuen til at slette returmarkører med.<br />
Redigering af kapitel- og returmarkører på tidslinjen<br />
Kapitel- og returmarkører er knyttet til bestemte frames på din tidslinje,<br />
hvor afspilningen påbegyndes fra en diskmenu (kapitel), eller hvor<br />
afspilningen afsluttes til fordel for en visning af den oprindelige menu<br />
(retur). Begge slags markører kan trækkes med musen hen for at ændre den<br />
placering i filmen, hvor de skal bruges.<br />
Når du ser et preview af en menu, kan du genlinke en knap i afspilleren ved<br />
at trække en kapitelmarkør hen på den fra kapitelsporet. For den modsatte<br />
handling kan du trække en knap fra afspilleren til et sted på kapitelsporet og<br />
derved oprette en ny kapitelmarkør.<br />
Et projekt med en eller flere diskmenuer skal have en permanent<br />
returmarkør placeret i slutningen af kapitelsporet. Dette er for at garantere,<br />
at ethvert kapitel, der afspilles på disken, har en gyldig returmarkør. Den<br />
sidste returmarkør kan derfor ikke slettes.<br />
Kapitelhjælperen<br />
Når en diskmenu med flere sider trækkes fra<br />
biblioteket og ind i menulisten, vises en<br />
Kapitelhjælperknap i øverste højre hjørne af<br />
menuens ikon. Når du klikke på denne knap,<br />
åbnes Kapitelhjælperens vindue.<br />
Hvorfor bruge<br />
Kapitelhjælperen?<br />
Kapitelhjælperen giver dig en hurtigt måde at oprette kapitler til din film<br />
på. Der tilføjes kapitelmarkører til kapitelsporet på Diskeditorens tidslinje<br />
for at markere, hvor hvert kapitel begynder. Når du vælger indstillingen<br />
Link kapitler til menuknapper (se nedenfor), repræsenteres hvert kapitel af<br />
én kapitelknap i en serie af automatisk oprettedemenusider. Disse sider<br />
forbindes i en serie med knapperne Næste og Forrige.<br />
Når du aktiverer kapitelknapperne under menuvisningen, kan seeren<br />
afspille filmen fra ethvert af de givne begyndelsespunkter.<br />
Kapitel 9: Diskprojekter 189
Kapitelhjælperen er fantastisk til at arrangere diasshow og<br />
scenevalgsmenuer. Når du gemmer en video på en disk, kan du bruge<br />
Kapitelhjælperen til at oprette en menu, der kan fungere som sceneoversigt.<br />
Serien af oprettede menusider kan have en vilkårlig længde. Længden<br />
afhænger af, hvor mange kapitler, der oprettes, og hvor mange<br />
kapitelknapper, der findes i menuens sidedesign.<br />
I øvrigt gør Kapitelhjælperen ikke noget, du ikke selv ville kunne gøre ved<br />
hjælp af de tilgængelige værktøjer til disk authoring i Diskeditoren (som du<br />
stadig kan anvende til senere justering af den oprettede menu). Formålet<br />
med den er at sætte fart i din kreative proces ved at overtage meget af det<br />
rutinearbejde, der er forbundet med at oprette en menu med flere sider.<br />
Brug Kapitelhjælperen<br />
Kapitelhjælperens kontrolknapper er inddelt i tre vandrette menuer. Klik på<br />
OK, når du har konfigureret kontrolknapperne, som du vil have dem.<br />
Derefter vil Kapitelhjælperen udføre sin funktion og oprette nye kapitler<br />
sammen med markører på tidslinjen og (som standard) et automatisk<br />
oprettet sæt menusider med så mange knapper som nødvendigt.<br />
Placér kapitler ved<br />
Dette er den øverste menu i Kapitelhjælperen. Menuens to muligheder kan<br />
bruges sammen eller hver for sig.<br />
Optimale placeringer: Når du har sat et kryds i denne boks, vil<br />
Kapitelhjælperen oprette kapitler med valgte intervaller langs tidslinjen,<br />
190 <strong>Avid</strong> <strong>Studio</strong>
men justere kapitlerne efter eventuelle klipgrænser i nærheden, hvis<br />
sådanne findes. Den ønskede gennemsnitslængde af et kapitel angives i<br />
sekunder. Begyndelsesværdien er baseret på længden af din film. For at<br />
justere den skal du enten klikke direkte på nummeret og typen eller trække<br />
vandret inde i tekstboksen.<br />
Tidslinjemarkører: For denne valgmulighed antages det, at du har<br />
forberedt tidslinjemarkører, der fortæller Kapitelhjælperen på hvilke<br />
udvalgte steder i din film, den skal oprette et kapitellink.<br />
Anvend på<br />
Denne anden menu i Kapitelhjælperen giver dig mulighed for at vælge, i<br />
hvilket omfang hjælperen skal udføre sin funktion.<br />
Hele filmen: Der oprettes kapitelmarkører gennem hele filmen.<br />
Valg: Der anbringes kun kapitelmarkører i området mellem begyndelsen af<br />
det første og slutningen af det sidste klip, du vælger.<br />
Indstillinger<br />
Denne tredje menu giver dig til sidst to indstillinger, som kan sættes<br />
uafhængigt af hinanden.<br />
Link kapitler til menuknapper: Når denne indstilling er slået til, vil der<br />
tilføjes det nødvendige antal sider til menuen for at få plads til knapperne til<br />
alle de oprettede kapitler. Når indstillingen er slået fra, vil de markører, der<br />
oprettes på tidslinjen, være i tilstanden "ikke-linket", og der oprettes ingen<br />
menusider.<br />
Hvis du ønsker at linke en ikke-linket markør til en menuknap, skal du<br />
trække den hen på knappen, mens du ser et preview af menuen i afspilleren.<br />
Selvom du efterlader en kapitelmarkør ikke-linket, vil den stadig fungere<br />
som et muligt genoptagelsespunkt, når man zapper gennem disken med<br />
fjernbetjeningens Jumpknap.<br />
Returmarkør efter hvert kapitel: Når du vælger denne indstilling, tilføjes<br />
en returmarkør i slutningen af hvert kapitel. I standardindstillingen placeres<br />
markørerne, så hvert kapitel bliver afspillet frem til begyndelsen af det<br />
følgende kapitel, hvorefter det vender tilbage til sin oprindelige menu. Du<br />
skal trække markøren til et menuikon på menulisten for at ændre på,<br />
hvilken menu en returmarkør er linket til. Husk dog, at returmarkøren kun<br />
er aktiv, når afspilningen påbegyndes i den menu, som markøren er linket<br />
til.<br />
Kapitel 9: Diskprojekter 191
MENUEDITOREN<br />
De fleste af Menueditorens funktioner og anvendelser er de samme som i<br />
Teksteditoren, som er beskrevet i Kapitel 8. Dette afsnit fokuserer på de<br />
funktioner, som kun findes i Menueditoren.<br />
Aktivering af editoren:<br />
For at åbne en menu i Menueditoren skal du enten klikke på knappen<br />
Redigér, når du ser et preview af menuen i afspilleren, eller dobbeltklikke<br />
på den i menulisten.<br />
Når Menueditoren åbnes, er der ligesom i Teksteditoren en markeret<br />
tekstlinje. For at redigere den skal du bare begynde at skrive For at begynde<br />
at redigere en anden linje, skal du klikke inde i dens tekstboks og markere<br />
de tegn, du vil ændre. For at afslutte tekstredigering skal du klikke på et<br />
tomt område uden for vinduet.<br />
Knapskifte<br />
En funktion, som adskiller Menueditoren fra Teksteditoren, er Knapskifte,<br />
som også findes i Diskeditoren. I begge tilfælde findes den på højre side af<br />
værktøjsbjælken lige oven over tidslinjen. Klik på højre- og venstrepilene i<br />
funktionen for at scrolle gennem de aktive knapper i menuen og gøre én<br />
tilgængelig for redigering.<br />
Bemærk: Hvis du kun vil redigere teksten på knapperne i din menu,<br />
behøver du ikke gå ind i Menueditoren. I stedet kan du redigere knappens<br />
navn direkte i funktionen Knapskifte i Diskeditoren.<br />
Menuknapper<br />
Ethvert visuelt element i din diskmenu kan bruges som en "knap", der<br />
linker til andet indhold i din film. Dog kan elementer, der er angivet som<br />
"Ikke en knap", ikke linke til noget.<br />
192 <strong>Avid</strong> <strong>Studio</strong>
Typer af knapper<br />
En menuknaps type er den eneste faktor, der bestemmer, hvordan den<br />
fungerer. I en diskproduktion med god authoring stemmer tekst og<br />
udseende altid overens med denne knapfunktion, men de har ingen<br />
indvirkning på den. Der er fem tilgængelige typer af knapper.<br />
Normal: Denne type knap lader tekst, billede eller form fungere som link<br />
til en kapitelmarkør på tidslinjen for dit diskprojekt eller til en menu på din<br />
menuliste.<br />
Miniaturevisning: I denne udgave af knaptypen Normal vises en miniature<br />
fra din tidslinje på knappen.<br />
Næste og Forrige: Disse knaptyper styrer normalt navigationen mellem<br />
siderne i Menuer med flere sider på menulisten. Under afspilning bliver<br />
knapperne automatisk skjult, når deres mål ikke eksisterer (på første og<br />
sidste side i en menu med flere sider). Da deres opførsel er fastsat, kan<br />
disse knapper ikke linkes til kapitelmarkører.<br />
Hovedmenu: Knapper af denne typer linker til den første menu på<br />
menulisten. Dens funktion kan ikke ændres.<br />
Knapper i Menuer med flere sider:<br />
Enhver menu, som har knapperne Næste og Forrige, kan fungere som en<br />
menu med flere sider. Hvis en af knapperne mangler, kan menuen ikke<br />
bruges i tilstanden Menu med flere sider.<br />
Forudindstillinger for knapper<br />
Klik på fanen Knapper øverst i Menueditoren for at se de tilgængelige<br />
kategorier af menuknapper, som er lavet på forhånd. Træk knapperne ind i<br />
preview-området for at tilføje dem til din menu.<br />
Kapitel 9: Diskprojekter 193
De tre kategorier afspejler knaptyperne, som blev beskrevet tidligere.<br />
Kategorien Navigation indeholder alle knapper af typerne Næste,<br />
Forrige og Hovedmenu.<br />
Almindelige knapper: Disse billeder bruges sammen med knapper af<br />
typen Normal, som kan linkes til alle kapitelmarkører på din tidslinje.<br />
Navigationsknapper: Disse design er tiltænkt knapperne Næste, Forrige<br />
og Hovedmenu med fastlagt navigation.<br />
Miniatureknapper: Disse indeholder et miniatureområde, hvor du kan se<br />
et preview af et et klip på tidslinjen.<br />
Indstillinger for knapper<br />
Menuen Indstillinger for knapper findes til højre for preview-området i<br />
Menueditoren.<br />
Menuen Indstillinger for knapper er en del af Menueditoren.<br />
194 <strong>Avid</strong> <strong>Studio</strong>
DISKSIMULATOREN<br />
Klik på knappen Afspil nederst i afspilleren for at se et preview af dit<br />
projekt, når menuerne er indstillet. Dette aktiverer vinduet i<br />
Disksimulatoren.<br />
Når du ser et preview af en menu fra dit projekts menulinje i<br />
Diskeditorens afspiller, kan du teste dit projekt i Disksimulatoren ved at<br />
klikke på en knap nederst i midten.<br />
Hvis dit projekt er sat korrekt sammen, åbner simulatoren en hovedmenu<br />
med links til "Afspil film" og "Scenevalg", som seeren kan vælge.<br />
Kapitel 9: Diskprojekter 195
I Disksimulatoren kan du bruge et sæt kontrolknapper mage til dem, du<br />
finder på en dvd-fjernbetjening. Du kan finindstille og gennemteste<br />
menuernes interaktioner og afspilning , før du brænder projektet over på<br />
en disk.<br />
For at bevæge dig fra link til link i previewet skal du bruge<br />
knapperne til dvd-navigation nederst til højre.<br />
Tag dig tid til at efterprøve alle de kapitel- og menulinks, som<br />
din produktion indeholder. Du bør tjekke hver eneste bruger-interaktion.<br />
Fejl er frustrerende for seeren og lette at undgå.<br />
Når du er tilfreds med dit projekt, kan du eksportere det som en filmfil,<br />
gemme det i en diskbillede-fil eller brænde det på en disk. Se Kapitel 11:<br />
Eksportøren for mere information.<br />
196 <strong>Avid</strong> <strong>Studio</strong>
KAPITEL 10:<br />
Importøren<br />
Du kan inkorporere mange slags medier i dine videoproduktioner i <strong>Avid</strong><br />
<strong>Studio</strong>. Hvis disse er gemt eksternt i forhold til din computer – f.eks. på en<br />
kassette fra et kamera eller på en hukommelsesnøgle fra dit digitalkamera –<br />
skal de overføres til en lokal lagring, før du kan bruge dem.<br />
Denne overførselsproces kaldes “optagelse” eller “importering”. Der har<br />
længe været en forskel på “optagelse” fra kassette og “importering” fra filbaserede<br />
kilder, men i dag er det mindre vigtigt, da de fleste audio-visuelle<br />
optagelser lagres digitalt gennem hele deres levetid. Kun i forbindelse med<br />
overførsler fra analoge kilder (som VHS-, Hi8- eller DV-bånd) finder der<br />
stadig en “optagelses”-proces sted, der ofte involverer en konvertering til<br />
digital form.<br />
<strong>Avid</strong> <strong>Studio</strong> håndterer alle kildemedier i Biblioteket, så derfor skal<br />
mediefiler på din lokale harddisk også importeres til Biblioteket. I de fleste<br />
tilfælde gøres dette automatisk ved hjælp af "overvågningsmapper". Du kan<br />
dog også bruge Importøren til at importere medier fra lokale mapper, der<br />
ikke er indstillet som overvågningsmapper.<br />
Vi vil oftest benytte udtrykkene “importering” og “import” til at betegne<br />
alle metoder for overførsel af billeder og lyd til Biblioteket til brug i dine<br />
produktioner.<br />
Næste trin<br />
Når <strong>Studio</strong> er færdig med at importere dine medier, vil du kunne få adgang<br />
til de importerede filer til brug i dine produktioner. Se kapitel 2: Biblioteket<br />
for flere detaljer.<br />
Kapitel 10: Importøren 197
Brugen af Importøren<br />
Det første trin i importeringen er at åbne <strong>Studio</strong>s Importør ved at klikke på<br />
knappen Importering i det øverste venstre hjørne af skærmen.<br />
Importøren består af et stort centralt område omgivet af<br />
et antal mindre menuer. Et af disse, menuen Importer<br />
Fra øverst til venstre i displayet, har en særlig rolle. Det<br />
indeholder en liste over enhedstyper, der kan fungere<br />
som kilde for din importproces. Dit valg af inputkilde<br />
afgør derefter resten af Importørdisplayet. Først og<br />
fremmest afhænger sættet af værktøjer og visninger i det<br />
centrale previewområde, søgning samt valg af materiale<br />
af den valgte importeringstype.<br />
Her er Importøren sat op til at importere materiale fra en DVD. Det<br />
centrale område oplister de 'kapitler', der kan importeres for diskkilder.<br />
Importering kan opdeles i fire trin:<br />
1. Vælg importkilden i menuen Importer fra.<br />
2. Bekræft eller juster indstillingerne i de andre menuer.<br />
3. Vælg materialet, der skal importeres fra den valgte kilde.<br />
4. Start importprocessen.<br />
<strong>Studio</strong> begynder nu at flytte det valgte lyd-, video- og billedmateriale fra<br />
kildeenheden til din harddisk (om nødvendigt) ved hjælp af placeringerne,<br />
som er indstillet i menuen Importer Til. Medierne føjes direkte til dit<br />
198 <strong>Avid</strong> <strong>Studio</strong>
IMPORTØRMENUER<br />
Bibliotek. Når importeringsprocessen er fuldendt, vender Importøren<br />
tilbage til den forrige skærm, hvorfra du kan få adgang til de importerede<br />
filer gennem Biblioteket. Se kapitel 2: Biblioteket)<br />
Det egentlige valg af materiale, der skal importeres, foregår i det centrale<br />
område af Importøren. Hver importkilde bruger det centrale område på<br />
forskellig måde.<br />
Afhængig af inputkilden opdeler det centrale område Importørens<br />
brugerflade i op til fem hjælpemenuer med standardiserede funktioner.<br />
Menuen Importer Fra<br />
Dette er menuen øverst til venstre i Importøren; en placering, der viser dens<br />
vigtige rolle i opsætningen af importprocessen.<br />
De billeder, musikfiler og videooptagelser, som du vil importere, kan<br />
komme fra utallige typer forskellige enheder og teknologier. De<br />
understøttede importkilder inkluderer:<br />
• Alle typer supplerende fil-baserede lagringsmedier, inklusive optiske<br />
drev, hukommelseskort og USB-nøgler (se “Importering fra fil-baserede<br />
medier”, side 211). Klik på Computer i menuen Importer Fra for at<br />
vælge individuelle filer til importering fra drev, som er forbundet til<br />
computeren.<br />
• Klik på Søg efter medier for at importere alle filer af en bestemt type fra<br />
en samling af en eller flere stier.<br />
• DV- eller HDV-videokameraer, der benytter en IEEE-1394 (FireWire)forbindelse<br />
(se “Importer fra DV- eller HDV-kamera” på side 217).<br />
Enheder er sorteret efter navn i menuen Importer Fra efter deres<br />
enhedsnavne (f.eks. “DV-enhed”). Vælg den gældende enhed.<br />
• Analoge videokameraer og -optagere (se “Importer fra analoge kilder”<br />
på side 221). Al analog optagelseshardware på din computer er sorteret<br />
efter navn (f.eks. “<strong>Pinnacle</strong> Systems 710-USB”).<br />
Kapitel 10: Importøren 199
• DVD- og Blu-ray-diske (se “Importer fra DVD- eller Blu-ray-disk” på<br />
side 222).<br />
• Digitale fotografiapparater (se “Importer fra digitale kameraer” på side<br />
223).<br />
Nogle kilder i menuen Importer Fra er valgt fra en<br />
underliste af faktiske enheder, der vises, når du klikker på<br />
hovedkildeposten. På billedet er DVD / Blu-Ray valgt.<br />
Brugeren kan nu vælge mellem de to DVD-drev installeret<br />
på det viste system.<br />
Import af enkeltbillede<br />
<strong>Studio</strong> tilbyder to specielle indstillinger til importering af enkeltbilleder i<br />
forhold til fortløbende optagelser. Disse indstillinger er:<br />
• Stop-motion: Skab en animeret film ved at importere et billede ad<br />
gangen fra en live videokilde (se “Stop-motion”på side 223).<br />
• Snapshot: Importer individuelle billeder fra en kassette eller fra en live<br />
kilde som f.eks. et webkamera (se “Snapshot”på side 225).<br />
Justering af analoge lyd- og videoniveauer<br />
Analogt optagehardware kan have yderligere<br />
værktøjer til at justere parameterniveauer for<br />
lyd- og videosignaler. Sådanne muligheder er<br />
nyttige til justering af fremkaldelsesproblemer<br />
og lignende i kildematerialet, og når du har brug<br />
for at kompensere for forskelle i videoer fra<br />
flere kilder.<br />
Vælg den analoge kilde og klik på knappen<br />
mere ved siden af kildenavnet for at få<br />
adgang til indstillingerne. Dette vil åbne vinduet<br />
Analoge Inputniveauer.<br />
200 <strong>Avid</strong> <strong>Studio</strong>
Vinduet Analoge Inputniveauer giver dig mulighed for at justere et antal<br />
video- og lydparametre. Farvetone-skyderen (nummer fire fra venstre)<br />
bruges ikke til PAL-kilder.<br />
Selvom du også kan justere disse niveauer med passende korrektioner i<br />
Videoeditoren, kan en korrekt indstilling ved optagelse spare dig for<br />
farvekorrektioner senere hen.<br />
En korrekt indstilling af lyd ved optagelse vil hjælpe med til at opnå<br />
konsekvent lydniveau og -kvalitet.<br />
Særlige optagelsesenheder kan have færre indstillinger end vist og<br />
beskrevet her. For eksempel vil lydbalancekontrol ikke vises for hardware,<br />
der ikke understøtter optagelse i stereo.<br />
Video: Vælg den type video, som du vil digitalisere, ved at klikke på den<br />
passende kilde-knap (Komposit eller S-Video). De fem skydere lader dig<br />
indstille lysstyrken (video gain), kontrast (forholdet mellem lysest til<br />
mørkest), skarphed, farvetone og farvemætning for den indgående video.<br />
• Skyderen for farvetone kan være brugbar til at rette uønskede farveskift i<br />
NTSC-materiale; den kan ikke anvendes til optagelser fra en PAL-kilde.<br />
• Skyderen for mætning regulerer “farvemætningen” – mængden af farve<br />
– i billedet. (Et billede uden farvemætning har kun sorte, hvide og grå<br />
toner.)<br />
Lyd: Skyderne i højre side af panelet lader dig kontrollere inputniveauet og<br />
stereobalancen for den indgående lyd.<br />
Kapitel 10: Importøren 201
Menuen Importer Til<br />
Efter importering til din computer fra eksterne enheder har du adgang til<br />
dine medieelementer som filer på din computer. Menuen Importer Til i<br />
Importøren giver dig mulighed for at vælge, hvor disse filer skal gemmes.<br />
Der findes separate mapper for video-, lyd- og billedelementer, men<br />
menuen Importer Til viser kun dem, der er relevante for den aktuelle<br />
importkilde angivet i menuen Importer Fra.<br />
Efterhånden som antallet af mediefiler på din computer vokser, bliver det<br />
nødvendigt at tænke over, hvordan materialet bedst organiseres i mapper og<br />
undermapper, således at du let kan finde et ønsket element i fremtiden.<br />
Indstillingerne i menuen Importer Til er designet til at automatisere denne<br />
proces i den grad, du ønsker.<br />
Arbejde med importmapper<br />
Indtil du angiver andet, vil Importøren benytte<br />
standarddokumentmapperne til video, musik<br />
og billeder på din brugerkonto i Windows.<br />
Illustrationen viser en typisk opsætning i<br />
Windows 7. Hvis du vil ændre en<br />
importmappe, skal du enten klikke på den lille<br />
mappeknap eller på stien for den aktuelle<br />
mappe. (Se “Vælg en importmappe”<br />
nedenfor.)<br />
De mapper, som du vælger for hver<br />
medietype, hvad enten de er standard eller<br />
brugerdefinerede, vil fungere som<br />
basisplaceringer for dine importerede filer.<br />
Du kan også angive enten et brugerdefineret undermappenavn eller en<br />
metode til automatisk at generere et navn baseret på enten den aktuelle dato<br />
eller datoen for oprettelsen af det importerede materiale. På denne måde<br />
arrangerer du din mediesamling effektivt. Klik enten på “vælg<br />
undermappe” eller knappen mere for medietypen for at få adgang til<br />
indstillingerne for undermappen. (Se “Vælg en undermappe” nedenfor.)<br />
Hvis du f.eks. indstiller din hovedvideomappe til “c:\vid” og din metode til<br />
navngivning af undermapper til “Nuværende måned”, så vil enhver<br />
importeret video blive flyttet til en mappe med et navn såsom “c:\vid\2011-<br />
10”.<br />
202 <strong>Avid</strong> <strong>Studio</strong>
Indikator for fri plads: Denne søjlegraf viser den ledige plads på<br />
lagringsenheden for hver importdestination. Den første del af grafen viser<br />
den allerede anvendte plads på enheden. Den farvede forlængelse viser,<br />
hvor meget plads den i øjeblikket valgte mediefil kræver.<br />
Visning af tilgængelig lagringsplads<br />
NB: Hvis en destinationsenhed bliver 98 procent fyldt under import, vil<br />
processen blive standset her.<br />
Valg af importmappe<br />
Hvis du vil vælge en anden basismappe til en<br />
given medietype, skal du klikke på den<br />
tilsvarende mappeknap eller mappenavnet i<br />
menuen Importer Til. Dette vil åbne en boks<br />
til valg af mappe, hvor du kan navigere til,<br />
eller om nødvendigt oprette, mappen, som du<br />
vil benytte.<br />
Mapper, der indeholder undermapper, vises<br />
med et plus-ikon til venstre for mappe-ikonet, hvis de i øjeblikket er<br />
lukkede, og et minus-ikon, hvis de er åbne. Et klik på ikonet skifter<br />
mappens tilstand.<br />
Klik på plus-ikonet for at se en mappes indhold.<br />
Kapitel 10: Importøren 203
Valg af undermappe<br />
Hvis du vil udpege en undermappe til basismappen som den egentlige<br />
importdestination for medietypen, kan du enten klikke på knappen “vælg<br />
undermappe” eller knappen mere . Disse knapper åbner et dialogvindue<br />
fungerende som en udvidet version af menuen Importer Til, der inkluderer<br />
indstillinger for navngivning af undermappen eller for en metode til<br />
navngivning af hver medietype understøttet af den i øjeblikket valgte<br />
importkilde.<br />
Det udvidede dialogvindue Importer Til for fil-baserede medier. Da filer<br />
kan være af enhver medietype, er der indstillinger for alle tre typer. De<br />
fleste andre kilder importerer kun videomedier og viser ikke indstillinger<br />
for Lyd og Foto.<br />
Rækken af indstillinger for hver medietype inkluderer en rullemenu med<br />
navngivningsmuligheder:<br />
Ingen undermappe: Denne indstilling gemmer dine importerede filer i<br />
basismappen.<br />
Brugerdefineret: Når du vælger denne indstilling, vises en<br />
redigeringsboks. Indtast navnet på undermappen, hvor din næste<br />
importerede medietype skal gemmes.<br />
I dag: Dine importerede filer vil blive flyttet til en undermappe navngivet<br />
efter dagens dato med formatet “2009-10-25”.<br />
Oprettelsesdato: Hver importeret fil gemmes i en undermappe navngivet<br />
efter mediets oprettelsesdato med samme format som ovenfor. Hvis flere<br />
medieelementer importeres som del af en enkelt importproces, vil dette<br />
kræve oprettelse eller opdatering af flere undermapper.<br />
Nuværende måned: Denne indstilling er den samme som indstillingen I<br />
dag, men uden dagsdelen, f.eks. “2009-10”.<br />
Når du har foretaget dit valg, skal du klikke på knappen i øverste højre<br />
hjørne af dialogvinduet for at vende tilbage til Importøren.<br />
204 <strong>Avid</strong> <strong>Studio</strong>
Tilstandsmenuen<br />
Tilstandsmenuen i Importøren giver dig mulighed for at justere de<br />
indstillinger, som tilbydes af forskellige importkilder.<br />
DV- / HDV-importindstillinger<br />
Importindstillingerne for DV og HDV er inddelt i<br />
tre grupper i Tilstandsmenuen.<br />
Forudindstillinger: Gruppen Forudindstillinger<br />
indeholder to standardkonfigurationer for video- og<br />
lydkomprimering samt en brugerdefineret<br />
indstilling, hvor du kan finindstille parametrene for<br />
komprimeringen i vinduet Komprimeringsindstillinger, der åbnes, når du<br />
klikker på den øverste knap mere . (Se “Vinduet Komprimeringsindstillinger”<br />
på side 207.) De faste forudindstillinger er:<br />
• DV: Optagelse i fuld DV-kvalitet, der bruger omkring 200 MB diskplads<br />
per minut af videoen.<br />
• MPEG: MPEG-komprimering giver mindre filer end DV, men kræver<br />
mere computerkraft at indkode og afkode. Dette kan resultere i en<br />
langsommere præstation på ældre computere.<br />
Scenegenkendelse: Når scenegenkendelse er aktiveret, bliver din optagelse<br />
ved import delt op i ”scener”, der kan vises og redigeres separat i<br />
Biblioteket. Dette simplificerer i høj grad arbejdet med at finde ønsket<br />
materiale under redigeringen. Klik på den nederste mere-knap for at<br />
åbne vinduet Scenegenkendelsesindstillinger. (Se “Vinduet Scenegenkendelsesindstillinger”<br />
på side 208.)<br />
Stop ved enden af båndet: Denne indstilling fortæller <strong>Avid</strong> <strong>Studio</strong>, om<br />
optagelsen skal stoppes automatisk, når der findes et tomt område på<br />
båndet. Et tomt område – et uden en tidskodestrimmel – indikerer et nyt<br />
bånd. Hvis du ikke har efterladt nogen huller under filmoptagelsen (ved at<br />
lade efterfølgende optagelser overlappe hinanden ganske lidt), vil denne<br />
indstilling give mulighed for optagelse uden overvågning.<br />
Kapitel 10: Importøren 205
Importindstillinger for analoge medier<br />
Valgmulighederne for analog importering er ligesom<br />
dem, der lige er blevet beskrevet for digitale kilder.<br />
Se nedenfor for forklaringer af vinduerne for<br />
indstillinger af Komprimering og Scenegenkendelse.<br />
Importindstillinger for fil-baserede<br />
medier<br />
Tilstandmenuen har to indstillinger, der påvirker<br />
import fra fil-baserede medier.<br />
Importtilstand: Denne indstilling bestemmer, om<br />
mediefilen skal kopieres fysisk fra kildeplaceringen<br />
til målmappen på den lokale harddisk (som<br />
beskrevet i menuen Importer Til). Hvis Kopier<br />
vælges, kopieres filen. Hvis Link vælges, kopieres<br />
filen ikke, og der oprettes et link i Biblioteket til filen på dens oprindelige<br />
placering.<br />
Det anbefales kraftigt, at filer på netværksdrev kopieres til lokale harddiske.<br />
Slet original: Når denne indstilling er aktiveret, vil de originale kopier af<br />
filerne, som du importerer, blive slettet efter kopieringen. Denne indstilling<br />
er praktisk, hvis du benytter Importøren til at sikre dine medier og ikke vil<br />
have fyldt din harddisk med overflødige kopier.<br />
Ignorer duplikater: Denne indstilling hjælper dig med at håndtere<br />
overflødige mediefiler, som du allerede har, ved at bede Importøren om<br />
ikke at importere ekstra kopier af filer, som måske har et andet navn, men<br />
tilsyneladende er ens.<br />
Importindstillinger for optagelse af stop-motion<br />
I stop-motion-animation optages en række<br />
individuelle billeder fra en live videokilde.<br />
Afhængig af dine planer for stop-motion-sekvensen<br />
kan du instruere Importøren om enten at integrere<br />
de individuelle billeder i en film eller simpelthen importere hvert billede<br />
som et enkeltbillede — eller begge dele.<br />
206 <strong>Avid</strong> <strong>Studio</strong>
Vinduet Komprimeringsindstillinger<br />
Indstillingerne i Tilstandsmenuen for både DV- / HDV- og analog<br />
importering inkluderer adgang til dette vindue med<br />
finjusteringsindstillinger for komprimering. Hvis du vælger<br />
forudindstillingerne DV eller MPEG, kan du bruge dette vindue til at<br />
gennemse de faktisk benyttede indstillinger. Ved ændring af indstillingerne<br />
i dette vindue vælges forudindstillingen ”Brugerdefineret” automatisk.<br />
Vinduet Komprimeringsindstillinger for digital og analog videoimport.<br />
Da nogle indstillinger er afhængige af andre, er de ikke alle synlige på<br />
samme tid.<br />
Videoindstillinger<br />
Komprimeringscodec: Brug denne rullemenu til at vælge det codec, du vil<br />
benytte.<br />
Billedstørrelse: Denne linje viser dimensionerne af den optagede video.<br />
Kvalitet, datahastighed: Nogle codecs viser kvalitetsindstillinger ud fra en<br />
komprimeringsprocent (Kvalitet) og andre ud fra den påkrævede<br />
datahastighed i KB/sek. (Datahastighed).<br />
Lydindstillinger<br />
Komprimering: Denne rullemenu viser det codec, der skal bruges til at<br />
komprimere de indgående lyddata.<br />
Optag lyd: Denne boks skal markeres, hvis du ikke vil benytte den optagne<br />
lyd i din produktion.<br />
Kapitel 10: Importøren 207
Vinduet Scenegenkendelsesindstillinger<br />
Indstillingerne i Tilstandsmenuen for både DV- / HDV- og analog<br />
importering inkluderer adgang til dette vindue for konfigurering af<br />
scenegenkendelsesindstillinger.<br />
Vinduet Scenegenkendelsesindstillinger for DV- eller HDV-import. Når<br />
der importeres fra analoge kilder, er kun de to sidste indstillinger<br />
understøttet.<br />
Automatisk scenegenkendelse er en nøglefunktion i <strong>Studio</strong>, når man<br />
arbejder med DV- og HDV-kilder. Som videooptagelsen skrider frem,<br />
opdager <strong>Studio</strong> naturlige pauser i videoen og inddeler den i scener. Scener<br />
kan ses og håndteres hver for sig i visningen Scener i Biblioteket.<br />
Afhængig af hvilken optageenhed du benytter, bliver den automatiske<br />
scenegenkendelse udført enten i realtid under optagelsen, eller som et<br />
separat trin umiddelbart efter optagelsen er gennemført.<br />
De fire scenegenkendelsesindstillinger er:<br />
• Automatisk, baseret på optagetid og -dato: Denne indstilling er kun til<br />
rådighed, når du optager fra en DV-kilde. <strong>Studio</strong> holder øje med<br />
tidsstempeldata på båndet under optagelsen og starter en ny scene, når<br />
der findes en diskontinuitet.<br />
• Automatisk, baseret på videoindhold: <strong>Studio</strong> opdager ændringer i<br />
videoindholdet og starter en ny scene, når der er en større ændring i<br />
billederne. Denne indstilling virker muligvis ikke så godt, hvis lyset ikke<br />
er stabilt. Et ekstremt eksempel kunne være en video optaget på et<br />
diskotek, hvor en stroboskoplampe ville starte en ny scene, hver gang<br />
den blinkede.<br />
208 <strong>Avid</strong> <strong>Studio</strong>
• Start ny scene hvert x. sekund: <strong>Studio</strong> starter nye scener med et<br />
interval, du vælger. Dette kan være brugbart til at opdele optagelser, der<br />
indeholder lange, fortløbende sekvenser.<br />
• Manuelt, ved at trykke på mellemrumstasten: Vælg denne indstilling,<br />
hvis du vil overvåge hele optagelsesprocessen og selv vælge, hvor nye<br />
scener skal starte. Tryk på tasten [Mellemrum]<br />
hver gang du vil starte en<br />
ny scene under optagelsen.<br />
Menuen Metadata<br />
I Metadatamenuen kan du indtaste informationer, som skal knyttes til den<br />
importerede mediefil i Biblioteket. Dette gør det lettere at finde og håndtere<br />
klippet, når du søger i Biblioteket efter medieindhold (assets), som du kan<br />
bruge i din film.<br />
Brug feltet Samlinger til at indtaste navnet på en Samling, hvor du vil samle<br />
alle dine importerede klip. Du kan indtaste navnet på en eksisterende<br />
samling eller oprette en ny samling ved at indtaste et nyt navn. (Se side 16<br />
for mere information om Samlinger.)<br />
I feltet Tag kan du indtaste navnet på et tag til klippet, som du senere kan<br />
bruge til at finde klippet med. (Se side 28 for mere information om tags.)<br />
Menuen Filnavn<br />
Denne menul i Importøren bruges til at angive navnene, der skal benyttes til<br />
dine importerede mediefiler.<br />
Hver type inputkilde har et standardfilnavn angivet<br />
af <strong>Studio</strong>. For eksempel er standardfilnavnet ved<br />
import af et Snapshot “Snapshot”. Hvis du vil<br />
ændre dette, skal du klikke på navnet og indtaste<br />
det ønskede navn.<br />
Importøren overskriver aldrig en eksisterende fil under importering. Hvis<br />
en fil med det samme navn allerede eksisterer, tildeles den indgående fils<br />
navn også et sekvensnummer.<br />
Kapitel 10: Importøren 209
Når du importerer fra fil-baserede medier, er der<br />
yderligere filnavngivningsfunktioner til rådighed.<br />
Som standard er navngivningsformlen for filbaseret<br />
input angivet symbolsk som<br />
“[original].[ext]”, hvilket betyder, at de originale<br />
filnavne og endelser benyttes.<br />
Hvis du ønsker et brugerdefineret navn, skal du<br />
som sædvanligt indtaste det i redigeringsboksen.<br />
Hos filbaserede medier har mål-filnavnet dog to<br />
dele: en stamme, som du angiver, og en endelse,<br />
som oprettes under importeringen efter en ud af tre<br />
simple regler. Standardreglen tilføjer et unikt sekvensnummer til hvert<br />
filnavn. Redigeringsboksen viser kun stammen, når du indtaster det<br />
brugerdefinerede navn. Men på alle andre tidspunkter vises endelsen på<br />
navnet også.<br />
Hvis du vil vælge en anden regel for endelsen, skal du klikke på knappen<br />
mere . Det åbner et dialogvindue med to rullemenuer. Den første giver<br />
dig mulighed for at vælge mellem “original” og “brugerdefineret” for<br />
stammen. Du kan bruge dette, hvis du skulle ønske at gå tilbage til at<br />
importere filer med deres originale navne. Den anden rullemenu, der kun<br />
vises for brugerdefinerede navne, angiver de regler, som er til rådighed til<br />
oprettelse af endelsen:<br />
• Nummer: Denne regel benyttes også af andre medietyper for at undgå<br />
ens navne. Hvis din stamme er “Parade”, vil den første kopierede fil<br />
blive navngivet “Parade” (plus den originale filendelse), den anden vil<br />
blive navngivet “Parade_001”, og tallene vil så fortsætte i rækkefølge.<br />
• Oprettelsestid: Tidspunktet på dagen, hvor filen blev oprettet, angivet i<br />
timer, minutter og sekunder, bruges til at generere filnavne som f.eks.<br />
“Parade_20-30-00” for en fil, der blev oprettet præcis kl. 20:30.<br />
• Tid på dagen: Dette er ligesom den foregående indstilling, men<br />
tidspunktet for importering af filen benyttes.<br />
Vinduet Konfigurering af Filnavngivning for Import.<br />
210 <strong>Avid</strong> <strong>Studio</strong>
VALG<br />
AF MEDIER TIL IMPORTERING<br />
Hver kilde, der understøttes af Importøren, har sit eget passende sæt af<br />
funktioner til at vælge importeringsmaterialet med. Når du klikker på<br />
kildenavnet i menuen Importer Fra, konfigurerer det centrale område af<br />
Importøren sig selv hensigtsmæssigt med de funktioner, du har brug for.<br />
Importering fra fil-baserede medier<br />
Der er to metoder til importering af mediefiler fra filbaserede<br />
lagringsmedier inklusive lokale harddiske, optiske drev, hukommelseskort<br />
og USB-nøgler.<br />
• Vælg Computer i menuen Importer Fra i Importøren for at vælge<br />
bestemte mediefiler eller grupper af filer til importering.<br />
• Vælg Søg efter medier i menuen Importer Fra for at vælge en eller flere<br />
mapper og importere alle medier af en valgt type fra disse mapper.<br />
Valg af filer til importering<br />
Opgaven at vælge filerne, der skal importeres, ligger hos mappe- og<br />
mediefilbrowseren i det centrale område af displayet, når du vælger<br />
Computer i menuen Importer Fra.<br />
Kapitel 10: Importøren 211
Når du importerer fra fil-baserede medier, stiller Importøren en mappe-<br />
og filbrowser til rådighed i det centrale område. På venstre side af<br />
denne findes menuerne Importer Fra og Importer Til og på højre side<br />
menuerne Tilstand,Metadata og Filnavn. Knappen Start Importering<br />
nederst til højre starter processen, når de ønskede mediefiler er blevet<br />
valgt.<br />
En enkelt importproces kan håndtere flere medietyper fra flere<br />
kildemapper. Hver valgt fil vil blive kopieret til den for denne medietype<br />
korrekte mappe (som specificeret i menuen Importer Til).<br />
Mappe- og mediefilbrowseren<br />
Venstre kolonne i browseren er en hierarkisk<br />
opbygget visning af alle mapper på alle<br />
fillagringsenheder forbundet til din computer.<br />
Disse enheder inkluderer harddiske, optiske<br />
diskdrev, hukommelseskort og USB-nøgler.<br />
Navigation i dette ”mappetræ” foregår<br />
ligesom i Windows Explorer og andre<br />
programmer. Mapper, der indeholder andre<br />
mapper, er markeret med et plus-ikon til<br />
venstre for navnet, når de er lukkede, og med et minus-ikon, når de er åbne.<br />
Klik på ikonet for at åbne (“udvide”) eller lukke (“klappe sammen”) en<br />
mappes liste over undermapper.<br />
Der kan kun markeres et element ad gangen i mappetræet. Enhver mediefil<br />
i denne mappe vil straks blive vist i den større, højre halvdel af browseren.<br />
212 <strong>Avid</strong> <strong>Studio</strong>
Du kan se preview af filer på stedet og bogmærke dem, som du vil<br />
importere, ved at afkrydse boksen i øverste højre hjørne af hvert fil-ikon.<br />
Her er mappen ""'Billeder\Vinter' åben og viser et sæt billedfiler. For at<br />
vælge (eller fravælge) filer til importering skal du klikke på<br />
afkrydsningsboksen i øverste højre hjørne på ét eller flere ikoner. På<br />
billedet er der blevet valgt fire filer.<br />
Preview af mediefiler<br />
Preview af lyd og video: Mediefil-browseren<br />
inkluderer et indbygget preview for alle<br />
understøttede medietyper. Klik på knappen afspil i<br />
midten af video- og lydikonerne for at se et<br />
preview af de medier, som de repræsenterer. For<br />
en hurtig visning afspilles videofiler inde i selve<br />
ikonrammen. Klik et hvilket som helst sted på<br />
ikonet for at stoppe afspilningen; ellers vises et<br />
preview af hele filen.<br />
Fuldskærmsvisning af billedpreview: For at se et digitalt billede eller en<br />
anden billedfil i fuldskærmsopløsning skal du enten dobbeltklikke på dets<br />
ikon, klikke på knappen fuldskærm i værktøjsbjælken neden for browseren<br />
eller trykke på tasten F11.<br />
Preview med tidslinjemarkør: Lyd- og<br />
videoklip har begge en tidslinjefunktion placeret<br />
lige under fil-ikonet. Klik og træk i<br />
tidslinjemarkøren for at gennemse dele af filen<br />
manuelt. Musemarkøren skifter til en todelt<br />
horisontal pil, når den placeres korrekt til denne<br />
slags preview.<br />
Kapitel 10: Importøren 213
Valg af mediefiler til import<br />
Hvis du vil vælge mediefiler enkeltvis til import, skal du klikke i<br />
afkrydsningsboksen i øverste højre hjørne af fil-ikonet. Boksen afkrydses<br />
automatisk, når du går til en ny mappe for alle de viste filer.<br />
Klik i afkrydsningsboksen for at vælge eller fravælge filen.<br />
Valg af flere filer: Browseren giver også mulighed for at vælge (eller<br />
fravælge) en gruppe af fremhævede filer på samme tid. Hvis du vil<br />
fremhæve en enkelt fil, skal du klikke på dens navn eller dens ikon. Den<br />
fremhævede status indikeres med en orange kant. Hvis du vil fremhæve<br />
yderligere filer, skal du klikke på deres ikoner mens du holder en af tasterne<br />
Shift eller Ctrl nede som følger:<br />
• Klik mens du holder Ctrl nede for at tilføje eller fjerne fremhævningen<br />
af en fil uden at påvirke de andre i gruppen.<br />
• Klik mens du holder Shift nede for at fremhæve det valgte ikon og alle<br />
ikoner imellem det og det forrige markerede ikon inklusive ikonet selv.<br />
Fremhævning fjernes fra alle andre ikoner uden for dette område.<br />
Du kan også fremhæve en række ikoner direkte med musen ved at trække<br />
en firkant omkring de ikoner, som du vil inkludere. Klik på det første ikon<br />
og flyt musen til det sidste, før du slipper museknappen.<br />
Når du har fremhævet nogle ikoner, som du vil importere, kan du klikke på<br />
afkrydsningsboksen for hvilken som helst af dem for at vælge eller<br />
fravælge hele gruppen på en gang.<br />
214 <strong>Avid</strong> <strong>Studio</strong>
En gruppe af fire fremhævede billedfil-ikoner. Hvis du vælger eller<br />
fravælger en hvilken som helst af dem, vil det påvirke hele gruppen.<br />
Vælg alle og Fravælg alle: Klik på disse knapper langs bunden af<br />
mediefilbrowseren for at vælge enten alle eller ingen af mediefilerne i den<br />
aktuelle mappe til import. Det påvirker ikke valgte filer i andre mapper.<br />
Benyt knappen Vælg alle for at vælge alle mediefiler i den aktuelle mappe.<br />
Hver gang en fil føjes til eller fjernes fra listen over de filer, der skal<br />
importeres, opdaterer mediebrowseren tallet i valgstatusindikatoren nederst<br />
til højre i displayet.<br />
Tilpasning af browseren<br />
Adskillige funktioner giver dig mulighed for at konfigurere<br />
mediefilbrowseren, så den passer til dit display-hardware og dine behov.<br />
Luk mappetræet: Hvis du vil maksimere pladsen til filvisning, skal du<br />
klikke på det venstrepegende dobbeltpil-ikon øverst i mappetræets<br />
scrollbjælke. Dette vil minimere mappetræet til en lodret bjælke langs den<br />
venstre side. I toppen af bjælken er der en højrepegende dobbeltpil, der kan<br />
genåbne træet. Navnet for den aktuelle mappe er også vist.<br />
Filtrer fil-listen: En anden metode til at optimere brugen af filområdet er at<br />
begrænse de viste filer til kun en enkelt medietype. Denne funktion findes i<br />
mediefilter-rullemenuen nederst til venstre i browseren. Som standard vises<br />
alle understøttede mediefiltyper i browseren, men du kan begrænse<br />
visningen ved at vælge billed-, lyd- eller videofiler her. Hvis du vil se<br />
præcis hvilke filer, der er inkluderet i et valg, kan du holde musen hen over<br />
elementet i et sekund eller to, hvorefter listen vises.<br />
Kapitel 10: Importøren 215
Ved at holde musen hen over indstillingen Lydfiler vises en liste med<br />
filtyper, der er understøttet af lydimport.<br />
Indstil størrelse af preview: Et sidste værktøj<br />
til at håndtere skærmpladsen er skyderen for<br />
previewstørrelsen nederst til højre i browseren.<br />
Flyt skyderen mod venstre for at formindske eller mod højre for at forstørre<br />
previewbillederne i filbrowseren. Der er tre måder at flytte skyderen på<br />
med musen:<br />
• Klik på skydermarkøren og træk den til højre eller venstre.<br />
• Klik ved siden af skydermarkøren for at puffe den i den rette retning.<br />
• Klik på minus/plus-knapperne i enderne af skyderen for at flytte<br />
markøren et større stykke.<br />
Fuldskærmsbillede: Klik på knappen længst til højre for at se et preview<br />
af et valgt billede i fuld skærm.<br />
Indstil previewlydstyrke: Hvis du vil indstille lydstyrken for<br />
lyd- og videoklip i previewet, skal du flytte musen hen over<br />
knappen lyd/mute på den nederste bjælke i mediefilbrowseren.<br />
En lydstyrkeskyder kommer frem ved siden af knappen. Træk<br />
markøren op og ned for at kontrollere lydstyrken. Klik på selve knappen<br />
lyd/mute for at slå lyden til og fra.<br />
Justering af dato og tid for importfil<br />
De indbyggede ure i optageenheder er ofte indstillet forkert, hvilket<br />
resulterer i forkerte tidsstempler på mediefiler. Importøren kan rette dette<br />
problem ved at indstille dato og tid for de importerede filer i henhold til<br />
dine specifikationer.<br />
Ret filtid eller -dato:<br />
Benyt knappen mere på valgstatusindikatoren for at åbne et vindue, der<br />
har to indstillinger til justering af tidsstemplerne:<br />
• Ret tidszone: Denne skyder ændrer tidsstemplet for en hvilken som<br />
helst mediefil, du importerer, med op til 12 timer i hver retning. Du kan<br />
216 <strong>Avid</strong> <strong>Studio</strong>
uge denne justering til at kompensere for tidsforskelle, når du tager en<br />
video med hjem fra dine rejser.<br />
• Indstil dato og tidspunkt: Disse felter giver dig mulighed for at<br />
indtaste en valgfri dato og tid. Tidsstemplet på en hvilken som helst<br />
mediefil, du importerer, vil blive ændret til dette.<br />
Søg efter medier<br />
Når du vælger Søg efter medier i menuen Importer Fra, kommer en<br />
hierarkisk opbygget mappevisning frem, som minder om den i Computer.<br />
Udvidelsen og sammenklapningen af mapper virker som normalt, og det<br />
samme gælder Plus- og Minus- tasterne som genveje.<br />
Eftersom du søger i mapper og ikke i filer, vises mediefilerne i mapperne<br />
ikke. Der kommer en afkrydsningsboks frem ved siden af hvert navn i<br />
mappetræet, og tre rullemenuer tilbydes på værktøjsbjælken nederst. Disse<br />
lister tilbyder en menu af filtyper til importering i hver af kategorierne:<br />
Video, Billede og Lyd.) I standardindstillingen er alle filendelser i menuen<br />
valgt, og derfor inkluderes alle tilstedeværende filtyper i importprocessen.<br />
Fravælg filendelserne på de filtyper, som du ikke ønsker at importere.<br />
Marker alle de mapper, som du vil importere mediefiler fra, for at begynde<br />
importeringen. Hvis du vil, kan du bruge listen over filtyper, som beskrevet<br />
ovenfor, til at indsnævre mængden af indgående filer.<br />
Klik på knappen Søg og Importer nederst i vinduet for at begynde<br />
importprocessen, når du har foretaget dine valg. Dette vil importere alle<br />
filer af de valgte typer i de valgte stier.<br />
Importer fra DV- eller HDV-kamera<br />
Tænd din DV- eller HDV-enhed i tilstanden afspil og<br />
vælg den i menuen Importer Fra i Importøren for at<br />
forberede import af digital video.<br />
Du må også sørge for, at din destinationsmappe,<br />
forudindstillinger for komprimering og andre<br />
indstillinger er justeret, som du vil have dem, i de andre<br />
menuer. (Se “Importørmenuer” på side 199.)<br />
Kapitel 10: Importøren 217
Preview af video<br />
Videoen, der afspilles på kildeenheden, burde nu være synlig i<br />
previewområdet i det centrale område af displayet. Langs den højre kant af<br />
videoens preview viser en bjælke det øjeblikkelige lydniveau.<br />
Når en DV- eller HDV-kilde er valgt, giver det centrale område i<br />
Importøren dig nogle kontrolknapper til at kontrollere previewet og<br />
importere det optagne materiale.<br />
Under previewbilledet er der en række indstillinger til automatisk optagelse<br />
ved hjælp af indstilling af markér-ind- og markér-ud-punkter. Se<br />
“Optagelse af video og lyd” på side 219 for mere information.<br />
En anden række indstillinger, transportbjælken, er dit navigationskonsol til<br />
kildeenheden.<br />
Transportbjælken til DV- og HDV-import med (fra venstre) jog-kontrol<br />
og tidskodeudlæsning, transportknapper, en shuttle-kontrol og en<br />
lydknap med en pop-ud-skyder til at kontrollere previewets lydstyrke.<br />
Den aktuelle tidskodeindikator viser din<br />
afspilningsposition i forhold til den tidskode, som<br />
blev registreret på båndet under optagelsen. De fire felter repræsenterer<br />
henholdsvis timer, minutter, sekunder og frames. Til venstre for indikatoren<br />
er der to pileknapper. Brug disse til at skubbe positionen én frame frem<br />
eller tilbage ad gangen.<br />
218 <strong>Avid</strong> <strong>Studio</strong>
Fra venstre mod højre findes transportknapperne:<br />
afspil/pause, stop, tilbagespoling og fremadspoling.<br />
Disse knapper videresender kommandoer til dit kamera. Brugen af dem<br />
svarer til at bruge kameraets indbyggede knapper, men er ofte mere<br />
bekvem.<br />
Træk den orange nål på shuttle-kontrollen til<br />
venstre eller højre for at ændre<br />
afspilningspositionen i henholdsvis bagud- og fremadrettet retning.<br />
Hastigheden stiger, jo længere væk fra midten du trækker nålen. Når du<br />
slipper nålen, vender den tilbage til midten og sætter afspilningen på pause.<br />
Indstil previewlydstyrke: Hvis du vil indstille lydstyrken for<br />
afspilning i previewet, skal du flytte musen hen over knappen<br />
lyd/mute på den nederste bjælke i mediefilbrowseren. En<br />
lydstyrkeskyder kommer frem ved siden af knappen. Træk<br />
markøren op og ned for at kontrollere lydstyrken. Klik på selve knappen<br />
lyd/mute for at slå lyddæmpning til og fra.<br />
Markér-ind, Markér-ud: Tidskodefelterne markér-in og markér-ud oven<br />
over transportbjælkens ender indikerer det planlagte begyndelses- og<br />
slutningspunkt i en videooptagelse.<br />
NB: DV- og HDV-kilder er også velegnede til snapshots; se side 225 for<br />
flere detaljer.<br />
Optagelse af video og lyd<br />
Importøren understøtter to metoder til at vælge en række videoer, der skal<br />
importeres.<br />
Med den manuelle metode ser du blot afspilningen af previewet og trykker<br />
Start Optagelse ved starten af den ønskede optagelse. Når du når enden af<br />
sekvensen, trykker du Stop Optagelse. Hvis du har fortløbende tidskode på<br />
kildeoptagelsen og har sat Stop ved enden af båndet til “Ja” i<br />
Tilstandsmenuen, kan du lade Importøren slå automatisk fra, når der ikke er<br />
mere input.<br />
Den automatiske metode til optagelse er velegnet til at indstille<br />
slutpunkterne for dine optagelsespunkter (“markér-ind” og “markér-ud”)<br />
med en præcision ned til et enkelt billede og til ubemandet import, der skal<br />
stoppe før slutningen af det optagne materiale.<br />
Kapitel 10: Importøren 219
Nogle gange vil du muligvis indstille markér-ind-tiden og efterlade markérud<br />
blank. Når du klikker Start Optagelse, vil Importøren finde din starttid<br />
og optage, indtil du stopper den (eller båndet slutter).<br />
Du kan også indstille en markér-ud-tid og efterlade markér-ind-tiden blank.<br />
Når du trykker Start Optagelse, vil importeringen begynde straks og slutte<br />
automatisk ved markér-ud-tiden. Du får det samme resultat, uanset om du<br />
indtaster en varighed eller en markér-ud-tid. Uanset hvilken du indstiller,<br />
udregner og viser Importøren den anden automatisk.<br />
NB: Før du starter importprocessen, bør du undersøge, at indstillingerne i<br />
menuen Importer Til og andre menuer (se side 199) er indstillet korrekt.<br />
Manuel optagelse med knapperne Start Optagelse og Stop Optagelse:<br />
1. Sørg for, at markér-ind- og markér-ud-punkterne ikke er indstillet. Om<br />
nødvendigt kan du benytte knappen , som er tilknyttet feltet, for at<br />
tømme det med et klik.<br />
2. Start afspilningen af kildebåndet manuelt før det ønskede startpunkt af<br />
optagelsen.<br />
3. Klik på knappen Start Optagelse, når startpunktet nås.<br />
Knappens navn skifter til Stop Optagelse.<br />
4. Klik på knappen igen ved slutningen af sekvensen. Det optagne<br />
materiale gemmes i Biblioteket.<br />
5. Stop afspilningen manuelt (med mindre automatisk stop er aktiveret<br />
som beskrevet ovenfor).<br />
Optag automatisk ved at indstille markér-ind- og markér-ud-punkter:<br />
1. Benyt tidskontrollen til at indstille markér-ind- og markér-udværdierne,<br />
dvs. start- og slutpunkterne for den ønskede optagelse.<br />
For at indstille markér-ind-punktet skal du<br />
enten indtaste en værdi direkte i startfeltet<br />
eller gå til det ønskede punkt og klikke på knappen Start. En lignende<br />
fremgang kan bruges til at indstille markér-ud-punktet.<br />
2. Klik på Start Optagelse. <strong>Studio</strong> placerer kildeenheden ved markér-indpunktet<br />
og starter automatisk optagelsen.<br />
3. Når markér-ud-punktet nås, afsluttes importeringen, og kildeenheden<br />
stoppes.<br />
4. Det optagne materiale gemmes i Biblioteket.<br />
220 <strong>Avid</strong> <strong>Studio</strong>
Importer fra analoge kilder<br />
For at indspille analog video (f.eks. VHS eller Hi8) skal du bruge en<br />
omformer, som du kan slutte til din computer, og som har de relevante<br />
video- og lydforbindelser. Dette er også tilfældet, når du optager fra<br />
analoge lydkilder som f.eks. en pladespiller.<br />
Aktuelt understøttede enheder inkluderer <strong>Pinnacle</strong>- og Dazzle-produkter<br />
som f.eks. USB 500/510, USB 700/710 og DVC 100 samt webkameraer<br />
baseret på DirectShow-teknologi.<br />
Tænd enheden og vælg den ud fra dens navn i<br />
menuen Importer Fra i Importøren for at<br />
forberede import fra en analog enhed. Vælg<br />
også det relevante input (f.eks. “Video<br />
Composite” eller “Video SVideo”). Hvis du<br />
ønsker at ændre det indgående analoge signal,<br />
før det digitaliseres, skal du klikke på knappen<br />
mere , som giver adgang til vinduet Analoge<br />
Inputniveauer. Se side 200 for mere<br />
information.<br />
Før du starter optagelsen, skal du sørge for, at<br />
din destinationsmappe, forudindstillinger for<br />
komprimering og andre indstillinger er justeret, som du vil have dem, i de<br />
andre menuer. (Se “Importørmenuer” på side 199.)<br />
Optag fra en analog kilde:<br />
1. Sørg for, at det korrekte input er forbundet (f.eks. “Video S-Video”).<br />
2. Start afspilningsenheden lige før det punkt, hvor du ønsker, at<br />
optagelsen skal begynde.<br />
Preview af video og lyd burde nu være aktiv. (Hvis ikke, skal du<br />
undersøge kablerne og installationen af omformeren.)<br />
3. Klik på knappen Start Optagelse for at starte optagelsen.<br />
Knappens navn skifter til Stop Optagelse.<br />
4. Klik på knappen igen ved slutningen af sekvensen. Det optagne<br />
materiale gemmes i Biblioteket.<br />
5. Stop kildeenheden.<br />
Kapitel 10: Importøren 221
Optag en valgt varighed:<br />
1. Sørg for, at det korrekte input er forbundet (f.eks. “Video S-Video”).<br />
2. Skriv den ønskede optagelsesvarighed i tidstællerkontrollen Varighed<br />
neden for videopreviewet.<br />
3. Start afspilningsenheden lige før det punkt, hvor du ønsker, at<br />
optagelsen skal begynde.<br />
Preview af video og lyd burde nu være aktiv. (Hvis ikke, skal du<br />
undersøge kablerne og installationen af omformeren.)<br />
4. Klik på knappen Start Optagelse for at starte optagelsen.<br />
Knappens navn skifter til Stop Optagelse.<br />
5. Optagelsesprocessen stopper automatisk efter, at den valgte varighed er<br />
blevet optaget. Du kan også stoppe optagelsen manuelt ved at klikke på<br />
knappen Stop optagelse.<br />
Importer fra DVD- eller Blu-ray-diske<br />
Importøren kan importere video- og lyddata fra<br />
DVD’er og BD’er (Blu-ray-diske). For at starte skal du<br />
indsætte kildedisken i dens drev og vælge den i menuen<br />
Importer Fra i Importøren. Hvis du har mere end et<br />
optisk drev, skal du vælge den korrekte enhed blandt de<br />
viste.<br />
NB: Kopibeskyttede medier kan ikke importeres.<br />
Før du starter optagelsen, skal du sørge for, at din destinationsmappe og dit<br />
filnavn er justeret, som du vil have dem, i de andre menuer. (Se<br />
“Importørmenuer” på side 199.)<br />
Da det kan dreje sig om store filer, når man importerer fra optiske diske, er<br />
det vigtigt at vælge den korrekte importsti. Sørg især for, at den udpegede<br />
lagringsplacering har nok ledig plads (se side 202).<br />
Preview af diskfilerne<br />
Mediefiler på optiske diske kan ses gennem computerens filsystem. Derfor<br />
er previewknapperne i det centrale område, metoderne til at vælge filer<br />
222 <strong>Avid</strong> <strong>Studio</strong>
samt importproceduren de samme som for almindelige fil-baserede medier<br />
(undtagen at den unødvendige mappevisning begynder i den lukkede<br />
position). Se side 211 for yderligere information.<br />
Importer fra digitale kameraer<br />
Ligesom med optiske diskdrev får man adgang til medier på<br />
digitalkameraer gennem computerens filsystem. Kameraet vises muligvis<br />
på kildelisten som et flytbart diskdrev. Preview, valg og importering er det<br />
samme som for almindelige fil-baserede medier (bortset fra at<br />
mappevisningen begynder i den lukkede position). Se side 211 for<br />
yderligere information.<br />
Stop-motion<br />
Stop-motion-funktionen i Importøren giver dig mulighed for at skabe<br />
animerede film ved at sammensætte enkelte frames fra en live videokilde<br />
som f.eks. et analogt videokamera eller webkamera. Resultatet af din Stopmotion-import<br />
bliver enten en film med 8 eller 12 frames i sekundet,<br />
samlingen af de valgte stillbilleder eller begge dele afhængig af dine<br />
indstillinger i Tilstandsmenuen.<br />
Sørg for, at kildeenheden er tændt, og vælg den<br />
derefter ud fra dens navn under overskriften Stopmotion<br />
i menuen Importer Fra i Importøren for at<br />
klargøre til stop-motion-import. Se side 200 for<br />
mere information.<br />
Før du starter optagelsen, skal du sørge for, at<br />
destinationsmappen, indstillingerne og filnavnet er<br />
justerede, som du vil have dem, i de andre menuer.<br />
(Se “Importørmenuer” på side 199.)<br />
Hvis dit kildeudstyr virker korrekt, bør der være et live preview i det<br />
centrale område af Importørvinduet. Klik på knappen fuldskærm i den højre<br />
ende af transportbjælken for et se et preview, der fylder hele skærmen.<br />
Kapitel 10: Importøren 223
Når du er klar til at optage et billede, skal du klikke på knappen Optag<br />
frame. En miniature af den valgte frame føjes til Billedbakken nederst i<br />
vinduet. Se “Anvendelse af Billedbakken” på side 227 for mere<br />
information.<br />
Da dette er en stop-motion-sekvens, vil du som regel foretage små<br />
ændringer i scenen, efter hvert billede er optaget, for at skabe en illusionen<br />
om bevægelse fra billede til billede.<br />
For at gøre det nemmere at visualisere opgaven, indeholder previewet til<br />
stop-motion en “løgskind”-effekt, hvor fortløbende frames vises på samme<br />
tid i transparente lag, så forskellene tydeligt kan ses. Denne funktion kan<br />
indstilles på kontrolbjælken.<br />
Antallet af billeder, der er taget indtil videre, og filmens varighed (baseret<br />
på det afrundede antal billeder) vises til højre under kontrolbjælken.<br />
Kontrolbjælken for Stop-motion<br />
Denne bjælke indeholder transport og andre funktioner til import af stopmotion.<br />
Fra venstre mod højre:<br />
• Video- og frameindikatorer: Disse giver dig mulighed for at skifte<br />
imellem preview af den live videoforbindelse og preview af de optagne<br />
frames i Billedbakken. Du kan gennemse - og om nødvendigt erstatte –<br />
bestemte frames uden at skulle slette andre opgaver.<br />
• Tæller: Denne udlæsning viser din aktuelle position i selve animationen<br />
i timer, minutter, sekunder og billeder. Tællerværdien afhænger af<br />
antallet af frames, som du har hentet eller optaget, og<br />
animationshastigheden i frames per sekund. Op- og ned-pileknapperne<br />
til venstre for tælleren giver mulighed for at gå et enkelt trin op eller<br />
ned, når du ser et preview af din animation.<br />
• Navigationsknapper: Disse knapper er til preview af din animation. En<br />
loop-knap giver mulighed for at gentage animationen igen og igen for en<br />
let gennemgang.<br />
• Framehastighed: Denne hastighed, i frames per sekund, bestemmer,<br />
hvor mange frames du skal lave for at opnå et sekunds filmlængde.<br />
Denne hastighed har indflydelse på den tilsyneladende hastighed af<br />
animationen.<br />
• Indstillinger for løgskind: Klik på knappen mere for at åbne et lille<br />
vindue, hvor løgskind-funktionen kan indstilles. Den første skyder viser<br />
forskellen i gennemsigtighed mellem fortløbende billeder, mens den<br />
anden kontrollerer antallet af billeder, inklusive det aktuelle billede, der<br />
224 <strong>Avid</strong> <strong>Studio</strong>
vil blive inkluderet i effekten. Eksperimentér med begge indstillinger<br />
indtil du finder de niveauer, der fungerer bedst for din film.<br />
Import af animationen<br />
Når du har tilføjet alle de billeder, som du vil have i animationen, klik da på<br />
knappen Start Import. Importøren tilføjer din animerede film og/eller de<br />
individuelle frames, du har optaget, til de passende sektioner i Biblioteket.<br />
Snapshot<br />
Funktionen Snapshot i Importøren bruges til at<br />
optage individuelle frames (stillbilleder) fra<br />
kameraer eller afspillere, som er forbundet til<br />
computeren. Sørg for, at kildeenheden er<br />
tændt, og vælg den derefter ud fra dens navn<br />
under overskriften Snapshot i menuen<br />
Importer Fra i Importøren for at klargøre til<br />
snapshot-import. Se side 200 for mere<br />
information.<br />
Før du starter optagelsen, skal du sørge for, at<br />
din destinationsmappe og dit filnavn er<br />
justeret, som du vil have dem, i de andre<br />
menuer. (Se “Importørmenuer” på side 199.)<br />
Start dit kamera eller afspil dit bånd og overvåg det indlagte previewdisplay<br />
i det centrale område af Importørvinduet. Klik på knappen fuldskærm i den<br />
højre ende af transportbjælken for et se et preview, der fylder hele<br />
skærmen.<br />
Hvis du vil optage et billede, når det passerer, skal du klikke på knappen<br />
Optag frame. En miniature af den optagne frame tilføjes til Billedbakken<br />
nederst i vinduet.<br />
Kapitel 10: Importøren 225
Optagelse af snapshots i Importøren. Når du ser et preview af live eller<br />
optaget video i det centrale område af vinduet, kan du benytte knappen<br />
Optag frame til at optage stillbilleder. Optagne billeder samles i<br />
Billedbakken i bunden af vinduet, indtil du klikker på knappen Start<br />
Import for at flytte dem til Biblioteket.<br />
Optag så mange ekstra frames som nødvendigt. Importøren tilføjer hvert af<br />
dem til den voksende samling i Billedbakken. I løbet af optagelsen kan du<br />
skifte bånd, rette dit kamera osv., som du ønsker. Kildevideoen behøver<br />
ikke at køre uafbrudt, så længe der er et signal, når du trykker på knappen<br />
Optag frame.<br />
226 <strong>Avid</strong> <strong>Studio</strong>
Anvendelse af Billedbakken<br />
Hvis du ønsker at gennemse et optaget billede på stedet, klik da på<br />
miniaturen for ethvert andet end det nyeste billede i Billedbakken. Dette<br />
skifter displayet for previewet fra videokilden til den optagne fil og<br />
aktiverer Fil-indikatoren. Du kan også aktivere indikatoren ved at klikke<br />
direkte på den.<br />
Klik på Fil-indikatoren eller en hvilken som helst miniature i<br />
Billedbakken for at gennemse billeder, der allerede er optaget. Her er<br />
miniature 5 valgt, og musen holdes stille over papirkurvs-ikonet for at<br />
slette den. Den tykke linje til højre for den valgte miniature indikerer,<br />
hvor miniaturen for den næste optagne frame vil blive indsat.<br />
For at slette en optaget frame skal du vælge den i Billedbakken og klikke på<br />
papirkurvs-ikonet, der vises i det øverste højre hjørne af miniaturen.<br />
For at skifte tilbage til preview af video efter at have gennemset filer i<br />
Billedbakken skal du klikke på Live-indikatoren under previewdisplayet.<br />
Importering af billeder<br />
Når du har optaget alle de frames fra videokilden, som du ønsker, skal du<br />
klikke på knappen Start Import. Importøren tilføjer de optagne billeder til<br />
stillbillede-sektionen i Biblioteket.<br />
Kapitel 10: Importøren 227
KAPITEL 11:<br />
Eksportøren<br />
En af de fantastiske ting ved digital video er det stigende antal apparater,<br />
der kan benytte det. <strong>Studio</strong> giver dig mulighed for at skabe versioner af din<br />
film til alle de videoafspillere, dit publikum kan gøre brug af, lige fra<br />
håndholdte DivX-afspillere og mobiltelefoner til HDTV-hjemmebiografer.<br />
Når du er færdig med at redigere dit projekt, skal du åbne eksportøren ved<br />
at trykke på Eksportér-knappen øverst på skærmen. Med nogle få klik kan<br />
du give eksportøren de oplysninger, den skal bruge, for at udkøre din film i<br />
det format, som passer bedst til dine behov.<br />
Eksportøren Med fanerne til venstre kan du gemme dit materiale på en<br />
fil, en disk eller på internettet. Ved hjælp af andre kontrolmuligheder<br />
kan du indstille udkørselsmuligheder efter behov for den valgte<br />
medietype. Nederst til højre vises den ledige plads på udkørselsenheden.<br />
Kapitel 11: Eksportøren 229
Begynd med at vælge den medietype, der passer til din færdige film, ud fra<br />
fanerne i venstre side af vinduet: Disk, fil eller internet.<br />
Fil-udkørsel skaber filer, som kan vises fra din<br />
harddisk, din hjemmeside, din transportable<br />
filmafspiller eller endda fra din mobiltelefon. Se side 233.<br />
Disk-udkørsel giver dig mulighed for at kopiere en film<br />
til en brændbar disk i din computers CD-, dvd- eller<br />
Blu-ray-brænder. Du kan også bede eksportøren om at lave en kopi eller et<br />
”billede” af disken på din harddisk uden rent faktisk at brænde den. Se side<br />
231 for mere information.<br />
Internet-udkørsel opretter en fil, der kan uploades til<br />
YouTube eller Yahoo! Video. På disse populære<br />
websider kan dit arbejde nå et publikum på flere millioner. Se side 242.<br />
Konfigurering af udkørsel<br />
Udkørselstypen kan hurtigt konfigureres inden for hver medietype ved<br />
hjælp af rullemenuer i menuen Indstillinger.<br />
Hvis du har brug for mere direkte indstillinger, så klik på knappen<br />
Avanceret for at åbne det korrekte indstillingspanel til medietypen. Når du<br />
har bekræftet dine indstillinger, så tryk enten på Opret billede- eller Brænd<br />
disk-knapperne for udkørsel i diskformat, eller tryk på Start eksporteringknappen<br />
for at begynde at gemme som fil eller på internettet.<br />
Udkørselsknapper nederst i eksportørvinduet.<br />
Klargør din film til udkørsel<br />
Før din film er helt klar til at blive udkørt, er det tit nødvendigt med noget<br />
forbehandling. Generelt må <strong>Studio</strong> “beregne” (generere videoframes i<br />
udkørselsformatet til) alle overgange, tekster, disk-menuer og<br />
videoeffekter, som du har lagt ind på din film. Alle filer, der genereres<br />
230 <strong>Avid</strong> <strong>Studio</strong>
UDKØRSEL<br />
under beregningsprocessen, gemmes i hjælpefilmapper, som du kan<br />
indstille placeringen af i vinduet for indstillinger af applikationer.<br />
Opret mellem markører<br />
Når du vil lave udkørsel til fil eller til internet, kan du vælge kun at<br />
eksportere en udvalgt del af din film. Justér markørerne i afspilleren for at<br />
angive, hvilken del af filmen, du vil eksportere.<br />
Udkørsel til en fil eller til internettet kan afgrænses i en eller begge<br />
ender af markører på afspilningstidslinjen.<br />
TIL DISKMEDIER<br />
<strong>Studio</strong> kan udkøre film direkte på dvd- og Blu-ray diske, hvis den<br />
nødvendige brænderhardware er tilgængelig i dit system.<br />
Selvom du ikke har en brænder, kan <strong>Studio</strong> lave et “diskbillede” – et sæt<br />
filer, der indeholder de samme informationer, som ville blive gemt på en<br />
disk – i et bibliotek på din harddisk. Dette billede kan senere brændes over<br />
på en disk.<br />
Dvd og Blu-ray<br />
Hvis dit system har en dvd-brænder, kan <strong>Studio</strong> lave to typer dvd-diske:<br />
standard (til dvd-afspillere) og AVCHD-format (til Blu-ray afspillere).<br />
Hvis dit system har en Blu-ray brænder, kan du optage på alle medier, der<br />
understøttes af maskinen.<br />
Dine standard dvd-diske kan afspilles:<br />
• På enhver dvd-afspiller, der kan læse det dvd-format, som din brænder<br />
laver. De fleste afspillere kan læse de almindelige formater.<br />
• På en computer med dvd-drev og passende afspilningssoftware.<br />
Kapitel 11: Eksportøren 231
• På enhver HD-dvd-afspiller.<br />
Din Blu-ray disk eller dvd-disk i AVCHD-format kan afspilles:<br />
• På Panasonic DMPBD10, Playstation 3, og andre Blu-ray afspillere<br />
(ikke alle afspillere understøtter AVCHD-format, men de fleste gør).<br />
• På en computer med Blu-ray drev og passende afspillersoftware.<br />
Kør din film ud<br />
<strong>Studio</strong> opretter din disk eller dit diskbillede i tre trin.<br />
1. Først skal hele filmen beregnes for at generere MPEG-kodet<br />
information, der skal gemmes på disken.<br />
2. Derefter skal disken kompileres. I denne fase opretter <strong>Studio</strong> de<br />
egentlige filer og den biblioteksstruktur, som vil blive brugt på disken.<br />
3. Til slut skal disken brændes. (Dette trin springes over, hvis du laver et<br />
diskbillede i stedet for en egentlig disk.)<br />
For at køre din film ud på en disk eller på et diskbillede:<br />
1. Klik på fanen Disk for at få dette display frem:<br />
Cirkelfiguren viser dit diskforbrug. Den viser også den anslåede tid,<br />
din film vil optage på din brændbare disk.<br />
Brug mappeknappen til at ændre den placering på harddisken, som<br />
<strong>Studio</strong> benytter til at gemme hjælpefiler. Hvis du opretter et<br />
diskbillede, vil det også blive gemt i denne mappe. Rullepanelet<br />
nederst i skærmbilledet angiver hvilken diskbrænder, der skal benyttes,<br />
hvis der er mere end én tilgængelig.<br />
2. I menuen Indstillinger kan du vælge den disktype, du bruger, og<br />
derefter den forudindstilling for videokvalitet og diskanvendelse, der<br />
bedst passer til dit projekt.<br />
232 <strong>Avid</strong> <strong>Studio</strong>
UDKØRSEL<br />
Hvis du ønsker at finindstille dine udkørselsindstillinger, så vælg<br />
Brugerdefinerede forudindstillinger, og klik derefter på knappen<br />
Avanceret for at få menuen Avancerede indstillinger frem.<br />
3. Klik på knappen Brænd disk.<br />
<strong>Studio</strong> gennemgår de trin, som er beskrevet ovenfor (klargør, kompiler<br />
og brænd), for at lave disken. Klik på knappen Opret billede for at<br />
udføre de samme trin, men uden at brænde.<br />
4. Når <strong>Studio</strong> er færdig med brændeprocessen, skubber den disken ud.<br />
5. Hvis du ønsker at brænde et tidligere oprettet diskbillede, kan du<br />
trykke på knappen Brænd diskbillede.<br />
Kvalitet og kapacitet af diskformater<br />
De forskelle, der er på de forskellige disktyper, kan koges ned til disse<br />
tommelfingerregler vedrørende hvert formats videokvalitet og kapacitet:<br />
• Dvd: Hver disk kan rumme omkring 60 minutters video i fuld MPEG-2<br />
kvalitet (120 minutter hvis optageenheden understøtter dual-layer).<br />
• Dvd (AVCHD): Hver disk rummer omkring 40 minutters højkvalitets<br />
AVCHD-video pr. lag.<br />
• BD: Hver disk kan rumme mere end 270 minutters HD-video pr. lag.<br />
TIL FIL<br />
<strong>Studio</strong> kan lave filmfiler i alle disse formater:<br />
• 3GP<br />
• Kun lyd<br />
• AVCHD / Blu-ray<br />
• AVI<br />
• DivX<br />
Kapitel 11: Eksportøren 233
• DivX Plus HD<br />
• Flash-video<br />
• iPod-kompatibel<br />
• MOV<br />
• MPEG-1<br />
• MPEG-2<br />
• MPEG-4<br />
• Real Media<br />
• Sony PSP-kompatibel<br />
• Windows Media<br />
Vælg det format, der bedst matcher dit publikums behov og deres<br />
afspilningshardware.<br />
Udkørselsfilens størrelse afhænger af både filens format og de<br />
komprimeringsparametre, der er indstillet i formatet. Selvom<br />
komprimeringsindstillingerne nemt kan ændres til at skabe små filer, så bør<br />
man bemærke, at man mister kvalitet til fordel for høj komprimering.<br />
De detaljerede indstillinger for de fleste formater kan justeres ved at vælge<br />
Brugerdefinerede forudindstillinger og trykke på knappen Avanceret. Andre<br />
forudindstillinger henter indstillinger, som er beregnet til typiske<br />
situationer.<br />
Når dine udkørselsindstillinger er sat op, så klik på knappen Opret fil. En<br />
filbrowser åbnes, så du kan specificere et navn og en placering til den<br />
videofil, som du er ved at lave.<br />
Når udkørslen er fuldført, opretter eksportøren fordelagtige genveje til<br />
Windows Media Player og Quicktime Player. Du kan se din udkørselsfil, så<br />
snart du har lavet den, ved at trykke på ikonet, der repræsenterer din valgte<br />
afspiller.<br />
234 <strong>Avid</strong> <strong>Studio</strong>
3GP<br />
Fanen Fil i udkørselsbrowseren<br />
<strong>Studio</strong> kan generere film i dette meget anvendte filformat ved at anvende<br />
dit valg af MPEG-4- eller H.263-videokomprimering sammen med AMRlydkomprimering.<br />
Formatet er tilpasset de relativt mere beskedne<br />
processorer og lagringsmuligheder, som findes i mobiltelefoner.<br />
Listen af forudindstillinger for denne filtype giver dig mulighed for at<br />
vælge mellem to billedstørrelser i hver encoder. Vælg Lille ved 176x144<br />
eller Meget lille ved 128x96.<br />
Kun lyd<br />
Nogle gange kan en films lydspor stå alene uden tilhørende billeder.<br />
Optagelser af liveunderholdning og videoindspilninger af interviews og<br />
taler er eksempler, hvor lyd uden billeder måske kunne være at foretrække.<br />
Med <strong>Avid</strong> <strong>Studio</strong> kan du gemme dit lydspor i formaterne wav (PCM), mp3<br />
eller mp2.<br />
Kapitel 11: Eksportøren 235<br />
s
Klik på den forudindstilling, der bedst opfylder dine behov, eller vælg<br />
Brugerdefineret og klik derefter på knappen Avanceret for at åbne menuen<br />
Avancerede indstillinger.<br />
AVCHD / Blu-ray<br />
AVCHD/Blu-Ray er "streaming"udgaven" af MPEG-2. Den kan indeholde<br />
video i MPEG-2 eller H264/AVC-komprimering. Dens applikationer<br />
omfatter HD-afspilning på AVCHD-baserede videokameraer og Sonys<br />
PlayStation 3 home game-konsol.<br />
Klik på den forudindstilling, der bedst opfylder dine behov, eller vælg<br />
Brugerdefineret og klik derefter på knappen Avanceret for at åbne menuen<br />
Avancerede indstillinger.<br />
AVI<br />
Selvom avi-filtypen til digital video understøttes vidt og bredt, så udføres<br />
den egentlige kodning og afkodning af video- og lyddata i en avi-fil af<br />
separat codec-software.<br />
Med <strong>Studio</strong> følger et DV- og et MJPEG-codec. Hvis du ønsker at udkøre<br />
din film som en avi i et andet format, kan du benytte ethvert DirectShowkompatibelt<br />
codec, som er installeret på din pc, hvis det codec også er<br />
installeret på den pc, der skal afspille din film.<br />
236 <strong>Avid</strong> <strong>Studio</strong>
Klik på den forudindstilling, der bedst opfylder dine behov, eller vælg<br />
Brugerdefineret og klik derefter på knappen Avanceret for at åbne menuen<br />
Avancerede indstillinger.<br />
DivX<br />
Dette filformat, som er baseret på MPEG-4 videokomprimeringsteknologi,<br />
bruges oftest til videofiler, som lægges ud på internettet. Det understøttes<br />
også af mange DivX-kompatible hardwareenheder, lige fra dvd-afspillere til<br />
håndholdte og bærbare enheder.<br />
Klik på den forudindstilling, der bedst opfylder dine behov, eller vælg<br />
Brugerdefineret og klik derefter på knappen Avanceret for at åbne menuen<br />
Avancerede indstillinger.<br />
DivX Plus HD<br />
Dette filformat, som er baseret på H264 videokomprimeringsteknologi,<br />
bruges oftest til videofiler, som lægges ud på internettet.<br />
Kapitel 11: Eksportøren 237
Klik på den kvalitetsforudindstilling, der matcher dine krav, eller vælg<br />
Brugerdefineret og klik derefter på knappen Avanceret for at vise menuen<br />
Avancerede indstillinger.<br />
238 <strong>Avid</strong> <strong>Studio</strong>
Flash-video<br />
<strong>Studio</strong> understøtter udkørsel i flash-video (flv) -format, version 7. Næsten<br />
alle eksisterende internetbrowsere vil være i stand til at vise dette populære<br />
format, som har vundet stor udbredelse på mødesteder og nyhedssider på<br />
internettet.<br />
Klik på den kvalitetsforudindstilling, der matcher dine krav, eller vælg<br />
Brugerdefineret og klik derefter på knappen Avanceret for at åbne menuen<br />
Avancerede indstillinger.<br />
iPod-kompatibel<br />
Ligesom DivX er dette format baseret på videokomprimeringsteknologien<br />
MPEG-4. Kombinationen af kraftig komprimering og en lille billedstørrelse<br />
på 320x240 giver en meget lille udkørselsfil, set i forhold til de mere<br />
ekspansive formater. Filerne, der skabes, er kompatible med de populære<br />
iPod videoenheder og kan muligvis også fungere sammen med andre<br />
enheder.<br />
De tre kvalitetsindstillinger benytter forskellige datahastigheder, hvor hver<br />
enkelt har en forskellig balance mellem kvalitet og filstørrelse.<br />
Kapitel 11: Eksportøren 239<br />
C
Mov-video<br />
Dette er filformatet QuickTime ® . Det er særligt anvendeligt, når filmen skal<br />
afspilles i QuickTime-afspilleren.<br />
Forudindstillingerne indeholder en række valgmuligheder for størrelse og<br />
indkodning. Forudindstillingen Medium (384x288) benytter MJPEGkomprimering;<br />
Lav (176x144) benytter MPEG-4.<br />
MPEG<br />
MPEG-1 er det originale MPEG-filformat. MPEG-1-videokomprimering<br />
benyttes på video-cd’er, men er i andre sammenhænge blevet afløst af nye<br />
standarder.<br />
MPEG-2 er det format, der har afløst MPEG-1. Hvor MPEG-1-filformatet<br />
understøttes på alle pc’er med Windows 95 og nyere pc'er, så kan MPEG-2<br />
og MPEG-4-filer kun afspilles på pc'er, hvor der er installeret det tilhørende<br />
afkodningssoftware. To af MPEG-2-forudindstillingerne understøtter<br />
afspilningsudstyr med HD (High Definition).<br />
240 <strong>Avid</strong> <strong>Studio</strong>
MPEG-4 er endnu et medlem af MPEG-familien. Her opnår man en<br />
billedkvalitet, som er tæt på MPEG-2, men med endnu større<br />
komprimering. Den er særligt velegnet til internetbrug. To af<br />
forudindstillingerne til MPEG-4 (QCIF og QSIF) opretter ”quarter-frame”videostørrelse<br />
til mobiltelefoner, mens to andre (CIF og SIF) opretter "fullframe”-video<br />
til håndholdte afspillere.<br />
Brugerdefinerede forudindstillinger. Med Brugerdefineret kan du<br />
konfigurere film-output for alle MPEG-varianter i detaljer ved at klikke på<br />
knappen Avanceret, som åbner menuen Avancerede indstillinger.<br />
Psp<br />
Dette er endnu et filformat, som er baseret på videokomprimeringsteknologien<br />
MPEG-4. Ligesom med den iPod-kompatible type giver<br />
kombinationen af kraftig komprimering og en lille billedstørrelse på<br />
320x240 en meget lille fil set i forhold til de mere ekspansive formater.<br />
Filerne, der skabes, er kompatible med de populære Sony PlayStation<br />
Portable-enheder og kan muligvis også fungere med andre enheder.<br />
Kapitel 11: Eksportøren 241
Real Media<br />
Real Media-filmfiler er beregnet til afspilning på internettet. Real Mediafilm<br />
kan afspilles af enhver over hele verden, som har RealNetworks®<br />
RealPlayer® -softwaren, som gratis kan hentes ned fra www.real.com.<br />
Tryk på knappen Avanceret for at konfigurere dine udkørsler med menuen<br />
Avancerede indstillinger.<br />
Windows Media<br />
Windows Media-filformatet er også beregnet til streaming på internettet.<br />
Filerne kan også afspilles på alle computere, hvor Windows Mediaafspilleren,<br />
– et gratis program fra Microsoft – er installeret<br />
Tryk på knappen Avanceret for at konfigurere dine udkørsler med menuen<br />
Avancerede indstillinger.<br />
UDKØRSEL TIL INTERNETTET<br />
<strong>Studio</strong> kan uploade din video direkte til YouTube, så du kan dele dine<br />
optagelser med millioner af andre internetbrugere.<br />
Denne indstilling indeholder to forudindstillede formater, Standard (480p)<br />
og Hurtigst (360p). Her får du forskellige kombinationer af billedstørrelse<br />
og datahastighed for video.<br />
242 <strong>Avid</strong> <strong>Studio</strong>
Der kræves ingen yderligere formatindstillinger for nogen af<br />
destinationerne.<br />
Når du har valgt det site, du vil uploade til, og de indstillinger du vil<br />
benytte dig af, klikker du på knappen Opret. Dette åbner dialogboksen<br />
Avancerede indstillinger, hvor du kan indtaste al redigeringsinformation til<br />
dit projekt.<br />
Angiv den titel, den beskrivelse og de søgeord, adskilt af kommaer, som du<br />
ønsker, og vælg derefter en kategori, som din film skal kunne findes under.<br />
Hvis du tidligere har logget på din YouTube-konto via <strong>Studio</strong>, men denne<br />
gang vil bruge et andet bruger-id, skal du afkrydse boksen Log på som ny<br />
bruger.<br />
YouTubes logon-vindue vises nu, medmindre du allerede er logget på. Hvis<br />
du allerede har et YouTube-id, kan du skrive dine brugeroplysninger nu,<br />
ellers skal du først klikke på linket Sign up for at oprette en ny konto.<br />
Kapitel 11: Eksportøren 243
<strong>Studio</strong> vil nu automatisk skabe og uploade din film. Klik på knappen Åbn<br />
internetbrowser, hvis du ønsker at besøge YouTube-sitet på din<br />
internetbrowser for at se, om din film er uploadet.<br />
244 <strong>Avid</strong> <strong>Studio</strong>
KAPITEL 12:<br />
Indstillinger<br />
<strong>Avid</strong> <strong>Studio</strong>s centrale konfigurationsvindue kaldes Kontrolmenuen.<br />
(Bemærk at den kun gælder for indstillinger i <strong>Avid</strong> <strong>Studio</strong>. Den har ikke<br />
noget at gøre med Kontrolpanelet i Microsoft Windows.)<br />
For at begynde skal du vælge Installer Kontrolpanel i hovedmenuen i<br />
<strong>Avid</strong> <strong>Studio</strong>. Når Kontrolpanelet kommer frem, skal du vælge en side fra<br />
stien i venstre side af vinduet.<br />
<strong>Avid</strong> <strong>Studio</strong>s Kontrolpanel er et centralt indstillingsvindue i programmet.<br />
De syv sider i Kontrolpanelets indstillinger beskrives her én efter én.<br />
Overvågningsmapper<br />
Overvågningsmapper er mapper på et harddrev eller et andet<br />
opbevaringsmedie, som overvåges af <strong>Avid</strong> <strong>Studio</strong>. Når indholdet i en<br />
overvågningsmappe ændres, opdateres Biblioteket automatisk.<br />
Du kan oprette så mange overvågningsmapper, som du vil, og vælge at<br />
indstille dem til kun at overvåge en slags medier (video, billede eller lyd) i<br />
stedet for standardindstillingen, hvor alle tre slags overvåges.<br />
Kapitel 12: Indstillinger 245
For at angive en mappe på din computer som overvågningsmappe skal du<br />
klikke på knappen Tilføj mappe neden under listen over<br />
overvågningsmapper og navigere hen til den mappe, som du ønsker at<br />
tilføje. For at annullere overvågningen af en mappe skal du vælge mappen<br />
på listen og klikke på knappen Fjern mappe.<br />
Knappen Anvend ændringer får Biblioteket til at opdatere sit katalog i lyset<br />
af ændringerne i overvågningsmapperne.<br />
Lydenhed<br />
På denne indstillingsside finder du de parametre, der er til rådighed for<br />
enheder (som f.eks. en mikrofon), der er tilsluttet computeren. Klik på<br />
enhedens navn for at få adgang til Windows' indstillingsvindue for<br />
enheden.<br />
Event-postering<br />
Meddelelser postes i dette vindue under særlige processer, som f.eks.<br />
import af flere filer. Her kan du se detaljer om et hvilket som helst problem,<br />
der måtte være opstået under disse processer.<br />
Importer<br />
Standardindstillingerne for <strong>Avid</strong> <strong>Studio</strong>s Importør kan sættes her. Du kan<br />
dog justere eller underkende dem i Importøren, når du importerer.<br />
Mappeindstillinger: Se eller indstil standarden for lagerplaceringerne af de<br />
importerede medier, der fysisk kopieres under importen - i modsætning til<br />
linkede importer og Bibliotekets funktion til Hurtig Import, som kun linker<br />
til eksisterende medier uden at flytte dem. Mappeplaceringerne er til at<br />
begynde med indstillet til at være brugermapperne for musik, video og<br />
billeder (Min musik o.s.v.).<br />
Vælg en undermappetype til video på siden for Importindstillinger.<br />
246 <strong>Avid</strong> <strong>Studio</strong>
Når du har fundet og valgt den mappe, du vil have som basismappe, kan du<br />
vælge at indstille en undermappe:<br />
• Ingen undermappe: Med denne indstilling bliver dine importerede filer<br />
gemt i basismappen.<br />
• Tilpasset: Når du vælger denne mulighed, bruges teksten i<br />
Undermappens tekstboks som mappenavn for medietypen.<br />
• I dag: Dine importerede filer vil blive gemt i en undermappe navngivet<br />
efter dagens dato i formatet “2011-10-25”.<br />
• Oprettelsesdato: Hver importeret fil gemmes i en undermappe<br />
navngivet efter mediets oprettelsesdato i samme format som ovenfor.<br />
Hvis flere medieelementer importeres som del af en enkelt importproces,<br />
kan dette medføre oprettelse eller opdatering af flere undermapper.<br />
• Nuværende måned: Denne indstilling svarer til indstillingen I dag, men<br />
uden dage, f.eks. “2011-10”.<br />
Scenegenkendelse: Denne indstiller standarden for genkendelsesmetoden<br />
for scenegenkendelse. Se “Vinduet Scenegenkendelsesindstillinger” på side<br />
208.<br />
Stop-motion: Denne indstiller standarden for importmetoden for de frames,<br />
du optager med funktionen Stop-motion. Se “Stop-motion” på side 223.<br />
Preview<br />
Disse indstillinger påvirker fremstillingen/visningen af videoer.<br />
Kvalitet: Disse indstillinger styrer kvaliteten af previews af videoer i hele<br />
programmet.<br />
• Bedst giver previews i fuld opløsning - den opløsning som projektet til<br />
sidst eksporteres i. Med denne indstilling kan nogle frames blive<br />
sprunget over på langsommere computere.<br />
• Afbalanceret: Med denne indstilling, som anbefales til almindelig brug,<br />
bliver visse optimeringer af kvaliteten udeladt for at få et hurtigere<br />
preview. I de fleste tilfælde er forskellen nærmest umærkelig.<br />
• Hurtigste afspilning: Dette preview optimerer effektiviteten af<br />
databehandlingen, og det kan derfor være praktisk på en langsom<br />
computer.<br />
Optimering af baggrundsafspilning: Hvis denne indstilling er aktiv<br />
(standard), renderer <strong>Avid</strong> <strong>Studio</strong> alle real-time-effekter og -overgange.<br />
Renderingens forløb vises på en tidsskala med farverne gul ("endnu ikke<br />
Kapitel 12: Indstillinger 247
enderet") og grøn ("renderes nu"). Farverne forsvinder, så snart<br />
renderingen er færdig.<br />
Hvis denne indstilling ikke er aktiv, vises de gule og grønne markeringer<br />
ikke, og alle effekter afspilles i real-time. Dette kan dog resultere i forringet<br />
afspilningskvalitet (manglende frames, "rykvis" afspilning), hvis<br />
effekternes antal og kompleksitet overstiger computerens tilgængelige<br />
databehandlingskapacitet.<br />
Render under afspilning: Når indstillingen Automatisk anvendes, beslutter<br />
programmet på baggrund af computerinformation, hvorvidt real-timerendering<br />
kan udføres under afspilning. Når indstillingen Slå fra benyttes,<br />
deaktiveres real-time-renderingen under afspilning, men genoptages når<br />
afspilningen er afsluttet.<br />
Fuldskærmsvisning af previews slået til: Vælg den computermonitor<br />
(hvis der er mere end en tilgængelig), som du vil se previews i fuld skærm<br />
på.<br />
• Vis eksternt preview slået til: Vælg fra en liste af tilgængelige enheder<br />
og signal-outputs.<br />
• Standard for eksternt preview: Vælg TV-standarden for den tilsluttede<br />
videomonitor.<br />
Projektindstillinger<br />
På denne side i <strong>Avid</strong> <strong>Studio</strong>s Kontrolpanel kan du vælge dine<br />
standardindstillinger for nye projekter, titler og overgange.<br />
Nyt filmprojektformat: Vælg en opløsning (som f.eks. PAL eller HD<br />
1920x1080), som derefter anvendes som standard for hver ny tidslinje, du<br />
opretter. Alternativt kan du lade det først klip, der er placeret på tidslinjen,<br />
definere formatet for projektet med indstillingen Vælg format ud fra det<br />
først tilføjede klip i projektet. Formatet for den aktuelle tidslinje kan ændres<br />
når som helst under redigeringen ved hjælp af tidslinjeindstillingerne øverst<br />
til venstre i tidslinjens værktøjsbjælke.<br />
Standardvarigheder: Indstil standardvarighederne for titler, billeder og<br />
overgange første gang de kommer op på tidslinjen. (Når de først er der, kan<br />
kliplængden naturligvis beskæres som ønsket.)<br />
Zoomskala: Når denne indstilling er valgt, kan du trække vandret i<br />
tidsskalaen for at zoome ind og ud på tidslinjen. I denne tilstand skal du<br />
trække direkte i tidslinjemarkørens håndtag for at spole eller genplacere<br />
afspilningslinjen. Når zoomskala er slået fra, kan du klikke hvor som helst<br />
248 <strong>Avid</strong> <strong>Studio</strong>
på skalaen for at flytte afspilningslinjen. I begge tilfælde kan du også<br />
zoome ind eller ud ved hjælp af:<br />
• tasterne Plus og Minus på det numeriske tastatur,<br />
• Navigatøren nederst på tidslinjen eller<br />
• scroll-bjælkerne under dine previews.<br />
Lagerplaceringer<br />
Denne side giver dig mulighed for at indstille, hvor du vil gemme de<br />
medier og projekter, som du laver i <strong>Avid</strong> <strong>Studio</strong>. Du kan angive<br />
placeringerne enkeltvis for:<br />
• Filmprojekter<br />
• Disc-projekter<br />
• Titler<br />
• Menuer<br />
• Renderingsfiler (midlertidige filer som produceres under rendering af<br />
komponenter, der kræver intensiv databehandling, som f.eks.<br />
videoeffekter).<br />
Ændringerne gælder kun for filer, der oprettes efter din ændring af<br />
lagerplacering. Eksisterende filer forbliver på deres aktuelle placering.<br />
Slet renderingsfiler: Du kan slette renderingsfiler for at spare plads uden<br />
at skulle bekymre dig om at miste data permanent. Filerne genskabes dog<br />
næste gang dit projekt har brug for at blive renderet.<br />
Kapitel 12: Indstillinger 249
APPENDIKS A:<br />
Problemløsning<br />
Tag dig tid til at tjekke din hardware- og softwareinstallation, før du<br />
begynder på problemløsning.<br />
Opdatér din software: Vi anbefaler, at du installerer de seneste<br />
systemopdateringer til Windows. Se følgende hjemmeside for information<br />
om opdatering af Windows:<br />
windowsupdate.microsoft.com/default.htm<br />
Tjek din hardware: Tjek, at din installerede hardware fungerer normalt<br />
med de nyeste drivere, og at der ikke findes en markering af, at den har<br />
problemer med Enhedsmanageren (se nedenfor). Hvis der er markeringer<br />
for nogle enheder, bør du løse problemet, før du går i gang med<br />
installationen.<br />
Installér de nyeste drivere: Vi anbefaler også kraftigt, at du installerer de<br />
nyeste drivere til dit lydkort og grafikkort. Hver gang <strong>Avid</strong> <strong>Studio</strong> åbnes,<br />
undersøges det, om begge kort understøtter DirectX. Se “Opdatér lyd-og<br />
videodrivere” på side 262 for at få hjælp til denne proces.<br />
Åbn Enhedsmanager: Enhedsmanageren i Windows Vista og Windows 7,<br />
som giver dig mulighed for at konfigurere din computers hardware, spiller<br />
en vigtig rolle ved problemløsning.<br />
Det første trin i åbningen i Enhedsmanager er at højreklikke på Computer<br />
og vælge Egenskaber i pop-up menuen. Dette vil åbne vinduet<br />
Computerens egenskaber. Knappen Enhedsmanager findes i den venstre<br />
menu.<br />
Tjek, at al den installerede hardware fungerer normalt med de nyeste<br />
drivere, og at intet i Enhedsmanageren er markeret med et gult udråbstegn,<br />
som viser en fejltilstand. Hvis der er et driverproblem, som du ikke selv kan<br />
løse, kan du kontakte producenten af enheden og din computerleverandør<br />
for at få hjælp.<br />
Appendiks A: Problemløsning 251
KONTAKT<br />
TIL SUPPORT<br />
Dette er en kort oversigt over, hvordan du kontakter supporten. Se<br />
supportbrochuren, der følger med i dit køb, for detaljeret information.<br />
Forummerne: Besøg vores forummer for at deltage i diskussionen om<br />
<strong>Avid</strong> <strong>Studio</strong>. Scroll ned for at finde det forum, hvor dit sprog anvendes.<br />
forums.pinnaclesys.com/forums/default.aspx<br />
Vidensbase: Du kan få adgang til vidensbasen med din internetbrowser ved<br />
at besøge:<br />
avid.custkb.com/avid/app/selfservice/search.jsp<br />
Du kan bruge filtre til at indsnævre antallet af søgeresultater for at lave en<br />
mere effektiv søgning i vidensbasen. Hvis du vil være endnu mere specifik,<br />
skal du vælge "<strong>Pinnacle</strong>" i det øverste filterniveau og "<strong>Avid</strong> <strong>Studio</strong>" i det<br />
næste filterniveau.<br />
Hver artikel i vidensbasen er tilknyttet et dokument-id. Når du henvises til<br />
et dokument-id (f.eks. i diskussionen om supportanliggender nedenfor), kan<br />
du bruge det som søgeord for at finde den pågældende information. Vælg<br />
"Dokument-id" på listen Søg efter i søgeskemaet for <strong>Avid</strong>s vidensbase,<br />
skriv id'et i feltet Skriv dit spørgsmål, og klik derefter på Søg.<br />
E-mail: Du kan sende en e-mail med dit spørgsmål til vores afdeling for<br />
teknisk support ved at bruge skemaet på vores hjemmeside. Vi vil så<br />
automatisk foreslå dig nogle sandsynlige svar. Hvis disse ikke hjælper dig,<br />
sendes dit spørgsmål videre til vores team. E-mails besvares normalt inden<br />
for 48 arbejdstimer. Dette er en gratis service. Log ind her for at få adgang<br />
til e-mail support:<br />
www.<strong>Avid</strong>.com/<strong>Studio</strong>/Email<br />
Du skal oprette en konto, hvis du ikke allerede har en.<br />
Livechat: Det er også muligt at få gratis support hver dag via livechat.<br />
Chattens åbningstider er normalt længere end hos telefonisk support. Log<br />
på her for at komme til livechat support:<br />
www.<strong>Avid</strong>.com/<strong>Studio</strong>/Chat<br />
Hvis du ikke allerede har en konto, skal du oprette en ved at trykke på det<br />
givne link.<br />
Telefon: Se venligst supportbrochuren, som følger med dit projekt. Alle<br />
opkald til support kræver en servicekode fra <strong>Avid</strong>.<br />
252 <strong>Avid</strong> <strong>Studio</strong>
VIGTIGSTE<br />
SUPPORTEMNER<br />
Resten af dette kapitel er baseret på nogle af de artikler i vidensbasen, som<br />
oftest besøges af brugere. Teksten i manualen kan være mindre detaljeret<br />
eller mindre aktuel end den, der kan læses på nettet. Du kan se den fulde<br />
tekst til hvert dokument-id i vidensbasen på nettet.<br />
Kompatibilitet med tidligere indhold<br />
Dokument-id 384211<br />
Det meste af, men ikke alt det ekstra kreative indhold i <strong>Pinnacle</strong> <strong>Studio</strong> 11<br />
til 15 kan bruges direkte i <strong>Avid</strong> <strong>Studio</strong> ligesom meget indhold, der udbydes<br />
af tredjepart. Noget af dette er indeholdt i selve projektet. Nogle af<br />
indholdspakkerne fra tredjepart kræver en betalt opgradering for at kunne<br />
bruges sammen med <strong>Avid</strong> <strong>Studio</strong>. For visse andre er der ikke udgivet en<br />
kompatibel udgave.<br />
Indholdsskema for support<br />
<strong>Pinnacle</strong> <strong>Studio</strong> indeholder:<br />
HFX Plus, Pro, Mega Understøttes - indeholdt i <strong>Avid</strong> <strong>Studio</strong><br />
RTFX 1 Understøttes - indeholdt i <strong>Avid</strong> <strong>Studio</strong><br />
RTFX 2 Understøttes - indeholdt i <strong>Avid</strong> <strong>Studio</strong><br />
Hollywood FX Volume 1 Understøttes - indeholdt i <strong>Avid</strong> <strong>Studio</strong><br />
Hollywood FX Volume 2 Understøttes - indeholdt i <strong>Avid</strong> <strong>Studio</strong><br />
Hollywood FX Volume 3 Understøttes - indeholdt i <strong>Avid</strong> <strong>Studio</strong><br />
Premium Pack Volume 1 Understøttes - indeholdt i <strong>Avid</strong> <strong>Studio</strong><br />
Premium Pack Volume 2 Understøttes - indeholdt i <strong>Avid</strong> <strong>Studio</strong><br />
Creative Pack Volume 1 Understøttes<br />
Creative Pack Volume 2 Understøttes<br />
Creative Pack Volume 3 Understøttes<br />
Appendiks A: Problemløsning 253
Winter Pack Understøttes<br />
Scorefitter Volume 1 Understøttes<br />
Scorefitter Volume 2 Understøttes<br />
Scorefitter Volume 3 Understøttes<br />
Title Extreme Understøttes*<br />
Tredjepartsindhold fra indholdsdiskene Ultimate eller Ultimate Collection<br />
<strong>Studio</strong> 11 - sceneredskaber: Billede i<br />
bevægelse Understøttes ikke<br />
<strong>Studio</strong> 11 - BIAS SoundSoap V1 PE<br />
<strong>Studio</strong> 11 - ProDAD VitaScene<br />
<strong>Studio</strong> 12 - ProDAD VitaScene<br />
<strong>Studio</strong> 12 - Red Giant Magic Bullet Looks<br />
Understøttes – Betalt opgradering<br />
kræves<br />
Understøttes – Betalt opgradering<br />
kræves<br />
Understøttes – Betalt opgradering<br />
kræves<br />
Understøttes - indeholdt i <strong>Avid</strong> <strong>Studio</strong><br />
<strong>Studio</strong> 14 - Red Giant Knoll Light Factory Understøttes - indeholdt i <strong>Avid</strong> <strong>Studio</strong><br />
<strong>Studio</strong> 14 - Red Giant ToonIt Understøttes - indeholdt i <strong>Avid</strong> <strong>Studio</strong><br />
<strong>Studio</strong> 14 - Red Giant Trapcode 3D Stroke Understøttes - indeholdt i <strong>Avid</strong> <strong>Studio</strong><br />
<strong>Studio</strong> 14 - Red Giant Trapcode Particular Understøttes - indeholdt i <strong>Avid</strong> <strong>Studio</strong><br />
<strong>Studio</strong> 14 - Red Giant Shine Understøttes - indeholdt i <strong>Avid</strong> <strong>Studio</strong><br />
Tredjepartsindhold fra eStore<br />
BIAS SoundSoap V2 PE Understøttes**<br />
Red Giant Magic Bullet Looks Indie Pack Understøttes**<br />
RedGiant Particular <strong>Studio</strong> Preset Pack Understøttes**<br />
RedGiant Shine <strong>Studio</strong> Preset Pack Understøttes**<br />
RedGiant ToonIt <strong>Studio</strong> Preset Pack Understøttes**<br />
RedGiant Knoll <strong>Studio</strong> Preset Pack Understøttes**<br />
Red Giant Trapcode Starglow Understøttes**<br />
Red Giant Warp Understøttes**<br />
ProDad Vitascene Understøttes**<br />
ProDad Adorage Understøttes**<br />
ProDad Adorage FX Pack 10 Understøttes**<br />
ProDad Adorage FX Pack 11 Understøttes**<br />
NewBlue Video Essentials I Understøttes**<br />
254 <strong>Avid</strong> <strong>Studio</strong>
NewBlue Video Essentials II Understøttes**<br />
NewBlue Video Essentials III Understøttes**<br />
proDAD Mercalli Understøttes**<br />
Tredjepart bonus-dvd-plugins<br />
Bravo <strong>Studio</strong> 1, 2 & 3 Understøttes ikke<br />
BWPlugins 1, 2 & 3 Understøttes ikke<br />
Dziedzic Effects Pack 1 & 2 Understøttes ikke<br />
eZedia Effects Understøttes ikke<br />
NewBlue Art Effects 1 Understøttes ikke<br />
NewBlue Effects Understøttes ikke<br />
NewBlue Time Effects 1 Understøttes ikke<br />
PE CameraPOV Understøttes ikke<br />
proDAD Adorage Understøttes*<br />
proDAD Heroglyph 1 Understøttes ikke<br />
proDAD Heroglyph 2 Understøttes - indeholdt i Titlle Extreme*<br />
proDAD Vitascene 1.0 Understøttes*<br />
StageTools Moving Picture Full Understøttes ikke<br />
StageTools Moving Picture LE Understøttes ikke<br />
Vance Effects Understøttes ikke<br />
Algorithmix Understøttes ikke<br />
NewBlue Audio Enhancements 1 Understøttes ikke<br />
NewBlue Audio Essentials 1 Understøttes ikke<br />
NewBlue Audio Essentials 2 Understøttes ikke<br />
NewBlue Audio Essentials 3 Understøttes ikke<br />
NewBlue Audio Essentials 4 Understøttes ikke<br />
*Gratis for tidligere ejere af indholdet. Berettigede kunder burde modtage en e-mail<br />
med instruktioner.<br />
**Gratis for tidligere ejere af indholdet. Berettigede kunder burde modtage en e-mail<br />
med instruktioner, ellers kan de downloade indholdet ved at logge ind på<br />
https://account.avid.com/.<br />
Appendiks A: Problemløsning 255
Kompatibilitet med optagelseshardware<br />
Dokument-id 384431<br />
<strong>Avid</strong> <strong>Studio</strong> er blevet testet og fungerer fint sammen med en bred vifte af<br />
hardware til videooptagelse. Dog er der visse ældre enheder, som ikke<br />
understøttes.<br />
Understøttet hardware<br />
Følgende optagelsesenheder fungerer sammen med alle udgaver af <strong>Avid</strong><br />
<strong>Studio</strong>.<br />
USB-baseret<br />
• 710-USB<br />
• 510-USB<br />
• 700-USB<br />
• 500-USB<br />
• MovieBox Deluxe<br />
• DVC-90<br />
• DVC-100<br />
• DVC-101<br />
• DVC-103<br />
• DVC-107<br />
• DVC-130 (ingen tilgængelige 64-bit drivere)<br />
• DVC-170 (ingen tilgængelige 64-bit drivere)<br />
PCI-baseret<br />
• 700-PCI (<strong>Pinnacle</strong> <strong>Studio</strong> Deluxe 2)<br />
• 500-PCI (<strong>Pinnacle</strong> AV/DV)<br />
• Alle 1394-kort<br />
256 <strong>Avid</strong> <strong>Studio</strong>
Ikke-understøttet hardware<br />
Følgende liste af hardware kunne bruges i ældre udgaver af <strong>Studio</strong>, men<br />
garanteres og understøttes ikke længere.<br />
• DC10<br />
• DC10 Plus<br />
• MovieBox DV<br />
• Dazzle DVC 80, 85<br />
• Linx<br />
• MP 10<br />
• S400<br />
Information om serienumre<br />
Dokument-id 384215<br />
Denne liste med ofte stillede spørgsmål giver dig information om<br />
placeringen af <strong>Avid</strong> <strong>Studio</strong>s serienumre og om, hvordan du bruger<br />
serienummeret fra en tidligere udgave til at aktivere en opgradering af <strong>Avid</strong><br />
<strong>Studio</strong>.<br />
Find dit serienummer<br />
Når du har downloadet et produkt fra nettet, findes serienummeret på<br />
bekræftelsessiden i slutningen af købsprocessen og i den e-mail, der<br />
samtidig sendes til dig som bekræftelse.<br />
Hvis du ejer en fysisk udgave af produktet, findes serienummeret enten på<br />
indersiden eller ydersiden af dvd-kassetten, hvis en sådan følger med. Ellers<br />
findes den på ydersiden af papiromslaget.<br />
Hvis du har mistet dit serienummer, bør du læse dokument 232809 Sådan<br />
erstatter du et mistet <strong>Studio</strong>-serienummer i vidensbasen.<br />
Slå op i din brugerinformation<br />
1. Begynd med at logge ind på www.<strong>Avid</strong>.com<br />
2. Find "Dit produkt".<br />
3. Vælg dine produkter igen i produktafsnittet.<br />
4. Dit serienummer vil blive vist i vinduet "Dine produkter", som<br />
kommer frem.<br />
Appendiks A: Problemløsning 257
Brugen af et serienummer ved opgradering<br />
Du kan opgradere til <strong>Avid</strong> <strong>Studio</strong> fra <strong>Studio</strong> 14, 12, 11, 10 og 9. Du skal<br />
bruge serienummeret fra den gamle udgave for at gøre dette. Placeringen af<br />
serienumre, som er angivet ovenfor, gælder for de fleste udgaver af <strong>Studio</strong>.<br />
Når du har fundet dit gamle serienummer, kan du begynde installationen.<br />
Du vil blive bedt om at skrive både dit gamle og dit nye nummer i et<br />
vindue, der kommer frem. Skriv dem i de relevante vinduer og klik på<br />
Næste.<br />
Fejl eller nedlukning under installation<br />
Dokument-id 284219<br />
Her er nogle tips til at løse problemerne med de fejl og nedlukninger, der<br />
kan forekomme, når du installerer <strong>Avid</strong> <strong>Studio</strong>.<br />
Specifikke fejl<br />
Fejl 1402: Hvis der opstår en fejl 1402 under installationen, skal du følge<br />
instruktionerne i dokument 364555 Fejl 1402 under installation i<br />
vidensbasen.<br />
Fejl i installation "Opsætningen afbryder nu installationen": Hvis<br />
denne fejl forekommer under installationen, skal du følge instruktionerne i<br />
vidensbasens dokument 363187 Fejl under installation “Opsætning<br />
afbryder nu installationen”.<br />
Almindelig problemløsning<br />
Her er yderligere nogle metoder, der kan afprøves, hvis du har problemer<br />
med installationen af programmet.<br />
Prøv at rense disken: Undersøg installationsdisken ved at tjekke<br />
overfladen for pletter og snavs. Brug et blødt stykke stof, hvis det er<br />
nødvendigt at rense den. Brug aldrig køkkenrulle eller andet ridsende<br />
materiale. Tør hellere fra midten af disken og ud mod kanten end i en<br />
cirkulær bevægelse. Når disken er ren, kan du igen forsøge at installere.<br />
Et andet optisk drev: Mange computere har to optiske drev, f.eks. en dvdbrænder<br />
og en separat dvd-afspiller. Indsæt disken, som du ikke kan<br />
installere, i det andet drev, og prøv igen.<br />
258 <strong>Avid</strong> <strong>Studio</strong>
Genstart computeren: I nogle tilfælde lukkes installationen ned, hvis<br />
Windows Update kører. Hvis dette sker, er det bedst at følge Windows'<br />
forslag om at genstarte computeren, før du igen forsøger at installere<br />
<strong>Studio</strong>.<br />
Opstartsopgaver/programmer: Hvis du er fortrolig med værktøjet<br />
msconfig, kan du bruge det til at lukke alle de programmer, der åbnes ved<br />
opstart, og som måske kan forstyrre <strong>Studio</strong> installer.<br />
Hvis alt andet slår fejl<br />
Hvis disken er så beskadiget af dybe ridser eller revner, at den ikke kan<br />
bruges til installation, kan du kontakte supporten for en ombytning. Disken<br />
har en garanti på 30 dage. Derefter koster det $14.95 at få den ombyttet. For<br />
at få en ombytning af disken skal du have dit <strong>Pinnacle</strong>-bestillingsnummer<br />
eller købebevis (kvittering) fra butikken.<br />
Hvis programmet "hænger" eller lukker ned<br />
under opstart.<br />
Dokument-id: 284223<br />
Hvis du tidligere har kunnet åbne <strong>Studio</strong>, men nu oplever problemer, kan<br />
du undersøge hvilke ændringer, der er blevet foretaget på computeren, for<br />
at finde mulige årsager. Om nødvendigt kan du fortryde ændringerne for at<br />
se, om det fjerner problemet.<br />
Yderligere muligheder for problemløsning:<br />
1. Genstart computeren: Ustabil softwareopførsel af ukendte årsager<br />
kan ofte ordnes ved genstart af computeren. Det er næsten altid en god<br />
idé at begynde med dette, når du forsøger at løse et problem.<br />
2. Vent et par minutter: Hvis <strong>Avid</strong> <strong>Studio</strong> stadig ikke starter op, skal du<br />
vente et par minutter, indtil opstarten er afsluttet. På nogle computere<br />
kan det tage et stykke tid at afslutte opstarten.<br />
3. Opdatér <strong>Studio</strong>: Når du forsøger at løse et problem, er det altid bedst<br />
at bruge den seneste udgave af softwaren, hvis det kan lade sig gøre.<br />
4. Afbryd optagelseshardware: Afbryd alt optagelseshardware, hvis det<br />
er muligt, og forsøg igen at åbne <strong>Avid</strong> <strong>Studio</strong>. Hvis du ikke kan åbne<br />
programmet, når dit webkamera er sat til, kan du prøve, når det er<br />
afbrudt, og omvendt. Det kan være nødvendigt at sætte webkameraet<br />
op på samme måde, hver gang du åbner <strong>Studio</strong>.<br />
Appendiks A: Problemløsning 259
5. Download og geninstallér hardwaredrivere: Under<br />
6.<br />
opstartsprocessen af <strong>Studio</strong> software tjekker vi, at du har grafik-og<br />
lydkort, der er kompatible med DirectX. Download og geninstallér den<br />
seneste udgave af driveren til grafikkortet i din computer. Mange<br />
kunder har nVIDIA-kort, hvor man kan hente de nyeste drivere til, på:<br />
www.nvidia.com<br />
Drivere til ATI/AMD-kort kan hentes på:<br />
www.amd.com/us/Pages/AMDHomePage.aspx<br />
Hvis du skal bruge hjælp til dette trin, kan du kontakte producenten af<br />
grafikkort.<br />
Afslut baggrundopgaver: Der er forskellige måder at gøre dette på.<br />
Den ene er at bruge managementsoftware for opstart til at hjælpe med<br />
at lukke unødvendige programmer, der åbnes, når Windows startes op.<br />
Der findes mange shareware- og freeware-programmer af denne type.<br />
Brug en søgemaskine på nettet, som f.eks. Google eller Yahoo, til at<br />
søge efter "startup managers". Vi støtter ikke noget bestemt program,<br />
men anbefaler, at du afprøver et par stykker for at finde ud af, hvilket<br />
der passer bedst til dig.<br />
Alternativt kan du bruge Microsoft System Configuration Utility<br />
(msconfig), som er en del af Windows, til at deaktivere<br />
opstartsprogrammerne.<br />
Uanset hvad du vælger, anbefaler vi, at du deaktiverer alle programmer<br />
og derefter aktiverer dem ét ad gangen, indtil du har fundet ud af,<br />
hvilket program, der skaber problemerne.<br />
7. Geninstallation: Hvis intet af det ovenstående virker, kan du forsøge<br />
at afinstallere <strong>Avid</strong> <strong>Studio</strong> i Kontrolpanelets liste over "Programmer og<br />
funktioner". Når afinstallationen er færdig, skal du geninstallere <strong>Avid</strong><br />
<strong>Studio</strong> og forsøge at åbne programmet igen.<br />
Problemløsning, når softwaren lukker ned<br />
Dokument-id: 384231<br />
Hvis <strong>Studio</strong> bliver ved med at lukke ned, skyldes problemet sandsynligvis<br />
en konfigurationsfejl eller en fejl i en projektfil. Mange kunder løser denne<br />
type problem ved:<br />
• At optimere deres computer<br />
260 <strong>Avid</strong> <strong>Studio</strong>
• At lave et beskadiget projekt igen<br />
• At optage et beskadiget klip igen, osv.<br />
• At afinstallere og geninstallere <strong>Avid</strong> <strong>Studio</strong>.<br />
For yderligere problemløsning skal du afgøre, hvilke af fejltilstandene<br />
nedenfor der bedst matcher dit problem. Læs så mere om trinene til<br />
problemløsning, der gælder i det aktuelle tilfælde.<br />
Situation 1: <strong>Avid</strong> <strong>Studio</strong> lukker ned på tilfældige tidspunkter. Der synes<br />
ikke at være en bestemt ting, som får <strong>Avid</strong> til at lukke ned, men det sker<br />
ofte.<br />
Situation 2: <strong>Avid</strong> <strong>Studio</strong> lukker ned efter en bestemt handling, som f.eks.<br />
et klik på en bestemt fane eller knap. Problemet er forudsigeligt og<br />
vedvarende.<br />
Situation 3: <strong>Avid</strong> <strong>Studio</strong> lukker ned, hver gang du foretager en bestemt<br />
række handlinger.<br />
Situation 1: <strong>Studio</strong> lukker ned på tilfældige<br />
tidspunkter<br />
Her er nogle metoder til problemløsning, du kan prøve: Gå dem igennem i<br />
følgende rækkefølge, indtil du opnår et resultat.<br />
Anskaf den nyeste udgave<br />
Tjek, at du har den nyeste udgave af <strong>Avid</strong> <strong>Studio</strong> på din computer.<br />
Optimér indstillinger<br />
Tjek, om følgende indstillinger i <strong>Avid</strong> <strong>Studio</strong> kan justeres for at give bedre<br />
resultater.<br />
Kvalitet: Vælg "Hurtigste afspilning", og se, om det løser problemet.<br />
Optimering af baggrundsafspilning: Prøv at slå denne funktion fra for at<br />
se, om det afhjælper problemet. Denne indstilling kan give dårlige<br />
afspilninger i preview.<br />
Render under afspilning: Prøv at slå denne funktion fra, hvis programmet<br />
ofte lukker ned, mens du ser et preview.<br />
Afslut baggrundsopgaver<br />
Med denne type problemer er det vigtigt, at du fjerner alle<br />
baggrundsprocesser, før du bruger <strong>Avid</strong> <strong>Studio</strong>.<br />
Appendiks A: Problemløsning 261
Der kører mange "opgaver" (softwareprogrammer) "i baggrunden" af alle<br />
Windowssystemer, ofte uden at man lægger mærke til dem. Indimellem kan<br />
disse dog være skyld i driftsproblemer i et bestemt program.<br />
I Windows XP, Windows Vista og Windows 7 åbner kombinationen af<br />
tasterne Ctrl+Alt+Delete et vindue, hvor du kan klikke på knappen Task<br />
Manager. Der er måske ikke meget at se på fanen Applikationer, men på<br />
fanen Processer kan du se, hvad der kører. Se vidensbasens dokument<br />
229157, Hvordan lukker jeg ned for baggrundsprogrammer, der forstyrrer<br />
computerens ydeevne og installationen af software?, for detaljeret<br />
instruktion om, hvad du skal gøre.<br />
Defragmentering af din harddisk<br />
Se dokument 232457 i vidensbasen, Information om Windows<br />
defragmentering af harddisk, for råd og vejledning om dette trin.<br />
Opdatér dine video- og lyddrivere<br />
Tjek, at du har downloadet de nyeste drivere til lyd- og videokort fra<br />
producentens hjemmeside.<br />
Du kan finde ud af, hvilke lyd- og videokort, du har, ved at se efter i<br />
Enhedsmanageren (højreklik på Computer og vælg Egenskaber). I<br />
Windows XP og Windows Vista kan du vælge fanen Hardware og derefter<br />
klikke på knappen Enhedsmanager.<br />
For at finde ud af hvilket videokort, du har, skal du klikke på plus-tegnet<br />
ved siden af Vis adaptorer på listen for Enhedsmanageren. Nu vil dit<br />
videokort blive vist. For at finde ud af datoen på driveren, og hvem<br />
producenten af kortet er, skal du dobbeltklikke på kortets navn. Klik nu på<br />
fanen Driver for at se al information om driveren, inklusive<br />
Driverleverandør og Driverdato.<br />
Processen er næsten den samme for lydkortet. Lydkortet vises i afsnittet<br />
Lyd, video og spilkontroller i Enhedsmanageren. Dobbeltklik på kortets<br />
navn for at få information om driveren på samme måde som for<br />
videokortet.<br />
Opdateringer til driveren udgives ofte gennem hardwareproducenternes<br />
hjemmeside, f.eks. ATI på atitech.com, Nvidia på nvidia.com og Sound<br />
Blaster (SB) på creative.com.<br />
Opdatér Windows<br />
Tjek, at alle opdateringer til Windows er installeret på din computer.<br />
262 <strong>Avid</strong> <strong>Studio</strong>
De kan hentes fra:<br />
v4.windowsupdate.microsoft.com/en/default.asp<br />
Optimér computerens ydeevne<br />
Windows har et indbygget værktøj til dette formål<br />
1. Højreklik på Computer og vælg Egenskaber.<br />
2. Klik på linket Avancerede systemindstillinger.<br />
Dette vil åbne vinduet Computerens egenskaber.<br />
3. Klik på knappen Indstillinger i afsnittet Avanceret.<br />
4. Vælg Justér efter bedste ydeevne, og klik derefter på OK.<br />
Ledig plads på boot-drevet<br />
Tjek, at du har mindst 10 GB på dit boot-drev til paging. Hvis du ikke har<br />
10 GB, er du nødt til at lave noget ledig plads.<br />
Afinstallér og geninstallér <strong>Avid</strong> <strong>Studio</strong>.<br />
Hvis ingen af de ovennævnte forslag hjælper, er der muligvis en fejl i din<br />
installation af <strong>Studio</strong>. I så tilfælde kan du prøve at afinstallere <strong>Avid</strong> <strong>Studio</strong><br />
og derefter geninstallere det. Du kan afinstallere <strong>Avid</strong> <strong>Studio</strong> ved at gå ind i<br />
Start Alle Programmer <strong>Avid</strong> <strong>Studio</strong> Afinstallér <strong>Avid</strong> <strong>Studio</strong>. Du kan<br />
også afinstallere det via listen Programmer og funktioner i kontrolpanelet<br />
for Windows. Når <strong>Avid</strong> <strong>Studio</strong> er afinstalleret, kan du installere det igen<br />
ved hjælp af din disk eller dit downloadede program.<br />
Tjek for beskadigelse af et projekt<br />
Prøv at lave de første minutter af dit projekt igen. Hvis dette ikke forårsager<br />
nogen driftsproblemer, kan du prøve at tilføje endnu nogle få minutter til<br />
projektet. Hvis systemet forbliver stabilt, kan du fortsætte med at<br />
genopbygge dit projekt.<br />
Tjek for beskadigede medier<br />
Hvis computeren fungerer ustabilt, når du arbejder med bestemte lyd- eller<br />
videoklip, bør du optage eller importere lyden eller videoen igen. Hvis<br />
medierne er importeret eller lavet i et andet program, bør du foretage<br />
optagelsen med <strong>Studio</strong> og oprette et testprojekt. Selvom <strong>Studio</strong> understøtter<br />
mange videoformater, kan dette individuelle klip være fejlbehæftet eller<br />
have et usædvanligt format. Hvis du har problemer med en wav- eller mp3fil,<br />
kan du prøve at konvertere filen til det andet format, før du importerer<br />
filen.<br />
Appendiks A: Problemløsning 263
Geninstallér Windows<br />
Dette er et temmelig drastisk skridt, men hvis intet har hjulpet indtil videre,<br />
er det muligvis Windows selv, der er beskadiget. Når man bruger et<br />
multimedie authoring-værktøj som <strong>Avid</strong> <strong>Studio</strong>, kan de store krav, det<br />
stiller til computerens databehandling, afsløre driftsproblemer, som ikke<br />
viser sig ved normale programmer. Du kan bl.a. undersøge, om din<br />
Windowsinstallation er en del af problemet ved at benytte Microsofts<br />
værktøj for computerinformation. Dette værktøj holder styr på, hvornår<br />
Windows går ned.<br />
Sådan bruger du computer-informationsværktøjet:<br />
1. Klik på Start, dernæst Kør, og skriv "Msinfo32" i søgevinduet under<br />
knappen Start. Tryk på Enter for at hente computer-<br />
2.<br />
informationsvinduet.<br />
Forstør gruppen Softwareomgivelser i venstre side af vinduet.<br />
3. Klik på Windows fejlrapportering.<br />
Hvis Windows fejlmeldingsvindue har mange punkter, kan det være et tegn<br />
på, at styresystemet er ustabilt, eller at computeren har et problem med sin<br />
hardware. Årsagen til, at systemet lukker ned, kan måske findes ved at<br />
studere punkterne. Hvis de fleste af nedlukningerne er forbundet med<br />
software, som f.eks.Windows Explorer, er der et problem med<br />
styresystemet. Hyppige, tilfældige nedlukninger er et andet almindeligt tegn<br />
på en forkert installation af Windows.<br />
Situation 2: <strong>Studio</strong> går ned efter brugerhandling<br />
Hvis <strong>Studio</strong> altid eller ofte går ned, når du klikker på en bestemt fane eller<br />
knap, skal du begynde med at prøve alle de metoder, som beskrives i<br />
Situation 1 ovenfor. Denne slags problemer betyder ofte, at <strong>Studio</strong> ikke er<br />
korrekt installeret, eller at programmet er blevet beskadiget. Ofte kan man<br />
løse problemet ved at afinstallere og geninstallere <strong>Studio</strong> og derefter<br />
korrigere den nyeste udgave af programmet.<br />
Forsøg at finde ud af, om fejlen sker i et bestemt projekt ved at oprette et<br />
testprojekt og tilføje nogle få scener fra en prøvevideo til tidslinjen. Klik<br />
derefter på den fane eller knap, som synes at være skyld i, at programmet<br />
går ned. Hvis testprojektet ikke får programmet til at gå ned, betyder det<br />
muligvis, at problemet findes i det specifikke projekt, du arbejder med, og<br />
ikke i <strong>Studio</strong> eller i din computer. Hvis testprojektet får programmet til at<br />
gå ned, kan du kontakte supporten og give os de præcise detaljer for<br />
fejltilstanden. Så vil vi forsøge at genskabe problemet.<br />
264 <strong>Avid</strong> <strong>Studio</strong>
Situation 3: <strong>Studio</strong> går ned igen og igen<br />
Hvis <strong>Studio</strong> går ned, når du udfører en bestemt procedure eller kombination<br />
af handlinger, skal du begynde med at anvende de problemløsningsmetoder,<br />
der er beskrevet ovenfor i Situation 1, da dette blot er en mere kompliceret<br />
udgave af Situation 2. Det er ofte meget svært at bestemme den præcise<br />
rækkefølge af handlinger, som får programmet til at gå ned. En enkel test,<br />
som benytter sig af et testprojekt som det ovennævnte, er en stor hjælp først<br />
og fremmest for dine egne undersøgelser og dernæst til at tage en hurtig<br />
beslutning, hvis der kræves support.<br />
Eksporteringsproblemer<br />
Hvis der opstår problemer, eller hvis programmet fryser eller fungerer<br />
forkert under eksportering af en fil eller en disk, gå da ind i vores<br />
vidensbase for artikler om det specifikke fejlscenarie, du oplever. Se side<br />
252 for mere information om vidensbasen.<br />
Dokument-id: 384235<br />
Problemer med diskafspilning.<br />
Hvis de dvd'er, som laves i <strong>Studio</strong>, ikke kan afspilles eller ser ud til at være<br />
tomme, burde følgende metoder kunne hjælpe dig med at løse problemet:<br />
Andre slags afspilningsproblemer kan afhjælpes andre steder i vidensbasen.<br />
• Hvis du godt kan afspille videoen på din disk, men ikke lyden, kan du<br />
læse dokument 222577 Diske, som er brændt med <strong>Studio</strong>, har ingen lyd.<br />
• Hvis det kun er en del af dit diskprojekt, der vises på dvd'en, eller hvis<br />
nylige ændringer mangler, kan du prøve dokument 219785, Dvd'er<br />
oprettet i <strong>Studio</strong> mangler en del af projektet.<br />
Hvis din dvd vises som tom eller ikke afspilles:<br />
1. Tjek, om din disk er ren. Tjek, at der ikke er nogen åbenlyse pletter<br />
eller ridser på diskens overflade. Hvis disken er snavset, kan du rense<br />
Appendiks A: Problemløsning 265
den med en blød klud (ikke køkkenrulle) ved at tørre dvd'en i<br />
bevægelser fra midten og ud mod kanten, ikke i cirkulære bevægelser.<br />
2. Indsæt disken i et dvd-drev på computeren, og tjek, at den indeholder<br />
filsystemmapper.<br />
• Dobbeltklik på Denne computer.<br />
• Højreklik på dvd-drevet, og vælg Undersøg.<br />
Der bør være to mapper på dvd'en: "audio_ts" og "video_ts". Mappen<br />
"audio_ts" bør være tom, mens "video_ts" bør indeholde filer med<br />
bup, ifo og vob-udvidelser.<br />
Hvis disse filer findes, er problemet knyttet til afspilningen af disken<br />
og ikke til brændingen. Hvis derimod disken faktisk er tom, har<br />
problemet at gøre med brændingen og ikke med afspilningen. I det<br />
sidste tilfælde skal du følge instruktionerne i dokument 214533<br />
Problemer med brænding i <strong>Studio</strong>.<br />
3. Hvis disken ikke virker i din normale DVD-afspiller, så prøv at afspille<br />
den på computeren. Disken bør kunne afspilles, når du bruger software<br />
til afspilning af DVD'er, som f.eks. PowerDVD eller WinDVD. DVDafspilning<br />
i Windows Media Player kan måske fungere afhængig af din<br />
version af Windows. Hvis du har problemer med at afspille DVD'en<br />
selv på din computers DVD-drev, kan du læse dokument 221479,<br />
Afspilning af DVD på din computer.<br />
4. Prøv at afspille dvd'en på andre top-set afspillere. Noget udstyr kan<br />
måske ikke afspille visse dvd-mærker eller dvd-medieformater (-R,<br />
+R, -RW eller +RW).<br />
Hvis du er usikker på, om en dvd-afspiller understøtter en given<br />
medietype, kan du undersøge det på producentens hjemmeside. Et<br />
andet godt sted, hvor du kan tjekke kompatibiliteten, er:<br />
www.videohelp.com/dvdplayers<br />
Hvis disktypen ikke understøttes af afspilleren, er du nødt til at brænde<br />
den igen i et andet format. Hvis disken kan afspilles i en dvd-afspiller,<br />
men ikke i en anden, kan det skyldes, at den anden afspiller er<br />
fejlbehæftet, eller at den ikke har en pålidelig læsning af brændte<br />
medier. I dette tilfælde kan du eksperimentere med andre dvd-mærker<br />
og -typer, indtil du finder en kombination, som fungerer pålideligt i dit<br />
udstyr.<br />
5. Tjek, at det projekt, du har lavet, er indstillet i det afspilningsformat,<br />
som bruges i din region (f.eks. NTSC i Nordamerika og PAL i<br />
Europa). Hvis projektet, og dermed disken, er i det forkerte format, vil<br />
nogle dvd-afspillere ikke kunne afspille disken.<br />
266 <strong>Avid</strong> <strong>Studio</strong>
For at tjekke projektets videoformat, skal du klikke på gear-ikonet<br />
øverst til venstre i Diskeditorens tidslinje.<br />
Dette vil åbne tidslinjens billedopløsningsvindue.<br />
Tjek, at rullemenuen Størrelse er indstillet rigtigt.<br />
Du kan også indstille standardvideotilstanden for projekter på siden<br />
Projektindstillinger i <strong>Avid</strong> <strong>Studio</strong>s indstillingsvindue.<br />
Hjælpemidler, undervisningsmateriale og<br />
oplæring<br />
Dokument-id: 384227<br />
Der er mange hjælpemidler tilgængelige for brugere, som gerne vil lære<br />
mere om <strong>Avid</strong> <strong>Studio</strong>. Nogle af disse er listet nedenfor. Den sidst<br />
opdaterede liste finder du i vores vidensbase under det ovennævnte<br />
dokument-id.<br />
Appendiks A: Problemløsning 267
Undervisningsmateriale til video<br />
Du kan finde gratis materiale til videoundervisning, som dækker mange af<br />
emnerne i <strong>Avid</strong> <strong>Studio</strong>, på nettet. Klik på ? Menukommandoen Oplæring<br />
på nettet for at se alt undervisningsmaterialet til video, eller åbn følgende<br />
link i din internetbrowser:<br />
www.<strong>Avid</strong>.com/<strong>Avid</strong><strong>Studio</strong>/Tutorials<br />
Vidensbase<br />
Vi stiller i hundredevis af gratis dokumenter til rådighed, som dækker en<br />
bred vifte af emner. For at se og søge i vores vidensbase, skal du gå ind på:<br />
www.<strong>Avid</strong>.com/<strong>Studio</strong>/KB<br />
Brugerforummer<br />
Det er meget muligt, at andre brugere har et lignende eller det samme<br />
spørgsmål, så læs, søg og skriv til vores gratis Community Forum, som du<br />
finder på<br />
www.<strong>Avid</strong>.com/<strong>Studio</strong>/Forums<br />
Dvd-oplæring<br />
Du kan købe en oplæringsdvd til <strong>Avid</strong> <strong>Studio</strong> på <strong>Avid</strong> e-store, som findes<br />
på:<br />
www.<strong>Avid</strong>.com/<strong>Studio</strong>/estore/training<br />
268 <strong>Avid</strong> <strong>Studio</strong>
APPENDIKS B:<br />
Videotips<br />
At optage en god video og derefter redigere den til en interessant,<br />
spændende eller informativ film er noget, som alle kan gøre med en smule<br />
grundviden.<br />
Når du starter med dit rå manuskript eller skudliste, er det første trin at<br />
optage din råfilm. Selv på dette tidspunkt bør du tænke frem mod<br />
redigeringsfasen ved at sikre dig, at du har et bredt udvalg af råmateriale at<br />
arbejde ud fra.<br />
Effektiv filmredigering kræver, at du kan jonglere rundt med alle dine<br />
videobrudstykker og skabe en form for harmonisk helhed. Det betyder, at<br />
du skal beslutte dig for hvilke af de bestemte teknikker, overgange og<br />
effekter, som bedst kan udtrykke dine idéer.<br />
At lave et godt soundtrack er en vigtig del af videoredigeringen. Den rigtige<br />
lyd – samtale, musik, kommentarer eller effekter – kan samarbejde med det<br />
rent visuelle og skabe en helhed, der er større end sine dele.<br />
<strong>Avid</strong> <strong>Studio</strong> giver dig de værktøjer, du skal bruge for at skabe<br />
hjemmevideoer i professionel kvalitet. Resten er op til dig – filmskaberen.<br />
Opbygning af en skudliste<br />
Det er ikke altid nødvendigt med en skudliste, men det kan være nyttigt til<br />
store videoprojekter. En skudliste kan være så simpel eller så kompleks,<br />
som du ønsker. Udgangspunktet er en simpel liste over de planlagte scener,<br />
og den kan så udvides med en detaljeret gennemgang af kameraskud og<br />
dialog, eller du kan lave et komplet manuskript, hvor hver enkelt<br />
kameravinkel beskrives minutiøst helt ned til varighed, lys, tekst og<br />
rekvisitter.<br />
Appendiks B: Videotips 269
Titel: “Jack on the kart track”<br />
Nr. Kameravinkel Tekst / Lyd Varighed Dato<br />
1 Jonas’ ansigt med hjelm –<br />
kamera zoomer ud.<br />
2 På startlinjen, fra<br />
kørernes perspektiv, lav<br />
kameraplacering<br />
3 Mand med startflag følges<br />
ind på scenen og hen til<br />
startlinjen. Kameraet<br />
bliver stående, og<br />
manden går væk fra<br />
scenen efter starten.<br />
4 Jonas på startlinjen set<br />
forfra, og kameraet følger<br />
med og viser Jonas op<br />
modsvinget, nu bagfra<br />
støj i baggrunden.<br />
5 ...<br />
“Jonas kører sit<br />
første løb...”.<br />
Støj fra motorerne i<br />
baggrunden.<br />
Musik afspilles<br />
hallen, støj fra<br />
motorerne.<br />
“Så går starten”.<br />
Følg starten, og tilføj<br />
startsignal.<br />
Musikken fra hallen<br />
kan ikke længere<br />
høres. Tilføj noget<br />
musik fra cd med<br />
motorstøj i<br />
baggrunden.<br />
Udkast til en simpel skudliste<br />
Redigering<br />
Brug forskellige perspektiver<br />
11 sek<br />
8 sek<br />
12 sek<br />
9 sek<br />
Tirs<br />
22/6<br />
Tirs<br />
22/6<br />
Tirs<br />
22/6<br />
Tirs<br />
22/6<br />
En vigtig begivenhed bør altid optages fra forskellige perspektiver og<br />
kameraplaceringer. Senere under redigeringen kan du bruge og/eller<br />
kombinere de bedste kameravinkler. Gør det til en vane at optage fra flere<br />
forskellige kameravinkler (først klovnen i cirkusmanegen, men også den<br />
grinende tilskuer fra klovnens synspunkt). Der kan også ske spændende<br />
ting bag modstanderen, eller han kan ses fra en omvendt synsvinkel. Dette<br />
kan være fordelagtigt senere, når du skal forsøge at skabe balance i filmen.<br />
Nærbilleder<br />
Du skal ikke holde dig tilbage, når det drejer sig om nærbilleder af vigtige<br />
ting eller personer. Nærbilleder ser for det meste bedre ud på tv-skærmen<br />
end billeder taget langt fra, og de fungerer godt i postproduktionseffekter.<br />
270 <strong>Avid</strong> <strong>Studio</strong>
Lange skud / halvlange skud<br />
Lange skud (eller totaler) giver seeren et overblik og etablerer scenen, hvor<br />
handlingen foregår. Disse kan dog også bruges til at indsnævre længere<br />
scener. Når du klipper fra et nærbillede til et længere skud, kan seeren ikke<br />
længere se detaljerne, og derved bliver det lettere at lave et kronologisk<br />
spring. Hvis man viser en tilskuer i et halvlangt skud, kan man også<br />
kortvarigt distrahere seeren fra den specifikke handling.<br />
Komplet handling<br />
Optag altid hele handlingen med både begyndelse og slutning. Derved<br />
bliver redigeringen lettere.<br />
Overgange<br />
Filmisk timing kræver en del træning. Det er ikke altid muligt at filme hele<br />
forløbet af lange begivenheder, og på film er man nødt til at vise dem i<br />
kraftigt afkortet form. Ikke desto mindre bør handlingen altid være logisk,<br />
og klip bør næsten aldrig påkalde sig opmærksomhed.<br />
Det er her, overgangene fra en scene til den næste kommer ind i billedet.<br />
Selvom handlingen i naboscenen er adskilt i tid og sted, kan dine<br />
redigeringsvalg gøre sammenklipningen så glidende, at seerne accepterer<br />
dette spring uden bevidst at bemærke det.<br />
Hemmeligheden bag en vellykket overgang er at skabe en letforståelig<br />
forbindelse mellem de to scener. I en plot-relateret overgang består<br />
overgangen af successive begivenheder i en handling, der udvikler sig. For<br />
eksempel kan en optagelse af en ny bil bruges til at introducere en<br />
dokumentarfilm om dens design og produktion.<br />
En neutral overgang antyder ikke i sig selv en udvikling i historien eller et<br />
skift i tid og sted, men den kan bruges til at binde forskellige klip fra en<br />
scene sammen på en elegant måde. Hvis du for eksempel klipper over til en<br />
opslugt person blandt publikum under en tale, kan du derefter uforstyrret<br />
klippe tilbage til et senere tidspunkt i den samme tale og udelade den<br />
mellemliggende del.<br />
Eksterne overgange viser noget helt andet end selve handlingen. For<br />
eksempel kan man under en optagelse af en kirkevielse klippe til uden for<br />
kirken, hvor folk er i gang med at forberede en overraskelse til brudeparret.<br />
Overgange bør altid understrege budskabet i filmen og skal passe til den<br />
pågældende situation, så man ikke forvirrer seerne eller fjerner<br />
opmærksomheden fra den faktiske handling.<br />
Appendiks B: Videotips 271
Logisk handlingsrækkefølge<br />
De klip, som bindes sammen under redigeringen, bør hænge ordentligt<br />
sammen i forhold til handlingen. Tilskuere er ikke i stand til at følge med i<br />
historien, hvis handlingen er ulogisk. Fang tilskueren lige fra starten med<br />
en tempofyldt eller spektakulær begyndelse og hold denne interesse ved<br />
lige, helt frem til afslutningen. Tilskuerne kan miste interessen og/eller<br />
blive desorienterede, hvis scenerne er bundet sammen på en måde, som er<br />
ulogisk eller kronologisk forkert, eller hvis scenerne er for hektiske eller for<br />
korte (under tre sekunder). Motiverne i scenerne bør heller ikke afvige alt<br />
for meget fra scenerne, der følger efter.<br />
Luk hullerne<br />
Sørg altid for at gøre overgangene glidende, når du skifter fra en lokalitet til<br />
den næste. Du f.eks. anvende nærbilleder til at gøre kronologiske spring<br />
mere glidende, f.eks. ved at zoome ind på en persons ansigt og derefter ud<br />
efter et par sekunder i en helt anden scene.<br />
Bevar kontinuiteten<br />
Kontinuitet – at få en scene til at passe godt sammen med den forrige og<br />
den næste scene – er meget vigtig, hvis du vil skabe en behagelig oplevelse<br />
for seerne. Solskinsvejr passer f.eks. ikke særlig godt sammen med<br />
tilskuere, der lige har slået deres paraplyer op.<br />
Klippehastighed<br />
Det tempo, som en film er klippet med, påvirker filmens budskab og<br />
stemning. Fraværet af et forventet skud eller varigheden af et skud er begge<br />
måder, hvorpå man kan manipulere med filmens budskab.<br />
Undgå visuelle konflikter<br />
Når man binder skud sammen, som minder om hinanden, lige efter<br />
hinanden, kan man risikere at få visuelle konflikter. En person bør f.eks.<br />
ikke stå i venstre side af skærmen i det ene klip og i højre side i det næste -<br />
eller vises først med og senere uden briller.<br />
Klip ikke panorerede skud sammen<br />
Panorerede skud bør ikke klippes sammen, medmindre de har samme<br />
retning og tempo.<br />
272 <strong>Avid</strong> <strong>Studio</strong>
Tommelfingerregler for videoredigering<br />
Her er nogle tommelfingerregler som kan være nyttige, når du skal redigere<br />
din film. Der er selvfølgelig ikke nogen fasttømrede regler, især ikke hvis<br />
din produktion er humoristisk eller eksperimenterende.<br />
• Du bør ikke sammenklippe film, hvor kameraet bevæger sig.<br />
Panoreringer, zoom og andre skud under bevægelse bør altid adskilles af<br />
et statisk skud.<br />
• Skud, der placeres efter hinanden, bør være fra forskellige<br />
kameraplaceringer. Kameravinklen bør variere mindst 45 grader.<br />
• Sekvenser med ansigter bør altid skydes fra forskellige synsvinkler.<br />
• Skift perspektiv, når du optager bygninger. Når du har tilsvarende skud<br />
af samme type og størrelse, skal diagonalen i billedet variere mellem<br />
venstre side forfra, til højre side bagfra og omvendt.<br />
• Husk at klippe, når mennesker er i bevægelse. Seeren vil blive<br />
distraheret af bevægelsen i billedet og vil praktisk talt ikke bemærke<br />
klippet. Det er især en god idé at klippe til et langt skud midt i<br />
bevægelsen.<br />
• Lav harmoniske skud og undgå visuel forvirring.<br />
• Jo mindre bevægelse der er i et skud, desto kortere bør det være. Skud<br />
med meget bevægelse kan være længere.<br />
• Skud på lang afstand indeholder flere oplysninger og bør derfor også<br />
vises i længere tid.<br />
Sammensætningen og sekvensen af dine videoklip lader dig ikke alene<br />
skabe bestemte effekter, men lader dig også viderebringe beskeder som<br />
ikke kan eller bør vises i billederne. Der findes grundlæggende seks<br />
metoder til at formidle beskeder ved hjælp af klipning:<br />
Associative klip<br />
Skuddene bindes sammen i en bestemt rækkefølge, som har til formål at<br />
give seeren nogle bestemte associationer, men selve budskabet vises ikke.<br />
Man kunne f.eks. vise en mand, som vædder på et hestevæddeløb, og i<br />
næste scene er han i gang med at købe en ny dyr bil hos bilforhandleren.<br />
Appendiks B: Videotips 273
Parallelle klip<br />
To handlinger vises parallelt. Filmen springer frem og tilbage mellem de to<br />
handlinger, mens klippene bliver kortere og kortere. Herved øges<br />
spændingen, indtil højdepunktet indtræffer til sidst. For eksempel: To<br />
forskellige biler kører i høj hastighed fra hver sin retning mod samme<br />
vejkryds.<br />
Kontrastklip<br />
Filmen klipper helt bevidst og overraskende fra et skud til det næste skud,<br />
som er meget anderledes og dermed understreger kontrasten for seeren. For<br />
eksempel: En turist, der ligger på stranden, efterfølges i det næste skud af<br />
sultende børn.<br />
Substitutionsklip<br />
Begivenheder, som enten ikke kan eller ikke bør vises, udskiftes med andre<br />
begivenheder. For eksempel: Et barn bliver født, men i stedet for at vise<br />
selve fødselen, vises et blomsterskud, der springer ud.<br />
Årsag og virkningsklip<br />
Skud, der hænger sammen indbyrdes pga. årsag og virkning, og hvor det<br />
andet klip ikke giver mening uden det første. For eksempel: En mand<br />
skændes med sin kone, og i det næste klip ligger han og sover under en bro.<br />
Formelle klip<br />
Skud, der afviger i indhold, kan klippes sammen, hvis de har noget til<br />
fælles, f.eks. samme form, farve eller bevægelse. For eksempel: En<br />
krystalkugle og jorden, en gul regnfrakke og gule blomster, en<br />
faldskærmsudspringer og en fjer, der falder ned mod jorden.<br />
Produktion af soundtracket<br />
Soundtrackproduktionen er en kunst i sig selv, men det er en kunst, man<br />
sagtens kan lære. Det er selvfølgelig ikke nogen simpel opgave at styre<br />
fortællingen som sådan, men velplacerede kommentarer er ofte til hjælp for<br />
seeren. Speaken skal lyde naturlig, udtryksfuld og spontan og ikke tør eller<br />
formynderisk.<br />
274 <strong>Avid</strong> <strong>Studio</strong>
Hold kommentarerne korte<br />
En tommelfingerregel for kommentarer er, at “less is more”. Billederne bør<br />
tale for sig selv og ting, som er åbenlyse for seeren ud fra billederne alene,<br />
bør ikke kommenteres.<br />
Behold originallyden<br />
Indtalte kommentarer bør blandes med både den originale lyd og musik, så<br />
den originale lyd stadig kan høres. Naturlig lyd er en del af videooptagelsen<br />
og bør ikke skæres helt væk, da video uden den naturlige lyd kan komme til<br />
at virke steril og virke mindre naturtro. Ofte vil udstyret have fanget støj fra<br />
flyvemaskiner og biler, som ikke senere optræder i scenen. Den slags lyde<br />
eller vindstøj, som er distraherende eller irriterende, bør maskeres, filtereres<br />
bort eller udskiftes med passende indtaling eller musik.<br />
Vælg passende musik<br />
Med velvalgt musik får din film et professionelt udtryk, og musikken kan<br />
gøre meget for at underbygge budskabet i din film. Den musik, som du<br />
vælger, bør dog altid passe til budskabet i din film. Det er nogle gange en<br />
meget tidskrævende opgave, men det værdsættes af seerne.<br />
Titel<br />
En titel bør være informativ, beskrive indholdet af filmen og vække<br />
interesse. Hvis den også har et bemærkelsesværdigt ordvalg, er det heller<br />
ingen skade til.<br />
Teksteditoren giver dig næsten ubegrænsede muligheder for at lave kreative<br />
layouts af din præsentation Det er et af de få steder i din produktion, hvor<br />
du ikke er bundet til dine optagelser, så her kan du lade din fantasi få frit<br />
løb.<br />
Det vigtigste er naturligvis stadig kommunikationen, så det er godt at holde<br />
sig til visse tommelfingerregler. F.eks. er det lettere at få budskabet<br />
igennem med en præcis overskrift i en stor, læselig skrifttype end med en,<br />
der er overdekoreret eller for lang.<br />
Appendiks B: Videotips 275
Titelfarver<br />
Følgende kombinationer af baggrund og tekst er lette at læse: Hvid med<br />
rød, gul med sort, hvid med grøn. Du bør være påpasselig med hvid skrift<br />
på en sort baggrund. Visse videosystemer er ikke i stand til at håndtere et<br />
kontrastforhold på mere end 1:40 og kan ikke genskabe den slags titler, så<br />
de er læselige.<br />
Tid på skærmen<br />
Som tommelfingerregel bør en titel blive stående på skærmen længe nok til,<br />
at den kan læses to gange. En titel på ti bogstaver bør stå på skærmen i tre<br />
sekunder. For hver fem bogstaver bør du lade titlen stå på skærmen i<br />
yderligere et sekund.<br />
“Fundne” titler<br />
Ud over titler, der er produceret i postproduktionen, kan du også lade<br />
naturligt forekommende skilte som retningsangivelser, vejskilte eller<br />
overskrifter fra aviser indgå som spændende titler.<br />
276 <strong>Avid</strong> <strong>Studio</strong>
APPENDIKS C:<br />
Ordliste<br />
Multimedieterminologi omfatter computer- og videotermer. De vigtigste<br />
termer defineres nedenfor. Krydsreferencer vises med et .<br />
720p: Et high-definition (HD) videoformat med en opløsning på 1280x720<br />
og progressive (ikke-interlaced) frames.<br />
1080i: Et high-definition (HD) videoformat med en opløsning på<br />
1440x1080 og interlaced frames.<br />
ActiveMovie: Softwareinterface udviklet af Microsoft til styring af<br />
multimedieenheder under Windows. DirectShow, DirectMedia<br />
ADPCM: Forkortelse for Adaptive Delta Pulse Code Modulation, som er<br />
en metode til at gemme lydinformationer i et digitalt format. Denne<br />
lydkodning- og komprimeringsmetode bruges til produktion af CD-I og<br />
cd-rom.<br />
Adresse: Alle de tilgængelige lagringspositioner på en computer er<br />
nummererede (adresserede). Ud fra disse adresser kan de forskellige<br />
positioner være besat. Nogle adresser er reserveret til kun at kunne bruges<br />
af bestemte hardwarekomponenter. Hvis to komponenter bruger samme<br />
adresse, er der tale om en “addressekonflikt”.<br />
Aliasing: Når et billede ikke bliver gengivet korrekt som følge af<br />
begrænsninger i udstyret. Typisk kan aliasing ses som hakkede kanter langs<br />
kurver eller skrå objekter.<br />
Anti-aliasing: (Udjævning) En metode til at udjævne kanterne på bitmapbilleder.<br />
Dette opnås almindeligvis ved at overfarve kanterne med pixels i<br />
en farve, der ligger mellem kantens farve og baggrundsfarven, hvorved<br />
overgangen bliver mindre tydelig. En anden metode til at udjævne billedet<br />
på er at bruge udstyr med en højere opløsning.<br />
Appendiks C: Ordliste 277
Aspektrate: Forholdet mellem højde og bredde i et billede eller grafik. At<br />
fastholde en aspect ratio vil sige, at ændringer i den ene værdi automatisk<br />
medfører ændringer i den anden.<br />
AVI: Audio Video Interleaved, som er et standardformat inden for digital<br />
video (og Video for Windows).<br />
Batchimport: En automatiseret proces, som anvender en<br />
redigeringsliste til at lokalisere og genimportere specifikke klip fra<br />
videobånd, for det meste ved en højere datarate, end klippet oprindeligt<br />
blev importeret i.<br />
Beskæring: Når man vælger det område af billedet, der skal vises.<br />
Billede: Et billede er en rekonstruktion af noget. Udtrykket bruges ofte om<br />
digitaliserede billeder, der består af pixel og som kan vises på en<br />
computerskærm og redigeres i billedbehandlingsprogrammer.<br />
Billedkomprimering: Metode til at reducere den mængde data, som<br />
kræves til at gemme digitale billeder og videofiler.<br />
BIOS: Forkortelse for Basic Input Output System, som henviser til<br />
grundlæggende input- og outputkommandoer, der gemmes i en ROM,<br />
PROM eller EPROM. Den grundlæggende opgave for BIOS’en er at<br />
styre input og output. Når systemet er startet op, udfører ROM-BIOS’en en<br />
række test. Parallel port, IRQ, I/O<br />
Bit: Forkortelse for “BInary digiT” (binært ciffer), som er den mindste<br />
enhed i computerens hukommelse. Bits bruges blandt andet til at registrere<br />
farveværdierne for hver enkelt pixel. Jo flere bits der bruges til hver<br />
pixel, desto flere farver kan der vælges imellem. For eksempel:<br />
1-bit: Hver pixel er enten sort eller hvid.<br />
4-bit: Tillader 16 farver eller gråtoner.<br />
8-bit: Tillader 256 farver eller gråtoner.<br />
16-bit: Tillader 65.536 farver.<br />
24-bit: Tillader ca. 16,7 millioner farver.<br />
Bitmap: Et billedformat opbygget af en række prikker eller “pixels”<br />
placeret i rækker. Pixel<br />
Blacking: Processen, hvor man forbereder et bånd til<br />
indsætningsredigering ved at optage sort og et vedvarende kontrolspor på<br />
hele båndet. Hvis videooptageren understøtter tidskode, vil der samtidig<br />
blive optaget en kontinuerlig tidskode på båndet (dette kaldes også for<br />
“striping”).<br />
278 <strong>Avid</strong> <strong>Studio</strong>
Brightness: Kaldes også “lysstyrke” eller “luminans”. Dette angiver, hvor<br />
lys en video er.<br />
Byte: En byte svarer til 8 bits. Med en byte kan man lige nøjagtigt vise<br />
ét alfanumerisk tegn (dvs. et bogstav eller et tal).<br />
Cd-rom: Cd-rom’er er et lagermedie til digitale data som f.eks. digital<br />
video. Man kan læse en cd-rom, men ikke skrive (optage) på dem: ROM<br />
er en forkortelse for Read-Only Memory.<br />
Closed GOP: GOP<br />
Codec: Sammenlægning af ordene compressor og decompressor – en<br />
algoritme, som komprimerer (pakker) og dekomprimerer (udpakker)<br />
billeddata. Codec kan enten implementeres i software eller hardware.<br />
COM Port: En seriel port placeret på bagsiden af din computer, som er<br />
beregnet til at tilslutte et modem, en plotter, en printer eller en mus til dit<br />
system.<br />
Composite video: Composite video koder luminans- og<br />
krominansinformationerne sammen til ét signal. VHS og 8mm er<br />
formater, som optager og afspiller composite video.<br />
Datarate: Mængden af data, der sendes pr. enhedstid, f.eks. antallet af<br />
bytes, der læses fra eller skrives til en harddisk pr. sekund, eller mængden<br />
af videodata, der behandles pr. sekund.<br />
Dataoverførselsrate: Måling for hastigheden, hvormed informationer<br />
bevæger sig mellem et lagermedie (f.eks. cd-rom eller harddisk) og<br />
fremvisningsenheden (f.eks. skærm eller MCI-enhed). Nogle enheder<br />
giver bedre dataoverførselsrater end andre.<br />
DCT: Discrete Cosine Transformation – en del af<br />
billeddatakomprimeringen i JPEG og relaterede algoritmer. Lysstyrken<br />
og farveinformationerne gemmes som en frekvenskoefficient.<br />
Decibel (dB): En enhed beregnet til at måle styrken af en lyd. En forøgelse<br />
på 3 dB fordobler lydstyrken.<br />
DirectShow: Systemudvidelse fra Microsoft til multimedieprogrammer<br />
under Windows. ActiveMovie<br />
DirectMedia: Systemudvidelse fra Microsoft til multimedieprogrammer<br />
under Windows. ActiveMovie<br />
DirectX: En samling af en lang række systemudvidelser, som er udviklet af<br />
Microsoft til Windows 95 og dets efterfølgere, og som gør det muligt at<br />
accelerere video og spil.<br />
Appendiks C: Ordliste 279
Digital8: Digitalt videoformat, som optager DV-kodet lyd- og videodata<br />
på Hi8-bånd. Sælges i øjeblikket kun af Sony. Digital8-camcordere og<br />
videobåndoptagere kan både afspille Hi8 og 8mm-kassetter.<br />
Digital video: Digital video gemmer informationer bit for bit i en fil (i<br />
modsætning til analoge lagermedier).<br />
DMA: Direct Memory Access.<br />
Driver: En fil, som indeholder de nødvendige informationer til at styre<br />
eksterne enheder. F.eks. styrer <strong>Studio</strong>s importdriver importkortet.<br />
DV: Digitalt videobånd til at optage digital audio og video på 0,64 cm<br />
brede metaldampede bånd. Mini-DV-bånd indeholder 60 minutters indhold,<br />
mens standard-DV-bånd kan rumme 270 minutter.<br />
ECP: “Enhanced Compatible Port”. Giver mulighed for tovejs<br />
dataoverførsel via parallelporten. EPP<br />
Enkelt frame: En enkelt frame er et enkelt billede ud af en serie eller<br />
en sekvens. Når denne serie ses ved tilpas høj hastighed, skabes der et<br />
“levende” billede.<br />
EPP: "Forbedret parallelport". Muliggør accelereret dataoverførsel i to<br />
retninger via parallelport. ECP<br />
EPROM: Forkortelse for “Erasable Programmable Read-Only Memory”.<br />
Hukommelseschip, som kan bibeholde sine data uden strøm efter<br />
programmering. Indholdet i hukommelsen kan slettes med ultraviolet lys,<br />
og der kan skrives nye data til hukommelsen.<br />
Fade til/fra sort: En digital effekt, som fader op fra sort i begyndelsen af et<br />
klip eller fader ud til sort i slutningen af et klip.<br />
Farvedybde: Antallet af bits, som viderebringer farveinformationerne. Ved<br />
en farvedybde på 1 bit kan der være 21=2 farver, 8-bit farvedybde<br />
understøtter 28=256 farver og 24-bit farvedybde giver 224=16.777.216<br />
farver.<br />
Farvemodel: En farvemodel er en metode til matematisk at beskrive og<br />
definere farver og deres indbyrdes forhold. Hver farvemodel har sine egne<br />
fordele. De to mest normale farvemodeller er RGB og YUV.<br />
Farvemætning: (Saturation) En farves intensitet.<br />
Felt: En frame i en video består af vandrette linjer og er opdelt i to<br />
felter. De ulige linjer i en videoframe er i Felt 1, mens de lige linjer er i Felt<br />
2.<br />
280 <strong>Avid</strong> <strong>Studio</strong>
Filformat: Organiseringen af information i en computerfil som f.eks. et<br />
billede eller et tekstbehandlingsdokument. Filens format angives normalt<br />
med dens “filudvidelse” (f.eks. .doc, .avi eller .wmf).<br />
Filtre: Værktøjer, som ændrer data, så der skabes en special effect.<br />
FireWire: Apple Computers varemærkebeskyttede navn for den serielle<br />
dataprotokol IEEE-1394.<br />
Frame rate: Frameraten definerer, hvor mange frames der afspilles pr.<br />
sekund. Frameraten for NTSC video er 30 frames pr. sekund.<br />
Frameraten for PAL video er 25 frames pr. sekund.<br />
Framestørrelse: Den størst mulige billedstørrelse i en video- eller<br />
animationssekvens. Hvis billedet, der skal bruges i sekvensen, er større end<br />
framestørrelsen, skal det enten beskæres eller skaleres, indtil det passer.<br />
Frekvens: Antallet af gentagelser i en periodisk proces (f.eks. en lydbølge<br />
eller en vekslende strømspænding) over en bestemt tidsenhed. Måles<br />
normalt i gentagelser pr. sekund, også kaldet Hertz (Hz).<br />
GOP: I MPEG-komprimering deles datastrømmen først op i “Groups<br />
Of Pictures”, som hver især indeholder mange frames. En GOP indeholder<br />
tre typer frames: I-Frames, P-Frames (billeder) og B-Frames.<br />
GOP-størrelse: GOP-størrelsen definerer, hvor mange I-, B- eller P-<br />
Frames én GOP skal bestå af. De nuværende GOP-størrelser er f.eks. 9<br />
eller 12.<br />
Hardwarecodec: Komprimeringsmetode, som anvender speciel hardware<br />
til at skabe og afspille komprimerede digitale videosekvenser. En<br />
hardwarecodec kan give bedre kodningshastighed og billedkvalitet end en<br />
codec, der udelukkende er implementeret i software. Codec,<br />
Softwarecodec<br />
HD: High Definition video. De fleste HD-formater, der er i brug, har en<br />
opløsning på enten 1920x1080 eller 1280x720. En væsentlig forskel<br />
eksisterer mellem 1080- og 720-standarderne: Det største format benytter<br />
2.25 flere pixels per frame. Denne forskel øger beregningskravene for<br />
indhold i 1080-formatet væsentligt i forhold til kodningstid, afkodningshastighed<br />
og harddiskplads. 720-formaterne er alle progressive. 1080formatet<br />
er en blanding af progressive og interlaced frametyper. Computere<br />
og deres skærme er fra fødslen progressive, hvorimod fjernsynsudsendelser<br />
har været baseret på interlacede teknikker og standarder. I HD-terminologi<br />
indikeres progressiv med bogstavet ”p” og interlaced med bogstavet ”i”.<br />
Appendiks C: Ordliste 281
HDV: Et format til at optage og afspille high-definition video på et DVkassettebånd.<br />
Det er blevet fastlagt som "HDV"-formatet. I stedet for "DV"<br />
codec’et, bruger HDV et slags MPEG-2. Der er to varianter af HDV:<br />
HDV1 og HDV2. HDV1 har en opløsning på 1280x720 med progressive<br />
frames (720p). MPEG-transportstreamen er på 19.7 Mbit/s. HDV2 har en<br />
opløsning på 1440x1080 med interlaced frames (1080i). MPEGtransportstreamen<br />
er på 25 Mbit/s.<br />
Hi8: Forbedret version af Video8, som anvender S-Video optaget på<br />
metalpartikelbånd eller metaldampet bånd. På grund af en højere opløsning<br />
og større båndbredde opnås skarpere billeder end i Video8.<br />
HiColor: For billeder betyder dette almindeligvis en 16-bit (5-6-5)<br />
datatype, som kan indeholde op til 65.536 farver. TGA-filformaterne<br />
understøtter billeder af denne type. Andre filformater kræver først en<br />
konvertering af HiColor-billedet til TrueColor. For computerskærme<br />
fungerer HiColor normalt på 15-bit (5-5-5) grafikkort, som kan vise op til<br />
32.768 farver. Bit<br />
Huffman-kodning: Teknik, som anvendes i JPEG og andre metoder til<br />
datakomprimering, hvor sjældent forekommende værdier tildeles en lang<br />
kode, mens ofte forekommende værdier tildeles en kort kode.<br />
Hvidbalance: På et elektronisk kamera tilpasses forstærkningen af de tre<br />
farvekanaler (rød, grøn og blå) til hinanden på en sådan måde, at de hvide<br />
elementer i en scene afspilles uden farvetone.<br />
IDE: “Integrated Device Electronics” – et harddisk-interface, som samler al<br />
kontrolelektronikken på selve drevet i stedet for på adapteren, der forbinder<br />
drevet til udvidelsesbussen.<br />
IEEE-1394: Udviklet af Apple Computers og markedsført under navnet<br />
FireWire. En seriel protokol til dataoverførsel med hastigheder på op til 400<br />
Mbit/sekund. Sony tilbyder en let modificeret version til overførsel af DVsignaler,<br />
som kaldes i.Link og har en overførselshastighed på op til 100<br />
Mbit/sekund.<br />
Interlaced: Den metode, som billedet opdateres med på tv-skærmen.<br />
Billedet på et PAL-tv består af to sammenflettede billedhalvdele<br />
( felter) med hver 312½ linjer. Billeder fra et NTSC-tv image består<br />
af to billedhalvdele på hver 242½ linjer. Felterne vises skiftevis, så der<br />
opstår et blandet billede.<br />
Interleave: En opbygning af lyd og video, som medfører en mere jævn<br />
afspilning og synkronisering eller komprimering. Det standardiserede<br />
AVI-format fordeler lyd og video ligeligt.<br />
282 <strong>Avid</strong> <strong>Studio</strong>
I/O: Input/Output.<br />
IRQ: “Interrupt Request”. Et “interrupt” er et midlertidigt brud i<br />
computerens primære opgave på det pågældende tidspunkt, så<br />
vedligeholdelse eller opgaver i baggrunden kan udføres. En interrupt kan<br />
enten skabes via hardware (dvs. tastatur, mus, etc.) eller software.<br />
JPEG: Forkortelse for Joint Photographic Experts Group og navnet på den<br />
standard, der er udviklet af denne gruppe til at komprimere digitale frames<br />
baseret på DCT.<br />
Kanal: Klassifikation af informationer i datafiler til at isolere et bestemt<br />
aspekt af den totale fil. F.eks. bruger farvebilleder forskellige kanaler til at<br />
klassificere farvekomponenterne i billedet. Stereolyd bruger kanaler til at<br />
identificere lyden, der er beregnet til venstre og højre højttaler. Videofiler<br />
bruger en kombination af kanalerne til billed- og lydfiler.<br />
Kbyte (også KB): En Kbyte (kilobyte) indeholder 1024 byte. Bogstavet<br />
“K” står her for tallet 1024 (210) og altså ikke 1000 som i det metriske<br />
system.<br />
Key-farve: En farve, som bliver undertrykt, så et baggrundsbillede kan<br />
vises gennem denne farve. Bruges primært, når man lægger en<br />
videosekvens oven i en anden, så den underliggende video kan ses<br />
nedenunder, hver gang den pågældende farve er til stede.<br />
Keyframe: En videoframe, hvor værdien af et bestemt parameter for<br />
videoeffekt- eller lydeffekt er indstillet. Under afspilning udføres<br />
animationen af effekter ved en glidende finjustering af parametrene fra en<br />
keyframe-værdi til den næste. Animation af effekter ved hjælp af keyframes<br />
kaldes ofte "keyframing".<br />
Komprimering: En metode til at mindske filstørrelsen på disken. Der<br />
findes to former for komprimering: lossless og lossy. Filer, der er<br />
komprimeret med en lossless komprimeringsalgoritme, kan føres tilbage til<br />
deres oprindelige stand, uden at dataene bliver ændret. Filer med lossy<br />
algoritmer kasserere data under komprimeringen, så lidt af billedkvaliteten<br />
går tabt. Kvalitetstabet kan være minimalt eller stort afhængigt af, hvor<br />
kraftig komprimeringen er.<br />
Klip: Ethvert medieelement, der bruges på tidslinjen i et film- eller<br />
diskprojekt i <strong>Avid</strong> <strong>Studio</strong>. Klipmedier omfatter videoer, lydfiler, billeder,<br />
titler og montage.<br />
Komplementærfarve: Komplementære farver har de modsatte<br />
farveværdier i forhold til de primære farver. Hvis du kombinerer en farve<br />
Appendiks C: Ordliste 283
med sin komplementærfarve, vil resultatet blive hvid. For eksempel er<br />
komplementærfarverne til rød, grøn og blå hhv. cyan, magenta og gul.<br />
LPT: Parallelport<br />
Luminans: Brightness<br />
M1V: (Filudvidelse til) en MPEG-fil, der kun indeholder videodata.<br />
MPA, MPEG, MPG<br />
Mbyte (også MB): En Mbyte (megabyte) svarer til 1024 Kbyte – eller<br />
1024 x 1024 byte.<br />
MCI: Media Control Interface. Programmeringsinterface udviklet af<br />
Microsoft som en metode til at optage og afspille lyd- og videodata. Det<br />
bruges også til at tilslutte en computer til en ekstern videokilde, f.eks. en<br />
videomaskine eller laserdisk.<br />
Modulering: Kodning af informationer oven på et tomt bæresignal.<br />
Motion-JPEG (M-JPEG): Et Video for Windows-format, som er<br />
specificeret af Microsoft og anvendes til kodning af videosekvenser.<br />
JPEG-komprimering bruges til at komprimere hvert frame individuelt.<br />
MPA: (Filudvidelse til) en MPEG-fil, som kun indeholder lyddata.<br />
M1V, MPEG, MPG<br />
MPEG: Forkortelse for Motion Picture Experts Group. Standarden er<br />
udviklet af denne gruppe til komprimering af bevægelige billeder. I forhold<br />
til M-JPEG giver standarden en datareduktion på 75-80 % med samme<br />
visuelle kvalitet.<br />
MPG: (Filudvidelse til) en MPEG-fil, som både indeholder video- og<br />
lyddata. M1V, MPEG, MPA<br />
MPV: (Filudvidelse til) en MPEG-fil, som kun indeholder videodata.<br />
MPA, MPEG, MPG<br />
Non-interlaced: Beskriver en billedopdateringsmetode, hvor hele billedet<br />
genereres som et individuelt felt, uden at der udelades nogen linjer. Et noninterlaced<br />
billede (som på de fleste computerskærme) flimrer meget mindre<br />
end et interlaced billede (som på de fleste tv-skærme).<br />
NTSC: Forkortelse for National Television Standards Committee og navnet<br />
på den farve-tv-standard, som denne komité opfandt i 1953. NTSC-video<br />
har 525 linjer pr. frame og 60 billedfelter pr. sekund. Det anvendes i Nord-<br />
og Latinamerika, Japan og andre lande. PAL, SECAM<br />
284 <strong>Avid</strong> <strong>Studio</strong>
Opløsning: Antallet af pixel, som kan vises på skærmen vandret og lodret.<br />
Jo højere opløsningen er, desto flere detaljer kan der vises. Pixel<br />
Overblænding: En overgangseffekt, hvor videoen fades fra en scene over<br />
til den næste scene.<br />
Overgang: Dette er den visuelle forbindelse mellem klip, der ligger ved<br />
siden af hinanden. Det kan være alt fra et simpelt “klip” til en spraglet<br />
animeret effekt. Normale overgange som f.eks. klipning, fades,<br />
overblændinger og glidende overgange er integrerede dele af det visuelle<br />
sprog i film og på video. De kan på effektiv vis formidle tidsspring og<br />
perspektivskift – endda ofte på det ubevidste plan.<br />
PAL: Forkortelse for “Phase Alternation Line”. Denne farve-tv-standard<br />
blev udviklet i Tyskland og bruges over det meste af Europa. PAL-video<br />
har 625 linjer pr. frame og 50 billedfelter pr. sekund. NTSC, SECAM<br />
Parallelport: Data via parallelporten overføres via en 8-bit linje. Det<br />
betyder, at 8 bit (en byte) kan transmitteres på én gang. Denne form<br />
for overførsel er meget hurtigere end seriel overførsel, men den er ikke<br />
velegnet til forbindelser over længere afstande. Parallelporte har ofte navnet<br />
“LPTn”, hvor n er et tal (f.eks. “LPT1”). Seriel port<br />
Pixel: Det mindste element i et billede på skærmen. Ordet er en forkortelse<br />
af “picture element”.<br />
Port: Elektronisk overførselspunkt for transmission af lyd-, video-,<br />
kontroldata eller andre data mellem to enheder. Seriel port, Parallelport<br />
Primærfarver: Grundfarverne i RGB-farvemodellen: Rød, Grøn og Blå.<br />
Ved at variere sammenblandingen af disse primærfarver på skærmen kan<br />
man frembringe de fleste andre farver.<br />
QSIF: Quarter Standard Image Format. Et MPEG-1-format med en<br />
opløsning på 176 x 144 under PAL og 176 x 120 under NTSC. MPEG,<br />
SIF<br />
Quantization: Del af strategien bag billeddatakomprimering i JPEG.<br />
Relevante detaljer vises nøjagtigt, mens detaljer, der er mindre relevante for<br />
det blotte øje vises mindre nøjagtigt.<br />
Raster: Det område af skærmen, som dækkes ved at feje en elektronstråle i<br />
en serie vandrette linjer fra øverste venstre hjørne ned til det nederste højre<br />
højre (fra seerens synspunkt).<br />
Rastersimulering: (Dithering) Når man forøger antallet af farver i et<br />
billede ved at tilføje farvemønstre.<br />
Appendiks C: Ordliste 285
Redundans: Dette billedudtryk benyttes af komprimeringsalgoritmer.<br />
Overflødig information kan fjernes under komprimeringen og gendannes<br />
uden tab under dekomprimeringen.<br />
Redigeringsliste (EDL): (Edit Decision List) En liste med klip og effekter<br />
i en bestemt rækkefølge, som bliver optaget på dit udkørselsbånd, disk eller<br />
fil. <strong>Studio</strong> giver dig mulighed for at skabe og redigere din egen<br />
redigeringsliste ved at tilføje, slette og ændre rækkefølgen på klip og<br />
effekter i Filmvinduet.<br />
RGB: Forkortelse for Rød, Grøn og Blå, som er grundfarverne i det<br />
additive farvespektrum. RGB er det gængse navn for den metode, der<br />
anvendes i computerteknologi til kodning af billedinformationer i pixel,<br />
hvor hver pixel indeholder en bestemt kombination af de tre primærfarver.<br />
ROM: Forkortelse for Read Only Memory: Hukommelseslager, som<br />
bibeholder sine data efter at være blevet programmeret, selvom strømmen<br />
bliver slået fra. EPROM<br />
Run Length Encoding (RLE): En teknik, som anvendes i mange metoder<br />
til billedkomprimering, bl.a. JPEG. Værdier, der gentages, gemmes<br />
ikke individuelt, men sammen med en tæller, der angiver, hvor mange<br />
gange den samme værdi gentages – hvilket er længden på dette “run”.<br />
SCSI: Small Computers System Interface. SCSI var længe det foretrukne<br />
harddiskinterface for visse pc’er med høj ydeevne pga. sin høje datarate.<br />
Der kan tilsluttes op til otte SCSI-enheder til en computer på samme tid.<br />
SECAM: Forkortelse for “Séquentiel Couleur à Mémoire”, et<br />
overførselssystem til farve-tv, som anvendes i Frankrig og Østeuropa.<br />
Ligesom PAL har SECAM-video 625 linjer pr. frame og 50 billedfelter pr.<br />
sekund. NTSC, PAL<br />
Seriel port: Data overføres via en seriel port med en bit ad gangen. Det<br />
betyder altså “serielt” – en efter en. Overførselshastigheden er meget<br />
langsommere end via en parallelport, hvor parallelle data linjer giver<br />
mulighed for at sende adskillige bits på samme tid. Serielle porte har navnet<br />
“COMn”, hvor n er et tal (f.eks. “COM2”). Parallelport<br />
SIF: Standard Image Format. Dette MPEG-1-format har en opløsning på<br />
352 x 288 under PAL og 352 x 240 under NTSC. MPEG, QSIF<br />
Skalering: Justering af et billede til den ønskede størrelse.<br />
Softwarecodec: Komprimeringsmetode, som kan skabe og afspille<br />
komprimerede videosekvenser uden speciel hardware. Kvaliteten af<br />
sekvensen afhænger af hele systemets ydeevne. Codec, Hardwarecodec<br />
286 <strong>Avid</strong> <strong>Studio</strong>
Startpunkt / slutpunkt: I videoredigering henviser start- og<br />
slutpunkttiderne til de start- og sluttidskoder, som identificerer de dele af<br />
dine klip, som skal tages med i projektet.<br />
Stillvideo: Stillbilleder (eller “frosne frames”) hentet fra video.<br />
S-VHS: Forbedret version af VHS, som bruger S-Video og et<br />
metalpartikelbånd, der giver bedre lysmæssig opløsning med skarpere<br />
billeder end VHS til følge. VHS, S-Video<br />
S-Video: Med S-Video (Y/C)-signaler adskilles lysstyrken (luminansen<br />
eller “Y”) og farven (krominansen eller “C”) og sendes separat via hvert<br />
deres kabel, hvorved modulation og demodulation af videoen undgås til<br />
gavn for billedkvaliteten.<br />
Tidskode: Tidskoden identificerer positionen af en frame i en videosekvens<br />
i forhold til et udgangspunkt (som oftest i starten af et klip). Det normale<br />
format er T:M:S:F (timer, minutter, sekunder, frames), f.eks.<br />
“01:22:13:21”. I modsætning til en båndtæller (som kan “nulstilles” på et<br />
hvilket som helst tidspunkt på båndet) er tidskoden et elektronisk signal,<br />
som lægges ned på videobåndet - og koden er permanent, når den først<br />
ligger der.<br />
TrueColor: Navnet dækker over et billede med en tilstrækkelig<br />
farveopløsning til at fremstå som “naturtro”. I praksis anvender TrueColor<br />
normalt 24-bit RGB-farve, som giver op til 16,7 millioner kombinationer af<br />
primærfarverne rød, grøn og blå. Bit, HiColor<br />
TWAIN-driver: TWAIN er et standardiseret softwareinterface, der giver<br />
grafik- og importprogrammer mulighed for at kommunikere med enheder,<br />
som overfører grafiske data. Hvis TWAIN-driveren er installeret, kan<br />
importfunktionen fra grafikprogrammet bruges til at indlæse billeder fra<br />
videokilden direkte ind i programmet. Driveren understøtter kun 32-bit<br />
programmer og importerer billeder i 24-bit.<br />
Udklipsholder: Et midlertidigt opbevaringssted, som deles af alle<br />
Windows-programmer. Den bruges til at opbevare data i forbindelse med<br />
klip, kopiering og indsætning. Når du placerer nye data i udklipsholderen,<br />
fjernes de gamle data øjeblikkeligt.<br />
VCR: Forkortelse for “Video cassette recorder” (videobåndoptager).<br />
VHS: Forkortelse for “Video Home System” – denne populære<br />
videostandard bruges ofte til private videobåndoptagere. Bånd på en halv<br />
tomme bruges til at gemme “composite”-signaler, som består af<br />
information om både lysstyrke og farver.<br />
Appendiks C: Ordliste 287
Video8: Videosystem, som bruger 8mm-bånd. Video8-optagere danner<br />
composite-signaler.<br />
Video CD: Cd-rom-standard, som anvender MPEG-komprimerede<br />
videoer.<br />
Video for Windows: En systemudvidelse til Microsoft Windows, som kan<br />
optage digitale videosekvenser som filer på en harddisk, hvorfra de herefter<br />
kan afspilles.<br />
Videodekoder: Konverterer digitale informationer til analoge<br />
videosignaler.<br />
Videokoder: Konverterer analoge videosignaler til digitale informationer.<br />
Videoscanrate: Frekvensen hvormed et videosignal scannes til skærmen.<br />
Jo højere scanrate, desto bedre billedkvalitet og desto mindre flimren.<br />
VISCA: En protokol, som bruges af visse enheder til at kontrollere<br />
eksterne videokilder fra computeren.<br />
WAV: (Filudvidelse til) et populært filformat til digitaliserede lydsignaler.<br />
Y/C: Y/C er et farvesignal med to komponenter: lysstyrkeinformation (Y)<br />
og farveinformation (C).<br />
YUV: Farvemodellen for et videosignal, hvor Y leverer informationer om<br />
lysstyrken, og U og V leverer farveinformationerne.<br />
288 <strong>Avid</strong> <strong>Studio</strong>
APPENDIKS D:<br />
Tastaturgenveje<br />
Termerne Venstre, Højre, Op og Ned i disse tabeller henviser til<br />
piletasterne.<br />
Almindelige genveje<br />
Ctrl+1 Åbn det primære biblioteks fane<br />
Ctrl+2 Åbn filmfane<br />
Ctrl+3 Åbn diskfane<br />
Ctrl+4 Luk det aktive vindue<br />
Ctrl+5 Åbn Titel-editoren (fra Film-editoren)<br />
Ctrl+6 Åbn Eksportøren<br />
Ctrl+I Åbn Importøren<br />
Ctrl+S Gem projekt, titel eller menu<br />
Alt+F4 Luk program<br />
Shift+F10 Åbn pop-up menu<br />
Ctrl+Z Fortryd<br />
Ctrl+Y Gentag<br />
Ctrl+A Vælg alt<br />
Shift+Ctrl+A Fravælg alt<br />
Ctrl+C Kopiér til udklipsholder<br />
Ctrl+V Indsæt fra udklipsholder<br />
Ctrl+X Klip til udklipsholder<br />
Slut Gå til slut<br />
Home Gå til begyndelse<br />
Alt+Enter Afspilning i fuld skærm<br />
Esc Forlad visning i fuld skærm eller luk menuen<br />
Delete Slet uden at kopiere til udklipsholder<br />
Dobbeltklik Åbn en passende editor (Medie,Titel,<br />
Projekt, Montage o.s.v.)<br />
F1 Åbn relevant hjælp<br />
Appendiks D: Tastaturgenveje 289
Bibliotek<br />
Ctrl+N Ny samling<br />
Alt+Click Afspil i miniature<br />
Tallene 1-5 Vurdér valgte klip<br />
Tallet 0 Fjern vurdering fra valgte klip<br />
Page Up Scroll en side op<br />
Page Down Scroll en side ned<br />
Højre Udvid mappe i træ<br />
Venstre Sammenklap mappe i træ<br />
Piletaster Navigér op, ned, venstre, højre<br />
Delete Slet valgte klip og/eller medier<br />
F7 Vis/skjul tagging-brugerflade<br />
Afspilning og transport<br />
Mellemrum Afspilning og pause<br />
Shift+mellemrum Afspil i loop<br />
Alt+Enter Afspilning i fuld skærm<br />
Esc Forlad visning i fuld skærm<br />
Alt+Click Afspil i miniature<br />
J Hurtig tilbagespoling (tryk flere gange for<br />
hurtigere tilbagespoling)<br />
K<br />
Pause i afspilning<br />
(eller Shift K)<br />
L Hurtig fremadspoling (tryk flere gange for<br />
hurtigere spoling)<br />
Shift+L Langsom fremadspoling (tryk flere gange<br />
for langsommere spoling)<br />
Shift+J Langsom tilbagespoling (tryk flere gange<br />
for langsommere spoling<br />
Højre (eller X) Gå 1 frame fremad<br />
Venstre<br />
Gå 1 frame bagud<br />
(eller Z)<br />
Shift+Højre<br />
Gå 10 frames fremad<br />
(eller Shift+X)<br />
Shift+Venstre<br />
Gå 10 frames tilbage<br />
(eller Shift+Z)<br />
D<br />
Gå tilbage til cut<br />
(eller Page up)<br />
(eller Ctrl+Venstre)<br />
F<br />
Gå frem til cut<br />
(eller Page down)<br />
(eller Ctrl+Højre)<br />
290 <strong>Avid</strong> <strong>Studio</strong>
Importør<br />
Ctrl+I Gå til markér-ind<br />
Ctrl+O Gå til markér-ud<br />
. (punktum) Gå til næste markør<br />
, (komma) Gå til forrige markør<br />
Enter Stop motion: Optag frame (når optag frame<br />
er åben)<br />
Højre Udvid mappe i træ<br />
Venstre Sammenklap mappe i træ<br />
Piletaster Navigér op, ned, venstre, højre<br />
Ctrl+A Markér alle<br />
Ctrl+Shift+A Fjern markering af alle<br />
F4 Start importering<br />
Filmbrugerflade<br />
A<br />
Markér ind<br />
(eller I)<br />
S<br />
Markér ud<br />
(eller O)<br />
Shift+I Ryd markér ind<br />
Shift+O Ryd markér ud<br />
Shift+U Ryd markér ind og ud<br />
Scroll Lock Tidslinjemarkør for lyd til/fra<br />
E<br />
Gå til start<br />
(eller Home)<br />
R<br />
Gå til slut<br />
(eller End)<br />
P Slå magnetisk indfangning til/fra<br />
; (semikolon) Opdel klip ved tidslinjemarkør<br />
M Tilføj/slet markør<br />
. (punktum) Gå til næste markør<br />
, (komma) Gå til forrige markør<br />
Ctrl+. (punktum) Åbn markørlistemenu<br />
Delete Slet valgte klip fra tidslinjen<br />
Dobbeltklik på klip på Åbn Medieeditor til klip<br />
tidslinjen.<br />
B Send previewklip til det første spor på<br />
tidslinjen (ved markørens placering)<br />
H Skift preview mellem tidslinje og kilde<br />
Ctrl+5 Åbn Titel-editoren<br />
Appendiks D: Tastaturgenveje 291
F5 Vis/skjul lydmikser<br />
F7 Opret sang<br />
Numerisk tast + Zoom ind på tidslinjen<br />
Numerisk tast - Zoom ud på tidslinjen<br />
[ (venstre klamme) Zoom ud på tidslinjen<br />
] (højre klamme) Zoom ind på tidslinjen<br />
Ctrl+[ Tilpas tidslinje til vindue<br />
Ctrl+] Vis alle frames (zoom ind)<br />
Alt Skifter i funktionsmåde ved redigering på<br />
tidslinjen (indsæt/overskriv)<br />
T Beskæringstilstand til/fra<br />
Højre Beskær 1 frame til højre (når beskæring er<br />
åben)<br />
Venstre Beskær 1 frame til venstre (når beskæring<br />
er åben)<br />
Shift+Højre Beskær 10 frames til højre (når beskæring<br />
er åben)<br />
Shift+Venstre Beskær 10 frames til venstre (når<br />
beskæring er åben)<br />
Crtl+Klik på<br />
Tilføj 2. beskæringspunkt til samme spor<br />
beskæring<br />
Shift+Klik på<br />
Åbn lignende beskæringspunkt på alle spor<br />
beskæring<br />
Tab Skift fokus mellem åbne beskæringspunkter<br />
Medieeditorer<br />
Titeleditor<br />
Tallene 1-8 Vælg en kategori af korrektioner eller<br />
effekter<br />
Dobbeltklik på skyder Vend tilbage til standardskyder<br />
Ctrl+L Rotér billede til venstre<br />
Ctrl+R Rotér billede til højre<br />
Alt+Enter Afspilning i fuld skærm<br />
Esc Forlad visning i fuld skærm<br />
Shift+Venstre Udvid tegnmarkering venstre<br />
Shift+Højre Udvid tegnmarkering højre<br />
Shift+Ctrl+Venstre Det samme som Shift+venstre (udvid pr.<br />
ord)<br />
Shift+Ctrl+Højre Det samme som Shift+højre (udvid pr. ord)<br />
Ctrl+B Slå Fed til/fra<br />
Ctrl+I Slå Kursiv til/fra<br />
292 <strong>Avid</strong> <strong>Studio</strong>
Ctrl+U Slå Understreget til/fra<br />
Ctrl+A Vælg alt<br />
Ctrl+D Fravælg alt<br />
Mellemrum Når et tidslinjeområde er valgt: Start og stop<br />
afspilning<br />
Appendiks D: Tastaturgenveje 293
5.1. Se Lyd<br />
5<br />
A<br />
Afspiller<br />
i Diskeditor, 184<br />
Introduktion, 7<br />
Afspiller, bibliotek. Se Bibliotekets<br />
afspiller<br />
Afspilningsknapper, 7<br />
Afspilningsniveau (hoved), 167<br />
Alternativ tilstand, 50<br />
Analog, xi<br />
Niveauer under import, 200<br />
Analog video og lyd (Importør),<br />
221<br />
Animation. Se Stop-motionanimation<br />
Med montageskabeloner, 113<br />
Stop-motion, 200<br />
Animation, Stop-motion, 223<br />
Animationer<br />
Tilføj, 133<br />
Vis preview, 133<br />
Animationer (Teksteditor), 130<br />
Animeret panorering-og-zoom,<br />
111<br />
Authoring af discs<br />
Surround-sound, 167<br />
Authoring af diske, 179<br />
AVCHD, xi<br />
Systemkrav, ix<br />
Udkørsel af film til, 231<br />
Indeks<br />
Indeks 295<br />
B<br />
Baggrundsindstillinger<br />
i Teksteditoren., 135<br />
Baggrundsmusik<br />
ScoreFitter, 174<br />
Værktøj, 174<br />
Balance (lyd), 171<br />
BD (Importør), 222<br />
Beregner, 230<br />
Beskær billedekorrektion, 88<br />
Beskyttelse af et spor, 51<br />
Beskyttelse af ophavsret ved<br />
DVD- og BD-import, 222<br />
Bibliotek<br />
Afspiller. Se Biblioteksafspiller<br />
Begreber, 11<br />
Browser, 19<br />
Database, 12<br />
Direkte importering, 19<br />
Diskmenuer, 182<br />
Filtrering, 26<br />
Filtrering efter tags, 27<br />
Filtrering efter vurdering, 26<br />
Filtrering og håndtering af tags, 29<br />
Fjern filer, 19<br />
Fjern scener, 33
Flere værktøjer, 26<br />
Genkendelse af videoscener, 31<br />
Håndtering af råmateriale, 18<br />
Håndtering af råmateriale i<br />
samlinger, 17<br />
Hurtig importering, 18<br />
i Teksteditor, 128<br />
Importering af råmateriale, 18<br />
Kompakt (i Diskeditor), 182<br />
Kompakt visning, 43<br />
Kopiering til tidslinje, 68<br />
Korrektion af mediefiler, 11, 31<br />
Lægge råmateriale ind i et projekt,<br />
10<br />
Lagring, 12<br />
Manglende medier, 13<br />
Manuel opdeling i videoscener, 33<br />
Menuen Gruppér efter, 15<br />
Montageafsnit, 115<br />
Niveauer, 11<br />
Oversigt, 9<br />
Overvågningsmapper, 18<br />
Placeringsfaner, 13<br />
Preview, 7, 23<br />
primær vs. kompakt, 10<br />
Råmateriale, 11, 14<br />
Samling, 16<br />
SmartMovie, 33, 36<br />
SmartSlide, 33, 34<br />
Søgning, 27<br />
Tags, 28<br />
Tilføj medier til en tekst, 129<br />
Titler, 127<br />
Trække medieindhold (assets) hen<br />
på tidslinjen, 55<br />
Viser scener, 32<br />
Visning af mediefiler, 20<br />
Bibliotekets afspiller<br />
Afspiller, 23<br />
Funktioner, 23<br />
Funktionsknapper, 24<br />
Info-knappen, 25<br />
Knappen Åbn i medieeditor, 24<br />
Knappen Fuldskærm, 24<br />
Knappen Vis scener, 24<br />
Transportknapper, 24<br />
Visninger, 25<br />
Bibliotekets medieindhold (assets)<br />
Korrektioner, 80<br />
Biblioteksfane, 3<br />
Billed- og videoeffekter, 106<br />
Billededitor, 6<br />
Beskæringskorrektion, 88<br />
Billedrotation, 85<br />
Før-og-efter, 85<br />
Korrektion, 85<br />
Korrektion for røde øjne, 90<br />
Korrektionen Optimér billeder, 86<br />
Liste over korrektioner, 86<br />
Panorering-and-zoom, 109<br />
Redigeringsværktøjer, 85<br />
Ret op-korrektion, 89<br />
Billeder<br />
Korrektion, 85, 90<br />
Billeder, digitale (Importør), 223<br />
Billedkorrektion med Optimér<br />
billeder, 86<br />
Blu-ray<br />
Udkørsel af film til, 231<br />
Blu-ray-disk (Importør), 222<br />
Bølgeformet graf (i Lydeditoren),<br />
159<br />
Browser<br />
Filtrering af lister over mediefiler,<br />
26<br />
Miniaturefunktioner, 21<br />
Søgning, 27<br />
Visninger (miniature, detaljer), 20<br />
Browser (til biblioteksmedier), 19<br />
Bundkort, x<br />
296 <strong>Avid</strong> <strong>Studio</strong><br />
C<br />
Clipboard<br />
Brug af (tidslinje), 68<br />
CPU, x<br />
D<br />
Detaljer (Browservisning), 20<br />
Diasshow<br />
i filmeditoren, 43
Digitalt fotografiapparat<br />
(Importør), 223<br />
Discs<br />
Authoring, 167<br />
Disk<br />
Authoring, 179<br />
Billede på harddisk, 231<br />
Gemmer film på, 231<br />
Disk authoring<br />
Interaktion, 180<br />
Diskeditor, 5<br />
Authoring af menuknapper, 192<br />
Disksimulatoren, 195<br />
Kapitelhjælper, 189<br />
Redigering på tidslinjen, 186<br />
Værktøjer til authoring, 187<br />
Diskfane, 5<br />
Diskmenuer<br />
Beskrevet, 180<br />
Handlinger for flere sider, 182<br />
Hovedmenu vs. menu med flere<br />
sider, 183<br />
i biblioteket, 182<br />
i projekt, 180<br />
Ikke-linkede, 184<br />
Kapitler, 180<br />
Knapper, 180<br />
med flere sider, 189<br />
Redigerer udseendet af, 192<br />
Redigering, 186<br />
Se preview af, 184<br />
Diskmenuknapper. Se<br />
Menuknapper<br />
Diskprojekter, 179<br />
og Filmeditoren, 42<br />
Tilføj menuer, 182<br />
Disksimulator, 195<br />
Drivere. Se Enhedsdrivere<br />
Dropzoner<br />
Dæmp, 123<br />
Ryd, 123<br />
Tilføj effekter, 123<br />
Tilpasser underklip, 123<br />
DV, xi<br />
DV/HDV-kamera (Importør), 217<br />
dvd<br />
Billede på harddisk, 231<br />
Udkørsel af film til, 231<br />
DVD (Importør), 222<br />
Indeks 297<br />
E<br />
Editorer<br />
Billede, 85<br />
Film, 41<br />
Lyd, 95, 156<br />
Medier. Se Medieeditorer, Se<br />
Medieeditorer<br />
Projekt, 5<br />
Titel, 125<br />
Video, 90<br />
Editorer, medier, 6<br />
Effekter<br />
Billed- og video, 106<br />
I Lydeditoren, 157<br />
i medieeditorer, 98<br />
Indstillinger, 102<br />
Keyframing, 104<br />
Klip, 76<br />
Klip, Kopiér, Sæt ind, 69<br />
Lyd (beskrevet), 165<br />
Oversigt, 97<br />
på tidslinjen, 101<br />
sammenlignet med korrektioner,<br />
98<br />
Tilpas, 99<br />
En skabelons opbygning, 119<br />
Enhedsdrivere, ix<br />
Erstatning af klip, 56<br />
Event-postering, 246<br />
F<br />
Faner, placering<br />
i biblioteket, 13<br />
Fastmotion, 69<br />
Fil<br />
Gemmer film i, 233<br />
Film<br />
i film, 71
Preview, 7<br />
Filmeditor, 5<br />
Diasshow, 43<br />
Generelt, 52<br />
i forhold til diskprojekter, 42<br />
Tidslinjespor, 43<br />
Værktøjsbjælke (over tidslinje),<br />
44, 46<br />
Filmfane, 5<br />
Filmfremstilling, 229<br />
Filmfremstillingstilstand, 229<br />
Filtering af bibliotekets lister over<br />
mediefiler. Se Filtrering af<br />
mediefiler<br />
Filtrering af mediefiler<br />
Placeringsfaner, 26<br />
Slå fra, 28<br />
Søg, 23, 27<br />
Tags, 27<br />
Vurderinger, 26<br />
Filtype<br />
3GP, 235<br />
AVCHD/Blu-ray, 236<br />
Avi, 236<br />
DivX, 237<br />
DivX Plus HD, 237<br />
Flash-video, 238<br />
iPod-kompatibel, 238<br />
Mov, 239<br />
Mp2, 235<br />
Mp3, 235<br />
MPEG, 239<br />
Psp, 240<br />
Real Media, 241<br />
Wav, 235<br />
Windows Media, 241<br />
Firewire, xi<br />
Fjernelse af klip, 57<br />
Flytning og kopiering af klip, 67<br />
Forkortelser, xi<br />
Format<br />
Video, 46<br />
Før-og-efter, 85<br />
Forudindstillede udseender<br />
(Teksteditor), 130<br />
Forudindstilling af animationer,<br />
132<br />
Forudindstillinger<br />
i Menueditoren, 193<br />
Fotografiapparater. Se Kameraer,<br />
digital, Se Kameraer, digital<br />
Frekvensspektrum (i Lydeditoren),<br />
159<br />
Fremstil film<br />
Delvis, 231<br />
Funktionen Knapskifte<br />
i Menueditoren, 192<br />
298 <strong>Avid</strong> <strong>Studio</strong><br />
G<br />
Gem i fil, 233<br />
3GP, 235<br />
AVCHD/Blu-ray, 236<br />
Avi, 236<br />
DivX, 237<br />
DivX Plus HD, 237<br />
Flash-video, 238<br />
iPod-kompatibel, 238<br />
Kun lyd, 235<br />
Lydspor, 235<br />
Mov, 239<br />
MPEG, 239<br />
Psp, 240<br />
Real Media, 241<br />
Windows Media, 241<br />
Gem på disk, 231<br />
Gem på internettet, 241<br />
Genveje. Se Tastaturgenveje, Se<br />
Tastaturgenveje<br />
GOP<br />
Closed, 279<br />
Størrelse, 281<br />
Grafikkort, x<br />
H<br />
Hængelåsknapper, 51<br />
Handlinger for menuer med flere<br />
sider, 182<br />
Hardware
Drivere, ix<br />
Hastighed (Slowmotion og<br />
fastmotion), 69<br />
HD, 282<br />
Systemkrav, ix<br />
HDV, xi, 282<br />
HDV-kamera (Importør), 217<br />
Højre musetast. Se Pop-up menuer<br />
Hukommelseskort, importerer fra.<br />
Se Fil-baserede medier<br />
i.LINK, xi<br />
IEEE 1394 (FireWire)<br />
Enheder (Importør), 217<br />
IEEE-1394, xi<br />
Importer<br />
Indstillinger, 246<br />
Importør<br />
Alle medier, 211<br />
Analog video og lyd, 221<br />
BD (Blu-ray-disk), 222<br />
Beskyttelse af ophavsret (DVD,<br />
BD), 222<br />
Billeder, 223<br />
Brug, 198<br />
Digitale kameraer, 223<br />
DVD, 222<br />
Enkeltbillede, 200<br />
Fra DV- eller HDV-kamera, 217<br />
Fra IEEE 1394 (FireWire), 217<br />
Fra lokal disk, 211<br />
Indstillinger, 199<br />
Kilde, 211<br />
Komprimeringsindstillinger, 207<br />
Lyd- og videoniveauer, 200<br />
Markér-ind, Markér-ud, 219<br />
Menuen Filnavn, 209<br />
Menuen Importer Fra, 199<br />
Menuen Importer Til, 202<br />
Menuer, 199<br />
Metadata-menu, 209<br />
Optag med Markér-ind/ud, 219<br />
Optag video/lyd, 219<br />
I<br />
Optagelse med manuel kontrol,<br />
219<br />
Oversigt, 197<br />
Scenegenkendelsesindstillinger,<br />
208<br />
Snapshot, 225<br />
Stop-motion-animation, 223<br />
Tilstandsmenu, 205<br />
Valg af medier, 211<br />
Indsæt klip, 55<br />
Indsættelsestilstand, 49, 62<br />
Indstillinger, 245<br />
Effekter, 102<br />
Event-postering, 246<br />
Importer, 246<br />
Importør, 199<br />
Komprimering (Importør), 207<br />
Lagerplaceringer, 249<br />
Lydenhed, 246<br />
Overvågningsmapper, 245<br />
Panorering-og-zoom, 112<br />
Preview, 247<br />
Projektindstillinger, 53, 248<br />
Scenegenkendelse, 208<br />
Tidslinje, 53<br />
Tidslinjevideo, 46<br />
Indstillinger for udseende<br />
i Teksteditoren., 137<br />
Interaktion (design af diskmenuer<br />
til), 180<br />
Internet<br />
Gemmer film på, 241<br />
Indeks 299<br />
J<br />
Justering af klip (tidslinje), 59<br />
K<br />
Kameraer<br />
Analog (Importør), 221<br />
DV, HDV (Importør), 217<br />
Kanalmikser, 158<br />
Kapitel<br />
Opret med Kapitelhjælperen, 189<br />
Kapitelhjælper
Åbning, 189<br />
Brug, 190<br />
Formål, 189<br />
Kapitelmarkører<br />
Redigering på tidslinjen, 189<br />
Kapitler (på diskmenuer), 180<br />
Keyframing<br />
Effekter, 104<br />
Lydpanning, 172<br />
Lydstyrke, 168<br />
Panorering-og-zoom, 111<br />
Keyframing af lydstyrke, 168<br />
Kilde (til Importør), 211<br />
Klip<br />
Ændring af hastighed for, 69<br />
Årsag og virkning, 274<br />
Associative, 273<br />
Behandling af, 58<br />
Effekter, 76<br />
Erstatning, 56<br />
Flytning og kopiering, 67<br />
Formelle, 274<br />
Hastighed (videotip), 272<br />
Indsæt, 55<br />
Justering, 59<br />
Klip, Kopiér, Sæt ind, 68<br />
Kontrast, 274<br />
Markering, 58<br />
Montage, 113, 116, 117<br />
Overgange, 72<br />
Over-trimning, 59<br />
Parallelle, 274<br />
Pop-up menuer, 76<br />
Sletning, 57<br />
Substitutionsklip, 274<br />
Tilføj til tidslinje, 53<br />
Trimning, 59, 60, 63<br />
Klip, Kopiér, Sæt ind (effekter), 69<br />
Klip, Kopiér, Sæt ind (klip), 68<br />
Klip, Kopiér, Sæt ind (overgange),<br />
69<br />
Knappen Tilføj samling<br />
(Bibliotek), 16<br />
Knapper<br />
i diskmenuer, 180, Se<br />
Menuknapper<br />
Kompakt bibliotek<br />
i filmeditoren, 43<br />
Komprimering<br />
Indstillinger (Importør), 207<br />
Kontinuitet (videotip), 272<br />
Kontrolpanel. Se Indstillinger<br />
Konventioner, xi<br />
Kopiering og flytning af klip, 67<br />
Korrektion af mediefiler<br />
i biblioteket, 11, 31<br />
Korrektion for røde øjne, 90<br />
Korrektioner<br />
Bibliotekets medieindhold (assets),<br />
80<br />
Billede, 85<br />
Billede (oplistet), 86<br />
I Lydeditoren, 157<br />
Lyd, 95<br />
Lyd (beskrevet), 161<br />
Oversigt, 79<br />
sammenlignet med effekter, 98<br />
Tidslinjeklip, 80<br />
Video, 90<br />
Video (oplistet), 94<br />
Kort, hukommelses. Se<br />
Hukommelseskort<br />
Krav, udstyr, ix<br />
300 <strong>Avid</strong> <strong>Studio</strong><br />
L<br />
Lagerplaceringer, 249<br />
Lange skud (videotip), 271<br />
Låsning af spor, 51<br />
Live redigerings-preview<br />
(tidslinje), 54<br />
Lokal disk (Importør), 211<br />
Lyd<br />
5.1 surround-sound, 167<br />
Afspilningsniveauer, 168<br />
Analoge importindstillinger, 200<br />
Anvendelse af, 155, 156<br />
Balance, 166, 171<br />
Funktioner, 155<br />
Hovedafspilningsniveau (tidslinje),<br />
167
Keyframing af lydstyrke, 168<br />
Lydstyrke og mixing, 166<br />
Mixer (tidslinje), 168<br />
Panner, 166, 171<br />
Panner-keyframing, 172<br />
Surround-sound, 167<br />
Tidslinjens funktioner, 167<br />
Lyd og musik, 155<br />
Lyd- og videoovervågning, 51<br />
Lyde<br />
Korrektion, 95<br />
Lydeditor, 6, 156<br />
Effekter, 157<br />
Kanalmikser, 158<br />
Korrektioner, 95, 157<br />
Synkron video, 160<br />
Visualisering, 159<br />
Lydeffekter, 155, 165<br />
anvendt på montageklip, 119<br />
Lydenhed, 246<br />
Lydkorrektioner, 161<br />
Lydmikser, 48<br />
Lydmixer, 166<br />
Lydniveauer<br />
I analog import, 200<br />
Lydscene (ScoreFitter), 174<br />
Lydskabelsesværktøj, 173<br />
Lydspoling, 48<br />
Lydstyrke<br />
Mixing, 166<br />
Voice-over-niveauer, 177<br />
M<br />
Magnettilstand, 48, 54<br />
Manglende biblioteksmedier, 13<br />
Mappetræ, 14<br />
Knappen Tilføj samling, 16<br />
Mappetræet<br />
Menuen Gruppér efter, 15<br />
Markér-ind, Markér-ud<br />
Optagelse, 219<br />
Markér-ind, Markér-ud (Importør),<br />
219<br />
Markering af klip (tidslinje), 58<br />
Markører<br />
i Videoeditoren, 92<br />
Opret mellem markører, 231<br />
Tidslinje, 48<br />
Media Player, 241<br />
Mediebibliotek, 9<br />
Medieeditor<br />
Bibliotek, 43<br />
Oversigt, 41<br />
Medieeditorer, 6<br />
Åbner, 81<br />
Billededitor, 85<br />
Effekter, 97, 98<br />
Indstillinger for visning, 83<br />
Korrektioner, 79<br />
Lydeditor, 95<br />
Menuen Indstillinger, 102<br />
Navigatør, 82<br />
Oversigt, 81<br />
Preview i, 81, 82<br />
Solotilstand, 100<br />
Titelbjælkefunktioner, 82<br />
Værktøjsindstillinger, 84<br />
Videoeditor, 90<br />
Mediefiler<br />
Filtrering af browserens lister, 26<br />
Tags, 27<br />
Vurderinger, 26<br />
Mediekorrektioner<br />
i biblioteket, 11, 31<br />
Medier<br />
Mangler, 13<br />
Preview i bibliotek, 23<br />
Scanning til, 217<br />
Tags, 28<br />
Valg til importering, 211<br />
Medieredigering<br />
Panorering-and-zoom, 109<br />
Mellemrum<br />
Fyld (tidslinje), 55<br />
Trimning, 64<br />
Menueditor<br />
Indstillinger for knapper, 194<br />
Menueditoren<br />
Åbning af, 192<br />
Forudindstillinger, 193<br />
Indeks 301
Introduceret, 192<br />
Menuen filnavn (Importør), 209<br />
Menuen Gruppér efter (Bibliotek),<br />
15<br />
Menuen Importer Fra (Importør),<br />
199<br />
Menuen Importer Til (Importør),<br />
202<br />
Menuer<br />
Disk. Se Diskmenuer<br />
Menuknapper, 183<br />
Authoring, 192<br />
Forudindstillinger i Menueditoren,<br />
193<br />
Ikke-linkede, 184<br />
Indstilling af knaptype i<br />
Menueditoren, 193<br />
Linkindikatorer, 186<br />
Redigering af egenskaber, 194<br />
Menukommandoer, xii<br />
Menulisten, 180, 182<br />
Metadata-menu (Importør), 209<br />
Miniaturevisning (Browser), 20<br />
Mixer (lyd), 168<br />
MMC. Se Fil-baserede medier<br />
Montage. Se Skabeloner<br />
Afsnittet (i biblioteket), 115<br />
Baggrunde, 117<br />
Klip, 113<br />
Overgange og effekter, 119<br />
Skabeloner, 115, 119, 121<br />
Tilføj til projekt, 115<br />
Montageeditor, 121<br />
Bibliotek, 117<br />
Montageklip<br />
Beskæring og redigering, 117<br />
Indsæt, Overskriv eller Erstat, 117<br />
Montageskabeloner<br />
Opbygning, 119<br />
Mp2-filer, 235<br />
Mp3-filer, 235<br />
MPEG<br />
Beregner til udkørsel, 230<br />
Muligheder. Se Indstillinger<br />
Multivalg<br />
i Teksteditoren., 153<br />
Musik, 155<br />
Valg af (videotip), 275<br />
302 <strong>Avid</strong> <strong>Studio</strong><br />
N<br />
Nærbilleder, 270<br />
Navigatør<br />
i Filmeditoren, 44<br />
til tidslinjeklip, 99<br />
Zoom, 45<br />
Navn på spor, 51<br />
Navne på taster, xii<br />
Netværk. Se Fil-baserede medier<br />
Netværk, imporerer fra. Se Filbaserede<br />
medier<br />
Niveauer<br />
Afspilning (hoved), 167<br />
Klip (lyd), 168<br />
Spor (lyd), 168<br />
Niveauer, lyd og video<br />
I analog import, 200<br />
O<br />
Operativsystem, ix<br />
Opret mellem markører, 231<br />
Optag video/lyd (Importør), 219<br />
Optag voice-over, 176<br />
Optagelse. Se Importør<br />
Lyd- og videoniveauer, 200<br />
Oversigt, 197<br />
Scenegenkendelse, 208<br />
Optagelse, manuel kontrol<br />
(Importør), 219<br />
Optimér (gruppe af korrektioner),<br />
94<br />
Optisk disk<br />
Billede på harddisk, 231<br />
Ordliste, 277<br />
Originallyd<br />
Behold (videotip), 275<br />
Overgange<br />
anvendt på montageklip, 119
Introduktion, 72<br />
Klip, Kopiér, Sæt ind, 69<br />
Videotip, 271<br />
Oversigt, 1<br />
Overskrivningstilstand, 49, 62<br />
Over-trimning (tidslinje), 59<br />
Overvågning<br />
Trimningspunkter, 67<br />
Overvågning af video og lyd<br />
(tidslinje), 51<br />
Overvågningsmapper, 18, 245<br />
P<br />
Panner, 166, 171<br />
Keyframing, 172<br />
Panorering-and-zoom<br />
Menuen Indstillinger, 112<br />
Panorering-og-zoom, 109<br />
Animeret, 111<br />
Introduktion, 98<br />
Keyframes, 111<br />
Statisk, 110<br />
Tilføj, 109<br />
Perspektiver<br />
Forskellige, 270<br />
Placering på tidslinjen, 44<br />
Placeringsfaner<br />
i biblioteket, 13<br />
Rolle i filtrering af mediefiler, 26<br />
Pop-up menuer, xii<br />
Spor, 51<br />
Tidslinjeklip, 76<br />
Preview<br />
Biblioteksmedier, 23<br />
Indstillinger, 247<br />
Real-time vs. rendered, 102<br />
Preview-vindue, 7<br />
Problemer og løsninger, 251<br />
Problemløsning, 251<br />
Produktnavne, xi<br />
Program<br />
Indstillinger. Se Indstillinger<br />
Programindstillinger. Se<br />
Indstillinger<br />
Projekt<br />
Editorer, 5<br />
Projekter<br />
Disk. Se Diskprojekter<br />
Indlejrede, 71<br />
Projekter på et øjeblik<br />
Diasshow, 34<br />
Film, 36<br />
Projektets tidslinje, 43<br />
Projektindstillinger, 248<br />
Indeks 303<br />
Q<br />
Quicktime Player<br />
Visning af filer med, 234<br />
R<br />
RAM, ix<br />
Råmateriale<br />
Fjern fra biblioteket, 19<br />
Lægge ind i et projekt, 10<br />
Tags, 28<br />
Råmateriale ( Bibliotek), 9, 11<br />
Real Media<br />
Filer, 241<br />
RealNetworks® RealPlayer®, 241<br />
Real-time preview, 102<br />
Redigering, 270<br />
Erstatning af klip, 56<br />
Fyld et mellemrum (tidslinje), 55<br />
Indsæt klip, 55<br />
Live preview (tidslinje), 54<br />
Over-trimning af klip, 59<br />
Sletning af klip, 57<br />
Smarttilstand, 55<br />
Trimning af klip, 60<br />
Redigering af film, 52<br />
Redigering af lydstyrkekeyframes,<br />
48<br />
Redigering i flere spor<br />
Øjeblikkelig, med montage, 113<br />
Redigeringstilstande, 49, 62<br />
Redigeringstilstande, alternativ, 50
Redigeringsvindue (Teksteditor),<br />
141<br />
Rendering, 102<br />
Resumé for optiske diske, 233<br />
Ret op-korrektion, 89<br />
Returmarkører<br />
Redigering på tidslinjen, 189<br />
Rotation af billeder, 85<br />
S<br />
Samlinger<br />
Biblioteksniveau, 16<br />
Operationer for, 17<br />
Råmateriale i, 17<br />
Scanning til medier, 217<br />
Scenegenkendelse, 208<br />
Scenegenkendelse (video), 31<br />
Scener<br />
Fjern, 33<br />
Genkendelse, 31<br />
Manuel opdeling, 33<br />
vises, 32<br />
Scener (videotip), 273<br />
Scorefitter<br />
Opret sang, 57<br />
ScoreFitter, 174<br />
SCSI, x<br />
SD-kort, importerer fra. Se Filbaserede<br />
medier<br />
Send til tidslinjen, 56<br />
Simuleret visning af diskprojekter,<br />
195<br />
Skabeloner. Se Montageskabeloner<br />
Brugerdefinering, 114<br />
Dropzoner, 123<br />
Præsenteret, 113<br />
Sletning af klip, 57<br />
Slide-trimning, 66<br />
Slip-trimning, 65<br />
Slowmotion, 69<br />
SmartMovie, 11<br />
-indstillinger, 38<br />
Lagerområde, 37<br />
Om, 36<br />
Preview-, redigerings- og<br />
eksporterings-knapper, 37<br />
SmartSlide, 11<br />
Indstillinger, 35<br />
Lagerområde, 35<br />
Om, 34<br />
Preview-, redigerings- og<br />
eksporterings-knapper, 34<br />
Tilføj medier, 34, 36<br />
Smarttilstand, 49, 55, 62<br />
Snapshot, 200<br />
Snapshot (Importør), 225<br />
Søgning<br />
Rolle i filtrering af mediefiler, 27<br />
Solotilstand<br />
i medieeditorer, 100<br />
Spoling<br />
Lyd, 48<br />
Spor<br />
Synkronisering, 61<br />
Yderligere funktioner, 51<br />
Spormenulinje<br />
for tidslinjespor, 44, 50<br />
Låsning, 51<br />
Navn, 51<br />
Standardspor, 51<br />
Video- og lydovervågning, 51<br />
Stabilisér (videokorrektion), 95<br />
Standardspor, 51<br />
Standardspor (tidslinje), 44<br />
Stop-motion, 200<br />
Stop-motion-animation, 223<br />
<strong>Studio</strong>-Importør, 198<br />
Support. Se Teknisk support<br />
Surround-sound, 167<br />
Synkron video<br />
I Lydeditoren, 160<br />
Synkronisering<br />
af spor, 61<br />
Tags<br />
Anvendelse, 30<br />
304 <strong>Avid</strong> <strong>Studio</strong><br />
T
Filtrering, 29<br />
Håndtér, 29<br />
Oversigt, 28<br />
Rolle i filtrering af mediefiler, 27<br />
Slå filtrering fra, 30<br />
sortering, 30<br />
Tastaturgenveje, xii, 289<br />
Afspilning og transport, 290<br />
Almindelig, 289<br />
Bibliotek, 290<br />
Filmbrugerflade, 291<br />
Importør, 291<br />
Medieeditorer, 292<br />
Titeleditor, 292<br />
Teknisk support<br />
Diskafspilning, 265<br />
Eksportering, 265<br />
Fejl under installation, 258<br />
Fejl under opstart, 259<br />
Hjælpemidler,<br />
undervisningsmateriale og<br />
oplæring, 267<br />
Information om serienumre, 257<br />
Kompatibilitet med<br />
optagelseshardware, 256<br />
Kompatibilitet med tidligere<br />
indhold, 253<br />
Kontakt, 252<br />
Problemløsning, når softwaren<br />
lukker ned, 260<br />
Vidensbase, 252<br />
Vigtigste emner, 253<br />
Tekst<br />
i Teksteditoren, 143<br />
Tekstditor<br />
Vis animationspreview, 133<br />
Teksteditor<br />
Animationer, 130<br />
Baggrundsindstillinger, 135<br />
Behandling af grupper, 153<br />
Bibliotek, 128<br />
Forudindstillede udseender, 130<br />
Forudindstilling af animationer,<br />
132<br />
Forudindstillinger, 130<br />
Gruppeegenskaber, 154<br />
Gruppejustering, 154<br />
Indstillinger for udseende, 137<br />
Laggrupper, 151<br />
Listen over lag, 147, 148<br />
Luk, 128<br />
Menuen Filer, 128<br />
Multivalg i, 153<br />
Opret og redigér titler, 134<br />
Opret titler, 57<br />
Redigeringsvindue, 141<br />
Tekstoperationer, 143<br />
Tilføj animationer, 133<br />
Udseende, 130<br />
Teksteditoren<br />
Hent, 127<br />
og Menueditoren, 192<br />
Oversigt, 125<br />
Tidslinje, 41<br />
Åbning af trimningspunkter, 61<br />
Aktuel placering, 44<br />
Alternativ redigeringstilstand, 50<br />
Behandling af klip, 58<br />
Brug af Clipboardet på, 68<br />
Diskeditor, 186<br />
Erstatning af klip, 56<br />
Fyld et mellemrum, 55<br />
Grundbegreber, 43<br />
Hovedafspilningsniveau, 167<br />
Indsæt klip, 55<br />
Indstillinger, 46<br />
Justering af klip, 59<br />
Kapitel- og returmarkører, 189<br />
Klip, Kopiér, Sæt ind, 68<br />
Klipeffekter, 76, 101<br />
Låsning af spor, 51<br />
Live redigerings-preview, 54<br />
Lydfunktioner, 167<br />
Lydmixer, 168<br />
Magnettilstand, 48, 54<br />
Markering af klip, 58<br />
Markører, 48<br />
Menumarkører, 186<br />
Navigatør, 44<br />
Navn på spor, 51<br />
Opret indhold, 57<br />
Overgange, 72<br />
Pop-up menuer for klip, 76<br />
Pop-up menuer for spor, 51<br />
Indeks 305
Projekt, 43<br />
Redigering af lydstyrkekeyframes,<br />
48<br />
Redigeringstilstande, 49<br />
Send til, 56<br />
Sletning af klip, 57<br />
Spor, 43<br />
Spormenulinje, 44, 50<br />
Standardspor, 44, 51<br />
Størrelsesændring, 45<br />
Synkronisering af spor, 61<br />
Tidslinjemarkør, 44<br />
Tilføj klip, 53<br />
Tilstanden lydspoling, 48<br />
Træk-og-slip, 53, 55<br />
Trimning af klip, 59<br />
Værktøjer til disk authoring, 187<br />
Værktøjsbjælke, 44, 46<br />
Video- og lydovervågning, 51<br />
Tidslinjeindstillinger, 53<br />
Tidslinjeklip<br />
Korrektion, 80<br />
Tidslinjemarkør<br />
Tidslinje, 44<br />
Tilstande<br />
Alternativ, 50<br />
Filmfremstilling, 229<br />
Lydspoling, 48<br />
Magnet, 48, 54<br />
Redigering, 62<br />
Redigering (Smart, Indsæt,<br />
Overskriv), 49<br />
Redigering af lydstyrkekeyframes,<br />
48<br />
Smart, 55<br />
Tilstandsmenu (Importør), 205<br />
Titel<br />
Farver (videotip), 276<br />
Valg af (videotips), 275<br />
Titler<br />
Brug af nøgleord i navne, 127<br />
Fuldskærm vs.overlægning, 127<br />
Træk og slip<br />
Avanceret, 55<br />
Træk-og-slip, 53<br />
Trim begge, 65<br />
Trimning<br />
Åbning af trimningspunkter, 61<br />
Klip på tidslinjen, 60<br />
Klippets begyndelse, 63<br />
Klippets slutning, 63<br />
Mellemrum, 64<br />
Over-trimning, 59<br />
Overvågning af trimningspunkter,<br />
67<br />
Slide-trimning, 66<br />
Slip-trimning, 65<br />
Trim begge, 65<br />
Trimning af klip (tidslinje), 59<br />
306 <strong>Avid</strong> <strong>Studio</strong><br />
U<br />
Udkørsel<br />
Browser, 229<br />
Kun lyd, 235<br />
Medietype, 230<br />
På internettet, 241<br />
Til 3GP-fil, 235<br />
til AVCHD/Blu-ray fil, 236<br />
Til Avi-fil, 236<br />
Til DivX Plus HD-fil, 237<br />
Til DivX-fil, 237<br />
Til fil, 233<br />
til flash-videofil, 238<br />
til iPod-kompatibel fil, 238<br />
Til mov-fil, 239<br />
til MPEG-fil, 239<br />
Til optisk disk, 231<br />
til psp-fil, 240<br />
til Real Media-fil, 241<br />
til Windows Media, 241<br />
UDMA, x<br />
Udseende (Teksteditor), 130<br />
Udstyrskrav, ix<br />
Underfilm, 71<br />
Underklip<br />
Dæmp, 123<br />
Tilføj effekter, 123<br />
Tilpasser til dropzone, 123<br />
USB-nøgle, importerer fra. Se Filbaserede<br />
medier
V<br />
Værktøj<br />
Baggrundsmusik, 174<br />
Værktøjer<br />
Voice-over, 176<br />
Værktøjer til disk authoring<br />
i Diskeditoren, 187<br />
Værktøjet Snapshot, 94<br />
Valg af medier til importering, 211<br />
Vidensbase, 252<br />
Video<br />
Analoge importindstillinger, 200<br />
Fjern scener, 33<br />
Manuel opdeling i scener, 33<br />
Scenegenkendelse, 31<br />
Udkørselshardware, x<br />
Viser scener, 32<br />
Video- og billedeffekter, 106<br />
Video- og lydovervågning, 51<br />
Videoeditor, 6<br />
Beskæring, 91<br />
Korrektion, 90<br />
Liste over korrektioner, 94<br />
Markører, 92<br />
Optimér korrektioner, 94<br />
Redigeringsværktøjer, 91<br />
Stabilisér-korrektion, 95<br />
Transportknapper, 91<br />
Værktøjet snapshot, 94<br />
Videoeffekter<br />
anvendt på montageklip, 119<br />
Videoformat, 46<br />
Videoniveauer<br />
I analog import, 200<br />
Videotips, 269<br />
Vis scener (Browservisning), 20<br />
Voice-over<br />
Lydstyrke, 177<br />
Optag, 176<br />
Voice-over værktøjet<br />
Opret voice-over, 57<br />
Voice-over-værktøjet, 176<br />
Vurderinger<br />
Rolle i filtrering af mediefiler, 26<br />
Indeks 307<br />
W<br />
Wav-filer, 235<br />
Windows Media<br />
Afspiller, 241<br />
Filer, 241<br />
Windows Media Player<br />
Visning af filer med, 234<br />
Y<br />
Yahoo! Video, 241<br />
YouTube, 241