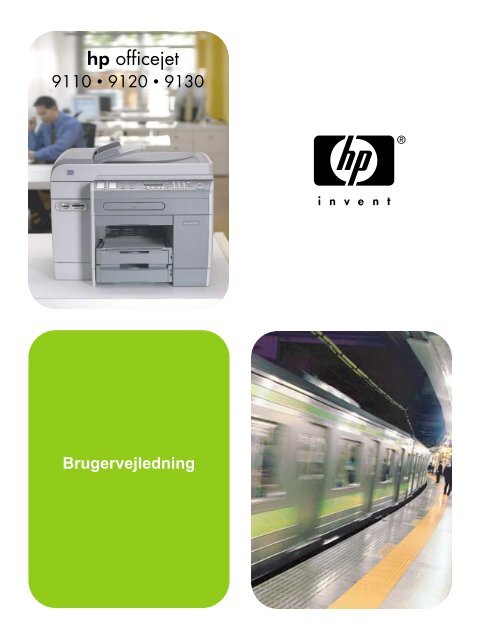Brugervejledning - FTP Directory Listing - HP
Brugervejledning - FTP Directory Listing - HP
Brugervejledning - FTP Directory Listing - HP
Create successful ePaper yourself
Turn your PDF publications into a flip-book with our unique Google optimized e-Paper software.
<strong>Brugervejledning</strong>
<strong>HP</strong> Officejet 9100 series all-in-one<br />
<strong>Brugervejledning</strong>
Copyrightoplysninger<br />
© 2004 Copyright Hewlett-Packard<br />
Development Company, L.P.<br />
1. udgave, 3/2004<br />
Reproduktion, tilpasning eller oversættelse<br />
uden forudgående skriftlig tilladelse er<br />
forbudt, hvis ikke andet er angivet i henhold<br />
til lovgivning om copyright.<br />
Oplysningerne i dette dokument kan<br />
ændres uden forudgående varsel.<br />
Garantierne for <strong>HP</strong>-produkter og -services<br />
er udelukkende angivet i de udtrykkelige<br />
garantierklæringer, der leveres sammen<br />
med sådanne produkter og services. Ingen<br />
oplysninger i dette dokument kan<br />
udlægges som en yderligere garanti.<br />
<strong>HP</strong> påtager sig intet ansvar for eventuelle<br />
tekniske fejl, trykfejl eller udeladelser i dette<br />
dokument.<br />
Copyright © 1991-2, RSA Data Security,<br />
Inc. Created 1991. Alle rettigheder<br />
forbeholdes.<br />
Der udstedes licens til at kopiere og bruge<br />
denne software, forudsat at denne software<br />
identificeres som “RSA Data Security, Inc.<br />
MD4 Message-Digest Algorithm” i alt<br />
materiale, der nævner eller refererer til<br />
denne software eller softwarens funktion.<br />
Der udstedes også licens til at udvikle og<br />
bruge produkter, der er afledt af denne<br />
software, forudsat at sådanne produkter<br />
identificeres som “derived from the RSA<br />
Data Security, Inc. MD4 Message-Digest<br />
Algorithm” i alt materiale, der nævner eller<br />
refererer til det afledte produkt.<br />
RSA Data Security, Inc. stiller ingen<br />
garantier vedrørende denne softwares<br />
salgbarhed eller egnethed til et bestemt<br />
formål. Softwaren leveres “som den<br />
forefindes” uden udtrykkelige eller<br />
underforståede garantier af nogen art.<br />
Disse bemærkninger skal medtages i<br />
eventuelle kopier af eller eventuelle dele af<br />
denne dokumentation og/eller software.<br />
Kopieringsbegrænsninger<br />
Mange steder er det ulovligt at fremstille<br />
kopier af følgende dokumenter. Spørg en<br />
juridisk rådgiver i tvivlstilfælde.<br />
Offentlige papirer eller dokumenter:<br />
- Pas<br />
- Immigrationspapirer<br />
- Indkaldelsespapirer<br />
- Identifikationsskilte, kort eller<br />
distinktioner<br />
Stempelmærker:<br />
- Frimærker<br />
- Rationeringsmærker<br />
Checks eller veksler trukket på<br />
offentlige myndigheder<br />
Pengesedler, rejsechecks eller<br />
udbetalingsanvisninger<br />
Depot- og indlånskvitteringer<br />
Ophavsretligt beskyttede værker<br />
Produktbegrænset materiale<br />
Dette <strong>HP</strong>-produkt indeholder følgende<br />
materiale, der kan kræve særlig behandling<br />
ved levetidens ophør:<br />
kviksølv i den fluorescerende lampe i<br />
scanneren (< 1,5 mg)<br />
Med henblik på genbrug, kontakt<br />
http://www.hp.com/go/recycle, eller kontakt<br />
de lokale myndigheder eller Electronics<br />
Industries Alliance på http://www.eiae.org.<br />
Se oplysninger om <strong>HP</strong>'s<br />
miljøbeskyttelsesprogram under<br />
Miljøbeskyttelsesprogram.<br />
Varemærker<br />
Adobe ® , Adobe PostScript ® 3TM og<br />
Acrobat ® er varemærker tilhørende Adobe<br />
Systems Incorporated.<br />
ENERGY STAR ® og ENERGY STAR-logoet ® er<br />
amerikansk registrerede varemærker<br />
tilhørende United States Environmental<br />
Protection Agency.<br />
<strong>HP</strong>-UX Release 10.20 og nyere og <strong>HP</strong>-UX<br />
Release 11.00 og nyere (i både 32- og<br />
64-bit konfigurationer) på alle<br />
<strong>HP</strong> 9000-computere er Open Group UNIX<br />
95-mærkede produkter.<br />
Microsoft ® , MS-DOS ® , Windows ® ,<br />
og Windows NT ® er amerikansk<br />
registrerede varemærker tilhørende<br />
Microsoft Corporation.<br />
Netscape og Netscape Navigator er<br />
amerikanske varemærker tilhørende<br />
Netscape Communications Corporation.<br />
PANTONE ® er Pantone, Inc.'s<br />
standardvaremærke for farver.<br />
Pentium ® er et amerikansk registreret<br />
varemærke tilhørende Intel Corporation.<br />
Secure<br />
Digital-hukommelseskort<br />
et understøttes af<br />
produktet. SD-logoet er<br />
et varemærke.<br />
TrueTypeTM er et amerikansk registreret<br />
varemærke tilhørende Apple Computer,<br />
Inc.<br />
UNIX ® er et registreret varemærke<br />
tilhørende Open Group.<br />
Sikkerhedsoplysninger<br />
Følg altid de almindelige<br />
sikkerhedsforskrifter, når du anvender<br />
dette produkt, for at mindske risikoen for<br />
personskade som følge af brand eller<br />
elektrisk stød.<br />
1 Læs alle instruktioner i den<br />
medfølgende dokumentation grundigt.<br />
2 Brug altid en netledning med<br />
jordforbindelse, når du tilslutter dette<br />
produkt til en stikkontakt. Hvis du ikke<br />
ved, om stikkontakten har<br />
jordforbindelse, skal du spørge en<br />
elektriker.<br />
3 Følg alle advarsler og anvisninger på<br />
produktet.<br />
4 Tag stikket ud af stikkontakten, inden<br />
du rengør produktet.<br />
5 Undgå at installere eller anvende<br />
produktet i nærheden af vand, eller<br />
når du er våd.<br />
6 Placer produktet, så det står fast på et<br />
stabilt underlag.<br />
7 Placer produktet, så der ikke er risiko<br />
for at træde på eller falde over<br />
ledningen, og så ledningen ikke bliver<br />
beskadiget.<br />
8 Se Vedligeholdelse og fejlfinding, hvis<br />
produktet ikke fungerer normalt.<br />
9 Forsøg ikke selv at reparere nogen<br />
dele i produktet. Kontakt kvalificeret<br />
servicepersonale, hvis service er<br />
påkrævet.
Indhold<br />
1 Kom godt i gang<br />
Yderligere kilder . . . . . . . . . . . . . . . . . . . . . . . . . . . . . . . . . . . . . . . . . . . . . . . . . . . . . . . . . . 9<br />
Om funktioner og konfiguration . . . . . . . . . . . . . . . . . . . . . . . . . . . . . . . . . . . . . . . . . . . . . 11<br />
Funktioner . . . . . . . . . . . . . . . . . . . . . . . . . . . . . . . . . . . . . . . . . . . . . . . . . . . . . . . . . . 11<br />
Konfiguration . . . . . . . . . . . . . . . . . . . . . . . . . . . . . . . . . . . . . . . . . . . . . . . . . . . . . . . . 12<br />
Den integrerede enheds dele. . . . . . . . . . . . . . . . . . . . . . . . . . . . . . . . . . . . . . . . . . . . . . . 14<br />
Forsiden af den integrerede enhed . . . . . . . . . . . . . . . . . . . . . . . . . . . . . . . . . . . . . . . 14<br />
Kontrolpanel . . . . . . . . . . . . . . . . . . . . . . . . . . . . . . . . . . . . . . . . . . . . . . . . . . . . . . . . 15<br />
Forbrugsvareområde . . . . . . . . . . . . . . . . . . . . . . . . . . . . . . . . . . . . . . . . . . . . . . . . . . 18<br />
Bagsiden af den integrerede enhed . . . . . . . . . . . . . . . . . . . . . . . . . . . . . . . . . . . . . . 18<br />
2 Installation af ekstraudstyr<br />
Installation af auto-dupleksenheden . . . . . . . . . . . . . . . . . . . . . . . . . . . . . . . . . . . . . . . . . 19<br />
Installation af <strong>HP</strong> Jetdirect-printerserveren . . . . . . . . . . . . . . . . . . . . . . . . . . . . . . . . . . . . 20<br />
<strong>HP</strong> Jetdirect-printerserverens funktioner . . . . . . . . . . . . . . . . . . . . . . . . . . . . . . . . . . . 20<br />
Installation af den interne printerserver . . . . . . . . . . . . . . . . . . . . . . . . . . . . . . . . . . . . 21<br />
Yderligere oplysninger. . . . . . . . . . . . . . . . . . . . . . . . . . . . . . . . . . . . . . . . . . . . . . . . . 22<br />
Installation af hukommelsesmoduler . . . . . . . . . . . . . . . . . . . . . . . . . . . . . . . . . . . . . . . . . 23<br />
Installation af bakke 2 . . . . . . . . . . . . . . . . . . . . . . . . . . . . . . . . . . . . . . . . . . . . . . . . . . . . 26<br />
Installation af tastaturet . . . . . . . . . . . . . . . . . . . . . . . . . . . . . . . . . . . . . . . . . . . . . . . . . . . 27<br />
Aktivering af ekstraudstyr i printerdriveren. . . . . . . . . . . . . . . . . . . . . . . . . . . . . . . . . . . . . 29<br />
3 Brug af den integrerede enhed<br />
Brug af tilstandene i den integrerede enhed . . . . . . . . . . . . . . . . . . . . . . . . . . . . . . . . . . . 31<br />
Ændring af indstillinger for den integrerede enhed . . . . . . . . . . . . . . . . . . . . . . . . . . . . . . 33<br />
Annullering af job fra kontrolpanelet. . . . . . . . . . . . . . . . . . . . . . . . . . . . . . . . . . . . . . . . . . 34<br />
Brug af <strong>HP</strong> photo and imaging-softwaren . . . . . . . . . . . . . . . . . . . . . . . . . . . . . . . . . . . . . 35<br />
Forskelle i softwaren til den integrerede enhed <strong>HP</strong> Officejet 9100 . . . . . . . . . . . . . . . 35<br />
Åbning af <strong>HP</strong> photo and imaging-softwaren . . . . . . . . . . . . . . . . . . . . . . . . . . . . . . . . 36<br />
Indtast tal og tekst på kontrolpanelets tastatur. . . . . . . . . . . . . . . . . . . . . . . . . . . . . . . . . . 37<br />
Ilægning af originaler . . . . . . . . . . . . . . . . . . . . . . . . . . . . . . . . . . . . . . . . . . . . . . . . . . . . . 38<br />
Ilægning af en original i ADF'en (den automatiske dokumentføder) . . . . . . . . . . . . . . 38<br />
Placering af en original på scannerglaspladen . . . . . . . . . . . . . . . . . . . . . . . . . . . . . . 39<br />
Ilægning af udskriftsmedier . . . . . . . . . . . . . . . . . . . . . . . . . . . . . . . . . . . . . . . . . . . . . . . . 40<br />
Tip til ilægning af medier . . . . . . . . . . . . . . . . . . . . . . . . . . . . . . . . . . . . . . . . . . . . . . . 40<br />
Ilægning af medier i bakke 1 eller bakke 2 . . . . . . . . . . . . . . . . . . . . . . . . . . . . . . . . . 40<br />
Valg af bakker . . . . . . . . . . . . . . . . . . . . . . . . . . . . . . . . . . . . . . . . . . . . . . . . . . . . . . . 42<br />
Valg af udskriftsmedie . . . . . . . . . . . . . . . . . . . . . . . . . . . . . . . . . . . . . . . . . . . . . . . . . . . . 43<br />
Understøttede mediestørrelser . . . . . . . . . . . . . . . . . . . . . . . . . . . . . . . . . . . . . . . . . . 43<br />
Understøttede medietyper og understøttet vægt. . . . . . . . . . . . . . . . . . . . . . . . . . . . . 45<br />
Anbefalede <strong>HP</strong>-medier . . . . . . . . . . . . . . . . . . . . . . . . . . . . . . . . . . . . . . . . . . . . . . . . 46<br />
Minimummargener. . . . . . . . . . . . . . . . . . . . . . . . . . . . . . . . . . . . . . . . . . . . . . . . . . . . 47<br />
Retningslinjer for opbevaring af medier. . . . . . . . . . . . . . . . . . . . . . . . . . . . . . . . . . . . 48<br />
Brug af specialmedier . . . . . . . . . . . . . . . . . . . . . . . . . . . . . . . . . . . . . . . . . . . . . . . . . . . . 49<br />
Brug af kort og konvolutter . . . . . . . . . . . . . . . . . . . . . . . . . . . . . . . . . . . . . . . . . . . . . 49<br />
Brug af transparenter . . . . . . . . . . . . . . . . . . . . . . . . . . . . . . . . . . . . . . . . . . . . . . . . . 49<br />
Brug af medier i specialformat. . . . . . . . . . . . . . . . . . . . . . . . . . . . . . . . . . . . . . . . . . . 50<br />
Brug af fotopapir . . . . . . . . . . . . . . . . . . . . . . . . . . . . . . . . . . . . . . . . . . . . . . . . . . . . . 51<br />
Udskrivning på begge sider af papiret . . . . . . . . . . . . . . . . . . . . . . . . . . . . . . . . . . . . . . . . 52<br />
DAWW Indhold 3
Oprettelse af hurtigkaldsposter . . . . . . . . . . . . . . . . . . . . . . . . . . . . . . . . . . . . . . . . . . . . . 53<br />
Oprettelse af faxnumre som hurtigkaldsposter eller -grupper . . . . . . . . . . . . . . . . . . . 53<br />
Oprettelse af e-mail-adresser som hurtigkaldsposter eller -grupper . . . . . . . . . . . . . . 55<br />
Oprettelse af netværksmapper som hurtigkaldsposter . . . . . . . . . . . . . . . . . . . . . . . . 57<br />
Udskrivning og visning af en liste over hurtigkaldsposter . . . . . . . . . . . . . . . . . . . . . . 57<br />
Udskrivning af en hurtigkaldsskabelon til kontrolpanelet. . . . . . . . . . . . . . . . . . . . . . . 58<br />
4 Udskrivning<br />
Udskrivning ved hjælp af printerdriverne . . . . . . . . . . . . . . . . . . . . . . . . . . . . . . . . . . . . . . 59<br />
Ændring af almindelige indstillinger for et job . . . . . . . . . . . . . . . . . . . . . . . . . . . . . . . . . . 59<br />
Angivelse af standardindstillinger for alle udskriftsjob . . . . . . . . . . . . . . . . . . . . . . . . . . . . 61<br />
Dupleksudskrivning . . . . . . . . . . . . . . . . . . . . . . . . . . . . . . . . . . . . . . . . . . . . . . . . . . . . . . 63<br />
Automatisk dupleksudskrivning . . . . . . . . . . . . . . . . . . . . . . . . . . . . . . . . . . . . . . . . . . 63<br />
Manuel dupleksudskrivning . . . . . . . . . . . . . . . . . . . . . . . . . . . . . . . . . . . . . . . . . . . . . 64<br />
5 Kopiering<br />
Kopiering . . . . . . . . . . . . . . . . . . . . . . . . . . . . . . . . . . . . . . . . . . . . . . . . . . . . . . . . . . . . . . 65<br />
Ændring af de almindelige indstillinger for et job . . . . . . . . . . . . . . . . . . . . . . . . . . . . . . . . 66<br />
Angivelse af standardindstillinger for alle kopijob . . . . . . . . . . . . . . . . . . . . . . . . . . . . . . . 67<br />
Gendannelse af kopieringsindstillinger . . . . . . . . . . . . . . . . . . . . . . . . . . . . . . . . . . . . . . . 67<br />
Brug af særlige kopieringsfunktioner . . . . . . . . . . . . . . . . . . . . . . . . . . . . . . . . . . . . . . . . . 68<br />
Kopiering af mere end én original på én side . . . . . . . . . . . . . . . . . . . . . . . . . . . . . . . 68<br />
Billedforskydning til forøgelse af indbindingsmargen. . . . . . . . . . . . . . . . . . . . . . . . . . 69<br />
Fremstilling af en plakat. . . . . . . . . . . . . . . . . . . . . . . . . . . . . . . . . . . . . . . . . . . . . . . . 70<br />
Duplikering af flere kopier af et billede på en side. . . . . . . . . . . . . . . . . . . . . . . . . . . . 70<br />
Oprettelse af et spejlbillede af en original . . . . . . . . . . . . . . . . . . . . . . . . . . . . . . . . . . 71<br />
Brug af forudindstillinger . . . . . . . . . . . . . . . . . . . . . . . . . . . . . . . . . . . . . . . . . . . . . . . . . . 72<br />
6 Afsendelse af scanninger<br />
Afsendelse af scanninger. . . . . . . . . . . . . . . . . . . . . . . . . . . . . . . . . . . . . . . . . . . . . . . . . . 73<br />
Afsendelse af scanninger til en netværksmappe (netværkstilslutning) . . . . . . . . . . . . 73<br />
Afsendelse af scanninger til et program på en computer (direkte tilslutning) . . . . . . . 74<br />
Afsendelse af scanninger som vedhæftede filer i e-mail-meddelelser . . . . . . . . . . . . 75<br />
Afsendelse af scanninger fra et TWAIN- eller WIA-kompatibelt program til<br />
en computer på netværket . . . . . . . . . . . . . . . . . . . . . . . . . . . . . . . . . . . . . . . . . . 76<br />
Ændring af de almindelige indstillinger for et job . . . . . . . . . . . . . . . . . . . . . . . . . . . . . . . . 78<br />
Angivelse af standardindstillinger for alle scanningsjob. . . . . . . . . . . . . . . . . . . . . . . . . . . 79<br />
Brug af OCR-software (optical character recognition) . . . . . . . . . . . . . . . . . . . . . . . . . . . . 79<br />
7 Brug af hukommelseskort<br />
Indsættelse og fjernelse af et hukommelseskort . . . . . . . . . . . . . . . . . . . . . . . . . . . . . . . . 81<br />
Lagring af fotografier . . . . . . . . . . . . . . . . . . . . . . . . . . . . . . . . . . . . . . . . . . . . . . . . . . . . . 83<br />
Lagring af fotografier i en netværksmappe (netværksforbindelse) . . . . . . . . . . . . . . . 83<br />
Lagring af fotografier på en computer (direkte tilslutning) . . . . . . . . . . . . . . . . . . . . . . 83<br />
Visning og redigering af billedfiler . . . . . . . . . . . . . . . . . . . . . . . . . . . . . . . . . . . . . . . . . . . 84<br />
Afsendelse af fotografier som vedhæftede filer i e-mail-meddelelser . . . . . . . . . . . . . . . . 85<br />
Udskrivning fra et hukommelseskort . . . . . . . . . . . . . . . . . . . . . . . . . . . . . . . . . . . . . . . . . 86<br />
Udskrivning af et korrekturark . . . . . . . . . . . . . . . . . . . . . . . . . . . . . . . . . . . . . . . . . . . 86<br />
Udskrivning af fotografier fra kontrolpanelet . . . . . . . . . . . . . . . . . . . . . . . . . . . . . . . . 86<br />
Udskrivning af fotografier ved hjælp af DPOF . . . . . . . . . . . . . . . . . . . . . . . . . . . . . . . 87<br />
Brug af et korrekturark . . . . . . . . . . . . . . . . . . . . . . . . . . . . . . . . . . . . . . . . . . . . . . . . . . . . 88<br />
Udfyldning af cirklerne på et korrekturark . . . . . . . . . . . . . . . . . . . . . . . . . . . . . . . . . . 88<br />
Udskrivning af fotografier eller afsendelse af fotografier som vedhæftede filer<br />
i e-mail-meddelelser . . . . . . . . . . . . . . . . . . . . . . . . . . . . . . . . . . . . . . . . . . . . . . . 88<br />
4 Indhold DAWW
8 Faxning<br />
Afsendelse af faxmeddelelser . . . . . . . . . . . . . . . . . . . . . . . . . . . . . . . . . . . . . . . . . . . . . . 91<br />
Afsendelse af en fax fra kontrolpanelet . . . . . . . . . . . . . . . . . . . . . . . . . . . . . . . . . . . . 92<br />
Afsendelse af en fax fra computeren med <strong>HP</strong> photo and imaging-softwaren<br />
(direkte tilslutning) . . . . . . . . . . . . . . . . . . . . . . . . . . . . . . . . . . . . . . . . . . . . . . . . . 93<br />
Afsendelse af en fax fra et tredjepartsprogram . . . . . . . . . . . . . . . . . . . . . . . . . . . . . . 93<br />
Indsættelse af et opkaldspræfiks. . . . . . . . . . . . . . . . . . . . . . . . . . . . . . . . . . . . . . . . . 93<br />
Overvågning af nummerindtastningen. . . . . . . . . . . . . . . . . . . . . . . . . . . . . . . . . . . . . 94<br />
Indstilling af en fax til senere afsendelse. . . . . . . . . . . . . . . . . . . . . . . . . . . . . . . . . . . 94<br />
Ændring af de almindelige indstillinger for et job . . . . . . . . . . . . . . . . . . . . . . . . . . . . . . . . 95<br />
Angivelse af avancerede indstillinger. . . . . . . . . . . . . . . . . . . . . . . . . . . . . . . . . . . . . . . . . 96<br />
Automatisk videresendelse af indgående faxmeddelelser til et andet faxnummer . . . 96<br />
Automatisk arkivering af indgående faxmeddelelser . . . . . . . . . . . . . . . . . . . . . . . . . . 97<br />
Automatisk nedkopiering af indgående faxmeddelelser . . . . . . . . . . . . . . . . . . . . . . . 98<br />
Blokering og åbning af faxnumre. . . . . . . . . . . . . . . . . . . . . . . . . . . . . . . . . . . . . . . . . 99<br />
Modtagelse af faxmeddelelser . . . . . . . . . . . . . . . . . . . . . . . . . . . . . . . . . . . . . . . . . . . . . 100<br />
Automatisk eller manuel modtagelse af en fax . . . . . . . . . . . . . . . . . . . . . . . . . . . . . 100<br />
Genudskrivning af faxmeddelelser, der er modtaget og gemt i hukommelsen . . . . . 101<br />
Brug af rapporter . . . . . . . . . . . . . . . . . . . . . . . . . . . . . . . . . . . . . . . . . . . . . . . . . . . . . . . 101<br />
Udskrivning og visning af faxloggen . . . . . . . . . . . . . . . . . . . . . . . . . . . . . . . . . . . . . 101<br />
Visning af en liste over blokerede faxnumre . . . . . . . . . . . . . . . . . . . . . . . . . . . . . . . 102<br />
9 Styring af administratorfunktionerne<br />
Administratorfunktioner og -værktøjer . . . . . . . . . . . . . . . . . . . . . . . . . . . . . . . . . . . . . . . 103<br />
Oversigt over administratorfunktionerne og -værktøjerne . . . . . . . . . . . . . . . . . . . . . 103<br />
Integreret webserver (EWS – Embedded Web Server) (netværkstilslutning) . . . . . . 106<br />
<strong>HP</strong> Web Jetadmin-software. . . . . . . . . . . . . . . . . . . . . . . . . . . . . . . . . . . . . . . . . . . . 108<br />
Værktøjskasse (direkte tilslutning). . . . . . . . . . . . . . . . . . . . . . . . . . . . . . . . . . . . . . . 108<br />
<strong>HP</strong> Instant Support . . . . . . . . . . . . . . . . . . . . . . . . . . . . . . . . . . . . . . . . . . . . . . . . . . 110<br />
myPrintMileage . . . . . . . . . . . . . . . . . . . . . . . . . . . . . . . . . . . . . . . . . . . . . . . . . . . . . 112<br />
Overvågning af den integrerede enhed . . . . . . . . . . . . . . . . . . . . . . . . . . . . . . . . . . . . . . 113<br />
Overvågning af drift og status . . . . . . . . . . . . . . . . . . . . . . . . . . . . . . . . . . . . . . . . . . 113<br />
Overvågning af medier og forbrugsvarer. . . . . . . . . . . . . . . . . . . . . . . . . . . . . . . . . . 115<br />
Overvågning af godkendte brugeres forbrug og nulstilling af forbrugstællere. . . . . . 116<br />
Overvågning af job . . . . . . . . . . . . . . . . . . . . . . . . . . . . . . . . . . . . . . . . . . . . . . . . . . 116<br />
Administration af den integrerede enhed . . . . . . . . . . . . . . . . . . . . . . . . . . . . . . . . . . . . . 117<br />
Ændring af administrator-PIN-koden . . . . . . . . . . . . . . . . . . . . . . . . . . . . . . . . . . . . . 117<br />
Konfiguration af godkendte brugere . . . . . . . . . . . . . . . . . . . . . . . . . . . . . . . . . . . . . 118<br />
Konfiguration af jobkontoindstillinger. . . . . . . . . . . . . . . . . . . . . . . . . . . . . . . . . . . . . 118<br />
Styring af sikkerhed . . . . . . . . . . . . . . . . . . . . . . . . . . . . . . . . . . . . . . . . . . . . . . . . . . 119<br />
Konfiguration af advarsler og meddelelser . . . . . . . . . . . . . . . . . . . . . . . . . . . . . . . . 120<br />
Nulstilling af <strong>HP</strong> Jetdirect-printerserveren . . . . . . . . . . . . . . . . . . . . . . . . . . . . . . . . 120<br />
Opgradering af firmware i den integrerede enhed. . . . . . . . . . . . . . . . . . . . . . . . . . . 120<br />
Konfiguration af systemindstillinger . . . . . . . . . . . . . . . . . . . . . . . . . . . . . . . . . . . . . . . . . 121<br />
Angivelse af land/område . . . . . . . . . . . . . . . . . . . . . . . . . . . . . . . . . . . . . . . . . . . . . 121<br />
Indstilling af tid før strømsparetilstand. . . . . . . . . . . . . . . . . . . . . . . . . . . . . . . . . . . . 123<br />
Indstilling af lydstyrke for ringetoner og bip . . . . . . . . . . . . . . . . . . . . . . . . . . . . . . . . 123<br />
Angivelse af automatisk papirtyperegistrering. . . . . . . . . . . . . . . . . . . . . . . . . . . . . . 123<br />
Konfiguration af netværksindstillinger . . . . . . . . . . . . . . . . . . . . . . . . . . . . . . . . . . . . . . . 124<br />
Konfiguration af I/O-timeout. . . . . . . . . . . . . . . . . . . . . . . . . . . . . . . . . . . . . . . . . . . . 124<br />
Konfiguration af netværksparametre . . . . . . . . . . . . . . . . . . . . . . . . . . . . . . . . . . . . . 124<br />
Konfiguration af udskriftsindstillinger . . . . . . . . . . . . . . . . . . . . . . . . . . . . . . . . . . . . . . . . 125<br />
Angivelse af standardindstillinger for udskrivning . . . . . . . . . . . . . . . . . . . . . . . . . . . 125<br />
Konfiguration af kopieringsindstillinger. . . . . . . . . . . . . . . . . . . . . . . . . . . . . . . . . . . . . . . 126<br />
Aktivering og deaktivering af farvekopiering . . . . . . . . . . . . . . . . . . . . . . . . . . . . . . . 126<br />
DAWW Indhold 5
Konfiguration af scanningsindstillinger. . . . . . . . . . . . . . . . . . . . . . . . . . . . . . . . . . . . . . . 126<br />
Konfiguration af netværksindstillinger for scanning . . . . . . . . . . . . . . . . . . . . . . . . . . 126<br />
Tilpasning af scanningsfunktionen i <strong>HP</strong> photo and imaging-softwaren<br />
(direkte tilslutning) . . . . . . . . . . . . . . . . . . . . . . . . . . . . . . . . . . . . . . . . . . . . . . . . 127<br />
Konfiguration af fotoindstillinger (hukommelseskort) . . . . . . . . . . . . . . . . . . . . . . . . . . . . 127<br />
Aktivering og deaktivering af fotofunktionen (hukommelseskort) . . . . . . . . . . . . . . . 127<br />
Konfiguration af e-mail-indstillinger (netværkstilslutning). . . . . . . . . . . . . . . . . . . . . . . . . 128<br />
Konfiguration af standardindstillinger for e-mail-meddelelsers format<br />
(netværkstilslutning) . . . . . . . . . . . . . . . . . . . . . . . . . . . . . . . . . . . . . . . . . . . . . . 128<br />
Konfiguration af automatisk blind kopi (BCC) . . . . . . . . . . . . . . . . . . . . . . . . . . . . . . 129<br />
Konfiguration af SMTP . . . . . . . . . . . . . . . . . . . . . . . . . . . . . . . . . . . . . . . . . . . . . . . 129<br />
Konfiguration af LDAP . . . . . . . . . . . . . . . . . . . . . . . . . . . . . . . . . . . . . . . . . . . . . . . . 129<br />
Konfiguration af faxindstillinger . . . . . . . . . . . . . . . . . . . . . . . . . . . . . . . . . . . . . . . . . . . . 130<br />
Angivelse af automatisk udskrivning af faxrapporter . . . . . . . . . . . . . . . . . . . . . . . . . 130<br />
Aktivering og deaktivering af farvefaxning. . . . . . . . . . . . . . . . . . . . . . . . . . . . . . . . . 130<br />
Angivelse af fejlkorrektionstilstand for fax . . . . . . . . . . . . . . . . . . . . . . . . . . . . . . . . . 131<br />
Angivelse af baggrundssøgning i ældre faxmaskiner . . . . . . . . . . . . . . . . . . . . . . . . 131<br />
Angivelse af opkaldstype. . . . . . . . . . . . . . . . . . . . . . . . . . . . . . . . . . . . . . . . . . . . . . 132<br />
Angivelse af indstillinger for genopkald . . . . . . . . . . . . . . . . . . . . . . . . . . . . . . . . . . . 132<br />
Konfiguration af faxning i den integrerede enhed . . . . . . . . . . . . . . . . . . . . . . . . . . . . . . 133<br />
Tilslutning af den integrerede enhed til en telefonlinje . . . . . . . . . . . . . . . . . . . . . . . 133<br />
Tilslutning af en yderligere telefonenhed. . . . . . . . . . . . . . . . . . . . . . . . . . . . . . . . . . 134<br />
Konfiguration af klokkeslæt, dato og faxoverskrift . . . . . . . . . . . . . . . . . . . . . . . . . . . 135<br />
Indstilling af svartilstanden (autosvar) . . . . . . . . . . . . . . . . . . . . . . . . . . . . . . . . . . . . 135<br />
Indstilling af svarringemønster (hvis det er nødvendigt) . . . . . . . . . . . . . . . . . . . . . . 136<br />
Installation af softwaren til den integrerede enhed og<br />
konfiguration af den integrerede enhed til driftsmiljøer . . . . . . . . . . . . . . . . . . . . 137<br />
Understøttede tilslutningstyper . . . . . . . . . . . . . . . . . . . . . . . . . . . . . . . . . . . . . . . . . 137<br />
Konfiguration af funktionerne i den integrerede enhed . . . . . . . . . . . . . . . . . . . . . . . 138<br />
Softwarekomponenter til den integrerede enhed. . . . . . . . . . . . . . . . . . . . . . . . . . . . 141<br />
Installation af softwaren til Windows-computere . . . . . . . . . . . . . . . . . . . . . . . . . . . . 145<br />
Installation af softwaren til Macintosh-computere . . . . . . . . . . . . . . . . . . . . . . . . . . . 149<br />
Brug af tilpasningsprogrammet . . . . . . . . . . . . . . . . . . . . . . . . . . . . . . . . . . . . . . . . . 151<br />
Afinstallation af den integrerede enhed . . . . . . . . . . . . . . . . . . . . . . . . . . . . . . . . . . . . . . 151<br />
Afinstallation af softwaren på Windows-computere. . . . . . . . . . . . . . . . . . . . . . . . . . 151<br />
Afinstallation af softwaren på Macintosh-computere<br />
(alle versioner) . . . . . . . . . . . . . . . . . . . . . . . . . . . . . . . . . . . . . . . . . . . . . . . . . . 152<br />
10 Vedligeholdelse og fejlfinding<br />
Adgang til forbrugsvareområdet. . . . . . . . . . . . . . . . . . . . . . . . . . . . . . . . . . . . . . . . . . . . 154<br />
Vedligeholdelse af skrivehovederne . . . . . . . . . . . . . . . . . . . . . . . . . . . . . . . . . . . . . . . . 154<br />
Rensning af skrivehovederne . . . . . . . . . . . . . . . . . . . . . . . . . . . . . . . . . . . . . . . . . . 154<br />
Rensning af skrivehovedernes kontakter . . . . . . . . . . . . . . . . . . . . . . . . . . . . . . . . . 155<br />
Justering af skrivehovederne. . . . . . . . . . . . . . . . . . . . . . . . . . . . . . . . . . . . . . . . . . . 156<br />
Udskiftning af blækpatronerne . . . . . . . . . . . . . . . . . . . . . . . . . . . . . . . . . . . . . . . . . . . . . 157<br />
Udskiftning af skrivehovederne . . . . . . . . . . . . . . . . . . . . . . . . . . . . . . . . . . . . . . . . . . . . 157<br />
Kalibrering af farven . . . . . . . . . . . . . . . . . . . . . . . . . . . . . . . . . . . . . . . . . . . . . . . . . . . . . 157<br />
Kalibrering af linjeskift . . . . . . . . . . . . . . . . . . . . . . . . . . . . . . . . . . . . . . . . . . . . . . . . . . . 158<br />
Rengøring af den integrerede enhed . . . . . . . . . . . . . . . . . . . . . . . . . . . . . . . . . . . . . . . . 159<br />
Rengøring af scannerglaspladen, ADF-lågets bagside og ADF-vinduet . . . . . . . . . . 159<br />
Rengøring af ydersiden . . . . . . . . . . . . . . . . . . . . . . . . . . . . . . . . . . . . . . . . . . . . . . . 160<br />
Fejlfindingstip og -kilder . . . . . . . . . . . . . . . . . . . . . . . . . . . . . . . . . . . . . . . . . . . . . . . . . . 160<br />
6 Indhold DAWW
Løsning af problemer i den integrerede enhed . . . . . . . . . . . . . . . . . . . . . . . . . . . . . . . . 162<br />
Løsning af kopieringsproblemer. . . . . . . . . . . . . . . . . . . . . . . . . . . . . . . . . . . . . . . . . . . . 164<br />
Løsning af problemer med afsendelse af scanninger . . . . . . . . . . . . . . . . . . . . . . . . . . . 167<br />
Løsning af udskrivningsproblemer . . . . . . . . . . . . . . . . . . . . . . . . . . . . . . . . . . . . . . . . . . 169<br />
Løsning af scanningsproblemer . . . . . . . . . . . . . . . . . . . . . . . . . . . . . . . . . . . . . . . . . . . . 179<br />
Løsning af faxproblemer . . . . . . . . . . . . . . . . . . . . . . . . . . . . . . . . . . . . . . . . . . . . . . . . . 184<br />
Løsning af fotoproblemer (hukommelseskort) . . . . . . . . . . . . . . . . . . . . . . . . . . . . . . . . . 188<br />
Løsning af farveproblemer . . . . . . . . . . . . . . . . . . . . . . . . . . . . . . . . . . . . . . . . . . . . . . . . 190<br />
Løsning af problemer med mediehåndtering . . . . . . . . . . . . . . . . . . . . . . . . . . . . . . . . . . 192<br />
Afhjælpning af papirstop . . . . . . . . . . . . . . . . . . . . . . . . . . . . . . . . . . . . . . . . . . . . . . . . . 195<br />
Afhjælpning af papirstop i den integrerede enhed. . . . . . . . . . . . . . . . . . . . . . . . . . . 195<br />
Afhjælpning af papirstop i ADF'en . . . . . . . . . . . . . . . . . . . . . . . . . . . . . . . . . . . . . . . 198<br />
Tip til forebyggelse af papirstop . . . . . . . . . . . . . . . . . . . . . . . . . . . . . . . . . . . . . . . . 199<br />
11 Bestilling af <strong>HP</strong>-ekstraudstyr og -forbrugsvarer<br />
Ekstraudstyr . . . . . . . . . . . . . . . . . . . . . . . . . . . . . . . . . . . . . . . . . . . . . . . . . . . . . . . . . . 201<br />
Bakker . . . . . . . . . . . . . . . . . . . . . . . . . . . . . . . . . . . . . . . . . . . . . . . . . . . . . . . . . . . . 201<br />
Tastaturer . . . . . . . . . . . . . . . . . . . . . . . . . . . . . . . . . . . . . . . . . . . . . . . . . . . . . . . . . 201<br />
Dual inline memory modules (DIMM'er) . . . . . . . . . . . . . . . . . . . . . . . . . . . . . . . . . . 202<br />
Parallelkabler. . . . . . . . . . . . . . . . . . . . . . . . . . . . . . . . . . . . . . . . . . . . . . . . . . . . . . . 202<br />
USB-kabel . . . . . . . . . . . . . . . . . . . . . . . . . . . . . . . . . . . . . . . . . . . . . . . . . . . . . . . . . 202<br />
Forbrugsvarer. . . . . . . . . . . . . . . . . . . . . . . . . . . . . . . . . . . . . . . . . . . . . . . . . . . . . . . . . . 203<br />
Blækpatroner . . . . . . . . . . . . . . . . . . . . . . . . . . . . . . . . . . . . . . . . . . . . . . . . . . . . . . 203<br />
Skrivehoveder . . . . . . . . . . . . . . . . . . . . . . . . . . . . . . . . . . . . . . . . . . . . . . . . . . . . . . 203<br />
<strong>HP</strong>-medier . . . . . . . . . . . . . . . . . . . . . . . . . . . . . . . . . . . . . . . . . . . . . . . . . . . . . . . . . 203<br />
12 Kundesupport og garanti<br />
Kontakt til kundesupport. . . . . . . . . . . . . . . . . . . . . . . . . . . . . . . . . . . . . . . . . . . . . . . . . . 207<br />
Hewlett-Packards erklæring om begrænset garanti. . . . . . . . . . . . . . . . . . . . . . . . . . . . . 209<br />
13 Specifikationer og lovmæssige oplysninger<br />
Specifikationer . . . . . . . . . . . . . . . . . . . . . . . . . . . . . . . . . . . . . . . . . . . . . . . . . . . . . . . . . 211<br />
Lovmæssige oplysninger . . . . . . . . . . . . . . . . . . . . . . . . . . . . . . . . . . . . . . . . . . . . . . . . . 231<br />
Miljøbeskyttelsesprogram . . . . . . . . . . . . . . . . . . . . . . . . . . . . . . . . . . . . . . . . . . . . . . . . 238<br />
Reduktion og eliminering . . . . . . . . . . . . . . . . . . . . . . . . . . . . . . . . . . . . . . . . . . . . . . 238<br />
Strømforbrug . . . . . . . . . . . . . . . . . . . . . . . . . . . . . . . . . . . . . . . . . . . . . . . . . . . . . . . 238<br />
Farlige materialer. . . . . . . . . . . . . . . . . . . . . . . . . . . . . . . . . . . . . . . . . . . . . . . . . . . . 239<br />
Genbrug. . . . . . . . . . . . . . . . . . . . . . . . . . . . . . . . . . . . . . . . . . . . . . . . . . . . . . . . . . . 239<br />
Materialesikkerhedsdatablade. . . . . . . . . . . . . . . . . . . . . . . . . . . . . . . . . . . . . . . . . . 240<br />
Returnering efter produktets levetid . . . . . . . . . . . . . . . . . . . . . . . . . . . . . . . . . . . . . 240<br />
A Tilstands- og opsætningsmenuer på kontrolpanelet<br />
Tilstandsmenuer. . . . . . . . . . . . . . . . . . . . . . . . . . . . . . . . . . . . . . . . . . . . . . . . . . . . . . . . 242<br />
Åbning og anvendelse af en tilstandsmenu. . . . . . . . . . . . . . . . . . . . . . . . . . . . . . . . 242<br />
Kopieringstilstandsmenuen . . . . . . . . . . . . . . . . . . . . . . . . . . . . . . . . . . . . . . . . . . . . 243<br />
Scanningstilstandsmenuen . . . . . . . . . . . . . . . . . . . . . . . . . . . . . . . . . . . . . . . . . . . . 245<br />
Fototilstandsmenuen . . . . . . . . . . . . . . . . . . . . . . . . . . . . . . . . . . . . . . . . . . . . . . . . . 246<br />
E-mail-tilstandsmenu . . . . . . . . . . . . . . . . . . . . . . . . . . . . . . . . . . . . . . . . . . . . . . . . . 246<br />
Faxtilstandsmenuen . . . . . . . . . . . . . . . . . . . . . . . . . . . . . . . . . . . . . . . . . . . . . . . . . 248<br />
DAWW Indhold 7
Opsætningsmenuer . . . . . . . . . . . . . . . . . . . . . . . . . . . . . . . . . . . . . . . . . . . . . . . . . . . . . 250<br />
Åbning og anvendelse af en opsætningsmenu . . . . . . . . . . . . . . . . . . . . . . . . . . . . . 250<br />
Udskrivning af en oversigt over opsætningsmenuer . . . . . . . . . . . . . . . . . . . . . . . . . 250<br />
Menuen UDSKRIV RAPP. . . . . . . . . . . . . . . . . . . . . . . . . . . . . . . . . . . . . . . . . . . . . 251<br />
Menuen KOPI.OPSÆTNING. . . . . . . . . . . . . . . . . . . . . . . . . . . . . . . . . . . . . . . . . . . 252<br />
Menuen FAXOPSÆTNING . . . . . . . . . . . . . . . . . . . . . . . . . . . . . . . . . . . . . . . . . . . . 252<br />
Menuen ADV. FAXOPSÆT. . . . . . . . . . . . . . . . . . . . . . . . . . . . . . . . . . . . . . . . . . . . 253<br />
Menuen SCAN.OPSÆTNING . . . . . . . . . . . . . . . . . . . . . . . . . . . . . . . . . . . . . . . . . . 255<br />
Menuen E-MAIL-OPSÆT. . . . . . . . . . . . . . . . . . . . . . . . . . . . . . . . . . . . . . . . . . . . . . 255<br />
Menuen FOTOOPSÆTNING . . . . . . . . . . . . . . . . . . . . . . . . . . . . . . . . . . . . . . . . . . 255<br />
Menuen PRINTER . . . . . . . . . . . . . . . . . . . . . . . . . . . . . . . . . . . . . . . . . . . . . . . . . . 256<br />
Menuen NETVÆRK & I/O . . . . . . . . . . . . . . . . . . . . . . . . . . . . . . . . . . . . . . . . . . . . . 257<br />
Menuen ADMIN . . . . . . . . . . . . . . . . . . . . . . . . . . . . . . . . . . . . . . . . . . . . . . . . . . . . . 257<br />
Menuen VEDLIGEHOLD. . . . . . . . . . . . . . . . . . . . . . . . . . . . . . . . . . . . . . . . . . . . . . 259<br />
B Meddelelser på kontrolpanelet<br />
Meddelelsestyper på kontrolpanelet . . . . . . . . . . . . . . . . . . . . . . . . . . . . . . . . . . . . . . . . 261<br />
Meddelelser på kontrolpanelet . . . . . . . . . . . . . . . . . . . . . . . . . . . . . . . . . . . . . . . . . . . . . 262<br />
C Udskrivning med PostScript-emulering<br />
Installationsbemærkninger . . . . . . . . . . . . . . . . . . . . . . . . . . . . . . . . . . . . . . . . . . . . . . . . 267<br />
Opgradering fra en ældre version af Windows . . . . . . . . . . . . . . . . . . . . . . . . . . . . . 267<br />
Identifikation af forskellige printerdrivere i Windows NT 4.0 . . . . . . . . . . . . . . . . . . . 268<br />
Installation af printerdriveren alene . . . . . . . . . . . . . . . . . . . . . . . . . . . . . . . . . . . . . . 268<br />
Aktuelle <strong>HP</strong> Officejet-brugere . . . . . . . . . . . . . . . . . . . . . . . . . . . . . . . . . . . . . . . . . . 268<br />
Særlige udskriftsfunktioner og -problemer . . . . . . . . . . . . . . . . . . . . . . . . . . . . . . . . . . . . 269<br />
Udskrivningsegenskaber . . . . . . . . . . . . . . . . . . . . . . . . . . . . . . . . . . . . . . . . . . . . . . 269<br />
Udskrivningsfunktioner . . . . . . . . . . . . . . . . . . . . . . . . . . . . . . . . . . . . . . . . . . . . . . . 269<br />
Indeks<br />
8 Indhold DAWW
1<br />
Yderligere kilder<br />
Kom godt i gang<br />
I følgende emner forklares det, hvordan du anvender den integrerede enhed, og hvor du kan<br />
finde yderligere oplysninger.<br />
z Yderligere kilder<br />
z Om funktioner og konfiguration<br />
z Den integrerede enheds dele<br />
I tabellen nedenfor kan du se, hvor du kan finde yderligere oplysninger om den integrerede<br />
enhed.<br />
Kilde Beskrivelse Findes her<br />
Opsætningsvejled<br />
ning<br />
Produktpræsentation<br />
Integreret<br />
webserver<br />
(netværkstilslutnin<br />
g)<br />
Værktøjskasse<br />
(Microsoft ®<br />
Windows ® direkte<br />
tilslutning)<br />
Onlinehjælp til<br />
printerdriveren<br />
(Windows)<br />
Indeholder oplysninger om opsætningen af den<br />
integrerede enhed samt garanti- og<br />
sikkerhedsoplysninger.<br />
Indeholder en kort animeret introduktion til den<br />
integrerede enhed og dens funktioner. Du kan<br />
se præsentationen når som helst.<br />
Et webbaseret værktøj, der kan bruges til at få<br />
vist statusoplysninger, ændre indstillinger og<br />
styre den integrerede enhed fra en hvilken som<br />
helst computer på netværket. Det omfatter links<br />
til <strong>HP</strong> Instant Support og myPrintMileage,<br />
som er andre webbaserede værktøjer til<br />
fejlfinding og effektiv styring af alle aktiviteter og<br />
forbrugsvarer i den integrerede enhed.<br />
Se Integreret webserver (EWS – Embedded<br />
Web Server) (netværkstilslutning), <strong>HP</strong> Instant<br />
Support og myPrintMileage for at få yderligere<br />
oplysninger.<br />
Indeholder oplysninger om status,<br />
vedligeholdelse og jobkonti (f.eks. hvor mange<br />
job, der er sendt af hver bruger, samt statistik<br />
over de pågældende job) for den integrerede<br />
enhed. Den indeholder også oplysninger om<br />
udførelse af mange af de opgaver, der er<br />
beskrevet i denne vejledning, og om angivelse<br />
af indstillinger for den integrerede enhed.<br />
Se Værktøjskasse (direkte tilslutning) for at få<br />
yderligere oplysninger.<br />
Indeholder oplysninger om brug af<br />
printerdriveren.<br />
Leveres som en trykt vejledning<br />
sammen med den integrerede<br />
enhed.<br />
Findes på Starter CD 1. Indsæt<br />
Starter CD 1 i cd-rom-drevet,<br />
og klik på linket til<br />
produktpræsentationen.<br />
Tilgængelig via enhver<br />
standardwebbrowser.<br />
Åbn browseren, indtast<br />
IP-adressen (internetprotokol) på<br />
den integrerede enhed, og tryk<br />
derefter på Enter på tastaturet.<br />
Tilgængelig via computeren,<br />
mens du bruger Værktøjskasse.<br />
Peg på Programmer i menuen<br />
Start på computeren. Peg på<br />
<strong>HP</strong> Officejet 9100 series, og klik<br />
derefter på <strong>HP</strong> Officejet 9100<br />
series Værktøjskasse.<br />
Tilgængelig på computeren,<br />
mens du bruger printerdriveren.<br />
DAWW Yderligere kilder 9
Kilde Beskrivelse Findes her<br />
Onlinehjælp til<br />
<strong>HP</strong> photo and<br />
imaging-software<br />
(direkte tilslutning)<br />
Administratorvejle<br />
dning til <strong>HP</strong><br />
Jetdirect<br />
<strong>HP</strong> Instant<br />
Support:<br />
<strong>HP</strong>-websteder på<br />
internettet<br />
Onlinehjælp til <strong>HP</strong> photo & imaging-softwaren<br />
(Windows) eller <strong>HP</strong> Image Zone-softwaren<br />
(Macintosh), der installeres, når en all-in-one<br />
tilsluttes direkte til en computer.<br />
Se Brug af <strong>HP</strong> photo and imaging-softwaren<br />
for at få yderligere oplysninger.<br />
Indeholder oplysninger, der er relateret til<br />
netværkstilslutninger, om konfiguration og<br />
fejlfinding af den <strong>HP</strong> Jetdirect-printerserver,<br />
der bruges sammen med den integrerede<br />
enhed.<br />
En række webbaserede fejlfindingsværktøjer<br />
som hjælp til hurtigt at identificere, diagnosticere<br />
og løse computer- og udskrivningsproblemer.<br />
Se <strong>HP</strong> Instant Support for at få yderligere<br />
oplysninger.<br />
Indeholder den nyeste printersoftware og de<br />
nyeste produkt- og supportoplysninger, der er<br />
tilgængelige for den integrerede enhed.<br />
Tilgængelig via computeren,<br />
mens du bruger <strong>HP</strong> photo and<br />
imaging-softwaren.<br />
Findes på Starter CD 1 som en<br />
PDF-fil (alle sprog) og som CHM<br />
(kun engelsk). Sæt Starter CD 1 i<br />
cd-rom-drevet, og klik på linket til<br />
dokumentationen.<br />
Tilgængelig via enhver<br />
standardwebbrowser.<br />
Åbn browseren, indtast<br />
IP-adressen på den integrerede<br />
enhed, og tryk derefter på Enter<br />
på tastaturet. Klik på <strong>HP</strong> Instant<br />
Support i venstre rude, når den<br />
integrerede webserver vises.<br />
http://www.hp.com/support/<br />
officejet9100<br />
http://www.hp.com<br />
10 1 - Kom godt i gang DAWW
Om funktioner og konfiguration<br />
I dette afsnit beskrives funktioner og konfiguration i de tre modeller.<br />
z Funktioner<br />
z Konfiguration<br />
Funktioner<br />
<strong>HP</strong> Officejet 9100 er et effektivt værktøj til virksomheder og har de samme funktioner som et<br />
komplet kontorudstyr. Du kan bruge den integrerede enhed til udskrivning i sort-hvid, gråtoner<br />
eller farver, kopiering, scanning og faxning og til udskrivning, afsendelse via e-mail og lagring<br />
af fotografier fra et hukommelseskort i et digitalt kamera.Med den rigtige netværkstilslutning<br />
kan du scanne et dokument og derefter sende det til én eller flere e-mail-adresser eller gemme<br />
det i en netværksmappe, og du kan arkivere indgående faxmeddelelser i en netværksmappe.<br />
Den integrerede enhed indeholder følgende funktioner:<br />
z Omkostningseffektiv udskrivning med fire individuelle højkapacitets-blækpatroner,<br />
skrivehoveder med lang levetid og en stabil ydelse på op til 10.000 sider pr. måned.<br />
z Auto-dupleksenhed til kopiering og udskrivning på begge sider af mediet.<br />
z ADF (automatisk dokumentføder) og flatbedscanner, der giver alsidige<br />
scanningsmuligheder.<br />
z Højkvalitetsscanninger med 2.400 x 2.400 dpi (dots per inch – punkter pr. tomme), optisk<br />
scanner i legal-størrelse og en opløsning på op til 4.800 dpi på <strong>HP</strong> Premium-fotopapir.<br />
z Adskillige funktioner, der sikrer høj produktivitet:<br />
Scanning til hukommelse (multitasking)<br />
Et job kan scannes til hukommelsen, mens den integrerede enhed behandler et andet<br />
job, og videresendes, så snart det igangværende job er afsluttet. I forbindelse med<br />
kopijob kan du scanne op til 30 sider til hukommelsen.<br />
Én scanning - mange kopier<br />
Ved kopiering af flere sider scanner den integrerede enhed alle siderne til<br />
hukommelsen og udskriver de mange kopier på grundlag af denne ene scanning i<br />
stedet for at scanne hver enkelt side til hver enkelt kopi.<br />
z Avanceret 33,6 kbps-faxning med 4 MB ledig hukommelse til indgående faxmeddelelser.<br />
z Lokaliseret tastatur, der sikrer brugervenlig indtastning af e-mail-adresser og<br />
netværksmappedestinationer fra kontrolpanelet.<br />
z Tilslutningsmuligheder, der omfatter kabeltilslutning eller trådløs tilslutning for<br />
arbejdsgrupper over et netværk og direkte tilslutning til en computer ved hjælp af et<br />
USB- eller parallelkabel.<br />
z Hukommelse, der kan udvides til op til 25 MB ved hjælp af to DIMM-stik (Dual Inline<br />
Memory Module), og papirbakkekapacitet, der kan udvides, så det er muligt at håndtere<br />
op til 650 ark papir.<br />
z Værktøj til konfiguration og overvågning af og fejlfinding i den integrerede enhed, enten fra<br />
selve enheden eller fra et andet sted på netværket. Yderligere værktøjer til styring af<br />
udskrivningsomkostninger med indbyggede jobkontofunktioner og muligheden for at styre<br />
brugen af farver.<br />
DAWW Om funktioner og konfiguration 11
Konfiguration<br />
Følgende afsnit indeholder oplysninger om funktioner og tilbehør, der følger med hver<br />
konfiguration af den integrerede enhed <strong>HP</strong> Officejet 9100 series. Selvom noget ekstraudstyr<br />
tilbehør er knyttet til en bestemt konfiguration, kan du bestille dette tilbehør separat for at<br />
ændre din integrerede enhed. Se Bestilling af <strong>HP</strong>-ekstraudstyr og -forbrugsvarer for at få<br />
oplysninger om bestilling af ekstraudstyr.<br />
<strong>HP</strong> Officejet 9110<br />
z Bakker. Den integrerede enhed leveres med en papirbakke (bakke 1), der kan rumme op<br />
til 150 ark papir eller op til 30 transparenter, og en udskriftsbakke, der kan rumme op til<br />
100 ark papir.<br />
z Tilslutningsmuligheder. Den integrerede enhed har en standard-tovejsparallelport<br />
(IEEE-1284-kompatibel) og en USB-port. Den integrerede enhed har desuden et EIO-stik<br />
(enhanced input/output), der understøtter et netværkskort.<br />
z Hukommelse.Den integrerede enhed indeholder 128 MB hukommelse. Hukommelsen<br />
kan udvides med 64 MB eller 128 MB RAM (Random-Access Memory) ved hjælp af de to<br />
DIMM-stik. Den integrerede enhed understøtter i alt 384 MB hukommelse (inklusive de<br />
eksisterende 128 MB).<br />
z ADF (automatisk dokumentføder) og flatbedscanner. ADF'en kan rumme op til 50 ark<br />
papir, og flatbedscanneren kan bruges til originaler, der ikke kan indføres gennem ADF'en.<br />
z Auto-dupleksenhed. Den integrerede enhed leveres med en auto-dupleksenhed til<br />
udskrivning af tosidede dokumenter, så du kan spare penge og papir.<br />
<strong>HP</strong> Officejet 9120<br />
Denne model indeholder de samme funktioner som <strong>HP</strong> Officejet 9110 og desuden en<br />
<strong>HP</strong> Jetdirect-printerserver, der gør det muligt at dele den integrerede enhed i et netværksmiljø<br />
og scanne fra den integrerede enhed til e-mail-adresser og destinationer hvor som helst på<br />
netværket (kaldes ofte “digital afsendelse”). Den integrerede enhed leveres også med en<br />
bakke 2, der kan rumme op til 250 ark papir.<br />
12 1 - Kom godt i gang DAWW
<strong>HP</strong> Officejet 9130<br />
Denne model indeholder de samme funktioner som <strong>HP</strong> Officejet 9120 og indeholder desuden<br />
et tastatur, der gør det nemmere at indtaste netværksmappedestinationer og e-mail-adresser<br />
fra kontrolpanelet.<br />
DAWW Om funktioner og konfiguration 13
Den integrerede enheds dele<br />
13<br />
Dette afsnit indeholder oplysninger om følgende emner:<br />
z Forsiden af den integrerede enhed<br />
z Kontrolpanel<br />
z Forbrugsvareområde<br />
z Bagsiden af den integrerede enhed<br />
Forsiden af den integrerede enhed<br />
1<br />
12<br />
11<br />
2<br />
3<br />
1 ADF (automatisk dokumentføder)<br />
2 ADF-breddestyr<br />
3 ADF-papirbakke<br />
4 ADF-udskriftsbakke<br />
5 Kontrolpanel (se Kontrolpanel for at få yderligere oplysninger)<br />
6 Tastaturbakke<br />
7 Håndtag på dæksel til printervogn<br />
8 Udskriftsbakke<br />
9 Indikator for papirniveau<br />
10 Bakke 1<br />
11 Dæksel til printervogn<br />
12 Stik til understøttede hukommelseskort<br />
13 DIMM-sidedæksel<br />
14 1 - Kom godt i gang DAWW<br />
4<br />
5<br />
6<br />
7<br />
8<br />
9<br />
10<br />
Med bakke 2 og tastaturet<br />
installeret og med<br />
åbentstående låg,<br />
så flatbedscannerens<br />
glasplade er synlig.
Kontrolpanel<br />
Venstre side af kontrolpanelet<br />
4<br />
3<br />
1 2<br />
1 Hurtigkaldsknap<br />
Bruges til at vælge på en liste med foruddefinerede hurtigkaldsposter. De seks knapper<br />
svarer til de første seks poster på listen. En post kan være et faxnummer eller en gruppe<br />
faxnumre, en e-mail-adresse eller en gruppe e-mail-adresser eller en mappe på<br />
netværket.<br />
2 Indstillingsknapper<br />
Brug knapperne REDUCER/FORSTØR, LYSERE/MØRKERE, 2-SIDET, KVALITET og BAKKE/TYPE<br />
til at ændre indstillingerne for job. Når du trykker på knappen MENU, vises<br />
kontrolpanelmenuerne, der kan bruges til angivelse af standardindstillinger.<br />
Se Tilstands- og opsætningsmenuer på kontrolpanelet for at få yderligere oplysninger.<br />
3 Knappen KONTAKT<br />
Giver hurtig adgang til forudkonfigurerede lister over faxnumre og e-mail-adresser.<br />
Se Oprettelse af hurtigkaldsposter for at få yderligere oplysninger.<br />
4 Liste over hurtigkaldsposter<br />
Brug disse områder til at identificere de hurtigkaldsposter, der svarer til de seks<br />
hurtigkaldsknapper. Du kan skrive posterne på det medfølgende linierede papir eller<br />
udskrive en liste og placere den under overlay'et.<br />
Se Udskrivning af en hurtigkaldsskabelon til kontrolpanelet for at få yderligere oplysninger.<br />
DAWW Den integrerede enheds dele 15
Midten af kontrolpanelet<br />
8<br />
1 Tilstandsknapper<br />
Brug tilstandsknapperne KOPIER, SCAN, FOTO, E-MAIL og FAX, når du vil udføre disse<br />
jobtyper. Tilstandsknappen lyser, når der behandles et job i den pågældende tilstand.<br />
Hvis du trykker på en tilstandsknap, blinker lyset, hvis et job i den pågældende tilstand<br />
behandles i baggrunden<br />
2 (hjælp)<br />
Giver yderligere oplysninger om meddelelser eller menuer, der vises på kontrolpanelets<br />
display. I forbindelse med hardwareproblemer vises en meddelelse, der forklarer<br />
problemet.<br />
3 Indikatoren Bemærk<br />
Blinker, når der er opstået et hardwareproblem, der skal løses. Tryk på (hjælp) for at få<br />
vist en meddelelse om problemet.<br />
4 Knapperne - og +<br />
Viser de tilgængelige værdier for en indstilling.<br />
I tekstfelter skal du flytte markøren til venstre og højre.<br />
5 (vælg)<br />
Vælger eller gemmer den indstilling, der vises på kontrolpanelets display.<br />
6 (op) og (ned)<br />
Flytter op og ned på listen over indstillinger eller poster.<br />
7<br />
7 (tilbage)<br />
Vender tilbage til det forrige niveau.<br />
8 Kontrolpanelets display<br />
Viser status- og fejlmeddelelser, tilstands- og opsætningsmenuer og deres indstillinger,<br />
oplysninger om hjælp og blækpatronniveauer. Se Meddelelser på kontrolpanelet og<br />
Tilstands- og opsætningsmenuer på kontrolpanelet for at få yderligere oplysninger.<br />
16 1 - Kom godt i gang DAWW<br />
6<br />
1<br />
5<br />
4<br />
2<br />
3
Højre side af kontrolpanelet<br />
1 Tastatur<br />
Bruges til indtastning af faxnumre eller tekst. Den indtastede tekst indsættes (den<br />
overskriver ikke tegn til højre for markøren). Se Indtast tal og tekst på kontrolpanelets<br />
tastatur for at få yderligere oplysninger.<br />
2 (slet tilbage)<br />
11<br />
3 NULSTIL/HOLD FOR PIN<br />
Returnerer den integrerede enhed til tilstanden KLAR. Dette nulstiller alle tilstande til deres<br />
standardværdier.<br />
Hvis administratoren har konfigureret den integrerede enhed til brugere, låses den, hvis<br />
knappen holdes nede i 2 sekunder eller mere. Det er derefter nødvendigt at indtaste en<br />
PIN-kode (personal identification number) for at genoptage brugen.<br />
4 AFBRYDERKNAP og klar-indikator<br />
Klar-indikatoren lyser grønt, når den integrerede enhed er tændt.<br />
5 STOP<br />
6 SORT/FARVE<br />
Skifter mellem sort-hvid og farver.<br />
7 START<br />
Starter et job i en bestemt tilstand, efter at du har konfigureret indstillingerne.<br />
8 (rør af/på)<br />
Lyser, når faxlinjen er i brug, og blinker, når faxlinjen ringer.<br />
9 GENOPKALD/BESVAR<br />
Ringer op til det sidst indtastede faxnummer, når den integrerede enhed er i tilstanden<br />
KLAR.<br />
Besvarer telefonen manuelt ved en indgående fax.<br />
10 PAUSE/ (mellemrum)<br />
11 SYMBOLER<br />
1 2 3 4<br />
10<br />
DAWW Den integrerede enheds dele 17<br />
9<br />
8<br />
5<br />
6<br />
7
Forbrugsvareområde<br />
1<br />
12<br />
3<br />
4<br />
5<br />
6<br />
1 Dæksel til printervogn<br />
2 Håndtag på dæksel til printervogn<br />
3 Skrivehovedlås (giver adgang til installation eller afmontering af skrivehoveder)<br />
4 Metalbøjle (skrivehovedlåsens krog sættes fast herunder, så låsen holdes lukket)<br />
5 Skrivehoveder<br />
6 Blækpatroner<br />
7 Scannerlås<br />
Bemærk! Scannerlåsen skal låses op, før scanneren fungerer. Sørg for at låse den, når du transporterer<br />
den integrerede enhed, og låse den op inden brug.<br />
Bagsiden af den integrerede enhed<br />
1 Fax-porte (telefon) og (linje ind)<br />
2 EIO-stik til en <strong>HP</strong> Jetdirect-printerserver<br />
3 Parallelport<br />
4 USB-port<br />
5 Strømstik<br />
6 Auto-dupleksenhed<br />
18 1 - Kom godt i gang DAWW<br />
6<br />
1<br />
2<br />
3<br />
4<br />
5<br />
7
2<br />
Installation af ekstraudstyr<br />
Dette afsnit indeholder oplysninger om følgende emner:<br />
z Installation af auto-dupleksenheden<br />
z Installation af <strong>HP</strong> Jetdirect-printerserveren<br />
z Installation af hukommelsesmoduler<br />
z Installation af bakke 2<br />
z Installation af tastaturet<br />
z Aktivering af ekstraudstyr i printerdriveren<br />
Se Bestilling af <strong>HP</strong>-ekstraudstyr og -forbrugsvarer for at få oplysninger om bestilling af<br />
ekstraudstyr.<br />
Installation af auto-dupleksenheden<br />
Den integrerede enhed kan automatisk udskrive på begge sider af papiret med<br />
auto-dupleksenheden. Se Udskrivning på begge sider af papiret og Dupleksudskrivning for at<br />
få oplysninger om brug af auto-dupleksenheden, efter at den er installeret.<br />
Sådan installerer du en auto-dupleksenhed<br />
1 Tryk på (TÆND) for at slukke den integrerede enhed.<br />
2 Skub auto-dupleksenheden ind i den integrerede enhed, indtil den klikker på plads.<br />
DAWW Installation af auto-dupleksenheden 19
Installation af <strong>HP</strong> Jetdirect-printerserveren<br />
Printerserver<br />
Interne (EIO) printerservere<br />
Den integrerede enhed kan deles i et netværksmiljø, når der er installeret en<br />
<strong>HP</strong> Jetdirect-printerserver. <strong>HP</strong> Jetdirect-printerserveren kan bruges i både klientserver- og<br />
peer-to-peer-konfigurationer. Visse modeller af integrerede enheder leveres med en<br />
<strong>HP</strong> Jetdirect-printerserver installeret.<br />
Dette afsnit indeholder oplysninger om følgende emner:<br />
z <strong>HP</strong> Jetdirect-printerserverens funktioner<br />
z Installation af den interne printerserver<br />
z Yderligere oplysninger<br />
z <strong>HP</strong> Jetdirect 620n (anbefalet)<br />
(Fast Ethernet 10/100Base-TX)<br />
z <strong>HP</strong> Jetdirect 615n<br />
(Fast Ethernet, 10/100Base-TX)<br />
z <strong>HP</strong> Jetdirect 680n<br />
(802.11b trådløs Ethernet)<br />
Eksterne (EX) printerservere***<br />
<strong>HP</strong> Jetdirect-printerserverens funktioner<br />
<strong>HP</strong> Officejet 9120 og <strong>HP</strong> Officejet 9130 leveres med en <strong>HP</strong> Jetdirect 620n-printerserver<br />
installeret. Hvis du har købt en <strong>HP</strong> Officejet 9110 og vil tilslutte den integrerede enhed til et<br />
netværk, skal du bruge en understøttet <strong>HP</strong> Jetdirect-printerserver. Dit valg af printerserver<br />
afhænger af de funktioner, du vil udføre, og den type netværkstilslutning, du har, samt det<br />
antal enheder, du vil tilslutte til printerserveren.<br />
I følgende tabel kan du se funktionerne i de printerservere, der understøttes for den<br />
integrerede enhed. Se <strong>HP</strong> Jetdirect-printerservere for at få oplysninger om bestilling af<br />
<strong>HP</strong> Jetdirect-printerservere.<br />
* Alle interne og eksterne printerservere understøtter kopieringsfunktioner.<br />
Funktionalitet*<br />
Udskrivning Scanning E-mail Foto Fax EWS**<br />
** Angiver mulighed for at etablere adgang til den integrerede webserver. Se Integreret webserver (EWS – Embedded Web<br />
Server) (netværkstilslutning) for at få en beskrivelse af dette webbaserede værktøj.<br />
*** Eksterne printerservere understøtter kun kopierings- og udskrivningsfunktioner. <strong>HP</strong> Officejet 9100 understøtter følgende<br />
eksterne printerservere:<br />
z <strong>HP</strong> Jetdirect 380x (802.11b trådløs Ethernet, USB 1.1)<br />
z <strong>HP</strong> Jetdirect 170x (10Base-T, 1 port – parallel)<br />
z <strong>HP</strong> Jetdirect 175x (10/100Base-TX, 1 port – USB 1.1)<br />
z <strong>HP</strong> Jetdirect 300x (10/100Base-TX, 1 port – parallel)<br />
z <strong>HP</strong> Jetdirect 500x (10/100Base-TX, 10Base2, 3<br />
porte – parallelle)<br />
z <strong>HP</strong> Jetdirect en3700 (Ethernet 10/100Base-TX,<br />
1 port – USB 2.0)<br />
20 2 - Installation af ekstraudstyr DAWW
Installation af den interne printerserver<br />
FORSIGTIG! <strong>HP</strong> Jetdirect-printerserverkortet indeholder elektroniske komponenter, der kan blive<br />
beskadiget af statisk elektricitet. For at forhindre at der opbygges statisk elektricitet, skal du<br />
ofte røre ved noget synligt metal på den intgrerede enhed. Hvis det er muligt, skal du have en<br />
jordet håndledsrem eller lignende på. Håndter altid printerserverkortet med forsigtighed.<br />
Rør ikke ved elektroniske komponenter eller kredsløb. Hvis du ikke følger disse anbefalinger,<br />
kan du beskadige delene.<br />
Sådan installerer du den interne printerserver<br />
1 Tryk på (TÆND) for at slukke den integrerede enhed.<br />
2 Træk netledningen ud, og fjern alle kabler.<br />
3 Brug en stjerneskruetrækker til at løsne og fjerne de to skruer, som holder dækslet til det<br />
tomme EIO-stik fast.<br />
4 Sæt <strong>HP</strong> Jetdirect-printerserverkortet i EIO-stikket.<br />
5 Indsæt og spænd de skruer, som fulgte med <strong>HP</strong> Jetdirect-printerserverkortet.<br />
6 Tilslut netværkskablet mellem <strong>HP</strong> Jetdirect-printerserverkortet og netværket.<br />
Sådan bekræfter du, at printerserveren er installeret korrekt<br />
1 Tilslut netledningen, og tryk på (TÆND) for at tænde den integrerede enhed.<br />
2 Udskriv en konfigurationsside (se Konfigurationsside).<br />
Der skal udskrives to sider. Den anden side er <strong>HP</strong> Jetdirect-konfigurationssiden,<br />
som indeholder konfigurationsoplysninger (f.eks. LAN HW-ADRESSEN), der muligvis skal<br />
bruges, når du konfigurerer den integrerede enhed på netværkscomputerne.<br />
Hvis <strong>HP</strong> Jetdirect-konfigurationssiden ikke udskrives, skal du tage printerserverkortet ud<br />
og sætte det i igen for at sikre, at det sidder helt inde i stikket.<br />
DAWW Installation af <strong>HP</strong> Jetdirect-printerserveren 21
Yderligere oplysninger<br />
Se følgende kilder, hvis du har problemer med at udskrive over et netværk:<br />
Dokument Beskrivelse<br />
Administratorvejledning til<br />
<strong>HP</strong> Jetdirect<br />
Dokumentation til<br />
operativsystemet og<br />
netværksoperativsystemet<br />
Denne vejledning, der findes på Starter CD 1, indeholder udførlige<br />
oplysninger om opsætning og brug af <strong>HP</strong> Jetdirect-printerserveren.<br />
Vejledningen indeholder også oplysninger om følgende emner:<br />
z <strong>HP</strong>-softwareløsninger til <strong>HP</strong> Jetdirect-printerservere<br />
z TCP/IP-konfigurationer<br />
z LPD-tjenester (Line Printer Daemon) på <strong>HP</strong> Jetdirect-printerserveren<br />
z <strong>FTP</strong>-udskrivning (file transfer protocol)<br />
z Meddelelser på konfigurationssiden og fejlfinding<br />
z Integreret webserver, et webbaseret værktøj til konfiguration og<br />
styring af netværksenheder<br />
Denne dokumentation blev leveret sammen med computeren eller<br />
netværksoperativsystemet og indeholder grundlæggende oplysninger om<br />
problemer med netværksudskrivning, der er fælles for alle<br />
netværksprintere og integrerede enheder.<br />
Ud over disse kilder er oplysninger om den integrerede enhed og konfigurationsfunktioner<br />
tilgængelige via <strong>HP</strong> Web Jetadmin. Se <strong>HP</strong> Web Jetadmin-software for at få yderligere<br />
oplysninger.<br />
Yderligere oplysninger om software til <strong>HP</strong> Web JetAdmin og anden <strong>HP</strong>-software til<br />
netværksprintere og integrerede enheder finder du på http://www.hp.com/support/<br />
officejet9100.<br />
22 2 - Installation af ekstraudstyr DAWW
Installation af hukommelsesmoduler<br />
Hvis du ofte udskriver kompleks grafik eller PostScript ® -dokumenter (PS), eller hvis du<br />
udskriver med auto-dupleksenheden, skal du måske føje mere hukommelse til den<br />
integrerede enhed. Tilføjelse af hukommelse gør det muligt at behandle mere komplekse<br />
udskriftsjob i den integrerede enhed, men øger ikke nødvendigvis behandlingshastigheden.<br />
Den integrerede enhed indeholder 128 MB hukommelse. Den har to DIMM-stik til 64 MB eller<br />
128 MB RAM. Den integrerede enhed understøtter op til 384 MB hukommelse (inklusive de<br />
eksisterende 128 MB). Du kan se, hvor meget hukommelse der er installeret, ved at udskrive<br />
en konfigurationsside (se Konfigurationsside). Den ekstra hukommelse kan købes som<br />
ekstraudstyr (se Bestilling af <strong>HP</strong>-ekstraudstyr og -forbrugsvarer for at få oplysninger om<br />
bestilling).<br />
FORSIGTIG! DIMM'erne indeholder elektroniske komponenter, der kan blive beskadiget af statisk<br />
elektricitet. For at forhindre at der opbygges statisk elektricitet, skal du ofte røre ved noget<br />
synligt metal på printeren. Hvis det er muligt, skal du have en jordet håndledsrem eller lignende<br />
på. Håndter altid DIMM'er med forsigtighed. Rør ikke ved elektroniske komponenter eller<br />
kredsløb. Hvis du ikke følger disse anbefalinger, kan du beskadige delene.<br />
Sådan installerer du et DIMM<br />
1 Hvis du ikke allerede har gjort det, kan du udskrive en konfigurationsside for at finde ud af,<br />
hvor megen hukommelse der er tilgængelig i den integrerede enhed, inden du tilføjer<br />
ekstra hukommelse (se Konfigurationsside).<br />
2 Tryk på (TÆND) for at slukke den integrerede enhed.<br />
3 Træk netledningen ud, og fjern alle kabler.<br />
4 Fjern sidedækslet på venstre side af den integrerede enhed.<br />
DAWW Installation af hukommelsesmoduler 23
5 Fjern DIMM-dækslet.<br />
6 Tag DIMM-modulet ud af den antistatiske emballage.<br />
7 Hold DIMM-modulet, så indhakkene på den nederste kant er placeret ud for<br />
fremspringene i DIMM-stikket. Du kan bruge et hvilket som helst tomt stik.<br />
8<br />
7<br />
8 Indsæt DIMM-modulet, og tryk, indtil det klikker på plads.<br />
9 Monter DIMM-dækslet og sidedækslet igen.<br />
24 2 - Installation af ekstraudstyr DAWW
10 Tilslut netledningen og eventuelle andre kabler, og tryk derefter på (TÆND) for at tænde<br />
den integrerede enhed.<br />
11 Se Aktivering af ekstraudstyr i printerdriveren for at få oplysninger om aktivering af<br />
DIMM'er i printerdriveren.<br />
Sådan bekræfter du, at DIMM-modulet er installeret korrekt<br />
1 Kontroller, at netledningen og eventuelle andre kabler er tilsluttet, og at der er tændt for<br />
strømmen.<br />
2 Kontroller, at KLAR vises på kontrolpanelets display. Hvis der vises en fejlmeddelelse,<br />
er DIMM-modulet muligvis ikke installeret korrekt.<br />
3 Udskriv en konfigurationsside (se Konfigurationsside). Se mængden af hukommelse i<br />
afsnittet om hukommelse, og sammenlign med mængden af hukommelse på den<br />
konfigurationsside, du udskrev, før du installerede DIMM-modulet. Hvis mængden af<br />
hukommelse ikke er forøget, er der muligvis opstået et af følgende problemer:<br />
DIMM-modulet er muligvis ikke installeret korrekt. Fjern DIMM-modulet, og installer det<br />
igen.<br />
DIMM-modulet er muligvis defekt. Prøv at installere et nyt DIMM-modul.<br />
DAWW Installation af hukommelsesmoduler 25
Installation af bakke 2<br />
Bakke 2 leveres med <strong>HP</strong> Officejet 9120 og <strong>HP</strong> Officejet 9130. Det er ekstraudstyr til<br />
<strong>HP</strong> Officejet 9110. Bakke 2 kan indeholde op til 250 ark almindeligt papir. Du kan udskifte<br />
bakken med en 500-arks bakke. Se Bestilling af <strong>HP</strong>-ekstraudstyr og -forbrugsvarer for at få<br />
oplysninger om bestilling af ekstraudstyr.<br />
Sådan installerer du bakke 2<br />
1 Pak bakken ud, fjern transporttape og den øvrige emballage, og placer bakken ved siden<br />
af den integrerede enhed.<br />
2 Tryk på (TÆND) for at slukke den integrerede enhed.<br />
3 Tag netledningen ud.<br />
4 Hvis du installerer bakken i en <strong>HP</strong> Officejet 9110, skal du fjerne bakkerampen.<br />
Åbn dækslet til printervognen, fjern de to skruer, der holder rampen på plads, med en<br />
stjerneskruetrækker, og træk derefter rampen ud af den integrerede enhed.<br />
5 Placer den integrerede enhed oven på bakken.<br />
ADVARSEL! Pas på, at du ikke får fingrene i klemme mellem den integrerede enhed og bakken.<br />
6 Tilslut netledningen, og tryk på (TÆND) for at tænde den integrerede enhed.<br />
7 Se Aktivering af ekstraudstyr i printerdriveren for at få oplysninger om aktivering af bakke<br />
2 i printerdriveren.<br />
26 2 - Installation af ekstraudstyr DAWW
Installation af tastaturet<br />
Tastaturet leveres med <strong>HP</strong> Officejet 9130. Det er ekstraudstyr til <strong>HP</strong> Officejet 9110 og<br />
<strong>HP</strong> Officejet 9120. Se Bestilling af <strong>HP</strong>-ekstraudstyr og -forbrugsvarer for at få oplysninger om<br />
bestilling af ekstraudstyr.<br />
Bemærk! Når scanninger sendes til en netværksmappe eller som vedhæftede filer fra en all-in-one,<br />
som er tilsluttet et netværk, skal alle nødvendige oplysninger (f.eks. brugeroplysninger eller<br />
e-mail-adresser) indtastes på den integrerede enheds tastatur.<br />
Sådan installerer du tastaturet<br />
1 Tryk på (TÆND) for at slukke den integrerede enhed.<br />
2 Tag netledningen ud.<br />
3 Åbn dækslet til printervognen ved at løfte op i håndtaget på dækslet.<br />
4 Fjern tastaturbakkelåsen fra undersiden af dækslet til printervognen.<br />
DAWW Installation af tastaturet 27
5 Luk dækslet til printervognen.<br />
6 Tryk på tastaturbakken for at åbne den.<br />
7 Hvis der sidder et dæksel på tastaturbakken, skal du fjerne det ved at trykke på de to<br />
tapper på undersiden af bakken.<br />
8 Placer den bageste kant af tastaturet på bakken, og tryk derefter ned på tastaturet,<br />
indtil det klikker på plads.<br />
9 Tilslut netledningen, og tryk på (TÆND) for at tænde den integrerede enhed.<br />
28 2 - Installation af ekstraudstyr DAWW
Sådan bekræfter du, at tastaturet er installeret korrekt<br />
1 Kontroller, at netledningen er tilsluttet, og at der er tændt for strømmen.<br />
2 Kontroller, at KLAR vises på kontrolpanelets display. Hvis der vises en fejlmeddelelse,<br />
er tastaturet muligvis ikke installeret korrekt.<br />
3 Udskriv en konfigurationsside (se Konfigurationsside). Hvis tastaturet ikke vises, er der<br />
muligvis opstået et af følgende problemer:<br />
Tastaturet er muligvis ikke installeret korrekt. Fjern tastaturet, og installer det igen.<br />
Tastaturet er muligvis defekt.<br />
Aktivering af ekstraudstyr i printerdriveren<br />
Sådan aktiverer du ekstraudstyr i Windows<br />
Når du har installeret softwaren til den integrerede enhed i Windows, skal bakke 2 og<br />
DIMM'erne aktiveres i printerdriveren for at virke i den integrede enhed.<br />
(Auto-dupleksenheden og tastaturet skal ikke aktiveres).<br />
1 Åbn printerdrivere på en af følgende måder:<br />
Windows 98, Windows Millennium Edition (Me), Windows NT 4.0 ® og Windows 2000:<br />
Klik på Start, peg på Indstillinger, og klik derefter på Printere.<br />
Windows XP:<br />
Klik på Start, og klik derefter på Printere og faxenheder.<br />
Eller klik på Start, klik på Kontrolpanel, og klik derefter på Printere og faxenheder.<br />
2 Højreklik på ikonet for den ønskede printerdriver, og klik derefter på Egenskaber.<br />
3 Vælg en af disse faner: Konfigurer eller Enhedsindstillinger. (Fanens navn afhænger af<br />
printerdriveren og operativsystemet). Klik på det ekstraudstyr, du vil aktivere, under den<br />
valgte fane, klik på Installeret i rullemenuen, og klik derefter på OK.<br />
Sådan aktiverer du ekstraudstyr i Macintosh<br />
Mac OS aktiverer automatisk alt ekstraudstyr i printerdriveren, når du installerer softwaren til<br />
den integrerede enhed.<br />
1 Klik på symbolet for den integrerede enhed på skrivebordet.<br />
2 Klik på Skift indstilling i menuen Udskrivning.<br />
3 Klik på det ekstraudstyr, du vil aktivere, i lokalmenuen Skift.<br />
4 Klik på Installeret i lokalmenuen Til.<br />
5 Klik på OK.<br />
DAWW Aktivering af ekstraudstyr i printerdriveren 29
30 2 - Installation af ekstraudstyr DAWW
3<br />
Brug af den integrerede enhed<br />
Dette afsnit indeholder følgende grundlæggende oplysninger om brug af den integrerede<br />
enhed:<br />
z Brug af tilstandene i den integrerede enhed<br />
z Ændring af indstillinger for den integrerede enhed<br />
z Annullering af job fra kontrolpanelet<br />
z Brug af <strong>HP</strong> photo and imaging-softwaren<br />
z Indtast tal og tekst på kontrolpanelets tastatur<br />
z Ilægning af originaler<br />
z Ilægning af udskriftsmedier<br />
z Valg af udskriftsmedie<br />
z Brug af specialmedier<br />
z Udskrivning på begge sider af papiret<br />
z Oprettelse af hurtigkaldsposter<br />
Brug af tilstandene i den integrerede enhed<br />
De fem tilstande i den integrerede enhed svarer til de fem tilstandsknapper på kontrolpanelet.<br />
Tilstandsknapper<br />
Kontrolpanelets<br />
display<br />
Visning af status<br />
og brug af hjælp<br />
Kopier Scan Foto E-mail<br />
Knappen Hjælp<br />
Indikatoren Bemærk<br />
På kontrolpanelets display vises der hele tiden meddelelser med<br />
oplysninger om den integrerede enheds status.<br />
Tryk på (hjælp), når du ønsker yderligere statusoplysninger.<br />
Hvis indikatoren Bemærk blinker, skal du trykke på (hjælp) for at få<br />
vist en meddelelse med en forklaring på problemet.<br />
Se en liste over og en forklaring til meddelelserne under Meddelelser på<br />
kontrolpanelet.<br />
DAWW Brug af tilstandene i den integrerede enhed 31<br />
Fax
Aktivering af en<br />
tilstand<br />
Afslutning af en<br />
tilstand<br />
Ændring af<br />
indstillingerne for<br />
en<br />
tilstand<br />
Du aktiverer en tilstand ved at trykke på den tilsvarende knap på<br />
kontrolpanelet. Der sker to ting:<br />
z Tilstandsknappen lyser og forbliver tændt, mens du anvender den<br />
pågældende tilstand.<br />
z Meddelelser og indstillinger for tilstanden vises på kontrolpanelets<br />
display.<br />
Du skal muligvis indtaste en PIN-kode (personal identification number)<br />
for at fortsætte, hvis administratoren har konfigureret den integrerede<br />
enhed, så den kræver en PIN-kode.<br />
Du afslutter en tilstand ved at trykke på knappen NULSTIL/HOLD FOR PIN<br />
på kontrolpanelet. Tilstandslamperne slukkes, og den integrerede<br />
enhed vender tilbage til klar-tilstand.<br />
Du kan ændre indstillingerne for en tilstand på to måder:<br />
z Brug tilstandsknapperne på kontrolpanelet. Se Kontrolpanel for at<br />
få yderligere oplysninger om knapperne.<br />
z Brug indstillingerne på kontrolpanelets display.<br />
Se Ændring af indstillinger for den integrerede enhed for at få yderligere<br />
oplysninger.<br />
Jobprioritering Den integrerede enhed kan behandle job i forskellige tilstande samtidig.<br />
Den kan for eksempel behandle et kopijob, samtidig med den scanner<br />
et original til et faxjob.<br />
Rapporter, som den integrerede enhed producerer (f.eks. automatiske<br />
faxrapporter), tilsidesætter andre job, du starter via kontrolpanelet.<br />
Job, som du starter via kontrolpanelet, tilsidesætter job, der sendes fra<br />
en computer på netværket. Et igangværende udskriftsjob skal dog<br />
afsluttes, før et nyt udskriftsjob kan påbegyndes.<br />
Når du har afsluttet en tilstand og vender tilbage til klar-tilstanden,<br />
vises en stjerne (*) kortvarigt ud for KLAR på kontrolpanelets display.<br />
I dette tidsrum er den integrerede enhed reserveret til manuel brug.<br />
Job, der sendes i dette tidsrum, udskrives først, efter at stjernen<br />
forsvinder.<br />
Hvis en computer skriver til et hukommelseskort, blokeres alle<br />
fotohandlinger, indtil computerjobbet er afsluttet.<br />
Job, der sendes fra computeren ved hjælp af et TWAIN-kompatibelt<br />
eller WIA-kompatibelt program, tilsidesætter job, der startes via<br />
kontrolpanelet.<br />
Jobinteraktion Job, der kun indebærer scanning, kan udføres samtidig med<br />
udskriftsjob. (Det er forskellige områder i den integrerede enhed,<br />
der behandler scanningsjob og udskriftsjob).<br />
Ved nogle job, scannes originaler til hukommelsen først (f.eks. kopijob<br />
og faxjob, der ikke udføres i realtid). Når scanningsdelen er afsluttet,<br />
kan den integrerede enhed tage imod et nyt job.<br />
32 3 - Brug af den integrerede enhed DAWW
Ændring af indstillinger for den integrerede enhed<br />
Du kan ændre indstillingerne for den integrerede enhed på to måder:<br />
z Fra kontrolpanelet (netværkstilslutning og direkte tilslutning)<br />
z Fra <strong>HP</strong> Photo & Imaging-softwaren (Windows – direkte tilslutning) eller <strong>HP</strong> Image<br />
Zone-softwaren (Macintosh – direkte tilslutning) (se Brug af <strong>HP</strong> photo and<br />
imaging-softwaren for at få yderligere oplysninger)<br />
Bemærk! Når du konfigurerer indstillinger i <strong>HP</strong> Photo & Imaging-softwaren eller <strong>HP</strong> Image<br />
Zone-softwaren, kan du ikke se de indstillinger, der er konfigureret fra kontrolpanelet<br />
(f.eks. scanningsindstillingerne).<br />
Sådan ændrer du indstillinger fra kontrolpanelet for det aktuelle job<br />
1 Tryk på en tilstandsknap på kontrolpanelet (f.eks. KOPIER).<br />
2 Brug en af følgende metoder til at komme til den ønskede indstilling:<br />
Tryk på en knap på kontrolpanelet (f.eks. L YSERE/MØRKERE).<br />
Vælg indstillingen på kontrolpanelets display, og tryk derefter på (vælg).<br />
3 Tryk på - eller + for at vælge den ønskede værdi, og tryk derefter på (vælg).<br />
Sådan ændrer du indstillinger fra kontrolpanelet for fremtidige job<br />
1 Tryk på en tilstandsknap på kontrolpanelet (f.eks. KOPIER).<br />
2 Rediger indstillingerne, så du får de indstillinger, du vil gemme som standardindstillinger.<br />
Se det tidligere afsnit Sådan ændrer du indstillinger fra kontrolpanelet for det aktuelle job.<br />
3 Tryk på (ned) for at flytte til Opsætning, og tryk derefter på (vælg).<br />
4 Tryk på (op) eller (ned), indtil du kommer til den indstilling, du vil ændre, og tryk<br />
derefter på (vælg).<br />
5 Tryk på - eller + for at vælge den ønskede værdi, og tryk derefter på (vælg).<br />
Sådan ændrer du indstillinger fra <strong>HP</strong> photo and imaging-softwaren i<br />
Mac OS X (10.1.x og 10.2.x) (direkte tilslutning)<br />
1 Klik på symbolet <strong>HP</strong> Director i Dock.<br />
2 Klik på Indstillinger i menuen <strong>HP</strong> Director.<br />
3 Klik på det element, du vil ændre.<br />
Sådan ændrer du indstillinger fra <strong>HP</strong> photo and imaging-softwaren i<br />
Windows og Mac OS 9.2.x (direkte tilslutning)<br />
1 Åbn <strong>HP</strong> photo and imaging-softwaren. Se Åbning af <strong>HP</strong> photo and imaging-softwaren<br />
for at få yderligere oplysninger.<br />
2 Klik på rullelisten/lokalmenuen Vælg enhed, og klik på den integrerede enhed.<br />
3 Klik på rullelisten Indstillinger.<br />
4 Klik på det element, du vil ændre.<br />
DAWW Ændring af indstillinger for den integrerede enhed 33
Annullering af job fra kontrolpanelet<br />
Fra kontrolpanelet kan du annullere de fleste igangværende jobtyper. Følgende job kan ikke<br />
annulleres. Når du forsøger at annullere en af disse jobtyper, vises der en relevant meddelelse<br />
på kontrolpanelets display.<br />
z En igangværende e-mail-transmission<br />
z En indgående fax, der arkiveres i en netværksmappe<br />
Der kan behandles mere end ét job ad gangen. Den integrerede enhed kan f.eks. udskrive et<br />
dokument, samtidig med at den modtager en fax (se tabellen under Brug af tilstandene i den<br />
integrerede enhed for at få yderligere oplysninger). Bemærk følgende, når dette er tilfældet:<br />
z Oplysninger om det igangværende job vises i forgrunden på kontrolpanelets display.<br />
Det er det job, der annulleres, hvis du trykker på STOP.<br />
z Hvis andre job behandles samtidig i baggrunden, vises der en liste over alle job på<br />
kontrolpanelets display, hvis du trykker på STOP. Du skal vælge det job på listen, som du<br />
vil annullere.<br />
Den tid, det tager at annullere et job, afhænger af dets størrelse. Behandlingen af et job kan<br />
fortsætte et kort stykke tid, efter at du har annulleret det. Hvis f.eks. originalen kun er nået<br />
halvvejs gennem ADF'en, fortsætter jobbet, indtil originalen er helt indført og skubbet ud.<br />
Sådan annullerer du et job fra kontrolpanelet<br />
1 Udskriftsjob: Tryk på STOP.<br />
Andre jobtyper: Tryk på tilstandsknappen for jobtypen (tryk f.eks. på KOPIER for et<br />
kopijob), og tryk derefter på STOP.<br />
Bemærk! Du skal kun trykke på STOP én gang.<br />
2 Hvis der behandles mere end ét job, vises der en liste over jobbene på kontrolpanelets<br />
display. Tryk på (op) eller (ned), indtil du kommer til det job, som du vil annullere,<br />
og tryk derefter på (vælg).<br />
34 3 - Brug af den integrerede enhed DAWW
Brug af <strong>HP</strong> photo and imaging-softwaren<br />
Når du installerer softwaren til den integrerede enhed til direkte tilslutning, installeres der<br />
samtidig photo and imaging-software, der giver en fælles grænseflade til <strong>HP</strong>-enheder,<br />
f.eks. integrerede enheder, scannere, fotoprintere og digitale kameraer.<br />
z <strong>HP</strong> Photo & Imaging-software (Windows)<br />
z <strong>HP</strong> Image Zone-software (Macintosh)<br />
Softwaren gør det muligt for disse enheder at samarbejde og kan bruges til scanning af<br />
originaler, afsendelse af billeder via e-mail eller fax samt visning, redigering og udskrivning af<br />
billeder. De fleste af de funktioner, som du udfører på kontrolpanelet, kan også udføres på en<br />
computer med <strong>HP</strong> Photo & Imaging-software eller <strong>HP</strong> Image Zone-software installeret.<br />
Softwaren omfatter flere komponenter, f.eks. <strong>HP</strong> Director og Memories Disc Creator.<br />
Bemærk! Til Windows kræves installationsmetoden Standard for at installere <strong>HP</strong> Photo &<br />
Imaging-softwaren. Det anbefales også, at du bruger en USB-forbindelse for at sikre optimal<br />
scanningsydelse.<br />
Se online Hjælp for at få yderligere oplysninger om <strong>HP</strong> Photo & Imaging-softwaren eller<br />
<strong>HP</strong> Image Zone-softwaren.<br />
Denne vejledning indeholder oplysninger om følgende emner:<br />
z Forskelle i softwaren til den integrerede enhed <strong>HP</strong> Officejet 9100<br />
z Åbning af <strong>HP</strong> photo and imaging-softwaren<br />
Forskelle i softwaren til den integrerede enhed <strong>HP</strong> Officejet<br />
9100<br />
Bemærk følgende forskelle i <strong>HP</strong> Photo & Imaging-softwaren eller <strong>HP</strong> Image Zone-softwaren til<br />
den integrerede enhed:<br />
z Funktionen Make Copies (Lav kopier)i softwaren understøttes ikke af den integrerede<br />
enhed. Anvend kontrolpanelet på den integrerede enhed, når du vil fremstille kopier.<br />
z Funktionen Scan Slides/Negatives (Scan dias/negativer), der understøttes af<br />
softwaren, understøttes ikke af den integrerede enhed.<br />
z Den måde, du konfigurerer hurtigkaldsposter på i den integrerede enhed, adskiller sig fra<br />
den måde, det gøres på i softwaren. Se oplysninger om oprettelse af hurtigkaldsposter i<br />
den integrerede enhed under Oprettelse af hurtigkaldsposter.<br />
z Funktionen til udskrivning uden rammer i softwaren understøttes ikke af den integrerede<br />
enhed.<br />
DAWW Brug af <strong>HP</strong> photo and imaging-softwaren 35
Åbning af <strong>HP</strong> photo and imaging-softwaren<br />
Sådan åbner du softwaren i Windows<br />
1 Brug en af følgende metoder:<br />
Dobbeltklik på ikonet <strong>HP</strong> Director på skrivebordet.<br />
Klik på Start på proceslinjen i Windows, peg på Programmer eller Alle programmer,<br />
peg på <strong>HP</strong>, og klik derefter på <strong>HP</strong> Director.<br />
2 Klik i dialogboksen Vælg enhed for at få vist en liste over installerede <strong>HP</strong>-enheder.<br />
3 Klik på den integrerede enhed.<br />
Sådan åbner du softwaren i Macintosh<br />
Mac OS X (10.1.x og 10.2.x): Klik på symbolet <strong>HP</strong> Director i Dock.<br />
Mac OS 9.2.x. Brug en af følgende metoder:<br />
z Dobbeltklik på genvejen <strong>HP</strong> Director på skrivebordet.<br />
z Dobbeltklik på genvejen <strong>HP</strong> Director i mappen Programmer:Hewlett-Packard:<strong>HP</strong> Photo<br />
and Imaging Software.<br />
36 3 - Brug af den integrerede enhed DAWW
Indtast tal og tekst på kontrolpanelets tastatur<br />
På nedenstående liste finder du tip til indtastning af tekst på kontrolpanelets tastatur.<br />
z Tryk på de tal på tastaturet, der svarer til bogstaverne i et navn.<br />
ABC Disse bogstaver svarer det dette tal osv.<br />
2<br />
z Tryk på en knap flere gange for at få vist et bogstav med lille (minuskel) og derefter med<br />
stort (majuskel). Det første bogstav i et ord er automatisk angivet som stort.<br />
JKL Dette tegn opnås på<br />
5<br />
følgende måde:<br />
Tryk på knappen 5 det<br />
angivne antal gange:<br />
z Når det rigtige bogstav vises, skal du trykke på det tal, der svarer til det næste bogstav i<br />
ordet. Tryk igen på knappen flere gange, indtil det rigtige bogstav vises.<br />
z Markøren flytter automatisk til højre 1,5 sekunder, efter at du har trykket på den sidste<br />
knap.<br />
z Du kan indsætte et mellemrum ved at trykke på nummertegnet (#) eller knappen PAUSE/<br />
(mellemrum).<br />
z Du kan indsætte et symbol, f.eks. @, ved at trykke på stjernen (*) eller knappen SYMBOLER<br />
flere gange for at rulle gennem listen over tilgængelige symboler.<br />
Den omvendte skråstreg (\) er ikke tilgængelig, da den skal bruges til netværksstinavne.<br />
z Tryk på (slet tilbage) på kontrolpanelet, hvis du laver en fejl, for at slette den og indtaste<br />
det korrekte tegn.<br />
z Tryk på (vælg), når du er færdig med at indtaste tal og tekst, for at acceptere det<br />
indtastede.<br />
Bemærk! Lokaliserede specialtegn understøttes ikke på kontrolpanelets tastatur. De understøttes<br />
imidlertid på de lokaliserede tastaturer, som er valgfrit ekstraudstyr til den integrerede enhed.<br />
Se Tastaturer for at få oplysninger om lokaliserede tastaturer.<br />
Når scanninger sendes til en netværksmappe eller som vedhæftede filer fra en all-in-one,<br />
som er tilsluttet et netværk, skal alle nødvendige oplysninger (f.eks. brugeroplysninger eller<br />
e-mail-adresser) indtastes på den integrerede enheds tastatur.<br />
DAWW Indtast tal og tekst på kontrolpanelets tastatur 37<br />
j<br />
1<br />
k<br />
2<br />
l<br />
3<br />
J<br />
4<br />
K<br />
5<br />
L<br />
6<br />
5<br />
7
Ilægning af originaler<br />
Du kan ilægge originaler to steder:<br />
z I ADF'en (den automatiske dokumentføder)<br />
z I flatbedscanneren<br />
Hvis der er lagt originaler i både ADF'en og på flatbedscannerens glasplade, tilsidesættes<br />
originalen i flatbedscanneren. Brug flatbedscanneren, hvis du ønsker scanninger af den<br />
højeste kvalitet.<br />
Dette afsnit indeholder oplysninger om følgende emner:<br />
z Ilægning af en original i ADF'en (den automatiske dokumentføder)<br />
z Placering af en original på scannerglaspladen<br />
Ilægning af en original i ADF'en (den automatiske<br />
dokumentføder)<br />
Den integrerede enhed har en ADF, som kan rumme op til 50 originaler. Se Ilægning af<br />
udskriftsmedier for at få oplysninger om mediestørrelser, -typer og -vægt, der understøttes,<br />
og om, hvilke medier det anbefales at anvende i ADF'en.<br />
Sådan lægger du en original i ADF'en<br />
1 Placer alle originaler i ADF-papirbakken med forsiden opad og med den side, der først<br />
skal scannes, kopieres eller faxes, øverst.<br />
Bemærk! Hvis originalerne er tosidede, skal du vælge den relevante dupleksindstilling ved hjælp af<br />
knappen 2-SIDET på kontrolpanelet.<br />
Når du scanner i forbindelse med fotografier eller JPEG-filer, understøtter den integrerede<br />
enhed kun etsidet scanning. Kontrolpanelet beder dig lægge originalen på scannerens<br />
glasplade.<br />
2 Juster breddestyrene i ADF'en, så de passer til originalernes størrelse.<br />
38 3 - Brug af den integrerede enhed DAWW
Placering af en original på scannerglaspladen<br />
Du kan kopiere eller scanne en hvilken som helst original ved at placere den på<br />
scannerglaspladen.<br />
Bemærk! Visse indstillinger i den integrerede enhed fungerer ikke korrekt, hvis scannerglaspladen og<br />
ADF-lågets bagside er snavset. Se Rengøring af den integrerede enhed for at få yderligere<br />
oplysninger.<br />
Sådan placerer du et dokument på scannerglaspladen<br />
1 Kontroller, er der ikke ligger nogen originaler i ADF'en.<br />
2 Løft ADF'en.<br />
3 Placer originalen med forsiden nedad på scannerglaspladen og i hjørnet, som vist i<br />
følgende illustration. Originalens kanter skal berøre højre kant og den forreste kant.<br />
Det er vigtigt, at originalen placeres som vist. I modsat fald bliver en del af originalen<br />
muligvis afskåret på scanningen.<br />
Bemærk! Hvis du kopierer en transparent (det vil sige, hvis originalen er trykt på en transparent),<br />
skal du placere et stykke hvidt papir mellem transparenten og flatbedscannerens låg.<br />
4 Luk ADF'en.<br />
FORSIGTIG! Undgå at lade flatbedscannerens låg falde ned på scanneren, da det kan beskadige den<br />
integrerede enhed.<br />
Luk altid ADF'en, når den integrerede enhed ikke er i brug.<br />
DAWW Ilægning af originaler 39
Ilægning af udskriftsmedier<br />
Dette afsnit indeholder oplysninger om følgende emner:<br />
z Tip til ilægning af medier<br />
z Ilægning af medier i bakke 1 eller bakke 2<br />
z Valg af bakker<br />
Tip til ilægning af medier<br />
Du kan lægge op til 150 ark papir i bakke 1 og op til 250 ark papir i bakke 2.<br />
z Brug bakke 1 til medietyper som konvolutter, kort, transparenter og fotopapir.<br />
z Brug altid medier, der opfylder specifikationerne. Se Valg af udskriftsmedie for at få<br />
yderligere oplysninger.<br />
z Når du lægger medier i en bakke, skal du placere mediet med udskriftssiden nedad og<br />
med højre kant mod bakkens højre kant og frontstyr. Fortrykte formularer og brevpapir skal<br />
placeres, så den øverste kant føres ind i den integrerede enhed først.<br />
z Læg kun én medietype i en bakke ad gangen for at forhindre papirstop.<br />
z Når du ilægger medier igen, skal du altid fjerne de eksisterende medier og justere<br />
bredde- og længdestyrene igen, så de passer til det nye medie.<br />
Se Tip til forebyggelse af papirstop for at få yderligere oplysninger om, hvordan du undgår<br />
papirstop.<br />
Ilægning af medier i bakke 1 eller bakke 2<br />
1 Træk bakken ud af den integrerede enhed.<br />
2 Hvis du lægger papir i bakke 1, skal du løfte og fjerne udskriftsbakken.<br />
40 3 - Brug af den integrerede enhed DAWW
3 Hvis du ilægger papir, der er mellem 279 mm og 356 mm langt (f.eks. papir i<br />
legal-størrelse), skal du flytte låsen på bakken til højre som vist i følgende illustration,<br />
og derefter åbne bakkens front.<br />
Bemærk! Du behøver ikke at åbne bakkens front, når du ilægger medier i A4-størrelse eller<br />
letter-størrelse eller mindre.<br />
4 Placer mediet med udskriftssiden nedad i bakken, og juster mediebredde- og<br />
-længdestyrene, så de berører mediets kanter let.<br />
A4/letter<br />
5 Hvis du lægger medier i bakke 1, skal du sætte udskriftsbakken på igen og lukke den.<br />
6 Skub bakken ind i den integrerede enhed.<br />
Legal<br />
FORSIGTIG! Luk ikke bakkens front, hvis der er ilagt medier i legal-størrelse, da det kan beskadige mediet<br />
eller den integrerede enhed.<br />
DAWW Ilægning af udskriftsmedier 41
7 Træk forlængeren til udskriftsbakken ud.<br />
8 Når du udskriver, skal du vælge den ønskede medietype og -størrelse i programmet eller<br />
printerdriveren.<br />
Valg af bakker<br />
Når du kopierer eller udskriver et dokument, kan du lade den integrerede enhed vælge bakken<br />
til jobbet, eller du kan vælge en bestemt bakke.<br />
Hvis du ikke vælger en bakke, vælger den integrerede enhed automatisk en bakke.<br />
Den integrerede enhed trækker som standard papir fra bakke 2 først. Den trækker imidlertid<br />
medier fra bakke 1 først under følgende omstændigheder:<br />
z Bakke 2 er ikke installeret.<br />
z Der er ikke lagt medier i bakke 2.<br />
z Bakke 2 understøtter ikke medietypen eller -størrelsen i forbindelse med jobbet.<br />
Sådan vælger du en bakke fra printerdriveren på computeren<br />
Indstillingerne finder du i rullemenuen Kilden er eller Papirkilde i Windows-printerdrivere og i<br />
lokalmenuen Alle sider fra i Mac OS-printerdriveren.<br />
Sådan vælger du en standardpapirbakke på kontrolpanelet<br />
1 Tryk på Menu på kontrolpanelet.<br />
2 Tryk på (op) eller (ned) for at flytte til PRINTER, og tryk derefter på (vælg).<br />
3 Tryk på (ned) for at flytte til Konfigurer bakke, og tryk derefter på (vælg).<br />
4 Tryk på (ned) for at flytte til Standardbakke, og tryk derefter på (vælg).<br />
5 Tryk på - eller + for at vælge bakken, og tryk derefter på (vælg).<br />
42 3 - Brug af den integrerede enhed DAWW
Valg af udskriftsmedie<br />
Medier<br />
Standardpapirformater<br />
Den integrerede enhed er designet til at fungere sammen med almindeligt kontorpapir og<br />
bankpostpapir, der består af 25% bomuldsfibre. Det er en god ide at prøve forskellige<br />
udskriftsmedietyper, inden du køber store mængder af dem. Find en medietype, som du er<br />
godt tilfreds med, og som er nem at få fat i.<br />
Dette afsnit indeholder oplysninger om følgende emner:<br />
z Understøttede mediestørrelser<br />
z Understøttede medietyper og understøttet vægt<br />
z Anbefalede <strong>HP</strong>-medier<br />
z Minimummargener<br />
z Retningslinjer for opbevaring af medier<br />
Understøttede mediestørrelser<br />
I følgende tabel vises de mediestørrelser, der er kompatible med den integrerede enhed,<br />
samt hvilke størrelser der kan bruges sammen med hvilke enheder.<br />
z U.S. letter (216 x 279 mm, 8,5 x 11")<br />
z U.S. legal (216 x 356 mm, 8,5 x 14")<br />
z A4 (210 x 297 mm, 8,3 x 11,7")<br />
z U.S. executive (184 x 267 mm, 7,25 x 10,5")<br />
z U.S. statement (140 x 216 mm, 5,5 x 8,5")<br />
z A5 (148 x 210 mm, 5,8 x 8,3")<br />
z ISO B5 (176 x 250 mm, 6,9 x 9,8")<br />
z JIS B5 (182 x 257 mm, 7,2 x 10,1")<br />
Konvolutter<br />
z U.S. #10 (105 x 241 mm, 4,125 x 9,5")<br />
z A2 (111 x 146 mm, 4,375 x 5,75")<br />
z Monarch (98 x 191 mm, 3,88 x 7,5")<br />
z <strong>HP</strong>-lykønskningskort (111 x 152 mm,<br />
4,375 x 6")<br />
z DL (110 x 220 mm, 4,3 x 8,7")<br />
z C5 (162 x 229 mm, 6,4 x 9")<br />
z C6 (114 x 162 mm, 4,5 x 6,4")<br />
z Japanese Chou #3 (120 x 235 mm,<br />
4,7 x 9,3")<br />
z Japanese Chou #4 (90 x 205 mm, 3,5 x 8,1")<br />
Bakke<br />
1<br />
Bakke<br />
2<br />
Auto-dupleksenhed*<br />
ADF<br />
(enkeltsidet<br />
udskrivning)<br />
ADF<br />
(dobbeltsidet<br />
udskrivning)<br />
DAWW Valg af udskriftsmedie 43
Medier<br />
Kort<br />
z Kartotekskort (76 x 127 mm, 3 x 5")<br />
z Kartotekskort (102 x 152 mm, 4 x 6")<br />
z Kartotekskort (127 x 203 mm, 5 x 8")<br />
z Hagaki (100 x 148 mm, 3,9 x 5,8")<br />
z Ofuku Hagaki (148 x 200 mm, 5,8 x 7,9")<br />
z A6 (105 x 148 mm, 4,1 x 5,8")<br />
Medie i specialformat (bakke 1)<br />
Mellem 76,2 til 216 mm bredt og 127 til 356 mm<br />
langt (3 til 8,5" bredt og 5 til 14" langt)<br />
Medie i specialformat (bakke 2)<br />
Mellem 182 til 216 mm bredt og 257 til 356 mm<br />
langt (7,2 til 8,5" bredt og 10,1 til 14" langt)<br />
Medie i specialformat (auto-dupleksenhed)<br />
Mellem 76,2 til 216 mm bredt og 127 til 297 mm<br />
langt (3 til 8,5" bredt og 5 til 11,7" langt)<br />
Medier i specialformat (ADF)<br />
Mellem 127 og 216 mm bredt og 241 til 305 mm<br />
langt (5 til 8,5" bredt og 9,5 til 12" langt)<br />
Medier i specialformat (ADF)<br />
Mellem 127 og 216 mm bredt og 178 til 305 mm<br />
langt (5 til 8,5" bredt og 7 til 12" langt)<br />
Bakke<br />
1<br />
Bakke<br />
2<br />
Auto-dupleksenhed*<br />
* Brug auto-dupleksenheden til automatisk udskrivning på begge side af papiret.<br />
ADF<br />
(enkeltsidet<br />
udskrivning)<br />
ADF<br />
(dobbeltsidet<br />
udskrivning)<br />
44 3 - Brug af den integrerede enhed DAWW
Understøttede medietyper og understøttet vægt<br />
FORSIGTIG! Visse medier, f.eks. konvolutter, kort, transparenter og fotopapir, kan kun bruges i bakke 1.<br />
Hvis du bruger medier i bakke 2, som ikke understøttes, kan det medføre papirstop i<br />
auto-dupleksenheden eller ADF'en og beskadige udstyret.<br />
Bakke Medietype Vægt Kapacitet<br />
Bakke 1 Papir 60 til 90 g/m 2<br />
Transparenter<br />
(f.eks.<br />
<strong>HP</strong> Premium-inkjettr<br />
ansparenter)<br />
Op til 150 ark (15 mm eller 0,6" stablet)<br />
60 til 90 g/m 2 Op til 30<br />
(8 mm eller 0,3" stablet)<br />
Konvolutter 75 til 90 g/m 2 Op til 22<br />
(15 mm eller 0,6" stablet)<br />
Kort Op til 200 g/m 2 Op til 60<br />
(15 mm eller 0,6" stablet)<br />
Bakke 2 Papir<br />
(Kun Ofuku Hagaki)<br />
Auto-dupleksenhed<br />
60 til 90 g/m 2 Op til 250 ark (25 mm eller 1" stablet)<br />
Papir 60 til 90 g/m 2 Én ad gangen<br />
Kort<br />
(Kun Ofuku Hagaki)<br />
Op til 160 g/m 2 Én ad gangen<br />
ADF Papir 60 til 90 g/m 2 Op til 50 ark<br />
Udskriftsbakke<br />
<strong>HP</strong>-specialpapir<br />
(f.eks.<br />
<strong>HP</strong> Premium-inkjetp<br />
apir, <strong>HP</strong> ekstra hvidt<br />
inkjetpapir)<br />
Transparenter<br />
(f.eks.<br />
<strong>HP</strong> Premium-inkjettr<br />
ansparenter)<br />
Fotografier<br />
(specialfotopapir,<br />
f.eks.<br />
<strong>HP</strong> Premium-fotopa<br />
pir)<br />
60 til 90 g/m 2<br />
60 til 90 g/m 2<br />
Op til 50 ark<br />
Én ad gangen<br />
Brug af flatbedscanneren tilrådes<br />
60 til 90 g/m 2 Én ad gangen<br />
Brug af flatbedscanneren tilrådes<br />
Ejendomsformularer Én ad gangen<br />
Alle understøttede<br />
medier<br />
Op til 100 ark almindeligt papir<br />
(tekstudskrivning)<br />
DAWW Valg af udskriftsmedie 45
Anbefalede <strong>HP</strong>-medier<br />
I følgende tabel vises, hvilke medier der kan bruges i bakkerne, auto-dupleksenheden og<br />
ADF'en. Se Bestilling af <strong>HP</strong>-ekstraudstyr og -forbrugsvarer for at få oplysninger om bestilling<br />
af <strong>HP</strong>-medier.<br />
Medier Bakke 1 Bakke 2 Auto-dupleks<br />
enhed<br />
Almindeligt papir:<br />
z <strong>HP</strong> ekstra hvidt inkjetpapir<br />
z <strong>HP</strong>-kontorpapir<br />
z <strong>HP</strong>-kontorgenbrugspapir<br />
z <strong>HP</strong>-universalpapir<br />
z <strong>HP</strong>-printerpapir<br />
z <strong>HP</strong>-papir til hverdagsbrug<br />
z <strong>HP</strong>-kopi- og -printerpapir til hverdagsbrug<br />
<strong>HP</strong> Premium-papir<br />
<strong>HP</strong> Premium ekstra kraftigt inkjetpapir<br />
Transparenter:<br />
z <strong>HP</strong> Premium-inkjettransparenter<br />
z <strong>HP</strong> Premium Plus Inkjet-transparenter<br />
<strong>HP</strong>-fotopapir til hverdagsbrug<br />
Højkvalitetsfotopapir:<br />
z Lysægte <strong>HP</strong>-fotopapir<br />
z <strong>HP</strong> Premium Plus-fotopapir<br />
z <strong>HP</strong> Premium-fotopapir<br />
z <strong>HP</strong>-fotopapir<br />
<strong>HP</strong>-papir til brochurer og reklamer<br />
46 3 - Brug af den integrerede enhed DAWW<br />
ADF
Minimummargener<br />
Dokumentets margener skal svare til (eller være større) end disse minimumindstillinger i<br />
stående papirretning. Illustrationen nedenfor viser, hvilken side af papiret og konvolutten der<br />
svarer til margenerne.<br />
Venstre<br />
Medier Venstre<br />
margen<br />
Letter, legal,<br />
executive, statement<br />
A4, A5, ISO B5, JIS<br />
B5 og kort<br />
6.4 mm<br />
(0,25")<br />
3.4 mm<br />
(0,13")<br />
Konvolutter 3.4 mm<br />
(0,13")<br />
Medier i specialformat<br />
(bakke 1, bakke 2)<br />
Medier i specialformat<br />
(auto-dupleksenhed)<br />
Medier i specialformat<br />
(ADF)<br />
Medier i specialformat<br />
(flatbedscanner)<br />
3.4 mm<br />
(0,13")<br />
5.1 mm<br />
(0,20")<br />
1.0 mm<br />
(0,04")<br />
1.0 mm<br />
(0,04")<br />
Højre<br />
Top<br />
Bund<br />
Højre margen Topmargen Bundmargen<br />
6.4 mm<br />
(0,25")<br />
3.4 mm<br />
(0,13")<br />
3.4 mm<br />
(0,13")<br />
3.4 mm<br />
(0,13")<br />
5.1 mm<br />
(0,20")<br />
1.0 mm<br />
(0,04")<br />
Ikke relevant<br />
(den integrerede<br />
enhed registrerer<br />
størrelsen og<br />
beskærer i højre<br />
margen og<br />
bundmargenen)<br />
3.0 mm<br />
(0,12")<br />
3.0 mm<br />
(0,12")<br />
12.7 mm<br />
(0,50")<br />
3.0 mm<br />
(0,12")<br />
12.7 mm<br />
(0,50")<br />
2.0 mm<br />
(0,08")<br />
1.0 mm<br />
(0,04")<br />
12.7 mm<br />
(0,50")<br />
12.7 mm<br />
(0,50")<br />
12.7 mm<br />
(0,50")<br />
12.7 mm<br />
(0,50")<br />
12.7 mm<br />
(0,50")<br />
3.0 mm<br />
(0,12")<br />
Ikke relevant<br />
(den integrerede<br />
enhed registrerer<br />
størrelsen og<br />
beskærer i højre<br />
margen og<br />
bundmargenen)<br />
Bemærk! Når du bruger auto-dupleksenheden, skal top- og bundmargener være mindst 12,7 mm (0,5").<br />
DAWW Valg af udskriftsmedie 47<br />
Ven<br />
Højre<br />
Top<br />
Bund
Retningslinjer for opbevaring af medier<br />
Følg nedenstående retningslinjer for at sikre optimal ydeevne og for at undgå problemer,<br />
der skyldes forkert opbevaring af medier (f.eks. papirstop og udskrifter af dårlig kvalitet).<br />
z Opbevar medier ved stuetemperatur eller deromkring. Luftfugtigheden bør ikke være for<br />
lav eller høj.<br />
Forkert opbevaring af medier, kan bevirke, at mediet mister faconen, hvilket kan<br />
resultere i papirstop i den integrerede enhed. Opbevaringstemperaturen bør være<br />
mellem 20 og 24 grader C og den relative luftfugtighed mellem 45 og 55 procent.<br />
Hvis omgivelserne er for varme, fordamper fugten i mediet, mens kulde får fugt til at<br />
kondensere på arkene. Opvarmningssystemer og airconditionanlæg gør indeklimaet<br />
meget tørt. Fugtigt vejr og vandkølere gør indeklimaet mere fugtigt.<br />
z Køb ikke en større mængde medier, end du kan bruge i løbet af ca. 3 måneder.<br />
Medier, der opbevares gennem lang tid, kan blive udsat for store varme- og<br />
fugtudsving, der forringer deres kvalitet.<br />
z Åbn ikke pakker med medier, før du skal brug dem.<br />
Når pakken åbnes og bruges, afgiver eller suger mediet fugt, afhængigt af<br />
omgivelserne. Dette kan forårsage streger, udtværing og lyse tegn under udskrivning.<br />
Uåbnede medier i forseglede pakker kan opbevares i flere måneder uden at tage<br />
skade.<br />
Den bedste måde at opbevare en åbnet pakke medier på, er ved at pakke den<br />
omhyggeligt ind i den fugttætte indpakning. Hvis der er store varme- og fugtudsving i<br />
omgivelserne, skal du kun pakke den mængde medier ud, som du skal bruge i løbet af<br />
en dag, for at undgå uønskede ændringer i mediernes fugtindhold.<br />
48 3 - Brug af den integrerede enhed DAWW
Brug af specialmedier<br />
Dette afsnit indeholder oplysninger om følgende medietyper, som du kan bruge i den<br />
integrerede enhed:<br />
z Brug af kort og konvolutter<br />
z Brug af transparenter<br />
z Brug af medier i specialformat<br />
z Brug af fotopapir<br />
Se Valg af udskriftsmedie for at få oplysninger om understøttede medietyper og -størrelser.<br />
Bemærk! Læg altid specialmedier i bakke 1, og vælg den korrekte medietype, udskriftskvalitet og<br />
mediekilde til jobbet.<br />
Brug af kort og konvolutter<br />
Hvis det program, du bruger, understøtter udskrivning på kort eller konvolutter, skal du følge<br />
vejledningen til programmet, når du skal udskrive kort eller konvolutter.<br />
Brug altid bakke 1 til udskrivning af kort og konvolutter.<br />
Sådan bruger du kort og konvolutter<br />
1 Fjern bakke 1 fra printeren.<br />
2 Fjern udskriftsbakken, og fjern derefter alle medier fra bakke 1.<br />
3 Læg kortene eller konvolutterne i bakken (konvolutter skal ilægges med bagsiden opad og<br />
vendt mod højre).<br />
4 Placer mediebredde- og længdestyrene, så de berører kanten af kortene eller<br />
konvolutterne let.<br />
5 Sæt udskriftsbakken på igen, og indsæt bakke 1 i printeren.<br />
6 Start jobbet fra programmet, og sørg for at vælge den korrekte mediestørrelse og -type.<br />
Se Ændring af indstillinger for den integrerede enhed for at få yderligere oplysninger om<br />
angivelse af udskriftsindstillinger.<br />
Brug af transparenter<br />
Følg disse retningslinier ved udskrivning på transparenter:<br />
z Brug bakke 1 ved udskrivning på transparenter. Læg maksimalt 30 transparenter i bakken.<br />
z Berør kun kanten af transparenterne. Hvis du sætter fingeraftryk på transparenterne,<br />
kan det forårsage kvalitetsproblemer.<br />
z Brug <strong>HP</strong> Premium Inkjet-transparenter eller <strong>HP</strong> Premium Plus Inkjet-transparenter, der er<br />
specielt designet til brug i den integrerede enhed, eller brug andre transparenter, der er<br />
designet til brug i <strong>HP</strong> Inkjet-printere. Se Bestilling af <strong>HP</strong>-ekstraudstyr og -forbrugsvarer for<br />
at få oplysninger om bestilling af transparenter.<br />
DAWW Brug af specialmedier 49
Sådan bruger du transparenter<br />
1 Fjern bakke 1 fra printeren.<br />
2 Fjern udskriftsbakken, og fjern derefter alle medier fra bakke 1.<br />
3 Læg transparenterne i bakken med den ru side nedad, og så klæbestrimlen føres ind i den<br />
integrerede enhed først.<br />
4 Placer medielængde- og breddestyrene, så de berører kanten af transparenterne let.<br />
5 Sæt udskriftsbakken på igen, og indsæt bakke 1 i printeren.<br />
6 Start jobbet fra programmet, og sørg for at vælge den korrekte mediestørrelse og -type.<br />
Se Ændring af indstillinger for den integrerede enhed for at få yderligere oplysninger om<br />
angivelse af indstillinger.<br />
7 Fjern transparenterne, efterhånden som de udskrives, og lad dem tørre.<br />
Hvis transparenterne får lov at blive liggende i udskriftsbakken, er der risiko for, at blækket<br />
tværes ud.<br />
Brug af medier i specialformat<br />
Brug bakke 1 ved udskrivning på medier, der er 76,2 til 216 mm bredt og 127 til 356 mm langt<br />
(3 til 8,5" bredt og 5 til 14" langt).<br />
Hvis det program, du bruger, understøtter medier i specialformat, skal du angive<br />
mediestørrelsen i programmet, før du opretter og udskriver dokumentet. Hvis programmet ikke<br />
understøtter medier i specialformat, skal du angive størrelsen i printerdriveren, oprette<br />
dokumentet og derefter udskrive det. (Det kan være nødvendigt at reformatere eksisterende<br />
dokumenter for at udskrive dem korrekt på papir i specialformat).<br />
Sådan bruger du medier i specialformat<br />
1 Fjern bakke 1 fra printeren.<br />
2 Fjern udskriftsbakken, og fjern derefter alle medier fra bakke 1.<br />
3 Læg mediet i bakken.<br />
4 Placer medielængde- og breddestyrene, så de berører kanten af mediet let.<br />
5 Sæt udskriftsbakken på igen, og indsæt bakke 1 i printeren.<br />
6 Start jobbet fra programmet, og sørg for at vælge den korrekte mediestørrelse og -type.<br />
Se Ændring af indstillinger for den integrerede enhed for at få yderligere oplysninger om<br />
angivelse af udskriftsindstillinger.<br />
50 3 - Brug af den integrerede enhed DAWW
Brug af fotopapir<br />
Du kan udskrive de fotografier, du tager med et digitalt kamera, enten direkte fra et<br />
hukommelseskort, som du indsætter i den integrerede enhed, eller fra et program,<br />
f.eks. <strong>HP</strong> photo and imaging-software. Se Udskrivning fra et hukommelseskort for at få<br />
yderligere oplysninger.<br />
Vælg udskriftskvaliteten Bedst, når du skal udskrive fotografier. Når du anvender denne<br />
indstilling, tager det længere at udskrive, og der bruges mere af computerens hukommelse.<br />
Den integrerede enhed kan fremstille en optimeret opløsning på 4.800 x 1.200 dpi (op til en<br />
optimeret opløsning på 4.800 x 1.200 dpi ved farveudskrivning på premium photo-papir ud fra<br />
et input på 1.200 x 1.200 dpi) ved brug af følgende printerdrivere:<br />
z PCL 6<br />
Windows 98, Windows Me, Windows 2000 og Windows XP<br />
z PS<br />
Windows 2000, Windows XP, Mac OS 9.2.x og Mac OS X (10.1.x og 10.2.x)<br />
Sådan udskriver du digitale fotografier<br />
1 Læg det relevante medie i bakke 1. Se Ilægning af udskriftsmedier for at få yderligere<br />
oplysninger.<br />
2 Hvis du vil udskrive fotografier fra et hukommelseskort, skal du indsætte<br />
hukommelseskortet i det relevante stik i den integrerede enhed. Se Indsættelse og<br />
fjernelse af et hukommelseskort for at få yderligere oplysninger.<br />
3 Start jobbet fra programmet eller fra kontrolpanelet (se Udskrivning fra et<br />
hukommelseskort for at få yderligere oplysninger). Vælg den korrekte kvalitetsindstilling,<br />
mediestørrelse og medietype.<br />
Se Ændring af indstillinger for den integrerede enhed for at få yderligere oplysninger om<br />
angivelse af indstillinger.<br />
4 Fjern medierne, efterhånden som de udskrives, og lad dem tørre. Hvis medierne får lov til<br />
at blive liggende i udskriftsbakken, er der er risiko for, at blækket tværes ud.<br />
DAWW Brug af specialmedier 51
Udskrivning på begge sider af papiret<br />
Den integrerede enhed kan automatisk udskrive på begge sider af mediet med<br />
auto-dupleksenheden. Se Dupleksudskrivning for at få yderligere oplysninger om, hvordan du<br />
udfører automatisk dupleksudskrivning.<br />
Følg disse retningslinjer ved udskrivning på begge sider af papiret.<br />
z Auto-dupleksenheden understøtter følgende mediestørrelser: letter, executive, A4, A5,<br />
ISO B5, JIS B5, kartotekskort (3 x 5", 4 x 6" og 5 x 8"), Hagaki, Ofuku Hagaki og A6-kort.<br />
Det kan også bruges til medier i specialstørrelse, der er mellem 76,2 x 216 mm bredt og<br />
127 x 297 mm langt (3 x 8,5" bredt og 5 x 11,7" langt).<br />
z Udskriv ikke på begge sider af transparenter, konvolutter, fotopapir, brochurepapir, blanke<br />
medier eller papir, der er lettere end 60 g/m 2 eller tungere end 90 g/m 2 . Der kan opstå<br />
papirstop i forbindelse med disse medietyper. Du kan imidlertid godt bruge dobbeltsidede<br />
<strong>HP</strong>-specialmedier i auto-dupleksenheden.<br />
z Hvis du vil udskrive på begge sider af papiret, skal du angive valget fra programmet eller<br />
printerdriveren (se Dupleksudskrivning).<br />
Hvis du bruger andre operativsystemer end Windows eller Mac OS, skal du aktivere<br />
indstillingen Dupleks fra kontrolpanelet. Se Menuen PRINTER for at få yderligere<br />
oplysninger.<br />
z Den anbefalede minimumindstilling for top- og bundmargener er 12,7 mm (0,5").<br />
z Ved brug af medier, som brevpapir, fortrykte medier og medier med vandmærker og huller,<br />
skal du ilægge mediet i bakken med forsiden nedad.<br />
z Ved automatisk udskrivning på begge sider af et ark, udskrives der først på den ene side,<br />
hvorefter printeren holder en pause, mens blækket tørrer. Når der skal udskrives på den<br />
anden side, skubbes siden delvist ud af printeren for at blive vendt. Når udskrivningen er<br />
afsluttet, skubbes papiret ud i udskriftsbakken. Forsøg ikke at fjerne arket fra printeren,<br />
før der er udskrevet på begge sider.<br />
52 3 - Brug af den integrerede enhed DAWW
Oprettelse af hurtigkaldsposter<br />
Du kan oprette ofte anvendte faxnumre, e-mail-adresser og netværksmapper som<br />
hurtigkaldsposter. De første seks poster for hver af disse destinationer er knyttet til de seks<br />
hurtigkaldsknapper på kontrolpanelet.<br />
Dette afsnit indeholder oplysninger om følgende emner:<br />
z Oprettelse af faxnumre som hurtigkaldsposter eller -grupper<br />
z Oprettelse af e-mail-adresser som hurtigkaldsposter eller -grupper<br />
z Oprettelse af netværksmapper som hurtigkaldsposter<br />
z Udskrivning og visning af en liste over hurtigkaldsposter<br />
z Udskrivning af en hurtigkaldsskabelon til kontrolpanelet<br />
Oprettelse af faxnumre som hurtigkaldsposter eller -grupper<br />
Du kan gemme op til 99 faxnumre eller grupper af faxnumre som hurtigkaldsposter.<br />
Hurtigkaldsposterne 1 til 6 er knyttet til de tilsvarende seks hurtigkaldsknapper på<br />
kontrolpanelet.<br />
Se Udskrivning og visning af en liste over hurtigkaldsposter for at få oplysninger om<br />
udskrivning af en liste over de oprettede hurtigkaldsposter.<br />
Sådan opretter du hurtigkaldsposter<br />
z Integreret webserver (netværkstilslutning)<br />
Åbn den integrerede webserver, klik på fanen Indstillinger, og klik derefter på<br />
Faxhurtigkald i den venstre rude. Klik på den fane, der indeholder postens nummer<br />
(f.eks. Hurtigkald 26-50).<br />
Sådan tilføjer eller ændrer du en post: Tilføj eller rediger oplysningerne i felterne.<br />
Sådan sletter du en post: Brug afkrydsningsfeltet Slet til højre.<br />
Klik på Anvend, når du er færdig.<br />
z <strong>HP</strong> photo and imaging-software (direkte tilslutning)<br />
Åbn <strong>HP</strong> photo and imaging-softwaren, og følg instruktionerne i onlinehjælpen.<br />
z Kontrolpanel<br />
Tryk på Menu, åbn menuen FAXOPSÆTNING, og vælg derefter indstillingen<br />
Faxhurtigkald.<br />
Sådan tilføjer eller ændrer du en post: Tryk på - eller +, indtil du kommer til et ubrugt<br />
nummer, eller indtast et nummer på kontrolpanelets tastatur eller enhedens tastatur.<br />
Indtast faxnummeret, og tryk derefter på (vælg). Inkluder mellemrum eller andre<br />
nødvendige tal, f.eks. en områdekode, en adgangskode til numre uden for et<br />
PBX-system (normalt 9 eller 0) eller en landekode. Indtast navnet, og tryk derefter på<br />
(vælg).<br />
Sådan sletter du én post eller alle poster: Tryk på (op) eller (ned), indtil du<br />
kommer til den hurtigkaldspost, du vil slette, eller indtast et nummer på kontrolpanelets<br />
tastatur eller enhedens tastatur. Tryk på - eller + for at vælge SLET eller SLET ALLE,<br />
og tryk derefter på (vælg).<br />
DAWW Oprettelse af hurtigkaldsposter 53
Sådan opretter du en hurtigkaldsgruppe<br />
Hvis du jævnligt sender oplysninger til den samme gruppe faxnumre, kan du oprette en<br />
hurtigkaldspost for en gruppe for at forenkle opgaven. Hurtigkaldsposten for en gruppe kan<br />
knyttes til en hurtigkaldsknap på kontrolpanelet.<br />
Et medlem af gruppen skal være medlem af hurtigkaldslisten, før du kan føje medlemmet til en<br />
hurtigkaldsgruppe. Du kan føje op til 20 faxnumre til hver gruppe (hvert faxnummer må fylde<br />
op til 50 tegn).<br />
z Integreret webserver (netværkstilslutning)<br />
Åbn den integrerede webserver, klik på fanen Indstillinger, og klik derefter på<br />
Faxhurtigkald i den venstre rude. Klik på den fane, der indeholder postens nummer<br />
(f.eks. Speed-dial 26-50 (Hurtigkald 26-50)).<br />
Klik på Rediger gruppe for en ubrugt linje, hvis du vil tilføje en gruppe, og føj derefter<br />
poster til gruppen. De første seks poster på listen (som kan være grupper) er de poster,<br />
der er knyttet til hurtigkaldsknapperne på kontrolpanelet.<br />
Sådan tilføjer, ændrer eller sletter du poster i en gruppe: Klik på Rediger gruppe for<br />
gruppen, og tilføj, rediger eller slet derefter posterne.<br />
Sådan sletter du en gruppe: Anvend afkrydsningsfeltet Slet til højre.<br />
Klik på Anvend, når du er færdig.<br />
z <strong>HP</strong> photo and imaging-software (direkte tilslutning)<br />
Åbn <strong>HP</strong> photo and imaging-softwaren, og følg instruktionerne i onlinehjælpen.<br />
z Kontrolpanel<br />
Tryk på Menu, åbn menuen FAXOPSÆTNING, og vælg derefter indstillingen<br />
Faxhurtigkald.<br />
Sådan tilføjer du en gruppe: Tryk på - eller +, indtil du kommer til et ubrugt<br />
hurtigkaldsnummer, eller indtast et nummer på kontrolpanelets tastatur eller enhedens<br />
tastatur. Føj derefter poster til gruppen.<br />
Sådan føjer du poster til en gruppe: Tryk på - eller + for at flytte til Rediger gruppe,<br />
og tryk derefter på (vælg). Indtast det faxnummer, du vil føje til gruppen, og tryk<br />
derefter på (vælg). Inkluder mellemrum eller andre nødvendige tal, f.eks. en<br />
områdekode, en adgangskode til numre uden for et PBX-system (normalt 9 eller 0)<br />
eller en landekode. Tryk på (ned), indtil du kommer til den næste ledige plads,<br />
hvor du kan indtaste et nyt faxnummer, og tryk derefter på (vælg). Gentag for hvert<br />
faxnummer, som du vil føje til gruppen. Tryk på (vælg), når du er færdig. Indtast<br />
navnet på gruppen, og tryk derefter på (vælg).<br />
Du kan medtage en eksisterende hurtigkaldspost i en gruppe. Tryk på KONTAKT på<br />
kontrolpanelet for at få vist en liste over tilgængelige hurtigkaldsposter. Flyt til den<br />
hurtigkaldspost, du vil tilføje, og tryk derefter på (vælg).<br />
Sådan sletter du en post fra en gruppe: Tryk på - eller + for at flytte til Rediger gruppe,<br />
og tryk derefter på (vælg). Vælg den ønskede post, vælg Slet, og tryk derefter på<br />
(vælg).<br />
Sådan sletter du en gruppe: Tryk på - eller + for at flytte til Rediger gruppe, og tryk<br />
derefter på (vælg). Vælg den gruppe, du vil slette, vælg Slet, og tryk derefter på<br />
(vælg).<br />
54 3 - Brug af den integrerede enhed DAWW
Oprettelse af e-mail-adresser som hurtigkaldsposter eller<br />
-grupper<br />
Du kan gemme op til 99 e-mail-adresser eller grupper af e-mail-adresser som<br />
hurtigkaldsposter. Hurtigkaldsposterne 1 til 6 er knyttet til de tilsvarende seks<br />
hurtigkaldsknapper på kontrolpanelet.<br />
Se Udskrivning og visning af en liste over hurtigkaldsposter for at få oplysninger om<br />
udskrivning af en liste over de oprettede hurtigkaldsposter.<br />
Sådan opretter du hurtigkaldsposter<br />
z Integreret webserver (netværkstilslutning)<br />
Åbn den integrerede webserver, klik på fanen Indstillinger, og klik derefter på<br />
E-mail-hurtigkald i den venstre rude. Klik på den fane, der indeholder postens nummer<br />
(f.eks. Speed-dial 26-50 (Hurtigkald 26-50)).<br />
Sådan tilføjer eller ændrer du en post: Tilføj eller rediger oplysningerne i felterne.<br />
Sådan sletter du en post: Anvend afkrydsningsfeltet Slet til højre.<br />
Klik på Anvend, når du er færdig.<br />
z <strong>HP</strong> photo and imaging-software (direkte tilslutning)<br />
Åbn <strong>HP</strong> photo and imaging-softwaren, og følg instruktionerne i onlinehjælpen.<br />
z Kontrolpanel<br />
Tryk på Menu, åbn menuen E-MAIL, og vælg derefter indstillingen E-mail-hurtigkald.<br />
Sådan tilføjer du en gruppe: Tryk på - eller +, indtil du kommer til et ubrugt<br />
hurtigkaldsnummer, eller indtast et nummer på kontrolpanelets tastatur eller enhedens<br />
tastatur. Føj derefter poster til gruppen.<br />
Sådan føjer du poster til en gruppe: Tryk på - eller + for at flytte til Rediger gruppe,<br />
og tryk derefter på (vælg). Indtast den e-mail-adresse, du vil inkludere i gruppen,<br />
og tryk derefter på (vælg). Tryk på (ned), indtil du kommer til den næste ledige<br />
plads, hvor du kan indtaste en ny e-mail-adresse, og tryk derefter på (vælg).<br />
Gentag for hver e-mail-adresse, som du vil føje til gruppen. Tryk på (vælg), når du<br />
er færdig. Indtast navnet på gruppen, og tryk derefter på (vælg).<br />
Du kan medtage en eksisterende hurtigkaldspost i en gruppe. Tryk på KONTAKT på<br />
kontrolpanelet for at få vist en liste over tilgængelige hurtigkaldsposter. Flyt til den<br />
hurtigkaldspost, du vil tilføje, og tryk derefter på (vælg).<br />
Sådan sletter du en post fra en gruppe: Tryk på - eller + for at flytte til Rediger gruppe,<br />
og tryk derefter på (vælg). Vælg den ønskede post, vælg Slet, og tryk derefter på<br />
(vælg).<br />
Sådan sletter du en gruppe: Tryk på - eller + for at flytte til Rediger gruppe, og tryk<br />
derefter på (vælg). Vælg den gruppe, du vil slette, vælg Slet, og tryk derefter på<br />
(vælg).<br />
DAWW Oprettelse af hurtigkaldsposter 55
Sådan opretter du en hurtigkaldsgruppe<br />
Hvis du jævnligt sender oplysninger til den samme gruppe e-mail-adresser, kan du oprette en<br />
hurtigkaldspost for en gruppe for at forenkle opgaven. Hurtigkaldsposten for en gruppe kan<br />
knyttes til en hurtigkaldsknap på kontrolpanelet.<br />
Et medlem af gruppen skal være medlem af hurtigkaldslisten, før du kan føje medlemmet til en<br />
hurtigkaldsgruppe. Du kan føje op til 20 e-mail-adresser til hver gruppe.<br />
z Integreret webserver (netværkstilslutning)<br />
Åbn den integrerede webserver, klik på fanen Indstillinger, og klik derefter på<br />
E-mail-hurtigkald i den venstre rude. Klik på den fane, der indeholder postens nummer<br />
(f.eks. Speed-dial 26-50 (Hurtigkald 26-50)).<br />
Klik på Rediger gruppe for en ubrugt linje, hvis du vil tilføje en gruppe, og føj derefter<br />
poster til gruppen. De første seks poster på listen (som kan være grupper) er de poster,<br />
der er knyttet til hurtigkaldsknapperne på kontrolpanelet.<br />
Sådan tilføjer, ændrer eller sletter du poster i en gruppe: Klik på Rediger gruppe for<br />
gruppen, og tilføj, rediger eller slet derefter posterne.<br />
Sådan sletter du en gruppe: Anvend afkrydsningsfeltet Slet til højre.<br />
Klik på Anvend, når du er færdig.<br />
z <strong>HP</strong> photo and imaging-software (direkte tilslutning)<br />
Åbn <strong>HP</strong> photo and imaging-softwaren, og følg instruktionerne i onlinehjælpen.<br />
z Kontrolpanel<br />
Tryk på Menu, åbn menuen E-MAIL-OPSÆT., og vælg derefter indstillingen<br />
E-mail-hurtigkald.<br />
Sådan tilføjer du en gruppe: Tryk på - eller +, indtil du kommer til et ubrugt<br />
hurtigkaldsnummer, eller indtast et nummer på kontrolpanelets tastatur eller enhedens<br />
tastatur. Føj derefter poster til gruppen.<br />
Sådan føjer du poster til en gruppe: Tryk på - eller + for at flytte til Rediger gruppe,<br />
og tryk derefter på (vælg). Indtast den e-mail-adresse, du vil inkludere i gruppen,<br />
og tryk derefter på (vælg). Tryk på (ned), indtil du kommer til den næste ledige<br />
plads, hvor du kan indtaste en ny e-mail-adresse, og tryk derefter på (vælg).<br />
Gentag for hver e-mail-adresse, som du vil føje til gruppen. Tryk på (vælg), når du<br />
er færdig. Indtast navnet på gruppen, og tryk derefter på (vælg).<br />
Du kan medtage en eksisterende hurtigkaldspost i en gruppe. Tryk på KONTAKT på<br />
kontrolpanelet for at få vist en liste over tilgængelige hurtigkaldsposter. Flyt til den<br />
hurtigkaldspost, du vil tilføje, og tryk derefter på (vælg).<br />
Sådan sletter du en post fra en gruppe: Tryk på - eller + for at flytte til Rediger gruppe,<br />
og tryk derefter på (vælg). Vælg den ønskede post, vælg Slet, og tryk derefter på<br />
(vælg).<br />
Sådan sletter du en gruppe: Tryk på - eller + for at flytte til Rediger gruppe, og tryk<br />
derefter på (vælg). Vælg den gruppe, du vil slette, vælg Slet, og tryk derefter på<br />
(vælg).<br />
56 3 - Brug af den integrerede enhed DAWW
Oprettelse af netværksmapper som hurtigkaldsposter<br />
Du kan gemme op til seks netværksmapper som hurtigkaldsposter. De seks poster er knyttet<br />
til de tilsvarende seks hurtigkaldsknapper på kontrolpanelet.<br />
Se Udskrivning og visning af en liste over hurtigkaldsposter for at få oplysninger om<br />
udskrivning af en liste over de oprettede hurtigkaldsposter.<br />
Sådan opretter du hurtigkaldsposter<br />
z Integreret webserver (netværkstilslutning)<br />
Åbn den integrerede webserver, klik på fanen Indstillinger, og klik derefter på<br />
Netværkshurtigkald i den venstre rude.<br />
Sådan tilføjer eller ændrer du en post: Tilføj eller rediger oplysningerne i felterne.<br />
Sådan sletter du en post: Anvend afkrydsningsfeltet Slet til højre.<br />
Klik på Anvend, når du er færdig.<br />
z <strong>HP</strong> photo and imaging-software (direkte tilslutning)<br />
Åbn <strong>HP</strong> photo and imaging-softwaren, og følg instruktionerne i onlinehjælpen.<br />
z Kontrolpanel<br />
Tryk på Menu, åbn menuen SCAN.OPSÆTNING, og vælg derefter indstillingen<br />
Mappehurtigkald.<br />
Sådan tilføjer eller ændrer du en post: Tryk på - eller +, indtil du kommer til et ubrugt<br />
nummer, eller indtast et nummer på kontrolpanelets tastatur eller enhedens tastatur.<br />
Tilføj eller rediger oplysningerne om netværksmappen, og tryk derefter på (vælg).<br />
Sådan sletter du en post: Tryk på (op) eller (ned), indtil du kommer til den<br />
hurtigkaldspost, du vil slette, eller indtast et nummer på kontrolpanelets tastatur eller<br />
enhedens tastatur. Tryk på - eller + for at vælge SLET, og tryk derefter på (vælg).<br />
Udskrivning og visning af en liste over hurtigkaldsposter<br />
Du kan udskrive eller få vist en liste over alle de hurtigkaldsposter, der er oprettet. Hver post<br />
på listen indeholder følgende oplysninger:<br />
z Hurtigkaldsnummeret (de første seks poster svarer til de seks hurtigkaldsknapper på<br />
kontrolpanelet)<br />
z Det navn, der er knyttet til faxnummeret eller gruppen af faxnumre<br />
z Faxnummeret (ved faxhurtigkaldslister) (eller alle faxnumrene for en gruppe)<br />
z E-mail-adressen (ved e-mail-hurtigkaldslister) (eller alle e-mail-adresserne for en gruppe)<br />
z Mappestinavnet (ved netværksmappelister)<br />
Sådan udskriver du en liste over hurtigkaldsposter<br />
z Kontrolpanel<br />
Tryk på MENU, åbn menuen UDSKRIV RAPP., og vælg derefter indstillingen<br />
Hurtigkaldsliste.<br />
DAWW Oprettelse af hurtigkaldsposter 57
Sådan får du vist en liste over hurtigkaldsposter<br />
z Integreret webserver (netværkstilslutning)<br />
Åbn den integrerede webserver, klik på fanen Indstillinger, og klik derefter på<br />
Faxhurtigkald, E-mail-hurtigkald eller Netværkshurtigkald i den venstre rude.<br />
z <strong>HP</strong> photo and imaging-software (direkte tilslutning)<br />
Åbn <strong>HP</strong> photo and imaging-softwaren, og følg instruktionerne i onlinehjælpen.<br />
Udskrivning af en hurtigkaldsskabelon til kontrolpanelet<br />
Du kan udskrive en skabelon til kontrolpanelet, der viser de seks hurtigkaldsposter, der er<br />
konfigureret for faxnumre, e-mail-adresser og netværksmapper. Klip listerne til, og indsæt<br />
dem under overlay'ene ud for de seks hurtigkaldsknapper på kontrolpanelet.<br />
Sådan udskriver du en hurtigkaldsskabelon<br />
z Kontrolpanel<br />
Tryk på Menu, åbn menuen UDSKRIV RAPP., og vælg derefter indstillingen<br />
Hurtigkaldsskabelon.<br />
58 3 - Brug af den integrerede enhed DAWW
4 Udskrivning<br />
De fleste udskriftsindstillinger håndteres automatisk af det program, du udskriver fra. Du skal<br />
kun ændre indstillingerne manuelt, når du vil ændre udskriftskvaliteten, udskrive på bestemte<br />
medier eller bruge specielle funktioner.<br />
Dette afsnit indeholder oplysninger om følgende emner:<br />
z Udskrivning ved hjælp af printerdriverne<br />
z Ændring af almindelige indstillinger for et job<br />
z Angivelse af standardindstillinger for alle udskriftsjob<br />
z Dupleksudskrivning<br />
Udskrivning ved hjælp af printerdriverne<br />
I de fleste situationer vil du sandsynligvis udskrive dokumenter fra computeren ved hjælp af<br />
printerdriveren. Selvom specifikke indstillinger varierer, afhængigt af hvilket program du<br />
bruger, kan du som regel få adgang til printerdriveren ved at klikke på Filer og derefter på<br />
Udskrivi programmet.<br />
Yderligere oplysninger om printerdriverens funktioner og procedurer finder du i onlinehjælpen<br />
til printerdriveren. Yderligere oplysninger om udskrivning fra et bestemt program finder du i<br />
dokumentationen til programmet.<br />
Bemærk! Se Sådan ændrer du indstillinger på en Macintosh-computer for at få oplysninger om<br />
udskrivning fra en Macintosh-computer.<br />
Se Udskrivning med PostScript-emulering for at få oplysninger om udskrivning med<br />
PS-printerdrivere til Windows 98, Windows Me og Windows NT 4.0. Se onlinehjælpen til<br />
printerdriveren, hvis du bruger andre Windows-operativsystemer.<br />
Ændring af almindelige indstillinger for et job<br />
Rediger indstillingerne for et job, når du vil bruge andre indstillinger end<br />
standardindstillingerne, eller når du vil bruge en valgfri funktion, f.eks. udskrivning på begge<br />
sider af papiret. Ændringerne anvendes kun på det aktuelle job.<br />
Du kan ændre indstillingerne fra kontrolpanelet, fra softwareprogrammet og fra<br />
printerdriveren.<br />
Bemærk! Indstillinger i et program (f.eks. mediestørrelsen) tilsidesætter altid indstillinger i printerdriveren<br />
eller på kontrolpanelet.<br />
DAWW Udskrivning ved hjælp af printerdriverne 59
Hvis du kun vil angive udskriftsindstillinger for de dokumenter, du udskriver fra et bestemt<br />
program, skal du ændre indstillingerne fra programmet. Når du lukker programmet,<br />
gendannes printerindstillingerne til de standardindstillinger, der er konfigureret i<br />
printerdriveren.<br />
Hvis du vil angive udskriftsindstillinger for alle de programmer, du bruger på computeren,<br />
skal du ændre standardindstillingerne fra kontrolpanelet eller printerdriveren.<br />
Dette afsnit indeholder oplysninger om følgende emner:<br />
z Sådan ændrer du indstillinger fra kontrolpanelet<br />
z Sådan ændrer du indstillinger på en Windows-computer<br />
z Sådan ændrer du indstillinger på en Macintosh-computer<br />
Sådan ændrer du indstillinger fra kontrolpanelet<br />
Brug indstillingsknapperne på kontrolpanelet, når du vil ændre almindelige indstillinger for et<br />
udskriftsjob.<br />
Sådan ændrer du indstillinger på en Windows-computer<br />
1 Åbn dokumentet i programmet.<br />
2 Klik på Udskriv på menuen Arkiv i programmet.<br />
3 Vælg printerdriveren (PCL 5c, PCL 6 eller PS), og klik derefter på Indstilling eller<br />
Egenskaber. (Indstillingerne kan variere, afhængigt af hvilket program du anvender).<br />
4 Rediger indstillingerne, og klik derefter på OK.<br />
5 Klik på Udskriv eller OK for at udskrive dokumentet.<br />
Sådan ændrer du indstillinger på en Macintosh-computer<br />
Du kan ændre indstillingerne fra dialogboksene Sidelayout og Udskriv i Mac OS.<br />
Du kan også vælge standardprinteren. Standardprinteren er den printer, der anvendes,<br />
hvis du vælger kommandoen Udskriv uden først at angive, hvilken printer du vil anvende<br />
sammen med et program. Standardprinteren bør være den printer, du bruger mest.<br />
Følg trinene nedenfor for at ændre indstillingerne for sideopsætningen.<br />
1 Åbn dokumentet i programmet.<br />
2 Klik på Sidelayout på menuen Arkiv i programmet.<br />
3 Vælg den printer, du vil formatere dokumentet for, på lokalmenuen Format til, og rediger<br />
derefter de foretrukne indstillinger (f.eks. sidestørrelsen).<br />
4 Vælg den mediestørrelse, du vil udskrive på, i lokalmenuen Papirstørrelse<br />
(Mac OS X, 10.1.x og 10.2.x) eller lokalmenuen Papir (Mac OS 9.2.x).<br />
5 Klik på OK for at udskrive dokumentet.<br />
Følg nedenstående fremgangsmåde for at ændre udskriftsindstillingerne.<br />
1 Åbn dokumentet i programmet.<br />
2 Klik på Udskriv i menuen Arkiv i programmet.<br />
60 4 - Udskrivning DAWW
3 Vælg placeringen af mediet eller den medietype, du vil udskrive på:<br />
Mac OS X (10.1.x og 10.2.x): Klik på Papirforsyning på lokalmenuen, klik på Alle<br />
sider fra, og vælg derefter mediekilden. Klik på Printerfunktioner for at ændre<br />
medietypen.<br />
Mac OS 9.2.x: Klik på Alle sider fra i lokalmenuen, og vælg derefter mediekilden eller<br />
medietypen.<br />
4 Rediger eventuelt andre indstillinger (f.eks. udskriftskvaliteten).<br />
5 Klik på Udskriv for at udskrive dokumentet.<br />
Vælg den korrekte udskriftskø<br />
Sørg for, at indstillingerne for udskriftskøen er korrekte til operativsystemet og<br />
tilslutningstypen.<br />
z Til Macintosh-computere tilsluttet direkte til en computer med et USB-kabel ved hjælp af<br />
CommApp skal du bruge udskriftskøen Officejet 9100 series Printer til Mac OS 9.<br />
Til Mac OS 10 skal du bruge udskriftskøen Officejet 9100 series (Printer).<br />
z Til Macintosh-computere tilsluttet et netværk (kun IP-udskrivning) ved hjælp af CommApp<br />
skal du bruge udskriftskøen xxx.xxx.xxx.xxx OJ9100. Til Mac OS 10 skal du bruge<br />
udskriftkøen Officejet 9100 series@macaddress.<br />
z Til Macintosh-computere tilsluttet et netværk (IP-udskrivning), uden brug af CommApp,<br />
skal du bruge udskriftskøen xxx.xxx.xxx.xxx OJ9100 - NET. Til Mac OS 10 skal du bruge<br />
udskriftskøen Officejet 9100 series@macaddress - NET.<br />
Angivelse af standardindstillinger for alle udskriftsjob<br />
Du kan angive standardindstillinger for den integrerede enhed, som anvendes på alle<br />
udskriftsjob. Du kan f.eks. angive det antal kopier, der som standard udskrives, og hvilken<br />
udskriftsbakke der som standard bruges.<br />
Se en gennemgang af indstillingerne under Menuen PRINTER.<br />
Bemærk! Indstillinger i et program og i printerdriveren (f.eks. mediestørrelsen) tilsidesætter altid de<br />
indstillinger, der er angivet fra kontrolpanelet.<br />
Sådan angiver du standardindstillinger fra printerdriveren (Windows)<br />
1 Åbn printerdriveren fra skrivebordet i Windows på en af følgende måder.<br />
Windows 98, Windows Me, Windows NT 4.0 og Windows 2000:<br />
Klik på Start, peg på Indstillinger, og klik derefter på Printere.<br />
Windows XP:<br />
Klik på Start, og klik derefter på Printere og faxenheder.<br />
Eller klik på Start, klik på Kontrolpanel, og klik derefter på Printere og faxenheder.<br />
2 Højreklik på ikonet for den integrerede enhed, og klik derefter på indstillingen for<br />
operativsystemet:<br />
Windows 98 og Windows Me: Klik på Egenskaber.<br />
Windows NT 4.0: Klik på Dokumentstandardereller Egenskaber.<br />
Windows 2000 og Windows XP: Klik på Udskriftsindstillinger eller Egenskaber.<br />
3 Rediger indstillingerne, og klik derefter på OK.<br />
DAWW Angivelse af standardindstillinger for alle udskriftsjob 61
Sådan angiver du standardindstillinger fra kontrolpanelet<br />
Angiv kun standardindstillinger fra kontrolpanelet, når du ikke kan angive dem fra programmet<br />
eller printerdriveren. Brug f.eks. kontrolpanelet i forbindelse med andre operativsystemer end<br />
Windows eller Mac OS.<br />
MENU<br />
7: PRINTER<br />
Konfigurer udskrivn.<br />
Konfigurer bakke<br />
Konfigurer PCL<br />
Udskriv PostScript-fejl FRA<br />
Automatiseret<br />
udskrivning FRA<br />
Printersprog AUTO<br />
[UDSKRIVNING]<br />
Kopier 1<br />
Standardpapirstørrelse LTR<br />
Standardpapirtype ALM.<br />
Standardudskriftskvalite<br />
KLADDE<br />
Dupleks FRA<br />
Tilsidesæt A4 eller Letter NEJ<br />
1 Tryk på MENU på kontrolpanelet.<br />
2 Tryk på (op) eller (ned) for at flytte til<br />
PRINTER, og tryk derefter på (vælg).<br />
3 Tryk på (ned), indtil du kommer til den<br />
ønskede indstilling, og tryk derefter på (vælg).<br />
Hvis du vælger Konfigurer udskrivn., åbnes<br />
undermenuen UDSKRIVNING.<br />
Hvis du vælger Konfigurer bakke, åbnes<br />
undermenuen BAKKE.<br />
Tryk på (ned) i en undermenu, indtil du<br />
kommer til den ønskede indstilling, og tryk<br />
derefter på (vælg).<br />
4 Tryk på - eller + for at vælge den ønskede værdi,<br />
og tryk derefter på (vælg).<br />
Hvis - eller + ikke er vist, kan indstillingen ikke<br />
ændres.<br />
[BAKKE]<br />
Bakke 1<br />
størrelse LTR<br />
Bakke 1 papirtype ALM.<br />
Bakke 2 størrelse LTR<br />
Bakke 2 papirtype ALM.<br />
Standardbakke 1<br />
Auto. medie-<br />
typereg. FRA<br />
62 4 - Udskrivning DAWW
Dupleksudskrivning<br />
Du kan bruge den integrerede enhed til automatisk og manuel dupleksudskrivning.<br />
Dette afsnit indeholder oplysninger om følgende emner:<br />
z Automatisk dupleksudskrivning<br />
z Manuel dupleksudskrivning<br />
Automatisk dupleksudskrivning<br />
Den integrerede enhed indeholder en auto-dupleksenhed til automatisk dupleksudskrivning.<br />
Funktionen til automatisk dupleksudskrivning deaktiveres, hvis du vælger en medietype,<br />
der ikke understøttes af auto-dupleksenheden. Se Understøttede medietyper og understøttet<br />
vægt for at få yderligere oplysninger.<br />
Sådan udfører du automatisk dupleksudskrivning i Windows<br />
1 Læg papir i bakke 1 eller bakke 2. Sørg for, at papiret er lagt i, så udskriftssiden vender<br />
nedad. Se Ilægning af udskriftsmedier for at få yderligere oplysninger.<br />
2 Klik på Udskriv i menuen Filer i programmet, og klik derefter på Egenskaber.<br />
(Indstillingerne kan variere, afhængigt af hvilket program du anvender).<br />
3 Marker afkrydsningsfeltet Udskriv på begge sider under fanen Færdigbehandling.<br />
4 Når du anvender dupleksudskrivning, skal du muligvis øge topmargenen en smule for at<br />
sikre, at siderne ser ens ud. Dette kan bevirke, at sidens indhold kommer til at fylde mere<br />
end én side. Sørg for, at afkrydsningsfeltet Bevar layout er markeret for at formindske<br />
sideindholdet, så sidelayoutet ikke påvirkes.<br />
5 Marker afkrydsningsfeltet eller fjern markeringen i afkrydsningsfeltet Vend siderne opad,<br />
afhængigt af hvilken indbindingskant du ønsker. Se eksempler i illustrationerne i<br />
printerdriveren.<br />
6 Klik på OK for at lukke dialogboksen.<br />
7 Klik på OK for at udskrive dokumentet.<br />
Sådan udfører du automatisk dupleksudskrivning i Mac OS X<br />
(10.1.x og 10.2.x)<br />
1 Læg papir i bakke 1 eller bakke 2. Sørg for, at papiret er lagt i, så udskriftssiden vender<br />
nedad. Se Ilægning af udskriftsmedier for at få yderligere oplysninger.<br />
2 Klik på Udskriv i menuen Arkiv i programmet.<br />
3 Marker afkrydsningsfeltet Udskriv på begge sider i panelet Dupleks, og vælg den<br />
ønskede indbindingsretning (vælg det relevante symbol).<br />
4 Klik på Udskriv for at udskrive dokumentet.<br />
DAWW Dupleksudskrivning 63
Sådan udfører du automatisk dupleksudskrivning i Mac OS 9.2.x<br />
1 Læg papir i bakke 1 eller bakke 2. Sørg for, at papiret er lagt i, så udskriftssiden vender<br />
nedad. Se Ilægning af udskriftsmedier for at få yderligere oplysninger.<br />
2 Klik på Udskriv i menuen Arkiv i programmet.<br />
3 Marker afkrydsningsfeltet Udskriv på begge sider i panelet Layout, og vælg den<br />
ønskede indbindingsretning (vælg det relevante symbol).<br />
4 Klik på Udskriv for at udskrive dokumentet.<br />
Manuel dupleksudskrivning<br />
Du kan bruge følgende printerdrivere til manuel dupleksudskrivning:<br />
z PCL 5- og PCL 6-printerdrivere: Windows 2000 og Windows XP<br />
z PS-printerdriver: Kun Windows XP<br />
Hvis den valgte mediestørrelse ikke understøttes af auto-dupleksenheden, udskriver den<br />
integrerede enhed kun på den ene side af papiret.<br />
Kontroller, at funktionen til manuel dupleksudskrivning er aktiveret i printerdriveren,<br />
før du begynder.<br />
Sådan aktiverer du manuel dupleksudskrivning i printerdriveren<br />
1 Åbn printerdriveren på en af følgende måder:<br />
Windows 2000<br />
Klik på Start, peg på Indstillinger, og klik derefter på Printere.<br />
Windows XP<br />
Klik på Start, og klik derefter på Printere og faxenheder.<br />
Eller klik på Start, klik på Kontrolpanel, og klik derefter på Printere og faxenheder.<br />
2 Højreklik på ikonet for den ønskede printerdriver, og klik derefter på Egenskaber.<br />
3 Klik på en af disse faner: Konfigurer eller Enhedsindstillinger. (Fanens navn afhænger<br />
af printerdriveren og operativsystemet). Klik på Tillad manuel dupleksudskrivning,<br />
under den valgte fane, klik på Aktiveret i rullemenuen, og klik derefter på OK.<br />
Sådan udfører du manuel dupleksudskrivning<br />
1 Læg papir i bakke 1 eller bakke 2. Sørg for, at papiret er lagt i, så udskriftssiden vender<br />
nedad. Se Ilægning af udskriftsmedier for at få yderligere oplysninger.<br />
2 Vælg printerdriveren i menuen Filer i programmet, klik på Udskriv, og klik derefter på<br />
Egenskaber. (Indstillingerne kan variere, afhængigt af hvilket program du anvender).<br />
3 Klik på Forside til bagside under Sideordenunder fanen Avanceret.<br />
4 Marker afkrydsningsfeltet Udskriv på begge sider (manuelt) under fanen<br />
Færdigbehandling.<br />
5 Marker afkrydsningsfeltet eller fjern markeringen i afkrydsningsfeltet Vend siderne opad,<br />
afhængigt af hvilken indbindingskant du ønsker. Se eksempler i illustrationerne i<br />
printerdriveren.<br />
6 Klik på OK for at lukke dialogboksen.<br />
7 Klik på OK for at udskrive.<br />
8 Når første side er udskrevet, skal du følge vejledningen på skærmen, der beskriver,<br />
hvordan du ilægger de udskrevne sider igen og fortsætter jobbet.<br />
64 4 - Udskrivning DAWW
5 Kopiering<br />
Kopiering<br />
Den integrerede enhed kan bruges til fremstilling af højkvalitetskopier i farver og gråtoner på<br />
en lang række forskellige papirtyper og -størrelser.<br />
Dette afsnit indeholder oplysninger om følgende emner:<br />
z Kopiering<br />
z Ændring af de almindelige indstillinger for et job<br />
z Angivelse af standardindstillinger for alle kopijob<br />
z Gendannelse af kopieringsindstillinger<br />
z Brug af særlige kopieringsfunktioner<br />
z Brug af forudindstillinger<br />
Du kan kopiere direkte fra kontrolpanelet.<br />
Bemærk! Alle de kopieringsindstillinger, du vælger på kontrolpanelet, nulstilles ét minut, efter at den<br />
integrerede enhed har afsluttet kopieringen, medmindre du gemmer indstillingerne som<br />
standardindstillinger. Se Angivelse af standardindstillinger for alle kopijob for at få yderligere<br />
oplysninger.<br />
Farvekopieringsfunktionerne er muligvis ikke tilgængelige. Se Aktivering og deaktivering af<br />
farvekopiering for at få yderligere oplysninger.<br />
Sådan kopierer du ved hjælp af kontrolpanelet<br />
1 Læg originalen på scannerglaspladen eller i ADF'en. Se Ilægning af originaler for at få<br />
yderligere oplysninger.<br />
2 Indtast om nødvendigt din PIN-kode på kontrolpanelets tastatur eller på enhedens<br />
tastatur.<br />
3 Tryk på KOPIER.<br />
4 Tryk på SORT/FARVE for at aktivere farveindstillingen, når du vil fremstille farvekopier.<br />
5 Angiv kopieringsindstillinger på en af følgende måder:<br />
Tryk på en indstillingsknap på kontrolpanelet (f.eks. L YSERE/MØRKERE), vælg værdien,<br />
og tryk derefter på (vælg).<br />
Vælg en indstilling på kontrolpanelets display (f.eks. Lysere/Mørkere), vælg værdien,<br />
og tryk derefter på (vælg).<br />
6 Tryk på START.<br />
DAWW Kopiering 65
Ændring af de almindelige indstillinger for et job<br />
Rediger indstillingerne for et job, når du vil bruge andre indstillinger end de<br />
standardindstillinger, der er angivet, eller hvis du vil bruge en valgfri funktion, f.eks. sortering<br />
eller dobbeltsidet udskrivning. Ændringerne anvendes kun på det aktuelle job.<br />
Du kan ændre indstillinger på to måder:<br />
z Brug en indstillingsknap på kontrolpanelet (f.eks. KVALITET).<br />
z Åbn kopieringstilstandsmenuen, og vælg den indstilling, du vil ændre (f.eks. Kvalitet).<br />
Se følgende emner for at få yderligere oplysninger.<br />
z Se Angivelse af standardindstillinger for alle kopijob for at få yderligere oplysninger om<br />
ændring af standardindstillinger.<br />
z Se Brug af forudindstillinger for at få yderligere oplysninger om lagring af indstillinger,<br />
du ofte bruger, som forudindstillede indstillinger, så de bliver tilgængelige for fremtidige<br />
kopijob.<br />
z Se Brug af særlige kopieringsfunktioner for at få oplysninger om særlige<br />
kopieringsfunktioner.<br />
Se Kopieringstilstandsmenuen for at få oplysninger om indstillingerne.<br />
Sådan ændrer du almindelige indstillinger i kopieringstilstandsmenuen<br />
KOPIERING<br />
XXXX KOPIER<br />
Normal kopi<br />
Glas 1+1 SIDET<br />
Reducer/Forstør 100%<br />
Sortering FRA<br />
Kvalitet NORMAL<br />
Lysere/Mørkere 0<br />
Bakke 1/ALM.<br />
Papirstørrelse LETTER<br />
Forudstilling INGEN<br />
Opsætning<br />
Særlige<br />
kopieringsfunktioner<br />
z KOPIER HEL SIDE<br />
z LEGAL->LETTER<br />
z A4->LETTER<br />
KOPIÉR 2 PÅ 1<br />
TILPAS TIL SIDE<br />
MARGENFORSKYDNING<br />
1 Tryk på KOPIER på kontrolpanelet.<br />
2 Tryk på (ned), indtil du kommer til den<br />
3<br />
ønskede indstilling, og tryk derefter på<br />
(vælg).<br />
Hvis du vælger Normal kopi får du vist de<br />
særlige kopieringsfunktioner, der er angivet<br />
nedenfor.<br />
Tryk på - eller + for at vælge den ønskede<br />
værdi, og tryk derefter på (vælg).<br />
PLAKAT<br />
DUPLIKAT<br />
SPEJLVENDT<br />
66 5 - Kopiering DAWW
Angivelse af standardindstillinger for alle kopijob<br />
Du kan angive standardindstillinger for den integrerede enhed, som anvendes på alle kopijob.<br />
Du kan f.eks. angive farveintensiteten eller kopieringen, så fotografier forbedres.<br />
Se Menuen KOPI.OPSÆTNING for at få yderligere oplysninger om indstillingerne.<br />
Sådan angiver du standardindstillinger<br />
MENU<br />
2: KOPI.OPSÆTNING<br />
Angiv kopiindstil.<br />
Angiv kopiforudstil.<br />
Farveintensitet<br />
Forbedringer<br />
Gendan stand.-kopiindstil.<br />
Sådan gemmer du den aktuelle indstilling som standardindstilling<br />
1 Tryk på KOPIER på kontrolpanelet.<br />
2 Rediger kopieringsindstillingerne, så du får de indstillinger, du vil gemme som<br />
standardindstillinger.<br />
3 Tryk på (ned) for at flytte til Opsætning, og tryk derefter på (vælg).<br />
4 Tryk på (vælg), når markøren står ud for Angiv kopiindstil.<br />
5 Tryk på - eller + for at vælge GEM, og tryk derefter på (vælg).<br />
Gendannelse af kopieringsindstillinger<br />
Du kan gendanne kopieringsindstillinger til de fabriksindstillinger, der var angivet, da du<br />
modtog den integrerede enhed.<br />
FORSIGTIG! Når du gendanner indstillinger, mister du de standardindstillinger, som du har konfigureret<br />
(f.eks. forudindstillinger).<br />
Sådan gendanner du fabriksindstillinger<br />
1 Tryk på MENU på kontrolpanelet.<br />
1 Tryk på MENU på kontrolpanelet<br />
2 Tryk på (op) eller (ned) for at flytte til<br />
KOPI.OPSÆTNING, og tryk derefter på (vælg).<br />
3 Tryk på (ned), indtil du kommer til den ønskede<br />
indstilling, og tryk derefter på (vælg).<br />
4 Tryk på - eller + for at vælge den ønskede værdi,<br />
og tryk derefter på (vælg).<br />
Hvis - eller + ikke er vist, kan indstillingen ikke<br />
ændres.<br />
2 Tryk på (op) eller (ned) for at flytte til KOPI.OPSÆTNING, og tryk derefter på<br />
(vælg).<br />
3 Tryk på (ned) for at komme til Gendan fabriksindstillinger, og tryk derefter<br />
på (vælg).<br />
4 Tryk på - eller + for at vælge GENDAN, og tryk derefter på (vælg).<br />
DAWW Angivelse af standardindstillinger for alle kopijob 67
Brug af særlige kopieringsfunktioner<br />
Dette afsnit indeholder oplysninger om følgende emner:<br />
z Kopiering af mere end én original på én side<br />
z Billedforskydning til forøgelse af indbindingsmargen<br />
z Fremstilling af en plakat<br />
z Duplikering af flere kopier af et billede på en side<br />
z Oprettelse af et spejlbillede af en original<br />
Kopiering af mere end én original på én side<br />
Du kan kopiere to eller flere forskellige originaler i letter-størrelse eller A4-størrelse på én side<br />
(kaldet 2-på-1-kopiering). De kopierede billeder vises ved siden af hinanden på siden i<br />
liggende format.<br />
Denne funktion kan bruges sammen med indstillinger for dobbeltsidet udskrivning til at oprette<br />
tosidede kopier med to eller flere originaler på hver side.<br />
Bemærk følgende i forbindelse med denne funktion:<br />
z Hvis du kun har én original og anvender 2-på-1-kopiering, foregår der en yderligere<br />
scanning uden noget dokument, før den integrerede enhed har afsluttet jobbet.<br />
z Du kan ikke anvende sorteringsfunktionen, når du anvender denne funktion.<br />
z Det kopierede billede beskæres, hvis du vælger, at kopien skal være letter-størrelse,<br />
og originalen er legal-størrelse.<br />
z Du kan kun kopiere to originaler på én side ved hjælp af scannerglaspladen. Du kan<br />
kopiere mere end to originaler på én side ved hjælp af ADF'en.<br />
Sådan kopierer du mere end én original på én side<br />
1 Hvis du bruger scannerglaspladen, skal du placere den første original på<br />
scannerglaspladen. Hvis du bruger ADF'en, skal du lægge alle originalerne i<br />
ADF-papirbakken. Se Ilægning af originaler for at få yderligere oplysninger.<br />
2 Indtast om nødvendigt din PIN-kode på kontrolpanelets tastatur eller på enhedens<br />
tastatur.<br />
3 Tryk på KOPIER.<br />
4 Tryk på (vælg), når markøren står ud for Normal kopi.<br />
68 5 - Kopiering DAWW
5 Tryk på - eller + for at vælge den ønskede kopieringsindstilling, og tryk derefter på<br />
(vælg).<br />
6 Tryk på START.<br />
7 Hvis du bruger scannerglaspladen, skal du placere den anden original på<br />
scannerglaspladen, når du bliver bedt om det. Tryk derefter på (vælg).<br />
Billedforskydning til forøgelse af indbindingsmargen<br />
Anvend funktionen til margenforskydning til at forskyde margenen til venstre eller højre for at<br />
øge margenen ved indbinding.<br />
Bemærk! Du kan også justere formindskelses-/forstørrelsesprocentdelen i denne tilstand ved at indtaste<br />
et tal på kontrolpanelets tastatur eller på enhedens tastatur. Hver justeringsenhed er 6,35 mm<br />
(0,25 tommer). Derfor er det justerbare område -12,7 til 12,7 mm (-0,5 til 0,5 tommer).<br />
Sådan forskyder du billedet for at øge indbindingsmargenen<br />
1 Læg originalen på scannerglaspladen eller i ADF'en. Se Ilægning af originaler for at få<br />
yderligere oplysninger.<br />
2 Indtast om nødvendigt din PIN-kode på kontrolpanelets tastatur eller på enhedens<br />
tastatur.<br />
3 Tryk på KOPIER.<br />
4 Tryk på (vælg), når markøren står ud for Normal kopi.<br />
5 Tryk på - eller + for at vælge Margenforskydning, og tryk derefter på (vælg).<br />
6 Tryk på - eller + for at forskyde margenen, og tryk derefter på (vælg).<br />
7 Tryk på START.<br />
DAWW Brug af særlige kopieringsfunktioner 69
Fremstilling af en plakat<br />
Når du bruger plakatfunktionen, opdeler den integrerede enhed originalen i flere dele og<br />
forstørrer derefter delene på letter- eller A4-papir, så du kan samle dem til en plakat.<br />
Bemærk! Du kan kun bruge scannerglaspladen ved fremstilling af en plakat.<br />
Sådan fremstiller du en plakat<br />
1 Placer originalen på scannerglaspladen. Se Ilægning af originaler for at få yderligere<br />
oplysninger.<br />
2 Indtast om nødvendigt din PIN-kode på kontrolpanelets tastatur eller på enhedens<br />
tastatur.<br />
3 Tryk på KOPIER.<br />
4 Tryk på (vælg), når markøren står ud for Normal kopi.<br />
5 Tryk på (ned) for at flytte til Plakat, og tryk derefter på (vælg).<br />
6 Tryk på - eller + for at vælge, hvor bred plakaten skal være (i sider, fra 1 til 4), og tryk<br />
derefter på (vælg).<br />
7 Tryk på START.<br />
Duplikering af flere kopier af et billede på en side<br />
Du kan placere flere kopier af en original på én side ved at vælge en størrelse og derefter<br />
vælg det ønskede antal kopier.<br />
Bemærk! Du kan kun bruge scannerglaspladen ved duplikering af et billede.<br />
70 5 - Kopiering DAWW
Sådan duplikerer du flere kopier af et billede på én side<br />
1 Placer originalen på scannerglaspladen. Se Ilægning af originaler for at få yderligere<br />
oplysninger.<br />
2 Indtast om nødvendigt din PIN-kode på kontrolpanelets tastatur eller på enhedens<br />
tastatur.<br />
3 Tryk på KOPIER.<br />
4 Tryk på (vælg), når markøren står ud for Normal kopi.<br />
5 Tryk på (ned) for at flytte til Duplikat, og tryk derefter på (vælg).<br />
6 Tryk på - eller + for at vælge størrelsen, og tryk derefter på (vælg).<br />
7 Tryk på - eller + for at vælge, hvor mange kopier af billedet du vil have på siden, og tryk<br />
derefter på (vælg).<br />
8<br />
Du kan enten vælge 1 kopi eller det maksimale antal kopier, der kan være på siden.<br />
Det maksimale antal varierer afhængigt af medie- og billedstørrelsen.<br />
Tryk på START.<br />
Oprettelse af et spejlbillede af en original<br />
Anvend spejlvendingsfunktionen for at vende et billede fra venstre mod højre. Når billedet<br />
udskrives, er det spejlvendt i forhold til det, du ser på computerskærmen.<br />
Anvend denne funktion, hvis du skriver på transparenter under præsentationer. Udskriftssiden<br />
vender nedad, når du viser transparenten ved hjælp af projektoren. Du kan skrive bag på<br />
transparenten og derefter slette det, du har skrevet, uden at beskadige den udskrevne side.<br />
Sådan opretter du et spejlbillede af en original<br />
1 Læg originalen på scannerglaspladen eller i ADF'en. Se Ilægning af originaler for at få<br />
yderligere oplysninger.<br />
2 Indtast om nødvendigt din PIN-kode på kontrolpanelets tastatur eller på enhedens<br />
tastatur.<br />
3 Tryk på KOPIER.<br />
4 Brug op- og ned-pilene til at rulle til Normal kopi.<br />
5 Tryk på - eller + for at vælge Spejlvendt, og tryk derefter på (vælg).<br />
6 Tryk på START.<br />
DAWW Brug af særlige kopieringsfunktioner 71
Brug af forudindstillinger<br />
Hvis du ofte anvender det samme sæt kopieringsindstillinger til en bestemt jobtype, kan du<br />
gemme indstillingerne som forudindstillinger. Du kan derefter anvende forudindstillingerne på<br />
fremtidige kopijob.<br />
Du kan oprette op til tre forudindstillinger.<br />
Sådan gemmer du kopieringsindstillinger som forudindstillinger<br />
1 Tryk på KOPIER på kontrolpanelet.<br />
2 Rediger kopieringsindstillingerne, så du får de indstillinger, du vil gemme som en<br />
forudindstilling.<br />
3 Tryk på MENU.<br />
4 Tryk på (ned) for at flytte til Angiv kopiforudstil..<br />
5 Tryk på - eller + for at vælge den forudindstilling, du vil gemme indstillingerne under,<br />
og tryk derefter på (vælg).<br />
6 Indtast et navn til forudindstillingen ved hjælp af kontrolpanelets tastatur eller enhedens<br />
tastatur, eller accepter standardnavnet. Tryk derefter på (vælg).<br />
Du bestemmer selv, om du vil angive et navn. Hvis du ikke angiver et navn, anvendes et<br />
standardnavn (Forudstilling 1, Forudstilling 2 eller Forudstilling 3).<br />
Sådan anvender du en forudindstilling på et kopijob<br />
1 Læg originalen på scannerglaspladen eller i ADF'en. Se Ilægning af originaler for at få<br />
yderligere oplysninger.<br />
2 Indtast om nødvendigt din PIN-kode på kontrolpanelets tastatur eller på enhedens<br />
tastatur.<br />
3 Tryk på KOPIER.<br />
4 Tryk på (ned) for at flytte til Forudstilling.<br />
5 Tryk på - eller + for at vælge den ønskede forudindstilling, og tryk derefter på (vælg).<br />
6 Tryk på START.<br />
72 5 - Kopiering DAWW
6<br />
Afsendelse af scanninger<br />
Du kan bruge den integrerede enhed til at scanne originaler i sort-hvid og farver og sende dem<br />
til forskellige destinationer, f.eks. én eller flere e-mail-adresser, en mappe på netværket eller<br />
et program på en computer. Du kan bruge kontrolpanelet, <strong>HP</strong> photo and imaging-softwaren og<br />
TWAIN- eller WIA-kompatible programmer på en computer.<br />
Bemærk! Før du kan bruge <strong>HP</strong> photo and imaging-softwaren til scanning, skal du tilpasse<br />
scanningsfunktionen i softwaren. Se Tilpasning af scanningsfunktionen i <strong>HP</strong> photo and<br />
imaging-softwaren (direkte tilslutning) for at få yderligere oplysninger.<br />
Hvis din integrerede enhed er forbundet direkte til en computer, der kører Windows, anbefales<br />
det, at du bruger en USB-forbindelse til at sikre optimal scanningsydelse.<br />
Når scanninger sendes til en netværksmappe eller som vedhæftede filer fra en all-in-one,<br />
som er tilsluttet et netværk, skal alle nødvendige oplysninger (f.eks. brugeroplysninger eller<br />
e-mail-adresser) indtastes på den integrerede enheds tastatur.<br />
Dette afsnit indeholder oplysninger om følgende emner:<br />
z Afsendelse af scanninger<br />
z Ændring af de almindelige indstillinger for et job<br />
z Angivelse af standardindstillinger for alle scanningsjob<br />
z Brug af OCR-software (optical character recognition)<br />
Afsendelse af scanninger<br />
Dette afsnit indeholder oplysninger om følgende emner:<br />
z Afsendelse af scanninger til en netværksmappe (netværkstilslutning)<br />
z Afsendelse af scanninger til et program på en computer (direkte tilslutning)<br />
z Afsendelse af scanninger som vedhæftede filer i e-mail-meddelelser<br />
z Afsendelse af scanninger fra et TWAIN- eller WIA-kompatibelt program til en computer på<br />
netværket<br />
Afsendelse af scanninger til en netværksmappe<br />
(netværkstilslutning)<br />
Du kan scanne originaler direkte fra den integrerede enhed til en netværksmappe uden<br />
computerbaseret software. Den delte mappe kan være placeret på en filserver eller en<br />
computer på netværket.<br />
DAWW Afsendelse af scanninger 73
Den integrerede enhed tildeler et filnavn til den fil, du opretter, der er sammensat af følgende<br />
elementer:<br />
z 10-tegns præfiks, der er baseret på navnet på den integrerede enhed, kan være indstillet<br />
af brugeren<br />
z 4-cifret sekventielt nummer, der øges, hver gang der oprettes en fil<br />
z et “.ext” filtypenavn<br />
Filnavnet kan være konfigureret på forhånd. Brug kontrolpanelet eller tastaturet til midlertidigt<br />
at ændre filnavnet. Tryk på NULSTIL for at gendanne standardindstillingen. Oplysninger om<br />
angivelse af standardindstillingerne finder du i Angivelse af standardindstillinger for alle<br />
scanningsjob.<br />
Sådan sender du en scanning til en netværksmappe<br />
1 Læg originalen på scannerens glasplade eller i ADF'en. Se Ilægning af originaler for at få<br />
yderligere oplysninger.<br />
2 Indtast om nødvendigt din PIN-kode på kontrolpanelets tastatur eller på enhedens<br />
tastatur.<br />
3 Tryk på SCAN.<br />
4 Placer markøren ud for , og tryk på (vælg).<br />
5 Angiv destinationen ved at benytte en af følgende fremgangsmåder:<br />
Indtast netværksmappens stinavn på kontrolpanelets tastatur eller enhedens tastatur.<br />
Tryk på en hurtigkaldsknap, hvis der er oprettet hurtigkaldsposter for netværksmapper.<br />
6 Angiv scanningsindstillinger på en af følgende måder:<br />
Tryk på en indstillingsknap på kontrolpanelet (f.eks. K VALITET), vælg værdien, og tryk<br />
derefter på (vælg).<br />
Vælg en indstilling på kontrolpanelets display (f.eks. Lysere/Mørkere), vælg værdien,<br />
og tryk derefter på (vælg).<br />
7 Tryk på START.<br />
Det kan tage et stykke tid at oprette forbindelse.<br />
8 Indtast dit navn, hvis du bliver bedt om det, og tryk derefter på (vælg).<br />
9 Indtast din adgangskode, hvis du bliver bedt om det, og tryk derefter på (vælg).<br />
Afsendelse af scanninger til et program på en computer<br />
(direkte tilslutning)<br />
Følg nedenstående trin, hvis den integrerede enhed er tilsluttet direkte til en computer med et<br />
USB- eller parallelkabel.<br />
Når scanningen er afsluttet, åbnes det pågældende program, så du kan se det scannede<br />
dokument.<br />
Dokumentet gemmes i en mappe med navnet My Scans (Scanninger).<br />
74 6 - Afsendelse af scanninger DAWW
Sådan sender du en scanning til et program på en computer fra<br />
<strong>HP</strong> photo and imaging-softwaren<br />
1 Åbn <strong>HP</strong> photo and imaging-softwaren på computeren. Se Brug af <strong>HP</strong> photo and<br />
imaging-softwaren for at få yderligere oplysninger.<br />
2 Se onlinehjælpen for at få yderligere oplysninger.<br />
Sådan sender du en scanning til et program på en computer fra<br />
kontrolpanelet<br />
1 Læg originalen på scannerglaspladen eller i ADF'en. Se Ilægning af originaler for at få<br />
yderligere oplysninger.<br />
2 Indtast om nødvendigt din PIN-kode på kontrolpanelets tastatur eller på enhedens<br />
tastatur.<br />
3 Tryk på SCAN.<br />
4 Tryk på (vælg).<br />
5 Tryk på - eller + for at vælge enten Scan til USB eller Scan til Parallel.<br />
6 Vælg Program, og tryk derefter på (vælg).<br />
7 Tryk på - eller + for at vælge det ønskede program (f.eks. <strong>HP</strong> photo and<br />
imaging-software), og tryk derefter på (vælg).<br />
8 Angiv scanningsindstillinger på en af følgende måder:<br />
Tryk på en indstillingsknap på kontrolpanelet (f.eks. KVALITET), vælg værdien, og tryk<br />
derefter på (vælg).<br />
Vælg en indstilling på kontrolpanelets display (f.eks. Opløsning), vælg værdien, og tryk<br />
derefter på (vælg).<br />
9 Tryk på START.<br />
Afsendelse af scanninger som vedhæftede filer i<br />
e-mail-meddelelser<br />
Du kan scanne en original og sende den til én eller flere e-mail-adresser som en vedhæftet fil.<br />
Bemærk følgende om denne funktion:<br />
z FRA og EMNE kan være konfigureret på forhånd. Du kan dog ændre teksten (medmindre<br />
den integrerede enhed er konfigureret, så teksten i FRA ikke kan ændres).<br />
z Hvis den fil, du vedhæfter e-mail-meddelelsen, er for stor, opdeler den integrerede enhed<br />
scanningen og sender den som vedhæftede filer til flere e-mail-meddelelser.<br />
Bemærk! Når scanninger sendes som vedhæftede filer fra en all-in-one, som er tilsluttet et netværk,<br />
skal alle nødvendige oplysninger indtastes på den integrerede enheds tastatur.<br />
Sådan sender du en scanning som en vedhæftet fil i en<br />
e-mail-meddelelse fra <strong>HP</strong> photo and imaging-softwaren<br />
1 Åbn <strong>HP</strong> photo and imaging-softwaren på computeren. Se Brug af <strong>HP</strong> photo and<br />
imaging-softwaren for at få yderligere oplysninger.<br />
2 Se onlinehjælpen for at få yderligere oplysninger.<br />
DAWW Afsendelse af scanninger 75
Sådan sender du scanninger som vedhæftede filer i e-mail-meddelelser<br />
fra kontrolpanelet(netværkstilslutning)<br />
1 Læg originalen på scannerglaspladen eller i ADF'en. Se Ilægning af originaler for at få<br />
yderligere oplysninger.<br />
2 Indtast om nødvendigt din PIN-kode på kontrolpanelets tastatur eller på enhedens<br />
tastatur.<br />
3 Tryk på E-MAIL.<br />
4 Angiv destinationen eller destinationerne på en af følgende måder:<br />
Indtast e-mail-adressen på kontrolpanelets tastatur eller på enhedens tastatur.<br />
Tryk på en hurtigkaldsknap for en e-mail-adresse eller en gruppe e-mail-adresser,<br />
hvis der er oprettet hurtigkaldsposter.<br />
Tryk på K ONTAKT, og vælg en e-mail-adresse eller en gruppe e-mail-adresser på<br />
kontrolpanelets display (der kan konfigureres op til 99 poster).<br />
Tryk på K ONTAKT, tryk på - eller + for at vælge SENDT E-MAIL, og vælg derefter på listen<br />
over e-mail-adresser, som e-mail-meddelelserne er sendt til.<br />
Tryk på KONTAKT, tryk på - eller + for at flytte til den indstilling, hvor du kan søge i<br />
virksomhedens adressebog (LDAP), hvis der er konfigureret en adressebog (antallet af<br />
adresser i adressebogen er ubegrænset).<br />
5 Angiv scanningsindstillinger på en af følgende måder:<br />
Tryk på en indstillingsknap på kontrolpanelet (f.eks. KVALITET), vælg værdien, og tryk<br />
derefter på (vælg).<br />
Vælg en indstilling på kontrolpanelets display (f.eks. Lysere/Mørkere), vælg værdien,<br />
og tryk derefter på (vælg).<br />
6 Tryk på START.<br />
Afsendelse af scanninger fra et TWAIN- eller WIA-kompatibelt<br />
program til en computer på netværket<br />
Den integrerede enhed er TWAIN- og WIA-kompatibel og kan bruges sammen med<br />
programmer, der understøtter TWAIN- og WIA-kompatible scanningsenheder. Når du bruger<br />
et TWAIN-eller WIA-kompatibelt program, kan du etablere adgang til scanningsfunktionen og<br />
scanne et billede direkte ind i programmet.<br />
TWAIN understøttes for alle Windows- og Macintosh-operativsystemer ved både<br />
netværkstilslutninger og direkte tilslutninger.<br />
I Windows-operativsystemer understøttes WIA kun ved direkte Windows XP-tilslutninger.<br />
WIA understøttes ikke i Mac OS.<br />
76 6 - Afsendelse af scanninger DAWW
Sådan sender du scanninger fra et TWAIN-kompatibelt program<br />
Normalt er et program TWAIN-kompatibelt, hvis det indeholder en kommando, såsom Hent,<br />
Hent fil, Scan, Importer nyt objekt, Indsæt fra eller Scanner. Se hjælpen eller<br />
dokumentationen til programmet, hvis du ikke er sikker på, om programmet er kompatibelt,<br />
eller hvis du ikke ved, hvad kommandoen hedder.<br />
Start scanningen fra det TWAIN-kompatible program. Se oplysninger om kommandoerne og<br />
fremgangsmåderne i hjælpen eller dokumentationen til programmet.<br />
Sådan sender du scanninger fra et WIA-kompatibelt program<br />
Normalt er et program WIA-kompatibelt, hvis det indeholder en kommando, såsom Billede/fra<br />
scanner eller kamera i menuen Indsæt eller Filer. Se hjælpen eller dokumentationen til<br />
programmet, hvis du ikke er sikker på, om programmet er kompatibelt, eller hvis du ikke ved,<br />
hvad kommandoen hedder.<br />
Start scanningen fra det WIA-kompatible program. Se oplysninger om kommandoerne og<br />
fremgangsmåderne i hjælpen eller dokumentationen til programmet.<br />
DAWW Afsendelse af scanninger 77
Ændring af de almindelige indstillinger for et job<br />
Rediger indstillingerne for et job, når du vil bruge andre indstillinger end de<br />
standardindstillinger, der er angivet, eller hvis du vil bruge en valgfri funktion, f.eks. sortering<br />
eller dobbeltsidet udskrivning. Ændringerne anvendes kun på det aktuelle job.<br />
Du kan ændre indstillinger på to måder:<br />
z Brug en indstillingsknap på kontrolpanelet (f.eks. KVALITET).<br />
z Åbn scanningstilstandsmenuen, og vælg den indstilling, du vil ændre (f.eks. Opløsning).<br />
Se Angivelse af standardindstillinger for alle scanningsjob for at få yderligere oplysninger om<br />
ændring af standardindstillinger.<br />
Se Scanningstilstandsmenuen for at få oplysninger om indstillingerne.<br />
Sådan ændrer du almindelige indstillinger i scanningstilstandsmenuen<br />
SCAN<br />
Angivelse af standardindstillinger for alle scanningsjob<br />
Du kan angive standardindstillinger for den integrerede enhed, som anvendes på alle<br />
scanningsjob. Du kan f.eks. indstille opløsning eller kontrast.<br />
Sådan gemmer du den aktuelle indstilling som standardindstilling<br />
MENU<br />
5: SCAN.OPSÆTNING<br />
Mappehurtigkald<br />
Standardindstil. for<br />
scan.<br />
1 Tryk på Scan på kontrolpanelet.<br />
2 Rediger scanningsindstillingerne, så du får de<br />
indstillinger, du vil gemme som standardindstillinger.<br />
3 TRYK PÅ MENU.<br />
4 Tryk på (op) eller (ned) for at flytte til<br />
SCAN.OPSÆTNING, og tryk derefter på (vælg).<br />
5 Tryk på (ned) for at flytte til Scan.standarder, og tryk<br />
derefter på (vælg).<br />
6 Tryk på - eller + for at vælge GEM, og tryk derefter på<br />
(vælg).<br />
Hvis - eller + ikke er vist, kan indstillingen ikke ændres.<br />
Brug af OCR-software (optical character recognition)<br />
Du kan bruge OCR-software til at importere scannet tekst i et tekstbehandlingsprogram, så du<br />
kan redigere den. Du kan således redigere faxmeddelelser, breve, avisudklip og mange andre<br />
dokumenter.<br />
OCR-software er inkluderet i installationssoftwaren til den integrerede enhed.<br />
z Netværksforbindelse<br />
Installer den valgfri ReadIris-software fra Starter CD 2.<br />
z Direkte tilslutning<br />
OCR-softwaren installeres, når du installerer softwaren til den integrerede enhed til direkte<br />
tilslutning, og er en integreret del af <strong>HP</strong> photo and imaging-softwarekomponenten.<br />
(I Windows skal du vælge installationen Standard. Installationen Begrænset omfatter<br />
ikke OCR-softwaren.)<br />
Ved direkte tilslutning kan du angive, hvilket tekstbehandlingsprogram du vil bruge til<br />
redigering. Hvis ikonet for tekstbehandlingsprogrammet ikke vises eller ikke er aktivt,<br />
er tekstbehandlingsprogrammet ikke installeret på computeren, eller scannersoftwaren<br />
genkendte ikke programmet under installationen. Se onlinehjælpen til <strong>HP</strong> photo and<br />
imaging-softwaren for at få en vejledning i, hvordan du skal oprette et link til<br />
tekstbehandlingsprogrammet.<br />
OCR-softwaren understøtter ikke scanning af farvet tekst. Farvet tekst konverteres altid til<br />
sort-hvid, før den sendes til OCR-softwaren. Derfor bliver al tekst i det endelige dokument<br />
sort-hvid uanset originalfarven.<br />
På grund af kompleksiteten i visse tekstbehandlingsprogrammer og deres interaktion med den<br />
integrerede enhed er det nogle gange en fordel at scanne til Wordpad (Windows-tilbehør) og<br />
derefter klippe og sætte teksten ind i et tekstbehandlingsprogram.<br />
DAWW Angivelse af standardindstillinger for alle scanningsjob 79
80 6 - Afsendelse af scanninger DAWW
7<br />
Brug af hukommelseskort<br />
Den integrerede enhed leveres med en læser til hukommelseskort, der kan læse mange<br />
forskellige typer af hukommelseskort til digitale kameraer. Du kan bruge den integrerede<br />
enhed til at gemme, udskrive eller sende fotografier via e-mail fra disse hukommelseskort.<br />
Du kan også udskrive et korrekturark, der viser de fotografier, der er gemt på et<br />
hukommelseskort, som miniaturer.<br />
Netværksadministratoren kan vælge, at fototilstanden ikke skal være tilgængelig.<br />
Når funktionen ikke er tilgængelig, sker der følgende, når du indsætter et hukommelseskort<br />
eller trykker på FOTO: Der lyder et bip, og følgende meddelelse vises: Fotokort er<br />
deaktiveret. Henvend dig til administratoren.<br />
Bemærk! I Macintosh vises knappen Arkiver foto stadig i <strong>HP</strong> photo and imaging-softwaren, selvom<br />
fototilstanden ikke er tilgængelig. Hvis du trykker på knappen, stopper den integrerede enhed<br />
imidlertid. Afslut programmet, hvis dette sker.<br />
Dette afsnit indeholder oplysninger om følgende emner:<br />
z Indsættelse og fjernelse af et hukommelseskort<br />
z Lagring af fotografier<br />
z Visning og redigering af billedfiler<br />
z Afsendelse af fotografier som vedhæftede filer i e-mail-meddelelser<br />
z Udskrivning fra et hukommelseskort<br />
z Brug af et korrekturark<br />
Indsættelse og fjernelse af et hukommelseskort<br />
Du kan kun bruge ét hukommelseskort ad gangen i den integrerede enhed. Den integrerede<br />
enhed virker ikke, hvis du sætter mere end ét hukommelseskort i stikkene.<br />
FORSIGTIG! Indsæt eller fjern ikke hukommelseskort, når indikatoren på læseren til hukommelseskort<br />
blinker. Hvis du gør det, risikerer du at beskadige den integrerede enhed, hukommelseskortet<br />
eller dataene på hukommelseskortet. Du kan uden problemer fjerne kortet, når indikatoren ud<br />
for stikket lyser vedvarende og ikke blinker.<br />
Sådan indsætter du et hukommelseskort<br />
Hold hukommelseskortet, så kanten med konnektorerne (hullerne) vender ind mod den<br />
integrerede enhed, og indsæt det i det relevante stik. Hvis du indsætter kortet forkert, kan du<br />
risikere at bøje stikbenene inde i stikket eller på anden måde beskadige den mekanisme,<br />
der læser hukommelseskortene.<br />
DAWW Indsættelse og fjernelse af et hukommelseskort 81
Den integrerede enhed har fire stik, ét til hver af de hukommelseskorttyper, der understøttes.<br />
1<br />
4<br />
1 SmartMedia-hukommelseskort<br />
2 CF-hukommelseskort (CompactFlash)<br />
3 Secure Digital- eller MMC-hukommelseskort (MultiMedia Card)<br />
4 Memory Stick-hukommelseskort<br />
Når du har indsat hukommelseskortet, sker der tre ting:<br />
z LÆSER HUKOMMELSESKORT... vises på kontrolpanelets display.<br />
z Indikatoren ud for kortstikket blinker grønt, mens kortet læses.<br />
z Knappen FOTO på kontrolpanelet blinker.<br />
Hvis du sætter et hukommelseskort omvendt i, blinker indikatoren ud for kortstikket gult, og en<br />
af følgende meddelelser vises på kontrolpanelets display: Fotokort er sat omvendt i eller<br />
Kortet er ikke helt inde.<br />
Når den integrerede enhed er færdig med at læse kortet, vises en anden meddelelse,<br />
der angiver, hvor mange fotografier der blev fundet på hukommelseskortet.<br />
Sådan fjerner du et hukommelseskort<br />
Fjern et hukommelseskort ved at trække det ud af stikket.<br />
82 7 - Brug af hukommelseskort DAWW<br />
2<br />
3
Lagring af fotografier<br />
Du kan overføre fotografier fra et hukommelseskort direkte til en mappe på netværket<br />
(netværkstilslutning) eller en computer (direkte tilslutning). Du kan derefter få vist og redigere<br />
fotografierne i dit foretrukne fotoredigeringsprogram (f.eks. <strong>HP</strong> photo and imaging-softwaren).<br />
Dette afsnit indeholder oplysninger om følgende emner:<br />
z Lagring af fotografier i en netværksmappe (netværksforbindelse)<br />
z Lagring af fotografier på en computer (direkte tilslutning)<br />
Lagring af fotografier i en netværksmappe<br />
(netværksforbindelse)<br />
Følg nedenstående fremgangsmåde, når du vil gemme fotografier på et hukommelseskort i en<br />
mappe på netværket.<br />
Sådan gemmer du fotografier i en netværksmappe<br />
1 Indsæt hukommelseskortet i det relevante stik på den integrerede enhed. Se Indsættelse<br />
og fjernelse af et hukommelseskort for at få yderligere oplysninger.<br />
2 Tryk på FOTO.<br />
3 Tryk på (ned) for at flytte til Gem på netværk, og tryk derefter på (vælg).<br />
4 Angiv netværksmappens stinavn på en af følgende måder:<br />
Indtast netværksmappens stinavn på tastaturet, og tryk derefter på (vælg).<br />
Tryk på hurtigkaldsknappen for den ønskede netværksmappe, hvis der er oprettet<br />
hurtigkaldsposter for netværksmapperne. Tryk derefter på (vælg).<br />
Det kan tage et stykke tid at oprette forbindelse.<br />
5 Indtast dit navn, hvis du bliver bedt om det, og tryk derefter på (vælg).<br />
6 Indtast din adgangskode, hvis du bliver bedt om det, og tryk derefter på (vælg).<br />
Lagring af fotografier på en computer (direkte tilslutning)<br />
Sådan gemmer du fotografier på en computer fra kontrolpanelet<br />
(direkte tilslutning)<br />
Fotografierne gemmes som standard i følgende mapper:<br />
Windows 2000: C:\Documents and Settings\\Dokumenter\<br />
Billeder\<br />
Andre Windows-versioner: C:\Dokumenter\Billeder\<br />
Macintosh: HD:users::Documents:<strong>HP</strong> All-in One Data Folder:<br />
Pictures:<br />
DAWW Lagring af fotografier 83
Du kan vælge en anden destination. Den mappe, du vælger, skal allerede være oprettet og<br />
være delt. Når du vælger en sådan mappe, opretter den integrerede enhed en<br />
-mappe i mappen, som fotografierne gemmes i.<br />
1 Indsæt hukommelseskortet i det relevante stik på den integrerede enhed. Se Indsættelse<br />
og fjernelse af et hukommelseskort for at få yderligere oplysninger.<br />
2 Indtast om nødvendigt din PIN-kode på kontrolpanelets tastatur eller på enhedens<br />
tastatur.<br />
3 Tryk på FOTO. På kontrolpanelets display vises det antal fotografier, der findes på<br />
hukommelseskortet.<br />
4 Tryk på (ned) for at flytte til Gem fotos på computer, og tryk derefter på (vælg).<br />
5 Vælg destinationen, og tryk på (vælg).<br />
Sådan gemmer du fotografier på en computer fra Windows Stifinder<br />
(Windows)<br />
Computeren opfatter læseren til hukommelseskort som et drev, nøjagtig som et diskdrev,<br />
cd-rom-drev eller en harddisk. Det får et bogstav tildelt (f.eks. G). Du kan bruge<br />
hukommelseskortets drev, nøjagtig som du ville bruge et hvilket som helst andet drev på<br />
computeren.<br />
1 Åbn Windows Stifinder.<br />
2 Søg efter hukommelseskortets drev.<br />
3 Dobbeltklik på drevet for at få vist en liste over de fotofiler, der findes på<br />
hukommelseskortet.<br />
4 Kopier de filer, du vil overføre fra hukommelseskortets drev.<br />
Sådan gemmer du fotografier fra <strong>HP</strong> photo and imaging-softwaren<br />
(direkte tilslutning)<br />
1 Åbn <strong>HP</strong> photo and imaging-softwaren. Se Brug af <strong>HP</strong> photo and imaging-softwaren for at<br />
få yderligere oplysninger.<br />
2 Se onlinehjælpen til softwaren for at få yderligere oplysninger.<br />
Visning og redigering af billedfiler<br />
Hvis du vil have vist og redigere billedfiler, skal du flytte dem fra det digitale kamera til<br />
computeren. Brug derefter et fotoredigeringsprogram, f.eks. <strong>HP</strong> photo and imaging-softwaren.<br />
84 7 - Brug af hukommelseskort DAWW
Afsendelse af fotografier som vedhæftede filer i<br />
e-mail-meddelelser<br />
Du kan sende fotografier via e-mail direkte fra et hukommelseskort til én eller flere<br />
e-mail-adresser. Du kan vælge at sende alle fotografierne på hukommelseskortet via e-mail<br />
eller vælge enkelte fotografier.<br />
Hvis du ikke kender nummeret på de enkelte fotografier, kan du udskrive et korrekturark for at<br />
få hjælp til at vælge, hvilke fotografier du vil udskrive. Se Udskrivning af et korrekturark for at<br />
få yderligere oplysninger.<br />
Sådan sender du fotografier som vedhæftede filer i e-mail-meddelelser<br />
fra <strong>HP</strong> photo and imaging-softwaren<br />
1 Åbn <strong>HP</strong> photo and imaging-softwaren. Se Brug af <strong>HP</strong> photo and imaging-softwaren for at<br />
få yderligere oplysninger.<br />
2 Indtast om nødvendigt PIN-koden på tastaturet.<br />
Sådan sender du fotografier som vedhæftede filer i e-mail-meddelelser<br />
fra kontrolpanelet<br />
Bemærk! Når scanninger sendes som vedhæftede filer i e-mail-meddelelser fra en all-in-one, som er<br />
tilsluttet et netværk, skal alle nødvendige oplysninger indtastes på den integrerede enheds<br />
tastatur.<br />
1 Sæt hukommelseskortet i det relevante stik på den integrerede enhed. Se Indsættelse og<br />
fjernelse af et hukommelseskort for at få yderligere oplysninger.<br />
2 Indtast om nødvendigt din PIN-kode på kontrolpanelets tastatur eller på enhedens<br />
tastatur.<br />
3 Tryk på FOTO. På kontrolpanelets display vises det antal fotografier, der findes på<br />
hukommelseskortet.<br />
4 Tryk på (ned) for at flytte til Send fotos via e-mail, og tryk derefter på (vælg).<br />
5 Tryk på - eller + for at vælge en af følgende indstillinger:<br />
DPOF (for at vælge alle fotografier, som kameraet allerede har valgt)<br />
Se Udskrivning af fotografier ved hjælp af DPOF for at få oplysninger om DPOF.<br />
ALLE (for at vælge alle fotografierne på hukommelseskortet)<br />
BRUGERDEFINERET (for at vælge de ønskede fotografier manuelt)<br />
6 Hvis du har valgt BRUGERDEFINERET, skal du indtast numrene på de ønskede fotografier,<br />
og derefter trykke på (vælg).<br />
7 Indtast en eller flere e-mail-adresser på tastaturet, og tryk derefter på (vælg).<br />
8 Indtast oplysninger under EMNE, og tryk derefter på (vælg).<br />
9 Indtast oplysninger under FRA, og tryk derefter på (vælg).<br />
10 Tryk på START.<br />
DAWW Afsendelse af fotografier som vedhæftede filer i e-mail-meddelelser 85
Udskrivning fra et hukommelseskort<br />
Du kan bruge kontrolpanelet til udskrivning af fotografier fra et hukommelseskort, selv om den<br />
integrerede enhed ikke er tilsluttet en computer. Du kan udskrive et korrekturark,<br />
alle fotografierne på hukommelseskortet eller udvalgte fotografier. Du kan også udskrive<br />
fotografier ved hjælp af DPOF (Digital Print Order Format), hvis det digitale kamera<br />
understøtter DPOF.<br />
Du kan udføre flere handlinger end blot at udskrive de digitale fotografier, hvis du bruger<br />
<strong>HP</strong> photo and imaging-software. Du kan f.eks. anvende digitale fotografier til oprettelse af<br />
plakater, bannere, mærkater og andre kreative projekter.<br />
Dette afsnit indeholder oplysninger om følgende emner:<br />
z Udskrivning af et korrekturark<br />
z Udskrivning af fotografier fra kontrolpanelet<br />
z Udskrivning af fotografier ved hjælp af DPOF<br />
Udskrivning af et korrekturark<br />
Et korrekturark er en enkelt og nem måde til udvælgelse af fotografier og udskrivning direkte<br />
fra et hukommelseskort uden brug af en computer. På et korrekturark, som kan fylde flere<br />
sider, vises de fotografier, der er gemt på hukommelseskortet, som miniaturer. Filnavnet,<br />
indeksnummeret og datoen er angivet under hver miniature. Korrekturark er også en hurtig<br />
måde til oprettelse af en trykt oversigt over dine digitale fotografier.<br />
Du kan anvende fotonumrene på korrekturarket til at angive, hvilke fotografier du vil udskrive.<br />
Dette nummer er ikke nødvendigvis det samme som det nummer, der er knyttet til fotografiet i<br />
det digitale kamera. Hvis du føjer fotografier til eller sletter fotografier fra hukommelseskortet,<br />
skal du udskrive korrekturarket igen for at få vist de nye fotonumre.<br />
Det tid, det tager at udskrive et korrekturark varierer, afhængigt af hvor mange fotografier der<br />
er på hukommelseskortet.<br />
Sådan udskriver du et korrekturark<br />
1 Sæt hukommelseskortet i det relevante stik på den integrerede enhed. Se Indsættelse og<br />
fjernelse af et hukommelseskort for at få yderligere oplysninger.<br />
2 Indtast om nødvendigt din PIN-kode på kontrolpanelets tastatur eller på enhedens<br />
tastatur.<br />
3 Tryk på FOTO.<br />
4 Tryk på (ned) for at flytte til Udskriv miniaturer, og tryk derefter på (vælg).<br />
5 Tryk på (ned) for at flytte til ALLE, SIDSTE 20 eller DPOF, og tryk derefter på (vælg).<br />
Udskrivning af fotografier fra kontrolpanelet<br />
Udskriv enkelte fotografier eller alle fotografierne fra hukommelseskortet på følgende måde:<br />
Hvis du ikke kender nummeret på de enkelte fotografier, kan du udskrive et korrekturark for at<br />
få hjælp til at vælge, hvilke fotografier du vil udskrive (se Udskrivning af et korrekturark for at få<br />
yderligere oplysninger).<br />
86 7 - Brug af hukommelseskort DAWW
Sådan udskrive du enkelte fotografier eller alle fotografierne<br />
1 Sæt hukommelseskortet i det relevante stik på den integrerede enhed. Se Indsættelse og<br />
fjernelse af et hukommelseskort for at få yderligere oplysninger.<br />
2 Indtast om nødvendigt din PIN-kode på kontrolpanelets tastatur eller på enhedens<br />
tastatur.<br />
3 Tryk på FOTO.<br />
4 Tryk på (ned) for at flytte til Udskriv fotos, og tryk derefter på (vælg).<br />
5 Sådan udskrive du alle fotografier: Tryk på - eller + for at vælge ALLE, og tryk derefter på<br />
(vælg).<br />
Sådan udskriver du enkelte fotografier: Tryk på - eller + for at vælge BRUGERDEFINERET,<br />
tryk på (vælg), indtast numrene på de fotografier, du vil udskrive, og tryk derefter på<br />
6<br />
(vælg).<br />
Tryk på START. Fotografierne udskrives.<br />
Udskrivning af fotografier ved hjælp af DPOF<br />
DPOF (Digital Print Order Format) er en anmodning om en udskriftsfil i industristandardformat,<br />
der kan oprettes med visse digitale kameraer. Kameravalgte fotografier, er fotografier, som du<br />
har markeret til udskrivning med kameraet. Når du vælger fotografier med kameraet, opretter<br />
kameraet en DPOF-fil, der identificerer, hvilke fotografier der er markeret til udskrivning.<br />
Den integrerede enhed kan læse DPOF-filen fra hukommelseskortet, så du ikke behøver at<br />
vælge de fotografier, der skal udskrives, igen.<br />
Ikke alle digitale kameraer kan markere fotografier til udskrivning. Se dokumentationen til dit<br />
digitale kamera for at se, om det understøtter DPOF.<br />
DPOF-filen lagres af det digitale kamera på et hukommelseskort og angiver, hvilke fotografier<br />
der skal udskrives samt antallet af hvert.<br />
Når du udskriver kameravalgte fotografier, anvendes udskriftsindstillingerne i den integrerede<br />
enhed ikke. Indstillingerne i DPOF-filen for fotolayout og antal kopier tilsidesætter<br />
indstillingerne i den integrerede enhed.<br />
Sådan udskriver du fotografier ved hjælp af en DPOF-fil<br />
1 Sæt hukommelseskortet i det relevante stik på den integrerede enhed. Se Indsættelse og<br />
fjernelse af et hukommelseskort for at få yderligere oplysninger.<br />
2 Indtast om nødvendigt din PIN-kode på kontrolpanelets tastatur eller på enhedens<br />
tastatur.<br />
3 Tryk på FOTO.<br />
4 Tryk på (ned) for at flytte til Udskriv fotos, og tryk derefter på (vælg).<br />
5 Tryk på - eller + for at vælge DPOF, og tryk derefter på (vælg).<br />
6 Tryk på START. De DPOF-valgte fotografier udskrives.<br />
DAWW Udskrivning fra et hukommelseskort 87
Brug af et korrekturark<br />
Efter udskrivning af et korrekturark (se Udskrivning af et korrekturark), skal du udfylde de<br />
cirkler, der svarer til de fotografier, du vil udskrive, og derefter placere korrekturarket på<br />
scannerglaspladen. Korrekturarket scannes, og fotoudskrifterne genereres.<br />
Dette afsnit indeholder oplysninger om følgende emner:<br />
z Udfyldning af cirklerne på et korrekturark<br />
z Udskrivning af fotografier eller afsendelse af fotografier som vedhæftede filer i<br />
e-mail-meddelelser<br />
Udfyldning af cirklerne på et korrekturark<br />
Udfyld cirklerne på korrekturarket for at vælge de fotografier, du vil udskrive, samt antallet af<br />
kopier, fotostørrelsen og den papirtype, du vil bruge.<br />
Sådan udfylder du cirklerne på et korrekturark<br />
1 Vælg de fotografier, du vil udskrive, ved hjælp af trin 1 på korrekturarket. Udfyld cirklerne<br />
under hvert fotografi med en mørk pen.<br />
2 Vælg det ønskede antal udskrifter, papir- og billedstørrelsen samt papirtypen ved hjælp af<br />
trin 2 på korrekturarket.<br />
Bemærk! Hvis du har brug for yderligere udskriftsindstillinger, end korrekturarket giver mulighed for,<br />
kan du udskrive fotografier direkte fra kontrolpanelet. Se Udskrivning af fotografier fra<br />
kontrolpanelet for at få yderligere oplysninger.<br />
Udskrivning af fotografier eller afsendelse af fotografier som<br />
vedhæftede filer i e-mail-meddelelser<br />
Når du har udskrevet et korrekturark og udfyldt det, kan du vælge fotografier, der skal<br />
udskrives eller sendes som vedhæftede filer i en e-mail-meddelelse, ved hjælp af<br />
korrekturarket.<br />
Kontroller, at scannerglaspladen er helt ren, ellers bliver scanningen af korrekturarket muligvis<br />
ikke optimal. Se Rengøring af scannerglaspladen, ADF-lågets bagside og ADF-vinduet for at<br />
få yderligere oplysninger.<br />
88 7 - Brug af hukommelseskort DAWW
Sådan scanner du et korrekturark for at udskrive det eller sende det via<br />
e-mail<br />
1 Ilæg den ønskede papirtype (f.eks. fotopapir). Sørg for at ilægge den samme papirtype,<br />
som du har markeret på korrekturarket.<br />
2 Sæt hukommelseskortet i det relevante stik på den integrerede enhed. Se Indsættelse og<br />
fjernelse af et hukommelseskort for at få yderligere oplysninger.<br />
3 Åbn flatbedscannerens låg, placer det udfyldt korrekturark med forsiden nedad på<br />
scannerglaspladen, og luk derefter flatbedscannerens låg.<br />
4 Indtast om nødvendigt din PIN-kode på kontrolpanelets tastatur eller på enhedens<br />
tastatur.<br />
5 Tryk på FOTO.<br />
6 Tryk på (ned) for at flytte til Scan miniaturer.<br />
7 Tryk på START. Den integrerede enhed scanner korrekturarket.<br />
8 Tryk på enten - eller + for at vælge enten E-MAIL (netværkstilslutning) eller UDSKRIV,<br />
og tryk derefter på (vælg).<br />
9 Følg nedenstående trin, hvis du har valgt E-MAIL:<br />
a Indtast en eller flere e-mail-adresser på kontrolpanelets tastatur eller enhedens tastatur,<br />
og tryk derefter på (vælg).<br />
b Indtast oplysninger under EMNE, og tryk derefter på (vælg).<br />
c Indtast oplysninger under FRA, og tryk derefter på (vælg).<br />
Korrekturarket scannes, og den integrerede enhed udskriver fotografierne eller sender dem<br />
som vedhæftede filer i en e-mail-meddelelse.<br />
DAWW Brug af et korrekturark 89
90 7 - Brug af hukommelseskort DAWW
8 Faxning<br />
Ved hjælp af den integrerede enhed kan du sende og modtage faxmeddelelser i sort-hvid eller<br />
farver. Du kan indstille faxmeddelelser til at blive sendt på et senere tidspunkt, og oprette<br />
hurtigkald, så faxmeddelelser kan sendes hurtigt og nemt til ofte anvendte numre.<br />
Hvis den integrerede enhed er tilsluttet direkte til en computer, kan du bruge <strong>HP</strong> photo and<br />
imaging-softwaren til at udføre faxprocedurer, der ikke er tilgængelige på den integrerede<br />
enheds kontrolpanel. Se Brug af <strong>HP</strong> photo and imaging-softwaren for at få oplysninger om<br />
brug af <strong>HP</strong> photo and imaging-softwaren.<br />
Dette afsnit indeholder oplysninger om følgende emner:<br />
z Afsendelse af faxmeddelelser<br />
z Ændring af de almindelige indstillinger for et job<br />
z Angivelse af avancerede indstillinger<br />
z Modtagelse af faxmeddelelser<br />
z Brug af rapporter<br />
Afsendelse af faxmeddelelser<br />
En bekræftelsesmeddelelse, der angiver, at en fax blev afsendt, vises kortvarigt på<br />
kontrolpanelets display efter hver transaktion. Den integrerede enhed udskriver som standard<br />
kun en rapport, når der opstår et problem. Se Angivelse af automatisk udskrivning af<br />
faxrapporter, hvis den integrerede enhed skal udskrive en rapport, hver gang du har afsendt<br />
en fax.<br />
Bemærk følgende om afsendelse af faxmeddelelser i farver:<br />
z Når du sender faxmeddelelser i farver, anbefaler <strong>HP</strong>, at du bruger en farveoriginal frem for<br />
en farvekopi, hvis det er muligt, da dette resulterer i en bedre kvalitet.<br />
z Hvis du forsøger at sende en farvefax til en sort-hvid faxmaskine, sender den integrerede<br />
enhed faxmeddelelsen i sort-hvid.<br />
z Du kan ikke sende en farvefax til en gruppe ved hjælp af hurtigkaldsknapperne på<br />
kontrolpanelet. Hvis du vil sende en farvefax til en gruppe, skal du sende den fra<br />
computeren. Se Afsendelse af en fax fra computeren med <strong>HP</strong> photo and<br />
imaging-softwaren (direkte tilslutning) for at få yderligere oplysninger.<br />
z Farvefaxning er muligvis ikke tilgængelig. Se Aktivering og deaktivering af farvefaxning for<br />
at få yderligere oplysninger.<br />
z Kun ensidede originaler kan anvendes ved farvefaxning. Derfor er den eneste tilgængelige<br />
indstilling for dobbeltsidet i forbindelse med faxmeddelelser i farver 1-SIDET.<br />
z Indstillingerne for afsendelse (transmission) er ikke tilgængelige ved farvefaxning,<br />
da farvefaxning kræver realtidstransmission (det vil sige, at faxmeddelelserne ikke kan<br />
scannes på forhånd).<br />
DAWW Afsendelse af faxmeddelelser 91
Dette afsnit indeholder oplysninger om følgende emner:<br />
z Afsendelse af en fax fra kontrolpanelet<br />
z Afsendelse af en fax fra computeren med <strong>HP</strong> photo and imaging-softwaren (direkte<br />
tilslutning)<br />
z Afsendelse af en fax fra et tredjepartsprogram<br />
z Indsættelse af et opkaldspræfiks<br />
z Overvågning af nummerindtastningen<br />
z Indstilling af en fax til senere afsendelse<br />
Afsendelse af en fax fra kontrolpanelet<br />
I dette afsnit forklares det, hvordan du sender en almindelig fax i sort-hvid eller farver til én<br />
eller flere modtagere.<br />
Sådan sender du en fax fra kontrolpanelet<br />
1 Læg originalen på scannerglaspladen eller i ADF'en. Se Ilægning af originaler for at få<br />
yderligere oplysninger.<br />
Hvis du scanner mere end én side fra scannerglaspladen, viser den integrerede enhed en<br />
meddelelse, hvor du bliver bedt om at lægge den næste side på.<br />
2 Indtast om nødvendigt din PIN-kode på kontrolpanelets tastatur eller på enhedens<br />
tastatur.<br />
3 Tryk på FAX.<br />
4 Send faxmeddelelsen til én modtager på en af følgende måder:<br />
Indtast nummeret kontrolpanelets tastatur eller på enhedens tastatur.<br />
Tryk på en hurtigkaldsknap, hvis der er oprettet hurtigkaldsposter.<br />
Tryk på K ONTAKT, og vælg en adresse på den liste, der vises på kontrolpanelets<br />
display, hvis der er oprettet en liste over faxnumre.<br />
Send faxmeddelelsen til flere modtagere på en af følgende måder:<br />
Tryk på en hurtigkaldsknap for en gruppe, hvis der er oprettet hurtigkaldsposter.<br />
Tryk på K ONTAKT, og vælg en adresse på den liste, der vises på kontrolpanelets<br />
display, hvis der er oprettet grupper for faxnumre.<br />
Se Indtast tal og tekst på kontrolpanelets tastatur for at få oplysninger om brug af<br />
tastaturet på kontrolpanelet til indtastning af tal og tekst.<br />
5 Tryk på SORT/FARVE for at aktivere farveindstillingen, når du vil sende en farvefax.<br />
6 Angiv faxindstillinger på en af følgende måder:<br />
Tryk på en indstillingsknap på kontrolpanelet (f.eks. K VALITET), vælg værdien, og tryk<br />
derefter på (vælg).<br />
Vælg en indstilling på kontrolpanelets display (f.eks. Lysere/mørkere), vælg værdien,<br />
og tryk derefter på (vælg).<br />
7 Tryk på START.<br />
8 Hvis du scanner mere end én side fra scannerglaspladen, skal du placere den<br />
efterfølgende side på scannerglaspladen, når du bliver bedt om det, og derefter trykke på<br />
(vælg). Gentag dette trin, indtil alle sider er scannet, og tryk derefter på START.<br />
92 8 - Faxning DAWW
Afsendelse af en fax fra computeren med <strong>HP</strong> photo and<br />
imaging-softwaren (direkte tilslutning)<br />
Hvis den integrerede enhed er tilsluttet computeren, kan du sende faxmeddelelser med<br />
<strong>HP</strong> photo and imaging-softwaren.<br />
Sådan sender du en fax fra computeren<br />
1 Læg originalen på scannerglaspladen eller i ADF'en. Se Ilægning af originaler for at få<br />
yderligere oplysninger.<br />
2 Åbn <strong>HP</strong> photo and imaging-softwaren på computeren. Se Brug af <strong>HP</strong> photo and<br />
imaging-softwaren for at få yderligere oplysninger.<br />
3 Se onlinehjælpen til <strong>HP</strong> photo and imaging-softwaren for at få yderligere oplysninger.<br />
Afsendelse af en fax fra et tredjepartsprogram<br />
Du kan sende en fax fra et tredjepartsprogram, f.eks. Microsoft Word.<br />
Sådan sender du en fax fra et tredjepartsprogram<br />
1 Åbn et dokument i et tredjepartsprogram.<br />
2 Klik på menuen Filer, og klik derefter på Udskriv.<br />
3 Vælg faxprinterdriveren på rullelisten med printere. Faxsoftwaren vises.<br />
4 Indtast faxnummeret på én eller flere modtagere.<br />
5 Inkluder en forside (valgfrit).<br />
6 Klik på Send nu.<br />
Bemærk! Kontroller, at indstillingerne for faxkøen er korrekte til operativsystemet og forbindelsestypen.<br />
Til Macintosh-computere, der er tilsluttet en computer direkte med et USB-kabel ved hjælp af<br />
CommApp, bruges faxkøen Officejet 9100 series (Fax) til Mac OS 9. Til Mac OS 10 bruges<br />
faxkøen Officejet 9100 series (Fax).<br />
Indsættelse af et opkaldspræfiks<br />
Et opkaldspræfiks er et tal eller en gruppe tal, der automatisk tilføjes i begyndelsen af alle de<br />
faxnumre, som du angiver på kontrolpanelet eller fra softwaren. Det maksimale antal tegn for<br />
et opkaldspræfiks er 50.<br />
Standardindstillingen er Fra. Du kan aktivere denne indstilling og indtaste et præfiks, hvis du<br />
f.eks. skal indtaste et tal, f.eks. 9, for at ringe ud af firmaets telefonsystem.<br />
Når denne indstilling er aktiveret, kan du stadig indtaste et faxnummer uden opkaldspræfikset.<br />
Se Overvågning af nummerindtastningen for at få yderligere oplysninger.<br />
DAWW Afsendelse af faxmeddelelser 93
Overvågning af nummerindtastningen<br />
I nogle telefonsystemer kan det være vigtigt at få bekræftet, at nummeret indtastes korrekt.<br />
Normalt foretager den integrerede enhed opkaldet, når du har trykket på START. Nogle gange<br />
vil du muligvis have, at nummeret indtastes, efterhånden som du trykker på<br />
nummerknapperne. Hvis du f.eks. betaler faxopkaldet med et opkaldskort, skal du ofte<br />
indtaste faxnummeret, vente på telefonselskabets godkendelsestone og derefter indtaste<br />
nummeret på opkaldskortet. Når du foretager internationale opkald, skal du måske indtaste en<br />
del af nummeret og derefter vente på klartone, før du fortsætter indtastningen.<br />
Du kan kun overvåge nummerindtastningen i forbindelse med enkeltfaxnumre (dvs. du kan<br />
ikke overvåge indtastningen ved gruppefaxmeddelelser).<br />
Sådan overvåger du nummerindtastningen<br />
Se Afsendelse af en fax fra kontrolpanelet for at få yderligere oplysninger om nogle af trinene.<br />
1 Læg originalen på scannerglaspladen eller i ADF'en.<br />
2 Indtast om nødvendigt din PIN-kode.<br />
3 Tryk på FAX.<br />
4 Angiv faxindstillinger.<br />
5 Tryk på START. Indikatoren (rør løftet) tændes.<br />
6 Start indtastningen på kontrolpanelets tastatur eller enhedens tastatur. Den integrerede<br />
enhed indtaster nummeret, efterhånden som du trykker på nummerknapperne, og der<br />
lyder en tone, hver gang du trykker. Dette gør det muligt at vente på pauser, klartoner,<br />
internationale adgangstoner eller godkendelse af opkaldskort, før du fortsætter<br />
nummerindtastningen.<br />
7 Angiv faxindstillinger.<br />
Indstilling af en fax til senere afsendelse<br />
Du kan indstille en sort-hvid fax til at blive sendt automatisk på et senere tidspunkt til én eller<br />
flere deltagere. Når du har gjort det, scanner den integrerede enhed dokumentet til<br />
hukommelsen og vender tilbage til tilstanden KLAR, så du kan bruge den integrerede enhed til<br />
andre opgaver.<br />
Du kan kun indstille en fax til senere afsendelse fra kontrolpanelet.<br />
Sådan indstiller du en fax til senere afsendelse<br />
Følg de grundlæggende trin under Afsendelse af en fax fra kontrolpanelet (se detaljer i de<br />
pågældende trin), men udfør ligeledes de øvrige trin, der er fremhævet med fed.<br />
1 Ilæg originalen.<br />
2 Indtast om nødvendigt din PIN-kode.<br />
3 Tryk på FAX.<br />
4 Angiv det faxnummer eller den faxgruppe, der skal modtage faxmeddelelsen.<br />
5 Angiv faxindstillinger.<br />
6 Tryk på - eller + for at vælge Send ikke i realtid, og tryk derefter på (vælg).<br />
94 8 - Faxning DAWW
7 Brug en af følgende måder til at angive et senere tidspunkt:<br />
Tryk på - eller + for at angive klokkeslættet (klokkeslættet kan ændres i intervaller på 15<br />
minutter), og tryk derefter på (vælg).<br />
Indtast klokkeslættet på kontrolpanelets tastatur eller enhedens tastatur, og tryk<br />
derefter på (vælg).<br />
8 Tryk på START.<br />
Ændring af de almindelige indstillinger for et job<br />
Rediger indstillingerne for et job, når du vil bruge andre indstillinger end de<br />
standardindstillinger, der er angivet, eller hvis du vil bruge en valgfri funktion, f.eks. sortering<br />
eller dobbeltsidet udskrivning. Ændringerne anvendes kun på det aktuelle job.<br />
Du kan ændre indstillinger på to måder:<br />
z Brug en indstillingsknap på kontrolpanelet (f.eks. KVALITET).<br />
z Åbn faxtilstandsmenuen, og vælg den indstilling, du vil ændre (f.eks. Opløsning).<br />
Se Faxtilstandsmenuen for at få yderligere oplysninger om indstillingerne.<br />
Sådan ændrer du almindelige indstillinger i faxtilstandsmenuen<br />
FAX<br />
<br />
Send fax i sort<br />
Opløsning STD<br />
Lysere/Mørkere 0<br />
Send ikke i realtid FRA<br />
Papirstørrelse LETTER<br />
Opsætning<br />
1 Tryk på FAX på kontrolpanelet.<br />
2 Tryk på (ned), indtil du kommer til den<br />
3<br />
ønskede indstilling, og tryk derefter på<br />
(vælg).<br />
Tryk på - eller + for at vælge den ønskede<br />
værdi, og tryk derefter på (vælg).<br />
DAWW Ændring af de almindelige indstillinger for et job 95
Angivelse af avancerede indstillinger<br />
Dette afsnit indeholder oplysninger om følgende emner:<br />
z Automatisk videresendelse af indgående faxmeddelelser til et andet faxnummer<br />
z Automatisk arkivering af indgående faxmeddelelser<br />
z Automatisk nedkopiering af indgående faxmeddelelser<br />
z Blokering og åbning af faxnumre<br />
Automatisk videresendelse af indgående faxmeddelelser til et<br />
andet faxnummer<br />
Du kan indstille den integrerede enhed til automatisk at videresende indgående<br />
faxmeddelelser til et andet faxnummer. Når den integrerede enhed modtager en fax, gemmes<br />
den i hukommelsen. Den integrerede enhed ringer derefter op til det faxnummer, du har<br />
angivet til videresendelse, og sender faxmeddelelsen til det pågældende nummer. Hvis den<br />
integrerede enhed ikke kan videresende en fax på grund af en fejl (hvis nummeret f.eks.<br />
er optaget), og gentagne opkaldsforsøg ikke giver noget resultat, udskriver den integrerede<br />
enhed faxmeddelelsen.<br />
Hvis den integrerede enhed løber tør for hukommelse under modtagelse af en fax, stoppes<br />
modtagelsen af den indgående fax, og kun de sider og delvise sider, der er gemt i<br />
hukommelsen, videresendes.<br />
Når funktionen til videresendelse anvendes, skal den integrerede enhed (og ikke computeren)<br />
være indstillet til at modtage faxmeddelelser, og indstillingen for autosvar skal være aktiveret<br />
(se Indstilling af svartilstanden (autosvar) for at få yderligere oplysninger).<br />
Du skal angive klokkeslættet og datoen, hvor videresendelsen skal stoppe. Når klokkeslættet<br />
og datoen er nået, deaktiveres den automatiske videresendelse automatisk.<br />
Sådan videresender du automatisk indgående faxmeddelelser fra den<br />
integrerede webserver (netværkstilslutning)<br />
1 Åbn den integrerede webserver. Se Åbning af den integrerede webserver for at få<br />
yderligere oplysninger.<br />
2 Klik på fanen Settings (Indstillinger).<br />
3 Klik på Fax (Fax) i venstre rude.<br />
4 Klik på fanen Forward/Archive (Videresend/arkivér).<br />
5 Udfyld felterne under Fax Forwarding (Faxvideresendelse).<br />
6 Klik på Apply (Anvend).<br />
Sådan videresender du automatisk indgående faxmeddelelser fra<br />
kontrolpanelet<br />
1 Tryk på MENU på kontrolpanelet.<br />
2 Tryk på (op) eller (ned) for at flytte til AV. FAXOPSÆT., og tryk derefter på (vælg).<br />
3 Tryk på (ned) for at flytte til Auto. faxvideresendelse, og tryk derefter på (vælg).<br />
4 Tryk på - eller + for at vælge enten TIL eller FRA, og tryk derefter på (vælg).<br />
96 8 - Faxning DAWW
5 Hvis du har valgt FRA, skal du gå til næste trin.<br />
Hvis du har valgt TIL, skal du bruge følgende trin:<br />
a Indtast det faxnummer, som du vil videresende indgående faxmeddelelser til på<br />
kontrolpanelets tastatur eller enhedens tastatur.<br />
b Indtast et sluttidspunkt og en slutdato.<br />
c Tryk på (vælg).<br />
Automatisk arkivering af indgående faxmeddelelser<br />
Du kan indstille den integrerede enhed til automatisk at arkivere indgående faxmeddelelser på<br />
to måder:<br />
z Til en e-mail-adresse<br />
Den indgående fax konverteres til en fil, som derefter vedhæftes en e-mail-meddelelse,<br />
der sendes til den angivne e-mail-adresse.<br />
z I en netværksmappe<br />
Den indgående fax konverteres til en fil, der efterfølgende placeres i den angivne mappe.<br />
Bemærk følgende om denne funktion:<br />
z Kun sort-hvide faxmeddelelser kan arkiveres.<br />
z Den integrerede enhed udskriver en kopi af faxmeddelelsen, før den arkiveres.<br />
z Filnavnet består af en trecifret kode for den integrerede enhed, et ottecifret faxnummer og<br />
et femcifret sekvensnummer.<br />
Sådan arkiverer du automatisk indgående faxmeddelelser fra den<br />
integrerede webserver (netværkstilslutning)<br />
1 Åbn den integrerede webserver. Se Åbning af den integrerede webserver for at få<br />
yderligere oplysninger.<br />
2 Klik på fanen Settings (Indstillinger).<br />
3 Klik på Fax (Fax) i venstre rude.<br />
4 Klik på Forward/Archive (Videresend/arkivér).<br />
5 Udfyld felterne for enten Arkiver fax i e-mail eller Arkiver fax i netværksmappe under<br />
Faxarkivering.<br />
6 Klik på Apply (Anvend).<br />
Sådan arkiverer du automatisk indgående faxmeddelelser fra<br />
kontrolpanelet<br />
1 Tryk på MENU på kontrolpanelet.<br />
2 Tryk på (op) eller (ned) for at flytte til ADMIN, og tryk derefter på (vælg).<br />
3 Tryk på (ned) for at flytte til Faxarkiv, og tryk derefter på (vælg).<br />
4 Tryk på - eller + for at vælge enten E-MAIL eller Netværk, og tryk derefter på (vælg).<br />
5 Angiv e-mail-adressen eller netværksmappen, og tryk derefter på (vælg).<br />
DAWW Angivelse af avancerede indstillinger 97
Automatisk nedkopiering af indgående faxmeddelelser<br />
Indstillingen til automatisk nedkopiering bestemmer, hvordan den integrerede enhed<br />
håndterer lange faxmeddelelser:<br />
z Automatisk nedkopiering aktiveret<br />
Den integrerede enhed nedkopierer automatisk lange faxmeddelelser med op til 75<br />
procent, så oplysningerne kan være på standardpapirstørrelsen (f.eks. nedkopieres<br />
faxmeddelelsen fra legal-størrelse til letter-størrelse).<br />
z Automatisk nedkopiering deaktiveret<br />
Den integrerede enhed udskriver lange faxmeddelelser i fuld størrelse på flere sider.<br />
Kontroller, at indstillingen for papirstørrelse svarer til størrelsen af det papir, der ligger i<br />
papirbakken.<br />
Sådan nedkopierer du automatisk indgående faxmeddelelser fra den<br />
integrerede webserver (netværkstilslutning)<br />
1 Åbn den integrerede webserver. Se Åbning af den integrerede webserver for at få<br />
yderligere oplysninger.<br />
2 Klik på fanen Settings (Indstillinger).<br />
3 Klik på Fax (Fax) i venstre rude.<br />
4 Klik på fanen Advanced (Avanceret).<br />
5 Vælg Til for Automatisk nedkopiering.<br />
6 Klik på Apply (Anvend).<br />
Sådan nedkopierer du automatisk indgående faxmeddelelser fra<br />
<strong>HP</strong> photo and imaging-softwaren (direkte tilslutning)<br />
1 Åbn <strong>HP</strong> photo and imaging-softwaren på computeren. Se Åbning af <strong>HP</strong> photo and<br />
imaging-softwaren for at få yderligere oplysninger.<br />
2 Se onlinehjælpen til <strong>HP</strong> photo and imaging-softwaren for at få yderligere oplysninger.<br />
Sådan nedkopierer du automatisk indgående faxmeddelelser fra<br />
kontrolpanelet<br />
1 Tryk på MENU på kontrolpanelet.<br />
2 Tryk på (op) eller (ned) for at flytte til AV. FAXOPSÆT., og tryk derefter på (vælg).<br />
3 Tryk på (ned) for at flytte til Autom. nedkopiering, og tryk derefter på (vælg).<br />
4 Tryk på - eller + for at vælge enten TIL eller FRA, og tryk derefter på (vælg).<br />
98 8 - Faxning DAWW
Blokering og åbning af faxnumre<br />
Hvis du ikke ønsker at modtage faxmeddelelser fra bestemte personer eller virksomheder,<br />
kan du blokere op til 20 faxnumre. Når du blokerer et faxnummer, og nogen forsøger at sende<br />
en fax fra det pågældende nummer, angives det på kontrolpanelets display, at nummeret er<br />
blokeret, faxmeddelelsen udskrives ikke og gemmes ikke i hukommelsen. Faxmeddelelser fra<br />
blokerede faxnumre vises i faxloggen med en “afvist”-angivelse. Du kan til enhver tid åbne<br />
blokerede faxnumre.<br />
Oplysninger om faxmeddelelser, der er sendt fra blokerede numre, vises i faxloggen.<br />
Sådan blokerer og åbner du et faxnummer fra den integrerede webserver<br />
1 Åbn den integrerede webserver. Se Åbning af den integrerede webserver for at få<br />
yderligere oplysninger.<br />
2 Klik på fanen Settings (Indstillinger).<br />
3 Klik på Fax (Fax) i venstre rude.<br />
4 Klik på fanen Blokeret fax.<br />
5 Indtast faxnummeret på listen for at blokere det.<br />
Fjern faxnummeret fra listen for at åbne det igen.<br />
6 Klik på Apply (Anvend).<br />
Sådan blokerer og åbner du et faxnummer fra <strong>HP</strong> photo and<br />
imaging-softwaren<br />
1 Åbn <strong>HP</strong> photo and imaging-softwaren på computeren. Se Åbning af <strong>HP</strong> photo and<br />
imaging-softwaren for at få yderligere oplysninger.<br />
2 Se onlinehjælpen til <strong>HP</strong> photo and imaging-softwaren for at få yderligere oplysninger.<br />
Sådan blokerer du et faxnummer fra kontrolpanelet<br />
1 Tryk på MENU på kontrolpanelet.<br />
2 Tryk på (op) eller (ned) for at flytte til AV. FAXOPSÆT., og tryk derefter på (vælg).<br />
3 Tryk på (ned) for at flytte til Blokerede numre, og tryk derefter på (vælg).<br />
4 Angiv det faxnummer, du vil blokere, på en af følgende måder:<br />
Indtast nummeret på kontrolpanelets tastatur eller på enhedens tastatur, og tryk<br />
derefter på (vælg).<br />
Tryk på KONTAKT, og angiv et af valgene på den viste liste (du kan f.eks. blokere<br />
nummeret for den sidste fax, der blev sendt eller modtaget, eller du kan blokere et<br />
nummer på hurtigkaldslisten). Tryk derefter på (vælg).<br />
DAWW Angivelse af avancerede indstillinger 99
Modtagelse af faxmeddelelser<br />
Afhængigt af, hvordan du konfigurerer den integrerede enhed, kan du modtage<br />
faxmeddelelser automatisk eller manuelt (se Indstilling af svartilstanden (autosvar) for at få<br />
yderligere oplysninger).<br />
z Automatisk svartilstand (autosvar aktiveret)<br />
Den integrerede enhed besvarer indgående opkald efter et angivet antal ringetoner eller<br />
efter registrering af særlige faxtoner.<br />
z Manuel svartilstand (autosvar deaktiveret)<br />
Den integrerede enhed besvarer aldrig opkald. Du skal besvare opkaldet manuelt.<br />
Hvis du modtager en fax i legal-størrelse, og der ikke er lagt papir i legal-størrelse i den<br />
integrerede enhed, nedkopierer den integrerede enhed automatisk faxmeddelelsen, så den<br />
passer på det papir, der er ilagt, medmindre du har deaktiveret funktionen til automatisk<br />
nedkopiering. Se Automatisk nedkopiering af indgående faxmeddelelser for at få yderligere<br />
oplysninger.<br />
Dette afsnit indeholder oplysninger om følgende emner:<br />
z Automatisk eller manuel modtagelse af en fax<br />
z Genudskrivning af faxmeddelelser, der er modtaget og gemt i hukommelsen<br />
Automatisk eller manuel modtagelse af en fax<br />
Sådan modtager du en fax automatisk<br />
Indstillingen for automatisk svar skal være aktiveret, hvis du vil modtage faxmeddelelser<br />
automatisk. Se Indstilling af svartilstanden (autosvar) for at få oplysninger om, hvordan du<br />
bekræfter og eventuelt ændrer indstillingen.<br />
Sådan modtager du en fax manuelt<br />
Indstillingen for automatisk svar skal være deaktiveret, hvis du vil modtage faxmeddelelser<br />
manuelt. Se Indstilling af svartilstanden (autosvar) for at få oplysninger om, hvordan du<br />
bekræfter og eventuelt ændrer indstillingen.<br />
Når du modtager faxmeddelelser manuelt, skal du være til stede, så du kan besvare det<br />
indgående faxopkald manuelt, ellers kan den integrerede enhed ikke modtage<br />
faxmeddelelser.<br />
Tryk på GENOPKALD/BESVAR på kontrolpanelet, når den integrerede enhed ringer.<br />
100 8 - Faxning DAWW
Brug af rapporter<br />
Genudskrivning af faxmeddelelser, der er modtaget og gemt i<br />
hukommelsen<br />
Du ønsker muligvis nogle gange at udskrive en yderligere kopi af en modtaget fax (f.eks. hvis<br />
udskriftskvaliteten af den oprindelige fax var dårlig). Den integrerede enhed gemmer lige så<br />
mange faxmeddelelser i hukommelsen, som der er plads til. Det maksimale antal er ca. 50<br />
(dvs. ca. 250 sider). Når hukommelsen er fuld, slettes de ældste faxmeddelelser for at gøre<br />
plads til nye faxmeddelelser.<br />
Du kan udskrive den sidste fax, du har modtaget, de sidste fem faxmeddelelser, du har<br />
modtaget, eller alle de faxmeddelelser, der er gemt i hukommelsen.<br />
Sådan genudskriver du faxmeddelelser, der er gemt i hukommelsen<br />
1 Tryk på MENU på kontrolpanelet.<br />
2 Tryk på (op) eller (ned) for at flytte til UDSKRIV RAPP..<br />
3 Tryk på (ned) for at flytte til Udskriv faxer i hukommelsen igen, og tryk derefter på<br />
4<br />
(vælg).<br />
Tryk på - eller + for at vælge den sidste fax, de sidste fem faxmeddelelser eller alle<br />
faxmeddelelser.<br />
5 Tryk på (vælg) igen for at udskrive faxmeddelelserne.<br />
Dette afsnit indeholder oplysninger om følgende emner:<br />
z Udskrivning og visning af faxloggen<br />
z Visning af en liste over blokerede faxnumre<br />
Udskrivning og visning af faxloggen<br />
Du kan udskrive en log over faxmeddelelser, der er modtaget og sendt af den integrerede<br />
enhed. Hver post i loggen indeholder følgende oplysninger:<br />
z Transmissionsdato og -klokkeslæt<br />
z Type (modtaget eller sendt)<br />
z Faxnummer<br />
z Varighed<br />
z Antal sider<br />
z Resultat af (status for) transmissionen<br />
DAWW Brug af rapporter 101
Sådan får du vist faxloggen fra den integrerede webserver<br />
(netværkstilslutning)<br />
I loggen vises faxmeddelelser, der er afsendt fra kontrolpanelet, og alle faxmeddelelser, der er<br />
modtaget.<br />
1 Åbn den integrerede webserver. Se Åbning af den integrerede webserver for at få<br />
yderligere oplysninger.<br />
2 Klik på Log (Log) under fanen Information (Oplysninger).<br />
3 Klik på fanen Incoming Fax (Indgående fax) eller Outgoing Fax (Udgående fax).<br />
Sådan åbner du faxloggen fra <strong>HP</strong> photo and imaging-softwaren<br />
(direkte tilslutning)<br />
I loggen vises faxmeddelelser, der er afsendt fra <strong>HP</strong> photo and imaging-softwaren, og alle<br />
faxmeddelelser, der er modtaget.<br />
1 Åbn <strong>HP</strong> photo and imaging-softwaren på computeren. Se Åbning af <strong>HP</strong> photo and<br />
imaging-softwaren for at få yderligere oplysninger.<br />
2 Se onlinehjælpen til <strong>HP</strong> photo and imaging-softwaren for at få yderligere oplysninger.<br />
Sådan udskriver du faxloggen fra kontrolpanelet<br />
I loggen vises faxmeddelelser, der er afsendt fra kontrolpanelet og <strong>HP</strong> photo and<br />
imaging-softwaren, og alle faxmeddelelser, der er modtaget.<br />
1 Tryk på MENU på kontrolpanelet.<br />
2 Tryk på (ned) for at flytte til UDSKRIV RAPP., og tryk derefter på (vælg).<br />
3 Tryk på (ned) for at flytte til Faxlog, og tryk derefter på (vælg).<br />
4 Tryk på (vælg) igen for at udskrive loggen.<br />
Visning af en liste over blokerede faxnumre<br />
Du kan kun få vist en liste over blokerede faxnumre fra den integrerede webserver,<br />
som kræver en netværkstilslutning.<br />
Sådan få du vist en liste over blokerede numre<br />
1 Åbn den integrerede webserver. Se Åbning af den integrerede webserver for at få<br />
yderligere oplysninger.<br />
2 Klik på fanen Settings (Indstillinger).<br />
3 Klik på Fax i venstre rude.<br />
4 Klik på fanen Blokeret fax.<br />
102 8 - Faxning DAWW
9<br />
Styring af<br />
administratorfunktionerne<br />
Dette afsnit henvender sig til administratoren af den integrerede enhed eller den person,<br />
der er ansvarlig for styringen af den integrerede enhed. Afsnittet indeholder oplysninger om<br />
følgende emner:<br />
z Administratorfunktioner og -værktøjer<br />
z Administration af den integrerede enhed<br />
z Overvågning af den integrerede enhed<br />
z Konfiguration af systemindstillinger<br />
z Konfiguration af netværksindstillinger<br />
z Konfiguration af udskriftsindstillinger<br />
z Konfiguration af kopieringsindstillinger<br />
z Konfiguration af scanningsindstillinger<br />
z Konfiguration af fotoindstillinger (hukommelseskort)<br />
z Konfiguration af e-mail-indstillinger (netværkstilslutning)<br />
z Konfiguration af faxindstillinger<br />
z Konfiguration af faxning i den integrerede enhed<br />
z Installation af softwaren til den integrerede enhed og<br />
konfiguration af den integrerede enhed til driftsmiljøer<br />
z Afinstallation af den integrerede enhed<br />
Administratorfunktioner og -værktøjer<br />
Oversigt over administratorfunktionerne og -værktøjerne<br />
I følgende tabel vises administratorfunktionerne og de værktøjer, der kan bruges til at udføre<br />
dem. Se følgende afsnit for at få oplysninger om de administratorværktøjer, der vises i<br />
tabellen:<br />
z Kontrolpanel<br />
z Integreret webserver (EWS – Embedded Web Server) (netværkstilslutning)<br />
z Værktøjskasse (direkte tilslutning)<br />
z <strong>HP</strong> Web Jetadmin-software<br />
z myPrintMileage<br />
Bemærk! I tabellen vises de mest almindelige værktøjer til udførelse af administratorfunktionerne.<br />
Nogle funktioner kræver muligvis andre værktøjer.<br />
DAWW Administratorfunktioner og -værktøjer 103
Funktion<br />
Overvågning af drift og status<br />
Overvågning af medier og forbrugsvarer<br />
Overvågning af brug<br />
Overvågning af job<br />
Ændring af administrator-PIN-koden<br />
Konfiguration af godkendte brugere<br />
Konfiguration af jobkontoindstillinger<br />
Styring af sikkerhed<br />
Konfiguration af advarsler og meddelelser<br />
Lagring og gendannelse af indstillinger<br />
Nulstilling af <strong>HP</strong> Jetdirect-printerserveren<br />
Opgradering af firmware i den integrerede<br />
enhed<br />
Indstilling af sprog og<br />
land/område<br />
Indstilling af tid før strømsparetilstand<br />
Indstilling af lydstyrke for ringetoner og bip<br />
Kontrolpanel<br />
EWS<br />
(netværk)<br />
Administratorværktøj<br />
Værktøjskasse<br />
(direkte)<br />
Overvågning af den integrerede enhed<br />
Administration af den integrerede enhed<br />
Konfiguration af systemindstillinger<br />
Angivelse af automatisk papirtyperegistrering<br />
Konfiguration af netværksindstillinger<br />
Konfiguration af I/O-timeout<br />
Konfiguration af netværksparametre<br />
Konfiguration af udskriftsindstillinger<br />
Angivelse af standardindstillinger for<br />
udskrivning<br />
Angivelse af standardindstillinger for bakker<br />
Angivelse af standardindstillinger for<br />
PCL-fonte<br />
Aktivering og deaktivering af udskrivning af<br />
PostScript-fejl<br />
Aktivering og deaktivering af automatiseret<br />
udskrivning<br />
Angivelse af printersprog<br />
Aktivering og deaktivering af farvekopiering<br />
Konfiguration af kopieringsindstillinger<br />
<strong>HP</strong> Web<br />
Jetadmin<br />
myPrint<br />
Mileage<br />
104 9 - Styring af administratorfunktionerne DAWW
Funktion<br />
Konfiguration af netværksindstillinger<br />
Tilpasning af scanningsfunktionen i <strong>HP</strong> photo<br />
and imaging-softwaren<br />
Aktivering og deaktivering af fotofunktionen<br />
(hukommelseskort)<br />
Konfiguration af standardindstillinger for<br />
e-mail-meddelelsers format<br />
Konfiguration af automatisk blind kopi (BCC)<br />
Konfiguration af SMTP<br />
Konfiguration af LDAP<br />
Angivelse af automatisk udskrivning af<br />
faxrapporter<br />
Aktivering og deaktivering af farvefaxning<br />
Angivelse af fejlkorrektionstilstand for fax<br />
Angivelse af baggrundssøgning i ældre<br />
faxmaskiner<br />
Angivelse af opkaldstype<br />
Angivelse af indstillinger for genopkald<br />
Tilslutning af den integrerede enhed til en<br />
telefonlinje<br />
Tilslutning af yderligere enheder<br />
Konfiguration af faxoverskrifter<br />
Konfiguration af klokkeslæt og dato<br />
Indstilling af svartilstanden (autosvar)<br />
Indstilling af svarringemønster<br />
Kontrolpanel<br />
EWS<br />
(netværk)<br />
Konfiguration af scanningsindstillinger<br />
Konfiguration af fotoindstillinger (hukommelseskort)<br />
Konfiguration af e-mail-indstillinger<br />
Konfiguration af faxindstillinger<br />
Administratorværktøj<br />
Værktøjskasse<br />
(direkte)<br />
<strong>HP</strong> Web<br />
Jetadmin<br />
myPrint<br />
Mileage<br />
DAWW Administratorfunktioner og -værktøjer 105
Integreret webserver (EWS – Embedded Web Server)<br />
(netværkstilslutning)<br />
Den integrerede enhed omfatter en integreret webserver, når den er tilsluttet et netværk med<br />
en anbefalet intern <strong>HP</strong> Jetdirect-printerserver (se <strong>HP</strong> Jetdirect-printerserverens funktioner for<br />
at få yderligere oplysninger om <strong>HP</strong> Jetdirect-printerservere). Den integrerede webserver giver<br />
alle, der har en netværkstilsluttet computer og en standardwebbrowser, mulighed for at<br />
anvende den integrerede enhed.<br />
Brug den integrerede webserver til at få vist statusoplysninger, ændre indstillinger og styre<br />
den integrerede enhed via computeren.<br />
Bemærk! Visse indstillinger er kun tilgængelige, hvis du har en adgangskode til den integrerede<br />
webserver.<br />
Systemkrav<br />
Hvis du vil bruge den integrerede webserver, forudsætter det følgende:<br />
z Du skal have et TCP/IP-baseret netværk (IPX/SPX-baserede netværk understøttes ikke)<br />
z Webbrowser installeret på computeren (enten Netscape Navigator 4.8 eller Microsoft<br />
Internet Explorer 5.0 eller nyere)<br />
Den integrerede enhed skal være tilsluttet til netværket. Du kan ikke bruge den integrerede<br />
webserver, hvis den integrerede enhed er tilsluttet direkte til en computer.<br />
Du kan åbne og anvende den integrerede webserver uden at have oprettet forbindelse til<br />
internettet. Visse funktioner er dog ikke tilgængelige. Du kan kun få vist sider i den integrerede<br />
webserver fra den samme side af en firewall.<br />
Åbning af den integrerede webserver<br />
Skriv den IP-adresse, der er tildelt til den integrerede enhed, i en understøttet webbrowser på<br />
computeren. Hvis den integrerede enheds IP-adresse f.eks. er 123.123.123.123, skal du<br />
skrive følgende adresse i webbrowseren:<br />
http://123.123.123.123.<br />
Den integrerede enheds IP-adresse er angivet på konfigurationssiden (se Konfigurationsside).<br />
Den vises også på kontrolpanelets display, når den integrerede enhed er i en ledig tilstand<br />
(KLAR vises på displayet).<br />
Når du har åbnet den integrerede webserver, kan du oprette et bogmærke for den, så du<br />
hurtigt kan vende tilbage til den fremover.<br />
106 9 - Styring af administratorfunktionerne DAWW
Sider i den integrerede webserver<br />
Den integrerede webserver indeholder sider, hvor du kan få vist produktoplysninger og ændre<br />
konfigurationsindstillinger. Siderne indeholder også links til andre e-tjenester.<br />
Sider Indhold<br />
Information z Enhed<br />
Viser oplysninger om den integrerede enhed, f.eks. model og serienummer og de<br />
bakker og den hukommelse, der er installeret. Blækpatronniveauer vises også.<br />
z Blækforsyning<br />
Viser oplysninger om blækpatronerne og skrivehovederne. Du kan se de aktuelle<br />
blækpatronniveauer og skrivehovedtilstanden i den integrerede enhed. Du kan<br />
også se det anslåede antal sider med dækkende farve, forretningsfarve eller sort<br />
tekst, som du kan udskrive med den resterende blækmængde.<br />
z Forbrug<br />
Viser forbrugsstatistik over forbrugsvarer, job og brugere.<br />
z Log<br />
Viser logge, der registrerer hændelser (f.eks. modtagelse af faxmeddelelser).<br />
Indstillinger Viser de indstillinger, der er konfigureret for den integrerede enhed, og giver dig<br />
mulighed for at ændre disse indstillinger.<br />
Networking Viser netværksstatus og de netværksindstillinger, der er blevet konfigureret for<br />
<strong>HP</strong> Jetdirect-printerserveren til den integrerede enhed. Disse sider vises ikke, hvis den<br />
integrerede enhed er tilsluttet et netværk, der bruger andet end et<br />
<strong>HP</strong> Jetdirect-printerserverkort. Se <strong>HP</strong> Administratorvejledning til <strong>HP</strong> Jetdirect på<br />
Starter CD 1 for at få yderligere oplysninger.<br />
Andre links Opretter forbindelse til andre kilder. Du skal have en internetforbindelse for at bruge<br />
disse e-tjenester.<br />
z <strong>HP</strong> Instant Support<br />
<strong>HP</strong> Instant Support er en række webbaserede fejlfindingsværktøjer til computere<br />
og udskrivningsprodukter. Med <strong>HP</strong> Instant Support får du hurtigt hjælp til at<br />
identificere, fejlfinde og løse computer- og printerproblemer. Se <strong>HP</strong> Instant<br />
Support for at få yderligere oplysninger.<br />
z Bestil forbrugsvarer<br />
På denne side vises den resterende levetid for de forskellige blækpatroner, og den<br />
indeholder links til onlinebestilling af forbrugsvarer, f.eks. blækpatroner og<br />
udskriftsmedier.<br />
z myPrintMileage<br />
Dette værktøj hjælper dig med effektivt at styre udskrivningsaktiviteter og<br />
forbrugsvarer i den integrerede enhed. Se myPrintMileage for at få yderligere<br />
oplysninger.<br />
Du kan også tilføje eller tilpasse op til fem links til ønskede websteder. Disse links<br />
vises i venstre rude på alle sider i den integrerede webserver.<br />
DAWW Administratorfunktioner og -værktøjer 107
<strong>HP</strong> Web Jetadmin-software<br />
<strong>HP</strong> Web Jetadmin-softwaren er en webbaseret løsning til fjerninstallation, -konfiguration,<br />
-overvågning og -fejlfinding af en lang række ydre <strong>HP</strong>- og ikke-<strong>HP</strong>-netværksenheder.<br />
Når <strong>HP</strong> Web Jetadmin-softwaren er installeret, kan du få adgang til den overalt på dit intranet<br />
ved hjælp af en standardwebbrowser. Netværksadministratorer kan bruge<br />
<strong>HP</strong> Web Jetadmin-softwaren til konfiguration af ydre netværksenheder (f.eks. integrerede<br />
enheder) enkeltvist eller samlet, styring af funktioner, fjerndiagnosticering og overvågning af<br />
status, herunder forbrugsvareniveauer.<br />
<strong>HP</strong> Web Jetadmin-softwaren understøttes i følgende operativsystemer:<br />
z Windows 2000 Professional, Server og Advanced Server<br />
z Windows XP Professional<br />
z Windows NT 4.0 Server og Workstation med service pack 3 eller nyere<br />
z Windows Server 2003<br />
z Red Hat Linux 9.0<br />
z SuSE Linux 8.2<br />
Yderligere oplysninger om <strong>HP</strong> Web Jetadmin-softwaren og download af softwaren finder du<br />
under http://www.hp.com/go/webjetadmin.<br />
Værktøjskasse (direkte tilslutning)<br />
Værktøjskasse viser oplysninger om den integrerede enheds status og vedligeholdelse.<br />
Den indeholder også links til onlinebrugervejledningen, hvis du ønsker hjælp til<br />
grundlæggende udskrivningsopgaver og løsning af problemer.<br />
Bemærk! Værktøjskasse er kun tilgængelig for Windows-brugere.<br />
Hvis du vil overvåge en all-in-one i en delt port (f.eks. \\portnavn\printernavn) fra en<br />
klientmaskine, skal Værktøjskasse køre både på serveren og på klientmaskinen.<br />
Åbning af Værktøjskasse<br />
1 Peg på Programmer i menuen Start på computeren.<br />
2 Peg på <strong>HP</strong> Officejet 9100 series.<br />
3 Klik på <strong>HP</strong> Officejet 9100 series Værktøjskasse.<br />
108 9 - Styring af administratorfunktionerne DAWW
Værktøjskasse-faner<br />
Værktøjskasse indeholder faner, hvor du kan få vist produktoplysninger og ændre<br />
konfigurationsindstillinger.<br />
Faner Indhold<br />
Printerstatus z Oplysninger om blækniveau<br />
Viser det anslåede blækniveau for hver patron.<br />
z Bestil forbrugsvarer<br />
Viser oplysninger om bestilling af nye blækpatroner.<br />
z Oplysninger om blækpatroner<br />
Viser bestillingsnumre og udløbsdatoer for de installerede blækpatroner.<br />
z Indstillinger<br />
Giver dig mulighed for at vælge, hvilke Værktøjskasse-meddelelser der skal vises.<br />
Du kan angive, om du vil have besked i form af et lydsignal, når der opstår en fejl,<br />
og hvilken type fejlmeddelelse du vil have vist. Du kan f.eks. vælge kun at få vist<br />
meddelelser om blækforsyningen. Du kan også vælge at aktivere myPrintMileage<br />
AutoSend, som viser en mere nøjagtig angivelse af den integrerede enheds<br />
forbrug, på myPrintMileage-webstedet. Se myPrintMileage for at få yderligere<br />
oplysninger.<br />
Oplysninger z Printeroplysninger<br />
Indeholder links til myPrintMileage og viser oplysninger om tilstanden af<br />
hardwaren og skrivehovederne i den integrerede enhed. Du kan også se<br />
oplysninger om akkumuleret blæk- og medieforbrug, statistik over de seneste 20<br />
job og oplysninger om jobregistrering under fanen. Se myPrintMileage for at få<br />
yderligere oplysninger.<br />
z Hjælp<br />
Indeholder links til <strong>HP</strong> Instant Support og <strong>HP</strong>-kundesupport samt til<br />
onlinebrugervejledningen, som du kan benytte dig af, hvis du har brug for hjælp til<br />
opgaver og fejlfinding. Den indeholder også en vejledning til onlineregistrering af<br />
den integrerede enhed. Se <strong>HP</strong> Instant Support for at få yderligere oplysninger.<br />
Service Giver mulighed for at gemme og gendanne faxindstillinger og faxhurtigkaldsposter.<br />
DAWW Administratorfunktioner og -værktøjer 109
<strong>HP</strong> Instant Support<br />
<strong>HP</strong> Instant Support er en række webbaserede fejlfindingsværktøjer til computere og<br />
udskrivningsprodukter. Med <strong>HP</strong> Instant Support kan du få flere <strong>HP</strong>-fordele – mere<br />
pålidelighed, mere service og support og mere lokal ekspertise. <strong>HP</strong> Instant Support hjælper<br />
dig med at spare tid og penge ved hurtigt at identificere, diagnosticere og løse computer- og<br />
udskrivningsproblemer.<br />
<strong>HP</strong> Instant Support indeholder følgende oplysninger om det integrerede enhed:<br />
z Nem adgang til fejlfindingstip<br />
Som hjælp til hurtigt at løse problemer med den integrerede enhed eller forhindre dem i at<br />
opstå indeholder <strong>HP</strong> Instant Support tip, der drejer sig specielt om den integrerede enhed.<br />
z Forklaring af bestemte fejl ifm. den integrerede enhed<br />
<strong>HP</strong> Instant Support giver omgående adgang til oplysninger, som kan hjælpe dig med at<br />
finde en løsning på de fejlmeddelelser, der vedrører den integrerede enhed. Hvis du vil<br />
have vist en beskrivelse af problemet, samt anbefalinger til at løse eller forhindre<br />
problemet, skal du klikke på linket i meddelelsen. Hvis du vil have vist en liste med andre<br />
fejl ifm. den integrerede enhed, skal du klikke på Advarsler i venstre side af <strong>HP</strong> Instant<br />
Support-siden.<br />
z Meddelelse om printerdriver- og firmwareopdateringer<br />
Når en firmware- eller driveropdatering til den integrerede enhed er tilgængelig på<br />
<strong>HP</strong>'s websted, vises en meddelelse på <strong>HP</strong> Instant Support's hjemmeside. Klik på linket i<br />
meddelelsen for at gå direkte til overførselsafsnittet på <strong>HP</strong>'s websted.<br />
z Oplysninger om supportservice<br />
<strong>HP</strong> tilbyder forskellige supporttjenester, der kan være en hjælp til at vedligeholde den<br />
integrerede enhed. <strong>HP</strong> Instant Support opretter en liste over de supporttjenester, der<br />
findes til den integrerede enhed. Hvis du vil vide mere om supporttjenesterne, eller hvis du<br />
vil købe en tjeneste, skal du klikke på det relevante link.<br />
z Håndtering af blæk- og medieforbrug (myPrintMileage)<br />
Funktionen myPrintMileage hjælper dig med at styre udskrivningen og<br />
MFP-forbrugsvarerne. Dette værktøj registrerer oplysninger om MFP-brugen som hjælp til<br />
planlægning af indkøb af forbrugsvarer.<br />
z Selvdiagnostiske test af den integrerede enhed<br />
Du kan køre en diagnostisk test af den integrerede enhed ved at vælge Selvhjælp på<br />
siden Instant Support. Efter at du har startet diagnostikken af printere, startet<br />
diagnostikken af printere, kontrollerer Instant Support computeren, og en liste over<br />
konfigurerede enheder vises. Når du vælger den enhed, du vil diagnosticere, udfører<br />
<strong>HP</strong> Instant Support følgende opgaver:<br />
Sørger for, at du har den nyeste printerdriver<br />
Kontrollerer forbindelsen mellem computeren og den integrerede enhed<br />
Rapporterer printerstatus og giver adgang til detaljerede diagnostiske oplysninger om<br />
printeren<br />
Sørger for, at du har en nyeste Jetdirect-firmware<br />
Hvis der opdages fejl under denne proces, kan du vælge at opdatere printerdriverne eller<br />
Jetdirect-firmwaren eller udføre detaljerede diagnostiske test af den integrerede enhed.<br />
Hvis problemerne ikke blev løst, kan du sende en supportseddel til <strong>HP</strong> ved at vælge<br />
Aktiv chat. Oplysninger, der indsamles under Instant Supports diagnostiske test, sendes<br />
til <strong>HP</strong>-supportspecialisten.<br />
110 9 - Styring af administratorfunktionerne DAWW
z <strong>HP</strong>-onlineeksperthjælp (aktiv chat)<br />
Brug funktionen Aktiv chat til at få hjælp fra en <strong>HP</strong>-supportekspert via internettet på et<br />
hvilket som helst tidspunkt døgnet rundt. Send blot et spørgsmål eller en beskrivelse af<br />
problemet. De seneste hændelser, systemkonfiguration og de handlinger, du har forsøgt,<br />
videresendes automatisk til <strong>HP</strong> (efter din godkendelse), så du ikke behøver at beskrive<br />
problemet igen. En <strong>HP</strong>-supportekspert svarer online for at løse problemet via en webchat<br />
i realtid.<br />
Når du sender en supportseddel, indsamler Aktiv chat oplysninger om computeren og<br />
sender dem til en onlinesupportspecialist. Det tager ca. 30 sekunder at indsamle<br />
oplysningerne afhængigt af computerens konfiguration. Når du har sendt en<br />
supportseddel, modtager du en bekræftelse, der indeholder dit sags-id, åbningstiderne for<br />
supporten på dit sted og den anslåede tid, indtil du modtager et svar.<br />
z Videndatabase<br />
Brug <strong>HP</strong>'s videndatabase til hurtigt at finde svar på dine spørgsmål. Når du sender en<br />
forespørgsel, returnerer en kraftig søgemaskine de relevante oplysninger fra<br />
<strong>HP</strong>’s omfattende videndatabase.<br />
Åbning af <strong>HP</strong> Instant Support<br />
Du kan åbne <strong>HP</strong> Instant Support fra Værktøjskasse eller den integrerede webserver.<br />
z Værktøjskasse (Windows – direkte tilslutning)<br />
Klik på <strong>HP</strong> Instant Support under fanen Oplysninger i Værktøjskasse. Følg<br />
onlinevejledningen for at få vist de aktuelle <strong>HP</strong> Instant Support-oplysninger for den<br />
integrerede enhed.<br />
z Integreret webserver (netværkstilslutning)<br />
Skriv den IP-adresse, der er tildelt den integrerede enhed, i en webbrowser. Klik på<br />
<strong>HP</strong> Instant Support i afsnittet Andre links under fanen Oplysninger eller Indstillinger.<br />
Bemærk! Opret ikke bogmærker for websider, der bruges til åbning af <strong>HP</strong> Instant Support. Hvis du<br />
opretter et bogmærke for webstedet og etablerer forbindelse til det ved hjælp af bogmærket,<br />
vil siderne ikke indeholde de aktuelle oplysninger. Opret i stedet forbindelse til <strong>HP</strong> Instant<br />
Support som beskrevet her.<br />
Sikkerhed og fortrolighed<br />
Når du bruger <strong>HP</strong> Instant Support, sendes der detaljerede oplysninger, f.eks. serienummer,<br />
fejltilstande og status, om den integrerede enhed til <strong>HP</strong>. Hewlett-Packard respekterer din<br />
fortrolighed og håndterer disse oplysninger i overensstemmelse med retningslinjerne i<br />
Hewlett-Packard online fortrolighedserklæring (http://www.hp.com/country/us/eng/<br />
privacy.htm).<br />
Bemærk! Hvis du vil have vist alle de data, som er sendt til Hewlett-Packard, skal du vælge Kilde<br />
(Internet Explorer) eller Sidekilde (Netscape) i menuen Visi din webbrowser.<br />
DAWW Administratorfunktioner og -værktøjer 111
myPrintMileage<br />
myPrintMileage er en e-tjeneste fra <strong>HP</strong>, som hjælper dig med at registrere forbruget i den<br />
integrerede enhed, så du bedre kan få en idé om printerens forbrug og dermed planlægge<br />
indkøb af forbrugsvarer. myPrintMileage består af to dele:<br />
z myPrintMileage-webstedet<br />
z myPrintMileage AutoSend, et hjælpeprogram, der regelmæssigt opdaterer oplysningerne<br />
om den integrerede enheds forbrug på myPrintMileage-webstedet<br />
Hvis du vil bruge myPrintMileage-webstedet og myPrintMileage Agent, forudsætter det<br />
følgende:<br />
z Værktøjskasse skal være installeret<br />
z Du skal have en internetforbindelse<br />
z En all-in-one skal være tilsluttet<br />
z AutoSend skal være aktiveret (se Konfiguration af advarsler og meddelelser for at få<br />
yderligere oplysninger)<br />
Bemærk! Når du har aktiveret AutoSend, anbefaler <strong>HP</strong>, at du sender data i mellem tre og seks måneder,<br />
før du bruger myPrintMileage, så der er akkumuleret en vis mængde data.<br />
På webstedet kan du se følgende punkter:<br />
z Udskriftsanalyser<br />
Den mængde blæk, du har brugt. myPrintMileage forudsiger på grundlag heraf<br />
blækpatronens levetid og det antal blækpatroner, du bruger på ét år.<br />
Om du bruger mest sort blæk eller mest farvet blæk.<br />
Den gennemsnitlige mængde medier, du har brugt pr. måned, for hver medietype.<br />
Antallet af udskrevne sider samt det beregnede antal sider, du kan udskrive med den<br />
resterende blækmængde.<br />
Antallet af faxede, kopierede og udskrevne sider baseret på blæk- og medieforbrug.<br />
z Udskriftskonti<br />
Hvis du vil bruge udskrivningskonti-funktionerne, skal du tilmelde dig tjenesten via<br />
myPrintMileage-webstedet. (Se Sådan åbner du myPrintMileage for at få en vejledning i<br />
åbning af dette websted).<br />
Udfør følgende opgaver på siden Print accounting (Udskriftskonto) på webstedet.<br />
Generer rapporter, der viser forbrugsdata, omkostninger pr. side eller omkostninger pr.<br />
side for en bestemt tidsperiode. Omkostninger er baseret på administratorens<br />
angivelser af blæk- og medieomkostninger.<br />
Sorter data efter tidsperiode: månedligt, hver 14. dag, ugentligt eller dagligt.<br />
Eksporter udskriftskontodata som Microsoft Excel-regnearksfiler.<br />
Konfigurer e-mail-advarsler og meddelelser via e-mail, så de kan modtage<br />
kontorapporter.<br />
112 9 - Styring af administratorfunktionerne DAWW
Sådan åbner du myPrintMileage<br />
Du kan åbne myPrintMileage på følgende måder:<br />
z Integreret webserver<br />
Klik på myPrintMileage i afsnittet Andre links i den integrerede webserver.<br />
z Værktøjskasse<br />
Klik på myPrintMileage under fanen Oplysninger i Værktøjskasse. Følg vejledningen for<br />
at få vist de aktuelle myPrintMileage-oplysninger.<br />
z Windows-proceslinje<br />
Højreklik på ikonet for myPrintMileage på proceslinjen i Windows, og vælg Vis mit<br />
udskriftsforbrug.<br />
Bemærk! Opret ikke bogmærker for websider, der bruges til åbning af myPrintMileage. Hvis du opretter<br />
et bogmærke for webstedet og etablerer forbindelse til det ved hjælp af bogmærket, vil siderne<br />
ikke indeholde de aktuelle oplysninger. Opret i stedet forbindelse til myPrintMileage som<br />
beskrevet ovenfor.<br />
Overvågning af den integrerede enhed<br />
Dette afsnit indeholder oplysninger om følgende emner:<br />
z Overvågning af drift og status<br />
z Overvågning af medier og forbrugsvarer<br />
z Overvågning af godkendte brugeres forbrug og nulstilling af forbrugstællere<br />
z Overvågning af job<br />
Overvågning af drift og status<br />
Du kan overvåge følgende områder i den integrerede enhed:<br />
z Driftsstatus (f.eks. om den integrerede enhed er klar, eller om der er opstået en fejl)<br />
z Konfigurationsstatus for den integrerede enhed og driftstilstande (f.eks. den aktuelle<br />
firmwareversion og hvilket ekstraudstyr der er installeret)<br />
z Status for job, der behandles (f.eks. hvilken jobtype der behandles)<br />
z Hændelser, der er opstået (f.eks. faxmeddelelser, der er modtaget og sendt)<br />
Sådan overvåger du drift og status<br />
z Kontrolpanel<br />
Indikatorer og meddelelser på kontrolpanelet viser oplysninger om status for job,<br />
der behandles, og driftsstatus for den integrerede enhed. Se Kontrolpanel og Meddelelser<br />
på kontrolpanelet for at få yderligere oplysninger.<br />
DAWW Overvågning af den integrerede enhed 113
z Konfigurationsside<br />
På konfigurationssiden kan du se de aktuelle printerindstillinger, foretage fejlfinding af<br />
printerproblemer og bekræfte installationen af ekstraudstyr, f.eks. hukommelse (DIMM'er),<br />
bakker og printersprog. Konfigurationssiden indeholder også en log over de seneste<br />
hændelser. Hvis en <strong>HP</strong> Jetdirect-printerserver er installeret i den integrerede enhed,<br />
udskrives der en yderligere <strong>HP</strong> Jetdirect-konfigurationsside, der viser<br />
netværksindstillingerne for printerserveren. Tryk på MENU, på kontrolpanelet, åbn menuen<br />
UDSKRIV RAPP., og vælg indstillingen Enhedskonfig.. Se Konfigurationsside for at få<br />
yderligere oplysninger.<br />
z Oversigt over opsætningsmenuer<br />
Oversigten viser strukturen og indholdet af alle opsætningsmenuerne på kontrolpanelet<br />
samt placeringen og angivelsen af alle opsætningsindstillinger. Tryk på MENU,<br />
på kontrolpanelet, åbn menuen UDSKRIV RAPP., og vælg derefter indstillingen<br />
Menuoversigtsinfo.<br />
z Integreret webserver (netværkstilslutning)<br />
Åbn den integrerede webserver, klik på fanen Oplysninger, og klik derefter på Log i<br />
venstre rude. Fanerne Hændelse, Indgående fax og Udgående fax indeholder<br />
oplysninger om forskellige hændelser, der er opstået.<br />
z <strong>HP</strong> photo and imaging-software (direkte tilslutning)<br />
Overvåg faxtransaktioner via kontrolpanelet. Åbn <strong>HP</strong> photo and imaging-softwaren,<br />
og brug onlinehjælpen for at få oplysninger om faxloggen.<br />
z <strong>HP</strong> Web Jetadmin-software<br />
Åbn <strong>HP</strong> Web Jetadmin-softwaren. Se dokumentationen til softwaren for at få oplysninger<br />
om overvågning af drift og status.<br />
Konfigurationsside<br />
På konfigurationssiden kan du se de aktuelle indstillinger for den integrerede enhed, foretage<br />
fejlfinding af problemer og bekræfte installationen af ekstraudstyr, f.eks. hukommelse<br />
(DIMM'er), bakker og printersprog.<br />
Bemærk! Hvis der er installeret en <strong>HP</strong> Jetdirect-printerserver i den integrerede enhed, udskrives der en<br />
yderligere <strong>HP</strong> Jetdirect-konfigurationsside. På denne side kan du se netværksindstillingerne<br />
for printerserveren.<br />
1<br />
2<br />
3<br />
4<br />
1 Enhedsoplysninger: Viser generelle oplysninger om den integrerede enhed, f.eks.<br />
firmwareversion, modelnavn og den mængde hukommelse, der er installeret.<br />
2 Skrivehovedoplysninger: Viser skrivehovedernes status og angiver, om de bør udskiftes.<br />
114 9 - Styring af administratorfunktionerne DAWW
3 Oplysninger om blækpatroner: Viser de anslåede blækniveauer (vist grafisk som<br />
målere).<br />
4 Hændelseslog: Viser en log over de senest opståede hændelser.<br />
Overvågning af medier og forbrugsvarer<br />
Du kan overvåge den mængde medier, der er brugt, samt blækforsyningen og<br />
skrivehovedtilstanden flere steder.<br />
Sådan overvåger du medieforbruget<br />
z Integreret webserver (netværkstilslutning)<br />
Åbn den integrerede webserver, klik på fanen Oplysninger, og klik derefter på Forbrug i<br />
venstre rude. Det akkumulerede medieforbrug vises i højre rude.<br />
Klik på fanen Settings (Indstillinger), og klik derefter på Job Accounting (Jobkonto) i<br />
venstre rude. Under fanen Users (Brugere) vises det samlede antal udskrevne sider.<br />
Sådan overvåger du blækforbrug og forbrugsvarer<br />
z Kontrolpanel<br />
Blækmålere viser det omtrentlige blækniveau for hver blækpatron. Advarsler om, at en<br />
blækpatron er ved at løbe tør, vises på kontrolpanelets display, når blækniveauet i en<br />
patron er nået ned på ca. 16 procent. Når en blækpatron er tom, blinker måleren, og der<br />
vises en meddelelse på kontrolpanelets display. Der vises et ? ved en måler, hvis den<br />
tilhørende blækpatron mangler eller ikke fungerer korrekt.<br />
z Integreret webserver (netværkstilslutning)<br />
Åbn den integrerede webserver, klik på fanen Oplysninger, og klik derefter på<br />
Blækforsyning i venstre rude. Der vises oplysninger om blækniveauet under fanen<br />
Status. Klik på fanen Resterende sider for at få vist det anslåede antal sider med<br />
dækkende farve, forretningsfarve eller sort tekst, du kan udskrive med den resterende<br />
blækmængde.<br />
Klik på fanen Oplysninger, og klik derefter på Forbrugi venstre rude for at se det<br />
akkumulerede blækforbrug.<br />
Klik på fanen Settings (Indstillinger), og klik derefter på Job Accounting (Jobkonto) i<br />
venstre rude. Fanen Users (Brugere) viser den samlede mængde brugt blæk og den<br />
mængde blæk, der er brugt af hver bruger.<br />
z Værktøjskasse (direkte tilslutning)<br />
Åbn Værktøjskasse. Oplysningerne om blækniveau vises under fanen Printerstatus.<br />
Klik på Oplysninger om blækpatroner for at se oplysninger om udskiftning af<br />
blækpatroner og udløbsdatoer.<br />
z myPrintMileage<br />
Åbn Værktøjskasse, klik på fanen Oplysninger, og klik derefter på myPrintMileage.<br />
Du kan også åbne den integrerede webserver og klikke på myPrintMileage i venstre<br />
rude.<br />
z Konfigurationsside<br />
Tryk på MENU, på kontrolpanelet, åbn menuen UDSKRIV RAPP., og vælg indstillingen<br />
Enhedskonfig.. Konfigurationssiden viser de anslåede blækniveauer (der vises grafisk<br />
som målere).<br />
z <strong>HP</strong> Web Jetadmin-software<br />
Åbn <strong>HP</strong> Web Jetadmin-softwaren. Se dokumentationen til softwaren for at få oplysninger<br />
om overvågning af medier og forbrugsvarer.<br />
DAWW Overvågning af den integrerede enhed 115
Sådan overvåger du skrivehovedernes tilstand<br />
z Integreret webserver (netværkstilslutning)<br />
Åbn den integrerede webserver, og klik på Blækforsyning i venstre rude. Under fanen<br />
Status angives graden af slitage på skrivehovederne – ikke slidte, lidt slidte eller meget<br />
slidte.<br />
z Konfigurationsside<br />
Tryk på MENU, på kontrolpanelet, åbn menuen UDSKRIV RAPP., og vælg indstillingen<br />
Enhedskonfig.. På konfigurationssiden vises skrivehovedernes status, og det angives,<br />
om de bør udskiftes.<br />
Overvågning af godkendte brugeres forbrug og nulstilling af<br />
forbrugstællere<br />
Du kan overvåge forbruget, hvis du har konfigureret godkendte brugere (se Konfiguration af<br />
godkendte brugere for at få yderligere oplysninger). Der er knyttet tre tællere til hver godkendt<br />
bruger:<br />
z Udskrevne sider (ét ark papir, der udskrives som dupleks, tælles som to sider)<br />
z Brugt sort blæk (i ml)<br />
z Samlet mængde brugt farvet blæk (i ml)<br />
Du kan nulstille alle tællere. Hvis et brugernavn eller en PIN-kode ændres, nulstilles de<br />
tilknyttede tællere automatisk.<br />
Sådan får du vist oplysninger om forbrug<br />
z Integreret webserver (netværkstilslutning)<br />
Åbn den integrerede webserver, klik på fanen Settings (Indstillinger), og klik derefter på<br />
Job Accounting (Jobkonto)i venstre rude. Fanen Brugere indeholder oplysninger om<br />
det antal sider, der er udskrevet og den mængde blæk, der er brugt af hver godkendt<br />
bruger.<br />
Sådan nulstiller du forbrugstællerne<br />
z Integreret webserver (netværkstilslutning)<br />
Åbn den integrerede webserver, klik på fanen Settings (Indstillinger), og klik derefter på<br />
Job Accounting (Jobkonto)i venstre rude. Klik på fanen Options (Indstillinger),<br />
og nulstil derefter forbrugstællerne.<br />
z Kontrolpanel<br />
Tryk på MENU, åbn menuen ADMIN, og vælg indstillingen Nulstil tæller.<br />
Overvågning af job<br />
Du kan overvåge følgende aspekter for et job:<br />
z Antallet af udskrevne sider, den anvendte medietype og den brugte blækmængde<br />
z Det klokkeslæt, hvor jobbet startede, jobbets sideantal, varigheden (hvis det er relevant),<br />
resultatet (hvis det er relevant) og en beskrivelse<br />
116 9 - Styring af administratorfunktionerne DAWW
Sådan overvåger du job<br />
z Integreret webserver (netværkstilslutning)<br />
Åbn den integrerede webserver, klik på fanen Settings (Indstillinger), og klik derefter på<br />
Job Accounting (Jobkonto)i venstre rude. Under fanen Job (Job) vises job, der er<br />
behandlet, samt egenskaber for hvert job (f.eks. antallet af udskrevne sider, den anvendte<br />
medietype og den brugte blækmængde).<br />
Klik på Log (Log) i venstre rude under fanen Information (Oplysninger). Fanerne<br />
Hændelse, Indgående fax og Udgående fax indeholder oplysninger om job i disse<br />
kategorier.<br />
z Værktøjskasse (direkte tilslutning)<br />
Åbn Værktøjskasse, klik på fanen Oplysninger, og klik derefter på Jobkonto.<br />
Under fanen Job vises job, der er behandlet, samt egenskaber for hvert job (f.eks. antallet<br />
af udskrevne sider, den anvendte medietype og den brugte blækmængde).<br />
z myPrintMileage<br />
Åbn Værktøjskasse, klik på fanen Oplysninger, og klik derefter på myPrintMileage.<br />
Du kan også åbne den integrerede webserver og klikke på myPrintMileage i venstre<br />
rude.<br />
z <strong>HP</strong> Web Jetadmin-software<br />
Åbn <strong>HP</strong> Web Jetadmin-softwaren. Se dokumentationen til softwaren for at få oplysninger<br />
om overvågning af job.<br />
Administration af den integrerede enhed<br />
Dette afsnit indeholder oplysninger om følgende emner:<br />
z Ændring af administrator-PIN-koden<br />
z Konfiguration af godkendte brugere<br />
z Konfiguration af jobkontoindstillinger<br />
z Styring af sikkerhed<br />
z Konfiguration af advarsler og meddelelser<br />
z Nulstilling af <strong>HP</strong> Jetdirect-printerserveren<br />
z Opgradering af firmware i den integrerede enhed<br />
Ændring af administrator-PIN-koden<br />
Du skal have en administrator-PIN-kode for at åbne menuen ADMIN, som er den menu på<br />
kontrolpanelet, hvor administrative indstillinger konfigureres (f.eks. godkendte brugere og<br />
farvekopiering og -faxning). Se Menuen ADMIN for at få yderligere oplysninger.<br />
Du kan synkronisere administrator-PIN-koden med den adgangskode, der kræves for at åbne<br />
fanerne Settings (Indstillinger) og Networking (Networking) i den integrerede webserver.<br />
Hvis du synkroniserer adgangskoderne, skal PIN-koden og adgangskoden bestå af det<br />
samme firecifrede tal.<br />
DAWW Administration af den integrerede enhed 117
Sådan ændrer eller sletter du administrator-PIN-koden<br />
z Integreret webserver (netværkstilslutning)<br />
Åbn den integrerede webserver, klik på fanen Indstillinger, og klik derefter på Sikkerhed<br />
i venstre rude.<br />
z Kontrolpanel<br />
Åbn menuen ADMIN, og vælg indstillingen Angiv admin-PIN.<br />
Sådan synkroniserer du administrator-PIN-koden og adgangskoden til<br />
den integrerede webserver<br />
z Integreret webserver (netværkstilslutning)<br />
Åbn den integrerede webserver, klik på fanen Indstillinger, og klik derefter på Sikkerhed<br />
i venstre rude. Vælg indstillingerne til synkronisering af PIN-koden med adgangskoden til<br />
webserveren, og angiv derefter PIN-koden og adgangskoden.<br />
Konfiguration af godkendte brugere<br />
Du kan konfigurere den integrerede enhed, så kun godkendte brugere kan betjene<br />
kontrolpanelet. Funktioner, der kræver, at der trykkes på en knap på kontrolpanelet, låses.<br />
Der kræves en administrator-PIN for at konfigurere brugere. Se Ændring af<br />
administrator-PIN-koden for at få yderligere oplysninger.<br />
Alle brugere kan starte et job fra en computer (dvs. at når godkendelse konfigureres, er det<br />
kun nødvendigt for job, der startes fra kontrolpanelet).<br />
Du kan definere op til 20 godkendte brugere. Du skal tildele en firecifret PIN-kode til hver<br />
bruger.<br />
Der er knyttet tre tællere til hver godkendt bruger: antallet af udskrevne sider, mængden af<br />
brugt sort blæk og den samlede mængde brugt farvet blæk. Se Overvågning af godkendte<br />
brugeres forbrug og nulstilling af forbrugstællere for at få yderligere oplysninger.<br />
Sådan tilføjer, ændrer og sletter du brugere<br />
z Integreret webserver (netværkstilslutning)<br />
Åbn den integrerede webserver, klik på fanen Indstillinger, og klik på Sikkerhed i venstre<br />
rude, og klik derefter på fanen Bruger-PIN-koder.<br />
z Kontrolpanel<br />
Åbn menuen ADMIN, og vælg indstillingen Konfigurer brugere.<br />
Konfiguration af jobkontoindstillinger<br />
Se Overvågning af job for at få oplysninger om de oplysninger, der kan akkumuleres, hvis du<br />
konfigurerer jobkontoindstillingerne. Indstilllingen gør det muligt at registrere enkeltpersoners<br />
forbrug, hvilket især er praktisk i forbindelse med brugerdebitering.<br />
Du kan udføre følgende konfiguration:<br />
z Aktivere eller deaktivere funktionen<br />
z Angive, hvilken netværksmappe oplysningerne skal gemmes i<br />
z Angive et logon-navn og en adgangskode (kun når du konfigurerer indstillingen fra den<br />
integrerede webserver)<br />
118 9 - Styring af administratorfunktionerne DAWW
Sådan konfigurerer du jobkontoindstillinger<br />
z Integreret webserver (netværkstilslutning)<br />
Åbn den integrerede webserver, klik på fanen Indstillinger, klik på Jobkonto i venstre<br />
rude, og klik derefter på fanen Fjernlager.<br />
z Værktøjskasse (direkte tilslutning)<br />
Åbn Værktøjskasse, klik på fanen Oplysninger, klik på Jobkonto, og klik derefter på<br />
fanen Registrer.<br />
Styring af sikkerhed<br />
Sikkerheden kan øges ved hjælp af følgende funktioner:<br />
z Mulighed for at bruge administrator-PIN-kode for at styre administratorfunktioner.<br />
Se Ændring af administrator-PIN-koden for at få yderligere oplysninger.<br />
z Mulighed for at konfigurere godkendte brugere, så ikke-godkendt brug af den integrerede<br />
enhed fra kontrolpanelet forhindres. Se Konfiguration af godkendte brugere for at få<br />
yderligere oplysninger.<br />
z Mulighed for at angive adgangskoder i forbindelse med netværkshandlinger (f.eks. i<br />
forbindelse med LDAP og SMTP).<br />
z Mulighed for at sende blinde kopier i forbindelse med e-mail-transmissioner. Denne<br />
funktion kan hjælpe med at forhindre, at nogen udgiver sig for at være en anden person,<br />
samt forhindre misbrug af den integrerede enhed (f.eks. til private formål).<br />
Se Konfiguration af automatisk blind kopi (BCC) for at få yderligere oplysninger.<br />
z Mulighed for at fastlåse teksten i feltet FRA i e-mail-meddelelser for at forhindre, at nogen<br />
udgiver sig for at være en anden person. Se Konfiguration af standardindstillinger for<br />
e-mail-meddelelsers format (netværkstilslutning) for at få yderligere oplysninger.<br />
Bemærk! Følgende punkter vedrørende adgangskodesikkerhed gælder, når du konfigurerer en<br />
adgangskode til en netværk ved hjælp af den integrerede webserver:<br />
SSL-kryptering (Secure Sockets Layer) (https) understøttes ikke.<br />
Adgangskoder er kodet i Base64-format og er ikke krypterede.<br />
Sådan styrer du sikkerhed<br />
z Integreret webserver (netværkstilslutning)<br />
Åbn den integrerede webserver, klik på fanen Indstillinger, og klik derefter på Sikkerhed<br />
i venstre rude. Angiv en adgangskode til netværket, og synkroniser denne adgangskode<br />
med administrator-PIN-koden under fanen Webserver og kontrolpanel.<br />
z <strong>HP</strong> Web Jetadmin-software<br />
Åbn <strong>HP</strong> Web Jetadmin-softwaren. Se dokumentationen til softwaren for at få oplysninger<br />
om sikkerhed.<br />
DAWW Administration af den integrerede enhed 119
Konfiguration af advarsler og meddelelser<br />
Du kan angive følgende typer advarsler og meddelelser:<br />
z Meddelelser via e-mail om forbrugsvarer og problemer i mediestien<br />
z Lydadvarsler om fejltilstande<br />
z Fejlmeddelelser på kontrolpanelets display i forbindelse med fejltilstande<br />
z Automatisk afsendelse af forbrugsoplysninger fra den integrerede enhed til <strong>HP</strong> ved hjælp<br />
af myPrintMileage (funktionen AutoSend) med henblik på at registrere det nøjagtige<br />
forbrug. Se myPrintMileage for at få yderligere oplysninger.<br />
Sådan konfigurerer du advarsler og meddelelser<br />
z Integreret webserver (netværkstilslutning)<br />
Åbn den integrerede webserver, klik på fanen Indstillinger, og klik derefter på Advarsler i<br />
venstre rude. Konfigurer e-mail-advarslerne om forbrugsvarer og problemer i mediestien<br />
under fanen Meddelelse. Aktiver funktionen AutoSend under fanen AutoSend.<br />
z Værktøjskasse (direkte tilslutning)<br />
Åbn Værktøjskasse. Klik på Indstillinger under fanen Printerstatus. I dialogboksen kan<br />
du angive indstillinger for, hvornår advarsler og meddelelser skal vises, og hvilke<br />
fejltilstande der skal rapporteres.<br />
z <strong>HP</strong> Web Jetadmin-software<br />
Åbn <strong>HP</strong> Web Jetadmin-softwaren. Se dokumentationen til softwaren for at få oplysninger<br />
om advarsler og meddelelser.<br />
Nulstilling af <strong>HP</strong> Jetdirect-printerserveren<br />
Nulstilling af <strong>HP</strong> Jetdirect-printerserveren gendanner <strong>HP</strong> Jetdirect-printerserverens<br />
fabriksindstillinger.<br />
Bemærk! Når du gendanner fabriksindstillingerne for <strong>HP</strong> Jetdirect-printerserveren, går alle tidligere<br />
gemte EIO-indstillinger tabt.<br />
Sådan nulstiller du <strong>HP</strong> Jetdirect-printerserveren<br />
1 Tryk på (TÆND) for at slukke den integrerede enhed.<br />
2 Tryk på (TÆND) for at tænde den integrerede enhed, mens du holder knapperne<br />
(ned), - og SORT/FARVE på kontrolpanelet nede.<br />
Opgradering af firmware i den integrerede enhed<br />
Ind i mellem kommer der firmwareopgraderinger fra Hewlett-Packard. Disse opgraderinger<br />
giver yderligere eller forbedret funktionalitet. Når der er kommet en firmwareopgradering til<br />
den integrerede enhed, vises der en meddelelse på <strong>HP</strong> Instant Support-hjemmesiden. Du kan<br />
få adgang til downloadstedet fra hjemmesiden. Du kan også få oplysninger om tilgængelige<br />
opgraderinger på http://www.hp.com/support/officejet9100.<br />
Følg fremgangsmåderne i de nedenstående afsnit for at opgradere firmwaren. Se yderligere<br />
oplysninger i den Vigtigt-fil, der er knyttet til firmwareopgraderingen.<br />
Du behøver ikke at beholde en fil med firmwareopgraderinger, efter at du har udført<br />
opgraderingen.<br />
120 9 - Styring af administratorfunktionerne DAWW
FORSIGTIG! Annuller ikke firmwareopgraderingen, når du har startet den. Hvis du annullerer processen,<br />
kan firmwaren i den integrerede enhed blive beskadiget.<br />
Sådan opgraderer du firmwaren ved brug af FDU (firmware download<br />
utility)<br />
1 Hent filen med firmwareopgraderingen fra <strong>HP</strong>'s websted, og gem den på computerens<br />
harddisk.<br />
2 Åbn filen med firmwareopgraderingen.<br />
Sådan opgraderer du firmwaren ved brug af MS-DOS-prompten (kun<br />
Windows)<br />
1 Hent filen med firmwareopgraderingen fra <strong>HP</strong>'s websted, og gem den på computerens<br />
harddisk.<br />
2 Åbn et vindue med en MS-DOS-kommandoprompt.<br />
3 Skriv copy /b sti\filnavn portnavn ved kommandoprompten.<br />
sti er placeringen af filen med firmwareopgraderingen<br />
filnavn er navnet på den fil med firmwareopgraderingen, som du har downloadet fra<br />
webstedet<br />
portnavn er den relevante printerport (f.eks. LPT1)<br />
4 Tryk på ENTER. Filen med firmwareopgraderingen kopieres til printeren og erstatter den<br />
gamle firmwarefil.<br />
Konfiguration af systemindstillinger<br />
Dette afsnit indeholder oplysninger om følgende emner:<br />
z Angivelse af land/område<br />
z Indstilling af tid før strømsparetilstand<br />
z Indstilling af lydstyrke for ringetoner og bip<br />
z Angivelse af automatisk papirtyperegistrering<br />
Angivelse af land/område<br />
Normalt angiver du sproget og landet/området, første gang du konfigurerer den integrerede<br />
enhed. Du kan dog til enhver tid ændre disse indstillinger.<br />
Sprogindstillingen styrer følgende områder:<br />
z Det sprog, der bruges til meddelelser på kontrolpanelets display<br />
z Tastaturfunktioner for det sprog, der er konfigureret (hvis der er installeret et tastatur)<br />
(se Tastaturer for at få yderligere oplysninger)<br />
DAWW Konfiguration af systemindstillinger 121
Land/område-indstillingen styrer følgende områder:<br />
z Den måde duplikeringsfunktionen fungerer på i forbindelse med kopiering (forskellige<br />
duplikatstørrelser bruges i forskellige lande/områder) (se Duplikering af flere kopier af et<br />
billede på en side for at få yderligere oplysninger)<br />
z Tilgængelige mediestørrelser (forskellige lande/områder har forskellige standardstørrelser)<br />
z Faxindstillinger:<br />
Ringen før svar (se Menuen FAXOPSÆTNING for at få yderligere oplysninger)<br />
Autosvar (se Indstilling af svartilstanden (autosvar) for at få yderligere oplysninger)<br />
Svaropkaldsmønster (se Indstilling af svarringemønster (hvis det er nødvendigt) for at<br />
få yderligere oplysninger)<br />
Opkaldstype (tone eller impuls) (se Angivelse af opkaldstype for at få yderligere<br />
oplysninger)<br />
Baggrundssøgning (se Angivelse af baggrundssøgning i ældre faxmaskiner for at få<br />
yderligere oplysninger)<br />
Volume for ring og bip (se Indstilling af lydstyrke for ringetoner og bip for at få yderligere<br />
oplysninger)<br />
Autorapporter (se Angivelse af automatisk udskrivning af faxrapporter for at få<br />
yderligere oplysninger)<br />
Genopkald ved optaget, Genopkald v. ubesvaret (se Angivelse af indstillinger for<br />
genopkald for at få yderligere oplysninger)<br />
Automatisk nedkopiering (se Automatisk nedkopiering af indgående faxmeddelelser for<br />
at få yderligere oplysninger)<br />
Fejlkorrektionstilstand (se Angivelse af fejlkorrektionstilstand for fax for at få yderligere<br />
oplysninger)<br />
Bemærk! Hvis du ændrer land/område-indstillingen, vender alle de indstillinger, som den styrer, tilbage<br />
til standarden for det valgte land/område.<br />
Sådan angiver du sproget<br />
z Integreret webserver (netværkstilslutning)<br />
Åbn den integrerede webserver, klik på fanen Indstillinger, og klik derefter på<br />
International i venstre rude. Klik på fanen Sprog, og angiv sprogkonfigurationen.<br />
z Kontrolpanel<br />
Tryk på MENU, åbn menuen ADMIN, og vælg indstillingen Sprog.<br />
Sådan angiver du landet/området<br />
z Integreret webserver (netværkstilslutning)<br />
Åbn den integrerede webserver, klik på fanen Indstillinger, og klik derefter på<br />
International i venstre rude. Klik på fanen Land/område, og angiv sprogkonfigurationen.<br />
z Kontrolpanel<br />
Tryk på MENU, åbn menuen ADMIN, og vælg indstillingen Land/område.<br />
122 9 - Styring af administratorfunktionerne DAWW
Indstilling af tid før strømsparetilstand<br />
Denne indstilling angiver, hvor længe den integrerede enhed er ledig, før den går i<br />
strømsparetilstand (f.eks. 15 minutter, 1 time eller 4 timer). Strømsparetilstanden minimerer<br />
den mængde strøm, der bruges af den integrerede enhed, når den er ledig, og reducerer<br />
slitage på de elektriske komponenter. Når den integrerede enhed går i strømsparetilstand,<br />
slukkes displaylyset, og følgende meddelelse vises på kontrolpanelets display: Strømbespar.<br />
akt.. Enhver aktivering af den integrerede enhed bevirker, at den forlader<br />
strømsparetilstanden (f.eks. tryk på en knap, åbning af en bakke eller modtagelse af nye<br />
data).<br />
Sådan indstiller du tiden, før enheden går i strømsparetilstand<br />
z Kontrolpanel<br />
Tryk på MENU, åbn menuen ADMIN, og vælg indstillingen Angiv tid f strømsparetilst.<br />
Indstilling af lydstyrke for ringetoner og bip<br />
Du kan regulere lydstyrken for følgende elementer:<br />
z De bip, der udsendes, når du trykker på knapperne på kontrolpanelet<br />
z De bip, der udsendes, når originaler registreres i ADF'en<br />
z Telefonlinjens lyde ved udgående faxmeddelelser<br />
z Ringetoner ved indgående faxmeddelelser<br />
Sådan indstiller du lydstyrken for ringetoner og bip<br />
z Integreret webserver (netværkstilslutning)<br />
Åbn den integrerede webserver, og klik på fanen Indstillinger. Klik på Vedligeholdelse i<br />
den venstre rude, klik på fanen Enhedsindstillinger, og vælg indstillingen Lydstyrke<br />
for ringetoner og bip.<br />
z Kontrolpanel<br />
Tryk på MENU, åbn menuen VEDLIGEHOLD., og vælg indstillingen Volume for ring og<br />
bip.<br />
Angivelse af automatisk papirtyperegistrering<br />
Du kan indstille den integrerede enhed, så den vælger de udskriftsindstillinger, der passer til<br />
det ilagte medie. Når du aktiverer denne funktion, registrerer den integrerede enhed<br />
medietypen (f.eks. almindeligt papir eller transparenter) og vælger automatisk den medietype<br />
og udskriftskvalitet, der passer bedst til jobbet.<br />
Sådan angiver du automatisk papirtyperegistrering<br />
z Kontrolpanel1<br />
Tryk på MENU, og åbn menuen PRINTER. Vælg indstillingen Konfigurer bakke for at åbne<br />
undermenuen BAKKE, og vælg indstillingen Auto. medietypereg..<br />
DAWW Konfiguration af systemindstillinger 123
Konfiguration af netværksindstillinger<br />
Dette afsnit indeholder oplysninger om følgende emner:<br />
z Konfiguration af I/O-timeout<br />
z Konfiguration af netværksparametre<br />
Konfiguration af I/O-timeout<br />
Du kan angive det tidsrum, hvor printeren venter på resterende data for et udskriftsjob.<br />
Hvis dette tidsrum overskrides, annullerer den integrerede enhed udskriftsjobbet.<br />
Sådan konfigurerer du I/O-timeout<br />
z Kontrolpanel<br />
Tryk på MENU, åbn menuen NETVÆRK OG I/O, og vælg indstillingen I/O-timeout.<br />
Konfiguration af netværksparametre<br />
Hvis den integrerede enhed er tilsluttet et netværk med en <strong>HP</strong> Jetdirect-printerserver, kan du<br />
konfigurere følgende protokoller for den integrerede enhed. Se Administratorvejledning til<br />
<strong>HP</strong> Jetdirect på Starter CD 1 for at få yderligere oplysninger om disse indstillinger.<br />
Se de aktuelle indstillinger på konfigurationssiden (se Konfigurationsside).<br />
z DLC/LLC<br />
z IPX/SPX<br />
z TCP/IP<br />
z AppleTalk<br />
Alle understøttede netværksprotokoller er som standard aktiveret. Deaktivering af ubenyttede<br />
protokoller har følgende fordele:<br />
z Det reducerer den netværkstrafik, som den integrerede enhed genererer.<br />
z Det forhindrer ikke-godkendte brugere i at udskrive til den integrerede enhed.<br />
z Der vises kun relevante oplysninger på konfigurationssiden.<br />
z Det gør det muligt at få vist protokolspecifikke fejl- og advarselsmeddelelser på<br />
kontrolpanelets display.<br />
Bemærk! Deaktiver ikke IPX/SPX-protokollen, hvis Windows 98-, Windows NT-, Windows Me-,<br />
Windows 2000- eller Windows XP-brugere udskriver til den integrerede enhed.<br />
Bemærk følgende typer understøttelse i forbindelse med aktiviteter, der indebærer flytning af<br />
en fil til en netværksmappe:<br />
z Den integrerede enhed understøtter generelt ikke Kerberos, NTLM v2 og Active <strong>Directory</strong>.<br />
z Den integrerede enhed understøtter ikke autentifcerings-scheme for almindelig tekst.<br />
z Den integrerede enhed understøtter ikke serverhenvisninger (Distributed File System eller<br />
DFS).<br />
124 9 - Styring af administratorfunktionerne DAWW
Sådan konfigurerer du netværksparametre<br />
z Integreret webserver (netværkstilslutning)<br />
Åbn den integrerede webserver, og klik på fanen Netværk.<br />
z Kontrolpanel<br />
Tryk på MENU, åbn menuen NETVÆRK OG I/O, og vælg indstillingen Forbedret I/O.<br />
Bemærk, at de elementer, der kan konfigureres, afhænger af den installerede<br />
printerserver.<br />
z <strong>HP</strong> Web Jetadmin<br />
Åbn <strong>HP</strong> Web Jetadmin-softwaren. Se dokumentationen til softwaren for at få oplysninger<br />
om konfiguration af netværksparametre.<br />
Konfiguration af udskriftsindstillinger<br />
Dette afsnit indeholder oplysninger om følgende emner:<br />
z Angivelse af standardindstillinger for udskrivning<br />
Angivelse af standardindstillinger for udskrivning<br />
Du kan angive følgende standardindstillinger for udskriftsjob i den integrerede webserver:<br />
z Den bakke, der skal bruges, samt papirstørrelsen og papirtypen for hver bakke<br />
z Automatisk papirtyperegistrering (aktiveret eller deaktiveret)<br />
z Udskrivningshastighed<br />
Du kan angive følgende standardindstillinger for udskriftsjob fra kontrolpanelet:<br />
z Det antal kopier, der skal udskrives<br />
z Papirstørrelse, papirtype, papirkvalitet og tilsidesættelser af papirstørrelser<br />
z Dupleksudskrivning (aktiveret eller deaktiveret)<br />
z Den bakke, der skal bruges, samt papirtypen og papirstørrelsen for hver bakke<br />
z Automatisk papirtyperegistrering (aktiveret eller deaktiveret)<br />
z Egenskaber for PCL-fonte<br />
z Udskrivning af PostScript-fejl (aktiveret eller deaktiveret)<br />
z Automatiseret udskrivning (aktiveret eller deaktiveret)<br />
z Printersprog<br />
Bemærk! Indstillinger i et program (f.eks. mediestørrelsen) tilsidesætter altid indstillinger i printerdriveren<br />
eller på kontrolpanelet.<br />
Indstillinger i en printerdriver tilsidesætter altid indstillingerne på kontrolpanelet.<br />
Sådan angiver du standardindstillinger for udskrivning<br />
z Integreret webserver (netværkstilslutning)<br />
Åbn den integrerede webserver, klik på fanen Indstillinger, og klik derefter på<br />
Papirhåndtering i venstre rude.<br />
z Kontrolpanel<br />
Tryk på MENU, og anvend indstillingerne i menuen PRINTER.<br />
DAWW Konfiguration af udskriftsindstillinger 125
Konfiguration af kopieringsindstillinger<br />
Dette afsnit indeholder oplysninger om følgende emner:<br />
z Aktivering og deaktivering af farvekopiering<br />
Aktivering og deaktivering af farvekopiering<br />
Du kan gøre farvekopiering tilgængelig eller ikke-tilgængelig. Hvis farvekopiering gøres<br />
ikke-tilgængelig, sparer det på blækket i farveblækpatronerne.<br />
Sådan aktiverer eller deaktiverer du farvekopiering<br />
z Integreret webserver (netværkstilslutning)<br />
Åbn den integrerede webserver, klik på fanen Indstillinger, og klik derefter på<br />
Farveforbrug i venstre rude.<br />
z Kontrolpanel<br />
Tryk på MENU, åbn menuen ADMIN, og vælg indstillingen Farvekopiering.<br />
Konfiguration af scanningsindstillinger<br />
Dette afsnit indeholder oplysninger om følgende emner:<br />
z Konfiguration af netværksindstillinger for scanning<br />
z Tilpasning af scanningsfunktionen i <strong>HP</strong> photo and imaging-softwaren (direkte tilslutning)<br />
Konfiguration af netværksindstillinger for scanning<br />
Følgende forudsætninger skal være opfyldt, hvis du vil sende scanninger til en mappe på et<br />
netværk:<br />
z <strong>HP</strong> Jetdirect-printerserveren skal være installeret og konfigureret til TCP/IP<br />
(se <strong>HP</strong> Jetdirect-printerserverens funktioner for at få yderligere oplysninger)<br />
z Serveradressen og undernetmasken for WINS (Windows Internet Naming Service) skal<br />
være konfigureret (hvis <strong>HP</strong> Jetdirect-printerserver er konfigureret til DHCP, angives disse<br />
muligvis automatisk af DHCP-serveren)<br />
z DNS-server (Domain Naming System) skal være konfigureret<br />
z Et tastatur på den integrerede enhed til indtastning af netværksstinavne og<br />
logonoplysninger (Bestilling af <strong>HP</strong>-ekstraudstyr og -forbrugsvarer).<br />
Hvis der ikke er konfigureret en WINS-server kan den integrerede enhed kun oprette<br />
forbindelse til computere på den samme undernet. Hvis en computer uden for undernettet har<br />
en kendt IP-adresse, kan IP-adressen dog bruges i stedet for computernavnet.<br />
Sådan konfigurerer du WINS-server, -undernetmaske og DNS-server<br />
z Integreret webserver (netværkstilslutning)<br />
Åbn den integrerede webserver, klik på fanen Indstillinger, klik på Digital afsendelse i<br />
venstre rude, og angiv derefter oplysninger under fanen SMTP-server.<br />
126 9 - Styring af administratorfunktionerne DAWW
Tilpasning af scanningsfunktionen i <strong>HP</strong> photo and<br />
imaging-softwaren (direkte tilslutning)<br />
Når du vil bruge scanningsfunktionen i <strong>HP</strong> photo and imaging-softwaren, skal du først tilpasse<br />
indstillingerne til scanning. Åbn <strong>HP</strong> photo and imaging-softwaren, og se onlinehjælpen for at få<br />
flere oplysninger om valg af det tekstbehandlingsprogram, du vil bruge til OCR og andre<br />
scanningsindstillinger.<br />
Konfiguration af fotoindstillinger (hukommelseskort)<br />
Dette afsnit indeholder oplysninger om følgende emne:<br />
z Aktivering og deaktivering af fotofunktionen (hukommelseskort)<br />
Aktivering og deaktivering af fotofunktionen<br />
(hukommelseskort)<br />
Du kan konfigurere den integrerede enhed, så brugere ikke kan anvende FOTO-tilstanden.<br />
Når softwaren til den integrerede enhed er installeret, og den integrerede enhed er tilsluttet<br />
direkte til en computer, vises hukommelseskortlæseren som et drev. På Windows-computere<br />
vises hukommelseskortlæseren fortsat som et drev, hvis du deaktiverer fotofunktionen fra<br />
kontrolpanelet eller den integrerede webserver. Hvis du vil undgå dette, skal du yderligere<br />
deaktivere den ved hjælp af Enhedshåndtering.<br />
Bemærk! I Windows virker fotofunktionen kun, hvis Standardinstallation er valgt.<br />
Se Softwarekomponenter til Windows-computere for at få yderligere oplysninger.<br />
Sådan aktiverer eller deaktiverer du funktionen<br />
z Integreret webserver (netværkstilslutning)<br />
Åbn den integrerede webserver, klik på fanen Indstillinger, og klik derefter på<br />
Hukommelseskort. Sluk den integrerede enhed, og tænd den igen.<br />
z Kontrolpanel<br />
Tryk på MENU, åbn menuen ADMIN, og vælg indstillingen Fototilstand. Sluk den<br />
integrerede enhed, og tænd den igen.<br />
Sådan fjerner du hukommelseskortlæseren fra listen med drev<br />
(Windows, direkte tilslutning)<br />
1 Åbn Enhedshåndtering på computeren. (Fremgangsmåden og placeringen varierer<br />
afhængigt af operativsystemet).<br />
2 Åbn mappen med diskdrev.<br />
3 Højreklik på drevet for hukommelseskortlæseren (med navnet All-in-one storage device<br />
(Lagerenhed for all-in-one) eller Printer card reader (Printerkortlæser) eller lignende).<br />
4 Klik på Disable (Deaktiver) eller Enable (Aktiver).<br />
5 Klik på Ja for at bekræfte handlingen.<br />
DAWW Konfiguration af fotoindstillinger (hukommelseskort) 127
Konfiguration af e-mail-indstillinger (netværkstilslutning)<br />
Følgende forudsætninger skal være opfyldt, hvis du vil scanne originaler og vedhæfte dem i<br />
e-mail-meddelelser (netværkstilslutning):<br />
z <strong>HP</strong> Jetdirect-printerserveren skal være installeret og konfigureret til TCP/IP<br />
(se <strong>HP</strong> Jetdirect-printerserverens funktioner for at få yderligere oplysninger)<br />
z Der skal være en SMTP-server på netværket, og den skal være konfigureret<br />
z Hvis du vil bruge en firma-e-mail-adressebog, skal der være en LDAP-server på<br />
netværket, og den skal være konfigureret<br />
Bemærk! Et tastatur på den integrerede enhed til indtastning af e-mail-adresser og andre oplysninger<br />
(se Bestilling af <strong>HP</strong>-ekstraudstyr og -forbrugsvarer).<br />
Dette afsnit indeholder oplysninger om følgende emner:<br />
z Konfiguration af standardindstillinger for e-mail-meddelelsers format (netværkstilslutning)<br />
z Konfiguration af automatisk blind kopi (BCC)<br />
z Konfiguration af SMTP<br />
z Konfiguration af LDAP<br />
Konfiguration af standardindstillinger for e-mail-meddelelsers<br />
format (netværkstilslutning)<br />
Du kan konfigurere følgende standardindstillinger for e-mail-meddelelser, der sendes fra den<br />
integrerede enhed:<br />
z Maksimal størrelse på vedhæftet fil<br />
z Standardtekst for linjen FRA<br />
z Om en bruger kan ændre teksten i linjen FRA<br />
z Standardtekst for linjen EMNE<br />
z Standardfilformat (PDF eller TIFF)<br />
z Standarddokumenttype<br />
Når størrelsen på den vedhæftede fil er konfigureret, opdeles vedhæftede filer, der er større<br />
end den konfigurerede størrelse, og sendes som flere e-mail-meddelelser.<br />
Teksten i meddelelsen er fast og indeholder følgende oplysninger:<br />
z Beskrivelse af, hvordan e-mail-meddelelsen blev genereret<br />
z Link til den integrerede enheds IP-adresse<br />
z Egenskaber for den vedhæftede fil (navn, dato, klokkeslæt for scanning og<br />
scanningsindstillinger)<br />
z E-mail-jobnummer (som er det samme for alle e-mail-meddelelser, der er en del af en<br />
transmission i flere dele)<br />
z Link til download af Adobe ® Acrobat ® Reader, hvis filformatet PDF er anvendt<br />
128 9 - Styring af administratorfunktionerne DAWW
Sådan konfigurerer du standardindstillinger for e-mail meddelelsers<br />
format<br />
z Integreret webserver (netværkstilslutning)<br />
Åbn den integrerede webserver, klik på fanen Indstillinger, klik på Digital afsendelse,<br />
og klik derefter på fanen SMTP-server.<br />
Konfiguration af automatisk blind kopi (BCC)<br />
Anvend denne fremgangsmåde, når du vil konfigurere den integrerede enhed, så den<br />
automatisk sender en blind kopi af alle e-mail-meddelelser til en ønsket e-mail-adresse.<br />
Sådan konfigurer du en automatisk blind kopi<br />
z Integreret webserver (netværkstilslutning)<br />
Åbn den integrerede webserver, klik på fanen Indstillinger, og klik på Digital afsendelse<br />
i venstre rude, og klik derefter på fanen SMTP-server. Indtast den e-mail-adresse,<br />
der skal modtage de blinde kopier.<br />
z Kontrolpanel<br />
Tryk på MENU, åbn menuen E-MAIL-OPSÆT., og vælg indstillingen Auto. BCC.<br />
Konfiguration af SMTP<br />
Anvend denne fremgangsmåde, når du vil konfigurere SMTP-servernavnet og -portnummeret,<br />
navnet på og adgangskoden til godkendelses-logon-kontoen og størrelsen på vedhæftede filer<br />
i e-mail-meddelelser.<br />
Bemærk følgende om sikkerhed:<br />
z Den integrerede enhed understøtter ikke sikre (krypterede) SMTP-sessioner.<br />
z Den integrerede enhed understøtter kun autentifcerings-scheme for almindelig tekst og<br />
logon.<br />
Sådan konfigurerer du SMTP<br />
z Integreret webserver (netværkstilslutning)<br />
Åbn den integrerede webserver, klik på fanen Indstillinger, klik på Digital afsendelse i<br />
venstre rude, og angiv derefter de nødvendige oplysninger under fanen SMTP-server.<br />
z Kontrolpanel<br />
Tryk på MENU, åbn menuen E-MAIL-OPSÆT., og vælg indstillingen Konfigurer SMTP.<br />
Konfiguration af LDAP<br />
LDAP-funktionen (Lightweight <strong>Directory</strong> Address Protocol) giver dig mulighed for at bruge en<br />
firmaadressebog i forbindelse med afsendelse af e-mail-meddelelser fra den integrerede<br />
enhed, hvis en firmaadressebog er tilgængelig. Der kan konfigureres op til 99 e-mail-adresser.<br />
Bemærk følgende om sikkerhed:<br />
z Den integrerede enhed understøtter ikke sikre (krypterede) LDAP-sessioner.<br />
z Den integrerede enhed understøtter kun autentifcerings-scheme for almindelig tekst.<br />
z Den integrerede enhed understøtter ikke serverhenvisninger (Distributed File System eller<br />
DFS).<br />
DAWW Konfiguration af e-mail-indstillinger (netværkstilslutning) 129
Sådan konfigurerer du LDAP<br />
z Integreret webserver (netværkstilslutning)<br />
Åbn den integrerede webserver, klik på fanen Indstillinger, klik på Digital afsendelse i<br />
venstre rude, og klik derefter på fanen LDAP-server.<br />
Konfiguration af faxindstillinger<br />
Når du har udført trinene i den opsætningsvejledning, der fulgte med den integrerede enhed,<br />
skal du følge trinene i dette afsnit for at ændre de oprindelige indstillinger eller for at<br />
konfigurere andre faxindstillinger.<br />
Dette afsnit indeholder oplysninger om følgende emner:<br />
z Angivelse af automatisk udskrivning af faxrapporter<br />
z Aktivering og deaktivering af farvefaxning<br />
z Angivelse af baggrundssøgning i ældre faxmaskiner<br />
z Angivelse af opkaldstype<br />
z Angivelse af indstillinger for genopkald<br />
Angivelse af automatisk udskrivning af faxrapporter<br />
Du kan indstille den integrerede enhed, så den automatisk udskriver en rapport over de senest<br />
afsendte eller modtagne faxmeddelelser. Faxrapporten indeholder følgende oplysninger:<br />
z Transmissionsdato og -klokkeslæt<br />
z Type (modtaget eller sendt)<br />
z Faxnummer<br />
z Varighed<br />
z Antal sider<br />
z Resultat af (status for) transmissionen<br />
Sådan angiver du automatisk udskrivning af faxrapporter<br />
z Integreret webserver (netværkstilslutning)<br />
Åbn den integrerede webserver, klik på fanen Indstillinger, klik på Fax i venstre rude,<br />
og klik derefter på fanen Avanceret. Vælg indstillingen til konfiguration af automatiske<br />
rapporter.<br />
z Kontrolpanel<br />
Tryk på MENU, åbn menuen ADV. FAXOPSÆT., og vælg indstillingen Autorapporter.<br />
Aktivering og deaktivering af farvefaxning<br />
Du kan gøre farvefaxning tilgængelig eller ikke-tilgængelig. Hvis farvefaxning gøres<br />
ikke-tilgængelig, sparer det på blækket i farveblækpatronerne.<br />
130 9 - Styring af administratorfunktionerne DAWW
Sådan aktiverer eller deaktiverer du farvefaxning<br />
z Integreret webserver (netværkstilslutning)<br />
Åbn den integrerede webserver, klik på fanen Indstillinger, og klik på Farveforbrug i<br />
venstre rude.<br />
z Kontrolpanel<br />
Tryk på MENU, åbn menuen ADMIN, og vælg indstillingen Farvefaxning.<br />
Angivelse af fejlkorrektionstilstand for fax<br />
Normalt overvåger den integrerede enhed telefonlinjens signaler, mens den sender eller<br />
modtager en fax. Hvis den integrerede enhed registrerer et fejlsignal under transmissionen,<br />
og fejlkorrektion er aktiveret, kan den integrerede enhed anmode om, at en del af<br />
faxmeddelelsen sendes igen.<br />
Deaktiver kun fejlkorrektion, hvis du har problemer med at sende eller modtage en fax, og du<br />
vil acceptere fejlene i transmissionen. Det kan være en god idé at deaktivere indstillingen,<br />
når du forsøger at sende en fax til et andet land/område eller forsøger at modtage en fax fra et<br />
andet land/område, eller hvis du bruger en satellittelefonforbindelse.<br />
Sådan angiver du fejlkorrektionstilstand for fax<br />
z Integreret webserver (netværkstilslutning)<br />
Åbn den integrerede webserver, klik på fanen Indstillinger, klik på Fax i venstre rude,<br />
og klik derefter på fanen Avanceret.<br />
z Kontrolpanel<br />
Tryk på MENU, åbn menuen AV. FAXOPSÆT., og vælg indstillingen<br />
Fejlkorrektionstilstand.<br />
Angivelse af baggrundssøgning i ældre faxmaskiner<br />
Denne indstilling styrer, om du kan modtage faxmeddelelser fra ældre faxmaskiner, der ikke<br />
udsender et faxsignal under faxtransmissioner. På tidspunktet for udgivelsen af denne<br />
vejledning udgjorde disse faxmaskiner en meget lille del af det antal faxmaskiner, der er i<br />
brug.<br />
Aktiver kun baggrundssøgning, hvis du jævnligt modtager faxmeddelelser fra nogen,<br />
der bruger en ældre faxmaskine.<br />
Sådan angiver du baggrundssøgning<br />
z Integreret webserver (netværkstilslutning)<br />
Åbn den integrerede webserver, klik på fanen Indstillinger, klik på Fax i venstre rude,<br />
og klik derefter på fanen Avanceret.<br />
z Kontrolpanel<br />
Tryk på MENU, åbn menuen AV. FAXOPSÆT., og vælg indstillingen Baggrundssøgning.<br />
DAWW Konfiguration af faxindstillinger 131
Angivelse af opkaldstype<br />
Anvend denne fremgangsmåde, når du vil indstille den integrerede enhed til toneopkald eller<br />
impulsopkald. Fabriksindstillingen er TONE. Foretag ikke ændringer af indstillingen, medmindre<br />
du ved, at telefonlinjen ikke kan bruge toneopkald.<br />
Bemærk! Impulsopkald kan ikke anvendes i alle lande/områder.<br />
Sådan angiver du opkaldstypen<br />
z Integreret webserver (netværkstilslutning)<br />
Åbn den integrerede webserver, klik på fanen Indstillinger, klik på Fax i venstre rude,<br />
og klik derefter på fanen Grundlæggende.<br />
z Kontrolpanel<br />
Tryk på MENU, åbn menuen FAXOPSÆTNING, og vælg indstillingen Opkaldstype.<br />
Angivelse af indstillinger for genopkald<br />
Hvis den integrerede enhed ikke kunne sende en fax, fordi modtagerfaxmaskinen ikke<br />
svarede eller var optaget, forsøger den integrerede enhed at ringe op igen på basis af<br />
indstillingerne Genopkald ved optaget og Genopkald v. ubesvaret. Anvend følgende<br />
fremgangsmåde, når du vil aktivere eller deaktivere indstillingerne.<br />
z Genopkald ved optaget<br />
Hvis denne indstilling er aktiveret, ringer den integrerede enhed automatisk op igen, hvis<br />
den modtager et optaget-signal. Fabriksstandarden for denne indstilling er TIL.<br />
z Genopkald v. ubesvaret<br />
Hvis denne indstilling er aktiveret, ringer den integrerede enhed automatisk op igen, hvis<br />
modtagerfaxmaskinen ikke svarer. Fabriksstandarden for denne indstilling er FRA.<br />
Sådan angiver du indstillinger for genopkald<br />
z Integreret webserver (netværkstilslutning)<br />
Åbn den integrerede webserver, klik på fanen Indstillinger, klik på Fax i venstre rude,<br />
og klik derefter på fanen Avanceret.<br />
z Kontrolpanel<br />
Tryk på MENU, åbn menuen AV. FAXOPSÆT., og vælg indstillingen Genopkald v.<br />
ubesvaret.<br />
132 9 - Styring af administratorfunktionerne DAWW
Konfiguration af faxning i den integrerede enhed<br />
Dette afsnit indeholder oplysninger om følgende emner: Disse handlinger skal normalt kun<br />
udføres én gang.<br />
z Tilslutning af den integrerede enhed til en telefonlinje<br />
z Tilslutning af en yderligere telefonenhed<br />
z Konfiguration af klokkeslæt, dato og faxoverskrift<br />
z Indstilling af svartilstanden (autosvar)<br />
z Indstilling af svarringemønster (hvis det er nødvendigt)<br />
Tilslutning af den integrerede enhed til en telefonlinje<br />
Når du vil bruge faxfunktionerne i den integrerede enhed, skal du først tilslutte den integrerede<br />
enhed til telefonlinjen. Følg nedenstående trin for at tilslutte den integrerede enhed til et enkelt<br />
telefonstik, der styrer telefonlinjen, selvom du har to telefonnumre på den pågældende linje og<br />
anvender en ringemønstertjeneste (f.eks. en bestemt ringetone).<br />
Hvis du vil tilslutte en yderligere telefonenhed til telefonen (f.eks. et modem eller en ekstra<br />
telefon), skal du se Tilslutning af en yderligere telefonenhed.<br />
FORSIGTIG! Faxfunktionen i den integrerede enhed (som er analog) er inkompatibel med DSL (digital<br />
subscriber line). Udstyret kan beskadiges, hvis du tilslutter den integrerede enhed direkte til<br />
en DSL-linje. Du kan dog bruge DSL, hvis du bruger et særligt filter, som du kan få hos din<br />
DSL-tjenesteudbyder. Dette filter fjerner det digitale signal, der blokerer for den direkte<br />
kommunikation mellem den integrerede enhed og telefonlinjen. Tilslut DSL-filteret i<br />
telefonstikket. Tilslut derefter den ene ende af den telefonledning, der fulgte med den<br />
integrerede enhed, til den åbne port på DSL-filteret og den anden ende til porten (line-in)<br />
på den integrerede enhed.<br />
Sådan tilslutter du den integrerede enhed til en telefonlinje<br />
ADVARSEL! Du skal bruge den telefonledning, der fulgte med den integrerede enhed, for at sikre at den<br />
integrerede enhed fungerer korrekt. Telefonkortet kan kun bruges sammen med<br />
telefonledninger med dimensionen “No. 26 AWG” eller større, da der ellers er en øget risiko<br />
for brand.<br />
1 Hvis der allerede er tilsluttet en telefonledning i telefonstikket, skal du fjerne den.<br />
2 Tilslut den ene ende af den telefonledning, der fulgte med den integrerede enhed, i porten<br />
(line-in) bag på den integrerede enhed.<br />
3 Tilslut den anden ende af telefonledningen i telefonstikket på væggen.<br />
DAWW Konfiguration af faxning i den integrerede enhed 133
Tilslutning af en yderligere telefonenhed<br />
Telefonenheder, der kan tilsluttes<br />
Afhængigt af telefonlinjerne kan du tilslutte følgende telefonenheder til telefonlinjen sammen<br />
med den integrerede enhed.<br />
Bemærk! <strong>HP</strong> anbefaler, at du kun tilslutter én yderligere telefonenhed til den integrerede enhed for at<br />
sikre optimal ydeevne.<br />
z Modem<br />
Du kan tilslutte et computermodem (eksternt eller internt) til faxlinjen, hvis du vil bruge<br />
faxlinjen til e-mail eller til at oprette forbindelse til internettet. Du kan dog ikke sende eller<br />
modtage faxmeddelelser, mens du bruger linjen til disse formål.<br />
Den integrerede enhed kan ikke erstatte et computermodem. Den kan ikke fungere som et<br />
datamodem og afsende og modtage e-mail-meddelelser, oprette forbindelse til internettet<br />
eller kommunikere med andre computere.<br />
z Ekstra telefon<br />
Du kan tilslutte en ekstra telefon til faxlinjen, hvis du vil kunne foretage udgående opkald<br />
på faxlinjen.<br />
z Telefonsvarer<br />
z Nummerviser<br />
Hvis du vil bruge en nummerviser, skal du placere den mellem telefonstikket og den<br />
integrerede enhed. Tilslut nummerviseren i telefonstikket. Tilslut derefter nummerviseren<br />
til porten (line-in) på den integrerede enhed ved hjælp af den telefonledning, der fulgte<br />
med den integrerede enhed.<br />
Du bør ikke tilslutte følgende enhed til den integrerede enhed:<br />
z Computer-voicemail<br />
Hvis du bruger computer-voicemail, skal du tilslutte et modem (eksternt eller internt) til en<br />
særlig voice-linje. Brug derefter voice-linjen, når du vil oprette forbindelse til internettet og<br />
modtage voicemail.<br />
Sådan tilslutter du en yderligere telefonenhed til den integrerede enhed<br />
1 Tag netledningen ud af den enhed, du vil tilslutte.<br />
2 Kontroller, at porten (line-in) på den integrerede enhed er forbundet til et telefonstik.<br />
Se Tilslutning af den integrerede enhed til en telefonlinje for at få yderligere oplysninger.<br />
3 Fjern plastindsatsen fra porten (telefon) bag på den integrerede enhed.<br />
4 Tilslut den ene ende af en telefonledning i porten (telefon).<br />
ADVARSEL! Brug kun en 26 AWG eller større telekommunikationsledning for at reducere risikoen for brand.<br />
5 Tilslut den anden ende af telefonledningen i porten “line” på telefonenheden.<br />
Bemærk! Visse modemmer har endnu en “line”-port, hvor du kan tilslutte en særlig voice-linje. Hvis du<br />
tilslutter et modem, der har to “line”-porte, skal du se dokumentationen til modemmet, så du<br />
er sikker på, at du foretager tilslutningen i den korrekte “line”-port.<br />
6 Tilslut telefonenheden i strømkilden.<br />
134 9 - Styring af administratorfunktionerne DAWW
Konfiguration af klokkeslæt, dato og faxoverskrift<br />
Før du kan bruge faxfunktionerne i den integrerede enhed, skal du konfigurere klokkeslættet,<br />
datoen og faxoverskriften. Når der sendes en fax, udskrives den aktuelle dato og det aktuelle<br />
klokkeslæt sammen med faxoverskriften. Dato- og klokkeslætformatet er baseret på sproget<br />
og land/område-indstillingen.<br />
I USA og mange andre lande/områder er angivelsen af klokkeslættet, datoen og andre<br />
oplysninger i faxoverskriften et lovmæssigt krav.<br />
Se Indtast tal og tekst på kontrolpanelets tastatur for at få oplysninger om brug af tastaturet.<br />
Bemærk! Det maksimalt antal tilladte tegn i faxnummeret er 50. Det maksimalt antal tilladte tegn i<br />
faxnavnet er 40.<br />
Sådan ændrer du datoen, klokkeslættet og faxoverskriften<br />
z Integreret webserver (netværkstilslutning)<br />
Åbn den integrerede webserver, klik på fanen Indstillinger, klik på Fax i den venstre rude,<br />
og klik derefter på fanen Grundlæggende for at konfigurere faxoverskriften.<br />
Åbn den integrerede webserver, klik på fanen Indstillinger, og klik derefter på<br />
Tidstjenester i den venstre rude for at indstille datoen og klokkeslættet.<br />
z Kontrolpanel<br />
Hvis du vil konfigurere dato og klokkeslæt, skal du trykke på MENU, åbne menuen<br />
VEDLIGEHOLD. og vælge indstillingen Angiv dato & klokkeslæt. Hvis du vil konfigurere<br />
faxoverskriften, skal du trykke på MENU, åbne menuen FAXOPSÆTNING og vælge<br />
indstillingen Faxoverskrift.<br />
z Guiden Faxopsætning (Windows, direkte tilslutning)<br />
Den software til den integrerede enhed, der er installeret for Windows (direkte tilslutning),<br />
omfatter Guiden Faxopsætning, der bruges til konfiguration af faxoverskriften (samt de<br />
fleste andre aspekter af faxopsætningen). Start Guiden Faxopsætning på følgende måde:<br />
Åbn <strong>HP</strong> Director, klik på Indstillinger, klik på Konfiguration af fax, og klik derefter på<br />
Guiden Faxopsætning.<br />
z Indstillingsassistent (Mac OS X 10.1.x og 10.2.x (direkte tilslutning))<br />
Den software til den integrerede enhed, der er installeret for Mac OS X (10.1.x og 10.2.x)<br />
(direkte tilslutning), omfatter Indstillingsassistent, der bruges til konfiguration af datoen,<br />
klokkeslættet og faxoverskriften. Klik på Indstillinger i <strong>HP</strong> Director under Dock, klik på<br />
Indstillinger for faxafsendelse, og klik derefter på Generelt i lokalmenuen.<br />
z Indstillingsassistent (Mac OS 9.2.x (direkte tilslutning))<br />
Den software til den integrerede enhed, der er installeret for Mac OS 9.2.x (direkte<br />
tilslutning), omfatter Indstillingsassistent, der bruges til konfiguration af faxoverskriften.<br />
Klik på Indstillinger i <strong>HP</strong> Director på skrivebordet, klik på Indstillinger for<br />
faxafsendelse, og klik derefter på Generelt i lokalmenuen.<br />
Indstilling af svartilstanden (autosvar)<br />
Afhængigt af forholdene kan du indstille svartilstanden i den integrerede enhed til automatisk<br />
eller manuel.<br />
z Automatisk svartilstand (autosvar aktiveret)<br />
Dette er standardindstillingen. Den integrerede enhed besvarer indgående opkald efter et<br />
bestemt antal ringninger eller efter genkendelse af særlige faxtoner.<br />
z Manuel svartilstand (autosvar deaktiveret)<br />
Den integrerede enhed besvarer aldrig opkald. Du skal besvare opkaldet manuelt.<br />
DAWW Konfiguration af faxning i den integrerede enhed 135
Sådan indstiller du svartilstanden til manuel eller automatisk<br />
z Kontrolpanel<br />
Tryk på MENU, åbn menuen FAXOPSÆTNING, og vælg indstillingen Autosvar.<br />
Indstilling af svarringemønster (hvis det er nødvendigt)<br />
Hvis du vil have bestemte ringemønstre eller abonnere på en ringemønstertjeneste, så du kan<br />
have mere end ét telefonnummer på en enkelt linje, skal du henvende dig til dit teleselskab.<br />
Hvert telefonnummer har et unikt ringemønster, så du kan besvare almindelige opkald, og den<br />
integrerede enhed kan besvare faxopkald.<br />
Hvis du abonnerer på en ringemønstertjeneste hos dit teleselskab, skal du indstille den<br />
integrerede enhed, så den besvarer det korrekte ringemønster.<br />
Bemærk! Hvis du ikke har en ringemønstertjeneste, og du ændrer ringemønsteret til noget andet end<br />
All ringesign., kan den integrerede enhed muligvis ikke modtage faxmeddelelser.<br />
Du kan vælge mellem følgende ringemønstre i den integrerede enhed:<br />
z Alle ringesign.<br />
z Et<br />
z To<br />
z Tre<br />
z To & tre<br />
Sådan indstiller du svarringemønsteret<br />
z Integreret webserver (netværkstilslutning)<br />
Åbn den integrerede webserver, klik på fanen Indstillinger, klik på Fax i venstre rude,<br />
og klik derefter på fanen Avanceret.<br />
z Kontrolpanel<br />
Tryk på MENU, åbn menuen ADV. FAXOPSÆT., og vælg indstillingen Svaropkaldsmønster.<br />
Bed nogen om at sende en fax til dig, så du kan få bekræftet, at svarringemønsteret virker.<br />
Kontroller, at du har angivet det korrekte faxnummer.<br />
136 9 - Styring af administratorfunktionerne DAWW
Installation af softwaren til den integrerede enhed og<br />
konfiguration af den integrerede enhed til driftsmiljøer<br />
Dette afsnit indeholder oplysninger om følgende emner:<br />
z Understøttede tilslutningstyper<br />
z Konfiguration af funktionerne i den integrerede enhed<br />
z Softwarekomponenter til den integrerede enhed<br />
z Installation af softwaren til Windows-computere<br />
z Installation af softwaren til Macintosh-computere<br />
z Brug af tilpasningsprogrammet<br />
Understøttede tilslutningstyper<br />
Den integrerede enhed understøtter enten netværkstilslutning eller direkte tilslutning for både<br />
Windows og Macintosh.<br />
Netværkstilslutning<br />
Hvis den integrerede enhed har en <strong>HP</strong> Jetdirect-printerserver installeret, kan enheden deles i<br />
et netværksmiljø, hvis den tilsluttes direkte til netværket. Denne tilslutningstype giver følgende<br />
fordele:<br />
z Bedre ydeevne end ved ikke-netværkstilslutninger<br />
z Mulighed for at dele den integrerede enhed med andre computere på netværket<br />
z Mulighed for at bruge en firmaadressebog fra en LDAP-server<br />
z Mulighed for at bruge den integrerede webserver fra en hvilken som helst computer på<br />
netværket til konfiguration og styring af den integrerede enhed<br />
Se følgende emner for at få yderligere oplysninger.<br />
z <strong>HP</strong> Jetdirect-printerserverens funktioner<br />
z Integreret webserver (EWS – Embedded Web Server) (netværkstilslutning)<br />
De integrerede enheder <strong>HP</strong> Officejet 9120 og <strong>HP</strong> Officejet 9130 leveres med en<br />
<strong>HP</strong> Jetdirect-printerserver installeret. Du kan bestille en printerserver til den integrerede enhed<br />
<strong>HP</strong> Officejet 9110. Se Bestilling af <strong>HP</strong>-ekstraudstyr og -forbrugsvarer for at få yderligere<br />
oplysninger.<br />
Installation af softwaren til den integrerede enhed og<br />
DAWW 137<br />
konfiguration af den integrerede enhed til driftsmiljøer
Direkte tilslutning<br />
Du kan tilslutte den integrerede enhed direkte til computeren med et USB-kabel eller et<br />
parallelkabel.<br />
Når du tilslutter den integrerede enhed direkte, har du stadig mulighed for at dele den<br />
integrerede enhed med andre computere.<br />
Windows<br />
Du kan bruge en simpel form for netværk, der kaldes lokalt delt netværk, hvis du bruger<br />
et parallelkabel eller et USB-kabel, når du tilslutter den integrerede enhed til<br />
computeren. Ved hjælp af denne metode kan du dele den integrerede enhed med<br />
andre Windows-computere. Se Direkte tilslutning for at få yderligere oplysninger.<br />
Macintosh<br />
Du kan også bruge et lokalt delt netværk, hvis du har tilsluttet den integrerede enhed til<br />
en Macintosh-computer ved hjælp af et USB-kabel. Ved hjælp af denne metode kan du<br />
dele den integrerede enhed med andre Macintosh-computere. Se Sådan deler du den<br />
integrerede enhed i et peer-to-peer-netværk for at få yderligere oplysninger.<br />
Konfiguration af funktionerne i den integrerede enhed<br />
I følgende tabel vises for hver tilslutningstype, hvordan den integrerede enhed skal være<br />
konfigureret for at udføre forskellige funktioner. Det antages, at følgende opgaver allerede er<br />
udført:<br />
z Den integrerede enhed er pakket ud.<br />
z Ekstraudstyr er installeret.<br />
z Strømmen er tilsluttet.<br />
z Sproget på kontrolpanelet er angivet (hvis det er nødvendigt).<br />
z Blækpatroner og skrivehoveder er installeret.<br />
z Medier er lagt i bakkerne.<br />
138 9 - Styring af administratorfunktionerne DAWW
Hvis du vil<br />
bruge denne<br />
funktion . . .<br />
Netværkstilslutning<br />
(tilsluttet til et netværk via<br />
en netværkstilslutning eller<br />
en anden computer)<br />
Kopiering Ingen yderligere trin er<br />
nødvendige.<br />
Udskrivning 1 Tilslut den integrerede enhed<br />
til netværket.<br />
2 Installer softwaren til<br />
netværkstilslutning.<br />
Faxning 1 Tilslut den integrerede enhed<br />
til en telefonlinje.<br />
2 Tilslut en yderligere<br />
telefonenhed (valgfrit).<br />
Se Tilslutning af en yderligere<br />
telefonenhed for at få<br />
yderligere oplysninger.<br />
3 Konfigurer faxindstillingerne<br />
(faxoverskrift, svartilstand og<br />
ringemønstre).<br />
Bemærk:<br />
z En netværkstilslutning er ikke<br />
en forudsætning for faxning.<br />
Faxmeddelelsen sendes<br />
direkte fra den integrerede<br />
enhed via telefonlinjen.<br />
z Softwaren til direkte tilslutning<br />
er ikke en forudsætning for<br />
faxning.<br />
Afsendelse af en<br />
scanning til et<br />
program på en<br />
computer<br />
. . . skal du udføre disse konfigurationstrin.<br />
Direkte tilslutning<br />
(tilsluttet direkte til en<br />
computer med et USB-kabel<br />
eller et parallelkabel)<br />
Ingen yderligere trin er<br />
nødvendige.<br />
1 Installer softwaren til direkte<br />
tilslutning, hvilket også<br />
omfatter tilslutning af den<br />
integrerede enhed til<br />
computeren.<br />
1 Tilslut den integrerede enhed<br />
til en telefonlinje.<br />
2 Tilslut en yderligere<br />
telefonenhed (valgfrit).<br />
Se Tilslutning af en yderligere<br />
telefonenhed for at få<br />
yderligere oplysninger.<br />
3 Installer softwaren til direkte<br />
tilslutning, hvilket også<br />
omfatter tilslutning af den<br />
integrerede enhed til<br />
computeren.<br />
4 Udfør trinene i Guiden<br />
Faxopsætning (Windows)<br />
eller Indstillingsassistent<br />
(Macintosh) under<br />
softwareinstallationen for at<br />
konfigurere faxindstillinger.<br />
Ikke relevant. 1 Installer softwaren til direkte<br />
tilslutning, hvilket også<br />
omfatter tilslutning af den<br />
integrerede enhed til<br />
computeren.<br />
2 Konfigurer<br />
scanningsfunktionen i<br />
<strong>HP</strong> photo and<br />
imaging-softwaren for at<br />
kunne udføre<br />
scanningsopgaver.<br />
Se onlinehjælpen for at få<br />
yderligere oplysninger.<br />
Ingen tilslutning<br />
(ikke tilsluttet til en<br />
computer via en<br />
netværkstilslutning eller en<br />
direkte tilslutning)<br />
Ingen yderligere trin er<br />
nødvendige.<br />
Ikke relevant.<br />
1 Tilslut den integrerede enhed<br />
til en telefonlinje.<br />
2 Tilslut en yderligere<br />
telefonenhed (valgfrit).<br />
Se Tilslutning af en yderligere<br />
telefonenhed for at få<br />
yderligere oplysninger.<br />
3 Konfigurer faxindstillingerne<br />
(faxoverskrift, svartilstand og<br />
ringemønstre).<br />
Ikke relevant.<br />
Installation af softwaren til den integrerede enhed og<br />
DAWW 139<br />
konfiguration af den integrerede enhed til driftsmiljøer
Hvis du vil<br />
bruge denne<br />
funktion . . .<br />
Afsendelse af en<br />
scanning som en<br />
vedhæftet fil i en<br />
e-mail-meddelelse<br />
Afsendelse af en<br />
scanning til en<br />
netværksmappe<br />
Afsendelse af et<br />
foto som en<br />
vedhæftet fil i en<br />
e-mail-meddelelse<br />
Scanning fra et<br />
TWAIN-kompatibelt<br />
program<br />
Netværkstilslutning<br />
(tilsluttet til et netværk via<br />
en netværkstilslutning eller<br />
en anden computer)<br />
1 Tilslut den integrerede enhed<br />
til netværket.<br />
2 Angiv eller skift om<br />
nødvendigt den integrerede<br />
enheds IP-adresse i den<br />
integrerede webserver.<br />
3 Konfigurer SMTP-serveren i<br />
den integrerede webserver.<br />
4 Konfigurer LDAP-serveren i<br />
den integrerede webserver,<br />
hvis du har en LDAP-server.<br />
Bemærk:<br />
Afsendelse af en scanning som<br />
en vedhæftet fil i en<br />
e-mail-meddelelse kræver ikke<br />
softwaren til direkte tilslutning.<br />
1 Tilslut den integrerede enhed<br />
til netværket.<br />
2 Angiv eller skift om<br />
nødvendigt den integrerede<br />
enheds IP-adresse i den<br />
integrerede webserver.<br />
3 Konfigurer indstillingerne for<br />
netværksmappen i den<br />
integrerede webserver.<br />
Bemærk:<br />
Afsendelse af en scanning til en<br />
netværksmappe kræver ikke<br />
softwaren til direkte tilslutning.<br />
1 Tilslut den integrerede enhed<br />
til netværket.<br />
2 Installer softwaren til<br />
netværkstilslutning.<br />
3 Angiv om nødvendigt den<br />
integrerede enheds<br />
IP-adresse i den integrerede<br />
webserver.<br />
1 Tilslut den integrerede enhed<br />
til netværket.<br />
2 Installer softwaren til<br />
netværkstilslutning.<br />
. . . skal du udføre disse konfigurationstrin.<br />
Direkte tilslutning<br />
(tilsluttet direkte til en<br />
computer med et USB-kabel<br />
eller et parallelkabel)<br />
1 Installer softwaren til direkte<br />
tilslutning, hvilket også<br />
omfatter tilslutning af den<br />
integrerede enhed til<br />
computeren.<br />
2 Konfigurer<br />
scanningsfunktionen i<br />
<strong>HP</strong> photo and<br />
imaging-softwaren for at<br />
kunne udføre<br />
scanningsopgaver.<br />
Se onlinehjælpen for at få<br />
yderligere oplysninger.<br />
Ikke relevant.<br />
Ikke relevant. Ikke relevant.<br />
1 Installer softwaren til direkte<br />
tilslutning, hvilket også<br />
omfatter tilslutning af den<br />
integrerede enhed til<br />
computeren.<br />
1 Installer softwaren til direkte<br />
tilslutning, hvilket også<br />
omfatter tilslutning af den<br />
integrerede enhed til<br />
computeren.<br />
Ingen tilslutning<br />
(ikke tilsluttet til en<br />
computer via en<br />
netværkstilslutning eller en<br />
direkte tilslutning)<br />
Ikke relevant.<br />
Ikke relevant.<br />
140 9 - Styring af administratorfunktionerne DAWW
Softwarekomponenter til den integrerede enhed<br />
Softwaren til den integrerede enhed findes på de Starter CD'er, der fulgte med enheden.<br />
Hvilke af komponenterne der er installeret, afhænger af følgende valg:<br />
z Tilslutningstype (netværk eller direkte)<br />
z Operativsystem (Windows eller Mac OS)<br />
z I Windows-computere, der er direkte tilsluttet, afhænger det af, om der er valgt en<br />
standardinstallation eller en lite-installation (begrænset) under installationsprocessen<br />
Under en standardinstallation installeres alle de komponenter, der kræves til fuld<br />
funktionalitet. Under enlite-installation installeres en undersæt af komponenterne.<br />
Se tabellen under Softwarekomponenter til Windows-computere for at få yderligere<br />
oplysninger. Du kan f.eks. vælge en lite-installation, hvis dit computersystem ikke<br />
opfylder de minimumkrav, der er angivet under Specifikationer, hvis du vil spare plads,<br />
eller hvis computerens svartid (hastighed) er et problem.<br />
Bemærk! Installer softwaren til den integrerede enhed fra et lokalt cd-rom-drev for at sikre en problemfri<br />
installation.<br />
Dette afsnit indeholder oplysninger om følgende emner:<br />
z Softwarekomponenter til Windows-computere<br />
z Softwarekomponenter til Macintosh-computere<br />
z Ekstra software<br />
z Andre ressourcer<br />
Installation af softwaren til den integrerede enhed og<br />
DAWW 141<br />
konfiguration af den integrerede enhed til driftsmiljøer
Komponent Beskrivelse<br />
Softwarekomponenter til Windows-computere<br />
I følgende tabel vises de softwarekomponenter, der er installeret for Windows-computere.<br />
Printerdrivere Printerdrivere giver adgang til<br />
udskrivningsfunktionerne i den integrerede enhed og<br />
giver computeren mulighed for at kommunikere med<br />
den integrerede enhed under udskrivning.<br />
Se en liste over de printerdrivere, der understøttes i<br />
den integrerede enhed, under Printerdrivere til<br />
Windows-computere.<br />
Udskriv-til-faxdriver Udskriv-til-faxdriver gør det muligt for en computer at<br />
sende digitale dokumenter som faxmeddelelser.<br />
TWAIN-scannerdriver TWAIN-scannerdriveren gør det muligt for en<br />
computer at hente scanningsresultater fra en enhed.<br />
<strong>HP</strong> Photo &<br />
Imaging-software<br />
MSDC (Mass Storage<br />
Device Class)<br />
Denne software sikrer en fælles brugerflade for<br />
<strong>HP</strong>-enheder, f.eks. integrerede enheder, scannere,<br />
fotoprintere og digitale kameraer. Softwaren gør det<br />
muligt for disse enheder at samarbejde og kan bruges<br />
til scanning af originaler, afsendelse af billeder via<br />
e-mail eller fax samt visning, redigering og udskrivning<br />
af billeder. Softwaren omfatter onlinehjælp.<br />
Denne software gør det muligt for en computer at læse<br />
fra og skrive til hukommelseskort.<br />
Værktøjskasse Værktøjskasse indeholder status- og<br />
vedligeholdelsesoplysninger om den integrerede<br />
enhed. Se Værktøjskasse (direkte tilslutning) for at få<br />
yderligere oplysninger.<br />
Skærmfonte Skærmfonte (også kaldet “printer matching-fonte”) er<br />
fonte, der bruges af computeren, og som svarer til<br />
fontene i printeren. PS-skærmfonte er også inkluderet.<br />
Printerdrivere til Windows-computere<br />
Netværkstilslutning<br />
Direkte tilslutning<br />
Standard<br />
Lite<br />
(begrænset)<br />
Printerdrivere giver adgang til udskrivningsfunktionerne i den integrerede enhed og giver<br />
computeren mulighed for at kommunikere med den integrerede enhed. De printerdrivere,<br />
der vises i følgende tabel, følger med den integrerede enhed.<br />
Funktionerne kan variere fra printerdriver til printerdriver og fra operativsystem til<br />
operativsystem. Se onlinehjælpen i printerdriveren for at få yderligere oplysninger.<br />
Se Udskrivning med PostScript-emulering, hvis du bruger den emulerede<br />
PostScript-printerdriver i Windows 98 eller Windows Me.<br />
Operativsystem<br />
Windows 98, Windows Me<br />
Windows NT 4.0<br />
Windows 2000<br />
PCL 5c, PCL 6 og<br />
PostScript (PS) level 3-emulering.<br />
(findes på Starter CD 2)<br />
142 9 - Styring af administratorfunktionerne DAWW
Operativsystem<br />
Windows XP 32-bit<br />
Windows XP 64-bit<br />
Windows Server 2003<br />
Softwarekomponenter til Macintosh-computere<br />
(findes kun på http://www.hp.com/support/officejet9100)<br />
I følgende tabel vises de softwarekomponenter, der er installeret for Macintosh-computere.<br />
Komponent Beskrivelse<br />
PPD-filer (PostScript<br />
Printer Description)<br />
og<br />
PDE'er (Printing Dialog<br />
Extensions)<br />
PCL 5c, PCL 6 og<br />
PostScript (PS) level 3-emulering.<br />
PPD'er giver sammen med Apple LaserWriter<br />
8-printerdriveren adgang til funktionerne i den<br />
integrerede enhed og gør det muligt for<br />
computeren at kommunikere med den<br />
integrerede enhed. PPD'er findes til Mac OS 9,<br />
Mac OS 10.1.x og Jaguar.<br />
PDE-filer er kode-plug-ins, der giver adgang til<br />
printerfunktioner, f.eks. antal kopier,<br />
udskrivning på begge sider og<br />
kvalitetsindstillinger. PDE'er findes kun til Mac<br />
OS X (10.1.x og nyere).<br />
Brug Apple LaserWriter 8-printerdriveren,<br />
der følger med computeren (kun til Mac OS 9).<br />
Se Softwarekomponenter til<br />
Macintosh-computere for at få yderligere<br />
oplysninger.<br />
Udskriv-til-faxdriver Udskriv-til-faxdriver gør det muligt for en<br />
computer at sende digitale dokumenter som<br />
faxmeddelelser.<br />
TWAIN-scannerdriver TWAIN-scannerdriveren gør det muligt for en<br />
computer at hente scanningsresultater fra en<br />
enhed.<br />
<strong>HP</strong> Image Zone-software Denne software sikrer en fælles brugerflade<br />
for <strong>HP</strong>-enheder, f.eks. integrerede enheder,<br />
scannere, fotoprintere og digitale kameraer.<br />
Softwaren gør det muligt for disse enheder at<br />
samarbejde og kan bruges til scanning af<br />
originaler, afsendelse af billeder via e-mail<br />
eller fax samt visning, redigering og<br />
udskrivning af billeder. Softwaren omfatter<br />
onlinehjælp.<br />
PhotoSave Denne software gør det muligt for en computer<br />
at læse hukommelseskort.<br />
Netværkstilslutning<br />
Direkte<br />
tilslutning<br />
Installation af softwaren til den integrerede enhed og<br />
DAWW 143<br />
konfiguration af den integrerede enhed til driftsmiljøer
Komponent Beskrivelse<br />
<strong>HP</strong> LaserJet-hjælpeprogram<br />
<strong>HP</strong> LaserJet-programmet gør det muligt at<br />
styre funktioner, der ellers ikke er tilgængelige.<br />
Brug de illustrerede skærmbilleder i<br />
<strong>HP</strong> LaserJet-hjælpeprogrammet til at vælge<br />
funktionerne i den integrerede enhed og<br />
udføre opgaver med enheden. Du kan f.eks.<br />
gøre følgende:<br />
z Downloade filer, få vist fonte og ændre<br />
mange af indstillingerne i den integrerede<br />
enhed<br />
z Kontrollere blækpatronniveauerne<br />
z Konfigurere og indstille den integrerede<br />
enhed til IP- eller AppleTalk-udskrivning<br />
<strong>HP</strong> LaserJet-hjælpeprogrammet findes kun til<br />
Mac OS 9.2.x og Mac OS X Classic.<br />
<strong>HP</strong> LaserJet-hjælpeprogrammet er kun<br />
tilgængeligt, når udskrivning er installeret ved<br />
hjælp af programmet til netværksudskrivning.<br />
Netværkstilslutning<br />
Direkte<br />
tilslutning<br />
144 9 - Styring af administratorfunktionerne DAWW
Ekstra software<br />
Starter CD'erne indeholder følgende ekstra softwarekomponenter.<br />
z ReadIris<br />
Denne software kræves, hvis du vil bruge OCR (optical character recognition) på filer,<br />
der er scannet med den integrerede enhed.<br />
z Adobe Acrobat Reader<br />
Denne software kræves, hvis du vil åbne PDF-filen med onlinebrugervejledningen på<br />
Starter CD 1.<br />
z Tilpasningsværktøj (kun Windows-computere)<br />
Dette hjælpeprogram giver dig mulighed for at vælge installationsindstillinger og oprette et<br />
brugerdefineret installationsprogram, der kan startes fra en batchfil og køre i baggrunden.<br />
Andre ressourcer<br />
z Installationssoftware til UNIX ® -netværk (<strong>HP</strong>-UX, Sun Solaris) kan downloades fra<br />
http:www.hp.com.<br />
z Oplysninger om brug af Linux sammen med <strong>HP</strong>-printere og integrerede enheder finder du<br />
på http://www.linuxprinting.org.<br />
z Oplysninger om brug af IBM PostScript 3-emuleringsprinterdriveren til IBM OS/2 finder du<br />
på http://www.software.ibm.com/2bcprod.nsf.<br />
Installation af softwaren til Windows-computere<br />
Dette afsnit indeholder oplysninger om følgende emner:<br />
z Netværksforbindelse<br />
z Direkte tilslutning<br />
Hvis du tilslutter den integrerede enhed til en computer, der kører Windows XP 64-bit, skal du<br />
downloade printerdriveren fra http://www.hp.com/support/officejet9100 og installere den ved<br />
brug af funktionen Tilføj printer i mappen Printere eller Printere og faxenheder.<br />
Windows NT 4.0-printerdrivere giver kun mulighed for udskrivning. De findes på Starter CD 2.<br />
Brug funktionen Tilføj printer i Windows for at installere en Windows NT 4.0-printerdriver.<br />
Netværksforbindelse<br />
Sådan installerer du softwaren på en Windows-server<br />
Følg nedenstående trin for at installere softwaren til den integrerede enhed på den<br />
Windows-computer, der fungerer som server.<br />
1 Hvis du vil bruge faxfunktionen i den integrerede enhed, skal du først tilslutte den<br />
integrerede enhed til en telefonlinje. Se Tilslutning af den integrerede enhed til en<br />
telefonlinje for at få yderligere oplysninger.<br />
2 Tilslut den integrerede enhed til netværket.<br />
3 Luk alle åbne programmer.<br />
4 Sæt Starter CD 1 i cd-rom-drevet. Cd-browseren starter automatisk.<br />
Hvis cd-browseren ikke starter automatisk, skal du klikke på Start og derefter klikke på<br />
Kør. Find computerens cd-rom-drev, klik på Setup.exe, og klik derefter på Åbn. Klik på<br />
OK i dialogboksen Kør.<br />
Installation af softwaren til den integrerede enhed og<br />
DAWW 145<br />
konfiguration af den integrerede enhed til driftsmiljøer
5 Klik på Installer software, og følg vejledningen på skærmen.<br />
6 Når du bliver bedt om at angive tilslutningstypen, skal du vælge Forbundet via netværk<br />
og klikke på Næste.<br />
7 Windows-servere: Vælg deling af den integrerede enhed, når du bliver bedt om det,<br />
og vælg derefter at installere printerdrivere til Windows-klienter. Installationsprogrammet<br />
installerer driveren til serveren og kopierer klientdriverne til en placering på serveren til<br />
brugerne (klienterne).<br />
8 Følg vejledningen på skærmen for at afslutte installationen.<br />
9 Klik på Ekstra software på cd-browserens velkomstskærmbillede for at installere den<br />
ønskede ekstra software. Se Ekstra software for at få yderligere oplysninger.<br />
10 Genstart computeren, hvis du bliver bedt om det.<br />
11 Konfigurer faxindstillingerne for klokkeslæt, dato, faxoverskrift, svartilstand og<br />
svarringemønster. Se følgende afsnit for at få yderligere oplysninger:<br />
Konfiguration af klokkeslæt, dato og faxoverskrift<br />
Indstilling af svartilstanden (autosvar)<br />
Indstilling af svarringemønster (hvis det er nødvendigt)<br />
12 Windows-servere: Følg trinene under Sådan installerer du softwaren på en<br />
Windows-klient for at dele den integrerede enhed med Windows-klientcomputere.<br />
Sådan installerer du softwaren på en Windows-klient<br />
Når driverne er installeret på den computer, der fungerer som server, kan<br />
udskrivningsfunktionerne deles. Windows-brugere, der vil anvende den integrerede enhed på<br />
netværket, skal installere softwaren på deres computer (klient). En klientcomputer kan oprette<br />
forbindelse til den integrerede enhed på følgende måder:<br />
z Dobbeltklik på ikonet Tilføj printer i mappen Printere, og følg vejledningen til<br />
netværksinstallation.<br />
z Find den integrerede enhed på netværket, og træk den til mappen Printere.<br />
z Tilføj den integrerede enhed, og installer softwaren fra INF-filen på netværket.<br />
INF-filerne er gemt i mapper på Starter CD 1 og har følgende format:<br />
:\Setup\Drivers\\\.<br />
Hvis dit cd-rom-drevs bogstav f.eks. er D, indeholder<br />
D:\Setup\Drivers\PCL6\Win2k_XP\English den engelske PCL6 INF-fil til Windows 2000 og<br />
Windows XP.<br />
Sådan installerer du printerdriveren ved brug af funktionen Tilføj printer<br />
1 Vælg en af følgende fremgangsmåder fra Windows-skrivebordet:<br />
Windows 98, Windows Me, Windows NT 4.0 og Windows 2000:<br />
Klik på Start, peg på Indstillinger, og klik derefter på Printere.<br />
Windows XP:<br />
Klik på Start, og klik derefter på Printere og faxenheder.<br />
Eller klik på Start, klik på Kontrolpanel, og klik derefter på Printere og faxenheder.<br />
2 Dobbeltklik på Tilføj printer, og klik derefter på Næste.<br />
3 Vælg en af følgende fremgangsmåder:<br />
Windows 98, Windows Me, Windows 2000, and Windows XP:<br />
Vælg Netværksprinter.<br />
Windows NT 4.0:<br />
Vælg Netværksprinterserver.<br />
146 9 - Styring af administratorfunktionerne DAWW
4 Klik på Næste.<br />
5 Vælg en af følgende fremgangsmåder:<br />
Skriv netværksstien eller kønavnet for den delte printer, og klik på Næste. Klik på Har<br />
diskette/cd..., når du bliver bedt om at vælge en printermodel.<br />
Klik på Næste, og find printeren på listen Delte printere.<br />
6 Klik på Næste, og følg derefter instruktionerne på skærmen.<br />
Direkte tilslutning<br />
Du kan tilslutte den integrerede enhed til en Windows-computer ved hjælp af et USB-kabel,<br />
hvis computeren har en USB-port og kører Windows 98, Windows Me, Windows 2000 eller<br />
Windows XP.<br />
Hvis computeren ikke opfylder disse specifikationer, skal du tilslutte den integrerede enhed til<br />
computeren ved hjælp af et parallelkabel.<br />
Bemærk! Tilslut ikke et USB-kabel og et parallelkabel til den integrerede enhed samtidig under<br />
installationen.<br />
Det anbefales, at du installerer softwaren, før du tilslutter den integrerede enhed til<br />
computeren. Tilslut først USB-kablet eller parallelkablet, når du bliver bedt om det under<br />
installationen. Dette hjælper med at sikre, at alle softwarekomponenterne installeres korrekt.<br />
I de fleste tilfælde kan du, når du har installeret softwaren til den integrerede enhed og tilsluttet<br />
en printer til computeren, installere yderligere printere med USB-kabler uden at geninstallere<br />
softwaren til den integrerede enhed.<br />
Sådan installerer du softwaren før hardwaren (anbefalet)<br />
Følg denne fremgangsmåde til installation, hvis du endnu ikke har tilsluttet et USB-kabel eller<br />
et parallelkabel. Dette er den anbefalede metode.<br />
Bemærk! Hvis du anvender Windows 2000 eller Windows XP, skal du have administratorrettigheder for<br />
at installere en printerdriver.<br />
1 Hvis du vil bruge faxfunktionen i den integrerede enhed, skal du først tilslutte den<br />
integrerede enhed til en telefonlinje. Se Tilslutning af den integrerede enhed til en<br />
telefonlinje for at få yderligere oplysninger.<br />
2 Luk alle åbne programmer.<br />
3 Sæt Starter CD 1 i cd-rom-drevet. Cd-browseren starter automatisk.<br />
Hvis cd-browseren ikke starter automatisk, skal du klikke på Start og derefter klikke på<br />
Kør. Find computerens cd-rom-drev, klik på Setup.exe, og klik derefter på Åbn. Klik på<br />
OK i dialogboksen Kør.<br />
4 Klik på Installer software, og følg vejledningen på skærmen.<br />
5 Følg nedenstående trin, når du bliver bedt om at angive tilslutningstypen:<br />
a Klik på Forbundet direkte til computeren, og klik derefter på Næste.<br />
b USB-tilslutning:Klik på USB-kabel, og klik derefter på Næste.<br />
Paralleltilslutning: Klik på Parallelkabel, og vælg den parallelport, hvor den<br />
integrerede enhed er tilsluttet (normalt LPT1). Klik derefter på Næste.<br />
6 Klik på Typical Installation (Recommended) (Standardinstallation (anbefalet)), når du<br />
bliver bedt om at angive installationstypen. (Installerer normalt alle de komponenter, der<br />
er nødvendige for at give fuld funktionalitet. Se Softwarekomponenter til den integrerede<br />
enhed for at få yderligere oplysninger).<br />
Installation af softwaren til den integrerede enhed og<br />
DAWW 147<br />
konfiguration af den integrerede enhed til driftsmiljøer
7 Tilslut USB-kablet eller parallelkablet i computerporten og porten på den integrerede<br />
enhed, når du bliver bedt om det.<br />
Guiden Ny hardware fundet vises på skærmen, og der oprettes et ikon for den integrerede<br />
enhed i mappen Printere. Følg vejledningen på skærmen for at afslutte installationen.<br />
8 Klik på Ekstra software på cd-browserens velkomstskærmbillede for at installere den<br />
ønskede ekstra software. Se Ekstra software for at få yderligere oplysninger.<br />
9 Genstart computeren, hvis du bliver bedt om det.<br />
10 Følg vejledningen under Tilpasning af scanningsfunktionen i <strong>HP</strong> photo and<br />
imaging-softwaren (direkte tilslutning), hvis du vil bruge scanningsfunktionen i <strong>HP</strong> photo<br />
and imaging-softwaren.<br />
Sådan installerer du hardwaren før softwaren<br />
Følg denne vejledning for at færdiggøre installationen, hvis du allerede har tilsluttet et<br />
USB-kabel eller et parallelkabel i computerens port og porten på den integrerede enhed,<br />
og guiden Ny hardware fundet vises på computerens skærm.<br />
Bemærk! Hvis du har tilsluttet parallelkablet eller USB-kablet til den integrerede enhed og tændt den,<br />
må du ikke slukke printeren eller tage kablet ud af den integrerede enhed, mens<br />
installationsprogrammet kører. Hvis du gør det, udføres installationen ikke.<br />
1 Hvis du vil bruge faxfunktionen i den integrerede enhed, skal du først tilslutte den<br />
integrerede enhed til en telefonlinje. Se Tilslutning af den integrerede enhed til en<br />
telefonlinje for at få yderligere oplysninger.<br />
2 Vælg den avancerede indstilling i det skærmbillede, hvor du kan vælge, hvordan du vil<br />
søge efter driveren, og klik på Næste.<br />
Bemærk! Lad ikke guiden Ny hardware fundet udføre en automatisk søgning efter driveren.<br />
3 Marker det afkrydsningsfelt, der angiver driverplaceringen, og kontroller, at de andre<br />
afkrydsningsfelter ikke er markeret.<br />
4 Sæt Starter CD 1 i cd-rom-drevet.<br />
Hvis cd-browseren åbnes, skal du klikke på Afslut to gange for at lukke cd-browseren.<br />
5 Klik på Gennemse for at finde rodmappen på Starter CD 1 (f.eks. D), og klik derefter<br />
på OK.<br />
6 Klik på Næste, og følg derefter instruktionerne på skærmen.<br />
7 Klik på Næste i guiden Ny hardware fundet. Guiden starter automatisk<br />
installationsprogrammet (dette kan tage et øjeblik).<br />
8 Færdiggør installationen for at installere <strong>HP</strong> photo and imaging-softwaren.<br />
9 Klik på Ekstra software på cd-browserens velkomstskærmbillede for at installere den<br />
ønskede ekstra software. Se Ekstra software for at få yderligere oplysninger.<br />
10 Genstart computeren, hvis du bliver bedt om det.<br />
11 Følg vejledningen under Tilpasning af scanningsfunktionen i <strong>HP</strong> photo and<br />
imaging-softwaren (direkte tilslutning), hvis du vil bruge scanningsfunktionen i <strong>HP</strong> photo<br />
and imaging-softwaren.<br />
148 9 - Styring af administratorfunktionerne DAWW
Sådan deler du udskrivningsfunktionerne i den integrerede enhed på et<br />
lokalt delt netværk<br />
I et lokalt delt netværk er den integrerede enhed tilsluttet direkte til USB- eller parallelporten på<br />
en bestemt computer (kaldet serveren). Den kan deles af andre computere (klienter).<br />
Brug kun denne konfiguration til små grupper, eller hvis den integrerede enhed ikke anvendes<br />
særlig tit. Den computer, der er tilsluttet til den integrerede enhed, bliver langsommere,<br />
når mange brugere sender udskriftsjob til den integrerede enhed.<br />
Du kan dele den integrerede enhed på et lokalt delt netværk, når den computer, der er tilsluttet<br />
til den integrerede enhed, kører Windows. (Du kan ikke dele den integrerede enhed med<br />
Macintosh-brugere).<br />
Bemærk! Når du deler en direkte tilsluttet all-in-one, skal du bruge den computer, der har det nyeste<br />
operativsystem, som server. Det anbefales, at du bruger Windows 2000 eller Windows XP<br />
som server.<br />
1 Vælg en af følgende fremgangsmåder fra Windows-skrivebordet:<br />
Windows 98, Windows Me, Windows NT 4.0 og Windows 2000:<br />
Klik på Start, peg på Indstillinger, og klik derefter på Printere.<br />
Windows XP:<br />
Klik på Start, og klik derefter på Printere og faxenheder.<br />
Eller klik på Start, klik på Kontrolpanel, og klik derefter på Printere og faxenheder.<br />
2 Højreklik på ikonet for den integrerede enhed, klik på Egenskaber, og klik derefter på<br />
fanen Deling.<br />
3 Klik på den indstilling, der angiver, at du vil dele den integrerede enhed, og tildel den<br />
integrerede enhed et sharenavn.<br />
4 Hvis du deler den integrerede enhed med klientcomputere, der bruger andre<br />
Windows-versioner, kan du klikke på Yderligere drivere for at installere disses drivere<br />
som en hjælp for dem. Dette valgfri punkt kræver, at du har sat Starter CD 1 i<br />
cd-rom-drevet.<br />
Installation af softwaren til Macintosh-computere<br />
Fremgangsmåden til installation af software er den samme ved netværkstilslutning og direkte<br />
tilslutning.<br />
Dette afsnit indeholder oplysninger om følgende emner:<br />
z Sådan installerer du softwaren til netværkstilslutning eller direkte tilslutning<br />
z Sådan installerer du kun printerdriveren ved brug af Network Print Setup Utility<br />
z Sådan deler du den integrerede enhed i et peer-to-peer-netværk<br />
Sådan installerer du softwaren til netværkstilslutning eller direkte<br />
tilslutning<br />
1 Hvis du vil bruge faxfunktionen i den integrerede enhed, skal du først tilslutte den<br />
integrerede enhed til en telefonlinje. Se Tilslutning af den integrerede enhed til en<br />
telefonlinje for at få yderligere oplysninger.<br />
2 Netværkstilslutning: Tilslut den integrerede enhed til netværket.<br />
3 Sæt Starter CD 2 i cd-rom-drevet. Cd-browseren starter automatisk.<br />
Hvis cd-browseren ikke starter automatisk, skal du dobbeltklikke på cd-ikonet på<br />
skrivebordet og derefter dobbeltklikke på ikonet Installation.<br />
Installation af softwaren til den integrerede enhed og<br />
DAWW 149<br />
konfiguration af den integrerede enhed til driftsmiljøer
4 Klik på Install Software (Installer software), og følg vejledningen på skærmen for den<br />
pågældende tilslutningstype.<br />
5 Direkte tilslutning: Tilslut USB- eller parallelkablet i computerporten og porten på den<br />
integrerede enhed, og tænd derefter den integrerede enhed.<br />
6 Klik på Ekstra software på cd-browserens velkomstskærmbillede for at installere den<br />
ønskede ekstra software. Se Ekstra software for at få yderligere oplysninger.<br />
7 Netværkstilslutning: Konfigurer faxindstillingerne for klokkeslæt, dato, faxoverskrift,<br />
svartilstand og svarringemønster. Se følgende afsnit for at få yderligere oplysninger:<br />
Konfiguration af klokkeslæt, dato og faxoverskrift<br />
Indstilling af svartilstanden (autosvar)<br />
Indstilling af svarringemønster (hvis det er nødvendigt)<br />
(Installationen ved direkte tilslutning omfatter trin til konfiguration af faxindstillinger).<br />
8 Følg vejledningen under Tilpasning af scanningsfunktionen i <strong>HP</strong> photo and<br />
imaging-softwaren (direkte tilslutning), hvis du vil bruge scanningsfunktionen i <strong>HP</strong> Image<br />
Zone-softwaren.<br />
9 Gør den integrerede enhed tilgængelige for andre Macintosh-brugere.<br />
Netværkstilslutning<br />
Macintosh-brugere, der vil anvende den integrerede enhed på netværket,<br />
skal installere softwaren til den integrerede enhed på deres computer.<br />
Direkte tilslutning<br />
Del den integrerede enhed med andre Macintosh-brugere. Se Sådan deler du den<br />
integrerede enhed i et peer-to-peer-netværk for at få yderligere oplysninger.<br />
Sådan installerer du kun printerdriveren ved brug af Network<br />
Print Setup Utility<br />
1 Sæt Starter CD 2 i cd-rom-drevet.<br />
2 Luk cd-browseren, når den starter.<br />
3 Find hjælpeprogrammet til konfiguration af netværksudskrivning i mappen Network<br />
Printing Installer (Installation af netværksudskrivning), og åbn den.<br />
Sådan deler du den integrerede enhed i et peer-to-peer-netværk<br />
Delingen gælder kun udskrivnings- og scanningsfunktioner.<br />
Deling i et Macintosh-miljø, kræver, at følgende grundlæggende krav er opfyldt:<br />
z Macintosh-computerne skal kommunikere i netværket via TCP/IP, og de skal have<br />
IP-adresser. (AppleTalk understøttes ikke).<br />
z Den delte printer skal tilsluttes til en indbygget USB-port på den Macintosh-computer,<br />
der fungerer som vært.<br />
z Både værtscomputeren og de klientcomputere, der bruger den delte integrerede enhed,<br />
skal have printerdelingssoftware installeret samt printerdriveren eller PPD'en til den<br />
installerede integrerede enhed. (Du kan køre installationsprogrammet for at installere<br />
printerdelingssoftwaren og det tilhørende hjælpesystem).<br />
z Klientcomputerne skal have de korrekte <strong>HP</strong>-printerdrivere installeret.<br />
z Klientcomputerne skal være PowerMac-computere.<br />
z Hvis du vil bruge en delt USB PostScript-printer, skal klientcomputerne være forsynet<br />
med en USB-port.<br />
150 9 - Styring af administratorfunktionerne DAWW
Yderligere oplysninger om USB-printerdeling finder du i de supportoplysninger, der er<br />
tilgængelige på Apple-webstedet (http://www.apple.com) eller i Mac-hjælp på computeren.<br />
Følg nedenstående trin for at dele den integrerede enhed mellem flere Macintosh-computere<br />
med det samme operativsystem:<br />
1 Aktiver printerdeling på den computer, der er tilsluttet til den integrerede enhed (værten).<br />
Mac OS X (10.1.x og 10.2.x): Åbn System Preferences, klik på Deling, klik på<br />
Tjenester, og marker derefter afkrydsningsfeltet Printer Sharing (Printerdeling).<br />
Mac OS 9.2.x: Åbn Kontrolpaneler, og klik derefter på USB-printerdeling.<br />
2 Hvis du vil udskrive fra andre Macintosh-computere (klienter) på netværket, skal du i<br />
forvejen vælge printeren i USB-printerdeling (Mac OS 9.2.x) eller Deling (Mac OS X,<br />
10.1.x og 10.2.x). Vælg derefter det miljø, hvor printeren deles, og vælg printeren.<br />
Brug følgende fremgangsmåde, hvis du vil dele med Mac OS 9.2.x-computere,<br />
når værtscomputeren kører Mac OS X (10.1.x og 10.2.x).<br />
Bemærk! USB-printere kan kun deles mellem Mac OS 9.2.x og Mac OS X via Classic-miljøet i Mac OS X<br />
(10.1.x og 10.2.x).<br />
1 På Mac OS X-værtscomputeren (10.1.x og 10.2.x) skal du åbne Systemindstillinger,<br />
kontrollere, at printerdeling er deaktiveret og derefter forlade Systemindstillinger.<br />
2 Find Mac OS 9-systemmappen, åbn Kontrolpanel, og åbn derefter USB-printerdeling.<br />
(Hvis Classic-miljøet ikke allerede kører, startes det).<br />
3 Klik på fanen Start/stop, og klik derefter på Start.<br />
4 Klik på fanen My Printers (Mine printere), når “USB Printer Sharing On”<br />
(USB-printerdeling til) vises.<br />
5 Marker afkrydsningsfeltet ved siden af den enhed, du vil dele.<br />
6 Luk kontrolpanelet.<br />
Brug af tilpasningsprogrammet<br />
Tilpasningsprogrammet giver dig mulighed for at vælge installationsindstillinger og oprette et<br />
brugerdefineret installationsprogram, der kan startes fra en batchfil og køre i baggrunden.<br />
Du kan finde tilpasningsprogrammet på Starter CD 1. Se Vigtigt-filen på Starter CD 1 for at få<br />
yderligere oplysninger.<br />
Afinstallation af den integrerede enhed<br />
Dette afsnit indeholder oplysninger om følgende emner:<br />
z Afinstallation af softwaren på Windows-computere<br />
z Afinstallation af softwaren på Macintosh-computere (alle versioner)<br />
Afinstallation af softwaren på Windows-computere<br />
Hvis du anvender Windows 2000 eller Windows XP, skal du have administratorrettigheder for<br />
at afinstallere den integrerede enhed.<br />
Kør scrubber-hjælpeprogrammet, hvis der opstod fejl under installationen af softwaren,<br />
eller hvis afinstallationsprogrammet ikke kunne findes.<br />
DAWW Afinstallation af den integrerede enhed 151
Sådan afinstallerer du softwaren<br />
1 Luk alle åbne programmer.<br />
2 Åbn Kontrolpanel fra menuen Start.<br />
3 Dobbeltklik på Tilføj/fjern programmer.<br />
4 Vælg den software til den integrerede enhed, som du vil fjerne, klik på knappen til<br />
fjernelse af softwaren, og følg derefter vejledningen på skærmen. Gentag denne<br />
fremgangsmåde for hver af de komponenter, du vil fjerne.<br />
Følgende komponenter er knyttet til den integrerede enhed. Disse komponenter kan deles<br />
med andre <strong>HP</strong>-enheder, f.eks. digitale kameraer og scannere. Afinstaller ikke<br />
komponenterne, hvis de bruges af andre enheder.<br />
<strong>HP</strong> Officejet 9100 series<br />
Memories Disc Creator<br />
<strong>HP</strong> Photo & Imaging 3.0<br />
<strong>HP</strong> Software Update<br />
5 Genstart computeren.<br />
Sådan kører du scrubber-hjælpeprogrammet<br />
Bemærk! Scrubber-hjælpeprogrammet er ikke tilgængeligt for Windows NT 4.0-computere.<br />
1 Afbryd forbindelsen mellem den integrerede enhed og computeren.<br />
2 Genstart Windows på computeren.<br />
3 Sæt Starter CD 1 i cd-rom-drevet.<br />
4 Find programmet Scrubber på Starter CD 1, og kør programmet.<br />
Windows 98 og Windows Me:<br />
Brug den Scrub9x.exe-fil, der findes i mappen Utils\Scrubber\Win9x_Me.<br />
Windows 2000 og Windows XP:<br />
Brug den Scrub2k.exe-fil, der findes i mappen Utils\Scrubber\Win2k_XP.<br />
Afinstallation af softwaren på Macintosh-computere<br />
(alle versioner)<br />
Afinstallationsprogrammet fjerner alle de <strong>HP</strong>-softwarekomponenter, der kun vedrører den<br />
integrerede enhed. Det fjerner ikke komponenter, der deles af andre <strong>HP</strong>-produkter eller<br />
programmer. Afinstallationsprogrammet spørger dig, om du også vil fjerne<br />
tredjepartssoftware, der er knyttet til funktionerne i den integrerede enhed.<br />
Sådan afinstallerer du softwaren<br />
1 Dobbeltklik på ikonet Fjern installation af program i mappen med den integrerede<br />
enhed.<br />
2 Følg vejledningen på skærmen for at fjerne softwaren.<br />
152 9 - Styring af administratorfunktionerne DAWW
10<br />
Vedligeholdelse og fejlfinding<br />
Dette afsnit indeholder følgende oplysninger om vedligeholdelse af den integrerede enhed:<br />
z Adgang til forbrugsvareområdet<br />
z Vedligeholdelse af skrivehovederne<br />
z Udskiftning af blækpatronerne<br />
z Udskiftning af skrivehovederne<br />
z Kalibrering af farven<br />
z Kalibrering af linjeskift<br />
z Rengøring af den integrerede enhed<br />
Dette afsnit indeholder også oplysninger om fejlfinding i den integrerede enhed:<br />
z Fejlfindingstip og -kilder<br />
z Løsning af problemer i den integrerede enhed<br />
z Løsning af kopieringsproblemer<br />
z Løsning af problemer med afsendelse af scanninger<br />
z Løsning af udskrivningsproblemer<br />
z Løsning af scanningsproblemer<br />
z Løsning af faxproblemer<br />
z Løsning af fotoproblemer (hukommelseskort)<br />
z Løsning af farveproblemer<br />
z Løsning af problemer med mediehåndtering<br />
z Afhjælpning af papirstop<br />
DAWW 153
Adgang til forbrugsvareområdet<br />
Blækpatronerne og skrivehovederne er placeret under dækslet til printervognen.<br />
Sådan får du adgang til forbrugsvareområdet<br />
1 Åbn dækslet til printervognen ved at løfte op i håndtaget på dækslet som vist nedenfor.<br />
FORSIGTIG! Brug ikke tastaturbakken til at løfte dækslet til printervognen. Dette kan beskadige bakken.<br />
2 Skub dækslet til printervognen opad, indtil det klikker på plads.<br />
3 Luk dækslet ved at løfte det en smule, og derefter sænke det, indtil det er lukket.<br />
Vedligeholdelse af skrivehovederne<br />
Dette afsnit indeholder oplysninger om følgende emner:<br />
z Rensning af skrivehovederne<br />
z Rensning af skrivehovedernes kontakter<br />
z Justering af skrivehovederne<br />
Rensning af skrivehovederne<br />
Skrivehovederne i den integrerede enhed har mikroskopiske dyser. Den integrerede enhed er<br />
designet, så dyserne ikke tørrer ud, når den integrerede enhed ikke bliver brugt, og når den er<br />
slukket.<br />
Rens skrivehovederne i følgende situationer:<br />
z Når skrivehoveddyserne bliver tilstoppede. Dyserne kan blive tilstoppede, når de udsættes<br />
for luft i mere end nogle få minutter. Et skrivehoved, der ikke bruges i længere tid,<br />
kan også blive tilstoppet, så udskriftskvaliteten forringes.<br />
z Når streger og prikker mangler i tekst eller grafik.<br />
Rensning af skrivehovederne varer flere minutter. Når processen af afsluttet, udskriver den<br />
integrerede enhed to sider, der indeholder rensningsmønstre.<br />
Bemærk! Rens kun skrivehovederne, når det er nødvendigt. Rensning af skrivehovederne, når der ikke<br />
forekommer defekter i den udskrevne tekst eller grafik, er spild af blæk og forkorter<br />
skivehovedernes levetid.<br />
154 10 - Vedligeholdelse og fejlfinding DAWW
Sådan renses skrivehovederne<br />
1 Tryk på MENU på kontrolpanelet.<br />
2 Tryk på (op) eller (ned) for at flytte til VEDLIGEHOLD., og tryk derefter på (vælg).<br />
3 Tryk på (ned) for at flytte til Rens skrivehoveder, og tryk derefter på (vælg).<br />
Rensning af skrivehovedernes kontakter<br />
Hvis der fortsat mangler linjer eller prikker i den udskrevne tekst eller grafik, når du har renset<br />
skrivehovederne, kan skrivehovedernes kontakter være snavsede.<br />
FORSIGTIG! <strong>HP</strong> anbefaler, at du kun renser skrivehovedernes kontakter, efter at du har renset<br />
skrivehovederne. Skrivehovedernes kontakter indeholder følsomme elektroniske<br />
komponenter, der nemt beskadiges.<br />
Sådan renser du skrivehovedernes kontakter<br />
1 Tænd den integrerede enhed.<br />
2 Åbn dækslet til printervognen ved at løfte op i håndtaget på dækslet. Se Adgang til<br />
forbrugsvareområdet for at få yderligere oplysninger.<br />
3 Løft skrivehovedlåsen bagfra, og træk den derefter fremad og nedad for at frigøre krogen<br />
fra metalstangen.<br />
4 Løft og skub låsen bagud.<br />
5 Fjern et skrivehoved ved at anbringe din pegefinger i løkken på skrivehovedet og forsigtigt<br />
trække op, indtil skrivehovedet frigøres fra vognenheden.<br />
DAWW Vedligeholdelse af skrivehovederne 155<br />
3<br />
4
6 Brug en blød, tør og fnugfri klud til forsigtigt at fjerne eventuel blæk fra kontaktpuderne på<br />
skrivehovedet og inden i skrivehovedsoklen i den integrerede enhed.<br />
Kontaktpude<br />
Blækdyser<br />
FORSIGTIG! Rens ikke blækdyserne på undersiden af skrivehovedet.<br />
7 Sæt skrivehovedet tilbage i den tilhørende farvekodede sokkel. Tryk ned på skrivehovedet<br />
for at sikre, at der er god kontakt.<br />
Hvis der vises en meddelelse på kontrolpanelet, f.eks. Manglende eller forkert<br />
skrivehoved, genkender den integrerede enhed ikke skrivehovedet. Gentag dette trin for<br />
at sikre, at der er god kontakt.<br />
8 Gentag trin 5 til 7 for de resterende skrivehoveder.<br />
9 Træk skrivehovedlåsen helt fremad og ned, og sæt krogen fast under metalbøjlen.<br />
Skub låsen bagud. Det kan være nødvendigt at trykke temmelig hårdt for at lukke<br />
skrivehovedlåsen.<br />
10 Luk dækslet til printervognen.<br />
11 Vent, mens den integrerede enhed justerer skrivehovederne. Det kan tage nogle minutter.<br />
Når processen er afsluttet, udskrives der en justeringsside.<br />
Justering af skrivehovederne<br />
Skrivehovederne justeres automatisk under installationen. Skrivehoveder, der ikke er korrekt<br />
justeret, forårsager takkede kanter eller tilfældige prikker på udskrifterne. Hvis<br />
skrivehovederne ikke er korrekt justeret, kan du justere dem via kontrolpanelet ved hjælp af<br />
følgende fremgangsmåde:<br />
Når processen er afsluttet, udskriver den integrerede enhed en side, der indeholder<br />
justeringsmønstre.<br />
Sådan justerer du skrivehovederne<br />
1 Tryk på MENU på kontrolpanelet.<br />
2 Tryk på (op) eller (ned) for at flytte til VEDLIGEHOLD., og tryk derefter på<br />
(vælg).<br />
3 Tryk på (ned) for at flytte til Juster skrivehoveder, og tryk derefter på (vælg).<br />
156 10 - Vedligeholdelse og fejlfinding DAWW
Udskiftning af blækpatronerne<br />
Blækmålerne på kontrolpanelet viser blækniveauet. Udskift en blækpatron, når blækniveauet<br />
er lavt, eller når blækpatronen er tom.<br />
z Lavt blækniveau<br />
Når blækniveauet i en patron er lavt (mindre end 16 procent fuld), vises en blinkende<br />
meddelelse BESTIL [FARVE] BLÆKPATRON på kontrolpanelets display.<br />
z Blækpatron er tom<br />
Når en blækpatron er tom, vises en blinkende meddelelse SKIFT [FARVE] PATRON på<br />
kontrolpanelets display.<br />
Den integrerede enhed virker kun, hvis alle de fire blækpatroner er korrekt installeret.<br />
Sådan udskifter du en blækpatron<br />
Følg den vejledning, der leveres sammen med blækpatronen.<br />
Udskiftning af skrivehovederne<br />
Du skal muligvis udskifte skrivehovederne, når følgende meddelelse vises på kontrolpanelets<br />
display:<br />
Skift [farve] skrivehoved<br />
Inkompatibelt [farve] skrivehoved<br />
Rensningen kan forlænge skrivehovedernes levetid, selv når disse meddelelser vises. Prøv at<br />
rense skrivehovederne eller skrivehovedernes kontakter, før du udskifter dem. Se Rensning af<br />
skrivehovederne og Rensning af skrivehovedernes kontakter for at få yderligere oplysninger.<br />
Kalibrering af farven<br />
Sådan udskifter du et skrivehoved<br />
Følg trinene under Rensning af skrivehovedernes kontakter, men spring over de trin,<br />
der omhandler rensning af skrivehovedernes kontakter.<br />
Den integrerede enhed kalibrerer automatisk farven, når du skifter skrivehoved eller<br />
blækpatron.<br />
Hvis der er farveproblemer i den integrerede enhed, skal du altid kalibrere farven, før du<br />
prøver andet.<br />
Sådan kalibrerer du farven fra kontrolpanelet<br />
1 Tryk på MENU på kontrolpanelet.<br />
2 Tryk på (op) eller (ned) for at flytte til VEDLIGEHOLD., og tryk derefter på<br />
(vælg).<br />
DAWW Udskiftning af blækpatronerne 157
3 Tryk på (ned) for at flytte til Kalibrer skrivehoveder, og tryk derefter på (vælg).<br />
Der udskrives en kalibreringsside (med en vejledning), og følgende meddelelse vises på<br />
kontrolpanelets display:<br />
Vælg farvetal<br />
4 Tryk på (vælg).<br />
5 Find det felt på kalibreringssiden, der svarer til baggrundsfarven, og noter det tilhørende<br />
nummer.<br />
6 Tryk på (op) eller (ned) på kontrolpanelet for at vælge feltets nummer, og tryk<br />
derefter på (vælg).<br />
Kalibrering af linjeskift<br />
Hvis der forekommer regelmæssige vandrette striber i den udskrevne tekst eller grafik, skal<br />
linjeskift kalibreres ved hjælp af følgende procedure.<br />
Sådan kalibrerer du linjeskift<br />
1 Tryk på MENU på kontrolpanelet.<br />
2 Tryk på (op) eller (ned) for at flytte til VEDLIGEHOLD., og tryk derefter på<br />
(vælg).<br />
3 Tryk på (ned) for at flytte til Kalibrer linjeskift, og tryk derefter på (vælg).<br />
Der udskrives en kalibreringsside (med en vejledning), og følgende meddelelse vises på<br />
kontrolpanelets display:<br />
Vælg mindst lyse/mørke linjer<br />
4 Tryk på (vælg).<br />
5 Find det felt på kalibreringssiden med færrest vandrette striber, og noter det tilhørende<br />
nummer.<br />
6 Tryk på (op) eller (ned) på kontrolpanelet for at vælge feltets nummer, og tryk<br />
derefter på (vælg).<br />
158 10 - Vedligeholdelse og fejlfinding DAWW
Rengøring af den integrerede enhed<br />
Dette afsnit indeholder en vejledning til, hvordan du holder den integrerede enhed i den<br />
optimale driftstilstand. Udfør denne vedligeholdelsesprocedure efter behov.<br />
z Rengøring af scannerglaspladen, ADF-lågets bagside og ADF-vinduet<br />
z Rengøring af ydersiden<br />
Rengøring af scannerglaspladen, ADF-lågets bagside og<br />
ADF-vinduet<br />
Støv eller snavs på scannerglaspladen, ADF-lågets bagside eller ADF-vinduet kan forringe<br />
ydeevnen og scanningskvaliteten og påvirker nøjagtigheden af specialfunktioner, f.eks.<br />
tilpasning af kopier til en bestemt sidestørrelse.<br />
ADF-lågets bagside<br />
Scannerglasplade<br />
ADF-vindue<br />
Sådan rengør du scannerglaspladen og ADF-vinduet<br />
1 Sluk den integrerede enhed.<br />
2 Tag netledningen ud af stikket.<br />
3 Løft ADF'en.<br />
4 Rengør scannerglaspladen og ADF-vinduet med en blød klud eller svamp, der er fugtet<br />
med et ikke-slibende glasrengøringsmiddel.<br />
FORSIGTIG! Anvend ikke slibemidler, acetone, benzen, ethanol eller carbontetrachlorid på<br />
scannerglaspladen, da disse stoffer kan beskadige den integrerede enhed. Hæld ikke væske<br />
direkte på scannerpladen. Det kan trænge ned under scannerglaspladen og beskadige den<br />
integrerede enhed.<br />
5 Aftør scannerglaspladen og ADF-vinduet med et vaskeskind eller en cellulosesvamp for at<br />
forhindre, at der opstår pletter.<br />
6 Luk ADF'en, tilslut netledningen, og tænd den integrerede enhed.<br />
DAWW Rengøring af den integrerede enhed 159
Sådan rengør du ADF-lågets bagside<br />
1 Sluk den integrerede enhed.<br />
2 Tag netledningen ud af stikket.<br />
3 Løft ADF'en.<br />
4 Rengør den hvide bagside af ADF-låget med en blød klud eller svamp, der er fugtet med<br />
varmt, mildt sæbevand. Vask bagsiden forsigtigt uden at skrubbe for at løsne eventuelt<br />
snavs.<br />
5 Aftør bagsiden med et vaskeskind eller en blød klud.<br />
FORSIGTIG! Brug ikke aftørringspapir, da dette kan ridse den hvide bagside.<br />
6 Hvis bagsiden ikke bliver ren af denne behandling, skal du gentage de forrige trin og<br />
bruge isopropylalkohol. Aftør bagsiden med en fugtig klud for at fjerne overskydende<br />
alkohol, og aftør den derefter som beskrevet i trin 5.<br />
7 Luk ADF'en, tilslut netledningen, og tænd den integrerede enhed.<br />
Rengøring af ydersiden<br />
Bemærk! Inden rengøring af den integrerede enhed skal strømmen afbrydes, og strømkablet skal tages<br />
ud af stikket.<br />
Brug en blød, fugtig, fnugfri klud til at fjerne støv, smuds og pletter fra kabinettet. Ydersiden af<br />
den integrerede enhed kræver ikke yderligere rengøring. Placer ikke væske i nærheden af<br />
den integrerede enhed og kontrolpanelet.<br />
Fejlfindingstip og -kilder<br />
Hvis du har problemer med den integrerede enhed eller softwaren, skal du bruge følgende tip<br />
og kilder til at løse problemerne.<br />
z Brug den onlinehjælp, der er tilgængelig til fejlfinding i softwaren.<br />
z Kontroller, om der er problemer, ved at bruge den integrerede webserver<br />
(netværkstilslutning) eller Værktøjskasse (direkte tilslutning). Se Integreret webserver<br />
(EWS – Embedded Web Server) (netværkstilslutning) eller Værktøjskasse (direkte<br />
tilslutning) for at få yderligere oplysninger.<br />
z Sluk den integrerede enhed, og tænd den derefter igen for at se, om det løser problemet.<br />
Ofte giver dette dig mulighed for at fortsætte med andre funktioner. Sommetider vises en<br />
mere specifik meddelelse om problemet på kontrolpanelets display.<br />
Kilde Beskrivelse Findes her<br />
Vigtigt-fil og<br />
produktbemærkninger<br />
Oversigt over<br />
opsætningsmenuer<br />
Indeholder de sidste nye oplysninger og tip til<br />
fejlfinding.<br />
Viser strukturen og indholdet af alle<br />
opsætningsmenuerne på kontrolpanelet samt<br />
placeringen og angivelsen af alle<br />
opsætningsindstillinger.<br />
Findes på Starter CD 1.<br />
Se Udskrivning af en oversigt over<br />
opsætningsmenuer<br />
160 10 - Vedligeholdelse og fejlfinding DAWW
Kilde Beskrivelse Findes her<br />
Integreret webserver<br />
(netværkstilslutning)<br />
Værktøjskasse<br />
(kun Windows-computere,<br />
direkte tilslutning)<br />
Indeholder oplysninger om fejlfinding,<br />
diagnosticering og konfiguration i den<br />
integrerede enhed (hvis den integrerede enhed<br />
er tilsluttet et netværk).<br />
Indeholder oplysninger om den integrerede<br />
enheds status, vedligeholdelse og jobkonti.<br />
Den indeholder også et link til instruktioner i<br />
udførelse af mange af de opgaver, der er<br />
beskrevet i denne vejledning,<br />
til <strong>HP</strong>'s kundesupport, <strong>HP</strong> Instant Support og<br />
myPrintMileage.<br />
<strong>HP</strong> Instant Support En række webbaserede fejlfindingsværktøjer til<br />
desktop computing og udskrivningsprodukter.<br />
Meddelelser på kontrolpanelet Angiver status-, fejl- og advarselsmeddelelser<br />
vedrørende den integrerede enhed.<br />
Knappen (hjælp)<br />
på kontrolpanelet<br />
Giver yderligere oplysninger om meddelelser<br />
eller menuer, der vises på kontrolpanelets<br />
display.<br />
Logfiler og rapporter Indeholder oplysninger om hændelser, der er<br />
opstået.<br />
z Hændelseslog<br />
z Faxlog<br />
z Rapport over PostScript-fejl<br />
Konfigurationsside Indeholder oplysninger om hardwaren (f.eks.<br />
firmwareversion og modelnummer), indstillinger<br />
i den integrerede enhed og installeret<br />
ekstraudstyr (f.eks. hukommelse, bakker og<br />
printersprog). Hvis en <strong>HP</strong> Jetdirect-printerserver<br />
er installeret i den integrerede enhed, udskrives<br />
en ekstra <strong>HP</strong> Jetdirect-konfigurationsside,<br />
der viser netværksindstillingerne for<br />
printerserveren.<br />
Systemtest og -udskrifter Indeholder oplysninger, der kan hjælpe med at<br />
diagnosticere problemer i<br />
udskrivningsmekanismen og papirstien.<br />
z Udskrift af demoside<br />
z Test af papirsti<br />
Onlinehjælp til printerdriver<br />
(kun Windows)<br />
Onlinehjælp til <strong>HP</strong> photo and<br />
imaging-software<br />
Administratorvejledning til<br />
<strong>HP</strong> Jetdirect<br />
Indeholder oplysninger om fejlfinding i<br />
printerdriveren (kun Windows).<br />
Onlinehjælp til fejlfinding af problemer, der er<br />
relateret til <strong>HP</strong> photo and imaging-softwaren,<br />
der er installeret, når en all-in-one er tilsluttet<br />
direkte til en computer.<br />
Indeholder oplysninger om konfiguration og<br />
fejlfinding af den <strong>HP</strong> Jetdirect-printerserver,<br />
der er installeret i den integrerede enhed.<br />
<strong>HP</strong>-websteder på internettet Indeholder oplysninger om fejlfinding i og<br />
support til den integrerede enhed.<br />
Tilgængelig via enhver<br />
standardwebbrowser.<br />
Se Integreret webserver (EWS –<br />
Embedded Web Server)<br />
(netværkstilslutning).<br />
Tilgængelig via computeren, mens du<br />
bruger Værktøjskasse.<br />
Se Værktøjskasse (direkte tilslutning).<br />
Tilgængelig via den integrerede<br />
webserver og Værktøjskasse.<br />
Se <strong>HP</strong> Instant Support.<br />
Se Meddelelser på kontrolpanelet<br />
Er placeret på kontrolpanelet.<br />
Se Overvågning af drift og status for at få<br />
yderligere oplysninger.<br />
Se Konfigurationsside.<br />
Se Menuen UDSKRIV RAPP. og Menuen<br />
VEDLIGEHOLD. for at få yderligere<br />
oplysninger.<br />
Tilgængelig på computerens skærm,<br />
mens du bruger printerdriveren.<br />
Tilgængelig på computerens skærm,<br />
når du bruger <strong>HP</strong> photo and<br />
imaging-softwaren.<br />
Findes på Starter CD 1.<br />
http://www.hp.com/support/officejet9100<br />
http://www.hp.com<br />
DAWW Fejlfindingstip og -kilder 161
Løsning af problemer i den integrerede enhed<br />
Hvis følgende emner ikke giver dig en løsning på problemet, skal du se Kontakt til<br />
kundesupport for at få oplysninger om <strong>HP</strong>-support.<br />
z Der er tilsyneladende ingen strøm på den integrerede enhed, og ingen indikatorer lyser på<br />
kontrolpanelet<br />
z Den integrerede enhed reagerer ikke<br />
z Indikatoren Bemærk blinker<br />
z Indikatoren Bemærk blinker, samtidig med at indikatoren Klar blinker<br />
z Den integrerede enhed lukker uventet ned<br />
Bemærk! Hvis den integrerede enhed bruges på et netværk, kan du finde oplysninger i<br />
Administratorvejledning til <strong>HP</strong> Jetdirect på Starter CD 1.<br />
Der er tilsyneladende ingen strøm på den integrerede enhed, og ingen<br />
indikatorer lyser på kontrolpanelet<br />
z Kontroller, at strømmen er tilsluttet.<br />
Kontroller, at netledningen er tilsluttet korrekt til både den integrerede enhed og til en<br />
stikkontakt med strøm, og at den integrerede enhed er tændt.<br />
Hvis netledningen er tilsluttet til en strømskinne eller en overspændingssikring, skal du<br />
kontrollere af disse enheder er tændt og fungerer korrekt.<br />
Den integrerede enhed reagerer ikke<br />
z Kontroller den integrerede enheds status<br />
Den integrerede enhed kan være på vej ud af strømsparetilstand efter en periode uden<br />
aktivitet, hvilket kan forsinke behandlingen kortvarigt. Vent, indtil den integrerede<br />
enhed kommer i tilstanden KLAR.<br />
Kontroller, om der vises en meddelelse på kontrolpanelet. Se en liste over og en<br />
forklaring til alle meddelelserne i den integrerede enhed under Meddelelser på<br />
kontrolpanelet.<br />
z Kontroller opsætningen af den integrerede enhed<br />
Kontroller, at blækpatronerne og skrivehovederne er installeret korrekt, og at<br />
udskriftsmedierne er lagt korrekt i.<br />
Sørg for, at alle ledninger og kabler er korrekt tilsluttet – f.eks. netledningen fra den<br />
integrerede enhed til stikkontakten, netværkskablet (til en netværksforbindelse)<br />
og kablet fra den integrerede enhed til computeren (til en direkte tilslutning).<br />
Hvis du bruger en paralleltilslutning, skal du kontrollere, at den korrekte port (LPTx,<br />
hvor “x” er portnummeret) er valgt, og at den integrerede enhed er tilsluttet direkte til<br />
computeren. Hvis den integrerede enhed er tilsluttet til en omskifterboks, skal du<br />
kontrollere, at du har valgt den korrekte omskifter. Eller tilslut den integrerede enhed<br />
direkte til en computer uden omskifterboksen.<br />
Kontroller, at den integrerede enhed er valgt som den aktuelle enhed eller<br />
standardenheden. Se oplysninger om, hvordan du angiver standardenheden, i<br />
onlinehjælpen til computerens operativsystem.<br />
162 10 - Vedligeholdelse og fejlfinding DAWW
z Kontroller, at strømmen er tilsluttet.<br />
Hvis den integrerede enhed ikke er tændt, skal du trykke på (T ÆND) på den<br />
integrerede enhed. Efter en kort opstart, bør den grønne indikator Klar lyse konstant.<br />
Indikatoren Bemærk blinker<br />
Enten er der opstået et problem, der kræver brugerens indgriben, eller der er opstået en fejl.<br />
Et dæksel er f.eks. ikke lukket korrekt, eller der sidder papir fast i vognen.<br />
z Kontroller, om der vises en meddelelse på kontrolpanelet.<br />
Tryk på (hjælp) for at få vist en meddelelse, der forklarer problemet. Se Meddelelser<br />
på kontrolpanelet og følg den anbefalede fremgangsmåde til løsning af problemet.<br />
z Genstart den integrerede enhed<br />
Nogle af disse meddelelser kan fjernes, ved at du genstarter den integrerede enhed.<br />
Tryk på (TÆND) for at slukke den integrerede enhed. Vent nogle få sekunder,<br />
og tænd den igen. Selv hvis problemet varer ved, giver en genstart dig ofte mulighed<br />
for at fortsætte med andre funktioner. Den meddelelse, der vises på kontrolpanelets<br />
display, efter at du har genstartet, kan give dig mere specifikke oplysninger om<br />
problemet.<br />
Hvis meddelelsen fortsat vises, skal du notere fejlkoden og derefter gå til <strong>HP</strong> Instant<br />
Support for at læse mere om mulige årsager til meddelelsen. Se <strong>HP</strong> Instant Support for<br />
at få yderligere oplysninger.<br />
Hvis problemet varer ved, er service påkrævet. Se Kundesupport og garanti for at få<br />
yderligere oplysninger.<br />
Indikatoren Bemærk blinker, samtidig med at indikatoren Klar blinker<br />
Der er opstået en kritisk fejl, og det er nødvendigt at efterse den integrerede enhed.<br />
z Kontroller, om der vises en meddelelse på kontrolpanelet.<br />
Der vises normalt en meddelelse i forbindelse med denne indikator. Se Meddelelser på<br />
kontrolpanelet, og følg den anbefalede fremgangsmåde til løsning af problemet.<br />
z Genstart den integrerede enhed<br />
Nogle af disse meddelelser kan fjernes, ved at du genstarter den integrerede enhed.<br />
Tryk på (TÆND) for at slukke den integrerede enhed. Vent nogle få sekunder,<br />
og tænd den igen.<br />
Hvis meddelelsen fortsat vises, skal du notere fejlkoden og derefter gå til <strong>HP</strong> Instant<br />
Support for at læse mere om mulige årsager til meddelelsen. Se <strong>HP</strong> Instant Support for<br />
at få yderligere oplysninger.<br />
Hvis problemet varer ved, er service påkrævet. Se Kundesupport og garanti for at få<br />
yderligere oplysninger.<br />
Den integrerede enhed lukker uventet ned<br />
z Kontroller, at strømmen er tilsluttet.<br />
Kontroller, at netledningen er tilsluttet korrekt til både den integrerede enhed og til en<br />
stikkontakt med strøm, og at den integrerede enhed er tændt. Indikatoren Klar på<br />
kontrolpanelet skal lyse grønt.<br />
Forsøg at genstarte den integrerede enhed. Tryk på (T ÆND) for at slukke den<br />
integrerede enhed. Vent nogle få sekunder, og tænd den igen.<br />
DAWW Løsning af problemer i den integrerede enhed 163
Løsning af kopieringsproblemer<br />
Hvis følgende emner ikke giver dig en løsning på problemet, kan du se Kontakt til<br />
kundesupport for at få oplysninger om <strong>HP</strong>-support.<br />
z Der kom ingen kopi ud<br />
z Kopierne er blanke<br />
z Der forkerte original blev kopieret<br />
z Billeder mangler eller er utydelige<br />
z Kopien er mindre end originalen<br />
z Kopikvaliteten er dårlig<br />
z Der er fejl på kopien<br />
Der kom ingen kopi ud<br />
z Kontroller, at strømmen er tilsluttet.<br />
Kontroller, at den integrerede enhed er tændt, at netledningen er tilsluttet korrekt.<br />
z Kontroller den integrerede enheds status<br />
Den integrerede enhed kan være optaget af en andet job. Kontroller, om der vises<br />
oplysninger om jobstatus på kontrolpanelets display. Vent på, at et eventuelt<br />
igangværende job afsluttes.<br />
Der kan være opstået papirstop i den integrerede enhed. Kontroller, om der er opstået<br />
papirstop. Se Afhjælpning af papirstop for at få yderligere oplysninger.<br />
z Kontroller bakkerne<br />
Kontroller, at der er ilagt medier. Se Ilægning af udskriftsmedier for at få yderligere<br />
oplysninger.<br />
Kopierne er blanke<br />
z Kontroller bakkerne<br />
Hvis du kopierer fra ADF'en, skal du kontrollere, at originalerne er ilagt korrekt.<br />
Se Ilægning af originaler for at få yderligere oplysninger<br />
Hvis du kopierer fra scannerglaspladen, skal du kontrollere, at ADF'en er tom.<br />
z Kontroller mediet<br />
Mediet opfylder muligvis ikke kravene til Hewlett-Packard-medier (mediet er f.eks. for<br />
fugtigt eller for ujævnt). Se Valg af udskriftsmedie for at få yderligere oplysninger.<br />
z Kontroller skrivehovederne<br />
Beskyttelsestapen er muligvis ikke fjernet fra skrivehovederne. Kontroller hvert<br />
skrivehoved ved at afmontere det fra den integrerede enhed. Træk beskyttelsestapen<br />
af, hvis den stadig sidder på. Geninstaller derefter skrivehovederne. Se Udskiftning af<br />
skrivehovederne for at få yderligere oplysninger.<br />
z Kontroller indstillingerne<br />
Kontrasten skal muligvis være mørkere. Brug knappen L YSERE/MØRKERE på<br />
kontrolpanelet til at gøre kopierne mørkere.<br />
164 10 - Vedligeholdelse og fejlfinding DAWW
Der forkerte original blev kopieret<br />
z Kontroller bakkerne<br />
Hvis du kopierer fra scannerglaspladen, skal du kontrollere, at ADF'en er tom.<br />
Billeder mangler eller er utydelige<br />
z Kontroller mediet<br />
Mediet opfylder muligvis ikke kravene til Hewlett-Packard-medier (mediet er f.eks. for<br />
fugtigt eller for ujævnt). Se Valg af udskriftsmedie for at få yderligere oplysninger.<br />
z Kontroller indstillingerne<br />
Medieindstillingen i kopieringstilstandsmenuen kan være anderledes end indstillingen i<br />
menuen OPSÆTNING. Se Kopieringstilstandsmenuen og Menuen<br />
KOPI.OPSÆTNING for at få yderligere oplysninger.<br />
Kvalitetsindstillingen for HURTIG (som fremstiller kopier i kladdekvalitet) kan være<br />
skyld i de manglende eller utydelige billeder. Skift til indstillingen NORMAL eller<br />
BEDST.<br />
z Kontroller originalen<br />
Kopiens nøjagtighed afhænger af originalens kvalitet og størrelse. Prøv at justere<br />
kontrasten. Hvis originalen er for lys, er kopien muligvis ikke i stand til at kompensere,<br />
selv hvis du justerer kontrasten.<br />
Farvede baggrunde kan bevirke, at billeder i forgrunden smelter sammen med<br />
baggrunden, eller baggrunden kan vises i en anden nuance.<br />
Kopien er mindre end originalen<br />
z Kontroller indstillingerne<br />
Indstillingen for reduktion/forstørrelse eller andre kopieringsindstillinger kan være<br />
angivet fra kontrolpanelet, så det scannede billede formindskes. Kontroller<br />
indstillingerne for kopijobbet for at sikre, at de er angivet til normalstørrelsen.<br />
Indstillingerne i <strong>HP</strong> photo and imaging-softwaren kan være angivet, så det scannede<br />
billede formindskes. Rediger om nødvendigt indstillingerne. Se onlinehjælpen til<br />
<strong>HP</strong> photo and imaging-softwaren for at få yderligere oplysninger.<br />
Kopikvaliteten er dårlig<br />
z Prøv følgende for at forbedre kopikvaliteten<br />
Kopier fra flatbedscanneren. Dette giver en højere kopikvalitet, end når du kopierer fra<br />
ADF'en.<br />
Brug originaler af en høj kvalitet.<br />
Ilæg mediet korrekt. Hvis mediet ikke ilægges korrekt, kan det indføres skævt og<br />
bevirke, at billederne bliver utydelige. Se Ilægning af udskriftsmedier for at få yderligere<br />
oplysninger.<br />
Brug eller lav et bæreark til beskyttelse af originalerne.<br />
z Kontroller den integrerede enhed<br />
ADF er muligvis ikke lukket ordentligt.<br />
Scannerglaspladen, ADF-lågets bagside eller ADF-vinduet kan trænge til at blive<br />
rengjort. Se Rengøring af den integrerede enhed for at få yderligere oplysninger.<br />
DAWW Løsning af kopieringsproblemer 165
Der er fejl på kopien<br />
z Lodrette hvide eller lyse striber<br />
Mediet opfylder muligvis ikke kravene til Hewlett-Packard-medier (mediet er f.eks. for<br />
fugtigt eller for ujævnt). Se Valg af udskriftsmedie for at få yderligere oplysninger.<br />
z For lys eller for mørk<br />
Prøv at justere indstillingerne for kontrast og kopikvalitet.<br />
z Uønskede linjer<br />
Kontroller, at bakkerne sidder korrekt.<br />
Scannerglaspladen eller ADF-lågets bagside kan trænge til at blive rengjort.<br />
Se Rengøring af den integrerede enhed for at få yderligere oplysninger.<br />
z Sorte prikker eller streger<br />
Der kan være kommet blæk, lim, rettelak eller lignende på scannerglaspladen eller<br />
ADF-lågets bagside. Prøv at rengøre den integrerede enhed. Se Rengøring af den<br />
integrerede enhed for at få yderligere oplysninger.<br />
z Utydelige tekst<br />
Prøv at justere indstillingerne for kontrast og kopikvalitet.<br />
Standardindstillingen for forbedring egner sig muligvis ikke til jobbet. Kontroller<br />
indstillingen, og rediger den om nødvendigt, så den passer til tekst eller fotografier.<br />
Se Menuen KOPI.OPSÆTNING for at få yderligere oplysninger.<br />
z Ikke-udfyldt tekst eller grafik<br />
Prøv at justere indstillingerne for kontrast og kopikvalitet.<br />
z Kopien hælder eller er skæv<br />
Kontroller, at ADF-papirbakken ikke er for fuld.<br />
Kontroller, at breddestyrene i ADF'en berører kanten af mediet.<br />
z Store sorte skrifttyper ser takkede ud (ujævne)<br />
Standardindstillingen for forbedring egner sig muligvis ikke til jobbet. Kontroller<br />
indstillingen, og rediger den om nødvendigt, så den passer til tekst eller fotografier.<br />
Se Menuen KOPI.OPSÆTNING for at få yderligere oplysninger.<br />
z Vandrette grumsede eller hvide striber i lysegrå eller mellemgrå områder<br />
Standardindstillingen for forbedring egner sig muligvis ikke til jobbet. Kontroller<br />
indstillingen, og rediger den om nødvendigt, så den passer til tekst eller fotografier.<br />
Se Menuen KOPI.OPSÆTNING for at få yderligere oplysninger.<br />
166 10 - Vedligeholdelse og fejlfinding DAWW
Løsning af problemer med afsendelse af scanninger<br />
Hvis følgende emner ikke giver dig en løsning på problemet, kan du se Kontakt til<br />
kundesupport for at få oplysninger om <strong>HP</strong>-support.<br />
z Netværksforbindelsen virker ikke<br />
z E-mail-adgang fungerer ikke<br />
z Adressebog (LDAP) virker ikke<br />
z Kan ikke scanne til mappe<br />
Netværksforbindelsen virker ikke<br />
z Meddelelsen “... Opretter forbindelse” vises, men der sker intet<br />
Sørg for, at den korrekte IP-adresse vises på kontrolpanelets display, inden du<br />
begynder det digitale afsendelsesjob. For DHCP/BOOTP vises IP-adressen ikke,<br />
før serveren tildeler én.<br />
Sørg for, at netværkskablet er tilsluttet korrekt.<br />
Kontroller, at EIO-kortet er sat korrekt i.<br />
z Meddelelsen “... Opretter forbindelse” vises efterfulgt af meddelelsen<br />
“Fejl i netværksforbindelse...”<br />
Kontroller, at IP-adressen til destinationscomputeren er angivet korrekt (0.0.0.0).<br />
Hvis den er angivet korrekt, eller hvis destinationscomputeren ikke er tilsluttet<br />
netværket, når du forsøger at oprette forbindelse, vises denne fejlmeddelelse muligvis.<br />
Sørg for, at den aktuelle kombination af IP-adresse, undernetmaske og gateway<br />
opretter korrekt forbindelse til destinationscomputer.<br />
Kontroller destinationscomputeren for at finde ud af, om den har et firewallprogram.<br />
I givet fald kan du konfigurere programmet, så der kan oprettes forbindelse.<br />
Brug følgende standardporte i konfigurationen: E-mail: TCP/25, LDAP: TCP/389 og<br />
CIFS: TCP/445, TCP/139, UDP/137.<br />
z Meddelelsen “Kan ikke oprette forbindelse til den angivne server...” vises<br />
Kontroller, at IP-adressen og portnummeret er angivet korrekt, og at tjenesten kører på<br />
destinationscomputeren.<br />
z Netværksforbindelsen har fungeret, men den afsluttes for tidligt, og meddelelsen<br />
“Fejl i netværksforbindelse...” vises<br />
Der kan opstå timeout for forbindelsen på grund af kraftig netværkstrafik.<br />
Den integrerede enheds IP-adresse kan ændres i dette tidsrum enten fra<br />
kontrolpanelet eller i EWS.<br />
Sørg for, at netværkskablet er tilsluttet korrekt.<br />
E-mail-adgang fungerer ikke<br />
z Meddelelsen “Forkert brugernavn eller adgangskode...” vises<br />
Kontroller, at brugernavnet eller adgangskoden er korrekt.<br />
Kontroller, at serveren tillader, at e-mail-adressen i feltet Fra: kan sendes sammen med<br />
det angivne brugernavn og den angivne adgangskode.<br />
Sørg for, at Auto. BCC også indeholder en gyldig e-mail-adresse (skal aktiveres).<br />
z Meddelelsen “... godkendelsesmetode understøttes ikke...” vises<br />
Den integrerede enhed understøtter kun LOGIN-godkendelsesskemaet.<br />
SMTP-serveren kræver i dette tilfælde andre (stærkere) godkendelsesskemaer,<br />
som ikke understøttes.<br />
DAWW Løsning af problemer med afsendelse af scanninger 167
Adressebog (LDAP) virker ikke<br />
z Der kommer ingen søgeresultater, selvom det er bekræftet, at kriteriet er korrekt<br />
Kontroller, at søgekriteriet tager højde for de tre tilgængelige søgetyper: BEGYND,<br />
INDEHOLDER OG SLUTTER.<br />
Kan ikke scanne til mappe<br />
z Meddelelsen “Fejl i netværksforbindelse...” vises<br />
Kontroller, at computernavnet er korrekt eller gyldigt.<br />
Sørg for, at der ikke findes ugyldige eller ufunktionelle primære WINS-serverposter i<br />
netværksopsætningen.<br />
Kontroller, at WINS-serveren returnerer den korrekte IP-adresse.<br />
Kontroller, at destinationscomputeren findes i WINS-serverposten og i samme<br />
undernet som den integrerede enhed.<br />
z Meddelelsen “Forkert brugernavn eller adgangskode...” vises<br />
Kontroller, at adgangskoden til den pågældende brugerkonto ikke er udløbet eller skal<br />
ændres, inden der gives yderligere adgang. En standardindstilling af typen “Brugeren<br />
skal ændre adgangskode ved næste logon” er f.eks. normalt aktiveret som standard,<br />
når en konto er nyoprettet – den angivne adgangskode antages at være en<br />
startadgangskode, som skal ændres manuelt af brugeren, før et logon tillades.<br />
Kontroller, at domænenavnet er korrekt. Hvis et domænenavn ikke angives som en del<br />
af brugernavnet, bruger godkendelsesproceduren destinationscomputerens<br />
domænenavn, der muligvis ikke er det samme domæne, som indeholder<br />
brugerkontoen. Hvis brugerkontoen er lokal for destinationscomputeren,<br />
er domænenavnet navnet på selve computeren og skal generelt angives for at opnå<br />
korrekt godkendelse.<br />
z “Kan ikke oprette fil...”<br />
Kontroller, at både delingstilladelses- og sikkerhedsindstillinger for den<br />
destinationsmappe, der skal deles, giver fjernbrugeren mulighed for at oprette og skrive<br />
til den (tilladelse til at ændre er som minimum obligatorisk).<br />
168 10 - Vedligeholdelse og fejlfinding DAWW
Løsning af udskrivningsproblemer<br />
Hvis følgende emner ikke giver dig en løsning på problemet, skal du se hjælpen til<br />
printerdriveren eller Kontakt til kundesupport for at få oplysninger om <strong>HP</strong>-support.<br />
z Der udskrives ikke noget<br />
z Den integrerede enhed bruger lang tid på at udskrive et job<br />
z Siderne udskrives, men er helt blanke<br />
z Den integrerede enhed udskriver ikke på begge sider af mediet<br />
z Tekst eller grafik er placeret forkert<br />
z Tekst eller grafik på siden afskæres<br />
z Der udskrives forkerte fonte<br />
z Teksten er ujævn i kanterne<br />
z Der er fejl i udskriften, eller dele af den mangler<br />
z Der udskrives ulæselige tegn<br />
z Blækket tværes ud<br />
z Blækket udfylder ikke teksten eller grafikken helt<br />
z Udskriftskvaliteten er dårlig<br />
z Der er fejl på udskriften<br />
Der udskrives ikke noget<br />
z Kontroller blækpatronerne og skrivehovederne<br />
Blækpatronerne kan være løbet tør for blæk. Hvis det er tilfældet, vises en meddelelse<br />
på kontrolpanelets display. Udskift de tomme blækpatroner. Se Udskiftning af<br />
blækpatronerne for at få yderligere oplysninger. Se Forbrugsvarer for at få oplysninger<br />
om bestilling af blækpatroner.<br />
Beskyttelsestapen er muligvis ikke fjernet fra skrivehovederne. Kontroller hvert<br />
skrivehoved ved at afmontere det fra den integrerede enhed. Træk beskyttelsestapen<br />
af, hvis den stadig sidder på. Geninstaller derefter skrivehovederne. Se Udskiftning af<br />
skrivehovederne for at få yderligere oplysninger.<br />
z Kontroller den integrerede enheds status<br />
Den integrerede enhed kan være på vej ud af strømsparetilstand efter en periode uden<br />
aktivitet, hvilket kan forsinke behandlingen kortvarigt. Vent, indtil den integrerede<br />
enhed kommer i tilstanden KLAR.<br />
Det tager længere tid at udskrive dokumenter med mange fonte, megen grafik og<br />
farvefotografier. Meddelelsen Behandler opgave vises på kontrolpanelets display,<br />
og indikatoren Klar blinker, når den integrerede enhed behandler oplysninger, der skal<br />
udskrives. Vent, indtil den indledende behandling er afsluttet.<br />
Et andet job end dit kan have førsteprioritet. Job, der er startet fra den integrerede<br />
enhed, prioriteres f.eks. før job, der er startet fra en computer.<br />
En ressource, som skal bruges til jobbet, er muligvis i brug i forbindelse med et andet<br />
job. En “i brug”-meddelelse vises på kontrolpanelets display, hvis dette er årsagen til,<br />
at et job ikke startes (f.eks. Printer i brug).<br />
En fejl forhindrer den integrerede enhed i at fortsætte. Der vises normalt en meddelelse<br />
på kontrolpanelet i forbindelse med fejl. Se Meddelelser på kontrolpanelet, og følg den<br />
anbefalede fremgangsmåde til løsning af problemet.<br />
DAWW Løsning af udskrivningsproblemer 169
Den integrerede enhed har muligvis ikke tilstrækkelig hukommelse til at behandle<br />
jobbet. Der udskrives en meddelelse om utilstrækkelig hukommelse. Du kan løse<br />
problemet for det aktuelle job ved at formindske opløsningen eller udskrive på en<br />
mindre mediestørrelse. Du bør overveje at udvide hukommelsen i den integrerede<br />
enhed, hvis hukommelsesproblemet varer ved. Se Installation af hukommelsesmoduler<br />
for at få yderligere oplysninger.<br />
Den integrerede enhed kan være løbet tør for medier, eller mediet er muligvis ikke ilagt<br />
korrekt. Ilæg om nødvendigt medier. Afhjælp et eventuelt papirstop. Se Ilægning af<br />
udskriftsmedier og Afhjælpning af papirstop for at få yderligere oplysninger.<br />
z Kontroller tilslutningerne<br />
Kontroller, at netledningen er tilsluttet korrekt til både den integrerede enhed og til en<br />
stikkontakt med strøm, og at den integrerede enhed er tændt. Indikatoren Klar på<br />
kontrolpanelet skal lyse grønt.<br />
Kontroller, at kablet (USB-, parallel- eller netværkskablet) er korrekt tilsluttet.<br />
Forsøg at genstarte den integrerede enhed. Tryk på (T ÆND) for at slukke den<br />
integrerede enhed. Vent nogle få sekunder, og tænd den igen.<br />
z Prøv at udskrive en demoside<br />
En demoside kan bruges til at bekræfte, at udskrivningsmekanismen fungerer korrekt,<br />
og at problemet snarere er et kommunikationsproblem. Tryk på Menu på<br />
kontrolpanelet, åbn menuen UDSKRIV RAPP., og vælg derefter indstillingen Demoside.<br />
z Kontroller opsætningen af den integrerede enhed<br />
Kontroller, at den integrerede enhed er valgt som den aktuelle enhed eller<br />
standardenheden. Se oplysninger om, hvordan du angiver standardenheden, i<br />
onlinehjælpen til computerens operativsystem.<br />
Hvis computeren kører et Windows-operativsystem, skal du kontrollere, at Stop<br />
udskrivning midlertidigt ikke er markeret. Vælg en af følgende fremgangsmåder:<br />
Windows 98, Windows Me, Windows NT 4.0 og Windows 2000:<br />
Klik på Start, peg på Indstillinger, og klik derefter på Printere.<br />
Windows XP:<br />
Klik på Start, og klik derefter på Printere og faxenheder.<br />
Eller klik på Start, klik på Kontrolpanel, og klik derefter på Printere og faxenheder.<br />
Højreklik på ikonet for den integrerede enhed, og kontroller, at Stop udskrivning<br />
midlertidigt ikke er markeret.<br />
For Macintosh-computere skal du sørge for, at indstillingerne for udskriftskøen er<br />
korrekte til operativsystemet og tilslutningstypen.<br />
Til Macintosh-computere tilsluttet direkte til en computer med et USB-kabel skal du<br />
bruge udskriftskøen Officejet 9100 series Printer til Mac OS 9. Til Mac OS 10 skal<br />
du bruge udskriftskøen Officejet 9100 series (Printer).<br />
Til Macintosh-computere tilsluttet et netværk (kun IP-udskrivning) ved hjælp af<br />
CommApp skal du bruge udskriftskøen xxx.xxx.xxx.xxx OJ9100. Til Mac OS 10<br />
skal du bruge udskriftkøen Officejet 9100 series@macaddress.<br />
Til Macintosh-computere tilsluttet et netværk (IP-udskrivning), uden brug af<br />
CommApp, skal du bruge udskriftskøen xxx.xxx.xxx.xxx OJ9100 - NET. Til Mac<br />
OS 10 skal du bruge udskriftskøen Officejet 9100 series@macaddress - NET.<br />
z Kontroller indstillingerne i printerdriveren<br />
Der kan være valgt udskriftsindstillinger, der er i konflikt med hinanden. Der vises en<br />
fejlmeddelelse, når de valgte udskriftsindstillinger er inkompatible. Når den valgte<br />
papirtype f.eks. er <strong>HP</strong> Premium-fotopapir, og Udskriv på begge sider er angivet til<br />
Til, kan du ikke udskrive på begge sider af denne papirtype. Rediger en af de<br />
udskriftsindstillinger, der vises i meddelelsen. Du kan f.eks. udskrive på begge sider af<br />
Almindeligt papir.<br />
170 10 - Vedligeholdelse og fejlfinding DAWW
Indstillingen Udskriv til fil er muligvis valgt. Hvis Udskriv til fil er valgt i printerdriveren,<br />
gemmes udskriftsjobbet i en fil på computeren og udskrives ikke på papir.<br />
Windows: Klik på Udskriv i menuen Filer i programmet. Kontroller, at indstillingen<br />
Udskriv til fil ikke er valgt.<br />
Macintosh: Kontroller, at valget Udskriv til arkiv i hovedlokalmenuen i dialogboksen<br />
Udskriv ikke er angivet.<br />
z Kontroller netværksopsætningen<br />
Kontroller, at den integrerede enhed er installeret korrekt i netværksmiljøet. Yderligere<br />
oplysninger om opsætning og brug af den integrerede enhed på et netværk finder du<br />
under Administratorvejledning til <strong>HP</strong> Jetdirect på Starter CD 1.<br />
Sluk den integrerede enhed, og tænd den igen.<br />
Den integrerede enhed bruger lang tid på at udskrive et job<br />
z Kontroller indstillingerne for jobbet<br />
Mange indstillinger kan øge den tid, det tager at udskrive et job. Det tager f.eks.<br />
længere tid at udskrive dupleksjob end kun at udskrive på én side. Det tager ligeledes<br />
længere tid at udskrive job med højkvalitetsindstillinger og dokumenter, der indeholder<br />
mange fonte, grafik og farvefotografier.<br />
z Kontroller systemkonfigurationen<br />
Kontroller, at computeren opfylder systemkravene (se Specifikationer). Selvom den<br />
integrerede enhed designet til at fungere sammen med en computer, der opfylder<br />
minimumkravene, optimeres den integrerede enheds ydeevne med en computer,<br />
der opfylder de anbefalede systemkrav.<br />
z Kontroller, at der er tilstrækkelig plads på harddisken<br />
Hvis du udskriver filer med meget grafik, skal du kontrollere, at der er tilstrækkelig plads<br />
på harddisken.<br />
z Kontroller, at konfigurationen af portindstillingen i computeren er angivet til ECP<br />
(Enhanced/Extended Capabilities Port) (kun Windows 98)<br />
Se dokumentationen til computeren for at få oplysninger om ændring af<br />
portindstillingen, eller kontakt computerforhandleren.<br />
z Kontroller, at computeren har tilstrækkelige tilgængelige ressourcer (kun Windows)<br />
Hvis mindre end 80% af computerens ressourcer er tilgængelige, kan udskrivningen<br />
foregå betydeligt langsommere. Hvis du vil gøre flere computerressourcer tilgængelige,<br />
skal du lukke programmer, du ikke bruger, og sende udskriftsjobbet igen.<br />
Hvis du bliver bedt om det, skal du genstarte systemet og derefter sende<br />
udskriftsjobbet igen.<br />
z Kontroller, om den integrerede enheds tilstand lige er blevet sat i klar-tilstand<br />
Når du har afsluttet en tilstand og vender tilbage til klar-tilstanden, vises en stjerne (*)<br />
kortvarigt ud for KLAR på kontrolpanelets display. I dette tidsrum er den integrerede<br />
enhed reserveret til manuel brug. Job, der sendes i dette tidsrum, udskrives først,<br />
efter at stjernen forsvinder.<br />
DAWW Løsning af udskrivningsproblemer 171
Siderne udskrives, men er helt blanke<br />
z Kontroller, om der vises fejlmeddelelser på kontrolpanelet<br />
Se en liste over og en forklaring til meddelelserne under Meddelelser på kontrolpanelet.<br />
z Kontroller skrivehovederne<br />
Beskyttelsestapen er muligvis ikke fjernet fra skrivehovederne. Kontroller hvert<br />
skrivehoved ved at afmontere det fra den integrerede enhed. Træk beskyttelsestapen<br />
af, hvis den stadig sidder på. Geninstaller derefter skrivehovederne. Se Udskiftning af<br />
skrivehovederne for at få yderligere oplysninger.<br />
z Kontroller opsætningen af den integrerede enhed<br />
Kontroller, at den integrerede enhed er valgt som den aktuelle enhed eller<br />
standardenheden. Oplysninger om indstilling af standardenheden finder du i<br />
onlinehjælpen til computerens operativsystem.<br />
z Kontroller USB- eller parallelporten på computeren<br />
Kontroller, at den integrerede enhed er tilsluttet direkte til USB- eller parallelporten.<br />
Porten må ikke deles med andre enheder, f.eks. et zipdrev.<br />
z Kontroller den fil, der udskrives<br />
Der står muligvis ikke noget på alle siderne i den fil, du udskriver.<br />
Den integrerede enhed udskriver ikke på begge sider af mediet<br />
z Kontroller indstillingerne<br />
Dupleksindstillingen er muligvis ikke valgt i printerdriveren. Kontroller, at<br />
dupleksindstillingen er valgt. Se Ændring af indstillinger for den integrerede enhed for<br />
at få yderligere oplysninger.<br />
z Medietypen eller -størrelsen understøttes ikke af auto-dupleksenheden<br />
Du kan ikke udskrive på begge sider af visse medier, f.eks. papir i legal-størrelse,<br />
transparenter og konvolutter. Se Understøttede mediestørrelser og Understøttede<br />
medietyper og understøttet vægt for at få yderligere oplysninger.<br />
Tekst eller grafik er placeret forkert<br />
z Kontroller indstillingerne<br />
Kontroller, at det medieformat og den papirretning, der er valgt i programmet, passer til<br />
indstillingerne i printerdriveren.<br />
Programmet kan være årsagen til problemet. Se oplysninger om kendte<br />
softwarekonflikter i Vigtigt-filen på Starter CD 1. Se også dokumentationen til<br />
programmet, eller henvend dig til softwareproducenten for at få hjælp til at løse<br />
problemet.<br />
z Kontroller mediet<br />
Kontroller, at mediebredde- og -længdestyrene berører stakkens kanter let.<br />
Kontroller, at der maksimalt er ilagt 150 medieark (op til 15 mm, stakket) i bakke 1.<br />
Bakke 1 kan maksimalt indeholde op til 30 transparenter. Se Ilægning af<br />
udskriftsmedier for at få yderligere oplysninger.<br />
Kontroller, at der maksimalt er lagt 250 ark almindeligt papir (op til 25 mm, stakket) i<br />
bakke 2. Se Ilægning af udskriftsmedier for at få yderligere oplysninger.<br />
172 10 - Vedligeholdelse og fejlfinding DAWW
Tekst eller grafik på siden afskæres<br />
z Kontroller indstillingerne<br />
Den valgte sideretning er måske ikke korrekt til det dokument, der udskrives.<br />
Se Ændring af indstillinger for den integrerede enhed for at få yderligere oplysninger.<br />
Hvis teksten eller grafikken på siden afskæres, skal du kontrollere, at dokumentets<br />
margenindstillinger svarer til eller er lig med de tilladte minimummargener i den<br />
integrerede enhed. Se Minimummargener for at få yderligere oplysninger.<br />
Programmet kan være årsagen til problemet. Se oplysninger om kendte<br />
softwarekonflikter i Vigtigt-filen på Starter CD 1. Se også dokumentationen til<br />
programmet, eller henvend dig til softwareproducenten for at få hjælp til at løse<br />
problemet.<br />
z Kontroller den fil, der udskrives<br />
Størrelsen på det dokument, der udskrives, kan være større end det medieformat,<br />
der ligger i bakken. Kontroller, at layoutet på det dokument, du vil udskrive, passer til et<br />
medieformat, der understøttes af den integrerede enhed, og ilæg derefter det korrekte<br />
medieformat. Kontroller, at du har valgt den rigtige papirretning.<br />
z Kontroller mediet<br />
Kontroller, at mediebredde- og -længdestyrene berører stakkens kanter let.<br />
Kontroller, at mediet opfylder specifikationerne Visse medietyper er ikke egnede til brug<br />
i den integrerede enhed og indføres muligvis ikke korrekt i den integrerede enhed.<br />
Se Valg af udskriftsmedie for at få yderligere oplysninger.<br />
Der udskrives forkerte fonte<br />
z Kontroller fontene<br />
Kontroller, at de ønskede fonte anvendes rigtigt. I et grafikprogram skal du f.eks.<br />
indsætte ord i den størrelse, de skal vises i. Du skal ikke forstørre dem ved at trække<br />
dem eller tilpasse størrelsen.<br />
Kontroller, at fonten er tilgængelig på computeren. De fonte, der benyttes i dokumentet,<br />
svarer muligvis ikke til de fonte, der er tilgængelige på computeren, eller fonttypen er<br />
muligvis ikke beregnet til udskrivning. Kontroller, at fonten er tilgængelig i programmets<br />
boks med fonte, og kontroller, at det er en TrueType TM -font. TrueType er en teknologi,<br />
der kan oprette fonte i alle størrelser ud fra en basisfont. TrueType-fonte kan skaleres.<br />
De kan skaleres når som helst til computerskærmen eller den integrerede enhed.<br />
Dette er standardteknologien til fontskalering i Windows.<br />
z Kontroller printerdriveren<br />
Kontroller, at den integrerede enhed er valgt som den aktuelle enhed eller<br />
standardenheden. Oplysninger om indstilling af standardenheden finder du i<br />
onlinehjælpen til computerens operativsystem.<br />
z Kontroller programmet<br />
Programmet kan være årsagen til problemet. Se oplysninger om kendte<br />
softwarekonflikter i Vigtigt-filen på Starter CD 1. Se også dokumentationen til<br />
programmet, eller henvend dig til softwareproducenten for at få hjælp til at løse<br />
problemet.<br />
DAWW Løsning af udskrivningsproblemer 173
Teksten er ujævn i kanterne<br />
z Kontroller fontene<br />
Kontroller, at den rigtige fonttype er valgt. Nogle programmer bruger særlige fonte eller<br />
bitmap-billeder af tekst, der får ujævne kanter, når de gøres skrå, forstørres eller<br />
udskrives. Hvis du bruger TrueType-fonte, kan den integrerede enhed udskrive jævn<br />
tekst. Når du vælger en font, skal du se efter TrueType-ikonet.<br />
z Kontroller mediet<br />
Du bruger muligvis en forkert medietype. Den integrerede enhed er designet til at<br />
fungere sammen med almindeligt kontorpapir og bankpostpapir, der består af 25%<br />
bomuldsfibre. Da den integrerede enhed bruger blæk til at udskrive med, giver medier,<br />
der er beregnet til blæk, de bedste resultater. Medier med en kraftig struktur, eller som<br />
ikke er beregnet til blæk, kan give dårlige grafik- og tekstudskrifter. Hvis du vil finde ud<br />
af, om medietypen er skyld i problemet, skal du udskrive det samme dokument på en<br />
medietype, der tidligere har fungeret godt sammen med den integrerede enhed.<br />
Se Valg af udskriftsmedie for at få yderligere oplysninger.<br />
z Kontroller programmet<br />
Programmet kan være årsagen til problemet. Se oplysninger om kendte<br />
softwarekonflikter i Vigtigt-filen på Starter CD 1. Se også dokumentationen til<br />
programmet, eller henvend dig til softwareproducenten for at få hjælp til at løse<br />
problemet.<br />
Der er fejl i udskriften, eller dele af den mangler<br />
Hvis problemet er relateret til farver, skal du også se Løsning af farveproblemer.<br />
z Kontroller indstillingerne<br />
Kontroller, at dokumentets margenindstillinger svarer til eller er lig med de tilladte<br />
minimummargener i den integrerede enhed. Se Minimummargener for at få yderligere<br />
oplysninger.<br />
Farveudskriftsindstillingerne er muligvis forkerte Den integrerede enhed kan være<br />
indstillet til at udskrive i gråtoner. Følg vejledningen på skærmen for at kontrollere<br />
indstillingen.<br />
Windows: I programmet skal du klikke på Udskriv i menuen Filer og derefter klikke<br />
på Opsætning eller Egenskaber. Kontroller, at indstillingen Gråtoner ikke er valgt.<br />
Mac OS X (10.1.x og 10.2.x): Vælg <strong>HP</strong>-billedkvalitet i hovedlokalmenuen i<br />
dialogboksen Udskriv. Kontroller, at indstillingen Udskriv farver som gråtoner ikke<br />
er valgt.<br />
Mac OS 9.2.x: Vælg Farvetilpasning i hovedlokalmenuen i dialogboksen Udskriv.<br />
Kontroller, at indstillingen Sort-hvid eller Gråtoner ikke er valgt på lokalmenuen<br />
Farver.<br />
z Kontroller printerdriveren<br />
Kontroller, at den integrerede enhed er valgt som den aktuelle enhed eller<br />
standardenheden. Oplysninger om indstilling af standardenheden finder du i<br />
onlinehjælpen til computerens operativsystem.<br />
Der udskrives ulæselige tegn<br />
z Kontroller kabeltilslutningen<br />
En almindelig årsag til ulæselige tegn på udskrifter er en dårlig kabeltilslutning mellem<br />
den integrerede enhed og computeren. Kontroller kabeltilslutningen i begge ender,<br />
og kontroller at kablet sidder godt fast.<br />
174 10 - Vedligeholdelse og fejlfinding DAWW
z Genstart systemet<br />
Det kan være nødvendigt at genstarte systemet. Hvis den integrerede enhed er<br />
tilsluttet direkte til en computer, skal du slukke computeren. Tryk på (TÆND) på den<br />
integrerede enhed for at slukke den. Vent nogle få sekunder, og tænd begge enheder<br />
igen. Forsøg at udskrive igen.<br />
z Kontroller printerdriveren<br />
Kontroller, at den integrerede enhed er valgt som den aktuelle enhed eller<br />
standardenheden. Oplysninger om indstilling af standardenheden finder du i<br />
onlinehjælpen til computerens operativsystem.<br />
z Kontroller den fil, der udskrives<br />
En dokumentfil kan nogle gange blive beskadiget. Hvis du kan udskrive andre<br />
dokumenter fra det samme program, skal du prøve at udskrive en sikkerhedskopi af<br />
dokumentet, hvis det er muligt.<br />
Du prøver muligvis at udskrive dobbeltbytetegn på et system, der kun understøtter<br />
enkeltbytetegn. Åbn et websted, hvor teksten er skrevet på det pågældende sprog.<br />
Hvis fontene udskrives korrekt, er problemet relateret til den integrerede enhed.<br />
z Kontroller, om der er en virus på netværket<br />
En virus kan nogle gange være årsag til, at der udskrives ulæselige tegn.<br />
Blækket tværes ud<br />
z Kontroller udskriften<br />
Dokumentet har måske ikke fået lov at tørre længe nok. Når du udskriver dokumenter,<br />
der bruger meget blæk, skal de tørre, før du håndterer dem. Det gælder især for<br />
transparenter.<br />
Kvalitetsindstillingen Normal i printerdriveren er designet til at optimere både tørretid<br />
og hastighed. Denne indstilling giver i de fleste situationer udskriften mulighed for at<br />
tørre helt. Ved udskrivning i meget fugtige omgivelser skal du imidlertid bruge<br />
kvalitetsindstillingen Bedst for at opnå længere tørretid.<br />
For meget blæk på papiret kan bevirke, at det krøller. Udskrivning af farvedokumenter<br />
med stærke, blandede farver kan bruge så meget blæk, at siden krøller under<br />
udskrivning, og blækket udtværes. Anvend kvalitetsindstillingen Normal eller Hurtig,<br />
så der bruges mindre blæk, eller brug <strong>HP</strong>-medier, der er beregnet til farverig<br />
udskrivning.<br />
z Kontroller mediet og medietypen.<br />
Visse medietyper er ikke beregnet til blæk, hvilket kan bevirke, at blækket er længere<br />
om at tørre og derfor tværes ud. Se Valg af udskriftsmedie for at få yderligere<br />
oplysninger om medier.<br />
Der kan være valgt en forkert medietype. Det rigtige medie skal vælges i<br />
printerdriveren. Kontroller, at det medie, der er valgt i printerdriveren, svarer til det<br />
medie, der er lagt i bakken.<br />
Mediet har været udsat for fugt. Hvis mediet har været udsat for fugt, kan det være<br />
svært at finde den korrekte tørretid, især ved udskrivning med høj farvemætning.<br />
Udskriv på et medie fra en nyåbnet pakke, der har været opbevaret på et køligt og tørt<br />
sted.<br />
z Kontroller skrivehovederne<br />
Hvis problemet opstår hyppigt, kan der være en fejl i skrivehovederne. Prøv at rense<br />
skrivehovederne, og rens derefter skrivehovedkontakterne. Hvis rensningen ikke løser<br />
problemet, skal du udskifte skrivehovederne. Se Rensning af skrivehovederne,<br />
Rensning af skrivehovedernes kontakter, og Udskiftning af skrivehovederne for at få<br />
yderligere oplysninger.<br />
DAWW Løsning af udskrivningsproblemer 175
Blækket udfylder ikke teksten eller grafikken helt<br />
z Kontroller skrivehovederne<br />
Skrivehovederne har muligvis dårlig kontakt. Fjern og installer derefter<br />
skrivehovederne igen. Se Udskiftning af skrivehovederne for at få yderligere<br />
oplysninger.<br />
Skrivehovederne kan trænge til at blive renset. Når udskriftskvaliteten bliver betydeligt<br />
ringere, er det en god ide at rense skrivehovederne. Se Rensning af skrivehovederne<br />
for at få oplysninger om rensning af skrivehovederne.<br />
Skrivehovederne skal muligvis udskiftes. Hvis skrivehovederne er flere år gamle, skal<br />
de muligvis udskiftes. Oplysninger om skrivehovedernes tilstand får du ved at udskrive<br />
en konfigurationsside. Se Konfigurationsside og Udskiftning af skrivehovederne for at<br />
få yderligere oplysninger.<br />
z Kontroller medietypen<br />
Visse medietyper kan ikke bruges i den integrerede enhed. Se Valg af udskriftsmedie<br />
for at få yderligere oplysninger.<br />
z Kontroller indstillingerne<br />
Der er muligvis valgt en forkert indstilling for udskriftskvalitet. Prøv at udskrive med<br />
kvalitetsindstillingen Bedst.<br />
z Kontroller hukommelsen<br />
Den integrerede enhed har muligvis ikke tilstrækkelig hukommelse til at behandle<br />
jobbet.<br />
Udskriftskvaliteten er dårlig<br />
z Kontroller indstillingerne<br />
Der er muligvis valgt en forkert indstilling for udskriftskvalitet. Prøv at udskrive med<br />
kvalitetsindstillingen Bedst.<br />
z Kontroller medietypen<br />
Visse medietyper kan ikke bruges i den integrerede enhed. Se Valg af udskriftsmedie<br />
for at få yderligere oplysninger.<br />
z Kontroller skrivehovederne<br />
Skrivehovederne har muligvis dårlig kontakt. Fjern og installer derefter<br />
skrivehovederne igen. Se Udskiftning af skrivehovederne for at få yderligere<br />
oplysninger.<br />
Skrivehovederne kan trænge til at blive renset. Når udskriftskvaliteten bliver betydeligt<br />
ringere, er det en god ide at rense skrivehovederne. Se Rensning af skrivehovederne<br />
for at få oplysninger om rensning af skrivehovederne.<br />
Skrivehovederne skal udskiftes. Hvis skrivehovederne er flere år gamle, skal de<br />
muligvis udskiftes. Oplysninger om skrivehovedernes tilstand får du ved at udskrive en<br />
konfigurationsside. Se Udskiftning af skrivehovederne for at få oplysninger om<br />
udskiftning af skrivehovederne.<br />
z Kontroller hukommelsen<br />
Den integrerede enhed har muligvis ikke tilstrækkelig hukommelse til at behandle<br />
jobbet. Der udskrives en meddelelse om utilstrækkelig hukommelse. Du kan løse<br />
problemet for det aktuelle job ved at formindske opløsningen eller udskrive på en<br />
mindre mediestørrelse. Du bør overveje at udvide hukommelsen i den integrerede<br />
enhed, hvis hukommelsesproblemet varer ved. Se Installation af hukommelsesmoduler<br />
for at få yderligere oplysninger.<br />
176 10 - Vedligeholdelse og fejlfinding DAWW
z Kontroller opløsningen<br />
Det anvendte billede har en lav opløsning. (Billeder fra internettet har kun 72 dpi og<br />
udskrives ikke med en høj opløsning. Videoudskrifter udskrives heller ikke med en høj<br />
opløsning). Følg disse retningslinjer for at få de bedste udskriftsresultater:<br />
Forstør ikke billeder med en lav opløsning.<br />
Sørg for at øge opløsningen, før du scanner eller tager et digitalt fotografi.<br />
Brug originale fotografier, der er scannet eller overført fra et digitalt kamera.<br />
Brug medier af en høj kvalitet. Se Valg af udskriftsmedie for at få oplysninger om<br />
anbefalede medietyper.<br />
z Kontroller scannerglaspladen og ADF-lågets bagside<br />
Scannerglaspladen eller ADF-lågets bagside kan trænge til at blive rengjort.<br />
Se Rengøring af den integrerede enhed for at få yderligere oplysninger.<br />
Der er fejl på udskriften<br />
z Lys eller utydelig udskrift<br />
Blækniveauet er lavt. Udskift blækpatronerne. Se Udskiftning af blækpatronerne for at<br />
få yderligere oplysninger.<br />
Mediet opfylder muligvis ikke <strong>HP</strong>'s mediespecifikationer. Se Valg af udskriftsmedie for<br />
at få oplysninger om anbefalede medietyper.<br />
z Pletter eller prikker<br />
Mediet opfylder muligvis ikke <strong>HP</strong>'s mediespecifikationer. Se Valg af udskriftsmedie for<br />
at få oplysninger om anbefalede medietyper.<br />
Scannerglaspladen eller ADF-lågets bagside kan trænge til at blive rengjort.<br />
Se Rengøring af scannerglaspladen, ADF-lågets bagside og ADF-vinduet for at få<br />
yderligere oplysninger.<br />
Kontroller originalen. Fejlene findes muligvis på originalen og er ikke opstået i<br />
forbindelse med udskrivningsprocessen.<br />
z Udfald<br />
Et enkelt ark af mediet kan være fejlbehæftet. Prøv at udskrive jobbet igen.<br />
Mediets fugtindhold er ikke jævnt fordelt, eller mediet har fugtpletter på overfladen.<br />
Prøv at udskrive på et andet medie. Se Valg af udskriftsmedie for at få oplysninger om<br />
anbefalede medietyper.<br />
Mediepartiet er dårligt. En fejl i fremstillingsprocessen kan bevirke, at visse områder<br />
afviser blæk. Prøv en anden medietype.<br />
z Ensartet grå baggrund<br />
Kontroller, at papirbakken sidder korrekt.<br />
Skift til et lettere medie.<br />
Kontroller omgivelserne. Meget tørre (lav fugtighed) omgivelser kan øge<br />
baggrundsskyggen.<br />
z Udskriften hælder eller er skæv<br />
Kontroller, at mediet er ilagt korrekt, og at mediestyrene ikke er placeret for tæt på<br />
mediestakken eller for langt væk fra mediestakken. Se Ilægning af udskriftsmedier for<br />
at få yderligere oplysninger.<br />
Kontroller medietypen og -kvaliteten. Se Valg af udskriftsmedie for at få oplysninger om<br />
anbefalede medietyper.<br />
DAWW Løsning af udskrivningsproblemer 177
z Buer eller bølger<br />
Kontroller medietypen og -kvaliteten. Både temperatur og fugt kan bevirke at mediet<br />
buer. Se Valg af udskriftsmedie for at få oplysninger om anbefalede medietyper.<br />
Mediet har ligget i papirbakken for længe. Vend mediestakken om i papirbakken.<br />
Prøv også at dreje mediet 180 grader i papirbakken.<br />
z Krøller eller folder<br />
Kontroller, at mediet er ilagt korrekt. Se Ilægning af udskriftsmedier for at få yderligere<br />
oplysninger.<br />
Kontroller medietypen og -kvaliteten. Se Valg af udskriftsmedie for at få oplysninger om<br />
anbefalede medietyper.<br />
Kontroller, at mediet ikke er for gammelt.<br />
Vend mediestakken om i bakken. Prøv også at dreje mediet 180 grader i papirbakken.<br />
z Der forekommer regelmæssige vandrette striber i tekst eller grafik<br />
Skrivehovederne skal muligvis justeres. Skrivehovederne justeres automatisk, når et<br />
skrivehoved udskiftes. Men du kan muligvis forbedre udskriftskvaliteten ved at udføre<br />
justeringsproceduren. Se Justering af skrivehovederne for at få yderligere oplysninger.<br />
Den integrerede enhed skal kalibreres. Udfør kalibreringen som beskrevet i afsnittet<br />
Kalibrering af linjeskift.<br />
z Patches<br />
Den integrerede enhed har muligvis ikke tilstrækkelig hukommelse til at behandle<br />
jobbet. Der udskrives en meddelelse om utilstrækkelig hukommelse. Du kan løse<br />
problemet for det aktuelle job ved at formindske opløsningen eller udskrive på en<br />
mindre mediestørrelse. Du bør overveje at udvide hukommelsen i den integrerede<br />
enhed, hvis hukommelsesproblemet varer ved. Se Installation af hukommelsesmoduler<br />
for at få yderligere oplysninger.<br />
z Udtværing<br />
Du har valgt udskrivning uden rammer i <strong>HP</strong> photo and imaging-softwaren. Den<br />
integrerede enhed understøtter ikke udskrivning uden rammer.<br />
178 10 - Vedligeholdelse og fejlfinding DAWW
Løsning af scanningsproblemer<br />
Hvis følgende emner ikke giver dig en løsning på problemet, kan du se Kontakt til<br />
kundesupport for at få oplysninger om <strong>HP</strong>-support.<br />
Bemærk! Hvis du starter scanningen fra en computer, skal du se hjælpen til programmet for at få<br />
oplysninger om fejlfinding.<br />
z Scanner reagerede ikke<br />
z Scanneren udsender en høj klikkende eller skurrende lyd<br />
z Scanningen tager for lang tid<br />
z En del af billedet blev ikke scannet, eller noget af teksten mangler<br />
z Teksten kan ikke redigeres<br />
z Der vises fejlmeddelelser<br />
z Kvaliteten af det scannede billede er dårlig<br />
z Der er fejl på det scannede billede<br />
Scanner reagerede ikke<br />
z Kontroller originalen<br />
Kontroller, at originalen er ilagt korrekt. Se Ilægning af originaler for at få yderligere<br />
oplysninger.<br />
z Kontroller den integrerede enhed<br />
Den integrerede enhed kan være på vej ud af strømsparetilstand efter en periode uden<br />
aktivitet, hvilket kan forsinke behandlingen kortvarigt. Vent, indtil den integrerede<br />
enhed kommer i tilstanden KLAR.<br />
Kontroller, at scanneren ikke er låst. Lås den om nødvendigt op.<br />
Se Forbrugsvareområde for at få oplysninger om låsens placering.<br />
Scanneren udsender en høj klikkende eller skurrende lyd<br />
z Kontroller den integrerede enhed<br />
Kontroller, at scanneren ikke er låst. Lås den om nødvendigt op.<br />
Se Forbrugsvareområde for at få oplysninger om låsens placering.<br />
Scanningen tager for lang tid<br />
z Kontroller indstillingerne<br />
Hvis du har angivet en opløsning, der er for høj, tager scanningsjobbet længere tid og<br />
resulterer i større filer. De bedste scannings- eller kopieringsresultater opnås ved at<br />
bruge en opløsning, der ikke er højere end nødvendigt. Du kan formindske opløsningen<br />
for at scanne hurtigere.<br />
Farvescanning tager længere tid end sort-hvid scanning. Hvis du henter et billede ved<br />
hjælp af et TWAIN-program, kan du ændre indstillingerne, så originalen bliver scannet i<br />
sort-hvid. Se onlinehjælpen til TWAIN-programmet for at få yderligere oplysninger.<br />
z Kontroller den integrerede enheds status<br />
Hvis du har sendt et udskrifts- eller kopijob, før du har forsøgt at scanne, starter<br />
scanneren, hvis den ikke er optaget. Udskrivnings- og scanningsprocessen deler<br />
imidlertid hukommelse, hvilket betyder, at scanningen kan blive langsommere.<br />
DAWW Løsning af scanningsproblemer 179
z Kontroller indstillingen for tovejskommunikation på computeren<br />
Se den dokumentation, der fulgte med computeren, for at få oplysninger om, hvordan<br />
du ændrer de grundlæggende BIOS-indstillinger (input/output-system). Den<br />
anbefalede indstilling for tovejskommunikation for parallelporten er ECP. USB er altid<br />
tovejskommunikation.<br />
z Kontroller den direkte forbindelsestype for Windows-computere<br />
Hvis din integrerede enhed er forbundet direkte til en computer, der kører Windows,<br />
anbefales det, at du bruger en USB-forbindelse til at sikre optimal scanningsydelse.<br />
En del af billedet blev ikke scannet, eller noget af teksten mangler<br />
z Kontroller originalen<br />
Kontroller, at originalen er ilagt korrekt. Se Ilægning af originaler for at få yderligere<br />
oplysninger.<br />
Originalen er muligvis for lang. Hvis siden overskrider den tilladte maksimumlængde,<br />
stopper scanneren. (Kopier kan være længere en scannede billeder). Se<br />
Understøttede mediestørrelser for at få yderligere oplysninger.<br />
FORSIGTIG! Forsøg ikke at trække originalen ud af ADF'en, da det kan beskadige scanneren eller<br />
originalen. Se Afhjælpning af papirstop i ADF'en for at få en vejledning.<br />
Originalen er muligvis for lille. Originalen sidder muligvis fast. Se Understøttede<br />
mediestørrelser og Afhjælpning af papirstop for at få yderligere oplysninger.<br />
Farvede baggrunde kan bevirke, at billeder i forgrunden smelter sammen med<br />
baggrunden. Prøv at justere indstillingerne, før du scanner originalen, eller prøv at<br />
forbedre billedet, efter at du har scannet originalen.<br />
z Kontroller indstillingerne<br />
Kontroller, at mediet er stort nok til den original, du scanner.<br />
Hvis du bruger <strong>HP</strong> photo and imaging-softwaren (direkte tilslutning), kan<br />
standardindstillingerne i <strong>HP</strong> photo and imaging-softwaren være sat til automatisk at<br />
udføre en anden opgave end den, du forsøger at udføre. Se onlinehjælpen til <strong>HP</strong> photo<br />
and imaging-softwaren for at få en vejledning i, hvordan du ændrer egenskaberne.<br />
Teksten kan ikke redigeres<br />
z Kontroller indstillingerne<br />
Kontroller, at OCR-programmet er indstillet til tekstredigering.<br />
Når du scanner originalen, skal du sørge for at vælge en dokumenttype, der opretter<br />
redigerbar tekst. Hvis tekst er klassificeret som grafik, konverteres den ikke til tekst.<br />
OCR-programmet kan være sammenkædet med et tekstbehandlingsprogram, der ikke<br />
udfører OCR-opgaver. Se hjælpen til produktsoftwaren for at få yderligere oplysninger<br />
om sammenkædning af programmer.<br />
z Kontroller originalerne<br />
OCR: Læg originalen i ADF'en med den øverste kant fremad og forsiden opad.<br />
Flatbedscanner: Placer originalen med forsiden nedad på flatbedscanneren og med det<br />
øverste venstre hjørne i det nederste højre hjørne af scannerglaspladen.<br />
OCR-programmet genkender muligvis ikke meget tætskrevet tekst. Hvis den tekst,<br />
som OCR-programmet konverterer, f.eks. har manglende eller sammensatte tegn,<br />
kan “rn” se ud som “m”.<br />
180 10 - Vedligeholdelse og fejlfinding DAWW
OCR-programmets nøjagtighed afhænger af billedkvaliteten, tekststørrelsen og<br />
originalens struktur samt af selve scanningens kvalitet. Sørg for, at originalens<br />
billedkvalitet er god.<br />
Farvede baggrunde, kan bevirke, at billeder i forgrunden smelter for meget sammen<br />
med baggrunden. Prøv at justere indstillingerne, før du scanner originalen, eller prøv at<br />
forbedre billedet, efter at du har scannet originalen. Hvis du udfører en OCR-operation<br />
på en original, scannes farvet tekst på originalen ikke ret godt, hvis den overhovedet<br />
scannes.<br />
Der vises fejlmeddelelser<br />
z “Kan ikke aktivere TWAIN-kilde” eller “Der opstod en fejl under hentning af billedet”<br />
Hvis du henter et billede fra en anden enhed, f.eks. et digitalt kamera eller en anden<br />
scanner, skal du sørge for, at den anden enhed er TWAIN-kompatibel. Enheder,<br />
der ikke er TWAIN-kompatible, kan ikke fungere sammen med softwaren i den<br />
integrerede enhed.<br />
Kontroller, at du har tilsluttet USB-kablet (A-B) eller det IEEE 1284-B-kompatible<br />
parallelkabel til den korrekte port bag på computeren. Hvis der er en anden port, kan du<br />
prøve at tilslutte kablet til den anden port. Kontroller, at du har en EPP-kompatibel<br />
(tovejs) eller en ECP-kompatibel parallelport på computeren. Du skal som minimum<br />
have en EPP-parallelport, og det anbefales kraftigt, at du bruger en ECP-parallelport.<br />
Se den dokumentation, der fulgte med computeren, for at få yderligere oplysninger om<br />
porten.<br />
Visse enheder deler muligvis ikke parallelport med den integrerede enhed. Hvis du har<br />
et eksternt harddrev, eller hvis en netværksomskifter er tilsluttet til den samme USBeller<br />
parallelport som den integrerede enhed, kan den anden enhed forårsage<br />
interferens. Ved tilslutning og brug af den integrerede enhed skal du frakoble den<br />
anden enhed, eller bruge to porte på computeren. Det kan være nødvendigt at tilføje et<br />
yderligere kort til parallelt interface. Hewlett-Packard anbefaler kraftigt, at du bruger et<br />
kort til ECP parallelt interface. Se den dokumentation, der fulgte med computeren,<br />
for at få yderligere oplysninger om installation af et yderligere kort til parallelt interface<br />
eller løsning af enhedskonflikter.<br />
Bekræft, at den korrekte TWAIN-kilde er valgt. Angiv TWAIN-kilden i softwaren ved at<br />
vælge Vælg scanner i menuen Filer.<br />
Kvaliteten af det scannede billede er dårlig<br />
z Originalen er et andetgenerationsfoto eller -billede<br />
Genoptrykte fotografier, i f.eks. aviser eller blade, udskrives ved brug af meget små<br />
blækprikker, der fortolker det originale fotografi, hvilket forringer kvaliteten meget.<br />
Ofte danner blækprikkerne uønskede mønstre, der kan ses, når billedet scannes eller<br />
vises på en skærm. Hvis følgende forslag ikke løser problemet, kan det være nødvendigt<br />
at bruge en original af en bedre kvalitet.<br />
Prøv at fjerne mønstrene ved at formindske billedstørrelsen efter scanning.<br />
Udskriv det scannede billede, for at se, om kvaliteten er bedre.<br />
Kontroller, at indstillingerne for opløsning og farver passer til det pågældende<br />
scanningsjob.<br />
Resultatet kan blive bedre, hvis du bruger flatbedscanneren frem for ADF'en.<br />
z Tekst eller billeder på bagsiden af en tosidet original kan ses på scanningen<br />
Tekst eller billeder på bagsiden af tosidede originaler kan skinne igennem og ses på<br />
scanningen, hvis originalerne er trykt på medier, der er for tynde eller transparente.<br />
DAWW Løsning af scanningsproblemer 181
z Billedkvaliteten er bedre på udskrifter<br />
Det billede, der vises på skærmen, er ikke altid en nøjagtig repræsentation af<br />
scanningskvaliteten.<br />
Prøv at justere computerens skærmindstillinger, så der bruges flere farver (eller<br />
gråtoner). I Windows angiver du normalt disse indstillinger ved at åbne Skærm i<br />
Windows Kontrolpanel.<br />
Prøv at justere indstillingerne for opløsning og farver.<br />
z Det scannede billede er skævt<br />
Originalen er muligvis ikke ilagt korrekt. Sørg for at bruge mediestyrene, når du lægger<br />
originaler i ADF'en. Se Ilægning af originaler for at få yderligere oplysninger.<br />
z Der er klatter, linjer, lodrette hvide striber eller andre fejl på det scannede billede<br />
Hvis scannerglaspladen er snavset, bliver det scannede billede ikke optimalt. Se<br />
Rengøring af scannerglaspladen, ADF-lågets bagside og ADF-vinduet for at få en<br />
rengøringsvejledning.<br />
Fejlene findes muligvis på originalen og er ikke opstået i forbindelse med<br />
scanningsprocessen.<br />
z Grafik ser anderledes ud end på originalen<br />
Grafikindstillingen passer muligvis ikke til det scanningsjob, du udfører. Prøv at ændre<br />
grafikindstillingerne.<br />
z Prøv følgende for at forbedre scanningskvaliteten<br />
Brug flatbedscanneren frem for ADF'en.<br />
Brug originaler af en høj kvalitet.<br />
Ilæg mediet korrekt. Hvis mediet ikke ilægges korrekt, kan det indføres skævt og<br />
bevirke, at billederne bliver utydelige. Se Ilægning af udskriftsmedier for at få yderligere<br />
oplysninger.<br />
Juster softwareindstillingerne, så de passer til det, du vil bruge det scannede billede til.<br />
Brug eller lav et bæreark til beskyttelse af originalerne.<br />
Rengør scannerglaspladen. Se Rengøring af scannerglaspladen, ADF-lågets bagside<br />
og ADF-vinduet for at få yderligere oplysninger.<br />
182 10 - Vedligeholdelse og fejlfinding DAWW
Der er fejl på det scannede billede<br />
z Blanke sider<br />
Originalen er muligvis ilagt med den forkerte side opad. Kontroller, at originalen er ilagt<br />
korrekt. Se Ilægning af originaler for at få yderligere oplysninger.<br />
Hvis der kommer blanke sider ud, når du scanner fra flatbedscanneren, skal du<br />
kontrollere, at originalen er ilagt korrekt. Placer originalen med forsiden nedad på<br />
flatbedscanneren og med det øverste venstre hjørne i det nederste højre hjørne af<br />
scannerglaspladen. Du skal også kontrollere, at ADF'en er tom.<br />
z For lys eller for mørk<br />
Prøv at justere indstillingerne. Brug de korrekte indstillinger for opløsning og farver.<br />
Originalen er muligvis meget lys eller meget mørk eller kan være trykt på farvet papir.<br />
z Uønskede linjer<br />
Der kan være kommet blæk, lim, rettelak eller lignende på scannerglaspladen. Prøv at<br />
rengøre scannerglaspladen. Se Rengøring af scannerglaspladen, ADF-lågets bagside<br />
og ADF-vinduet for at få yderligere oplysninger.<br />
z Sorte prikker eller streger<br />
Der kan være kommet blæk, lim, rettelak eller lignende på scannerglaspladen,<br />
scannerglaspladen kan være snavset eller ridset, eller ADF-lågets bagside kan være<br />
snavset. Prøv at rengøre scannerglaspladen og lågets bagside. Se Rengøring af<br />
scannerglaspladen, ADF-lågets bagside og ADF-vinduet for at få yderligere<br />
oplysninger. Hvis rengøring ikke løser problemet, skal scannerglaspladen eller<br />
ADF-lågets bagside muligvis udskiftes.<br />
Fejlene findes muligvis på originalen og er ikke opstået i forbindelse med<br />
scanningsprocessen.<br />
z Utydelige tekst<br />
Prøv at justere indstillingerne. Kontroller, at indstillingerne for opløsning og farver er<br />
korrekte.<br />
z Det scannede billede er mindre end originalen<br />
Indstillingerne i <strong>HP</strong>-softwaren kan være angivet, så det scannede billede formindskes.<br />
Se hjælpen til produktsoftwaren for at få yderligere oplysninger om ændring af<br />
indstillingerne.<br />
DAWW Løsning af scanningsproblemer 183
Løsning af faxproblemer<br />
Hvis følgende emner ikke giver dig en løsning på problemet, kan du se Kontakt til<br />
kundesupport for at få oplysninger om <strong>HP</strong>-support.<br />
Bemærk! Hvis du starter faxningen fra en computer, skal du se hjælpen til programmet for at få<br />
oplysninger om fejlfinding.<br />
z Generelle problemer med faxning<br />
z Indføringen af originalen stopper, mens du er ved at faxe<br />
z Den integrerede enhed modtager faxmeddelelser, men sender dem ikke<br />
z Udgående faxopkald bliver ved med at ringe op<br />
z Faxmeddelelser, der afsendes af dig, når ikke modtagerfaxmaskinen<br />
z Alle numrene i et langt faxnummer kan ikke indtastes<br />
z Samtaleopkald modtages ikke af den telefon, der er tilsluttet linjen<br />
z Samtaleopkald modtages ikke af den telefon, der er tilsluttet linjen<br />
z Indgående faxopkald besvares ikke af den integrerede enhed<br />
z Det tager meget lang tid at sende eller modtage faxmeddelelser<br />
z Faxmeddelelser udskrives ikke eller udskrives forkert<br />
z Faxmeddelelser udskrives på to sider i stedet for én<br />
z Modtagne faxmeddelelser er for lyse eller udskrives kun halvt på siden<br />
z Der udskrives ingen faxrapporter<br />
Generelle problemer med faxning<br />
z Kontroller faxopsætningen<br />
Kontroller, at du bruger den telefonledning, der fulgte med den integrerede enhed.<br />
Den integrerede enhed er testet med den medfølgende ledning, og ledningen opfyldte<br />
produktspecifikationerne.<br />
Kontroller, at telefonledningen er tilsluttet i den korrekte port i den integrerede enhed.<br />
Den skal være tilsluttet i porten (linje ind). Se Tilslutning af den integrerede enhed til<br />
en telefonlinje for at få yderligere oplysninger.<br />
Kontroller, at telefonledningen er tilsluttet i porten bag på den integrerede enhed.<br />
Træk forsigtigt i ledningen for at sikre, at den sidder ordentligt fast i porten.<br />
Kontroller, at telefonstikket virker, som det skal. Tilslut en telefon til stikket, og bekræft,<br />
at der er klartone, og at du kan foretage et telefonopkald.<br />
Hvis du bruger software fra tredjepartsleverandører til at sende faxmeddelelser fra en<br />
Macintosh-computer, skal du kontrollere, at indstillingerne for faxkøen er korrekte til dit<br />
operativsystem og din forbindelsestype.<br />
Til Macintosh-computere, der er tilsluttet en computer direkte med et USB-kabel ved<br />
hjælp af CommApp, bruges faxkøen Officejet 9100 series (Fax) til Mac OS 9. Til Mac<br />
OS 10 bruges faxkøen Officejet 9100 series (Fax).<br />
Bemærk! Parallel- eller “T”-fordelere må ikke bruges sammen med den integrerede enhed, da de kan<br />
medføre en forringelse af telefonsignalets kvalitet. Hvis du vil tilslutte en anden enhed til<br />
telefonstikket sammen med den integrerede enhed, skal du tilslutte den anden enhed i porten<br />
(telefon) bag på den integrerede enhed. Se Tilslutning af en yderligere telefonenhed for at<br />
få yderligere oplysninger.<br />
184 10 - Vedligeholdelse og fejlfinding DAWW
z Kontroller den eventuelle overspændingssikring<br />
En overspændingssikring bruges mellem stikkontakten i væggen og den integrerede<br />
enhed for at beskytte den integrerede enhed mod elektrisk strøm, der kan passere<br />
gennem telefonlinjerne. Overspændingssikringer kan forårsage visse<br />
faxkommunikationsproblemer, fordi de kan forringe telefonsignalet. Hvis du har<br />
problemer med at sende eller modtage faxmeddelelser og bruger en af disse enheder,<br />
skal du tilslutte den integrerede enhed direkte til telefonstikket på væggen for at finde<br />
ud af, om problemet er relateret til overspændingssikringen.<br />
Indføringen af originalen stopper, mens du er ved at faxe<br />
z Kontroller originalen<br />
Originalen er muligvis for lang til ADF'en. Afsendelse af en lang faxside standser ved<br />
381 mm. Se Understøttede mediestørrelser for at få yderligere oplysninger.<br />
FORSIGTIG! Forsøg ikke at trække originalen ud af ADF'en, da det kan beskadige scanneren eller<br />
originalen. Se Afhjælpning af papirstop i ADF'en for at få en vejledning.<br />
Originalen er muligvis for lille. Originalen sidder muligvis fast. Se Understøttede<br />
mediestørrelser og Afhjælpning af papirstop for at få yderligere oplysninger.<br />
z Kontroller den integrerede enhed<br />
Der kan være opstået papirstop i den integrerede enhed. Kontroller, om der er opstået<br />
papirstop. Afhjælp et eventuelt papirstop, og send jobbet igen. Se Afhjælpning af<br />
papirstop for at få yderligere oplysninger.<br />
Hvis du dupleksudskriver faxmeddelelsen fra ADF'en, skal du sørge for at anvende en<br />
papirstørrelse, der understøttes af ADF'en. Dupleksudskrivning på papir i<br />
legal-størrelse understøttes ikke. Gør faxen enkeltsidet. Hvis du faxer dobbeltsidet via<br />
scannerglaspladen med realtidsindstillingen, viser den integrerede enhed en<br />
meddelelse, når du skal vende originalen om for at scanne den anden side.<br />
z Kontroller modtagerfaxmaskinen<br />
Problemet er muligvis relateret til den faxmaskine, som du sender til. Ring til<br />
modtageren for at sikre, at faxmaskinen er tændt og fungerer korrekt.<br />
Prøv at sende en fax til en anden faxmaskine.<br />
z Kontroller telefonlinjen<br />
Afbryd forbindelse mellem den integrerede enhed og telefonstikket, og tilslut en telefon<br />
i stikket. Prøv at foretage et telefonopkald for at sikre, at telefonlinjen virker.<br />
Hvis du bruger et privat netværk, skal du anvende proceduren til overvågning af<br />
opkaldet i stedet. Se Overvågning af nummerindtastningen for at få yderligere<br />
oplysninger.<br />
Den integrerede enhed modtager faxmeddelelser, men sender dem ikke<br />
z Kontroller opsætningen<br />
Hvis den integrerede enhed er tilsluttet et PBX-system (Private Branch Exchange),<br />
genererer PBX-systemet muligvis en ringetone, som den integrerede enhed ikke kan<br />
opfange. Brug i stedet proceduren til overvågning af opkaldet. Se Overvågning af<br />
nummerindtastningen for at få yderligere oplysninger.<br />
z Kontroller telefonforbindelsen<br />
Telefonforbindelsen kan midlertidigt være dårlig. Prøv at sende faxmeddelelsen<br />
senere.<br />
DAWW Løsning af faxproblemer 185
z Kontroller telefonlinjen<br />
Afbryd forbindelse mellem den integrerede enhed og telefonstikket, og tilslut en telefon<br />
i stikket. Prøv at foretage et telefonopkald for at sikre, at telefonlinjen virker.<br />
Udgående faxopkald bliver ved med at ringe op<br />
z Kontroller indstillingerne<br />
Den integrerede enhed ringer automatisk et faxnummer op, hvis indstillingen til<br />
genopkald, når der er optaget, er aktiveret. Tryk på STOP for at stoppe genopkaldene,<br />
når den integrerede enhed ringer op. Se Angivelse af indstillinger for genopkald for at<br />
få yderligere oplysninger.<br />
Faxmeddelelser, der afsendes af dig, når ikke modtagerfaxmaskinen<br />
z Kontroller modtagerfaxmaskinen<br />
Ring til modtageren for at sikre, at faxmaskinen er tændt og klar til at modtage<br />
faxmeddelelser.<br />
z Kontroller, om faxmeddelelsen stadig er gemt i hukommelsen<br />
En fax kan være gemt i hukommelsen, fordi den integrerede enhed venter på at ringe<br />
op til et optaget nummer, fordi andre job, der er foran det pågældende job, venter på at<br />
blive sendt, eller fordi faxmeddelelsen er indstillet til senere afsendelse. Når den<br />
integrerede enhed er ledig (KLAR vises på kontrolpanelet), vises det antal<br />
faxmeddelelser, der venter i køen, på kontrolpanelets display.<br />
Alle numrene i et langt faxnummer kan ikke indtastes<br />
z Kontroller det faxnummer, du har indtastet<br />
Det maksimale antal cifre eller tegn i et faxnummer er 50.<br />
Samtaleopkald modtages ikke af den telefon, der er tilsluttet linjen<br />
z Kontroller telefontilslutningen<br />
Kontroller, at telefonledningen er korrekt tilsluttet til både telefonen og den integrerede<br />
enhed. Den integrerede enhed skal være den første enhed, der er tilsluttet<br />
telefonlinjen. Se Tilslutning af den integrerede enhed til en telefonlinje for at få<br />
yderligere oplysninger.<br />
z Kontroller indstillingen for svartilstand<br />
Se Indstilling af svartilstanden (autosvar) for at finde ud af, hvilken indstilling, du skal<br />
bruge.<br />
z Kontroller telefonen<br />
Tilslut telefonen direkte til telefonlinjen, og kontroller, om den virker uden at være<br />
tilsluttet den integrerede enhed.<br />
186 10 - Vedligeholdelse og fejlfinding DAWW
Indgående faxopkald besvares ikke af den integrerede enhed<br />
z Kontroller indstillingen for svartilstand<br />
Hvis svartilstanden er angivet til manuel, besvarer den integrerede enhed aldrig opkald.<br />
Du skal besvare opkaldet manuelt. Se Indstilling af svartilstanden (autosvar) for at få<br />
yderligere oplysninger.<br />
z Kontroller telefontilslutningen<br />
Kontroller, at telefonledningen er korrekt tilsluttet til både telefonen og den integrerede<br />
enhed. Se Tilslutning af den integrerede enhed til en telefonlinje for at få yderligere<br />
oplysninger.<br />
z Kontroller de enheder, der er tilsluttet til telefonlinjen<br />
<strong>HP</strong> anbefaler, at du kun tilslutter én yderligere telefonenhed til den integrerede enhed<br />
for at sikre optimal ydeevne.<br />
z Kontroller telefonlinjen<br />
Afbryd forbindelse mellem den integrerede enhed og telefonstikket, og tilslut en telefon<br />
i stikket. Prøv at foretage et telefonopkald for at sikre, at telefonlinjen virker.<br />
z Kontroller mediebeholdningen<br />
Den integrerede enhed kan ikke modtage faxmeddelelser, hvis den er løbet tør for<br />
medier, og dens hukommelse er fuld. Ilæg medier. Den integrerede enhed udskriver<br />
alle de faxmeddelelser, der er gemt i hukommelsen, og genoptager besvarelsen af<br />
faxopkald.<br />
z Kontroller den integrerede enhed<br />
Faxhukommelsen er muligvis fuld og kan ikke modtage flere faxmeddelelser. Det<br />
maksimale antal faxmeddelelser, der kan gemmes i hukommelsen, er ca. 50 (dvs. ca.<br />
250 sider). Hvis der er opstået papirstop i den integrerede enhed, eller hvis den er løbet<br />
tør for blæk, kan der ikke udskrives faxmeddelelser, som derfor gemmes i<br />
hukommelsen. Afhjælp et eventuelt papirstop, eller udskift tomme blækpatroner,<br />
så den integrerede enhed kan behandle faxmeddelelser igen.<br />
Det tager meget lang tid at sende eller modtage faxmeddelelser<br />
z Kontroller den fax, du sender eller modtager<br />
Faxmeddelelsen kan være kompleks. Det tager længere tid at sende eller modtage en<br />
kompleks faxmeddelelse, f.eks. en faxmeddelelse med meget grafik.<br />
Den opløsning, som faxmeddelelsen blev sendt eller modtaget med, kan være meget<br />
høj. En højere opløsning giver normalt en bedre kvalitet, men kræver også længere<br />
transmissionstid. Hvis du er modtager af faxmeddelelsen, kan du ringe til afsenderen<br />
og bede vedkommende om at formindske opløsningen og sende faxmeddelelsen igen.<br />
Hvis du er afsender, skal du formindske opløsningen og sende faxmeddelelsen igen.<br />
Internationale opkald har en lavere transmissionshastighed. Det kan der ikke gøre<br />
noget ved.<br />
z Kontroller modemhastigheden i modtagerfaxmaskinen<br />
Den integrerede enhed sender faxmeddelelsen med den højst mulige<br />
modemhastighed, som modtagerfaxmaskinen kan modtage. Modtagerfaxmaskinen<br />
kan have en lav modemhastighed.<br />
z Kontroller telefonforbindelsen<br />
Hvis telefonforbindelsen er dårlig, sænker den integrerede enhed og<br />
modtagerfaxmaskinen transmissionshastigheden for at kompensere for fejlene.<br />
Send faxmeddelelsen igen. Hvis det ikke løser problemet, skal du få teleselskabet til at<br />
kontrollere telefonlinjen.<br />
DAWW Løsning af faxproblemer 187
Faxmeddelelser udskrives ikke eller udskrives forkert<br />
z Kontroller mediebeholdningen<br />
Den integrerede enhed kan ikke modtage faxmeddelelser, hvis den er løbet tør for<br />
medier, og dens hukommelse er fuld. Ilæg medier. Den integrerede enhed udskriver<br />
alle de faxmeddelelser, der er gemt i hukommelsen, og genoptager besvarelsen af<br />
faxopkald.<br />
Faxmeddelelser udskrives på to sider i stedet for én<br />
z Kontroller indstillingen for automatisk reduktion<br />
Hvis faxmeddelelser skal formindskes, så de kun fylder én side, skal indstillingen for<br />
automatisk reduktion være aktiveret. Hvis indstillingen er deaktiveret, udskrives<br />
faxmeddelelser muligvis på flere sider. Se Automatisk nedkopiering af indgående<br />
faxmeddelelser for at få yderligere oplysninger.<br />
Modtagne faxmeddelelser er for lyse eller udskrives kun halvt på siden<br />
z Kontakt afsenderen<br />
Den afsendte faxmeddelelse var muligvis for lys. Få afsenderen til at sende<br />
faxmeddelelsen igen efter først at have ændret indstillingerne på sin faxmaskine.<br />
Der udskrives ingen faxrapporter<br />
z Kontroller indstillingerne<br />
Kontroller, at den integrerede enhed er indstillet til at udskrive faxrapporter.<br />
Se Angivelse af automatisk udskrivning af faxrapporter for at få yderligere oplysninger.<br />
Løsning af fotoproblemer (hukommelseskort)<br />
Hvis følgende emner ikke giver dig en løsning på problemet, kan du se Kontakt til<br />
kundesupport for at få oplysninger om <strong>HP</strong>-support.<br />
Bemærk! Hvis du starter en hukommelseskortfunktion fra en computer, skal du se hjælpen til<br />
programmet for at få oplysninger om fejlfinding.<br />
z Den integrerede enhed reagerer ikke<br />
z Den integrerede enhed kan ikke læse hukommelseskortet<br />
z Den integrerede enhed kan ikke læse fotografier på hukommelseskortet<br />
z Visse fotografier på hukommelseskortet udskrives ikke, og udskriftsjobbet annulleres<br />
derfor<br />
Den integrerede enhed reagerer ikke<br />
z Kontroller, om der vises en meddelelse på kontrolpanelet.<br />
Fototilstanden er muligvis ikke tilgængelig, hvilket betyder, at den integrerede enhed<br />
ikke kan udføre nogen fotofunktioner. Der vises en meddelelse på kontrolpanelet,<br />
hvor du bliver bedt om at kontakte administratoren for at få hjælp.<br />
I Macintosh vises knappen Arkiver foto stadig i <strong>HP</strong> photo and imaging-softwaren,<br />
selvom fototilstanden ikke er tilgængelig. Hvis du trykker på knappen, stopper den<br />
integrerede enhed imidlertid. Afslut programmet, hvis dette sker.<br />
188 10 - Vedligeholdelse og fejlfinding DAWW
Den integrerede enhed kan ikke læse hukommelseskortet<br />
z Kontroller hukommelseskortet<br />
Kontroller, at hukommelseskortet er en af de understøttede typer. Se Indsættelse og<br />
fjernelse af et hukommelseskort for at få yderligere oplysninger.<br />
Visse hukommelseskort har en omskifter, der styrer, hvordan de kan anvendes.<br />
Kontroller, at omskifteren er sat, så hukommelseskortet kan læses.<br />
Undersøg, om der sidder snavs eller andet for enden af hukommelseskortet, der lukker<br />
et hul eller dækker en metalkontakt. Rens kontakterne med en fnugfri klud, der er fugtet<br />
med lidt isopropylalkohol.<br />
z Kontroller stikket til hukommelseskortet<br />
Kontroller, at hukommelseskortet sidder ordentligt fast i det korrekte stik.<br />
Se Indsættelse og fjernelse af et hukommelseskort for at få yderligere oplysninger.<br />
Fjern hukommelseskortet (når indikatoren ikke blinker), og lys med en lommelygte ind i<br />
det tomme stik. Se, om nogle af de små ben inde i stikket er bøjede. Når computeren er<br />
slukket, kan du rette lettere bøjede stikben ud med spidsen af en tynd kuglepen.<br />
Hvis et ben er bøjet, så det berører et andet ben, skal læseren til hukommelseskortet<br />
udskiftes, eller den integrerede enhed skal sendes til reparation. Se Kundesupport og<br />
garanti for at få yderligere oplysninger.<br />
Kontroller, at der kun sidder ét hukommelseskort ad gangen i stikket. Der vises en<br />
fejlmeddelelse på kontrolpanelets display, hvis der indsættes mere end ét<br />
hukommelseskort.<br />
Den integrerede enhed kan ikke læse fotografier på hukommelseskortet<br />
z Kontroller hukommelseskortet<br />
Hukommelseskortet er muligvis beskadiget.<br />
Fotografiet er muligvis i et format, som den integrerede enhed ikke genkender.<br />
En fejlmeddelelse bør vises på kontrolpanelets display, hvis formatet ikke genkendes.<br />
Brug fremgangsmåden til udskrivning af fotografier fra kontrolpanelet, fordi flere<br />
formater muligvis genkendes (se Udskrivning af fotografier fra kontrolpanelet for at få<br />
flere oplysninger). Hvis den integrerede enhed er tilsluttet en computer, kan du gemme<br />
fotografierne fra hukommelseskortet på computeren og derefter udskrive dem fra et<br />
program.<br />
Visse fotografier på hukommelseskortet udskrives ikke,<br />
og udskriftsjobbet annulleres derfor<br />
z Kontroller fotofilerne<br />
Udskriv et korrekturark for at se, hvilke fotografier der er beskadigede. Definer<br />
udskriftsjobbet, så de beskadigede fotografier ikke medtages. Se Udskrivning af et<br />
korrekturark for at få yderligere oplysninger.<br />
DAWW Løsning af fotoproblemer (hukommelseskort) 189
Løsning af farveproblemer<br />
Hvis der er farveproblemer i den integrerede enhed, skal du altid kalibrere farven,<br />
før du prøver andet. Se Kalibrering af farven for at få yderligere oplysninger.<br />
Hvis følgende emner ikke giver dig en løsning på problemet, kan du se Kontakt til<br />
kundesupport for at få oplysninger om <strong>HP</strong>-support.<br />
z Farverne vises ikke<br />
z Udskrifterne er utydelige eller blege<br />
z Farver udskrives som sort-hvid<br />
z Farverne på udskriften svarer ikke til de farver, der vises på skærmen<br />
z Farverne løber ind i hinanden på udskriften<br />
z Farver udskrives inkonsistent efter installation af en ny blækpatron<br />
z Farverne er forskudt i forhold til hinanden<br />
z Tynde farvede objekter eller linjer indeholder sorte områder i kopijob<br />
z Takkede kanter eller farver vises rundt om noget af teksten i kopijob<br />
Farverne vises ikke<br />
z Kontroller konfigurationen<br />
Farvefunktionen er muligvis ikke tilgængelig. Kontroller indstillingerne for farve.<br />
Se Aktivering og deaktivering af farvekopiering og Aktivering og deaktivering af<br />
farvefaxning for at få yderligere oplysninger.<br />
Udskrifterne er utydelige eller blege<br />
z Kontroller indstillingerne<br />
Kvalitetsindstillingen Hurtig er muligvis valgt. Kvalitetsindstillingen Hurtig gør<br />
udskrivningen hurtigere og er god til udskrivning af kladder. Hvis du vil opnå en bedre<br />
farveudskrift, skal du vælge kvalitetsindstillingen Normal eller Bedst.<br />
z Kontroller medietypen<br />
Der er muligvis valgt en forkert medietypeindstilling. Hvis du udskriver på transparenter<br />
eller andre specielle medietyper, skal du vælge den tilsvarende medietype i<br />
printerdriveren eller på kontrolpanelet.<br />
Der kan være brugt en forkert medietype. Visse medietyper kan ikke bruges i den<br />
integrerede enhed. Se Valg af udskriftsmedie for at få yderligere oplysninger.<br />
Farver udskrives som sort-hvid<br />
z Kontroller indstillingerne<br />
Kontroller, at den rigtige printerdriver er valgt i programmet.<br />
Indstillingen for sort-hvid udskrivning er sandsynligvis valgt i printerdriveren.<br />
Følg vejledningen på skærmen for at kontrollere indstillingen.<br />
190 10 - Vedligeholdelse og fejlfinding DAWW
Windows: I programmet skal du klikke på Udskriv i menuen Filer og derefter klikke<br />
på Opsætning eller Egenskaber. Kontroller, at indstillingen Gråtoner ikke er valgt.<br />
Mac OS X (10.1.x og 10.2.x): Vælg <strong>HP</strong>-billedkvalitet i hovedlokalmenuen i<br />
dialogboksen Udskriv. Kontroller, at indstillingen Udskriv farver som gråtoner ikke<br />
er valgt.<br />
Mac OS 9.2.x: Vælg Farvetilpasning i hovedlokalmenuen i dialogboksen Udskriv.<br />
Kontroller, at indstillingen Sort-hvid eller Gråtoner ikke er valgt på lokalmenuen<br />
Farver.<br />
z Kontroller konfigurationen i den integrerede enhed<br />
Udskriv en konfigurationsside. Hvis der ikke vises nogen farver på konfigurationssiden,<br />
skal du kontakte <strong>HP</strong>-support. Se Konfigurationsside og Kontakt til kundesupport for at<br />
få yderligere oplysninger.<br />
Farverne på udskriften svarer ikke til de farver, der vises på skærmen<br />
z Kontroller printerdriveren<br />
Kontroller, at den rigtige printerdriver er valgt i programmet.<br />
z Kontroller originalen<br />
Hvis meget lyse eller mørke farver ikke udskrives korrekt, fortolker programmet<br />
muligvis farverne som hvid eller sort. Undgå meget lyse eller mørke farver, eller brug et<br />
andet program.<br />
z Kontroller medietypen<br />
Der kan være brugt en forkert medietype. Visse medietyper kan ikke bruges i den<br />
integrerede enhed. Se Valg af udskriftsmedie for at få yderligere oplysninger.<br />
Farverne løber ind i hinanden på udskriften<br />
z Kontroller medietypen<br />
Der er muligvis valgt en forkert medietype. Visse medietypeindstillinger, (f.eks.<br />
indstillingen for transparenter) og indstillinger for udskriftskvalitet, (f.eks. Bedst),<br />
bruger mere blæk end andre. Vælg andre udskriftsindstillinger i printerdriveren. Du skal<br />
også kontrollere, at du har valgt den rigtige medietype i printerdriveren eller på<br />
kontrolpanelet.<br />
Der kan være brugt en forkert medietype. Visse medietyper kan ikke bruges i den<br />
integrerede enhed. Se Valg af udskriftsmedie for at få yderligere oplysninger.<br />
z Kontroller blækpatronerne<br />
Blækpatronerne er muligvis genopfyldt. <strong>HP</strong>'s garanti dækker ikke og der ydes ikke<br />
support i forbindelse med genopfyldte blækpatroner. Genopfyldning og brug af<br />
inkompatible blæktyper kan ødelægge det komplicerede udskrivningssystem, føre til<br />
nedsat udskriftskvalitet og forårsage beskadigelse af den integrerede enhed.<br />
Se oplysninger om bestilling af nye blækpatroner under Forbrugsvarer, eller se<br />
genbestillingsnummeret på de originale <strong>HP</strong>-blækpatroner.<br />
DAWW Løsning af farveproblemer 191
Farver udskrives inkonsistent efter installation af en ny blækpatron<br />
z Kontroller blækpatronerne<br />
Blækpatronerne har muligvis dårlig kontakt Tag blækpatronerne ud, og sæt dem i igen,<br />
og sørg for, at de klikker rigtigt på plads. Se Udskiftning af blækpatronerne for at få<br />
yderligere oplysninger.<br />
z Kontroller skrivehovederne<br />
Skrivehovederne er muligvis tilstoppede og skal renses. Se Rensning af<br />
skrivehovederne for at få yderligere oplysninger.<br />
Farverne er forskudt i forhold til hinanden<br />
z Kontroller skrivehovederne<br />
Skrivehovederne skal muligvis justeres. Skrivehovederne justeres automatisk, når et<br />
skrivehoved udskiftes. Men du kan muligvis forbedre udskriftskvaliteten ved at udføre<br />
justeringsproceduren. Se Justering af skrivehovederne for at få yderligere oplysninger.<br />
z Kontroller grafikken i dokumentet<br />
Grafikken i dokumentet er muligvis ikke placeret korrekt. Brug funktionen til zoom eller<br />
visning af udskrift i programmet til at kontrollere, om grafikken er placeret rigtigt på<br />
siden.<br />
z Farverne har en forkert tone eller er forkerte<br />
Der skal muligvis udføres farvekalibrering i den integrerede enhed. Se Kalibrering af<br />
farven for at få yderligere oplysninger.<br />
Tynde farvede objekter eller linjer indeholder sorte områder i kopijob<br />
z Kontroller indstillingerne<br />
Standardindstillingen for forbedring egner sig muligvis ikke til jobbet. Kontroller<br />
indstillingen, og rediger den om nødvendigt, så den passer til tekst eller fotografier.<br />
Se Menuen KOPI.OPSÆTNING for at få yderligere oplysninger.<br />
Takkede kanter eller farver vises rundt om noget af teksten i kopijob<br />
z Kontroller indstillingerne<br />
Standardindstillingen for forbedring egner sig muligvis ikke til jobbet. Kontroller<br />
indstillingen, og rediger den om nødvendigt, så den passer til tekst eller fotografier.<br />
Se Menuen KOPI.OPSÆTNING for at få yderligere oplysninger.<br />
Løsning af problemer med mediehåndtering<br />
Hvis følgende emner ikke giver dig en løsning på problemet, kan du se Kontakt til<br />
kundesupport for at få oplysninger om <strong>HP</strong>-support.<br />
z Mediet er ikke ilagt korrekt<br />
z En bakke kan ikke sættes i<br />
z Medie indføres ikke fra en bakke<br />
z Siderne falder ned fra den integrerede enhed<br />
192 10 - Vedligeholdelse og fejlfinding DAWW
Mediet er ikke ilagt korrekt<br />
z Kontroller, om der er opstået papirstop.<br />
Udskriftsmedier sidder muligvis fast i den integrerede enhed eller ADF'en. Kontroller,<br />
om der er opstået papirstop. Se Afhjælpning af papirstop for at få yderligere<br />
oplysninger.<br />
z Kontroller mediet og medietypen.<br />
Hvis der indføres flere ark i den integrerede enhed, skal du kontrollere, at der kun er<br />
ilagt én medietype i hver bakke.<br />
Kontroller, at mediebredde- og -længdestyrene berører stakkens kanter let.<br />
Du bruger muligvis en forkert medietype. Visse medietyper kan ikke bruges i den<br />
integrerede enhed. Se Valg af udskriftsmedie for at få yderligere oplysninger.<br />
z Kontroller indstillingerne<br />
Kontroller, at den korrekt sideretning er valgt. Se Ændring af indstillinger for den<br />
integrerede enhed for at få yderligere oplysninger.<br />
z Kontroller bakkerne og andre komponenter<br />
Kontroller, at alle bakker og dæksler er lukket helt. Kontroller, at auto-dupleksenheden<br />
er installeret korrekt. Se Installation af auto-dupleksenheden for at få yderligere<br />
oplysninger.<br />
Kontroller, at mediet er ilagt korrekt. Se Ilægning af udskriftsmedier for at få yderligere<br />
oplysninger.<br />
En bakke kan ikke sættes i<br />
z Kontroller bakkeåbningen<br />
Noget i den integrerede enhed spærrer muligvis for bakken. Kontroller den åbning, hvor<br />
bakken skal sidde, for at sikre, at den ikke er blokeret.<br />
Hvis bakken ikke kan lukkes helt, når den er sat i igen, skal du trække den ud og<br />
derefter skubbe den helt ind.<br />
Hvis du installerer bakke 2, skal du kontrollere, at du har fjernet bakkerampen.<br />
Se Installation af bakke 2 for at få yderligere oplysninger.<br />
Medie indføres ikke fra en bakke<br />
z Kontroller mediet<br />
Visse medietyper kan ikke bruges i den integrerede enhed. Se Valg af udskriftsmedie<br />
for at få yderligere oplysninger.<br />
Styret er placeret for tæt på stakken. Kontroller, at styret kun berører stakken let.<br />
Mediestakkens højde overskrider den maksimalt tilladte højde i bakken. Se den<br />
maksimale stakhøjde på etiketten inde i bakken Hvis mediestakken overskrider dette<br />
niveau, skal noget af mediet fjernes fra bakken.<br />
Sørg for, at det anvendte medie ikke er buet. Ret mediet ud ved forsigtigt at bøje det<br />
den anden vej. Mediet kan bue, hvis det har været udsat for fugt. Mediet skal<br />
opbevares på et køligt, tørt sted.<br />
z Kontroller indstillingerne<br />
Den medietype, der ligger i en bakke, er ikke den samme som den mediestørrelse eller<br />
-type, der er valgt i printerdriveren eller konfigureret på kontrolpanelet. Når der er en<br />
medieuoverensstemmelse, vises Ilæg [type] [størrelse] i bakke X på<br />
kontrolpanelets display. Læg den korrekte medietype i bakken, og kontroller,<br />
at mediebredde- og -længdestyrene berører stakken let.<br />
DAWW Løsning af problemer med mediehåndtering 193
De indstillinger for bakkens medieformat eller -type, der er konfigureret på<br />
kontrolpanelet, svarer ikke til den størrelse eller type, der er valgt i printerdriveren.<br />
Når der er en medieuoverensstemmelse, vises Ilæg [type] [størrelse] i bakke<br />
X på kontrolpanelets display. Læg den korrekte medietype i bakken, og kontroller,<br />
at mediebredde- og -længdestyrene berører stakken let. Kontroller, at medieformatet<br />
og -typen er angivet korrekt på kontrolpanelet.<br />
Undgå medieuoverensstemmelser på følgende måde: Kontroller, hvilken bakke der<br />
indeholder den medietype, du vil udskrive på, kontroller, at mediestørrelsen og -typen<br />
er angivet korrekt på kontrolpanelet, og vælg derefter den pågældende bakke i<br />
printerdriveren.<br />
z Kontroller bakken<br />
Medieløftepladen inde i bakken sidder fast i den laveste position Træk bakken ud,<br />
og skub den derefter helt ind.<br />
Hvis mediet fortsat ikke indføres fra bakken, skal du trække bakken ud lægge mediet<br />
på plads igen. Kontroller, at mediebredde- og -længdestyrene berører stakken let.<br />
Skub bakken helt ind.<br />
Siderne falder ned fra den integrerede enhed<br />
z Kontroller udskriftsbakken<br />
Kontroller, at bakkeforlængeren er trukket helt ud.<br />
Udskriftsbakken kan rumme ca. 100 ark almindeligt papir, afhængig af hvor meget<br />
papiret buer, og hvor meget blæk der bruges på hver side. Fjern alle ophobede medier<br />
fra udskriftsbakken. Du kan indstille den integrerede enhed til at stoppe midlertidigt,<br />
når udskriftsbakken er fuld. Se Angivelse af automatisk papirtyperegistrering for at få<br />
yderligere oplysninger.<br />
194 10 - Vedligeholdelse og fejlfinding DAWW
Afhjælpning af papirstop<br />
Nogle gange sætter mediet sig fast under et job. Prøv følgende, før du forsøger at afhjælpe<br />
papirstoppet.<br />
z Kontroller, at du udskriver på et medie, der opfylder specifikationerne. Se Valg af<br />
udskriftsmedie for at få yderligere oplysninger.<br />
z Kontroller, at du udskriver på et medie, der ikke er krøllet, foldet eller beskadiget.<br />
z Kontroller, at den integrerede enhed er ren. Se Rengøring af den integrerede enhed for at<br />
få yderligere oplysninger.<br />
z Kontroller, at mediet er lagt korrekt i papirbakkerne, og at der ikke er fyldt for meget i.<br />
Se Ilægning af udskriftsmedier for at få yderligere oplysninger.<br />
Dette afsnit indeholder oplysninger om følgende emner:<br />
z Afhjælpning af papirstop i den integrerede enhed<br />
z Afhjælpning af papirstop i ADF'en<br />
z Tip til forebyggelse af papirstop<br />
Afhjælpning af papirstop i den integrerede enhed<br />
Hvis udskrivningsmediet sætter sig fast i den integrerede enhed, skal du følge vejledningen<br />
nedenfor for at fjerne det fastklemte medie. Se Tip til forebyggelse af papirstop for at få<br />
yderligere oplysninger om, hvordan du undgår papirstop.<br />
Sådan afhjælper du et papirstop i den integrerede enhed<br />
1 Tryk på (TÆND) for at slukke den integrerede enhed.<br />
2 Fjern alle medier fra udskriftsbakken.<br />
3 Kontroller auto-dupleksenheden.<br />
a Tryk knappen på begge sider af auto-dupleksenheden ind, og fjern enheden.<br />
b Hvis du kan se det fastklemte medie inde i den integrerede enhed, skal du tage fat i<br />
det med begge hænder og trække det ud mod dig selv.<br />
DAWW Afhjælpning af papirstop 195
c Hvis papirstoppet ikke findes her, skal du trykke på låsen oven på<br />
auto-dupleksenheden og åbne dækslet. Hvis det fastklemte papir findes her,<br />
skal du forsigtigt fjerne det. Luk låget.<br />
d Sæt auto-dupleksenheden ind i den integrerede enhed igen.<br />
e Gå til næste trin, hvis du ikke kan lokalisere papirstoppet.<br />
4 Løft udskriftsbakken, og kontroller, om der er papirstop i bakke 1.<br />
a Hvis der sidder et medie fast i bakke 1, skal du trække bakke 1 ud (hvis ikke,<br />
skal du fortsætte til punkt 5).<br />
b Træk papiret ud mod dig selv som vist i følgende illustration.<br />
c Sænk udskriftsbakken, og sæt bakke 1 på plads igen.<br />
5 Hvis du endnu ikke har lokaliseret papirstoppet, skal du kontrollere bakke 2 (hvis den er<br />
installeret). (Hvis ikke, skal du gå til næste trin).<br />
a Træk bakke 2 ud. Hvis du ser et fastklemt medie, skal du fjerne det fra bakke 2.<br />
b Hvis du ikke kan lokalisere det fastklemte medie ved at fjerne bakke 2 fra den<br />
integrerede enhed, skal du slukke enheden (hvis du ikke allerede har gjort det)<br />
og derefter trække netledningen ud.<br />
c Løft den integrerede enhed ned fra bakke 2.<br />
d Fjern det fastklemte medie fra bunden af den integrerede enhed eller fra bakke 2.<br />
e Placer enheden oven på bakke 2 igen.<br />
196 10 - Vedligeholdelse og fejlfinding DAWW
6 Åbn dækslet til printervognen, og kontroller, om der sidder mere medie fast i den<br />
integrerede enhed. Hvis der sidder mere medie fast i den integrede enhed, skal du følge<br />
nedenstående trin. (Hvis ikke, skal du gå til trin 7).<br />
a Når du løfter dækslet til printervognen, skal vognen flytte helt til højre i den integrerede<br />
enhed. Hvis vognen ikke flytter til højre, skal du slukke den integrerede enhed.<br />
ADVARSEL! Stik ikke hånden ind i den integrerede enhed, når den er tændt, og vognen sidder fast.<br />
b Frigør mediet, og træk det op mod dig selv.<br />
7 Når du har afhjulpet papirstoppet, skal du lukke alle dæksler og tænde den integrerede<br />
enhed. Du skal sende jobbet igen.<br />
DAWW Afhjælpning af papirstop 197
Afhjælpning af papirstop i ADF'en<br />
Hvis udskriftsmediet sidder fast i den integrerede enhed, skal du følge nedenstående<br />
vejledning for at afhjælpe papirstoppet. Se Tip til forebyggelse af papirstop for at få<br />
oplysninger om, hvordan du undgår papirstop.<br />
Sådan afhjælper du et papirstop i ADF'en<br />
1 Hvis der stikker en side ud et sted, skal du forsigt forsøge at trække den ud uden at rive<br />
den i stykker. Hvis du mærker modstand, skal du fortsætte med følgende trin.<br />
2 Fjern ADF-papirbakken, og åbn ADF-dækslet.<br />
3 Fjern papirstopskinnen. Løft op i de to håndtag med begge hænder, indtil skinnen frigøres.<br />
Drej skinnen, så den kan tages ud, og stil den til side.<br />
4 Før indføringsmekanismen helt tilbage, mens du løfter det grønne håndtag.<br />
5 Forsøg forsigtigt at fjerne siden uden at rive den i stykker. Hvis du mærker modstand,<br />
skal du fortsætte med næste trin.<br />
6 Åbn ADF'en, og frigør forsigtigt mediet med begge hænder.<br />
7 Træk forsigtigt mediet ud, når det er frigjort.<br />
198 10 - Vedligeholdelse og fejlfinding DAWW
8 Luk ADF'en.<br />
9 Sænk det grønne håndtag.<br />
10 Installer papirstopskinnen igen ved at indsætte den som vist. Tryk ned på de to tapper,<br />
indtil skinnen klikker på plads.<br />
Installer papirstopskinnen korrekt, da der ellers kan opstå papirstop.<br />
11 Luk ADF'en, og sæt ADF-papirbakken på plads igen.<br />
Tip til forebyggelse af papirstop<br />
Hvis medier gentagne gange sætter sig fast i den integrerede enhed, skal du følge disse tip for<br />
at undgå det.<br />
z Kontroller, at skrivehovedlåsen er ordentligt fastgjort.<br />
z Kontroller, at der ikke er noget, der blokerer papirstien.<br />
z Overfyld ikke bakkerne. Bakke 1 kan rumme op til 150 ark papir, og bakke 2 kan rumme<br />
op til 250 ark. Kontroller, at mediet ikke overskrider den maksimale stakhøjde, der er<br />
angivet med mærkater inde i bakken.<br />
z Ilæg medier korrekt. Se Ilægning af udskriftsmedier for at få yderligere oplysninger.<br />
z Kontroller, at mediebredde- og -længdestyrene kun berører stakkens kanter let, så mediet<br />
ikke krølles eller bøjes.<br />
z Kombiner ikke forskellige medietyper og -størrelser i den samme bakke.<br />
z Brug altid medier, der opfylder specifikationerne. Se Valg af udskriftsmedie for at få<br />
yderligere oplysninger.<br />
z Brug ikke medier, der er beskadigede, buede, rynkede eller krøllede. Brug aldrig medier<br />
med udstansninger eller perforeringer eller medier med kraftig tekstur eller prægning.<br />
z Undgå medier, der er for tynde, glatte eller elastiske. Sådanne medier føres ikke korrekt<br />
gennem den integrerede enhed.<br />
z Læg ikke medier i en bakke, mens den integrerede enhed udskriver eller scanner.<br />
DAWW Afhjælpning af papirstop 199
200 10 - Vedligeholdelse og fejlfinding DAWW
11<br />
Ekstraudstyr<br />
Bestilling af <strong>HP</strong>-ekstraudstyr<br />
og -forbrugsvarer<br />
Du kan bestille <strong>HP</strong>-tilbehør og forbrugsvarer på <strong>HP</strong>'s websted på:<br />
http://www.hpshopping.com.<br />
Dette afsnit indeholder oplysninger om følgende emner:<br />
z Ekstraudstyr<br />
z Forbrugsvarer<br />
Bakker<br />
250-arks bakke C8237A<br />
500-arks bakke C8238A<br />
Tastaturer<br />
Sprog Land/område Varenummer Ekstraudstyrskode<br />
Dansk, finsk, norsk, svensk,<br />
hollandsk<br />
Engelsk (USA), fransk<br />
(Canada)<br />
Engelsk (USA), fransk<br />
(Canada)<br />
Engelsk (Storbritannien),<br />
italiensk, portugisisk, polsk,<br />
spansk<br />
Engelsk (Storbritannien),<br />
italiensk, portugisisk, polsk,<br />
spansk<br />
Danmark, Finland, Norge,<br />
Sverige, Holland, Belgien<br />
(hollandsk)<br />
C8240A Kode #UUW<br />
Canada C8240A Kode #A2L<br />
USA, Kina*, Filippinerne,<br />
Taiwan*, Korea*, Thailand*,<br />
Singapore, Malaysia, Hong<br />
Kong*, Australien, New<br />
Zealand, Indien*, Vietnam,<br />
Indonesien<br />
Storbritannien, Irland,<br />
Sydafrika, Italien, Spanien,<br />
Portugal, Polen, Israel*<br />
Mexico, Brasilien, Argentina,<br />
Chile, Colombia, Venezuela,<br />
Peru, Ecuador, Panama,<br />
Guatemala, Costa Rica,<br />
Uruguay, Paraguay<br />
C8240A Ekstraudstyrsnr.<br />
ABA<br />
C8240A Kode #ABU<br />
C8240A Ekstraudstyrsnr.<br />
AKY<br />
DAWW Ekstraudstyr 201
Sprog Land/område Varenummer Ekstraudstyrskode<br />
Engelsk (Storbritannien),<br />
tjekkisk, græsk, ungarsk,<br />
tyrkisk<br />
*Tastaturerne understøtter ikke tegn på forenklet kinesisk, traditionel kinesisk, koreansk, thai,<br />
kyrillisk, arabisk og hebraisk.<br />
Dual inline memory modules (DIMM'er)<br />
Parallelkabler<br />
USB-kabel<br />
<strong>HP</strong> Jetdirect-printerservere<br />
Grækenland, Tyrkiet, Ungarn,<br />
Tjekkiske republik,<br />
Saudi-Arabien*, Rusland*,<br />
Slovakiet, Kroatien, Slovenien,<br />
Bulgarien*, Rumænien,<br />
Jugoslavien*<br />
Fransk Frankrig, Schweiz (fransk),<br />
Belgien (fransk)<br />
Tysk Tyskland, Schweiz (tysk),<br />
Østrig<br />
<strong>HP</strong> 64-MB SDRAM DIMM Q1887A<br />
<strong>HP</strong> 128-MB SDRAM DIMM C9121A<br />
<strong>HP</strong> IEEE-1284 A-B-parallelkabel, 2 m C2950A<br />
<strong>HP</strong> IEEE-1284 A-B-parallelkabel, 3 m C2951A<br />
<strong>HP</strong> USB A-B, 2 m C6518A<br />
Besøg http://www.hp.com for at få de seneste oplysninger.<br />
Intern <strong>HP</strong> Jetdirect 620n-printerserver (EIO)<br />
(Fast Ethernet 10/100Base-TX)<br />
Intern <strong>HP</strong> Jetdirect 615n-printerserver (EIO)<br />
(Fast Ethernet 10/100Base-TX)<br />
Intern <strong>HP</strong> Jetdirect 680n-printerserver (EIO)<br />
(802.11b trådløs Ethernet)<br />
Ekstern <strong>HP</strong> Jetdirect 380x-printerserver<br />
(802.11b trådløs Ethernet, USB 1.1)<br />
Ekstern <strong>HP</strong> Jetdirect 170x-printerserver<br />
(10Base-T, 1 port - parallel)<br />
C8240A Kode #AKB<br />
C8240A Kode #ABF<br />
C8240A Kode #ABD<br />
J7934A<br />
J6057A<br />
J6058A<br />
J6061A<br />
J3258B<br />
202 11 - Bestilling af <strong>HP</strong>-ekstraudstyr og -forbrugsvarer DAWW
Forbrugsvarer<br />
Ekstern <strong>HP</strong> Jetdirect 175x-printerserver<br />
(10/100Base-TX, 1 port - USB 1.1)<br />
Ekstern <strong>HP</strong> Jetdirect 300x-printerserver<br />
(10/100Base-TX, 1 port - parallel<br />
Ekstern <strong>HP</strong> Jetdirect 500x-printerserver<br />
(10/100Base-TX, 10Base2, 3 porte - parallel)<br />
Ekstern <strong>HP</strong> Jetdirect en3700-printerserver<br />
(Ethernet 10/100Base-TX, 1 port - USB 2.0)<br />
Blækpatroner<br />
<strong>HP</strong> nr. 10 sort blækpatron, 69 ml C4844A<br />
<strong>HP</strong> nr. 11 cyan blækpatron, 28 ml C4836A<br />
<strong>HP</strong> nr. 11 magenta blækpatron, 28 ml C4837A<br />
<strong>HP</strong> nr. 11 gul blækpatron, 28 ml C4838A<br />
Skrivehoveder<br />
<strong>HP</strong> nr. 11 sort skrivehoved C4810A<br />
<strong>HP</strong> nr. 11 cyan skrivehoved C4811A<br />
<strong>HP</strong> nr. 11 magenta skrivehoved C4812A<br />
<strong>HP</strong> nr. 11 gult skrivehoved C4813A<br />
<strong>HP</strong>-medier<br />
<strong>HP</strong> ekstra hvidt inkjet-papir<br />
<strong>HP</strong>-kontorpapir<br />
J6035B/C<br />
J3263A<br />
J3265A<br />
J7942A<br />
500 ark Letter (8,5 x 11") <strong>HP</strong>B1124<br />
500 ark A4 (210 x 297 mm) C1825A<br />
2,500 ark Letter (8,5 x 11") 25005<br />
Kasse med 10 pk. Letter (8,5 x 11") C8511<br />
Kasse med 10 pk. (3 huller) Letter (8,5 x 11") C3<strong>HP</strong><br />
Kasse med 10 pk. Legal (8,5 x 14") C8514<br />
DAWW Forbrugsvarer 203
<strong>HP</strong> kontorgenbrugspapir<br />
500 ark Letter (8,5 x 11") E1120<br />
500 ark (3 huller) Letter (8,5 x 11") E113H<br />
500 ark Letter (8,5 x 11") E1420<br />
<strong>HP</strong>-universalpapir<br />
Kasse med 5 pk. Letter (8,5 x 11") M115R<br />
250 ark Letter (8,5 x 11") 25011<br />
500 ark Letter (8,5 x 11") M1120<br />
500 ark (3 huller) Letter (8,5 x 11") M113H<br />
500 ark Legal (8,5 x 14") M1420<br />
<strong>HP</strong>-printerpapir<br />
500 ark Letter (8,5 x 11") P1122<br />
<strong>HP</strong> Premium Plus-fotopapir<br />
20 ark, blankt Letter (8,5 x 11") C6831A<br />
50 ark, blankt Letter (8,5 x 11") Q1785A<br />
20 ark, blankt 4 x 6" Q1977A<br />
20 ark, mat Letter (8,5 x 11") C6950A<br />
20 ark, blankt A4 (210 x 297 mm) C6832A<br />
20 ark, mat A4 (210 x 297 mm) C6951A<br />
<strong>HP</strong> Premium-fotopapir<br />
50 ark, blankt Letter (8,5 x 11") C6979A<br />
15 ark, blankt A4 (210 x 297 mm) Q2519A<br />
<strong>HP</strong>-fotopapir<br />
20 ark, tosidet, blankt Letter (8,5 x 11") C1846A<br />
20 ark, tosidet, blankt A4 (210 x 297 mm) C1847A<br />
20 ark, etsidet, blankt A4 (210 x 297 mm) C6765A<br />
<strong>HP</strong> lysægte fotopapir<br />
20 ark, blankt Letter (8,5 x 11") C7013A<br />
20 ark, blankt A4 (210 x 297 mm) C7014A<br />
204 11 - Bestilling af <strong>HP</strong>-ekstraudstyr og -forbrugsvarer DAWW
<strong>HP</strong>-fotopapir til hverdagsbrug<br />
100 ark, tosidet, mat Letter (8,5 x 11") C7007A<br />
25 ark, tosidet, mat Letter (8,5 x 11") C6983A<br />
25 ark, tosidet, halvblankt A4 (210 x 297 mm) (Asien/<br />
Stillehavsregionen)<br />
<strong>HP</strong>-brochure- og reklamepapir<br />
<strong>HP</strong> Premium-papir<br />
<strong>HP</strong> Premium Inkjet-papir<br />
<strong>HP</strong> Premium Inkjet-transparenter<br />
<strong>HP</strong> Premium Plus Inkjet-transparenter<br />
C7006A<br />
50 ark, tosidet, blankt Letter (8,5 x 11") C6817A<br />
50 ark, mat Letter (8,5 x 11") C6955A<br />
100 ark, foldet tre gange, tosidet,<br />
blankt<br />
Letter (8,5 x 11") C7020A<br />
50 ark, tosidet, blankt A4 (210 x 297 mm) C6818A<br />
200 ark Letter (8,5 x 11") 51634Y<br />
200 ark, bestrøget, mat A4 (210 x 297 mm) 51634Z<br />
100 ark, bestrøget, kraftigt papir A4 (210 x 297 mm) C1853A<br />
20 ark Letter (8,5 x 11") C3828A<br />
50 ark Letter (8,5 x 11") C3834A<br />
20 ark A4 (210 x 297 mm) C3832A<br />
50 ark A4 (210 x 297 mm) C3835A<br />
20 ark Letter (8,5 x 11") C7030A<br />
50 ark Letter (8,5 x 11") C7028A<br />
DAWW Forbrugsvarer 205
206 11 - Bestilling af <strong>HP</strong>-ekstraudstyr og -forbrugsvarer DAWW
12<br />
Kundesupport og garanti<br />
Dette afsnit indeholder oplysninger om følgende emner:<br />
z Kontakt til kundesupport<br />
z Hewlett-Packards erklæring om begrænset garanti<br />
Kontakt til kundesupport<br />
Hvis den integrerede enhed ikke virker, som den skal, og fejlfindingsforslagene i denne<br />
vejledning ikke løser problemet, kan du forsøge at få hjælp et af følgende steder.<br />
z <strong>HP</strong>-hjælp på internettet<br />
z <strong>HP</strong> Instant Support<br />
z <strong>HP</strong>-telefonsupport<br />
<strong>HP</strong>-hjælp på internettet<br />
Besøg http://www.hp.com/support/officejet9100 for at få oplysninger om den integrerede<br />
enhed. Der kan du finde oplysninger om opsætning og brug af den integrerede enhed,<br />
hentning af printerdrivere, løsning af problemer, bestilling af forbrugsvarer og ekstraudstyr og<br />
få vist den garanti, der er tilknyttet den integrerede enhed.<br />
<strong>HP</strong> Instant Support<br />
<strong>HP</strong> Instant Support er en række webbaserede fejlfindingsværktøjer til computere og<br />
udskrivningsprodukter. Du kan få adgang til <strong>HP</strong> Instant Support gennem et af følgende<br />
værktøjer:<br />
z Integreret webserver (netværkstilslutning)<br />
Åbn den integrerede webserver (se Åbning af den integrerede webserver). Klik på<br />
<strong>HP</strong> Instant Support i venstre rude.<br />
z Værktøjskasse (Windows-computere, direkte tilslutning)<br />
Åbn Værktøjskasse (se Åbning af Værktøjskasse). Klik på <strong>HP</strong> Instant Support under<br />
fanen Oplysninger. Følg vejledningen for at få vist de aktuelle <strong>HP</strong> Instant<br />
Support-oplysninger for den integrerede enhed.<br />
Bemærk! Opret ikke de websider, der bruges til visning af <strong>HP</strong> Instant Support, som bogmærker.<br />
Hvis du opretter dette websted som bogmærke og etablerer forbindelse til det ved hjælp af<br />
bogmærket, vil siderne ikke vise de aktuelle oplysninger. Opret i stedet forbindelse fra den<br />
integrerede webserver eller fra Værktøjskasse.<br />
DAWW Kontakt til kundesupport 207
<strong>HP</strong>-telefonsupport<br />
I garantiperioden kan du få gratis hjælp hos <strong>HP</strong> kundesupport.<br />
Supportmedarbejderne kan besvare spørgsmål om den integrerede enheds opsætning,<br />
konfiguration, installation og drift. De kan også hjælpe med fejlfinding og diagnosticering af<br />
problemer i den integrerede enhed og rådgive om service og reparation.<br />
De aktuelle supporttelefonnumre er angivet i <strong>HP</strong>-kundesupportvejledningen, som følger med<br />
den integrerede enhed.<br />
Før du ringer<br />
Før du ringer, skal du have følgende oplysninger parat til supportmedarbejderen:<br />
1 Udskriv en konfigurationsside. Se Konfigurationsside<br />
2 Hvis den integrerede enhed ikke kan udskrive, skal du undersøge følgende, så du har<br />
oplysningerne parat:<br />
Hvad er serienummeret på den integrerede enhed? (Se bag på den integrerede<br />
enhed).<br />
Hvilken model af den integrerede enhed har du (<strong>HP</strong> Officejet 9110, <strong>HP</strong> Officejet 9120<br />
eller <strong>HP</strong> Officejet 9130)?<br />
3 Hvilket operativsystem kører computeren?<br />
4 Hvilken printerdriver bruger du (PCL 5c-, PCL 6- eller PostScript-emulering), og hvad er<br />
versionsnummeret?<br />
5 Hvordan er den integrerede enhed tilsluttet systemet (USB-, parallel- eller<br />
netværkstilslutning)?<br />
6 Hvilket netværksoperativsystem anvendes (hvis den integrerede enhed er tilsluttet<br />
netværket)?<br />
7 Hvad er programnavnet og versionsnummeret (hvis du har problemer med at udskrive fra<br />
et bestemt program)?<br />
208 12 - Kundesupport og garanti DAWW
Hewlett-Packards erklæring om begrænset garanti<br />
<strong>HP</strong>-product Varighed af begrænset garanti<br />
Software 1 år<br />
Ekstraudstyr 1 år<br />
Blækpatroner 90 dage<br />
Skrivehoveder 1 år<br />
Hardware til den integrerede enhed (se<br />
oplysningerne nedenfor)<br />
1år<br />
Garantidækning<br />
1 Hewlett-Packard garanterer over for slutbrugeren, at ovennævnte <strong>HP</strong>-produkter er uden<br />
materiale- og fabrikationsfejl i ovenstående periode, gældende fra købsdatoen.<br />
2 For softwareprodukter gælder <strong>HP</strong>’s begrænsede garanti kun ved manglende evne til at<br />
udføre programmerede funktioner. <strong>HP</strong> kan ikke garantere, at driften af produktet vil være<br />
uden afbrydelser og fejl.<br />
3 <strong>HP</strong>’s garanti dækker kun defekter, der måtte opstå ved normal brug af produktet,<br />
og dækker ikke andre fejl, herunder fejl der er opstået som følge af:<br />
a Forkert vedligeholdelse og modificering.<br />
b Software, medier, dele og forbrugsvarer, der ikke er fra <strong>HP</strong> eller ikke understøttes<br />
af <strong>HP</strong>.<br />
c Drift uden for produktspecifikationerne.<br />
d Uautoriseret modifikation eller misbrug.<br />
4 Hvis der anvendes blækpatroner, der ikke er fra <strong>HP</strong>, eller genopfyldte blækpatroner på<br />
<strong>HP</strong>-printere, har det hverken indvirkning på garantien til kunden eller evt.<br />
<strong>HP</strong>-supportkontrakt med kunden. Hvis der opstå printerfejl eller skader, der kan tilskrives<br />
brug af en blækpatron fra en anden leverandør end <strong>HP</strong> eller genfyldte patroner,<br />
vil <strong>HP</strong> opkræve almindelig timetakst og betaling for materialeforbrug i forbindelse med<br />
reparation af printeren for den pågældende fejl eller skade.<br />
5 Når <strong>HP</strong> i garantiperioden underrettes om en defekt i et produkt, der dækkes af<br />
<strong>HP</strong>’s garanti, reparerer eller ombytter <strong>HP</strong> produktet efter eget skøn.<br />
6 Hvis <strong>HP</strong> ikke kan reparere eller erstatte et defekt produkt, der er dækket af <strong>HP</strong>’s garanti,<br />
refunderer <strong>HP</strong> købsprisen inden for et rimeligt tidsrum, efter defekten blev indberettet.<br />
7 <strong>HP</strong> er ikke forpligtet til at reparere eller ombytte produktet eller refundere købsprisen,<br />
før kunden har returneret det defekte produkt til <strong>HP</strong>.<br />
8 Et ombytningsprodukt kan enten være nyt eller så godt som nyt, forudsat at dets funktion<br />
som mindstekrav svarer til funktionen i det produkt, det erstatter.<br />
9 <strong>HP</strong>-produkter kan indeholde renoverede dele, komponenter eller materialer hvis ydeevne<br />
svarer til nye.<br />
10 <strong>HP</strong>’s erklæring om begrænset garanti gælder i lande/områder, hvor det dækkede<br />
<strong>HP</strong>-produkt distribueres af <strong>HP</strong>. Kontrakt om yderligere garantiservice, såsom service på<br />
stedet, fås hos autoriserede <strong>HP</strong>-servicefaciliteter i lande/områder, hvor produktet<br />
distribueres af <strong>HP</strong>, og hos autoriserede importører.<br />
DAWW Hewlett-Packards erklæring om begrænset garanti 209
Garantibegrænsning<br />
HVERKEN <strong>HP</strong> ELLER DETS TREDJEPARTSLEVERANDØRER GIVER, I DEN<br />
UDSTRÆKNING DET ER TILLADT EFTER GÆLDENDE LOV, NOGEN ANDEN GARANTI,<br />
HVERKEN UDTRYKKELIG ELLER UNDERFORSTÅET, FOR SALGBARHED,<br />
TILFREDSSTILLENDE KVALITET ELLER EGNETHED TIL ET BESTEMT FORMÅL.<br />
Ansvarsbegrænsning<br />
1 I den udstrækning det er tilladt efter dergældende lov, er nærværende garantierklæring<br />
kundens eneste retsmiddel.<br />
2 <strong>HP</strong> OG TREDJEPARTSLEVERANDØRER KAN I DET OMFANG LOVEN TILLADER<br />
DET, DOG UNDTAGET FORPLIGELSERNE I DENNE GARANTIERKLÆRING, IKKE<br />
HOLDES ANSVARLIG FOR DIREKTE, INDIREKTE, SPECIELLE, TILFÆLDIGE<br />
SKADER ELLER FØLGESKADER, UANSET OM SØGSMÅLSGRUNDEN BASERES PÅ<br />
KONTRAKT, ERSTATNINGSRET UDEN FOR KONTRAKT ELLER ANDEN JURIDISK<br />
BAGGRUND, OG UANSET OM DER ER GJORT OPMÆRKSOM PÅ MULIGHEDEN AF<br />
EN SÅDAN ERSTATNINGSPLIGT.<br />
Gældende lovgivning<br />
1 Denne garantierklæring giver kunden bestemte lovmæssige rettigheder. Kunden kan også<br />
have andre rettigheder, der kan variere fra stat til stat i USA, fra provins til provins i<br />
Canada, og fra land/område til land/område andre steder i verden.<br />
2 I den udstrækning denne garantierklæring er i uoverensstemmelse med gældende lov,<br />
skal garantierklæringen anses for at være modificeret, så den er i overensstemmelse med<br />
lokal lovgivning. Under lokal lovgivning er visse ansvarsbegrænsninger og<br />
garantibegrænsninger muligvis ikke gældende for kunden. Visse delstater i USA og visse<br />
myndigheder uden for USA (herunder provinser i Canada) kan f.eks.:<br />
a Udelukke, at ansvarsfraskrivelser og begrænsninger i denne garanti begrænser en<br />
kundes lovmæssige rettigheder (f.eks. i Storbritannien).<br />
b På anden måde begrænse en producents evne til at håndhæve sådanne<br />
ansvarsbegrænsninger og garantibegrænsninger.<br />
c Give kunden yderligere garantirettigheder, specificere varigheden af stiltiende<br />
garantier, som producenten ikke kan frasige sig, eller tillade begrænsninger på<br />
varighed af stiltiende garantier.<br />
3 I FORBINDELSE MED TRANSAKTIONER MED FORBRUGERE I AUSTRALIEN OG<br />
NEW ZEALAND, UDELUKKER, BEGRÆNSER ELLER MODIFICERER VILKÅRENE I<br />
DENNE GARANTIERKLÆRING IKKE DE LOVMÆSSIGE RETTIGHEDER, UNDTAGEN<br />
I DEN UDSTRÆKNING DET ER TILLADT AF LOVEN, DER GÆLDER FOR SALG AF<br />
<strong>HP</strong>-PRODUKTER TIL SÅDANNE KUNDER, MEN ER EN TILFØJELSE TIL<br />
NÆRVÆRENDE VILKÅR OG BESTEMMELSER.<br />
210 12 - Kundesupport og garanti DAWW
13<br />
Specifikationer<br />
Specifikationer og lovmæssige<br />
oplysninger<br />
Dette afsnit indeholder oplysninger om produktet og de programmer, der understøtter det.<br />
z Specifikationer<br />
z Lovmæssige oplysninger<br />
z Miljøbeskyttelsesprogram<br />
Se Valg af udskriftsmedie for at få specifikationer om medier og mediehåndtering.<br />
Modeller og fysiske specifikationer<br />
Tilgængelige modeller <strong>HP</strong> Officejet 9110 C8140A<br />
Fysiske mål<br />
(bredde x dybde x<br />
højde)<br />
<strong>HP</strong> Officejet 9120 C8143A<br />
<strong>HP</strong> Officejet 9130 C8144A<br />
<strong>HP</strong> Officejet 9110 574 x 460 x 397 mm<br />
(22,6 x 18,1 x 15,6")<br />
<strong>HP</strong> Officejet 9120 574 x 460 x 462 mm<br />
(22,6 x 18,1 x 18,2")<br />
<strong>HP</strong> Officejet 9130 574 x 460 x 462 mm<br />
(22,6 x 18,1x 18,2")<br />
Vægt <strong>HP</strong> Officejet 9110 20 kg<br />
Uden skrivehoveder eller blækpatroner<br />
<strong>HP</strong> Officejet 9120 24,1 kg<br />
Uden skrivehoveder eller blækpatroner<br />
Med bakke 2 og auto-dupleksenhed<br />
<strong>HP</strong> Officejet 9130 24,1 kg<br />
Uden skrivehoveder eller blækpatroner<br />
Med bakke 2 og auto-dupleksenhed<br />
DAWW Specifikationer 211
Produktfunktioner og -kapaciteter<br />
Tilslutning <strong>HP</strong> Officejet 9110 z IEEE 1284-kompatibelt<br />
tovejsparallelkabel<br />
z USB 2.0-kompatibel med fuld<br />
hastighed<br />
z 1 EIO-stik til ledningstilsluttede eller<br />
trådløse netværksforbindelser<br />
z 2 DIMM-stik (100-bens, SDRAM,<br />
PC 100 eller større)<br />
z Hukommelseskort, der understøtter<br />
SmartMedia-hukommelseskort,<br />
CF-hukommelseskort<br />
(CompactFlash),<br />
MMC-hukommelseskort (Secure<br />
Digital eller MultiMedia Card) og<br />
Memory Stick-hukommelseskort<br />
<strong>HP</strong> Officejet 9120 z IEEE 1284-kompatibelt<br />
tovejsparallelkabel<br />
z USB 2.0-kompatibel med fuld<br />
hastighed<br />
z Intern <strong>HP</strong> Jetdirect 620-printerserver<br />
til Fast Ethernet 10/100Base-TX i<br />
EIO-stik til ledningstilsluttede eller<br />
trådløse netværksforbindelser<br />
z 2 DIMM-stik (100-bens, SDRAM,<br />
PC 100 eller større)<br />
z Hukommelseskort, der understøtter<br />
SmartMedia-hukommelseskort,<br />
CF-hukommelseskort<br />
(CompactFlash),<br />
MMC-hukommelseskort (Secure<br />
Digital eller MultiMedia Card) og<br />
Memory Stick-hukommelseskort<br />
<strong>HP</strong> Officejet 9130 z IEEE 1284-kompatibelt<br />
tovejsparallelkabel<br />
z USB 2.0-kompatibel med fuld<br />
hastighed<br />
z Intern <strong>HP</strong> Jetdirect 620-printerserver<br />
til Fast Ethernet 10/100Base-TX i<br />
EIO-stik til ledningstilsluttede eller<br />
trådløse netværksforbindelser<br />
z 2 DIMM-stik (100-bens, SDRAM,<br />
PC 100 eller større)<br />
z Hukommelseskort, der understøtter<br />
SmartMedia-hukommelseskort,<br />
CF-hukommelseskort<br />
(CompactFlash),<br />
MMC-hukommelseskort (Secure<br />
Digital eller MultiMedia Card) og<br />
Memory Stick-hukommelseskort<br />
z Tastatur<br />
Udskrivningsmetode Behovsbestemt termisk<br />
inkjet-udskrivning<br />
Blækpatroner 4 blækpatroner (1 til hhv. sort, cyan,<br />
magenta og gul)<br />
212 13 - Specifikationer og lovmæssige oplysninger DAWW
Skrivehoveder 4 skrivehoveder (1 til hhv. sort, cyan,<br />
magenta og gul)<br />
Kapacitet<br />
(baseret på 5%<br />
dækning)<br />
Blækpatroner z Sort: 1.750 sider<br />
z Cyan, magenta og gul: 1.750 sider<br />
Skrivehoveder z Sort: 16.000 sider<br />
z Cyan, magenta og gul: 24.000 sider<br />
Farvekalibrering z ColorSync<br />
z ICC Profiles<br />
z PANTONE ®*<br />
*PANTONE, Inc’s<br />
standardvaremærke for farver.<br />
Enhedssprog z PCL 5c<br />
z PCL 6<br />
z PostScript 3-emulering<br />
z Automatisk sprogskift<br />
Kontrolpanelsprog Tjekkisk, dansk, hollandsk, engelsk,<br />
finsk, fransk, tysk, græsk, ungarsk,<br />
italiensk, norsk, polsk, portugisisk,<br />
spansk, svensk, tyrkisk (16 sprog),<br />
Fontunderstøttelse z 45 integrerede TrueType- og<br />
35 integrerede PostScript-fonte<br />
(alle tilgængelige for<br />
PostScript-emulering, PCL 5c og<br />
PCL 6)<br />
z Intellifont- og TrueType-rasterisering<br />
integreret i PCL 5C og PCL 6<br />
z Integreret understøttelse af arabiske,<br />
kyrilliske, græske og hebraiske<br />
symbolsæt.<br />
Arbejdscyklus Udskrivning Op til 10.000 sider pr. måned<br />
Avanceret sikkerhed*<br />
*Gælder for <strong>HP</strong> Jetdirect-produkter med alle funktioner og<br />
firmwareversion x.24.yy eller nyere – EIO (615n, 620n og<br />
nyere), ekstern (en3700)<br />
Specifikationer for processor og hukommelse<br />
z SNMP v3<br />
z SSL/TLS (HTTPS)<br />
Enhedsprocessor z Motorola 32-bit ColdFire 4e RISC<br />
(256 MHz)<br />
z ARM9 RISC (133 MHz)<br />
Enhedshukommelse z 128 MB indbygget RAM, kan<br />
opgraderes til 384 MB<br />
z Understøtter yderligere 64 MB eller<br />
128 MB DIMM (SDRAM, 100 MHz)<br />
z 16 MB ROM-flash (herunder 4 MB<br />
faxhukommelse, fonte,<br />
kopikorthukommelse og<br />
processorkorthukommelse)<br />
DAWW Specifikationer 213
Specifikationer for operativsystem og netværksprotokol<br />
Operativsystemkompatibilitet<br />
Direkte tilslutning<br />
(vha. USB- eller parallelkabel)<br />
Giver udskrifts-, computerfax- og<br />
scanningsfunktionalitet via <strong>HP</strong> Photo &<br />
Imaging-softwaren (Windows) eller<br />
<strong>HP</strong> Image Zone-softwaren (Mac OS):<br />
z Windows 98, Windows Me,<br />
Windows 2000 og Windows XP<br />
32-bit (Professional og Home<br />
Edition)<br />
z Mac OS 9.2.x og Mac OS X<br />
(10.1.x og 10.2.x)<br />
Netværksforbindelse Giver funktionalitet til udskrivning,<br />
scanning og digital afsendelse:<br />
z Windows 98, Windows Me, Windows<br />
NT4.0*, Windows 2000 og<br />
Windows XP 32-bit<br />
(Professional og Home Edition)<br />
z Mac OS 9.2.x og Mac OS X<br />
(10.1.x og 10.2.x)<br />
*Printerdrivere kan installeres fra Starter<br />
CD 2 ved hjælp af programmet Tilføj<br />
printer i Windows. Scannings- og<br />
udskriftsinstallationsprogrammer kan<br />
også hentes på http://www.hp.com/<br />
support/officejet9100.<br />
Kun udskriftsfunktionalitet z Windows NT 4.0*<br />
z Windows XP 64-bit Edition**<br />
z Mac OS 9.2.x og Mac OS X<br />
(10.1.x og 10.2.x)<br />
z OS/2***<br />
z Linux***<br />
z UNIX***<br />
z Understøttelse af<br />
MS-DOS-printerdriver via<br />
tredjepartsprogrammer<br />
*Printerdrivere kan installeres fra Starter<br />
CD 2 ved hjælp af programmet Tilføj<br />
printer i Windows. Scannings- og<br />
udskriftsinstallationsprogrammer kan<br />
også hentes på http://www.hp.com/<br />
support/officejet9100.<br />
**Kan hentes på http://www.hp.com/<br />
support/officejet9100.<br />
***Kontakt leverandøren af<br />
operativsystemet for at få yderligere<br />
oplysninger om software, dokumentation<br />
og understøttelse.<br />
214 13 - Specifikationer og lovmæssige oplysninger DAWW
Operativsystemkompatibilitet<br />
til netværk<br />
z Windows 98, Windows Me,<br />
Windows NT 4.0, Windows 2000,<br />
Windows XP 32-bit (Professional og<br />
Home Edition) og Windows XP<br />
64-bit Edition<br />
z Novell NetWare 4.x, 5.x, 6, NDS og<br />
NDPS<br />
z <strong>HP</strong>-UX 10.20, 11.x<br />
z Solaris, 2.6, 7, 8 (kun<br />
SPARC-systemer)<br />
z RedHat Linux 7.1 og nyere<br />
z SuSE Linux 7.1 og nyere<br />
z Mac OS 9 (9.1 og nyere), Mac OS X<br />
(10.1 og nyere)<br />
z IBM OS/2 Warp 4.x*<br />
z IBM AIX 3.2.5 og nyere*<br />
z MPE-iX*<br />
z Microsoft Windows Terminal Server<br />
Edition 4.0<br />
z Microsoft Windows 2003 Server<br />
(tidligere kendt som Microsoft<br />
Windows XP Server Terminal<br />
Services)<br />
z Microsoft Windows 2000 Server<br />
Terminal Services med Citrix<br />
MetaFrame 1.8<br />
z Microsoft Windows XP Server<br />
Terminal Services med Citrix<br />
MetaFrame 1.8<br />
z Microsoft Windows NT Terminal<br />
Server med Citrix V1.8<br />
z Microsoft Windows NT Terminal<br />
Server med Citrix XP<br />
z Microsoft Windows 2000 Server<br />
Terminal Services med Citrix V1.8<br />
z Microsoft Windows 2000 Server<br />
Terminal Services med Citrix XP<br />
z Microsoft Windows 2000 Server<br />
Terminal Services<br />
* Kontakt din leverandør af<br />
netværksoperativsystemer angående<br />
software, dokumentation og support.<br />
DAWW Specifikationer 215
Netværksprotokolkompatibilitet<br />
z TCP/IP<br />
z IPX/SPX<br />
z AppleTalk*<br />
z DLC/LLC<br />
z IP Direct Mode<br />
z LPD<br />
z <strong>FTP</strong>-udskrivning<br />
z IPP<br />
z NDS<br />
z Bindery<br />
z NCP<br />
z NDPS<br />
z iPrint<br />
z Telnet<br />
z SLP<br />
z IGMP<br />
z BOOTP/DHCP<br />
z WINS<br />
z SNMP<br />
z HTTP<br />
*AppleTalk understøttes ikke på Token<br />
Ring-printerservere.<br />
Ikke alle kombinationer af protokoller og<br />
operativsystemer understøttes.<br />
Yderligere oplysninger finder du på http:/<br />
/www.hp.com og http://www.hp.com/<br />
support/officejet9100.<br />
216 13 - Specifikationer og lovmæssige oplysninger DAWW
Systemkrav<br />
*Bemærk: Filer med<br />
meget grafik samt<br />
komplekse og store<br />
filer kræver muligvis<br />
mere diskplads.<br />
Minimum for<br />
direkte tislutning<br />
(vha. et USB- eller<br />
parallelkabel)<br />
Windows<br />
Standardinstallation<br />
Windows 98, Windows Me, Windows XP<br />
32-bit Edition og Windows 2000:<br />
z Intel Pentium® processor, 128 MB<br />
RAM, 1,1 GB ledig plads på<br />
harddisken*, Microsoft Internet<br />
Explorer 5.00.2919.6306<br />
Minimuminstallation<br />
Windows 98, Windows Me, Windows XP<br />
32-bit Edition og Windows 2000:<br />
z Pentium-processor, 110MB RAM,<br />
100 MB ledig plads på harddisken*<br />
Bemærkninger:<br />
z Windows NT 4.0-printerdrivere<br />
kræver mindst en<br />
Pentium-processor, 110 MB RAM og<br />
100 MB ledig plads på harddisken*.<br />
Disse drivere kan installeres fra<br />
Starter CD 2 ved hjælp af<br />
programmet Tilføj printer i Windows.<br />
Scannings- og<br />
udskriftsinstallationsprogrammer kan<br />
også hentes på http://www.hp.com/<br />
support/officejet9100.<br />
z Printerdrivere til Windows XP 64-bit<br />
Edition kræver mindst en<br />
Itanium-processor, 1 GB RAM og<br />
100 MB ledig plads på harddisken*.<br />
Disse drivere kan hentes på http://<br />
www.hp.com/support/officejet9100.<br />
Mac OS<br />
z Mac OS 9.2.x:<br />
PowerPC G3, 32 MB RAM, 400 MB<br />
ledig plads på harddisken.<br />
z Mac OS X (10.1.x):<br />
PowerPC G3, 64 MB RAM, 500 MB<br />
ledig plads på harddisken<br />
z Mac OS X (10.2.x):<br />
PowerPC G3, 128 MB RAM, 500 MB<br />
ledig plads på harddisken<br />
DAWW Specifikationer 217
Systemkrav<br />
(fortsat)<br />
*Bemærk: Filer med<br />
meget grafik samt<br />
komplekse og store<br />
filer kræver muligvis<br />
mere diskplads.<br />
Minimum for<br />
netværksforbindelse<br />
Windows<br />
Windows 98, Windows Me, Windows XP<br />
32-bit Edition og Windows 2000:<br />
z Pentium processor, 110 MB RAM,<br />
100 MB ledig plads på harddisken*<br />
Bemærkninger:<br />
z Windows NT 4.0-printerdrivere<br />
kræver mindst en<br />
Pentium-processor, 110 MB RAM og<br />
100 MB ledig plads på harddisken*.<br />
Disse drivere kan installeres fra<br />
Starter CD 2 ved hjælp af<br />
programmet Tilføj printer i Windows.<br />
Scannings- og<br />
udskriftsinstallationsprogrammer kan<br />
også hentes på http://www.hp.com/<br />
support/officejet9100.<br />
z Printerdrivere til Windows XP 64-bit<br />
Edition kræver mindst en<br />
Itanium-processor, 1 GB RAM og<br />
100 MB ledig plads på harddisken*.<br />
Disse drivere kan hentes på http://<br />
www.hp.com/support/officejet9100.<br />
Mac OS<br />
Standardinstallation<br />
z Mac OS 9.2.x:<br />
PowerPC G3, 32 MB RAM, 400 MB<br />
ledig plads på harddisken.<br />
z Mac OS X (10.1.x):<br />
PowerPC G3, 64 MB RAM, 500 MB<br />
ledig plads på harddisken<br />
z Mac OS X (10.2.x):<br />
PowerPC G3, 128 MB RAM, 500 MB<br />
ledig plads på harddisken<br />
Installation kun til udskrivning<br />
z Mac OS 9.2.x:<br />
PowerPC G3, 32 MB RAM, 150 MB<br />
ledig plads på harddisken.<br />
z Mac OS X (10.1.x og 10.2.x):<br />
PowerPC G3, 64 MB RAM, 150 MB<br />
ledig plads på harddisken<br />
218 13 - Specifikationer og lovmæssige oplysninger DAWW
Systemkrav<br />
(fortsat)<br />
*Bemærk:Filer med<br />
meget grafik samt<br />
komplekse og store<br />
filer kræver muligvis<br />
mere diskplads.<br />
Anbefales til<br />
direkte tislutning<br />
(vha. et USB- eller<br />
parallelkabel)<br />
Windows<br />
Standardinstallation<br />
Windows 98, Windows Me, Windows NT<br />
4.0, Windows XP 32-bit Edition og<br />
Windows 2000:<br />
z Pentium Pro/Pentium II-processor,<br />
256 MB RAM, 1,2 GB ledig plads på<br />
harddisken*, Microsoft Internet<br />
Explorer 5.00.2919.6306<br />
Minimuminstallation<br />
Windows 98, Windows Me, Windows NT<br />
4.0, Windows XP 32-bit Edition og<br />
Windows 2000:<br />
z Pentium-processor, 190 MB RAM,<br />
150 MB ledig plads på harddisken*<br />
Bemærkninger:<br />
z Det anbefales, at computeren er<br />
udstyret med mindst en<br />
Pentium-processor, 190 MB RAM og<br />
150 MB ledig plads på harddisken*<br />
til Windows NT 4.0-printerdriverne.<br />
Disse drivere kan installeres fra<br />
Starter CD 2 ved hjælp af<br />
programmet Tilføj printer i Windows.<br />
Scannings- og<br />
udskriftsinstallationsprogrammer kan<br />
også hentes på http://www.hp.com/<br />
support/officejet9100.<br />
z Det anbefales, at computeren er<br />
udstyret med mindst en<br />
Itanium-processor, 1 GB RAM og<br />
200 MB ledig plads på harddisken*<br />
til Windows XP 64-bit<br />
Edition-printerdriverne. Disse drivere<br />
kan hentes på http://www.hp.com/<br />
support/officejet9100.<br />
Mac OS<br />
z Mac OS 9.2.x:<br />
PowerPC G3, 128 MB RAM, 500 MB<br />
ledig plads på harddisken.<br />
z Mac OS X (10.1.x):<br />
PowerPC G3, 128 MB RAM, 800 MB<br />
ledig plads på harddisken<br />
z Mac OS X (10.2.x):<br />
PowerPC G3, 256 MB RAM, 1 GB<br />
ledig plads på harddisken<br />
DAWW Specifikationer 219
Systemkrav<br />
(fortsat)<br />
*Bemærk: Filer med<br />
meget grafik samt<br />
komplekse og store<br />
filer kræver muligvis<br />
mere diskplads.<br />
Anbefales til<br />
netværksforbindelse<br />
Windows<br />
Windows 98, Windows Me, Windows XP<br />
32-bit Edition og Windows 2000:<br />
z Pentium-processor, 190 MB RAM,<br />
150 MB ledig plads på harddisken<br />
Bemærkninger:<br />
z Det anbefales, at computeren er<br />
udstyret med mindst en<br />
Pentium-processor, 190 MB RAM og<br />
150 MB ledig plads på harddisken*<br />
til Windows NT 4.0-printerdriverne.<br />
Disse drivere kan installeres fra<br />
Starter CD 2 ved hjælp af<br />
programmet Tilføj printer i Windows.<br />
Scannings- og<br />
udskriftsinstallationsprogrammer kan<br />
også hentes på http://www.hp.com/<br />
support/officejet9100.<br />
z Det anbefales, at computeren er<br />
udstyret med mindst en<br />
Itanium-processor, 1 GB RAM og<br />
200 MB ledig plads på harddisken*<br />
til Windows XP 64-bit<br />
Edition-printerdriverne. Disse drivere<br />
kan hentes på http://www.hp.com/<br />
support/officejet9100.<br />
Mac OS<br />
Standardinstallation<br />
z Mac OS 9.2.x:<br />
PowerPC G3, 32 MB RAM, 400 MB<br />
ledig plads på harddisken.<br />
z Mac OS X (10.1.x):<br />
PowerPC G3, 64 MB RAM, 500 MB<br />
ledig plads på harddisken<br />
z Mac OS X (10.2.x):<br />
PowerPC G3, 128 MB RAM, 500 MB<br />
ledig plads på harddisken<br />
Installation kun til udskrivning<br />
z Mac OS 9.2.x:<br />
PowerPC G3, 128 MB RAM, 300 MB<br />
ledig plads på harddisken*<br />
z Mac OS X (10.1.x og 10.2.x):<br />
PowerPC G3, 128 MB RAM, 500 MB<br />
ledig plads på harddisken*<br />
*Efter installation kræver softwaren<br />
12 MB plads på harddisken.<br />
220 13 - Specifikationer og lovmæssige oplysninger DAWW
Netværksadministration <strong>HP</strong> Web Jetadmin-ekstramoduler<br />
Integreret webserver<br />
z Mulighed for fjernkonfiguration og<br />
-administration af netværksenheder<br />
z PIN-godkendelsesfunktion<br />
z Jobkonto<br />
z Mulighed for at styre brugen af farver<br />
til fax-, kopi- og hukommelseskort.<br />
z <strong>HP</strong> myPrintMileage<br />
DAWW Specifikationer 221
Funktionsspecifikationer<br />
Udskrivning Hastighed (U.S. Letter og A4) Tilstanden HURTIG:<br />
z Sort tekst: 25 sider pr. minut<br />
z Blandet tekst med farvegrafik:<br />
22 sider pr. minut<br />
Tilstanden HURTIG NORMAL:<br />
z Sort tekst: 15 sider pr. minut<br />
z Blandet tekst med farvegrafik:<br />
11 sider pr. minut<br />
Tilstanden NORMAL:<br />
z Sort tekst: 9 sider pr. minut<br />
z Blandet tekst med farvegrafik:<br />
8.5 sider pr. minut<br />
Tilstanden BEDST:<br />
z Sort tekst: 4 sider pr. minut<br />
z Blandet tekst med farvegrafik:<br />
2 sider pr. minut<br />
Hastighed ved laserkvalitet*:<br />
z Sort tekst: 9 sider pr. minut<br />
z Blandet tekst med farvegrafik:<br />
5 sider pr. minut<br />
*Sammenligningen med “hastighed ved<br />
laserkvalitet” bruger hastigheder med<br />
sider pr. minut for den integrerede enhed<br />
<strong>HP</strong> Officejet 9100 i forhold til benchmark<br />
for <strong>HP</strong> Color LaserJet 4600 ved<br />
sammenlignelig udskriftskvalitet. Denne<br />
sammenligning er udelukkende baseret<br />
på <strong>HP</strong>'s interne test.<br />
Opløsning Sort:<br />
z Op til 1.200 x 600 dpi<br />
Farve:<br />
z <strong>HP</strong> enhanced Color Layering<br />
Technology med PhotoREt III<br />
til fotokvalitet<br />
(op til 4.800 x 1.200-optimeret dpi på<br />
Premium-fotopapir, 1.200 x<br />
1.200-input-dpi)<br />
222 13 - Specifikationer og lovmæssige oplysninger DAWW
Kopispecifikationer<br />
Funktioner z Digital billedbehandling for optimeret<br />
kopikvalitet<br />
z Op til 99 kopier fra én original<br />
z Kopireduktion eller -forstørrelse fra<br />
25 procent til 400 procent<br />
z Indstillingerne Tilpas til side, Plakat,<br />
Duplikat, Spejlvendt, Fototilstand,<br />
2 på 1 og Margenskift<br />
z Sortering af flere kopier<br />
z Der kræves ingen opvarmningstid<br />
med denne scannerlampe<br />
z Hastighed af første side:<br />
12 sekunder<br />
z Scan én gang, udskriv mange (scan<br />
op til 30 sider til hukommelsen)<br />
Hastighed (fra scannerens<br />
glasplade)<br />
Tilstanden HURTIG:<br />
z Original med sort tekst: 25 sider pr.<br />
minut<br />
z Original med blandet tekst og<br />
farvegrafik: 22 sider pr. minut<br />
Tilstanden HURTIG NORMAL:<br />
z Original med sort tekst: 12 sider pr.<br />
minut<br />
z Original med blandet tekst og<br />
farvegrafik: 11 sider pr. minut<br />
Tilstanden NORMAL:<br />
z Original med sort tekst: 8,5 sider pr.<br />
minut<br />
z Original med blandet tekst og<br />
farvegrafik: 7,3 sider pr. minut<br />
Tilstanden BEDST:<br />
z Original med sort tekst: 2.3 sider pr.<br />
minut<br />
z Original med blandet tekst og<br />
farvegrafik: 1.3 sider pr. minut<br />
DAWW Specifikationer 223
Kopispecifikationer<br />
(fortsat)<br />
Scanningsspecifikationer<br />
Opløsning Sort eller farver:<br />
Tilstanden HURTIG:<br />
z Udskriftsopløsning: 600 x 600 dpi<br />
z Scanningsopløsning: 300 x 300 dpi<br />
z ADF-scanningsopløsning: 300 x 300<br />
dpi (op til 600 x 1200 dpi*)<br />
Tilstanden HURTIG NORMAL:<br />
z Udskriftsopløsning: 1,200 x 600 dpi<br />
(1.200 x 1.200 dpi vha. valgt<br />
fotopapir**)<br />
z Scanningsopløsning: 300 x 300 dpi<br />
z ADF-scanningsopløsning: 300 x<br />
300 dpi (op til 600 x 1200 dpi*)<br />
Tilstanden NORMAL:<br />
z Udskriftsopløsning: 600 x 600 dpi<br />
z Scanningsopløsning: 300 x 300 dpi<br />
z ADF-scanningsopløsning: 300 x<br />
300 dpi<br />
(600 x 1,200 dpi fra glasplade*)<br />
Tilstanden BEDST:<br />
z Udskriftsopløsning: 1,200 x 600 dpi<br />
(2.400 x 1.200 dpi med fotopapir**)<br />
z Scanningsopløsning: 600 x 600 dpi<br />
(1.200 x 1.200 dpi fra glasplade*<br />
med fotopapir**)<br />
z ADF-scanningsopløsning: 600 x<br />
300 dpi<br />
(1.200 x 2.400 dpi fra glasplade*)<br />
*Med 400% skalering<br />
**Omfatter <strong>HP</strong>-fotopapir og<br />
<strong>HP</strong> Premium-fotopapir<br />
Funktioner z Understøtter scanning til USB,<br />
parallelporte og netværk<br />
z Understøtter originaler op til<br />
legal-størrelse<br />
z Scanningshastigheder varierer i<br />
henhold til dokumentets<br />
kompleksitet*<br />
z Opret fotoprojekter**<br />
z Billededitor inkluderet**<br />
z OCR-software konverterer<br />
automatisk scannet tekst til<br />
redigerbar tekst**<br />
*Brug et USB-kabel til at oprette<br />
forbindelse for at sikre optimal scanning,<br />
når den integrerede enhed er tilsluttet en<br />
computer direkte.<br />
**<strong>HP</strong> photo and imaging-software og<br />
OCR-software er tilgængelig, når den<br />
integrerede enhed er tilsluttet en<br />
computer direkte. OCR-software findes<br />
ligeledes på Starter CD 2, så tekst<br />
scannet over netværket kan konverteres<br />
til redigerbar tekst. Denne software skal<br />
installeres på klientcomputerne.<br />
224 13 - Specifikationer og lovmæssige oplysninger DAWW
Specifikationer for<br />
hukommelseskort<br />
(foto)<br />
Scanningshastighed<br />
(standardtilstand)<br />
Standard: 11 sider pr. minut*<br />
Opgave: 25 sekunder<br />
*Tager ikke højde for variationer i<br />
netværks- eller computerhastigheder<br />
Opløsning Optisk og hardware:<br />
z Op til 2400 x 2400 dpi<br />
z Forbedret scanningsopløsning op til<br />
19.200 dpi (den maksimale dpi,<br />
der kan scannes ved, er begrænset<br />
af ledig computerhukommelse,<br />
diskplads og andre systemfaktorer)<br />
z 48-bit farvedybde, 256<br />
gråtoneniveauer<br />
Farve 42-bit hardwarebilledbehandling op til<br />
48-bit farver (millioner af farver<br />
begrænset til 1.200 dpi)<br />
Grænseflade TWAIN-kompatibel<br />
WIA-kompatibel (kun Windows XP)<br />
Funktioner z Understøtter direkte udskrivning af<br />
billeder fra et hukommelseskort.<br />
z Gør det muligt at overføre fotografier<br />
til computere, der er direkte tilsluttet<br />
den integrerede enhed via MSDC<br />
(Mass Storage Device Class)<br />
(Windows) eller PhotoSave<br />
(Mac OS)<br />
z Gør det muligt at sende billeder fra<br />
et hukommelseskort til en<br />
netværksmappe eller som en fil<br />
vedhæftet en e-mail-meddelelse.*<br />
*Med netværksforbindelse og tastaturet<br />
til den integrerede enhed.<br />
DAWW Specifikationer 225
Specifikationer for<br />
digital afsendelse<br />
Understøttede hukommelseskort CompactFlash Type I og II<br />
(Microdrive)<br />
Længde: 41 mm (1,6")<br />
Bredde: 36 mm (1,4")<br />
Tykkelse: 3 til 5 mm (0,12 til 0,2")<br />
Antal ben: 50<br />
Memory Stick<br />
Længde: 50 mm (2")<br />
Bredde: 21,45 mm (0,84")<br />
Tykkelse: 2,8 mm (0,1")<br />
Antal ben: 10<br />
MultiMedia Card (MMC)<br />
Længde: 32 mm (1,26")<br />
Bredde: 24 mm (0,94")<br />
Tykkelse: 1,4 mm (0,05")<br />
Antal ben: 7<br />
Secure Digital<br />
Længde: 32 mm (1,26")<br />
Bredde: 24 mm (0,94")<br />
Tykkelse: 2,1 mm (0,08")<br />
Antal ben: 7<br />
SmartMedia<br />
Længde: 45 mm (1,8")<br />
Bredde: 37 mm (1,46")<br />
Tykkelse: 0,76 mm (0,03")<br />
Antal ben: 22<br />
Funktioner Scan en original fra ADF-enheden eller<br />
scannerens glasplade for at oprette et<br />
digitalt dokument (med<br />
netværksforbindelse).<br />
Send det digitale dokument eller billede<br />
fra et hukommelseskort til flere mulige<br />
destinationer:<br />
z Til en eller flere e-mail-adresser<br />
(sendt som en vedhæftet fil klar til<br />
distribution fra kontrolpanelet)<br />
z Til en netværksmappe<br />
Send til e-mail z Bruger SMTP-e-mail-server<br />
z Understøtter<br />
e-mail-adressefunktionalitet via<br />
LDAP-servere<br />
z Opdeler automatisk store<br />
vedhæftede filer i flere e-mails<br />
z Tillader programmering af<br />
e-mail-distributionslister, der kan<br />
bruges fra kontakt- og<br />
hurtigkaldsknapper på<br />
kontrolpanelet.<br />
z Gør det muligt at sende billeder fra<br />
et hukommelseskort som filer<br />
vedhæftet en e-mail.*<br />
*Med netværksforbindelse og tastaturet<br />
til den integrerede enhed.<br />
226 13 - Specifikationer og lovmæssige oplysninger DAWW
Specifikationer for<br />
digital afsendelse<br />
(fortsat)<br />
Faxspecifikationer<br />
Send til netværksmappe z Understøtter forudprogrammeret sti<br />
til netværksmappe<br />
z Understøtter netværkshurtigkald<br />
z Gør det muligt at sende billeder fra<br />
et hukommelseskort til en<br />
netværksmappe.*<br />
*Med netværksforbindelse og tastaturet<br />
til den integrerede enhed.<br />
Faxarkiv z Send indgående fax til<br />
netværksmappe<br />
z Format: TIFF<br />
z Kun sort-hvide faxmeddelelser kan<br />
arkiveres.<br />
z En destinationsmappe kan<br />
identificeres<br />
z Standardmappe: arkiver og udskriv<br />
Opløsning z 75 dpi<br />
z 150 dpi<br />
z 300 dpi<br />
Understøttede filformater z PDF<br />
Understøttede<br />
netværkskonfigurationer<br />
z TIFF<br />
z JPG<br />
z TCP/IP-netværk med SMTP-server<br />
og e-mail-klienter<br />
z LDAP-server (ekstraudstyr)<br />
z HTTP-klientbrowser<br />
z HTTPS-klientbrowser<br />
Understøttede SMTP-servere z MS Window Exchange 5.5<br />
z MS Window Exchange 2000<br />
z Lotus Domino 6<br />
z Novell Groupwise<br />
Understøttede LDAP-servere z MS Exchange 5.x, 2000<br />
z Lotus cc:Mail 8.2, Domino<br />
z Novell GroupWise<br />
z Sun ONE<br />
z Novell eDir<br />
z MS Active Dir 2000<br />
z Critical Path<br />
Programkompatibilitet z <strong>HP</strong> Autostore<br />
Transmissionshastighed 3 sekunder (33,6 kbps)<br />
DAWW Specifikationer 227
Funktioner z Farvefax fra kontrolpanel<br />
z Understøtter pc-faxfunktioner fra en<br />
computer med <strong>HP</strong> photo and<br />
imaging-software<br />
z Op til 99 hurtigkaldsposter<br />
z Op til 6 ekspresknapper til hurtigkald<br />
fra kontrolpanelet<br />
z Op til 250-siders hukommelse med 4<br />
MB flashhukommelse til indgående<br />
faxmeddelelser (Baseret på<br />
ITU-T-testbillede nr. 1 ved<br />
standardopløsning. Mere<br />
komplicerede sider eller højere<br />
opløsning tager længere tid og<br />
bruger mere hukommelse.)<br />
z Mulighed for at gemme<br />
faxmeddelelser i 4 MB<br />
flashhukommelsen, hvis strømmen<br />
afbrydes.<br />
z Hurtigscanning til hukommelsen<br />
(ikke-realtid) for sort-hvide<br />
faxmeddelelser<br />
z Automatisk genopkald (op til fem<br />
gange: efter 1 minut til første forsøg,<br />
efter 5 minutter til efterfølgende<br />
forsøg)<br />
z Polling modt.<br />
z Identifikation af afsender<br />
z Kodningssystem: MH/MR/MMR<br />
z Sekventiel udsendelse til 20<br />
destinationer.<br />
z Bekræftelses- og aktivitetsrapporter<br />
z ITU-T Group 3-fax med<br />
fejlkorrektionstilstand<br />
z 33,6 Kbps fax<br />
z Brugerkonfigurerbar<br />
opkaldsdetektion med automatisk<br />
skift mellem fax og telefonsvarer<br />
z Forsinket faxafsendelse<br />
z Videresendelse til et andet<br />
faxnummer<br />
z Arkivering af indgående<br />
faxmeddelelser i en netværksmappe<br />
(med en netværksforbindelse)<br />
228 13 - Specifikationer og lovmæssige oplysninger DAWW
Opløsning Sort-hvid:<br />
z STANDARD (hurtigste<br />
transmission): 203 x 98 dpi<br />
z GOD (god kvalitet, langsommere<br />
transmission): 203 x 196 dpi<br />
z EKSTRA GOD (superfin): 300 x<br />
300 dpi<br />
z FOTO (til faxafsendelse af<br />
fotografier, langsomste<br />
transmission): 203 x 196 dpi, med<br />
halvtoner<br />
Farver:<br />
z STANDARD: 200 x 200 dpi med<br />
komprimering*<br />
z GOD: 200 x 200 dpi med<br />
komprimering*<br />
z EKSTRA GOD (superfin): 200 x<br />
200 dpi med komprimering*<br />
z FOTO: 200 x 200 dpi med<br />
komprimering*<br />
*komprimering varierer<br />
Multitasking z Scan i forvejen til hukommelsen ifm.<br />
overlappende opgaver<br />
z Samtidig brug af printer- og<br />
scannerkomponenter til forskellige<br />
opgaver<br />
Garanti og produktcertificeringer<br />
Garanti 1 års begrænset garanti<br />
Sikkerhedscertificeringer<br />
CCC S&E (Kina), CSA (Canada),<br />
PSB (Singapore), UL (USA),<br />
NOM-NYCE (Mexico), GS (Tyskland), K<br />
Mark (Korea), CE (Europæiske Union),<br />
B Mark (Polen), S Mark (Argentina)<br />
EMC-certificeringer FCC Title CFR Part 15 (USA),<br />
ATICK (Australien), MICMark (Korea),<br />
CE (Europæiske Union), BSMI (Taiwan),<br />
GOST (Rusland), ICES (Canada)<br />
DAWW Specifikationer 229
Miljøspecifikationer<br />
Driftsmiljø Driftstemperatur 5° til 40°C<br />
Anbefalede driftsforhold 15° til 35°C<br />
Anbefalet relativ luftfugtighed 15 til 80 procent, ingen kondens<br />
Opbevaringsmiljø Opbevaringstemperatur -40° til 70°C<br />
Elektriske specifikationer<br />
Relativ luftfugtighed ved opbevaring Op til 90 procent, ingen kondens,<br />
ved en temperatur på 65°C<br />
Strømforsyning Indbygget universal strømforsyning<br />
Strømkrav Indgangsspænding: 110 til 240 volt<br />
vekselstrøm (± 10 procent), 50 til 60 Hz<br />
Strømforbrug z Udskrivning og brug af<br />
fotoindstillinger (hukommelseskort -<br />
gennemsnit): 47 watt<br />
z Kopiering (gennemsnit): 68 watt<br />
z Faxafsendelse (gennemsnit):<br />
43 watt<br />
z Scanning og afsendelse af e-mail<br />
(gennemsnit): 40 watt<br />
z Under standby og i<br />
strømsparetilstand: mindre end<br />
21,4 watt<br />
z Slukket: mindre end 1 watt<br />
Strømsparetilstand Standardtid inden aktivering af<br />
strømsparetilstand<br />
30 sekunder<br />
Specifikationer for akustisk emission (kopiering og udskrivning i kladdetilstand,<br />
støjniveauer pr. ISO 7779)<br />
Lydtryk (ved siden af printeren) LpAm 53 dB(A)<br />
Lydniveau LwAm 66 dB(A)<br />
230 13 - Specifikationer og lovmæssige oplysninger DAWW
Lovmæssige oplysninger<br />
Dette afsnit indeholder følgende lovmæssige oplysninger.<br />
z Lovpligtigt modelnummer<br />
z Erklæring om netledning<br />
z LED-klassifikation<br />
z Notice to users of the U.S. telephone network: FCC requirements<br />
z FCC statement<br />
z Shielded cables<br />
z Declaration of conformity statement/Normes de sécurité (Canada)<br />
z Note à l’attention des utilisateurs du réseau téléphonique Canadien/notice to users of the<br />
Canadian telephone network<br />
z Meddelelse til brugere i det europæiske økonomiske område<br />
z Meddelelse til brugere af det irske telefonnet<br />
z Meddelelse til brugere af det tyske telefonnet<br />
z Geräuschemission<br />
z Declaration of conformity (European Union)<br />
z EMI statement (Korea)<br />
z Declaration of conformity<br />
Lovpligtigt modelnummer<br />
Med henblik på at overholde lovgivningsmæssige identifikationskrav er dit produkt forsynet<br />
med et lovpligtigt modelnummer. Det lovpligtige modelnummer til dit produkt er SNPRC-0303.<br />
Det lovpligtige nummer må ikke forveksles med produktnavnet (<strong>HP</strong> Officejet 9100) eller<br />
produktnummeret (C8140A, C8143A eller C8144A).<br />
Erklæring om netledning<br />
Netledningen kan ikke repareres. Hvis den er defekt, skal den kasseres eller returneres til<br />
leverandøren.<br />
LED-klassifikation<br />
DAWW Lovmæssige oplysninger 231
Notice to users of the U.S. telephone network: FCC requirements<br />
This equipment complies with FCC rules, Part 68. On this equipment is a label that contains,<br />
among other information, the FCC Registration Number and Ringer Equivalent Number (REN)<br />
for this equipment. If requested, provide this information to your telephone company.<br />
An FCC-compliant telephone cord and modular plug are provided with this equipment.<br />
This equipment is designed to be connected to the telephone network or premises wiring<br />
using a compatible modular jack which is Part 68 compliant. This equipment connects to the<br />
telephone network through the following standard network interface jack: USOC RJ-11C.<br />
The REN is useful to determine the quantity of devices you may connect to your telephone line<br />
and still have all of those devices ring when your number is called. Too many devices on one<br />
line may result in failure to ring in response to an incoming call. In most, but not all, areas the<br />
sum of the RENs of all devices should not exceed five (5). To be certain of the number of<br />
devices you may connect to your line, as determined by the REN, you should call your local<br />
telephone company to determine the maximum REN for your calling area.<br />
If this equipment causes harm to the telephone network, your telephone company may<br />
discontinue your service temporarily. If possible, they will notify you in advance. If advance<br />
notice is not practical, you will be notified as soon as possible. You will also be advised of your<br />
right to file a complaint with the FCC. Your telephone company may make changes in its<br />
facilities, equipment, operations, or procedures that could affect the proper operation of your<br />
equipment. If they do, you will be given advance notice so you will have the opportunity to<br />
maintain uninterrupted service.<br />
If you experience trouble with this equipment, please contact the manufacturer, or look<br />
elsewhere in this manual, for warranty or repair information. Your telephone company may ask<br />
you to disconnect this equipment from the network until the problem has been corrected or<br />
until you are sure that the equipment is not malfunctioning.<br />
This equipment may not be used on coin service provided by the telephone company.<br />
Connection to party lines is subject to state tariffs. Contact your state’s public utility<br />
commission, public service commission, or corporation commission for more information.<br />
This equipment includes automatic dialing capability. When programming and/or making test<br />
calls to emergency numbers:<br />
z Remain on the line and explain to the dispatcher the reason for the call.<br />
z Perform such activities in the off-peak hours, such as early morning or late evening.<br />
Note The FCC hearing aid compatibility rules for telephones are not applicable to this equipment.<br />
The Telephone Consumer Protection Act of 1991 makes it unlawful for any person to use a<br />
computer or other electronic device, including fax machines, to send any message unless<br />
such message clearly contains in a margin at the top or bottom of each transmitted page or on<br />
the first page of transmission, the date and time it is sent and an identification of the business,<br />
other entity, or other individual sending the message and the telephone number of the sending<br />
machine or such business, other entity, or individual. (The telephone number provided may<br />
not be a 900 number or any other number for which charges exceed local or long-distance<br />
transmission charges.) In order to program this information into your fax machine, you should<br />
complete the steps described in the software.<br />
232 13 - Specifikationer og lovmæssige oplysninger DAWW
FCC statement<br />
The U.S. Federal Communications Commission (in 47 cfr 15.105) has specified that the<br />
following notices be brought to the attention of users of this product.<br />
This device complies with part 15 of the FCC rules. Operation is subject to the following two<br />
conditions: (1) This device may not cause harmful interference, and (2) this device must<br />
accept any interference received, including interference that may cause undesired operation.<br />
Shielded cables<br />
Use of a shielded data cable is required to comply with the Class B limits of Part 15 of the FCC<br />
Rules.<br />
Pursuant to Part 15.21 of the FCC Rules, any changes or modifications to this<br />
equipment not expressly approved by the Hewlett-Packard Company, may cause<br />
harmful interference and void the FCC authorization to operate this equipment.<br />
Note This equipment has been tested and found to comply with the limits for a Class B digital device,<br />
pursuant to Part 15 of the FCC Rules. These limits are designed to provide reasonable<br />
protection against harmful interference in a residential installation. This equipment generates,<br />
uses and can radiate radio frequency energy and, if not installed and used in accordance with<br />
the instructions, may cause harmful interference to radio communications. However, there is<br />
no guarantee that interference will not occur in a particular installation. If this equipment does<br />
cause harmful interference to radio or television reception, which can be determined by turning<br />
the equipment off and on, the user is encouraged to try to correct the interference by one or<br />
more of the following measures:<br />
z Reorient or relocate the receiving antenna.<br />
z Increase the separation between the equipment and receiver.<br />
z Connect the equipment into an outlet on a circuit different from that to which the receiver is<br />
connected.<br />
z Consult the dealer or an experienced radio/TV technician for help.<br />
Declaration of conformity statement/Normes de sécurité (Canada)<br />
This digital apparatus does not exceed the Class B limits for radio noise emissions from digital<br />
apparatus set out in the Canadian ICES-003.<br />
Le présent appareil numérique n'émet pas de bruits radioélectriques dépassant les limites<br />
applicables aux appareils numériques de Classe B prescrites dans la réglement sur le<br />
brouillage radioélectrique édicté par le NMB-003 du Canada.<br />
DAWW Lovmæssige oplysninger 233
Note à l’attention des utilisateurs du réseau téléphonique Canadien/<br />
notice to users of the Canadian telephone network<br />
Cet appareil est conforme aux spécifications techniques des équipements terminaux<br />
d’Industrie Canada. Le numéro d’enregistrement atteste de la conformité de l’appareil.<br />
L’abréviation IC qui précède le numéro d’enregistrement indique que l’enregistrement a été<br />
effectué dans le cadre d’une Déclaration de conformité stipulant que les spécifications<br />
techniques d’Industrie Canada ont été respectées. Néanmoins, cette abréviation ne signifie en<br />
aucun cas que l’appareil a été validé par Industrie Canada.<br />
Pour leur propre sécurité, les utilisateurs doivent s’assurer que les prises électriques reliées à<br />
la terre de la source d’alimentation, des lignes téléphoniques et du circuit métallique<br />
d’alimentation en eau sont, le cas échéant, branchées les unes aux autres. Cette précaution<br />
est particulièrement importante dans les zones rurales.<br />
Le numéro REN (Ringer Equivalence Number) attribué à chaque appareil terminal fournit une<br />
indication sur le nombre maximal de terminaux qui peuvent être connectés à une interface<br />
téléphonique. La terminaison d’une interface peut se composer de n’importe quelle<br />
combinaison d’appareils, à condition que le total des numéros REN ne dépasse pas 5.<br />
Basé sur les résultats de tests FCC Partie 68, le numéro REN de ce produit est 0.3B.<br />
This equipment meets the applicable Industry Canada Terminal Equipment Technical<br />
Specifications. This is confirmed by the registration number. The abbreviation IC before the<br />
registration number signifies that registration was performed based on a Declaration of<br />
Conformity indicating that Industry Canada technical specifications were met. It does not imply<br />
that Industry Canada approved the equipment.<br />
Users should ensure for their own protection that the electrical ground connections of the<br />
power utility, telephone lines and internal metallic water pipe system, if present, are connected<br />
together. This precaution may be particularly important in rural areas.<br />
Note The Ringer Equivalence Number (REN) assigned to each terminal device provides an<br />
indication of the maximum number of terminals allowed to be connected to a telephone<br />
interface. The termination on an interface may consist of any combination of devices subject<br />
only to the requirement that the sum of the Ringer Equivalence Numbers of all the devices<br />
does not exceed 5.<br />
The REN for this product is 0.3B, based on FCC Part 68 test results.<br />
234 13 - Specifikationer og lovmæssige oplysninger DAWW
Meddelelse til brugere i det europæiske økonomiske område<br />
Dette produkt er udviklet til at arbejde sammen med analoge telefonnet i følgende<br />
lande/regioner:<br />
Østrig Grækenland Portugal<br />
Belgien Irland Spanien<br />
Danmark Italien Sverige<br />
Finland Luxembourg Schweiz<br />
Frankrig Holland Storbritannien<br />
Tyskland Norge<br />
Netværkskompatibilitet afhænger af kundevalgte indstillinger, som skal nulstilles for at bruge<br />
udstyret på et telefonnet i et andet land eller en anden region end der, hvor produktet blev<br />
købt. Kontakt leverandøren eller Hewlett-Packard Company, hvis det er nødvendigt med<br />
yderligere produktsupport.<br />
Dette udstyr er blevet certificeret af producenten i overensstemmelse med<br />
direktiv 1999/5/EF (bilag II) for paneuropæisk enkeltterminaltilslutning til offentligt telefonnet.<br />
Men på grund af forskelle mellem de enkelte offentlige telefonnet i de forskellige lande,<br />
er godkendelse ikke i sig selv en ubetinget forsikring om korrekt drift på alle<br />
netværksterminalpunkter på alle offentlige telefonnet.<br />
I tilfælde af problemer skal du først kontakte leverandøren af udstyret.<br />
Dette udstyr er konstrueret til DTMF-toneopkald og impulsering ved sløjfeafbrydelser. Hvis der<br />
mod forventning skulle opstå problemer med impulsering ved sløjfeafbrydelse, anbefales det<br />
kun at bruge dette udstyr med indstillingen for DTMF-toneopkald.<br />
Meddelelse til brugere af det irske telefonnet<br />
Dette udstyr er konstrueret til DTMF-toneopkald og impulsering ved sløjfeafbrydelser. Hvis der<br />
mod forventning skulle opstå problemer med impulsering ved sløjfeafbrydelse, anbefales det<br />
kun at bruge dette udstyr med indstillingen for DTMF-toneopkald.<br />
Meddelelse til brugere af det tyske telefonnet<br />
Dette <strong>HP</strong>-faxprodukt er konstrueret til kun at oprette forbindelse til det analoge offentlige<br />
telefonnet. Sæt det TAE N-telefonstik, der fulgte med <strong>HP</strong> Officejet 9100, i vægstikket (TAE 6)<br />
kode N. Dette <strong>HP</strong>-faxprodukt kan bruges som en enkelt enhed og/eller i kombination<br />
(i seriel forbindelse) med andet godkendt terminaludstyr.<br />
Geräuschemission<br />
LpA < 70 dB<br />
am Arbeitsplatz<br />
im Normalbetrieb<br />
nach DIN 45635 T. 19<br />
DAWW Lovmæssige oplysninger 235
Declaration of conformity (European Union)<br />
The Declaration of Conformity in this document complies with ISO/IEC Guide 22 and EN<br />
45014. It identifies the product, manufacturer’s name and address, and applicable<br />
specifications recognized in the European community.<br />
EMI statement (Korea)<br />
236 13 - Specifikationer og lovmæssige oplysninger DAWW
Declaration of conformity<br />
DECLARATION OF CONFORMITY<br />
according to ISO/IEC Guide 22 and EN 45014<br />
Manufacturer's Name: Hewlett-Packard Singapore (Pte) Ltd.<br />
Manufacturer’s Address: Imaging and Printing Manufacturing Operations<br />
60 Alexandra Terrace, #07-01, The Comtech<br />
Singapore 118502<br />
declares, that the product<br />
Product Name: <strong>HP</strong> Officejet 9110 all-in-one, <strong>HP</strong> Officejet 9120 all-in-one,<br />
<strong>HP</strong> Officejet 9130 all-in-one<br />
Product Number: C8140A, C8143A, C8144A<br />
Regulatory Model Number: SNPRC-0303<br />
Product Accessory Number: C8237A / 250-sheet Tray 2<br />
J7934A / EIO LAN card<br />
C8240A / KeyBoard<br />
Product Options: All<br />
conforms to the following Product Specifications:<br />
Safety: IEC 60950: 1999 / EN 60950: 2000<br />
IEC 60825-1: 1993+A1: 1997+A2: 2001 / EN 60825-1: 1994 Class I for<br />
LEDs<br />
EMC: CISPR 22: 1997 + A1 / EN 55022:1998 + A1 Class B (1)<br />
CISPR 24:1997 + A1 / EN 55024: 1998 + A1<br />
Telecom: TBR 21:1998<br />
IEC 61000-3-2:1995 + A14 / EN 61000-3-2: 1995 + A14<br />
IEC 61000-3-3:1994 + A1 / EN 61000-3-3:1995 + A1<br />
FCC Title 47 CFR, Part 15 Class B (1)<br />
AS / NZS 3548:1995 / ICES-003, Issue 3 Class B (1)<br />
Supplementary Information:<br />
The product herewith complies with the requirements of the Low Voltage Directive 73/23/EEC, EMC<br />
Directive 89/336/EEC and the R&TTE Directive 1999/5/EC (Annex II) and carries the CE marking<br />
accordingly.<br />
(1) The product was tested in a typical configuration with Hewlett-Packard personal computer systems.<br />
25 September 2003 Chan Kum Yew<br />
Director, Quality<br />
Australia Contact: Product Regulations Manager, Hewlett-Packard Australia Ltd., 31-41 Joseph Street,<br />
Blackburn, Victoria 3130, Australia<br />
European Contact: Hewlett-Packard GmbH, HQ-TRE, Herrenberger Strasse 140, 71034 Boeblingen,<br />
Germany<br />
USA Contact: Corporate Product Regulations Manager, Hewlett-Packard Company, 3000 Hanover<br />
Street, Palo Alto, CA 94304, USA (Phone: 415-857-1501)<br />
DAWW Lovmæssige oplysninger 237
Miljøbeskyttelsesprogram<br />
Hewlett-Packard leverer kvalitetsprodukter på en miljøvenlig måde. <strong>HP</strong> forbedrer konstant<br />
produkternes konstruktionsprocesser for at minimere den negative effekt på kontormiljøet og<br />
de samfund, hvor produkterne fremstilles, sendes og bruges. <strong>HP</strong> har også udviklet processer<br />
for at minimere den negative effekt af produktets bortskaffelse efter dets levetid.<br />
Yderligere oplysninger om <strong>HP</strong>'s miljøbeskyttelsesprogram finder du på<br />
http://www.hp.com/hpinfo/globalcitizenship/environment/index.html.<br />
Dette afsnit indeholder oplysninger om følgende emner:<br />
z Reduktion og eliminering<br />
z Strømforbrug<br />
z Farlige materialer<br />
z Genbrug<br />
z Materialesikkerhedsdatablade<br />
z Returnering efter produktets levetid<br />
Reduktion og eliminering<br />
Papirbrug<br />
Dette produkts tosidede (dupleks) udskriftsfunktion og funktionen Flere ark pr. side (som du<br />
kan bruge til at udskrive flere sider af et dokument på ét ark papir) kan reducere papirforbruget<br />
og deraf følgende efterspørgsel efter naturressourcer. Se denne vejledning for at få yderligere<br />
oplysninger om disse funktioner.<br />
Blækbrug<br />
Tilstanden Hurtig i dette produkt bruger mindre blæk, hvilket kan forlænge blækpatronernes<br />
levetid. Se onlinehjælpen til printerdriveren for at få yderligere oplysninger.<br />
Ozonnedbrydende kemikalier<br />
Ozonnedbrydende kemikalier, f.eks. chlorfluorcarbon (CFC'er), er blevet fjernet fra<br />
<strong>HP</strong>'s produktionsprocesser.<br />
Strømforbrug<br />
Strømforbruget falder væsentligt i strømsparetilstanden, som sparer på naturressourcer og<br />
sparer penge uden at påvirke dette produkts høje ydeevne. Dette produkt er godkendt til<br />
ENERGY STAR ® , som er et frivilligt program til at fremme udviklingen af energieffektive<br />
kontorprodukter.<br />
ENERGY STAR ® er et amerikansk registreret servicemærke ejet af den<br />
amerikanske stat. Som ENERGY STAR ® -partner har Hewlett-Packard<br />
Company fastlagt, at dette produkt overholder<br />
ENERGY STAR ® -retningslinjerne for energieffektivitet. Yderligere<br />
oplysninger finder du på<br />
http://www.energystar.gov.<br />
238 13 - Specifikationer og lovmæssige oplysninger DAWW
Farlige materialer<br />
Dette <strong>HP</strong>-produkt indeholder følgende materialer, der kan kræve særlig håndtering ved<br />
levetidens ophør:<br />
z Bly i loddemetallet<br />
z Kviksølv i scannerlampen<br />
z Et lithium/MnO2-batteri på systemkortet<br />
Følgende tabel indeholder specifikationer for batteriet.<br />
Specifikation Matsushita/Panasonic Toshiba<br />
Batterivarenummer CR2032L CR2032<br />
Batterimateriale Lithium/MnO 2 Lithium/MnO 2<br />
Batteritype Knap-/møntcellebatteri Knap-/møntcellebatteri<br />
Mængde pr. produkt 1 1<br />
Vægt ~ 2,9 gram 3,1 gram<br />
Lithiumtype Loddet Loddet<br />
Batteriproducent Panasonic, Japan Toshiba, Japan<br />
Genbrug<br />
Design til genbrug er indbygget i dette produkt:<br />
z Antallet af materialer er holdt på et minimum, uden at det går ud over korrekt funktionalitet<br />
og driftssikkerhed.<br />
z Uens materialer er blevet konstrueret, så de nemt adskilles.<br />
z Fastgørelsesanordninger og andre forbindelser er nemme at finde, få adgang til og fjerne<br />
ved hjælp af almindelige værktøjer.<br />
z Højprioritetsdele er konstrueret, så du hurtigt kan få adgang til dem af hensyn til effektiv<br />
demontering og reparation.<br />
Produktemballage<br />
Emballagematerialerne anvendt til dette produkt er blevet udvalgt til at yde maksimal<br />
beskyttelse til lavest mulige omkostninger og samtidig forsøge at minimere miljøpåvirkningen<br />
og lette genbrug. Produktets solide konstruktion er med til at minimere både<br />
emballagematerialer og beskadigelse.<br />
Forbrugsvarer til <strong>HP</strong>-printere<br />
I mange lande/regioner kan forbrugsvarer til dette produkt (f.eks. skrivehoveder) returneres til<br />
<strong>HP</strong> via <strong>HP</strong>'s program til forbrugsvarer og genbrug. Et brugervenligt og gratis returprogram<br />
findes i mere end 48 lande/regioner.<br />
DAWW Miljøbeskyttelsesprogram 239
Materialesikkerhedsdatablade<br />
Materialesikkerhedsdatablade (MSDS) kan fås på følgende <strong>HP</strong>-websted:<br />
http://www.hp.com/go/msds.<br />
Returnering efter produktets levetid<br />
Efter produktets levetid kan du returnere det til <strong>HP</strong>.<br />
240 13 - Specifikationer og lovmæssige oplysninger DAWW
A<br />
Tilstands- og<br />
opsætningsmenuer på<br />
kontrolpanelet<br />
Brug menuerne på kontrolpanelet til at få vist og ændre indstillinger i den integrerede enhed<br />
og de tilstande, som den kan anvendes i.<br />
De ændringer, du foretager i tilstandsmenuerne, påvirker det aktuelle job. De ændringer,<br />
du foretager i opsætningsmenuerne, bliver standard for alle fremtidige job.<br />
Dette afsnit indeholder oplysninger om følgende emner:<br />
Tilstandsmenuer<br />
z Åbning og anvendelse af en tilstandsmenu<br />
z Kopieringstilstandsmenuen<br />
z Scanningstilstandsmenuen<br />
z Fototilstandsmenuen<br />
z E-mail-tilstandsmenu<br />
z Faxtilstandsmenuen<br />
Opsætningsmenuer<br />
z Åbning og anvendelse af en opsætningsmenu<br />
z Udskrivning af en oversigt over opsætningsmenuer<br />
z Menuen UDSKRIV RAPP.<br />
z Menuen KOPI.OPSÆTNING<br />
z Menuen FAXOPSÆTNING<br />
z Menuen ADV. FAXOPSÆT.<br />
z Menuen SCAN.OPSÆTNING<br />
z Menuen E-MAIL-OPSÆT.<br />
z Menuen PRINTER<br />
z Menuen NETVÆRK & I/O<br />
z Menuen ADMIN<br />
z Menuen VEDLIGEHOLD.<br />
DAWW 241
Tilstandsmenuer<br />
Dette afsnit indeholder oplysninger om følgende emner:<br />
z Åbning og anvendelse af en tilstandsmenu<br />
z Kopieringstilstandsmenuen<br />
z Scanningstilstandsmenuen<br />
z Fototilstandsmenuen<br />
z E-mail-tilstandsmenu<br />
z Faxtilstandsmenuen<br />
Åbning og anvendelse af en tilstandsmenu<br />
1 Tryk på tilstandsknappen (KOPIER, SCAN, FOTO, E-MAIL eller FAX) på kontrolpanelet.<br />
Menuen vises på kontrolpanelets display.<br />
2 Tryk på (op) eller (ned), indtil du kommer til den ønskede indstilling, og tryk derefter<br />
på (vælg).<br />
3 Tryk på - eller + for at vælge den ønskede værdi, og tryk derefter på (vælg) for at<br />
gemme indstillingen.<br />
242 A - Tilstands- og opsætningsmenuer på kontrolpanelet DAWW
Kopieringstilstandsmenuen<br />
Menupunkt Beskrivelse<br />
KOPIER Angiver antallet af kopier for det aktuelle kopijob.<br />
Normal kopi Vælger en normal kopi eller en af de følgende særlige kopieringsindstillinger:<br />
z KOPIER HEL SIDE<br />
Reducerer originalen til 91 procent og kopierer uden af afskære noget af<br />
originalen.<br />
z LEGAL->LETTER<br />
Reducerer originalstørrelsen fra legal-størrelse til letter-størrelse.<br />
z A4->LETTER<br />
Reducerer originalstørrelsen fra A4-størrelse til letter-størrelse.<br />
z KOPIÉR 2 PÅ 1<br />
Reducerer to originalsider og placerer dem på én side i liggende format.<br />
Se Kopiering af mere end én original på én side for at få yderligere<br />
oplysninger.<br />
z MARGENFORSKYDN.<br />
Forskyder originalens margen til venstre eller højre, så den tilpasses<br />
indbindingen. Se Billedforskydning til forøgelse af indbindingsmargen for at få<br />
yderligere oplysninger.<br />
z TILPAS TIL SIDE<br />
Reducerer eller forstørrer originalen, så den passer den sidestørrelse, der er<br />
angivet for kopijobbet.<br />
z SPEJLVENDT<br />
Laver en spejvendt kopi af originalen. Se Oprettelse af et spejlbillede af en<br />
original for at få yderligere oplysninger.<br />
z PLAKAT<br />
Forstørrer originalen til en plakat, der er én til fire sider bred (kan kun<br />
anvendes i forbindelse med scannerglaspladen). Se Fremstilling af en plakat<br />
for at få yderligere oplysninger.<br />
z DUPLIKAT<br />
Duplikerer originalen på en side, fra én gang til det maksimale antal gange,<br />
kopien kan være på siden (kan kun anvendes i forbindelse med<br />
scannerglaspladen). Se Duplikering af flere kopier af et billede på en side for<br />
at få yderligere oplysninger.<br />
Glasplade<br />
eller<br />
ADF<br />
Angiver, om scannerglaspladen anvendes. Der findes følgende<br />
kopieringsindstillinger:<br />
z 1->1-SIDET<br />
Fremstiller en 1-sidet kopi på basis af en 1-sidet original. Både ADF'en og<br />
scannerglaspladen kan bruges.<br />
z 1->2-SIDET<br />
Fremstiller en 1-sidet kopi på basis af en 2-sidet original. Både ADF'en og<br />
scannerglaspladen kan bruges.<br />
z 2->1-SIDET<br />
Fremstiller en 2-sidet kopi på bais af en 1-sidet original. Kun ADF'en kan<br />
bruges. Indstillingen vises ikke, når du scanner fra scannerglaspladen.<br />
z 2->2-SIDET<br />
Fremstiller en 2-sidet kopi på basis af en 2-sidet original. Både ADF'en og<br />
scannerglaspladen kan bruges.<br />
Du kan også få adgang til indstillingerne for dobbeltsidet ved at trykke på 2-SIDET<br />
på kontrolpanelet.<br />
Originaler i legal-størrelse kan være 2-sidede, men udskrifter i legal-størrelse kan<br />
ikke være 2-sidede.<br />
DAWW Tilstandsmenuer 243
Menupunkt Beskrivelse<br />
Reducer/Forstør Reducerer eller forstørrer kopien med en vis procentdel. Du kan angive<br />
procentdelen for reduktionen eller forstørrelsen på to måder:<br />
z Tryk på - eller + for at formindske eller forøge størrelsen i intervaller på 1<br />
procent. Hvis du holder - eller + nede i mere end 2 sekunder, øges intervallet<br />
til 5 procent for hvert yderligere 0,2 sekund.<br />
z Indtast en procentdel på kontrolpanelets tastatur eller på enhedens tastatur.<br />
Du kan også få adgang til denne indstilling ved at trykke på REDUCER/FORSTØR på<br />
kontrolpanelet.<br />
Sortering Aktiverer eller deaktiverer sortering af kopier. Når sortering er aktiveret, kan du<br />
fremstille kopisæt i nøjagtig den rækkefølge, de blev scannet i. Du skal kopiere<br />
mere end én original, hvis du vil bruge sorteringsfunktionen.<br />
Denne funktion kan kun bruges i forbindelse med ADF'en.<br />
Sortering er kun tilgængelig sammen med følgende kopieringsindstillinger:<br />
Normal kopi, KOPIÉR HEL SIDE, MARGENFORSKYDN., LEGAL->LETTER, A4->LETTER,<br />
LETTER->A4.<br />
Kvalitet Vælger indstillingen for kopikvalitet:<br />
z NORMAL<br />
Fremstiller en kopi af høj kvalitet med en rimelig hastighed. Dette er den<br />
anbefalede indstillinger for de fleste kopijob.<br />
z BEDSTE<br />
Fremstiller den højeste kvalitet på alle medier og eliminerer de striber,<br />
der sommetider forekommer i udfyldte områder. BEDSTE kopierer<br />
langsommere end de andre kvalitetsindstillinger.<br />
z HURTIG<br />
Fremstiller kopier i kladdekvalitet med den højeste hastighed. Tekstens<br />
kvalitet er omtrent som ved brug af indstillingen NORMAL, men grafikken kan<br />
være af en dårligere kvalitet. Denne indstilling bevirker, at blækpatronerne<br />
ikke skal udskiftes så hyppigt, da der bruges mindre blæk.<br />
Du kan også få adgang til kvalitetsindstillingen ved at trykke på KVALITET på<br />
kontrolpanelet.<br />
Lysere/Mørkere Justerer lysstyrke og mørke på kopierne (fra -4 til +4).<br />
Du kan også få adgang til kontrastindstillingen ved at trykke på LYSERE/MØRKERE<br />
på kontrolpanelet.<br />
Bakke Vælger den papirbakke og papirtype, der skal bruges.<br />
Papirstørrelse Vælger papirstørrelsen:<br />
z LETTER<br />
U.S. letter-størrelse (8,5 x 11")<br />
z A4<br />
A4-størrelse (210 x 297 mm)<br />
z LEGAL<br />
Legal-størrelse (8,5 x 14")<br />
Indstillingen angiver størrelsen for både originalen og udskriften, da det antages,<br />
at disse skal være identiske.<br />
Indstillingen er ikke tilgængelig sammen med følgende kopieringsindstillinger:<br />
LEGAL->LETTER, A4->LETTER, LETTER->A4.<br />
Forudstilling Anvender en forudindstilling (et sæt foruddefinerede kopieringsindstillinger) på et<br />
kopijob.<br />
Se Brug af forudindstillinger for at få yderligere oplysninger.<br />
Opsætning Åbner menuen KOPI.OPSÆTNING. Se Menuen KOPI.OPSÆTNING for at få en<br />
forklaring til menuen.<br />
244 A - Tilstands- og opsætningsmenuer på kontrolpanelet DAWW
Scanningstilstandsmenuen<br />
Menupunkt Beskrivelse<br />
Angiv stien til en netværksmappe eller en parallel- eller USB-destination i dette<br />
område.<br />
Glasplade<br />
eller<br />
ADF<br />
Angiver, om ADF'en eller scannerglaspladen anvendes. Der findes følgende<br />
scanningsindstillinger:<br />
z 1-SIDET<br />
z 2-SIDET<br />
Du kan også få adgang til indstillingerne for dobbeltsidet ved at trykke på 2-SIDET<br />
på kontrolpanelet.<br />
Type Vælg dokumenttypen og -formatet:<br />
z BLANDET/PDF<br />
Brug denne indstilling, når originalen indeholder både tekst og fotografier.<br />
Udskriftsformatet er PDF.<br />
z FOTO/JPEG<br />
Brug denne indstilling, når originalen kun indeholder fotografier.<br />
Udskriftsformatet er JPEG (Joint Photographic Experts).<br />
z BLANDET/JPEG<br />
Brug denne indstilling, når originalen indeholder både tekst og fotografier.<br />
Udskriftsformatet er JPEG.<br />
z SORT/TIF<br />
Brug denne indstilling, når originalen kun indeholder tekst, og du vil kunne<br />
redigere teksten i det dokument, der oprettes. Udskriftsformatet er TIFF<br />
(Tagged Information File Format).<br />
z TEKST/PDF<br />
Brug denne indstilling, når originalen kun indeholder tekst. Udskriftsformatet<br />
er PDF (Adobe Portable Document Format).<br />
Du kan også få adgang til dokumenttypeindstillingen ved at trykke på BAKKE/TYPE<br />
på kontrolpanelet.<br />
Papirstørrelse Vælger papirstørrelsen:<br />
z LETTER<br />
U.S. letter-størrelse (8,5 x 11")<br />
z A4<br />
A4-størrelse (210 x 297 mm)<br />
z LEGAL<br />
Legal-størrelse (8,5 x 14")<br />
Når Type er FOTO/JPEG, ændres listen til et andet sæt størrelser, der er<br />
relevante for fotografier (f.eks. 3 x 5 cm, 10 x 15 cm og 4 x 6 tommer).<br />
Indstillingen angiver størrelsen for både originalen og udskriften, da det antages,<br />
at disse skal være identiske.<br />
Du kan også få adgang til papirstørrelsesindstillingen ved at trykke på<br />
BAKKE/TYPE på kontrolpanelet.<br />
Opløsning Vælger indstillingen for opløsning:<br />
z 300 DPI<br />
z 150 DPI<br />
z 75 DPI<br />
Du kan også få adgang til opløsningsindstillingen ved at trykke på KVALITET på<br />
kontrolpanelet.<br />
Lysere/mørkere Justerer lysstyrke og mørke på scanningerne (fra -4 til +4).<br />
Du kan også få adgang til kontrastindstillingen ved at trykke på LYSERE/MØRKERE<br />
på kontrolpanelet.<br />
DAWW Tilstandsmenuer 245
Menupunkt Beskrivelse<br />
Præfiks Vælger præfikset for scannede filer (op til 10 tegn).<br />
Opsætning Åbner menuen SCAN.OPSÆTNING. Se Menuen SCAN.OPSÆTNING for at få<br />
en forklaring til menuen.<br />
Fototilstandsmenuen<br />
Menupunkt Beskrivelse<br />
xx FOTOS FUNDET Angiver, hvor mange fotofiler der blev fundet på det hukommelseskort, der blev<br />
indsat i kortstikket på den integrerede enhed.<br />
Udskriv fotos Starter udskrivningen af fotografier fra hukommelseskortet.<br />
Se Udskrivning fra et hukommelseskort for at få yderligere oplysninger.<br />
Fotos via e-mail* Starter afsendelsen af fotografier som vedhæftede filer i en e-mail-meddelelse.<br />
Se Afsendelse af fotografier som vedhæftede filer i e-mail-meddelelser for at få<br />
yderligere oplysninger.<br />
Udskriv miniaturer Starter udskrivningen af et korrekturark for de fotografier, der findes på<br />
hukommelsesarket.<br />
Se Udskrivning af et korrekturark for at få yderligere oplysninger.<br />
Scan miniaturer Starter scanningen af et korrekturark for de fotografier, der findes på<br />
hukommelsesarket.<br />
Se Udskrivning af fotografier eller afsendelse af fotografier som vedhæftede filer<br />
i e-mail-meddelelser for at få yderligere oplysninger.<br />
Gem fotos på<br />
computer*<br />
E-mail-tilstandsmenu<br />
Starter lagringen af fotografier, der findes på hukommelseskortet, på en<br />
computer.<br />
Se Lagring af fotografier for at få yderligere oplysninger.<br />
Gem på netværk* Starter lagringen af fotografier, der findes på hukommelseskortet, i en mappe på<br />
netværket.<br />
Se Lagring af fotografier for at få yderligere oplysninger.<br />
* Denne indstilling vises kun ved netværkstilslutning.<br />
Menupunkt Beskrivelse<br />
Angiv en e-mail-adresse til e-mail-meddelelsen i dette område. Forbindelsen kan<br />
være netværk, USB eller parallel.<br />
Se Afsendelse af scanninger som vedhæftede filer i e-mail-meddelelser for at få<br />
yderligere oplysninger om, hvordan du kan angive e-mail-adresser.<br />
Emne: Digital<br />
afsend...<br />
Angiv den tekst, der skal stå i e-mail-meddelelsens EMNE-linje, i dette område.<br />
Den maksimale længde for EMNE-linjen er 60 tegn.<br />
EMNE-linjen kan være konfigureret på forhånd. Du kan dog ændre teksten,<br />
medmindre den integrerede enhed er konfigureret, så teksten i EMNE-linjen ikke<br />
kan ændres. Se Konfiguration af standardindstillinger for e-mail-meddelelsers<br />
format (netværkstilslutning) for at få yderligere oplysninger.<br />
Fra: ... Angiv den tekst, der skal stå i e-mail-meddelelsens FRA-linje, i dette område.<br />
FRA-linjen kan være konfigureret på forhånd. Du kan dog ændre teksten,<br />
medmindre den integrerede enhed er konfigureret, så teksten i FRA-linjen ikke<br />
kan ændres. Se Konfiguration af standardindstillinger for e-mail-meddelelsers<br />
format (netværkstilslutning) for at få yderligere oplysninger.<br />
246 A - Tilstands- og opsætningsmenuer på kontrolpanelet DAWW
Menupunkt Beskrivelse<br />
Glasplade<br />
eller<br />
ADF<br />
Angiver, om ADF'en eller scannerglaspladen anvendes. Der findes følgende<br />
scanningsindstillinger:<br />
z 1-SIDET<br />
z 2-SIDET<br />
Du kan også få adgang til indstillingerne for dobbeltsidet ved at trykke på 2-SIDET<br />
på kontrolpanelet.<br />
Type Vælger dokumenttypen:<br />
Vælg dokumenttypen og -formatet:<br />
z SORT/TIFF<br />
Brug denne indstilling, når originalen kun indeholder tekst, og du vil kunne<br />
redigere teksten i det dokument, der oprettes. Udskriftsformatet er TIFF<br />
(Tagged Information File Format).<br />
z TEKST/PDF<br />
Brug denne indstilling, når originalen kun indeholder tekst. Udskriftsformatet<br />
er PDF (Adobe Portable Document Format).<br />
z BLANDET/PDF<br />
Brug denne indstilling, når originalen indeholder både tekst og fotografier.<br />
Udskriftsformatet er PDF.<br />
z FOTO/JPEG<br />
Brug denne indstilling, når originalen kun indeholder fotografier.<br />
Udskriftsformatet er JPEG (Joint Photographic Experts).<br />
z BLANDET/JPEG<br />
Brug denne indstilling, når originalen indeholder både tekst og fotografier.<br />
Udskriftsformatet er JPEG.<br />
Du kan også få adgang til dokumenttypeindstillingen ved at trykke på BAKKE/TYPE<br />
på kontrolpanelet.<br />
Papirstørrelse Vælger papirstørrelsen:<br />
z LETTER<br />
U.S. letter-størrelse (8,5 x 11")<br />
z A4<br />
A4-størrelse (210 x 297 mm)<br />
z LEGAL<br />
Legal-størrelse (8,5 x 14")<br />
Når Type er FOTO/JPEG, ændres listen til et andet sæt størrelser, der er<br />
relevante for fotografier (f.eks. 3 x 5 cm, 10 x 15 cm og 4 x 6 tommer).<br />
Indstillingen angiver størrelsen for både originalen og udskriften, da det antages,<br />
at disse skal være identiske.<br />
Du kan også få adgang til papirstørrelsesindstillingen ved at trykke på<br />
BAKKE/TYPE på kontrolpanelet.<br />
Opløsning Vælger indstillingen for opløsning:<br />
z 300 DPI<br />
z 150 DPI<br />
z 75 DPI<br />
Du kan også få adgang til opløsningsindstillingen ved at trykke på KVALITET på<br />
kontrolpanelet.<br />
Lysere/mørkere Justerer lysstyrke og mørke på scanningerne (fra -4 til +4).<br />
Du kan også få adgang til kontrastindstillingen ved at trykke på LYSERE/MØRKERE<br />
på kontrolpanelet.<br />
Opsætning Åbner menuen E-MAIL-OPSÆT. Se Menuen E-MAIL-OPSÆT. for at få en<br />
forklaring til menuen.<br />
DAWW Tilstandsmenuer 247
Faxtilstandsmenuen<br />
Menupunkt Beskrivelse<br />
<br />
Angiv et faxnummer i dette område.<br />
Faxfarve Angiver, om den integrerede enhed er indstillet til at sende en sort-hvid fax eller<br />
en farvefax. Der findes følgende indstillinger:<br />
z SORT<br />
z FARVE<br />
ADF<br />
eller<br />
Glasplade<br />
Angiver, om ADF'en eller scannerglaspladen anvendes ved afsendelse af faxen.<br />
Der findes følgende faxindstillinger:<br />
z 1-SIDET<br />
Faxer en 1-sidet original. Både ADF'en og scannerglaspladen kan bruges.<br />
z 2-SIDET<br />
Faxer en 2-sidet original (kun sort-hvid). Både ADF'en og scannerglaspladen<br />
kan bruges.<br />
Tid Vælger, hvordan en sort-hvid fax sendes (farvefaxmeddelelser sendes kun i<br />
realtid):<br />
z SEND I REALTID<br />
Faxen sendes direkte fra scanningen, mens du venter ved kontrolpanelet.<br />
Hvis en fax, der sendes i realtid, afbrydes, eller hvis den integrerede enhed<br />
slukkes, skal du scanne faxjobbet igen. Dette er den hurtigste indstilling.<br />
Brug især denne indstilling til lange faxmeddelelser, da der muligvis ikke er<br />
tilstrækkelig hukommelse i den integrerede enhed til en lang fax, hvis du vil<br />
afsende en fax i ikke-realtid.<br />
z SEND IK. I REALTID<br />
Faxmeddelelsen scannes først til hukommelsen og sendes derefter. Du skal<br />
ikke vente på, at faxmeddelelsen er afsendt.<br />
z EFTER<br />
Faxmeddelelsen sendes på et tidspunkt, som du angiver.<br />
Opløsning Vælger opløsningsindstillingen.<br />
Sort-hvide faxmeddelelser:<br />
z STANDARD (98 dpi)<br />
z GOD (196 dpi)<br />
z EKSTRA GOD (300 dpi)<br />
z FOTO (196 dpi, med halvtoner)<br />
Farvefaxmeddelelser:<br />
z STANDARD (200 dpi, høj komprimering)<br />
z GOD (200 dpi, lav komprimering)<br />
z EKSTRA GOD (200 dpi, lav komprimering)<br />
z FOTO (200 dpi, høj komprimering)<br />
Du kan også få adgang til opløsningsindstillingen ved at trykke på KVALITET på<br />
kontrolpanelet.<br />
Lysere/Mørkere Justerer lysstyrke og mørke på faxmeddelelserne (fra -4 til +4).<br />
Du kan også få adgang til kontrastindstillingen ved at trykke på LYSERE/MØRKERE<br />
på kontrolpanelet.<br />
248 A - Tilstands- og opsætningsmenuer på kontrolpanelet DAWW
Menupunkt Beskrivelse<br />
Papirstørrelse Vælger papirstørrelsen:<br />
z A4<br />
A4-størrelse (210 x 297 mm)<br />
z LEGAL<br />
Legal-størrelse (8,5 x 14")<br />
z LETTER<br />
U.S. letter-størrelse (8,5 x 11")<br />
Indstillingen angiver størrelsen for både originalen og udskriften, da det antages,<br />
at disse skal være identiske.<br />
Du kan også få adgang til papirstørrelsesindstillingen ved at trykke på BAKKE/<br />
TYPE på kontrolpanelet.<br />
Modtagelsespolling Giver brugeren mulighed for indtaste faxnummer eller -numre, der skal<br />
anvendes.<br />
Opsætning Åbner menuen FAXOPSÆTNING. Se Menuen FAXOPSÆTNING for at få en<br />
forklaring til menuen.<br />
DAWW Tilstandsmenuer 249
Opsætningsmenuer<br />
Indstillingerne i printerdriveren og programmet tilsidesætter indstillingerne på kontrolpanelet<br />
for det aktuelle job. Indstillingerne i programmet tilsidesætter standardindstillingerne i<br />
printerdriveren.<br />
Dette afsnit indeholder oplysninger om følgende emner:<br />
z Åbning og anvendelse af en opsætningsmenu<br />
z Udskrivning af en oversigt over opsætningsmenuer<br />
z Menuen UDSKRIV RAPP.<br />
z Menuen KOPI.OPSÆTNING<br />
z Menuen FAXOPSÆTNING<br />
z Menuen ADV. FAXOPSÆT.<br />
z Menuen SCAN.OPSÆTNING<br />
z Menuen E-MAIL-OPSÆT.<br />
z Menuen FOTOOPSÆTNING<br />
z Menuen PRINTER<br />
z Menuen NETVÆRK & I/O<br />
z Menuen ADMIN<br />
z Menuen VEDLIGEHOLD.<br />
Åbning og anvendelse af en opsætningsmenu<br />
1 Tryk på MENU på kontrolpanelet.<br />
2 Tryk på (op) eller (ned) for at flytte til det ønskede element, og tryk derefter på<br />
(vælg).<br />
3 Tryk på - eller + for at vælge den ønskede værdi, og tryk derefter på<br />
gemme indstillingen.<br />
Hvis - eller + ikke er vist, kan indstillingen ikke ændres.<br />
(vælg) for at<br />
Udskrivning af en oversigt over opsætningsmenuer<br />
1 Tryk på MENU på kontrolpanelet.<br />
2 Tryk på (vælg), når markøren står ud for UDSKRIV RAPP..<br />
3 Tryk på (vælg), når markøren står ud for Menuoversigtsinfo.<br />
250 A - Tilstands- og opsætningsmenuer på kontrolpanelet DAWW
Menuen UDSKRIV RAPP.<br />
Menupunkt Beskrivelse<br />
Menuoversigtsinfo Udskriver en oversigt over opsætningsmenuerne, som omfatter oplysninger om<br />
de aktuelle opsætningsindstillinger.<br />
Seneste<br />
transaktion<br />
Udskriver en kopi af den seneste faxtransaktion, som den integrerede enhed har<br />
behandlet (enten modtaget eller sendt). Følgende oplysninger er medtaget:<br />
z Transmissionsdato og -klokkeslæt<br />
z Type (modtaget eller sendt)<br />
z Faxnummer<br />
z Varighed<br />
z Antal sider<br />
z Resultat af (status for) transmissionen<br />
Faxlog Udskriver en kopi af faxloggen, som indeholder oplysninger om de sidste 20<br />
faxmeddelelser, der er modtaget af den integrerede enhed og afsendt fra<br />
kontrolpanelet. Følgende oplysninger er medtaget:<br />
z Transmissionsdato og -klokkeslæt<br />
z Type (modtaget eller sendt)<br />
z Faxnummer<br />
z Varighed<br />
z Antal sider<br />
z Resultat af (status for) transmissionen<br />
z Om faxmeddelelsen blev udskrevet (kun modtagne faxmeddelelser)<br />
z Om faxmeddelelsen blev arkiveret (kun modtagne faxmeddelelser)<br />
Hurtigkaldsliste Udskriver lister over de hurtigkaldsposter, der er oprettet for faxnumre og<br />
faxnummergrupper, e-mail-adresser og grupper af e-mail-adresser samt<br />
netværksmapper.<br />
Hurtigkaldsskabelo<br />
n<br />
Udskriver lister over de første seks hurtigkaldsposter, der er oprettet for<br />
faxnumre eller grupper, e-mail-adresser og netværksmapper. Når du har<br />
udskrevet listerne, kan du klippe dem ud og indsætte dem under overlay'ene ud<br />
for de seks hurtigkaldsknapper på kontrolpanelet.<br />
Enhedskonfig. Udskriver en konfigurationsside, som indeholder følgende oplysninger:<br />
Brugerens<br />
udskrivningsoversi<br />
gt<br />
z Produktnavn, modelnummer, serienummer, servicenummer, aktivnummer<br />
og firmwareversion<br />
z Installeret ekstraudstyr<br />
z Varenumre for skrivehoveder og akkumuleret blækforbrug<br />
z Varenumre for blækpatroner, blækniveauer og udløbsdato<br />
z Hændelseslog<br />
Hvis en <strong>HP</strong> Jetdirect- printerserver er installeret i den integrerede enhed,<br />
udskrives en <strong>HP</strong> Jetdirect-konfigurationsside også med følgende oplysninger:<br />
z Konfigurationsoplysninger om printerserveren<br />
z Sikkerhedsindstillinger<br />
z Netværksstatistik<br />
z Protokolindstillinger<br />
Se Konfigurationsside for at få yderligere oplysninger.<br />
Udskriver en oversigtsside, som angiver antallet af brugere og den anvendte<br />
mængde blæk.<br />
Demoside Udskriver en demonstrationsside, som kan bruges til at bekræfte,<br />
at udskrivningsmekanismen fungerer korrekt.<br />
DAWW Opsætningsmenuer 251
Menupunkt Beskrivelse<br />
PCL-fontliste Udskriver en liste over de PCL-fonte, der er tilgængelige i den integrerede<br />
enhed.<br />
PS-fontliste Udskriver en liste over de PS-fonte, der er tilgængelige i den integrerede enhed.<br />
Udskriv faxer i<br />
hukommelsen igen<br />
Menuen KOPI.OPSÆTNING<br />
Menupunkt Beskrivelse<br />
Menuen FAXOPSÆTNING<br />
Udskriver kopier af modtagne faxmeddelelser, der aktuelt er gemt i<br />
hukommelsen. Du kan udskrive den sidste fax, du har modtaget, de sidste fem<br />
faxmeddelelser, du har modtaget, eller alle de faxmeddelelser, der er gemt i<br />
hukommelsen.<br />
Ang. kopistd.ind. Gemmer de aktuelle kopieringsindstillinger som standardindstillinger for kopijob.<br />
Angiv<br />
kopiforudstil.<br />
Gemmer de aktuelle kopieringsindstillinger som forudindstillinger, som derefter<br />
kan bruges til fremtidige kopijob.<br />
Se Brug af forudindstillinger for at få yderligere oplysninger.<br />
Farveintensitet Angiver standardfarveintensiteten for kopijob (fra -3 til +3). Brug denne indstilling<br />
til at gøre farverne mere intense eller mere afdæmpede.<br />
Forbedring Angiver standardforbedringerne for kopijob.<br />
z TEKST<br />
Gør hjørnerne i sort tekst skarpere.<br />
z FOTO<br />
Forbedrer farverne på fotografier.<br />
z BLANDET<br />
Forbedrer både tekstskarpheden og farverne på fotografier.<br />
z INGEN<br />
Angiver, at ingen forbedringer skal anvendes.<br />
Brug FOTO eller BLANDET, hvis følgende problem opstår:<br />
Menupunkt Beskrivelse<br />
z Takkede kanter eller farver vises rundt om noget af teksten på dine kopier.<br />
z Store sorte skrifttyper ser takkede ud (ujævne).<br />
z Tynde, farvede objekter eller linjer indeholder sorte partier.<br />
z Der er vandrette grumsede eller hvide striber i lysegrå eller mellemgrå<br />
områder.<br />
Faxhurtigkald Opretter hurtigkaldsposter til faxning.<br />
Se Oprettelse af faxnumre som hurtigkaldsposter eller -grupper for at få<br />
yderligere oplysninger.<br />
Std. indstil. fax Gemmer aktuelle indstillinger som standardindstillinger.<br />
Autosvar Indstiller svartilstanden til automatisk eller manuel.<br />
z TIL<br />
Den integrerede enhed besvarer indgående opkald efter et angivet antal<br />
ringninger eller ved særlige faxtoner.<br />
z FRA<br />
Den integrerede enhed besvarer aldrig opkald. Du skal besvare opkaldet<br />
manuelt.<br />
Se Indstilling af svartilstanden (autosvar) for at få yderligere oplysninger.<br />
252 A - Tilstands- og opsætningsmenuer på kontrolpanelet DAWW
Menupunkt Beskrivelse<br />
Faxoverskrift Konfigurerer det faxnummer og navn, der bruges til faxoverskrifter.<br />
Se Konfiguration af klokkeslæt, dato og faxoverskrift for at få yderligere<br />
oplysninger.<br />
Ringen før svar Bestemmer det antal gange, telefonen skal ringe, før et indgående opkald<br />
besvares, når Autosvar er aktiveret.<br />
Hvis du ændrer indstillingen Land/område i menuen ADMIN, ændres denne<br />
indstilling til standardindstillingen for det valgte land/område.<br />
Opkaldstype Indstiller den integrerede enhed til tone- eller impulsopkald.<br />
Anvend ikke impulsopkald, medmindre du ved, at telefonlinjen ikke kan bruge<br />
toneopkald. Impulsopkald kan ikke anvendes i alle lande/områder.<br />
Hvis du ændrer indstillingen Land/område i menuen ADMIN, ændres denne<br />
indstilling til standardindstillingen for det valgte land/område.<br />
Se Angivelse af opkaldstype for at få yderligere oplysninger.<br />
Menuen ADV. FAXOPSÆT.<br />
Menupunkt Beskrivelse<br />
Autorapporter Aktiverer og deaktiverer indstillingen til automatisk udskrivning af en<br />
transaktionsrapport, hver gang den integrerede enhed sender eller modtager en<br />
fax. Rapporten indeholder følgende oplysninger:<br />
z Transmissionsdato og -klokkeslæt<br />
z Type (modtaget eller sendt)<br />
z Faxnummer<br />
z Varighed<br />
z Antal sider<br />
z Resultat af (status for) transmissionen<br />
Hvis du ændrer indstillingen Land/område i menuen ADMIN, ændres denne<br />
indstilling til standardindstillingen for det valgte land/område.<br />
Svaropkaldsmønster Indstiller den integrerede enhed til at besvare det korrekte ringemønster, hvis du<br />
abonnerer på en ringemønstertjeneste hos dit teleselskab. Følgende indstillinger<br />
er tilgængelige:<br />
z Alle ringesign.<br />
z Et<br />
z To<br />
z Tre<br />
z To & tre<br />
Hvis du ændrer indstillingen Land/område i menuen ADMIN, ændres denne<br />
indstilling til standardindstillingen for det valgte land/område.<br />
Se Indstilling af svarringemønster (hvis det er nødvendigt) for at få yderligere<br />
oplysninger.<br />
Blokerede numre Blokerer op til 30 faxnumre, så den integrerede enhed ikke kan modtage<br />
faxmeddelelser fra disse numre.<br />
Se Blokering og åbning af faxnumre og Visning af en liste over blokerede<br />
faxnumre for at få yderligere oplysninger.<br />
Genopkald ved<br />
optaget<br />
Angiver, at der skal ringes op igen ved faxtransmissioner, hvis der er optaget.<br />
Hvis denne indstilling er aktiveret, ringer den integrerede enhed automatisk op<br />
igen, hvis den modtager et optaget-signal.<br />
Hvis du ændrer indstillingen Land/område i menuen ADMIN, ændres denne<br />
indstilling til standardindstillingen for det valgte land/område.<br />
Se Angivelse af indstillinger for genopkald for at få yderligere oplysninger.<br />
DAWW Opsætningsmenuer 253
Menupunkt Beskrivelse<br />
Genopkald v.<br />
ubesvaret<br />
Automatisk<br />
nedkopiering<br />
Automatisk<br />
faxvideresendelse<br />
Fejlkorrektionstil<br />
stand<br />
Angiver, at der skal ringes op igen ved faxtransmissioner, hvis der ikke svares.<br />
Hvis denne indstilling er aktiveret, ringer den integrerede enhed automatisk op<br />
igen, hvis modtagerfaxmaskinen ikke svarer.<br />
Hvis du ændrer indstillingen Land/område i menuen ADMIN, ændres denne<br />
indstilling til standardindstillingen for det valgte land/område.<br />
Se Angivelse af indstillinger for genopkald for at få yderligere oplysninger.<br />
Bestemmer, hvordan den integrerede enhed håndterer lange faxmeddelelser:<br />
z TIL<br />
Den integrerede enhed nedkopierer automatisk lange faxmeddelelser med<br />
op til 75 procent, så oplysningerne kan være på standardpapirstørrelsen<br />
(f.eks. nedkopieres faxmeddelelsen fra legal-størrelse til letter-størrelse).<br />
z FRA<br />
Den integrerede enhed udskriver lange faxmeddelelser i fuld størrelse på<br />
flere sider.<br />
Hvis du ændrer indstillingen Land/område i menuen ADMIN, ændres denne<br />
indstilling til standardindstillingen for det valgte land/område.<br />
Se Automatisk nedkopiering af indgående faxmeddelelser for at få yderligere<br />
oplysninger.<br />
Indstiller den integrerede enhed til automatisk at videresende indgående<br />
faxmeddelelser til et andet faxnummer.<br />
Autosvar skal være aktiveret, hvis du vil bruge denne funktion.<br />
Se Automatisk videresendelse af indgående faxmeddelelser til et andet<br />
faxnummer og Indstilling af svartilstanden (autosvar) for at få yderligere<br />
oplysninger.<br />
Aktiverer eller deaktiverer fejlkorrektionstilstanden. Normalt overvåger den<br />
integrerede enhed telefonlinjens signaler, mens den sender eller modtager en<br />
fax. Hvis den integrerede enhed registrerer et fejlsignal under transmissionen,<br />
og fejlkorrektion er aktiveret, kan den integrerede enhed anmode om, at en del af<br />
faxmeddelelsen sendes igen.<br />
Deaktiver kun fejlkorrektion, hvis du har problemer med at sende eller modtage<br />
en fax, og du vil acceptere fejlene i transmissionen. Det kan være en god idé at<br />
deaktivere indstillingen, når du forsøger at sende en fax til et andet land/område<br />
eller forsøger at modtage en fax fra et andet land/område, eller hvis du bruger en<br />
satellittelefonforbindelse.<br />
Hvis du ændrer indstillingen Land/område i menuen ADMIN, ændres denne<br />
indstilling til standardindstillingen for det valgte land/område.<br />
Se Angivelse af baggrundssøgning i ældre faxmaskiner for at få yderligere<br />
oplysninger.<br />
Baggrundssøgning Styrer, om du kan modtage faxmeddelelser fra ældre faxmaskiner, der ikke<br />
udsender et faxsignal under faxtransmissioner. På tidspunktet for udgivelsen af<br />
denne vejledning udgjorde disse faxmaskiner en meget lille del af det antal<br />
faxmaskiner, der er i brug.<br />
Aktiver kun baggrundssøgning, hvis du jævnligt modtager faxmeddelelser fra<br />
nogen, der bruger en ældre faxmaskine.<br />
Se Angivelse af baggrundssøgning i ældre faxmaskiner for at få yderligere<br />
oplysninger.<br />
254 A - Tilstands- og opsætningsmenuer på kontrolpanelet DAWW
Menuen SCAN.OPSÆTNING<br />
Menupunkt Beskrivelse<br />
Mappehurtigkald Opretter hurtigkaldsposter for netværksmapper.<br />
Se Oprettelse af netværksmapper som hurtigkaldsposter for at få yderligere<br />
oplysninger.<br />
Standardindstillin<br />
g for scanning<br />
Menuen E-MAIL-OPSÆT.<br />
Menupunkt Beskrivelse<br />
E-mail-hurtigopkal<br />
d<br />
Standardindstillin<br />
g for e-mail<br />
Gemmer de aktuelle scanningsindstillinger som standardindstillingerne for<br />
scanningsjob.<br />
Menuen FOTOOPSÆTNING<br />
Opretter hurtigkaldsposter for e-mail-adresser.<br />
Se Oprettelse af e-mail-adresser som hurtigkaldsposter eller -grupper for at få<br />
yderligere oplysninger.<br />
Gemmer de aktuelle e-mail-indstillinger som standardindstillingerne for<br />
e-mail-job.<br />
Auto. BCC Indstiller den integrerede enhed, så den automatisk sender en blind kopi af alle<br />
e-mail-meddelelser, der sendes fra kontrolpanelet, til en angivet e-mail-adresse.<br />
Se Konfiguration af automatisk blind kopi (BCC) for at få yderligere oplysninger.<br />
Konfigurer SMTP Angiver SMTP-servernavnet og -portnummeret, navn på og adgangskode til<br />
godkendelses-logon-konto og størrelse på vedhæftede filer i e-mail-meddelelser.<br />
Se Konfiguration af SMTP for at få yderligere oplysninger.<br />
Menupunkt Beskrivelse<br />
Std. indstil. foto Gemmer de aktuelle scanningsindstillinger som standardindstillingerne for<br />
fotojob.<br />
DAWW Opsætningsmenuer 255
Menuen PRINTER<br />
Menupunkt Beskrivelse<br />
Konfigurer<br />
udskrivning<br />
Åbner undermenuen KONFIGURER UDSKRIVNING, som bruges til at<br />
konfigurere standarden for følgende indstillinger:<br />
z Kopier (det antal kopier, der som standard skal udskrives)<br />
z Standardpapirstørrelse<br />
z Standardpapirtype<br />
z Standardpapirkvalitet<br />
z Dupleks<br />
z Tilsidesæt A4 eller letter (udskriv et job i A4-størrelse på papir i<br />
letter-format, når der ikke er ilagt noget papir i A4-størrelse, eller udskriv et<br />
job i letter-størrelse på papir i A4-størrelse, når der ikke er ilagt noget papir i<br />
letter-størrelse)<br />
Konfigurer bakke Åbner undermenuen KONFIGURER BAKKE, som bruges til at konfigurere<br />
standarden for følgende indstillinger:<br />
z Bakke 1: størrelse<br />
z Bakke 1: papirtype<br />
z Bakke 2: størrelse<br />
z Bakke 2: papirtype<br />
z Standardbakke (den bakke, som den integrerede enhed bruger, hvis en<br />
bakke ikke er valgt i printerdriveren)<br />
z Auto. medietypereg. (når indstillingen er aktiveret, registrerer den<br />
integrerede enhed medietypen og vælger automatisk medietypen og den<br />
udskriftskvalitet, der egner sig bedst til jobbet. Se Angivelse af automatisk<br />
papirtyperegistrering for at få yderligere oplysninger)<br />
Konfigurer PCL Åbner undermenuen KONFIGURER PCL, som bruges til at konfigurere følgende<br />
PCL-indstillinger, når du anvender PCL 5c- eller PCL 6-printerdriveren:<br />
z Fontnummer<br />
z Fontafstand<br />
z Punktstørrelse<br />
z Tegnsæt<br />
z ISE-fonte<br />
z Føj CR til LS (bestemmer, om der er føjet en vognretur til hvert linjeskift i<br />
bagudkompatible PCL-job)<br />
Udskriv<br />
PostScript-fejl<br />
Automatiseret<br />
udskrivning<br />
Bestemmer, om der udskrives en PS-fejlside.<br />
z TIL<br />
Der udskrives en PS-fejlside, når der opstår PS-fejl.<br />
z FRA<br />
Der udskrives aldrig en PS-fejlside.<br />
Indstiller printeren til at udføre følgende handlinger under store udskriftsjob<br />
(for hver 100 sider):<br />
z TIL<br />
Den integrerede enhed holder pause, så du kan tømme udskriftsbakken.<br />
z FRA<br />
Udskrivningen fortsætter.<br />
Printersprog Angiver standardprintersproget til en af følgende indstillinger:<br />
z Automatisk skift<br />
z PCL 5<br />
z PCL 6<br />
z PS<br />
256 A - Tilstands- og opsætningsmenuer på kontrolpanelet DAWW
Menuen NETVÆRK & I/O<br />
Menupunkt Beskrivelse<br />
I/O-timeout Angiver det tidsrum (fra 5 til 300 sekunder), den integrerede enhed venter på de<br />
resterende data til et udskriftsjob. Hvis dette tidsrum overskrides, annullerer den<br />
integrerede enhed udskriftsjobbet.<br />
Forbedret I/O Åbner undermenuen FORBEDRET I/O, som bruges til at konfigurere følgende<br />
protokolindstillinger:<br />
z TCP/IP (Transmission Control Protocol/Internet Protocol)<br />
z IPX/SPX (Internetwork Packet Exchange/Small Peripheral Controller)<br />
Menuen ADMIN<br />
z DLC/LLC (Data Link Control/Logical Link Control)<br />
z Atalk (AppleTalk)<br />
Se Administratorvejledning til <strong>HP</strong> Jetdirect på Starter CD 1 for at få yderligere<br />
oplysninger om disse indstillinger.<br />
Vis IP-add. Viser den integrerede enheds IP-adresse på kontrolpanelets display.<br />
Konfigurer LDAP Åbner undermenuen KONFIGURER LDAP, som bruges til at konfigurere<br />
følgende indstillinger for LDAP-funktionen:<br />
z LDAP-server-navn<br />
z Kontonavn/adgangskode<br />
z Serverportnr. til internetadresseliste<br />
z Søgekriterier (Maks. søgetid i sekunder, Maks. ant. resul. at return.,<br />
Søgerod for adresselisteserver samt søgemetoden)<br />
Der kræves en administrator-PIN for at åbne denne menu.<br />
Menupunkt Beskrivelse<br />
Angiv admin-PIN Angiver administratorens PIN-kode.<br />
Se Ændring af administrator-PIN-koden for at få yderligere oplysninger.<br />
Konfigurer brugere Konfigurerer godkendte brugere af den integrerede enhed via kontrolpanelet.<br />
Se Konfiguration af godkendte brugere for at få yderligere oplysninger.<br />
Nulstil tæller Nulstiller følgende tællere for hver enkelt godkendt bruger:<br />
z Udskrevne sider (ét ark papir, der udskrives som dupleks, tælles som to<br />
sider)<br />
z Brugt sort blæk (i ml)<br />
z Samlet mængde brugt farvet blæk (i ml)<br />
Se Overvågning af godkendte brugeres forbrug og nulstilling af forbrugstællere<br />
for at få yderligere oplysninger.<br />
Faxarkiv Aktiverer og deaktiverer arkiveringen af indgående faxmeddelelser.<br />
Se Automatisk arkivering af indgående faxmeddelelser for at få yderligere<br />
oplysninger.<br />
Farvekopiering Bestemmer, om farvekopiering er tilgængelig.<br />
Se Aktivering og deaktivering af farvekopiering for at få yderligere oplysninger.<br />
Farvefaxning Bestemmer, om farvefaxning er tilgængelig.<br />
Se Aktivering og deaktivering af farvefaxning for at få yderligere oplysninger.<br />
Fototilstand Bestemmer, om fototilstanden er tilgængelig.<br />
Se Aktivering og deaktivering af fotofunktionen (hukommelseskort) for at få<br />
yderligere oplysninger.<br />
DAWW Opsætningsmenuer 257
Menupunkt Beskrivelse<br />
E-mail fra Giver brugerne mulighed for at ændre feltet Fra for udgående<br />
e-mail-meddelelser. Hvis denne indstilling er aktiveret, kan brugerne ændre<br />
adressen i feltet Fra til en hvilken som helst e-mail-adresse. Hvis indstillingen er<br />
deaktiveret, vises et låseikon ud for feltet Fra.<br />
Sprog Vælger sproget i den integrerede enhed, hvilket omfatter følgende:<br />
z Det sprog, der bruges til meddelelserne på kontrolpanelet<br />
z Tastaturfunktioner for det sprog, der er konfigureret (hvis der er installeret et<br />
tastatur)<br />
Se Angivelse af land/område for at få yderligere oplysninger.<br />
Land/område Vælger det land/område, som den integrerede enhed bruges i, hvilket omfatter<br />
følgende:<br />
z Den måde duplikeringsfunktionen fungerer på i forbindelse med kopiering<br />
(forskellige duplikatstørrelser bruges i forskellige lande/områder)<br />
(se Duplikering af flere kopier af et billede på en side for at få yderligere<br />
oplysninger)<br />
z Tilgængelige mediestørrelser (forskellige lande/områder har forskellige<br />
standardstørrelser)<br />
z Faxindstillinger:<br />
Gendan<br />
standardindstil.<br />
for enhed<br />
Ringen før svar (se Menuen FAXOPSÆTNING for at få yderligere<br />
oplysninger)<br />
Autosvar (se Indstilling af svartilstanden (autosvar) for at få yderligere<br />
oplysninger)<br />
Svaropkaldsmønster (se Indstilling af svarringemønster (hvis det er<br />
nødvendigt) for at få yderligere oplysninger)<br />
Opkaldstype (tone eller impuls) (se Angivelse af opkaldstype for at få<br />
yderligere oplysninger)<br />
Baggrundssøgning (se Angivelse af baggrundssøgning i ældre<br />
faxmaskiner for at få yderligere oplysninger)<br />
Volume for ring og bip (se Indstilling af lydstyrke for ringetoner og bip for<br />
at få yderligere oplysninger)<br />
Autorapporter (se Angivelse af automatisk udskrivning af faxrapporter for<br />
at få yderligere oplysninger)<br />
Genopkald ved optaget, Genopkald v. ubesvaret (se Angivelse af<br />
indstillinger for genopkald for at få yderligere oplysninger)<br />
Automatisk nedkopiering (se Automatisk nedkopiering af indgående<br />
faxmeddelelser for at få yderligere oplysninger)<br />
Fejlkorrektionstilstand (se Angivelse af fejlkorrektionstilstand for fax for at<br />
få yderligere oplysninger)<br />
Se Angivelse af land/område for at få yderligere oplysninger.<br />
Gendanner alle fabriksindstillingerne i den integrerede enhed.<br />
Gendannelse af fabriksindstillingerne påvirker ikke<br />
netværksparameterindstillinger på <strong>HP</strong> Jetdirect-printerserveren. Se Nulstilling af<br />
<strong>HP</strong> Jetdirect-printerserveren for at få yderligere oplysninger.<br />
258 A - Tilstands- og opsætningsmenuer på kontrolpanelet DAWW
Menuen VEDLIGEHOLD.<br />
Menupunkt Beskrivelse<br />
Angiv dato &<br />
klokkeslæt<br />
Kontroller<br />
blækniveau<br />
Konfigurerer den dato og det klokkeslæt, der skal anvendes til faxoverskrifter.<br />
Se Konfiguration af klokkeslæt, dato og faxoverskrift for at få yderligere<br />
oplysninger.<br />
Viser blækniveauerne i procent.<br />
Se Overvågning af drift og status for at få yderligere oplysninger.<br />
Rens skrivehoveder Starter rensningen af skrivehovederne.<br />
Se Rensning af skrivehovederne for at få yderligere oplysninger.<br />
Juster<br />
skrivehoveder<br />
Starter justeringen af skrivehoveder.<br />
Se Justering af skrivehovederne for at få yderligere oplysninger.<br />
Kalibrer farve Starter kalibreringen af farve.<br />
Se Kalibrering af farven for at få yderligere oplysninger.<br />
Kalibrer<br />
linjeskift<br />
Volume for ring og<br />
bip<br />
Angiv tid f<br />
strømsparetilst<br />
Starter kalibreringen af linjeskift.<br />
Se Kalibrering af linjeskift for at få yderligere oplysninger.<br />
Bestemmer lydstyrken for ringetoner og for bip, der høres, når du trykker på<br />
tasterne på kontrolpanelet.<br />
Hvis du ændrer indstillingen Land/område i menuen ADMIN, ændres denne<br />
indstilling til standardindstillingen for det valgte land/område.<br />
Se Indstilling af lydstyrke for ringetoner og bip for at få yderligere oplysninger<br />
Angiver, hvor længe printeren er ledig, før den går i strømsparetilstand (f.eks. 15<br />
minutter, 1 time eller 4 timer).<br />
Strømsparetilstand har følgende effekt:<br />
z Minimerer den mængde strøm, der bruges af den integrerede enhed,<br />
når den er ledig.<br />
z Reducerer slid på elektroniske komponenter i den integrerede enhed<br />
(displaylyset slukkes, men du kan stadig læse displaymeddelelserne).<br />
Den integrerede enhed forlader strømsparetilstanden, når du starter et job,<br />
trykker på en knap på kontrolpanelet eller åbner dækslet til printervognen.<br />
Test af papirsti Åbner undermenuen TEST AF PAPIRSTI, som bruges til at starte testen. Testen<br />
af papirstien bevirker, at indføringsmekanismen i den integrerede enhed indfører<br />
papir fra den valgte bakke. Testen bruges til at kontrollere, om<br />
indføringsmekanismen fungerer korrekt.<br />
Undermenuen TEST AF PAPIRSTI indeholder også følgende indstillinger til<br />
kørsel af testen.<br />
z Kilde (vælger den bakke, hvis papirsti du vil teste – enten bakke 1 eller<br />
bakke 2. Testen af papirstien tester ikke ADF-papirbakken)<br />
z Dupleks (bestemmer, om mediet føres gennem auto-dupleksenheden under<br />
testen)<br />
z Kopier (vælger, hvor mange medieark fra bakken der skal anvendes til<br />
testen)<br />
Udskriv<br />
diagnosticeringssi<br />
de<br />
Brug denne side i samråd med <strong>HP</strong>-kundesupport i forbindelse med fejlfinding.<br />
DAWW Opsætningsmenuer 259
260 A - Tilstands- og opsætningsmenuer på kontrolpanelet DAWW
B<br />
Meddelelser på kontrolpanelet<br />
I dette afsnit beskrives meddelelser, der kan blive vist på kontrolpanelet.<br />
En meddelelse kan rettes ved at følge instruktionerne på kontrolpanelets display. Hvis ikke<br />
meddelelsen kan rettes ved at følge disse instruktioner, skal du trykke på (AFBRYDER) for at<br />
slukke for den integrerede enhed og derefter tænde den igen. Hvis meddelelsen stadig vises,<br />
når du har udført alle de anbefalede handlinger, skal du kontakte en autoriseret <strong>HP</strong>-tekniker<br />
eller supportudbyder.<br />
z Meddelelsestyper på kontrolpanelet<br />
z Meddelelser på kontrolpanelet<br />
Meddelelsestyper på kontrolpanelet<br />
Statusmeddelelser<br />
Statusmeddelelser afspejler den integrerede enheds aktuelle tilstand. De oplyser om normal<br />
drift, og der kræves intet brugerinput for at rydde dem. De ændres, efterhånden som<br />
enhedens tilstand ændres. Når den integrerede enhed er klar, ikke er optaget, og ingen<br />
advarselsmeddelelser venter, vises statusmeddelelsen KLAR, hvis enheden er online.<br />
Advarselsmeddelelser<br />
Advarselsmeddelelser underretter dig om hændelser, som kræver din opmærksomhed,<br />
men de forhindrer ikke den integrerede enhed i at fungere. Et eksempel på en<br />
advarselsmeddelelse er CYAN BÆLKNIVEAU LAVT. Disse meddelelser vises, indtil forholdet<br />
afhjælpes.<br />
Fejlmeddelelser<br />
Fejlmeddelelser underretter dig om, at en given handling skal udføres, f.eks. at lægge papir i<br />
eller afhjælpe et papirstop. Disse meddelelser ledsages normalt af en blinkende rød lampe.<br />
Foretag den relevante afhjælpning for at fortsætte udskrivningen.<br />
Hvis fejlmeddelelsen viser en fejlkode, skal du trykke på (AFBRYDER) for at slukke den<br />
integrerede enhed og derefter tænde den igen. I de fleste tilfælde afhjælper dette problemet.<br />
Hvis meddelelsen ikke forsvinder, skal enheden muligvis til service. Noter fejlkoden, og gå<br />
derefter til <strong>HP</strong> Instant Support for at læse mere om mulige årsager til meddelelsen.<br />
Se <strong>HP</strong> Instant Support for at få yderligere oplysninger.<br />
Alvorlige fejlmeddelelser<br />
Alvorlige fejlmeddelelser underretter dig om en enhedsfejl. Nogle af disse meddelelser kan<br />
ryddes ved at trykke på (AFBRYDER) for at slukke enheden og derefter tænde den igen.<br />
Hvis en alvorlig fejl fortsætter, er det nødvendigt med service. Se Kundesupport og garanti for<br />
at få yderligere oplysninger.<br />
DAWW Meddelelsestyper på kontrolpanelet 261
Meddelelser på kontrolpanelet<br />
I følgende tabel vises og beskrives meddelelser på kontrolpanelet i alfabetisk rækkefølge.<br />
[<br />
Meddelelse Beskrivelse<br />
ADF-DÆKSEL ÅBENT. LUK DÆKSLET TIL<br />
ADF-PAPIRBAKKEN.<br />
PAPIRSTOP I ADF. ÅBN ADF-DÆKSEL FOR<br />
AT FJERNE ORIGINALER. TRYK PÅ<br />
FOR AT FORTSÆTTE.<br />
GODKENDELSE ER PÅKRÆVET AF SERVER.<br />
TRYK PÅ FOR AT FORTSÆTTE<br />
AUTO-DUPLEKSENH. MANGLER. INDSÆT<br />
AUTO-DUPLEKS-ENHED.<br />
eller<br />
[BAKKE X] IKKE TILGÆNGELIG... TRYK<br />
PÅ FOR AT FORTSÆTTE.<br />
KAN IKKE OPRETTE FORBINDELSE TIL DEN<br />
ANGIVNE SERVER.<br />
KONTROLLER OPSÆTN. TRYK PÅ FOR<br />
AT FORTSÆTTE<br />
BLÆKPATRONEN [FARVE] UKENDT. TRYK<br />
PÅ FOR AT FORTSÆTTE.<br />
ADF-dækslet er åbent. Læk dækslet for at<br />
fortsætte.<br />
Medier sidder fast i ADF'en. Åbn ADF-dækslet,<br />
og fjern det fastklemte medie. Tryk på<br />
(knappen Vælg) for at fortsætte.<br />
Godkendelse er påkrævet af serveren. Skriv<br />
brugernavnet og adgangskoden, og tryk derefter på<br />
(knappen Vælg).<br />
Den angivne bakke eller auto-dupleksenhed er ikke<br />
tilgængelig. Hvis du vil bruge medier fra en anden<br />
bakke eller udskrive uden dupleks, skal du trykke<br />
på (knappen Vælg) for at fortsætte.<br />
Den integrerede enhed kan ikke oprette forbindelse<br />
til den angivne server. Kontroller forbindelsen og<br />
opsætningen, og sørg for, at den angivne server er<br />
konfigureret korrekt med de nødvendige tjenester.<br />
Kontroller også de IP-adresser og portnumre, der er<br />
angivet under indstillingerne for SMTP og LDAP.<br />
Den integrerede enhed har fundet en blækpatron,<br />
der ikke er fra <strong>HP</strong>. Hvis enheden beskadiges som<br />
følge af ændring eller genopfyldning af<br />
<strong>HP</strong>-blækpatroner eller brug af<br />
ikke-<strong>HP</strong>-blækpatroner, er dette ikke omfattet af<br />
garantien.<br />
Udskift med en <strong>HP</strong>-blækpatron for at fjerne<br />
meddelelsen (se Forbrugsvarer).<br />
[FARVE] BLÆKPATRONEN ER TOM En blækpatron er tom. Udskift blækpatronen for at<br />
fortsætte udskrivningen. Se Udskiftning af<br />
blækpatronerne for at få yderligere oplysninger.<br />
[FARVE] BLÆKPATRON UDLØBET En blækpatron er udløbet. Udskift blækpatronen for<br />
at fortsætte udskrivningen. Se Udskiftning af<br />
blækpatronerne for at få yderligere oplysninger.<br />
[FARVE] BLÆKPATRON MANGLER En blækpatron mangler eller er ikke sat korrekt i.<br />
Sæt blækpatronen på den korrekte plads, og sørg<br />
for at trykke godt ned på patronen, indtil den klikker<br />
på plads. Se Udskiftning af blækpatronerne for at få<br />
yderligere oplysninger.<br />
[FARVE] BLÆK UDLØBER En blækpatrons udløbsdato er ved at blive<br />
overskredet. Vær forberedt på at udskifte den med<br />
en ny blækpatron.<br />
Tryk på (knappen Vælg) for at slette denne<br />
meddelelse.<br />
[FARVE] BLÆKNIV. LAVT En blækpatron er ved at løbe tør for blæk. Vær<br />
forberedt på at udskifte den med en ny blækpatron.<br />
Tryk på (knappen Vælg) for at slette denne<br />
meddelelse.<br />
262 B - Meddelelser på kontrolpanelet DAWW
Meddelelse Beskrivelse<br />
SORTERINGSHUKOMMELSE FULD. KOPIER<br />
SKAL SORTERES IGEN. TRYK PÅ FOR<br />
FORT.<br />
VOGNSTOP. AFHJÆLP VOGNSTOP. TRYK PÅ<br />
FOR AT FORTSÆTTE.<br />
KOMMUNIKATIONSFEJL. KONTROLLER ALLE<br />
TILSLUTNINGER. TIL PRINTEREN, OG<br />
TRYK PÅ FOR AT FORT.<br />
DÆKSEL ÅBENT. LUK DÆKSEL TIL<br />
PRINTERVOGN.<br />
VEDH. FIL I E-MAIL ER FOR STOR TIL<br />
SERVER. TRYK PÅ FOR AT<br />
FORTSÆTTE.<br />
Den integrerede enheds hukommelse er fuld.<br />
Sorteringsfunktionen kræver brug af intern<br />
hukommelse. Der er ikke plads til alle siderne i det<br />
igangværede job i enhedens interne hukommelse.<br />
Tryk på (knappen Vælg) for at fortsætte med<br />
det aktuelle job, og sorter de udskrevne kopier i<br />
overensstemmelse hermed, når jobbet er afsluttet.<br />
Jobbet kan også annulleres og derefter opdeles i<br />
flere mindre job med færre sider.<br />
Skrivehovedvognen er stoppet. Dette kan skyldes<br />
en forhindring af skrivehovedvognens bane, f.eks.<br />
fastklemt papir eller fastklemte medier. Løft dækslet<br />
til printervognen, og fjern de fastklemte medier eller<br />
forhindringen. Tryk på (knappen Vælg) for at<br />
fortsætte. Det kan være nødvendigt at slukke for<br />
den integrerede enhed, vente i 5 sekunder og<br />
derefter tænde igen.<br />
Kontroller det kabel, der forbinder den integrerede<br />
enhed med computeren eller netværket. Sørg for,<br />
at det er tilsluttet korrekt, og tryk derefter på<br />
(knappen Vælg) for at fortsætte.<br />
Den integrerede enheds dæksler er åbne eller ikke<br />
helt lukkede. Luk alle dæksler for at fortsætte<br />
udskrivningen.<br />
Størrelsen på den vedhæftede fil er for stor til<br />
serveren. Kontakt netværksadministratoren for at få<br />
oplysninger om den tilladte størrelse på vedhæftede<br />
filer. Reducer vedhæftede filers maksimale<br />
størrelse under SMTP-indstillingerne for den<br />
integrerede enhed i overensstemmelse hermed,<br />
og prøv at sende e-mail-meddelelsen igen.<br />
FAXKORT MANGLER ELLER ER ØDELAGT. Den integrerede enheds faxmodul reagerer ikke.<br />
Kontroller, at telefonkablet er tilsluttet i begge<br />
ender. Hvis problemet ikke afhjælpes, skal du<br />
slukke for enheden, vente i 5 sekunder og derefter<br />
tænde for strømmen. Hvis dette ikke afhjælper<br />
problemet, er det muligt, at faxmodulet enten<br />
mangler eller er beskadiget.<br />
FAXKORT SVARER IKKE. TRYK ? FOR<br />
HJÆLP.<br />
FAXKORT SVARER IKKE OG SKAL FJERNES,<br />
FOR AT ANDRE FUNKTIONER KAN VIRKE.<br />
SLUK ENHEDEN, FJERN FAXKORTET, OG<br />
TÆND ENHEDEN IGEN.<br />
FAXHUKOM. FULD BRUG<br />
REALTIME-INDSTILLING FOR AT SENDE<br />
FAX.<br />
FAXAFSENDELSE MISLYKKET KONTROLLER<br />
FAXNUMMERET, OG PRØV IGEN.<br />
Den integrerede enheds faxmodul svarer ikke.<br />
Kontroller, at telefonkablet er tilsluttet i begge<br />
ender. Hvis problemet ikke afhjælpes, skal du<br />
slukke for enheden, vente i 5 sekunder og derefter<br />
tænde for strømmen. Hvis problemet fortsat findes,<br />
kan faxmodulet være fejlbehæftet.<br />
Den integrerede enheds faxmodul svarer ikke.<br />
Du skal fjerne faxkortet for at fortsætte med at<br />
bruge andre af enhedens funktioner. Afbryd<br />
strømmen til enheden, fjern faxkortet, og tænd<br />
derefter for strømmen igen.<br />
Faxhukommelsen er fuld. Faxmeddelelsen kan<br />
sendes ved at gå til menuen Faxtilstand og<br />
derefter vælge REALTIME i undermenuen Tid.<br />
Den integrerede enhed kunne ikke sende<br />
faxmeddelelsen. Kontroller faxnummeret og<br />
telefonforbindelsen, og prøv igen.<br />
DAWW Meddelelser på kontrolpanelet 263
Meddelelse Beskrivelse<br />
INKOMPATIB. [FARVE] SKRIVEHOVEDER Et forkert skrivehoved er sat i. Fjern skrivehovedet,<br />
og skift det ud med det korrekte skrivehoved.<br />
Se Forbrugsvarer for at få oplysninger om de<br />
skrivehoveder, der kan bruges sammen med den<br />
integrerede enhed.<br />
IP-ADRESSE ER ENDNU IKKE<br />
TILGÆNGELIG ELLER KONFIGURERET.<br />
LDAP-SERVER ER IKKE KONFIGURERET.<br />
TRYK PÅ FOR AT FORTSÆTTE.<br />
ILÆG [STØRRELSE] BAKKE [X]. TRYK PÅ<br />
FOR AT FORTSÆTTE.<br />
LÆG [TYPE] [STØRRELSE] I BAKKE [X].<br />
TRYK PÅ FOR AT FORTSÆTTE.<br />
IP-adressen er utilgængelig. Kontroller<br />
forbindelses- og netværksindstillingerne.<br />
LDAP-serveren er ikke konfigureret. Gå til menuen<br />
Netværk og I/O, eller brug EWS til at konfigurere<br />
den.<br />
Den angivne bakke er konfigureret til en bestemt<br />
mediestørrelse, som skal bruges til et udskriftsjob,<br />
der er sendt, men bakken er tom. Læg den angivne<br />
mediestørrelse i bakken, og tryk derefter på<br />
(knappen Vælg) for at fortsætte.<br />
Den angivne bakke er konfigureret til en bestemt<br />
medietype og -størrelse, som skal bruges til et<br />
udskriftsjob, der er sendt, men bakken er tom.<br />
Læg det angivne medie i bakken, og tryk derefter<br />
på (knappen Vælg) for at fortsætte.<br />
MANGLER [FARVE] SKRIVEHOVED Et skrivehoved mangler eller er ikke korrekt sat i.<br />
Kontroller, at beskyttelsestapen er fjernet fra<br />
skrivehovedet. Sæt skrivehovedet på den korrekte<br />
plads, og sørg for at trykke godt ned på det for at<br />
sikre, at det sætter sig korrekt. Se Udskiftning af<br />
skrivehovederne for at få yderligere oplysninger.<br />
FEJL I NETVÆRKSFORBINDELSE. PRØV<br />
IGEN SENERE. TRYK PÅ FOR AT<br />
FORTSÆTTE.<br />
ÉN ELLER FL. E-MAIL-ADRESSER ER<br />
UGYLDIGE. TRYK PÅ FOR AT<br />
FORTSÆTTE<br />
UDSKRIFTSBAKKE FULD. FJERN<br />
UDSKRIFTER. TRYK PÅ FOR AT<br />
FORTSÆTTE.<br />
PAPIRSTOP. AFMON. AUTO-DUPLEKSENH.<br />
FOR AT FJER. PAP. TRYK PÅ FOR AT<br />
FORT.<br />
SKRIVEHOVEDLÅS ÅBEN. ÅBN DÆKSEL TIL<br />
PRINTERVOGN. LUK SKRIVEHOVEDLÅS.<br />
BEHANDLER 2-SIDET JOB. TAG IKKE I<br />
PAPIRET, FØR JOB ER FÆRDIGT<br />
Den integrerede enhed kan ikke oprette forbindelse<br />
til netværket. Kontroller, at netværkskablet er<br />
tilsluttet i begge ender. Denne fejl kan skyldes<br />
kraftig netværkstrafik, netværksfejl eller serverfejl.<br />
Prøv at udføre opgaven igen senere.<br />
En eller flere af de indtastede e-mail-adresser er<br />
ugyldige. Kontroller, at e-mail-adresserne er<br />
formateret korrekt og ikke indeholder tegn, som ikke<br />
er tilladt.<br />
Udskriftsbakken er fuld. Fjern udskrifterne, og tryk<br />
på (knappen Vælg) for at fortsætte med<br />
udskrivningen.<br />
Medier har sat sig fast i den integrerede enhed.<br />
Fjern bagpanelet eller auto-dupleksenheden,<br />
og fjern det fastklemte medie. Tryk på<br />
(knappen Vælg) for at fortsætte udskrivningen.<br />
Sørg for, at skrivehovedlåsen er fastgjort, og alle<br />
dæksler er lukket.<br />
Sørg for, at jobbet er færdigt, inden papiret fjernes<br />
fra den integrerede enhed.<br />
KLAR Den integrerede enhed er inaktiv og klar til at<br />
modtage job.<br />
UDSKRIFTSBAKKE ER FULD. FJERN<br />
UDSKRIFTER. TRYK PÅ FOR AT<br />
FORTSÆTTE.<br />
MODTAGELSE MISLYKKET.<br />
HJÆLPMEDDELELSE ER IKKE DEFINERET!<br />
Udskriftsbakken er fuld. Fjern udskrifterne, og tryk<br />
på (knappen Vælg) for at fortsætte med<br />
udskrivningen.<br />
Den integrerede enhed kunne ikke modtage<br />
faxmeddelelsen. Anmod om at få faxmeddelelsen<br />
sendt igen.<br />
264 B - Meddelelser på kontrolpanelet DAWW
Meddelelse Beskrivelse<br />
UDSKIFT [FARVE] BLÆKPATRON(ER) En blækpatron er tom eller udløbet. Udskift den<br />
med en ny blækpatron for at fortsætte med<br />
udskrivningen. Se Udskiftning af blækpatronerne<br />
for at få yderligere oplysninger.<br />
UDSKIFT [FARVE] SKRIVEHOVED(ER) Et skrivehoved er fejlbehæftet. Udskift med et nyt<br />
skrivehoved for at fortsætte med udskrivningen.<br />
Se Udskiftning af skrivehovederne for at få<br />
yderligere oplysninger.<br />
SCANNER LÅST. TRYK ? FOR HJÆLP. Scanneren er låst. Lås scanneren op under dækslet<br />
til printervognen. Se Forbrugsvareområde for at få<br />
oplysninger om brug af scannerlåsen.<br />
Se opsætningsvejledningen for at få yderligere<br />
oplysninger om at låse scanneren op.<br />
Når scanneren er låst op, skal du trykke på<br />
(knappen Vælg) for at fortsætte.<br />
SCANNER SVARER IKKE. TRYK ? FOR<br />
HJÆLP.<br />
SERVICESTOP. TRYK FOR AT<br />
FORTSÆTTE.<br />
SHARENAVN ER FORKERT. TRYK PÅ<br />
FOR AT FORTSÆTTE<br />
SMTP-SERVER ER IKKE KONFIGURERET.<br />
TRYK PÅ FOR AT FORTSÆTTE<br />
BAKKE 2 UNDERSTØTTER IKKE SPEC.<br />
MEDIESTR. LÆG PAP. I BK.1. TRYK<br />
FOR AT FORT.<br />
VENT, TIL SIDE TØRRER, ELLER TRYK PÅ<br />
FOR AT FORTSÆTTE.<br />
Scanneren i den integrerede enhed svarer ikke<br />
Kontroller, at scanneren er låst op.<br />
Se Forbrugsvareområde for at få oplysninger,<br />
hvor scannerlåsen findes.<br />
Se opsætningsvejledningen for at få yderligere<br />
oplysninger om at låse scanneren op.<br />
Hvis problemet ikke afhjælpes, skal du slukke for<br />
enheden, vente i 5 sekunder og derefter tænde for<br />
strømmen. Hvis problemet fortsat findes,<br />
kan scannermodulet være fejlbehæftet.<br />
En motor i den integrerede enhed er stoppet.<br />
Tryk på (knappen Vælg) for at få enheden til at<br />
forsøge automatisk udbedring og fjerne<br />
meddelelsen. Hvis meddelelsen ikke forsvinder,<br />
skal du kontakte en autoriseret <strong>HP</strong>-servicetekniker<br />
eller -support.<br />
Sharenavnet er forkert. Brug kontrolpanelet eller<br />
EWS til at rette sharenavnet.<br />
SMTP-serveren er ikke konfigureret. Gå til menuen<br />
E-MAIL-OPSÆTNING, eller brug EWS til at konfigurere<br />
SMTP-serveren.<br />
Speciel mediestørrelse understøttes kun i bakke 1.<br />
Læg specialmedier i bakke 1, og tryk på<br />
(knappen Vælg) for at fortsætte.<br />
Den integrerede enhed venter på, at udskriften<br />
tørrer, inden udskrivningen fortsættes. Du kan<br />
fjerne udskriften fra udskriftsbakken (tag forsigtigt i<br />
den for ikke at tvære blækket ud) og trykke på<br />
(knappen Vælg) for at begynde udskrivningen af<br />
den næste side.<br />
DAWW Meddelelser på kontrolpanelet 265
266 B - Meddelelser på kontrolpanelet DAWW
C<br />
Udskrivning med<br />
PostScript-emulering<br />
Udskrivningsfunktionerne kan variere fra printerdriver til printerdriver og fra operativsystem til<br />
operativsystem. Dette afsnit indeholder oplysninger om funktionerne i den emulerede<br />
PS-printerdriver (PostScript), når den er installeret på Windows 98, Windows Me og<br />
Windows NT 4.0.<br />
Operativsystem Versionsnummer<br />
Windows 98, Windows Me Microsoft PS Driver version 4.01 og all-in-one<br />
<strong>HP</strong> Officejet 9100 PPD<br />
Windows NT 4.0 Microsoft PS Driver version 4.50 og all-in-one<br />
<strong>HP</strong> Officejet 9100 PPD<br />
Bemærk! Se onlinehjælpen til din printerdriver, hvis du bruger et andet Windows-operativsystem.<br />
Dette afsnit indeholder oplysninger om følgende emner:<br />
z Installationsbemærkninger<br />
z Særlige udskriftsfunktioner og -problemer<br />
Installationsbemærkninger<br />
Når du arbejder i et Windows-miljø, registrerer installationsprogrammet, hvilken version af<br />
operativsystemet du anvender. Softwaren installeres på det sprog, der er valgt under<br />
Internationale indstillinger (Windows Kontrolpanel). Det betyder at hvis du kører en engelsk<br />
version af Windows og har sprog indstillet til spansk, installeres den spanske version af<br />
softwaren som standard.<br />
Opgradering fra en ældre version af Windows<br />
Når du opgraderer til en ny version af Windows, skal printerdriveren installeres igen. Hvis du<br />
f.eks. opgraderer fra Windows NT 4.0 til Windows 2000, skal printerdriveren installeres igen.<br />
DAWW Installationsbemærkninger 267
Identifikation af forskellige printerdrivere i Windows NT 4.0<br />
Hvis du allerede har installeret en printerdriver, der fulgte med Windows-operativsystemet til<br />
den integrerede enhed, og du også har installeret den software, der fulgte med den<br />
integrerede enhed, kan der være flere printerdrivere i computersystemet. Du kan finde ud af<br />
hvilke printerdrivere, der er installeret, ved at følge disse trin.<br />
1 Klik på Indstillinger i menuen Start, og klik derefter på Printere.<br />
2 Højreklik på navnet på den integrerede enhed, og klik derefter på Egenskaber.<br />
3 Klik på fanen Generelt i vinduet Egenskaber, og klik derefter på knappen Udskriv<br />
testside.<br />
Hvis du bruger den printerdriver, der fulgte med den integrerede enhed, indeholder<br />
printerprøvesiden følgende oplysninger (vist nedenfor med eksempler på data).<br />
Navn på den integrerede enhed: <br />
Modelnavn på den integrerede enhed: all-in-one <strong>HP</strong> Officejet 9100 PS<br />
Printerdrivernavn: PSCRIPT4.DLL<br />
Printerdriverversion: 4.01<br />
Installation af printerdriveren alene<br />
Hvis du har anskaffet en printerdriver og de tilknyttede filer separat (f.eks. via <strong>HP</strong>'s websted),<br />
skal de installeres på følgende måde:<br />
1 Luk alle programmer, TSR-programmer (terminate-and-stay-resident) og<br />
viruskontrolprogrammer.<br />
2 Klik på Indstillinger i menuen Start, klik på Printere, og dobbeltklik derefter på Tilføj<br />
printer.<br />
3 Klik på Har diskette/cd, når du bliver bedt om at vælge en enhed. Angiv den sti,<br />
hvor printerdriverfilerne er placeret, ved hjælp af Gennemse.<br />
4 Følg vejledningen på skærmen for at afslutte installationen.<br />
Aktuelle <strong>HP</strong> Officejet-brugere<br />
Hvis du har en <strong>HP</strong> Officejet-printerdriver installeret i computersystemet, kan du installere<br />
denne software uden problemer. Den har ingen indvirkning på printerdrivere til andre enheder.<br />
Den erstatter og opdaterer kun tidligere versioner af softwaren til denne enhed. Den nye<br />
printerdriver indeholder egenskabssider, der er magen til dem i den ældre printerdriver,<br />
men den afspejler funktioner og egenskaber i den aktuelle printerdriver.<br />
268 C - Udskrivning med PostScript-emulering DAWW
Særlige udskriftsfunktioner og -problemer<br />
Udskrivningsegenskaber<br />
Printerdriveren har standardegenskaber i forbindelse med de fleste programmer. Du behøver<br />
kun at ændre disse egenskaber, hvis du installerer en udvidelse til en funktion, (f.eks. mere<br />
hukommelse), eller hvis du ændrer en bestemt funktion.<br />
Printerudvidelse Windows 98, Windows Me Windows NT<br />
Bakke 1<br />
Bakke 2<br />
Auto-dupleksenhed<br />
Hukommelseskonfiguration<br />
Klik på enten Anvend eller OK for at afslutte ændringerne af egenskaberne. Knappen<br />
Anvend aktiverer ændringerne uden at lukke dialogboksen Egenskaber. Knappen OK<br />
aktiverer ændringerne og lukker dialogboksen Egenskaber.<br />
Udskrivningsfunktioner<br />
I nedenstående skema ses, hvilke funktioner der er tilgængelige i de forskellige<br />
Windows-operativsystemer.<br />
Udskrivningsfunktion Windows 98, Windows Me Windows NT<br />
Papirtype<br />
Udskriftskvalitet<br />
Udskriv i gråtoner<br />
Støtteark (flere ark pr. side)<br />
Vandmærke<br />
DAWW Særlige udskriftsfunktioner og -problemer 269
Papirtype (Windows 98)<br />
Operativsystem Placering i printerdriver<br />
Windows 98, Windows Me Fanen Papir, Flere indstillinger<br />
Windows NT 4.0 Fanen Avanceret, Printerfunktioner<br />
Indstillinger:<br />
<strong>HP</strong> Almindeligt papir; <strong>HP</strong> Premium Inkjet-papir; <strong>HP</strong> Premium ekstra kraftigt inkjet-papir;<br />
<strong>HP</strong>-fotopapir, halvblankt; <strong>HP</strong>-fotopapir, mat; <strong>HP</strong>-papir til hverdagsbrug, halvblankt;<br />
<strong>HP</strong>-papir til hverdagsbrug, mat; <strong>HP</strong> Premium-transparenter; <strong>HP</strong> Premium<br />
Plus-transparenter; <strong>HP</strong>-fotopapir, blankt; <strong>HP</strong> Premium-fotopapir, blankt; <strong>HP</strong> Premium<br />
Plus-fotopapir, blankt; <strong>HP</strong> Premium Plus-fotopapir, mat; <strong>HP</strong> lysægte fotopapir, blankt;<br />
<strong>HP</strong>-brochure- og reklamepapir, blankt; <strong>HP</strong>-brochure- og reklamepapir, mat<br />
Brug indstillingen Papirtype til at angive den papirtype, som du vil udskrive på, f.eks.<br />
almindeligt papir eller transparenter. Klik ikke på <strong>HP</strong> Premium-transparenter, når du<br />
udskriver på almindeligt papir.<br />
Bemærk! <strong>HP</strong> fraråder, at du bruger stive medier, såsom karton.<br />
Udskriftskvalitet<br />
Operativsystem Placering i printerdriver<br />
Windows 98, Windows Me Fanen Papir, Flere indstillinger<br />
Windows NT 4.0 Fanen Avanceret, Printerfunktioner<br />
Indstillinger:<br />
Bedst, Normal, Hurtig<br />
Med Bedst udskrives den bedst mulige kvalitet. Normal anbefales til almindelig udskrivning.<br />
Hurtig bruger mindre blæk, men kvaliteten er ikke så høj som ved Normal.<br />
Udskriv farver som gråtoner<br />
Operativsystem Placering i printerdriver<br />
Windows 98, Windows Me Fanen Enhedsindstillinger,<br />
Printerfunktioner<br />
Windows NT 4.0 Fanen Avanceret, Printerfunktioner<br />
Indstillinger:<br />
Til, Fra<br />
Du aktiverer udskrivning i gråtoner ved at ændre indstillingen Udskriv farver som gråtoner til<br />
Til. Dette tilsidesætter farveindstillingerne, og dokumenterne udskrives i sort-hvid (monokromt,<br />
i gråtoner). Gråtoner betyder grå nuancer fra hvid til sort. Når et farvedokument udskrives i<br />
gråtoner, konverteres farverne til de tilsvarende gråtoner, dvs. forskellige farver bliver til<br />
forskellige grå nuancer.<br />
Denne integrerede enhed kan udskrive op til 256 grå nuancer. Farvebilleder, der udskrives i<br />
sort-hvid, udskrives hurtigere og er lettere at gengive på monokrome enheder som f.eks.<br />
kopi- og faxmaskiner. Når Udskriv farver som gråtoner er aktiveret, udskrives alle<br />
dokumenter i gråtoner, indtil indstillingen ændres til Fra.<br />
270 C - Udskrivning med PostScript-emulering DAWW
Sider pr. ark<br />
Operativsystem Placering i printerdriver<br />
Windows 98, Windows Me Fanen Papir, Layout<br />
Windows NT 4.0 Fanen Avanceret, Printerfunktioner<br />
Indstillinger:<br />
1, 2 og 4 sider pr. ark<br />
Indstillingen Sider pr. ark, der også kaldes layout, angiver det antal sider, der skal udskrives<br />
på et enkelt ark papir. Siderne udskrives i formindsket format og arrangeres alt efter,<br />
hvor mange sider der er tale om. Indstillingen Sider pr. ark kan ikke anvendes sammen med<br />
alle sideindstillinger. Visse programmer kræver en anden opløsning, papirstørrelse, papirkilde<br />
eller -retning til forskellige sider i et dokument. Hvis sådanne sideindstillinger bruges sammen<br />
med indstillingen Sider pr. ark, kan det give uventede udskriftsresultater.<br />
Udskrivning af vandmærker<br />
Operativsystem Placering i printerdriver<br />
Windows 98, Windows Me Fanen Enhedsindstillinger<br />
Windows NT 4.0 Fanen Avanceret, Printerfunktioner<br />
Med funktionen til udskrivning af vandmærker kan du angive den tekst, der skal placeres<br />
under teksten (i baggrunden) i et eksisterende dokument. Du kan f.eks. placere ordet “Kladde”<br />
eller “Fortroligt” med store grå bogstaver på tværs af den første side eller på alle sider i<br />
dokumentet. Du kan også angive font, størrelse, vinkel og typografi (stil) for vandmærket.<br />
Vandmærke/Overlay<br />
Indstillinger:<br />
Ingen, Vandmærke, Overlay<br />
Dette valg angiver, om der udskrives et vandmærke. Overlay bevirker, at vandmærket<br />
udskrives ovenpå eventuel tekst og grafik, så det underliggende ikke er synligt.<br />
Vandmærkeside<br />
Indstillinger:<br />
Alle sider, Kun første side<br />
Med indstillingen Kun første side udskrives vandmærket kun på første side af det aktuelle<br />
dokument.<br />
Vandmærke<br />
Indstillinger:<br />
Kladde, Firmafortroligt, Forretningshemmelighed, Firma-privat, Fortroligt, Kopi, Copyright,<br />
Filkopi, Endelig, Kun til internt brug, Foreløbigt, Korrektur, Kopi til gennemsyn, Prøve,<br />
Tophemmeligt, Hastesag, Tilpasset.<br />
De vist indstillinger er de ord, der kan udskrives som vandmærker. Brug indstillingen<br />
Tilpasset, hvis du vil anvende et brugerdefineret vandmærke. Klik på Ingen for at deaktivere<br />
udskrivningen af vandmærker. Hvis udskrivning af vandmærker er deaktiveret, ignoreres<br />
følgende vandmærkefunktioner.<br />
DAWW Særlige udskriftsfunktioner og -problemer 271
Vandmærkefont<br />
Indstillinger:<br />
Courier Bold, Times Bold, Helvetica Bold<br />
Hvis du udskriver et vandmærke, skal du klikke på en af de tre fonttyper.<br />
Vandmærkestørrelse<br />
Indstillinger:<br />
24, 30, 36, 42, 48, 54, 60, 66, 72, 78, 84, 90<br />
Alle værdier er i punkter. Vandmærkestørrelsen repræsenterer punktstørrelsen for<br />
vandmærkeordet.<br />
Vandmærkevinkel<br />
Indstillinger:<br />
90, 75, 60, 45, 30, 15, 0, -15, -30, -45, -60, -75, -90<br />
Alle værdierne er i grader. Vandmærket kan placeres på siden i en vinkel, der kan ændres i<br />
intervaller på 15 grader. Med nul (0) som normal tekst (dvs. parallel i forhold til sidens øverste<br />
og nederste kant), drejer de positive vinkler teksten mod uret op til 90 grader (lodret).<br />
De negative vinkler drejer teksten med uret op til 90 grader (lodret).<br />
Vandmærkestil<br />
Indstillinger:<br />
Smal kontur, Mellemkontur, Bred kontur, Bred ringkontur, Kontur<br />
Vandmærkestilen angiver stregtykkelsen i vandmærkeordet.<br />
Vandmærkefarve<br />
Indstillinger:<br />
Grå, Rød, Orange, Gul, Grøn, Blå, Violet<br />
Dette angiver vandmærkets farve.<br />
Vandmærkeintensitet<br />
Indstillinger:<br />
Mørkest, Mørkere, Mørk, Middelmørk, Middel, Middellys, Lys, Lysere, Lysest<br />
Dette angiver vandmærkets intensitet (eller tæthed).<br />
272 C - Udskrivning med PostScript-emulering DAWW
2./7<br />
#,3/6<br />
31 Г 2+44/6<br />
Г 2+4<br />
9/67/ +21:/7/6<br />
+7/$4628/67/6:/6/<br />
#/ /8.6/-84628/67/6:/6/<br />
+67 ,+/ #/ ,+/<br />
7./8 9.76:221 #/ .94/79.76:221<br />
# $Г 2+4<br />
+67 ,+/Г :+6/29/6<br />
,2/<br />
.7/ 8 4628/6:312<br />
4383 +2. +1217308;+6/<br />
28/16/6/8 ;/,7/6:/6<br />
628/+1/<br />
8+78+896,+/<br />
,2/ 0+296/ <br />
,2/ #/ +8:/6/ 31 ./+8:/6/<br />
-8:/ 6/-83692./67888/7/<br />
+983+87 .39/280./6<br />
+04/ 4+467834 <br />
+2,/0+/./ /./6<br />
11/ 3612+/6 <br />
4+-/621<br />
92./67888/./ /./7866/7/6<br />
,+/6<br />
,6/../786<br />
1/87 ,+17./Г 6/216/ <br />
:2.9/Г 6/216/ <br />
Г /29<br />
+.2786+836<br />
+21:/ 31 2.6/ 3./<br />
092832/6 31 :68/6<br />
.2786+836://.221 8 /8.6/-8<br />
+.6/77/,1/6<br />
/+9681+. #/ /+9681+.74378/6<br />
0+9681+. #/ 0+9681+.74378/6<br />
#/ 18;/18 6/-836<br />
..6/77 6383-3<br />
& #b$ Г /29<br />
+.:+67/7/..//7/6Г ,/76:/7/<br />
+.:+67/6Г 320196/6/<br />
2.6/<br />
+.2786+836 3./<br />
2.7821/6 036 ./2 28/16/6/./ /2/.<br />
34/62172.7821/6<br />
4628/6.6:/62.7821/6 <br />
+0,6./62+4<br />
+04/ 4+467834 <br />
+0278+/6/ 7308;+6/ 8 ./2 28/16/6/./<br />
/2/.<br />
+07/2./ 0+/..//7/6<br />
74/-0+832/6<br />
+07/2./7/ +0 7-+2221/6<br />
4628/67/6:/6092832/6<br />
+0762/ 7./6Г 0/02.21<br />
92./67888/7/<br />
+8:/6/ 31 ./+8:/6/<br />
/786+9.786 4628/6.6:/6 <br />
0+6:/0+221<br />
0+6:/34/621<br />
0383092832 93/7/7368<br />
2/8:67463833/6<br />
+9787 78<br />
+:361/ 0//..//7/6Г ,/76:/7/<br />
+2,/0+/./ /./6<br />
+2,/0+/./ 778/6+: <br />
2.6/ 27Г 7./ 28/16/6/8 ;/,7/6:/6<br />
+229/6/ 3, 06+ 328634+2/ Г<br />
+28+ 621 06 7:+6Г 2.78/<br />
44/$+<br />
320196/6/<br />
92./67888/<br />
44/;/,78/.<br />
+6,/.7-977/6<br />
+6:/621 +0 2.1/2./ 0+/..//7/6 <br />
687308 8+78-92./67888/7/<br />
+98/280-/62177-//92./67888/7/ Г <br />
+98/280-/62177-//92./67888/7/Г<br />
+2./1 8/78 Г <br />
+98/280-/62177-//92./67888/7/Г<br />
8/78 Г <br />
+983.94/7/2/.<br />
+8:/6/ 31 ./+8:/6/ 4628/6.6:/6 <br />
+2,/0+/./ /./6<br />
,691/<br />
278+/6/ <br />
+4+-8/8<br />
8121/1/. +0 2.7821 <br />
'2.3;734/6+8:778//6 <br />
92./67888/./ /./7866/7/6<br />
92./67888/./ /./84/6<br />
:18<br />
+983+87/6/8 9.76:221Г 320196/6/<br />
+983+87<br />
+6:/621 +0 2.1/2./ 0+/..//7/6 <br />
,/7:+6/7/ +0 0+/..//7/6<br />
,2. 34 +0 /+/..//7/6 <br />
3.8+1/7/ +0 0+/..//7/6<br />
2/.34/621 +0 2.1/2./ 0+/..//7/6 <br />
4+4684/6/1786/621<br />
74631708<br />
9.76:221 +0 0+6+44368/6<br />
:./6/7/2./ 0+/..//7/6 8 /8 +2./8<br />
0+29/6 <br />
983#/2.Г 628/+1/ Г<br />
+9837:+6Г +21:/ 036 0+<br />
'' 2./7
,+11692. 16 :/. 9.76:221Г 0/02.21<br />
,+11692.771221 .6/ 0++72/6<br />
,+/<br />
+2,/0+/./ /./6<br />
.94/79.76:221 06+<br />
11/ /./6<br />
+4+-8/8<br />
4+467834 <br />
4+-/621<br />
8121/1/. +0 2.7821 <br />
'2.3;734/6+8:778//6 <br />
9.76:/ 4 86+274+6/28/6 <br />
92./67888/./ /./6<br />
92./67888/./ /./7866/7/6<br />
,+/<br />
+8:/6/ 31 ./+8:/6/ 4628/6.6:/6 <br />
+2,/0+/./ /./6<br />
.94/79.76:221 06+<br />
11/ /./6<br />
278+/6/<br />
4+467834 <br />
4+-/621<br />
8,/6729/6<br />
8121/1/. +0 2.7821 <br />
'2.3;734/6+8:778//6 <br />
92./67888/./ /./7866/7/6<br />
:18<br />
:+6/29/6<br />
$ Г 2+4<br />
,+/7 8 8+78+896<br />
,+/6<br />
+8:/6/ 31 ./+8:/6/ 4628/6.6:/6 <br />
+21:/ 78+2.+6.2.7821/6<br />
+983+87/6/8 9.76:221<br />
0/02.21 <br />
4+-/621<br />
9.76:/ 4 86+274+6/28/6 <br />
:1/<br />
:+6/296/<br />
,+88/674/-0+832/6 <br />
036 /+/..//7/6 <br />
,/1627/8 1+6+28 <br />
/6Г 2.+836<br />
,/76:/7/<br />
,2/<br />
,/788/7/746316+ <br />
,/78/8 621/278/6Г 2.78/<br />
,/78/ 036,6917:+6/6<br />
#& "Г 2+4<br />
,/7:+6/ 0+/..//7/6<br />
,/.0/6Г :7/ 31 6/.1/6/ <br />
,/.:+8/8Г 347221774/-0+832/6<br />
2./692./67888/7/<br />
,4 31 621/832/6Г 2.78/ .786/<br />
, 8:6/7 9. :/. 9.76:221Г 0/02.21<br />
, 8:6/7 9.Г 0/02.21<br />
, 9.0./6 / 8/78 //6 16+0 /8Г<br />
0/02.21<br />
,4+8632/6<br />
0/02.21 Г <br />
1+6+28 <br />
1/2340.8/ <br />
+4+-8/8<br />
4+-/621 <br />
74/-0+832/6<br />
78+897347221/6<br />
9.708/<br />
:+6/296/<br />
,+2/ 7./6<br />
:/. 34/621Г 0/02.21<br />
:/. 7-+2221Г 0/02.21 <br />
:/. 9.76:221Г 0/02.21<br />
,2. 34 +0 /+/..//7/6 <br />
,2/2./ 2.+836/6 Г<br />
,3/6/./ 0+296/<br />
,2/ <br />
2.78/ <br />
:7/ 78/<br />
,/ 4 76:/3:/. <br />
,/ 4 76:/3:/.7 <br />
,1/6 //6 ,9/6 :/. 9.76:221Г<br />
0/02.21 Г <br />
$ 92./67888/7/<br />
,6/../Г 28/16/6/8 /2/.<br />
,6/:4+46Г 9.76:/ 4 ,/11/ 7./6<br />
,63-96/ 31 6/+/4+46Г 4<br />
,691/6/<br />
320196/6/ <br />
3:/6:1/ 036,691<br />
,9/6 //6 ,1/6 :/. 9.76:221Г 0/02.21 Г<br />
<br />
-+,/ 78+8//28<br />
+2+.+2 /-+6+832 30 320368 <br />
-/680-/621/6 036 463.98 <br />
# 463.98 <br />
-360936-+6,32 463.98 <br />
336#2-0+6:/+,6/621<br />
34+-8 +793/7/7368 Г<br />
-3498/6<br />
1// 038316+0/6 4 <br />
7-+22/ 366/896+6 8 <br />
7/2./ 0+/..//7/6 06+ <br />
7/2./ 7-+2221/6 8<br />
-3498/6:3-/+Г ,691/ 7+/2 /. ./2<br />
28/16/6/./ /2/.<br />
.7/ 8 /6<br />
0/62/<br />
4+-/621<br />
.7/ 8 4628/6:312<br />
,2/<br />
4+-/621<br />
.7/ 8 8+78+896,+/ <br />
.+83Г 320196/6/ 036 0+3:/67608<br />
2./7 ''
./+8:/6/ 31 +8:/6/ #/ +8:/6/ 31 ./+8:/6/<br />
/-+6+832 30 320368 <br />
+2+.+<br />
% #<br />
.// ./2 28/16/6/./ /2/.<br />
+-2837<br />
'2.3;7 <br />
#7944368 786,98/. / #78/<br />
#92./67888/7/ 786,98/. / #78/ <br />
92./67888/7/ 2+- 378 320196+832<br />
6383-3<br />
.18+ +07/2./7/<br />
,/76:/7/<br />
4628/67/6:/6092832/6<br />
74/-0+832/6 Г<br />
18+ 628 6./6 36+80 Г 9.76:/ <br />
.18+ 79,7-6,/6 2/ #Г ,691/ /. 0+<br />
.18+/ 038316+0/6 #/ 038316+0/6<br />
/6 .9+ 22/ /36 3.9/7<br />
+8:/6/ 31 ./+8:/6/ 4628/6.6:/6 <br />
,/608/ 278++832<br />
0/62/ .7/<br />
2.8/6/<br />
278+/6/<br />
4+-/621<br />
74/-0+832/6<br />
:+6/296/<br />
6/-836 #/ 4383 +2. +1217308;+6/<br />
.6/8/ 8798221<br />
,/76:/7/<br />
278+/6/./ 7308;+6/3432/28/6<br />
2.:/2.1/ 320196+8327862 <br />
.6/8/ 9.76:221 <br />
786,98/. / #78/92./67888/7/<br />
# Г <br />
<br />
320196/6/<br />
92./67888/<br />
#7/6:/6<br />
.3,,/87./8 9.76:221 #/ .94/79.76:221<br />
/-+6+832 30 320368<br />
+2+.+<br />
% #<br />
.39/28/6 #/ 3612+/6<br />
.3;23+./ 06;+6/3416+./621/6<br />
0 18+ 628 6./6 36+8Г 9.76:/ <br />
.6087Г 74/-0+832/6<br />
.6:/6/ #/ 4628/6.6:/6/<br />
# .18+ 79,7-6,/6 2/Г ,691/ /. 0+<br />
.9+ 22/ /36 3.9/7 /6<br />
#/ /6 .9+ 22/ /36 3.9/7<br />
.94/7/2/. #/ +983.94/7/2/.<br />
.94/79.76:221<br />
+983+87<br />
+29/<br />
6/822172/6<br />
.94/6/ 34/6 +0 /8 ,/./ 4 /2 7./<br />
2+- 378 320196+832 6383-392./67888/7/<br />
<br />
320196+832 8/2./. +4+,8/7 368<br />
4628/67/6:/6/ #/ /8.6/-84628/67/6:/6/<br />
78<br />
4+-/621 <br />
74/-0+832/6<br />
/746/72+44/6 #/ 9681+.72+44/6<br />
/78/62/ 4628/67/6:/6/<br />
#/ /8.6/-84628/67/6:/6/<br />
/78/628 3./Г 87988/ 8 28/16/6/8 /2/.<br />
/786+ 02/ 2/8 86+274+6/28/6Г 4<br />
/786+ 028 03834+46Г 4<br />
/786+ :.8 2/84+46Г 4<br />
/786+9.786<br />
+67 ,+/<br />
+8:/6/ 31 ./+8:/6/ 4628/6.6:/6 <br />
+983.94/7/2/. <br />
,+/<br />
/8.6/-84628/67/6:/6/<br />
93/7/<br />
278+/6/ <br />
8+78+896<br />
:+6/296/<br />
//867/ 74/-0+832/6<br />
+<br />
2+4<br />
/++.6/77/6<br />
346/88/ 73 9681+.716944/6<br />
346/88/ 73 9681+.74378/6<br />
/+9681+.74378/6<br />
346/88/<br />
346/88/ 036 16944/6<br />
/+/..//7/6<br />
320196/6/ ,2. 34 <br />
320196/6/ 2/62/ " 31 <br />
320196/6/ 7866/7/ +0 :/.08/./ 0/6<br />
/+7 <br />
7/2./ 038316+0/6 73 :/.08/./ 0/6 <br />
7/2./ 7-+2221/6 73 :/.08/./ 0/6 <br />
#b$ Г /29<br />
/+878+2.<br />
320196/6/ <br />
/29<br />
<br />
-/680-/621/6 <br />
78+8//28 036 36/+<br />
Г 2/ /+/..//7/6Г 320196/6/ <br />
/9/6/8 #4628/6.6:/6<br />
/2/61036,691<br />
2/61 #8+6 <br />
/2/./6Г 87988/ 8 28/16/6/8 /2/. 8 0+221<br />
/6621 3 2/8/.221<br />
8/62/84628/67/6:/6/<br />
#/ /8.6/-84628/67/6:/6/<br />
'# /,/../. '/, 7/6:/6<br />
#/ 28/16/6/8 ;/,7/6:/6<br />
8/2./. +4+,8/7 368320196+832 <br />
'' 2./7
0+61/ +8/6+/6 463.98 <br />
0+6:/<br />
0/02.21 <br />
+,6/6/<br />
0+6:/6<br />
+8:/6/ 31 ./+8:/6/ 036 0+221<br />
+8:/6/ 31 ./+8:/6/ 036 34/621<br />
+8:/6/ 31 ./+8:/6/ 06+ 328634+2/<br />
0+221 <br />
16/ 8121/1 //6 /8121/1 036<br />
34/621<br />
+,6/6217/83./6<br />
34/6/<br />
31 " <br />
7-+2221<br />
74/-0+832/6 Г<br />
9.76:/ 73 16832/6Г 8121/1/. +0<br />
2.7821 '2.3;734/6+8:778//6<br />
#/ 317 7368:. 16832/6<br />
0+6:/6 ,/6 2. 2+2./2Г 0/02.21 <br />
+78 8/62/8368 #/ /8.6/-84628/67/6:/6/<br />
+<br />
2+4<br />
0+Г 0/366/8327878+2.<br />
0+/<br />
621/ 34 1/2<br />
0+9681+.74378/6<br />
346/88/<br />
346/88/ 036 16944/6<br />
0+311/<br />
0/02.21 <br />
9.76:/<br />
0+/..//7/6<br />
+983+87 +6:/621 +0 2.1/2./ <br />
+983+87 2/.34/621 +0 2.1/2./ <br />
+983+87 :./6/7/2./ 8 /8 +2./8<br />
0+29/6 <br />
,3/6/ 31 ,2/ <br />
036 7/ //6 9.76:/7 92 +:8 4 7./2Г<br />
0/02.21 <br />
2.788/ 34+.74607 <br />
2.78/ 8 7/2/6/ +07/2./7/ <br />
+2173/Г 0/02.21 <br />
3.8+1/<br />
7/2./ 06+ -3498/6 <br />
7/2./ 06+ 328634+2/ <br />
7/2./ 06+ 86/./4+68746316+ <br />
9.76:/ ./Г ./6 /6 1/8 93/7/2<br />
9.76:/7 / //6 9.76:/7 036/68Г<br />
0/02.21 <br />
9.76:/7 4 83 7./6 78/./8 036 2Г<br />
0/02.21 <br />
0+221<br />
2.6/ 2.7821/6 <br />
+21:/ +9837:+6<br />
,/76:/7/ <br />
0/02.21 <br />
0+6:/6 <br />
2.78/ 7:+6621/2786/<br />
320196/6/ +:+2-/6/./ 092832/6 <br />
320196/6/ 3/78Г .+83 31 0+3:/67608<br />
3:/6:1/ 29/62.8+78221/2 <br />
4628/67/6:/6092832/6<br />
7/2./ <br />
0+296/<br />
2.8+78/ 4 328634+2//87 8+78+896<br />
346/88/ 73 9681+.716944/6<br />
346/88/ 73 9681+.74378/6<br />
#b$ Г /29<br />
0+4368/Г 8//032 31 2/ 2. <br />
0+4628/6.6:/6 Г<br />
0+6+44368/6<br />
+21:/ +983+87 9.76:221<br />
0/02.21 <br />
0+878+2.<br />
,691/ <br />
320196/6/<br />
/29 <br />
78+8//28<br />
% 6;+6/ 3;23+. %88<br />
0/02.21Г 0+6:/463,//6<br />
./6 :7/7 7368/ 36./6 <br />
0+6:/6 ,/6 2. 2+2./2 <br />
0+6:/6 7:+6/6 / 8 0+6:/62/ 4 76/2 <br />
0+6:/6 9.76:/7 232778/28 <br />
0+6:/6 9.76:/7 73 7368:. <br />
0+6:/6 :7/7 / <br />
0+6:/62/ /6 03679.8 0363. 8 2+2./2 <br />
8+/./ +28/6 //6 0+6:/6 <br />
9.7608/62/ /6 98./1/ //6 ,/1/ <br />
0/02.21Г 0+463,//6<br />
./2 28/16/6/./ /2/. 3.8+1/6<br />
0+/..//7/6Г /2 7/2./6 ./ / <br />
./6 9.76:/7 21/2 0+6+44368/6 <br />
0+/..//7/6 26 /<br />
3.8+1/60++72/2 <br />
0+/..//7/6 9.76:/7 / //6 9.76:/7<br />
036/68 <br />
0+/..//7/6 9.76:/7 4 83 7./6 78/./8<br />
036 2 <br />
1/2/6// 463,//6 <br />
2.0621/2 +0 3612+/2 78344/6 92./6<br />
0+221 <br />
2.1/2./ 0+/..//7/6 ,/7:+6/7<br />
/ <br />
+2173/ 0+/..//7/6 <br />
3.8+12/ 0+/..//7/6 /6 036 7/ //6<br />
9.76:/7 92 +:8 4 7./2 <br />
7+8+/34+. 3.8+1/7 / <br />
9.1/2./ 0+34+. ,:/6 :/. /. +8<br />
621/ 34 <br />
2./7 ''
0/02.21Г 0383463,//6<br />
./2 28/16/6/./ /2/. +2 / 7/<br />
93/7/7368/8 <br />
./2 28/16/6/./ /2/. 6/+1/6/6 / <br />
038316+0/6 4 93/7/7368/8 +2 /<br />
7/7 <br />
038316+0/6 9.76:/7 / <br />
0/02.21Г ./6 8<br />
0+6+44368/6 <br />
320196+83277./<br />
92./7944368<br />
/..//7/6 4 328634+2//8<br />
0/02.21Г 34/6217463,//6<br />
,/./6 +21/6 //6 /6 98./1/<br />
,+2/ 7./6<br />
./2 036/68/ 3612+ ,/: 34/6/8<br />
./6 /6 0/ 4 34/2<br />
./6 3 21/2 34 9.<br />
34/2 2.6/ /2. 3612+/2<br />
34:+8/8/2 /6 .61<br />
0/02.21Г 463,//6 ./2 28/16/6/./ /2/.<br />
/6Г 2.+836 ,2/6<br />
2.+836/2 /6 ,2/6Г 7+8.1 /. +8<br />
2.+836/2 +6 ,2/6<br />
21/2 6/+832<br />
21/2 786 //6 2.+836/6 4<br />
328634+2//8<br />
786<br />
0/02.21Г 463,//6 /. /./2.8/621<br />
,+/ +2 / 788/7 <br />
/./ 2.06/7 / 06+ /2 ,+/ <br />
/./8 2.06/7 / 366/8 <br />
7./62/ 0+./6 2/. 06+ ./2 28/16/6/./<br />
/2/. <br />
0/02.21Г 7-+22217463,//6<br />
,/./8 ,/: / 7-+22/8Г //6 ./6 +21/6<br />
231/8 +0 ./8 <br />
.61 ,/.:+8/8 <br />
./6 /6 0/ <br />
./6 /6 0/ 4 ./8 7-+22/./ ,/./ <br />
16+0 7/6 +2./6/./7 9. /2. 4 3612+/2 <br />
+2 / +8:/6/ $' ./ <br />
/2./ //6 7966/2./ . <br />
7-+2221/2 8+1/6 036 +21 8. <br />
8/78 +2 / 6/.1/6/7 <br />
0/02.21Г 9.76:2217463,//6<br />
, 8:6/7 9.<br />
, 9.0./6 / 8/78 //6 16+0 /8<br />
,+2/ 7./6<br />
.61 9.76087:+8/8<br />
./6 /6 0/ 9.7608/2Г //6 .// +0 ./2<br />
+21/6<br />
./6 /6 0/ 4 9.7608/2<br />
./6 9.76:/7 036/68/ 0328/<br />
./6 9.76:/7 / 231/8 <br />
./6 9.76:/7 / 4 ,/11/ 7./6<br />
./6 9.76:/7 97/1/ 8/12<br />
8/78 //6 16+0 /6 4+-/6/8 036/68<br />
8/78 9:2 +28/62/<br />
9.76:221 16 +21738<br />
0/366/8327878+2. 036 0+221<br />
0//..//7/6<br />
,/76:/7/<br />
2.7821/6 &687+77/ <br />
+2 / +8:/6/ $' ./ <br />
0036+8<br />
320196/6/ 78+2.+6.2.7821/6 036 7-+22/./<br />
:/.08/./ 0/6 /+/..//7/6 <br />
:+1 :/. 7-+2221<br />
08/6 8 # .18+ 79,7-6,/6 2/<br />
028 03834+46Г 4<br />
06;+6/<br />
3416+./6/<br />
:/6732729/6<br />
6;+6/ 3;23+. %88 %<br />
0/62/<br />
,4+8632/6<br />
.7/<br />
93/7/7368 <br />
76:/3:/./6<br />
8+78+896,+/Г .7/ <br />
0+8,/.7-+22/6 #/ 7-+22/6<br />
0+8,/.7-+22/61+74+./ #/ 7-+22/61+74+./<br />
0/6/ +6 46 7./<br />
,/76:/7/<br />
8121/1/. +0 2.7821 <br />
'2.3;734/6+8:778//6 <br />
03./6 //6 6/6 :/. 9.76:221Г<br />
0/02.21 Г <br />
0328/<br />
0/02.21<br />
92./67888/./<br />
'2.3;7<br />
036,691<br />
, <br />
4+46 <br />
786 Г <br />
036,69178/6/<br />
036,6917:+6/36./<br />
,/76:/7/ <br />
0 +.1+21 8<br />
036,6917:+6/6<br />
,/78/<br />
,/78/ 322/<br />
3:/6:1/<br />
:+6/296/<br />
036.//6/Г ,691/ 7+/2 /. ./2 28/16/6/./<br />
/2/. <br />
036+8/6/Г 0/02.21<br />
03679.8/ 0+6:/6Г 0/02.21 <br />
0368631/. 92./6 ,691 +0 278+28 #944368<br />
0369.2.7821/6 8 34/621Г 346/88/ 31<br />
+2:/2./<br />
383<br />
2+4<br />
'' 2./7
038316+0/6<br />
,691/ 03834+46<br />
1// /2 2/8:67+44/ <br />
1// 4 /2 -3498/6 <br />
7/2./ 73 :/.08/./ 0/6 <br />
/+/..//7/6 <br />
9.76:/ /2/8/ 06+ 93/7/7368 <br />
9.76:/ 06+ 93/7/7368 <br />
9.76:/ 06+ 328634+2/ <br />
9.76:/ :/. 4 +0 <br />
9.76:/6 /Г 0/02.21 <br />
0383368 #/ 93/7/7368 <br />
$ #b$ Г /29<br />
03834+46 8 :/6.+17,691Г 4<br />
03834+46Г 4<br />
03837 #/ 038316+0/6<br />
383878+2.<br />
,691/ <br />
0383878+2.<br />
320196/6/<br />
/29<br />
" Г 2/ /+/..//7/6Г 320196/6/ <br />
$ 9.76:221792./67888/7/<br />
92832/2 +/ 34/7 +: 34/6 4383 +2.<br />
+1217308;+6/2<br />
92832/2 #-+2 #./7 /1+8:/7<br />
#-+2 .+7 2/1+8:/6 4383 +2.<br />
+1217308;+6/2<br />
077/ Г 28/16/6/8 /2/.<br />
1+6+28 <br />
1//<br />
038316+0/6 /2 2/8:67+44/ <br />
038316+0/6 4 /2 -3498/6 <br />
7-+2221/6 /2 2/8:67+44/<br />
78+2.+6.2.7821/6<br />
1/2,691/ <br />
1/2,69174+46Г :+6/296/<br />
1/2.+22/<br />
/8.6/-84628/67/6:/6<br />
34/62172.7821/6<br />
1/2340.8/ ,4+8632/6 <br />
1/234+.Г +21:/ 2.7821/6<br />
#& "Г 2+4<br />
1/29.76:/ 0+/..//7/6Г ./6 /6 1/8 <br />
93/7/2<br />
1+74+./ 4 7-+22/6 #/ 7-+22/61+74+./<br />
13./2.8/ ,691/6/<br />
320196/6/ <br />
3:/6:1/ 036,691<br />
16/ 98121/1 #/ +8:/6/ 31 ./+8:/6/<br />
16 ,+11692. :/. 9.76:221Г 0/02.21<br />
16+0<br />
+076/7 :/. 9.76:221Г 0/02.21<br />
, 9.0./6 / :/. 9.76:221Г 0/02.21<br />
+21/2./ 9.0.221 :/. 34/621Г 0/02.21<br />
7/6 +2./6/./7 9. /2. 3612+/2 :/. 7-+2221Г<br />
0/02.21 <br />
9.76:2217+781/.<br />
16832/6<br />
+28+ 29+2-/6Г ./2 28/16/6/./ /2/. +2<br />
9.76:/<br />
,/76:/7/<br />
#/ 317 7368:. 0+6:/6<br />
8121/1/. +0 9.760872.7821 <br />
'2.3;734/6+8:778//6 <br />
16832/6Г 9.76:/ 0+6:/6 73Г 8121/1/. +0<br />
2.7821 '2.3;734/6+8:778//6<br />
1697/./ //6 :./ 786,/6 :/. 34/621Г<br />
0/02.21<br />
16944/6 8 9681+. #/ 9681+.716944/6<br />
<br />
./2./ ,/./6 #/ 7:<br />
2./7/6Г 3:/6:1/<br />
2.8+1 8 .7/ 8 4628/6:312<br />
+781/.<br />
0/02.21<br />
0/02.21Г 0+ <br />
0/02.21Г :/. 7-+2221 <br />
320196/6/ 8 9.76:221<br />
74/-0+832/6<br />
+781/. :/. +7/6:+8/8<br />
/2:7221/6 8 7/6:/6/Г 92./67888/7/ Г <br />
4<br />
278+28 #944368<br />
2+4<br />
92./7944368<br />
4628/6.6:/6/ Г<br />
4/46316+ 8 320196+832 +0<br />
2/8:679.76:221Г +-2837<br />
./Г 28/16/6/8 /2/.<br />
6/-836 #/ 4383 +2. +1217308;+6/<br />
+1/ 32/7308;+6/ #/ 4383 +2.<br />
+1217308;+6/<br />
278+28 #944368<br />
,2/<br />
,/76:/7/<br />
7/6/. 31 0368631/.<br />
278+28 #944368 #/ 278+28 #944368<br />
/8.6/-8320196+83277./<br />
/8.6/-84628/67/6:/6/<br />
,/608/ 278++832<br />
78Г 4+-/621 <br />
092832/6<br />
1/2.+22/ 0+,672.7821/6<br />
278+/6/<br />
320196+83277./<br />
/.01/2./<br />
2978/<br />
74/-0+832/6<br />
:+6/296/<br />
+7/6/84/46316+<br />
4383 +2. +1217308;+6/<br />
,2/<br />
,691/<br />
0367// 036 ./2 28/16/6/./ /2/.<br />
320196/6/ 7-+22217092832<br />
'/, /8+.27308;+6/ <br />
92./7944368 <br />
2./7 ''
./6<br />
+2,/0+/./<br />
:+6/296/<br />
%92./67888/7/<br />
$$ #7/6/.792./67888/7/<br />
$$ 92./67888/7/<br />
93/7/<br />
0+/..//7/6 1/8 <br />
092832/6<br />
278+/6/<br />
74/-0+832/6<br />
:+6/296/<br />
93/7/7320196+832Г 8121/1/. +0<br />
2.7821 '2.3;734/6+8:778//6 <br />
93/7/7368<br />
,/76:/7/ <br />
2.+836 <br />
2.788/ 31 0/62/ <br />
+2 / 7/7Г 0/02.21 <br />
3416+./6/ 06;+6/ /.<br />
74/-0+832/6<br />
9.76:/ 06+ <br />
92./67888/./ 84/6 <br />
93/7/7368 8 .18+8 +/6+<br />
#/ 93/7/7368<br />
93/7/7368Г 78 Г <br />
9681+.716944/6<br />
346/88/ 036 /++.6/77/6<br />
346/88/ 036 0+296/<br />
9681+.74378/6<br />
346/88/ 036 /++.6/77/6<br />
346/88/ 036 0+296/<br />
346/88/ 036 2/8:67+44/6<br />
9.76:/ 31 :7/<br />
9.76:/ 7+,/32 8 328634+2/ <br />
:./ ,2. //6 786,/6<br />
:/. 34/621Г 0/02.21<br />
:/. 7-+2221Г 0/02.21 <br />
<br />
8/398<br />
92./67888/7/<br />
630/70+6:/+,6/621<br />
92./67888/7/<br />
11/<br />
3612+/6 <br />
9.76087/./6 ,+/6<br />
+1/ 32/7308;+6/ #/ 4383 +2.<br />
+1217308;+6/<br />
2.,2.21Г 1/ +61/2 8 92./6 34/621 <br />
2.06217463,//6<br />
:/. ,691 +0 /./6Г 0/02.21 <br />
:/. 0+221 <br />
2.1/2./ 0+/..//7/6<br />
+983+87 ,/7:+6/<br />
,/7:+6/7 /Г 0/02.21 <br />
3.8+1/<br />
2.1+2174368 8 0+ <br />
2.+836 036 4+462:/+9<br />
2.+836/6<br />
/6<br />
,2/<br />
,2/2./<br />
93/7/7368 <br />
+6<br />
66 +0 4<br />
2.788/<br />
93/7/7368 <br />
//69 4 328634+2//87 8+78+896<br />
34+.74607/6 :/. 0+221 <br />
2.78/ 0+/..//7/6 8 7/2/6/ +07/2./7/ <br />
2.7821/6<br />
Г /29<br />
& #b$ Г /29<br />
2.6/ 036 ./2 28/16/6/./ /2/.<br />
2.6/ 036 0+3, <br />
2.6/ 036 343,<br />
2.6/ 036 7-+222173, <br />
2.6/ 06+ 4628/6.6:/6/ <br />
2.6/ 78+2.+6.2.7821/6 036 343,<br />
2.6/ 78+2.+6.2.7821/6 036 7-+222173, <br />
2.6/ 78+2.+6.2.7821/6 036 9.760873,<br />
#b$ Г /29<br />
#b$ Г /29<br />
1/2.+22/ 036 343,<br />
#b$ Г /29<br />
/8:6 <br />
" $ "Г /29<br />
% #"& " Г /29<br />
& Г /29 <br />
2.7821/6Г 7./ 28/16/6/8 ;/,7/6:/6<br />
2.7821/6Г &687+77/ <br />
2036+832Г 7./ 28/16/6/8 ;/,7/6:/6<br />
21/2 6/+832Г 0/02.21<br />
2/84+46Г 4 Г<br />
2/89.76:22178/2331<br />
278+/6/<br />
+983.94/7/2/. <br />
,+/<br />
/786+9.786 <br />
0/6/ 4628/6.6:/6/Г '2.3;7 <br />
/8.6/-84628/67/6:/6/<br />
93/7/<br />
8/ ,/1627/8 31 78+2.+6.<br />
4628/6.6:/6 +/2/Г +-2837<br />
4628/6.6:/6 +/2/Г '2.3;7 <br />
4628/6.6:/6/Г '2.3;7-3498/6/<br />
7308;+6/Г +-2837-3498/6/ <br />
7308;+6/Г '2.3;7-3498/6/<br />
8+78+896<br />
278+28 #944368 #/ 278+28 #944368<br />
28/16/6/8 ;/,7/6:/6<br />
,2/<br />
,/76:/7/<br />
4628/67/6:/6092832/6<br />
778/6+:<br />
28/03286+78/67/621<br />
'' 2./7
28/62/ 4628/67/6:/6/ #/ <br />
/8.6/-84628/67/6:/6/<br />
28/628 3./Г 87988/ 8 28/16/6/8 /2/.<br />
+.6/77/<br />
036 ./2 28/16/6/./ /2/.<br />
:7/ 4 328634+2//8<br />
92./67888/7/<br />
62892./67888/7/<br />
# <br />
320196/6/<br />
92./67888/<br />
<br />
/8.6/-8320196+83277./<br />
3,<br />
2.6/ 2.7821/6<br />
2.6/ 2.7821/6 036 0+3, <br />
2.6/ 2.7821/6 036 343,<br />
2.6/ 2.7821/6 06+ 4628/6.6:/6/ <br />
+21:/ 78+2.+6.2.7821/6 036 343,<br />
+21:/ 78+2.+6.2.7821/6 036 9.760873,<br />
+229/6/ 06+ 328634+2/<br />
3:/6:1/<br />
46368/621<br />
78+68/<br />
3,3283<br />
320196/6/ <br />
3:/6:1/<br />
978/6/<br />
0/02.21 :/. 34/621<br />
0/02.21Г :/. 9.76:221 Г<br />
978/6/ 76:/3:/./6<br />
<br />
+,/6<br />
4+-/621 +0 78 <br />
:+6/296/<br />
+,6/6/<br />
0+6:/<br />
2/708 <br />
+/6+93/7/7368 #/ 93/7/7368<br />
+4+-8/8 +0 ,4+8632/6 31 76:/3:/./6<br />
+6838/7368<br />
,691/ <br />
92./67888/./ /2/./6<br />
/6,/63792./67888/7/<br />
./6<br />
+.2786+836<br />
0/02.21<br />
347221/6 3 ./2 28/16/6/./<br />
/2/. <br />
+6<br />
+6Г 2.+836 Г<br />
/2./ //6 7966/2./ . 06+ 7-+22/6Г<br />
0/02.21 <br />
3/78<br />
2.78/ 036 0+/..//7/6 <br />
320196/6/ 036 0+3:/67608<br />
2+44/2 # " " "<br />
2+44/2 " % " "#$"<br />
2+44/2 $ $<br />
2+44/2 %<br />
2+44/6Г 328634+2/<br />
320196+832 +0 092832/6 <br />
320196+832 +0 463.98/8<br />
320196+83277./<br />
320196/6/<br />
+:+2-/6/./ 0+092832/6 <br />
0+2.7821/6<br />
03832.7821/6 93/7/7368<br />
13./2.8/ ,691/6/ <br />
3,32832.7821/6 <br />
34/62172.7821/6<br />
<br />
7-+222172.7821/6<br />
#$ <br />
9.760872.7821/6<br />
32832.7821/6 036 3, #/ 3,3283<br />
328361/2,69174+46Г 4<br />
328364+46Г 4<br />
328634+2/<br />
Г /29<br />
& #b$ Г /29<br />
2.6/ 2.7821/6<br />
,/76:/7/<br />
,691/ 4<br />
#b$ Г /29<br />
#b$ Г /29<br />
$ #b$ Г /29<br />
2.+836/6<br />
2.8+78/ 8+ 31 8/78<br />
2+44/6<br />
#b$ Г /29<br />
7/<br />
/..//7/6<br />
/29/6<br />
/293:/6718Г 9.76:/<br />
/8:6 31 Г /29<br />
34782217/29/6<br />
4+-/621<br />
" $ "Г /29<br />
# #b$ Г /29<br />
74631Г 29./6/8<br />
74631Г 320196/6/<br />
% #"& " Г /29<br />
9.76:/ 7+,/32 /. 9681+.74378/6 <br />
& Г /29 <br />
32:3988/6<br />
,691/ <br />
92./67888/./ /2/./6<br />
34<br />
0362.7/8 :/. 7-+2221Г 0/02.21 <br />
2.6/ /2. 3612+ :/. 34/621Г 0/02.21<br />
#b$ Г /29<br />
34/6<br />
2+4<br />
34/6Г +21:/ 78+2.+6.2.7821 036 +28+<br />
2./7 ''
34/6/<br />
2.6/ +2./1/ 2.7821/6<br />
+21:/ 78+2.+6.2.7821/6<br />
,/76:/7/<br />
.94/6/ 34/6 +0 /8 ,/./ 4 /2 7./<br />
0/02.21<br />
0367./ ,/./ 036 +8 1/<br />
2.,2.217+61/2 <br />
06/78/ 4++8/6<br />
06/78/ 7368:./ //6 0+6:/34/6<br />
1// +89// 2.7821/6 73<br />
78+2.+6.2.7821/6<br />
1/2.+22/ 2.7821/6<br />
34/6/ /6/ /2. 2 3612+ 4 2 7./ <br />
2.:/2.1/ 320196+8327862 <br />
346/88/ /8 74/,/./ +0 /2 3612+<br />
346/88/ 31 +2:/2./ 0369.2.7821/6<br />
74/-0+832/6 Г<br />
34/621<br />
4628/67/6:/6092832/6<br />
34/6217878+2.<br />
,691/<br />
320196/6/<br />
34/621878+2.<br />
/29<br />
36/+2 78+8//28<br />
366/896+6<br />
7-+22/ <br />
7-+22/ 036 +8 9.76:/Г 7/2./ :+ /+ //6<br />
1// 038316+0/6 4 /2 -3498/6 <br />
9.0./ -6/6 4 <br />
9.76:/ <br />
368<br />
,691/ <br />
92./67888/./ /2/./6<br />
#/ 317 93/7/7368<br />
6/6 //6 03./6 :/. 9.76:221Г<br />
0/02.21 Г <br />
92./7944368<br />
278+28 #944368<br />
8//032 <br />
;/,78/./6<br />
92./7944368Г <br />
& $ $Г 2+4<br />
<br />
1/87 ,+17./Г 6/216/ <br />
+2. 36./2.7821Г 320196/6/<br />
+2173/ 0+/..//7/6Г 0/02.21 <br />
8+78-92./67888/7/<br />
7 4 76:/3:/. <br />
7/<br />
328634+2/<br />
7-+22/6 <br />
8+78+896,+/<br />
7/ 34<br />
328634+2/<br />
7-+22/6 <br />
8+78+896,+/<br />
+7/6/84/46316+<br />
+7/6'68/6.6:/6 8 +-2837<br />
18;/18 6/-836 ..6/77 6383-3<br />
320196/6/ <br />
7/6/.792./67888/7/ <br />
18/8821 .3./<br />
+770+832<br />
#/ 317 2.+836/6<br />
/.1<br />
18;/18 6/-836 ..6/77 6383-3 <br />
#/ 18;/18 6/-836 ..6/77<br />
6383-3<br />
2/ 2.4368 8 0+ <br />
2/6<br />
:/. 34/621Г 0/02.21<br />
:/. 7-+2221Г 0/02.21 Г <br />
2/708Г +,6/6/ <br />
27Г 84+77/ 28/16/6/8 ;/,7/6:/6<br />
29<br />
,691/ 7+/2 /. 4628/6/<br />
92./67888/ Г<br />
8/278++832 ,/1627/8<br />
,/76:/7/<br />
278+/6/./ 3432/28/6<br />
3.6/88/ 786,/6 :/. 34/621Г 0/02.21<br />
311/ #/ 2./7/731 0+311/<br />
3+7/6/./ 74/-+8/12Г 92./67888/7/<br />
3:771/ 347221/6<br />
3:41818 3./29/6<br />
92./67888/7/<br />
90809181/.774/-0+832/6<br />
.786/Г 2.78/<br />
.86 31 2:/+9<br />
718/ 03834+46Г 4<br />
7/ ,/./6<br />
:/. 34/621Г 0/02.21<br />
:/. 7-+2221Г 0/02.21 <br />
:/. 9.76:221Г 0/02.21<br />
7/ 786,/6 :/. 34/621Г 0/02.21<br />
<br />
+-2837<br />
2.6/ 2.7821/6<br />
+8:/6/ 31 ./+8:/6/ /786+9.786 4628/6<br />
.6:/6 <br />
0+2.7821/6 <br />
2.7821/6 036 0+ <br />
278+/6/ 4628/6.6:/6 +/2/<br />
278+/6/ 7308;+6/ <br />
/.01/2./ 7308;+6/3432/28/6<br />
778/6+: Г Г Г<br />
9.760872.7821/6 Г<br />
92./67888/ Г<br />
Г 28/16/6/8 /2/.<br />
+21/2./ //6 98./1/ ,/./6 :/. 34/621Г<br />
0/02.21<br />
+29/<br />
,/7:+6/7/ +0 0+/..//7/6<br />
.94/79.76:221<br />
3.8+1/7/ +0 0+/..//7/6<br />
+61/2/6<br />
29<br />
1/ 8 2.,2.21 :/. +8 0367./ ,/./ <br />
'' 2./7
+77 #836+1/ /:-/ +77 # <br />
+8/6+/7/6/.7.+8+,+./ # #<br />
/..//7/6 4 328634+2//8<br />
/..//7/6Г 320196/6/<br />
/./6<br />
+04/ 4+467834 <br />
+2,/0+/./<br />
:+6/296/<br />
2.06217463,//6Г 0/02.21 <br />
32:3988/6 <br />
368 <br />
11/ ,+/6<br />
3:/6:1/<br />
74/-+ <br />
74/-0+832/6<br />
86+274+6/28/6 <br />
92./67888/./ ,+/6<br />
92./67888/./ 7866/7/6<br />
92./67888/./ 84/6<br />
//69Г 2.788/ 4 328634+2//87 8+78+896<br />
/36 #8-93/7/7368 Г<br />
/29/6Г 328634+2/<br />
,2/ 34782217/29/6<br />
,2/ 878+2.7/29/6<br />
<br />
& #b$<br />
#b$<br />
/+878+2.<br />
#b$ <br />
0+878+2. <br />
$ #b$ <br />
0383878+2.<br />
#b$ <br />
34/6217878+2.<br />
/8:6 <br />
3:/6718Г 9.76:/<br />
" $ "<br />
# #b$ <br />
7-+22217878+2.<br />
% #"& "<br />
& <br />
/8+,/ 4 76:/3:/.7 <br />
<br />
,/788/7/746316+ <br />
74/-0+832/6<br />
29+61/2/6<br />
29778/6+: Г <br />
93/7/7368 98/.+ +6. Г<br />
3.//6<br />
092832/6 31 320196+832<br />
3:41818 29/6<br />
74/-0+832/6<br />
3./Г 87988/ 8 28/16/6/8 /2/.<br />
3.8+1/ 0+/..//7/6<br />
+983+87<br />
,/76:/7/<br />
+29/8<br />
32363/ 347221774/-0+832/6<br />
6/ ,/./6<br />
:/. 34/621Г 0/02.21<br />
:/. 7-+2221Г 0/02.21 <br />
92./67888/7/<br />
# +77 #836+1/ /:-/ +77<br />
# #<br />
3416+./6/ 06;+6/ /.<br />
92./67888/<br />
# # +8/6+/7/6/.7.+8+,+./<br />
98/.+ +6.93/7/7368 Г<br />
628/+1/<br />
,2/<br />
,/76:/7/<br />
2.78/ 983#/2.<br />
92./67888/7/<br />
#92./67888/7/<br />
#92./67888/7/<br />
2/.34/621 +0 2.1/2./ 0+/..//7/6 <br />
2/8:6<br />
.2786+836://.221 8 /8.6/-8<br />
278+/6/ /8.6/-84628/67/6:/6/<br />
320196/6/ 2.7821/6<br />
2978/ /8.6/-84628/67/6:/6/<br />
34/6+8:778//6Г 92./67888/7/<br />
46383392./67888/7/<br />
7/6/.792./67888/7/<br />
74/-0+832/6<br />
/8:6 31 Г /29<br />
2/8:67+44/6<br />
+6:/621 +0 2.1/2./ 0+/..//7/6 <br />
1// 038316+0/6 <br />
346/88/ 73 9681+.74378/6<br />
7/2./ 7-+2221/6 8<br />
2/8:678798221<br />
,/76:/7/<br />
278+/6/./ 7308;+6/3432/28/6<br />
2.:/2.1/ 320196+8327862 <br />
/8'+6/92./67888/7/<br />
/8;36 628 #/894 %88<br />
/8;3621Г 7./ 28/16/6/8 ;/,7/6:/6<br />
3:/ /8'+6/92./67888/7/<br />
$92./67888/7/<br />
29+2-/6Г +28+Г ./2 28/16/6/./ /2/. +2<br />
9.76:<br />
2978/<br />
036,69178/6/<br />
/8.6/-84628/67/6:/6<br />
#/ 317 1/2.+22/<br />
29/62.8+78221<br />
3:/6:1/ :/. 0+221 <br />
29/6:7/6Г 87988/ 8 28/16/6/8 /2/.<br />
" 348-+ -+6+-8/6 6/-312832Г ,691/ <br />
3.61/6/ 2.1/2./ 0+/..//7/6 8 /8 +2./8<br />
0+29/6 <br />
322/4<br />
92./7944368<br />
34/6+8:778//6<br />
6+: Г Г Г<br />
92./67888/ Г<br />
3416+./6/<br />
06;+6/<br />
06+ /2 .6/ :/6732 +0 '2.3;7<br />
2./7 ''
34+.74607/6Г 2.788/ :/. 0+221 <br />
34+.784/Г +21:/<br />
347221774/-0+832/6<br />
47221/6Г 0+2/ &687+77/ <br />
34782217/29/6 4 328634+2/<br />
34782217://.221 <br />
3612+/6<br />
11/ <br />
4+-/6/ 4 7-+22/61+74+./2 <br />
# 92./67888/7/ Г<br />
3:/6/+.86+274+6/28/6<br />
,+/+4+-8/8<br />
,691/ <br />
:+6/296/<br />
3:/6718Г /29<br />
3:/67608Г 320196/6/ 036 0+<br />
3:/6742.2177621/6 <br />
3:/6:1/<br />
,2:/+9/6<br />
.608 31 78+897<br />
036,6917:+6/6<br />
13./2.8/ ,691/6/7 036,691<br />
3,<br />
/./6 31 036,6917:+6/6<br />
76:/3:/.878+2.<br />
3:/6:1/ 29/62.8+78221/2 :/. 0+221 <br />
3322/.,6./2./ /+/6 463.98 <br />
$ 0+6:/+,6/621<br />
4+46<br />
+04/ 4+467834 <br />
+2,/0+/8<br />
:+6/296/<br />
2.06217463,//6 <br />
32:3988/6 <br />
368 <br />
11/ ,+/6<br />
3:/6:1/<br />
74/-+ <br />
74/-+036+8<br />
74/-0+832/6<br />
92./67888/./ /./6<br />
92./67888/./ 7866/7/6<br />
92./67888/./ 84/6<br />
:1/<br />
4+46,+/6 #/ ,+/6<br />
4+46:+8/872.7821Г 8121/1/. +0 2.7821 <br />
'2.3;734/6+8:778//6<br />
4+467834<br />
+04/ <br />
0362.6/ <br />
4+4684/2.7821Г 8121/1/. +0 2.7821 <br />
'2.3;734/6+8:778//6<br />
4+4684/6/1786/621<br />
4+6+/036.//6/Г ,691/ 7+/2 /. ./2<br />
28/16/6/./ /2/. <br />
4+6+/+,/6<br />
4+-/621 +0 78 <br />
:+6/296/<br />
4+6+/4368<br />
0/02.21<br />
4+-/621 <br />
4628/67/6:/6/ #/ /8.6/-84628/67/6:/6/<br />
74/-0+832/6<br />
4+8632/6 #/ ,4+8632/6<br />
%# Г 2+4<br />
-<br />
+:++,8 , 34/6+821 778/<br />
92./67888/<br />
<br />
+:++,8 , 34/6+821 778/<br />
92./67888/<br />
4383 +2. +1217308;+6/ #/ 4383 +2.<br />
+1217308;+6/<br />
383" 8 <br />
383#+:/7308;+6/3432/28<br />
4/6732+ ./280-+832 29,/6<br />
+21:/ 31 2.6/ 036 +.2786+836<br />
+21:/ 31 2.6/ 036 13./2.8/ ,691/6/ <br />
7/2+4<br />
4+-/6/<br />
3612+/6 4 7-+22/61+74+./2 <br />
4++8/6Г 06/78/<br />
4+8036/ #/ 34/6+8:778//6<br />
4368/<br />
0+Г 8//032 31 2/ 2. <br />
0/02.21<br />
/.01/2./<br />
4+6+/ <br />
4+-/621 <br />
%# <br />
4378368<br />
,691/ <br />
92./67888/./ /2/./6<br />
378#-648 #<br />
0/6+44368/6<br />
032892./67888/7/<br />
278+/6/ .6:/6/2<br />
9.76:2217/1/27+,/6 31 092832/6 <br />
/6 8 +-2837<br />
0/6 378#-648 628/6 /7-64832 8<br />
+-2837<br />
44 7./6 46 2/. +6,/.7-977/6<br />
4607/6Г 2.788/ :/. 0+221 <br />
467/28+832 +0 463.98 <br />
46/9 2/8 86+274+6/28/6Г 4<br />
46/9 2/84+46Г 4<br />
46/9 4+46Г 4<br />
46/6<br />
:/. 34/621Г 0/02.21<br />
:/. 7-+2221Г 0/02.21 <br />
:/. 9.76:221Г 0/02.21<br />
4628/6 +8-210328/<br />
" $ "Г /29<br />
'' 2./7
4628/6.6:/6/<br />
2.6/ 2.7821/6 <br />
+0278+/6/<br />
/1/27+,/6 31 092832/6 34/6+8:778//6 8<br />
'2.3;7 # <br />
/9/6/8 #<br />
092832/6<br />
1+6+28 <br />
./280-/6/ '2.3;7 $ <br />
29./6/8 ./2 28/16/6/./ /2/.<br />
278+/6/ 0/6/ <br />
278+/6/ 4 '2.3;7<br />
278+/6/ 4628/6.6:/6 +/2/ +-2837<br />
278+/6/ 4628/6.6:/6 +/2/ '2.3;7 <br />
322/4 Г<br />
8798221784/6Г '2.3;7<br />
9.76: 8 0+ Г<br />
9.76:/ 06+ <br />
4628/64+46Г 4<br />
4628/67/6:/6/ #/ /8.6/-84628/67/6:/6/<br />
4628/674631<br />
+21:/ 78+2.+6.2.7821<br />
29./6/8 ./2 28/16/6/./ /2/.<br />
628/678+897Г 0+2/ &687+77/ <br />
4628/6./7/<br />
46368/621 +0 3,<br />
463-/773674/-0+832/6<br />
463.98-/680-/621/6 <br />
463.98/87 092832/6<br />
463.98467/28+832 <br />
4630/7732/8 ,63-96/ 31 6/+/4+46Г 4<br />
46383392./67888/7/<br />
# 378#-648<br />
4628/6.6:/6/ 29./6/8 ./2 28/16/6/./<br />
/2/.<br />
9.76:/ /. #/9/621<br />
4928/6 46 83/ .4Г 347221774/-0+832/6<br />
"<br />
" "+2.3 --/77 /36 #/ 93/7/<br />
6+44368/6<br />
0+<br />
9.76:/ 06+ /29/2 % #"& "<br />
6+78/67/621792./67888/7/<br />
"/.+8 2992./67888/7/<br />
6/.1/6/<br />
,/.0/6 <br />
8/78 "46316+ <br />
6/1786/6/<br />
3,<br />
/./6 31 036,6917:+6/6<br />
6/1786/621 +0 4+4684/<br />
6/216/<br />
1/87 ,+17./ <br />
:2.9/ <br />
28/16/6/8 /2/. <br />
7-+22/61+74+./ <br />
6/27/<br />
76:/3:/./6<br />
76:/3:/.328+8/6<br />
" # $ " Г 2+4<br />
6/8962/621 /08/6 463.98/87 /:/8.<br />
6/8962/621Г /08/6 /:/8.<br />
621/ 34<br />
0+296/<br />
621/ 34 1/28+12/ 1+21/Г 0/02.21 <br />
621/ 34 8 0+296/ 1/2<br />
621/278/6Г 2.78/<br />
621/2 06 7:+6Г 2.78/<br />
621/832/6 31 ,4Г 2.78/ .786/<br />
66 +0 4Г 2.+836<br />
#<br />
7+8+/34+. 3.8+1/7 /Г 0/02.21 <br />
#-+2<br />
2+4<br />
# #b$ Г /29<br />
7-+22/<br />
2 1+21 31 9.76:/ +21/ 34/6<br />
0/02.21 <br />
366/896+6 <br />
8 93/7/2 91/. 036 988+721<br />
7-+22/6<br />
/2./ //6 7966/2./ .Г 0/02.21 <br />
7/ 31 7/ 34 <br />
74/-0+832/6<br />
7-+22/61+74+./<br />
4+-/6/ 3612+/6 <br />
4+-/621<br />
6/216/ <br />
7-+22/67 <br />
7-+2221<br />
320196/6/ 036 4383 +2.<br />
+1217308;+6/<br />
#/ 317 +07/2./7/ +0 7-+2221/6<br />
7-+22217878+2.<br />
,691/<br />
320196/6/<br />
/29<br />
7-69,,/64/46316+<br />
#/-96/ 18+93/7/7368 Г<br />
7/2./ 038316+0/6<br />
2.:/2.1/ 320196+8327862<br />
73 :/.08/./ 0/6 /+/..//7/6 <br />
7/2./ 7-+2221/6<br />
2.6/ 2.7821/6 <br />
,/76:/7/<br />
0/02.21 <br />
036 " <br />
06+ /8 $' //6 ' 34+8,/8 46316+<br />
0+6:/6<br />
2.:/2.1/ 320196+8327862 <br />
74/-0+832/6<br />
8 /+ 73 :/.08/./ 0/6<br />
8 /2 2/8:67+44/<br />
8 /8 46316+ 4 /2 -3498/6<br />
7/6:/6/<br />
#<br />
/8.6/-84628/6<br />
#/ /8.6/-84628/67/6:/6/<br />
' #<br />
2./7 ''
7/6:/6/2:7221792./67888/7/ Г <br />
#/6:-/Г 0+2/ &687+77/ <br />
7/./. -+,/ 78+8//28<br />
7./.7/ 8 /6<br />
0/62/<br />
4+-/621<br />
7./6 46 +6Г 8121/1/. +0 2.7821 <br />
'2.3;734/6+8:778//6<br />
7./6 46 2/. +6,/.7-977/6<br />
7./6 46 298Г 9.76:2217+781/.<br />
7/6/.<br />
74/-0+832/6<br />
786/ <br />
92./6 ,691 +0 278+28 #944368<br />
92./67888/7/ +0 <br />
7/6/.7-/680-/621/6 <br />
760328/Г '2.3;7<br />
7:<br />
:/. 34/621Г 0/02.21<br />
:/. 9.76:221Г 0/02.21 Г<br />
7:8<br />
:/. 7-+2221Г 0/02.21 <br />
76 ,/./6Г 0/02.21 #/ 7:<br />
760884/6 :/. 34/621Г 0/02.21<br />
76:/3:/./6<br />
1+6+28 <br />
978/6/<br />
+4+-8/8<br />
4+-/621 <br />
6/27/<br />
6/27/ 328+8/6<br />
74/-0+832/6<br />
78+897347221/6<br />
9.708/<br />
:+6/296/<br />
76:/3:/.7<br />
,2/<br />
4+-/621 <br />
7966/2./ //6 /2./ . 06+ 7-+22/6Г<br />
0/02.21 <br />
7 8 31 06+ #/ +8:/6/ 31 ./+8:/6/<br />
7/8 8,+1/Г 2+4<br />
# 92./67888/7/<br />
#+68 /.+93/7/7368 Г<br />
#$ Г 320196/6/ <br />
# <br />
2/8:6792./67888/7/<br />
7/6/.792./67888/7/<br />
7308;+6/<br />
+0278+/6/<br />
/786+ 4 #8+68/6 /6<br />
092832/6<br />
1+6+28 <br />
+1/ 32/<br />
383 +121<br />
278+/6/ 036 +-2837 <br />
278+/6/ 036 '2.3;7<br />
3432/28/6 4 #8+68/6 /6<br />
" <br />
&687+77/ <br />
#3+67<br />
4628/67308;+6/Г .3;23+./<br />
92./67888/<br />
# "$ "& "Г 2+4<br />
7368/<br />
46/6 //6 786/1/6 :/. 34/621Г 0/02.21<br />
46/6 //6 786/1/6 :/. 7-+2221Г 0/02.21 <br />
7368:.<br />
0+6:/6 9.76:/7 73 <br />
0+221 <br />
+781/. :/6797 0+6:/ <br />
34/6/<br />
31 " <br />
7-+2221<br />
708/ 8 0+6:/6<br />
#/ 317 0+6:/6 16832/6<br />
742.21774/-0+832/6<br />
# " 778/92./67888/7/<br />
74/-+036+8Г /./6<br />
,691/<br />
92./67888/./ /2/./6<br />
74/-+/./6 <br />
74/-+8/12Г 92./67888/7/ 4 328634+2//87<br />
8+78+896 31 /2/./27 8+78+896<br />
74/-0+832/6<br />
,+88/6 <br />
/./6<br />
4+462.8/621<br />
463.98<br />
74/-0+832/6 036 34,/:+62178/4/6+896<br />
74/-0+832/6 036 6/+8: 90809181/.<br />
74/,/./Г 346/88/ +0 /2 3612+<br />
74631<br />
+983+87 708<br />
032892./67888/7/<br />
29./6/8 8 328634+2/<br />
320196/6/<br />
8+78+896:/6732/6<br />
8/1292./67888/7/ 4 328634+2//87 8+78+896<br />
31 /2/./27 8+78+896<br />
92./67888/8 036 ./2 28/16/6/./ /2/.<br />
## $#7/6/.792./67888/7/ $$ #<br />
78+2.+6.2.7821/6<br />
2.6/ 036 ./2 28/16/6/./ /2/.<br />
+21:/ 036 7-+222173, <br />
1/2.+22/ 036 /8.6/-84628/67/6:/6/<br />
2.7821 036 /+/..//7/6 <br />
2.7821 036 9.760873,<br />
78+2.+6.278++832<br />
,/76:/7/<br />
278+/6/./ 3432/28/6<br />
78+2.,786036,691<br />
#$ "$Г 2+4<br />
#8+68/6 /6<br />
/786+ 7308;+6/2.3.<br />
346/88/ ,691/6./02/6/8 278++832746316+<br />
7308;+6/2.3.<br />
78+68://.221 <br />
78+897<br />
/..//7/6<br />
3:/6:1/<br />
78 8 93/7/7368 Г <br />
78 8 8798221Г 74/-0+832/6<br />
78 06+ 7-+22/6Г 0/02.21 <br />
7874/-0+832/6<br />
#$ Г 2+4<br />
78344/ 3, 06+ 328634+2/ Г<br />
'' 2./7
7866/7/<br />
28/16/6/8 /2/.<br />
320196/6/ 036 :/.08/./ 0/6 /+7 <br />
92./67888/./ /./6<br />
786/1/6<br />
:/. 34/621Г 0/02.21<br />
:/. 7-+2221Г 0/02.21 <br />
786/1/6 //6 46/6 :/. 7-+2221Г 0/02.21 <br />
786,/6 :/. 7-+2221Г 0/02.21 <br />
786<br />
0/02.21 Г<br />
74/-0+832/6<br />
8798221 <br />
#8674+6/878+2.<br />
78+2.+6.8. 2./2 +8:/621<br />
786036,691<br />
78674+6/878+2.<br />
2.78/ 8. 06 78674+6/878+2.<br />
786/Г 2.78/ 036 .<br />
#92 #3+67<br />
4628/67308;+6/Г .3;23+./<br />
92./67888/<br />
7944368 #/ 92./7944368<br />
#9# 2992./67888/7/<br />
7:+6621/278/6Г 2.78/<br />
7:+6878+2.Г 2.78/ 036 0+<br />
7,3/6Г 2.8+78/ 4 328634+2//87 8+78+896<br />
# "Г 2+4<br />
778/6+: Г Г Г<br />
$<br />
8/6/ 036 036,691<br />
$b Г 2+4<br />
8+78+896<br />
,/608/ 278++832 <br />
278+/6/<br />
3+7/6/./ :/6732/6<br />
:+6/296/<br />
8+78+896Г /2/.<br />
92./67888/7/ +0 74/-+8/12<br />
8+78+896Г 328634+2/<br />
,/76:/7/<br />
2.8+78/ 8+ 31 8/78<br />
92./67888/7/ +0 74/-+8/12<br />
8+78+896,+/<br />
,2/<br />
0/62/ .7/ <br />
4+-/621<br />
8+78+896,+/7<br />
$ <br />
320196/6/ Г<br />
92./67888/<br />
8/127892./67888/7/<br />
8/1292./67888/7/ 4 328634+2//87 8+78+896 31<br />
/2/./27 8+78+896<br />
8/78<br />
+076/7 :/. 9.76:221Г 0/02.21<br />
, 9.0./6 / :/. 9.76:221Г<br />
0/02.21<br />
./6 9.76:/7 036/68/ 0328/<br />
./6 9.76:/7 97/1/ 8/12<br />
+2 / 6/.1/6/7 /08/6 7-+2221Г 0/02.21 <br />
+21/2./ 9.0.221 :/. 34/621Г<br />
0/02.21<br />
+21/2./ :/. 7-+2221Г 0/02.21 <br />
9:2 :/. 9.76:221Г 0/02.21<br />
98./1 :/. 34/621Г 0/02.21<br />
98./1 :/. 7-+2221Г 0/02.21 <br />
:/. 9.76:221Г 0/02.21<br />
8//032/6<br />
66 +0 4Г 2.+836<br />
87988/ 8 28/16/6/8 /2/.<br />
8//032/6 #/ 8//032/6<br />
8//0322/ #/ 8//0322/<br />
8//0322/6<br />
0/02.21 <br />
87988/ ./2 28/16/6/./ /2/. 8<br />
8//0324368 8 0+ <br />
8//0327:+6/6/Г 87988/ 8 28/16/6/8 /2/.<br />
$/2/892./67888/7/<br />
8/4/6+89674/-0+832/6<br />
$/62+ #/6:/692./67888/7/<br />
$/62+ #/6:-/792./67888/7/<br />
8/67 2/89.76:22178/2331<br />
$036.//6/Г ,691/ 7+/2 /. ./2 28/16/6/./<br />
/2/. <br />
$ Г 320196/6/ 036 :/.08/./ 0/6 /+7 <br />
8,+1/Г 2+4<br />
8,/6<br />
1+6+28 <br />
8,/67296/<br />
84+7221746316+<br />
8798221/6<br />
.6/8/<br />
2/8:6<br />
4+6+/<br />
74/-0+832/6<br />
%# '2.3;7<br />
87988/<br />
28/16/6/8 /2/. 8 8//0322/<br />
./61/6/ /2/./6 8 28/16/6/8 /2/.<br />
878+2./<br />
,691/<br />
2+44/6<br />
/29/6 4 328634+2/<br />
3:/6:1/<br />
9.76:2217+781/.<br />
8/398 036 <br />
$3/2 "214628/67/6:/692./67888/7/<br />
866/ 7./6<br />
2./7 ''
837./8 9.76:221 #/ .94/79.76:221<br />
83:/74368 #/ 4+6+/4368<br />
86.7/ 4628/67/6:/6/<br />
#/ /8.6/-84628/67/6:/6/<br />
86+27+8327311/ 036 0+/..//7/6<br />
#/ 0+311/<br />
86+274+6/28/6<br />
,+/+4+-8/8<br />
,691/ <br />
:+6/296/<br />
$69/$4/0328/Г 0/02.21<br />
$' <br />
+2 / +8:/6/ ./ <br />
2.:/2.1/ 320196+8327862<br />
7-+22/6.6:/6 Г<br />
7/2./ 7-+2221/6 06+<br />
74/-0+832/6<br />
%<br />
9./2 4Г 6/216/ <br />
9.0+. :/. 9.76:221Г 0/02.21<br />
9.1+2174368 8 0+ <br />
9.708/<br />
,4+8632/6<br />
76:/3:/./6<br />
9.76087,+/<br />
0/02.21 <br />
+4+-8/8<br />
4+-/621<br />
92./67888/./ /./84/6<br />
% #"& " Г /29<br />
9.76:80+4628/6.6:/6 Г<br />
9.76:/<br />
2.6/ +2./1/ 2.7821/6 <br />
+21:/ +983+87/ 0+6+44368/6<br />
+21:/ 78+2.+6.2.7821/6<br />
+2:/2.8 8/2331<br />
+983+87/6/8<br />
,/76:/7/ <br />
0 06+ 93/7/7368 <br />
.94/79.76:221<br />
/1/27+,/6 31 092832/6 #4628/6.6:/6 8<br />
'2.3;734/6+8:778//6 <br />
0+6:/6 73 16832/6Г 8121/1/. +0 2.7821<br />
'2.3;734/6+8:778//6<br />
0+311/<br />
0+/..//7/6Г ./6 /6 1/8 93/7/2<br />
0/02.21 <br />
038316+0/6 06+ 328634+2/ <br />
038316+0/6Г /2/8/ <br />
06+ /8 93/7/7368 <br />
06+ 4628/6.6:/6/ <br />
9681+.74378/6<br />
366/896+6 <br />
/. 378#-648/9/621<br />
2.:/2.1/ 320196+8327862 <br />
7+,/32 8 9681+.74378/6 <br />
9./2 6+/6<br />
9.76:221<br />
4628/67/6:/6092832/6<br />
9.76:221 9./2 6+/6<br />
9.76:221 :+ 2/8:6<br />
9.8:6/./ 7./6Г 0/02.21<br />
9.:./7/791/./6<br />
,/76:/7/<br />
#/ 317 /786+9.786<br />
9:2 8/78Г 0/02.21<br />
97/1/ 8/12 9.76:/7<br />
92./62/8+7/Г 320196/6/<br />
92./67888/7/ +0 4628/674631<br />
92:/67+4+46Г 4<br />
% <br />
4628/67308;+6/Г .3;23+./<br />
92./67888/ Г<br />
%# %2:/67+ #/6+ 97<br />
8798221 8 '2.3;7<br />
:+6/29/6<br />
%# 4368<br />
0/02.21<br />
4+-/621 <br />
4628/67/6:/6/ #/ /8.6/-84628/67/6:/6/<br />
74/-0+832/6<br />
98./1/ ,/./6<br />
:/. 34/621Г 0/02.21<br />
:/. 9.76:221Г 0/02.21<br />
&<br />
:./ 7./6Г 866/<br />
:18<br />
,+88/6 <br />
28/16/6/8 /2/.<br />
:1Г 2+4<br />
&687+77/<br />
,2/ <br />
,/76:/7/ Г<br />
:+1068 /786+9.786 #/ /786+9.786<br />
:+12+4<br />
:+2.6/6<br />
,/76:/7/<br />
8121/1/. +0 2.7821 <br />
'2.3;734/6+8:778//6 Г<br />
:+6/296/<br />
,4+8632/6<br />
/786+9.786<br />
/./6<br />
76:/3:/./6<br />
& Г /29 <br />
:/2./ /8 ,/./<br />
:./6/7/2./ 2.1/2./ 0+/..//7/6 8 /8 +2./8<br />
0+29/6 <br />
:7/<br />
,/.0/6 <br />
,3/6/./ 0+296/<br />
9681+.74378/6<br />
:3-/+Г ,691/ 7+/2 /. ./2 28/16/6/./<br />
/2/.<br />
'' 2./7
'<br />
;/,7/6:/6Г 28/16/6/8 #/ 28/16/6/8 ;/,7/6:/6<br />
;/,78/./6<br />
44/<br />
2/61 #8+6 <br />
734421<br />
92./7944368<br />
463.987944368 Г<br />
92./67888/7/ +0 2/8:679.76:221<br />
'<br />
7/2./ 7-+2221/6 06+<br />
74/-0+832/6<br />
' '2.3;7 +1/ 44-+832Г 7/2./<br />
7-+2221/6 06+<br />
'2.3;7<br />
2.6/ 9.760872.7821/6<br />
+8:/6/ 31 ./+8:/6/ /786+9.786 4628/6<br />
.6:/6 <br />
./280-/6/ 4628/6.6:/6/ '2.3;7 $ <br />
278+/6/ 0/6/ .6:/6/ <br />
278+/6/ 4628/6.6:/6 +/2/ <br />
278+/6/ 4628/6.6:/6/<br />
278+/6/ 7308;+6/<br />
320196/6/ ./21 <br />
/.01/2./ 7308;+6/3432/28/6<br />
322/4 Г<br />
3416+./6/ 06+ /2 .6/ :/6732<br />
778/6+: Г Г Г<br />
84+7221746316+<br />
9.76:/ 06+ 4628/6.6:/6 <br />
9.76:/ 06+ '2.3;7 31 '2.3;7 / /.<br />
#/9/621<br />
92./67888/ Г<br />
&687+77/ <br />
'2.3;7 +1/ 44-+832 ' Г 7/2./<br />
7-+2221/6 06+<br />
' #7/6:/6Г 320196/6/<br />
' #92./67888/7/<br />
<br />
./67./Г 6/216/ <br />
2./7 ''
copyright © 2004<br />
Hewlett-Packard Development Company, L.P.<br />
http://www.hp.com/support/officejet9100