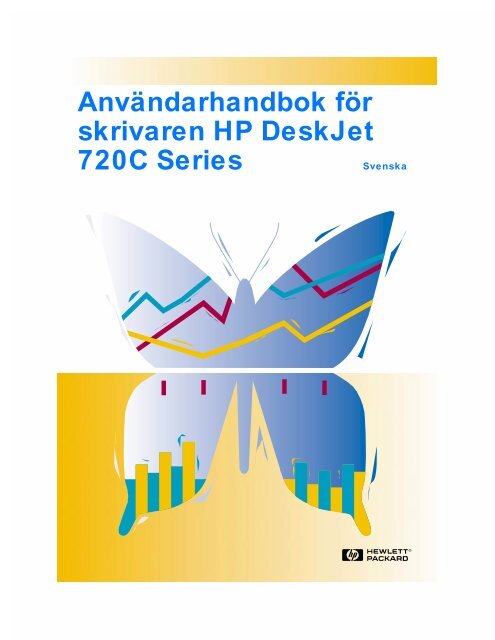Användarhandbok för skrivaren HP DeskJet 720C ... - Hewlett-Packard
Användarhandbok för skrivaren HP DeskJet 720C ... - Hewlett-Packard
Användarhandbok för skrivaren HP DeskJet 720C ... - Hewlett-Packard
You also want an ePaper? Increase the reach of your titles
YUMPU automatically turns print PDFs into web optimized ePapers that Google loves.
<strong>Användarhandbok</strong> <strong>för</strong><br />
<strong>skrivaren</strong> <strong>HP</strong> <strong>DeskJet</strong><br />
<strong>720C</strong> Series Svenska<br />
®
<strong>Användarhandbok</strong><br />
<strong>för</strong> <strong>skrivaren</strong><br />
<strong>HP</strong> <strong>DeskJet</strong><br />
<strong>720C</strong> Series<br />
Svenska<br />
®
Tillkännagivanden<br />
Microsoft ® och MS-DOS ® är i USA registrerade varumärken och<br />
Windows är ett varumärke som tillhör Microsoft Corporation.<br />
TrueType är ett i USA registrerat varumärke som tillhör Apple Computer, Inc.<br />
Arial ® och Times New Roman ® är i USA registrerade varumärken<br />
som tillhör Monotype Corporaion.<br />
Snowdrift är ett varumärke som tillhör Agfa Division of Bayer Corporation.<br />
Creepy är ett varumärke som tillhör Monotype Corporation och som kan vara<br />
registrerat i vissa jurisdiktioner.<br />
Kodak är ett varumärke som tillhör Eastman Kodak Company.<br />
Observera<br />
Uppgifterna i detta dokument kan ändras utan <strong>för</strong>egående meddelande.<br />
<strong>Hewlett</strong>-<strong>Packard</strong> lämnar inga garantier avseende detta material, inklusive, men ej<br />
begränsat till, under<strong>för</strong>stådda garantier avseende säljbarhet och lämplighet <strong>för</strong> ett<br />
visst ändamål.<br />
<strong>Hewlett</strong>-<strong>Packard</strong> skall ej hållas ansvarigt <strong>för</strong> fel som kan <strong>för</strong>ekomma i detta<br />
material eller <strong>för</strong> tillfälliga skador eller följdskador i anslutning till<br />
tilllhandahållandet, prestandan eller användningen av detta material.<br />
Inga delar av detta dokument får fotokopieras, reproduceras eller översättas till ett<br />
annat språk utan <strong>för</strong>egående skriftligt tillstånd från <strong>Hewlett</strong>-<strong>Packard</strong> Company.<br />
Tryckning<br />
Första utgåvan, juni 1997<br />
© Copyright 1997 <strong>Hewlett</strong>-<strong>Packard</strong> Company
Innehålls<strong>för</strong>teckning<br />
AVSNITT 1 Allmänt om utskrift 1<br />
Välj papper 2<br />
Lägg i papper i <strong>skrivaren</strong> 3<br />
Utskrift 5<br />
Skrivarprogram: <strong>skrivaren</strong>s fjärrkontroll 8<br />
AVSNITT 2 Mer om utskrift 13<br />
Skriv ut på papper i udda storlek 14<br />
Skriv ut på båda sidorna av papperet 16<br />
Vänd på ett dokument 18<br />
Om färg 19<br />
Om bilder 21<br />
Om text 23<br />
AVSNITT 3 Idéer om utskrift 25<br />
Kuvert 26<br />
Etiketter 29<br />
OH-film 31<br />
Fotografier 33<br />
Kort 34<br />
Banderoll 36<br />
Påstrykningsbilder 39<br />
AVSNITT 4 När du behöver hjälp 40<br />
Vad gör jag om? 42<br />
Kommunikation med <strong>skrivaren</strong> 44<br />
Kundsupport 45<br />
AVSNITT 5 Mer om <strong>skrivaren</strong> 47<br />
Systemkrav 47<br />
Minsta utskriftsmarginaler 48<br />
Bläck- och fotopatroner 48<br />
Specifikationer 49<br />
Utskrift från DOS 50<br />
Extra teckenuppsättningar och teckensnitt 51<br />
Beställ <strong>för</strong>brukningsmaterial och tillbehör 52<br />
Beställningsinformation 53<br />
Information om bestämmelser 54<br />
<strong>Hewlett</strong>-<strong>Packard</strong> Begränsad garanti 55<br />
SAKREGISTER 57
K APITEL<br />
1<br />
Välj papper<br />
Lägg i papper<br />
i <strong>skrivaren</strong><br />
1<br />
2<br />
3<br />
Utskrift<br />
Skrivarprogram:<br />
<strong>skrivaren</strong>s<br />
fjärrkontroll<br />
Allmänt om<br />
utskrift<br />
Ä<br />
ven om <strong>skrivaren</strong> kan klara av en hel del<br />
avancerade utskrifter, kommer du <strong>för</strong> det<br />
mesta att skriva ut text och bilder på vanligt<br />
papper. Denna procedur är enkel: välj det papper<br />
du vill använda, lägg i det i <strong>skrivaren</strong> och skriv ut<br />
från det tillämpningsprogram som du använder<br />
på datorn.<br />
Fortsätt att läsa om du vill veta mer om grunderna<br />
i utskrift och hoppa inte över tipsen på varje sida.
Tips om papper<br />
SKAFFA RÄTT<br />
TYP AV PAPPER<br />
Använd <strong>HP</strong>-papper<br />
när du vill få fram de<br />
bästa färgerna och<br />
den tydligaste texten.<br />
Här är exempel på vad<br />
som finns:<br />
<strong>HP</strong> Premium Inkjet<br />
Paper. Dess matta<br />
finish framhäver<br />
starka färger och<br />
skarpare bilder. Du får<br />
fina dokument och<br />
presentationer.<br />
• <strong>HP</strong> Deluxe<br />
Photo Paper<br />
använder Kodak<br />
bild<strong>för</strong>bättringsteknik<br />
som ger dig utmärkt<br />
hudfärg och naturliga<br />
landskapsfärger.<br />
• <strong>HP</strong> Bright White<br />
Inkjet Paper ger<br />
stora färgkontraster<br />
och skarp text. Detta<br />
papper är det allra<br />
vitaste bland Inkjetpapperen<br />
och med<br />
det kan du skriva ut<br />
på båda sidorna utan<br />
att det syns igenom.<br />
• <strong>HP</strong> Premium Photo<br />
Paper ger dig<br />
spektakulära<br />
fotoliknande bilder<br />
som ser ut och känns<br />
som riktiga foton.<br />
<strong>HP</strong>-papper finns i de<br />
flesta affärer som<br />
säljer datortillbehör.<br />
Du kan också ringa till<br />
<strong>HP</strong> Direct (se<br />
sidan 53).<br />
2<br />
VÄLJ PAPPER<br />
De flesta typer av vanligt kopieringspapper fungerar bra i <strong>skrivaren</strong>,<br />
speciellt om papperet även är avsett <strong>för</strong> användning i bläckstråleskrivare.<br />
Du uppnår bäst resultat om du använder ett <strong>Hewlett</strong>-<strong>Packard</strong>papper<br />
som utvecklats speciellt <strong>för</strong> <strong>HP</strong>-bläck och din skrivare.<br />
Vad du bör tänka på<br />
Storlek. Du kan använda alla pappersstorlekar som får plats inom<br />
pappersreglagen i <strong>skrivaren</strong>.<br />
längd = 77 till 356 mm<br />
bredd = 77 till 215 mm<br />
Vikt. Du kan välja mellan många olika pappersvikter som du finner på<br />
sidan 49. Använd vanligt papper som väger 75 – 90 g/m 2 <strong>för</strong> dina normala<br />
utskrifter.<br />
Ljushet. Vissa papperstyper är vitare än andra och ger klarare och mer<br />
Iysande färger. Använd <strong>HP</strong> Photo Paper <strong>för</strong> dokument som innehåller bilder<br />
med samma kvalitet som fotografier och använd vitt papper <strong>för</strong> dokument<br />
som innehåller alla andra typer av bilder.<br />
Ytstruktur. Papperets jämnhet påverkar hur tydlig utskriften blir på<br />
papperet. Papper som har en hög bomullshalt (25 till 100%) har en tendens<br />
att ha jämnare yta. Glättat, bestruket papper fungerar bra <strong>för</strong> bilder och<br />
diagram (där du vill ha tydliga linjer och intensiva färger i hög kvalitet) samt<br />
<strong>för</strong> kopiering.<br />
Opacitet. Med opacitet avses hur mycket utskriften på den ena sidan av<br />
papperet Iyser igenom på den andra. Använd papper med hög opacitet (eller<br />
tjockare papper) <strong>för</strong> dubbelsidig utskrift.
LÄGG I PAPPER I SKRIVAREN<br />
Det är viktigt att papperet ligger på rätt sätt i inmatningsfacket. Se till<br />
att allt papper i facket är av samma storlek och typ och att<br />
pappersreglagen ligger an mot papperet. Skrivaren gör resten.<br />
Låt oss gå igenom processen steg <strong>för</strong> steg:<br />
Skjut undan de gröna reglagen <strong>för</strong> pappersbredd och papperslängd <strong>för</strong><br />
att göra plats <strong>för</strong> papperet.<br />
Om du drar ut inmatningsfacket går det lättare att lägga i papper. Om<br />
du fäller upp utmatningsfacket ser du bättre.<br />
Reglage <strong>för</strong><br />
pappersbredd<br />
Utmatningsfack<br />
Reglage <strong>för</strong><br />
papperslängd<br />
Lufta papperet genom att dra utmed kanten, så att arken separeras.<br />
Knacka sedan bunten på ett plant underlag <strong>för</strong> att jämna till den.<br />
Du kan lägga i en högst 10 mm tjock pappersbunt på en gång.<br />
Tips om papper<br />
PAPPER SOM ÄR<br />
OLÄMPLIGT<br />
• Utskriften kan bli<br />
ojämn på kraftigt<br />
strukturerat papper,<br />
t ex linnestrukturerat,<br />
och det kan hända<br />
att bläcket fäller.<br />
• Papper som är<br />
mycket glättat,<br />
blankt eller<br />
bestruket och inte<br />
speciellt avsett <strong>för</strong><br />
utskrift med<br />
bläckstråleskrivare<br />
kan fastna i<br />
<strong>skrivaren</strong> och kan<br />
dessutom stöta<br />
bort bläcket.<br />
• Det kan hända att<br />
blanketter i flera<br />
delar (original och<br />
en eller två kopior)<br />
skrynklas i<br />
<strong>skrivaren</strong> eller<br />
fastnar. Bläcket har<br />
också en tendens<br />
att smeta.<br />
• Papper som är i<br />
dåligt skick, dvs har<br />
revor eller är<br />
dammigt eller böjt<br />
eller inte ligger plant<br />
kan fastna i<br />
<strong>skrivaren</strong>.<br />
3
Tips om papper<br />
UTSKRIFTSSIDAN<br />
NEDÅT<br />
Utskriften blir bättre på<br />
den ena sidan än den<br />
andra på de flesta<br />
papper. Detta gäller<br />
speciellt <strong>för</strong><br />
specialbehandlat och<br />
bestruket papper.<br />
Utskriftssidan är<br />
vanligtvis markerad<br />
på papperspaketet.<br />
UTSKRIFTSOMRÅDE<br />
Skrivaren kan inte<br />
skriva ut ända ut till<br />
kanten av papperet.<br />
Se till att du ställer in<br />
marginalerna, så att<br />
dokumentet får plats<br />
inom det utskrivbara<br />
området, annars kan<br />
det hända att vissa<br />
delar beskärs.<br />
Ytterligare<br />
upplysningar om<br />
detta finns på<br />
sidan 48.<br />
4<br />
Lägg i papperet i inmatningsfacket med utskriftssidan nedåt.<br />
Skjut in papperet så långt det går i pappersfacket.<br />
Inmatningsfacket<br />
Skjut in pappersreglagen, så att de ligger an emot kanterna på<br />
papperet.<br />
Kontrollera att papperet fortfarande ligger plant i facket och att<br />
papperet passar in under fliken på reglaget <strong>för</strong> papperslängd.<br />
(På sidan 28 finns mer information om du vill veta hur man lägger i<br />
små pappersstorlekar.)<br />
Skjut in pappersfacket och fäll ned utmatningsfacket.
1<br />
2<br />
3<br />
UTSKRIFT<br />
Kontrollera utskriftsinstŠllningarna i dialogrutan <strong>HP</strong> Skrivarinställningar.<br />
(Anvisningar om hur du hittar dialogrutan finns på sidan 9.)<br />
Om du skriver ut ett ark på vanligt papper med stående orientering<br />
kommer standardinställningarna att fungera bra. (I kapitel 2 och 3 finns<br />
en <strong>för</strong>klaring till var<strong>för</strong> det kan vara bra att ändra inställning <strong>för</strong> olika<br />
typer av utskrift.)<br />
Dialogrutan <strong>HP</strong><br />
Skrivarinställningar<br />
Klicka på OK <strong>för</strong> att<br />
spara inställningarna<br />
Klicka på OK i dialogrutan <strong>HP</strong> Skrivarinställningar <strong>för</strong> att spara dina<br />
inställningar.<br />
Klicka på OK i dialogrutan Skriv ut i tillämpningsprogrammet <strong>för</strong> att<br />
starta utskriften.<br />
(Du behöver eventuellt <strong>för</strong>st klicka på menyn Arkiv och sedan välja<br />
Skriv ut <strong>för</strong> att öppna dialogrutan Skriv ut.)<br />
Dialogrutan Skriv ut i<br />
tillämpningsprogrammet<br />
Klicka på OK<br />
<strong>för</strong> att skriva ut<br />
Så enkelt är det! Skrivaren skriver ut en sida i taget tills utskriften är<br />
klar. Sidorna matas ut och staplas i utmatningsfacket i <strong>skrivaren</strong>.<br />
Tips<br />
UTSKRIFT FRÅN<br />
DOS<br />
Information om<br />
utskrift från DOStillämpningar<br />
finns<br />
på sidan 50.<br />
VÄLJ PAPPERSTYP<br />
Välj rätt papperstyp<br />
<strong>för</strong> det <strong>HP</strong>-papper<br />
som du anväder i<br />
<strong>skrivaren</strong> i<br />
dialogrutan <strong>HP</strong><br />
Skrivarinställningar.<br />
• Välj Vanligt papper<br />
<strong>för</strong><br />
❚ <strong>HP</strong> Bright White<br />
Paper<br />
❚ <strong>HP</strong> Banner Paper.<br />
• Välj <strong>HP</strong> Premium<br />
Inkjet Paper <strong>för</strong><br />
❚ <strong>HP</strong> Premium<br />
Inkjet Paper<br />
❚ <strong>HP</strong> Greeting Card<br />
Paper<br />
❚ <strong>HP</strong> Iron-On<br />
T-Shirt Transfers<br />
❚ <strong>HP</strong> Premium<br />
Inkjet<br />
Heavyweight<br />
Paper<br />
• Välj <strong>HP</strong> Deluxe<br />
Photo Paper <strong>för</strong> att<br />
använda Kodak<br />
Bild<strong>för</strong>bättringsteknologi<br />
med <strong>HP</strong><br />
Deluxe Fotopapper.<br />
• Välj <strong>HP</strong> Premium<br />
Photo Paper <strong>för</strong><br />
<strong>HP</strong> Premium Photo<br />
Paper.<br />
5
Vad gör jag om<br />
UTSKRIFTERNA ÄR<br />
FLÄCKIGA OCH<br />
OJÄMNA<br />
Kontrollera <strong>för</strong>st<br />
bläckpatronerna —<br />
de är kanske<br />
smutsiga eller bläcket<br />
håller på att ta slut.<br />
Anvisningar om hur du<br />
rengör eller byter ut<br />
bläckpatronerna får du<br />
genom att öppna <strong>HP</strong><br />
Verktygslåda<br />
(sidan 11) och klicka<br />
på fliken Underhåll <strong>för</strong><br />
rengöring eller fliken<br />
Anvisningar <strong>för</strong> utbyte<br />
av bläckpatroner.<br />
DU KAN INTE HITTA<br />
PAPPERSTRASSLET<br />
Om du inte kan se<br />
papperstrasslet, ska<br />
du kontrollera om en<br />
etikett har lossnat från<br />
ett etikettark medan<br />
det gick igenom<br />
<strong>skrivaren</strong>.<br />
6<br />
Medan utskriften pågår<br />
Det tar en kort stund innan utskriften påbörjas, eftersom <strong>skrivaren</strong> måste ta<br />
emot datan som sänds från datorn. Det kan hända att <strong>skrivaren</strong> gör uppehåll<br />
då och då under utskriften <strong>för</strong> att ta emot ytterligare data.<br />
Om papperet tar slut innan utskriften är klar<br />
Skrivaren kommer att uppmana dig att lägga i mer papper. Lägg i papperet i<br />
inmatningsfacket och tryck på knappen Fortsätt på <strong>skrivaren</strong>s framsida.<br />
Papperet har fastnat i <strong>skrivaren</strong><br />
Om papperet fastnar i <strong>skrivaren</strong> kan du vanligtvis dra ut det antingen från<br />
inmatnings- eller utmatningsfacket. Tryck sedan på knappen Fortsätt på<br />
framsidan. Skrivaren stängs av och sedan på automatiskt. Du måste sända<br />
utskriften till <strong>skrivaren</strong> igen.<br />
Ibland fastnar papperet bak i <strong>skrivaren</strong>. Om du inte kan nå papperet ska du<br />
vrida knoppen på baksidans åtkomstlucka ett kvarts varv motsols och<br />
avlägsna luckan.<br />
Lås upp<br />
Avlägsna<br />
den bakre<br />
åtkomstluckan<br />
Avlägsna papperet som fastnat. Sätt sedan tillbaka luckan. Se till att du låser<br />
den genom att vrida knoppen medsols tills den kommer i låsläge. Tryck på<br />
knappen Fortsätt på framsidan och sänd utskriften till <strong>skrivaren</strong> igen.<br />
Lås
Felsökning<br />
Om <strong>skrivaren</strong> känner av att något är fel visar den ett meddelande på skärmen.<br />
Om <strong>skrivaren</strong> inte visar något meddelande, men du lägger märke till att<br />
någonting är fel eller du inte tycker om hur utskriften ser ut, ska du klicka på<br />
fliken Felsökning i <strong>HP</strong> Verktygslåda och följa anvisningarna som visas på<br />
skärmen. (På sidan 11 finns anvisningar om hur du öppnar <strong>HP</strong> Verktygslåda.)<br />
Klicka på fliken Felsökning<br />
Vad gör jag om<br />
INGA<br />
MEDDELANDEN<br />
VISAS<br />
Om du tycks ha<br />
problem men inga<br />
meddelanden visas<br />
på skärmen kan det<br />
bero på att du inte<br />
har tvåvägskommunikation<br />
(på<br />
sidan 44 finns mer<br />
information).<br />
Tips<br />
<strong>HP</strong> PÄ WORLD<br />
WIDE WEB<br />
Du kan få den<br />
senaste<br />
produktinformationen,<br />
göra felsökning av<br />
problem och ladda<br />
ner uppdaterad<br />
programvara från<br />
<strong>HP</strong>’s World Wide Web<br />
sida på adressen<br />
http://www.hp.com<br />
eller<br />
http://www.hp.com/go/<br />
peripherals<br />
7
Skrivarprogram: <strong>skrivaren</strong>s<br />
fjärrkontroll<br />
Fastän det finns ett par knappar på <strong>skrivaren</strong> så fjärrstyrs den med tillämpningsprogrammet<br />
och skrivarprogrammet på datorn.<br />
Du gör ditt val i dialogrutan <strong>HP</strong> Skrivarinställningar och <strong>HP</strong> Verktygslåda i stället <strong>för</strong> att trycka<br />
på knappar på en fjärrkontroll. (Men precis som med en fjärrkontroll är det ibland svårt att hitta<br />
de två dialogrutorna.)<br />
TALA OM FÖR SKRIVAREN VAD DU VILL ATT DEN<br />
SKA GÖRA<br />
8<br />
SKRIVARPROGRAM<br />
Dialogrutan <strong>HP</strong> Skrivarinställningar<br />
Hitta den: anvisningar på sidan 9.<br />
Vad du kan göra: anvisningar på sidan 10.<br />
<strong>HP</strong> verktygslåda<br />
Hitta den: anvisnigar på sidan 11.<br />
Vad du kan göra: anvisnigar på sidan 12.<br />
HÄR ÄR RESULTATET!
DIALOGRUTAN <strong>HP</strong> SKRIVARINSTÄLLNINGAR:<br />
HUR DU ANVÄNDER DEN<br />
I denna dialogruta kan du välja inställningar som papperstyp, pappersstorlek, orientering och<br />
utskriftskvalitet. Hur du hittar dialogrutan beror på vilket tillämpningsprogram och<br />
operativsystem du använder.<br />
Du kommer säkert rätt om du prövar följande från menyn Arkiv i ditt dokument.<br />
FÖRSÖK MED DETTA<br />
Klicka på Arkiv och<br />
sedan på Skriv ut.<br />
…ELLER FÖRSÖK MED DETTA<br />
Om alternativet<br />
Skriv ut inte finns ska<br />
du klicka på<br />
Skrivarinställning<br />
eller Utskriftsformat.<br />
DU ÄR FRAMME!<br />
Klicka sedan på någ<br />
on av knapparna:<br />
Egenskaper,<br />
Skrivarinställning<br />
eller Skrivare. (Klicka<br />
inte på Alternativ.)<br />
Om du fortfarande<br />
inte hittar<br />
dialogrutan, klicka på<br />
Inställningar,<br />
Alternativ eller<br />
Egenskaper.<br />
Klicka sedan på någ<br />
on av knapparna:<br />
Inställning eller<br />
Alternativ.<br />
DU HITTAR<br />
YTTERLIGARE<br />
UPPLYSNINGAR OM<br />
DIALOGRUTAN <strong>HP</strong><br />
SKRIVARINSTÄLLNINGAR<br />
UNDER DEN<br />
DIREKTANSLUTNA HJÄLPEN.<br />
9
DIALOGRUTAN <strong>HP</strong> SKRIVARINSTÄLLNINGAR:<br />
VAD DU KAN ANVÄNDA DEN TILL<br />
KLICKA PÅ EN FLIK OCH KLICKA SEDAN PÅ INSTÄLLNING.<br />
Välj<br />
lämpliga<br />
inställningar.<br />
Välj rätt<br />
pappersstorlek och<br />
papperstyp <strong>för</strong> den<br />
aktuella utskriften.<br />
När du vill ha<br />
högsta kvalitet.<br />
Klicka på Bästa<br />
utskriftskvalitet.<br />
10<br />
Spara tid och färgat bläck.<br />
Klicka här <strong>för</strong> att skriva ut korrektur av<br />
färgdokument i gråtoner.<br />
Spara bläck<br />
och tid.<br />
Klicka på<br />
EconoFast.<br />
Spara pengar och träd.<br />
Skriv ut på båda sidorna av papperet<br />
(om funktionen är tillgänglig).<br />
Tydliga utskrifter.<br />
Rikta in den svarta och färgade<br />
bläckpatronen och rengör dem<br />
vid behov. Anvisningar finns i den<br />
direktanslutna<br />
felsökningsfunktionen.<br />
KLICKA PÅ OK FÖR ATT SPARA INSTÄLLNINGARNA.
<strong>HP</strong> VERKTYGSLÅDA: SÅ HÄR HITTAR DU DEN<br />
I <strong>HP</strong> Verktygslåda finns anvisningar om utskrift och felsökning. Där finns t o m anvisningar om<br />
hur du riktar in och gör rent bläckpatronerna. Här följer ett par ställen där du kan hitta <strong>HP</strong><br />
Verktygslåda i olika Windows-system.<br />
Windows 95 och Windows NT 4.0<br />
Dubbelklicka på<br />
genvägsikonen<br />
<strong>HP</strong> Verktygslåda.<br />
Denna genväg finns<br />
alltid på skrivbordet<br />
Om du har tagit bort<br />
ikonen <strong>HP</strong> Verktygslåda,<br />
klicka på Start, peka på<br />
Program, peka på <strong>HP</strong><br />
<strong>DeskJet</strong> Hjälpprogram<br />
och klicka sedan på<br />
<strong>HP</strong> <strong>DeskJet</strong> <strong>720C</strong><br />
Verktygslåda<br />
Windows 3.1x<br />
Om du stänger <strong>HP</strong><br />
Verktygslåda kommer den<br />
att visas igen när du skriver<br />
ut. Eller så kan du<br />
dubbelklicka på den i<br />
gruppen<br />
<strong>HP</strong> <strong>DeskJet</strong> Egenskaper i<br />
Programhanteraren<br />
Klicka på ikonen<br />
Verktygslåda som<br />
finns i aktivitetsfältet<br />
längst ner på<br />
skärmen när<br />
<strong>HP</strong> Verktygslådan är<br />
öppen och medan<br />
utskrift pågår<br />
Dubbelklicka på<br />
ikonen <strong>HP</strong><br />
verktygslåda. Den<br />
finns alltid på<br />
skrivbordet när du<br />
sätter igång datorn<br />
11
<strong>HP</strong> VERKTYGSLÅDA:<br />
VAD DU KAN ANVÄNDA DEN TILL<br />
12<br />
Felsökning<br />
Klicka dig fram till en lösning.<br />
(På sidan 40 finns fler anvisningar.)<br />
Anvisninger<br />
Följ stegen och skriv ut precis vad du vill.<br />
Skrivarunderhåll<br />
Håll igång din skrivare.
K APITEL<br />
2<br />
Skriv ut på<br />
papper i udda<br />
storlek<br />
1<br />
1<br />
2<br />
3<br />
2<br />
Skriv ut på båda<br />
sidorna av<br />
papperet<br />
Vänd på ett<br />
dokument<br />
Om färg<br />
Om bilder<br />
Om text<br />
Mer om utskrift<br />
N<br />
u när du vet litet om grundläggande utskrift<br />
är det dags att lära dig mer om vad du kan<br />
göra med <strong>skrivaren</strong> och om hur du får ut mesta<br />
möjliga av <strong>skrivaren</strong>.
Tips om papper<br />
FÖRTRYCKT PAPPER<br />
Du kan köpa <strong>för</strong>tryckta<br />
checkar och blanketter<br />
(t ex fakturor och<br />
kontobesked) som är<br />
avsedda <strong>för</strong><br />
bläckstråleskrivare.<br />
När du skriver ut på<br />
<strong>för</strong>tryckt papper ska<br />
du komma ihåg att<br />
lägga i papperet med<br />
den tryckta sidan<br />
nedåt och så att<br />
överkanten kommer<br />
<strong>för</strong>st in i <strong>skrivaren</strong>.<br />
SKAPA DINA EGNA<br />
BLANKETTER<br />
Du kan skapa egna<br />
blanketter och<br />
visitkort med egen<br />
logotyp, ditt namn och<br />
adress och skriva ut<br />
dem efter hand.<br />
Tillämpningsprogram<br />
har vanligtvis mallar<br />
<strong>för</strong> detta ändamål.<br />
14<br />
1<br />
2<br />
3<br />
SKRIV UT PÅ PAPPER I UDDA STORLEK<br />
När du skriver ut på vanligt papper, kort, etiketter och kuvert kommer<br />
du <strong>för</strong> det mesta att välja någon av de vanliga storlekarna som finns i<br />
rutan Pappersstorlek i fliken Papper i dialogrutan <strong>HP</strong><br />
Skrivarinställning. Du är dock inte begränsad till dessa storlekar. Se<br />
bara till att du använder en pappersstorlek som ligger inom följande<br />
dimensioner (så att valsarna i <strong>skrivaren</strong> kan mata fram papperet):<br />
Bredd: 77 mm till 215 mm<br />
Längd: 77 mm till 356 mm<br />
Gör sedan så här:<br />
Öppna dialogrutan <strong>HP</strong> Skrivarinställning, klicka på fliken Inställningar<br />
och välj sedan Special under Pappersstorlek. (På sidan 9 finns<br />
anvisningar <strong>för</strong> hur du öppnar dialogrutan <strong>HP</strong> Skrivarinställning.)<br />
Välj Special
Skriv in papperets dimensioner i rutan Special och klicka på OK.<br />
Lägg i papperet i <strong>skrivaren</strong> på vanligt sätt.<br />
När du använder små pappersstorlekar kanske du måste skjuta in det<br />
lilla gröna reglaget längre in så att papperet ligger an mot reglaget på<br />
längden. Anvisningar finns på sidan 28.<br />
EFTER UTSKRIFT<br />
Ändra tillbaka Pappersstorleken till Letter eller A4, eller <strong>för</strong> det papper som<br />
används till nästa utskrift.<br />
Tips om papper<br />
ÄNDRA FORMAT<br />
Bara <strong>för</strong> att du<br />
skriver ut på platt<br />
papper behöver din<br />
utskrift inte <strong>för</strong>bli platt.<br />
Köp en bok om<br />
origami om hur du<br />
kan ändra formen på<br />
papperet. Eller ge<br />
din utskrift på tjockt<br />
papper en ny yta<br />
genom att klistra på<br />
små berlocker,<br />
knappar eller torkade<br />
blommor.<br />
15
Tips om papper<br />
VILKET PAPPER<br />
FUNGERAR BÄST FÖR<br />
DUBBELSIDIG<br />
UTSKRIFT<br />
Använd en papperstyp<br />
där bilder och text inte<br />
Iyser igenom på<br />
andra sidan. Skaffa<br />
prov på olika papper<br />
som är tyngre än<br />
90 g/m 2 och testa<br />
dessa <strong>för</strong> att se vilket<br />
som verkar fungera<br />
bäst.<br />
Vad gör jag om<br />
DEN ANDRA SIDAN SER<br />
UT SÅ HÄR:<br />
• Du har kanske valt<br />
Block i stället <strong>för</strong><br />
Bok i dialogrutan <strong>HP</strong><br />
Skrivarinställning.<br />
(Se steg 3 ovan.)<br />
• Du glömde kanske<br />
att vända på<br />
papperet efter<br />
utskriften av den<br />
<strong>för</strong>sta sidan. Skriv ut<br />
dokumentet igen<br />
och följ noga<br />
anvisningarna som<br />
visas på skärmen.<br />
16<br />
1<br />
2<br />
SKRIV UT PÅ BÅDA SIDORNA AV<br />
PAPPERET<br />
Det enklaste sättet att spara på papper är att skriva ut på båda sidorna.<br />
Du behöver bara låta papperet gå genom <strong>skrivaren</strong> två gånger: Välj ett<br />
alternativ <strong>för</strong> dubbelsidig utskrift och följ anvisningarna på skärmen.<br />
Lägg i papper i inmatningsfacket.<br />
Kontrollera att det inte finns något papper i utmatningsfacket.<br />
Klicka på fliken Funktioner i dialogrutan <strong>HP</strong> Skrivarinställning.<br />
(Anvisningar om hur du öppnar dialogrutan <strong>HP</strong> Skrivarinställning finns<br />
på sidan 9.)<br />
Klicka på Bok eller Block.<br />
Klicka på fliken Funktioner<br />
Klicka på Block, så att<br />
arken kan bindas i<br />
överkanten<br />
Klicka på Bok, så att<br />
arken kan bindas i<br />
vänsterkanten<br />
Skriv ut dokumentet.<br />
Skrivaren skriver automatiskt ut sidorna med udda sidnummer.<br />
Skrivaren visar sedan ett meddelande på skärmen med anvisningar<br />
om hur du ska lägga in papperet.<br />
När denna handbok gavs ut fanns denna funktion inte tillgänglig i miljön<br />
Windows NT 4.0.
Lägg tillbaka de utskrivna sidorna i inmatningsfacket i <strong>skrivaren</strong>.<br />
Följande illustrationer visar hur du lägger in papperet i <strong>skrivaren</strong> <strong>för</strong><br />
alternativen Bok och Block.<br />
Alternativet Bok<br />
De udda sidorna skrivs<br />
ut <strong>för</strong>st<br />
Alternativet Block<br />
De udda sidorna skrivs ut <strong>för</strong>st<br />
Sidorna med jämna nummer skrivs ut på baksidan av sidorna med<br />
ojämna nummer.<br />
När papperet är klart, fäll ner utmatningsfacket och klicka på Fortsätt i<br />
meddelanderutan.<br />
Sidorna med ojämna nummer skrivs ut på baksidan av sidorna med<br />
jämna nummer.<br />
EFTER UTSKRIFT<br />
Ändra alternativet Dubbelsidig utskrift till Ingen.<br />
Lägg tillbaka papperet <strong>för</strong> utskrift av<br />
de jämna sidorna<br />
Lägg tillbaka papperet <strong>för</strong> utskrift av<br />
det jämna sidorna<br />
Vad gör jag om<br />
BÅDA SIDORNA SKREVS<br />
UT PÅ SAMMA SIDA<br />
Du vände den utskrivna<br />
sidan nedåt när du lade<br />
tillbaka papperet i<br />
<strong>skrivaren</strong>. Skriv ut<br />
dokumentet igen och var<br />
noga med att läsa<br />
instruktionerna på<br />
skärmen.<br />
BLÄCKET SMETADE<br />
Bläcket var kanske inte<br />
helt torrt. Vänta litet<br />
längre innan du skriver ut<br />
sidan. Torktiden blir<br />
kortare om du sänker<br />
kvaliteten på utskriften.<br />
Du kan t ex ändra från<br />
Normal till EconoFast i<br />
fliken Inställning i<br />
dialogrutan <strong>HP</strong><br />
Skrivarinställning.<br />
17
18<br />
Tips<br />
VARFÖR VÄNDA PÅ<br />
ETT DOKUMENT?<br />
När du använder<br />
påstrykningsbilder<br />
måste du vända på<br />
dokumentet<br />
(anvisningar finns på<br />
sidan 39).<br />
Påstrykningsbilder<br />
vänds rätt till dess<br />
ursprungliga<br />
orientering när den<br />
stryks på tyget.<br />
Du kan skriva ut<br />
OH-film som ett vänt<br />
dokument. Sedan kan<br />
du visa det i projektorn<br />
och göra dina<br />
anteckningar på<br />
baksidan. Det går lätt<br />
att torka bort<br />
anteckningarna utan<br />
att göra repor i<br />
originalet.<br />
BILLIGARE ÄN ATT<br />
HÅLLA EN<br />
GLÖDLAMPA TÄND<br />
Visste du att <strong>skrivaren</strong><br />
använder mindre<br />
energi än de flesta<br />
glödlampor — endast<br />
cirka 12 watt under<br />
utskrift.<br />
VÄND PÅ ETT DOKUMENT<br />
När du skriver ut ett vänt dokument kommer texten och bilderna att<br />
vara spegelvända jäm<strong>för</strong>t med vad du ser på datorskärmen.<br />
Originalet<br />
Det vända dokumentet<br />
Lägg i papperet i inmatningsfacket.<br />
Om du använder OH-film ska du läsa anvisningarna på sidan 31. Om<br />
du skriver ut på påstrykningsbilder ska du läsa anvisningarna på<br />
sidan 39.<br />
Klicka på fliken Funktioner i dialogrutan <strong>HP</strong> Skrivarinställning, och<br />
klicka sedan på Vänd horisontellt. (På sidan 9 finns anvisningar <strong>för</strong> hur<br />
du öppnar dialogrutan <strong>HP</strong> Skrivarinställning.)<br />
Klicka på<br />
Vänd horisontellt<br />
Skriv ut dokumentet.<br />
Texten och bilderna kommer att vara spegelvända. Håll upp papperet<br />
fram<strong>för</strong> en spegel <strong>för</strong> att kontrollera resultatet.<br />
EFTER UTSKRIFT<br />
■ Klicka på rutan Vänd horisontellt igen <strong>för</strong> att avmarkera den.<br />
■ Om du använde OH-film eller påstrykningspapper, ska du ta bort detta från<br />
inmatningsfacket och lägga i det papper som du använder i vanliga fall.
OM FÄRG<br />
Ett enkelt sätt att få dokument skarpa och iögonfallande är att skriva ut<br />
dem i färg. I <strong>skrivaren</strong> kombineras de fyra färgerna i de två<br />
bläckpatronerna — svart, cyan, gul och magenta — <strong>för</strong> att matcha<br />
textens och bildernas färger (t o m fotografier) på skärmen.<br />
Svart Cyan Gul Magenta<br />
Stäng av färgutskrift<br />
Färgad text och färgbilder som du skapar i dina dokument skrivs automatiskt<br />
ut i färg. Du kan skriva ut korrektur av färgdokument i gråskala om du ska<br />
fotokopiera dem i svart-vitt eller om du vill spara tid och bläck.<br />
■ Klicka på fliken Färg i dialogrutan <strong>HP</strong> Skrivarinställning, och klicka sedan<br />
på Skriv ut i gråskala.<br />
En “✔” i rutan betyder att<br />
färgutskriften är avmarkerad<br />
Dina färgdokument kommer att skrivas ut i gråskala tills du ändrar<br />
inställningen.<br />
Om du vill ha svart-vita dokument med speciellt hög kvalitet ska du använda<br />
läget Bäst eller läget Normal med inställningen Gråskala. I dessa lägen<br />
kommer <strong>skrivaren</strong> att använda en liten mängd färgat bläck.<br />
Vad gör jag om<br />
DE UTSKRIVNA<br />
FÄRGERNA INTE<br />
STÄMMER MED<br />
FÄRGERNA PÅ<br />
SKÄRMEN<br />
På grund av<br />
skillnaden i hur<br />
färgerna fysiskt<br />
skapas på skärmen<br />
(med Ijus) och i<br />
<strong>skrivaren</strong> (med hjälp<br />
av färgpigment)<br />
kommer det alltid att<br />
finnas en viss skillnad<br />
mellan dem.<br />
FÄRGERNA INTE ÄR<br />
SÅ KLARA SOM DE<br />
BORDE<br />
Det kan hända att du<br />
skriver ut på fel sida<br />
av papperet. Om det<br />
inte hjälper att vända<br />
på papperet ska du<br />
ändra inställningen<br />
<strong>för</strong> kvalitet till Bästa.<br />
Om du använder<br />
specialpapper, ska du<br />
byta till den<br />
inställning <strong>för</strong><br />
Papperstyp som<br />
stämmer med det<br />
aktuella papperet<br />
(anvisningar finns på<br />
sidan 5).<br />
19
20<br />
Tips<br />
COLORSMART II-<br />
TEKNOLOGIN<br />
Skrivaren är speciellt<br />
smart när det gäller<br />
färgutskrift. (Det är på<br />
grund av detta som<br />
<strong>HP</strong> kallar denna teknik<br />
<strong>för</strong> ColorSmart II)<br />
När du skriver ut ett<br />
dokument i färg,<br />
markerar <strong>skrivaren</strong><br />
varje element i<br />
dokumentet—text,<br />
färgfotografier och<br />
grafik (såsom<br />
cirkeldiagram med<br />
enfärgade segment i<br />
färg) —och återger<br />
dem sedan i bästa<br />
möjliga kvalitet, t o m<br />
de som skrivs ut från<br />
Internet. Du får inte<br />
bara hög kvalitet på<br />
dina färgutskrifter, det<br />
är dessutom billigare<br />
än att få färgkopiering<br />
ut<strong>för</strong>d.<br />
Justera färgen<br />
Skrivaren kan göra “autofokus” precis som en välutrustad kamera och<br />
använder <strong>HP</strong>:s ColorSmart II-teknologin <strong>för</strong> att göra justeringar automatiskt<br />
som ger den allra bästa kvaliteten på färgutskrift. Om du vill kan du själv<br />
justera inställningarna <strong>för</strong> att få det resultat du vill ha:<br />
Klicka på fliken Färg i dialogrutan <strong>HP</strong> Skrivarinställningar och klicka<br />
sedan på Manuell. Klicka på Alternativ.<br />
Ändra inställningarna <strong>för</strong> Intensitet eller Övertoning.<br />
Om du vill veta mer om dessa inställningar, klicka på Hjälp.<br />
Klicka här <strong>för</strong><br />
att visa<br />
färgalternativ
OM BILDER<br />
Bilder, grafik och konst är generella termer som används <strong>för</strong> att<br />
beskriva elementen i dokument som inte är text (som t ex diagram,<br />
illustrationer, dekorativa element och fotografier).<br />
100,000<br />
80,000<br />
60,000<br />
40,000<br />
20,000<br />
0<br />
1992 1994 1996 2000<br />
Diagram och bilder Illustrationer Dekorativa element Fotografier<br />
Du måste se till att bilden är i elektronisk form (en datafil) innan du kan<br />
använda den i ett dokument som du vill skriva ut. Sedan är det enkelt att<br />
kopiera den till ett dokument. Handboken <strong>för</strong> tillämpningsprogrammet<br />
innehåller anvisningar <strong>för</strong> detta. Här är några sätt att skapa bilder i<br />
elektronisk form.<br />
■ Rita bilder i ett ritprogram.<br />
■ Använd klippboksbilder — du kan hitta dem på många olika ställen,<br />
inklusive Internet och dina tillämpningsprogram. I avsnittet "Letar du<br />
efter en bild?" finns ytterligare idéer.<br />
■ Scanna själv in bilder. Använd din egen scanner eller samla ihop flera<br />
bilder och hyr en scanner i en kopieringsbutik.<br />
Tips<br />
LETAR DU EFTER EN<br />
BILD?<br />
Titta i datortidningar<br />
<strong>för</strong> att hitta <strong>för</strong>etag<br />
som säljer<br />
klippboksbilder. De<br />
sänder gärna ut<br />
broschyrer i fyrfärg<br />
med exempel på<br />
bilderna i sitt<br />
sortiment. Du kan<br />
också titta efter<br />
böcker med bilder<br />
utan copyright i<br />
bokhandeln.<br />
Kom dock ihåg att det<br />
är <strong>för</strong>bjudet att<br />
kopiera fotografier,<br />
såvida du inte har fått<br />
tillstånd av den<br />
person eller det<br />
<strong>för</strong>etag som äger<br />
orginalet.<br />
21
Vad gör jag om<br />
DET TAR LÄNGRE TID<br />
ATT SKRIVA UT BILDER<br />
ÄN FÖRVÄNTAT<br />
Ha tålamod.<br />
Bilder, speciellt<br />
färgfotografier, är<br />
komplicerade och kan<br />
ta en bra stund att<br />
skriva ut.<br />
Om du skriver ut ett<br />
korrektur kan du<br />
påskynda utskriften<br />
genom att använda<br />
utskriftskvaliteten<br />
EconoFast<br />
(anvisningar <strong>för</strong> detta<br />
finns på sidan 10),<br />
trots att kvaliteten inte<br />
kommer att bli den<br />
bästa. Du kan<br />
också stänga av<br />
färgutskriften helt och<br />
hållet och använda<br />
den svarta<br />
bläckpatronen <strong>för</strong> att<br />
få billigare svarta<br />
korrektur.<br />
BILDERNA ÄR INTE<br />
LIKA TYDLIGA SOM<br />
DET SCANNADE<br />
ORGINALET<br />
Bilden har kanske<br />
blivit scannad med<br />
fler punkter per tum<br />
(dpi) än <strong>skrivaren</strong> kan<br />
skriva ut. För bästa<br />
resultat, scanna<br />
fotografiet med 150<br />
eller 300 dpi. Även<br />
om det går att<br />
scanna med fler<br />
punkter per tum blir<br />
utskriftskvaliteten inte<br />
bättre och bilderna<br />
kommer att ta längre<br />
tid att skriva ut.<br />
22<br />
■ Låt en fotoaffär scanna in dina fotografier. För en viss kostnad kan du få<br />
en hel rulle bilder över<strong>för</strong>d till en CD-ROM-skiva. Be också fotoaffären att<br />
inkludera ett program <strong>för</strong> bildvisning från CD på skivan med bilderna.<br />
■ Ta en digital bild. En digitalkamera använder inte film alls utan lagrar i<br />
stället bilden som en datafil. Ring till en kopieringsbutik eller en fotoaffär<br />
<strong>för</strong> att höra om du kan hyra en digitalkamera.
OM TEXT<br />
När du skriver orden i texten beror deras utseende på teckensnitten i<br />
tillämpningsprogrammet. Teckensnitt är en uppsättning tecken<br />
(versaler och gemener, siffror och skiljetecken) som ser ut på ett<br />
speciellt sätt. Varje teckensnitt har ett särskilt namn t ex Times New<br />
Roman eller Creepy.<br />
Välj teckensnitt<br />
När du väljer teckensnitt kan du tänka på dem i grupper:<br />
■ Teckensnitt av typen serif har klaskar på bokstäverna som gör att ögat<br />
leds från ett tecken till nästa. Serif teckensnitt passar <strong>för</strong> löpande text.<br />
■ Teckensnitt av typen sans serif har inga klaskar. Dess rena linjer gör att<br />
det passar till rubriker och annan storstilad text.<br />
■ Teckensnitt <strong>för</strong> speciella ändamål. Dessa inkluderar dekorativa och<br />
snirkliga teckensnitt som vanligtvis används <strong>för</strong> speciella effekter med<br />
små kvantiteter text i stora storlekar.<br />
Serif<br />
Sans serif<br />
Speciella ändamål<br />
Tips<br />
SOMLIGA<br />
TECKENSNITT SER<br />
UT SOM BILDER<br />
Teckensnitt som ser<br />
ut som symboler<br />
(eller bilder) kallas <strong>för</strong><br />
Wingdings. De<br />
skrivs med bokstavseller<br />
siffertangenterna<br />
på tangentbordet.<br />
De formateras som<br />
text — du kan lägga<br />
till färg, ändra<br />
storleken o s v.<br />
Men hur ska du veta<br />
vilken bokstav eller<br />
siffra du ska skriva <strong>för</strong><br />
att få en bild?<br />
Gör ett diagram!<br />
Skriv helt enkelt ut<br />
varenda bokstav<br />
och siffra på<br />
tangentbordet två<br />
gånger, på två rader,<br />
den ena under den<br />
andra. Gör all text<br />
tillräckligt stor så att<br />
bilderna blir skarpa—<br />
30-punktstext<br />
fungerar bra. Markera<br />
sedan varannan rad<br />
och formatera som<br />
Wingdings.<br />
23
24<br />
Tips<br />
SE TECKENSNITT PÅ<br />
NÄRA HÅLL<br />
I de flesta<br />
tillämpningsprogram<br />
får du bara en liten titt<br />
på ett teckensnitt. Men<br />
om du arbetar i<br />
Windows 95, är det lätt<br />
att skriva ut varje<br />
teckensnitt. Klicka på<br />
Start och peka på<br />
Inställningar. Klicka på<br />
Kontrollpanelen och<br />
dubbelklicka sedan på<br />
Teckensnitt.<br />
Dubbelklicka på det<br />
teckensnitt du vill titta<br />
på och klicka sedan på<br />
Utskrift <strong>för</strong> att skriva ut<br />
ett prov.<br />
Använd teckensnitt<br />
Många tillämpningsprogram inkluderar ett teckensnittskommando som listar<br />
tillgängliga teckensnitt. Vanligtvis väljer du texten du vill formatera och<br />
applicerar teckensnittet (eller inkluderar teckensnittet som en del av<br />
stildefinitionen). Anvisningar om hur du väljer teckensnitt <strong>för</strong> text finns i<br />
handboken <strong>för</strong> det program du använder.<br />
Times New Roman<br />
Times New Roman<br />
Algerian<br />
Arial<br />
Arial Rounded MT Bold<br />
Artistik<br />
Ashley Inline<br />
AvantGarde<br />
Bahaus 93<br />
Bookman<br />
Köp teckensnitt<br />
När du köper tillämpningsprogram och operativsystem är teckensnitt oftast<br />
inkluderade. Du kan köpa ytterligare teckensnitt och installera dem på<br />
datorn där de lagras i minnet.<br />
Du kan köpa två sorters teckensnitt till datorn:<br />
■ TrueType-teckensnitt som är teckensnitt som du kan skala till olika storlekar<br />
och som ser exakt likadana ut på skärmen som på den tryckta sidan.<br />
■ Typ 1- eller Postscript-teckensnitt (om du använder en<br />
teckensnittshanterare).
K APITEL<br />
3<br />
Kuvert<br />
Etiketter<br />
OH-film<br />
Fotografier<br />
Kort<br />
Banderoll<br />
Påstrykningsbilder<br />
Idéer om utskrift<br />
N<br />
u när du vet litet om grundläggande utskrift<br />
är det dags <strong>för</strong> resultat. Här följer några<br />
idéer om vad <strong>skrivaren</strong> kan skriva ut på olika media:<br />
■ Ett kuvert i taget eller en bunt kuvert.<br />
■ Etiketter — klistra etiketter på mappar eller få<br />
iväg de där månatliga utskicken.<br />
■ OH-filmark <strong>för</strong> viktiga presentationer.<br />
■ Fotografier — gör individuella placeringskort<br />
eller namnskyltar.<br />
■ Visitkort, receptkort eller inbjudan till premiären.<br />
■ Banderoller som annonserar ditt torgstånd.<br />
■ Påstrykningsbilder på skärmmössor med<br />
firmans logotyp.
26<br />
Tips<br />
ANVÄND<br />
TILLÄMPNINGS-<br />
PROGRAMMET<br />
Om det finns en<br />
funktion <strong>för</strong> utskrift av<br />
kuvert i programmet,<br />
ska du följa<br />
anvisningarna <strong>för</strong> det<br />
aktuella programmet<br />
när du gör<br />
inställningarna i stället<br />
<strong>för</strong> denna procedur.<br />
Tips om papper<br />
KUVERT SOM INTE<br />
FUNGERAR<br />
Undvik glansiga och<br />
strukturerade kuvert,<br />
och kuvert som har<br />
klämmor eller fönster.<br />
(Använd<br />
genomskinliga<br />
etiketter i stället <strong>för</strong><br />
denna typ av kuvert.)<br />
Kuvert med kraftiga,<br />
ojämna eller böjda<br />
kanter eller kuvert som<br />
är skrynkliga eller<br />
trasiga kan dessutom<br />
fastna i <strong>skrivaren</strong>.<br />
KUVERT<br />
Du kan skriva ut kuvert på två olika sätt i denna skrivare:<br />
■ Om du skriver ut ett enda kuvert ska du använda inmatningsfacket <strong>för</strong><br />
enstaka kuvert och låta det papper som finns i inmatningsfacket ligga<br />
kvar. Detta innebär att du kan skriva ut ett kuvert och sedan ett brev.<br />
■ Om du skriver ut en bunt kuvert ska du använda inmatningsfacket.<br />
Skriv ut ett enstaka kuvert<br />
Öppna dialogrutan <strong>HP</strong> Skrivarinställning, klicka på fliken Inställningar,<br />
och välj sedan storlek på kuvertet i rutan Pappersstorlek. (På sidan 9<br />
finns anvisningar <strong>för</strong> hur du öppnar dialogrutan <strong>HP</strong> Skrivarinställning.)<br />
Skjut in kuvertet i facket <strong>för</strong> enstaka kuvert, så Iångt det går, enligt<br />
bilden nedan.<br />
Skriv ut kuvertet.<br />
EFTER UTSKRIFT<br />
Välj ett kuvert<br />
Fliken uppåt och<br />
till vänster<br />
■ Återställ pappersstorleken i dialogrutan <strong>HP</strong> Skrivarinställning till Letter<br />
eller A4 eller lämpligt format <strong>för</strong> nästa utskrift.
Skriv ut en bunt kuvert<br />
Klicka på fliken Inställningar i dialogrutan <strong>HP</strong> Skrivarinställning och välj<br />
sedan en kuvertstorlek i rutan Pappersstorlek. (På sidan 9 finns<br />
anvisningar <strong>för</strong> hur du öppnar dialogrutan <strong>HP</strong> Skrivarinställning.)<br />
Dra ut de båda pappersreglagen.<br />
Kontrollera att inmatningsfacket är tomt.<br />
Välj ett kuvert<br />
Lägg i en bunt på högst 15 kuvert i <strong>skrivaren</strong> enligt bilden nedan.<br />
(Om du använder tjocka kuvert bör du lägga i färre antal kuvert i<br />
facket.)<br />
Fliken uppåt och åt<br />
vänster<br />
Vad gör jag om<br />
SKRIVAREN INTE<br />
HÄMTAR UPP<br />
KUVERTET<br />
Om du skriver ut ett<br />
enda kuvert och<br />
använder facket <strong>för</strong><br />
enstaka kuvert har du<br />
kanske inte skjutit in<br />
kuvertet tillräckligt<br />
långt. Om du skriver<br />
ut en bunt kuvert har<br />
du kanske lagt i <strong>för</strong><br />
många. Försök igen<br />
med färre kuvert.<br />
KUVERTEN SKRIVS<br />
UT SÅ HÄR<br />
Du har kanske lagt i<br />
kuvertet på ett<br />
felaktigt sätt. Eller så<br />
har du inte valt något<br />
kuvert i fliken<br />
Inställningar i<br />
dialogrutan<br />
<strong>HP</strong> Skrivarinställning.<br />
Det kan också hända<br />
att du inte gjort en<br />
speciell justering som<br />
ditt ordbehandlingsprogram<br />
kräver.<br />
(Anvisningar finns i<br />
handboken <strong>för</strong> ditt<br />
ordbehandlingsprogram.)<br />
27
Tips om papper<br />
MATCHA<br />
Om du vill skriva ut<br />
kort eller inbjudningar<br />
på papper med<br />
<strong>för</strong>tryckt design, tänk<br />
också på att du kan<br />
köpa kuvert designade<br />
så att de matchar<br />
papperet. Pröva <strong>HP</strong><br />
Greeting Card Paper.<br />
SLÅ IN ETT BREV<br />
Ett kuvert är som ett<br />
presentomslag: det<br />
kan användas <strong>för</strong> att<br />
imponera eller locka,<br />
<strong>för</strong> att få mottagaren<br />
att öppna det. Du kan<br />
köpa kuvert som är<br />
tillverkade av gamla<br />
kartor eller sidor från<br />
konsttidskrifter. Gå till<br />
en pappershandel<br />
eller presentaffär <strong>för</strong><br />
att leta efter denna<br />
typ av kuvert.<br />
28<br />
Skjut in pappersreglagen, så att de ligger an emot kanterna på<br />
pappersbunten.<br />
Små kuvert<br />
Om du skriver ut på små kuvert, såsom inbjudningskuvert i formaten<br />
A2 eller C6, ska du skjuta in reglaget så att det ligger an emot kanterna<br />
på kuverten.<br />
Skjut in inmatningsfacket och fäll ned utmatningsfacket.<br />
Skriv ut kuverten.<br />
EFTER UTSKRIFT<br />
Skjut in reglaget<br />
■ Återställ pappersstorleken i dialogrutan <strong>HP</strong> Skrivarinställning till Letter<br />
eller A4 eller lämpligt format <strong>för</strong> nästa utskrift.<br />
■ Avlägsna alla kuvert från inmatningsfacket och lägg i vanligt papper eller<br />
papper som passar <strong>för</strong> nästa utskrift.
ETIKETTER<br />
Du kan använda <strong>skrivaren</strong> <strong>HP</strong> <strong>DeskJet</strong> Serie <strong>720C</strong> <strong>för</strong> att skriva ut på<br />
etikettark. Vi rekommenderar Avery InkJet-etiketter, som är avsedda <strong>för</strong><br />
bläckstråleskrivare.<br />
Klicka på fliken Inställningar i dialogrutan <strong>HP</strong> Skrivarinställning. Välj<br />
sedan Vanligt papper som papperstyp och Normal som utskriftskvalitet.<br />
(Anvisningar om hur du öppnar dialogrutan <strong>HP</strong> Skrivarinställning finns<br />
på sidan 9.)<br />
Lufta kanterna på etikettbunten <strong>för</strong> att separera arken.<br />
Välj Vanligt papper<br />
Klicka på Normal<br />
Tips om papper<br />
ETIKETTER SOM<br />
FUNGERAR<br />
Använd endast<br />
etikettark i storleken<br />
A4 eller US Letter.<br />
Det är speciellt viktigt<br />
att du väljer etiketter<br />
som är avsedda <strong>för</strong><br />
utskrift i<br />
bläckstråleskrivare,<br />
annars kan det hända<br />
att etiketterna<br />
lossnar från arket<br />
inuti <strong>skrivaren</strong> eller att<br />
bläcket inte torkar.<br />
ETIKETTER SOM<br />
INTE FUNGERAR<br />
• Etikettark som är<br />
vikta, böjda,<br />
skrynkliga eller<br />
delvis använda kan<br />
fastna i <strong>skrivaren</strong>.<br />
• Gamla etiketter eller<br />
etiketter som kan ha<br />
varit utsatta <strong>för</strong><br />
höga temperaturer,<br />
kan ha <strong>för</strong>lorat<br />
vidhäftnings<strong>för</strong>mågan.<br />
29
Tips om papper<br />
ETIKETTERARK<br />
När det är tal om<br />
etiketter tänk inte bara<br />
på kuvert eller<br />
mappar! Du kan<br />
organisera ditt mediabibliotek<br />
och skriva ut<br />
etiketter <strong>för</strong> video- och<br />
audioband samt<br />
disketter.<br />
SPARA PÅ ETIKETTER<br />
Du kan spara på<br />
etiketter genom att<br />
skriva ut korrektur på<br />
vanligt papper. Håll<br />
sedan upp papperet<br />
mot Ijuset fram<strong>för</strong> ett<br />
etikettark <strong>för</strong> att<br />
kontrollera<br />
mellanrummen och<br />
textens justering på<br />
etiketterna. Ändra<br />
sedan inställningarna<br />
efter behov.<br />
ETIKETTER MED<br />
LOGOTYP<br />
Scanna in <strong>för</strong>etagets<br />
logotyp i färg och lägg<br />
till <strong>för</strong>etagets adress.<br />
Sedan kan du skriva<br />
ut dina egna snygga<br />
och billiga etiketter <strong>för</strong><br />
paket, brev och andra<br />
utskick från <strong>för</strong>etaget.<br />
Avery tillverkar<br />
både vita och<br />
genomskinliga<br />
etiketter som<br />
lämpar sig <strong>för</strong><br />
bläckstråleskrivare.<br />
30<br />
Avlägsna allt papper från inmatningsfacket och lägg i högst 20<br />
etikettark.<br />
Skjut de gröna pappersreglagen så att de ligger an mot bunten.<br />
Skjut in inmatningsfacket och fäll ner utmatningsfacket.<br />
Skriv ut etiketterna.<br />
EFTER UTSKRIFT<br />
Etikettsidan nedåt<br />
■ Du kan låta alla inställningar vara kvar som de är om du ska skriva ut på<br />
vanligt papper.<br />
■ Avlägsna etikettarken från inmatningsfacket och lägg i vanligt papper<br />
eller papper som passar <strong>för</strong> nästa utskrift.
OH-FILM<br />
Du uppnår bästa resultat om du använder <strong>HP</strong> Premium Transparency<br />
Film eller annan OH-film som är avsedd <strong>för</strong> utskrift i<br />
bläckstråleskrivare.<br />
Klicka på fliken Inställningar i dialogrutan <strong>HP</strong> Skrivarinställning. Välj<br />
sedan <strong>HP</strong> Transparency eller <strong>HP</strong> Transparency (styr uppehåll) som<br />
papperstyp och klicka på Bästa som utskriftskvalitet. (På sidan 9 finns<br />
anvisningar <strong>för</strong> hur du öppnar dialogrutan <strong>HP</strong> Skrivarinställning.)<br />
Läs Tips om papper på denna sida om hur du styr uppehåll.<br />
Det är inte absolut nödvändigt att använda Bästa utskriftskvalitet, men<br />
om du gör det får du det bästa resultatet. Om du har bråttom, använd<br />
utskriftskvaliteten Normal.<br />
Välj <strong>HP</strong> Transparency eller<br />
<strong>HP</strong> Transparency<br />
(styr uppehåll)<br />
Klicka på Bästa<br />
Tips om papper<br />
DITT BÄSTA VAL<br />
Bestrykningen på<br />
<strong>HP</strong> Premium<br />
Transparency Film<br />
har tagits fram<br />
speciellt <strong>för</strong> att<br />
fungera med <strong>HP</strong>bläck<br />
<strong>för</strong> att ge<br />
skarpa bilder och<br />
text och <strong>för</strong> att torka<br />
snabbt. De fastnar<br />
heller inte i <strong>skrivaren</strong>.<br />
Du hittar dem i<br />
välsorterade<br />
kontorsbutiker och<br />
du kan också ringa<br />
<strong>HP</strong> Direct<br />
(anvisningar finns på<br />
sidan 53).<br />
STYR UPPEHÅLL<br />
OH-film kräver<br />
längre torktid än<br />
vanligt papper.<br />
Skrivaren torkar<br />
filmen automatiskt<br />
innan den matas ut.<br />
Om du inte vill vänta<br />
på detta kan du välja<br />
alternativet Styr<br />
uppehåll, vilket<br />
stoppar utskriften<br />
efter varje sida, så<br />
att du kan ta ut filmen<br />
ur <strong>skrivaren</strong>. Lägg<br />
OH-filmarket åt sidan<br />
<strong>för</strong> att torka och tryck<br />
på knappen Fortsätt<br />
<strong>för</strong> att fortsätta<br />
utskriften.<br />
31
Vad gör jag om<br />
BLÄCKET ALDRIG<br />
TORKAR ELLER OM<br />
DET FINNS GLIPOR I<br />
HELTÄCKANDE<br />
OMRÅDEN<br />
• Kontrollera att du<br />
har skrivit ut på rätt<br />
sida av OH-filmen.<br />
Se till att du lägger i<br />
filmen i <strong>skrivaren</strong><br />
med den grova sidan<br />
nedåt.<br />
• Du använder kanske<br />
en typ av OH-film<br />
som inte lämpar sig<br />
<strong>för</strong> utskrift i<br />
bläckstråleskrivare.<br />
KVALITETEN INTE ÄR<br />
DEN FÖRVÄNTADE<br />
Du har inte valt rätt typ<br />
av papper och<br />
utskriftskvalitet. Följ<br />
anvisningarna ovan<br />
och skriv ut igen.<br />
32<br />
Tips<br />
SKYDDA DINA<br />
OH-FILMARK<br />
Ibland vill du kunna<br />
göra anteckningar på<br />
ett OH-filmark medan<br />
du talar, men du vill<br />
inte skada arket. Skriv<br />
då ut OH-filmen som<br />
ett vänt dokument<br />
(beskrivning finns på<br />
sidan 18).<br />
Lägg i OH-filmen i <strong>skrivaren</strong> med den grova sidan nedåt och den<br />
självhäftande remsan framåt. (Du kan dra bort den självhäftande<br />
remsan efter utskriften.)<br />
Skjut in de gröna pappersreglagen på samma sätt som du gör <strong>för</strong><br />
vanligt papper. Skjut in inmatningsfacket och fäll ner utmatningsfacket.<br />
Skriv ut OH-filmen.<br />
Den självhäftande remsan<br />
framåt och tejpsidan uppåt<br />
Den grova sidan nedåt<br />
Vänta en stund.<br />
Det tar en stund att skriva ut OH-film eftersom <strong>skrivaren</strong> använder mer<br />
bläck, lägger på färgen långsammare och medger längre tid <strong>för</strong> bläcket<br />
att torka mellan varje ark.<br />
EFTER UTSKRIFT<br />
■ Återställ inställningen <strong>för</strong> Papperstyp i dialogrutan <strong>HP</strong> Skrivarinställning<br />
till Vanligt papper eller den typ som du kommer att skriva ut på nästa<br />
gång.<br />
■ Avlägsna OH-filmen från inmatningsfacket och lägg i vanligt papper eller<br />
papper som passar <strong>för</strong> nästa utskrift.
FOTOGRAFIER<br />
Använd <strong>HP</strong> Deluxe Photo Paper eller <strong>HP</strong> Premium Photo Paper <strong>för</strong> att<br />
få bästa resultat och ytterst hög kvalitet på dina fotografiska bilder.<br />
Klicka på fliken Inställningar in dialogrutan <strong>HP</strong> Skrivarinställning. Välj<br />
sedan <strong>HP</strong> Deluxe Photo Paper eller <strong>HP</strong> Premium Photo Paper som<br />
papperstyp. Utskriftskvaliteten ändras automatiskt till Bästa.<br />
(Anvisningar om hur du öppnar dialogrutan <strong>HP</strong> Skrivarinställning finns<br />
på sidan 9.)<br />
Fyll på papper som du brukar <strong>för</strong> normal utskrift.<br />
Se till att du lägger i papperet med den glättade sidan nedåt.<br />
Skriv ut dokumentet.<br />
Du uppnår bästa resultat om du avlägsnar varje ark omedelbart efter<br />
utskrift och låter det torka med den glättade sidan upp. (Torktiden<br />
kommer att variera beroende på luftens relativa fuktighet.)<br />
EFTER UTSKRIFT<br />
Välj <strong>HP</strong> Deluxe Photo<br />
Paper eller <strong>HP</strong> Premium<br />
Photo Paper<br />
■ Återställ papperstypen i dialogrutan <strong>HP</strong> Skrivarinställning till Vanligt<br />
papper eller till lämpliga inställningar <strong>för</strong> nästa utskrift.<br />
■ Avlägsna fotopapperet från inmatningsfacket och lägg i vanligt papper<br />
eller papper som passar <strong>för</strong> nästa utskrift.<br />
Tips om papper<br />
GÖR ETT GOTT<br />
INTRYCK<br />
Använd <strong>HP</strong> Deluxe<br />
Photo Paper <strong>för</strong> bästa<br />
resultat när du skriver<br />
ut bilder med<br />
fotografisk kvalitet.<br />
Dess glättade yta ger<br />
skarpa och klara<br />
bilder. När du väljer<br />
detta papper i<br />
dialogrutan <strong>HP</strong><br />
Skrivarinställning<br />
använder <strong>skrivaren</strong><br />
Kodak<br />
Bild<strong>för</strong>bättringsteknik<br />
som ger utmärkta<br />
hudfärger och<br />
verklighetstrogna<br />
landskapsfärger.<br />
Som ett alternativ kan<br />
du använda <strong>HP</strong><br />
Premium Photo<br />
Paper <strong>för</strong> att skriva ut<br />
imponerande bilder<br />
som ser ut och<br />
känns som riktiga<br />
fotografier.<br />
33
Tips om papper<br />
SKRIV UT PÅ KORT I<br />
UDDA STORLEK<br />
Om dimensionerna<br />
på kortet du vill skriva<br />
ut inte finns med i<br />
rutan Pappersstorlek,<br />
ska du skriva ut det på<br />
samma sätt som<br />
papper i udda storlek<br />
(sidan 14).<br />
HUR TJOCKT ÄR FÖR<br />
TJOCKT?<br />
På sidan 49 hittar du<br />
de rekommenderade<br />
vikterna <strong>för</strong> media.<br />
Experimentera gärna<br />
med kort med annan<br />
vikt.<br />
VILKEN SORTS KORT?<br />
Du kan få tag på<br />
praktiskt taget vilken<br />
typ av kort som helst,<br />
t ex <strong>för</strong>tryckta kort där<br />
du kan lägga till en<br />
egen design eller en<br />
egen text <strong>för</strong> olika<br />
ändamål. Många<br />
postorder<strong>för</strong>etag som<br />
säljer specialpapper<br />
har också ark med<br />
perforerade visitkort<br />
och brevkort. Vissa<br />
kort har en <strong>för</strong>tryckt<br />
design som du själv<br />
kan spinna vidare på.<br />
34<br />
KORT<br />
Använd <strong>skrivaren</strong> <strong>för</strong> att skriva ut på indexkort, receptkort, brevkort,<br />
visitkort eller något annat av de kortformat som finns i listan<br />
Pappersstorlek i fliken Inställningar som visas nedan. (Du kan även<br />
skriva ut på andra kortstorlekar. Se anvisningarna på sidan 14.)<br />
Klicka på fliken Inställningar i dialogrutan <strong>HP</strong> Skrivarinställning, och<br />
välj sedan en kortstorlek i rutan Pappersstorlek. (På sidan 9 finns<br />
anvisningar <strong>för</strong> hur du öppnar dialogrutan <strong>HP</strong> Skrivarinställning.)<br />
Välj kortstorlek<br />
Dra ut inmatningsfacket, dra ut de gröna pappersreglagen och fäll upp<br />
utmatningsfacket.<br />
Lägg i en bunt på högst 30 kort (6 mm) i facket.<br />
Se till att orienteringen på kortet är densamma som den du valde i<br />
tillämpningsprogrammet.
Skjut in de gröna reglagen <strong>för</strong> papper så att de ligger an emot kanterna<br />
på kortbunten.<br />
Skjut reglaget <strong>för</strong> papperslängd åt höger så att kortbunten ligger an<br />
mot högra sidan av inmatningsfacket. Om korten är <strong>för</strong> små <strong>för</strong> att<br />
hållas fast av reglaget <strong>för</strong> papperslängd, skjut det gröna reglaget tills<br />
det ligger an mot kanten på bunten.<br />
Skjut in inmatningsfacket och fäll ner utmatningsfacket.<br />
Skriv ut korten.<br />
EFTER UTSKRIFT<br />
■ Återställ inställningen <strong>för</strong> Pappersstorlek i dialogrutan <strong>HP</strong><br />
Skrivarinställning till Letter eller A4 eller annat lämpligt format <strong>för</strong> nästa<br />
utskrift.<br />
■ Avlägsna korten från inmatningsfacket och lägg i vanligt papper eller<br />
papper som passar <strong>för</strong> nästa utskrift.<br />
Tips om papper<br />
OM DU VILL SKRIVA<br />
UT KORT PÅ<br />
TVÄREN<br />
Se till att<br />
orienteringen av<br />
papperet i<br />
tillämpningsprogrammet<br />
är<br />
Liggande.<br />
(Anvisningar finns i<br />
handboken <strong>för</strong><br />
tillämpningsprogrammet.)<br />
GÖR VIKTA KORT<br />
<strong>HP</strong> tillverkar paket<br />
med gratulationskort<br />
som innehåller 20<br />
vita ark med<br />
matchande kuvert.<br />
Skapa din egen<br />
design och text i ett<br />
specialprogram, t ex<br />
Microsoft Publisher<br />
eller Print Shop<br />
Deluxe, som har<br />
funktioner <strong>för</strong> att<br />
skapa vikta kort.<br />
Skriv ut genom att<br />
följa anvisningarna<br />
<strong>för</strong> utskrift på sidan 5.<br />
Vik sedan papperet<br />
till ett kort. <strong>HP</strong><br />
Greeting Card Paper<br />
finns i välsorterade<br />
affärer som säljer<br />
papper och<br />
kontorsmaterial.<br />
Du kan också ringa<br />
<strong>HP</strong> Direct<br />
(se sidan 53).<br />
35
36<br />
Tips<br />
ANVÄND<br />
TILLÄMPNINGS-<br />
PROGRAMMET<br />
Tillämpningsprogrammet<br />
du använder<br />
kanske kräver<br />
speciella inställningar<br />
innan du kan skriva ut<br />
riktigt på kontinuerligt<br />
papper. Kontrollera<br />
informationen om<br />
kontinuerligt papper<br />
antingen fliken i<br />
Anvisninger eller i<br />
fliken Felsökning i <strong>HP</strong><br />
Verktygslåda <strong>för</strong><br />
anvisningar om ditt<br />
speciella<br />
tillämpningsprogram.<br />
Tips om papper<br />
DITT BÄSTA VAL<br />
Om du använder <strong>HP</strong><br />
Banner Paper, kommer<br />
dina banderoller att<br />
skrivas ut med färre<br />
papperstrassel,<br />
klarare färger och<br />
djupare svart. Det är<br />
dessutom enklare att<br />
använda — du slipper<br />
att riva av de där<br />
besvärliga kanterna!<br />
Detta papper finns i<br />
välsorterade<br />
kontorsbutiker. Du kan<br />
också ringa till <strong>HP</strong><br />
Direct (anvisningar<br />
finns på sidan 53).<br />
KONTINUERLIGT<br />
PAPPER SOM INTE<br />
FUNGERAR<br />
Undvik bestruket<br />
papper — t ex papper<br />
som bara har färg på<br />
den ena sidan av arket.<br />
BANDEROLL<br />
Vi rekommenderar att du använder <strong>HP</strong> Banner Paper <strong>för</strong> att få bästa<br />
resultat. Om du använder vanligt vikt, kontinuerligt datapapper<br />
rekommenderar vi att du använder 75 g/m 2 papper. Lufta papperet<br />
innan du lägger i det i <strong>skrivaren</strong>.<br />
Klicka på fliken Inställningar i dialogrutan <strong>HP</strong> Skrivarinställning, och<br />
klicka sedan på Kontinuerligt. Välj sedan Letter eller A4 i rutan<br />
Pappersstorlek. (På sidan 9 finns upplysningar om hur du öppnar<br />
dialogrutan <strong>HP</strong> Skrivarinställning.)<br />
Slå på reglaget <strong>för</strong> kontinuerligt papper.<br />
Lampan <strong>för</strong> kontinuerligt papper lyser och utmatningsfacket lyfts en<br />
aning vilket gör att <strong>skrivaren</strong> kan få tag i papperet.<br />
Lampan <strong>för</strong><br />
kontinuerligt<br />
papper lyser<br />
Slå på reglaget <strong>för</strong><br />
kontinuerligt papper<br />
Ta bort allt papper som finns i inmatningsfacket.<br />
Klicka på<br />
Kontinuerligt
Förbered det kontinuerliga papperet <strong>för</strong> <strong>skrivaren</strong>:<br />
■ Riv av det antal ark du behöver <strong>för</strong> utskriften från bunten med<br />
kontinuerligt papper. (Det måste finnas åtminstone fem ark i bunten.)<br />
■ Riv av eventuella kanter om du använder perforerat papper.<br />
■ Lufta sidorna så att de inte fastnar i varandra i <strong>skrivaren</strong>.<br />
Lägg i papperet i inmatningsfacket, så att den avrivna kanten ligger<br />
överst i bunten in emot <strong>skrivaren</strong>. Lägg <strong>för</strong>st i den vikta kanten i<br />
inmatningsfacket. Skjut in papperet så långt det går.<br />
Skjut in pappersreglagen, så att de ligger an emot kanterna på<br />
pappersbunten.<br />
Skjut in inmatningsfacket.<br />
Avriven kant<br />
Skriv ut banderollen.<br />
Skrivaren och det kontinuerliga papperet kommer att genomgå vissa<br />
<strong>för</strong>beredande rörelser. Utskrift på kontinuerligt papper tar en stund. Det<br />
kan dröja flera sekunder innan utskriften börjar matas ut ur <strong>skrivaren</strong>.<br />
Vad gör jag om<br />
DET FINNS ETT<br />
OVÄNTAT<br />
MELLANRUM ELLER<br />
VECK I<br />
BANDEROLLEN<br />
Det kan hända att<br />
<strong>skrivaren</strong> hämtar flera<br />
ark åt gången. Ta ut<br />
papperet, vik ut det<br />
och vik sedan ihop<br />
bunten igen.<br />
Kontrollera också att<br />
de övre och undre<br />
marginalerna är noll i<br />
banderollprogrammet.<br />
Skriv ut banderollen<br />
igen.<br />
DET<br />
KONTINUERLIGA<br />
PAPPERET FASTNAR<br />
I SKRIVAREN<br />
• Har du valt<br />
Kontinuerligt<br />
papper i<br />
dialogrutan <strong>HP</strong><br />
Skrivarinställning?<br />
• Lägg i fler än fem,<br />
men färre än 20 ark.<br />
• Kontrollera att<br />
reglaget <strong>för</strong><br />
kontinuerligt<br />
papper är uppfällt.<br />
• Anvisningar<br />
om lämpliga<br />
inställningar<br />
<strong>för</strong> speciella<br />
tillämpningsprogram<br />
finns i den<br />
direktanslutna<br />
felsökningsfunktionen.<br />
• Se till att du har<br />
avlägsnat allt annat<br />
papper innan du<br />
lägger i det<br />
kontinuerliga<br />
papperet.<br />
37
Vad gör jag om<br />
DET VISAS ETT<br />
MEDDELANDE OM ATT<br />
PAPPERET HAR TAGIT<br />
SLUT, TROTS ATT<br />
DETTA INTE ÄR FALLET<br />
Det kan hända att du<br />
inte har skjutit in<br />
reglaget <strong>för</strong><br />
papperslängd hela<br />
vägen. Kontrollera att<br />
reglaget ligger an<br />
emot papperet och<br />
skriv ut igen.<br />
TEXTEN ÄR SUDDIG<br />
EFTER UTSKRIFT PÅ<br />
KONTINUERLIGT<br />
PAPPER<br />
Om utskriftskvaliteten<br />
verkar ovanligt dålig<br />
sedan du har avslutat<br />
utskrift på kontinuerligt<br />
papper, kan det hända<br />
att du glömde att ställa<br />
in <strong>skrivaren</strong> <strong>för</strong><br />
normal utskrift.<br />
38<br />
Om lampan Fortsätt blinkar när banderollen har skrivits ut, tryck på<br />
knappen Fortsätt upprepade gånger tills det kontinuerliga papperet<br />
tar slut.<br />
EFTER UTSKRIFT<br />
Knappen Fortsätt<br />
■ Klicka på Arkskuret i dialogrutan <strong>HP</strong> Skrivarinställning.<br />
■ Slå av reglaget <strong>för</strong> kontinuerligt papper så att lampan slocknar.<br />
■ Lägg i papper i inmatningsfacket.
PÅSTRYKNINGSBILDER<br />
Du behöver inte begränsa dig till papper när det gäller att skriva ut<br />
bilder. Använd specialpapper <strong>för</strong> över<strong>för</strong>ing när du vill <strong>för</strong>a över<br />
bilderna från datorn till tyg. Du behöver:<br />
■ en t-tröja eller annat tyg som du vill <strong>för</strong>a över en bild till<br />
■ dokumentet med bilden eller texten som du vill skriva ut<br />
■ påstrykningspapper <strong>för</strong> över<strong>för</strong>ing som du kan köpa i en datorbutik eller<br />
kontorsbutik.<br />
Så här gör du:<br />
Öppna dokumentet med texten eller bilden du vill över<strong>för</strong>a till T-tröjan<br />
på datorn .<br />
Klicka på fliken Inställningar i dialogrutan <strong>HP</strong> Skrivarinställning. Välj<br />
<strong>HP</strong> Premium InkJet Paper som papperstyp.<br />
Om du vill att texten eller bilden ska skrivas ut som du ser den på<br />
skärmen, ska du vända dokumentet genom att klicka på Vänd<br />
horisontellt i fliken Funktioner.<br />
Lägg i specialpapperet <strong>för</strong> över<strong>för</strong>ing med den genomskinliga sidan<br />
nedåt i <strong>skrivaren</strong>.<br />
Skriv ut över<strong>för</strong>ingsbilden.<br />
Följ instruktionerna om hur man <strong>för</strong> över bilder till T-tröjor som följer<br />
med påstrykningspapperet.<br />
EFTER UTSKRIFT<br />
■ Klicka på rutan Vänd horisontellt i dialogrutan <strong>HP</strong> Skrivarinställning <strong>för</strong> att<br />
avmarkera den.<br />
■ Byt ut specialpapperet <strong>för</strong> över<strong>för</strong>ing mot ditt vanliga papper.<br />
Tips om papper<br />
VARFÖR BARA<br />
TRÖJOR?<br />
T-tröjor av 100%<br />
bomull är<br />
vanligast <strong>för</strong><br />
påstrykningsbilder,<br />
men var<strong>för</strong> inte<br />
<strong>för</strong>söka med att<br />
över<strong>för</strong>a ett foto på ett<br />
<strong>för</strong>kläde eller firmans<br />
logotyp på<br />
skärmmössor,<br />
solskärmar och<br />
kassar till firmafesten.<br />
SAMARBETE<br />
<strong>HP</strong> Iron-On T-Shirt<br />
Transfers är<br />
designade <strong>för</strong> att<br />
fungera med<br />
<strong>skrivaren</strong> och <strong>HP</strong>bläck<br />
så att<br />
resultatet ser ut<br />
som det var gjort av<br />
en expert på<br />
silkscreen.<br />
39
K APITEL<br />
4<br />
Om bläckspatronslampan<br />
fortsätter att<br />
blinka när du har<br />
installerat nya<br />
bläckpatroner, ska du<br />
kontrollera<br />
artikelnumren på<br />
bläckpatronerna.<br />
Svart: 51645A<br />
Färg: C1823A<br />
När du behöver<br />
hjälp<br />
O<br />
m du råkar ut <strong>för</strong> problem går det fortast att<br />
få hjälp via den direktanslutna<br />
felsökningsfunktionen. Allt du behöver göra är att<br />
klicka några gånger med musknappen <strong>för</strong> att få<br />
information om hur du rättar till det aktuella<br />
problemet.<br />
KLICKA DIG FRAM TILL EN LÖSNING<br />
Dubbelklicka på genvägen<br />
(eller ikonen) till<br />
Verktygslådan på<br />
skrivbordet! (Se sidan 11<br />
om du inte hittar<br />
Verktygslådan.)
Klicka på fliken Felsökning.<br />
Klicka på lämplig kategori.<br />
(På nästa sida finns en<br />
översikt av vanliga problem<br />
i varje kategori.)<br />
Vad har du problem med?<br />
Utforska möjligheterna!<br />
41
VAD GÖR JAG OM?<br />
Ingen sida matas ut ur<br />
<strong>skrivaren</strong><br />
Ha tålamod. Komplicerade dokument, såsom<br />
fotoliknande bilder, tar längre tid att skriva ut.<br />
Kontrollera lampan Ström ; om den blinkar håller<br />
<strong>skrivaren</strong> på att bearbeta data.<br />
Ström. Kontrollera att <strong>skrivaren</strong> är påslagen<br />
(lampan Ström på <strong>skrivaren</strong> ska vara tänd) och<br />
att alla kontakter sitter i ordentligt.<br />
Luckan. Kontrollera att den övre skrivarluckan är<br />
ordentligt stängd.<br />
Papper. Kontrollera att du har lagt i papperet i<br />
Inmatningsfacket på rätt sätt.<br />
En tom sida matas ut<br />
ur <strong>skrivaren</strong><br />
Tejp. Kontrollera att du har tagit bort skyddstejpen<br />
från bläckpatronerna.<br />
Standardskrivare. Kontrollera att du har valt<br />
<strong>skrivaren</strong> <strong>HP</strong> <strong>DeskJet</strong> Serie <strong>720C</strong> som<br />
standardskrivare. Du kan kontrollera detta genom<br />
att klicka på fliken Felsökning och sedan klicka på<br />
En tom sida matades ut. Klicka på knappen under<br />
Fel skrivare vald <strong>för</strong> att få anvisningar på skärmen<br />
om hur du ställer in standardskrivare, och följ<br />
sedan dessa.<br />
Texten eller bilderna sitter på<br />
fel ställe<br />
Pappersorientering. Om utskriften har hamnat fel<br />
på sidan ska du kontrollera att du har valt rätt<br />
orientering (Stående eller Liggande) i fliken<br />
Funktioner i dialogrutan <strong>HP</strong> Skrivarinställning.<br />
Justering. Om de färgade och svarta bläcken inte<br />
skrivs ut rätt i <strong>för</strong>hållande till varandra ska du rikta<br />
in bläckpatronerna. Öppna Verktygslådan, klicka<br />
på fliken Underhåll och klicka sedan på Rikta in<br />
bläckpatronerna.<br />
Påfyllning av papper. Om utskriften har hamnat<br />
snett ska du ta ut papperet och sedan lägga i det<br />
igen och se till att luckan på baksidan är riktigt<br />
stängd enligt anvisningarna på sidan 6.<br />
42<br />
Kommunikationen. Om meddelandet "Skrivaren<br />
svarar inte" visas på skärmen, kan det hända att<br />
du använder fel typ av kabel. (Vi rekommenderar<br />
att du använder den dubbelriktade <strong>HP</strong> IEEE-1284kompatibla<br />
parallella gränssnittskabeln.)<br />
Bläckpatroner. Kontrollera att båda bläckpatronshållarna<br />
innehåller en rätt installerad bläckpatron<br />
med korrekt artikelnummer.<br />
Papperstrassel. Se till att papper inte har fastnat<br />
i <strong>skrivaren</strong>. Anvisningar finns på sidan 6.<br />
LÄS I DEN DIREKTANSLUTNA<br />
FELSÖKNINGSFUNKTIONEN OM DU BEHÖVER<br />
MER HJÄLP.<br />
Bläck. Det kan hända att bläcket har tagit slut.<br />
Byt ut patronerna enligt anvisningarna i steg 4 i<br />
användarhandboken.<br />
Fax. Om du har tagit emot ett elektroniskt telefax i<br />
din dator och <strong>skrivaren</strong> skriver ut en blank sida när<br />
du <strong>för</strong>söker skriva ut det, <strong>för</strong>sök med att skriva ut<br />
det i ett grafiskt format (t ex TIFF). Placera det<br />
sedan i ett ordbehandlingsdokument och skriv ut<br />
det därifrån. Du kan också hitta en lösning i den<br />
direktanslutna felsökningsfunktionen.<br />
LÄS I DEN DIREKTANSLUTNA<br />
FELSÖKNINGSFUNKTION EN OM DU BEHÖVER<br />
MER HJÄLP.<br />
Marginalinställningar. Om texten hamnar utan<strong>för</strong><br />
papperet:<br />
■ Kontrollera att du har ställt in marginalerna på<br />
rätt sätt i tillämpningsprogrammet.<br />
■ Kontrollera att alla element i dokumentet får<br />
plats inom det utskrivbara området på sidan<br />
(anvisningar finns på sidan 48).<br />
■ Kontrollera att du har valt rätt pappersstorlek<br />
i fliken Inställningar i dialogrutan <strong>HP</strong><br />
Skrivarinställning.<br />
LÄS I DEN DIREKTANSLUTNA<br />
FELSÖKNINGSFUNKTIONEN OM DU BEHÖVER<br />
MER HJÄLP.
Utskriftskvaliteten är dålig<br />
Reglaget <strong>för</strong> kontinuerligt papper. Kontrollera att<br />
reglaget <strong>för</strong> kontinuerligt papper är nedfällt om du<br />
inte skriver ut på kontinuerligt papper.<br />
Papper. Om utskriften är blek, eller färgerna är<br />
matta eller flödar in i varandra, ska du kontrollera<br />
att papperet är lämpligt <strong>för</strong> utskrift i bläckstråleskrivare,<br />
att du har angett rätt val i tillämpningsprogrammet<br />
och att det ligger med utskriftssidan<br />
nedåt.<br />
Bläckpatronerna. Bläcket smetar eller är fläckigt:<br />
■ Du bör rengöra bläckpatronerna. Öppna<br />
Verktygslådan, klicka på Underhåll och klicka<br />
på Rengör bläckpatronerna.<br />
■ Du kanske behöver byta ut bläckpatronerna. Detta<br />
finns beskrivet i steg 4 i användarhandboken.<br />
Något skrivs ut fel eller saknas<br />
Marginalinställningar. Om utskriften är beskuren<br />
i kanterna ska du kontrollera tillämpningsprogrammet:<br />
■ Kontrollera att du har ställt in rätt marginaler.<br />
■ Kontrollera att alla element är i rätt skala.<br />
Färger. Om färgerna skrivs ut fel eller saknas:<br />
■ Du bör rengöra den färgade bläckpatronen. Öppna<br />
Verktygslådan och klicka på Underhåll. Klicka<br />
sedan på Rengör bläckpatronerna.<br />
■ Du kanske behöver byta ut den färgade<br />
bläckpatronen enligt beskrivningen i steg 4<br />
i användarhandboken.<br />
Det <strong>för</strong>ekommer problem med<br />
utskriften på kontinuerligt<br />
papper<br />
Skrivarinställning. Om du inte har valt rätt<br />
skrivarinställning kommer du att få ett meddelande<br />
om att du lagt i fel papper. Avbryt utskriften och se<br />
till att du klickar på Kontinuerligt papper i fliken<br />
Inställningar i dialogrutan <strong>HP</strong> Skrivarinställning.<br />
Sänd utskriften till <strong>skrivaren</strong> igen.<br />
Reglaget <strong>för</strong> kontinuerligt papper. Om papperet<br />
fastnar, se till att du har slagit på reglaget <strong>för</strong><br />
papper och skjutit in det kontinuerliga papperet<br />
hela vägen in i inmatningsfacket.<br />
Påfyllning. Om flera ark matas fram i <strong>skrivaren</strong><br />
samtidigt, pröva med att vika upp och vika tillbaka<br />
papperet, så att lite luft kommer in emellan varje ark.<br />
ANSVISNINGAR TILL DIREKTANSLUTEN FELSÖKNIG FINNS PÅ SIDAN 40-41.<br />
Bläck. Du kan styra mängden bläck på sidan genom<br />
att ändra inställningen <strong>för</strong> utskriftskvalitet (i fliken<br />
Inställningar i dialogrutan <strong>HP</strong> Skrivarinställning).<br />
■ Om utskriften verkar blek eller färgerna är matta<br />
ska du använda Normal eller Bästa i stället <strong>för</strong><br />
EconoFast.<br />
■ Om färgerna fäller i varandra, eller om bläcket<br />
smetar på arket, ska du använda Normal eller<br />
EconoFast i stället <strong>för</strong> Bästa.<br />
■ Bläcket håller på att ta slut. Byt ut bläckpatronen<br />
enligt steg 4 i användarhandboken.<br />
LÄS I DEN DIREKTANSLUTNA<br />
FELSÖKNINGSFUNKTIONEN OM DU BEHÖVER<br />
MER HJÄLP.<br />
■ Kontrollera att du inte har valt Skriv ut i gråskala<br />
i fliken Inställningar i dialogrutan <strong>HP</strong><br />
Skrivarinställning.<br />
Kommunikation. Om meningslösa tecken skrivs<br />
ut på sidan kan det hända att datorn har tappat<br />
kommunikationen med <strong>skrivaren</strong>. Kontrollera att<br />
alla kablar är anslutna ordentligt. Se till att kabeln<br />
du använder är dubbelriktad. Testa kabeln i<br />
Verktygslådan, klicka på fliken Underhåll och klicka<br />
sedan på Testa skrivarkommunikationen.<br />
LÄS I DEN DIREKTANSLUTNA<br />
FELSÖKNINGSFUNKTIONEN OM DU BEHÖVER<br />
MER HJÄLP.<br />
Papper. Om papperet viks när det matas genom<br />
<strong>skrivaren</strong> kan det hända att det är olämpligt <strong>för</strong><br />
kontinuerlig utskrift. Vi rekommenderar att du<br />
använder <strong>HP</strong> Banner Paper.<br />
Mellanrum i marginalen. Om du ser uppehåll i<br />
utskrifter i slutet av arken kan det bero på problem<br />
i ditt tillämpningsprogram. Läs i den direktanslutna<br />
felsökningsfunktionen om du behöver mer<br />
information.<br />
LÄS I DEN DIREKTANSLUTNA<br />
FELSÖKNINGSFUNKTIONEN OM DU BEHÖVER<br />
MER HJÄLP.<br />
43
44<br />
KOMMUNIKATION MED SKRIVAREN<br />
Du måste köpa en skrivarkabel, som är kompatibel med <strong>HP</strong> IEEE-1284<br />
kabel <strong>för</strong> parallellt gränssnitt. Se till att kabeln är dubbelriktad, d v s att<br />
den kan hantera tvåvägskommunikation mellan datorn och <strong>skrivaren</strong>.<br />
Denna typ av kabel innebär att du kan använda alla funktionerna i<br />
<strong>skrivaren</strong>.<br />
Om du inte vet om skrivarkabeln är dubbelriktad eller ej kan du ta reda<br />
på detta genom att ut<strong>för</strong>a nedanstående moment:<br />
Kontrollera att skrivarkabeln är ordentligt ansluten till både <strong>skrivaren</strong><br />
och datorn.<br />
Kontrollera att <strong>skrivaren</strong> och datorn är påslagna.<br />
Klicka på fliken Underhåll i <strong>HP</strong> Verktygslåda.<br />
Klicka på Testa skrivarkommunikationen.<br />
Skrivarprogrammet testar kabeln mellan datorn och <strong>skrivaren</strong> och<br />
meddelar om du har tvåvägskommunikation.<br />
Om kabeln är dubbelriktad kommer du att ha tillgång till alla de nya<br />
funktionerna i <strong>skrivaren</strong> <strong>HP</strong> <strong>DeskJet</strong> Serie <strong>720C</strong>.<br />
Om kabeln inte är dubbelriktad kan <strong>skrivaren</strong> inte sända meddelanden<br />
till datorn, men du kan fortfarande skriva ut.<br />
KNAPPAR OCH LAMPOR<br />
Det finns två knappar och tre lampor på <strong>skrivaren</strong>s framsida.<br />
Lamporna anger när <strong>skrivaren</strong> fungerar på rätt sätt eller när åtgärd<br />
krävs. Du använder knapparna till att styra <strong>skrivaren</strong>.<br />
Knappen och lampan Ström När den är tänd är <strong>skrivaren</strong> påslagen.<br />
Knappen och lampan Fortsätt Blinkar när det har uppstått problem<br />
med papperet. Rätta till problemet<br />
och tryck på knappen.<br />
Lampan <strong>för</strong> bläckpatronen Blinkar när det har uppstått ett<br />
problem i en bläckpatron. Rätta till<br />
problemet. När du har rättat till<br />
problemet och den övre luckan är<br />
stängd kommer lampan att sluta<br />
blinka.<br />
Om två eller flera lampor blinkar samtidigt har det uppstått ett<br />
skrivarproblem. Rätta till problemet och stäng av och slå på <strong>skrivaren</strong>.<br />
I fliken Felsökning i <strong>HP</strong> Verktygslåda finns <strong>för</strong>slag till lösningar.
KUNDSUPPORT<br />
När du har frågor, antingen allmänna om hur <strong>skrivaren</strong> fungerar, eller<br />
specifika beträffande ett problem du har, finns det flera olika<br />
möjligheter att hitta svar.<br />
Använd Verktygslådan <strong>för</strong> felsökning<br />
När du har ett specifikt problem finns kanske den snabbaste lösningen<br />
mycket nära. Kontrollera den direktanslutna felsökningsfunktionen som finns<br />
i <strong>HP</strong> Verktygslåda. (Anvisningar om hur du öppnar Verktygslådan finns på<br />
sidan 11.) Om <strong>för</strong>slagen i Verktygslådan inte hjälper dig att lösa problemet<br />
finns det många fler alternativ som beskrivs nedan.<br />
Elektronisk supportinformation<br />
Om din dator är modemansluten och du prenumererar på en direktansluten<br />
service eller har direktkoppling till Internet, kan du få en mängd olika<br />
information om din skrivare.<br />
Användarforum<br />
Du kan få hjälp av kunniga användare och systemoperatörer i<br />
användarforum på CompuServe (GO <strong>HP</strong>PER) och America Online<br />
(keyword: <strong>HP</strong>). I dessa användarforum kan du lämna din fråga och komma<br />
tillbaka senare och hitta <strong>för</strong>slag och lösningar från andra användare. Du kan<br />
läsa igenom gamla meddelanden som andra användare lämnat och se om<br />
någon annan haft liknande problem och lämnat lösningen på forumet.<br />
<strong>HP</strong> webbsida<br />
Om du är ansluten till Internet kan du läsa <strong>HP</strong>:s webbsida på adressen<br />
http://www.hp.com eller http://www.hp.com/go/peripherals och hitta<br />
stöddokumentation och de senaste nyheterna från <strong>HP</strong>.<br />
Skrivarprogram<br />
Skrivarprogram (kallas även skrivardrivrutin) gör att <strong>skrivaren</strong> kan<br />
kommunicera med datorn. <strong>HP</strong> tillhandahåller skrivarprogram och<br />
uppdaterad programvara <strong>för</strong> Windows 3.1x, Windows 95 och Windows NT<br />
4.0. Kontakta tillverkaren av den tillämpning du använder om du behöver<br />
skrivarprogram <strong>för</strong> DOS. Du kan skaffa programvara på flera olika sätt.<br />
■ Ladda ner drivrutinen från CompuServe, America Online eller från <strong>HP</strong>:s<br />
webbsida (se webbadresserna ovan).<br />
■ Om du befinner dig i USA, och installerar <strong>skrivaren</strong> <strong>för</strong> <strong>för</strong>sta gången,<br />
och inte har en CD-enhet, kan du beställa programvaran på 3,5-tums<br />
disketter genom att ringa gratisnumret som finns på fodralet till CDskivan<br />
med skrivarprogrammet. Disketterna levereras utan kostnad<br />
nästa dag.<br />
■ Om du befinner dig i USA och behöver uppgraderad programvara kan du<br />
beställa denna genom att ringa 1-970-339-7009. När du beställer<br />
programuppgraderingar betalar du <strong>för</strong> diskettkostnaden samt frakt.<br />
■ Ring Kundtjänst om du befinner dig utan<strong>för</strong> USA.<br />
Tips<br />
ANVÄNDARFORUM<br />
Båda forumen har en<br />
lista med Ofta<br />
<strong>för</strong>ekommande<br />
frågor FAQ<br />
(Frequently Asked<br />
Questions) som du<br />
kan läsa igenom och<br />
hitta tips.<br />
CompuServe:<br />
Koppla upp till <strong>HP</strong><br />
Peripherals forum<br />
(Go <strong>HP</strong>PER).<br />
America Online:<br />
Koppla till <strong>HP</strong> forum.<br />
Klicka på “keyword”<br />
på menyn “Go To”,<br />
skriv in “<strong>HP</strong>,” och tryck<br />
på tangenten ENTER<br />
och visa <strong>HP</strong> forums<br />
hemsida på skärmen.<br />
REPARERA<br />
SKRIVAREN<br />
Ring till <strong>HP</strong>:s<br />
telefonsupportcenter<br />
om du vill prata med<br />
någon och verifiera<br />
att <strong>skrivaren</strong> behöver<br />
repareras. Om<br />
<strong>skrivaren</strong> behöver<br />
repareras kommer<br />
en supportagent från<br />
<strong>HP</strong> att samordna<br />
processen. Denna<br />
service är gratis<br />
under <strong>skrivaren</strong>s<br />
garantitid. Efter<br />
garantidens utgång<br />
debiteras<br />
reparationer baserat<br />
på tid och material.<br />
45
GRATIS SUPPORT<br />
UNDER 90 DAGAR<br />
Under 90 dagar från<br />
det datum du köpte<br />
<strong>skrivaren</strong> är telefon-<br />
support tillgänglig<br />
gratis. Innan du ringer<br />
om hjälp se till att:<br />
• du har läst i<br />
handboken och den<br />
direktanslutna<br />
felsökningen <strong>för</strong> tips<br />
om installationen<br />
• du sitter fram<strong>för</strong><br />
datorn med<br />
<strong>skrivaren</strong> i närheten.<br />
• du har följande<br />
information<br />
tillgänglig:<br />
❚ <strong>skrivaren</strong>s<br />
serienummer<br />
(etiketten finns på<br />
baksidan )<br />
❚ <strong>skrivaren</strong>s<br />
modellnummer<br />
(etiketten finns på<br />
framsidan)<br />
❚ datorns modell<br />
❚ vilken version av<br />
skrivardrivrutin och<br />
tillämpningsprogram<br />
du har (om<br />
tillämpligt).<br />
ETT ORD OM BREV<br />
Om du behöver<br />
teknisk hjälp av en<br />
supporttekniker,<br />
rekommenderar vi att<br />
du ringer oss medan<br />
du är fram<strong>för</strong> datorn<br />
och <strong>skrivaren</strong> i stället<br />
<strong>för</strong> att skriva brev till<br />
oss. På så sätt kan vi<br />
hjälpa dig med dina<br />
frågor med en gång!<br />
46<br />
Ring <strong>HP</strong> Kundsupport<br />
Om du vill prata med någon beträffande direktansluten teknisk hjälp, ring ett<br />
av följande nummer. Denna service är gratis under <strong>skrivaren</strong>s garantitid.<br />
Du får emellertid betala <strong>för</strong> samtalet.<br />
■ Argentina 541781-4061/69<br />
■ Australien (03) 92728000<br />
■ Belgien (holländska) 02.626.88.06<br />
■ Belgien (franska) 02.626.88.07<br />
■ Brazilien 55 11 709-1444<br />
■ Kanada (franska) (905) 206-4383 eller (800) 268-1221<br />
■ Danmark 39.29.40.99<br />
■ Engelska (utan<strong>för</strong> Storbritannien) +44.171.512.52.02<br />
■ Finland 02.03.47.288<br />
■ Frankrike 01.43.62.34.34<br />
■ Hong Kong 2800-7729<br />
■ Irland 01.662.55.25<br />
■ Italien 02.2.641.0350<br />
■ Malaysia 03-2952566<br />
■ Mexiko D F 326.46.00<br />
■ Mexiko, Guadalajara 669.95.00<br />
■ Mexiko, Monterrey 378.42.40<br />
■ Nederländerna 020.606.87.51<br />
■ Norge 22.11.62.99<br />
■ Nya Zeeland (09) 356-6640<br />
■ Österrike 06.60.63.86<br />
■ Portugal 01.44.17.199<br />
■ Schweiz 084.880.11.11<br />
■ Singapore 2725300<br />
■ Spanien 90.23.21.123<br />
■ Storbritannien 0171.512.52.02<br />
■ Sverige 08.619.21.70<br />
■ Thailand 02-6614011<br />
■ Tyskland 0180.52.58.143<br />
■ USA (208) 344-4131<br />
■ Venezuela 58 2 239 5664<br />
Efter garantitidens utgång<br />
Du kan fortfarande få hjälp av <strong>HP</strong> mot en avgift. Priserna kan ändras utan<br />
<strong>för</strong>egående meddelande. (Direktansluten hjälp är fortfarande gratis!)<br />
■ Om du har snabba frågor, ring (900) 555-1500 (endast i USA).<br />
Avgiften är USD 2,50 per minut och börjar när du kopplas till en<br />
supporttekniker.<br />
■ Om du ringer från Kanada eller USA och du väntar dig att samtalet blir<br />
längre än tio minuter, ring (800) 999-1148. Avgiften är USD 25 per<br />
samtal och du betalar med Visa eller MasterCard.<br />
■ Om det blir bestämt under samtalet att <strong>skrivaren</strong> måste repareras och<br />
garantin <strong>för</strong> hårdvaran fortfarande gäller, kommer du att få tillbaka<br />
avgiften på ditt kontokort.
K APITEL<br />
5<br />
Mer om<br />
<strong>skrivaren</strong><br />
H<br />
ittills har vi gått igenom <strong>skrivaren</strong>s vad, var<br />
och hur. Om du är redo <strong>för</strong> några enkla<br />
fakta om <strong>skrivaren</strong> och dess <strong>för</strong>brukningsmaterial<br />
så kommer de här.<br />
SYSTEMKRAV<br />
■ Microsoft Windows 3.1x, Windows 95 eller Windows NT 4.0<br />
■ Lägsta systemkrav:<br />
Windows 3.1x och Windows 95 Windows NT 4.0<br />
• 80486/66 MHz CPU • 80486/66 MHz CPU<br />
• 8 MB RAM • 16 MB RAM<br />
■ Rekommenderade systemkrav:<br />
Windows 3.1x och Windows 95 Windows NT 4.0<br />
• Pentium/75 MHz CPU • Pentium/100 MHz CPU<br />
• 8 MB RAM • 16 MB RAM<br />
■ Tillåter att MS-DOS ® skrivs ut genom Windows 3.1x och Windows 95<br />
■ Utskrift via nätverk stöds inte<br />
OBS!<br />
Skrivaren <strong>HP</strong> <strong>DeskJet</strong> <strong>720C</strong> Series är avsedd <strong>för</strong> Windows ®.<br />
NÅGRA ORD OM WINDOWS NT 4.0<br />
Vid tidpunkten <strong>för</strong> utgivning fanns följande funktioner inte tillgängliga i miljön<br />
Windows NT 4.0:<br />
■ Tvåvägskommunikation<br />
■ Dubbelsidig utskrift (alternativen Bok och Block)<br />
■ Sorterad utskrift<br />
■ Flera kopior<br />
■ Utskrift från MS-DOS
MINSTA<br />
UTSKRIFTSMARGINALER<br />
Skrivaren kan inte skriva ut utan<strong>för</strong> ett visst<br />
område på sidan, så du måste se till att<br />
dokumentets innehåll ligger inom det utskrivbara<br />
området, dvs inom den övre och undre<br />
marginalen samt den vänster- och högermarginal<br />
som gäller <strong>för</strong> storleken på det aktuella<br />
utskriftsmaterialet.<br />
När du använder papper i udda format och har valt<br />
inställningen Egen pappersstorlek i dialogrutan<br />
<strong>HP</strong> Skrivarinställning, måste pappersbredden<br />
vara mellan 77 och 215 mm samt papperslängden<br />
vara mellan 77 och 356 mm.<br />
Vänster/<br />
höger Undre<br />
Pappersstorlek marginal marginal<br />
US Letter 216 X 279 mm<br />
US Letter kontinuerligt<br />
6,4 mm 11,7 mm<br />
216 x 279 mm 6,4 mm 0 mm<br />
US Legal 216 X 356 mm 6,4 mm 11,7 mm<br />
A4 210 X 297 mm 3,2 mm 11,7 mm<br />
A4 kontinuerligt 210 X 297 mm 3,2 mm 0 mm<br />
A5 148 X 210 mm 3,2 mm 11,7 mm<br />
B5 182 X 257 mm 3,2 mm 11,7 mm<br />
Executive 184 X 210 mm 6,4 mm 11,7 mm<br />
US Kort 102 X 152 mm 3,2 mm 11,7 mm<br />
US Kort 76 x 13 mm 3,2 mm 11,7 mm<br />
US Kort 127 x 203 mm 3,2 mm 11,7 mm<br />
A6-Kort 105 X 148 mm 3,2 mm 11,7 mm<br />
Hagaki brevkort 100 x 148 mm 3,2 mm 11,7 mm<br />
Obs! Den övre marginalen är 1 mm <strong>för</strong> alla<br />
pappersstorlekar med undantag av kontinuerligt<br />
papper.<br />
Vänster Höger<br />
Kuvertstorlek marginal marginal<br />
US Nr. 10 104,8 x 241,3 mm 1 mm 11,7 mm<br />
E65 220 X 110 mm 1 mm 11,7 mm<br />
C6 114 X 162 mm 1 mm 11,7 mm<br />
Obs! Den övre och undre marginalen är 3.2 mm <strong>för</strong> alla<br />
kuvertstorlekar.<br />
Obs:<br />
DOS-marginaler kan variera. I handboken <strong>för</strong> det<br />
specifika DOS-programmet finns mer information.<br />
48<br />
BLÄCK- OCH FOTOPATRONER<br />
För att du ska få ut den bästa prestandan från<br />
<strong>skrivaren</strong>, rekommenderar <strong>Hewlett</strong>-<strong>Packard</strong> att<br />
du endast använder tillbehör från <strong>HP</strong> <strong>för</strong> alla <strong>HP</strong>bläckstråleskrivare.<br />
Skador som har uppstått på<br />
grund av modifiering eller påfyllning av <strong>HP</strong>:s<br />
bläckpatroner är uttryckligen undantagna från<br />
<strong>HP</strong>:s skrivargarantier.<br />
Påfyllning av en <strong>HP</strong>-bläckpatron innebär att de<br />
elektroniska och mekaniska delarna i<br />
bläckpatronen överskrider den normala<br />
användningstiden, vilket kan <strong>för</strong>orsaka<br />
potentiella problem såsom:<br />
Undermålig utskriftskvalitet<br />
■ Bläck som inte kommer från <strong>HP</strong> kan innehålla<br />
komponenter som gör att munstyckena täpps<br />
till, vilket med<strong>för</strong> att utskriften kan ha strimmor<br />
och tecknen vara grå eller suddiga.<br />
■ Bläck som inte kommer från <strong>HP</strong> kan innehålla<br />
komponenter som korroderar bläckpatronens<br />
elektriska delar, vilket med<strong>för</strong> undermålig<br />
utskriftskvalitet.<br />
Potentiella skador<br />
■ Om bläck från en påfylld bläckpatron läcker,<br />
kan överflödigt bläck skada den mekanism<br />
som stänger igen bläckpatronen när den sitter<br />
i <strong>skrivaren</strong>, men inte används <strong>för</strong> tillfället.<br />
Eftersom denna mekanism hjälper till att hålla<br />
bläckpatronen i gott skick kan<br />
kvalitetsproblem uppstå.<br />
■ Om bläck från en påfylld bläckpatron läcker<br />
på de elektriska komponenterna i <strong>skrivaren</strong><br />
kan allvarliga skador uppstå, vilket i sin tur<br />
resulterar i stillastående och onödiga<br />
kostnader <strong>för</strong> reparationer.<br />
Viktigt<br />
Skador som uppkommer på grund av att<br />
<strong>HP</strong>-bläckpatroner har modifierats eller<br />
fyllts på är uttryckligen undantagna från<br />
<strong>HP</strong>:s skrivargaranti.<br />
Obs:<br />
Kontrollera artikelnumren noggrant när du köper<br />
nya bläckpatroner så att du köper rätt<br />
(Svart – 51645A, Färg – C1823A).
SPECIFIKATIONER<br />
Utskriftsteknologi<br />
Behovsstyrd termisk bläckstråleutskrift<br />
Hastighet vid utskrift i svart✼ EconoFast: 8 sidor per minut<br />
Läget Normal: 5 sidor per minut<br />
Läget Bästa: 4 sidor per minut<br />
Hastighet vid utskrift i färg<br />
(svart och färgad bläckpatron) ✼<br />
EconoFast: 4 sidor per minut<br />
Läget Normal: 1,5 sida per minut<br />
Läget Bästa: 0,5 sida per minut<br />
Hastighet vid utskrift i färg (helsida i färg) ✼<br />
EconoFast: 1,5 sidor per minut<br />
Läget Normal: 0,4 sida per minut<br />
Läget Bästa: 0,2 sida per minut<br />
Upplösning i svart✼✼ EconoFast: 300 x 300 dpi<br />
Läget Normal: 600 x 600 dpi<br />
Läget Bäsa: 600 x 600 dpi<br />
Upplösning i färg (beror på papperstyp) ✼✼<br />
EconoFast: 300 x 300 dpi<br />
Läget Normal: 600 x 300 dpi<br />
Läget Bästa: 600 x 600 dpi<br />
Programkompatibilitet<br />
Kompatibel med MS Windows (3.1x, 95 och NT 4.0)<br />
Stöd <strong>för</strong> DOS-tillämpningar endast genom Windows 3.1x<br />
och Win 95<br />
Användning<br />
1 000 sidor per månad<br />
Produktintyg<br />
Säkerhetsintyg: CSA, NOM, TÜV, UL, PRC (Kina), Polen,<br />
Ryssland, Singapore<br />
EMI-intyg: Skrivare med strömmodul: FCC Del 15 Klass B<br />
vid användning med en datorenhet av Klass B (USA),<br />
CISPR 22 Klass B, EMC Directive 89/336/EEC<br />
(Europeiska Gemenskapen), VCCI (Japan), RRL (Korea)<br />
Rekommenderad materialvikt<br />
Papper: 60 till 200 g/m2 Kuvert: 75 till 90 g/m2 Kort: 110 till 200 g/m2 0,3 mm max tjocklek<br />
Kontinuerligt papper: 75 g/m 2<br />
✼ Ungefärliga siffror. Exakt hastighet varierar beroende på<br />
systemkonfiguration, tillämpningsprogram och hur komplicerat<br />
dokumentet är.<br />
✼✼ Mätt i adresserbara rasterpunkter per tum. 300 dpi flernivådata<br />
<strong>för</strong>bättrad med C-REt till vald upplösning.<br />
Materialstorlekar<br />
Specialstorlek: Bredd: 77 till 215 mm<br />
Längd: 77 till 356 mm<br />
US Letter 216 x 279 mm<br />
US Letter, kontinuerligt 216 x 279 mm<br />
US Legal 216 x 356 mm<br />
Executive 184 x 267 mm<br />
US Nr 10 kuvert 104,7 x 241,3 mm<br />
Inbjudningskuvert 4 111 x 146 mm<br />
Indexkort 77 x 127 mm<br />
Indexkort 102 x 152 mm<br />
Indexkort 127 x 203 mm<br />
A4 210 x 297 mm<br />
A5 148.5 x 210 mm<br />
A4 kontinuerligt 210 x 297 mm<br />
B5-JIS 182 x 257 mm<br />
E65-kuvert 220 x 110 mm<br />
E6-kuvert 114 x 162 mm<br />
A6-kort 105 x 148.5 mm<br />
Japanska Hagaki brevkort 100 x 148 mm<br />
Materialhantering<br />
Ark: högst 100 ark<br />
Kontinuerligt: högst 20 ark<br />
Kuvert: högst 15 kuvert<br />
Kort: högst 30 kort<br />
OH-film: högst 25 ark<br />
Etiketter: högst 20 ark Avery pappersetiketter.<br />
Använd endast ark i formaten US Letter<br />
eller A4. Använd endast Avery<br />
pappersetiketter som är speciellt<br />
avsedda <strong>för</strong> användning i <strong>HP</strong> InkJetskrivare.<br />
Utmatningsfackets<br />
kapacitet: högst 50 ark<br />
Knappar och lampor<br />
Fortsätt och Ström, Kontinuerlig och lampan Bläckpatron<br />
I/O-gränssnitt<br />
Centronics parallellt, IEEE 1284-kompatibelt med kontakt av<br />
typen 1284-B<br />
Dimensioner<br />
Bredd 446 mm, höjd 185 mm, djup 355 mm<br />
Vikt<br />
5,5 kg<br />
49
Strömkrav<br />
Strömadapter (universal ineffekt)<br />
Ingående spänning : 100 till 240 VAC (±10%)<br />
Ingående frekvens: 50 till 60 Hz (±3 Hz)<br />
Justeras automatiskt till olika växelströmsspännigar och<br />
frekvenser. Det finns ingen strömbrytare på strömmodulen.<br />
Ström<strong>för</strong>brukning<br />
Högst 5 watt avstängd<br />
Högst 5 watt under vila<br />
Högst 30 watt under utskrift<br />
Driftsmiljö<br />
Maximal driftstemperatur:<br />
5° till 40° C<br />
Luftfuktighet: 15-80 % relativ, icke-kondenserande<br />
Rekommenderade drifts<strong>för</strong>hållanden <strong>för</strong> bästa<br />
utskriftskvalitet:<br />
15° till 35° C<br />
20 till 80 % relativ, icke-kondenserande<br />
Förvaringstemperatur: -40° till 60° C<br />
Ljudnivå per ISO 9296:<br />
50<br />
Läget<br />
Normal<br />
Ljudnivå, LWAd (1B=10dB): 5,5 B<br />
Ljudtryck, LpAm (bredvidstående): 42 dB<br />
UTSKRIFT FRÅN DOS<br />
Skrivaren <strong>HP</strong> <strong>DeskJet</strong> Serie <strong>720C</strong> är <strong>för</strong>st och<br />
främst avsedd <strong>för</strong> Windows, men du kan i ändå<br />
skriva ut från ett DOS-tillämpningsprogram när du<br />
kör programmet i Windows 3.1x och Windows 95.<br />
Vid tiden <strong>för</strong> utgivningen fanns inte denna möjlighet<br />
tillgänglig i Windows NT 4.0.<br />
Utskrift från DOS:<br />
Se till att drivrutinen <strong>720C</strong> är inställd som<br />
standard i Windows.<br />
Kör DOS-programmet i Windows.<br />
Välj <strong>DeskJet</strong> 660C eller <strong>DeskJet</strong> 550C som<br />
skrivare i DOS-programmet. (Du kanske<br />
behöver en drivrutin <strong>för</strong> detta. Du kan skaffa<br />
en av en åter<strong>för</strong>säljare <strong>för</strong> programvaror.)<br />
Skriv ut dokumentet.<br />
Skrivarinställningar tillgängliga <strong>för</strong> utskrift från<br />
DOS finns i fliken DOS i dialogrutan <strong>HP</strong><br />
Inställningar ✼ (anvisningar om hur du hittar<br />
dialogrutan finns på sidan 9). Inställningar som<br />
finns på de andra flikarna i rutan påverkar inte<br />
utskrift från DOS.<br />
Följande inställningar finns tillgängliga:<br />
■ Pappersstorlek. Välj lämplig pappersstorlek i<br />
rutan Pappersstorlek.<br />
■ Teckenuppsättning. Välj lämplig intern<br />
teckenuppsättning (emulerad) i rutan<br />
Teckenuppsättning.<br />
■ Sidframmatning. Begär att <strong>skrivaren</strong> ska<br />
mata ut papper till en ny sida genom att klicka<br />
på kryssrutan Timeout <strong>för</strong> Sidmatning. Ange<br />
antalet sekunder den ska vänta efter den sista<br />
omgången data har tagits emot innan den<br />
matar fram papper genom att antingen skriva<br />
in antalet sekunder i rutan sekunder eller<br />
genom att klicka på upp- och nedpilarna <strong>för</strong> att<br />
välja en siffra.<br />
✼ Så här öppnar du dialogrutan <strong>HP</strong> Skrivarinställningar i<br />
Windows 95: Klicka pä Start i aktivitetsfältet. Peka på<br />
Inställningar och klicka sedan på Skrivare. Markera ikonen <strong>HP</strong><br />
<strong>DeskJet</strong> i rutan Skrivare. Välj Egenskaper i menyn Arkiv <strong>för</strong> att<br />
öppna dialogrutan <strong>HP</strong> Skrivarinställningar.<br />
Så här öppnar du dialogrutan <strong>HP</strong> Skrivarinställningar i<br />
Windows 3.1x: Dubbelklicka på ikonen Kontrollpanelen i<br />
Programhanteraren. Dubbelklicka på Skrivare i Kontrollpanelen.<br />
Markera <strong>HP</strong> <strong>DeskJet</strong> Serie <strong>720C</strong> i rutan Skrivare och klicka på<br />
knappen Inställningar <strong>för</strong> att öppna dialogrutan<br />
<strong>HP</strong> S krivarinställningar.
EXTRA<br />
TECKENUPPSÄTTNINGAR<br />
OCH TECKENSNITT<br />
Ytterligare teckenuppsättningar och teckensnitt<br />
kan ha inkluderats med <strong>skrivaren</strong> på separata<br />
installationsdisketter med teckenuppsättningar<br />
<strong>för</strong> DOS.<br />
Installera en teckenuppsättning<br />
eller ett teckensnitt på din dator<br />
Installera <strong>för</strong>st skrivarprogramvaran enligt<br />
anvisningarna i handboken.<br />
Sätt in den <strong>för</strong>sta installationsdisketten i<br />
datorns diskettenhet.<br />
Om du kör Windows 95, klicka på Start, och<br />
klicka sedan på Kör. Om du kör Windows 3.x,<br />
klicka på Arkiv i Programhanteraren och klicka<br />
sedan på Kör.<br />
Skriv in bokstaven på datorns diskettenhet<br />
(vanligen A:\ eller B:\) följt av PCLSETUP och<br />
tryck på tangenten ENTER. Till exempel:<br />
C:\>A:\PCLSETUP<br />
Följ anvisningarna på skärmen.<br />
Ta ut den sista installationsdisketten från<br />
diskettenheten när installationen är klar.<br />
Tillgängliga teckenuppsättningar<br />
och teckensnitt<br />
Se lämpligt språkalternativ i följande lista.<br />
Hebreiska<br />
Teckenuppsättningar: Latin/Hebreiska (ISO-8859/8)<br />
PC Hebreiska (CP-862)<br />
Teckensnitt:<br />
Proportionellt breddsteg Punktstorlekar<br />
David PS 5, 6, 7, 8, 10, 12, 14<br />
NarkisTam 5, 6, 7, 8, 10, 12, 14<br />
Miriam PS 5, 6, 7, 8, 10, 12, 14<br />
Miriam PS Italic 5, 6, 10, 12<br />
Fast breddsteg Punktstorlekar Breddsteg<br />
Courier 6, 12, 24 5, 10, 16,67, 20<br />
Courier Italic 6, 12, 24 5, 10, 20<br />
Miriam 6, 12, 24 5, 10, 24<br />
Miriam Italic 6, 12, 24 5, 10, 24<br />
David 6, 12, 24 5, 10, 16,67, 20<br />
Arabiska<br />
Teckenuppsättningar: <strong>HP</strong> Arabiska-8<br />
PC Arabiska (CP-864)<br />
Teckensnitt:<br />
Proportionellt breddsteg Punktstorlekar<br />
Ryadh 5, 6, 7, 8, 10, 12, 14<br />
Fast breddsteg Punktstorlekar Breddsteg<br />
Naskh 6, 12, 24 5, 10, 20<br />
Naskh 7, 14, 28 58,5, 17<br />
Koufi 6, 12, 24 6, 12, 24<br />
Kyrilliska<br />
Teckenuppsättningar: PC-Kyrilliska (CP-866)<br />
Latin Kyrilliska (ISO-8859/5)<br />
Teckensnitt:<br />
Proportionellt breddsteg Punktstorlekar<br />
CG Times 5, 6, 7, 8, 10, 12, 14<br />
CG Times Italic 5, 6, 7, 8, 10, 12, 14<br />
Univers 5, 6, 7, 8, 10, 12, 14<br />
Univers Italic 5, 6, 10, 12<br />
Fast breddsteg Punktstorlekar Breddsteg<br />
Courier 6, 12, 24 5, 10, 16,67, 20<br />
Courier Italic 6, 12, 24 5, 10, 20<br />
Letter Gothic 6, 12, 24 6, 12, 24<br />
Letter Gothic Italic 6, 12, 24 6, 12, 24<br />
Grekiska<br />
Teckenuppsättningar: PC-8 Grekiska (CP-866)<br />
Latin/Grekiska (ISO-8859/7)<br />
Teckensnitt:<br />
Proportionellt breddsteg Punktstorlekar<br />
CG Times 5, 6, 7, 8, 10, 12, 14<br />
CG Times Italic 5, 6, 7, 8, 10, 12, 14<br />
Univers 5, 6, 7, 8, 10, 12, 14<br />
Univers Italic 5, 6, 10, 12<br />
Fast breddsteg Punktstorlekar Breddsteg<br />
Courier 6, 12, 24 5, 10, 16,67, 20<br />
Courier Italic 6, 12, 24 5, 10, 20<br />
Letter Gothic 6, 12, 24 6, 12, 24<br />
Letter Gothic Italic 6, 12, 24 6, 12, 24<br />
Baltiska<br />
Teckenuppsättningar: PC Lettiska/Ryska<br />
PC Litauiska/Ryska<br />
PC Litauiska CP-772<br />
Teckensnitt:<br />
Proportionellt breddsteg Punktstorlekar<br />
CG Times 5, 6, 7, 8, 10, 12, 14<br />
CG Times Italic 5, 6, 7, 8, 10, 12, 14<br />
Univers 5, 6, 7, 8, 10, 12, 14<br />
Univers Italic 5, 6, 10, 12<br />
Fast breddsteg Punktstorlekar Breddsteg<br />
Courier 6, 12, 24 5, 10, 16,67, 20<br />
Courier Italic 6, 12, 24 5, 10, 20<br />
Letter Gothic 6, 12, 24 6, 12, 24<br />
Letter Gothic Italic 6, 12, 24 6, 12, 24<br />
Thailändska<br />
Teckenuppsättningar: TIS (TAPIC23)<br />
Teckensnitt:<br />
Fast breddsteg Punktstorlekar Breddsteg<br />
Thailändska Courier, 12 10<br />
Courier Bold,<br />
Courier Italic, och Bold Italic<br />
Thailändska Courier, 10 12<br />
Courier Bold, och Courier Italic<br />
Thailändska Courier, Courier Bold, 24 6<br />
och Courier Italic<br />
Thailändska Line Printer 8.5 16<br />
51
BESTÄLL<br />
FÖRBRUKNINGSMATERIAL<br />
OCH TILLBEHÖR<br />
Beställningsinformation finns på sidan 53.*<br />
Förbrukningsmaterial <strong>HP</strong> Beställningsoch<br />
tillbehör nummer<br />
<strong>HP</strong> IEEE-1284-kompatibel parallell gränssnittskabel<br />
(med en 1284-A-anslutning <strong>för</strong> porten på datorn och en<br />
1284-B-anslutning <strong>för</strong> porten på <strong>skrivaren</strong>)<br />
2 meter C2950A<br />
3 meter<br />
Bläckpatron<br />
C2951A<br />
Svart bläckpatron 51645A<br />
Färgad bläckpatron C1823A<br />
Nätadapter (hela världen) C4557-60004<br />
Nätsladd<br />
USA, Kanada, Brasilien, 8120-8330<br />
Sydamerika, Saudiarabien<br />
Japan 8120-8336<br />
Storbritannien, Singapore, Malaysia 8120-8341<br />
Mellanöstern, Hong Kong<br />
Sydafrika 8120-8347<br />
Indien 8120-8345<br />
Australien, Argentina 8120-8337<br />
Kina, Taiwan, Filippinerna 8120-8346<br />
Korea 8120-8339<br />
Europa, Jordanien, Libanon, 8120-8340<br />
Nordafrika, Israel, Ryssland,<br />
Baltiska staterna, Thailand,<br />
Indonesien, Västindien, Sydamerika<br />
Reservdelar <strong>HP</strong> Beställningsnummer<br />
<strong>HP</strong> <strong>DeskJet</strong> Serie <strong>720C</strong><br />
Handböcker<br />
Skrivardokumentation<br />
Satser med<br />
Engelska C5870-60014<br />
Franska C5870-60022<br />
Japanska C5870-60015<br />
Portugisiska C5870-60024<br />
Spanska C5870-60023<br />
Övre åtkomstlucka<br />
(Åtkomstlucka, enhet)<br />
C4557-40052<br />
Åtkomstlucka <strong>för</strong> kabel (I/U-lucka) C4557-40101<br />
Bakre åtkomstlucka<br />
Åtkomstlucka <strong>för</strong> rengörnig, enhet<br />
C4557-60076<br />
52<br />
Förbrukningsmaterial <strong>HP</strong> Beställningsoch<br />
tillbehör<br />
Papper<br />
<strong>HP</strong> Banner Paper<br />
nummer<br />
US Letter, 100 ark C1820A<br />
210 x 297 mm, 100 ark C1821A<br />
<strong>HP</strong> Premium Inkjet Transparency Film<br />
US Letter, 50 ark C3834A<br />
US Letter, 20 ark C3828A<br />
A4, 50 ark C3835A<br />
A4, 20 ark)<br />
<strong>HP</strong> Premium Heavyweight Paper<br />
C3832A<br />
US Letter, 100 ark C1852A<br />
Europeiskt A4, 100 ark)<br />
<strong>HP</strong> Premium Inkjet Paper<br />
C1853A<br />
US Letter, 200 ark 51634Y<br />
Europeiskt A4, 200 ark<br />
<strong>HP</strong> Greeting Card Paper<br />
51634Z<br />
US Letter: 20 ark, 20 kuvert<br />
Europeiskt A4: 20 ark, 20 kuvert<br />
C1812A<br />
(210 X 297 mm <strong>för</strong>vikta)<br />
<strong>HP</strong> Deluxe Photo Paper<br />
C6042A<br />
US Letter, 20 ark C6055A<br />
Asiatiskt A4, 20 ark) C6056A<br />
Europeiskt A4, 20 ark<br />
<strong>HP</strong> Premium Photo Paper<br />
C6057A<br />
US Letter, 15 ark C6039A<br />
Asiatiskt A4, 15 ark C6043A<br />
Europeiskt A4, 15 ark<br />
<strong>HP</strong> Bright White Inkjet Paper<br />
C6040A<br />
US Letter, 500 ark C1824A<br />
US Letter, 200 ark C5976A<br />
Europeiskt A4, 500 ark C1825A<br />
Europeiskt A4, 200 ark<br />
Över<strong>för</strong>ingsmaterial<br />
<strong>HP</strong> Iron-On T-Shirt Transfers<br />
C5977A<br />
US Letter, 10 ark C6049A<br />
Europeiskt A4, 10 ark C6050A<br />
✼Tillgänglighet av specialmaterial varierar i olika länder.
BESTÄLLNINGSINFORMATION<br />
Ring närmaste <strong>HP</strong>-åter<strong>för</strong>säljare <strong>för</strong> att beställa<br />
skrivardelar och tillbehör eller ring <strong>HP</strong> DIRECT<br />
på följande nummer <strong>för</strong> snabb leverans.<br />
■ Argentina: (54 1) 787-7100<br />
Fax: (54 1) 787-7213<br />
<strong>Hewlett</strong>-<strong>Packard</strong> Argentina, Montañeses 2150<br />
1428 Buenos Aires, Argentina<br />
■ Australien/Nya Zeeland: (03) 895-2895<br />
China Resources Bldg.<br />
26 Harbour Road<br />
Wanchai, Hong Kong<br />
■ Belgien: 02/778 3092 (eller 3090, 3091)<br />
Fax: 02/778 3076<br />
<strong>Hewlett</strong>-<strong>Packard</strong> Belgium SA/NV<br />
100 bd. de la Woluwe/Woluwedal<br />
1200 BRUXELLES<br />
■ Brasilen: 55-11-7296-4991<br />
Fax: 55-11-7296-4967<br />
Edisa <strong>Hewlett</strong>-<strong>Packard</strong> SA, R. Aruana 125, Tambore, Barueri,<br />
São Paulo, Brazil, 06460-010<br />
■ Chile: (56 2) 203-3233<br />
Fax: (56 2) 203-3234<br />
<strong>Hewlett</strong>-<strong>Packard</strong> de Chile SA<br />
Av. Andres Bello 2777, Oficina 1302<br />
Las Condes, Santiago, Chile<br />
■ Danmark: 45 99 14 29<br />
Fax: 42 81 58 10<br />
<strong>Hewlett</strong>-<strong>Packard</strong> A/S<br />
Kongevejen 25, 3460 BIRKEROD<br />
■ Finland: (90) 8872 2397<br />
Fax: (90) 8872 2620<br />
<strong>Hewlett</strong>-<strong>Packard</strong> Oy<br />
Varaosamyynti, Piispankalliontie 17<br />
02200 ESPOO<br />
■ Frankrike: (1) 40 85 71 12<br />
Fax: (1) 47 98 26 08<br />
EuroParts, 77 101 avenue du Vieux Chemin de Saint-Denis<br />
92625 GENNEVILLIERS<br />
■ Holland: 0 33 450 1808<br />
Fax: 0 33 456 0891<br />
<strong>Hewlett</strong>-<strong>Packard</strong> Nederland B. V., Parts Direct Service<br />
Basicweg 10<br />
3821 BR AMERSFOORT<br />
■ Internationellt <strong>för</strong>säljningskontor: (41) 22 780 4111<br />
Fax: (41) 22 780-4770<br />
<strong>Hewlett</strong>-<strong>Packard</strong> S. A., ISB<br />
39, rue de Veyrot<br />
1217 MEYRIN 1, GENEVE - SUISSE<br />
■ Italien: 02/9212.2336/2475<br />
Fax: 02/92101757<br />
<strong>Hewlett</strong>-<strong>Packard</strong> Italiana S. P. A.<br />
Ufficio Parti di ricambio<br />
Via G. Di Vittorio, 9<br />
20063 Cernusco s/N (MI)<br />
■ Japan: (03) 331-6111<br />
Yokogawa-<strong>Hewlett</strong>-<strong>Packard</strong> Ltd.<br />
29-21 Takaido-Higashi 3-chone, sugninami-ku<br />
Tokyo 168<br />
■ Kanada: (800) 387-3154, (905) 206-4725<br />
Fax: (905) 206-3485/-3739<br />
<strong>Hewlett</strong>-<strong>Packard</strong> (Canada) Ltd., 5150 Spectrum Way<br />
Mississauga, Ontario L4W 5G1<br />
Toronto: (416) 671-8383<br />
■ Latinamerikanska huvudkontoret: (305) 267-4220<br />
Fax: (305) 267-4247<br />
5200 Blue Lagoon Drive, Suite 950<br />
Miami, FL 33126<br />
■ Mexiko: (52 5) 258-4600<br />
Fax: (54 1) 258-4362<br />
<strong>Hewlett</strong>-<strong>Packard</strong> de México, S.A. de C.V<br />
Prolongación Reforma #700<br />
Colonia Lomas de Santa Fe, C.P. 01210 México, D.F.<br />
■ Norge: 22735926<br />
Fax: 22735611<br />
<strong>Hewlett</strong>-<strong>Packard</strong> Norge A/S, Express Support<br />
Drammensveien 169-171<br />
0212 Oslo<br />
■ Österrike-sydöstra området: (43-0222) 25 000, ext. 755<br />
Fax: (43-0222) 25 000, ext. 610<br />
<strong>Hewlett</strong>-<strong>Packard</strong> Ges.m.b.H.<br />
Ersattzteilverkauf<br />
Lieblg. 1<br />
A-1222 Wien<br />
■ Schweiz: 056/279 286<br />
Fax: 056/279 280<br />
Elbatex Datentechnik AG<br />
Schwimmbastrasse 45, 5430 WETTINGEN<br />
■ Spanien: 1 6 31 14 81<br />
Fax: 1 6 31 12 74<br />
<strong>Hewlett</strong>-<strong>Packard</strong> Espanola S.A.<br />
Departamento de Venta de Piezas<br />
Ctra N-VI, Km. 16,500<br />
28230 LAS ROZAS, Madrid<br />
■ Storbritannien<br />
+44 1765 690061, Fax: +44 1765 690731<br />
Express Terminals, 47 Allhallowgate<br />
Ripon, North Yorkshire<br />
+44 181 568 7100, Fax: +44 181 568 7044<br />
Parts First, Riverside Works<br />
Isleworth, Middlesex, TW7 7BY<br />
+44 1734 521587, Fax: +44 1734 521712<br />
Westcoast, 28-30 Richfield Avenue<br />
Reading, Berkshire, RG1 8BJ<br />
■ Sverige: 8-4442239<br />
Fax: 8-4442116<br />
<strong>Hewlett</strong>-<strong>Packard</strong> Sverige AB<br />
Skalholtsgatan 9, Box 19<br />
164 93 KISTA<br />
■ Tyskland: 07031-145444<br />
Fax: 07031-141395<br />
<strong>Hewlett</strong>-<strong>Packard</strong> GmbH, <strong>HP</strong> Express Support<br />
Ersatzteil-Verkauf, Herrenberger Str. 130<br />
71034 BOEBLINGEN<br />
■ USA: (800) 227-8164<br />
■ Venezuela: (58 2) 239-4244/4133<br />
Fax: (58 2) 207-8014<br />
<strong>Hewlett</strong>-<strong>Packard</strong> de Venezuela C.A.<br />
Tercera Transversal de Los Ruices Norte, Edificio<br />
Segre, Caracas 1071, Venezuela<br />
Apartado Postal 50933, Caracas 1050<br />
Övriga världen<br />
■ <strong>Hewlett</strong>-<strong>Packard</strong> Company,<br />
Intercontinental Headquarters,<br />
3495 Deer Creek Road, Palo Alto, CA 94304, U.S.A.<br />
53
INFORMATION OM<br />
BESTÄMMELSER<br />
FCC Statement (USA)<br />
The United State Federal Communications Commission<br />
(in 47CFR 15.105) has specified that the following notice<br />
be brought to the attention of users of this product:<br />
This equipment has been tested och found to comply with<br />
the limits for a Class B digital device, pursuant to part 15 of<br />
the FCC rules. These limits are designed to provide<br />
reasonable protection against harmful interference in a<br />
residential installation. This equipment generates, uses,<br />
och can radiate radio frequency energy och, if not installed<br />
och used in accordance with the instructions, may cause<br />
harmful interference to radio communications. However,<br />
there is no guarantee that interference will not occur in a<br />
particular installation. If this equipment does cause<br />
harmful interference to radio or television reception, which<br />
can be determined by turning the equipment off och on,<br />
the user is encouraged to try to correct the interferences<br />
by one or more of the following measures:<br />
■ Reorient or relocate the receiving antenna.<br />
■ Increase the separation between the equipment<br />
och the receiver.<br />
■ Connect the equipment into an outlet on a circuit<br />
different from that to which the receiver is connected.<br />
■ Consult the dealer or an experienced radio/TV<br />
technician for help.<br />
Use of a shielded cable is required to comply within Class<br />
B limits of Part 15 of FCC Rules.<br />
Pursuant to Part 15.21 of the FCC Rules, any changes<br />
or modifications to this equipment not expressly approved<br />
by <strong>Hewlett</strong>-<strong>Packard</strong> Company may cause harmful<br />
interference och void the FCC authorization to operate this<br />
equipment.<br />
Meddelande om LED-indikator<br />
Panelens LED motsvarar fordringarna i EN 60825-1.<br />
54<br />
Meddelande om strömadapter<br />
Strömadaptern kan inte repareras. Om den är defekt ska<br />
den kasseras eller returneras till åter<strong>för</strong>säljaren.
BEGRÄNSAD GARANTI<br />
<strong>HP</strong>-produkt Begränsad garanti<br />
Programvara 90 dagar<br />
Bläckpatroner 90 dagar<br />
Skrivare 1 år<br />
A. Den begränsade garantins omfattning<br />
1. <strong>Hewlett</strong>-<strong>Packard</strong> (<strong>HP</strong>) garanterar slutanvändaren att<br />
produkter från <strong>HP</strong> är felfria vad avser material och<br />
tillverkning under en viss tid från den dag då kunden<br />
köpte varan. Den begränsade garantins omfattning<br />
anges ovan. Vissa ytterligare villkor och<br />
begränsningar i <strong>HP</strong>:s garanti finns angivna i<br />
användarhandboken. Dessa villkor och<br />
begränsningar inkluderar:<br />
a. Vad avser programvara gäller garantin endast det<br />
media på vilket produkten är lagrad och<br />
b. <strong>HP</strong> garanterar inte att några produkter fungerar<br />
felfritt och utan avbrott.<br />
2. <strong>HP</strong>:s begränsade garanti gäller endast sådana<br />
defekter som kan uppstå under normal användning av<br />
produkten och omfattar ej:<br />
a. felaktigt eller otillräckligt underhåll,<br />
b. programvara eller gränssnitt som ej tillhandahållits<br />
av <strong>HP</strong>,<br />
c. ej auktoriserad modifiering eller felaktig<br />
användning,<br />
d. användning utan<strong>för</strong> de <strong>för</strong> produkten angivna<br />
miljöspecifikationerna, inklusive överanvändning<br />
eller användning av en mekanisk omkopplingsdosa<br />
utan godkänt skydd mot överbelastning,<br />
e. användning av ej understött utskriftsmaterial eller<br />
minneskort eller<br />
f. felaktig <strong>för</strong>eberedelse av uppställningsplats eller<br />
otillräckligt underhåll av denna.<br />
3. Vad avser skrivare från <strong>HP</strong> påverkar inte användning<br />
av bläckpatroner som ej tillverkats av <strong>HP</strong> eller<br />
användning av återfyllda bläckpatroner kundens<br />
garanti eller eventuella supportkontrakt med <strong>HP</strong>;<br />
bläckpatroner innefattar både tonerkassetter och<br />
bläckpatroner. Om däremot <strong>skrivaren</strong> skulle upphöra<br />
att funger eller skadas och detta beror på användning<br />
av en bläckpatron som ej tillverkats av <strong>HP</strong> eller<br />
användning av en återfylld patron kommer <strong>HP</strong> att<br />
debitera normal kostnad <strong>för</strong> arbetstid och material <strong>för</strong><br />
den del av skrivarreparationen som kan hän<strong>för</strong>as till<br />
denna skada.<br />
4. Om programvarumedia eller bläckpatroner visar sig<br />
vara defekta under gällande garantitid och produkten<br />
täcks av <strong>HP</strong>:s garanti skall kunden återlämna<br />
produkten i utbyte mot en ny.<br />
5. Om <strong>HP</strong>, under gällande garantitid, skulle mottaga<br />
meddelande om en defekt hårdvaruprodukt som täcks<br />
av <strong>HP</strong>:s garanti, kan <strong>HP</strong> välja att antingen reparera<br />
eller ersätta produkten. Alla ersättningsprodukter kan<br />
vara nya eller nästan nya under <strong>för</strong>utsättning att deras<br />
funktion minst motsvarar den ersatta produkten.<br />
6. Om <strong>HP</strong> ej kan reparera respektive ersätta en defekt<br />
produkt som täcks av <strong>HP</strong>:s garanti skall <strong>HP</strong>, inom<br />
rimlig tid efter meddelande om defekten, återbetala<br />
inköpspriset <strong>för</strong> produkten under <strong>för</strong>utsättning att<br />
kunden återsänder produkten.<br />
7. <strong>HP</strong>:s garanti är endast giltig i de länder där de ovan<br />
angivna podukterna säljs av <strong>HP</strong>. Undantagna denna<br />
regel är Mellanöstern, Afrika samt Frankrikes<br />
"Departements D'Outre Mer", <strong>för</strong> vilka gäller att<br />
garantin endast är giltig i inköpslandet. Kontrakt <strong>för</strong><br />
ytterligare garantiservice, såsom service på platsen,<br />
finns tillgänglig från alla auktoriserade<br />
<strong>HP</strong>-service<strong>för</strong>etag där den angivna <strong>HP</strong>-produkten<br />
distribueras av <strong>HP</strong> eller ett auktoriserat import<strong>för</strong>etag.<br />
8. Detta begränsade garantiavtal ger kunden specifika,<br />
lagliga rättigheter. Kunden kan även ha andra<br />
rättigheter som kan variera från stat till stat i USA, från<br />
provins till provins i Kanada eller från land till land i<br />
övriga världen.<br />
B. Begränsningar i garantin<br />
1. VARKEN <strong>HP</strong> ELLER NÅGON AV DESS<br />
UNDERLEVERANTÖRER LÄMNAR NÅGRA<br />
YTTERLIGARE GARANTIER AV NÅGOT SLAG,<br />
VARE SIG UTTRYCKLIGA ELLER<br />
UNDERFÖRSTÅDDA, MED AVSEENDE PÅ<br />
<strong>HP</strong>-PRODUKTER. <strong>HP</strong> OCH DESS<br />
UNDERLEVERANTÖRER AVSÄGER SIG<br />
SPECIELLT UNDERFÖRSTÅDDA GARANTIER<br />
AVSEENDE SÄLJBARHET OCH LÄMPLIGHET FÖR<br />
ETT VISST SYFTE.<br />
2. Om denna begränsade garanti skulle vara o<strong>för</strong>enlig<br />
med lokala lagar där kunden använder <strong>HP</strong>-produkten<br />
skall detta garantiavtal anses vara modifierat i enlighet<br />
med sådana lokala lagar. Under sådan lokal lag kan<br />
det hända att detta garantiavtal ej gäller kunden. I<br />
vissa amerikanska stater samt i andra länder utan<strong>för</strong><br />
USA (inklusive provinser i Kanada) kan man:<br />
a. <strong>för</strong>hindra att <strong>för</strong>behållen och begränsningarna i<br />
detta garantiavtal begränsar kundens lagstadgade<br />
rättigheter (t ex Australien och Storbritannien);<br />
b. på annat sätt begränsa tillverkarens möjlighet att<br />
göra sådana <strong>för</strong>behåll och<br />
c. utfärda eller bevilja kunden ytterligare<br />
garantirättigheter, ange under<strong>för</strong>stådda garantiers<br />
varaktighet, som tillverkaren inte kan utfärda<br />
<strong>för</strong>behåll emot eller inte tillåta begränsningar <strong>för</strong> hur<br />
länge en under<strong>för</strong>stådd garanti skall gälla.<br />
3. De åtgärder som anges i detta garantiavtal är de enda<br />
som kunden kan tillerkännas under <strong>för</strong>utsättning att<br />
detta tillåts av lokala lagar.<br />
C. Ansvarsbegränsning<br />
1. FÖRUTOM DE ÅLIGGANDEN SOM ANGES I<br />
DETTA GARANTIAVTAL SKALL <strong>HP</strong> UNDER INGA<br />
FÖRUTSÄTTNINGAR HÅLLAS ANSVARIGT FÖR<br />
DIREKTA, INDIREKTA, SPECIELLA, TILLFÄLLIGA<br />
ELLER FÖLJDSKADOR, VARE SIG DESSA<br />
BASERAS PÅ KONTRAKT, FÖRSEELSE ELLER<br />
ANDRA JURIDISKA TEORIER OCH OBEROENDE<br />
OM <strong>HP</strong> UNDERRÄTTATS OM MÖJLIGHETEN ATT<br />
SÅDANA SKADOR UPPSTÅR.<br />
55
58<br />
Konformitetsdeklaration<br />
enligt ISO/IEC Guide 22 och EN 45014<br />
Tillverkarens namn: <strong>Hewlett</strong>-<strong>Packard</strong> Company<br />
Tillverkarens adress:<br />
<strong>Hewlett</strong>-<strong>Packard</strong> Co. <strong>Hewlett</strong>-<strong>Packard</strong> Singapore (PTE) Ltd. <strong>Hewlett</strong>-<strong>Packard</strong> Espanola, S.A.<br />
Vancouver Division Asia Hardcopy Manufacturing Operation Barcelona Division<br />
18110 S.E. 34th Street 20 Gul Way Avinguda Graells, 501<br />
Vancouver, WA 98683 Singapore 629196 08190 Sant Cugat del Valles<br />
Barcelona, Spain<br />
intygar härmed att följande produkter:<br />
Produktnamn: <strong>DeskJet</strong> Skrivare Strömmoduler<br />
Modellnummer: C45870A, C5871A C4557-60004<br />
Produkttillbehör: Alla<br />
uppfyller följande produktspecifikationer:<br />
Säkerhet: IEC 950: 1991 Andra utgåvan +A1 +A2 +A3/EN 60950: 1992 +A1 +A2 +A3<br />
IEC 825-1: 1993/EN 60825-1: 1994 Klass 1 <strong>för</strong> LED<br />
EMC: EN55022: 1994 Klass B/CISPR 22: 1993 Klass B<br />
EN 50082-1: 1992<br />
IEC 801-2: 1991 Andra utgåvan/prEN 55024-2: 1992:4 kV CD, 8 kV AD<br />
IEC 801-3: 1984/prEN 55024-3: 1991 -3 V/m<br />
IEC 801-4: 1988/prEN 55024-4: 1992: 0,5 kV signalledning, 1 kV strömledningar<br />
IEC 1000-3-2: 1995/EN 61000-3-2 1995*<br />
IEC 1000-3-3: 1994/EN 61000-3-3 1995<br />
Ytterligare information:<br />
Härmed intygas att produkterna uppfyller kraven enligt Low Voltage Directive<br />
73/23/EEC och EMC Directive 89/336/EEC samt är märkta med etiketten CE.<br />
Produkterna testades i en typisk konfiguration.<br />
*Produkterna har mindre än 75 W aktiv ingångsspänning<br />
Vancouver, WA., 10 april 1997<br />
Al Grube<br />
Kundtjänst<br />
Kontakt i Europa: Det lokala <strong>Hewlett</strong>-<strong>Packard</strong> Försäljnings- och servicekontoret eller <strong>Hewlett</strong>-<strong>Packard</strong> GmbH, Department ZQ/<br />
Standards Europe, Herrenberger Straße 130, D-71034 Böblingen FAX:+49-7031-143143
Sakregister<br />
Symboler<br />
(knappen Fortsätt) 6, 31,38<br />
(knappen Ström) 42<br />
(lampan Bläckpatron) 40<br />
A<br />
aktivitetsfält, Windows 11<br />
Alternativ, färg Se även<br />
utskriftsinställningar<br />
America Online 45<br />
användarforum 45<br />
användning 49<br />
Anvisingar, flik<br />
(<strong>HP</strong> Verktygslåda) 12<br />
Arkskuret, alternativ 38<br />
B banderoller<br />
göra i ordning papper <strong>för</strong> 37<br />
papper, typer att undvika 36<br />
papperstrassel 37, 43<br />
problem 38, 43<br />
problem med marginaler 43<br />
problem med påfyllning 43<br />
utskrift 36–38<br />
utskriftsinställningar 36<br />
välja papper <strong>för</strong> 36, 49<br />
beställa<br />
<strong>för</strong>brukningsmaterial och<br />
tillbehör 52<br />
handböcker 52<br />
bilder<br />
källor <strong>för</strong> 21<br />
scanna 21<br />
som datorfiler 21–22<br />
teckning 21<br />
utskrift, hastighet 42<br />
bilder, påstryknings 39<br />
blanketter i flera delar 3<br />
Block, alternativ 16<br />
bläck<br />
blöda 3, 43<br />
felriktade färger 42<br />
fylla på bläckpatroner 48<br />
smetande 43<br />
styra, mängd 43<br />
stöta bort 3<br />
bläckpatroner 48<br />
byta ut 43<br />
fylla på 48<br />
höpa in 48, 52<br />
lampa 40<br />
problem med 6, 40, 42<br />
rengöring 10, 43<br />
rikta in 10, 42<br />
bläckpatron Se bläckpatroner<br />
blöda bläck 3, 43<br />
Bok, alternativ 16<br />
byta ut bläckpatroner 43<br />
Bästa, läge<br />
uttskriftshastighet 49<br />
Bästa, utskriftskvalitet 10<br />
C CD-skiva 22<br />
Colorsmart II, teknologi 20<br />
CompuServe 45<br />
copyright, lag 21<br />
D dialogrutor Se <strong>HP</strong><br />
Skrivarinställning och <strong>HP</strong><br />
Verktygslåda<br />
digitala fotografier 22<br />
direktanslutet användarforum 45<br />
DOS<br />
systemkrav 47<br />
utskrift 47, 50<br />
DOS teckenuppsättning 51<br />
dpi, bilder 22<br />
drivrutin<br />
skrivarprogram 45<br />
dubbelriktad kommunikation 7,<br />
43, 44<br />
dubbelsidig utskrift 9–10, 16, 47<br />
papper <strong>för</strong> 2<br />
problem 16, 17, 47<br />
E<br />
EconoFast<br />
när använda 10, 43<br />
skriva ut hastighet 49<br />
egen pappersstorlek 14<br />
elektronisk support 45<br />
elektroniska filer, skapa 21–22<br />
energi<strong>för</strong>brukning 50<br />
enstaka kuvert 26<br />
etiketter<br />
formatering av 30<br />
fylla på ark 30<br />
typer att undvika 29<br />
utskrift 29–30<br />
utskriftsinställningar 29<br />
välja typer att använda 29, 49<br />
F<br />
fack<br />
inmatning 3, 4, 49<br />
papper 49<br />
fack <strong>för</strong> enstaka kuvert 26<br />
fack, utmatning 49<br />
fastnat papper Se papperstrassel<br />
fax 42<br />
FCC – notis 54<br />
57
felsökning 46<br />
allmänna instruktioner <strong>för</strong> 40<br />
banderoller 37, 43<br />
bläckpatroner 6, 42, 43, 48<br />
felsökning (forts.)<br />
felinriktat bläck 42<br />
fläckig utskrift 6<br />
kommunikation 7<br />
kuvert 27<br />
marginaler 42, 43<br />
papperstyper att undvika 3<br />
pappersutmatning 6<br />
Se även papperstrassel<br />
under utskrift 6<br />
Windows NT 4.0 47<br />
Felsökning, flik (<strong>HP</strong><br />
Verktygslåda) 12, 41<br />
filer, elektroniska 21–22<br />
flera kuvert 27<br />
flera kopior 9–10, 47<br />
fläckig utskrift 6, 43<br />
Fortsätt, knapp 6, 31, 38<br />
fotografier<br />
digital a 22<br />
papper <strong>för</strong> 2, 33<br />
utskriftshastighet 42<br />
frågor 45<br />
fylla på papper<br />
grundläggande<br />
instruktioner 3–4<br />
kontinuerligt papper 36–38<br />
kort 35<br />
kuvert 26–28<br />
etikettark 29<br />
när det tagit slut 6<br />
OH-film 31–32<br />
påstrykningspapper 39<br />
fotopapper 33<br />
färg<br />
alternativ 20<br />
fel 43<br />
justera 20<br />
matchande 19<br />
om 19<br />
problem 19<br />
sakna 43<br />
stänga av 19<br />
färg, upplösning 49<br />
fönsterkuvert 26<br />
<strong>för</strong>brukningsmaterial och<br />
tillbehör beställa 52<br />
58<br />
G gråskala<br />
oavsiktlig användning av 43<br />
slå på och stränga av 19<br />
utkast 19<br />
utskrift 10<br />
H handböcker, beställa 52<br />
hastighet, utskrift 42, 49<br />
<strong>Hewlett</strong>-<strong>Packard</strong>-papper 2<br />
beställa från <strong>HP</strong> 52<br />
hjälp<br />
<strong>HP</strong> Verktygslåda 11<br />
teknisk support 45<br />
<strong>HP</strong> Banner Paper 36<br />
<strong>HP</strong> Bright White Inkjet Paper 2<br />
<strong>HP</strong> Deluxe Photo Paper 2, 5, 33<br />
<strong>HP</strong> <strong>DeskJet</strong> Transparency Film 11<br />
<strong>HP</strong> Direct 2<br />
<strong>HP</strong> Greeting Cards 35<br />
<strong>HP</strong> Premium Inkjet Paper 2<br />
<strong>HP</strong> Transparency Film 31<br />
<strong>HP</strong> Skrivarinställning 8<br />
hitta 9<br />
ändamål med 10<br />
Se även utskriftsinställningar<br />
<strong>HP</strong> Specialpapper, inställning 5<br />
<strong>HP</strong> Verktygslåda<br />
hitta 11<br />
om 8, 12<br />
<strong>HP</strong>:s webbsida 45<br />
I indexkort 34<br />
inmatningsfack<br />
användning 4<br />
kapacitet 3, 49<br />
inställningar, utskrift<br />
Se utskriftsinställningar<br />
Internet, ansluta till <strong>HP</strong>:s<br />
webbsida 45<br />
K kabel 44<br />
kapacitet, papper 3<br />
klippboksbilder 21<br />
Kodak Bild<strong>för</strong>bättringsteknik 33<br />
kommunikation 44<br />
dubbelriktad 42, 43<br />
problem 7<br />
skrivare 44<br />
tvåvägs 42, 43<br />
konformitetsdeklaration 60<br />
konst, utskrift 21–22<br />
kontinuerligt papper, lampa 36<br />
kort<br />
bunt 34<br />
hantera 35<br />
utskrift 34–35<br />
utskriftsinställningar 34<br />
välja papper <strong>för</strong> 34, 49<br />
krav<br />
minimum <strong>för</strong> utskrift 48<br />
krav <strong>för</strong> utskrift 47<br />
krav, system 47<br />
kundsupport 45<br />
kuvert<br />
fack <strong>för</strong> enstaka kuvert 26<br />
flera 27<br />
problem med 27<br />
roterade 27<br />
skapa 28<br />
storlek 27<br />
typer att undvika 26<br />
utskrift 26–28<br />
utskriftsinställningar 26, 27<br />
välja 26, 49<br />
kvalitet Se utskriftskvalitet<br />
L<br />
lägen, utskrift<br />
Bästa 49<br />
EconoFast 43, 49<br />
Normal 49<br />
utkast 10<br />
utskrift hastighets 49<br />
Se även utskriftskvalitet<br />
lampor<br />
Bläckpatron 40<br />
Kontinuerligt papper 36<br />
LED-indikator, notis 54<br />
liggande orientering 42<br />
lucka<br />
från baksidan 6<br />
övre lucka 5
M marginaler 42<br />
banderoller 43<br />
pappersstorlek 42<br />
problem 42, 43<br />
utskrivbart område 4<br />
matchande färger 19<br />
materialvikt,<br />
rekommenderad 49<br />
Microsoft Publisher,<br />
tillämpningsprogram 35<br />
Microsoft Windows 3.1 47<br />
Microsoft Windows 95 47<br />
Microsoft Windows NT 4.0 47<br />
Milestones, teckensnitt 23<br />
miljö, operativ 47, 50<br />
MS-DOS Se DOS<br />
N<br />
nätsladd 52<br />
nätverk 47<br />
Normal, utskriftshastighet 49<br />
O<br />
OH-film<br />
problem 32<br />
självhäftande remsa 32<br />
skriva på 32<br />
utskrift 31–32<br />
utskriftsinställningar 31<br />
utskriftskvalitet 31<br />
välja typer att använda 31<br />
ojämn utskrift 6<br />
olika pappersstorlek 14<br />
opacitet, papper 2<br />
otientering, papper 42<br />
operativmiljö 47, 50<br />
origami 15<br />
P<br />
papper 49<br />
dubbelsidig utskrift 2, 16<br />
<strong>för</strong> fotografier 2<br />
<strong>för</strong> bläckstråleskrivare 3<br />
fylla på 3–4<br />
<strong>Hewlett</strong>-<strong>Packard</strong> 2<br />
opacitet av 2<br />
orientering 42<br />
specifikationer 49–50<br />
strukturerat 3<br />
tillstånd 3<br />
trycksida 4<br />
typer att använda 2<br />
typer att undvika 3<br />
välja 2, 43<br />
vikt 2<br />
vithet 2<br />
Se banderoller, kort,<br />
påstrykningsbilder, etiketter<br />
pappersfack, kapacitet 3, 49<br />
papper, reglage 3, 4<br />
papper, storlek<br />
egen 14<br />
inställning 10<br />
olika 14<br />
storleksalternativ 49<br />
papper, trassel<br />
återhämta från 6<br />
kan inte hitta papper 6<br />
papperstyp<br />
<strong>HP</strong> Deluxe Photo Paper 5<br />
<strong>HP</strong> Specialpapper 5<br />
vanligt papper 5<br />
Papperstyp, inställning 10<br />
pappersbredd, reglage 3<br />
papperslängd, reglage 3<br />
papperstrassel<br />
banderoller 37, 43<br />
p g a dåligt papper 3<br />
påstrykningsbilder<br />
användning 39<br />
utskrift 39<br />
postkort 34<br />
Print Shop Deluxe<br />
tillämpningsprogram 35<br />
problem Se Felsökning<br />
prova skrivarkabel 44<br />
R<br />
receptkort 34<br />
reglage <strong>för</strong> kontinuerligt<br />
papper 36, 43<br />
reglage, papper 3, 4<br />
rengöring, bläckpatroner 10, 43<br />
rikta in bläckpatroner 10, 42<br />
S<br />
scanna bilder 21<br />
serif, typ av teckensnitt 23<br />
Skriva ut i gråskala<br />
inställning 19<br />
skrivare<br />
drivrutiner 45<br />
fylla på papper 3–4<br />
inmatningsfack 4<br />
kabel <strong>för</strong> 44<br />
kommunikation 7, 44<br />
papper, fack 49<br />
papper, kapacitet 3<br />
specifikationer 49<br />
utmatningsfack 3<br />
skrivarprogram 8, 45<br />
Slut på papper meddelande 6<br />
smetat bläck 43<br />
specialändamål, teckensnitt<br />
<strong>för</strong> 23<br />
specifikationer 49–50<br />
spegelvänd utskrift 18<br />
stående orientering 42<br />
standard, utskriftsinställningar 5<br />
storlek<br />
specifikationer 49<br />
ström, krav 50<br />
ström<strong>för</strong>brukning 50<br />
strukturerat papper 3<br />
suddig utskrift 38<br />
support<br />
kund 45<br />
svartvit utskrift 10<br />
svart upplösning 49<br />
systemkrav 47<br />
59
T<br />
ta bort fastnat papper 6<br />
teckensnitt 23<br />
använda 24<br />
<strong>för</strong>handsgranska 24<br />
installera ytterligare 51<br />
köpa 24<br />
sans serif 23<br />
serif 23<br />
specialändamål 23<br />
TrueType 24<br />
Typ 1 24<br />
välja 23<br />
teckenuppsättningar 51<br />
tillgängliga 51<br />
teknisk support 45<br />
text, om 23<br />
tillämpningsprogram <strong>för</strong><br />
skrivare 45<br />
tillämpningsprogram,<br />
kompatibilitet 47<br />
tillbehör, beställa 52<br />
transformator<br />
inköp 52<br />
notis 54<br />
trassel Se papperstrassel<br />
TrueType-teckensnitt 24<br />
utskriftssidan av papperet 4<br />
tvåvägskommunikation<br />
7, 43, 44<br />
Typ 1, teckensnitt 24<br />
typer av papper 2<br />
60<br />
U<br />
Underhåll flik<br />
(<strong>HP</strong> Verktygslåda) 12<br />
upplösning 49<br />
utmatningsfack 3, 49<br />
utskriftsmarginaler 4<br />
utskrift<br />
dubbelsidig 16, 47<br />
från DOS 47, 50<br />
grundläggande<br />
instruktioner 5–7<br />
grundläggande problem 6–7<br />
spegelvänd 18<br />
utkast 10<br />
vänd 18<br />
utskrift i gråskala 10<br />
utskriftshastighet<br />
bilder 42<br />
fotografier 42<br />
OH-film, hastighet, utskrift 31<br />
specifikationer 49<br />
utskriftsinställningar 5, 47<br />
banderoller 5, 36<br />
dubbelsidig utskrift 9–10, 16<br />
etiketter 29<br />
fotografier 5, 33<br />
kort 5, 34<br />
kuvert 26<br />
OH-film 31<br />
påstrykningsbilder 5<br />
standard 5<br />
vända horisontellt 18<br />
utskriftsinställningar<br />
Se <strong>HP</strong> Skrivarinställningar<br />
utskriftskvalitet<br />
Bästa 10<br />
EconoFast 10<br />
OH-film 31<br />
problem 43<br />
utskriftsmarginaler 48<br />
utskriftssidan av papperet 4<br />
V val<br />
Se <strong>HP</strong> Skrivarinställningar<br />
välja papper 2, 43<br />
vända horisontellt<br />
påstrykningsbilder 39<br />
utskriftsinställning 18<br />
vänd utskrift 18<br />
vanligt papper, inställning 5<br />
Verktygslåda Se <strong>HP</strong> Verktygslåda<br />
vikt 49<br />
papper 2, 49<br />
rekommenderat material 49<br />
visitkort 34<br />
vithet, papper 2<br />
W webbsida 45<br />
Windows 3.1 47<br />
Windows 95 47<br />
Windows, aktivitetsfältet 11<br />
Windows NT 4.0 47<br />
aktuella alternativ 47<br />
Wingdings, (xz) teckensnitt 23<br />
WWW, support 45<br />
Å återfyllda bläckpatroner 48<br />
åtkomstlucka från baksidan 6
REDUCERA, ÅTERANVÄND<br />
OCH ÅTERVINN<br />
Skydda miljön<br />
<strong>Hewlett</strong>-<strong>Packard</strong> arbetar ständigt <strong>för</strong> att <strong>för</strong>bättra design-<br />
och produktionsprocesserna <strong>för</strong> sina <strong>HP</strong> <strong>DeskJet</strong>- och <strong>HP</strong><br />
DeskWriter-skrivare <strong>för</strong> att minska den negativa inverkan<br />
på kontorsmiljön och på de orter där skrivarna tillverkas,<br />
fraktas och används. <strong>Hewlett</strong>-<strong>Packard</strong> har också utvecklat<br />
processer <strong>för</strong> att minska den negativa inverkan vid<br />
avyttringen av skrivare sedan dessa tjänat ut.<br />
Reducera och eliminera<br />
Skrivar<strong>för</strong>packningar: Förpackningsmaterial, dynor,<br />
tillbehör och kartonger har reducerats, vilket innebär en<br />
besparing på cirka 50 % i bränsle, vilket i sin tur minskar<br />
avgaserna.<br />
Ozon: Alla kemikalier som har en negativ inverkan på<br />
ozonlagret (t ex klorfluor) har eliminerats från <strong>Hewlett</strong>-<br />
<strong>Packard</strong>s tillverkningsprocesser.<br />
Återvinning<br />
Skrivar<strong>för</strong>packningar: De kartonger som används <strong>för</strong> att<br />
frakta skrivare från våra distributioncentraler innehåller<br />
expanderade polystyren<strong>för</strong>packningsdelar och<br />
genomskinliga polyetylenpåsar <strong>för</strong> skrivardrivrutiner, som<br />
kan återvinnas till 100 %.<br />
Plastdelar: De större plastdelarna i skrivarna är<br />
markerade med plasttyp <strong>för</strong> att underlätta återvinning.<br />
Bläckpatroner: <strong>Hewlett</strong>-<strong>Packard</strong> har flera <strong>för</strong>söksprogam<br />
som återtar bläckpatroner <strong>för</strong> att återvinna visst material<br />
och avyttra resten på ett miljövänligt sätt. Ring en <strong>Hewlett</strong>-<br />
<strong>Packard</strong>-representant om du vill veta mer om detta.<br />
Skrivare: <strong>Hewlett</strong>-<strong>Packard</strong> tar emot gamla eller uttjänta<br />
skrivare <strong>för</strong> återvinning av komponenter. Ring ett <strong>Hewlett</strong>-<br />
<strong>Packard</strong> <strong>för</strong>säljningskontor <strong>för</strong> att få upplysningar om<br />
detta.<br />
Handböcker: Handböckerna i denna sats är tryckta på<br />
returpapper.<br />
Energi<strong>för</strong>brukning<br />
Skrivarna <strong>HP</strong> <strong>DeskJet</strong> och <strong>HP</strong> DeskWriter använder<br />
endast 4,5 watt när <strong>skrivaren</strong> är i viloläge, vilket mer än väl<br />
räcker till <strong>för</strong> att de ska uppfylla kraven <strong>för</strong><br />
energibesparande datorskrivare enligt den amerikanska<br />
myndigheten Environmental Protection Agencys program<br />
Energy Star Computers. EPA uppskattar att om alla<br />
skrivbordsdatorer och all kringutrustning i USA uppfyllde<br />
dessa krav skulle detta innebära en besparing i<br />
el<strong>för</strong>brukningen på mer än 1 miljard dollar per år. Detta<br />
skulle också minska avgaser och utsläpp av koldioxid med<br />
20 miljoner ton per år (motsvarar utsläppet från 5 miljoner<br />
bilar).<br />
Märket Energy Star innebär inte att EPA stödjer produkten eller<br />
tjänsten i fråga.
Få ut mer av <strong>skrivaren</strong><br />
Boken innehåller detaljerade,<br />
illustrerade moment som<br />
beskriver hur du ut<strong>för</strong> praktiskt<br />
taget alla typer av utskrifter,<br />
brev, etiketter, fotografier,<br />
banderoller... med mera.<br />
SE FOTON I FÄRG<br />
Du kan skriva ut alla bilder som du har<br />
tagit med din egen kamera.<br />
På sidan19 finns ytterligare upplysningar<br />
om detta.<br />
TIPS<br />
BlŠddra igenom boken fšr att fŒ idŽer om hur<br />
du skriver ut pŒ en T-tršja eller ett brevkort.<br />
VAD GÖR JAG OM UTSKRIFTEN INTE<br />
GÅR PERFEKT?<br />
Boken är full av tips som tjänar som ett skyddsnät.<br />
Den innehåller också information om hur du använder<br />
den omfattande hjälpfunktionen <strong>HP</strong> Verktygslåda som<br />
ingår i skrivarprogrammet.<br />
*C5870-60051*<br />
Tryckt på returpapper.<br />
Beställningsnummer C5870-60051<br />
Artikelnummer C5870-90035<br />
Tryckt i Tyskland i juni 1997