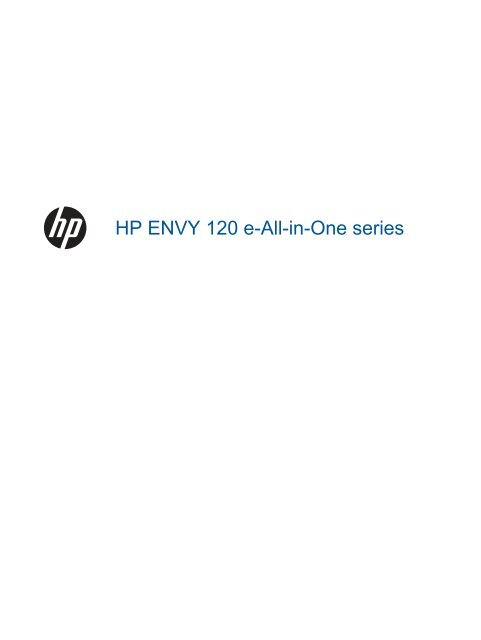1 HP ENVY 120 e-All-in-One series - Hilfe - Hewlett Packard
1 HP ENVY 120 e-All-in-One series - Hilfe - Hewlett Packard
1 HP ENVY 120 e-All-in-One series - Hilfe - Hewlett Packard
Erfolgreiche ePaper selbst erstellen
Machen Sie aus Ihren PDF Publikationen ein blätterbares Flipbook mit unserer einzigartigen Google optimierten e-Paper Software.
<strong>HP</strong> <strong>ENVY</strong> <strong>120</strong> e-<strong>All</strong>-<strong>in</strong>-<strong>One</strong> <strong>series</strong>
Inhalt<br />
1 <strong>HP</strong> <strong>ENVY</strong> <strong>120</strong> e-<strong>All</strong>-<strong>in</strong>-<strong>One</strong> <strong>series</strong> - <strong>Hilfe</strong>...........................................................................................................................3<br />
2 Erste Schritte mit dem <strong>HP</strong> <strong>ENVY</strong> <strong>120</strong> <strong>series</strong><br />
Druckerkomponenten...........................................................................................................................................................5<br />
Elemente des Bedienfelds....................................................................................................................................................7<br />
Inhalt<br />
3 Vorgehensweise.................................................................................................................................................................9<br />
4 Drucken<br />
Drucken von Fotos.............................................................................................................................................................11<br />
Drucken von Dokumenten..................................................................................................................................................13<br />
Bedrucken von Etiketten und Briefumschlägen..................................................................................................................13<br />
Auswählen von Druckmedien.............................................................................................................................................14<br />
E<strong>in</strong>legen von Medien..........................................................................................................................................................16<br />
Tipps für erfolgreiches Drucken.........................................................................................................................................17<br />
5 Kopieren und scannen<br />
Kopieren von Dokumenten mit Text oder Dokumenten mit Text und Grafiken..................................................................19<br />
Scannen an e<strong>in</strong>en Computer, e<strong>in</strong> Speichergerät oder E-Mail............................................................................................21<br />
Tipps für erfolgreiches Kopieren und Scannen..................................................................................................................22<br />
6 Verwenden der Webdienste<br />
Drucken mit <strong>HP</strong> ePr<strong>in</strong>t........................................................................................................................................................23<br />
Verwenden von <strong>HP</strong> Druck-Apps.........................................................................................................................................24<br />
Verwenden der <strong>HP</strong> ePr<strong>in</strong>tCenter Website..........................................................................................................................24<br />
Tipps zum Verwenden von Webdiensten...........................................................................................................................24<br />
7 Verwenden von Patronen<br />
Überprüfen der geschätzten T<strong>in</strong>tenfüllstände....................................................................................................................25<br />
Auswechseln der Patronen................................................................................................................................................25<br />
Bestellen von T<strong>in</strong>tenzubehör..............................................................................................................................................27<br />
Re<strong>in</strong>igen der Patronen.......................................................................................................................................................27<br />
Ausrichten des Druckers....................................................................................................................................................27<br />
Verwenden des E<strong>in</strong>zelpatronenmodus...............................................................................................................................28<br />
Re<strong>in</strong>igen, um verschmierte T<strong>in</strong>te auf der Papierrückseite zu vermeiden...........................................................................28<br />
Re<strong>in</strong>igen der Papierzuführung............................................................................................................................................28<br />
Gewährleistungs<strong>in</strong>formationen für Patronen......................................................................................................................29<br />
Tipps zum Verwenden von T<strong>in</strong>te........................................................................................................................................29<br />
8 Anschlussmöglichkeiten<br />
H<strong>in</strong>zufügen des <strong>HP</strong> <strong>ENVY</strong> <strong>120</strong> <strong>series</strong> zu e<strong>in</strong>em Netzwerk................................................................................................31<br />
Wechseln von e<strong>in</strong>er USB-Verb<strong>in</strong>dung zu e<strong>in</strong>em Wireless-Netzwerk.................................................................................33<br />
Anschließen e<strong>in</strong>es neuen Druckers....................................................................................................................................33<br />
Ändern der Netzwerke<strong>in</strong>stellungen....................................................................................................................................34<br />
Wireless direkt....................................................................................................................................................................34<br />
Tipps zum E<strong>in</strong>richten und Verwenden e<strong>in</strong>es Netzwerkdruckers........................................................................................34<br />
9 Lösen von Problemen<br />
Weitere <strong>Hilfe</strong>.......................................................................................................................................................................37<br />
Drucken nicht möglich........................................................................................................................................................37<br />
Lösen von Druckqualitätsproblemen..................................................................................................................................39<br />
Beheben von Kopier- und Scanproblemen........................................................................................................................39<br />
Lösen von Netzwerkproblemen..........................................................................................................................................40<br />
Beseitigen e<strong>in</strong>es Papierstaus.............................................................................................................................................40<br />
Überprüfen der Zugangsklappe zu den Patronen..............................................................................................................41<br />
Fehlerbehebung bei blockiertem Patronenwagen..............................................................................................................41<br />
1
<strong>HP</strong> Support.........................................................................................................................................................................43<br />
Inhalt<br />
10 Technische Daten<br />
H<strong>in</strong>weis...............................................................................................................................................................................45<br />
Spezifikationen...................................................................................................................................................................45<br />
Programm zur umweltfreundlichen Produktherstellung......................................................................................................47<br />
Zulassungs<strong>in</strong>formationen...................................................................................................................................................52<br />
Rechtliche H<strong>in</strong>weise zu kabellosen Produkten...................................................................................................................55<br />
Index........................................................................................................................................................................................59<br />
2
1 <strong>HP</strong> <strong>ENVY</strong> <strong>120</strong> e-<strong>All</strong>-<strong>in</strong>-<strong>One</strong> <strong>series</strong> - <strong>Hilfe</strong><br />
Weitere Informationen zum <strong>HP</strong> <strong>ENVY</strong> <strong>120</strong> <strong>series</strong> f<strong>in</strong>den Sie unter:<br />
• Erste Schritte mit dem <strong>HP</strong> <strong>ENVY</strong> <strong>120</strong> <strong>series</strong> auf Seite 5<br />
• Vorgehensweise auf Seite 9<br />
• Drucken auf Seite 11<br />
• Kopieren und scannen auf Seite 19<br />
• Verwenden der Webdienste auf Seite 23<br />
• Verwenden von Patronen auf Seite 25<br />
• Anschlussmöglichkeiten auf Seite 31<br />
• Lösen von Problemen auf Seite 37<br />
• Technische Daten auf Seite 45<br />
• <strong>HP</strong> Support auf Seite 43<br />
<strong>HP</strong> <strong>ENVY</strong> <strong>120</strong> e-<strong>All</strong>-<strong>in</strong>-<strong>One</strong> <strong>series</strong> -<br />
<strong>Hilfe</strong><br />
<strong>HP</strong> <strong>ENVY</strong> <strong>120</strong> e-<strong>All</strong>-<strong>in</strong>-<strong>One</strong> <strong>series</strong> - <strong>Hilfe</strong> 3
Kapitel 1<br />
<strong>HP</strong> <strong>ENVY</strong> <strong>120</strong> e-<strong>All</strong>-<strong>in</strong>-<strong>One</strong> <strong>series</strong> -<br />
<strong>Hilfe</strong><br />
4 <strong>HP</strong> <strong>ENVY</strong> <strong>120</strong> e-<strong>All</strong>-<strong>in</strong>-<strong>One</strong> <strong>series</strong> - <strong>Hilfe</strong>
2 Erste Schritte mit dem <strong>HP</strong> <strong>ENVY</strong> <strong>120</strong><br />
<strong>series</strong><br />
• Druckerkomponenten<br />
• Elemente des Bedienfelds<br />
Druckerkomponenten<br />
Vorderansicht des Druckers<br />
Erste Schritte mit dem <strong>HP</strong> <strong>ENVY</strong><br />
<strong>120</strong> <strong>series</strong><br />
Erste Schritte mit dem <strong>HP</strong> <strong>ENVY</strong> <strong>120</strong> <strong>series</strong> 5
Kapitel 2<br />
Erste Schritte mit dem <strong>HP</strong> <strong>ENVY</strong><br />
<strong>120</strong> <strong>series</strong><br />
1 Transparente Abdeckung<br />
2 Scannerglas<br />
3 Scanoberfläche<br />
4 Zugangsklappe (geschlossen)<br />
5 USB-Flash-Laufwerk<br />
6 Speicherkartensteckplätze<br />
7 Kamerasymbol. Zeigt die Position der Steckplätze für Foto- und Speichergeräte an.<br />
8 Papierpfadabdeckung<br />
9 Patronenwagen<br />
10 Druckpatronen (e<strong>in</strong>gesetzt)<br />
11 Verlängerung des Ausgabefachs. Wird beim Drucken oder Kopieren automatisch ausgefahren und danach wieder<br />
automatisch e<strong>in</strong>gezogen.<br />
12 Netztaste. Betätigen Sie diese e<strong>in</strong>mal, um den Drucker e<strong>in</strong>- oder auszuschalten. Auch wenn der Drucker ausgeschaltet<br />
ist, verbraucht er noch ger<strong>in</strong>gfügig Strom. Damit die Stromzufuhr zum Drucker vollständig unterbrochen wird, schalten<br />
Sie ihn aus, und ziehen Sie das Netzkabel ab.<br />
13 Wireless-LED<br />
14 Papierfachtaste. Dient zum Öffnen des Papierfachs. Tippen Sie auf die Taste, um das Fach zu öffnen oder zu schließen.<br />
15 Farbdisplay (auch als Anzeige oder Display bezeichnet)<br />
16 Papierfach (geschlossen)<br />
17 Tasten zum Entfernen der Papierpfadabdeckung<br />
18 Bedienfeld<br />
19 Papierquerführungen<br />
20 Papierfach (geöffnet)<br />
21 Anschluss, über den der Drucker über e<strong>in</strong> USB-Kabel mit e<strong>in</strong>em Computer verbunden wird. E<strong>in</strong>ige Funktionen s<strong>in</strong>d nur<br />
bei e<strong>in</strong>er Wireless-Netzwerkverb<strong>in</strong>dung verfügbar.<br />
22 Netzanschluss. Verwenden Sie den Drucker ausschließlich mit dem von <strong>HP</strong> gelieferten Netzkabel.<br />
6 Erste Schritte mit dem <strong>HP</strong> <strong>ENVY</strong> <strong>120</strong> <strong>series</strong>
Elemente des Bedienfelds<br />
Auf dem Touchscreen-Display werden Menüs, Fotos und Meldungen angezeigt. Sie können mit dem F<strong>in</strong>ger<br />
horizontal über den Touchscreen fahren, um Fotos durchzublättern, bzw. vertikal, um <strong>in</strong> Listenmenüs zu<br />
navigieren.<br />
1 Display: Auf dem Touchscreen-Display werden Menüs, Fotos und Meldungen angezeigt. Sie können horizontal bzw.<br />
vertikal über das Display fahren, um durch Fotos bzw. Menülisten zu blättern.<br />
2 Startseite: Ermöglicht die Rückkehr zur Startseite (die Standardanzeige, die beim E<strong>in</strong>schalten des Produkts ersche<strong>in</strong>t).<br />
3 Webdienste: Öffnet das Menü Webdienste, <strong>in</strong> dem die Statusdetails angezeigt werden. Außerdem können Sie hier die<br />
E<strong>in</strong>stellungen ändern und e<strong>in</strong>en Bericht drucken, sofern die Webdienste aktiviert s<strong>in</strong>d.<br />
4 Wireless-E<strong>in</strong>stellungen: Öffnet das Menü Wireless, <strong>in</strong> dem Sie Wireless-E<strong>in</strong>stellungen e<strong>in</strong>sehen und ändern können.<br />
5 T<strong>in</strong>tenstände: Öffnet das Menü T<strong>in</strong>tenstände zur Anzeige der geschätzten T<strong>in</strong>tenfüllstände.<br />
6 E<strong>in</strong>st.: Öffnet das Menü E<strong>in</strong>stellungen, über das Sie die Produkte<strong>in</strong>stellungen ändern und Wartungsfunktionen<br />
ausführen können.<br />
7 <strong>Hilfe</strong>: Listet <strong>in</strong> der Anzeige <strong>Hilfe</strong> alle Themen auf, für die <strong>Hilfe</strong> verfügbar ist. Stellt <strong>in</strong> anderen Anzeigen die <strong>Hilfe</strong>texte zur<br />
Verfügung, die für die aktuelle Anzeige verfügbar s<strong>in</strong>d.<br />
8 Apps: Bietet e<strong>in</strong>e schnelle und e<strong>in</strong>fache Methode, um auf Informationen aus den Apps wie Landkarten, Coupons,<br />
Ausmalseiten und Puzzles zuzugreifen und diese zu drucken.<br />
9 Zurück: Ruft wieder die vorherige Anzeige auf dem Display auf.<br />
10 Foto: Öffnet das Menü Foto, <strong>in</strong> dem Sie Ihre Fotos anzeigen, bearbeiten, drucken und speichern können.<br />
11 Kopieren: Öffnet das Menü Kopieren, <strong>in</strong> dem Sie e<strong>in</strong>e Vorschau der Kopie anzeigen, Format und Helligkeit bearbeiten<br />
und S/W- oder Farbkopien sowie die Kopienanzahl auswählen können. Außerdem lassen sich die E<strong>in</strong>stellungen ändern,<br />
um beidseitige Kopien zu erstellen oder das Format, die Qualität und den Papiertyp auszuwählen.<br />
12 Scannen: Dient zum Öffnen des Menüs Scanziel auswählen, <strong>in</strong> dem Sie e<strong>in</strong> Ziel für die Scandaten auswählen können.<br />
13 Abbrechen: Stoppt den aktuellen Vorgang.<br />
Erste Schritte mit dem <strong>HP</strong> <strong>ENVY</strong><br />
<strong>120</strong> <strong>series</strong><br />
Elemente des Bedienfelds 7
Kapitel 2<br />
Erste Schritte mit dem <strong>HP</strong> <strong>ENVY</strong><br />
<strong>120</strong> <strong>series</strong><br />
8 Erste Schritte mit dem <strong>HP</strong> <strong>ENVY</strong> <strong>120</strong> <strong>series</strong>
3 Vorgehensweise<br />
Dieser Abschnitt enthält L<strong>in</strong>ks zu häufig auszuführenden Aufgaben, wie Drucken von Fotos, Scannen und<br />
Erstellen von Kopien.<br />
• E<strong>in</strong>legen von Medien auf Seite 16 • Beseitigen e<strong>in</strong>es Papierstaus auf Seite 40<br />
• Auswechseln der Patronen auf Seite 25 • Kopieren von Dokumenten mit Text oder Dokumenten<br />
mit Text und Grafiken auf Seite 19<br />
• Weitere <strong>Hilfe</strong> auf Seite 37 • Scannen an e<strong>in</strong>en Computer, e<strong>in</strong> Speichergerät oder E-<br />
Mail auf Seite 21<br />
• Drucken mit <strong>HP</strong> ePr<strong>in</strong>t auf Seite 23<br />
Vorgehensweise<br />
Vorgehensweise 9
Kapitel 3<br />
Vorgehensweise<br />
10 Vorgehensweise
4 Drucken<br />
Drucken von Dokumenten auf Seite 13<br />
Drucken von Fotos auf Seite 11<br />
Bedrucken von Etiketten und Briefumschlägen auf Seite 13<br />
Drucken mit <strong>HP</strong> ePr<strong>in</strong>t auf Seite 23<br />
Verwandte Themen<br />
• E<strong>in</strong>legen von Medien auf Seite 16<br />
Tipps für erfolgreiches Drucken auf Seite 17<br />
Drucken von Fotos<br />
• Drucken der Fotos von e<strong>in</strong>er Speicherkarte<br />
• Drucken von auf dem Computer gespeicherten Fotos<br />
Drucken der Fotos von e<strong>in</strong>er Speicherkarte<br />
Drucken der Fotos von e<strong>in</strong>er Speicherkarte<br />
1. Legen Sie Fotopapier <strong>in</strong> das Papierfach e<strong>in</strong>.<br />
2. Setzen Sie e<strong>in</strong>e Speicherkarte <strong>in</strong> den Steckplatz e<strong>in</strong>.<br />
Drucken<br />
3. Tippen Sie <strong>in</strong> der Startanzeige auf Foto, um das Menü „Foto“ anzuzeigen.<br />
4. Tippen Sie im Menü „Foto“ auf Anzeigen und drucken, um das Menü „Foto“ anzuzeigen.<br />
5. Tippen Sie auf <strong>All</strong>e auswählen, wenn Sie alle Fotos auf der Speicherkarte drucken möchten. Sie können<br />
auch mit dem F<strong>in</strong>ger über den Touchscreen fahren, um die Fotos durchzublättern. Tippen Sie auf die<br />
auszuwählenden Fotos.<br />
6. Tippen Sie auf den Pfeil nach oben bzw. nach unten, um die Anzahl der zu druckenden Fotos anzuzeigen.<br />
7. Tippen Sie auf Bearbeiten, um die Optionen zum Bearbeiten der ausgewählten Fotos auszuwählen. Sie<br />
können e<strong>in</strong> Foto drehen und zuschneiden, die Fotonachbearbeitung e<strong>in</strong>- und ausschalten, die Helligkeit<br />
anpassen oder e<strong>in</strong>en Farbeffekt auswählen.<br />
Drucken 11
Kapitel 4<br />
8. Tippen Sie auf Drucken, um e<strong>in</strong>e Vorschau der für den Druck ausgewählten Fotos anzuzeigen. Tippen Sie<br />
auf E<strong>in</strong>st., um Layout, Papiertyp, Rote-Augen-Korrektur, automatische Ausrichtung und den Datumsstempel<br />
anzupassen. Sie können neue E<strong>in</strong>stellungen als Standardwerte speichern. Tippen Sie erneut auf E<strong>in</strong>st., um<br />
Menüs zu schließen, ohne e<strong>in</strong>e Auswahl zu treffen.<br />
9. Tippen Sie auf Drucken, um den Druckvorgang zu starten. Das Bedienfeld wird automatisch angehoben und<br />
die Ausgabefachverlängerung wird automatisch ausgefahren. Nach dem Herausnehmen der Ausdrucke wird<br />
die Verlängerung automatisch wieder e<strong>in</strong>gefahren.<br />
Drucken von auf dem Computer gespeicherten Fotos<br />
Die meisten Drucke<strong>in</strong>stellungen werden automatisch von der Anwendung festgelegt. Sie müssen die<br />
E<strong>in</strong>stellungen nur dann manuell ändern, wenn Sie die Druckqualität ändern, auf bestimmten Papier- bzw.<br />
Folientyp drucken oder spezielle Funktionen verwenden möchten.<br />
So drucken Sie e<strong>in</strong> Foto auf Fotopapier<br />
1. Nehmen Sie das gesamte Papier aus dem Zufuhrfach, und legen Sie dann das Fotopapier mit der zu<br />
bedruckenden Seite nach unten e<strong>in</strong>.<br />
H<strong>in</strong>weis Wenn das verwendete Fotopapier perforierte Streifen besitzt, legen Sie es mit den Streifen<br />
nach oben <strong>in</strong> das Fach e<strong>in</strong>.<br />
Drucken<br />
Weitere Informationen f<strong>in</strong>den Sie unter E<strong>in</strong>legen von Medien auf Seite 16.<br />
2. Klicken Sie <strong>in</strong> Ihrer Anwendung im Menü Datei auf Drucken.<br />
3. Vergewissern Sie sich, dass das Produkt als Drucker ausgewählt ist.<br />
4. Klicken Sie auf die Schaltfläche zum Öffnen des Dialogfensters Eigenschaften.<br />
Je nach Softwareprogramm heißt diese Schaltfläche Eigenschaften, Optionen, Druckere<strong>in</strong>richtung,<br />
Drucker oder Vore<strong>in</strong>stellungen.<br />
5. Wählen Sie die gewünschten Optionen aus.<br />
• Wählen Sie auf der Registerkarte Layout die Orientierung Hochformat oder Querformat aus.<br />
• Wählen Sie auf der Registerkarte Papier/Qualität das entsprechende Papierformat und den Papiertyp <strong>in</strong><br />
den Dropdown-Listen Papierformat und Medien aus.<br />
• Klicken Sie auf Erweitert, um <strong>in</strong> der Liste Druckerfunktionen die entsprechende Ausgabequalität<br />
auszuwählen.<br />
H<strong>in</strong>weis Wählen Sie für e<strong>in</strong>e maximale Auflösung <strong>in</strong> dpi unter den E<strong>in</strong>stellungen für Druckqualität die<br />
Optionen Fotopapier und Qualität: Optimal aus. Stellen Sie sicher, dass Sie <strong>in</strong> Farbe drucken. Wählen<br />
Sie dann die Registerkarte Erweitert und für die E<strong>in</strong>stellung Max. Auflösung aktivieren die Option Ja<br />
aus.<br />
6. Klicken Sie auf OK, um zum Dialogfenster Eigenschaften zurückzukehren.<br />
7. Klicken Sie auf OK und anschließend im Dialogfenster Drucken auf Drucken oder OK.<br />
H<strong>in</strong>weis Lassen Sie unbenutztes Fotopapier niemals im Zufuhrfach liegen. Wenn das Papier sich wellt, wird<br />
die Druckqualität bee<strong>in</strong>trächtigt. Fotopapier muss vor dem Drucken ganz glatt se<strong>in</strong>.<br />
12 Drucken
Drucken von Dokumenten<br />
Die meisten Drucke<strong>in</strong>stellungen werden automatisch von der Anwendung festgelegt. Sie müssen die<br />
E<strong>in</strong>stellungen nur dann manuell ändern, wenn Sie die Druckqualität ändern, auf bestimmten Papier- bzw.<br />
Folientyp drucken oder spezielle Funktionen verwenden möchten.<br />
So drucken Sie von e<strong>in</strong>er Softwareanwendung aus<br />
1. Vergewissern Sie sich, dass das Ausgabefach geöffnet ist.<br />
2. Vergewissern Sie sich, dass sich Papier im Zufuhrfach bef<strong>in</strong>det.<br />
Weitere Informationen f<strong>in</strong>den Sie unter E<strong>in</strong>legen von Medien auf Seite 16.<br />
3. Klicken Sie <strong>in</strong> der Softwareanwendung auf die Schaltfläche Drucken.<br />
4. Vergewissern Sie sich, dass das Produkt als Drucker ausgewählt ist.<br />
5. Klicken Sie auf die Schaltfläche zum Öffnen des Dialogfensters Eigenschaften.<br />
Je nach Softwareprogramm heißt diese Schaltfläche Eigenschaften, Optionen, Druckere<strong>in</strong>richtung,<br />
Drucker oder Vore<strong>in</strong>stellungen.<br />
6. Wählen Sie die gewünschten Optionen aus.<br />
• Wählen Sie auf der Registerkarte Layout die Orientierung Hochformat oder Querformat aus.<br />
• Wählen Sie auf der Registerkarte Papier/Qualität das entsprechende Papierformat und den Papiertyp <strong>in</strong><br />
den Dropdown-Listen Papierformat und Medien aus.<br />
• Klicken Sie auf Erweitert, um <strong>in</strong> der Liste Druckerfunktionen die entsprechende Ausgabequalität<br />
auszuwählen.<br />
7. Klicken Sie auf OK, um das Dialogfenster Eigenschaften zu schließen.<br />
8. Klicken Sie auf Drucken bzw. OK, um den Druckauftrag zu starten.<br />
Verwandte Themen<br />
• E<strong>in</strong>legen von Medien auf Seite 16<br />
Tipps für erfolgreiches Drucken auf Seite 17<br />
Bedrucken von Etiketten und Briefumschlägen<br />
Mit dem <strong>HP</strong> <strong>ENVY</strong> <strong>120</strong> <strong>series</strong> können Sie e<strong>in</strong>zelne Briefumschläge, mehrere Umschläge oder für<br />
T<strong>in</strong>tenstrahldrucker geeignete Etikettenbögen bedrucken.<br />
Drucken<br />
So drucken Sie e<strong>in</strong>e Gruppe von Adressen auf Etiketten oder Briefumschläge<br />
1. Drucken Sie zunächst e<strong>in</strong>e Testseite auf Normalpapier.<br />
2. Legen Sie die Testseite auf den Etikettenbogen oder den Umschlag, und halten Sie beides gegen das Licht.<br />
Überprüfen Sie die Abstände zwischen den Textblöcken. Nehmen Sie ggf. Änderungen vor.<br />
Bedrucken von Etiketten und Briefumschlägen 13
Kapitel 4<br />
3. Legen Sie Etiketten oder Briefumschläge <strong>in</strong> das Papierfach e<strong>in</strong>.<br />
Vorsicht Verwenden Sie ke<strong>in</strong>e Briefumschläge mit Klammerverschluss oder Fenster. Diese können <strong>in</strong><br />
den Rollen stecken bleiben und Papierstaus verursachen.<br />
4. Schieben Sie die Papierquerführungen nach <strong>in</strong>nen an den Etiketten- oder Briefpapierstapel heran.<br />
5. Wählen Sie die gewünschten Optionen aus.<br />
• Wählen Sie auf der Registerkarte Papier/Qualität e<strong>in</strong>en Typ für Normalpapier aus.<br />
• Klicken Sie auf die Schaltfläche Erweitert, und wählen Sie das entsprechende Umschlagformat im<br />
Dropdown-Menü Papierformat aus.<br />
6. Klicken Sie auf OK und anschließend im Dialogfenster Drucken auf Drucken oder OK.<br />
Auswählen von Druckmedien<br />
Der <strong>HP</strong> <strong>ENVY</strong> <strong>120</strong> <strong>series</strong> Drucker ist zur Verwendung mit den meisten Typen von Bürodruckmedien ausgelegt.<br />
Verwenden Sie <strong>HP</strong> Medien, um e<strong>in</strong>e optimale Druckqualität zu erreichen. Auf der <strong>HP</strong> Website unter www.hp.com<br />
f<strong>in</strong>den Sie weitere Informationen zu <strong>HP</strong> Medien.<br />
<strong>HP</strong> empfiehlt die Verwendung von Normalpapier mit dem ColorLok-Logo zum Drucken und Kopieren von<br />
Dokumenten für den täglichen Gebrauch. <strong>All</strong>e Papiere mit dem ColorLok-Logo wurden unabhängig vone<strong>in</strong>ander<br />
auf höchste Standards <strong>in</strong> Bezug auf Zuverlässigkeit und Druckqualität getestet. Dabei wurde auch geprüft, ob sie<br />
gestochen scharfe, brillante Farben sowie kräftigere Schwarztöne und e<strong>in</strong> schnelleres Trocknungsverhalten<br />
aufweisen als Normalpapier. Papiere mit dem ColorLok-Logo s<strong>in</strong>d <strong>in</strong> e<strong>in</strong>er Vielzahl von Gewichten und Formaten<br />
bei größeren Papierherstellern erhältlich.<br />
Wechseln Sie zum Kauf von <strong>HP</strong> Papier zu Produkte und Services, und wählen Sie „T<strong>in</strong>te, Toner und Papier“ aus.<br />
Empfohlenes Papier für den Fotodruck<br />
Für e<strong>in</strong>e optimale Druckqualität empfiehlt <strong>HP</strong> die Verwendung von <strong>HP</strong> Papier, das speziell für die zu druckende<br />
Projektart konzipiert ist. Je nach Land/Region s<strong>in</strong>d e<strong>in</strong>ige dieser Papiertypen für Sie eventuell nicht verfügbar.<br />
Drucken<br />
Papier<br />
<strong>HP</strong> Premium Plus Fotopapier<br />
<strong>HP</strong> Advanced Fotopapier<br />
<strong>HP</strong> Normales Fotopapier<br />
Beschreibung<br />
Das hochwertigste Fotopapier von <strong>HP</strong> besitzt e<strong>in</strong> hohes<br />
Gewicht und eignet sich für die Herstellung von Fotos <strong>in</strong><br />
professioneller Qualität. Es trocknet sofort und lässt sich<br />
dadurch leicht handhaben, ohne zu verschmieren Es ist<br />
wasser- und feuchtigkeitsbeständig, wischfest und<br />
unempf<strong>in</strong>dlich gegen F<strong>in</strong>gerabdrücke. Es ist <strong>in</strong><br />
verschiedenen Formaten erhältlich, unter anderem DIN A4,<br />
8,5 x 11 Zoll, 10 x 15 cm (4 x 6 Zoll) oder 13 x 18 cm (5 x 7<br />
Zoll) und mit zwei F<strong>in</strong>ishes – hochglänzend oder seidenmatt.<br />
Es handelt sich um säurefreies Papier für besonders<br />
langlebige Fotos.<br />
Dieses dicke Fotopapier trocknet sofort und lässt sich<br />
dadurch leicht handhaben, ohne dass die Ausgabe<br />
verschmiert. Es ist wasser- und feuchtigkeitsbeständig,<br />
wischfest und unempf<strong>in</strong>dlich gegen F<strong>in</strong>gerabdrücke. Ihre<br />
Ausdrucke gleichen den <strong>in</strong> e<strong>in</strong>em Fotolabor hergestellten<br />
Fotos. Es ist <strong>in</strong> verschiedenen Größen, e<strong>in</strong>schließlich DIN<br />
A4, 22 x 28 cm (8,5 x 11 Zoll), 10 x 15 cm (4 x 6 Zoll), 13 x<br />
18 cm (5 x 7 Zoll) und mit zwei F<strong>in</strong>ishes erhältlich – glänzend<br />
und seidenmatt. Es ist säurefrei und stellt dadurch e<strong>in</strong>e<br />
längere Haltbarkeit der Dokumente sicher.<br />
Das für den gelegentlichen Fotodruck konzipierte Papier<br />
eignet sich ideal für die Ausgabe von farbigen<br />
Schnappschüssen. Dieses preiswerte Fotopapier lässt sich<br />
dank schneller Trocknung e<strong>in</strong>fach handhaben. Dieses Papier<br />
liefert gestochen scharfe Bilder bei allen<br />
T<strong>in</strong>tenstrahldruckern. Es ist mit glänzendem F<strong>in</strong>ish <strong>in</strong> den<br />
Formaten 22 x 28 cm (8,5 x 11 Zoll), DIN A4 und 10 x 15 cm<br />
(4 x 6 Zoll) erhältlich. Es handelt sich um säurefreies Papier<br />
für besonders langlebige Dokumente.<br />
14 Drucken
(Fortsetzung)<br />
Papier<br />
<strong>HP</strong> Photo Value Packs<br />
Beschreibung<br />
<strong>HP</strong> Photo Value Packs bieten durch den bequemen<br />
Paketkauf von Orig<strong>in</strong>al <strong>HP</strong> T<strong>in</strong>tenpatronen und <strong>HP</strong> Advanced<br />
Fotopapier e<strong>in</strong>e zeitsparende und e<strong>in</strong>fache Möglichkeit zum<br />
Drucken preiswerter Fotos <strong>in</strong> Laborqualität mit Ihrem <strong>HP</strong><br />
Drucker. Orig<strong>in</strong>al <strong>HP</strong> T<strong>in</strong>ten und <strong>HP</strong> Advanced Fotopapier<br />
wurden aufe<strong>in</strong>ander abgestimmt und sorgen dadurch für<br />
langlebige Fotos mit <strong>in</strong>tensiven Farben. Bestens geeignet,<br />
um e<strong>in</strong>e größere Anzahl von Fotos zu drucken, etwa<br />
Urlaubsbilder oder mehrere Abzüge.<br />
ColorLok<br />
• <strong>HP</strong> empfiehlt Normalpapier mit dem ColorLok Logo, um alltägliche Dokumente zu drucken und zu kopieren.<br />
<strong>All</strong>e Papiere mit dem ColorLok Logo wurden unabhängig vone<strong>in</strong>ander auf höchste Standards bei<br />
Zuverlässigkeit und Druckqualität getestet. Dabei wurde auch geprüft, ob sie gestochen scharfe, brillante<br />
Farben sowie kräftigere Schwarztöne und e<strong>in</strong> schnelleres Trocknungsverhalten aufweisen als Normalpapier.<br />
Suchen Sie nach Papier anderer Hersteller, das das ColorLok Logo sowie verschiedene Gewichte und<br />
Formate aufweist.<br />
Empfohlenes Papier zum Drucken und Kopieren<br />
Je nach Land/Region s<strong>in</strong>d e<strong>in</strong>ige dieser Papiertypen für Sie eventuell nicht verfügbar.<br />
Papier<br />
<strong>HP</strong> Broschürenpapier und <strong>HP</strong> Professional Papier 180 g/<br />
m²<br />
<strong>HP</strong> Premium Präsentationspapier, <strong>120</strong> g/m² oder<br />
<strong>HP</strong> Professional Papier, <strong>120</strong> g/m²<br />
<strong>HP</strong> Inkjet-Papier, hochweiß<br />
<strong>HP</strong> Druckerpapier<br />
Beschreibung<br />
Dieses Papier ist beidseitig glänzend oder matt beschichtet<br />
und eignet sich dadurch zum Duplex-Druck. Es eignet sich<br />
hervorragend zur Erstellung von Market<strong>in</strong>gmaterialien <strong>in</strong><br />
professioneller Qualität wie beispielsweise Broschüren und<br />
Mail<strong>in</strong>gs oder auch Geschäftsgrafiken für Deckblätter von<br />
Geschäftsberichten und Kalender.<br />
Diese schweren, beidseitig matten Papiere eignen sich ideal<br />
für Präsentationen, Angebote, Berichte und Newsletter.<br />
Durch das Gewicht für geschäftliche Anwendungen sieht das<br />
Papier nicht nur e<strong>in</strong>drucksvoll aus, sondern fühlt sich auch<br />
ausgezeichnet an.<br />
<strong>HP</strong> Inkjet-Papier, hochweiß, ermöglicht kontrastreiche<br />
Farben und gestochen scharfen Text. Das Papier ist nicht<br />
durchsche<strong>in</strong>end, sodass es sich für beidseitigen Farbdruck<br />
eignet. Es ist die ideale Wahl für Newsletter, Berichte und<br />
Flugblätter. Es besitzt die Merkmale der ColorLok-<br />
Technologie für höhere Wischfestigkeit, kräftigere<br />
Schwarztöne und lebhafte Farben.<br />
<strong>HP</strong> Druckerpapier ist e<strong>in</strong> hochwertiges Multifunktionspapier.<br />
Die gedruckten Dokumente wirken echter als auf<br />
Standardmultifunktionspapier oder auf Standardkopierpapier.<br />
Es besitzt die Merkmale der ColorLok-Technologie für<br />
höhere Wischfestigkeit, kräftigere Schwarztöne und lebhafte<br />
Farben.<br />
Drucken<br />
Auswählen von Druckmedien 15
Kapitel 4<br />
(Fortsetzung)<br />
Papier<br />
<strong>HP</strong> Office-Papier<br />
<strong>HP</strong> Office-Recycl<strong>in</strong>gpapier<br />
<strong>HP</strong> Transferpapier zum Aufbügeln<br />
Beschreibung<br />
<strong>HP</strong> Office-Papier ist e<strong>in</strong> hochwertiges Multifunktionspapier.<br />
Es eignet sich für Kopien, Entwürfe, Memos und andere<br />
Dokumente des täglichen Bedarfs. Es besitzt die Merkmale<br />
der ColorLok-Technologie für höhere Wischfestigkeit,<br />
kräftigere Schwarztöne und lebhafte Farben.<br />
<strong>HP</strong> Recycl<strong>in</strong>g-Office-Papier ist e<strong>in</strong> hochwertiges<br />
Multifunktionspapier, das zu 30 % aus Altpapier hergestellt<br />
wird. Es besitzt die Merkmale der ColorLok-Technologie für<br />
höhere Wischfestigkeit, kräftigere Schwarztöne und lebhafte<br />
Farben.<br />
<strong>HP</strong> Transferpapier zum Aufbügeln (für farbige Stoffe oder für<br />
helle oder weiße Stoffe) ist die ideale Lösung zum Herstellen<br />
eigener T-Shirts mithilfe Ihrer digitalen Fotos.<br />
E<strong>in</strong>legen von Medien<br />
▲ Führen Sie e<strong>in</strong>en der folgenden Schritte aus<br />
▲ E<strong>in</strong>legen von Papier im Format DIN A4 oder 22 x 28 cm (8,5 x 11")<br />
❑ Ziehen Sie das Papierfach heraus.<br />
❑ Schieben Sie die Papierquerführungen nach außen. Nehmen Sie zuvor e<strong>in</strong>gelegte Medien heraus.<br />
❑ Legen Sie den Papierstapel mit der schmalen Kante nach vorne und der zu bedruckenden Seite nach<br />
unten <strong>in</strong> die Mitte des Papierfachs e<strong>in</strong>. Schieben Sie den Stapel im Fach bis zum Anschlag nach<br />
vorne.<br />
Drucken<br />
❑ Schieben Sie die Papierquerführungen nach <strong>in</strong>nen bis an die Papierkanten heran.<br />
❑ Schließen Sie das Papierfach.<br />
▲ E<strong>in</strong>legen von Papier im Format 10 x 15 cm (4 x 6")<br />
❑ Ziehen Sie das Papierfach heraus.<br />
❑ Schieben Sie die Papierquerführungen nach außen. Nehmen Sie zuvor e<strong>in</strong>gelegte Medien heraus.<br />
❑ Legen Sie den Papierstapel mit der schmalen Kante nach vorne und der zu bedruckenden Seite nach<br />
unten <strong>in</strong> die Mitte des Papierfachs e<strong>in</strong>. Schieben Sie den Stapel im Fach bis zum Anschlag nach<br />
vorne.<br />
16 Drucken
❑ Schieben Sie die Papierquerführungen nach <strong>in</strong>nen bis an die Papierkanten heran.<br />
❑ Schließen Sie das Papierfach.<br />
▲ E<strong>in</strong>legen von Briefumschlägen<br />
❑ Ziehen Sie das Papierfach heraus.<br />
❑ Schieben Sie die Papierquerführungen nach außen. Nehmen Sie zuvor e<strong>in</strong>gelegte Medien heraus.<br />
❑ Legen Sie den Stapel mit der schmalen Kante nach vorne und der zu bedruckenden Seite nach unten<br />
<strong>in</strong> die Mitte des Papierfachs e<strong>in</strong>. Schieben Sie den Stapel im Fach bis zum Anschlag nach vorne.<br />
❑ Schieben Sie die Papierquerführungen nach <strong>in</strong>nen bis an die Papierkanten heran.<br />
❑ Schließen Sie das Papierfach.<br />
Verwandte Themen<br />
• Tipps für erfolgreiches Drucken auf Seite 17<br />
Tipps für erfolgreiches Drucken<br />
Beachten Sie die folgenden Tipps, um erfolgreich zu drucken.<br />
• Verwenden Sie Orig<strong>in</strong>al <strong>HP</strong> Patronen. Orig<strong>in</strong>al <strong>HP</strong> Patronen wurden für <strong>HP</strong> Drucker entwickelt und getestet,<br />
sodass Sie durchgehend hervorragende Druckergebnisse erzielen.<br />
• Vergewissern Sie sich, dass der T<strong>in</strong>tenfüllstand <strong>in</strong> den Patronen ausreichend ist. Überprüfen Sie den<br />
geschätzten T<strong>in</strong>tenfüllstand, <strong>in</strong>dem Sie auf der Startanzeige auf das Symbol „T<strong>in</strong>tenstände“ tippen.<br />
• Legen Sie e<strong>in</strong>en Stapel Papier und nicht nur e<strong>in</strong> Blatt e<strong>in</strong>. Verwenden Sie sauberes und flach liegendes<br />
Papier desselben Formats. Stellen Sie sicher, dass immer nur Papier e<strong>in</strong>es Typs e<strong>in</strong>gelegt ist.<br />
• Stellen Sie die Papierquerführung im Zufuhrfach so e<strong>in</strong>, dass sie eng am Papier anliegt. Vergewissern Sie<br />
sich, dass die Papierquerführung das Papier im Zufuhrfach nicht zusammendrückt.<br />
• Stellen Sie die Werte für die Papierqualität und das Papierformat auf den Typ und das Format des Papiers<br />
e<strong>in</strong>, das <strong>in</strong> das Zufuhrfach e<strong>in</strong>gelegt wurde.<br />
• Wenn Sie e<strong>in</strong> Schwarzweißdokument ausschließlich mit schwarzer T<strong>in</strong>te drucken möchten, gehen Sie je<br />
nach Betriebssystem wie folgt vor.<br />
◦ W<strong>in</strong>dows: Öffnen Sie die Druckersoftware, und klicken Sie auf Vore<strong>in</strong>stellungen festlegen. Klicken Sie<br />
auf der Registerkarte Papier/Qualität auf die Schaltfläche Erweitert. Wählen Sie unter<br />
Druckerfunktionen <strong>in</strong> der Dropdown-Liste In Graustufen drucken die Option Nur schwarze T<strong>in</strong>te aus.<br />
◦ Mac: Klicken Sie im Dialogfenster „Drucken“ im Bereich Papiertyp/Qualität auf Farboptionen. Wählen<br />
Sie dann im Popup-Menü „Farbe“ die Option Graustufen aus.<br />
Wenn im Dialogfenster „Drucken“ ke<strong>in</strong>e Druckeroptionen angezeigt werden, klicken Sie auf das blaue<br />
Dreieck neben dem Druckernamen (Mac OS 10.6) oder Details anzeigen (Mac OS X 10.7). Verwenden<br />
Sie das E<strong>in</strong>blendmenü unten im Dialogfenster, um den Bereich Papiertyp/Qualität auszuwählen.<br />
• Wenn e<strong>in</strong> mehrseitiges Dokument mit Heft- oder Büroklammern kopiert oder gescannt wird, drücken Sie die<br />
transparente Abdeckung nach unten oder drehen Sie das Orig<strong>in</strong>al um 180 Grad, um die Klammern an der<br />
Vorderseite des Scanners zu positionieren.<br />
• Vorgehensweise zum Drucken von Dokumenten vom Computer aus. Klicken Sie hier, um onl<strong>in</strong>e auf weitere<br />
Informationen zuzugreifen.<br />
Drucken<br />
Tipps für erfolgreiches Drucken 17
Kapitel 4<br />
• Vorgehensweise zum Drucken von auf dem Computer gespeicherten Fotos. Weitere Informationen zur<br />
Druckauflösung und zum E<strong>in</strong>stellen der maximalen Auflösung <strong>in</strong> dpi. Klicken Sie hier, um onl<strong>in</strong>e auf weitere<br />
Informationen zuzugreifen.<br />
• Vorgehensweise zum Drucken von Briefumschlägen vom Computer aus. Klicken Sie hier, um onl<strong>in</strong>e auf<br />
weitere Informationen zuzugreifen.<br />
• Vorgehensweise zum Weitergeben von Fotos im Onl<strong>in</strong>emodus und zum Bestellen von Abzügen. Klicken Sie<br />
hier, um onl<strong>in</strong>e auf weitere Informationen zuzugreifen.<br />
• Informationen zum Apps Manager, um Rezepte, Coupons und andere Inhalte aus dem Web e<strong>in</strong>fach und<br />
bequem zu drucken. Klicken Sie hier, um onl<strong>in</strong>e auf weitere Informationen zuzugreifen.<br />
• Vorgehensweise zum Drucken von e<strong>in</strong>em beliebigen Standort aus, <strong>in</strong>dem Sie e<strong>in</strong>e E-Mail mit Anhängen an<br />
den Drucker senden. Klicken Sie hier, um onl<strong>in</strong>e auf weitere Informationen zuzugreifen.<br />
Drucken<br />
18 Drucken
5 Kopieren und scannen<br />
• Kopieren von Dokumenten mit Text oder Dokumenten mit Text und Grafiken<br />
• Scannen an e<strong>in</strong>en Computer, e<strong>in</strong> Speichergerät oder E-Mail<br />
• Tipps für erfolgreiches Kopieren und Scannen<br />
Kopieren von Dokumenten mit Text oder Dokumenten mit<br />
Text und Grafiken<br />
▲ Führen Sie e<strong>in</strong>e der folgenden Optionen aus:<br />
Kopieren und scannen<br />
E<strong>in</strong>seitige Kopie<br />
a. Legen Sie Papier e<strong>in</strong>.<br />
❑ Legen Sie großformatiges Papier <strong>in</strong> das Papierfach e<strong>in</strong>.<br />
b. Legen Sie das Orig<strong>in</strong>al e<strong>in</strong>.<br />
❑ Klappen Sie die Abdeckung des Produkts auf.<br />
❑ Legen Sie das Orig<strong>in</strong>al mit der bedruckten Seite nach oben an der l<strong>in</strong>ken vorderen Ecke des<br />
Scannerglases an.<br />
Kopieren und scannen 19
Kapitel 5<br />
Kopieren und scannen<br />
❑ Schließen Sie die Abdeckung.<br />
c. Legen Sie die Kopienanzahl und weitere E<strong>in</strong>stellungen fest.<br />
❑ Tippen Sie <strong>in</strong> der Anzeige Kopieren auf Start.<br />
Die Vorschau für Kopieren wird angezeigt.<br />
❑ Tippen Sie auf die Anzeige, um die Kopienanzahl e<strong>in</strong>zustellen.<br />
d. Starten Sie den Kopierauftrag.<br />
❑ Tippen Sie auf S/W oder Farbe.<br />
Beidseitige Kopie<br />
a. Legen Sie Papier e<strong>in</strong>.<br />
❑ Legen Sie großformatiges Papier <strong>in</strong> das Hauptzufuhrfach e<strong>in</strong>.<br />
b. Legen Sie das Orig<strong>in</strong>al e<strong>in</strong>.<br />
❑ Klappen Sie die Abdeckung des Produkts auf.<br />
❑ Legen Sie das Orig<strong>in</strong>al mit der bedruckten Seite nach oben an der l<strong>in</strong>ken vorderen Ecke des<br />
Scannerglases an.<br />
❑ Schließen Sie die Abdeckung.<br />
20 Kopieren und scannen
c. Geben Sie die Option „Beidseitig“ an.<br />
❑ Tippen Sie <strong>in</strong> der Anzeige Kopieren auf Start.<br />
Die Vorschau für Kopieren wird angezeigt.<br />
❑ Tippen Sie auf E<strong>in</strong>stell..<br />
Das Menü Kopiere<strong>in</strong>stellungen wird angezeigt.<br />
❑ Tippen Sie auf Beidseitig.<br />
❑ Tippen Sie auf das Optionsfeld für den beidseitigen Druck, um den beidseitigen Druck zu aktivieren.<br />
❑ Tippen Sie auf E<strong>in</strong>stell., um das Menü zu schließen.<br />
d. Geben Sie die gewünschte Anzahl an Kopien an.<br />
❑ Stellen Sie die Kopienanzahl über den Touchscreen e<strong>in</strong>.<br />
e. Starten Sie den Kopierauftrag.<br />
❑ Tippen Sie auf S/W oder Farbe.<br />
f. Kopieren Sie das zweite Orig<strong>in</strong>al.<br />
❑ Legen Sie die zweite Seite mit der Druckseite nach oben auf das Scannerglas, und tippen Sie auf OK.<br />
Kopieren und scannen<br />
Scannen an e<strong>in</strong>en Computer, e<strong>in</strong> Speichergerät oder E-<br />
Mail<br />
So scannen Sie an e<strong>in</strong>en Computer, e<strong>in</strong>en Netzwerkordner, e<strong>in</strong> Speichergerät oder E-Mail:<br />
1. Legen Sie das Orig<strong>in</strong>al e<strong>in</strong>.<br />
a. Klappen Sie die Abdeckung des Produkts auf.<br />
b. Legen Sie e<strong>in</strong> Orig<strong>in</strong>al mit der bedruckten Seite nach oben an der l<strong>in</strong>ken vorderen Ecke des<br />
Scannerglases an.<br />
Scannen an e<strong>in</strong>en Computer, e<strong>in</strong> Speichergerät oder E-Mail 21
Kapitel 5<br />
Kopieren und scannen<br />
c. Schließen Sie die Abdeckung.<br />
2. Starten Sie den Scanvorgang.<br />
a. Tippen Sie <strong>in</strong> der Startanzeige auf Scannen.<br />
b. Wählen Sie das Ziel aus, <strong>in</strong>dem Sie entweder auf Computer, USB-Flash-Laufwerk, Speicherkarte oder<br />
E-Mail tippen.<br />
Wenn Sie an e<strong>in</strong>en Computer scannen und der Drucker über e<strong>in</strong> Netzwerk verbunden ist, wird e<strong>in</strong>e Liste<br />
der verfügbaren Computer angezeigt. Wählen Sie den Computer aus, auf dem der Scan gespeichert<br />
werden soll.<br />
Setzen Sie zum Scannen an e<strong>in</strong> USB-Flash-Laufwerk e<strong>in</strong> USB-Flash-Laufwerk <strong>in</strong> den Steckplatz e<strong>in</strong>.<br />
Setzen Sie zum Scannen auf e<strong>in</strong>e Speicherkarte e<strong>in</strong>e Speicherkarte <strong>in</strong> den Steckplatz e<strong>in</strong>.<br />
Tipps für erfolgreiches Kopieren und Scannen<br />
Beachten Sie die folgenden Tipps, um erfolgreich zu kopieren und zu scannen:<br />
• Halten Sie den Scanner und die Abdeckung sauber. Der Scanner <strong>in</strong>terpretiert alle erkannten Elemente als<br />
Teil des Bilds.<br />
• Legen Sie das Foto mit der bedruckten Seite nach oben an der l<strong>in</strong>ken vorderen Ecke des Scanners an.<br />
• Wenn Sie e<strong>in</strong>e große Kopie e<strong>in</strong>es kle<strong>in</strong>en Orig<strong>in</strong>als anfertigen möchten, scannen Sie das Orig<strong>in</strong>al <strong>in</strong> den<br />
Computer e<strong>in</strong>, ändern Sie die Größe des Bilds <strong>in</strong> der Scansoftware, und drucken Sie anschließend e<strong>in</strong>e<br />
Kopie des vergrößerten Bilds.<br />
• Wenn das zu scannende Dokument e<strong>in</strong> komplexes Layout aufweist, wählen Sie <strong>in</strong> der Software die<br />
E<strong>in</strong>stellung „Textrahmen“ zum Scannen von Dokumenten aus. Bei dieser E<strong>in</strong>stellung bleiben das Textlayout<br />
und die Formatierung erhalten.<br />
• Wenn das gescannte Bild falsch zugeschnitten ist, deaktivieren Sie <strong>in</strong> der Software die Funktion zum<br />
automatischen Zuschneiden, und schneiden Sie das Bild manuell zu.<br />
22 Kopieren und scannen
6 Verwenden der Webdienste<br />
• Drucken mit <strong>HP</strong> ePr<strong>in</strong>t<br />
• Verwenden von <strong>HP</strong> Druck-Apps<br />
• Verwenden der <strong>HP</strong> ePr<strong>in</strong>tCenter Website<br />
• Tipps zum Verwenden von Webdiensten<br />
Drucken mit <strong>HP</strong> ePr<strong>in</strong>t<br />
Der kostenlose ePr<strong>in</strong>t-Dienst von <strong>HP</strong> bietet e<strong>in</strong>e e<strong>in</strong>fache Methode zum Drucken per E-Mail. Senden Sie e<strong>in</strong><br />
Dokument oder e<strong>in</strong> Foto e<strong>in</strong>fach an die E-Mail-Adresse, die Ihrem Drucker beim Aktivieren der Webdienste<br />
zugewiesen wird. Daraufh<strong>in</strong> werden die E-Mail-Nachricht und die erkannten Anhänge gedruckt.<br />
• Dazu muss der Drucker über e<strong>in</strong>e Wireless-Netzwerkverb<strong>in</strong>dung zum Internet verfügen. Sie können ePr<strong>in</strong>t<br />
nicht über e<strong>in</strong>e USB-Verb<strong>in</strong>dung zu e<strong>in</strong>em Computer verwenden.<br />
• Das Aussehen der Anhänge weicht ggf. vom Ersche<strong>in</strong>ungsbild im Softwareprogramm ab, mit denen sie<br />
erstellt wurden. Dies ist von den ursprünglich verwendeten Schriften und Layoutoptionen abhängig.<br />
• Mit ePr<strong>in</strong>t werden kostenlose Produktaktualisierungen bereitgestellt. Bestimmte Funktionen erfordern e<strong>in</strong>ige<br />
Aktualisierungen.<br />
Verwenden der Webdienste<br />
Ihr Drucker wird geschützt<br />
<strong>HP</strong> ordnet Ihrem Drucker e<strong>in</strong>e E-Mail-Adresse nach dem Zufallspr<strong>in</strong>zip zu, veröffentlicht diese Adresse nie und<br />
antwortet standardmäßig nicht auf Absender, um das unberechtigte Senden von E-Mails zu verh<strong>in</strong>dern. ePr<strong>in</strong>t<br />
stellt außerdem Spamfilter gemäß Industriestandard bereit und verwandelt E-Mails und Anhänge <strong>in</strong> e<strong>in</strong><br />
ausschließlich druckbares Format, um das Risiko durch Viren und andere schädigende Inhalte zu reduzieren.<br />
Vom ePr<strong>in</strong>t-Dienst werden die E-Mails jedoch nicht nach deren Inhalt gefiltert. Somit lässt sich nicht verh<strong>in</strong>dern,<br />
dass anstößige oder durch Urheberrecht geschützte Materialien gedruckt werden.<br />
Rufen Sie die <strong>HP</strong> ePr<strong>in</strong>tCenter Website auf, um weitere Informationen und die allgeme<strong>in</strong>en<br />
Geschäftsbed<strong>in</strong>gungen zu erhalten: www.hp.com/go/ePr<strong>in</strong>tCenter.<br />
Vorgehensweise zum Starten von ePr<strong>in</strong>t<br />
Zur Verwendung von ePr<strong>in</strong>t muss der Drucker mit e<strong>in</strong>em aktiven Wireless-Netzwerk mit Internetzugang<br />
verbunden se<strong>in</strong>. Außerdem müssen Sie e<strong>in</strong> Konto im <strong>HP</strong> ePr<strong>in</strong>tCenter e<strong>in</strong>richten, und den Drucker zu diesem<br />
Konto h<strong>in</strong>zufügen.<br />
So nehmen Sie ePr<strong>in</strong>t <strong>in</strong> Betrieb:<br />
1. Aktivieren Sie die Webdienste.<br />
a. Tippen Sie auf dem Bedienfeld auf die ePr<strong>in</strong>t-Taste.<br />
b. Akzeptieren Sie die Nutzungsbed<strong>in</strong>gungen, und befolgen Sie dann die angezeigten Anweisungen, um die<br />
Webdienste zu aktivieren.<br />
Daraufh<strong>in</strong> wird das ePr<strong>in</strong>t-Infoblatt gedruckt, das den Druckercode enthält.<br />
c. Rufen Sie www.hp.com/go/ePr<strong>in</strong>tCenter auf, klicken Sie auf Anmelden, und erstellen Sie e<strong>in</strong> Konto.<br />
Klicken Sie im daraufh<strong>in</strong> angezeigten Fenster auf Drucker h<strong>in</strong>zufügen.<br />
d. Geben Sie nach der entsprechenden E<strong>in</strong>gabeaufforderung den Druckercode e<strong>in</strong>, um den Drucker<br />
h<strong>in</strong>zuzufügen.<br />
2. Drücken Sie die ePr<strong>in</strong>t-Taste auf dem Bedienfeld. Ermitteln Sie die E-Mail-Adresse des Druckers über die<br />
Anzeige Webdienste – Übersicht.<br />
3. Verfassen Sie die E-Mail auf Ihrem Computer oder mobilen Gerät zu e<strong>in</strong>em beliebigen Zeitpunkt und an<br />
e<strong>in</strong>em beliebigen Ort, und senden Sie diese an die E-Mail-Adresse des Druckers. Daraufh<strong>in</strong> werden die E-<br />
Mail-Nachricht und die erkannten Anhänge gedruckt.<br />
Verwenden der Webdienste 23
Kapitel 6<br />
Verwenden der Webdienste<br />
Verwenden von <strong>HP</strong> Druck-Apps<br />
Drucken Sie Seiten aus dem Web ganz ohne Drucker, <strong>in</strong>dem Sie Apps, e<strong>in</strong>en kostenlosen Dienst von <strong>HP</strong>,<br />
e<strong>in</strong>richten. Sie können Ausmalseiten, Kalender, Puzzles, Rezepte, Landkarten und mehr drucken. Dies ist von<br />
den Apps abhängig, die <strong>in</strong> Ihrem Land/Ihrer Region verfügbar s<strong>in</strong>d.<br />
Tippen Sie <strong>in</strong> der Anzeige Mehr auf das Symbol Apps, um e<strong>in</strong>e Verb<strong>in</strong>dung zum Internet herzustellen und<br />
weitere Apps h<strong>in</strong>zuzufügen. Zur Verwendung von Apps müssen die Webdienste aktiviert se<strong>in</strong>.<br />
Rufen Sie die <strong>HP</strong> ePr<strong>in</strong>tCenter Website auf, um weitere Informationen und die allgeme<strong>in</strong>en<br />
Geschäftsbed<strong>in</strong>gungen zu erhalten: www.hp.com/go/ePr<strong>in</strong>tCenter.<br />
Verwenden der <strong>HP</strong> ePr<strong>in</strong>tCenter Website<br />
Melden Sie sich auf der kostenlosen <strong>HP</strong> ePr<strong>in</strong>tCenter Website an, um erweiterte Sicherheitsoptionen für ePr<strong>in</strong>t<br />
e<strong>in</strong>zurichten und die E-Mail-Adressen anzugeben, von denen E-Mails an den Drucker gesendet werden dürfen.<br />
Hier erhalten Sie auch Produktaktualisierungen und weitere Druck-Apps sowie weitere kostenlose Dienste.<br />
Rufen Sie die <strong>HP</strong> ePr<strong>in</strong>tCenter Website auf, um weitere Informationen und die allgeme<strong>in</strong>en<br />
Geschäftsbed<strong>in</strong>gungen zu erhalten: www.hp.com/go/ePr<strong>in</strong>tCenter.<br />
Tipps zum Verwenden von Webdiensten<br />
Beachten Sie die folgenden Tipps bei der Verwendung von Druck-Apps und ePr<strong>in</strong>t.<br />
Tipps zur Verwendung von Druck-Apps und ePr<strong>in</strong>t<br />
• Vorgehensweise zum Weitergeben von Fotos im Onl<strong>in</strong>emodus und zum Bestellen von Abzügen. Klicken Sie<br />
hier, um onl<strong>in</strong>e auf weitere Informationen zuzugreifen.<br />
• Informationen zu Apps zum Drucken von Rezepten, Coupons und anderen Inhalten aus dem Web – e<strong>in</strong>fach<br />
und bequem. Klicken Sie hier, um onl<strong>in</strong>e auf weitere Informationen zuzugreifen.<br />
• Vorgehensweise zum Drucken von e<strong>in</strong>em beliebigen Standort aus, <strong>in</strong>dem Sie e<strong>in</strong>e E-Mail mit Anhang an den<br />
Drucker senden. Klicken Sie hier, um onl<strong>in</strong>e auf weitere Informationen zuzugreifen.<br />
• Wenn Autom.-Aus aktiviert ist, müssen Sie Autom.-Aus deaktivieren, um ePr<strong>in</strong>t verwenden zu können.<br />
Weitere Informationen f<strong>in</strong>den Sie unter Autom.-Aus auf Seite 48.<br />
24 Verwenden der Webdienste
7 Verwenden von Patronen<br />
• Überprüfen der geschätzten T<strong>in</strong>tenfüllstände<br />
• Auswechseln der Patronen<br />
• Bestellen von T<strong>in</strong>tenzubehör<br />
• Re<strong>in</strong>igen der Patronen<br />
• Ausrichten des Druckers<br />
• Verwenden des E<strong>in</strong>zelpatronenmodus<br />
• Re<strong>in</strong>igen, um verschmierte T<strong>in</strong>te auf der Papierrückseite zu vermeiden<br />
• Re<strong>in</strong>igen der Papierzuführung<br />
• Gewährleistungs<strong>in</strong>formationen für Patronen<br />
• Tipps zum Verwenden von T<strong>in</strong>te<br />
Überprüfen der geschätzten T<strong>in</strong>tenfüllstände<br />
Tippen Sie oben <strong>in</strong> der Startanzeige auf das Symbol T<strong>in</strong>tenfüllstand, um die geschätzten T<strong>in</strong>tenfüllstände<br />
anzuzeigen.<br />
H<strong>in</strong>weis 1 Wenn Sie e<strong>in</strong>e wiederbefüllte oder wiederaufgearbeitete Patrone e<strong>in</strong>setzen oder e<strong>in</strong>e Patrone,<br />
die bereits <strong>in</strong> e<strong>in</strong>em anderen Produkt verwendet wurde, ist die Anzeige des T<strong>in</strong>tenfüllstands ggf. ungenau<br />
oder sie fehlt.<br />
H<strong>in</strong>weis 2 Die Warnungen und H<strong>in</strong>weise <strong>in</strong> Bezug auf die T<strong>in</strong>tenfüllstände s<strong>in</strong>d lediglich Schätzwerte, die<br />
der besseren Planung dienen. Wenn e<strong>in</strong>e Warnung <strong>in</strong> Bezug auf e<strong>in</strong>en niedrigen T<strong>in</strong>tenfüllstand angezeigt<br />
wird, sollten Sie e<strong>in</strong>e Ersatzpatrone bereithalten, um mögliche Verzögerungen beim Druck zu vermeiden. Sie<br />
müssen die Patronen jedoch erst auswechseln, wenn die Druckqualität nicht mehr zufriedenstellend ist.<br />
H<strong>in</strong>weis 3 Die T<strong>in</strong>te aus den Patronen wird während des Druckvorgangs auf unterschiedliche Weise<br />
verwendet, z. B. während der Aufwärmphase, die das Produkt und die Druckpatronen auf den Druckvorgang<br />
vorbereitet, sowie während der Druckkopfwartung, durch die die Druckdüsen frei und der T<strong>in</strong>tenfluss<br />
gleichmäßig bleiben. Darüber h<strong>in</strong>aus verbleiben nach der Verwendung T<strong>in</strong>tenrückstände <strong>in</strong> den Patronen.<br />
Weitere Informationen f<strong>in</strong>den Sie unter www.hp.com/go/<strong>in</strong>kusage.<br />
Verwenden von Patronen<br />
Verwandte Themen<br />
• Bestellen von T<strong>in</strong>tenzubehör auf Seite 27<br />
Tipps zum Verwenden von T<strong>in</strong>te auf Seite 29<br />
Auswechseln der Patronen<br />
So wechseln Sie die Patronen aus<br />
1. Vergewissern Sie sich, dass das Produkt e<strong>in</strong>geschaltet ist.<br />
2. Entfernen Sie die Patrone.<br />
a. Öffnen Sie die Zugangsklappe.<br />
Verwenden von Patronen 25
Kapitel 7<br />
Warten Sie, bis sich der Patronenwagen <strong>in</strong> der Mitte des Produkts bef<strong>in</strong>det.<br />
b. Heben Sie die Abdeckung der Druckpatrone an, und nehmen Sie die Patrone aus der Halterung.<br />
3. Setzen Sie e<strong>in</strong>e neue Patrone e<strong>in</strong>.<br />
a. Nehmen Sie die Patrone aus der Verpackung.<br />
Verwenden von Patronen<br />
b. Richten Sie die neue Patrone <strong>in</strong> e<strong>in</strong>em W<strong>in</strong>kel unter der geöffneten Abdeckung an der Halterung aus.<br />
c. Schließen Sie die Abdeckung, während die Patrone <strong>in</strong> die Halterung gleitet.<br />
d. Schließen Sie die Zugangsklappe.<br />
26 Verwenden von Patronen
Verwandte Themen<br />
• Bestellen von T<strong>in</strong>tenzubehör auf Seite 27<br />
Tipps zum Verwenden von T<strong>in</strong>te auf Seite 29<br />
Bestellen von T<strong>in</strong>tenzubehör<br />
Öffnen Sie die Zugangsklappe des Druckers, und lesen Sie das Etikett, um die korrekten Teilenummern für<br />
Ersatzpatronen zu ermitteln.<br />
T<strong>in</strong>tenfüllstandswarnungen enthalten Angaben und L<strong>in</strong>ks zum Onl<strong>in</strong>e-Erwerb der Patronen. Informationen zu<br />
Patronen und die Möglichkeit zur Onl<strong>in</strong>e-Bestellung f<strong>in</strong>den Sie außerdem unter www.hp.com/buy/supplies.<br />
H<strong>in</strong>weis Die Onl<strong>in</strong>e-Bestellung von Patronen wird nicht <strong>in</strong> allen Ländern/Regionen unterstützt. Falls dies <strong>in</strong><br />
Ihrem Land/Ihrer Region nicht möglich ist, erhalten Sie bei Ihrem <strong>HP</strong> Händler vor Ort Informationen zum<br />
Bestellen von Patronen.<br />
Re<strong>in</strong>igen der Patronen<br />
Wenn die Druckqualität nicht akzeptabel und das Problem nicht auf niedrige T<strong>in</strong>tenfüllstände oder T<strong>in</strong>te anderer<br />
Hersteller zurückzuführen ist, re<strong>in</strong>igen Sie die Patronen.<br />
So re<strong>in</strong>igen Sie die Patronen:<br />
1. Tippen Sie <strong>in</strong> der Startanzeige auf E<strong>in</strong>stell., um das Menü „E<strong>in</strong>richtung“ anzuzeigen.<br />
2. Tippen Sie im Menü E<strong>in</strong>richtung auf Extras.<br />
3. Tippen Sie im Menü Extras auf Patronen re<strong>in</strong>igen.<br />
4. Wenn die Druckqualität zufrieden stellend ist, tippen Sie auf Fertig. Tippen Sie ansonsten auf Zweite<br />
Re<strong>in</strong>igungsstufe, um e<strong>in</strong>e noch gründlichere Re<strong>in</strong>igung durchzuführen.<br />
Verwenden von Patronen<br />
Verwandte Themen<br />
• Bestellen von T<strong>in</strong>tenzubehör auf Seite 27<br />
Tipps zum Verwenden von T<strong>in</strong>te auf Seite 29<br />
Ausrichten des Druckers<br />
Nachdem neue Patronen e<strong>in</strong>gesetzt wurden, richten Sie den Drucker aus, um e<strong>in</strong>e optimale Druckqualität<br />
sicherzustellen. Sie können den Drucker entweder über das Druckerdisplay oder die Druckersoftware ausrichten.<br />
So richten Sie den Drucker über das Druckerdisplay aus:<br />
1. Tippen Sie <strong>in</strong> der Startanzeige auf das Symbol E<strong>in</strong>richtung und dann auf Extras.<br />
2. Berühren Sie im Menü Extras die Anzeige und ziehen Sie <strong>in</strong> vertikaler Richtung, um <strong>in</strong> den Optionen zu<br />
blättern. Tippen Sie dann auf Drucker ausrichten.<br />
3. Befolgen Sie die e<strong>in</strong>geblendeten Anweisungen.<br />
So richten Sie den Drucker mithilfe der Druckersoftware aus:<br />
▲ Gehen Sie je nach verwendetem Betriebssystem wie folgt vor.<br />
W<strong>in</strong>dows:<br />
a. Klicken Sie auf dem Computer im Menü Start auf <strong>All</strong>e Programme und dann auf <strong>HP</strong>.<br />
b. Klicken Sie auf den Ordner <strong>HP</strong> <strong>ENVY</strong> <strong>120</strong> e-<strong>All</strong>-<strong>in</strong>-<strong>One</strong> <strong>series</strong> und dann auf <strong>HP</strong> <strong>ENVY</strong> <strong>120</strong> e-<strong>All</strong>-<strong>in</strong>-<strong>One</strong><br />
<strong>series</strong>.<br />
c. Doppelklicken Sie unter Drucken auf Drucker verwalten.<br />
d. Klicken Sie auf der Registerkarte Gerätewartung auf Druckköpfe ausrichten.<br />
Ausrichten des Druckers 27
Kapitel 7<br />
Mac:<br />
▲ Öffnen Sie das <strong>HP</strong> Dienstprogramm, und klicken Sie auf Ausrichten und dann erneut auf Ausrichten.<br />
Verwandte Themen<br />
• Bestellen von T<strong>in</strong>tenzubehör auf Seite 27<br />
Tipps zum Verwenden von T<strong>in</strong>te auf Seite 29<br />
Verwenden des E<strong>in</strong>zelpatronenmodus<br />
Verwenden Sie den E<strong>in</strong>zelpatronenmodus, wenn der <strong>HP</strong> <strong>ENVY</strong> <strong>120</strong> <strong>series</strong> mit nur e<strong>in</strong>er Patrone drucken soll.<br />
Der E<strong>in</strong>zelpatronenmodus wird gestartet, sobald e<strong>in</strong>e Druckpatrone aus dem Patronenwagen entfernt wird. Im<br />
E<strong>in</strong>zelpatronenmodus können vom Computer aus Dokumente und Fotos kopiert sowie Aufträge gedruckt werden.<br />
H<strong>in</strong>weis Wenn der <strong>HP</strong> <strong>ENVY</strong> <strong>120</strong> <strong>series</strong> im E<strong>in</strong>zelpatronenmodus arbeitet, wird e<strong>in</strong>e entsprechende<br />
Meldung auf dem Bildschirm angezeigt. Wenn die Meldung angezeigt wird und zwei Druckpatronen<br />
e<strong>in</strong>gesetzt s<strong>in</strong>d, vergewissern Sie sich, dass von beiden Druckpatronen die Schutzfolie abgezogen wurde.<br />
Wenn die Schutzfolie die Kontakte e<strong>in</strong>er Druckpatrone bedeckt, kann das Produkt nicht erkennen, dass die<br />
Druckpatrone e<strong>in</strong>gesetzt ist.<br />
Verwenden von Patronen<br />
Beenden des E<strong>in</strong>zelpatronenmodus<br />
Setzen Sie zwei Druckpatronen <strong>in</strong> den <strong>HP</strong> <strong>ENVY</strong> <strong>120</strong> <strong>series</strong> e<strong>in</strong>, um den E<strong>in</strong>zelpatronenmodus zu beenden.<br />
Verwandte Themen<br />
• Auswechseln der Patronen auf Seite 25<br />
Re<strong>in</strong>igen, um verschmierte T<strong>in</strong>te auf der Papierrückseite<br />
zu vermeiden<br />
Wenn sich auf der Rückseite von Ausdrucken verschmierte T<strong>in</strong>te bef<strong>in</strong>det, re<strong>in</strong>igen Sie möglichst die Bereiche im<br />
Drucker, an denen sich T<strong>in</strong>te ansammeln kann. Dies kann e<strong>in</strong>ige M<strong>in</strong>uten dauern. Dazu muss Normalpapier<br />
e<strong>in</strong>gelegt werden. Dieses wird während der Re<strong>in</strong>igung automatisch durch den Drucker geführt. Sobald der<br />
Vorgang abgeschlossen ist, wird e<strong>in</strong>e leere Seite ausgegeben.<br />
So führen Sie e<strong>in</strong>e Re<strong>in</strong>igung durch, um mit T<strong>in</strong>te verschmierte Papierrückseiten zu vermeiden<br />
1. Tippen Sie <strong>in</strong> der Startanzeige auf E<strong>in</strong>stell., um das Menü „E<strong>in</strong>richtung“ anzuzeigen.<br />
2. Tippen Sie im Menü E<strong>in</strong>richtung auf Extras.<br />
3. Tippen Sie im Menü Extras auf die Option Beseitigen von Schmierstreifen auf der Rückseite.<br />
4. Legen Sie großformatiges Normalpapier <strong>in</strong> das Papierfach e<strong>in</strong>, und tippen Sie auf OK.<br />
Verwandte Themen<br />
• Bestellen von T<strong>in</strong>tenzubehör auf Seite 27<br />
Tipps zum Verwenden von T<strong>in</strong>te auf Seite 29<br />
Re<strong>in</strong>igen der Papierzuführung<br />
Wenn Meldungen „Ke<strong>in</strong> Papier mehr“ fälschlicherweise angezeigt werden oder sonstige Papierzufuhrprobleme<br />
auftreten, versuchen Sie, die Papierzuführung zu re<strong>in</strong>igen. Dies kann e<strong>in</strong>ige M<strong>in</strong>uten dauern. Sie müssen das<br />
Papierfach leeren, bevor Sie mit der Re<strong>in</strong>igung beg<strong>in</strong>nen.<br />
28 Verwenden von Patronen
So re<strong>in</strong>igen Sie die Papierzuführung<br />
1. Tippen Sie <strong>in</strong> der Startanzeige auf E<strong>in</strong>stell., um das Menü „E<strong>in</strong>richtung“ anzuzeigen. Tippen Sie im Menü<br />
„E<strong>in</strong>richtung“ auf Extras.<br />
2. Tippen Sie im Menü Extras auf Re<strong>in</strong>igen der Papierzufuhr.<br />
3. Nehmen Sie sämtliches Papier aus dem Papierfach. Tippen Sie auf OK.<br />
Verwandte Themen<br />
• Bestellen von T<strong>in</strong>tenzubehör auf Seite 27<br />
Tipps zum Verwenden von T<strong>in</strong>te auf Seite 29<br />
Gewährleistungs<strong>in</strong>formationen für Patronen<br />
Die Gewährleistung für die <strong>HP</strong> Druckpatronen ist gültig, wenn das Produkt im zugewiesenen <strong>HP</strong> Druckgerät<br />
e<strong>in</strong>gesetzt wird. Diese Gewährleistung umfasst ke<strong>in</strong>e <strong>HP</strong> T<strong>in</strong>tenprodukte, die wieder aufgefüllt, wieder verwertet,<br />
wieder aufbereitet, falsch verwendet oder an denen Änderungen vorgenommen wurden.<br />
Während der Gewährleistungsfrist gilt die Gewährleistung für das Produkt, solange die <strong>HP</strong> T<strong>in</strong>te nicht<br />
aufgebraucht wird und das Enddatum für die Gewährleistung noch nicht erreicht wurde. Das Ablaufdatum für die<br />
Garantie ist im Format JJJJ/MM wie gezeigt am Produkt zu f<strong>in</strong>den:<br />
Verwenden von Patronen<br />
E<strong>in</strong>e Ausfertigung der <strong>HP</strong> Erklärung zur begrenzten Gewährleistung f<strong>in</strong>den Sie <strong>in</strong> der gedruckten Dokumentation,<br />
die mit dem Produkt geliefert wurde.<br />
Tipps zum Verwenden von T<strong>in</strong>te<br />
Beachten Sie die folgenden Tipps, wenn Sie mit T<strong>in</strong>tenpatronen arbeiten:<br />
• Überprüfen Sie den geschätzten T<strong>in</strong>tenfüllstand, <strong>in</strong>dem Sie auf der Startanzeige auf das Symbol<br />
T<strong>in</strong>tenfüllstand tippen.<br />
• Verwenden Sie die korrekten Druckpatronen für den Drucker. Öffnen Sie die Zugangsklappe, und lesen Sie<br />
die Liste mit den kompatiblen Patronen auf dem Etikett.<br />
• Setzen Sie die T<strong>in</strong>tenpatronen <strong>in</strong> die korrekten Halterungen e<strong>in</strong>. Achten Sie darauf, dass die Farben und die<br />
Symbole der e<strong>in</strong>zelnen Patronen und die Farben und Symbole der e<strong>in</strong>zelnen Halterungen zue<strong>in</strong>ander<br />
passen. Vergewissern Sie sich, dass die Abdeckung der e<strong>in</strong>zelnen Patronen geschlossen ist.<br />
• Verwenden Sie Orig<strong>in</strong>al <strong>HP</strong> Patronen. Orig<strong>in</strong>al <strong>HP</strong> T<strong>in</strong>tenpatronen wurden für <strong>HP</strong> Drucker entwickelt und<br />
getestet, sodass Sie durchgehend hervorragende Druckergebnisse erzielen.<br />
• Es empfiehlt sich, Ersatzt<strong>in</strong>tenpatronen bereitzuhalten, wenn Warnungen zum T<strong>in</strong>tenfüllstand angezeigt<br />
werden. Dadurch lassen sich Verzögerungen beim Druck vermeiden. Sie müssen die T<strong>in</strong>tenpatronen erst<br />
auswechseln, wenn die Druckqualität nicht mehr ausreichend ist.<br />
Tipps zum Verwenden von T<strong>in</strong>te 29
Kapitel 7<br />
Verwenden von Patronen<br />
30 Verwenden von Patronen
8 Anschlussmöglichkeiten<br />
• H<strong>in</strong>zufügen des <strong>HP</strong> <strong>ENVY</strong> <strong>120</strong> <strong>series</strong> zu e<strong>in</strong>em Netzwerk<br />
• Wechseln von e<strong>in</strong>er USB-Verb<strong>in</strong>dung zu e<strong>in</strong>em Wireless-Netzwerk<br />
• Anschließen e<strong>in</strong>es neuen Druckers<br />
• Ändern der Netzwerke<strong>in</strong>stellungen<br />
• Wireless direkt<br />
• Tipps zum E<strong>in</strong>richten und Verwenden e<strong>in</strong>es Netzwerkdruckers<br />
H<strong>in</strong>zufügen des <strong>HP</strong> <strong>ENVY</strong> <strong>120</strong> <strong>series</strong> zu e<strong>in</strong>em Netzwerk<br />
• WiFi Protected Setup (WPS)<br />
• Kabellos mit e<strong>in</strong>em Router (Infrastrukturnetzwerk)<br />
• Installieren der Software für e<strong>in</strong>e Netzwerkverb<strong>in</strong>dung<br />
WiFi Protected Setup (WPS)<br />
Wenn Sie den <strong>HP</strong> <strong>ENVY</strong> <strong>120</strong> <strong>series</strong> über WPS (WiFi Protected Setup) mit e<strong>in</strong>em kabellosen Netzwerk verb<strong>in</strong>den<br />
möchten, benötigen Sie Folgendes:<br />
❑ E<strong>in</strong> kabelloses 802.11 Netzwerk mit e<strong>in</strong>em WPS-fähigen Wireless Router oder Zugriffspunkt.<br />
❑ E<strong>in</strong>en Desktop- oder Laptop-Computer mit Unterstützung für kabellose Netzwerke oder e<strong>in</strong>e Netzwerkkarte<br />
(NIC). Der Computer muss mit dem kabellosen Netzwerk verbunden se<strong>in</strong>, <strong>in</strong> dem der <strong>HP</strong> <strong>ENVY</strong> <strong>120</strong> <strong>series</strong><br />
<strong>in</strong>stalliert werden soll.<br />
So stellen Sie mithilfe von WiFi Protected Setup (WPS) e<strong>in</strong>e Verb<strong>in</strong>dung mit dem <strong>HP</strong> <strong>ENVY</strong> <strong>120</strong> <strong>series</strong> her<br />
▲ Führen Sie e<strong>in</strong>e der folgenden Optionen aus:<br />
Verwenden der Tastenmethode<br />
a. Wählen Sie die E<strong>in</strong>richtungsmethode aus.<br />
❑ Tippen Sie auf E<strong>in</strong>richtung.<br />
❑ Tippen Sie auf Netzwerk.<br />
❑ Tippen Sie auf WiFi Protected Setup.<br />
❑ Tippen Sie auf WPS-Taste.<br />
b. Richten Sie die Wireless-Verb<strong>in</strong>dung e<strong>in</strong>.<br />
❑ Tippen Sie auf Start.<br />
❑ Halten Sie die Taste an e<strong>in</strong>em WPS-fähigen Router oder anderen Netzwerkgerät gedrückt, um WPS<br />
zu aktivieren.<br />
Anschlussmöglichkeiten<br />
H<strong>in</strong>weis Vom Produkt wird e<strong>in</strong> Timer gestartet, der ungefähr zwei M<strong>in</strong>uten läuft. In dieser Zeit<br />
muss die entsprechende Taste am Netzwerkgerät gedrückt werden.<br />
❑ Tippen Sie auf OK.<br />
c. Installieren Sie die Software.<br />
Verwenden der PIN-Methode<br />
a. Wählen Sie die E<strong>in</strong>richtungsmethode aus.<br />
❑ Tippen Sie auf E<strong>in</strong>richtung.<br />
❑ Tippen Sie auf Netzwerk.<br />
Anschlussmöglichkeiten 31
Kapitel 8<br />
❑ Tippen Sie auf WiFi Protected Setup.<br />
❑ Tippen Sie auf PIN.<br />
b. Richten Sie die Wireless-Verb<strong>in</strong>dung e<strong>in</strong>.<br />
❑ Tippen Sie auf Start.<br />
Vom Gerät wird e<strong>in</strong>e PIN angezeigt.<br />
❑ Geben Sie die entsprechende PIN auf e<strong>in</strong>em WPS-fähigen Router oder e<strong>in</strong>em anderen<br />
Netzwerkgerät e<strong>in</strong>.<br />
H<strong>in</strong>weis Vom Produkt wird e<strong>in</strong> Timer gestartet, der ungefähr zwei M<strong>in</strong>uten läuft. In dieser Zeit<br />
muss die entsprechende PIN auf dem Netzwerkgerät e<strong>in</strong>gegeben werden.<br />
❑ Tippen Sie auf OK.<br />
c. Installieren Sie die Software.<br />
Anschlussmöglichkeiten<br />
Kabellos mit e<strong>in</strong>em Router (Infrastrukturnetzwerk)<br />
Sie benötigen Folgendes, um den <strong>HP</strong> <strong>ENVY</strong> <strong>120</strong> <strong>series</strong> mit e<strong>in</strong>em <strong>in</strong>tegrierten Wireless WLAN 802.11 Netzwerk<br />
zu verb<strong>in</strong>den:<br />
❑ E<strong>in</strong> Wireless 802.11 Netzwerk mit e<strong>in</strong>em Wireless-Router oder e<strong>in</strong>em Zugriffspunkt.<br />
❑ E<strong>in</strong>en Desktop- oder Laptop-Computer mit Unterstützung für Wireless-Netzwerke oder e<strong>in</strong>e Netzwerkkarte<br />
(NIC). Der Computer muss mit dem Wireless-Netzwerk verbunden se<strong>in</strong>, <strong>in</strong> dem Sie den <strong>HP</strong> <strong>ENVY</strong> <strong>120</strong> <strong>series</strong><br />
<strong>in</strong>stallieren möchten.<br />
❑ Breitband-Internetzugang (empfohlen) über e<strong>in</strong> Kabel- oder DSL-Modem<br />
Wenn Sie Ihren <strong>HP</strong> <strong>ENVY</strong> <strong>120</strong> <strong>series</strong> mit e<strong>in</strong>em Wireless-Netzwerk verb<strong>in</strong>den, das über e<strong>in</strong>en Internetzugang<br />
verfügt, empfiehlt <strong>HP</strong> die Verwendung e<strong>in</strong>es Wireless-Routers (Zugriffspunkt oder Basisstation), der das<br />
DHCP (Dynamic Host Configuration Protocol) verwendet.<br />
❑ Netzwerkname (SSID)<br />
❑ WEP-Schlüssel oder WPA-Passphrase (bei Bedarf)<br />
So verb<strong>in</strong>den Sie das Produkt mithilfe des Wireless-E<strong>in</strong>richtungsassistenten:<br />
1. Notieren Sie sich den Netzwerknamen (SSID) sowie den WEB-Schlüssel oder den WPA-Kennwortschlüssel.<br />
2. Starten Sie den Wireless-E<strong>in</strong>richtungsassistenten.<br />
a. Tippen Sie auf dem Druckerdisplay <strong>in</strong> der Startanzeige auf das Symbol Wireless.<br />
b. Tippen Sie im Menü „Wireless-Übersicht“ auf E<strong>in</strong>st. und dann auf Wireless-E<strong>in</strong>richtungsassist.<br />
3. Stellen Sie e<strong>in</strong>e Verb<strong>in</strong>dung zum Wireless-Netzwerk her.<br />
▲ Wählen Sie Ihr Netzwerk <strong>in</strong> der Liste der erkannten Netzwerke aus.<br />
Geben Sie Ihr Kennwort e<strong>in</strong>, und tippen Sie auf Fertig.<br />
4. Befolgen Sie die Anweisungen.<br />
Verwandte Themen<br />
• Installieren der Software für e<strong>in</strong>e Netzwerkverb<strong>in</strong>dung auf Seite 32<br />
Installieren der Software für e<strong>in</strong>e Netzwerkverb<strong>in</strong>dung<br />
In diesem Abschnitt wird beschrieben, wie Sie die Software für den <strong>HP</strong> <strong>ENVY</strong> auf e<strong>in</strong>em Computer <strong>in</strong>stallieren,<br />
der mit e<strong>in</strong>em Netzwerk verbunden ist. Bevor Sie die Software <strong>in</strong>stallieren, vergewissern Sie sich, dass Sie der<br />
<strong>HP</strong> <strong>ENVY</strong> <strong>120</strong> <strong>series</strong> mit e<strong>in</strong>em Netzwerk verbunden ist. Wenn der <strong>HP</strong> <strong>ENVY</strong> <strong>120</strong> <strong>series</strong> nicht mit e<strong>in</strong>em<br />
Netzwerk verbunden wurde, befolgen Sie beim Installieren der Software die angezeigten Anweisungen, um das<br />
Produkt mit dem Netzwerk zu verb<strong>in</strong>den.<br />
H<strong>in</strong>weis Je nach Betriebssystem, dem verfügbaren Speicher und der Prozessorgeschw<strong>in</strong>digkeit Ihres<br />
Computers kann die Installationsdauer variieren.<br />
32 Anschlussmöglichkeiten
So <strong>in</strong>stallieren Sie die W<strong>in</strong>dows <strong>HP</strong> <strong>ENVY</strong>-Software auf e<strong>in</strong>em Netzwerkcomputer:<br />
1. Beenden Sie alle laufenden Anwendungen auf Ihrem Computer.<br />
2. Legen Sie die mitgelieferte Installations-CD <strong>in</strong> das CD-Laufwerk des Computers e<strong>in</strong>, und befolgen Sie die<br />
angezeigten Anweisungen.<br />
H<strong>in</strong>weis Wenn der <strong>HP</strong> <strong>ENVY</strong> <strong>120</strong> <strong>series</strong> nicht mit e<strong>in</strong>em Netzwerk verbunden ist, starten Sie die<br />
Software Wireless-E<strong>in</strong>richtungsassist. vom Menü Wireless auf dem <strong>HP</strong> <strong>ENVY</strong> <strong>120</strong> <strong>series</strong> aus.<br />
3. Wenn e<strong>in</strong> Dialogfenster <strong>in</strong> Bezug auf Firewalls angezeigt wird, befolgen Sie die angezeigten Anweisungen.<br />
Wenn die Firewall Popup-Meldungen anzeigt, müssen Sie diese akzeptieren oder zulassen.<br />
4. Wählen Sie auf dem Bildschirm Verb<strong>in</strong>dungstyp e<strong>in</strong>e geeignete Option aus, und klicken Sie auf Weiter.<br />
Während das Installationsprogramm das Netzwerk nach dem Gerät durchsucht, wird das Fenster Suche<br />
angezeigt.<br />
5. Vergewissern Sie sich auf dem Bildschirm Drucker gefunden, dass die Druckerbeschreibung korrekt ist.<br />
Wenn im Netzwerk mehrere Drucker gefunden werden, wird der Bildschirm Drucker gefunden angezeigt.<br />
Wählen Sie das Produkt aus, mit dem e<strong>in</strong>e Verb<strong>in</strong>dung hergestellt werden soll.<br />
6. Führen Sie die Anweisungen auf dem Bildschirm zur Installation der Software aus.<br />
Nach dem Installieren der Software können Sie mit dem Produkt arbeiten.<br />
7. Drucken Sie vom Computer aus e<strong>in</strong>e Selbsttestseite, um die Netzwerkverb<strong>in</strong>dung zu testen.<br />
Wechseln von e<strong>in</strong>er USB-Verb<strong>in</strong>dung zu e<strong>in</strong>em Wireless-<br />
Netzwerk<br />
Wenn der Drucker bei der anfänglichen E<strong>in</strong>richtung und der Installation der Software über e<strong>in</strong> USB-Kabel direkt<br />
mit dem Computer verbunden war, können Sie problemlos zu e<strong>in</strong>er Wireless-Netzwerkverb<strong>in</strong>dung wechseln. Sie<br />
benötigen e<strong>in</strong> Wireless 802.11b/g/n Netzwerk mit e<strong>in</strong>em Wireless-Router oder Zugriffspunkt (Access Po<strong>in</strong>t).<br />
Vergewissern Sie sich, dass der Drucker mit dem Netzwerk verbunden ist, mit dem der Drucker verbunden<br />
werden soll.<br />
H<strong>in</strong>weis<br />
Von diesem Produkt werden nur Verb<strong>in</strong>dungen mit 2,4 GHz unterstützt.<br />
So wechseln Sie von e<strong>in</strong>er USB-Verb<strong>in</strong>dung zu e<strong>in</strong>em Wireless-Netzwerk:<br />
Befolgen Sie die Anweisungen für Ihr Betriebssystem:<br />
1. W<strong>in</strong>dows:<br />
a. Klicken Sie im Menü Start auf Ihrem Computer auf <strong>All</strong>e Programme und dann auf <strong>HP</strong>.<br />
b. Klicken Sie auf <strong>HP</strong> <strong>ENVY</strong> <strong>120</strong> e-<strong>All</strong>-<strong>in</strong>-<strong>One</strong> <strong>series</strong> und dann auf Druckere<strong>in</strong>richtung &<br />
Softwareauswahl. Klicken Sie anschließend auf Bei Druckerverb<strong>in</strong>dung von USB zu Wireless<br />
wechseln.<br />
c. Befolgen Sie die angezeigten Anweisungen.<br />
2. Mac:<br />
a. Tippen Sie auf das Symbol Wireless und dann auf Wireless-E<strong>in</strong>richtungsassistent.<br />
b. Befolgen Sie die angezeigten Anweisungen, um den Drucker zu verb<strong>in</strong>den.<br />
c. Verwenden Sie den <strong>HP</strong> E<strong>in</strong>richtungsassistenten unter Programme/<strong>Hewlett</strong>-<strong>Packard</strong>/Dienstprogramme,<br />
um bei der Softwareverb<strong>in</strong>dung für diesen Drucker zu Wireless zu wechseln.<br />
Anschlussmöglichkeiten<br />
Anschließen e<strong>in</strong>es neuen Druckers<br />
So richten Sie den neuen Drucker mithilfe der Druckersoftware e<strong>in</strong><br />
Wenn bisher ke<strong>in</strong>e Verb<strong>in</strong>dung über WPS zwischen Drucker und Computer hergestellt wurde, müssen Sie diese<br />
jetzt über die Druckersoftware herstellen. Soll e<strong>in</strong> anderer neuer Drucker desselben Modells an den Computer<br />
Anschließen e<strong>in</strong>es neuen Druckers 33
Kapitel 8<br />
angeschlossen werden, müssen Sie die Druckersoftware nicht erneut <strong>in</strong>stallieren. Befolgen Sie die Anweisungen<br />
für das jeweilige Betriebssystem:<br />
1. W<strong>in</strong>dows:<br />
a. Klicken Sie im Menü Start auf Ihrem Computer auf <strong>All</strong>e Programme und dann auf <strong>HP</strong>.<br />
b. Klicken Sie auf <strong>HP</strong> <strong>ENVY</strong> <strong>120</strong> e-<strong>All</strong>-<strong>in</strong>-<strong>One</strong> <strong>series</strong> und Druckere<strong>in</strong>richtung und -software und dann auf<br />
Neuen Drucker verb<strong>in</strong>den<br />
c. Befolgen Sie die angezeigten Anweisungen.<br />
2. Mac:<br />
▲ Verwenden Sie den <strong>HP</strong> E<strong>in</strong>richtungsassistenten unter Programme/<strong>Hewlett</strong>-<strong>Packard</strong>/Dienstprogramme,<br />
um bei der Softwareverb<strong>in</strong>dung für diesen Drucker zu Wireless zu wechseln.<br />
Ändern der Netzwerke<strong>in</strong>stellungen<br />
Sollen die Wireless-E<strong>in</strong>stellungen geändert werden, die zuvor für e<strong>in</strong> Netzwerk konfiguriert wurden, müssen Sie<br />
den Wireless-E<strong>in</strong>richtungsassistenten über das Druckerdisplay ausführen.<br />
So führen Sie den Wireless-E<strong>in</strong>richtungsassistenten aus, um die Netzwerke<strong>in</strong>stellungen zu ändern<br />
1. Tippen Sie auf dem Druckerdisplay <strong>in</strong> der Startanzeige auf das Symbol Wireless.<br />
2. Tippen Sie im Menü „Wireless“ auf E<strong>in</strong>st. und dann auf Wireless-E<strong>in</strong>richtungsassist..<br />
3. Befolgen Sie die angezeigten Anweisungen, um die Netzwerke<strong>in</strong>stellungen zu ändern.<br />
Wireless direkt<br />
Sie können über e<strong>in</strong>e Wireless-Verb<strong>in</strong>dung ganz ohne Router direkt auf dem Drucker drucken. Verwenden Sie<br />
dazu Computer, die für Wireless-Betrieb geeignet s<strong>in</strong>d, sowie mobile Geräte mit der Funktion „Wireless direkt“.<br />
Anschlussmöglichkeiten<br />
So nehmen Sie den Wireless-Direktdruck <strong>in</strong> Betrieb:<br />
▲ Schalten Sie „Wireless direkt“ über das Bedienfeld e<strong>in</strong>.<br />
❑ Tippen Sie <strong>in</strong> der Startanzeige auf das Symbol „Wireless“.<br />
❑ Wenn Wireless direkt ausgeschaltet ist, tippen Sie auf „E<strong>in</strong>st.“.<br />
❑ Tippen Sie auf „Wireless direkt“ und dann auf „E<strong>in</strong> (ohne Sicherheit)“ oder „E<strong>in</strong> (mit Sicherheit)“.<br />
❑ Wenn Sie die Sicherheitsfunktionen e<strong>in</strong>schalten, können nur Benutzer, die <strong>in</strong> Besitz des Kennworts s<strong>in</strong>d,<br />
wireless mit dem Drucker drucken. Wenn Sie die Sicherheitsfunktionen ausschalten, kann jeder Benutzer<br />
mit e<strong>in</strong>em Wi-Fi-Gerät <strong>in</strong> Wi-Fi-Reichweite des Druckers e<strong>in</strong>e Verb<strong>in</strong>dung zum Drucker herstellen.<br />
❑ Wenn „E<strong>in</strong> (mit Sicherheit)“ ausgewählt wurde, tippen Sie auf „Kennwort anzeigen“, um das Kennwort für<br />
Wireless direkt anzuzeigen.<br />
❑ Tippen Sie auf „Anzeigename“, um den Namen für Wireless direkt anzuzeigen.<br />
Suchen Sie auf dem Wireless-Computer oder dem mobilen Gerät nach dem Namen für „Wireless direkt“, und<br />
stellen Sie e<strong>in</strong>e Verb<strong>in</strong>dung zu diesem Namen her. Beispiel: <strong>HP</strong>-Pr<strong>in</strong>t-xx-<strong>ENVY</strong>-<strong>120</strong>.<br />
Nach dem Verb<strong>in</strong>den mit Wireless direkt können Sie die <strong>in</strong>stallierte Druckersoftware verwenden oder e<strong>in</strong>e Druck-<br />
App für mobile Geräte, um auf dem Drucker zu drucken.<br />
Ihr Drucker kann über e<strong>in</strong>e Wireless-Verb<strong>in</strong>dung zu e<strong>in</strong>em Wireless-Netzwerk verfügen und gleichzeitig e<strong>in</strong>e<br />
Verb<strong>in</strong>dung für Wireless direkt bereitstellen.<br />
Maximal fünf Clients (Computer oder Mobilgeräte) können gleichzeitig e<strong>in</strong>e Verb<strong>in</strong>dung zum Signal für Wireless<br />
direkt herstellen.<br />
Tipps zum E<strong>in</strong>richten und Verwenden e<strong>in</strong>es<br />
Netzwerkdruckers<br />
Beachten Sie beim E<strong>in</strong>richten und Verwenden e<strong>in</strong>es Netzwerkdruckers die folgenden Tipps:<br />
34 Anschlussmöglichkeiten
• Vergewissern Sie sich beim E<strong>in</strong>richten e<strong>in</strong>es Wireless-Netzwerkdruckers, dass der Wireless-Router bzw. der<br />
Zugriffspunkt e<strong>in</strong>geschaltet ist. Wenn der Wireless-E<strong>in</strong>richtungsassistent verwendet wird, um e<strong>in</strong>en<br />
Netzwerkdrucker e<strong>in</strong>zurichten, sucht der Drucker nach Wireless-Routern und listet die erkannten<br />
Netzwerknamen auf dem Display auf.<br />
• Schauen Sie zum Überprüfen der Wireless-Verb<strong>in</strong>dung auf dem Bedienfeld auf die Wireless-LED. Wenn die<br />
blaue LED leuchtet, ist der Drucker mit e<strong>in</strong>em Wireless-Netzwerk verbunden. Tippen Sie auf der Startanzeige<br />
auf das Wireless-Symbol, um das Wireless-Status-Dashboard anzuzeigen. Tippen Sie auf E<strong>in</strong>st., um das<br />
Menü „Wireless“ aufzurufen. Dieses Menü enthält Optionen zum E<strong>in</strong>stellen e<strong>in</strong>er Wireless-Verb<strong>in</strong>dung bzw.<br />
zum E<strong>in</strong>schalten des Wireless-Modus für den Drucker, wenn der Drucker bereits für e<strong>in</strong>e Wireless-<br />
Verb<strong>in</strong>dung konfiguriert wurde.<br />
• Wenn Ihr Computer mit e<strong>in</strong>em VPN-Netzwerk (Virtual Private Network) verbunden ist, müssen Sie die<br />
Verb<strong>in</strong>dung zum VPN trennen, bevor Sie auf e<strong>in</strong> anderes Gerät (wie den Drucker) im Heimnetzwerk zugreifen<br />
können.<br />
• Vorgehensweise zum Auff<strong>in</strong>den der Sicherheitse<strong>in</strong>stellungen für das Netzwerk. Klicken Sie hier, um onl<strong>in</strong>e<br />
auf weitere Informationen zuzugreifen.<br />
• Informationen zum Netzwerkdiagnoseprogramm und weitere Tipps zur Fehlerbehebung. Klicken Sie hier, um<br />
onl<strong>in</strong>e auf weitere Informationen zuzugreifen.<br />
• Vorgehensweise zum Wechseln von e<strong>in</strong>er USB- zu e<strong>in</strong>er Wireless-Verb<strong>in</strong>dung. Klicken Sie hier, um onl<strong>in</strong>e<br />
auf weitere Informationen zuzugreifen.<br />
• Vorgehensweise zum Verwenden Ihrer Firewall und Ihrer Antivirusprogramme während der<br />
Druckere<strong>in</strong>richtung. Klicken Sie hier, um onl<strong>in</strong>e auf weitere Informationen zuzugreifen.<br />
Anschlussmöglichkeiten<br />
Tipps zum E<strong>in</strong>richten und Verwenden e<strong>in</strong>es Netzwerkdruckers 35
Kapitel 8<br />
Anschlussmöglichkeiten<br />
36 Anschlussmöglichkeiten
9 Lösen von Problemen<br />
Dieser Abschnitt enthält folgende Themen:<br />
• Weitere <strong>Hilfe</strong><br />
• Drucken nicht möglich<br />
• Lösen von Druckqualitätsproblemen<br />
• Beheben von Kopier- und Scanproblemen<br />
• Lösen von Netzwerkproblemen<br />
• Beseitigen e<strong>in</strong>es Papierstaus<br />
• Überprüfen der Zugangsklappe zu den Patronen<br />
• Fehlerbehebung bei blockiertem Patronenwagen<br />
• <strong>HP</strong> Support<br />
Weitere <strong>Hilfe</strong><br />
Weitere Informationen und <strong>Hilfe</strong> zu Ihrem <strong>HP</strong> <strong>ENVY</strong> <strong>120</strong> <strong>series</strong> erhalten Sie, <strong>in</strong>dem Sie e<strong>in</strong> Stichwort <strong>in</strong> das Feld<br />
Suchen l<strong>in</strong>ks oben im Help Viewer e<strong>in</strong>geben. Es werden Titel für verwandte Themen – sowohl lokale als auch<br />
Onl<strong>in</strong>ethemen – aufgelistet.<br />
Klicken Sie hier, um onl<strong>in</strong>e auf weitere Informationen zuzugreifen.<br />
Drucken nicht möglich<br />
Vergewissern Sie sich, dass der Drucker e<strong>in</strong>geschaltet und Papier im Zufuhrfach e<strong>in</strong>gelegt ist. Wenn weiterh<strong>in</strong><br />
ke<strong>in</strong> Druck möglich ist, führen Sie die folgenden Lösungsschritte <strong>in</strong> der angegebenen Reihenfolge aus:<br />
1. Prüfen Sie, ob Fehlermeldungen vorliegen, und beheben Sie die Ursachen.<br />
2. Schalten Sie den Drucker aus und wieder e<strong>in</strong>.<br />
3. Stellen Sie sicher, dass sich das Produkt nicht im Pausen- oder Offl<strong>in</strong>emodus bef<strong>in</strong>det.<br />
So stellen Sie sicher, dass sich das Produkt nicht im Pausen- oder Offl<strong>in</strong>emodus bef<strong>in</strong>det:<br />
H<strong>in</strong>weis <strong>HP</strong> stellt e<strong>in</strong> Dienstprogramm zur Druckerdiagnose zur Verfügung, über das sich dieses<br />
Problem automatisch beheben lässt.<br />
Klicken Sie hier, um onl<strong>in</strong>e auf weitere Informationen zuzugreifen. Befolgen Sie andernfalls die<br />
nachstehenden Anweisungen.<br />
a. Führen Sie je nach Betriebssystem e<strong>in</strong>en der folgenden Schritte aus:<br />
• W<strong>in</strong>dows 7: Klicken Sie im W<strong>in</strong>dows-Menü Start auf Geräte und Drucker.<br />
• W<strong>in</strong>dows Vista: Klicken Sie im W<strong>in</strong>dows-Menü Start auf Systemsteuerung und dann auf Drucker.<br />
• W<strong>in</strong>dows XP: Klicken Sie im W<strong>in</strong>dows-Menü Start auf Systemsteuerung und dann auf Drucker und<br />
Faxgeräte.<br />
b. Doppelklicken Sie auf das Symbol für Ihr Produkt, um die Druckwarteschlange zu öffnen.<br />
c. Vergewissern Sie sich, dass im Menü Drucker die Optionen Drucker anhalten oder Drucker offl<strong>in</strong>e<br />
verwenden nicht markiert s<strong>in</strong>d.<br />
d. Wenn Änderungen vorgenommen wurden, starten Sie e<strong>in</strong>en erneuten Druckversuch.<br />
Lösen von Problemen<br />
Lösen von Problemen 37
Kapitel 9<br />
4. Stellen Sie sicher, dass das Produkt als Standarddrucker festgelegt ist.<br />
So stellen Sie sicher, dass das Produkt als Standarddrucker e<strong>in</strong>gestellt ist<br />
H<strong>in</strong>weis <strong>HP</strong> stellt e<strong>in</strong> Dienstprogramm zur Druckerdiagnose zur Verfügung, über das sich dieses<br />
Problem automatisch beheben lässt.<br />
Klicken Sie hier, um onl<strong>in</strong>e auf weitere Informationen zuzugreifen. Befolgen Sie andernfalls die<br />
nachstehenden Anweisungen.<br />
a. Führen Sie je nach Betriebssystem e<strong>in</strong>en der folgenden Schritte aus:<br />
• W<strong>in</strong>dows 7: Klicken Sie im W<strong>in</strong>dows-Menü Start auf Geräte und Drucker.<br />
• W<strong>in</strong>dows Vista: Klicken Sie im W<strong>in</strong>dows-Menü Start auf Systemsteuerung und dann auf Drucker.<br />
• W<strong>in</strong>dows XP: Klicken Sie im W<strong>in</strong>dows-Menü Start auf Systemsteuerung und dann auf Drucker und<br />
Faxgeräte.<br />
b. Vergewissern Sie sich, dass das korrekte Produkt als Standarddrucker e<strong>in</strong>gestellt ist.<br />
Der Standarddrucker ist durch e<strong>in</strong>en Haken <strong>in</strong> e<strong>in</strong>em schwarzen oder grünen Kreis markiert.<br />
c. Wenn das falsche Produkt als Standarddrucker e<strong>in</strong>gestellt ist, klicken Sie mit der rechten Maustaste auf<br />
das richtige Produkt, und wählen Sie die Option Als Standarddrucker festlegen aus.<br />
d. Versuchen Sie erneut, Ihr Produkt zu verwenden.<br />
5. Starten Sie die Druckwarteschlange neu.<br />
So starten Sie die Druckwarteschlange neu<br />
H<strong>in</strong>weis <strong>HP</strong> stellt e<strong>in</strong> Dienstprogramm zur Druckerdiagnose zur Verfügung, über das sich dieses<br />
Problem automatisch beheben lässt.<br />
Klicken Sie hier, um onl<strong>in</strong>e auf weitere Informationen zuzugreifen. Befolgen Sie andernfalls die<br />
nachstehenden Anweisungen.<br />
a. Führen Sie je nach Betriebssystem e<strong>in</strong>en der folgenden Schritte aus:<br />
Lösen von Problemen<br />
W<strong>in</strong>dows 7<br />
• Klicken Sie im W<strong>in</strong>dows-Menü Start auf Systemsteuerung, System und Sicherheit und dann auf<br />
Verwaltung.<br />
• Doppelklicken Sie auf Dienste.<br />
• Klicken Sie mit der rechten Maustaste auf Druckwarteschlange und dann auf Eigenschaften.<br />
• Vergewissern Sie sich, dass auf der Registerkarte <strong>All</strong>geme<strong>in</strong> neben der E<strong>in</strong>stellung Starttyp die<br />
Option Automatisch markiert ist.<br />
• Wenn der Dienst nicht bereits ausgeführt wird, klicken Sie unter Dienststatus auf Start und dann auf<br />
OK.<br />
W<strong>in</strong>dows Vista<br />
• Klicken Sie im W<strong>in</strong>dows-Menü Start auf Systemsteuerung, System und Wartung und dann auf<br />
Verwaltung.<br />
• Doppelklicken Sie auf Dienste.<br />
• Klicken Sie mit der rechten Maustaste auf Druckwarteschlange und dann auf Eigenschaften.<br />
• Vergewissern Sie sich, dass auf der Registerkarte <strong>All</strong>geme<strong>in</strong> neben der E<strong>in</strong>stellung Starttyp die<br />
Option Automatisch markiert ist.<br />
• Wenn der Dienst nicht bereits ausgeführt wird, klicken Sie unter Dienststatus auf Start und dann auf<br />
OK.<br />
38 Lösen von Problemen
W<strong>in</strong>dows XP<br />
• Klicken Sie im W<strong>in</strong>dows-Menü Start mit der rechten Maustaste auf Arbeitsplatz.<br />
• Klicken Sie auf Verwalten und dann auf Dienste und Anwendungen.<br />
• Doppelklicken Sie auf Dienste, und wählen Sie dann Druckwarteschlange aus.<br />
• Klicken Sie mit der rechten Maustaste auf Druckwarteschlange, und klicken Sie dann auf Neu<br />
starten, um den Service neu zu starten.<br />
b. Vergewissern Sie sich, dass das korrekte Produkt als Standarddrucker e<strong>in</strong>gestellt ist.<br />
Der Standarddrucker ist durch e<strong>in</strong>en Haken <strong>in</strong> e<strong>in</strong>em schwarzen oder grünen Kreis markiert.<br />
c. Wenn das falsche Produkt als Standarddrucker e<strong>in</strong>gestellt ist, klicken Sie mit der rechten Maustaste auf<br />
das richtige Produkt, und wählen Sie die Option Als Standarddrucker festlegen aus.<br />
d. Versuchen Sie erneut, Ihr Produkt zu verwenden.<br />
6. Führen Sie e<strong>in</strong>en Neustart des Computers aus.<br />
7. Leeren Sie die Druckwarteschlange.<br />
So leeren Sie die Druckwarteschlange<br />
H<strong>in</strong>weis <strong>HP</strong> stellt e<strong>in</strong> Dienstprogramm zur Druckerdiagnose zur Verfügung, über das sich dieses<br />
Problem automatisch beheben lässt.<br />
Klicken Sie hier, um onl<strong>in</strong>e auf weitere Informationen zuzugreifen. Befolgen Sie andernfalls die<br />
nachstehenden Anweisungen.<br />
a. Führen Sie je nach Betriebssystem e<strong>in</strong>en der folgenden Schritte aus:<br />
• W<strong>in</strong>dows 7: Klicken Sie im W<strong>in</strong>dows-Menü Start auf Geräte und Drucker.<br />
• W<strong>in</strong>dows Vista: Klicken Sie im W<strong>in</strong>dows-Menü Start auf Systemsteuerung und dann auf Drucker.<br />
• W<strong>in</strong>dows XP: Klicken Sie im W<strong>in</strong>dows-Menü Start auf Systemsteuerung und dann auf Drucker und<br />
Faxgeräte.<br />
b. Doppelklicken Sie auf das Symbol für Ihr Produkt, um die Druckwarteschlange zu öffnen.<br />
c. Klicken Sie im Menü Drucker auf <strong>All</strong>e Dokumente abbrechen oder Druckdokument löschen, und<br />
klicken Sie dann zur Bestätigung auf Ja.<br />
d. Wenn sich weiterh<strong>in</strong> Dokumente <strong>in</strong> der Warteschlange bef<strong>in</strong>den, führen Sie e<strong>in</strong>en Neustart des<br />
Computers aus, und starten Sie e<strong>in</strong>en erneuten Druckversuch.<br />
e. Überprüfen Sie erneut, ob die Druckwarteschlange leer ist, und starten Sie dann e<strong>in</strong>en erneuten<br />
Druckversuch.<br />
Besteht das Problem danach weiterh<strong>in</strong>, klicken Sie hier, um onl<strong>in</strong>e auf weitere Informationen zur Fehlerbehebung<br />
zuzugreifen.<br />
Lösen von Druckqualitätsproblemen<br />
Die neuesten Informationen und <strong>Hilfe</strong> für Druckqualitätsprobleme bei Ihrem <strong>HP</strong> <strong>ENVY</strong> <strong>120</strong> <strong>series</strong> f<strong>in</strong>den Sie<br />
onl<strong>in</strong>e:<br />
Lösen von Problemen<br />
Klicken Sie hier, um onl<strong>in</strong>e auf weitere Informationen zuzugreifen.<br />
Beheben von Kopier- und Scanproblemen<br />
Die neuesten Informationen und <strong>Hilfe</strong> für Probleme beim Kopieren und Scannen mit Ihrem <strong>HP</strong> <strong>ENVY</strong> <strong>120</strong> <strong>series</strong><br />
f<strong>in</strong>den Sie onl<strong>in</strong>e:<br />
Beheben von Kopier- und Scanproblemen 39
Kapitel 9<br />
• Weitere Informationen zur Fehlerbehebung beim Kopieren. Klicken Sie hier, um onl<strong>in</strong>e auf weitere<br />
Informationen zuzugreifen.<br />
• Weitere Informationen zur Fehlerbehebung beim Scannen. Klicken Sie hier, um onl<strong>in</strong>e auf weitere<br />
Informationen zuzugreifen.<br />
Lösen von Netzwerkproblemen<br />
Überprüfen Sie die Netzwerkkonfiguration, oder drucken Sie den Testbericht für das Wireless-Netzwerk, um<br />
Probleme mit der Netzwerkverb<strong>in</strong>dung leichter diagnostizieren zu können.<br />
So überprüfen Sie die Netzwerkkonfiguration und drucken den Wireless-Testbericht:<br />
1. Tippen Sie <strong>in</strong> der Startanzeige auf das Symbol Wireless und dann auf E<strong>in</strong>richtung.<br />
2. Berühren Sie die Anzeige und ziehen Sie den F<strong>in</strong>ger <strong>in</strong> vertikale Richtung, um durch die Optionen zu blättern.<br />
Tippen Sie auf Netzwerkzusammenfassung anzeigen oder Netzwerkkonfigurationsseite drucken.<br />
Klicken Sie auf die L<strong>in</strong>ks weiter unten, um weitere Informationen zum Lösen von Netzwerkproblemen zu erhalten.<br />
• Weitere Informationen zum Wireless-Druck. Klicken Sie hier, um onl<strong>in</strong>e auf weitere Informationen<br />
zuzugreifen.<br />
• Vorgehensweise zum Auff<strong>in</strong>den der Sicherheitse<strong>in</strong>stellungen für das Netzwerk. Klicken Sie hier, um onl<strong>in</strong>e<br />
auf weitere Informationen zuzugreifen.<br />
• Informationen zum Netzwerkdiagnoseprogramm (nur W<strong>in</strong>dows) und weitere Tipps zur Fehlerbehebung.<br />
Klicken Sie hier, um onl<strong>in</strong>e auf weitere Informationen zuzugreifen.<br />
• Vorgehensweise zum Verwenden Ihrer Firewall und Ihrer Antivirusprogramme während der<br />
Druckere<strong>in</strong>richtung. Klicken Sie hier, um onl<strong>in</strong>e auf weitere Informationen zuzugreifen.<br />
Beseitigen e<strong>in</strong>es Papierstaus<br />
Ggf. müssen Sie Papierstaus beseitigen.<br />
So beseitigen Sie e<strong>in</strong>en Papierstau<br />
1. Drücken Sie die Taste Abbrechen auf dem Bedienfeld, um den Stau automatisch beseitigen zu lassen. Sollte<br />
dies nicht funktionieren, beseitigen Sie den Papierstau manuell.<br />
2. Suchen Sie nach dem Papierstau, <strong>in</strong>dem Sie die Zugangsklappe zum Drucker aufklappen.<br />
Lösen von Problemen<br />
Beseitigen von Papierstaus vom Zufuhr-/Ausgabebereich aus<br />
• Ziehen Sie das Papier vorsichtig heraus. Schließen Sie die Zugangsklappe.<br />
40 Lösen von Problemen
Beseitigen e<strong>in</strong>es Papierstaus aus dem Papierpfad<br />
• Drücken Sie die beiden Tasten an der Papierpfadabdeckung zusammen, und nehmen Sie die Abdeckung<br />
ab. Ziehen Sie das gestaute Papier vorsichtig heraus. Br<strong>in</strong>gen Sie die Papierpfadabdeckung wieder an.<br />
Schließen Sie die Zugangsklappe.<br />
Beseitigen von Papierstaus aus dem Papierpfad der Duplexe<strong>in</strong>heit<br />
• Drücken Sie die beiden Tasten an der Papierpfadabdeckung zusammen, und nehmen Sie die Abdeckung<br />
ab. Ziehen Sie das gestaute Papier vorsichtig heraus. Br<strong>in</strong>gen Sie die Papierpfadabdeckung wieder an.<br />
Schließen Sie die Zugangsklappe.<br />
3. Drücken Sie die Taste OK auf dem Bedienfeld, um den aktuellen Druckauftrag fortzusetzen.<br />
Besteht das Problem danach weiterh<strong>in</strong>, klicken Sie hier, um onl<strong>in</strong>e auf weitere Informationen zur Fehlerbehebung<br />
zuzugreifen.<br />
Überprüfen der Zugangsklappe zu den Patronen<br />
Die Zugangsklappe zu den Patronen muss geschlossen se<strong>in</strong>, um drucken zu können.<br />
Lösen von Problemen<br />
Klicken Sie hier, um onl<strong>in</strong>e auf weitere Informationen zuzugreifen.<br />
Fehlerbehebung bei blockiertem Patronenwagen<br />
Die Zugangsklappe zu den Patronen muss geschlossen se<strong>in</strong>, um den Druck starten zu können. Überprüfen Sie<br />
den Drucker, und versuchen Sie es erneut. Sollte das Problem weiterh<strong>in</strong> bestehen, wird der Patronenwagen<br />
möglicherweise durch e<strong>in</strong>en Fremdkörper blockiert, der ihn daran h<strong>in</strong>dert, sich zu bewegen.<br />
Vergewissern Sie sich bei e<strong>in</strong>em neuen Drucker, dass sämtliches Verpackungsmaterial aus dem<br />
Patronenbereich entfernt wurde. Handelt es sich nicht um e<strong>in</strong>en neuen Drucker, überprüfen Sie den Bereich am<br />
Fehlerbehebung bei blockiertem Patronenwagen 41
Kapitel 9<br />
Patronenwagen auf Fremdkörper, die möglicherweise <strong>in</strong> den Drucker gefallen s<strong>in</strong>d (z. B. Tierhaare oder<br />
Büroklammern).<br />
Probieren Sie die folgenden Lösungswege aus, um dieses Problem zu beheben.<br />
Lösung 1: Sicherstellen, dass der Drucker e<strong>in</strong>geschaltet ist<br />
1. Überprüfen Sie die Netztaste am Drucker. Wenn sie nicht leuchtet, ist der Drucker ausgeschaltet.<br />
Vergewissern Sie sich, dass das Netzkabel fest am Drucker und <strong>in</strong> e<strong>in</strong>e Steckdose e<strong>in</strong>gesteckt ist. Drücken<br />
Sie zum E<strong>in</strong>schalten des Druckers die Netztaste.<br />
2. Versuchen Sie erneut, Ihren Drucker zu verwenden.<br />
Lösung 2: Für freie Beweglichkeit des Patronenwagens sorgen<br />
1. Vergewissern Sie sich, dass der Drucker e<strong>in</strong>geschaltet ist.<br />
Vorsicht Vergewissern Sie sich, dass der Drucker e<strong>in</strong>geschaltet ist, bevor Sie das Netzkabel wie <strong>in</strong><br />
Schritt 2 beschrieben entfernen. Wenn Sie das Netzkabel nicht von der Rückseite des Produkts<br />
entfernen, können beim Beseitigen von Papierstaus Schäden am Gerät auftreten.<br />
2. Ziehen Sie das Netzkabel aus der Buchse an der Rückseite des Druckers.<br />
3. Wenn Sie e<strong>in</strong>e USB-Verb<strong>in</strong>dung verwenden, ziehen Sie das USB-Kabel von der Rückseite des Druckers ab.<br />
4. Öffnen Sie die Zugangsklappe zu den Patronen.<br />
5. Suchen Sie nach Papier oder Fremdkörpern, die den Patronenwagen blockieren. Entfernen Sie bei neuen<br />
Druckern sämtliches Verpackungsmaterial.<br />
6. Schließen Sie nur das Netzkabel wieder an. Wenn der Drucker nicht automatisch e<strong>in</strong>geschaltet wird, drücken<br />
Sie die Netztaste.<br />
Lösen von Problemen<br />
H<strong>in</strong>weis Der Drucker benötigt e<strong>in</strong>e Aufwärmphase von maximal zwei M<strong>in</strong>uten. Während dieser Zeit<br />
bl<strong>in</strong>ken möglicherweise LEDs, und der Patronenwagen bewegt sich.<br />
7. Schieben Sie den Patronenwagen vorsichtig mit der Hand ganz nach l<strong>in</strong>ks und ganz nach rechts, um die freie<br />
Beweglichkeit des Wagens sicherzustellen. Sollte er nicht frei beweglich se<strong>in</strong>, wird der Patronenwagen ggf.<br />
weiterh<strong>in</strong> durch Papier oder andere Fremdkörper blockiert. Re<strong>in</strong>igen Sie den Bereich am Patronenwagen<br />
erneut, bis sich der Wagen frei bewegen lässt.<br />
H<strong>in</strong>weis Wenn Sie den Patronenwagen bewegen, wird die Fehlermeldung Patronenwagen klemmt auf<br />
dem Display angezeigt. Drücken Sie OK, um fortzufahren.<br />
8. Falls Sie e<strong>in</strong>e USB-Verb<strong>in</strong>dung verwenden, schließen Sie das USB-Kabel wieder an.<br />
9. Schließen Sie die Patronenklappe.<br />
H<strong>in</strong>weis<br />
Ggf. müssen Sie die Netztaste erneut drücken, um den Drucker zurückzusetzen.<br />
10. Versuchen Sie erneut, Ihren Drucker zu verwenden.<br />
Klicken Sie hier, um onl<strong>in</strong>e auf weitere Informationen zuzugreifen.<br />
42 Lösen von Problemen
<strong>HP</strong> Support<br />
• Registrieren Ihres Druckers<br />
• Telefonischer Support durch <strong>HP</strong><br />
• Zusätzliche Gewährleistungsoptionen<br />
Registrieren Ihres Druckers<br />
Nehmen Sie sich e<strong>in</strong> paar M<strong>in</strong>uten Zeit, um sich registrieren zu lassen. Dadurch profitieren Sie von e<strong>in</strong>em<br />
schnelleren Service, e<strong>in</strong>em effektiveren Support und H<strong>in</strong>weisen zum Produktsupport. Wenn der Drucker nicht<br />
beim Installieren der Software registriert wurde, können Sie die Registrierung jetzt unter folgender Adresse<br />
vornehmen: http://www.register.hp.com.<br />
Telefonischer Support durch <strong>HP</strong><br />
Die verfügbaren Optionen für den telefonischen Support variieren je nach Produkt, Land/Region und Sprache.<br />
Dieser Abschnitt enthält folgende Themen:<br />
• Dauer des telefonischen Supports<br />
• Anrufen beim <strong>HP</strong> Support<br />
• Nach Ablauf des telefonischen Supports<br />
Dauer des telefonischen Supports<br />
Telefonischer Support ist <strong>in</strong> Nordamerika, im asiatisch-pazifischen Raum und <strong>in</strong> Late<strong>in</strong>amerika (e<strong>in</strong>schließlich<br />
Mexiko) für den Zeitraum von e<strong>in</strong>em Jahr verfügbar. Informationen zur Dauer der kostenlosen telefonischen<br />
Unterstützung <strong>in</strong> Europa, im Nahen Osten und <strong>in</strong> Afrika f<strong>in</strong>den Sie unter www.hp.com/support. Es fallen die<br />
üblichen Telefongebühren an.<br />
Anrufen beim <strong>HP</strong> Support<br />
Begeben Sie sich an Ihren Computer, und stellen Sie ggf. das Gerät <strong>in</strong> Reichweite auf. Halten Sie die folgenden<br />
Informationen bereit:<br />
• Produktname (<strong>HP</strong> <strong>ENVY</strong> <strong>120</strong> e-<strong>All</strong>-<strong>in</strong>-<strong>One</strong> <strong>series</strong>)<br />
• Seriennummer (auf der Rück- oder Unterseite des Geräts)<br />
• Wortlaut der Meldungen, die im Problemfall angezeigt werden<br />
• Antworten auf die folgenden Fragen:<br />
◦ Ist dieses Problem schon e<strong>in</strong>mal aufgetreten?<br />
◦ Können Sie das Problem reproduzieren?<br />
◦ Wurde auf dem Computer neue Hardware oder Software <strong>in</strong>stalliert, bevor das Problem aufgetreten ist?<br />
◦ Ist etwas anderes geschehen, bevor das Problem aufgetreten ist (z. B. e<strong>in</strong> Gewitter, das Gerät wurde<br />
transportiert usw.)?<br />
E<strong>in</strong>e aktuelle <strong>HP</strong> Liste mit den Telefonnummern für den Support und den zugehörigen Gebühren f<strong>in</strong>den Sie unter<br />
www.hp.com/support.<br />
Lösen von Problemen<br />
Nach Ablauf des telefonischen Supports<br />
Nach Ablauf des telefonischen Supports können Sie das <strong>HP</strong> Supportangebot gegen e<strong>in</strong>e zusätzliche Gebühr<br />
weiterh<strong>in</strong> <strong>in</strong> Anspruch nehmen. Sie erhalten auch Unterstützung auf Website des <strong>HP</strong> Supports: www.hp.com/<br />
support. Wenden Sie sich an Ihren <strong>HP</strong> Händler, oder rufen die Supporttelefonnummer für Ihr Land/Ihre Region<br />
an, und erkundigen Sie sich nach den Möglichkeiten zur weiteren Unterstützung.<br />
<strong>HP</strong> Support 43
Kapitel 9<br />
Zusätzliche Gewährleistungsoptionen<br />
Gegen e<strong>in</strong>e zusätzliche Gebühr s<strong>in</strong>d erweiterte Serviceangebote für den <strong>HP</strong> <strong>ENVY</strong> <strong>120</strong> <strong>series</strong> verfügbar. Rufen<br />
Sie www.hp.com/support auf, und wählen Sie Ihr Land/Ihre Region aus. Prüfen Sie dann im Bereich für Services<br />
und Gewährleistung, welche erweiterten Serviceangebote zur Verfügung stehen.<br />
Lösen von Problemen<br />
44 Lösen von Problemen
10 Technische Daten<br />
Die technischen Daten und die <strong>in</strong>ternationalen Zulassungs<strong>in</strong>formationen für den <strong>HP</strong> <strong>ENVY</strong> <strong>120</strong> <strong>series</strong> f<strong>in</strong>den Sie<br />
<strong>in</strong> diesem Abschnitt.<br />
Weitere Spezifikationen und technische Daten f<strong>in</strong>den Sie <strong>in</strong> der gedruckten Dokumentation des <strong>HP</strong> <strong>ENVY</strong> <strong>120</strong><br />
<strong>series</strong>.<br />
Dieser Abschnitt enthält folgende Themen:<br />
• H<strong>in</strong>weis<br />
• Spezifikationen<br />
• Programm zur umweltfreundlichen Produktherstellung<br />
• Zulassungs<strong>in</strong>formationen<br />
• Rechtliche H<strong>in</strong>weise zu kabellosen Produkten<br />
Technische Daten<br />
H<strong>in</strong>weis<br />
Spezifikationen<br />
Dieser Abschnitt enthält die technischen Daten des <strong>HP</strong> <strong>ENVY</strong> <strong>120</strong> <strong>series</strong>. Die vollständigen<br />
Produktspezifikationen f<strong>in</strong>den Sie auf dem Produktdatenblatt unter www.hp.com/support.<br />
Systemanforderungen<br />
Die Software- und Systemanforderungen können Sie der Infodatei entnehmen.<br />
Informationen zu zukünftigen Betriebssystem-Releases sowie Support<strong>in</strong>formationen f<strong>in</strong>den Sie onl<strong>in</strong>e auf der<br />
<strong>HP</strong> Support-Website unter www.hp.com/support.<br />
Umgebungsbed<strong>in</strong>gungen<br />
• Max. Betriebstemperatur: 5 ºC bis 40 ºC (-41ºbis 104 ºF)<br />
• Luftfeuchtigkeit: 15 bis 80 % relative Luftfeuchtigkeit, nicht kondensierend; 28 ºC maximaler Taupunkt<br />
• Lagerungstemperatur: -40 bis 60 °C (-40 bis 140 °F)<br />
• Wenn starke elektromagnetische Felder vorhanden s<strong>in</strong>d, kann die Ausgabe des <strong>HP</strong> <strong>ENVY</strong> <strong>120</strong> <strong>series</strong> leicht<br />
verzerrt se<strong>in</strong>.<br />
• <strong>HP</strong> empfiehlt die Verwendung e<strong>in</strong>es höchstens 3 m langen USB-Kabels, um Störungen aufgrund von<br />
potenziellen, starken elektromagnetischen Feldern zu reduzieren<br />
Druckauflösung<br />
Entwurfsmodus<br />
• Farbe<strong>in</strong>gabe/Render<strong>in</strong>g Schwarzweiß: 300x300 dpi<br />
• Ausgabe (Schwarzweiß/Farbe): Automatisch<br />
Normaler Modus<br />
• Farbe<strong>in</strong>gabe/Render<strong>in</strong>g Schwarzweiß: 600x300 dpi<br />
• Ausgabe (Schwarzweiß/Farbe): Automatisch<br />
Technische Daten 45
Kapitel 10<br />
Normal – Modus „Optimal“<br />
• Farbe<strong>in</strong>gabe/Render<strong>in</strong>g Schwarzweiß: 600x600 dpi<br />
• Ausgabe: 600x<strong>120</strong>0 dpi (Schwarzweiß), Automatisch (Farbe)<br />
Technische Daten<br />
Foto – Modus „Optimal“<br />
• Farbe<strong>in</strong>gabe/Render<strong>in</strong>g Schwarzweiß: 600x600 dpi<br />
• Ausgabe (Schwarzweiß/Farbe): Automatisch<br />
Modus mit max. Auflösung (bei unterstützten Typen von <strong>HP</strong> Fotopapier)<br />
• Farbe<strong>in</strong>gabe/Render<strong>in</strong>g Schwarzweiß: <strong>120</strong>0x<strong>120</strong>0 dpi<br />
• Ausgabe: Automatisch (Schwarzweiß), 4800x<strong>120</strong>0 dpi optimiert (Farbe)<br />
Informationen zur Druckauflösung Ihres Druckers enthält die Druckersoftware.<br />
Papierspezifikationen<br />
Typ Papiergewicht Zufuhrfach * Ausgabefach †<br />
Normalpapier 60 bis 90 g/m² (16 bis 24 lb.) Bis zu 80 Blatt (bei 75 g/m²<br />
Papier)<br />
25 (bei 75 g/m² Papier)<br />
Karten Bis zu 281 g/m² (75 lb.) Bis zu 40 10<br />
Umschläge 75 bis 90 g/m² (20 bis 24 lb.) Bis zu 10 5<br />
Fotopapier im Format 13 x 18 cm<br />
(5 x 7 Zoll)<br />
Fotopapier im Format 10 x 15 cm (4<br />
x 6 Zoll)<br />
Bis zu 281 g/m² (75 lb.)<br />
(145 lb.)<br />
Bis zu 281 g/m² (75 lb.)<br />
(145 lb.)<br />
Bis zu 25 10<br />
Bis zu 25 10<br />
Fotopapier im Format 216 x 279 mm<br />
(8,5 x 11 Zoll)<br />
Bis zu 281 g/m² (75 lb.) Bis zu 25 10<br />
* Maximale Kapazität.<br />
† Die Kapazität des Ausgabefachs hängt vom verwendeten Papiertyp und der verbrauchten T<strong>in</strong>tenmenge ab. <strong>HP</strong> empfiehlt,<br />
das Ausgabefach häufig zu leeren.<br />
H<strong>in</strong>weis<br />
E<strong>in</strong>e vollständige Liste der unterstützten Druckmedienformate f<strong>in</strong>den Sie im Druckertreiber.<br />
Spezifikationen für Papier für beidseitigen Druck<br />
Typ Abmessungen Gewicht<br />
Papier<br />
Broschürenpapier<br />
Karten und Fotos<br />
Letter: 8,5 x 11 Zoll<br />
US-Executive: 7,25 x 10,5 Zoll<br />
DIN A4: 210 x 297 mm<br />
DIN A5: 148 x 210 mm<br />
B5 (ISO): 176 x 250 mm B5 (JIS):<br />
182 x 257 mm<br />
Letter: 8,5 x 11 Zoll<br />
DIN A4: 210 x 297 mm<br />
4 x 6 Zoll<br />
5 x 8 Zoll<br />
10 x 15 cm<br />
DIN A6: 105 x 148,5 mm<br />
Hagaki: 100 x 148 mm<br />
60 bis 90 g/m 2 (16 bis 24 lb.)<br />
Bis zu 180 g/m 2 (48 lb., B<strong>in</strong>dung)<br />
Bis zu 200 g/m 2 (110 lb. Index)<br />
Ausrichtungsverschiebung<br />
• 0,006 Zoll/Zoll bei Normalpapier (2. Seite)<br />
H<strong>in</strong>weis<br />
Die Verfügbarkeit der Medientypen variiert je nach Land/Region.<br />
46 Technische Daten
Druckspezifikationen<br />
• Druckgeschw<strong>in</strong>digkeit hängt von der Komplexität des Dokuments ab<br />
• Drucktechnologie: Thermischer T<strong>in</strong>tenstrahldruck<br />
• Druckersprache: PCL3 GUI<br />
Kopierspezifikationen<br />
• Digitale Bildverarbeitung<br />
• Die maximale Anzahl von Kopien hängt vom Modell ab<br />
• Die Kopiergeschw<strong>in</strong>digkeit variiert je nach Komplexität des Dokuments und des Modells<br />
• Maximale Kopievergrößerung 400 %<br />
• Maximale Kopieverkle<strong>in</strong>erung 50 %<br />
Druckleistung/Ergiebigkeit der T<strong>in</strong>tenpatronen<br />
Weitere Informationen zur Ergiebigkeit von Patronen f<strong>in</strong>den Sie auf der folgenden <strong>HP</strong> Website: www.hp.com/go/<br />
learnaboutsupplies.<br />
Scanspezifikationen<br />
• Integrierter Bildeditor<br />
• Twa<strong>in</strong>-kompatible Softwareschnittstelle<br />
• Auflösung: bis zu <strong>120</strong>0 x <strong>120</strong>0 dpi optisch<br />
Weitere Informationen zur Auflösung <strong>in</strong> dpi f<strong>in</strong>den Sie <strong>in</strong> der Scannersoftware.<br />
• Farbe: 48 Bit, Graustufen: 8 Bit (256 Graustufen)<br />
• Maximale Größe beim Scannen über das Vorlagenglas: 21,6 x 29,7 cm<br />
Technische Daten<br />
Programm zur umweltfreundlichen Produktherstellung<br />
<strong>Hewlett</strong>-<strong>Packard</strong> hat sich der umweltfreundlichen Herstellung qualitativ hochwertiger Produkte verpflichtet. Das<br />
Gerät ist so konzipiert, dass es recycelt werden kann. Die Anzahl der verwendeten Materialien wurde auf e<strong>in</strong><br />
M<strong>in</strong>imum reduziert, ohne die Funktionalität und Zuverlässigkeit e<strong>in</strong>zuschränken. Verbundstoffe wurden so<br />
entwickelt, dass sie e<strong>in</strong>fach zu trennen s<strong>in</strong>d. Die Befestigungs- und Verb<strong>in</strong>dungsteile s<strong>in</strong>d gut sichtbar und leicht<br />
zugänglich und können mit gebräuchlichen Werkzeugen abmontiert werden. Wichtige Komponenten wurden so<br />
entwickelt, dass bei Demontage- und Reparaturarbeiten leicht darauf zugegriffen werden kann.<br />
Weitere Informationen zu diesem Thema f<strong>in</strong>den Sie auf der <strong>HP</strong> Website:<br />
www.hp.com/hp<strong>in</strong>fo/globalcitizenship/environment/<strong>in</strong>dex.html<br />
Dieser Abschnitt enthält folgende Themen:<br />
• H<strong>in</strong>weise zum Umweltschutz<br />
• Papier<br />
• Kunststoff<br />
• Datenblätter zur Materialsicherheit<br />
• Recycl<strong>in</strong>g-Programm<br />
• Recycl<strong>in</strong>g-Programm für <strong>HP</strong> Inkjet-Verbrauchsmaterialien<br />
• Leistungsaufnahme<br />
• Autom.-Aus<br />
• E<strong>in</strong>stellen des Energiesparmodus<br />
• Disposal of waste equipment by users <strong>in</strong> private households <strong>in</strong> the European Union<br />
• Chemische Substanzen<br />
• Richtl<strong>in</strong>ie zur Beschränkung der Verwendung gefährlicher Stoffe (Ukra<strong>in</strong>e)<br />
• Battery disposal <strong>in</strong> the Netherlands<br />
• Battery disposal <strong>in</strong> Taiwan<br />
• H<strong>in</strong>weis zu Perchloraten (für den US-Bundesstaat Kalifornien)<br />
• EU battery directive<br />
H<strong>in</strong>weise zum Umweltschutz<br />
<strong>HP</strong> engagiert sich zusammen mit se<strong>in</strong>en Kunden, um die Umweltauswirkungen der verwendeten Produkte zu<br />
reduzieren. <strong>HP</strong> hat die folgenden H<strong>in</strong>weise zum Umweltschutz bereitgestellt, damit Sie sich auf Methoden<br />
Programm zur umweltfreundlichen Produktherstellung 47
Kapitel 10<br />
konzentrieren können, die es Ihnen gestatten, die Umweltauswirkungen der von Ihnen gewählten<br />
Druckausstattung zu beurteilen und zu reduzieren. Neben den speziellen Merkmalen dieses Produkts können Sie<br />
die <strong>HP</strong> Eco Solutions Website besuchen, um weitere Informationen zu den Umwelt<strong>in</strong>itiativen von <strong>HP</strong> zu erhalten.<br />
Technische Daten<br />
www.hp.com/hp<strong>in</strong>fo/globalcitizenship/environment/<br />
Die Umweltschutzmerkmale Ihres Produkts<br />
• Duplex-Druck: Verwenden Sie den papiersparenden Druck, um beidseitige Dokumente mit mehreren<br />
Seiten auf demselben Blatt zu drucken. Auf diese Weise reduzieren Sie den Papierverbrauch.<br />
• Informationen zum sparsamen Energieverbrauch: Weitere Informationen zum ENERGY STAR®<br />
Zertifizierungsstatus dieses Produkts f<strong>in</strong>den Sie unter Leistungsaufnahme auf Seite 48.<br />
• Recycl<strong>in</strong>gmaterialien: Weitere Informationen zum Recycl<strong>in</strong>g von <strong>HP</strong> Produkten f<strong>in</strong>den Sie auf folgender<br />
Website:<br />
www.hp.com/hp<strong>in</strong>fo/globalcitizenship/environment/recycle/<br />
Papier<br />
Dieses Produkt ist für die Verwendung von Recycl<strong>in</strong>gpapier gemäß DIN 19309 und EN 12281:2002 geeignet.<br />
Kunststoff<br />
Kunststoffteile mit e<strong>in</strong>em Gewicht von mehr als 25 Gramm s<strong>in</strong>d gemäß <strong>in</strong>ternationalen Normen gekennzeichnet,<br />
um die Identifizierung des Kunststoffs zu Recycl<strong>in</strong>gzwecken nach Ablauf der Lebensdauer des Produkts zu<br />
vere<strong>in</strong>fachen.<br />
Datenblätter zur Materialsicherheit<br />
Sicherheitsdatenblätter f<strong>in</strong>den Sie auf der <strong>HP</strong> Webseite unter:<br />
www.hp.com/go/msds<br />
Recycl<strong>in</strong>g-Programm<br />
<strong>HP</strong> bietet <strong>in</strong> vielen Ländern/Regionen e<strong>in</strong>e wachsende Anzahl von Rückgabe- und Recycl<strong>in</strong>g-Programmen an<br />
und kooperiert mit e<strong>in</strong>igen der weltweit größten Recycl<strong>in</strong>g-Zentren für Elektronik. Durch den Wiederverkauf se<strong>in</strong>er<br />
gängigsten Produkte trägt <strong>HP</strong> zur Bewahrung natürlicher Ressourcen bei. Informationen zum Recycl<strong>in</strong>g von <strong>HP</strong><br />
Produkten f<strong>in</strong>den Sie auf der Website:<br />
www.hp.com/hp<strong>in</strong>fo/globalcitizenship/environment/recycle/<br />
Recycl<strong>in</strong>g-Programm für <strong>HP</strong> Inkjet-Verbrauchsmaterialien<br />
<strong>HP</strong> setzt sich für den Schutz der Umwelt e<strong>in</strong>. Das Recycl<strong>in</strong>g-Programm für <strong>HP</strong> Inkjet-Verbrauchsmaterial wird <strong>in</strong><br />
vielen Ländern/Regionen angeboten und ermöglicht es Ihnen, gebrauchte Druckpatronen kostenlos e<strong>in</strong>er<br />
Wiederverwertung zuzuführen. Weitere Informationen f<strong>in</strong>den Sie auf der folgenden Website:<br />
www.hp.com/hp<strong>in</strong>fo/globalcitizenship/environment/recycle/<br />
Leistungsaufnahme<br />
<strong>Hewlett</strong>-<strong>Packard</strong> Druck- und Bildbearbeitungsausstattung, die mit dem ENERGY STAR® Logo versehen ist,<br />
wurde gemäß den ENERGY STAR Spezifikationen für Bildbearbeitungsausstattung der US-Umweltbehörde<br />
zertifiziert. Das folgende Zeichen bef<strong>in</strong>det sich auf ENERGY STAR zertifizierten Bildbearbeitungsprodukten:<br />
Weitere Informationen zu Modellzulassungsnummern für ENERGY STAR zertifzierte Bildbearbeitungsprodukte<br />
f<strong>in</strong>den Sie unter: www.hp.com/go/energystar<br />
Autom.-Aus<br />
„Autom.-Aus“ wird standardmäßig automatisch aktiviert, wenn Sie den Drucker e<strong>in</strong>schalten. Bei aktivierter<br />
Funktion „Autom.-Aus“ schaltet sich der Drucker nach 2-stündiger Inaktivität automatisch aus, um den<br />
48 Technische Daten
Energieverbrauch zu senken. „Autom.-Aus“ wird automatisch deaktiviert, wenn vom Drucker e<strong>in</strong>e Wireless-<br />
Verb<strong>in</strong>dung zu e<strong>in</strong>em Netzwerk-Router hergestellt wird oder Sie Alarmfunktionen oder Er<strong>in</strong>nerungen im Kalender<br />
aktivieren. Sie können die E<strong>in</strong>stellung für „Autom.-Aus“ auch über das Bedienfeld ändern. Wenn Sie die<br />
E<strong>in</strong>stellung ändern, wird die von Ihnen ausgewählte E<strong>in</strong>stellung vom Drucker beibehalten. Über „Autom.-Aus“<br />
wird der Drucker vollständig ausgeschaltet. Sie müssen die Netztaste drücken, um den Drucker wieder<br />
e<strong>in</strong>zuschalten.<br />
So aktivieren bzw. deaktivieren Sie „Autom.-Aus“<br />
1. Tippen Sie <strong>in</strong> der Startanzeige auf E<strong>in</strong>richtung.<br />
2. Tippen Sie auf Vore<strong>in</strong>stellungen.<br />
3. Blättern Sie durch die Optionen, und tippen Sie dann auf Autom.-Aus e<strong>in</strong>stellen.<br />
4. Tippen Sie auf E<strong>in</strong> oder Aus.<br />
5. Tippen Sie auf Ja, um Ihre Auswahl zu bestätigen, oder auf Ne<strong>in</strong>, um die aktuelle E<strong>in</strong>stellung beizubehalten.<br />
Technische Daten<br />
Tipp Wenn Sie über e<strong>in</strong>e Wireless-Netzwerkverb<strong>in</strong>dung drucken, muss „Autom.-Aus“ deaktiviert werden, um<br />
sicherzustellen, dass ke<strong>in</strong>e Druckaufträge verloren gehen. Selbst wenn Autom.-Aus deaktiviert ist, lässt sich<br />
der Energieverbrauch über den vom Benutzer e<strong>in</strong>stellbaren Energiesparmodus senken.<br />
E<strong>in</strong>stellen des Energiesparmodus<br />
Der Energiesparmodus des <strong>HP</strong> <strong>ENVY</strong> <strong>120</strong> <strong>series</strong> reduziert den Energieverbrauch, <strong>in</strong>dem der Drucker nach 5-<br />
m<strong>in</strong>ütiger Inaktivität <strong>in</strong> den Ruhemodus versetzt wird. Die Zeitdauer bis zum Ruhemodus kann auf 10 oder 15<br />
M<strong>in</strong>uten verlängert werden.<br />
H<strong>in</strong>weis<br />
Diese Funktion ist standardmäßig aktiviert und lässt sich nicht deaktivieren.<br />
So stellen Sie den Energiesparmodus e<strong>in</strong><br />
1. Tippen Sie auf das Symbol „E<strong>in</strong>richtung“.<br />
2. Tippen Sie auf Vore<strong>in</strong>stellungen.<br />
3. Blättern Sie durch die Optionen, und tippen Sie auf Energiesparmodus.<br />
4. Tippen Sie auf das gewünschte Zeit<strong>in</strong>tervall (5, 10 oder 15 M<strong>in</strong>uten).<br />
Programm zur umweltfreundlichen Produktherstellung 49
Kapitel 10<br />
Disposal of waste equipment by users <strong>in</strong> private households <strong>in</strong> the European<br />
Union<br />
Technische Daten<br />
Chemische Substanzen<br />
<strong>HP</strong> hat sich verpflichtet, se<strong>in</strong>e Kunden über die Verwendung chemischer Substanzen <strong>in</strong> <strong>HP</strong> Produkten <strong>in</strong> dem<br />
Umfang zu <strong>in</strong>formieren, wie es rechtliche Bestimmungen wie REACH (Verordnung EG Nr. 1907/2006 des<br />
Europäischen Parlaments und des Rates) vorsehen. Informationen zu den <strong>in</strong> diesem Produkt verwendeten<br />
Chemikalien f<strong>in</strong>den Sie unter: www.hp.com/go/reach.<br />
50 Technische Daten
Richtl<strong>in</strong>ie zur Beschränkung der Verwendung gefährlicher Stoffe (Ukra<strong>in</strong>e)<br />
Technische Daten<br />
Battery disposal <strong>in</strong> the Netherlands<br />
Battery disposal <strong>in</strong> Taiwan<br />
H<strong>in</strong>weis zu Perchloraten (für den US-Bundesstaat Kalifornien)<br />
Programm zur umweltfreundlichen Produktherstellung 51
Kapitel 10<br />
EU battery directive<br />
Technische Daten<br />
Zulassungs<strong>in</strong>formationen<br />
Der <strong>HP</strong> <strong>ENVY</strong> <strong>120</strong> <strong>series</strong> erfüllt die Produktanforderungen der Kontrollbehörden <strong>in</strong> Ihrem Land/Ihrer Region.<br />
Dieser Abschnitt enthält folgende Themen:<br />
• Zulassungsmodellnummer<br />
• FCC statement<br />
• VCCI (Class B) compliance statement for users <strong>in</strong> Japan<br />
• Notice to users <strong>in</strong> Japan about the power cord<br />
• Notice to users <strong>in</strong> Korea<br />
• H<strong>in</strong>weis für Benutzer <strong>in</strong> Deutschland<br />
• Noise emission statement for Germany<br />
• Europäische Union – Rechtlicher H<strong>in</strong>weis<br />
52 Technische Daten
Zulassungsmodellnummer<br />
Dem Gerät wurde zu Identifizierungszwecken e<strong>in</strong>e modellspezifische Zulassungsnummer zugewiesen. Die<br />
Zulassungsmodellnummer Ihres Produkts lautet SDGOB-<strong>120</strong>1. Diese Modellidentifikationsnummer darf nicht mit<br />
dem Produktnamen (z. B. <strong>HP</strong> <strong>ENVY</strong> <strong>120</strong> e-<strong>All</strong>-<strong>in</strong>-<strong>One</strong> <strong>series</strong>) oder der Modellnummer (z. B. CZ022A) verwechselt<br />
werden.<br />
FCC statement<br />
Technische Daten<br />
VCCI (Class B) compliance statement for users <strong>in</strong> Japan<br />
Notice to users <strong>in</strong> Japan about the power cord<br />
Zulassungs<strong>in</strong>formationen 53
Kapitel 10<br />
Notice to users <strong>in</strong> Korea<br />
Technische Daten<br />
H<strong>in</strong>weis für Benutzer <strong>in</strong> Deutschland<br />
Noise emission statement for Germany<br />
Europäische Union – Rechtlicher H<strong>in</strong>weis<br />
Produkte mit CE-Kennzeichnung erfüllen die folgenden EU-Richtl<strong>in</strong>ien:<br />
• Niederspannungsrichtl<strong>in</strong>ie 2006/95/EG<br />
• Richtl<strong>in</strong>ie 2004/108/EG über die elektromagnetische Verträglichkeit<br />
• Ökodesign-Richtl<strong>in</strong>ie 2009/125/EG, sofern anwendbar<br />
Die CE-Konformität dieses Produkts ist dann gegeben, wenn das Produkt mit dem richtigen, das CE-Zeichen<br />
tragenden Netzteil von <strong>HP</strong> betrieben wird.<br />
Wenn das Produkt mit Telekommunikationsfunktionalität ausgestattet ist, erfüllt es auch die grundlegenden<br />
Anforderungen der folgenden EU-Richtl<strong>in</strong>ie:<br />
• Richtl<strong>in</strong>ie 1999/5/EG über Funkanlagen und Telekommunikationsende<strong>in</strong>richtungen<br />
Die E<strong>in</strong>haltung dieser Richtl<strong>in</strong>ien impliziert die Konformität mit den entsprechenden harmonisierten europäischen<br />
Standards (europäischen Normen). Diese s<strong>in</strong>d <strong>in</strong> der EU-Konformitätserklärung (<strong>in</strong> englischer Sprache)<br />
aufgelistet, die von <strong>HP</strong> für das Produkt oder die Produktfamilie entweder <strong>in</strong> die Produktdokumentation e<strong>in</strong>gefügt<br />
oder auf der folgenden Website bereitgestellt wird: www.hp.com/go/certificates (Produktnummer <strong>in</strong> das Suchfeld<br />
e<strong>in</strong>geben).<br />
Die Konformität wird am Produkt durch e<strong>in</strong>e der folgenden Konformitätskennzeichnungen angezeigt:<br />
Für Produkte, die nicht zur Telekommunikation<br />
dienen, und für harmonisierte EU-Normen<br />
erfüllende Telekommunikationsprodukte wie<br />
Bluetooth® <strong>in</strong> der Leistungsklasse unter 10 mW.<br />
54 Technische Daten
(Fortsetzung)<br />
Weitere Informationen f<strong>in</strong>den Sie auf dem Produktetikett.<br />
Für Telekommunikationsprodukte, die nicht EUweit<br />
harmonisierte Normen erfüllen (<strong>in</strong> diesem<br />
Fall wird zwischen CE und dem Ausrufezeichen<br />
(!) die vierstellige Nummer der benannten Stelle<br />
e<strong>in</strong>gefügt).<br />
Die Telekommunikationsfunktionalität dieses Produkts kann <strong>in</strong> den folgenden EU- und EFTA-Ländern genutzt<br />
werden: Belgien, Bulgarien, Dänemark, Deutschland, Estland, F<strong>in</strong>nland, Frankreich, Griechenland,<br />
Großbritannien, Irland, Island, Italien, Lettland, Liechtenste<strong>in</strong>, Litauen, Luxemburg, Malta, Niederlande,<br />
Norwegen, Österreich, Polen, Portugal, Rumänien, Slowakische Republik, Slowenien, Schweden, Schweiz,<br />
Spanien, Tschechische Republik, Ungarn und Zypern.<br />
Technische Daten<br />
Die Telefonschnittstelle (nicht für alle Produkte verfügbar) dient der Herstellung von Verb<strong>in</strong>dungen zu analogen<br />
Telefonnetzen.<br />
Produkte mit WLAN-Geräten<br />
• In e<strong>in</strong>igen Ländern gelten für den Betrieb von WLAN-Netzwerken spezielle Auflagen oder Anforderungen, z.<br />
B. h<strong>in</strong>sichtlich der ausschließlichen Nutzung <strong>in</strong> geschlossenen Räumen oder h<strong>in</strong>sichtlich der Beschränkung<br />
der verfügbaren Kanäle. Vergewissern Sie sich, dass die landesspezifischen E<strong>in</strong>stellungen des kabellosen<br />
Netzwerks korrekt s<strong>in</strong>d.<br />
Frankreich<br />
• Für den 2,4 GHz WLAN-Betrieb dieses Produkts gelten bestimmte E<strong>in</strong>schränkungen: Das Produkt kann <strong>in</strong><br />
geschlossenen Räumen das gesamte Frequenzband von 2400 MHz bis 2483,5 MHz (Kanäle 1 bis 13)<br />
nutzen. Für die Verwendung im Freien steht nur das Frequenzband von 2400 MHz bis 2454 MHz (Kanäle 1<br />
bis 7) zur Verfügung. Aktuelle Informationen f<strong>in</strong>den Sie hier: www.arcep.fr.<br />
Bei Fragen zur Normenkonformität wenden Sie sich bitte an:<br />
<strong>Hewlett</strong>-<strong>Packard</strong> GmbH, Abt./MS: HQ-TRE, Herrenberger Straße 140, 71034 Böbl<strong>in</strong>gen<br />
Rechtliche H<strong>in</strong>weise zu kabellosen Produkten<br />
Dieser Abschnitt enthält die folgenden rechtlichen H<strong>in</strong>weise für kabellose Produkte:<br />
• Exposure to radio frequency radiation<br />
• Notice to users <strong>in</strong> Brazil<br />
• Notice to users <strong>in</strong> Canada<br />
• Notice to users <strong>in</strong> Mexico<br />
• Notice to users <strong>in</strong> Taiwan<br />
Exposure to radio frequency radiation<br />
Rechtliche H<strong>in</strong>weise zu kabellosen Produkten 55
Kapitel 10<br />
Notice to users <strong>in</strong> Brazil<br />
Technische Daten<br />
Notice to users <strong>in</strong> Canada<br />
Notice to users <strong>in</strong> Mexico<br />
56 Technische Daten
Notice to users <strong>in</strong> Taiwan<br />
Technische Daten<br />
Rechtliche H<strong>in</strong>weise zu kabellosen Produkten 57
Kapitel 10<br />
Technische Daten<br />
58 Technische Daten
Index<br />
Symbole/Zahlen<br />
10 x 15 cm-Fotopapier<br />
Spezifikationen 46<br />
B<br />
Bedienfeld<br />
Elemente 7<br />
Tasten 7<br />
Briefumschläge<br />
Spezifikationen 46<br />
D<br />
Dauer des telefonischen Supports<br />
Dauer des Supports 43<br />
Drucken<br />
Spezifikationen 47<br />
Drucker gefunden (Bildschirm),<br />
W<strong>in</strong>dows 33<br />
E<br />
Etiketten<br />
Spezifikationen 46<br />
F<br />
Fotopapier<br />
Spezifikationen 46<br />
G<br />
Gewährleistung 44<br />
K<br />
Kopie<br />
Spezifikationen 47<br />
L<br />
Legal-Papier<br />
Spezifikationen 46<br />
Letter-Papier<br />
Spezifikationen 46<br />
N<br />
Nach Ablauf des Support-Zeitraums 43<br />
Netzwerk<br />
Netzwerkkarte 32<br />
Netzwerkanschluss<br />
Netzwerkkarte 31<br />
Netzwerkkarte 31, 32<br />
P<br />
Papier<br />
Spezifikationen 46<br />
R<br />
Rechtliche H<strong>in</strong>weise<br />
kabellose Produkte 55<br />
Recycl<strong>in</strong>g<br />
Druckpatronen 48<br />
S<br />
Scannen<br />
Scanspezifikationen 47<br />
Sicherheit<br />
Netzwerk, WEP-Schlüssel 32<br />
Support<br />
Gewährleistung 44<br />
Systemanforderungen 45<br />
T<br />
Tasten, Bedienfeld 7<br />
Technische Daten<br />
Druckspezifikationen 47<br />
Kopierspezifikationen 47<br />
Papierspezifikationen 46<br />
Scanspezifikationen 47<br />
Systemanforderungen 45<br />
Umgebungsbed<strong>in</strong>gungen 45<br />
Telefonischer Support 43<br />
Transparentfolien<br />
Spezifikationen 46<br />
U<br />
Umgebung<br />
Programm zur umweltfreundlichen<br />
Produktherstellung 47<br />
Umwelt<br />
Umgebungsbed<strong>in</strong>gungen 45<br />
Z<br />
Zulassungs<strong>in</strong>formationen<br />
Zulassungsmodell-nummer 53<br />
Index<br />
59
Index<br />
60